
AURA™ R1 by Motorola
User’s Guide
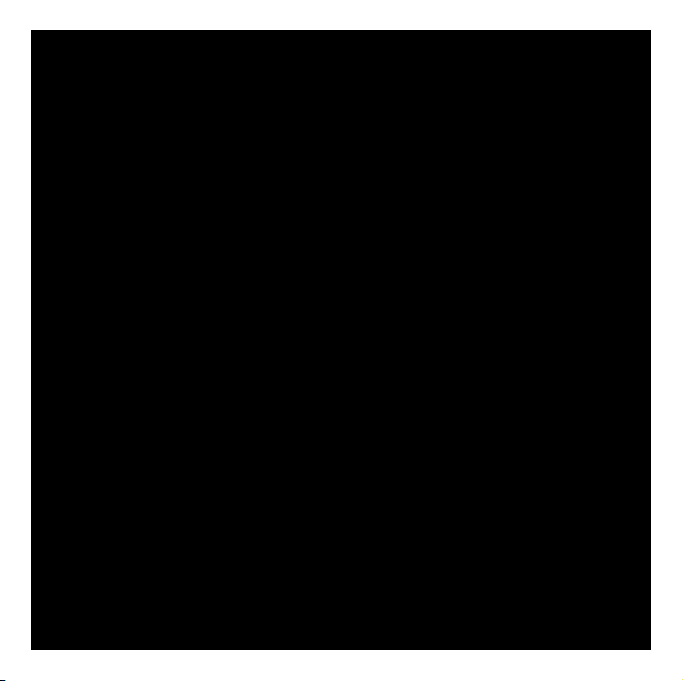
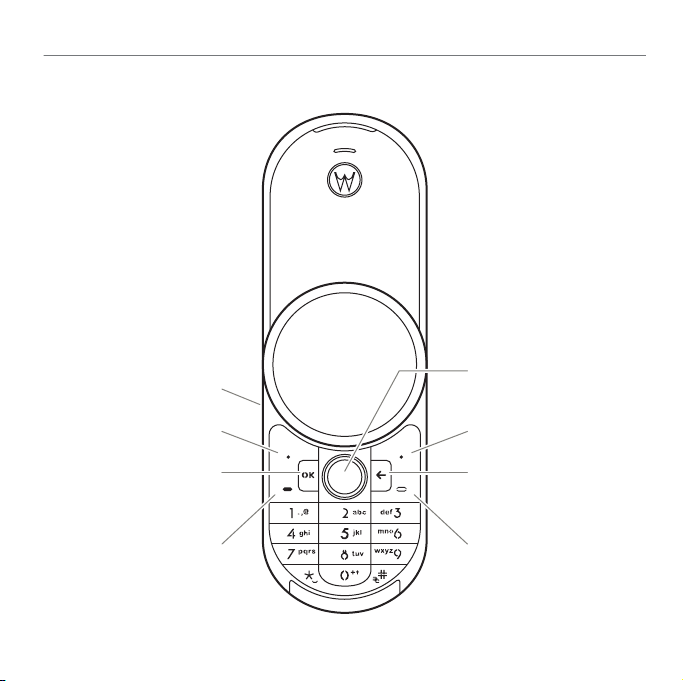
HELLOMOTO
Introducing your new
Volume Key
(on side of phone)
Left Soft Key
OK Key
Open menu,
select menu items.
Send Key
Make & answer calls.
AURA
™ R1 by Motorola. Here’s a quick anatomy lesson.
Navigation Key
Scroll up/down/left/right.
Right Soft Key
Clear/Back Key
Delete letters or numbers,
go back one menu.
End Key
Turn on/off, hang up,
exit menus.
1
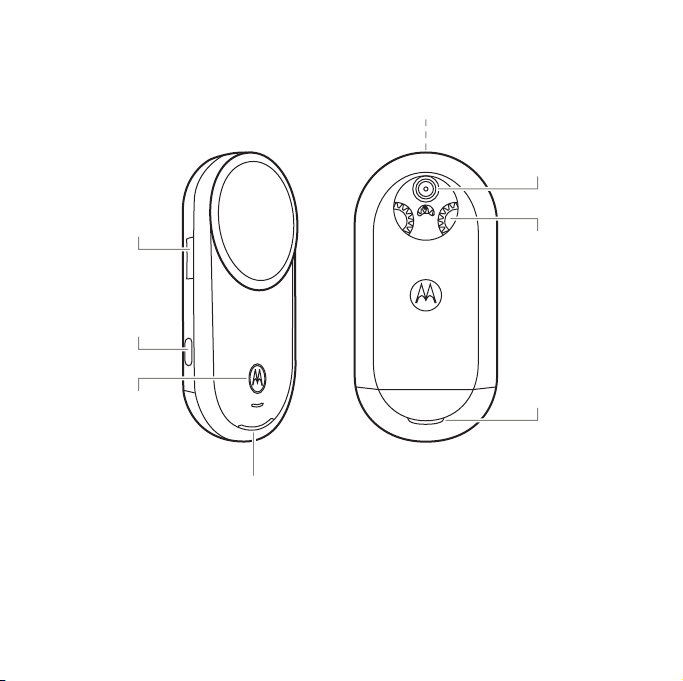
Volume Key
Battery Door
Release Latch
(one on each side)
Micro USB Port
(on top of phone)
Camera Lens
Rotator Gears
Charge Indicator
2
Handsfree Speaker
Light
Handsfree Speaker
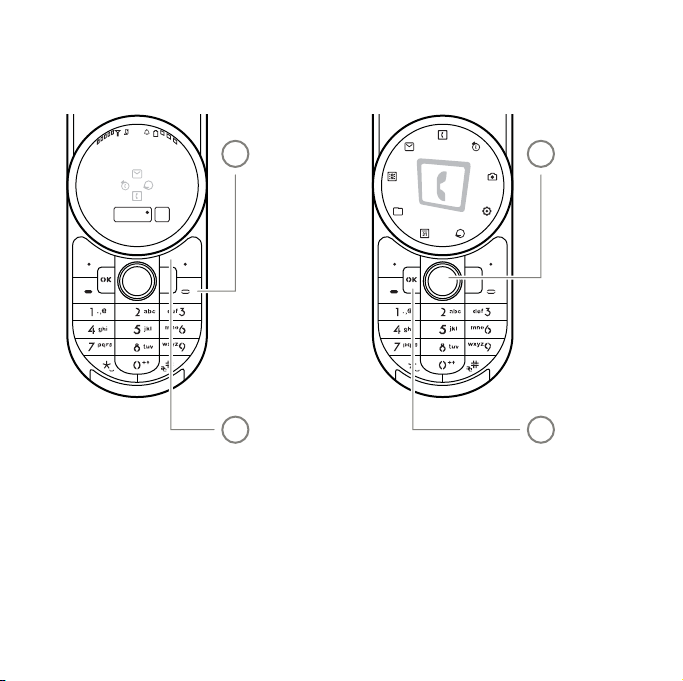
Home Screen Main Menu
Service Provider
10:10
15
MenuShortcuts
Note:
This is the standard home screen and main menu layout.
and main menu may be different.
appearance, see page 36.
Press & hold
1
–
until the
display lights
up, to turn on
your phone.
Press the
2
Menu
soft key
to open the
main menu.
To change your home screen shortcuts and main menu
3
Contacts
4
Your phone’s home screen
Press
S
left/right to
scroll to a
menu feature.
Press
r
to select it.
3
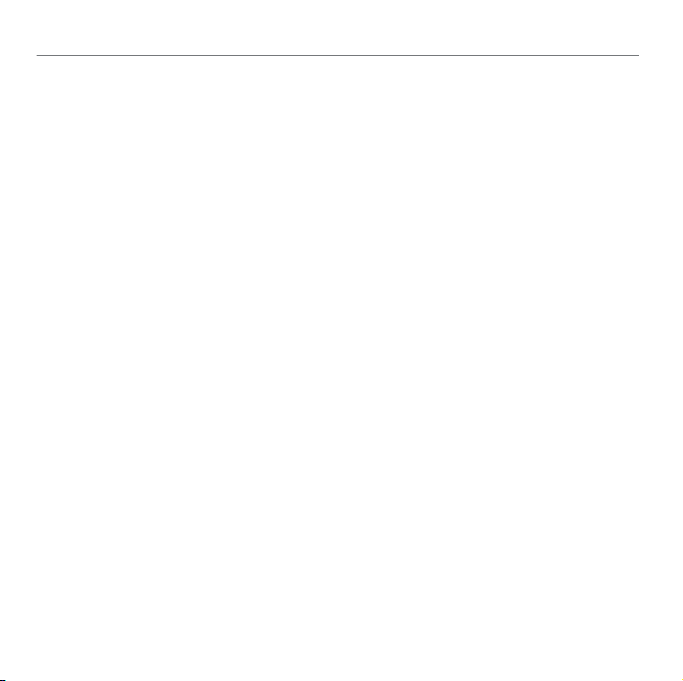
CONTENTS
MENU MAP . . . . . . . . . . . . . . . . . . . 6
CARE GUIDE. . . . . . . . . . . . . . . . . . . 8
Cleaning . . . . . . . . . . . . . . . . . . . . . . . . 8
Shock. . . . . . . . . . . . . . . . . . . . . . . . . . . 9
Temperature . . . . . . . . . . . . . . . . . . . . . 9
Avoid Contact . . . . . . . . . . . . . . . . . . . . 9
Use and Care . . . . . . . . . . . . . . . . . . 10
EU Conformance . . . . . . . . . . . . . . . 11
GET STARTED . . . . . . . . . . . . . . . . . 12
About This Guide . . . . . . . . . . . . . . . . 12
Insert Your SIM Card . . . . . . . . . . . . . 13
Battery . . . . . . . . . . . . . . . . . . . . . . . . . 14
Extend Battery Life . . . . . . . . . . . . . . . 18
Open & Close the Blade . . . . . . . . . . . 18
Turn Phone On & Off. . . . . . . . . . . . . . 19
Make a Call . . . . . . . . . . . . . . . . . . . . . 19
Answer a Call . . . . . . . . . . . . . . . . . . . 19
End a Call . . . . . . . . . . . . . . . . . . . . . . 19
Store a Phone Number. . . . . . . . . . . . 19
Call a Stored Number . . . . . . . . . . . . . 20
Your Phone Number . . . . . . . . . . . . . . 20
Shortcuts . . . . . . . . . . . . . . . . . . . . . . . 21
CONTENTS
4
VUFONE SERVICE . . . . . . . . . . . . . 22
Register for vufone Service . . . . . . . . 22
Move Files from Your Old Phone
to Your AURA . . . . . . . . . . . . . . . . . . . 22
Manage Your Phone Data. . . . . . . . . . 23
Back Up Your Phone . . . . . . . . . . . . . . 23
Upload Media Files . . . . . . . . . . . . . . . 23
vufone on the Web . . . . . . . . . . . . . . . 24
Service Eligibility. . . . . . . . . . . . . . . . . 24
BASICS . . . . . . . . . . . . . . . . . . . . . . 25
Display . . . . . . . . . . . . . . . . . . . . . . . . . 25
Volume. . . . . . . . . . . . . . . . . . . . . . . . . 27
Voice Commands . . . . . . . . . . . . . . . . 27
Talking Phone . . . . . . . . . . . . . . . . . . . 29
Handsfree Speaker . . . . . . . . . . . . . . . 29
Codes & Passwords. . . . . . . . . . . . . . . 30
Lock & Unlock Phone . . . . . . . . . . . . . 30
Lock Your SIM Card
or Applications . . . . . . . . . . . . . . . . . . 31
PERSONALISE . . . . . . . . . . . . . . . . 32
Alert Styles . . . . . . . . . . . . . . . . . . . . . 32
Themes . . . . . . . . . . . . . . . . . . . . . . . . 33
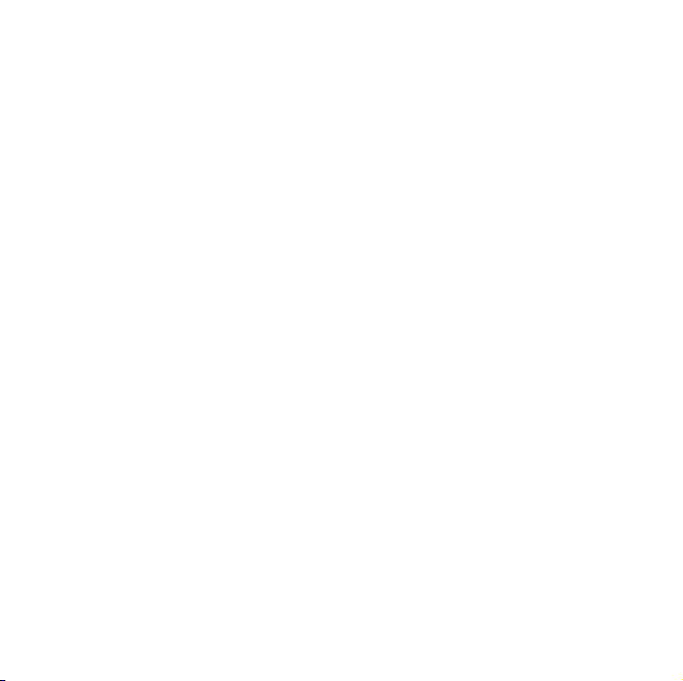
Time & Date . . . . . . . . . . . . . . . . . . . . . 35
Clock Style. . . . . . . . . . . . . . . . . . . . . . 35
Wallpaper . . . . . . . . . . . . . . . . . . . . . . 35
Screensaver . . . . . . . . . . . . . . . . . . . . 36
Home Screen Shortcuts . . . . . . . . . . . 36
Display Appearance . . . . . . . . . . . . . . 37
More Personalising Features . . . . . . . 37
CALLS . . . . . . . . . . . . . . . . . . . . . . . 39
Turn Off a Call Alert. . . . . . . . . . . . . . . 39
Recent Calls. . . . . . . . . . . . . . . . . . . . . 39
Redial . . . . . . . . . . . . . . . . . . . . . . . . . . 39
Return a Call . . . . . . . . . . . . . . . . . . . . 40
Caller ID . . . . . . . . . . . . . . . . . . . . . . . . 40
Emergency Calls . . . . . . . . . . . . . . . . . 40
Handsfree . . . . . . . . . . . . . . . . . . . . . . 41
Answer Options . . . . . . . . . . . . . . . . . 41
Call Times & Costs . . . . . . . . . . . . . . . 42
More Calling Features. . . . . . . . . . . . . 43
TEXT ENTRY . . . . . . . . . . . . . . . . . . 46
Word Mode . . . . . . . . . . . . . . . . . . . . . 47
ABC Mode . . . . . . . . . . . . . . . . . . . . . . 48
Numeric Mode . . . . . . . . . . . . . . . . . . 48
Symbol Mode . . . . . . . . . . . . . . . . . . . 49
ENTERTAINMENT . . . . . . . . . . . . . 50
Camera. . . . . . . . . . . . . . . . . . . . . . . . . 50
Videos . . . . . . . . . . . . . . . . . . . . . . . . . 54
Music . . . . . . . . . . . . . . . . . . . . . . . . . . 58
Browser . . . . . . . . . . . . . . . . . . . . . . . . 67
Fun & Games . . . . . . . . . . . . . . . . . . . . 69
MESSAGES. . . . . . . . . . . . . . . . . . . 70
Voicemail . . . . . . . . . . . . . . . . . . . . . . . 70
Text Messages. . . . . . . . . . . . . . . . . . . 70
More Messaging Features . . . . . . . . . 72
TOOLS. . . . . . . . . . . . . . . . . . . . . . . 74
Contacts. . . . . . . . . . . . . . . . . . . . . . . . 74
Personal Organiser . . . . . . . . . . . . . . . 78
CONNECTIONS . . . . . . . . . . . . . . . 81
Bluetooth® Wireless . . . . . . . . . . . . . . 81
Cable Connections . . . . . . . . . . . . . . . 84
Sync . . . . . . . . . . . . . . . . . . . . . . . . . . . 86
File Manager . . . . . . . . . . . . . . . . . . . . 88
Phone Software Updates . . . . . . . . . . 88
SAR Data. . . . . . . . . . . . . . . . . . . . . 89
OSS Information . . . . . . . . . . . . . . 90
INDEX . . . . . . . . . . . . . . . . . . . . . . . 91
CONTENTS
5
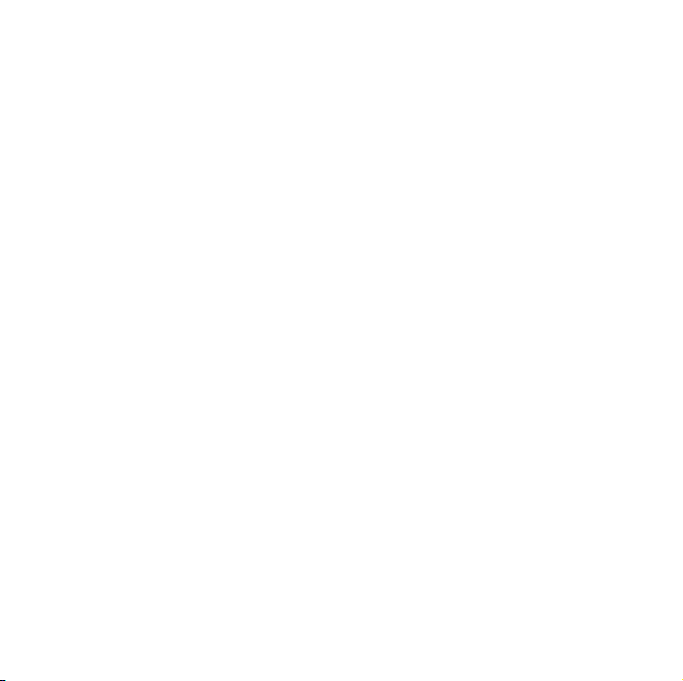
MENU MAP
Main Menu
1
Contacts
6
Recent Calls
3
Camera
7
Settings
(see next page)
8
Web Access
•Browser
• My Bookmarks
•MyWebPages
• History
•Go to URL
•BrowserSetup
0
Calendar
5
Office Tools
• World Clock
•Help
•vufone
• Motorola Setup
• Alarm Clock
•Calculator
•Sync
• Download Manager
•FileManager
• Extended
Memory
• Music and Sounds
• Pictures
•Videos
• Voice Notes
• Application
Downloads
• Unrecognisable
Files
• My Documents
• Dialling Services
•TaskList
•Notes
2
Multimedia
•MediaFinder
•Games
•Camera
•VideoCamera
• Voice Recorder
• Pictures
•Videos
4
Messages
•CreateMessage
• Inbox
• My Folders
• Templates
•Drafts
•Outbox
•Email
• Call Voicemail
This is the standard main
menu layout.
You r p hone ’ s
menu may be different.
Press | to back out of
Tip:
the current menu, or press
–
to exit menus.
* optional features
6
MENU MAP
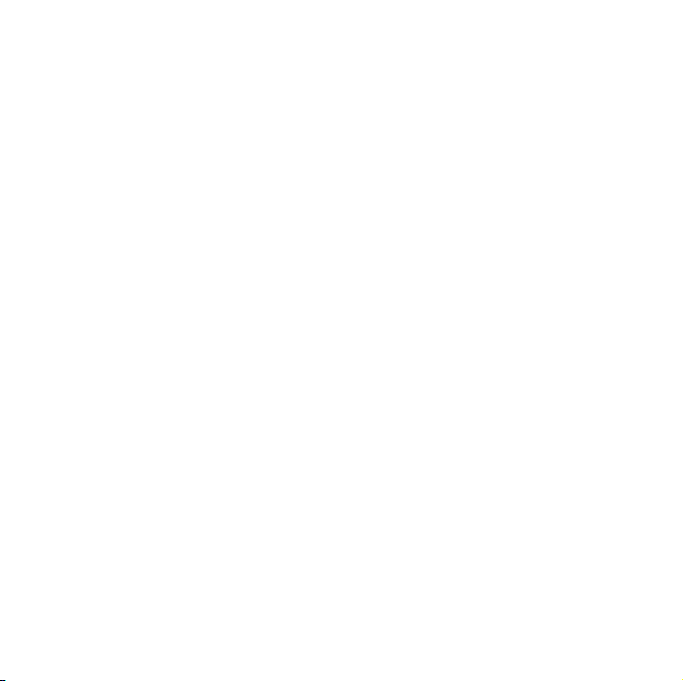
Settings Menu
• Profiles
•Themes
•HomeScreen
Navigation Keys
•
•
Change Wallpaper
•
External Clock Style
•Connections
Bluetooth
•
•
USB Setting
•Media
Synchronisation
• Extended Memory
• Modem
•USBPrinting
•
Voi ce N et w or ks *
•
Data Connections
• Add a Connection
• Edit a Connection
•Remove
a Connection
•CallSettings
Speed Dial
•
•
Call Forward
•
In-Call Setup
•In-CallTimer
• Answer Options
•In-CallMessage
Alert
®
•RoamAlert
• Call Waiting
•Auto-Redial
•CallDropTone
•
Dialling Setup
• My Caller ID
•DTMF
• Dialling Prefix
•
Call Barring *
•
Fixed Dialling
•
My SIM Number
•
Active Line *
•PhoneSettings
Display Settings
•
•DisplayTimeout
• Screensaver
•Brightness
•
Aeroplane Mode
•
Battery Meter
•
Time & Date
•
Language
•
•
•
•
•
•
•
•
•
•
•Security
•
•
•
•
•
•Network
•
•
•
•
•
•
Talking Phone
Te x t E n tr y
Reset
• Reset All Settings
• Delete Phone Data
• Delete Phone
and Extended
Memory Data
• Delete Memory
Device
View Memory
Properties
Legal Notices
Java System
OTA Update s
Headset Settings
•Auto-Answer
•VoiceDial
TTY Settings *
Phone Lock
Application Lock
SIM Lock
Change Passwords
Certificates
Current Network
Scan Available
Networks
Find New Network
My Network List
Search Setup
Service Tone
* optional features
MENU MAP
7
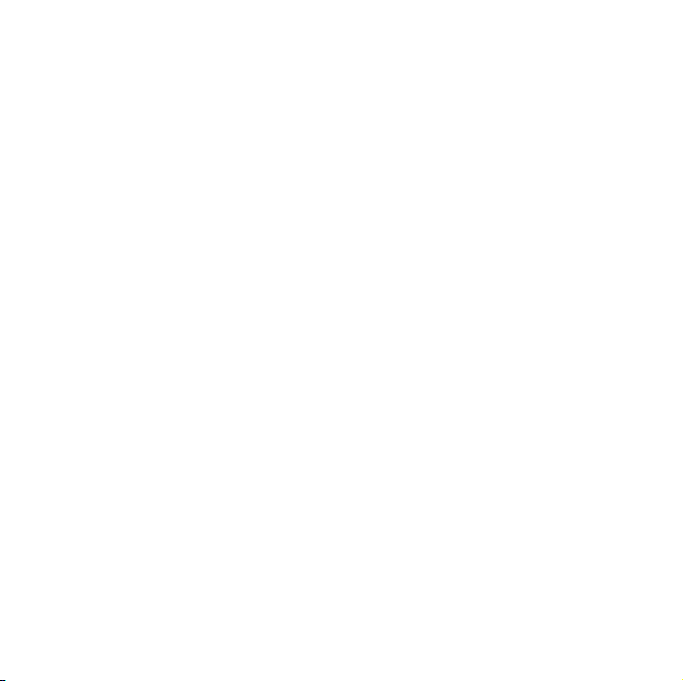
CARE GUIDE
Yo ur
AURA
is a highly valuable mobile device with a superior design, and should be treated
with care. This section provides some basic recommendations to protect it. Proper
maintenance of your phone will ensure an extended life.
Cleaning
Use the provided soft micro-fibre cleaning cloth to clean your phone. Wrap the cloth around
the device and apply light pressure in a circular motion to clean the sapphire crystal lens,
the main stainless steel housing and battery door, and the polished edges. This will remove
dust, grease, oil, make-up and any other residue that may have been deposited as a result
of the normal use of your phone. Repeat as needed.
Use pressurised air or a soft toothbrush to gently clean the speaker and earpiece gaps.
AURA’s
rotator mechanism is sealed and has been carefully designed. There is no need to
clean the rotator mechanism. Do not attempt to open the device other than as instructed in
AURA
this guide, as this could damage the phone’s operation. Please contact an
representative should you need further information or assistance.
Important Note:
circuits and protective coatings.
with liquids.
Never use liquid cleaners, as they can damage the phone’s electronic
AURA
is not water-resistant, and you should avoid contact
service
8
CARE GUIDE
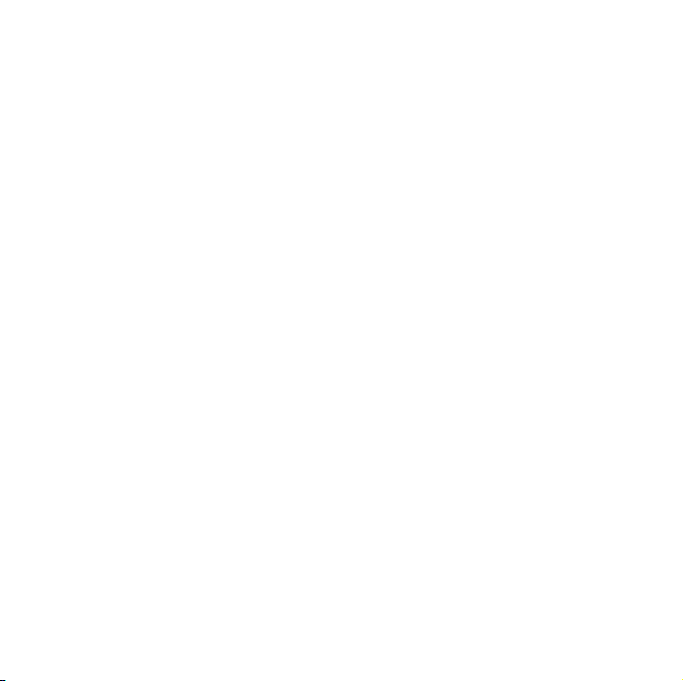
Shock
We recommend you use the provided leather carrying case to protect your phone at all
times. The sapphire crystal lens and stainless steel components are highly scratch-resistant,
but take care not to expose the phone to hard or abrasive materials and high impact
activities or sports.
Te mp e r at u re
Try to avoid exposing your
Extreme heat tends to shorten the battery life, while extreme cold can cause the electronic
circuits to stop working accurately.
AURA
to severe temperatures for extended periods of time.
Avoid Contact
Do not expose
these may cause discolouration, deterioration or other forms of damage to your phone.
AURA
household appliances do not pose a threat to your phone.
AURA
to any liquids. Avoid contact with chemicals, solvents or gases as
is not made to withstand extreme electric fields or static electricity. However, common
Remember that your
AURA
will last longer if you take proper care of it.
CARE GUIDE
9
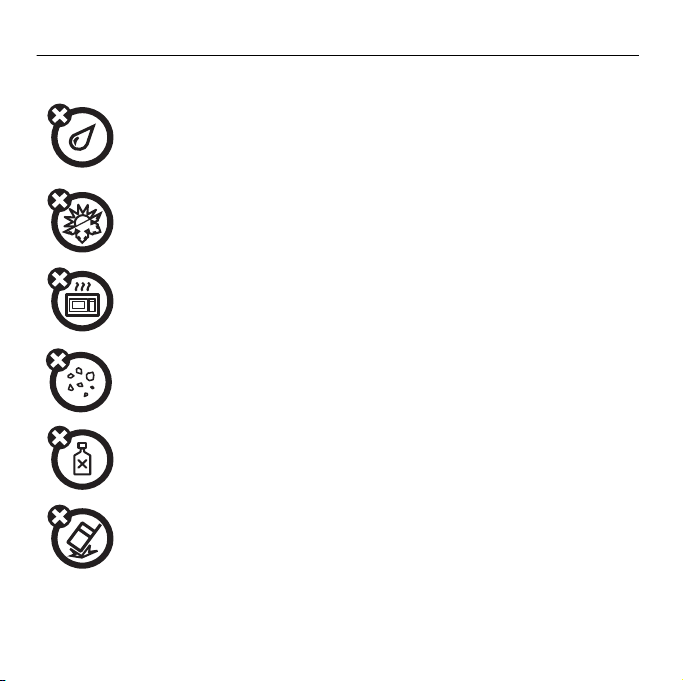
Use and Care
Use and Care
To care for your Motorola phone, please keep it away from:
liquids of any kind
Don’t expose your phone to water, rain, extreme humidity, sweat or other
moisture. If it does get wet, don’t try to accelerate drying with the use of
an oven or dryer, as this may damage the phone.
extreme heat or cold
Avoid temperatures below 0°C/32°F or above 45°C/113°F.
microwaves
Don’t try to dry your phone in a microwave oven.
dust and dirt
Don’t expose your phone to dust, dirt, sand, food or other inappropriate
materials.
cleaning solutions
To clean your phone, use only a dry soft cloth. Do not use alcohol or other
cleaning solutions.
the ground
Don’t drop your phone.
10
Use and Care

EU Conformance
0168
Product
Approval
Number
European Union Directives Conformance Statement
Hereby, Motorola declares
that this product is in
compliance with:
•
The essential requirements and
other relevant provisions of
Directive 1999/5/EC
•
All other relevant EU Directives
The above gives an example of a typical
Product Approval Number.
You can view your product’s Declaration of
Conformity (DoC) to Directive 1999/5/EC
(to R&TTE Directive) at
www.motorola.com/rtte
DoC, enter the product Approval Number
from your product’s label in the “Search”
bar on the Web site.
. To find your
EU Conformance
11
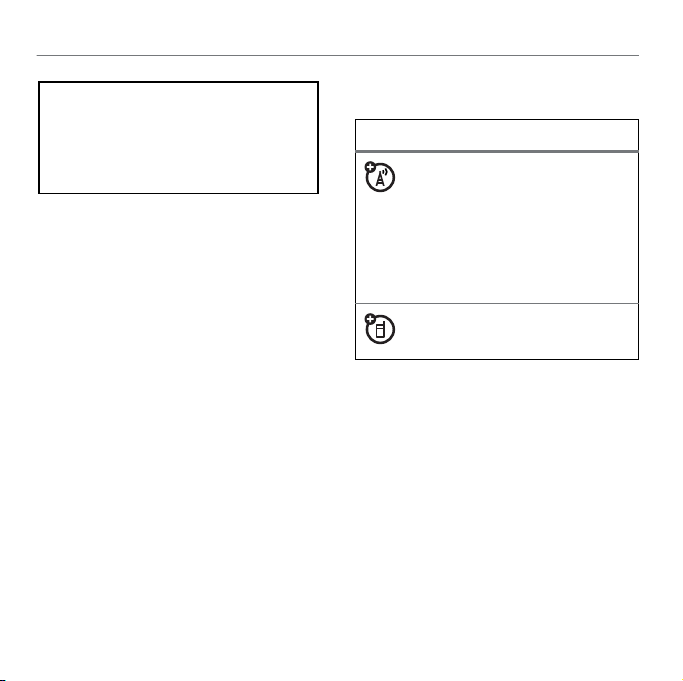
GET STARTED
CAUTION:
Before using the phone
for the first time, read the
Important
Safety and Legal Information
guide
included in the box.
About This Guide
This guide shows how to locate a menu
feature as follows:
Find it:
Menu
>4
Messages >Create Message
This means that, from the home screen:
1
Press the
menu.
2
Press the
to
3
Press S to scroll to
press
4
Messages
r
Menu
soft key to open the
navigation key
, and press r to select it.
to select it.
S to scroll
Create Message
, and
This guide uses the following symbols:
symbols
This means a feature depends
on a network, SIM card or
subscription, and may not be
available in all areas. Contact
your service provider for more
information.
This means a feature requires
an optional accessory.
GET STARTED
12
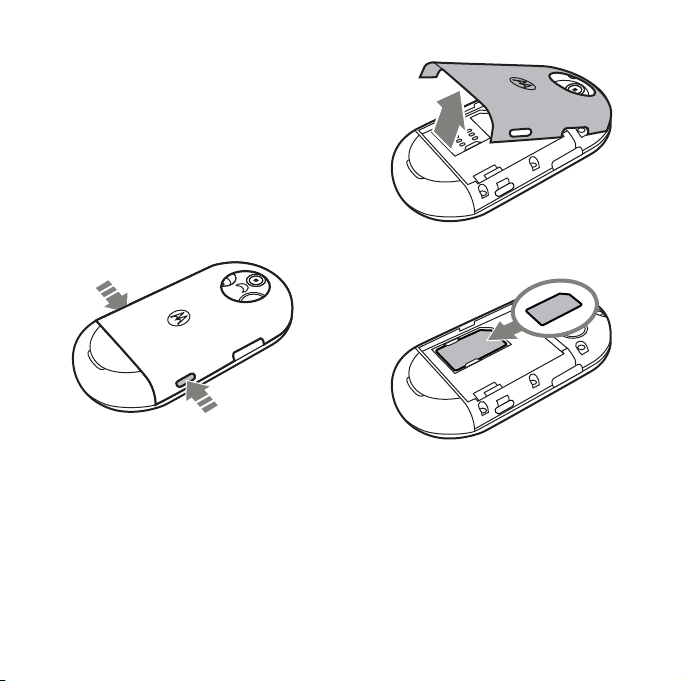
Insert Your SIM Card
Yo ur
Subscriber Identity Module
card stores your phone number and other
information.
Caution:
Don’t bend or scratch your SIM
card. Keep it away from static electricity,
water and dirt.
1
(SIM)
2
3
GET STARTED
13
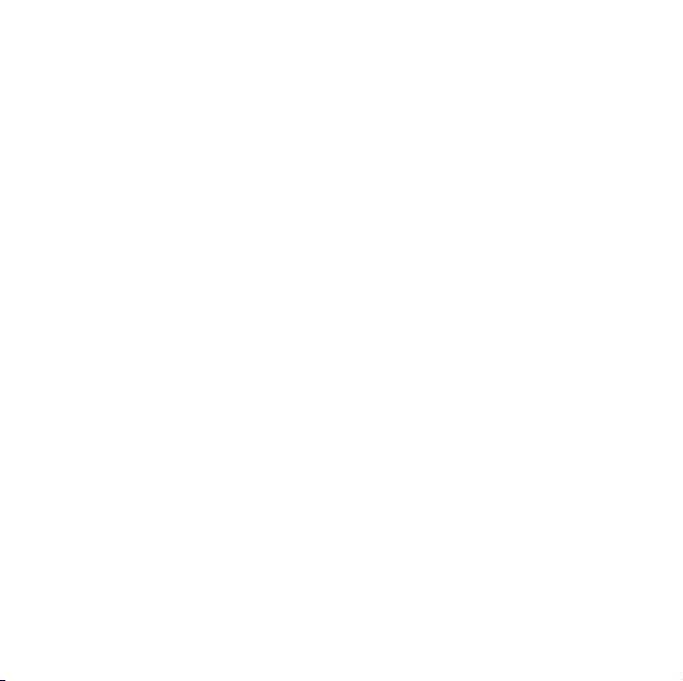
Battery
Battery Use & Safety
IMPORTANT: HANDLE AND STORE
BATTERIES PROPERLY TO AVOID INJURY
OR DAMAGE.
from improper handling of batteries, and
particularly from the continued use of
damaged batteries.
DON’Ts
• Don’t disassemble, crush,
• Don’t let the phone or battery
Most battery issues arise
puncture, shred or otherwise
attempt to change the form of
your battery.
come in contact with water.
can get into the phone’s circuits,
leading to corrosion. If the phone
and/or battery get wet, have them
checked by your carrier or contact
Motorola, even if they appear to be
working properly.
Wat er
• Don’t allow the battery to touch
metal objects.
such as jewellery, stay in prolonged
contact with the battery contact
points, the battery could become
very hot.
• Don’t place your battery near a
heat source.
damage the phone or the battery.
High temperatures can cause the
battery to swell, leak or
malfunction. Therefore:
•Don't
with an appliance or heat
source, such as a hair dryer
or microwave oven.
•
Avoid leaving your phone in
your car in high temperatures.
If metal objects,
Excessive heat can
dry a wet or damp battery
14
GET STARTED
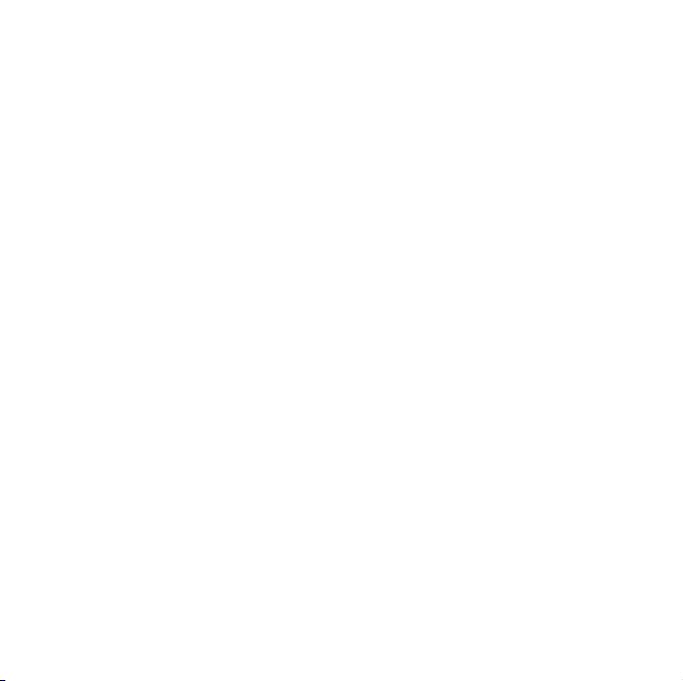
DOs
• Do avoid dropping the battery
or phone.
especially on a hard surface, can
potentially cause damage.
• Do contact your service provider
or Motorola if your phone or
battery has been damaged from
dropping or high temperatures.
IMPORTANT: USE MOTOROLA ORIGINAL
PRODUCTS FOR QUALITY ASSURANCE
AND SAFEGUARDS.
identifying authentic Motorola batteries
from non-original or counterfeit batteries
(that may not have adequate safety
protection), Motorola provides holograms
on its batteries. Consumers should confirm
that any battery they purchase has a
“Motorola Original” hologram.
Motorola recommends you always use
Motorola-branded batteries and chargers.
Motorola mobile devices are designed to
Dropping these items,
To aid consumers in
work with Motorola batteries. If you see a
message on your display such as
Unable to Charge
or
Important:
cover damage to the phone caused by
non-Motorola batteries and/or chargers.
Warning:
or charger may present a risk of fire,
explosion, leakage or other hazard.
, take the following steps:
•
Remove the battery and inspect it
to confirm that it has a “Motorola
Original” hologram;
•
If there is no hologram, the battery
is not a Motorola battery;
•
If there is a hologram, replace the
battery and retry charging it;
•
If the message remains, contact
a Motorola Authorised Service
Centre.
Motorola’s warranty does not
Use of a non-Motorola battery
Invalid Battery
GET STARTED
15
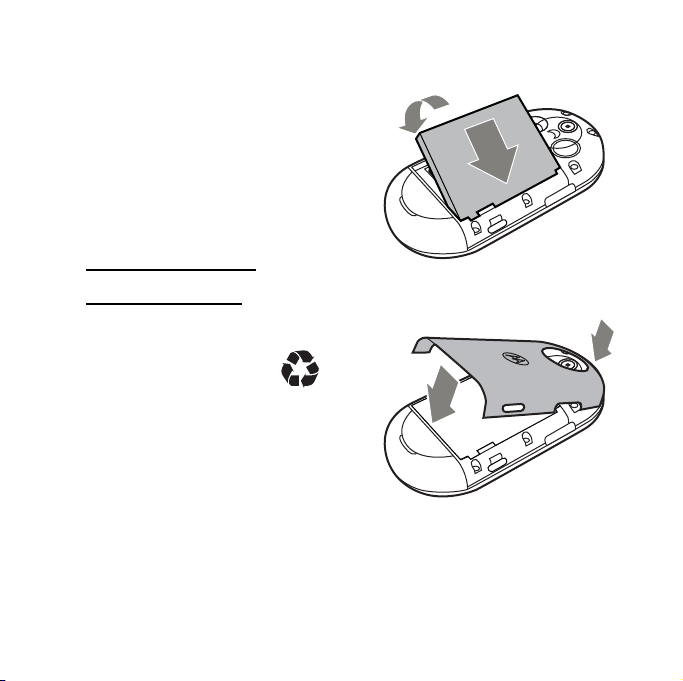
PROPER AND SAFE BATTERY DISPOSAL
AND RECYCLING
Proper battery disposal is not only
important for safety, it benefits the
environment. Consumers may recycle
their used batteries in many retail or
service provider locations. Additional
information on proper disposal and
recycling may be found on the Web:
• www.motorola.com/recycling
•
www.rbrc.org/call2recycle/
(in English only)
Insert the Battery
1
2
Disposal:
Promptly dispose of
used batteries in accordance with
local regulations. Contact your
local recycling centre or national recycling
organisations for more information on how
to dispose of batteries.
Warning:
Never dispose of batteries in a
fire because they may explode.
GET STARTED
16
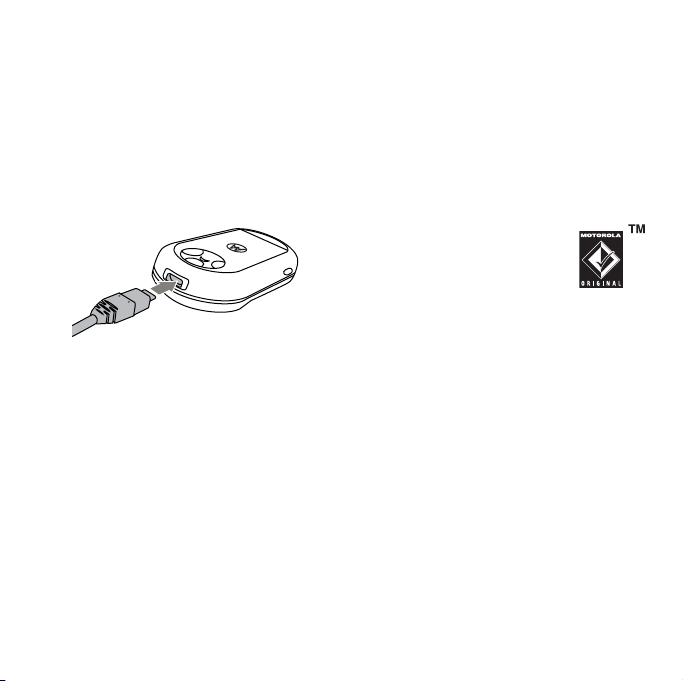
Charge the Battery
New batteries are not fully charged. Plug
the battery charger into your phone and
an electrical outlet. The battery charge
indicator light on your phone is shown
when the battery is charging. The display
Charge Complete
shows
Notes for charging your phone’s battery:
•
When charging your battery, keep
it near room temperature. Never
expose batteries to temperatures
below 0°C (32°F) or above 45°C
(113°F) when charging.
•
New batteries are not fully charged.
when finished.
•
New batteries or batteries stored
for a long time may take more time
to charge.
•
Motorola batteries and charging
systems have circuitry that protects
the battery from damage from
overcharging.
Note:
You can charge your
battery by connecting a cable
from your phone’s micro USB
port to a USB port on a
computer. Both your phone and the
computer must be turned on, and your
computer must have the correct software
drivers installed. A Motorola Original USB
cable and supporting software may be
included with your phone. These tools
are also sold separately.
GET STARTED
17

Extend Battery Life
•
Avoid excessive opening and
closing of the blade, as each
rotation activates the display.
•
Turn off
Bluetooth® power when
you are not using it: Press
7
Settings >Connections >Bluetooth
>
Options >Setup Bluetooth
press
Bluetooth Power >Off
>
•
Set your
display
Menu
Press
>
•
Turn off your
Menu
>
•
Reduce the display
Press
>
a lower number setting.
>7
Display Settings >Display Timeout >5Seconds
screensaver
>7
Settings >Phone Settings
Display Settings >Screensaver >Off
Menu
>7
Display Settings >Brightness
Menu
,
.
to turn off sooner:
Settings >Phone Settings
brightness
Settings >Phone Settings
, and select
.
: Press
.
:
Open & Close the Blade
Slide the blade left or right to open. Slide
the blade in the opposite direction to close.
Close the blade on the same side you
opened it. For example, if you slide
the blade clockwise to open, slide it
anticlockwise to close.
Note:
Repeatedly opening and closing the
blade can inadvertently answer and end an
incoming call, resulting in a missed call.
18
GET STARTED
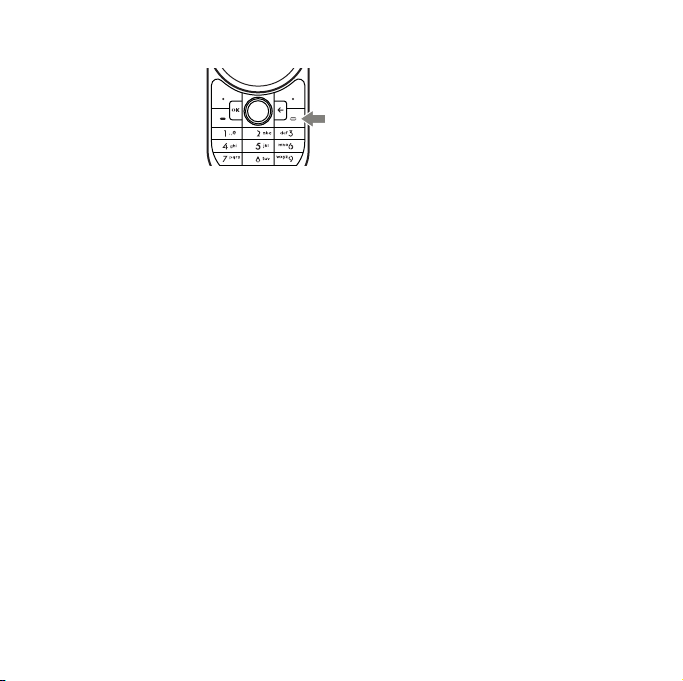
Turn P h o ne On & O f f
Open the blade, then
press and hold the
power/end key
until the display turns
on or off.
–
Make a Call
Open the blade, then enter a phone
send key
number and press the
Tip:
To
voice dial
a call, see page 28.
¯.
Answer a Call
When your phone rings and/or vibrates,
¯
open the blade or press
to answer.
End a Call
To hang up, close the blade or press –.
Store a Phone Number
You can store a phone number in your
Contacts
.
Note:
You can store a new contact in
phone memory
in phone memory and on your
When you choose to store a contact to
both locations, only the contact’s name
and phone number are stored on the
SIM card.
To store a phone number:
1
Enter a phone number in the home
screen.
2
Press
3
Enter a name for the phone number.
4
Press
To edit or store additional information
about the contact, see page 76.
, or store the contact both
Save
.
Save
to store the contact.
SIM card
.
GET STARTED
19
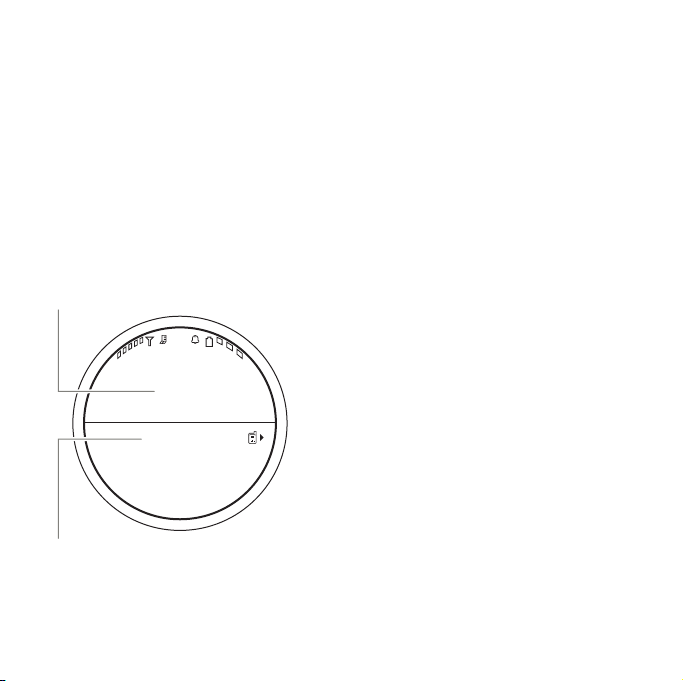
Call a Stored Number
Entering
326
SaveOptions
Dan Adams
Danielle Smith
326 Phil Richards
Press the letters d-a-n
(keypad keys
3-2-6
).
Press
S
up/down to scroll to the
contact you want. Press
¯
to call.
To call a phone number stored in your
Contacts
:
From the home screen, press keypad keys
to enter the first letters of the contact name
(one keypress per letter). The phone
shows the contact name(s) that match
your keypresses. For example, if you press
the letters d-a-n, your display might show:
Note:
If you have contacts stored on your
SIM card, but the contacts aren’t visible
when you open the phonebook, you’ll
need to copy the contacts into phone
Menu
>1
Contacts
, press
memory. Press
Import Contacts >SIM Card
>
then press
Import
.
, press
Options >Select All
Options
,
Your Phone Number
To see your phone number:
Find it:
Menu
>7
Settings >Call Settings
My SIM Number
>
To see your phone number while you are
making a call, press
To store or edit your name and phone
number on your SIM card, select the
field you want to edit. If you don’t know
your phone number, contact your service
provider.
Options >My tel. no.
GET STARTED
20

Shortcuts
Your phone provides shortcuts to some
frequently used features. You can use the
following shortcuts from the home screen.
To . ..
Do this...
view missed call and message
notifications
Press
Shortcuts >View Notifications
take a picture
Press
Shortcuts >Take Picture
set an alarm
Press
Shortcuts >Set Alarm
change clock style (blade closed)
Press
Shortcuts >Clock Style
go to the dialled calls list
Press ¯.
.
.
.
.
Note:
The
Shortcuts
list on your phone may
include additional shortcuts or different
shortcuts, depending on your service
provider
GET STARTED
21
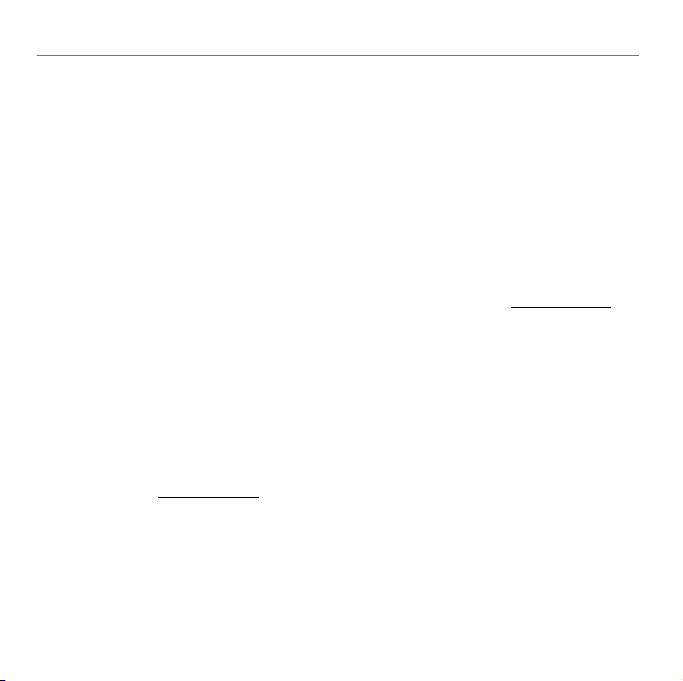
VUFONE SERVICE
You can use the vufone service to easily
transfer phonebook contacts from your
AURA
previous phone to your new
,
maintaining a safe copy of the information
on a personal and protected Web portal.
Register for vufone Service
Find it:
Menu
>5
Office Tools >vufone
vufone prompts you to accept the service
terms and conditions. You will need to
accept the terms and conditions to register
your phone. When you register, vufone
sends you a text message with your
service password.
To complete the registration process, use
your computer browser to go to the
vufone website at
username
account
www.vufone.com
for logging on to the
service is your international country code
and phone number.
VUFONE SERVICE
22
. Your
Move Files from Your Old Phone to Your AURA
Use vufone to move phonebook contacts,
calendar, photos, videos and music from
your old phone to your new phone.
1
Insert your SIM card into your old
phone.
2
On your computer, log onto the
vufone Web site at
3
Select Download Agent to send the
www.vufone.com
vufone application to the old phone in
a text message.
4
When you receive the text message
on the old phone, select the link in the
message to download, and install the
vufone application on the phone.
5
Open the vufone application on the
old phone, then press
Options >Settings
select the types of content you want
to back up.
.
to
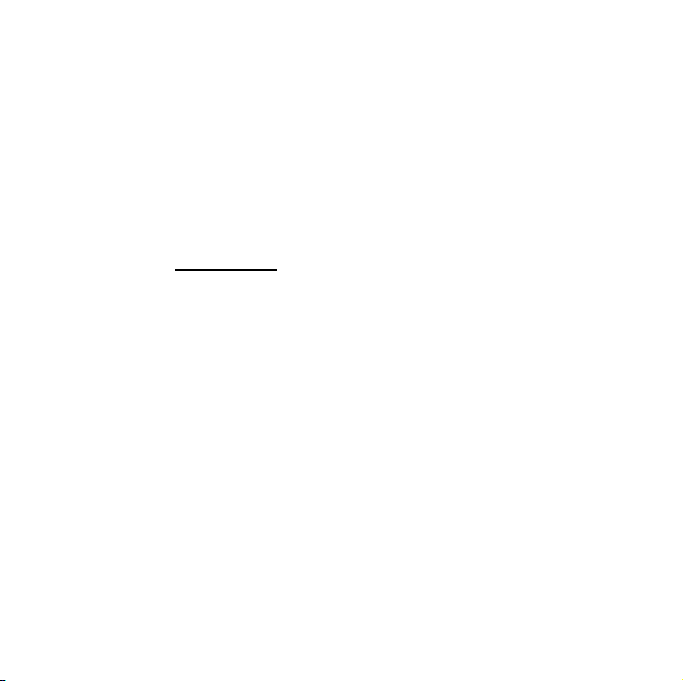
6
Select
Backup (use data on phone)
to upload the
selected files to your vufone Web portal.
7
Remove the SIM card from the old
AURA
phone and insert it in your new
8
Open the vufone application on your
new phone, and select
Restore
to transfer
.
the files to the new phone.
For a complete list of supported mobile
devices, please see
www.vufone.com
.
Manage Your Phone Data
You can use your personal Web portal to
manage the personal information on your
phone. vufone lets you back up, edit and
restore your phone’s contacts, calendar,
messages, pictures, videos and music
from the Web portal.
With vufone, you can upload and share
your phone’s photos and videos on the
Web, listen to your music on the Web,
download Web pictures and videos to your
phone, and more.
Back Up Your Phone
To
back up
the contents of your phone to
the Web portal:
Find it:
Menu
>5
Office Tools >vufone >Synchronise
To select the
types of content
you want to
synchronise between your phone and Web
portal, press
Options >Settings
.
Upload Media Files
To upload photos, videos, or music to your
Web portal, you will need to select these
file types for synchronisation.
Tip:
You can also selectively choose files
to upload.
Find it:
Menu
>5
Office Tools >vufone >Upload Files
1
Choose the categories of files you
want to upload:
Docs
.
or
2
Press
Options >Upload
Images, Video, Music
or
copy or move your files to the vufone
Web si te.
Upload & Delete
, and/
to
VUFONE SERVICE
23
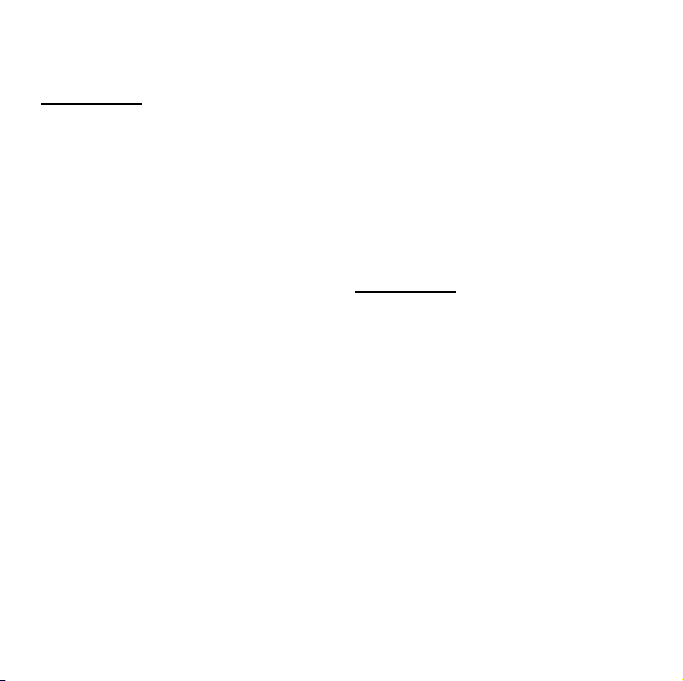
vufone on the Web
Through the vufone Web site
www.vufone.com
(
•
•
•
The vufone service includes additional
personalisation options to let you express
yourself and manage how others see you:
•
•
•
), you can:
Manage, edit and search your
phone’s contacts.
Manage your mobile photos and
videos, and send them to your
contacts.
Listen to your mobile music online
over the Web.
Select the picture your contacts
see when you call them.
Upload your photos and videos to
other Web sites.
Synchronise your phonebook
contacts and calendar with other
Web sites.
•
Post your mobile media files
to the Web on a personalised
mypage blog.
Service Eligibility
The vufone service’s content backup and
management features are provided free of
charge. Some more advanced features are
provided for a modest service subscription
fee. Please see the vufone Web site at
www.vufone.com
for more details.
24
VUFONE SERVICE

BASICS
Clock
Upper circle indicates PM
time. Lower circle
indicates an alarm is set.
Status Indicators
Date
Feature
Icons
Left Soft
Key Label
Right Soft
Key Label
Service Provider
MenuShortcuts
10:10
15
Display
The
home screen
on the phone.
appears when you turn
Note:
Your home screen may look
different, depending on your service
provider.
To dial a number from the home screen,
¯
press number keys and
.
From the home screen, press the
r
key or
menu is open, press
menu. Press
return to the home screen.
Press
used phone features.
Press the
or right in the home screen to open basic
features. To show, hide or change feature
icons in the home screen, see page 36.
Tip:
>
find information about phone features.
to open the main menu. When a
|
–
to exit all menus and
Shortcuts
to access some frequently
navigation key
Want some help? Press
5
Office Tools >Help
S up, down, left
. Select a
Menu
soft
to go back one
Menu
Help
topic to
BASICS
25

Status indicators appear at the top of the
8
7
4653
2
1
home screen:
3 Bluetooth® Indicator –
Bluetooth status:
blue =
power on
green =
connected
flashing blue =
discoverable
Shows
1 Signal Strength Indicator –
bars (one to five) show the strength
of the wireless network connection.
2 EDGE/GPRS Indicator –
when your phone is using a
high-speed
Evolution
Z
, or
(GPRS) network connection
26
Enhanced Data for GSM
(EDGE) network connection
General Packet Radio Service
BASICS
Ver ti cal
Shown
g
4 Message Indicator –
when you receive a new text
message. Other indicators can
include:
(
= voicemail
message
5 Alert Style Indicator –
style setting:
.
N
= ring onlyK = ring and
H
= vibrate
only
J
= silent
Shown
V
= email
message
Shows the alert
vibrate
I
= vibrate then
ring
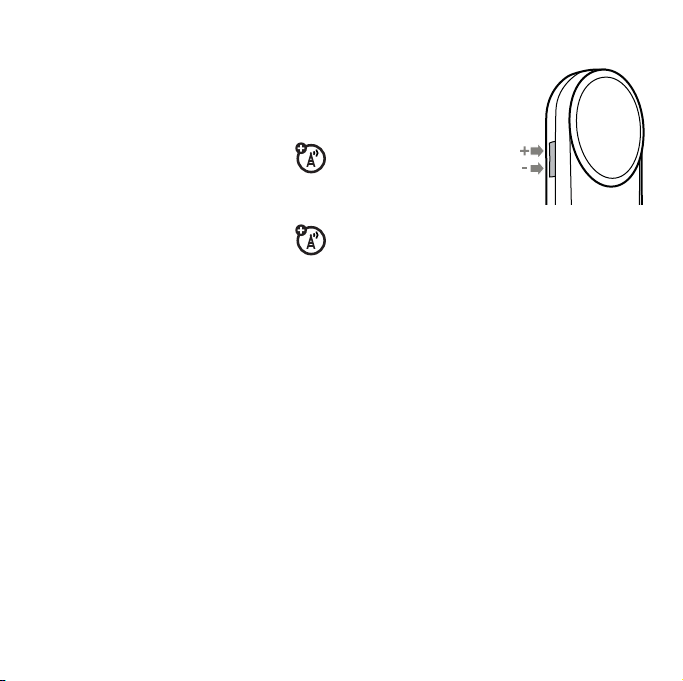
6 Battery Level Indicator –
(one to three) show the battery charge
level. Recharge the battery when your
phone shows
7 Missed Event Indicator –
when you have missed calls or
unread messages.
8 Active Line Indicator –
B
to indicate an active call, or
E
to indicate when call forwarding
is on. Indicators for dual-line-enabled
SIM cards can include:
G
= line 1
active
D
= line 1 call
forward on
When you set a phone alarm, the
alarm indicator
the active line indicator.
Low Battery
h
Verti ca l bars
.
Shown
Shows
F
= line 2
active
C
= line 2 call
forward on
appears in place of
Volum e
Press the
to:
volume key
•
turn off an
incoming call
ringer
•
change
earpiece or speakerphone volume
during a call
•
change playback volume for a song
or video
•
set your phone’s alert style to
Silent
in the blade-closed display
Ring
Voice C o m m a n ds
You can use voice commands to tell your
phone what to do.
Note:
Not all languages support voice
commands.
or
BASICS
27

Voice Dial a Call
You can dial a contact list entry by
speaking its name, or dial any phone
number by speaking its digits.
1
Press and hold –. The phone loads
the voice recognition software, then
prompts you to say a command or
name.
2
Wait for the beep, then say the
of the contact as it appears in
name
full
your phonebook. Your phone confirms
the name and makes the call.
or
Say “Dial Number”. Your phone
prompts you to speak the digits in the
phone number. Speak the digits. Your
phone confirms the number and
makes the call.
Tips:
You can say a contact’s name and
•
number type together. For
example, say “John Smith mobile”
to call the mobile number stored
for John Smith.
•
For voice command help, press
–
and hold
, then press
Help
.
Voice Activate Phone Functions
You can use voice commands to open
applications and perform many basic
phone functions.
1
Press and hold –. The phone
prompts you to say a command.
2
Wait for the beep, then say a
command from the list.
voice commands
“
contact name
”
“Dial Number”
“Send Message To
contact name
”
“Check Calendar”
“Check New Message”
“Check New Email”
28
BASICS
 Loading...
Loading...