Motorola A760 user Manual
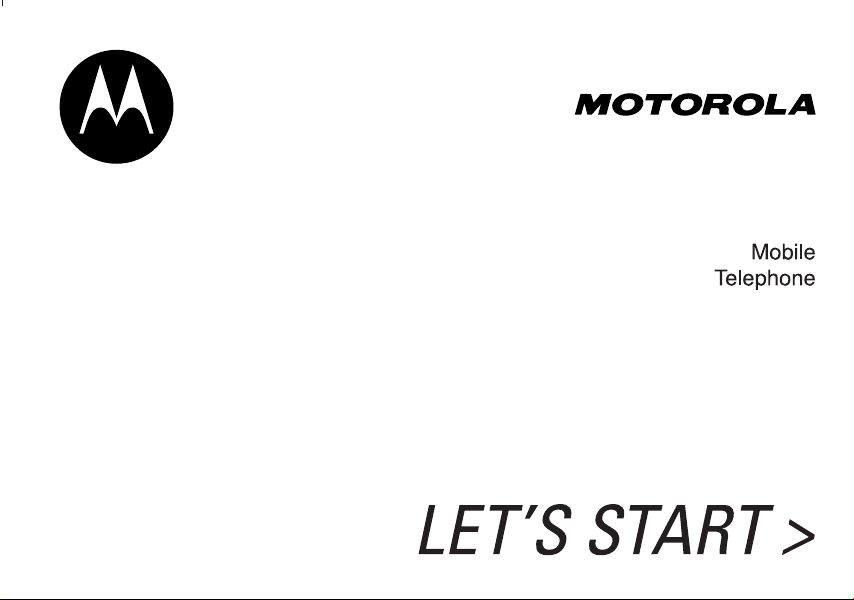
A760

ENGLISH
1
Introduction
Introduction
Congratulations on being the owner of a brand new Motorola mobile phone.
In addition to making calls, MMS, Email, and Internet access, you can use a good many other
functions just like those of a Multimedia Palm, such as multifunction Address Book, Date Book,
Note Pad, Audio Recorder, Camera, Paint, Media Center, My Document (File Manager),
Bluetooth, Modem and Data Synchronizer. Wireless GPRS downloading will extend your phone
functions and close up to your life.
The product brings innovative concepts to mobile communication with its colorful touch screen
and graphic interfaces, which offer streamlined operation, enhanced functionality, and "OneTouch" information acquisition and processing.
It is designed with a unique open display window to deliver you more careful consideration and
make your info fetching more convenient and rapid.
Either in office or at home, you'll feel more delighted with a distinct function that sends your
Date Book in short messages.
You'll enjoy your creativeness by composing pictures, photos, animations, and musical pieces in
your individual style with the Paint and distributing them in short messages.
The new Media Center will provide you with audio and video refreshment in your spare time.
The unique Camera function makes it possible to share wonderfulness with your friends any-
where and anytime, by taking pictures simply and easily.
Although the product is excellently designed for wonderfulness, you can only make perfect use
of it with your understanding and imagination. Look into the manual and see how you can enter
a splendid world of communication.
Introduction

ENGLISH
3
Contents
Contents
ENGLISH
Introduction
2
Introduction
Contents
Introduction
Congratulations
Safety Information
Chapter 1 Getting Started
Functions of External Keys
SIM Card, Battery
Charging the Battery
Turning on Your Phone
Turning off Your Phone
Screen Display and Operation
Functions of External Display (when flip closed)
About terms and pictures used in the manual to describe operations
Chapter 2 Entry Methods
Handwriting
Pinyin Board
English Board
Numeric Pad
Functional Buttons
Copyright Description
1. Java and all other Java-based logos are all trademarks or registered trademarks of
SUN Corporation in America or other countries.
2. The product adopts "iType" technology and font of Agfa Monotype Corporation.
3. Refer to the Appendix for GNU copyright information.
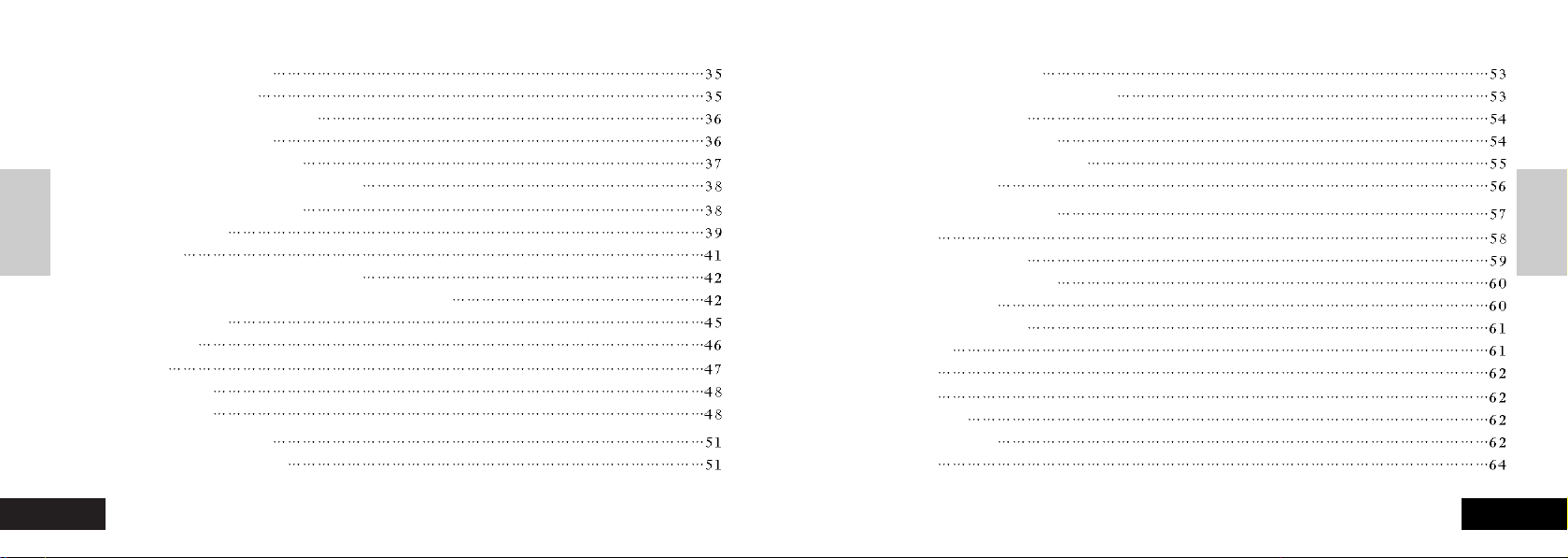
ENGLISH
Contents
4
Contents ENGLISH
5
Contents
Contents
Adding New Contacts
Copying Contact Data Information
Deleting a Contact
Searching for a Contact
Viewing Owner's Information
Sending Vcards
Chapter 5 Message Center
Inbox
Viewing Messages
Writing a Short Message
Signature Setup
Sending a Message
Outbox
Drafts
Trash
SIM Card
Private Folder
MMS
Chapter 3 Phone Function
Sending a Phone Call
Dialing an Emergency Number
Receiving a Phone Call
Dialing an International Call
Directly Dialing Extension or Voicemail
Dialing an Extension Number
In-Call Functions
Turbo Dial
Dialing a Number Stored in SIM Card
Multiparty Conversation (Making a Conference Call)
Transferring a Call
Calls Record
Call Cost
My Tel. Number
Network Setup
Chapter 4 Address Book
Showing Address Book List
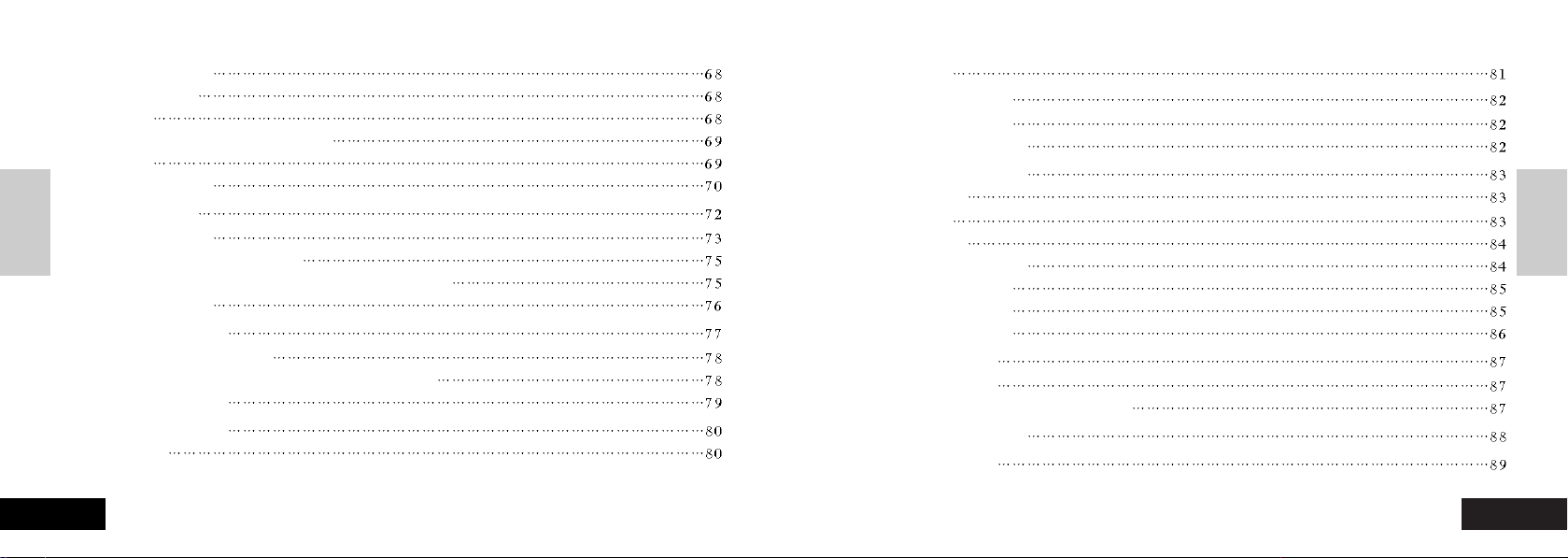
ENGLISH
7
Contents
Contents
ENGLISH
Contents
6
Contents
Profiles
Chapter 10 Theme
Selecting a theme
Configuring a theme
Chapter 11 Date Book
Month View
Day View
Week View
Adding a New Event
Editing an Event
Deleting an Event
Date Book Setup
Chapter 12 Tasks
Viewing Tasks
Creating, Editing, and Saving a Task
Chapter 13 Note Pad
Chapter 14 Paint
Chapter 6 Camera
View-Finding
Shoot
Preview or Delete Video or Photo
Effects
Setup Options
Chapter 7 Email
Mailbox Setup
Writing and Sending Emails
Receiving, Viewing, Reading a Mail or Sorting Mails
Private Folder
Chapter 8 Browser
Activating WAP Browser
Browsing Information and Using Access Function
Downloading Files
Chapter 9 Network
Network
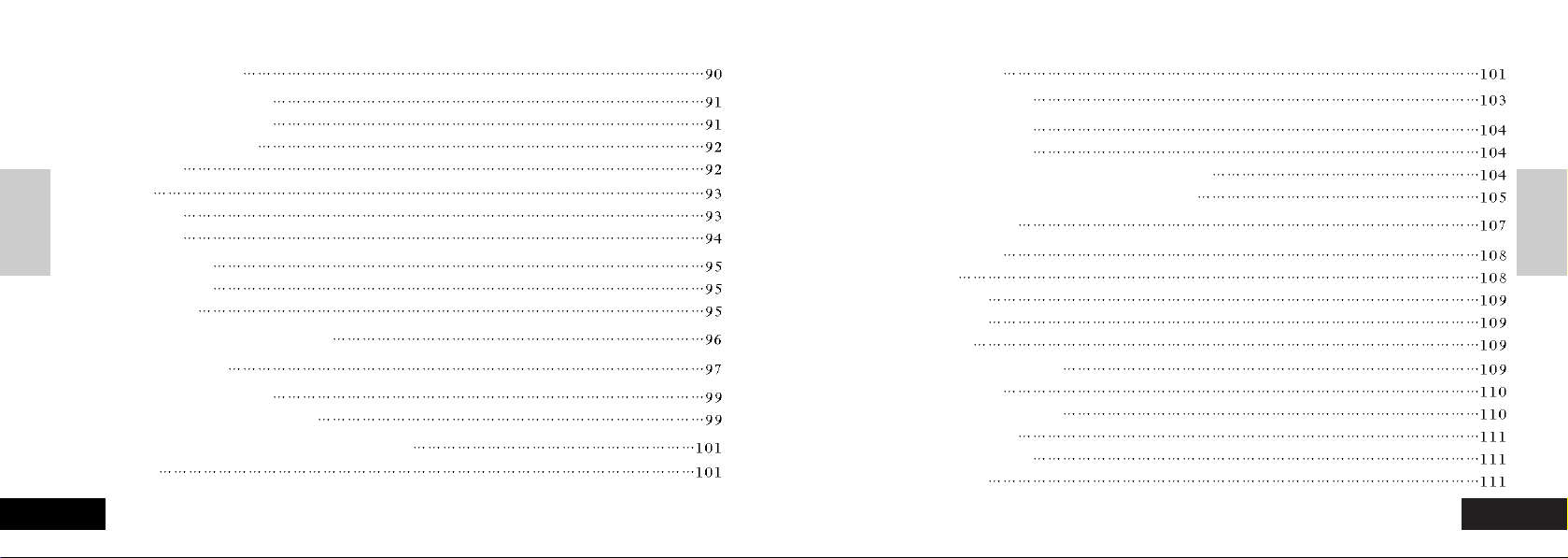
ENGLISH
9
Contents
Contents
ENGLISH
Contents
8
Contents
Worldwide Clock
Chapter 22 Calculator
Chapter 23 Bluetooth
Turning on Bluetooth
Viewing, Adding, and Setting Bluetooth Devices
Using Bluetooth for Information Transmission
Chapter 24 Security
Chapter 25 Setup
Language
Time and Date
Volume Setup
Entry Setup
Touch Screen Calibration
Backlight Setup
Voice Recognition Setup
Infrared Receiving
Power Management
Master Reset
Chapter 15 Recorder
Chapter 16 My Document
Editing Files and Folders
Creating a New Folder
Viewing by
Sorting
Searching
Folder Tree
Chapter 17 Share
Receiving Data
Sending Data
Chapter 18 Data Synchronization
Chapter 19 Modem
Chapter 20 Media Center
Playing Audio and Video Files
Chapter 21 Alarm Clock and Worldwide Clock
Alarms
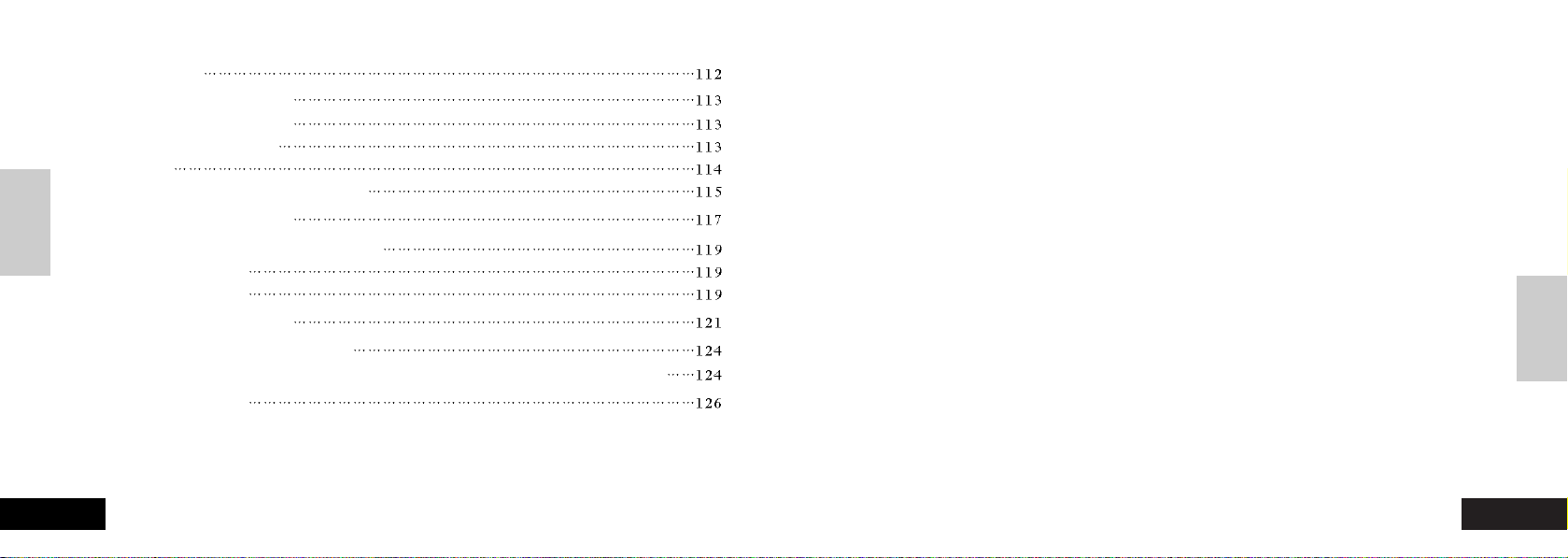
11
Safety Information
Safety Information
ENGLISH
Contents
10
Contents
IMPORTANT INFORMATION ON SAFE AND EFFICIENT OPERATION. READ THIS INFORMATION BEFORE USING YOUR PHONE.
The information provided in this document supersedes the general safety information in user
guides published prior to December 1, 2002.
Exposure To Radio Frequency (RF) Energy
Your phone contains a transmitter and a receiver. When it is ON, it receives and transmits RF
energy. When you communicate with your phone, the system handling your call controls the
power level at which your phone transmits.
Your Motorola phone is designed to comply with local regulatory requirements in your country
concerning exposure of human beings to RF energy.
Operational Precautions
To assure optimal phone performance and make sure human exposure to RF energy is within
the guidelines set forth in the relevant standards, always adhere to the following procedures.
External Antenna Care
Use only the supplied or Motorola-approved replacement antenna. Unauthorised antennas,
modifications, or attachments could damage the phone.
Do NOT hold the external antenna when the phone is IN USE. Holding the external antenna
affects call quality and may cause the phone to operate at a higher power level than needed. In
addition, use of unauthorised antennas may result in non-compliance with the local regulatory
Safety and General Information
Master Clear
Chapter 26 Voice Instruction
Loading Voice Recognition
Using Voice Recognition
Reciting
List of Voice Instruction and Functions
Chapter 27 STK Application
Chapter 28 VPN (Virtual Private Network)
Creating New Policy
Logging into the VPN
Chapter 29 Troubleshooting
Chapter 30 Specific Absorption Rate
This model phone meets the international requirements for exposure to radio waves.
Chapter 31 Appendix
Note:The functions available on this mobile phone may vary in different regions and nations. Please contact
your local customer service centers, agencies or retailers if you have any question about the mobile phone
functions. Motorola reserves all rights to revise and change this user's manual without obligation to notify
any person of such revisions or changes.
ENGLISH
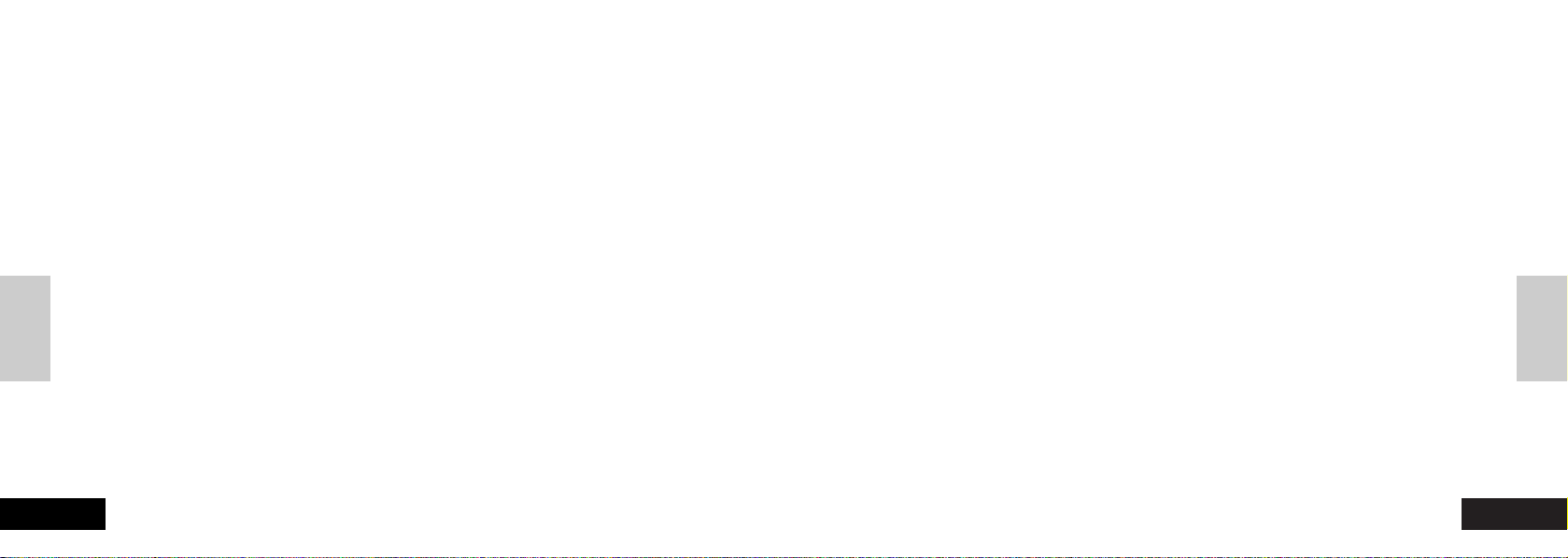
13
Safety Information
Safety Information
ENGLISH
Safety Information
12
Safety Information
Note: Nearly every electronic device is susceptible to RF energy interference from external
sources if inadequately shielded, designed, or otherwise configured for RF energy compatibility.
In some circumstances your phone may cause interference.
Facilities
Turn off your phone in any facility where posted notices instruct you to do so. These facilities
may include hospitals or health care facilities that may be using equipment that is sensitive to
external RF energy.
Aircraft
When instructed to do so, turn off your phone when on board an aircraft. Any use of a phone
must be in accordance with applicable regulations per airline crew instructions.
Medical Devices
Pacemakers
Pacemaker manufacturers recommend that a minimum separation of 6 inches (15 centimetres)
be maintained between a handheld wireless phone and a pacemaker.
Persons with pacemakers should:
•
ALWAYS keep the phone more than 6 inches (15 centimetres) from your pacemaker when
the phone is turned ON.
•
NOT carry the phone in the breast pocket.
requirements in your country.
Phone Operation
When placing or receiving a phone call, hold your phone as you would a wireline telephone.
Body-Worn Operation
To maintain compliance with RF energy exposure guidelines, if you wear a phone on your body
when transmitting, always place the phone in a Motorola-supplied or approved clip, holder, holster, case, or body harness for this phone, if available. Use of accessories not approved by
Motorola may exceed RF energy exposure guidelines. If you do not use one of the body-worn
accessories approved or supplied by Motorola, and are not using the phone held in the normal
use position, ensure the phone and its antenna are at least 1 inch (2.5 centimetres) from your
body when transmitting.
Data Operation
When using any data feature of the phone, with or without an accessory cable, position the
phone and its antenna at least 1 inch (2.5 centimetres) from your body.
Approved Accessories
Use of accessories not approved by Motorola, including but not limited to batteries and antenna,
may cause your phone to exceed RF energy exposure guidelines. For a list of approved
Motorola accessories, visit our website at www.Motorola.com.
RF Energy Interference/Compatibility
ENGLISH
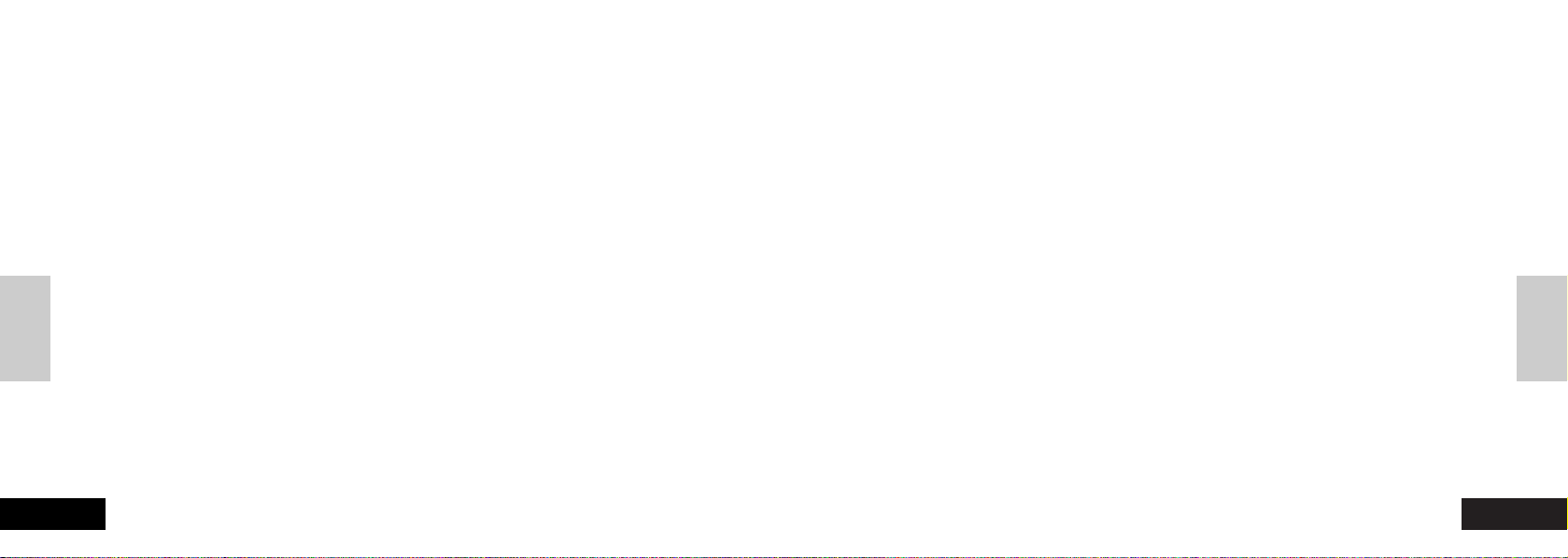
ENGLISH
15
Safety Information
Safety Information
ENGLISH
Safety Information
14
Safety Information
Operational Warnings
For Vehicles With an Air Bag
Do not place a phone in the area over an air bag or in the air bag deployment area. Air bags
inflate with great force. If a phone is placed in the air bag deployment area and the air bag
inflates, the phone may be propelled with great force and cause serious injury to occupants of
the vehicle.
Potentially Explosive Atmospheres
Turn off your phone prior to entering any area with a potentially explosive atmosphere, unless it
is a phone type especially qualified for use in such areas and certified as "Intrinsically Safe." Do
not remove, install, or charge batteries in such areas. Sparks in a potentially explosive atmosphere can cause an explosion or fire resulting in bodily injury or even death.
Note: The areas with potentially explosive atmospheres referred to above include fuelling areas
such as below decks on boats, fuel or chemical transfer or storage facilities, areas where the air
contains chemicals or particles, such as grain, dust, or metal powders. Areas with potentially
explosive atmospheres are often but not always posted.
Blasting Caps and Areas
To avoid possible interference with blasting operations, turn OFF your phone when you are near
electrical blasting caps, in a blasting area, or in areas posted "Turn off electronic devices." Obey
all signs and instructions.
•
Use the ear opposite the pacemaker to minimise the potential for interference.
•
Turn OFF the phone immediately if you have any reason to suspect that interference is taking place.
Hearing Aids
Some digital wireless phones may interfere with some hearing aids. In the event of such interference, you may want to consult your hearing aid manufacturer to discuss alternatives.
Other Medical Devices
If you use any other personal medical device, consult the manufacturer of your device to determine if it is adequately shielded from RF energy. Your GP may be able to assist you in obtaining
this information.
Use While Driving
Check the laws and regulations on the use of phones in the area where you drive. Always obey
them.
When using your phone while driving, please:
•
Give full attention to driving and to the road.
•
Use hands-free operation, if available.
•
Pull off the road and park before making or answering a call if driving conditions so require.
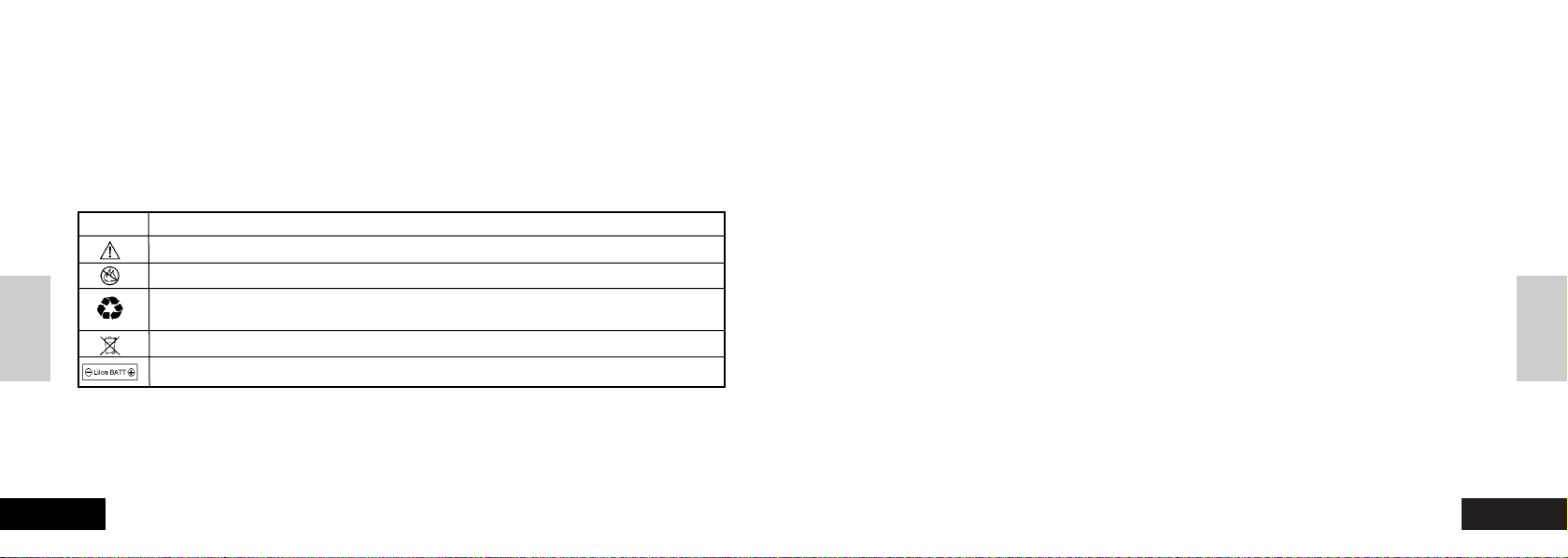
ENGLISH
17
Safety Information
Safety Information
ENGLISH
Safety Information
16
Safety Information
If you have experienced seizures or blackouts, or if you have a family history of such occurrences, please consult with your doctor before playing video games on your phone or enabling
a blinking-lights feature on your phone. (The blinking-light feature is not available on all products.)
Parents should monitor their children's use of video game or other features that incorporate
blinking lights on the phones. All persons should discontinue use and consult a doctor if any of
the following symptoms occur: convulsion, eye or muscle twitching, loss of awareness, involuntary movements, or disorientation.
To limit the likelihood of such symptoms, please take the following safety precautions:
•
Do not play or use a blinking-lights feature if you are tired or need sleep.
•
Take a minimum of a 15-minute break hourly.
•
Play in a room in which all lights are on.
•
Play at the farthest distance possible from the screen.
Repetitive Motion Injuries
When you play games on your phone, you may experience occasional discomfort in your
hands, arms, shoulders, neck, or other parts of your body. Follow these instructions to avoid
problems such as tendonitis, carpal tunnel syndrome, or other musculoskeletal disorders:
•
Take a minimum 15-minute break every hour of game playing.
•
If your hands, wrists, or arms become tired or sore while playing, stop and rest for several
hours before playing again.
•
If you continue to have sore hands, wrists, or arms during or after play, stop playing and see
a doctor.
Batteries
Batteries can cause property damage and/or bodily injury such as burns if a conductive material
such as jewellery, keys, or beaded chains touch exposed terminals. The conductive material
may complete an electrical circuit (short circuit) and become quite hot. Exercise care in handling
any charged battery, particularly when placing it inside a pocket, bag, or other container with
metal objects. Use only Motorola original batteries and chargers.
Your battery or phone may contain symbols, defined as follows:
Symbols Definition
Important safety information will follow.
Your battery or phone should not be disposed of in a fire..
Your battery or phone may require recycling in accordance with local laws. Contact
your local regulatory authorities for more information.
Your battery or phone should not be thrown in the trash.
Your phone contains an internal lithium ion battery.
Seizures/Blackouts
Some people may be susceptible to epileptic seizures or blackouts when exposed to blinking
lights, such as when watching television or playing video games. These seizures or blackouts
may occur even if a person never had a previous seizure or blackout.
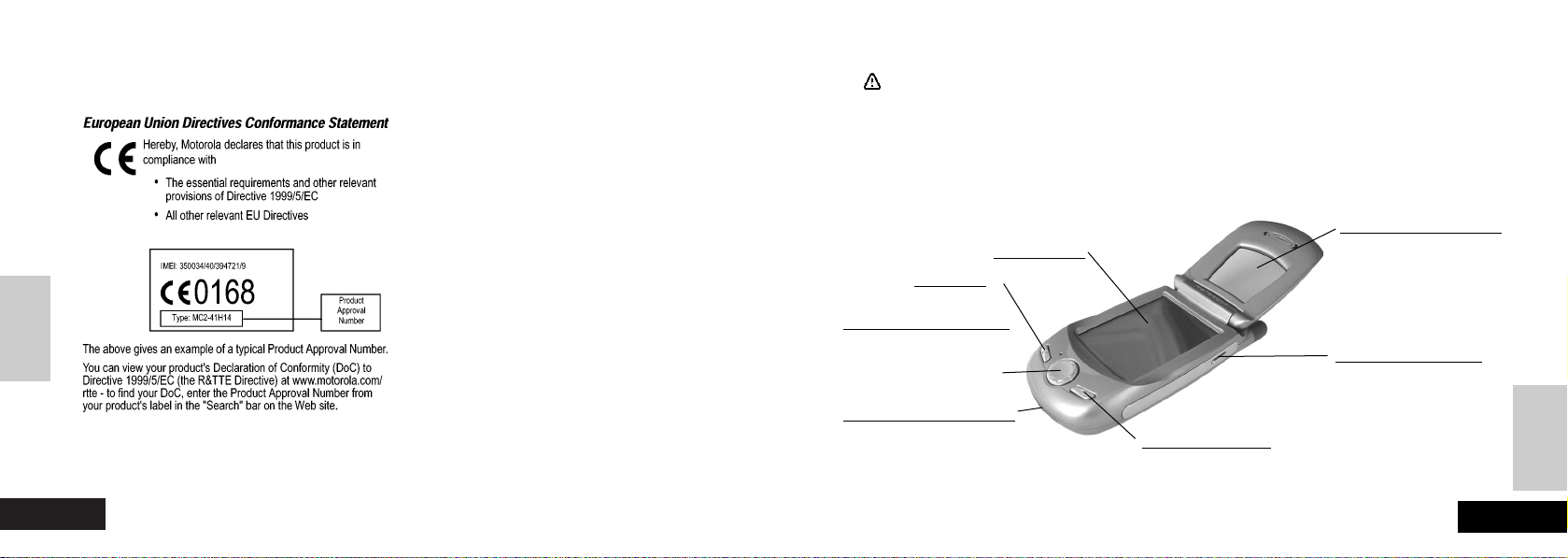
ENGLISH
19
Getting Started
Getting Started
Chapter 1 Getting Started
Note Do not touch the touch screen with sharp objects or dirty stylus. Do not
use the stylus when its point is broken; Otherwise, your touch screen may
be damaged. It is a normal phenomenon that the screen responds slowly
in low temperature.
Functions of External Keys
Your phone appears as follows.
Power Key
Up/Down Navigation Key
Scroll the screen to show
the content in the previous or the next screen.
Touch Screen
Quick Function Key
In most screen status,
press the key to return to
the main screen.
Camera/Recorder Softkey
When you are in a call, you
can press the key to start or
terminate recording.
When your phone is idle
and the cover is closed,
you can press the key to
display the time and date.
Transparent Display Window
If the cover is closed,
the prompting message
will be shown in the window when receiving
incoming calls or short
messages.
Charger slot/Data line slot
European Union Directives Conformance Statement
Safety Information
ENGLISH
18
Safety Information
The above gives an example of a typical Product
Approval Number.
You can view your product's Declaration of
Conformity (DoC) to Directive 1999/5/EC (the
R&TTE Directive) at www.motorola.com/rtte - to
find your DoC, enter the product Approval
Number from your product's label in the "Search"
bar on the Web site
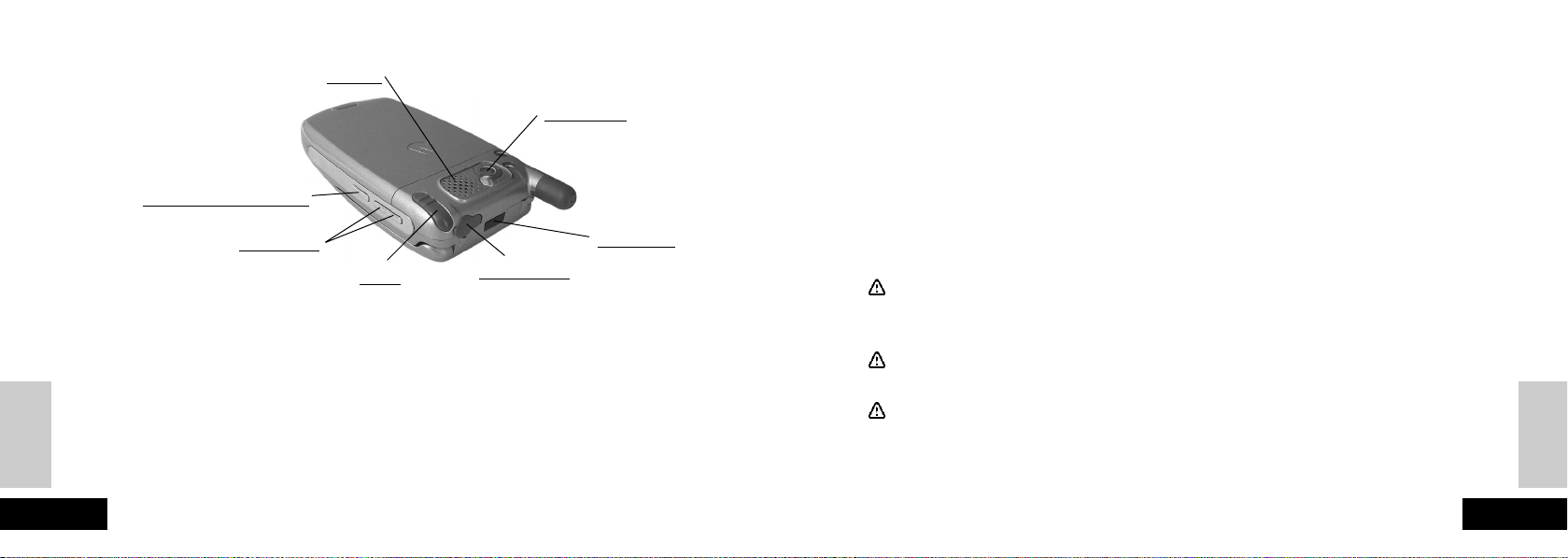
ENGLISH
21
Getting Started
Getting Started
ENGLISH
Getting Started
20
Getting Started
Select Key
1. Perform selection function in combination with the Volume Key without touching the screen.
2. Switch between portrait and landscape in the Camera function screen.
3. Press and hold the key to active voice recognition system, enabling the voice dialing function.
SIM Card, Battery
The SIM (Subscriber Identity Module) card is used to store the telephone number
offered by your network operator as well as details on other services. You may also
use it to store frequently-used telephone numbers and information on persons.
Note The SIM card is necessary for wireless communication, such as making a
call or sending a short message. Certain networks allow you to dial emergency numbers using your phone without a SIM card being inserted.
Note Please keep your SIM card with care. Never bend or scratch it. Avoid hav-
ing it exposed to static electricity or water.
Note Power off your phone to replace the battery or remove/install the SIM card.
Operate as follows to install a battery and SIM card (it is unnecessary to remove the
battery when using the phone for the first time):
Volume Key
1. Increase/decrease the volume in a call.
2. Navigate through and select various functional symbols on the Main Menu Screen
in combination with the Select Key.
3. Adjust the focus in the Camera function screen.
4. Silence the ringing of an incoming call when the phone cover is closed.
5. Adjust the player volume when playing back audio or video files in the media center.
Speaker
Camera Len
IR Interface
Headset Jack
Volume Key
Stylus
Select Key
(Voice Instruction Key)
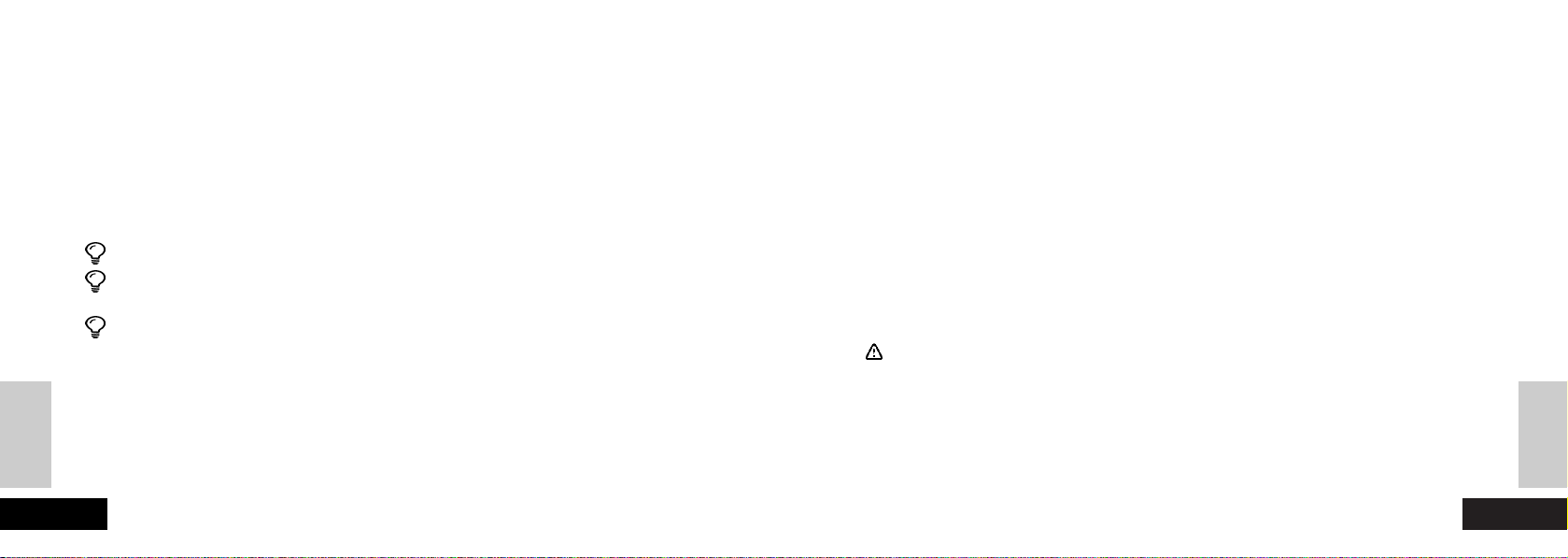
ENGLISH
23
Getting Started
2. Maintain the battery at or near room temperature when charging.
3. Batteries to be left unused for an extended time period should be discharged and
saved in a cold, dark, and dry place.
4. Over extended periods of time, batteries gradually wear down and require longer
charging times. This is normal. If you charge your battery regularly and notice a
decrease in talk time or an increase in charging time, then it is probably time to purchase a new battery.
Charging the Battery
A travel charger may be used to charge the battery equipped in your phone as follows:
1. Ensure your phone is equipped with a battery.
2. Plug the connector of the charger into the bottom slot of your phone.
3. Plug the other end of the travel charger into an appropriate AC outlet.
Note Use a special battery charger designed for A760 ; Make sure the local AC
voltage is accordance with the rated voltage of the charger; Use an
appropriate adapter plug.
4. Your phone emits an alerting tone when the charging is initiated. You may charge
your phone when it is powered on or off.
5. When the charging is completed, disconnect the power supply and unplug the
phone from the charger.
Getting Started
ENGLISH
Getting Started
22
Getting Started
1. Hold the phone body face-down in your palm;
2. Press the release button and slide down the back cover with the other hand to
remove the cover.
3. Insert the SIM card into the SIM slot. Make sure the corner cutting of the card is
aligned to the notch of the slot and the gold plate of the card faces downward.
4. Insert the battery into the compartment, with the metallic contacts facing down.
5. Push down the other end of the battery until it snaps into the compartment.
6. Replace the back cover and slide it forward completely.
Tips If problems occur on your SIM card, contact your network operator.
Tips
A new battery would reach its best performance after several full charge/discharge cycles. Do not use the battery in extremely low temperature.
Tips Battery performance and maintenance:
1. Always use the batteries and battery chargers approved by Motorola Corporation.
The phone warranty does not cover damage caused by using non-Motorolaapproved batteries and/or battery chargers.
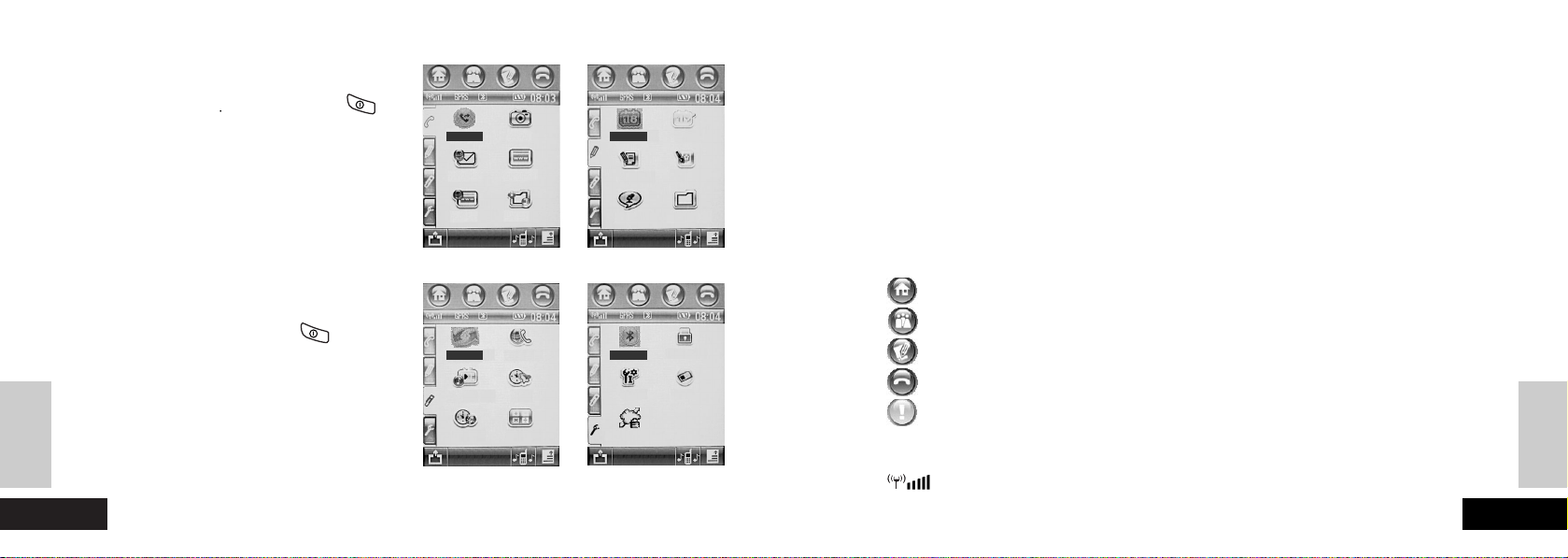
ENGLISH
24
Getting Started
Turning on Your Phone
Open the phone cover Press and hold the key.
Your phone starts and opens the Main Screen.
Additional steps may be required to power on the
phone if you enabled SIM PIN and unlocking code for
enhanced security and functional flexibility.
Your phone displays "No SIM Card" if you have inserted no SIM card. In such a case, two options are available: Antenna Off or Antenna On.
Turning off Your Phone
Open the phone cover in the standby
mode. Press and hold the key for a
while until the phone screen disappears.
Screen Display and Operation
The phone is designed with a brand new concept that combines functionalities of both a
mobile and a Palm PC. You may operate just
like you do on a Palm PC, using a stylus supplied with the phone to touch the transparent
ENGLISH
25
Getting Started
GUI interface on the LCD touch screen for function selection, writing, drawing, and message
entry. The WYSIWYG interface combines information display with your operation. Sufficient
information display is available that varies according to the current function. You may proceed
with simple operations just according to screen instructions.
Functions of Internal Display
When you turn on your phone, it displays Main Screen 1, as shown in Figure 1. To access other
three Main Screens, tap the Page label on the left side of the screen and you may navigate
through Main Screen 2, 3, and 4 (see Figure 2, 3, and 4). These screens contain certain functional icons, each of which may be used to access a specific function.
1. The top buttons bar includes:
Main Screen button: Tap the button and the phone will display the Main Screen.
Address Book button: Tap the button and the phone will display the contact list.
Message button: Tap the button to bring the phone into the message function.
Phone Function button: Tap the button and the phone will display the dialpad.
Prompt button: The button will be displayed at the top of the screen when the phone receiving a missed call or a new message. Tap the button to display a list of relevant information.
2. Icons in the status bar indicate operating mode, including:
Signal Strength Indicator: The indicator shows the signal strength. The more vertical
Getting Started
Getting Started
Screen 1
Screen 2
Screen 3 Screen 4
Recent Call
Camera
Browser
Theme
Email
Network
Calendar
Tasks
Drawing Pad
File Manager
Note Pad
Recorder
Sync
Modem
Alarm Clock
Calculator
Media
WorldTime
Bluetooth
Security
STK
movianVPN
Setup
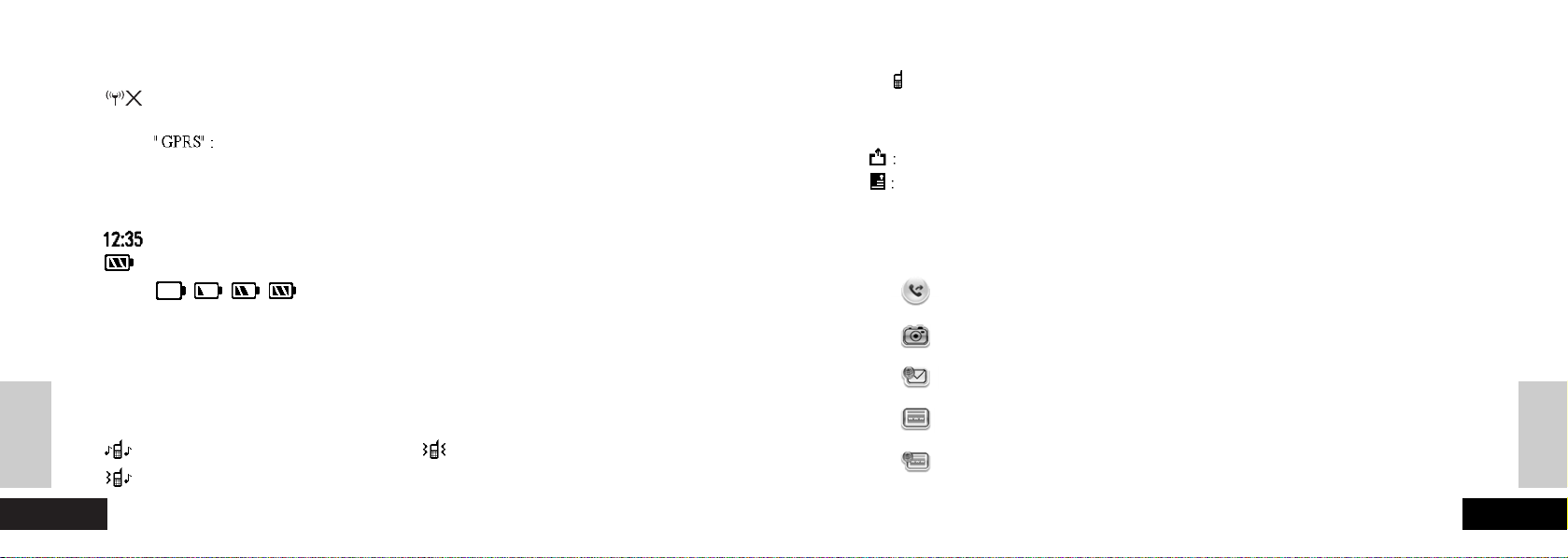
ENGLISH
26
Getting Started
bars visible, the more intense the signal.
Phone Function Off: Indicates the communication function (such as making calls) is
not available and the phone is in the Palm mode;
GPRS
The indicator means your phone is in a network with GPRS support and the
GPRS function of your phone has been enabled. "GPRS" in dark indicates you have
not subscribed for the function or the function is not available right now. If "GPRS" is
highlighted, you have subscribed for the function and the function is available right
now. Contact your network operator for details.
Clock: Your phone shows the time.
Battery Level Indicator:
Shows the amount of charge remained in your battery
from exhausted to full.
Tap on the status bar to list the current device status. You may view the network cur-
rently in use, whether the phone function is turned on or off, or the battery level.
3. Function Bar includes:
Vibration/Ring (See the following icons): Tap the icon to select how your phone would
remind you, vibrating or just ringing.
Ring on an incoming call (message);
Vibrate on an incoming call (message);
Vibrate first and then ring on an incoming call (message);
ENGLISH
27
Getting Started
Keep silence on an incoming call (message).
Network operator symbol: The name of the network operator will be displayed if the
SIM card you have inserted functions normally.
Return button.
Tap the icon to pop up a menu, from which you may select an option. You may
modify how or in what sequence the functional icons would be displayed, download or remove an application, or view the memory status.
4. Function icon: You may tap any of the icons from the function zone to call up a
function screen corresponding to the icon.
Records on calls received, missed, and dialed
To take a picture or record a video;
To view, send, or receive emails;
To open the WAP browser for Internet access;
To set up and connect to the network;
Getting Started
Getting Started
Recent Call
Camera
Email
Browser
Network
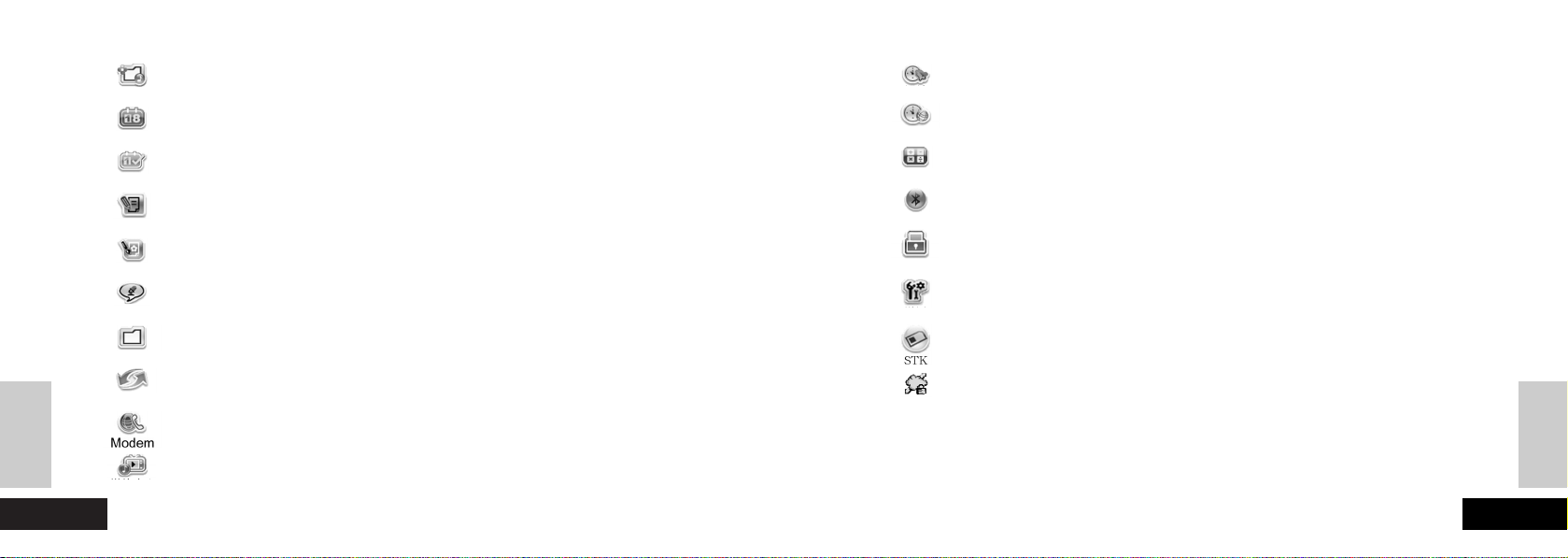
ENGLISH
28
Getting Started
For personalized configuration;
To show the Date Book and make arrangements;
A memo for daily affairs;
To record your idea anywhere and anytime;
To edit pictures;
To activate the Recorder function for quick and easy information recording;
To list, view, and manage your files;
To activate Data Synchronization for data exchange between your phone and certain devices, i.e. a computer;
Modem;
To playback audio and video files;
ENGLISH
29
Getting Started
An alarm clock to remind you at certain time and date;
To set up and view the time of the main cities in the world;
To use the Calculator function;
To show a list of devices for data transmission;
For security and codes setup;
To completely personalize your phone;
To activate the STK function and show a list of available services;
To connect your phone to movianVPN (Virtual Private Network)
Functions of External Display(when flip closed)
Answering a Call
Getting Started
Getting Started
Theme
Calendar
Tasks
Note Pad
Drawing Pad
Recorder
File Manager
Sync
Media
Alarm Clock
WorldTime
Calculator
Bluetooth
Security
Setup
movian VPN

ENGLISH
31
Entry Methods
Entry Methods
Chapter 2 Entry Methods
Your phone offers several easy-to-use text entry methods to help you utilize certain
functions. Generally, you may tap a text entry area where you would enter text to bring
up a text entry box, where you can select from these methods for entry.
Tips 1. To activate an entry method, tap on the area where you want to enter
text. A method is automatically indicated on the text entry box based on
the nature (the entry requirements) of the field. For example, once you
tap on the Number field of your Address Book, a Numeric keypad automatically displays on the entry screen.
2. Sometimes you would like to specify the main Entry Method in the Entry
Setup; otherwise, the latest method you selected will be shown.
3. If you hide the entry method, you may press
the keypad icon appeared at the bottom of
the screen to reselect another method. The
entry box will never cover the part of text
entry field where the cursor locates. When
you have entered considerable amount of
text, you may tap the Up/Down arrow to view
upper or lower text.
Prediction Section
Choice Section
Select Numbers
or Symbols
Say you receive a call. If the caller's name and picture are stored in your phone, they will be displayed
on the External Screen; otherwise, only the number of the caller and a default picture displays. Open
the phone cover; press the Answer key to answer the call. You may also answer the call by simply
opening the phone cover, provided that you have enabled the "Open Cover to Answer" to answer,
Receiving Short Messages
When your phone receives a short message, the External Screen prompts you that a new message is received.
Alarm Notification
If you have specified an alarm clock and now it's time you previously specified for alerting, your
phone notifies you and the External Screen shows an alarm clock symbol as well as the time.
Ringer Volume
Press and hold the Volume Key to show a list of ringer volumes on the External
Screen. To navigate through the list, press the Volume +/- Key.
About terms and pictures used in the manual to describe operations
Getting Started
"Tap": Touch the screen using the stylus briefly, on a specific place such as a button or function icon.
"Tap and Hold": Touch the screen using the stylus for a few seconds, on a specific place such
as a button or function icon.
Pictures are given in the manual for functional description purpose only. Displays on your phone
may be different. Refer to your phone for details.
ENGLISH
30
Getting Started
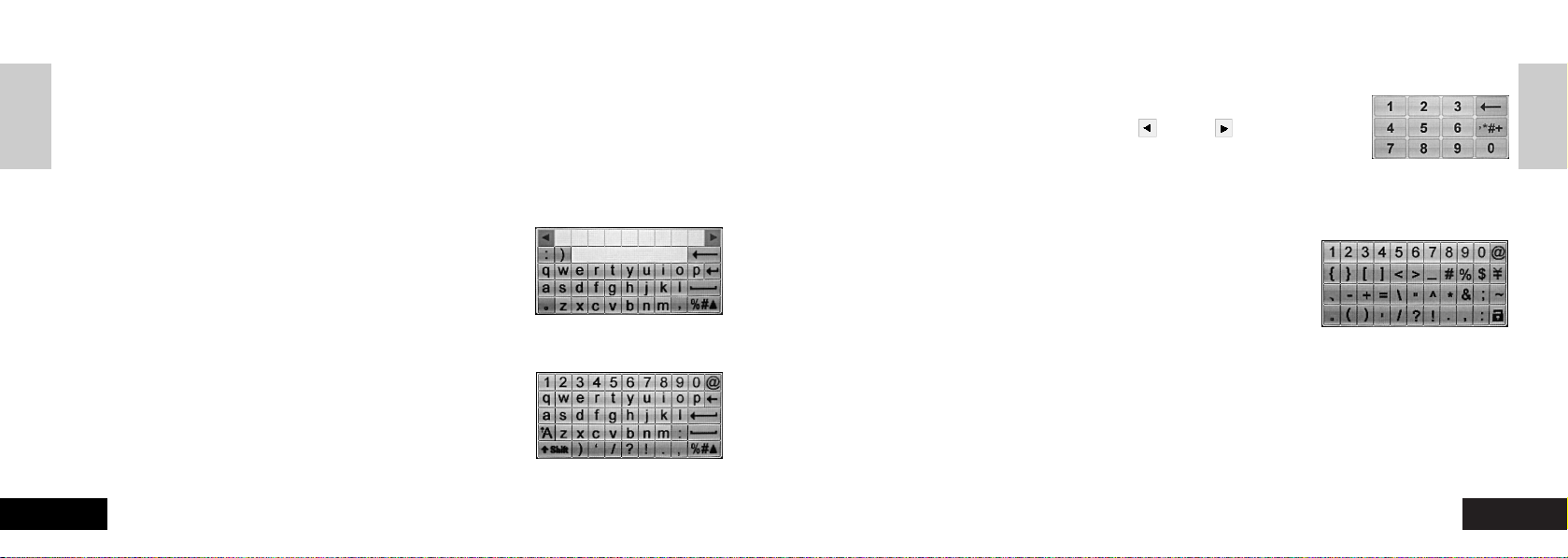
ENGLISH
33
Entry Methods
Entry Methods
tap keyboard letters with your stylus pen, in a sequence to spell the corresponding pinyin. The
letters you enter are displayed in the Pinyin Section and corresponding
Chinese characters are shown in the Choice Section. To see additional
characters for choice, tap the Previous or Next button. Once you
find the right character, tap it to enter it at the flash cursor location on the
entry field.
English Board
If you select English Keyboard, a simulated English keyboard appears, as shown in the right Figure 2. You may
tap the key of a letter or number to enter the letter or number at the cursor location.
Numeric Pad
The method is mainly used for code entry. You may enter digitals and symbols (typically used in codes, such as symbol 'P' and '*') quickly and easily.
Select Numeric Pad to show a simulated Numeric Pad (see Figure 1). Tap a Numeric
key to enter a digit at the cursor location.
ENGLISH
Entry Methods
32
Entry Methods
Handwriting
As the primary text entry method for your phone, Handwriting pad is available in any function where
text entry is necessary. It employs Motorola's Wisdom Pen - an advanced handwriting recognition
technology - to make it simple and easy for you to enter Chinese characters, English words, and
symbols. To activate the Handwriting pad, tap the Entry Method button in the text entry window and
select Handwriting. A Handwriting pad will be shown at the bottom of screen like that in the figure.
Before entering text with the Handwriting pad, you should determine which type of text you will enter:
Chinese, abc, or 123, by tapping the appropriate symbol. Now you may write in the Writing Pane.
When you finish writing, pause to wait for your phone to select and
put recognized characters into the entry screen. If your phone puts
an undesired character, you may tap another character in the
Choice Section to replace it. The character will be inserted at the
cursor location. The entry method is designed with a predictive function. In the Prediction Section, a character may be highlighted to
indicate that it can be a second character to combine with the first
word into a common phrase. Tap the character to enter it at the cursor location.
Pinyin Board
If you select Pinyin Keyboard, a simulated Pinyin keyboard
appears on the screen to allow you enter Chinese characters by
using pinyin, as shown in figure 1. To enter a Chinese character,
Figure 2
Figure 1
Figure 2
Figure 1
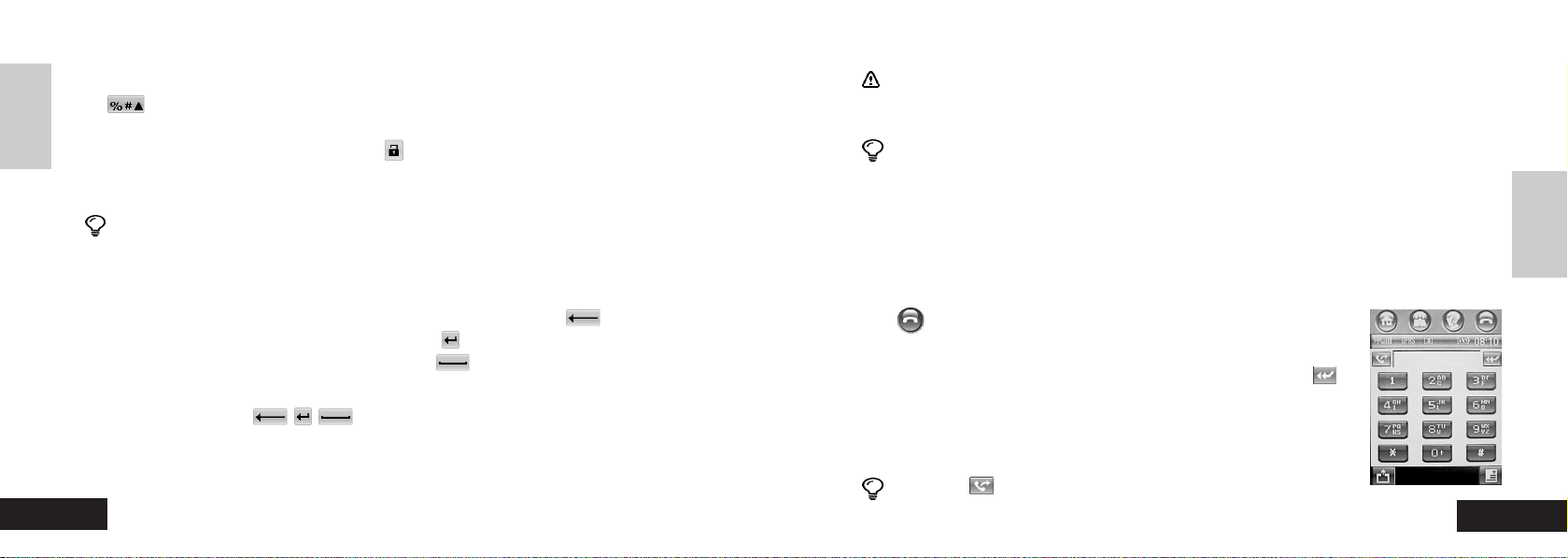
ENGLISH
35
Phone Function
Phone Function
Note
The phone function is available only when you have turned on the Phone
Function (i.e. in the Phone Mode) and your phone is within network coverage.
Sending a Phone Call
Tips
You have many choices to dial a number in addition to those methods you normally use. You
can: dial a number from the Address Book; dial a number stored in your SIM card; pick up and
dial a number from a received message; dial a number from a missed call; and dial a number
from a received call. You may also use the Speed Dialing function to dial specific numbers.
Your phone is equipped with a number of functions such as Call Transfer, Call Divert, and
Conference Call to improve your communication efficiency. It also records the telephone numbers of your recently received calls. In control of these functions, you will find that your phone
is powerful in making your work and life more convenient. Please refer to the relevant sections
in the manual for details on how to use these functions.
1.
Tap in the Main Menu Screen to bring up a new screen, as shown in the Figure.
2.
To send a call, tap the digit keys. The number you entered displays in the Number
field, where the last digit before the cursor may be deleted by tapping key.
You may also tap and hold the Number field to pop up the Edit menu;
3.Tap Send to dial the number;
4.When you want to finish the call, tap End or rotate your phone's
cover closed to end it;
Tips
Tap to select a number you want to dial from a list of calls record.
Chapter 3 Phone Function
Send
Entry Methods
Functional Buttons
An icon may be seen in any of the above pads. The icon indicates the Symbol
Pad, as shown in Figure 2. To enter a symbol to the cursor location, tap the key of the
symbol you want on the pad. By tapping ,you may lock or hide the Symbol Pad.
Note:In the handwriting mode, you may call up the Symbol Pad by tapping a specific
Note:icon in the Handwriting Pad as shown on the previous page.
To delete the character just preceding the cursor location, tap . When you are
entering characters, you may tap the Enter Key to move the cursor to the next line.
To insert a blank between two characters, tap . A blank is entered following the
cursor.
Note:Display of icons may vary in different entry pads. Please refer to
Note:your phone for details.
ENGLISH
Tips The flash cursor indicates the current entry location in the text entry field.
As you tap on the field with your stylus pen, the cursor moves to the
tapped point. Such a feature may be used to insert a new character
between two existing characters or to delete an existing character.
34
Entry Methods

ENGLISH
37
Phone Function
Phone Function
Tips
If "Flip Answer" is enabled (refer to description on "Flip Answer"), you may
receive a phone call by simply opening the cover.
Tips
When you are using the Phone Function, icons for phone functions visible on
the buttons bar on top of the screen may vary depending on the calling status.
The iconindicates that your have not dialed a number or you
are not talking. The icon indicates that your phone is in dialing
or talking.
Tips
Both the display and the function of the functions bar may vary depending on the calling status. Tap the menu key in the function bar to pop
up a list of functions, as shown in Figure 2. You may tap any other function displayed on the list. These functions are corresponding to the current status. Options in the list also vary depending on the calling status.
Tips
You may press the Receive button on the headset to receive a phone call, provided
that you have inserted a headset equipped with a Receive button into the phone.
Dialing an International Call
To add the international dialing prefix "+", and then tap and hold "0" for several
seconds. Icon "+" displays in the Number Field. Alternatively, you may tap the Menu
ENGLISH
Phone Function
36
Phone Function
Tips Tap or a shortcut softkey to return to the Main Screen
Tips
You may tap the Redial key to show the last number you dialed during the current power-on of your phone,
provided that no number appears in the Number Field. To dial the telephone number, tap the Send key.
Tips
When you have established a connection to a number successfully, you may tap the Keypad button on the
left side of the screen to open the dialpad screen, on which you may dial an extension number or enter digits.
Dialing an Emergency Number
Your network operator specifies one or more emergency phone numbers (such as 112) that you may dial
under any circumstances. Wherever a network is available, you may dial the emergency number by tapping
the symbol to show up the Dialpad Screen, even when no SIM card is inserted in your phone.
Tips Network support is required to use the function.
Tips
Emergency numbers vary in different countries. Emergency number(s) in your phone
may be unavailable in certain area. Sometimes you cannot make an emergency call
due to network coverage, surrounding environments, and other interferences.
Receiving a Phone Call
When you receive a call, your phone may ring, vibrate, or keep silence, with a screen display as shown
in Figure 1. Tap Answer to answer the call. To finish the call, tap End or close your phone's cover.
Tap Ignore to hang up. Tap Busy to hang up and transmit a busy tone to the caller via the network.
Figure 1
Figure 2
Incoming Call...
Busy Ignore Answer
Connected
Hold
New Call
Transfer
My Number
End
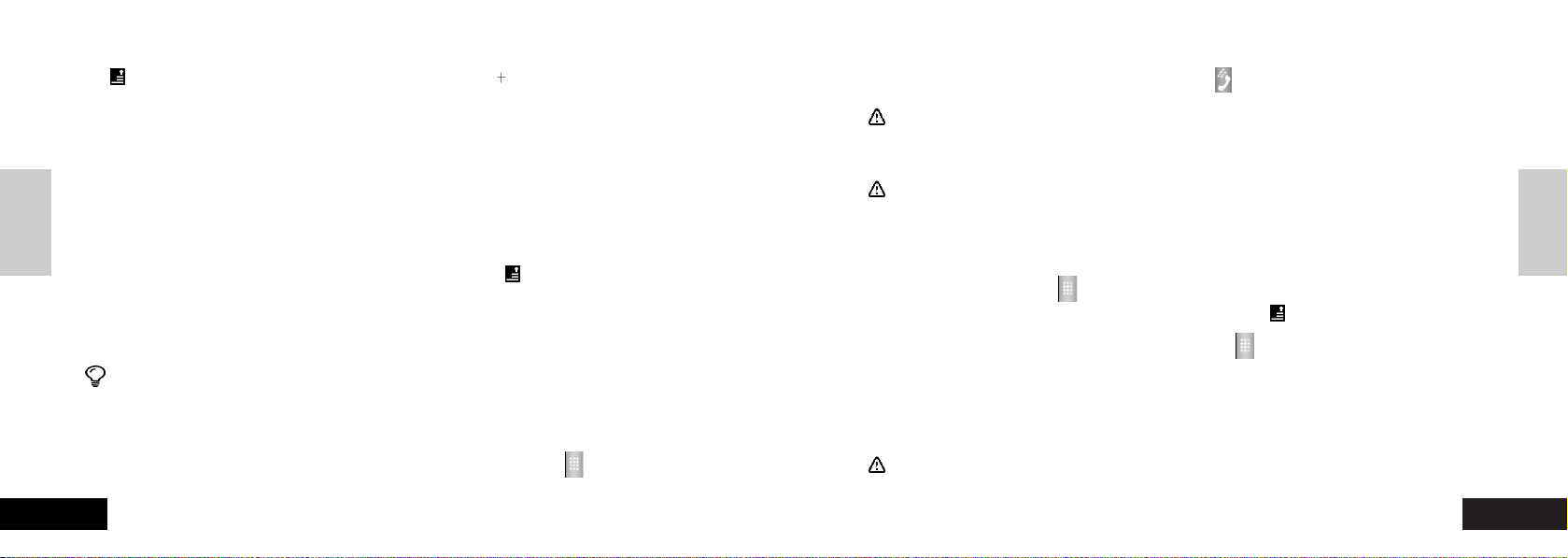
ENGLISH
39
Phone Function
Phone Function
pad. To return to the on-call status screen, Tap .
Note
To dial an extension number, never tap Send at the bottom of the Dial Screen.
In-Call Functions
Note Function availability varies depending on your network operator and your
subscription for the function.
When you are in a call:
Tap Hold to put the current call on hold. Tap Mute to close the speaker and tap Mute again to
resume. Tap Keypad button to switch the screen to the Dialpad screen, on which you may
dial another number or an extension number. Tap Menu key to show a menu containing:
New Call: The option functions just as the Keypad button ; that is, you may dial another number.
Call Transfer: Enter a number via the Dialpad screen. Tap Send again to transfer a
call to the number you entered. Refer to "Transferring a Call" for details.
My Tel. Number: Show your phone number.
Holding a Call and Dialing another Number
Note: Function availability varies depending on your network operator and your
subscription for the function.
ENGLISH
Phone Function
38
Phone Function
Key and then tap Insert to select Insert International Dialing Prefix . Enter the international access code
for the country to which you are dialing. Enter the phone number. Tap Send to make your international call.
Directly Dialing Extension or Voicemail
The phone allows you to dial an extension or voicemail directly. You may insert a Pause symbol in
digits of a telephone number. When you dial the number, your phone would not dial the digits following the Pause symbol until it receives an answer from the called party. When an answer is
received, the phone proceeds with the extension number. To dial a number with a Pause symbol,
1. Enter the telephone number as normal;
2.
When you need to insert a Pause symbol, tap the menu key and select Insert\Insert Pause
from the popup menu. A symbol 'P' (the Pause symbol) displays in the Number Field.
3. Enter the extension number.
4. When all the digits have been entered, tap Send.
Tips
You may follow the above steps to insert a Wait symbol "W". When your phone dials the digits preceding the symbol "W", it waits for connecting before it proceeds with digits following the symbol.
Dialing an Extension Number
To dial an extension number during a call, tap the Keypad button to pop up the dial-
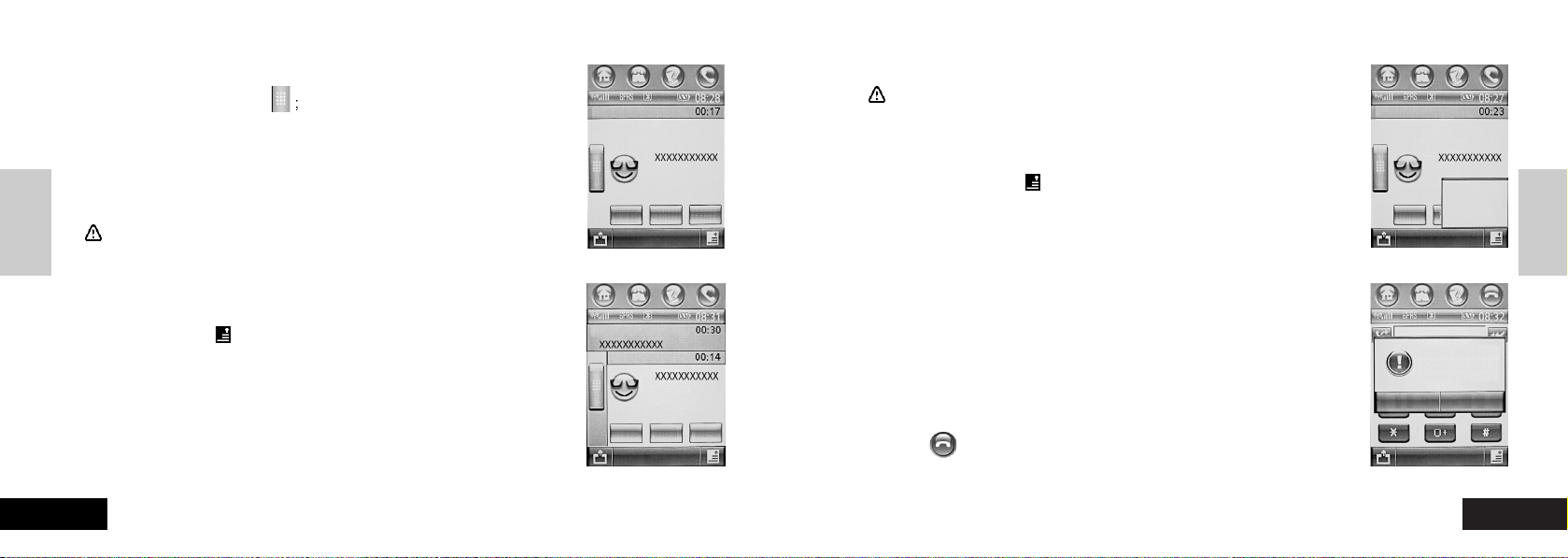
ENGLISH
41
Phone Function
Phone Function
Transferring a Call
Note:
Function availability varies depending on your network operator
and your subscription for the function. The function allows you to
transfer the current active call to a fixed telephone or a handset.
When you are in a call:
1. Tap the menu key as shown in Figure 1. Tap Transfer in the
popup menu to show the Dialpad screen;
2. Enter a number and tap Send to dial it. The call will be transferred to the number you entered.
Turbo Dial
The Turbo dial function allows you to store up to 9 frequently used numbers
on your phone. You may dial a number anytime, by tapping and holding a
digit key, without entering the number one digit after another. However, you
must store these numbers in the Turbo Dial List beforehand.
The function is very convenient for you to dial frequently used numbers.
Note: The digit "0" is not used for storing Turbo Dial numbers.
1. Press in the Main Screen to show the Dialpad screen;
2. Press and hold a digit key until your phone dials the number
stored in the key (a location).
ENGLISH
Phone Function
40
Phone Function
When you are in a call, you see a screen as shown in Figure 1:
1. Tap the Keypad button
2. Enter a new phone number and tap Send to dial it. If you dial
successfully, the first call is brought into "On Holding" and you
may talk with a third party. The screen is as Figure 2.
Switching between two Calls
Note: Function availability varies depending on your network
operator and your subscription for the function.
When a first call is on hold and a second call is in progress, as
shown in Figure 2:
1. Tap Menu key and Switch to put the current active call on
hold and bring the current on-hold one to be active. You can
talk to any of both parties in turn. However, only one of both
parties can hear your voice at a time; the party on hold can
hear nothing from you;
2. Tap End to end the current active call.
Figure 1
Figure 2
Figure 1
Figure 2
Connected
Hold
New Call
Transfer
My Number
End
Connected
Hold
End
Mute Spkr
Connected
Link Mute Spkr
End
On Hold
Redial
Turbo Dialing is
not setup. Would
you like to Set it up
now?
Cancel OK
 Loading...
Loading...