Page 1
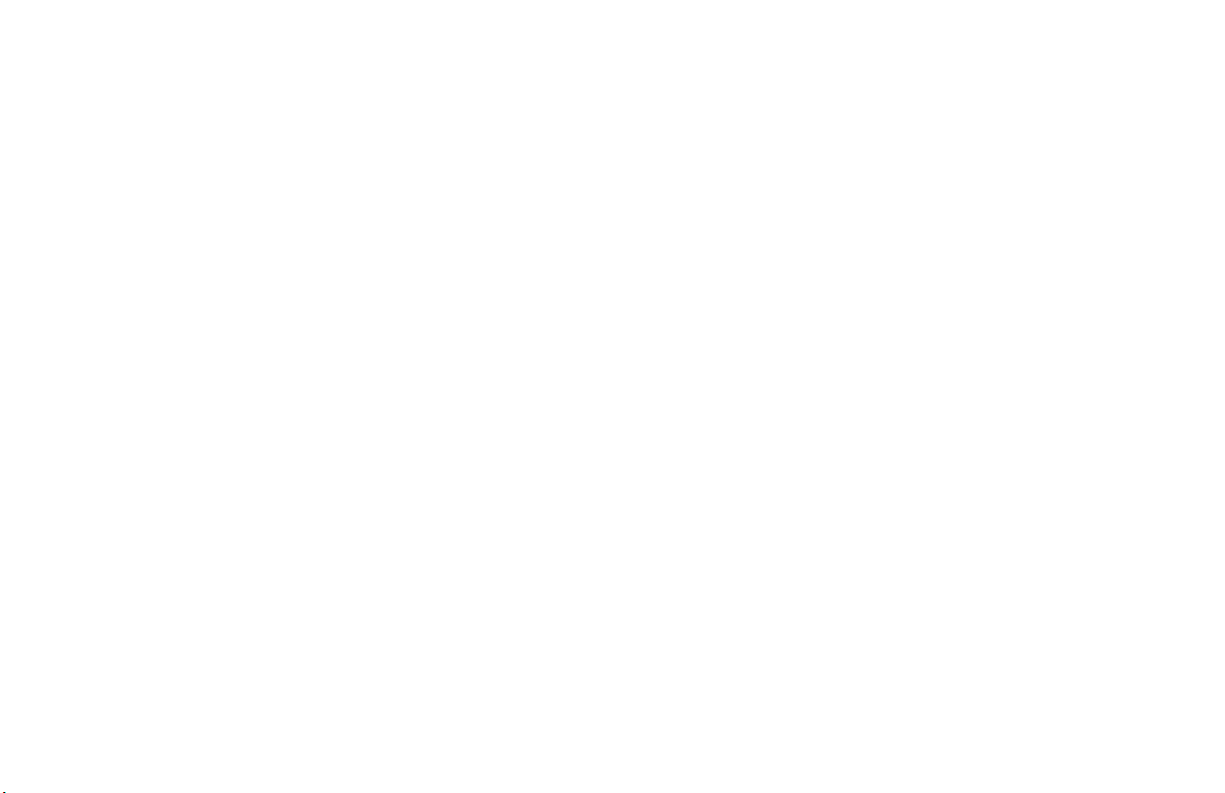
m
APX 7500 O5 Control Head
Mobile Radio User Guide
Page 2
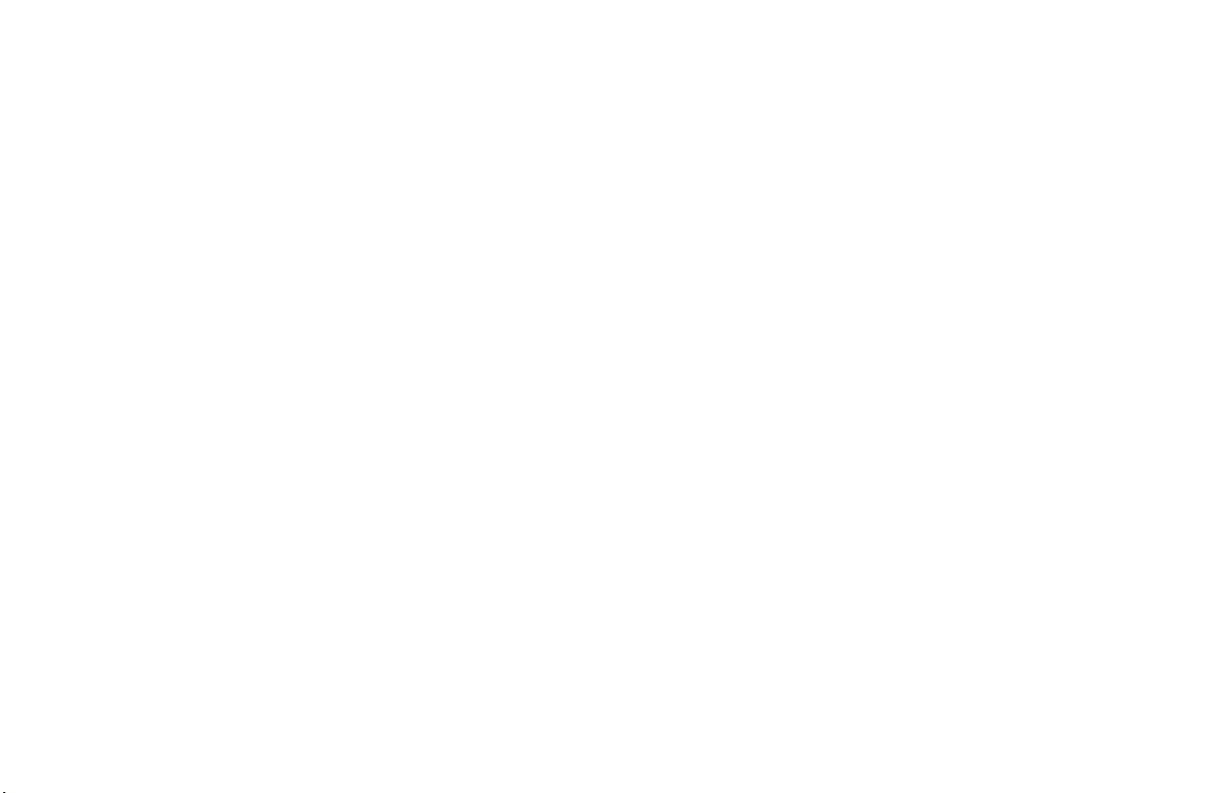
Page 3
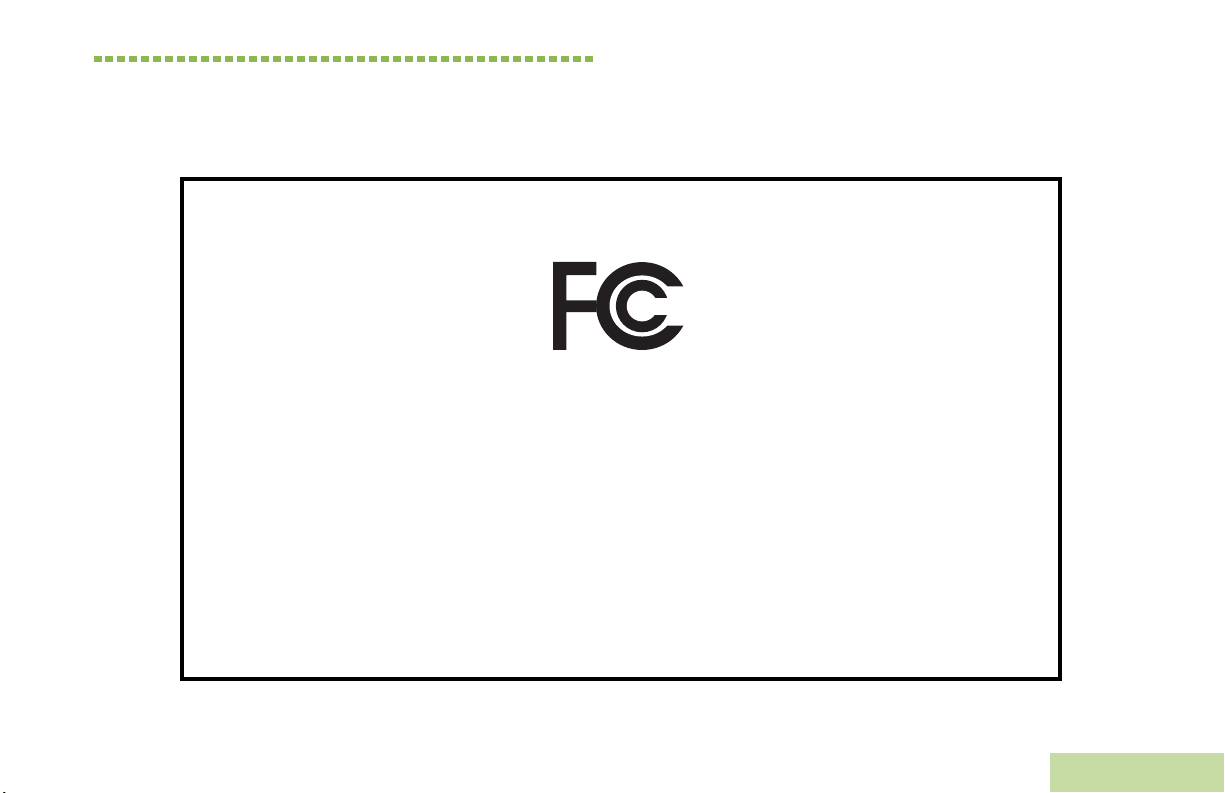
Declaration of Conformity
This declaration is applicable to your radio only if your radio is labeled with the FCC logo shown below.
DECLARATION OF CONFORMITY
Per FCC CFR 47 Part 2 Section 2.1077(a)
Responsible Party
Name: Motorola, Inc.
Address: Motorola, Inc. 1301 E. Algonquin Rd.Schaumburg, IL60196-1078, U.S.A.
Phone Number: 1-800-927-2744
Hereby declares that the product:
Model Name: APX 7500
conforms to the following regulations:
FCC Part 15, subpart B, section 15.107(a), 15.107(d) and section 15.109(a)
Class B Digital Device
As a personal computer peripheral, this device complies with Part 15 of the FCC Rules. Operation is subject to the
following two conditions:
1. This device may not cause harmful interference, and
2. This device must accept any interference received, including interference that may cause undesired operation.
Declaration of Conformity
English
i
Page 4
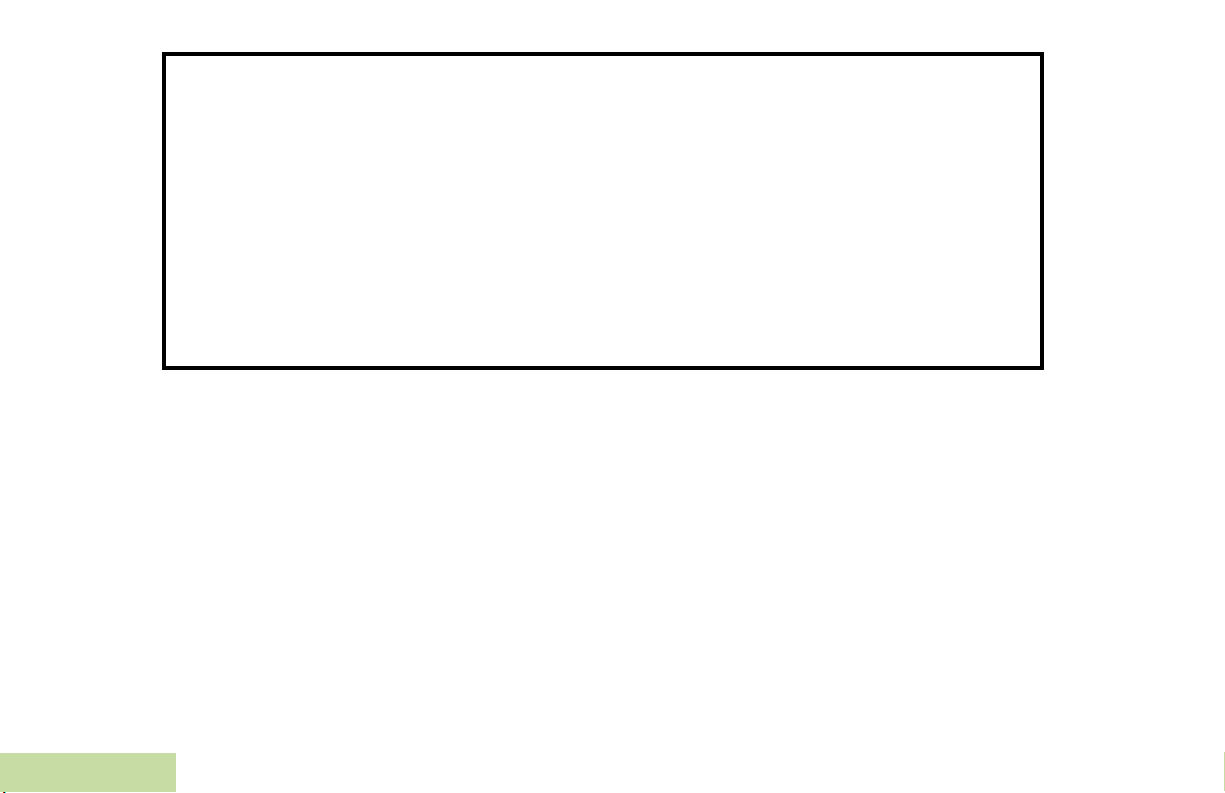
Note: This equipment has been tested and found to comply with the limits for a Class B digital device, pursuant to part
15 of the FCC Rules. These limits are designed to provide reasonable protection against harmful interference in a
residential installation. This equipment generates, uses and can radiate radio frequency energy and, if not
installed and used in accordance with the instructions, may cause harmful interference to radio communications.
However, there is no guarantee that interference will not occur in a particular installation.
If this equipment does cause harmful interference to radio or television reception, which can be
determined by turning the equipment off and on, the user is encouraged to try to correct the interference
by one or more of the following measures:
• Reorient or relocate the receiving antenna.
• Increase the separation between the equipment and receiver.
• Connect the equipment into an outlet on a circuit different from that to which the receiver is connected.
• Consult the dealer or an experienced radio/TV technician for help.
Declaration of Conformity
ii
English
Page 5
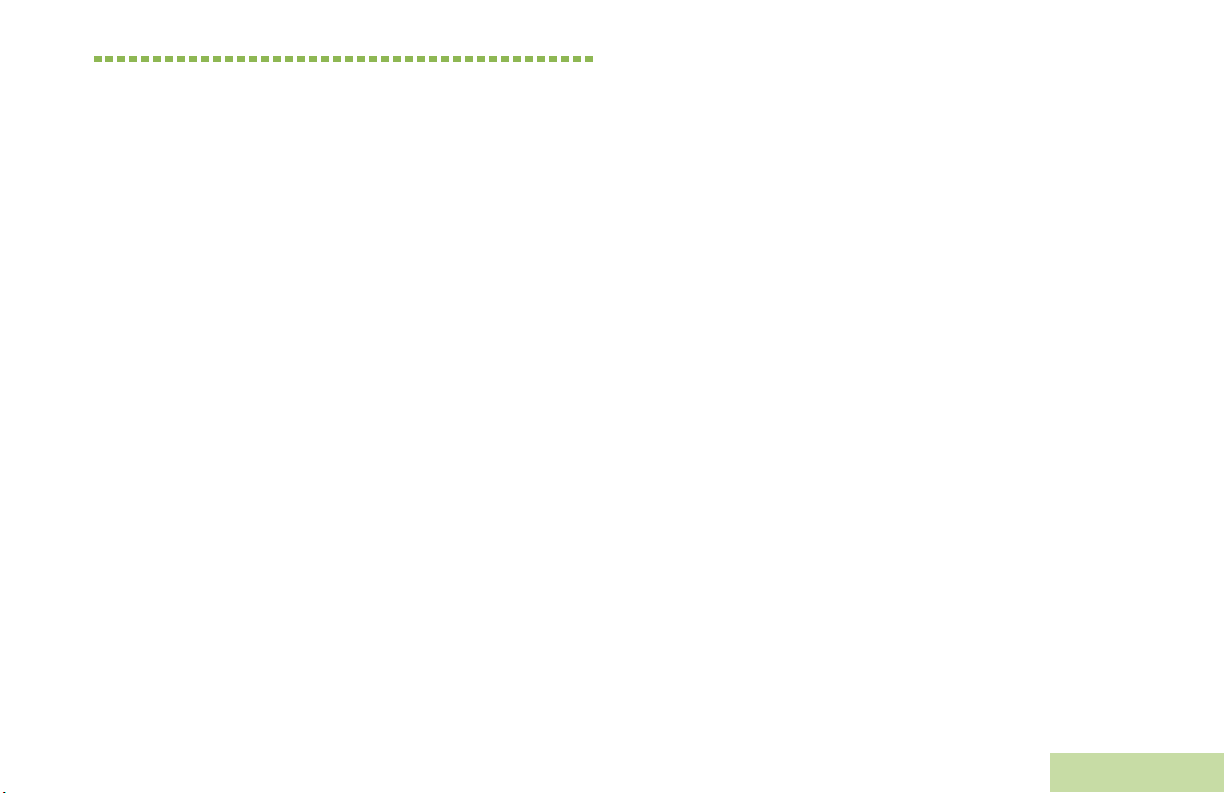
Contents
This User Guide contains all the information you need
to use the APX 7500 Series Digital Mobile Radios.
Declaration of Conformity . . . . . . . . . . . . . . . . . .i
Important Safety Information . . . . . . . . . . . . .viii
Product Safety and RF Exposure Compliance . . . .viii
Software Version . . . . . . . . . . . . . . . . . . . . . . .viii
Computer Software Copyrights . . . . . . . . . . . .ix
Documentation Copyrights . . . . . . . . . . . . . . . .ix
Disclaimer . . . . . . . . . . . . . . . . . . . . . . . . . . . . . .ix
Getting Started . . . . . . . . . . . . . . . . . . . . . . . . . . 1
How to Use This User Guide . . . . . . . . . . . . . . . . . .1
Notations Used in This Manual . . . . . . . . . . . . . . . . .1
What Your Dealer/System Administrator
Can Tell You . . . . . . . . . . . . . . . . . . . . . . . . . . . . . .2
Preparing Your Radio for Use . . . . . . . . . . . . . .3
Turning On the Radio . . . . . . . . . . . . . . . . . . . . . . . . 3
Adjusting the Volume . . . . . . . . . . . . . . . . . . . . . . . . 3
Identifying Radio Controls . . . . . . . . . . . . . . . . .4
Radio Parts and Controls . . . . . . . . . . . . . . . . . . . . . 4
O5 Control Head . . . . . . . . . . . . . . . . . . . . . . . . . . . 4
Programmable Features . . . . . . . . . . . . . . . . . . . . . . 5
Assignable Radio Functions . . . . . . . . . . . . . . . . . . 5
Assignable Settings or Utility Functions . . . . . . . . . . 6
Accessing the Preprogrammed Functions . . . . . . . . 7
Use the Menu Select Button (g). . . . . . . . . . . . . . . . 7
Using the Menu Select Buttons . . . . . . . . . . . . . . . . 7
Using the Advance Programmable Buttons . . . . . . . 8
Using the Navigation Buttons . . . . . . . . . . . . . . . . . 8
Home Button . . . . . . . . . . . . . . . . . . . . . . . . . . . . 8
Data Feature Button . . . . . . . . . . . . . . . . . . . . . . . . 9
4-Way Navigation Button . . . . . . . . . . . . . . . . . . . . 9
Volume Knob . . . . . . . . . . . . . . . . . . . . . . . . . . . . . 9
Channel Knob . . . . . . . . . . . . . . . . . . . . . . . . . . . 9
Using the Keypad . . . . . . . . . . . . . . . . . . . . . . . . 10
Keypad Characters – Uppercase Mode . . . . . . . . . 10
Keypad Characters – Lowercase Mode . . . . . . . . . 11
Keypad Characters – Numeric Mode . . . . . . . . . . . 12
Keypad Characters – Hexadecimal Mode . . . . . . . 13
Contents
iii
English
Page 6
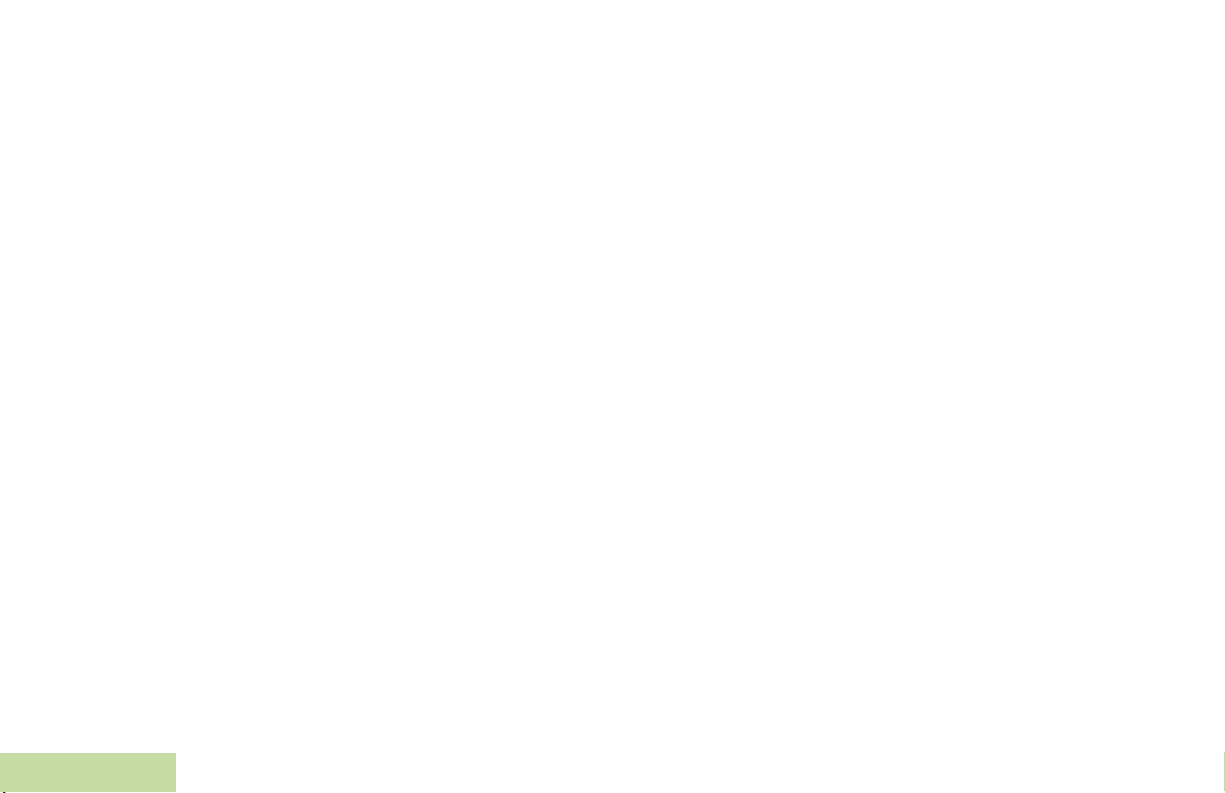
Push-To-Talk (PTT) Button . . . . . . . . . . . . . . . . . 14
Identifying Status Indicators . . . . . . . . . . . . . .14
Status Icons . . . . . . . . . . . . . . . . . . . . . . . . . . . . 15
Text Messaging Service (TMS) Icons . . . . . . . . . . 17
Status Icons . . . . . . . . . . . . . . . . . . . . . . . . . . . . . . 17
TMS Menu Options . . . . . . . . . . . . . . . . . . . . . . 18
LED Indicators . . . . . . . . . . . . . . . . . . . . . . . . . . . 18
Intelligent Lighting Indicators . . . . . . . . . . . . . . . 19
Alert Tones . . . . . . . . . . . . . . . . . . . . . . . . . . . . . . 20
Phone Call Display and Alert Prompts . . . . . . . . . 23
General Radio Operation . . . . . . . . . . . . . . . . .24
Selecting a Zone . . . . . . . . . . . . . . . . . . . . . . . . . . 24
Selecting a Radio Channel . . . . . . . . . . . . . . . . . . . 25
Receiving and Responding to a Radio Call . . . . . . 26
Receiving and Responding to a Talkgroup Call . . . 26
Receiving and Responding to a Private Call
(Trunking, Digital Mode Only) . . . . . . . . . . . . . . . . . 26
Receiving and Responding to a Telephone Call
Contents
(Trunking Only) . . . . . . . . . . . . . . . . . . . . . . . . . . . . 27
Making a Radio Call . . . . . . . . . . . . . . . . . . . . . . . . 27
Making a Talkgroup Call . . . . . . . . . . . . . . . . . . . . . 28
iv
Making a Private Call (Trunking,
Digital Mode Only) . . . . . . . . . . . . . . . . . . . . . . . . . .28
Making a Telephone Call (Trunking Only) . . . . . . . .29
Repeater or Direct Operation . . . . . . . . . . . . . . . . . 30
Monitoring Features . . . . . . . . . . . . . . . . . . . . . . . . 30
Monitoring a Channel . . . . . . . . . . . . . . . . . . . . . . .30
Conventional Mode Operation . . . . . . . . . . . . . . . .31
Advanced Features . . . . . . . . . . . . . . . . . . . . . 32
Advanced Call Features . . . . . . . . . . . . . . . . . . . . . 32
Calling a Phone Not in the List . . . . . . . . . . . . . . . .32
Receiving and Making a Selective Call (ASTRO
Conventional Only) . . . . . . . . . . . . . . . . . . . . . . . . .33
Receiving a Selective Call . . . . . . . . . . . . . . . . . . .33
Making a Selective Call . . . . . . . . . . . . . . . . . . . . .33
Using the Talkgroup Call Feature
(Conventional Operation Only) . . . . . . . . . . . . . . . .34
Selecting a Talkgroup . . . . . . . . . . . . . . . . . . . . . . .34
Sending a Status Call . . . . . . . . . . . . . . . . . . . . . . .35
Using the Dynamic Regrouping Feature
(Trunking, Digital Mode Only) . . . . . . . . . . . . . . . . .35
Requesting a Reprogram (Trunking,
Digital Mode Only) . . . . . . . . . . . . . . . . . . . . . . . . .36
Classifying Regrouped Radios . . . . . . . . . . . . . . . .36
Multiple Control Head Features . . . . . . . . . . . . . . . 37
Multiple Control Head Features . . . . . . . . . . . . . . .37
English
Page 7
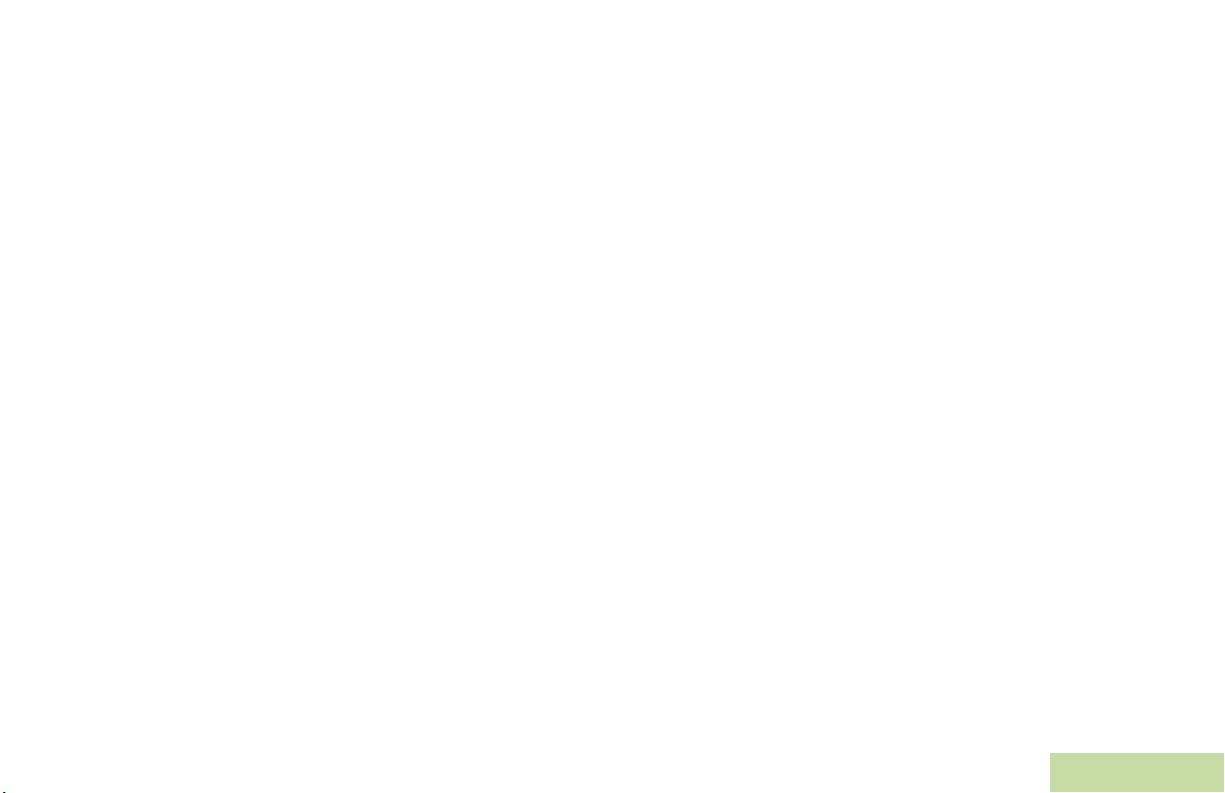
Setting the Initial Control Head’s ID . . . . . . . . . . . .37
All Active Mode . . . . . . . . . . . . . . . . . . . . . . . . . . . .38
Intercom Feature . . . . . . . . . . . . . . . . . . . . . . . . . .38
One Active Mode . . . . . . . . . . . . . . . . . . . . . . . . . . .38
Intercom Features . . . . . . . . . . . . . . . . . . . . . . . . .39
Contacts . . . . . . . . . . . . . . . . . . . . . . . . . . . . . . . . . 40
Making a Private Call from Contacts . . . . . . . . . . . .40
Adding a New Contact Entry . . . . . . . . . . . . . . . . . .41
Deleting a Contact Entry . . . . . . . . . . . . . . . . . . . . .42
Adding a Contact to a Call List or Phone List . . . . .43
Editing a Contact in a Call List or a Phone List . . . .43
Editing an Entry Alias . . . . . . . . . . . . . . . . . . . . . . .43
Editing as Entry ID . . . . . . . . . . . . . . . . . . . . . . . . .44
Editing a Call Type . . . . . . . . . . . . . . . . . . . . . . . . .44
Scan Lists . . . . . . . . . . . . . . . . . . . . . . . . . . . . . . . . 45
Viewing a Scan List . . . . . . . . . . . . . . . . . . . . . . . . .45
Editing the Scan List . . . . . . . . . . . . . . . . . . . . . . . .45
Changing the Scan List Status . . . . . . . . . . . . . . . .46
Viewing and Changing the Priority Status . . . . . . . .46
Scan . . . . . . . . . . . . . . . . . . . . . . . . . . . . . . . . . . . . 47
Turning Scan On or Off . . . . . . . . . . . . . . . . . . . . . .47
Turning Scan On While Disregarding the
Squelch Code (Conventional
Channels Only) . . . . . . . . . . . . . . . . . . . . . . . . . . . .47
Transmitting While the Scan is On . . . . . . . . . . . . .47
Radio Programmed for Talkback Scan . . . . . . . . .47
Radio Programmed for Non-Talkback Scan . . . . . 48
Deleting a Nuisance Channel . . . . . . . . . . . . . . . . 48
Restoring a Nuisance Channel . . . . . . . . . . . . . . . 48
Changing Priorities Status While Scan is On . . . . . 49
Restoring Priorities in a Scan List . . . . . . . . . . . . . 49
Hang Up (HUB) . . . . . . . . . . . . . . . . . . . . . . . . . . . 49
Call Alert Paging . . . . . . . . . . . . . . . . . . . . . . . . . . 50
Answering a Call Alert . . . . . . . . . . . . . . . . . . . . . . 50
Sending a Call Alert Page . . . . . . . . . . . . . . . . . . . 50
In-Call User Alert . . . . . . . . . . . . . . . . . . . . . . . . . . 51
Emergency Operation . . . . . . . . . . . . . . . . . . . . . . . 52
Sending an Emergency Alarm . . . . . . . . . . . . . . . . 52
Sending an Emergency Call . . . . . . . . . . . . . . . . . 52
Sending an Emergency Alarm with
Emergency Call . . . . . . . . . . . . . . . . . . . . . . . . . . . 53
Sending a Silent Emergency Alarm . . . . . . . . . . . . 53
Special Considerations for Emergencies . . . . . . . . 54
Automatic Registration Service (ARS) . . . . . . . . . .54
Selecting or Changing ARS Mode . . . . . . . . . . . . . 54
Accessing the User Login Feature . . . . . . . . . . . . . 55
Logging In as a User . . . . . . . . . . . . . . . . . . . . . . . 55
Logging Out . . . . . . . . . . . . . . . . . . . . . . . . . . . . . 56
Text Messaging Service (TMS) . . . . . . . . . . . . . . . . 57
Accessing TMS Feature . . . . . . . . . . . . . . . . . . . . 57
Composing and Sending a New Text Message . . . 58
Contents
v
English
Page 8
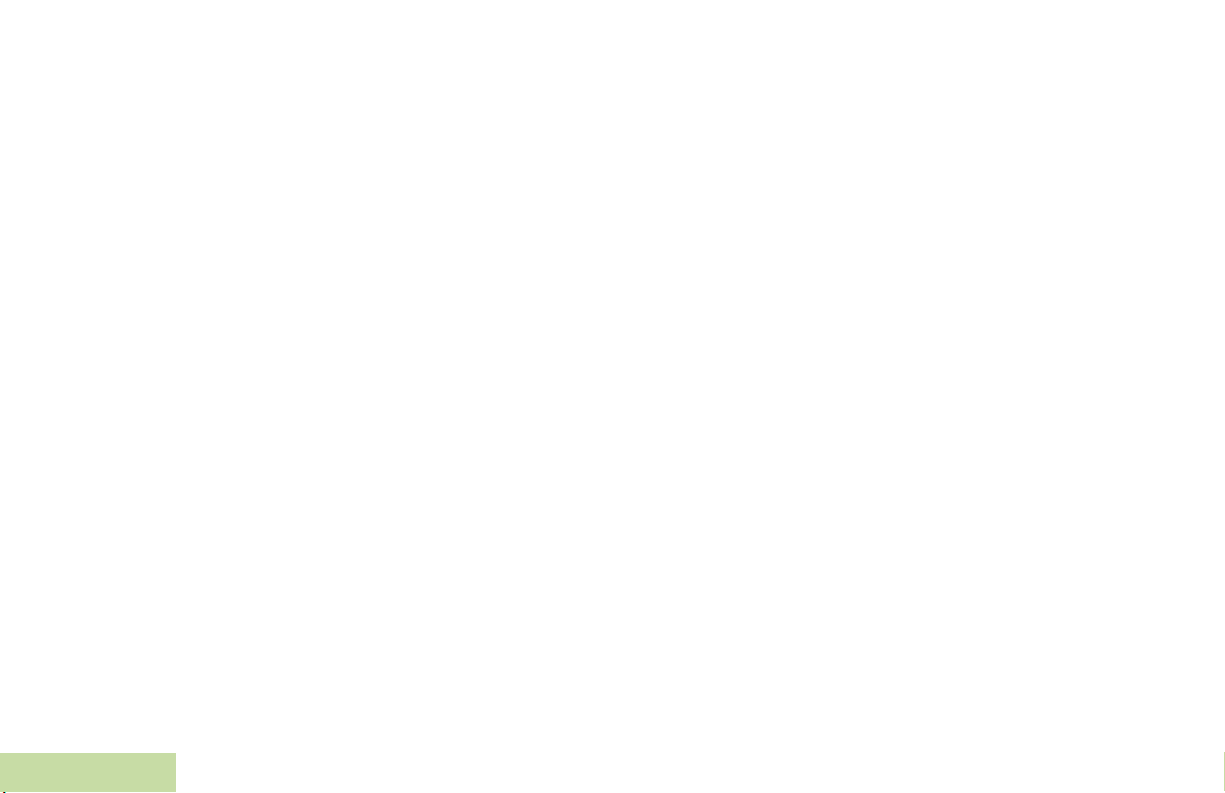
Contents
vi
Sending a Quick Text Message . . . . . . . . . . . . . . . 59
Using the Priority Status and Request
Reply Features . . . . . . . . . . . . . . . . . . . . . . . . . . . . 61
Appending a Priority Status to a
Text Message . . . . . . . . . . . . . . . . . . . . . . . . . . . . 61
Removing a Priority Status from a
Text Message . . . . . . . . . . . . . . . . . . . . . . . . . . . . 61
Appending a Request Reply to a
Text Message . . . . . . . . . . . . . . . . . . . . . . . . . . . . 62
Removing a Priority Status and a Reply
Request from a Text Message . . . . . . . . . . . . . . . . 62
Managing Text Messages . . . . . . . . . . . . . . . . . . . 63
Receiving a Text Message . . . . . . . . . . . . . . . . . . 63
Viewing a Text Message from the Inbox . . . . . . . . 63
Replying to a Received Text Message . . . . . . . . . 64
Accessing the Drafts Folder . . . . . . . . . . . . . . . . . . 65
Managing Sent Text Messages . . . . . . . . . . . . . . . 66
Viewing a Sent Text Message . . . . . . . . . . . . . . . . 66
Sending a Sent Text Message . . . . . . . . . . . . . . . 67
Deleting a Text Message . . . . . . . . . . . . . . . . . . . . 67
Secure Operation . . . . . . . . . . . . . . . . . . . . . . . . . . 68
Selecting Secure Transmissions . . . . . . . . . . . . . . 68
Selecting Clear Transmissions . . . . . . . . . . . . . . . . 68
Managing Encryption . . . . . . . . . . . . . . . . . . . . . . . 68
Loading an Encryption Key . . . . . . . . . . . . . . . . . . 68
Using the Multikey Feature . . . . . . . . . . . . . . . . . . 69
Selecting an Encryption Key . . . . . . . . . . . . . . . . . 69
Selecting a Keyset . . . . . . . . . . . . . . . . . . . . . . . . .70
Using the Key Zeroization Feature . . . . . . . . . . . . .70
Requesting an Over-the-Air Rekey (ASTRO
Conventional Only) . . . . . . . . . . . . . . . . . . . . . . . . .71
Global Positioning System (GPS) Enabled . . . . . . 71
Understanding the GPS Feature . . . . . . . . . . . . . . .71
Enhancing GPS Performance . . . . . . . . . . . . . . . . .72
Accessing the Outdoor Location Feature . . . . . . . .73
Saving a Waypoint . . . . . . . . . . . . . . . . . . . . . . . . .74
Viewing a Saved Waypoint . . . . . . . . . . . . . . . . . . .75
Editing the Alias of a Waypoint . . . . . . . . . . . . . . . .75
Deleting a Single Saved Waypoint . . . . . . . . . . . . .76
Deleting All Saved Waypoint . . . . . . . . . . . . . . . . .77
Measuring the Distance and Bearing from
a Saved Waypoint . . . . . . . . . . . . . . . . . . . . . . . . .77
Using the Location Feature While in
Emergency Mode . . . . . . . . . . . . . . . . . . . . . . . . . .78
Trunking System Controls . . . . . . . . . . . . . . . . . . . 78
Using the Failsoft System . . . . . . . . . . . . . . . . . . . .78
Going Out-of-Range . . . . . . . . . . . . . . . . . . . . . . . .79
SmartZone® . . . . . . . . . . . . . . . . . . . . . . . . . . . . . .79
Using Site Trunking Feature . . . . . . . . . . . . . . . . . .79
Locking and Unlocking a Site . . . . . . . . . . . . . . . . .80
Viewing and Changing a Site . . . . . . . . . . . . . . . . .80
Viewing the Current Site . . . . . . . . . . . . . . . . . . . . .80
Changing the Current Site . . . . . . . . . . . . . . . . . . .80
English
Page 9
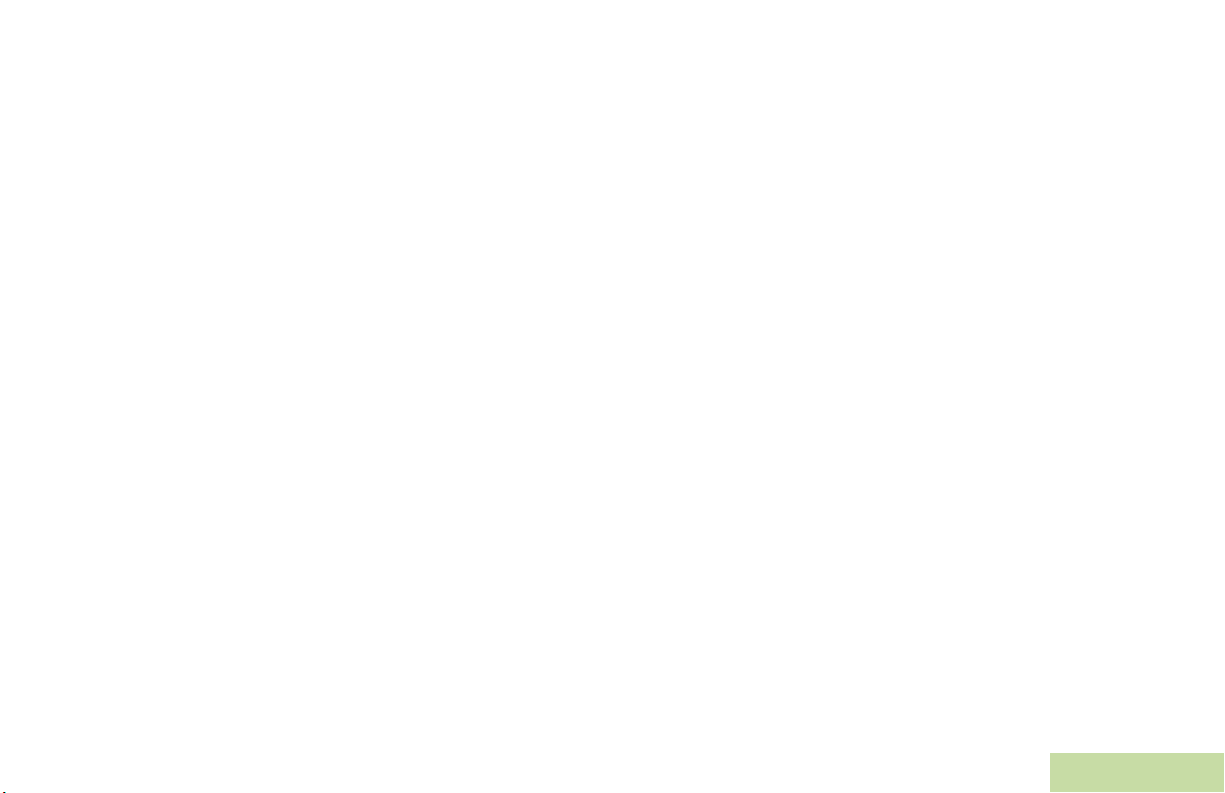
When the radio finds a new site, it returns
to the Home screen. . . . . . . . . . . . . . . . . . . . . . . . .80
Trunked Announcement . . . . . . . . . . . . . . . . . . . . .80
Initiating an Announcement . . . . . . . . . . . . . . . . . .81
Utilities . . . . . . . . . . . . . . . . . . . . . . . . . . . . . . . . . . 81
Viewing Recent Calls List . . . . . . . . . . . . . . . . . . . .81
Selecting the Power Level . . . . . . . . . . . . . . . . . . . .82
Selecting a Radio Profile . . . . . . . . . . . . . . . . . . . . .82
Enabling and Disabling the Radio Alias . . . . . . . . .83
Controlling the Display Backlight . . . . . . . . . . . . . . .83
Turning Keypad Tones On or Off . . . . . . . . . . . . . .83
Turning Voice Mute On or Off . . . . . . . . . . . . . . . . .84
Using the Time-Out Timer . . . . . . . . . . . . . . . . . . . .84
Using the Conventional Squelch Operation
Features . . . . . . . . . . . . . . . . . . . . . . . . . . . . . . . . .85
Digital Options . . . . . . . . . . . . . . . . . . . . . . . . . . . .85
Using the PL Defeat Feature . . . . . . . . . . . . . . . . . .86
Using the Digital PTT ID Feature . . . . . . . . . . . . . .86
Using the Smart PTT Feature (Conventional
Only) . . . . . . . . . . . . . . . . . . . . . . . . . . . . . . . . . . . .86
Accessing General Radio Information . . . . . . . . . . .86
Accessing Radio Information . . . . . . . . . . . . . . . . .87
Viewing IP Information . . . . . . . . . . . . . . . . . . . . . .87
Viewing Control Assignments . . . . . . . . . . . . . . . . .88
Editing the Soft ID . . . . . . . . . . . . . . . . . . . . . . . . .88
Optional External Alarms (Horn and Lights) . . . . . 89
Non-Permanent Horn and Lights . . . . . . . . . . . . . 89
Permanent Horn and Lights . . . . . . . . . . . . . . . . . 89
Changing the Selected Alarms . . . . . . . . . . . . . . . 90
Receiving a Call While Alarms are Turned On . . . 90
Turning Off Non-Rearmable External Alarms . . . . 90
Turning Off Rearmable External Alarms . . . . . . . . 90
Helpful Tips . . . . . . . . . . . . . . . . . . . . . . . . . . . .91
Accessories . . . . . . . . . . . . . . . . . . . . . . . . . . . .92
Antennas . . . . . . . . . . . . . . . . . . . . . . . . . . . . . . . . .92
Audio . . . . . . . . . . . . . . . . . . . . . . . . . . . . . . . . . . . .93
Control Station . . . . . . . . . . . . . . . . . . . . . . . . . . . . 93
Footswitches and PTTs . . . . . . . . . . . . . . . . . . . . . 94
Keypad . . . . . . . . . . . . . . . . . . . . . . . . . . . . . . . . . .94
Microphones . . . . . . . . . . . . . . . . . . . . . . . . . . . . . . 95
Motorcycle . . . . . . . . . . . . . . . . . . . . . . . . . . . . . . . . 95
Mounting Solution . . . . . . . . . . . . . . . . . . . . . . . . . . 95
Power Cables . . . . . . . . . . . . . . . . . . . . . . . . . . . . . 96
Programming/Accessory Cables . . . . . . . . . . . . . . . 96
Siren . . . . . . . . . . . . . . . . . . . . . . . . . . . . . . . . . . . . 97
Contents
vii
English
Page 10
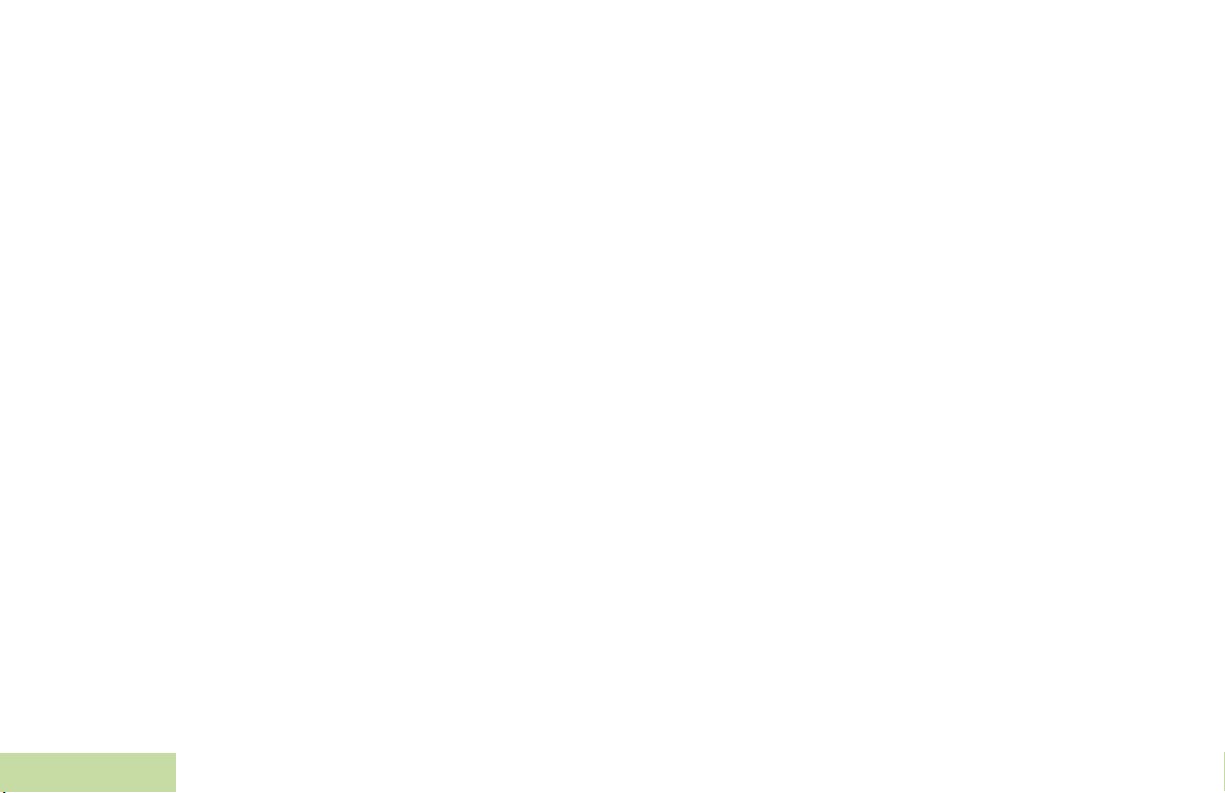
Appendix: Maritime Radio Use in the VHF
Frequency Range . . . . . . . . . . . . . . . . . . . . . . .98
Special Channel Assignments . . . . . . . . . . . . . . . . 98
Emergency Channel . . . . . . . . . . . . . . . . . . . . . . . . 98
Non-Commercial Call Channel . . . . . . . . . . . . . . . . 99
Operating Frequency Requirements . . . . . . . . . . . 99
Glossary . . . . . . . . . . . . . . . . . . . . . . . . . . . . .102
Commercial Warranty and Service . . . . . . . .105
Index . . . . . . . . . . . . . . . . . . . . . . . . . . . . . . . .109
Contents
viii
English
Page 11
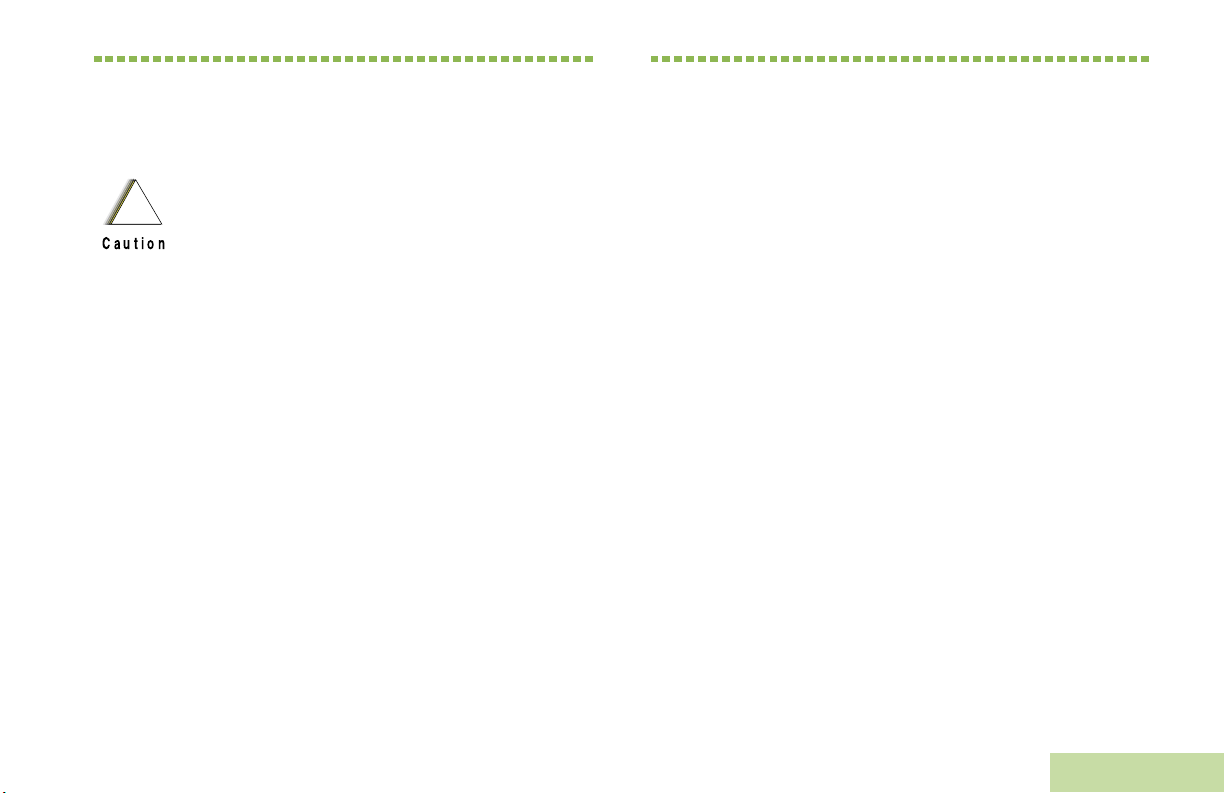
Important Safety Information
Product Safety and RF Exposure Compliance
Before using this product, read the operating
!
Caution
This radio is restricted to occupational use only to satisfy
FCC RF energy exposure require
product, read the RF energy awareness information and
operating instructions in the Product Safety and RF
Exposure booklet enclosed with your radio (Motorola
Publication part number 6881095C99) to ensure
compliance with RF energy exposure limits.
For a list of Motorola-approved antennas and other
accessories, visit the following website:
http://www.motorola.com/governmentandenterprise
instructions for safe usage contained in the
Product Safety and RF Exposure booklet
enclosed with your radio.
ATTENTION!
ments. Before using this
Software Version
Important Safety Information
All the features described in the following sections are
supported by the radio's software version R02.00.00 or
later.
Accessing Radio Information on page 87 to determine
your radio's software version.
Check with your dealer or system administrator for more
details of all the features supported.
viii
English
Page 12
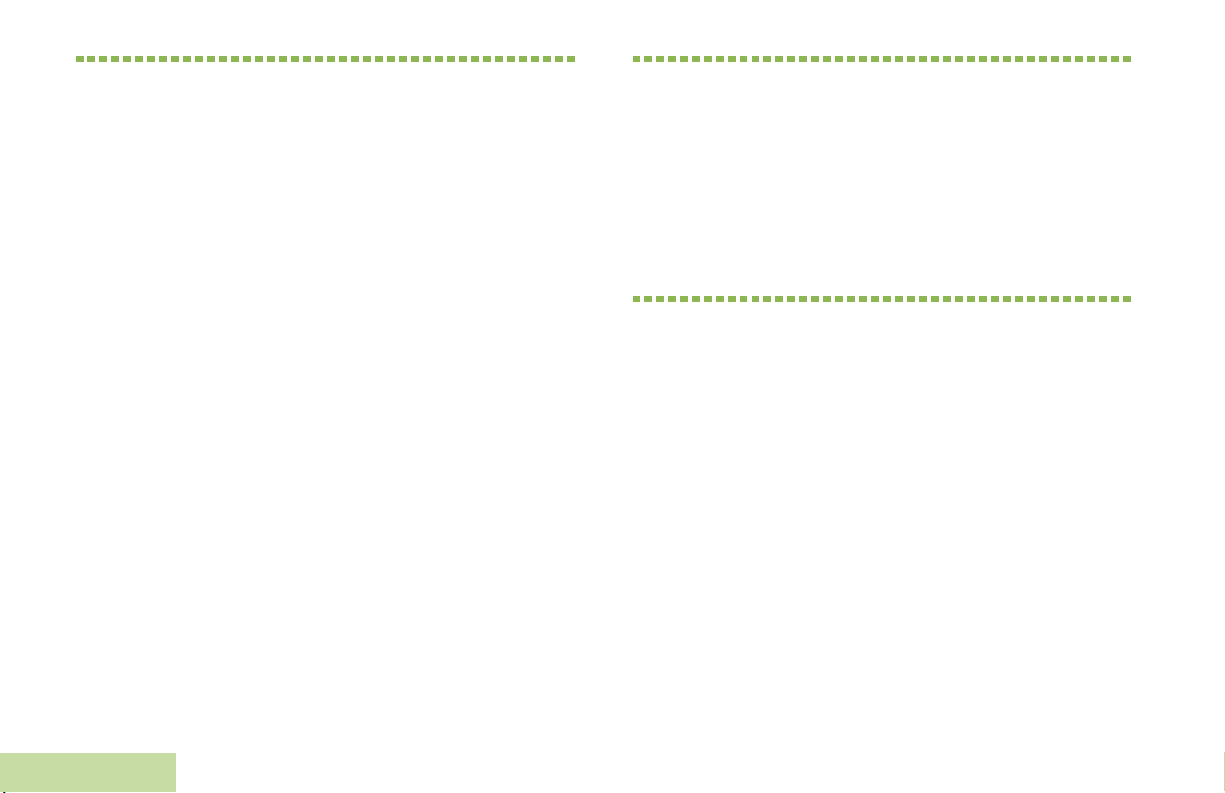
Computer Software Copyrights
Documentation Copyrights
The Motorola products described in this manual may include
copyrighted Motorola computer programs stored in
semiconductor memories or other media. Laws in the
United States and other countries preserve for Motorola
certain exclusive rights for copyrighted computer
programs including, but not limited to, the exclusive right
to copy or reproduce in any form the copyrighted
computer program. Accordingly, any copyrighted
Motorola computer programs contained in the Motorola
products described in this manual may not be copied,
reproduced, modified, reverse-engineered, or distributed
in any manner without the express written permission of
Motorola. Furthermore, the purchase of Motorola
products shall not be deemed to grant either directly or by
implication, estoppel, or otherwise, any license under the
copyrights, patents or patent applications of Motorola,
except for the normal non-exclusive license to use that
arises by operation
of law in the sale of a product.
Computer Software Copyrights
No duplication or distribution of this document or any
portion thereof shall take place without the express
written permission of Motorola. No part of this manual
may be reproduced, distributed, or transmitted in any
form or by any means, electronic or mecha
purpose without the express written permission of Motorola.
nical, for any
Disclaimer
The information in this document is carefully examined,
and is believed to be entirely reliable. However, no
responsibility is assumed for inaccuracies. Furthermore,
Motorola reserves the right to make changes to any
products herein to improve readability, function, or
design. Motorola does not assume any liability arising out
of the applications or use of any product or circuit
described herein; nor does it cover any license under its
patent rights, nor the rights of others.
ix
English
Page 13
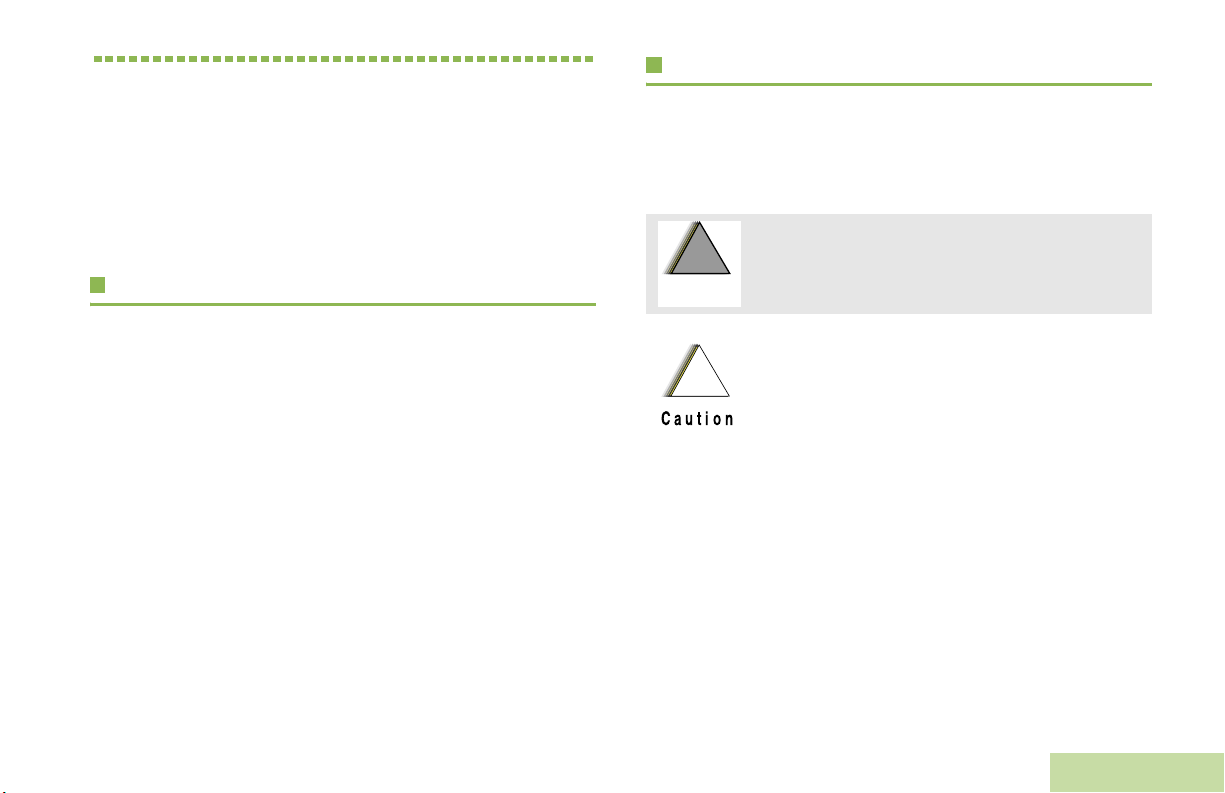
Getting Started
Take a moment to review the following:
How to Use This User Guide. . . . . . . . . . . . . . . . . . . . . page 1
Notations Used in This Manual . . . . . . . . . . . . . . . . . . . page 1
What Your Dealer/System Administrator
Can Tell You. . . . . . . . . . . . . . . . . . . . . . . . . . . . . . . . page 2
How to Use This User Guide
This User Guide covers the basic operation of the APX™ 7500
Mobiles.
However, your dealer or system administrator may have
customized your radio for your specific needs. Check with your
dealer or system administrator for more information.
Notations Used in This Manual
Throughout the text in this publication, you will notice the use of
WARNING, Caution, and Note. These notations are used to
emphasize that safety hazards exist, and the care that must be
taken or observed.
An operational procedure, practice, or condition,
!
W A R N I N G
!
Caution
etc., which may result in injury or death if not
!
carefully observed.
An operational procedure, practice, or
condition, etc., which may result in damage
to the equipment if not carefully observed.
Getting Started
Note:
An operational procedure, practice, or condition,
etc., which is essential to emphasize.
1
English
Page 14
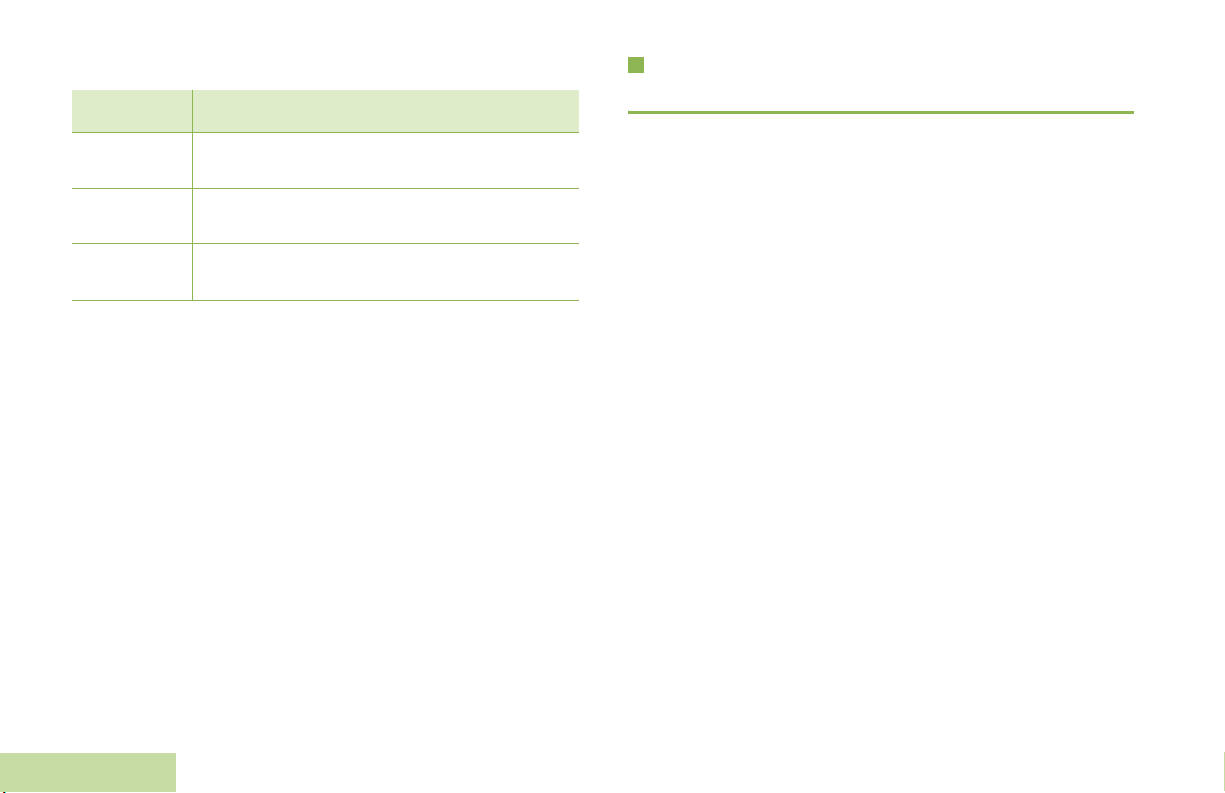
The following special notations identify certain items:
Example Description
Home button
or
H
PHONE
>
Buttons and keys are shown in bold print or as
an icon.
Menu entries are shown similar to the way they
appear on the radio’s display.
This means “Press the right side of the 4-way
Navigation button.”
Getting Started
What Your Dealer/System Administrator
Can Tell You
You can consult your dealer or system administrator about the
following:
• Is your radio preprogrammed with any preset conventional
channels?
• Which buttons have been programmed to access other
features?
• What optional accessories may suit your needs?
2
English
Page 15
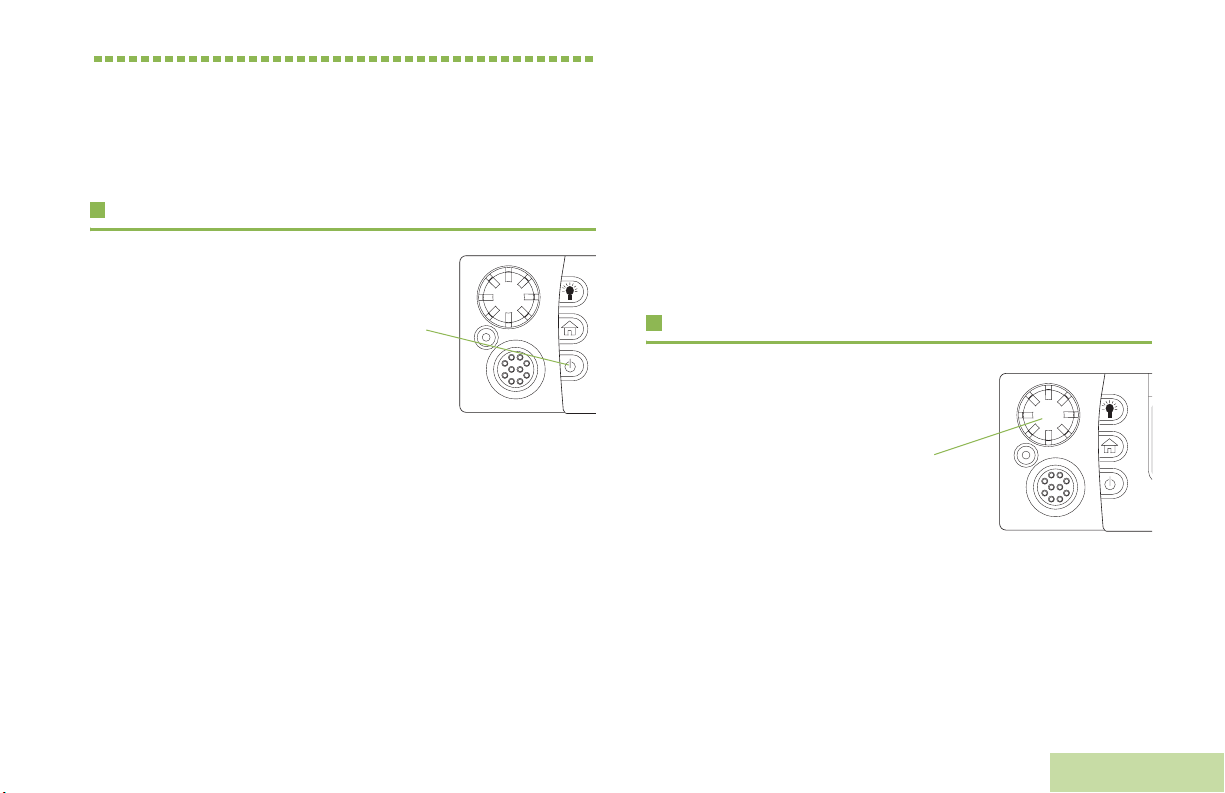
Preparing Your Radio for Use
Turning On the Radio . . . . . . . . . . . . . . . . . . . . . . . . . . page 3
Adjusting the Volume. . . . . . . . . . . . . . . . . . . . . . . . . . . page 3
Turning On the Radio
Press the Power On/Off
Button briefly.
You see red, yellow and
green LED’s light up. The
display then shows Zone and
channel text, and menu items
display on the screen.
The backlight will turn on to
the last selected dim level.
Note: Pressing the Power Button before the LED lights up
will be ignored.
Note: If FAIL ##/## appears in the display, the radio will not
function until the condition has been corrected.
Note: If ERROR ##/## appears, some non-critical data has
been changed. If either of these displays appear, if the
display goes blank, or if the unit appears to be locked
up, refer to the “Troubleshooting”section.
Power On/
Off Button
A
CH MISMATCH error upon turning on your radio,
means
that either the Control Head has been
connected to an incompatible transceiver, or vice
versa.
The radio then performs a self check.
If your radio does not power up, contact your dealer.
To turn off the radio, press and hold the Power On/Off Button
after the LEDs light up.
Adjusting the Volume
To increase the volume,
rotate the Volume knob
clockwise to increase the
volume.
To decrease the volume,
rotate the Volume knob
counterclockwise.
Volume Knob
Preparing Your Radio for Use
English
3
Page 16
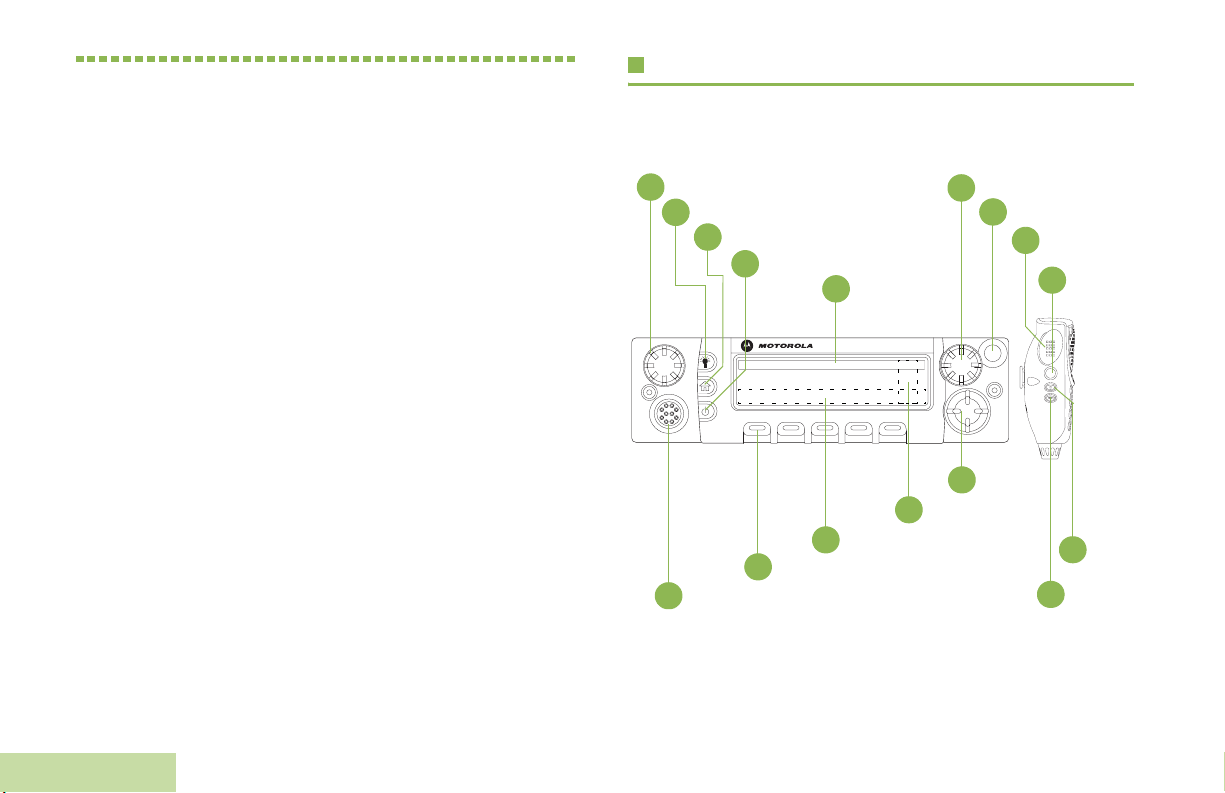
Identifying Radio Controls
Radio Parts and Controls
Take a moment to review the following:
Radio Parts and Controls . . . . . . . . . . . . . . . . . . . . . . . page 4
Programmable Features . . . . . . . . . . . . . . . . . . . . . . . . page 5
Accessing the Preprogrammed Functions . . . . . . . . . . page 7
Using the Keypad . . . . . . . . . . . . . . . . . . . . . . . . . . . . page 10
Push-To-Talk (PTT) Button . . . . . . . . . . . . . . . . . . . . . page 14
Identifying Radio Controls
O5 Control Head
Volume Knob
16
Dim Button
15
Home Button
14
Power On/Off Button
13
12
Indicators
4
Menu Entries
3
Menu Select Button*
2
Indicators Terminal for Microphone
1
*These radio controls/buttons are programmable.
Channel Knob
11
10
Navigation
5
Button*
LED Indicators
Emergency*
Push-to-Talk
9
(PTT) Button
8
7
Side Button 3*
6
Side Button 1*
Side Button
2*
4
English
Page 17
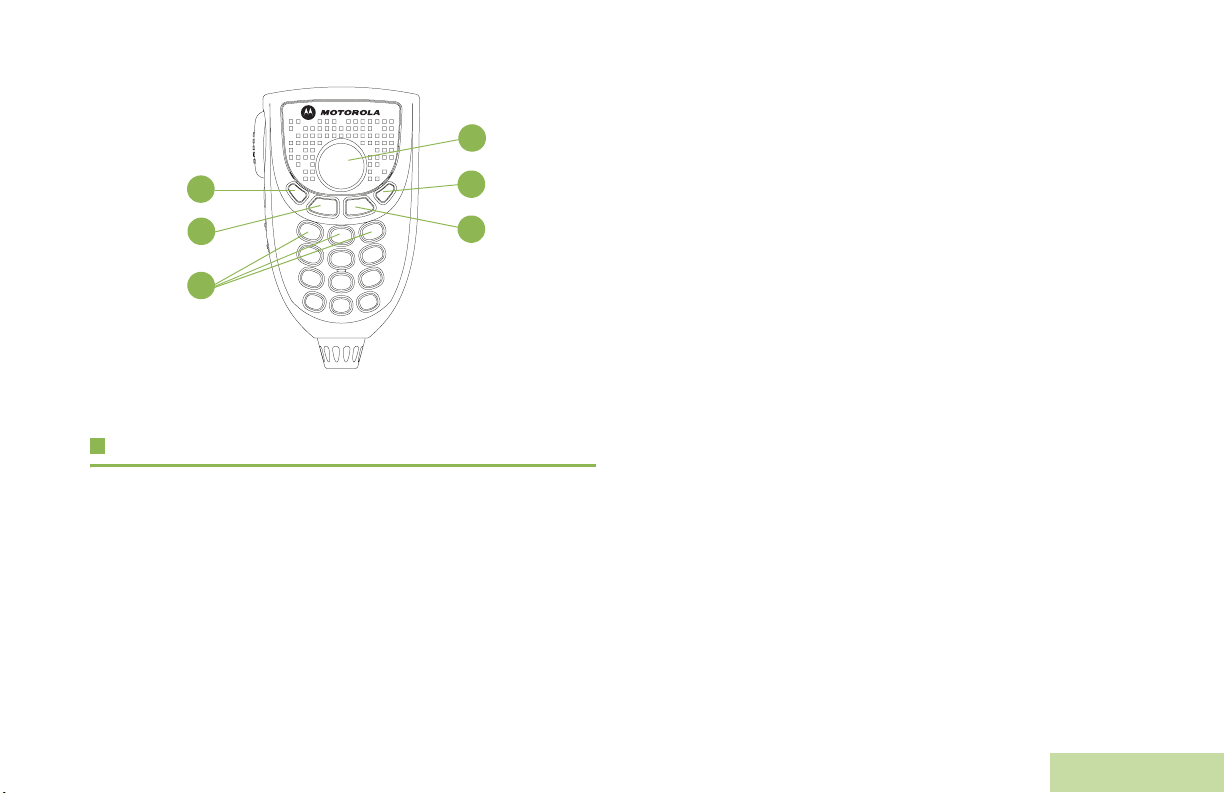
Navigation
Button
22
(Microphone)
Data Feature
Button
Home Button
(Microphone)
Keypad
Numbers 1, 2
and 3 *
*These radio controls/buttons are programmable.
17
18
19
Cancel Button
21
(
2
)
Okay/Select
20
Button (
3
)
Programmable Features
Any references in this manual to a control that is
“preprogrammed” means that the control must be programmed
by a dealer or a qualified radio technician using the radio’s
programming software, in order to assign a feature to that
control.
The programmable buttons can be programmed as shortcuts to
radio functions or preset channels/groups depending on the
duration of a button press:
• Press – Pressing and releasing rapidly.
• Long press – Pressing and holding for the programmed
duration (between 0.25 seconds and 3.75 seconds).
• Hold down – Keeping the button pressed.
Assignable Radio Functions
Call Alert – Allows the radio to functions like a pager, or to
verify if a radio is active on the system.
Call Response – Allows you to answer a private call.
Channel – Selects a channel.
Contacts – Selects the Contacts menu.
Dynamic Priority (Trunking Only) – Allows any channel in a
scan list (except for the Priority-One channel) to temporarily
replace the Priority-Two channel.
Emergency – Depending on the programming, initiates or
cancels an emergency alarm or call.
Info – Displays the information of the radio.
IP – Displays the IP (Internet Protocol) information of the radio.
Monitor – Monitors a selected channel for all radio traffic until
function is disabled.
Nuisance Delete – Temporarily removes an unwanted channel,
except for priority channels or the designated transmit channel,
from the scan list. The designated transmit channel refers to the
user’s selected zone/channel combination from which scan is
initiated.
Identifying Radio Controls
5
English
Page 18
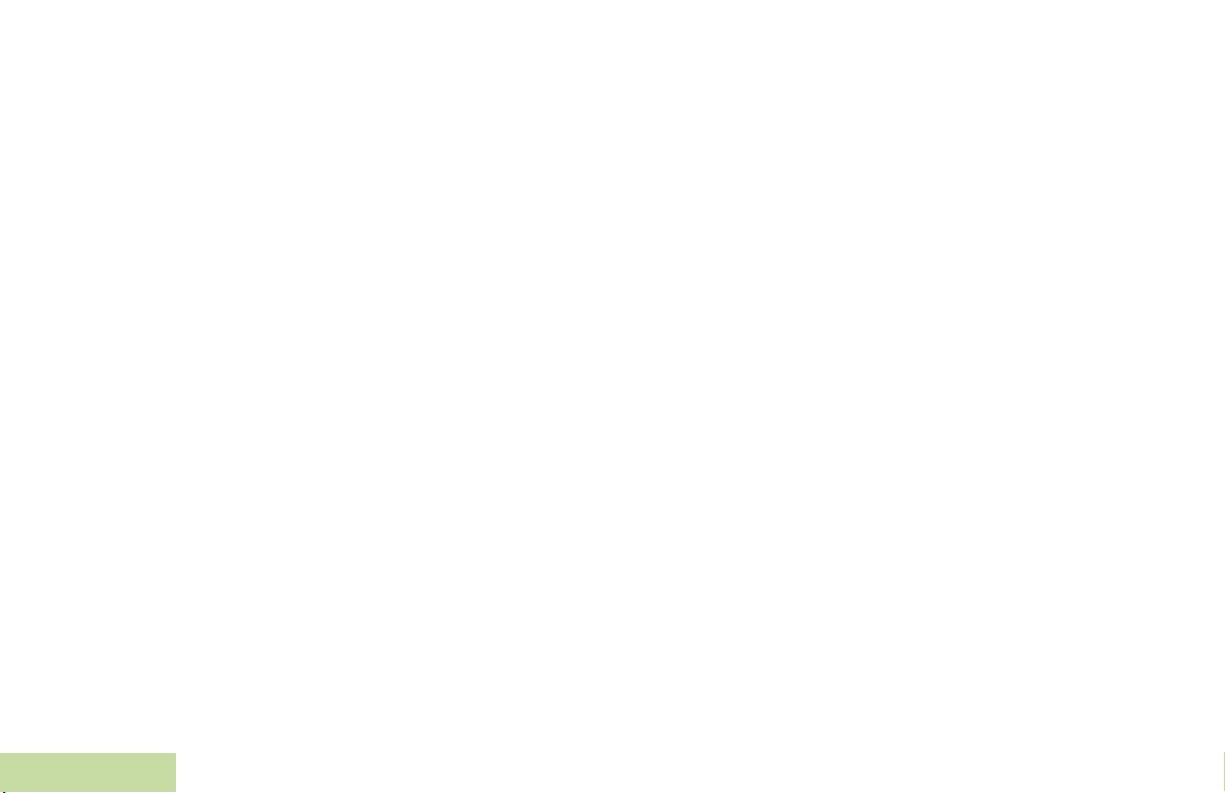
Phone – Allows you to make and receive calls similar to
standard phone calls.
PL Defeat – Overrides any coded squelch (DPL or PL) that is
preprogrammed to a channel.
Private Call – Allows a call from an individual radio to another
individual radio.
Profiles – Allows for easy access to a set of preprogrammed
visual and audio settings of the radio.
Recent Calls – Allows for easy access to the list of calls
recently received or made.
Rekey Request – Notifies the dispatcher that you want a new
encryption keys.
Reprogram Request (Trunking Only) – Notifies the dispatcher
that you want a new dynamic regrouping assignment.
Scan List Programming – Selects the scan list for editing.
Scan – Toggles scan on or off.
Secure/Clear – Toggles secure transmission on or off.
Select – Selects the assigned list for editing.
Selective Call (Digital Modes Only) – Calls an assigned radio.
Site Lock/Unlock – Locks onto a specific site.
Identifying Radio Controls
Site Search – Performs site search for AMSS (Automatic
Multiple Site Select) or SmartZone operation.
6
Status (Astro 25 Trunking Only) – Sends data calls to the
dispatcher about a predefined status.
Talkaround/Direct – Toggles between using a repeater and
communicating directly with another radio.
Talkgroup – Allows a call from an individual radio to a group of
radios.
Ext PA On/Off – Toggles the audio routing between the
connected public address (PA) loudspeaker amplifier and the
radio’s internal public address (PA) system.
PA On/Off – Toggles the radio’s internal public address (PA)
system on or off.
TMS – Selects the text messaging menu.
TMS Quick Text –
User Login – Automatically registers with the server.
Zone Select – Allows selection from a list of zones.
Assignable Settings or Utility Functions
All Tones/Alerts – Toggles all tones on or off.
Backlight – Toggles display backlight on or off.
Horns/Lights – Toggles horns and lights feature on or off.
Keypad Mute – Toggles the keypad tones on or off.
Dim – Changes the display brightness.
Selects a predefined message.
English
Page 19
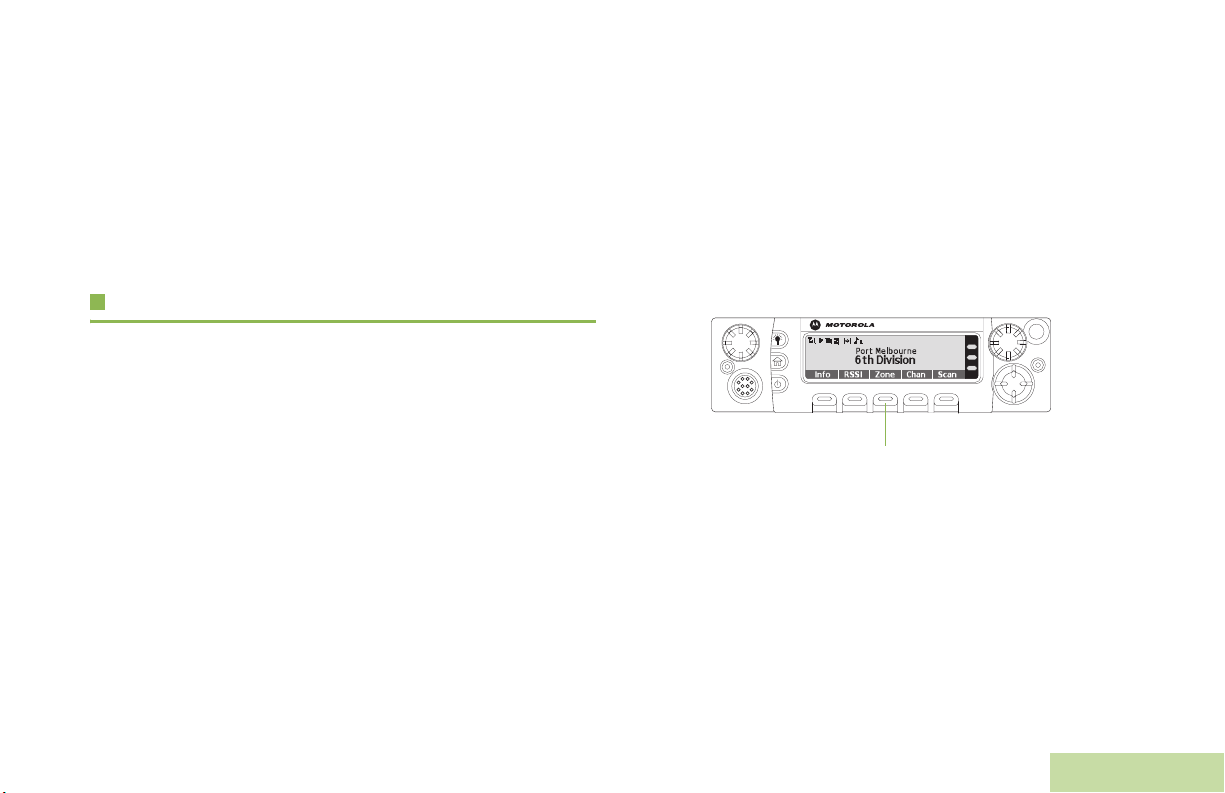
Speaker – Activates external speaker to share your call with
your group.
Squelch – Toggles squelch level between normal and tight.
TX Power Level – Toggles transmit power level between high
and low.
Voice Mute – Toggles voice mute on or off.
Vol um e S et – Adjusts the volume of the speakers.
Using the Menu Select Buttons
The Menu Select buttons allow to access the menu entries of
features.
Note: Check with your dealer or system administrator for the
list of features activated in your radio.
Your radio may be preprogrammed differently from the following
example, but the steps for selecting a channel may appear as
shown below:
Identifying Radio Controls
Accessing the Preprogrammed Functions
You can access various radio functions through one of the
following ways:
• A short or long press of the relevant programmable buttons.
OR
Use the Menu Select Button (g).
Press the Menu Select button (
Menu Select Button
g) directly below CHAN.
7
English
Page 20
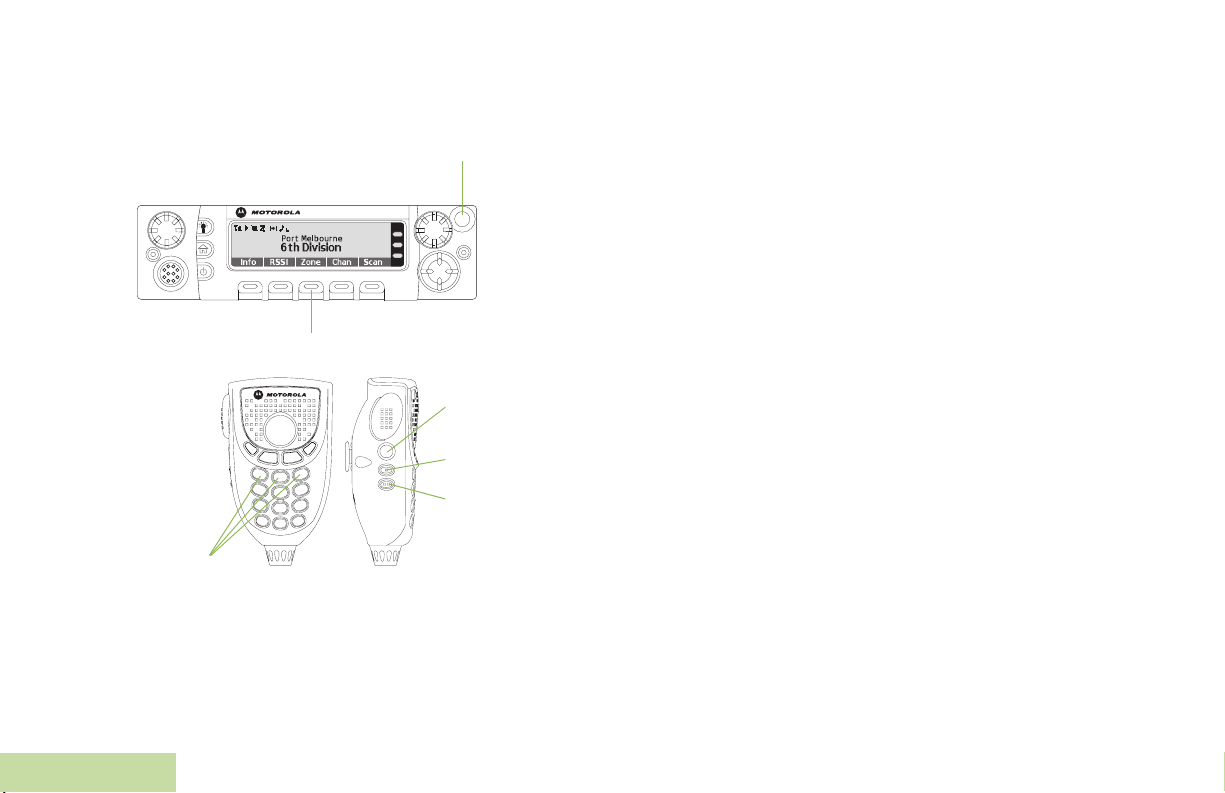
Using the Advance Programmable Buttons
There are two special features which are designed to help you
to shorten the process on certain common features
Emergency Button*
†
(Quick Access) One Touch Button – Enters a menu with a
short press on the preprogrammed One Touch button. Call,
Page, Phone, Status and Message can be assigned to these
buttons.
Mode Select Button – Programs the current zone and channel
to a Mode Select button with a long press on the Mode Select
button. After the buttons are programmed, you can return to the
preprogrammed zone and channel with a short press on the
programmed Mode Select button.
Using the Navigation Buttons
Menu Select Button*
Keypad Numbers
†
1,2 and 3
* These programmable buttons support the One Touch Button feature.
†
These programmable buttons support the Mode Select Button feature.
Identifying Radio Controls
8
English
Side Button 1†
Side Button 2
Side Button 3
Home Button
The H button returns you to the home (default) display. In most
cases, this is the current mode.
†
For selected radio features, the
H button is also used to save
user-edited radio settings or information before returning you to
†
the Home screen.
Note: Some features do not require you to press
H to go to
the Home screen. Refer to the individual feature
sections in this manual for further details on saving
user-edited radio settings or information.
H button also can revert to home channel. Check with
The
your dealer or system administrator for more information.
Page 21
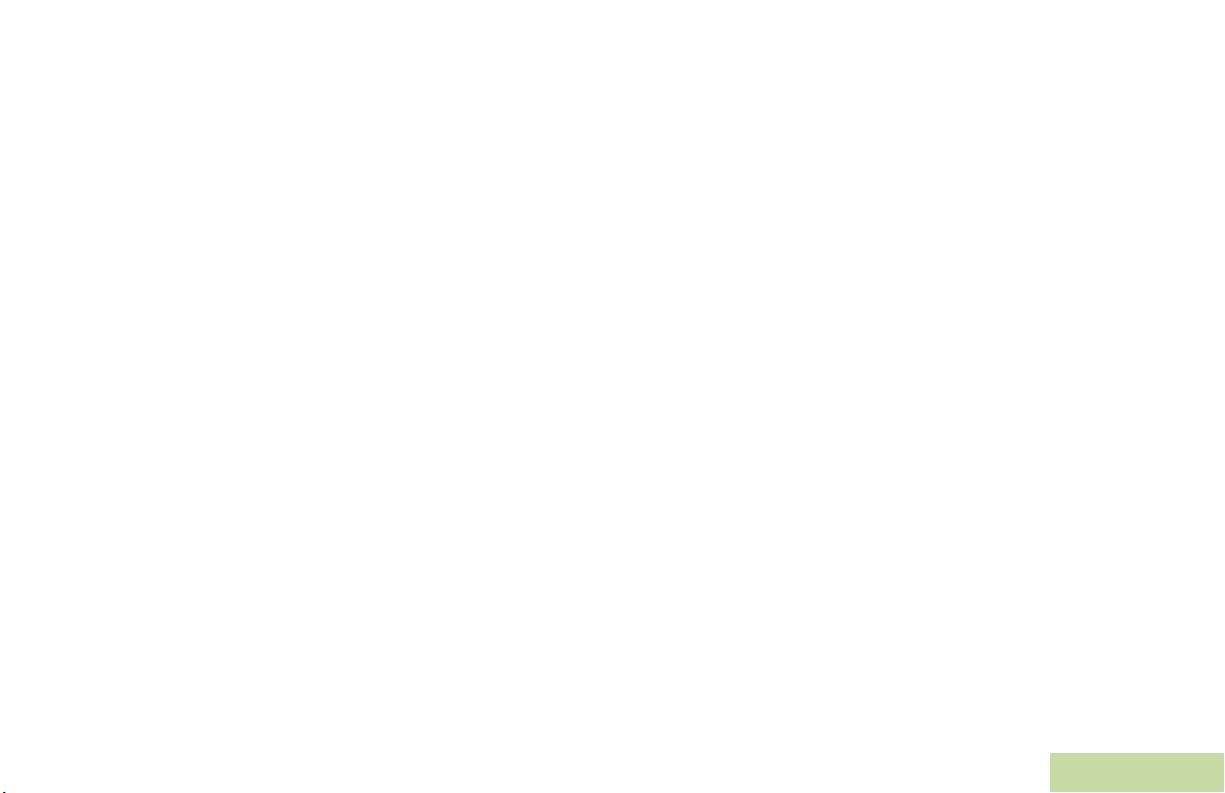
Data Feature Button
Use this button to access data-related features, such as the
Text Messaging Service (TMS) feature screen.
Volume Knob
Use this Volume Knob to adjust the volume of the speakers by
turning it clockwise or counterclockwise.
Identifying Radio Controls
4-Way Navigation Button
Use this button to scroll through the radio’s lists or items in the
display, or both.
Channel Knob
Use this Channel Knob to scroll the channels by turning it
clockwise or counterclockwise.
9
English
Page 22
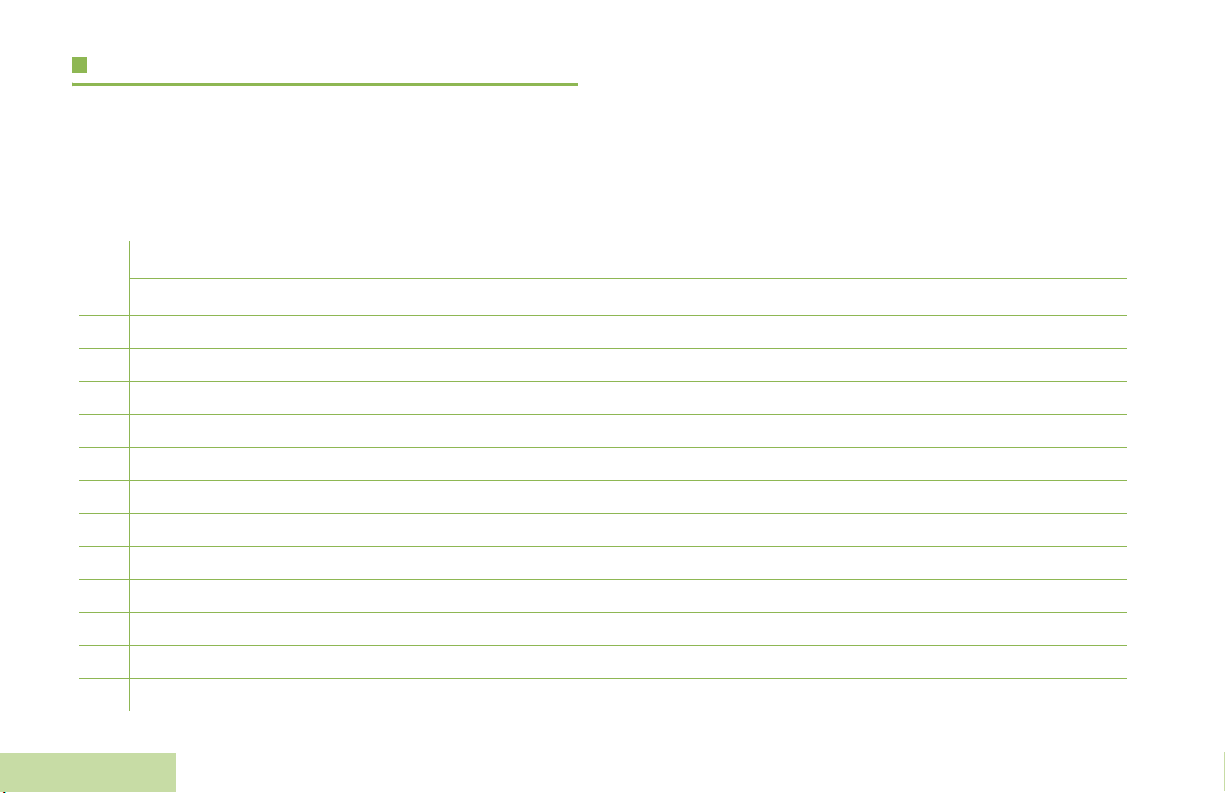
Using the Keypad
You can use the 3 x 4 alphanumeric keypad on the keypad microphone (Motorola part number: HMN4079_) to access your radio’s
features. The keypad functions in a manner similar to a standard telephone keypad when entering numeric digits. When the keypad is
used to edit a list, each key can generate different characters of the alphabet. The tables below show the number of times a key needs
to be pressed to generate the required character.
Keypad Characters – Uppercase Mode
Number of Times Key is Pressed
Key123456789101112131415161718192021
1
2
3
4
5
6
7
8
9
0
Identifying Radio Controls
*
#
1. ,?!;@_-*#&$/+\“ ‘ ( )
ABC
DEF
GH I
JKL
MNO
PQRS
TUV8
WXY Z
Toggle between mixed case mode, uppercase mode, and lowercase mode.
Space
Toggle between numeric and letter mode.
10
English
Page 23
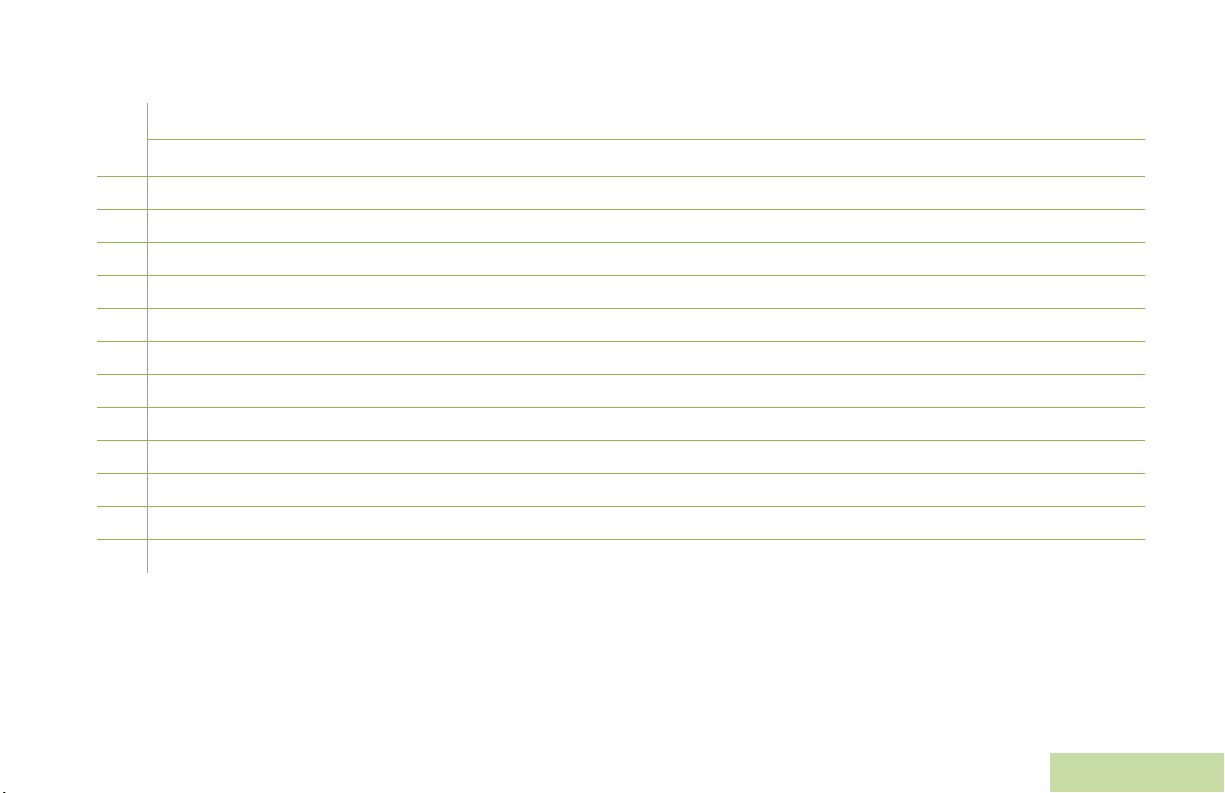
Keypad Characters – Lowercase Mode
Number of Times Key is Pressed
Key123456789101112131415161718192021
Identifying Radio Controls
1
2
3
4
5
6
7
8
9
0
*
#
1. ,?!;@_-*#&$/+=\“ ‘ ()
abc
de f
gh i
jkl
mn o
pqrs
tuv
wxyz
Toggle between mixed case mode, uppercase mode, and lowercase mode.
Space
Toggle between numeric and letter mode.
11
English
Page 24
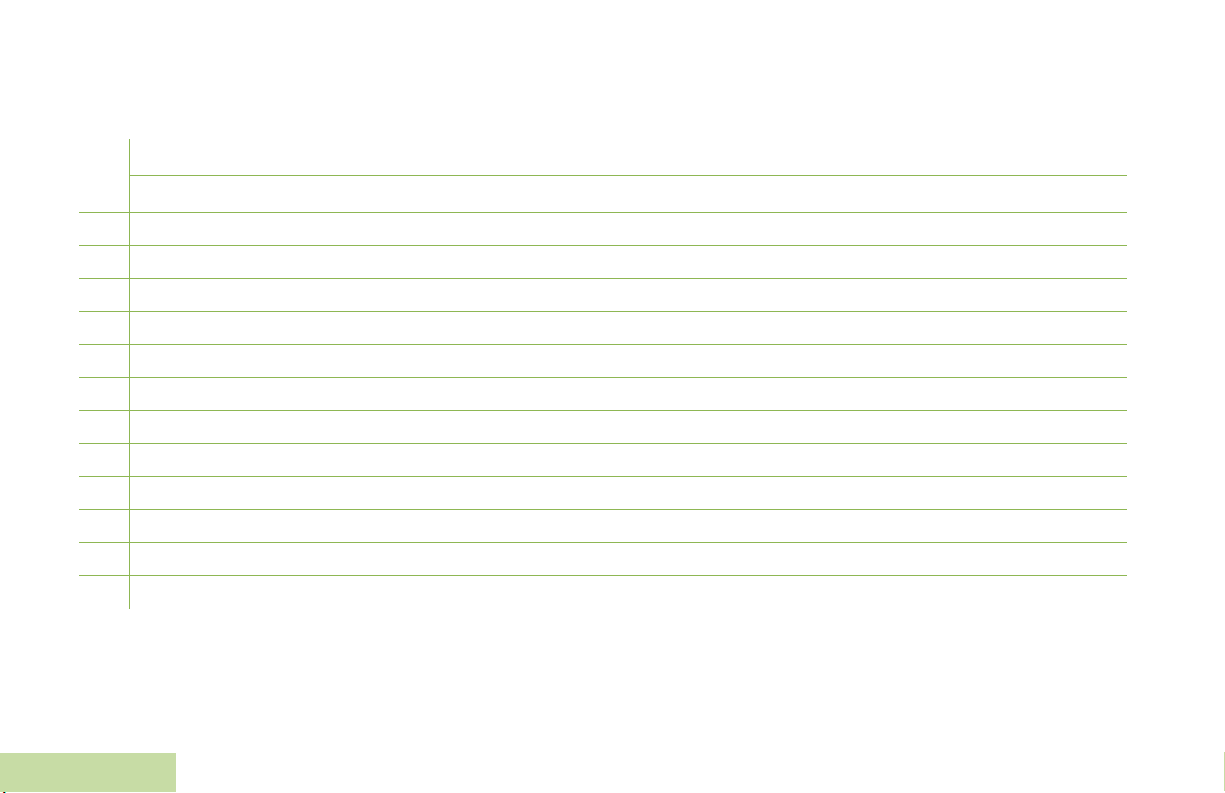
Keypad Characters – Numeric Mode
Number of Times Key is Pressed
Key123456789101112131415161718192021
1
2
3
4
5
6
7
8
9
0
*
#
1. ,?!;@_-*#&$/+=\“ ‘ ()
2
3
4
5
6
7
8
9
0
Space
Toggle between numeric and letter mode.
Identifying Radio Controls
12
English
Page 25
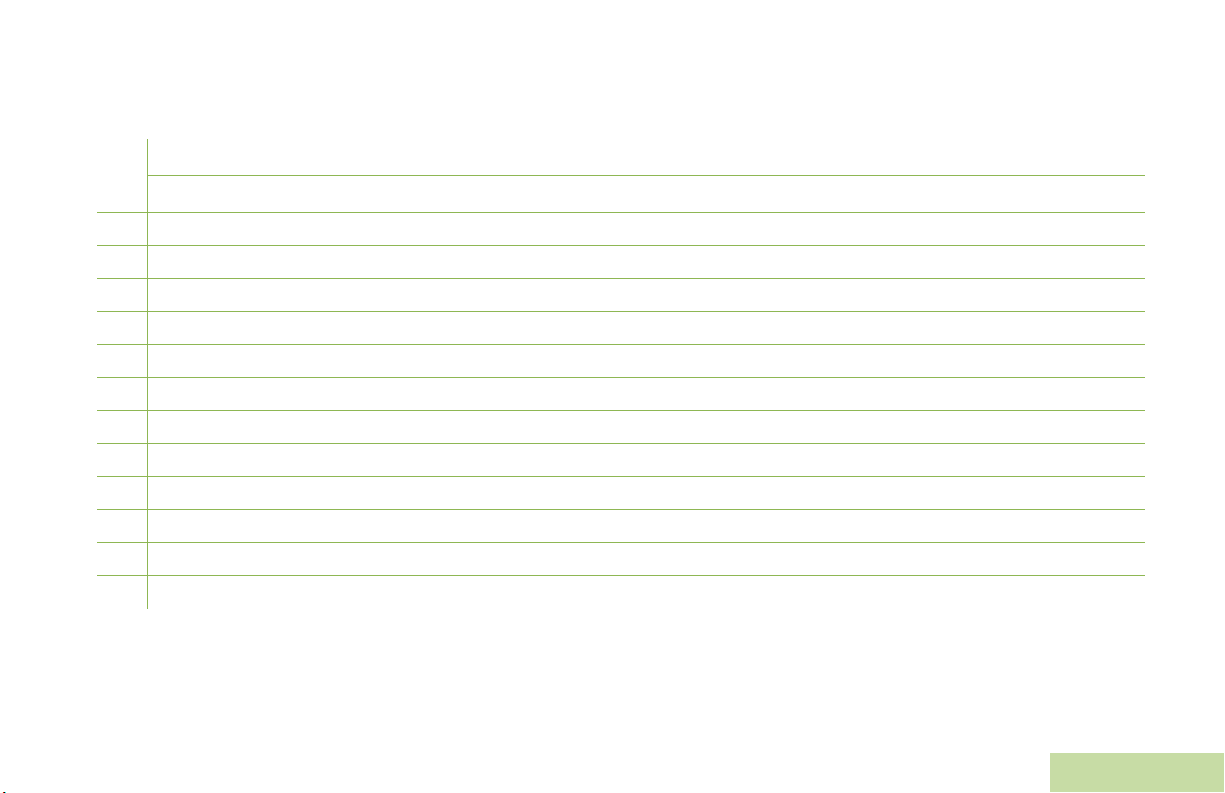
Keypad Characters – Hexadecimal Mode
Number of Times Key is Pressed
Key123456789101112131415161718192021
1
2
3
4
5
6
7
8
9
0
*
#
1
2ABC
3DEF
4
5
6
7
8
9
0
Not applicable
Not applicable
Identifying Radio Controls
13
English
Page 26
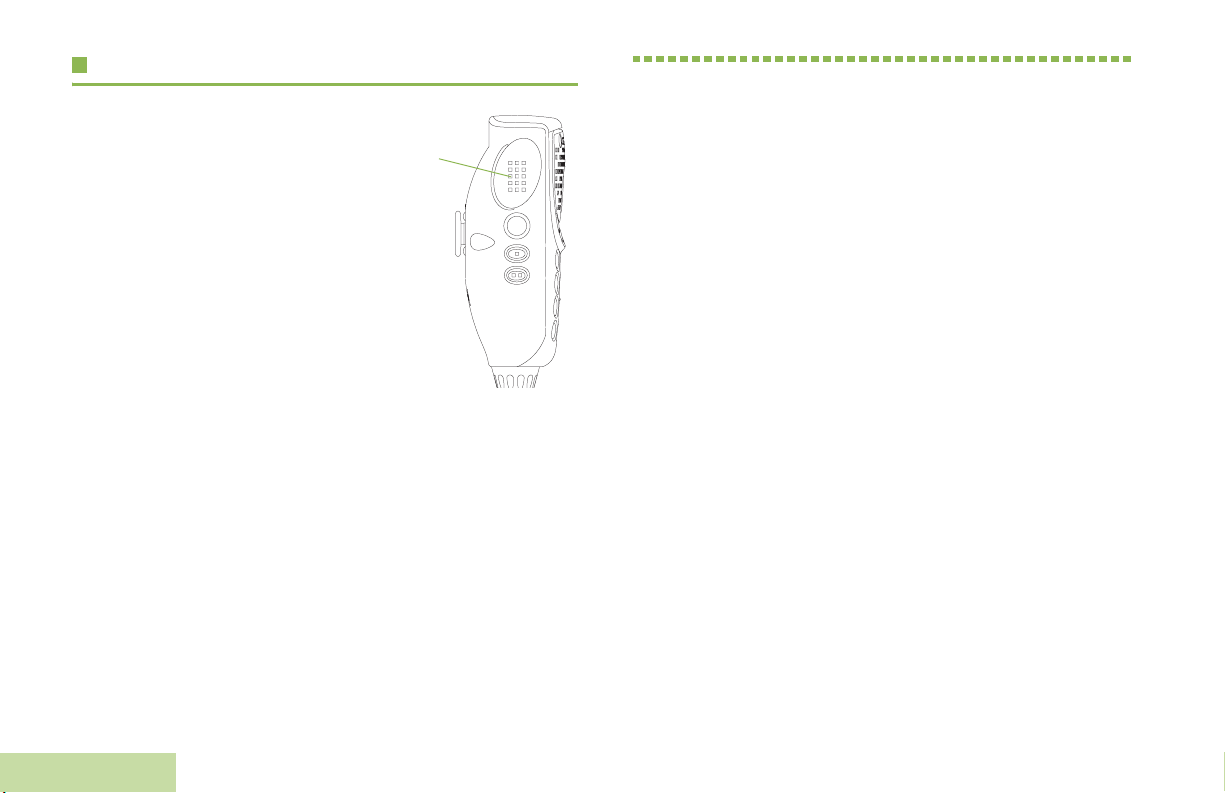
Push-To-Talk (PTT) Button
The PTT button on the side of the
microphone serves two basic
purposes:
PTT
Button
• While a call is in progress, the
PTT button allows the radio to
transmit to other radios in the
call.
Press and hold down PTT
button to talk. Release the PTT
button to listen.
The microphone is activated
when the PTT button is pressed.
• While a call is not in progress, the PTT button is used to make
a new call. See Making a Radio Call on page 29.
Identifying Status Indicators
Identifying Status Indicators
Your radio indicates its operational status through the following:
Status Icons . . . . . . . . . . . . . . . . . . . . . . . . . . . . . . . . . page 15
Text Messaging Service (TMS) Icons . . . . . . . . . . . . . page 17
LED Indicators . . . . . . . . . . . . . . . . . . . . . . . . . . . . . . . page 18
Intelligent Lighting Indicators . . . . . . . . . . . . . . . . . . . . page 19
Alert Tones. . . . . . . . . . . . . . . . . . . . . . . . . . . . . . . . . . page 20
14
English
Page 27
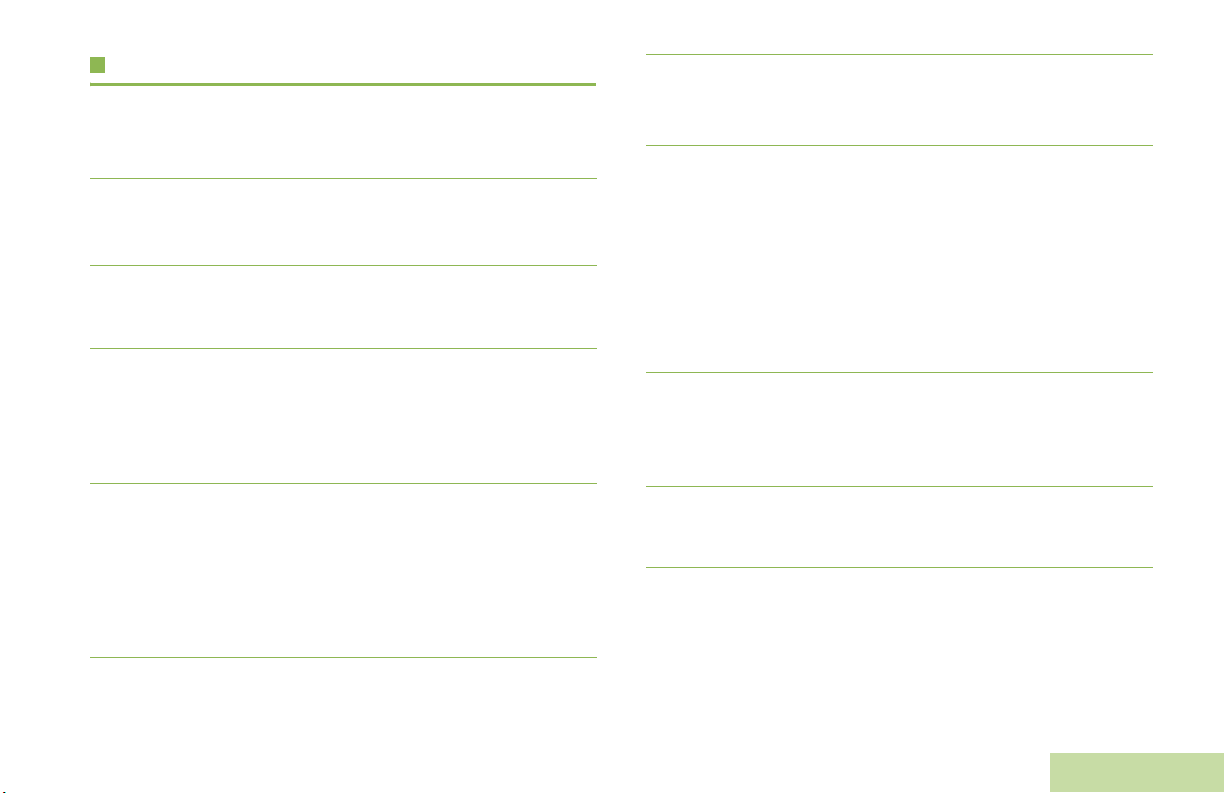
Status Icons
Receiving
u
t
F
V
Radio is receiving a call or data.
Transmitting
Radio is transmitting a call or data.
Call Received
Radio has received an Individual Call.
Received Signal Strength Indicator (RSSI)
The number of bars displayed represents the
received signal strength for the current site, for
trunking only. The more stripes in the icon, the
stronger the signal.
H
M
K
or .
Monitor (Carrier Squelch)
Selected channel is being monitored (during
conventional operation only).
In-Call User Alert
• On = The feature is enabled. Voice muting of
the affiliated trunking talkgroup or
selected conventional channel is
activated.
• Off = The feature is disabled. Voice muting of
the affiliated trunking talkgroup or
selected conventional channel is
deactivated.
Power Level
• L = Radio is set at Low power.
• H = Radio is set at High power.
Identifying Status Indicators
N
Direct
• On = Radio is currently configured for direct
radio to radio communication (during
conventional operation only).
• Off = Radio is connected with other radios
through a repeater.
i
Scan
Radio is scanning a scan list.
15
English
Page 28
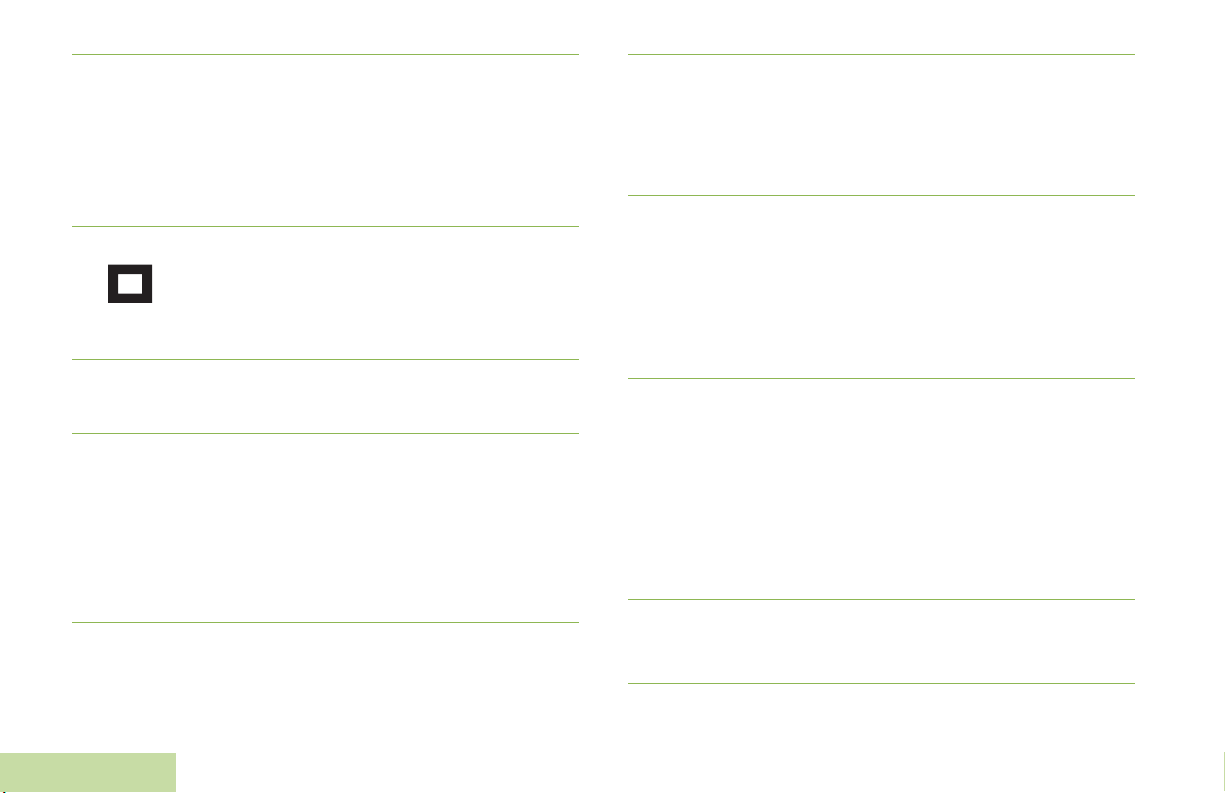
Priority-One Channel Scan
j
k
m
• Blinking dot = Radio detects activity on
• Steady dot = Radio detects activity on channel
View/Program Mode
Radio is in the view or program mode.
• On steady = View mode
• Blinking = Program mode
Vote Scan Enabled
The vote scan feature is enabled.
Secure Operation
• On = Secure operation.
• Off = Clear operation.
• Blinking = Receiving an encrypted voice call.
Identifying Status Indicators
channel designated as
Priority-One.
designated as Priority-Two.
l
G
n
o
AES Secure Operation
• On = AES Secure operation.
• Off = Clear operation.
• Blinking = Receiving an encrypted voice call.
Location Signal
• On = Location feature is enabled, and location
signal is available.
• Off = Location feature is disabled.
• Blinking = Location feature is enabled, but no
location signal is available.
User Login Indicator (IP Packet Data)
• On = User is currently associated with the
radio.
• Off = User is currently not associated with the
radio.
• Blinking = Device registration or user
registration with the server failed
due to an invalid username or pin.
Data Activity
Data activity is present.
16
English
Page 29
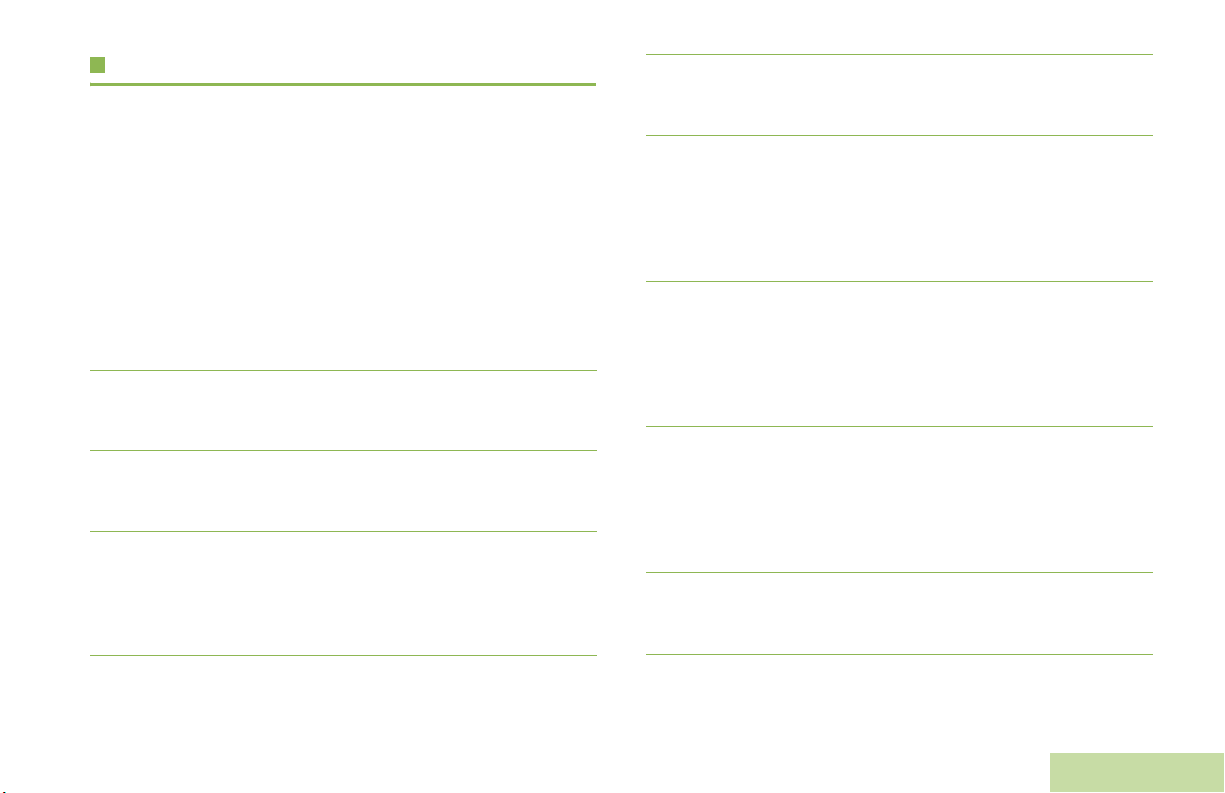
Text Messaging Service (TMS) Icons
This feature allows you to send and receive text messages. See
Text Messaging Service (TMS) on page 57 for more
information.
Status Icons
The following icons appear on the radio’s display for TMS
features:
Inbox Full
,
[
Z
r
The Inbox is full.
Message Sent
The text message is sent successfully.
Message Unsent
The text message cannot be sent.
Unread Message
• User receives a new message.
• The selected text message in the Inbox has not
been read.
]
I
P
;
p
q
2
Read Message
The selected text message in the Inbox has been
read.
Priority Status
• The “Priority” feature is toggled on before the
message is sent.
• Messages in the Inbox folder are flagged with
“Priority”.
Request Reply
• The “Request Reply” feature is toggled on
before the message is sent.
• Messages in the Inbox folder are flagged with
“Request Reply”.
Priority Status and Request Reply
• User is composing a message with a priority
status and a request for a reply.
• Messages in the Inbox folder are flagged with
“Priority” and “Request Reply”.
Numeric
Indicates that the text entry is currently in numeric
mode.
Identifying Status Indicators
17
English
Page 30
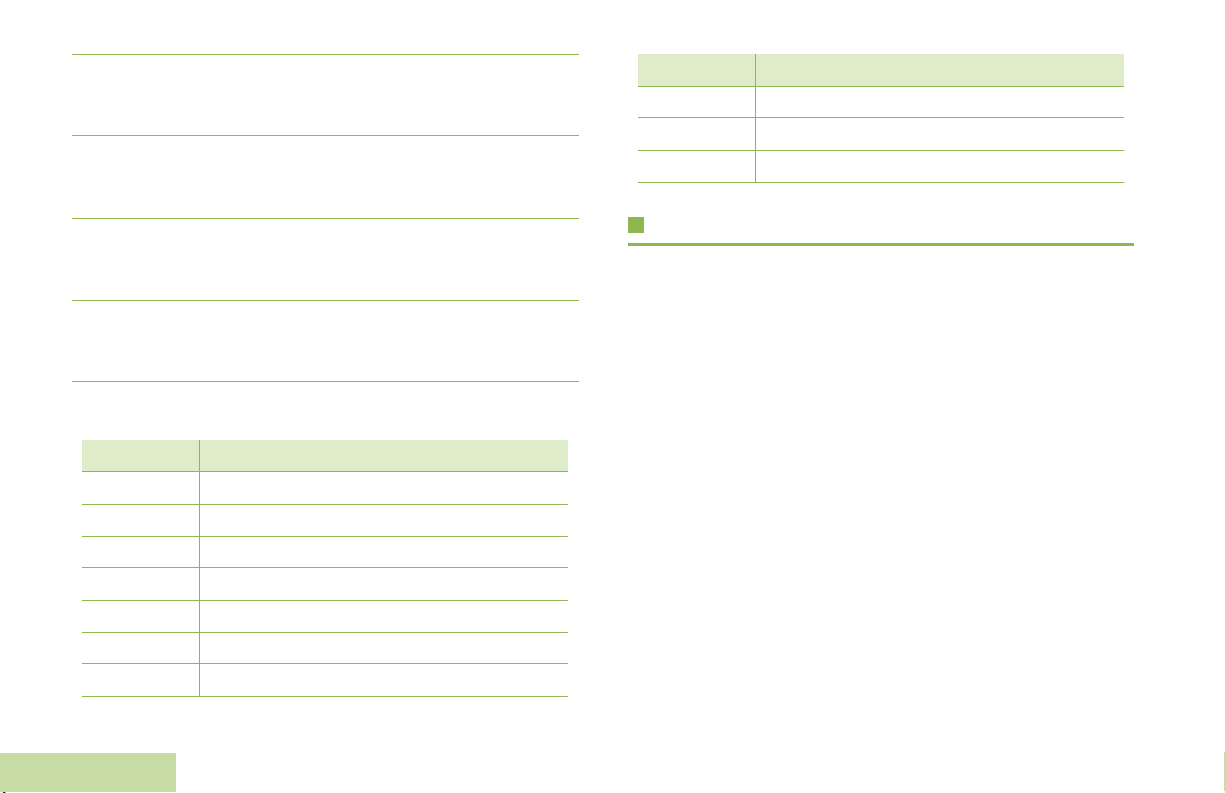
Mixed Case
1
3
}
{
TMS Menu Options
Menu Option Description/Function
BACK Brings you back to the previous screen.
EDIT Brings you to the edit screen.
EXIT Exits to the Home screen.
Identifying Status Indicators
OPTN Brings you to the Options main screen.
RPLY Replies to a message.
Indicates that the text entry is currently in normal
text mode.
Uppercase
Indicates that the text entry is currently in
uppercase mode.
Lowercase
Indicates that the text entry is currently in
lowercase mode.
Hexadecimal
Indicates that the text entry is currently in
hexadecimal mode.
DEL Deletes a message or text.
NO Returns to the previous screen.
Menu Option Description/Function
SEL Selects the highlighted command.
SEND Sends the message.
YES Updates or saves a command.
LED Indicators
LED indicators show the operational status of your radio.
Solid red – Radio is transmitting.
Rapidly blinking red – Radio has failed the self test upon
powering up or encountered a fatal error.
Solid yellow – Channel is busy.
Blinking yellow – Radio is receiving a secured transmission.
Solid green – Radio is powering up, or is on a non-priority
channel while in the Scan List Programming mode.
Blinking green – Radio is receiving an individual or telephone
call, or is on a Priority-Two channel while in the Scan List
Programming mode.
Rapidly blinking green – Radio is on a Priority-One channel
while in the Scan List Programming mode.
18
English
Page 31

Intelligent Lighting Indicators
This feature temporary changes the radio’s display backlight color and the alert text background color to help signal that a radio event
has occurred.
Note: This feature must be preprogrammed by a qualified radio technician.
Backlight Event When
Orange Emergency Alerts
Red Critical Alerts
Green Call Alerts
The radio initiates an emergency alarm or call.
The radio receives an emergency alarm or call.
The radio is out of range.
The radio enters failsoft mode.
The radio is unable to establish a full connection with the system.
The radio receives private call.
The radio receives phone call.
The radio receives a call alert.
The radio receives selective call.
Identifying Status Indicators
19
English
Page 32

Alert Tones
An alert tone is a sound or group of sounds. Your radio uses alert tones to inform you of your radio’s conditions. The following table
lists these tones and when they occur.
You Hear Ton e Name When
Two high-pitched tones Private Conversation™ When a Private Call is received.
Four high-pitched tones
every five seconds
Single, high-pitched
Four high-pitched tones Mobile Unit Acknowledge When a Call Alert page is received by the intended unit, or the emergency
Sound similar to a
telephone busy signal
A series of two short,
high-pitched tones
A series of two short,
high-pitched tones
(same as automatic call
back)
A series of low-pitched
Identifying Status Indicators
tones followed by a
series of high-pitched
tones
20
tone
Call Alert When a Call Alert page is received.
Central Acknowledge When a Call Alert, emergency alarm, reprogram request, or status/message
transmission is received by the system’s central controller.
alarm, reprogram request, or status/message transmission is acknowledged by
the intended dispatcher.
System Busy When the PTT button is pressed, indicates transmission fail because all system
radio channels are in use. Release the PTT button and wait for call back.
Automatic Call Back When a channel is now available for your previously requested transmission.
Talk Permit (Optional) When the PTT button is pressed, indicates the system is accepting your
transmission.
Scan Alert On When Scan feature is activated through the preprogrammed button.
English
Page 33

You Hear Ton e Name When
A series of high-pitched
tones followed by a
series of low-pitched
tones
Continuous, low-pitched
tone
Single, high-pitched
tone every nine seconds
Brief low-pitched tone Time-Out Timer Warning When your present transmission will soon be disabled.
Single, short, high-
pitched tone
Single, low-pitched tone Invalid Key When you tried to make an invalid key press, or that an emergency alarm,
Scan Alert Off When Scan feature is deactivated through the preprogrammed button.
Talk-Prohibit (When the PTT button is pressed) the system is out of service.
Smart PTT Inhibit (When the PTT button is pressed) the channel is busy with the Smart PTT
feature enabled.
Out-of-Range (When the PTT button is pressed) indicates the radio is not in the range of the
trunked radio system.
Illegal Mode When you have entered a mode where normal system traffic will be missed,
or you are attempting something which is not permitted.
Examples include: forgetting to exit the telephone interconnect mode after a
call ends (fleet and subfleet calls cannot be received), attempting to transmit on
a receive-only conventional mode, attempting to select a dynamic mode where
no dynamic ID assignment has been made.
Failsoft When a trunked system central controller failure in an unmuted receive
condition. The radio reverts from trunked operation to a system similar to
conventional radio repeater operation. Other system users can be heard
sharing the channel.
Valid Key When you pressed a valid key, or you entered a feature configuration state, or
you are receiving or transmitting in the clear mode on secure models (with TX
Clear Alert Tones enabled).
reprogram request, or status/message was not acknowledged.
Identifying Status Indicators
21
English
Page 34

You Hear Ton e Name When
Unique chirping sound
Gurgle
Unique low-pitched
chirp
Unique high-pitched
chirp
Identifying Status Indicators
Dynamic Reprogramming When a dynamic ID is assigned.
New Message When a new message is received.
Priority Message When a priority message is received.
22
English
Page 35

Phone Call Display and Alert Prompts
The following appears on the radio’s display when you make and receive Phone calls. The radio also uses alert tones to indicate the
current status.
You Hear You Se e When Notes
A Long
Tone
A Busy
Tone
–
A HighPitched
Tone
Note: You have the option of sending additional digits (overdial), such as an extension number, or credit card or PIN numbers, to
NO PHONE
PHONE BUSY The phone system is busy. Press
PHONE BUSY When a channel is not available. The radio automatically connects when a channel opens.
NO
ACKNOWLEDGEThe call is not acknowledged. Press H to hang up. The radio returns to the Home screen.
– When you release the PTT button.
the phone system. If the radio is preprogrammed for live overdial, every digit entered after the call is connected is sent to the
phone system.
If the radio is preprogrammed for buffered overdial, the digits pressed are entered into memory and then sent when the PTT
button is pressed. Press the PTT button to send either digits or voice, but not both at the same time.
You press the PTT button and the
phone system is not available.
H to hang up. The radio returns to the Home screen.
Press
H to exit the phone mode and try your call later.
The radio indicates to the landline party that he or she may begin
talking.
Identifying Status Indicators
23
English
Page 36

General Radio Operation
Once you understand how your APX 7500 O5 CH Mobile is
configured, you are ready to use your radio.
Use this navigation guide to familiarize yourself with the basic
Call features:
Selecting a Zone . . . . . . . . . . . . . . . . . . . . . . . . . . . . . page 24
Selecting a Radio Channel . . . . . . . . . . . . . . . . . . . . . page 25
Receiving and Responding to a Radio Call. . . . . . . . . page 26
Making a Radio Call . . . . . . . . . . . . . . . . . . . . . . . . . . page 27
Repeater or Direct Operation . . . . . . . . . . . . . . . . . . . page 30
Monitoring Features . . . . . . . . . . . . . . . . . . . . . . . . . . page 30
Selecting a Zone
A zone is a group of channels.
Note: Your radio must be preprogrammed to allow you to
use these features.
Procedure:
Using the Menu Entry ZONE:
1 > to ZONE.
2 Press the Menu Select button directly below ZONE. The
display shows the current zone and channel.
3 > or < button until the desired zone is displayed.
4 Press H or the PTT button to confirm the selected zone
number.
5 Press the PTT button to begin transmitting on the displayed
zone channel.
OR
Using the Menu Entry ZNUP or ZNDN
1 > to ZNUP or ZNDN.
General Radio Operation
24
English
3 Press the PTT button to begin transmitting on the displayed
2 Press the Menu Select button directly below ZNUP or ZNDN
until the required zone appears.
zone channel.
Page 37

Note: Positions of the ZNUP or ZNDN softkey on the display
may differ each time you release the Menu Select
button.
2 Press the Menu Select button directly below CHAN. The
display shows the current zone and mode.
3 Rotate the Channel knob to the desired channel.
General Radio Operation
Selecting a Radio Channel
A channel is a group of radio characteristics, such as transmit/
receive frequency pairs.
Use the following procedure to select a channel.
Note: Your radio must be preprogrammed to allow you to
use this feature. If you select a channel that is not
within the preprogrammed band, the radio indicates
that it is on an unsupported frequency with both audio
and visual warnings.
Consult a qualified radio technician for the right choice
between the following methods.
Procedure:
Rotate the Channel knob until the display shows the desired
channel.
OR
Using the Menu Entry CHAN:
1 Press and hold > and hold to scroll to CHAN.
4 Press H or the PTT button to confirm the channel.
5 Press the PTT button to transmit on the displayed zone
channel.
OR
Using the Menu Entry CNUP or CNDN
1 > to CNUP or CNDN.
2 Press the Menu Select button directly below CNUP or CNDN
until the required zone appears.
3 Press the PTT button to begin transmitting on the displayed
zone channel.
Note: Positions of the CNUP or CNDN softkey on the display
may differ each time you release the Menu Select
button.
When the channel you want is not shown in the current zone,
the radio allows you to press
channel. Please consult a qualified technician for this option.
<
or
>to
the zone containing the
25
English
Page 38

Receiving and Responding to a Radio Call
Receiving and Responding to a Talkgroup Call
To receive a call from a group of users, your radio must be
configured as part of that talkgroup.
Procedure:
When you receive a talkgroup call (while on the Home screen),
depending on how your radio is preprogrammed:
1 ASTRO Conventional Only:
The LED lights up solid yellow. The display shows the
talkgroup alias or ID, and the caller alias or ID.
OR
Trunking Only:
The display shows the caller alias or ID.
2 Hold the microphone vertically 1 to 2 inches (2.5 to 5.0 cm)
from your mouth.
3 Press the PTT button to respond to the call. The LED lights
up solid red.
4 Release the PTT button to listen.
See Making a Talkgroup Call on page 28.
General Radio Operation
Receiving and Responding to a Private Call
(Trunking, Digital Mode Only)
A Private Call is a call from an individual radio to another
individual radio.
These one-to-one calls between two radios are not heard by
others in the current talkgroup. The calling radio automatically
verifies that the receiving radio is active on the system and can
display the caller ID.
Note: The radio automatically exits the feature, if the time-out
timer is enabled, when the radio is left idle and the
timer expires. You will hear the Menu Inactive Exit
Tone upon feature exit.
Procedure:
When you receive a Private Call:
1 You hear two alert tones and the LED blinks green. The
display shows CALL RECEIVED.
2 Press the Menu Select button directly below CALL within 20
seconds after the call indicators begin.
3 During the call, the display shows the caller alias (name), if it
is in the call list.
OR
During the call, the display shows the caller ID (number), if
the caller’s name is not in the call list.
26
English
Page 39

4 Press and hold the PTT button to talk. Release the PTT
button to listen.
5 Press H to hang up and return to the Home screen.
Note: If you press PTT button before pressing the Menu
Select button directly below CALL, your conversation
will be heard by all members of the talk group.
If 20 seconds pass before you press the Menu Select button
CALL
directly below the
just received. Instead, you initiate a Private Call. See Making a
Private Call (Trunking, Digital Mode Only) on page 28.
Receiving and Responding to a Telephone Call
(Trunking Only)
This feature allows you to receive calls similar to standard
phone calls from a landline phone.
Note: The radio automatically exits the feature, if the time-out
timer is enabled, when the radio is left idle and the
timer expires. You will hear the Menu Inactive Exit
Tone upon feature exit.
Procedure:
, you will not respond privately to the call
1 You hear a telephone-type ringing and the LED blinks
green. The backlight of the screen turns green. The display
shows PHONE CALL and the call received icon blinks.
3 Press and hold the PTT button to talk. Release the PTT
button to listen.
4 Press H or the Menu Select button directly below PHON
button to hang up and return to the Home screen.
See Making a Telephone Call (Trunking Only) on page 29 for
details.
Making a Radio Call
You can select a zone, channel, subscriber ID, or talkgroup by
using:
• The preprogrammed Zone switch
• The Channel Knob
• A preprogrammed One Touch button
• A preprogrammed Mode Select button
• The Contacts list (see Contacts on page 40).
Note: The radio automatically exits the feature, if the time-out
timer is enabled, when the radio is left idle and the
timer expires. You will hear the Menu Inactive Exit
Tone upon feature exit.
General Radio Operation
2 Press the Menu Select button directly below PHON.
27
English
Page 40

Making a Talkgroup Call
To make a call to a group of users, your radio must be
configured as part of that talkgroup.
Procedure:
1 < or > to TGRP. The display shows the last-selected
talkgroup.
OR
Rotate the Channel Knob to select the channel with the
desired talkgroup.
2 Hold the radio vertically 1 to 2 inches (2.5 to 5.0 cm) from
your mouth.
3 Press the PTT button to make the call.
4 ASTRO Conventional Only:
The LED lights up solid red. The display shows the
talkgroup alias or ID.
OR
Trunking Only:
The LED lights up solid red.
5 Speak clearly into the microphone.
6 Release the PTT button to listen.
See Using the Talkgroup Call Feature (Conventional
General Radio Operation
Operation Only) on page 34 for details on setting a Talkgroup
Making a Private Call (Trunking, Digital Mode
Only)
This feature allows you to send an individual Call Alert page if
there is no answer from the target radio. Your radio must be
preprogrammed to allow you to use this feature.
Procedure:
Press the preprogrammed Quick Access (One-Touch)
Enhanced Private Call button to dial the preprogrammed ID
and proceed to Step 5.
OR
Follow the procedure below.
1 < or > to CALL.
2 Press the Menu Select button directly below CALL. The
LED lights up solid red. The display shows the last
transmitted or received ID.
3 Press the Menu Select button directly below CNTS to scroll
through and select the required ID.
OR
Press the Menu Select button directly below LIST to go to
the first number of the call list.
OR
< or > to the required ID.
OR
Use the keypad to enter the required ID.
4 Press the PTT button to start the Private Call.
28
English
Page 41

5 A telephone-type ringing sounds if the receiving unit is in
service. The display shows CALLING...<NUMBER> or
CALLING...<ALIAS>.
6 Hold the microphone vertically 1 to 2 inches (2.5 to 5.0 cm)
from your mouth.
7 When you are connected, the display shows the ID of the
target radio. Press and hold the PTT button to talk. Release
the PTT button to listen.
OR
If no acknowledgment is received, the display shows NO
ACKNOWLEDGE.
OR
If the target radio does not respond before the time out, the
display shows NO ANSWER.
8 Press H to return to the Home screen.
See Sending a Call Alert Page on page 55 for more
information.
OR
Follow the procedure below.
1 < or > to PHON.
2 Press the Menu Select button directly below PHON. The
display shows the last transmitted phone number.
3 Press the Menu Select button directly below CNTS to scroll
through and select the required ID.
OR
Press the Menu Select button directly below LIST to go to
the first number of the call list.
OR
< or > to the required phone number.
OR
Use the keypad to enter the required phone number.
4 Press and release the PTT button to dial the phone number.
5 Hold the microphone vertically 1 to 2 inches (2.5 to 5.0 cm)
from your mouth.
General Radio Operation
Making a Telephone Call (Trunking Only)
This feature allows you to make calls similar to standard phone
calls to a mobile or landline phone.
Procedure:
Press the preprogrammed Quick Access (One-Touch) Phone
Call button to dial the preprogrammed phone number and
proceed to Step 5.
6 When your call is answered, press the PTT button to talk.
7 Release the PTT button to listen.
8 7 Press H to return to the Home screen.
See Alert Tones on page 20 for more information if your call is
NOT answered.
29
English
Page 42

Repeater or Direct Operation
Monitoring Features
30
The REPEATER operation increases the radio’s range by
connecting with other radios through a repeater. The transmit
and receive frequencies are different.
The DIRECT or “talkaround operation” allows you to bypass the
repeater and connect directly to another radio. The transmit and
receive frequencies are the same.
Procedure:
Press the preprogrammed Repeater/Direct switch to toggle
between talkaround and repeater modes.
OR
Follow the procedure below.
1 < or > to DIR.
2 Press the Menu Select button directly below DIR.
3 The Dir indicator lights to show REPEATER MODE if the
radio is currently in Repeater mode.
OR
The Dir indicator lights to show DIRECT MODE and the
Talkaround icon if the radio is currently in Direct mode
(during conventional operation only).
You can repeat step 2 to toggle between the two modes. Once
in Direct Mode, press PTT button to start conversation with the
General Radio Operation
radios nearby.
Radio users who switch from analog to digital radios often
assume that the lack of static on a digital channel is an
indication that the radio is not working properly. This is not the
case.
Digital technology quiets the transmission by removing the
“noise” from the signal and allowing only the clear voice or data
information to be heard.
Monitor a channel to ensure the channel is clear before
transmitting.
Monitoring a Channel
Procedure:
Lift the microphone control head off hook.
Conventional Modes Only:
1 Listen for activity on that channel.
2 Adjust the Volume Knob if necessary.
3 If you hear no activity, press and hold the PTT button to start
your conversation.
OR
Trunked Modes Only:
1 Press the PTT button.
English
Page 43

2 If you hear two, short, high-pitched tones, or if you hear no
tone and the t indicator lights steadily, then proceed with
your message.
3 Release the PTT button to receive (listen).
if you are not in the range of the system, you may hear a
continuous low-pitched tone and the display shows “
RANGE
This feature allows you to monitor channel traffic on
conventional channels by defeating the coded squelch. Thus
you can to listen to another user active on the channel. This
way, you may be prevented from talking over someone else’s
conversation.
Note: This feature must first be enabled by a qualified radio
Procedure:
Take the control head off hook. (This is the same as monitor on.
You hear all channel traffic.)
OR
”.
Conventional Mode Operation
technician or system administrator.
OUT OF
1 At Home mode where the default zone and channel are
being displayed, > or < button to MON.
2 Press the Menu Select button directly below MON
momentarily to activate monitoring. The display shows
MONITOR ON.
3 Press the Menu Select button to deactivate the monitoring.
The display shows MONITOR OFF.
MONITOR ON
monitoring. Pressing the Menu Select button again turns
monitor off and you don’t hear all channel traffic.
shown on the display indicates that the radio is
General Radio Operation
31
English
Page 44

Advanced Features
Advanced Call Features
Use this navigation guide to learn more about advanced
features available with your radio:
Advanced Call Features . . . . . . . . . . . . . . . . . . . . . . . page 32
Multiple Control Head Features . . . . . . . . . . . . . . . . . page 37
Contacts . . . . . . . . . . . . . . . . . . . . . . . . . . . . . . . . . . . page 40
Scan Lists . . . . . . . . . . . . . . . . . . . . . . . . . . . . . . . . . . page 45
Scan . . . . . . . . . . . . . . . . . . . . . . . . . . . . . . . . . . . . . . page 47
Call Alert Paging . . . . . . . . . . . . . . . . . . . . . . . . . . . . . page 50
Automatic Registration Service (ARS) . . . . . . . . . . . . page 54
Text Messaging Service (TMS) . . . . . . . . . . . . . . . . . . page 57
Secure Operation . . . . . . . . . . . . . . . . . . . . . . . . . . . . page 68
Global Positioning System (GPS) Enabled . . . . . . . . . page 71
Utilities. . . . . . . . . . . . . . . . . . . . . . . . . . . . . . . . . . . . . page 81
Advanced Features
Calling a Phone Not in the List
1 < or > to PHON.
2 Press the Menu Select button directly below PHON.
3 Enter the desired phone number from the optional keypad
microphone. The display updates as the numbers are
entered.
4 Press 3 button on the keypad microphone to make the call.
5 Press and hold the PTT button to talk. Release the PTT
button to listen.
6 Press H or Menu Select button directly below PHON to exit.
32
English
Page 45

Receiving and Making a Selective Call (ASTRO
Conventional Only)
This feature allows you to receive a call from or to call a specific
individual. It is intended to provide privacy and to eliminate the
annoyance of having to listen to conversations that are of no
interest to you.
Receiving a Selective Call
Procedure:
1 When you receive a Selective Call, you hear two alert tones
and the LED lights up solid yellow. The call received icons
blinks and the display alternates between CALL RECEIVED
and the home display.
2 Press the Menu Select button below CALL within 20
seconds after the call indicators begin. The display shows
the alias or ID number of the sender.
3 The speaker unmutes.
4 Hold the microphone vertically 1 to 2 inches (2.5 to 5.0 cm)
from your mouth.
5 Press and hold the PTT button to talk. Release the PTT
button to listen.
6 Press H to return to the Home screen.
Note: If you press PTT button before pressing the Menu
Select button directly below CALL, your conversation
will be heard by all members of the talk group.
If 20 seconds pass before you press the Menu Select button
CALL
directly below the
just received. Instead, you initiate a Private Call. See “Making a
Selective Call” on page 33.
Making a Selective Call
Procedure:
Press the preprogrammed Quick Access (One-Touch)
Selective Call button to dial the preprogrammed ID and
proceed to Step 4.
OR
Follow the procedure below.
, you will not respond privately to the call
1 < or > to CALL.
2 Press the Menu Select button directly below CALL. The
display shows the last transmitted or received ID.
3 Press the Menu Select button directly below CNTS to scroll
through and select the required ID.
OR
Press the Menu Select button directly below LIST to go to
the last number dialed.
OR
< or > to the required ID.
Advanced Features
33
English
Page 46

OR
Use the keypad to enter the required ID.
4 Hold the microphone vertically 1 to 2 inches (2.5 to 5.0 cm)
from your mouth.
5 Press and hold the PTT button to start the Selective Call.
The display shows the ID of the target radio.
6 Release the PTT button to listen.
7 Press H to return to the Home screen.
If you do not press H button to hang up, your radio will remain
in Selective Call state with the other unit. You will miss all
subfleet traffic and incoming phone calls.
Selecting a Talkgroup
Procedure:
1 < or > to TGRP.
2 Press the Menu Select button directly below TGRP. The
display shows the last talkgroup that was selected and
stored.
3 < or > to PSET for the preset preprogrammed talkgroup.
OR
< or > to the required talkgroup.
OR
Use the keypad to enter the number of the corresponding
talkgroup in the list.
Using the Talkgroup Call Feature (Conventional
Operation Only)
This feature allows you to define a group of conventional
system users so that they can share the use of a conventional
channel.
Note: Encryption keys are slaved to talkgroups. When
talkgroups are enabled, encryption keys are changed
by changing the active talkgroup. See Secure
Operation on page 68 for more information.
Advanced Features
34
English
4 Press the Menu Select button directly below SEL to save
the currently selected talkgroup and return to the Home
screen.
5 If the encryption key slaved to the new talkgroup is erased,
a momentary key fail tone sounds and the display shows
KEY FAIL.
OR
If the encryption key that is slaved to the new talkgroup is
not allowed, a momentary key fail tone sounds and the
display shows ILLEGAL KEY.
6 Press H or the PTT button to exit.
Page 47

Sending a Status Call
This feature allows you to send data calls to the dispatcher
about a predefined status.
Each status can have up to a 14-character name. A maximum
of eight status conditions is possible.
Note: The radio automatically exits the feature, if the time-out
timer is enabled, when the radio is left idle and the
timer expires. You will hear the Menu Inactive Exit
Tone upon feature exit.
Procedure:
Press the preprogrammed Status button and proceed to Step 3.
OR
Follow the procedure below.
1 < or > to STS.
2 Press the Menu Select button directly below STS.
3 The display shows the last acknowledged status call, or the
first status in the list.
4 < or > to the required status.
OR
Use the keypad to enter a number corresponding to the
location in the status list.
5 Press the PTT button to send the status. The display shows
PLEASE WAIT.
6 When the dispatcher acknowledges, four tones sound and
the display shows ACK RECEIVED. The radio returns to
normal dispatch operation.
OR
If no acknowledgment is received, a low-pitched tone
sounds and the display shows NO ACKNOWLEDGE.
7 Press H to return to the Home screen.
No traffic is heard on trunked channels while Status Calls is
selected. If the radio detects no Status Call activity for six
seconds, an alert tone sounds until you press H or the PTT
button.
Using the Dynamic Regrouping Feature (Trunking,
Digital Mode Only)
This feature allows the dispatcher to temporarily reassign
selected radios to a single special channel so they can
communicate with each other. This feature is typically used
during special operations and is enabled by a qualified radio
technician.
You will not notice whether your radio has this feature enabled
until a dynamic regrouping command is sent by the dispatcher.
Note: If you try to access a zone or channel that has been
reserved by the dispatcher as a dynamically regrouped
mode for other users, an invalid tone sounds.
Advanced Features
35
English
Page 48

Procedure:
1 When your radio is dynamically regrouped, it automatically
switches to the dynamically regrouped channel. A “gurgle”
tone sounds and the display shows the dynamically
regrouped channel’s name.
2 Press the PTT button to talk. Release PTT button to listen.
When the dispatcher cancels dynamic regrouping, the radio
automatically returns to the zone and channel that you were
using before the radio was dynamically regrouped.
Requesting a Reprogram (Trunking, Digital Mode Only)
This feature lets you notify the dispatcher that you want a new
dynamic regrouping assignment.
Procedure:
Press the preprogrammed Reprogram Request button to send
reprogram request to the dispatcher and proceed to Step 3.
OR
Follow the procedure below.
1 < or > to RPGM.
2 Press the Menu Select button directly below RPGM to send
Advanced Features
reprogram request to the dispatcher.
3 The display shows REPROGRAM RQST and PLEASE WAIT.
4 If you hear five beeps, the dispatcher has acknowledged the
reprogram request. The display shows ACK RECEIVED and
the radio returns to the Home screen.
OR
If the dispatcher does not acknowledge the reprogram
request within six seconds, a low-pitched alert tone sounds
and the display shows NO ACKNOWLEDGE.
Try again or press H to cancel and return to the Home
screen.
Classifying Regrouped Radios
The dispatcher can classify regrouped radios into either of two
categories: Select Enabled or Select Disabled.
• Select-enabled radios are free to change to any available
channel, including the dynamic-regrouping channel, once the
user has selected the dynamic-regrouping position.
• Select-disabled radios cannot change channels while
dynamically regrouped. The dispatcher has forced the radio
to remain on the dynamic-regrouping channel.
The Scan or Private Call feature cannot be selected while your
radio is Select Disabled.
36
English
Page 49

Multiple Control Head Features
Multiple Control Head Features
This feature allows a transceiver to control as many as four O5
control heads. You can use the CAN cables to connect in any
configuration that does not exceed 131 feet (40 meters) in
combined length. O5 Control Head Installation Manual
(HLN6947) for further information.
If a keypad microphone is connected after the
radio has been turned on, the radio MAY fail to
!
detect it.
Caution
The Multiple Control Head feature consists of 2 modes:
• All Active mode
• One Active mode
Multiple Control Head (MCH) feature can be programmed via
Customer Programming Software (CPS).
Note: If two or more control heads are connected to the
system before enabling the MCH feature in the CPS,
the radio will display EXTRA CH or CH ID # ERR. Both
errors are FATAL.
Setting the Initial Control Head’s ID
This feature allows you to setup the control head in the Front
Panel Programming (FPP) mode. During the setup, the control
head are defined as Control Head Number 1, Control Head
Number 2, Control Head Number 3 and Control Head Number
4.
Procedure:
1 Press the Power button to power off the radio.
2 Press and hold the left-most g button and the emergency
button simultaneously.
3 While continuing to depress these two buttons, press the
Power button to power on the radio and the control head.
4 The radio and the control head will power on into FPP
mode. The display shows control head’s ID number.
5 Turn the Channel knob to change the control head’s ID
number.
6 Repeat steps 1 to 4 above to set the ID number for the rest
of the attached control heads.
Advanced Features
37
English
Page 50

All Active Mode
The All Active mode enables all connected control heads of the
radio to operate concurrently with each other. When you
activate a feature on one control head, the rest of the control
heads will have the same activated feature and indicator on
their respective display.
The multiple control head feature allows only control heads of
the same type to be connected. Upon power up, if a control
head of a different type is connected to the radio, the radio
reports the fatal error CH MISMATCH on the display of all
attached control heads.
Intercom Feature
The All Active mode allows you to use one of the control head to
talk to the user at the other control heads.
Note: Only one intercom call can be initiated at one time.
Procedure:
1 Press the Menu Select button directly below INTC to
activate the intercom feature of any of the control head.
2 Press the PTT button to initiate an intercom transmission.
All control heads that are attached will receive the same
Advanced Features
intercom call.
3 The display of the control heads receiving the intercom call
shows the alias/ID number of the transmitting control head.
38
4 Press the Menu Select button directly below EXIT to
deactivate the intercom feature.
OR
Press H to deactivate the intercom feature.
OR
Change to other mode to deactivate the intercom feature.
OR
Only in Emergency channel:
pressing the Emergency button or the emergency
footswitch on any control head also deactivates the intercom
feature.
One Active Mode
The One Active mode enables only one control head to be
visibly active at a time in a two control head system. In the One
Active mode, if more than two (2) control heads are present
upon power up, the radio shows a fatal error EXTRA CH on the
display of all attached control heads.
The active control head commands the system normally. In the
meantime, the inactive control head is in remote mode with its
display showing REMOTE.
The Volume knob, DIM, Front/Rear (F/R) softkey and
Emergency buttons remain active on the inactive head, while
all other controls are disabled. Emergency footswitch and VIP
inputs are also still active on the inactive control head. However,
VIP inputs must be connected to the head assigned ID #1.
English
Page 51

Note: Only two (2) control heads are supported in the one
active mode.
Transceiver
Z1
CHAN
ZONE
PWR
SQL
Active Radio
REMOTE
F/R
Non-Active Radio
Follow the procedure below to toggle between the two control
heads.
Procedure:
Press the Menu Select button directly below F/R.
OR
Press the Menu Select button preprogrammed user button on
the keypad microphone.
Intercom Features
The intercom feature allows a user at one control head to talk to
the user at the other control heads of a Multiple Control Head
configuration. At any given time, when a control head being
operated has priority for the intercom call, all other control
heads are blocked until the active control head releases PTT
button.
This can be made on any attached control head. This feature
only applies to control heads in the All Active mode.
Procedure:
1 Press the Menu Select button directly below INTC to
activate the intercom feature.
2 Press the PTT button on the microphone of one of the
control heads to initiate the audio transmission.
3 All control heads that are attached, receive the same
intercom call. The display of the receiving control heads
shows the alias/ID number of the transmitting control head.
Press the Menu Select button directly below
the intercom feature.
OR
Press
H on any control head to deactivate the intercom
feature.
The intercom feature also deactivates when user initiates a
mode change. If the radio is on an emergency channel,
EXIT
to deactivate
Advanced Features
39
English
Page 52

pressing of the
footswitch button on any control head also deactivates the
intercom feature.
EMERGENCY
button or the emergency
Contacts
Your radio also supports a maximum of 50 call lists. Each list
can store up to 100 IDs (numbers).
Note: Your radio is preprogrammed with a number of
contacts per Call Lists. Check with your dealer or
system administrator for more information.
This feature provides “address-book” capabilities on your radio.
Each entry corresponds to an alias (name) or ID (number) that
you use to initiate a call.
Contacts manages up to 2,500 contact entries, alphabetically
sorted according to entry alias. Each alias can have up to 5 IDs
of different call types associated with it.
Additionally, each entry, depending on context (conventional,
trunking, or phone), associates with one or more of the four
types of calls: Phone Call, Selective Call, Private Call, or Call
Alert.
Each entry within Contacts displays the following information:
• Call Alias (Name)
• Call ID (Number)
• Call Type (Icon)
• WACN ID (Astro 25 Trunking IDs only)
Advanced Features
• System ID
Note: Your radio must be preprogrammed to allow you to
40
add, edit, or delete the contact entries.
English
The radio automatically exits the feature, if the time-out
timer is enabled, when the radio is left idle and the
timer expires. You will hear the Menu Inactive Exit
Tone upon feature exit.
Making a Private Call from Contacts
Note: Your radio must be preprogrammed to allow you to
use this feature.
Procedure:
Use the Options Menu.
1 > or < to CNTS.
2 Press the Menu Select button directly below CNTS to the
call list. The display shows Contact Alias.
3 > or < to the required subscriber alias.
4 Press the Menu Select button directly below OPTN.
5 > or < to CALL and press the Menu Select button directly
below SEL.
Page 53

6 > or < to select the call type.
7 Hold the microphone vertically 1 to 2 inches (2.5 to 5.0 cm)
from your mouth.
8 Press the PTT button to initiate the call. During the call, the
display shows the subscriber alias.
9 Press and hold the PTT button to talk. The LED lights up
solid red.
OR
Release the PTT button to listen. The LED lights up solid
green.
10 If there is no voice activity for a programmed period of time,
the call ends.
OR
The call ends when it reaches the maximum ring time.
OR
Use the PTT button:
5 Hold the microphone vertically 1 to 2 inches (2.5 to 5.0 cm)
from your mouth.
6 Press the PTT button to initiate the call. During the call, the
display shows the subscriber alias.
7 Press and hold the PTT button to talk. The LED lights up
solid red.
OR
Release the PTT button to listen. The LED lights up solid
yellow.
8 If there is no voice activity for a preprogrammed period of
time, the call ends.
OR
The call ends when it reaches the maximum ring time.
Adding a New Contact Entry
Procedure:
1 > or < to CNTS.
Advanced Features
1 > or < to CNTS.
2 Press the Menu Select button directly below CNTS.
3 > or < to the required subscriber alias.
4 Press the Menu Select button directly below CNTS. The
display shows Contact Alias.
2 Press the and hold Menu Select button directly below
CNTS. The entries are alphabetically sorted.
3 > or < to {NEW CONTACT} and press the Menu Select
button directly below SEL.
4 The display shows NAME.
Use the keypad to enter the name.
Press < to move one space to the left.
41
English
Page 54

Press > to move one space to the right.
Press the Menu Select button below DEL to delete any
unwanted characters.
Press * to add a space.
Press 0 to toggle between mixed case mode, uppercase
mode, and lowercase mode.
Press # to toggle between numeric and letter mode.
5 Press the Menu Select button directly below OK once you
have entered the name.
OR
Press the Menu Select button directly below CNCL to return
to the previous screen.
6 > or < to {ADD NUMBER} and press the Menu Select button
directly below SEL. The display shows TYPE 1 <DEFAULT
TYPE>.
7 Press Menu Select button directly below EDIT.
8 > or < to the required channel and press the Menu Select
button directly below SEL.
9 > or < to NUMBER 1 and press the Menu Select button
directly below EDIT.The display shows NUMBER 1 and a
cursor appears.
Use the keypad to enter the number.
Advanced Features
Press < to move one space to the left.
Press > to move one space to the right.
Press the Menu Select button directly below DEL to delete
any unwanted characters.
42
10 Press the Menu Select button directly below OK once you
have entered the number.
OR
Press the Menu Select button directly below CNCL to return
to the previous screen.
11 Press the Menu Select button directly below DONE once
you have finished.
12 The display shows <ENTRY> STORED, confirming that the
contact entry has been added.
13 The radio returns to the main Contacts screen.
Deleting a Contact Entry
Procedure:
1 > or < to CNTS.
2 Press the Menu Select button directly below CNTS. The
entries are alphabetically sorted.
3 > or < to the entry you want to delete and press the Menu
Select button directly below OPTN.
4 > or < to DELETE and press the Menu Select button directly
below SEL. The display shows <ENTRY> CONFIRM DEL?.
5 Select YES to delete the entry.
The display shows <ENTRY> DELETED and the radio
returns to the main screen for Contacts.
English
Page 55

OR
Select NO to return to the main screen for Contacts.
Adding a Contact to a Call List or Phone List
Procedure:
1 > or < to CNTS.
2 Press the Menu Select button directly below CNTS. The
entries are alphabetically sorted.
3 > or < to the entry you want to add to the call list and press
the Menu Select button directly below OPTN.
4 > or < to ADD TO CALLLST or ADD TO PHONLST and
press the Menu Select button directly below SEL.
5 The display shows <ENTRY> ADDED TO CALLLST or
ADDED TO PHONLST, confirming the addition of the contact
to the list.
6 The radio returns to the main display for Contacts.
2 Press the Menu Select button directly below CNTS. The
entries are alphabetically sorted.
3 > or < to the entry you want to edit and press the Menu
Select button directly below OPTN.
4 > or < to EDIT and press the Menu Select button directly
below SEL.
5 > or < to the entry alias you wish to change and press the
Menu Select button directly below EDIT.
6 A cursor appears.
Use the keypad to edit the name.
Press
< to move one space to the left.
> to move one space to the right.
Press
Press the Menu Select button below DEL to delete any
unwanted characters.
Press * to add a space.
Press 0 to toggle between mixed case mode, uppercase
mode, and lowercase mode.
Press # to toggle between numeric and letter mode.
Advanced Features
Editing a Contact in a Call List or a Phone List
Editing an Entry Alias
Procedure:
1 > or < to CNTS.
7 Press the Menu Select button directly below OK once you
have finished. The display returns to the Edit Contact
screen.
8 Press the Menu Select button directly below DONE to save
your changes and return to the main screen for Contacts.
43
English
Page 56

Editing as Entry ID
Procedure:
1 > or < to CNTS.
2 Press the Menu Select button directly below CNTS. The
entries are alphabetically sorted.
3 > or < to the entry you want to edit and press the Menu
Select button directly below OPTN.
4 > or < to EDIT and press the Menu Select button directly
below SEL.
5 > or < to the entry ID you wish to change and press the
Menu Select button directly below EDIT.
6 A cursor appears.
Use the keypad to edit the number.
Press
< to move one space to the left.
> to move one space to the right.
Press
Press the Menu Select button below DEL to delete any
unwanted characters.
Press * to add a space.
Press 0 to toggle between mixed case mode, uppercase
mode, and lowercase mode.
Advanced Features
Press # to toggle between numeric and letter mode.
44
7 Press the Menu Select button directly below OK once you
have finished. The display returns to the Edit Contact
screen.
8 Press the Menu Select button directly below DONE to save
your changes and return to the main screen for Contacts.
Editing a Call Type
Procedure:
1 > or < to CNTS.
2 Press the Menu Select button directly below CNTS. The
entries are alphabetically sorted.
3 > or < to the entry you want to edit and press the Menu
Select button directly below OPTN.
4 > or < to EDIT and press the Menu Select button directly
below SEL.
5 > or < to TYPE and press the Menu Select button directly
below EDIT.
6 > or < to choose from the list of call types given and press
the Menu Select button directly below OK to select.
7 The display returns to the Edit Contact screen.
8 Press the Menu Select button directly below DONE to save
your changes and return to the main screen for Contacts.
English
Page 57

Scan Lists
Scan lists are created and assigned to individual channels/
groups. Your radio scans for voice activity by cycling through the
channel/group sequence specified in the scan list for the current
channel/group.
Your radio can support up to 125 different scan lists. These lists
must be preprogrammed by a qualified radio technician.
Viewing a Scan List
Procedure:
Procedure:
Long press the preprogrammed Scan List Programming
button (side button) and proceed to Step 3.
OR
Move the preprogrammed Scan List Programming switch to
programming position and proceed to Step 3.
OR
Follow the procedure below.
1 > or < to SCNL.
2 Press the Menu Select button directly below SCNL. The
display shows the lists that can be changed.
Advanced Features
1 > to SCNL
2 Press the Menu Select button directly below SCNL.
3 > or < to view the members on the list.
4 Press the H to exit the current display and return to the
Home screen.
Editing the Scan List
This feature lets you change scan list members and priorities.
Note: The maximum number of members for a trunking
priority monitor scan list is 50; for a conventional scan
list, 30; and for a talkgroup scan list, 250.
3 > or < to the entry you want to edit.
4 Press the Menu Select button directly below SEL to add
and/or change the priority of the currently displayed channel
in the scan list.
OR
Press the Menu Select button directly below DEL to delete
the currently displayed channel from the scan list.
OR
Press the Menu Select button directly below RCL to view
the next member of the scan list.
5 > or < to select more channels to be added or deleted.
OR
Use the keypad to go directly to additional channels to be
added or deleted.
OR
45
English
Page 58

Use the Channel Knob to select additional channels to be
added or deleted.
6 Move the Scan List Programming switch out of
programming position.
OR
Press
H to exit scan list programming and return to the
Home screen.
Changing the Scan List Status
Procedure:
1 Long press the preprogrammed Scan List Programming
button (side button).
2 The display shows the programming mode icon and the first
list member.
3 > or < to the number you want to edit.
4 Press the 3 button or press the Menu Select button
directly below SEL once to add the currently displayed
channel to the scan list.
OR
Press the
directly below SEL, one or more times to change the scan
Advanced Features
list status icon of the currently displayed channel.
3 button or press the Menu Select button
5 > or < to select more list members whose scan status you
want to change.
46
OR
Use the keypad to go directly to that scan list member.
OR
Use the Channel Knob to select another scan list member.
6 Long press the Scan List Programming to switch out of
programming position.
OR
Press H to exit scan list programming and return to the
Home screen.
Viewing and Changing the Priority Status
Procedure:
1 At the below SEL, DEL, and RCL screen, press the Menu
Select button directly below SEL to view and/or change the
priority status of the currently displayed channel.
OR
At the below SEL, DEL, and RCL screen, press the
or press the Menu Select button directly below SEL, one or
more times to view and/or change the scan list status icon of
the currently displayed channel.
3 button
2 A Scan icon indicates that the current channel is in the scan
list as a non-priority channel. The LED lights up solid green.
OR
A Priority-Two Channel Scan icon indicates that the current
channel is in the scan list as the Priority-Two channel. The
LED blinks green.
OR
English
Page 59

A Priority-One Channel Scan icon indicates that the current
channel is in the scan list as the Priority-One channel. The
LED rapidly blinks green. You hear all traffic on the PriorityOne channel, regardless of traffic on non-priority channels.
OR
No icon indicates that the current channel is deleted from
the scan list.
Scan
scan is enabled. Press the Menu Select button directly
below SCAN to disable scan.
4 The radio returns to the Home screen.
Turning Scan On While Disregarding the Squelch
Code (Conventional Channels Only)
Procedure:
1 > to MON.
Advanced Features
This feature allows you to monitor traffic on different channels
by scanning a preprogrammed list of channels.
Turning Scan On or Off
Procedure:
Press the preprogrammed Scan button, or turn the
preprogrammed Scan switch to the Scan on or Scan off
position, to start or stop scan.
OR
Follow the procedure below.
1 > to SCAN.
2 Press the Menu Select button directly below SCAN.
3 The display shows SCAN OFF if scan is disabled. Press the
Menu Select button directly below SCAN to enable scan.
OR
The display shows SCAN ON and the scan status icon if
2 Press the Menu Select button directly below MON.
3 The brief MONITOR ON display indicates that the radio is
disregarding the squelch code.
While scanning for activity, you can still receive fleetwide,
system-wide, dynamic regrouping, incoming telephone
interconnect and Private Conversation/Call Alert calls.
Respond to these types of calls as you would normally on the
selected channel. However, when scanning different channels
while in talkgroup scan, incoming Private Conversation/Call
Alert calls may be missed.
Transmitting While the Scan is On
Radio Programmed for Talkback Scan
English
47
Page 60

Procedure:
1 Press the PTT button to transmit on the channel indicated
by the display.
The radio does not begin scanning again for a predetermined
hang time after you release the PTT button, allowing the other
party to respond. If the other party responds within the hang
time, scanning does not resume until the full hang time expires
after they have finished speaking, allowing the conversation to
be completed.
To transmit on the selected channel if another channel is active,
first turn scan off by pressing the Menu Select button below
SCAN
momentarily.
Radio Programmed for Non-Talkback Scan
Procedure:
1 Press the PTT button at any time to transmit on the selected
channel or fixed channel.
To make a Call Alert page, or Private Conversation call while
scanning, press either the Menu Select button directly below
PAGE
or
CALL
. The call is entered on the selected channel and
PAGE
H
or
scanning is halted until the call is exited by pressing
pressing the Menu Select button below either
Advanced Features
or
CALL
Deleting a Nuisance Channel
If a channel continually generates unwanted calls or noise
(termed a “nuisance” channel), you can temporarily remove the
unwanted channel from the scan list.
This capability does not apply to priority channels or the
designated transmit channel.
Procedure:
1 When the radio is locked onto the channel to be deleted,
> or < to NUIS.
2 Press the Menu Select button directly below NUIS.
3 Press the Menu Select button directly below DELETE.
Restoring a Nuisance Channel
Procedure:
To restore the deleted nuisance channel, do one of the
following:
• Turn scan off, then on.
OR
• Change modes.
.
OR
• Turn off the radio, and then turn it back on.
48
English
Page 61

Nuisance mode delete can be disabled by the system
administrator.
Changing Priorities Status While Scan is On
While the radio is scanning, the dynamic priority change feature
allows you to temporarily change any channel in a scan list
(except for the Priority-One channel) to the Priority-Two
channel.
This change remains in effect until scan is turned off. Scan then
reverts to the preprogrammed (original) setting.
Procedure:
1 Press the Menu Select button directly below DYNP to
change the priority of a non-priority channel in the scan list
to Priority-Two.
2 Press H momentarily to exit the scan list and resume
scanning.
Restoring Priorities in a Scan List
Procedure:
To restore the original channel priorities in a scan list, do one of
the following:
• Press the Menu Select button directly below RCL.
OR
• Turn scan off, then on.
OR
• Change channels.
OR
• Turn off the radio, and then turn it back on.
Hang Up (HUB)
To temporarily suspend Scan Mode operation, remove the
control head from the Hang Up Box (HUB). You are allowed to
use the control head while scan is suspended. However, Priority
Member scanning is not suspended. This feature applies to all
Scan Lists and Scan Types. Scan is resumed once the control
head is returned to the holding clip and the preprogrammed
hang time has elapsed.
Note: Priority Scan List members are continuously scanned
only when the Scan List, Designated Tx Member field
is set to “Talkback” in the radio programming.
Otherwise, all scan mode operation is suspended.
Advanced Features
49
English
Page 62

Call Alert Paging
This feature allows your radio to work like a pager.
Even if other users are away from their radios, or if they are
unable to hear their radios, you can send them an individual
Call Alert page. You can also verify if a radio is active on the
system.
Depending on how your radio is programmed, when you make
an Enhanced Private Call, the radio either automatically sends
a call alert page if there is no answer after the maximum ring
time, OR when you press the PTT button.
Note: This feature must be preprogrammed by a qualified
radio technician.
Answering a Call Alert
Procedure:
1 When you receive a Call Alert page, you hear four repeating
alert tone and the green LED blinks.
2 The call received icons blinks and the display shows PAGE
RECEIVED.
3 Press the PTT button to answer.
Advanced Features
OR
Press any button to clear the Call Alert page.
See Making a Talkgroup Call on page 28 or Making a Private
Call (Trunking, Digital Mode Only) on page 28 for more
information on returning the call.
Sending a Call Alert Page
Note: The radio automatically exits the feature, if the time-out
timer is enabled, when the radio is left idle and time is
up. You will hear the Menu Inactive Exit Tone upon
feature exit.
Procedure:
Press the preprogrammed Quick Access (One-Touch) Call
Alert Paging button to send a page to the preprogrammed ID
and proceed to Step 5 of the procedure below.
OR
Follow the procedure below.
1 > or < to PAGE.
2 Press the Menu Select button directly below PAGE.
3 > or < to select the required ID.
4 Press the PTT button to send the page.
5 The display shows PAGING...<NUMBER> or <ALIAS>.
6 If the call alert page is sent successfully, a tone sounds and
the display shows ACK RECEIVED.
OR
50
English
Page 63

If the call alert page is not acknowledged, a low tone sounds
and the display shows NO ACKNOWLEDGE.
7 The radio returns to the Home screen.
OR
Press the Menu Select button directly below OK to return o
the main screen for Contacts.
If the call alert page is not acknowledged, a low tone sounds
and the display shows NO ACKNOWLEDGE.
8 The radio returns to the Home screen.
OR
Press the Menu Select button directly below OK to return o
the main screen for Contacts.
Advanced Features
OR
Follow the procedure below.
1 > or < to CALL.
2 Press the Menu Select button directly below CALL.
3 > or < to select the required ID, press the PTT button to
initiate the call.
4 If the target radio does not respond after a preprogrammed
period of time, the display shows SEND PAGE?.
5 Press the Menu Select button directly below YES to send
the call alert page.
OR
Press the Menu Select button directly below NO to exit the
screen without sending the call alert page.
6 The display shows PAGING...<ALIAS>.
7 If the call alert page is sent successfully, a tone sounds and
the display shows ACK RECEIVED.
OR
In-Call User Alert
You can enable and disable voice transmission, if needed.
Procedure:
1 Make sure you are in Home mode where the default zone
and mode are being displayed.
2 > or < to scroll to the VMUT.
3 Press the Menu Select button directly below VMUT.
4 Press the Menu Select button directly below VMUT or the
VMut preprogrammed button again to turn the feature off
and you will be able to hear to normal dispatch calls.
Pressing the Menu Select button directly below
VMut programmed button momentarily toggles between Voice
mute on and Voice mute off.
display indicates that the radio is muted to normal dispatch
calls.
VOICE MUTE ON
VMUT
or the
shown on the
English
51
Page 64

Emergency Operation
The Emergency feature is used to indicate a critical situation.
If the Orange button is preprogrammed to send an emergency
signal, this signal overrides any other communication over the
selected channel.
Your radio supports 5 Emergency Alarms:
• Emergency Call
• Emergency Alarm
• Emergency Alarm with Call
• Silent Emergency Alarm
• Special Considerations for Emergencies
Check with your dealer or system administrator for more
information on the programming of this feature.
Only one of the Emergency Alarms above can be assigned to
the preprogrammed Emergency button or the Emergency
footswitch.
Note: To exit emergency at any time, press and hold the
preprogrammed Emergency button for about a
second.
Advanced Features
Sending an Emergency Alarm
This feature allows you to send a data transmission, which
identifies the radio sending the emergency, to the dispatcher.
Procedure:
1 Press preprogrammed Emergency button. A tone sounds
and the display alternates EMERGENCY and the home
display.
2 A dispatcher acknowledgment ACK RECEIVED display
follows.
AND, Trunking Only:
A high-pitched tone indicates that the alarm has been
received by the trunked system’s central controller.
3 The radio automatically returns to normal operation. No
further action is required.
Sending an Emergency Call
Procedure:
1 Press preprogrammed Emergency button. A tone sounds
and the display alternates EMERGENCY and the home
display.
2 Press the PTT button and announce your emergency.
3 After completing the emergency call, press and hold the
emergency button until a tone sounds.
52
English
Page 65

4 The EMERGENCY display disappears, and the radio returns
to normal operation.
Sending an Emergency Alarm with Emergency
Call
This feature allows you send an Emergency Alarm to another
radio. Upon acknowledgement, both radios can communicate
over a programmed Emergency channel.
If the radio has both emergency call and alarm features, it
automatically proceeds to the call mode after the alarm is
acknowledged.
Procedure:
1 Press the preprogrammed Emergency button to activate
the emergency call/alarm feature.
2 The display alternates EMERGENCY and the home display.
3 A high-pitched tone sounds, indicating that the alarm has
been received by the trunked system’s central controller.
A dispatcher acknowledgment (four high-pitched tones)
follows, accompanied by an ACK RECEIVED display.
4 Press the PTT button and announce your emergency.
5 Press and hold the emergency button until a tone sounds to
exit from the emergency state altogether.
6 The EMERGENCY display disappears, and the radio returns
to normal operation.
Turning the radio off also cancels the emergency state.
Sending a Silent Emergency Alarm
This feature allows you to send an Emergency Alarm to another
radio without any audio or visual indicator.
Upon acknowledgement, your radio’s microphone is
automatically activated, allowing you to communicate with the
other radio without pressing the PTT button.
This activated microphone state is also known as “hot mic”.
Note: If you press the PTT button during hot mic, and
continue to press it after the hot mic duration expires,
the radio continues to transmit until you release the
PTT button.
Procedure:
1 Press the preprogrammed Emergency button to activate
the silent alarm feature.
2 Press and hold the emergency button until a tone sounds to
exit the silent alarm mode.
If silent emergency alarm is used with emergency call, pressing
the PTT button exits the silent mode and initiates the
emergency call.
Advanced Features
53
English
Page 66

Special Considerations for Emergencies
• If you press the emergency button while in a channel that has
no emergency capability, a low-pitched tone sounds.
• If the unit is out of the range of the system and/or the
emergency alarm is not acknowledged, a tone sounds and
the display shows NO ACKNOWLEDGE.
• If you press the emergency button, then change to a mode
that has no emergency capability, the display shows NO
EMERGENCY and a continuous low-pitched tone sounds until
a valid emergency mode is selected or until the emergency is
cancelled.
• When an emergency is active, changing to another mode
where emergency is enabled (trunked or conventional)
causes an emergency alarm and/or emergency call to be
active on the new mode.
Automatic Registration Service (ARS)
This feature provides an automated data application registration
for the radio. When you turn on the radio, the device
automatically registers with the server.
Data applications within the fixed network can determine the
presence of a device on the system and send data to the
device. For example: Text Messaging Service (TMS).
Advanced Features
The Automatic Registration Service for the radio consists of two
(2) modes:
54
• ARS Server Mode (default mode)
• ARS Non Server Mode
Note: The default ARS mode can be changed by a qualified
radio technician using the radio’s programming
software.
Selecting or Changing ARS Mode
Procedure:
1 After the zone you want is displayed, toggle until the display
shows the required channel.
OR
> and hold to CHAN.
2 Press the Menu Select button directly below CHAN.
The display shows the current zone and the channel
blinking.
3 > or rotate the Channel Knob to the desired channel.
4 Press H to confirm the displayed zone and channel.
English
Page 67

Accessing the User Login Feature
This feature allows you as the user to be associated with the
radio. With this association, every data application (Example:
Text Messaging Service) will take on a friendly username.
You can still send text messages without logging in as a user.
The user login feature only enables the recipient of your
message to identify you as the sender by assigning a username
to your message.
The user login feature can be accessed by selecting a menu
item on the display or through a programmable button.
Note: Valid characters for a username entry are capital
letters A-Z, small letters a-z, numbers 0-9, ‘*’, ‘#’, ‘-‘, ‘/’
and the space character.
The maximum length for a username is eight (8)
characters. Usernames are not case sensitive in
server mode but are case sensitive in non-server
mode.
Logging In as a User
Procedure:
1 > to USER.
2 Press the Menu Select button directly below USER.
3 The display shows the User Login screen.
4 Press the Menu Select button directly below ID.
5 A blinking cursor appears beside ID.Use the keypad to enter
a username using the keypad multi-tap function.
OR
> to scroll through the list of predefined usernames. Press
the Menu Select button to select a predefined username.
OR
Press and hold
usernames at a fast scroll rate.
Press the Menu Select button to select a predefined
username.
> to scroll through the list of predefined
Advanced Features
A predefined username may sometimes be invalid
because the programming software that is used to set
predefined usernames allows you to set usernames
comprising of eight (8) characters or more.
6 If the selected predefined username has more than eight (8)
characters, or an invalid character in it, the display
momentary shows Invalid ID. Repeat Step 5.
OR
Press the Menu Select button directly below PIN.
7 A blinking cursor appears beside PIN.
Enter your Personal Identification Number (PIN) number.
55
English
Page 68

The maximum PIN length is 4 digits. The PIN number will
appear as asterisks.
8 Press the Menu Select button directly below LOGN.
9 In ARS server mode, the display shows the User Login
Indicator icon, the ID, IN PPROGRESS and CNCL.
OR
In ARS non-server mode, the display shows the User Login
Indicator icon, the ID, LOGGED IN and LOGT.
In non-ARS enabled mode, the display shows OFFLINE and
LOGT.
10 If the username is invalid, login fails and the user login
failure indicator (IP indicator) icon blinks. The display also
momentary shows
OR
If the PIN is invalid, login fails and the user login failure
indicator (IP indicator) icon blinks. The display also
momentary shows LOGIN FAILED. Repeat Step 7.
OR
Press the Menu Select button directly below CNCL to cancel
the login in progress screen and return to the initial user
login screen.
OR
Wait for the logged in confirmation screen. If the login
process is successful, the display shows the successful user
Advanced Features
login indicator (IP indicator) icon and LOGGED IN and LOGT.
LOGIN FAILED. Repeat step 5.
Logging Out
Procedure:
1 > to LOGT.
2 Press the Menu Select button directly below LOGT.
3 Display shows the User Login Indicator icon and CLEAR
PRIVATE DATA?.
4 Select YES to clear all your private data. The display shows
momentary PRIVATE DATA CLEARED.
OR
Select NO to keep your private data.
Private data refers to all messages in the text messaging Inbox,
Draft and Sent folder. The next radio user will be able to access
your Inbox, Draft and Sent messages if private data is not
deleted.
56
English
Page 69

Text Messaging Service (TMS)
Accessing TMS Feature
This feature allows you to send and receive text messages. The
maximum length of characters for a text message is 200.
There are three (3) types of text messages:
• A new text message (free form message)
• A predefined message (quick text message)
• An edited quick text message
The main menu consists of the following options:
• Inbox
• Compose
• Drafts
• Sent
Note: SeeStatus Icons on page 17 for more details on the
TMS icons and TMS Menu Options on page 18 for
more details on each menu option.
Note: The radio automatically exits the feature, if the time-out
timer is enabled, when the radio is left idle and time is
up. You will hear the Menu Inactive Exit Tone upon
feature exit.
Press the Menu Select button directly below BACK at
any time to return to the previous screen.
Procedure:
Press the preprogrammed Data Feature button or the TMS
button to access the TMS feature screen.
OR
Press and hold the preprogrammed Data Feature button or the
TMS button to access the Inbox screen.
OR
Follow the procedure below.
1 > or < to TMS.
2 Press the Menu Select button directly below TMS to access
the TMS feature screen.
3 > or < to scroll through the main menu options.
Advanced Features
57
English
Page 70

Composing and Sending a New Text Message
Note: During the uppercase and lowercase mode, multi-
tapping the keys only scrolls through the letters. For
example, A->B->C, a->b->c.
During the num lock mode, except for 1, pressing
the keypad only enters the numeric digits. Subsequent
presses of the same key inserts the same digit to the
text message (no multi-tap).
Procedure:
Press the Menu Select button below DEL to delete any
unwanted characters.
Press * to add a space.
Press 0 to toggle between mixed case mode, uppercase
mode, and lowercase mode.
Press # to toggle between numeric and letter mode.
6 Press the Menu Select button directly below OPTN once the
message is composed.
7 > or < to SEND MESSAGE and press the Menu Select
button directly below SEL.
1 > or < to TMS.
2 Press the Menu Select button directly below TMS to access
the TMS feature screen.
3 > or < to COMPOSE and press the Menu Select button
directly below SEL.
OR
Press the Menu Select button directly below EXIT to return
to the TMS feature screen.
4 > or < to TEXT MESSAGE and press the Menu Select
button directly below SEL to compose a new message.
5 A blinking cursor appears on the COMPOSE screen.
Advanced Features
Use the keypad to type or edit your message.
Press
< to move one space to the left.
> to move one space to the right.
Press
58
English
8 > or < to scroll through the address list and press the Menu
Select button below SEL to select the required address.
OR
> or < to {OTHER RECPNT} and press the Menu Select
button below EDIT.
A blinking cursor appears in the ENTER ADDRESS screen.
Use the keypad to type the address entry.
Press the Menu Select button below DEL to delete any
unwanted characters.
Press * to add a space.
Press 0 to toggle between mixed case mode, uppercase
mode, and lowercase mode.
Press # to toggle between numeric and letter mode.
9 Press the Menu Select button below SEND to send the
message.
Page 71

OR
Press the PTT button to send the message.
10 The display shows the SEND MESSAGE screen and
SENDING MSG.
11 If the message is sent, a tone sounds and the display shows
MSG SENT.
OR
If the message is not sent, a low tone sounds and the
display shows SEND FAILED.
If the message fails to send, the radio returns you to the main
TMS screen.
Note: You can append a priority status and/or a request reply
to your message. See Using the Priority Status and
Request Reply Features on page 61 for more
information.
You can also select the SAVE TO DRAFTS option to
save your message in the Drafts folder to send it at a
later time. See Accessing the Drafts Folder on
page 65 for more details.
Sending a Quick Text Message
Quick Text messages are messages that are predefined and
usually consist of messages that are used most frequently.
Each Quick Text message has a maximum length of 50
characters.
Procedure:
Press the preprogrammed Quick Text button and proceed to
Step 3.
OR
Follow the procedure below.
1 > or < to TMS.
2 Press the Menu Select button directly below TMS to access
the TMS feature screen.
3 > or < to COMPOSE and press the Menu Select button
directly below SEL.
OR
Press the Menu Select button directly below EXIT to return
to the TMS feature screen.
4 > or < to QUICK TEXT and press the Menu Select button
directly below SEL for a predefined message.
5 > or < to scroll through the list of messages and press the
Menu Select button directly below SEL to select the required
message.
Advanced Features
59
English
Page 72

6 The message appears on the COMPOSE screen, with a
blinking cursor at the end of it.
7 Press the Menu Select button directly below OPTN.
8 > or < to SEND MESSAGE and press the Menu Select
button directly below SEL to send the message.
9 The message appears on the Compose screen, with a
blinking cursor at the end of it. Use the keypad to edit the
message, if required.
Press the Menu Select button below DEL to delete any
unwanted characters.
Press * to add a space.
Press 0 to toggle between mixed case mode, uppercase
mode, and lowercase mode.
Press # to toggle between numeric and letter mode.
10 Press the Menu Select button directly below OPTN.
unwanted characters.
Press * to add a space.
Press 0 to toggle between mixed case mode, uppercase
mode, and lowercase mode.
Press # to toggle between numeric and letter mode.
13 Press the Menu Select button below SEND to send the
message.
OR
Press the PTT button to send the message.
14 The display shows the SEND MESSAGE screen and
SENDING MSG.
15 If the message is sent, a tone sounds and the display shows
MSG SENT.
OR
If the message is not sent, a low tone sounds and the
display shows SEND FAILED.
11 > or < to SEND MESSAGE and press the Menu Select
button directly below SEL.
12 > or < to scroll through the address list and highlight the
required address.
OR
> or < to {OTHER RECPNT} and press the Menu Select
Advanced Features
button below EDIT.
A blinking cursor appears in the ENTER ADDRESS screen.
Use the keypad to type the address entry.
Press the Menu Select button below DEL to delete any
60
English
If the message fails to send, the radio returns you to the main
TMS screen.
Note: You can append a priority status and/or a request reply
to your message. See Using the Priority Status and
Request Reply Features on page 61 for more
information.
Page 73

Using the Priority Status and Request Reply
Features
Before sending your message, you can append a priority
message and/or a request reply to your message.
Appending a Priority Status to a Text Message
Note: The Priority Message icon on a message does not
imply that the message gets higher priority over the
other messages when it is being transmitted. It is just
an indication that can be embedded into a message to
let the receiver know that the message is important.
Procedure:
After the outgoing message is composed (Composing and
Sending a New Text Message on page 58 for more
information):
1 Press the Menu Select button directly below OPTN.
2 > or < to MARK IMPORTANT and press the Menu Select
button directly below SEL to indicate the message as
important.
3 The priority status icon appears beside the normal message
icon on the label bar.
Removing a Priority Status from a Text Message
Procedure:
After the outgoing message is composed (see Composing and
Sending a New Text Message on page 58 for more
information):
1 Press the Menu Select button directly below OPTN.
2 > or < to MARK AS NORMAL and press the Menu Select
button directly below SEL to remove the priority status from
the message.
3 The display shows the normal message icon on the label
bar.
Advanced Features
61
English
Page 74

Appending a Request Reply to a Text Message
Procedure:
After the outgoing message is composed (see Composing and
Sending a New Text Message on page 58 for more
information):
1 Press the Menu Select button directly below OPTN.
2 > or < to MARK AS NORMAL and press the Menu Select
button directly below SEL to indicate the message as
important.
AND
> or < to NO REQ REPLY and press the Menu Select button
directly below SEL to request for a reply.
3 The priority status and request reply icons appear beside
the normal message icon on the label bar.
Removing a Priority Status and a Reply Request from a Text Message
Procedure:
After the outgoing message is composed (see Composing and
Sending a New Text Message on page 64 for more
information):
1 Press the Menu Select button directly below OPTN.
2 > or < to MARK AS NORMAL and press the Menu Select
button directly below SEL to indicate the message as
important.
AND
> or < to NO REQ REPLY and press the Menu Select button
directly below SEL to request for a reply.
3 The display shows the normal message icon on the label
bar.
Advanced Features
62
English
Page 75

Managing Text Messages
Viewing a Text Message from the Inbox
Receiving a Text Message
Note: When you receive a message that is flagged with the
“Request Reply” icon, you must manually respond to
the sender that you have received the message. The
system will not automatically send back a notification
that the radio has received such message.
Procedure:
When you receive a message, press and hold the
preprogrammed Data Feature button or the TMS Feature
button to access the Inbox and go to Step3.
OR
Follow the procedure below.
1 The new message icon appears and the display
momentarily shows NEW MSG.
2 Press the Menu Select button directly below TMS to access
the message.
3 The display shows alias or ID with the sender of the latest
received message on top.
The Inbox can hold up to thirty (30) messages.
Note: > or < to read the message if fills more than one
screen.
Procedure:
Press the preprogrammed Data Feature button or the TMS
Feature button to access the TMS feature screen, and proceed
to Step 3.
OR
Press and hold the preprogrammed Data Feature button or the
TMS Feature button to access the Inbox screen and proceed to
Step 4.
OR
Follow the procedure below.
1 > or < to TMS.
2 Press the Menu Select button directly below TMS to access
the TMS feature screen.
3 > or < to INBX and press the Menu Select button below
SEL.
4 The display shows alias or IDs, with the sender of the latest
received message.
5 > or < to the required aliases or ID and press the Menu
Select button below SEL to view the message.
Advanced Features
63
English
Page 76

While on the review message screen, press the Menu Select
button directly below
• Select
• Select
• Select
Note: The icon at the top right corner of the screen indicates
OPTN
DEL
to delete the message.
BACK
the status of the message. See Text Messaging
Service (TMS) on page 57 for more information.
OPTN, DEL
to configure the message settings.
to return to the previous screen.
, or
BACK
to access the option.
Advanced Features
64
Replying to a Received Text Message
Note: The original date and time stamp, address and
message content is automatically appended to the
reply message.
Procedure:
1 > or <to the required aliases or ID and press the Menu
Select button below SEL to view the message.
2 Press the Menu Select button directly below RPLY to reply
to a message.
3 > or < to TEXT MESSAGE and press the Menu Select
button directly below SEL.
OR
> or < to Quick Text and press the Menu Select button
directly below SEL for a predefined message.
OR
> or < to scroll through the list of messages and press the
Menu Select button directly below SEL to select the required
message.
4 A blinking cursor appears on the COMPOSE screen.
OR
The predefined message appears on the Compose screen,
with a blinking cursor at the end of it.
5 Use the keypad to type or edit your message.
Press
< to move one space to the left.
English
Page 77

Press > to move one space to the right.
Press the Menu Select button below DEL to delete any
unwanted characters.
Press * to add a space.
Press 0 to toggle between mixed case mode, uppercase
mode, and lowercase mode.
Press # to toggle between numeric and letter mode.
6 Press the Menu Select button directly below OPTN once
you have finished writing the message.
7 > or < to SEND MESSAGE and press the Menu Select
button directly below SEL to send the message.
8 The display shows the SEND MESSAGE screen and
SENDING MSG.
Press the Menu Select button directly below
to return to the previous screen.
Note: You can append a priority message and/or a request
reply to your message. Using the Priority Status and
Request Reply Features on page 61 for more details.
BACK
at any time
Accessing the Drafts Folder
This folder stores the messages that were saved previously.
The Drafts folder can hold up to 10 messages. The oldest draft
in the folder is deleted when the 11th message comes in.
Procedure:
1 > or < to TMS.
2 Press the Menu Select button directly below TMS to access
the TMS feature screen.
3 > or < to DRAFTS and press the Menu Select button below
SEL.
4 The display shows a list of drafts, with the latest text
message drafted on top.
5 > or < to the required text message press the Menu Select
button below SEL to view the message.
Press the Menu Select button directly below
BACK
to access the option.
EDIT
• Select
• Select
• Select
to edit the message before sending it.
DEL
to delete the message.
BACK
to return to the previous screen.
EDIT, DEL
, or
Advanced Features
65
English
Page 78

Managing Sent Text Messages
Once a message is sent to another radio, it is saved in the Sent
folder. The most recent sent text message is always added to
the top of the Sent list.
The Sent folder is capable of storing a maximum of ten (10) last
sent messages. When the folder is full, the oldest text message
in the folder is deleted when the 11th message comes in.
Viewing a Sent Text Message
The icon at the top right corner of the screen indicates the
status of the message. Text Messaging Service (TMS) on
page 57 for more information.
Procedure:
Press the preprogrammed Data Feature button or the TMS
Feature button to access the TMS feature screen, and proceed
to Step 3.
OR
Follow the procedure below.
1 > or < to TMS.
2 Press the Menu Select button directly below TMS to access
the TMS feature screen.
Advanced Features
3 > or < to SENT and press the Menu Select button below
SEL.
4 The display shows alias or ID, with the recipient of latest
sent message on top.
5 > or < to the required alias or ID and press the Menu Select
button below SEL to view the message.
Press the Menu Select button directly below
BACK
to access the option.
• Select
• Select
• Select
OPTN
to send to the message.
DEL
to delete the message.
BACK
to return to the previous screen.
OPTN, DEL
, or
66
English
Page 79

Sending a Sent Text Message
Procedure:
1 Press the Menu Select button directly below OPTN while
viewing the message.
BACK
Press the Menu Select button directly below
to return to the previous screen.
Note: You can append a priority message and/or a request
reply to your message. Using the Priority Status and
Request Reply Features on page 61 for more details.
at any time
Advanced Features
2 > or < to SEND MESSAGE and press the Menu Select
button directly below SEL to send the message.
3 > or < to scroll through the address list and highlight the
required address.
OR
> or < to {OTHER RECPNT} and press the Menu Select
button below EDIT.
A blinking cursor appears in the ENTER ADDRESS screen.
Use the keypad to type the address entry.
Press the Menu Select button below DEL to delete any
unwanted characters.
Press * to add a space.
Press 0 to toggle between mixed case mode, uppercase
mode, and lowercase mode.
Press # to toggle between numeric and letter mode.
4 Press the Menu Select button below SEND or the PTT
button to send the message.
5 The display shows the SEND MESSAGE screen and
SENDING MSG on the display.
Deleting a Text Message
Procedure:
From the Inbox, Draft, or Sent screen:
1 > or < to scroll through the messages.
2 Press the Menu Select button directly below
the current message
OR
Press the Menu Select button directly below CLR to delete
all messages.
DEL
to delete
67
English
Page 80

Secure Operation
Selecting Clear Transmissions
Secure radio operation provides the highest commercially
available level of voice security on both trunked and
conventional channels.
Unlike other forms of security, Motorola digital encryption
provides signaling that makes it virtually impossible for others to
decode any part of an encrypted message.
Selecting Secure Transmissions
Procedure:
Turn the preprogrammed Secure/Clear switch to the secure
position.
Note: If the selected channel is preprogrammed for clear-
only operation – when you press the PTT button, an
invalid mode tone sounds and the display shows
CLEAR TX only.
The radio will not transmit until you set the SECURE/
CLEAR switch to the clear position.
Advanced Features
Procedure:
Turn the preprogrammed Secure/Clear switch to the clear
position.
Note: If the selected channel is preprogrammed for secure-
only operation – when you press the PTT button, an
invalid mode tone sounds and the display shows
SECURE TX ONLY.
The radio will not transmit until you set the Secure/
Clear switch to the secure position.
Managing Encryption
Loading an Encryption Key
Note: Refer to the key-variable loader (KVL) manual for
equipment connections and setup.
Procedure:
1 Attach the KVL to your radio.
2 The display shows KEYLOADING, and all other radio
functions, except for power down, backlight, and volume,
are locked out.
68
English
Page 81

3 Select the required keys and press the Menu Select button
directly below LOAD on the KVL. This loads the encryption
keys into your radio.
4 When the key has been loaded successfully, the radio
sounds a short tone for single-key radios.
OR
When the key has been loaded successfully, the radio
sounds an alternating tone for multikey radios.
Using the Multikey Feature
This feature allows the radio to be equipped with as many as 48
different encryption keys and supports the DES-OFB algorithm.
There are two types:
• Conventional Multikey – The encryption keys can be tied
(strapped), on a one-per-channel basis, through radio service
software. In addition, you can have operator-selectable keys,
operator-selectable keysets, and operator-selectable key
erasure. If talkgroups are enabled in conventional, then the
encryption keys are strapped to the talkgroups.
• Trunked Multikey – If you use your radio for both
conventional and trunked applications, you have to strap your
encryption keys for trunking on a per-talkgroup or
announcement-group basis. In addition, you may strap a
different key to other features, such as dynamic regrouping,
failsoft, or emergency talkgroup. You can have operatorselectable key erasure.
Selecting an Encryption Key
Procedure:
1 < or > to KEY.
2 Press the Menu Select button directly below KEY. The
display shows the last user-selected and stored encryption
key, and the available menu selections.
3 < or > to scroll through the encryption keys.
OR
Use the keypad to enter the number of the desired key.
4 Press the Menu Select button directly below SEL to save the
newly selected key and return to the Home screen.
OR
H, the PTT button, or the Menu Select button directly
Press
below EXIT to exit.
Note: If the selected key is erased, a momentary keyfail tone
sounds and the display shows KEY FAIL.
OR
If the selected key is not allowed, a momentary illegal
key tone sounds and the display shows ILLEGAL KEY.
Advanced Features
69
English
Page 82

Selecting a Keyset
This feature allows you to select one or more groups of several
encryption keys from among the available keys stored in the
radio.
4 Press the Menu Select button directly below SEL to save the
newly selected keyset.
5 The radio exits keyset selection and returns to the Home
screen.
For example, you could have a group of three keys structured to
one keyset, and another group of three different keys structured
to another keyset; by changing keysets, you would
automatically switch from one set of keys to the other.
Every channel to which one of the original keys was tied now
has the equivalent new key instead.
Note: Press H, the PTT button, or the EXIT menu selection
to exit this menu at any time without changing the
keyset selection.
Procedure:
1 < or > to KSET.
2 Press the Menu Select button directly below KSET. The
display shows the last user-selected and stored keyset, and
the available keyset menu selections.
3 < or > to scroll through the keysets.
OR
Use the keypad to enter the number of the desired keyset.
Advanced Features
70
Using the Key Zeroization Feature
This feature allows you to erase all or selected encryption keys.
Procedure:
1 < or > to ERAS.
2 Press the Menu Select button directly below ERAS. The
display shows the last user-selected and stored encryption
key, and the available menu selections.
3
< or > to the desired encryption key.
OR
Use the keypad to enter the number of the desired key.
4 Press the Menu Select button directly below ALL to delete
all keys.
OR
Press the Menu Select button directly below SNGL to
current shown key.
OR
Press the Menu Select button directly below ABRT to abort
this screen and return to Home screen.
English
Page 83

Requesting an Over-the-Air Rekey (ASTRO Conventional Only)
This feature, also known as OTAR, allows the dispatcher to
reprogram the encryption keys in the radio remotely. The
dispatcher performs the rekey operation upon receiving a rekey
request from the user.
Procedure:
1 < or > to REKY.
2 Press the Menu Select button directly below REKY.
3 Press the PTT button to send the rekey request.
OR
Press the PTT button again, or the H or Emergency button,
to exit the feature and transmit in normal mode.
4 If the rekey operation fails, a bad-key tone sounds and the
display shows REKEY FAIL.
Note: The rekey operation failure indicates that your radio
does not contain the Unique Shadow Key (USK). This
key must be loaded into the radio with the key-variable
loader (KVL) before the rekey request can be sent.
Refer to your local key management supervisor for
more information.
Global Positioning System (GPS) Enabled
Your GPS Enabled feature uses information from the Global
Positioning System (GPS) satellites orbiting the Earth to
determine the approximate geographical location of your radio,
expressed as latitude and longitude. The availability and
accuracy of this location information (and the amount of time
that it takes to calculate it) varies depending on the environment
in which you are using the GPS feature.
For example, GPS location fixes are very difficult to obtain
indoors, in covered locations, between high buildings, or in
situations where you have not established a clear broad view of
the sky.
Understanding the GPS Feature
The GPS technology uses radio signals from earth orbiting
satellites, to establish the location co-ordinates, maximizing
your view of clear unobstructed sky is essential for optimum
performance.
Where adequate signals from multiple satellites are not
available (usually because you cannot establish a view of a
wide area of the sky), the GPS feature of your radio will not
work. Such situations include but are not limited to:
• In underground locations
• Inside of buildings, trains, or other covered vehicles
Advanced Features
71
English
Page 84

• Under any other metal or concrete roof or structure
• Between tall buildings or under dense tree-cover
• In temperature extremes outside the operating limits of your
radio
Even where location information can be calculated in such
situations, it may take longer to do so, and your location
estimate may not be as accurate. Therefore, in any emergency
situation, always report your location to your dispatcher.
Note: Even where adequate signals from multiple satellites
are available, your GPS feature only provides an
approximate location, usually within meters from your
actual location, but sometimes further away.
Keep in mind that the accuracy of the location information and
the time it takes to obtain it varies depending upon
circumstances, particularly the ability to receive signals from an
adequate number of satellites.
Note: The satellites used by the GPS feature are controlled
by the U.S. government and are subject to changes
implemented in accordance with the Department of
Defense GPS user policy and the Federal Radio
Navigation Plan. These changes may affect the
performance of the GPS feature on your radio.
Advanced Features
Enhancing GPS Performance
Sometimes, the GPS feature may be unable to complete a
location calculation successfully. You then see a message
indicating that your radio cannot connect to enough visible
satellites.
To maximize the ability of your radio to determine a fix, please
note the following guidelines:
• For your initial fix, hold the radio in the face position.
• Stay in the open. The GPS feature works best where there is
nothing between your radio and a large amount of open sky.
The Outdoor Location Feature (Using GPS)
This feature allows you to determine your current location using
a location menu, as well as your current distance and bearing in
relation to another location. Radio location may be requested
and reported over-the-air.
This feature is only available when a location enabled
accessory such as the GPS Antenna is used.
Your radio stores up to a maximum of sixty (60) programmable
location coordinates, also known as waypoints. When the
memory is full, the next waypoints automatically replaces the
oldest waypoints in the radio.
72
English
Page 85

The radio also stores four (4) preprogrammed waypoints. These
coordinates cannot be deleted.
Programmable Waypoints Preprogrammed Waypoints
User-configurable location
coordinates.
Fixed location coordinates:
• Home
• Emergency
• Last Known Location
• Destination
Only the alias is editable, not
the coordinates.
Coordinates can be deleted
one at a time, or all at once.
Note: The radio automatically exits the feature, if the time-out
timer is enabled, when the radio is left idle and the
timer expires. You will hear the Menu Inactive Exit
Tone upon feature exit.
Accessing the Outdoor Location Feature
Note: An ON menu key may be present on the location menu
if it is preprogrammed by the dealer or system
administrator.
The Home and Destination
coordinates are editable.
Coordinates cannot be
deleted.
Procedure:
Press the preprogrammed GPS button to toggle the Outdoor
Location feature on or off.
OR
Follow the procedure below to turn on the GPS:
1 < or > to LOC.
2 Press the Menu Select button directly below LOC. The
display shows LOCATION OFF <LATITUDE>.
3 < or > to check the longitude, time and date of the last
successful location fix if you want.
4 Press the Menu Select button directly below ON to turn on
the GPS. The display shows PREVIOUS LOC <LATITUDE>.
5 Press the Menu Select button directly below RFSH to obtain
a new location fix.
6 The top line temporarily displays PLEASE WAIT while the
new location is being determined.
While the new location is being determined, the location
signal can be a solid or blinking icon.
7 Once the location coordinates are fixed, the display shows
the current latitude. Toggle to see the longitude, time and
date.
The location coordinates are updated automatically every
four minutes while the location signal is present.
Advanced Features
73
English
Page 86

8 Press the Menu Select button directly below EXIT to exit
the feature and return to the main screen.
OR
H or the PTT button (if preprogrammed) to exit this
Press
menu.
OR
Follow the procedure below to turn off the GPS:
1 < or > to LOC.
2 Press the Menu Select button directly below LOC. The
display shows PREVIOUS LOC <LATITUDE>.
3 < or > to check the longitude, time and date of the last
successful location fix.
4 Press the Menu Select button directly below OPTN to turn
off the GPS.
5 Press the Menu Select button directly below EXIT to exit
the feature and return to the main screen.
OR
Press
H or the PTT button (if preprogrammed) to exit this
menu.
The radio also exits the menu if the emergency button is
pressed.
Advanced Features
Saving a Waypoint
Procedure:
While in the current location display:
1 Press the Menu Select button directly below OPTN.
2 < or > to SAVE AS WAYPNT and press the Menu Select
button directly below SEL.
3 A blinking cursor appears in the Save as waypoint screen.
Use the keypad to type the alias via multi-tap.
Press < to move one space to the left.
> to move one space to the right.
Press
Press the Menu Select button below DEL to delete any
unwanted characters.
Press * to add a space.
Press 0 to toggle between mixed case mode, uppercase
mode, and lowercase mode.
Press # to toggle between numeric and letter mode.
4 Press the Menu Select button directly below OK once you
are done.
5 Yo u CURRENT LOC SAVED AS <WAYPOINT NAME> on the
display.
6 Press the Menu Select button directly below EXIT to exit
the feature and return to the main screen.
OR
Press H or the PTT button (if preprogrammed) to exit this
menu.
74
English
Page 87

Viewing a Saved Waypoint
Procedure:
While in the current location display:
1 Press the Menu Select button directly below OPTN.
2 < or > to WAYPOINTS.
3 Press the Menu Select button directly below SEL. The
display shows Waypoints name.
4 < or > to desired waypoints name.
5 Press the Menu Select button directly below OPTN.
Editing the Alias of a Waypoint
Procedure:
While in the current location display:
1 Press the Menu Select button directly below OPTN. The
display shows Options screen.
2 < or > to WAYPOINTS.
3 Press the Menu Select button directly below SEL. The
display shows Waypoints screen.
4 > or < to desired waypoints.
5 Press the Menu Select button directly below OPTN.
6 > to VIEW.
7 Press the Menu Select button directly below SEL.
6 > or < to EDIT NAME.
7 Press the Menu Select button directly below SEL. The
8 > again to view UTC and date the waypoint was detected.
9 Press the Menu Select button directly below BACK to return
to previous Waypoint screen.
OR
Press the Menu Select button directly below OK to return to
Location screen.
OR
Press H to return to Home screen.
OR
Press PTT button to return to Home screen.
display shows Edit Name screen.
8 A blinking cursor appears in the Save as waypnt screen.
Use the keypad to type the alias via multi-tap.
Press
< to move one space to the left.
> to move one space to the right.
Press
Press the Menu Select button below DEL to delete any
unwanted characters.
Press * to add a space.
Press 0 to toggle between mixed case mode, uppercase
Advanced Features
75
English
Page 88

mode, and lowercase mode.
Press # to toggle between numeric and letter mode.
9 Press the Menu Select button directly below OK once you
are done.
10 The display shows <WAYPOINT NAME> UPDATED.
11 Press the Menu Select button directly below EXIT to exit
the feature and return to the main screen.
OR
H or the PTT button (if preprogrammed) to exit this
Press
menu.
Editing the Coordinates of a Waypoint
Procedure:
Procedure:
While in the current location display:
1 Press the Menu Select button directly below OPTN. The
display shows Options screen.
2 < or > to WAYPOINTS and press the Menu Select button
Advanced Features
directly below SEL. The display shows Waypoints screen.
3 > or < to desired waypoints.
4 Press the Menu Select button directly below OPTN.
5 > or < to EDIT Location.
6 Press the Menu Select button directly below SEL. The
display shows Edit Name screen.
7 A blinking cursor appears in the Save as waypnt screen.
Use the keypad to type the number.
Press
< to move to the next number/coordinates.
> to move back to the previous number/chordates.
Press
Press the Menu Select button below DEL to delete any
unwanted characters.
8 Press the Menu Select button directly below OK once you
are done.
9 The display shows <WAYPOINT NAME> UPDATED.
10 Press the Menu Select button directly below EXIT to exit
the feature and return to the main screen.
OR
Press
H or the PTT button (if preprogrammed) to exit this
menu.
Deleting a Single Saved Waypoint
Procedure:
1 > or < to LOC.
76
English
Page 89

2 Press the Menu Select button directly below LOC.
3 Press the Menu Select button directly below OPTN. The
display shows Options screen.
3 Press the Menu Select button directly below OPTN. The
display shows Options screen.
4 > or < to WAYPOINTS.
Advanced Features
4 > or < to WAYPOINTS.
5 Press the Menu Select button directly below SEL. The
display shows Waypoints screen.
6 > or < to desired waypoints.
7 Press the Menu Select button directly below OPTN.
OR
Press the Menu Select button directly below DEL and then
skip to step 9.
8 > or < to DELETE. The display shows <WAYPOINT NAME>
CONFIRM DEL?.
9 Press the Menu Select button directly below YES to delete.
10 The display shows <WAYPOINT NAME>DELETED.
Deleting All Saved Waypoint
Procedure:
1 > or < to LOC.
2 Press the Menu Select button directly below LOC.
5 Press the Menu Select button directly below SEL. The
display shows Waypoints screen.
6 > or < to desired waypoints.
7 Press the Menu Select button directly below OPTN.
8 > or < to DELETE ALL. The display shows ALL SAVED
WAYP CONFIRM DEL?.
9 Press the Menu Select button directly below YES to delete.
10 The display shows ALL SAVED WAYP DELETED.
Measuring the Distance and Bearing from a Saved Waypoint
Procedure:
While in the current location display:
1 Press the Menu Select button directly below OPTN.
2
> or < to DIST FRM HERE and press the Menu Select button
directly below SEL.
3 The display shows a waypoints.
77
English
Page 90

4 > or < to the required waypoint, and press the Menu Select
button directly below SEL.
5 The display shows the distance and bearing from the
current to the selected coordinates.
Using the Location Feature While in Emergency Mode
When the Emergency feature is activated by pressing the
emergency button, the radio exits the Location menu and
returns to the home (default) display so that you can which
channel the emergency signal is going out on.
However, you may re-enter the Location menu while still in
emergency mode, provided that Silent Emergency has not been
activated.
If you have turned Location off using the ON/OFF menu key, it
automatically turns back on when Emergency is activated.
If there is a solid location signal during Emergency, the current
location and the location information received is saved as
Emergency and Last Known Location waypoints, respectively.
Advanced Features
Trunking System Controls
Using the Failsoft System
The failsoft system ensures continuous radio communications
during a trunked system failure. If a trunking system fails
completely, the radio goes into failsoft operation and
automatically switches to its failsoft channel.
The failsoft condition is indicated by a faint beeping tone every
nine seconds (radio unsquelched) until the trunking system
returns to normal operation.
To continue, in Failsoft, to communicate with other talkgroups,
refer to the following procedure.
Procedure:
1 Rotate the Channel knob to change to a different repeater
frequency.
2 Press the PTT button to talk, and release the button to
listen.
When the trunking system returns to normal operation, your
radio automatically leaves failsoft operation and returns to
trunked operation.
78
English
Page 91

Going Out-of-Range
OUT OF RANGE when your radio goes out of the range of the
system, it can no longer lock onto a control channel.
Procedure:
1 A low-pitched tone sounds.
AND/OR
The display shows the currently selected zone/channel
combination and OUT OF RANGE.
2 Your radio remains in this out-of-range condition until:
It locks onto a control channel.
OR
It locks onto a failsoft channel.
OR
It is turned off.
SmartZone
The SmartZone® feature extends communications beyond the
reach of a single-trunked site (antenna location) when operating
in a SmartZone system. SmartZone units provide expanded
wide-area coverage.
SmartZone automatically switches the radio to a different site
when the current site signal becomes unacceptable. This
usually happens when the vehicle in which the radio is located
is driven out of the range of one site, and into the range of
another.
Under normal conditions, a SmartZone-enabled radio functions
invisibly to the operator. However, the operator does have some
manual controls on the Control Head – the RSSI menu entry.
This button can be used to check, or change, the SmartZone
operation.
Using Site Trunking Feature
If the zone controller loses communication with any site, that
site reverts to site trunking.
The display shows the currently selected zone/channel
combination and SITE TRUNKING.
Note: When this occurs, you can communicate only with
®
other radios within your trunking site.
Advanced Features
79
English
Page 92

Locking and Unlocking a Site
Viewing the Current Site
This feature allows your radio to lock onto a specific site and not
roam among wide-area talkgroup sites. This feature should be
used with caution, since it inhibits roaming to another site in a
wide-area system.
Procedure:
Use the preprogrammed Site Lock/Unlock button to toggle the
lock state between locked and unlocked.
OR
Follow the procedure below.
1 < or > to SITE.
2 Press the Menu Select button directly below SITE.
3 Press the Menu Select button directly below LOCK to lock
the site. The display shows SITE LOCKED.
OR
Press the Menu Select button directly below UNLK to unlock
the site. The display shows SITE UNLOCKED.
4 The radio saves the new site lock state and returns to the
Home screen.
Viewing and Changing a Site
This feature allows you to view the number of the current site or
Advanced Features
force your radio to change to a new one.
Procedure:
1 Press the preprogrammed Site Search button.
2 The display momentarily shows the name of the current site
and its corresponding received signal strength indicator
(RSSI).
Changing the Current Site
Procedure:
1 Press and hold down the preprogrammed Site Search
button.
2 A tone sounds and the display momentarily shows
SCANNING SITE.
When the radio finds a new site, it returns to the Home screen.
Trunked Announcement
The announcement capability allows you to make
announcements to the entire user group, as well as monitor
talkgroup calls and other announcements.
Announcement calls are handled in two different ways,
depending on the trunked central controller configuration. The
two types are called ruthless and non-ruthless preemption.
80
English
Page 93

• Ruthless Preemption:
When a ruthless preemption announcement call is initiated,
the requesting radio begins transmitting immediately. All
associated talkgroup calls taking place on other channels are
immediately halted, and the radios are steered to the
announcement call.
2 Press the microphone PTT button to initiate the
announcement.
Utilities
Advanced Features
Transmitting radios continue to transmit until the PTT button
is released, at which time they also unmute for the
announcement call. Individual calls (Private Conversation and
telephone interconnect) are not affected.
• Non-Ruthless Preemption:
When a non-ruthless preemption announcement is initiated,
the initiating unit receives a telephone-type busy tone,
followed by a call back when all associated talkgroup
conversations end.
Once an announcement call is pending, any attempts by
other users to initiate a talkgroup call will result in a
telephone-type busy tone. These users will not receive a call
back until the announcement call is complete.
Initiating an Announcement
If your radio has been programmed to allow announcement
calls:
Procedure:
1 Press the Channel knob to locate the announcement-group
mode.
Viewing Recent Calls List
This feature allows you to view the recent incoming and
outgoing call information of the following call types:
• Call Alert
• Selective Call
• Private Call
• Phone Call (Outgoing only)
The radio can also be preprogrammed to log only the radio IDs
associated with incoming Dispatch Calls. check with your dealer
or system administrator for more information.
Procedure:
1 > or < to RCNT.
2 Press the Menu Select button directly below RCNT to
access the Recent Calls feature screen.
3 > or < to scroll through the list.
English
81
Page 94

4 Press the Menu Select button directly below BACK to return
to Home screen.
OR
Press H or the PTT button to return to the Home screen.
The radio automatically exits the feature, if the time-out timer is
enabled, when the radio is left idle and the timer expires. You
will hear the Menu Inactive Exit Tone upon feature exit.
Selecting the Power Level
You can select the power level at which your radio transmits.
The radio always turns on to the default setting.
Note: This feature must be preprogrammed by a qualified
radio technician.
Settings:
• Select LOW for a shorter transmitting distance and to
conserve power.
• Select HIGH for a longer transmitting distance.
Procedure:
Use the preprogrammed Transmit Power Level Switch to
toggle transmit power level between high and low power.
OR
Advanced Features
Follow the procedure below.
2 Press the Menu Select button directly below PWR.
3 The display shows LOW POWER and the low power icon.
OR
The display shows HIGH POWER and the high power icon.
Selecting a Radio Profile
This feature allows you to manually switch the visual and audio
settings of the radio. The display, backlight, alert tones, and
audio settings are defined according to the preprogrammed
radio settings of each radio profile.
You can have up to a maximum of twelve (12) radio profiles
programmed into your radio by a qualified radio technician.
Note: The radio automatically exits the feature, if the time-out
timer is enabled, when the radio is left idle and timer
expires. You will hear the Menu Inactive Exit Tone
upon feature exit.
Procedure:
Use the preprogrammed Profile button and proceed to Step 3.
OR
Follow the procedure below.
1 > or < to PRFL.
2 Press the Menu Select button directly below PRFL to
access the Profiles feature screen.
1 > or < to PWR.
82
English
3 > or < to scroll through the menu selections.
Page 95

4 Press the Menu Select button directly below SEL to select
the required radio profile.
OR
Press the Menu Select button directly below EXIT to exit
the screen without making any changes.
5 The radio returns to the Home screen. The profile name on
the Home screen indicates the current selected radio profile.
Enabling and Disabling the Radio Alias
This feature allows you to display or hide the radio alias (name).
Procedure:
1 Press the Menu Select button directly below MYID.
2 The display momentarily shows RADIO ID OFF, and the
radio alias disappears from the Home screen.
OR
The display momentarily shows RADIO ID ON, and the radio
alias appears on the Home screen.
Note: The backlight setting also affects the Menu Select
buttons, the Menu Navigation buttons and the keypad
backlighting accordingly.
Procedure:
Press the
OR
Press any key of the keypad, the Menu Select or Menu
Navigation buttons, or any programmable radio controls or
buttons to turn the backlight on.
You can enable and disable keypad tones if needed.
Procedure:
Press the preprogrammed Keypad Mute button to turn the
tones off or on.
OR
Follow the procedure below.
l button to toggle the backlight off or on.
Turning Keypad Tones On or Off
Advanced Features
Controlling the Display Backlight
You can enable or disable the radio’s display backlight as
needed, if poor light conditions make the display difficult to read.
Depending on how your radio is preprogrammed, you can also
maintain a minimum backlight level on the radio’s display.
1 > or < to MUTE.
2 Press the Menu Select button directly below MUTE.
3 The display momentarily shows TONES OFF, indicating that
the keypad tones are disabled.
OR
The display momentarily shows TONES ON, and a short
tone sounds, indicating that the keypad tones are enabled.
83
English
Page 96

Turning Voice Mute On or Off
You can enable and disable voice transmission, if needed.
Procedure:
Press the preprogrammed Voice Mute button to turn the feature
off or on.
OR
Follow the procedure below.
1 > or < to VMUT.
2 Press the Menu Select button directly below VMUT.
3 The display momentarily shows VOICE MUTE OFF, and a
short tone sounds, indicating that the feature is disabled.
OR
The display momentarily shows VOICE MUTE ON, and a
short tone sounds, indicating that the feature is enabled.
Using the Time-Out Timer
This feature turns off your radio’s transmitter. You cannot
transmit longer than the preset timer setting.
If you attempt to do so, the radio automatically stops your
transmission, and you hear a talk-prohibit tone.
The timer is defaulted at 60 seconds, but it can be
Advanced Features
preprogrammed from 3 to 120 seconds, in 15-second intervals,
or it can be disabled entirely for each radio mode, by a qualified
radio technician.
84
Note: You will hear a brief, low-pitched, warning tone four
seconds before the transmission times out.
Procedure:
1 Hold down the PTT button longer than the preprogrammed
time. You hear a short, low-pitched warning tone, the
transmission is cut-off, and the LEDs goes out until you
release the PTT button.
2 Release the PTT button. The LEDs relight and the timer
resets.
3 Press the PTT button to re-transmit. The time-out timer
restarts and the red LED lights up.
English
Page 97

Using the Conventional Squelch Operation
Features
This feature filters out unwanted calls with low signal strength or
channels that have a higher than normal background noise.
1 Procedure:
> or < to SQL.
2 Press the Menu Select button directly below SQL. The
display shows SQUELCH XX, where XX is a squelch level
setting of 0 to 15.
3 Press H to return to the selected channel.
Analog Options
Tone Private Line (PL), Digital Private-Line (DPL), and carrier
squelch can be available (preprogrammed) per channel.
Option Result
Carrier squelch (C) You hear all traffic on a channel.
PL or DPL The radio responds only to your
messages.
Digital Options
One or more of the following options may be preprogrammed in
your radio. Consult your dealer or system administrator for more
information.
Option Result
Digital Carrier-
Operated
Squelch (COS)
Normal Squelch You hear any digital traffic having the
Selective Switch You hear any digital traffic having the
You hear any digital traffic.
correct network access code.
correct network access code and correct
talkgroup.
Advanced Features
85
English
Page 98

Using the PL Defeat Feature
This feature allows you to override any coded squelch (DPL or
PL) that might be preprogrammed to a channel. The radio will
also unmute to any digital activity on a digital channel.
Procedure:
Place the preprogrammed PL Defeat switch in the PL Defeat
position. You hear any activity on the channel.
OR
The radio is muted if no activity is present.
Note: When this feature is active, the Carrier Squelch status
indicator is displayed.
Using the Digital PTT ID Feature
This feature allows you to the radio ID (number) of the radio
from whom you are currently receiving a transmission. This ID,
consisting up to a maximum of eight characters, can be viewed
by both the receiving radio and the dispatcher.
Your radio’s ID number is also automatically sent every time the
PTT button is pressed. This is a per-channel feature. For digital
voice transmissions, your radio’s ID is sent continuously during
the voice message.
Advanced Features
86
Using the Smart PTT Feature (Conventional Only)
Smart PTT is a per-personality, programmable feature used in
conventional radio systems to keep radio users from talking
over other radio conversations.
When smart PTT is enabled in your radio, you cannot transmit
on an active channel.
If you try to transmit on an active smart-PTT channel, you hear
an alert tone, and the transmission is inhibited. The LED lights
up solid yellow to indicate that the channel is busy.
Three variations of smart PTT are available:
Mode Description
Transmit Inhibit on
Busy Channel with
Carrier
Transmit Inhibit on
Busy Channel with
Wrong Squelch
Code
Quick-Key Override This feature can work in conjunction with
Accessing General Radio Information
Your radio contains information on the following:
You cannot transmit if any traffic is
detected on the channel.
You cannot transmit on an active channel
with a squelch code or (if secureequipped) encryption key other than your
own. If the PL code is the same as yours,
the transmission is not prevented.
either of the two above variations. You
can override the transmit-inhibit state by
quick-keying the radio. In other words, two
PTT button presses within the
preprogrammed time limit.
• Radio Information
English
Page 99

• IP Display
• Control Assignments
• Soft ID (If Enabled)
Note: The radio automatically exits the feature, if the time-out
timer is enabled, when the radio is left idle and the
timer expires. You will hear the Menu Inactive Exit
Tone upon feature exit.
Accessing Radio Information
This feature displays the following information of your radio:
• Host Version • KG (Secure Algorithm)
• Model Number • Memory Size
• Serial Number • Tuning Version
• ESN • Processor Version
• Flash Code • RF Band
• Flash Size • Secure Version
• CH Version • DSP Version
Note: Press
Procedure:
H at any time to return to the Home screen.
1 > or < to INFO.
2 Press the Menu Select button directly below INFO.
3 > or < to RADIO INFO and press the Menu Select button
directly below SEL.
4 The display shows the Information screen.
5 > or < to scroll through the various information.
OR
Press the Menu Select button directly below BACK to return
to previous screen.
OR
Press H to exit and return to the home display.
Viewing IP Information
This feature displays the device name, IP address, and status of
your radio.
Note: The device name of your radio is preprogrammed.
Check with your dealer or system administrator for
more information.
Procedure:
Press the preprogrammed Info button and proceed to Step 3.
OR
Follow the procedure below.
1 > or < to INFO.
2 Press the Menu Select button directly below INFO.
Advanced Features
87
English
Page 100

3 > or < to IP INFO and press the Menu Select button directly
below SEL.
4 The display shows the IP info screen.
5 > or < to scroll through the various information.
OR
Press the Menu Select button directly below BACK to return
to previous screen.
OR
Press H to exit and return to the Home display.
Viewing Control Assignments
This feature displays the programmable radio functions
assigned to the controls of your radio for the currently selected
channel.
Programmable Features on page 10 for more information on
the various programmable features of your radio.
Procedure:
1 > or <to INFO.
2 Press the Menu Select button directly below INFO.
3 The display shows the Control Map screen.
Advanced Features
4 > or < to CONTROL MAP.
6 You the Radio Info screen appears.
7 > or < to scroll through the various information.
OR
Press the Menu Select button directly below BACK to return
to previous screen.
OR
Press H to exit and return to the Home display.
Editing the Soft ID
This feature allows you to change your username.
Note: Your radio must be preprogrammed to allow you to use
this feature.
Procedure:
Press the preprogrammed Info button and proceed to Step 3.
OR
Follow the procedure below.
1 < or > to INFO.
2 Press the Menu Select button directly below INFO.
U or D to SOFT ID and press the Menu Select button
3
directly below SEL.
4 The display shows the current Soft ID.
5 Press the Menu Select button directly below SEL.
88
English
 Loading...
Loading...