Page 1
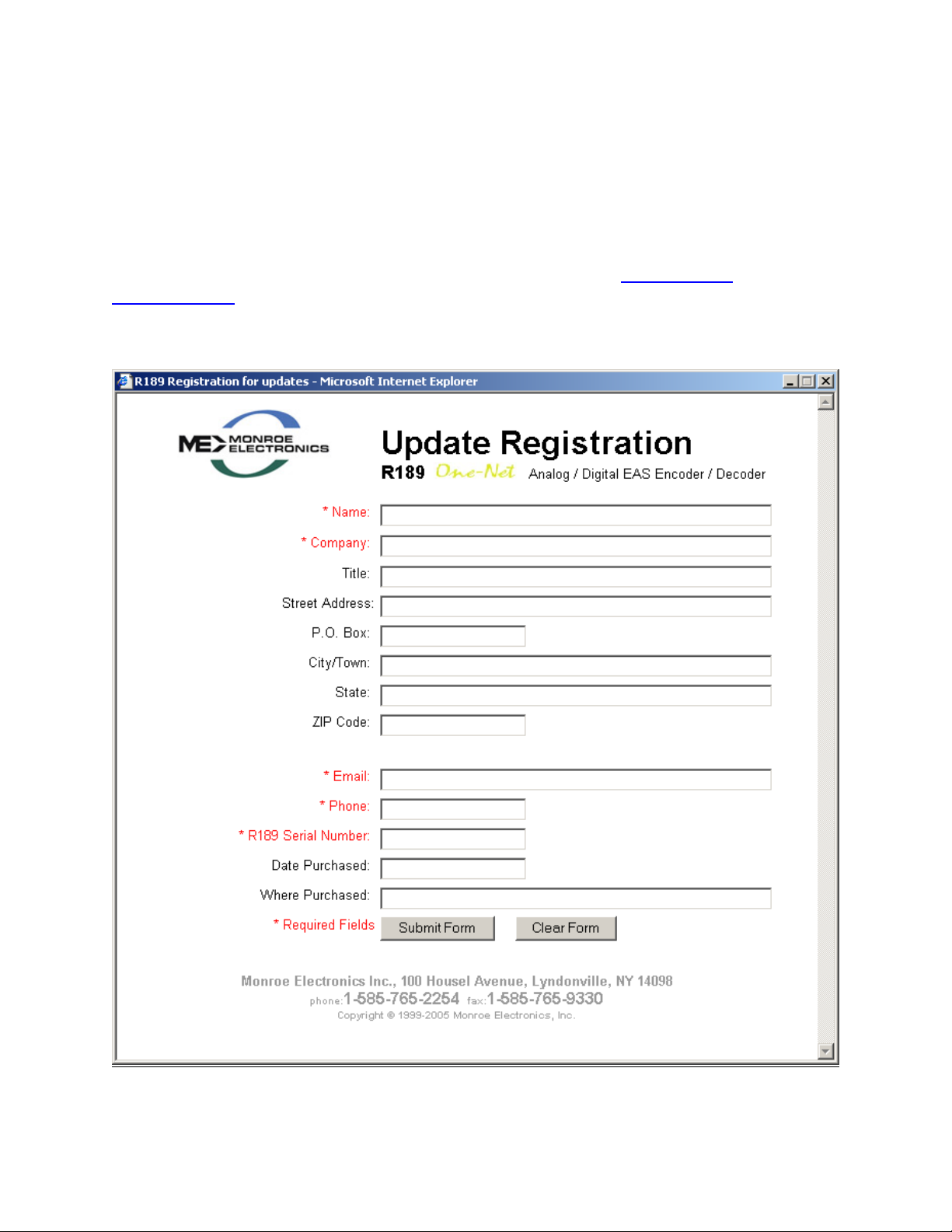
Please Register Your One-Net
To verify that you have the latest version of software in your One-Net it’s important to
register your device with Monroe Electronics. To register go to www.monroe-
electronics.com and click on R189 Update Registration, under EAS Systems and Products,
and submit your information. You will be notified by Email of the latest updates and
enhancements that can be downloaded from our website.
- 1 -
Page 2
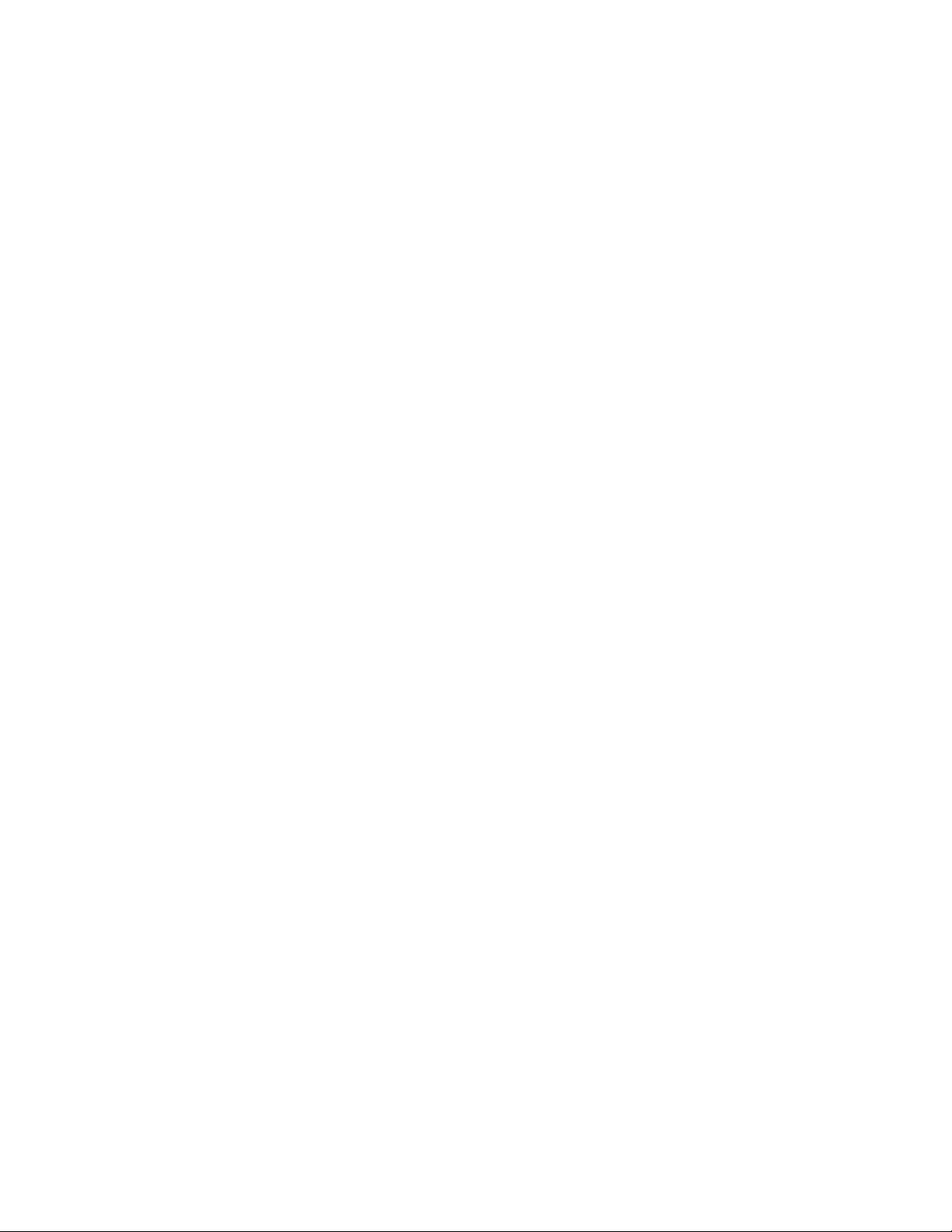
VERSION 1.8-5
- 2 -
Page 3
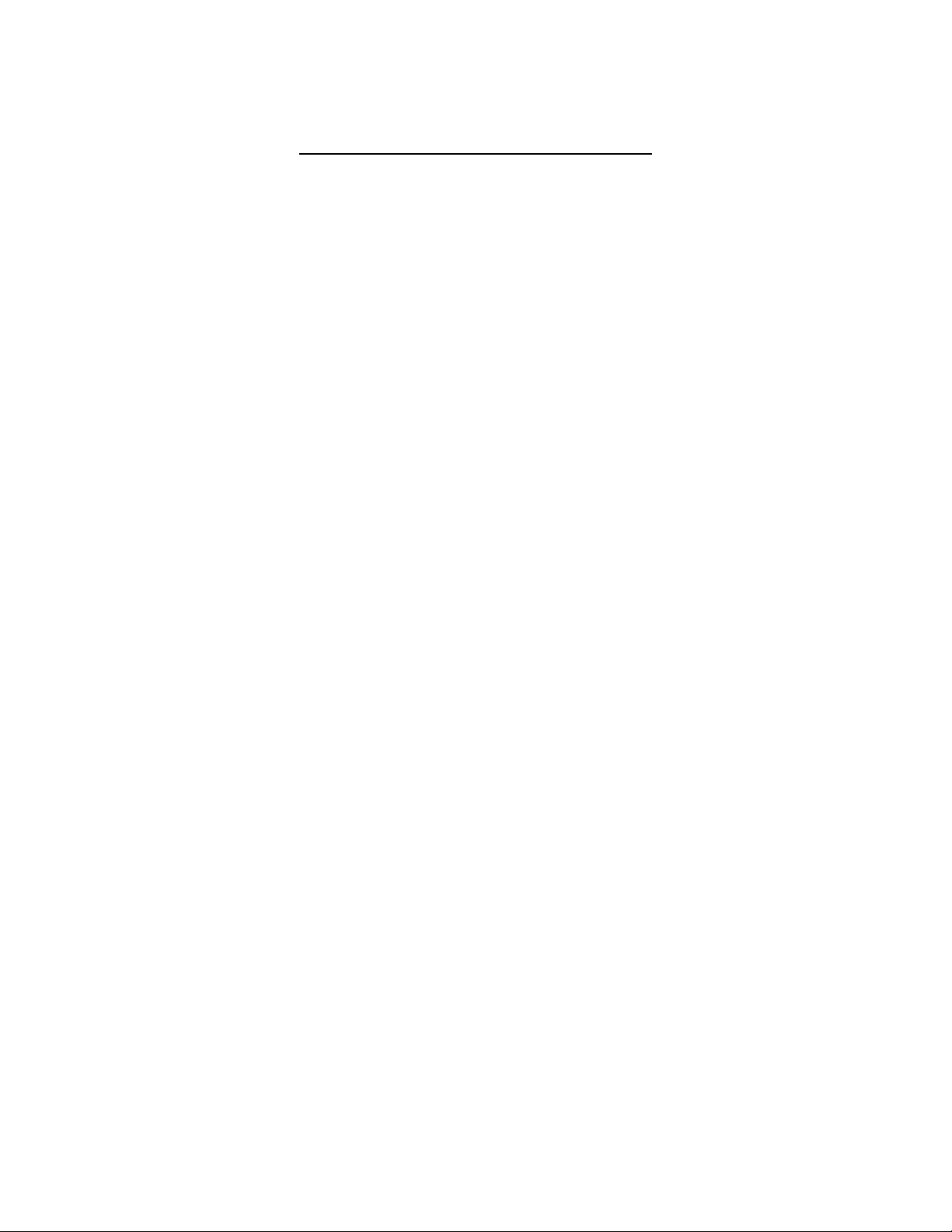
Quick Start Up Guide for the R189 One-Net
1. What comes with your One-Net
• A CD that has the full version of the Manual.
2. Getting Started
You will need the following before starting the setup.
• FCC number. This ID number is used in all correspondence with your Cable Head
End and the FCC.
• County name for the location where the equipment will be installed. And county
names for the area you are broadcasting to. These county names will be converted to
FIPS Code(s) in the One-Net.
• Radio frequencies for your LP1 and LP2. These are the approved radio stations for
your area and can be obtained by through your EAS chairman for your state. If a
NOAA station will be monitored that must also be obtained.
• IP address for the One-Net. This must be obtained from your system administrator to
make sure there are no other devices on your network with this address.
3. Logging into the unit.
The three ways to connect to the One-Net are:
Using a VGA monitor, keyboard, and mouse with a One-Net
To configure the One-Net:
• Connect the VGA monitor, keyboard and mouse connected to the correct
ports on the back of the One-Net.
• Then power up and wait for the One-Net to boot and become fully
operational. Make sure the VGA monitor is powered on.
• You will be presented with a login prompt on the VGA monitor. Type in
the user name of "root" (without parenthesis). The default password is
"dasdec1".
• After login, the One-Net presents a shell prompt.
• The typical task at this point is to launch a desktop user interface. Type
the command 'startx' and then pres the Enter key. This will run the KDE
desktop windowing user interface.
- 3 -
Page 4
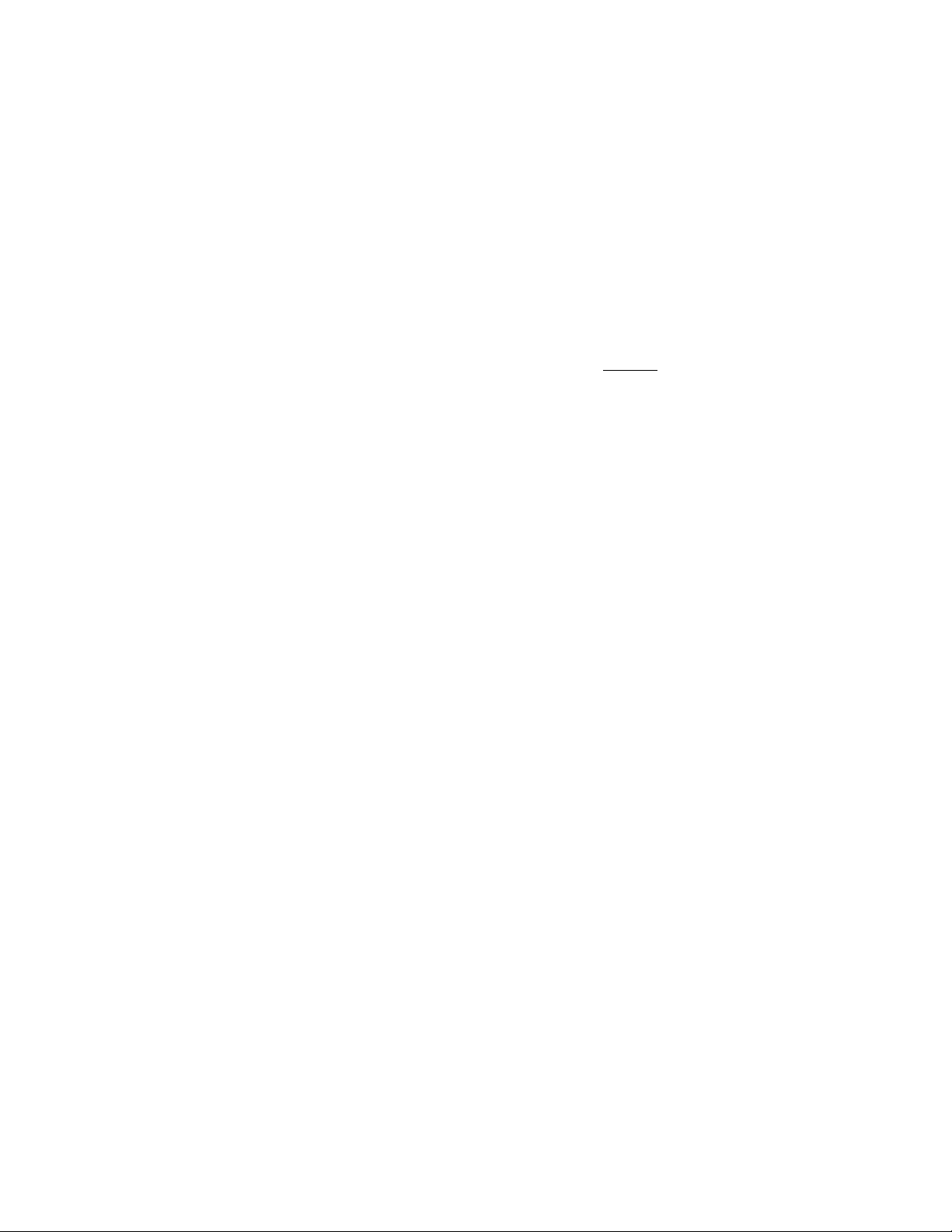
• Wait for the desktop to fully launch. Once the desktop is ready, run the
provided One-Net browser app by clicking the icon labeled One-Net Web
Interface. This launches a browser, which will automatically access the
One-Net web server Login page. Follow the instructions for Section 4.2
below for logging into the One-Net using the Web login page. Everything
you will need to do to setup the One-Net for operation and remote network
access will be available from within the Web interface. There is a built in
administrative user (Admin) for the One-Net Web Interface. The default
password for Admin is “dasdec”.
• After you are finished with the One-Net KDE desktop, logout using the
right mouse button popup screen to select "Logout". After a few seconds,
the desktop will exit and you will be back at the shell prompt.
• Once configured, the One-Net is designed to operate “headless” (without
monitor, keyboard, and mouse). The preferable means of One-Net access
is via a Web browser from another computer over the LAN. In fact, while
the One-Net can operate with the KDE desktop enabled, the KDE desktop
consumes much memory and extra CPU speed. The provided KDE
desktop applications are meant as conveniences and tools during One-Net
configuration. These should not be used indiscriminately during normal
One-Net operation. Using applications from the desktop during normal
operation can interfere with the reliable performance of the decoder
software.
Directly connecting a networked host computer
Connect a CAT-5 network crossover cable to the RJ45 port at the back of the
One-Net and to the RJ45 port of the network interface card (NIC) of a
standalone PC or notebook computer. Configure the standalone PC to use the
static IP address 192.168.0.201 with a net mask of 255.255.0.0. After OneNet power up and booting, it can be accessed via a Web browser on the host
computer.
Now launch a Web browser application and direct the URL to
http:/192.168.0.200/. The One-Net will provide a gateway page and quickly
redirect to the One-Net login page.
LAN connection with a networked host computer
Connect a standard CAT-5 network cable from the RJ45 port at the back of
the One-Net into a routing hub or other network-switching device. You will
likely need assistance from a network administrator to insure the One-Net’s
default network address of 192.168.0.200 will be visible on the network, or
will not clash with an existing node. Once the One-Net is powered up,
booted, and operational, it can be accessed via a Web browser from any
remote computer on the LAN routed to see the address 192.168.0.200.
- 4 -
Page 5
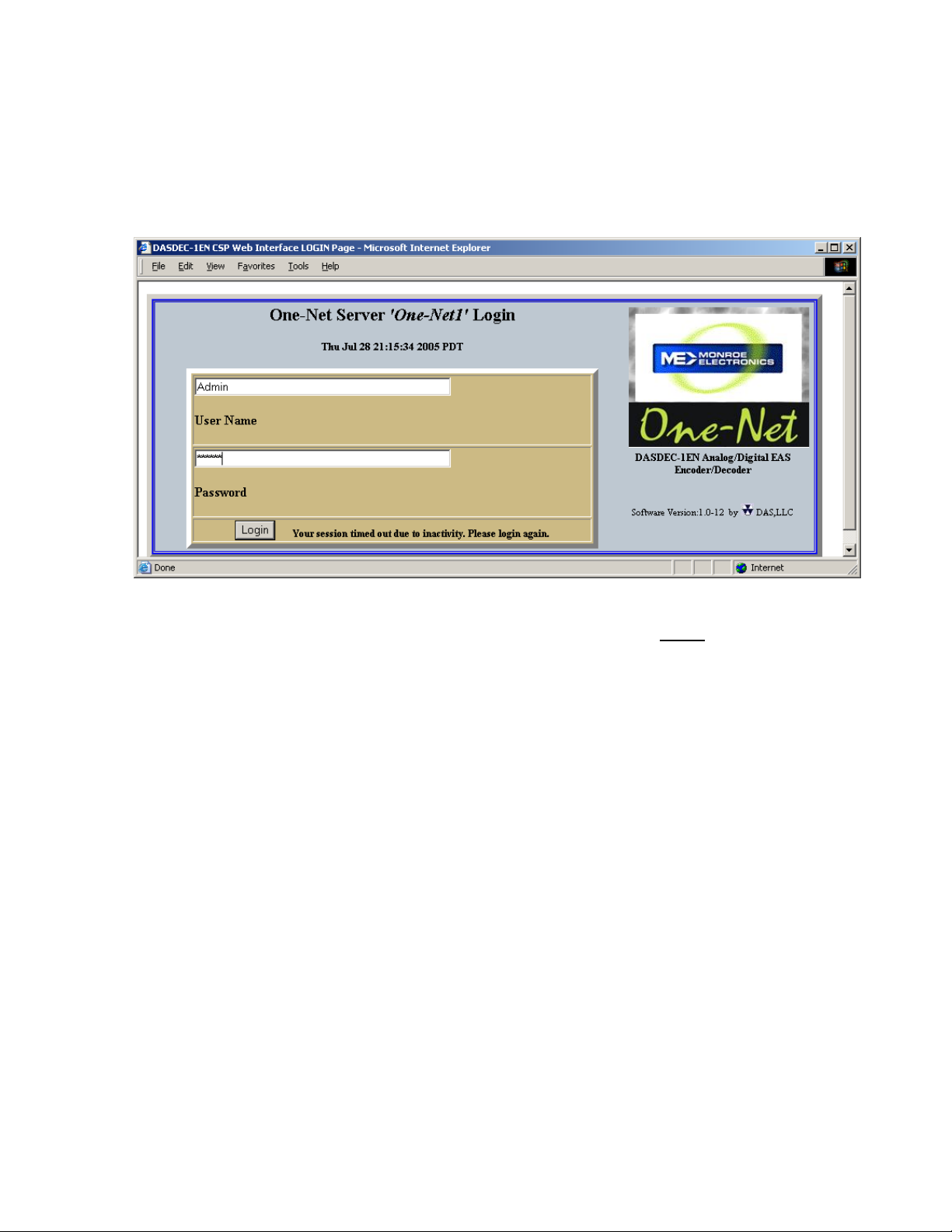
Web Server Login
When the One-Net successfully connects for a Web session, it will present the following page
in the Web browser.
Type "Admin" (no quotes) as the default user name, and "dasdec" (again, without
quotes) as the password. Press the left mouse button over the Login button. With the
correct user name and password, the One-Net will login. If the user or password is
incorrect, the One-Net will display a message indicating the problem. If the One-Net
is left unattended for 10 minutes, it will automatically logout. A message indicating
session timeout will be displayed on the login screen.
-5-
Page 6
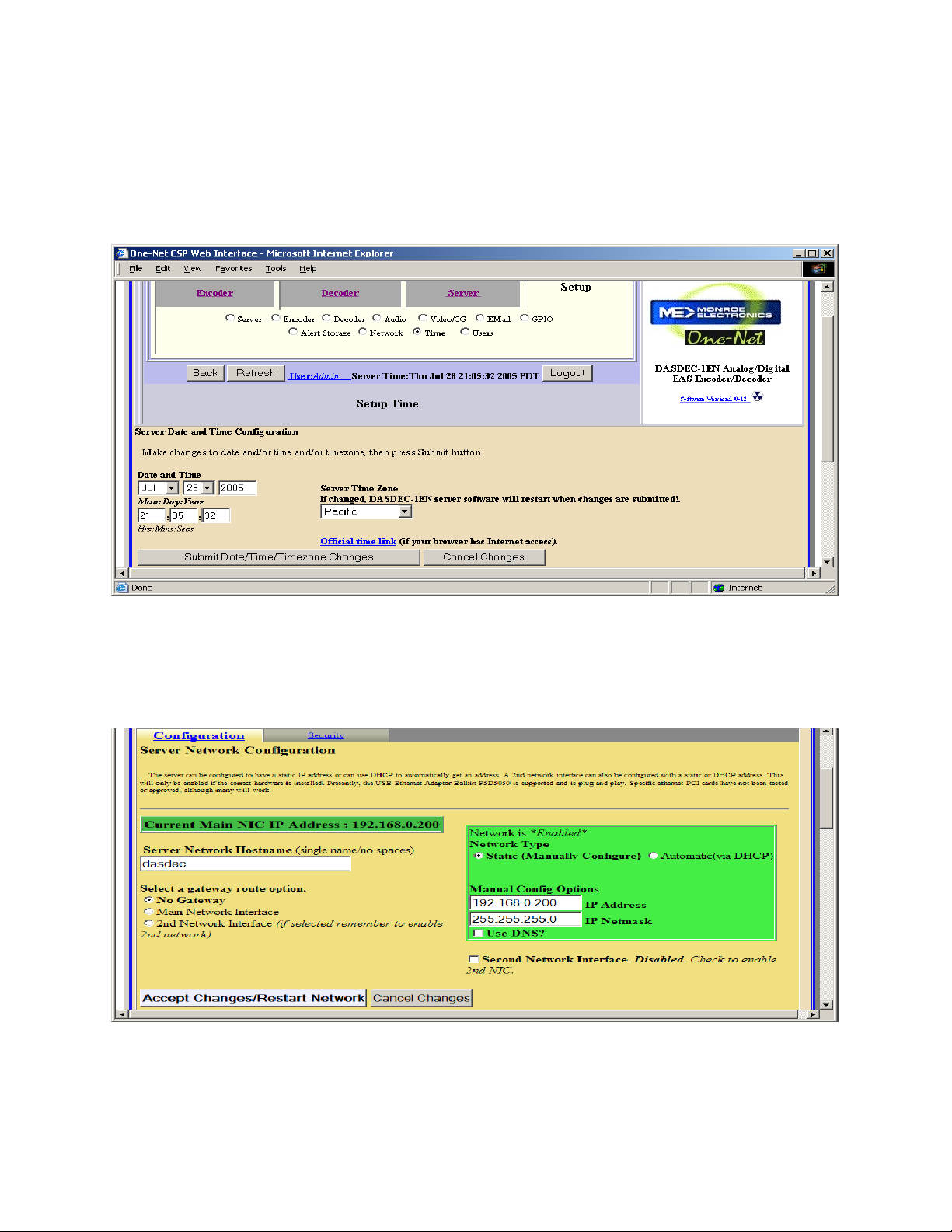
4. Setting the time.
• Click on the Setup tab, followed by the Time button.
• If necessary, change the Time and Time Zone.
• After the changes are complete, click on the Submit Date/Time/Timezone Changes
button.
5. Programming a static IP address for the One-Net
• Click on the Setup tab, followed by the Network button.
• Enter a static IP address. If necessary change the Subnet Mask.
• After the changes are complete, click on the Accept Changes button.
6. Setting up the Encoder
• Click on the Setup Tab, the Encoder button and the General tab.
-6-
Page 7
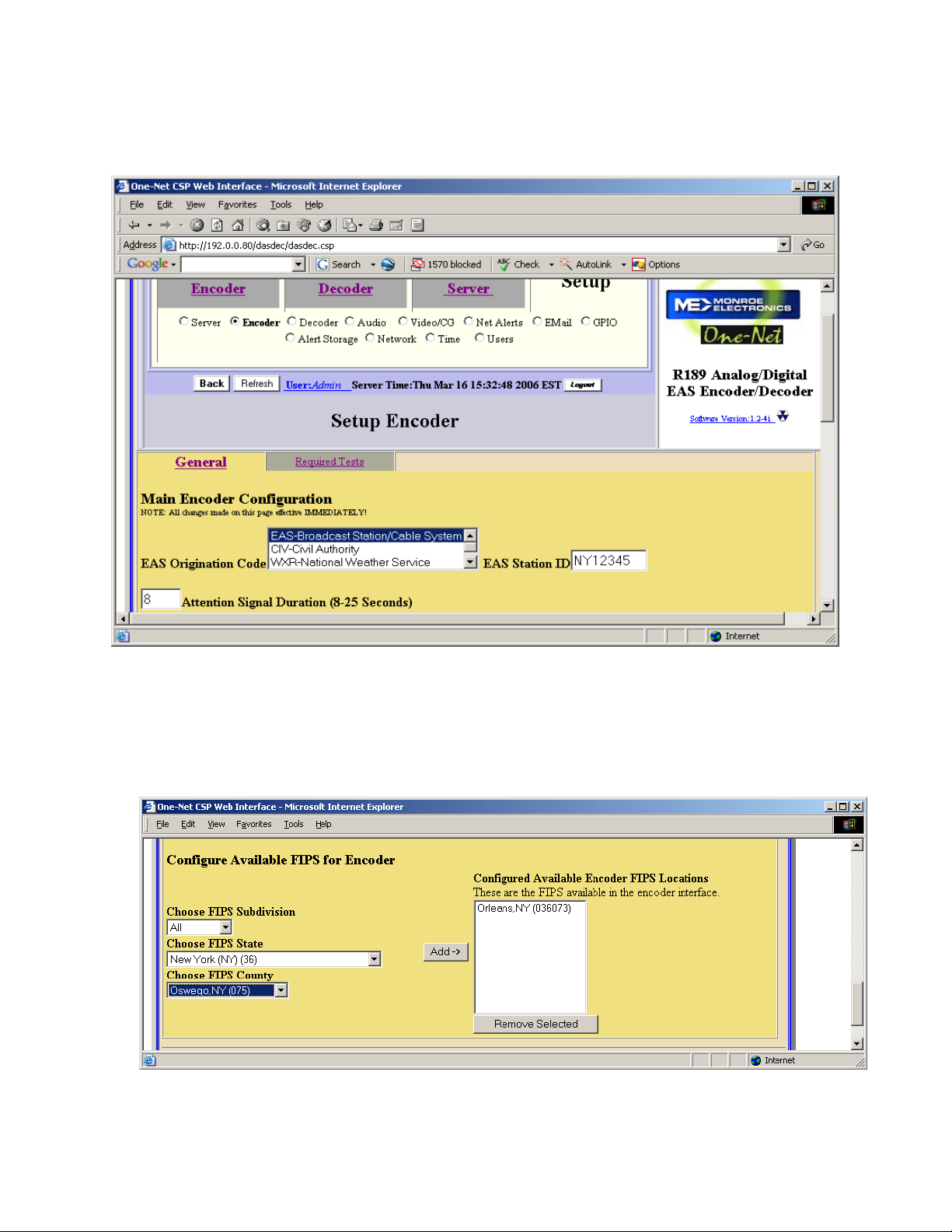
o Enter the EAS Station ID for your location. This ID starts with the abbreviation
for your state, followed by a series of numbers. This ID is used with all
correspondence between your Cable Head End and the FCC.
o Configure the available FIPS codes.
Select the State and county(s) where the alert will be broadcast. Once it
has been selected, click the Add button to add it to the available list. If
you are broadcasting the alert to more than one county, repeat this step
until all of the counties are added.
• Click on the Required Tests tab (Not available on Decoder only models) to configure
the Automatic Required Weekly Test.
- 7 -
Page 8

o Place a check in the box to enable the Random Automatic Weekly Test. The
following display will be shown. You can edit the times and days that you want
the Automatic Required Weekly Test to occur by changing the Between times,
and the On Days followed by clicking the Accept Time Changes button.
- 8 -
Page 9

o Click on the FIPS code from the list for the County where the unit is installed and
Click on the Add Selected FIPS button. This county will be used in the
Automatic Weekly test Message. The following display will be shown.
- 9 -
Page 10

7. Setting up the Decoder
• Click on the Setup tab, the Decoder button and the FIPS ID tab. (Note: This tab is not
displayed on an Encoder/Decoder.)
o Select the State and County where the unit is installed.
- 10 -
Page 11

• Click on the Forwarding tab and set the Forwarding Station ID. This ID starts with the
abbreviation for your state, followed by a series of numbers. This ID is used with all
correspondence between your Cable Head End and the FCC.
• The One-Net is defaulted to forward all alerts no matter what type or what FIPS, county,
code they have. Removing the check marks from the last two boxes on this page will
allow you two customize what alerts will be sent out on your system.
-11-
Page 12

8. If you have purchased the DVS-168 or DVS-644 options see section 5.10 of the Manual
for details.
9. If you’ve purchased the MPEG2 or MPEG4 options you can also refer to section 5.10 of
the Manual for details. The supplied cables must also be installed as shown below.
MPEG2 Connections
MPEG4 Connections
- 12 -
Page 13

10. Setting the Radio stations
• Setting up the frequencies for your LP1 and LP2 stations you will be monitoring for EAS
Alerts.
o Click on the Setup tab, the Audio button and the Radio Tuners tab.
o Set the radio type, and frequency for each installed radio.
o Click on the Accept Typed Frequency Change button after changing the
frequency.
o You can verify the audio quality of each source by clicking on the Listen On:
“Front Panel Speaker” button.
- 13 -
Page 14

11. Connecting the cables
- 14 -
Page 15

-15-
Page 16

- 16 -
Page 17

- 17 -
Page 18

- 18 -
Page 19

- 19 -
Page 20

- 20 -
Page 21

-21-
Page 22

Your basic setup for the One-Net is complete. If you used a Monitor, Keyboard and mouse
directly connected to the One-Net to do your programming please do the following.
• Right click on the desktop and click on “Logout” to exit the desktop. The unit will
return to a command prompt and is ready for operation.
If you programmed the One-Net from a PC either directly connected or through your LAN, your
One-Net is ready for operation.
-22-
 Loading...
Loading...