Page 1
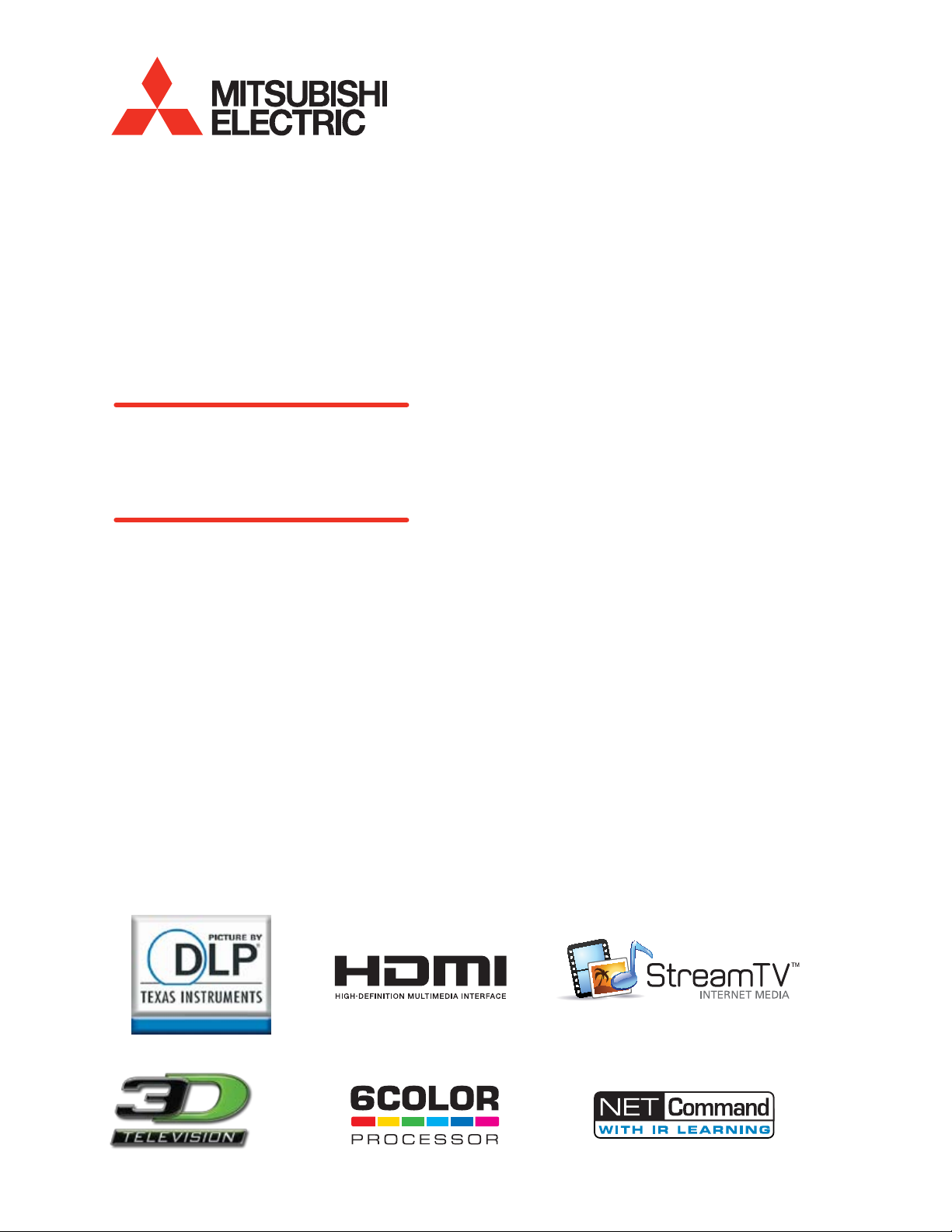
3D DLP ™ HOME-CINEMA TELEVISION
®
MODELS
738 Series
838 Series
OWNER’S GUIDE
For questions:•
Visit our website at www.mitsubishi-tv.com. E-mail us at MDEAservice@mdea.com. Call Consumer Relations at - 800-332-2119.
For information on • System Reset, please see the back cover.
To order replacement or additional remote controls or lamp cartridges, visit our website at •
www.mitsuparts.com or call 800-553-7278.
838 Series.• IR emitter cables for NetCommand home-theater control are available for
purchase from Mitsubishi.
(two-ended cable) or part number 299P254020 (four-ended cable).
Call 800-553-7278 and
request either part number 242D483020
Page 2
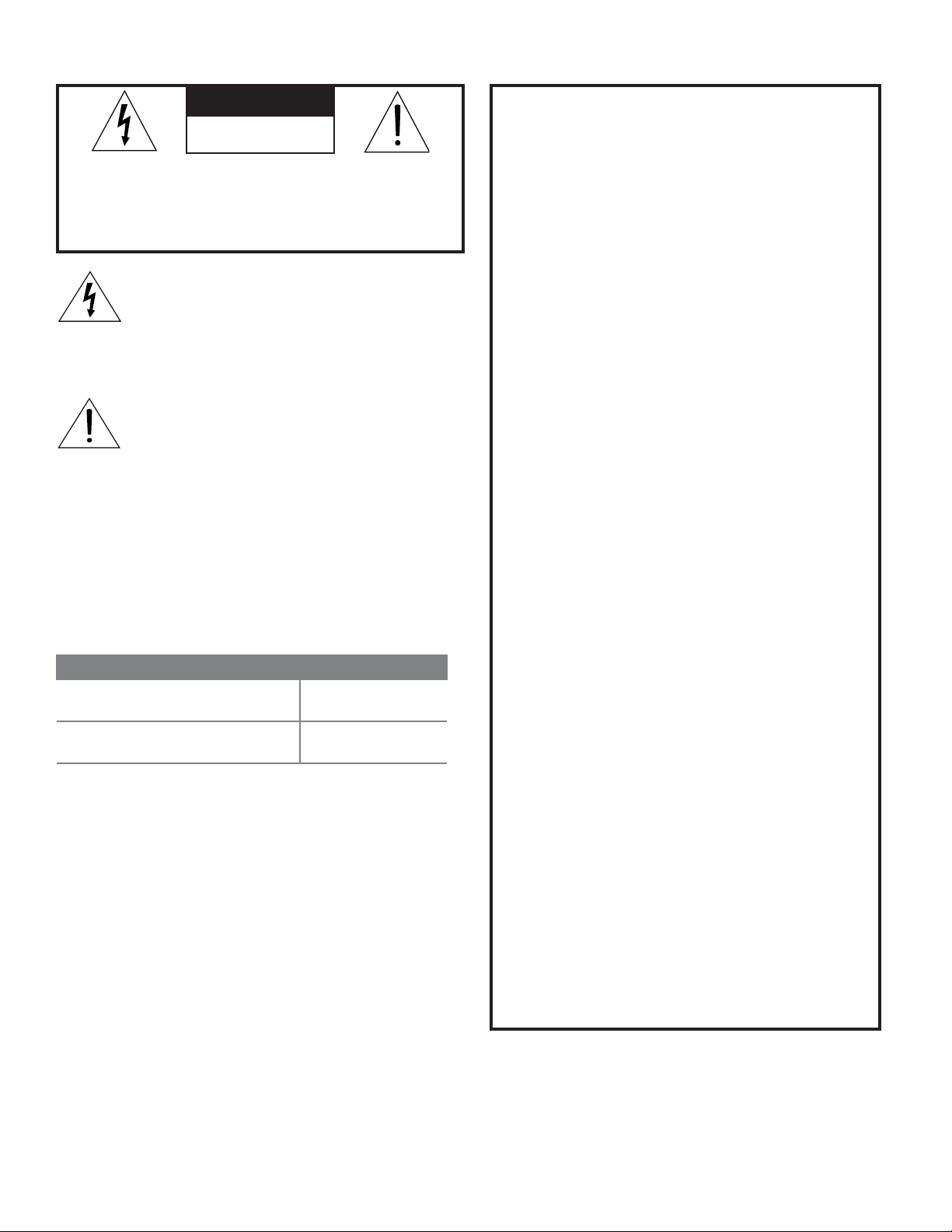
CAUTION
RISK OF ELECTRIC SHOCK
DO NOT OPEN
CAUTION: TO REDUCE THE RISK OF ELECTRIC
SHOCK, DO NOT REMOVE COVER (OR BACK).
NO USER SERVICEABLE PARTS INSIDE. REFER
SERVICING TO QUALIFIED SERVICE PERSONNEL.
The lightning flash with arrowhead symbol
within an equilateral triangle is intended to
alert the user of the presence of uninsulated
“dangerous voltage” within the product’s
enclosure that may be of sufficient magnitude to constitute a risk of electric shock to persons.
The exclamation point within an equilat-
eral triangle is intended to alert the user to
the presence of important operating and
maintenance (servicing) instructions in the
literature accompanying the product.
MAINS DISCONNECTION: The mains plug is used
as the disconnect device. The mains plug shall remain
readily operable.
Stand Requirement
CAUTION: Use these Mitsubishi TV models only with
the Mitsubishi stand models shown here. Other stands
can result in instability and possibly cause injury.
TV Model Stand Model
WD-60738, WD-65738
WD-65838
WD-73738
WD-73838
82-inch TVs. Mitsubishi does not design, manufacture, or sell matching bases for 82-inch televisions
(WD-82738, WD-82838). When selecting a stand, base,
or other furniture to support the TV, please make sure it
is designed with the appropriate dimensions for stability and to support the TV’s total weight as well as the
weight of any additional equipment you plan to store.
TV WEIGHT: This TV is heavy. Exercise extreme care
when lifting or moving it. Lift or move the TV with a
minimum of two adults. To prevent damage to the TV,
avoid jarring or moving it while it is turned on. Always
power off your TV, unplug the power cord, and disconnect all cables before moving it.
MB-S60/65A
MB-S73A
FCC Declaration of Conformity
Product: Projection Television Receiver
Models: WD-60738, WD-65738, WD-73738,
WD-82738
WD-65838, WD-73838, WD-82838
Responsible
Party:
Telephone: (800) 332-2119
This device complies with Part 15 of the FCC Rules.
Operation is subject to the following two conditions:
(1)
This device may not cause harmful interference,
and
(2) This device must accept any interference
received, including interference that may cause
undesired operation.
Note: This equipment has been tested and found
to comply with the limits for a Class B digital device,
pursuant to part 15 of the FCC Rules. These limits
are designed to provide reasonable protection
against harmful interference in a residential installation. This equipment generates, uses and can
radiate radio frequency energy and, if not installed
and used in accordance with the instructions, may
cause harmful interference to radio communications. However, there is no guarantee that interference will not occur in a particular installation. If this
equipment does cause harmful interference to radio
or television reception, which can be determined
by turning the equipment off and on, the user is
encouraged to try to correct the interference by one
or more of the following measures:
Reorient or relocate the receiving antenna. Increase the separation between the equip- -
ment and the receiver.
Connect the equipment into an outlet on -
a circuit different from that to which the
receiver is connected.
Consult the dealer or an experienced radio/ -
TV technician for help.
Changes or modifications not expressly
approved by Mitsubishi could cause harmful
interference and would void the user’s authority
to operate this equipment.
Mitsubishi Digital Electronics
America, Inc.
9351 Jeronimo Road
Irvine, CA 92618-1904
WARNING: To reduce the risk of fire or electric shock,
do not expose this apparatus to rain or moisture.
WARNING: This product contains chemicals known
to the State of California to cause cancer and/or birth
defects or other reproductive harm.
For assistance call 1(800) 332-2119
Note: Features and specifications described in this
owner’s guide are subject to change without notice.
Page 3
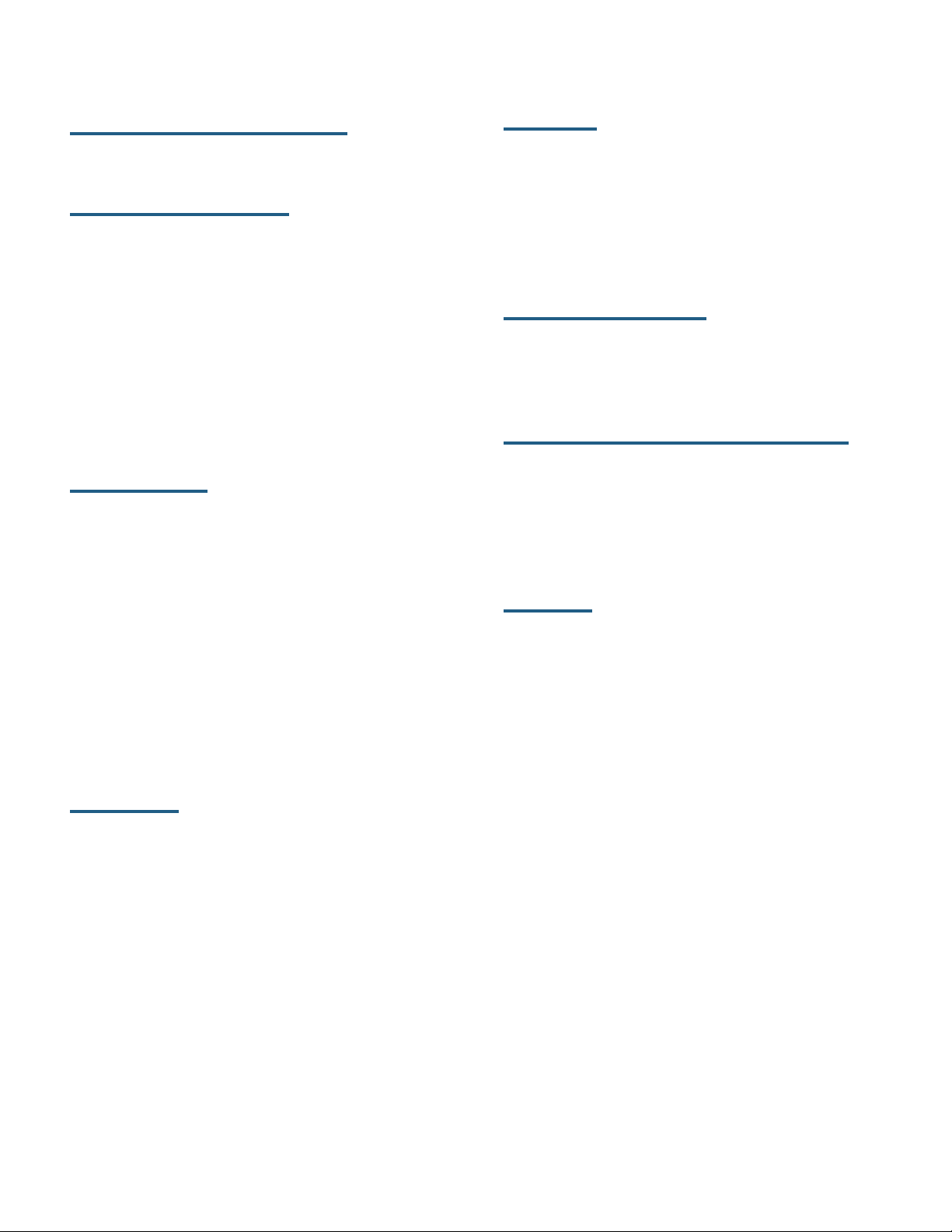
Contents
Important Information About Your TV
Installation and Operating Notes ............. 4
Important Safety Instructions ................ 5
1 Basic Setup and Operation
Package Contents ....................... 7
Before You Begin ........................ 8
First-Time Power-On ...................... 8
TV Controls ............................ 9
Remote Control ...................... 9
The TOOLS Key and Menu ............. 10
TV Control Panel .................... 11
The STATUS Indicator ................. 11
Setting Up TV Inputs..................... 12
Basic TV Operation...................... 14
Using the TV with a Personal Computer ....... 17
2 TV Connections
Before You Begin ....................... 19
Connection Types and Audio/Video Quality .... 19
Inputs and Outputs ...................... 20
H
DMI Device ............................ 22
Y Pb Pr Component Video Device ........... 23
DVI Video Device ....................... 23
Antenna or Cable TV Service ............... 24
Composite Video Device .................. 24
VCR or DVD Recorder to an Antenna or
Wall Outlet Cable ...................... 24
A/V Receiver .......................... 25
A/V Receiver with HDMI Output ............. 25
Supplemental Audio Connections ........... 26
3 TV Features
Sleep Timer ........................... 28
FAV (Favorite Channels) ................... 28
ChannelView Channel Listings .............. 29
Status Display ......................... 30
Using an External Sound System ............ 31
Picture Shape and Display Formats .......... 32
3D Video ............................. 33
Camera Images and Music Files ............ 35
USB Source Devices (838 Series) ......... 35
Photos and Motion Video as
Composite Video ................... 37
Using an Audio-Only Device ............ 37
Wireless Audio Playback ............... 38
Sound Projector (838 Series) ............... 39
StreamTV™ Internet Media ................ 43
Introduction to Home-Theater Control ........ 46
4 TV Menus
Main Menu ............................ 47
Picture............................... 47
Sound ............................... 51
Captions ............................. 53
Setup ............................... 54
Inputs ............................... 57
Lock ................................ 59
5 NetCommand IR Control
About NetCommand IR Control ............. 62
IR Emitters ............................ 63
NetCommand Setup ..................... 64
Operating NetCommand-Controlled Devices ... 65
6 NetCommand IR Control of an A/V Receiver
Controlling an A/V Receiver after NetCommand
Setup .............................. 68
Setting Up A/V Receiver Control
Power and Volume ................... 69
Automatic Audio/Video Switching Over an HDMI
Connection ....................... 70
Appendices
Appendix A: Programming the Remote Control . 75
Appendix B: Bypassing the Parental Lock ..... 81
Appendix C: HDMI Control of CEC Devices .... 83
Appendix D: TV Care
Lamp-Cartridge Replacement ........... 86
Cleaning Recommendations ............ 88
Care of the Remote Control ............. 88
Appendix E: Troubleshooting .............. 89
Trademark and License Information .......... 96
Network Service Disclaimer ................ 96
Warranty ............................. 103
Index ................................ 105
For assistance call 1(800) 332-2119
Page 4
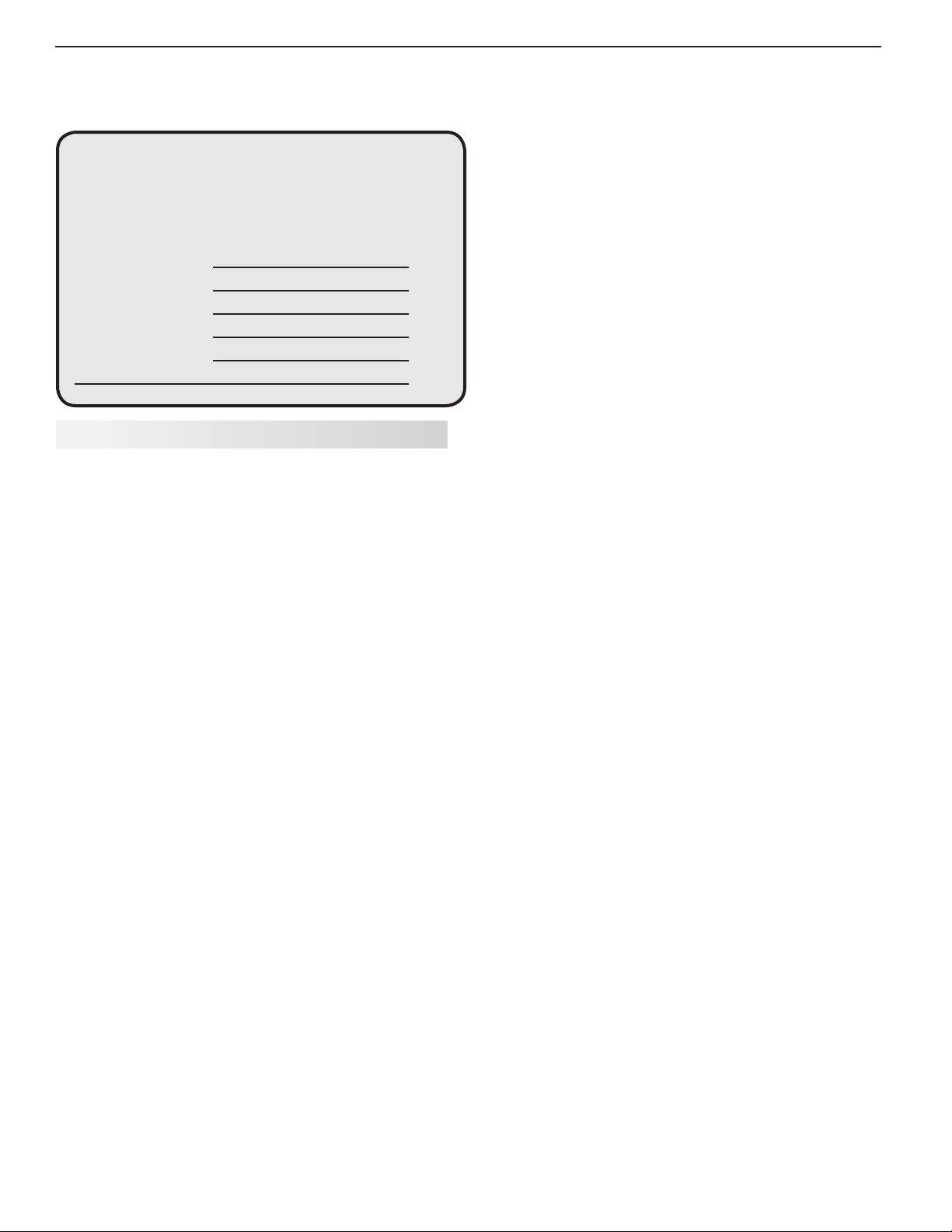
4
Important Information About Your TV
Internal Fans
For Your Records
Record the model number, serial number, and
purchase date of your TV. The model and serial
numbers are on the back of the TV. Refer to this
page when requesting assistance with the TV.
MODEL NUMBER
SERIAL NUMBER
PURCHASE DATE
RETAILER NAME
LOCATION
Installation and Operating Notes
Custom cabinet installation must allow for proper
air circulation around the television.
NOTE TO CATV SYSTEM INSTALLER: THIS REMINDER
IS PROVIDED TO CALL THE CATV SYSTEM INSTALLER’S
ATTENTION TO ARTICLE 820-40 OF THE NEC THAT PROVIDES GUIDELINES FOR THE PROPER GROUNDING AND,
IN PARTICULAR, SPECIFIES THAT THE CABLE GROUND
SHALL BE CONNECTED TO THE GROUNDING SYSTEM OF
THE BUILDING, AS CLOSE TO THE POINT OF CABLE ENTRY
AS PRACTICAL.
Internal cooling fans maintain proper operating temperatures inside the TV. It is normal to hear the fans
when you first turn on the TV, during quiet scenes
while viewing the TV, and for a short time after shutting
off the TV. You may notice louder fan noise about 30
seconds after shutting off the TV and while using the
Bright Lamp Energy setting.
Lamp Replacement
For lamp-replacement instructions, see Appendix D.
To Order a Replacement Lamp Under Warranty
Call (800) 553-7278. Please have model number, serial
number, and TV purchase date available.
To Purchase a Replacement Lamp After Warranty
Visit our website at www.mitsuparts.com or call (800)
553-7278. Order new lamp part number 915B441001.
Children and TV Viewing
The American Academy of Pediatrics discourages
television viewing for children younger than two years of
age.
TV Software
Do not attempt to update the software of this TV with
software or USB drives not provided by or authorized
by Mitsubishi Digital Electronics America, Inc. Nonauthorized software may damage the TV and will not be
covered by the warranty.
For assistance call 1(800) 332-2119
Page 5
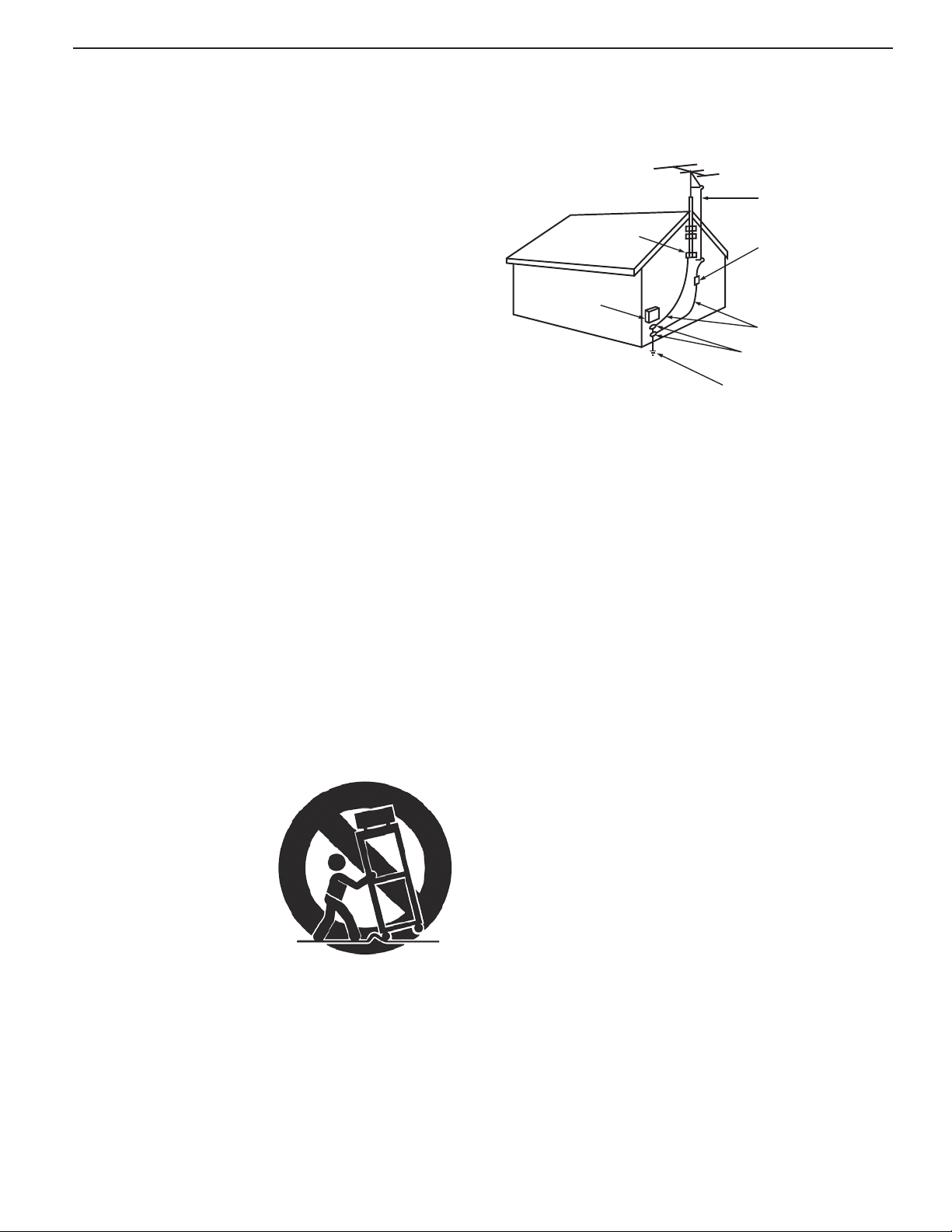
5
AN TE NN A
LE AD I N W IR E
AN TE NN A
DIS C HA R GE UN IT
(N E C AR TI C LE 8 10-20 )
G R OU NDIN G
C OND UC TO R S
(N E C AR TI C LE 8 10-21 )
G R OU ND C LA MP S
P OW E R S E R VIC E G R OU NDI NG
E LE C TR O DE S YS T E M
(N E C AR T 250, P AR T H)
G R OU ND C LA MP
E LE C TR IC
S E R VI CE
E QU IPM EN T
NE C — N AT IONAL E LE C TR IC AL C ODE
E XA MP LE O F ANT E NNA G R OUND IN G
Important Safety Instructions
Please read the following safeguards for your TV and
retain for future reference. Always follow all warnings
and instructions marked on the television.
1) Read these instructions.
2) Keep these instructions.
3) Heed all warnings.
4) Follow all instructions.
5) Do not use this apparatus near water.
6) Clean only with dry cloth.
7) Do not block any ventilation openings. Install in
accordance with the manufacturer’s instructions.
8) Do not install near any heat sources such as
radiators, heat registers, stoves, or other apparatus
(including amplifiers) that produce heat.
9) Do not defeat the safety purpose of the polarized
or grounding-type plug. A polarized plug has two
blades with one wider than the other. A grounding
type plug has two blades and a third grounding
prong. The wide blade or the third prong are
provided for your safety. If the provided plug does
not fit into your outlet, consult an electrician for
replacement of the obsolete outlet.
10) Protect the power cord from being walked on
or pinched particularly at plugs, convenience
receptacles, and the point where they exit from the
apparatus.
Outdoor Antenna Grounding
If an outside antenna or cable system is connected
to the TV, be sure the antenna or cable system is
grounded so as to provide some protection against
voltage surges and built-up static charges.
Replacement Parts
When replacement parts are required, be sure the
service technician has used replacement parts specified by the manufacturer or have the same characteristics as the original part. Unauthorized substitutions
may result in fire, electric shock or other hazards.
11) Only use attachments/accessories specified by the
manufacturer.
12) Use only with the cart,
stand, tripod, bracket,
or table specified
by the manufacturer,
or sold with the
apparatus. When
a cart is used, use
caution when moving
the cart/apparatus
combination to avoid
injury from tip-over.
13) Unplug this apparatus
during lightning storms or when unused for long
periods of time.
14) Refer all servicing to qualified service personnel.
Servicing is required when the apparatus has been
damaged in any way, such as power-supply cord or
plug is damaged, liquid has been spilled or objects
have fallen into the apparatus, the apparatus has
been exposed to rain or moisture, does not operate
normally, or has been dropped.
For assistance call 1(800) 332-2119
Page 6
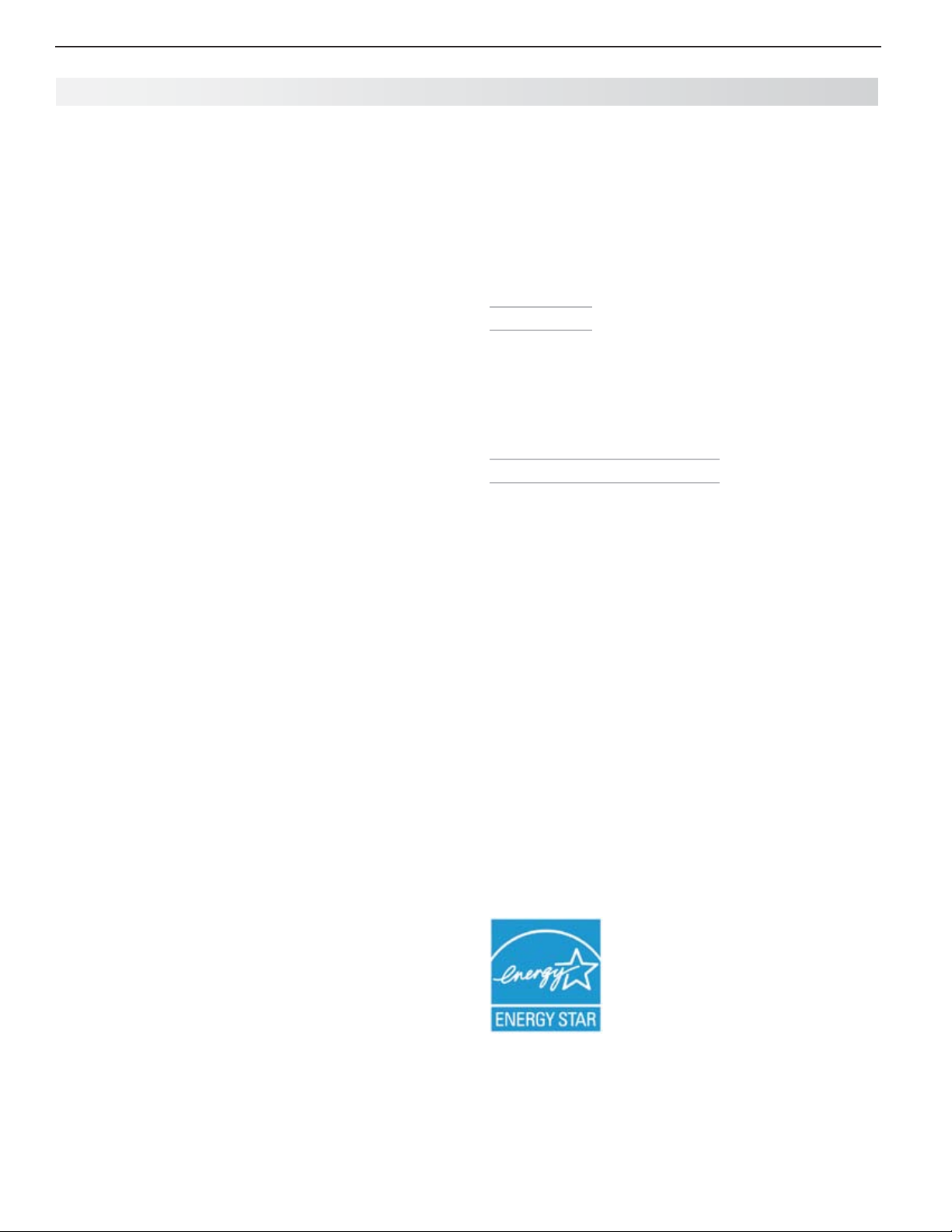
6
Special Features of Your TV
Your new high-definition widescreen television has
many special features that make it the perfect center of
your home entertainment system, including:
1080p High-Definition DLP Display System
Your Mitsubishi HDTV uses Texas Instruments Digital
Light Processing™ technology for rear-projection TVs
to create the picture you see on screen. All images are
displayed at 1080p. The TV uses Plush 1080p® 5G to
convert lower-resolution signals to 1080p for display.
The TV can also accept 1080p original signals and main-
tain them at 1080p through all processing until displayed.
3D Television
All Mitsubishi 738 and 838 1080p home-Cinema
HDTV’s can display 3D content originating in several
different formats. This feature lets you experience the
new 3D technologies applied to many recent movies
and video games. Immerse yourself in your favorite
video game, movie, or sporting event displayed in 3D.
16:9 Widescreen Picture Format
Enjoy a full theatrical experience in the comfort of your
home. View pictures as film directors intended them.
Digital TV broadcasts, DVDs and newer video game
consoles support this widescreen format.
Integrated HDTV Tuner
Your widescreen Mitsubishi HDTV has an internal HDTV
tuner able to receive both over-the-air HDTV broadcasts (received via an antenna) and non-scrambled
digital cable broadcasts, including non-scrambled
HDTV cable programming.
High-Definition Video Inputs
Component Video Inputs.• Also called Y/Pb/Pr
inputs, these inputs receive standard analog video
formats of 480i, 480p, plus 720p and 1080i highdefinition signals. This provides a high level of
flexibility when connecting DVD players/recorders,
cable boxes, and satellite receivers.
HDMI Inputs. • HDMI® inputs provide additional
high-performance, high-definition connections for
maximum flexibility in your choice of home theater
products. These inputs accept digital 480i, 480p,
720p, 1080i, and 1080p video signals plus PCM
digital stereo signals. The HDMI inputs can also
accept a variety of PC signals and resolutions.
These inputs support Deep Color (up to 36 bits)
and the x.v.Color™ extended color gamut.
Used with an adapter, these HDMI inputs also
accept compatible digital DVI video signals. The
HDMI inputs are HDCP copy-protection compatible.
Easy Connect Auto Input Sensing
Easy Connect™ Auto Input Sensing automatically recognizes when you plug in a device and prompts you to
assign a name to it. The TV ignores any unused inputs,
so the result is an uncluttered menu where you can
easily select devices by name.
Home-Theater Control
HDMI Control
All models. HDMI devices with Consumer Electronics
Control (CEC) capabilities may be compatible with the
TV’s HDMI Control feature. Compatible devices can
receive control signals through the HDMI connection,
allowing the TV’s remote control to operate some functions of these devices.
NetCommand with IR Learning
838 Series. Your Mitsubishi HDTV offers a new level
of networking that seamlessly integrates selected older
A/V products with new and future digital products.
NetCommand® supports IR (infrared) control of products such as DVD players, cable boxes, satellite receivers, and VCRs. The necessary IR emitter cables are
available for purchase separately from Mitsubishi.
Immersive Sound Technology
838 Series. Sound Projector technology uses the TV’s
bank of speakers to create a simulated surround sound
effect by reflecting sound off the room walls.
StreamTV Internet
Str eamT V™ brings many popular internet applications to
your TV. Among them is the VUDU™ movie service, offering the largest on-demand HD movie selection anywhere,
featuring full 1080p and 5.1 surround sound. VUDU allows
you to enjoy movies with no store visits, no mailing, no late
fees and no subscriptions.
ENERGY STAR
The following TV models are
ENERGY STAR® qualified:
WD-65738, WD-73738, WD-82738
WD-65838, WD-73838, WD-82838
Products that earn the ENERGY
STAR prevent greenhouse gas
emissions by meeting strict energy
efficiency guidelines set by the U.S.
Environmental Protection Agency
and the U.S. Department of Energy.
For assistance call 1(800) 332-2119
Page 7
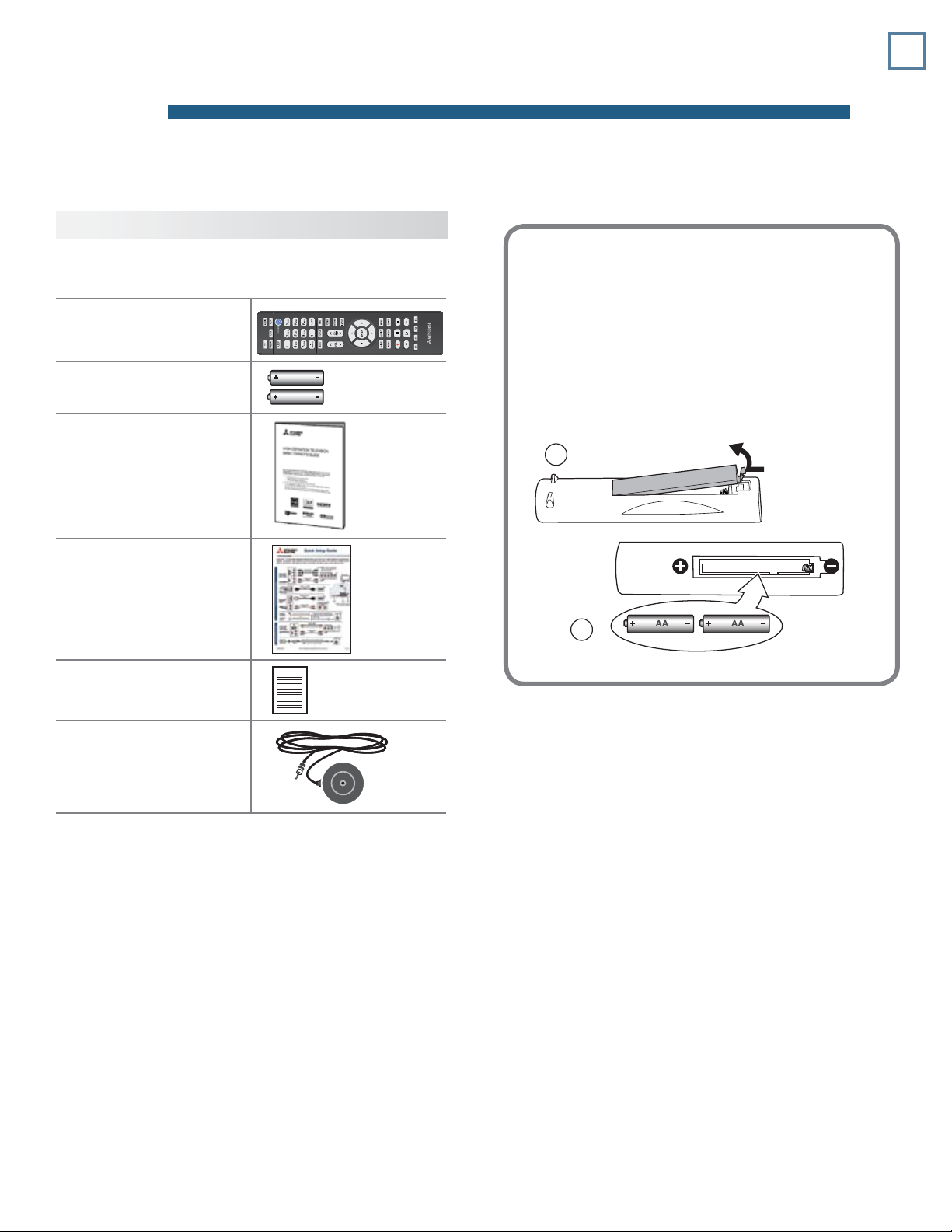
Basic Setup and Operation
AA
AA
1
Package Contents
7
Please take a moment to review the following list of
items to ensure that you have received everything.
Remote Control
Two AA Batteries
Basic Owner’s Guide
Quick Setup Guide
Product Registration
Card
Installing the Remote Control
Batteries
Remove the remote control’s back cover by
1.
gently pressing in the tab and lifting off the cover.
Load the batteries, making sure the polarities
2.
(+) and (-) are correct. For best results, insert
the negative (-) end first.
Snap the cover back in place.
3.
1
2
The remote
control requires
two AA alkaline
batteries.
838 Series. Calibration
Microphone
For assistance call 1(800) 332-2119
Page 8
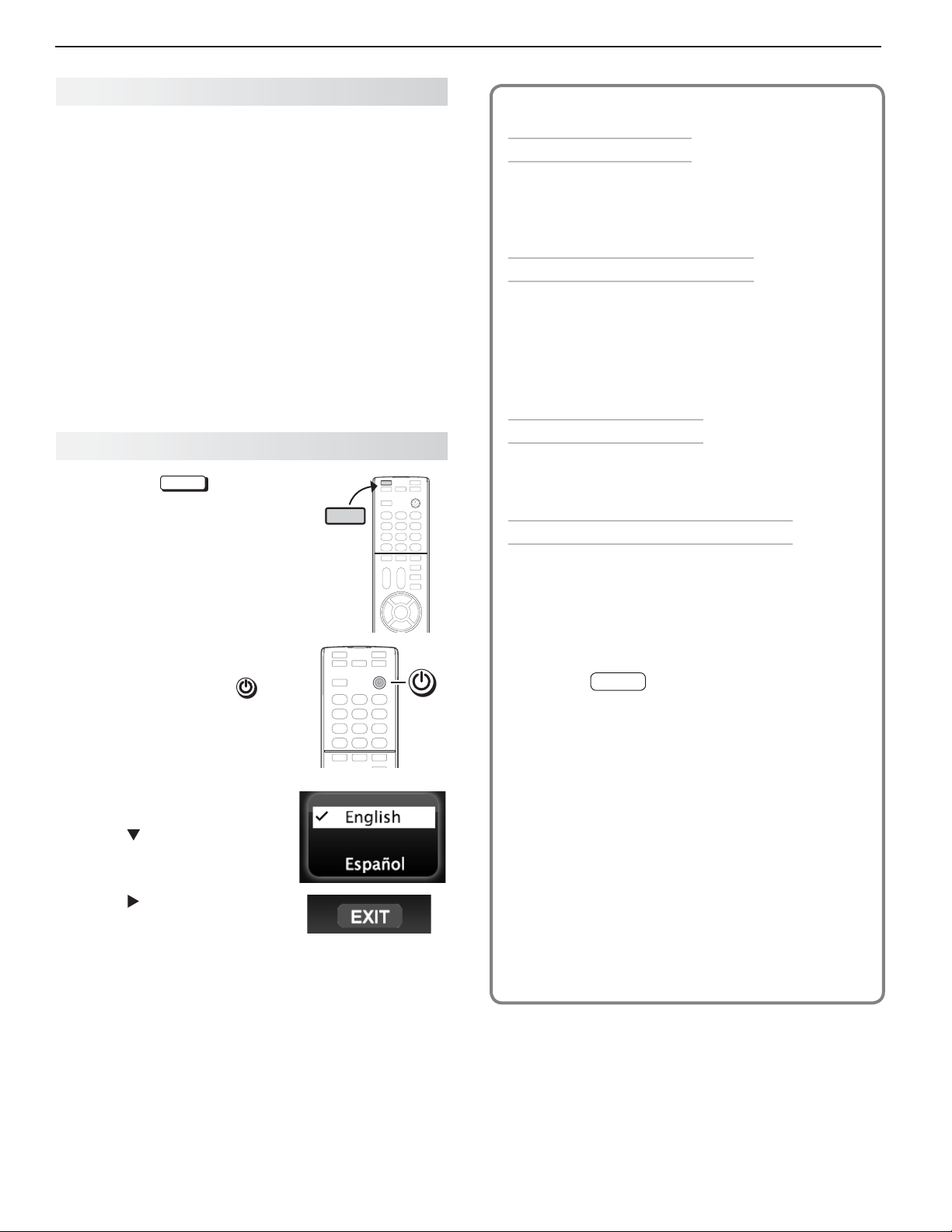
8 1. Basic Setup and Operation
TV
TV
Before You Begin
Review the important safety, installation, and oper-
1.
ating information at the beginning of this book.
Choose a location for your TV.
2.
• Allowatleastfourinchesofspaceonallsides
of the TV to help prevent overheating. Overheating may cause premature failure of the TV
as well as shortened lamp life.
• Avoidlocationswherelightmayreflectoffthe
screen.
• Seethestandrequirementson page 2.
Install the batteries in the remote control.
3.
Plug the TV into an AC power outlet.
4.
First-Time Power-On
Press the
1.
ensure that the remote
control is in TV mode.
TV
key to
TV Tips
Turning the TV On or Off
Point the bulb end of the remote control at the •
front of the TV and press the
Press the •
panel.
If You Turn Off the TV by Mistake
Press •
to have the TV come back on immediately.
If the •
60 seconds after you shut off power), wait a
few moments for the indicator to stop flashing
and press
Controlling Sound Volume
Press •
See also• “Controlling A/V Receiver Sound
Volume” on page 31.
Changing Channels (antenna sources)
NOTE: Perform a channel scan to enable reception of digital channels. See Setup > Channel,
page 55.
POWER
button on the TV control
POWER
again, within about 60 seconds,
STATUS
indicator is flashing green, (about
POWER
to turn the TV on again.
VOL
to adjust the sound level.
POWER
key.
Aim the bulb end of the
2.
remote control at the TV and
press the
for the Welcome screen.
If you wish to change the
3.
menu language to Español,
press .
Press
4.
Press
menu.
POWER
key . Wait
to highlight EXIT.
ENTER
to clear the
Enter the channel number using the number •
keys on the remote control and press
For a two-part digital channel, such as 3-1,
press 3
Press •
time.
Press and hold •
channels.
Press •
channel.
Press •
listings, highlight a channel, and press
Use the Fav (Favorites) feature to tune to up to •
nine favorite channels. See page 28.
Use the •
of channels using ChannelView custom
channel banks. See page 29.
—
CANCEL
CH
to change channels one channel at a
LAST
GUIDE
CH
1 to include a dash (separator).
CH
to move quickly through
to return to the previously tuned
to display ChannelView channel
key to tune to preselected groups
ENTER
ENTER
.
.
For assistance call 1(800) 332-2119
Page 9
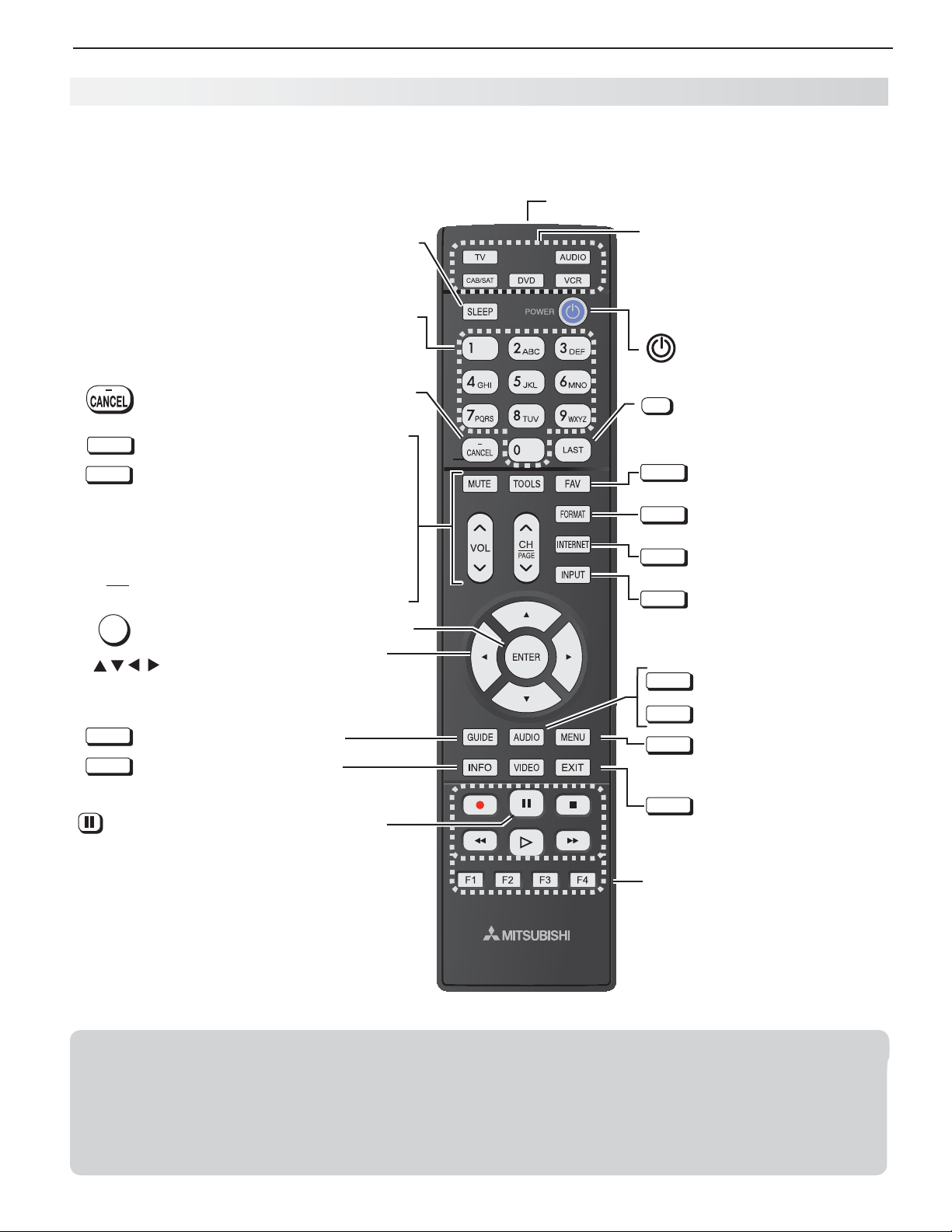
1. Basic Setup and Operation 9
TV Controls
Remote Control
For more on use and care of the remote control, see
page 88.
Emitter (Bulb) End
MUTE
TOOLS
VOL
CH
PAGE
ENTER
Sleep Timer, page 28
Number/letter keys
Channel tuning, page 14
Pass-code entry, page 59,
page 44
Adds a separator in digital channel
numbers. Clears some menu entries.
Mutes the TV speakers.
Displays shortcuts for frequently used
features. Press to check if shortcuts
are available for the current device.
See the next page.
Controls volume of TV speakers.
Changes channels; moves to another
page in a menu or list.
Selects a channel number or menu item.
Navigation and adjustment
controls
TV CAB/SAT DVD AUDIO VCR
P
ress the key for the device type to
control. Leave in TV mode for normal
TV viewing.
Powers TV on or off.
Returns to the previous channel;
LAST
moves back one menu
FAV
FO RMAT
INTERNET
INPUT
AUDIO
Displays up to nine favorite
sources, page 28.
Changes picture shape,
page 16
Connects to StreamTV internet
content, page 43.
Press to select a TV input,
page 14.
Audio settings, page 51
GUIDE
Record/Playback controls for external devices
When remote control is programmed, page 75
HDMI control, page 85
838 Series: With NetCommand, page 67
Note: To operate other audio/video devices using the
• SeeAppendix A, “Programming the Remote
• ForHDMIdevicescompatiblewiththeTV’sHDMI
ChannelView listings, page 29
INFO
TV status or TV help.
(
PAUSE) Freezes a broadcast TV picture.
TV’s remote control:
Control,” page 75.
Control feature, see Appendix C, page 83.
.
• 838 Series
See - page 62 for NetCommand IR “Learning” of
device keys.
For use of specific keys with NetCommand- -
controlled devices, see “Special Operation
Methods,” page 65.
VIDEO
MENU
EXIT
F1–F4.
with NetCommand IR control of external
devices. See page 64.
Video settings, page 47
Displays or clears the TV main
menu (page 47).
back one menu.
Clears all menus.
838
Series. Special keys for use
Also steps
For assistance call 1(800) 332-2119
Page 10
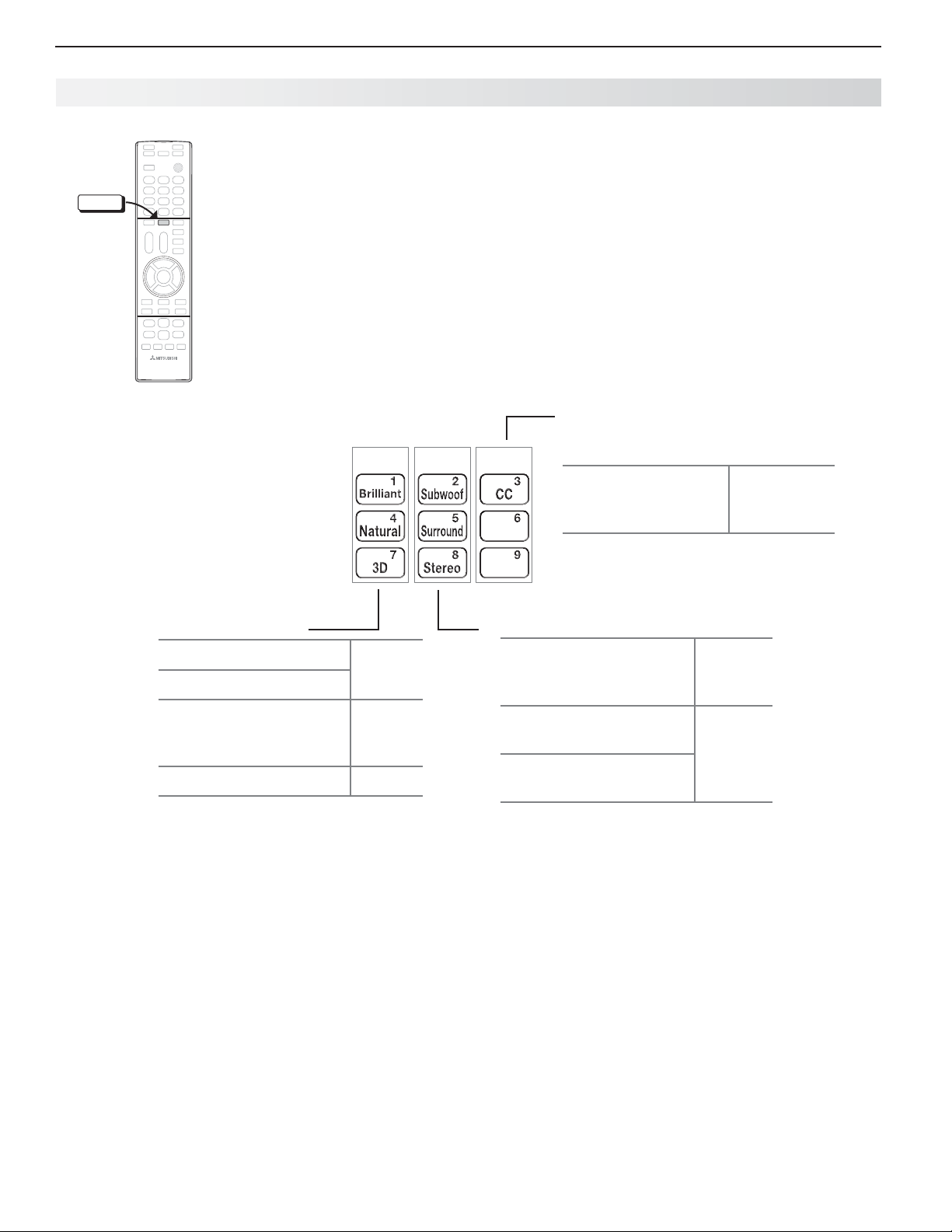
10 1. Basic Setup and Operation
TOOLS
TV Controls, continued
The TOOLS Key and Menu
TOOLS
Press the
for common functions. Press the number key to activate the shortcut. See the
sample menu below.
TOOLS
key to check for shortcuts. The Too ls menu lists shortcut keys
Shortcuts specific to the current device are in the third column.•
Shortcuts may be available for a CEC-enabled device. See • Appendix C,
“HDMI Control of CEC Devices,” page 83.
838 Series.• After setting up NetCommand control for a device, check the
Tool s menu for shortcuts. See page 64.
Sample Tools menu
PICTURE SOUND
Picture Shortcuts
1 Picture Mode Brilliant page 47
4 Picture Mode Natural
838 Series. Select an
Advanced Picture Mode if
previously set up.
7 3D Mode On/Off page 33
page 49
Tool s
Device-Specific Shortcuts
Availability varies, depending on equip-
TV
Sound Shortcuts
2 838 Series. Subwoof
Turns on or off audio to a
connected subwoofer.
5 Surround
Sound Mode Surround
8 Stereo
Sound Mode Stereo
ment features and setup.
3 CC
Turns closed captions
on/off
page 53
page 52
page 51
For assistance call 1(800) 332-2119
Page 11
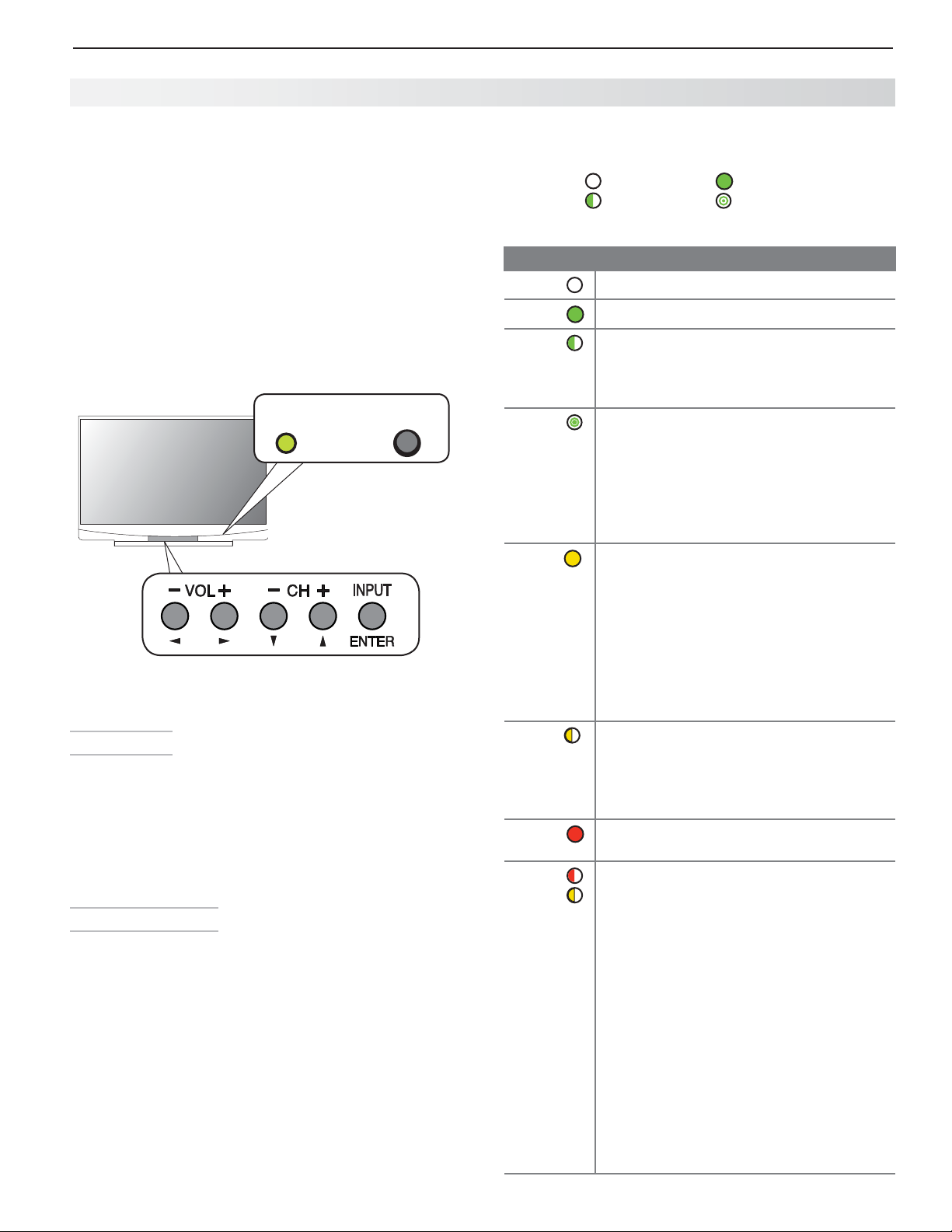
1. Basic Setup and Operation 11
POWER
STATUS
TV Controls, continued
TV Control Panel
Buttons on the control panel duplicate some keys on
the remote control.
To display the main menu, press •
simultaneously for about 10 seconds. Press and
hold
INPUT
and
VOL+ for 10 seconds to clear the
menu.
Refer to • upper labels when no TV menus are dis-
played.
Refer to • lower labels when using TV menus or after
activating a special function.
On some models,
open the front cover
to use buttons on the
control panel.
Sample TV controls and STATUS indicator
System Reset
If the TV fails to respond to the remote control, the
control-panel buttons, or will not power on/off, perform
System Reset. Recent setting changes made before
using System Reset may be lost.
To perform System Reset, press and hold the
button on the control panel for ten seconds.
Panel-Lock Release
To • release the Panel Lock using the TV control
panel, press and hold the
control panel for ten seconds. If the TV is off, press
the
POWER
button to have it power on.
To activate the Panel Lock, use the • Lock menu,
page 61.
INPUT
INPUT
and
VOL+
POWER
button on the
The STATUS Indicator
Symbols Off Steady On
Slow Flashing Fast Flashing
LED Color TV Condition
None
Green
Green
Green
Yellow
Yellow
Red
Red/
Yellow
TV is powered off. Normal operation.
TV is powered on. Normal operation.
TV powered off, auto-on TV Timer is
set.
Normal operation. TV can be turned on
at any time.
TV just powered off and lamp is
cooling.
Sixty seconds after turning off TV, LED
will start to flash. TV can be turned back
on before flashing starts or after flashing stops, but not while the indicator is
flashing. Normal operation.
TV is too hot.
warning message and shut off if it overheats.
• Ambientroomtemperaturemaybe
too high. Turn off the TV and let the
room temperature drop.
• Clearblockedairvents.Ensureat
least a four-inch clearance on all
sides of the TV.
Lamp access door is not secure or no
lamp installed.
TV will not operate until lamp access
door is secured. See Appendix D, page
86.
Lamp failure. Replace the lamp. See
Appendix D, page 86.
TV may require service.
Hold power button on front panel for •
10 seconds to reset TV.
If LED continues to flash red and •
yellow after reset, turn off the TV and
unplug it from the AC power source.
Wait one minute and then plug the
set back in.
If LED continues to flash red and •
yellow,
or call 1-800-332-2119 to receive
Authorized Service Center information.
You may be asked to count how
many times the LED flashes each
color to aid in troubleshooting.
The TV will display a
go to www.mitsubishi-tv.com
For assistance call 1(800) 332-2119
Page 12
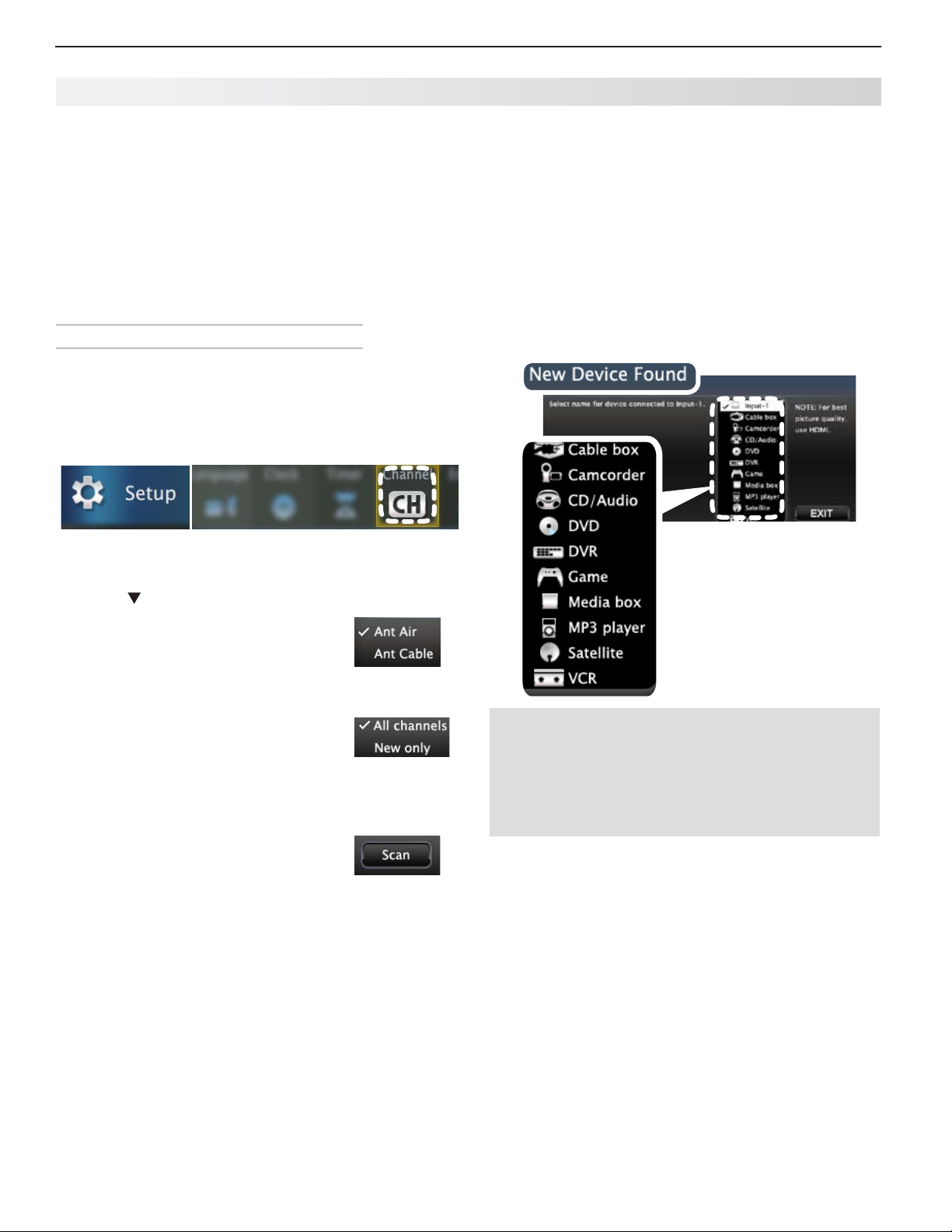
12 1. Basic Setup and Operation
Setting Up TV Inputs
Using the ANT (Antenna) Input
If using an antenna or direct cable service (no cable
box), connect the incoming coaxial cable to the TV’s
ANT
input. Refer to page 24.
You must perform a channel scan to enable reception of digital channels. If you skip this step, the TV
will receive only analog channels. The channel scan
will search for high-definition and standard-definition
channels available in your area.
Memorizing Channels with Channel Scan
For the ANT input
To start channel memorization
Power on the TV.
1.
Press
2.
Start channel memorization from the Setup > Channel
menu.
MENU
and open the Setup > Channel menu.
Setting Up Inputs with Auto Input Sensing
Power on the TV.
1.
Power on the devices to ensure detection.
2.
Connect one device to the TV, making note of the
3.
TV input jack.
The TV will display the New Device Found screen if
the connection type is detectable.
Highlight the device type in the on-screen list and
4.
press
ENTER
. The name you select here will appear
in the Input Selection menu.
Press
3.
Highlight
4.
over-the-air antenna. Highlight Ant
Cable for service over direct cable
(no cable box). Press
check.
Select the scan type.
5.
Highlight
6.
Channel memorization may take up
to 15 minutes to complete.
To stop channel memorization before completion,
press
At any time after Channel Scan,
Use the • Setup > Channel > Edit menu (page 55) to
add or delete individual channels from memory.
Perform an additive scan with the • New only option
to add channels not already in memory.
Repeat the • All channels scan if you move the TV
to a new geographic area with a different channel
line-up or reposition the antenna.
to enter the Channel menu.
Ant Air if connected to an
ENTER
to add a
For first-time setup, highlight • All
channels.
To scan for channels not already •
in memory, highlight New only.
Press
ENTER
to add a check.
CANCEL
Scan and press
.
ENTER
.
Sample New Device
Found screen.
Important Note for NetCommand Users
838 Series. Be sure to select the correct device
type here. Although you can change the device type
later using the Inputs > Name menu, any “learned”
NetCommand IR codes will be erased when you
make the change.
Press
5.
6.
EXIT
to close the New Device Found screen.
Repeat the preceding steps for each for each additional device you want to add.
For assistance call 1(800) 332-2119
Page 13
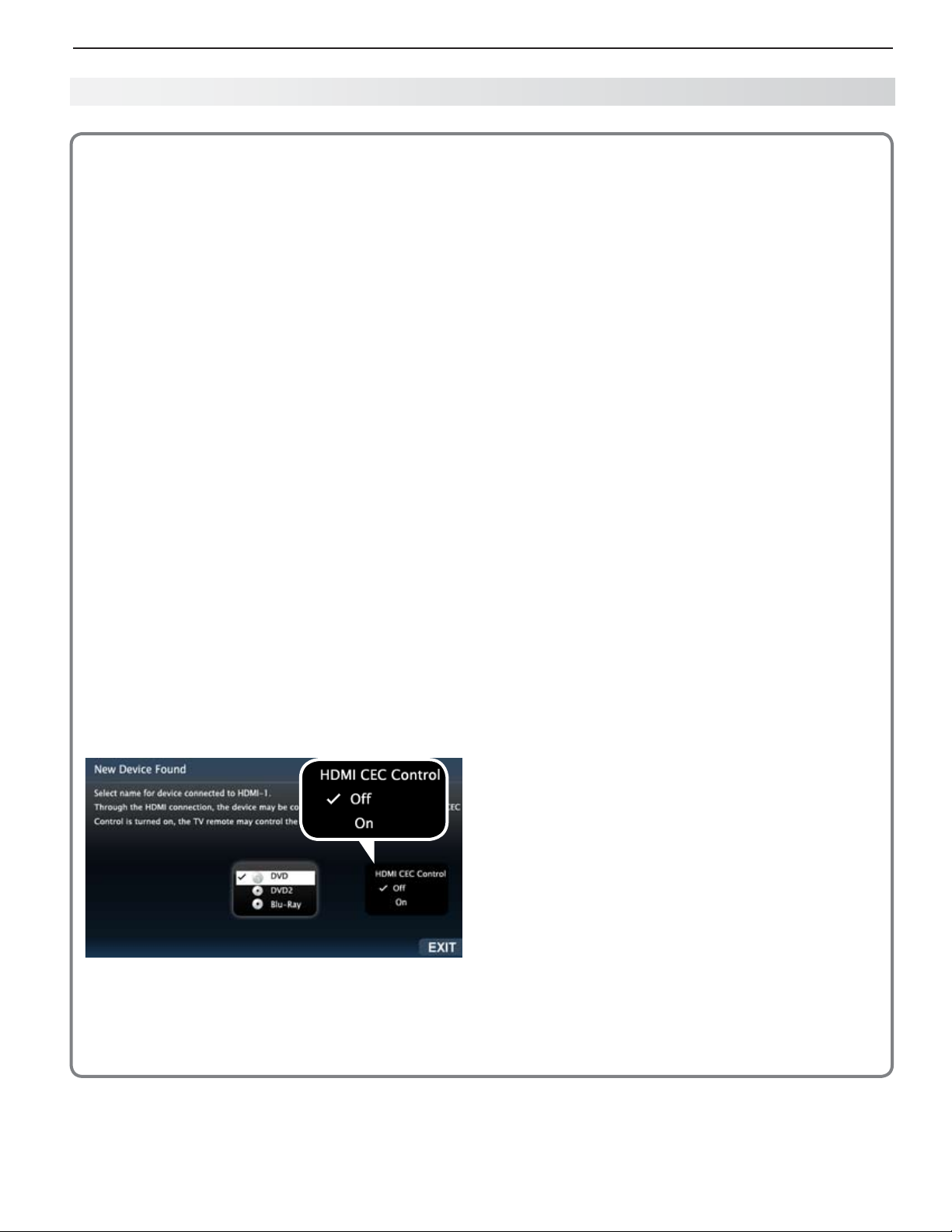
1. Basic Setup and Operation 13
Setting Up TV Inputs, continued
About Auto Input Sensing
This TV’s Easy Connect™ Auto Input Sensing feature
detects the following connections automatically:
Analog video jacks from inputs 1, 2, and 3•
HDMI inputs (when powered on)•
838 Series.• USB device containing photo and
music files (JPG and MP3 formats).
Auto Input Sensing for Most Devices
When you first connect a device, the TV will:
a. Detect the connected device and automati-
cally switch to it.
b. Prompt you to identify the device type.
c. Repeat these steps for other newly detected
devices.
When You First Connect a Device
Most Device Types.• Select the device type from
the on-screen list. The device type you select here
will appear as an icon in the Input Selection menu.
A/V Receiver. •
receiver, select AVR
the A/V receiver is not recognized automatically.
HDMI CEC Devices Compatible with the •
TV’s HDMI Control Feature.
CEC-enabled HDMI-equipped devices are often
recognized automatically by the TV.
may allow you to control some functions of a CECenabled device. See Appendix C, “HDMI Control
of CEC Devices,” page 83.
For an HDMI-equipped A/V
from the list of device types if
Compatible
HDMI Control
Tips on Auto Sensing
Choose a different name for each input.•
The antenna input (•
although you can turn off the unused antenna
input in the Inputs > Name menu.
Change the device type displayed in the • Input
Selection menu by using the Inputs > Name
menu (page 57).
Some HDMI devices can automatically tell the TV •
what name to use in the Input Selection menu
and you will be unable to change the name.
The TV is unable to detect a new connection if •
the current input is USB, Bluetooth® (838 Series),
or internet. Switch to a different input before
connecting.
838 series.• Any “learned” NetCommand IR
codes will be erased if you change the device
type in the Inputs > Name menu.
Reactivating Auto Input Sensing
for an HDMI Input
After you disconnect an HDMI device, Auto Input
Sensing is temporarily disabled for that HDMI jack.
Perform these steps:
Disconnect the HDMI device.
1.
Delete the removed HDMI device in the
2.
Name menu (see “Removing an HDMI Device,”
page 85).
Connect the new device and the
3.
Found screen will display.
ANT
) is never detected,
Inputs >
New Device
New Device Found screen for a device with HDMI
control enabled. Select On if you want to enable the
TV’s HDMI control of the device. In some cases, as
in the example above, you will also be prompted to
select a device name.
For assistance call 1(800) 332-2119
Page 14
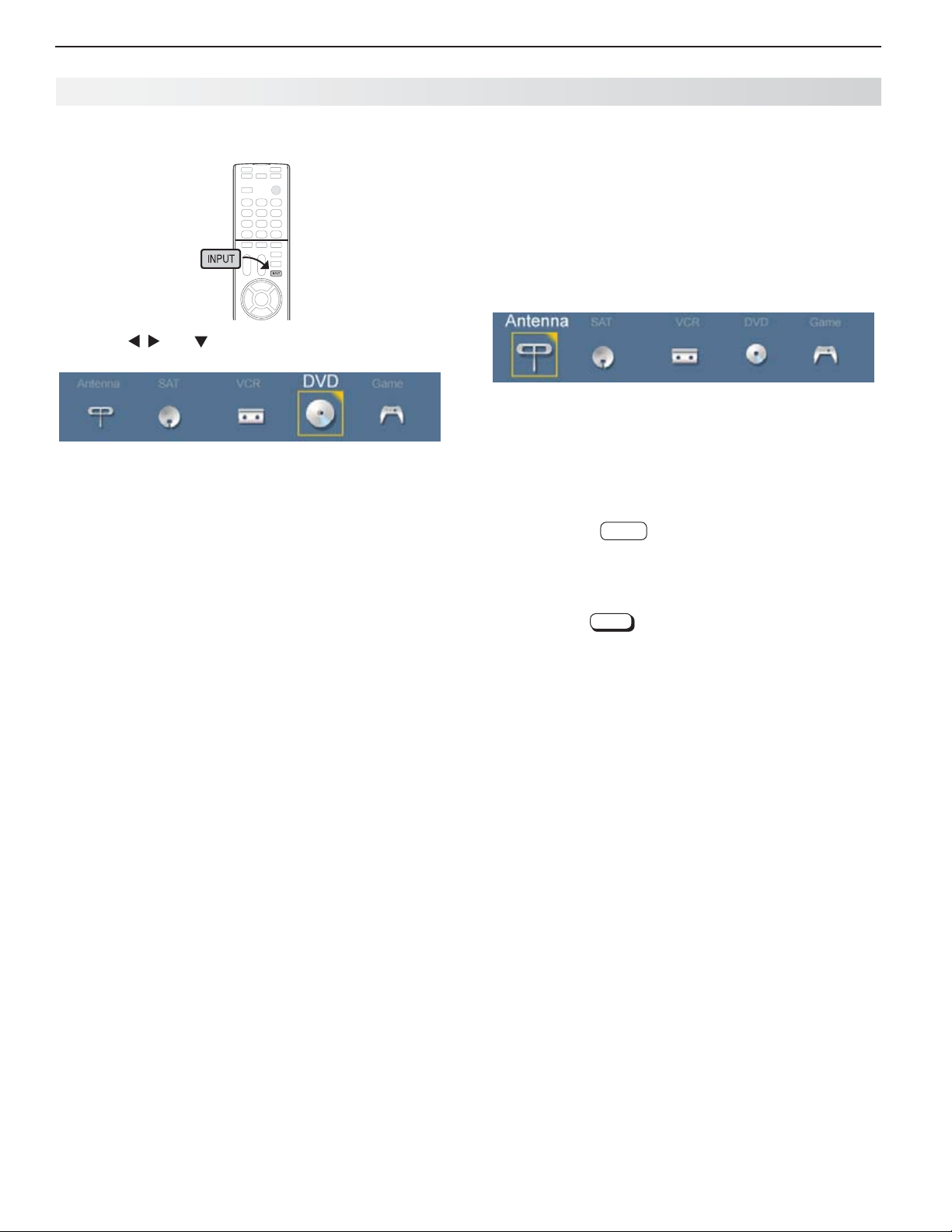
14 1. Basic Setup and Operation
Basic TV Operation
Selecting an Input to Watch
Press
1.
Press
2.
Sample Input selection menu, DVD input selected
Press
3.
To control the input device, use the device’s remote
4.
control or see “Introduction to Home-Theater
Control,” page 46.
Note: In most cases, to see a named icon for a con-
More About the Input Selection Menu
• Toassignhelpfulnamestotheicons,seethe
Inputs > Name menu, page 57.
• ToremoveunwantedAntenna,Bluetooth®, or HDMI
device icons from the Input Selection menu, see
the Inputs > Name menu, page 57.
• Torearrangetheicons,seetheInputs > Order
menu, page 58.
INPUT
.
and to highlight an input icon.
ENTER
to switch to the input.
nected device (as in the samples), you must first
assign a name either
• Whenthedeviceisfirstconnectedandthe
New Device Found menu offers a choice
of names.
• ByusingtheInputs > Name menu to
assign or change a name at any time after
the TV has detected the connection.
Watching Broadcast TV
TV Connected to an Antenna or Direct Cable
Service (no cable box)
Note: Perform channel memorization to enable recep-
tion of digital channels. See page 12.
Press
1.
2.
Sample Input Selection menu, antenna input selected
3.
INPUT
to display the Input Selection menu.
Highlight the antenna or cable icon and press
To tune to a
these methods.
Enter the channel number using the number •
keys on the remote control and press
For a two-part digital channel, such as 3-1,
press 3
Press •
time.
Press and hold •
Press •
Use the Fav (Favorites) feature to tune to up to •
nine favorite channels. See page 28.
Press •
listings, highlight a channel number, and press
ENTER
Set up ChannelView custom channel banks •
and use the CH key to tune to predefined
groups of channels. See page 29.
channel from the
—
CANCEL
CH
LAST
GUIDE
to tune.
1 ENTER
to change channels one channel at a
CH
to speed through channels.
to return to the previous channel.
to display ChannelView channel
ANT
input, use any of
ENTER
.
ENTER
.
.
For assistance call 1(800) 332-2119
Page 15
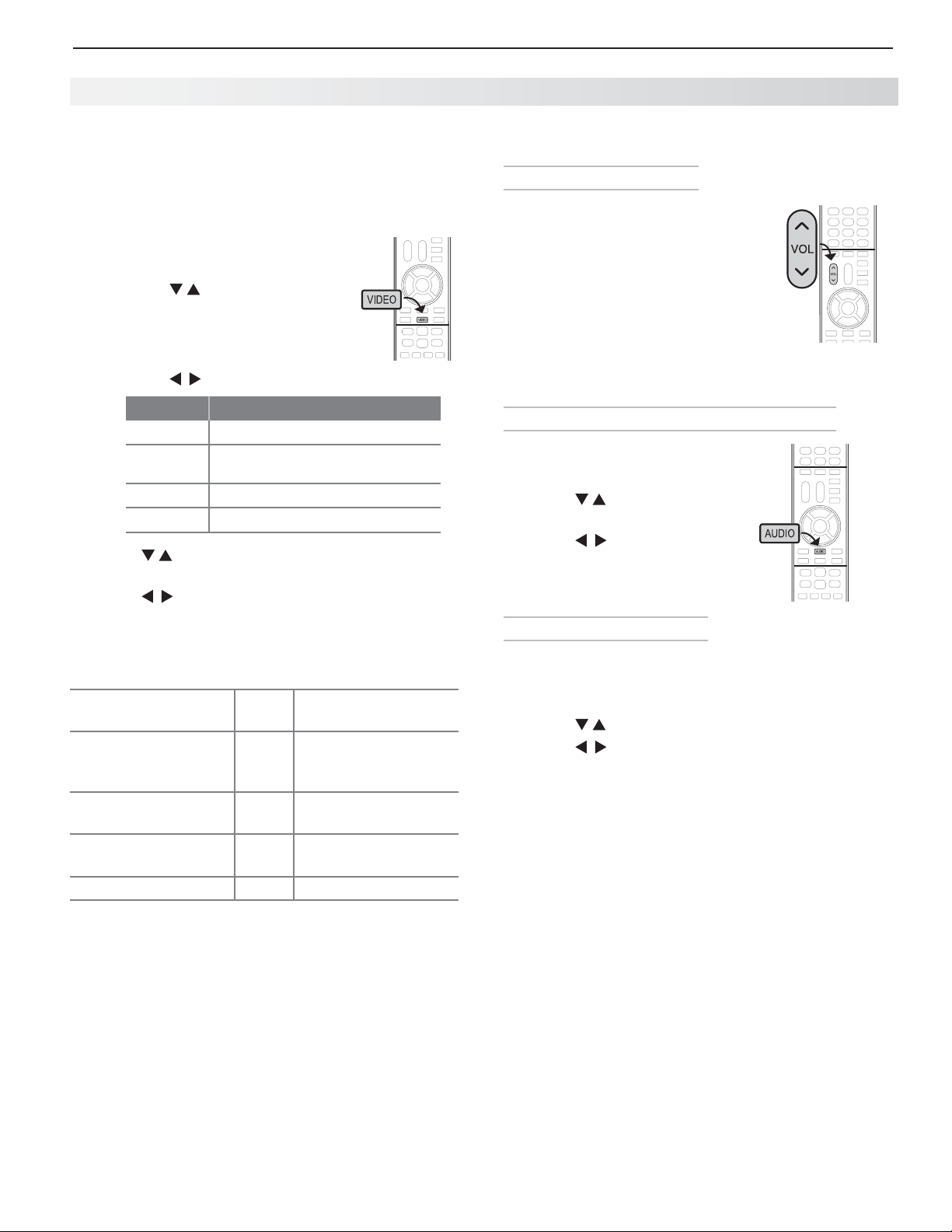
1. Basic Setup and Operation 15
Basic TV Operation, continued
Picture Settings
To get the best picture under different viewing con-
1.
ditions, set the Picture Mode first before changing
other video settings. See page 47.
a. Press
b. Press until Picture Mode
c. Press to make one of these selections:
Press
2.
ment.
Press
3.
Press
4.
Additional picture options are available through these
menus:
VIDEO.
displays.
Name When to Use
Brilliant
Game
Bright For most daytime viewing
Natural For most nighttime viewing
to display the name of another adjust-
to make the adjustment.
EXIT
to clear the display.
Under bright light
With gaming consoles (inputs
named
Game
or PC only)
Basic Audio Controls
Controlling Sound Volume
Press •
VOL
to adjust the sound level
of the TV speakers.
See also• “Controlling A/V Receiver
Sound Volume” on page 31.
838 Series.• Control
volume with an on-screen slider
See page 51. Set Sound > Global
> Subwoofer to On to make this
adjustment available.
Changing Audio Settings (TV Speakers Only)
Press
1.
2.
3.
Changing the Audio Output
To switch from the internal TV speakers to an external
sound system,
AUDIO
.
Press
ment you want. See page 51.
Press
to find the adjust-
to change.
subwoofer
.
Picture > Video 47
Picture > Picture Plus
Picture > Perfect
(838 series)
Picture > Advanced 49
Picture > 3D Mode 50, 33
48
49
General picture appearance.
Screensaver control
and adjustments for
movies
Color fine-tuning
Advanced ISF color
controls
3D video settings
Press
1.
2.
3.
AUDIO
.
Press
Press
to display the TV Speakers option.
to change to Off.
TV Care
Lamp Cartridge.• When the lamp cartridge needs
replacement, replace the lamp yourself and save
the cost of a service call. See Appendix D, page
86, for instructions.
General Cleaning.• See “Cleaning Recommenda-
tions,” page 88.
Assistance
For troubleshooting, service, and product support, •
see Appendix E, starting on page 89.
For warranty information, see• page 103.
For assistance call 1(800) 332-2119
Page 16
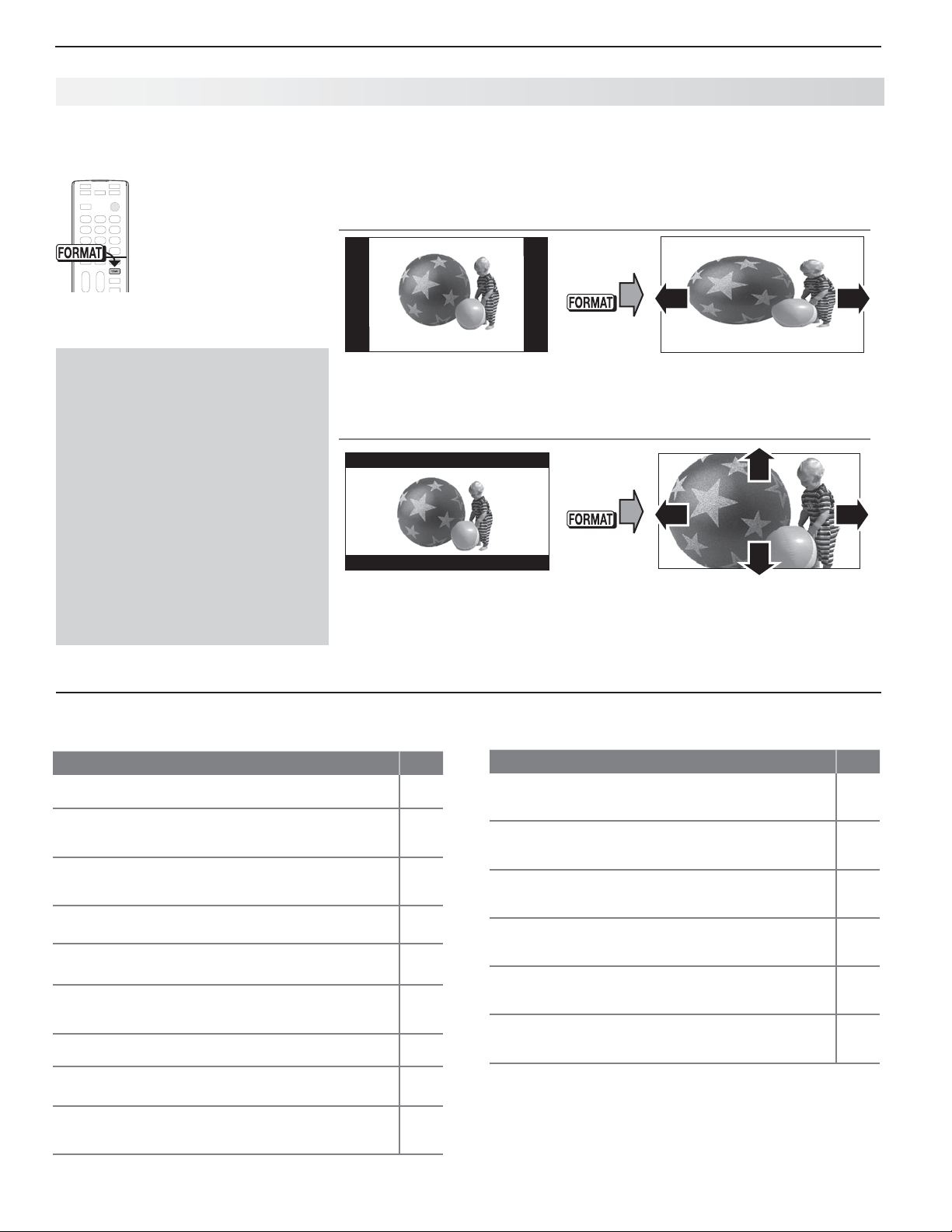
16 1. Basic Setup and Operation
Basic TV Operation, continued
The FORMAT Key and Picture Shape
Repeatedly press the
FORMAT
through displays for the
current program. The
TV will remember the
format you last used on
each input.
For details, see page 32
Black bars at the edges of
the screen are common in HD
pictures. Black bars are not a
defect of the TV.
Black bars are added by broad-•
casters to fill the 16:9 screen
area while preserving the original
aspect ratio of the picture.
Your cable box, satellite receiver, •
or other device may also be
altering the broadcast picture.
If your device offers output in
native format, try using it with
Mitsubishi picture formats.
key to cycle
Important
Sample Uses of the
If you prefer to reduce of eliminate black areas at the edges of the picture,
use the
Squarish 4:3 image is
narrower than the 16:9
screen; unused areas at the
sides are filled with black.
Wide 2.35:1 anamorphic DVD
image; unused areas at the
top and bottom are filled with
black (letterbox effect).
FORMAT
key.
FO RMAT
Key
Press
Wide Expand mode stretches
the picture sideways to fill the
screen.
Press
Zoom mode. The picture fills
the screen. All four edges are
cropped in this mode.
More TV Features
Feature
Parental controls (Lock menu) 59
Audio Lock (controls your sound system with
the TV’s remote control left in TV mode.)
TV Clock. Set the TV Clock if you plan to use the
TV Timer (page 54) or ChannelView (page 29).
Favorite channels or sources 28
ChannelView and custom channel collections 29
Changing the input names that appear in the
Input Selection menu (Inputs > Name menu)
3D Video 33
StreamTV™ internet access 43
Programming the remote control to operate
other A/V devices
Page
76
54
57
75
Feature
Digital camera images as composite video 37
Controlling compatible devices using HDMI
CEC control
838 Series. Controlling A/V devices with NetCommand
838 Series. Listening to a wireless audio
device with the TV speakers
838 Series. Using an external subwoofer. 26
838 Series. Center and rear channel audio
output
Page
83
62
38
27
For assistance call 1(800) 332-2119
Page 17
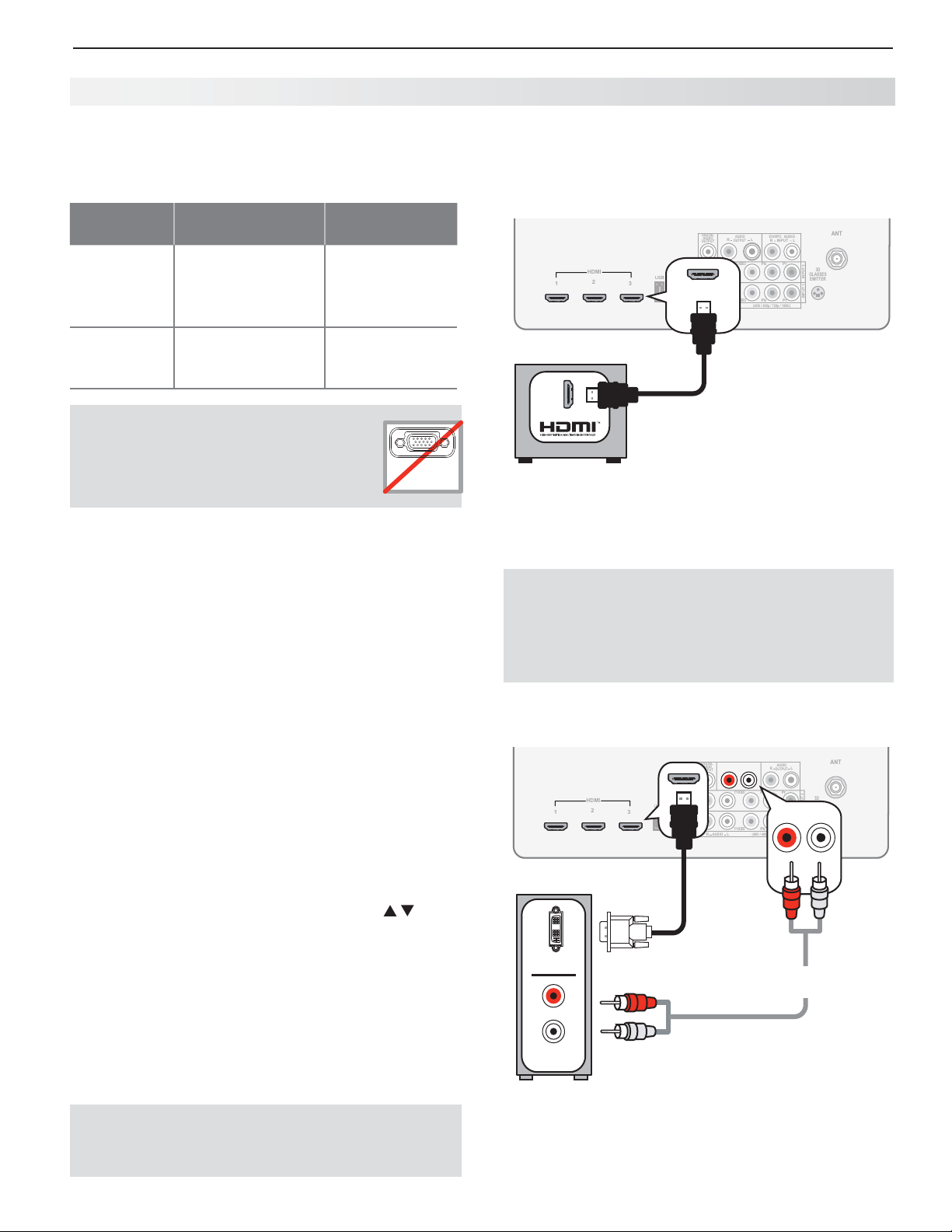
1. Basic Setup and Operation 17
VGA
PC MONITOR OUT
1
2
3
HDMI
AUDIO
OUTPUT
Pb Pr
INPUT 2
INPUT 1
DIGITAL
AUDIO
OUTPUT
DVI/PC
(480i / 480p / 720p / 1080i)
LR INPUT
AUDIO
Y/ VIDEO
Pb Pr
Y/ VIDEO
3D
GLASSES
EMITTER
ANT
AUDIO
LR
LR
LAN
1
HDMI
2
3
Computer with HDMI output
HDMI-to-HDMI
cable
TV main panel
1
2
3
HDMI
AUDIO
OUTPUT
Pb Pr
INPUT 2
INPUT 1
DIGITAL
AUDIO
OUTPUT
(480i / 480p / 720p / 1080i)
Y/ VIDEO
Pb Pr
Y/ VIDEO
3D
GLASSES
EMITTER
ANT
AUDIO
LR
LR
LAN
1
HDMI
2
3
DVI/PC
LR INPUT
AUDIO
DVI/PC
L
R INPUT
AUDIO
DVI OUT
AUDIO
R
L
TV main panel
Computer with DVI and
stereo audio outputs
DVI-to-HDMI
cable
Stereo analog
audio cables
Using the TV with a Personal Computer
Connecting a Computer to the TV
Use one of the connection methods listed below based
on your computer’s video output.
Computer
Video Output
Video Connection
Digital DVI DVI-to-HDMI cable
or an HDMI cable
with a DVI-to-HDMI
adapter
HDMI HDMI-to-HDMI
cable
IMP O RTANT
This TV accepts digital computer
video signals only. This TV is not
compatible with VGA (analog)
computer video.
Connect the computer’s digital video output to
1.
one of the TV’s HDMI jacks. See the connection
diagrams on this page for the method suited to your
equipment.
Connect the computer’s audio output using one of
2.
these options:
• FordigitalDVIvideosignals,connectthe
analog audio output to the TV’s
INPUT
jack.
• ForHDMIsignals,noadditionalaudioconnection is required.
Audio
Connection
Stereo audio
cables
No additional
audio connection is required.
DVI/PC AUDIO
H
DMI Connection
Mitsubishi recommends using high-speed HDMI
cables to connect newer devices incorporating HDMI
technology.
An HDMI-to-HDMI connection carries all video and
audio on a single cable.
HDMI and Digital Surround Sound
838 Series. The TV’s HDMI inputs can receive
digital surround sound from an HDMI device. Use an
HDMI connection if you want to hear digital surround
sound from the TV’s internal speaker array.
DVI Video Connection
Note: If you are unable to hear audio from the
Power on the TV and computer. The TV will detect
3.
the connection and display the New Device Found
screen.
In the
4.
highlight PC in the list of device types. It is important to use the name PC so that the TV processes
the PC signal correctly.
Highlight
5.
Device Found screen.
Note:
computer, there may be an incompatibility in
the computer’s hardware, software, or internal
settings. Consult a trained computer technician
for advice.
New Device Found screen, press to
EXIT and press
If your computer provides digital audio output
(coaxial or optical), you can connect it directly
to a digital A/V receiver and bypass the TV.
ENTER
to close the New
A DVI connection from a personal computer requires a
separate audio connection.
For assistance call 1(800) 332-2119
Page 18
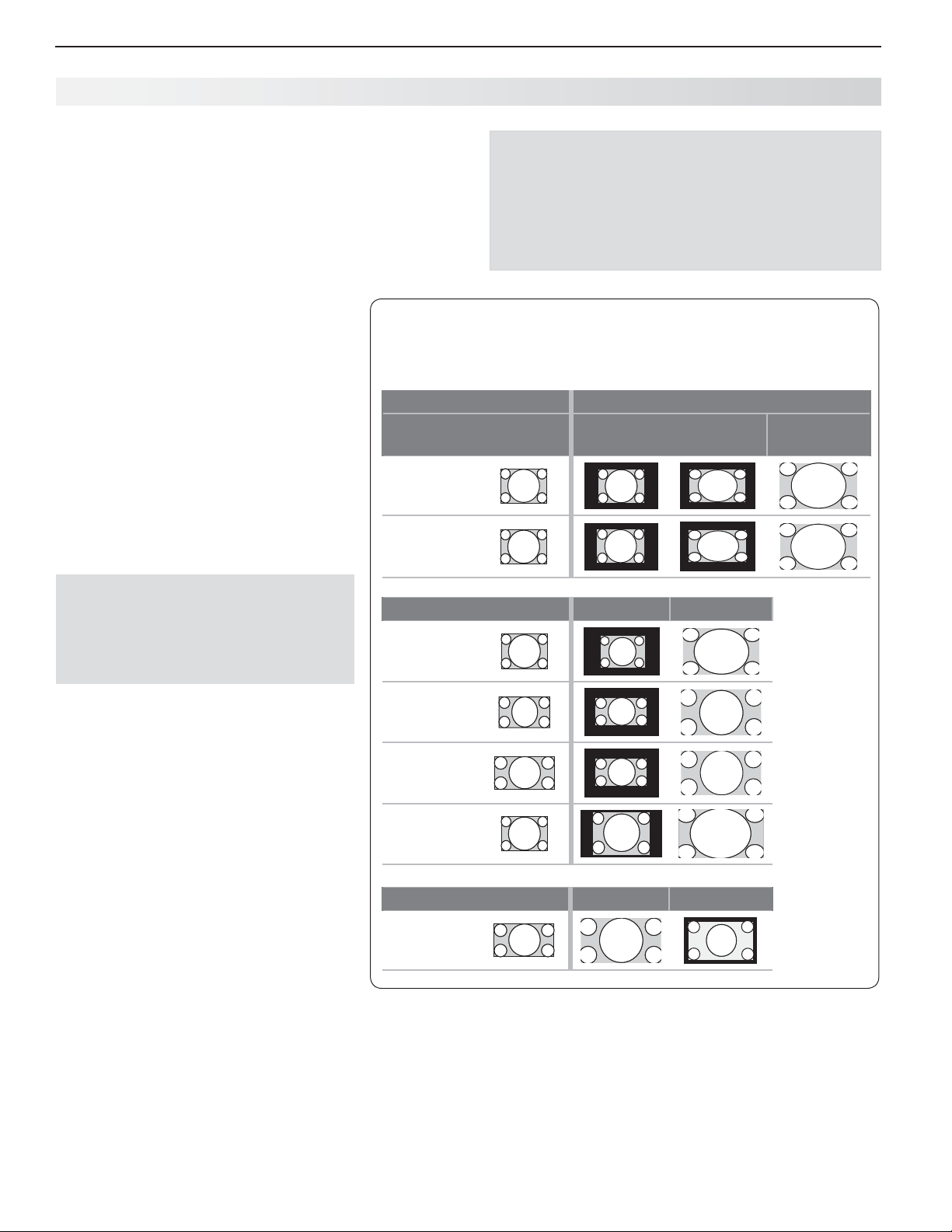
18 1. Basic Setup and Operation
Using the TV with a Personal Computer
Computer Video Adjustments
Power on the computer.
1.
Select
2.
this, press
move the highlight to the PC icon, and press
Working from the computer, change the resolution
3.
of the computer image. View the computer image
on the TV and maximize the computer
resolution while maintaining a suitable
aspect ratio for the image.
Perform TV video adjustments.
4.
VIDEO
adjustment options.
Press
5.
picture shape best suited to the
image. See the chart on this page
showing how different computer resolutions can be displayed on the TV.
PC from the Input Selection menu. To do
INPUT
to open the Input Selection menu,
Press
repeatedly to access video-
FORMAT
repeatedly to find the
Tip
Set the computer’s screen saver to display a pattern
after several minutes of inactivity. This acts as a
reminder that the TV is powered on and the lamp
ENTER.
is in use. The lamp is in use whenever the TV is
powered on, even if the screen appears dark.
Computer Display Formats
Press
FORMAT
for your computer’s video signal.
Computer Signal
Original Format
VGA
640 X 480
SVGA
800 X 600
repeatedly to cycle through the TV displays available
4 X 3
Standard
As Displayed on TV Screen
16 X 9
Standard
Zoom
Distortion in Computer Images
Computer images may show distortion
when viewed on the TV, e.g., lines that
should be straight may appear slightly
curved.
Image Resolution
Your Mitsubishi TV can display the resolutions shown in the chart from standard
VGA (640 x 480) through 1920 x 1080
signals at a refresh rate of 60 Hz.
In most cases, the computer will select
the best resolution match to display on
the TV. You can override this setting if you
wish. Refer to your computer operating
system’s instructions for information on
changing the screen resolution.
You may need to restart the computer for
changes to take effect.
Original Format Standard Zoom
XGA
1024 X 768
PC 720p
1280 X 720
WXGA
1360 X 768
SXGA
1280 X 1024
Original Format Standard Reduce
PC 1080p
1920 X 1080
For assistance call 1(800) 332-2119
Page 19
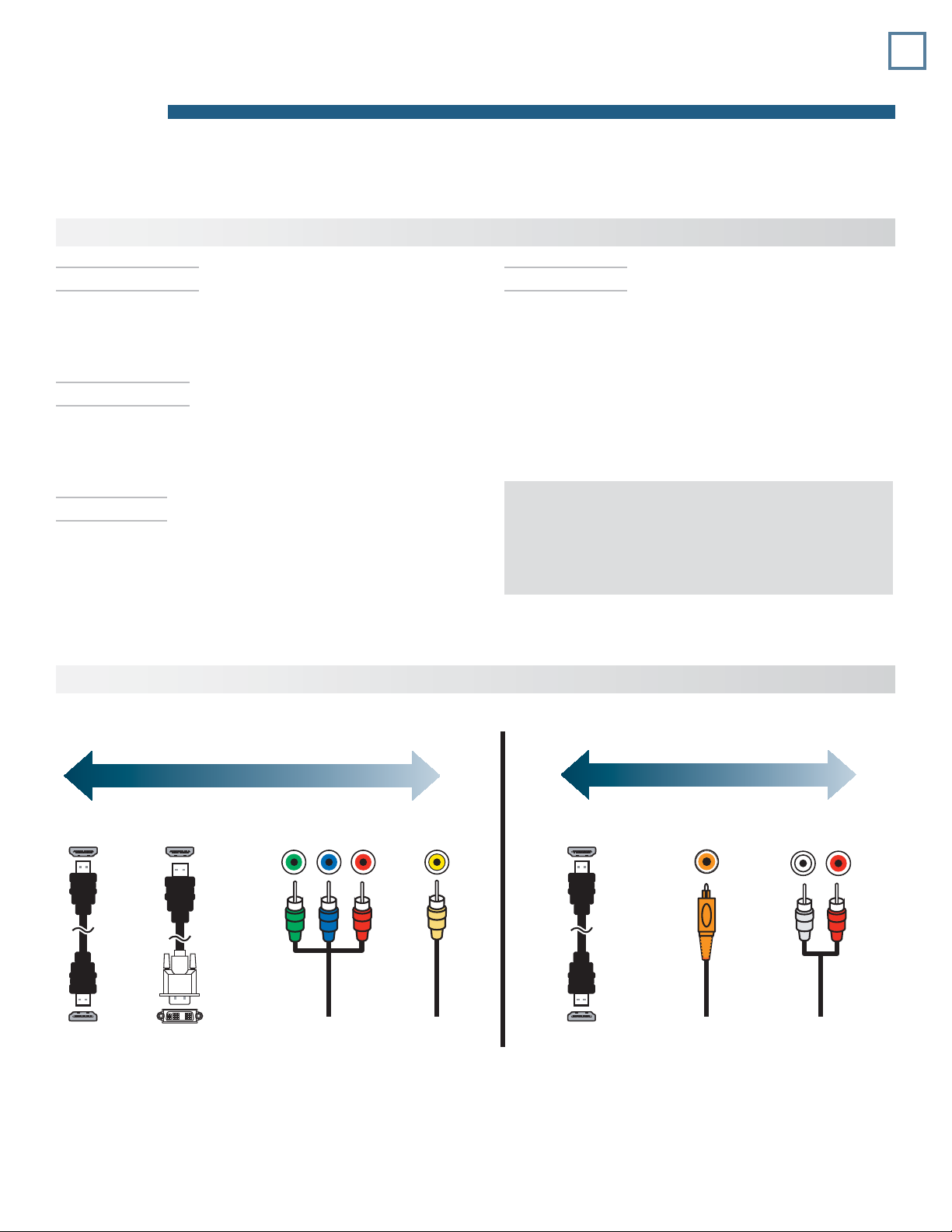
TV Connections
Component
GOODBEST
GOODBEST
VIDEO QUALITY
AUDIO QUALITY
HDMI-to-DVIHDMI Video Video
Composite
L/R Analog
AudioAudio
Digital
HDMI
2
Before You Begin
19
Auto Input Sensing
The TV’s Auto Input Sensing feature automatically recognizes many connections and prompts you to identify
the type of device connected. See page 13 for more on
Auto Input Sensing.
Connection Types
Use the connection types available on your input
devices that will give the best video quality. For
example, choose HDMI over component video; choose
component video over composite video.
Picture Quality
For best picture quality, route signals directly from the
source device to the TV whenever possible.
Connection Types and Audio/Video Quality
Surround Sound
For best surround sound audio quality from an •
external sound system, route audio-carrying cables
from the source device directly to your sound
system.
838 Series.• To use the surround sound capabilities
of the TV’s speaker array, you must connect your
digital surround sound source to the TV on either
An HDMI input The -
ANT
antenna input
IMP O RTANT
Accessory items such as cables, adapters,
splitters, or combiners required for TV
connections are not supplied with the TV. These
items are available at most electronics stores.
For assistance call 1(800) 332-2119
Page 20
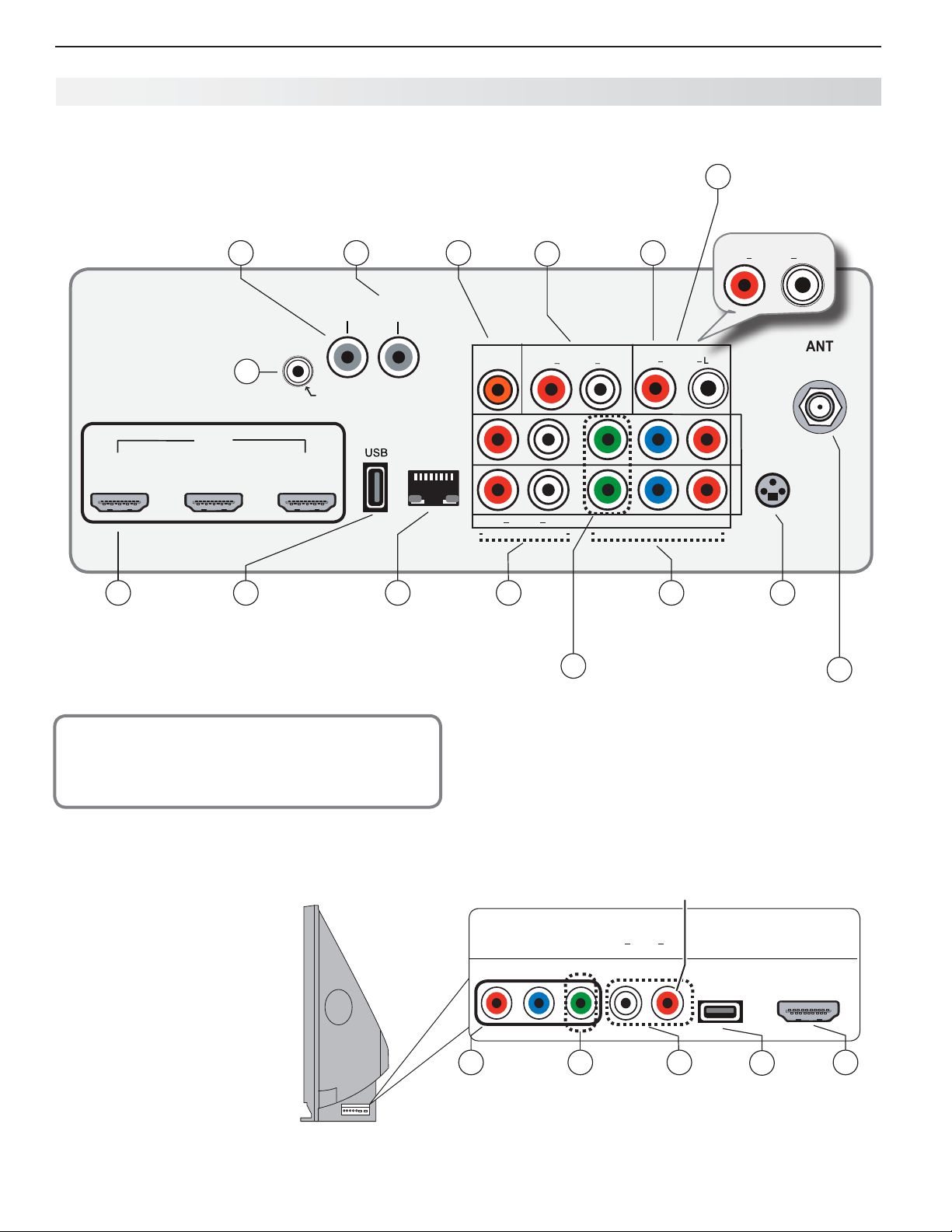
20 2. TV Connections
1
2
3
HDMI
AUDIO
OUTPUT
Pb Pr
INPUT 2
INPUT 1
DIGITAL
AUDIO
OUTPUT
DVI/PC
(480i / 480p / 720p / 1080i)
LR INPUT
AUDIO
Y/ VIDEO
Pb Pr
Y/ VIDEO
3D
GLASSES
EMITTER
ANT
AUDIO
LR
LR
IR-NetCommand
Output/EXTERNAL
CONTROLLER INPUT
CENTER
INPUT
SUB
WOOFER
OUTPUT
LAN
INPUT 2
INPUT 1
DVI/PC
LR INPUT
AUDIO
3D
GLASSES
EMITTER
ANT
AUDIO/SURROUND
OUTPUT
LR
USB HDMI 4
INPUT 3
AUDIO
L R
Pb
Y/ VIDE O
Pr
Inputs and Outputs
Main Connection Panel
CENTER INPUT
(838 series,
page 51)
SUBWOOFER
OUTPUT
(838 series,
page 51)
DIGITAL
AUDIO
OUTPUT
(page 25)
DVI/PC AUDIO
INPUT
(page 23)
AUDIO
OUTPUT
(738 series,
page 25)
AUDIO/SURROUND
OUTPUT
9b
(838 series, page 25,
page 51)
IR–NetCommand
Output
14
(838 series, page 63)
1
HDMI
(page 22)
2a
USB
(738 Series: power or
wireless adapter, page 44;
(Ethernet, port
3
LAN
page 43)
838 Series: power only,
page 26 )
Auto Input Sensing
The TV’s Auto Input Sensing feature automatically recognizes some connections and prompts
you to identify the
device type. See page 13.
1113 12
4
AUDIO
analog stereo
input
video, page 24)
10
5
Y/VIDEO
(composite
9a
6 7
Y/VIDEO Pb Pr
(component
video, page 23)
3D GLASSES
EMITTER
(page 33)
8
ANT
(page 24)
Side Inputs
838 Series. A set of jacks is pro-
vided for a camcorder, game, or
other audio/video device.
If you connect a DVI device to
the side HDMI input, use the
nearby audio jacks to send
sound from the device to the
TV.
For assistance call 1(800) 332-2119
6 5 1
Y/VIDEO Pb Pr
(component
video, page 23)
Y/VIDEO
(composite
video, page 24)
Sound Projector Calibration
Microphone Input (page 41)
2b
USB
(multi-use,
pages 26,
35, 44)
4
AUDIO
analog
stereo
input
HDMI
(page 22)
Page 21
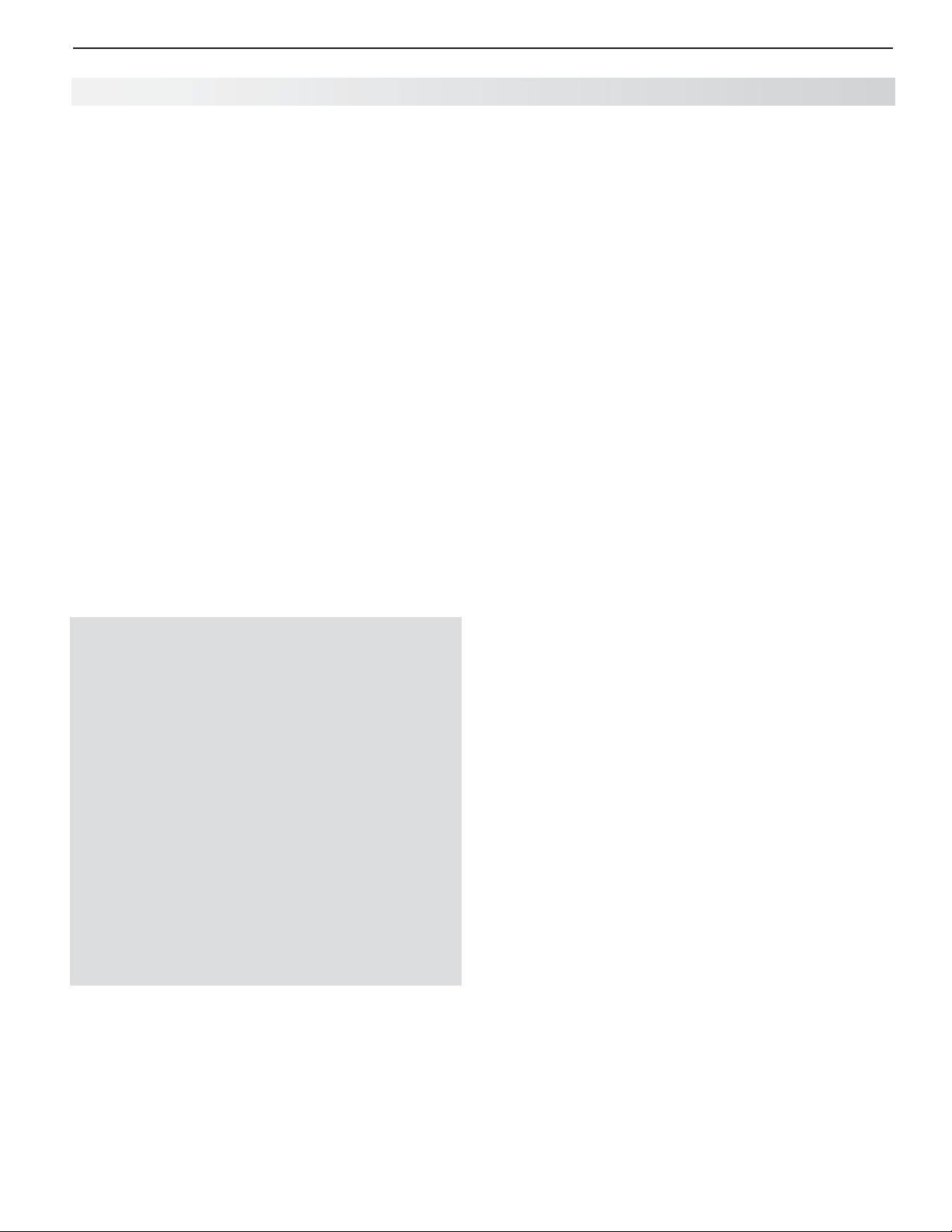
2. TV Connections 21
Inputs and Outputs, continued
1. HDMI® Inputs
(High-Definition
Multimedia Interface)
The HDMI inputs support uncompressed standard and
high-definition digital video formats, bitstream Dolby
Digital 5.1, and PCM digital stereo audio. These inputs
are HDCP (High-Bandwidth Digital Copy Protection)
compliant.
Mitsubishi recommends you use high-speed HDMI
cables to connect newer source devices incorporating
HDMI technology. High-speed cables bring you the full
benefits of Deep Color and x.v.Color.
These HDMI inputs can also accept digital DVI video
signals. To connect a device’s DVI output to the TV’s
HDMI input, use an HDMI-to-DVI adapter or cable plus
an analog audio. Connect the audio cable to the
AUDIO INPUT
DVI device.
Use the HDMI inputs to connect to CEA-861 HDMI compliant devices such as a high-definition receiver or DVD
player. These inputs support 480i, 480p, 720p, 1080i,
and 1080p video formats.
The TV’s HDMI inputs are compatible with many DVI-D
and HDMI computer video signals.
HDMI Cable Categories
HDMI cables are available as Standard and
High-Speed types.
High-Speed HDMI Cables.• Newer DVD
players, video games, and set-top boxes require
High-Speed HDMI cables, suitable for clock
frequencies up to 340 MHz or data rates of up
to 10.2 gigabits per second. Use high-speed
cables for 1080p HD signals carrying extended
color encodings (i.e., 30 or more bits, also called
Deep Color). High-Speed HDMI cables are also
suitable for standard HDTV signals.
Standard HDMI Cables• . Standard HDMI
cables may be unmarked. They are suitable for
standard HDTV 720p, 1080i, and 1080p signals
with 8-bit color depth. Use Standard HDMI
cables for clock frequencies up to 74.25 MHz or
data rates of up to 2.23 gigabits per second.
jack on the TV to receive audio from your
DVI/PC
2a. USB (limited use)
Standard USB 5-volt, 500-milliamp power output you
can use to supply power to an accessory device.
738 Series. Use this port for a wireless network
adapter. See
page 44.
2b. USB (838 Series)
The TV can read JPEG photo files and mp3 music •
files from a USB storage device connected to this
input.
Connect a compatible wireless adapter to stream •
internet content to the TV (page 43).
This USB port can be used to power accessory •
devices.
3. LAN
Use the
to the TV. See page 43 for setup.
LAN
Ethernet jack for streaming internet video
4. AUDIO
Analog stereo inputs for use in conjunction with adja-
cent composite or component video jacks.
5. Y/
VIDEO
Analog standard-definition video inputs. Use the adja-
cent
AUDIO R
the TV speakers.
(Composite Video)
and L inputs if you wish to send audio to
6. Y/VIDEO Pb Pr (Component Video)
Analog video inputs able to accept high-definition video
from a high-definition source device. Use the adjacent
AUDIO R
TV speakers.
and L inputs if you wish to send audio to the
7. 3D GLASSES EMITTER
Use this jack for the special IR emitter supplied with
some 3D glasses. The emitter sends out an infrared
signal that synchronizes your 3D glasses with the screen
display. See page 33.
8. ANT (Antenna)
Connect your main antenna or direct cable service
(without a cable box) to
digital and analog over-the-air channels from a VHF/
UHF antenna or non-scrambled digital/analog cable
source.
ANT
. The
ANT
input can receive
For assistance call 1(800) 332-2119
Page 22
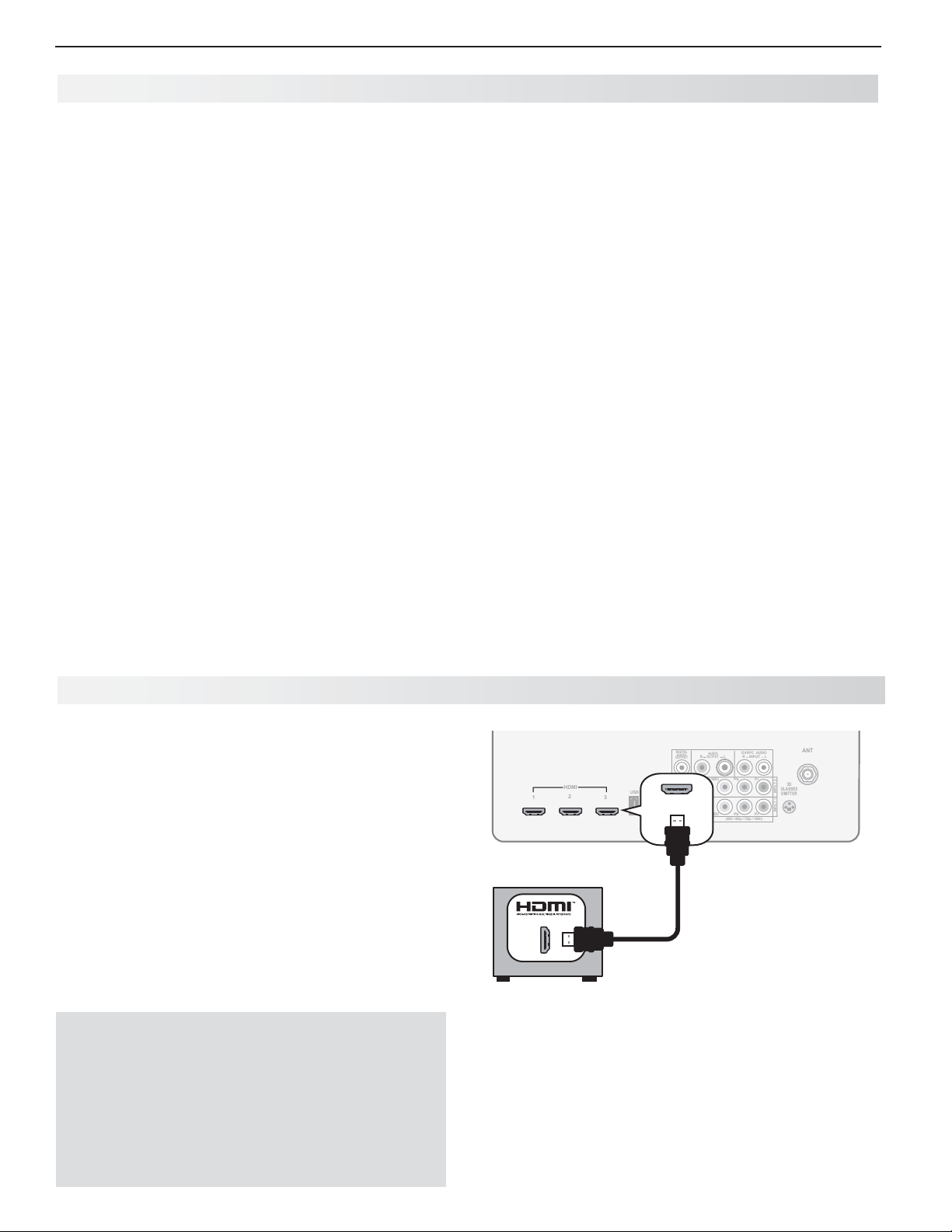
22 2. TV Connections
1
2
3
HDMI
AUDIO
OUTPUT
Pb Pr
INPUT 2
INPUT 1
DIGITAL
AUDIO
OUTPUT
DVI/PC
(480i / 480p / 720p / 1080i)
LR INPUT
AUDIO
Y/ VIDEO
Pb Pr
Y/ VIDEO
3D
GLASSES
EMITTER
ANT
AUDIO
LR
LR
LAN
1
HDMI
2
3
Any HDMI device
HDMI-to-HDMI
cable
TV main panel
Inputs and Outputs, continued
9a. AUDIO OUTPUT
Sends analog audio of the current program to an
analog A/V surround sound receiver or stereo system.
Digital audio from digital channels and HDMI devices is
converted to analog audio by the TV for output on this
jack. This is the only audio connection needed to the
TV if using an analog A/V receiver or stereo system.
Note: If connecting headphones, set Sound > Global >
Analog Audio Out to Variable.
9b. AUDIO/SURROUND OUTPUT
838 Series. Sends out analog audio as described for
other models or can be set for rear surround sound.
Connect external rear speakers to this output for a fuller
surround sound effect from the TV’s speaker array, Set
Sound > Global > Analog Audio Out to Rear (see
“External Rear Speakers” on page 42).
10. DVI/PC AUDIO INPUT
Connect a DVI device to one of the TV’s HDMI inputs
and use this jack to send analog audio to the TV.
11. DIGITAL AUDIO OUTPUT
This output sends Dolby Digital or PCM digital audio
to your digital A/V surround sound receiver. Incoming
analog audio is converted by the TV to PCM digital audio.
If you have a digital A/V receiver, this is the only audio
connection needed between the TV and your A/V receiver.
12. SUBWOOFER OUTPUT
838 Series. Connect a powered subwoofer to this
input to complement effects from the TV’s speakers.
Set Sound > Global > Subwoofer to On to enable this
output (see “Adding a Subwoofer,” page 26).
13. CENTER INPUT
838 Series. Connect your A/V receiver’s center
channel output to this input to make the TV speakers
output center-channel sound. Set Sound > Global >
Center Channel to On to enable this input. See “Using
the TV Speakers as a Center Channel,” page 27.
14. IR-NetCommand Output
838 Series
As an output: Connect IR emitters to this jack to send
NetCommand control signals to external IR-controlled
devices.
As an input: Accepts control signals from an external
controller when set up by your professional installer.
H
DMI Device
Commonly used with an HDTV Cable Box,
Satellite Receiver, or DVD/Blu-ray Player
Required: HDMI-to-HDMI cable.
Mitsubishi recommends using high-speed HDMI
cables to connect newer devices incorporating HDMI
technology. See “HDMI Cable Categories” on the previ-
ous page for more on HDMI cable types.
Connect an HDMI cable from the TV to the device’s
HDMI output. HDMI-connectable devices provide
video and audio through a single cable.
Note: The HDMI connection supports copy protection
738 Series. The TV’s HDMI inputs can receive
digital stereo audio signals only when using the TV
speakers.
838 Series. The TV’s HDMI inputs can receive
digital surround sound from an HDMI device. Use an
HDMI connection if you want to hear digital surround
sound from the TV’s internal speaker array.
(HDCP).
HDMI and Digital Surround Sound
For assistance call 1(800) 332-2119
Page 23
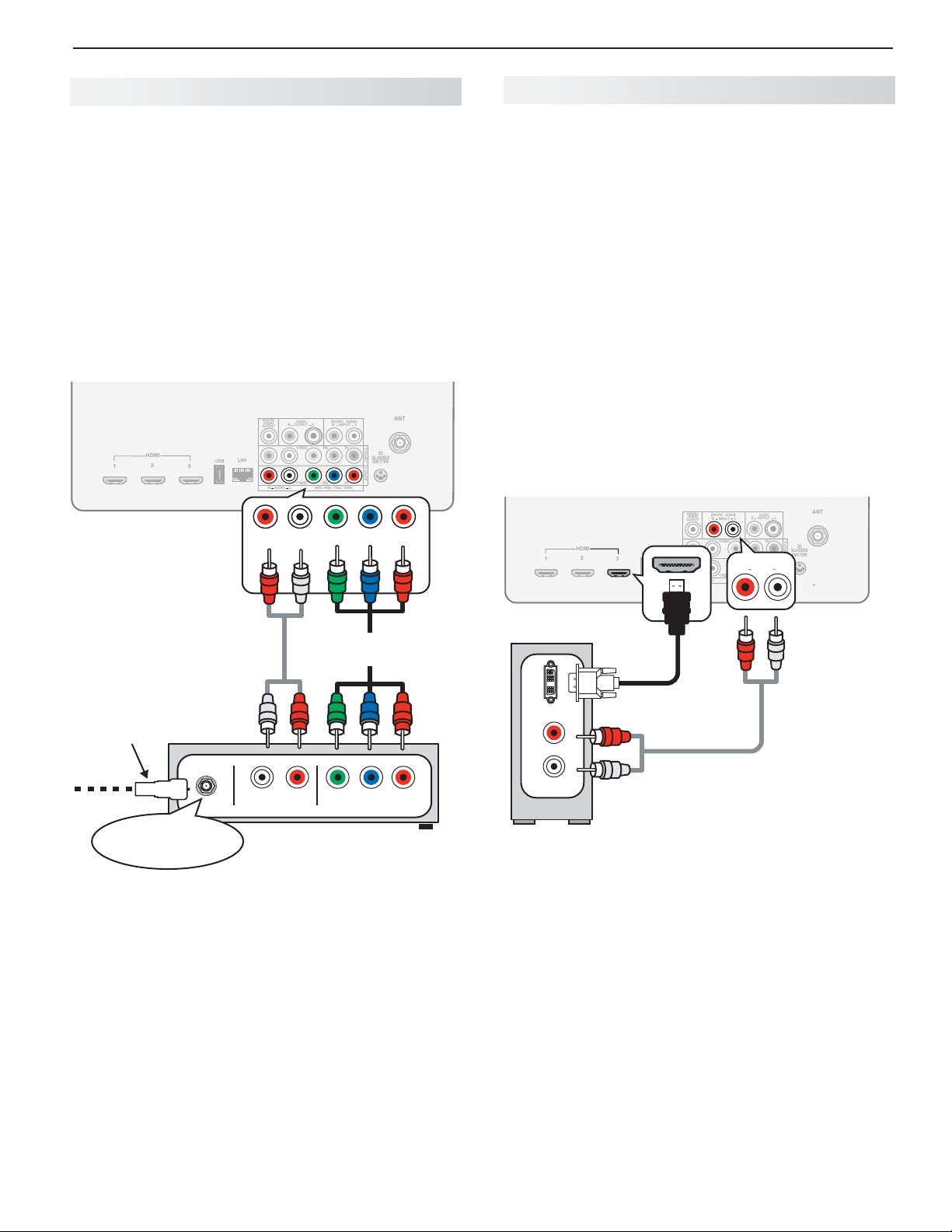
2. TV Connections 23
1
2
3
HDMI
AUDIO
OUTPUT
Pb Pr
INPUT 2
INPUT 1
DIGITAL
AUDIO
OUTPUT
DVI/PC
(480i / 480p / 720p / 1080i)
LR INPUT
AUDIO
Y/ VIDEO
Pb Pr
Y/ VIDEO
3D
GLASSES
EMITTER
ANT
AUDIO
LR
LR
LAN
Pb
Pr
Y/ VIDEO
– AUDIO –
L
R
Pb Pr
Y/ VIDEO
AUDIO
LR
PbY Pr
AUDIO
L
R
Incoming from
cable service or
satellite dish
Component video
device
TV main panel
Audio
cables
Component
video cables
CABLE IN or
SATELLITE IN
1
2
3
HDMI
AUDIO
OUTPUT
Pb Pr
INPUT 2
INPUT 1
DIGITAL
AUDIO
OUTPUT
DVI/PC
(480i / 480p / 720p / 1080i)
LR INPUT
AUDIO
Y/ VIDEO
Pb Pr
Y/ VIDEO
3D
GLASSES
EMITTER
ANT
AUDIO
LR
LR
LAN
DVI/PC
LR INPUT
AUDIO
L
L
DVI/PC
R INPUT
AUDIO
3
HDMI
DVI OUT
AUDIO
R
L
Digital DVI
device
TV main panel
DVI-to-HDMI
cable
Audio
cables
Y Pb Pr Component Video Device
Commonly used with an HDTV Cable Box,
Satellite Receiver, or DVD/Blu-ray Player
If your source device has an HDMI output, use the connections for HDMI devices described on the opposite
page instead of component video.
Required:
RCA-type component video cables
Left/right analog audio cables.
Note:
To hear digital surround sound from an A/V receiver, connect the digital audio output from the device
directly to your digital A/V receiver.
DVI Video Device
Commonly used with a Cable Box, Satellite
Receiver, or DVD Player
Connect a DVI device (digital only) to one of the TV’s
HDMI input jacks.
Required:
Analog stereo audio cables
DVI-to-HDMI cable or DVI/HDMI adapter and HDMI
cable
If you are using a DVI/HDMI adapter, it is important to
connect the adapter to the DVI device for best performance.
Some devices require connection to an analog input
first in order to view on-screen menus and to select DVI
as the ouput. Please review your equipment instructions for DVI connectivity and compatibility.
Note: The HDMI connection supports copy protection
(HDCP).
For assistance call 1(800) 332-2119
Page 24
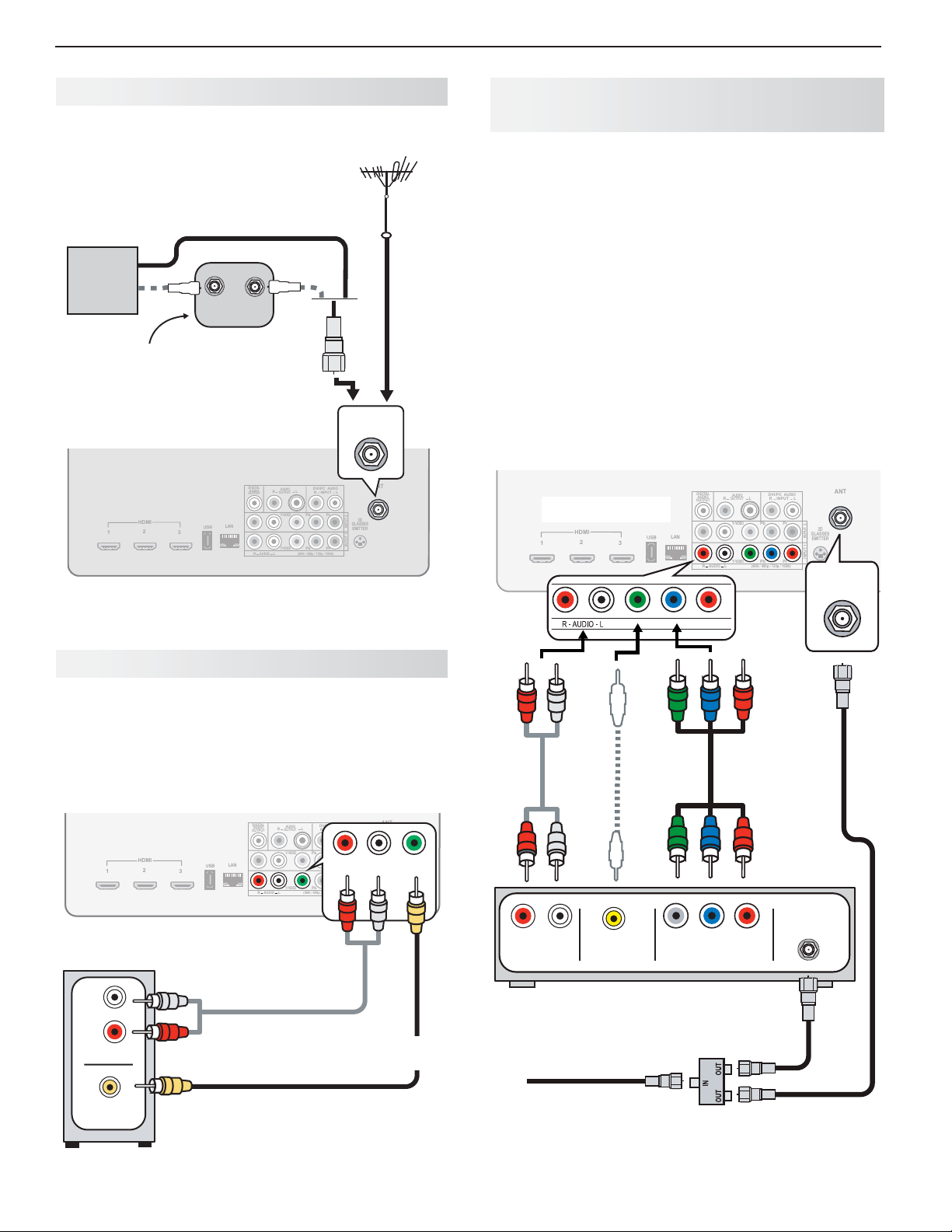
24 2. TV Connections
1
2
3
HDMI
AUDIO
OUTPUT
Pb Pr
INPUT 2
INPUT 1
DIGITAL
AUDIO
OUTPUT
DVI/PC
(480i / 480p / 720p / 1080i)
LR INPUT
AUDIO
Y/ VIDEO
Pb Pr
Y/ VIDEO
3D
GLASSES
EMITTER
ANT
AUDIO
LR
LR
LAN
ANT
ANT
IN
OUT
Cable TV
service
Antenna
TV main panel
Not recommeded. Other
connection types provide
better quality audio and video.
Direct cable (no cable box)
or
or
Older cable box
1
2
3
HDMI
AUDIO
OUTPUT
Pb Pr
INPUT 2
INPUT 1
DIGITAL
AUDIO
OUTPUT
DVI/PC
(480i / 480p / 720p / 1080i)
LR INPUT
AUDIO
Y/ VIDEO
Pb Pr
Y/ VIDEO
3D
GLASSES
EMITTER
ANT
AUDIO
LR
LR
LAN
Y/ VIDEO
– AUDIO –
L
R
Y/ VIDEO
AUDIO
LR
AUDIO OUT
COMPOSITE
VIDEO OUT
L
R
TV main panel
Audio
cables
VCR or other device with
composite video output
Composite
video cable
AUDIO OUT
COMPOSITE
VIDEO OUT
COMPONENT
VIDEO OUT
L
R
1
2
3
HDMI
AUDIO
OUTPUT
Pb Pr
INPUT 2
INPUT 1
DIGITAL
AUDIO
OUTPUT
DVI/PC
(480i / 480p / 720p / 1080i)
LR INPUT
AUDIO
Y/ VIDEO
Pb Pr
Y/ VIDEO
3D
GLASSES
EMITTER
ANT
AUDIO
LR
LR
LAN
Pb
Pr
Y/ VIDEO
Pb Pr
Y/ VIDEO
AUDIO
LR
ANT
ANT
ANTENNA
IN
1a.
2.
3.
4.
4.
1b.
or
TV main panel
Incoming cable
RF Splitter
DVD Recorder or VCR
Composite
video cable
Antenna or Cable TV Service
Connect the incoming cable to the TV’s
ANT
input.
VCR or DVD Recorder to an Antenna or Wall Outlet Cable
Required:
1. Video cables
1a. Component video cables (red/blue/green)
or
1b. Composite video cable (usually yellow)
2. Left/right analog audio cables.
3. Two-way RF splitter
4. Two coaxial cables
Note:
• Usecompositevideoonlyifcomponent
video or HDMI are unavailable.
• Ifyourrecordingdevicehasananalog-only
tuner, you must use a digital converter box
to enable recording of digital broadcasts.
Composite Video Device
VCR or other device with composite video
output
Required:
Composite video cable (usually yellow)
Analog stereo audio cables.
For assistance call 1(800) 332-2119
Page 25
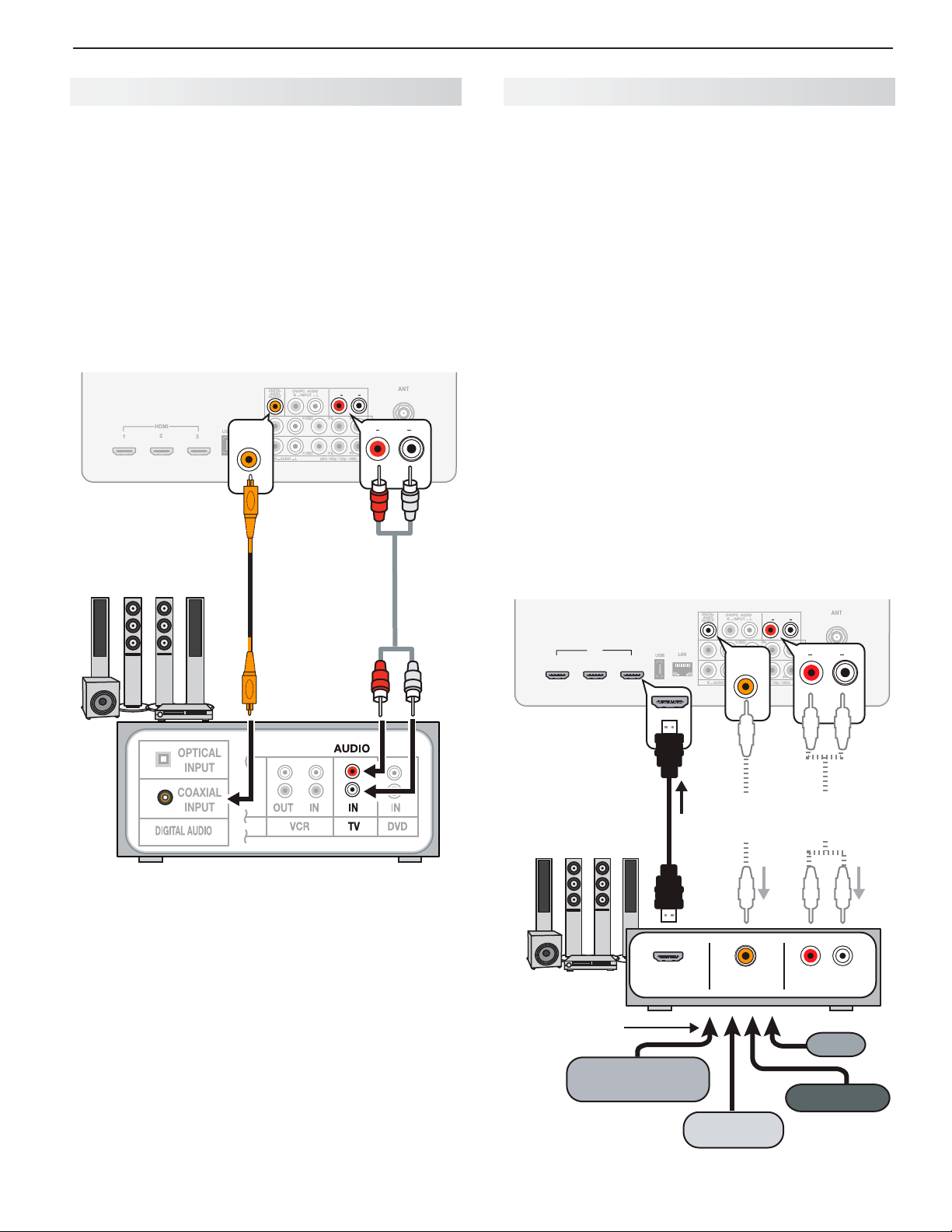
2. TV Connections 25
1
2
3
HDMI
Pb Pr
INPUT 2
INPUT 1
DIGITAL
AUDIO
OUTPUT
(480i / 480p / 720p / 1080i)
Y/ VIDEO
Pb Pr
Y/ VIDEO
DVI/PC
LR INPUT
AUDIO
3D
GLASSES
EMITTER
ANT
AUDIO
LR
LAN
DIGITAL
AUDIO
OUTPUT
AUDIO
OUTPUT
LR
DIGITAL
AUDIO
OUTPUT
AUDIO
OUTPUT
LR
COAXIAL
INPUT
OPTICAL
INPUT
COAXIAL
INPUT
or
TV main panel
Digital coaxial
cable (for a digital
A/V receiver)
Stereo analog
cables (for an
analog A/V
receiver)
A/V receiver back panel
Pb Pr
INPUT 2
INPUT 1
DIGITAL
AUDIO
OUTPUT
(480i / 480p / 720p / 1080i)
Y/ VIDEO
Pb Pr
Y/ VIDEO
DVI/PC
LR INPUT
AUDIO
3D
GLASSES
EMITTER
ANT
AUDIO
LR
LAN
DIGITAL
AUDIO
OUTPUT
1
2
3
HDMI
HDMI cable
DIGITAL
AUDIO
OUTPUT
AUDIO
OUTPUT
LR
AUDIO
OUTPUT
LR
HDMI OUT
DIGITAL
AUDIO IN
ANALOG AUDIO IN
LR
High-definition
DVD player
DVD player
Cable box
VCR
Y/ VIDEO
TV
A/V receiver with
HDMI output
Any connection
types
Optional
analog or
digital audio
connection
A/V Receiver
Most setups require either a digital audio cable or
analog stereo audio cables. To send audio from TV
channels received on the
nected directly to the TV, you must use one of the connections shown below.
The TV makes all audio available in digital and analog
formats:
Analog audio coming into the TV is available as •
output in digital stereo format on the
AUDIO OUTPUT
Digital incoming audio is available as analog output •
on the
AUDIO OUTPUT L
jack.
ANT
input or devices con-
DIGITAL
and R jacks.
A/V Receiver with HDMI Output
Required: One HDMI-to-HDMI cable
This option allows you to view content from devices
connected to an A/V receiver. The A/V receiver can
send audio and video to the TV over a single HDMI
cable. You can use an HDMI connection as described
here in addition to an audio connection from the TV’s
audio output. The optional audio connection allows you
to hear, through the A/V receiver, devices connected to
the TV only, e.g., an antenna on the
You may be able to use the TV’s remote control •
(in TV mode) to operate connected CEC-enabled
HDMI devices. Experiment with your equipment to
determine which functions are available to the TV’s
remote control. See Appendix C, page 83.
838 Series:• This setup allows you to use NetCom-
mand-controlled audio and video switching over the
HDMI cable. See “Automatic Audio/Video Switch-
ing Over an HDMI Connection” on page 70.
To use NetCommand to supplement HDMI
control of a CEC-enabled A/V receiver, note the
recommendations under “More About Using an
HDMI Connection,” page 70.
ANT
input.
Note:
On rare occasions, an HDMI signal may be •
copy-restricted and cannot be output from
the TV as a digital signal. To hear these copyprotected signals through the A/V receiver, use
the connection for an analog A/V receiver.
Check the A/V receiver’s Owner’s Guide for •
information concerning use of the digital input
and switching between digital sound and
analog stereo sound from the TV.
For assistance call 1(800) 332-2119
Page 26
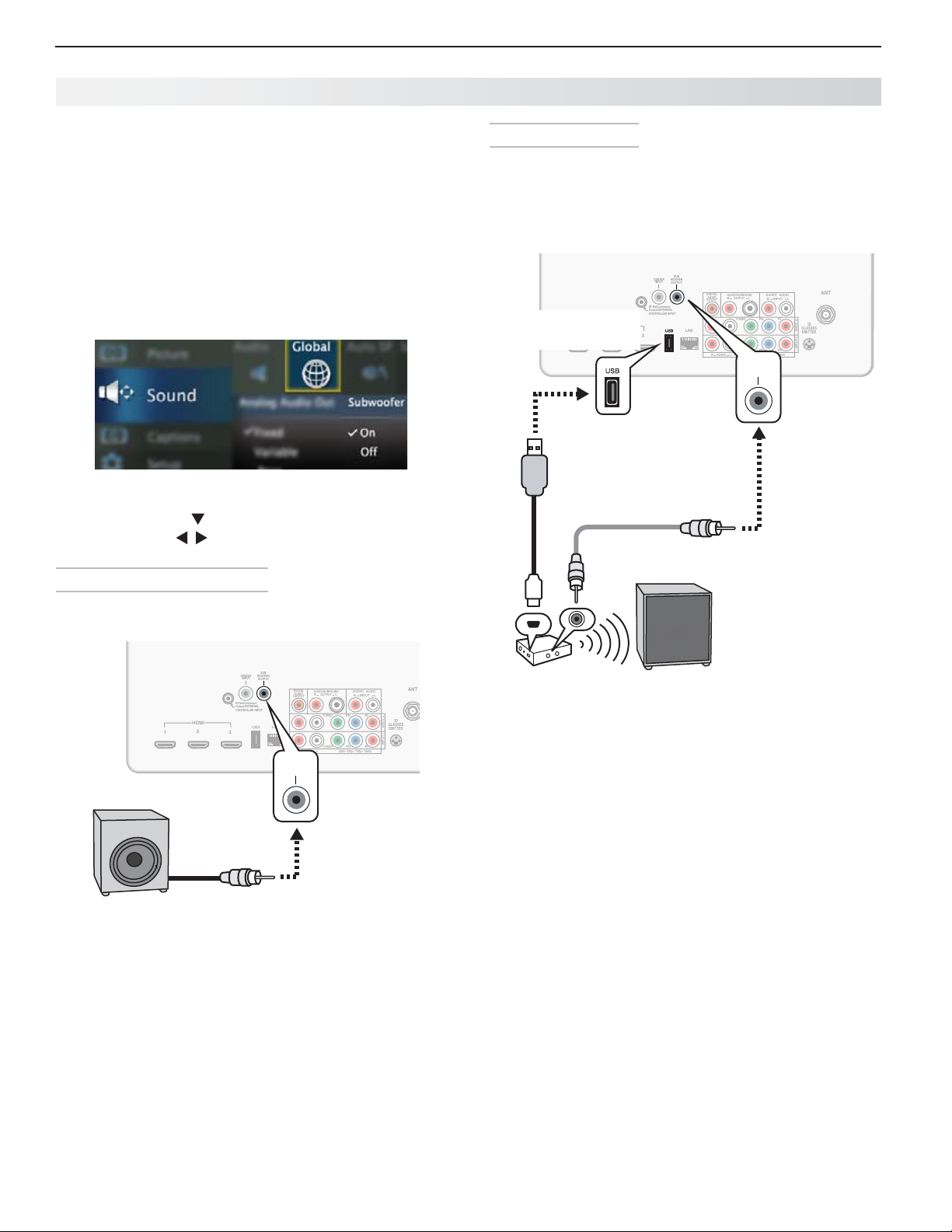
26 2. TV Connections
1
2
3
HDMI
Pb Pr
INPUT 2
INPUT 1
DIGITAL
AUDIO
OUTPUT
DVI/PC
(480i / 480p / 720p / 1080i)
LR INPUT
AUDIO
Y/ VIDEO
Pb Pr
Y/ VIDEO
3D
GLASSES
EMITTER
ANT
AUDIO
LR
AUDIO/SURROUND
OUTPUT
LR
IR-NetCommand
Output/EXTERNAL
CONTROLLER INPUT
CENTER
INPUT
SUB
WOOFER
OUTPUT
LAN
SUB
WOOFER
OUTPUT
SUB
WOOFER
OUTPUT
1
2
3
HDMI
Pb Pr
INPUT 2
INPUT 1
DIGITAL
AUDIO
OUTPUT
DVI/PC
(480i / 480p / 720p / 1080i)
LR INPUT
AUDIO
Y/ VIDEO
Pb Pr
Y/ VIDEO
3D
GLASSES
EMITTER
ANT
AUDIO
LR
AUDIO/SURROUND
OUTPUT
LR
IR-NetCommand
Output/EXTERNAL
CONTROLLER INPUT
CENTER
INPUT
SUB
WOOFER
OUTPUT
LAN
SUB
WOOFER
OUTPUT
SUB
WOOFER
OUTPUT
USB/USB
mini-plug
power cable
RCA/RCA
audio cable
TV
Polk Audio PSW i8m
powered wireless
subwoofer
Power-only
USB port
Supplemental Audio Connections
838 Series. Add a subwoofer to complement the TV’s
speaker array or use the TV’s speakers as a center
channel for your external sound system.
Adding a Subwoofer
Add a subwoofer to complement the TV speakers with a
fuller bass sound.
After connecting a subwoofer, you must enable the •
TV’s subwoofer output in the TV’s Sound menu. Go
to
Sound > Global > Subwoofer and set it to On.
To control subwoofer volume, press the •
and then press to find the subwoofer volume
slider. Press to change the volume.
Subwoofer with Audio Cable
Connect the subwoofer directly to the TV’s
OUTPUT
.
AUDIO
key
SUBWOOFER
Wireless Subwoofer
Mitsubishi recommends Polk Audio Wireless Subwoofer
model PSW i8m. The transmitter module can be
conveniently powered from the TV’s USB power port.
Connect an audio cable to the transmitter to supply
audio from the TV’s
SUBWOOFER OUTPUT
.
Subwoofer with audio connection to TV.
Setup to send audio signals wirelessly to the subwoofer.
For assistance call 1(800) 332-2119
Page 27
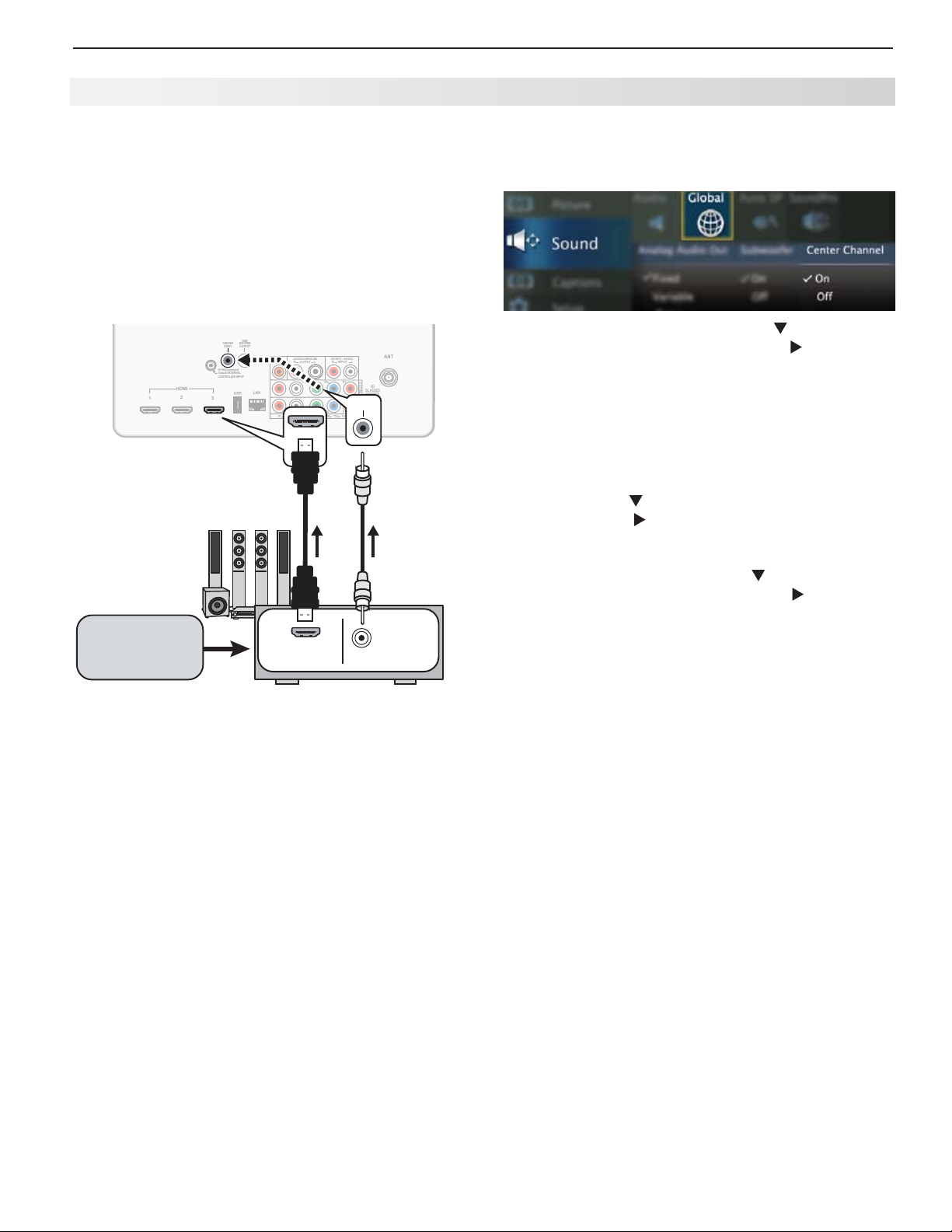
2. TV Connections 27
1
2
3
HDMI
Pb Pr
INPUT 2
INPUT 1
DIGITAL
AUDIO
OUTPUT
DVI/PC
(480i / 480p / 720p / 1080i)
LR INPUT
AUDIO
Y/ VIDEO
Pb Pr
Y/ VIDEO
3D
GLASSES
EMITTER
ANT
AUDIO
LR
AUDIO/SURROUND
OUTPUT
LR
IR-NetCommand
Output/EXTERNAL
CONTROLLER INPUT
CENTER
INPUT
SUB
WOOFER
OUTPUT
LAN
CENTER
INPUT
CENTER
INPUT
HDMI OUT
CENTER
CHANNEL
PRE OUT
Surround sound
source device
A/V receiver
with HDMI
output
RCA/RCA
audio cable
HDMI cable
Supplemental Audio Connections, continued
Enable the TV’s center channel mode:
Using the TV Speakers as a Center
Channel
If using an external surround sound system, you can
make the TV’s speakers provide center channel sound.
Your A/V receiver must have a center channel pre out
that can supply an amplified center-channel signal to
the TV.
Connect your A/V receiver’s HDMI output and
1.
center channel pre out to the TV as shown.
4.
a. Go to Sound > Global and set Center Channel
to On.
b. Press the
the TV Speakers option. Press to select
Center.
To balance volume:
5.
a. Power on the A/V receiver and TV.
b. Compare the volume of the TV’s center channel
with the rest of the sound system. If the TV
volume needs adjustment,
i. Turn on the TV speakers. Press
ii.
iii. Return the TV to center channel mode.
iv. Compare the sound volume. Repeat this
AUDIO
key and press to display
AUDIO and
press to display the TV Speakers option.
Press to select
Adjust TV volume using
Press
AUDIO
On.
the
VOL key.
and press to display the
TV Speakers option. Press to select
Center.
adjustment if needed.
Turn on the A/V receiver’s center channel pre out if
2.
needed. See the A/V receiver’s instruction manual.
Press the
3.
30.
VOL key to adjust TV volume to about level
For assistance call 1(800) 332-2119
Page 28
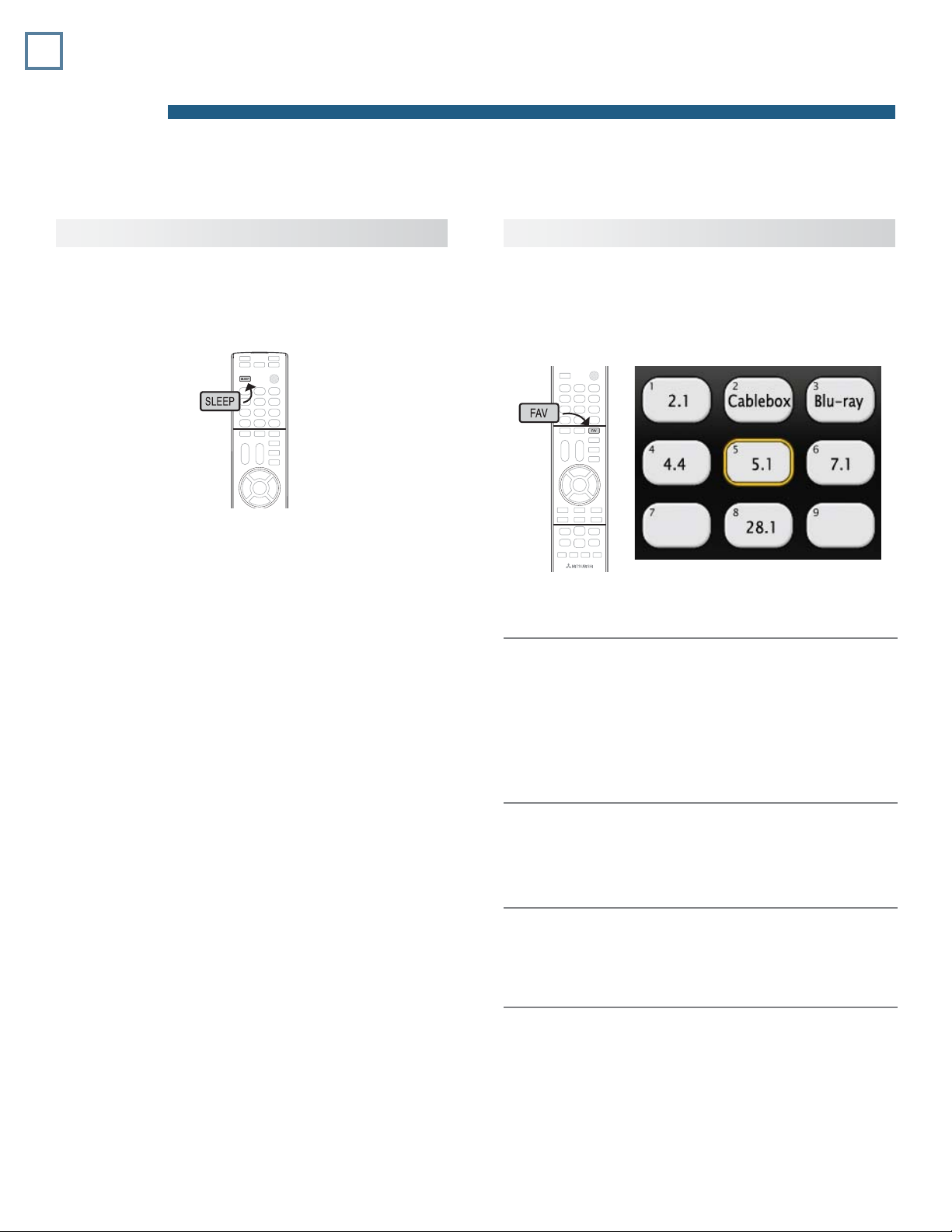
28
3
TV Features
Sleep Timer
The Sleep Timer turns the TV off after the length of time
you set. To set the TV to turn on at a certain time of
day, see the Setup > Timer menu on page 54.
Setting the Sleep Timer
Press
1.
2.
3.
Viewing or Changing the Sleep Timer
1.
2.
SLEEP
.
Press
SLEEP
additional times to increase the time in
30-minute increments up to the maximum of 120
minutes.
Press
EXIT
to clear the screen immediately
erwise the screen will clear after five seconds of
inactivity.
Press
SLEEP
to display the on-screen message.
Press
SLEEP
additional times to change the time
before the TV powers off. To cancel the Sleep
Timer, press
played.
SLEEP
repeatedly until OFF is dis-
.
Oth-
FAV (Favorite Channels)
The
FAV
key gives you quick access to favorite program
sources. Sources can be channels from the
or devices connected to the TV. You can store up to
nine favorites.
Sample Favorites menu. Switch to favorite channels or
inputs using number keys.
Press 1.
INPUT
and switch the TV to the input
you want to add. If adding a channel, switch
to the
ANT
input and tune to the channel.
Adding
Press the 2.
Move the highlight to the number position 3.
you want to assign to the channel or input.
Press 4.
FAV
ENTER
key.
.
ANT
input
For assistance call 1(800) 332-2119
Removing
Selecting
While watching TV, press the 1.
In the 2. Favorites menu, highlight the channel
or input you want to remove.
Press 3.
CANCEL
While watching TV, press the 1.
Move the highlight to the item you want and 2.
press
ENTER
number key for the channel or input.
.
. For a shortcut, just press the
FAV
FAV
key.
key.
Page 29
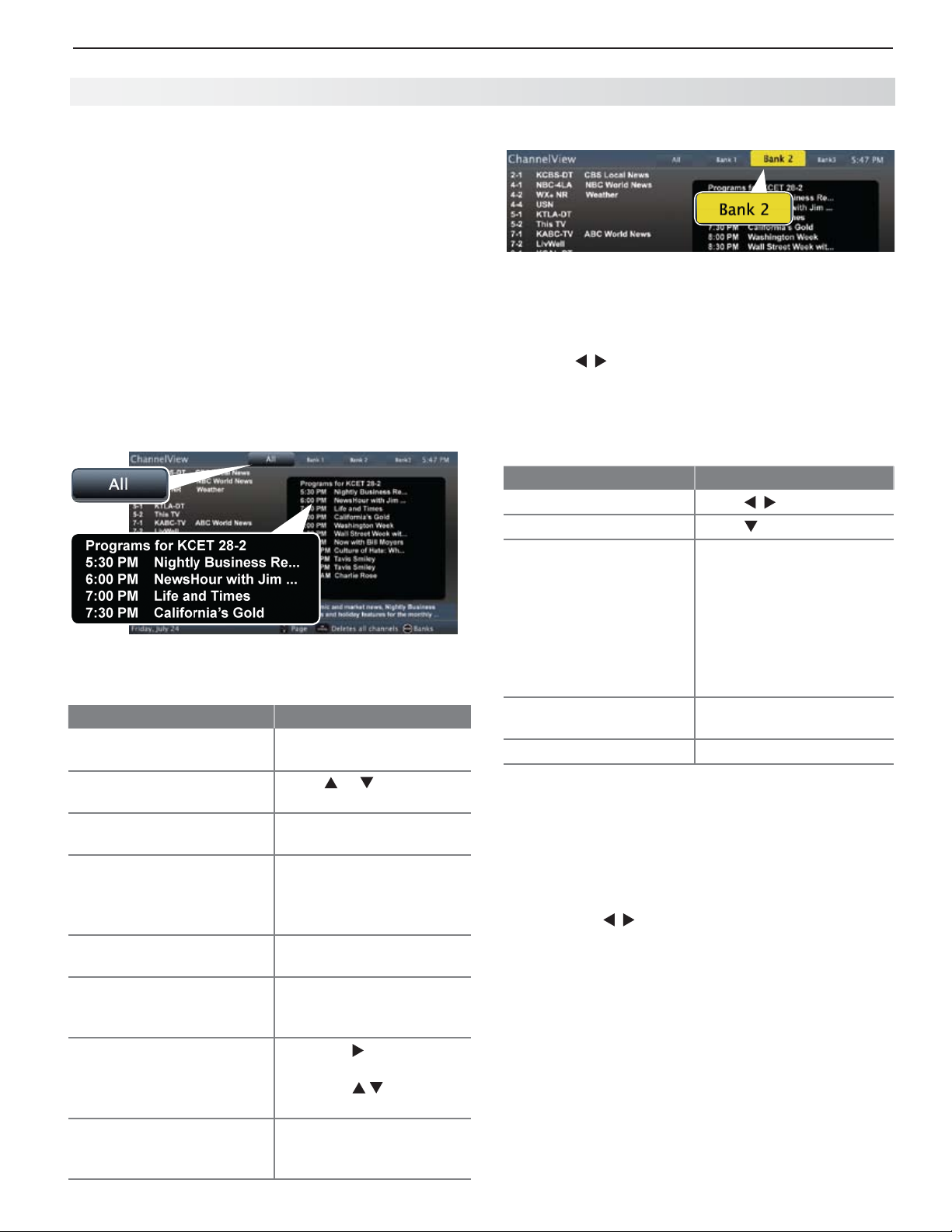
3. TV Features 29
ChannelView Channel Listings
ChannelView displays program descriptions sent by
broadcasters. This information may be unavailable
in some areas.
About ChannelView
ChannelView™ shows memorized channels on the ANT
input. It displays channel names and program information
for digital channels. No program information is displayed
for analog channels. See “Memorizing Channels with
Channel Scan,” page 12 if needed.
ChannelView allows you to set up three banks of custom
channels for convenient access. You can save groups of
channels by content (e.g., news, sports, children’s programming) or by TV user.
Note: You must first set the TV Clock (page 54) to
receive ChannelView listings.
ChannelView, “All” tab. Programs are listed on the right.
Using ChannelView Listings
Task Action
Display/hide ChannelView
listings (ANT input only).
Move through channels
one by one.
Move through channels
quickly.
Jump to listings for a specific channel.
Tune to a highlighted
channel.
Update program information for a highlighted digital
channel.
Display program descriptions, if available. The
description will appear at
the bottom of the screen.
Display more program
description for the current
channel (if available).
Press
GUIDE.
Press or .
Press
CH.
Enter the channel number.
Press
CANCEL
dash; press twice to clear
the channel number.
Press
ENTER.
Press the
screen may briefly go
blank).
Press 1. to move into
the program area.
Press 2. to move
between programs.
Press
INFO.
to add a
INFO
key (the
ChannelView Custom Channel Banks
Select a channel bank to customize.
Press
1.
2.
3.
4.
5.
Task Action
Move between banks
Move into the channel list
Add or delete a channel
from the bank
Remove all channels
from the selected bank
Enter or exit setup mode Press
GUIDE
to display ChannelView.
Press
MENU
to move the highlight to the bank
header.
Press
With the bank name highlighted, press
enter setup mode where you can select channels to
include in the bank.
Press
to select Bank 1, 2, or 3.
EXIT
when finished with setup.
Press .
Press .
Highlight the channel •
and press
check indicates the
channel has been
added.
Press •
clear the check and
remove the channel.
Press
CANCEL.
MENU.
ENTER
ENTER
ENTER
again to
Using Custom Channel Banks
While watching TV, press •
to channels stored in the current bank.
To • change to a different channel bank:
Press 1.
GUIDE.
Press 2.
MENU.
Press 3. .
Press 4.
EXI T.
To allow tuning to any channel in memory, select •
the All bank.
CH
. The TV will tune only
to
. A
For assistance call 1(800) 332-2119
Page 30
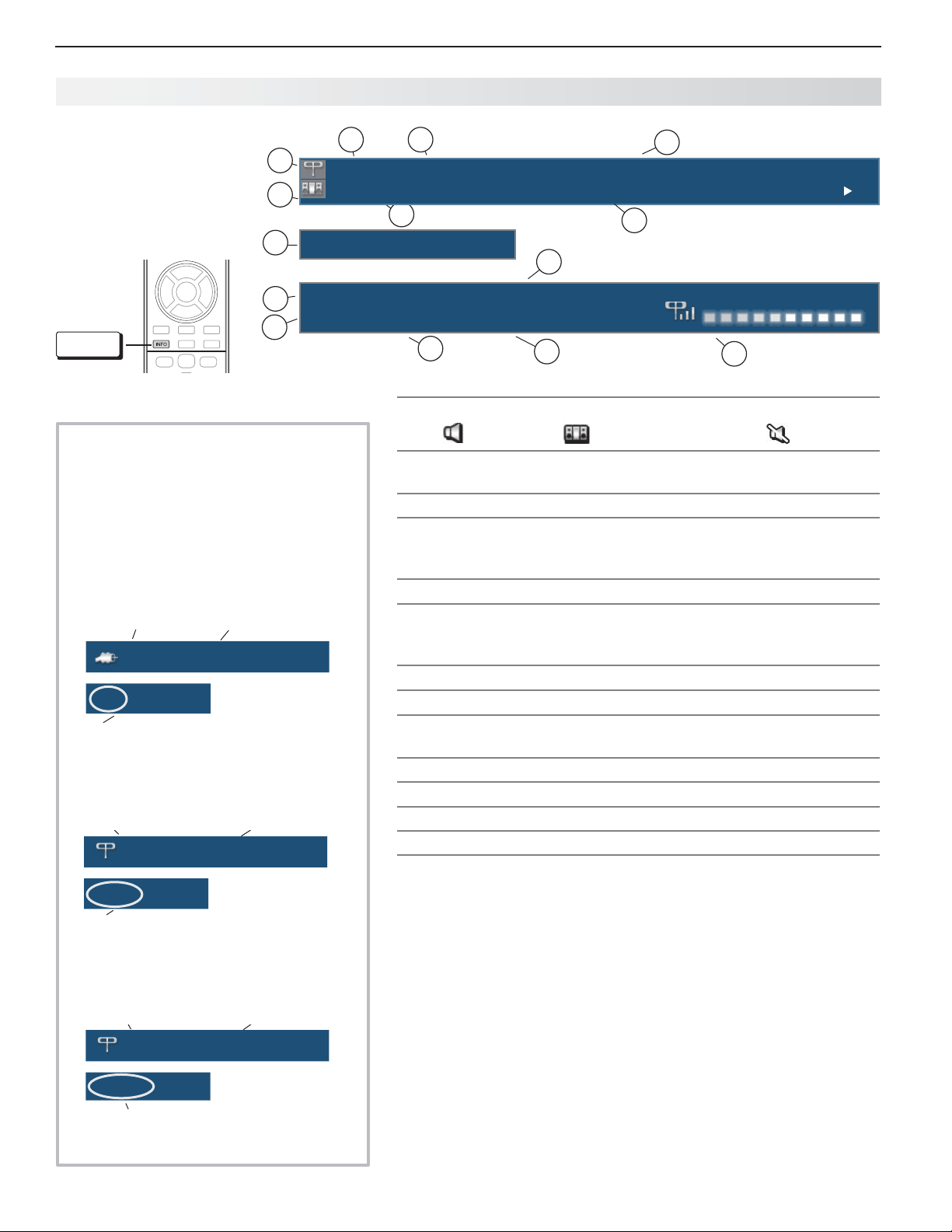
30 3. TV Features
Status Display
Press the
INFO
key to see
the on-screen status
display. The most
1
2
common displays are
shown here.
8
Sleep 30 min
Tuesday 9:10 PM
9
HD 1080i Standard
10
INFO
About Channel Numbers
Channel Numbers for Over-the-Air
Reception or Reception by Direct
Cable
Note: All signals are automatically
converted to 1080p for display.
Standard-Definition Analog Channels
Cable Reception
Cable 3
480i Stretch
Receiving Standard-Definition
Analog Signal (480i)
Standard-Definition Digital Channels
Over-the-Air
Antenna
Reception
Ant 7-1 KABC-SD
Channel 3
Main Channel 7
Sub-Channel 1
3
4
6
402-101 KABC Monday Night Football
TV-PG DLSV St. Louis vs. Tampa Bay, played in Tampa for
5
13
English
Surround
11
12
1. Current Input
2. Audio Indicator. Key:
TV speakers External sound system Mute
3. Channel number (antenna source only)
Digital channel includes major and sub-channel numbers.
4. Digital channel name (if broadcast); antenna source only.
5. V-Chip rating
Antenna source only for digital signal•
Antenna or •
VIDEO
6. Program name (if broadcast); digital source only
7. Program description (if broadcast); digital source,
only. Press the
INFO
key additional times to see more of the
description.
8. Sleep Timer remaining time
9. Day and time
10. Signal type being received. See “Signal Definitions” on this
page.
11. Screen format in use
12. Program audio indicator (antenna source only)
13. Available language (digital source, antenna only)
14. Signal-strength indicator (digital source, antenna only)
7
Sample information from the
on-screen status display
composite jack for
14
analog signal
antenna
SD 4:3 Stretch
Receiving Standard-Definition
Digital Signal (SD)
High-Definition Digital Channels
Over-the-Air
Antenna
Reception
Main Channel 7
Sub-Channel 1
Ant 7-1 KABC-HD
HD 16:9
Receiving High-Definition
Digital Signal (HD)
Standard
For assistance call 1(800) 332-2119
Signal Definitions
480i: Standard-definition, older type interlaced signals from the ANT input,
composite VIDEO, component Y Pb Pr, or HDMI jacks.
480p: Standard-definition progressive-scan DVD signals on component
Y Pb Pr or HDMI jacks.
720p and 1080i: High-definition signals received through component Y Pb
Pr or HDMI jacks. These signals are always 16:9 (widescreen).
1080p: High-definition signals from a PC or Blu-ray player; HDMI inputs only.
SD 4:3: Standard-definition squarish-screen-format signals from digital
channels on the ANT input.
SD 16:9: Standard-definition widescreen-format signals from digital chan-
nels on the ANT input.
HD 16:9: High-definition 16:9 widescreen signals from digital channels on
the ANT input.
Page 31

3. TV Features 31
Using an External Sound System
Redirecting Audio Output
Selecting the Audio Output
Press
1.
2.
3.
Disconnecting an A/V Receiver
When you disconnect an A/V receiver, change the TV
Speakers setting to On to hear sound from the TV
speakers. Use either the remote control’s
the Sound > Audio > TV Speakers menu (page 51).
AUDIO.
Press
Speakers option.
Press
hear sound from the TV speakers) or Off (to hear sound from
an external sound system).
838 Series. Choose Center if using the TV
speakers to supplement audio from an external
sound system. See page 27.
to show the TV
to select either On (to
AUDIO
key or
Controlling A/V Receiver Sound Volume
Use one of the methods below to control sound volume from
an A/V receiver.
With a Standard TV Setup
Recommended Method:• Program the TV’s
remote control for your A/V receiver and enable the
Audio Lock feature. See page 76.
Program the TV’s remote control for your A/V •
receiver and set the control mode to
the control mode to TV to control the TV.
Use the remote control that came with the A/V •
re ceiver.
With HDMI Control (CEC-Enabled HDMI A/V
Receiver)
The TV’s remote control may control some functions of
the A/V receiver. See Appendix C, “HDMI Control of
CEC Devices” on page 83.
With NetCommand IR Control
838 Series. Set up NetCommand control of the A/V
receiver’s volume functions in the Inputs > AVR menu.
The TV’s remote will then control A/V receiver volume.
See page 69.
AUDIO
. Return
For assistance call 1(800) 332-2119
Page 32

32 3. TV Features
Picture Shape and Display Formats
Format Definitions
Note: See page 16 for use of the
the formats described here.
Standard: The full-screen format used by HDTV
signals. Use this format to display anamorphic DVDs
with a 1.78:1 or 1.85:1 aspect ratio. Anamorphic DVDs
with a 2.35:1 aspect ratio are displayed correctly but
with top and bottom black bars. Squarish (4:3) images
are stretched evenly from side to side. Available for all
signals.
Expand: Enlarges the picture to fill the screen by
cropping the top and bottom; useful for reducing the
letter box top and bottom bars of non-anamorphic DVD
images.
FORMAT
key to apply
Effect of Mitsubishi Formats on Picture Types
Original
Signal
TV
Display
Format
Standard
Expand
Zoom
Stretch
Stretch
Plus
Narrow
Note 1: Available for 480i, 480p, and digital SD 4:3 signals only.
Original Signal Display Formats
SD 16:9 or
HD Digital
720p, 1080i,
1080p Signal
TV Display Formats. Press the
different displays for the current program. Press the
see the name of the format in use.
Non-anamorphic or SD 4:3
Distorted; Not
recommended.
Recommended
for letterbox. See
Note 1.
Distorted; Not
recommended.
See Note 1.
Recommended
for standard
broadcasts. See
Note 1.
Recommended
for standard
broadcasts. See
Note 1.
See Note 1 Distorted; not recom-
Wide
Expand
Zoom
FORMAT
Anamorphic DVD
Recommended
Distorted; not recommended. See Note 1.
Recommended for
anamorphic 2.35:1
images. See Note 1.
Distorted; not recommended. See Note 1.
Distorted; not recommended. See Note 1.
mended. See Note 1.
Recommended to remove side bars.
Recommended to remove bars from the top,
bottom, and sides.
key repeatedly to see
INFO
Zoom: Enlarges the picture to fill the screen by crop-
ping the sides, top, and bottom to eliminate black bars.
480i/480p and SD 4:3 signals:• Eliminates top and
bottom bars on anamorphic DVDs with a 2.35:1
aspect ratio.
720p, 1080i, SD 16:9, and HD signals:• Eliminates
bars added to squarish 4:3 images.
Stretch: Stretches a squarish 4:3 image across the
screen to display the entire image with less distortion
than the Standard format.
Stretch Plus: Similar to Stretch, but minimizes distortion on the sides by expanding the picture to crop off
portions of the top and bottom. Use to adjust the
vertical position of the picture.
Narrow: Displays narrow 4:3 images in their original shape. Adds black side bars to fill the screen.
Wide Expand: Enlarges the picture, cropping the
image on both sides. Removes or reduces black
side bars added to narrow images converted to
16:9 signals for digital broadcast.
Note: All high-definition channels send widescreen (16:9) signals, but not all programming was
created for the widescreen format. The broadcaster may stretch the image or add side bars to
fill the widescreen area.
DVD Image Definitions
Image information may be stated on the DVD
case. Some DVDs support both formats
described below.
Anamorphic (or Enhanced for WideScreen TV)
Indicates DVDs recorded to show widescreen
images properly on 16:9 TV sets using the TV’s
Standard format mode (recommended).
Non-Anamorphic (or 4:3, 1.33:1, Letter Box, or
Full Screen)
Indicates DVDs recorded for viewing on squarish TV screens. They may be full screen (4:3 or
1.33:1) which crops movies to fit the narrow TV, or
letter box, which adds black top and bottom bars.
key to
For assistance call 1(800) 332-2119
Page 33

3. TV Features 33
1
2
3
HDMI
AUDIO
OUTPUT
Pb Pr
INPUT 2
INPUT 1
DIGITAL
AUDIO
OUTPUT
DVI/PC
(480i / 480p / 720p / 1080i)
LR INPUT
AUDIO
Y/ VIDEO
Pb Pr
Y/ VIDEO
3D
GLASSES
EMITTER
ANT
AUDIO
LR
LR
IR-NetCommand
Output/EXTERNAL
CONTROLLER INPUT
CENTER
INPUT
SUB
WOOFER
OUTPUT
LAN
3D
GLASSES
EMITTER
ANT
3D Video
To display 3D gaming or 3D cinema content, your
Mitsubishi TV requires:
A compatible 3D source device outputting a 3D •
signal in one of these formats:
Checkerboard format, 1080p, 60-Hz; (lower resolutions may be supported but will not fill the
screen)
Side-by-Side format, 1080p, 24/30/60 Hz; 720p, 60 Hz
Active-shutter 3D glasses, DLP link type or IR •
emitter type with matching emitter
Please visit our website at www.mitsubishi-tv.com for information about future TV software updates that will broaden
3D signal compatibility.
Initial Setup
If your 3D glasses came with an emitter box,
1.
connect the emitter box to the
EMITTER
jack. Place the box in front of the TV
where there is a clear path to the glasses.
Note: If your glasses are marked DLP Link, skip this
step; no emitter box is required with DLP Link
technology.
3D GLASSES
Watching 3D Video
Note: Active 3D glasses are required.
Press
1.
2.
3.
4.
5.
6.
INPUT
.
Highlight the icon for the 3D video device and press
ENTER
.
Press
MENU
and select the Picture > 3D Mode
menu.
Select
On
for 3D Mode
. The On setting will be
memorized for the current input when you exit this
menu.
Select the
Source Format. If your source device
outputs an unsupported signal format see “Notice
Concerning Format Compatibility” on this page.
For
Glasses Control, select the control type for
your 3D glasses, either IR Emitter or DLP Link.
Power on the TV and the source device.
2.
Connect the source device to the TV’s HDMI input.
3.
When the
4.
New Device Found screen displays,
name the input.
Press
5.
EXIT
to close the New Device Found screen.
Notice Concerning Format Compatibility
Mitsubishi 3DTVs (738 and 838 series) currently support
the side-by-side 3D signal format. For support of other
3D formats, such as top-bottom and frame packing (3D
Blu-ray standard), Mitsubishi 3D TVs will require the use
of a 3D source device that outputs the 3D checkerboard
format or a 3D source device coupled with the Mitsubishi
3D adapter. In all cases an emitter and matching 3D active
shutter glasses or DLP Link active shutter glasses are
required in order to view 3D content.
Use the Picture > 3D Mode menu to enable 3D video.
Press
7.
8.
EXIT
to close the menu.
If the image does not appear correct
appear to be moving in instead of out),
(e.g., objects
open the
Picture > 3D Mode menu and set Glasses L-R to
Reverse.
To Watch Regular (non-3D) Video
The 3D Mode setting is memorized for each input.
When you want to watch non-3D video on the input
selected above, you can
Open the • Picture > 3D Mode menu and set 3D
Mode to Off.
Press the •
TOOLS
key and select 3D option 7.
For assistance call 1(800) 332-2119
Page 34

34 3. TV Features
3D Video, continued
3D Safety Requirements
3D Glasses are NOT designed as sunglasses or •
safety glasses and do not provide protection. 3D
glasses should be worn only when viewing 3D
material.
Do not wear the wireless glasses in any situations •
that require unimpaired visual perception.
Chi• ldren under the age of 5 should not view 3D
programming.
Under normal conditions, 3D viewing is safe for your
movies or games. Some people may experience discomfort, however. To minimize the potential for experiencing visual problems or any adverse symptoms:
Read and follow any and all safety warnings that •
accompany your 3D glasses or 3D source devices.
Maintain a distance of no less than 2 to 2.5 times •
the screen height measurement away from the
display. Viewing from too short a distance can
strain your eyes.
Take regular breaks, at least 5 minutes after every •
hour of 3D viewing.
If you experience any of the following symptoms, discontinue 3D viewing until the symptoms go away:
nausea, dizziness, or queasiness, •
headache, or eyestrain, •
blurry vision,•
d• ouble vision that lasts longer than a few seconds,
Do not engage in any potentially hazardous activity
(for example, driving a vehicle) until your symptoms
have completely gone away. If symptoms persist,
discontinue use and do not resume 3D viewing without
discussing your symptoms with a physician.
Do not use the glasses where loss of balance or limiting your field of vision may be dangerous to you.
Do not use near staircases, ledges or balconies. You
may risk falling during or after use.
Epilepsy
WARNING! IF YOU OR ANY MEMBER OF YOUR
FAMILY HAS A HISTORY OF EPILEPSY, CONSULT
A PHYSICIAN BEFORE USING 3D VIDEO OR GAME
PRODUCTS.
A small percentage of the population may experience
epileptic seizures when viewing certain types of TV
images or video games that contain flashing patterns of
light.
The following people should consult a physician before
viewing 3D Games or Video:
Any• one with a history of epilepsy, or who has a
family member with a history of epilepsy
Anyone who has ever experienced epileptic sei-•
zures or sensory disturbances triggered by flashing
light effects.
WARNING! SOME LIGHT PATTERNS MAY INDUCE
SEIZURES IN PERSONS WITH NO PRIOR HISTORY
OF EPILEPSY. DISCONTINUE 3D VIEWING IF YOU
EXPERIENCE ANY OF THE FOLLOWING SYMPTOMS:
Invol• untary movements, eye or muscle twitching
Muscle cramps•
Nausea, dizziness, or queasiness•
Convulsions•
Diso• rientation, confusion, or loss of awareness of
your surroundings
Do not engage in any potentially hazardous activity (for
example, driving a vehicle) until your symptoms have
completely gone away.
Do not resume 3D viewing without discussing the
symptoms with your physician.
For assistance call 1(800) 332-2119
Page 35

3. TV Features 35
USB HDMI 4
INPUT 3
AUDIO
L R
Pb
Y/ V I D EO
Pr
Camera Images and Music Files
All Models.• The TV can display still images or
motion video from a camera through the
Y/VIDEO
port. See page 37.
All Models.• To play music through the TV speak-
ers from an audio-only device, see “Using an
Audio-Only Device,” page 37.
838 Series.• The TV can read photo and music
files from a USB device. Photos must be in JPEG
format and music files must be in mp3 format. To
play music files while displaying a photo slide show,
see “USB Media Setup Menu” on the next page.
838 Series.• The TV can play music wirelessly
using Bluetooth® technology. See page 38.
USB Source Devices (838 Series)
The USB Media Player Menu
When the
3.
light one of these choices and press
USB Media Player icons display, high-
ENTER
.
Photos
View photos or play a slide show
Audio
Listen to audio tracks or a playlist.
Setup
Perform setup for a slide show or playlist.
If music and image files are both present,
lets you play a slide show with music.
Notes on Using the USB Port
• T
he TV ignores all commands while reading files.
• Largefilesorhigh-capacitystoragedevicesmay
take a long time to display.
• The TV can read files up to 10 MB in size with a
maximum of 2,500 files stored on the device. The
FAT16 or FAT32 file system is recommended.
• UseaUSBdriveinsteadofacardreader.
• BackupthedataonyourUSBdrivebeforecon-
necting it to the TV. Mitsubishi is not responsible
for any file damage or data loss.
Note: Some manufacturers’ devices may be incom-
patible with the TV. If the TV is unable to display your photos, you can:
• TransferfilestoadifferentUSBdevice.
USB Media menu, Photos option selected
• Useyourdigitalcamera’scompositevideo
output. See page 37.
Displaying the Menu
Back up the data on your USB drive before con-
1.
necting it to the TV. Mitsubishi is not responsible
for any file damage or data loss.
Connect your USB drive to the TV’s USB port.
2.
The USB Media Player menu displays while files
are being read. Wait until icons appear in the menu
before continuing.
Picture Files Compatible with the USB Port
• Stillimagesrecordedondigitalcamerasusingthe
Exchangeable Image File Format, version 2.1 (EXIF
2.1) standard for digital still cameras and Design
Rules for Camera File Systems version 1.0 (DCF 1.0)
• Someimagesopenedandresavedonacomputer
may not play back or may not display in the thumbnail list. This happens if the files were resaved in an
incompatible format.
• Fullpathfilenamescanbenolongerthan50characters and must end in a .jpg extension. Only the
first 20 of the 50 characters will display.
The TV can read JPEG files as created by the
camera. If you edit a picture file on a computer
and resave the image, the TV may be unable to
read the resaved file.
838 series. The TV can read photo
and music files from the USB port.
For assistance call 1(800) 332-2119
Page 36

36 3. TV Features
Camera Images and Music Files, continued
Using the Photos and Audio
Menus
USB Media Setup Menu
Use these keys with your photo and audio files.
Key For Photos or Audio Tracks
Moves the highlight left/right through •
or
ENTER
GUIDE
INFO
EXIT
icons to select Photos, Audio, or
Setup.
Moves the highlight from item to item.•
Plays the slide show or playlist starting
from the highlighted item.
Pauses a slide show or playlist.
Stops a slide show or playlist.
Highlights the first or last item on the •
current page.
Skips to the previous or next item •
during play.
Displays the previous or next page of •
items.
Skips immediately to the previous or •
next item during play.
Rotates an image clockwise in 90˚ increments.
Displays the item name during play. Press
EXIT
to clear.
Clears file information from the screen.
Use the USB Media Setup menu to set up play of a
slide show or playlist.
• IfJPEGimagefilesandmp3filesarebothonthe
USB device, choose from:
Slideshow + Music Slideshow only Music only -
Interval.• Select the type of time interval for display
of each slide. The intervals may be longer for larger
files than for smaller ones.
Frequency.•
to play the complete slide show and/or playlist.
Show File Names.• Choose Automatic or Off.
Press •
EXIT
return to the USB Media Player menu.
Select the number of times (frequency)
to close the USB Media Setup menu and
MENU
INPUT
Always stop playback with (STOP) or change to
a different TV input before disconnecting your USB
device.
Displays the main menu; stops play.
Displays the
play.
Input Selection menu; stops
IMPORTANT
For assistance call 1(800) 332-2119
Page 37

3. TV Features 37
Optional
Audio Cable
1
2
3
HDMI
Pb Pr
INPUT 2
INPUT 1
DIGITAL
AUDIO
OUTPUT
DVI/PC
(480i / 480p / 720p / 1080i)
LR INPUT
AUDIO
Y/ VIDEO
Pb Pr
Y/ VIDEO
3D
GLASSES
EMITTER
ANT
AUDIO
LR
AUDIO/SURROUND
OUTPUT
LR
IR-NetCommand
Output/EXTERNAL
CONTROLLER INPUT
CENTER
INPUT
SUB
WOOFER
OUTPUT
LAN
Y/ VIDEO
AUDIO
LR
Y/ VIDEO
AUDIO
L
R
1
2
3
HDMI
Pb Pr
INPUT 2
INPUT 1
DIGITAL
AUDIO
OUTPUT
DVI/PC
(480i / 480p / 720p / 1080i)
LR INPUT
AUDIO
Y/ VIDEO
Pb Pr
Y/ VIDEO
3D
GLASSES
EMITTER
ANT
AUDIO
LR
AUDIO/SURROUND
OUTPUT
LR
IR-NetCommand
Output/EXTERNAL
CONTROLLER INPUT
CENTER
INPUT
SUB
WOOFER
OUTPUT
LAN
Y/ VIDEO
AUDIO
LR
Y/ VIDEO
AUDIO
LR
Audio-only
device
Unused
RCA-style plug
(plug in first)
TV
2.
1.
Camera Images and Music Files, continued
Photos and Motion Video as Composite Video
All Models. Connect the camera to the TV using a
composite video cable and control the slide show or
movie through the camera. The display resolution will
be standard-definition (480i).
Refer to the owner’s manual supplied with the
1.
camera for instructions needed for this setup.
Set the camera’s output signal type to
2.
put the camera into playback mode.
With the camera still turned on, connect your digital
3.
camera’s composite video cable (usually yellow) to
the TV’s
camera’s audio output cable to the
Y/VIDEO
jack. To hear audio, connect the
NTSC and
AUDIO L
jack.
Using an Audio-Only Device
All Models. To use the TV speakers with an audio
device such as an MP3 or CD player with analog output,
follow these steps.
Insert an unused RCA-style connector into the
1.
Y/VIDEO
input. The presence of this connector activates the
TV’s auto-detection.
When the TV detects the
2. Y/VIDEO
display the New Device Found screen. Name the
new input CD/Audio or MP3 Player.
Connect left (white) and right (red) audio cables
3.
from
the TV.
Keep the connector in the
4. VIDEO/Y
the audio-only device.
jack associated with the TV’s analog audio
connector, it will
AUDIO OUT
on the device to
AUDIO L and R
jack while using
on
Camera connection using a composite video cable
4.
5.
6.
7.
When the
assign the name Camcorder.
Press
Highlight the icon for the camera input and press
ENTER
New Device Found screen displays,
EXIT
to close the New Device Found screen.
.
If viewing photos, control the slideshow from the
camera. Advance through the images manually or
check if the camera can advance automatically.
For assistance call 1(800) 332-2119
Page 38

38 3. TV Features
Camera Images and Music Files, continued
Wireless Audio Playback
838 Series. The TV’s built-in speaker array can play
audio from a handheld device using Bluetooth® A2DP
(stereo audio) wireless technology.
paired with only one device at a time.
Pairing the TV with an Audio Playback Device
Turn on the wireless device you wish to use for
1.
playback.
Press
2.
Bluetooth icon in Input
Selection Menu
3.
4.
Note: If you have difficulty pairing, turn off all other
5.
INPUT
to display the Input Selection menu.
Highlight the
Wait for the pairing menu to display. Pair your device
with the TV and then connect. Some devices pair and
connect automatically, while others require you to enter
the TV pass code displayed.
Bluetooth
Use keys on the TV’s remote control to control playback. Not all keys work for all devices.
Skip a track
Bluetooth icon and press
wireless devices in the area.
The TV can be
ENTER
(
PAUSE
)
(
STOP
)
(
REVERSE
)
.
Tips for Wireless Playback
Selecting the • Bluetooth icon at a later time will
connect the TV again to the paired device.
If the paired device is not available, the TV will •
accept pairing from a different device.
Once connection is lost, the TV will power off after •
five minutes without receiving a signal.
To clear a paired device, turn off the • Bluetooth icon
(Inputs > Name menu) or pair the TV with a different device.
To remove the • Bluetooth icon from the Input
Selection menu, turn off the icon in the Inputs >
Name menu.
Remove the Bluetooth icon from the Input Selection
menu by turning off Bluetooth in the Inputs > Name
menu.
(
PL AY
)
(
FORWARD
Resetting Bluetooth Pairing or Connection
Perform this reset if the audio device does not connect
properly to the TV.
If the audio device has been previously paired with
1.
the TV, delete the TV from the device’s paired list.
Go to the TV’s
2.
the Bluetooth icon. Press
Press
3.
4.
5.
EXIT
Go to the
Bluetooth icon. Press
Press
EXIT
Inputs > Name menu and highlight
ENTER
to select Off.
.
Inputs > Name menu and highlight the
ENTER
to select On.
.
)
For assistance call 1(800) 332-2119
Page 39

3. TV Features 39
Sound Projector (838 Series)
This setup is unnecessary if using the TV speakers
as a center channel. See page 27.
Sound Projector Technology
838 Series. The TV’s built-in speaker array can be
adjusted to reflect sound off the room walls to create a
surround sound effect. Setup can be performed either
manually or automatically.
To create the surround sound effect, the room walls •
must reflect sound and not be covered with soundabsorbent material.
Repeat the setup procedure if you reconfigure the •
room’s walls or furnishings.
Before You Begin
Positioning the TV
Center the seating area in front of the TV and at •
least six feet away from it.
Arrangements that give good results:•
Connecting the TV
To hear digital surround sound, the TV must be connected to a digital surround sound source. The TV can
receive digital surround sound from:
Any HDMI jack•
The •
ANT
input (from some digital broadcasts)
Other stereo connections will provide Dolby Pro Logic
surround sound.
Basic Manual Setup
Note: If you have already performed Auto setup, do
not make manual adjustments. Doing so will
erase all settings created during Auto setup.
Press
1.
2.
MENU
and go to Sound > SoundPro.
Enter the room dimensions and layout information
requested in the screen. To change measurements, press .
If the room is an odd shape, locate the TV to take •
best advantage of wall reflections.
Avoid locations that may distort sound reflections.•
Press
3.
4.
EXIT
to exit and save settings.
Play some sample audio to check sound quality.
If further adjustment is needed, use the Custom
menu as described next.
Custom Menu
Use the Custom menu after defining the room layout.
For a room with large areas of curtains that might affect
sound reflection, do the following:
Open the curtains fully to improve sound reflec-a.
tion.
Set angles by performing the procedure in b.
“Adjusting Beam Angles.”
Close the curtains.c.
Set levels by performing the procedure in d.
“Adjusting Levels.”
From the
1.
CUSTOM menu.
Sound > SoundPro menu go to the
For assistance call 1(800) 332-2119
Page 40

40 3. TV Features
Sound Projector (838 Series), continued
Position yourself in your usual viewing location.
2.
Remain in this position, looking at the TV, while
making the following adjustments.
Adjusting Beam Angles
3.
a. Adjust Center Beam Angle until sound is
about equal in both ears.
b. Adjust Left Beam Angle to maximize sound
heard from the front left side.
c. Adjust Right Beam Angle to maximize sound
heard from the front right side.
d. Adjust Left Surround Beam Angle to where
the sound seems to come from the left rear
side. If this cannot be achieved, make the
setting the same as that for Left Beam Angle.
e. Adjust Right Surround Beam Angle to where
the sound seems to come from the right rear
side. If this cannot be achieved, make the
setting the same as that for Right Beam Angle.
How to Make Adjustments in the Custom Menu
Press • to select an audio beam; colors of the
adjusters correspond to audio beams in the onscreen diagram.
Press • to redirect the audio beam or change
the sound level.
Controls in the SoundPro
> Custom menu adjust the
direction and focus of the TV’s sound output.
At extreme beam angles, adjustment may be
limited and the image on screen may not accurately
represent the sound beams.
Adjusting Levels
4.
a. Adjust Center Level to the mid level.
b. Adjust the following levels one at a time so that
each one sounds about the same as the center
level:
Left Level
Right Level
Left Surround Level
Right Surround Level
c. Check all sound levels by quickly switching
between them using .
d. Readjust individual levels in small increments
and recheck as above until all sound levels
seem about the same.
Adjusting an External Subwoofer
5.
Note: Set Sound > Global > Subwoofer to On to
make this adjustment available.
a. Play sample video or music containing low-
frequency bass sound.
b. Press
c. Press to adjust the subwoofer volume.
AUDIO
. Use to display the Sub-
woofer option.
Adjust the volume level of individual audio beams
using sliders in the SoundPro > Custom menu.
Resetting Angle and Level Values in the Custom
Menu
Follow these steps to return settings to the default
values.
Press
1.
2.
3.
4.
5.
6.
7.
EXIT
to clear all menus.
Press
MENU.
Go to the Sound > SoundPro menu
and press
Change any setting (e.g.,
Press
Press
and press
Enter the correct values for the room layout.
Return to the
and levels.
ENTER
.
TV Location).
EXIT
to clear all menus.
MENU.
Go to the Sound > SoundPro menu
ENTER
.
CUSTOM menu to adjust angles
For assistance call 1(800) 332-2119
Page 41

3. TV Features 41
AUDIO
L R
AUDIO
L
Connect microphone
to the right (red) audio
jack.
Be sure the
height of the
microphone is
within three feet
of the speaker
height.
Center the microphone in front of
the TV.
Set the microphone
on a level surface at
ear height at least
six feet from the TV.
Use a seat backrest
or tripod so as to
pick up sound from
all directions.
Maximum height above speakers
Microphone
TV
6 ft. minimum
Microphone
Height of TV
speakers
3 ft.
Sound Projector (838 Series), continued
Auto Setup
Auto setup uses the included calibration microphone to
optimize Sound Projector performance for most room
conditions.
Initial Preparation
Position and connect the TV as described under
1.
“Before You Begin,” page 39.
Power on the TV and external subwoofer, if any.
2.
Plug the microphone cable into the TV’s
3. INPUT 3
audio jack.
Place the microphone as described in the guide-
4.
lines on this page.
Microphone Placement
Make sure there are no large obstacles between •
the TV and microphone.
Place the microphone•
On a flat, level surface at least six feet away -
from the front of the TV.
On a tripod or on the backrest of your -
seating.
At the same height your ears would be when -
watching TV. The height must be within 3
vertical feet of the height of the TV’s speaker
ar ray.
Centered in front of the TV, not off to the -
side.
Start Auto Setup
Press
5.
6.
MENU
Highlight
and go to Sound > AutoSP.
START and press
ENTER
.
Quietly exit the room right away. The calibration
7.
sequence will start in a few seconds and may be
loud. It is important to leave the room as your presence will interfere with the calibration process.
Wait for completion of setup before returning to the room.8.
Play some sample audio material to check the
9.
sound quality.
Note: Do not perform manual adjustments after run-
10.
ning Auto setup, as this will erase all settings
defined during Auto setup.
Store the microphone out of direct sunlight and
away from heat.
For assistance call 1(800) 332-2119
Page 42

42 3. TV Features
TV
Polk Audio F/X
Wireless Surround
speaker unit
Transmitter
To left and right
audio inputs
To TV audio
outputs
Transmitter
1
2
3
HDMI
Pb Pr
INPUT 2
INPUT 1
DIGITAL
AUDIO
OUTPUT
DVI/PC
(480i / 480p / 720p / 1080i)
LR INPUT
AUDIO
Y/ VIDEO
Pb Pr
Y/ VIDEO
3D
GLASSES
EMITTER
ANT
AUDIO
LR
IR-NetCommand
Output/EXTERNAL
CONTROLLER INPUT
CENTER
INPUT
SUB
WOOFER
OUTPUT
LAN
AUDIO/SURROUND
OUTPUT
LR
AUDIO/SURROUND
OUTPUT
LR
Sound Projector (838 Series), continued
External Rear Speakers
You may wish to supplement surround sound from the
TV with external rear speakers. External speakers can
fill in rear sound if your room lacks a rear wall suitable
for reflecting sound. Mitsubishi recommends Polk
Audio’s F/X Wireless Surround system.
Connecting the transmitter to the TV
Sample room layout without a back wall suitable for rear
sound reflections
Position the external speakers as needed for rear
1.
sound.
Connect analog audio output from the TV to the
2.
Polk Audio F/X Wireless Surround transmitter.
Power on the TV, speakers, and transmitter.
3.
Set
4.
5.
Sound > Global > Analog Audio Out to Rear.
Adjust the sound output. Go to the
SoundPro > CUSTOM menu. Review the instructions in .
Sound >
a. Adjust beam angles for the left, right, and
center beams. Because the external speakers
output left and right surround beams and they
do not appear in the adjustment image.
b. Adjust volume levels for all audio beams.,
including the left and right surround beams.
Sound Projector adjustments when using external rear
speakers.
Play sample audio to check the sound. Repeat any
6.
of the adjustments as needed.
For assistance call 1(800) 332-2119
Page 43

3. TV Features 43
1
2
3
HDMI
AUDIO
OUTPUT
Pb Pr
INPUT 2
INPUT 1
DIGITAL
AUDIO
OUTPUT
(480i / 480p / 720p / 1080i)
Y/ VIDEO
PbPrY/ VIDEO
3D
GLASSES
EMITTER
ANT
AUDIO
LR
LR
AUDIO/SURROUND
OUTPUT
LR
IR-NetCommand
Output/EXTERNAL
CONTROLLER INPUT
CENTER
INPUT
SUB
WOOFER
OUTPUT
LANLAN
LAN
Ethernet
cable
Router or modem
providing high-speed
internet service
Incoming
internet
cable
TV Main Panel
StreamTV™ Internet Media
Internet services provided by VUDU™ Apps let you
access many popular on-line applications. In addition
to free content, VUDU’s movie service lets you buy and
rent movies through the TV. Visit www.VUDU.com to
learn more about available movie titles, prices, and services offered. For a list of recommended routers and
switches, see the Support > Knowledge Database
section at VUDU.com.
Note: From time to time you may notice changes to
the internet interface as new features are added.
Home Network Setup
Before using StreamTV internet media, you must
connect the TV to the internet using one of these
methods.
Note: Make sure the TV is on any input other than the
USB port or Bluetooth®. Press the
change.
Ethernet Connection
DHCP (automatic)
Connect the TV to your network router with a
1.
Category-5 Ethernet cable
(not supplied).
INPUT
key to
Required for StreamTV internet media:
Broadband internet service (at least 2 Mbps for SD, •
4 Mbps for HD, and 8 Mbps for 1080p HDX)
Ethernet cable • or
to connect wirelessly, an Azure-
Wave AW-NU231 USB wireless adapter.
Computer access to the VUDU.com website •
(required for initial account activation).
A credit card for rental and purchase transactions •
from VUDU’s movie service.
Open the
2.
Setup > Network menu to review set-
tings.
Setup > Network, DHCP connection
Press
3.
EXIT
to clear the menu.
Manual
Note: Manual setup is available only for a wired con-
nection.
Connect the TV to your network router with a
1.
Category-5 Ethernet cable
In the
2.
3.
4.
5.
Setup > Network menu, highlight Manual
and press
Press
ENTER
.
to move to the Connection Data area.
Input the connection data.
After entering connection data, press
(not supplied).
ENTER
to
connect.
Change any of the following if needed:
6.
Default Gateway•
DNS•
Subnet Mask•
For assistance call 1(800) 332-2119
Page 44

44 3. TV Features
1
2
3
HDMI
AUDIO
OUTPUT
Pb Pr
INPUT 2
INPUT 1
DIGITAL
AUDIO
OUTPUT
(480i / 480p / 720p / 1080i)
Y/ VIDEO
PbPrY/ VIDEO
3D
GLASSES
EMITTER
ANT
AUDIO
LR
LR
AUDIO/SURROUND
OUTPUT
LR
IR-NetCommand
Output/EXTERNAL
CONTROLLER INPUT
CENTER
INPUT
SUB
WOOFER
OUTPUT
LAN
USB HDMI 4
INPUT 3
AUDIO
L R
Pb
Y/ VIDEO
Pr
Wireless
adapter
Wireless
adapter
Back of 738
Series TV
Incoming
internet
cable
838 Series
TV
OR
IEEE 802.11n-compliant
wireless network
router providing
high-speed internet
service
StreamTV™ Internet Media, continued
Wireless Connection
The TV requires an AzureWave AW-NU231 USB
wireless adapter. The adapter is available from
your Mitsubishi dealer.
Disconnect the Ethernet cable if present.
1.
Connect the wireless adapter to the TV’s
2.
USB port as shown for your TV model.
Open the
3.
a few moments, detected networks will
appear listed on the screen in order of
signal strength.
Setup > Network menu. After
Setup > Network menu, manual connection
Highlight the desired network and press
4.
connect. A check will appear next to the connected
network. Press
list fills more than one screen.
CH/PAGE
ENTER
to
to see more networks if the
Setup > Network menu after connecting. The active
network is checked and connection data displays.
If connecting to a secure network, enter the
5.
network key or password when prompted. Special
remote control keys you may need:
Key Use for
1
Digit 1 and special characters
! @ # $ % ^ * _ - + = . SPACE ?
CANCEL
Clears the password box of an old •
entry from a prior session.
Deletes one character during pass-•
word entry.
6.
LAST
Press
Toggles between upper and lower case
ENTER
to connect.
Note: If you notice interference from the TV’s internal
wireless components, turn off the TV’s transmitter. Open the Setup > Network menu. Select
Off and press
ENTER
.
To reconnect later, open the Setup > Network
menu, highlight the network, and press
ENTER
.
For assistance call 1(800) 332-2119
Page 45

3. TV Features 45
INTERNET
LAST
TOOLS
StreamTV™ Internet Media, continued
Using StreamTV Internet Media
After establishing internet connectivity as described
1.
in “Home Network Setup,” page 43,
any input other than Bluetooth® or USB.
Press the
2.
VUDU Apps.
Highlight an application and press
3.
INTERNET
key to display services from
switch the TV to
ENTER
to launch it.
Getting Started with VUDU Movies
After establishing internet connectivity as described
1.
in “Home Network Setup,” page 43,
any input other than Bluetooth® or USB.
Press the
2.
VUDU Apps.
Highlight the VUDU movie service and press
3.
Browse the VUDU movie catalog and offerings.
4.
When you are ready to rent or buy a movie, you
5.
will be prompted to activate your VUDU account.
Follow the on-screen instructions and use a computer to go to www.VUDU.com/activation. A
credit card is required for activation.
Once your account is activated, you can rent and buy
movies using only the TV and the TV’s remote control.
INTERNET
key to display services from
switch the TV to
ENTER
Troubleshooting
If You Are Unable to Connect to the Internet
Check all power and data connections.•
If you can reach the internet with a computer or •
other device on the same internet service used by
the TV, consult the router or modem owner’s guide
for reset instructions.
If you cannot reach the internet, contact your •
service provider. You may be asked for network
information such as the TV’s IP address. Go to the
Setup > Network menu to see connection data.
For Further Assistance
If you are having trouble connecting your TV or •
.
accessing internet applications, contact Mitsubishi
Customer Care at 1-800-332-2119.
If you are having difficulty with your VUDU •
account, contact VUDU Customer Care at
www.VUDU.com/support.
See more troubleshooting tips on• page 91.
Using VUDU Apps and VUDU Movies
Navigate VUDU’s menus with the keys on
the TV’s remote control. Browse the movie
catalog, watch movie previews, set parental
controls, and rent or buy movies.
CANCEL
text entry.
ENTER
GUIDE.
the VUDU home menu.
INFO.
the VUDU
for the current selection if available.
F2.
.
Acts like the backspace key during
Selects a menu item.•
Launches an application from the VUDU •
Apps menu.
In VUDU’s movie service, use •
video playback to see options.
Directional navigation•
In VUDU Apps, press • to display
more applications.
In VUDU’s movie service, returns to
In VUDU’s movie service, works like
MORE
key. Displays more options
Displays the VUDU system menu if available.
during
TOOLS
. Use the Tools menu
while in VUDU movies or some VUDU Apps.
LAST
Goes to the previous screen.•
Stops video playback and returns to the pre-•
vious menu.
CH/PAGE
menu items.
INTERNET
menu. Switch the TV to any input other than
Bluetooth
EXIT
In VUDU’s movie service:
PLAY/PAUSE
Starts or pauses video playback.
FAST FORWARD/REVERSE
STOP
Stops video playback and returns to the previous menu.
.
Jumps to the previous or next page of
. Displays the VUDU Apps internet
® or USB before connecting to the internet.
. Depending on context:
Closes the internet menu.•
Goes to the VUDU home page.•
Press to search scenes forward or back.•
Press additional times to speed up search.•
Press opposite key to slow and pause search.•
to perform A/V reset
For assistance call 1(800) 332-2119
Page 46

46 3. TV Features
Introduction to Home-Theater Control
This TV offers a choice of home-theater-control systems. This summary offers some examples of the control
methods available using the TV’s remote control. You may wish to use one or more of these methods in your
home theater after completing Auto Input Sensing.
Source device connected directly to the TV
Remote Control Programming (Any Connection Type)
Program the remote control to operate the A/V device. To control the device, set
the remote control to the correct mode for the device type. See Appendix A, page
75. In the case of an A/V receiver, use the Audio Lock feature, page 76.
CEC-Enabled HDMI Device (HDMI Connection Only)
See Appendix C, page 83.
838 Series. NetCommand IR Control (Any Connection Type)
Set up NetCommand IR control of the device’s keys as desired. See “IR Emitters,”
page 63, and “Initial NetCommand Setup,” page 64.
Any Connection Type
A/V
Device
CEC-Enabled
A/V Device
Any Connection Type
A/V
Device
Source device connected to an A/V receiver connected to the TV
CEC-Enabled
Source Device
CEC-Enabled HDMI A/V Receiver
The TV’s remote control may operate some functions of a connected A/V device.
You can switch to the device by selecting its icon in the TV’s Input Selection menu.
See Appendix C, page 83.
A/V Receiver
TV
HDMI
Cable
TV
TV
HDMI
Cable
HDMI
Cable
TV
838 Series: A/V Receiver with HDMI Output (no CEC)
Set up NetCommand IR control of the 1. A/V receiver’s keys as desired. See “IR
Emitters,” page 63, and “Setting Up A/V Receiver Control,” page 69.
Set up NetCommand IR control of the 2. source device’s keys as desired. See
“NetCommand Control of a Device Connected to an HDMI A/V Receiver,” page
72.
For assistance call 1(800) 332-2119
Source
Device
A/V Receiver
TV
Any Con-
nection Type
HDMI
Cable
Page 47

4
Main Menu
Press
MENU
on the remote control to open the main menu.
Picture
Sound
Captions
TV Menus
Picture settings. 47
Sound settings. 51
Closed captions
on/and off; caption
displays.
53
Setup
Inputs
Lock
Basic TV setup. 54
Name assignments for TV
inputs, HDMI Control setup
838 Series. NetCommand
IR “learning.”
Setting a pass code and
restrictions TV use. Disabling the control-panel
buttons.
57
59
47
Picture
Assign a name to the TV input before making video adjustments (use the New Device Found or Inputs > Name
menu). Adjustments will be reset to the defaults if you
rename the input after making adjustments.
Picture Video
Settings in this menu are saved for the current input only.
To make Video adjustments while watching TV and without using the menu:
Press the 1.
Press 2. to select a video option.
Press 3. to change the setting.
Picture
Mode
VIDEO
key.
Brilliant
Game
Bright For most daytime viewing and x.v.Color sources
Natural For most nighttime viewing and x.v.Color sources
For use under bright light; unavailable when the
current input is named
Optimizes video processing for gaming consoles.
Available only when the name of the input is
or PC.
Game
or PC.
Game
Set the Picture Mode first
before changing other video
settings, as some settings are
stored independently for each
Picture Mode. Use Picture
Modes to get the best image
under different viewing conditions.
Advanced Contact your professional installer for setup or see page 49.
738 series: Special/ADV
838 series: ISF Day/ADV1, ISF Night/ADV2
For assistance call 1(800) 332-2119
Page 48

48 4. TV Menus
Picture, continued
Contrast Low contrast shows a variety of shades in darker images•
In most home lighting situations, medium contrast looks •
best.
High contrast shows darker images more uniformly black •
and makes colors appear more vibrant. High contrast is
good for brightly lit environments.
Brightness Adjusts overall picture brightness. Settings are stored independently for each Picture Mode.
Color Adjusts overall color intensity from monochromatic to fully saturated.
Tint Adjusts the red-to-green ratio.
Sharpness Adjusts picture detail and clarity.
Color Temp High
Low Gives white images a warm cast. Natural/Color
Video
Noise
High,
Medium,
Low, Off
Gives white images a cool cast. May provide the most
realistic picture under bright lighting.
Temp at the low setting displays video at approxi-
mately the 6500K industry standard for NTSC
pictures.
High.• For poor-quality signals.
Medium. •
Low. • For good-quality signals.
Off. • Leaves the picture unaltered.
For moderate noise reduction.
Adjusts the white-to-black level
Settings are stored independently for each Picture Mode.
Adjusts the white balance.
Settings are stored independently for each Picture Mode.
Reduces minor noise (graininess) in the picture.
EdgeEnhance
DeepField
Imager
On, Off EdgeEnhance™ adds special edge enhancements to make the image appear
sharper.
On, Off DeepField™ Imager dynamically enhances black levels in portions of the screen to
provide strong contrast with detail over mixed screen content.
Demo For comparison, displays a split picture to show On (right side) and Off (left side).
Picture Picture+ (Picture Plus)
Screensaver
Film Mode Auto, Off 480i and 1080i signals only.
Smooth 120
Test Picture
On, Off Select On to display a screensaver pattern while playing an audio-only input. To use
this feature, the input must either
Be named as an audio source (e.g., • CD, MP3 Player, Bluetooth)
or
Be the antenna input tuned to an audio-only signal.•
coding correction to movies filmed at 24 frames per second. Try the
show many jagged edges. Setting saved by input.
On, Off
Displays a test picture.
When
active
, reduces motion blur in action scenes but may show pixel structure during
slower motion or in still images. Works in conjunction with Film Mode.
In
Auto
, the TV automatically detects and applies film-de-
Off
setting if images
For assistance call 1(800) 332-2119
Page 49

4. TV Menus 49
Picture, continued
Picture Reset
Resets sound and picture adjustments for the current input. Highlight the • Reset icon
and press
Reset• has no effect on universal settings (Balance, Listen To, Language) or on
Advanced picture settings.
Picture Perfect
(PerfectColor/PerfecTint, 838 series)
ENTER
twice to perform reset
.
PerfectColor Sliders
PerfecTint Sliders
Using PerfectColor:
Highlight the Perfect icon and press
for each TV input.
Using PerfecTint:
• ToswitchbetweenPerfectColor™andPerfecTint™adjustments,highlightPerfectColor/PerfecTint and press
.
• Press to move from one color bar to the next.
• Press to change settings.
• Press
• Press
CANCEL
MENU
to restore default settings.
to return to the main menu.
Adjusts the saturation (intensity) of six colors for the current image source.
Adjusts six hues for the current image source
ENTER
to display the PerfectColor menu. Settings are retained independently
Picture Advanced
Picture > Advanced allows you to save highly customized picture adjustments for each input. Mitsubishi recommends these adjustments be
made only by a trained professional installer.
Press 1.
MENU
. Under Picture, highlight the Advanced icon and press
With 2. Picture Mode (the first option) highlighted, press
838 Series: Choose
Use 3.
to
highlight an option you wish to change and press ENTER
Press 4.
Use 5.
Press 6.
to close the menu
to change settings.
to
navigate to additional options and press
MENU
to return to the Picture > Advanced menu and save the adjustments for the current input. Press
ADV1
.
(daytime settings) or
ADV2 (nighttime settings).
to change settings
ENTER
to change
ENTER
.
from blank (undefined)
to see the adjustment display.
.
to
ADV
.
EXIT
To use the custom Picture Mode at a later time
Press
MENU
and go to Picture > Video > Picture Mode and:
738 Series 838 Series
Select •
SPECIAL if settings were saved by your
professional installer.
Otherwise select • ADV.
Sele•
your professional installer.
Otherwise select • ADV1 or ADV2.
ct ISF Day or ISF Night if settings were saved by
For assistance call 1(800) 332-2119
Page 50

50 4. TV Menus
Picture, continued
To return to the default values for Advanced
Display the Picture > Advanced menu and:
738 Series 838 Series
Highlight RESET Pic Mode and press
3D
Picture
Mode
See page 33 for use of this menu.
ENTER
.
Highlight the 1. Advanced mode to change.
H2. ighlight RESET Pic Mode and press
perform the reset separately for both ADV1 and ADV2
ENTER
. You must
3D Mode
Source
Format
Glasses L-R
Glasses
Control
Off, On Enables or disables 3D mode for the current input.
Checkerboard
Side-by-Side
Standard,
Reverse
IR Emitter,
DLP Link
3D formats supported by the TV.
Synchronizes left/right images to work with your 3D glasses.
Switches between control methods for 3D glasses.
For assistance call 1(800) 332-2119
Page 51

4. TV Menus 51
Sound
Sound Audio
Settings in this menu are saved for the current input only with the exception of Balance and Subwoofer, which
apply to all inputs.
To make Audio adjustments while watching TV and without using the menu:
Press the 1.
Press 2. to select an audio option.
Press 3. to change the setting.
TV Speakers On Turns on the internal TV speakers.
AUDIO
key.
Off
Center
(838 Series)
Turns off the internal TV speakers so you hear sound only from a connected A/V
re ceiver.
Note: When you disconnect an A/V receiver, be sure to change the TV Speakers
setting to On to hear sound from the TV speakers.
Makes the TV’s speaker array act as a center channel. See “Using the TV Speakers
as a Center Channel,” page 27.
Notes:
Set • Sound > Global > Center Channel to On to make this setting available.
To de-activate the center channel, change this setting to • On or Off.
Bass Controls volume of low-pitched sound from the TV speakers.
Treble Controls volume of high-pitched sound from the TV speakers.
Balance Controls audio balance between the right and left TV speakers
Subwoofer
(838 Series)
Sound Mode Stereo No special audio effects from the TV speakers
Level Sound On, Off Reduces differences in sound volume between programming segments, such as
Listen To
(applies only
to analog
channels from
the
ANT
input)
[Subwoofer level
adjustment]
Surround Modifies audio from the TV speakers.
Music
(838 Series)
Night
(838 Series)
Stereo The TV plays stereo broadcasts in stereo and mono broadcasts in mono. The
Mono Reduces background noise. Use when receiving a weak stereo audio signal. All
SAP
(Second Audio
Program)
Adjusts the volume level of a connected subwoofer.
Note: Set Sound > Global > Subwoofer to On to make this adjustment available.
• Formonaural(non-stereo)programs,createsasimulatedstereoeffect.
• Forstereoprograms,createsasimulatedsurround sound effect.
• 838 Series. The TV’s speaker array plays 5.1 surround sound if available.
Optimizes the TV’s speaker array for music listening.
Focuses the TV’s speaker array to a single point to limit sound heard by others
outside the room. Press
the difference between regular broadcast programs and commercial segments.
word Stereo is displayed when you tune to a channel broadcasting in stereo.
audio is played as mono.
Selects an additional monaural sound track not audible during normal TV viewing.
The SAP signal might be related to the program (such as a sound track in a foreign
language), or it might be unrelated (such as a weather report). If an SAP signal is
broadcast, the letters SAP are displayed when you tune to the channel.
ENTER
to adjust the focal point (Night Angle).
For assistance call 1(800) 332-2119
Page 52

52 4. TV Menus
Sound, continued
Sound Global
Settings in this menu apply to all left and right inputs.
Analog Audio
Out
Subwoofer 838 Series. Select On to turn on audio to a connected subwoofer. Set to Off if no subwoofer
Center Channel 838 Series. On allows the TV’s speakers to complement your external sound system as a
These settings affect audio from the AUDIO OUTPUT jacks.
Fixed Use with an analog A/V receiver. Control volume from the A/V receiver. The
volume of the audio output signal is fixed and is unaffected by the TV’s volume
control.
Variable Use with headphones. Adjust headphone volume using the TV’s volume controls.
When set to Variable, the audio output signal is adjustable from the TV’s volume
controls.
Rear 838 Series. Sends left and right rear audio to external speakers.
supplementing the TV’s speaker array with external rear speakers. See “External Rear
Speakers,” page 42.
is connected.
center channel. Set to Off if not in use. See “Using the TV Speakers as a Center Channel,”
page 27.
Use when
Sound Auto SP
838 Series. Performs auto calibration of the Sound Projector speaker array. See “Auto
Setup,” page 41.
Sound SoundPro
838 Series.
Lets you set up the Sound Projector speaker array manually. See page 39.
For assistance call 1(800) 332-2119
Page 53

4. TV Menus 53
Captions
Captions on Digital Channels
The TV can decode captions from the ANT input only.
Broadcasters can send up to six different captioning
selections or can send analog captions for a program
that originated in analog format. A TV station may broadcast only one or two types of captions or none at all
.
Captions on Analog Channels
The TV can decode captions from the
the composite
either standard closed captions or text service. Standard
closed captions follow the dialogue of the program and
display in a small section of the screen. Text-service closed
captions often conta
news and cover a large portion of the screen.
VIDEO
jacks. Broadcast
in information such as weather or
ANT
input and
ers can send
• Thecontentofcaptionsisdeterminedbythe
broadcaster. If captions show strange characters, misspellings, or odd grammar, it is not
a malfunction of the TV.
•
Closed-caption signals are not available through
HDMI or component jacks. See the menus for
devices connected to these inputs for closedcaption decoding.
•
The Captions menu has no effect on captions
displayed in programming received over the
internet.
IMP O RTANT
Captions Services
Service On if Mute, On, Off On if Mute: Displays digital closed-caption signal Caption 1 (digital) or CC1
(analog) when audio from the TV speakers is muted. While watching TV,
press
MUTE
to turn closed captions on/off.
Digital
Caption 1–Caption 6
Caption signals sent by the broadcaster.
Analog
CC 1–CC 4
Text 1–Text 4
Captions Font
Style As Broadcast or
choice of font styles
Size
Large, Medium, Small
Captions Color
Font White, Black, Magenta, etc. Recommendations for digital captions:
Opacity
Background
Opacity
(Background
Translucent, Opaque, Flashing, Transparent
White, Black, Magenta, etc.
Translucent, Opaque, Flashing, Transparent
)
CC 1–CC 4.• Standard closed-caption signals
Text 1–Text 4. • Text-service signals
As Broadcast changes settings to those selected by the captions provider,
or, if none, to the TV’s own caption defaults. Use one of the font styles to
give digital captions a custom appearance.
Large is recommended.
• A white font on a black translucent background makes an easy-to-read combination.
• Usecontrastingcolorsforcaptionsandbackground.
For assistance call 1(800) 332-2119
Page 54

54 4. TV Menus
Setup
Setup Language
Menu English
Spanish
Antenna
Digital
Audio
Selects the current language for a digital program from the
include up to seven language choices or there may be no language choice offered.
Displays on-screen menus in either English or Spanish.
ANT
input. Each digital program may
Setup Clock
Set the TV clock to:
Use the TV Timer to power on the TV automatically at a preset time•
Receive correct updates to ChannelView listings•
Note: When the Daylight Saving Time change occurs, you must open this menu and set the TV’s clock ahead or back.
Time
Date
Time
Zone
Daylight
Savings
Highlight the Clock icon and press
Press •
ENTER
to select the item to change.
Press • t
Press •
Eastern, Central, Mountain, Pacific, etc. The correct time zone is required for accurate ChannelView
updates.
Off, On Select the setting for your area (required for accurate ChannelView updates).
o change values.
to move to another column.
ENTER
or to highlight the time. To edit time and date:
Setup Timer
The Timer tells the TV to power on automatically at a time you set. Use this menu to set a day,
time, input, and channel for the Timer. If the TV is already on at the set time, the TV will automatically change to the designated channel or input.
• TheTVclockmustbesetbeforeyoucanusetheTimerfeature.
• AsareminderthattheTVTimerisset,theTV
•
When the Timer turns on the TV, press any key on the remote control to keep it from turning off after five minutes.
Timer On, Off Select On to enable the Timer.
Day Daily, Mon-Fri, (ever y) Sunday, (every) Monday,
(every) Tuesday, etc.
Time To set the time for the TV to come on:
Highlighted the time and press 1.
Press 2. t
Device Ant, DVD, VCR, etc.
Select the input you want displayed when the TV comes on. Choose from the defined and enabled
inputs that appear in the Input Selection menu.
Channel
If the source is the
o change values.
ANT
input, press to select a channel number or press and hold to scroll quickly.
POWER
ENTER
Press
indicator flashes slowly while the TV is powered off.
Select the day or days of the week for the Timer to
turn on the TV.
.
ENTER
to confirm entries.
For assistance call 1(800) 332-2119
Page 55

4. TV Menus 55
Setup, continued
Setup Channel
Ant Air,
Ant Cable
All Channels,
New Only
Scan
Edit After channel scan, Edit lets you add and delete memorized channels. Memorized channels are
Adding/Deleting Channels Using the Channel Edit
Menu
Channels marked with a check are in memory.•
To add or delete a channel from • memory, highlight
the channel number and press
To add a single digital channel not in the list, see •
the notes under Scan on this page.
Digital channels are listed by virtual channel •
number with the physical channel number shown in
small gray text.
Virtual - Channel Number (digital channels
only). A channel number sent by a local broadcaster.
Physical Digital Channel Number. - The
channel number officially assigned to the actual
broadcast frequency; shown on screen in gray
text.
Notes on Scan and Channel Memorization
• Channelmemorizationmaytakeupto15minutesto
complete.
•
To stop channel memorization before completion, press
CANCEL. Channels already added are retained
• WhenwatchingTV,pressCH to move through
memorized channels. Press and hold CH to speed
through channels.
You must perform a channel scan to receive digital channels. The scan searches for broadcast channels and adds them to TV memory. To start channel scan:
Highlight one of the input selections based on your connection to the1.
Air• when connected to an indoor or outdoor antenna.
Cable• when connected to direct cable (no cable box)
Select the scan type.2.
Select • All Channels for an initial scan or after moving the TV to an new area with a differ-
ent channel line-up.
Select • New Only to search for channels newly broadcasting since the previous scan.
Press 3. to highlight SCAN.
Press 4.
ENTER
to start channel memorization.
See below for additional notes on Scan.
those you can tune using the CH key. Edit the channel list to limit tuning to channels you watch.
• Press
• Press to move through all channel numbers, one at a time.
CH/PAGE
ENTER
to jump to the next or previous page of channel numbers.
.
.
ANT input
•
To add a digital channel that does not appear in the
Edit menu without performing channel memorization:
Look up the 1. physical channel number for
the new digital channel. See the website
www.antennaweb.org for help.
Press 2.
INPUT
and select the
Use the number and 3.
physical channel number followed by “-1” and
ENTER
. For example, for physical channel 36,
3 6
The TV will search for a digital channel on the channel
36 frequency. When it finds the channel, it will:
a. Add the channel to memory.
b. Change the channel number to the virtual
channel number sent by the broadcaster.
c. Add to memory any associated sub-chan-
nels.
Rememorize channels if you move the TV to a different •
geographic area with a different channel line-up.
1
CANCEL
:
ANT
input.
keys to enter the
ENTER
.
For assistance call 1(800) 332-2119
Page 56

56 4. TV Menus
Setup, continued
Setup Energy
Lamp
Energy
Blue Glow
(838 series
Standard,
Bright
On, Off Select On to see blue accent lighting when the TV is powered on.
)
Standard is for most viewing conditions. Use Bright in brightly lit rooms. You may
notice increased fan noise when using the Bright setting.
Setup Network
See “Home Network Setup” on page 43 for use of this menu.
Ethernet Connection DHCP (automatic), Manual
[Connection Data]
Wireless Connection [Network ID]
[Connection Data]
Off. Turns off the radio receiver. Turn off the receiver if there is RF interference with other
devices.
For assistance call 1(800) 332-2119
Page 57

4. TV Menus 57
Inputs
Inputs Name
INPUT and HDMI jacks:
Cable box, Cam(corder), CD,
DVD (DVD, DVD2, Blu-ray), DVR,
Game (Game, PS, Xbox, Wii),
Media Box, PC, Satellite, AVR
On/Off (ANT,
INPUT
CD/Audio, MP3 Player, VCR
HDMI
jacks
PC, AVR, Delete
General Notes for the Inputs > Name Menu
When you change an input name and then exit the
Name menu:
The name is changed•
The icon in the • Input Selection menu is changed
Audio and video settings are changed to the •
defaults for the new device type.
838 Series:• All previous NetCommand IR “learn-
ing” for the input is erased.
Notes for HDMI devices
Disconnecting an HDMI device:• When you discon-
nect an HDMI device, the icon remains in the Input
Selection menu until you remove it. Select Delete in
the Inputs > Name menu to remove an unwanted icon
for an HDMI input.
jacks
Bluetooth
only:
only:
only)
Lets you assign or • change names of inputs appearing in the Input Selec-
tion menu. Highlight an input and press
through the name choices.
Lets you turn the • Ant and Bluetooth inputs On/Off to display or hide them
in the Input Selection menu; highlight the input and press
between On and Off. A paired device is cleared from memory when the
Bluetooth icon is turned off.
Lets you delete unused HDMI inputs from the • Input Selection menu.
A CEC-enabled tuner can be named either • Cable Box or Satellite.
A CEC-enabled DVD player can be named • DVD, DVD2, or Blu-ray.
ENTER
multiple times to cycle
ENTER
to switch
If the • New Device Found screen does not display
as expected when you connect an HDMI device,
see “Reactivating Auto Input Sensing for an HDMI
Input,” page 13.
HDMI Control and CEC-Enabled Devices:• See
Appendix C, “HDMI Control of CEC Devices” on
page 83.
In case of CEC conflicts:• Turn off CEC signals in
these ways:
Turn off the TV’s HDMI Control signals to the device (Inputs > HDMI Control menu).
Turn off each device’s internal CEC capability. -
See Appendix C for the TV’s HDMI Control or, to
turn on/off a specific device’s response to CEC
signals, see the device owner’s manual.
Inputs Learn
Inputs AVR
HDMI
Inputs
Control
838
Series.
See “About NetCommand IR Control,” page 62.
838
Series.
See “NetCommand IR Control of an A/V Receiver” on page 68.
On, Off
Sets up or changes NetCommand IR control of the current device.
Sets up or changes NetCommand IR control of an A/V receiver.
Select On or Off to enable or disable the TV’s control of a CEC-enabled
device. See Appendix C, “HDMI Control of CEC Devices” on page 83 for use
of this feature.
For assistance call 1(800) 332-2119
Page 58

58 4. TV Menus
Inputs, continued
Inputs Order
Lets you rearrange icons in the Input Selection menu.
Press 1. to highlight an input icon.
2. Press
3. Press to drag the icon to the desired position.
4. Press
Inputs Demo
ENTER
to confirm the selection.
ENTER
to confirm the new position.
See demonstrations showcasing selected TV features.
For assistance call 1(800) 332-2119
Page 59

4. TV Menus 59
Lock
TV Locks
Parental
Time Lock by Time
Channel Lock by Channel
Panel Lock Control Panel
Other
Lock by Program Ratings
Restricts access using U.S.-based ratings
sent by broadcasters.
Restricts TV use by time of day.
Blocks access to the channels you
specify.
Disables the buttons on the TV’s control
panel. Use this feature if small children
in the home try to press buttons on the
control panel.
Lock by Other Program Ratings
Restricts access using new or non-U.S.based ratings sent by broadcasters.
Pass Code
Setting a Pass Code
You are prompted to enter a pass code whenever you
select Lock on the main menu. To set a pass code for
the first time:
Press 1.
MENU.
Highlight Lock and press
screen prompting you for a pass code will display.
Input a four-digit pass code using the number keys 2.
on the remote control.
Press •
CANCEL
back one space.
Press •
MENU
setting a pass code.
Press 3.
ENTER
Resetting a Pass Code
See the procedure in Appendix B, page 81.
to delete a number and move
or
EXIT
to close the menu without
to confirm the pass code.
ENTER
. A
Parental Menu
The TV comes from the factory with the rating locks
turned off and with pre-set U.S. ratings TV-PG and
movie rating PG. You must turn on blocking for U.S.
ratings to activate these rating restrictions. Use the
Lock > Parental menu to change the level of blocking
with U.S. ratings.
Any time you change the channel or device, it may take
up to five seconds for the rating restrictions to take effect.
Note: To set parental controls for programs from the
VUDU™ movie service, use the VUDU Info &
Settings menu. The TV’s Parental menu does
not control content accessible through VUDU.
Other Menu (Alternate Rating System)
This TV can recognize new rating systems that may
come into effect in the future. The Other menu allows
you to block digital programming when such systems
come into effect. The Start Time and Stop Time
options in the Parental menu apply to U.S.-based
ratings only and do not affect alternate rating systems.
The first time you tune to a channel broadcasting an
alternate rating system, the TV defaults to the most
restrictive setting if the Lock menu > Other Lock
option is set to On. Use this menu to change the
allowed rating if you are unable to watch a program
rated with an alternate system.
Bypassing TV Locks
If you try to watch a blocked program or channel •
or the TV is locked by time, a notice will appear
prompting you for a pass code. To use the TV,
input your four-digit pass code and press
To reactivate the locks after using a pass code, power the TV off and then on.
To reactivate only the parent ratings lock, change to a different channel or device.
If a program is blocked, you can still use the TV without •
entering a pass code. Change to a channel airing an
allowed program or change to another device.
Important Notes on Rating Locks
•
Parental menu rating locks apply only to channels and signals received on the ANT
posite
• Other
nels received on ANT
• Whenviewingacablebox,satellitereceiver,
or other device connected to the component
Y Pb Pr
owner’s guide for parental locks.
VIDEO
jacks.
menu rating locks apply only to digital chan-
.
or
HDMI
inputs, check the device’s
ENTER
and com-
.
For assistance call 1(800) 332-2119
Page 60

60 4. TV Menus
Lock, continued
Lock Parental
Lock
TV Rating
Movie
Rating
Start Time/
Stop Time
TV Program Ratings
Disables or enables blocking based on V-Chip signals and the U.S. rating system.
Highlight the rating level you wish to
change and press
allow it ( ).
You can apply supplemental content
blocking to the age-based ratings by
using the TV content categories. (FV, D,
L, S, V)
Highlight the rating level you wish to change and press ENTER
can apply supplemental blocking to the age-based ratings by using the TV content categories below.
Sets the time of day for enforcement of rating restrictions chosen in the Parental menu. To make
rating restrictions active 24 hours a day, make Start Time and Stop Time the same.
ENTER
to block it ( ) or
Highlight the start time or stop time.1.
Press 2.
ENTER
to start editing.
Press 3. to make changes.
Press 4.
ENTER
to confirm changes.
to block it ( ) or allow it ( ).
Movie Ratings
You
TV Age-Based Ratings
TV Content Categories
TV-Y
TV-Y 7
TV-G
TV-PG
TV-14
TV-MA
FV
D
L
S
V
Yout h. For children under 7.
Youth 7 and older.
General Audience. For the entire family.
Parental Guidance. Parental Guidance
recommended; may not be suitable for
some children.
Adolescent 14 and older. Not recommended
for children under 14.
Mature Audience. For adults only.
Fantasy Violence. Applies to TV-Y7 only.
Sexual Dialog. Applies in differing
degrees to TV-PG and TV-14.
Adult Language. A
degrees to TV-PG, TV-14, and TV-MA.
Sexual Situations. Applies in differing
degrees to TV-PG, TV-14, and TV-MA.
Violence (graphic or realistic). Applies in dif-
fering degrees to TV-PG, TV-14, and TV-MA.
pplies in differing
G
PG
PG-13
R
NC-17
X
Not
Rated
General Audience. Designed for the
entire family.
Parental Guidance. Parental Guidance
recommended; may not be suitable for
some children.
Parental Guidance, 13 and Older.
Not recommended for children under
13.
Restricted. Restricted in theaters to 17
years old and older unless accompanied
by an adult.
No Children 17 or Under. Restricted
in theaters to 18 years old and older.
Adult. Designed for and restricted in
theaters to adult audiences only.
No MPAA rating assigned
For assistance call 1(800) 332-2119
Page 61

4. TV Menus 61
Lock, continued
Lock Time
Blocks all use of the TV during the time period you specify. You must enter a pass code to
use the TV when the time lock is in effect. After releasing the lock with the pass code, the lock
does not go back into effect until the next time the TV is powered on.
Lock by
Time
Lock Time,
Unlock
Time
Enables/disables Lock by Time.
To set the lock and unlock times:
Highlight the lock or unlock time.1.
Press 2.
ENTER
to start editing.
Press 3. to make changes.
Press 4.
Note: T
to move to another column.
o make Lock by Time active 24 hours a day, make Start Time and Stop Time the same.
Lock Channel
The Channel Lock menu lists channels currently in memory (see page 55). Highlight a
channel and press
cleared the next time you perform a channel scan.
ENTER
to lock ( ) or allow ( ) the channel. Channels locks will be
Lock Panel
Off, On On locks and Off unlocks the buttons on the TV’s control panel. Use this option if small children try
to press TV buttons.
To • release the Panel Lock using the TV’s control panel, press and hold the
seconds. If the TV is powered off, press and hold
to make the TV power on.
To reactivate the lock, return to this menu and change the setting to • On.
INPUT
for ten seconds and then press
INPUT
button for ten
POWER
Lock Other
Other Menu Options (alternate rating system)
This TV can recognize new rating systems that may come into effect in the future. Such alternate rating systems will apply only to digital programming received on the
Lock On, Off Enables/disables program blocking.
System
Group Rating groups available in the rating system shown on the screen. Rating groups are defined by the
Rating Rating restrictions available in the selected rating system and group. Highlight the rating and press
The rating system available for the channel
rating system in effect.
ENTER
to check (block) or uncheck (allow) rated content.
ANT
input.
For assistance call 1(800) 332-2119
Page 62

62
NetCommand IR Control
5
About NetCommand IR Control
NetCommand IR home-theater control is avail-•
able on 838 series TVs.
IR emitter cables are available for purchase •
from Mitsubishi.
800-553-7278 and
242D483020 - (two-ended cable)
299P254020 - (four-ended cable).
NetCommand setup is optional.•
You can perform NetCommand setup for a device •
any time after the TV has detected the device.
NetCommand operates by sending remote control •
signals from the TV to your other devices via the
Visit www.mitsuparts.com or call
request one of the following:
IR (infrared) emitters, telling the devices to play,
record, change inputs, adjust volume, change channels, or perform other functions. All this is accomplished with the TV’s remote control left in TV mode.
You may wish to use NetCommand IR control to •
supplement control of CEC-enabled devices.
Important Note on NetCommand
Be sure to connect the IR emitter cable to the
TV and properly place the emitters so that
NetCommand can control your devices.
For assistance call 1(800) 332-2119
Page 63

5. NetCommand IR Control (838 Series) 63
1
2
3
HDMI
AUDIO
OUTPUT
Pb Pr
INPUT 2
INPUT 1
DIGITAL
AUDIO
OUTPUT
DVI/PC
(480i / 480p / 720p / 1080i)
LR INPUT
AUDIO
Y/ VIDEO
Pb Pr
Y/ VIDEO
3D
GLASSES
EMITTER
ANT
AUDIO
LR
LR
LAN
IR-NetCommand
Output/EXTERNAL
CONTROLLER INPUT
CENTER
INPUT
SUB
WOOFER
OUTPUT
IR-NetCommand
Output/EXTERNAL
CONTROLLER INPUT
IR-NetCommand
Output/EXTERNAL
CONTROLLER INPUT
TV main panel
DIGITAL
SURROUND
S
CH
A/V Receiver
Other A/V Device
0OUPQPGBTJOHMFUBMM
EFWJDF
*3TFOTPS
*3TFOTPS
*3TFOTPS
*3TFOTPS
*3TFOTPS
*OGSPOUPGBTJOHMF
BWFSBHFTJ[FEEFWJDF
0OUPQPGBTJOHMF
UBMMEFWJDF
*OGSPOUTIBSFECZ
UXPBWFSBHFTJ[FE
EFWJDFT
*3TFOTPS
*3TFOTPS
*3TFOTPS
*3TFOTPS
*3TFOTPS
IR Emitters
Place any unused ends behind the devices to
Placement
The NetCommand system uses emitters connected
to the IR–
devices such as DVD players, cable boxes, satellite
receivers, and VCRs.
IR emitter cables are available for purchase from
Mitsubishi. Request either part number 242D483020
(two-ended cable) or part number 299P254020 (fourended cable).
1.
2.
NetCommand Output
jack to control other
Connect the plug end of the IR emitter cable to the
IR—NetCommand Output
When the
highlight
New Device Found screen displays,
IR—NetCommand Output.
jack on the TV back panel.
6.
prevent stray signals from reaching the IR sensors.
The New Device Found screen displays when you
connect the IR emitter.
Highlight
3.
Position the emitter end with the emitter bulb facing
4.
the device’s remote control sensor. The bulb emits
infrared light in a cone-shaped pattern. Place the
bulb far enough from the sensor to allow the cone
pattern to reach the sensor.
In some cases, the emitter works better facing
downward from the top of the device. Experiment
to find what works best.
Secure the emitter ends in place using double-
5.
sided tape.
Position IR emitters so that each device’s
sensor “sees” the signal from only one emitter.
Otherwise, a device receiving signals from
multiple sources (remote controls, IR emitters)
may not respond at all.
EXIT and press
IMP O RTANT
ENTER
.
Connecting IR–NetCommand Output
Place IR emitters so the signal can be “seen” by the IR
sensor on each device.
If You are Unable to Locate
a Device’s IR Sensor
The IR sensor is usually behind the plastic window •
of the front display panel. Using a flashlight, you
may be able to see it as a round or square cutout.
If you cannot see the sensor and the device’s •
Owner’s Guide does not specify the location, do
the following using the device’s remote control.
Starting at one end of the plastic window, hold 1.
the device’s remote control about one-half
inch from the front of the device and press the
POWER
key.
If the device does not respond, move the 2.
remote control one inch toward the center and
try again. Repeat until the device responds.
Repeat the previous steps starting at the other 3.
end of the window. The sensor is between
these two points.
For assistance call 1(800) 332-2119
Page 64

64 5. NetCommand IR Control (838 Series)
NetCommand Setup
Initial NetCommand Setup
To perform this procedure, you need:
The remote controls for both the TV and the •
device you want to control.
An IR emitter cable available from Mitsubishi•
Note: To set up an A/V receiver, see “Setting Up A/V
Receiver Control,” page 69.
Connect and position the IR emitters for the
1.
devices you wish to control. See “IR Emitters” on
the previous page.
Set the
2.
on the TV.
TV’s remote control to TV mode and power
NetCommand and Device-Specific Keys
Device-specific keys are those which have no
equivalent on the TV’s remote control. Use any of
these methods to set up NetCommand control for
these keys.
.
Switch the TV to the desired input to control. Press
3.
INPUT
, highlight the input icon, and press
Open the NetCommand
4.
The first function highlighted in the
5.
is always Power On. Aim the TV’s remote control
at the TV and press
function.
When the
6.
device’s
key until a check mark appears next to Power On.
Power On
remote control at the TV and hold the POWER
If the text stops flashing before the check mark •
appears, repeat the previous step.
To remove the key from NetCommand control, •
press the
highlighted.
To verify the device’s response to the IR code, •
press
CANCEL
ENTER
to send out the code.
Inputs > Learn menu.
ENTER
to begin learning for that
text starts flashing, aim the
key while the key name is
ENTER
Learn screen
.
TOO• LS Menu. In some cases, the TV will, by
default, assign a key to the TOOLS menu. See
the table below.
Examples of Default NetCommand
Assignments in the TOOLS Menu
Cable Box, Satellite Receiver
DVD, DVR,
Blu-ray
VCR 3
A/V Receiver 3
NetCommand’s default setup assigns some
device-specific keys to the TOOLS menu when
“learned.” These key functions are accessible only
with the
• Keys. There are four F keys, F1 through F4,
TOOLS
key.
F
which you can assign to any function on the
device’s remote control. For a cable box,
“learn” the F keys as the
Arbitrary Key Assignment. You can assign a •
device key arbitrarily to any “unlearned” key
on the TV’s remote control. Make a note of the
key name and function for later reference.
3
MENU
9
ON DEMAND
3
SETUP
6
TOP MENU
9
ANGLE
MENU
6
INPUT
MENU
6
SURROUND
A, B, C, D
keys.
Inputs > Learn screen. Key names marked with a check
have been “learned.”
Some device-specific keys, such as
only from the TOOLS menu after “learning.”
Use navigation
7.
highlight other keys on the list. Repeat steps 5 and
6 for each additional function you wish to control
through NetCommand.
8.
If the device has a separate
navigation keys on the TV’s remote to highlight
Power Off.
POWER OFF
If the device has no
Press
9.
EXIT
current device.
keys on the TV’s remote control to
Repeat the earlier steps to “learn” the
key.
POWER OFF
to finish NetCommand “learning” for the
MENU
, are available
POWER OFF
key, skip this step.
key, use
For assistance call 1(800) 332-2119
Page 65

5. NetCommand IR Control (838 Series) 65
NetCommand Setup, continued
Adding or Removing Device Keys from
NetCommand Control
After performing initial setup, you can add or remove
individual keys under NetCommand control.
Switch the TV to the device. Press
1.
the device’s icon, and press
Open the
2.
When the
3.
Inputs menu and highlight the Learn icon.
Learn screen displays:
To add keys: • Continue as described earlier
under “Initial NetCommand Setup” on the
opposite page.
To delete keys:• Highlight the name of the key
you wish to delete and press
TV‘s remote control. Clears the check mark.
ENTER
INPUT
.
CANCEL
, highlight
on the
Operating NetCommand-Controlled Devices
Controlling Most Device Types
As an example of NetCommand control, if you are
watching your cable box and you wish to tune to the
next channel higher, press
then sends the “learned” channel-up control signal to
the cable box.
Perform NetCommand setup for the device as
1.
described in this chapter.
When you wish to use the device, press
2.
Highlight the icon for the device.
3.
Press
4.
Note: if you have set up automatic input switching for
5.
6.
7.
ENTER
to switch the TV to the device.
the A/V receiver, the A/V receiver will automatically switch to the correct input for the device.
To operate the device using the
control, press the TV key to put the remote control
into TV mode.
Point the remote control at the
and press the key for the desired function.
Press the
tions you may have “learned” for the device.
TOOLS
key to access additional key func-
CHANNEL UP
TV’s remote
TV (not the device)
. NetCommand
INPUT
.
Special Operation Methods
Key Name in
Learning Screen
Power On Manual Power On/Off
Power On
Power Off
Special Operation Description and Setup How to Use
Use for devices that have only one
Automatic Power On/Off
This feature is only for devices that have separate
POWER ON
remote controls. If your device does not have a
separate
Off learning position; use only the Manual Power
ON/OFF method described above.
In the NetCommand Learn screen:
a. “Learn” the Power On command in the
b. “Learn” the Power Off command in the
and
POWER OFF
POWER OFF
Power On learning position.
Power Off learning position.
key, do not use the Power
POWER
key.
keys on their original
Press 1.
INPUT
.
Highlight the icon for the device to be 2.
powered on or off.
With the 3. Input Selection menu still dis-
played, press
signal; you may need to press
Note: If you press
lection menu displayed, the TV will turn
off.
Press 4.
ENTER
To Power On the Device•
Press 1.
Highlight the icon for the device to be 2.
powered on or off.
Press 3.
device and NetCommand will send the
Power On command to the device.
To Power Off the Device•
When you turn the TV off, the TV sends all
learned Power Off commands to all devices.
POWER
to send the power
POWER
POWER
without the Input Se-
to switch the TV to the device.
INPUT
.
ENTER
to switch the TV to the
twice.
For assistance call 1(800) 332-2119
Page 66

66 5. NetCommand IR Control (838 Series)
Operating NetCommand-Controlled Devices, continued
Key Name in
Learning Screen
Menu Displaying a Menu for the Current Device
Guide Displaying the On-Screen Program Guide
Enter ENTER-Key Functions (cable boxes, satellite receivers, etc.)
Special Operation Description and Setup How to Use
Press
TOOLS
“Learn” the
Menu learning position.
(cable box or satellite receiver)
“Learn” the 1.
the Guide learning position.
Learn the 2.
original remote in the Page Up and Page
Down learning positions.
Some devices have two keys that have “enter” functions. One key is for menus and is often labelled
SELECT
uses the same
When
when the original remote control uses the same
key for menus and channel selection:
Learn the
NetCommand Enter learning position.
MENU
key on the original remote in the
GUIDE
key on the original remote in
PAGE UP
or OK. A second key is for use with number keys for direct channel selection. NetCommand
ENTER
has a menu or guide function or
ENTER, SELECT,
and
PAGE DOWN
ENTER
key for both operations.
or OK key in the
keys of the
signal to the device.
While watching the device, press 1.
display the guide.
Press 2.
CH/PAGE
mands for the guide.
Press 1.
MENU
menu or guide.
Press 2.
ENTER
NetCommand will send the Enter signal for
menus.
and number 3 to send the menu
GUIDE
to
to send the Page Up/Dn com-
or
GUIDE
to display the device’s
within the menu and
Enter (digits)
Cancel CANCEL as the Cancel or Exit Function
—
(separator)
When
ENTER
is for channel changes, i.e., the original remote control has a separate
this function):
Learn the
the NetCommand Enter (digits) learning position. Use this learning position only if the original
remote control has separate keys for Enter in
menus and Enter for channel selection.
“Learn” the Cancel or Exit function in the
NetCommand Cancel learning position
The symbol “—” can serve as the separator
between a digital channel’s main and sub-channel
digits, e.g., digital channel 12-1 (main channel is
12, sub-channel is 1).
“Learn” the channel separator function in the
NetCommand – (separator) learning position.
ENTER
key for channel selection in
ENTER
key for
Press digit key(s) and then press
NetCommand will send the Enter signal for
channel selection.
Press 1.
MENU
or
GUIDE
to display the menu or
guide.
Press 2.
CANCEL
the Cancel or Exit signal.
Press digit key(s) and press
NetCommand will send the channel-separator
signal.
and NetCommand will send
ENTER
CANCEL
.
.
For assistance call 1(800) 332-2119
Page 67

5. NetCommand IR Control (838 Series) 67
Operating NetCommand-Controlled Devices, continued
NetCommand Specialized Device Keys
Refer to this chart when “learning” device keys. See page 65 for
more on keys marked in the “Special Operation Method” column.
Key Name in
Learning Screen
Power On Power On or Power ON/OFF (toggle)
Guide On-Screen Program Guide or DVD Disc Menus
Channel +/Skip + Next Channel Higher/Skip Forward (Disc)
Channel –/Skip – Next Channel Lower/Skip Backward (Disc)
Page Up Page Up in Guides
Page Dn Page Down in Guides
Last Last Channel Recall
Fav Favorites
Menu/Top Menu Menu
Up, Down, Left, Right Arrow up, arrow down, arrow left, arrow right
Enter Enter or Select (menus)
Cancel Cancel or exit (menus)
Info On-screen status display or information display
Play Start playback
Function
Name on TV
Remote
Control
GUIDE
LAST
FAV
TOOLS
, , ,
ENTER
INFO
See Special Op-
eration Method
Table
Use TOOLS menu.
Two keypresses
Stop Stop playback
Forward Fast Forward
Rewind Rewind/Fast Reverse
Pause Pause playback
Record Start Recording
1, 2, 3, 4, 5, 6, 7, 8, 9, 0 Digits
Enter (digits) Use after entering digits to tune to a channel by number
- (separator)
On Demand
Setup
Angle
Input
List
Surround
F1
F2
F3
F4
Power Off Power Off
Adds channel separator between digital main and sub-channel
numbers
On Demand (Cable/Satellite)
Setup (DVD player)
Angle (DVD player)
VCR
List (Cable/Satellite)
Surround (A/V Receiver)
Assign your
choice of
device-specific
functions.
Digits 0–9
ENTER
TOOLS
TOOLS
TOOLS
TOOLS
TOOLS
TOOLS
F1
F2
F3
F4
Use TOOLS menu.
Use TOOLS menu.
Use TOOLS menu.
Use TOOLS menu.
Use TOOLS menu.
Use TOOLS menu.
For assistance call 1(800) 332-2119
Page 68

68
6
NetCommand IR Control of an A/V Receiver
NetCommand IR home-theater control is available on 838 series TVs. See the description of
NetCommand on “About NetCommand IR Control,”
page 62.
Two levels of NetCommand A/V receiver control are
available through the Inputs > AVR menu.
Power and volume.• See the opposite page.
Automatic audio and video switching over •
HDMI. See “Setup to Control Automatic Audio and
Video Switching via HDMI,” page 71.
Note: To set up control of other device types, see
“Initial NetCommand Setup,” page 64.
Controlling an A/V Receiver after NetCommand Setup
Switching Audio to and from the A/V
Receiver
Press
1.
2.
3.
Controlling A/V Receiver Power
Set up NetCommand control of the A/V receiver’s
POWER
With Any Connection Type
1.
2.
3.
4.
AUDIO.
Press
Press
speakers) or Off (sound through A/V receiver).
Press
Press
Press
While the audio display is still on screen, point the
remote control at the TV (not the A/V receiver) and
press
to show the TV Speakers option.
to select either On (sound through TV
key or keys to enable these methods.
AUDIO.
to show the TV Speakers option.
to select Off.
POWER
to power the A/V receiver on or off.
With an HDMI Connection
Press
1.
2.
3.
Controlling Other A/V Receiver Functions
Note: Connect the HDMI cable between the TV
INPUT
.
Highlight the A/V receiver icon.
Press
POWER
.
With the A/V receiver powered on and selected, the •
TV’s remote control operates the volume and mute
functions.
If you have performed setup to control A/V receiver •
switching over HDMI, when you switch to a device
in the Input Selection menu, the A/V receiver will
automatically switch to the correct audio input for
the device.
Press the •
able only form the Tools menu.
TOOLS
key for functions that may be avail-
and A/V receiver first before performing
NetCommand setup for the A/V receiver. If you
perform NetCommand setup and then later connect the cable, the NetCommand setup will be
lost.
For assistance call 1(800) 332-2119
Page 69

6. NetCommand Control of an A/V Receiver (838 Series) 69
Setting Up A/V Receiver Control
When the
Power and Volume
Perform this setup to control A/V receiver power and
volume with the TV’s remote control.
To perform this setup you need:
The remote controls for both the TV and the •
A/V receiver.
An IR emitter cable available from Mitsubishi.•
Before You Begin
Connect your A/V receiver to the TV and any addi-
1.
tional devices.
Connect the IR emitter cable to the TV and position
2.
the IR emitter where it can send signals to the A/V
receiver. See “IR Emitters,” page 63.
Set the
3.
Setup to Control A/V Receiver Power and Volume
Open the
1.
The first function highlighted in the
2.
always Power. Aim the TV’s remote control at the
TV and press
TV’s remote control to TV mode.
Inputs > AVR menu.
AVR screen is
ENTER
to begin learning for Power.
3.
receiver’s remote control at the TV and hold the
POWER
next to Power.
Press the 4. key on the TV’s remote control to highlight
other keys in the list. Repeat steps 2 and 3 for each
additional function you wish to control through NetCommand.
If the A/V receiver has a separate
5.
press on the TV’s remote to highlight Power
Off. Repeat steps 2 and 3 to “learn” the
key.
step.
When finished “learning” the power and volume
6.
keys, press
NetCommand setup if using an HDMI connection.
See “Automatic Audio/Video Switching Over an
HDMI Connection” on the next page
Power text starts flashing, aim the A/V
or
POWER ON
If the text stops flashing before the check mark •
appears, repeat this step.
To remove the key from NetCommand control, •
press the
highlighted.
If the device has no
EXIT
key until a check mark appears
CANCEL
key while the key name is
POWER OFF
POWER OFF
to watch TV or continue
key,
POWER OFF
key, skip this
Inputs > AVR screen. Perform
NetCommand IR “learning” for A/V
receiver power and volume keys.
For assistance call 1(800) 332-2119
Page 70

70 6. NetCommand Control of an A/V Receiver (838 Series)
A/V Receiver
HDMI
Output
HDMI
Cable
Connections of
any type
Blu-ray player
DVD player
Cable box
VCR
TV
Setting Up A/V Receiver Control, continued
Automatic Audio/Video Switching Over an HDMI Connection
If your A/V receiver has an HDMI output, it may be
convenient to send video to the TV over a single HDMI
cable through the A/V receiver. The following setup
enables the A/V receiver to switch automatically to the
correct input when you select a device in the TV’s Input
Selection menu. Depending on the capabilities of the
A/V receiver, the connected source devices can be
analog, digital, or a mixture or the two.
More About Using an HDMI Connection
Audio from devices connected directly to the •
TV can be heard from the TV speakers only.
To send audio to the A/V receiver from such
devices, use one of the optional audio connections shown in the diagram on the opposite page. For example, use an optional audio
connection if you wish to use the A/V receiver
speakers to hear audio from:
The -
ANT
input
A game or camcorder connected directly to the TV.
To use NetCommand to supplement HDMI •
control of a CEC-enabled A/V receiver, the
recommended setup sequence is:
Connect the HDMI cable.1.
Enable HDMI control (2. New Device Found
screen).
Connect the secondary digital audio 3.
cable, if desired.
Perform NetCommand setup.4.
If you perform A/V receiver NetCommand
setup first and then later connect an HDMI
cable, the NetCommand setup will be lost.
Use NetCommand to switch an A/V receiver
automatically to the correct audio and video inputs for
a device (available only with an HDMI output to the TV
as shown).
In some cases, audio from a device connected •
to the A/V receiver may not be passed over the
HDMI cable to the TV speakers. In these cases
you must use the A/V receiver speakers to hear
audio.
For assistance call 1(800) 332-2119
Page 71

6. NetCommand Control of an A/V Receiver (838 Series) 71
Pb Pr
INPUT 2
INPUT 1
DIGITAL
AUDIO
OUTPUT
(480i / 480p / 720p / 1080i)
Y/ VIDEO
Pb Pr
Y/ VIDEO
DVI/PC
LR INPUT
AUDIO
3D
GLASSES
EMITTER
ANT
AUDIO
LR
LAN
DIGITAL
AUDIO
OUTPUT
1
2
3
HDMI
HDMI cable
DIGITAL
AUDIO
OUTPUT
AUDIO
OUTPUT
LR
AUDIO
OUTPUT
LR
HDMI OUT
DIGITAL
AUDIO IN
ANALOG AUDIO IN
LR
High-definition
DVD player
DVD player
Cable box
VCR
Y/ VIDEO
TV
A/V receiver with
HDMI output
Any connection
types
Optional
analog or
digital audio
connection
Setting Up A/V Receiver Control, continued
Before You Begin
To complete these steps you will need:
The remote controls for both the TV and the •
A/V receiver.
An IR emitter cable available from Mitsubishi.•
An HDMI-to-HDMI cable to connect the A/V •
receiver to the TV and cables necessary to
connect devices to the A/V receiver.
Connect the A/V receiver to the TV with an HDMI-
1.
to-HDMI cable. Do not connect the optional audio
cable at this time.
If desired, enable HDMI Control of a CEC-enabled
2.
A/V receiver. See Appendix C, “HDMI Control of
CEC Devices” on page 83.
Connect your audio/video devices to the A/V
3.
receiver. Note the name of the device connected
to each A/V receiver input. This information will be
needed later to set up NetCommand’s automatic
input switching.
If using an optional audio cable between the TV
4.
and A/V receiver, connect it. Set up NetCommand
control of the A/V receiver’s TV audio input when
setting up automatic switching in the next procedure.
Connect the IR emitter cable to the TV and position
5.
the IR emitter where it can send signals to the A/V
receiver. See “IR Emitters,” page 63.
Setup to Control Automatic Audio
and Video Switching via HDMI
When this setup is complete, the “learned” A/V receiver
input will appear in the TV’s Input Selection menu as a
selectable input.
Set the
1.
Navigate to the
2.
TV’s remote control to TV mode.
Inputs > AVR menu.
Multiple video inputs through a single HDMI cable. The
optional audio connection allows you to hear, through the
A/V receiver, devices connected to the TV only, e.g., an
antenna on the
ANT
input.
To set up A/V switching over HDMI, choose your A/V
receiver input from a list.
In the
3.
Inputs > AVR menu, highlight the name of the
A/V receiver input to control. In this example, it is
the DVD input.
Press
4.
5.
6.
ENTER
on the TV’s remote control.
While the text
DVD INPUT
DVD is flashing, press and hold the
key on the A/V receiver’s remote control.
When a check appears next to
DVD INPUT
key.
DVD, release the
If the text stops flashing before the check mark •
appears, repeat this step.
To erase the IR code just “learned,” press •
CANCEL
If using an optional audio cable between the TV and
7.
A/V receiver, “learn” the
while the name is highlighted.
TV AUDIO OUT
key to enable
automatic switching of audio from sources connected to the TV only.
If there are no more devices to set up, highlight
8.
EXIT and press
ENTER
or continue to set up addi-
tional A/V receiver audio/video sources.
For assistance call 1(800) 332-2119
Page 72

72 6. NetCommand Control of an A/V Receiver (838 Series)
Setting Up A/V Receiver Control, continued
NetCommand Control of a Device Connected to an HDMI A/V Receiver
Use this setup to have NetCommand control a device
sending audio and video through the A/V receiver to the
TV via HDMI.
You must have already completed the procedure under
“Setup to Control Automatic Audio and Video Switching via HDMI” on the previous page. That procedure
placed an icon in the Input Selection menu for the
device (input) connected to the A/V receiver.
Source
Device
Any Connection
Type
A/V
Receiver
HDMI
Cable
TV
Set up NetCommand control of A/V receiver audio/
1.
video switching via HDMI as described on the previous page.
Press
2.
3.
4.
5.
6.
7.
EXIT
to close any open menus and return to
normal TV viewing.
Press
INPUT
.
Highlight the icon for the device connected to the
A/V receiver input you wish to control.
Press
ENTER
to switch the TV to the A/V receiver
and the A/V receiver to the input.
Open the
Perform NetCommand “learning” for the con-
nected device by following the steps in “Initial
NetCommand Setup,” page 64.
Inputs > Learn menu.
For assistance call 1(800) 332-2119
Page 73

Appendices
Appendix A: Programming the Remote Control ........... 75
Appendix B: Bypassing the Parental Lock .............. 81
Appendix C: HDMI Control of CEC Devices .............. 83
Appendix D: TV Care ........................... 86
Appendix E: Troubleshooting ...................... 89
73
For assistance call 1(800) 332-2119
Page 74

Page 75

Appendices 75
CAB/SAT DVD
TV
AUDIO
VCR
CAB/SAT DVD
TV
AUDIO
VCR
Appendix A: Programming the Remote Control
This appendix explains programming the TV’s remote
control to operate other A/V devices. This is distinct
from NetCommand or HDMI CEC.
Functions Available for Other A/V Devices
The TV’s remote control can be programmed to operate
other types and brands of A/V products. The functions performed in each device mode vary depending
on the product. Not all functions work for all models.
The most common functions available are listed on this
page.
Control modes
To use the remote after
programming, press the mode
key to match the control mode
to the device type.
VCRs and DVRs
•
CHANNEL UP/DN
•
POWER
•
SLEEP
• (
• (
• (
FAST FORWARD
PAUSE
PL AY
)
)
)
• (
• (
• (
•
GUIDE
•
MENU
•
0–9
RECORD
REVERSE
STOP
)
)
)
(DVR only)
(DVR only)
Number Buttons
Mitsubishi VCRs are compatible with some additional keys.
Cable Boxes and Satellite Receivers
(not all functions for all models)
•
PAGE UP/DOWN
•
CANCEL
•
CHANNEL UP/DN
•
ENTER
•
GUIDE
•
POWER
•
•
LAST (ENTER
; for chan-
The record/playback
keys:
• (
• (
• (
• (
• (
• (
FAST FORWARD
PAUSE
)
PL AY
)
RECORD
REVERSE
STOP
)
)
)
)
nels on some models)
•
0–9
Number Keys
•
F1–F4
(A, B, C, D keys
on some models)
A/V Receivers
•
•
•
•
•
MUTE
POWER
SLEEP
VOLUME
0–9
Number Buttons
• DirectInputSelection
buttons: numbers
and
LAST
(on some
Mitsubishi models)
IMP O RTANT
Some manufacturers may change their
products or they may use more than one
remote control system. The TV’s remote
control may be unable to operate your A/V
equipment in these cases.
CD Players
(not all functions for all models)
•
SLEEP
• (
• (
• (
FAST FORWARD
PAUSE
)
PL AY
)
)
• (
• (
•
DVD Players
(not all functions for all models)
•
CANCEL
models)
•
CHANNEL UP/DN
track skip on some
models)
•
ENTER
•
MENU
•
POWER
•
SLEEP
(on some
(for
• (
• (
• (
• (
• (
• (
•
•
REVERSE
STOP
)
0–9
Number Buttons
FAST FORWARD
PAUSE
)
PL AY
)
RECORD
)
REVERSE
STOP
)
0-9
Number Keys
)
)
)
For assistance call 1(800) 332-2119
Page 76

76 Appendices
Appendix A: Programming the Remote Control, continued
Programming the Remote Control
Press one of the upper buttons on the remote
1.
control to change to the correct mode for the
product you want to control. Refer to the table
below. Only one of each device type can be controlled in each mode.
Mode Affected Device
CA B/S AT
VCR
DVD
AUDIO
Press and hold
2.
several seconds until the key flashes twice and
goes off.
Release the
3.
Enter the first five-digit code listed for your equip-
4.
ment in the reference tables that follow.
If you need to start over or wish to exit
programming mode, temporarily change to a
different device mode.
Point the remote control at the equipment and
5.
press
POWER
function, press a different key, such as (
(
STOP
),
If the equipment responds, the remote control •
is properly programmed.
If the equipment does not respond, repeat •
steps 4 and 5 with the next five-digit code
listed for your equipment.
Once you have found the correct code, write it in
6.
the space below for future reference.
Mode
CA BLE/SAT
VCR
DVD
Cable Box
DTV Receiver
Satellite Receiver
VCR
DVR
DVD Player/Recorder
DVD Player/Recorder
DVR
VCR
A/V Receiver
Audio Amplifier
CD Player
POWER
on the remote control for
POWER
key.
. If the product has no power on/off
VOLUME UP
, or
MUTE.
Device Type Code
PL AY
),
IMP O RTANT
You may need to reprogram the remote control after
changing the batteries. Record the codes for each
mode in the space provided to make this faster.
Code Verification
To determine the code programmed for any mode:
Set the mode to the one you wish to verify.
1.
Press and hold
2.
several seconds until the
off.
Press keys
3.
Press
4.
5.
1
and count the flashes of the power key.
Write down the number of flashes as the first digit
of the code.
Repeat step 4 for the other digits of the code.
Press 2 to see flashes for the second digit, press 3
for the third digit, 4 for the fourth digit, and 5 for the
fifth digit.
POWER
9 9 0
on the remote control for
key
flashes twice and goes
Audio Lock: Universal A/V Receiver
Control
With Audio Lock enabled, the remote control operates volume and mute on an A/V receiver in all control
modes. Activate Audio Lock if you always use an A/V
receiver with your TV and other A/V equipment.
Program
1.
described in “Programming the Remote Control” on
this page.
With the remote control in
2.
on the remote control for several seconds until the
key flashes twice and goes off.
Press keys
3.
The
Lock is active.
To Reset the Remote Control to Operate Volume
and Mute for the TV Speakers
Press and hold
1.
flashes twice and goes off.
Press keys
2.
The
Lock has cleared.
AUDIO
mode for your A/V receiver as
AUDIO
mode, hold
9 9 3 ENTER
POWER
key will flash twice to indicate Audio
POWER
for several seconds until it
9 9 3 VOLUME UP
POWER
key will flash four times to indicate Audio
.
POWER
AUDIO
For assistance call 1(800) 332-2119
Page 77

Appendices 77
Appendix A: Programming the Remote Control, continued
Audio Amplifiers
Altec
Lansing
Anthem 42220
Bel Canto
Design
Cary Audio
Design
Classe 41461
Denon 42134
Durabrand 41561
Flextronics 41879
Halcro 4193 4
Harman/
Kardon
Krell 42463, 41837
Left Coast 40892
Lenoxx 41561
Lexicon 41802, 41145
Marantz 42138, 40892
Mark
Levinson
Parasound 42245, 41934
Philips 40892
Polk Audio 42242, 40892
Cable Boxes
Amino 11822, 11602
Bright House 11877, 11376
Cable One 11877, 11376
Cablevision 11877, 11376
Charter 12187, 11877, 11376
Cisco 11982, 11877, 10877
Comcast 12576, 11982, 11877,
Cox 11877, 11376
Digeo 12187, 11187
Director 10476
General
Instrument
Homecast 12301
i3 Micro 116 02
Insight 11877, 11376
Jerrold 10476
Knology 118 77
Mediacom 11877, 11376
Motorola 11376, 11187, 10476
Myrio 11822, 11602
Pace 11982, 11877, 11376
Panasonic 11982
Pioneer 11877, 10877
RCN 11376
41742
41583
41879
40892
42405, 41483
11376
10476
Cable Boxes
Rogers 11877
Scientific
Atlanta
Sejin 1160 2
Shaw 11376
Sony 1100 6
Suddenlink 11877, 11376
Time Warner 12187, 11877, 11376
Tivo 12576
CD Players
Burmester 40420
California
Audio Labs
DKK 40000
Garrard 40420
Harman/
Kardon
Integra 40101
JVC 41294, 40072
Kenwood 40626, 40028
KLH 41318
Koss 41317
LG 4120 8
Magnavox 40038
Marantz 40626, 40038, 40029
McIntosh 41703
MCS 40029
MGA 40083
Miro 40000
Mitsubishi 40098, 40083
MTC 40420
NAD 41208
Onkyo 41327, 40101
Optimus 40420, 40000
Panasonic 40752, 40388, 40029
Parasound 40420
Philips 40626
Pioneer 41087
Proceed 40420
Quasar 40029
RCA 40420, 40053
Realistic 40420
Rotel 40420
Sherwood 41950
Sony 41364, 40490, 40185,
Tascam 40420
TDK 41208
Teac 40420
Techn ics 40029
11877, 10877
40029
41202, 40173, 40083
40100, 40000
CD Players
Victor 40072
Wards 40053
Yamaha 41292, 40490, 40036
Audio Accessories
Apple 41115
Denon 42502
Vizio 42454
Yamaha 42458
Video Accessories
ADB 12586, 12254
Amino 12482, 11673, 11615,
114 81
AT&T 10858
Cisco 12517, 12345
KoolConnect 114 81
Motorola 12378, 10858
Scientific
Atlanta
SureWest 11481
Verizon 12378
A/V Receivers
Aiwa 41641, 41405, 41388
Alco 41390
AMC 41077
Anam 41609
Arcam 4118 9
Audiotronic 41189
Audiovox 41390
B & K 40820
Bose 41933, 41841, 41629,
Carver 4118 9
Denon 42857, 42279
Electrohome 42026
Harman/
Kardon
iLive 42013
Insignia 42175, 42169, 41893,
Integra 41805, 41320, 41298
iSymphony 42258, 42018
JBL 4130 6
JVC 42331, 42239, 42040,
Kenwood 41570, 41569, 41313
KLH 41428, 41412, 41390
LG 42284, 42197, 41293
Magnavox 41514, 41269, 41189
12517, 12345, 10858
41253, 41229, 40639
42443, 42241, 41306,
41304, 40891
41077, 41030
41495, 41374
For assistance call 1(800) 332-2119
Page 78

78 Appendices
Appendix A: Programming the Remote Control, continued
A/V Receivers
Marantz 42114, 41289, 41269,
41189
McIntosh 41289
Micromega 4118 9
Mitsubishi 41957, 41922, 41921,
41920, 41393
Myryad 41189
Nakamichi 41313
Onkyo 41805, 41531, 41320,
41298, 40842
Optimus 41023
Panasonic 41763, 41633, 41548,
41518, 41316, 41308,
41288, 41275, 42967,
42452, 42221, 41764
Philips 42470, 42459, 42311,
41269, 41266, 41189,
40891
Pioneer 41935, 41384, 41023,
40630
Polk Audio 42270, 41289
Proscan 41254
RCA 42041, 41609, 41511,
41390, 41254, 41023
Samsung 41868, 41500, 41304,
41295
Sherwood 42169, 41905, 41653,
41077
Sherwood
Newcastle
Sony 41759, 41758, 41658,
Stereophonics
Sunfire 41313
Teac 4139 0
Techn ics 41518, 41308
Thorens 4118 9
Toshiba 41788
Venturer 41390
Yamaha 41476, 41376, 41375,
Zenith 412 93
Satellite Receivers
Bell
ExpressVu
Crossdigital 1110 9
42169
41622, 41558, 41441,
41258, 41058, 42522,
42216, 42172, 41858,
41822
41023
41331, 41276, 41176,
40376, 40176, 42471,
42467, 42061, 41815
10775
Satellite Receivers
Dir ecT V 11749, 11377, 11142,
10749, 10639, 10566,
10392, 10247, 1856,
11609, 11442, 11414,
11109, 11076
Dish
Network
System
Dishpro 11775, 11505, 10775
Echostar 11775, 11505, 10775
Expressvu 11775, 10775
GE 10566
General
Instrument
GOI 11775, 10775
HTS 11775, 10775
Hughes
Network
Systems
Jerrold 10869
JVC 11775, 10775
LG 11414
Mitsubishi 1074 9
Motorola 10869
Next Level 10869
Panasonic 10701, 10247
Philips 11749, 11442, 11142,
Proscan 10566, 10392
RadioShack 10869
RCA 10566, 10392, 10143
Samsung 11609, 11442, 11377,
Sony 10639
Star Choice 10869
Tivo 11442, 11142
Toshiba 11749, 10790, 10749
Voom 10869
Zenith 11856
VCRs
ABS 21972
Accurian 20000
Admiral 20048
Adventura 20000
Aiko 20278
Aiwa 20037, 20000
Alienware 21972
Allegro 20039
America
Action
American
High
11775, 11505, 10775
10869
11749, 11442, 11142,
10749
11076, 10749
11276, 11109
20278
20035
VCRs
Audiovox 20278, 20037
Calix 20037
Canon 20035
Carver 20081
CCE 20278
Citizen 20278, 20037
Craig 20037
Crosley 20081, 20000
Curtis
Mathes
CyberPower 21972
Daewoo 20278, 20045
Dell 21972
Denon 20042
Dir ecT V 20739
Durabrand 20039, 20038
Dynatech 20000
Electrohome 20043, 20037
Electrophonic
Emerex 20032
Emerson 21593, 20593, 20278,
Fuji 20035, 20033
Funai 21593, 20593, 20000
Garrard 20000
Gateway 21972
GE 20060, 20035
GFM 21593
Go Video 20614
GoldStar 20038, 20037
Gradiente 20000
Harley
Davidson
Harman/
Kardon
Headquarter 20046
Hewlett
Packard
Hitachi 20042, 20000
Howard
Computers
HP 21972
Hughes
Network
Systems
Humax 20739
Hush 21972
iBUYPOWER 21972
Instant
Replay
JVC 20067
KEC 20278, 20037
Kenwood 20067, 20038
20278, 20162, 20060,
20035
20037
20043, 20037, 20000
20000
20081, 20038
21972
21972
20739, 20042
20035
For assistance call 1(800) 332-2119
Page 79

Appendices 79
Appendix A: Programming the Remote Control, continued
VCRs
Kodak 20037, 20035
Linksys 21972
Lloyd’s 20000
LXI 20037
Magnasonic 20593
Magnavox 21593, 20593, 20081,
20039, 20035, 20000
Marantz 20081, 20035
Marta 20037
Matsushita 20162, 20035
Media
Center PC
MEI 20035
Memorex 20162, 20048, 20046,
MGA 20043
Microsoft 21972
Mind 21972
Minolta 20042
Mitsubishi 20173, 20067, 20043
Motorola 20048, 20035
MTC 20000
Multitech 20000
NEC 20067, 20038
Nikko 20037
Niveus
Media
Northgate 21972
Olympus 20035
Optimus 21062, 20593, 20162,
Panasonic 21062, 20616, 20614,
Penney 20042, 20038, 20037,
Pentax 20042
Philco 20035
Philips 21181, 21081, 20739,
Pilot 20037
Pioneer 20067
Polk Audio 20081
Portland 20278
Presidian 21593
Proscan 20060
Pulsar 20039
Quarter 20046
Quartz 20046
Quasar 20162, 20035
RadioShack 20000
Radix 20037
Randex 20037
21972
20039, 20037, 20035,
20000
21972
20048, 20037
20162, 20035
20035
20618, 20081, 20035
VCRs
RCA 20880, 20060, 20042
Realistic 20048, 20046, 20037,
20035, 20000
ReplayTV 20616, 20614
Ricavision 21972
Runco 20039
Samsung 20739, 20045
Sanky 20048, 20039
Sansui 20067, 20000
Sanyo 20046
Scott 20045, 20043
Sears 20046, 20042, 20037,
20035, 20000
Sharp 20848, 20048
Sonic Blue 20616, 20614
Sony 21972, 21032, 20636,
20035, 20033, 20032,
20000
Stack 9 21972
STS 20042
Sylvania 21593, 20593, 20081,
20043, 20035, 20000
Symphonic 21593, 20593, 20000
Systemax 21972
Tagar
Systems
Tashi ko 20037
Teac 20000
Techn ics 20162, 20035
Tekni ka 20037, 20035, 20000
Thomas 20000
Tivo 20739, 20636, 20618
Toshiba 21972, 21008, 20045,
Totevision 20037
Touch 21972
Vector 20045
Vector
Research
Video Concepts
Videomagic 20037
Viewsonic 21972
Villain 20000
Voodoo 21972
Wards
XR-1000 20035, 20000
Yamaha 20038
Zenith 21139, 20039, 20037,
ZT Group 21972
21972
20043
20038
20045
20081, 20060, 20048,
20042, 20035, 20000
20033, 20000
DVD Players
Accurian 30675
Adcom 31094
Aiwa 30641
Akai 31089, 30770, 30695
Alco 30790
Allegro 30869
Apex Digital 31061, 31056, 31020,
31004, 30797, 30796,
30794, 30755, 30672
Arrgo 31023
Astar 31489
Audiovox 31041, 30790
B & K 30662
BBK 31224
Bel Canto
Design
Blue Parade 30571
Broksonic 30695
California
Audio Labs
Cinea 30831
CineVision 30869, 30833
Citizen 32116, 31587, 31277,
Coby 31628, 31351, 31177,
Craig 30831
Curtis
Mathes
CyberHome 31537, 31502, 31129,
Daewoo 31172, 31169, 30869,
Denon 32258, 30634, 30490
Disney 31270, 30675
Durabrand 31127, 31023
DVD2000 30521
Electrohome 32116
Emerson 30675, 30591
Enterprise 30591
Fisher 30670
Funai 30675
Gateway 31077
GE 30815, 30522
GFM 30675
Go Video 31075, 31044, 30869,
GoldStar 30869, 30741
Grundig 30539
31571
30490
30695
31165, 31107, 31086,
30852, 30778
31087
31024, 31023, 30874,
30816
30833, 30784
30833, 30744, 30741,
30715
For assistance call 1(800) 332-2119
Page 80

80 Appendices
Appendix A: Programming the Remote Control, continued
DVD Players
Harman/
Kardon
Helios 32192, 32080
Hello Kitty 30831
Hitachi 30664, 30573
Hiteker 30672
Humax 31588, 31500
iLo 31472, 31348
Initial 31472
Insignia 32596, 32428, 32095,
Integra 32147, 31769, 30627,
JBL 30702
JVC 32365, 31602, 31550,
jWin 31049
Kawasaki 30790
Kenwood 30534, 30490
KLH 31020, 30790
Lenoxx 31127
LG 31602, 30869, 30741,
LiteOn 31656, 31058
Magnavox 31506, 31472, 31354,
Marantz 32414, 30539
McIntosh 31273
Memorex 32213, 31270, 30831,
Microsoft 32083, 30522
Mintek 31472
Mitsubishi 31521, 30521
Myryad 30894
NAD 32572, 30741
Norcent 31107, 31003
Olevia 32331
Onkyo 32147, 31769, 30627,
Oppo 32545, 32185, 31224,
Panasonic 31762, 31641, 31579,
Philco 30675
Philips
PianoDisc 31024
31229, 30702, 30582
30675
30571
31275, 31164, 30867,
30623, 30558
30591
31177, 30675, 30646,
30539, 30503
30695
30503
30575
30703, 30632, 30503,
30490
32084, 32056, 31340,,
31267, 30675, 30646,
30539, 30503,
31506, 31354
32434,
DVD Players
Pioneer 31571, 31512, 31460,
30632, 30631, 30571,
30525, 30142
32442
Polaroid 31086, 31061, 31020
Polk Audio 30539
Portland 30770
Presidian 30675
Proceed 30672
Proscan 30522
ProVision 30778
RCA 32213, 31769, 30822,
30790, 30571, 30522
Rio 30869
Rotel 31178, 30623
Sampo 30752
Samsung 32069, 31470, 31075,
31044, 30820, 30573,
30490, 30199
32556, 32489, 32369,
32329
Sansui 30695
Sanyo 30873, 30695, 30670
Schneider 30646
Sharp 32250, 31256, 30752,
30675, 30630
Sherwood 31077, 31043, 30770,
30633
Sherwood
Newcastle
Shinsonic 30533
Sonic Blue 30869
Sony 31633, 31536, 31516,
Sylvania 30675
Symphonic 30675
TAG
McLaren
Teac 30790
Techn ics 30703, 30490
Theta Digital 30571
Tivo 31512, 31503
Toshiba 31769, 31588, 31515,
Urban Concepts
Venturer 30790
Vizio 32563, 31226, 31064
Xbox 32083, 30522
31077
31431, 31070, 31033,
30864, 30533
30894
31510, 31503, 31154,
30695, 30503
32277, 32006, 31608
30503
DVD Players
Yamaha 32558, 32298, 30817,
30646, 30545,
30539, 30490
Zenith 30869, 30741, 30591,
30503
Blu-ray and HD-DVD
Denon 32258
Insignia 32596, 32428, 30675
Integra 32147, 31769
JVC 32365
LG 31602, 30741
Magnavox 30675
Marantz 3 2414
Microsoft 32083
NAD 32572
Olevia 32331
Onkyo 32147, 31769
Oppo 32545
Panasonic 31641
Philips 32434, 32084
Pioneer 32442, 30142
RCA 31769
Samsung 30199
Sharp 32250
Sony 31516
Sylvania 30675
Toshiba 31769, 31515
Vizio 32563
Xbox 32083
Yamaha 32298
For assistance call 1(800) 332-2119
Page 81

Appendices 81
Appendix B: Bypassing the Parental Lock
Mitsubishi Home Theater TV
738 Series
838 Series
Bypassing the Parental Lock
After you set the lock, you must use your pass code to:
View a locked program•
View a locked channel•
View the locked TV•
Cancel the lock•
Enter the • Lock menus
If you forget your pass code, you can view the locked
TV without entering your pass code. When prompted
for the pass code, press the number 9 and
the TV remote control at the same time. This process
temporarily unlocks the TV.
When entering the Lock menu, you will be prompted to
enter a pass code.
• Tochangethepasscode,press9 and
same time. Either enter a new pass code to open
the Lock menu and make changes or press
close the menu.
LAST
LAST
keys on
at the
EXIT
to
Lock Bypass Instructions Have Been Filed for
Future Reference
IMP O RTANT
Cut along the dotted line and file bypass
instructions in a safe place for future
reference.
• Ifanyofthelocksareturnedonandyouexitthe
menus when prompted for a new code, the old
code and all lock settings will be retained.
• Ifalllocksareturnedoffandyouexitthemenus
when prompted for a new code, then the previous
code will be erased.
IMP O RTANT
When changing or deleting your pass code,
you must use the remote control included
with this TV. You cannot use a Mitsubishi
remote control from another component or a
“universal” remote.
For assistance call 1(800) 332-2119
Page 82

82 Appendices
This page intentionally left blank
For assistance call 1(800) 332-2119
Page 83

Appendices 83
Appendix C: HDMI Control of CEC Devices
Many new HDMI devices have a feature called Consumer Electronics Control (CEC) or HDMI Control.
HDMI Control allows one device, such as the TV, to
control other devices, such as an A/V receiver or disc
player. Use of CEC is optional.
Each manufacturer chooses which CEC functions to
support so it is difficult to predict which devices and
features are compatible with Mitsubishi’s HDMI Control.
You may find that CEC functions for a specific device are
limited.
To use HDMI Control, you must enable it in both
the TV and the device.
In the TV.• Enable HDMI control from the New
Device Found screen or from the Inputs > HDMI
Control menu.
I•
n the Device. Most devices with HDMI CEC com-
patibility let you turn it on or off in the device menus,
where it is typically listed as “HDMI Control.”
Enabling HDMI Control of CEC Devices
To ensure proper detection
Power on HDMI devices before connecting them to •
the TV.
Connect and set up HDMI devices one at a time.•
Power on the device and allow it to complete the
1.
power-on sequence (boot up). Stop any playback.
Connect the device to one of the TV’s HDMI inputs.
2.
When the TV detects the connection, the
3.
Device Found screen will appear.
Note: See “If the New Device Found Screen Has No
HDMI Control Option” on this page if there is no
HDMI Control option.
New Device Found screen with HDMI Control option.
This screen displays only if the device’s HDMI Control is
enabled
.
New
If prompted for a name,
4.
highlight a name for the
device and press
add a check. The device
itself may later override the
name assigned.
Highlight
5.
ENTER
Highlight
7.
Device Found screen.
Note: At any time after completing Auto Input Sens-
838 Series.
8.
NetCommand IR control, see page 62.
On and press
to add a check.
EXIT and press
ing, you can set the TV’s HDMI control on or off
in the Inputs > HDMI Control menu.
ENTER
to
ENTER
to close the New
To supplement HDMI control with
If the New Device Found Screen
Has No HDMI Control Option
If the New Device Found screen shows no option for
HDMI Control, one of these conditions applies:
HDMI Control is turned off in the menus of the •
new device
Action:
Highlight a. EXIT and press
New Device Found screen.
Display the device’s setup menus and enable b.
the device’s CEC capabilities.
Wait for the TV’s c. New Device Found screen
to appear again.
If the d. New Device Found screen does not
appear, power off the device. Power on the
device and wait for the New Device Found
screen to display with the HDMI Control
option.
The HDMI cable cannot support CEC•
Action:
Upgrade your HDMI cable to one that supports
CEC.
The device does not have CEC compatibility•
Action:
Control the device with its own remote control or program the TV’s remote control to
operate the device.
838 Series. - Use the TV’s NetCommand IR
control (page 62).
ENTER
to close the
For assistance call 1(800) 332-2119
Page 84

84 Appendices
Pb Pr
INPUT 2
INPUT 1
DIGITAL
AUDIO
OUTPUT
(480i / 480p / 720p / 1080i)
Y/ VIDEO
Pb Pr
Y/ VIDEO
DVI/PC
LR INPUT
AUDIO
3D
GLASSES
EMITTER
ANT
AUDIO
LR
LAN
AUDIO
OUTPUT
LR
DIGITAL
AUDIO
OUTPUT
1
2
3
HDMI
HDMI cable
DIGITAL
AUDIO
OUTPUT
HDMI OUT
DIGITAL
AUDIO IN
High-definition
DVD player
DVD player
Cable box
VCR
Y/ VIDEO
TV
A/V receiver with
HDMI output
Any connection
types
Optional
analog or
digital audio
connection
Appendix C: HDMI Control of CEC Devices, continued
HDMI Control of an HDMI A/V
Receiver and Connected Devices
Note: Connect the A/V receiver to the TV with an
HDMI cable before making other connections.
Enable HDMI Control for the A/V receiver as
1.
described in “Enabling HDMI Control of CEC
Devices” on the previous page.
Power on the HDMI device you wish to connect to
2.
the A/V receiver (such as a disc player, cable box,
or satellite receiver). Allow the device to complete
the power-on sequence (boot up). Stop playback if
the device starts playing.
Connect the device to the A/V receiver with an
3.
HDMI cable.
Select the device’s HDMI input on the A/V receiv-
4.
er’s front panel controls or remote control.
When the TV detects the connection, the
5.
Device Found screen will appear.
New
Note: If the TV is unable to detect the device, either
the device’s CEC capability is not enabled or
the device is not CEC compatible. Enable
HDMI control through the device’s menus
before continuing. You may need to temporarily connect the device directly to the TV to view
6.
device menus.
Highlight
press
ENTER
add a check.
On and
to
Highlight
7.
EXIT and press
ENTER
to close the New
Device Found screen.
Optional: Connect the TV’s
8. DIGITAL AUDIO
OUTPUT
additional connection if:
to an input on the A/V receiver. Use this
You want the ability to switch between the A/V •
receiver speakers and the TV speakers.
You want to use the A/V receiver to listen to •
devices connected to the TV only, e.g., an
antenna input or camcorder.
Connecting HDMI devices. The optional digital audio
connection allows you to hear audio through the A/V
receiver from devices connected to the TV only.
838 Series.
9.
Learning to supplement CEC functions. You must
first connect and place IR emitters for the devices.
See page 62.
For assistance call 1(800) 332-2119
If desired, perform NetCommand IR
Page 85

Appendices 85
Appendix C: HDMI Control of CEC Devices, continued
Resolving CEC Conflicts
Because each manufacturer selects which CEC functions to support, some devices can conflict with other
devices. If control conflicts arise, you can:
Turn off TV control of an individual CEC-enabled •
device (see below).
Turn off CEC in the setup menu of one of the •
devices.
Turning Off the TV’s HDMI Control of a CEC Device
Press
1.
2.
3.
4.
Inputs > HDMI Control menu
Removing an HDMI Device
1.
2.
3.
4.
5.
6.
MENU
on the TV remote control.
Highlight
Move to the device name and press
Off to turn off the TV’s ability to control the device.
Press
Power off the device.
Disconnect the HDMI cable.
Press
TV main menu.
Go to
Highlight the HDMI input name and press
select Delete.
Press
Inputs > HDMI Control.
ENTER
EXIT
to clear the menu.
MENU
on the TV remote control to enter the
Inputs > Name.
EXIT
to clear the menus.
to select
ENTER
to
Using HDMI Control
As an example of using HDMI Control, press
the device itself to:
Power on the TV•
Switch to the device (no need to display the •
Input Selection menu)
Begin play of the device•
Direct Keys
Test your equipment with the TV’s remote control to
find additional supported commands. See the table
below for commands that may be available, depending
on the individual device.
CEC-enabled VCR, DVD, and DVR functions that
may be available:
Record/
Playback
If you have a CEC-enabled A/V receiver, CEC-enabled
devices connected to the A/V receiver with an HDMI
cable may also be controllable. They can be selected
from the TV’s Input Selection menu.
CEC-enabled A/V receiver functions that may be
available:
Try the •
To open the A/V receiver menu, follow these steps:•
While watching TV, press 1.
Press 2. until the TV Speakers option displays.
Press 3. to select Off (to send audio to the A/V
receiver).
Press 4.
in the Input Selection menu.
Press 5.
Select 6. Menu from the Tools menu.
Menu
Navigation
ENTER
CANCEL
(to cancel)
VOL, MUTE
INPUT
and highlight the A/V receiver icon
TOOLS
.
Channel
Tuning
CH GUIDE
Digits
0–9
,
CANCEL
, and menu-navigation keys.
ENTER
AUDIO
PL AY
on
Other
TOOLS
Check the
TOOLS menu
for supported
functions.
.
Inputs > Name menu with Delete selected for HDMI-3.
For assistance call 1(800) 332-2119
Page 86

86 Appendices
Appendix D: TV Care
Lamp-Cartridge Replacement
CAUTION: If the television is on, press POWER to turn it off. Unplug the television and
allow it to cool for at least one hour before attempting to replace the lamp cartridge.
Lamp
The light source for this television is a
lamp, which is part of a lamp cartridge
assembly. The life of the lamp can
vary, based on the lamp itself, the air
temperature around the TV while it is
operating, the selected lamp mode, and
your viewing patterns. Warmer air or
poor ventilation shorten the lamp life, as
does setting
and turning the television on and off
frequently.
Mitsubishi warrants the lamp for one (1) year from the date of original
TV purchase at retail.
To Order a New Lamp
To Receive a Replacement Lamp Under Warranty
To Purchase a Replacement Lamp After Warranty
Visit our website at www.mitsuparts.com or call (800) 553-7278. Order the
following:
Lamp Energy
Visit our website at www.mitsuparts.com.•
Call (800) 553-7278. Please have model number, serial number, •
and TV purchase date available.
to
Bright
tridge housing. Keep lamp cartridge horizontal during removal. Do
BURN DANGER! HOT SURFACES INSIDE!
Touch lamp cartridge handle only. Do not touch lamp or lamp car-
not tilt as glass may come out and cause injury. Replace lamp car-
tridge only with the same part number 915B441001.
CAUTION
WARNING
THE ACCESS PANEL IS
PROVIDED WITH AN INTERLOCK
TO REDUCE THE RISK OF
EXCESSIVE ULTRAVIOLET
RADIATION. DO NOT DEFEAT
ITS PURPOSE OR ATTEMPT TO
SERVICE WITHOUT REMOVING
PANEL COMPLETELY.
Lamp Part Number 915B441001
Lamp-Substitution Alert
MDEA recommends that you use only genuine Replacement Lamp Assemblies purchased directly from Mitsubishi or a
Mitsubishi Authorized Dealer or Mitsubishi Authorized Service Center. MDEA advises that replacement lamps obtained
separately from the Lamp Cartridge and/or Lamp Assemblies obtained from unauthorized sellers may be incorrect for
your television, may not fit or perform properly and may even damage your television. MDEA can not be responsible
for the performance, reliability or safety of any replacement lamps that are obtained from unauthorized sources.
WARNING
• Donotremovethelampcartridgeimmediatelyafterturningoffthetelevision.Youmaygetburnedbecausethe
lamp is very hot. Allow the television to cool for at least one hour before replacing the lamp cartridge.
• Donotremovethelampcartridgeexceptwhenreplacingit.Carelesstreatmentcanresultininjuryorfire.
• Donottouchthelampglasselement.Itmaybeveryhotandbreak,causinginjuriesorburns.
•
Be sure not to insert any metal or flammable object into the lamp cartridge opening, as it may cause fire or electrical
shock. If a foreign object is inserted into the opening, unplug the AC cord of the TV and contact your dealer for service.
• Installthelampcartridgesecurely.Failuretodosomaycauseafire.
• Donottouchthelampglasselements.Oilsfromyourfingersmaycauseprematurelampfailure.
THE LAMP INSIDE THIS PRODUCT CONTAINS MERCURY AND MUST BE RECYCLED OR DIS-
Hg
= MERCURY
POSED OF ACCORDING TO LOCAL, STATE OR FEDERAL LAWS. For disposal or recycling information, please contact your local authorities or the Electronic Industries Alliance at www.eiae.org
For assistance call 1(800) 332-2119
Page 87

Appendices 87
Appendix D: TV Care, continued
Replacement Procedure
Removing the Old Lamp Cartridge
Turn off TV power and unplug the TV. Allow the
1.
lamp to cool for at least one hour before proceeding.
After the lamp has cooled, remove the cover of the
2.
lamp compartment, located on the back of the TV.
Refer to figures 1 and 2. Use a #2 (medium) Phillips
screwdriver to loosen the screw securing the cover.
Keep the screw and cover for re-installation
Wi
3.
th a medium Phillips screwdriver, loosen the two
screws securing the lamp cartridge until they disengage from the mating threads. These are captive
screws and cannot be separated from the lamp
cartridge.
Fully open the bag supplied with the replacement
4.
lamp and set the opened bag aside.
Gently grasp the handle of the lamp cartridge and
5.
pull the old cartridge straight out. See figure 3.
CAUTION: Do not tilt or rotate the cartridge, as
small glass fragments may fall out.
Without tilting or putting down the lamp cartridge,
6.
insert it into the opened bag. Close the bag while
being careful not to let any glass particles fall out.
Installing the New Lamp Cartridge
Do not touch the glass parts of the new lamp car-
1.
tridge. Insert the new cartridge into the TV in the
same orientation as the old cartridge. Push on the
cartridge housing until it is fully seated.
Gently tighten the screws with the screwdriver.
2.
AVOID OVERTIGHTENING!
Replace the plastic cover and retaining screws.
3.
WASH YOUR HANDS THOROUGHLY, AS THIS
4.
LAMP CONTAINS MERCURY.
Figure 2
Figure 3
Use only replacement lamp part number
915B441001.
Disposal of the Old Lamp Cartridge
Contact your local authorities or the Electronic Industries Alliance at www.eiae.org for lamp-disposal or
recycling instructions. Do not dispose of the old lamp
with common trash.
Figure 1
For assistance call 1(800) 332-2119
Page 88

88 Appendices
Appendix D: TV Care, continued
Cleaning Recommendations
Normally, light dusting with a dry, non-scratching duster
will keep your TV clean. If cleaning beyond this is
needed, please use the following guidelines:
First, turn off the TV and unplug the power cord from
the power outlet.
Occasionally clean dust build-up from the air-intake
grilles on the back and sides of the TV. Clean using a
vacuum cleaner with a brush attachment.
Top and Sides of the TV
Gently wipe down your TV with a soft, non-abrasive •
cloth such as cotton flannel, microfiber, or a clean
cloth diaper, lightly moistened with water. Dry with
a second dry, soft, non-abrasive cloth.
For oily dirt, add a few drops of mild liquid deter-•
gent, such as dishwashing detergent, to the water
used to moisten the cloth. Rinse with a second
cloth moistened only with water. Dry with a third
dry, soft, non-abrasive cloth.
Screen
Care of the Remote Control
Remote Control Tips
For longer life, use alkaline batteries.•
Do not mix old and new batteries.•
Be within 20 feet of the equipment.•
Do not press two or more keys at the same time •
unless instructed to do so.
Do not allow the unit to get wet or become heated.•
Keep the unit out of direct sunlight.•
Avoid dropping on hard surfaces.•
Do not use harsh chemicals to clean. Use only a •
soft, lightly moistened cloth.
Resetting the Remote Control
If TV mode is selected and the TV does not respond
properly, reset the remote control.
Press and hold
1.
indicator flashes twice and goes off.
Release the
2.
Press keys
3.
twice when you finish entering the code. When
entering the code, pause for a moment between
each key press to ensure it is recognized.
Low-Battery Indicator
If you press a key and the indicator flashes five times,
replace the remote control’s batteries.
POWER
for several seconds until the
POWER
key.
0 0 9 3 5
and the indicator will flash
Follow the instructions for the top and sides, wiping •
gently in an up and down motion.
Clean the entire screen evenly, not just sections of •
the screen.
Do not allow liquid to drip down the screen, as •
some liquid may enter the TV through the gap
between the screen and screen frame.
You may purchase Mitsubishi Screen Cleaner, part •
number CLEANER-VSS, by calling (800) 553-7278.
General Cleaning Precautions
DO NOT allow liquid to enter the TV through the •
ventilation slots or any crevice.
DO NOT use any strong or abrasive cleaners, as •
these can scratch the surfaces.
DO NOT use any cleaners containing ammonia, •
bleach, alcohol, benzene, or thinners, as these can
dull the surfaces.
DO NOT spray liquids or cleaners directly on the •
TV’s surfaces.
DO NOT scrub or rub the TV harshly. Wipe it gently.•
For assistance call 1(800) 332-2119
Page 89

Appendices 89
Appendix E: Troubleshooting
TV Reset Comparison Guide
You can resolve many common TV problems using
the reset functions described in the following table.
See also the troubleshooting suggestions later in this
appendix.
IMPORTANT
Before you change sound or picture settings: If
picture or sound settings seem wrong for a broadcast
Reset Name When to Use How to Use Resulting Action
Format If the picture shape
seems incorrect, use
the
PerfectColor™/
PerfecTint™
Reset (838
Series)
(for the single
input currently
being watched)
FORMAT
change the shape of
the picture.
When the color
intensities seem out
of balance, use the
PerfectColor/PerfecTint
reset to reset the color
balances to the original
factory settings.
Both PerfectColor and
PerfecTint are reset at
the same time.
key to
Press
FORMAT
aspect ratios available for the signal.
While viewing the input being 1.
reset, press
Picture > Perfect.
Press 2.
PerfectColor adjustment screen.
Press 3.
channel (a channel from the
satellite receiver), first check other channels from the
same input before changing settings. If most other
channels from the same input seem correct, there is
likely a problem with the broadcast rather than with the
TV. Use care in this case, as changes you make to fix
problems on individual channels also affect all other
channels on the same input.
to cycle through the
MENU
and go to
ENTER
to display the
CANCEL
to reset the colors.
ANT
input, a cable box, or
The last-used format for a signal
type is memorized for each input.
The next time the same input and
signal type are viewed, the lastused format will be recalled.
All PerfectColor/PerfecTint
sliders are reset to the original
center position. The PefectColor/
PerfecTint settings for other
inputs remain unchanged.
A/V Memory
Reset
(for the single
current input)
When audio and/
or video settings for
a single input seem
incorrect, use A/V
Memory Reset to
return the input to
the original factory
settings.
During General TV Viewing
While viewing the input to reset, 1.
press
Reset.
Press 2.
Press 3.
While Using VUDU Movies and
Some VUDU Apps
Press
TOOLS
Service and Customer Support
Service
If you are unable to correct a problem with your TV,
consult your Mitsubishi dealer or Mitsubishi Consumer
Relations at (800) 332-2119.
• DONOTadjustanycontrolsotherthanthose
described in this Owner’s Guide.
•
DO NOT remove the protective back cover of your TV.
All Audio and Video settings for
the individual input are reset
MENU
and go to Picture >
ENTER
to highlight Reset.
ENTER
again to reset.
and 3.
Customer Support
• Toorderreplacementoradditionalremotecontrols or lamp cart
www.mitsuparts.com or call (800) 553-7278.
• Forquestions:
Call Consumer Relations at 800-332-2119.
E-mail: MDEAservice@mdea.com
Website: www.mitsubishi-tv.com
except for the global settings
for audio Balance, Listen To,
Language, and settings in the
Picture > Advanced menu.
ridges,
visit our website at
For assistance call 1(800) 332-2119
Page 90

90 Appendices
Appendix E: Troubleshooting, continued
Reset Name When to Use How to Use Resulting Action
A/V Reset
(for all inputs)
To reset audio and
video adjustments for
all inputs to the original
factory settings.
While viewing the TV, press the
control-panel buttons
VOLUME DOWN
least two seconds.
at the same time for at
INPUT
and
All Audio and Video settings are
returned to the original factory
settings, including global settings
not affected by Picture > Reset.
Does not affect settings in the
Picture > Advanced menu.
Channel
Memorization
Lock Menu
Pass Code
Control-Panel
Lock Release
Auto Input
Sensing for
HDMI
System Reset If the TV does not turn
To erase and
re-memorize channels
on the
To change your Lock
menu pass code
To re-enable the
control-panel buttons
after activation of the
Control-Panel Lock
If the New Device
Found screen does
not appear when you
connect an HDMI
device.
on or off, does not
respond to the remote
control or controlpanel buttons, or has
audio but no video.
ANT
input.
While viewing the TV, press 1.
MENU
to display the main menu.
Navigate to the 2. Setup >
Channel menu.
Highlight the reception mode, 3.
e.g. Ant Air.
Select 4. All channels.
Highlight 5. Scan.
Press 6.
ENTER
to start channel
memorization.
See the
page 81.
Press and hold the
the control panel for ten seconds. If
the TV is powered off, you can then
press the
Press and hold the
the control panel for ten seconds.
cutout page from Appendix B,
INPUT
button on
POWER
button to turn it on.
Disconnect the HDMI device.1.
Delete the HDMI input in the 2.
Inputs > Name menu (see page
57).
Power on and connect the new 3.
device.
POWER
button on
All previously memorized channels for the antenna input are
erased and a new set of memorized channels is created. All
custom channel banks are
cleared. To add or delete individual channels, see the Setup
> Channel > Edit menu instructions on page 55.
Allows establishment of a new
code.
Allows the control panel to be
unlocked if the remote control is
misplaced.
The New Device Found screen
will display.
The TV will turn off. Power on the
TV and the green LED will flash
quickly for about one minute. The
changes you made most recently,
before using SYSTEM RESET
be lost.
, may
TV Reset
IMP ORTANT:
Use this reset
only if other
troubleshooting
has been unsuccessful.
To reset all consumeraccessible settings
and all memories to
the original factory
defaults.
Use TV Reset if the TV
can respond to controls but TV behavior is
abnormal.
CAUTION: All ownerperformed setups and
adjustments will be
erased.
For assistance call 1(800) 332-2119
While viewing the TV, press 1.
MENU
to display the TV main
menu.
With the main menu displayed, 2.
press number keys 1 2 3 to
display the Reset menu.
READ THE ON-SCREEN 3.
WARNING AND INSTRUCTIONS.
If you do not wish to use this •
reset, press
back out.
If you do wish to use the •
reset, press
all memories and settings.
EXIT
or
ENTER
MENU
to erase
The TV will start the initialization
process and then turn off.
Power on the TV and the front
green LED will start flashing. All
memory and settings outlined in
this Owner’s Guide will need to
be set again.
to
Page 91

Appendices 91
Appendix E: Troubleshooting, continued
Reset Name When to Use How to Use Resulting Action
VUDU
Reset VUDU
Account Password
You have forgotten
your account password.
Using a computer, go to
www.VUDU.com.
Reset your account password
from the VUDU website (requires
access to e-mail).
VUDU
Reset Parental
Controls Pass
Code
General TV Operation
Symptom Remarks
1. A fan has continued running more than two
minutes after the TV was powered off.
2.
The fan gets louder after the TV is shut off.
3.
The TV remote control does not work. Check that the batteries are fresh and installed correctly.•
4.
When I try to use the remote control, the
key flashes five times.
5.
TV does not respond to the remote control or
to control-panel buttons and TV will not power
on or off.
6.
When a device is selected from the Input
Selection menu, the screen is blue or black (no
signal source).
7.
You have forgotten your Lock menu pass code.
8.
Rating restrictions are not working.
9.
On-screen displays appear each time you
change a function.
10. A warning message appeared on screen
stating, “TV will shut down in a few seconds.
Please check if the air flow is blocked.”
You have forgotten
your pass code.
Call VUDU Customer Care at
1-888-554-VUDU (8838).
POWER
VUDU Customer Care will reset
your pass code.
The room is too warm. When the TV is off, internal components
continue to draw power and must be cooled by the fan.
Normal operation. The fan speeds up to cool the lamp quickly
after the TV has been shut off.
Check that the control mode on the remote is set to TV.•
Be no more than 20 feet from the TV when using the remote control.•
Program the remote control to operate the TV or other device.•
Reset the remote control. See• “Resetting the Remote Control,”
page 88.
Replace the batteries.
Unplug the AC power cord for 10 seconds.•
Press and hold the •
seconds to perform system reset.
• Makesuretheselecteddeviceisturnedon.
• Beginplayofthedevice.
See Appendix B, “Bypassing the Parental Lock” on page 81.
Open the Lock > Parental menu and:
• Verifythattheratingslocksareactive.
• ChecktheLockTime/UnlockTimetocheckifratingrestric-
tions are disabled.
• RatingrestrictionsapplyonlytocontentontheANTinput.
Normal TV operation.
• InternalTVtemperaturehasexceededproperlevels.Cool
the room.
• TheTVhasoverheated.Clearblockedairventsandensure
at least four inches of clearance on all sides of the TV.
POWER
button on the control panel for 10
For assistance call 1(800) 332-2119
Page 92

92 Appendices
Appendix E: Troubleshooting, continued
General TV Operation
Symptom Remarks
11.
I have turned on CEC for my HDMI devices but
control is erratic and I wish to disable it.
TV Channels
Symptom Remarks
1.
The TV takes several seconds to respond to
channel changes.
2.
You cannot access a channel.
3. When ChannelView list is displayed, informa-
tion appears incomplete
First •
turn off the TV’s HDMI control for the specific device.
Open the Inputs > HDMI Control menu, select the device,
select Off.
Disable CEC on the device itself. See the device’s instruc-•
tions.
If the problem persists, do the following:•
Disconnect the device from the TV.1.
Open the 2. Inputs > Name menu and select Delete for
the device.
Reconnect the device to the TV and Auto Input Sensing 3.
will recognize the device with CEC disabled.
It is normal for digital channels to take longer to tune in.•
Press •
ENTER
after entering a channel number to minimize
delays.
Use a 4-digit number for an over-the-air digital channel.•
Use a 6-digit number for digital cable channels if your cable •
service is able to recognize 6-digit channel numbers.
Use number keys instead of •
Be sure the channel you want to view is in memory.•
Check that the TV is switched to the correct device or •
antenna for that channel by pressing the
Make sure the • Lock > Parental menu lock is set to Off.
If you cannot tune to a virtual digital channel even though the •
TV has already memorized digital channels, tune to the physical channel number used by the broadcaster. The virtual
channel will then be automatically added to memory.
You may be trying to tune to an analog channel that is no •
longer broadcasting.
Press •
INFO
to update the display for the highlighted channel.
Make sure the TV clock is set correctly. Program information •
is displayed only for the currently tuned channel.
Available information is sent from the broadcaster or cable •
provider. No other data is available.
CH
.
INPUT
key.
For assistance call 1(800) 332-2119
Page 93

Appendices 93
Appendix E: Troubleshooting, continued
TV Power On/Off
Symptom Remarks
1. TV takes an excessively long time to power
on.
2. You cannot program the TV to turn on auto-
matically (Timer function)
3. TV turned itself off and the light on the front
panel started to flash.
4. TV will not power off. Press the
When powered on, the TV needs time to boot up, just as a computer does.
The TV may be locked.•
The clock may not be set.•
Momentary power fluctuation can cause the TV to turn off •
to prevent damage. Wait for the green light to stop flashing
and turn the TV on again.
If the TV does not stay on, press the •
control panel for ten seconds to perform System Reset. If
this happens frequently, obtain an AC line power conditioner/surge protector.
An unusual digital signal may have been received, triggering a •
protection circuit. Wait for the light to stop flashing and turn TV
on.
POWER
button on the control panel for ten seconds to
perform System Reset.
POWER
button on the
Picture
Symptom Remarks
1. Picture does not look like a high-definition
picture.
2. TV has sound but no picture. Press •
3. Picture has become dimmer. • Thelampisnearingtheendofitslife.Orderanewlamp.
4. You cannot view a picture when playing a
VHS tape.
5. VCR or DVD player’s on-screen menus jitter
up and down.
6. When viewing a stopped VCR, white lines
are rolling on the screen.
Compare the picture to the TV’s test picture (Picture > Picture+
> Test Picture) to check if the source signal is supplying a
lesser-quality image.
Not all signals are high-definition signals. To receive high-definition programming from your cable or satellite provider, you must
subscribe to the provider’s high-definition service. Some overthe-air broadcasts are in high-definition and can be received with
a high-quality antenna suited to your location.
MENU
on the remote control. If the menu displays,
then there is a problem with the incoming signal.
Check that all video inputs are plugged in firmly to the •
correct input jacks.
Press and hold the •
seconds to perform System Reset.
• Adjustpicturebrightnessandcontrasttomaximumlevels.
• ChangeLamp Energy from Standard to Bright.
Check your VCR’s owner’s guide for further troubleshooting.
Stop playback. Possible cause: Many VCRs and DVD players
provide on-screen menus at only half-resolution that may
appear to jitter up and down.
• TurnoffvideomutefortheVCR.
• Beginplayingthetape.
• ChangetheVCRinputfromLine1totheVCRantennainput.
POWER
button on the control panel for ten
For assistance call 1(800) 332-2119
Page 94

94 Appendices
Appendix E: Troubleshooting, continued
7. A color program appears as a black and
white image, or the colors are dim, or the
screen is black.
8. Picture from an HDMI input is noisy (poor
quality).
9. The image from a computer appears dis-
torted when viewed on the TV.
Sound
Symptom Remarks
1. There is no sound even when the
volume is turned up.
2. The sound does not match the screen
picture.
3. The sound from my A/V receiver does
not match the screen picture (I should
hear the correct audio from my A/V
receiver).
4. Cannot select an audio-only device; it
does not appear in the Input Selection
menu.
.5. Sound is coming from the TV speakers
instead of the A/V receiver.
If using component video, check that the red, green, and •
blue input cables are correctly connected to the red, green,
and blue component video jacks.
If using composite video, check that the incoming cable is •
connected the TV’s green
838 Series. The PerfectColor color balance has been incor-•
rectly set. Reset the PerfectColor balance.
C• ompare the picture to the TV’s test picture (Picture >
Picture+ > Test Picture) to check if the noise is internal or
external to the TV.
Upgrade a Category 1 (unmarked) HDMI cable to a newer •
type of high-speed HDMI cable.
Normal TV operation. The TV does not correct distortion in •
the picture from a computer because the correction process
may cut off the edges of the image.
The aspect ratio may be wrong for the image. Press •
to change.
• Checkifthe
• TheTV’sanalog
program from the ANT input) but no SAP is being broadcast.
• CheckthattheSound > Audio > TV Speakers option is set to On
to hear sound from the TV speakers. Possibly the
option is
nected.
• IfusinganA/Vreceiver,checkthattheSound > Audio > TV
Speakers option is set to
speakers.
•
Press and hold the
seconds to perform System Reset.
• The language selected in the Setup > Antenna Digital Audio
menu is not being broadcast for the current program.
The TV’s analog
from the ANT input)
Check that •
OUTPUT
re ceiver.
Without this connection, devices connected only to the TV (and
not the A/V receiver) can be heard only from the TV speakers.
Note that this includes the
camcorder) connected to the TV, and any other device sending
audio to the TV only.
If using a NetCommand-controlled A/V receiver, NetCommand •
may be selecting the wrong A/V receiver audio input. Check the
A/V receiver’s NetCommand setup in the Inputs > AVR menu.
Plug an unused video plug into the
Input Sensing. Assign the name CD/Audio or MP3 to make the
audio device selectable in the Input Selection menu.
Connect the TV’s •
Change TV Speakers setting to • Off or Center.
MUTE
key is on.
Listen to
Off
or set to
Listen to
DIGITAL AUDIO OUTPUT
on TV’s connection panel is connected to the A/V
Center
POWER
setting
.
AUDIO OUT
Y/VIDEO
setting may be set to SAP (analog
but there is no A/V receiver con-
Off
to hear sound from the A/V receiver
button on the control panel for 10
may be set to SAP
ANT
input, a device (such as a
Y/VIDEO
to the A/V receiver.
jack.
TV Speakers
(analog program
and/or
AUDIO/SURROUND
jack to activate Auto
FORMAT
For assistance call 1(800) 332-2119
Page 95

Appendices 95
Appendix E: Troubleshooting, continued
Home Network
Symptom Remarks
1. I cannot connect the TV to the
network.
2. I plugged in a wireless USB adapter,
but the wireless connection is not
working.
3. The
NetCommand IR Control (NetCommand-equipped models only)
Symptom Remarks
1. NetCommand unable to learn specific device
2. The A/V receiver is the selected audio source
3. There is no sound or picture from the A/V
4. I’ve selected my DVD player or other sur-
5. I “learned” the
INTERNET
keys.
but there is no sound.
receiver for my DVD player or other device
connected to the A/V receiver; the A/V
receiver should be sending video to the TV
over an HDMI cable.
(
A/V Receiver Set Up for Audio and Video
Switching over HDMI)
round sound device in combination with the
TV speakers but hear no sound from the TV
speakers.
but when I pressed the
DVR did not record anything.
key only goes to VUDU. Normal operation. The TV receives all internet services through VUDU
RECORD
key for my VCR/DVR
RECORD
key, the VCR/
Go to the Setup > Network menu. Obtain the TV MAC address and
provide it to the router.
The network may be locked. Go to Setup > Network. Highlight the
network name and supply the pass code.
Apps. The TV does not provide full internet access as does a web
browser on a computer.
A/V Device does not use IR format for remote control •
signal. ITT and RF formats cannot be learned.
Room lighting may affect the signal. Have the remotes very •
close (6 inches or less) to the TV during Learning.
Some, but not all, device key functions can be learned •
by NetCommand. For example,
learned, but other functions may not.
The signal from the remote control may not be strong •
enough. Insert fresh batteries and try Learning again.
The key was “learned” correctly but can be accessed only •
from the Tools menu.
A/V Receiver Set Up for Audio and Video Switching over HDMI
Check to see if the A/V Receiver power is turned on. If the device is connected only to the TV (e.g., on ANT or a front panel input), verify that the TV’s
OUTPUT
correct key has been “learned.”
The A/V receiver is not switching properly because you have not learned the IR codes for the A/V receiver
inputs to which your devices are connected.
The NetCommand A/V receiver setup is not switching audio
and video inputs properly because you did not “learn” the
A/V receiver’s IR codes for the device inputs. See “Automatic
Audio/Video Switching Over an HDMI Connection,” page 70.
A/V Receiver Set Up for Audio and Video Switching over HDMI
With your DVD player connected to the A/V receiver, only video
is passed from the A/V receiver to the TV because of copyprotection restrictions on the HDMI signal
Check that the VCR or DVR is receiving a signal directly from
your cable box or satellite receiver.
is connected to the A/V receiver and the
POWER
and
PL AY
may be
AUDIO
For assistance call 1(800) 332-2119
Page 96

96 Trademark and License Information
Trademark and License Information
Trademark and License Information
LICENSOR’S SUPPLIERS DO NOT MAKE OR PASS ON TO END USER OR ANY OTHER THIRD PARTY, ANY
EXPRESS, IMPLIED OR STATUTORY WARRANTY OR REPRESENTATION ON BEHALF OF SUCH SUPPLIERS,
INCLUDING, BUT NOT LIMITED TO THE IMPLIED WARRANTIES OF NON-INFRINGEMENT, TITLE, MERCHANTABILITY OR FITNESS FOR A PARTICULAR PURPOSE.
Manufactured under license from Cambridge Mechatronics Ltd.
Rapidfire and the 1... logo are trademarks of Cambridge Mechatronics Ltd
The Bluetooth® word mark and logos are registered trademarks owned by Bluetooth SIG, Inc. and any use of such
marks by Mitsubishi Electric is under license. Other trademarks and trade names are those of their respective owners.
Digital Light Processing® and DLP® are registered trademarks of Texas Instruments.
Manufactured under license from Dolby Laboratories. Dolby is a trademark of Dolby Laboratories.
ENERGY STAR® and the ENERGY STAR mark are registered U.S. marks. ENERGY STAR is a registered mark owned
by the U.S. government.
HDMI®, the HDMI Logo, and High-Definition Multimedia Interface are trademarks or registered trademarks of HDMI
Licensing LLC in the United States and other countries.
Imaging Science Foundation Certified Calibration Controls
The software in this TV is based in part on the work of the Independent JPEG Group, copyright © 1991-1998, Thomas
G. Lane, all rights reserved.
“x.v.Color” and the “x.v.Color” logo are trademarks of Sony Corporation.
VUDU™ is a trademark of VUDU, Inc.
ChannelView™, DeepField™ Imager, Easy Connect™, EdgeEnhance™, NetCommand®, PerfectColor™, PerfecTint™,
Plush 1080p® 5G, Smooth120™, StreamTV™ are trademarks of Mitsubishi Digital Electronics America, Inc.
Network Service Disclaimer
Third party content and services, including without limitation home entertainment services by VUDU, Inc., are provided
in accordance with whatever terms and conditions are established by the third party providers and agreed to by you.
Mitsubishi Digital Electronics America (“MDEA”) has no control over any such third parties or any agreement you reach
with them. MDEA has no control over the networks or transmission facilities by which content and services are provided
by third parties. Your connection to the internet may vary in availability and quality. Customer service questions are to
be directed to the third-party provider, not MDEA.
MDEA DOES NOT WARRANT CONTENT OR SERVICES PROVIDED BY ANY THIRD PARTY, EITHER EXPRESSLY OR
IMPLIEDLY, FOR ANY PURPOSE. MDEA DOES NOT WARRANT THAT ANY THIRD PARTY SERVICE WILL REMAIN
AVAILABLE FOR ANY PERIOD OF TIME OR THAT IT WILL BE SATISFACTORY, UNINTERRUPTED OR ERROR FREE.
MDEA EXPRESSLY DISCLAIMS ANY IMPLIED WARRANTIES, INCLUDING BUT NOT LIMITED TO, WARRANTIES OF
MERCHANTABILITY OR FITNESS FOR A PARTICULAR PURPOSE WITH RESPECT TO ANY THIRD PARTY CONTENT
AND SERVICES.
MDEA WILL NOT, UNDER ANY CIRCUMSTANCES, BE LIABLE, WHETHER IN CONTRACT OR TORT OR OTHER
LEGAL THEORY, FOR ANY DIRECT, INDIRECT, INCIDENTAL, SPECIAL OR CONSEQUENTIAL DAMAGES, ATTORNEY
FEES, EXPENSES, OR ANY OTHER DAMAGES ARISING OUT OF, OR IN CONNECTION WITH, YOUR USE OF ANY
CONTENT OR SERVICE THAT IS PROVIDED TO YOU BY ANY THIRD PARTY, EVEN IF ADVISED OF THE POSSIBILITY
OF SUCH DAMAGES.
For assistance call 1(800) 332-2119
Page 97

Trademark and License Information 97
Mitsubishi TV Software
END-USER LICENSE AGREEMENT FOR EMBEDDED SOFTWARE
IMPORTANT – READ CAREFULLY: This License Agreement is a legal agreement between you (either an individual or an entity) and
Mitsubishi Digital Electronics America, Inc. (MDEA) for all software pre installed and/or provided along with this television (“Software”). By
utilizing this television and Software, you agree to be bound by the terms of this License Agreement.
The Software is protected by United States copyright laws and international treaty provisions, as well as other intellectual property laws
and treaties. The Software is licensed, not sold.
1. LICENSE GRANT. MDEA grants you a non-exclusive, non-transferable, limited right and license to use one copy of the Software
only with the Mitsubishi television model that included this owner’s guide and owned by you.
2. RIGHTS AND LIMITATIONS.
Software Not for Resale. You may not resell or otherwise transfer for value the Software, except in conjunction with a sale of the TV that
Software has been pre installed.
Prohibition on Reverse Engineering, Decompilation and Disassembly. The Software contains trade secrets or other proprietary material
in its human perceivable form and to protect them, you may not reverse engineer, decompile, or disassemble, or otherwise reduce the
Software to any human perceivable form, except to the extent that the foregoing restriction is expressly prohibited by applicable law.
Separation of Components. The Software is licensed as a single product. Its component parts may not be separated for use on more
than one TV.
No Rental. You may not rent, lease, lend, or sublicense the Software.
Trademarks. This License Agreement does not grant you any rights to any trademarks of MDEA.
3. VIOLATIONS. You understand that any use, copying or transfer of the Software, except as permitted pursuant to this License,
may subject you to serious criminal and civil penalties including damages and an award to MDEA of attorneys’ fees in connection with any
violation of this License. You further understand that you may be held legally responsible for any copyright infringement or other violation
of intellectual property rights that is caused, encouraged, or induced by your failure to abide by the terms of the License. This license
is effective until terminated, and will terminate immediately without notice from MDEA or judicial resolution if you fail to comply with any
provision of this License.
4. COPYRIGHT. All title and intellectual property rights in and to the Software (including but not limited to any images, photographs,
animations, video, audio, music, text, and “applets” incorporated into the Software), and any accompanying printed materials are owned
by or licensed to MDEA. All title and intellectual property rights in and to the content which may be accessed through use of the Software
is the property of the respective content owner and may be protected by applicable copyright or other intellectual property laws and
treaties. This License Agreement grants you no rights to use such content, except that you own the media on which the Software is
recorded, but MDEA and its licensors retain ownership of the Software itself. All rights not expressly granted are reserved by MDEA.
5. EXPORT RESTRICTIONS. MDEA is licensing the Software for use within the United States. You agree that you will not
export or re-export the Software. You specifically agree not to export or re-export the Software: (i) to any country to which the U.S. has
embargoed or restricted the export of goods or services, which currently include, but are not necessarily limited to Cuba, Iran, Iraq, Libya,
North Korea, Sudan, and Syria, or to any national of any such country, wherever located, who intends to transmit or transport the Software
back to such country; (ii) to any person or entity who you know or have reason to know will utilize the Software in the design, development,
or production of nuclear, chemical, or biological weapons; or (iii) to any person or entity who has been prohibited from participating in
U.S. export transactions by any federal agency of the U.S. government. You warrant and represent that neither the BXA nor any other U.S.
federal agency has suspended, revoked, or denied your export privileges.
6. DISCLAIMER OF WARRANTY. EXCEPT AS OTHERWISE PROVIDED IN THIS LICENSE OR IN THE LIMITED WARRANTY
APPLICABLE TO THE TV, MDEA MAKES NO OTHER WARRANTIES OF ANY KIND WHATSOEVER REGARDING THE SOFTWARE
AND HEREBY EXPRESSLY DISCLAIMS ALL WARRANTIES OF ANY KIND WHATSOEVER, EXPRESS OR IMPLIED, WITH
RESPECT TO THE SOFTWARE. ALL IMPLIED WARRANTIES, INCLUDING, WITHOUT LIMITATION, THE IMPLIED WARRANTIES
OF MERCHANTABILITY AND FITNESS FOR A PARTICULAR PURPOSE ARE HEREBY EXPRESSLY DISCLAIMED BY MDEA. IN
NO EVENT SHALL MDEA BE LIABLE TO YOU OR ANY THIRD PARTIES, IN CONTRACT, IN TORT OR OTHERWISE, FOR ANY
DIRECT, INDIRECT, SPECIAL, INCIDENTAL OR CONSEQUENTIAL DAMAGES OF ANY KIND OR NATURE. BECAUSE SOME
JURISDICTIONS DO NOT ALLOW THE EXCLUSION OR LIMITATION OF IMPLIED WARRANTIES, THE ABOVE LIMITATION MAY
NOT APPLY TO YOU.
7. LIMITATION OF LIABILITY. MDEA SHALL NOT, UNDER ANY CIRCUMSTANCES BE LIABLE TO YOU OR ANY THIRD
PARTIES FOR ANY DAMAGES OF ANY NATURE, WHETHER INDIRECT, SPECIAL, INCIDENTAL, CONSEQUENTIAL OR
OTHERWISE, INCLUDING, BUT NOT LIMITED TO, ANY CLAIMS FOR LOST PROFITS, LOSS OF GOOD WILL OR EXPENDITURES
MADE OR COMMITTED FOR IN RELIANCE ON THE CONTINUATION OF THIS LICENSE. YOU AGREE THAT NEITHER MDEA’S
BREACH OF THIS LICENSE NOR ITS FAILURE TO REPAIR A DEFECT, ERROR OR BUG SHALL CONSTITUTE A FAILURE OF THE
ESSENTIAL PURPOSE OF THIS LICENSE. BECAUSE SOME JURISDICTIONS DO NOT ALLOW THE EXCLUSION OR LIMITATION
OF LIABILITY FOR CONSEQUENTIAL OR INCIDENTAL DAMAGES, THE ABOVE LIMITATIONS MAY NOT APPLY TO YOU. MDEA’s
liability to you for direct damages for any cause whatsoever and regardless of the form of the action, will be limited to the money
paid by you for the TV (based on fair market value of the TV) that caused the damages.
8. GENERAL. This License Agreement will be governed by the laws of the State of California.
WARNING: This product contains chemicals known to the State of California to cause cancer and/or birth defects
or other reproductive harm.
For assistance call 1(800) 332-2119
Page 98

98 Trademark and License Information
GNU GENERAL PUBLIC LICENSE
Version 3, 29 June 2007
Copyright © 2007 Free Software Foundation, Inc. <http://fsf.org/>
Everyone is permitted to copy and distribute verbatim copies of this license document, but changing it is not allowed.
Preamble
The GNU General Public License is a free, copyleft license for software and other kinds of works.
The licenses for most software and other practical works are designed to take away your freedom to share and change the works. By contrast, the GNU General Public
License is intended to guarantee your freedom to share and change all versions of a program--to make sure it remains free software for all its users. We, the Free
Software Foundation, use the GNU General Public License for most of our software; it applies also to any other work released this way by its authors. You can apply it to
your programs, too.
When we speak of free software, we are referring to freedom, not price. Our General Public Licenses are designed to make sure that you have the freedom to distribute
copies of free software (and charge for them if you wish), that you receive source code or can get it if you want it, that you can change the software or use pieces of it in
new free programs, and that you know you can do these things.
To protect your rights, we need to prevent others from denying you these rights or asking you to surrender the rights. Therefore, you have certain responsibilities if you
distribute copies of the software, or if you modify it: responsibilities to respect the freedom of others.
For example, if you distribute copies of such a program, whether gratis or for a fee, you must pass on to the recipients the same freedoms that you received. You must
make sure that they, too, receive or can get the source code. And you must show them these terms so they know their rights.
Developers that use the GNU GPL protect your rights with two steps: (1) assert copyright on the software, and (2) offer you this License giving you legal permission to
copy, distribute and/or modify it.
For the developers’ and authors’ protection, the GPL clearly explains that there is no warranty for this free software. For both users’ and authors’ sake, the GPL requires
that modified versions be marked as changed, so that their problems will not be attributed erroneously to authors of previous versions.
Some devices are designed to deny users access to install or run modified versions of the software inside them, although the manufacturer can do so. This is fundamentally incompatible with the aim of protecting users’ freedom to change the software. The systematic pattern of such abuse occurs in the area of products for individuals to use, which is precisely where it is most unacceptable. Therefore, we have designed this version of the GPL to prohibit the practice for those products. If such
problems arise substantially in other domains, we stand ready to extend this provision to those domains in future versions of the GPL, as needed to protect the freedom
of users.
Finally, every program is threatened constantly by software patents. States should not allow patents to restrict development and use of software on general-purpose
computers, but in those that do, we wish to avoid the special danger that patents applied to a free program could make it effectively proprietary. To prevent this, the GPL
assures that patents cannot be used to render the program non-free.
The precise terms and conditions for copying, distribution and modification follow.
TERMS AND CONDITIONS
0. Definitions.
“This License” refers to version 3 of the GNU General Public License.
“Copyright” also means copyright-like laws that apply to other kinds of works, such as semiconductor masks.
“The Program” refers to any copyrightable work licensed under this License. Each licensee is addressed as “you”. “Licensees” and “recipients” may be individuals or
organizations.
To “modify” a work means to copy from or adapt all or part of the work in a fashion requiring copyright permission, other than the making of an exact copy. The resulting
work is called a “modified version” of the earlier work or a work “based on” the earlier work.
A “covered work” means either the unmodified Program or a work based on the Program.
To “propagate” a work means to do anything with it that, without permission, would make you directly or secondarily liable for infringement under applicable copyright
law, except executing it on a computer or modifying a private copy. Propagation includes copying, distribution (with or without modification), making available to the
public, and in some countries other activities as well.
To “convey” a work means any kind of propagation that enables other parties to make or receive copies. Mere interaction with a user through a computer network, with
no transfer of a copy, is not conveying.
An interactive user interface displays “Appropriate Legal Notices” to the extent that it includes a convenient and prominently visible feature that (1) displays an appropriate copyright notice, and (2) tells the user that there is no warranty for the work (except to the extent that warranties are provided), that licensees may convey the work
under this License, and how to view a copy of this License. If the interface presents a list of user commands or options, such as a menu, a prominent item in the list
meets this criterion.
1. Source Code.
The “source code” for a work means the preferred form of the work for making modifications to it. “Object code” means any non-source form of a work.
A “Standard Interface” means an interface that either is an official standard defined by a recognized standards body, or, in the case of interfaces specified for a particular
programming language, one that is widely used among developers working in that language.
The “System Libraries” of an executable work include anything, other than the work as a whole, that (a) is included in the normal form of packaging a Major Component,
but which is not part of that Major Component, and (b) serves only to enable use of the work with that Major Component, or to implement a Standard Interface for which
an implementation is available to the public in source code form. A “Major Component”, in this context, means a major essential component (kernel, window system,
and so on) of the specific operating system (if any) on which the executable work runs, or a compiler used to produce the work, or an object code interpreter used to run
it.
The “Corresponding Source” for a work in object code form means all the source code needed to generate, install, and (for an executable work) run the object code and
to modify the work, including scripts to control those activities. However, it does not include the work’s System Libraries, or general-purpose tools or generally available
free programs which are used unmodified in performing those activities but which are not part of the work. For example, Corresponding Source includes interface definition files associated with source files for the work, and the source code for shared libraries and dynamically linked subprograms that the work is specifically designed to
require, such as by intimate data communication or control flow between those subprograms and other parts of the work.
The Corresponding Source need not include anything that users can regenerate automatically from other parts of the Corresponding Source.
The Corresponding Source for a work in source code form is that same work.
2. Basic Permissions.
All rights granted under this License are granted for the term of copyright on the Program, and are irrevocable provided the stated conditions are met. This License
explicitly affirms your unlimited permission to run the unmodified Program. The output from running a covered work is covered by this License only if the output, given its
content, constitutes a covered work. This License acknowledges your rights of fair use or other equivalent, as provided by copyright law.
You may make, run and propagate covered works that you do not convey, without conditions so long as your license otherwise remains in force. You may convey covered works to others for the sole purpose of having them make modifications exclusively for you, or provide you with facilities for running those works, provided that you
comply with the terms of this License in conveying all material for which you do not control copyright. Those thus making or running the covered works for you must do
so exclusively on your behalf, under your direction and control, on terms that prohibit them from making any copies of your copyrighted material outside their relationship with you.
Conveying under any other circumstances is permitted solely under the conditions stated below. Sublicensing is not allowed; section 10 makes it unnecessary.
3. Protecting Users’ Legal Rights From Anti-Circumvention Law.
No covered work shall be deemed part of an effective technological measure under any applicable law fulfilling obligations under article 11 of the WIPO copyright treaty
adopted on 20 December 1996, or similar laws prohibiting or restricting circumvention of such measures.
When you convey a covered work, you waive any legal power to forbid circumvention of technological measures to the extent such circumvention is effected by exercising rights under this License with respect to the covered work, and you disclaim any intention to limit operation or modification of the work as a means of enforcing,
against the work’s users, your or third parties’ legal rights to forbid circumvention of technological measures.
If you are interested in obtaining open source code for this product, please contact Mitsubishi at
(800) 332-2119. A nominal handling and mailing charge may apply.
For assistance call 1(800) 332-2119
Page 99

Trademark and License Information 99
4. Conveying Verbatim Copies.
You may convey verbatim copies of the Program’s source code as you receive it, in any medium, provided that you conspicuously and appropriately publish on each
copy an appropriate copyright notice; keep intact all notices stating that this License and any non-permissive terms added in accord with section 7 apply to the code;
keep intact all notices of the absence of any warranty; and give all recipients a copy of this License along with the Program.
You may charge any price or no price for each copy that you convey, and you may offer support or warranty protection for a fee.
5. Conveying Modified Source Versions.
You may convey a work based on the Program, or the modifications to produce it from the Program, in the form of source code under the terms of section 4, provided
that you also meet all of these conditions:
a) The work must carry prominent notices stating that you modified it, and giving a relevant date.
b) The work must carry prominent notices stating that it is released under this License and any conditions added under section 7. This requirement modifies the
requirement in section 4 to “keep intact all notices”.
c) You must license the entire work, as a whole, under this License to anyone who comes into possession of a copy. This License will therefore apply, along with any
applicable section 7 additional terms, to the whole of the work, and all its parts, regardless of how they are packaged. This License gives no permission to license
the work in any other way, but it does not invalidate such permission if you have separately received it.
d) If the work has interactive user interfaces, each must display Appropriate Legal Notices; however, if the Program has interactive interfaces that do not display Ap-
propriate Legal Notices, your work need not make them do so.
A compilation of a covered work with other separate and independent works, which are not by their nature extensions of the covered work, and which are not combined
with it such as to form a larger program, in or on a volume of a storage or distribution medium, is called an “aggregate” if the compilation and its resulting copyright are
not used to limit the access or legal rights of the compilation’s users beyond what the individual works permit. Inclusion of a covered work in an aggregate does not
cause this License to apply to the other parts of the aggregate.
6. Conveying Non-Source Forms.
You may convey a covered work in object code form under the terms of sections 4 and 5, provided that you also convey the machine-readable Corresponding Source
under the terms of this License, in one of these ways:
a) Convey the object code in, or embodied in, a physical product (including a physical distribution medium), accompanied by the Corresponding Source fixed on a
durable physical medium customarily used for software interchange.
b) Convey the object code in, or embodied in, a physical product (including a physical distribution medium), accompanied by a written offer, valid for at least three
years and valid for as long as you offer spare parts or customer support for that product model, to give anyone who possesses the object code either (1) a copy
of the Corresponding Source for all the software in the product that is covered by this License, on a durable physical medium customarily used for software inter-
change, for a price no more than your reasonable cost of physically performing this conveying of source, or (2) access to copy the Corresponding Source from a
network server at no charge.
c) Convey individual copies of the object code with a copy of the written offer to provide the Corresponding Source. This alternative is allowed only occasionally and
noncommercially, and only if you received the object code with such an offer, in accord with subsection 6b.
d) Convey the object code by offering access from a designated place (gratis or for a charge), and offer equivalent access to the Corresponding Source in the same
way through the same place at no further charge. You need not require recipients to copy the Corresponding Source along with the object code. If the place to
copy the object code is a network server, the Corresponding Source may be on a different server (operated by you or a third party) that supports equivalent copy-
ing facilities, provided you maintain clear directions next to the object code saying where to find the Corresponding Source. Regardless of what server hosts the
Corresponding Source, you remain obligated to ensure that it is available for as long as needed to satisfy these requirements.
e) Convey the object code using peer-to-peer transmission, provided you inform other peers where the object code and Corresponding Source of the work are being
offered to the general public at no charge under subsection 6d.
A separable portion of the object code, whose source code is excluded from the Corresponding Source as a System Library, need not be included in conveying the
object code work.
A “User Product” is either (1) a “consumer product”, which means any tangible personal property which is normally used for personal, family, or household purposes,
or (2) anything designed or sold for incorporation into a dwelling. In determining whether a product is a consumer product, doubtful cases shall be resolved in favor of
coverage. For a particular product received by a particular user, “normally used” refers to a typical or common use of that class of product, regardless of the status of
the particular user or of the way in which the particular user actually uses, or expects or is expected to use, the product. A product is a consumer product regardless of
whether the product has substantial commercial, industrial or non-consumer uses, unless such uses represent the only significant mode of use of the product.
“Installation Information” for a User Product means any methods, procedures, authorization keys, or other information required to install and execute modified versions
of a covered work in that User Product from a modified version of its Corresponding Source. The information must suffice to ensure that the continued functioning of the
modified object code is in no case prevented or interfered with solely because modification has been made.
If you convey an object code work under this section in, or with, or specifically for use in, a User Product, and the conveying occurs as part of a transaction in which the
right of possession and use of the User Product is transferred to the recipient in perpetuity or for a fixed term (regardless of how the transaction is characterized), the
Corresponding Source conveyed under this section must be accompanied by the Installation Information. But this requirement does not apply if neither you nor any third
party retains the ability to install modified object code on the User Product (for example, the work has been installed in ROM).
The requirement to provide Installation Information does not include a requirement to continue to provide support service, warranty, or updates for a work that has been
modified or installed by the recipient, or for the User Product in which it has been modified or installed. Access to a network may be denied when the modification itself
materially and adversely affects the operation of the network or violates the rules and protocols for communication across the network.
Corresponding Source conveyed, and Installation Information provided, in accord with this section must be in a format that is publicly documented (and with an implementation available to the public in source code form), and must require no special password or key for unpacking, reading or copying.
7. Additional Terms.
“Additional permissions” are terms that supplement the terms of this License by making exceptions from one or more of its conditions. Additional permissions that are
applicable to the entire Program shall be treated as though they were included in this License, to the extent that they are valid under applicable law. If additional permissions apply only to part of the Program, that part may be used separately under those permissions, but the entire Program remains governed by this License without
regard to the additional permissions.
When you convey a copy of a covered work, you may at your option remove any additional permissions from that copy, or from any part of it. (Additional permissions
may be written to require their own removal in certain cases when you modify the work.) You may place additional permissions on material, added by you to a covered
work, for which you have or can give appropriate copyright permission.
Notwithstanding any other provision of this License, for material you add to a covered work, you may (if authorized by the copyright holders of that material) supplement
the terms of this License with terms:
a) Disclaiming warranty or limiting liability differently from the terms of sections 15 and 16 of this License; or
b) Requiring preservation of specified reasonable legal notices or author attributions in that material or in the Appropriate Legal Notices displayed by works containing
it; or
c) Prohibiting misrepresentation of the origin of that material, or requiring that modified versions of such material be marked in reasonable ways as different from the
original version; or
d) Limiting the use for publicity purposes of names of licensors or authors of the material; or
e) Declining to grant rights under trademark law for use of some trade names, trademarks, or service marks; or
f) Requiring indemnification of licensors and authors of that material by anyone who conveys the material (or modified versions of it) with contractual assumptions of
liability to the recipient, for any liability that these contractual assumptions directly impose on those licensors and authors.
All other non-permissive additional terms are considered “further restrictions” within the meaning of section 10. If the Program as you received it, or any part of it, contains a notice stating that it is governed by this License along with a term that is a further restriction, you may remove that term. If a license document contains a further
restriction but permits relicensing or conveying under this License, you may add to a covered work material governed by the terms of that license document, provided
that the further restriction does not survive such relicensing or conveying.
If you add terms to a covered work in accord with this section, you must place, in the relevant source files, a statement of the additional terms that apply to those files, or
a notice indicating where to find the applicable terms.
Additional terms, permissive or non-permissive, may be stated in the form of a separately written license, or stated as exceptions; the above requirements apply either
way.
8. Termination.
You may not propagate or modify a covered work except as expressly provided under this License. Any attempt otherwise to propagate or modify it is void, and will
automatically terminate your rights under this License (including any patent licenses granted under the third paragraph of section 11).
For assistance call 1(800) 332-2119
Page 100

100 Trademark and License Information
However, if you cease all violation of this License, then your license from a particular copyright holder is reinstated (a) provisionally, unless and until the copyright holder
explicitly and finally terminates your license, and (b) permanently, if the copyright holder fails to notify you of the violation by some reasonable means prior to 60 days
after the cessation.
Moreover, your license from a particular copyright holder is reinstated permanently if the copyright holder notifies you of the violation by some reasonable means, this is
the first time you have received notice of violation of this License (for any work) from that copyright holder, and you cure the violation prior to 30 days after your receipt of
the notice.
Termination of your rights under this section does not terminate the licenses of parties who have received copies or rights from you under this License. If your rights have
been terminated and not permanently reinstated, you do not qualify to receive new licenses for the same material under section 10.
9. Acceptance Not Required for Having Copies.
You are not required to accept this License in order to receive or run a copy of the Program. Ancillary propagation of a covered work occurring solely as a consequence
of using peer-to-peer transmission to receive a copy likewise does not require acceptance. However, nothing other than this License grants you permission to propagate
or modify any covered work. These actions infringe copyright if you do not accept this License. Therefore, by modifying or propagating a covered work, you indicate your
acceptance of this License to do so.
10. Automatic Licensing of Downstream Recipients.
Each time you convey a covered work, the recipient automatically receives a license from the original licensors, to run, modify and propagate that work, subject to this
License. You are not responsible for enforcing compliance by third parties with this License.
An “entity transaction” is a transaction transferring control of an organization, or substantially all assets of one, or subdividing an organization, or merging organizations.
If propagation of a covered work results from an entity transaction, each party to that transaction who receives a copy of the work also receives whatever licenses to the
work the party’s predecessor in interest had or could give under the previous paragraph, plus a right to possession of the Corresponding Source of the work from the
predecessor in interest, if the predecessor has it or can get it with reasonable efforts.
You may not impose any further restrictions on the exercise of the rights granted or affirmed under this License. For example, you may not impose a license fee, royalty,
or other charge for exercise of rights granted under this License, and you may not initiate litigation (including a cross-claim or counterclaim in a lawsuit) alleging that any
patent claim is infringed by making, using, selling, offering for sale, or importing the Program or any portion of it.
11. Patents.
A “contributor” is a copyright holder who authorizes use under this License of the Program or a work on which the Program is based. The work thus licensed is called
the contributor’s “contributor version”.
A contributor’s “essential patent claims” are all patent claims owned or controlled by the contributor, whether already acquired or hereafter acquired, that would be
infringed by some manner, permitted by this License, of making, using, or selling its contributor version, but do not include claims that would be infringed only as a consequence of further modification of the contributor version. For purposes of this definition, “control” includes the right to grant patent sublicenses in a manner consistent
with the requirements of this License.
Each contributor grants you a non-exclusive, worldwide, royalty-free patent license under the contributor’s essential patent claims, to make, use, sell, offer for sale,
import and otherwise run, modify and propagate the contents of its contributor version.
In the following three paragraphs, a “patent license” is any express agreement or commitment, however denominated, not to enforce a patent (such as an express permission to practice a patent or covenant not to sue for patent infringement). To “grant” such a patent license to a party means to make such an agreement or commitment not to enforce a patent against the party.
If you convey a covered work, knowingly relying on a patent license, and the Corresponding Source of the work is not available for anyone to copy, free of charge and
under the terms of this License, through a publicly available network server or other readily accessible means, then you must either (1) cause the Corresponding Source
to be so available, or (2) arrange to deprive yourself of the benefit of the patent license for this particular work, or (3) arrange, in a manner consistent with the requirements of this License, to extend the patent license to downstream recipients. “Knowingly relying” means you have actual knowledge that, but for the patent license, your
conveying the covered work in a country, or your recipient’s use of the covered work in a country, would infringe one or more identifiable patents in that country that you
have reason to believe are valid.
If, pursuant to or in connection with a single transaction or arrangement, you convey, or propagate by procuring conveyance of, a covered work, and grant a patent
license to some of the parties receiving the covered work authorizing them to use, propagate, modify or convey a specific copy of the covered work, then the patent
license you grant is automatically extended to all recipients of the covered work and works based on it.
A patent license is “discriminatory” if it does not include within the scope of its coverage, prohibits the exercise of, or is conditioned on the non-exercise of one or more
of the rights that are specifically granted under this License. You may not convey a covered work if you are a party to an arrangement with a third party that is in the
business of distributing software, under which you make payment to the third party based on the extent of your activity of conveying the work, and under which the
third party grants, to any of the parties who would receive the covered work from you, a discriminatory patent license (a) in connection with copies of the covered work
conveyed by you (or copies made from those copies), or (b) primarily for and in connection with specific products or compilations that contain the covered work, unless
you entered into that arrangement, or that patent license was granted, prior to 28 March 2007.
Nothing in this License shall be construed as excluding or limiting any implied license or other defenses to infringement that may otherwise be available to you under
applicable patent law.
12. No Surrender of Others’ Freedom.
If conditions are imposed on you (whether by court order, agreement or otherwise) that contradict the conditions of this License, they do not excuse you from the conditions of this License. If you cannot convey a covered work so as to satisfy simultaneously your obligations under this License and any other pertinent obligations, then
as a consequence you may not convey it at all. For example, if you agree to terms that obligate you to collect a royalty for further conveying from those to whom you
convey the Program, the only way you could satisfy both those terms and this License would be to refrain entirely from conveying the Program.
13. Use with the GNU Affero General Public License.
Notwithstanding any other provision of this License, you have permission to link or combine any covered work with a work licensed under version 3 of the GNU Affero
General Public License into a single combined work, and to convey the resulting work. The terms of this License will continue to apply to the part which is the covered
work, but the special requirements of the GNU Affero General Public License, section 13, concerning interaction through a network will apply to the combination as such.
14. Revised Versions of this License.
The Free Software Foundation may publish revised and/or new versions of the GNU General Public License from time to time. Such new versions will be similar in spirit
to the present version, but may differ in detail to address new problems or concerns.
Each version is given a distinguishing version number. If the Program specifies that a certain numbered version of the GNU General Public License “or any later version”
applies to it, you have the option of following the terms and conditions either of that numbered version or of any later version published by the Free Software Foundation.
If the Program does not specify a version number of the GNU General Public License, you may choose any version ever published by the Free Software Foundation.
If the Program specifies that a proxy can decide which future versions of the GNU General Public License can be used, that proxy’s public statement of acceptance of a
version permanently authorizes you to choose that version for the Program.
Later license versions may give you additional or different permissions. However, no additional obligations are imposed on any author or copyright holder as a result of
your choosing to follow a later version.
15. Disclaimer of Warranty.
THERE IS NO WARRANTY FOR THE PROGRAM, TO THE EXTENT PERMITTED BY APPLICABLE LAW. EXCEPT WHEN OTHERWISE STATED IN WRITING THE COPYRIGHT HOLDERS AND/OR OTHER PARTIES PROVIDE THE PROGRAM “AS IS” WITHOUT WARRANTY OF ANY KIND, EITHER EXPRESSED OR IMPLIED, INCLUDING,
BUT NOT LIMITED TO, THE IMPLIED WARRANTIES OF MERCHANTABILITY AND FITNESS FOR A PARTICULAR PURPOSE. THE ENTIRE RISK AS TO THE QUALITY
AND PERFORMANCE OF THE PROGRAM IS WITH YOU. SHOULD THE PROGRAM PROVE DEFECTIVE, YOU ASSUME THE COST OF ALL NECESSARY SERVICING,
REPAIR OR CORRECTION.
16. Limitation of Liability.
IN NO EVENT UNLESS REQUIRED BY APPLICABLE LAW OR AGREED TO IN WRITING WILL ANY COPYRIGHT HOLDER, OR ANY OTHER PARTY WHO MODIFIES
AND/OR CONVEYS THE PROGRAM AS PERMITTED ABOVE, BE LIABLE TO YOU FOR DAMAGES, INCLUDING ANY GENERAL, SPECIAL, INCIDENTAL OR CONSEQUENTIAL DAMAGES ARISING OUT OF THE USE OR INABILITY TO USE THE PROGRAM (INCLUDING BUT NOT LIMITED TO LOSS OF DATA OR DATA BEING
RENDERED INACCURATE OR LOSSES SUSTAINED BY YOU OR THIRD PARTIES OR A FAILURE OF THE PROGRAM TO OPERATE WITH ANY OTHER PROGRAMS),
EVEN IF SUCH HOLDER OR OTHER PARTY HAS BEEN ADVISED OF THE POSSIBILITY OF SUCH DAMAGES.
17. Interpretation of Sections 15 and 16.
If the disclaimer of warranty and limitation of liability provided above cannot be given local legal effect according to their terms, reviewing courts shall apply local law that
most closely approximates an absolute waiver of all civil liability in connection with the Program, unless a warranty or assumption of liability accompanies a copy of the
Program in return for a fee.
For assistance call 1(800) 332-2119
 Loading...
Loading...