Page 1

T-60 Operator’s Manual
P/N 400248-00 Rev.: A3
Date: November1, 1995
Page 2
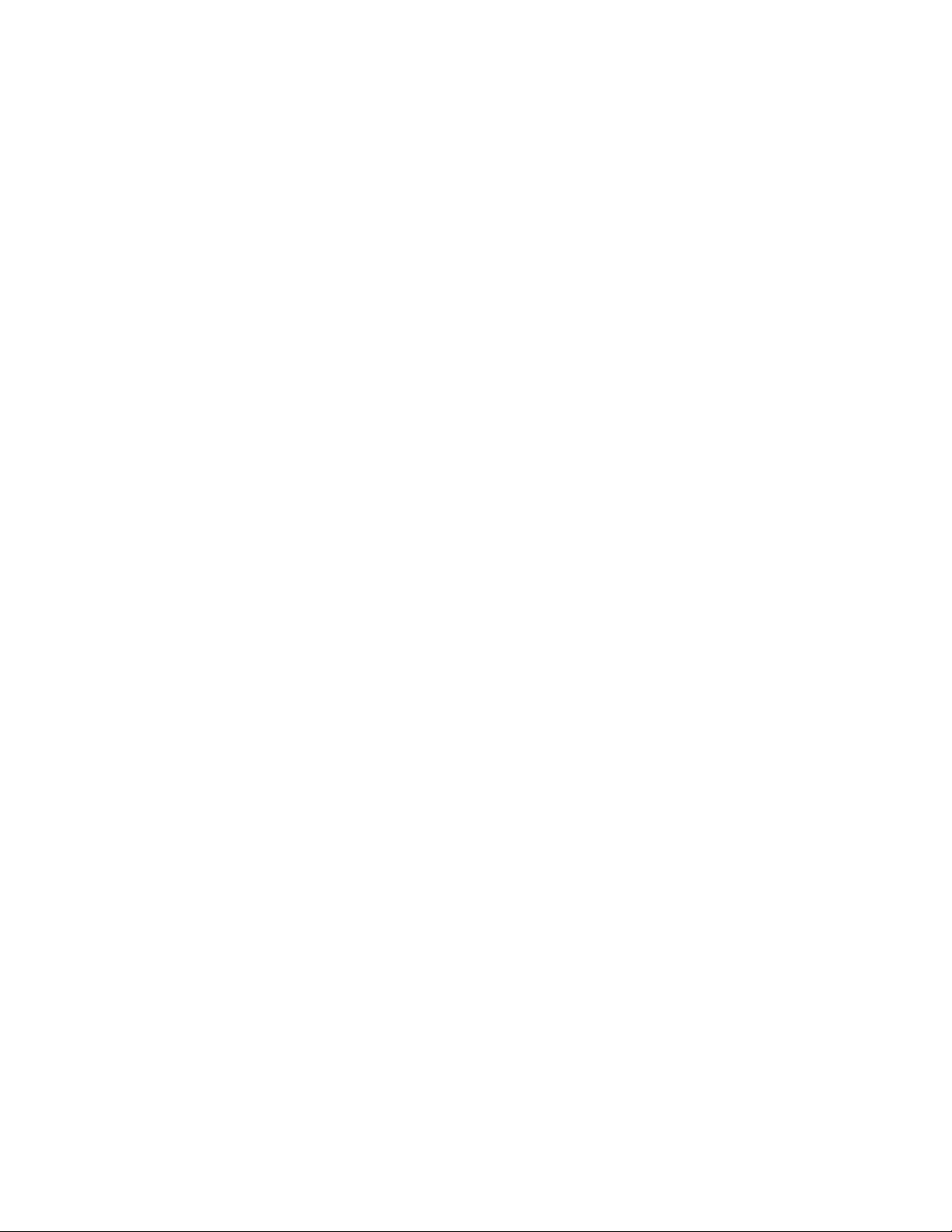
Page 3

T-60 Operator’s Manual
Information furnished by EMERSON EMC is believed to be accurate and
reliable. However, no responsibility is assumed by EMERSON EMC for its
use. EMERSON EMC reserves the right to change the design or operation of
the equipment described herein and any associated motion products without
notice. EMERSON EMC also assumes no responsibility for any errors that
may appear in this document. Information in document is subject to change
without notice.
P/N 400248-00 Rev.: A3
Date: November 1, 1995
i
Page 4
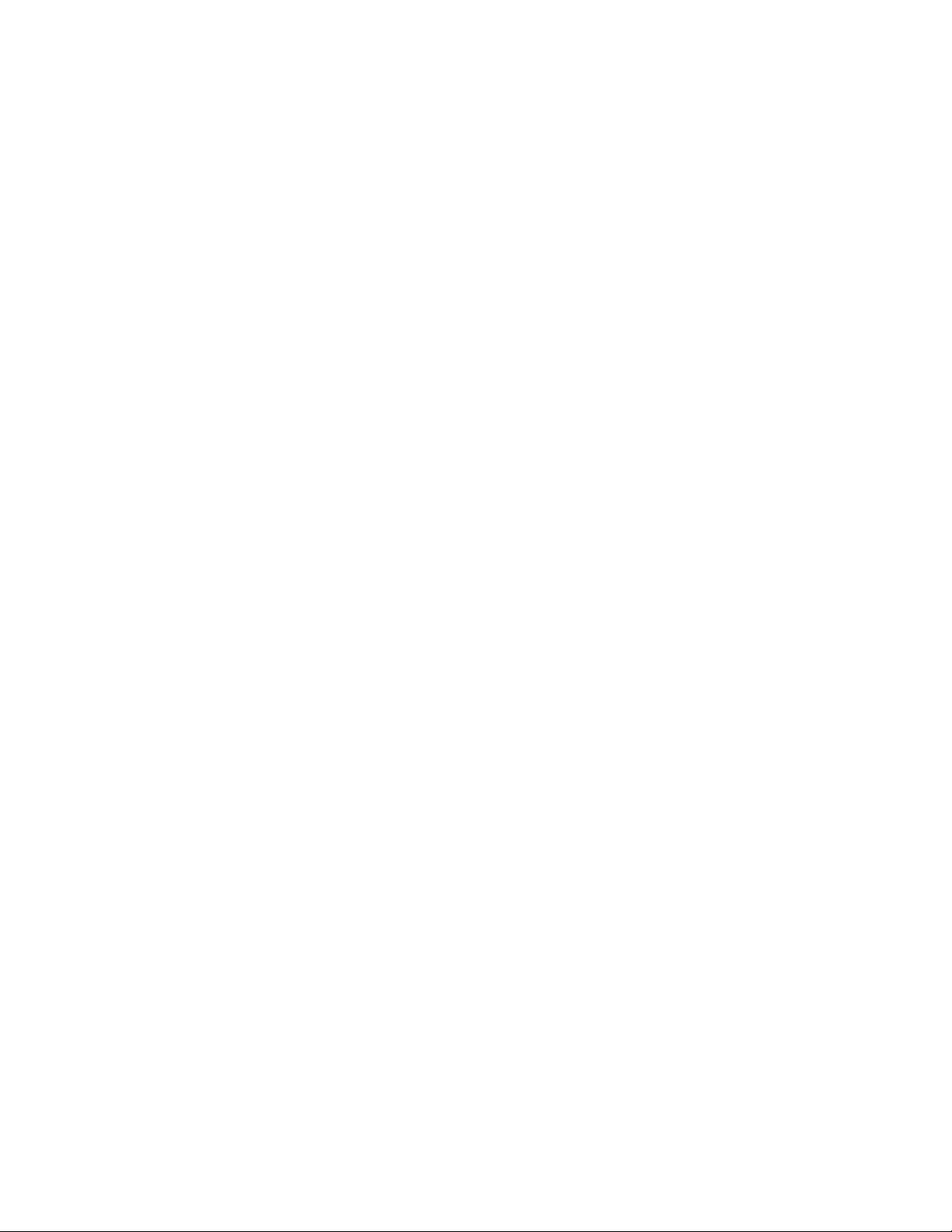
ii
Page 5
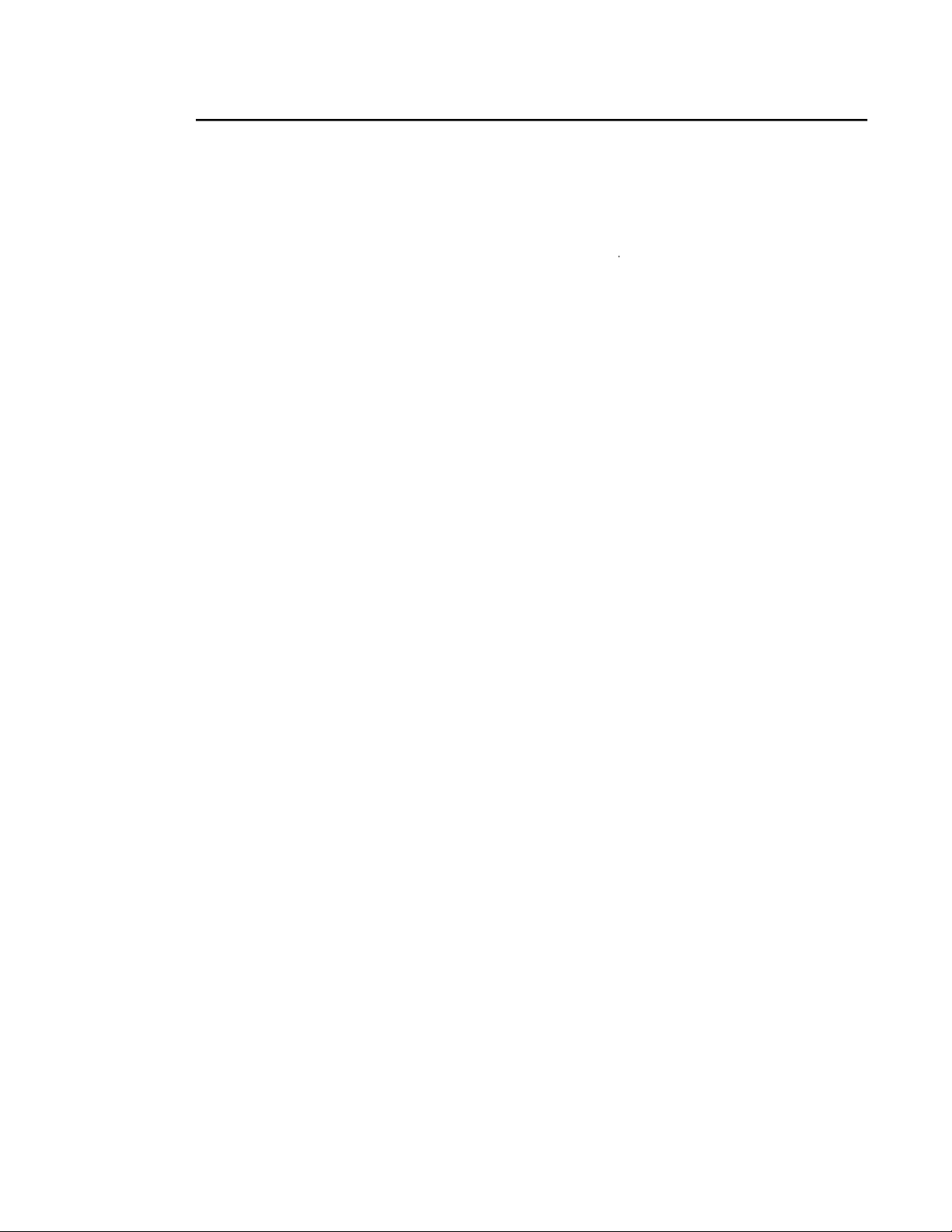
Customer Services
EMERSON EMC offers a wide range of services to support our customer’s
needs. Listed below are some examples of these services.
Service Support (612) 474-8833
Emerson Electronic Motion Control’s products are backed by a team of
professionals who will service your installation wherever it may be. Our
customer service center in Minneapolis, Minnesota is ready to help you solve
those occasional problems over the telephone. Our customer service center is
available 24 hours a day for emergency service to help speed any problem
solving. Also, all hardware replacement parts, should they ever be needed,
are available through our customer service organization. Need on-site help?
EMERSON EMC provides on-site service, in most cases, the next day. Just
call EMERSON EMC’s customer service center when on-site service or
maintenance is required.
Training Services (612) 474-1116
EMERSON EMC maintains a highly trained staff of instructors to
familiarize customers with EMERSON EMC’s products and their
applications. A number of courses are offered, many of which can be taught in
your plant upon request.
Application Engineering (612) 474-1116
An experienced staff of factory application engineers provide complete
customer support for tough or complex applications. Our engineers offer you
a broad base of experience and knowledge of electronic motion control
applications.
Bulletin Board System (612) 474-8835
EMERSON EMC maintains a BBS which provides you access to software
updates, and technical information and services.
Communications protocol: 300-14,400 baud, N, 8, 1
FAX (612) 474-8711
iii
Page 6
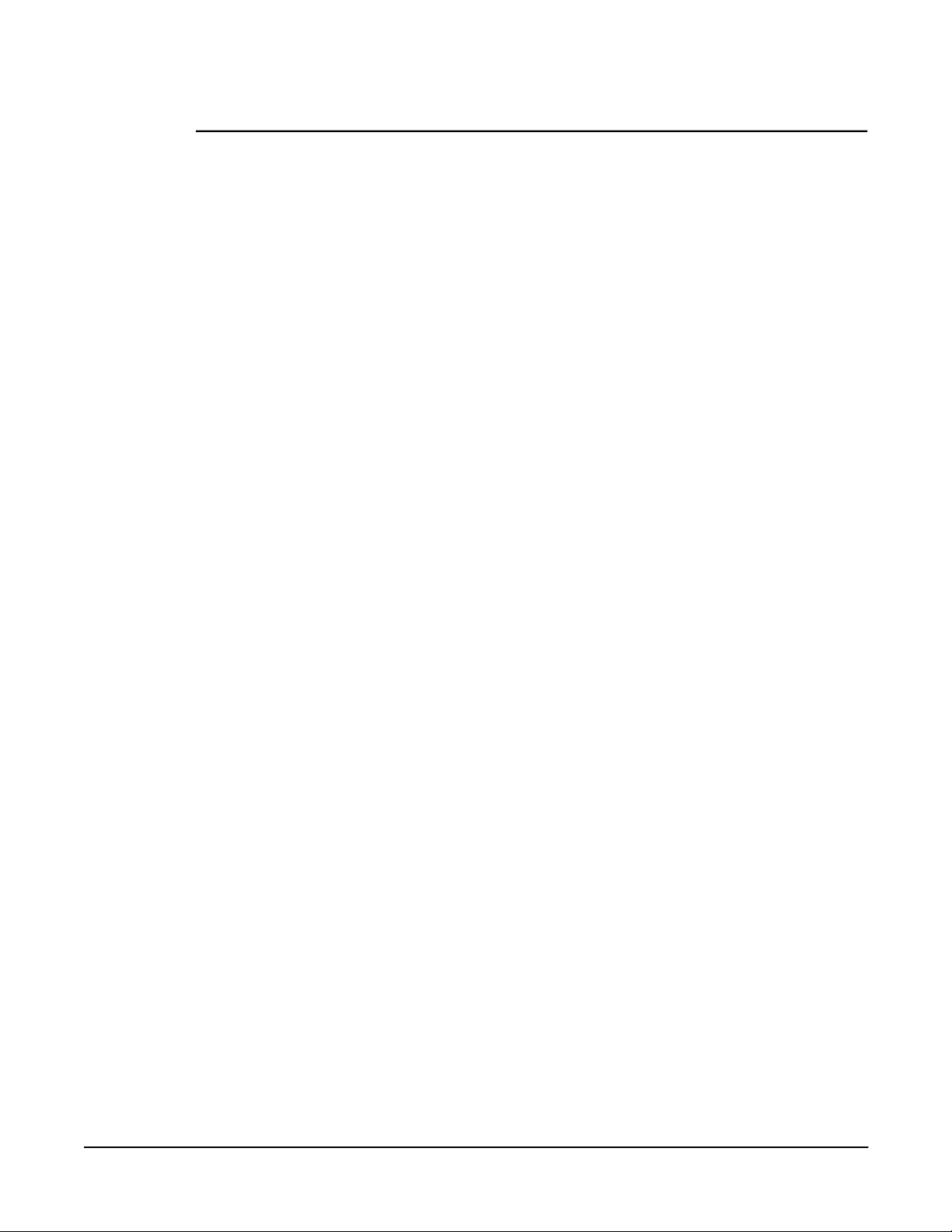
Table of Contents
Customer Services............................................................................ii
Introduction....................................................................................... 1
Features............................................................................................. 1
T-60 Overview.................................................................................. 2
Functional Description..................................................................... 2
Installation......................................................................................... 5
Unpacking and Inspection................................................................ 5
Through Panel Mounting ................................................................. 6
System Interconnect......................................................................... 8
Power / RS422 Connector.............................................................. 8
IBM PC-XT Keyboard Connector.................................................. 8
COM1 and COM2 Connectors ...................................................... 9
RS422 and RS485 Communications.............................................9
I/O Connector............................................................................... 11
ApplicationBuilder......................................................................... 13
Getting Started ............................................................................... 13
Simple Example........................................................................... 15
Trouble-Shooting Communications ............................................... 16
Operating Modes............................................................................. 17
Builder Mode................................................................................... 18
Operating the Builder ................................................................. 18
Editor Mode ..................................................................................... 20
Terminal Mode................................................................................ 21
File Menu ........................................................................................ 21
Transfer Menu ................................................................................ 22
Setting Menu................................................................................... 22
Summary of ApplicationBuilder Operation................................... 24
Screen Editor .................................................................................. 27
Editor Capabilities .......................................................................... 27
Help Key....................................................................................... 28
Application Examples ................................................................... 31
Communicating with the Operator................................................ 31
Serial Communications made Simple ........................................... 31
Parallel I/O Made Simple...............................................................32
EMERSON EMC DX Drive Demo Program............................... 32
Installation ................................................................................... 32
Using The T-60 With One or More DX Drives.............................. 34
T-60 Basic Programming Language........................................... 37
Variables, Constants, and Strings................................................. 37
Array Variables............................................................................... 38
Arithmetic Operation...................................................................... 38
Relational Operations..................................................................... 39
Logical Operators ............................................................................ 39
Functional Operators...................................................................... 40
String Operators............................................................................. 40
EMERSON Basic Statements, Commands, and Functions ......... 42
64K Memory Option ....................................................................... 45
Adding Memory Options to the T-60 ............................................. 45
Table of Contents
v
Page 7
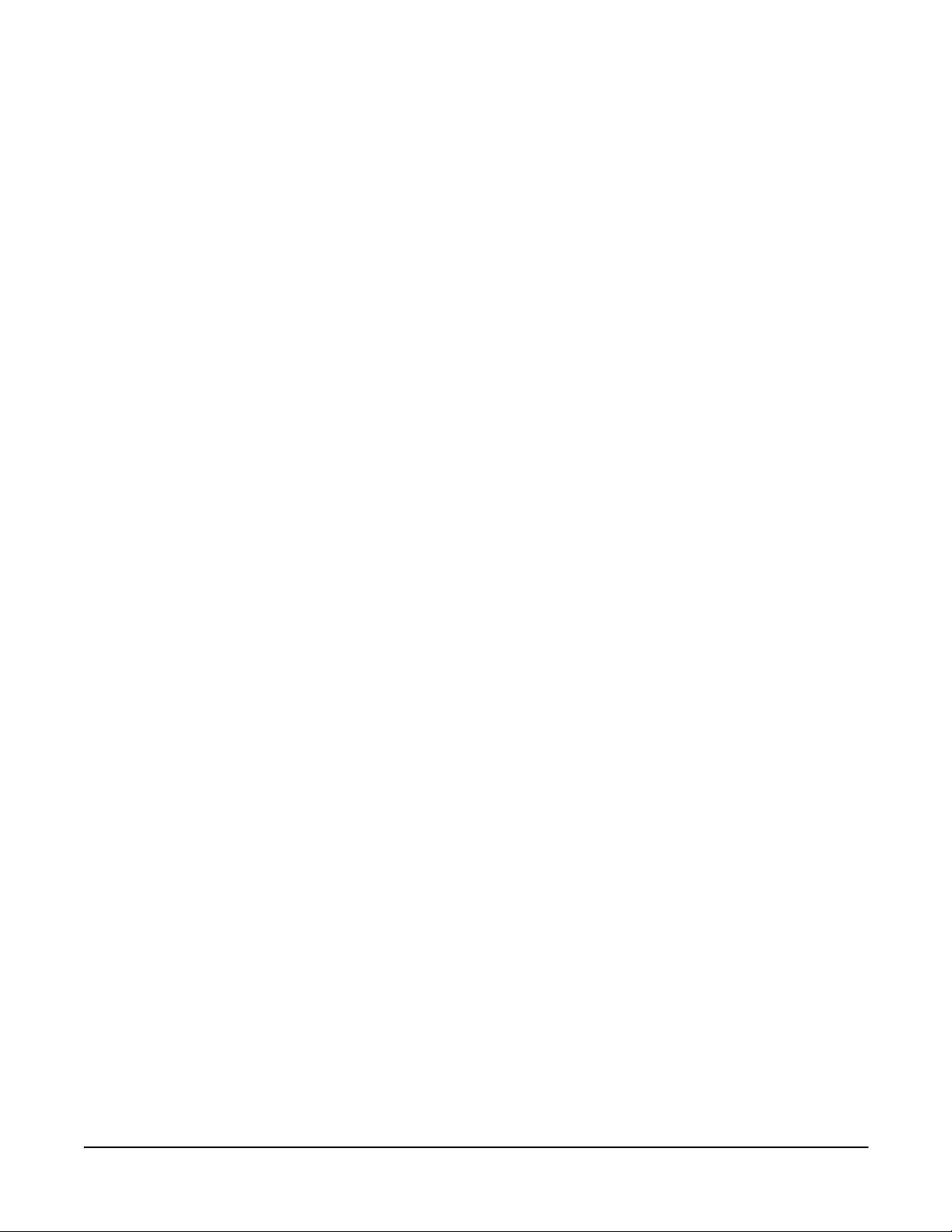
T-60 Operator's Manual
Changing ROMS in the T-60.......................................................... 46
Changing the Battery in a T-60 ................................................... 49
Real Time Clock .............................................................................51
Adding the Real -Time Clock to the T-60...................................... 51
Event Driven Software.................................................................. 53
Hardware Reference ..................................................................... 55
Electrical /Mechanical Specifications ............................................ 55
Connector Pin-Out Specifications.............................................. 57
PLC Interface Commands............................................................. 59
Introduction..................................................................................... 59
CALL PLCINIT Statement........................................................... 61
CALL PLCREAD Statement.......................................................... 63
CALL PLCWRITE Statement........................................................ 65
PLC Specific Information ............................................................... 66
-MOD Interface Option ............................................................ 69
-GE9 Interface Option.............................................................. 71
-TI3 Interface Option ............................................................... 73
-TI5 Interface Option ............................................................... 75
-PL5 Interface Option............................................................... 77
-SL5 Interface Option............................................................... 83
CALL PLCREAD Statement ................................................... 85
-OM1 Interface Option............................................................. 89
-PL2 Interface Option (Preliminary)....................................... 93
-IDEC FA-1J\FA2-J Interface Option.................................... 95
-Mitsubishi FX PLC Interface ( -MFX ) .................................. 99
-SQD SQUARE D SY/MAX PLC Interface ........................... 105
Appendix - A List of Figures ...................................................... A-1
Appendix - B List of Tables ........................................................ B-1
vi
Page 8
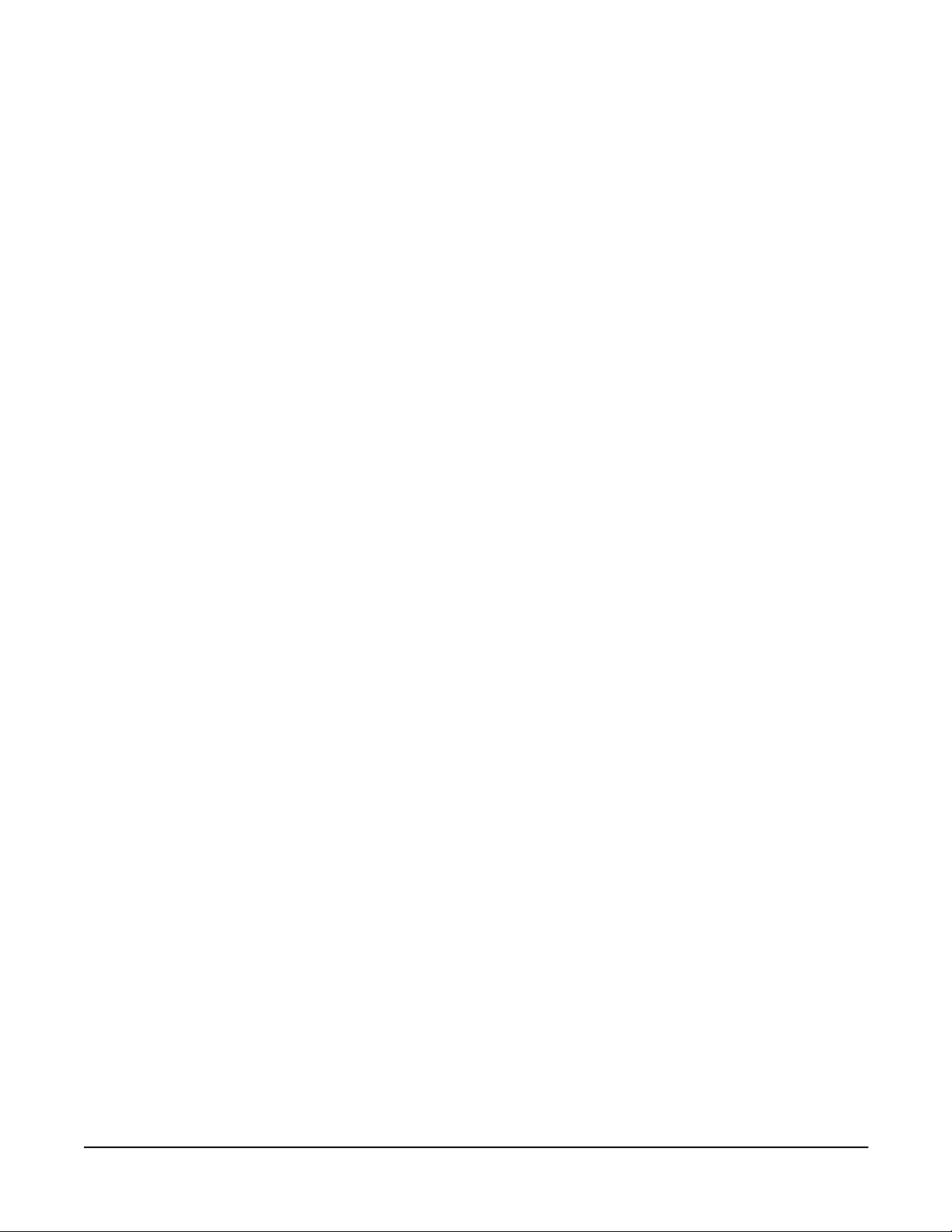
Table of Contents
vii
Page 9
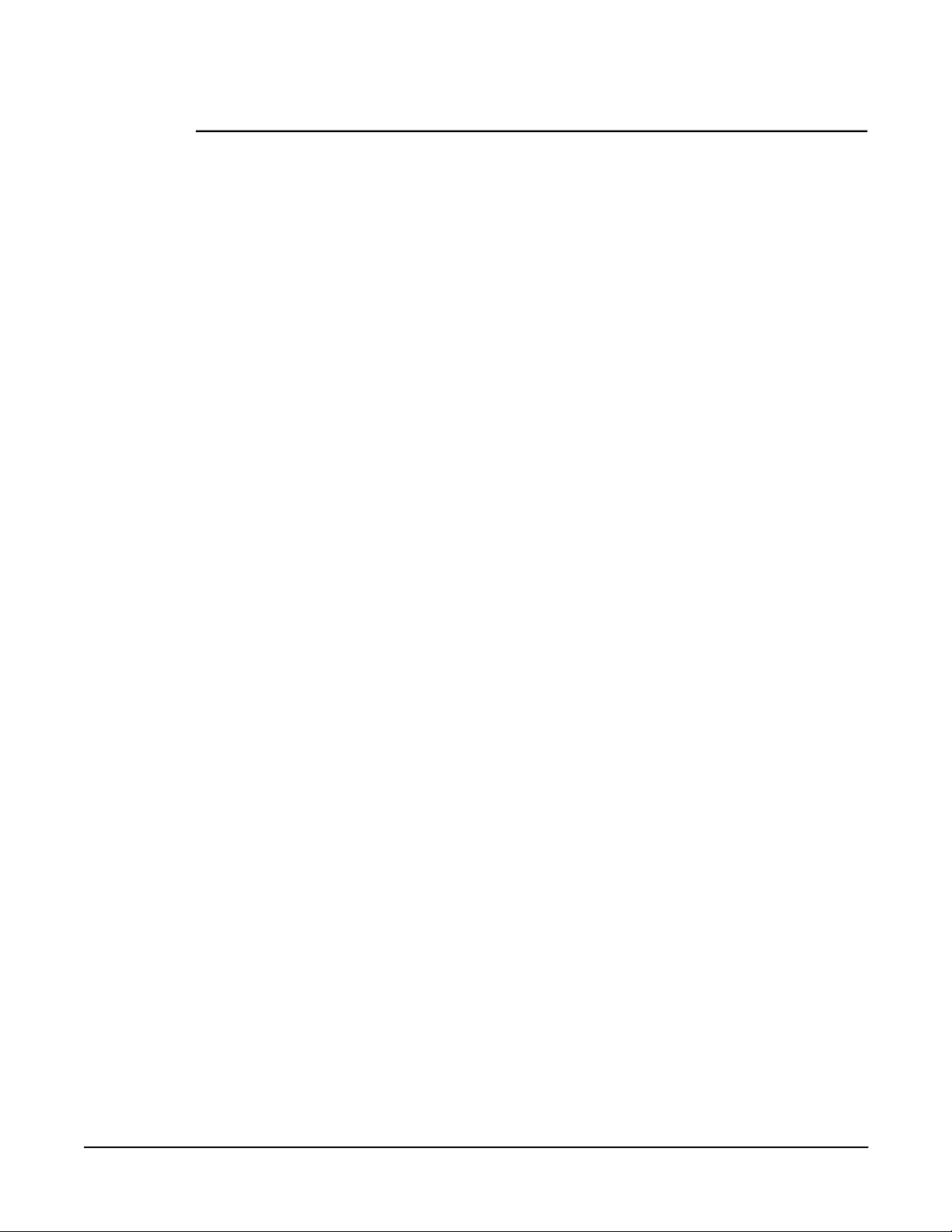
Introduction
Features
8 line by 40 character backlit LCD display with graphics.
•
Powerful I/O capability.
•
– 2 serial ports (1 port can be RS232, RS422, OR RS485).
– 8 parallel I/O lines.
– IBM keyboard interface.
All I/O is optically isolated.
•
Fully featured BASIC programming language.
•
Interrupt capability.
–
Floating point math.
–
Formatted data entry graphics.
–
Easy to use commands for on-board I/O.
–
Introduction
Features
Programmable, context sensitive help key.
•
NEMA4 panel mount or wall mount housing.
•
Powerful PC-based ApplicationBuilder software included.
•
Automatically builds BASIC programs.
•
– Place text on the T-60’s screen in a wordprocessor like manner.
– Build comples programs without in-depth knowledge of BASIC.
– Exchange programs between the PC and the T-60.
– Built-in terminal emulator.
Large full-travel 30 key waterproof keypad.
•
– 9 soft keys.
– Tactile feedback.
1
Page 10
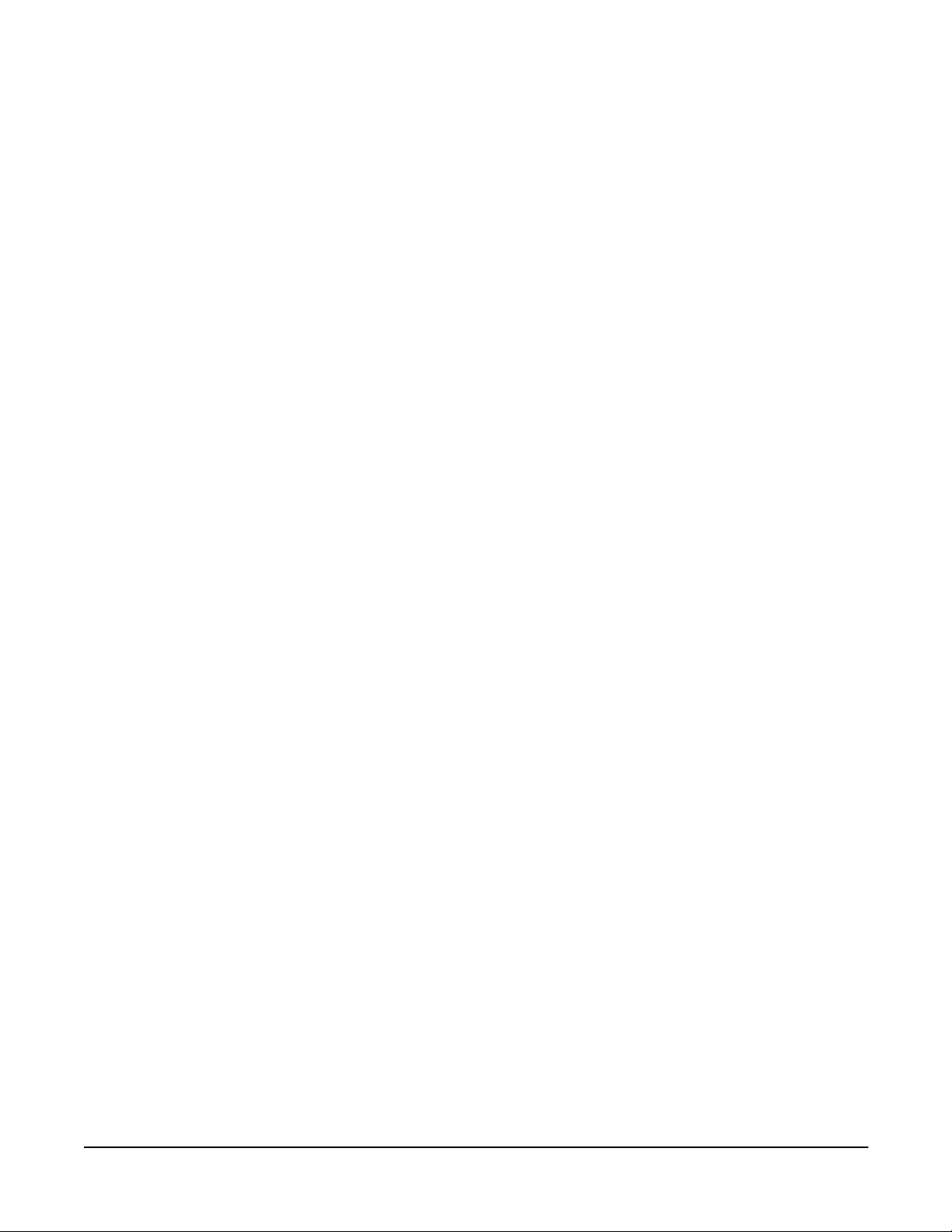
T-60 Operator's Manual
T-60 Overview
The T-60 Operator Interface Terminal allows you to set up and operate
EMERSON EMC positioning servo drive products. The T-60 provides overall
control and operator interface for any type of controller or computer which
needs an easy to use, intelligent operator interface.
With a T-60 an operator can view and change machine parameters or follow
instructions to perform operations. Operators do not have to set switches,
thumbwheels or indicator lights. A back-lit 8 line by 40 character
“super-twist” LCD display and a large full-travel 30 key waterproof keypad
prompts and “listens” to the operator through machine operations. By
programmming the Help functionkey, operators have as little or as much
“HELP” information as required. The T-60’s LCD screen displays TEXT or
GRAPHICS providing the operator with block diagrams, flow charts, wiring
diagrams and statistical information.
For machine control, the T-60 provides 8 lines of parallel I/O, two serial ports
(one is software configurable to be either RS-232 RS-422, or RS-485), and 8
timers to facilitate machine monitoring and control functions. All I/O’s are
optically isolated and designed to be extremely noise tolerant.
Included with the T-60 is a disk containing the ApplicationBuilder; a PC DOS
program which allows you to quickly generate programs for the T-60. The
ApplicationBuilder generates BASIC programs from simple menu selections
and direct screen entry of text. It consists of three components:
BUILDER - converts menu selections and direct screen text entry into
•
BASIC code
EDITOR - performs text editing of BASIC or other ASCII files
•
TERMINAL EMULATOR - performs “dumb” terminal operation to talk
•
to the T-60.
Integrated into all ApplicationBuilder functions is an UPLOAD/DOWNLOAD
capability and a comprehensive, context sensitive HELP system.
Functional Description
The T-60 is housed in a rugged cast housing which can be flush mounted to an
equipment panel. A full gasket and a rigid mounting system forms a water tight
seal about the opening. The display is sealed and the keypad is constructed of a
water tight silicone rubber. If being water tight is not critical to your application,
the T-60 can be wall mounted with supplied brackets.
The keypad on the front of the T-60 is organized into three color coded
groups:
WHITENumeric Entry
BLUE Action - CURSOR, ENTER, INSERT, DELETE, HELP
YELLOW Function Keys
2
Page 11
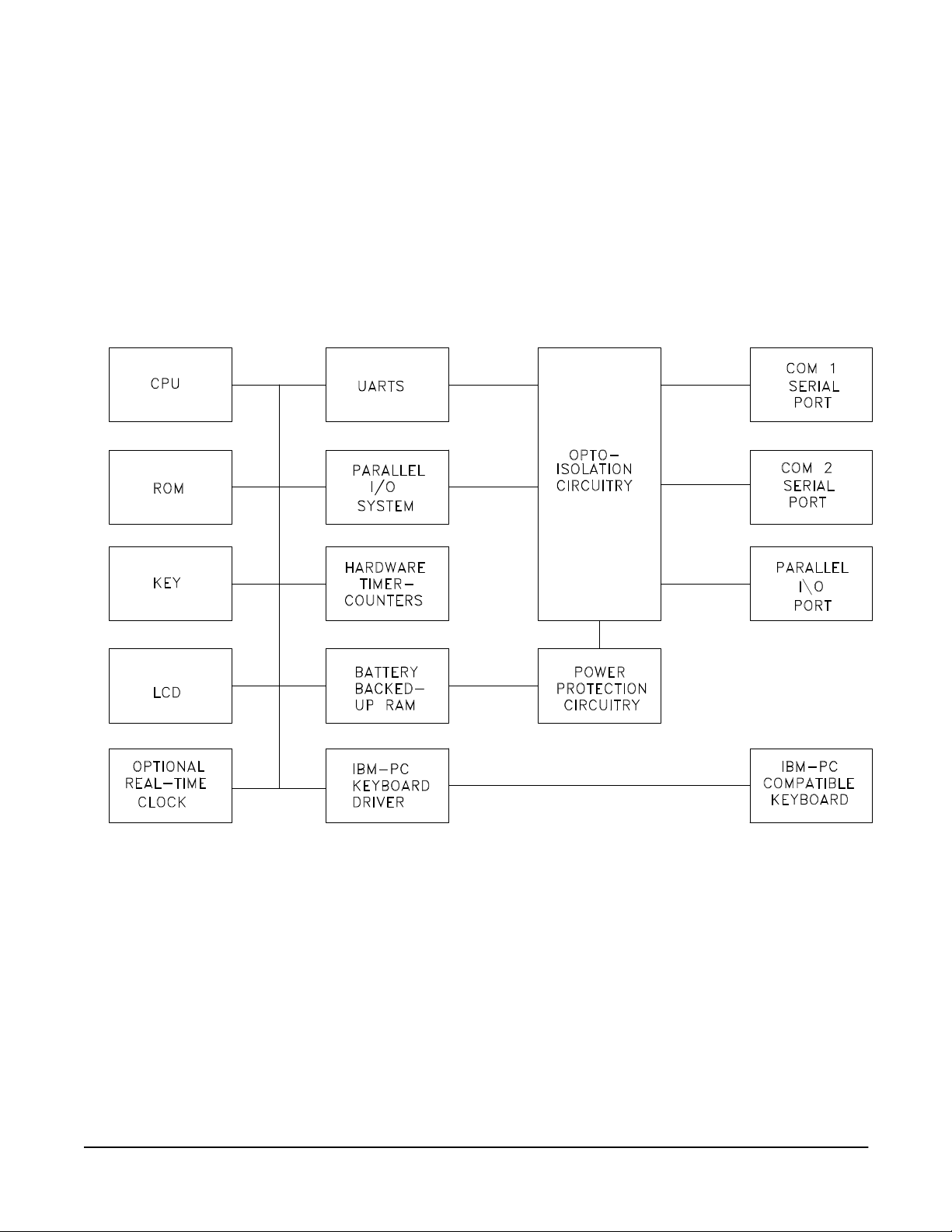
Figure 1
Block Diagram
Functional Description
Introduction
The 8 line by 40 character LCD display serves as a display port,
programming tool and soft key label. In the edit mode, the display can be
used to scroll through text, make changes, or debug programs. In the run
mode text, soft key titles and graphics can be displayed under program
control.
The bottom of the T-60 incorporates the entire connector system for parallel
and serial I/O.
Figure 1 diagrams the internal components of the T-60. The heart of the unit
is a high speed 64180, 8 bit high integration CPU chip. The CPU
communicates with UARTS (serial ports), ROM, RAM, TIMERS, and I/O.
Battery backed-up RAM stores programs and variables even if the power is
removed. It can hold a program for over 5 years without power applied. The
opto-isolation circuitry is designed to provide a barrier between the outside
world (I/O ports) and the CPU. This eliminates CPU errors in high noise
environments. The serial and parallel ports have their own power supply to
further insure that noise does not disrupt the CPU’s operation.
3
Page 12
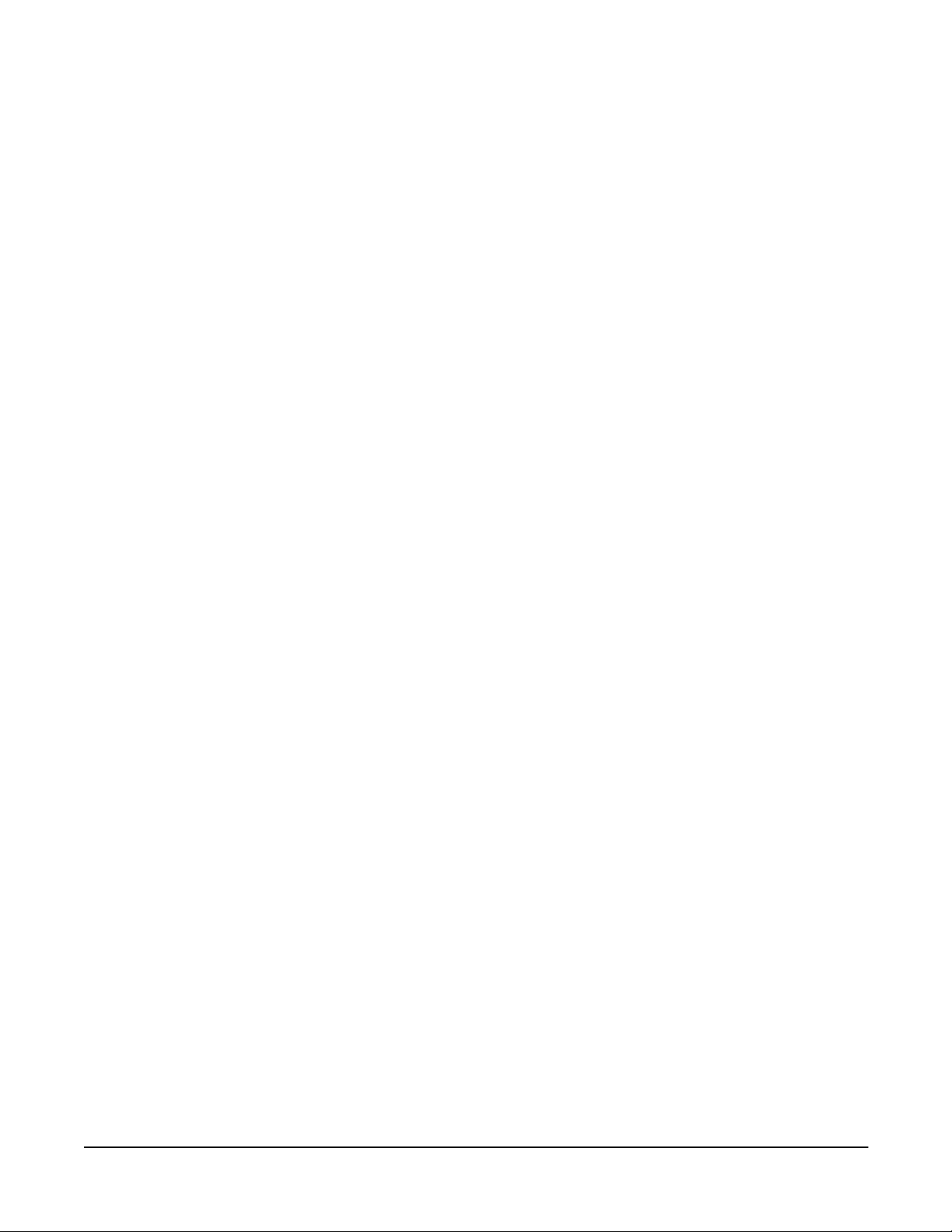
T-60 Operator's Manual
4
Page 13
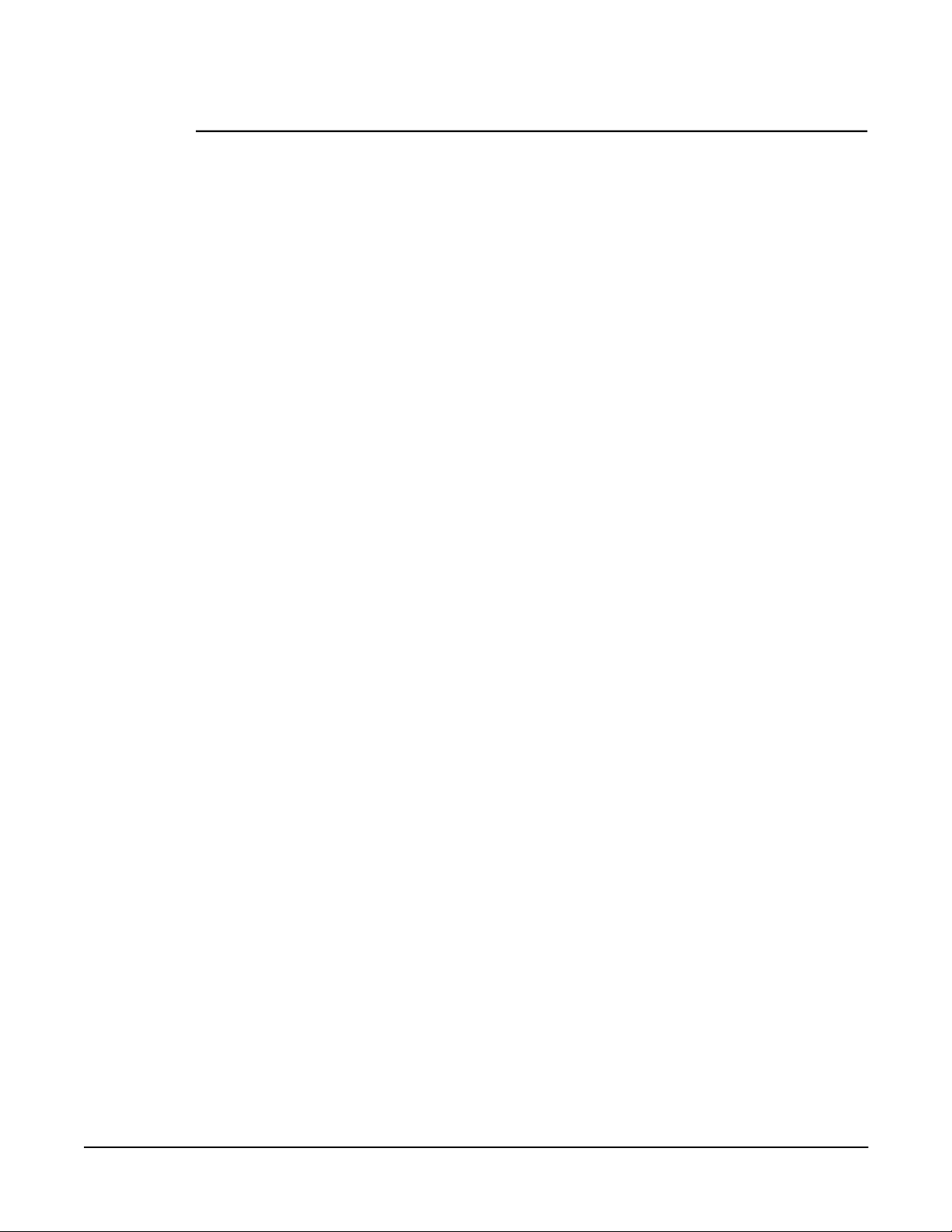
Installation
This chapter focuses on the steps necessary to unpack and install the T-60.
Read this section before attempting to apply the T-60. System installers
should read this chapter before attempting to install the unit into a cabinet,
or before connecting any electrical power to the T-60.
Unpacking and Inspection
Inspect the T-60’s shipping container. Is there evidence of damage or
mishandling? If damage exists contact your shipping carrier immediately.
EMERSON EMC cannot be held responsible for damage in shipment.
Compare the contents of the container with the packing list which is attached
to the exterior of the shipping container. Your T-60 shipping container
should include the following:
T-60 with installed options
•
This manual
•
Unpacking and Inspection
Installation
If any items are missing or
damaged, contact EMERSON
EMC immediately.
EMERSON BASIC PROGRAMMING GUIDE
•
ApplicationBuilder diskettes
•
Mounting clips (four)
•
Mounting brackets (two)
•
1/4" 8-32 Screws (four)
•
Mounting template
•
Optional cables and connectors as indicated on the packing list.
•
A null modem cable
•
– NMA 9 pin to 9 pin
– NMX 25 pin to 25 pin
TIA-XXX T-60 to DX Amplifier cable
•
5
Page 14
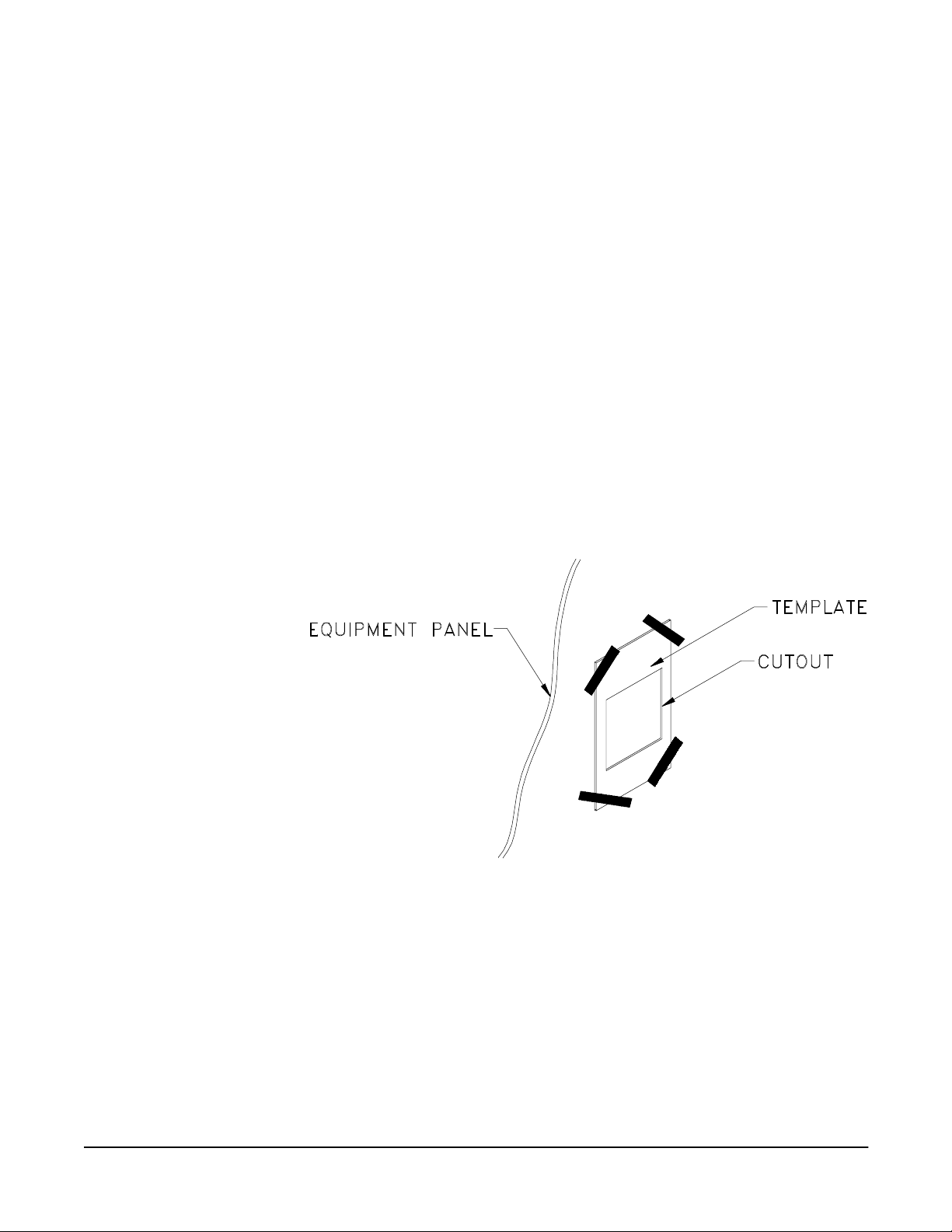
T-60 Operator's Manual
Figure 2
Panel Cut-Out
Through Panel Mounting
The T-60 is designed to be mounted either through an equipment panel (in a
panel cut-out) or on a flat surface. The through-panel mounting will allow
the T-60 to meet NEMA4 specifications for water resistance, and will also
resist dust, dirt and non corrosive chemicals. Improper installation could
result in damage to the T-60 and other equipment installed in or adjacent to
the panel containing the T-60. For safety reasons please follow these
instructions closely.
1. Prepare the opening in the panel.
a. Tape the enclosed mounting template to the front of the panel in
the desired location (see Figure 2).
b. Drill 3/8 “ inside the cutout to facilitate cutting.
c. Use a sabre saw or some other type of sheet metal cutting device
to cut out along the ”cut here" line.
d. Using a file, carefully remove any burrs or rough edges that may
cut or scratch during the remainder of the installation.
e. Remove the paper template and discard.
2. Carefully insert the T-60 into the hole in the panel from the front side (see
Figure 3).
3. Hold the T-60 to the panel, and insert the mounting clips as shown in
Figure 4.
a. If the T-60 is to be used in continuously wet applications, we recommend
that the installer apply a silicone sealer to the gasket prior to installation.
4. Tighten the mounting clips to secure the T-60 to the front panel.
5. Inspect that the T-60 fits snugly up against the front panel, and that there
are no gaps or holes that may allow water or dirt to enter the cabinet.
6
Page 15
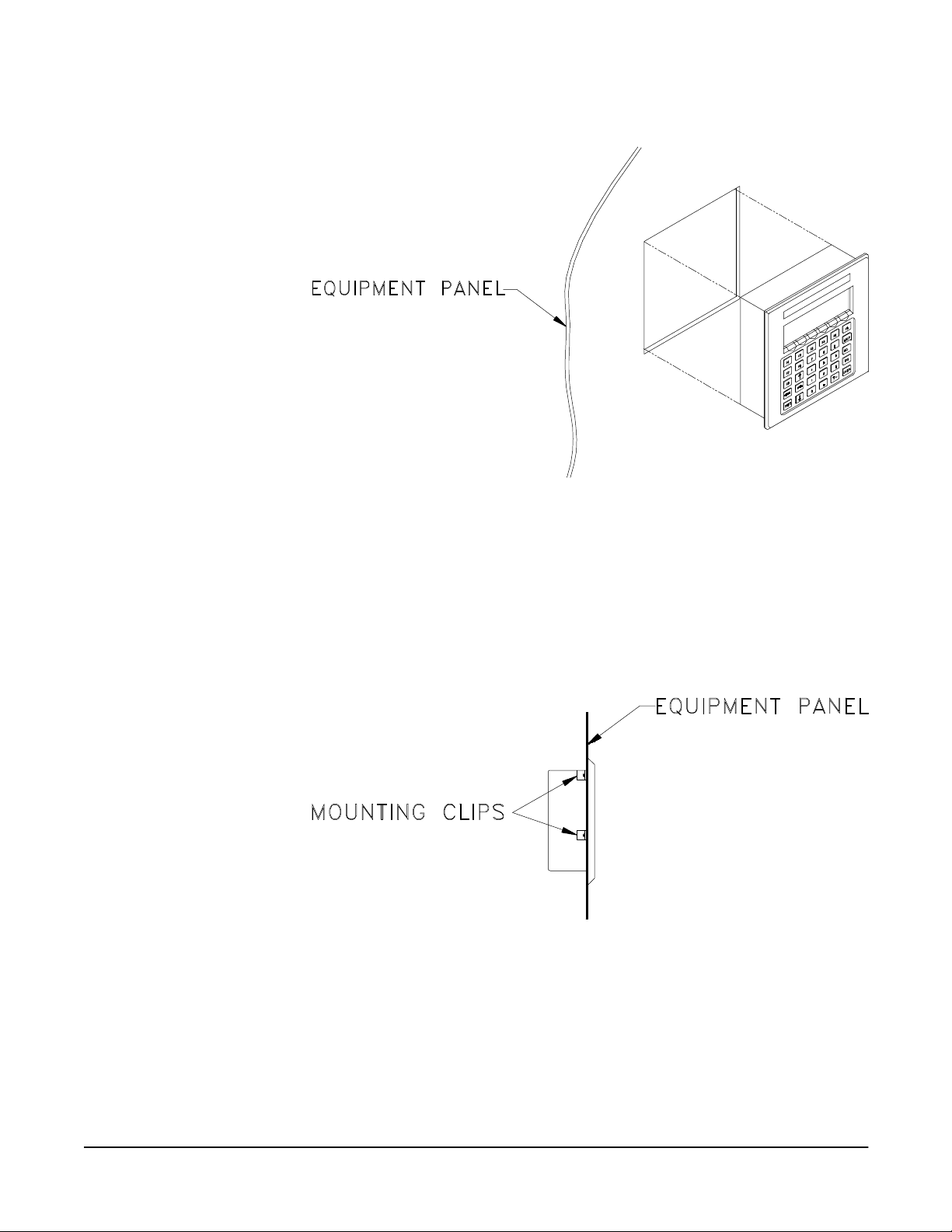
Figure 3
Mounting
Through Panel Mounting
Installation
Figure 4
Mounting Clips
7
Page 16
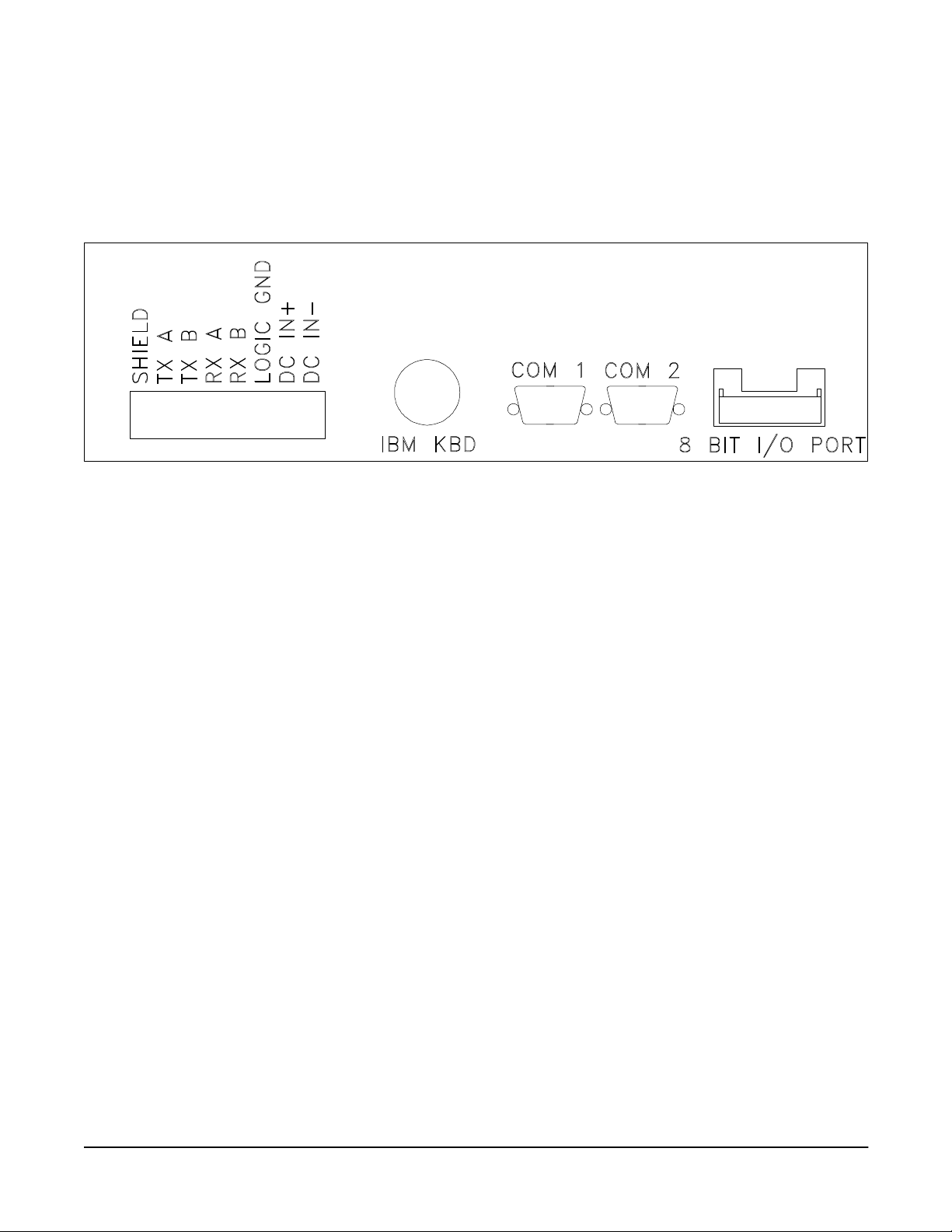
T-60 Operator's Manual
Figure 5
T-60 Bottom Panel
System Interconnect
The T-60 is designed to meet a variety of applications; therefore, it is
impossible to describe a “standard” interconnect for the T-60. This section
will describe each individual connector on the T-60 and how to apply them.
Power / RS422 Connector
The Power/RS422 Connector is an 8 pin screw terminal type connector which
provides the DC input power and the RS422 / RS485 connections. The T-60 can
accept from 9V to 30V DC at 6 watts. The T-60 actually tries to begin working as
soon as the power source passes 4.5 V. This means that at start-up the current
requirements from the DC power source can exceed 1.3 Amps. This current surge
may cause some power sources to enter current limit rather than to begin working.
For this reason it is recommended that the T-60 be used with a power source
which is uneffected by this type of current surge. Unregulated supplies, linear
power supplies, or high current (2 Amp) switching supplies are recommended.Only
connect the DC power source to the DC IN + and the DC IN -. These inputs are
reverse protected. DO NOT connect the DC power ground to LOGIC GROUND.
Logic Ground, as with all I/O is optically isolated from the I/O. Connecting Logic
Ground to DC IN - will result in lower noise immunity.
For connections to the RS422 connector, refer to section “RS422 and RS485
Connections”.
IBM PC-XT Keyboard Connector
An industry standard IBM PC XT keyboard can be connected into the 5 pin
DIN connector on the bottom panel of the T-60. Some keyboards have
switches which select XT or AT mode. Be sure that the switch is in the XT
mode. Some “auto-switch” type keyboards may not work with the T-60. If
the keyboard you select is an universal keyboard, make sure it has a switch.
Note that the IBM KEYBOARD connector is not optically isolated, and use in
a high noise environment should be avoided. The primary use for this
connector and the IBM keyboard is for program development. If necessary,
remove the keyboard from the connector while running your application.
8
Page 17
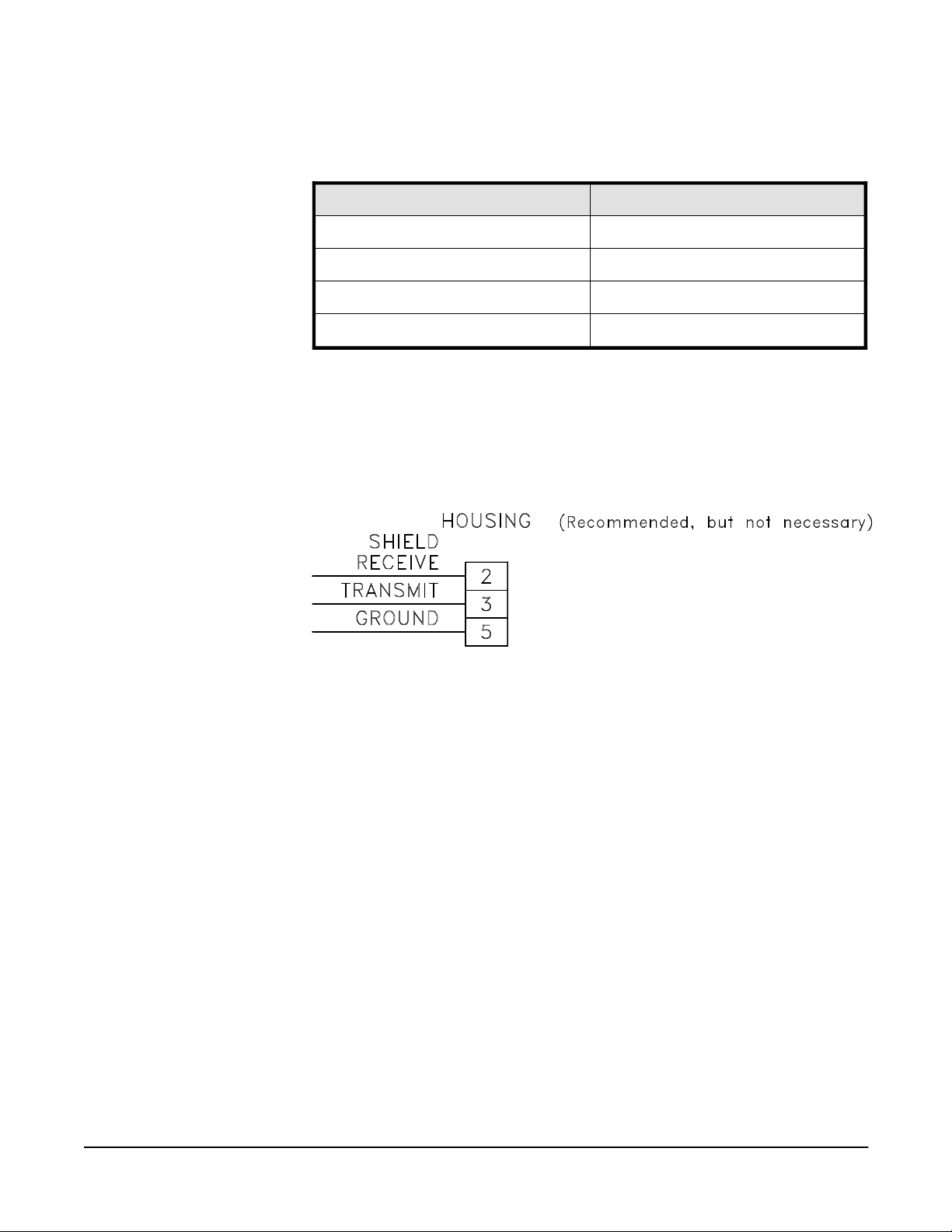
COM1 and COM2 Connectors
COM1 and COM2 are the serial port connectors (DB-9 style, male). The
pin-outs for these connectors are as follows:
System Interconnect
Installation
Table 1
COM1 and COM2 Connectors
Pin-Outs
Figure 6
RS232 Minimum Connections
Pin: Connection:
Housing SHIELD
2 RS232 RECIEVE (INPUT)
3 RS232TRANSMIT (OUTPUT)
5 SIGNAL GROUND
These connectors provide connection for serial communications between the
T-60 and a variety of devices. Connections made with this connector are
most commonly referred to as SERIAL PORTS. Examine your application
carefully, and make sure that you have TRANSMIT on the T-60 connected to
the RECEIVE of the device under control, and RECEIVE of the T-60
connected to the TRANSMIT of the device under control.
RS422 and RS485 Communications
The T-60 can communicate via RS422 or RS485 on COM1. When either of
these modes are selected, the RS232 COM1 connector is disabled. To use the
RS422 connections, follow the same conventions outlined for RS232,
connecting outputs on the T-60 to inputs on the device under control, and
inputs on the T-60 to outputs on the device under control. To enable the
RS422 transmitter, refer to the RS422 Statement in the EMERSON EMC
Basic Programming Guide. Figure 7 depicts proper RS422 connections.
9
Page 18
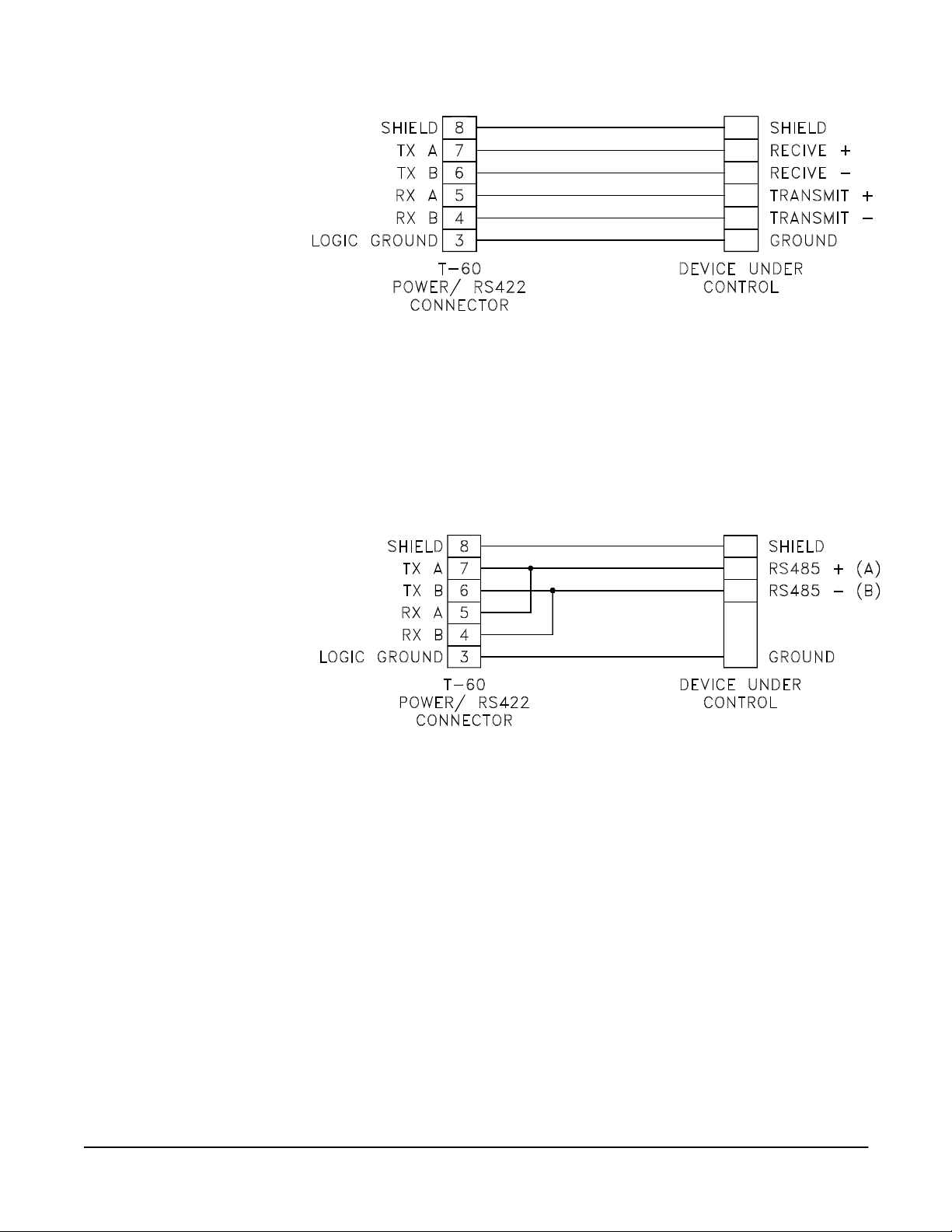
T-60 Operator's Manual
Figure 7
RS422 Connections
To perform RS485 serial communications with the T-60, the RS422
transmitter and receiver lines must be tied together. Since the RS422
transmitters are disabled after power up, it is safe to assume that no line
driver conflicts will occur. Again, refer to the RS422 Statement in the
EMERSON EMC BASIC PROGRAMMING GUIDE. The electrical
connection between the T-60 and the device under control are shown in
Figure 8.
Figure 8
RS485 Connector
10
Page 19
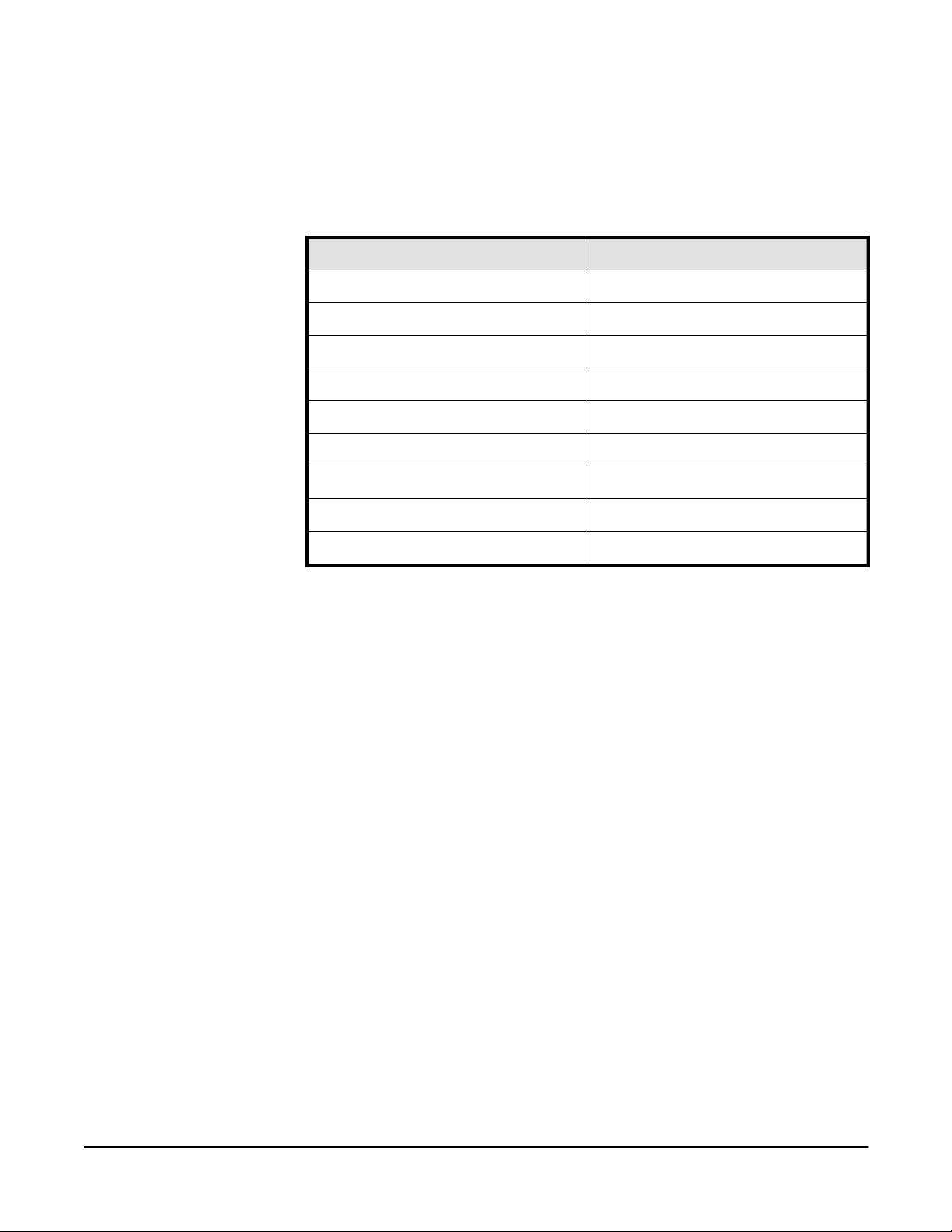
System Interconnect
I/O Connector
The I/O connector on the T-60 is designed to provide 8 bits of parallel I/O.
Each line can be configured in software to perform input, output, or
bidirectional operations. The pin-out is an industry standard 20 pin ribbon
cable, compatible with industry standard PB-8 boards. Pinout as follows
(even numbered pins - logic ground):
Installation
Table 2
I/O Connector Pin-Out
Pin: Function:
19 +5V DC OUT*
17 I/O 0
15 I/O 1
13 I/O 2
11 I/O 3
9 I/O 4
8 I/O 5
5 I/O 6
3 I/O 7
The schematic in Figure 9 represents one I/O bit on the 8-bit I/O interface.
All of the other 7 bits are identical. U1 is a CMOS receiver which is
constantly monitoring the status of the I/O line. Its input is current limited
by R2 and pulled up by R1. A current limit (R2) is needed to allow the I/O
pin to exceed the supply voltage of U1 without damage. Notice that the
pull-up (R1) is a fairly high value (22K ohms). This allows the user to
connect any voltage from 5 to 30VDC to the pin without damage to the
pull-up resistor. U1 senses a logic high (1) on the I/O pin at 3.2 V and a logic
low (0) on the I/O pin at 1.4 V regardless of the externally applied pull-up
voltage.
U2 is an open collector output driver which can withstand 30 V and 30 MA
load. When a BASIC program writes a 1 to the output port, U2 is off,
allowing the pull-up resistor (R1) or the user’s externally connected pull-up to
pull the I/O line high. It is possible in this condition for an external device
like a switch to pull the line low thereby allowing the input U1 to sense a
logic low. When a BASIC program writes a 1 to the output port, the output
transistor in U2 turns on, thereby driving the I/O line low. When the T-60
powers up, all I/O lines are driven to a 1, thereby allowing the I/O pins to
operate as inputs.Use the OUT and INP commands to program the T-60’s 8
bit I/O port. They are described in detail in the EMERSON EMC BASIC
PROGRAMMING GUIDE.
11
Page 20
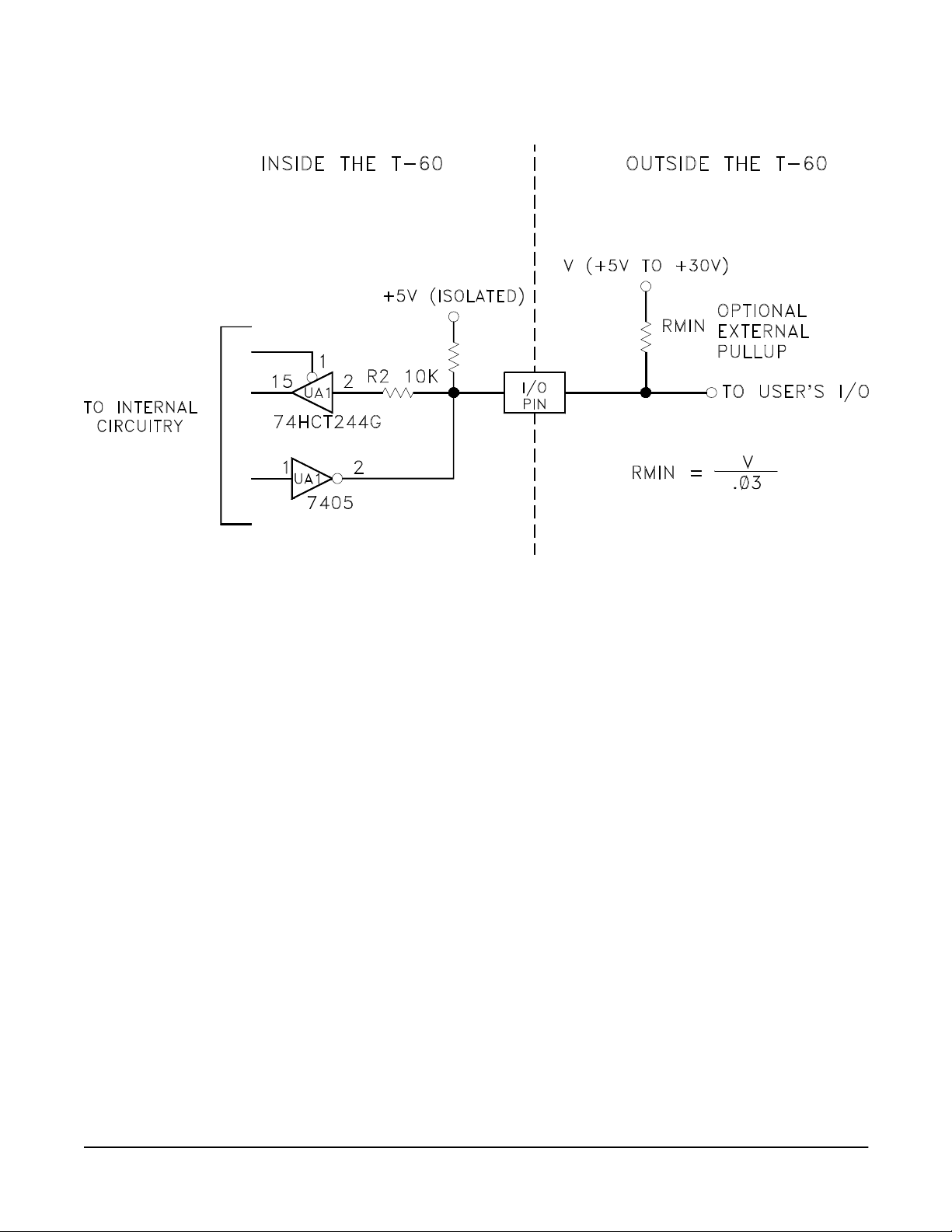
T-60 Operator's Manual
Figure 9
One Channel of the 8 Bit I/O
Support for the T-60’s 8 bit I/O has been provided by the following
commands. Some commands refer to 24 bits of I/O instead of 8. This reflects
the compatability between the T-60 and the T-61 (the T-61 has 24 bits of I/O
standard while the T-60 has 8 bits of I/O). The T-60 can only use the lower 8
bits of these commands.
INP Input port data
IO24 Specify an I/O bit pattern to generate an interrupt.
ON IO24 Interrupt on an I/O bit pattern
OUT Output port data
These commands are described in the EMERSON EMC BASIC USERS
GUIDE in a manner which works with both the EMERSON EMC T-61 and
T-60. The specific changes are as follows:
INP Input range of 0 to 255.
IO24 Bit pattern ranges: “0”, “1” or “X” through “00000000”,
“11111111”, or “XXXXXXXX”. the input may still be a
string variable.
ON IO24 Unchanged.
OUT Output range 2 to 255. The MAP function works over
the range of: “0”, “1” or “X” through “00000000”,
“11111111”, or “XXXXXXXX”.
12
There are similar restrictions on the use of the EVENT DRIVEN SOFTWARE.
I/O ranges are limited to 8 bits. If you have questions about the EVENT DRIVEN
SOFTWARE and the T-60, please contact EMERSON EMC.
Page 21
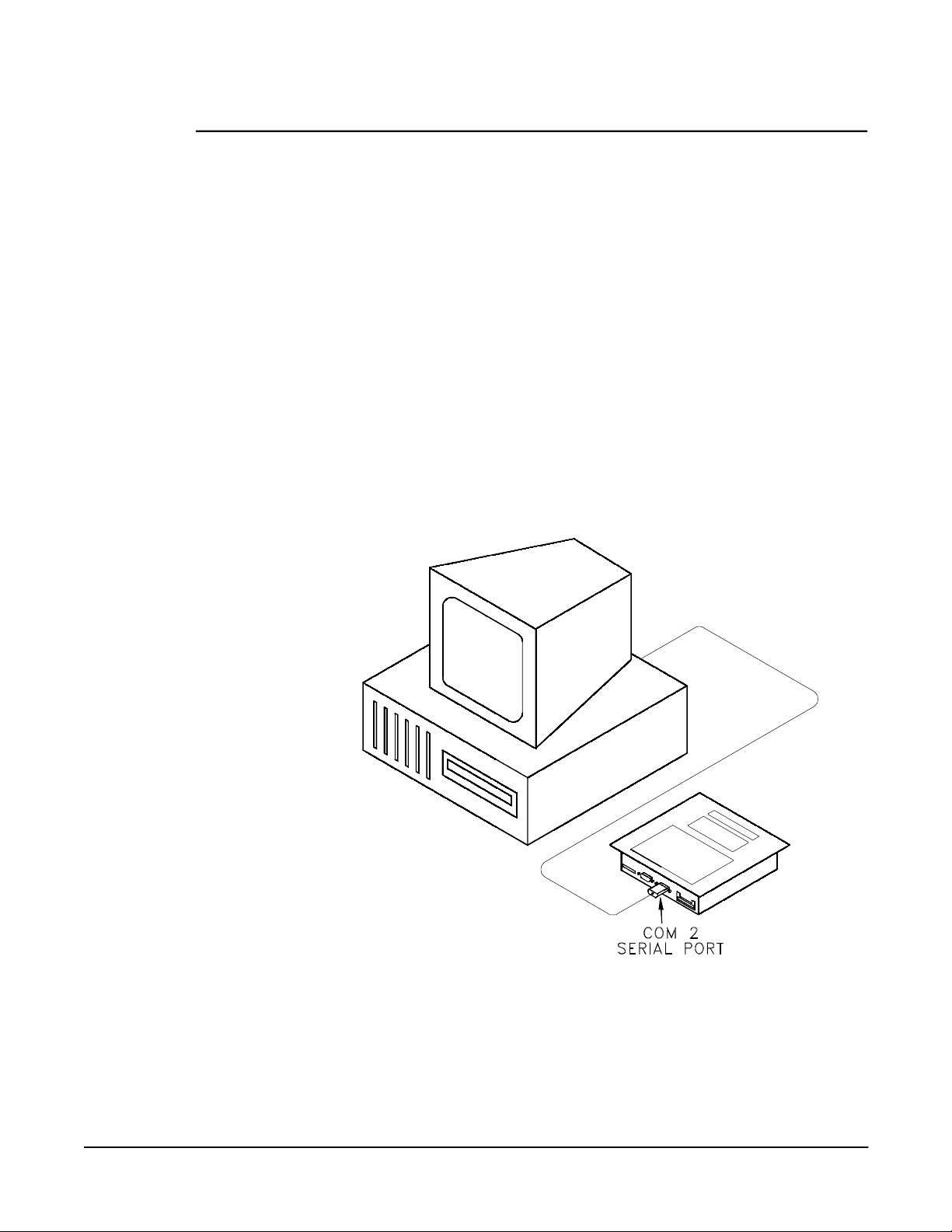
ApplicationBuilder
Included with your T-60 is a disk containing the ApplicationBuilder, a PC
program which allows you to quickly generate programs for the T-60. The
ApplicationBuilder generates BASIC programs from simple menu selections
and direct screen entry of text. It consists of three components: the
BUILDER, which converts menu selections and direct screen text entry into
BASIC code; the EDITOR which performs text editing of BASIC or other
ASCII files; and a TERMINAL EMULATOR which can perform “dumb”
terminal operation to talk to the T-60. Integrated into all ApplicationBuilder
functions is an UPLOAD/DOWNLOAD capability and a comprehensive,
context sensitive HELP system.
Getting Started
Running the ApplicationBuilder is quite simple, and requires no special
software skills. First you must connect the T-60 to your PC. Connect one
end of the NULL MODEM cable to COM2 on the T-60 and the other end to
an available serial port on your PC (either COM1 or COM2). Note which
serial port on the PC that you have connected to (for information on the serial
ports for your PC refer to your PC’s instruction manual).
ApplicationBuilder
Getting Started
Figure 10
Serial Connections
The ApplicationBuilder is supplied on two 5 1/4" diskettes and on one 3 1/2"
diskette. Make back-up copies of your diskettes before attempting to use
them. Save your original ApplicationBuilder diskettes in a safe place.
13
Page 22
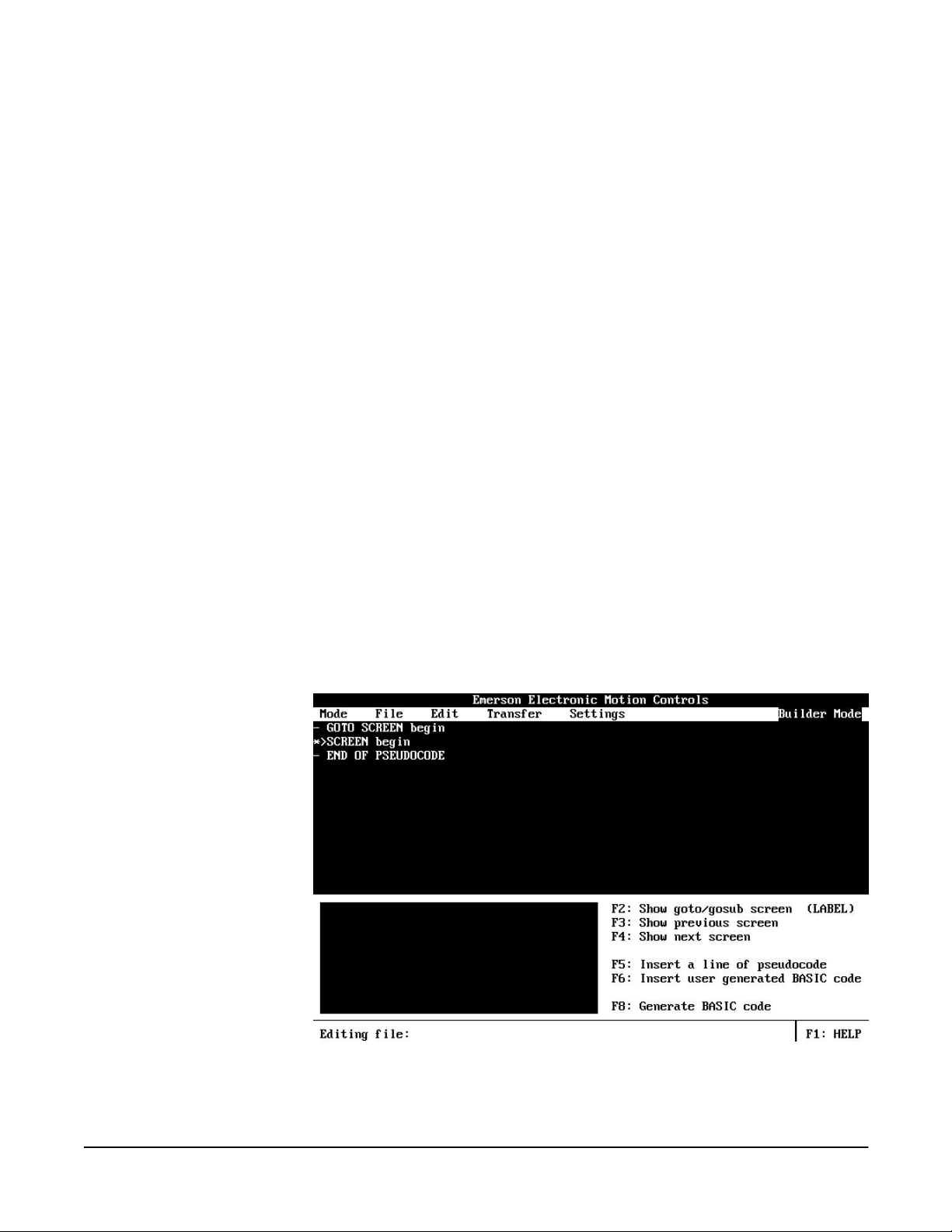
T-60 Operator's Manual
If your system has a hard drive, copy the contents of either of the diskettes
onto the hard drive (make a separate directory first for ease of use). If you do
not have a hard drive, place the disk labeled DISK 1 into your diskette
drive.Log onto the drive with the ApplicationBuilder on it (i.e.. type A: or B:
or C: followed by Enter). Type BUILD followed by Enter to run the
ApplicationBuilder. If you wait a few minutes and your screen remains
blank, remove the disk and reboot your computer. Re-run the
ApplicationBuilder by logging onto the dirve containing the
ApplicationBuilder and typing BUILD X followed by Enter.
The ApplicationBuilder will start up for the first time in LCD mode (the simplest
display mode). If your computer has a color monitor, selecting the SETTINGS
menu by pressing ALT-S, and choose the COLOR selection by moving the cursor to
the COLOR text followed by ENTER. This will display ApplicationBuilder screens
in color. The change you have just made will be recorded to a configuration file on
disk, so subsequent operation of the program will be in color.
To select the COM port on your PC which is connected to the T-60, press ALT-S to
pull down the SETTINGS menu. Choose either COM 1 or COM 2 depending upon
which port the null modem cable is connected to on your PC. Perform the selection
in the same manner described above. Again, the settings will automatically be
saved for you when you exit the ApplicationBuilder program.
Figure 11
Builder Mode Screen
Figure 15 shows the layout of the BUILD screen. It is comprised of four basic
components. At the top there is the MENU BAR. This is where the pull-down
menus for operating the ApplicationBuilder originate. In the center is the
PSEUDOCODE GENERATION area. This is where English language program
statements which we call PSEUDOCODE are placed and edited. In the lower left
is the SIMULATION of the T-60’s screen. This represents the 8 line by 40
character LCD screen on the T-60. The lower right contains descriptions for the
function keys. These keys are used to generate the PSEUDOCODE.
14
Page 23
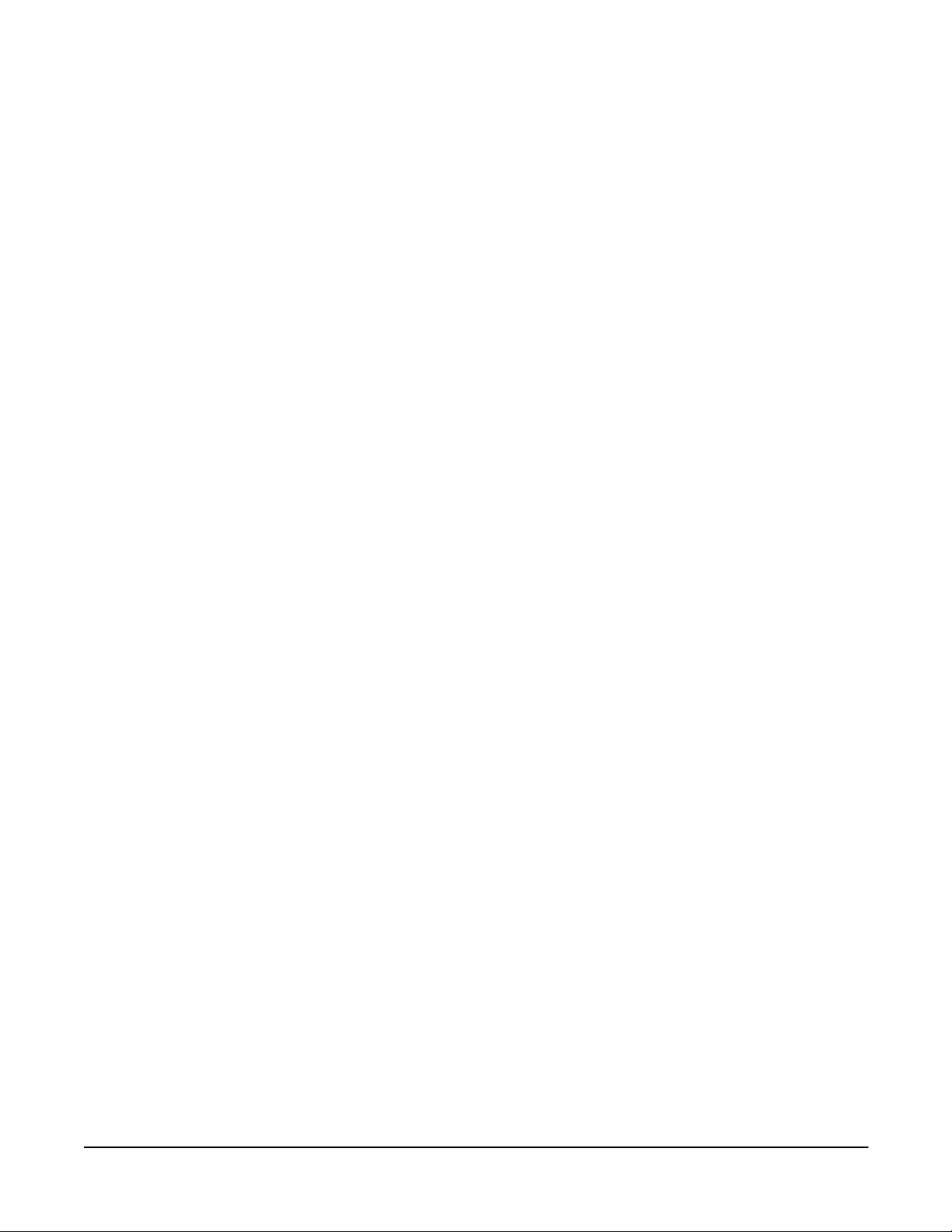
ApplicationBuilder
Getting Started
Simple Example
To demonstrate the power of the ApplicationBuilder, a very simple example
program will be read from disk, viewed, converted to BASIC, downloaded,
and run.
Select the FILE menu (ALT-F) and OPEN (move the cursor or type O)
followed by ENTER. You will see a window appear which contains a listing
of the demonstration builder files on the ApplicationBuilder diskette. Move
the highlight to EASY.BLD and press ENTER. The PSEUDOCODE for
EASY.BLD will appear on the screen. Scroll up and down through the
PSEUDOCODE with the cursor keys. Here is a listing of the PSEUDOCODE
for EASY.BLD:
- GOTO SCREEN begin
*>SCREEN begin
- PUT TEXT AT (7,7): “PRESS THE ‘MORE’ SOFTKEY”
- PUT LARGE TEXT AT (3,3): “TO THE BUILDER”
- PUT HUGE TEXT AT (2,1): “WELCOME”
- SOFTKEY (1) “MORE” GOTO SCREEN morescr
- SOFTKEY WAIT
*>SCREEN morescr
- PUT LARGE TEXT AT (3,1): “EMERSON EMC”
- PUT LARGE TEXT AT (2,2): “MAKES PROGRAMMING”
- PUT HUGE TEXT AT (3,2): “EASY!!”
- DELAY 2000
- GOTO SCREEN begin
- END OF PSEUDOCODE
Observe the first two lines and the last line of the PSEUDOCODE. These
three lines are automatically inserted by the BUILDER. You may have
noticed them on the screen before you retrieved EASY.BLD from disk. These
lines cannot be deleted, edited or moved. They are essential for the builder’s
operation. Notice that each line begins with a dash (-) or a * sequence. These
tell the BUILDER that the line is PSEUDOCODE, and what to do with it.
A line starting with * is a new screen, while a line starting with a dash is
PSEUDOCODE that will execute for that screen. Don’t worry about
generating these special symbols, the BUILDER does that for you.
Next move the cursor (blinking block) over the “*SCREEN begin”
PSEUDOCODE. Notice that the SIMULATION OF THE T-60’S SCREEN
contains text. This is the text which will be placed on the T-60 actual screen
when BASIC is generated and the program is run on the T-60. Now try
placing the cursor over the fourth line:
- PUT TEXT AT (7,7): “PRESS THE ‘MORE’ SOFTKEY”
Press ENTER. Notice that the “PRESS THE ‘MORE’ SOFTKEY” is
highlighted on the T-60’s screen. If you hold down the SHIFT key and move
the cursor key, the text block will move on the screen. Notice that the two
numbers in parentheses are changing. This action changes the place where
the BUILDER will place the BASIC text string when the PSEUDOCODE is
converted to BASIC.Press ESC (leave the program unchanged). If you were
to press ENTER, new position would have been saved.
15
Page 24
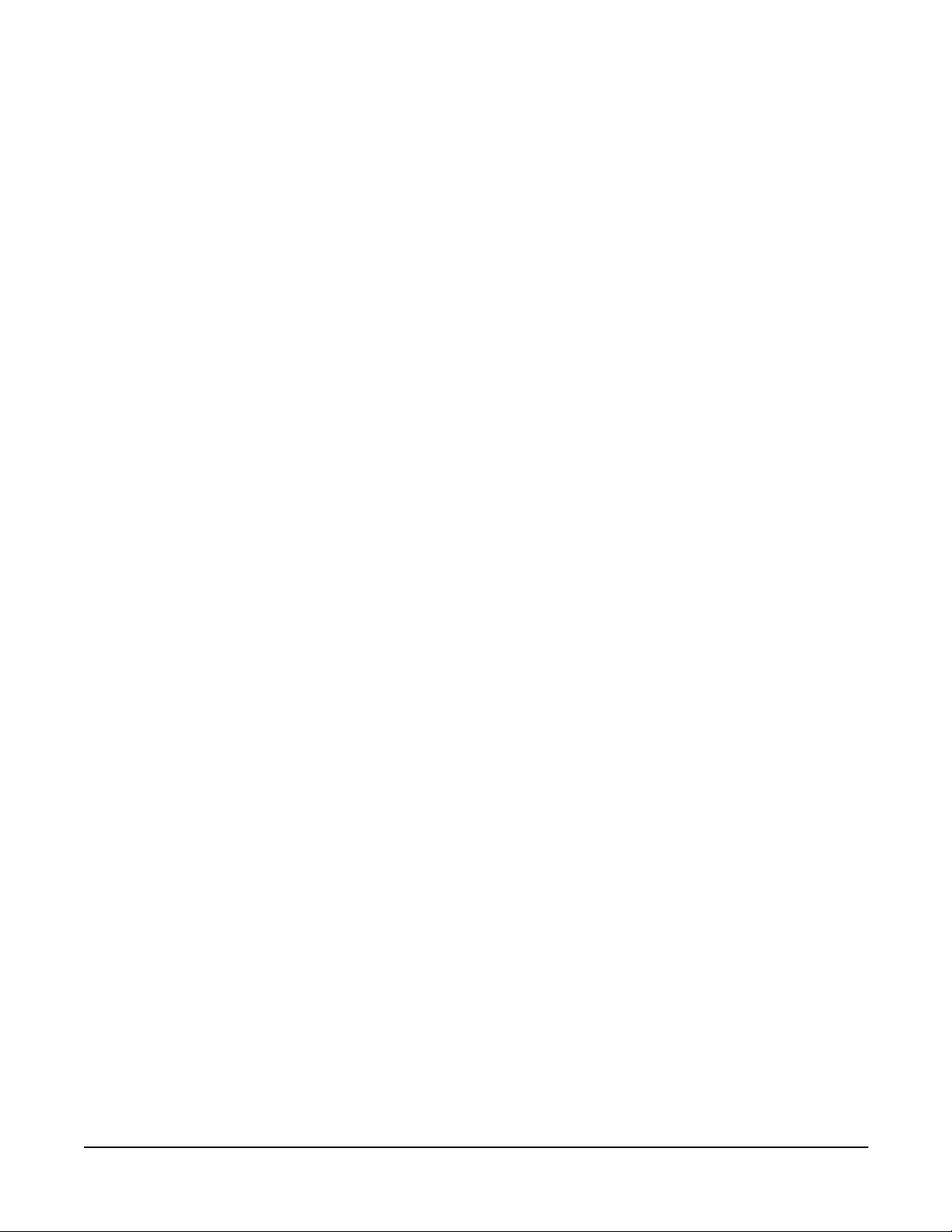
T-60 Operator's Manual
Press SOFTKEY F5. This is how you select PSEUDOCODES to place on
screen. Type an S. Press ENTER. The SCREEN PSEUDOCODE has been
selected. This allows you to type text directly on the screen. Press ESC
(leave the program unchanged).
Press SOFTKEY F8. This softkey generates BASIC. You may be asked if
you wish to write over the existing BASIC program: answer “Y” for YES or
press ENTER (if the ApplicationBuilder has been used before, the file
EASY.BAS may already exist on the disk). Notice that the number of basic
lines generated are displayed on screen during this process. You will be
asked if you want to load the BASIC program into the EDITOR, answer YES.
You will be asked if you want to save EASY.BLD, answer NO since you did
not change anything (or mean to change anything!).
The BASIC program generated by EASY.BLD is now loaded into the
EDITOR. The EDITOR has the normal attributes of a text editor. CUT /
PASTE / INSERT / etc. To select a block of text to cut or copy, move the
cursor to the start of the text block and hold down the shift key and move the
cursor to the end of the block. The selected block will be highlighted. You
may now CUT copy COPY the text in the selected block by using the
functions in the EDIT menu. Try pressing F1 to further examine the
capabilities of the EDITOR. After examining the BASIC code generated, let’s
download it into the T-60.
Press ALT-T and select Download Disk File (by selecting it and pressing
Enter or by typing “D”). Select EASY.BAS and press ENTER. This begins
the download process from the PC to the T-60. While data is transferred
between the PC and the T-60, a counter will show the number of bytes being
transferred. When the process is complete, the program has been
downloaded. Press F1 (RUN) on the T-60. You should see the screens and
softkeys that were present on the SIMULATION OF THE T-60’S SCREEN
on the PC.
Once you have successfully downloaded and run EASY.BLD, try loading,
examining, and compiling other programs on the ApplicationBuilder
diskette. Some programs are only available in BASIC form. They may be
loaded with the ApplicationBuilder even though their corresponding
BUILDER file is not present.
Trouble-Shooting Communications
If your attempt at down-loading a program to the T-60 was unsuccessful,
check the serial port connections between the T-60 and the PC. Look for the
following things:
1. Is power applied to the T-60?
2. Is one end of the NULL MODEM cable connected to COM 2 of the T-60?
If it is not, reconnect it to COM 2.
16
3. Which port on the PC is the other end of the serial cable connected to:
COM 1 or COM 2? Does this match with the selections made in the
SETTINGS menu? If you are unsure, recheck the SETTINGS menu
(ALT-S) and make sure that you have the correct setting.
Page 25
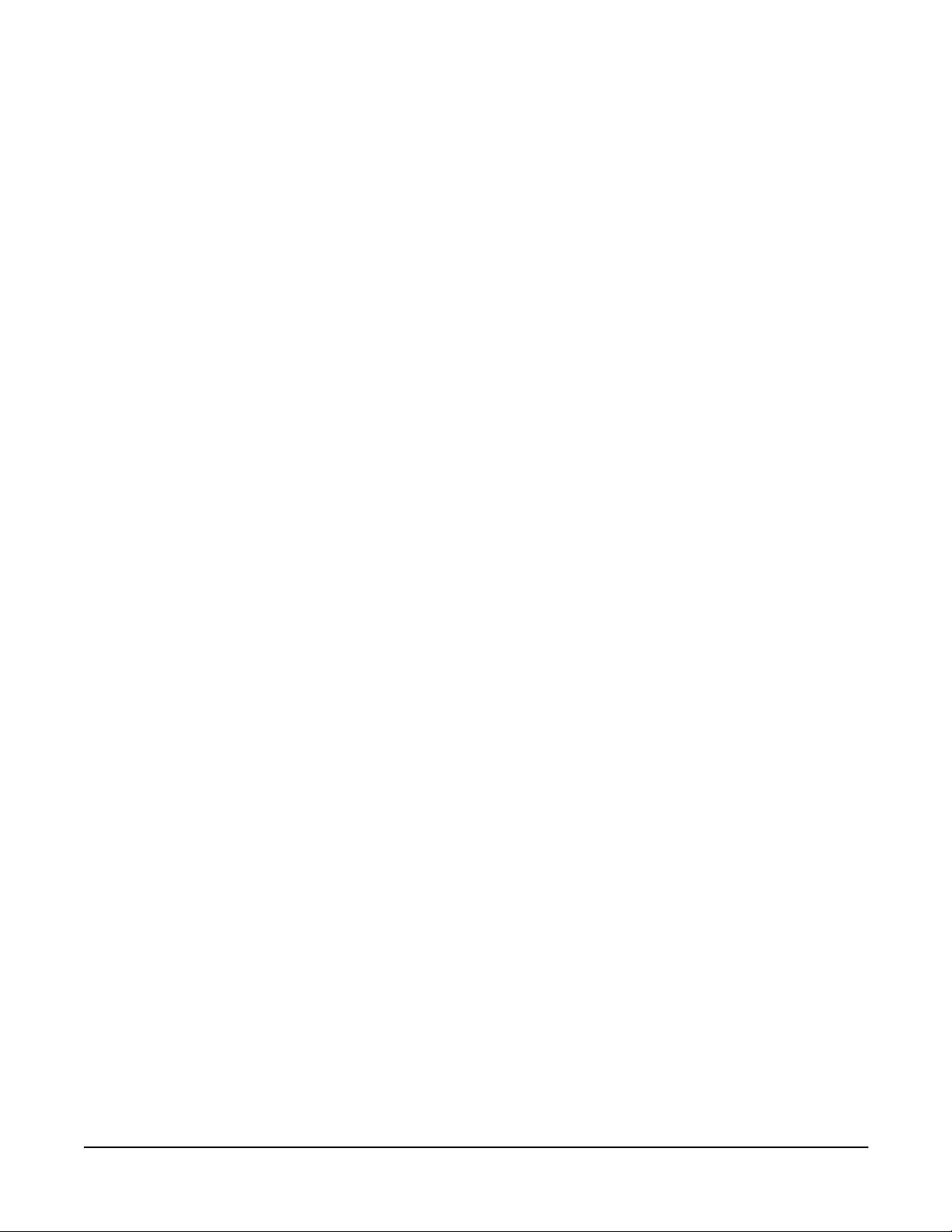
4. Are the NULL MODEM cable connectors securely seated into their
respective sockets? Try tightening the hold-down screws on the NULL
MODEM cable.
5. Are you using the NULL MODEM cable supplied by EMERSON EMC?
If not, check the cable for correct configuration.
6. Do you have memory resident programs loaded (TSR programs) which
are presently running on your PC (disk spoolers, communications drivers,
etc.)? If so disable or remove them. TSR’s may cause problems with the
serial port operation.
Operating Modes
This portion of the manual has been created from excerpts of the on-line HELP
which is integrated into the ApplicationBuilder program. If you feel comfortable
with the discussion so far, go ahead and try the ApplicationBuilder on your own.
If you need help at any time, press F1. A help message will appear which will
describe the operation required to run the ApplicationBuilder. After trying out
the ApplicationBuilder, read this section of the manual to master its power.
Section “Summary of ApplicationBuilder” contains a keystroke summary.
ApplicationBuilder
Operating Modes
The ApplicationBuilder consists of three basic operating modes: BUILDER,
EDITOR, and the TERMINAL modes. These modes are selected by the
MODE menu. When the ApplicationBuilder begins, it starts up in the
BUILDER mode. To change modes, use the MODE menu. The Mode menu
gives you access to the Builder, the Editor, and the Terminal Modes of the
ApplicationBuilder. You can switch from mode to mode without closing the
current document allowing you to work on a number of things at once. You
also quit the program from the Mode menu. You can access the Mode menu
by hitting the <Esc> key or Alt-M.
BUILDER - The Builder Mode is the mode you utilize to use a user friendly
program generation environment to help you develop your BASIC program
to run on your T-60. Typing “B” while anywhere in the Mode menu will also
activate this command.
EDITOR - The Editor Mode is basically a standard text editor where you can
develop and modify your BASIC programs. Not only can you cut, copy, and
paste blocks of text, but you can also renumber your BASIC programs in the
Editor. Typing “E” while anywhere in the Mode menu will also activate this
mode.
TERMINAL - The Terminal Mode basically turns your computer into a
dumb terminal that communicates directly to the T-60’s interface. For all
practical purposes, key strokes entered onto your computer keyboard are
echoed on the interface screen. Typing “T” while anywhere in the Mode
menu will also activate this command.
RUN TUTORIAL - This selection provides a guided tour of the
ApplicationBuilder. Text will be placed on-screen with examples of how to
run the ApplicationBuilder.
QUIT - Exits the ApplicationBuilder program and returns you to DOS.
Typing “Q” while anywhere in the Mode menu will also activate this
command.
17
Page 26
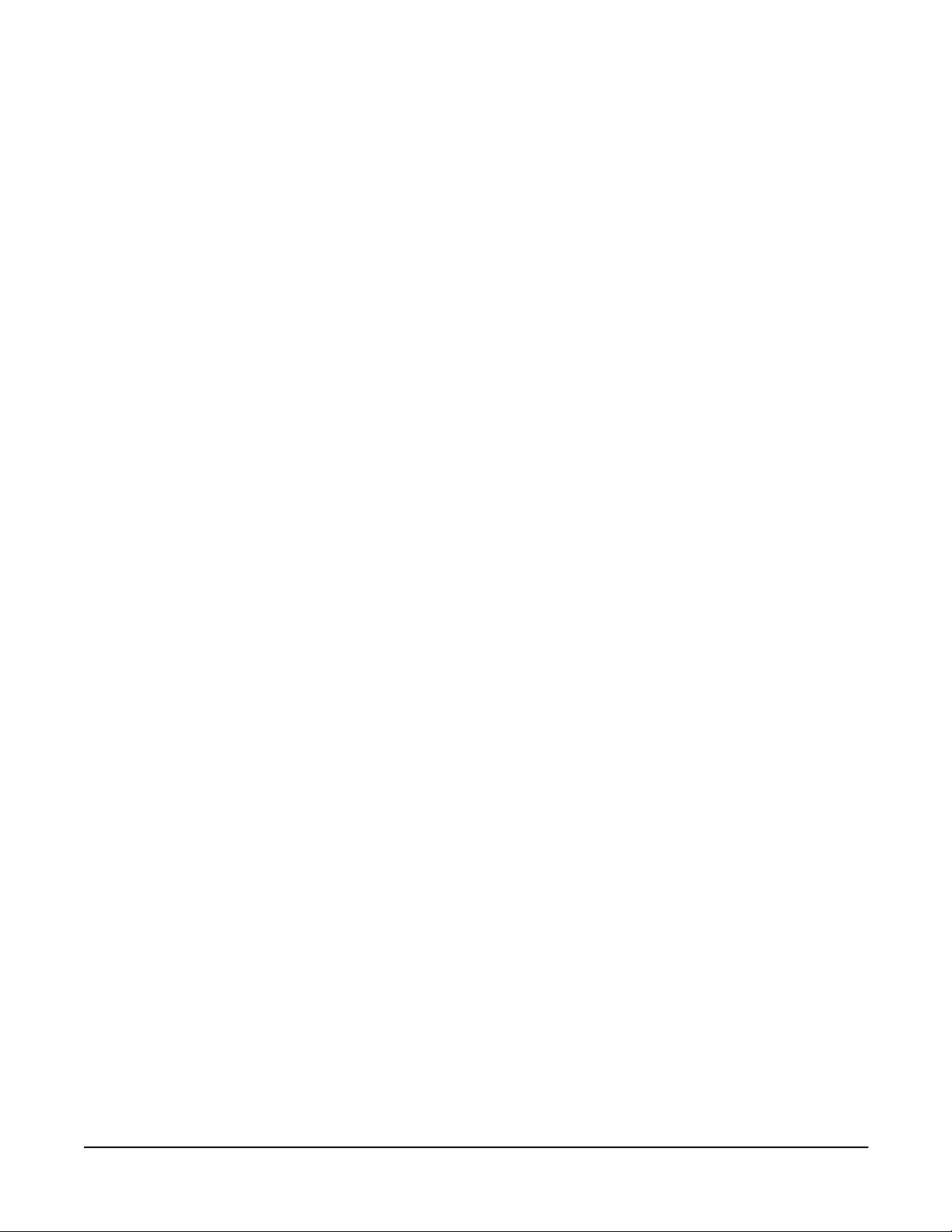
T-60 Operator's Manual
Builder Mode
The Builder Mode is the heart of the ApplicationBuilder package. It allows
you to easily develop a control and interface program, test the operator
interface functionality of the program, and then generate the proper BASIC
code to run in a T-60. You accomplish this by generating “Pseudocode”. You
can enter a line of Pseudocode by pressing F5, finding the appropriate
Pseudocode for the task you want to accomplish, pressing Enter, and
following the instructions for entering the requested data. You write a
program in Pseudocode that represents what you want the interface and
control program to do. Not all of the functionality of the Emerson BASIC is
represented in Pseudocodes. At any time in the process of generating the
program you find that you need functionality that the current Pseudocodes
don’t provide, you can press F6 and enter BASIC directly. Once you have a
Pseudocode (and possibly Basic) representation of what you want your
program to do, you press F8 which converts your Pseudocode program into a
line numbered BASIC program.
The EDITOR functions are available while operating the BUILDER. You can
cut and copy text blocks from one section of your Pseudocode to another.
Refer to the EDITOR for operation examples.
Operating the Builder
The box in the lower left hand corner of your computer screen is a
representation of your T-60’s screen. While you are generating your
Pseudocode program, any line of code that generates information that will be
displayed on the LCD display will show up here. Text, soft key labels,
placeholders for variable and operator numeric entry will all show up and can
be moved to any legal location you desire. You will find that as you move the
cursor down from Pseudocode line to Pseudocode line, the screen will build up
one line at a time in synchronization with the Pseudocode line you are on.
There are a few other important keys and keystrokes to keep in mind. Ctrl-Y
will delete the line of Pseudocode where the cursor is currently located. Cut,
Copy and Paste are all functions which allow blocks of Pseudocode to be
manipulated. Pressing F5 when the cursor is on a line of Pseudocode will
add a new line of Pseudocode above the cursor location. Pressing Enter while
on a line of Pseudocode will allow you to edit that line.The Pseudocode you
generate will be organized into Screens. Each screen will have a name
(defined by the SCREEN Pseudocode). The GOTO screen and SOFTKEY
Pseudocodes will allow your program to move from screen to screen. F2, F3,
and F4 help you navigate through your Pseudocode program as you are
developing it. If you are on a line of Pseudocode that defines a GOTO or
GOSUB to a screen or a label and press F2, the cursor will move to the
beginning of that screen or to that label. F4 will send you to the beginning of
the next screen definition. F3 will send you to the beginning of the previous
screen definition. These function keys become increasingly helpful as your
programs get longer and more involved.
18
Page 27
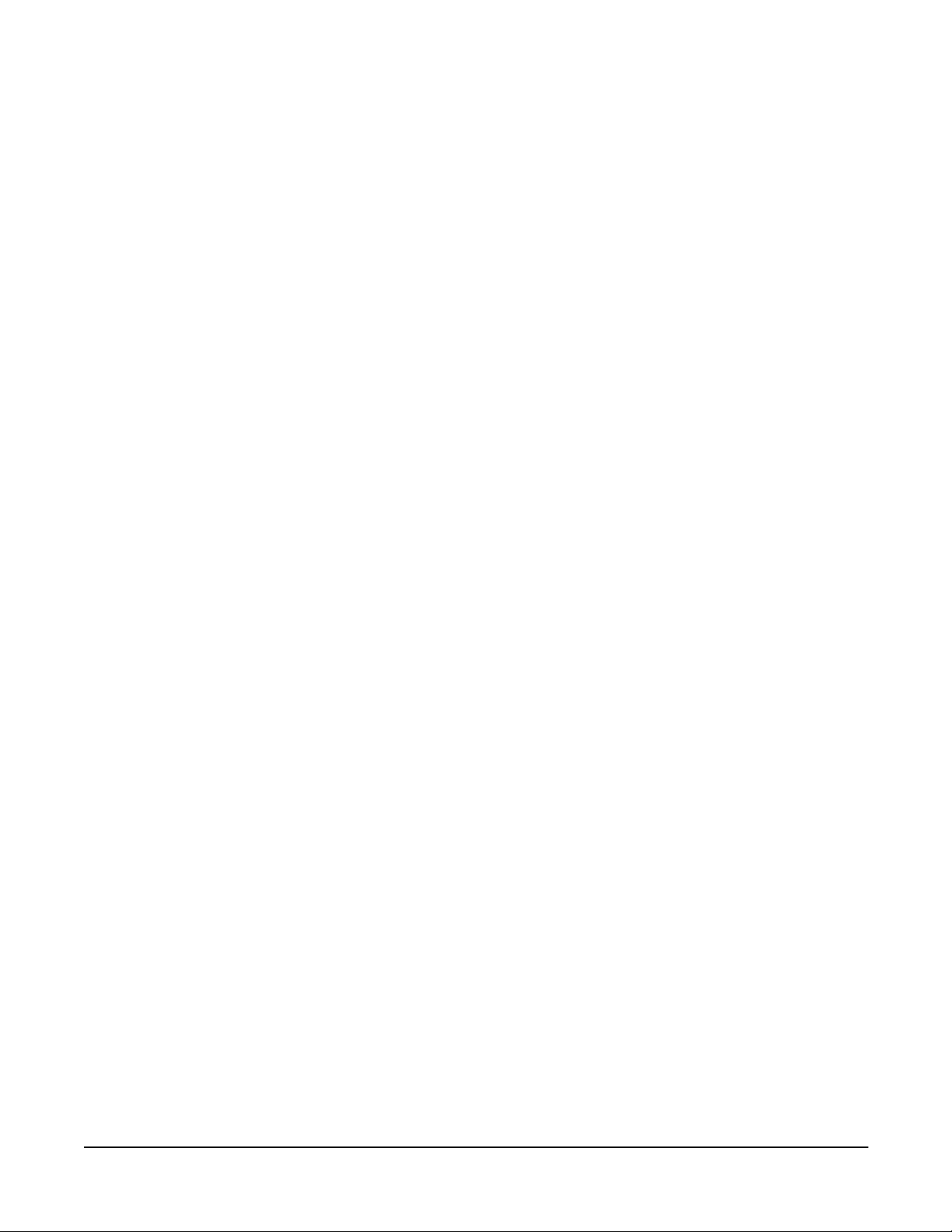
ApplicationBuilder
Builder Mode
Entering Pseudocode falls into two categories: Entering/placing text on the
screen and everything else. Pseudocodes that have nothing to do with text on
screen are relatively simple. Each bit of information needed to complete a
Pseudocode command is asked for one piece at a time. You can get from
entry to entry with the Tab key or the Enter key. The Enter key causes you
to exit the Pseudocode entry box once everything has been defined. The Tab
key takes you from entry to entry and from the last entry to the first without
exiting the screen. Shift-Tab takes you backwards.On Screen entry allows
you to do even more powerful things. Any command that generates text to be
placed on the screen takes advantage of On Screen Editing. The SCREEN
command allows you to place regular text, large text and huge text at any
location on the screen. When entering text on screen, you are always in
overtype mode. You change text sizes with the Tab key. Once you are done
typing the text to be displayed on the screen, you press Enter and are then
prompted for a name for the screen. Once that is done (and you press Enter
again) you will see that a series of PUT TEXT commands have been
generated. Whenever you are entering a new PUT TEXT command or
editing an existing one, your cursor will be on the screen. You can add or
change text or move it around. To move text, you hold down the Shift key
and then press Cursor keys to move the text to the desired location. Once
you have the proper text on the screen in the proper location, press Enter to
generate the Pseudocode.
Certain Pseudocodes (like PUT NUMBER) allow you to specify numeric
formats for printing numbers on the screen. You may specify a digit place
holder with a # character. Use the decimal point (.) character for specifying
the location of the decimal point. Use a plus(+) or minus (-) sign to specify
the use of a sign. If you want scientific notation, use an E. For example:
##.### Specifies from 0.000 to 99.999
+#.# Specifies from -9.9 to +9.9
### Specifies from 0 to 999
PUT TEXT has the capability to place text from string variables directly on
screen. The actual process to place the variable may seem a little confusing
at first. To place the contents of a string variable with the PUT TEXT
Pseudocode, press F5 followed by P. Select PUT TEXT with the cursor, press
Enter. You are now in “ON SCREEN” text entry (i.e. your cursor is on the
simulated T-60 screen and blinking). Move the cursor to the desired starting
location of the text string. Type a dollar sign ($) followed by Enter. A new
window will appear in the Pseudocode entry area which will ask for the name
of the string variable (a string variable must end with a dollar sign ($)).
Enter the string variable and press return.
Selecting Pseudocode is simple. Pressing F5 displays a list of Pseudocodes
that you can choose. The Pseudocode selection screen displays the
Pseudocode list, the currently selected Pseudocode, and some helpful
information about the currently selected Pseudocode. If you press Enter, you
will go to the entry screen (if one is needed) for the currently selected
Pseudocode. You can use the Up and Down Arrows, as well as the Page Up
and Page Down keys, to scroll through the Pseudocodes. You can also press a
letter key to get to the first command in the Pseudocode list that begins with
that letter. For instance, if you are in the list and press S, you will go to the
SCREEN command location in the Pseudocode list.
19
Page 28
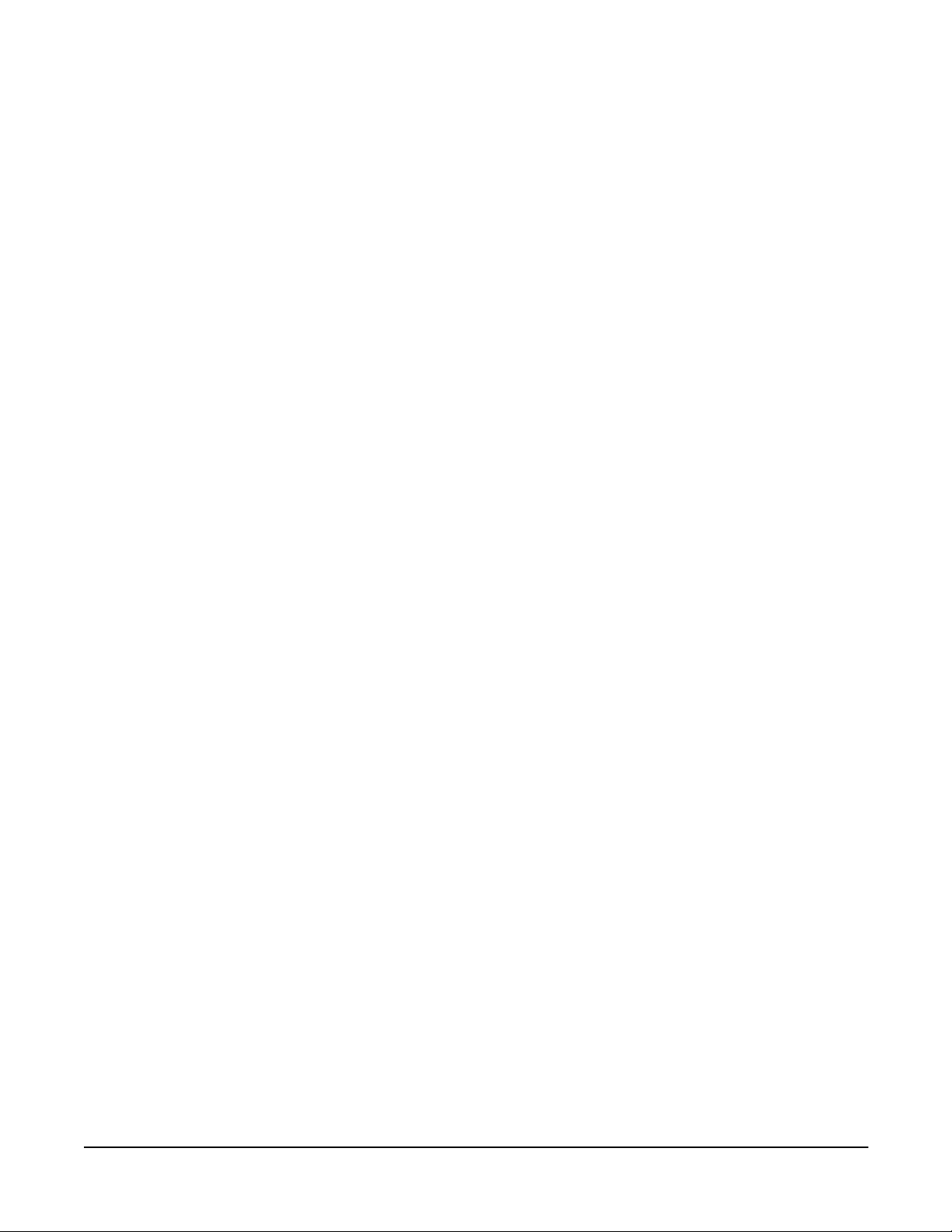
T-60 Operator's Manual
Editor Mode
Editor Mode is a text editor allowing you to edit files off line from any serial
device (such as a T-60.) This allows you to write and modify programs away
from your machine and to use more powerful editing features than BASIC
has built in. With the Editor, you can easily Cut, Copy, and Paste blocks of
text from one area or program to another. You can even cut or copy text in
the Editor and paste it into the Builder and vice versa.
To select text to cut or copy, you position the Cursor at one end of the block of
text in question. Then hold down the Shift key as you move the cursor with
the Arrow keys and Page up/Page down keys. You then select Cut or Copy
from the Edit menu. You can also use Shift-Delete or Ctrl-Insert,
respectively, to perform the same functions. You can Paste the text
anywhere you put the cursor (or over any block of text you choose) by
choosing Paste from the Edit menu or by using Shift-Insert.
When you cut or copy text from a document, it is saved in the “Clipboard.”
You can view the clipboard at any time by choosing View Clipboard from the
Edit menu. You will notice that the last block that was cut or copied is
highlighted and that many of the previous cut or copied blocks are still in the
clipboard. If you would rather paste a previously cut or copied block of text,
just highlight that block, return to your document, and paste that previously
(and now currently) chosen text. The following sub menus appear when you
select the EDITOR MENU:
CUT - Text removes the currently selected text and places it in the clipboard.
It can then be pasted into another location or file. Typing “T” while
anywhere in the Edit menu will also activate this command.
COPY - Text takes a copy of the currently selected text and places it in the
clipboard. It can then be pasted into another location or file. Typing “C”
while anywhere in the Edit menu will also activate this command.
PASTE - Text takes the currently selected text from the clipboard and pastes
it into the currently selected location in your document. Unless you explicitly
select otherwise in the clipboard, the text that is pasted will be the last block
of text cut or copied. Typing “P” while anywhere in the Edit menu will also
activate this command.
SHOW - Clipboard opens the clipboard so you can view its current contents.
You can also select text other than the most recently cut or copied text to
paste into a document just by highlighting a different section of text. Typing
“S” while anywhere in the Edit menu will also activate this command.
RENUMBER - Lines acts just like the BASIC “RENUM” command if you
have a BASIC file with a .BAS file extension loaded into the Editor. This will
be handy if you have to insert a large number of lines of code into a BASIC
program in the Editor. Typing “R” while anywhere in the Edit menu will
also activate this command.
20
Page 29
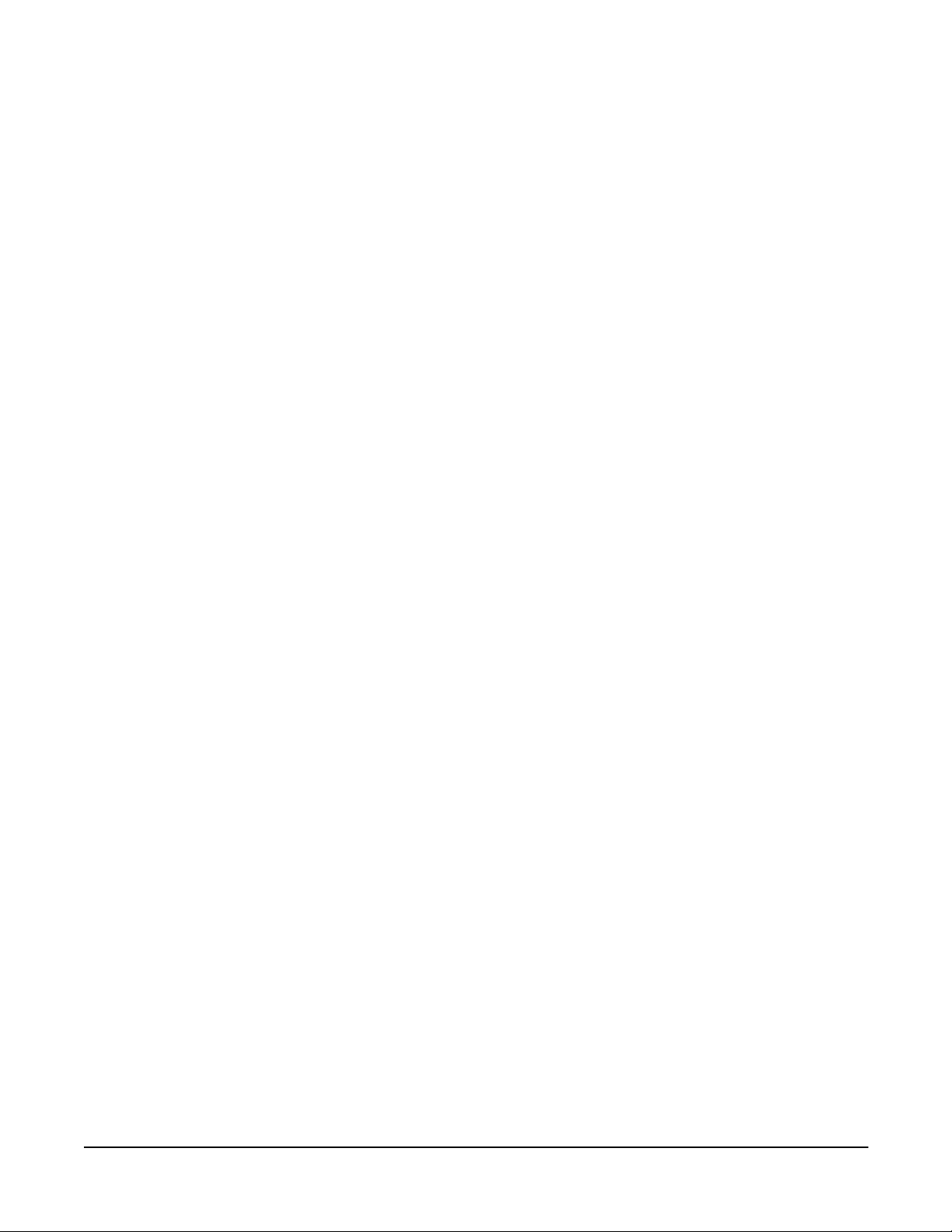
Terminal Mode
The Up and Down cursor keys
are not currently functional.
If you want to move up or
down on the screen, you must
do it from the cursor keys on
your T-60. If you are editing a
line of BASIC, use the EDIT
command which will position
the cursor on the line you
want to change.
File Menu
ApplicationBuilder
File Menu
Terminal Mode basically turns your computer into a dumb terminal.
Virtually all keys that you hit on your keyboard are sent directly over the
serial link from your PC to T-60. Also, anything sent out of the Emerson
device’s serial port connected to your PC will show up on the screen of your
PC when in Terminal Mode. In effect, using the Terminal Mode to
communicate with the T-60 is quite a bit like typing on a keyboard plugged
into the keyboard port on your Emerson T-60 (the exception being the use of
<Ctrl> and function keys).
If you enter Terminal Mode and have problems communicating, verify that
you have the correct COM port selected in the Settings Menu and that you
have a null modem cable between that COM port and COM2 on your
Emerson product. Once you have verified this setup, select Start
Communications from the Terminal menu to get things going.
The File menu is used to manipulate files. You begin a New file, Open a
preexisting file, Save a file, save a file under a different name, or Print a file.
If you need to get to DOS briefly, the DOS Shell command allows you to go to
DOS and get back easily. You can access the File menu by hitting Alt-F. The
following selections appear when you select the File menu:
NEW - closes any currently open file and starts a new one. This only affects
the currently active mode. Typing “N” while anywhere in the File menu will
also activate this command.
OPEN - allows you to close any currently open file and open the file of your
choice. You will be prompted to select from a list of acceptable files or you
can type in the path and filename directly. Typing “O” while anywhere in the
File menu will also activate this command.
SAVE - immediately saves the currently active file to the most recent
filename assigned to it. Typing “S” while anywhere in the File menu will also
activate this command.
SAVE_AS - saves the currently active file, but it first prompts you to specify
a new path and/or file name. Typing “A” while anywhere in the File menu
will also activate this command.
PRINT - prints the currently active file to the default printer. Typing “P”
while anywhere in the File menu will also activate this command.
DOS SHELL - Selecting DOS Shell will send you back to DOS to take care of
some brief task. Typing “exit” will then return you to the ApplicationBuilder.
Typing “D” while anywhere in the File menu will also activate this
command.
21
Page 30
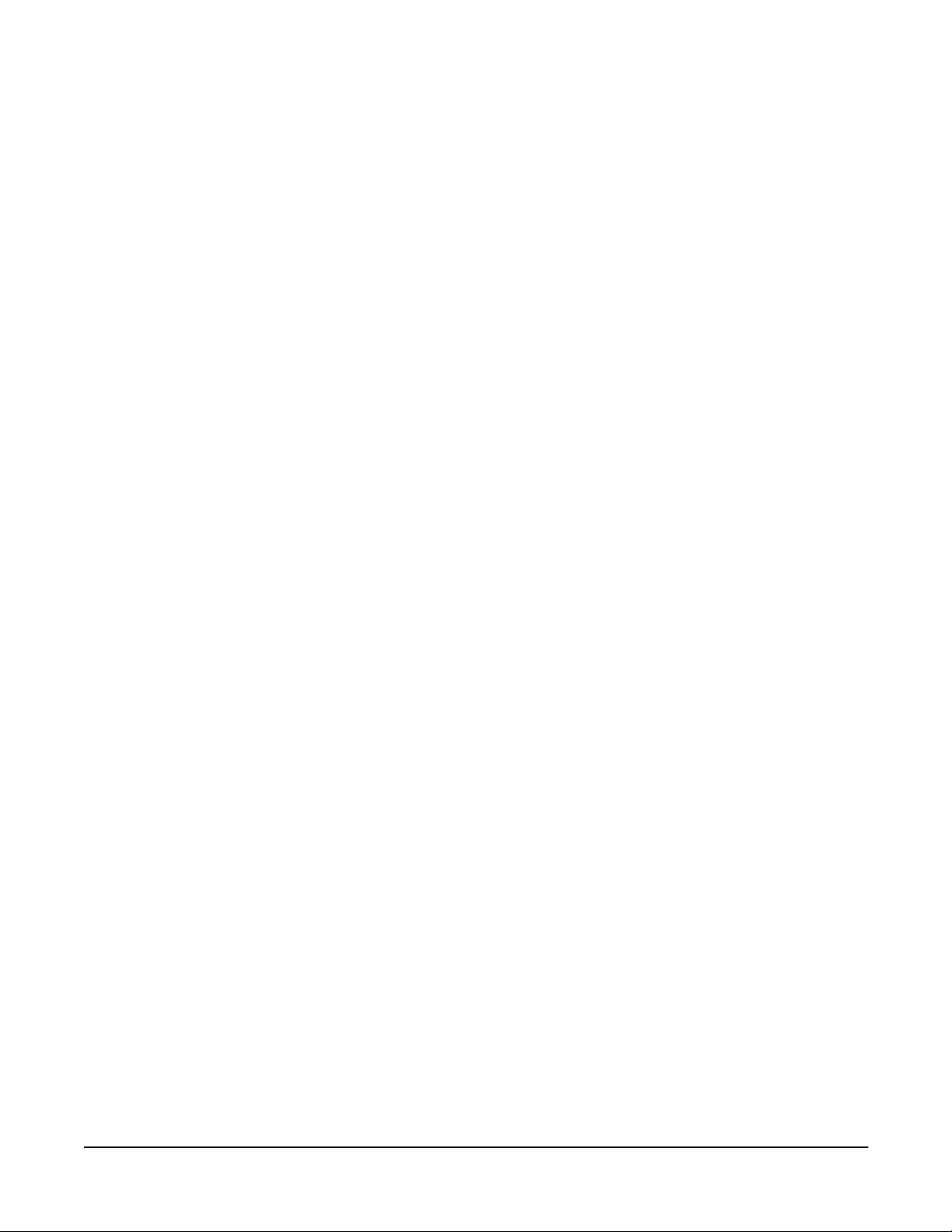
T-60 Operator's Manual
Transfer Menu
The Transfer menu is used to transfer files back and forth between your T-60
and your PC. You can Download from the PC to the Emerson T-60 or Upload
from the product to your PC. You can also Verify whether a program in your
interface matches one on your PC or not. You can also Start and verify
communication between the two devices. You can access the Transfer menu
by hitting Alt-T. The following selections appear when you select the
TRANSFER MENU:
DOWNLOAD Disk File - transfers a file from your PC to the T-60. You will
be prompted to select a currently saved BASIC file, or you can enter in the
filename of the program directly. Typing “D” while anywhere in the Transfer
menu will also activate this command.
UPLOAD Disk File - transfers a file from your T-60 to your PC. You will be
prompted to select a filename for the uploaded file. You can save it as an
existing filename thereby overwriting the existing file with the uploaded file,
or you can assign a new name to the uploaded file. Typing “U” while
anywhere in the Transfer menu will also activate this command.
VERIFY Disk File - compares a selected file on disk in your PC with the file
currently loaded in the T-60. This allows you to determine which versions of
your BASIC programs exist in the PC and the Emerson T-60. This is useful
if, for instance, you are not sure if you have made changes in your program in
the Emerson T-60 which are not saved on disk. If you do a Verify Disk File
with the latest version you have on disk, and they are different, you know
that something has changed in the T-60 since you last downloaded the
program. Typing “V” while anywhere in the Transfer menu will also activate
this command.
START COMMUNICATIONS - does a number of things that will be useful
to you. First, it stops the execution of any program currently running in your
T-60. It then enables remote communication and verifies that the
communication link is working correctly. Any time you cannot seem to
communicate with your Emerson T-60, verify that you have the correct COM
port selected in the Settings Menu and that you have a null modem cable
between that COM port and COM2 on your Emerson T-60. Once you have
verified this setup, select Start Communications to verify the setup. Typing
“C” while anywhere in the Transfer menu will also activate this command.
Setting Menu
The Settings menu is used to configure your PC. You can specify the
configuration of your PC’s serial ports and which serial port you will be using
to communicate with your T-60. You can also configure the
ApplicationBuilder to use colors which match the capability of your computer
screen. You can access the Settings menu by hitting Alt-S. The following sub
menus appear when you select the SETTINGS MENU:
22
SELECT COM1 - Highlighting COM1 and pressing 07
selects COM1 as the active COM port in your PC for communication with
your T-60. Typing “1” while anywhere in the Settings menu will also activate
COM1.
Page 31

ApplicationBuilder
Setting Menu
SELECT COM2 - Highlighting COM2 and pressing 07
selects COM2 as the active COM port in your PC for communication with
your T-60. Typing “2” while anywhere in the Settings menu will also activate
COM2.
LCD - Highlighting LCD Mode and pressing 07
configures the ApplicationBuilder to run effectively on a computer with an
LCD based screen (common on laptop or notebook PC’s.) The program uses
only black and white colors for visibility. Typing “L” while anywhere in the
Settings menu will also put the ApplicationBuilder into LCD mode.
MONO - Highlighting Mono/Composite Mode and pressing 07
configures the ApplicationBuilder to run effectively on a computer with a
Monochrome monitor The program uses black, white and intense white
colors only for visibility. Typing “M” while anywhere in the Settings menu
will also put the ApplicationBuilder into Mono/Composite mode.
COLOR - Highlighting Color Mode and pressing 07
configures the ApplicationBuilder to run effectively on a computer with a
color monitor The program uses many colors to enhance the readability of
the screen. Typing “C” while anywhere in the Settings menu will also put the
ApplicationBuilder into Color mode.
CONFIG COM1 - Selecting Configure COM1 allows you to set the
communication parameters for COM1 in your PC. The values you can set
are: baud rate, number of data bits, number of stop bits, parity, and whether
you want local echo on or off. Once you have selected Configure COM1..., you
will see a dialog box for setting these parameters with help information
located at the bottom of the screen.
CONFIG COM2 - Selecting Configure COM2 allows you to set the
communication parameters for COM2 in your PC. The values you can set
are: baud rate, number of data bits, number of stop bits, parity, and whether
you want local echo on or off. Once you have selected Configure COM2..., you
will see a dialog box for setting these parameters with help information
located at the bottom of the screen.
23
Page 32

T-60 Operator's Manual
Operation: Keystroke: Description:
Summary of ApplicationBuilder Operation
The following is a summary of the sequence of operations required to make a
functional program in the ApplicationBuilder (this example assumes you are
starting from the DOS prompt with the ApplicationBuilder diskette or hard
disk ready). Your T-60 should be connected to the PC with a NULL MODEM
cable.
Running the program:
Making the first screen:
BUILD
ALT-F File Menu
Enter
CURSOR
Enter
Enter
Cursor
At the DOS prompt, run the
ApplicationBuilder program.
“NEW” - clear out workspace and
begin a new Pseudocode program.
Move the cursor to the second line
in the Pseudocode list (*SCREEN
begin).
The cursor is now on the screen.
You are now building a new
screen named “begin”. You may
position the cursor, enter
characters or press the TAB key to
change the character size.
This terminates the data entry
and adds pseudocodes to your
program which will generate the
text you have typed on screen.
Move the cursor below the last
“PUT TEXT” Pseudocode in the
list below the begin screen.
Adding a Softkey:
Add 2 more softkeys in the same
manner
24
F5 Select the Pseudocode list.
S Move to the “S” section.
Cursor Move the cursor to the Softkey.
Enter Softkey number
Enter Softkey text
Enter screen to go to
Select a Softkey number between
1 and 10 (key 7 through 10 do not
place text on screen).
Enter the 5 character label you
wish to place above the softkey
Enter the name of a screen that
you want your program to jump to
when the softkey is pressed.
Page 33

Summary of ApplicationBuilder Operation
ApplicationBuilder
Operation: Keystroke: Description:
Waiting for a softkey
Building more screens:
Enter
F5 Select the Pseudocode list.
S Move to the “S” section
Cursor
Enter
Cursor
F2 Goto build a screen.
Enter Answer “YES” to add a new screen.
Repeat steps above
Adds the Pseudocode to your
program.
Move the cursor to the SOFTKEY
WAIT Pseudocode.
Adds the Pseudocode to your
program
Move the cursor to one of the
SOFTKEY (skey)...Pseudocodes.
Repeat the steps above (excluding
the cursor positioning over the
GOTO SCREEN BUILD), this will
add the rest of the screens
necessary to build a program.
When done adding screens:
When done adding screens:
Operation: Keystroke: Description:
ALT-F File name
Cursor Select SAVE AS.
Enter
Save program:
TAB
You will be prompted for a “SAVE
AS” file name.
Enter the text entry area above
the file list.
Enter a valid DOS filename with a
Filename
“BLD” extension (i.e.
NEWFILE.BLD).
Enter Save the file.
F8 Build BASIC
Answer “YES” to enter the file
into the EDITOR.
Convert to BASIC:
Enter
ALT-T Transfer menu.
Enter Download.
25
Page 34

T-60 Operator's Manual
Operation: Keystroke: Description:
Run program: F1 (T-60)
Run the program on the Model
T-60.
26
Page 35

Screen Editor
This Chapter briefly describes the operation of the T-60’s built-in screen
editor. For a detailed description of the built-in screen editor, refer to the
EMERSON EMC BASIC PROGRAMMING GUIDE. This editor allows the
programmer to edit programs directly on the T-60’s screen without a PC
attached. This feature is most useful for program debug or for constructing
and modifying short programs. We recommend that you utilize the
ApplicationBuilder to generate more substantial programs. The
ApplicationBuilder will shorten your development time, give you much more
accurately generated BASIC code, and provide a means of storing,
documenting and cataloging your programs.
Editor Capabilities
The built-in screen editor has a complete set of features which allow the
programmer to develop programs directly on the T-60’s screen. Operation of
the editor requires the connection of an external PC-XT keyboard (see section
“Getting Started”). Once the keyboard is connected, you can access every
programmable function in the T-60. The editor capabilities center around the
T-60’s 8 line by 40 character display. It has a built-in 50 line scroll buffer
which can be used to view sections of programs (or entire programs if they
are short enough). The editor has the following feature set:
Screen Editor
Editor Capabilities
Line oriented editor - change a line by over-typing on it, press ENTER and
it is modified in the BASIC program.
78 character line capability. The editor can edit lines longer than the
screen width. If you keep typing after the first 40 characters, the editor will
insert a “¦” character at the end of the current line and the beginning of the
next line. You may continue typing on the next line. The “¦” characters do
not consume space in your program memory.
Full cursor control: Up, Down, Left, Right, Page-Up, Page-Down, Home,
End, Insert, Backspace, and Delete
Special functions: Control-Y stop program execution and return to the
editor; Control-T Delete to end of line.
Active function keys:
F1 RUN ←
F2 LIST
F3 REMOT
F4 CONT ←
F5 AUTO
F6 EDIT
* Useful for uploading and downloading programs with programs other than
the ApplicationBuilder. See the REMOTE Statement in the EMERSON
EMC BASIC PROGRAMMING GUIDE.
←
(remote on/off *)
NEW command erases the contents of the editor memory.
27
Page 36

T-60 Operator's Manual
Figure 12
Help Screen
DELETE command erases sections of the program by line number.
RENUM allows the entire program or portions of the program to be
renumbered.
LIST lists all or sections of the program to the screen.
LLIST can list all or sections of the program to the printer.
Help Key
The T-60 is equipped with a powerful HELP feature. By pressing the HELP
key on the T-60’s front panel or F10 on the IBM keyboard while in the BASIC
Interpreter Screen Editor (not running a program), the following screen
appears:
28
The HELP screen consists of three basic sections:
1. TOP of screen. Function keys F7, F8, and F9 scroll through the lists of
available commands for the T-60. F7 generates a list of commands. By
pressing the cursor keys, a command will be highlighted. Pressing Enter
selects the command and displays the help syntax on the screen. F8 and F9
scroll through the list of commands in alphabetical order.
2. MID screen. 5 lines of text which describe the COMMAND that the cursor
was placed on prior to pressing the HELP key, and an example of it’s
SYNTAX.
Page 37
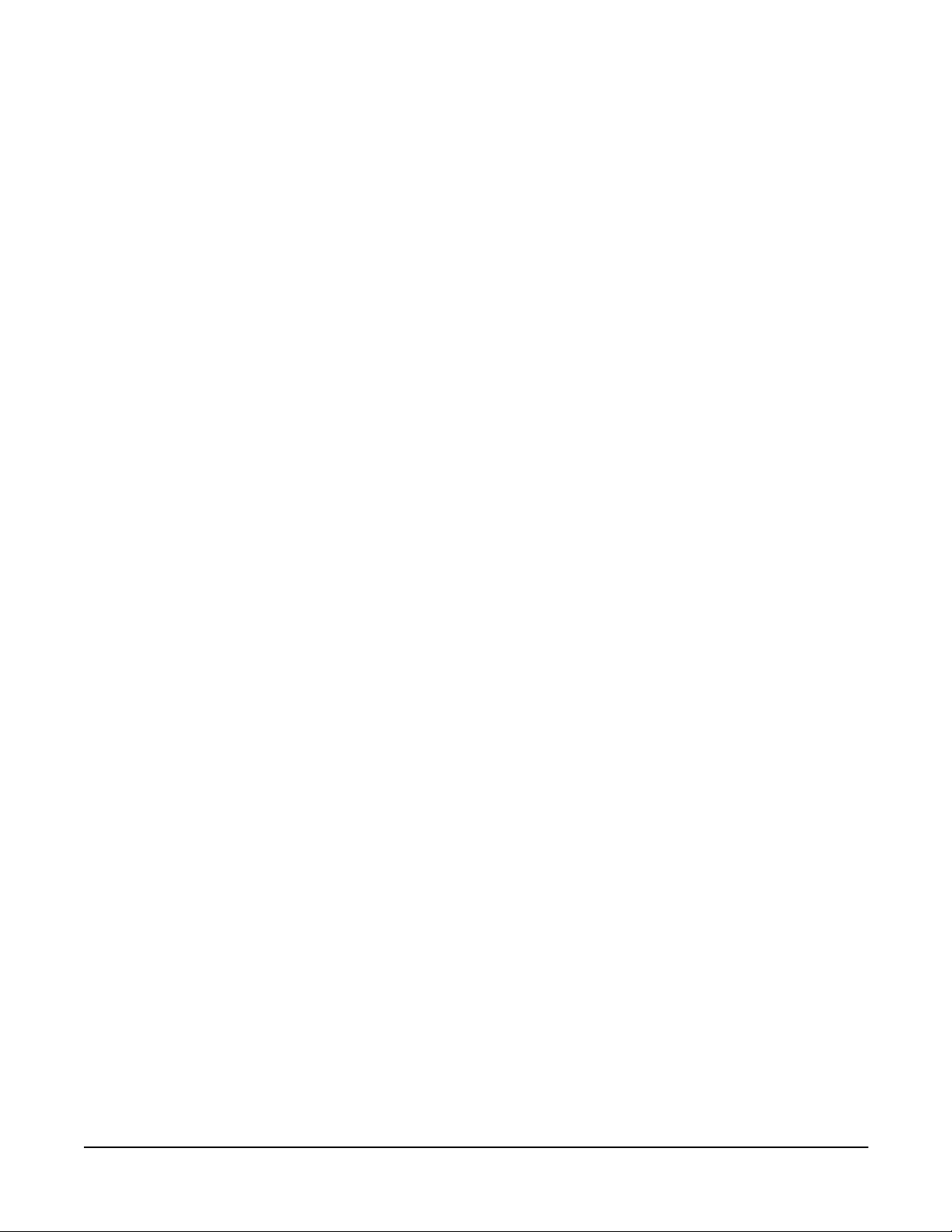
Screen Editor
Editor Capabilities
3. FUNCTION keys. Six function keys are active during the help system.
These keys perform the following functions:
COM1 Displays the buffers and status of COM1.
COM2 Displays the buffers and status of COM2
SYS Displays system related status.
I/O Displays 8-bit I/O positions and allows the operator to
change them.
LITE Select LCD backlight auto shutdown, ON, or OFF.
ON Leaves the backlight on at all times.
OFF Leaves the backlight off at all times.
AUTO Turns backlight off after 10 minutes if no activity occurs such as
program execution or a key press. The backlight comes back on
as soon as a key is pressed.
EXIT Press this key to leave the HELP system.
Try the HELP system. Type GOTO and back the cursor up with the or cursor keys until the cursor is underneath one of the characters of the GOTO
statement. Press HELP. The help screen will display a brief description of
GOTO. Press EXIT to return to the BASIC Interpreter.
The HELP key is treated differently when the BASIC Interpreter is running
a program. When running a BASIC program, the HELP key becomes a
function key, F10. For example, ON KEY (10) GOSUB T-60 will generate an
interrupt subroutine call to location 1000 when the HELP key is pressed.
Think of the HELP key as a “pre-labeled” function key, F10. By keeping
track of the operational status of your program you can generate context
sensitive HELP for your application. For example, by providing a variable
named HELP which gets updated whenever the screen contents change, the
subroutine which responds to the HELP key can examine this variable and
print a specific message out to the user which instructs the user what to do at
any given time.
Examine the demo programs supplied with the T-60. These programs make
use of the function key interrupts, and in particular, the F10 or HELP
interrupt.
29
Page 38

T-60 Operator's Manual
30
Page 39

Application Examples
This chapter demonstrates a few of the many applications possible with the
T-60. Perhaps the best way to think of the T-60 is as an industrial controller
with an integrated operator interface and very capable I/O. In many systems
the T-60 can provide the entire system control. In others, intelligent
controllers such as EMERSON EMC DX series positioning servo drives with
integrated motor drivers perform the motion control while the T-60 performs
the man-machine interface and overall orchestration. In all, the T-60 is as
“smart” as you need to make it. The ApplicationBuilder and the EMERSON
EMC BASIC can perform some powerful control functions.
Communicating with the Operator
Most applications require some sort of man-machine interface. During set-up
it may be necessary to allow a significant number of parameters to be
adjusted. During machine operation, it is often desirable to display status
information and limit the operator’s ability to change crucial process
parameters. The T-60 is extremely capable of providing this flexibility, and it
is especially easy to program into the T-60.
Serial Communications made Simple
Application Examples
Our first example program is NUMBER.BLD. Load the program into the
ApplicationBuilder (if you are not familiar with the ApplicationBuilder,
please refer to “ApplicationBuilder” section). NUMBER.BLD is REALLY
simple... it asks for a numeric entry from the operator, and re-displays it on
the screen in another location. Go ahead, try it.
Notice that the operator entry is performed in a calculator-like fashion. A
default value is displayed on screen. The first key that you press clears the
data entry area and allows you to edit data with the left and right arrow keys
or the insert and delete keys. When you press enter, the data is stored. The
PSEUDOCODE used to generate this function is the GET NUMBER
pseudocode. The ApplicationBuilder utilizes the CALL NINPUT BASIC
statement to construct this entry. The ApplicationBuilder simply calls this
function to perform data entry.
The number you have entered is printed out on screen in three different
character sizes. PUT NUMBER places regular size characters on screen.
This function is performed by positioning the cursor with the POS command
and using PRINT. PUT LARGE NUMBER and PUT HUGE NUMBER
places large (20 characters by 4 lines) or huge (10 characters by 2 lines) on
screen. These pseudocodes are implemented by the CALL BANNER BASIC
function.
Performing data entry and data display with the ApplicationBuilder is about
as easy as using a very basic word processor. Use GET NUMBER to get data
and use PUT NUMBER or PUT TEXT to place information on the screen.
Serial Communications made Simple
The real power of the T-60 starts demonstrating itself when I/O is used. The
ApplicationBuilder file SERIAL.BLD demonstrates simple serial
communications between the T-60 and a serial device (in this case the
ApplicationBuilder’s Terminal Emulator).
31
Page 40

T-60 Operator's Manual
Load and convert SERIAL.BLD into a BASIC file (F8 function). Load it into
the T-60. Now, enter the terminal emulator (ALT-M then type T). Press the
RUN (F1) softkey on the T-60. You will be asked a question on your PC’s
screen. Answer it and press Enter. Watch what happens.
The ApplicationBuilder utilizes COM: PUT TEXT pseudocode to transmit
serial data. Actually, COM: PUT TEXT is converted into the PRINT #
BASIC statement to perform serial I/O. Data is gathered into a string
variable and output directly to the port in a single instruction. The COM:
INIT pseudocode generates a CONFIG # BASIC statement to initialize the
I/O. The complexities of the CONFIG statement are hidden from the
programmer with the simplicity of the pseudocode.
Parallel I/O Made Simple
If you thought Serial I/O was easy wait until you take a look at Parallel I/O.
The T-60 has 8 parallel I/O lines built into it. The ApplicationBuilder has a
host of I/O pseudocodes. To look at them, press F5 then press the I key. This
will display a list of available I/O pseudocodes.
An example program which sequences I/O bits one at a time is on your
ApplicationBuilder diskette: IO.BLD. Try loading it and running it. This
program uses on-screen messages to tell you about itself.
Please read the first part of
the DX.-COM.BLD program.
There are instructions on how
the DX Amplifier must be
setup to operate correctly.
EMERSON EMC DX Drive Demo Program
This program (DX-COM.BLD) was written to demonstrate the capability of
the T-60 to control a EMERSON EMC DX Drive. The T-60 starts the
program at power on, and begins communicating with the DX Drive. It then
allows the user to make simple moves, download sequences, and scale units.
This program provides a good starting place for understanding how to
communicate with the EMERSON EMC DX Drives.
Installation
Connect the T-60 to the PC and to the DX Drive Amplifier as shown in Figure
17. T-60’s COM 2 port connects to the PC’s COM 1 or COM 2 port. This
connection must be made with a NULL MODEM cable. The T-60’s COM 1
port connects to the DX Drive Amplifier’s serial “B” port.
You will need a serial communications cable (Model number TIA-XXX), to
connect a DX Drive to the T-60. Such a cable can be obtained from
EMERSON EMC in three standard lengths:
Part Number Length
TIA-010 10 FT
TIA-025 25 FT
TIA-050 50 FT
32
Page 41

Figure 13
Installation
Application Examples
Parallel I/O Made Simple
When power is turned on to the T-60 and the DX Drive, the
ApplicationBuilder program will test for communication’s integrity, and
begin execution. If the T-60 is unable to establish communications, check the
following items:
Verify that the DX Drive Amplifier is on and in working order.
•
A power-on sequence must be setup which automatically starts executing
•
on power up.
Verify the connections made between the drive and the T-60.
•
33
Page 42

T-60 Operator's Manual
Figure 14
Installation - T-60 W/More
Than One DX Drive
Using The T-60 With One or More DX Drives
Connecting the T-60 to the DX drive(s) is very simple when the proper cables
are used. The Figure below illustrates the required cables and what they
should be connected to. The PC’s COM1 or COM2 is connected to COM2 on
the T-60. Note that the cable used for this connection is a NULL MODEM
cable, and can be obtained from EMERSON EMC. COM1 on the T-60 is
connected to the DX drive via a TIA cable also available from EMC.
34
Baud rates and setup
The build software should be able to communicate with the T-60 without
deviation from the default comm parameters. The DX drive serial parameters
must be set up as desired along with the axis id. These parameters will be
matched by the COM initialization pseudo-command provided by the builder
software.
Page 43
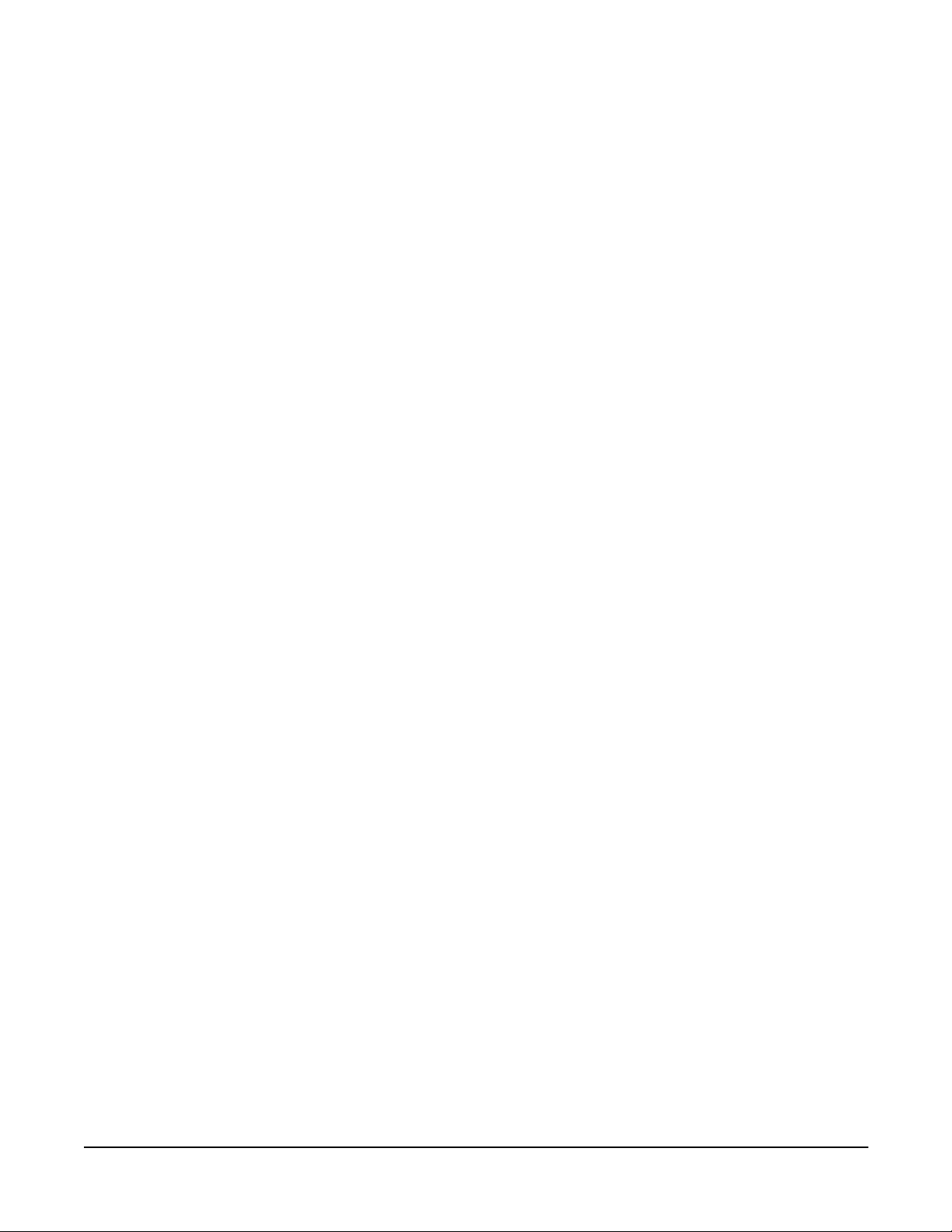
Using The T-60 With One or More DX Drives
Application Examples
DX specific pseudo-commands
There are 2 pseudo-commands which are used only with the DX drives:
COM: DX PUT COM port TEXT text STRING RESPONSE response
COM: DX SELECT AXIS axis
These commands are fully described in the builder software and illustrated in
the included example programs.
35
Page 44

T-60 Operator's Manual
36
Page 45

T-60 Basic Programming Language
Variables, Constants, and Strings
T-60 Basic Programming Language
This chapter gives an overview of the capabilities of the EMERSON EMC
BASIC. The BASIC language integrated into the T-60 has been custom
designed and optimized for speed of execution and ease of use with the
specific hardware features of the T-60. A complete description of the syntax
is available in the EMERSON EMC BASIC PROGRAMMING GUIDE. This
guide is provided with the T-60 and is available from EMERSON EMC or
your EMERSON EMC DISTRIBUTOR.
Variables, Constants, and Strings
The EMERSON EMC BASIC has a range of numeric and string variable and
constant types. Variable names may be up to 8 characters long. The
characters allowed in a variable name are letters, numbers, and the decimal
point. The first character in the variable name must be a letter. Special type
declaration characters are also allowed. The types and their dynamic ranges:
Type: Symbol: Description:
Float! (or none) Floating point numeric variables and constants.
Positive or negative numbers represented in
exponential form (similar to scientific notation).
A floating-point constant consists of an optionally-
signed integer or fixed-point number (the mantissa),
followed by the letter E and an optionally signed
integer (the exponent). The allowable range for
floating-point constants is 0.8388607X10
-0.8388607X1014. For example:
235.988E-7 = .0000235988
2359E6 = 2359000000
Integer % Integer numeric variables and constants. Whole
numbers between -32768 and +32767. They do not
contain decimal points.
Double- & Double precision variables and constants. Whole
Precision numbers between -2147483648 and +2147483647.
Integer They do not contain decimal points.
String $ String variables and constants. A string can consist
of up to 127 alphanumeric characters.The default type
for a numeric variable name is single-precision.You
should be very careful when making conversions between
integer, single-precision, and double-precision integers
‘ variables, rounding errors may occur.
-19
to
Double-precision integers are useful for moderately fast math functions.
Many different types of machine controllers require double precision numeric
ranges for their input. Double-precision integers were implemented
primarily for this purpose.
37
Page 46

T-60 Operator's Manual
Array Variables
An array is a group or table of values referenced by the same variable name.
Each element in an array is referenced by an array variable that is a
subscripted integer or an integer expression. The subscript is enclosed
within parentheses. An array variable name has as many subscripts as there
are dimensions in the array.
For example,
V(10)
references a value in a one-dimensional array, while
T(1,4)
references a value in a two-dimensional array.
The maximum number of dimensions for an array in EMERSON EMC
BASIC is 16383. Arrays cannot have a size greater than 32767 bytes. i.e.
A(8191), b%(16383), and s$(16383) are all valid. A(8192), b%(16384), and
s$(16384) are all invalid sizes for arrays. See 6.2.4 for a description of
memory space requirements.
Multi-dimensional arrays (more than one subscript separated by commas)
are useful for storing tabular data. For example, an array dimensioned with
DIM A(2,5) could be used to represent a two-row, five-column array such as
the following:
Column 1 2 3 4 5
Row 1 10 20 30 40 50
Row 2 60 70 80 90 100
In this example, element A(2,3)= 80 and A(1,4)= 406.3
Arithmetic Operation
The following are the arithmetic operators recognized by EMERSON EMC
BASIC. They appear in order of precedence.
Operator: Operation:
^ Exponentiation
- Negation
* Multiplication
/ Floating-point Division
MOD Modulus
+ Addition
- Subtraction
38
Operations within parentheses are performed first. Inside the parentheses,
the usual order of precedence is maintained. Two consecutive operators must
be separated by parentheses.
Page 47

Relational Operations
Relational operators let you compare two values. The result of the
comparison is either true (-1) or false (0). This result can then be used to
make a decision regarding program flow.
= Equality X = Y
<> Inequality X <> Y
< Less than X < Y
> Greater than X > Y
<= Less than or equal to X <= Y
>= Greater than or equal to X >= Y
The equal sign is also used to assign a value to a variable.
When arithmetic and relational operators are combined in one expression,
the arithmetic is always performed first:
X+Y < (T-1)/Z
This expression is true if the value of X plus Y is less than the value of T-1
divided by Z.
T-60 Basic Programming Language
Logical Operators
Logical Operators
Logical operators perform tests on multiple relations, bit manipulation, or
boolean operations. The logical operator returns a bit-wise result which is
either true (not zero) or false (zero). In an expression, logical operations are
performed after arithmetic and relational operations. The following table
lists the availabe logical operators.
Operator: Operation:
NOT Logical negation
AND Logical AND
OR Logical OR
XOR Logical exclusive OR
Just as the relational operators can be used to make decisions regarding
program flow, logical operators can connect two or more relations and return
a true or false value to be used in a decision. For example:
IF D<200 AND F<4 THEN 80
IF I>10 OR K<0 THEN 50
IF NOT P THEN 100
39
Page 48

T-60 Operator's Manual
It is possible to use logical operators to test bytes for a particular bit pattern.
For instance, the AND operator may be used to mask all but one of the bits of
a status byte at a machine I/O port. The OR operator may be used to merge
two bytes to create a particular binary value. The following examples
demonstrate how the logical operators work:
Example Explanation
63 AND 16=16 63=binary 111111 and 16=binary 10000, so 63 AND 16=16
10 OR 10=10 10=binary 1010, so 1010 OR 1010=1010(10)
NOT X = -(X+1) The two’s complement of any integer is the bit
complement plus one.
Functional Operators
A function is used in an expression to call a predetermined operation that is
to be performed on an operand. BASIC has intrinsic functions that reside in
the system, such as SQR (square root) or SIN (sine).
BASIC also allows user-defined functions written by the programmer. See
the DEF FN statement in the EMERSON EMC BASIC PROGRAMMING
GUIDE.
The CALL instruction allows access to T-60 machine specific features such as
special screen functions or option board functions. The CALL instruction
may have optional parameters associated with it. Refer to the CALL
instruction in the EMERSON EMC BASIC PROGRAMMING GUIDE.
String Operators
To compare strings, use the same relational operators used with numbers:
Operator Meaning
= Equal to
<> Unequal
< Less than
> Greater than
<= Less than or equal to
>= Greater than or equal to
The BASIC Interpreter compares strings by taking one character at a time
from each string and comparing their ASCII codes. If the ASCII codes in each
string are the same, the strings are equal. If the ASCII codes differ, the lower
code number will precede the higher code. If the interpreter reaches the end
of one string during string comparison, the shorter string is said to be
smaller, providing that both strings are the same up to that point. Leading
and trailing blanks are significant.
40
Page 49

T-60 Basic Programming Language
String Operators
For example:
“AA” < “AB”
“FILENAME” = “FILENAME”
“SMYTH” < “SMYTHE”
B$ < “9/12/78” where B$ = “8/12/78”
String comparisons can also be used to test string values or to alphabetize
strings. All string constants used in comparison expressions must be enclosed
in quotation marks.
Strings can be concatenated by using the plus (+) sign. For example:
10 A$=”FILE”:B$=”NAME”
20 PRINT A$+B$
30PRINT “NEW” + A$+B$
RUN
FILENAME
NEW FILENAME
41
Page 50

T-60 Operator's Manual
EMERSON Basic Statements, Commands, and
Functions
The following is an alphabetized list of statements commands and functions
available in the EMERSON EMC BASIC. The EMERSON EMC BASIC
PROGRAMMING GUIDE contains a detailed description of the each of these
commands. Eason Technology is constantly adding new capability to the
T-60, please contact the factory or your Eason Technology Distributor for the
latest copy of the EMERSON EMC BASIC PROGRAMMING GUIDE. Copies
of the guide are also available on diskette. You can use the
ApplicationBuilder Editor to load and search for the description of a
command without having to search for a manual.
ABS Absolute value
ASC ASCII to number
ATN Arctangent
AUT Auto line number
BIN Binary to decimal
BIN Decimal to binary
CALL T-60 special function
CALL BANNER Print large characters
CALL BOX Graphics box draw function
CALL GCLS Clear graphics screen
CALL HELP Display text with help text
CALL LINE Draw graphics line
CALL NFORMAT Formatted numeric string conversion
CALL NSETUP Formatted numeric setup
CALL NKEY Formatted numeric input
CALL NINPUT Formatted numeric entry
CALL POINT Return color of graphics point
CALL SCANKEY Scan the keyboard return keycode
CALL SET Draw graphics pixel
CHR$ Number to ASCII
CLEAR Clear variables
CLS Clear screen
COM(n) Communications trapping
CONFIG Communications settings
CONT Continue
COS Cosine
CSRCOL Cursor row
CSRROW Cursor column
DATA Data storage
DEF FN Define function
DELAY Millisecond delay
DELETE Delete program lines
DIM Dimension array
EDIT Edit program lines
END End of program
ERASE Erase arrays
ERR Error code
ERL Line number with an error
ERROR Simulate error
EXP Exponentiate
FIX Truncate to whole number
FOR FOR-NEXT loops
NEXT FOR-NEXT loops
FRE Free Space
GOSUB Subroutine call
GOTO Jump to line number
HEX Hexadecimal to decimal
HEX$ Decimal to hexidecimal
IF Conditional Statement
INKEY Read keyboard (returns number)
INKEY$ Read keyboard (returns string)
INP Input from 8-bit I/O
INPUT Get user input
INPUT# Input from comm port
INPUT$ String input
INSTR Search for string
INT Truncate to whole number
IO24 Specify an I/O bit pattern to trap on
KEY Function key statements
KEY(n) Function key interrupts
LABEL Line label
LEFT$ Left characters of a string
LEN Length of string LINE
INPUT Input until Enter
LINE INPUT #Line input from comm port
LISTDisplay Lines on screen
LLIST Print lines
LOG Natural log
LOCK Secure program from edit,view
LPRINT Write to printer
LPRINT USING Formatted LPRINT
MID$ Substring operations
NEW Clear program
OCT Octal to decimal
OCT$ Decimal to octal
ON COM(n) Interrupt on comm port
ON IO24 Interrupt on I/O bit pattern
ON KEY(n) Interrupt on function key
ON TIMER(n) Interrupt on timer
ON ERROR GOTO Interrupt on error
ON...GOSUB GOSUB to list of line numbers
ON...GOTO GOTO list of line numbers
OUT Output to 8-bit I/O
OUT XOR Logical exclusive OR to 8-bit I/O
OUT AND Logical AND to 8-bit I/O
OUT MAP Set/clear bits on 8-bit I/O
OUT OR Logical OR to 8-bit I/O
POS Position Cursor
POWER RESUME Auto startup
PRINT Write to display
PRINT USING Formatted PRINT
PRINT # Write to comm port
PRINT # USING Formatted PRINT #
READ Read data
REM Comment
REMOTE Host computer control
RENUM Update line numbers
REPEAT REPEAT-UNTIL loops
UNTIL REPEAT-UNTIL loops
RESTORE Re-read data statements
42
Page 51

EMERSON Basic Statements, Commands, and Functions
T-60 Basic Programming Language
RESUME Continue after error
RETURN Exit GOSUB
RIGHT$ Substring operations
RND Random number
RS422 RS422 port control
RUN Start program
SGN Get sign of number
SIN Sine function
SPACE$ Generate spaces
SQR Square root
STOP Halt program
STR$ Convert to string
STRING$ Multiple copies
TAB Tab spaces
TAN Tangent
TIME Internal timer
TIME$ Set/retrieve time
TIMER Initialize timer interrupt
TRACE Trace ON/OFF
VAL String to number
VER Report software version
WHILE WHILE-WEND loops
WEND WHILE-WEND loops
43
Page 52

T-60 Operator's Manual
44
Page 53

64K Memory Option
The M02 option adds 32K bytes of storage to the T-60’s battery-backed up
memory to bring the total memory up to 64K bytes. Larger programs and
more data can be stored in this additional memory. In addition, nonvolatile
storage registers can also be used when this option is added. 480 numeric
registers, floating point, fixed precision, and integers (in any combination), as
well as 16 string registers (128 bytes each) are available for storing
seldom-changed program constants and data. Power failure, program
loading, variable clearing, or gosub stack clearing will not affect the data
stored in these registers.
You can tell if the M02 option has been installed in your unit by pressing the
HELP key when the T-60 is not running a program (in command mode). By
pressing the SYS key, the amount of memory installed will be indicated on
the screen. It should read 64K. The amount of free memory will vary
depending upon data and programs loaded. With no data or no programs
loaded, the free memory should be 52735 bytes.
Adding Memory Options to the T-60
64K Memory Option
The M02 option adds access to a pre-dimensioned array called NVOL. NVOL
can contain up to 512 floating point, short integer or long integer variables.
In addition, the M02 option adds access to a pre-dimensioned string array
called NVOL$. NVOL$ allows access of up to sixteen 128 byte string array
variables. The M02 option is field installable.
Adding Memory Options to the T-60
Follow these steps to upgrade the T-60 to 64K of RAM:
1. Save the contents of the program memory. Use a PC and the
ApplicationBuilder program to do this. Changing the internal memory
will require resetting the system, thereby erasing the contents of all
memory.
2. Remove power connections to the unit.
Disconnect power from the T-60 before attempting to install ram. You may
cause damage to the unit if the power is not disconnected.
3. Carefully unscrew the top two screws and each of the screws on the side
of the unit.
4. Lay the unit on its back on a soft, clean surface.
Check the serial number of your T-60. If it begins with “ETI”, please go to
section B.Otherwise, proceed here with section A.
Section A
1. Remove the front panel by carefully lifting it off the unit and
disconnecting the two pin connector for the backlight cable (J6, see
diagram).
45
Page 54

T-60 Operator's Manual
2. Position the front panel to the side of the unit, being careful not to stress
the internal cables.
3. To install an MO2 option, insert a 256Kbit RAM (120 nsec, JDEC 32 pin)
in location U9. Be sure that PIN 1 (location on RAM with notch or dot) is
facing down (towards the center of the unit). Note carefully the position of
U9 and the orientation of the RAM in the diagram. Check carefully for
bent or damaged pins.
Improper orientation of U9 will destroy the RAM, and possibly cause
damage to the unit.
4. Re-connect the backlight cable connector to J6 (see diagram) and replace
the front panel and screws.
5. Connect an IBM KEYBOARD to the KEYBOARD connector. Make sure
that the keyboard is a type which is compatible with an IBM PC XT (not
AT).
6. Re-connect power to the unit. Press the CTRL, ALT and DEL keys on the
IBM KEYBOARD simultaneously. This will reset the unit and normal
operation will begin.
Figure 15
Top of Board Inside T-60
7. Check the installation by pressing HELP on the T-60 followed by F4
(SYS). The memory option should show 64K.
8. If the memory option only shows 32K, or the display does not come up
displaying the sign-on message, REMOVE POWER IMMEDIATELY.
Remove the cover and recheck the installation of U9.
Section B
1. Remove the front panel by carefully lifting it off the unit and
disconnecting the two pin connector for the backlight cable (J10, see
diagram).
46
2. Position the front panel to the side of the unit, being careful not to stress
the internal cables.
Page 55

Adding Memory Options to the T-60
64K Memory Option
3. To install an MO2 option, insert a 256Kbit RAM (120 nsec, JDEC 32 pin)
in location U9. Be sure that PIN 1 (location on RAM with notch or dot) is
facing down (towards the center of the unit). Note carefully the position of
U9 and the orientation of the RAM in the diagram. Check carefully for
bent or damaged pins. If you are installing sn MO3 option, repeat the
procedure in locations U45 and U46.
Improper orientation of U9, U45, or U46 will destroy the RAM and possibly
cause damage to the unit.
4. Re-connect the backlight cable connector to J10 (see diagram) and replace
the front panel and screws.
5. Connect an IBM KEYBOARD to the KEYBOARD connector. Make sure
that the keyboard is a type which is compatible with an IBM PC XT (not
AT).
6. Re-connect power to the unit. Press the CTRL, ALT and DEL keys on the
IBM KEYBOARD simultaneously. This will reset the unit and normal
operation will begin.
Figure 16
Top of Board Inside the T-60
7. Check the installation by pressing HELP on the T-60 followed by F4
(SYS). The memory option should show 64K if you installed an MO2;
128K if you installed an MO3.
8. If the memory option only shows 32K, or the display does not come up
displaying the sign-on message, REMOVE POWER IMMEDIATELY.
Remove the cover and recheck the installation of U9, U45 and U46.
47
Page 56

T-60 Operator's Manual
Changing ROMS in the T-60
Follow these steps to change a program ROM in the T-60:
1. Save the contents of the program memory. Use a PC and the
ApplicationBuilder program to do this.
2. Remove power connections to the unit.
3. Carefully unscrew the top two screws and each of the screws on the side
of the unit.
4. Lay the unit face down on a soft, clean surface.
5. Remove the rear cover by carefully lifting it off the unit.
6. Position the cover to the side of the unit, being careful not to stress the
internal cables.
7. Remove the ROM located at the top of the main board (top being closest
to the display). Note the orientation of PIN 1 on the device (see diagram).
Figure 17
Top of Board Inside the T-60
8. Insert the new ROM in location U15. Be sure that PIN 1 (location on
ROM with notch or dot) is facing down (towards the center of the unit).
Check carefully for bent or damaged pins.
Improper orientation of U15 will destroy the ROM and possibly cause
damage to the unit.
9. Re-attach the backlight cable (2 pin cable) to J6 (near U15, see diagram).
10. Replace the cover and screws.
11. Connect an IBM KEYBOARD to the KEYBOARD connector. Make sure
that the keyboard is a type which is compatible with an IBM PC (not AT).
12. Re-connect power to the unit. Press the CTRL, ALT, and DEL keys on the
IBM KEYBOARD simultaneously. This will reset the unit, and normal
operation will begin.
48
Page 57

Changing the Battery in a T-60
Follow these steps to change the battery for the non-volatile RAM in a T-60:
1. Save the contents of the program memory. Use a PC and the
ApplicationBuilder program to do this. Changing the battery may reset
the system if you wait too long to change it or don’t change it quickly,
thereby erasing the contents of all memory.
2. Remove power connections to the unit.
Disconnect power from the T-60 before attempting to change the battery.
Hazardous voltages exist inside the unit with power connected. Personal
injury or death may result if the power is not disconnected.
3. Carefully unscrew the top two screws and each of the screws on the side
of the unit.
Changing the Battery in a T-60
Changing ROMS in the T-60
Figure 18
Battery Replacement
4. Lay the unit face down on a soft, clean surface.
5. Remove the rear cover by carefully lifting it off the unit.
6. Position the cover to the side of the unit, being careful not to stress the
internal cables.
7. To remove the old battery, insert a small screwdriver between the edge of
the battery and the battery holder near the battery clip (see diagram).
Push gently and the battery should slide out.
8. Before installing the new battery, press down on the battery clip to make
sure that there will be good retention force when the battery is in place.
Also make sure that all contact surfaces are clean. As noted on the
battery clip, make sure that the positive (+) side of the battery is up.
Slide the battery under the clip and into the battery holder. Make sure
that the battery is held firmly in place.
Improper orientation of the battery will not allow the battery backed RAM to
function and your memory will cease to be non-volatile. However, this will
not damage the battery or the controller; just turn the battery over and
continue with the installation procedure.
49
Page 58

T-60 Operator's Manual
9. Replace cover and cover screws.
10. Reconnect power to the unit.
11. If you notice any problems that can’t be explained by the battery being
installed upside down (no non-volatile memory), disconnect power and
connect an IBM KEYBOARD to the KEYBOARD connector. Make sure
that the keyboard is a type which is compatible with an IBM PC XT (not
AT).
12. Re-connect power to the unit. Press the CTRL, ALT, and DEL keys on the
IBM KEYBOARD simultaneously. This will reset the unit, and normal
operation will begin. Call Emerson EMC if any problems persist.
50
Page 59

Real Time Clock
The CLK option adds a battery backed real time clock to the T-60. Once
installed you can set the date, day of the week and time with a single
statement: CALL WRCLOCK. You can read the day, day of the week, and
the time with another single statement: CALL RDCLOCK. Refer to the
EMERSON EMC BASIC USERS GUIDE for the programming syntax for
these new commands. The CLK option’s battery is integrated into a
removable module which has a sealed internal lithium battery which is
designed to last 10 years. The CLK option is field installable.
Adding the Real -Time Clock to the T-60
Follow these steps to add a real-time clock (CLK option) to the T-60:
1. Save the contents of the program memory. Use a PC and the
ApplicationBuilder program to do this.
2. Remove power connections to the unit.
Adding the Real -Time Clock to the T-60
Real Time Clock
Figure 19
Top of Board Inside the T-60
Disconnect power from the T-60 before attempting to install a CLK Option.
3. Carefully unscrew the top screws and each of the screws on the side of
the unit.
4. Lay the unit on its back on a soft, clean surface.
5. Remove the front panel by carefully lifting it off the unit and
disconnecting the 2 pin connector for the backlight cable (J6, see
diagram).
6. Position the cover to the side of the unit, being careful not to stress the
internal cables.
7. Insert the CLK option in socket U7. Be sure that PIN 1 (location on the
CLK with notch or dot) is facing down (towards the center of the unit, see
diagram). Check carefully for bent or damaged pins.
Improper orientation of the CLK will destroy it, and possibly cause damage
to the unit.
51
Page 60

T-60 Operator's Manual
8. Reconnect the backlight cable connector and replace the front panel and
screws.
9. It may be necessary to set the real-time clock before it can be used. Refer
to the BASIC User’s Manual for instructions on how to set the clock.
52
Page 61

Event Driven Software
The EMERSON EMC T-60 Event Driven Software allows the T-60 to react
quickly to external events, without taxing the overhead of the imbedded BASIC
programming language. The Event Software allows the T-60 to scan an input,
react to it, and immediately output data to the A/D’s or the 8 bit I/O port.
The input or source can be derived from bits 0 through 10 of the 8 I/O, an
analog input voltage from an option module (optional), or from a counter on
the counter option module (also optional). The Event Software is table
driven. The program enters data into multiple rows in this table (see Figure
). Each of these rows is called a “Schedule”. When the Event Manager
software is activated, it reads data from the source and compares it to low
and high compare values that were programmed into each schedule. When
the data read from the source is within the range specified for a given
schedule, the Event Manager automatically outputs I/O values, optional A/D
values, and can GOSUB to a BASIC subroutine. The BASIC subroutine can
determine which event has occurred by reading Event Manager data. Note
that the I/O operations are optional. For example, an individual schedule can
be programmed to only output one analog value, leaving the I/O and the
other analog values unchanged.
Adding the Real -Time Clock to the T-60
Event Driven Software
If the source is from I/O or an optional analog input, the comparisons are
performed with 16 bit integer mathematics, giving the greatest degree of
flexibility possible (overlapping events and 32 possible schedules). If the
source is from the optional counter, the comparisons are performed with 32
bit integer mathematics, limiting the events to non-overlapping regions and
16 possible schedules. The M02 option is required for the operation of the
EVENT DRIVEN SOFTWARE.
Each schedule is comprised of a 32 byte record. There are up to 32 schedules
available (16 for the optional counter). Individual elements within the table
represent a comparison values which are specified as “LOW” and “HIGH”. If
the event data falls within the range specified by LOW and HIGH, the
previous event data is compared to see if the data was previously within the
same region. If they are different (meaning a change has been encountered),
a change of events has occurred. If the enable bytes for I/O and DAC’s are
true (greater than 0), the corresponding I/O or DAC is updated. If the BASIC
interrupt system has been enabled to look for changes with the ON EVENT
and EVENT ON statements, a BASIC interrupt can occur once every event
change.Schedule 0 represents the left-over or unclaimed regions. There may
be many unclaimed regions, or none. By programming schedule 0, you may
set up data default output data which will always be refreshed when the
event system leaves a specific event, and has no other specified event to go to.
53
Page 62

T-60 Operator's Manual
Figure 20
Event System - One Schedule
Element
Event Data Elements:
The EVENT SYSTEM is not enabled until the EVENT ON statement is
issued. EVENT ON may be used without a corresponding ON EVENT
statement, thereby avoiding the use of the T-60’s interrupt system. See the
example in the end of this section for the proper use of the EVENT ON
syntax.
54
Page 63

Hardware Reference
Electrical /Mechanical Specifications
Memory: 32K bytes battery backed RAM standard, 64K bytes
optional
Communications: Two RS232C ports, XON / XOFF handshaking capability
COM 1 is configurable as RS232, RS422, or RS485.
Optically isolated.
I/O: 8 bit parallel I/O; optically isolated -0.5 to +30V input,
pulled up to +5V by 22K resistor Open collector output,
sink 30 mA Industry standard PB-8 compatible.
Keyboard IBM-PC XT compatible
Connector:
Display: High contrast Super-Twist LCD (liquid crystal display)
Size: 8 lines by 40 characters
Characters: 5 x 8 dot matrix; 0.095 x .15 (2.40 mm x 3.84 mm)
Dot size: 0.019" x 0.019" (0.48 mm x 0.48 mm)
Backlight: Electro-luminescent panel with “auto-shutdown”
feature Graphics capability.
Electrical /Mechanical Specifications
Hardware Reference
Keyboard: 30 large, full-travel keys, rubber elastomer type
Help function: Context sensitive HELP key available
Functions: 9 programmable function keys
Cursor, insert, delete, alpha, and print keys
Power: 9V to 30V DC 6 Watts maximum.
1 Amp power-on inrush current.
Weight: 4.2 lbs (1.9 Kg)
Environment: +32 to +122° F (0 to +50° C)
5% to 95% relative humidity (non-condensing)
Designed to NEMA 4 (water-tight) and NEMA 12 (dust-
tight) specifications.
Mounting: Panel mount or flat surface mount (hardware included)
Rugged, cast front housing
Physical size: 8.5"H X 8.5"W X 2.44"D
55
Page 64

T-60 Operator's Manual
56
Page 65

Connector Pin-Out Specifications
Electrical /Mechanical Specifications
Connector Pin-Out Specifications
Power / RS422 Connector:
Pin Function:
8 SHIELD
7 TX A
6 TX B
5 RX A
4 RX B
3 LOGIC GROUND
2 DC IN +
1 DC IN -
I/O Connector:
Pin: Function:
19 +5V *
17 I/O 0
15 I/O 1
13 I/O 2
11 I/O 3
9 I/O 4
7 I/O 5
5 I/O 6
3 I/O 7
1 UNUSED
* (100 MA Load Maximum) All even numbered pins are connected to logic
ground.
Keyboard Connector:
Pin: Function:
1 KEYBOARD CLOCK
2 KEYBOARD DATA
3 KEYBOARD RESET
4 +5V
5 GROUND
COM1 and COM2 Pin-Outs:
Pin: Connection:
HOUSING SHIELD
2 RS232 RECEIVE (INPUT)
3 RS232 TRANSMIT (OUTPUT)
5 SIGNAL GROUND
All other pins not connected.
57
Page 66

T-60 Operator's Manual
Figure 21
Physical Dimensions
58
Page 67

PLC Interface Commands
Introduction
The EMERSON EMC T-60 Series PLC Interfaces are designed to make many
of the individual intricacies of the various PLC Interfaces transparent to the
user. That is to say that reading a register in a Modicon PLC uses the same
procedure as reading a register in an Omron PLC. This allows a given
program to be written for one PLC and then used with another PLC just by
changing the PLC Interface option in your T-60 Series unit. This assumes, of
course, that both PLC’s have equivalent functionality.
For example, Modicon and TI treat analog I/O very differently (Modicon
treats analog I/O as simply another register, whereas TI has separate
memory locations for registers and analog I/O) so they are accessed
differently via the T-60 Series.
Three “calls” are the heart of the PLC communications. They are CALL
PLCINIT, CALL PLCREAD, and CALL PLCWRITE. These calls can be used
in any reasonable location within a basic program running in the T-60 or
T-61 with a PLC Interface option.
PLC Interface Commands Introduction
This allows the use of the data in a register, bit status, analog I/O value, or
any other applicable data available from a PLC in a process or interface
program in the T-60 Series device.
For most of the PLC Interface Options, the PLC Interface is on COM1 of the
T-60 Series device. COM2 retains its default status. The -MOD, -PL5, and
-SL5 Options have the ability to communicate to the PLC from either COM
port. In effect, this allows you to hook two PLC’s to each T-60 or T-61. In a
T-60 , COM2 is still standard RS232C. In a T-61, COM2 can still be
configured to be RS232C, RS422, or RS485.
This allows the integration of a PLC and virtually any other serial
communications device. For example, you can connect a PLC to COM1 and
another device that uses serial communication (e.g., motion controllers, PC’s,
serial displays, temperature controllers, etc.) to COM2 and communicate to
all devices via the T-60 Series interface. In effect, the T-60 Series acts as an
Operator Interface and an ASCII/BASIC module in one.
59
Page 68

T-60 Operator's Manual
The tabel below shows the current PLC interface options.
Table 3
Current PLC Interface Options
Interface Option PLC Protocols Supported Software Version
-MOD Modbus (Modicon) 20-0000X-02-X.XX
-GE9 GE Series 90 (GE Fanuc) 20-0000X-03-X.XX
-TI3 TI305 (GE Series 1) & TI405 20-0000X-04-X.XX
-TI5 TI505 (Siemens/TI) 20-0000X-05-X.XX
-PL5 Allen Bradley PLC-5 20-0000X-06-X.XX
-OM1 Omron Hostlink 20-0000X-07-X.XX
-PL2 Allen Bradley PLC-2 20-0000X-08-X.XX
-SL5 Allen Bradley SLC 500 20-0000X-09-X.XX
-ID1 IDEC FA-1J\FA2-J 20-0000X-10-X.XX
-MFX Mitsubishi FX 20-0000X-11-X.XX
-SQD Square D SY/MAX 20-0000X-13-X.XX+
As mentioned above, the PLC Interfaces all work in a similar, if not identical,
fashion (the -PL5, -SL5, -ID1, -MFX, and -SQD interfaces are more unique
than any of the others - refer to the PLC SPECIFIC sections for detailed
information on how to use these interfaces).
Initialization of the PLC Interface (setting the proper communication
parameters and verifying the establishment of the link between the PLC and
the T-60 or T-61) always occurs with the CALL PLCINIT command. This
command need only be issued once, usually during the initialization portion
of your program. Any data that you wish to get from the PLC is retrieved by
the CALL PLCREAD command. Data that you wish to write in a register,
memory locations that you wish to define, or I/O bits you wish to set are all
effected with the CALL PLCWRITE statement.
The following section describes the CALL PLCINIT, CALL PLCREAD, and
CALL PLCWRITE commands in general. Most of the PLC Interfaces
developed so far use the same arguments for similar functionality, no matter
which Interface is installed. Exceptions are noted in the tables. More specific
information follows in sections particular to each Interface Option.
Refer to the section for your PLC to see if the “normal” implementation for a
given function is different for you PLC. See the PLC and SLC specific
sections on the -PL5 and -SL5 Options for the CALL PLCREAD and CALL
PLCWRITE commands for the Allen Bradley PLC-5 and SLC 500 PLC’s as
they are significantly different from the rest of the interface options.
60
Page 69

CALL PLCINIT Statement
Purpose:
This command is used to initialize communication with a given PLC of a
given type. CALL PLCINIT must be issued prior to any other
communication (reading or writing) to the specified PLC. CALL PLCINIT
does auto-baud rate detect for some PLC’s and sets up specific
communications parameters for others. See the section specific to your
Interface Option for information regarding the initialization parameters for
that particular system. If the CALL PLCINIT command fails, the T-60 Series
unit will break your program and generate the error message “PLC link not
established.” If this occurs, refer to the individual section for your option to
make sure that the connections and communications configurations are
correct. If they are OK, check to make sure that you do not have a password
in your PLC that is not allowing access to the programming port.
Syntax:
PLC Interface Commands CALL PLCINIT Statement
Comments:
Table 4
PLC Protocol Interface Options
CALL PLCINIT(
id,cmd
)
id specifies the address of the PLC that you wish to initialize. Some PLC’s
allow addressing of multiple PLC’s, others do not. Refer to your PLC
Operator’s manuals for information regarding capability and implementation.
Interface Option Cmd PLC Protocol
-MOD
-GE9 1 GE Series 90
-TI3
-TI5 1 TI505
-PL5
-SL5
T-60 Series COM port:
1 or 2
Specific PLC Model:
315, 325, 330, 425, 435
T-60 Series COM port:
1 or 2
T-60 Series COM port:
1 or 2
Modbus COM1
TI305/405
Data Highway Plus
(DF1)
DH-485
TM
(DF1)
TM
-OM
-PL2
-ID1 See IDEC Section See IDEC Section
-MFX See Mitsubishi Section See Mitsubishi Section
-SQD See Square D Section See Square D Section
T-60 Series COM port:
1 or 2
T-60 Series COM port:
1 or 2
Host Link
PLC-2 Programming Port
61
Page 70

T-60 Operator's Manual
cmd specifies the type of PLC protocol that you are initiating. This can vary
depending upon PLC manufacturer, and possibly model, according to the
following table:
Examples:
10 CALL PLCINIT(1,1)
Establishes communication with a Modbus, GE Series 90, PLC-5, SLC-500,
Omron Hostlink, or TI505 PLC (depending on the installed interface option)
with an ID (address) of 1.
10 CALL PLCINIT(1,435)
Establishes communication with a TI435 PLC with an ID (address) of 1
(when the -TI3 option is installed).
10 CALL PLCINIT(1,2)
Establishes communication with a Modicon, AB PLC-5, or SLC-500 with an
ID (address) of 1 on COM 2.
62
Page 71
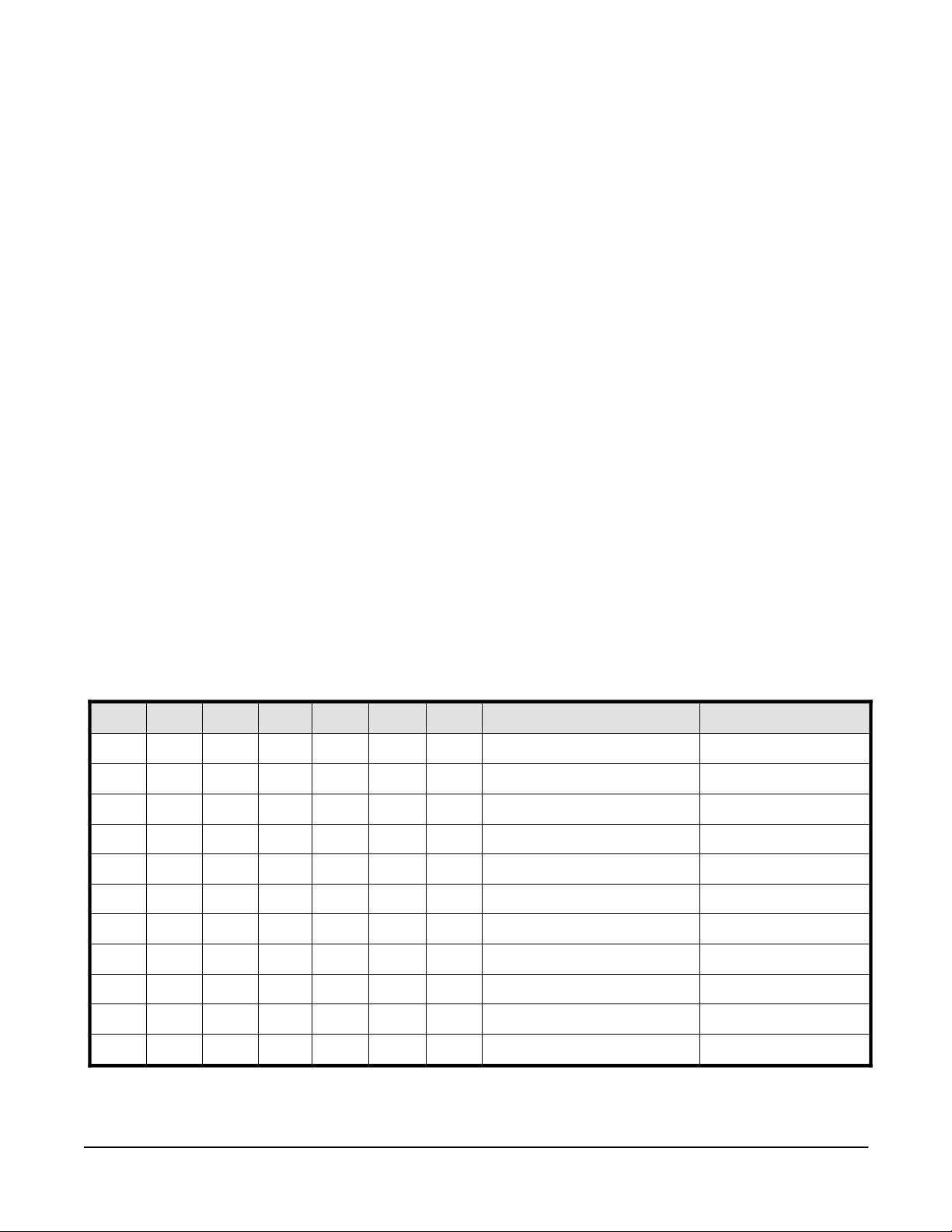
CALL PLCREAD Statement
Purpose:
This command is used to read the value(s) in a PLC’s registers, the status of
bits, or any other accessible memory location within the PLC. Refer to the
-PL5 and -SL5 for information on how to use this command with the
Allen-Bradley PLC-5 and SLC-500 processors.
Syntax:
CALL PLCREAD(id,cmd,start address,# ofregisters/bits,variable/array)
Comments:
id specifies the address of the PLC from which you wish to read data. This
number is usually 1 when interfacing to one PLC.
cmd specifies the read operation you wish to perform. See the table below for
the read operation possibilities.
PLC Interface Commands CALL PLCREAD Statement
start address is the starting address of the bit(s) or register(s) you are
interested in reading. In the case of the PLC interfaces implemented so far,
this does not include a data type specifier (%, $, !, etc.)
Table 5
Read Operation Options
MOD GE9 TI3 TI5 OM1 PL2 Cmd Function Typical Data/Response*
• • • • • 1 Read PLC CPU Status 2 words; ID, run status
• • • • • • 2 Read Discrete Input Status 1 word per 16 bits
• • • • • • 3 Read Discrete Output Status 1 word per 16 bits
• • • • • • 4 Read Register 1 word per register
• 5 Read Input Register 1 word per register
• 6 Quick Status 1 word with 8 bits
• • 7 Read Analog Inputs 1 word per register
• • 8 Read Analog Outputs 1 word per register
• • 9 Read Discrete Internals/Coils/Relays 1 word per 16 bits
• 10 Read Holding Relays 1 word per 16 bits
• 11 Read Auxilary Relays 1 word per 16 bits
*The Data/Response format described here is typical. Refer to the section regarding your specific interface for
63
Page 72

T-60 Operator's Manual
# of registers/bits is the number of consecutive registers, memory locations,
or bits that you wish to read. Most PLC interfaces only allow you to read one
at a time, and for many applications that is all you will need to read. If this is
the case, # of registers/bits will be 1. If you wish to read more than one
register or memory location at a time, this number will be the number of
consecutive registers or locations you wish to read. If you are reading the
status of more than one I/O bit, this number will be the number of
consecutive bits you wish to read.
variable/array is the variable name or array name where you wish to store
the data you are reading. This variable MUST be a short integer (%
variable). If the value of # of registers/bits (see above) is 1, this will be a
variable expression. If you are reading registers or memory locations that
are stored as words (
= 1, 4, 5, 6, 7, 8) and the
cmd
# of registers/bits
is
greater than one, this will be a short integer array (make sure you properly
dimension the array prior to using it). If you are reading the status of more
than one, but less than 16 I/O bits, you will be reading one word, and
therefore will need to use a single short integer. If you are reading more than
16 bits, you will need to use a short integer array. The dimension of the array
variable will be the next integer greater than the desired number of bits
divided by 16. For example, if you wish to read the status of bits 1-24 you will
need to dimension your array to at least two since 24/16 = 1.5 and two is the
next greater integer. Remember, any time you are reading more than one
word of data (more than one register or more than 16 bits) you must use a
dimensioned short integer array.
Examples:
10 DIM stat%(2)
20 CALL PLCREAD(1,1,0,2,stat%(1))
This command returns the ID of the PLC as stat%(1) and the current run
status as stat%(2) from the Modbus or GE Series 90 PLC with an id (address)
= 1.
10 DIM regdat%(10)
20 CALL PLCREAD(1,4,16,5,regdat%(4))
This command returns the contents of register 16 in regdat%(4), register 17
in regdat%(5), register 18 in regdat%(6), register 19 in regdat%(7), register 20
in regdat%(8), from any of the PLC’s currently implemented.
10 CALL PLCREAD(1,5,47,1,regdat1%)
This command reads the data in input register number 47 in the Modbus
PLC with id (address) = 1 and stores it in the variable regdat1%
10 CALL PLCREAD(1,7,3,1,analog1%)
This command reads the value of analog input number 3 in a GE Series 90 or
TI 505 PLC with address = 1 and stores it in the variable analog1%
64
Page 73

CALL PLCWRITE Statement
Purpose:
This command is used to write value(s) to a PLC’s register(s), memory
location(s), or to force one or more output bits in a PLC. Refer to the -PL5
and -SL5 for information on how to use this command with the
Allen-Bradley PLC-5 and SLC-500 processors.
Syntax:
CALL PLCWRITE(id,cmd,start address,# of
registers/bits,expression/variable/array )
Comments:
specifies the address of the PLC to which you wish to write. This number
id
is usually 1 when interfacing to one PLC.
PLC Interface Commands CALL PLCWRITE Statement
cmd specifies the write operation you wish to perform. See the table below
for the write operation possibilities:
start address is the starting address of the bit(s) or register(s) you are
interested in writing. In the case of the Modbus, this does not include a data
type specifier (%, $, !, etc.)
Table 6
Write Operation Options
MOD GE9 TI3 TI5 OM1 PL2 Cmd
•
• • • • 2 Write Input Bit(s) 16 bit words
• • • • • • 3 Write Output Bit(s) 16 bit words
• • • • • • 4 Write to a Register 1 word per register
• • • 8 Write to Analog Output(s) 1 word per output
• • • • • 9
1 Clear Status Any 5 words
5 N/A N/A
6 N/A N/A
7 N/A N/A
Function Typical Data*
Write to Discrete
Internals/Coils/Relays
16 bit words
• 10 Write to Holding Relays (bits) 16 bit words
• 11 Write to Auxilary Relays (bits) 16 bit words
65
Page 74

T-60 Operator's Manual
# of registers/bits is the number of consecutive registers, memory locations,
or bits that you wish to set. Many PLC Interfaces only allow you to set one at
a time, and for many applications that is all you will need to read. If this is
the case, # of registers/bits will be 1.If you wish to set more than one register
or memory location at a time, this number will be the number of consecutive
registers or locations you wish to set. If you are writing the status of more
than one I/O bit, this number will be the number of consecutive bits you wish
to set.
expression/variable/array is the expression, variable or array data you
wish to write to the PLC’s I/O, registers, or other memory locations. If the
value of # of registers/bits (see above) is 1, this will be an expression or a
variable. If the number of words is greater than one, this must be an array
(make sure you properly dimension the array prior to using it).If you wish to
write the status of up to 16 I/O bits, you will be writing one word, and
therefore will need to use an expression or discrete variable name. If you
wish to set more than 16 consecutive bits, you will need to use an array. The
dimension of the array variable will be the next integer greater than the
desired number of bits divided by 16. For example, if you wish to set the
status of bits 1-24 you will need to dimension your array to at least two since
24/16 = 1.5 and two is the next greater integer. Remember, any time you are
writing more than one word of data (more than one register or more than 16
bits) you must use a dimensioned array variable.
Examples:
10 DIM stat(10)
20 CALL PLCWRITE(1,1,1,5,stat(1))
This command clears the status in a TI305/405 PLC
10 CALL PLCWRITE(1,3,12,5,13)
This command writes a 1 to outputs 12, 14, and 15, and a 0 to outputs 13 and
16 in a PLC with an id (address) = 1. Note that 13 represents the binary
“01101" which is the bit pattern desired.
10 DIM newdat%(10)
20 CALL PLCWRITE(1,4,5,2,newdat%(4))
This command writes the value of newdat%(4) to register 5 and newdat%(5)
to register 6 in a PLC with an id (address) = 1.
10 DIM anout%(10)
20 CALL PLCWRITE(1,8,1,2,anout%(1))
This command writes the value of analog1% to analog output 1 and to analog
output 2 in a GE Series 90 or TI505 PLC with address = 1
PLC Specific Information
In general, PLC’s from various manufacturers behave similarly. There are,
however, some “quirks” that need to be mentioned. Also, various PLC’s deal
with Operator Interfaces in various ways. Some allow access to the registers,
memory locations, and discrete I/O through the CPU’s programming port,
while others require some sort of communication module to be added to allow
the CPU and Operator Interface to interact properly. This section deals with
the criteria specific to each of the T-60 Series PLC Interface Options —
command variances, communication hardware, cabling, etc.
66
Page 75

PLC Interface Commands PLC Specific Information
Table 7
Option PLC’s Supported Protocol Communicate via Com Parameters
Any Modicon PLC
-MOD
-GE9 GE Fanuc Series 90-30 SNP Programming Port
-TI3 TI Model 315 CCM DCU Auto-Detect
-TI5 TI Model 520(C) TI Direct Connect
-PL5 Allen Bradley PLC-5 1785-KE
-SL5 Allen Bradley PLC-500 1747-KE
-OM1 Omron Host Link Host Link RS232C Port Auto-Detect
Supporting Modbus:
Micro 84, 484, 584,
184/384, 884, 984/381,
etc.
GE Fanuc Series 90-70 SNP Programming Port Same as 90-30
TI Model 325 CCM DCU Auto-Detect
TI Model 330 CCM DCU Auto-Detect
TI Model 425 CCM DCM Auto-Detect
TI Model 435 CCM
TI Model 530(C) TI Direct Connect
TI Model 525 TI Direct Connect
TI Model 535 TI Direct Connect
TI Model 560 TI Direct Connect
TI Model 565 TI Direct Connect
TI Model 545 TI Direct Connect
TI Model 575 TI Direct Connect
Allen Bradley PLC-5 1770-KF2
Modbus Programming Port Auto-Detect
19.2 kbaud, 1 stop bit,
8 data bits, odd parity
CPU Serial Interface
Port
CPU Serial Interface
Port
CPU Serial Interface
1Port
CPU Serial Interface
Port
CPU Serial Interface
Port
CPU Serial Interface
Port
CPU Serial Interface
Port
CPU Serial Interface
Port
CPU Serial Interface
Port
Computer
(Asynchronous) Port
Computer
(Asynchronous) Port
Computer
(Asynchronous) Port
Auto-Detect
Auto-Detect
Auto-Detect
Auto-Detect
Auto-Detect
Auto-Detect
Auto-Detect
Auto-Detect
Auto-Detect
Set Full Duplex & BCC,
All others auto-detected
Set Full Duplex & BCC,
All others auto-detected
Set Full Duplex & BCC,
All others auto-detected
-PL2
Allen Bradley PLC-2
Allen Bradley PLC-2
1771-KA2 Programming Port Auto-Detect
Programming Port Programming Port Auto-Detect
67
Page 76

T-60 Operator's Manual
Figure 22
T-60 Series to Modbus
Communication Connections
MOD Interface Option
Communications:
The -MOD Option communicates via the Modbus protocol. It was developed
to allow the T-60 Series to communicate easily to the Modicon PLC’s that use
the Modbus protocols (Micro 84, 484, 584, 184/384, 884, 984/381, etc.) It also
works well with communication modules available for other PLC’s like GE
Fanuc’s Serial Communications Module (Cat.# IC693CMM311 used in RTU
Mode). When used with a Modicon PLC, the communications occurs via the
programming port. The T-60 Series does auto-detect for the serial
communications parameters, therefore no special procedures are necessary
for configuring the serial port on the PLC. The CALL PLCINIT command
takes care of configuring COM1 on the T-60 Series device and initializing the
communications with the PLC.
Connections:
The -MOD Option comes with the proper cable to interface to the Modicon
PLC. For those who need to change the length of the cable, the proper
68
connections are shown below:
Command Variations:
There are no variations between the descriptions of CALL PLCINIT, CALL
PLCREAD, and CALL PLCWRITE in the previous section and the Modbus
implementation of those commands.
Page 77

GE9 Interface Option
Communications:
The -GE9 Option uses GE Fanuc’s SNP Protocol to communicate to their
Series 90 PLCs. Access to the PLC occurs via the programming port. In the
near future, they will also be offering a Serial Communications Module that
supports SNP which will allow simultaneous connections to the PLC by more
than one T-60 or T-61, as well as a programmer. Check with GE for
availability. If you need to allow simultaneous communication to one Series
90 from both a T-60 Series unit and a programming device, GE’s Serial
Communication Module (catalog # IC693CMM311) supports the Modbus
protocol when in RTU mode. You would then need to use the -MOD option to
communicate to the PLC. See the previous section for more information. The
rest of this section will deal with the -GE9 SNP protocol currently only
available through the programming port. (Note: since the original
publication of this document, it appears that GE Fanuc has released a
version of of Serial Communications Module that does support the SNP
protocol.)
Table 8
T60 Series / RS232
Communication Protocol
-GE9 Interface Option
PLC Interface Commands PLC Specific Information
Parameter— Mode Baud Rate Data Bits Stop Bit(s) Parity
Setting— RS422 19.2 kbaud 8 1 Odd
When first sending the CALL PLCINIT command, the T-60 Series unit
configures COM1 to have the following parameters:
Make sure that the configuration of the programming port of the PLC
matches these parameters, or the CALL PLCINIT command will fail and you
will get an error message like “PLC link not established.”
Connections:
The -GE9 Option comes with the proper cable to interface to a GE Fanuc
Series 90 PLC. For those who need to change the length of the cable, the
proper connections are shown below:
Command Variations:
There are no variations between the descriptions of CALL PLCINIT, CALL
PLCREAD, and CALL PLCWRITE in the previous section and the GE Series
90 SNP implementation of those commands.
69
Page 78

T-60 Operator's Manual
Figure 23
10T-60 Series to GE Series 90
Communication Connections
TI3 Interface Option
Communications:
The -TI3 Option uses Texas Instruments’ CCM protocol for communicating to
TI Series 305 and Series 405 PLC’s. The Series 305 PLC’s (Models 315, 325,
and 330) communicate via a DCU module. The communication parameters
are auto-detected by the T-60 Series device. Therefore, you don’t need to set
up any communication parameters in your PLC. The TI Model 425
communicates via the DCM module. It’s communication parameters are also
auto-detected. The TI Model 435 has a serial communication port built into
the CPU module. No other communications module is necessary. As with
the other Models, the T-60 Series auto-detects the 435’s communication
parameters. In all cases, the communication protocol is RS232C, so use the
RS232C port, not the RS422 port, if you have a choice.
Connections:
The -TI3 Option comes with the proper cable to interface to a TI 305 or 405
Series PLC. For those who need to change the length of the cable, the proper
connections are shown below:
70
Page 79

PLC Interface Commands PLC Specific Information
Command Variations:
TI Series 305 and 405 PLC’s return 5 words of network status information
when using CALL PLCREAD with cmd = 1. The following example describes
a typical way to read the status information:
Numbers in
changed
Numbers in bold cannot be
changed
bold
cannot be
10 DIM stat%(5)
20 CALL PLCREAD(1,1,0,5,stat%(1))
This will store Last Error and Previous Error in stat%(1), Number of
Successful Communications in stat%(2), Number of Erroneous
Communications in stat%(3), Number of Retries For Header in stat%(4), and
Number of Retries for Data in stat%(5). (See your PLC manual for more
details) You must read 5 words of data any time you wish to read the
network status.
You can reset the status registers by using the CALL PLCWRITE command
with cmd = 1. You must write five words. The data can be arbitrary, since
the net result is resetting the status registers, no matter what you write. See
the example:
10 DIM newstat%(5)
20 CALL PLCWRITE(1,1,0,5,newstat%(1))
(See your PLC manual for more details) You must write 5 words of data
any time you wish to reset the network status.
All other commands behave as described in previous sections.
71
Page 80

T-60 Operator's Manual
Figure 24
T-60 Series to TI Series 305 or TI
Series 405 RS232C
Communication Connections
TI5 Interface Option
Communications:
The -TI5 Option uses Texas Instruments’ Direct Connect protocol for
communicating to TI Series 505 PLC’s. All models in the TI500/505 Series
have an RS232C serial port on the CPU module. The T-60 Series -TI5 Option
uses this port for communication to the PLC. Both the T-60 and T-61 auto
detect the communication parameters, so no setup is needed to get the two
devices communicating. The only caution is to make sure that no passwords
exist that would not allow the T-60 Series unit access to the programming
port.
Connections:
The -TI5 Option comes with the proper cable to interface to a TI 505 Series
PLC. For those who need to change the length of the cable, the proper
connections are shown below:
72
Command Variations:
The following table will help make the terminology of the previous sections
make more sense with respect to the TI Series 505 documentation. It is a
cross reference between the Memory Type in the PLC documentation and the
cmd for the CALL PLCREAD and CALL PLCWRITE commands.
Page 81

PLC Interface Commands PLC Specific Information
Table 9
Cross Reference
-TI5 Memory Type Vs. Call
PLCREAD / PLCWRITE
READ WRITE Cmd Memory Type Range Data / Response
• 1 STW Memory 1-15 1 word per register
• 2 X Memory 1-1024 1 word per 16 bits
• • 3 Y Memory 1-1024 1 word per 16 bits
• • 4 V Memory 1-NNNN 1 word per register
5 N/A N/A N/A
6 N/A N/A N/A
• 7 WX Memory 1-1024 1 word per register
• • 8 WY Memory 1-1024 1 word per register
• • 9 CR Memory 1-32768 1 word per 16 bits
73
Page 82

T-60 Operator's Manual
PL5 Interface Option
Communications:
The -PL5 Interface Option allows the T-60 Series to communicate to the
Allen Bradley PLC-5 (Data Highway Plus™) through the 1785-KE or
1770-KF2 Series B Data Highway™ RS-232-C Interface Modules. The
communications cable is EMERSON EMC’s standard Null Modem cable
(N-MODEM-25-25 for the T-61 and N-MODEM-9-25 for the T-60 ).
Connections:
The -PL5 Option comes with the proper cable to interface direct to a
PLC-520,540 or 580 DF1 port. You may also choose a cable to interface to
either a 1785-KE or a 1770-KF2 Series B Data Highway™ RS-232-C
Interface Module. The cable sections are as follows:
Using the -PL5 with a 1785 KE Module:
T-60 - 20-00138-01
T-61 - 20-00141-01
Using the -PL5 with a 1770 KF2 Module:
T-60 - 20-00109-02
T-61 - 20-00109-01
Table 10
1785 KE Interface Module Dip
Switch Settings
1 2 3 4 5 6 7 8
Using the -PL5 with a PLC-520, 540, or 580 DF1 port:
T-60 - 20-00109-02
T-61 - 20-00141-01
Refer to the end of this section for the schematics for the above cables.
Allen-Bradley 1785 KE and 1770 KF2 Set-Up:
Correctly setting the dip switches on the 1785 KE or 1770 KF2 Interface
Module is an important step in the set up process. Furthermore it is a good
idea to make sure that your 1785 KE or 1770 KF2 is working properly by
communicating to the PLC5 via the KE or KF2 interface and Allen Bradley’s
programming software (APS). Follow the appropriate Allen-Bradley user’s
manual for setting up your system to communicate in this fashion. Once you
have successfully communicated with between the PC and your PLC,
communicating with the Eason is a snap.
SWITCH NUMBER
SW1 Up Up Up Up Up Up
SW2 Dn Dn Up Up Up Up Up Up
SW3 Dn Dn Up Dn Dn Dn
SW4 Up Up
74
Page 83

PLC Interface Commands PLC Specific Information
Configure the 1785 KE dip switches in the following manner:
Configure the 1770 KF2 dip switches in the following manner:
Table 11
1770 KF2 Interface Module Dip
Switch Settings
SWITCH NUMBER
1 2 3 4 5 6
SW1 Dn Dn Up Dn Dn
SW2 Dn Dn
SW3 Up Up Up
SW4 Up Up Up
SW5 Up Up
SW6 Dn Up Up Up
SW7 Up Dn
SW8 Dn Up
75
Page 84

T-60 Operator's Manual
Command Variations:
The CALL PLCREAD and CALL PLCWRITE commands for the PLC-5 are
significantly different from the other PLC’s described here. The following
descriptions apply to the -PL5 Option only:
CALL PLCREAD Statement
Syntax:
CALL PLCREAD
(id, file, address, [bit], count, variable/array
)
Comments:
This command is specific to the -PL5 Interface Option.
id specifies the address of the PLC from which you wish to read data.
This number is usually 1 when interfacing to one PLC.
file specifies the file number that you wish to access.
address is the address of the first element to access in the above file.
[bit] is an optional parameter which specifies the starting bit location of the
bits you wish to read. If you are reading words (as in reading a
register value), leave this field blank (ie, ...address,,count,...). If you
are reading bits (I/O points, internal coils, etc.) specify the starting bit in the
element you are addressing (address). This could be any bit from 0-15.
count specifies the number of bits and/or elements that you wish to read. If
you are reading data in the form of words, it is the number of consectutive
elements you wish to read. If you are reading bits, it is the number of
consecutive bits you wish to read.
76
variable/array is the variable name or single dimension array name where
you wish to store the data you are reading. If the value of count (see above) is
1, this will be a variable expression. If you are reading elements that are
stored as words and count is greater than one, this will be an array (make
sure you properly dimension the array prior to using it). If you are reading
the status of more than one, but less than 16 bits, you will be reading one
word, and therefore can use a discrete variable name. If you are reading
more than 16 bits, you will need to use an array. The dimension of the array
variable will be the next integer greater than the desired number of bits
divided by 16. For example, if you wish to read the status of bits 1-24 you
will need to dimension your array to at least two since 24/16 = 1.5 and two is
the next greater integer. Remember, any time you are reading more than one
word of data (more than one register or more than 16 bits) you must use a
dimensioned array variable.
Page 85

PLC Interface Commands PLC Specific Information
Examples:
10 DIM regdat%(10)
20 CALL PLCREAD(1,4,16,,5,regdat%(4))
This command returns the contents of element 16 in regdat%(4), element 17
in regdat%(5), element 18 in regdat%(6), element 19 in regdat%(7), element
20 in regdat%(8), from file #4 in the PLC-5 with id #1.
10 CALL PLCREAD(2,5,47,,1,regdat1%)
This command reads the data in input element number 47 in file #5 in the
PLC-5 with id (address) = 2 and stores it in the variable regdat1%
10 DIM stat%(2)
20 CALL PLCREAD(1,1,1,15,18,stat%(1))
This command would access file 1 in the PLC with an id of 1. It would return
the status of address 1, bit 15, and address 2, bits 0-14 in stat%(1) and the
status of address 2, bit 15 and address 3 bit 0 (and 14 zeros) in stat%(2).
CALL PLCWRITE Statement
Syntax:
CALL PLCWRITE(id, file, address, [bit], count, variable/array )
Comments:
This command is specific to the -PL5 Interface Option.
id specifies the address of the PLC in which you wish to write data. This
number is usually 1 when interfacing to one PLC.
file specifies the file number that you wish to write to.
address is the address of the first element to write to in the above file.
[bit] is an optional parameter which specifies the starting bit location of the
bits you wish to write. If you are writing words (as in writing a
register value), leave this field blank (i.e., ...address,,count,...). If you
are writing bits (I/O points, internal coils, etc.) specify the starting bit in the
element you are addressing (address). This could be any bit from 0-15.
count specifies the number of bits and/or elements that you wish to set. If
you are writing data in the form of words, it is the number of consecutive
elements you wish to write. If you are setting bits, it is the number of
consecutive bits you wish to set.
variable/array is the variable name or single dimension array name where
you wish to store the data you are writing. If the value of
(see above) is
count
1, this could be a variable expression. If you are writing elements that are
stored as words and count is greater than one, this will be an array (make
77
Page 86

T-60 Operator's Manual
sure you properly dimension the array prior to using it). If you are setting
more than one, but less than 16 bits, you will be writing one word, and
therefore can use a discrete variable name. If you are setting more than 16
bits, you will need to use an array. The dimension of the array variable will
be the next integer greater than the desired number of bits divided by 16.
For example, if you wish to set bits 1-24 you will need to dimension your
array to at least two since 24/16 = 1.5 and two is the next greater integer.
Remember, any time you are writing more than one word of data (more than
one register or more than 16 bits) you must use a dimensioned array
variable.
Examples:
10 DIM regdat%(10)
20 CALL PLCWRITE(1,4,16,,5,regdat%(4))
This command writes the contents of regdat%(4) in element 16, regdat%(5) in
element 17, regdat%(6) in element 18, regdat%(7) in element 19, and
regdat%(8) in element 20 to file #4 in the PLC-5 with id (address) of 1.
10 CALL PLCWRITE(2,5,47,,1,regdat1%)
This command writes the data in regdat1% into element number 47 in file #5
in the PLC-5 with id (address) of 2.
10 DIM stat%(2)
20 CALL PLCWRITE(1,2,33,12,5,13)
This command sets bits 12, 14, and 15 to a 1, and bits 13 and 16 to a 0 in
element 33 in file #2 in PLC with an id (address) of 1.
78
Page 87

Figure 25
T-60 Series to Allen Bradley
1747-KE Module
Communication Connections
PLC Interface Commands PLC Specific Information
-SL5 Interface Option
Communications:
The -SL5 Interface Option allows the T-60 Series to communicate to the Allen
Bradley SLC-500 (DH-485Ô) through the 1747-KE DH-485Ô to RS-232-C
Interface Module. The communications cable is EMERSON EMC’s standard
Null Modem cable (N-MODEM-25-9 for the T-61 and N-MODEM-9-9 for the
T-60 ).
Connections:
The -SL5 Option comes with the proper cable to interface to a 1747-KE
Interface Module. For those who need to change the length of the cable, the
proper connections are shown below:
SLC-500 Setup:
The SLC-500 needs to have a 1747-KE interface module installed in it. If the
processor is a stand-alone type (SLC500), you may have to add a two slot
option rack to add this interface module. Some newer SLC-500’s have a
built-in serial port, this port can be used to gain direct access to SLC-500 by
using the DF1 protocol. This document refers only to the setup and use of the
1747-KE module. Please consult EMERSON EMC for other applications.
79
Page 88

T-60 Operator's Manual
Follow the setup guidelines for the 1747-KE module exactly. If possible, use
your Allen-Bradley programming software to communicate to the SLC-500
once you perform all of the setup operations. In general you can use the
default settings as long as you change the DF1 Port Setup Parameters, select
the correct node address, and select FULL DUPLEX operation. If you want
to check all of the parameters using a terminal connected to the setup port,
use the following parameters:
DF1 Port Setup Parameters:
19.2K baud (this is not critical, the -SL5 option will auto-baud and find
yourbaud rate)
8 data bits
No parity
1 stop bit.
DH-485 Port Setup Parameters:
Node Address - 2 Set the PLC to node address 1 (this is performed
with the Allen-Bradley setup software for the PLC). The -SL5
interface will reside at node address 0.
Max Node Address - 31
Message Time-out - 1000ms
Pass Through - Enabled
Baud Rate - 19200
DF1 Protocol Menu:
Full Duplex
DF1 Protocol Full Duplex Setup Menu:
Duplicate Packet Detection - Disabled
Checksum - BCC
Constant Carrier Detect - Disabled
Modem Init String - (blank)
Embedded Response Detect - Embedded Response
ACK Time-out - 1.0 Seconds
ENQuriy Retries - 2
NAK Received Retries - 2
Be sure to return the 1747-KE module to the Run mode (jumper settings),
and jumper the 1747-KE for RS-232. Connect the DF1 port to COM1 on the
T-60 Series product, and you should be able to communicate. Try sending a
CALL PLCINIT(1,1) to see if you get a Ready response. If you do, start
programming! If not, try checking that you are using COM1 on the T-60
Series product. Make sure you are plugged into the DF1 port, not the
configuration port on the 1747-KE. Make sure you are no longer in setup
mode for the 1747-KE, and that the jumpers are set to RS-232.
Command Variations:
The CALL PLCREAD and CALL PLCWRITE commands for the SLC-500 are
significantly different from the other PLC’s described here. The following
descriptions apply to the -SL5 Option only:
80
Page 89

PLC Interface Commands PLC Specific Information
CALL PLCREAD Statement
Syntax:
CALL PLCREAD(id, type, file, address, [bit], count, variable/array )
Comments:
This command is specific to the -SL5 Interface Option.
id specifies the address of the PLC from which you wish to read data. This
number is usually 1 when interfacing to one PLC. See the SLC-500 Setup
section for more information on the selection of the id.
type specifies the file type that is required for a specific file. The allowable
file types and their use are as follows:
0 Outputs - The -SL5 option will not allow direct access to I/O.
1 Inputs - The -SL5 option will not allow direct access to I/O.
2 Status - S file types
3 Bit - B file types
4 Timer - T file types
5 Counter - C file types
6 Control - R file types
7 Integer - N file types
file specifies the file number that you wish to access. The use of a specific
file is restricted to files which your program access. For instance, if your
program uses no timers, and you access a timer file you will get a “PLC LINK
NOT ESTABLISHED” error.
address is the address of the first element to access in the specified file.
Allen-Bradley restricts reading from or writing to locations which are not
specified within a program. For example if your program only access N7:0
through N7:4 and you try to read from N7:5 (one address higher than your
program access), you will get an error. To avoid this problem, we suggest
that your program access data at least one word higher than words that the
-SL5 interface is trying to access. When addressing bit files (type 3), you
must specify the WORD address, rather than the BIT address. For example
to access B3:250 you need to think of accessing word address B3:15/10. See
the examples at the end of this section for further clarification.
bit is the starting bit location of the bits you wish to read. If you are
reading words (as in reading a register value), leave this field blank
(i.e., ...address,,count,...). If you are reading bits in any file type, specify
the starting bit in the element you are addressing (address). This could be
any bit from 0-15.
count specifies the number of bits and/or elements that you wish to read. If
you are reading data in the form of words, it is the number of consecutive
elements you wish to read. If you are reading bits, it is the number of
consecutive bits you wish to read.
variable/array is the variable name or single dimension array name where
81
Page 90

T-60 Operator's Manual
you wish to store the data you are reading. If the value of count (see above) is
1, this will be a variable expression. If you are reading elements that are
stored as words and count is greater than one, this will be an array (make
sure you properly dimension the array prior to using it). If you are reading
the status of more than one, but less than 16 bits, you will be reading on
word, and therefore can use a discrete variable name. If you are reading
more than 16 bits, you will need to use an array. The dimension of the array
variable will be the next integer greater than the desired number of bits
divided by 16. For example, if you wish to read the status of bits 1-24 you
will need to dimension your array to at least two since 24/16 = 1.5 and two is
the next greater integer. Remember, any time you are reading more than one
word of data (more than one register or more than 16 bits) you must use a
dimensioned array variable.
Examples:
10 DIM regdat%(5)
20 CALL PLCINIT(1,1)
30 CALL PLCREAD(1,7,7,16,,5,regdat%(1))
Line 10 dimensions the array regdat%(10) for future use, line 20 initializes
the PLC (this only needs to be done once in your program). Line 30 returns
the contents of N7:16 in regdat%(1), N7:17 in regdat%(2), N7:18 in
regdat%(3), N7:19 in regdat%(4), and N7:20 in regdat%(5) in the SLC-500
with a node address of 1.
10 CALL PLCREAD(2,5,5,3,,1,reg%)
This command reads the data in C5:3 in an SLC-500 with node address of 2
and stores it in the variable reg%
20 CALL PLCREAD(1,3,3,1,8,15,stat%)
This command would access B3:1 in the PLC with a node address of 1. It
would return the status of B3:1/8 through B3:2/7 stat%. Note that if your
PLC’s program does not access any elements from B3:2/8 through B3:255/15,
an error will result. This is because the SLC-500 protects (disables external
access) to elements which are above the highest accessed elements in a file.
Normally this is not a problem for most file types, and status types. B type
files however, are protected in bytes. The -SL5 interface reads and writes in
words. Therefore, if the -SL5 interface accesses any low bits within the PLC
(bits 0 through 7), make sure that your PLC program accesses any bits in the
next higher byte. The easiest way to insure that you will not have a problem
is to make sure your PLC program accesses the next higher word in memory.
82
Page 91

CALL PLCWRITE Statement
Syntax:
PLC Interface Commands PLC Specific Information
CALL PLCWRITE(
id,type, file, address, [bit], count, variable/array
)
Comments:
This command is specific to the -SL5 Interface Option.
specifies the address of the PLC in which you wish to write data. This
id
number is usually 1 when interfacing to one PLC. See the SLC-500 Setup
section for more information on the selection of the id.
type specifies the file type that is required for a specific file. The allowable
file types and their use are as follows:
0 Outputs - The -SL5 option will not allow direct access to I/O.
1 Inputs - The -SL5 option will not allow direct access to I/O.
2 Status - S file types
3 Bit - B file types
4 Timer - T file types
5 Counter - C file types
6 Control - R file types
7 Integer - N file types
file specifies the file number that you wish to write to. The use of a specific
file is restricted to files which your program access. For instance, if your
program uses no timers, and you access a timer file you will get a “PLC LINK
NOT ESTABLISHED” error.
address is the address of the first element to write to in the above file..
Allen-Bradley restricts reading from or writing to locations which are not
specified within a program. For example if your program only access N7:0
through N7:4 and you try to read from N7:5 (one address higher than your
program access), you will get an error. To avoid this problem, we suggest
that your program access data at least one word higher than words that the
-SL5 interface is trying to access. When addressing bit files (type 3), you
must specify the WORD address, rather than the BIT address. For example
to access B3:250 you need to think of accessing word address B3:15/10. See
the examples at the end of this section for further clarification.
bit is the starting bit location of the bits you wish to write. If you are
writing words (as in writing a register value), leave this field blank
(i.e., ...address,,count,...). If you are writing bits (I/O points, internal coils,
etc.) specify the starting bit in the element you are addressing (address).
This could be any bit from 0-15.
count specifies the number of bits and/or elements that you wish to set. If
you are writing data in the form of words, it is the number of consecutive
elements you wish to write. If you are setting bits, it is the number of
consecutive bits you wish to set.
variable/array is the variable name or single dimension array name where
83
Page 92

T-60 Operator's Manual
you wish to store the data you are writing. If the value of count (see above) is
1, this could be a variable expression. If you are writing elements that are
stored as words and count is greater than one, this will be an array (make
sure you properly dimension the array prior to using it). If you are setting
more than one, but less than 16 bits, you will be writing one word, and
therefore can use a discrete variable name. If you are setting more than 16
bits, you will need to use an array. The dimension of the array variable will
be the next integer greater than the desired number of bits divided by 16.
For example, if you wish to set bits 1-24 you will need to dimension your
array to at least two since 24/16 = 1.5 and two is the next greater integer.
Remember, any time you are writing more than one word of data (more than
one register or more than 16 bits) you must use a dimensioned array
variable.
Examples:
10 DIM regdat%(5)
20 CALL PLCINIT(1,1)
30 CALL PLCWRITE(1,7,7,16,,5,regdat%(1))
Line 10 dimensions the array regdat%(10) for future use, line 20 initializes
the PLC (this only needs to be done once in your program). Line 30 writes
the contents of regdat%(1) in N7:16, regdat%(2) in N7:17, regdat%(3) in
N7:18, regdat%(4) in N7:19, and regdat%(5) in N7:20 in the SLC-500 with a
node address of 1.
10 CALL PLCWRITE(2,5,5,3,,1,reg%)
This command writes the data contained in the variable reg% into C5:3 in an
SLC-500 with a node address of 2.
20 CALL PLCWRITE(1,3,3,1,8,15,stat%)
This command would write the contents of variable stat% into the PLC data
bits B3:1/8 through B3:2/7. Note that if your PLC’s program does not access
any elements from B3:2/8 through B3:255/15, an error will result. This is
because the SLC-500 protects (disables external access) to elements which
are above the highest accessed elements in a file. Normally this is not a
problem for most file types, and status types. B type files however, are
protected in bytes. The -SL5 interface reads and writes in words. Therefore,
if the -SL5 interface accesses any low bits within the PLC (bits 0 through 7),
make sure that your PLC program accesses any bits in the next higher byte.
The easiest way to insure that you will not have a problem is to make sure
your PLC program accesses the next higher word in memory.
20 CALL PLCWRITE(1,7,7,15,1,1,0)
This command writes a zero to bit location N7:15/1. Note the restrictions
mentioned in the example above.
84
Page 93

Figure 26
T-60 Series to Omron Host Link
RS232C Communication
Connections
PLC Interface Commands PLC Specific Information
-OM1 Interface Option
Communications:
The -OM1 Option uses the Omron Host Link protocol for communicating to
all suitably equipped Omron PLC’s. The Omron Host Link port is connected
to the T-60 or T-61’s COM1 port via the supplied cable. Both the T-60 and
T-61 auto detect the communication parameters, so no setup is needed to get
the two devices communicating.
Connections:
The -OM1 Option comes with the proper cable to interface to a Host Link
equipped PLC. For those who need to change the length of the cable, the
proper connections are shown below:
Command Variations:
The following table will help the terminology of the previous sections make
more sense with respect to the Omron Host Link documentation. It is a cross
reference between the Memory Type in the PLC documentation and the cmd
for the CALL PLCREAD and CALL PLCWRITE commands.
85
Page 94
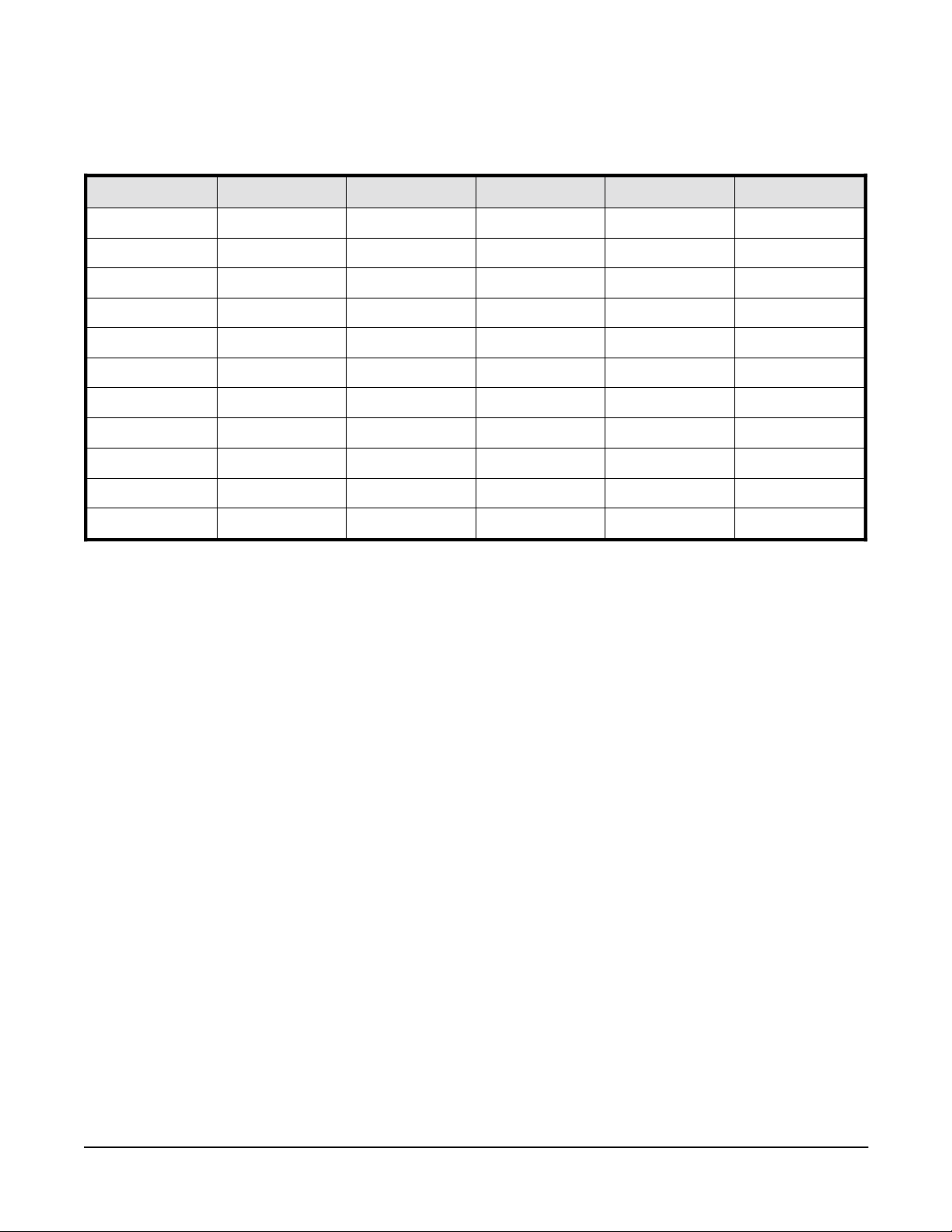
T-60 Operator's Manual
Table 12
Cross Reference
-OM1 Memory Type Vs. Call
PLCREAD / PLCWRITE
READ WRITE Cmd Memory Type Range Data / Response
• • 1 Status Word * 1 word
• 2 IR & SR * 1 word per 16 bits
• • 4 DM * 1 word per register
• • 9 LR * 1 word per 16 bits
• 3 IR & SR * 1 word per 16 bits
5 N/A * N/A
6 N/A * N/A
7 N/A * N/A
8 N/A * N/A
• • 10 HR * 1 word per 16 bits
• •
PLC Dependent
The -OM1 Option limits you to
reading or writing a maximum
of 32 words of data (512 bits)
during one read or write
operation. For example, you
are restricted to accessing 32
registers in the DM area with
one CALL PLCREAD or CALL
PLCWRITE command.
11 AR * 1 word per 16 bits
Addressing bits in the -OM1 Option is a little different than in the rest of the
PLC interfaces. The -OM1 Option utilizes the Host Link bit
addressing scheme which combines the WORD address and the BIT address
into one number. For the IR, SR, LR, HR, and AR areas data is accessed in
this fashion. To read a bit at word 5 bit 3, will require an address of 503,
word 11 bit 13 requires the address of 1113. For example, to access the IR
data area, word 5, bits 6 through 9, use the following command
CALL PLCREAD(0, 2, 506, 4, A)
This command accesses word 5, bit 6 and reads four bits placing the result
in variable A. Note that the four bits will be aligned in variable A with bit
506 in the 2^0 location 507 in the 2^1 location and so on. This makes bit
testing within a BASIC program very simple.
Writes to individual bit locations in the Omron PLC is performed via a read
modify write process. EXTREME care should be taken when using data bits
which may be updated during a scan. Host Link only allows data to be read
and written to on WORD boundaries. This forces the -OM1 Option to read
surrounding bits to obtain an entire word, then sets or clears the desired bits
and write the recomposed words back to the PLC. If the data the -OM1
Option reads surrounding the operation is updated during a scan,
unpredictable results may occur. Writing to outputs may be something to
avoid if your program does not continually update them. Reads do not suffer
from this problem.
86
Page 95

PLC Interface Commands PLC Specific Information
The Omron status write must be performed in the following manner:
CALL PLCWRITE(0,1,0,1,mode)
mode: 0 - program
1 - debug
2 - monitor
3 - run
The Omron PLC must be in the monitor mode to enable write commands to
perform without errors. A CALL PLCINIT( id, 1) places the PLC into the
monitor mode, but if your application has a programming panel or some other
peripheral device attached, it may be possible for the operator to disable
writes to the PLC. Use the status write function to return the PLC to the
monitor mode when necessary.
87
Page 96

T-60 Operator's Manual
-PL2 Interface Option (Preliminary)
Communications:
The -PL2 Option uses the programming port protocol for communicating to
the Allen Bradley PLC-2. The T-60 Series can use the programming port on
the PLC-2 CPU or the programming port on the 1771-KA2 Interface Module.
The PLC-2 communication parameters are not configurable, so issuing the
CALL PLCINIT command will configure COM1 on the T-60 Series device to
the proper settings for the PLC-2.
The Data that cannot be accessed in the EMERSON EMC implementation of
the PLC-2 protocol as noted in the PLC-2 programming manual (Page C-3 Data Table Organization) are: Processor Work Areas No. 1 and No. 2, the
Reserved Area, the Expanded Data Table and/or User Program Area, and the
User Program Area. All other areas are accessible via the CALL PLCREAD
and CALL PLCWRITE commands.
Connections:
The -PL2 Option comes with the proper cable to interface to a PLC-2 directly
through the programming port, or to the programming port of the 1771-KA2.
For those who need to change the length of the cable, the proper connections
are shown below:
Figure 27
T-60 Series to Allen Bradley
PLC-2 Communication
Connections
88
Command Variations:
There are no variations between the descriptions of CALL PLCINIT, CALL
PLCREAD, and CALL PLCWRITE in the previous section and the Allen
Bradley PLC-2 or 1771-KA2 implementation of those commands.
Page 97

PLC Interface Commands PLC Specific Information
-IDEC FA-1J\FA2-J Interface Option
Communications:
The -IDEC option uses the Idec protocol to communicate between the Series
T-60 unit and the PLC. The unit is configured by using the
command.
Table 13
T60 Series / RS232
Communication Protocol
-IDEC FA-1J\FA2-J Interface
Option
Parameter— Mode Baud Rate Data Bits Stop Bit(s) Parity
FA-1J— RS232 C9600 baud 8 1 None
FA-2J— RS232 C9600 baud 8 1 Even
Connections:
In order for the SeriesT-60 and the Idec unit to communicate, a specialized
cable is sent with the Eason unit. The pinout for this cable is shown in the
table below illustrating the view for both the T-60 and the T-61.
-plcinit(x,y)
Figure 28
T-60 Series to IDEC FA-1J and
FA-2J PLC Communication
Connections
89
Page 98

T-60 Operator's Manual
Available Commands:
The commands listed in the table below list the commands available for the
Idec FA-1J and the Idec FA-2J interfaces.
Table 14
T-60 Series commands and
addrss ranges for the Idec FA-1J
and the FA-2J
Cmd# Command Address Size Read Write FA-IJ FA-2J
1 Status none BIT • • •
2 In_Out (Input) 0-157 BIT • • •
2 In_Out (Expansion Input) 2000-2157 BIT • •
3 In_Out (Output) 200-357 BIT • • • •
3 In_Out (ExpansionOutput) 2200-2357 BIT • • •
4 Register 800-899 WORD • • •
4 Register (Expansion Register) 1500-1799 WORD • • •
9 Internal Relay 400-717 BIT • • • •
9 Internal Relay (Expansion Relay) 2400-2717 BIT • • •
12 Timer Value 0-79 WORD • • •
13 Timer Value 0-79 WORD • • • •
14 Counter Value 0-47 WORD • • •
15 Counter Preset 0-47 WORD • • • •
16 Shift Register 0-127 BIT • • • •
17 Ten Mil Timer T-61-1179 WORD • • •
CALL PLCINIT Statement
Purpose:
This command is used to initialize communication with the IDEC FA-1J
and FA-2J series PLC. CALL PLCINIT must be issued prior to any other
communication (reading or writing) to the IDEC PLC. CALL PLCINIT
setsup specific communications parameters. If the CALL PLCINIT
command fails, the T-60 Series unit will break your program and generate
the error message “PLC link not established.” If this occurs, make sure that
the connections and communications configurations are correct.
90
Page 99

PLC Interface Commands PLC Specific Information
Syntax:
CALL PLCINIT(id,cmd)
Comments:
id specifies the address of the PLC that you wish to initialize. For the
FA-1J and FA-2J series PLC, this number will always be 1.
cmd specifies the type of PLC protocol that you are initiating :
1 - FA-1J on com port 1
2 - FA-2J on com port 1
3 - FA-1J on com port 2
4 - FA-2J on com port 2
Examples:
10 CALL PLCINIT(1,1)
Establishes communication with the Idec FA-1J on communications port 1.
10 CALL PLCINIT(1,4)
Establishes communication with the Idec FA-2J on communications port 4.
CALL PLCREAD Statement
Purpose:
This command is used to read the value(s) in a PLC’s registers, the status
of bits, or any other accessible memory location within the PLC.
Syntax:
CALL PLCREAD
(id,cmd,start address,# ofregisters/bits,variable/array)
Comments:
id specifies the address of the IDEC - always use 1.
cmd specifies the read operation you wish to perform. See the table under
Available Commands for the read operation possibilities:
address
describes where in memory the value is to be read from
-
count - number of bits to be read ( when using command of size WORD this
will be a 1 )
variable/number - this is the variable or number that is to be written in
memory in the case of a the variable that will store the value being read
Examples
CALL PLCREAD( 1, 9, 400, 13, a%)
Starting at address 400 in the internal relays of the Idec, this command will
instruct the PLC to read the first 13 bits and store the result into a%.
91
Page 100
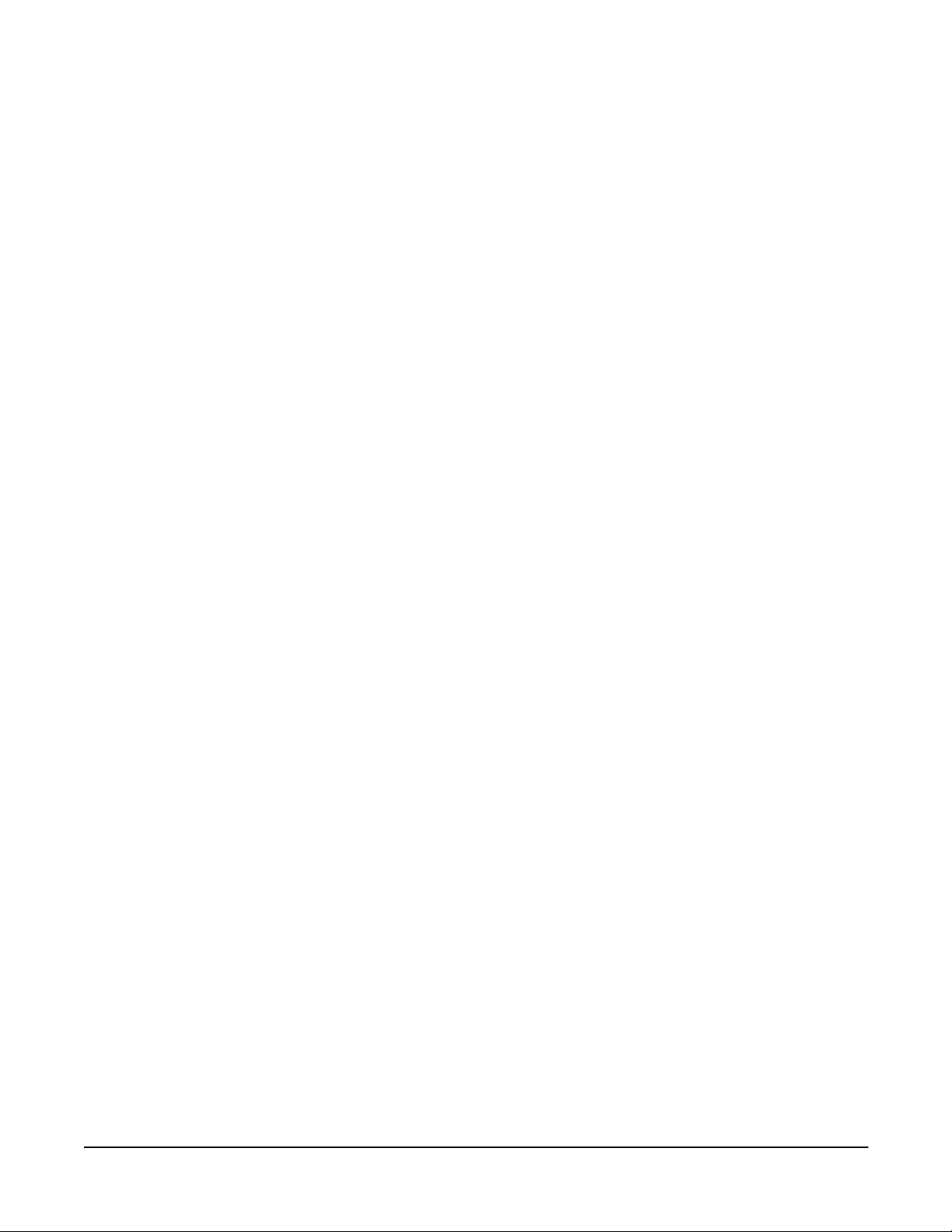
T-60 Operator's Manual
CALL PLCREAD( 1, 12, 30, 1, t% )
This will capture the monitor value of a timer.
CALL PLCWRITE Statement
Purpose:
This command is used to write value(s) to the IDEC’s register(s), memory
location(s), or to force one or more output bits in a PLC.
Syntax:
CALL PLCWRITE(id,cmd,start address,# of
registers/bits,expression/variable/array)
Comments:
id specifies the address of the IDEC - always use 1.
cmd specifies the write operation you wish to perform. See the table below
for the write operation possibilities:
address
describes where in memory the value is to be stored or read from
-
count - number of bits to be read ( when using command of size WORD this
will be a 1 )
variable/number - this is the variable or number that is to be written in
memory in the case of a write or the variable that will store the value being
read
Examples:
CALL PLCWRITE( 1, 4, 805, 1, 12345)
This command tells the Idec PLC to write in register #805 the value 12345.
This function is only available in the FA-2J PLC.
CALL PLCWRITE( 1, 9, 400, 13, 4077)
This instructs the PLC to write into the internal relays at address 400, the
value of 4077 using 13 bits.
92
 Loading...
Loading...