Page 1
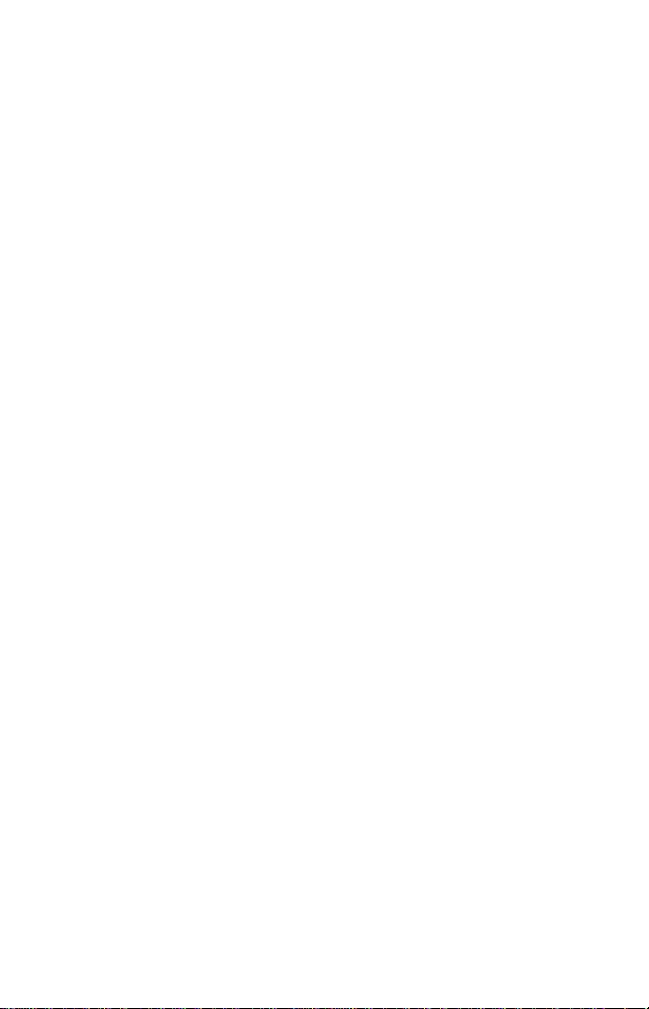
Table of Contents
Using This Guide ..........2
Key Symbols .................. 2
Phone Overview ........... 3
Key Functions ..............4
Display Indicators ........6
Getting Started ............8
Charging Battery ............ 8
Attaching Battery ........... 9
Basic Phone
Operations ............. 11
Turning on the Phone .. 11
Making a Call ............. .. 11
Answering a Call .......... 12
Unanswered C all s ......... 12
Voice Mail .................... 13
Text Messages (SMS) .... 14
Menu Help ................... 14
Safety Information ....15
Care and Maintenance . 23
Voice Mode Features . 24
Dialing Stored Numbers 24
Speed Dialing ............... 25
Emergency C all s ........... 25
Sounds On/Off ............. 26
Mute/Unmute .............. 26
Adjusting Vo lume ........ 26
Sending DTMF Tones .... 27
Pause Feature ............... 27
Memory Link Feature ... 28
Calling Card Calling ...... 28
Conversation Mode ...... 29
Menu System .............31
Access to the Menus .... 31
Menu Map ................... 32
Entering Text ................ 34
Phonebook . .......... ........ 38
View ........................ 38
New Entries ............. 38
Status ...................... 40
Messages ..................... 40
Voice Mail ................ 40
Message Inbox ......... 40
Status ........ ... ... ... .... ... ... 41
Call Lists ................... 41
Talk Times ...... .... ...... 41
IP Address ................ 42
Preferences .................. 42
Sounds On/O ff ............. 53
Key Guard ................. ... 53
Systems ..... ............. ...... 53
Data Mode Features .. 55
Connecting to Data
Mode ........................... 55
Making a Voice Call ..... 58
AT&T PocketNet®
Service .................... 59
Home Page Menu Map. 60
Home Page Menu Items 62
Inbox ....................... 62
Contacts .................. 67
Calendar .................. 70
My Web Sites ........... 72
My Favorites ............ 74
Portals ..................... 75
To Do ................. ... ... 76
AT&T ........... ............. 78
Tethered Mode ..........81
Appendix .................... 94
Accessories ...... ....... ...... 94
Glossary ....................... 95
Troubleshoo t in g . .......... 97
Index .......................... 99
1
Page 2
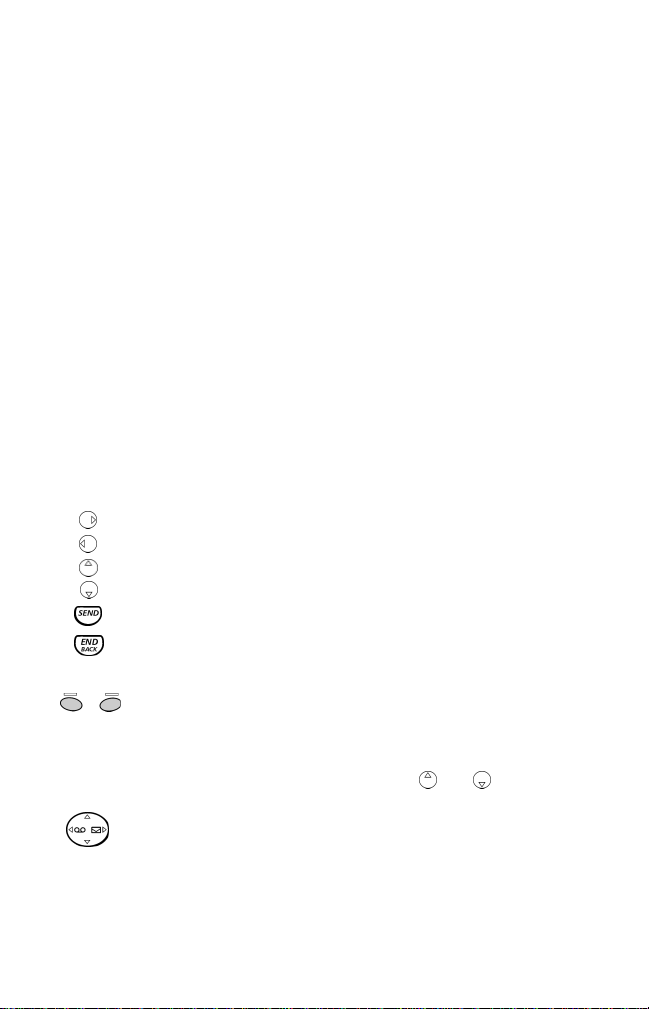
Using This Guide
The MobileAccess™ T250 phone combines two separate devices –
a wireless voice phone and a wireless data terminal.
The voice phone can be used where cellular service is available. It works
over 800 MHz digital/analog and 1900 MHz digital networks.
To access wireless data service, you must be in an area where wireless IP
(CDPD) service is provided. Your network service provider must set up
and register a unique IP and email address for you.
As you use the phone, keep in mind these two points:
• The phone cannot operate simultaneously as a voice phone and a data
terminal. Pressing the MODE key allows you to switch between Voice
Mode and Data Mode. In some instances, the phone will
automatically switch modes.
• Some of the phone’s keys have different functions depending on
whether you’re in Voice Mode or Data Mode. See Key Functions,
pages 4-5.
Key Symbols
To help you quickly understand this manual, symbols on the keys and expressions in the display are explained below.
Right arrow on Express Key
Left arrow on Express Key
Up arrow on Express Key
Down arrow on Express Key
SEND key
END key
Softkeys Softkeys control the action or function displayed immediately
Express
above. Press the softkey to execute that action. For example,
Store softkey means press the softkey under the word Store to
store the displayed number or text. Softkey actions/labels change
with each new screen.
The Express Key is the navigation key. Use and on the
Express Key to scroll to the required item in the menu and select
Key
by pressing
means scroll to the menu item
pressing
Another way to navigate menus is to press the number
associated with a menu item to go directly to the next screen
associated with that item.
OK left softkey. For example, select View Options
View Options and select by
OK left softkey.
2
Page 3

MobileAccess™ T2 50 Phone Overview
Menu key
Press to go to
Earpiece
Graphic display
Telephone numbers,
menus, messages,
etc. are displayed
here.
Left softkey
Executes action
displayed on
screen dire ctly
above.
Mode key
Press and hold
to turn the
phone on or off.
Press to toggle
between Voice
& Data Mode.
SEND key
Dials displayed
number or name
and answers calls.
Alphanumeric keys
Enter text and
telephone numbers.
Also used for menu
navigation, speed
dial access and
Favorites access.
AC Rapid Charging
Adapter socket
Data cable
connector
for phone and
services. This is
NOT the browser
menu. Press and
headset here.
Turns off alerts.
Express Key
Navigation key.
Press and hold left
arrow to dial voice
mailbox. Press and
hold right arrow to
read text messages.
Press arrows to
between options.
END/Back key
Hold down to end a
call or go back to
previous display.
Microphone
main menu
data-related
hold to get
menu help.
Right
softkey
Executes
action
displayed
immediately
above on
screen.
Headset
socket
Connect
Clear key
Erases
characters.
move cursor
3
Page 4
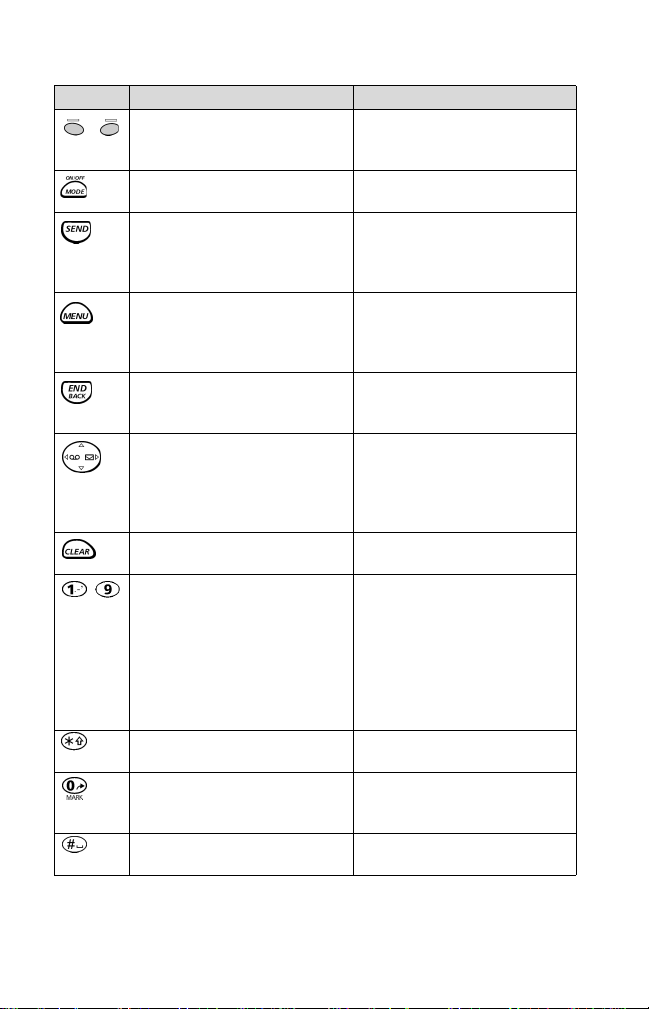
Key Functions - Voice Mode
Key Standby Voice Mode Active Voice Mode
Left: Call Lists
Right: Phonebook
Press/hold: Turn on Key Guard
Press: Switch to Data Mode
Press/hold: Power OFF
Press: Recall last 10 dialed
numbers
Main menu for phone
services
Press/hold: Help/info about
displayed item
Press: Go back 1 screen
Press/hold: Go to standby
screen
Press/hold left : voice mailbox
Press/hold r ig h t: SMS
messages
Press up/down: Ringer
volume control
Press: Clear previous character
Press/hold: Clear entire entry
Press: In text entry, enter let-
-
ters, numbers or symbols
In text entry, press 1 for
punctuation mark
Press/hold: Speed dial Phonebook entry
Press/hold 9: Emergency Call if
set up
Press: Enter * or change case in
text entry
Press: Enter 0
Press/hold: Speed dial
operator
Press: Enter # or, in text entry,
a space
Left: Mute
Right: Options
Press/hold: Turn on Key Guard
Not active
Press: Dial number displayed/
answer incoming call
Press/hold: Credit card call (if
activated)
Main menu for phone
services
Press/hold: Help/info about
displayed item
Press: Go back 1 screen
Press/hold: Terminate call
Press up/down: Volume
control - earpiece
Press: Clear previous character
Press/hold: Clear entire entry
Press: Enter numbers
(Can be used to enter & store a
number, but tones will sound.
To store a number silently, use
scratchpad option)
Press: Enter *
Press: Enter 0
Press/hold: Speed dial
operator
Press: Enter #
4
Page 5

Key Functions - Data Mode
Key Standby Data Mode Active Data Mode
Softkey action Action indicated on softkey
Press: Switch to Voice Mode
Press/hold: Power OFF
Not active Not active
displayed above
Press: Switch to Voice Mode
Press/hold: Power OFF
Main menu for phone
services (NOT browser Home
Page menu).
Press/hold: Help/info about
displayed item
Press: Go to standby screen Press: Go back 1 screen
Press up/down: Scroll to
menu selection
Not active Press: Clear previous character
Press: Move directly to menu
-
item next screen
In text entry, enter letters,
numbers or symbols
In text entry, press 1 for
punctuation mark
Press/hold: Go to My Favorites
Press/hold 9: Emergency Call
Press: Enter * Press: To change case in text
Press: Enter 0 Press:
Not active Press: For space
Main menu for phone
services
Press/hold: Help/info about
displayed item
Press/hold: Return to Home
Page
Press up/down: Scroll to
menu selection
Press left/right: Move to next
character or word in text entry
Press/hold: Clear entire entry
Press: Move directly to menu
item next screen
In text entry, enter letters,
numbers or symbols
In text entry, press 1 for
punctuation mark
Press/hold: Go to My Favorites
Press/hold 9: Emergency Call
entry
Go to 10th menu
selection.
entry, enter 0. In T9
Type, select next word
Press/hold:
My Favorites entry
In text or numeric
To register a
®
Quick
5
Page 6
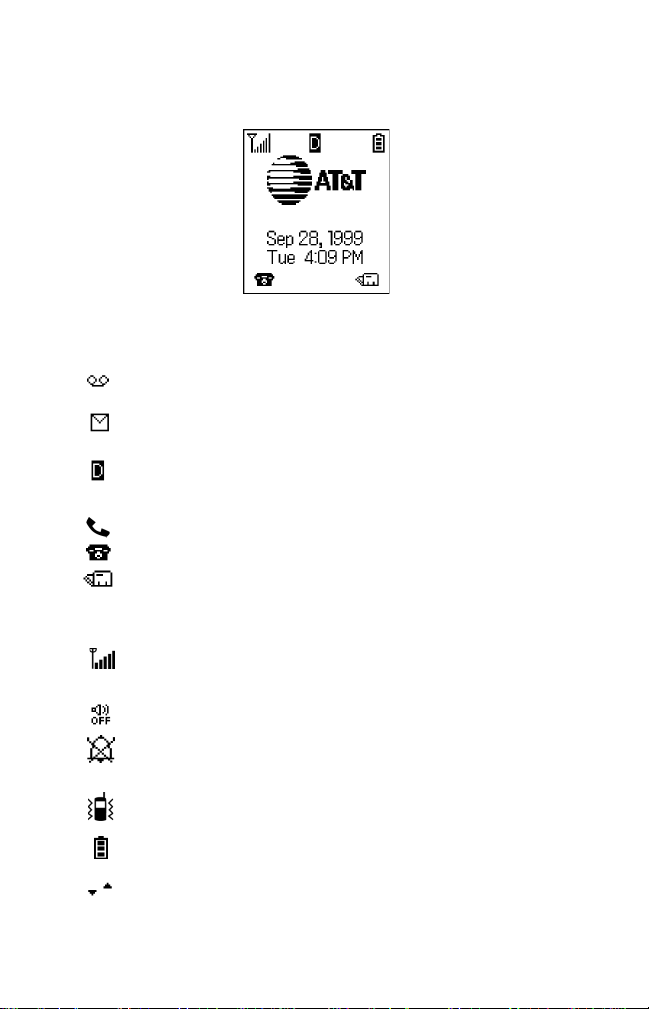
Display Indicators – Voice Mode and General
The display window can display up to eight lines of characters plus one
row of special display indicators or icons. The display window in standby
Voice Mode:
Special icons that appear in the display:
Voice Mode
Voice Mail Displays when a PCS voice mail message
has been received and stored
Text Message Displays when a PCS text message has
Digital Indicates digital voice network available;
Off Hook Conversation
Call Lists Dialed, received and missed calls listed
Phonebook View local names and numbers
been received and stored
if not displayed, phone is operating on
analog network
General (Voice and Data)
Signal Strength Six levels indicate the strength of the re-
All Alerts Off All audio alerts are muted
Some Alerts Off Ringer and/or message alert muted.
Vibrate Alert Vibrate alert on (available only if vibrate
Battery Level Three levels indicate the charge level (low,
Scroll Icon More menu information up/down in menu
ceived signal–signal indicator for network
on which phone is currently registered
Example: if ring volume=0, this icon
appears
battery inst al le d)
medium, high)
screen; in some cases, move left/right
6
Page 7
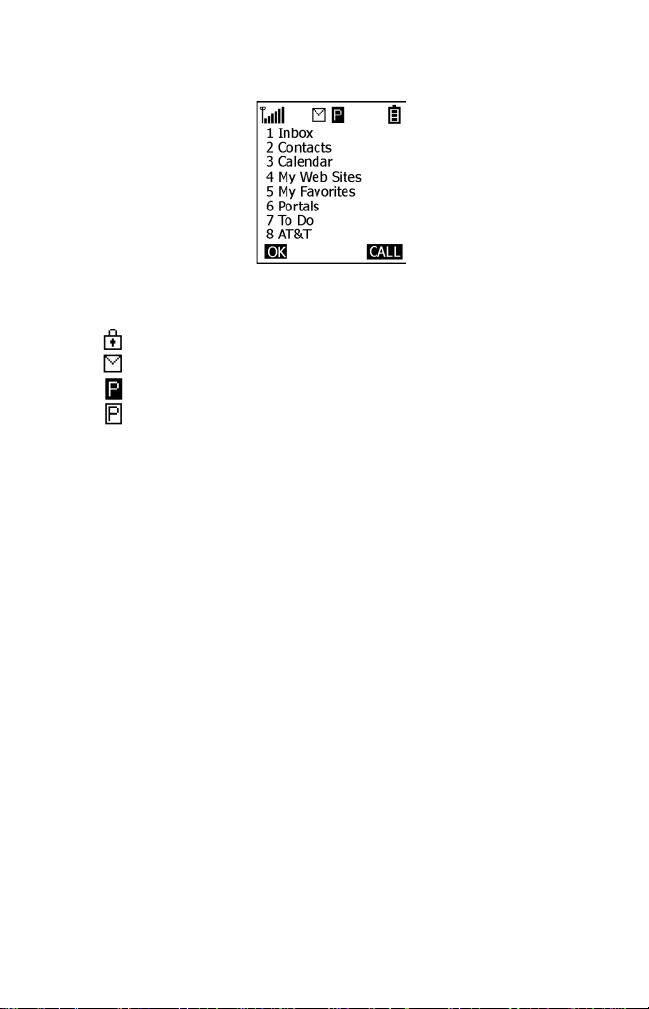
Display Indicators – Data Mode
An example of the display window for the browser Home Pag e:
Special icons that appear in the display:
Data Mode
Secure Secure mode
Message Alert Data alert received
CDPD Registered Packet data network available – registered
CDPD Not
Registered
Packet data network not available –
not registered
7
Page 8
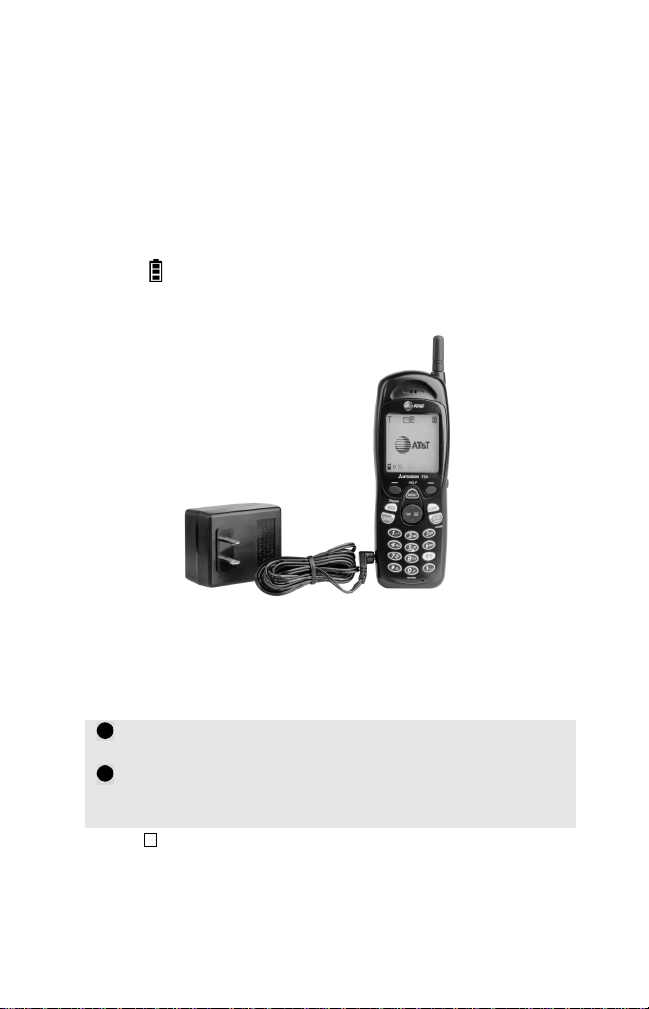
Getting Started
Charging the Battery
The battery must be fully charged before using the phone for the first
time. If it is a new battery, three complete charge and discharge cycles
must be performed to ensure peak operation.
1. Make sure the battery is properly installed on your phone.
2. Connect the AC Adapter to the socket on the side of the phone.
Connect the other end to a standard wall outlet. The battery level
indicator flashes during charging.
3. Disconnect the AC Adapter when the Battery Full message displays.
Recharging the Battery
When the battery needs to be recharged, three short tones sound. The
Low Battery icon and message flash on the display.
Connect the AC Adapter to the socket on the side of the
1
phone.
Connect the AC Adapter to a standard wall outlet. The
2
battery begins charging when the AC adapter is connected
to the phone.
If the phone is left on despite a low battery alarm, the phone automatically shuts itself off to pro-
✱
tect the battery from over-discharging.
8
Page 9
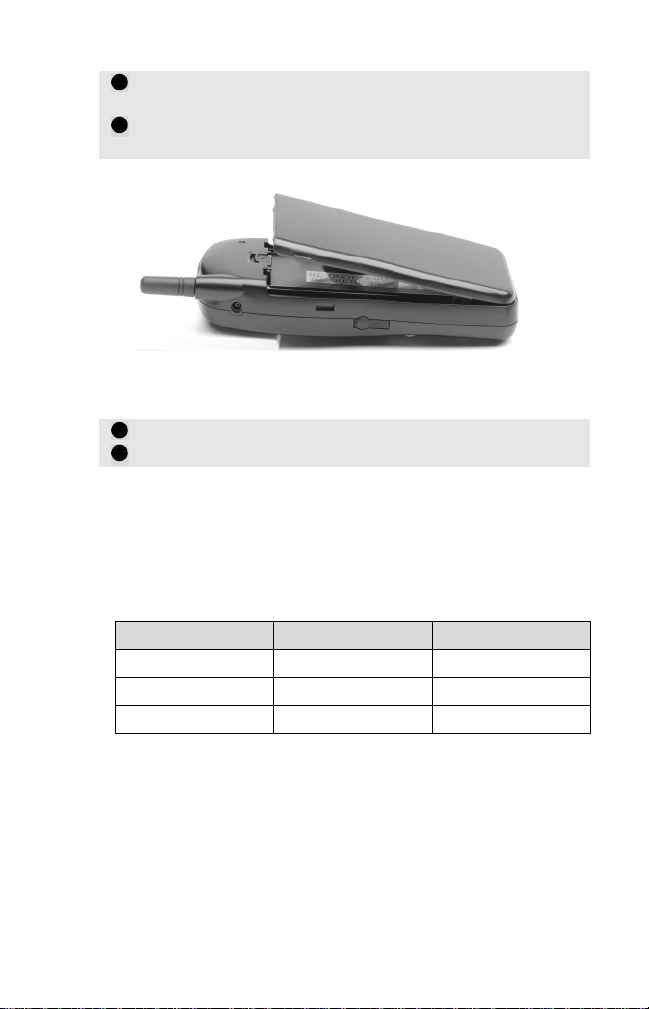
Attaching the Battery
Insert the bottom of the battery into the recess on the back
1
of the phone.
Push inward until the locking catch snaps securely into
2
place.
Removing the Battery
Turn the phone off.
1
Push up the locking catch and remove the battery.
2
Charging Times
The following table shows the approximate battery recharging times
using the AC Rapid Charging Adapter.
Battery Type Charging time
880 mAh NiMH Standard 120 minutes
880 mAh NiMH Vibrating 120 minutes
1500 mAh NiMH Extended 200 minutes
• Battery charging suspends when a call is in progress.
• The NiMH battery performance varies with the condition and history
of the battery.
• The phone can be used while charging but it will increase the
charging time.
9
Page 10
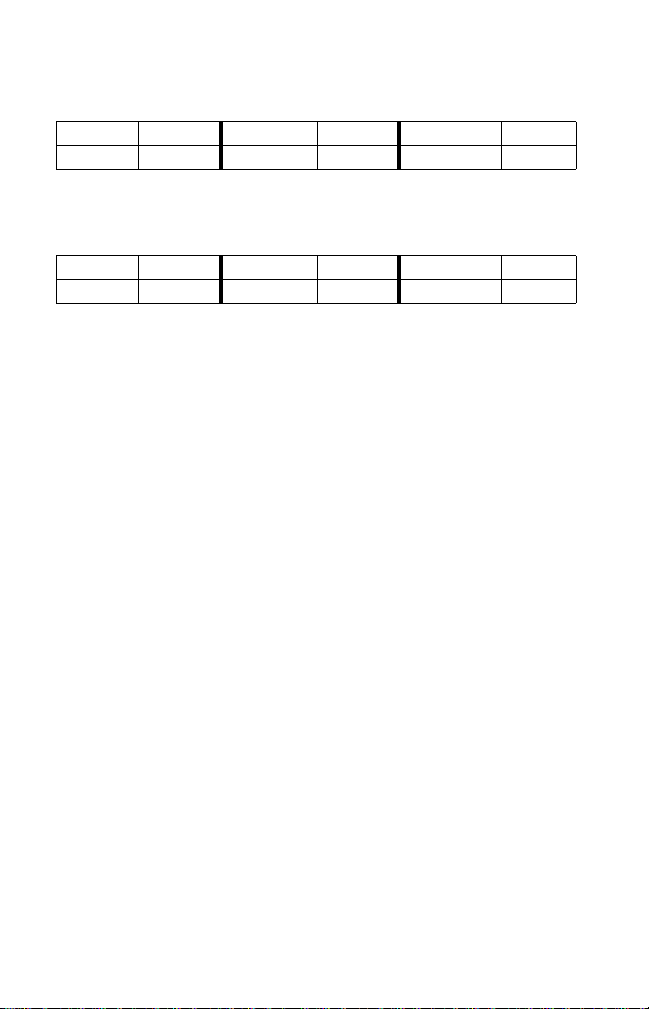
Battery Use Times
Standard Battery
Voice Digital Voice Analog CDPD
Standby 120 hr Standby 10 hr Standby 120 hr
Talk 120 min Talk 70 min Data Mode 7 hr
Extended Life and Vibrating Battery
Voice Digital Voice Analog CDPD
Standby 200 hr Standby 17 hr Standby 200 hr
Talk 200 min Talk 120 min Data Mode 12 hr
Prolonging the Life of your Battery
• Allow your battery to discharge fully once a week. A charged battery
discharges on its own after one month of no use.
• To discharge the battery, leave the phone on until it shuts itself off.
If you do not plan to use your phone for more than a month, remove the
battery and store it in a cool, dry place.
10
Page 11
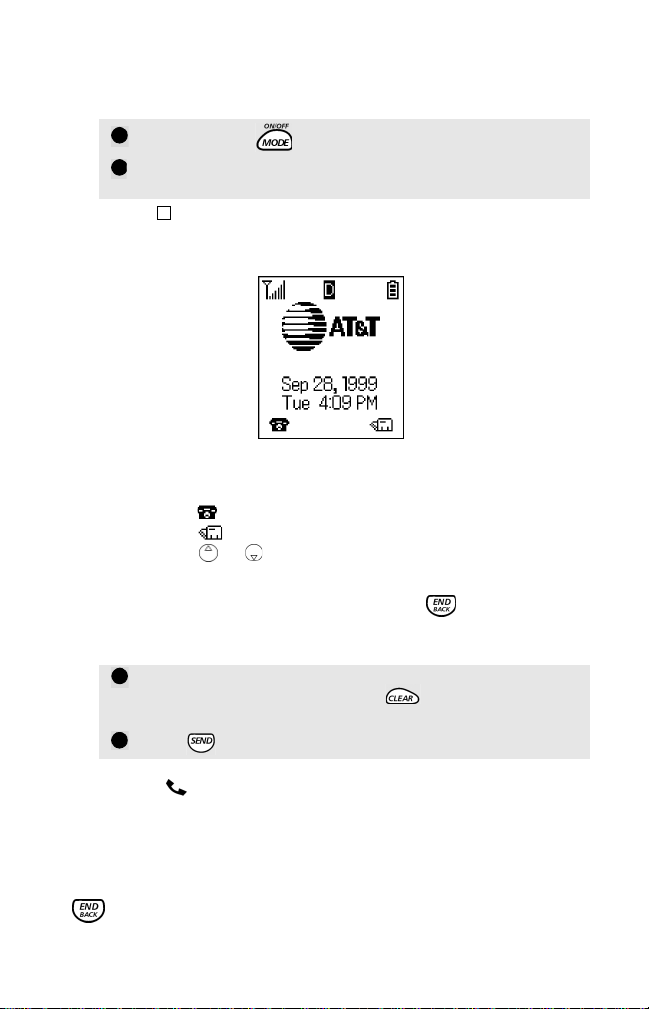
Basic Phone Operations
Turning On the Phone
1
Press and hold key. A beep tone sounds.
If the phone is locked, -Auto L ock- will display. Enter the
2
4-digit code and press OK left softkey.
✱
See page49 for more details on Auto Lock.
Standby Display — Voice Mode
The screen displays network and/or service provider, signal strength and
battery level indicators, and Call Lists and Phonebook softkey shortcuts.
To quickly return to the standby screen at any time while in Voice Mode
(except during conversation), press and hold the key.
Press softkey to go to Call Lists.
Press softkey to go to the Phonebook.
Press or on the Express Key to go to vo lume control.
Making a Call
Key in the telephone number you wish to call.
1
Correct any mistakes by pressing . Press and hold this
key to clear the entire entry.
2
Press .
The off hook indicator displays and you’ll hear a network tone. When
the call is connected, the dialed number and the time and date display.
To store the dialed number in the Phonebook, press Store left softkey
before pre ssing the Send key to connect the call.
To cancel the call before it connects, press either Cancel left softkey or
key.
11
Page 12
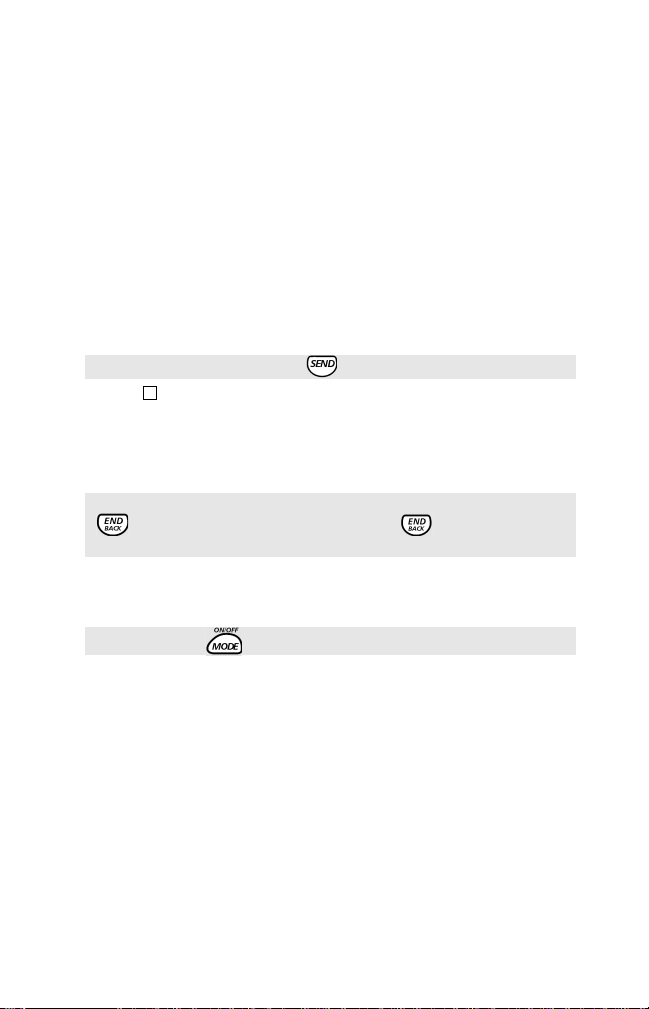
Muting
While talking, to mute the microphone, press Mute left softkey. To turn
the microphone back on, press Talk left soft key .
Conversation Options
When talking, press Options right softkey to Send DTMF tones, use the
Scratchpad, Store the number, or view your Own Number. See Conversation mode on page 29 for details.
Answering a Call
The ringer alerts you to an incoming call and the caller’s name and
number are displayed if they are stored in your Phonebook. Press any key
to mute ring tone.
To answer the call,
Press Answer left softkey or .
✱
If Any Key Answer is enabled in Preferences - Call Setup menu, you can answer by pressing any
key except the right softkey, End/Back key and Mode key.
Ending a Call
While in Conversation Mode or in the Main Menus, press and hold
to end a call. In all other cases, press to end a call. The
standby screen will display.
Turning Off the Phone
Press and hold .
A turn-off tone will sound and power OFF will briefly display.
Unanswered Calls
If you miss a call, the phone saves the number in an unanswered call log
and alerts you by displaying Missed Call. See page 24.
12
Page 13
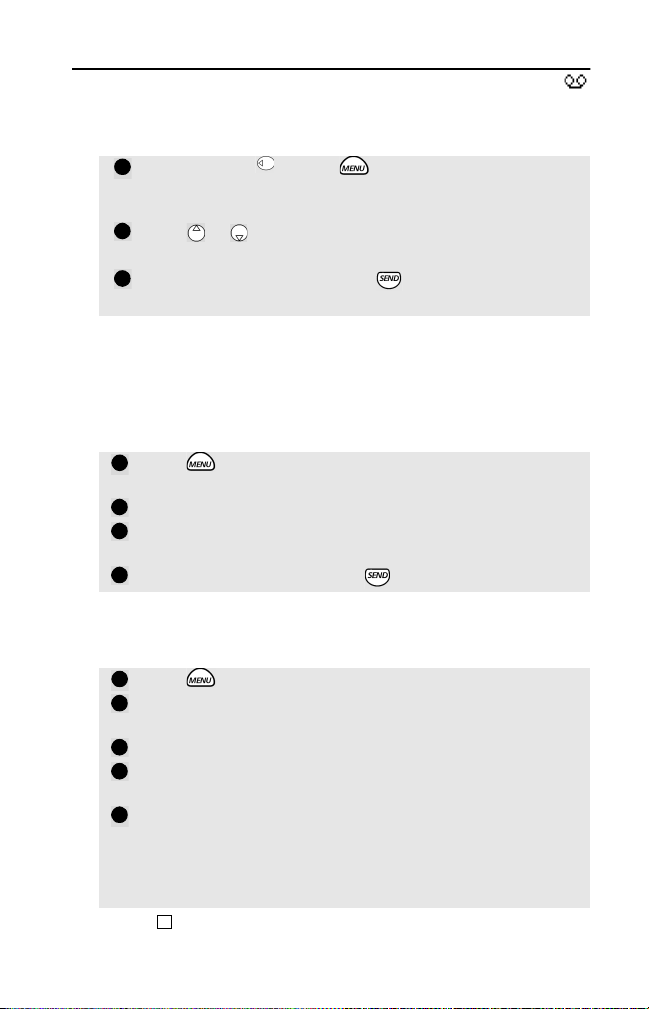
Voice Mail
When you have new voice mail, a tone alerts you. The screen displays
and indicates the number of new messages waiting in your voice mailbox.
To access your Voice Mailbox,
Press and hold or press and select 2 Messages,
1
1 Voice Mail. If you are using more than one mailbox, a list
will display.
2
Press or to select a mailbox, or press the corresponding
number displayed in th e menu.
3
Press either Call left softkey or to access the selected
mailbox.
Setting up a Voice Mailbox
You can have up to three voice mailboxes, including the AT&T PCS voice
mail service, which is set up as the first entry.
To add a Voice Mailbox,
Press and select 2 Messages, 1 Voice Mail, 2 Setup,
1
then press Add right softkey.
Enter your 8-digit Security Code. Default code is 00000000.
2
Enter the Access Number, PIN number and name for the
3
mailbox and press OK left softkey.
4
Press either Call left softkey or to access the new mailbox.
Edit Voice Mailbox
To edit the name, number, or PIN, or delete an existing Voice Mailbox,
Press and select 2 Messages, 1 Voice Mail, 2 Setup.
1
Select the mailbox you wish to change and press Edit
2
softkey.
Enter your 8-digit Security Code. Default code is 00000000.
3
Select Edit Name, Edit Number, Edit PIN, or Delete, then
4
press OK softkey.
To enter text, press right softkey to select input mode. The
5
most recently used mode is displayed over the right softkey.
To change mode, cycle through the right softkey until
desired text entry mode is displayed. When finished, press
OK softkey.
✱
See Entering Text, page34.
13
Page 14
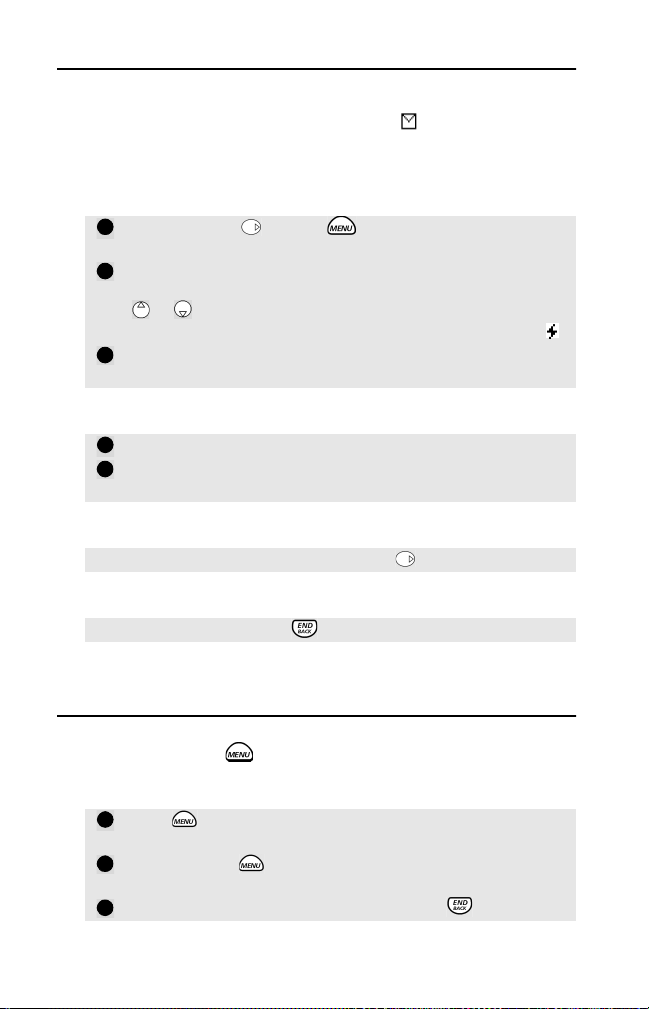
Text Messages (SMS)
Text messages are sent via an SMS (Short Message Service) message
center provided by your service provider. When you receive a text
message, a tone alerts you. The screen displays and indicates the
number of unread messages. You can receive up to 30 text messages
with up to 245 characters each.
To access your Text Messages,
Press and hold or press and select 2 Messages,
1
2 Msg Inbox.
At the text message list screen, to select a message, either
2
press the number key associated with the message or press
or to scroll to desired message. Unread messages are
marked with *, and urgent unread messages marked with .
If you scroll up or down, press View left softkey and the
3
selected text message will display.
To delete a Text Message ,
Press Delete right softkey.
1
At the next screen, press Yes. The message will be deleted
2
and the remaining messages will display.
To view new Text Messages immediately,
Press View left softkey or press and hold .
To skip Text Messages,
Press Skip right softkey or to view later.
Menu Help
To view a help message describing the meaning of a particular menu
option, press and hold while you are at the desired menu option.
For example,
Press , select 3 Status, and scroll to 4 Accumulated
1
Talk Time.
Press and hold . A help message describing Accumulated
2
Talk Time displays.
To return to the menu, press OK softkey or .
3
14
Page 15
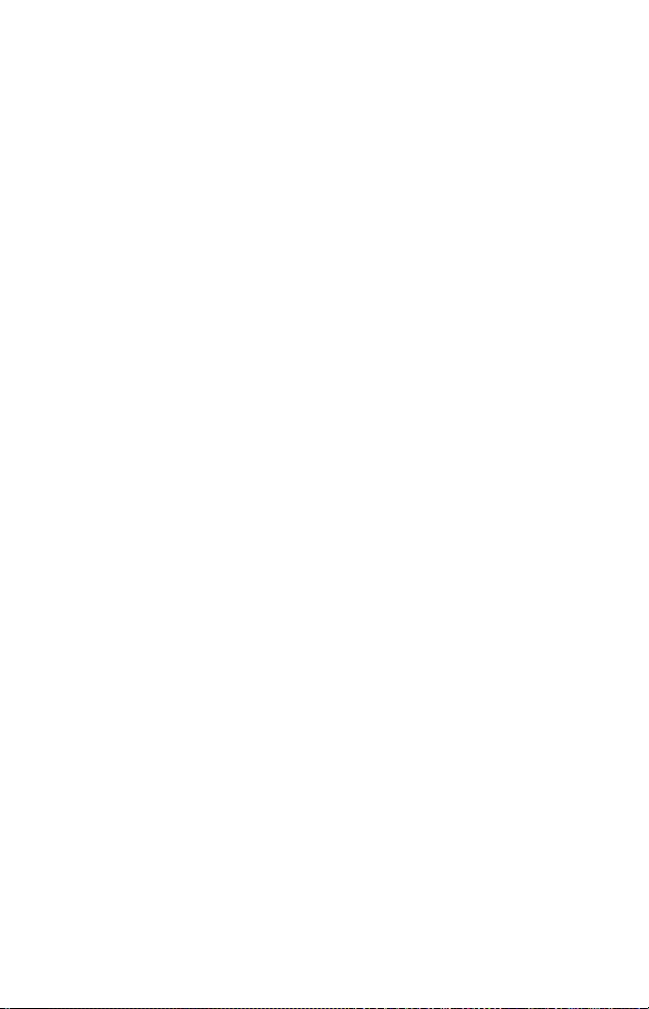
Safety Information
EXPOSURE TO RADIO FREQUENCY SIGNALS
Your wireless handheld portable telephone is a low power radio transmitter and receiver. When it is ON, it receives and also sends out radio
frequency (RF) signals.
In August 1996, the Federal Communications Commissions (FCC) adopted RF exposure guidelines with safety levels for hand-held wireless
phones. These guidelines are consistent with the safety standards previously set by both U.S. and international standards bodies:
*ANSI C95.1 (1992)
*NCRP Report 86 (1986)
*ICNIRP (1996)
*American National Standards Institute; National Council on Radiation Protection and Measurements; International Commission on Non-Ionizing Radiation Protection
Those standards were based on comprehensive and periodic evaluations
of the relevant scientific literature. For example, over 120 scientists, engineers, and physicians from universities, government health agencies,
and industry re viewed the avai lable body of researc h to develop t he ANSI
Standard (C95.1).
The design of your phone complies with the FCC guidelines (and those
standards).
Your phone has been tested and meets the limits for radio frequency (RF)
exposure set by the FCC for normal handheld use next to the ear or worn
on the body using a Mitsubishi brand belt clip accessory specified for this
phone, and used as intended. Operation of the phone in other situations
such as in shirt pockets or non-Mitsubishi brand belt clips or holsters, or
operation with the back of the phone closer than 1 3 mm (0.51”) to the
body, have not been tested. Therefore operation of the phone in nontested situations may not meet the limits for RF exposure set by the FCC
and must be avoided.
ANTENNA CARE
Use only the supplied or an approved replacement antenna. Unauthorized antennas, modifications, or attachments could damage the phone
and may violate FCC regulations.
PHONE OPERATION
NORMAL POSITION: Hold the phone as you would any other telephone
with the antenna pointed up and over your shoulder.
15
Page 16
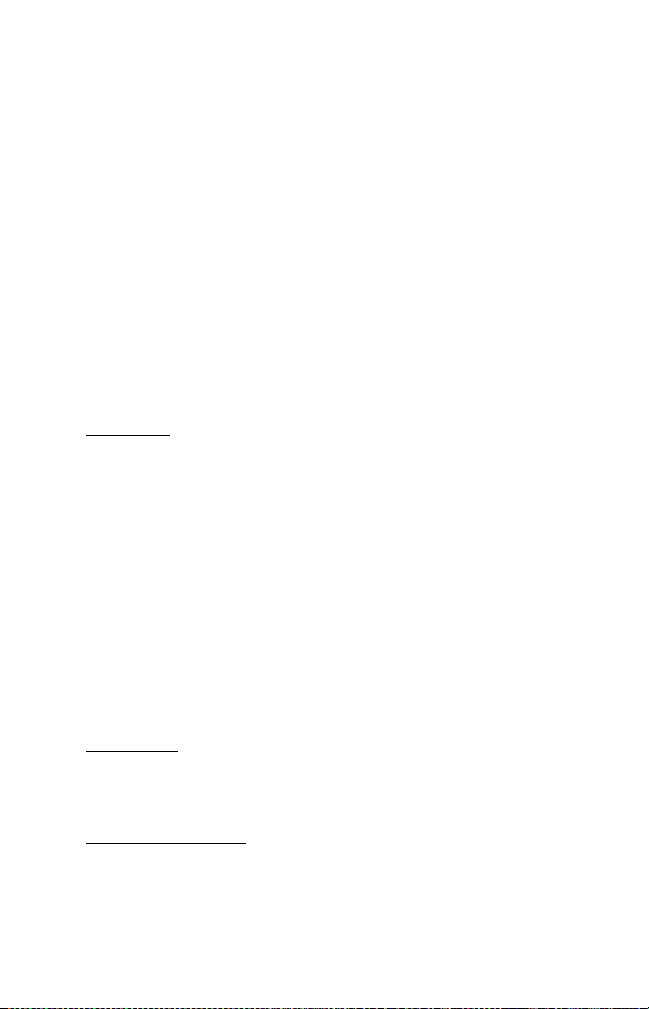
EFFICIENT OPERATION: For your phone to operate most efficiently, do
not touch the antenna unnecessarily when the phone is in use. Contact
with the antenna affects call quality and may cause the phone to operate
at a higher power level than o therw ise needed.
DRIVING
Check the laws and regulations on the use of wireless telephones in the
areas where you drive. Always obey them. Also, if using your phone while
driving, please:
• Give full attention to driving - driving safely is your first responsibility.
• Use hands-free operation, if available.
• Pull off the road and park before maki ng or answeri ng a call if drivi ng
conditions so require.
ELECTRONIC DEVICES
Most modern electronic equipment is shielded from RF signals. However,
certain electronic equipment may not be shielded against the RF signals
from your wireless phone.
Pacemakers
The Health Industry Manufacturers Association recommends that a
minimum separation of six (6”) inches be maintained between a
handheld wireless phone and a pacemaker to avoid potential
interference with the pacemaker. These recommendations are
consistent with the independent research by and recommendations
of Wireless Technology Research.
Persons with pacemakers:
• Should ALWAYS keep the phone more than six inches from their
pacemaker when the phone is turned ON
• Should not carry the phone in a breast pocket
• Should use the ear opposite the pacemaker to minimize the potential for interference
• If you have any reason to suspect that interference is taking place,
turn your phone OFF immediately
Hearing Aids
Some digital wireless phones may interfere with some hearing aids.
In the event of such interference, you may want to consult your service provider (or call the customer service line to discuss alternatives).
Other Medical Devices
If you use any other personal medical device, consult the manufacturer of your device to determine if they are adequ ately shielded
from external RF energy. Your physician may be able to assist you in
obtaining this information.
16
Page 17
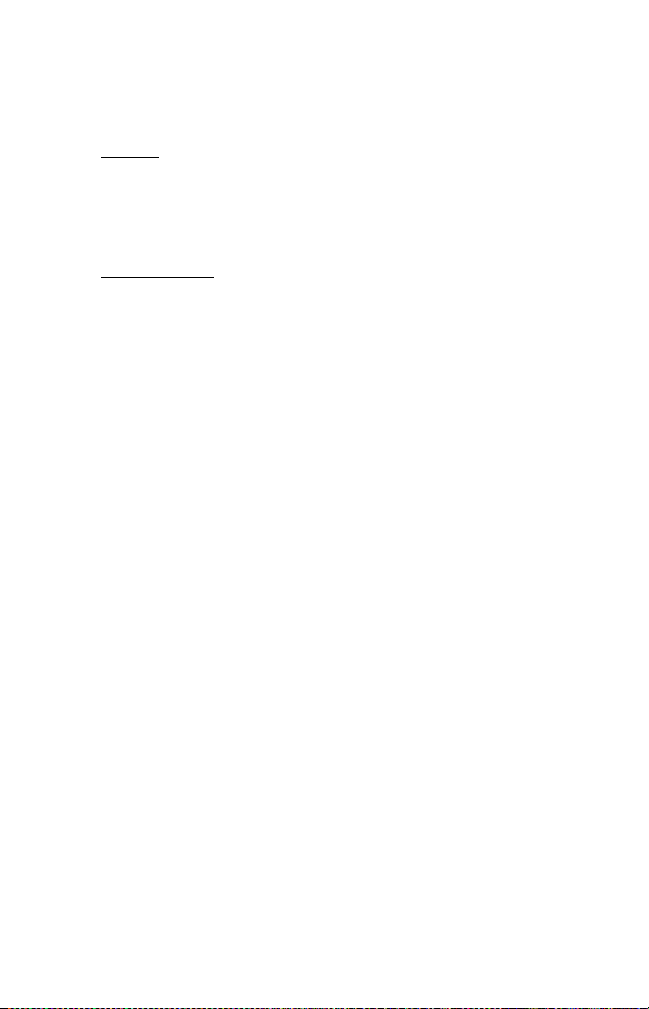
Turn your phone OFF in health care facilities when any regulations
posted in these areas instruct you to do so. Hospitals or health care
facilities may be using equipment that could be sensitive to external
RF energy.
Vehicles
RF signals may affect improperly installed or inadequately shielded
electronic systems in motor vehicles. Check with the manufacturer or
its representative regarding your vehicle. You should also consult the
manufacturer of any equipment that has been added to your vehicle.
Posted Facilities
Turn your phone OFF in any facility where posted notices so require.
AIRCRAFT
FCC regulations prohibit using your phone while in the air.
Switch OFF your phone before boarding an aircraft.
BLASTING AREAS
To avoid interfering with blasting operations, turn your phone OFF when
in a “blasting area” or in areas posted “Turn off two-way radio.” Obey all
signs and instructions.
POTENTIALLY EXPLOSIVE ATMOSPHERES
Turn your phone OFF when in any area with a potentially explosive atmosphere and obey all signs and instructions. Sparks in such areas could
cause an explosion or fire resulting in bodily injury or even death.
Areas with a potentially explosive atmosphere are often but not always
clearly marked. They include fueling areas such as gasoline stations; below deck on boats; fuel or chemical transfer or storage facilities; vehicles
using liquefied petroleum gas (such as propane or butane); areas where
the air contains chemicals or particles, such as grain, dust, or metal powders; and any other area where you would normally be advised to turn
off your vehicle engine.
For Vehicles Equipped with Air Bags
An air bag inflates with great force. DO NOT place objects, including both
installed or portable wireless equipm ent, in the area over the air bag or
in the air bag deployment area. If in-vehicle wireless equipment is improperly installed and the air bag inflates, serious injury could result.
17
Page 18
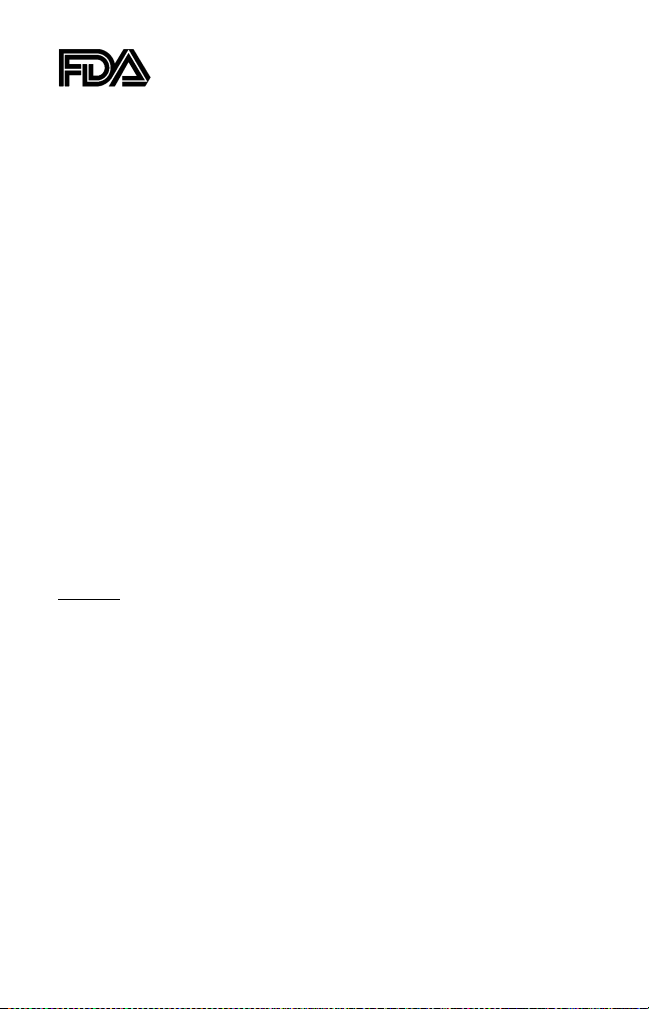
The U.S. Food and Drug Administration’s Center for Devices
and Radiological Health
Consumer Update on Mobile Phones
FDA has been receiving inquiries about the safety of mobile phones,
including cellular phones and PCS phones. The following summarizes
what is known--and what remains unknown--about whether these
products can pose a hazard to health, and what can be done to minimize
any potential risk.
Why the concern?
Mobile phones emit low levels of radio frequency energy (i.e., radio
frequency radiation) in the microwave range while being used. They also
emit very low levels of radio frequency energy (RF), considered nonsignificant, when in the stand-by mode. It is well known that high levels
of RF can produce biological damage through heating effects (this is how
your microwave oven is able to cook food). However, it is not known
whether, to what extent, or through what mechanism, lower levels of RF
might cause adverse health effects as well. Although some research has
been done to address these questions, no clear picture of the biological
effects of this type of radiation has emerged to date. Thus, the available
science does not allow us to conclude that mobile phones are absolutely
safe, or that they are unsafe. However, the available scientific evidence
does not
of mobile phones.
What kinds of phones are in question?
Questions have been raised about hand-held mob ile phones, the kind
that have a built-in antenna that is positioned close to the user’s head
during normal telephone conversation. These types of mobile phones are
of concern because of the short distance between the phone’s antenna-
-the primary source of the RF--and the person’s head. The exposure to RF
from mobile phones in which the antenna is located at greater distances
from the user (on the outside of a car, for example) is drastically lower
than that from hand-held phones, because a person’s RF exposure
decreases rapidly with distance from the source. The safety of so-called
”cordless phones,” which have a base unit connected to the telephone
wiring in a house and which operate at far lower power levels and
frequencies, has not been questioned.
demonstra te any ad vers e health effect s asso ciate d with the use
18
Page 19

How much evidence is there that hand-held mobile
phones might be harmful?
Briefly, there is not enough evidence to know for sure, either way; however, research efforts are on-going.
The existing scientific evidence is confl icting and many of the studies that
have been done to date have suffered from flaws in their research methods. Animal experiments investigating the effects of RF exposures characteristic of mobile phones have yielded conflicting results. A few animal
studies, however, have suggested that low levels of RF could accelerate
the development of cancer in laboratory animals. In one study, mice genetically altered to be predisposed to developing one type of cancer developed more than twice as many such cancers when they were exposed
to RF energy compared to controls. There is much uncertainty among scientists about whether results obtained from animal studies apply to the
use of mobile phones. First, it is uncertain how to apply the results obtained in rats and mice to humans. Second, many of the studies that
showed increased tumor development used animals that had already
been treated with cancer-causing chemicals, and other studies expo sed
the animals to the RF virtually continuously--up to 22 hours per day.
For the past five years in the United States, the mobile phone industry has
supported research into the safety of mobile phones. This research has
resulted in two findings in particular that merit additional study:
1. In a hospital-based, case-control study, researchers looked for an association between mobile phone use and
either glioma (a type of brain cancer) or acoustic neuroma (a benign tumor of the nerve sheath). No statistically
significant association was found between mobile phone use and acoustic neuroma. There was also no association
between mobile phone use and gliomas when all types of types of gliomas were considered together. It should be
noted that the average length of mobile phone exposure in this study was less than three years.
When 20 types of glioma were considered separately, however, an association was found between mobile phone
use and one rare type of glioma, neuroepithelliomatous tumors. It is possible with multiple comparisons of the
same sample that this association occurred by chance. Moreover, the risk did not increase with how often the
mobile phone was used, or the length of the calls. In fact, the risk actually decreased with cumulative hours of
mobile phone use. Most cancer causing agents increase risk with increased exposure. An ongoing study of brain
cancers by the National Cancer Institute is expected to bear on the accuracy and repeatability of these results.
1
2. Researchers conducted a large battery of laboratory tests to assess the effects of exposure to mobile phone RF on
genetic material. These included tests for several kinds of abnormalities, including mutations, chromosomal aberrations, DNA strand breaks, and structural changes in the genetic material of blood cells called lymphocytes. None
of the tests showed any effect of the RF except for the micronucleus assay, which detects structural effects on the
genetic material. The cells in this assay showed changes after exposure to simulated cell phone radiation, but only
after 24 hours of exposure. It is possible that exposing the test cells to radiation for this long resulted in heating.
Since this assay is known to be sensitive to heating, heat alone could have caused the abnormalities to occur. The
data already in the literature on the response of the micronucleus assay to RF are conflicting. Thus, follow-up
research is necessary.
2
19
Page 20
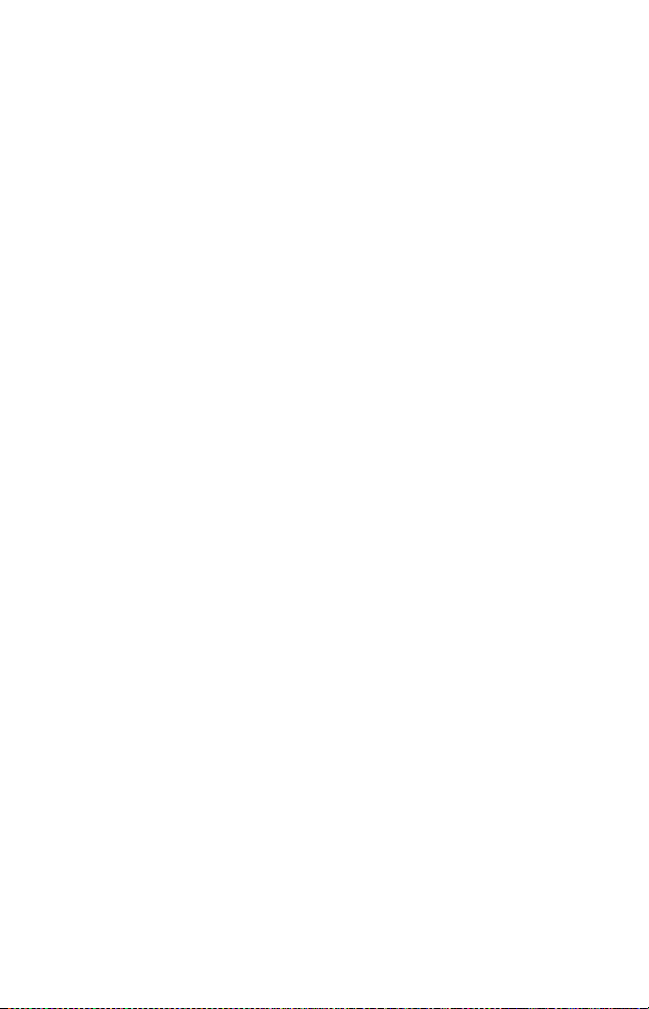
FDA is currently working with government, industry, and academic
groups to ensure the proper follow-up to these industry-funded research
findings. Collaboration with the Cellular Telecommunications Industry
Association (CTIA) in particular is expected to lead to FDA providing
research recommendations and scientific oversight of new CTIA-funded
research based on such recommendations.
Two other studies of interest have been reported recently in the literature:
1. Two groups of 18 people were exposed to simulated mobile phone signals under laboratory conditions while they
performed cognitive function tests. There were no changes in the subjects’ ability to recall words, numbers, or
pictures, or in their spatial memory, but they were able to make choices more quickly in one visual test when they
were exposed to simulated mobile phone signals. This was the only change noted among more than 20 variables
3
compared.
2. In a study of 209 brain tumor cases and 425 matched controls, there was no increased risk of brain tumors
associated with mobile phone use. When tumors did exist in certain locations, however, they were more likely to
be on the side of the head where the mobile phone was used. Because this occurred in only a small number of
cases, the increased likelihood was too small to be statistically significant.
4
In summary, we do not have enough information at this point to assure
the public that there are, or are not, any low incident health problems
associated with use of mobile phones. FDA continues to work with all
parties, including other federal agencies and industry, to assure that
research is undertaken to provide the necessary answers to the
outstanding questions about the safety of mobile phones.
What is known about cases of human cancer that have
been reported in users of hand-held mobile phones?
Some people who have used mobile p hones have been diag nosed wit h bra in
cancer. But it is important to understand that this type of cancer also occurs
among people who have not use d mobile phones. In fact, brain can cer occurs
in the U.S. population at a rate of about 6 new cases per 100,000 people each
year. At that rate, assuming 80 million users of mobile phones (a number
increasing at a rate of about 1 million per month), about 4800 cases of brain
cancer would be e xpected each year among th ose 80 m illion people, w hether
or not they used their phones. Thus it is not possible to tell whether any
individual’s cancer arose because of the phone, or whether i t would have
happened anyway.
A key questi on is whether the risk of getting a particular form of cancer is
greater among people who use mobile phones than among the rest of the
population. One way to answer that question is to compare the usage of
mobile phones among people with brain cancer with the use of mobile
phones among appropriately matched people without brain cancer. This is
20
Page 21
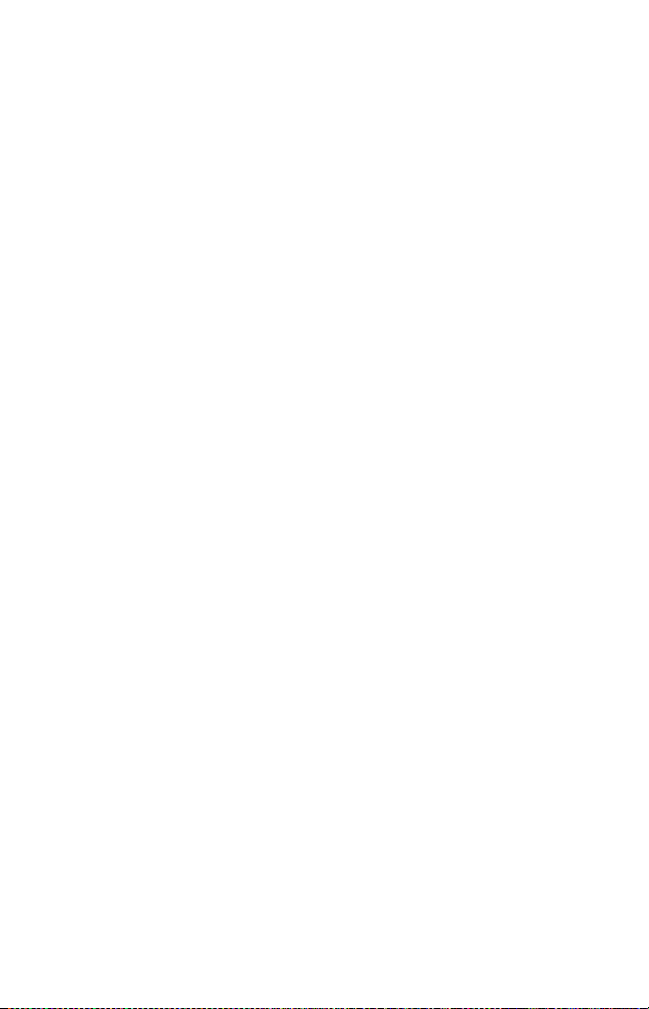
called a case- control study. The cur rent cas e-contr ol stud y of brain cancer s by
the National Cancer Institute, as well as the follow-up research to be
sponsored by industry, will begin to generate this type of information.
What is FDA’s role concerning the safety of mobile
phones?
Under the law, FDA does not review the safety of radiation-emitting consumer products such as mobile phones before marketing, as it does with
new drugs or medical devices. However, the agency has authority to take
action if mobile phones are shown to emit radiation at a level that is hazardous to the user. In such a case, FDA could require the manufacturers
of mobile phones to notify users of the health hazard and to repair,
replace or recall the phones so that the hazard no longer exists.
Although the existing scientific data do not justify FDA regulatory actions
at this time, FDA has urged the mobile phone industry to take a number
of steps to assure public safety. The agency has recommended that the
industry:
support needed research into possible biological effects of RF of the
type emitted by mobile ph ones;
design mobile phones in a way that minimizes any RF exposure to the
user that is not necessary for device function ; and
cooperate in providing mobile phone users with the best possible
information on what is known about possible effects of mobile phone
use on human health.
At the same time, FDA belongs to an interagency working group of the
federal agencies that have responsibility for different aspects of mobile
phone safety to ensure a coordinated effort at the federal level.
These agencies are:
National Institute for Occupational Safety and Health
Environmental Protection Agency
Federal Communications Commission
Occupational Health and Safety Administration
National Telecommunications and Information Administration
The National Institutes of Health also participates in this group.
21
Page 22
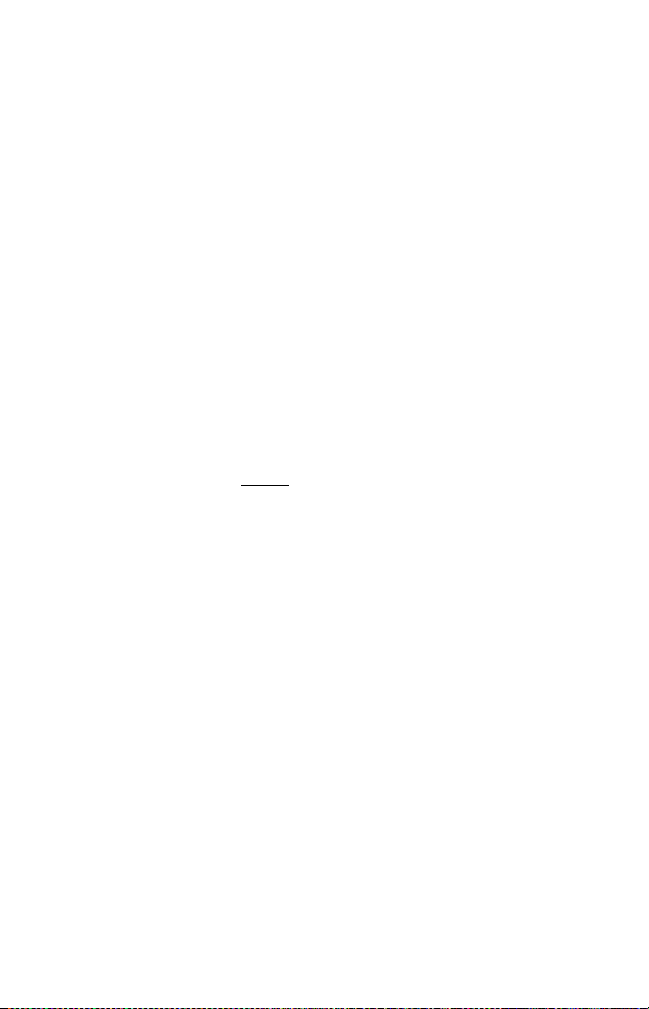
In the absence of conclusive information about any
possible risk, what can concerned individuals do?
If there is a risk from these products--and at this point we d o not know
that there is--it is probably very small. But if people are concerned about
avoiding even potential risks, there are simple steps they can take to do
so. For example, time is a key factor i n how much exposure a person receives. Those persons who spend long periods of time on their hand-held
mobile phones could consider holding lengthy conversations on conventional phones and reserving the hand-held models for shorter conversations or for situations when other types of phones are not available.
People who must conduct extended conversations in their cars every day
could switch to a type of mobile phone that places more distance
between their bodies and the source of the RF, since the exposure level
drops off dramatically with distance. For example, they could switch to
a mobile phone in which the antenna is located outside the vehicle,
a hand-held phone with a built-in antenna connected to a different
antenna mounted on the outside of the car or built into a separate
package, or
a headset with a re mote ante nna to a mobil e phone ca rried at th e waist.
Again, the scientific data do not
demonstrate that mobile phones are
harmful. But if people are concerned about the radio frequency energy
from these products, taking the simple precautions outlined above can
reduce any possible risk.
Where can I find additional information?
For additional information, see the following websites:
Federal Communicatio ns Commission (FCC)
(select ”Information on Human Exposure to RF Fields from Cel lular and PCS Radio
Transmitters”):
http://www.fcc.gov/oet/rfsafety
World Health Organization (WHO)
International Commission on Non-Ionizing Rad iati on P rotection (select Qs & As):
http://www.who.int/emf
United Kingdom, National Radiological Protection Board
http://www.nrpb.org.uk
Cellular Telecommunications Industry Association (CTIA)
http://www.wow-com.com
U.S. Food and Drug Administration (FDA)
Center for Devices and Radiological Health:
http://www.fda.gov/cdrh/consumer/index.html
RF Safety Program
22
Page 23
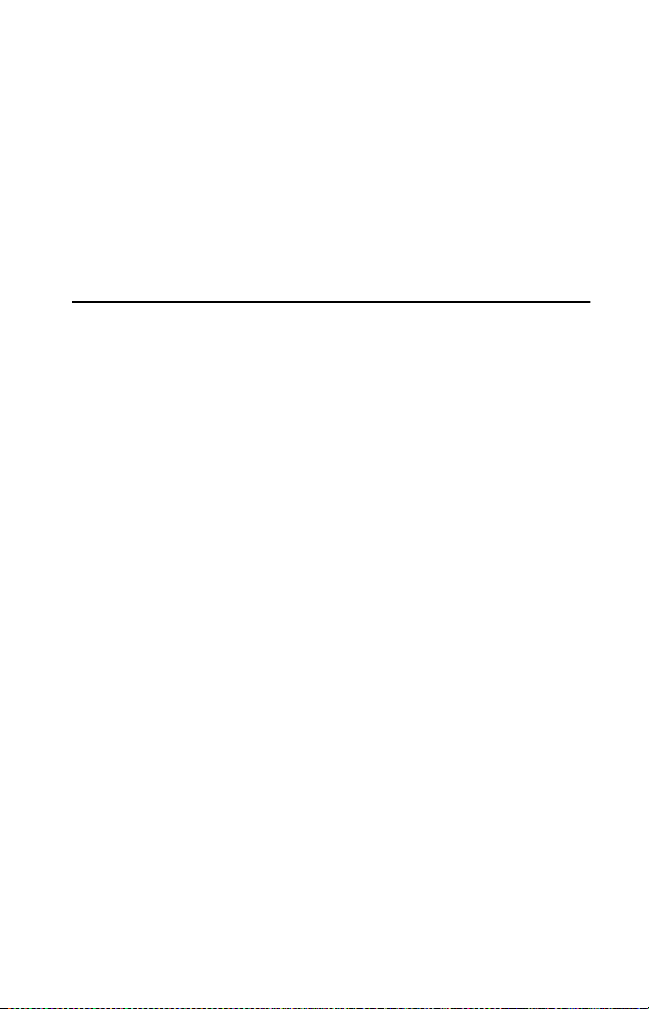
1. Muscat et al. Epidemiological Study of Cellular Telephone Use and Malignant Brain Tumors. In: State of the Science Symposium;1999 June 20; Long Beach, California.
2. Tice et al. Tests of mobile phone signals for activity in genotoxicity and other laboratory assays. In: Annual Meeting of the
Environmental Mutagen Society; March 29, 1999, Washington, D.C.; and personal communication, unpublished results.
3. Preece, AW, Iwi, G, Davies-Smith, A, Wesnes, K, Butler, S, Lim, E, and Varey, A. Effect of a 915-MHz simulated mobile
phone signal on cognitive function in man. Int. J. Radiat. Biol., April 8, 1999.
4. Hardell, L, Nasman, A, Pahlson, A, Hallquist, A and Mild, KH. Use of cellular telephones and the risk for brain tumors: a
case-control study. Int. J. Oncol., 15: 113-116, 1999.
Care and Maintenance
This telephone is the product of advanced engineering, design and
craftsmanship and should be treated with care. The suggestions below
will help you to enjoy this product for many years.
• Do not expose the phone to any extreme environment where the
temperature or humidity is high.
• Do not expose or store in cold temperatures. When the phone warms
up after power on, to its normal temperature, moisture can form
inside where it may damage the electrical parts.
• Do not attempt to disassemble the phone. There are no serviceable
parts inside that you can replace.
• Do not expose the phone to water, rain or liquids. It is not waterproof.
• Do not abuse this phone by dropping, knocking or violent shaking.
Rough handling can damage it.
• Do not clean the phone with strong chemicals or solvents. Wipe it
only with a soft, slightly dampened cloth.
• Do not place the telephone near computer discs, credit or travel cards
or other magnetic media. The information contained on discs or cards
may be affected by the phone.
• Do not connect incompatible products. The use of third party
equipment or accessories, not made or authorized by Mitsubishi
Wireless Communications Inc., may be a safety risk.
• Do not remove the labels. The numbers on it are important for service
and other related purposes.
• Contact your service provider if you notice a defect.
23
Page 24
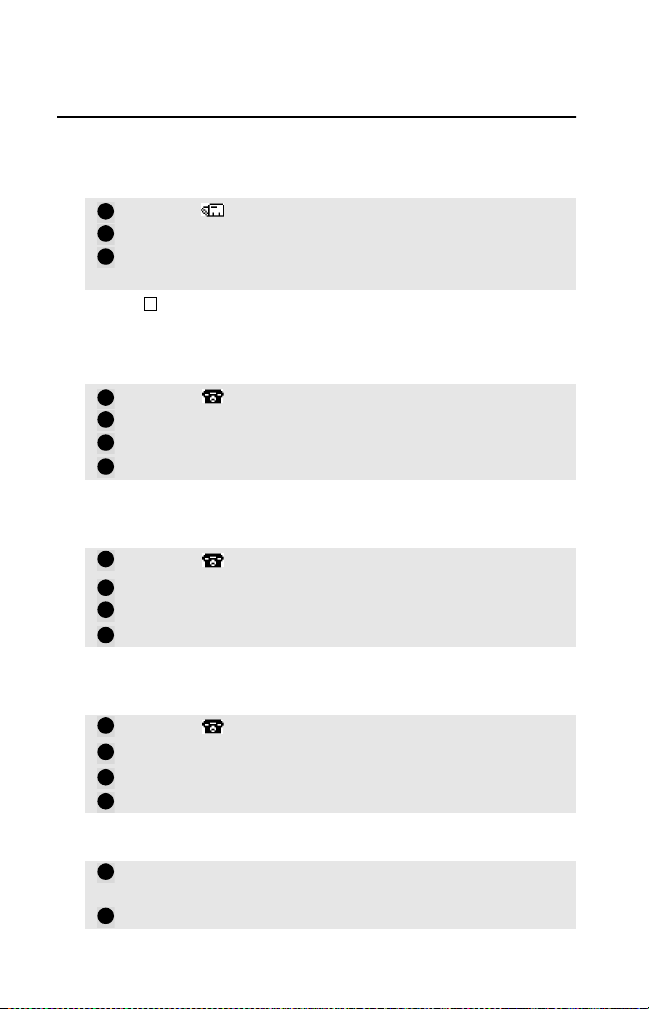
Voice Mode Featu res
Dialing Stored Numbers
Any number stored in the phone’s memory can be recalled to the display
and dialed.
...from the Phonebook
Press the softkey to enter the Phonebook list.
1
Press up or down arrow to scroll to the desired number.
2
Press Send to dial the number. Press Cancel softkey to
3
cancel the call before it connects.
✱
See Phonebook, page 38.
...from the Dialed Calls List
The last 10 numbers you have dialed are stored in the Call Lists.
Press the softkey to enter the Call Lists menu.
1
Select Dialed Calls and press OK softkey.
2
Press up or down arrow to scroll to the desired number.
3
Press Send to dial the number.
4
...from the Received Calls List
The last 10 numbers you have answered are stored in the Call Lists.
1
Press the softkey to enter the Call Lists menu.
Select Received Calls and press OK softkey.
2
Press up or down arrow to scroll to the desired number.
3
Press Send to dial the number.
4
...from the Missed Calls List
The last 10 numbers you have missed are stored in the Call Lists.
1
Press the softkey to enter the Call Lists menu.
Select Missed Calls and press OK softkey.
2
Press up or down arrow to scroll to the desired number.
3
Press Send to dial the number.
4
...Last Number Dialed
Press Send key without inputting a number. The screen
1
displays the last number you have dialed.
Press Send to dial the number.
2
24
Page 25
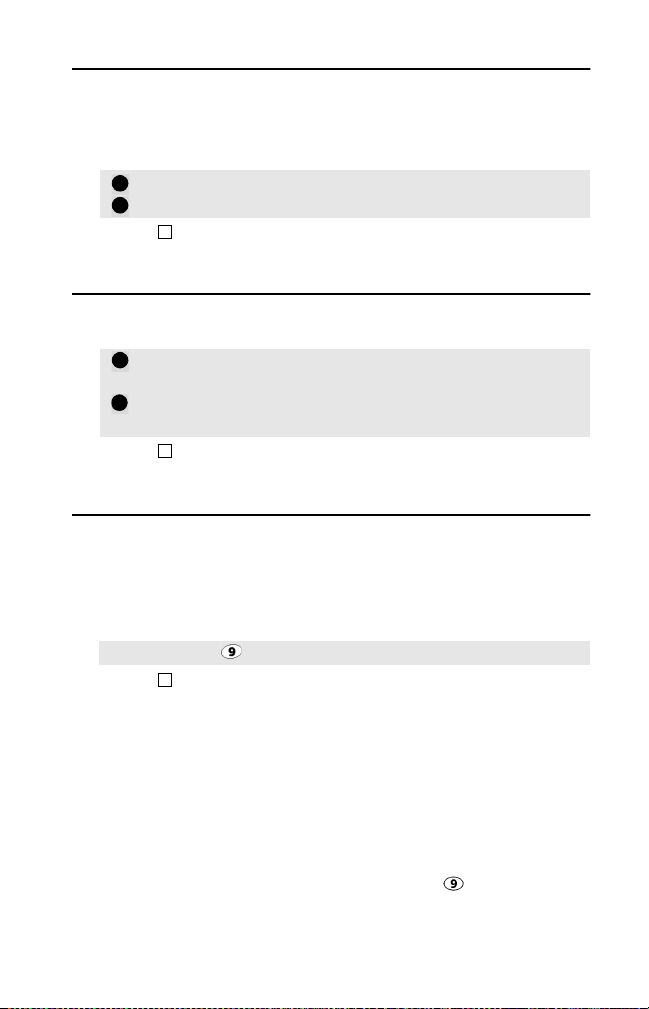
Super Speed Dialing
You can super speed dial numbers stored in Phonebook Locations 01-09
by pressing only one digit key. (Note: 09 can be super speed dialed only
if Emergency Call is not enabled.)
Use either of the following two methods.
Press and hold the digit key; or
1
Press the digit key, then press Send.
2
✱
See Phonebook, page 38, to view memory Location numbers.
Speed Dialing
Speed dialin g is an eas y way to d ial sto red num bers. Yo u can st ore
up to 99 numb ers and names for spe ed dia l on your phone.
Enter the 2-digit Location number of the phone number you
1
wish to dial. The 2-digit number will appear on the display.
Press Send to dial. Or press Recall softkey to display full
2
number, and then press Send to dial.
See Phonebook, page 38, to view memory Location numbers.
✱
Emergency Calls
When Emergency Call is enabled in the Call Setup menu, you can super
speed dial an emergency number with one key:
• In Voice Mode (except while in conversation, or receiving or
dialing calls); and
•In Data Mode.
Press and hold (3 seconds) and the call will go through.
When Emergency Call super speed dialing is enabled, you will not be able to super speed dial
✱
entry 09 in the Phonebook.
• Emergency Call super speed dialing can be enabled/disabled
via the Main Menu. See Call Setup, page 44.
• E mergency Call dialing ignores device lock (Auto Lock) and
any call restriction setting.
• If you press and hold the 9 digit key while in Data Mode, the
phone automatically switches to Voice Mode and makes the
emergency call.
• If Key Guard is turned on, press and hold for 3 seconds to
super speed dial the emergency call. Dialing 9-1-1 and pressing Send key will not work when Key Guard is turned on.
25
Page 26
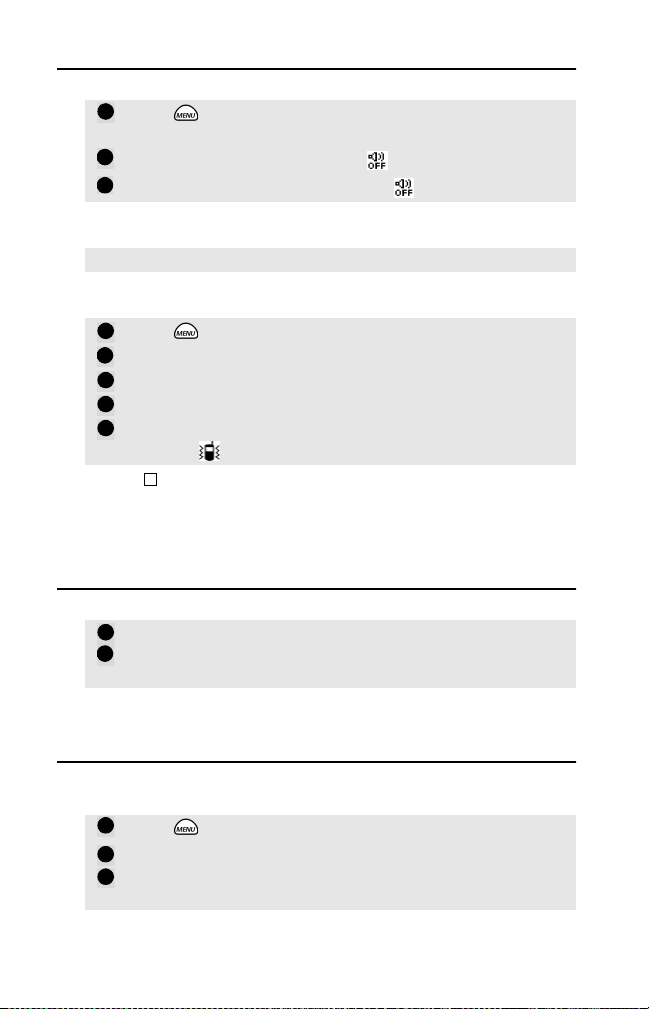
Sounds On/Off
To silence all incoming ring, alert and key tones,
1
Press and select 5 Sounds On/Off. The sounds are
immediately turned On or Off.
2
When all sounds are turned Off, displays.
3
When all sounds are turned On, the icon disappears.
To quickly turn off ring of an incoming call,
Press up or down arrow key.
To turn on audio or vibrate alerts,
Press and select 4 Preferences.
1
Select 1 Service Alerts.
2
Select 5 Alert Mode.
3
Select Audio Only, Vibrate Only, or Both.
4
Press OK softkey to activate. If Vibrate Only or Both is
5
selected, displays.
The Vibrate Alert is available only if a vibrating battery is installed. See page43.
✱
To turn Ringer or Message Alerts on or off, see pa ge 42.
Mute/Unmute
To mute or unmute your phone’s microphone during conversation,
To mute, press Mute left softkey. The microphone turns off.
1
To unmute, press Talk left softkey. The microphone turns
2
back on.
Adjusting Volume
To adjust the volume of various sounds in voice standby or during
conversation,
1
Press and select 4 Preferences, 3 Volume.
Select Ringer, Msg Alerts, Keypad or Earpiece.
2
Press up or down arrow to adjust sound level from 0 to 7
3
(ringer, message alert, keypad) or 1 to 7 (earpiece).
26
Page 27
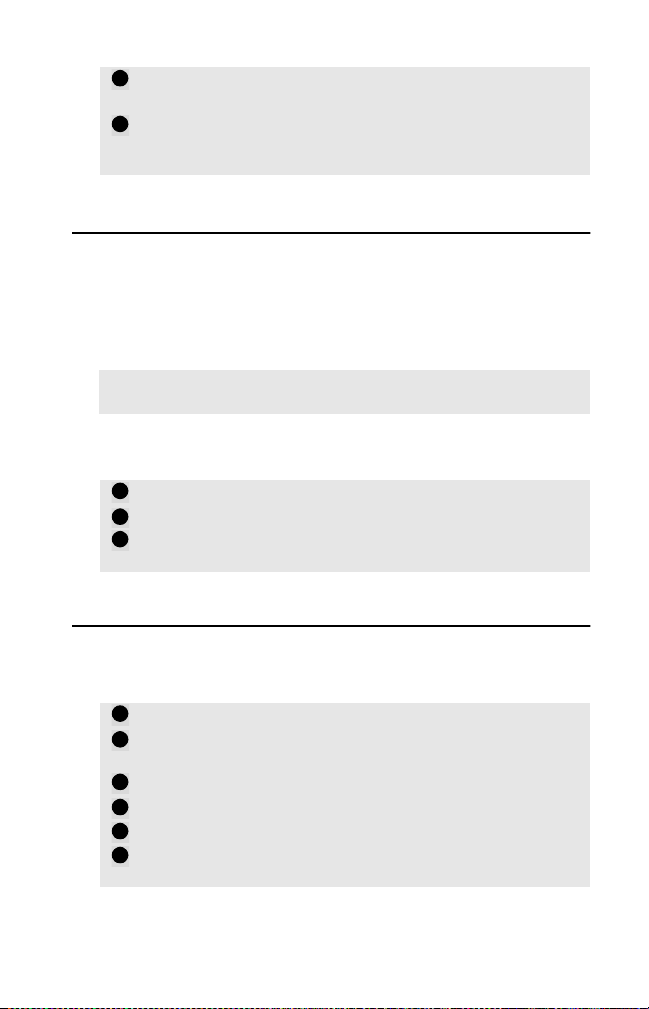
Shortcut to adjust volume,
Press up or down arrow. The Ringer v olume adjustment
1
appears.
Either press up or down arrow to adjust Ringer, or press
2
Alert right softkey to scroll to Message Alerts, Keypad, and
Earpiece volume adjustments. Press OK softkey.
Sending DTMF Tones
You can send Dual Tone Multi-frequency (DTMF) tones to communicate with
computerized systems, such as answering machines, voice mail or bankingby-phone. A DTMF is a digit or string of digits that produces tone signals.
You can store DTMF strings the same way you store phone numbers.
Manually
To send individual DTMF tones directly from the keypad during conversation,
Press the required DTMF key s (0-9, * and # keys). The tones will
be heard in the earpiece and sent immediately.
Automatically
To send a consecutive string of DTMF tones during conversation,
Press Options softkey and select Send DTMF.
1
Enter the DTMF numbers by using the keypad.
2
Press OK softkey. After the tones have been sent the normal
3
conversation screen displays.
Pause Feature
Telephone numbers and a sequence of DTMF tones can be entered in the
display or stor ed i n memor y t ogeth er if th ey ar e se p ar at ed by a “Pa use.”
To insert a Pause,
Enter the number you wish to dial.
1
To enter a pause, press Options softkey and select Insert
2
Pause. The P character appears.
Enter additional DTMF tones or phone numbers as needed.
3
Repeat step 2 to Insert Pause where needed.
4
Press Send to dial the n umber.
5
After the call connects, press Send to transmit each DTMF
6
string.
Any number of Pauses, with a maximum of 32 characters, can be stored
together.
27
Page 28
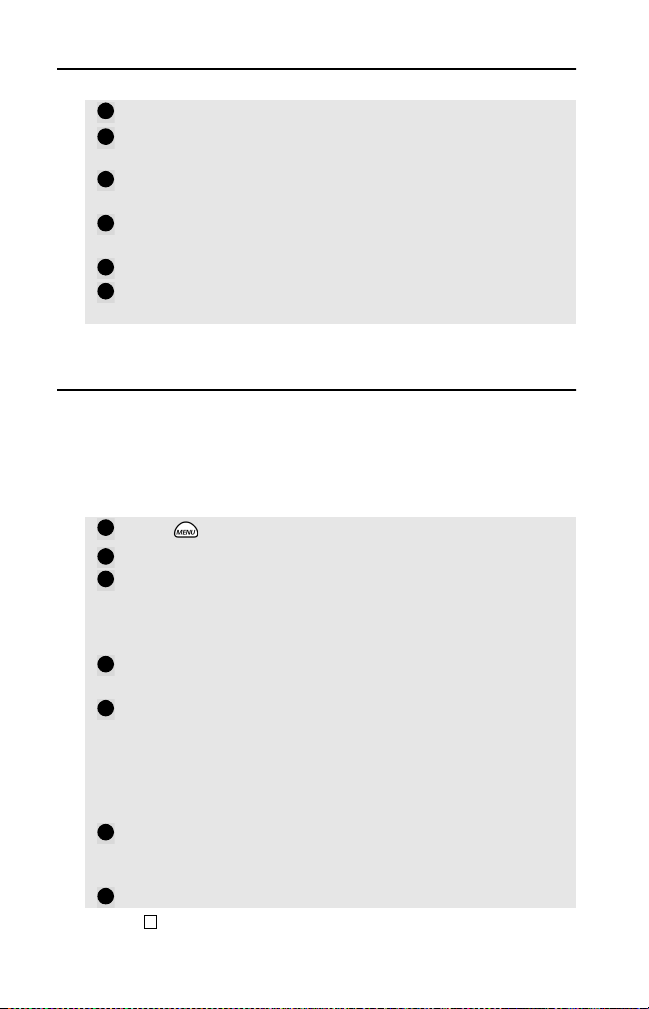
Memory Link Feature
To recall DTMF from memory,
Enter the number you wish to dial.
1
Press Options softkey and select Memory Link. The M
2
character appears.
Enter the 2-digit Phonebook Location number for the DTMF
3
string you want to send.
Enter additional DTMF tones or phone numbers as needed
4
or repeat steps 2 and 3 as needed.
Press Send to dial the number.
5
After the call connects, press Send to transm it each DTMF
6
string.
Calling Card Calling
The MobileAccess™ T250 phone supports up to three Calling Cards, with
the access number, phone number and card number sequences used by
major Calling Card services.
Setup
To set up the Calling Card feature,
1
Press and select 4 Preferences, 2 Call Setup.
Select 2 Calling Cards.
2
Enter Security Code and press OK softkey. If the Security
3
Code is accepted as correct, press Setup softkey in th e next
screen. (If you already have three Calling Cards stored, Set-
up will not appear on the screen.)
Enter the Calling Card name, up to 32 characters. (See Enter-
4
ing Text, page 34.)
Select one of the following sequences of numbers to be sent:
5
• Access number>phone number>card number
(including PIN)
• Access number>card number (including PIN)>phone
number
• Prefix number>phone number>card number
The screen prompts you to enter each number in your se-
6
quence and press OK sof tkey. A screen will display indicating
that your Calling Card is stored.
To exit the menu, press left softkey or End/Back key.
7
See Calling Card Calling in the Call Setup menu, page45.
✱
28
Page 29
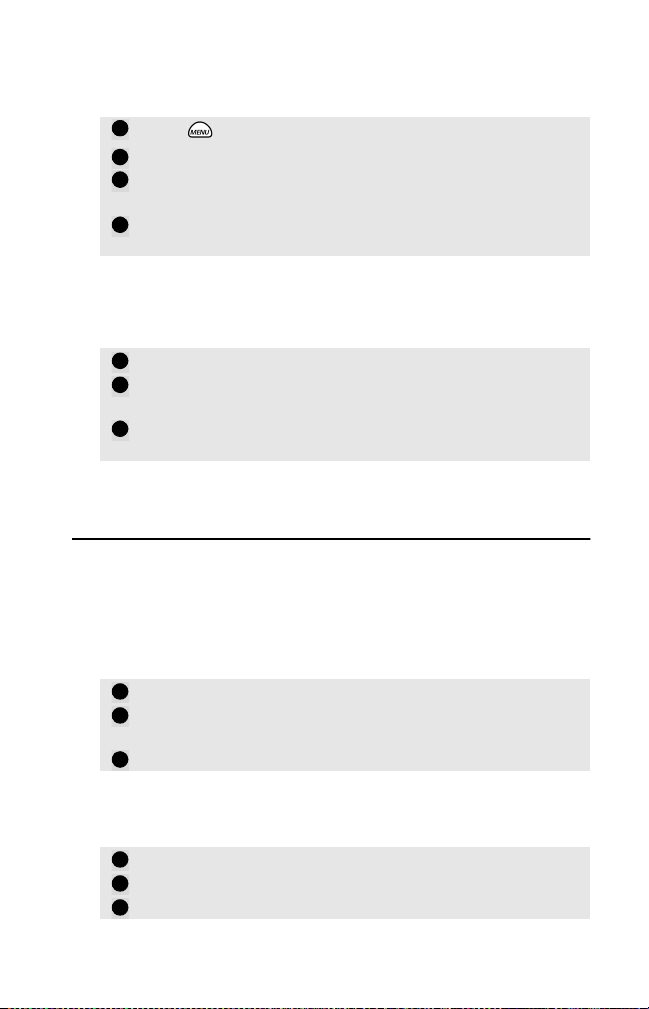
Add/Edit/Delete Calling Card Setup
You can add, delete and edit Calling Cards in the Calling Cards menu
screen.
1
Press and select 4 Preferences, 2 Call Setup.
Select 2 Calling Cards.
2
Enter Security Code and press OK softkey. Select desired
3
Calling Card entry.
Select Add, Delete, or Edit softkey. If you already have
4
three Calling Cards stored, Add will not appear.
Calling Card Dialing
To initiate a Calling Card call,
Enter the phone number you wish to dial.
1
Press and hold Send key. Phone will dial the access number
2
of the selected Calling Card.
The Calling Card service operator will tell you whe n to press
3
the Send key.
Conversation Mode
Conversation Mode is activated when you answer a call. Press Options
softkey to display the Options menu, which allows you to perform the
following functions:
Send DTMF
Send out a string of DTMF tones.
Press Options softkey and select 1 Send DTMF.
1
Press desired keys that you want to transmit. Press Clear key
2
to erase a digit, or press a nd hold Clear key to eras e all digits.
Press OK softkey to transmit.
3
Scratchpad
Use the phone as a memo pad to store numbers during a conversation.
Press Options softkey and select 2 Scratchpad.
1
Enter numbers you wish to store. Tones will not be heard.
2
Press OK softkey.
3
29
Page 30
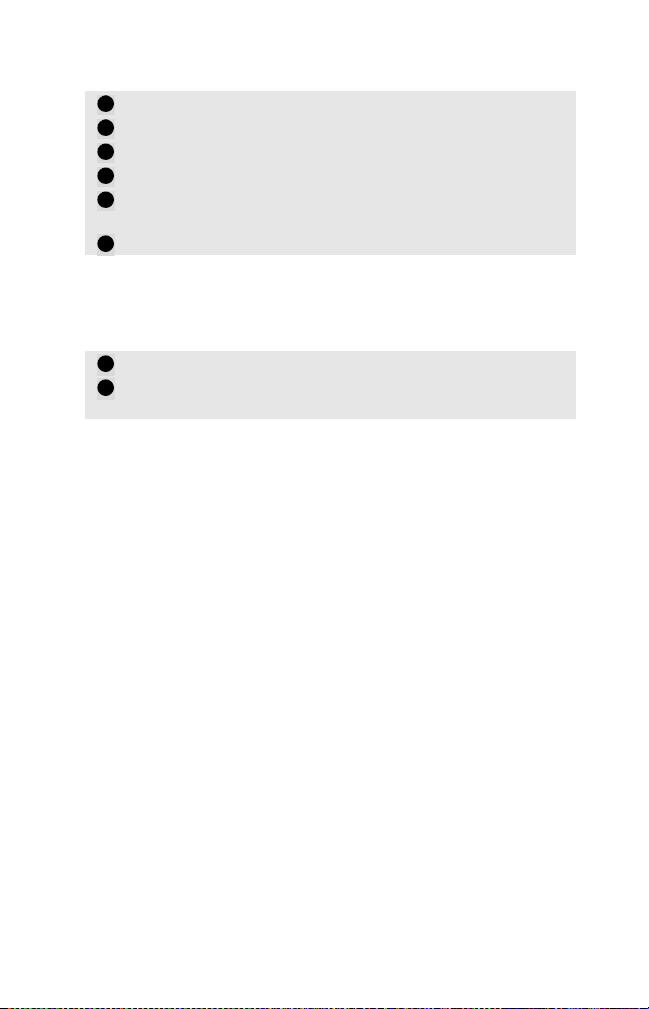
Store
Store the displayed phone number in your Phonebook.
Press Options softkey and select 3 Store.
1
Caller’s phone number is displayed. Press OK softkey.
2
Enter name and press OK softkey.
3
Select desired ring tone and press OK softkey.
4
Press OK softkey and phone will display the assigned
5
Phonebook Location number (01-99).
Press OK softkey to return to conversation screen.
6
Own Number
To view your phone number,
Press Options softkey and select 4 Own Number.
1
Your phone num be r dis plays so yo u ca n r elay it to yo ur
2
caller.
While in Conversation Mode, you can access the phone’s Main Menu and
perform all functions except the following:
• Enable/disable Privacy Tone
• Set Call Restrictions
• Generate key exchange with data gateway (Encryption)
•Reset Timers
•Reset Calls
• A ccess Diagnostics (Data Mode)
• Access Systems (Data Mode)
• A ccess Show URL (Data Mode)
30
Page 31

Menu System
You can access, select and display many functions and features through
the easy-to-use menu system via the Menu key and the softkeys. You can
also access features and services you have requested from your service
provider.
Access to the Menus
• Press left softkey to access Call Lists. Press right softkey to
access your personal Phonebook containing all stored names and
numbers.
• Press key to enter the Main Menu at any time.
• To quickly access a Main Menu item, press the corresponding number
key on the keypad.
• Select functions and features from the menu by pressing the softkeys
when prompted.
• To return to a previous menu, press key.
• To exit from the menus, press and hold key.
The display window at the Main Menu screen appears like this:
Help
At any time in the menus, you can press and hold the key to display
help text explaining the function you have accessed.
Default Settings
Most menu items have a default setting that allows you to return the
item to its original factory setting. T hese default settings are listed with
their menu items, beginning with Phonebook View Options, page 39.
31
Page 32

Menu Map
Menu Item Options
Personal phone 1. Phonebook 1. View
list stored in 2. New Entry
memory 3. View Options
4. Status
Voice ma il and 2. Messages 1. Voice Mail
text messages 2. Msg Inbox
Voice: SMS
Data: Alerts
Information on 3. Status 1. Call Lists
voice calls, 2. Last Talk Time
operating time 3. Total Talk Time
and network 4. Accumulated Talk
Customize 4. Preferences 1. Service Alerts
functions 2. Call Setup
Time
5. Phone Number
6. IP Address
3. Volume
4. Data Network
5. Voice Network
6. LCD Contrast
7. Clock
8. Advanced
9. Security
Set all sounds 5. Sounds On/Off
on or off
32
Page 33

Lock the keypad 6. Key Guard
Network service 7. Systems Voice Mode only
information 1. Automatic Selection
2. Manual Selection
3. New System Selection
4. Setup Private Systems
Data Mode Options
Diagnostics for 7. Diagnostics Data Mode only
CDPD of your net- 1. Device Status
work connection 2. Reset Cache
View URL of your 8. Show URL Data Mode only
Home Page
Availability and appearance of menu features are dependent on your
subscription and the services provided by your network operator.
33
Page 34

Entering Text
Text input screens appear in all functions that require the addition or
editing of text. These include storing new entries in the Phonebook and
setting up speed dialing and credit card calling. Below are the steps for
entering, editing and deleting text. An additional, quicker method –
®
Quick Type – is described on page 36.
T9
In the input screen you may select from four input modes:
• QUICK right softkey – for T9 Quick Type text input
• SYM1 right softkey – to enter symbols
• NUM right softkey – to enter numbers
• ALPHA right softkey – to enter alpha characters
Numeric Mode
In this mode, you enter numeric characters only, pressing 0-9 on the
keypad and pressing for spacing between numbers.
Alpha Mode
To type each letter of a word, press the key one, two or three times ,
corresponding to the letter’s sequence in the keypad.
For example, to add a new name and number in the Phonebook,
select New Entry.
Enter the new phone number and press OK softkey.
1
In the next screen, press the right softkey until ALPHA
2
appears.
To enter the name, select each letter by pressing one, two or
3
three times, corresponding to the letter’s sequence in the
keypad.
For capital (upper case) letters, press , then press the
4
letter. This key toggles between upper and lower case.
For spaces between words, press , then press the first
5
letter of the next word.
For hyphens, ampersands and other symbols in name
6
entries, press right softkey until SYM1 appears. The
symbols are arranged as the keys are arranged on the
keypad. Press the number corresponding to the symbol’s
location on the screen. For additional symbols, press More
softkey. (For more on symbols, see next page.)
Press OK softkey to store the name and number.
7
34
Page 35

Symbol Mode
In this mode (SYM1 softkey), you can enter a symbol by pressing its
number key. After you make your selection, the screen will automatically
return to the previous mode. Press More softkey to scroll through the
four symbol screens. The four sets of characters available in Symbol
Mode are shown below:
Key Sym1 Sym2 Sym3 Sym4
1 1 = . 1 = @ 1 = ; 1 = ~
2 2 = ! 2 = # 2 = < 2 = `
3 3 = ? 3 = : 3 = > 3 = ^
4 4 = , 4 = / 4 = = 4 = |
5 5 = - 5 = $ 5 = [ 5 = \
6 6 = “ 6 = & 6 = ]
7 7 = ‘ 7 = % 7 = _
8 8 = ( 8 = + 8 = {
9 9 = ) 9 = * 9 = }
The shortcut for entering symbols when in Alpha Mode is to press
key to enter a 1, then continue to press key to cycle through other
choices:
1 . - ‘ , ? / @ ; “ & : ! ( ) _ * # $ % \
Deleting Characters and Words
To erase errors, press to back space and remove characters one at a
time. Press and hold to remove the entire entry .
Moving the Cursor
Press to move backward through your text and to move forward.
Press and hold or to move quickly to beginning or end of text.
35
Page 36

T9® Quick Type Text Input
Using T9 Quick Type, you can enter text with just one keystroke per letter.
The Quick Type system decodes each ke ystroke as you type, checki ng and
rechecking each word to assemble the correct one. Although words will
change on screen as you type, once you have typed an entire word, it
should appear correctly on the screen.
If you type a complete word correctly, but the wrong word displays, it is
because the Quick Type database ranks words and displays the most
common choice first. Press to cycle to other word choices.
Or, press to erase, press right softkey until ALPHA appears to
change to Alpha Mode and type in the correct word.
Typing Words
To type a word in Quick Type, press right softkey until QUICK appear s .
Press keys corresponding to the letters you need, just as if the phone
keypad were a typewriter. Type for space and for period.
For example:
h e l l o w o r l d .
To enter a special word into the custom dictionary, press right softkey
to go to ALPHA Mode, enter the word, then press right softkey to return
to Quick Type. The word will be added to the custom dictionary.
Choosing Another Word
When you finish typing a word but it is not displayed on the screen,
press to go to the nex t word(s).
Moving the Cursor
Use and to move the cursor backward or forward between words.
Capitalization
When you type a period and a space at the end of a word, Quick Type
automatically capitalizes the first letter of the next word. To change to
upper case, press to capitalize the next letter. To change to all caps,
press and hold .
36
Page 37

Punctuation
To enter periods and other punctuation marks in Quick Type, press to
enter a period. If you continue typing, the punctuation symbol will
change. For exampl e, type “you .” Then type “re ”; Quick Type will change
the period (.) to an apostrophe (‘).
Otherwise, to change the punctuation mark, press to cycle through
other choices.
Punctuation marks and symbols that can be entered this way are:
. , - ‘ @ : ?
Entering Other Symbols
For symbols (other than periods) in Quick Type text, press right softkey
to access SYM1 softkey. The first set of symbols will display. For
additional symbols, press More softkey.
The symbols are arranged as the keys are arranged on the keypad. To
select and enter a symbol into your text, press the number corresponding
to the symbol’s location on the screen. You will be returned to the text
entry screen and the symbol will be in place.
See Symbol Mode on page 35 for more information.
37
Page 38

1. Phonebook
The Phonebook stores up to 99 entries, consisting of:
• Name (up to 32 characters)
• Dialing number (up to 32 digits long)
• Custom Ring Tones
• Memory Location number (01-99)
View
To access the Phonebook and view the entries,
Press and select 1 Phonebook, 1 View; or
Press softkey in the standby screen; or
Enter 2-digit Location number (1 digit f or entries 01-09), and
press Recall softkey
New Entries
To store Phone Numbers and Names,
Press and select 1 Phonebook, 2 New Entry.
1
Key in Phone Number and press OK softkey.
2
Key in Name and press OK softkey.
3
Select desired Custom Ring from Default ring, Tone 1,2,3,4
4
and Melody 1,2,3,4. See Service Alerts on page 42 for instructions on playing tones. Press OK softkey.
A Location (01-99) number will be assigned for new entry.
5
Press OK softkey to store, or if desired, type in a 2-digit
Location number and press OK softkey.
The Location number is the 2-digit number you can use for speed dialing.
See Speed Dialing on page 25.
While entering a new phone number, press Options softkey to insert a
Pause or Memory Link. See Pause Feature and Me mory Link Feature on
pages 27-28 .
New Phonebook entries can also be made:
• While in the Call Lists screen, pressing Store left softkey.
• While entering a phone number, pressing Store left softkey.
• During a call, pressing Options right softkey, then Store softkey.
38
Page 39

View Options
To arrange the order that entries appear in your Phonebook,
Press and select 1 Phonebook, 3 View Options.
1
Select By Location, By Name, Location List, or Name
2
List and press OK softkey. The options By Location and By
Name display entries one by one with details.
If view option is By Name or Name List, Find softkey can be
3
used to find an entry.
Select View to display the data in the order you have selected.
4
Default setting = By Name
Press Details softkey to view details of the selected entry.
Editing Phonebook Data
To edit Name, Number, Ring tone or Location, or to delete an entry,
Press and select 1 Phonebook, 1 View.
1
If Phonebook is organized By Name or By Location (see
2
View Options above), Edit softkey displays. Press Edit
softkey to select editing of Name, Number, Custom Ring,
Location, or to Delete.
If Phonebook is organized by Location List or Name List (see
3
View Options above), Details softk ey displays. Press
Details softkey to view the full entry, then Edit softkey to
select editing of Name, Number, Custom Ring, Location, or
to Delete.
Press key to return to the previous screen; or press and
4
hold to return to the standby screen.
•Use up and down arrows to scroll through Phonebook entries.
• To dial a displayed number, press key.
• When a name is too long to fit in the screen, select it and the complete name will briefly display five times.
• To view all the data of a Phonebook entry, press Details softkey.
• While in the details screen, you can dial the displayed number by
pressing the key.
39
Page 40

Status
To see how many empty entries are available,
Press and select 1 Phonebook, 4 Status.
1
Press OK softkey to return to the Phonebook menu screen.
2
2. Messages
Your Voice Mail and SMS Text Messages can be accessed in this menu.
Voice Mail
An audio alert and voice mail icon signal the arrival of a new Voice
Mail message.
To access your Voice Mailbox,
Press and hold key or
Press and select 2 Messages, 1 Voice Mail.
• Select 1 Call to make a call or hear a message.
• Select 2 Setup to set up voice mailboxes.
• In the Voice Mailbox list screen, press Add softkey or Edit
softkey to add, edit or delete mailboxes. (Note: if you have
already set up three voice mailboxes, Add will not appear on
the screen.)
For instructions on setting up or editing a Voice Mail mailbox, see Voice
Mail in the Basic Phone Operations section, page 13.
Message Inbox
An audio alert and message icon signal the arrival of a Text Message.
In Voice Mode, these are SMS Text Messages. In Data Mode, these are
CDPD or AT&T PocketNet
page 14, for details on SMS Text Messages.
To access your Message Inbox,
Press and hold key or
Press and select 2 Messages, 2 Msg Inbox.
®
service alerts. See Text Messages (SMS),
40
Page 41

To view the message later,
Press Skip softkey or End/Back key. The Skip softkey or End/
Back key will remove the alert icon and mute the audi o alert. To
mute audio alert only, press Clear key.
To view the new message immediately,
Press View softkey. The screen will display a list of received messages with the most recent at the top and any u n read messages
marked with *, and urgent messages marked with .
To delete a message,
Press Delete softkey in the message screen.
3. Status
Details of incoming and outgoing calls, time of your last call, and total
talk times are stored in the Status menu. Your own phone number and
IP Address can be viewed here.
To view or delete Dialed Cal ls, Received Calls, and Missed Calls,
Press and select 3 Status, 1 Call Lists.
1
Select 1 Dialed Calls to view the last 10 Dialed Calls.
2
Select 2 Received Calls to view the last 10 Received Calls.
Select 3 Missed Calls to view the last 10 Missed Calls.
When you make a selection, the details of each call display.
3
Select Store or Delete softkeys to store the number in the
Phonebook or delete the entry.
To view the length of your Last C a ll,
Press and select 3 Status, 2 Last Talk Time.
1
The length of your Last Call displays in hours, minutes and
2
seconds.
To view Total Talk Time,
Press and select 3 Status, 3 Total Talk Time.
1
Total Talk Time since last reset displays of both public and
2
private services in hours and minutes.
41
Page 42

To view Total Call Time since your phone was activated,
Press and select 3 Status, 4 Accumulated Talk Time.
1
Total Call Time since your phone was activated displays in
2
hours and minutes.
To view your own Phone Number,
Press and select 3 Status, 5 Phone Number.
1
Your own Phone Number displays.
2
To view your own IP Address,
Press and select 3 Status, 6 IP Address.
1
Your own IP Address selected for your data network displays.
2
Note: Actual ca ll time billed may be different for several reasons; for
example, some service providers round up call time.
4. Preferences
Service Alerts
To choose a Custom Ring tone or melody,
Press and select 4 Preferenc es, 1 Service Alerts.
1
Select 1 Ringer Typ e.
2
Select from four tones and four mel odies. To hear a selec-
3
tion, press Play softkey. To stop a sound, press Stop
softkey. Press OK softkey to return to the menu.
Default setting = Tone 1
To turn on or off the Ringer only,
Press and select 4 Preferenc es, 1 Service Alerts.
1
Select 2 Ringer On/Off.
2
3
Select Disable. The icon displays.
To turn the Ringer on, select Enable.
42
Default = Enable
Page 43

You can also turn off the Ringer:
•By selecting 4 Preferences, 3 Volume, then 1 Rin g er, and
pressing down arrow key until volume reaches zero.
• To turn the Ringer on, press up arrow key to desired level.
• In standby display by pressing the down arrow key until the
volume reaches zero. To turn the Ringer on, press up arrow
key to desired level.
To choose a Message Alert Tone,
Press and select 4 Preferences, 1 Service Alerts.
1
Select 3 Message Alert Type.
2
Select from four tones. To hear a selection, press Play
3
softkey. To stop a sound, press Stop softkey. Press OK
softkey to return to the menu.
Default setting = Tone 1
To turn off the Message Alerts only,
1
Press and select 4 Preferences, 1 Service Alerts.
Select 4 Msg Alert On/ Off.
2
3
Select Disable. The icon displays.
To turn Msg Alert on, select Enable.
4
Default = Enable
• Message Alerts can also be turned off by selecting 4 Preferences,
3 Volume, then 2 Msg Al er t s, and pressing down arrow key until
volume reaches zero. To turn the Message Alert on, press up arrow
key to desired level.
• Message Alert cannot be turned on or off in standby display.
To select how the phone alerts you to an incoming call or message,
1
Press and select 4 Preferences, 1 Service Alerts.
Select 5 Alert Mode.
2
Select Audio Only, Vibrate Only, or Both. Press OK
3
softkey to return to the menu.
✱
Vibrate alert is available only if a vibrate battery is installed.
Default setting = Audio Only
43
Page 44

To disable or enable Immediate Alerts,
1
Press and select 4 Preferenc es, 1 Service Alerts.
Select 6 Immediate Alerts.
2
Select Disable or Enable and press OK softkey to return to
3
the menu.
Default setting = Enable
To select how many times an Alert sounds,
1
Press and select 4 Preferenc es, 1 Service Alerts.
Select 7 Msg Alert Duration.
2
Select 1 Time, 5 Times, 10 Times or 15 Times. Press OK
3
softkey to return to the menu.
Default setting = 5 Times
Call Setup
To enable/disable the super speed dial 911 Emergency Call function,
1
Press and select 4 Preferenc es, 2 Call Setup.
Select 1 Emergency Call.
2
Select Enable or Disable and press OK softkey.
3
✱
See Emergency Calls on page 25.
Default = Enable
To change the Emergency Call phone number,
Press and select 4 Preferenc es, 2 Call Setup.
1
Select 1 Emergency Call.
2
Select Setup right softkey and enter a different phone
3
number (for example, your home phone number). Press OK
softkey. 911 is the default phone number.
Make sure Enable is selected in Emergency Call screen.
4
44
Page 45

To set up Calling Card Calling,
Press and select 4 Preferences, 2 Call Setup.
1
Select 2 Calling Cards. Enter Security Code.
2
To add a Calling Card, press Setup softkey.
3
The screen will prompt you for a name. Enter name. If desired,
4
press Alpha softkey until Quick appears for T9
and enter name.
In the next screen, select the sequence of numbers (for exam-
5
ple, access+number+ card) used by your Calling Card service
and press OK softkey.
Enter numbers in sequence and press OK softkey.
6
See Calling Card Calling, page28.
✱
You can also edit and del ete Cal ling Card data in the Call ing Card Setup
screen. Default setting = Clear.
When enabled, Auto Answer will automatically answer incoming calls
after 5 seconds.
Press and select 4 Preferences, 2 Call Setup.
1
Select 3 Auto Answer.
2
Select Enable or Disable and press OK softkey.
3
Default setting = Disable
When enabled, Auto Redial will automatically redial a call. There will be
a delay and a tone will be heard before Auto Redial.
Press and select 4 Preferences, 2 Call Setup.
1
Select 4 Auto Redial.
2
Select Enable or Disable and press OK softkey.
3
Default setting = Enable
®
Quick Type
When enabled, Any Key Answer allows you to answer a call by pressing
any key except Mute softkey, End/Back key, and Mode key.
Press and select 4 Preferences, 2 Call Setup.
1
Select 5 Any Key Answer .
2
Select Enable or Disable and press OK softkey.
3
Default setting = Enable
45
Page 46

If your network supports the Voice Privacy feature, your call will be
encrypted so that no one can access your call. Your phone always
attempts to use pri vacy mo de. If your s ervice provid er’s sy stem do es not
support this feature, or if the phone is on an analog channel, Voice
Privacy Off! displays and a warning tone sounds. You can turn this
warning tone on or off.
To enable/disable Privacy Tone,
Press and select 4 Preferences, 2 Call Setup.
1
Select 6 Privacy Tone .
2
Select Enable or Disable and press OK softkey.
3
Default setting = Disable
To enable/d i sa b le S en d Ca lle r ID ,
Press and select 4 Preferenc es, 2 Call Setup.
1
Select 7 Send Caller ID.
2
Select 2 Sen d (Nor mal). If Block Caller ID Code needs to be
3
changed, pre s s Setup softkey. Enter Block Caller ID Code
and press OK left softke y .
To disable, press 1 Don’t Send and press OK softkey.
4
Default setting = Send (Normal)
Volume
To adjust volume of various sounds,
Press and select 4 Preferenc es, 3 Volume.
1
Select 1 Ringer, 2 Msg Aler ts, 3 Keypad, or 4 Earp iece
2
and press OK softkey.
Press up or down arrow to adjust volume and press OK
3
softkey. You can also press the right softkey to scroll through
the four types of volume controls.
Default setting = 4
Data Network
You can change your data network configuration in this menu. For
changes to take effect, you must exit and re-enter Data Mode by toggling
the key. The default settings were set by your carrier and should only
be changed upon the instruction of your carrier.
46
Page 47

To select an active IP (Internet Protocol) Address,
Press and select 4 Preferences, 4 Data Network.
1
Select 1 Select IP.
2
Enter Security Code and press OK softkey.
3
Select NEI 1 or NEI 2 and press OK softkey.
4
Default setting = NEI 1
To select a Gateway (proxy server),
Press and select 4 Preferences, 4 Data Network.
1
Select 2 Select Gatewa y.
2
Select Gateway A or Gate way B and press OK softkey.
3
Default setting = Gateway A
To select a CDPD Side pre f erence,
Press and select 4 Preferences, 4 Data Network.
1
Select 3 CDPD Side.
2
Select A, B, Prefer A, or Prefer B and press OK softkey.
3
Default setting = Prefer A
To enable/disable the CDPD Sleep mode,
Press and select 4 Preferences, 4 Data Network.
1
Select 4 CDPD Sleep.
2
Select Disable or Enable and press OK softkey.
3
Default setting = Enable
Voice Network
To choose your voice network telephone number (if available),
Press and select 4 Preferences, 5 Voice Network.
1
Your own Phone Number displays.
2
If you have more than one number provisioned for the
phone, you may select the number you wish to use.
LCD Contrast
To adjust contrast in the display screen,
Press and select 4 Preferences, 6 LCD Contrast.
1
Press up or down arrow to select from 0-7 levels.
2
Press OK softkey to return to the previous screen.
3
Default setting = 4
47
Page 48

Clock
Note: The phone will maintain the correct time and date even if powered
Off or the battery is removed.
To Set Time,
Press and select 4 Preferenc es, 7 Clock.
1
Select 1 Set Time, or press Time softkey in the Set Date
2
screen.
The current set time displays at the top of the screen. Press
3
left or right arrow to adjust minutes, up or down arrow to
adjust hours as shown in diagram.
To Set Date,
Press and select 4 Preferenc es, 7 Clock.
1
Select 2 Set Date, or press Date softkey in the Set Time
2
screen.
The current set date displays at the top of the screen. Press
3
left arrow to select month, right arrow to select year and
up or down arrow to select day as shown in diagram. If you
scroll past the month or year, keep pressing arrow until correct entry appears again.
The range of years in the date setting is 1999-2010.
✱
To set Time Format,
Press and select 4 Preferenc es, 7 Clock.
1
Select 3 Time Format .
2
Select 12-hour or 24-hour and press OK softkey.
3
Default setting = 12-Hour
To set Date Fo rmat,
Press and select 4 Preferenc es, 7 Clock.
1
Select 4 Date Format .
2
Select Day/Month or Month/Day and press OK softkey.
3
48
Default setting = Month/Day
Page 49

Advanced
To select a Font Size for the phone menu screens,
Press and select 4 Preferences, 8 Advanced.
1
Select 1 Font Size.
2
Select Small (6 pt.) or Large (9 pt.) and press OK softkey.
3
Default setting = Large
To select a Language,
Press and select 4 Preferences, 8 Advanced.
1
Select 2 Language.
2
Select English or Spanish and press OK softkey. Your
3
carrier may offer other language selections.
✱
The language selection will also change the T9® Quick Type language database.
Default setting = English
When enabled, Auto Lock will automatically lock the phone when it is
turned on. You must enter the 4-digit Unlock Cod e to use the phone.
To enable/disable Auto Lock,
Press and select 4 Preferences, 8 Advanced.
1
Select 3 Auto Lock.
2
Select Disable or Enable and press OK softkey. If you
3
enable Auto Lock, you will need to select a 4-digit Unlock
Code. You will then have to enter the Unlock Code each
time you turn on the phone. See Unlock Code on page 51.
Default setting = Disable
To set the Defau lt Se rvice Mode , eithe r Voi ce Mod e o r Data M ode, that
will be active when you turn on the phone,
Press and select 4 Preferences, 8 Advanced.
1
Select 4 Default Service.
2
Select Voice Mode or Data Mode and press OK softkey.
3
Default setting = Voice Mode
49
Page 50

When enabled, the Talk Timer will display when a call connects. It displays
the duration of a c al l i n ho ur s , min u t es , and seconds.
To enable/disable the Talk Timer,
Press and select 4 Preferenc es, 8 Advanced.
1
Select 5 Talk Timer.
2
Select Disable or Enable and press OK softkey.
3
Default setting = Disable
Security
The Security menu allows you to control calling restrictions, change
Security and Unlock Codes, set Encryption, and reset various items.
To enter this menu you are required to enter your Security Code. Contact
your service provider if you have lost your Security Code.
If an incorrect Security Code is entered, ‘Security Code is not correct!’
flashes and you are returned to the previous menu.
The Restrict Calls option in the Security menu allows you to choose from
the following levels of restriction:
1 No Restrictions All calls allowed
2 Local Only
3 Phonebook 1-99
4 Phonebook 1-9
5 Receive Only
Only local calls up to 7 digits or toll free calls
are allowed
Only calls to Phonebook Locations 1-99 are
allowed
Only calls to Phonebook Locations 1-9 are
allowed
Incoming calls can be answered but no
outgoing calls can be made
To select a level of Call Restriction,
Press and select 4 Preferenc es, 9 Security.
1
Enter the Security Code and press OK softkey.
2
Select 1 Restrict Calls.
3
Select from the list of restrictions and press OK softkey.
4
50
Default setting = No Restrictions
Page 51

To change the Security Code (for en try into the Security menu),
Press and select 4 Preferences, 9 Securi ty.
1
Enter the Security Code and press OK softkey.
2
Select 2 Security Code.
3
Enter the New Code , u sin g 4 - 8 dig it s , a nd pr es s OK sof tkey.
4
The screen will prompt you to reenter the same code to
confirm.
Enter the code again and press OK softkey. If the first and
5
second codes match, the screen will display “New Security
Code Accepted.” If the codes do not match, the screen will
indicate “not changed.”
Press OK softkey or End/Back key to return to previous
6
screen.
Default = 000000 00
To change the Unlock Code (for unlocking the phone),
Press and select 4 Preferences, 9 Securi ty.
1
Enter the Security Code and press OK softkey.
2
Select 3 Unlock Code.
3
Enter the New Code, using 4 digits, and press OK softkey.
4
The screen will prompt you to reenter the same code to
confirm.
Enter the code again and press OK softkey. If the first and
5
second codes match, the screen will display “New Unlock
Code Accepted.” If the codes do not match, the screen will
indicate “not changed.”
Press OK softkey or End/Back key to return to previous
6
screen.
Default = 0000
In Data Mode only, to exchange the Encryption key between the Gateway
(proxy server) and the phone,
Press and select 4 Preferences, 9 Securi ty.
1
Enter the Security Code and press OK softkey.
2
Select 4 Encrypti on.
3
✱
Perform this function only if instructed to do so by your service provider.
51
Page 52

To clear Call Timers
Press and select 4 Preferenc es, 9 Security.
1
Enter the Security Code and press OK softkey.
2
Select 5 Reset Timers.
3
Press Yes softkey to clear Timers, except for Accumulated
4
Talk Time, and return to previous screen.
To clear all Dialed Calls, Received Calls, Missed Calls and Last dialed
number,
Press and select 4 Preferenc es, 9 Security.
1
Enter the Security Code and press OK softkey.
2
Select 6 Reset Calls.
3
Press Yes softkey to clear all call history and return to previ-
4
ous screen.
To clear all Phonebook entries,
Press and select 4 Preferenc es, 9 Security.
1
Enter the Security Code and press OK softkey.
2
Select 7 Reset Phonebook.
3
Press Yes softkey to clear all Phonebook entries and return
4
to previous screen.
To reset Main Menu, Timers, Call Lists and browser cache data to factory
defaults,
Press and select 4 Preferenc es, 9 Security.
1
Enter the Security Code and press OK softkey.
2
Select 8 Reset Phone.
3
Press Yes softkey to revert to factory settings, (except for
4
Phonebook and short message data), and press OK softkey
to return to previous screen.
52
Page 53

5. Sounds On/Off (All Sounds)
This shortcut method turns on or off all sounds quickly.
Press and select 5 Sounds On/Off or press .
icon will display at the top of the screen.
To turn on all sounds, Press and select 5 Sounds On/Off
again.
To turn off the Ringer or Message Alerts separately, see Service Alerts on
page 42.
6. Key Guard
Key Guard locks the keypad to preve nt an y keys f rom bei ng accide nt ally
pressed.
There are several ways to lock/unlock the phone’s keypad,
• Press .
• Press and select 6 Key Guard.
• Press and hold either the left softkey or the right softkey to
turn on Key Guard.
When Key Guard is on, the screen will prompt you to press the
Menu key to deactivate. Press Yes softkey to turn off or No
softkey to remain on.
7. Systems
Use this menu to select a Network System when you are out of your
cellular area.
To restart scanning for Network Systems,
Press and select 7 Systems.
1
Select 1 Automatic Selection and press OK softkey.
2
The first available Network System will display.
3
53
Page 54

To select from a list of preset Network Systems,
Press and select 7 Systems.
1
Select 2 Manual Selection.
2
Searching... di splays. Press Cancel softkey to cancel search.
3
A list of preset public, private, and residential Systems will
4
display.
Scroll to desired System and press Select softkey.
5
The phone attempts to register to the selected System.
6
To locate new private and residential Network Systems,
Press and select 7 Systems.
1
Select 3 New System Selection.
2
Searching... di splays. Press Cancel softkey to cancel search.
3
A new Network System name will appear.
4
Press Select softkey to register to the System or Press Next
5
softkey to search for additional non-public Systems.
To enable/disable access to a non-public Network System,
Press and select 7 Systems.
1
Select 4 Setup Private Systems. Enter Security C ode and
2
press OK softkey.
Select Private or Residential and press OK softkey.
3
Press Enable or Disable and press OK softkey.
4
Default settings: Private = Enable;
Residentia l = Enable
There are two additional menu items when your phone is in Data Mode:
7. Diagnostics
8. Show URL
See Main Menu Map Additions, page 57.
54
Page 55

Data Mode Features
Data Mode turns your phone into a wireless data terminal, giving you access
to computer systems and Web sites for sending and receiving data communications. The Mo b ileAccess™ T250 phone can acce ss Web sites tailored
specifically for viewing on wire les s device s. Thes e Web s ites use HDML
(Handheld Device Markup La nguage) t o pres ent i nform ati on i n tex t f orm.
To access Data Mode, you must be in an area where wireless IP (CDPD)
service is provided.
Your network service provider must set up and register a unique IP and
email address for you.
Connecting to Data Mode
To switch from Voice Mode to Data Mode, press . Or, if you wish to
set the phone to power up in Data Mode, see Default Service Mode set
up on page 49.)
If your phone is registered to the network, the Data Mode Home Page
screen displays. This screen provides direct access to Email, Web sites and
a range of supporting options. The screen pictured here is an example of
how the Home Page might look:
• To select an option, use the up and down arrow keys to scroll
through the menu, then press OK left softkey.
• To access unread messages, press Call right softkey.
• For the complete Home Page Menu Map, see page 60.
55
Page 56

Each time you enter Data Mode, the phone will display the name of the
data network provider and try to register to the network while this screen
is displaye d .
When the phone registers to the network, appears at the top of the
screen. If the phone is not registered, appears.
If the phone is not able to connect to the network, the following screen
displays:
To register from this screen, press Retry softkey. Press Done softkey to
return to the previous page stored in the phone’s cache.
When the phone successfully registers to the network, the Data Mode
Home Page screen displays with icon to indicate that the phone is
registered to the network.
Data Mode Icons
Special i cons that appear in the screen are:
Secure Secure mode
Message Alert Data message received
CDPD
Registered
CDPD Not
Registered
Packet data network available – registered
Packet data network available –
not registered
56
Page 57

When the phone or the network is sending data, a phone icon sending
signals to a tower, and vice versa, will appear in the display window. This
indication appears frequently while you are using Data Mode. The length
of time it takes to send and receive data will vary. The display window
looks similar to this:
This screen displays whenever data is being transmitted.
Access to your email, calendar, and other important corporate database
information is provided by AT&T Po cketNet
®
service. (See page 60.)
Main Menu Map Additions
The key provides direct access to the same menu items that are
available in Voice Mode (except for Systems in the Preferences menu).
This key also provides access to the following additional Data Mode
menu items:
7. Diagnostics 1. Device Status
8. Show URL View current URL (your
2. Reset Cache
MobileAccess™ T250
Internet address)
To view current Device Status,
Press and select 7 Diagnostics.
1
Select 1 Device Status to view the following:
2
CDPD Diags Screen 1 CDPD Diags Screen 2
Registration Status Cell Number
Channel Status
Channel Number
Transmitted Data (kilobytes)
after power on
Received Data (kilobytes) after
power on
57
Page 58

RSSI Level Service Provider Identifier (SPI)
Forward Block Error Rate
(FwdBLER)
Transmit Power Level
(Tx Power)
Power Product System Preference (SysPref)
Press End/Back key to return to previous screen.
3
To reset (delete) the Web browser’s cache, which contains the most recent Web files you downloaded,
Press and select 7 Diagnostics.
1
Select 2 Reset Cache. As soon as Reset Cache is selected, it
2
has been reset. There is no option to confirm or cancel
before reset takes place.
Service Provider Network Identifier (SPNI)
Wide Area Service Identifier
(WASI)
Making a Voice Call
You can make voice calls two ways in Data Mode.
To make an Emergency Call,
Press for at least 3 seconds.
1
The phone automatically switches to Voice Mode and super
2
speed dial s 911.
To make a voice call in Data Mode,
Select an application from the Home Page and press OK
1
softkey.
Select the name you wish to call.
2
The name and phone number will appear. Press Call
3
softkey. Phone will automatically switch to Voice Mode and
make the call.
The phone will return to Data Mode when the call is terminated.
To use your phone as a CDPD modem , see Tethered Mode, page 81.
58
Page 59

AT&T PocketNet® Service
Powerful information access for demanding businesses
AT&T PocketNet service is available on handsets with a built-in mini
browser.
Note: AT&T PocketNet service Home Page menus will vary depen d ing on whi c h AT& T
PocketNet service subscription you have purchased. Email service and AT&T PocketNet
service Home Page screens will be different for Lotus
customers . Se p arate instructions are available from your service pr ovider.
AT&T PocketNet service makes enterprise information
access and mobility (wirelessly) compatible.
The ability to manage information effe ctively and to maintain total
mobility and flexibility are key advantages of AT&T PocketNet service.
Wirelessly access your email, calendar, to-do’s and other critical information on Lotus Notes
®
or Microsoft® Exchange 5.5 servers. AT&T
PocketNet service gives you easy access to critical information you need
to keep your business competitive, even when you’re hours away from
your desk.
Higher productivity in dispatch operations.
Deploying AT&T PocketNet service for dispatch operations can create
new opportunities for enhanced productivity. Virtually every significant
movement in field service, sales, delivery, logistics, or field support
operations can be recorded so you know what’s been accomplished,
what remains to be done, and roughly when your people will be where
they are needed. AT&T PocketNet service dispatch solutions can enhance
efficiency, enable you to respond better to customer inquiries, and
consequently it can improve your bottom-line results.
For more information on AT&T PocketNet service and voice/data-capable
handsets, visit www.att.com/pocketnet.
®
and Workstyle™ Server software
AT&T PocketNet service is available in over 3,000 cities across the United States. Detailed
local coverage maps are av ailable at www.att.com /wireless/data. AT &T PocketNet
runs over the AT&T wireless data network, and is available through the AT&T Wireless
Services network and in markets where we have intercarrier agreements. Service outside
the AT&T Wirele ss Services area is provided by other wireles s network carriers. Co verage
may vary due to customer equipment and other factors. Due to coverage limita ti ons,
information may not be acc essible at all times. PocketNet
AT&T Corporation. All oth er marks are the property of their respective owners.
©1999 AT&T Wireless Services. All rights reserved.
®
is a registered trademark of
®
service
59
Page 60

AT&T PocketNet® Service
In Data Mode, your phone will display your AT&T PocketNet® Home
Page. The appearance of your Home Page will vary depending on the
AT&T PocketNet package that you subscribe to.
The following pages describe most of the AT&T PocketNet services and
how to use them. You may not have access to all of these services or they
may be titled d ifferently.
To access the phone’s Main Menu (except for Systems in the Preferences
menu), press the key. This key also provides access to two additional
items: Diagnostics and Show URL. (See page 57.)
Home Page Menu Map
Menu Item Options
Read, send, and 1. Inbox
receive electronic
messages from
your Inbox
Look up phone 2. Contacts 1. Find
numbers and dial 2. New
them directly from 3. Edit
your Contacts list 4. Delete
5. Fax
6. Add call to Call Lists
7. Download Contact
List
8. Settings
Read and manage 3. Calendar 1. New
your schedule with 2. Go to day
the Calendar 3. Fax
4. Settings
60
Page 61

This is the place for 4. My Web Sites 1. Directory
great applications, 2. Financial
from Sports to 3. Sports
Shopping, it’s all 4. Travel
here 5. News
6. Weather
7. Entertainment
Browse the Internet 5. My Favorites 1. Add Phone Number
and save your 2. Add Favorite
Favorite locations 3. Delete
Browse one-stop 6. Portals
Internet destination
sites for content
and applications
Keep track and 7. To Do 1. New
check off your 2. Status
To Do list, from 3. Edit
phone calls to 4. Delete
groceries 5. Delete Completed
Get customer 8. AT&T Press Call softkey to
support and learn be connected to the
about other data support center.
products from 1. Set Log In
AT&T Wireless 2. Preferences
Services 3. More Email Svcs.
61
Page 62

Home Page Menu Items
Inbox
Read, send, and receive electronic messages from your Inbox. To access
your Inbox, press in the Home Page screen.
If the Inbox contains new messages, press View left softkey to view
messages, or Menu right softkey for the following options:
1. Change Folder
2. Respond
3. Delete
4. Compose
5. Save Message
6. Delete All
7. Fax Message
8. Msg Info
9. Save Address
10.Settings
If there are no messages in the Inbox, these options will display:
New Email Messages
When you receive a new email message, the message alert icon
appears at the top of the screen.
To read a new email message,
1. Change Folder
2. Compose
3. Settings
Select Inbox from the Home Page.
1
Select the new message (if there is more than one).
2
Press View softkey.
3
Press up and down arrow keys to scroll through the
4
message.
Press Next softkey to read the next email message in the
5
Inbox, or press Resp softkey to respond to the current email.
(See Respond to Email Messages, page 63.)
Press Done softkey to mark the current message as read.
6
62
Page 63

If you want to move the current email to your Saved folder,
Press Menu softkey.
1
Select Save Message and it will automatically move to the
2
Saved folder.
If you want to delete the current email message,
Press Menu softkey.
1
Select Delete and it will automatically move to the Trash
2
folder.
Respond to Email Messages
To respond to a message,
Select Respond. The screen displays options: Reply, Reply
1
All and Forward.
Select Reply or Reply All and the screen displays Message
2
and a cursor for text entry.
Select Forward and the screen disp lays: Lookup “To,” To,
3
Lookup “CC,” CC. (Select Lookup opt ions to look up email
addresses in your Contact List.)
Press Next right softkey to enter an email subject.
4
Press Next left softkey to display the text entry screen. Enter
5
message text.
Press Next softkey to Confirm each of the following: To,
6
CC, Subject, Msg.
Select Edit left softkey to edit any or all of these options.
7
Press Send right softkey to send the message.
8
Compose a New Email Message
To compose an email message,
Select Compose. The screen displays options: Send:
1
Lookup “To,” To, Lookup “CC,” CC. (Select Lookup op-
tions to look up email addresses in your Contacts address
book.)
Enter the email address(es). Note: Change to alpha from
2
quick to enter the addresses more easily; go back to quick
when you finish with the addresses.
63
Page 64

Press Next right softkey to enter the email subject.
3
Press Next left softkey to display the text entry screen. Enter
4
message text.
Press Next le ft softkey to Confirm each of the following: To,
5
CC, Subject, Msg.
Select Edit left softkey to edit any or all of these options.
6
Press Send right softkey to send the message.
7
Send a Fax Message
To forward an email to a fax machine for a hard copy printout,
Select the message to be faxed.
1
Press Menu softkey.
2
Press Fax Message.
3
Enter the fax number and press OK softkey.
4
Enter recipient’s name and press OK softkey.
5
Add comments, if desired.
6
Press Send.
7
Organizing Email Messages
Email messages will stay in the Inbox until you move or delete them.
To move a message,
Press Menu softkey in the Inbox screen.
1
Select Change Folder and press OK softkey.
2
Select Saved to move it to t he Sa ve d fold er or sel ect Trash
3
to move it to the Trash folder.
To view or make changes to the Saved folder,
Press Menu softkey.
1
Select Change Folder and press OK softkey.
2
Select Saved. A list of all your saved emails appears.
3
Scroll up or down to select an email.
4
Press View softkey to view the email or press Menu softkey
5
to select menu options.
64
Page 65

To view or make changes to the Trash folder,
Press Menu softkey.
1
Select Change Folder and press OK softkey.
2
Select Trash. A list of all your deleted emails appears.
3
Scroll up or down to select an email.
4
Press View softkey to view the email.
5
Press Menu softkey to select Undelete Message to move it
6
back to the In box or Empty Trash to delete the email.
To delete email messages,
Select desired email.
1
Press Menu softkey.
2
Select Delete. Message will move to the Trash folder.
3
Press Menu softkey.
4
Select Empty Trash to permanentl y delete the messages.
5
To delete all email messages from the Inbox or Saved folder,
Press Menu softkey at Inbox or Saved folder screen.
1
Select Delete All.
2
Select Yes to delete all or No to cancel action and press OK
3
softkey.
To view email header information from the Inbox or Saved folder,
Select desired email.
1
Press Menu softkey.
2
Select Msg Info.
3
The date, time, From and To email address will appear.
4
Press OK softkey to return to previous screen.
5
65
Page 66

To save an address to your Contacts address book,
Select desired email.
1
Press Menu softkey.
2
Select Save Address. Some name information and the
3
email address are filled in.
To edit the information, scroll to any options: First, Last,
4
Primary Number, Work, Home, Emai l, Company, Pager,
Cell, Fax, Alt., Company Addr., or Home Addr. and press
Edit softkey to enter information.
Press Save softkey to save your selection to the Contacts
5
address book.
✱
You can also use the FoneSync® accessory kit to synchronize contact information from your
laptop to the Contacts address book. See Accessories, page 94.
To view and change settings in your Inbox menu,
Press Menu softkey.
1
Select Settings. Choose from the following options:
2
1 Alert (shows setting of alert)
2 Email name (your email name)
3 Name (your full name)
4 Reply To
5 Signature
6 Auto Fwd
7 Email Address (to view your own email address)
Press Edit left softkey to edit any of these options except
3
7 Email Address. Press Done to exit the screen.
66
Page 67

Contacts
Look up phone numbers and dial them directly from your Contacts list.
To access Contacts, press in the Home Page screen.
Eight options allow you to perform a variety of functions in your Contacts
address book. Press Menu softkey in the Contacts list screen to access:
View Contacts
To view your list of Contact names,
Add Names
At first, the Contacts name list will be empty. To create a list or add new
names and numbers to your existing list,
4. Find – find by name
5. New – enter a new name
6. Edit – edit a name
7. Delete – delete an entire entry
8. Fax – enter a fax number and send a fax
9. Add call to Call Lists – copy a name to your Call Lists
10.Download Call List to your personal computer (requires an
accessory cable and optional software)
11.Settings – choose Call List order and first screen display
Select Contacts from the Home Page.
1
Press Find softkey to view all names in the list, or enter the
2
last name (partial name will work also) of the entry you wish
to view, then press Find softkey.
Select Contacts.
1
The screen displays Find by (Last) and the cursor is ready
2
for text entry.
Without entering any text, press Find left softkey.
3
The screen displays Contacts: (Empty). Press New softkey.
4
Key in full name and press OK softkey.
5
Key in phone number and press OK softkey.
6
Select if number is work, home, cell, pager, or fax. Press
7
Save softkey.
Press Edit softkey to add more to the contact, or Done
8
softkey to exit.
67
Page 68

To create a Contact entry from an email message,
Select Inbox from the Home Page.
1
Select email with the desired email address from the Inbox or
2
Saved folder.
Press Menu softkey.
3
Select Save Address and press OK softkey.
4
Press Save right softkey.
5
Press End/Back key to return to Home Page.
6
Select Contacts and press Find softkey. The name will appear
7
in your Contacts list.
Managing your Contacts
To find an entry by name,
Select Find in the Contacts menu and press OK softkey. Enter the
name you are seeking and press OK softkey.
To edit an entry,
Select name and press Menu softkey.
1
Select Edit and press OK softkey.
2
Scroll to first name, last name, primary number, work
3
number, home number, email, company name, pager, cell,
fax, alt, company address, or home address; select each that
you wish to edit and press Edit softkey.
When finished, press Save softkey.
4
To delete an entry,
Select Contact name and press Menu softkey.
1
Select Delete and press OK softkey.
2
Screen will ask if you want to delete entry. Select Yes or No
3
softkey.
68
Page 69

To send a fax,
Select a name and press Menu softkey.
1
Select Fax and choose This one, or All.
2
Enter the fax number.
3
Enter the recipient’s name and press OK softkey.
4
Enter a comment, if desired. Press OK softkey and the fax
5
will be sent.
You can copy a Contact name to your Call List as a reminder to call that
person.
Select Contact name and press Menu softkey.
1
Select Add call to Call List and press OK softkey.
2
The screen displays the name and the cursor is ready to enter
3
text. Enter text and press OK softkey.
The phone number displays. Press Sav e softkey or Num
4
softkey to edit the number.
Press End/Back key to return to Home Page.
5
Select Call List. This entry will appear in your Call List.
6
You can download your Contact information to your personal computer.
The phone must be tethered to your personal computer. See Tethered
Mode, page 81.
Select Contacts and press OK softkey.
1
Press Find softkey.
2
Press Menu softkey.
3
Select Download Contacts.
4
Follow directions given on-screen.
5
To sort the Contacts list by first name, last name, or company name,
Select Menu softkey.
1
Select Settings and press OK softkey.
2
Select Sort by and press Edit softkey.
3
Select sort by Last (name), First (name), or Company
4
(name) and press OK softkey.
69
Page 70

To set the first Contacts screen to display either Find by name and Find
softkey or your entire Contacts list,
Select Menu softkey.
1
Select Settings and press OK softkey.
2
Select Start With Find and press Edit softkey.
3
Select Yes or No and press OK softkey.
4
If No is selected, then whenever you select Contacts, your
5
entire Contact list will display first.
Default = Yes
Calendar
Read and manage your schedule with the Calendar.
Press in the Home Page screen and th e curr ent day and date displ ay.
Press Menu right softkey for the following options:
1. New
2. Go to day
3. Fax
4. Settings
To enter a new Calendar item,
Select New and press OK softkey.
1
Press the number key or scroll to the desired date or press the
2
9 key to enter another date, and press OK softkey.
Select desired time (8 am, 9 am, etc.) or other to key in exact
3
time in hours and minutes and press OK softkey.
Select Length (30 minutes, 1 hour, 2 hours, or other) and
4
press OK softkey.
The screen prompts for Reason and allows you to enter
5
text.
Press Save softkey.
6
70
Page 71

To view your Calendar entry for a specific day,
Press Menu softkey.
1
Select Go to day and press OK softkey.
2
Select day from Yesterday, Today, Each of the next 7
3
days, or Other and press OK softkey.
Press View softkey.
4
To edit a Calendar entry (available only when a Calendar entry is selected),
Select the desired Calendar entry and press View softkey.
1
Press Menu softkey.
2
Select Edit and press OK softkey.
3
Select from Reason, Date, Time, Length, or Repeat and
4
press Edit softke y .
When finished, press Save softkey.
5
To delete a Calendar entry (available only when a Calendar entry is
selected),
Select the desired Calendar entry and press View softkey.
1
Press Menu softkey.
2
Select Delete and press OK softkey.
3
Select from Just this on e , This and future , All, or Cancel
4
and press OK softkey.
To fax a copy of your Calendar to someone,
Select Calendar.
1
Press Menu softkey.
2
Select Fax.
3
Select Day, Mon-Fri or Month.
4
Enter the fax number and press OK softkey.
5
Type in recipient’s name and press OK softkey.
6
Type in comments, if des ired, and press OK softkey. Your fax
7
will be sent.
71
Page 72

To set the first Calendar screen to display 1 day only, all of the next 7
days, or all of the next 30 days,
Press Menu softkey.
1
Select Settings and press OK softkey.
2
Select View and press Edit softkey.
3
Select 1 day, 7 day, or 30 day and press OK softkey.
4
To change or turn off Calendar Alerts,
Press Menu softkey.
1
Select Settings and press OK softkey.
2
Select Change Alerts and press Edit softkey.
3
Scroll to Off, Silent, Beep #1, Beep #2, Beep #3, or
4
Beep #4 and press OK softkey.
My Web Sites
This is the place for great applications, from Sports to Shopping, it’s all
here.
The MobileAccess™ T250 phone can access Web sites tailored specifically
for viewing on wireless devices. These Web sites use HDML (Handheld
Device Markup Language) to present information in text form on wireless
devices.
Press at the Home Page screen and select from the following types of
Web sites:
1. Directory Find names, addresses and telephone
numbers of individuals and businesses.
2. Financial View the latest stocks and financial
3. Sports See the top sports headlines, get scores or
information from Web sites such as
Bloomberg and Quote.com.
scan sports headlines by type of sport.
72
Page 73

4. Travel View or make travel arrangements at Web
sites such as BizTravel and MapQuest.
5. News See the latest news headlines, or have an
6. Weather Get your current local temperature and
7. Entertainment Read your daily horoscope, get lottery
To get to a Web site that is not on the menu,
Select My Web Sites from the Home Page screen.
1
Press Menu softkey.
2
Select Go to Site.
3
Enter domain name or URL such as cnn.com. The “www”
4
will automatically be added to the Web site address. Press 1
twice in alpha mode to enter a period for “.com”. Press OK
softkey.
The HDML version of the Web site will appear. You will be
5
able to navigate to selected Web pages, and link to other
selected Web sites.
Sometimes an error message will appear if the phone can-
6
not connect to the network, if there is a software problem,
or if the Web site does not support HDML. If after several
tries you still cannot connect, contact the network provider.
alert sent to you when the information
you want (stocks, news, etc.) happens.
conditions, local forecast for today and
the next 5 days, or weather conditions
worldwide by entering Zip codes or city
names.
results, send flowers, have a reminder
sent to you about upcoming birthdays,
etc. Read about upcoming festivals and
call tourism bureaus.
73
Page 74

To search for Web sites using a key word,
Select My Web Sites.
1
Press Menu softkey.
2
Select Find Site and press OK softkey.
3
Enter search key words and press OK softkey. For example,
4
enter “weather.”
Several links to Web sites will appear. Select the number or
5
scroll to desired Web site and press OK softkey.
To forward a Web pa ge to a fax machine for an instant hard-c opy printout ,
Select My Web Sites.
1
Press Menu softkey.
2
Select Fax Directory.
3
Enter the fax number and press OK softkey.
4
Type in recipient’s name and press OK softkey.
5
Type in comments, if desire d, and pr ess OK softk ey . The fa x
6
will be sent.
My Favorites
Browse the Internet and save your Favorite locations.
As you add items to your Favo rites list, the it ems are saved and numbered .
If you press and hol d that number whi le you are elsewhere in Data Mode,
such as Calendar, the phone will automatically link to that Web site or
automatically dial the number associ ated with that Favorites entry.
To go to a Favorites site,
Select My Favorites from the Home Page.
1
Press the number key to select or use the up/down arrow
2
key to scroll to the desired name.
Press OK softkey. The browser will automatically go to that
3
site or dial the telephone number.
Press in the Home Page menu screen. Press Menu softkey for these
options:
1. Add Phone Number
2. Add Web Site Favorites
3. Delete
74
Page 75

To add a name and phone number Favorites item,
Press the Menu softkey.
1
Select Add Phone Number and press OK softkey.
2
Enter name and press OK softkey.
3
Enter phone number and press OK softkey.
4
To add a new Web site Favorites item,
Select desired Web site from within My Web Sites option.
1
2
Press and hold key.
Screen will prompt you to enter Favorites Name.
3
Enter appropriate name and press Save softkey.
4
Press OK softkey.
5
This Web site item will appear in your list of Favorites.
6
To delete a Favo ri te s ite m ,
Select desired Favorites item and press Menu softkey.
1
Selete Delete and press OK softkey.
2
Press Yes softkey to delete or No softkey to cancel.
3
Portals
Browse one-stop Internet destination sites for content and applications.
The Portals option delivers and displays the personalized information
that you have set up from your personal PocketNet
Further information should be found at the personalized Web sites.
®
set up.
75
Page 76

To Do
Keep track and check off your To Do list, from phone calls to groceries.
Press in the Home Page screen and a list of items appears.
To make a cal l,
Select a To Do item and press Call left softkey. The phone
1
dials the number associated with the name listed in the item.
To take another action, select the item and press OK
2
softkey.
Press Menu softkey to acce ss the following op tions:
1. New
2. Status
3. Edit
4. Delete
5. Delete completed
6. Fax
Creating New To Do Items
There are three ways to create a new To Do item:
To enter text,
Select To Do from the Home Page.
1
Select New and press OK softkey.
2
Select To Do and press OK softkey.
3
Enter action text (for example, Buy birthday gift) and press
4
Save softkey.
To enter a name and number to call,
Select To Do from the Home Page.
1
Select New and press OK softkey.
2
Select Call and press OK softkey.
3
Enter name and number and press Save softkey.
4
76
Page 77

To enter a name and number to call from your Contacts address book,
Select To Do from the Home Page.
1
Select New and press OK softkey.
2
Select Import Call and press OK softkey.
3
Choose from list of Contact names and press OK softkey
4
twice.
Take Action on a To Do Item
To place a call,
Select To Do from the Home Page.
1
A list of To Do items appears. Scroll to desired item and
2
press Call or OK softkey.
The phone will automatically dial the number associated
3
with the name.
After you end the call, the Status screen displays. Select
4
Completed or Not Done, then press OK softkey.
Managing To Do Items
To mark an action as completed or not done,
Select the action and the Status screen will display.
1
Select Completed or Not Done and press OK softkey.
2
A check mark appears next to the Completed items at the
3
To Do screen.
Another way to mark an action as completed or not done,
Select the desired To Do item and press Menu softkey.
1
Select Status and press OK softkey.
2
Select Completed or Not Done and press OK softkey.
3
A check mark appears next to the Completed items at the
4
To Do screen.
77
Page 78

To edit a To Do item,
Select the desired item and press Menu softkey.
1
Select Edit and press OK softkey.
2
Name screen displays and allows you to edit text. Press OK
3
softkey.
Number screen displays and allows you to edit number. Press
4
Save softkey when finished.
To delete a To Do item,
Select the desired item and press Menu softkey.
1
Select Delete and press OK softkey.
2
Select Yes softkey to delete or No softkey to exit.
3
To delete items marked as Completed,
Press Menu softkey.
1
Select Delete Completed and press OK softkey.
2
To send a To Do item to a fax machine for a hard copy printout,
Select the desired To Do item.
1
Press Menu softkey.
2
Select Fax. Enter the fax number and press OK softkey.
3
Add comments if desired and press Send softkey.
4
An alert message will indicate that the fax message has or has not been delivered.
✱
AT&T
Get customer support and learn about other products from AT&T Wireless Services. Press at the Home Page screen. Press Call to talk to a
customer care representative. You may also check your personal Web site
for extensive support information.
This option can also be used to change or custom ize various functions in
Data Mode. Within the AT&T option, press
1. Set Log In
2. Preferences
3. More Email Services
Menu softkey for these options:
78
Page 79

To set up or change your Web account name or password,
Select Set Log In.
1
Enter your user name and password.
2
Press OK to set up or change your user name and password.
3
The network will confirm the change.
4
Select Preferences, then Basic in the AT&T menu to view or change
your Web account name:
Type in your email name. Follow directions in Set Log In
1
above.
Select Preferences, then Advanced to view or change these options:
Timezone: Scroll to your timezone and press OK softkey t o
1
select or change.
Subscriber ID: To view your subscriber ID.
2
To view or change your Inbox entries,
Select Preferences, then Inbox.
1
Select from the following options:
2
1 Alert (shows setting of alert)
2 Email name (your email name)
3 Name (your full name)
4 Reply To
5 Signature
6 Auto Fwd
7 Email Address (to view your own email address)
Press Edit left softkey to edit any of these options except
3
7 Email Address. Press Done to exit the screen.
To change how your Contacts list is sorted,
Select Preferences, then Organizer.
1
Select Sort by (Contacts) and press Edit softkey.
2
Select sort by Last (name), First (name), or Company
3
(name) and press OK softkey.
79
Page 80

To change settings in your Contacts list,
Select Preferences, then Organizer.
1
Select Start With Find (Contacts) and press Edit softkey.
2
Select Yes or No and press OK softkey.
3
If No is selected, then whenever you select Contacts, your
4
entire Contact list will display first.
To change settings in your Calendar,
Select Preferences, then Organizer.
1
Select View or Change Alerts (Calendar) and press Edit
2
softkey.
Select 1 day, 7 day, or 30 day and press OK softkey.
3
Web Account: You can follow the instructions of Set Log In (previous
page) to set up your personal Web account.
Your carrier may offer a choice of email service providers. If available
from your carrier, select More Email Services in the AT&T menu to
change your email service provider.
80
Page 81

Tethered Mode
In tethered mode, your phone can connect your personal computer to
the Internet. Your phone can also synchronize the Phonebook with your
contact database using the modem software and cable that are part of
the FoneSync
To operate the phone in tethered mode, you must:
The Mitsubishi modem installation disk can be found on the FoneSync CD
ROM. Using the CD ROM, follow these instructions. You can also install
the phone as a standard 19200 bps modem.
Mitsubishi Modem Installation Procedure
1. Turn on your computer and start the Microsoft® Windows® 95 or 98
operating system.
2. Click on the Start button, then select Settings, then Control Panel.
3. Double-click on Modems icon.
®
accessory package available through AT&T.
• Install the MobileAccess™ T250 as a modem on your computer.
• Set up dial-up networking.
• Connect a cable between the phone and the mod em.
4. The Modems Properties dialog box appears. Click Add.
81
Page 82

5. Select Other type of modem and click Next.
6. Check Don’t run the Hardware Installation Wizard box, then click
Next.
82
Page 83

7. Check Don’t detect my modem; I will select it from a list box, then
click Next.
8. At the if you have an installation disk screen, click Have Disk....
Note: Installation software can be downloaded from the FoneSync
website; www.paragonsoftware.com. Select the down arrow button
(Download zone).
®
83
Page 84

9. Insert the installation disk in the CD ROM drive and click OK.
10. The Model list screen should list only the Mitsubishi CDPD T250
Modem. Click Next.
84
Page 85

11. From the Select the port to use with this modem list, select
Communications Port (COM 1), then click Next.
Note: If you have an internal modem in your computer, the computer
may assign Com2. If you experience any difficulties, please check
with your IT department or the computer manufacturer.
12. Your modem has been set up. Click Finish.
85
Page 86

13. The Modems Properties box will list the Mitsubishi CDPD T250
Modem as set up. Click Properties.
14. Click on Maximum speed. Set to 38400, then click OK.
15. To continue, proceed with Set up dial-up networking section.
86
Page 87

Set Up Dial-Up Networking
Dial-up networking enables you to connect one computer to another
computer and to the network by using a modem.
Double-click on My Computer to make sure dial-up networking is set up
in your computer. If it is not, you can install dial-up networking with the
following steps:
1. Open Control Panel.
2. Double-click on Add/Remove Programs icon.
3. Select Windows Setup tab.
4. Check the Communications box and click Details button.
5. Check the Dial-Up Networking box and click OK button.
6. Click Apply button. Installation of Dial-Up Networking will begin.
7. Click OK button, read notice, and restart your computer if prompted
to do so.
When dial-up networking is installed:
1. Double-click on My Computer.
2. Double-click on Dial-Up Networking icon.
3. Double-click on Make New Connection icon.
4. The Make New C onnection screen appears with My Connection
selected.
87
Page 88

5. Type the name (T250) for the computer you are dialing and select the
Mitsubishi CDPD T250 Modem. Click Next.
6. Type any number in the area code box, then select a country code.
Note: with CDPD service, your computer does not dial a telephone
number. After typing, click Next.
88
Page 89

7. The screen will indicate you have successfully created a new dial-up
networking connection called T250. Click Finish to save it in your Dial-
Up Networking folder.
8. Double-click on My Computer.
9. Double-click on Dial-Up Networking icon.
10. Click once on T250 icon, then right-click and select Properties.
89
Page 90

11. The T250 Properties dialog box appears.
12. In the T250 Properties dialog box, select Server Types tab.
90
Page 91

13. Uncheck everything except TCP/IP box. Click TCP/IP Settings button.
14. Select Server assigned IP addr ess. Uncheck Use IP header
compression.
91
Page 92

15. Select Specify name serv er a ddr esse s. Type in the 12 digit Primary
DNS (Domain Name Server) address and, if applicable, the Secondary DNS address. These addresses should be obtained from your
service provider. Click OK button.
16. Click OK button again. Now your computer is set up to use the
MobileAccess™ T250 phone as a wireless IP modem.
92
Page 93

Connecting to the Inter net with your MobileAccess™ T250
phone
To use the phone as a modem, connect the PC cable to both your phone
and the RS232 port (DB9 port) on your computer.
Click on Dial-Up Networking and the icon for your wireless IP connection.
Then click Connect.
You will now be connected to the Internet over the wireless IP (CDPD)
network.
93
Page 94

Appendix
Accessories List
Handsfree kits Part numbers
Headset (earphone + microphone) HDS-P2
Simple Holder with bracket (mounts in car to hold
phone)
Batteries and Chargers Part numbers
Standard battery (NiMH-S) SBT-P11
Extended life battery (NiMH-L) EBT-P9
Vibrating battery (NiMH-S vibrating) VBT-P2
Desktop Battery Charger (for phone + spare battery) QCK-P10
AC Rapid Charging Adapter 120V (for battery
charging using wall outlet)
Cigarette Lighter Adapter - plug one end into car
cigarette lighter, other end into phone jack to use
and charge phone in your car
Miscellaneous Part number
Belt Clip w/Button CLP-P7
Data Connector
T250 Data Cable AT&T Part
FoneSync® Accessory Package
Available from FoneSync
HLD-P6
ACP-P3
CIG-P6
number
797553400431
FoneSync
Part number
03-FS2-3-US-
M25
To purchase accessories, contact your service provider.
94
Page 95

Glossary
Term Description
CDPD Cellular Digital Packet Data. An enhanced system
Conversation mode When the phone is making or receiving a call.
DTMF Dual Tone Multi-frequency Tones.
EID Equipment Identifier for a data device.
Gateway A network point that acts as an entrance to another
GSM Global System for Mob ile Communicati ons.
HDML Handheld Device Markup Language – the text-based
HTML Hypertext Markup Language – the text -based language
HTTP Hypertext Transmission Protocol – used by computers
IP address Internet Protocol address – the unique number
LCD Liquid Crystal Display.
LED Light Emitting Diode.
NEI Network Entity Identifier – IP address.
Packet data Information sent from one computer or wireless device
PIN Personal Identification Number. Supplied by your
RSSI Received Signal Strength Indicator.
SMS Short Message Service.
SPI Service Provider Identifier.
SPNI Service Provider Network Identifier.
Standby mode When the phone is on and registered on a network but
TCP/IP Transmission Control Protocol/ Internet Protocol.
overlay for transmitting and receiving data over cellular
networks.
network.
language used to construct Web pages for wireless
phones.
used to construct Web pages for computers.
to communicate with each other on the Internet.
representing each computer or wireless
communication device in a network.
in a network to another.
network/service provider
not making or receiving a call or transmitting data.
95
Page 96

TDMA Time Division Multiple Access. A digital radio
Phone.com
Browser™
URL Uniform R esour ce Loc ator . Contai ns the prot ocol used
technology that allows many users to e mploy the s ame
radio frequency channel simultaneously without
interference. This reduces the number of base stations
needed in a service area and increases the speed and
reliability of voice and data transmission over longer
ranges.
Operating seamlessly between analog and digital
frequencies, TDMA allows easy integration of PCS
devices; maintains superior voice quality over long
distance; ensures voice privacy and data security; and
requires less transmitter power than other network
access technologies.
Software that allows you to access the Internet from
your phone.
to reference documents on the Worldwide Web.
Copyright Notices
Phone.com Browser™ is a trademark of Phone.com, Inc.
®
T9
is a registered trademark of Tegic Communications, Inc.
PocketNet
Microsoft
Corporation.
LotusNotes
Corporation.
FoneSync
WorkStyle™ Server is a trademark of Wireless Knowledge LLC.
®
is a registered trademark of AT&T Corporation.
®
and Windows® are registered trademarks of Microsoft
®
is a registered trademark of Lotus Development
®
is a registered trademark of Paragon Software Limited.
96
Page 97

Troubleshooting
Problem Possible cause and solution
Phone does not turn on• If the phone is new, see “Charging the Battery” on
page 8. Otherwise, recharge or replace the battery.
If this does not solve the problem, contact
your service provider.
Phone turns on but
there is no display
The phone does not
work with the
handsfree adapter
Dropped calls • The signal strength will depend on your location.
Volume varies/mutes
briefly
• Display contrast is turned down too low. Reset
contrast (see page 47).
• A battery is required to use the handsfree adapter;
verify a charged battery is installed on the back of
the phone. Verify the phone is attached to the
adapter.
Check the received signal strength indicator ,
make sure your antenna is fully extended, and try
again after the signal strength increases (another
bar appears). In addition to geographic location,
the signal will wea ken behind walls , under bridges,
in tunnels, or due to other obstructions.
• The system’s signal strength will vary depending on
your location. Aud io lev el variati ons can o ccur du e
to:
a) a weak signal.
b) high speed travel.
Warning Tones
Tone Description
Error tone
Fast busy tone
Siren tone
Triple high -pitched
tone
• Sounds when an unexpected key is pressed (e.g.,
pressing Send after pressing Menu).
• Indicates that the system has not accepted your
call.
• Indicates an invalid phone number.
• A short triple high-pitched tone generated every
20 seconds indicates the battery needs to be
charged.
97
Page 98

Display Messages
Message Description
-Auto Lock-
Battery Full
Charging
CHECK
error
Low Battery! and
phone beeps
KEY GUARD ON
No Service
No Voice Mail
Center number
• When the phone is turned on, it may require an
access code for security. Enter the preset 4-digit
Unlock Code.
• Battery has finished charging.
• The phone is charging normally while powered off.
Since the phone is off, you cannot make or receive
calls.
• You can press the key to turn on the phone and
operate it normally. The battery will continue to
charge (the battery can be charged with the phone
either off or on.)
• Mitsubishi phones are capable of self diagnostics,
and will alert you when an internal error occurs. For
CHECK errors, write down the number following
CHECK and contact your network service
provider for repairs. Your network service provider
should be able to solve the problem over the phone.
• The phone will turn off for 1 minute. The phone
should be turned off and the battery recharged or
replaced.
• Prevents accidental key entry. Press then Yes
softkey to turn off this feature.
• This message indicates you cannot connect to the
system (calls cannot be placed or received), which
may be due to:
a) The system in this area does not support your
phone.
b) The signal is too weak. Try moving to another lo-
cation to use your phone.
• The Voice Mail Center phone number must be set up
before using quick voice message access. The screen
will prompt to add a voice mail number.
Press Add softkey, then the 8-digit Security Code
(default code is 00000000). Then enter your Voice
Mail Center phone number.
98
Page 99

Index
A
Accessories ......................... 94
Accumulated Talk Time ...... 42
Adjusting Volume ......... 26, 46
Advanced ........................... 49
Alert Mode ................... 26, 43
Alpha Mode ........................ 34
Any Key Answer .................. 45
AT&T ................................... 78
AT&T PocketNet
AT&T Home Page ................ 60
Auto Answer ...................... 45
Auto Lock ........................... 49
Auto Redial ......................... 45
®
Service .... 59
B
Basic Phone Operations ...... 11
Battery
Attaching ........................ 9
Charging ......................... 8
C
Calendar ............................. 70
Call
Answering ..................... 12
Ending ........................... 12
Making .......................... 11
Making in Data Mode ... 58
Call Lists ............................. 41
Call Restrictions .................. 50
Call Setup ........................... 44
Caller ID .............................. 46
Calling Card Calling ...... 28, 45
Care and Maintenance ....... 23
CDPD Side .......................... 47
CDPD Sleep ......................... 47
Charging the Battery ............ 8
Clock .................................. 48
Connecting to Data Mode .. 55
Connecting to the Internet . 93
Consumer U pdate on Mobile
Phones ............................. 18
Contacts ............................. 67
Conversation Mode ............ 29
Conversation Options ......... 12
Copyright Notices ............... 96
D
Data Mode Features ........... 55
Data Network ..................... 46
Data Mode Icons ............ 7, 56
Date, Set ............................. 48
Default Service .................... 49
Default Settings .................. 31
Device Status ...................... 57
Diagnostics ......................... 57
Dialed Calls ................... 24, 41
Dialing Stored Numbers ..... 24
Dial-Up Networking, Set Up 87
Display Indicators (Icons) .. 6, 7
Display Messages ................ 98
DTMF Tones .................. 27, 29
E
Email Messages .................. 62
Emergency Calls ...... 25, 44, 58
Encryption .......................... 51
Ending a Call ...................... 12
Entering Text ...................... 34
F
Font Size ............................. 49
G
Gateway, Select .................. 47
Getting Started ..................... 8
Glossary .............................. 95
99
Page 100

H
Help, Menu ................... 14, 31
Home Page Menu Items ...... 62
Home Page Menu Map ....... 61
Modem Installation
Procedure ......................... 81
Muting .......................... 12, 26
My Favorites ........................ 74
My Web Sites ...................... 72
I
Icons (Indicators) .............. 6, 7
Immediate Alerts ................ 44
Inbox .................................. 62
Install Modem ..................... 81
IP Address ..................... 42, 47
K
Key Functions .................... 4, 5
Key Guard ........................... 53
Key Symbols .......................... 2
Keys .......................... 2, 3, 4, 5
L
Language ............................ 49
Last Number Dialed ............ 24
Last Talk Time ..................... 41
LCD Contrast ....................... 47
Lock, Auto (Lock phone) ..... 49
Lock keypad (Key Guard) .... 53
M
Making a Call ...................... 11
Making a Call in Data Mode 58
Memory Link Feature .......... 28
Menu Help .................... 14, 31
Menu Map .......................... 32
Menu Map Additions .......... 57
Menu Map, Home Page ...... 61
Menu System ...................... 31
Message Alerts .................... 43
Message Alert Duration ...... 44
Message Inbox .................... 40
Messages ............................ 40
Missed Calls .................. 24, 41
N
Network Systems ................ 53
Numeric Mode .................... 34
O
Own Phone Number ..... 30, 42
P
Pause Feature ...................... 27
Phone Overview .................... 3
Phonebook .................... 24, 38
Portals ................................. 75
Preferences ......................... 42
Privacy Tone ........................ 46
Problems ............................. 97
Q
Quick Type, T9® Text Input . 36
R
Received Calls ............... 24, 41
Reset Cache ......................... 58
Reset Calls ........................... 52
Reset Phone ........................ 52
Reset Phonebook ................ 52
Reset Timers ........................ 52
Restrict Calls ........................ 50
Ringer ................................. 42
S
Safety Information ............. 15
Scratchpad .......................... 29
Security .............................. 50
100
 Loading...
Loading...