Page 1
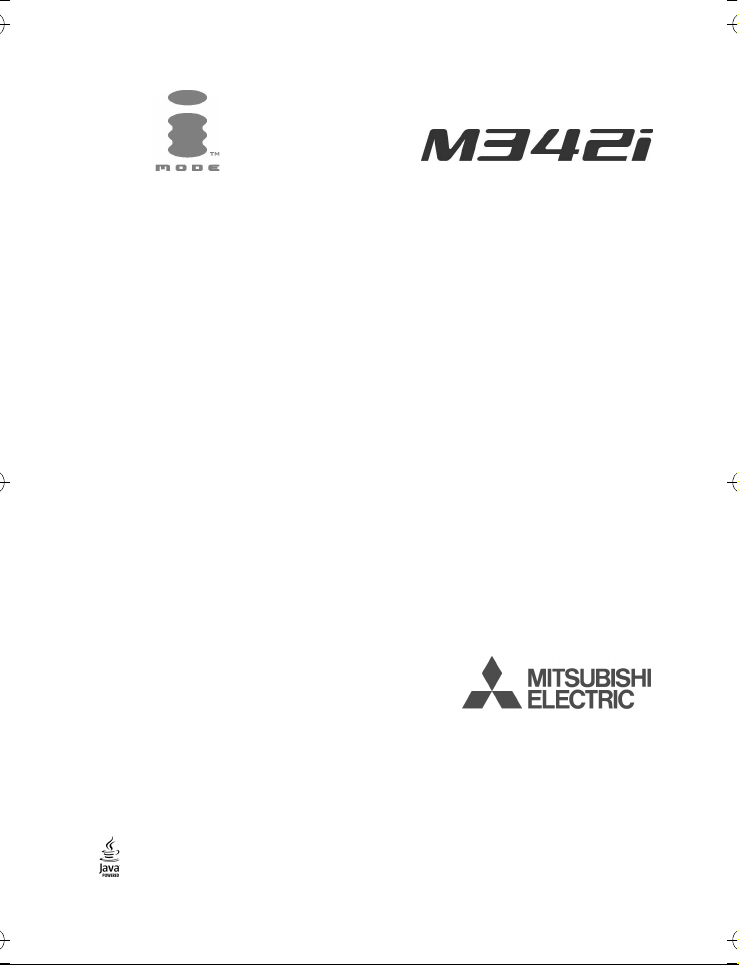
DEUTSCH
Dieses Handbuch beschreibt die Funktionen des GSM-Telefons M342i.
Die vorliegende Bedienungsanleitung enthält Betriebshinweise, die mit größter Sorgfalt und Genauigkeit
erstellt wurden. Melco Mobile Communications Europe S.A. behält sich jedoch das Recht vor, Änderungen und
Verbesserungen ohne vorherige Ankündigung an dem in dieser Bedienungsanleitung beschriebenen Produkt
Ausgabe 1, 2004. © Melco Mobile Communications Europe S.A., 2004
und/oder an der Anleitung selbst vorzunehmen.
Java™ und alle auf Java™ basierenden Marken und Logos sind in den USA und in anderen Landern eingetragene
Melco Mobile Communications Europe S.A. ist ein Unternehmen der Mitsubishi Gruppe.
Handelsmarken oder Handelsmarken von Sun Microsystems, Inc.
Page 2
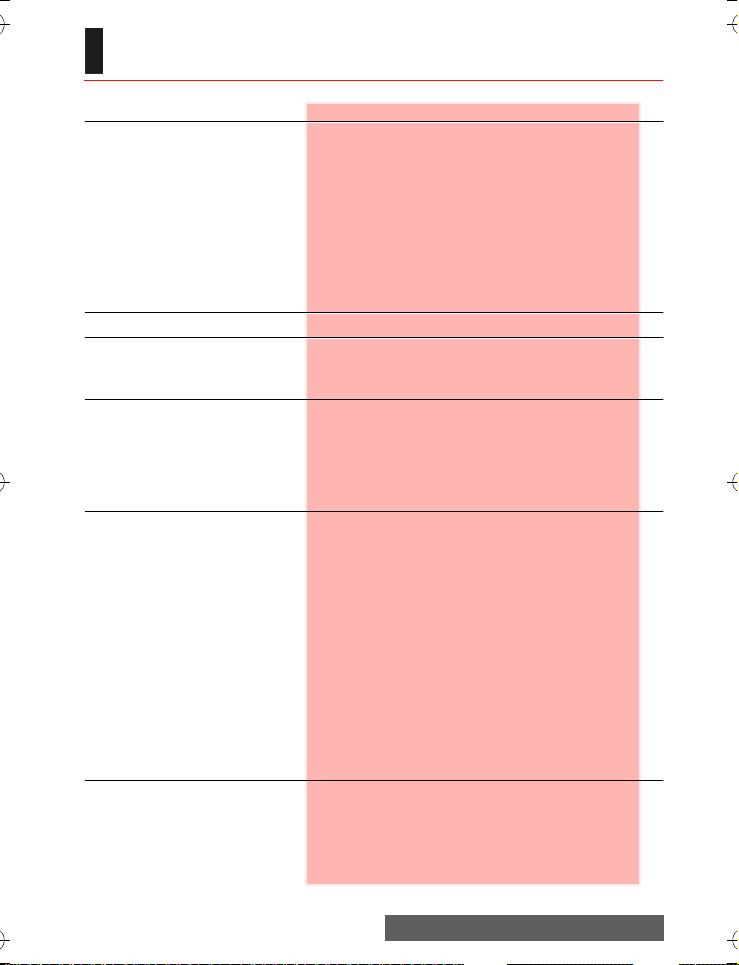
Inhalt
INHALT
Seite 4 Einführung
SAR _______________________________________ 4
Konformitätserklärung _________________________ 5
Allgemeine Sicherheit _________________________ 5
Sicherheit im Fahrzeug ________________________ 5
Notrufe _____________________________________ 6
Pflege und Wartung ___________________________ 6
Steckernetzteil _______________________________ 6
Akku-Nutzung _______________________________ 6
PC-Kabel ___________________________________ 7
In Ihrem eigenen Interesse _____________________ 7
Sicherheitscodes _____________________________ 7
Entsorgung des Verpackungsmaterials ____________ 7
Seite 8 Benutzung dieser Bedienungsanleitung
Seite 11 Schnellstart
So machen Sie Ihr Telefon betriebsbereit _________ 11
Grundlegende Bedienung _____________________ 11
Seite 14 Büro
Kalender/Aufgaben __________________________ 14
Taschenrechner _____________________________ 17
Währungsrechner ___________________________ 18
Wecker ___________________________________ 18
Infrarotschnittstelle __________________________ 19
Verwendung des Mobiltelefons als Modem ________ 20
Seite 21 Nachrichten
Eine empfangene SMS-Nachricht lesen __________ 21
Gespeicherte SMS-Nachrichten lesen ___________ 21
Nachrichten auf die SIM-Karte verschieben _______ 21
Weiterleiten von Nachrichten ___________________ 22
Den Nachrichtensignalton aktivieren oder
deaktivieren ______________________________ 22
Das Telefon für das Versenden von
SMS-Nachrichten vorbereiten ________________ 22
Eingabe von Text ____________________________ 23
Erstellen von Textentwürfen ___________________ 25
Einen Textentwurf bearbeiten __________________ 25
Eine neue Mitteilung senden ___________________ 25
Signatur ___________________________________ 26
Gesendete SMS-Nachrichten im Postausgang
und in den SIM-Ordnern _____________________ 26
Statusanfrage ______________________________ 26
Speicherbelegung ___________________________ 27
Nachrichtendienst – CB (Cell Broadcast)-Mitteilungen 27
Seite 29 Anrufe/Dauer
Anruflisten _________________________________ 29
Anruf-Timer ________________________________ 29
Gebührenverwaltung _________________________ 30
Aufgezeichneter Anruf ________________________ 32
2-
Page 3
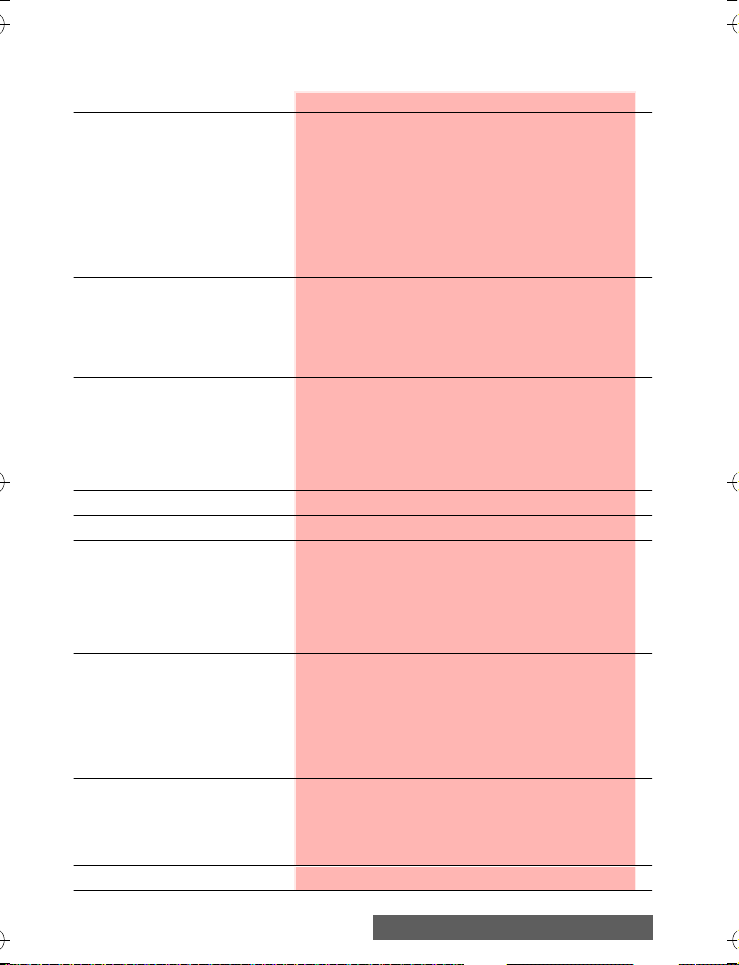
Inhalt
Seite 33 Telefonbuch
Speichern von Namen und Telefonnummern _______ 33
Eine Telefonbuch- oder SIM-Visitenkarte bearbeiten _ 35
Telefonbuchnummern einsehen und anwählen _____ 35
Sprachwahl _________________________________ 36
Freier Speicherplatz im Telefonbuch _____________ 36
Eine Kartengruppe erstellen ____________________ 37
Visitenkarte _________________________________ 37
Anzeige „Eigene Nummer“ _____________________ 38
Feste Nummern _____________________________ 38
Export _____________________________________ 38
Seite 39 Kamera
Positionierung des Mobiltelefons ________________ 39
Aufnahme eines Bildes ________________________ 39
Einstellung des Bildes ________________________ 41
Speichern/Löschen des Fotos __________________ 42
Selbstauslöser ______________________________ 42
Seite 43 Fun & Mediabox
Bilder _____________________________________ 43
Melodien ___________________________________45
Spiele & Anwendungen _______________________ 46
Sprachmemos ______________________________ 47
Andere ____________________________________ 47
Speicherbelegung ___________________________ 48
Seite 49 Kalender
Seite 49 Netzwerkdienste
Seite 50 i-mode
Bedienoberfläche ____________________________50
i-mode-Menü _______________________________ 50
i-mode-Anwendungen ________________________ 51
Mail-System ________________________________ 53
Mail-Systemeinstellungen _____________________ 58
Schnellzugriff auf i-mode-Grundfunktionen ________59
Seite 61 Einstellungen
Töne ______________________________________61
Anzeige ___________________________________ 62
Tasten ____________________________________ 63
Mailbox ____________________________________ 64
Telefoneinstellungen _________________________ 65
GSM-Dienste _______________________________ 67
Sicherheitsfunktionen _________________________ 71
Seite 73 Anhang
Glossar ____________________________________ 73
Fehlersuche ________________________________ 73
Fehlermeldungen ____________________________74
Gewährleistung _____________________________ 77
Seite 78 Index
Seite 80 Anmerkungen
3-
Page 4
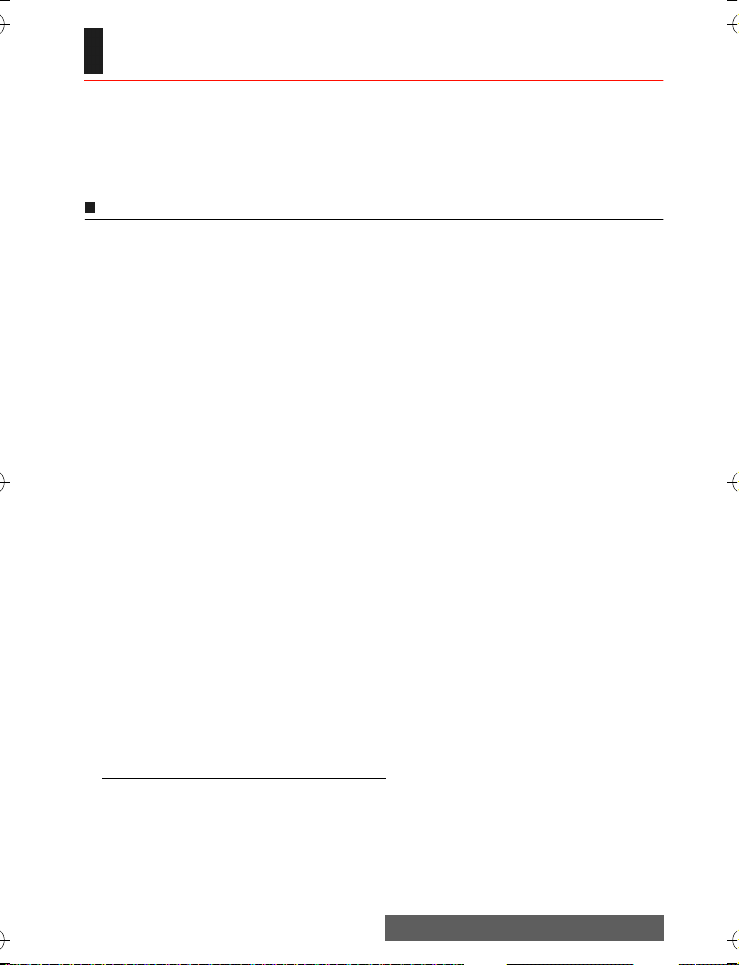
Einführung
EINFÜHRUNG
W
ir freuen uns, dass Sie das M342i Mobiltelefon (GMS, DCS) erworben haben. Das in dieser
Bedienungsanleitung beschriebene Mobiltelefon ist für den Betrieb im GSM 900- und GSM
1800-Netz zugelassen. Vertragsbedingt und/oder je nach Netzbetreiber können Unterschiede bei
den auf dem Mobiltelefon angezeigten Meldungen auftreten.
Wie alle Funkgeräte sendet auch dieses Mobiltelefon elektromagnetische Wellen aus. Es entspricht
den internationalen Bestimmungen, sofern es unter normalen Betriebsbedingungen und in
Übereinstimmung mit den unten aufgeführten Sicherheits- und Warnhinweisen eingesetzt wird.
SAR
DIESES M342i MOBILTELEFON ENTSPRICHT DEN VORSCHRIFTEN DER EUROPÄISCHEN
UNION HINSICHTLICH DER BELASTUNG DURCH FUNKWELLEN.
Damit ein Mobiltelefon zum öffentlichen Verkauf freigegeben werden kann, muss eine Erklärung über
die Konformität mit der europäischen R&TTE-Richtlinie(1999/5/EG) kenntlich gemacht werden. Diese
Richtlinie fordert im Wesentlichen gesundheitliche Unbedenklichkeit und Sicherheit für den Benutzer
und für alle weiteren Personen.
Ihr Mobiltelefon ist ein Funksender und -empfänger. Es wurde so konzipiert und hergestellt, dass es die
vom Rat der Europäischen Union festgesetzten Grenzwerte für die Abgabe von Hochfrequenzen (HF)
nicht überschreitet1. Diese Grenzwerte sind Teil eines umfassenden Regelwerks und legen die
zulässigen Höchstwerte für die Belastung der allgemeinen Bevölkerung durch Hochfrequenzen fest.
Dieses Regelwerk wurde von unabhängigen wissenschaftlichen Instituten durch regelmäßige und
gründliche Auswertung wissenschaftlicher Studien entwickelt. Die Grenzwerte beinhalten eine
erhebliche Sicherheitsmarge, um unabhängig vom Alter und allgemeinen Gesundheitszustand bei allen
Personen eine gesundheitliche Gefährdung auszuschließen.
Die Norm über die Belastung durch Mobiltelefone (CENELEC-Norm EN 50360: 2001) beruht auf einer
Maßeinheit, die als SAR (spezifische Absorptionsrate) bezeichnet wird. Der vom Rat der Europäischen
Union empfohlene SAR-Grenzwert2 beträgt 2,0 W/kg. Die SAR-Prüfungen wurden gemäß der
CENELEC-Norm EN 50361: 2001 auf Basis von Standardbedienpositionen durchgeführt, wobei das
Mobiltelefon in allen getesteten Frequenzbändern mit der höchsten zulässigen Sendeleistung betrieben
wurde3. Obwohl der SAR-Wert bei der höchsten zulässigen Sendeleistung ermittelt wird, kann der
tatsächliche SAR-Wert des Telefons im Betrieb weit unter dem Höchstwert liegen. Dies liegt daran, dass
das Telefon für den Betrieb mit verschiedenen Sendeleistungen konzipiert wurde, um nur jeweils die
zum Erreichen des Netzes erforderliche Leistung zu verwenden. Grundsätzlich gilt, dass die
abgegebene Energie umso geringer ist, je näher Sie sich an einer Basisstationsantenne befinden.
Prüfungen auf Konformität mit diesem Standard ergaben für das Modell M342i einen SARHöchstwert von 0,795 W/kg. Obgleich Unterschiede zwischen den SAR-Werten verschiedener
Modelle und bei verschiedenen Positionen bestehen können, werden die EU-Vorschriften bezüglich
der HF-Belastung in allen Fällen erfüllt.
Zusätzliche Informationen der Weltgesundheitsorganisation (WHO)
Personen: Laut neuesten wissenschaftlichen Erkenntnissen besteht bei der Nutzung von
Mobiltelefonen kein Anlass für spezielle Schutzvorkehrungen. Personen, die gesundheitliche
Bedenken haben, könnten ihre eigene sowie die HF-Exposition ihrer Kinder durch die Verkürzung der
Gesprächsdauer bzw. die Verwendung von „Freisprecheinrichtungen“, die einen größeren Abstand
zwischen Kopf und Körper sowie Mobiltelefon gewährleisten, einschränken.
HF-absorbierende Vorrichtungen: Laut wissenschaftlichen Erkenntnissen besteht kein Anlass zur
Verwendung HF-absorbierender Abdeckungen oder sonstiger „absorbierender Vorrichtungen“ an
Mobiltelefonen. Ihre Verwendung ist aus gesundheitlichen Gründen nicht zu rechtfertigen, und ihre
Wirksamkeit bei der Reduzierung der HF-Exposition ist vielfach nicht nachgewiesen.
Quelle: WHO Fact Sheet 193, Juni 2000.
WHO: www.who.int/peh-emf.
1. Europäische Empfehlung 1999/519/EG
2. Der SAR-Grenzwert von Mobiltelefonen, die öffentlich vertrieben werden, beträgt 2,0 Watt/
Kilogramm (W/kg) als gemittelter Wert pro zehn Gramm Gewebe. In diesem Grenzwert ist ein
erheblicher Sicherheitsspielraum enthalten, um einen optimalen Schutz der Bevölkerung zu
gewährleisten und eventuellen Messabweichungen Rechnung zu tragen.
3. Gemäß der GSM-Norm beträgt der Maximalwert für GSM-emittierte Felder 250 mW im
Frequenzbereich von 900 MHz bzw. 125 mW bei 1800 MHz.
4-
Page 5
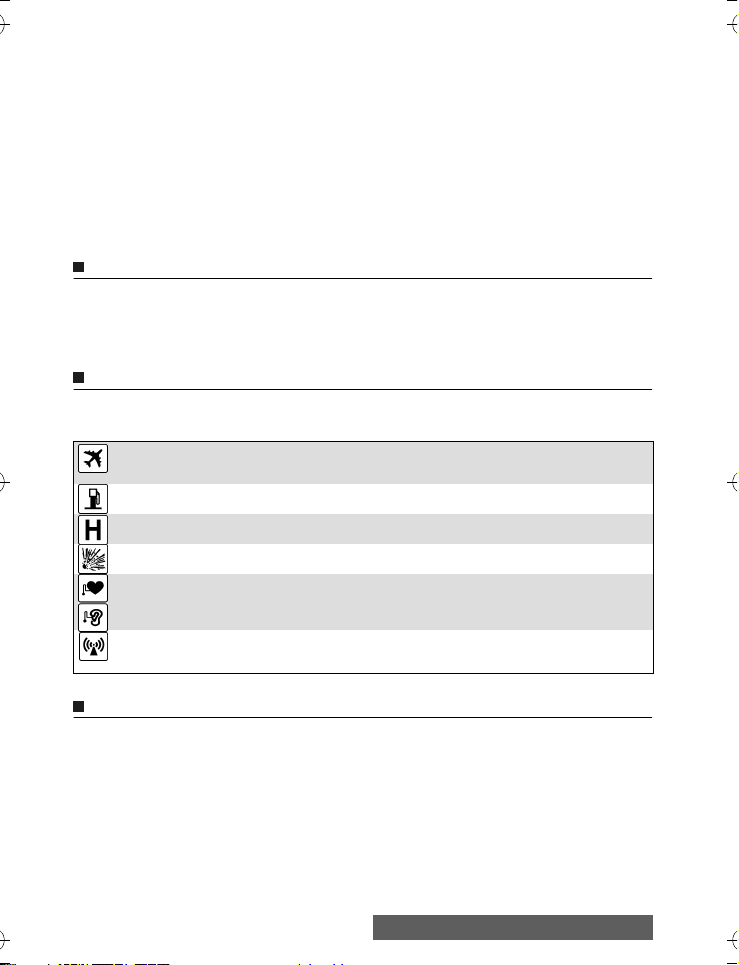
Einführung
Für weitere Informationen stehen dem Benutzer zahlreiche unabhängige Organisationen zur
Verfügung, u. a.:
Royal Society of Canada: www.rsc.ca
Die Internationale Strahlenschutzkommission für nicht ionisierende Strahlung (ICNIRP):
www.icnirp.de
Die Lebensmittel- und Arzneimittelbehörde der Vereinigten Staaten FDA: www.fda.gov/cellphones/
Die Weltgesundheitsorganisation: www.who.int/emf
Melco Mobile Communications Europe S.A. gehört dem MMF an, einem internationalen Verband
von Mobilfunkgeräteherstellern.
Das MMF wurde geschaffen, um die Positionen der Branche gegenüber unabhängigen
Forschungsorganisationen sowie staatlichen und nicht staatlichen Forschungsinstituten
auszuarbeiten und darzulegen. Es veröffentlicht im Rahmen dieser Aufgabe Informationen wie die
vorliegenden Hinweise.
Mobile Manufacturers Forum
Diamant Building, 80 Blvd. A. Reyers
B-1030 Brüssel Belgien
www.mmfai.org
Konformitätserklärung
Melco Mobile Communications Europe S.A. erklärt hiermit, dass dieses Modell M342i (VGM07B) den
wesentlichen Anforderungen und anderen relevanten Bestimmungen der Richtlinie 1999/5/EG
entspricht.
Auf unserer Webseite finden Sie die Vollversion der Konformitätserklärung:
http://www.mitsubishi-telecom.com
Allgemeine Sicherheit
Wegen möglicher Radiofrequenzinterferenzen ist es wichtig, alle besonderen Vorschriften in Bezug
auf die Benutzung von Funkgeräten zu beachten.
Bitte beachten Sie die nachstehenden Sicherheitshinweise.
Schalten Sie das Telefon aus, und entnehmen Sie den Akku, wenn Sie sich in einem Flugzeug
befinden. Die Verwendung von Mobiltelefonen in einem Flugzeug kann den Flugbetrieb
gefährden, das Funknetz unterbrechen und ist nicht zulässig.
Schalten Sie das Telefon an Tankstellen sowie in der Nähe von entflammbarem Material aus.
Schalten Sie das Telefon in Krankenhäusern und an anderen Orten aus, an denen
medizinisch-technische Ausrüstung verwendet wird.
Beachten Sie die eingeschränkte Nutzung von Funkgeräten in Treibstofflagern,
Chemieanlagen oder in der Nähe von Sprengarbeiten.
Der Betrieb von Telefonen in der Nähe unzureichend geschützter persönlicher medizinischer
Geräte wie Hörhilfen und Herzschrittmachern kann eine Gefahr darstellen. Wenden Sie sich
an Ihren Arzt oder den Hersteller des medizinischen Geräts, um festzustellen, ob es
ausreichend geschützt ist.
Der Betrieb des Mobiltelefons in der Nähe anderer elektronischer Geräte kann ebenfalls zu
Störungen führen, wenn kein ausreichender Schutz für diese Geräte gewährleistet ist.
Beachten Sie alle Warnhinweise und Empfehlungen des Herstellers.
Beachten Sie die nationalen Vorschriften über die Verwendung von Mobiltelefonen in Fahrzeugen.
Sicherheit im Straßenverkehr hat immer Vorrang! Achten Sie immer voll und ganz auf den Verkehr.
- Benutzen Sie das Handy nicht während der Fahrt. Falls Sie nicht über eine Freisprecheinrichtung
verfügen, sollten Sie anhalten und Ihr Fahrzeug sicher parken, bevor Sie das Telefon benutzen. Sie
sollten eingehend über die geltenden Straßenverkehrsregeln zur Verwendung von Mobiltelefonen
während des Führens eines Fahrzeugs unterrichtet sein.
- Bei unsachgemäßem Einbau in ein Fahrzeug kann die korrekte Funktion der Fahrzeugelektronik,
wie ABS-Antiblockiersystem oder Airbags, durch den Betrieb eines Mobiltelefons beeinträchtigt
werden. Um solche Probleme zu vermeiden, sollten Sie sicherstellen, dass die Installation nur von
geschultem Fachpersonal durchgeführt wird.
- Legen Sie das Telefon niemals auf den Beifahrersitz oder an eine andere Stelle, von der es sich
bei einem plötzlichen Bremsvorgang oder bei einer Kollision lösen könnte. Benutzen Sie immer eine
Halterung.
Sicherheit im Fahrzeug
5-
Page 6
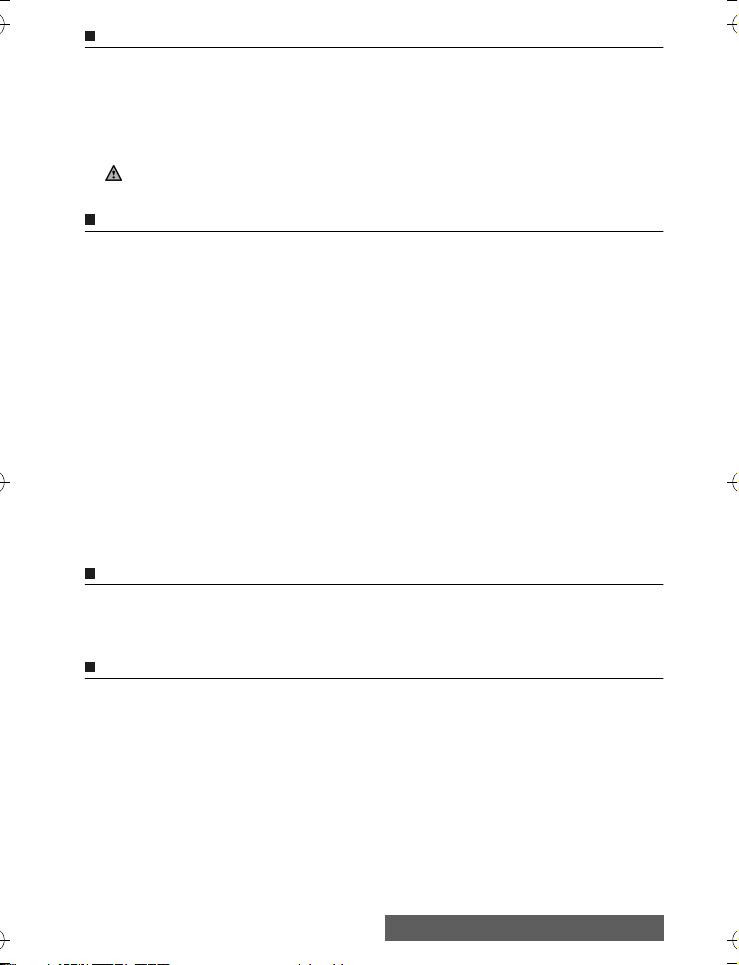
Einführung
Notrufe
Mit der europaweiten Notrufnummer 112 können Sie selbst dann Notrufe tätigen, wenn sich keine
SIM-Karte im Telefon befindet. Notrufe sind auch dann möglich, wenn das Telefon über die PIN oder
elektronisch gesperrt ist oder die Anrufsperre aktiviert ist. In einigen Ländern können in Notfällen
weiterhin lokale Notrufnummern benutzt werden; das Mobiltelefon muss hierzu jedoch u. U. eine
gültige SIM-Karte enthalten.
Wenn Sie einen Notruf vornehmen, sollten Sie alle benötigten Informationen möglichst präzise angeben.
Das Telefon ist gegebenenfalls das einzige Kommunikationsmittel bei einem Notfall. Beenden Sie das
Gespräch daher nicht, bevor Sie nicht dazu aufgefordert werden.
Mobiltelefone greifen auf Funk- und Festnetzleitungen zu, deren Funktionstüchtigkeit nicht unter allen
Umständen gewährleistet ist. Aus diesem Grund sollten Sie sich bei Notfallgesprächen niemals ausschließlich auf Funktelefone verlassen.
Pflege und Wartung
Dieses Mobiltelefon ist ein hoch entwickeltes, technologisch ausgereiftes Produkt, das mit Sorgfalt
behandelt werden sollte. Beachten Sie die folgenden Hinweise, damit Sie möglichst viele Jahre Freude an
diesem Produkt haben.
- Setzen Sie das Telefon keinen extremen Bedingungen mit hoher Temperatur oder Luftfeuchtigkeit aus.
- Setzen Sie das Telefon keinen tiefen Temperaturen aus. Wenn das Telefon sich nach dem Einschalten
auf die normale Betriebstemperatur aufwärmt, kann es im Inneren des Geräts zu Feuchtigkeitsbildung
kommen, was zu einer Beschädigung elektrischer Teile führen kann.
- Versuchen Sie nicht, das Telefon zu zerlegen. Es enthält keine Teile, die vom Benutzer gewartet
werden können.
- Setzen Sie das Telefon keinem Wasser, Regen oder verschütteten Flüssigkeiten aus. Es ist nicht
wasserfest.
- Lassen Sie das Telefon nicht fallen, und setzen Sie es weder starken Stößen noch heftigem Schütteln
aus. Es kann durch grobe Behandlung beschädigt werden.
- Reinigen Sie das Telefon nicht mit starken Chemikalien oder Lösungsmitteln. Es darf nur mit einem
weichen, leicht angefeuchteten Tuch gereinigt werden.
- Lagern Sie das Telefon nicht in direkter Nähe von Computerdisketten, Kreditkarten oder anderen
magnetischen Datenträgern. Die auf diesen Datenträgern enthaltenen Informationen könnten durch das
Telefon beschädigt werden.
- Schließen Sie niemals inkompatible Produkte an. Die Verwendung von nicht von Mitsubishi Electric
hergestellten oder autorisierten Geräten oder Zubehörteilen von Drittherstellern lässt die Garantie Ihres
Telefons verfallen und kann ein Sicherheitsrisiko darstellen.
- Entfernen Sie niemals die Etiketten. Die aufgedruckten Ziffern sind für den Kundendienst und damit
verbundene Dienstleistungen von Bedeutung.
- Wenden Sie sich bei Problemen an eine autorisierte Servicestelle.
Steckernetzteil
Dieses Mobiltelefon ist für die ausschließliche Verwendung mit dem mitgelieferten AC/DCStandardladegerät konzipiert. Die Verwendung von Ladegeräten oder Adaptern, die nicht von Mitsubishi
zugelassen sind, führt dazu, dass die für dieses Gerät erteilten Zulassungen ungültig werden und kann
eine Gefahrenquelle darstellen.
Akku-Nutzung
Ein Akku kann mehrere hundert Male geladen werden, nutzt sich aber allmählich ab. Wenn die
Betriebszeit (Bereitschaft und Gesprächszeit) deutlich kürzer als normal wird, sollten Sie einen neuen
Akku erwerben.
Wenn die Batterie vollständig leer ist, erscheint die Akkuladezustandsanzeige möglicherweise nicht
sofort nach Anschließen des Akkuladegeräts. Außerdem kann das Mobiltelefon nicht eingeschaltet
werden. Es kann bis zu 15 Minuten dauern, bis die zum Einschalten des Mobiltelefons erforderlichen 4%
Akku-Ladestand erreicht sind. Erst dann erscheint die Batterieladeanzeige.
- Lassen Sie Akkus nicht länger als nötig im Ladegerät. Überladen verkürzt die Akku-Lebensdauer.
- Trennen Sie Akkuladegeräte bei Nichtgebrauch von der Steckdose.
- Setzen Sie Akkus weder erhöhten Temperaturen noch Feuchtigkeit aus.
- Setzen Sie Akkus keinem Feuer aus. Es besteht Explosionsgefahr.
- Bringen Sie die Akkus nicht mit Metallobjekten in Kontakt, die die Akku-Kontakte kurzschließen
könnten (z. B. Schlüssel, Büroklammern, Münzen usw.).
- Lassen Sie die Akkus nicht fallen, und setzen Sie sie keinen starken Stößen aus.
- Versuchen Sie nicht, einen Akku zu zerlegen.
- Verwenden Sie ausschließlich empfohlene Akkuladegeräte (siehe oben).
6-
Page 7
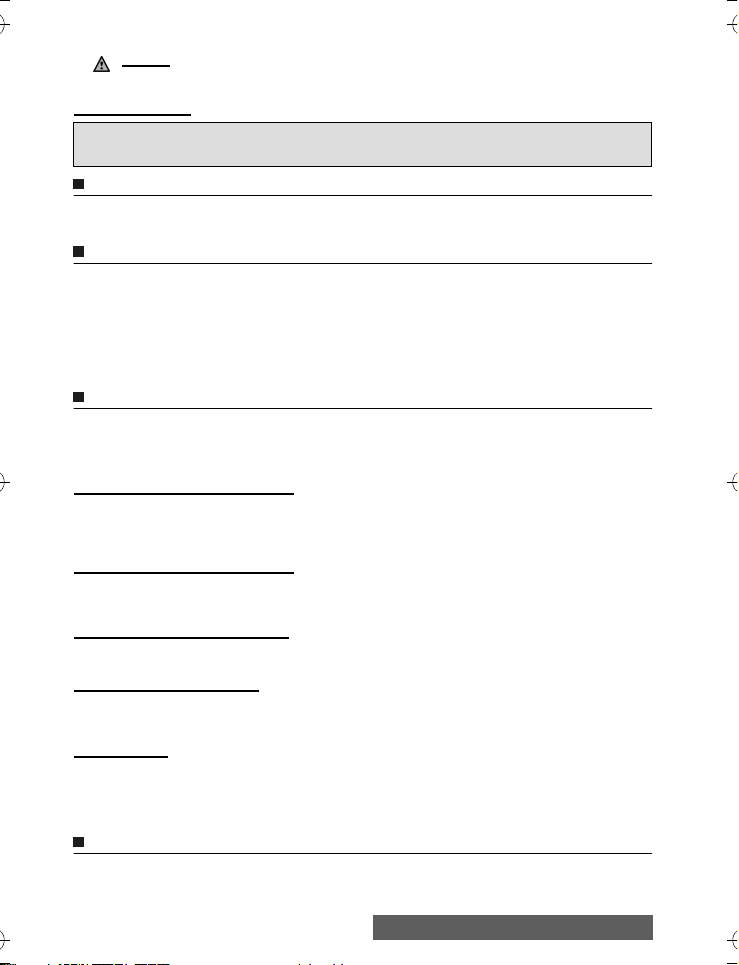
Einführung
- Verschmutzte Akku-Kontakte sind mit einem weichen Tuch zu reinigen.
- Akkus können sich während des Ladevorgangs erwärmen.
Akku-Entsorgung
Verbrauchte Akkus müssen gemäß den europäischen Umweltschutzbestimmungen zum Händler
zurückgebracht werden, der sie kostenlos entsorgt.
Entsorgen Sie Akkus nicht über den Hausmüll.
Mit dem PC-Kabel können Sie das GSM-Mobiltelefon an einen PC anschließen und auf diese Weise
Daten austauschen.
Das GSM-Telefon ist Ihr Eigentum. Behandeln Sie es daher bitte sorgfältig, und beachten Sie alle gültigen
Bestimmungen. Bewahren Sie das Telefon jederzeit sicher und außerhalb der Reichweite von Kindern
auf.
Machen Sie sich mit den Sicherheitsmerkmalen vertraut und setzen Sie sie ein, um eine unbefugte
Nutzung zu verhindern. Wenn Ihr Mobiltelefon und/oder Ihre SIM-Karte verloren geht oder gestohlen
wird, so setzen Sie sich unverzüglich mit Ihrem Netzbetreiber in Verbindung, um eine unbefugte
Nutzung zu verhindern.
Wenn das Telefon nicht in Gebrauch ist, schalten Sie es aus und entfernen den Akku.
Das Telefon und die SIM-Karte sind bei Lieferung mit Codes vorprogrammiert, die sie vor unbefugter
Nutzung schützen. Eine kurze Beschreibung der einzelnen Codes finden Sie nachfolgend. Nähere
Einzelheiten zur Änderung der PIN- und Entsperrcodes finden Sie unter „Sicherheitsfunktionen“,
Seite71.
PIN- und PIN2-Codes (4-8 Ziffern)
Alle SIM-Karten verfügen über eine PIN-Nummer (Personal Identity Number). Sie schützt die Karte
vor unbefugter Nutzung.
Wenn dreimal in Folge ein falscher PIN-Code eingegeben wird, wird die SIM-Karte deaktiviert und
anschließend die Meldung PIN gesperrt ausgegeben. Eingabe PUK: wird angezeigt.
PUK- und PUK2-Codes (8 Ziffern)
Ihren PUK-Code erhalten Sie von Ihrem Netzbetreiber. Mit diesem Code können Sie eine gesperrte
SIM-Karte entsperren (siehe hierzu Seite „Sicherheitsfunktionen“, Seite71).
Der PUK2-Code ist erforderlich, um den PIN2-Code zu entsperren (siehe oben).
Anrufsperre-Passwort (4 Ziffern)
Mit diesem Passwort können Sie die Anrufsperre für verschiedene Anruftypen, z. B. ausgehend oder
ankommend, im Mobiltelefon aktivieren (siehe „Anrufsperre-Passwort“, Seite70).
Telefonsperrcode (4 Ziffern)
Dieser Code ist bei Lieferung auf 0000 gesetzt. Er kann jedoch nachträglich geändert werden. Sobald
der Code geändert wurde, kann er nicht mehr vom Hersteller über das Telefon ausgelesen werden.
Weitere Informationen finden Sie unter „Telefonsperrcode“, Seite71.
i-mode-Sperre
Der i-mode-Standardsperrcode lautet 0000.
Mit diesem Code können Sie die unbeabsichtigte Verwendung der i-mode-Funktion verhindern (siehe „imode-Sperre“, Seite50).
Sie sollten sich diese Codes unbedingt merken und sich mit ihrem Verwendungszweck und der Eingabe
vertraut machen.
Die für dieses Telefon verwendete Verpackung ist aus recyclingfähigem Material hergestellt und sollte
daher gemäß den in Ihrem Land geltenden Umweltschutzbestimmungen entsorgt werden.
Bitte trennen Sie Karton- und Kunststoffmaterial, und entsorgen Sie es ordnungsgemäß.
Achtung:
Wenn anstelle des Akkutyps Mitsubishi MA-0707eine andere Batterie verwendet wird, besteht
Explosionsgefahr.
PC-Kabel
In Ihrem eigenen Interesse
Sicherheitscodes
Entsorgung des Verpackungsmaterials
7-
Page 8
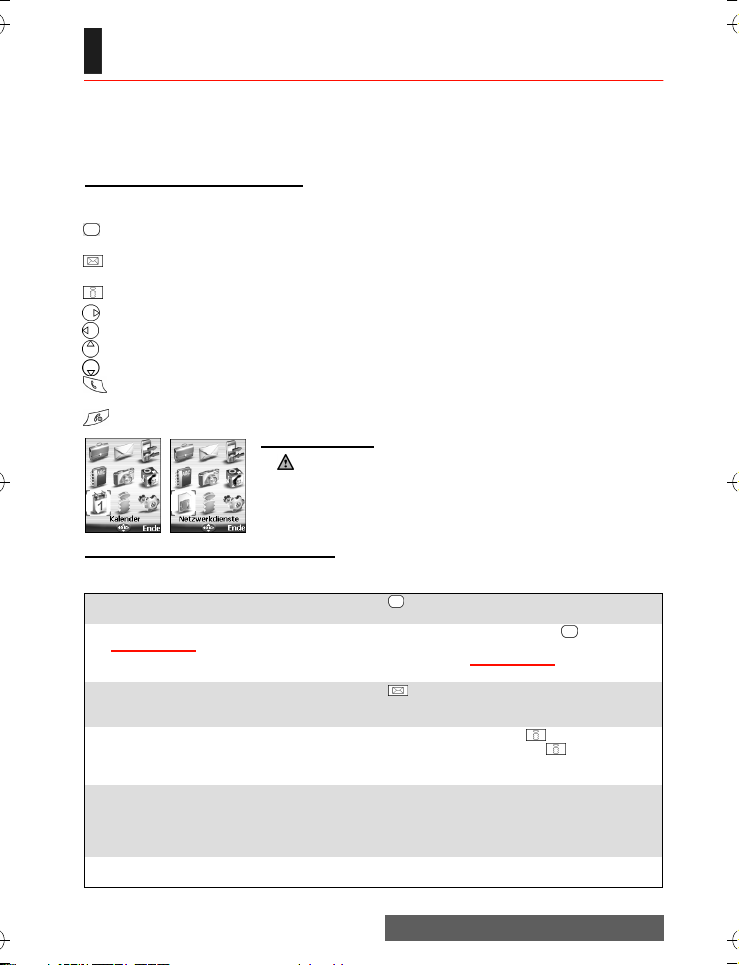
Benutzung dieser Anleitung
BENUTZUNG DIESER BEDIENUNGSANLEITUNG
esen Sie diese Bedienungsanleitung sorgfältig durch. Sie enthält Informationen zu Ihrem
Telefon und zu dessen Betrieb im Netz. Einige der in dieser Bedienungsanleitung
beschriebenen Funktionen sind netzabhängig. Sie sollten vorab mit Ihrem Netzbetreiber
klären, welche dieser Funktionen verwendet werden können. Zur Aktivierung einiger
Funktionen muss der Vertrag u. U. erweitert werden.
Grundlegende Vorgehensweisen
Damit Sie sich schnell mit Ihrem Mobiltelefon vertraut machen können, finden Sie im
Folgenden Informationen über die Verwendung der Tastatur.
OK-Taste in der Mitte des Bedienknopfes (zur Bestätigung von OK auf der Anzeige, und
um zum animierten Menü „Symbole“ zu gelangen. Siehe die unten angezeigten Bilder).
Linke Funktionstaste (zur Bestätigung der vorangehenden Option: normalerweise
eineAktion).
Rechte Funktionstaste (zur Bestätigung der vorangehenden Aktion: normalerweise Ende).
Nach rechts weisender Pfeil auf dem Bedienknopf.
Nach links weisender Pfeil auf dem Bedienknopf.
Nach oben weisender Pfeil auf dem Bedienknopf.
Nach unten weisender Pfeil auf dem Bedienknopf.
Taste zum Anrufen und Senden.
Im i-mode-Menü: Zugriff auf eine Optionenliste (soweit angegeben).
Ende-, Ein- und Aus-Taste.
Menü „Symbole“
Die Verfügbarkeit des Kalender- oder Netzdienstmenüs hängt von Ihrer
SIM-Karte ab.
Grundlagen der Bedienungsanleitung
Nachfolgend wird beschrieben, wie Sie den Hinweisen dieser Bedienungsanleitung folgen und
Ihr Mobiltelefon in Betrieb nehmen.
Drücken Sie OK. Drücken Sie die Taste , um OK (in der Mitte der Anzeige)
Drücken Sie OK. Wählen
Sie Einstellungen.
Wählen Sie Lesen
(Option oberhalb der
linken Funktionstaste).
Wählen Sie „Abbrechen“
oder „Ende”
(Option oberhalb der
rechten Funktionstaste).
Wählen Sie Melodien. Blättern Sie mit dem Bedienknopf nach oben, unten, links oder
Ansicht... Die ... geben an, dass durch Drücken von OK noch weitere
auszuwählen.
Drücken Sie in der Bereitschaftsanzeige die Taste , um auf die
Hauptmenüliste zuzugreifen, blättern Sie nach oben bzw. unten,
links oder rechts bis zur Menüoption Einstellungen und drücken Sie
OK, um in das Untermenü zu gelangen.
Drücken Sie die Taste unterhalb von Lesen.
Drücken Sie in der Bereitschaftsanzeige einmal , um zur vorherigen
Anzeige zurückzukehren. Drücken und halten Sie , um zur
Bereitschaftsanzeige zurückzukehren (außer vom i-mode-Menü aus).
rechts bis zum gewünschten Menüpunkt, und bestätigen Sie Ihre
Wahl durch Drücken von OK.
Z. B. „Wählen Sie Melodien“: Blättern Sie bis zum Menüpunkt
Melodien und drücken Sie OK, um Ihre Auswahl zu bestätigen.
Optionen bzw. Untermenüs zur Verfügung stehen.
8-
Page 9
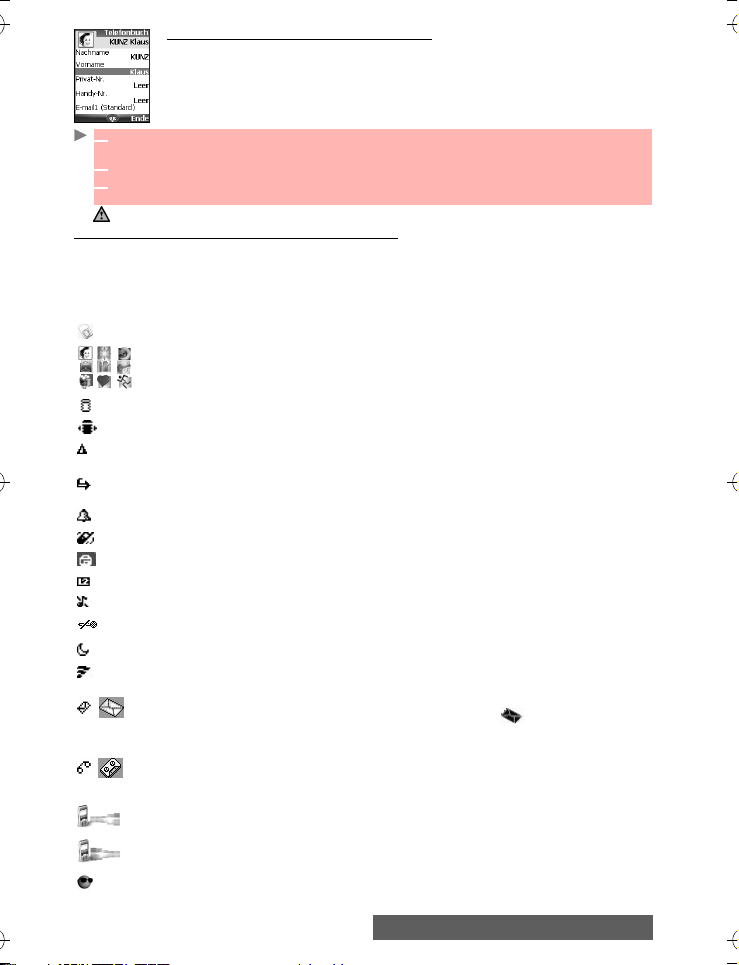
Benutzung dieser Anleitung
Verwenden der dynamischen Ansichten
Beim Blättern durch die Menüoptionen werden die einzugebenden
Informationen durch den folgenden Ansichtstyp in überschaubarer Form
angezeigt.
1 Die Liste der einzugebenden Elemente wird angezeigt. Blättern Sie nach unten zu dem
bzw. den auszufüllenden Feld(ern), und wählen Sie OK.
2 Geben Sie die erforderlichen Informationen ein, und wählen Sie zur Bestätigung OK.
3 Füllen Sie so viele Felder wie nötig aus, und wählen Sie Speichern, um alle eingegebenen
Informationen zu speichern.
Die Pfeiltasten am unteren Rand der Anzeige geben an, in welche Richtungen geblättert werden kann.
Die Anzeigeelemente im Grafikdisplay (Symbole)
Auf dem Display des Mobiltelefons können bis zu acht Zeilen mit alphanumerischen Zeichen
und eine Zeile mit Symbolen angezeigt werden.
Durch die Symbole werden der Status des Telefons sowie der Betriebszustand bei der Nutzung
angezeigt.
Die folgenden Symbole können angezeigt werden:
SIM-Speicher wird genutzt.
Telefon-Speicher wird genutzt. Bezieht sich auf Daten der Visitenkarten.
GPRS-Dienst-Symbol. Gibt an, dass GPRS oder i-mode-Verbindung verfügbar sind.
Symbol für GPRS-Verbindung. Wird angezeigt, wenn eine GPRS-Verbindung aktiv ist.
Roaming. Wird angezeigt, wenn das Telefon in einem anderen als dem eigenen Netz
angemeldet ist.
Rufumleitung. Zeigt an, dass alle eingehende Anrufe umgeleitet werden. Diese Funktion
ist je nach Netzbetreiber verfügbar.
Wecker.
Vibrationsalarm.
Tastatursperre.
Leitung 2. Zeigt an, dass die zweite Leitung verwendet wird (vertragsabhängig).
Modus „Kein Rufton“ aktiviert.
Mikro aus.
Auto-Abschaltung aktiviert.
Infrarotschnittstelle. Gibt an, dass die Infrarotschnittstelle aktiviert ist, d. h., dass Daten
über diese Schnittstelle empfangen werden können.
Kurznachrichtendienst (SMS). Wird angezeigt, wenn eine oder mehrere
Kurznachrichten empfangen, aber noch nicht gelesen wurde(n). blinkt, wenn der SMS-
Nachrichtenspeicher voll ist und keine neuen Nachrichten gespeichert werden können. Die
Verfügbarkeit des Kurznachrichtendienstes (SMS) hängt vom Netzbetreiber ab.
Mailbox. Wird angezeigt, wenn eine Sprachnachricht empfangen und in der Mailbox-
Datenbank des Netzes gespeichert wurde. Die Verfügbarkeit der Mailbox hängt vom
Netzbetreiber ab.
Abgehender Anruf.
Eingehender Anruf.
Nummer unterdrückt. Wird angezeigt, wenn der Anrufer die Anzeige seiner
Rufnummer unterdrückt.
9-
Page 10
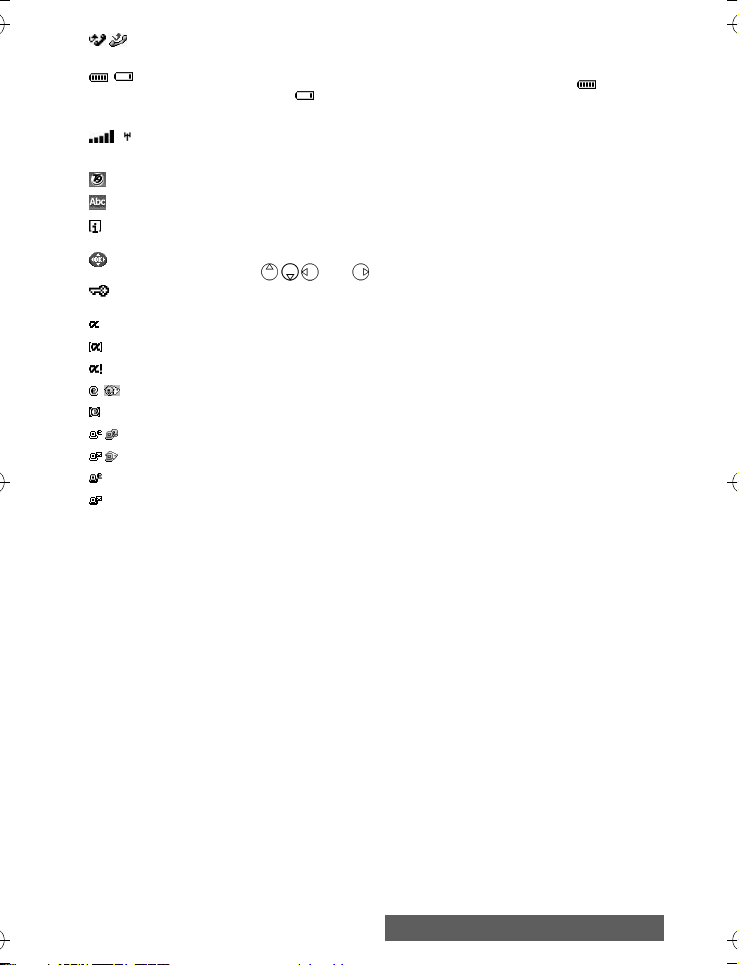
Benutzung dieser Anleitung
Nicht angenommener Anruf. Wird angezeigt, wenn ein eingehender Anruf nicht
entgegengenommen wurde.
Akkuladezustandsanzeige. Wird fortlaufend angezeigt, um den gegenwärtigen
Ladezustand des Akkus anzugeben. Es gibt fünf Stufen: von vollständiger (5 Balken)
bis zu niedriger Ladung (1 Balken). Falls der Akku des Mobiltelefons aufgeladen
werden muss, wird ein leeres Symbol angezeigt.
Signalstärkenanzeige. Es gibt fünf Signalstärken. Sie geben die Stärke des
Empfangssignals an. Je mehr Balken angezeigt werden, desto stärker ist das Signal.
Fallskein Netz verfügbar ist, wird keine Signalstärke angezeigt.
Tegic-Bearbeitungsmodus.
Multitap-Bearbeitungsmodus.
Neuer Termin. Wird im Energiesparmodus angezeigt und gibt an, dass ein neues
Ereignis aufgetreten ist.
Pfeiltasten. Diese Symbole erscheinen beim Navigieren in den Menüs und zeigen an, dass
durch Drücken von oder weitere Menüoptionen aufgerufen werden können.
Gesicherte Verbindung. Dieses Symbol wird angezeigt, wenn eine gesicherte Verbindung
hergestellt wird.
Spiele- & Anwendungssoftware in Gebrauch.
Spiele & Anwendungen. Wird angezeigt, wenn ein Spiel oder eine Anwendung aktiv sind.
Problem beim Starten der Verbindung Spiele & Anwendungen.
Mail oder MMS auf Mobiltelefon.
Mail- oder MMS-Box des Mobiltelefons ist voll.
Mail auf Server.
MMS auf Server.
Mailbox auf Server ist voll.
MMS-Box auf Server ist voll.
10-
Page 11
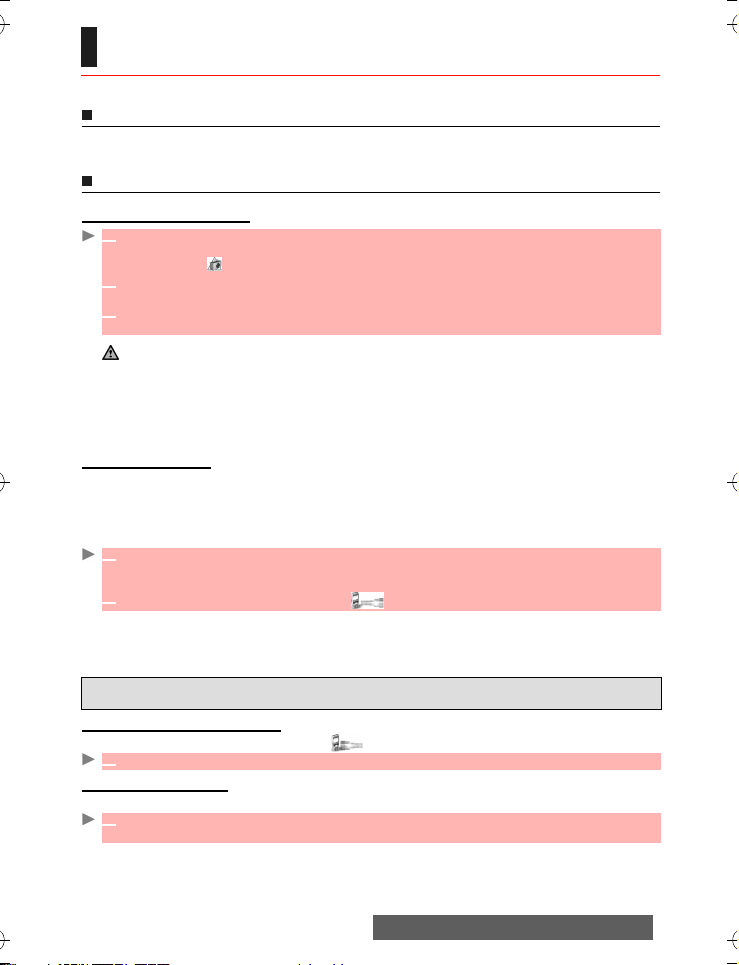
Schnellstart
SCHNELLSTART
So machen Sie Ihr Telefon betriebsbereit
Nähere Informationen entnehmen Sie bitte der Broschüre „Schnellstart mit Ihrem M342i“.
Grundlegende Bedienung
Einschalten des Telefons
1 Drücken und halten Sie die Ein-/Aus-Taste. Beim Einschalten des Mobiltelefons ertönt ein
Signal. Wenn Sie das Mobiltelefon erstmalig einschalten oder das Telefon falsch ausgeschaltet
wurde, kann angezeigt werden.
2 Falls Ihre SIM-Karte durch einen PIN-Code geschützt ist, wird PIN eingeben angezeigt.
Geben Sie den PIN-Code ein, und wählen Sie OK.
3 Wenn Sie dazu aufgefordert werden, geben Sie die Datum- und Zeiteinstellungen ein, oder
wählen Sie Ende, um die Einstellungen zu übernehmen.
Ausführliche Informationen zu Ihren PIN- und Sperrcodes finden Sie unter „Sicherheitscodes“, Seite 7 und
„Sicherheitsfunktionen“, Seite 71.
Wenn ein Bild als Begrüßungsanzeige festgelegt wurde bzw. eine Melodie als Begrüßungsmelodie,
so fordert das Mobiltelefon zunächst den PIN-Code an, zeigt dann das/die ausgewählte Bild/
Animation und spielt die festgelegte Melodie, bevor die Bereitschaftsanzeige erscheint (siehe „Ein
Bild aus dem Bildordner als Bereitschaftsanzeige, Begrüßungsanzeige oder Abschiedsbild
festlegen“, Seite 44 und „Melodien“, Seite 45).
Einen Anruf tätigen
Das Telefon kann Anrufe nur tätigen und empfangen, wenn es eingeschaltet ist, eine gültige SIMKarte eingelegt wurde und eine Verbindung zu einem GSM- oder DCS-Netzdienst besteht.
Wenn die Tastatur gesperrt ist, können Sie Anrufe zwar entgegennehmen, aber keine eigenen
Anrufe tätigen (siehe „Tastatursperre“, Seite 12).
So tätigen Sie einen Anruf:
1 Wählen Sie die Telefonnummer, oder wählen Sie eine Nummer aus dem Telefonbuch (drücken
Sie die linke Pfeiltaste auf der Bereitschaftsanzeige, und wählen Sie einen der verfügbaren
Namen aus).
2
Drücken Sie die Anruf-/Senden-Taste ( wird angezeigt).
Während eines Gesprächs ist eine Liste verschiedener
an oder Lautspr. aus, Mikro Aus oder Mikro Ein, Anruf beenden
Laut. an (Lautsprecher ein)/Laut. aus (Lautsprecher aus, nachdem er Ein geschaltet war)
die Tasten links und rechts verfügbar.
Gemäß den in Europa geltenden Bestimmungen müssen Sie Ihren Gesprächspartner vor der
Aufzeichnung eines Telefongesprächs über Ihr Vorhaben informieren.
Einen Anruf entgegennehmen
Bei Entgegennahme eines Telefonanrufs ( wird angezeigt):
1 Drücken Sie auf die Taste Anrufen/Senden.
Einen Anruf abweisen
Wenn Sie einen Anruf erhalten:
1 Drücken Sie die Ein/Aus-Taste, um den Anruf abzuweisen (der Anruf wird dann auf Ihre
Mailbox weitergeleitet).
Optionen (Auto-MFV, Parken, Lautspr.
und
Aufzeichnen)
und
über
11-
Page 12
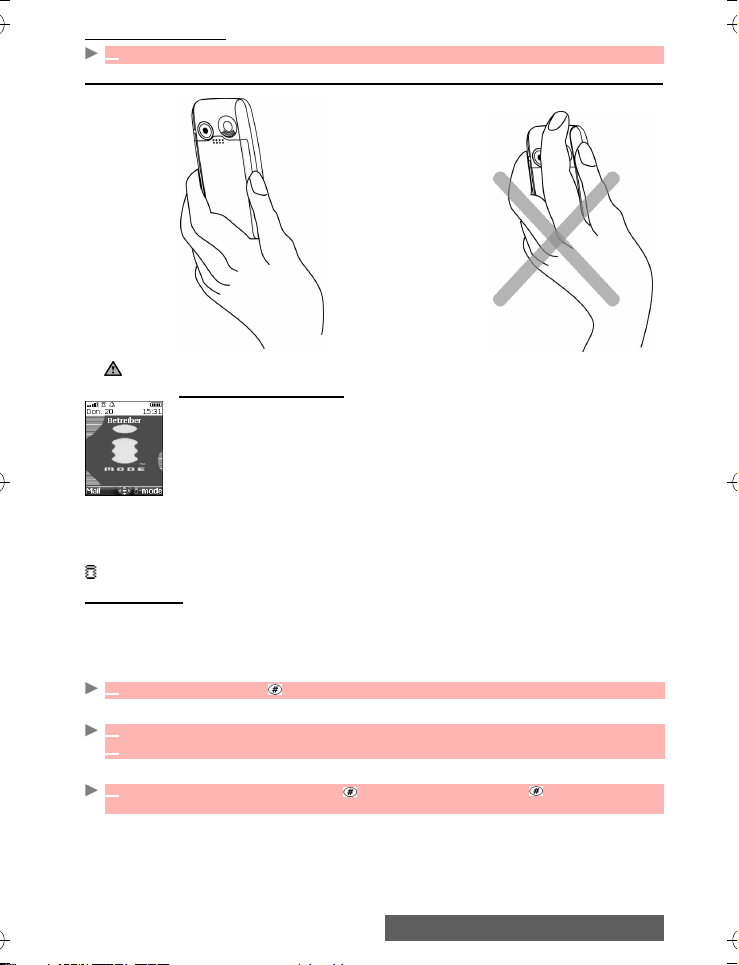
Schnellstart
Einen Anruf beenden
1 Drücken Sie auf die Ein/Aus-Taste.
Das Halten des Telefons (während mit dem Telefon ein Anruf getätigt oder angenommen wird)
Vermeiden Sie es
möglichst, die Rückseite
So halten Sie
das Telefon.
Im Freisprechmodus sollte das Telefon keinesfalls ans Ohr gehalten werden.
Die Bereitschaftsanzeige
Im eingeschalteten Zustand sucht das Mobiltelefon eine Netzverbindung. Sobald
die Verbindung hergestellt wurde, ertönt ein Signal, und der Name des
Netzbetreibers und/oder Dienstanbieters bzw. das Logo werden zusammen mit
Uhrzeit und Datum, Signalstärke und Akkuladezustand angezeigt. Falls das
Mobiltelefon kein passendes Netz findet, werden keine Signalstärke und kein
Netzbetreibername angezeigt.
Die vier Pfeile weisen auf Funktionen hin, die über die vier Pfeile auf dem
Bedienknopf aufgerufen werden können.
Drücken der OK-Taste aufgerufen werden kann (in der Mitte des Bedienknopfes).
Mail
können, indem Sie auf die Funktionstasten drücken.
zeigt an, dass Ihr Mobiltelefon mit einem GPRS-Netz verbunden ist.
Tastatursperre
Durch Aktivieren der Tastatursperre können Sie unbeabsichtigte Vorgänge verhindern (z. B. das
Aktivieren der Kamera), wenn Sie das Telefon in einer Tasche, Aktentasche usw. tragen.
Eingehende Anrufe können weiterhin empfangen und angenommen werden. Nach Ende des
Gesprächs wird die Tastatursperre automatisch wieder aktiviert.
So aktivieren Sie die Tastatursperre von der Bereitschaftsanzeige aus:
1 Drücken und halten Sie .Tastatur gesperrt wird angezeigt.
So aktivieren Sie die Tastatursperre vom Hauptmenü aus:
1
2
So deaktivieren Sie die Tastatursperre:
1 Wählen Sie Entsp. und drücken Sie , oder drücken und halten Sie . Tastatur entsperrt
Das ovale Symbol in der Mitte der Bedienknopfes zeigt an, dass das Menü durch
und
i-mode
zeigen an, dass Sie direkt auf den Mailer und den i-mode-Dienst zugreifen
Drücken Sie OK. Wählen Sie Einstellungen.
Wählen Sie Tasten und anschließend Tastatursperre.
wird angezeigt.
in der oberen Hälfte zu
verdecken, um eine
maximale Sendeund Empfangsqualität zu
gewährleisten.
12-
Page 13
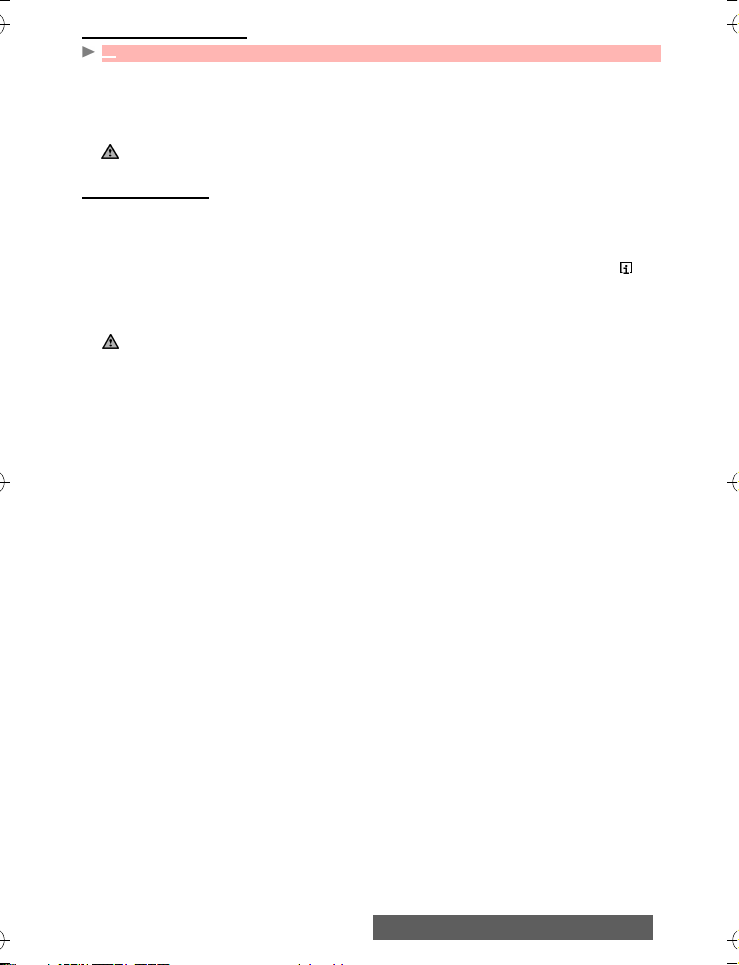
Schnellstart
Abschalten des Telefons
1 Drücken und halten Sie die Ein-/Aus-Taste.
Ein Signal ertönt, um die Aktion zu bestätigen. Während sich das Mobiltelefon ausschaltet, erscheint
ein Abschiedsbild. Sie können auch eine Abschiedsmelodie und/oder ein Abschiedsbild festlegen,
die/das beim Abschalten des Mobiltelefons gespielt wird/erscheint (siehe hierzu „Ein Bild aus dem
Bildordner als Bereitschaftsanzeige, Begrüßungsanzeige oder Abschiedsbild festlegen“, Seite 44
und „Melodien“, Seite 45).
Entfernen Sie den Akku nicht aus dem Mobiltelefon, ohne das Telefon vorher auszuschalten. Andernfalls
könnten Daten verloren gehen. Sollte dies dennoch passieren, wird beim nächsten Aktivieren des
Mobiltelefons ein Erste-Hilfe-Kasten-Symbol angezeigt.
Energiesparmodus
Um den Nutzen Ihres Mobiltelefons zu optimieren, wird eine Minute nach Untätigkeit des Telefons
automatisch eine Energiespar-Anzeige eingeblendet. Darin sehen Sie den Namen des
Netzbetreibers sowie die Uhrzeit.
Im Energiesparmodus werden weiterhin alle Operationen unterstützt. Sie können also einen Anruf,
eine Mitteilung usw. empfangen, während der Energiesparmodus aktiviert ist. Das Symbol wird
im Energiesparmodus anstelle der Uhrzeit angezeigt, zu der ein Ereignis (neue Nachricht, nicht
entgegengenommene Anrufe,...) auf Ihrem Mobiltelefon stattgefunden hat. Dieses Symbol wird so
lange angezeigt, bis Sie alle neuen Ereignisse gelesen haben.
Durch Drücken einer beliebigen Taste kehren Sie zu einer aktiven Anzeige zurück.
Wenn das PC-Kabel an das Mobiltelefon angeschlossen ist und Sie eine Datei-Übertragungssoftware
verwenden, so ist der Energiesparmodus nicht aktiv.
Um die Bereitschaft und Gesprächszeit Ihres Mobiltelefons optimal nutzen zu können, vergessen Sie bitte
nicht, das PC-Kabel nach dem Gebrauch herauszuziehen.
13-
Page 14
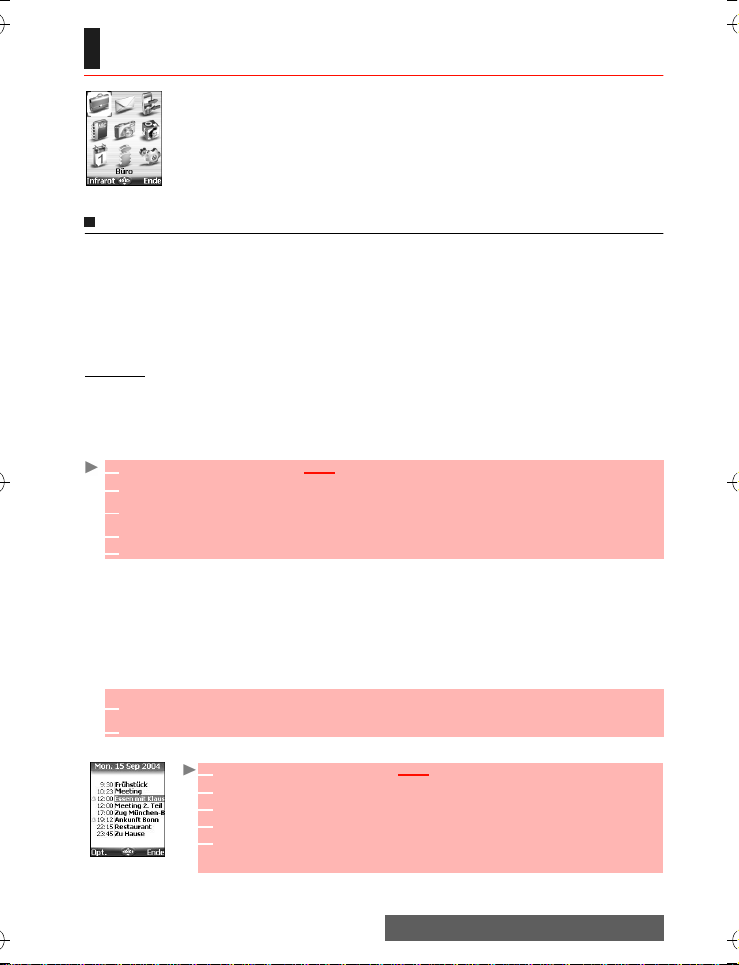
Büro
BÜRO
W
enn Sie vom Hauptmenü „Symbole“ zum Menü „Büro“ blättern, erhalten
Sie direkten Zugriff auf den Infrarotschnittstellen-Bereich, indem Sie auf
der linken Seite der Anzeige „Infrarot“ auswählen.
Über das Menü Büro können Sie auf einen Kalender, einen Taschenrechner,
einen Währungsrechner, einen Wecker und das Aktivieren der
Infrarotschnittstelle zugreifen.
Kalender/Aufgaben
Die Anwendung „Kalender/Aufgaben“ ist in drei Bereiche unterteilt:
-Kalender (zur Terminverwaltung)
-Aufgabenliste (zur Aufgabenverwaltung)
-Speicherbelegung (für Agenda-Speicherinformationen)
Ein Termin ist ein Kalendereintrag, der sich direkt auf Ihren Terminkalender auswirkt (z. B. eine
Besprechung).
Eine Aufgabe ist ein Kalendereintrag ohne direkte Auswirkung auf Ihren Terminkalender (z. B.
Reisevorbereitungen).
Kalender
Mithilfe des Kalenders können Sie bis zu 100 Termine speichern, die entweder einmalig, jeden
Tag, jede Woche, jeden Monat oder jährlich stattfinden. Jeder Termineintrag kann bis zu 50
Zeichen sowie ein Erinnerungssignal beinhalten. Sie können die Termine tage-, wochen- oder
monatsweise anzeigen lassen und über die Infrarotschnittstelle oder per SMS versenden.
So geben Sie einen Termin ein:
1 Drücken Sie OK. Wählen Sie Büro.
2 Wählen Sie Kalender/Aufgaben.
Wählen Sie Kalender. Eine Monatliche oder Tägliche Ansicht wird angezeigt (die Tägliche
3
Ansicht erscheint, wenn das jeweilige Datum mit einem Ereignis verbunden ist).
4 Wählen Sie Opt..
5 Wählen Sie Neuer Termin.
Eine leere neue Terminkarte mit folgenden Feldern wird angezeigt:
-Titel (bis zu 10 Zeichen)
-Beschreibung (bis zu 50 Zeichen)
-Startdatum & -zeit
-Enddatum & -zeit
-Alarm
-Ort
-Wiederholung
Geben Sie die entsprechenden Daten ein, oder wählen Sie sie aus. Bestätigen Sie jeden
6
Eintrag mit OK.
7 Wählen Sie Speichern, um die Datenspeicherung zu bestätigen.
So sehen Sie die Einträge des aktuellen Tages an:
1
Drücken Sie OK. Wählen Sie Büro.
2 Wählen Sie Kalender/Aufgaben.
3 Wählen Sie Kalender.
4 Wählen Sie Opt..
5 Drücken Sie Ansicht... und dann Heute, um die Einträge für den
betreffenden Tag zu sehen, oder wählen Sie Tagesansicht, um die Einträge
des ausgewählten Tages zu sehen.
14-
Page 15
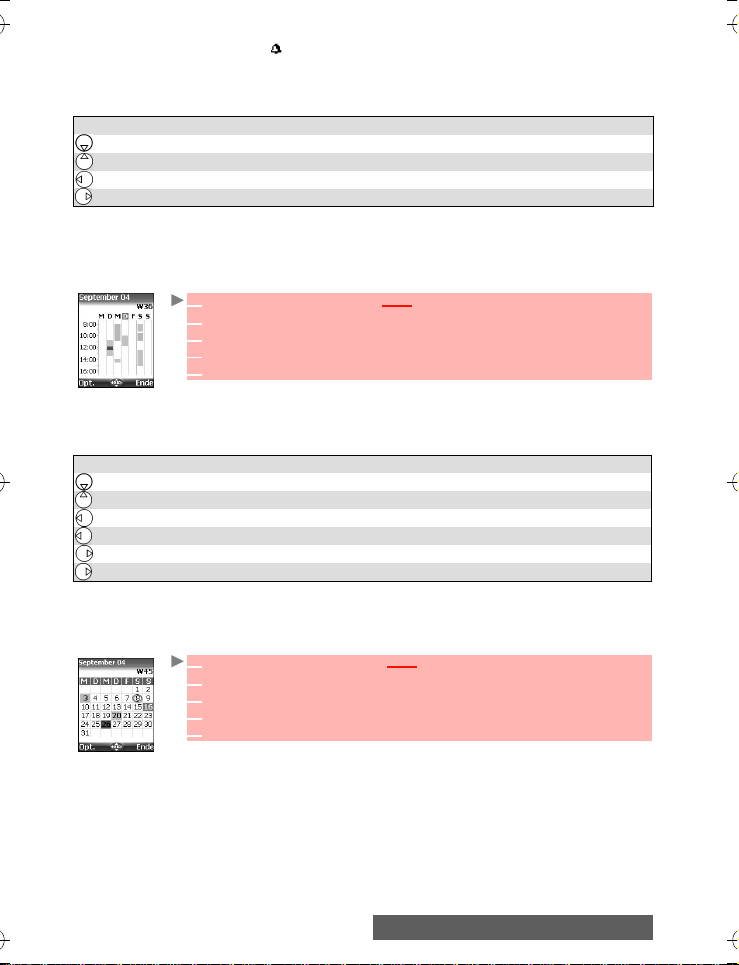
Büro
In der Ansicht „Heute“ wird jeder Termin jeweils in einer Zeile wie folgt angezeigt:
-Symbol für Erinnerungssignal ( ), falls eingestellt,
-Anfangszeit des Termins,
-Anfang des Termintitels.
Die rote Farbe weist auf Konflikte zwischen zwei oder mehreren Terminen hin.
Folgende Aktionen sind verfügbar:
AKTIONEN ZWECK
Eine Optionsliste ist verfügbar. Über diese Liste ist der Wechsel der aktuellen Ansicht...
möglich, die Erstellung eines neuen Termins oder die Veränderung eines Ereignisses, das
Versenden über... Infrarot-Port und SMS, der Export..., das Löschen eines Ereignisses
oder das Löschen aller Termine.
So können Sie die Wocheneinträge einsehen:
Die Wochentermine sind chronologisch geordnet. Jeder Termin wird als Balken dargestellt (die
Länge des Balkens zeigt die Dauer an). Die rote Farbe zeigt Terminüberschneidungen an. Die
lila Farbe gibt an, ob der Terminalarm aktiviert ist.
Folgende Aktionen sind verfügbar:
AKTIONEN ZWECK
(kurz drücken) Geht zum vorherigen Tag zurück
(drücken und halten) Blättert zur vorherigen Woche zurück
(kurz drücken) Geht zum nächsten Tag vor
(drücken und halten) Blättert zur nächsten Woche vor
Eine Optionsliste ist verfügbar. Über diese Liste ist der Wechsel der aktuellen Ansicht...
möglich, die Erstellung eines neuen Termins, der Export... der Ereign. in einer bestimmten
Periode/Alle Ereignisse oder Alle Termine löschen.
So zeigen Sie die monatlichen Termine an:
Der gesamte Monat wird angezeigt.
Wenn der ausgewählte Monat der aktuelle Monat ist, ist die Zahl des aktuellen Tages farbig
eingekreist. Die Tage (und das Erinnerungssignal) der gespeicherten Termine sind farblich
unterlegt.
Geht zum nächsten Termin oder springt zum ersten Termin zurück
Geht zum vorherigen Termin zurück oder springt zum letzten vor
Geht zum vorherigen Tag zurück
Geht zum nächsten Tag vor
1
Drücken Sie OK. Wählen Sie Büro.
2 Wählen Sie Kalender/Aufgaben.
3 Wählen Sie Kalender.
4 Wählen Sie Opt..
5 Wählen Sie Ansicht... und dann Wochenansicht.
Geht zum nächsten Zeitintervall vor
Geht zum vorherigen Zeitintervall zurück
1
Drücken Sie OK. Wählen Sie Büro.
2 Wählen Sie Kalender/Aufgaben.
3 Wählen Sie Kalender.
4 Wählen Sie Opt..
5 Wählen Sie Ansicht... und Monatsansicht.
15-
Page 16
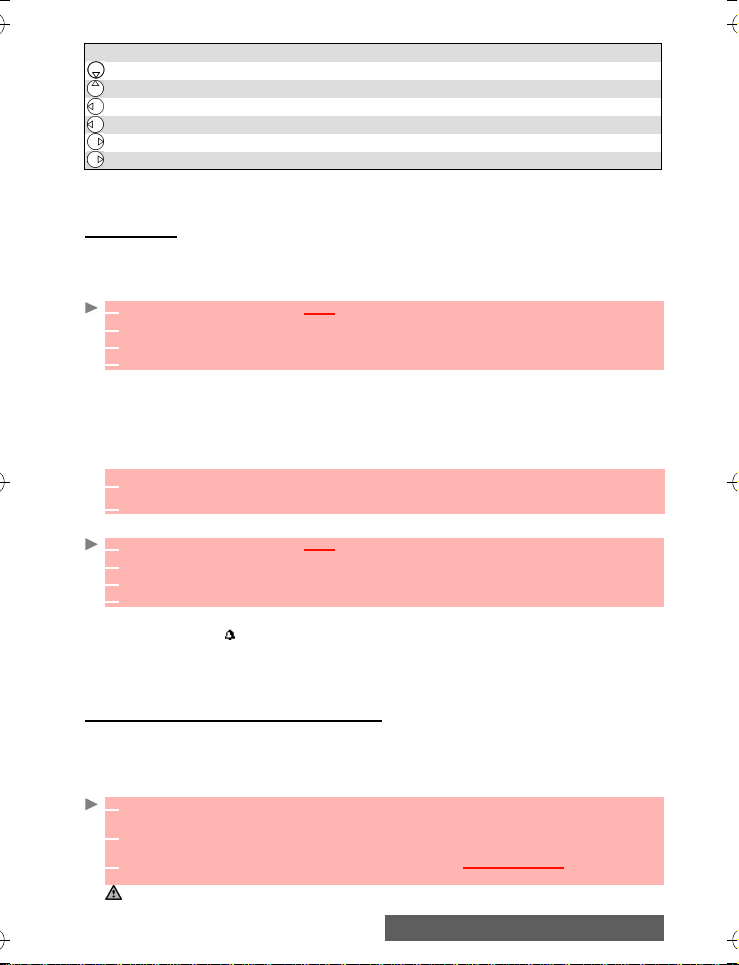
Büro
Folgende Aktionen sind verfügbar:
AKTIONEN ZWECK
Geht in der aktuellen Anzeige nach unten
Geht in der aktuellen Anzeige nach oben
(kurz drücken) Geht zum vorherigen Tag zurück
(drücken und halten) Blättert zum vorherigen Monat zurück
(kurz drücken) Geht zum nächsten Tag vor
(drücken und halten) Blättert zum nächsten Monat vor
Eine Optionsliste ist verfügbar. Über diese Liste ist der Wechsel der aktuellen
die Erstellung eines
Ereignisse
neuen Termins
oder das
Löschen aller Termine
, der
Export...
.
der
Ereign.
in einer bestimmten
Ansicht... möglich,
Periode/Alle
Aufgabenliste
Mit dieser Funktion können Sie bis zu 100 zu erledigende Aufgaben speichern, die mit
einemAnfangs- und Fälligkeitsdatum geplant sind und mit einem Erinnerungssignal versehen sein
können.
So geben Sie eine neue Aufgabe ein:
1
Drücken Sie OK. Wählen Sie Büro.
2 Wählen Sie Kalender/Aufgaben.
3 Wählen Sie Aufgabenliste.
4 Wählen Sie Neue Aufgabe, und geben Sie die erforderlichen Informationen ein.
Eine leere Aufgabenkarte mit folgenden Feldern wird angezeigt:
-Titel (bis zu 10 Zeichen)
-Beschreibung (bis zu 50 Zeichen)
-Anfangsdatum
-Fälligkeitsdatum
-Ein Alarmton, der zu einer bestimmten Zeit aktiviert werden kann
Geben Sie die entsprechenden Daten ein, oder wählen Sie sie aus. Bestätigen Sie jeden
5
Eintrag mit OK.
6 Wählen Sie Speichern, um die Datenspeicherung zu bestätigen.
So zeigen Sie eine Aufgabenliste an:
1
Drücken Sie OK. Wählen Sie Büro.
2 Wählen Sie Kalender/Aufgaben.
3 Wählen Sie Aufgabenliste.
4 Wählen Sie Aktuelle Aufgaben oder Vergangene Aufgaben.
Die Aufgaben werden nach Datum geordnet in einer Liste angezeigt. Wenn für eine Aufgabe ein
Alarm aktiviert ist, wird angezeigt.
Eine Optionsliste ist verfügbar. Über diese Liste ist die Erstellung einer
die
Veränderung
oder
SMS
der aktuellen Aufgabe
Exportieren eines Ereignisses/einer Aufgabe
Über die Option Export... kann eine Datei erstellt werden, sodass Ereignisse mit einem anderen
Gerät, wie zum Beispiel einem PC oder einem anderen Mobiltelefon, ausgetauscht werden
können. Diese Datei kann alle im Kalender oder der Aufgabenliste gespeicherten Ereignisse oder
Aufgaben enthalten (wählen Sie Alle Ereignisse/Aufgaben) bzw. die Ereignisse oder Aufgaben
eines bestimmten Zeitraums (in diesem Fall wählen Sie Ereign./Aufgaben in Periode).
1 Drücken Sie Opt. (aus der Täglichen, Wöchentlichen oder Monatlichen Ansicht). Blättern Sie
nach unten, und wählen Sie Export....
2 Wählen Sie Alle Ereignisse/Aufgaben oder Ereign./Aufgaben in Periode; anschließend
bestimmen Sie den Zeitraum (zwischen / und) und wählen Export.
3 Die exportierte Datei wird im Ordner Andere des Menüs Fun & Mediabox gespeichert. Sie
können die Datei nun an ein anderes Gerät versenden (siehe „Andere“, Seite 47).
Die exportierte Kalender- oder Aufgabenliste wird als .vcs Datei abgespeichert.
, der
der aktuellen
Export
Aufgabe
... von
Aufgaben in einer Periode
oder das
, das
Löschen der Aufgabeperiode
Versenden
einer Aufgabe
oder
Neuen Aufgabe
Allen Aufgaben
über... Infrarot-Port
.
, das
möglich,
Löschen
16-
Page 17
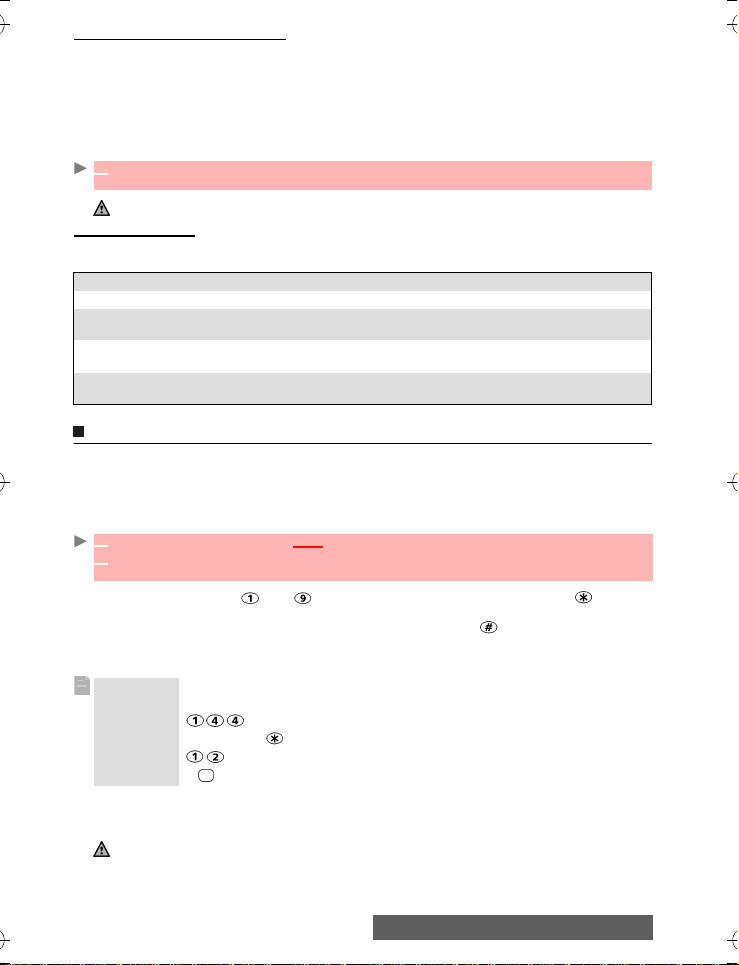
Büro
Terminerinnerung mit Signalton
Der Bildschirm für die Terminerinnerung mit Signalton wird zum Fälligkeitsdatum des Termins
oder der Aufgabe angezeigt.
Falls er nicht zur Kenntnis genommen wird, endet der Signalton nach 60 Sekunden. Das Signal kann
nach einem Warteintervall neu gestartet werden, bis es beendet wird oder die Anfangs-/Endzeit und
das Datum des Termins/der Aufgabe erreicht ist. Wenn das Telefon zur Weckzeit ausgeschaltet
ist, wird es automatisch eingeschaltet.
Falls das Telefon gesperrt oder die PIN-Einstellung aktiv ist, wird der Sperrmodus nach
Ausgabe des Alarmtons wieder aktiviert, bis Sie das Telefon wieder in Betrieb nehmen.
1 Drücken Sie Bestät., um den Alarm zu bestätigen oder Snooze, damit der Alarm nach dem
Warteintervall wiederholt wird.
Die Snooze-Funktion ist nur für einen Terminalarm verfügbar.
Speicherbelegung
Diese Funktion zeigt die Anzahl der in der Agenda eingetragenen Ereignisse und Aufgaben an.
Folgende Aktionen sind im Menü Opt. verfügbar:
AKTIONEN ZWECK
Termine löschen Zum Löschen der Termine im definierten Zeitraum.
Aufgaben
löschen
Alle Termine
löschen
Alle Aufgaben
löschen
Zum Löschen der Aufgaben im definierten Zeitraum.
Zum Löschen aller Termine, die im Kalender gespeichert sind.
Zum Löschen der Aufgaben, die in der Agenda gespeichert sind.
Taschenrechner
Mit dieser Funktion lassen sich einfache Berechnungen durchführen: + (Addition),
- (Subtraktion), *(Multiplikation), / (Division) und % (Prozent).
Wenn der Währungsrechner initialisiert ist, können Zahlen während der Berechnung
umgewandelt werden.
So verwenden Sie den Taschenrechner:
1
Drücken Sie OK. Wählen Sie Büro.
2 Wählen Sie Taschenrechn..
Mit dem Telefon können nun einfache Berechnungen durchgeführt werden.
Drücken Sie die Tasten bis , um Ziffern einzugeben. Drücken Sie Multitap
(ausführliche Informationen zur Multitap-Texteingabemethode siehe „Eingabe von Text“, Seite
23) um die Symbole +, -, * und / einzugeben. Verwenden Sie (Multitap-Methode), um
Dezimaltrennzeichen oder % einzugeben.
Drücken Sie während einer Berechnung Löschen, wenn Sie eine Eingabe korrigieren
möchten. Drücken Sie =, um das Ergebnis der Berechnung anzuzeigen.
Beispiel 144 x 12 = 1728
Im oben stehenden Beispiel wird bei einer erneuten Betätigung der Taste = 1728 x 12 = 20736
berechnet.
Durch Drücken von Löschen wird das Ergebnis gelöscht.
Die %-Funktion kann während einer Berechnung nur als letztes Rechenzeichen verwendet (eingegeben)
werden, z. B. 250 - 10% = 225.
Tastenfolge Grafik-Display
144
Drücken Sie 3x *
12
= 1728
17-
Page 18
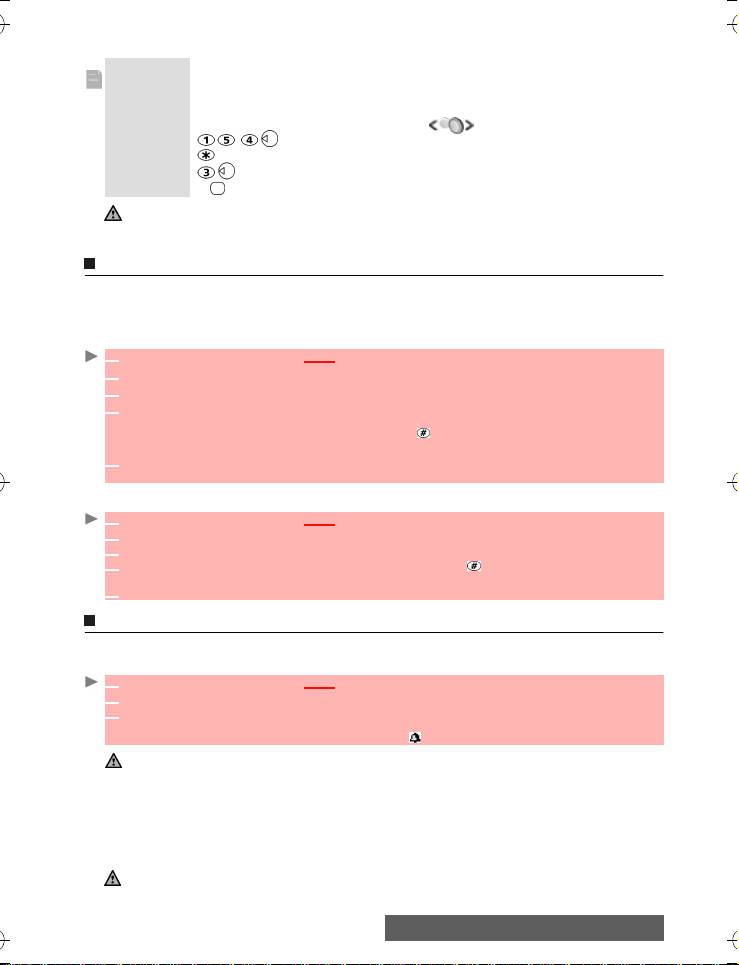
Büro
Darüber hinaus bietet der Taschenrechner eine integrierte Funktion zur Währungsrechnung.
Siehe den unten dargestellten Währungsrechner.
Beispiel
Beispiel zur Verwendung des
Währungsrechners £ - €:
€ 154 + € 3 = £ 97.1374
Tastenfolge Grafik-Display
Wählen Sie Währg
95.2813
+
1.8561
= 97.1374
1. Dieses Beispiel beruht auf folgendem Wechselkurs: € 1 = £0.61871
2. Der Währungsrechner lässt sich über den Taschenrechner oder die Untermenüs des
Währungsrechnersaktivieren.
Währungsrechner
Diese Funktion ermöglicht die Umrechnung von Währungen. Vor der ersten Verwendung
müssen die Währungen und Währungskurse eingegeben werden. Die Umwandlung wird über
den Wechselkurs pro Einheit der zweiten ausgewählten Währung berechnet.
So wählen Sie die Währungen und den Wechselkurs aus:
1
Drücken Sie OK. Wählen Sie Büro.
2 Wählen Sie Währungsrechner.
3 Wählen Sie Einstellungen.
4 Geben Sie den Namen der ersten Währung ein (z. B. Euro). Drücken Sie OK.
Geben Sie den Namen der zweiten Währung ein (z. B. Dollar). Drücken Sie OK.
Geben Sie den Wechselkurs ein. Verwenden Sie , um ein
Dezimaltrennzeichen einzugeben.
5 Drücken Sie OK, um die Eingabe zu bestätigen. Drücken Sie Speichern, um die
Datenspeicherung zu bestätigen.
So nehmen Sie die Umrechnung zwischen den ausgewählten Währungen vor:
1
Drücken Sie OK. Wählen Sie Büro.
2 Wählen Sie Währungsrechner.
3 Wählen Sie eine der beiden ersten Optionen.
4 Geben Sie den umzurechnenden Betrag ein. Drücken Sie , um ggf.
ein Dezimaltrennzeichen einzugeben.
5 Drücken Sie OK. Der umgerechnete Betrag und der Wechselkurs werden angezeigt.
Wecker
Über diese Funktion können Sie ein tägliches Erinnerungssignal einrichten.
So stellen Sie eine Uhrzeit ein und aktivieren den Alarm:
1
Drücken Sie OK. Wählen Sie Büro.
2 Wählen Sie Wecker.
3 Wählen Sie Ein und geben Sie die Weckzeit ein, oder drücken Sie OK, um die angezeigte
Uhrzeit zu bestätigen.
Bei der Rückkehr zur Bereitschaftsanzeige wird angezeigt.
Wenn der Wecker aktiviert ist, schaltet er sich jeden Tag zur gleichen Zeit ein, bis er abgeschaltet wird.
Wenn das Telefon zur Weckzeit ausgeschaltet ist, wird es automatisch eingeschaltet.
Falls das Telefon gesperrt oder die PIN-Einstellung aktiv ist, wird der Sperrmodus nach
Ausgabe des Alarmtons wieder aktiviert, bis Sie das Telefon wieder in Betrieb nehmen.
Wird der Alarm zur Kenntnis genommen, aber nach dem dritten (und letzten) Alarm nicht
bestätigt, verbleiben die Alarmanzeigen bis zu 15 Minuten auf der Anzeige (anschließend bleibt
das Telefon je nach vorherigem Zustand entweder eingeschaltet oder es schaltet sich aus).
Wenn zum Zeitpunkt des Weckens gerade ein Anruf getätigt wird, ertönt das Signal „Anruf wird getätigt“
undein visueller Alarm erscheint alle drei Minuten. Bestätigen oder nehmen Sie den Alarm auf übliche
Weisezur Kenntnis.
18-
Page 19
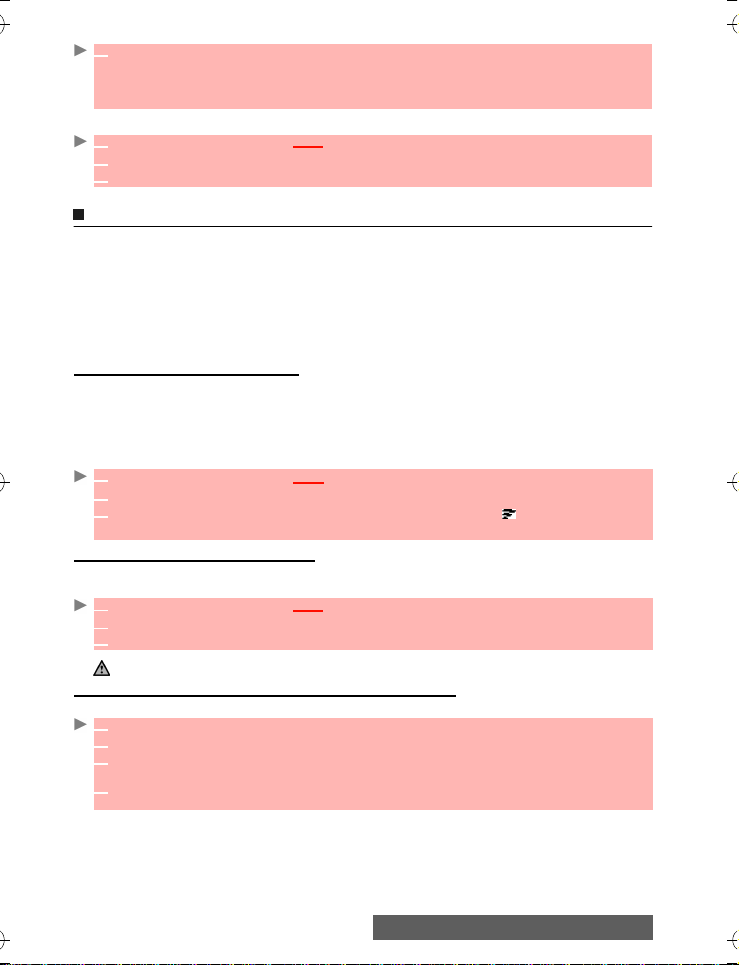
Büro
So verwenden Sie den Alarm als Erinnerungssignal oder Snooze-Alarm:
1 Drücken Sie Ton aus, oder jede beliebige andere Taste (außer Bestät. und OK), um die
Snooze-Funktion beim Wecker zu aktivieren. Die Alarmsymbole werden weiterhin im Display
angezeigt, und das Signal ertönt dreiMinuten später erneut.
Oder drücken Sie Bestät. oder OK, um den Alarm zu bestätigen und den Weckvorgang
zubeenden.
So schalten Sie den Alarm aus:
1
Drücken Sie OK. Wählen Sie Büro.
2 Wählen Sie Wecker.
3 Wählen Sie Aus.
Infrarotschnittstelle
Mit der Infrarotschnittstelle können Sie Daten zwischen dem Mobiltelefon und anderen Geräten
austauschen (sofern diese ebenfalls über eine Infrarotschnittstelle verfügen).
Für Ihr Standardbild können Sie Dateien, wie z. B. Bilder, herunterladen oder senden (siehe
„Bilder“, Seite 43 ), Visitenkarten senden oder empfangen,...
Um mit der Übertragung über die Infrarotschnittstelle zu beginnen, muss Ihr Mobiltelefon auf
eine andere Infrarotschnittstelle ausgerichtet sein, bevor die Schnittstelle aktiviert wird.
Beide Schnittstellen können nun aktiviert und synchronisiert werden. Die gewünschte
Übertragung kann ausgeführt werden. Objekte (z. B. Visitenkarten) werden einzeln übertragen.
Die Infrarotschnittstelle aktivieren
Wenn Sie die Infrarotschnittstelle aktivieren, können Sie Daten über diesen Anschluss
empfangen.
In aktiviertem Zustand kann die Infrarotschnittstelle für alle Datenübertragungstypen
verwendet werden (Daten-, Fax-, Dateiübertragung usw.). Nach einer gewissen Zeit wird die
Infrarotverbindung automatisch getrennt.
So aktivieren Sie die Infrarotschnittstelle:
1
Drücken Sie OK. Wählen Sie Büro.
2 Wählen Sie Infrarot-Port.
3
Wählen Sie Aktivieren. Nun erscheint eine Bestätigungsmeldung , die bestätigt, dass die
Schnittstelle aktiviert wurde.
Die Infrarotschnittstelle deaktivieren
Durch Deaktivieren der Infrarotschnittstelle werden alle Infrarotsitzungen geschlossen.
So deaktivieren Sie die Infrarotschnittstelle:
1
Drücken Sie OK. Wählen Sie Büro.
2 Wählen Sie Infrarot-Port.
3 Wählen Sie Deaktivieren.
Die Infrarotschnittstelle deaktiviert sich automatisch, nachdem sie für eine Weile nicht benutzt wurde.
Eine Visitenkarte über die Infrarotschnittstelle übertragen
Sie können eine Visitenkarte über die Infrarotschnittstelle übertragen:
1 Richten Sie Ihr Mobiltelefon auf die Infrarotschnittstelle des Zielgeräts aus.
2 Aktivieren Sie die Infrarotschnittstelle des anderen Geräts.
3 Wählen Sie die Karte, die Sie übertragen möchten. Siehe hierzu Abschnitt
„Telefonbuchnummern einsehen und anwählen“, Seite 35.
4 Wählen Sie Opt.. Wählen Sie Versenden über... Infrarot-Port.
Die Infrarotschnittstelle wird aktiviert und die Übertragung ausgeführt.
19-
Page 20
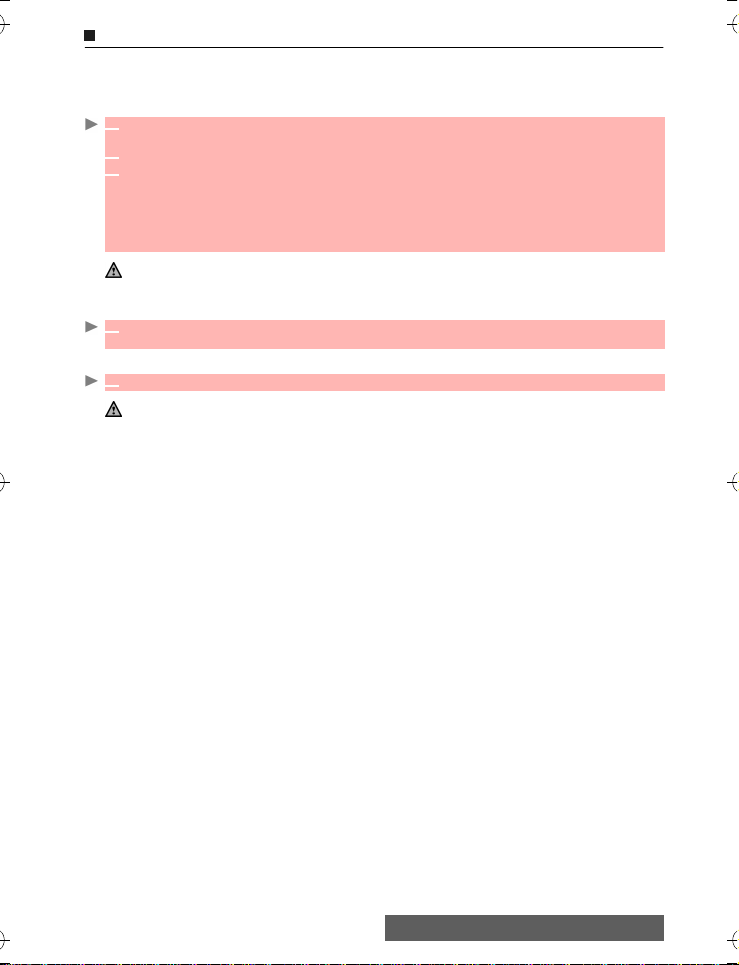
Büro
Verwendung des Mobiltelefons als Modem
Sie können Ihr Mobiltelefon als Modem für andere Geräte verwenden (PC, PDA,...), und zwar
über die Infrarotschnittstelle (bei beiden Geräten) oder über ein PC-Kabel. Vor dem
Verbindungsaufbau müssen Sie am anderen Gerät einen standardmäßigen Modemtreiber
installiert haben:
1 Installieren Sie das PC-Kabel oder aktivieren Sie die Infrarotschnittstelle auf Ihrem PC
oderPDA.
2 Installieren Sie den Modemtreiber.
3 Konfigurieren Sie den PC gemäß den Anweisungen auf dem Modemtreiber.
Geben Sie die folgenden Parameter ein:
- Flusskontrolle: Hardware
- Datenbits: 8
- Parität: Keine Parität
- Stop-Bit: 1 Stop-Bit
- Geschwindigkeit: 115200b/s
1. Das PC-Kabel wird ggf. nicht mit Ihrem Mobiltelefon mitgeliefert. Ein M342i-kompatibles PC-Kabel erhalten Sie
bei Ihrem Fachhändler.
2. Die Kompatibilität zwischen GPRS und i-mode-Funktionen hängt vom jeweiligen Netzbetreiber ab.
Ihr Mobiltelefon:
1 Stecken Sie das PC-Kabel ein (nähere Informationen entnehmen Sie bitte der Broschüre
„Schnellstart mit Ihrem M342i“).
Oder:
1 Aktivieren Sie die Infrarotschnittstelle Ihres Mobiltelefons.
Wenn Ihr Mobiltelefon auf den Modus „Modem“ eingestellt ist (siehe „Betriebsart“, Seite 71), werden alle
eingehenden Anrufe zurückgewiesen.
Wenn sich Ihr Mobiltelefon nicht im Modem-Modus befindet, kann Ihre Internetverbindung ggf. durch
eingehende Anrufe unterbrochen werden.
Sobald beide Geräte betriebsbereit sind, kann die Internetverbindung aufgebaut werden
(ohnedass Sie Ihr Mobiltelefon in irgendeiner Weise betätigen).
20-
Page 21
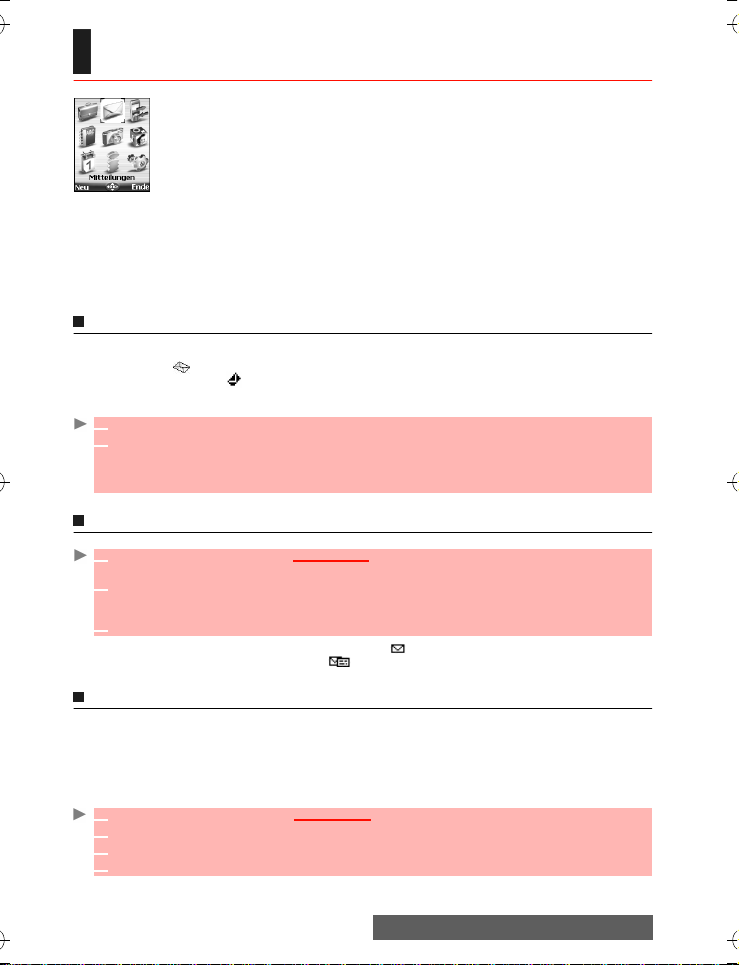
Nachrichten
NACHRICHTEN
D
ieser Abschnitt beschreibt den Inhalt des Nachrichten-Menüs und liefert
umfassende Informationen zum Short Message Service =
Kurznachrichtendienst. Von Ihrem Mobiltelefon können auch andere Arten von
Nachrichten gesendet und empfangen werden. Informationen zu E-Mail und
MMS erhalten Sie im Abschnitt „i-mode“ (Seite50).
Mithilfe des Short Message Service (SMS) können Textnachrichten zwischen
Mobiltelefonen gesendet und empfangen werden. Sie können Nachrichten
speichern, bearbeiten und weiterleiten sowie die ggf. in den Nachrichten
Normalerweise werden diese SMS-Nachrichten im Telefonspeicher gespeichert, sie können
aber, wenn sie von einem Netzbetreiber gesendet wurden, auch auf der SIM-Karte gespeichert
werden.
Zum Nachrichten-Menü gelangen Sie durch Drücken und Halten der Mail-Funktionstaste auf
der Bereitschaftsanzeige.
enthaltenen Nummern speichern.
Eine empfangene SMS-Nachricht lesen
Wenn das Telefon eine SMS-Nachricht empfängt, wird die neue SMS durch einen Alarmton
signalisiert und angezeigt. Die Nachricht wird automatisch im Telefon oder auf der SIMKarte gespeichert. Falls blinkt, sind SIM- oder Telefonspeicherkapazität erschöpft, und es
können keine weiteren Nachrichten gespeichert werden. Sie sollten einige Nachrichten
löschen, um Platz für neue Nachrichten zu schaffen.
1 Drücken Sie Lesen, um neue Nachrichten zu lesen (nur in der Bereitschaftsanzeige).
2
Drücken Sie Opt. zur Ansicht bzw. zum Antworten, Antworten (+Text), Löschen, Alles
löschen, Weiterleiten, Als E-Mail versenden, Auf SIM verschieben oder Nummern (um
Nummern zu speichern oder anzuwählen, die in der Kopfzeile bzw. im Text der SMS
enthalten sind).
Gespeicherte SMS-Nachrichten lesen
1 Drücken Sie OK. Wählen Sie Mitteilungen. Oder drücken und halten Sie die Funktionstaste
Mail.
2 Wählen Sie Eingang oder SIM-Ordner und dann Empfangene SMS, um die Liste der
Mitteilungen anzuzeigen. Blättern Sie mithilfe der Pfeiltasten nach oben oder nach unten, um
die zu lesende Nachricht aufzurufen.
3 Wählen Sie OK oder Opt./Ansicht, um den Nachrichtentext zu lesen.
Ungelesene Nachrichten sind durch das Symbol und Fettformatierung gekennzeichnet.
Bereits gelesene Nachrichten sind durch gekennzeichnet.
Sie haben die Möglichkeit, eine Nachricht aus der Eingangs- oder der Ausgangsbox in den SIMSpeicher zu verschieben. Je nach ihrer Größe kann die Nachricht jedoch gekürzt werden (es
werden lediglich die ersten 160 Zeichen in den SIM-Speicher verschoben). Das Sendedatum
(für gesendete Nachrichten) sowie die Empfänger unter „Kopie an“ gehen beim Verschieben der
Nachricht in den SIM-Speicher verloren.
So verschieben Sie eine Nachricht in den SIM-Speicher:
Nachrichten auf die SIM-Karte verschieben
1 Drücken Sie OK. Wählen Sie Mitteilungen.
2 Wählen Sie Eingang oder Ausgang.
3 Wählen Sie zunächst die zu verschiebende Nachricht aus und anschließend Opt..
4 Wählen Sie Auf SIM verschieben.
21-
Page 22
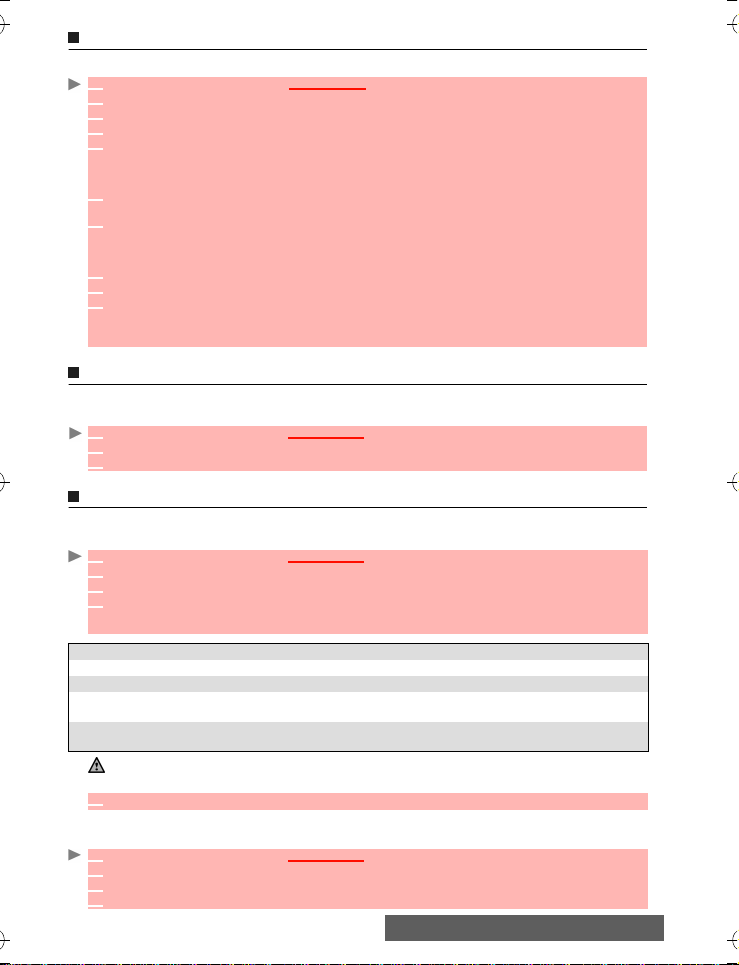
Nachrichten
Sie können eine empfangene Nachricht an andere Personen/Nummer(n) weiterleiten:
Bei jedem Empfang einer neuen Nachricht ertönt ein SMS-Signalton. So aktivieren oder
deaktivieren Sie den Signalton:
Bevor Sie Ihre erste SMS verschicken oder wenn Sie ein neues Profil registrieren möchten, muss
die Netznummer der SMS-Zentrale (bei Ihrem Netzbetreiber erhältlich) gespeichert werden:
FELDER BESCHREIBUNG VOREINSTELLUNG
Name Zur Eingabe des Profilnamens. Profil1
Kurzmitteilungszentrale Zur Eingabe der Nummer der Zentrale. Leer
Format Zur Festlegung des Nachrichtenformats: Text,
Gültigkeit Zeitraum, in dem die Nachricht bis zur
Die Nummer der SMS-Zentrale ist möglicherweise bereits auf Ihrer SIM-Karte verfügbar und
wird daraufhin automatisch angezeigt. So wählen Sie ein Sendeprofil für Ihre Nachricht aus:
Weiterleiten von Nachrichten
1 Drücken Sie OK. Wählen Sie Mitteilungen.
2 Wählen Sie Eingang oder SIM-Ordner/Empfangene SMS.
3 Wählen Sie zunächst die weiterzuleitende Nachricht aus und anschließend Opt..
4 Wählen Sie Weiterleiten.
5 Drücken Sie OK. Wählen Sie zunächst das Feld An und anschließend einen der
angezeigten Namen, oder wählen Sie Empf., falls Sie die Nachricht an eine andere
Mobiltelefonnummer senden (d. h. die Nummer direkt eingeben) möchten. Drücken Sie zur
Bestätigung OK.
6 Geben Sie im Feld Text den Nachrichtentext ein (siehe „Eingabe von Text“, Seite23) oder
wählen Sie einen Ihrer Entwürfe (Entw.) und drücken Sie OK.
7 Falls Sie die Nachricht an mehrere Empfänger senden möchten, geben Sie eine oder
mehrere Telefonnummern bzw. einen oder mehrere Namen in die Liste Kopie an ein
(maximal 4 weitere) und drücken Sie zunächst OK und dann Bestät., um den vorherigen
Bildschirm aufzurufen.
8 Wählen Sie Opt..
9 Wählen Sie Senden, Speichern und senden oder Speichern.
10 Wenn zum Senden der Nachricht mehr als eine SMS benötigt wird, erscheint eine
Warnmeldung mit der Anzahl der erforderlichen SMS-Kurznachrichten. Wählen Sie Weiter,
um die Nachricht zu senden oder Löschen, wenn Sie die Nachricht nicht senden oder
ändern möchten.
Den Nachrichtensignalton aktivieren oder deaktivieren
1 Drücken Sie OK. Wählen Sie Mitteilungen.
2 Wählen Sie Einstellungen.
3 Wählen Sie Signal bei Eingang. Wählen Sie Ein oder Aus.
Das Telefon für das Versenden von SMS-Nachrichten vorbereiten
1 Drücken Sie OK. Wählen Sie Mitteilungen.
2 Wählen Sie Einstellungen.
3 Wählen Sie Sendeprofile.
4 Geben Sie die Nummer der Nachrichtenzentrale ein, oder wählen Sie (falls mehrere
verfügbar sind) eine Vorlage aus und füllen Sie dann die folgenden Felder aus
(betreiberabhängig).
Sprache, Fax oder Paging.
Zustellung in der Mitteilungszentrale verbleibt.
Das Sendeprofil darf u. U. nicht geändert werden (Format und Gültigkeitsdauer). Näheres erfahren Sie bei
Ihrem Netzbetreiber.
5 Wählen Sie zur Bestätigung Speichern.
1 Drücken Sie OK. Wählen Sie Mitteilungen.
2 Wählen Sie Einstellungen.
3 Wählen Sie erst Sendeprofil und dann das gewünschte Profil. Wählen Sie Opt..
4 Wählen Sie Auswählen.
Text
Maximal
22-
Page 23
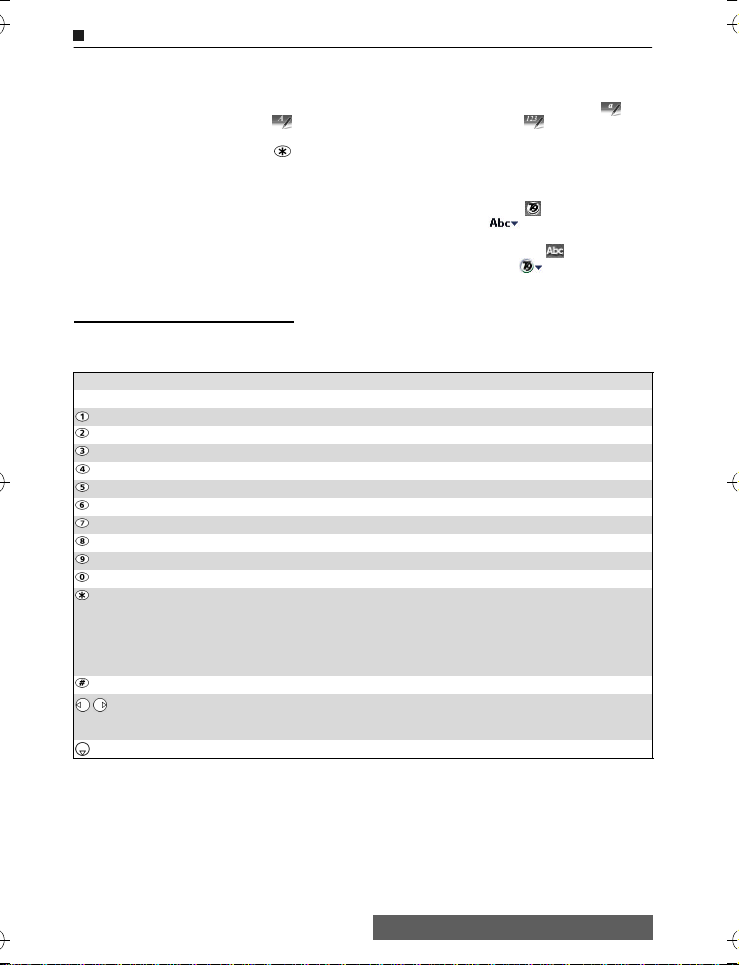
Nachrichten
Eingabe von Text
Für bestimmte Funktionen und Optionen (Speichern von Namen im Telefonbuch oder Eingabe
von SMS-Textnachrichten, „Büro“, „Einstellungen“ usw.) müssen Sie wissen, wie Sie Text in
der Anzeige eingeben und bearbeiten.
Hierfür stehen drei Modi zur Verfügung. Der Kleinbuchstaben-Modus wird durch , der
Großbuchstaben-Modus durch und der numerische Modus durch angezeigt. Text,
Ziffern und alphabetische Zeichen können dann direkt über die Tastatur eingegeben oder
bearbeitet werden. Drücken Sie , um von einem Modus zum anderen zu wechseln.
Es gibt zwei Methoden zur Eingabe von Textzeichen. Einerseits die Multitap- oder MultipressMethode und andererseits die schnellere, intuitive T9-Texteingabemethode.
Drücken Sie auf die Taste mit dem Pfeil nach unten, um zwischen der T9- und der MultitapMethode zu wechseln. Im T9-Modus erscheint im oberen Anzeigebereich und weist auf den
aktuellen Modus hin. Im unteren Anzeigebereich ist anhand von erkennbar, dass die
Multitap-Texteingabemethode durch Drücken der Taste mit dem Pfeil nach unten aktiviert
werden kann. In der Multitap-Methode erscheint im oberen Anzeigebereich und weist auf
den aktuellen Modus hin. Im unteren Anzeigebereich ist anhand von erkennbar, dass
dieT9-Texteingabemethode durch Drücken der Taste mit dem Pfeil nach unten aktiviert
werden kann.
Die Multitap-/Multipress-Methode
Durch kurzes Drücken einer Taste wird das erste mit dieser Taste verknüpfte Zeichen
angezeigt, während die anderen verfügbaren Zeichen in der ersten Zeile der Anzeige zu sehen
sind. Im Folgenden eine Liste der verfügbaren Zeichen (die Liste ist sprachabhängig):
TASTE ZEICHEN
Kleinbuchstaben Großbuchstaben
. , - ? ! ' @ : 1
a b c ä à 2 A B C Ä 2
d e f é è 3 D E F É 3
g h i 4 G H I 4
j k l 5 J K L 5
m n o ö 6 M N O Ö 6
p q r s ß 7 P Q R S 7
t u v ü 8 T U V Ü 8
w x y z 9 W X Y Z 9
0 0
Kurz drücken: Wechselt (T9- oder Multitap-Methode) in den Kleinbuchstaben-Modus,
den Großbuchstaben- oder den numerischen Modus.
Drücken und halten: Schaltet von Kleinschreibung in Großschreibung um. Lediglich
das zuerst eingegebene Zeichen wird groß geschrieben, während die folgenden
Zeichen in Kleinschreibung eingegeben werden (z. B. beim Schreiben eines
Nachnamens).
Kurz drücken: Gibt ein Leerzeichen ein. Drücken und halten: Ruft Sonderzeichen auf.
Kurz drücken: Mit einem kurzen Drücken verschieben Sie den Cursor um eine Stelle
nach links oder rechts. Drücken und halten: Durch Drücken und Halten wird der Cursor
an den Textanfang bzw. das Textende bewegt.
Schaltet zwischen der Multitap-/Multipress-Methode und der T9-Texteingabe um.
Um Text einzugeben, drücken Sie die Taste mit dem gewünschten Zeichen, bis das Zeichen
in der Anzeige erscheint. Wenn Sie die Taste gedrückt halten, wird die der Taste
entsprechende Ziffer angezeigt. Falls Sie zwei Zeichen über dieselbe Taste eingeben möchten,
warten Sie nach Eingabe des ersten Zeichens einige Sekunden (bis die Tastenzeichen im
oberen Anzeigebereich ausgeblendet werden) oder drücken Sie die Pfeiltaste nach unten,
bevor Sie die Taste erneut drücken.
Drücken Sie kurz auf Löschen, um Eingabefehler zu korrigieren.
23-
Page 24
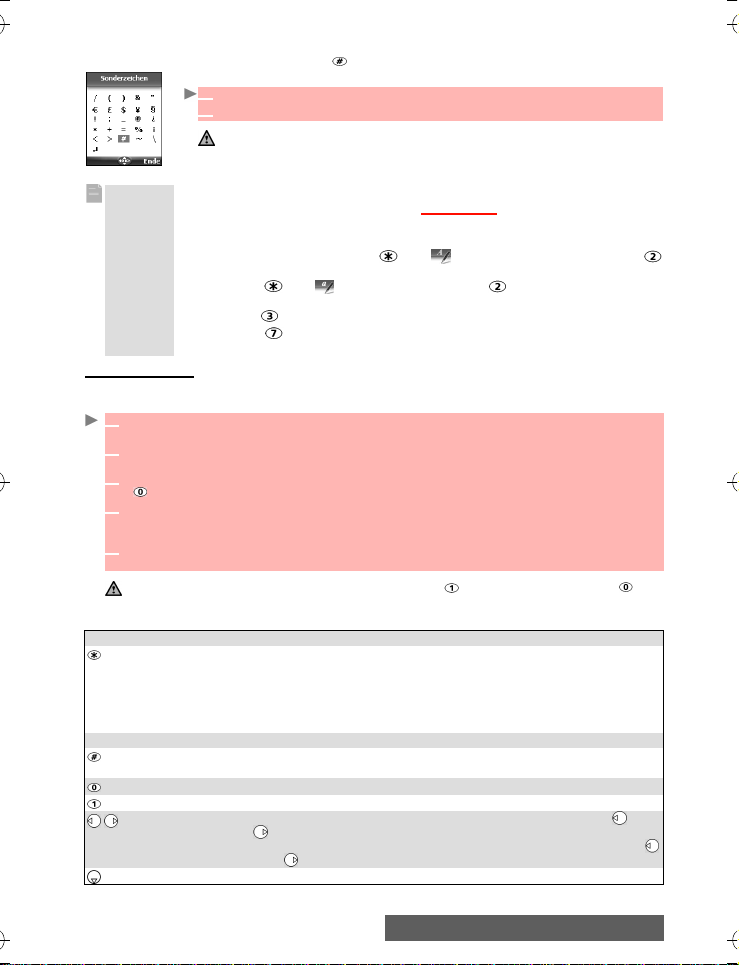
Nachrichten
Wenn Sie die Taste Löschen gedrückt halten, löschen Sie den gesamten Text. Verwenden Sie
die Pfeiltaste nach links bzw. rechts, um den Cursor im Text zu verschieben. Sie können auf
25 Sonderzeichen zugreifen, indem Sie gedrückt halten.
So wählen Sie ein Zeichen aus und fügen es in den Text ein:
1 Bewegen Sie den Cursor zum gewünschten Zeichen.
2 Wählen Sie OK.
Das Symbol ↵ wird nur im SMS- und i-mode angezeigt.
Über dieses Symbol gelangen Sie in die nächste Zeile.
Multitap-Methode:
Beispiel So geben Sie Aber ein:
Drücken Sie OK und wählen Sie dann Mitteilungen.
Wählen Sie Neu schreiben.
Füllen Sie das Feld An aus (siehe „Eine neue Mitteilung senden“, Seite25).
Im Feld Text drücken Sie auf , bis angezeigt wird. Drücken Sie
einmal, sodass A angezeigt wird.
Drücken Sie , bis erscheint. Drücken Sie zweimal kurz, sodass b
erscheint.
Drücken Sie zweimal kurz, sodass e erscheint.
Drücken Sie dreimal, damit r angezeigt wird. Jetzt wird das Wort Aber
angezeigt.
Die T9-Methode:
Durch Drücken auf die Taste mit dem Pfeil nach unten können Sie zwischen T9-Texteingabe
und Multitap-Methode wechseln.
1 Drücken Sie die Taste mit dem erforderlichen Zeichen nur einmal (das gewünschte Zeichen
wird zunächst u. U. nicht angezeigt).
2 Das aktive Wort wird während der Eingabe automatisch geändert. Geben Sie die Zeichen für das
gesamte Wort vollständig ein.
3 Wenn nach Eingabe sämtlicher Zeichen nicht das richtige Wort angezeigt wird, drücken Sie
, bis das gewünschte Wort erscheint.
4 Wenn der gewünschte Begriff nicht unter den aufgelisteten Wörtern zu finden ist, drücken
Sie auf die Pfeiltaste nach unten, um zur Multitap-Methode zu wechseln und die korrekten
Buchstaben einzugeben.
5 Verwenden Sie die Pfeiltasten nach links bzw. rechts, um den Cursor im Text zu positionieren
und die gewünschten Zeichen einzugeben oder zu löschen.
Um ein Textsymbol wie z. B. :) oder :-) einzugeben, drücken Sie zwei- oder dreimal. Drücken Sie so oft
wie nötig, um das Symbol in :( oder :-( usw. zu ändern.
Die Tasten und ihre jeweilige Funktionsweise
TASTE AKTION
Löschen Löschen oder Rückwärtsschritt
Kurz drücken: Zum Wechseln des Modus (T9 oder Multitap) in den
Kleinbuchstaben-, Großbuchstaben- oder numerischen Modus.
Drücken und halten: Schaltet von Kleinschreibung in Großschreibung um.
Lediglich das zuerst eingegebene Zeichen wird groß geschrieben, während die
folgenden Zeichen in Kleinschreibung eingegeben werden (z. B. beim Schreiben
eines Nachnamens).
Kurz drücken: Gibt ein Leerzeichen ein.
Drücken und halten: Ruft Sonderzeichen auf.
Ein anderes Wort, das der Kombination logisch ähnlich ist
Intelligente Zeichensetzung
Kurz drücken: Durch kurzes Drücken wird der Cursor an den Wortanfang bzw.
das Wortende bewegt.
Drücken und halten: Durch langes Drücken wird der Cursor an den Textanfang
bzw. das Textende bewegt.
Umschalten zwischen T9- und Multitap-Methode
24-
Page 25

Nachrichten
Beispiel Zum Eingeben von Aber:
Drücken Sie OK und wählen Sie dann Mitteilungen.
Wählen Sie Neu schreiben.
Füllen Sie das Feld An aus (siehe „Eine neue Mitteilung senden“, Seite25).
Im Feld Text drücken Sie auf die Pfeiltaste nach unten, bis angezeigt wird.
Drücken Sie , a erscheint.
Drücken Sie , ab erscheint.
Drücken Sie , bad erscheint.
Drücken Sie , aber erscheint.
Wenn das gewünschte Wort nicht auf der Anzeige erscheint, drücken Sie so
häufig, bis aber erscheint.
Erstellen von Textentwürfen
Sie haben die Möglichkeit, Nachrichten zu erstellen, die dann als Vorlagen verwendet werden
können. Diese Texte dürfen maximal 50 Zeichen umfassen. Sie können den Textentwürfen
weiteren Text hinzufügen, wenn Sie sie im Kurznachrichten-Editor öffnen. Diese Entwürfe
werden im Mobiltelefonspeicher abgelegt.
So erstellen Sie einen Textentwurf:
1 Drücken Sie OK. Wählen Sie Mitteilungen.
2 Wählen Sie Vorlagen.
3 Wählen Sie eine beliebige leere Vorlage ([...]) und drücken Sie OK.
4 Geben Sie den Vorlagentext ein, und drücken Sie OK.
Einen Textentwurf bearbeiten
1 Drücken Sie OK. Wählen Sie Mitteilungen.
2 Wählen Sie Vorlagen.
3 Wählen Sie den zu ändernden Textentwurf aus, und drücken Sie OK.
4 Bearbeiten Sie den Text, und drücken Sie OK.
Eine neue Mitteilung senden
Sie können Nachrichtentexte (mit bis zu 918 Zeichen) versenden. Die Standardgröße für eine
SMS beträgt 160 Zeichen (Ihr Netzbetreiber rechnet die zum Senden einer Nachricht
benötigten SMS-Einheiten ab). Das Symbol (1 = Anzahl der verwendeten SMS-Einheiten
– wird beim Schreiben der Nachricht aktualisiert und zeigt die Anzahl der zum Senden der
Nachricht benötigten SMS-Einheiten an) wird in der oberen linken Ecke der Anzeige
eingeblendet.
So senden Sie eine Mitteilung über das Menü:
1 Drücken Sie OK. Wählen Sie Mitteilungen.
2 Wählen Sie Neu schreiben.
3 Drücken Sie OK. Wählen Sie zunächst das Feld An und anschließend einen der
angezeigten Namen, oder wählen Sie Empf., falls Sie die Nachricht an eine andere
Mobiltelefonnummer senden (d. h. die Nummer direkt eingeben) möchten. Drücken Sie zur
Bestätigung OK.
4 Geben Sie im Feld Text den Nachrichtentext ein (siehe „Eingabe von Text“, Seite23), oder
wählen Sie einen Ihrer Entwürfe aus (Entw.), und drücken Sie OK.
5 Falls Sie die Nachricht an mehrere Empfänger senden möchten, geben Sie eine oder
mehrere Telefonnummern bzw. einen oder mehrere Namen in die Liste Kopie an ein
(maximal 4 weitere) und drücken Sie zunächst OK und dann Bestät., um den vorherigen
Bildschirm aufzurufen.
6 Wählen Sie Opt..
7 Wählen Sie Senden, Speichern und senden oder Speichern.
25-
Page 26

Nachrichten
8 Wenn zum Senden der Nachricht mehr als eine SMS benötigt wird, erscheint eine
Warnmeldung mit der Anzahl der erforderlichen SMS-Kurznachrichten. Wählen Sie Weiter,
um die Nachricht zu senden oder Löschen, wenn Sie die Nachricht nicht senden oder
ändern möchten.
Falls Sie eine automatische Signatur registriert haben, wird die Länge der Nachricht automatisch durch die
entsprechende Zeichenanzahl erweitert.
So senden Sie eine SMS von der Bereitschaftsanzeige aus:
1 Drücken Sie die Taste mit dem Pfeil nach links, um in das Telefonbuch zu gelangen. Wählen Sie
eine(n) der verfügbaren Namen oder Nummern.
2 Wählen Sie Opt..
3 Blättern Sie nach unten, und wählen Sie SMS senden an, anschließend gehen Sie wie oben
beschrieben vor.
Oder:
1 Drücken und halten Sie die Taste unterhalb von Mail.
2 Wählen Sie Neu schreiben, anschließend gehen Sie wie oben beschrieben vor.
Signatur
Sie können eine Signatur registrieren, die Ihren Textnachrichten automatisch hinzugefügt wird.
Bei der Eingabe des Nachrichtentextes wird die Signatur nicht angezeigt. Sie wird sichtbar,
nachdem die Nachricht vom Empfänger entgegengenommen wurde. Die Signatur darf
maximal 30 Zeichen umfassen. Sobald der zu sendende Nachrichtentext 918 Zeichen
überschreitet, kann keine Signatur hinzugefügt werden.
So registrieren Sie eine Signatur:
1 Drücken Sie OK. Wählen Sie Mitteilungen.
2 Wählen Sie Einstellungen.
3 Wählen Sie Signatur.
4 Wählen Sie Einfügen. Wählen Sie Ja.
5 Wählen Sie Text und geben Sie den Signaturtext ein.
6 Wählen Sie Speichern, um Ihre Signatur zu speichern.
Gesendete SMS-Nachrichten im Postausgang und in den
SIM-Ordnern
Bei den gesendeten SMS-Nachrichten in der Ausgangsbox und in den SIM-Ordnern handelt es
sich um nicht gesendete Nachrichtenentwürfe sowie um gespeicherte gesendete Nachrichten
(zugestellt oder nicht zugestellt). Diese Nachrichten können über das Ausgangsmenü oder das
SIM-Ordnermenü ausgewählt, geändert und als neue SMS-Nachrichten gesendet werden.
So wählen Sie eine dieser Nachrichten aus:
1 Drücken Sie OK. Wählen Sie Mitteilungen.
2 Wählen Sie Ausgang oder SIM-Ordner und dann Gesendete SMS, und verwenden Sie die
Pfeiltasten nach unten und oben, um zur gewünschten Nachricht zu blättern. Die
Nachrichten sind entweder als „gesendet“ oder „zu senden“ gekennzeichnet.
3
Drücken Sie Opt.. zur Ansicht bzw. zum Löschen, Alle löschen, Status (nur für gesendete
Nachrichten), Senden, Als E-Mail versenden, Ändern, Auf SIM verschieben (nur für
Nachrichten der Ausgangsbox), Nummern (zum Speichern oder Anwählen von Nummer(n),
die in der Kopfzeile oder im Text der SMS enthalten sind) oder Details.
Wenn der Status einer gesendeten Nachricht angefordert wird, wird eine Statusanfrage an das
Netz übermittelt (diese Funktion muss vom Netz unterstützt werden). Falls der Status einer
eingegangenen Nachricht beantragt wird, können Sendedatum und -uhrzeit angezeigt werden.
Das Netzwerk sendet anschließend eine Antwort in Form eines Statusberichts (SR) an das
Mobiltelefon. Drücken Sie zur Bestätigung OK.
Statusanfrage
26-
Page 27

Nachrichten
So aktivieren Sie die Statusanforderung:
So fordern Sie eine Antwort an:
Sie können vom Empfänger Ihrer Nachricht eine Antwort anfordern. Wenn Sie diese Funktion
aktivieren, werden Ihnen die Kosten der Antwort in Rechnung gestellt.
Die Verfügbarkeit dieser Funktion hängt vom jeweiligen Netzbetreiber ab.
So können Sie bei Empfang der Statusantwort die gesendete Nachricht lesen, löschen oder
erneut senden:
Sie können den Speicherstatus für SMS-Nachrichten abfragen.
So fragen Sie die Anzahl der gespeicherten Nachrichten sowie den verfügbaren
Gesamtspeicherplatz auf dem Mobiltelefon und der SIM-Karte ab:
Hierbei handelt es sich um Mitteilungen, die über das Netz an GSM-Benutzer gesendet werden
und u. a. allgemeine Informationen zu lokalen Vorwahlcodes, Wetterberichten, Verkehrs- und
sonstigen Nachrichten usw. bieten. Da jeder Mitteilungstyp numeriert ist, können Sie die
gewünschte Informationsart beliebig auswählen.
Es können bis zu 5 verschiedene Mitteilungstypen in die Auswahlliste eingetragen werden.
Das Telefon bietet 16 vorprogrammierte Standard-Mitteilungstypen, aus denen Sie auswählen
können. Neue Mitteilungstypen können anhand der 3-stelligen CB (Cell Broadcast)Typennummer in die Auswahlliste einprogrammiert werden. Einzelheiten zu den angebotenen
Mitteilungstypen erhalten Sie bei Ihrem Netzbetreiber.
Bevor Sie den Nachrichtendienst aktivieren, müssen Sie mindestens einen Mitteilungstyp in die
Auswahlliste eintragen.
Einen Mitteilungstyp in die Auswahlliste eintragen
1 Drücken Sie OK. Wählen Sie Mitteilungen.
2
Wählen Sie Einstellungen.
3 Wählen Sie SMS-Konfiguration.
4 Wählen Sie zunächst Statusbericht und anschließend Ein.
5 Wählen Sie Speichern.
1 Drücken Sie OK. Wählen Sie Mitteilungen.
2
Wählen Sie Einstellungen.
3 Wählen Sie SMS-Konfiguration.
4 Wählen Sie erst Antwort erwünscht und dann Ein.
5 Wählen Sie Speichern.
1
Drücken Sie Opt.. Nun erscheint Erneut senden, Löschen, Mitteilung und Status oder
Nachricht löschen.
2 Wählen Sie die betreffende Aktion.
Speicherbelegung
1 Drücken Sie OK. Wählen Sie Mitteilungen.
2 Wählen Sie Speicherbelegung. Die gesamte SMS-Speicherbelegung wird angezeigt.
Blättern Sie nach unten zum Eintrag SIM-Ordner.
3 Wählen Sie Details, um weitere Informationen zu den auf dem Telefon und der SIM-Karte
gespeicherten Nachrichten zu erhalten (verwenden Sie die Pfeiltasten nach oben und unten,
um zur gewünschten Information zu gelangen).
Nachrichtendienst – CB (Cell Broadcast)-Mitteilungen
1 Drücken Sie OK. Wählen Sie Mitteilungen.
2 Wählen Sie Einstellungen.
3 Wählen Sie Nachrichtendienst.
4 Wählen Sie zunächst Mitteilungstypen und anschließend einen der leeren Typen ([...]).
Wählen Sie OK.
5 Wählen Sie Durch Liste ändern (oder Mit Code ändern, falls die Typennummer bekannt
ist).
27-
Page 28

Nachrichten
6 Wählen Sie zunächst den bzw. die gewünschten Mitteilungstyp(en) und anschließend
Bestät..
7 Wählen Sie Speichern, um die Einstellung zu speichern.
Den Nachrichtendienst aktivieren/deaktivieren
1 Drücken Sie OK. Wählen Sie Mitteilungen.
2 Wählen Sie Einstellungen.
3 Wählen Sie Nachrichtendienst.
4 Wählen Sie zunächst Eingang und dann Ein oder Aus.
5 Wählen Sie Speichern, um die Einstellung zu speichern.
Nachrichtendienst-Mitteilungen lesen
Nachrichtendienst-Mitteilungen werden angezeigt, während sich das Telefon im Bereitschaftsmodus
befindet. Wenn eine Nachrichtendienst-Mitteilung empfangen wird, während Sie einen Anruf tätigen
oder das Menü bedienen, dann erscheint sie erst, nachdem Sie sich wieder im Bereitschaftsmodus
befinden. Eine Mitteilung kann bis zu 93 Zeichen umfassen und sich über mehrere Seiten
erstrecken.
Optionen während der Anzeige einer Nachricht
Drücken Sie Ende, um die angezeigte CB-Mitteilung zu löschen. Drücken Sie die Anruftaste,
um die in der Nachricht enthaltene Nummer anzurufen.
Drücken Sie Opt., um das folgende Menü aufzurufen:
OPTION AKTION
Löschen Löscht die aktuelle Mitteilung.
Alles löschen Löscht alle empfangenen Nachrichtendienst-Mitteilungen.
Nummern Zeigt alle im Mitteilungstext enthaltenen Telefonnummern an und
Nachricht-Dienst
aus
ermöglicht es, sie bei Bedarf zu wählen oder im Telefonbuch zu speichern.
Deaktiviert den Nachrichtendienst.
Aktivieren/Deaktivieren des Signaltons
Sie können einen Signalton aktivieren, der bei jedem Eingang einer neuen oder aktualisierten
Nachrichtendienst-Mitteilung ausgegeben werden kann.
1 Drücken Sie OK. Wählen Sie Mitteilungen.
2 Wählen Sie Einstellungen.
3 Wählen Sie Nachrichtendienst.
4 Wählen Sie zunächst Signal bei Eingang und dann Ein oder Aus.
5 Wählen Sie Speichern, um die Einstellung zu speichern.
Spracheinstellung des Nachrichtendienstes
Sämtliche Nachrichtendienst-Mitteilungen können in verschiedenen Sprachen angezeigt
werden.
So wählen Sie eine Sprache aus:
1 Drücken Sie OK. Wählen Sie Mitteilungen.
2 Wählen Sie Einstellungen.
3 Wählen Sie Nachrichtendienst.
4 Wählen Sie erst Sprache und dann eine der verfügbaren Sprachen.
5 Wählen Sie Speichern, um die Einstellung zu speichern.
Die Verfügbarkeit dieser Funktion ist netzabhängig.
28-
Page 29

Anrufe/Dauer
ANRUFE/DAUER
R
ufen Sie das Menü Anrufe/Dauer auf, um die Details zu den einzelnen
eingehenden und ausgehenden Anrufen, die Dauer des letzten Anrufs, die
Gesamtdauer aller getätigten und entgegengenommenen Anrufe anzuzeigen
oder die aufgenommenen Anrufe abzuspielen.
Anruflisten
Mit dieser Funktion werden Einzelheiten (Identität, Uhrzeit und Datum sowie Anrufdauer) der 10
letzten gewählten Rufnummern, der 10 letzten unbeantworteten Anrufe und der 10 letzten
entgegengenommenen Anrufe gespeichert. Das Anrufregister wird gemeinsam für Leitung 1 und
Leitung 2 genutzt (Leitung 1 ist Ihre Standardleitung. Die Verfügbarkeit der Leitung 2 ist
vertragsabhängig).
1
Drücken Sie OK. Wählen Sie Anrufe/Dauer.
2 Wählen Sie Anruflisten.
3 Wählen Sie Letzte Anrufe, Nicht angenommen oder Angenommen.
4 Durch Drücken der Pfeiltaste nach oben bzw. unten können Sie durch die Anrufliste blättern.
Die zuletzt gewählte Nummer bzw. die Nummer des zuletzt empfangenen Anrufs wird zuerst
angezeigt. Der Anrufername wird angezeigt, sofern er in einem der Telefonbücher verzeichnet
ist (andernfalls wird die Telefonnummer angezeigt). Falls Ihr Vertrag keine Caller Line
Identification (CLI) umfasst oder der Anrufer die Nummernanzeige unterdrückt hat, wird
„Unbekannte Num.“ angezeigt. Wenn der Anrufer seine Nummer unterdrückt hat, erscheint die
Meldung „Nr. unterdrückt“.
Drücken Sie die Anruftaste, um die ausgewählte Nummer anzurufen.
Drücken Sie Opt., um das folgende Menü aufzurufen:
OPTION AKTION
Speichern Speichert die Nummer in einem Telefonbuch.
Löschen Löscht den Eintrag.
Alles löschen Löscht alle Einträge.
Bearbeiten Bearbeitet die angezeigte Nummer.
Details Zeigt Namen, Nummer, Uhrzeit und Datum sowie Anrufdauer (nur bei
Anrufen Ruft die ausgewählte Nummer an.
SMS senden Sendet eine Mitteilung an die ausgewählte Telefonnummer.
Verwenden Sie die Pfeiltasten nach oben und unten, um die gewünschte Option auszuwählen,
und folgen Sie den angezeigten Anweisungen.
Drücken Sie die Anruftaste auf der Bereitschaftsanzeige, um direkt auf die 10 zuletzt gewählten Nummern
zuzugreifen.
angenommenen Anrufen) für die ausgewählte Nummer an.
Anruf-Timer
Die Informationen zu Sprach-, Modem- und GPRS-Anrufen für Leitung 1 und Leitung 2 werden
im Menü Anruf-Timer gespeichert.
Im Untermenü
(nationale und internationale Netze) getätigten und eingegangenen Anrufe gespeichert.
1
2 Wählen Sie Anruf-Timer.
3 Wählen Sie Anzeigen.
4 Durch Drücken der Pfeiltaste nach oben bzw. unten können Sie alle Timer-Informationen
Details
werden Zeitangaben zu allen über das eigene Netz und beim Roaming
Drücken Sie OK. Wählen Sie Anrufe/Dauer.
einsehen.
Falls die Anruf-Timer zurückgesetzt wurden (siehe „Anruf-Timer - Zurücksetzen“, Seite 30), wird das Datum
angezeigt, an dem der Zähler zuletzt zurückgesetzt wurde.
29-
Page 30

Anrufe/Dauer
Die Anrufinformationen und die akkumulierten Zeiten der ausgehenden und
eingehenden Anrufe werden angezeigt.
Nach Auswahl von Details werden Informationen zu allen über das eigene Netz
und beim nationalen und internationalen Roaming getätigten Anrufe angezeigt.
Falls auch Leitung 2 aktiv ist, werden „Alle Anrufe“ für Leitung 1 und Leitung 2 separat
aufgeführt.
Kontoinformation (vertragsabhängig)
Dieser Dienst kann von Ihrem Netzanbieter angeboten werden. Über diesen Dienst können Sie
die verbleibende Sprechzeit für Ihre Verbindungen erfahren.
Nähere Informationen erhalten Sie von Ihrem Netzbetreiber. Sofern diese Informationen im
Rahmen Ihres Vertrags verfügbar sind:
1 Drücken Sie OK. Wählen Sie Anrufe/Dauer.
2 Wählen Sie Anruf-Timer.
3 Wählen Sie Kontoinformation.
4 Wählen Sie Anruf oder Nummer eingeben.
Falls Anruf ausgewählt wird und die Nummer für Kontoinformationen bereits eingegeben
worden ist, wird ein Anruf zur Kontoinformationszentrale getätigt. Falls keine Nummer
gespeichert ist, wählen Sie Nummer eingeben und geben die Nummer ein. Drücken Sie OK,
um die Nummer zu speichern, dann wählen Sie Anruf, um die Nummer des
Informationszentrums zu wählen.
Erinnerung - Gesprächsdauer
Sie können ein regelmäßig ertönendes Signal einstellen, das einen Hinweis auf die
verstrichene Gesprächsdauer gibt. Der Wert kann ein Vielfaches von 1 Minute (maximal 59
Minuten) sein.
1
Drücken Sie OK. Wählen Sie Anrufe/Dauer.
2 Wählen Sie Anruf-Timer.
3 Wählen Sie Erinnerung.
4 Wählen Sie Ein, um den Anruf-Timer zu aktivieren.
5 Geben Sie das Intervall für den Anruf-Timer ein (z. B. 2, wodurch während eines Gesprächs
alle 2 Minuten ein Signal ausgegeben wird).
6 Drücken Sie OK, um die Eingabe zu bestätigen.
Anruf-Timer - Zurücksetzen
Mit dieser Funktion können Sie die Anruf-Timer zurücksetzen. Für das Zurücksetzen der AnrufTimer ist ein 4-stelliger Sperrcode erforderlich (Standardsperrcode: '0000').
1
Drücken Sie OK. Wählen Sie Anrufe/Dauer.
2 Wählen Sie Anruf-Timer.
3 Wählen Sie Zurücksetzen.
4 Wählen Sie Ja.
5 Geben Sie den Telefonsperrcode ein, und drücken Sie OK.
Einige Netzbetreiber bieten einen Advice of Charge (AoC)-Zusatzdienst zum Abrufen der
Gebühren des letzten Anrufs, der Gesamtgebühren aller Anrufe sowie des Restguthabens
(nachdem Sie ein „Gebührenlimit“ festgelegt haben).
Damit diese Gebühren angezeigt werden, müssen zunächst ein Währungswert sowie die
Durchschnittskosten pro Einheit festgelegt werden (falls keine Gebühreninformationen
gespeichert werden, werden nur die Anrufeinheiten angezeigt).
Gebührenverwaltung
30-
Page 31

Anrufe/Dauer
So legen Sie einen Währungswert pro Einheit fest:
1
Drücken Sie OK. Wählen Sie Anrufe/Dauer.
2 Wählen Sie Anrufkosten.
3 Wählen Sie Anzeige Kostenart.
4 Wählen Sie Währung. Der aktuelle Wert der Währungseinheit wird angezeigt.
5 Wählen Sie Bearb.. Geben Sie den PIN2-Code ein, und drücken Sie OK.
6 Geben Sie den Währungsnamen (maximal drei Buchstaben) ein. Drücken Sie zur
Bestätigung OK.
7 Geben Sie die Gebühren pro Einheit ein (z. B. 0,15 Euro pro Minute). Nun drücken Sie OK,
um Ihre Eingabe zu bestätigen.
So legen Sie für den Anrufkostentyp Einheiten fest:
1
Drücken Sie OK. Wählen Sie Anrufe/Dauer.
2 Wählen Sie Anrufkosten.
3 Wählen Sie Anzeige Kostenart.
4 Wählen Sie Einheiten.
Wenn der Gebührentyp auf „Einheiten“ gesetzt wurde, werden das Gebührenlimit und das verbleibende
Guthaben in Einheiten angezeigt.
Gebührenlimit festlegen (vertragsabhängig)
Sie haben auch die Möglichkeit, für Ihre Anrufe ein Gebührenlimit festzulegen. Sobald das
Gebührenlimit erreicht ist, sind keine gebührenpflichtigen ausgehenden oder eingehenden Anrufe
mehr zulässig. Notrufe sind jedoch weiterhin möglich.
Zum Festlegen des Gebührenlimits benötigen Sie den PIN2-Code.
1
Drücken Sie OK. Wählen Sie Anrufe/Dauer.
2 Wählen Sie Anrufkosten.
3 Wählen Sie Gebührenlimit. Auf der Anzeige erscheint das aktuell eingestellte
Gebührenlimit.
4 Wählen Sie Opt. und anschließend Bearbeiten. Geben Sie den PIN2-Code ein, und
drücken Sie OK.
5 Geben Sie das Gebührenlimit ein (drücken Sie , um ein Dezimalzeichen für Währungen
einzugeben). Drücken Sie zur Bestätigung OK.
Wenn ein Gebührenlimit festgelegt wurde, können in der Anzeige „Gebührenlimit“ die Optionen „Bearbeiten“
oder „Einstellen: Ohne Limit“ ausgewählt werden.
Gebühren anzeigen
1
Drücken Sie OK. Wählen Sie Anrufe/Dauer.
2 Wählen Sie Anrufkosten.
3 Wählen Sie Anzeigen.
4 Über die Pfeiltasten nach oben und unten können Sie den Letzten Anruf und Alle Anrufe
anzeigen bzw. das Restguthaben.
Das Restguthaben wird entweder in Einheiten oder in der im Gebührentyp-Menü (siehe oben) festgelegten
Währung angezeigt.
Anrufkosten – alle Gebühren auf Null zurücksetzen
So setzen Sie alle Anrufkosten auf Null zurück:
1
2 Wählen Sie Anrufkosten.
3 Wählen Sie Zurücksetzen.
4 Wählen Sie Ja.
5 Geben Sie die PIN2-Nummer ein und drücken Sie OK.
Drücken Sie OK. Wählen Sie Anrufe/Dauer.
31-
Page 32

Anrufe/Dauer
Alternate Line Service – Auswahl von Leitung 2 (vertragsabhängig)
Einige Netzbetreiber unterstützen die Verwendung einer zweiten Leitung. In diesem Fall können
Sie zwei Mobiltelefonnummern verwenden (z. B. eine geschäftliche und eine private). Um diese
zu nutzen, müssen Sie die zu verwendende Leitung auswählen.
1
Drücken Sie OK. Wählen Sie Anrufe/Dauer.
2 Wählen Sie Leitungsauswahl.
Die aktuelle Leitungsauswahl wird angezeigt.
3 Verwenden Sie die Pfeiltasten nach oben und unten, um bis zur gewünschten Leitung zu
blättern. Drücken Sie zur Bestätigung OK.
1. Das Untermenü „Leitungsauswahl“ ist auf Ihrem Mobiltelefon möglicherweise nicht verfügbar. Ausführliche
Informationen zu diesem Dienst erhalten Sie von Ihrem Netzbetreiber.
2. Leitung 1 und Leitung 2 können benannt werden (z. B. „Büro“ oder „Privat“). Informationen finden Sie im
Menü „Eigene Nummer“ (siehe „Anzeige „Eigene Nummer““, Seite 38). Unabhängig davon, welche Leitung
gerade für ausgehende Gespräche genutzt wird, können eingehende Anrufe auf jeder Leitung
entgegengenommen werden.
Aufgezeichneter Anruf
Über dieses Untermenü haben Sie die Möglichkeit, aufgezeichnete Anrufe abzuspielen. Falls
mehrere Gespräche aufgezeichnet wurden, wird eines nach dem anderen abgespielt.
1 Wählen Sie Anrufe/Dauer und anschließend Aufgezeichn. Anruf.
Gemäß den in Europa geltenden Bestimmungen müssen Sie Ihren Gesprächspartner vor der
Aufzeichnung eines Telefongesprächs über Ihr Vorhaben informieren.
32-
Page 33

Telefonbuch
TELEFONBUCH
elefonnummern können im Telefon und auf der SIM-Karte gespeichert
werden (= Telefonbuch). Der Telefonspeicher bietet Speicherkapazität für
bis zu 255 „erweiterte“ Karten (so genannte „Visitenkarten“). Auf diesen Karten
können verschiedene Informationen gespeichert werden: Nachname,
Vorname, Privatnummer, Handy-Nummer, zwei E-Mail-Adressen,
Postanschrift, Firmendaten, Sprachaktivierungsmarke, Gruppe sowie ein damit
verknüpftes Symbol oder Bild. Die Speicherkapazität der SIM-Karte kann je
nach Netzbetreiber oder Dienstanbieter variieren. Im SIM-Speicher kann ein
Name, eine Telefonnummer und eine Sprachaktivierungsmarke pro Karte
Beim Lesen der Telefonbuchdaten werden sowohl der SIM- als auch der Telefonspeicher
durchsucht.
gespeichert werden.
Drücken Sie auf den Pfeil nach links, um über die Bereitschaftsanzeige direkt das Telefonbuch aufzurufen.
Speichern von Namen und Telefonnummern
Namen und Nummern können direkt im Telefonbuch gespeichert werden oder aus anderen
Informationsquellen, wie SMS-Nachrichten, der Liste der zuletzt gewählten Nummern usw.,
kopiert werden.
Es gibt mehrere Methoden, Nummern in den Telefonbüchern zu speichern:
Visitenkarte
Gehen Sie in der Bereitschaftsanzeige wie folgt vor:
1 Geben Sie die Nummer ein. Wählen Sie Speich..
2 Wählen Sie Telefonbuch (Handy).
3 Die Liste mit Privat-Nr., Handy-Nr., Büro-Nr. oder Fax-Nr. wird angezeigt. Auf dieser Liste
können Sie den entsprechenden Nummerntyp auswählen.
4 Geben Sie die für die Karte erforderlichen Daten ein, und wählen Sie Speichern, um die
Informationen zu speichern.
Über das Menü:
1
Drücken Sie OK. Wählen Sie Telefonbuch.
2
Wählen Sie Name hinzufügen.
3
Wählen Sie Telefonbuch (Handy).
4 Geben Sie die für die Karte erforderlichen Daten ein, und wählen Sie Speichern, um die
Informationen zu speichern.
Über das Feld „Gruppenname“ können Sie den Anrufertyp anhand der bereits vorgenommenen Einträge
identifizieren (siehe „Eine Kartengruppe erstellen“, Seite 37).
Die Symbolliste bietet die Möglichkeit, die Karte mit einem Symbol oder einem
Bild zu speichern, das später bei eingehenden oder ausgehenden Anrufen
zusammen mit dem Namen des Anrufers angezeigt wird (wählen Sie eines der
Symbole, und drücken Sie „OK“).
Über das Symbol rufen Sie die Bilderliste auf. Sie können eines der
registrierten Bilder auswählen (siehe „Bilder“, Seite 43) und mit der Telefonkarte
verknüpfen.
1. Sie können ungefähr 100 Bilder mit Ihren Visitenkarten verknüpfen. Falls die Kapazität des
Bildordners erschöpft ist (Bilder zu groß), erscheint eine Fehlermeldung.
2. Die Bilder bleiben selbst dann mit den Visitenkarten verknüpft, wenn sie aus dem
Bildordner-Speicher gelöscht wurden. Die Bilder können einzeln über die Visitenkarten
geändert oder gelöscht werden (siehe „Eine Telefonbuch- oder SIM-Visitenkarte bearbeiten“,
Seite 35).
3. Solange die Datei nicht geschützt ist, wird das Bild beim Versenden einer Visitenkarte über
die Infrarotschnittstelle automatisch mitgeschickt.
4. Wenn ein Bild auf dem Mobiltelefon ein Problem verursacht, wird bei eingehenden oder
ausgehenden Anrufen das „Bildfehler“-Symbol angezeigt.
33-
Page 34

Telefonbuch
Visitenkarte auf SIM
Gehen Sie in der Bereitschaftsanzeige wie folgt vor:
1 Geben Sie die Nummer ein. Wählen Sie Speich..
2
Wählen Sie Telefonbuch (SIM).
3 Füllen Sie die verfügbaren Felder aus, und wählen Sie zur Bestätigung Ihrer Eingaben OK.
4 Wählen Sie Speichern, um die Karte zu speichern.
Über das Menü:
1
Drücken Sie OK. Wählen Sie Telefonbuch.
2
Wählen Sie Name hinzufügen.
3
Wählen Sie Telefonbuch (SIM).
4 Geben Sie den Namen ein, und wählen Sie OK.
5 Geben Sie die Nummer ein, und wählen Sie OK.
6 Wählen Sie Speichern, um die Karte zu speichern.
Eine entgegengenommene Nummer speichern
Nummern, die in der Liste der zuletzt gewählten, entgegengenommenen oder unbeantworteten
Anrufe und in der SMS-Nachrichtenliste gespeichert sind, können auch im Telefonbuch
gespeichert werden:
1 Bei einem entgegengenommenen oder unbeantworteten Anruf bzw. bei einer SMS-
Nachricht wählen Sie Opt..
2 Bei einer SMS-Nachricht wählen Sie Nummern, wenn die Nummer in der SMS enthalten ist.
Die Nachrichtennummer(n) wird/werden angezeigt. Sofern mehrere Nummern angezeigt
werden, wählen Sie eine aus.
2’ Bei entgegengenommenen oder unbeantworteten Anrufen wählen Sie Speichern.
3 Gehen Sie wie oben beschrieben vor, um eine Visitenkarte im Telefonbuch oder auf der SIM-
Karte zu erstellen. Anschließend wählen Sie Speichern, um die Karte zu speichern.
1. Um bei der Nummerneingabe das letzte Zeichen zu löschen, drücken Sie kurz „Löschen“. Wenn Sie die
Taste „Löschen“ gedrückt halten, löschen Sie die gesamte Nummer.
2. Die Zeichen *, +, p (Pause) und _ - auf die Sie bei der Registrierung einer Nummer durch Drücken und
Halten der Taste zugreifen können - können als Teil der Nummer gespeichert werden.
3. Sie können auch _ (Platzhalter-Leerstellen) zum Speichern von Nummern verwenden (PlatzhalterLeerstellen sind bei der Registrierung einer Nummer aus der Bereitschaftsanzeige nicht möglich).
Bei der Anwahl einer Nummer mit Platzhalter-Leerstellen wählen Sie die Nummer aus dem Telefonbuch aus,
wählen „Opt.“ oder drücken auf die Taste „Anrufen/Senden“ und geben die der Platzhalter-Leerstelle
(=fehlende Ziffern) entsprechende Nummer ein.
4. Falls SIM-Karten- oder Telefonspeicher voll sind, erscheint bei der Telefonbuchauswahl eine Warnmeldung.
Kopieren aller Namen und Nummern
Wenn Sie das erste Mal das Telefonbuch aufrufen, wird die Meldung „Alle SIM-Namen ins Tel.
kopieren“ angezeigt. Wählen Sie Ja.
Sie können alle Namenseinträge kopieren: vom Telefon auf die SIM-Karte und von der SIM-Karte auf
das Telefon.
1 Drücken Sie OK. Wählen Sie Telefonbuch.
2 Wählen Sie Name auswählen.
3 Wählen Sie Opt..
4 Wählen Sie Alle Namen kopieren.
5 Wählen Sie Tel. > SIM oder SIM > Tel..
Es werden alle Namenseinträge vom Telefon auf die SIM-Karte kopiert, es sei denn, der SIMKartenspeicher verfügt nicht über genügend freien Speicherplatz. In dem Fall wird eine
Warnmeldung angezeigt.
Falls die Telefonbucheinträge mehr als eine Nummer enthalten (Privat, Handy, Büro, Fax), wird nur die erste
Nummer der Liste auf die SIM-Karte kopiert.
34-
Page 35

Telefonbuch
Eine Telefonbuch- oder SIM-Visitenkarte bearbeiten
Gehen Sie in der Bereitschaftsanzeige wie folgt vor:
1 Drücken Sie auf die Taste mit dem Pfeil nach links, um das Telefonbuch aufzurufen.
2 Blättern Sie nach unten zur gewünschten Karte, und wählen Sie OK.
3 Blättern Sie nach unten zu dem Feld (bzw. den Feldern), das (die) Sie bearbeiten möchten,
und nehmen Sie Ihre Änderungen vor. Wählen Sie Speichern, um die Änderungen
zuspeichern.
Über das Menü:
1
Drücken Sie OK. Wählen Sie Telefonbuch.
2
Wählen Sie Lesen.
3 Wählen Sie eine der gespeicherten Karten.
4 Wählen Sie Opt..
5 Wählen Sie Ansicht.
6 Blättern Sie nach unten zu dem Feld (bzw. den Feldern), das (die) Sie bearbeiten möchten, und
nehmen Sie Ihre Änderungen vor. Wählen Sie Speichern, um die Änderungen zu speichern.
Sie können ein Spracherkennungsmuster für Visitenkarten erstellen. Dieses
Spracherkennungsmuster kann nur im Bearbeitungsmodus aufgezeichnet werden.
So zeichnen Sie ein Spracherkennungsmuster auf:
1 Drücken Sie die Taste mit dem Pfeil nach links (von der Bereitschaftsanzeige aus), um in das
Telefonbuch zu gelangen.
2 Blättern Sie bis zur gewünschten Karte nach unten, und wählen Sie OK, oder wählen Sie
zunächst Opt. und dann Ansicht.
3 Blättern Sie nach unten bis zum Feld Sprachwahl und drücken Sie OK. Wählen Sie Neu, um
das Sprachmuster neu aufzuzeichnen, oder wählen Sie Opt. und dann Aufzeichnen, wenn
Sie ein bereits aufgenommenes Sprachmuster ändern möchten.
Wiederholen Sie den Namen, bis er gespeichert wird (mindestens zweimal). Sprechen Sie
den Namen so deutlich wie möglich aus, und vermeiden Sie Hintergrundgeräusche. Sobald
die Sprachmuster übereinstimmen, wird Gespeichert angezeigt.
Falls auf der Karte mehrere Nummern gespeichert sind, müssen Sie u. U. die Nummer auswählen, mit der
das Spracherkennungsmuster verknüpft werden soll. Wählen Sie „Privat“, „Handy-Nr.“ oder „Büro“, wenn
mehrere Nummern auf einer Visitenkarte eingetragen sind.
Telefonbuchnummern einsehen und anwählen
Es gibt zwei Möglichkeiten, im Telefonbuch gespeicherte Einträge einzusehen und
anzuwählen:
Direkt über die Bereitschaftsanzeige:
1 Drücken Sie die Taste mit dem Pfeil nach links, um die Telefonbuchliste aufzurufen.
2 Blättern Sie mit den entsprechenden Pfeiltasten nach oben und unten oder drücken Sie eine
Zifferntaste, um die verschiedenen, der Taste zugeordneten Buchstaben aufzurufen.
Beispiel: Drücken Sie zweimal, um Namen mit dem Anfangsbuchstaben „B“ aufzurufen.
3 Drücken Sie die Anruftaste oder wählen Sie erst Opt. und dann Anrufen.
Über das Menü:
1 Drücken Sie OK. Wählen Sie Telefonbuch.
2 Wählen Sie Lesen, um die Telefonbuchliste anzuzeigen, und blättern Sie dann nach oben
oder unten zum gewünschten Namen, oder drücken Sie eine Zifferntaste, um auf die
verschiedenen, der Taste zugeordneten Buchstaben zuzugreifen. Beispiel: Drücken Sie
zweimal, um Namen mit dem Anfangsbuchstaben „B“ aufzurufen.
3 Drücken Sie die Anruftaste oder wählen Sie Opt. und dann Anrufen.
Die Liste der Telefonbucheinträge wird in alphabetischer Reihenfolge angezeigt.
1. Durch die Auswahl einer Gruppe aus der Gruppenwahl werden die Namen/Telefonnummern der jeweiligen
Gruppe angezeigt. Beim nächsten Aufrufen des Telefonbuchinhalts wird diese Gruppe dann angezeigt.
2. Bei Auswahl von „Opt.“ werden die folgenden Menüoptionen angezeigt: „Ansicht“, „Anrufen“, „Name
hinzufügen“, „Löschen“, „Alles löschen“ (Einträge in Telefonbuch oder auf SIM-Karte), „Kopieren“,
„Verschieben“, „Gruppe auswählen“ (um Alle Namen, nur Einträge im Telefonbuch, nur Einträge auf der SIMKarte oder Gruppenmitglieder auszuwählen), „Versenden über...“ Infrarot-Port oder SMS, „SMS senden an“.
3. Wenn mehrere Telefonnummern auf einer Visitenkarte gespeichert sind, blättern Sie bis zur gewünschten
Nummer herunter, und wählen Sie sie vor der Initialisierung des Anrufs aus.
35-
Page 36

Telefonbuch
Sprachwahl
Sie können einen Anruf mithilfe Ihrer Stimme aktivieren.
So erstellen Sie ein Sprachmuster:
1
Drücken Sie OK
2 Wählen Sie Sprachwahl.
3 Wählen Sie Neuer Eintrag. Alle Namen werden angezeigt.
4 Verwenden Sie die Pfeiltasten nach oben und unten, um die gewünschte Karte auszuwählen
und drücken Sie OK.
Wenn mehrere Telefonnummern auf einer Karte eingetragen sind (z. B. Privat, Handy-Nr.
oder Büro), wählen Sie eine Nummer aus, indem Sie auf OK drücken.
5 Anschließend werden Sie aufgefordert, den Namen zweimal auszusprechen (Sie sollten ihn
so deutlich wie möglich artikulieren). Wenn beide Sprachmuster übereinstimmen, erscheint
Gespeichert auf der Anzeige.
Wenn die Sprachmuster nicht übereinstimmen, wird „Fehlgeschlagen“ angezeigt.
Führen Sie das gesamte Spracherkennungsverfahren erneut durch.
.
Wählen Sie Telefonbuch.
So zeigen Sie die Liste der Nummern an, die per Spracherkennung gewählt werden können:
1
Drücken Sie OK
2 Wählen Sie Sprachwahl.
3 Wählen Sie Liste.
4 Verwenden Sie die Pfeiltasten nach oben und unten, um den gewünschten Eintrag zu sehen.
5 Drücken Sie Opt.. Um das Sprachmuster abzuspielen, wählen Sie Anhören, um die
Sprachaktivierungsmarke aus der Spracherkennungsliste zu entfernen, wählen Sie Löschen,
und um ein neues Sprachmuster zu erstellen, wählen Sie Aufzeichnen.
.
Wählen Sie Telefonbuch.
So entfernen Sie alle Telefonnummern aus der Spracherkennungsliste:
1
Drücken Sie OK
2 Wählen Sie Sprachwahl.
3 Wählen Sie Alles löschen.
So wählen Sie eine Telefonnummer über die Spracherkennungsfunktion:
1 Drücken und halten Sie die Anruftaste in der Bereitschaftsanzeige.
2 Sprechen Sie den Namen so deutlich wie möglich aus.
3
Der Name der anzurufenden Person sowie ein animiertes Symbol erscheinen dann auf
dem Display und die Anwahl wird wie gewohnt ausgeführt.
.
Wählen Sie Telefonbuch.
Freier Speicherplatz im Telefonbuch
So zeigen Sie die verbleibende Kapazität des Telefonbuchs an:
1 Drücken Sie OK. Wählen Sie Telefonbuch.
2 Wählen Sie Speicherbelegung, um die Speicherbelegung des Telefonbuchs zu ermitteln;
drücken Sie die Taste mit dem Pfeil nach unten, um die Speicherbelegung der SIM-Karte
anzuzeigen.
Falls verfügbar, wird auch freier Speicher in der FDN-Liste angezeigt. Weitere Informationen zu FDNNummern finden Sie unter „Feste Nummern“, Seite 38.
36-
Page 37

Telefonbuch
Für das Telefonbuch können Kartengruppen definiert werden. Mithilfe dieser Funktion können Sie
Karten zusammenfassen, die einer bestimmten Gruppe angehören, und eine spezifische Melodie
abspielen lassen, wenn ein Mitglied dieser Gruppe anruft.
So erstellen Sie eine Gruppe:
OPTION FUNKTION
Gruppenname Durch diese Option wird ein Gruppenname eingegeben und gespeichert.
Melodie Zum Auswählen einer Melodie, die bei Anrufen der Gruppenmitglieder als
Gruppeneigenschaften können geändert oder gelöscht werden (wählen Sie im Menü
„Gruppenname“ die Option OK, um Einstellungen zu ändern, oder „Lösch.“, um die Gruppe
zuentfernen).
So ändern Sie eine Gruppe:
So wählen Sie beim Speichern einer Nummer eine Gruppe aus:
„Visitenkarte“ bietet eine spezifische Speichermöglichkeit für persönliche Daten. Sie können
schnell und einfach auf „Visitenkarte“ zugreifen und den Karteninhalt über die
Infrarotschnittstelle oder per SMS an ein anderes Gerät senden.
„Visitenkarte“ enthält die Felder einer üblichen Telefonkarte, mit Ausnahme der Felder
„Gruppenname“ und „Sprachwahl“.
So geben Sie den Datensatz „Visitenkarte“ ein:
So versenden Sie die Visitenkarte über die Infrarotschnittstelle oder per SMS:
Eine Kartengruppe erstellen
1
Drücken Sie OK. Wählen Sie Telefonbuch.
2 Wählen Sie Gruppenname.
3 Wählen Sie erst eine beliebige leere Vorlage [...] und dann OK. Folgende Menüoptionen
werden angezeigt:
Klingelton verwendet wird.
4 Geben Sie die erforderlichen Daten ein oder wählen Sie diese aus. Drücken Sie zur
Bestätigung OK.
5 Drücken Sie Speichern, um die definierte Gruppe zu speichern.
1 Drücken Sie OK. Wählen Sie Telefonbuch.
2 Wählen Sie Gruppenname.
3 Wählen Sie zunächst die zu ändernde Gruppe aus und anschließend OK. Wählen Sie dannden
Gruppennamen und/oder die Melodie aus. Legen Sie die neuen Parameter fest (Name/Melodie).
4 Wählen Sie Speichern, um Ihre Einstellungen zu speichern.
1 Führen Sie die Schritte zum Speichern von Einträgen im Telefonbuch aus (siehe „Speichern
von Namen und Telefonnummern“, Seite 33) und füllen Sie die Visitenkarte aus.
2 Blättern Sie nach unten zur Option Gruppenname und wählen Sie OK.
3 Wählen Sie eine der angezeigten Gruppen aus der Liste aus.
4 Wählen Sie Speichern, um Ihre Einstellungen zu speichern.
Gruppen können nur für Karten eingerichtet werden, die im Telefonbuch (und nicht auf der SIM-Karte)
gespeichert sind.
Visitenkarte
1
Drücken Sie OK. Wählen Sie Telefonbuch.
2 Wählen Sie Visitenkarte.
3
Wählen Sie Ansicht und geben Sie die erforderlichen Informationen wie in eine gewöhnliche
Visitenkarte ein (bestätigen Sie die einzelnen Einträge mit OK).
4 Wählen Sie Speichern, um die Karte zu speichern.
1
Drücken Sie OK. Wählen Sie Telefonbuch.
2 Wählen Sie Visitenkarte.
3 Wählen Sie Versenden über... und anschließend Infrarot-Port: Die Infrarotschnittstelle wird
automatisch geöffnet und die Karte gesendet. Alternativ dazu wählen Sie SMS, dann tragen
Sie die Handynummer ein, zu der die Karte geschickt werden soll, oder wählen sie aus der
Liste Namen aus und drücken auf OK.
Auf der Bereitschaftsanzeige drücken Sie die Taste mit dem Pfeil nach oben und halten Sie sie gedrückt, um
direkt zum Menüpunkt „Meine Karte senden“ zu gelangen. Infrarot-Port/SMS.
37-
Page 38

Telefonbuch
Das Telefon kann Ihre Standard-Mobiltelefonnummer (Leitung 1) anzeigen, die
Mobiltelefonnummer für Leitung 2 (Alternate Line Service) sowie Ihre Daten- und Faxnummer
(letztere hängen von der SIM-Karte ab). Diese Nummern können auf der SIM-Karte
gespeichert sein, Sie können sie aber auch manuell eingeben.
So können Sie Ihre eigene(n) Nummer(n) einsehen, benennen und bearbeiten:
„Feste Nummern“ ist eine Funktion, die ausgehende Anrufe auf „feststehende“ oder
„vorprogrammierte“, auf SIM-Karten gespeicherte Nummern beschränkt, die dieses Merkmal
unterstützen. Wenn die Funktion der Fixnummernwahl (FDN) aktiviert ist, so ist das Wählen von
Nummern, das Umleiten von Anrufen und das Senden von SMS zu Nummern, die nicht in der FDNListe registriert sind, untersagt. Wie viele FDN-Einträge gespeichert werden können, richtet sich nach
der Kapazität der SIM-Karte. Die Aktivierung der FDN-Funktion oder die Eingabe von Nummern in die
FDN-Liste ist durch den PIN2-Code geschützt (die PIN2-Nummer erhalten Sie bei Ihrem Netzbetreiber).
D
Mobiltelefon nur verfügbar, wenn die Fixnummernwahl von Ihrer SIM-Karte unterstützt wird.
So aktivieren oder deaktivieren Sie den FDN-Betrieb:
So zeigen Sie die in der FDN-Liste gespeicherten Nummern an:
So geben Sie eine neue Nummer in die FDN-Liste ein:
Mithilfe der Export-Funktion kann der Inhalt des Telefonbuchs an ein anderes Gerät gesendet
werden (z. B. an einen PC). Zunächst müssen Sie die Karte(n) in das Untermenü Andere der
Fun & Mediabox exportieren (siehe „Andere“, Seite 47).
Anzeige „Eigene Nummer“
1
Drücken Sie OK
2
Wählen Sie
für Leitung 1 angezeigt. Andernfalls wählen Sie
ein (wählen Sie OK, um die eingegebenen Informationen zuspeichern).
3 Blättern Sie nach unten, um Leitung 2, sowie Ihre Fax- und Daten-Nummern zu sehen
odereinzugeben.
1. Die Nummern für Leitung 2, Daten und Fax sind nur verfügbar, wenn diese Merkmale von der SIM-Karte
unterstützt werden.
2. Die Verfügbarkeit der Option „Eigene Nummer“ hängt vom jeweiligen Dienstanbieter ab.
.
Wählen Sie Telefonbuch
Eigene Nummer(n)
. Falls auf der SIM-Karte gespeichert, wird die Mobiltelefonnummer
Bearb.
und geben Ihre Nummer und Ihren Namen
.
Feste Nummern
as folgende Menü (Feste Nummern) und die folgenden Operationen sind auf Ihrem
1
Drücken Sie OK
2 Wählen Sie Feste Nummern. Wählen Sie Status.
3 Wählen Sie Ein oder Aus. Geben Sie die PIN2-Nummer ein.
4 Wählen Sie zur Bestätigung OK.
Das Untermenü „Feste Nummern“ ist auf Ihrem Mobiltelefon möglicherweise nicht verfügbar. Näheres erfahren
Sie bei Ihrem Netzbetreiber.
1
Drücken Sie OK
2 Wählen Sie Feste Nummern.
3 Wählen Sie Ansicht, um die Einträge in der FDN-Liste anzuzeigen. Durch Drücken von Opt.
können Sie Nummern nicht nur anzeigen, anrufen, löschen, kopieren oder in den
Mobiltelefon- bzw. SIM-Kartenspeicher verschieben und Namen hinzufügen, sondern diese
auch über die Infrarotschnittstelle oder SMS versenden.
1
Drücken Sie OK
2 Wählen Sie Feste Nummern.
3 Wählen Sie Neue hinzufügen.
4 Geben Sie den PIN2-Code ein und drücken Sie OK.
5 Füllen Sie die angegebenen Felder aus wie bei jeder SIM-Karte, und anschließend wählen
Sie Speichern, um die Einstellungen zu speichern.
1. Für die in der FDN-Liste gespeicherten Nummern können Platzhalter-Leerstellen verwendet werden. Bei
Verwendung der Nummer +49 2103 7278_ _ 9 können beispielsweise alle Nummern von 278009 bis 278999
angewählt werden. Die Nummer kann bearbeitet und über die Bereitschaftsanzeige gewählt werden.
2. Sie werden ggf. zur Eingabe Ihres PIN2-Codes aufgefordert.
.
Wählen Sie Telefonbuch
.
Wählen Sie Telefonbuch
.
Wählen Sie Telefonbuch.
.
.
Export
1 Drücken Sie OK. Wählen Sie Telefonbuch.
2 Wählen Sie Export... und anschließend Ja. Der gesamte Inhalt des Telefonbuchs wird nun
exportiert, in einer VKarten-Datei gesammelt und unter Fun & Mediabox/Andere gespeichert.
38-
Page 39
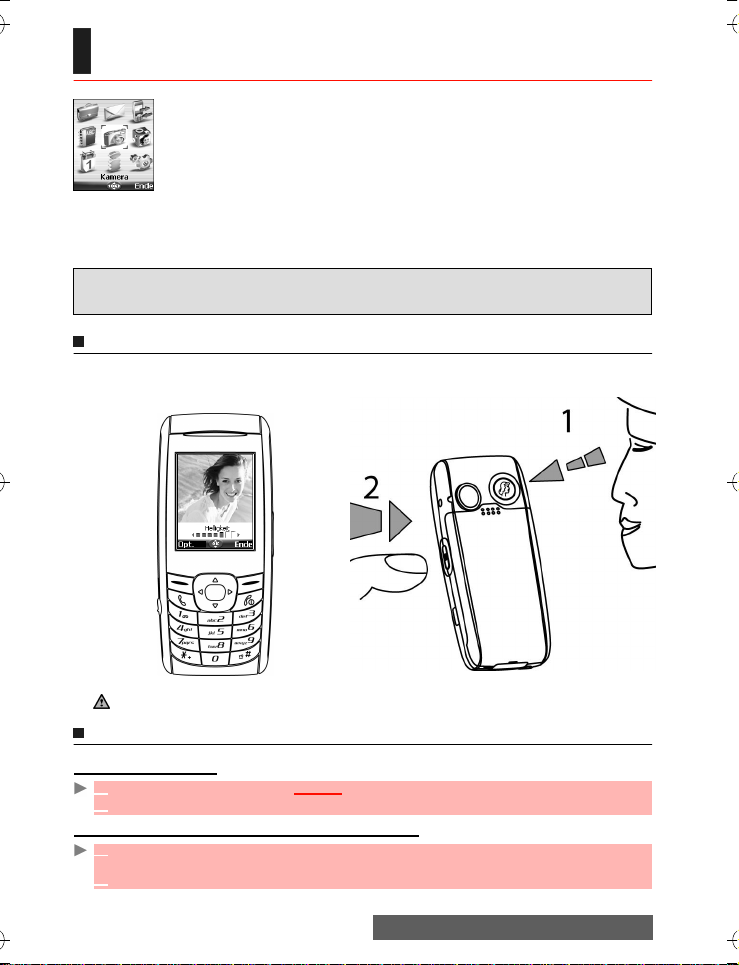
Kamera
KAMERA
D
ie Kamera-Anwendung erlaubt es Ihnen, mit Ihrem Mobiltelefon zu
fotografieren.
Diese Bilder können dann zu folgenden Zwecken eingesetzt werden:
- Individuelle Gestaltung Ihrer Bereitschaftsanzeige, der Begrüßungsanzeige oder
des Abschiedsbildes (siehe „Ein Bild aus dem Bildordner als Bereitschaftsanzeige,
Begrüßungsanzeige oder Abschiedsbild festlegen“, Seite 44),
(siehe „Mail-System“, Seite 53), MMS (siehe „Verfassen einer MMS“, Seite 55) oder die
Infrarotschnittstelle (siehe „Infrarotschnittstelle“, Seite 19) und Anpassung an Ihre Telefonkarten
(siehe „Visitenkarte“, Seite 33).
Sie können die Bilder in drei Größen aufnehmen: Groß (VGA: 640x480 Pixel), Normal
(160x120 Pixel) oder Porträt (60x80 Pixel).
Die Benutzung der Kamera und das Senden, Weiterleiten und die Reproduktion der
aufgenommenen Bilder unterliegen dem Urheberrecht und den Datenschutzgesetzen.
Fotografieren Sie nur, wenn die Aufnahme genehmigt ist.
- Senden der Fotos an andere Geräte (Mobiltelefone, PCs), und zwar über E-Mail
Positionierung des Mobiltelefons
Vorderseite: Rückseite:
Subjekt vor dem Mobiltelefon
und mit Blick in den Spiegel (1)
vor dem Auslösen (2).
Subjekt
hinter dem
Mobiltelefon.
1. Überprüfen Sie die richtige Position des aufzunehmenden Gegenstandes auf dem Bildschirm.
2. Sie können die Kamera-Anwendung direkt starten, indem Sie die Seiten-Taste drücken.
Aufnahme eines Bildes
Vom Hauptmenü aus:
1 Drücken Sie OK. Wählen Sie Kamera.
2 Drücken Sie OK oder drücken Sie auf die Seiten-Taste, um das Foto zu machen.
Gehen Sie in der Bereitschaftsanzeige wie folgt vor:
1 Drücken Sie die Seiten-Taste, um Zugang zur Kamera-Funktion zu haben. Die Voransicht
erfolgt auf dem Bildschirm.
2 Drücken Sie OK oder drücken Sie auf die Seiten-Taste, um das Foto zu machen.
39-
Page 40

Kamera
Nach der Aufnahme wird das Bild angezeigt. Anschließend können Sie auf das folgende
Untermenü „Opt.“ zugreifen:
OPTIONEN BESCHREIBUNG
Versenden über... Zum Versenden des Bildes über die Infrarotschnittstelle, per Mail oder
MMS.
Umbenennen Um dem Bild einen neuen Namen zu geben.
Festlegen als... Zum Festlegen des Fotos als Standby-Anzeige, Begrüßung oder
Details Informationen zum Namen, der Auflösung, der Größe und dem Datum,
Abschiedsbild.
sowie dem Schutzstatus der Datei.
Löschen Löscht das aktuelle (markierte) Bild.
Kamera Zum Zurückkehren auf den Bildschirm für die Vorschau.
Gesamtbild Zur Ansicht des Bildes auf dem Vollbildschirm.
Zoom +/- Zur Änderung der Bildansicht auf eine kleinere, mittlere oder größere
Größe.
Von einer anderen Anwendung aus:
Die Kamera-Anwendung kann vom Menü „Opt.“ aus gestartet werden, und zwar auch während
andere Anwendungen auf dem Mobiltelefon offen sind. Je nach Anwendung stehen ggf. nicht
alle Auflösungsarten zur Verfügung. Die Kamera ist über die folgenden Anwendungen
erreichbar:
ANWENDUNGEN VERFÜGBARE AUFLÖSUNG
Telefonbuch Porträt.
Einstellungen
(Bereitschaftsanzeige,
Begrüßungsanzeige
oder Abschiedsbild)
Porträt und Normal.
i-mode-Mail und MMS Alle.
So gelangen Sie über das Telefonbuch zum Kamera-Programm:
1 Drücken Sie OK. Wählen Sie Telefonbuch.
2 Wählen Sie Name hinzufügen und anschließend Telefonbuch (Handy).
3
Sobald Sie sich auf der Telefonkarte befinden, wählen Sie zunächst Bild und dann .
4 Wenn Sie im Bild-Browser sind, wählen Sie Opt..
5 Wählen Sie Kamera.
So gelangen Sie über das Menü „Einstellungen“ zum Kamera-Programm:
1 Drücken Sie OK. Wählen Sie Einstellungen.
2 Wählen Sie zuerst Anzeige, dann Standby-Anzeige, Animation zur Begrüßung oder
Abschiedsbild.
3 Blättern Sie nach unten bis Ihr Hintergrundmuster und wählen Sie Bild (linke
Funktionstaste).
4 Wenn Sie im Bild-Browser sind, wählen Sie Opt..
5 Wählen Sie Kamera.
So gelangen Sie über das Menü „i-mode“ zum Kamera-Programm:
1 Wählen Sie in der Bereitschaftsanzeige die Option Mail (linke Funktionstaste), oder wählen
Sie zunächst i-mode und dann Mail.
2 Drücken Sie Mail verfassen, blättern Sie nach unten bis zum Feld Anlagen, drücken Sie
OK und wählen Sie danach Bilder.
2’ Alternativ dazu wählen Sie MMS verfassen, anschließend Weiter und dann Bild
hinzufügen.
3 Vom Bild-Browser aus wählen Sie Opt..
4 Wählen Sie Kamera.
Wenn gerade ein Anruf getätigt wird, ist der Zugriff auf die Kamera nicht zulässig.
40-
Page 41

Kamera
Einstellung des Bildes
Bevor Sie ein Foto machen, können Sie 4 verschiedene Einstellungen vornehmen: Auflösung,
Belichtung, Helligkeit und Zoom. Alle Einstellungen erfolgen über den Vorschau-Bildschirm.
So wählen Sie die Bildgröße aus:
1 Verwenden Sie die Pfeiltasten nach links bzw. rechts, um den Modus Groß (VGA),
Normal oder Porträt auszuwählen.
2 Drücken Sie OK oder drücken Sie auf die Seiten-Taste, um das Foto zu
machen.
So stellen Sie die Belichtung ein:
Über diese Modi können Sie die Bildqualität in Abhängigkeit vom Kontext
optimieren.
1 Drücken Sie die Pfeiltaste nach oben oder unten, um in die Auswahl für die
Belichtung zu gelangen.
2 Verwenden Sie den Pfeil nach links oder rechts, um in den Modus
„Standard“, „Sport“ (bei Bewegung) oder „Nacht“ (dunkle Umgebung) zu
gelangen.
3 Drücken Sie OK oder drücken Sie auf die Seiten-Taste, um das Foto zu
machen.
So stellen Sie die Helligkeit ein:
1 Drücken Sie die Pfeiltaste nach oben oder unten, um in die Auswahl für die
Helligkeitseinstellung zu gelangen.
2 Wählen Sie eine der sieben Helligkeitsstufen aus.
3 Drücken Sie OK oder drücken Sie auf die Seiten-Taste, um das Foto zu
machen.
So stellen Sie den Zoom ein:
1 Durch Drücken der Pfeiltaste nach unten bzw. oben gelangen Sie in den
Zoom-Modus (vom „Groß (VGA)“-Modus aus ist der Zoom nicht verfügbar).
2 Mit den Pfeiltasten nach links bzw. rechts können Sie nach innen oder
außen zoomen: .
3 Drücken Sie OK oder drücken Sie auf die Seiten-Taste, um das Foto zu
machen.
Optionen-Menü
Sie können beim Kamera-Programm gewisse Voreinstellungen festlegen. Diese Parameter
werden dann beim Aufrufen der Kamera-Funktion automatisch aktiviert:
1 Drücken Sie OK. Wählen Sie Kamera.
2 Wählen Sie zunächst Opt. und dann Einstellungen.
Bildauflösung Groß (VGA: 640x480 Pixel)
Normal (160x120 Pixel)
Porträt (60x80 Pixel)
Bildqualität Hoch, Normal und Niedrig
Ton beim Auslösen 1, 2, 3 (= Lautstärke)
1. Der Ton beim Auslösen klingt ähnlich wie ein Kamerageräusch und ertönt bei der Aufnahme eines Bildes.
2. Es ist möglich, dass Sie diesen Ton auf Ihrem Mobiltelefon nicht deaktivieren können.
41-
Page 42

Kamera
Speichern/Löschen des Fotos
Nachdem das Foto aufgenommen wurde (siehe oben „Aufnahme eines Bildes“, Seite 39),
erscheint die Meldung „Foto behalten?“.
1 Durch Auswahl von Löschen und Ja wird das Foto gelöscht.
Das Bild wird automatisch im Unterordner „Bilder“ des Ordners Fun & Mediabox gespeichert
(siehe „Bilder“, Seite 43). Es wird dort als .jpg Datei gespeichert.
Selbstauslöser
Das Kamera-Programm bietet die Möglichkeit, Fotos mit einer bestimmten Verzögerungszeit
aufzunehmen, damit der Bediener selbst auf dem Foto erscheinen kann.
1 Drücken Sie OK und dann Kamera.
2 Drücken Sie Opt..
3 Wählen Sie Selbstauslöser ein.
4 Drücken Sie OK bzw. die Seiten-Taste.
5 Die Aufnahme erfolgt nach einer Verzögerungszeit von 10 Sekunden.
Der 10 Sekunden lange Countdown wird angezeigt. Nach dem Countdown wird das Bild
automatisch aufgenommen und der Selbstauslöser automatisch auf „Aus“ gestellt.
Aktiviert sich während des Countdowns irgendein anderer Vorgang, so stellt sich der Selbstauslöser auf „Aus“.
42-
Page 43

Fun & Mediabox
FUN & MEDIABOX
I
n diesem Menü werden alle im Mobiltelefon enthaltenen Bilder, Melodien,
Sprachnotizen, Spiele und Anwendungen zusammengefasst und verwaltet,
sowie sämtliche über den i-mode-Browser, die Infrarotschnittstelle, Mail, MMS
oder SMS empfangene Dateien.
Bilder
Das Untermenü Bilder ermöglicht die Ansicht und Festlegung voreingestellter, gespeicherter
(über die Kamera und die Infrarotschnittstelle) und heruntergeladener Bilder als
Bereitschaftsanzeige, Begrüßungs- oder Abschiedsbildschirm. Dadurch können Sie
denBildschirm Ihres Mobiltelefons konfigurieren und individuell gestalten (siehe „Anzeige“,
Seite 62).
Standby-Anzeige
Bilder können S
Anwendung herunterladen und speichern. Nun ist es möglich, die Bilder zu speichern bzw.
sieals Bereitschaftsanzeige, Begrüßungs- oder Abschiedsbildschirm einzurichten. Ihr
Mobiltelefon ermöglicht die Festlegung der heruntergeladenen bzw. gespeicherten Bilder als
Bereitschaftsanzeige, Begrüßungs- oder Abschiedsbildschirm (in den folgenden Abschnitten
erhalten Sie weitere Informationen über das Herunterladen und Speichern von Bildern)
Bild-Browser
Ein Bild anzeigen
1 Drücken Sie OK. Wählen Sie Fun & Mediabox.
2 Wählen Sie Bilder.
3 Blättern Sie durch die Liste bzw. das Mosaik mit den Bildern. Wählen Sie das gewünschte
Bild aus oder wählen Sie Album 1 bzw. Album 2, um den jeweiligen Inhalt zu sehen
(drücken Sie OK).
4 Drücken Sie OK oder Opt. und Ansicht, um das ausgewählte Bild in voller Größe zu sehen.
Optionen
Die Liste Opt. im Bildordner enthält folgende Elemente:
OPTIONEN BESCHREIBUNG
Ansicht Ansicht von Vollbild mit Namen.
Versenden
über...
Festlegen als ...
Begrüßung/
Abschiedsbild
ie über den i-mode-Browser und Mailer, die Infrarotschnittstelle und die Kamera-
.
Der Bild-Browser erlaubt die grafische Anzeige der gespeicherten
Bilder als Liste oder als Mosaik. Wenn die Bilder in Listenform
angezeigt werden, ist der Bildschirm in zwei Bereiche unterteilt:
die Liste der Bilddateinamen und das gewählte Bild. Wenn sie in
Mosaikform angezeigt werden (Miniaturansichten-Modus: siehe
Opt./Bevorz. Nutzereinstell. unten), erscheint auf dem Bildschirm
ein Mosaik aus Bildern mit dem jeweiligen Namen des
gespeicherten Bildes.
Zum Versenden des Bildes über die Infrarotschnittstelle, per Mail oder
MMS.
Zur Festlegung des Bildes als Bereitschaftsanzeige, als
Begrüßungsanzeige beim Einschalten des Mobiltelefons oder als
Abschiedsbild beim Ausschalten des Mobiltelefons.
43-
Page 44

Fun & Mediabox
OPTIONEN BESCHREIBUNG
Details
Löschen Löscht das aktuelle Bild.
Alles löschen Löscht alle ausgewählten Inhalte im Ordner.
Zur Anzeige von Namen, Auflösung, Größe, Registrierungsdatum und
Schutzstatus der aktuellen Datei.
Verschieben Zum Verschieben des aktuellen Bildes zu Bilder, Album 1 oder Album 2.
Bevorz.
Nutzereinstell.
1. Album 1 und Album 2 sind Unterverzeichnisse des Menüs Bilder.
2. Die Optionenliste von Album 1 und Album 2 enthält lediglich Ansicht und Bevorz. Nutzereinstell..
3. Falls der Export eines Bildes (aufgrund von Copyright-Schutz) untersagt ist, kann es u. U. nicht gesendet
werden. (In diesem Fall wird die Meldung „Geschützte Datei“ angezeigt.)
4. Für das Versenden eines Bildes über die Infrarotschnittstelle, siehe „Infrarotschnittstelle“, Seite 19. Für das
Versenden eines Bildes über Mail (E-Mail oder MMS), siehe „Mail-System“, Seite 53.
5. Beim Einstellen, Anzeigen und Speichern von Bildern können folgende Fehlermeldungen erscheinen:
„Datei zu groß“: siehe „Fehlermeldungen“, Seite 74; „Dekodierungsfehler“: das Bild kann vom Telefon nicht
angezeigt werden.
6. Das Versenden von Bildern über die Infrarotschnittstelle kann unmöglich sein, wenn das Bild gegen
Exportieren geschützt ist. In diesem Fall erscheint die Meldung „Geschützte Datei“.
Zum Sortieren der gespeicherten Bilder (nach Datum, Name, Größe) und
zur Auswahl eines Ansichtenmodus (Liste oder Miniaturansichten) bei
gewünschter Änderung des Bild-Browser-Modus.
Bei der Ansicht eines Bildes steht das Menü Opt. zur Verfügung:
OPTIONEN BESCHREIBUNG
Versenden
über...
Zum Versenden des Bildes über die Infrarotschnittstelle, per Mail oder
MMS.
Umbenennen Um dem Bild einen neuen Namen zu geben.
Festlegen als ...
Details
Zur Festlegung des Bildes als Bereitschaftsanzeige, als
Begrüßungsanzeige beim Einschalten des Mobiltelefons oder als
Abschiedsbild beim Ausschalten des Mobiltelefons.
Zur Anzeige von Namen, Auflösung, Größe, Registrierungsdatum und
Schutzstatus der aktuellen Datei.
Löschen Löscht das aktuelle (markierte) Bild.
Gesamtbild Zur Ansicht des Bildes auf dem Vollbildschirm.
Zoom +/- Ändert die Bildansicht auf eine kleinere, größere oder mittlere Größe.
Drehen...
Ein Bild aus dem Bildordner als Bereitschaftsanzeige, Begrüßungsanzeige oder
Abschiedsbild festlegen
1 Drücken Sie OK. Wählen Sie Fun & Mediabox.
2 Wählen Sie Bilder.
3 Verwenden Sie die Pfeiltasten nach oben und unten, um die Liste der Bildernamen
durchzublättern und wählen (markieren) Sie ein Bild. Wählen Sie Opt. und dann Festlegen
als ....
4 Wählen Sie Standby-Anzeige, Begrüßung oder Abschiedsbild.
Um das Bild entweder nach rechts zu drehen (90°), nach links (90°) oder es
auf den Kopf zu stellen (180°).
Ausschneiden
Es kann vorkommen, dass der verfügbare Platz für das als Bereitschaftsanzeige
ausgewählte Bild nicht ausreicht. In diesem Fall wird von Ihrem Telefon ein
Bildausschnitt vorgeschlagen.
Sie können das Bild mithilfe des Bedienknopfs nach links, rechts, oben und unten
verschieben. Der ausgewählte Bildausschnitt erscheint dann entsprechend auf
der Anzeige des Mobiltelefons (als Bereitschaftsanzeige).
1 Wählen Sie Festlegen als …, dann wählen Sie Standby-Anzeige. Wenn das Bild zu groß
2 Verwenden Sie den Bedienknopf, um das Bild nach oben oder unten, nach rechts oder links
3 Wählen Sie OK. Gespeichert erscheint in der Anzeige.
ist, erscheint nur ein Ausschnitt auf dem Bildschirm.
zu verschieben (die Verfügbarkeit der vier Pfeile hängt von der Bildgröße ab).
44-
Page 45

Fun & Mediabox
Bilder per i-mode herunterladen
Siehe „Schnellzugriff auf i-mode-Grundfunktionen“, Seite 59.
Bilder über die Infrarotschnittstelle empfangen
1 Aktivieren Sie die Infrarotschnittstelle (siehe „Infrarotschnittstelle“, Seite 19), und stellen Sie
sicher, dass die Infrarotschnittstelle des anderen Geräts und die Infrarotschnittstelle Ihres
Mobiltelefons exakt aufeinander ausgerichtet sind, damit die Bildübertragung störungsfrei
verläuft.
2 Nach dem Empfang eines Bildes wählen Sie Opt. und anschließend Ansicht.
3 Wählen Sie Opt..
4 Wählen Sie Festlegen als ... Standby-Anzeige, Begrüßung oder Abschiedsbild, Details
oder Zoom +/-.
1. Die Bilder, die Sie über die Infrarotschnittstelle empfangen, werden automatisch im Unterverzeichnis Bilder der
Fun & Mediabox gespeichert.
2. Auswahl und Aktivierung einer Bereitschaftsanzeige, einer Begrüßungsanzeige oder eines Abschiedsbildes,
siehe „Bilder“, Seite 43.
Melodien
Im Untermenü Melodien werden alle heruntergeladenen und vordefinierten Melodien
gesammelt.
Melodien
Sie können einen Klingelton aus der Liste der auf Ihrem Mobiltelefon verfügbaren Melodien
auswählen.
1
Drücken Sie OK. Wählen Sie Fun & Mediabox.
2 Wählen Sie Melodien.
3 Blättern Sie nach oben oder nach unten, und wählen Sie eine Melodie aus. Die Melodie wird
innerhalb von 2 Sekunden abgespielt. Das Menü Opt. ermöglicht das Abspielen der
Melodie, das Löschen der Melodie, Alles löschen, Festlegen als ... Klingelton, Warnton,
Klingelton L2 (wenn Leitung2 aktiviert ist), Begrüßungsmelodie oder Abschiedsmelodie,
Versenden über... Mail, MMS und Infrarot-Port.
Das Versenden eines Bildes über Mail oder MMS könnte je nach Bildtyp untersagt sein.
Melodie herunterladen
Sie können Melodien aus dem Internet, von interaktiven Sprachservern, vom i-mode-Browser
und Mailer oder über die Infrarotschnittstelle herunterladen.
Neben dem normalen Herunterladen von Melodien per SMS können Sie auch Melodien von
Internet-Websites herunterladen.
Dazu verwenden Sie das „Digiplug“- oder das Nokia Smart Messaging-System für Mitsubishi
Electric-Telefone. Das Verfahren ist wie folgt:
1 Die Melodien sind auf einem Digiplug-Webserver gespeichert.
2 Wählen Sie den Typ Ihres Mitsubishi Electric-Mobiltelefons aus, um auf eine
Melodieauswahl zuzugreifen.
3 Wählen Sie eine oder mehrere Melodien zum Herunterladen auf Ihr Telefon aus.
4 Alle ausgewählten Melodien werden per SMS heruntergeladen.
5 Nach der Übertragung der Melodie erscheint eine Empfangsanzeige. Drücken Sie OK oder
wählen Sie Opt., dann Abspielen, um die empfangene Melodie abzuspielen.
Zum Festlegen einer Melodie als Klingelton, Wecker, als Begrüßungs- oder Abschiedston,
siehe „Töne“, Seite 61.
Sie können auch Melodien über die Infrarotschnittstelle empfangen.
Das Mobiltelefon unterstützt die Formate .mid, .mld, .dgp, .nsm und .imy.
So spielen Sie eine heruntergeladene Melodie über die Empfangsanzeige ab:
1 Wählen Sie OK oder wählen Sie Opt., dann Abspielen.
2 Wählen Sie Ende, um die Wiedergabe zu beenden.
Die Melodie wird automatisch gespeichert, sobald sie vom Mobiltelefon empfangen wurde. Sie wird im Ordner
Melodien gespeichert.
45-
Page 46

Fun & Mediabox
So installieren Sie eine heruntergeladene Melodie:
1 Wählen Sie Opt..
2 Wählen Sie Installieren.
Sofern genügend Speicherplatz vorhanden ist, wird die Melodie automatisch im
Verzeichnis für Melodien gespeichert. Falls kein Platz mehr verfügbar ist, müssen Sie eine
oder mehrere Melodien auswählen, um sie durch die neue(n) Melodie(n) zu ersetzen (mit
einer Klingelfunktion verknüpfte Melodien können nicht gelöscht werden).
Nach dem Speichern erscheint eine Meldung. Die Melodie kann über das Menü Fun &
Mediabox abgespielt und ausgewählt werden.
So löschen Sie eine heruntergeladene Melodie:
1 Wählen Sie Abmelden. Die Melodie wird entfernt und ist nicht mehr für die Installation
verfügbar.
Spiele & Anwendungen
Dieses Untermenü ermöglicht: das Starten von Spielen, sowie verschiedener Anwendungen, die auf
Ihrem Mobiltelefon gespeichert werden können, das Herunterladen neuer Spiele und Anwendungen
über den i-mode-Browser und das Upgraden oder Löschen gespeicherter Spiele und Anwendungen.
Ihr Mobiltelefon kann voreingestellte Spiele oder Anwendungen bereits enthalten (abhängig
vom Netzbetreiber).
Sie können bis zu 10 Spiele/Anwendungen auf Ihrem Mobiltelefon speichern/herunterladen.
So starten Sie ein Spiel/eine Anwendung:
1
Drücken Sie OK. Wählen Sie Fun & Mediabox.
2 Wählen Sie Spiele&Anwendungen.
3 Wählen Sie eine(s) der verfügbaren Spiele/Anwendungen.
Oder:
1 Drücken Sie die i-mode-Funktionstaste auf der Bereitschaftsanzeige und halten Sie sie
gedrückt.
2 Wählen Sie eine(s) der verfügbaren Spiele/Anwendungen.
1. Je nachdem, welche Spiele/Anwendungen auf Ihrem Mobiltelefon gespeichert sind, brauchen Sie ggf.
einen Netzwerkanschluss über den i-mode-Browser. Wählen Sie Ja oder Nein.
2. Die heruntergeladenen Spiele/Anwendungen können nur dann gestartet werden, wenn das Mobiltelefon
über eine SIM-Karte verfügt, die schon während des Herunterladens benutzt wurde.
Wählen Sie Opt., um die folgenden Funktionen aufzurufen:
OPTIONEN BESCHREIBUNG
1. Programm Info
2. Aktualisieren
3. Löschen
4. Verbindungsmodus
5. Auto-Start Modus
Die in dieser Optionenliste verfügbaren Einträge können je nach Inhalt der ausgewählten Anwendung
variieren.
Oder drücken Sie , um das folgende System-Menü aufzurufen:
OPTIONEN BESCHREIBUNG
1. Info Einstellung
2. Alle Progr. löschen Löscht alle Spiele/Anwendungen auf dem Mobiltelefon.
3. Speicherstatus
4. Fehlerliste Zur Anzeige der Fehlerhistorie.
5. Java™ Manager Zeigt alle Details zur Spiele- & Anwendungssoftware an.
Die in dieser Optionenliste verfügbaren Einträge können je nach Inhalt der angezeigten Seite variieren.
Anzeige detaillierter Information über das Spiel bzw. die Anwendung
(Name, URL, Größe usw.).
Herunterladen der neuesten Version des Spiels bzw. der Anwendung
aus dem Netz.
Löscht das aktuelle Spiel bzw. die aktuelle Anwendung von Ihrem
Mobiltelefon.
Aktivierung/Deaktivierung des automatischen Anschlusses an das
Netzwerk oder Bestätigung der Initialisierung des
Netzwerkanschlusses vor dem Start des Spiels bzw. der Anwendung.
Aktivierung und Deaktivierung der automatischen Initialisierung des
aktuellen Spiels bzw. der aktuellen Anwendung.
Zum Aktivieren/Deaktivieren einer ADF-Anzeige (Application
Description File) vor dem Herunterladen eine(s) neuen Spiels/
Anwendung.
Zeigt den belegten Speicherplatz und den noch verfügbaren
Speicherplatz an, sowie den Namen und die Größe jedes/jeder der
gespeicherten Spiele und Anwendungen.
46-
Page 47

Fun & Mediabox
Sprachmemos
Diese Funktion ermöglicht es Ihnen, Sprachmemos auf Ihrem Mobiltelefon aufzunehmen.
Zum Aufzeichnen einer neuen Sprachmemo:
1
Drücken Sie OK. Wählen Sie Fun & Mediabox.
2 Wählen Sie Sprachmemos.
3 Wenn keine Sprachnotiz aufgenommen wurde, wählen Sie Neu. Wenn eine/mehrere
Sprachnotiz(en) im Mobiltelefon gespeichert ist/sind, wählen Sie Opt., dann Neue
Aufnahme.
4 Wählen Sie Stopp, um die Aufzeichnung zu beenden.
5 Geben Sie den Namen der Memo ein und drücken Sie OK.
Zum Abspielen einer Sprachmemo:
1
Drücken Sie OK. Wählen Sie Fun & Mediabox.
2 Wählen Sie Sprachmemos.
3 Blättern Sie nach oben bzw. unten bis zur gewünschten Sprachmemo. Drücken Sie OK oder
wählen Sie Opt. und dann Abspielen.
Inhalte des Optionen-Menüs:
OPTIONEN BESCHREIBUNG
Abspielen Zum Abspielen von (einer) aufgezeichneten Sprachnotiz(en).
Neue Aufnahme Zum Aufzeichnen einer neuen Sprachnotiz.
Versenden über... Senden der Sprachnotiz über die Infrarotschnittstelle bzw. über MMS.
Löschen Löscht die aktuelle (markierte) Sprachnotiz.
Alles löschen Löscht alle Sprachnotiz-Inhalte.
Umbenennen Umbenennung der aktuellen Sprachnotiz.
Details
Die Liste der Sprachnotizen kann über die Bereitschaftsanzeige aufgerufen werden. Drücken Sie die Taste
mit dem Pfeil nach rechts und halten Sie sie gedrückt, um die gespeicherten Memos abzuspielen. Wenn Sie
eine Notiz aufnehmen wollen, drücken Sie die Pfeiltaste „nach links“ und halten Sie sie gedrückt.
Andere
In dieser Datei können Sie VKarten-Dateien (Telefonbuch), VKalender-Dateien (AgendaKarten), Textdateien und Dateien mit unbekannten bzw. nicht unterstützten Formaten
speichern.
So zeigen Sie die Dateiinhalte der Datei „Andere“ an:
1
Drücken Sie OK. Wählen Sie Fun & Mediabox.
2 Wählen Sie Andere.
3 Verwenden Sie die Pfeiltasten nach oben und unten, um die Liste bis zur gewünschten Datei
durchzublättern.
Die folgende Optionenliste steht zur Verfügung.
OPTIONEN BESCHREIBUNG
Ansicht Ansicht der Dateiinhalte.
Speichern Speichern der Datei in der gewünschten Anwendung.
Versenden
über...
Löschen Löscht die aktuelle Datei.
Alles löschen Löscht alle Dateien im Ordner.
Details
1. Die Inhalte dieser Optionenliste können je nach Dateityp variieren.
2. Sie können keine urheberrechtlich geschützten Dateien versenden (die Meldung „Geschützte Datei“
erscheint bei jedem Versuch, eine geschützte Datei zu versenden).
Informationen zum Namen, der Dateigröße und dem
Aufzeichnungsdatum, sowie dem Schutzstatus der Datei.
Infrarotschnittstelle/SMS: Zum Senden der aktuellen Datei über die
Infrarotschnittstelle oder über SMS für VKarten und VKalender, zum
Senden der aktuellen Datei über die Infrarotschnittstelle für Text oder jeden
anderen Dateityp.
Ansicht des aktuellen Dateinamens, der Größe, des Speicherdatums, sowie
Informationen zum Schutzstatus der Datei.
47-
Page 48
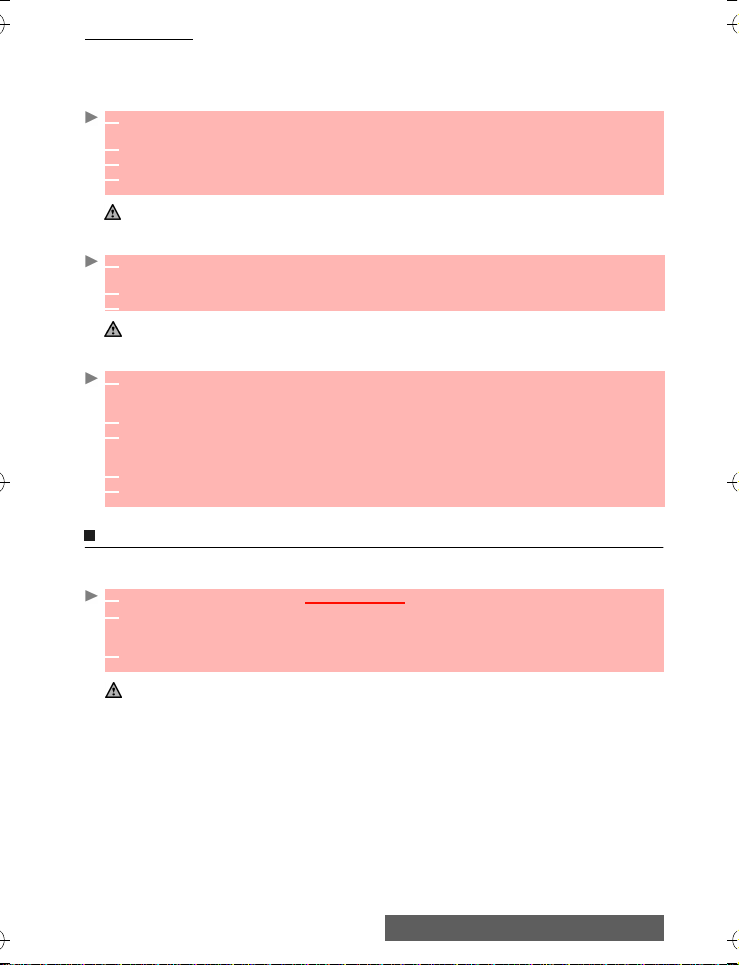
Fun & Mediabox
Datenaustausch
Mit dieser Funktion lassen sich VKarten (Visitenkarten) und VKalender leicht übertragen. VKarten
und VKalender sind Visitenkarten und Agendakarten, die an ein anderes Gerät (Mobiltelefon,
Computer usw.) gesendet oder von diesem empfangen werden.
Eine empfangene VKarte speichern
1 Wählen Sie Opt. (linke Funktionstaste) auf dem Informationsbildschirm, nachdem Sie die
Datei empfangen haben.
2 Wählen Sie Ansicht.
3 Die empfangene Datei wird angezeigt. Wählen Sie Speich..
4 Wählen Sie Telefonbuch (Handy), Telefonbuch (SIM), SIM bestimmte Wahl oder
Visitenkarte. Die VKarte wird nun gespeichert.
Eine empfangene Datei kann mehrere VKarten enthalten. Sie können diejenige(n) auswählen (markieren), die
Sie behalten möchten und anschließend Speich. wählen.
Einen empfangenen VKalender speichern
1 Wählen Sie Opt. (linke Funktionstaste) auf dem Informationsbildschirm, nachdem Sie die
Datei empfangen haben.
2 Wählen Sie Ansicht.
3 Die empfangene Datei wird angezeigt. Wählen Sie Speich..
Eine empfangene Datei kann mehrere VKalender enthalten. Sie können diejenige(n) auswählen (markieren),
die Sie behalten möchten und anschließend Speich. wählen.
Eine VKarte oder einen VKalender per SMS verschicken
1 Wählen Sie die zu sendende VKarte bzw. den VKalender, wie unter „Kalender/Aufgaben“,
Seite 14, „Kalender“, Seite 14 und „Aufgabenliste“, Seite 16 beschrieben, oder wählen Sie
sie aus Andere aus.
2 Wählen Sie Opt..
3 Wählen Sie Versenden über... SMS. Unter Umständen werden Sie darauf hingewiesen, wie
viele SMS-Nachrichten zum Senden der Karte benötigt werden (falls mehr als eine SMS
erforderlich ist).
4 Wählen Sie OK, um fortzufahren.
5 Geben Sie die Nummer ein, an die Sie die VKarte oder den VKalender schicken möchten,
oder wählen Sie einen Namen aus der Namensliste aus.
Speicherbelegung
So ermitteln Sie die prozentuale Speicherbelegung durch Bilder, Melodien, Andere und
Sprachnotiz-Ordner:
1
Drücken Sie OK. Wählen Sie Fun & Mediabox.
2 Wählen Sie Speicherbelegung. Die gesamte Speicherbelegung wird angezeigt (alle
Dateitypen). Wählen Sie Details, um Informationen über den Speicherplatz pro Dateityp zu
erhalten.
3 Verwenden Sie die Pfeiltasten nach oben und unten, um die Liste durchzublättern, bis Sie
die gewünschte Information sehen (Bilder, Melodien, Sprachmemos, Andere).
Der Platz für die Fun & Mediabox wird als getrennter Ordner verwaltet. Die Dateien für Bilder, Melodien,
Andere und Sprachmemos sind demnach im selben Raum auf Ihrem Mobiltelefon gespeichert.
Gegebenenfalls können Sie keine weiteren Dateien hier speichern. Jedoch können Sie beispielsweise Bilder
entfernen, um Speicherplatz zu erhalten und anschließend eine neue Sprachnotiz zu erstellen.
48-
Page 49

Kalender/Netzwerkdienste
KALENDER
D
D
ie Verfügbarkeit dieses Menüs hängt vom jeweiligen Netzbetreiber ab. Falls
Ihre SIM-Karte keinen Zugriff auf die Netzwerkdienste bietet, kann über die
Menüsymbole auf das Kalendermenü zugegriffen werden.
Ausführliche Informationen finden Sie unter „Kalender“, Seite 14.
NETZWERKDIENSTE
ie Verfügbarkeit dieses Menüs hängt vom jeweiligen Netzbetreiber ab (es
ist entweder überhaupt nicht verfügbar oder hat einen Namen wie
Netzdienste, Netz usw.).
Ihr Netzbetreiber bietet möglicherweise Mehrwertdienste, Informationsnummern
sowie Telefonnummern von Ansprechpartnern. Diese Dienste und
Telefonnummern sind auf der SIM-Karte gespeichert und werden im Telefonmenü
angezeigt, da sie über das Menü
Näheres erfahren Sie bei Ihrem Netzbetreiber.
Menü Netzwerkdienste angezeigten Untermenüs können dann beispielsweise Programme,
Dienste oder Information heißen.
In diesem Menü können drei Arten von Diensten registriert werden:
SIM-Toolkit
Eine Methode zur automatischen Bereitstellung von Netzwerkdiensten. Die Verfügbarkeit der
Dienste hängt von der SIM-Karte ab.
Auf der SIM-Karte gespeicherte SDN-Nummern
Es können bis zu 32 Nummern auf der SIM-Karte gespeichert werden. Diese Nummern können
nicht geändert bzw. gelöscht werden.
Informationsnummern
Eine Liste oder ein Menü, über die bzw. das Sie Netzwerkdienste oder netzspezifische
Informationsdienste abrufen können.
Einige Netzbetreiber bieten bis zu zwei Dienste auf einer SIM-Karte. Die im
Netzwerkdienste
aufgerufen werden können.
49-
Page 50

i-mode
i-mode
D
Compact NetFront ist in Japan und in anderen Ländern weltweit eine eingetragene Handelsmarke oder
MMS senden und empfangen, i-mode-Sites aufrufen sowie Bilder und Melodien
(32 Töne) für Ihr Mobiltelefon herunterladen (siehe „Ein Bild aus dem Bildordner
als Bereitschaftsanzeige, Begrüßungsanzeige oder Abschiedsbild festlegen“, Seite
44, „Begrüßungsanzeige“, Seite 62, „Abschiedsbild“, Seite 63).
Vertragsbedingungen erhalten Sie von Ihrem Netzbetreiber. Um die i-mode-Funktionen auf Ihrem
Mobiltelefon nutzen zu können, benötigen Sie einen GPRS-Vertrag.
Der Zugang zum i-mode ist netzwerkabhängig. Die ausführlichen
eine Handelsmarke von Access Co. Ltd.
Copyright © 1998-2001 ACCESS CO. LTD.
ank i-mode-Standards können Sie mit Ihrem Mobiltelefon zu speziellen i-modeWebsites und -Webseiten surfen. So können Sie beispielsweise E-Mails und
Bedienoberfläche
Beachten Sie beim Navigieren durch das i-mode-Menü, dass Sie mithilfe der
nach oben, unten, links und rechts weisenden Pfeiltasten weitere Einstellungen
oder Eingabefelder aufrufen sowie Bestätigungs- oder Abbruchoptionen (OK,
Abbrechen, Senden, Speichern usw.) aktivieren können.
Blättern Sie nach oben oder unten, um das richtige Feld zu markieren (blaue
Markierung), eine Option auszuwählen oder Text einzugeben. Je nachdem, in
welchem Menü Sie sich befinden, müssen Sie u. U. mehrmals nach unten
blättern, bis die gewünschte Option erscheint.
i-mode-Menü
In diesem Abschnitt wird der Zugriff auf die i-mode-Sperre, die i-modeEinstellungen und die Warnfunktion beim Eingang einer neuen Mail beschrieben.
So greifen Sie auf diese Funktionen zu:
1
Drücken Sie OK. Wählen Sie i-mode.
i-mode-Sperre
Mithilfe dieser Funktion können Sie den Zugriff auf sämtliche i-mode-Funktionen sperren und
Ihr Mobiltelefon vor unbefugter Benutzung schützen.
1
Drücken Sie OK. Wählen Sie i-mode.
2 Wählen Sie Sperre.
3 Wählen Sie Sperrcode einrichten.
4 Geben Sie den 4-stelligen i-mode-Sperrcode ein und wählen Sie OK.
1. Der voreingestellte i-mode-Sperrcode lautet 0000. Um den Code zu ändern, wählen Sie anstelle von
„Sperrcode einrichten“ die Option „Sperrcode ändern“ und folgen den angezeigten Hinweisen.
2. Der Mail-Empfang wird durch die i-mode-Sperre nicht beeinträchtigt. Eingegangene E-Mails können jedoch
nicht gelesen werden.
i-mode-Einstellungen
Damit Sie den i-mode verwenden und eine Verbindung zu i-mode-Websites herstellen können,
müssen Sie zunächst die Einstellungsdetails definieren und speichern. Anschließend wählen
Sie die erforderliche i-mode-Einstellung aus.
1
Drücken Sie OK. Wählen Sie i-mode.
2 Wählen Sie Einstellungen.
3 Wählen Sie eine der verfügbaren Einstellungen aus, und drücken Sie Opt. (linke
Funktionstaste).
4 Wählen Sie Wahl.
50-
Page 51

i-mode
Eingang einer neuen Mail
In diesem Untermenü können Sie eine Melodie definieren, die den Eingang neuer Mails oder
MMS signalisiert.
So wählen Sie eine Melodie:
1
Drücken Sie OK. Wählen Sie i-mode.
2 Wählen Sie Mail-Benachricht..
3 Wählen Sie Alarm und wählen Sie Ein.
4 Wählen Sie zunächst die Melodie und anschließend einen der verfügbaren Klingeltöne aus.
5 Wählen Sie Speichern, um die Einstellungen zu speichern.
1. Der Wert für das Feld „Alarm“ muss „Ein“ lauten, damit Sie auf die Melodieliste zugreifen können.
2. Falls „Alarm“ auf „Aus“ gestellt wurde, wird beim Empfang neuer E-Mails lediglich das Symbol für neue EMail angezeigt.
3. In der Melodieliste stehen voreingestellte Melodien und heruntergeladene Melodien zur Auswahl.
i-mode-Anwendungen
Über das i-mode-Programmmenü können Sie auf die i-mode-Hauptfunktionen
zugreifen. So greifen Sie darauf zu:
1
Wählen Sie in der Bereitschaftsanzeige die Option i-mode.
Während Sie auf einer i-mode-Site surfen, wählen Sie durch Drücken der
Anruftaste, um Zugriff auf die folgenden Optionen zu erhalten:
OPTION BESCHREIBUNG
1. Lesezeichen hinzufügen Versieht die aktuelle Seite mit einem Lesezeichen.
2. Bild speichern Speichert das angezeigte Bild im Bildordner.
3. Seite speichern Speichert die aktuelle Seite.
4. Telefonnummer speichern Speichert die angezeigte Telefonnummer im Telefonbuch.
5. Ins Internet Mit dieser Option können Sie eine Webseitenadresse eingeben
oder aus einer Liste (siehe „Ins Internet“, Seite 51) auswählen.
6. Neu laden Aktualisiert die angezeigte Seite.
7. Seiten-Info Zeigt den URL der aktuellen Seite an.
Die in dieser Optionenliste verfügbaren Einträge können je nach Inhalt der angezeigten Seite variieren.
Mail
Mithilfe dieser Funktion können Sie E-Mails und MMS schreiben, Sie haben Zugriff auf Ihre
Eingangsbox, die gesendeten Mails, Entwürfe, neue Mails und die Mail-Einstellungen.
Einzelheiten zum Untermenü „Mail“ finden Sie unter „Mail-System“, Seite 53.
Lesezeichen
Sie können eine Liste von Seiten mit Lesezeichen einsehen (siehe „i-mode-Menü“, Seite 50):
1
Wählen Sie in der Bereitschaftsanzeige die Option i-mode.
2 Wählen Sie Lesezeichen oder drücken Sie .
Wählen Sie , indem Sie die Anruftaste drücken, um die folgenden Optionen aufzurufen:
OPTION BESCHREIBUNG
1. Öffnen Zeigt die ausgewählte, mit einem Lesezeichen markierte Seite an.
2. Titel ändern Ändert den Namen des ausgewählten Lesezeichens.
3. Einzeln löschen Löscht das ausgewählte Lesezeichen.
4. Alle löschen Löscht die gesamte Lesezeichenliste.
Ins Internet
Sie können eine bestimmte Webseite direkt aufrufen, indem Sie die Seitenadresse eingeben
oder aus der Verlaufsliste auswählen.
So rufen Sie eine bestimmte Seite auf:
1
Wählen Sie in der Bereitschaftsanzeige die Option i-mode.
2 Wählen Sie Ins Internet oder drücken Sie .
3 Wählen Sie Adresseingabe oder drücken Sie und anschließend OK. Dann geben Sie die
erforderliche Websiteadresse ein. Wählen Sie OK.
4
Drücken Sie auf die Taste mit dem Pfeil nach unten, um zu markieren, anschließend
drücken Sie auf OK, um die Verbindung zu bestätigen.
51-
Page 52

i-mode
So kehren Sie zu einer zuvor angezeigten Seite zurück:
1
Wählen Sie in der Bereitschaftsanzeige die Option i-mode.
2 Wählen Sie Ins Internet oder drücken Sie .
3 Wählen Sie Verlauf oder drücken Sie .
4 Blättern Sie zur gewünschten Seitenadresse, und wählen Sie OK, um die Seite anzeigen zu
lassen.
Geladene Seiten
Sie können zuvor gespeicherte Seiten anzeigen lassen, ohne eine i-mode-Verbindung
herzustellen.
1
Wählen Sie in der Bereitschaftsanzeige die Option i-mode.
2 Wählen Sie Geladene Seiten oder drücken Sie .
Blättern Sie nach unten bis zum erforderlichen Seitennamen, dann wählen Sie durch
Drücken der Anruftaste, um Zugriff auf die folgenden Optionen zu erhalten:
OPTION BESCHREIBUNG
1. Öffnen Zeigt die ausgewählte gespeicherte Seite an.
2. Titel ändern Ändert den Namen der ausgewählten Seite.
3. Schutz Ein/Aus Die gespeicherte Seite kann hier vor dem Löschen geschützt/nicht
geschützt werden.
4. Einzeln löschen Löscht die ausgewählte gespeicherte Seite.
5. Alle löschen Löscht alle gespeicherten Seiten.
Nachdem Sie eine gespeicherte Seite aufgerufen haben, können Sie ihren Inhalt bearbeiten.
Wählen Sie , indem Sie die Anruftaste drücken, um die folgenden Optionen aufzurufen:
OPTION BESCHREIBUNG
1. Bild speichern Speichert das bzw. die Seitenbild(er) im Bild-Browser.
2. Titel ändern Ändert den Namen der ausgewählten Seite.
3. Seiten-Info Zeigt den Seiten-URL (Adressinformationen) an.
4. Schutz Ein/Aus Die gespeicherte Seite kann hier vor dem Löschen geschützt/nicht
geschützt werden.
5. Löschen Löscht die aktuelle gespeicherte Seite.
Die in dieser Optionenliste verfügbaren Einträge können je nach Inhalt der angezeigten Seite variieren.
Einstellungen
Über dieses Untermenü können Sie Ihre Verbindungseinstellungen anpassen.
Um den i-mode optimal zu nutzen und die Informationsaufbereitung auf Ihrem Mobiltelefon
während der Verbindung abzustimmen, können Sie einige Einstellungen anpassen.
Gehen Sie bei jeder der folgenden Einstellungen wie folgt vor:
1
Wählen Sie in der Bereitschaftsanzeige die Option i-mode.
2 Wählen Sie Einstellungen oder drücken Sie .
Befolgen Sie dann die nachstehenden Anweisungen. Nachdem Sie die Einstellung bestätigt
haben, kehrt das Mobiltelefon automatisch zum Menü „Einstellungen“ zurück.
Time out
Mit dieser Einstellung können Sie das Zeitintervall festlegen, nach dem die i-mode-Verbindung
unterbrochen wird, wenn keine Antwort vom Netz erfolgt:
1 Wählen Sie Time out oder drücken Sie .
2
Wählen Sie 60 Sek., 90 Sek. oder Deaktivieren (falls die Verbindung nicht automatisch
getrennt werden soll).
3
Blättern Sie so häufig wie nötig nach unten, bis markiert ist und drücken Sie dann zur
Bestätigung OK.
Tabellen
Sie können auswählen, ob Tabellen angezeigt werden sollen oder nicht, sofern diese auf i-modeWebseiten verfügbar sind.
1 Wählen Sie Tabellen oder drücken Sie .
2
Wählen Sie Ja oder Nein.
3
Blättern Sie so häufig wie nötig nach unten, bis markiert ist und drücken Sie dann zur
Bestätigung OK.
52-
Page 53

i-mode
Bilder anzeigen
Mit dieser Einstellung können Sie festlegen, ob die auf den Webseiten enthaltenen Bilder von
Ihrem Mobiltelefon heruntergeladen und folglich angezeigt werden können.
1 Wählen Sie Bilder anzeigen oder drücken Sie .
2
Wählen Sie Ja oder Nein.
3
Blättern Sie so häufig wie nötig nach unten, bis markiert ist und drücken Sie dann zur
Bestätigung OK.
Zeilenumbruch
Der auf Webseiten angezeigte Text entspricht nicht unbedingt der Größe des Telefon-Displays.
Mithilfe dieser Einstellung können Sie Text umbrechen und exakt an die Anzeige Ihres
Mobiltelefons anpassen.
1 Wählen Sie Zeilenumbruch oder drücken Sie .
2
Wählen Sie Ja oder Nein.
3
Blättern Sie so häufig wie nötig nach unten, bis markiert ist und drücken Sie dann zur
Bestätigung OK.
Zertifikate
Zertifikate werden für den Datenaustausch im Zuge der Netzwerksicherheit eingesetzt (z. B.
bei gesicherten, gebührenpflichtigen Vorgängen).
1 Wählen Sie Zertifikate oder drücken Sie .
2 Wählen Sie eines der auf Ihrem Mobiltelefon verfügbaren Zertifikate aus, und drücken Sie
OK. Das ausgewählte Zertifikat wird nun angezeigt.
3 Drücken Sie Abbr. (linke Funktionstaste), um zur Zertifikatsliste zurückzukehren.
Terminalinfo
Ermöglicht oder verhindert das automatische Senden telefonspezifischer Informationen (in
Verbindung mit dem i-mode) an den Server.
1 Wählen Sie Terminalinfo ang. oder drücken Sie .
2 Wählen Sie Ja oder Nein.
3
Blättern Sie so häufig wie nötig nach unten, bis markiert ist und drücken Sie dann zur
Bestätigung OK.
Homepage festlegen
Zur Definition der Homepage-Adresse. Ermöglicht Ihnen den direkten Zugang zu Ihrer
bevorzugten Webpage über das Menü Ins Internet (siehe „i-mode-Anwendungen“, Seite 51).
1 Wählen Sie Homepage festl. oder drücken Sie .
2 Wählen Sie Gültig und geben Sie die http:// Adresse ein.
3
Blättern Sie so häufig wie nötig nach unten, bis markiert ist und drücken Sie dann zur
Bestätigung OK.
Übersicht
Über dieses Menü können Sie den Status sämtlicher Einstellungen überprüfen.
1 Wählen Sie Übersicht, oder drücken Sie , um den Inhalt der einzelnen Parameter
anzuzeigen.
Zurückgehen
1 Wählen Sie Zurück oder drücken Sie , um zum i-mode-Menü zurückzukehren.
Zum Hauptmenü zurückkehren
Während Sie eine der oben aufgeführten Funktionen anpassen oder ändern, können Sie durch
Auswahl von jederzeit zum Untermenü „Einstellungen“ zurückkehren. Durch Auswahl von
„i-mode“ gelangen Sie direkt zum Hauptmenü „i-mode“.
Wenn Sie sich im Menü Einstellungen befinden, können Sie Abbr., Zurück oder wählen, um
wieder zum i-mode-Hauptmenü zu gelangen.
Mail-System
Ihr Mobiltelefon bietet die Möglichkeit, E-Mails und MMS zu senden und zu
empfangen.
Die Verfügbarkeit dieser Funktionen hängt jedoch vom jeweiligen Netzbetreiber
ab. Bitte lesen Sie die folgenden Anweisungen zur Konfiguration des MailSystems sowie zur Verwendung des Menüs „Mail“.
53-
Page 54

i-mode
Das Untermenü „Mail“ aus dem Menü „i-mode“ kann auf zwei verschiedene Weisen
aufgerufenwerden:
1
Wählen Sie in der Bereitschaftsanzeige die Option Mail.
Oder:
1
Wählen Sie in der Bereitschaftsanzeige die Option i-mode.
2 Wählen Sie Mail, oder drücken Sie .
1. Der Inhalt dieses Mail-Menüs kann je nach Dienstanbieter variieren.
2. Durch Drücken der Taste mit dem Pfeil nach links beim Navigieren im Mail-Menü gelangen Sie zum
Menü i-mode.
3. Die maximale E-Mail-Größe (beim Senden oder Empfangen einer E-Mail) ist 100 KB (Dateianlage enthalten).
Die folgenden Operationen können im Untermenü „Mail“ ausgeführt werden:
Verfassen einer E-Mail
1 Wählen Sie Mail verfassen oder drücken Sie .
2 Markieren Sie Betreff. Drücken Sie OK und geben Sie Text (maximal 30 Zeichen) in die
Kopfzeile der Mail ein. Drücken Sie OK.
3 Markieren Sie An:1. Drücken Sie OK und wählen Sie einen Namen aus der angezeigten
Liste aus, oder wählen Sie Empf. und geben die gewünschte Mail-Adresse oder
Telefonnummer ein. Drücken Sie OK.
4
Markieren Sie Text. Drücken Sie OK und geben Sie den Text ein (maximal 10 KB). Drücken
Sie OK.
5 Markieren Sie das Feld Anlagen, wenn Sie Ihrer Nachricht eine Melodie oder ein Bild
hinzufügen möchten. Drücken Sie OK, dann wählen Sie Bilder oder Melodien und wählen
eine der verfügbaren Dateien aus. Drücken Sie OK.
6
Blättern Sie so häufig wie nötig nach unten, um (zum Senden der Nachricht) bzw.
Sie zur Bestätigung Ihrer Auswahl OK .
1. Der Inhalt dieser Seite und die einzutragenden Informationen hängen vom jeweiligen Netzbetreiber ab.
2. Die Nachricht darf maximal 10 KB umfassen, vorausgesetzt, es wird keine Kopfzeile, keine Signatur und
keine angehängte Datei verwendet. Durch jeden zusätzlichen Text bzw. jede weitere Datei wird der verfügbare
Speicherplatz reduziert und der maximale Umfang des Nachrichtentextes eingeschränkt.
Während Sie eine Mail schreiben, können Sie jederzeit zum Menü „Bearbeiten“ wechseln, indem Sie
auswählen (die Anruftaste drücken).
(zum Speichern der Nachricht in der Datei Entwürfe) zu markieren, und drücken
OPTION BESCHREIBUNG
Menü Bearbeiten 1/2
1. Senden Sendet die Mail.
2. Speichern Speichert die Mail im Ordner „Entwürfe“.
3. Anlagen hinzufüg. Fügt ein Bild aus dem Menü Fun & Mediabox hinzu.
4. Melodie anhäng. Hängt eine MIDI-Melodie aus dem Menü „Fun & Mediabox“ an.
5. An hinzufügen Empfänger hinzufügen.
6. Cc hinzufügen Nebenempfänger hinzufügen.
7. Bcc hinzufügen Blindkopie-Empfänger hinzufügen - der Name dieses Empfängers ist
für den/die Haupt- und Nebenempfänger nicht sichtbar.
Menü Bearbeiten 2/2
1. Kopfzeile hinzuf. Hängt eine bereits eingegebene Kopfzeile an (stellen Sie sicher, dass
2. Signatur hinzuf. Hängt eine bereits eingegebene Signatur an (stellen Sie sicher, dass
zuvor eine Kopfzeile verfasst und gespeichert wurde. Siehe
„Kopfzeile“, Seite 58).
zuvor eine Signatur verfasst und gespeichert wurde. Siehe „Signatur“,
Seite 58).
3. Meldung löschen Löscht den Inhalt des Nachrichtenbereichs.
4. Mail löschen Löscht den Inhalt der gesamten Mail.
1. Die in dieser Optionenliste verfügbaren Einträge können je nach Inhalt der angezeigten Seite variieren.
2. Sie können eine E-Mail an bis zu 5 Personen gleichzeitig verschicken (An + Cc + Bcc).
54-
Page 55

i-mode
Verfassen einer MMS
Der Multimedia Media Service (MMS) ist ein Service, mit dem Sie Nachrichten an andere
Mobiltelefone mit MMS verschicken bzw. von diesen empfangen können. Eine MMS setzt sich aus
mehreren Dias zusammen, die aus Text + Bild bzw. Melodie/Sprachnotiz bestehen.
1 Wählen Sie MMS verfassen oder drücken Sie .
2 Markieren Sie Betreff. Drücken Sie OK und geben Sie Text (maximal 30 Zeichen) in die
Kopfzeile der MMS ein. Drücken Sie OK.
3 Markieren Sie An:1. Drücken Sie OK und wählen Sie einen Namen aus der angezeigten
Liste aus, oder wählen Sie Empf. und geben die gewünschte Mail-Adresse oder
Telefonnummer ein. Drücken Sie OK.
Während Sie sich auf dem Betreff- bzw. An:1-Feld befinden, können Sie jederzeit zum Menü
„Bearbeiten“ wechseln, indem Sie auswählen (die Anruftaste drücken).
OPTION BESCHREIBUNG
1. Senden Zum Senden der MMS.
2. Speichern Speichert die MMS im Ordner „Entwürfe“.
3. An hinzufügen Empfänger hinzufügen.
4. Cc hinzufügen Nebenempfänger hinzufügen.
5. Bcc hinzufügen Blindkopie-Empfänger hinzufügen - der Name dieses Empfängers ist für
6. Mail löschen Löscht den Inhalt der gesamten MMS.
Die in dieser Optionenliste verfügbaren Einträge können je nach Inhalt der angezeigten Seite variieren.
4
Markieren Sie Weiter. Drücken Sie OK, um zum Menü Optionen zu gelangen. Folgende
Optionen sind verfügbar:
OPTION BESCHREIBUNG
1. Text hinzufügen Zum Schreiben Ihrer Nachricht.
2. Bild hinzufügen Zum Hinzufügen eines Bildes aus Ihrem Bilder-Ordner.
3. Sound
hinzufügen
4. Vorschau Zur Voransicht des gesamten Seiteninhalts.
5. Hintergrundfarbe Zum Auswählen einer der verfügbaren Hintergrundfarben für die Seite(n)
6. Optionen Sie können wählen, wie lange ein Dia angezeigt werden soll, bevor auf
Sobald die erste Seite erstellt wurde, stehen weitere Optionen durch die Auswahl von zu
Verfügung. Sie können weitere Dias hinzufügen, ein anderes Dia vor dem aktuellen einfügen
oder das aktuelle Dia löschen.
Die in dieser Optionenliste verfügbaren Einträge können je nach Inhalt der angezeigten Seite variieren.
Sobald Sie sich in diesem Optionenmenü befinden und ein Bild ausgewählt haben, bringt Sie
der Menüpunkt „Anpassen“ (Seite 2/2) zu folgenden Optionen:
OPTION BESCHREIBUNG
1. Versteckt Zeigt das Bild in seiner aktuellen Größe an.
2. Voll Passt die Bildgröße an den verfügbaren, für das Bild vorgesehenen
3. Einseitig Passt die längste Seite des Bildes an den verfügbaren, für das Bild
4. Ausschnitt Passt die kürzeste Seite des Bildes an den verfügbaren, für das Bild
den/die Haupt- und Nebenempfänger nicht sichtbar.
Hängt eine MIDI-Melodie oder eine Sprachnotiz aus dem Menü „Fun &
Mediabox“ an.
(für die ganze Nachricht kann nur eine Farbe ausgewählt werden).
das nächste Dia umgeschaltet wird.
Platz an.
vorgesehenen Platz an.
vorgesehenen Platz an.
55-
Page 56

i-mode
Posteingang
So zeigen Sie empfangene Mails und MMS an:
1 Wählen Sie Posteingang oder drücken Sie .
2 Blättern Sie zur erforderlichen Mail, und wählen Sie OK, um sie anzuzeigen.
Während Sie sich im Posteingang befinden, haben Sie durch Auswahl von (Drücken der
Anruftaste) folgende Möglichkeiten:
OPTION BESCHREIBUNG
Menü Bearbeiten 1/2
1. Alles anzeigen Zeigt alle empfangenen Mails an.
2. Ungelesen Zeigt nur die ungelesenen Mails an.
3. Gelesen Zeigt nur die gelesenen Mails an.
4. Geschützt Zeigt nur die geschützten Mails an.
5. Nach Titel Zeigt die Mails nach ihren Titeln geordnet an.
6. Nach Adresse Zeigt die Mails nach ihren Absendern geordnet an.
7. Nach Datum Zeigt die Mails nach dem Datum geordnet an.
Menü Bearbeiten 2/2
1. Einzeln löschen Löscht die aktuelle (markierte) Mail.
2. Gelesene Mails
löschen
Löscht alle gelesenen Mails.
3. Alles löschen Löscht alle gespeicherten Mails aus dem Posteingang.
Geschützte und ungelesene Mails können nicht gelöscht werden.
Während Sie eine bestimmte Mail anzeigen, haben Sie bei Auswahl von (Drücken der
Anruftaste) die folgenden Möglichkeiten:
OPTION BESCHREIBUNG
Menü Bearbeiten 1/2
1. Antworten Antwortet auf die aktuelle Mail.
2. Antworten (+ Text) Antwortet auf die Mail und hängt den Textinhalt der
3. Allen antworten Antwortet auf die aktuelle Mail und sendet sie an alle Empfänger
4. Allen antworten (+ Text) Antwortet allen ursprünglichen Empfängern in den Feldern An
empfangenen Mail an.
in den Feldern An und Cc.
und Cc und hängt die aktuellen (empfangenen) Textinhalte an.
5. Weiterleiten Leitet die aktuelle Mail weiter.
6. Schutz Ein/Aus Aktiviert bzw. deaktiviert den Schutz der aktuellen Mail (mithilfe
dieser Funktion können Sie verhindern, dass die Mail durch
Unbefugte gelöscht wird).
7. Nachricht kopieren Leitet die Mail-Nachricht per SMS weiter.
Menü Bearbeiten 2/2
1. Adresse speichern Speichert die Adresse des Absenders im Telefonbuch.
2. Löschen Löscht die aktuelle Mail.
Die in dieser Optionenliste verfügbaren Einträge können je nach Inhalt der angezeigten Seite variieren.
Gesendet
Über dieses Untermenü können Sie gesendete Mails und MMS anzeigen und bearbeiten.
Die gesendeten Mails sind nur im Untermenü „Gesendet“ enthalten, wenn sie vor dem Senden
gespeichert wurden.
1 Wählen Sie Gesendet oder drücken Sie .
56-
Page 57

i-mode
Während Sie sich in der Liste der gesendeten Mails befinden, haben Sie bei Auswahl von
(Drücken der Anruftaste) die folgenden Möglichkeiten:
OPTION BESCHREIBUNG
1. Sortieren n. Titel Zeigt die Mails nach Titel geordnet an.
2. Sortieren n. Adresse Zeigt die Mails nach Adresse geordnet an.
3. Sortieren n. Datum Zeigt die Mails nach dem Datum geordnet an.
4. Einzeln löschen Löscht eine einzelne Mail.
5. Alle löschen Löscht die aktuelle Mail.
2 Blättern Sie zur erforderlichen Mail, und wählen Sie OK, um sie anzuzeigen.
Während Sie eine Mail lesen, haben Sie bei Auswahl von (Drücken der Anruftaste) die
folgenden Möglichkeiten:
OPTION BESCHREIBUNG
1. Überarbeitet Bearbeitet die gesendete Mail und ändert sie bei Bedarf.
2. Schutz Ein/Aus Aktiviert bzw. deaktiviert den Schutz der aktuellen Mail (mithilfe dieser
Funktion können Sie verhindern, dass die Mail durch Unbefugte
gelöschtwird).
3. Zu SMS kopieren Leitet die Mail-Nachricht per SMS weiter.
4. Adresse speichern Speichert die in der Nachricht enthaltene Adresse.
5. Löschen Löscht die aktuelle Mail.
Die Verfügbarkeit dieser Optionen kann je nach Inhaltstyp der Seite variieren.
Entwürfe
Die von Ihnen gespeicherten Mails (siehe „ Verfassen einer E-Mail“, Seite 54 und „Verfassen einer
MMS“, Seite 55) werden im Ordner „Entwürfe“ gespeichert.
So bearbeiten Sie gespeicherte Mails:
1 Wählen Sie Entwürfe oder drücken Sie .
2 Blättern Sie zur erforderlichen Mail, und wählen Sie OK, um sie anzuzeigen und zu
bearbeiten.
Während Sie sich im Ordner „Entwürfe“ befinden, haben Sie durch Auswahl von (Drücken
der Anruftaste) folgende Möglichkeiten:
OPTION BESCHREIBUNG
1. Einzeln
löschen
Löscht die ausgewählte Mail.
2. Alle löschen Löscht alle Mailentwürfe.
Einzeln abrufen
Sie können wartende E-Mails und MMS vom Server abrufen:
1 Wählen Sie Einzeln abrufen oder drücken Sie .
2 Der Bildschirm wird in zwei Abschnitte unterteilt (Einzeln abrufen und Einzeln löschen):
Wählen Sie Nur Titel anzeigen oder Detail anzeigen im gewünschten Abschnitt,
anschließend wählen Sie Wahl.
Wählen Sie die abzurufende(n) oder zu löschende(n) Mail(s) nach Titel bzw. detailliertem
Inhaltaus.
Die Verfügbarkeit dieser Option hängt vom jeweiligen Dienstanbieter ab.
Mail abrufen
Ermöglicht die Anzeige neu eingegangener Mails und MMS.
1 Wählen Sie Mail abrufen oder drücken Sie .
2 Das Mobiltelefon stellt eine Netzverbindung her und ruft (falls vorhanden) neue Mails und
MMS ab. Wählen Sie OK, um die Mail(s) usw. anzuzeigen.
Je nach Netzbetreiber kann es möglich sein auszuwählen, ob Alle, Nur Mails oder Nur MMS abgerufen
werden sollen.
Einstellungen
Ausführliche Informationen finden Sie im Abschnitt „Mail-Systemeinstellungen“ (unten).
57-
Page 58

i-mode
Zurück
1 Wählen Sie Zurück, oder drücken Sie , um zum Hauptmenü i-mode zurückzukehren.
Mail-Systemeinstellungen
In diesem Abschnitt wird beschrieben, wie Sie Ihren Nachrichtendienst zum Senden und
Empfangen von Mails individuell anpassen können.
Alle diese Einstellungen sind über das Untermenü „Einstellungen“ verfügbar.
1 Wählen Sie in der Bereitschaftsanzeige die Option Mail.
2 Wählen Sie Einstellungen, oder drücken Sie .
Oder:
1
Wählen Sie in der Bereitschaftsanzeige die Option i-mode.
2 Wählen Sie Mail, oder drücken Sie .
3 Wählen Sie Einstellungen, oder drücken Sie .
Kopfzeile
Mithilfe dieser Einstellung können Sie Mails so konfigurieren, dass (beim einmaligen oder
jedem Senden einer Mail) Text am Anfang der Nachricht eingefügt wird.
1 Wählen Sie Kopfzeile oder drücken Sie .
2 Wählen Sie OK, wenn Sie „Auto Anhang“ auswählen (d.h. das entsprechende
Kontrollkästchen aktivieren) möchten.
3
Blättern Sie nach unten zum Kopfzeilenfeld (bis das Kopfzeilenfeld markiert ist), und wählen
Sie OK.
4 Geben Sie den Kopfzeilentext ein, und wählen Sie OK.
5
Blättern Sie nach unten, bis markiert ist, und wählen Sie OK, um die Kopfzeile zu
speichern.
1. Sofern „Auto Anhang“ aktiviert wurde, wird die Kopfzeile automatisch in alle Mails eingefügt. Wenn Sie
„Auto Anhang“ nicht aktivieren, wird die Kopfzeile im Mobiltelefon gespeichert (siehe „Verfassen einer E-Mail“,
Seite 54).
2. Die Kopfzeile ist im MMS-Bearbeitungsmodus nicht verfügbar.
Signatur
Mithilfe dieser Einstellung können Sie Mails so konfigurieren, dass (beim einmaligen oder
jedem Senden einer Mail) Text am Ende der Nachricht eingefügt wird.
1 Wählen Sie Signatur oder drücken Sie .
2 Wählen Sie OK, wenn Sie „Auto Anhang“ auswählen (d.h. das entsprechende
Kontrollkästchen aktivieren) möchten.
3 Blättern Sie nach unten zum Signaturfeld (bis das Feld markiert ist), und wählen Sie OK.
4 Geben Sie den Signaturtext ein, und wählen Sie OK.
5
Blättern Sie nach unten, bis markiert ist, und wählen Sie OK, um die Signatur zu
speichern.
1. Sofern „Auto Anhang“ aktiviert wurde, wird die Signatur automatisch in alle Mails eingefügt.
Wenn Sie „Auto Anhang“ nicht aktivieren, wird die Kopfzeile im Mobiltelefon gespeichert (siehe „Verfassen
einer E-Mail“, Seite 54).
2. Die Signatur ist im MMS-Bearbeitungsmodus nicht verfügbar.
Antwortzeichen
Sie können Text oder Symbole hinzufügen, die Ihrer Nachricht automatisch hinzugefügt
werden, sobald Sie eine empfangene Mail beantworten.
1
Wählen Sie Antwortzeichen oder drücken Sie .
2 Drücken Sie OK, und geben Sie dann den Text bzw. das oder die Symbol(e) für das
Antwortzeichen ein. Drücken Sie OK.
3
Blättern Sie nach unten, bis markiert ist, und wählen Sie OK, um das
Antwortzeichen zu speichern.
Das Standardantwortzeichen ist das Symbol >; es wird Ihren Antwort-Mails automatisch hinzugefügt.
58-
Page 59
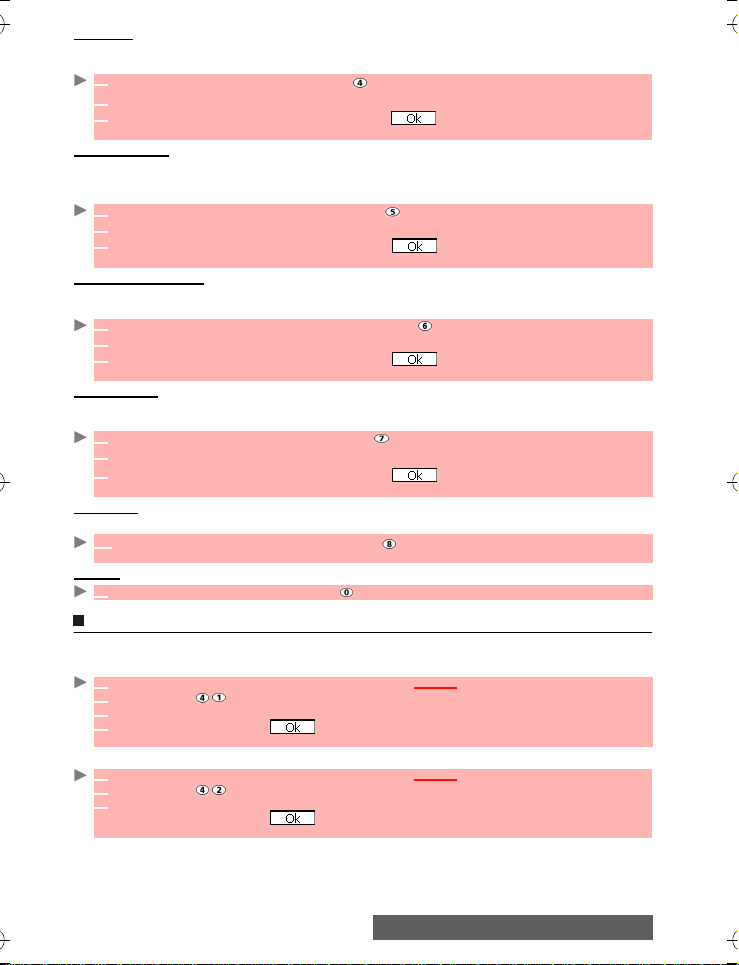
i-mode
Autoplay
Sie können festlegen, ob beim Öffnen einer Mail oder MMS eine Melodie abgespielt oder ein
Bild geöffnet werden soll, sofern vorhanden.
1
Wählen Sie Autoplay oder drücken Sie .
2 Wählen Sie Mail bzw. MMS und drücken Sie OK.
3
Blättern Sie so häufig wie nötig nach unten, bis markiert ist und drücken Sie dann zur
Bestätigung OK.
Auto Empfang
Mails bzw. MMS können automatisch von Ihrem Mobiltelefon empfangen werden. Wenn diese
Funktion auf „Nein“ gesetzt ist, müssen Sie den Server ansteuern und manuell überprüfen, ob
Sie Mails bzw. MMS empfangen haben (siehe „Mail abrufen“, Seite 57).
1 Wählen Sie Auto Empfang oder drücken Sie .
2 Wählen Sie Ja bzw. Nein.
3
Blättern Sie so häufig wie nötig nach unten, bis markiert ist und drücken Sie dann zur
Bestätigung OK.
Anhang empfangen
Sie können festlegen, ob ein Bild und/oder eine MIDI-Datei auf Ihr Mobiltelefon
heruntergeladen werden soll, sofern in der Mail vorhanden.
1 Wählen Sie Anhang empfangen oder drücken Sie .
2 Wählen Sie MIDI und/oder Bilder.
3
Blättern Sie so häufig wie nötig nach unten, bis markiert ist und drücken Sie dann zur
Bestätigung OK.
Anlagedaten
Sie können auswählen, ob eine Melodie-Datei als gültige Datei anerkannt und abgespielt
werden soll oder nicht, sofern in einer Nachricht enthalten.
1 Wählen Sie Anlagedaten oder drücken Sie .
2
Wählen Sie Gültig oder Ungültig.
3
Blättern Sie so häufig wie nötig nach unten, bis markiert ist und drücken Sie dann zur
Bestätigung OK.
Übersicht
Über dieses Menü können Sie den Status sämtlicher Maileinstellungen überprüfen.
1 Wählen Sie Übersicht oder drücken Sie , um den Inhalt der einzelnen Parameter
anzuzeigen.
Zurück
1 Wählen Sie Zurück oder drücken Sie , um zum Hauptmenü Mail zurückzukehren.
Schnellzugriff auf i-mode-Grundfunktionen
In diesem Abschnitt wird der Schnellzugriff auf einige i-mode-Funktionen beschrieben.
So stellen Sie eine Verbindung zu einer neuen i-mode-Site her:
1 Wählen Sie in der Bereitschaftsanzeige die Option i-mode.
2 Drücken Sie .
3 Drücken Sie OK und geben Sie die Site-Adresse ein. Drücken Sie OK.
4
Blättern Sie nach unten, bis markiert ist, und wählen Sie OK. Die Verbindung wird daraufhin
automatisch hergestellt.
So greifen Sie auf eine gespeicherte Adresse zu:
1 Wählen Sie in der Bereitschaftsanzeige die Option i-mode.
2 Drücken Sie .
3 Wählen Sie die erforderliche Adresse.
Blättern Sie nach unten, bis markiert ist, und wählen Sie OK. Die Verbindung wird daraufhin
automatisch hergestellt.
59-
Page 60

i-mode
So versehen Sie eine Seite mit einem Lesezeichen:
1
Wählen Sie (Drücken der Anruftaste), während Sie sich auf einer Webseite befinden, um
das Menü „Browser“ aufzurufen.
2 Wählen Sie Lesezeichen hinzufügen.
3
Bestätigen Sie das Lesezeichen durch Auswahl von . Die URL-Adresse der
ausgewählten Seite wird nun in der Lesezeichenliste gespeichert.
So rufen Sie eine Seite mit Lesezeichen auf:
1 Wählen Sie in der Bereitschaftsanzeige die Option i-mode.
2 Drücken Sie .
3 Wählen Sie das gewünschte Lesezeichen aus, und drücken Sie OK. Die Verbindung wird
daraufhin automatisch hergestellt.
So speichern Sie eine Webseite:
1
Wählen Sie (Drücken der Anruftaste), während Sie sich auf einer Webseite befinden, um
das Menü „Browser“ aufzurufen.
2 Wählen Sie Seite speichern.
3
Bestätigen Sie Ihre Wahl, indem Sie auswählen. Die ausgewählte Seite wird nun in
der Liste gespeicherter Seiten gespeichert.
So zeigen Sie eine gespeicherte Seite an:
1 Wählen Sie in der Bereitschaftsanzeige die Option i-mode.
2 Drücken Sie .
3 Wählen Sie den Namen der gewünschten Seite aus, und drücken Sie OK.
So laden Sie eine Melodie herunter:
1 Wählen Sie, während Sie sich auf einer Webseite mit Melodien befinden, eine Melodie aus,
und drücken Sie OK. Die Melodie wird daraufhin auf Ihr Mobiltelefon heruntergeladen.
2 Nachdem das Herunterladen abgeschlossen ist, können Sie die Melodie abspielen oder
speichern (die Melodie wird in der Melodieliste gespeichert. Siehe „Melodie herunterladen“,
Seite 45).
Der Umfang der Melodien, der über den i-mode maximal heruntergeladen werden kann, hängt vom jeweiligen
Netzbetreiber ab.
So laden Sie Bilder und Telefonbuchbilder herunter:
Sie können Bilder herunterladen und diese als Bereitschaftsanzeige, Begrüßungsanzeige,
Abschiedsbild oder Telefonbuchbilder konfigurieren (siehe „Ein Bild aus dem Bildordner als
Bereitschaftsanzeige, Begrüßungsanzeige oder Abschiedsbild festlegen“, Seite 44 und
„Begrüßungsanzeige“, Seite 62).
1
Wählen Sie (Drücken der Anruftaste), während Sie sich auf einer Webseite mit Bildern befinden,
um das Menü „Browser“ aufzurufen.
2 Wählen Sie Bild speichern, und drücken Sie OK. Falls die Seite mehrere Bilder enthält,
verwenden Sie die Pfeiltasten nach rechts bzw. links, um das gewünschte Bild zu markieren
und wählen dann OK.
3
Bestätigen Sie Ihre Wahl, indem Sie auswählen.
4 Drücken Sie OK, um den Bildnamen zu bestätigen, oder löschen Sie ihn und geben Sie dem
Bild einen neuen Namen (wählen Sie zur Bestätigung OK).
Das Bild wird daraufhin in der Bildliste gespeichert (siehe „Bilder“, Seite 43).
1. Per i-mode empfangene Bilder oder Melodien können nicht über die Infrarotschnittstelle, per Mail oder MMS
versendet werden.
2. Der Umfang der Bilder, der über den i-mode maximal heruntergeladen werden kann, hängt vom jeweiligen
Netzbetreiber ab.
60-
Page 61

Einstellungen
EINSTELLUNGEN
D
ieses Menü ermöglicht die individuelle Einstellung der Funktionen Ihres
Mobiltelefons, damit Sie es bequem und sicher nutzen können.
Töne
Alarmmodus
Über das Menü Einstellung können Sie Klingel-, Signal- und Alarmtöne einstellen.
Wenn Sie die Option „Vibration“ oder „Vibr. danach Rufton“ wählen, werden alle Signal- und Alarmtöne durch
diese Option ersetzt.
So ändern Sie den Alarmmodus:
1
Drücken Sie OK. Wählen Sie Einstellungen.
2 Wählen Sie Töne.
3 Wählen Sie Einstellung.
4 Wählen Sie eine der verfügbaren Einstellungen (Rufton, Kein Rufton, Vibration,
Vibration+Rufton oder Vibr. danach Rufton) und drücken Sie zur Bestätigung OK.
1. Von der Bereitschaftsanzeige können Sie direkt auf das Menü „Einstellung“ zugreifen, indem Sie auf die
Taste mit dem Pfeil nach oben drücken.
2. Wenn der Alarmmodus auf „Kein Rufton“ eingestellt ist, wird in der Bereitschaftsanzeige das Symbol
angezeigt.
3. Wenn der Alarmmodus auf „Vibration“, „Vibration+Rufton“ oder „Vibr. danach Rufton“ eingestellt ist, wird in
der Bereitschaftsanzeige das Symbol angezeigt.
4. Wenn das Telefon an das Tischladegerät, die Freisprecheinrichtung, das KFZ-Ladegerät oder das
Ladegerät angeschlossen ist, ist der Vibrationsmodus vorübergehend abgestellt, und das Telefon klingelt
stattdessen.
Wahl des Klingeltons
Im Telefon sind verschiedene Klingeltöne gespeichert, unter denen Sie eine Melodie
auswählen können.
1
Drücken Sie OK. Wählen Sie Einstellungen.
2 Wählen Sie Töne.
3 Wählen Sie Klingeltöne.
4 Wählen Sie Eingehender Anruf, Eingehender Anruf L2, Wecker, Begrüßungsmelodie
(beim Einschalten des Mobiltelefons wird zunächst eine Begrüßungsmelodie gespielt, bevor die
Bereitschaftsanzeige erscheint) bzw. Abschiedsmelodie (beim Ausschalten des Mobiltelefons
ertönt ebenfalls eine dafür festgelegte Melodie).
5 Blättern Sie nach oben oder unten, um die verschiedenen Klingeltöne anzuhören. Wählen
Sie einen Klingelton durch Drücken von OK aus.
6 Wählen Sie Speichern, um Ihre Einstellungen zu speichern.
1. Warten Sie beim Aufwärts- bzw. Abwärtsblättern einige Sekunden, bis die ausgewählte Melodie ertönt
(außer im Modus „Kein Rufton“).
2. Die Option „Kein Ton“ kann gewählt werden, um die Begrüßungs- bzw. Abschiedsmelodie zu deaktivieren.
Lautstärkeeinstellungen
Die Lautstärke für die Ruf-, Tasten- und Alarmtöne (Wecker,
Kalenderalarm und geringe Akkuladung) sowie die Gesprächslautstärke
und die Lautstärkeanhebung können im Menü Einstellungen individuell
angepasst werden:
61-
Page 62

Einstellungen
1
Drücken Sie OK. Wählen Sie Einstellungen.
2 Wählen Sie Töne.
3 Wählen Sie Lautstärke.
4 Wählen Sie Rufton, Lautstärkeanhebung, Tastentöne, Hörer oder Alarm.
5 Blättern Sie nach oben oder unten, um die Einstellungen anzupassen. Sie können die
erforderliche Lautstärke auch über die Zifferntasten einstellen: Durch Drücken von setzen
Sie die Lautstärke auf 2, durch Drücken von oder wird die Lautstärke auf 6 oder 7
gesetzt, durch Drücken von setzen Sie die Lautstärke auf den Minimalwert
(1 Gesprächslautstärke und 0 für alle anderen Optionen).
6 Drücken Sie OK, um die Einstellung zu bestätigen.
7 Wählen Sie Speichern, um die Einstellung zu speichern.
Während eines Gesprächs können Sie die Gesprächslautstärke über die Pfeiltasten nach oben
und unten anpassen.
1. Wenn die Ruftonlautstärke auf 0 eingestellt ist, wird in der Bereitschaftsanzeige das Symbol angezeigt.
2. Wenn Sie die Einstellung 0 wählen, werden die Tastentöne deaktiviert.
Lautstärkeanhebung
Als Lautstärkeanhebung bezeichnet man eine Funktion, die den Klingelton bei einem
eingehenden Anruf schrittweise bis zur maximalen Lautstärke erhöht, falls der Anruf nicht nach
dem ersten Klingeln entgegengenommen wird.
1
Drücken Sie OK. Wählen Sie Einstellungen.
2 Wählen Sie Töne.
3 Wählen Sie Lautstärke.
4 Wählen Sie Lautstärkeanhebung.
5 Wählen Sie Ein.
6 Wählen Sie Speichern, um die Einstellung zu speichern.
Anzeige
Standby-Anzeige
Menü-Graphiken können geändert werden, um die Bereitschaftsanzeige individuell
zugestalten.
So wählen Sie ein Hintergrundbild für ihre Standby-Anzeige aus:
1
Drücken Sie OK. Wählen Sie Einstellungen.
2 Wählen Sie Anzeige.
3 Wählen Sie Standby-Anzeige.
4 Wählen Sie Ihr Hintergrundmuster oder eines der fünf verfügbaren Hintergrundbilder.
4’ Wenn Sie Ihr Hintergrundmuster ausgewählt haben, wählen Sie Bild (linke Funktionstaste)
und wählen Sie eines der verfügbaren Bilder aus (siehe „Bilder“, Seite 43). Falls das Bild zu
groß ist, wird nur ein Ausschnitt angezeigt (siehe „Ausschneiden“, Seite 44).
5 Wählen Sie Speichern, um die Einstellung zu speichern.
1. Die Szene „Urban“ ändert sich zweimal am Tag. Die Anzeige „Nacht“ erscheint ab 19 Uhr und die Anzeige
„Tag“ ab 7 Uhr morgens.
2. „Meridian“ zeigt die erste und die zweite Zeitzone an.
3. Sie können für Ihre Bereitschaftsanzeige auch ein Bild aus dem Menü Bilder verwenden (siehe „Ein Bild
aus dem Bildordner als Bereitschaftsanzeige, Begrüßungsanzeige oder Abschiedsbild festlegen“, Seite 44).
4. Die oben aufgeführten Hintergrundthemen sind möglicherweise nicht alle auf Ihrem Telefon verfügbar.
Begrüßungsanzeige
Beim Einschalten des Mobiltelefons erscheint eine Begrüßungsanzeige, bevor sich die
Bereitschaftsanzeige öffnet. Dabei handelt es sich um eine Standardeinstellung, die jedoch
individuell angepasst werden kann, indem Sie ein beliebiges Bild aus dem Bildordner wählen
(siehe „Bilder“, Seite 43).
1
Drücken Sie OK. Wählen Sie Einstellungen.
2 Wählen Sie Anzeige.
3 Wählen Sie Animation zur Begrüßung.
62-
Page 63

Einstellungen
4 Wählen Sie Standardeinstellung oder blättern Sie nach unten bis Mein Bild. Wählen Sie
Bild (linke Funktionstaste), um eines der gespeicherten Bilder auszuwählen.
5 Wählen Sie Speichern, um die Einstellung zu speichern.
Sie können für Ihre Begrüßungsanzeige auch ein Bild aus dem Menü Bilder verwenden (siehe „Ein Bild aus
dem Bildordner als Bereitschaftsanzeige, Begrüßungsanzeige oder Abschiedsbild festlegen“, Seite 44).
Abschiedsbild
Beim Abschalten des Mobiltelefons wird das Abschiedsbild angezeigt. Dabei handelt es sich
um eine Standardeinstellung, die jedoch individuell angepasst werden kann, indem Sie ein
beliebiges Bild aus dem Bildordner wählen (siehe „Bilder“, Seite 43).
1
Drücken Sie OK. Wählen Sie Einstellungen.
2 Wählen Sie Anzeige.
3 Wählen Sie Abschiedsbild.
4 Wählen Sie Standardeinstellung oder blättern Sie nach unten bis Mein Bild. Wählen Sie
Bild, um eines der gespeicherten Bilder auszuwählen.
5 Wählen Sie Speichern, um die Einstellung zu speichern.
Sie können für Ihr Abschiedsbild auch ein Bild aus dem Menü Bilder verwenden (siehe „Ein Bild aus dem
Bildordner als Bereitschaftsanzeige, Begrüßungsanzeige oder Abschiedsbild festlegen“, Seite 44).
Beleuchtung
So stellen Sie die Beleuchtung für die Bereitschaftsanzeige ein:
1
Drücken Sie OK. Wählen Sie Einstellungen.
2 Wählen Sie Anzeige.
3 Wählen Sie Beleuchtung.
4 Verstellen Sie die Beleuchtung mit den Pfeiltasten nach oben bzw. nach unten ganz nach
Wunsch und wählen Sie OK.
5 Wählen Sie Speichern, um die Einstellung zu speichern.
Tasten
Tastatursperre
Durch Aktivierung der Tastatursperre wird ein versehentliches Drücken der Tasten verhindert.
Auch die Signaltöne der Tasten werden abgestellt.
Bei eingehenden Anrufen wird die Tastatursperre für die Dauer des Gesprächs aufgehoben
und danach wieder aktiviert. Es können jedoch weiterhin Notrufe (112) abgesetzt werden. Falls
eine Taste gedrückt wird, wird eine Erinnerungsmeldung angezeigt.
So aktivieren und deaktivieren Sie die Tastatursperre:
1
Drücken Sie OK. Wählen Sie Einstellungen.
2 Wählen Sie Tasten.
3 Wählen Sie Tastatursperre.
4 Um die Tastatursperre aufzuheben, drücken Sie Entsp. und dann .
Oder:
1 Drücken und halten Sie in der Bereitschaftsanzeige , um die Tastatursperre zu aktivieren.
2 Drücken und halten Sie , um die Tastatursperre zu deaktivieren.
Annahme mit jeder Taste
Mithilfe dieser Funktion können Sie einen Anruf durch Drücken einer beliebigen Taste
annehmen (außer mit den Aus-, Ton aus- und Seiten-Tasten).
1
Drücken Sie OK. Wählen Sie Einstellungen.
2 Wählen Sie Tasten.
3 Wählen Sie erst Annahme jede Taste und anschließend Ein.
63-
Page 64

Einstellungen
Kurzwahl
Den Tasten bis können Telefonbuchnummern zugewiesen werden. Der Taste kann
keine Telefonnummer zugewiesen werden, da sie standardmäßig der Mailbox-Nummer
zugewiesen ist (siehe „Die Mailbox anrufen, um neue Nachrichten abzuhören“, Seite 64).
Es können sowohl auf der SIM-Karte als auch im Telefon gespeicherte Nummern
(mitAusnahme von Fixwahlnummern) ausgewählt werden.
So weisen Sie den Kurzwahltasten Nummern aus dem Telefonbuch zu:
1
Drücken Sie OK. Wählen Sie Einstellungen.
2 Wählen Sie Tasten.
3 Wählen Sie Kurzwahl.
4 Die Tastennummer und der zugehörige Name (falls vorhanden) werden angezeigt. Wählen
Sie Namen (oder Opt. und dann Namen, falls der Taste bereits eine Nummer zugewiesen
wurde), um einen Namen aus der Namensliste auszuwählen.
5 Wählen Sie OK, um Ihre Eingabe zu bestätigen.
Falls eine Nummer, die einer Kurzwahltaste zugewiesen wurde, aus dem Telefonbuch gelöscht wird, wird
diese Nummer automatisch auch von der Kurzwahltaste entfernt.
Mailbox
Ihr Netzanbieter bietet ggf. einen Mailboxdienst, der wie ein Anrufbeantworter funktioniert.
Möglicherweise können Sie direkt darauf zugreifen, indem Sie drücken und halten.
Näheres erfahren Sie bei Ihrem Netzbetreiber.
Speichern einer Mailboxnummer
Falls Ihre SIM-Karte die Mailboxdienstnummer nicht automatisch beinhaltet, muss diese
Nummer manuell gespeichert werden:
1
Drücken Sie OK. Wählen Sie Einstellungen.
2 Wählen Sie Mailbox.
3 Wählen Sie Nummer. Geben Sie die Nummer ein (entweder direkt oder durch Auswahl aus
der Liste Namen).
4 Drücken Sie zur Bestätigung OK.
1. Die Mailbox-Nummer wird automatisch der Kurzwahltaste 1 zugewiesen (siehe „Kurzwahl“ auf Seite 64).
2. Falls Sie den „Leitung 2“-Dienst abonniert haben, muss eine zusätzliche Mailboxdienstnummer getrennt
gespeichert werden.
Den Mailbox-Alarmton aktivieren/deaktivieren
So werden Sie bei Eingang einer neuen Mailbox-Nachricht durch einen Alarmton
benachrichtigt:
1
Drücken Sie OK. Wählen Sie Einstellungen.
2 Wählen Sie Mailbox.
3 Wählen Sie Alarm. Wählen Sie Ein.
Die Verfügbarkeit dieser Funktion hängt vom jeweiligen Netzbetreiber ab.
Die Mailbox anrufen, um neue Nachrichten abzuhören
Sie haben folgende Möglichkeiten:
-Wählen Sie direkt nach Eingang einer Nachricht die Mailboxdienstnummer:
1
Drücken und halten Sie in der Bereitschaftsanzeige .
- oder:
1 Drücken Sie OK. Wählen Sie Einstellungen.
2 Wählen Sie Mailbox.
3 Wählen Sie Anruf.
64-
Page 65

Einstellungen
Telefoneinstellungen
Sprachauswahl
Sie können die Sprache Ihres Mobiltelefons ändern:
1
Drücken Sie OK. Wählen Sie Einstellungen.
2 Wählen Sie Telefoneinstellung..
3 Wählen Sie Sprache.
4 Wählen Sie eine Sprache aus der angezeigten Liste, und drücken Sie zur Bestätigung OK.
Auto-Funktionen
Auto-Annahme
Diese Funktion wird nur unterstützt, wenn das Telefon an einen Kopfhörer angeschlossen ist.
Das Telefon nimmt den Anruf nach etwa 5 Sekunden automatisch an (ohne dass eine Taste
gedrückt werden muss).
1
Drücken Sie OK. Wählen Sie Einstellungen.
2 Wählen Sie Telefoneinstell..
3 Wählen Sie Auto-Funktionen.
4 Wählen Sie erst Auto-Annahme und dann Ein.
5 Wählen Sie Speichern, um die Einstellung zu speichern.
Auto-Wiederholung
Bei einem Besetztzeichen oder einem Netzausfall kann das Telefon die Nummer automatisch neu
wählen. Die Nummer wird maximal 10 Mal neu gewählt, bis sie verworfen wird.
1
Drücken Sie OK. Wählen Sie Einstellungen.
2 Wählen Sie Telefoneinstell..
3 Wählen Sie Auto-Funktionen.
4 Wählen Sie zuerst Auto-Wiederholung und dann Ein.
5 Wählen Sie Speichern, um die Einstellung zu speichern.
Falls aktiviert, wird Neuer Versuch und ein Countdown-Zähler vor jeder Wahlwiederholung
angezeigt. Bei jedem neuen Anrufversuch ertönt ein Signalton für die Wahlwiederholung.
Die automatische Wahlwiederholung wird abgebrochen, wenn Sie Ende auswählen oder
während der Wahlwiederholung eine beliebige Taste drücken.
Auto-Einschaltung/-Abschaltung
Über diese Funktion kann das Telefon zu vorab festgelegten Zeiten automatisch ein- oder
ausgeschaltet werden.
1
Drücken Sie OK. Wählen Sie Einstellungen.
2 Wählen Sie Telefoneinstell..
3 Wählen Sie Auto-Funktionen.
4 Wählen Sie Auto-Einschaltung oder Auto-Abschaltung und wählen Sie Ein, um die
Funktion zu aktivieren.
5 Geben Sie die Uhrzeit ein, zu der Ihr Mobiltelefon ein- und/oder ausgeschaltet werden soll,
und drücken Sie OK.
6 Wählen Sie Speichern, um die Einstellung zu speichern.
Falls das Telefon zum festgelegten Zeitpunkt bereits eingeschaltet ist, bleibt es an.
Kurz bevor das Telefon sich automatisch ausschaltet, werden eine Warnmeldung
und einCountdown-Zähler angezeigt. Der Abschaltvorgang kann mit Ende
abgebrochen werden.
Wenn das Mobiltelefon zum festgelegten Zeitpunkt bereits ausgeschaltet ist, bleibt es aus.
Falls zum Zeitpunkt der Auto-Abschaltung ein Gespräch geführt wird, wird das Telefon erst nach Beendigung
des Gesprächs abgeschaltet.
Vorsicht - Denken Sie daran, die Auto-Einschaltfunktion im Flugzeug zu deaktivieren.
Siehe „Allgemeine Sicherheit“, Seite 5.
65-
Page 66
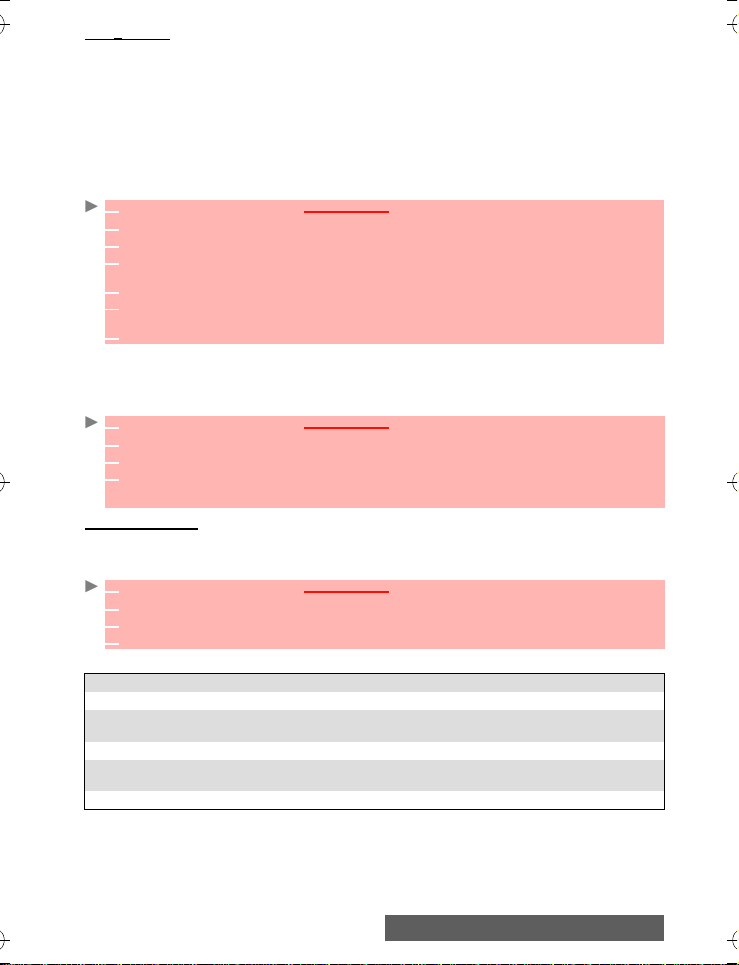
Einstellungen
Zeit & Datum
Mit dieser Funktion können Sie die Uhrzeit auf dem Mobiltelefon entsprechend den weltweiten
Zeitzonen auf Basis der Greenwich Mean Time einstellen („Erste Zeit“). Darüber hinaus ist eine
zweite Zeitzone verfügbar.
Diese Funktion ist für den Kalender nützlich. Um Kalenderkarten zu importieren oder
zuexportieren, müssen die Termin- und Aufgabentabellen entsprechend den Zeitzonen
eingestellt sein.
Beide Zeitzonen werden auf derselben Anzeige angezeigt. Datum und Uhrzeit sowie Städtename
werden für beide Zeitzonen angezeigt.
Zeitzoneneinstellung
So stellen Sie die Uhrzeiten ein:
1
Drücken Sie OK. Wählen Sie Einstellungen.
2 Wählen Sie Telefoneinstell..
3 Wählen Sie Zeit & Datum.
4 Wählen Sie die Erste Zeit. Blättern Sie in den Feldern nach unten, und geben Sie die
erforderlichen Informationen ein.
5 Wählen Sie Speichern, um die Daten zu speichern.
6 Wählen Sie die Zweite Zeit. Blättern Sie in den Feldern nach unten, und geben Sie die
erforderlichen Informationen ein.
7 Wählen Sie Speichern, um die Daten zu speichern.
Uhren umschalten
Diese Funktion ist auf Reisen hilfreich: Die lokale Uhr wird angezeigt, Sie können jedoch
zwischen erster und zweiter Zeitzone umschalten.
So schalten Sie die Uhren um:
1
Drücken Sie OK. Wählen Sie Einstellungen.
2 Wählen Sie Telefoneinstell.
3 Wählen Sie Zeit & Datum.
4 Wählen Sie Tausch..
In der Anzeige erscheint eine Informationsmeldung. Die zweite Zeitzone wird zur ersten
Zeitzone des Mobiltelefons und die erste Zeitzone zur zweiten Zeitzone.
Voreinstellungen
Über das Menü Einstellungen können Sie Ihr Telefon zurücksetzen und die Voreinstellungen
Ihres Mobiltelefons wieder aktivieren. Dies hat keine Auswirkung auf die Telefonbucheinträge
oder den Sperrcode.
1
Drücken Sie OK. Wählen Sie Einstellungen.
2 Wählen Sie Telefoneinstell..
3 Wählen Sie Voreinstellungen.
4 Wählen Sie Ja (Standard setzen).
Folgende Funktionen werden zurückgesetzt:
FUNKTION VOREINSTELLUNGEN
Rufton/Vibration Rufton
Lautstärken, Rufton, Tastentöne,
Gesprächslautstärke, Alarm
Mittelwerte
Beleuchtung, Kontrast Mittelwerte
Funktionen für Annahme jede Taste, Auto-
Wiederholung, Auto-Annahme
Aus
Lautstärkeanhebung Aus
66-
Page 67

Einstellungen
GSM-Dienste
Rufumleitung
Dieser netzabhängige Dienst ermöglicht die Umleitung von eingehenden Anrufen (Sprach-, Faxoder Datenanrufen) an eine andere Nummer.
So leiten Sie einen Anruf um:
1
2 Wählen Sie GSM-Dienste.
3 Wählen Sie Rufumleitung. Das folgende Untermenü wird angezeigt (der Inhalt dieses
UMLEITUNGSOPTIONEN AKTION
Immer Leitet sämtliche eingehenden Sprachanrufe um.
Wenn nicht
erreichbar
Wenn keine
Annahme
Wenn besetzt Leitet alle Sprachanrufe um, wenn die Leitung besetzt ist.
Alle Zustände Leitet alle Sprachanrufe um, wenn der Teilnehmer nicht erreichbar ist,
Alle löschen Löscht alle Umleitungsoptionen.
Alle FAX-Anrufe Leitet sämtliche eingehenden Faxe um.
Alle DATEN-Anrufe Leitet sämtliche eingehenden Datenanrufe um.
4 Wählen Sie erst eine dieser Optionen und dann OK.
5 Wählen Sie Einschalten.
6 Wählen Sie Mailbox (wenn Sie möchten, dass die Anrufe auf Ihre Mailbox umgeleitet
So überprüfen Sie den Rufumleitungsstatus bzw. deaktivieren ihn:
1
2 Wählen Sie GSM-Dienste.
3 Wählen Sie den Rufumleitungstyp, der überprüft oder abgebrochen werden soll.
4 Wählen Sie Status oder Ausschalten.
So heben Sie alle Rufumleitungen auf:
1
2 Wählen Sie GSM-Dienste.
3 Wählen Sie Rufumleitung.
4 Wählen Sie Alle löschen.
Anklopfen
Diese netzabhängige Funktion ermöglicht die Entgegennahme eines neuen Anrufs, während
bereits ein Gespräch geführt wird. So aktivieren Sie die Anklopffunktion:
1
2 Wählen Sie GSM-Dienste.
3 Wählen Sie Anklopfen.
4 Wählen Sie Einschalten. Aktiviert oder Überprüfen Sie Ihre Anfrage wird nun angezeigt.
Drücken Sie OK. Wählen Sie Einstellungen.
Menüs kann je nach Netzbetreiber variieren).
Leitet Sprachanrufe um, wenn das Telefon nicht erreicht werden kann
(außer Betrieb ist).
Leitet alle Sprachanrufe um, wenn der Anruf nicht angenommen wird.
keine Annahme erfolgt oder die Leitung besetzt ist.
werden), Telefonbuch (wählen Sie einen der Einträge im Telefonbuch aus) oder Nummer
(geben Sie eine Nummer ein, zu der die Anrufe umgeleitet werden sollen und drücken Sie auf
OK. Eine Bestätigungsmeldung mit der ausgewählten Nummer wird angezeigt).
1. Falls die Option „Wenn keine Annahme“ ausgewählt ist, geben Sie das jeweils netzabhängige Zeitlimit
(5, 15 oder 30 Sekunden) ein, nach dessen Ablauf die Funktion gültig ist.
2. Die Rufumleitung muss sowohl für Leitung 1 als auch für Leitung 2 eingestellt werden. Die Rufumleitung wirkt
sich nur auf die ausgewählte Leitung aus.
Drücken Sie OK. Wählen Sie Einstellungen.
Drücken Sie OK. Wählen Sie Einstellungen.
1. Durch diese Aktion werden alle Umleitungen für die aktuell verwendete Leitung gelöscht (Sprach-, FaxundDatenanrufe).
2. Um die Rufumleitungen für die andere Leitung aufzuheben, müssen Sie diese zuerst auswählen
(Menü„Anrufe/Dauer“ – „Leitungsauswahl“).
Drücken Sie OK. Wählen Sie Einstellungen.
Sie können auch den Status des Dienstes abbrechen oder prüfen.
67-
Page 68

Einstellungen
So parken Sie einen Anruf und schalten von Anruf 1 zu Anruf 2:
1 Während eines Anrufs ertönt ein Signalton, um einen zweiten eingehenden Anruf zu
signalisieren.
Wählen Sie Ersetz., um Anruf 2 entgegen zu nehmen und Anruf 1 zu beenden. Wählen Sie
Ablehn., um Anruf 2 abzulehnen, oder drücken Sie die Taste Anruf/Senden, um Anruf 1 zu
parken und Anruf 2 entgegen zu nehmen.
Drücken Sie die Taste Ende/Aus, um Anruf 1 zu beenden, und drücken Sie die Taste Anruf/
Senden, um Anruf 2 anzunehmen.
2 Wählen Sie zunächst Opt. und dann Wechseln, um zu Anruf 1 zurückzukehren und Anruf 2
zu parken, oder wählen Sie Verbinden, um eine Telefonkonferenz zu führen.
Eigene Nr. senden
Sie können die Übertragung Ihrer eigenen Nummer bei einzelnen Anrufen unterdrücken, indem
Sie vor der eigentlichen Telefonnummer #31# wählen. Sie können die Übertragung der
Mobiltelefonnummer auch vollständig von Ihrem Netzbetreiber deaktivieren lassen. Nachdem
die Anzeige von Ihrem Netzbetreiber deaktiviert wurde, können Sie Ihre Nummer für einzelne
Anrufe anzeigen lassen, indem Sie vor der anzurufenden Nummer *31# eingeben.
Nähere Informationen erhalten Sie von Ihrem Netzbetreiber.
Caller Line Identity - Ihre Mobiltelefonnummer anzeigen/verbergen (netzabhängig)
Die CLI (Caller Line Identity)-Funktion wird von den meisten Netzen unterstützt. Mit Hilfe dieser
Funktion kann die Telefonnummer oder der Name des Anrufers angezeigt werden, wenn ein
Anruf eingeht.
Standard-Netzeinstellung
So stellen Sie die Standard-Netzeinstellung für die Übermittlung Ihrer Mobilfunk-ID wieder her:
1
Drücken Sie OK. Wählen Sie Einstellungen.
2 Wählen Sie GSM-Dienste.
3 Wählen Sie Eigene Nr. senden.
4 Wählen Sie Einstellen.
5 Wählen Sie Standardeinstellung. Das Telefon wird zurückgesetzt und kehrt zur
ursprünglichen Netzeinstellung zurück.
Eigene Nummer verbergen oder anzeigen
1
Drücken Sie OK. Wählen Sie Einstellungen.
2 Wählen Sie GSM-Dienste.
3 Wählen Sie Eigene Nr. senden.
4 Wählen Sie Einstellen.
5 Wählen Sie Meine Nr verbergen oder Meine Nr anzeigen.
Aktuellen Nummernstatus überprüfen
1
Drücken Sie OK. Wählen Sie Einstellungen.
2 Wählen Sie GSM-Dienste.
3 Wählen Sie Eigene Nr. senden.
4 Wählen Sie Status.
Der aktuelle Nummernstatus wird angezeigt.
Erhalt Anrufer-Nr
Sie können überprüfen, ob diese Funktion in Ihrem Netz verfügbar bzw. in den
Vertragsleistungen enthalten ist.
1
Drücken Sie OK. Wählen Sie Einstellungen.
2 Wählen Sie GSM-Dienste.
3 Wählen Sie Erhalt Anrufer-Nr.
Sie erhalten vom Netz entweder die Meldung Anzeige verfügbar oder Anzeige nicht
verfügbar.
Automatische Netzsuche
Wenn das Telefon eingeschaltet ist, sucht es automatisch das Netz, in dem es zuletzt
eingebucht war (normalerweise das eigene Netz). Ist dieses Netz nicht verfügbar, sucht und
68-
Page 69

Einstellungen
wählt das Telefon automatisch eines der Netze aus der Liste der bevorzugten Netze (auf der
SIM-Karte).
Die Vorzugsliste bearbeiten
Ihr Mobiltelefon enthält eine Liste von Netzen zur Auswahl (um sich z. B. Ihren Reiseverpflichtungen anzupassen). Sie können auch Optionen dieser Liste auf Ihre Vorzugsliste
übertragen.
Die Reihenfolge und die Bezeichnung der Netze in der Liste der bevorzugten Netze können
bearbeitet und geändert werden.
1
Drücken Sie OK. Wählen Sie Einstellungen.
2 Wählen Sie GSM-Dienste.
3 Wählen Sie Netzwahl.
4 Wählen Sie Vorzugsliste. Eine Liste von Netzen wird angezeigt.
5 Verwenden Sie die Pfeiltasten nach oben und unten, um die Liste durchzublättern und
wählen (markieren) Sie eine der Optionen, wenn Sie die Liste ändern möchten:
OPTION BESCHREIBUNG
Durch Liste
ändern
Mit Code ändern Falls Sie die erforderlichen Informationen zur Hand haben, können Sie die
Zeigt die Liste aller im Telefon gespeicherten Netze an.
Identifikationsnummer des Betreibers bearbeiten oder eingeben.
Löschen Löscht einen Eintrag.
Ihre SIM-Karte enthält u. U. eine Liste nicht erlaubter Netze, die nicht benutzt werden dürfen.
So zeigen Sie diese Liste oder das eigene Netz an:
1
Drücken Sie OK. Wählen Sie Einstellungen.
2 Wählen Sie GSM-Dienste.
3 Wählen Sie Netzwahl.
4 Wählen Sie entweder Nicht erlaubt, um die Liste nicht erlaubter Netze aufzurufen oder
Eigenes Netz, um den Namen Ihres eigenen Netzes anzuzeigen.
Manuelle Suche auswählen
Möglicherweise müssen Sie ein bestimmtes Netz auswählen (das an Ihrem Aufenthaltsort
beispielsweise einen besseren Empfang als Ihr aktuelles Netz gewährleistet).
1
Drücken Sie OK. Wählen Sie Einstellungen.
2 Wählen Sie GSM-Dienste.
3 Wählen Sie Netzwahl.
4 Wählen Sie Suchen.
5 Wählen Sie Manuell. Die Meldung Netzsuche... wird angezeigt.
6 Verwenden Sie die Pfeiltasten nach oben und unten, um ein Netz aus der Liste
auszuwählen.
7 Drücken Sie OK, um Ihre Wahl zu bestätigen.
Netzeinbuchung... wird angezeigt, und das Telefon kehrt zur Bereitschaftsanzeige zurück.
1. Netze aus der Liste nicht erlaubter Netze können nicht für die manuelle Änderung ausgewählt werden (dies
gilt auch, wenn sie als Option angezeigt werden).
2. Sie können keine Einträge aus der Liste nicht erlaubter Netze löschen. Diese Liste wird bei der manuellen
Netzwahl automatisch aktualisiert.
3. Falls die manuelle Suche vor dem Ausschalten des Mobiltelefons ausgewählt wurde und das manuell
ausgewählte Netz beim nächsten Einschalten des Mobiltelefons nicht gefunden werden kann, müssen Sie
manuell ein anderes Netz suchen, in das Ihr Mobiltelefon sich einbuchen kann.
69-
Page 70

Einstellungen
Automatische Suche auswählen
Um ein Netz automatisch in der Vorzugsliste zu suchen, gehen Sie wie folgt vor:
1
Drücken Sie OK. Wählen Sie Einstellungen.
2 Wählen Sie GSM-Dienste.
3 Wählen Sie Netzwahl.
4 Wählen Sie Suchen.
5 Wählen Sie Automatisch.
Anrufsperre
Dieser netzabhängige Dienst blockiert bestimmte Typen ein- oder ausgehender Anrufe.
Ererfordert ein Passwort für die Anrufsperre.
So sperren Sie einen Anruf:
1
Drücken Sie OK. Wählen Sie Einstellungen.
2 Wählen Sie GSM-Dienste.
3 Wählen Sie Anrufsperre.
4 Wählen Sie Abgehende Anrufe oder Eingehende Anrufe.
AUSWAHL BEDEUTUNG
Abgehend
Alle abgehenden Rufe
Abgehend
Internat. Anrufe
Abgehend
Intern. außer
Heimat
Eingehend
Alle ankommenden
Eingehend
Nur bei
Roaming
5 Wählen Sie Einschalten. Geben Sie das Passwort ein, und drücken Sie OK.
Die Auswahl wird daraufhin vom Netz bestätigt.
Verhindert alle abgehenden Anrufe.
Verhindert alle abgehenden internationalen Anrufe.
Verhindert alle abgehenden internationalen Anrufe mit Ausnahme
von Anrufen bei Teilnehmern in Ihrem eigenen Netz.
Verhindert alle ankommenden Anrufe.
Verhindert alle ankommenden Anrufe außerhalb des Heimatnetzes.
So heben Sie die Anrufsperre auf oder prüfen ihren Status:
1
Drücken Sie OK. Wählen Sie Einstellungen.
2 Wählen Sie GSM-Dienste.
3 Wählen Sie Anrufsperre.
4 Blättern Sie nach oben oder unten, um den zu deaktivierenden (abzubrechenden)
oderzuüberprüfenden Sperrtyp auszuwählen, und befolgen Sie die angezeigten Hinweise.
Anrufsperre-Passwort
Mit dem Anrufsperre-Passwort werden die Ebenen der Anrufsperre ausgewählt. Sie erhalten
dieses Passwort von Ihrem Netzbetreiber.
So ändern Sie das Passwort:
1
Drücken Sie OK. Wählen Sie Einstellungen.
2 Wählen Sie GSM-Dienste.
3 Wählen Sie Anrufsperre.
4 Wählen Sie Passwort ändern.
Geben Sie zuerst das ältere Passwort und dann zweimal hintereinander das neue Passwort
ein. Eine Bestätigungsmeldung wird angezeigt.
70-
Page 71

Einstellungen
Betriebsart
Im GPRS-Netz können Sie Ihr Mobiltelefon als Modem nutzen. Wenn der Modem-Modus aktiviert
ist, können Sie keine Anrufe tätigen oder empfangen.
1
Drücken Sie OK. Wählen Sie Einstellungen.
2 Wählen Sie GSM-Dienste.
3 Wählen Sie Betriebsart.
4 Wählen Sie Modem (nur Daten) oder Standard.
Sicherheitsfunktionen
Die in diesem Abschnitt beschriebenen Sicherheitsmerkmale schützen Ihr Telefon vor
unerlaubter Nutzung.
Geben Sie bei entsprechender Aufforderung den Code ein, und drücken Sie OK. Codes
werden in Form von Sternchen(*) angezeigt.
Drücken Sie Löschen, falls Sie Ihren Eintrag überarbeiten möchten.
Vermeiden Sie die Verwendung von Codes, die Notrufnummern wie der 112 ähneln, um ein versehentliches
Wählen dieser Nummern auszuschließen.
NOTIEREN SIE IHRE CODES, UND BEWAHREN SIE DIESE NOTIZEN AN EINEM
SICHEREN ORT AUF.
Telefonsperrcode
Das Telefon wird aus Sicherheitsgründen mit einem Telefonsperrcode geliefert. Dieser Code
verhindert die unbefugte Nutzung des Telefons.
Der Standardcode lautet 0000. Wir empfehlen Ihnen, diesen Code zu ändern und den neuen
Code an einem sicheren Ort aufzubewahren.
Nachdem diese Funktion aktiviert wurde, wird der Code bei jedem Einschalten des Telefons
abgefragt.
So ändern Sie den Telefonsperrcode:
1
Drücken Sie OK. Wählen Sie Einstellungen.
2 Wählen Sie Sicherheit.
3 Wählen Sie Sperrcode ändern, und befolgen Sie die angezeigten Hinweise.
4 Drücken Sie OK, um den neuen Code zu bestätigen.
So aktivieren/deaktivieren Sie den Telefonsperrcode:
1
Drücken Sie OK. Wählen Sie Einstellungen.
2 Wählen Sie Sicherheit.
3 Wählen Sie Telefon sperren (falls der Code deaktiviert war) oder Tele.-sperre deaktivieren
(falls der Code aktiviert war), und geben Sie Ihren Telefonsperrcode ein.
Notrufe können bei aktivierter Telefonsperre weiterhin abgesetzt werden.
PIN-Code
Ihre SIM-Karte wurde mit einem 4- bis 8-stelligen PIN-Code geliefert, der sie vor unerlaubter
Nutzung schützt. Falls aktiviert, muss der PIN-Code bei jedem Einschalten des Mobiltelefons
eingegeben werden. Wenn dreimal hintereinander ein falscher PIN-Code eingegeben wird,
wird Ihre SIM-Karte gesperrt. Zum Entsperren des Telefons ist der 8-stellige PUK-Code
erforderlich. Diesen Code erhalten Sie von Ihrem Netzbetreiber.
So aktivieren Sie den PIN-Schutz:
1
Drücken Sie OK. Wählen Sie Einstellungen.
2 Wählen Sie Sicherheit.
3 Wählen Sie PIN-Aktivierung (falls der Code deaktiviert war) oder PIN deaktivieren
(fallsder Code aktiviert war), und geben Sie Ihren PIN-Code ein.
So ändern Sie den PIN-Code (PIN muss zunächst aktiviert werden):
1
Drücken Sie OK. Wählen Sie Einstellungen.
2 Wählen Sie Sicherheit.
3 Wählen Sie PIN ändern, und befolgen Sie die angezeigten Informationen.
4 Drücken Sie OK, um Ihren neuen PIN-Code zu bestätigen.
71-
Page 72

Einstellungen
PIN2-Code
Der PIN2-Code verhindert den unerlaubten Zugriff auf bestimmte Funktionen des Mobiltelefons
(z. B. Aktivieren/Deaktivieren von FDN-Vorgängen, Ändern des FDN-Telefonbuchs, Einstellen
der Gesprächskosten auf Null, Ändern der Merkmale der Kostenanzeige). Dieser Code kann
zwar geändert, nicht aber aktiviert oder deaktiviert werden.
Den PIN2-Code erhalten Sie von Ihrem Netzbetreiber. So ändern Sie den PIN2-Code:
1
Drücken Sie OK. Wählen Sie Einstellungen.
2 Wählen Sie Sicherheit.
3 Wählen Sie PIN2 ändern, und befolgen Sie die angezeigten Informationen.
4 Drücken Sie OK, um Ihren neuen PIN2-Code zu bestätigen.
PUK-Code
Der PUK-Code (PIN Unblock Key) ist ein 8-stelliger Code, den Sie von Ihrem Netzbetreiber
erhalten. Er dient dazu, das Telefon zu entsperren, wenn dreimal hintereinander ein falscher
PIN-Code eingegeben wurde. Ein PUK-Code kann nicht geändert werden.
Geben Sie bei entsprechender Aufforderung den PUK-Code ein, und wählen Sie OK. Sie werden
zur Eingabe eines neuen PIN-Codes aufgefordert. Befolgen Sie die angezeigten Aufforderungen,
um den PIN-Code zurückzusetzen.
Wenn Sie 10 Mal nacheinander einen falschen PUK-Code eingeben, ist die SIM-Karte endgültig gesperrt.
Beantragen Sie bei Ihrem Netzbetreiber eine neue Karte.
PUK2-Code
Der PUK2-Code ist ein 8-stelliger Code, den Sie von Ihrem Netzbetreiber erhalten. Er dient
dazu, das Telefon zu entsperren, wenn dreimal hintereinander ein falscher PIN2-Code
eingegeben wurde. Ein PUK2-Code kann nicht geändert werden. Geben Sie den PUK2-Code
ein, wenn Sie dazu aufgefordert werden.
Wenn Sie 10 Mal hintereinander einen falschen PUK2-Code eingeben, können die Funktionen, für die der
PIN2-Code erforderlich ist, nicht mehr genutzt werden, und Ihr Mobiltelefon wird endgültig gesperrt.
Beantragen Sie bei Ihrem Netzbetreiber eine neue Karte.
Übersichtstabelle Code-/Passworteingabe
PASSWORT LÄNGE ANZAHL MÖGLICHER VERSUCHE FALLS GESPERRT ODER
VERGESSEN
Telefonsperrcode 4 Ziffern Unbegrenzt Kostenpflichtiger Servicefall
PIN 4-8 Ziffern 3 Entsperren mit PUK-Code
PIN2 4-8 Ziffern 3 Entsperren mit PUK2-Code
PUK 8 Ziffern 10 Wenden Sie sich an Ihren
PUK2 8 Ziffern 10 Wenden Sie sich an Ihren
AnrufsperrePasswort
4 Ziffern Durch Netzbetreiber definiert Wenden Sie sich an Ihren
Netzbetreiber.
Netzbetreiber.
Netzbetreiber.
i-mode-Sperrcode 4 Ziffern Unbegrenzt Kostenpflichtiger Servicefall
72-
Page 73

Anhang
ANHANG
Glossar
AUSDRUCK BEDEUTUNG
Standardladegerät Wechselstrom-/Gleichstrom-Ladegerät
Aktiver Anruf Das aktuell geführte Gespräch
ALS Alternate Line Service (Leitung 2)
AoC Gebührenanzeige (Zusatzdienst)
CB Cell Broadcast = Zell-Info/Allgemeine Nachrichten
CLI Caller Line Identity – zeigt die Nummer des Anrufers an
DES Data Encryption Standard = Datenverschlüsselungsstandard
Umleiten Leitet eingehende Anrufe zu einer anderen Nummer um
DTC Desk Top Charger = Tischladegerät
DTMF Dual Tone Multifrequency Tones = MFV-Töne
FDN Fixed Dialling Number = Bestimmte Wahl
GSM Global System for Mobile Communications
http HyperText Transfer Protocol
IN Infonummern Ihres Netzbetreibers
IP Internet Protocol
LCD Liquid Crystal Display = Flüssigkristallanzeige
MMI Man Machine Interface = Mensch-Maschine-Schnittstelle
MMS Multimedia Messaging Service = Multimedia-Mitteilungsdienst
PIN/PIN2 Personal Identification Number = Persönliche Identifikationsnummer. Sie
PPP Point to Point Protocol = Kommunikationsprotokoll für Punkt-zu-Punkt-
PUK/PUK2 PIN Unblocking Key = PIN-Entsperrcode. Dient zum Entsperren von PIN und
QQVGA Quarter Quarter Video Graphics Array
Roaming (Rm) Die Fähigkeit, das Telefon in anderen Netzen als dem eigenen zu betreiben.
SDN Service Dialling Number (= Dienstwahlnummer) Ihres Netzbetreibers oder
SIM Subscriber Identity Module = SIM-Karte. Sie erhalten diese Karte von Ihrem
SMS Short Message Service = Kurznachrichtendienst
SPN Service Provider Name = Name Ihres Dienstanbieters
SR Status Report = Statusbericht für Mitteilungen
Standby-Modus Das Telefon ist eingeschaltet, ohne dass ein Anruf entgegengenommen/getätigt
URL Uniform Resource Locator (die genaue „Adresse“ einer Internet-Site)
VGA Video Graphics Array = Videografik-Array
erhalten diese Karte von Ihrem Netzbetreiber/Dienstanbieter.
Verbindungen
PIN2. Sie erhalten diese Nummer von Ihrem Netzbetreiber/Dienstanbieter.
Dienstanbieters.
Netzbetreiber/Dienstanbieter.
bzw. im Menü navigiert wird.
Fehlersuche
PROBLEM MÖGLICHE URSACHEN UND LÖSUNGEN
Telefon kann nicht
eingeschaltet
werden
Kein blinkendes
Akku-Symbol beim
Laden
Überprüfen Sie, ob der Akku vollständig geladen und richtig in das Telefon
eingesetzt ist.
Keine Stromversorgung. Probieren Sie eine andere Steckdose aus.
Fehlerhaftes Ladegerät. Probieren Sie bei Ihrem Händler ein anderes
Mitsubishi-Electric-Ladegerät aus. Falls das Problem hierdurch nicht gelöst
wird, wenden Sie sich an Ihren Händler.
73-
Page 74

Anhang
Kurze Bereitschaftsund
Gesprächszeiten
Rufnummernwahl
nicht möglich
Es ist nicht möglich,
einen Anruf zu
tätigen oder
entgegenzunehmen
Gespeicherte
Telefonnummern
können nicht
angerufen werden
Das Mobiltelefon ist
eingeschaltet, aber
das Display ist leer
Akku-Symbol
blinkt während des
Ladevorgangs nicht
1-2-3-4-5
Kein Ladesymbol
beim Anschluss des
Ladegeräts
Symbol wird
angezeigt
Blinkendes Der Speicherplatz reicht nicht aus, um eine weitere Mitteilung zu speichern.
Zell-Info/Allgemeine Nachrichten sind ständig aktiviert und führen zu höherem
Energieverbrauch.
Das Telefon befindet sich in einem Bereich mit schwachem Signal und benötigt
daher immer die volle Leistung.
Fehler beim Laden und Entladen. Laden und entladen Sie den Akku immer
vollständig.
Der Akku wird schwach. Wechseln Sie den Akku aus.
Die Tastatursperre ist aktiviert ( wird angezeigt). Drücken Sie Entsp. und
, um die Tastatursperre auszuschalten.
Vergewissern Sie sich, dass auf der Signalstärkenanzeige mindestens ein
Balken ( ) zu sehen ist. Versuchen Sie es in einem Bereich mit höherer
Signalstärke.
Wird der Name eines Netzes angezeigt? Falls nicht, prüfen Sie Ihre
Registrierung und die Netzverfügbarkeit an Ihrem Standort mit Ihrem
Dienstanbieter/Netzbetreiber. Vergewissern Sie sich auch, dass die SIM-Karte
ordnungsgemäß eingelegt ist.
Die Anrufsperre ist aktiviert. Heben Sie die Sperre auf (siehe Seite70). AnrufGebührenlimit erreicht (siehe Seite 30).
Die bestimmte Wahl oder Anrufsperre ist aktiviert. Deaktivieren Sie diese
Funktionen (siehe Seite70).
Displaykontrast zu niedrig eingestellt. Stellen Sie den Kontrast neu ein (siehe
Seite63).
Weist auf ein Lade- oder Akkuproblem hin. Trennen Sie das Telefon vom
Ladegerät, und schließen Sie es erneut an.
Kann auch darauf hinweisen, dass die Batterie vollständig aufgeladen ist und
keine weitere Aufladung benötigt.
Wenn die Batterie vollständig leer ist, erscheint die Akkuladezustandsanzeige
möglicherweise nicht sofort nach Anschließen des Akkuladegeräts. Außerdem
kann das Mobiltelefon nicht eingeschaltet werden. Es kann bis zu 15 Minuten
dauern, bis die zum Einschalten des Mobiltelefons erforderlichen 4% AkkuLadestand erreicht sind. Erst dann erscheint die Batterieladeanzeige.
Der Speicherplatz reicht nicht aus, um eine weitere E-Mail oder MMS zu
speichern. Löschen Sie eine oder mehrere gespeicherte Nachrichten.
Löschen Sie eine oder mehrere gespeicherte Nachrichten.
Fehlermeldungen
PROBLEM MÖGLICHE URSACHEN UND LÖSUNGEN
Erlaubtes Guthaben
erreicht!
Es ist ein interner
Fehler aufgetreten
Besetzt Erscheint, wenn Sie einen ausgehenden Anruf tätigen möchten,
Anruf missglückt Der angerufene Teilnehmer ist nicht erreichbar.
Sie versuchen, ein ausgehendes Gespräch zu führen, obwohl das
Gebührenlimit bereits erreicht ist.
Das Gebührenlimit wird während eines ausgehenden Gesprächs erreicht
(der Anruf wird abgebrochen).
Bei der Ausführung eines Spieles ist ein Fehler aufgetreten.
dieGegenseite aber bereits ein Gespräch führt.
Der ausgehende Anruf schlägt fehl, weil:
das Netz aufgrund eines Ressourcenmangels die Verbindung nicht
herstellen kann,
die Nummer außer Betrieb ist,
die Gegenseite nicht erreichbar ist,
das Netz nicht antwortet oder
die Option zum Verbergen Ihrer Telefonnummer nicht vom Netz unterstützt
wird.
Prüfen Sie die Möglichkeit, Ihre Nummer bei einem Anruf zu verbergen
(Verfügbarkeit des Dienstes im Netz).
74-
Page 75

Anhang
Abgebrochen. Kein
Typ gewählt
Befehl nicht möglich Sie haben eine Funktion gewählt, die in dem gegenwärtigen Anrufzustand
Anzeige der Mitteilung
nicht möglich
Ladefehler Es ist ein Problem beim Laden des Akkus aufgetreten.
Akku überprüfen! Es wurde ein Akkuproblem festgestellt.
SIM überprüfen! Keine SIM vorhanden oder SIM falsch eingelegt.
Überprüfen Sie Ihr
Passwort
Überprüfen Sie Ihre
Anfrage
Überprüfen Sie Ihre
Anforderung
Verbindungsfehler Aus einem der folgenden Gründe kann keine Verbindung mit dem Server
Verbindungsfehler Fehler in den Verbindungsdaten.
Fehler! Das Netz kann Ihre Anfrage nicht ausführen und generiert einen Fehler.
Fehlgeschlagen Fehler beim Versenden einer Mitteilung (die Kurznachricht kann nicht
Geschützte Datei Die Datei kann nicht exportiert werden (Copyright).
Datei zu groß Der Dateiumfang (Pixel) und/oder Größe (KB) ist nicht für Ihr Mobiltelefon
Falsche Eingabe Sie haben eine Zeichenkette mit einem Syntaxfehler eingegeben.
Ungültige Daten
empfangen
Ungültige Nummer Sie haben versucht, einen Anruf zu tätigen, der vom Netz abgewiesen wird.
Akku leer! Der Akku ist fast leer und das Telefon wird bald automatisch abgeschaltet.
Netz überlastet Sie haben versucht, einen Anruf zu tätigen. Dieser wird jedoch vom Netz
Netz nicht erlaubt Bei der manuellen Netzsuche haben Sie ein Netz gewählt, das die
Neue PIN2 falsch.
Erneut versuchen
Neue PIN falsch.
Erneut versuchen
Keine Verbindung Im Verbindungsprofil ist keine Verbindung definiert.
Keine
Übereinstimmung!
Keine Antwort Sie haben versucht, einen anderen Teilnehmer anzurufen, es wurde jedoch
Nicht zulässig Die Eingabe dieser Nummern-/Zeichenfolge ist im aktuellen Kontext nicht
Bei der Aktivierung von Zell-Info/Allgemeine Nachrichten wurde kein
Mitteilungstyp ausgewählt.
nicht ausgeführt werden kann.
Der Kurznachrichtentext kann nicht angezeigt werden (nicht erkannte
Zeichen, falsches Format usw.).
Sie haben das Passwort für die Anrufsperre oder
den Status der Anrufsperre geändert.
Möglicherweise ist das eingegebene Passwort falsch.
Sie haben eine Funktion gewählt, die nicht ausgeführt werden kann.
Sie haben versucht, einen GSM-Dienst zu aktivieren. Sie müssen Ihren
Vertrag in Bezug auf die entsprechenden Nutzungs-/Zugangsrechte zu dem
betreffenden Dienst überprüfen.
hergestellt werden:
Der Server ist überlastet. Versuchen Sie es später erneut.
Der Server ist heruntergefahren. Versuchen Sie es später erneut.
Das Netz ist nicht verfügbar. Prüfen Sie, ob das Symbol für den GPRSDienst im Bereitschaftsmodus angezeigt wird.
gesendet werden).
geeignet. Ändern Sie die Dateigröße (die maximal zulässige Dateigröße
hängt von Ihrem Netzbetreiber ab).
Die empfangene Datei enthält ungültige Informationen bzw. ein
Melodieformat, das vom Mobiltelefon nicht erkannt wird
Möglicherweise wurde die Struktur der Rufnummer nicht erkannt, oder Sie
haben versucht eine Rufnummer zu speichern, die für den ausgewählten
Speicherplatz zu lang ist, oder
Sie haben versucht, einen Telefonbucheintrag an einem Speicherplatz zu
speichern, an dem diese Speicherung nicht möglich ist (Telefonnummer zu
lang).
abgewiesen, da es überlastet ist.
Verbindung abweist.
Ändern des PIN2-Codes: Abweichende Werte beim neuen PIN2-Code
(Code-Kontrolle).
Ändern des PIN-Codes: Abweichende Werte beim neuen PIN-Code (Code-
Kontrolle).
Es wurde keine Übereinstimmung zwischen dem ausgesprochenem Satz
und den in der Spracherkennungs-Datenbank aufgezeichneten Sätzen
gefunden.
keine Antwort empfangen.
zulässig.
75-
Page 76

Anhang
Fixnummernwahl nicht
zugelassen
Nicht genügend
Speicherplatz im
Telefonspeicher
Nicht genügend
Speicherplatz im SIMSpeicher
Nummer geändert Die angerufene Nummer hat sich geändert.
Seite ohne Inhalt Ihr Anfrage wurde vom Netz akzeptiert, die erforderliche Serverseite ist
Telefon dauerhaft
gesperrt
PIN gesperrt Es wurde dreimal ein falscher PIN-Code eingegeben.
PIN2 gesperrt Es wurde dreimal ein falscher PIN2-Code eingegeben.
PUK2 gesperrt Es wurde zehnmal ein falscher PUK2-Code eingegeben.
Guthabenlimit
erreicht!
Klingellautst. aus Die Lautstärke des Klingelsignals ist auf 0 gesetzt.
Dienst nicht verfügbar Erscheint bei Aktivierung bestimmter GSM-Dienste, die netzbedingt nicht
SIM gesperrt. Bitte
wenden Sie sich an
Ihren Provider
Telefonbuch der SIMKarte voll
Telefonbuch des
Telefons voll
Datei nicht zu löschen Die Datei kann nicht gelöscht werden (Copyright-Schutz).
Falscher Code. Erneut
versuchen
Falscher neuer Code.
Erneut versuchen
Falsche PIN. Erneut
versuchen
Falsche PIN2. Erneut
versuchen
Falsche PUK. Erneut
versuchen
Falsche PUK2. Erneut
versuchen
Falsche SIM-Karte
eingelegt: Telefon
gesperrt
Ungültige SIM-Karte
Datei zu groß Das Midlet überschreitet die maximale unterstützte Größe (96 KB).
Nicht genügend
Speicherplatz
Zu viele Anwendungen Die Anzahl der Anwendungen im Telefon hat bereits das Maximum erreicht (50).
Sie haben versucht, einen Teilnehmer anzurufen, dessen Nummer mit
keiner gespeicherten Fixwahlnummer übereinstimmt. Der Vorgang wurde
abgebrochen.
Der entsprechende Speicherbereich ist voll.
jedoch leer.
Es wurde zehnmal ein falscher Telefon-Entsperrcode eingegeben. Das
Telefon ist nun dauerhaft gesperrt.
Die durch den PIN2-Code geschützten SIM-Dienste sind nun permanent
deaktiviert.
Das Gebührenlimit wird in Kürze erreicht. Der verbundene Anruf endet
automatisch, wenn das Guthaben aufgebraucht ist.
verfügbar sind.
Es wurde zehnmal ein falscher PUK-Code eingegeben.
Die SIM-Karte wurde permanent deaktiviert und muss durch eine neue
ersetzt werden.
Der entsprechende Speicherbereich ist voll.
Ein falscher Telefonsperrcode wurde eingegeben.
Die neuen Telefonsperrcodes stimmen nicht überein (Code-Kontrolle).
Der eingegebene Code ist falsch.
Es wurde eine andere SIM-Karte eingelegt als die, mit der das Telefon
gesperrt wurde.
Der entsprechende Speicherbereich ist fast voll.
76-
Page 77

Anhang
Gewährleistung
PANEUROPÄISCHER SERVICE
Bei Schwierigkeiten setzen Sie sich bitte mit der nächstgelegenen Niederlassung von Mitsubishi
Electric (siehe Liste unten) in Verbindung, um Informationen zu weiteren Servicestellen zu erhalten.
GROSSBRITANNIEN
Tel.: (0800) 912 00 20
FRANKREICH
Tel.: (0825) 86 82 83
Wichtig: Um im Rahmen der Garantie Serviceleistungen in Anspruch nehmen zu können, benötigen
Sie das Original Ihrer Kaufrechnung oder einen anderen eindeutigen Kaufbeleg.
EUROPÄISCHE GARANTIEBEDINGUNGEN FÜR GSM-ENDBENUTZER
1.Melco Mobile Communications Europe S.A. (MMCE) gewährleistet für zwölf (12) Monate ab dem
Datum des Kaufs bei Ihrem Händler, dass das Produkt keine Material- oder Verarbeitungsfehler
aufweist. Sollte der gesetzliche Gewährleistungsanspruch länger als 12 Monate sein, so wird der
gesetzliche Anspruch durch die Herstellergarantie weder ersetzt noch beschränkt. Die vorliegende
Gewährleistung umfasst auch Akkus für einen Zeitraum von zwölf (12) Monaten ab dem Datum des
Erwerbs beim Händler. Gemäß den unten stehenden Bedingungen wird Ihnen MMCE alle Kosten für
Ersatzteile und Arbeitskosten für die Reparatur oder den Austausch des Produkts oder von
Ersatzteilen (einschließlich Teilen ähnlicher Art) erstatten, sofern diese Arbeiten durch ein
autorisiertes Mitsubishi Electric Service-Center durchgeführt wurden. MMCE ist berechtigt, jedes
ausgetauschte Produkt einzubehalten.
2.Ansprüche müssen gegenüber einem autorisierten Mitsubishi Electric Service-Center geltend
gemacht werden. Bei Problemen können Sie die Anschrift eines autorisierten Mitsubishi Electric
Service-Centers in Ihrer Nähe bei den oben aufgelisteten Niederlassungen von Mitsubishi Electric
erfragen. Als Bedingung für die Inanspruchnahme dieser Gewährleistung muss das Kaufdatum durch
Vorlage der Originalrechnung Ihres Händlers nachgewiesen werden. Die endgültige Entscheidung
über die Inanspruchnahme einer Gewährleistung liegt bei MMCE.
3.Diese Gewährleistung erstreckt sich nicht auf:
a)Defekte infolge Nichteinhaltung der Bedienungsanleitung;
b)Einbau- oder Austauschkosten, wenn das Produkt in einem Fahrzeug eingebaut ist;
c)Defekte oder Versagen, die durch Unfälle, missbräuchliche Verwendung, unvorschriftsmäßigen
Einbau oder unvorschriftsmäßige Reparatur durch eine nicht autorisierte Person/Werkstatt,
Veränderung, Nachlässigkeit, Gebrauch zu einem nicht vorgesehenen Zweck, höhere Gewalt,
Eindringen von Wasser, Gebrauch unter ungünstigen Umweltbedingungen (Feuchtigkeit oder
Temperatur) verursacht werden;
d)Kosten für oder Durchführung von Veränderungen an einem Produkt, um es an nationale oder lokale
Sicherheitsbestimmungen anzupassen, wenn diese Bestimmungen über die vereinheitlichten EUStandards hinausgehen;
e)Nutzungsausfall des Produkts oder Folgeschäden jedweder Art;
f)Verlust von Airtime (Gesprächszeit), Nutzungsausfall von geliehener Ausrüstung oder
Zusatzausrüstung;
g)Sendung von falschen oder ungenügenden Signalen im Airtime-Netz, Verbesserung von
Produktsoftware wegen Änderungen in den Netzbetriebsparametern, Spannungsschwankungen im
öffentlichen Versorgungsnetz, fehlerhafte SIM-Karten- bzw. Speicherkarten-Parameter für die
Verbindung zum Verkäufer von Airtime;
h)Schäden, die durch nicht von Mitsubishi Electric stammendes Zubehör verursacht werden.
4.Gewährleistungsansprüche oder -leistungen jeglicher Art verlängern nicht die ursprüngliche
Gewährleistungszeit, außer wenn dies vom jeweiligen nationalen Recht so vorgeschrieben wird.
5.Diese Gewährleistung gilt nur, wenn das Produkt in der Europäischen Union, Norwegen, Island oder
der Schweiz gekauft und verwendet wurde.
DURCH DIE VORSTEHENDEN GEWÄHRLEISTUNGSBEDINGUNGEN WERDEN ETWAIGE
GESETZLICHE GEWÄHRLEISTUNGS- ODER HAFTUNGSANSPRÜCHE GEGEN DEN HÄNDLER,
VON DEM SIE DAS PRODUKT BEZOGEN HABEN, WEDER ERSETZT NOCH BESCHRÄNKT.
MELCO MOBILE COMMUNICATIONS EUROPE S.A.
BELGIEN
Tel.: (0800) 75733
LUXEMBURG
Tel.: (800) 23552
PORTUGAL
Tel.: (0800) 880264
5, rue de la Chataigneraie
F- 35510 Cesson Sevigné
http://www.mitsubishi-telecom.com
Tel.: (902) 11 68 58
Tel.: (800) 79 10 29
Tel.: (1850) 200 240
Frankreich
SPANIEN
ITALIEN
IRLAND
DEUTSCHLAND
Tel.: (01803) 33 71 84
NIEDERLANDE
Tel.: (0800) 0223 825
77-
Page 78

Index
INDEX
A
Abschalten des Telefons ......... 13
Akku
Entsorgung ............................. 7
Nutzung .................................. 6
Alarmmodus ............................61
Allgemeine Sicherheit ................ 5
Anklopfen ................................ 67
Annahme mit jeder Taste ........63
Anruf
Aufgezeichnet ...................... 32
Dauer .............................29, 30
Erinnerung ...........................30
Anruf abweisen ........................ 11
Anruf parken ............................ 67
Anruf tätigen ............................ 11
Anrufe/Dauer ........................... 29
Anrufkosten .......................... 31
Anruflisten ............................ 29
Anruf-Timer ....................29, 30
Leitungsauswahl .................. 32
Anrufkosten
Zurücksetzen .......................31
Anrufsperre ........................ 70, 71
Passwort ................................ 7
Anrufsperre-Passwort
Anruf ....................................70
Anruf-Timer
Zurücksetzen .......................30
Anrufverwaltung
Anrufkosten .......................... 30
Anzeige .............................12, 62
Aufgezeichneter Anruf ............. 32
Aufnahme eines Bildes ............ 39
Ausgang ..................................26
Ausschneiden .......................... 44
Auto-Abschaltung .................... 65
Auto-Einschaltung ................... 65
Automatische Suche ...............70
Auto-Wiederholung .................. 65
B
Bearbeitung einer SIM-Karte ... 35
Bearbeitung einer Visitenkarte 35
Bedienoberfläche ....................50
Begrüßung ............................... 43
Beleuchtung ............................63
Bereitschaftsanzeige ............... 12
Bilder
Album ................................... 43
Auflösung ............................. 41
Browser ................................ 43
Größe ................................... 39
Telefonbuch ......................... 60
Bilder-Download ...................... 60
Bildliste .................................... 33
Büro
Kalender / Aufgaben ............ 14
Kalender/Aufgaben .............. 14
Taschenrechner ................... 17
Wecker ........................... 18, 19
C
Caller Line Identity ...................68
CB ............................................27
Cell Broadcast (CB) .................27
CLI ............................................68
D
Datenaustausch .......................48
E
Ein Bild anzeigen .....................43
Einen Anruf beenden ...............12
Einen Anruf entgegennehmen .11
Einen Textentwurf bearbeiten ..25
Eingabe von Text .....................23
Einstellen eines Bildes
Abschiedsbild ........................44
Begrüßung ............................44
Bereitschaftsanzeige ............44
Einstellung des Bildes ..............41
Einstellungen
Annahme mit jeder Taste ......63
Auto-Funktionen ...................65
Begrüßung ............................62
Mailbox .................................64
Mein Bild ...............................63
Nachrichtendienst ..........27, 28
Sicherheit ....................... 71, 72
Standby-Anzeige ..................62
Tasten ...................................63
Telefoneinstellung. ................65
Töne ............................... 61, 62
Voreinstellungen ...................66
Zeit & Datum .........................66
Einzeln abrufen ........................57
Erinnerung - Gesprächsdauer ..30
Export .......................................38
F
Fehlermeldungen .....................74
Feste Nummern .......................38
Fun & Mediabox .......................43
Andere ..................................47
Speicherbelegung .................48
Spiele & Anwendungen ........46
G
Gebühren anzeigen ..................31
Gebührenlimit ...........................31
Glossar .....................................73
GPRS ..................................9, 12
Grafische Anzeigesymbole ........9
GSM-Dienste
Netzwahl ...............................69
Rufumleitung .........................67
H
Halten des Telefons .................12
Heruntergeladene Melodien .....45
Herunterladen
Infrarotschnittstelle ................45
I
i-mode ......................................50
Bedienoberfläche ..................50
Lesezeichen ..........................51
Mail .......................................51
Menü .....................................50
Posteingang .........................56
Verfassen einer E-Mail .........54
Verfassen einer MMS ........... 55
Informationsnummern ..............49
Infrarot-Port
Aktivieren ..............................19
Geschlossen .........................19
Infrarotschnittstelle ...................19
K
Kalender ..................................49
Kalender / Aufgaben
Aufgabenliste ........................16
Kalender .........................14, 15
Speicherbelegung ................17
Kalender/Aufgaben
Kalender ...............................14
Kamera ....................................39
Aufnahme eines Bildes .........39
Bildauflösung ........................41
Einstellung des Bildes ..........41
Helligkeit ...............................41
Positionierung des
Mobiltelefons .......................39
Selbstauslöser ......................42
Zoom ....................................41
Kein Rufton ..............................61
Klingelton .................................61
Kontoinformation ......................30
Kurzwahl ..................................64
L
Lautstärke
Alarm ....................................61
Hörer ....................................61
Rufton ...................................61
Tastentöne ...........................61
Lautstärkeeinstellungen ........... 61
Leitung 1 .........29, 30, 32, 38, 67
Leitung 2 ..29, 30, 32, 38, 64, 67
Lesezeichen .............................51
Lösungen ...........................73, 74
M
Mail ..........................................51
Einzeln abrufen ....................57
Mailbox
Alarm ....................................64
Anruf ..................................... 64
Nummer ................................64
Mein Bild ..................................62
Meine Nummer ........................38
Melodie
herunterladen .......................60
Melodien ..................................45
Download .............................45
Mobiltelefonnummer
Anzeigen ..............................68
Verbergen .............................68
Modem ..................................... 20
Multipress-Texteingabe ...........23
Multitap ....................................24
Multitap-Texteingabe ...............23
N
Nachrichten
Ausgang ...............................26
Einstellungen ........................22
Neu schreiben ................25, 26
Signal bei Eingang ...............22
78-
Page 79

Index
Speicherbelegung ................27
Textentwürfe .........................25
Textsymbole .........................24
Nachrichtendienst
Mitteilungstypen .............27, 28
Sprache ................................28
Nachrichtendienst-Mitteilungen
Lesen ....................................28
Netz .........................................68
Netzwerkdienste ......................49
P
Pflege und Wartung ...................6
R
Rufton ......................................61
S
SAR ...........................................4
Selbstauslöser .........................42
Sicherheit ................................. 71
Codes .....................................7
Funktionen ............................71
Sicherheit im Fahrzeug .............. 5
Sicherheitshinweise ...................5
Entsorgung des
Verpackungsmaterials ..........7
In Ihrem eigenen Interesse .....7
Notrufe ....................................6
Sicherheit im Fahrzeug ..........5
Sicherheitscodes ....................7
SMS
Auf SIM verschieben ............21
Lesen ....................................21
Schreiben .............................23
Senden .................................25
Weiterleiten ..........................22
SMS-Nachrichten
Senden .................................25
Speicherbelegung ..............27, 48
Speichern von Namen .............33
Spiele & Anwendungen ...........46
Sprachmemo
Neue Aufnahme ...................47
Sprachmemos ..........................47
Sprachwahl
Anruf tätigen .........................36
Sprachmuster erstellen ........36
Standby-Anzeige und
Begrüßung .............................43
Steckernetzteil ...........................6
stellung ....................................41
Symbole ..................................... 9
T
T9 .............................................24
T9-Texteingabe ........................24
Taschenrechner ....................... 17
Tastatursperre .........................63
Taste .......................................... 8
Tasten ...................................... 63
Telefon
Einstellungen ........................ 61
Telefonbuch .............................33
Ansehen & Anrufen ..............35
Bilder löschen ....................... 33
Eigene Nummer ...................38
Export ...................................38
Feste Nummern ....................38
Freier Speicherplatz .............36
Gruppe ................................. 37
Lesen ...................................35
Name hinzufügen .....33, 34, 35
Nummern anwählen .............35
SIM-Karte .............................34
Speicherbelegung ................ 36
Speichern einer
entgegengenommenen
Nummer .............................. 34
Speichern von Namen .......... 33
Speichern von
Telefonnummern ................33
Sprachwahl ..........................36
Telefonnummern
Speichern .............................33
Telefonsperre ..........................71
Code .................................7, 71
Text
Schreiben .............................23
Texteingabe
Multipress-Modus ................. 23
Multitap-Modus ..................... 23
T9-Modus .............................24
Textentwurf
Bearbeiten ............................ 25
Töne ........................................61
V
Vibr.
danach Rufton ...................... 61
Vibration ..................................61
+Rufton ................................61
Visitenkarte .............................. 33
Bild ....................................... 33
VKalender
Senden ................................. 48
Speichern .............................48
VKarte
Senden ................................. 48
Speichern .............................48
W
Währungsrechner ....................18
Webseite .................................. 51
Wecker ....................................18
79-
Page 80

Anmerkungen
ANMERKUNGEN
MQ860P009A04
80-
 Loading...
Loading...