Page 1
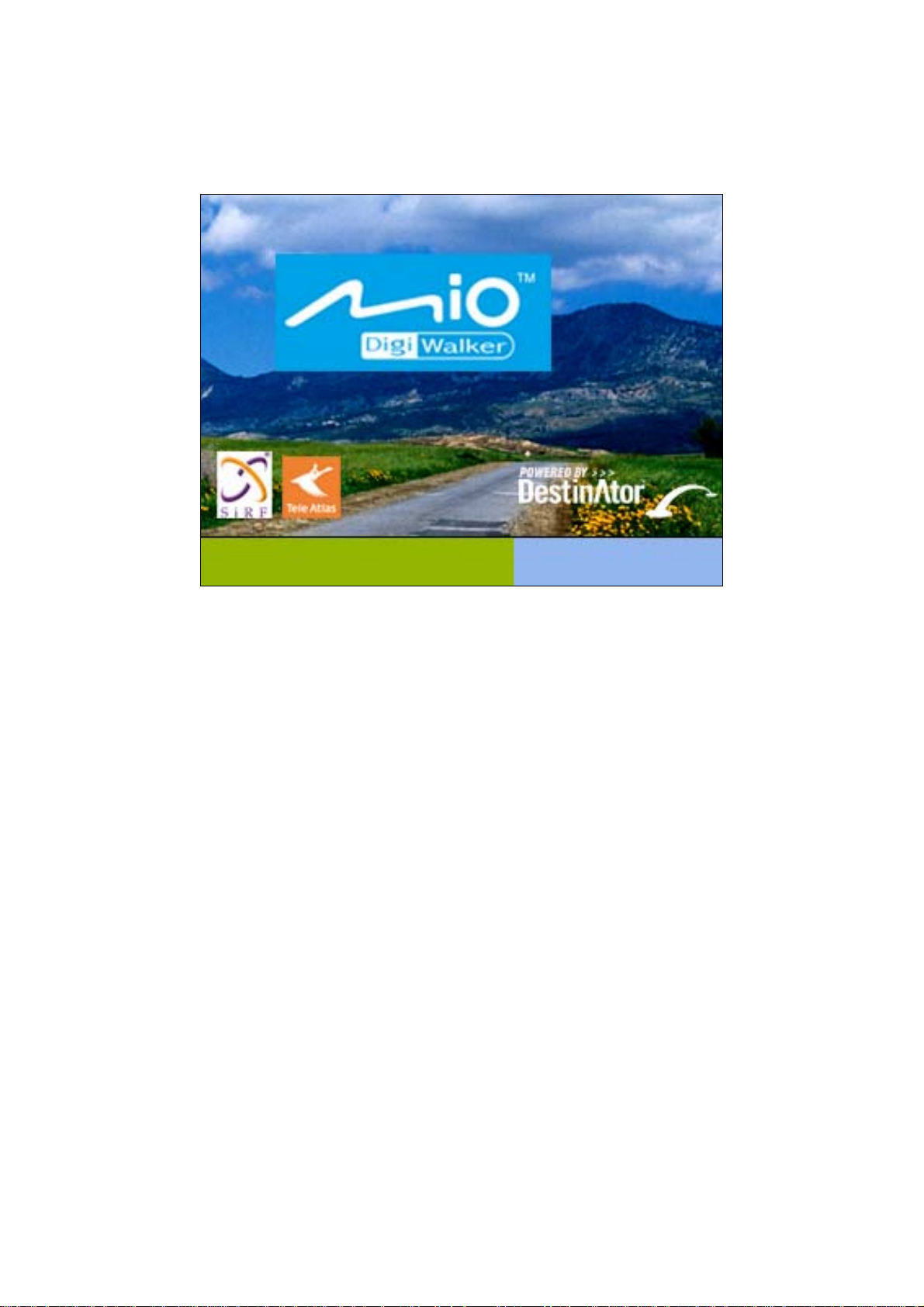
Guide de l'utilisateur Mio
Destinator
Destinator Technologies
Page 2

Notices, avis de non responsabilité et conditions
d’utilisation
1. Garantie limitée du produit. Destinator Technologies garantit au client que les produits sont pour
l’essentiel conformes aux caractéristiques de Destinator Technologies pendant une période d’un (1) an à
compter de la date d’achat d'origine par l’utilisateur final (la “ période de garantie ”). Comme unique obligation
de la part de Destinator Technologies et comme recours exclusif du client en cas de violation de la garantie,
Destinator Technologies accepte, à son entière discrétion, (i) de faire preuve d’efforts raisonnables pour
réparer le produit à l’aide de pièces de rechange neuves ou reconditionnées, (ii) de remplacer le produit par une
unité neuve ou reconditionnée ou (iii) de rembourser le prix d’achat, dans la mesure où le client renvoie les
produits défectueux accompagnés de la preuve d’achat à Destinator Technologies et où Destinator
Technologies autorise le retour des produits.
La garantie de Destinator Technologies détaillée ci-dessous ne s’applique pas en cas de détériorations
occasionnées par un accident, une utilisation abusive, une utilisation incorrecte, une utilisation inadaptée
ou une altération, de quelque sorte que ce soit, effectuée par quelqu’un d’autre que le personnel de
Destinator Technologies. Les produits ne sont pas conçus ou fournis sous licence pour être utilisés dans
le cadre d’applications vitales ou dans des environnements dangereux, nécessitant des commandes à sécurité
intégrée, incluant (sans limitation) le fonctionnement des équipements nucléaires, la navigation ou les
systèmes de communication aéronautiques, le contrôle du trafic aérien, les équipements de survie ou les
systèmes d’armes. Sans limiter le caractère général des éléments susmentionnés, Destinator Technologies
rejette spécifiquement toute garantie explicite ou implicite ou condition d’adaptabilité à de telles utilisations.
En aucun cas, la garantie de Destinator Technologies ne s’applique aux détériorations physiques au niveau de
la surface du produit ou du produit de rechange. Destinator Technologies n'est tenu à aucune obligation en ce
qui concerne les données stockées au niveau du produit.
À l’exception des indications explicites de cette section, Destinator Technologies ne fournit aucune garantie et
n’inclut aucune condition explicite ou implicite, incluant (sans limitation) les garanties ou les conditions
implicites de qualité marchande, d’adaptabilité à une certaine utilisation et de non violation, en ce qui concerne
les produits.
2. Limitation de la responsabilité. En aucun cas, Destinator Technologies n’est responsable vis-à-vis du
client pour (et le client renonce par la présente à toute réclamation relative à des dommages indirects,
spéciaux, accessoires ou consécutifs en rapport avec) les transactions couvertes par cet accord, que
l’éventualité de tels dommages ait été ou non prévue ou communiquée. Destinator Technologies n’est pas
responsable vis-à-vis du client, ou des tiers effectuant une réclamation par l’intermédiaire du client, pour les
dommages, de quelque type que ce soit, excédant les sommes payées par le client dans le cadre de cet accord,
pour les produits à l’origine des dommages en question. Certaines juridictions n’autorisent pas l’exclusion ou la
limitation des conditions, garanties ou dommages implicites. Il est donc possible que certaines des conditions
susmentionnées ne s’appliquent pas au client.
3. Droits de p ropriété inte llectuelle. Le matériel et le logiciel sont la propriété de Destinator Technologies ou de
ses fournisseurs et sont soumis à des droits d’auteur et autres droits de propriété intellectuelle. Les seuls droits
du client en ce qu i concerne les logicie ls Destin ator Technologies i nclus avec les prod uits sont ind iqués da ns la
licence du logiciel Destinator Technologies. Destinator Technologies conserve les titres de l’ensemble des
logiciels Destinator Technologies. Le client accepte le fait que Destinator Technologies possède tous les droits,
titres et intérêts de l’ensemble de la propriété intellectuelle, travaux d’auteur, secrets industriels et autres au
niveau de tous les aspects du ou des produits. Le client, ses filiales et sous-traitants s’engagent à ne pas
procéder à de l’ingénierie inverse sur le logiciel et/ou les produits fournis dans le cadre de cet accord et
s’engagent également à payer les dommages évalués si une telle action devait avoir lieu.
4. Droits d’auteur et copies. Le logiciel (toute copie du logiciel incluse) est la propriété de
Destinator Technologies ou de ses fournisseurs et est protégé par les lois des États-Unis, du Canada, d’Europe,
du Brésil et d’Australie relatives aux droits d’auteur et aux brevets et par les dispositions des traités
internationaux. La copie du logiciel est fournie sous licence au client (vous). Elle ne vous est pas vendue. Vous
(le client) n’êtes pas le propriétaire de la copie du logiciel. Vous êtes autorisé à effectuer une copie du logiciel
à des fins de sauvegarde ou d’archivage. Vous ne pouvez pas copier le logiciel, ou les matériaux écrits fournis
avec le logiciel, à d’autres fins, sauf dans la mesure autorisée par la loi en vigueur. Destinator Technologies
conserve tous les droits non accordés de manière explicite dans le présent accord de licence.
Copyright © 2006, Destinator Technologies
Guide de l'utilisateur Mio Destinator i
Page 3
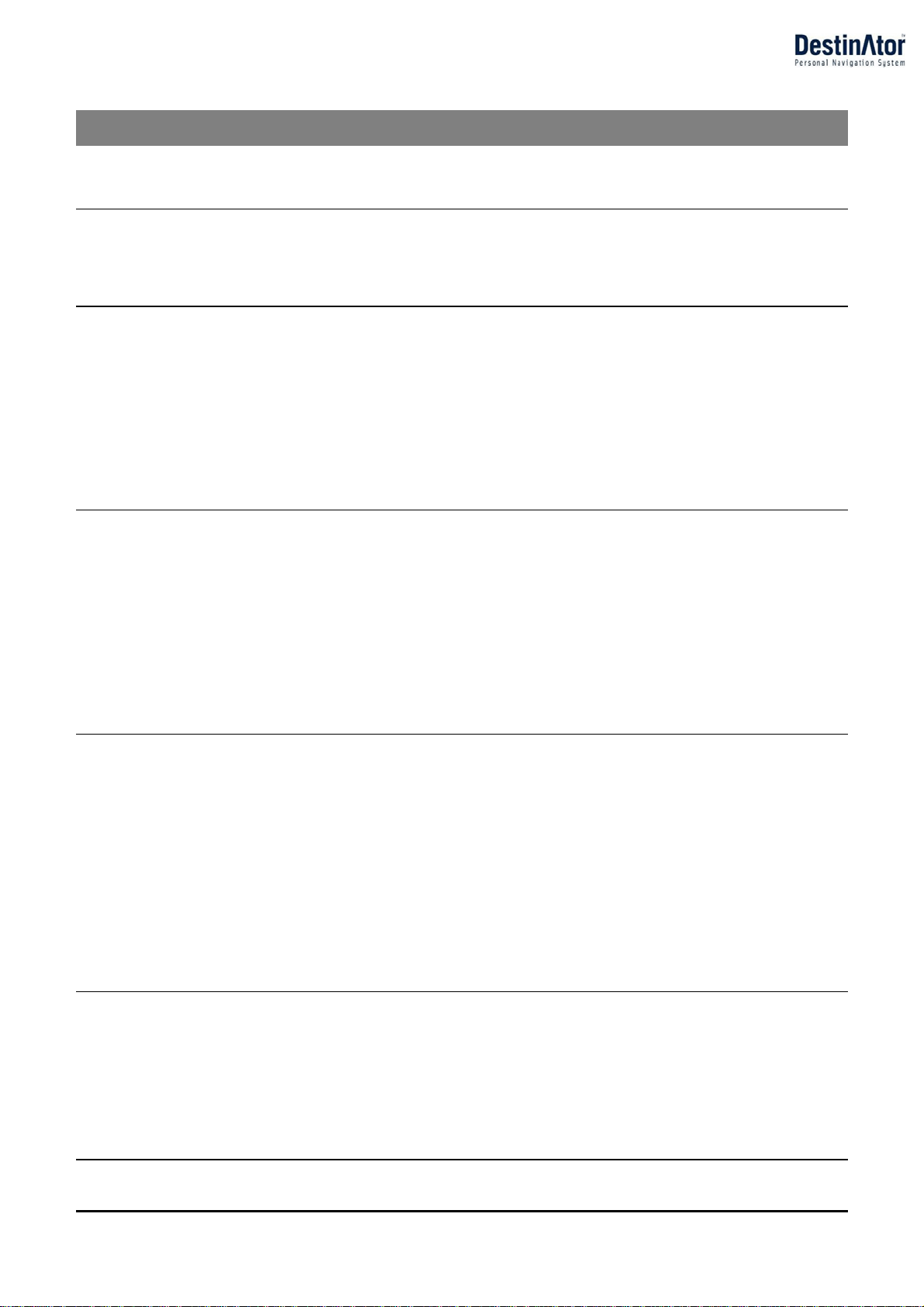
Contents
1 - Introduction 5
Fonctions de Destinator ................................................................................................................................5
Didacticiel.....................................................................................................................................................5
2 - Mise en route 6
Menu Destinator ..........................................................................................................................................6
Que contient la carte?..................................................................................................................................11
GPS introuvable..........................................................................................................................................12
Boutons de l’appareil..................................................................................................................................12
Écrans de carte............................................................................................................................................12
Point sur la carte .........................................................................................................................................13
Boutons d’écran de navigation....................................................................................................................14
Défilement des écrans.................................................................................................................................14
3 - Recherche d’un emplacement 15
Adresse .......................................................................................................................................................15
Emplacements récents.................................................................................................................................18
Mes contacts ..........................................................................................................................................19
Mes favoris .................................................................................................................................................20
Nourrit., carbur., héberg..............................................................................................................................23
Liste Étape par étape...................................................................................................................................26
Affichage ou annulation de l’itinéraire.......................................................................................................27
Contournement de routes............................................................................................................................28
Informations de circulation...............................................................................................................30
4 - Paramètres 32
Planification d’un itinéraire ........................................................................................................................32
Carte............................................................................................................................................................33
Commandes ................................................................................................................................................34
Paramètres de langue..................................................................................................................................35
Paramètres GPS..........................................................................................................................................35
Unités de mesure.........................................................................................................................................36
Navigation rapide........................................................................................................................................36
Sélection de la carte....................................................................................................................................37
Didacticiel...................................................................................................................................................38
À propos de.................................................................................................................................................38
Consultation gratuite de .............................................................................................................................38
5 - Configuration requise pour l’installation 39
Configuration PC........................................................................................................................................39
Installation de la console.............................................................................................................................39
Installation du logiciel Destinator...............................................................................................................40
Transfert d’une carte sur la carte mémoire SD...........................................................................................40
Barre d’outils de la console.........................................................................................................................41
Assistance technique...................................................................................................................................41
6 - Cartes 42
Interface de l’écran Carte............................................................................................................................42
Installation d’une carte................................................................................................................................43
Guide de l'utilisateur Mio Destinator iii
Page 4
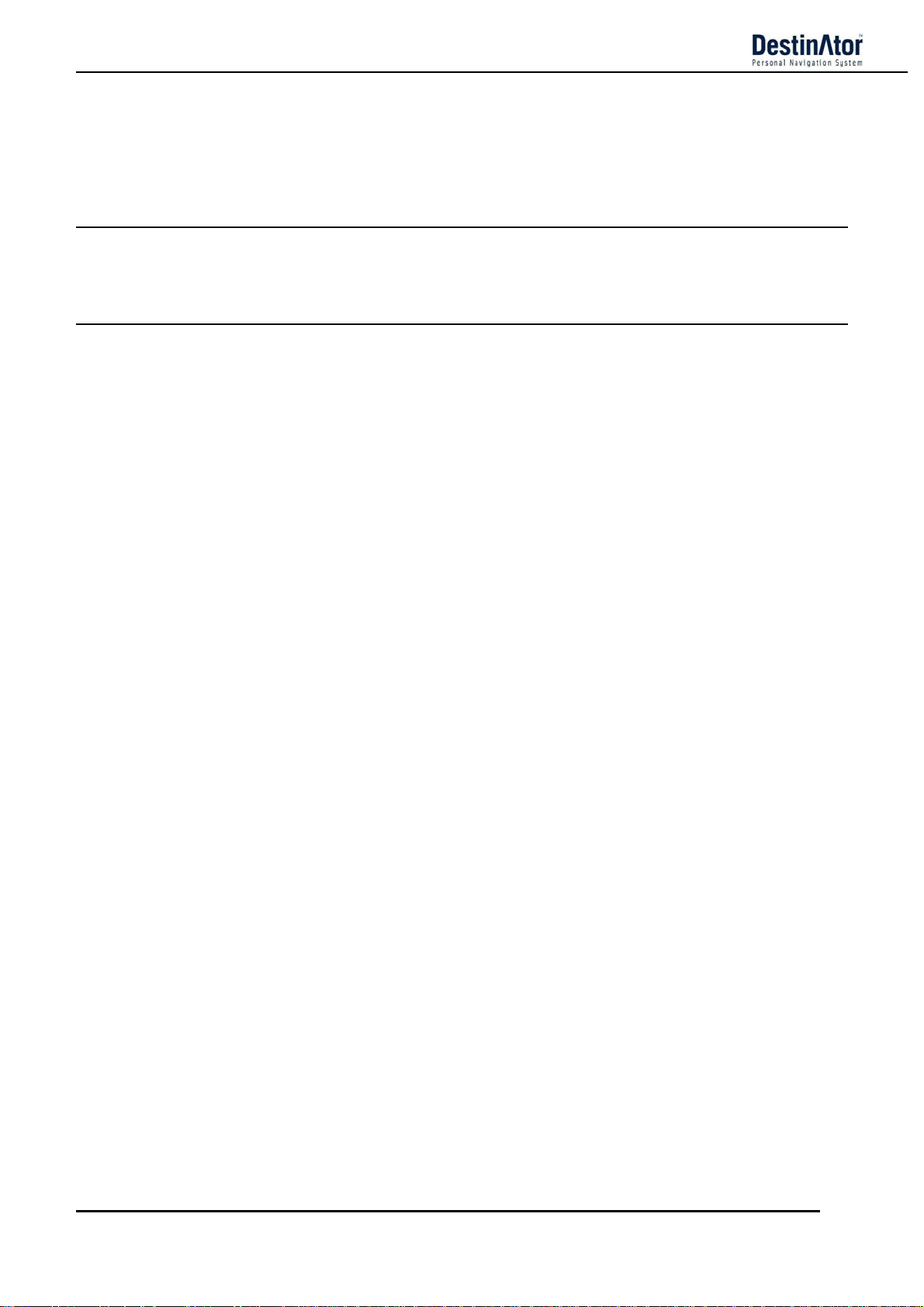
1 Introduction
Interface écran Map Cutter .........................................................................................................................43
Activation de la carte..................................................................................................................................44
Découpage d’une carte................................................................................................................................45
Chargement d’une carte..............................................................................................................................46
Suppression d’une carte..............................................................................................................................46
7 - Importation d’un favori 47
Structure des fichiers d’importation de favoris...........................................................................................47
Importation d’un fichier .CSV....................................................................................................................48
Index 49
Guide de l'utilisateur Mio Destinator
iv
Page 5
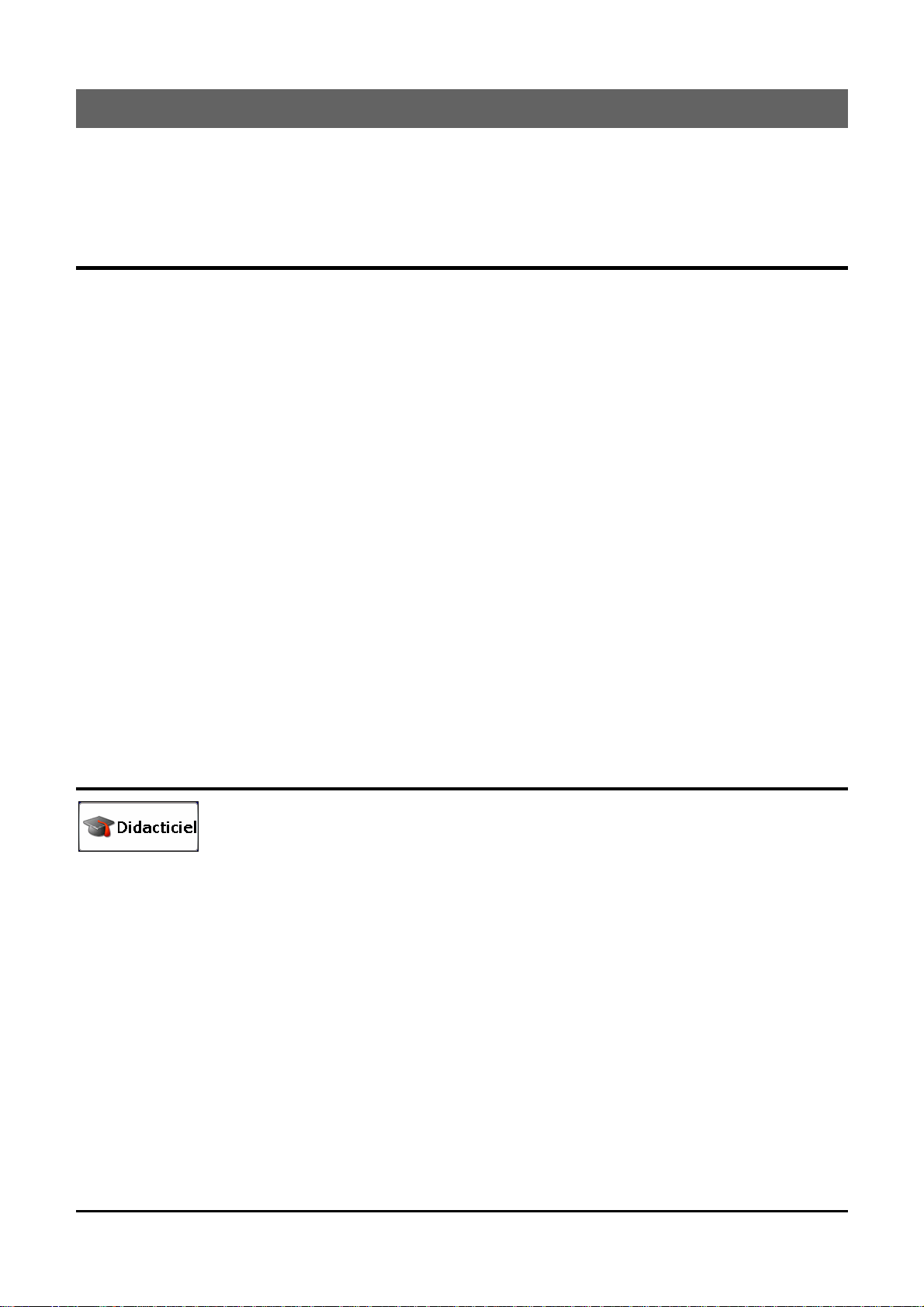
1 Introduction
Bienvenue dans le monde de la navigation mobile! Votre appareil Destinator dispose d’un système de
navigation satellite mobile complet. Loin est le temps où “ on sortait la carte ”. Vous pouvez désormais
sélectionner une adresse ou un point d’intérêt défini au préalable et demander à votre appareil de navigation
de créer un itinéraire.
Fonctions de Destinator
Destinator dispose des fonctions suivantes pour une navigation facile :
Possibilité d’installer et de commencer à utiliser votre appareil de navigation en l ’espace de quelques
minutes
Affichage plein écran en 2D et en 3D mode jour et nuit avec un guidage vocal clair
Possibilité de créer un itinéraire rapidement sur n’importe quelle distance
Affichage de votre itinéraire via un programme de démonstration déplaçant l’icône d’emplacement de
votre emplacement actuel à la destination sélectionnée avant de lancer la navigation
Navigation à partir d’une adresse de votre dossier Contacts
Navigation transfrontalière sans changer de cartes
Menus intuitifs et boutons tactiles pour une saisie facile
Recherche d’adresses instantanée à partir d’emplacements récents, de destinations favorites ou de
points d’intérêt
Contournement des péages, des embouteillages ou des routes traversant des zones dangereuses
Messages d’alertes trafic
Vaste sélection de cartes du monde entier
Possibilité de choisir entre 3 langues
Format d’écran et de carte attrayant
Entièrement portable ; possibilité d’utilisation dans un véhicule pour vos trajets quotidiens ou vos
destinations de vacanc e s
Didacticiel
À partir du menu Paramètres, vous pouvez sélectionner le bouton Didacticiel pour ouvrir
le programme Destinator Guide Tour. Ce programme constitue un excellent moyen de se
familiariser avec les différentes fonctions de navigation disponibles.
Guide de l'utilisateur Mio Destinator 5
Page 6
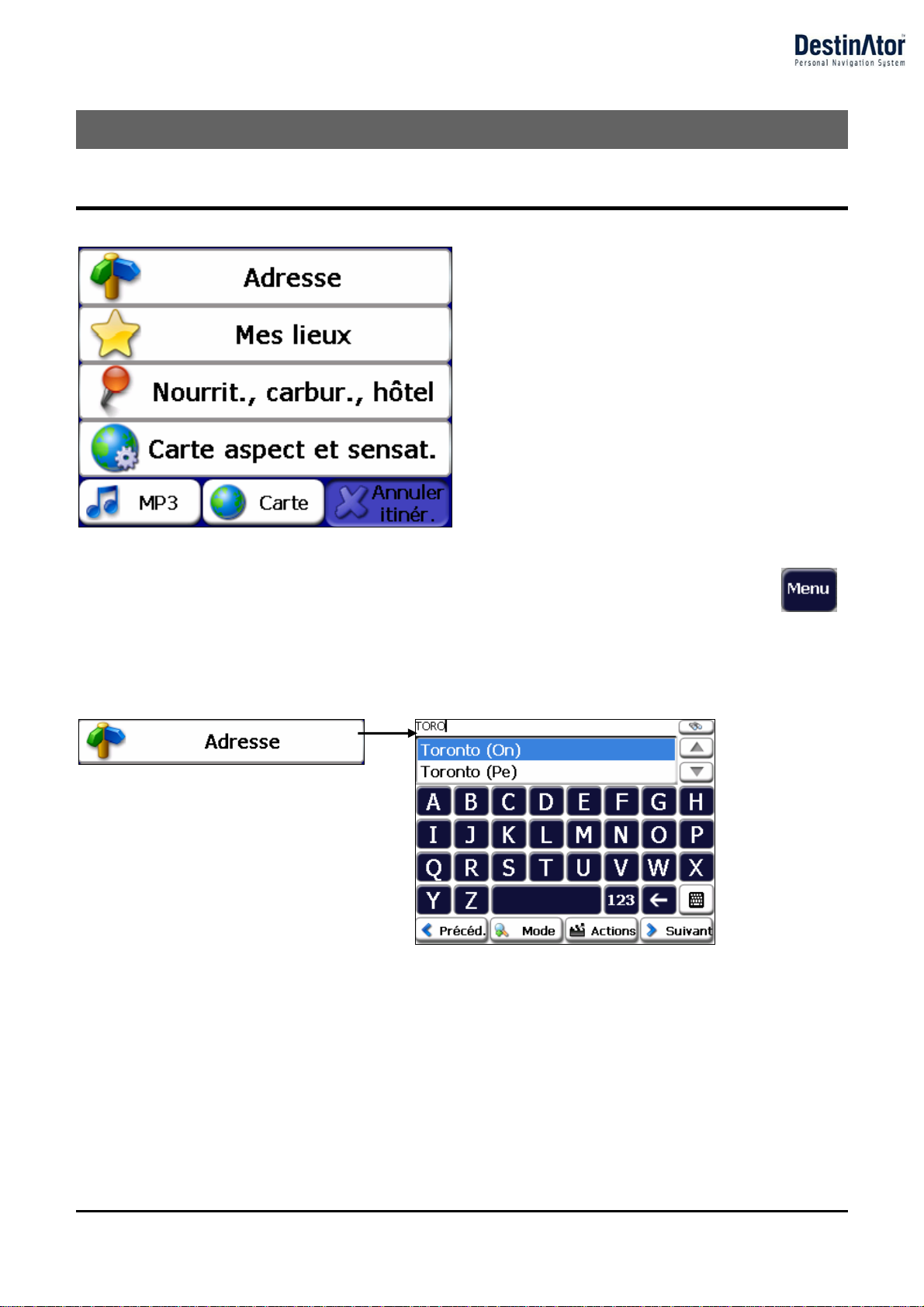
2 Mise en route
Menu Destinator
Lorsque vous démarrez Destinator, le menu Destinator apparaît, comme indiqué ci-dessous.
Figure 1 – Menu Destinator
Remarque : Lorsque l’écran Carte principale s’affiche, vous pouvez appuyer sur le bouton Menu
pour afficher le menu Destinator.
Écrans Adresse
Le bouton Adresse permet d’accéder à une adresse, comme indiqué ci-dessous.
Figure 2 - Bouton du menu Adresse
Pour une description détaillée de l’accès à une adresse, reportez-vous à la section “
page .
15
Saisir une adresse ” à la
Menu Mes lieux
Lorsque vous cliquez sur le bouton Mes lieux, le menu suivant apparaît :
Guide de l'utilisateur Mio Destinator 6
Page 7
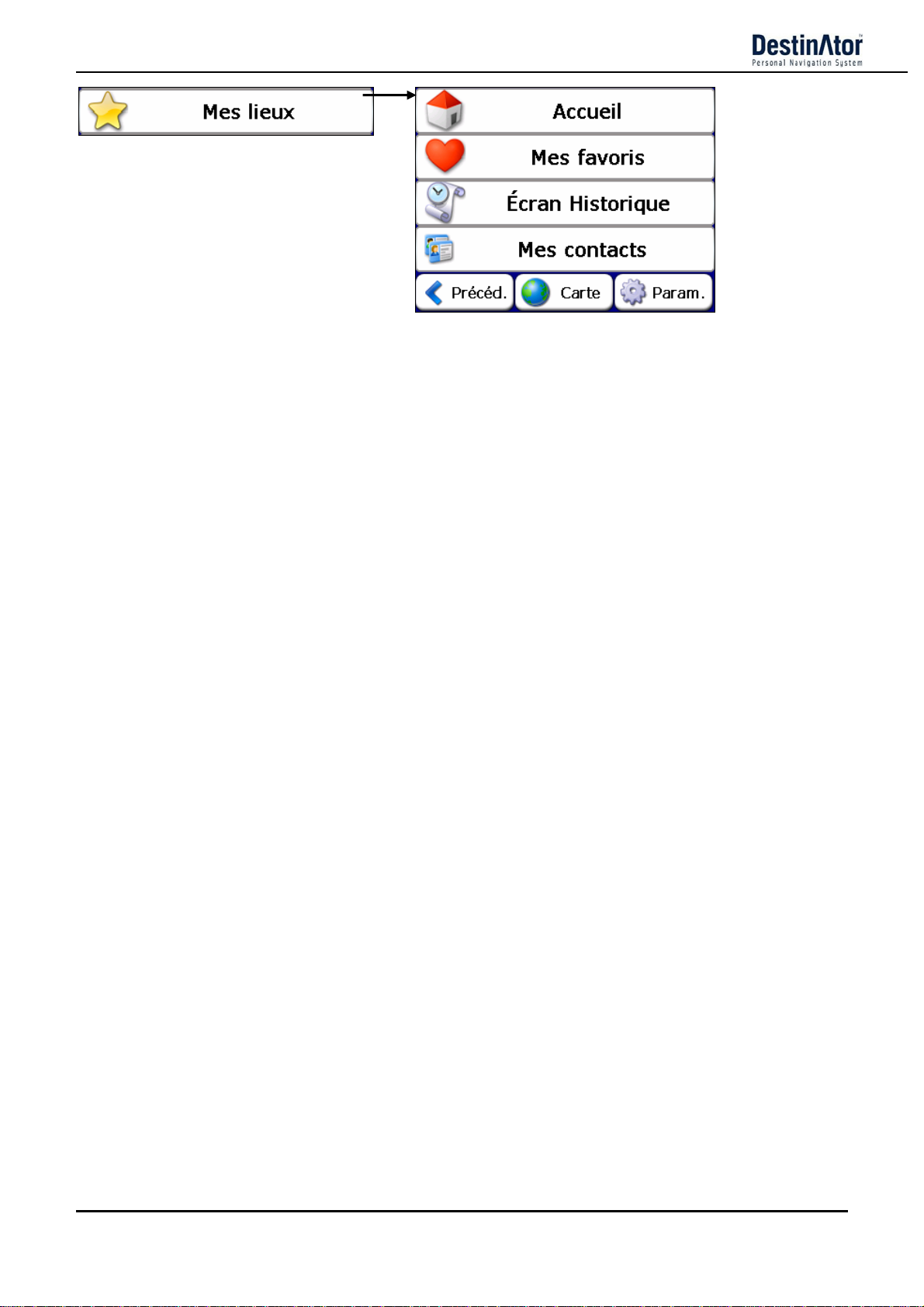
2 Mise en route
Figure 3 - Bouton du menu Mes lieux
Le bouton Mes lieux vous permet de :
• Spécifier une adresse ou un lieu auquel vous souhaitez accéder d’une simple pression sur le bouton Base.
Pour plus d’informations, reportez-vous à la section “ Navigation rapide” à la page
• Naviguer vers un emplacement favori en sélectionnant le bouton Mes favoris, tel que décrit dans la
section “
• Naviguer vers une destination déjà visitée en sélectionnant le bouton Historique, tel que décrit dans la
section “
Mes favoris ” à la page 20.
Emplacements récents ” à la page 18.
36.
• Le bouton Mes contacts vous permet d’accéder à une adresse enregistrée dans votre dossier Contacts,
tel que décrit dans la section “
Mes contacts ” à la page 19.
Guide de l'utilisateur Mio Destinator 7
Page 8
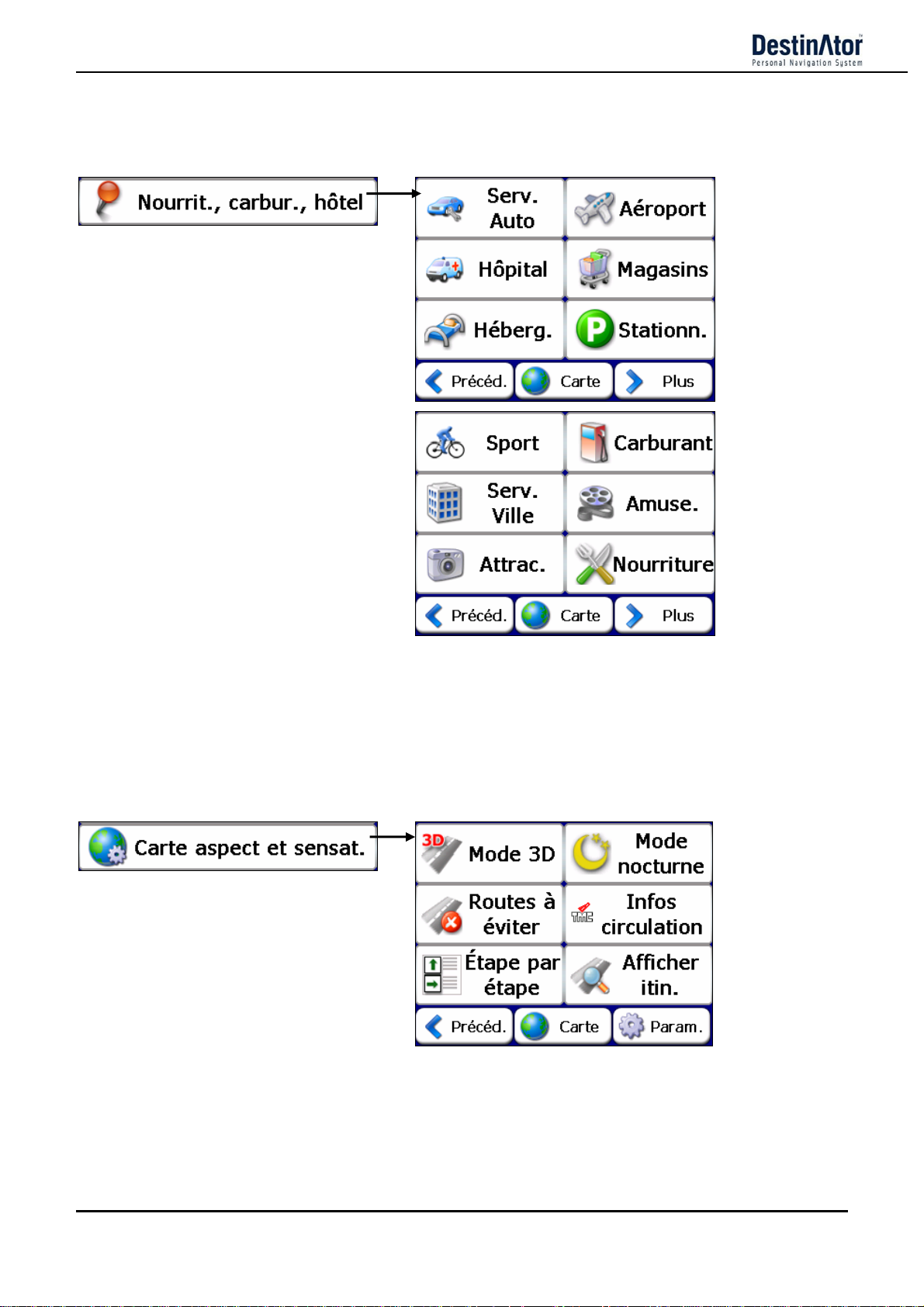
2 Mise en route
Menu Nourrit., carbur., héberg.
Lorsque vous appuyez sur le bouton Nourrit., carbur., héberg., le premier écran de catégories de lieux
favoris apparaît, comme indiqué ci-dessous.
Figure 4 - Bouton du menu Nourrit., carbur., héberg.
Le bouton Nourrit., carbur., héberg. vous permet d’accéder à des milliers de lieux intéressants : plages, parcs,
hôtels, musées et restaurants. Pour plus d’informations, reportez-vous à la section “ Nourrit., carbur.,
héberg. ” à la page 23
Menu Carte, aspect et sensat.
Appuyez sur le bouton Carte, aspect et sensat. pour définir l’affichage de la carte et afficher l’itinéraire
généré après avoir sélectionné un emplacement. Le menu Carte, aspect et sensat. est présenté ci-dessous.
Figure 5 - Bouton du menu Carte, aspect et sensat.
L’écran Carte, aspect et sensat. vous permet d’effectuer les opérations suivantes :
• Afficher la carte en 2D ou en 3D pour une conduite de jour ou de nuit en appuyant sur le bouton bascule
Mode 2D/3D. Pour plus d’informations, reportez-vous à la section “ Écrans de carte ” à la page 12.
• Afficher l’écran de carte pour une conduite de jour ou de nuit en appuyant sur le bouton bascule
Jour/Nuit
Guide de l'utilisateur Mio Destinator 8
. Pour plus d’informations, reportez-vous à “ Écrans de carte ” à la page 12.
Mode
Page 9
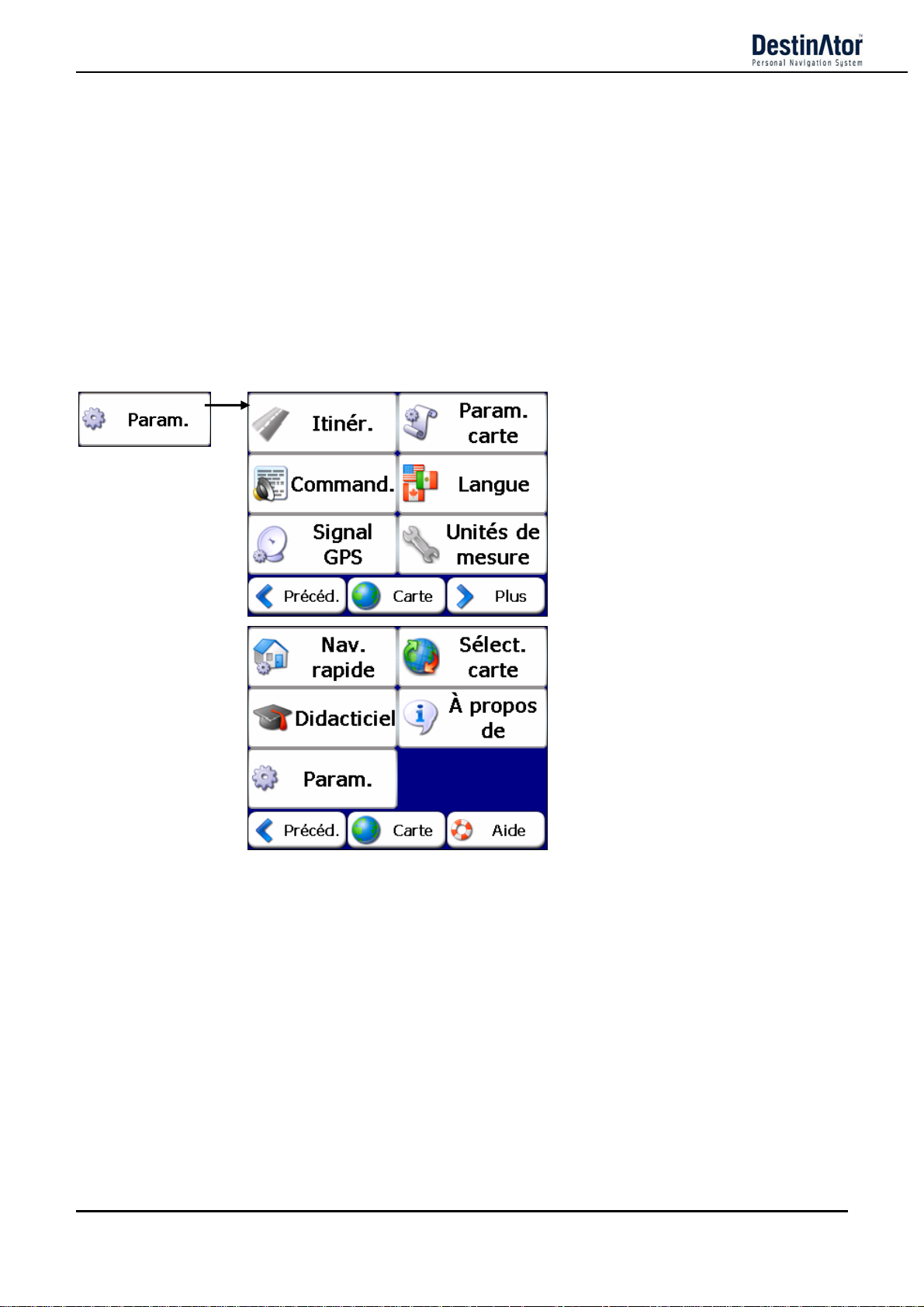
2 Mise en route
• Éviter les routes à péage ou les rues sélectionnées en appuyant sur le bouton Routes à éviter, comme
indiqué dans la section “ Contournement de routes ” à la page 28.
• Contrôler les inform ations trafic et éviter les routes encomb rées en appuyant sur le bouton Infos Trafic.
Pour plus d’informations, reportez-vous à la section “
Informations de circulation ” à la page 30.
• Afficher des instructions complètes et détaillées vers votre destination en appuyant sur le bouton É
par étape. Pour plus d’informations, reportez-vous à la section “ Étape par étape ” à la page 26. Ce
bouton est désactivé quand il n’existe pas d’itinéraire.
• Afficher votre itinéraire détaillé à l’écran Carte principale en appuyant sur le bouton Afficher itin.. Ce
bouton est désactivé quand il n’existe pas d’itinéraire.
tape
Menu Paramètres
Le bouton Paramètres, en bas des menus Mes lieux et Carte, aspect et sensat., vous permet de configurer
vos options de paramètres. Le premier menu Paramètres est présenté ci-dessous.
Figure 6 - Menu Paramètres
Le bouton Paramètres vous permet de :
• Spécifier le type d’itinéraire, Le plus rapide ou Le plus court, et l’autorisation ou non du
demi-tour.Pour plus d’informations, reportez-vous à la section “
• Définir l’orientation, la police et l’agrandissement de la carte en appuyant sur le bouton Param. carte.
Pour plus d’informations, reportez-vous à “
• Spécifier les instructions vocales ou visuelles que vous souhaitez utiliser en appuyant sur le bouton
Instructions. Pour plus d’informations, reportez-vous à la section “ Instructions ” à la page
• Sélectionner la lan gue p our les instr uctio ns de vo yage, l’a fficha ge de s noms d e rue e t les in stru ctions d e
conduite en appuyant sur le bouton Langue.
• Afficher les configurations GPS en appuyant sur le bouton Signal GPS. Pour plus d’informations,
reportez-vous à “
• Définir les unités de mesure du système en appuyant sur le bouton Unités de mesure. Pour plus
d’informations, reportez-vous à la section
Guide de l'utilisateur Mio Destinator 9
État GPS28 ” à la page 35.
Map Preferences ” à la page 33.
Unités de mesure à la page 35.
Menu Paramètres ” à la page 32.
34.
Page 10
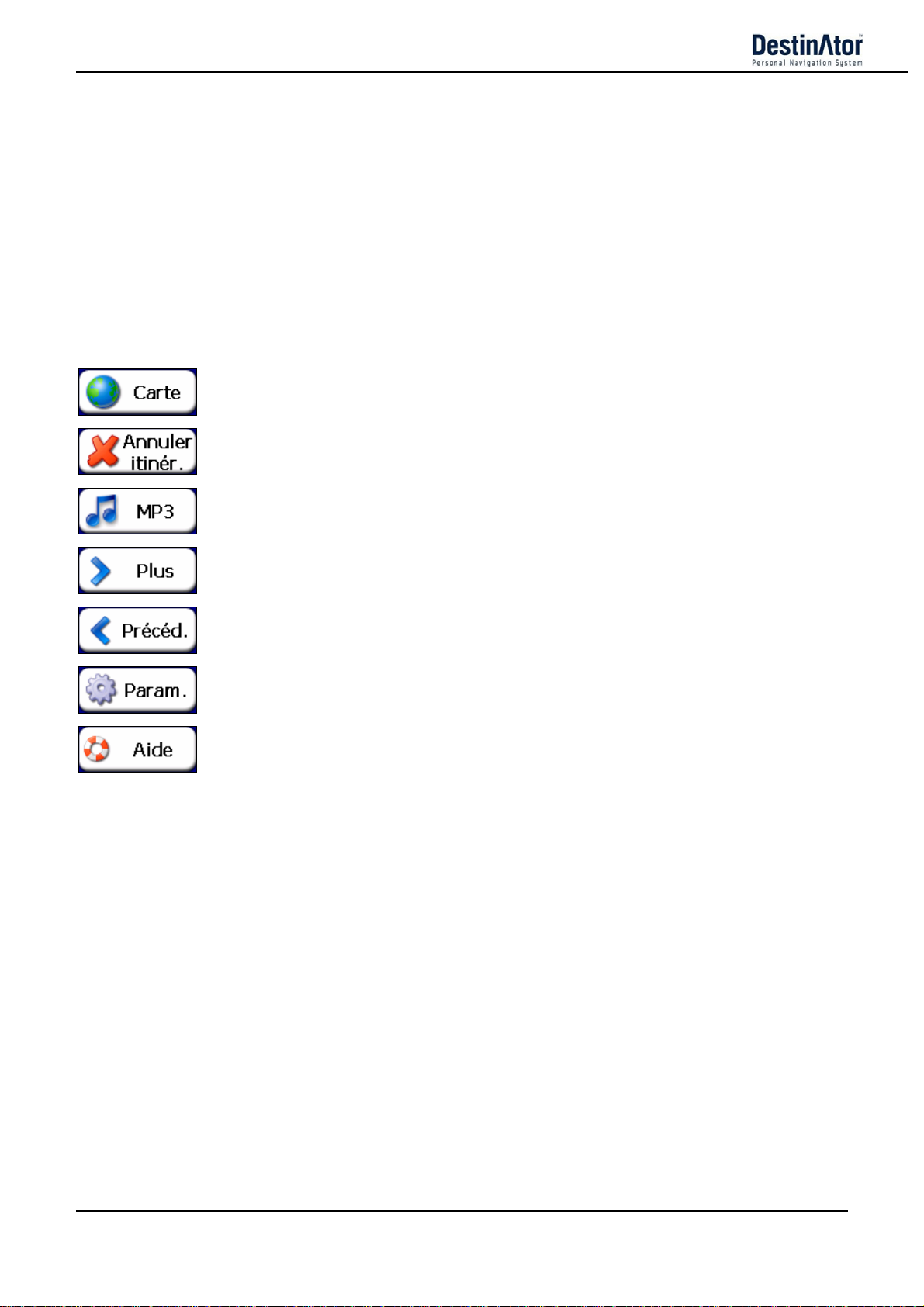
2 Mise en route
• Sélectionner une adresse ou un lieu auquel vous souhaitez accéder d’une simple pression sur le bouton
Base, situé dans le menu Mes lieux. Pour plus d’informations reportez-vous à la
section "Navigation Rapide" à la page 36.
• Faites votre choix parmi différentes cartes sur votre carte mémoire en appuyant sur le bouton
Sélectionner une carte. Pour plus d’informations, reportez-vous à la section “ "Sélection de la carte à
la page
• Ouvrir le programme Destinator Guided Tour en appuyant sur le bouton Didacticiel.
• Afficher les informations de droits d’auteur et de version de Destinator en appuyant sur le bouton À
propos de.
5 ”
Boutons de menu Destinator
Le bouton Carte permet d’afficher l’écran Carte principale.
Le bouton Annuler itinér. met fin à la navigation en cours et efface l’itinéraire.
Le bouton MP3 vous permet de passer du système de navigation Destinator au
lecteur MP3.
Le bouton
Le bouton Précédent vous permet d’accéder à l’écran de menu précédent.
Le bouton Paramètres, en bas des menus Mes lieux et Carte, aspect et
sensat., vous permet de configurer vos options de paramètres.
Le bouton Aide affiche des informations sur l’assistance technique.
Extras vous permet d’accéder au deuxième écran de menu.
Guide de l'utilisateur Mio Destinator 10
Page 11
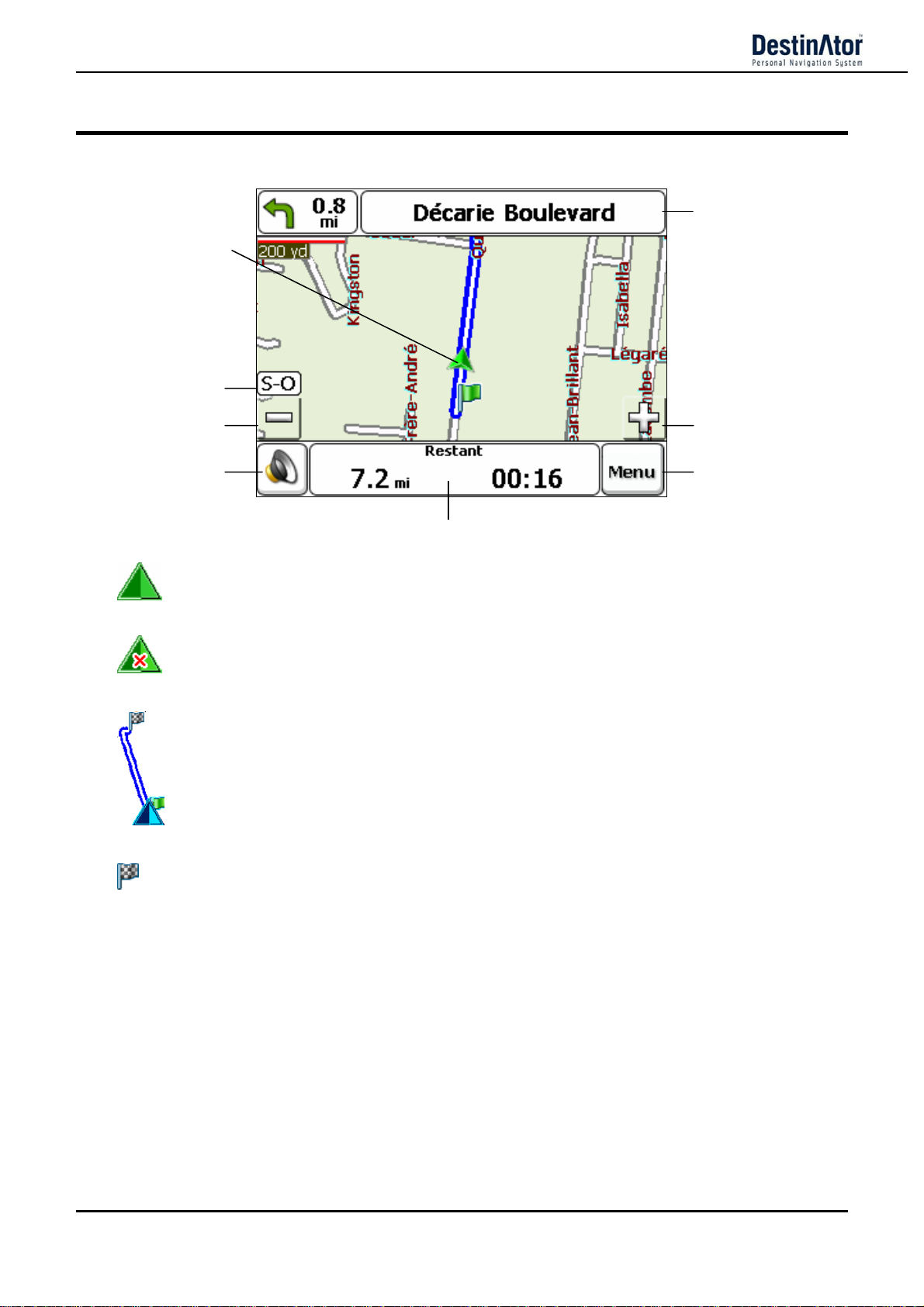
2 Mise en route
Que contient la carte?
Lorsque vous appuyez sur le bouton Carte sur les écrans de menu Destinator, l’écran Carte principale
apparaît. Vous pouvez utiliser les icônes de cet écran pour visualiser votre itinéraire.
Barre de direction
Emplacement actuel
Compas
Zoom arrière
Figure 7 - Écran Carte
Votre emplacement actuel.
Votre dernier emplacement connu lorsque le signal
L’itinéraire généré.
Zoom avant
Bouton Menu
Informations GPS
GPS n’est pas fiable.
Guide de l'utilisateur Mio Destinator 11
Votre destination sélectionnée.
La boussole indique le sens de déplacement.
La barre GPS est un bouton bascule affichant les distance et durée de trajet restantes, l’heure d’arrivée
estimée, ainsi que la vitesse et l’altitude, le nom de la rue et le numéro de rue.
Lorsque vous calculez un itinéraire, la barre des Instructions affiche des informations relatives au
prochain virage. Cliquez sur cette barre pour une liste complète des instructions étape par étape.
Page 12

2 Mise en route
GPS introuvable
Lorsque vous démarrez votre appareil de navigation pour la première fois, un message “ Signal trop faible ”
retentit. Ce message signifie que votre appareil de navigation n'a pas encore loc alisé un signal GPS fiable. Assurez-vous
que votre appareil est branché et qu’il dispose d’une vue dégagée sur le ciel. Si vous n’avez pas localisé un signal fiable
au bout de cinq minutes, allez à la section “ Assistance technique ” à la page 42.
Vérifiez que :
• L’appareil dispose d’une vue dégagée sur le ciel afin que la réception GPS ne soit pas interrompue.
Destinator ne pe ut pas calculer l’itiné raire s’il n’y a pas de réception GPS (par exemple, dans un tunnel).
• L’appareil de navigation est chargé ou raccordé à l'allume-cigare.
Boutons de l’appareil
Vous pouvez utiliser les boutons suivants, situés sur le côté droit de l’appareil :
Ce bouton met l’appareil sous tension
Ce bouton affiche le menu Destinator
+
Ce bouton vous permet d’agrandir la volum
–
Ce bouton vous permet de réduire la volum
écrans de carte
Vous pouvez déterminer si vous souhaitez une carte en deux ou trois dimensions pour une conduite de jour ou
de nuit.
Le Mode Jour en 2D est idéal pour une visualisation de jour. Les écrans en 2D vous permettent de faire un
panoramique ou un zoom. Reportez-vous à la Figure 2 - Écran de carte Mode Jour en 2D pour obtenir un
exemple.
Le Mode Nuit 2D est idéal pour la conduite de nuit ou par mauvais temps. Reportez-vous à la Figure 3 - Écran
de carte Mode Nuit en 2D pour obtenir un exemple.
Le Mode Jour ou Nuit 3D vous fournit une carte en trois dimensions pour la conduite de jour et de nuit.
Reportez-vous à la Figure 4 - Écran de carte Mode Jour en 3D et à la Figure 5 -É cran de carte Mode Nuit en 3D
pour obtenir un exemple.
À partir du menu Carte, aspect et sensas., cliquez sur le bouton Mode 3D
carte en trois dimensions. Si la carte est déjà en trois dimensions, le Mode 2D
bouton bascule. Vous pouvez cliquer sur le bouton Mode Nuit
de nuit. Si la carte est déjà en mode nuit, le Mode Jour
pour afficher la carte en affichage
s’affiche sur le bouton bascule.
pour afficher une
s’affiche sur le
Guide de l'utilisateur Mio Destinator 12
Page 13

2 Mise en route
Figure 8 – Écran de carte Mode Jour en 2D
Figure 10 - Écran de carte Mode Jour en 3D
Figure 9 - Écran de carte Mode Nuit en 2D
Figure 11 - Écran de carte Mode Nuit en 3D
Point sur la carte
Vous pouvez naviguer vers n’importe quel point de la carte en appuyant directement sur son emplacement sur
l’écran Carte principale. Cette fonction s’avère particulièrement utile si vous souhaitez naviguer vers un point
spécifique de la carte mais que vous ne connaissez pas le nom de rue de votre destination. Lorsque vous
appuyez sur la carte, le menu contextuel apparaît.
Aller là – Ce bouton vous permet de calculer un itinéraire à partir
du point de la carte.
Ajout. à mes favoris – Ce bouton vous permet d’enregistrer un
point sur la carte comme destination favorite. Cette fonction vous
donne la possibilité d’enregistrer rapidement un emplacement
auquel vous souhaitez revenir par la suite.
Définir l’origine – Ce bouton vous permet de définir le point
sélectionné comme point d’origine et non comme destination.
Figure 12 - Options Point sur la carte
Guide de l'utilisateur Mio Destinator 13
Page 14
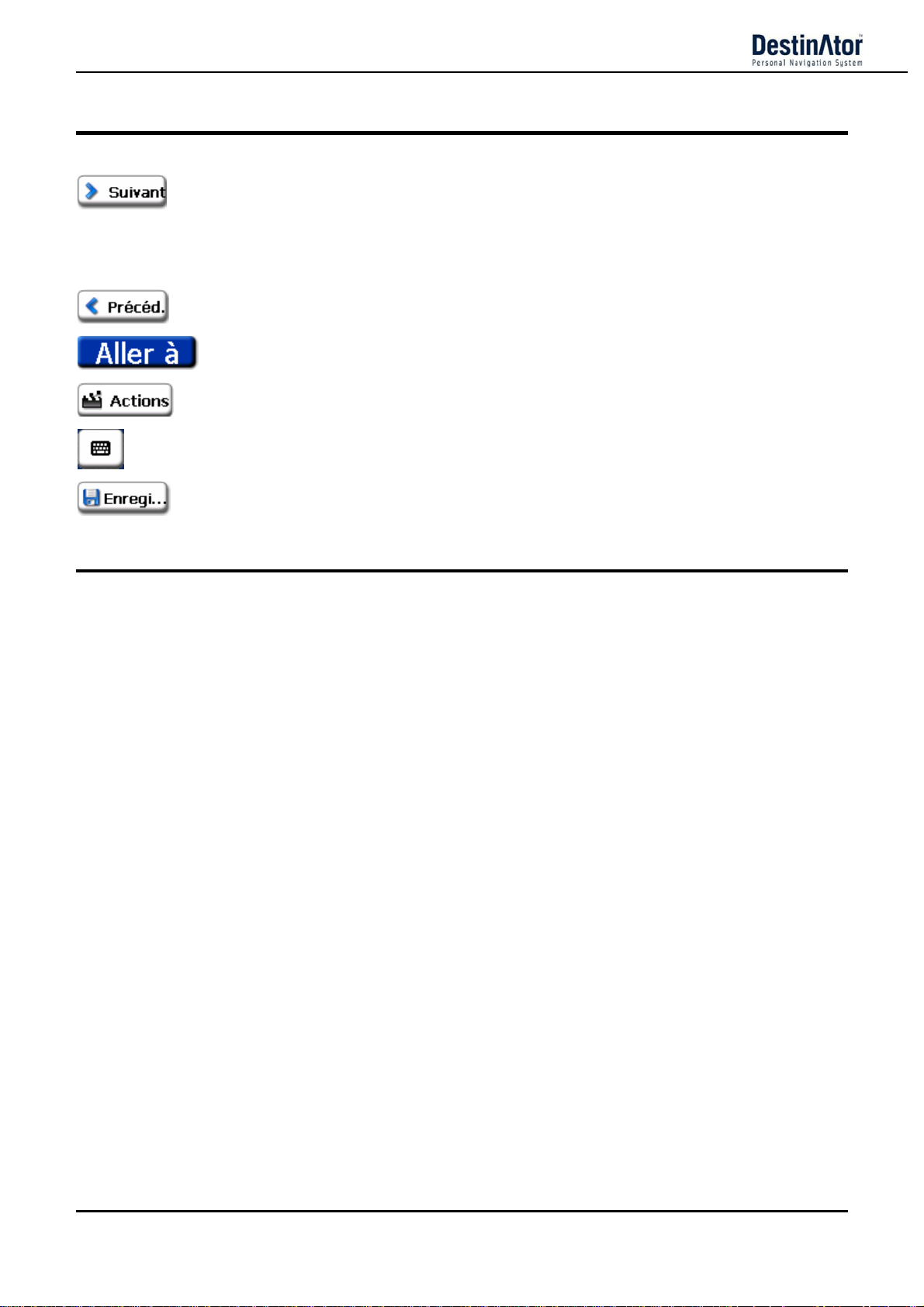
2 Mise en route
Boutons d’écran de navigation
Les boutons suivants apparaissent sur la plupart des écrans de navigation Destinator.
Lorsque vous appuyez sur le bouton
sélectionné, Destinator ouvre automatiquement l’écran suivant de la séquence. Une fois
votre destination définie, appuyez sur le bouton Suivant pour afficher un écran de carte
vous indiquant l’emplacement sélectionné. Cette carte vous permet de déterminer un type
d’itinéraire et présente le bouton
l’itinéraire à partir de votre emplacement actuel vers la destination sélectionnée.
Si vous appuyez sur le bouton
Lorsque vous appuyez sur le bouton
destination sélectionnée.
Le bouton
le lieu sélectionné.
Le bouton bascule Cacher/Afficher le clavier vous permet d’afficher ou de supprimer le
clavier.
Les boutons
renvoient au menu ou à la carte.
Actions fournit une liste d’options de commandes disponibles pour l’adresse ou
Enregistrer, OK ou Terminé confirment vos préférences de valeurs et vous
Suivant pour une adresse, un groupe ou un lieu
Y ALLER, qui indique à Destinator de calculer
Précédent, Destinator vous renvoie l’écran précédent.
Y ALLER, Destinator calcule l’itinéraire vers la
Défilement des écrans
Chaque fonction de navigation du système, tel que Adresse, nourrit., carbur., héberg. ou Mes favoris
consiste en une séquence d’écrans. Vous pouvez jongler entre les séquences d’écrans en :
Sélectionnant un élément de la liste et en appuyant dessus.
Sélectionnant un élément de la liste et en appuyant sur le bouton Suivant.
La séquence se termine avec l’écran Aff. sur carte, sur lequel la destination est affichée et le bouton Y
ALLER est disponible pour vous permettre de calculer un itinéraire.
Vous devez tout d’abord sélectionner un élément dans la liste pour pouvoir jongler entre les écrans de la
séquence, et pour que les boutons Actions, Suivant et Précédent soient activés.
Guide de l'utilisateur Mio Destinator 14
Page 15
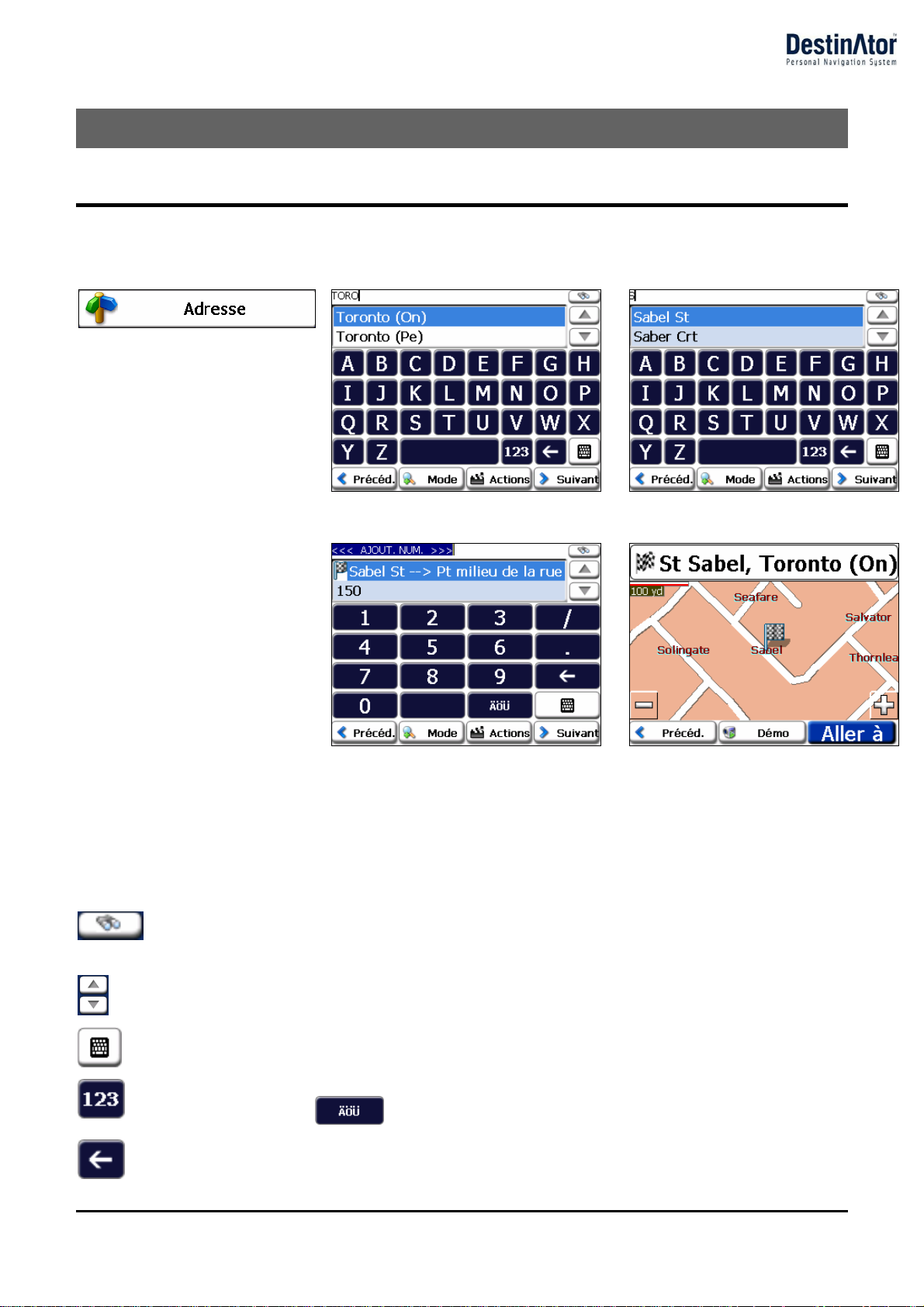
3 Recherche d’un emplacement
Adresse
Lorsque vous cliquez sur le bouton Adresse, l’écran Adresse apparaît, comme indiqué ci-dessous.
1. Saisir une adresse
2. Ville
4. Numéro de rue
3. Rue
5. Aff. sur carte
Figure 13 - Affichage de l’écran Adresse
Vous pouvez vous servir du clavier pour entrer les premiers caractères du nom d'une adresse. Les caractères
apparaissent dans le champ
caractères dans la liste
d’adresse suivant, tel que la rue et le numéro de rue.
Vous pouvez également appuyer sur le bouton Suivant pour passer d’un écran d’adresse à un autre.
Les boutons suivants sont disponibles pour vous permettre d’optimiser votre recherche :
Si la fonction de recherche automatique ne trouve pas le nom de rue entré, utilisez le bouton
Chercher pour effectuer une recherche secondaire. Cette option s’avère particulièrement
utile quand le nom de rue est composé de deux ou plusieurs mots.
Les boutons
la liste des éléments d’adresse, par exemple les noms de ville ou de rue.
Le bouton bascule Cacher/Afficher le clavier vous permet d’étendre ou de réduire la liste
d’adresses en cachant ou en affichant le clavier.
Le bouton Sélectionner vous permet d’afficher des caractères numériques. Appuyez sur le
bouton Trémas
Le bouton d’effacement vous permet d’effacer le dernier caractère du champ d’adresse.
Adresse. Destinator recherche automatiquement la première apparition des
Adresse. Une fois que vous avez sélectionné une ville, Destinator affiche le champ
de défilement vous permettent de vous déplacer vers le haut ou vers le bas de
pour afficher un clavier dotés de trémas.
Guide de l'utilisateur Mio Destinator 15
Page 16

3 Recherche d’un emplacement
Vous pouvez modifier votre méthode de recherche d’adresse en appuyant sur le bouton Mode pour faire votre
choix parmi un grand nombre de formats d’adresse, tel que décrit dans “ Modes Adresses ”.
Remarque : Si les caractères entrés ne sont pas trouvés au début du nom dans la liste d’adresses, le système
de recherche intelligent recherche automatiquement les caractères entrés dans la liste entière, par exemple, à
la moitié ou à la fin du nom.
Avec Destinator, vous pouvez saisir des noms de ville ou de rue sans avoir à entrer les accents (trémas),
utilisés dans de nombreuses langues d’Europe.
Modes Adresse
Vous pouvez définir les informations utilisées pour localiser une adresse en sélectionnant le bouton Mode.
Destinator dispose d’un grand nombre de formats d’adresse, tel que décrit ci-dessous.
Ville-Rue
Rue-Ville
Rues-transve
Cette séquence affiche les écrans d’adresse suivants : Ville, rue, numéro de rue
Vous pouvez également naviguer vers une ville ou une rue uniquement. Lorsque vous
avez sélectionné une ville, la prem ière ent rée de la liste
Une fois votre rue sélectionnée, la première entrée de la liste Numéro de rue est Pt
milieu de la rue
Ville-rue est le format par défaut.
Cette séquence affiche les écrans d’adresse suivants : Rue, ville, numéro de rue
Vous permet de saisir un nom de rue sans entrer un nom de ville au préalable. Utile
lorsque vous recherchez une adresse dans une zone métropolitaine composée de
nombreuses villes de grande et petite taille.
Cette séquence affiche les écrans d’adresse suivants : Ville, rue 1, rue 2
Vous permet de localiser une intersection en entrant les noms de rues de l’intersection.
.
Nom de rue est Centre-ville.
rs.
Code postal
Cette séquence affiche les écrans d’adresse suivants : Code postal, ville, rue,
numéro de rue
Ce mode vous permet de localiser un nom de rue en entrant le code postal, sans saisir
la ville. Utile lorsque vous n’avez pas d’informations sur la ville ou que la ville possède
plusieurs codes postaux.
Guide de l'utilisateur Mio Destinator 16
Page 17

3 Recherche d’un emplacement
Actions d’adresse
Une fois l’adresse spécifiée, appuyez sur le bouton Actions pour faire votre choix parmi les commandes
suivantes :
Définir l’origine
Vous permet de définir l’adresse sélectionnée comme point d’origine de
l’itinéraire. Utilisez cette commande lorsque vous calculez un itinéraire à partir
d’un point autre que votre emplacement actuel. L’appareil de navigation affiche
l’emplacement sélectionné comme point d’origine pendant quelques secondes
avant de revenir à votre emplacement actuel. Remarque : vous continuez de
recevoir le signal GPS.
Vous permet de visualiser l’adresse sélectionnée sur la carte.
Aff. sur carte
Ajout. à mes
favoris
Vous permet d’ajouter une adresse à votre liste d’emplacements favoris, comme
indiqué dans la figure ci-dessous. Pour plus d’informations, reportez-vous à la
section “ Mes favoris ” à la page
25.
Figure 14 - Ajout d’adresse à Mes favoris
Atteindre votre destination
Une fois votre adresse spécifiée, appuyez sur le bouton Suivant. Destinator affiche votre destination sur
l’écran Carte avant de procéder au calcul d’itinéraire. Vérifiez que l’adresse de destination est correcte en haut
de l’écran. Si vous souh aitez modifier la destination, app uyez sur le bouton
d’adresse. Lorsque vous êtes prêt, appuyez sur le bouton
sélectionnée.
Y ALLER pour créer u n itiné raire vers la des tination
Précédent et modifiez votre saisie
1. Écran Suivant 2. Aff. sur carte 3. Calcul d’itinéraire
Figure 15 - Calcul de la destination
Guide de l'utilisateur Mio Destinator 17
Page 18

3 Recherche d’un emplacement
Itinéraire de démonstration
Lorsque vous cliquez sur le bouton Démo, Destinator déplace le curseur sur le trajet à emprunter pour arriver
à votre destination, comme indiqué ci-dessous.
Figure 16 - Itinéraire de démonstration
Vous pouvez étudier l’itinéraire à emprunter avant de demander à Destinator de calculer votre itinéraire
et indiquer les routes à éviter en appuyant sur le bouton Routes à éviter dans le menu Carte, aspect et
sensat. Pour plus d’informations, reportez-vous à la section "
Contournement de routes" à
la page 29.
Emplacements récents
L’écran Emplacem. récents vous permet de sélectionner une destination existante à partir d’une liste de
destinations vers lesquelles vous avez déjà voyagé.
destinations da ns la mé mo ire. À mes ure qu’ un no uv el it inér aire es t ajo uté en haut de la lis te , les d es tina tion s
les plus anciennes du bas de la liste sont effacées.
Pour accéder à une d estination ve rs laquelle vous avez voyagé récemment, appuyez sur le bouton
du menu Mes lieux. À partir de l’écran
le bouton
pour calculer l’itinéraire.
Suivant. Une carte présentant l’emplacement spécifié apparaît. Appuyez sur le bouton Y ALLER
Emplacements récents, sélectionnez un emplacement et appuyez sur
1. Ouvrir Emplacem. récents
2. Emplacements récents 3. Écran Suivant 4. Aff. sur carte
Destinator stocke automatiquement les 64 dernières
Historique
Figure 17 -Accès à un emplacement récent
Guide de l'utilisateur Mio Destinator 18
Page 19

3 Recherche d’un emplacement
À partir de l’écran Emplacem. récents, vous pouvez appuyer sur le bouton Actions pour sélectionner l’une
des commandes suivantes.
Définir l’origine
Ajout. à mes
Vous permet de définir l’adresse sélectionnée comme point d’origine de
l’itinéraire. Utilisez cette commande lorsque vous calculez un itinéraire à partir
d’un point autre que votre emplacement actuel. Remarque : vous continuez de
recevoir le signal GPS.
Vous permet d’ajouter une adresse à votre liste d’emplacements favoris. Pour
plus d’informations, reportez-vous à la section “ Mes favoris ” à la page 25.
favoris
Suppr. élément
Vous permet de supprimer un emplacement récent.
Effacer liste
Vous permet d’effacer tous les emplacements répertoriés dans l’écran
Emplacements récents.
Mes contacts
Vous pouvez spécifier l’adresse d’un contact comme destination, en sélectionnant un contact dans votre
dossier PC dans le menu Démarr.
À partir du menu Mes lieux, cliquez sur le bouton Mes Contacts pour afficher votre liste de contacts.
Sélectionnez un contact et cliquez sur Suivant pour afficher les adresses du contact. À partir de l’écran
Adresse du contact, appuyez sur Suivant pour afficher les adresses similaires reconnues par Destinator.
Sélectionnez une adresse Destinator et cliquez sur Suivant pour afficher l’emplacement sur la carte. Appuyez
sur Y ALLER pour demander à Destinator de naviguer vers l’adresse sélectionnée.
1. Ouvrir la liste de
contacts
2. Sélectionner le contact 3. Adresse de contact
4. Adresses Destinator
5. Aff. sur carte
Figure 18 - Localisation de l’adresse d’un contact
Guide de l'utilisateur Mio Destinator 19
Page 20

3 Recherche d’un emplacement
Lorsque vous appuyez sur le bouton Actions, vous pouvez choisir entre les options suivantes :
Ajout. aux
Vous permet d’ajouter l’adresse spécifiée à votre liste
d’emplacements favoris, comme indiqué dans la figure ci-dessous.
favoris
Définir l’origine
Ce bouton vous permet de définir l’adresse sélectionnée comme
point d’origine. Cette option est utile quand vous souhaitez que
Destinator calcule un itinéraire à partir d’un point autre que votre
emplacement actuel.
Mes favoris
Un favori est une destination que vous avez stockée afin de pouvoir la réutiliser facilement.
Pour accéder à une destination favorite, ouvrez le menu Mes lieux et appuyez sur le bouton Mes favoris.
L’écran Mes Favoris affiche vos groupes de favoris. Lorsque vous appuyez sur un groupe sélectionné,
Destinator affiche automatiquement ses emplacements stockés. Appuyez sur l’emplacement sélectionné pour
afficher votre destination sur une carte. Appuyez sur
Y ALLER pour calculer votre itinéraire.
1. Ouvrir Mes favoris
2. Groupes de favoris
4. Accéder à l’écran
Suivant
3. Emplacements favoris
5. Aff. sur carte
Figure 19 -Accès à un emplacement favori
Remarque : Le dossier MES FAVORIS est le dossier par défaut dans lequel sont stockés tous les favoris si
ceux-ci ne sont pas affectés à un groupe.
Guide de l'utilisateur Mio Destinator 20
Page 21

3 Recherche d’un emplacement
Groupes de favoris
En appuyant sur le bouton Actions dans l’écran Mes favoris, vous pouvez ajouter, modifier ou supprimer des
groupes, comme indiqué ci-dessous.
Ajout. grpe
Modif. grpe
Suppr. grpe
Lorsque vous appuyez sur ce bouton, l’écran Grpe de favoris apparaît. Entrez le
nom du groupe et sélectionnez une icône pour identifier le groupe, comme indiqué
ci-dessous.
Figure 20 - Création d’un groupe de favoris
L’icône identifie toutes les destinations du groupe, comme affiché sur la carte.
Lorsque vous appuyez sur ce bouton, l’écran Grpe de favoris apparaît avec le nom
et l’image sélectionnée du groupe mis en surbrillance. Vous pouvez modifier le nom
et l’icône.
Lorsque vous appuyez sur ce bouton, le groupe sélectionné et les entrées qui y sont
associées sont supprimés. Le groupe Mes favoris ne peut pas être supprimé.
Alertes de favoris
Les alertes vous avertissent lorsque vous vous trouvez à une certaine distance d’un emplacement favori.
Vous pouvez appuyer sur le bouton Alertes pour définir les distances de la première et la deuxième alerte.
Lorsque vous vous situez dans un rayon plus petit que la distance spécifiée, l’alerte retentit, comme indiqué
ci-dessous.
Figure 21 - Configuration d’alertes de favoris
Exemples :
Vous avez défini un groupe “ Magasins ” qui répertorie vos boutiques préférées. Une alerte apparaît à l’écran
lorsque vous vous situez dans un rayon plus petit que la distance jusqu’aux magasins spécifiée pour le groupe,
ce qui vous permet d’envisager de vous arrêter pour faire des courses.
Vous avez défini le groupe “ Projets ” qui comporte l’adresse de la banque, de l’épicerie, du garage, de la
quincaillerie, du cabinet médical, de la poste, etc.. Lorsque l’alerte est définie, Destinator vous rappelle
l’existence de ces lieux lorsque vous vous situez à proximité de ceux-ci.
Guide de l'utilisateur Mio Destinator 21
Page 22

3 Recherche d’un emplacement
Vous partez en voyage et des amis vous ont recommandé certain restaurants situés sur votre trajet. Vous
pouvez créer le groupe “ Restaurants ” et y entrer les adresses des restaurants. Pendant votre trajet, une
alerte retentit lorsque vous vous rapprochez de ces restaurants.
Remarques :
Les paramètres d’alertes de favoris affectent tous les groupes de favoris.
La deuxième alerte doit être réglée pour se déclencher à une distance moins importan te que la première a lerte.
Les alertes peuvent être définies pour un groupe mais pas pour des emplacements individuels (vous pouvez
bien entendu créer un groupe qui ne comporte qu’un emplacement).
Vous pouvez désactiver les alertes pour tous les groupes en réglant le paramètre de la première alerte sur
Désactivé.
Vous pouvez désactiver les alertes d’un groupe donné en sélectionnant le groupe et en appuyant sur le bouton
bascule Aff./
travers du symbole.
Cach. symb. sur carte. Les alertes désactivées sont identifiées par une ligne diagonale rouge en
Figure 22 - Désactivation de l’alerte d’un groupe
Activez le symbole désactivé en sélectionnant le groupe et en appuyant sur le bouton Aff. symbole sur carte.
Ajout d’emplacements favoris
Appuyez sur MES FAVORIS ou sur tout groupe sélectionné pour afficher ses emplacements. Vous pouvez
enregistrer un emplacement dans vos groupes de favoris à partir des écrans Adresse, Emplacements
récents
à la page
ou Pt d’intérêt. Pour plus d’informations, reportez-vous à la section “ Ajout d’emplacements favoris ”
17.
Guide de l'utilisateur Mio Destinator 22
Page 23

3 Recherche d’un emplacement
À partir de cet écran, vous pouvez appuyer sur le bouton Actions pour afficher les commandes suivantes.
Définir l’origine
Affich. Carte
Modifier lieu favori
Supprimer lieu favori
Vous permet de définir l’emplacement sélectionné comme point
d’origine de l’itinéraire. Utilisez cette commande lorsque vous
calculez un itinéraire à partir d’un point autre que votre
emplacement actuel. Remarque : vous continuez de recevoir le
signal GPS.
Vous permet de visualiser et d’étudier la carte avec la destination
favorite sélectionnée avant de créer l’itinéraire.
Vous permet de modifier le nom, le commentaire ou le groupe de
l’emplacement sélectionné.
Appuyez sur ce bouton pour supprimer l’emplacement sélectionné.
Nourrit., carbur., héberg.
La liste Nourrit., carbur., héberg. regroupe une centaine de lieux intéressants ou utiles organisés par
catégories faciles à trouver. Vous pouvez, par exemple, utiliser
commercial, un hôtel, un restaurant ou une station-service.
À partir du menu Destinator, appuyez sur le bouton Nourrit., carbur., héberg.. Le premier écran de
catégories favorites Nourrit., carbur., héberg. apparaît, comme indiqué ci-dessous.
Destinator pour vous guider vers un centre
Figure 23 - Catégories favorites
Le bouton Extras situé dans le deuxième écran Nourrit., carbur., héberg. affiche la liste de toutes les
catégories, comme indiqué ci-dessous.
Figure 24 - Toutes les catégories de points d’intérêt
Vous pouvez rechercher une catégorie en appuyant sur le bouton Cacher/Afficher le clavier
entrant du texte dans le champ Catég. de pts d’intér.. Le système de recherche intelligent affiche
automatiquement les catégories de points d’intérêt correspondant aux caractères entrés.
Si vous ne trouvez pas la catégorie par le biais de la recherche initiale, vous pouvez également utiliser le bouton
Chercher
quand le nom de la catégorie est composé de deux mots ou plus. Vous pouvez par ailleurs parcourir la liste de
Catégories de points d’intérêt en utilisant les boutons Parcourir.
Guide de l'utilisateur Mio Destinator 23
pour effectuer une recherche secondaire. Cette option s’avère particulièrement utile
et en
Page 24

3 Recherche d’un emplacement
Lorsque vous sélectionnez une catégorie, Destinator affiche automatiquement les entrées de catégories et la
distance entre la catégorie et votre emplacement actuel. Sélectionnez votre entrée et appuyez ou cliquez sur
le bouton
itinéraire. À partir de l’é cran
Pour plus d’informa tions sur le c alcul d’itin éraire, repo rtez-vous à la section “ Atteindre votre destination ” à la
page
Suivant pour afficher votre destination sur la carte, puis appuyez sur Y ALLER pour calculer votre
Aff. sur carte, vous pouvez spécifie r un typ e d’itin éraire, + court ou + rapide.
17.
1.Catég. de pts d’intér. 2. Emplacements de pts d’intér.
3. Aff. sur carte
Figure 25 – Points d’intérêt
Remarque : À partir de l’écran d’entrée d’éléments, cliquez sur le bouton Tri alphabét. pour afficher les
entrées de catégories par ordre alphabétique.
Sous-catégories
De nombreuses catégories comportent également des sous-catégories afin de vous offrir un choix encore
plus étendu. Par exemple, “ Station-service ” peut comporter de nombreuses sous-catégories, chacune
représentant une marque particulière. C’est également le cas pour “ Hôtels ”. “ Restaurants ” comporte
des sous-catégories représentant différents types de cuisine, américaine, italienne ou française, comme
indiqué ci-dessous.
Figure 26 - Sous-catégories de points d’intérêt
Guide de l'utilisateur Mio Destinator 24
Page 25

3 Recherche d’un emplacement
Recherche à proximité d’un emplacement
Vous pouvez appuyer sur le bouton Près de pour déterminer la zone de l’emplacement dans laquelle vous
souhaitez rechercher un lieu spécifique, tel qu’une station-service, un hôtel ou un restaurant.
Les options disponibles sont répertoriées ci-dessous.
Emplacem. actuel
Destination
Autre adresse
Rechercher rayon
Vous permet de rechercher à proximité de votre emplacement actuel. Ceci
constitue la valeur par défaut.
Vous permet de rechercher à proximité d’une destination spécifiée. Par
exemple, vous connaissez votre destination générale, mais vous ne savez pas
très bien où se situent les lieux intéressants de la zone de votre destination.
Vous pouvez utiliser
plus susceptibles d’intéresser votre famille, vos amis et vous-même. Notez que
ce bouton est activé uniquement si une destination est entrée.
Vous permet de rechercher une autre adresse. Par exemple, vous avez défini
une destination, mais vous souhaitez vous arrêter à un autre emplacement en
cours de route. Vous pouvez utiliser cette fonction pour rechercher des
restaurants, un hébergement, des sites historiques ou tout autre élément à
proximité de cet emplacement.
Entrez la distance jusqu’à l’emplacement pour rechercher un lieu défini. Par
exemple, si vous entrez 5 km, Destinator recherche uniquement dans un
rayon de 5 kilomètres.
Si vous sélectionnez un rayon de recherche important, vous risquez d’obtenir
un trop grand nombre d’emplacements, ce qui rendra la recherche du lieu plus
difficile. Il est préférable de commencer par entrer un petit rayon de recherche,
puis d’augmenter le rayon si nécessaire.
Destinator pour localiser les attractions touristiques les
Remarque : si vous ne définissez pas de rayon de recherche, Destinator
recherche l’intégralité de la carte.
Aff./Cach. symb.
sur carte
Vous permet de personnaliser votre liste Pt d’intérêt en affichant ou en
cachant les symboles de catégories de points d’intérêt dont vous ne voulez pas.
Lorsque vous cachez une catégorie, une marque rouge apparaît. Cette marque
signifie simplement que le symbole de la catégorie n’apparaît pas sur votre
carte. Vous pouvez continuer à accéder aux emplacements de la catégorie. Il
vous est toujours possible d’afficher un symbole de catégorie caché en
sélectionnant la catégorie et en appuyant sur le bouton Aff. symbole sur
carte.
Actions
Lorsque vous avez séle ctionné l’emplaceme nt d’un point d’intérêt, a ppuyez sur le bouton Actions pour afficher
les commandes répertoriées ci-dessous.
Définir l’origine
Aff. sur carte
Ajout. à mes
favoris
Tri alphabét. ou
par distance
Vous permet de définir l’emplacement sélectionné comme point d’origine de
l’itinéraire. Uti lisez ce tte comma nde lor squ e vous cal cule z un itiné ra ire à par tir d’ un
point autre que votre emplacement actuel. Remarque : vous continuez de recevoir
le signal GPS.
Vous permet de visu aliser et d’étud ier la carte avec la destination séle ctionnée avant
de créer l’itinéraire.
Vous permet d’ajouter une entrée de point d’intérêt à votre liste d’emplacements
favoris. Pour plus d’informations, reportez-vous à la section “ Mes favoris ” à la page
25.
Vous permet de trier les entrées de la catégorie sélectionnée par ordre alphabétique
ou par distance jusqu’à votre emplacement actuel.
Remarque : Destinator affiche initialement les entrées par distance.
Guide de l'utilisateur Mio Destinator 25
Page 26

3 Recherche d’un emplacement
Liste Étape par étape
Une fois la destination entrée et l’itinéraire calculé, la barre des Instructions apparaît en haut de l’écran
Carte, affichant les informations suivantes :
• Instructions du prochain virage
• Distance jusqu’au prochain virage
• Nom de rue du prochain virage
Lorsque vous appuyez sur la barre des Instructions ou cliquez sur le bouton Étape par étape
sur le menu Carte, aspect et sensat., Destinator affiche une série complète d’instructions étape-par-étape
de votre emplacement actuel jusqu’à votre destination.
Utilisez les boutons de défilement pour vous déplacer vers le haut ou vers le bas de la liste d’instructions.
Figure 27 - Affichage Étape par étape
Les options suivantes sont disponibles :
Le bouton
la distance du trajet et le
Le bouton
distance restante et les instructions de virage.
Synthèse de la route affiche votre itinéraire complet sur l’éc ran Carte, ains i que
Temps estimé pour arriver à destination (TAD).
Virage affiche le prochain virage sur l’écran Carte, ainsi que le nom de rue, la
Le bouton Éviter vous permet d’éviter le virage sélectionné dans la liste d’instructions.
Destinator recalcule l’itinéraire automatiquement. Notez que si vous excluez un virage,
Guide de l'utilisateur Mio Destinator 26
l’itinéraire recalculé risque d’être plus long.
Page 27

3 Recherche d’un emplacement
Affichage ou annulation de l’itinéraire
À partir du menu Carte, aspect et sensat., vous pouvez appuyer sur le bouton Afficher itin.
pour afficher une vue d’ensemble de votre itinéraire complet sur l’écran Carte, la distance à parcourir jusqu’à
votre destination, le temps restant estimé et l’adresse de destination complète.
Figure 28 - Affichage de l’itinéraire
À partir du menu Destinator, le bouton Annuler itinér. met fin à la navigation en cours et efface
l’itinéraire. Ce bouton n’est actif qu’une fois la destination définie.
Guide de l'utilisateur Mio Destinator 27
Page 28

3 Recherche d’un emplacement
Contournement de routes
Vous pouvez exclure certaines routes de façon permanente de vos calculs d’itinéraire. Utilisez cette fonction
lorsque vous souhaitez éviter les boulevards encombrés, les péages ou les rues peu sûres.
À partir du menu Carte, aspect et sensat., appuyez sur le bouton Routes à éviter. L’écran Routes à éviter
apparaît, affichant les groupes
Routes à péage et Routes à éviter.
1.
2. Affichage des groupes
3. Ajout de groupe
4. Saisie du nom de grpe
Figure 29 – Création de groupes de routes à éviter
Groupes de routes à éviter
À partir de l’écran Routes à éviter, appuyez sur le bouton Actions. L’écran Actions vous permet de
sélectionner l’une des commandes suivantes :
Ajout. grpe
Modif. grpe
Suppr. grpe
Lorsque vous sélectionnez une route de groupe, vous pouvez appuyer sur le bouton Inclure ou
Éviter pour inclure ou exclure toutes les routes localisées dans le groupe.
Créez un nouveau groupe de routes à éviter. Vous pouvez, par exemple, créer le
groupe “ Routes de Toronto ”, dans lequel vous spécifiez les routes à éviter de cette
zone.
Lorsque vous appuyez sur le bouton
apparaît. Entrez le nom du groupe et appuyez sur Enregistrer.
Sélectionnez un groupe et appuyez sur ce bouton pour modifier le nom du groupe.
Lorsque vous appuyez sur le bouton Modif. Grpe, l’écran du groupe Routes à éviter
apparaît, affichant le nom du groupe. Modifiez le nom du groupe et appuyez sur
Enregistrer. Le nouveau nom s’affiche sur l’écran Routes à éviter.
Sélectionnez un groupe et appuyez sur ce bouton pour supprimer le groupe de l’écran
Routes à éviter. Les entrées de routes du groupe sont également supprimées.
Ajout. Grpe, l’écran du groupe Routes à éviter
Guide de l'utilisateur Mio Destinator 28
Page 29

3 Recherche d’un emplacement
Contournement d’emplacements de route
Lorsque vous appuyez sur Défaut ou sur un groupe Routes à éviter, Destinator affiche l’écran du groupe,
qui vous donne la possibilité de sélectionner les routes à éviter. À partir de cet écran, vous pouvez utiliser les
boutons Inclure ou Éviter pour inclure ou exclure une route sélectionnée lors du calcul d’itinéraire.
1. Affichage des routes
3. Saisie de nom de route
2. Ajout de route
4. Aff. sur carte
Figure 30 - Ajout d’une route à éviter
Remarque : vous ne pouvez pas spécifier une route à péage spécifique.
Guide de l'utilisateur Mio Destinator 29
Page 30

3 Recherche d’un emplacement
Vous pouvez appuyer sur le bouton Actions à partir de cet écran pour sélectionner l’une des commandes
suivantes :
Ajout. route
Modif. route
Vous permet de sélectionner une route. Un écran d’adresse apparaît afin que vous
spécifiiez la ville et la rue. Appuyez sur
informations de route.
Vous permet de renommer la route et de sélectionner un autre groupe. Une fois vos
modifications effectuées, appuyez sur
Enregistrer après avoir saisi les
Enregistrer.
Suppr. route
Aff. sur carte
Sélectionnez une route et appuyez sur ce bouton pour supprimer la route de votre
groupe.
Vous permet de visualiser et d’étudier la carte avec la destination sélectionnée avant
de créer l’itinéraire.
Destinator ne reconnaît plus l’entrée supprimée comme route à éviter.
Informations de circulation
Les messages TMC sont des transmissions radio FM publiques régionales et nationales utilisées pour informer
les conducteurs du trafic, des conditions météo, etc.. Les informations TMC sont reçues via votre récepteur
GPS équipé de la fonction TMC, et contrôlées par votre logiciel. Destinator peut automatiquement modifier
votre itinéraire de façon à éviter les zones considérées comme difficiles pour le conducteur par le TMC. Par
exemple, s’il y a un orage ou un accident dans votre zone, votre itinéraire est recalculé pour éviter le problème.
Vérifiez que votre zone prend en charge les émissions TMC. Un récepteur TMC est nécessaire à la
réception des émissions TMC.
À partir de l’écran Carte, aspect et sensas., sélectionnez le bouton Infos circulation, qui entraîne
l’ouverture de la boîte de réception TMC et l’affichage d e bulle tins de circ ulat ion. Vou s pou vez sé lection ner un
bulletin de cir culat ion et cliq uer s ur Suivant pour aff icher une carte de la route concernée. Si vous cliquez sur
le bouton Éviter, Destinator recalcule votre itin é r a i r e.
Figure 31 - Événements signalés par les informations sur le trafic
La barre de Fréquence radio, en haut de l’écran TMC, affiche la fréquence de station radio. Vous pouvez
sélectionner le bouton Actions afin de désactiver le bou ton Rech. auto TMC, de façon à ce que vos messages
TMC ne proviennent que d’une seule station. Si le bouton Rech. auto TMC est désactivé, vous pouvez cliquer
sur le même bouton pour activer la recherche automatique TMC, de façon à ce que vos messages
Guide de l'utilisateur Mio Destinator 30
Page 31

3 Recherche d’un emplacement
proviennent de nombreuses stations différentes.
Vous pouvez utiliser les boutons suivants pour changer de fréquence radio :
Vous permet de rechercher un canal de trafic de fréquence plus basse
Vous permet d’effectuer le minimum d’étapes pour obtenir une fréquence plus basse dans le
canal
Vous permet d’effectuer le minimum d’étapes pour obtenir une fréquence plus haute dans le
canal
Vous permet de rechercher un canal de trafic de fréquence plus haute
Recherche auto canal
Appuyez sur le bouton Actions pour afficher le bouton bascule Recherche auto canal <Recherche auto
canal>. Lorsque vous appuyez sur ce bouton, Destinator recherche automatiquement la plage entière de
fréquences jusqu’à ce qu’un canal de trafic soit localisé et cherche un nouveau canal de trafic chaque fois
qu’une fréquence du canal de trafic est perdue.
Options TMC
Vous pouvez appuyer sur le bouton Options pour configurer la fonction TMC, comme indiqué ci-dessous.
Figure 32 – Définition des paramètres d'informations sur le trafic
Vous pouvez choisir :
À réception du
message
Éviter automatiqmt - Destinator recalcule automat iquement l’ itinérair e pour
éviter une route dont les conditions de circulation sont mauvaises.
Me demander - vous devez sélectionner manuellement l’événement TMC de la
boîte de réception et appuyer sur le bouton Éviter à partir de l’écran Affich.
carte. Cette option a pour avantage de vous permettre de garder le contrôle de
votre itinéraire.
Vous pouvez sélectionner l’un des types de messages de circulation suivants :
Catég. d'alert.
de circul.
Distance TMC
• Accidents
• Météo
• Informations
• Embouteillages
• Construction
Vous pouvez déterminer la taille du rayon à contrôler pour les messages de
circulation.
Guide de l'utilisateur Mio Destinator 31
Page 32

4 Paramètres
Dans les menus Mes lieux ou Carte, aspect et sensat., vous pouvez appuyer sur le bouton Paramètres
pour afficher les menus Paramètres, comme indiqué ci-dessous.
Figure 33 - Menus Paramètres
Planification d’un itinéraire
Vous pouvez appuyer sur le bouton Itinéraire à partir du menu Paramètres pour préciser le type d’itinéraire
et l’autorisation ou non du demi-tour, comme indiqué ci-dessous.
Si la destination est exacte, vous pouvez demander à Destinator la manière dont il doit calculer votre
itinéraire en appuyant sur l’option Le + rapide ou Le + court, tel que décrit ci-dessous.
Planification d’un
itinéraire
L’option Le + rapide sél ectionne l’itiné raire qui prend le mo ins de temps. Elle
constitue la valeur par défaut.
L’option Le + court sélect ionne l’ itinér aire d ont la d istance est la p lus cou rte.
Notez que les itinéraires dont la distance est la plus courte ne sont pas
forcément les plus rapides, étant donné que vous pouvez conduire plus
rapidement sur certaines routes que sur d’autres.
Remarque : la génération d’itinéraire n e prend pas en compte les d étours, les a rrêts ou les d élais sur la r oute.
Guide de l'utilisateur Mio Destinator 32
Page 33

4 Paramètres
Carte
Vous pouvez cliquer sur le bouton Param. carte dans le menu Paramètres pour personnaliser l’affichage de
la carte, comme indiqué dans la figure ci-dessous.
Figure 34 - Paramètres de la carte
Les paramètres de la carte sont les suivants :
Orientation carte
Utilis. zoom
automat.
Utilis. police
+grande
Avant -> haut – cette option oriente la carte de façon à ce que la
destination soit toujours en haut.
Nord -> haut – cette option oriente la carte de façon à ce que le nord soit
toujours en haut.
Lorsque cette option est sélectionnée, le zoom dépend de la vitesse de
conduite. La carte s’étire à vitesse élevée, affichant ainsi une zone
géographique plus étendue, et s’élargit à vitesse lente, affichant une
zone plus petite. Si vous modifiez le zoom manuellement, le zoom
automatique est réactivé après quelques secondes d’inactivité.
Cette option augmente la taille des noms de rue pour faciliter la lecture
de la carte.
Guide de l'utilisateur Mio Destinator 33
Page 34

4 Paramètres
Commandes
Vous pouvez sélectionner le type de commandes vocales et visuelles que vous souhaitez utiliser lors de la
navigation. Dans le menu
comme indiqué dans la figure ci-dessous.
Paramètres, appuyez sur le bouton Commandes. L’écran Commandes apparaît,
Figure 35 - Paramètres des commandes
Commandes vocales
Avertiss. de
Cette commande vous avertit lorsque votre voiture dépasse la vitesse autorisée.
Elle n’est active que si vous la sélectionnez.
vitesse
Recalculer
Cette commande est activée lorsque Destinator recalcule un nouvel itinéraire.
Elle n’est active que si vous la sélectionnez.
itinéraire
Signal GPS non
Cette commande vous avertit que le signal GPS est trop faible et non fiab le pour
la navigation. Elle est activée automatiquement.
fiable
Soyez prudent
Cette commande est un rappel amical au début de chaque trajet. Elle est activée
automatiquement.
Commandes visuelles
Texte
Les commandes de direction sont affichées sous forme écrite.
Symboles
Les commandes de direction sont affichées sous forme de diagramme, par exemple une
flèche.
Les commandes de direction ne sont pas affichées.
Aucun
Guide de l'utilisateur Mio Destinator 34
Page 35

4 Paramètres
Paramètres de langue
Cet écran vous permet de sélectionner la langue pour les instructions de voyage, les noms de rue et les
instructions de conduite. Vous pouvez également sélectionner le type d’accent : américain, britannique,
français, allemand, etc..
Figure 36
- Paramètres de langue
Paramètres GPS
Destinator utilise le récepte u r GPS pour localiser votre emplacement. Les signaux GPS sont captés
automatiquement et l’emplacement et la position de votre véhicule sont mis à jour en permanence. Le
récepteur
optimaux, assurez-vous que votre récepteur
GPS peut prendre quelques minutes pour trouver son emplacement initial. Pour des résultats
GPS dispose d’une vue dégagée sur le ciel.
Figure 37 - État GPS
Cet écran affiche les informations GPS suivantes :
Longitude - la distance angulaire vers l’est ou vers l’ouest, exprimée en degrés, entre le méridien d’un
point particulier et le méridien d’origine situé à Greenwich, en Angleterre.
Latitude - la distance angulaire, au nord ou au sud de l’équateur, d’un point donné de la surface
terrestre.
Vitesse - la vitesse de déplacement exprimée en kilomètres ou en milles par heure.
Altitude - l’élévation verticale au dessus du niveau de la mer.
Les lignes vertes qui apparaissent sur l’image satellite représentent les satellites émettant des signaux
GPS vers votre récepteur.
Guide de l'utilisateur Mio Destinator 35
Page 36

4 Paramètres
Unités de mesure
Dans le menu Paramètres, cliquez sur le bouton Unités de mesure pou r sélectionn er le systè me de mesure.
Figure 38 - Unités de mesure
Vous pouvez choisir :
Anglo-saxon – verges ou milles
Métrique – mètres ou kilomètres
Navigation rapide
Vous pouvez définir l’emplacement Nav. rapide en sélectionnant Vers adresse prédéfinie ou Vers catég. de
pts d'intér. la + proche dans le menu
pouvez naviguer vers votre adresse en appuyant sur le bouton
et sensas..
Par exemple, si vous avez sélectionné “ Hôpitaux ” comme destination Nav. rapide, lorsque vous cliquez sur
le bouton
Base, Destinator créé automatiquement un itinéraire vers l’hôpital ou la clinique la plus proche.
Figure 39 - Configuration de l’emplacement Nav. rapide
Param. Nav. Rapide. Une fois votre emplacement sélectionné, vous
Base situé dans le menu Carte, aspect
Guide de l'utilisateur Mio Destinator 36
Page 37

4 Paramètres
Sélection de la carte
Cette fonction vous permet de remplacer la carte sélectionnée par une autre carte enregistrée sur la carte
mémoire SD. Reportez-vous à “ 6 Cartes ” à la page 42. si vous souhaitez stocker des cartes
supplémentaires sur votre carte mémoire.
Appuyez sur le bouton Sélect. carte dans le menu Options pour afficher les cartes enregistrées sur votre
carte mémoire SD. L’écran
carte en cours d’utilisation apparaît en haut de la liste.
Sélect. carte affiche les informations et les numéros de version de la carte. La
Figure 40 - Sélection de la carte
Les commandes de l’écran Sélect. carte sont les suivantes :
Vous permet de définir une carte sélectionnée comme la carte actuelle.
Sélect.
Supprimer
Vous permet de supprimer définitivement une carte sélectionnée.
Remarque : vous ne pouvez pas supprimer la carte actuelle.
Rafraîchir
Vous permet d’actualiser l’écran lorsqu’une nouvelle carte mémoire est insérée dans
l’appareil.
Guide de l'utilisateur Mio Destinator 37
Page 38

4 Paramètres
Didacticiel
Appuyez sur le bouton Didacticiel pour ouvrir le programme Destinator Guide Tour. Ce
programme constitue un excellent moyen de se familiariser avec les différentes fonctions de navigation
disponibles.
À propos de
Appuyez sur le bouton À propos de pour afficher les informations de droits d’auteur et de version
de Destinator, comme indiqué ci-dessous.
Figure 41 - À propos de
Consultation gratuite de
Cette fonction permet de parcourir la carte sans que le récepteur GPS ne vous ramène à
votre emplacement actuel. Activez le bouton Consultation gratuite de pour vous
déconnecter du récepteur GPS.
Guide de l'utilisateur Mio Destinator 38
Page 39

5 Configuration requise pour l’installation
Destinator est déjà installé sur votre appareil, mais pour pouvoir ajouter ou modifier des cartes, vous devez
installer la conso le MioMap Destinator sur votre PC.
Configuration PC
Pour pouvoir installer et utiliser la console, votre PC doit posséder la configuration requise suivante :
Microsoft Windows 98, ME, NT, 2000 ou XP
300 Mo d’espace libre minimum pour les fichiers temporaires
Connexion Internet pour l’enregistrement en ligne
Installation de la console
Pour installer la console Destinator :
1. Insérez le
console Destinator vous demande de choisir la langue à utiliser pendant le processus d’installation.
Sélectionnez la langue et cliquez sur
2. Lisez le message de Bienvenue et cliquez sur Suivant.
3. À partir de l’écran Sélectionner une rubrique, acceptez la rubrique par défaut recommandée ou naviguez
vers une autre rubrique pour installer la console Destinator. Cliquez sur Suivant.
4. À partir de l’écran Langue, sélectionnez la langue par défaut. Cliquez sur Suivant.
5. L’écran de Confirmation d’Installation affiche vos choix d’installation. Si vous êtes prêt pour l’installation,
cliquez sur
6. Si vous souhaitez modifier le choix de langue ou l’emplacement de la rubrique avant l’installation,
cliquez sur Précédent, effectuez vos modifications et revenez à l’écran de Confirmation d’installation puis
cliquez sur Suivant.
7. Lorsque l’installation est comp lète, cliq uez sur le bouton Terminer pour fermer l’assistant. Vous pouvez
ouvrir la console en cliquant sur MioMap>Console MioMap à partir du menu Programmes de
Windows.
disque Destinator dans le lecteur de CD-ROM du PC. L’assistant d’installation de la
OK.
Suivant. La boîte État de l’installation affiche la progression du processus d’installation.
Guide de l'utilisateur Mio Destinator 39
Page 40

5 Configuration requise pour l’installation
Installation du logiciel Destinator
Pour installer Destinator :
1. Insérez le disque Destinator dans le lecteur de CD-ROM du PC et lancez la console Destinator.
Dans le menu Démarrer, sélectionnez Démarrer > Programmes > MioMap > console MioMap
Destinator.
2. Vérifiez que le logiciel propriétaire MioMap est chargé et en cours d’exécution. Vérifiez que l’appareil
est branché au PC.
3. Cliquez sur le bouton Installez le logic. pour installer Destinator sur votre appareil.
4. Le contrat de licence d’utilisateur final (CLUF) s’affiche. Veuillez le lire attentivement et cliquez sur
Oui, j’accepte.
5. Destinator vous invite à spécifier un répertoire d’installation. Cliquez sur Oui pour sélectionner le
répertoire d’installation de l’application par défaut de l’appareil. Cliquez sur Non si vous souhaitez
spécifier un autre répertoire d’installation. La boîte de dialogue Choix d’un répertoire apparaît.
Naviguez vers un répertoire de votre appareil et cliquez sur OK.
6. La boîte d’état Applications d’installation affiche la progression de l’installation de Destinator.
7. La boîte de message Informations vous renvoie à l’écran de l’appareil pour des instructions.
8. Lorsque Destinator est installé, la boîte de message Installat. de progr. réussie s’affiche.
Transfert d’une carte sur la carte mémoire SD
1 Branchez l’appareil sur votre PC.
2 Sélectionnez la carte requise (attention à la taille de votre carte mémoire). Cliquez sur Modif. (en bas à
droite) et sélectionnez Carte mémoire.
3 Cliquez sur Install./Suppr. cartes sur la barre d’outils. Un indicateur de chargement de carte
s’affiche.
4 Un message de confirmation apparaît une fois le processus d’installation de la carte terminé.
Guide de l'utilisateur Mio Destinator 40
Page 41

5 Configuration requise pour l’installation
Barre d’outils de la console
Les options suivantes sont disponibles dans la barre d’outils de la console MioMap :
Installer logic.
Install./suppr.
cartes
Decoup. carte
Imprteur de favoris
Ce bouton vous permet d’installer le système de navigation Destinator sur votre
appareil.
Ce bouton vous permet d’installer ou de supprimer une carte. Pour plus
d’informations, reportez-vous à “ Installation d’une carte
Ce bouton vous permet de personnaliser une carte installée. Pour plus
d’informations, reportez-vous à la section “
43.
Ce bouton vous permet de télécharger une liste de vos emplacements favoris à
partir de votre PC vers le Groupe de favoris sélectionné sur votre appareil. Pour
plus d’informations, reportez-vous à la section “
Interface écran Map Cutter” à la page
7 Importation d’un
” à la page 43.
” à la page 47.
Sauveg. MioMap
Restaur. MioMap
favori
Ce bouton vous permet de sauvegarder vos favoris, groupes de routes ou
paramètres Destinator. Lorsque vous cliquez sur le bouton Sauveg., les dossiers
Favoris, MPR et le fichier .ini Destinator sont copiés vers :
[X]:\Destinatorapps\Backup
[X] représente la lettre du lecteur sur lequel Destinator est installé sur le PC de
l’utilisateur.
Si ces dossiers existent déjà sur votre PC, le message suivant apparaît :
Attention, une sauvegarde plus ancienne est déjà présente sur cet
ordinateur. Écraser?
Ce bouton vous permet de restaurer vos favoris, groupes de routes et
paramètres Destinator. Lorsque vous cliquez sur le bouton Restaur., la console
extrait les inform ations stockée s dans [X]:\Destinatorapps\Backup et renvoie
ces dossiers vers leurs emplacements appropriés sur l’appareil. Si un dossier
équivalent existe déjà sur votre appareil, la console renvoie le dossier avec
l’extension “ old ”.
Assistance technique
Si vous avez d’autres questions concernant l’appareil de navigation Destinator, contactez votre fournisseur ou
l’assistance technique, sur le site : www.miogps.com
Guide de l'utilisateur Mio Destinator 41
Page 42

6 Cartes
Lorsque vous recevez votre appareil, Destinator est installé sur votre carte mémoire SD avec une série de
cartes. Cette sec tion fourn it des in formation s concer nant l’in stallat ion de ca rtes sup plémenta ires à par tir de la
console MioMap, comme indiqué ci-dessous.
Pour des informations concernant l’installation de la console Destinator, reportez-vous à la section
“
Configuration requise pour l’installation ” à la page 39.
Interface de l’écran Carte
Sur la console Destinator, un ensemble de cartes s’affiche.
Cartes standard
Mes cartes
Cartes
installées
Guide de l'utilisateur Mio Destinator 42
Cartes pouvant être installées à partir de votre CD.
Cartes que vous avez personnalisées à partir de cartes standard. Par exemple, la
création d’une carte de Londres à partir d’une carte standard du Royaume-Uni et
d’Irlande.
Cartes actuelles sur votre carte mémoire SD.
Page 43

6 Cartes
Installation d’une carte
Vous pouvez installer une carte en la sélectionnant à partir du volet Cartes standard de la console
Destinator et en cliquant sur le bouton Install./Suppr. cartes. La boîte de dialogue Appar. cible apparaît.
Sélectionnez
Balance de mémoire appar. cible. La carte installée apparaît sur le volet Cartes installées.
Carte mémoire. La quantité de mémoire disponible sur la carte mémoire SD apparaît sur le volet
1.Sélection d’une
3.Chargement de carte
carte
2.Cliquez sur
Install. cartes
Figure 41 - Installation d’une carte
4. Appareil cible et espace
5. Cartes installées
Interface écran Map Cutter
En raison de l’espace limité de votre carte mémoire SD, il est possible que vous souhaitiez personnaliser une
carte standard en sélectionnant uniquement la zone dont vous avez besoin. Par exemple, si vous visitez
plusieurs villes européennes en voyage d’affaire, il se peut que vous ne vouliez pas installer toutes les cartes
des pays concernés.
Vous pouvez découper une carte standard à partir de l’écran
standard et cliquez sur le bouton
figure ci-dessous.
Découp. carte . L’écran Map Cutter apparaît, comme indiqué dans la
Map Cutter Destinator. Sélectionnez une carte
Guide de l'utilisateur Mio Destinator 43
Page 44

6 Cartes
Figure 42 - Utilisation de Map Cutter
Les outils suivants vous aident à vous déplacer, à visualiser et définir plus facilement une zone sur la carte :
Utilisez l’outil
droite.
Le Zoom vous permet d’augmenter ou de diminuer l’importance du détail sur la carte. Vous
pouvez également utiliser la barre de défilement pour agrandir ou réduire la carte.
L’outil Réduire vous permet de définir une zone de la carte à découper. Une fois votre zone
à activer sélectionnée à l’aide des outils d’activation, comme décrit ci-dessous, cliquez sur
l’outil
Réduire pour définir une zone de la carte standard.
L’outil
sélectionnée.
Découp. vous permet de créer une carte personnalisée à partir de la zone
Panoramique pour déplacer la carte vers le haut, le bas, la gauche ou la
Activation de la carte
Les outils suivants vous aident à centrer votre carte afin de pouvoir définir la zone que vous voulez découper.
Vous souhaitez par exemple faire du centre de Londres le centre de votre carte. Si vous créez une carte très
détaillée, peut-être voulez-vous placer le bureau ou l’hôtel au centre.
Vous pouvez cliquer sur l’outil
nom de rue ou une intersection. La boîte de dialogue Adresse dispose des boutons
Afficher et Définir servant à afficher et à définir la zone de la carte à activer.
Vous pouvez cliquer sur l’outil Pt d’intérêt pour définir l’origine de la carte sur un point
d’intérêt. La boîte de dialogue
gauche. Lorsque vous cliquez sur une catégorie, les éléments associés à cette catégorie
apparaissent dans le volet droit. Cliquez sur les boutons
d’intérêt
Vous pouvez cliquer sur l’outil Sélect. pour définir l’origine de la carte sur une sous-région
prédéfinie. Une liste de sous-régions s’affiche dans un volet à droite de la carte. Lorsque
vous cliquez sur une sous-région, la zone concernée est mise en surbrillance.
pour afficher et définir la zone de la carte à activer.
Adresse pour définir l’origine de la carte sur une ville, un
Pt d’intérêt affiche toutes les catégories dans le volet
Affich. Pt d’intérêt et Déf. Pt
Guide de l'utilisateur Mio Destinator 44
Page 45

6 Cartes
Activation de la carte par itinéraire
Destinator prend en charge le découpage d’itinéraire, ce qui vous donne la possibilité de créer une carte
composée de points d’un itinéraire. Pour créer l’itinéraire, vous devez spécifier deux ou plusieurs points. Une
fois l’itinéraire créé, vous pouvez découper votre carte d’après les spécifications de l’itinéraire.
Cliquez sur l’outil
définir les points de l’itinéraire. Cliq uez sur le bouton
Découp. carte.
Les commandes suivantes sont décrites ci-dessous :
Itinéraire. Le volet Itinéraire apparaît. Utilisez les outils Adresse et Pt d’intérêt pour
Créer itin.. L'itinéraire s’affiche en bleu. Cliquez sur l’outil
Cliquez sur ce bouton pour centrer la carte sur le point sélectionné.
Cliquez sur ce bouton pour supprimer le point sélectionné.
Cliquez sur ce bouton pour supprimer tous les points sélectionnés.
Cliquez sur ces boutons pour déplacer le point sélectionné vers le haut ou vers le bas.
Corridor Vous pouvez sélectionner la surface de zone environnante à inclure dans l’itinéraire, en
kilomètres ou en milles.
Itinéraire Vous pouvez sélectionner l’itinéraire le plus rapide, déterminé par la vitesse autorisée, ou
l’itinéraire dont la distance est la plus courte.
Découpage d’une carte
Une fois votre zone de carte définie, cliquez sur l’outil Découp. carte . La boîte de dialogue Découp.
carte apparaît, comme indiqué sur la figure ci-dessous.
Figure 43 - Découpage d’une carte
Vous devez entrer un nom de carte et une description. Si vous entrez un nom qui existe déjà,
Destinator vous invite à entrer un nom différent.
Vous pouvez cliquer sur le bouton Estimation pour afficher la taille de la carte. Cette fonction s’avère
importante lorsque l’espace mémoire est limité.
Guide de l'utilisateur Mio Destinator 45
Page 46

6 Cartes
Chargement d’une carte
Sur la console Destinator, vous pouvez actualiser vos cartes en cliquant sur Outils>Rafraîch. données
carte. Sélectionner la carte à charger en cliquant sur l’image de la carte ou en la sélectionnant dans la liste.
Une coche indique une carte sélectionnée.
Dans le volet
Disque amovible. Après avoir sélectionné votre appareil cible et vous être assuré qu’il y avait suffisamment de
mémoire disponible, cliquez sur le bouton
sont installées et apparaissent dans le volet
Appar. cible, cliquez sur le bouton Modif. po ur spécifier où installer la ca rte. Vous pouvez choisir
Install./Suppr. cartes. Les cartes que vous avez sélectionnées
Cartes installées.
Suppression d’une carte
Dans le volet Appar. cible, cliquez sur le bouton Modif. et sélectionnez l’emplacement d'où vous souhaitez
supprimer la carte. Vous pouvez choisir Disque de stockage Ceci met à jour le volet
Le volet Cartes installées affiche une liste de toutes les cartes téléchargées disponibles. Cochez la case de la
carte que vous souhaitez supprimer. Cliquez sur le bouton Install./Suppr. cartes pour supprimer la carte
sélectionnée.
Cartes installées.
Guide de l'utilisateur Mio Destinator 46
Page 47

7 Importation d’un favori
Vous pouvez télécharger une liste d’emplacements favoris de votre PC à votre appareil.
Cette liste doit être contenue dans les fichiers .csv. Dans le cadre de la procédure de téléchargement,
convertissez les fichiers .csv au format .dat pour permettre le stockage sur votre appareil en utilisant
l’utilitaire de conversion Destinator.
Structure des fichiers d’importation de favoris
La structure des fichiers d’importation des favoris doit être en format .csv (Comma-Separated Values).
Le fichier contient les champs suivants :
1. Nom du favori
2. Commentaire
3. Longitude
4. Latitude
5. Code postal
6. Ville
7. Rue
8. Numéro de rue
La longitude et la latitude s ont composées de valeurs numériques. Tous les autres éléments sont composés de
valeurs de chaîne. Si une valeur de chaîne comporte une virgule, le champ doit avoir des guillemets.
Exemples :
Nom Comment
Lieu
favori
1
Lieu
favori
2
Lieu
favori
3
Lieu
favori
4
aire
Convertiss
eur de
favoris
Destinator;
commentai
re 1
Convertiss
eur de
favoris
Destinator,
commentai
re 2
Convertiss
eur de
favoris
Destinator;
commentai
re 3
Convertiss
eur de
favoris
Destinator;
commentai
re 4
Long. Lat. Code
post
al
39.21370 38.78903 8033 Munich Ariboweg 173
24.85091 34.33012 1070 Bruxelles Moutstraa
44.80999 38.16141 1096 Amsterd
24.79360 37.08604 75010 Paris Rue
Ville Rue Numér
o de
rue
183
t “ Weg ”
am
Joop
Geesinkwe
g
Danton
9003
3013
Guide de l'utilisateur Mio Destinator 47
Page 48

7 Importation d’un favori
Lieu
favori
5
Le fichier .csv contient les valeurs dans un tableau sous forme de séries de lignes de texte ASCII,
organisées de façon à ce que chaque valeur soit séparée de la valeur de la colonne suivante par une
virgule et que chaque rangée commence une nouvelle ligne.
Convertiss
eur de
favoris
Destinator;
commentai
re 5
44.97889 23.82718 8044 Zurich Frits Weg 123
Importation d’un fichier .CSV
Pour importer un fichier .csv :
Sur la console Destinator, cliquez sur une carte standard. Ceci active les fonctions d’installation de carte et
d’importation de favoris.
5 Cliquez sur le bouton Importateur de favoris. La boîte de dialogue Convertisseur s’affiche.
6 Sélectionnez le fichier.csv, s pécifie z un no m de ca tégorie e t cliqu ez sur le bouto n Convertir. L a Zone de
rapport affiche un message indiquant que le contenu du fichier a été converti et que le fichier est prêt à
être téléchargé.
7 Téléchargez votre fichier sur votre appareil en cliquant sur le bouton Télécharger.
Guide de l'utilisateur Mio Destinator 48
Page 49

Index
Index
A
Actions d’adresse • 17
Actions de points d’intérêt • 25
Activation de la carte • 44
Activation de la carte par itinéraire • 45
Affichage de l’itinéraire • 27
Alerte de favoris • 21
Annulation de l’itinéraire • 27
Assistance technique • 41
Atteindre votre destination • 17, 24
B
Barre d’outils de la console • 41
Boutons d’écran de navigation • 14
C
Cartes • 37, 42
Chargement d’une carte • 46
Commandes • 34
Comma-Separated Values • 47
Configuration PC • 39
Configuration requise pour l’installation • 39
Contournement d’emplacements de route • 29
Contournement de routes • 9, 28
Convertisseur de point d’intérêt • 48
CSV • Voir Comma-Separated Values
D
Découpage d’une carte • 45
Destinator Technologies • 5
Didacticiel • 5
E
écrans de carte • 12
Écrans de carte • 8
Emplacements favoris • 22
Emplacements récents • 7, 18
Etape par étape • 9
État GPS • 9
F
L
Liste Étape par étape • 26
M
Menu Destinator • 6
Mes contacts • 19
Mes favoris • 7, 17, 19, 20, 25
Mise en route • 6
Modes Adresse • 16
N
Navigation rapide • 7
Nourrit., carbur., héberg. • 8, 23
P
Paramètres • 32
Paramètres de la carte • 33
Paramètres de langue • 35
Paramètres de navigation rapide • 36
Paramètres GPS • 35
Planification d’un itinéraire • 32
Point sur la carte • 13
Préférences de la carte • 9
Q
Que contient la carte • 11
R
Recherche à proximité d’un emplacement • 25
Recherche d’un emplacement • 15
S
Saisir une adresse • 6, 15
Sélection de la carte • 37
Suppression d’une carte • 46
T
TMC • 9, 30
Transfert d’une carte • 40
U
Unités de mesure • 36
Utilisation d’une liste de navigation • 14
Fonctions de Destinator • 5
G
GPS introuvable • 12
Groupes de favoris • 21
Groupes de routes à éviter • 28
I
Installation d’une carte • 43
Installation de la console • 39
Installation du logiciel Destinator • 40
Installation d'une carte • 41
Instructions • 9
Interface de l’écran de la carte • 42
Interface écran Map Cutter • 41, 43
Guide de l'utilisateur Mio Destinator 49
 Loading...
Loading...