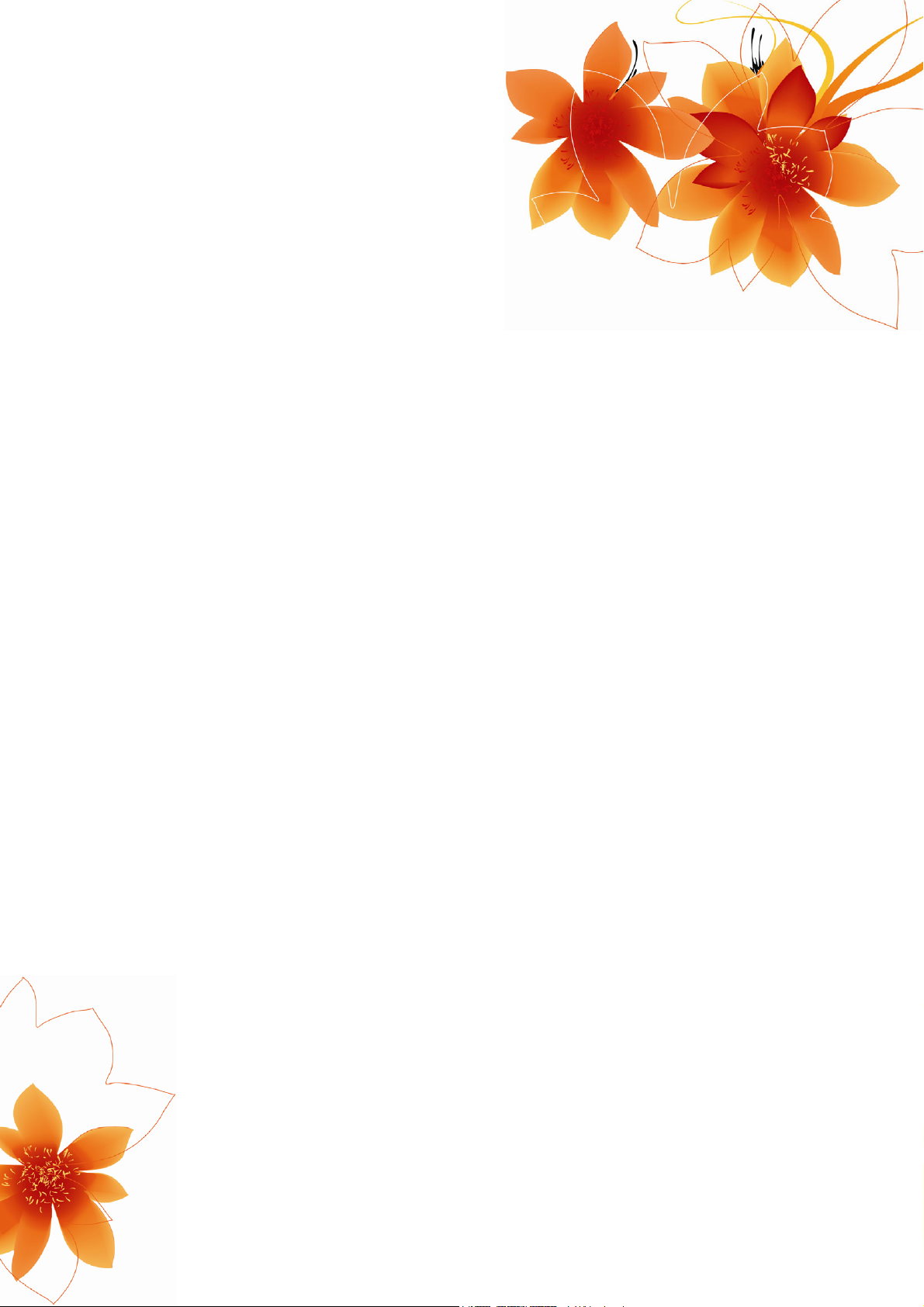
Manual de usuario
MioMap™ v3.2
Software de navegación para Mio DigiWalker C250
Español
Augusto 2006 (v1.00)
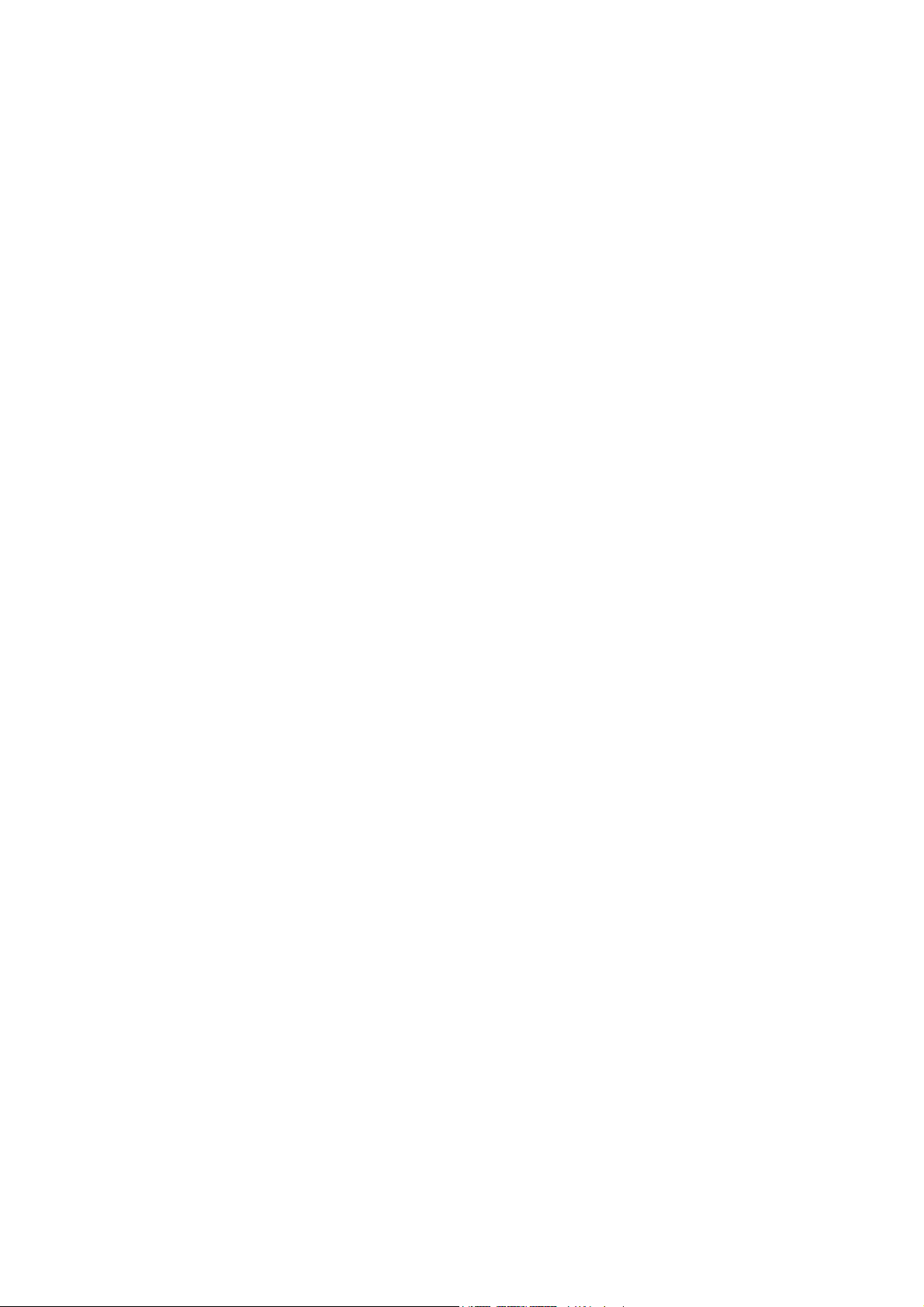
Nota de Copyright
El producto y la información contenidos en este manual se encuentran sujetos a
cambios sin previo aviso.
Este manual o las partes contenidas en él no pueden ser reproducidos ni
transmitidos de ninguna forma, ya sea en formato electrónico o mecánico
(incluyendo la fotocopia o grabación del mismo) sin el consentimiento expreso y por
escrito de Mio Technology Limited.
© 2006 Mio Technology Limited
Whereis® map data es © 2006 Telstra Corporation Limited y sus licenciadores
Fuente de datos © 2006, Tele Atlas N.V.
Austria: © BEV, GZ 1368/2003
Dinamarca: © DAV
Francia: © IGN France
Reino Unido:
Italia: © Geonext/DeAgostini
Irlanda del
Norte:
Noruega:
Suiza: © Swisstopo
Países
Bajos:
Datos de Ordnance Survey con permiso de Her Majesty’s Stationery
Office © Crown Copyright
© Ordnance Survey of Northern Ireland
© Autoridad topográfica noruega, administración de vías públicas /
Mapsolutions
Topografische ondergrond
Copyright © dienst voor het kadaster en de openbare registers, Apeldorn
Todos los derechos reservados.
2
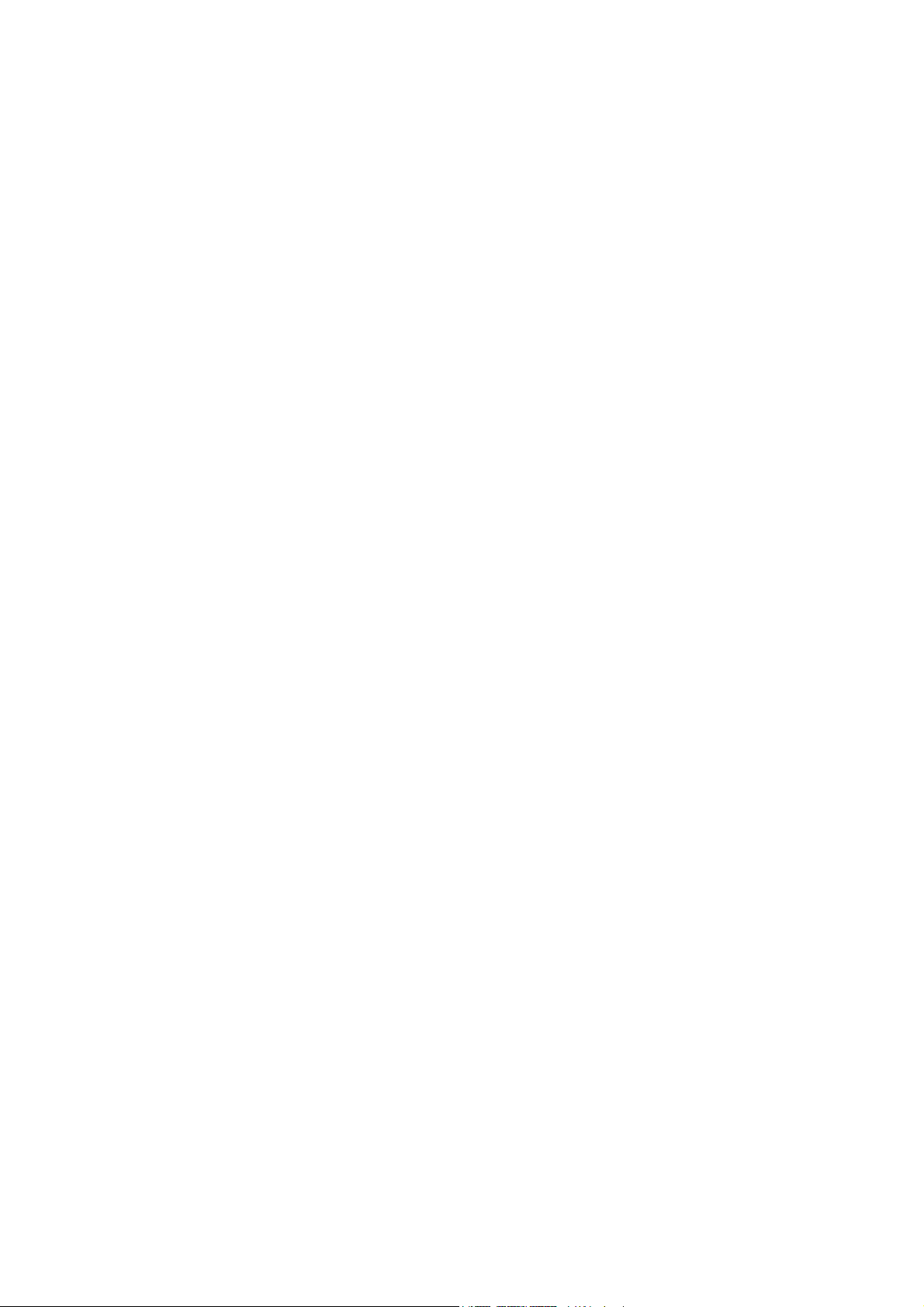
Le agradecemos haber escogido el MioMap para asistirle en la navegación de
puerta a puerta. Primero, lea la Guía de inicio rápido y empiece a utilizar MioMap
enseguida. Este documento es la descripción detallada del software. Aunque puede
descubrir fácilmente el manejo de MioMap por sí mismo, le recomendamos que lea
este manual para entender mejor la función exacta de cada botón e icono.
3
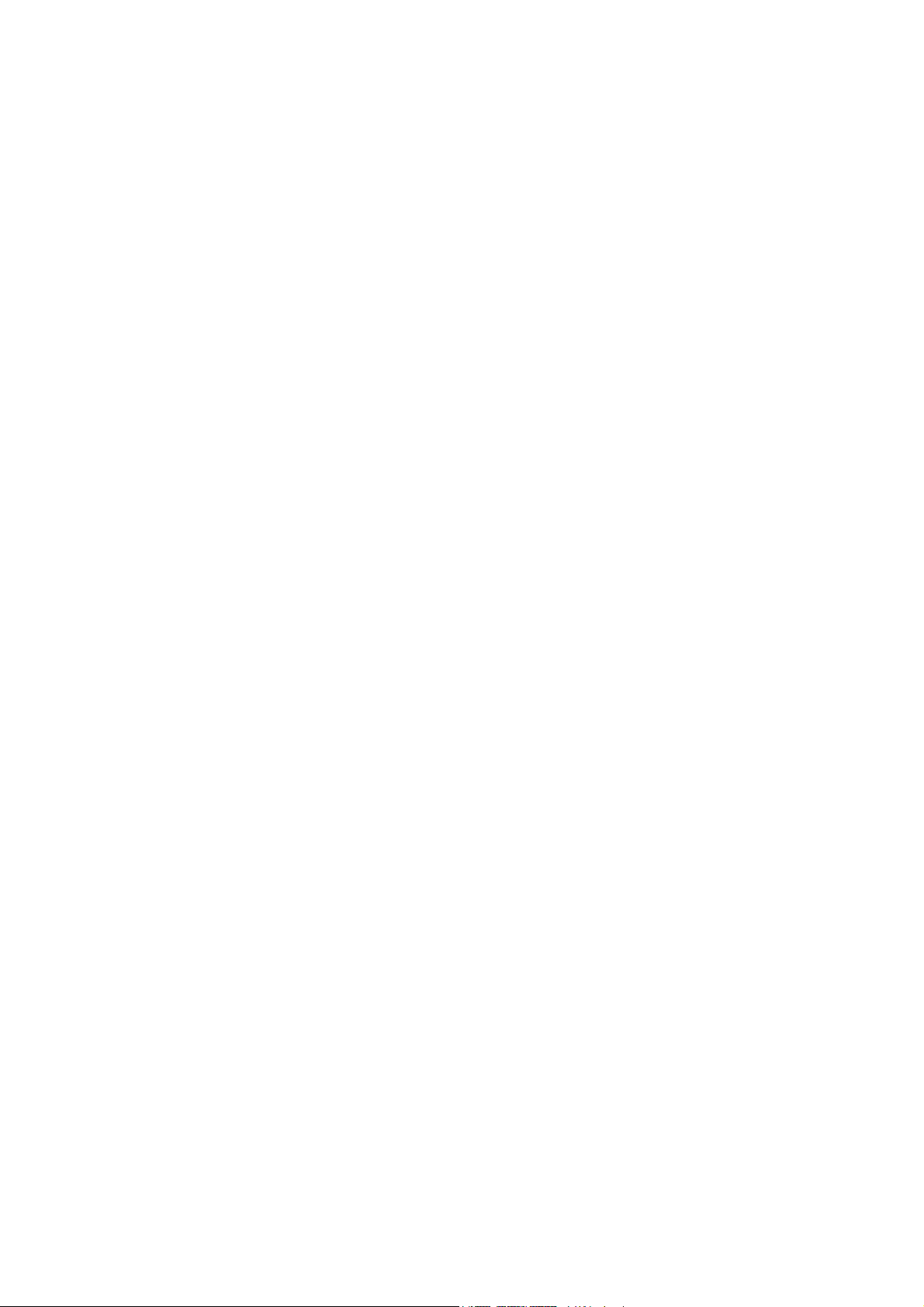
Contenidos
1 Advertencias e información de seguridad ........................................................... 8
2 Información General............................................................................................ 9
3 Manejo de MioMap (Controles)......................................................................... 10
3.1 Botones de hardware................................................................................. 10
3.1.1 Encendido / apagado.......................................................................... 10
3.2 Botones de la pantalla y controles ............................................................. 10
3.2.1 Selectores directos ............................................................................. 11
3.2.2 Selectores de lista .............................................................................. 11
3.2.3 Controles deslizantes.......................................................................... 11
3.2.4 Conmutadores .................................................................................... 11
3.2.5 Conmutadores en el menú rápido....................................................... 12
3.2.6 Teclados virtuales............................................................................... 12
3.2.6.1 Teclados tipo ABC........................................................................... 12
3.2.6.2 Teclados tipo QWERTY .................................................................. 13
3.2.6.3 El teclado numérico......................................................................... 14
4 Descubrir el programa a través de las pantallas ............................................... 15
4.1 Menú principal............................................................................................ 15
4.2 El mapa...................................................................................................... 16
4.2.1 Vistas de mapa bidimensionales y tridimensionales........................... 16
4.2.2 Niveles de escala................................................................................ 17
4.2.3 Esquemas de color diurno y nocturno................................................. 18
4.2.4 Vías..................................................................................................... 19
4.2.5 Otros objetos ...................................................................................... 19
4.2.6 Posición actual y Bloqueo a la vía ...................................................... 20
4.2.7 Selección de punto o cursor en el mapa............................................. 20
4.2.8 Puntos de interés [Puntos de interés] visibles .................................... 21
4.2.9 Cámaras de velocidad ........................................................................ 22
4.2.10 Elementos de la ruta activa................................................................. 22
4.2.10.1 El punto de partida, los puntos intermedios y el destino.............. 23
4.2.10.2 Instrucciones animadas de giros ................................................. 23
4.2.10.3 La línea de ruta............................................................................ 23
4.2.10.4 Carreteras excluidas en preferencias de usuario ........................ 24
4.3 Pantallas con mapa ................................................................................... 24
4.3.1 Vista previa de giros (nº 1).................................................................. 26
4.3.2 Aumentar y reducir el zoom (Nº 2 y 3) ................................................ 27
4.3.3 Inclinación (Nº 4 y 5)........................................................................... 27
4.3.4 Bloquear a Posición GPS y sentido (Nº 6).......................................... 28
4.3.5 Cursor (Nº 7)....................................................................................... 28
4.3.6 Escala del mapa (Nº 8) ....................................................................... 29
4.3.7 Menú [Menu] (Nº 9)............................................................................. 29
4
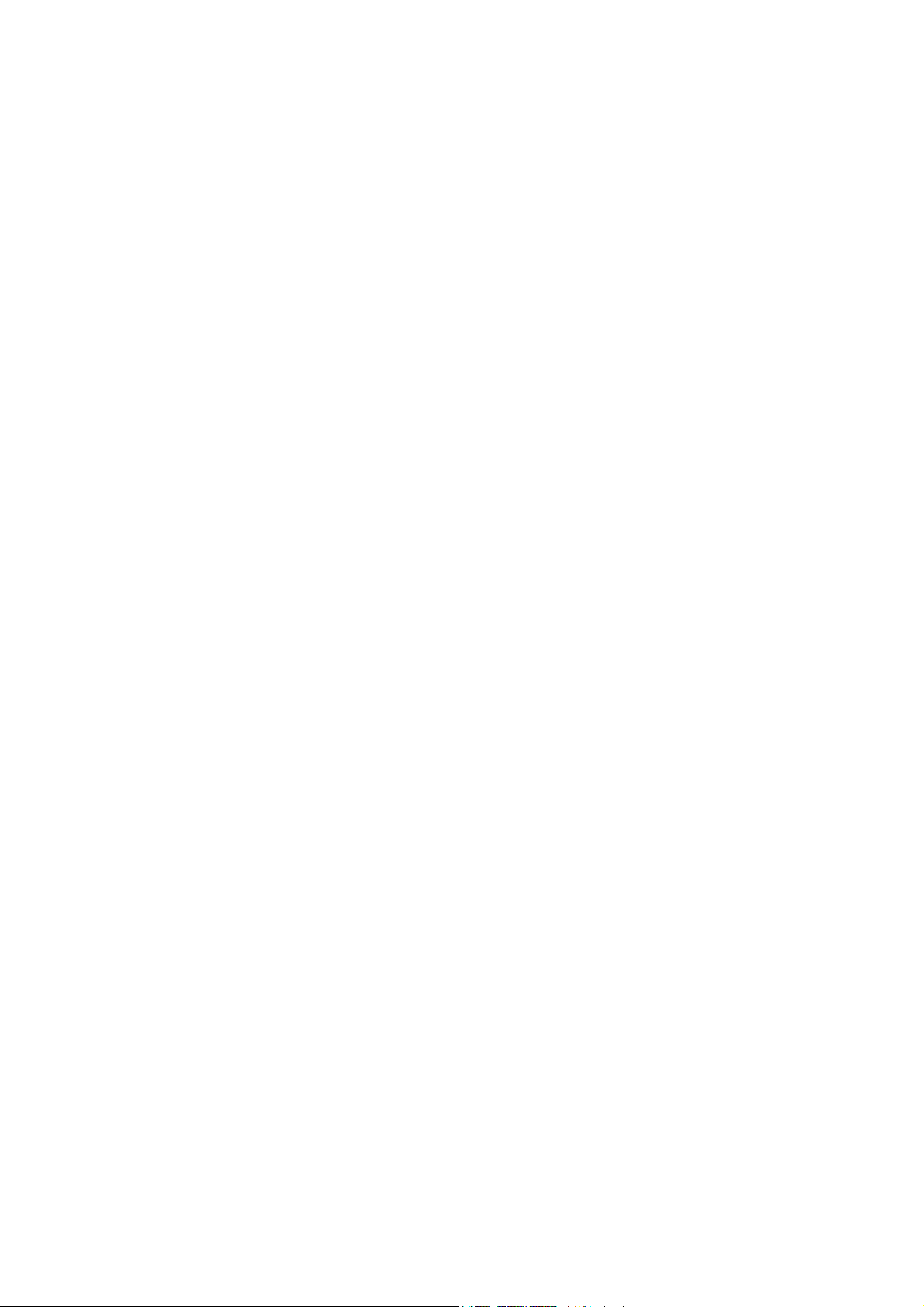
4.3.8 Visión global y orientación del mapa (nº 10)....................................... 29
4.3.9 Calidad de la posición GPS (nº 11)..................................................... 30
4.3.10 Estado de la batería (Nº 12) ............................................................... 30
4.3.11 Desconectar sonido (Nº 13)................................................................ 31
4.3.12 Indicador de grabación o reproducción de registro de trayecto (nº 14)
31
4.3.13 Menú de Cursor (Nº 15)...................................................................... 32
4.3.14 Vía actual (nº 16) ................................................................................ 34
4.3.15 Datos de viaje y ruta (Nº 17)............................................................... 34
4.3.16 Distancia hasta el próximo giro (nº 18) ............................................... 35
4.3.17 Próxima vía / próxima población (nº 19) ............................................. 35
4.3.18 Cercanía al próximo giro (nº 20) ......................................................... 35
4.3.19 Límite de velocidad actual (nº 21)....................................................... 35
4.4 Pantalla de Información GPS..................................................................... 35
4.4.1 Información GPS en pantalla .............................................................. 36
4.4.2 Indicador de conexión GPS ................................................................ 36
4.4.3 Indicador de calidad de datos GPS .................................................... 36
4.4.4 Sincronización de tiempo.................................................................... 37
4.5 Pantalla de Información de ruta [Route Information].................................. 37
4.5.1 Información de ruta en pantalla (para destino y puntos intermedios) . 38
4.5.1.1 Línea de ruta ................................................................................... 38
4.5.1.2 Distancia restante ........................................................................... 39
4.5.1.3 Método ............................................................................................ 39
4.5.1.4 Tiempo restante .............................................................................. 39
4.5.1.5 Hora estimada de llegada ............................................................... 39
4.5.1.6 Destino / Punto intermedio .............................................................. 39
4.5.2 Iconos de advertencia......................................................................... 40
4.5.3 Ajustar a la pantalla ............................................................................ 41
4.5.4 Parámetros ......................................................................................... 41
4.6 Menú [Menu] .............................................................................................. 41
4.6.1 Pestaña de búsqueda [Find] ............................................................... 41
4.6.2 Pestaña de opciones rápidas.............................................................. 41
4.6.2.1 Mapa bidimensional/tridimensional [2D / 3D Map] (Conmutador) ... 42
4.6.2.2 Escala e inclinación (Conmutador).................................................. 42
4.6.2.3 Modos diurno y nocturno (conmutador)........................................... 43
4.6.2.4 Gestión de Puntos de interés .......................................................... 43
4.6.2.5 Información emergente (conmutador) ............................................. 46
4.6.2.6 Administrar Registros de trayecto ................................................... 47
4.6.3 Pestaña de ruta .................................................................................. 48
4.6.3.1 Volver a calcular [Recalculate] ........................................................ 49
4.6.3.2 Eliminar [Delete].............................................................................. 50
4.6.3.3 Itinerario [Itinerary] ..........................................................................50
4.6.3.4 Vista de pájaro [Fly over]................................................................. 52
4.6.3.5 Edición [Edit] ................................................................................... 52
4.6.3.6 Información [Info] ............................................................................ 53
4.6.4 Botón principal .................................................................................... 53
4.7 Cámaras de velocidad ............................................................................... 54
4.7.1 Tipos de cámaras ............................................................................... 54
4.7.1.1 Cámaras fijas [Fixed cameras]........................................................ 54
4.7.1.2 Cámaras móviles [Mobile cameras] ................................................ 54
5
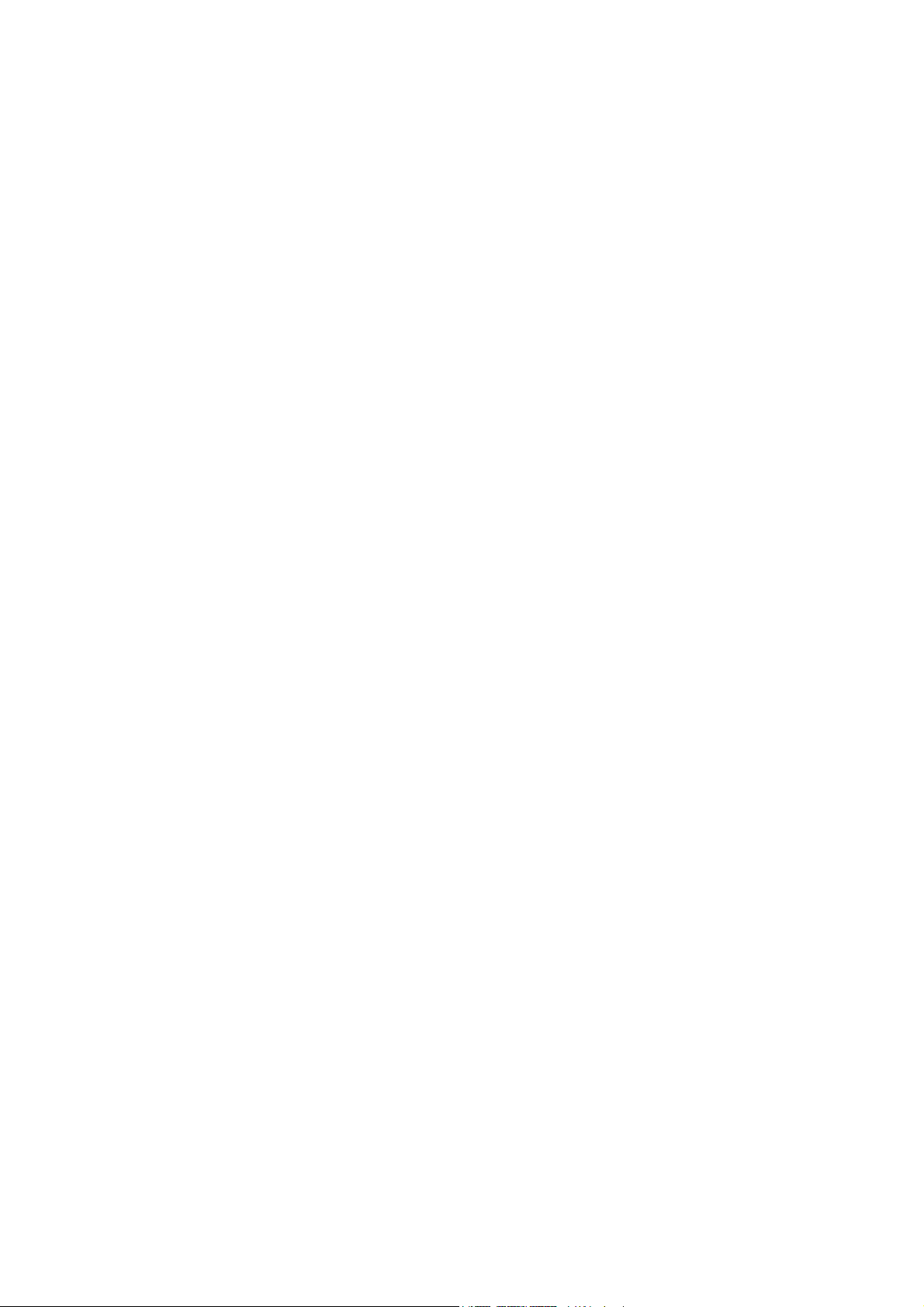
4.7.1.3 Cámaras incorporadas [Built-in cameras] ....................................... 55
4.7.1.4 Cámaras de control de sección [Section control cameras].............. 55
4.7.2 Sentido del tráfico controlado [Controlled traffic direction] .................. 56
4.7.3 Velocidad límite controlada [Speed limit checked].............................. 56
4.7.4 Añadir una nueva cámara o editar una ya existente........................... 56
4.7.5 Cambiar la configuración de aviso de cámaras .................................. 56
5 Búsqueda [Find] ................................................................................................ 58
5.1 Botones principales del menú Búsqueda [Find]: Dirección [Address],
Favoritos [Favourites], Puntos de interés [POI], Historial [History] ....................... 58
5.2 Selección con toque de pantalla ................................................................ 59
5.3 Uso del menú Búsqueda [Find].................................................................. 59
5.3.1 Buscar una Dirección [Address], una Vía [Street], un Cruce
[Intersection] o una Población [City].................................................................. 59
5.3.1.1 Selección de población y país donde buscar .................................. 60
5.3.1.2 Selección de una vía o del centro de una población ....................... 63
5.3.1.3 Selección de un número de inmueble o el punto intermedio de la vía
64
5.3.1.4 Cómo seleccionar un cruce en lugar de un número de inmueble ... 65
5.3.1.5 Ejemplo de búsqueda completa ...................................................... 65
5.3.2 Búsqueda en Historial [Find in History]............................................... 66
5.3.3 Búsqueda por coordenadas [Find Coordinates].................................. 66
5.3.4 Buscar un punto de interés (POI) ....................................................... 67
5.3.5 Búsqueda de favoritos (Casa/Oficina) ................................................ 69
6 Configuración.................................................................................................... 70
6.1 Configuración general [General settings]................................................... 70
6.1.1 Modo de seguridad [Safety mode] ...................................................... 70
6.1.2 Colores nocturnos automáticos [Automatic Night Colours] ................. 71
6.1.3 Advertencia de exceso de velocidad [Warn When Speeding]............. 71
6.1.4 Opciones de advertencias de velocidad [Speed Warning Options] .... 71
6.1.4.1 Tolerancia de exceso de velocidad [Speeding tolerante] ................ 71
6.1.4.2 Límite de velocidad alternativo [Alternative speed limit] .................. 71
6.1.4.3 Tolerancia de exceso de velocidad alternativa [Alternative speeding
tolerance].......................................................................................................
6.1.5 Activar advertencia por cámara de velocidad [Enable Speed Camera
Warning]............................................................................................................
6.1.6 Opciones de cámaras de velocidad [Speed Camera Options]............ 72
6.1.6.1 Advertencia Sonora [Audible Warning]............................................ 73
6.1.6.2 Advertencia visual [Visible Warning] ............................................... 73
6.1.7 Establecer destinos favoritos [Set Favourite Destinations] ................. 74
6.1.8 Volver a calcular la ruta [Route Recalculation] ................................... 74
6.1.8.1 Automático [Automatic] ................................................................... 75
6.1.8.2 Pedir confirmación [Ask First].......................................................... 75
6.1.8.3 Desactivado [Disabled].................................................................... 75
6.2 Ajustes de sonido [Sound settings] ............................................................ 75
6.2.1 Sonido principal (Volumen/conmutador)............................................. 76
6.2.2 Instrucciones por voz [Voice guidance] (Volumen/conmutador) ......... 76
6.2.3 Tonos de teclado [Key sound] (Volumen/conmutador) ....................... 76
6.2.4 Volumen dinámico [Dynamic Volume] ................................................ 77
6.2.5 Tono de atención [Attention Tone]...................................................... 77
6.3 Ajustes de parámetros de ruta [Route parameter settings]........................ 77
72
72
6

6.3.1 Ruta [Route]........................................................................................ 78
6.3.1.1 Corto ............................................................................................... 78
6.3.1.2 Rápi................................................................................................. 78
6.3.1.3 Económica [Economical] ................................................................. 78
6.3.2 Vehículo [Vehicle] ............................................................................... 78
6.3.3 Incluir/Excluir tipos de vías [Road types to include/exclude]............... 79
6.3.3.1 Vías no pavimentadas [Unpaved Roads] ........................................ 79
6.3.3.2 Autopistas[Motorways] .................................................................... 79
6.3.3.3 Ferrys [Feries] ................................................................................. 79
6.3.3.4 Giros de 180 º [U-turns]................................................................... 79
6.3.3.5 Permiso necesario [Permit needed] ................................................ 79
6.3.3.6 Vías de peaje [Toll Roads] .............................................................. 80
6.3.3.7 Rutas transfronterizas [Cross-border Planning] .............................. 80
6.4 Lenguaje y unidades.................................................................................. 80
6.4.1 Idioma del programa [Program language]........................................... 80
6.4.2 Idioma de voz [Voice language].......................................................... 80
6.4.3 Unidades de medida [Units]................................................................ 80
6.4.4 Establecer formato para fecha y hora [Set Date & Time Format] ....... 81
6.5 Configuración avanzada [Advanced settings] ............................................ 81
6.5.1 Configuración de Mandos ................................................................... 81
6.5.1.1 Modo tridimensional en el modo de mandos y orientación del modo
seguimiento [3D in Cockpit mode (and track-up orientation)] ........................ 81
6.5.1.2 Datos en la Pantalla de mandos [Cockpit screen layout] ................ 82
6.5.2 Ajustes de retroiluminación [Backlight settings] .................................. 82
6.5.2.1 Gestión de energía [Power management]....................................... 82
6.5.2.2 Brillo [Brightness] ............................................................................ 83
6.5.3 Administración de datos de usuario [User data management]............ 83
6.5.3.1 Datos de recuperación [Backup Data]............................................. 83
6.5.3.2 Recuperar datos [Restore Data]...................................................... 84
6.5.3.3 Limpiar datos [Clear Data]............................................................... 84
6.5.3.4 Volver a ajustes avanzados originales [Reset Advanced Settings] . 84
6.5.4 Opciones de mapa [Map options] ....................................................... 84
6.5.4.1 Perfiles de color diurno y nocturno [Daylight / Night colour profile] . 84
6.5.4.2 Mostrar nombres de vías [Show Street Labels]............................... 84
6.5.4.3 Polígonos texturizados [Textured Polygons] ................................... 85
6.5.5 Enfoque automático [Smart Zoom] ..................................................... 85
6.5.5.1 Activar enfoque automático [Enable Smart Zoom] .......................... 85
6.5.5.2 Activar modo de Vista global [Enable Overview mode]................... 86
6.5.5.3 Bloqueo a la vía [Keep position on road (Lock-on-Road)] ............... 86
6.6 Pantalla Acerca de..................................................................................... 86
7 Guía de solución de problemas ........................................................................ 88
8 Glosario............................................................................................................. 90
9 Acuerdo de licencia para el usuario final........................................................... 94
7
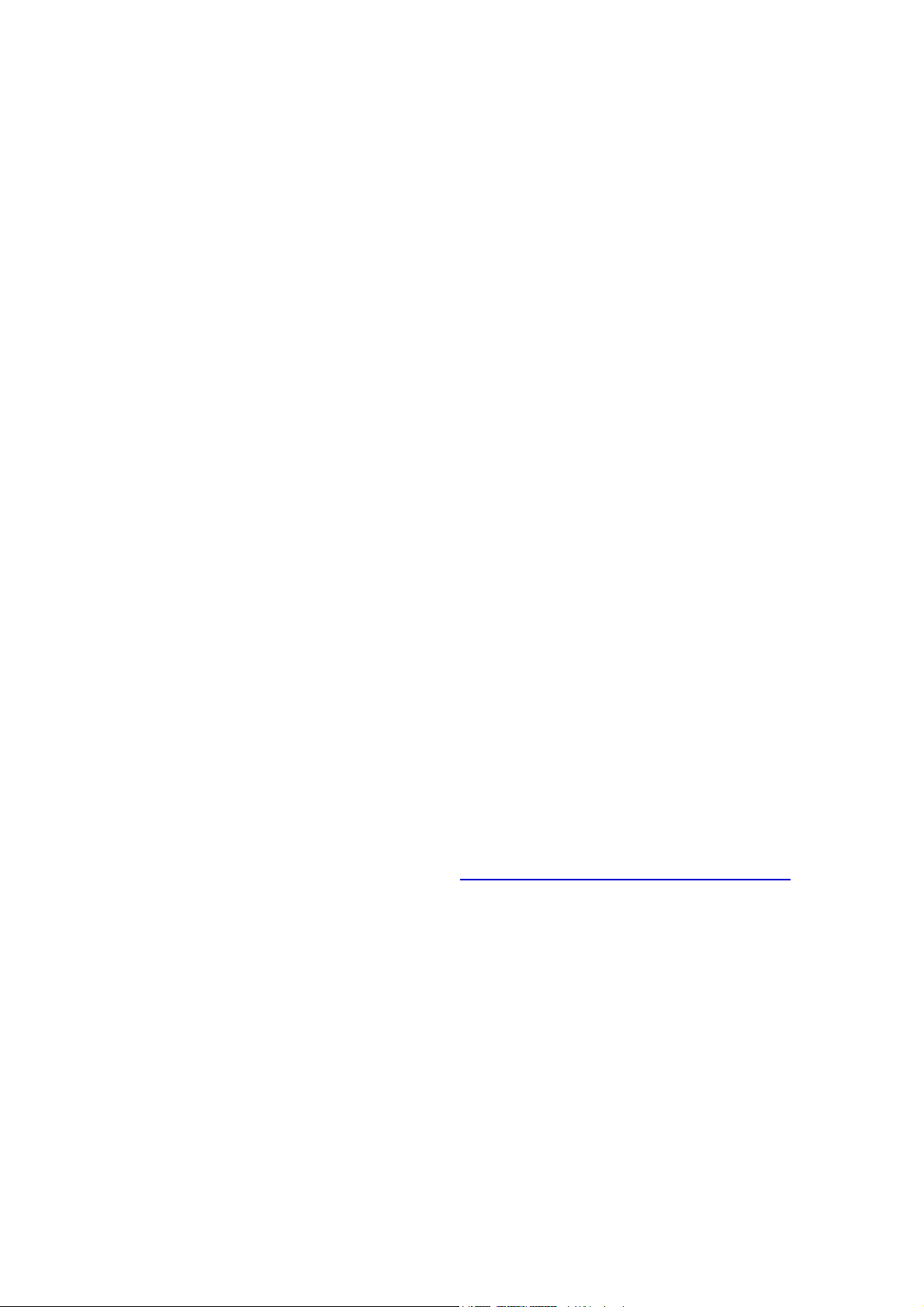
1 Advertencias e información de seguridad
MioMap es un sistema de navegación que le ayuda a encontrar el camino al destino
de su elección. Determinará su posición exacta con la ayuda de un equipo GPS
conectado. La información de la posición obtenida por el receptor GPS no se
transmitirá a ningún lugar, de modo que otras personas no podrán seguirle la pista
con la ayuda de este programa.
Si es el conductor del vehículo, le recomendamos que consulte MioMap antes de
empezar el viaje. El conductor debe prestar atención a la carretera. Planee su ruta
antes de salir y deténgase si es necesario cambiar los parámetros de la ruta.
MioMap tiene un Modo de seguridad opcional incorporado que evitará el uso de las
funciones en pantalla cuando el coche esté en funcionamiento. A no ser que la única
persona que utilice el MioMap sea un pasajero, se recomienda encarecidamente
que active el Modo de seguridad.
Del mismo modo se aconseja que no mire a la pantalla si no es en condiciones de
total seguridad.
En todo momento, debe observar las señales de tráfico y la topografía de la
carretera antes de obedecer las instrucciones de MioMap. Si necesita desviarse de
la dirección recomendada, MioMap le sugerirá una ruta modificada de acuerdo con
la nueva situación.
Nunca guarde el PNA en lugar donde pueda tapar la vista del chófer, tampoco en
las zonas de inflación de los airbags o donde puedan causar heridas en el caso de
accidentes.
Para obtener más información consulte el
Acuerdo de licencia para el usuario final.
8

2 Información General
MioMap es un sistema de navegación optimizado para su uso en vehículos.
Proporciona una navegación de puerta a puerta para rutas tanto simples como de
multipunto gracias a parámetros de ruta adaptables. MioMap es capaz de planear
rutas en toda la región cubierta por el mapa instalado en la tarjeta de memoria. A
diferencia de otros productos, con MioMap no es necesario cambiar los mapas o
pasar a utilizar un mapa general mal detallado para navegar entre segmentos de
mapas o países. Siempre tendrá libertad total para ir donde desee. Simplemente,
seleccione su destino y adelante.
Para utilizar MioMap, no necesitará un puntero. Los botones en pantalla y los
controles están diseñados para manejo táctil.
Podrá acceder a todas las funciones del programa utilizando los botones de
hardware y los botones en pantalla. Con la ayuda de estos botones, podrá
desplazarse por todas las pantallas del programa. La mayoría de las pantallas,
especialmente las funciones y los ajustes de menús, son accesibles desde varias
pantallas, de modo que se minimizan el número de acciones necesarias para
alcanzar la función deseada.
Al usar MioMap, usted no tendrá que tocar en dos botones a la vez ni tampoco tocar
por períodos largos la pantalla táctil, ya que estas acciones no se pueden efectuar
con precisión en un vehículo en movimiento. Con un solo toque, se activan la
mayoría de los controles de la pantalla. Las únicas excepciones son el mover del
mapa a través de la técnica “arrastrar y soltar” o reducir/aumentar la escala del
mismo al estar en Modo mapa <Map mode> (Page
La mayoría de las pantallas tienen un botón Volver (
izquierda. Esta flecha vuelve a la pantalla anterior o directamente a una de las
pantallas de los mapas.
En las pantallas de configuración, también puede encontrar un botón de Ayuda
( ) en la esquina superior derecha. Pulsando este botón de ayuda, aparecerá
una descripción detallada de la pantalla de configuración activa en ese momento.
29).
) en la esquina superior
9
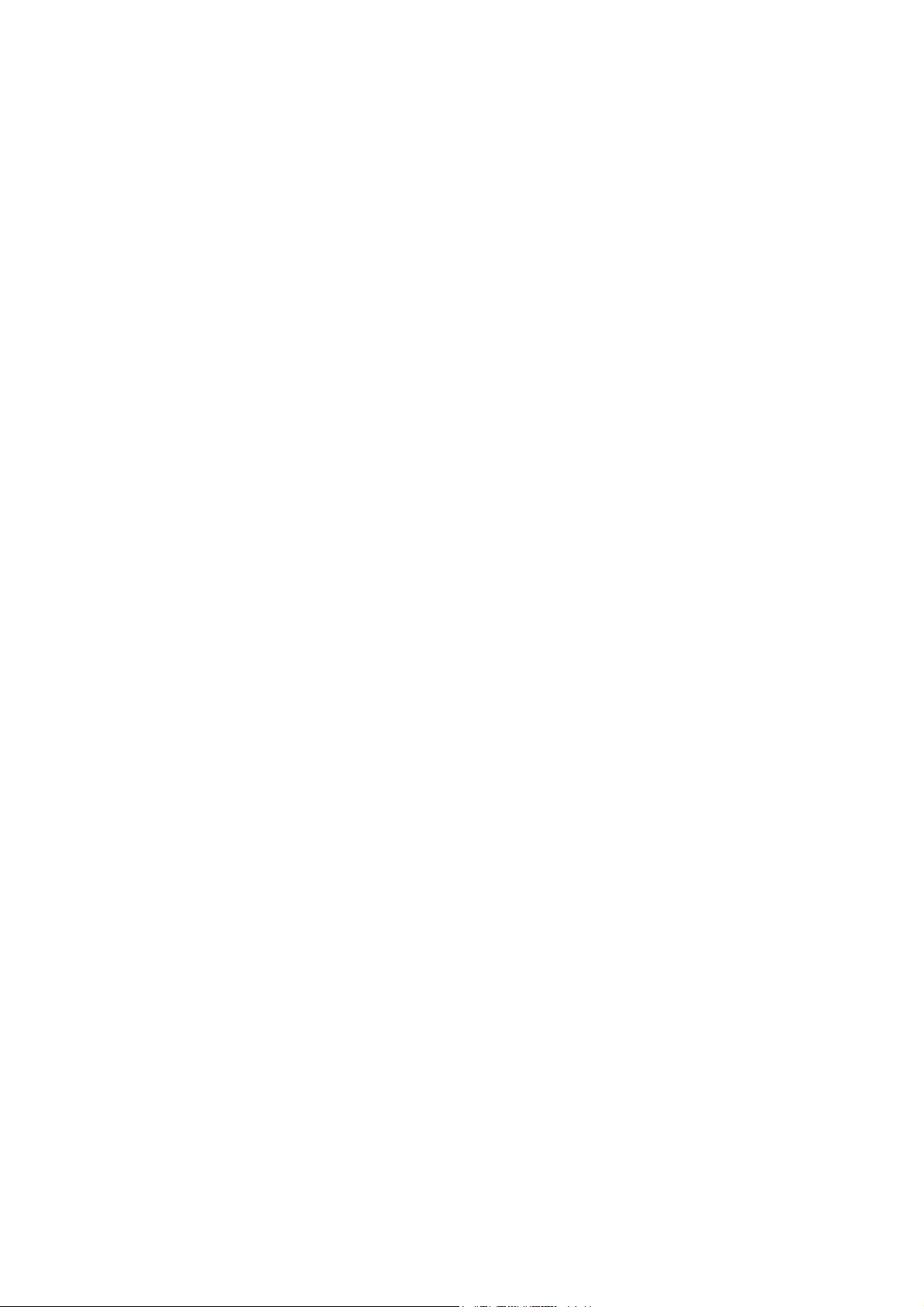
3 Manejo de MioMap (Controles)
MioMap está diseñado para un facilitar el manejo. Todos los controles pueden
manipularse con la yema de los dedos. Donde sea posible, aparecerán pulsadores y
listas para obtener acceso a las funciones o cambiar la configuración de la manera
más fácil posible.
3.1 Botones de hardware
Mio DigiWalker C250 solo tiene un botón de hardware.
Se puede acceder a la mayoría de las funciones de MioMap utilizando la pantalla
táctil. Estos son los botones de hardware:
3.1.1 Encendido / apagado
Utilice este botón para encender o apagar Mio DigiWalker C250 en cualquier
momento.
Si se interrumpe el funcionamiento de MioMap con este botón, MioMap proseguirá
en cuanto se vuelva a encender y el GPS integrado determine de nuevo la
localización.
Mientras el dispositivo está apagado, el GPS no funciona, no calcula ninguna
posición, no graba el trayecto y detiene la navegación.
3.2 Botones de la pantalla y controles
El canal de entrada principal de MioMap es la pantalla táctil. Si continua leyendo,
verá que casi todas las partes de la pantalla sirven no sólo para desplegar
información, sino también para iniciar funciones mediante toques con la yema de los
dedos. A continuación se presenta una lista de los controles más frecuentes del
programa.
10
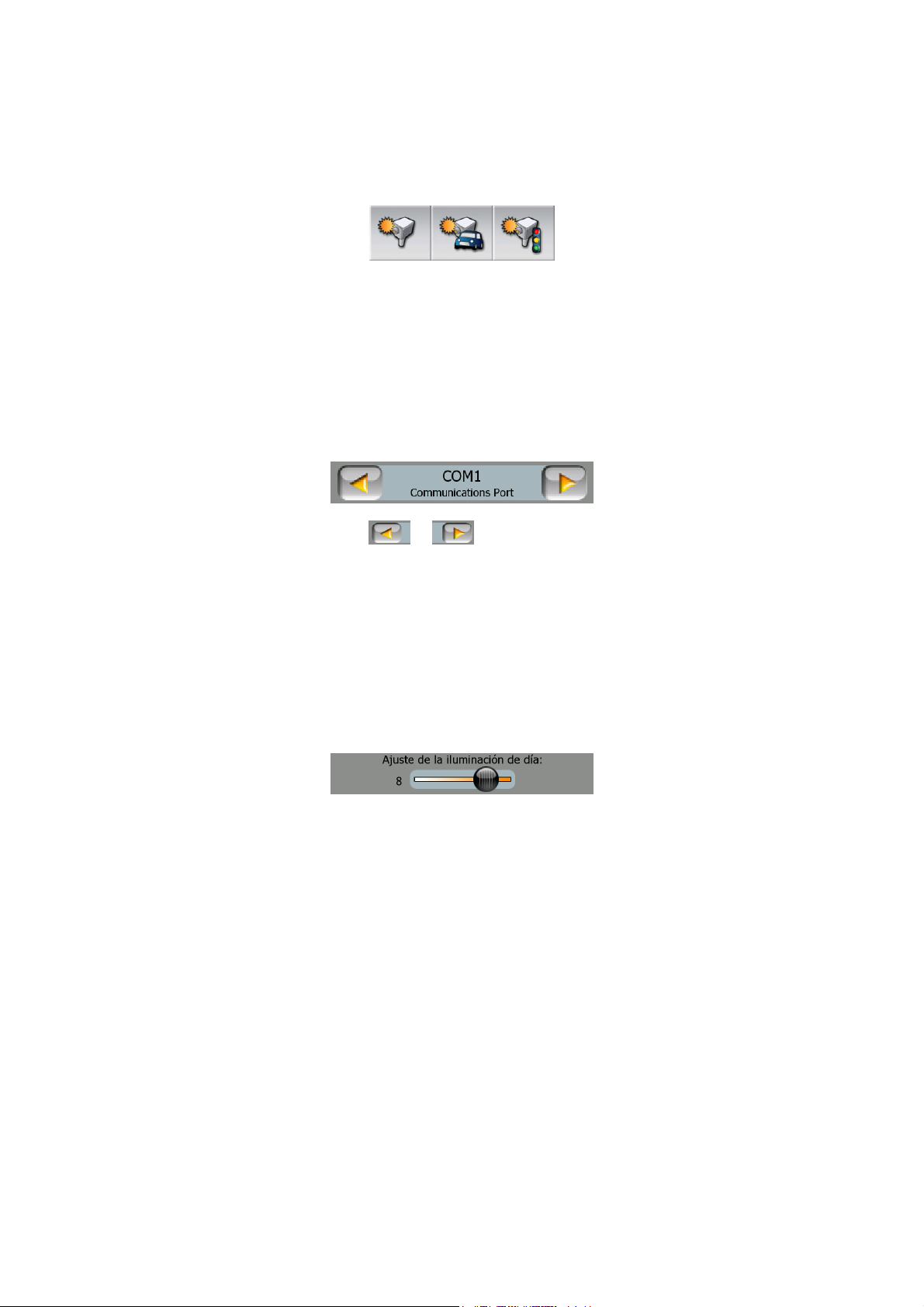
3.2.1 Selectores directos
Algunos ajustes pueden elegirse a partir de una lista breve de posibles valores. Si
los valores se pueden describir gráficamente, estos aparecerán en la pantalla.
Dé un toque en uno de los iconos para configurar o cambiar el valor.
3.2.2 Selectores de lista
Cuando los valores de la lista se describen con un nombre, solamente aparecerá el
valor actual (a veces, junto con una descripción breve) en una franja horizontal con
una flecha en cada extremo.
Las flechas son botones. Elija o para desplazarse a izquierda o derecha
en la lista. No necesita confirmar su selección. Cuando salga de la pantalla, el valor
que haya seleccionado se hará efectivo.
3.2.3 Controles deslizantes
Cuando una característica tiene varios valores (numéricos) diferentes no
identificados, MioMap desplegará controles deslizantes parecidos a los
potenciómetros para configurar el valor deseado.
Si los límites de los valores no se muestran en los extremos del control deslizante, la
posición en el extremo izquierdo significa el valor mínimo, mientras que la posición
en el extremo opuesto representa el valor máximo.
Con a mayoría de los controles deslizantes, el valor actual aparece a la izquierda.
Este control puede manipularse de dos maneras. Puede arrastrar el control
deslizante para moverlo a su nueva posición o dar un toque en la barra donde
quiera que aparezca el control (este aparecerá en dicho punto inmediatamente).
Como con los selectores de lista, no es necesario confirmar su selección. Cuando
salga de la pantalla, el valor que haya seleccionado se hará efectivo.
3.2.4 Conmutadores
Cuando una función sólo puede tener dos valores (generalmente, activado y
desactivado), se utiliza un conmutador. A diferencia de los selectores de lista, la
11

línea horizontal contiene el nombre de la función y no el estado actual. Hay una luz
a la izquierda que señala el estado activo o inactivo de la función.
Cuando no hay señal ( ), la función no está seleccionada. Cuando se muestra una
señal ( ), la función está activada. Toda la banda funciona como un botón. Pulse
en cualquier lugar para cambiar el estado de activado a desactivado.
3.2.5 Conmutadores en el menú rápido
Los conmutadores del Menú rápido (Page 41) funcionan igual que los conmutadores
normales, pero tienen un aspecto distinto para combinarse con los otros botones del
menú.
Pulse el botón para cambiar entre los dos estados. Recuerde que la señal del botón
no indica el estado actual sino el estado al que se puede cambiar.
3.2.6 Teclados virtuales
MioMap está diseñado de tal manera que tan solo debe introducir letras y números
cuando es absolutamente necesario. En estos casos, aparece un teclado en modo
de pantalla completa, fácil de manipular con las yemas de los dedos. Se puede
elegir entre teclados ABC y numéricos separados o un juego de teclados tipo
QWERTY que contienen tanto letras como números. MioMap recordará su última
elección y la ofrecerá la próxima vez que necesite introducir datos.
Los teclados alfabéticos de MioMap no contienen caracteres especiales, ya que no
es necesario introducir acentos a la hora de buscar un destino. Escriba solamente
las letras básicas (la letra más parecida a la acentuada) y MioMap buscará todas las
combinaciones en la base de datos (por ejemplo: para la calle francesa "Cité
Bergère", escriba simplemente "Cite Bergere" y el programa hará el resto).
Cuando escriba los puntos de interés [Puntos de interés] o los nombres de trayectos
[track log], MioMap cambiará todas las iniciales en mayúsculas para que los
nombres tengan mejor apariencia.
3.2.6.1 Teclados tipo ABC
Estos teclados contienen sólo letras (latinas, hebraicas, griegas o cirílicas). Si quiere
introducir números, pulse el botón Teclas ( ) para cambiar al teclado numérico.
12
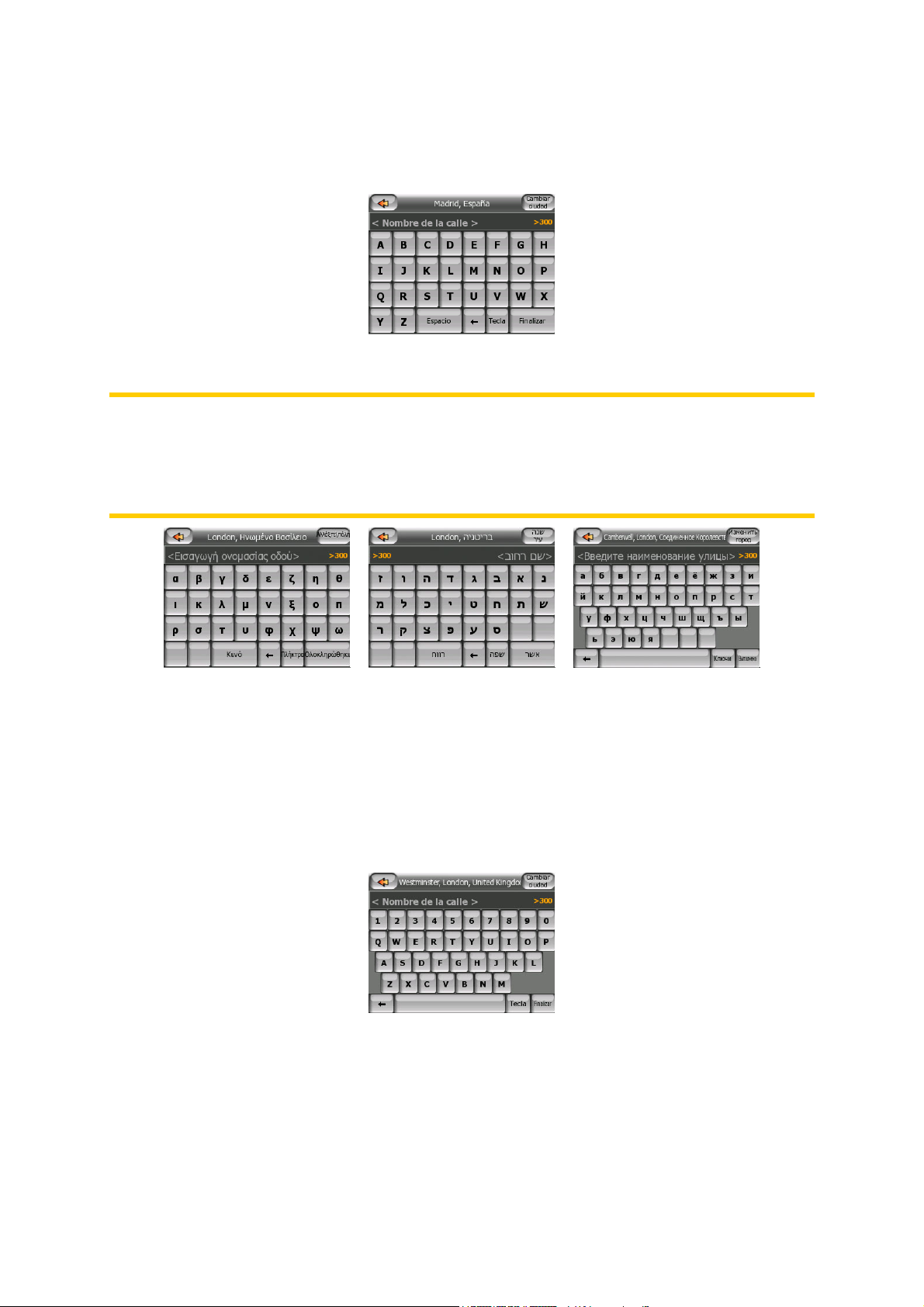
Si se equivoca, utilice la tecla de Retroceso (la flecha que señala hacia la izquierda
entre Espacio y Teclas) para eliminar la última letra introducida, pulse Espacio para
introducir más palabras y pulse Terminar para terminar de introducir texto.
Este tipo de teclado contiene grandes botones táctiles sencillos de utilizar.
Nota: Si ha elegido un lenguaje de programa que utiliza caracteres latinos,
aparecerá solamente el teclado alfabético. Si elige el idioma griego, aparecerá un
teclado adicional con letras griegas. Asimismo, el alfabeto hebreo y cirílico están
disponibles cuando se eligen los idiomas hebreo o ruso en Configuración / Idiomas
(Page 80).
Si ya está acostumbrado a los teclados de los ordenadores, quizás quiera utilizar
uno de los teclados numéricos QWERTY.
3.2.6.2 Teclados tipo QWERTY
Los teclados QWERTY tienen tanto letras como números. Su distribución es la
misma que los teclados estándar QWERTY y AZERTY (francés). Para cambiar al
teclado QWERTY de su elección, pulse el botón Teclas.
Las teclas especiales descritas en la sección anterior también están disponibles en
este teclado.
13

3.2.6.3 El teclado numérico
El teclado numérico solamente contiene números, en grandes botones. Las teclas
especiales de los otros teclados (excepto Espacio) también están disponibles en
este teclado.
Aunque los teclados tipo QWERTY incluyen también teclas numéricas, al introducir
el número en la dirección, el programa ofrece el teclado numérico, mucho más
cómodo.
14
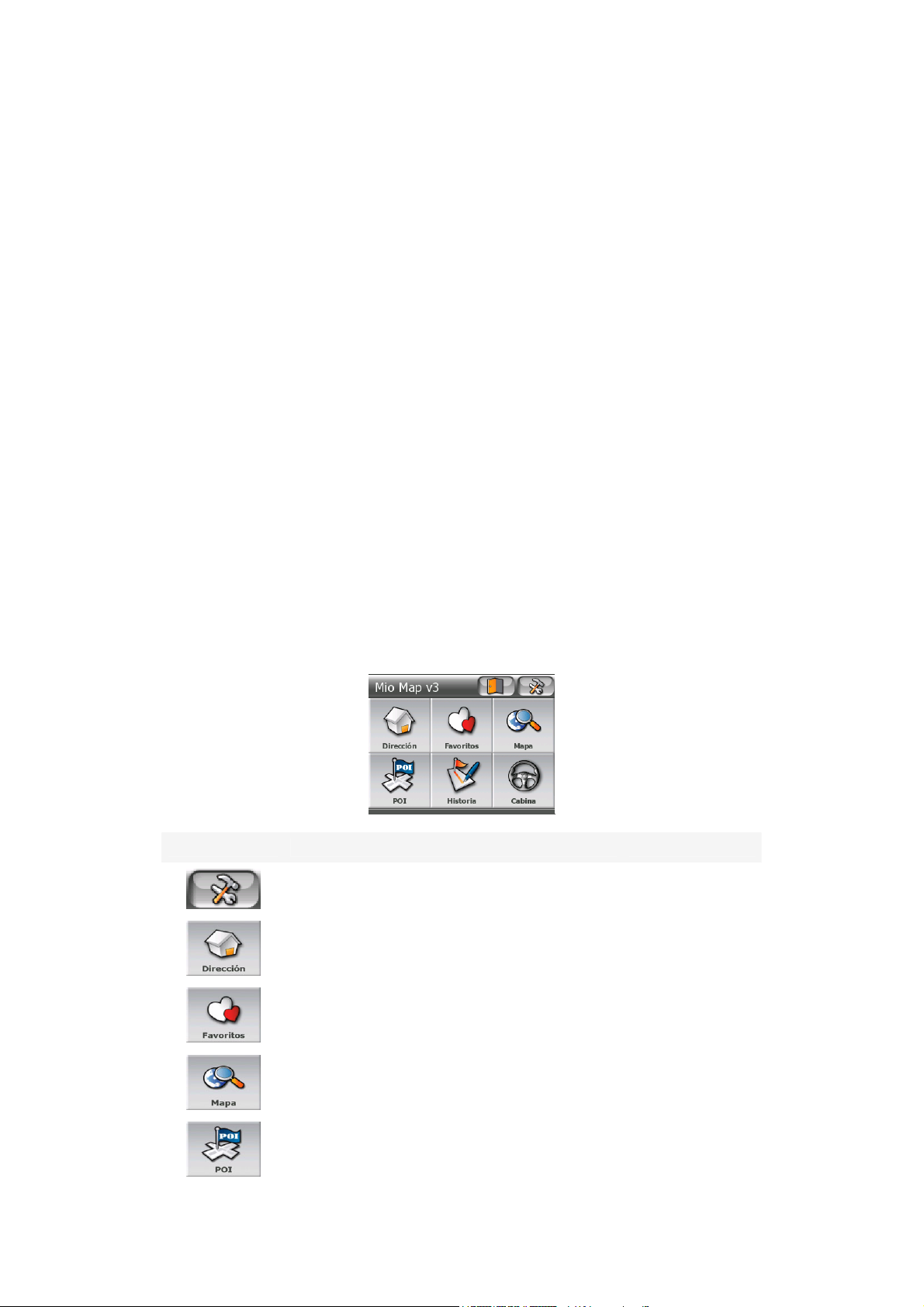
4 Descubrir el programa a través de las pantallas
La mejor forma de conocer MioMap es explorar cada una de las pantallas en detalle
y averiguar como desplazarse de una a otra. Lea este capítulo para disfrutar de una
visita guiada.
4.1 Menú principal
MioMap comienza con el Menú principal. Esta es la base de la jerarquía de
pantallas, pero pocas veces se hace necesario volver durante el uso del programa.
Cada pantalla es accesible también desde las demás, lo que reduce el número de
acciones necesarias para iniciar una función o cambiar un ajuste.
Se puede acceder a la mayor parte del programa directamente desde esta pantalla,
utilizando los botones abajo descritos.
Nº Contenido Explicación
Page
70
59
69
24
67
Botón para abrir Configuración Page
Botón para abrir Direcciones Page
Botón para abrir Favoritos Page
Botón para abrir Pantalla de mapa Page
Botón para abrir Búsqueda de puntos de
interés
15
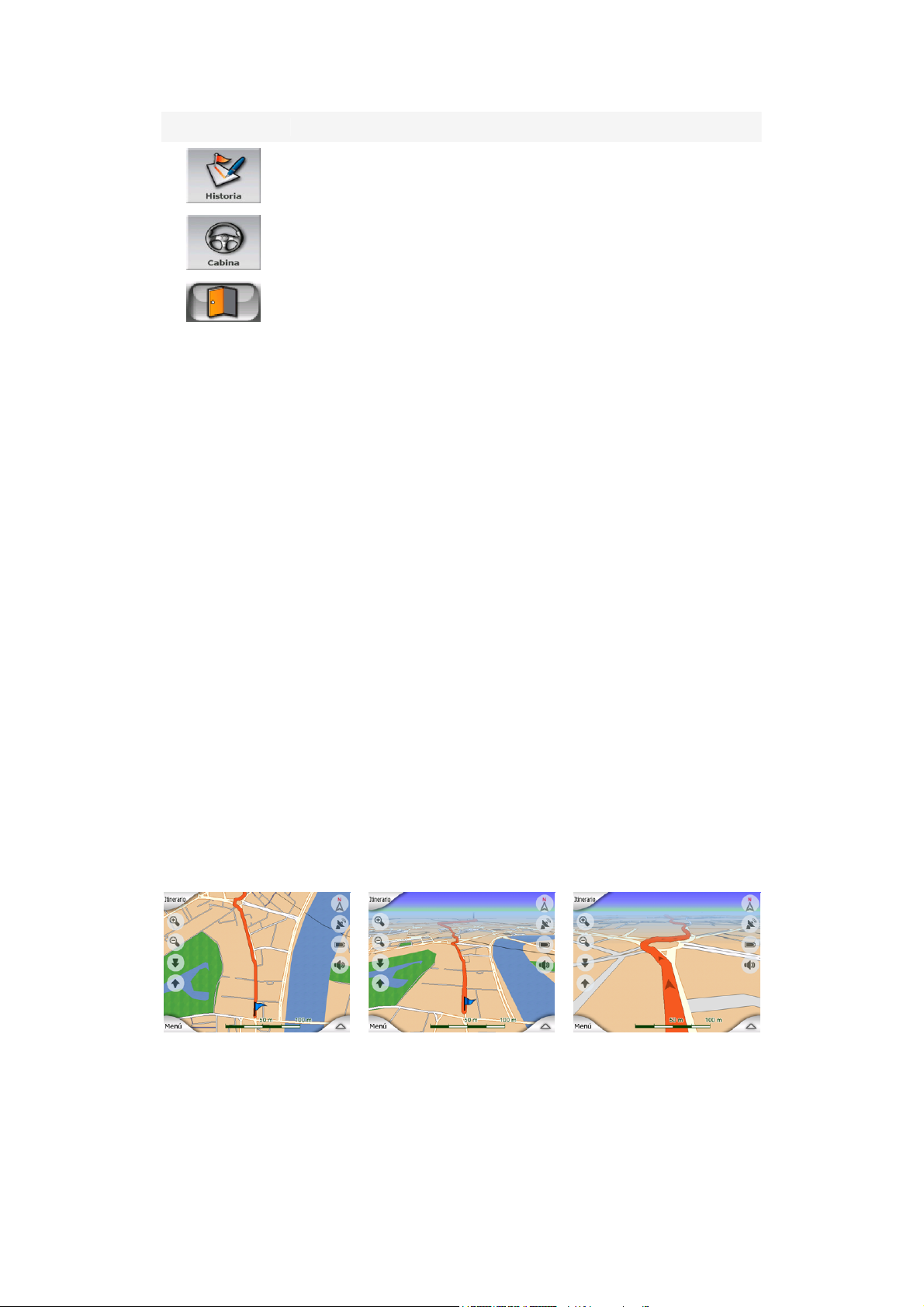
Nº Contenido Explicación
Botón para abrir Historial Page
Botón para abrir Pantalla de mandos Page
Botón para salir de MioMap
66
24
4.2 El mapa
Las pantallas más importantes y más usadas de MioMap son las dos pantallas que
presentan mapas (Pantalla de mapa y Pantalla de mandos). Su aspecto y algunos
de sus controles son similares, pero están optimizadas para usos distintos. El mapa
que muestran es el mismo. Los elementos del mapa se describen a continuación.
Para saber más sobre los controles y las funciones especiales de ambas pantallas
de mapa, consulte Page 24.
La versión actual de MioMap está enfocada principalmente hacia la navegación por
tierra. Por eso los mapas de MioMap tienen un aspecto similar a los mapas de
carreteras (en el modo de mapa bidimensional con colores diurnos). No obstante,
MioMap ofrece mucho más que un simple mapa en papel. El aspecto y los
contenidos se pueden adaptar.
4.2.1 Vistas de mapa bidimensionales y tridimensionales
Además de la vista tradicional del mapa de arriba a abajo (bidimensional), se ofrece
la posibilidad de inclinar el mapa para obtener una vista con perspectiva
(tridimensional) que ofrece una vista similar a la del parabrisas, pero con la
posibilidad de ver más lejos.
Se puede cambiar entre los modos bidimensional y tridimensional con facilidad.
Existen dos opciones: Se pueden usar los iconos de pantalla semitransparentes
(Page 27) para inclinar el mapa suavemente entre los ángulos de dos y tres
dimensiones, o se puede usar el conmutador en el Menú rápido (Page 42) para
cambiar rápidamente entre los dos modos.
16
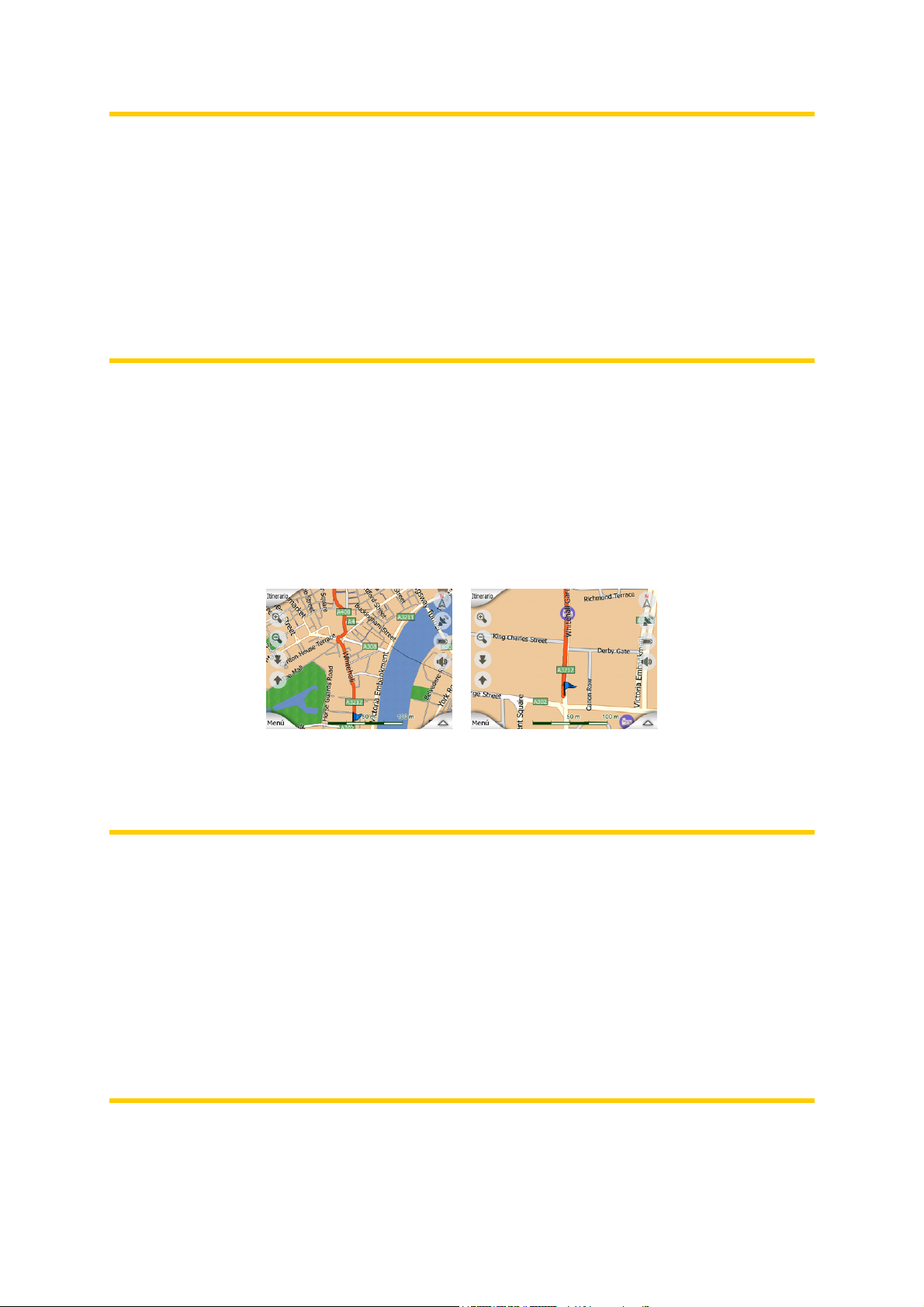
Nota: Puede que el modo bidimensional le parezca más útil en el modo de mapa
con el Norte arriba cuando esté buscando un punto concreto del mapa o un objeto
para seleccionarlo como destino. Por otro lado, el modo tridimensional en el Modo
mandos con la ruta arriba y con Enfoque automático hace muy cómoda la
navegación. La descripción de estos modos aparecerá más adelante.
Nota: En Opciones avanzadas, puede establecer el Modo mandos como inicio
predeterminado en la vista tridimensional con la ruta arriba (Page 81). La opción de
girar e inclinar los mapas para aplicar cualquier otro modo sigue existiendo, pero la
siguiente vez que acceda a esta pantalla, el modo predeterminado volverá a
aparecer.
4.2.2 Niveles de escala
MioMap usa mapas de vectores de alta calidad que le permiten ver el mapa en
distintas escalas, siempre con contenidos optimizados. Los nombres de las vías y
otros objetos con texto se muestran siempre con el mismo tamaño de fuente, el
texto nunca aparece al revés y sólo verá las vías y objetos necesarios para
orientarse en el mapa. Amplíe y reduzca la escala para ver como cambia el mapa en
las vistas bidimensional y tridimensional.
Cambiar la escala del mapa es muy fácil. Se puede arrastrar para cambiar la escala
(Page
(Page 27) en las pantallas de mapa y mandos.
Nota: De ser necesario reducir la escala brevemente para encontrar su posición en
el mapa, use el modo Visión global para evitar reducir y luego aumentar la escala. El
modo Visión global es una visión bidimensional con el norte arriba que puede
iniciarse golpeando suavemente el botón de brújula en la parte derecha (véase
Page 29).
Nota: MioMap tiene una función especial de navegación que gira, acerca o aleja e
inclina el mapa automáticamente en el modo tridimensional para dar en todo
momento la visión más adecuada a la situación actual. Al acercarse a una curva,
aumentará la escala y se elevará para permitir reconocer la maniobra en el siguiente
cruce. Si el siguiente cruce se encuentra a cierta distancia, reducirá la escala y
bajará el ángulo de visión para permitirle ver la carretera que tenga delante.
29) en la parte inferior de la pantalla de mapa, o use los iconos de escala
17
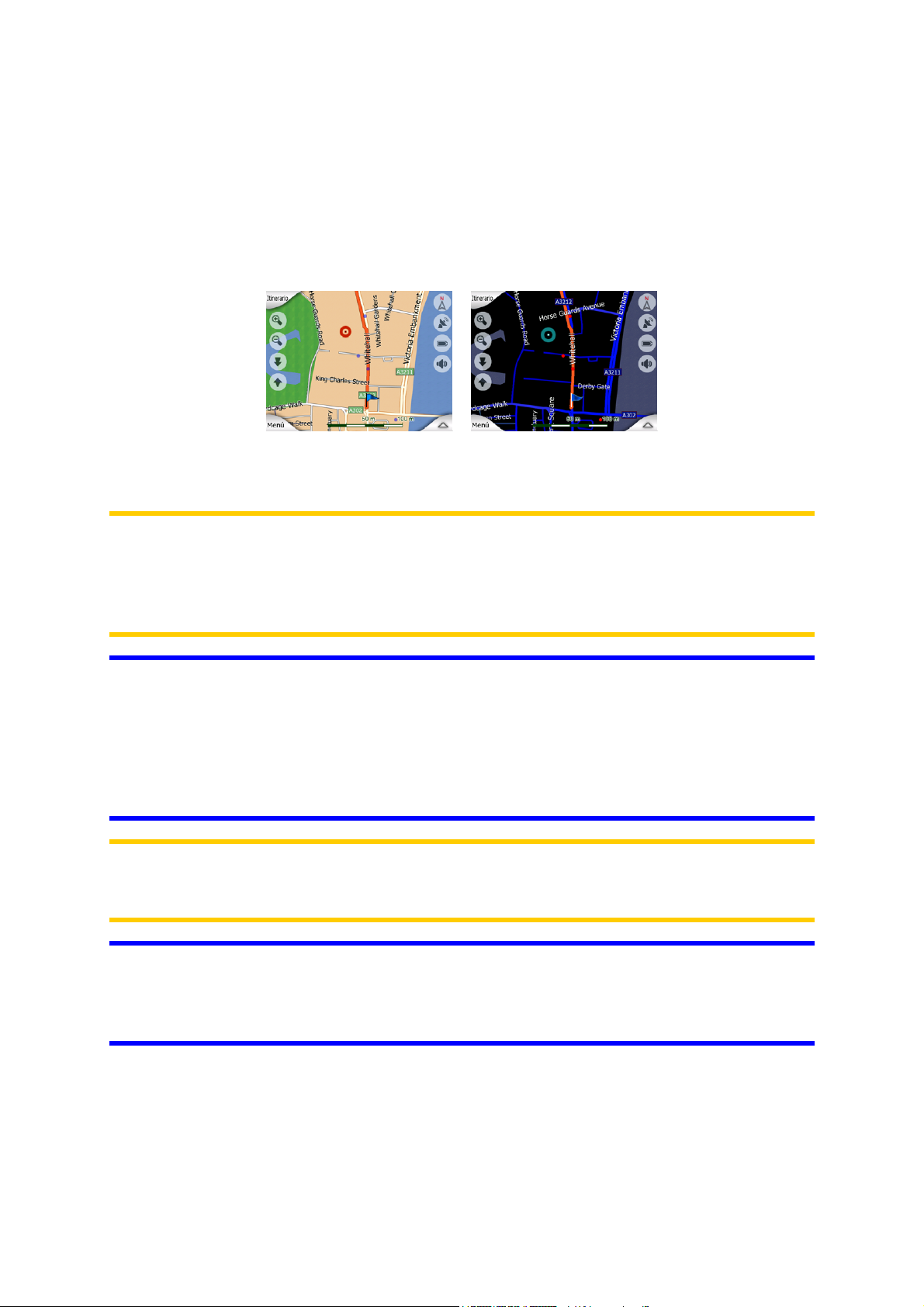
4.2.3 Esquemas de color diurno y nocturno
Los distintos esquemas de color permiten ajustar MioMap a la luminosidad
ambiente. Utilice los esquemas de color diurno y nocturno en concordancia. Los
colores diurnos son similares a los mapas de carreteras, mientras que los esquemas
de color nocturnos utilizan tonos oscuros para grandes objetos para mantener la
luminosidad media de la pantalla baja, con colores seleccionados cuidadosamente
para seguir manteniéndole informado de todos los datos importantes en pantalla.
Puede cambiar entre visiones diurnas y nocturnas manualmente en el Menú rápido
(Page 43) o hacer que MioMap lo haga de forma automática (Page 71).
Nota: El modo automático diurno/nocturno se basa en la fecha actual y la posición
GPS, que MioMap utiliza para calcular la hora exacta de la puesta de sol y del
amanecer el día indicado en el lugar especificado. Gracias a esta información,
MioMap puede cambiar los esquemas de colores unos minutos antes del amanecer,
cuando ya hay claridad, y unos minutos después de que el sol se ponga.
Consejo: MioMap incluye varios esquemas de color diurno y nocturno. Haga su
selección en Ajustes [Settings] (Page 84) para escoger el que más le guste.
Consejo: Para mejorar el efecto nocturno en el esquema de color, puede configurar
MioMap para que reduzca la retroiluminación de la pantalla cuando se usen los
colores nocturnos. Establezca los niveles de retroiluminación para ambos niveles
diurnos y nocturnos. Page 82.
Nota: Los colores mencionados y las capturas de pantallas incluidas en este manual
se refieren a los esquemas de colores predeterminados diurno y nocturno. Puede
que el aspecto sea distinto con otros esquemas.
Consejo: Si está usando MioMap después del amanecer o antes del atardecer,
busque el sol en el cielo en el fondo del mapa usando una vista tridimensional de
ángulo paralelo al suelo. Se muestra en su posición real para dar otro punto de
referencia y también como elemento decorativo.
18

4.2.4 Vías
El parecido entre MioMap y los mapas de carretera en papel también es muy
cómoda en lo tocante a las vías, los elementos más importantes del mapa en lo que
se refiere a navegación. MioMap utiliza códigos de colores similares a los que el
usuario está acostumbrado y la anchura de las vías también se refiere a su
importancia, de modo que no resulta difícil diferenciar una autovía de una callejuela.
Tanto las calles como las carreteras tienen nombres o números de identificación.
Por supuesto, esta información puede mostrarse en el mapa. MioMap utiliza dos
modos distintos de mostrar las etiquetas de las vías. El modo convencional es el
mismo que el de un mapa de carreteras: muestra el nombre de la vía paralelo a
esta. La alternativa son unas señales virtuales colocadas en la propia vía.
No es necesario elegir entre ambos modos. MioMap utilizará la más apropiada para
la inclinación y el zoom aplicados. Acerque el zoom para ver sólo unas cuantas vías
en el mapa y empiece a inclinar a uno y otro lado para ver como MioMap cambia
entre los dos modos en un instante.
Nota: El cambio automático está activado incluso cuando se está utilizando el
Enfoque automático. Al principio puede que le parezca extraño, pero se
acostumbrará a ver como ajusta la información a la vista actual del mapa. Es
importante, ya que el conductor debe ser capaz de leer el mapa en un vistazo.
Consejo: Si no desea ver los nombres de las vías durante la navegación, puede
desactivarlos en la pantalla de Opciones de mapa [Map options] (Page 84).
4.2.5 Otros objetos
Para facilitar la orientación, el mapa también contiene objetos que no tienen otra
función en la navegación que ayudarle a encontrar su localización en el mapa. Se
trata de masas de agua, edificios visibles, bosques, etc.
Consejo: Estos objetos se suelen mostrar usando polígonos con texturas para que
tengan un aspecto natural. Si desea desactivar las texturas (Page 85) para liberar
algunos de los recursos del PNA, puede remplazarlas con superficies de colores
planos.
19
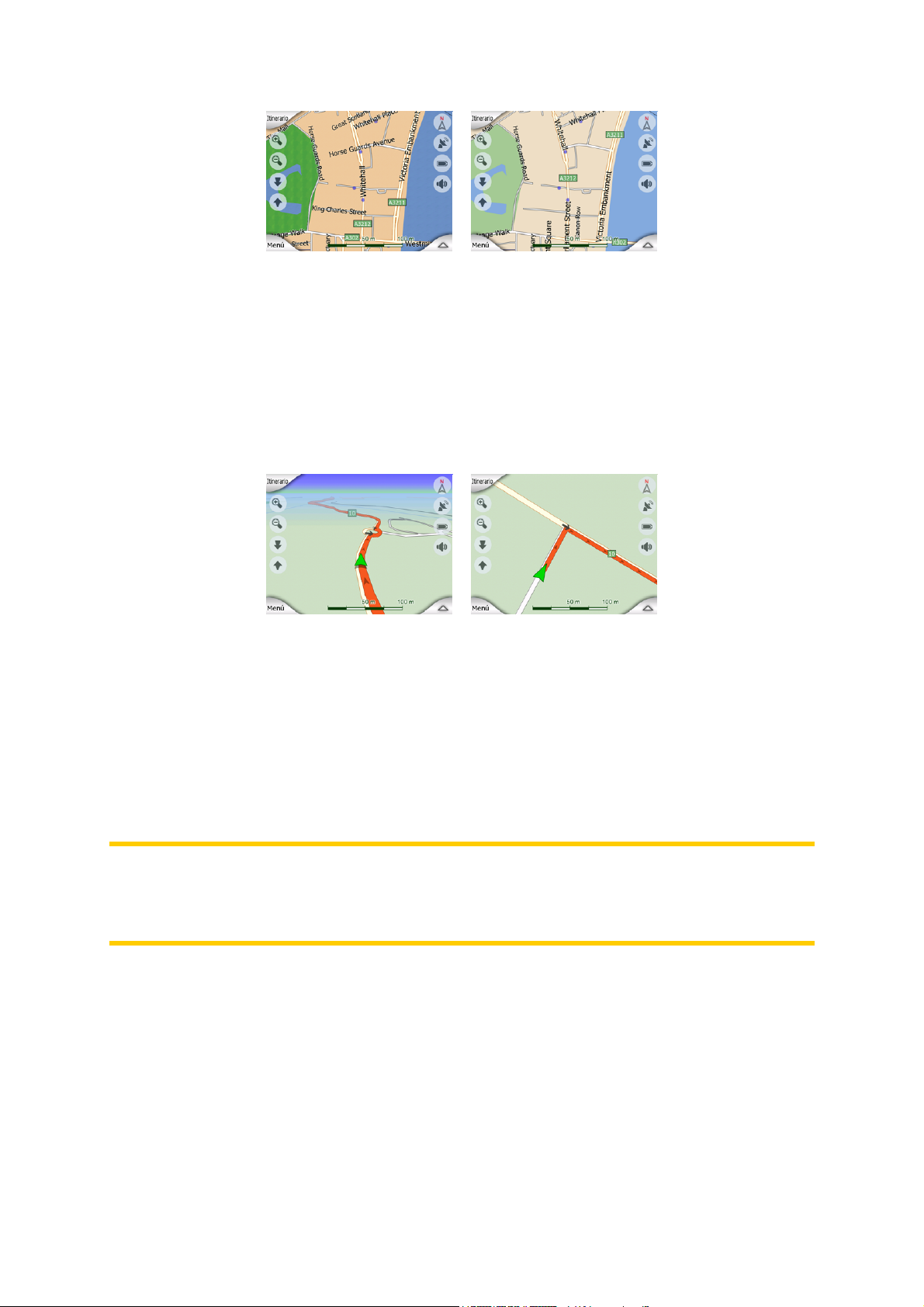
4.2.6 Posición actual y Bloqueo a la vía
Si la posición GPS está disponible, una verde flecha muestra su localización en el
mapa.
La dirección de la flecha representa el sentido del movimiento. La flecha cambia de
tamaño y de posición cuando cambia la escala o la inclinación para tener en todo
momento un aspecto realista.
MioMap tiene una opción de Bloqueo a la vía incorporado que siempre coloca la
flecha de posición en la carretera, en el eje de la vía en caso de vías de sentido
único, o en el lado de la carretera por el que se circule (es decir, a la derecha en
Alemania y a la izquierda en el Reino Unido) en el caso de vías de dos sentidos.
En el mapa siempre se ve esta posición corregida. La posición indicada por el GPS
no se muestra, pero es la información que se graba en el registro de ruta. Cuando
se muestran en el mapa los registros de ruta, la línea no se corrige. Se ven las
posiciones indicadas por el GPS.
Nota: La opción Bloqueo a la vía puede desactivarse en Configuración avanzada
[Advanced settings] (Page 86) para uso para peatones. En tal caso, la flecha se
muestra en el lugar en el que habría aparecido el punto azul en el modo Bloqueo a
la vía.
Cuando se pierde la posición GPS, la flecha se vuelve verde y se fija a la última
posición conocida.
4.2.7 Selección de punto o cursor en el mapa
Si golpea suavemente un punto del mapa o selecciona un elemento en Búsqueda
[Find], se convertirá en el punto seleccionado del mapa y quedará marcado con un
pequeño punto rojo que emite constantemente ondas rojas para hacerlo visible a
cualquier nivel de zoom, incluso cuando se encuentre en el fondo de un mapa
tridimensional. Se puede usar el punto como un punto de inicio, un punto intermedio
20
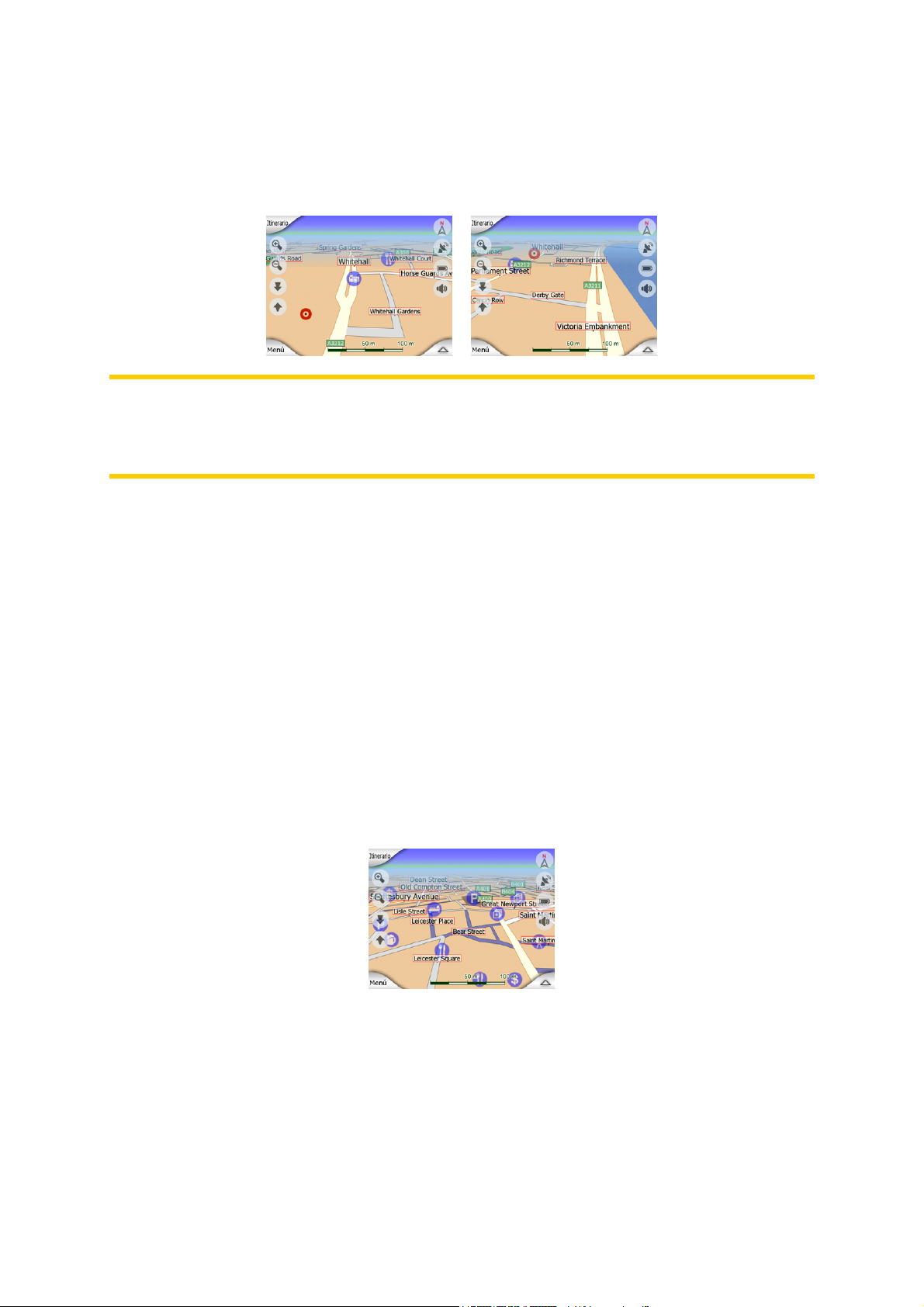
o como el destino del trayecto, se puede buscar un Punto de interés [POI] en los
alrededores, marcarlo con una chincheta o guardarlo como Punto de interés.
Cuando el cursor está visible, es también el punto de referencia para la escala del
mapa.
Nota: Cuando la posición GPS está disponible y el bloqueo a la posición (Page 28)
está activo, el cursor es la flecha verde, la posición GPS actual. Cuando seleccione
otro punto pulsando en el mapa, o usando el menú Búsqueda [Find] (Page 59), el
nuevo cursor se muestra en pantalla mediante un punto rojo que emite ondas rojas.
4.2.8 Puntos de interés [Puntos de interés] visibles
MioMap se presenta con miles de Puntos de interés incorporados y, asimismo, es
posible crear una base de datos de Puntos de interés propia. Si se mostrasen todos,
el mapa se presentaría demasiado lleno. Para evitarlo, MioMap permite seleccionar
los Puntos de interés que se han de mostrar y cuáles se pueden ocultar (Page 43)
usando categorías y subcategorías.
Los Puntos de interés aparecen como iconos en el mapa. En el caso de un Punto de
interés incorporado, como el icono de la subcategoría del mismo. En el caso de
puntos creados por el usuario, es el icono elegido durante la creación del Punto de
interés (se puede cambiar posteriormente).
Estos iconos tienen suficiente tamaño para que el símbolo sea reconocible, y son
semitransparentes para no tapar las calles y cruces.
Cuando la escala del mapa está reducida, los iconos no se muestran. Según se
aumenta la escala, aparecen puntos en las localizaciones de los Puntos de interés
visibles. Si se sigue ampliando la escala, los iconos aparecerán completos.
21
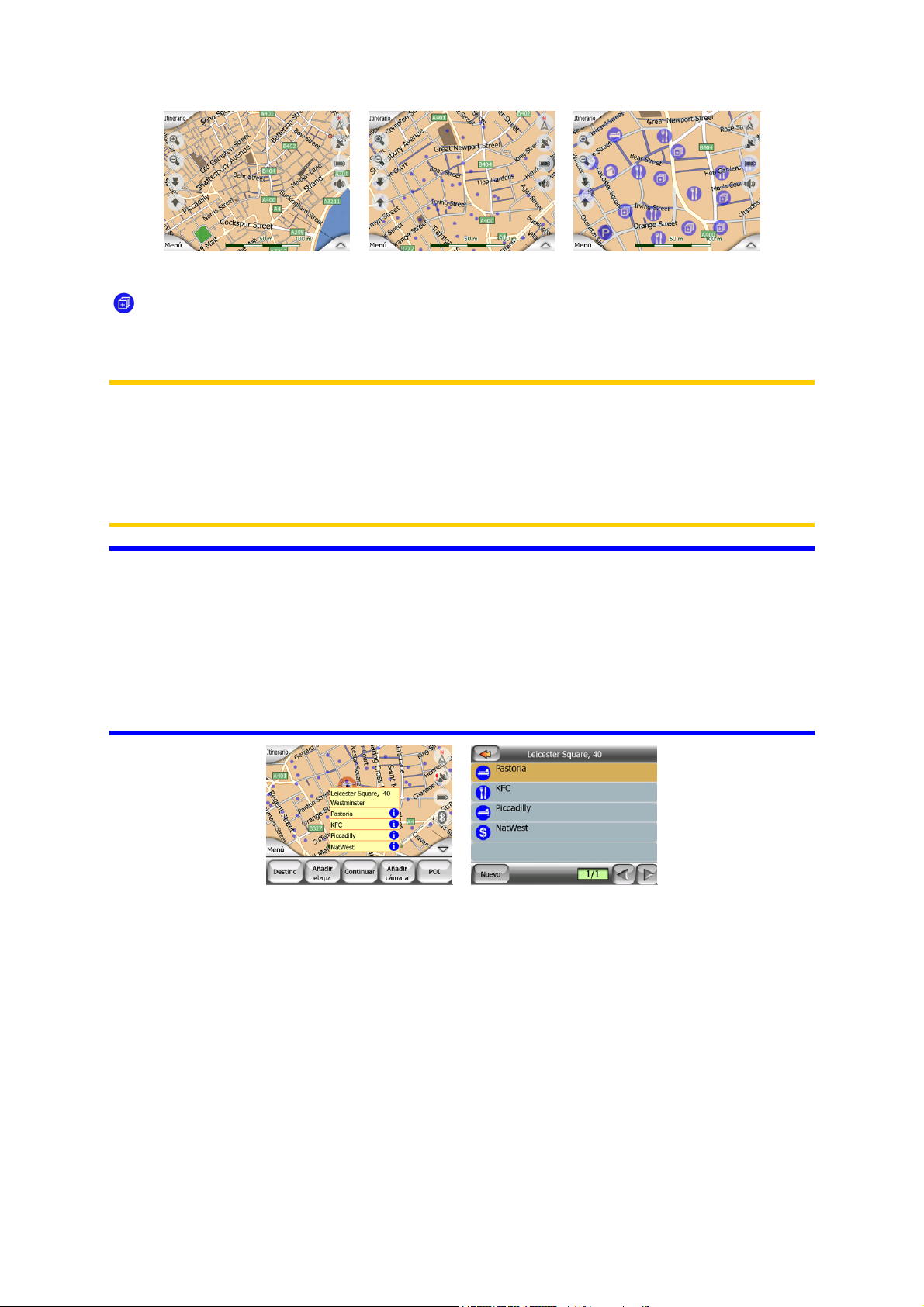
Si dos puntos estuviesen tan cerca que se solaparían, se muestra un icono múltiple
en lugar de los iconos individuales. Se puede seguir aumentando el zoom para
verlos individualmente. (Si ambos puntos de interés llevan el mismo icono, será éste
que se mostrará en vez del icono múltiple).
Nota: Durante la navegación, los iconos de Puntos de interés pueden desactivarse
junto con los nombres de las vías (Page 84). Si vuelve a necesitar esta información
durante el trayecto, arrastre el mapa para desactivar el Bloqueo a posición (Page
28). De este modo, se volverán a aplicar los nombres y los iconos de Puntos de
interés inmediatamente. A continuación, pulse Bloqueo para volver a activar
Bloqueo a posición.
Consejo: Dé un toque al mapa o cerca de un Punto de interés para ver una lista
emergente con los nombres de los puntos más cercanos, si esta opción está
activada (Page 46). Para ver los detalles de un Punto de interés específico en la
lista, dé un toque en el icono “i” azul que aparece a la derecha. Si hay demasiados
puntos en los alrededores, puede que la lista no sea exhaustiva. En el menú Cursor
(Page 32) hay un botón llamado Punto de interés [POI] que lleva a una pantalla que
muestra todos los Puntos de interés cercanos. Aquí se pueden abrir uno después de
otro para ver los detalles o seleccionar uno de ellos como punto del trayecto.
4.2.9 Cámaras de velocidad
Existe un tipo especial de Puntos de interés en MioMap. Hay una base de datos
incorporada con miles de cámaras de velocidad fijas o móviles de toda Europa.
También es posible añadir nuevas cámaras para mejorar la base de datos. No se
muestran en las listas de Puntos de interés, pero aparecen en el mapa con iconos
especiales. Las cámaras de velocidad se describen con todo detalle en Page
54
4.2.10 Elementos de la ruta activa
MioMap utiliza un sistema de rutas multidestino, en el que aparece un punto de
inicio (su posición GPS actual, de estar disponible), un destino, la línea de ruta
22
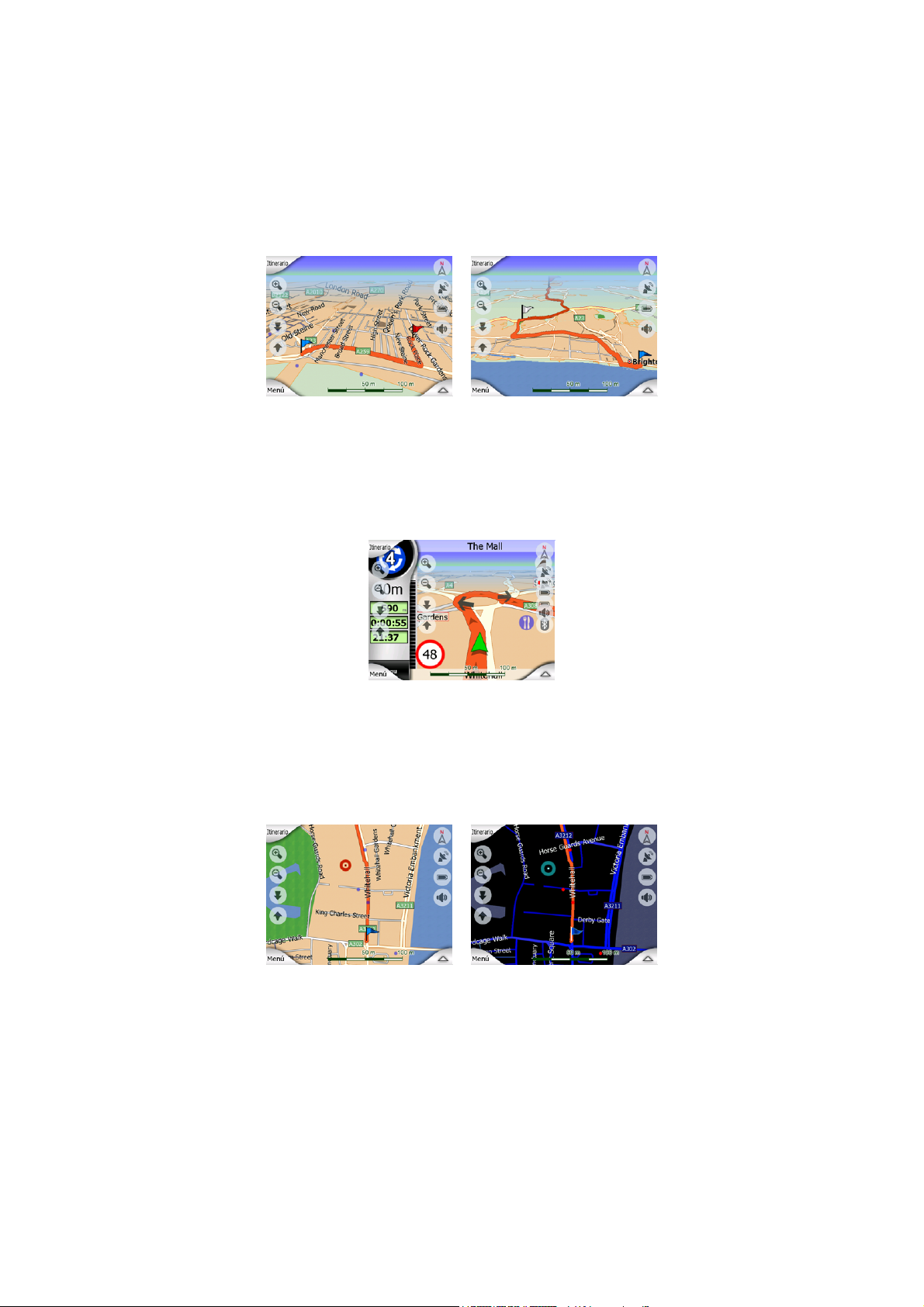
activa y, si es el caso, puntos del trayecto y líneas inactivas. Todos estos detalles se
muestran en el mapa.
4.2.10.1 El punto de partida, los puntos intermedios y el destino
Estos puntos aparecen representados por banderas.
4.2.10.2 Instrucciones animadas de giros
Unas flechas animadas representan los puntos del trayecto que no son los puntos
especiales previamente mencionados. Estas flechas muestran la dirección en la que
es necesario continuar el trayecto.
4.2.10.3 La línea de ruta
La línea que representa la ruta planeada se muestra en naranja, tanto en los colores
diurnos como nocturnos. En ambos casos es la parte más visible del mapa, incluso
en el fondo de un mapa tridimensional.
La línea de ruta se muestra en el lado de circulación en el caso de una vía
bidireccional y en el eje, en el caso de una vía de un solo sentido. Si el zoom es
suficientemente detallado, y la línea es suficientemente ancha, unas pequeñas
flechas muestran la dirección de la ruta. Esto resulta útil si se está revisando la ruta
antes de comenzar el viaje, o si se está accediendo a un cruce complicado.
23
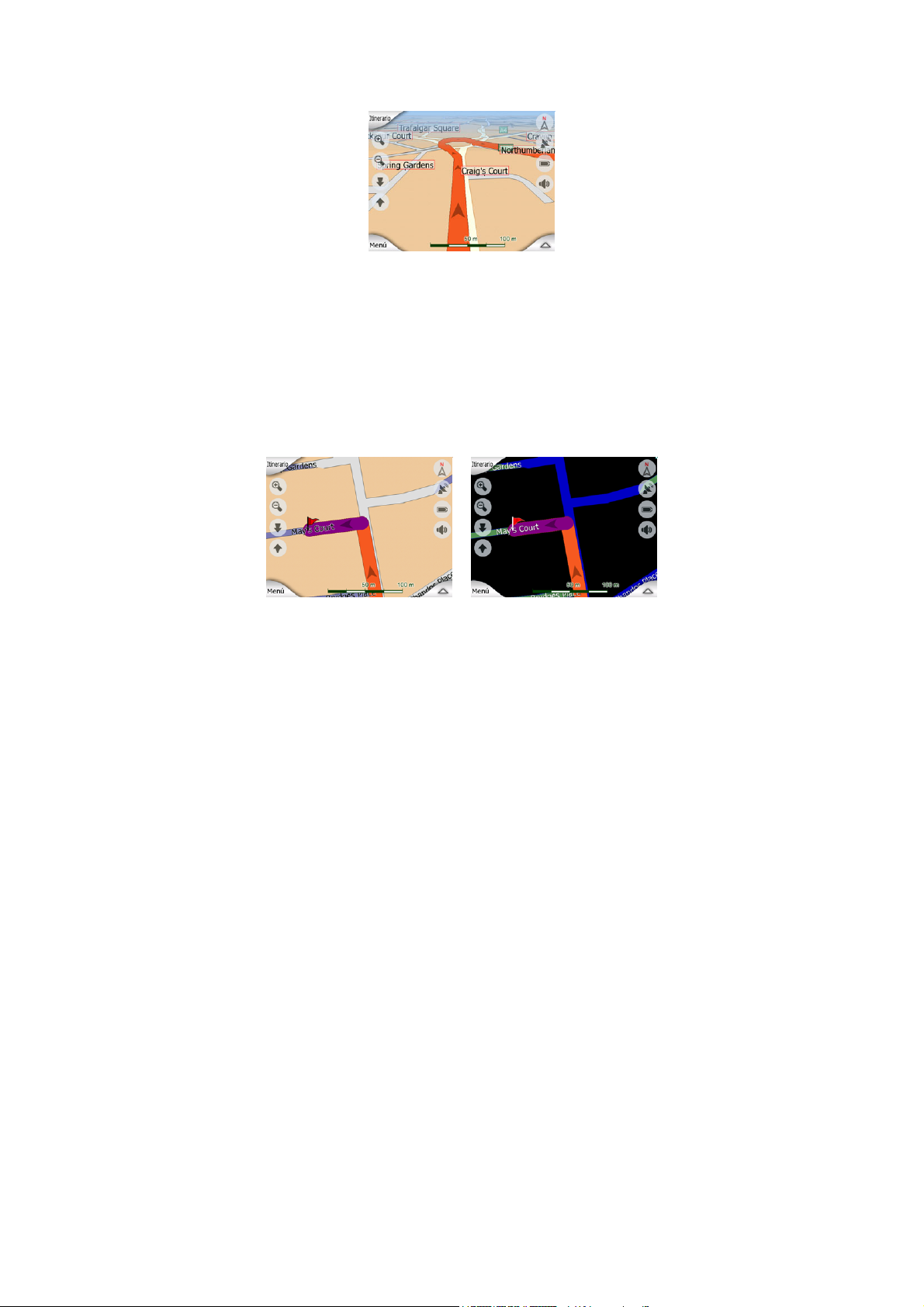
4.2.10.4 Carreteras excluidas en preferencias de usuario
Aunque se puede decidir si incluir o excluir ciertos tipos de vías en la Configuración
de parámetros de ruta (Page 79), a veces es imposible evitarlas cerca de los puntos
de inicio, de paso o de destino.
En estos casos, MioMap visualizará estos trayectos de la ruta en un color
alternativo.
4.3 Pantallas con mapa
Tras explicar los contenidos del mapa, se pasa a explicar otras partes de las
pantallas de mapas. Hay dos pantallas de mapa: La Pantalla de mapa y la Pantalla
de mandos. El modo en que muestran el mapa es el mismo, pero su aspecto y
controles están optimizados para objetivos distintos.
La Pantalla de mapa está concebida para ser usada sin GPS, para consultar el
mapa, crear Puntos de interés nuevos o planear la ruta según puntos del mapa. La
Pantalla de mapa está diseñada para ofrecer la mayor área posible del mapa. Esta
pantalla se usa normalmente en el modo bidimensional con el Norte arriba.
La Pantalla de mandos se centra en la conducción. Además de mostrar el mapa,
contiene información de trayecto adicional, en caso de circular sin ruta activa
(velocidad, vía por la que se circula, límite de velocidad de la vía actual) y algunos
datos adicionales si se está circulando por una ruta activa (por ejemplo, próxima vía
en la ruta, distancia restante, tipo de la próxima vía). Esta pantalla se suele usar en
el modo tridimensional con la vía arriba (puede configurar MioMap para que siempre
abra la Pantalla de mandos en esta visualización.
Hay diversos controles que funcionan de modo similar en ambas pantallas. Se
describen en las siguientes páginas.
Contenidos de la Pantalla de mapa:
24
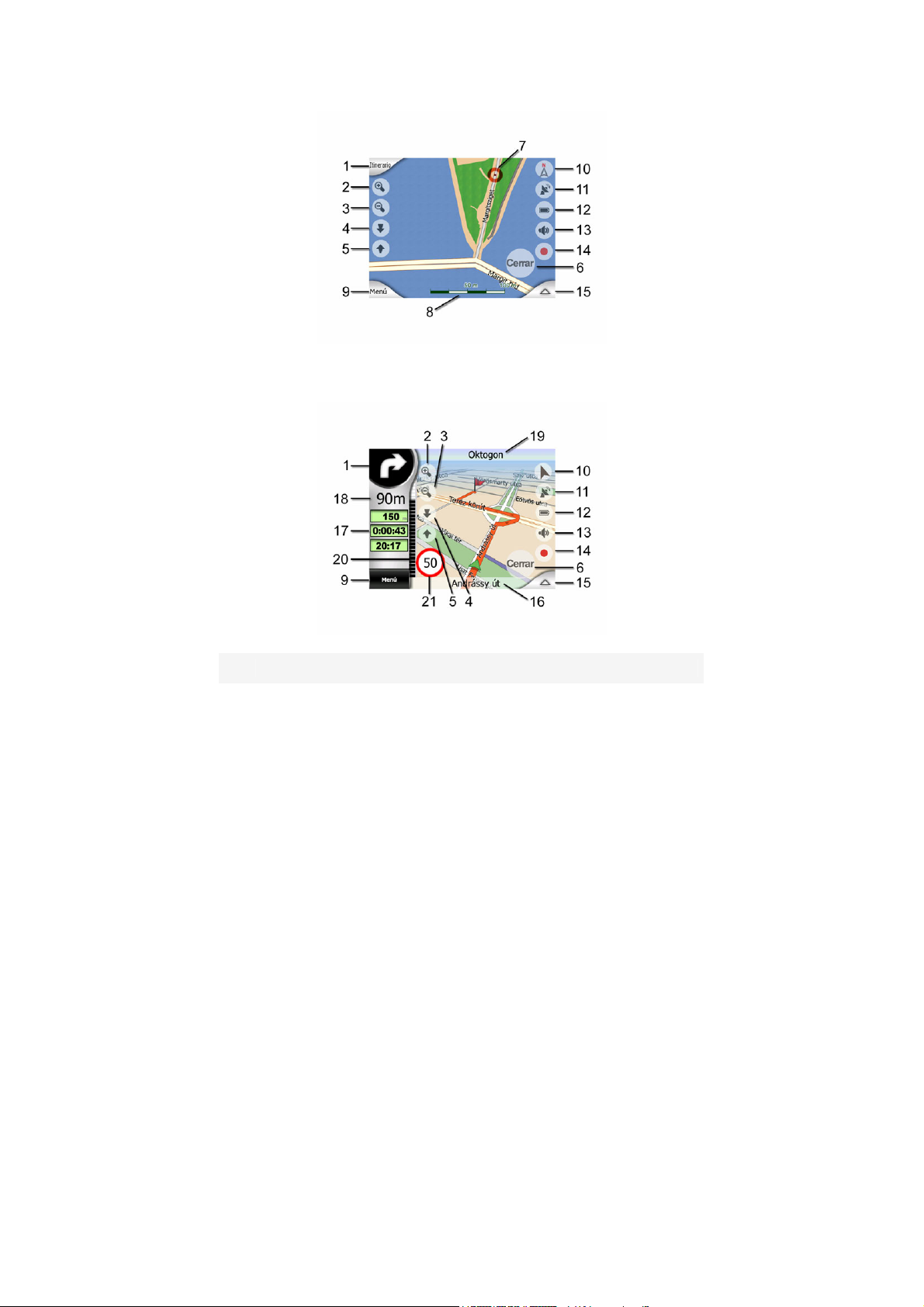
Contenidos de la Pantalla de mandos:
Nº Pantalla Acción
(Solo en mandos) Vista previa
1
del próximo giro*
2 n/a Ampliar (opcional)
3 n/a Reducir (opcional)
Abrir Menú de ruta*
4 n/a
5 n/a
Indica que el Bloqueo a la
6
posición GPS y sentido está
desactivado
Punto de mapa seleccionado
7
(Cursor)
8 (Sólo Mapa) Escala de mapa
9 n/a
Vista global y orientación del
10
mapa
Inclinar hacia abajo
(opcional)
Inclinar hacia arriba
(opcional)
Reactiva Bloqueo a
posición / Enfoque
automático
Abre Información
emergente y Menú de
cursor
Aumenta y reduce la
escala arrastrando
Menú (búsqueda,
sencillo, ruta, principal)
Cambia a Norte arriba,
Ruta arriba y Vista
global
25
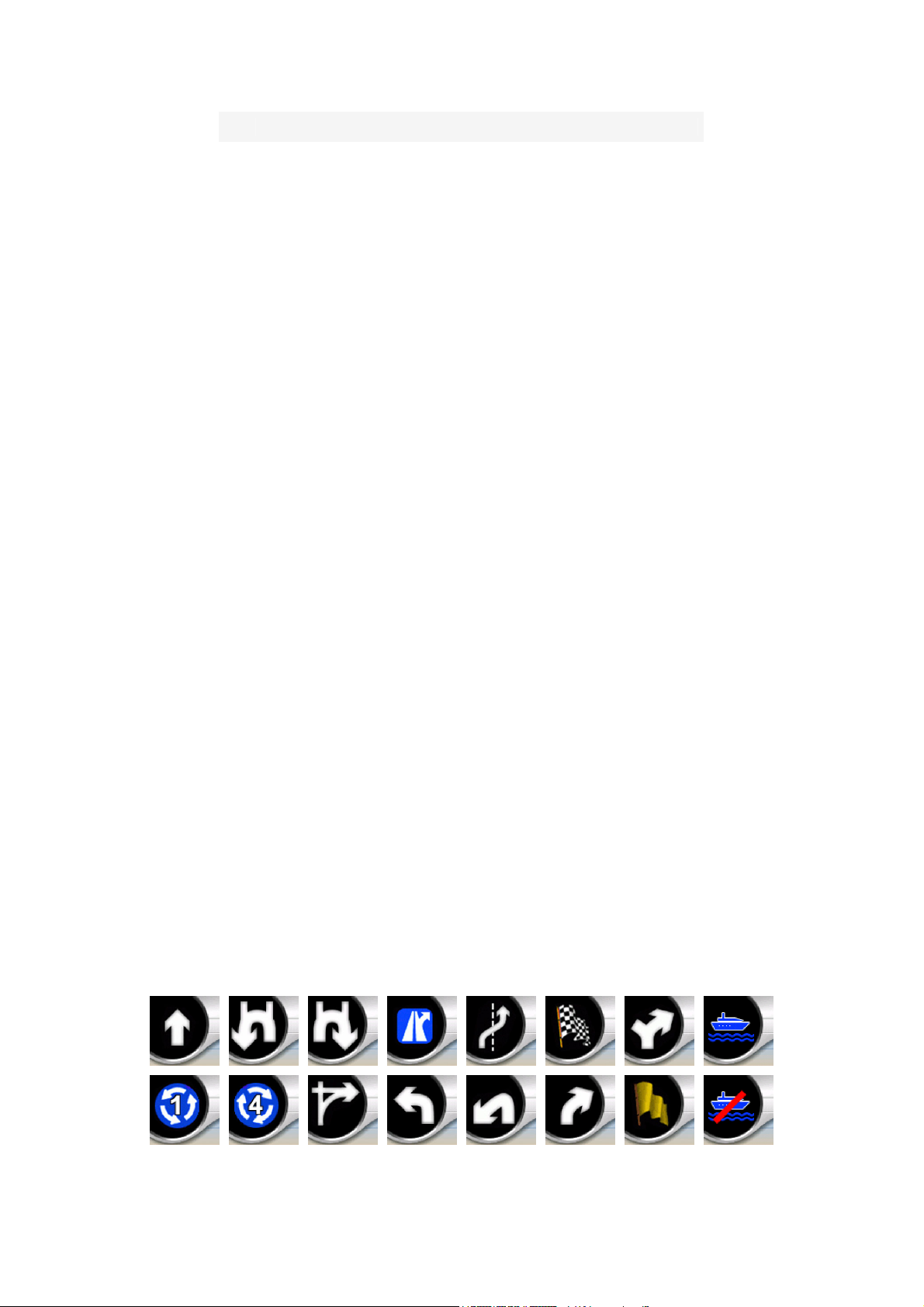
Nº Pantalla Acción
Abre la pantalla de
11 Calidad de posición GPS
12 Estado de la batería Abre configuración
Información GPS [GPS
data]
13 Conectar o desconectar sonido
Registro de Grabación de
14
trayecto o reproducción
15 n/a Abre el Menú cursor
16 (Sólo mandos) Vía actual
(Sólo mandos) Datos de trayecto
17
y viaje**
(Solo mandos) Distancia a la
18
próxima curva***
19 (Sólo mandos) Próxima vía*** n/a
(Solo mandos) Cercanía a la
20
próxima curva***
21 Límite de velocidad actual***** n/a
Conecta o desconecta
el sonido
Abre la pantalla Regs
ruta
Abre la pantalla de
Información de ruta
Abre la pantalla de
Información de ruta
n/a
n/a
*En la Pantalla de mapa sólo cuando una ruta está activa
**El contenido difiere cuando la ruta está activa
***Sólo aparece cuando una ruta está activa
**** Sólo aparece cuando una ruta está activa y la próxima curva está próxima
***** Sólo aparece si consta límite de velocidad para la vía actual
4.3.1 Vista previa de giros (nº 1)
En la Pantalla de mandos, este campo muestra una ilustración gráfica de la próxima
maniobra. Por ejemplo, cuando nos acercamos a una curva, una flecha mostrará si
se trata de una curva suave, normal o brusca. Cuando se muestra una rotonda, el
número de vías también aparece en la imagen.
26
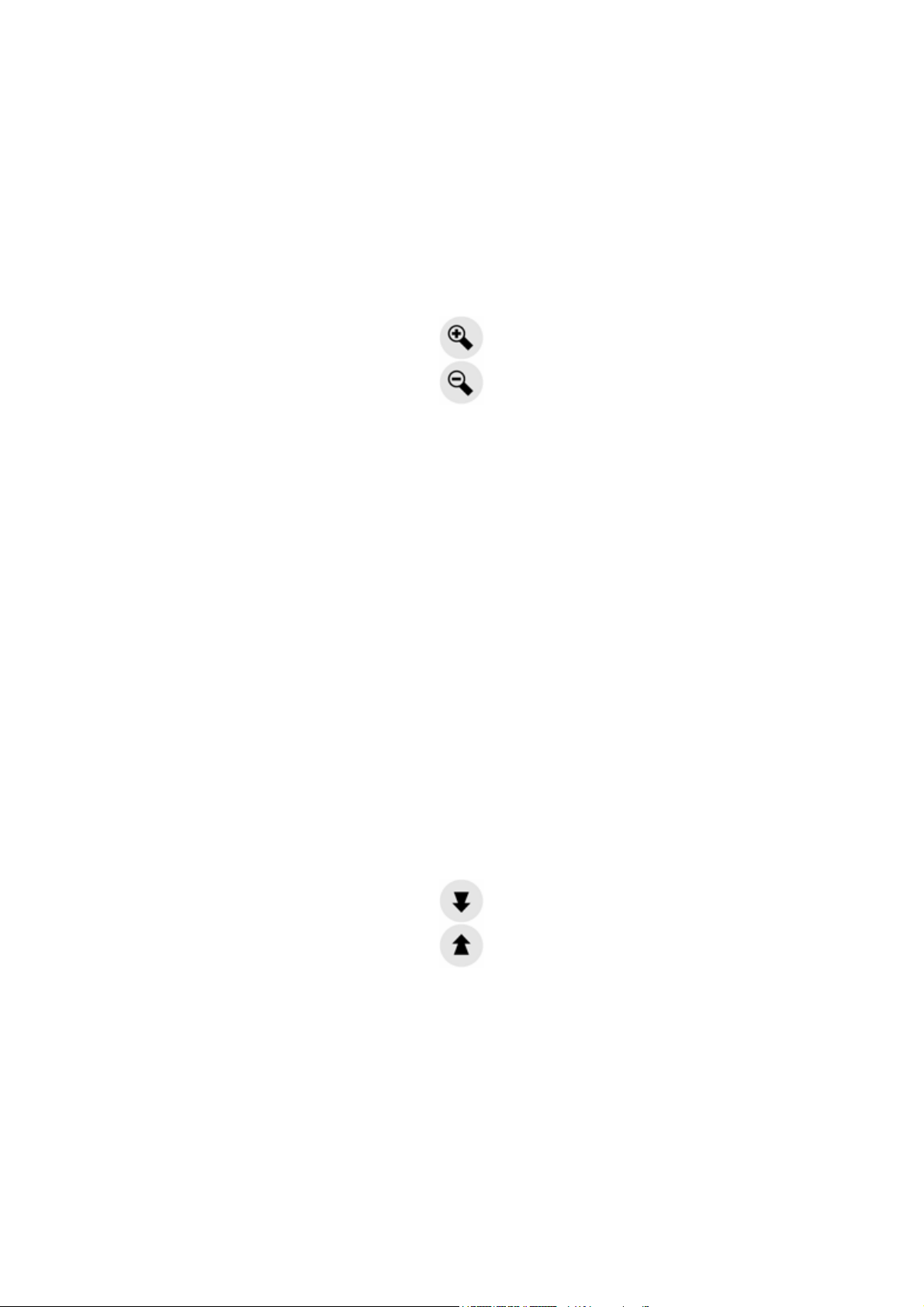
Este campo también funciona como botón. Dé un toque para acceder al Menú de
ruta [Route menu] (Page 48). La Pantalla de mapa mostrará un botón llamado Ruta
[Route] si se trata de una ruta activa. También lleva al Menú de ruta [Route menú].
4.3.2 Aumentar y reducir el zoom (Nº 2 y 3)
Estos botones semitransparentes sólo se muestran si “Escala e inclinación” está
activado en el Menú rápido (Page 42).
El zoom cambia la escala del mapa. Reducir el zoom muestra una sección mayor
del mapa, mientras que acercar el zoom muestra una parte menor del mapa con
más detalle.
La función Enfoque automático se ocupará de la escala durante la navegación
(permite ver las curvas con antelación reduciendo la escala en las rectas, y ofrece
una mejor visión de la maniobra ampliando la escala cuando la distancia a la curva
es menor). Si se cambia el nivel de zoom manualmente, el Enfoque automático
dejará de adaptar la escala del mapa, pero la inclinación y rotación automáticas
seguirán activas.
Será necesario dar un toque en el botón de bloqueo (Page 28) para volver a la
rotación automática del modo Enfoque automático. Si se está en la Pantalla de
mandos, MioMap lo hará automáticamente después de 30 segundos sin tocar la
pantalla.
4.3.3 Inclinación (Nº 4 y 5)
Estos botones semitransparentes sólo se muestran si “Escala e inclinación” está
activado en el Menú rápido (Page
Esta función modifica el ángulo de visión vertical sobre el mapa en el modo
tridimensional. Se puede ajustar el ángulo en muchas posiciones, desde un ángulo
de arriba a abajo (que cambia suavemente desde la vista bidimensional) hasta la
visión paralela al suelo que permite ver una gran distancia.
La función Enfoque automático se ocupará de la inclinación durante la navegación
(permite ver las curvas con antelación usando un ángulo paralelo al suelo en las
rectas, y ofrece una mejor visión de la maniobra elevando el ángulo cuando la
distancia a la curva es menor). Si se cambia el ángulo manualmente, el Enfoque
42).
27
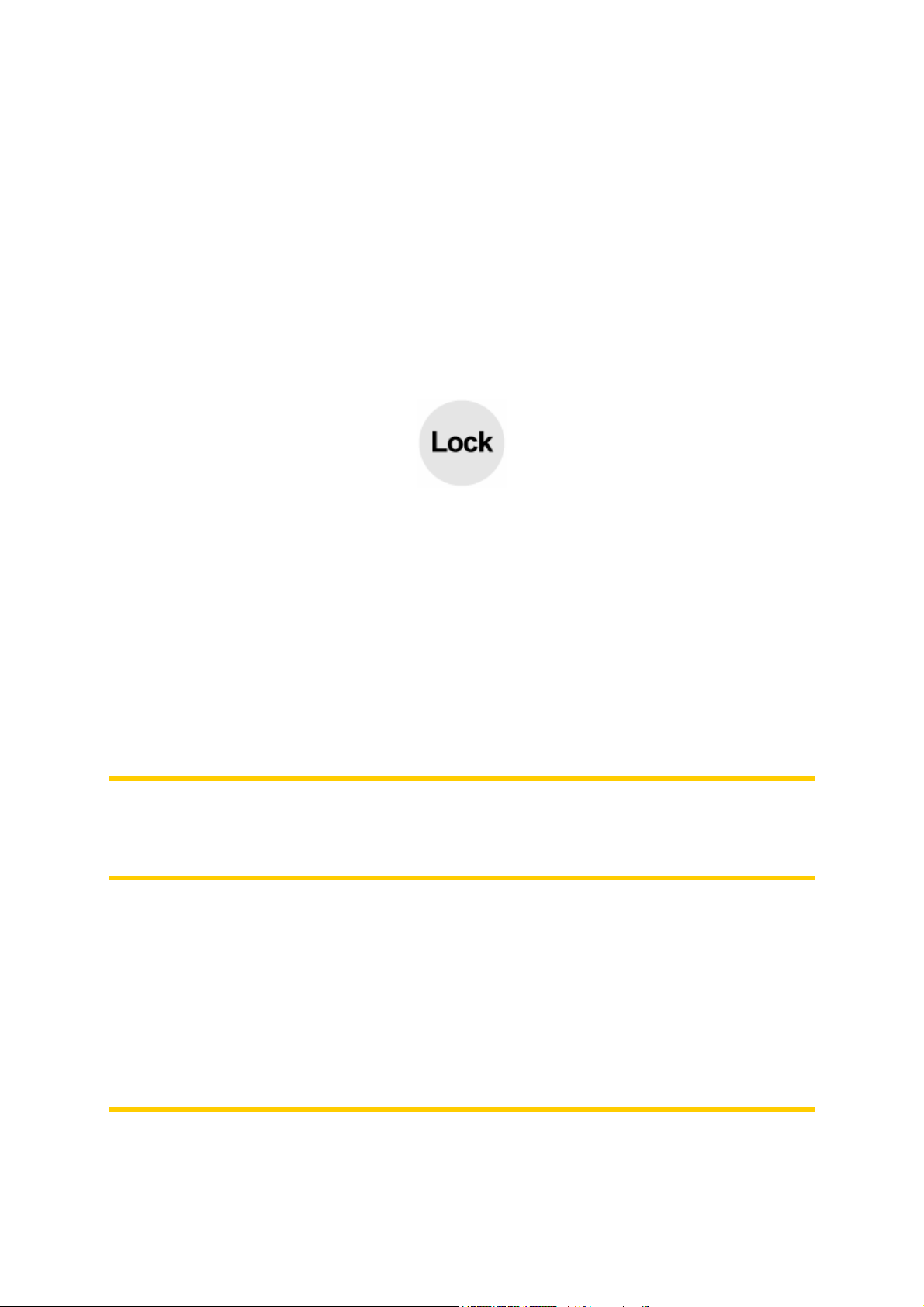
automático dejará de adaptar el ángulo del mapa, pero el zoom y rotación
automáticos seguirán activos.
Será necesario pulsar el botón de bloqueo(Page 28) para volver a la rotación
automática del modo Enfoque automático. Si se está en la Pantalla de mandos,
MioMap lo hará automáticamente después de 30 segundos sin tocar la pantalla.
4.3.4 Bloquear a Posición GPS y sentido (Nº 6)
El icono semitransparente se muestra si consta posición GPS y el mapa se ha
movido. También aparece cuando se cambia la escala o la inclinación mientras la
opción Enfoque automático está activada.
Normalmente, MioMap coloca el mapa para mantener la posición GPS visible en
algún lugar del mismo (cuando la orientación Norte arriba está seleccionada), o
siempre en la parte inferior centro del mapa (cuando está seleccionada la
orientación Ruta arriba).
Si el usuario mueve el mapa manualmente, la nueva posición quedará fija. Para
volver a la posición GPS, utilice el botón de bloqueo.
Cuando el Zoom automático está activado, el zoom automático o la inclinación
automática también se detienen respectivamente cambiando la escala o la
inclinación del mapa manualmente. Para reactivar el Enfoque automático, dé un
toque a este botón.
Nota: Cuando está abierta la Pantalla de mandos, no es necesario tocar el botón de
bloqueo. Basta con esperar 30 segundos sin tocar la pantalla para que MioMap
reactive automáticamente el Bloqueo a posición o el Enfoque automático. Si se toca
la pantalla durante este tiempo, la cuenta atrás de 30 segundos volverá a comenzar.
4.3.5 Cursor (Nº 7)
Como se describe en Page 20, si se da un toque en algún punto del mapa o se
selecciona un elemento específico en Búsqueda [Find], quedará marcado con un
punto rojo y emitirá ondas rojas para que sea visible. Puede usar este punto como
uno de partida, un punto intermedio o el punto de destino de su ruta, puede también
buscar un punto de interés cerca, marcarlo con una chincheta o grabarlo como un
punto de interés.
Nota: Cuando la posición GPS esté disponible, el botón de bloqueo aparecerá
indicando que el Bloqueo a posición está desactivado. Si se pulsa el botón de
bloqueo, el bloqueo a posición se volverá a activar en la posición GPS actual. Lo
28

mismo ocurre cuando MioMap restaura el Bloqueo a posición automáticamente en la
Pantalla de mandos tras 30 segundos de inactividad.
4.3.6 Escala del mapa (Nº 8)
El indicador de escala sólo está disponible en la Pantalla de mapa. En la visión de
mapa bidimensional, representa la escala del mapa. En la vista tridimensional, es
sólo la escala de la parte más cercana del mapa.
Se puede usar tanto en el modo bidimensional como tridimensional para ampliar o
reducir la escala del mapa. Arrastre hacia la derecha para aumentar la escala, hacia
la izquierda para reducirla.
4.3.7 Menú [Menu] (Nº 9)
Este botón abre el Menú con el motor de Búsqueda, el Menú rápido, el Menú de ruta
y el botón Salir, que lleva a la pantalla de Menú principal. Este menú se describirá
en detalle en Page 41.
4.3.8 Visión global y orientación del mapa (nº 10)
Las pantallas de mapa se pueden ver en tres modos de presentación diferentes.
Este conmutador pasará de una a otra en el orden siguiente.
La orientación más común para la navegación es Ruta arriba. Significa que MioMap
gira el mapa durante la navegación para mostrar siempre el sentido del viaje. En
este modo, una flecha (brújula) señala el norte.
Pulse este icono para cambiar al modo Norte arriba. De este modo, el mapa se fija
con respecto al Norte. Este icono cambia para mostrar el nuevo modo de rotación.
Dé un toque al icono de nuevo para introducir el nuevo modo de Vista global. Este
modo se parece al modo con norte arriba, con una diferencia: el nivel de zoom en
este modo está fijo para dar una mejor orientación de la situación en el mapa. Se
puede cambiar el nivel de zoom en cualquier momento, esto no hará que el botón de
bloqueo aparezca, pero cuando se acceda posteriormente a la Vista global, se
restaurará el nivel de zoom predeterminado.
29
 Loading...
Loading...