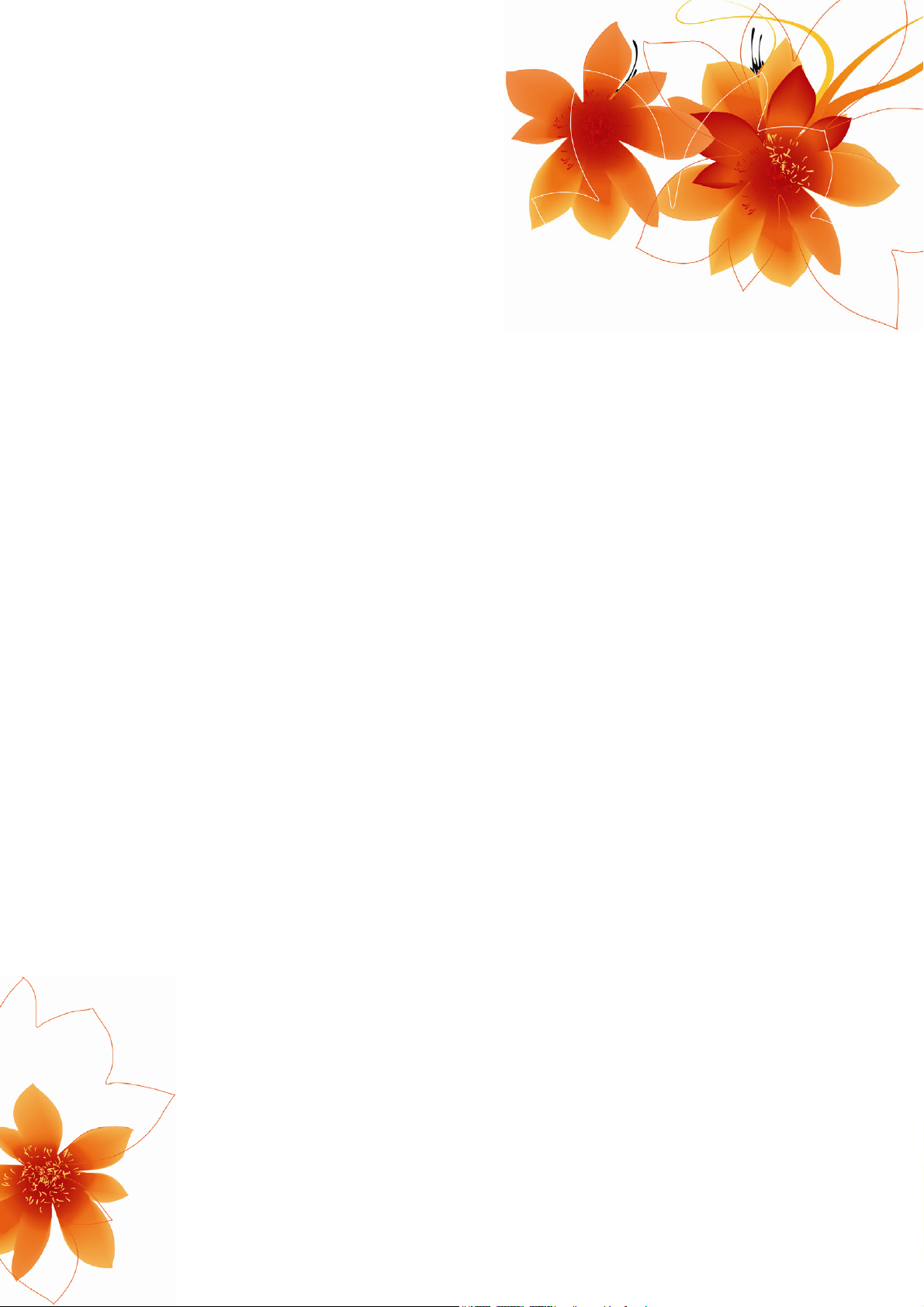
Brukerveiledning
MioMap™ v3.2
Navigasjonsprogramvare for Mio DigiWalker C250
Norsk
August 2006 (v1.00)
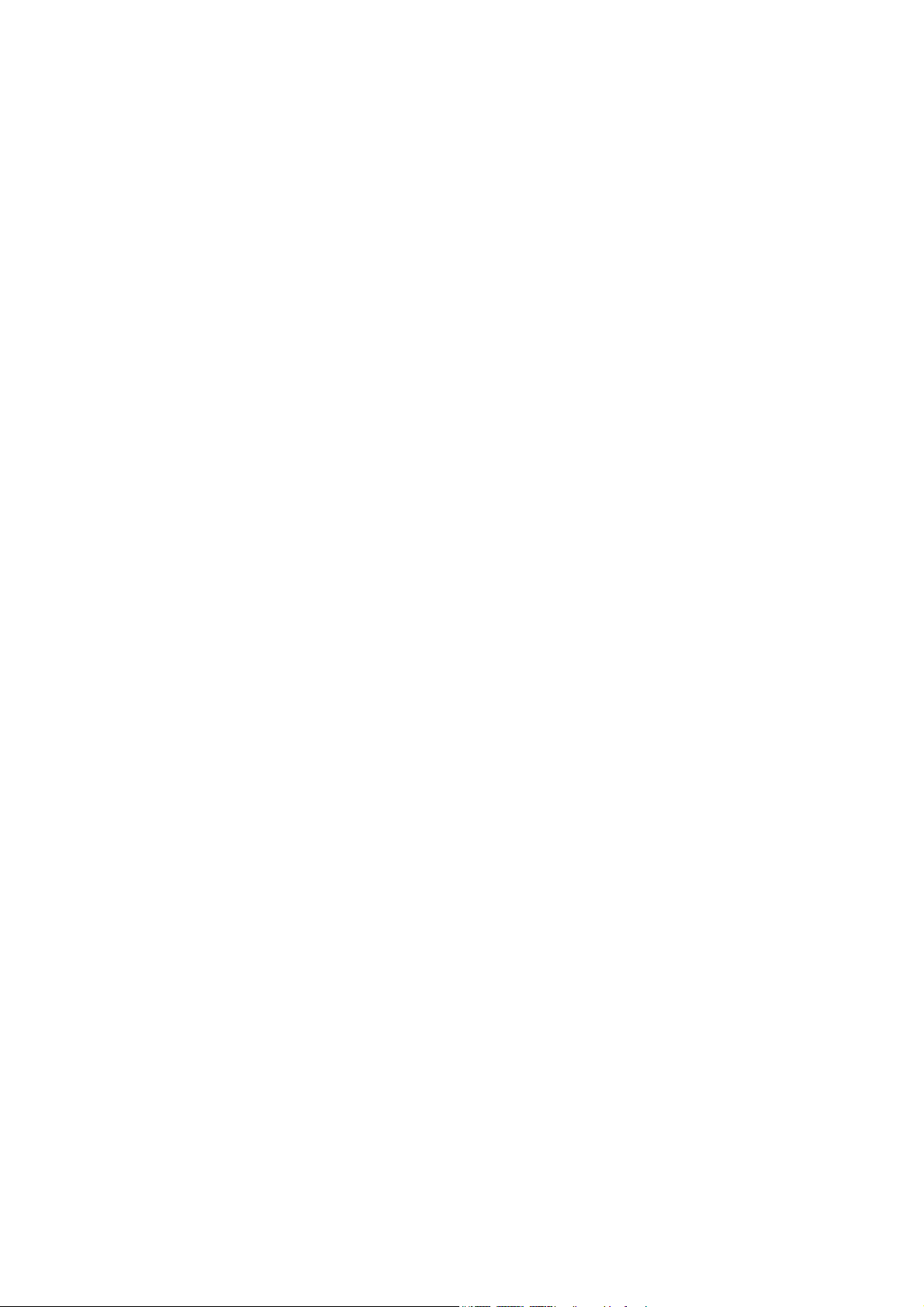
Merknad om kopibeskyttelse
Produktet og informasjonen inkludert heri kan endres uten forvarsel.
Veiledningen eller deler av den kan ikke reproduseres, overføres i noen form enten
elektronisk eller mekanisk, inkludert fotokopiering og opptak, uten uttrykkelig skriftlig
tillatelse fra Mio Technology Limited.
© 2006 Mio Technology Limited
Whereis® kartdata er © 2006 Telstra Corporation Limited og dets lisensinnehavere
Data Source © 2006 Tele Atlas N.V.
Østerrike: © BEV, GZ 1368/2003
Danmark: © DAV
Frankrike: © IGN France
Storbritannia:
Italia: © Geonext/DeAgostini
Nord-Irland: © Ordnance Survey of Northern Ireland
Norge:
Sveits: © Swisstopo
Nederland:
Ordnance Survey data with permission of Her Majesty’s Stationery Office
© Crown Copyright
© Norwegian Mapping Authority, Public Roads Administration /
Mapsolutions
Topografische ondergrond
Copyright © dienst voor het kadaster en de openbare registers, Apeldorn
Med enerett.
2
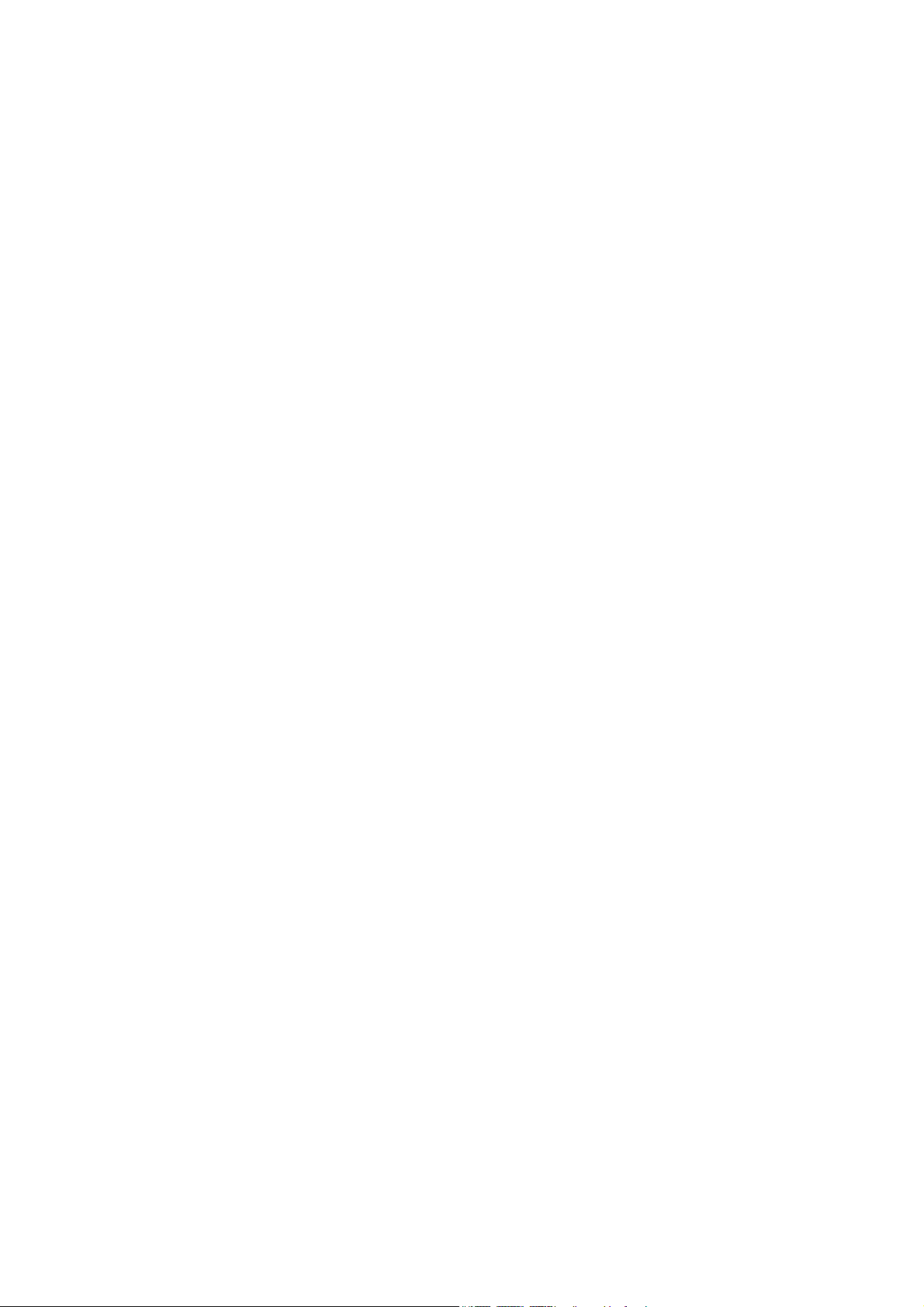
Takk for at du valgte MioMap som ditt dør-til-dør bilnavigeringssystem. Les
Hurtigstartsguiden først og begynn å bruke MioMap med en gang. Dette dokumentet
innholder en detaljert beskrivelse av programvaren. Selv om du kan finne ut av
funksjonene i MioMap gjennom erfaring, anbefales det fremdeles at du leser
igjennom denne veiledningen for å fullstendig forstå den nøyaktige funksjonen til
hver eneste knapp og ikon.
3
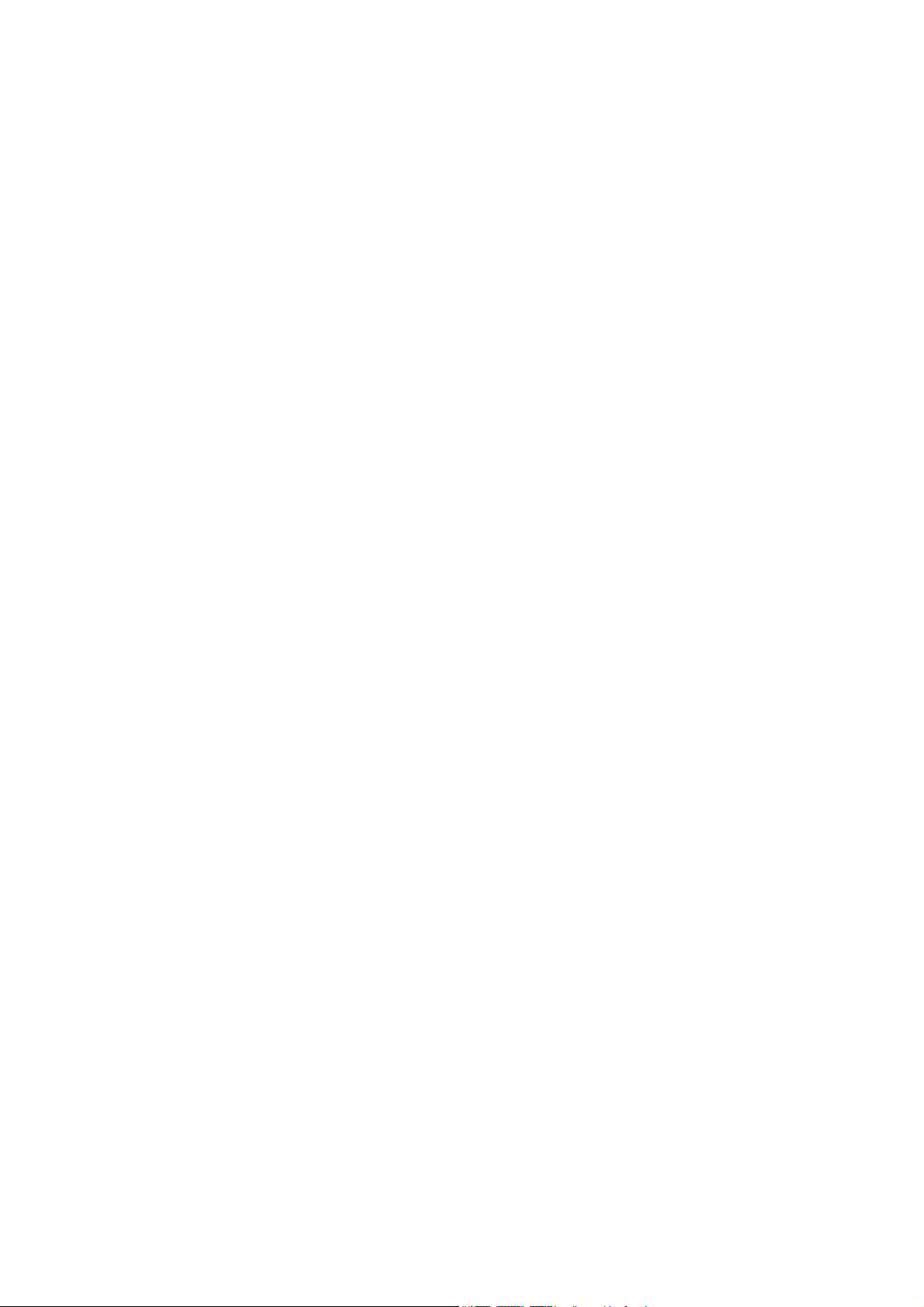
Innholdsfortegnelse
1 Advarsler og sikkerhetsinformasjon ....................................................................8
2 Generell informasjon........................................................................................... 9
3 Betjene MioMap (kontroller) .............................................................................. 10
3.1 Maskinvareknapper.................................................................................... 10
3.1.1 Skru på/av........................................................................................... 10
3.2 Skjermknapper og kontroller ...................................................................... 10
3.2.1 Direkte velgere.................................................................................... 10
3.2.2 Listevelgere ........................................................................................ 11
3.2.3 Glidere ................................................................................................ 11
3.2.4 Brytere ................................................................................................ 11
3.2.5 Brytere i Hurtigmenyen ....................................................................... 12
3.2.6 Virtuelle tastatur..................................................................................12
3.2.6.1 ABC-type tastaturer......................................................................... 12
3.2.6.2 QWERTY-type tastaturer ................................................................13
3.2.6.3 Det numeriske tastaturet ................................................................. 13
4 Oppdage programmet gjennom skjermene....................................................... 15
4.1 Hovedmeny................................................................................................ 15
4.2 Kartet ......................................................................................................... 16
4.2.1 2D og 3D kartvisninger .......................................................................16
4.2.2 Zoomnivåer......................................................................................... 17
4.2.3 Fargemønstre for dag og natt ............................................................. 17
4.2.4 Gater og veier..................................................................................... 18
4.2.5 Andre objekter .................................................................................... 19
4.2.6 Gjeldende posisjon og Lås-på-vei....................................................... 20
4.2.7 Valgte kartpunkt, også kjent som Markør............................................ 20
4.2.8 Synlige POI (Interessepunkter)........................................................... 21
4.2.9 Fartskameraer .................................................................................... 22
4.2.10 Elementer i den aktive ruten ............................................................... 22
4.2.10.1 Startpunktet, via punkter og reisemålet .......................................22
4.2.10.2 Animert veiledning for sving......................................................... 22
4.2.10.3 Rutelinjen..................................................................................... 23
4.2.10.4 Veier i ruten som er utelatt etter dine preferanser ....................... 23
4.3 Skjermer med kart...................................................................................... 24
4.3.1 Forhåndsvisning av sving (Nr. 1) ........................................................ 26
4.3.2 Zoom inn og ut (Nr. 2 og 3)................................................................. 26
4.3.3 Vipp opp og ned (Nr. 4 & 5)................................................................ 26
4.3.4 Hold GPS posisjonen og kjøreretningen (Nr. 6).................................. 27
4.3.5 Markør (Nr. 7) ..................................................................................... 28
4.3.6 Kartskalering (Nr. 8)............................................................................ 28
4.3.7 Meny (Nr. 9)........................................................................................ 28
4

4.3.8 Kartorientering og Oversikt (Nr. 10) .................................................... 28
4.3.9 Kvaliteten av GPS-posisjon (Nr. 11) ...................................................29
4.3.10 Batteristatus (Nr. 12)........................................................................... 30
4.3.11 Lydløs (Nr. 13) .................................................................................... 30
4.3.12 Opptak av sporlogg/avspillingsindikator (Nr. 14)................................. 30
4.3.13 Markør-meny (Nr. 15) ......................................................................... 31
4.3.14 Gjeldende gate (Nr. 16) ...................................................................... 33
4.3.15 Reise- og rutedata (Nr. 17) ................................................................. 33
4.3.16 Avstand til neste sving (Nr. 18) ........................................................... 33
4.3.17 Neste gate / Neste bebyggelse (Nr. 19).............................................. 34
4.3.18 Nærme deg neste sving (Nr. 20)......................................................... 34
4.3.19 Gjeldende fartsgrense (Nr. 22) ........................................................... 34
4.4 GPS-dataskjerm......................................................................................... 34
4.4.1 Vist GPS-data ..................................................................................... 35
4.4.2 Indikator for GPS-tilkobling ................................................................. 35
4.4.3 Indikator for GPS-datakvalitet............................................................. 35
4.4.4 Tidssynkronisering.............................................................................. 36
4.5 Route Information (Ruteinformasjon)-skjerm ............................................. 36
4.5.1 Vist rutedata (for reisemål og via punkter) .......................................... 37
4.5.1.1 Rutelinje .......................................................................................... 37
4.5.1.2 Gjenværende avstand..................................................................... 37
4.5.1.3 Metode ............................................................................................ 37
4.5.1.4 Gjenværende tid.............................................................................. 38
4.5.1.5 Antatt ankomst ................................................................................ 38
4.5.1.6 Reisemål / Via punkt .......................................................................38
4.5.2 Advarselsikoner .................................................................................. 38
4.5.3 Pass til skjermen................................................................................. 39
4.5.4 Parametere......................................................................................... 39
4.6 Meny .......................................................................................................... 40
4.6.1 Kategorien Finn .................................................................................. 40
4.6.2 Kategorien Hurtig................................................................................ 40
4.6.2.1 2D / 3D-kart (bryter) ........................................................................ 40
4.6.2.2 Zoom & vipp (bryter)........................................................................ 41
4.6.2.3 Dag & nattmoduser (bryter)............................................................. 41
4.6.2.4 Behandle POI (Punkter av interesse).............................................. 42
4.6.2.5 Oppspretningsinformasjon (bryter).................................................. 45
4.6.2.6 Behandle sporlogger ....................................................................... 45
4.6.3 Kategorien Rute.................................................................................. 47
4.6.3.1 Gjenkalkulere .................................................................................. 47
4.6.3.2 Slett................................................................................................. 48
4.6.3.3 Reiserute......................................................................................... 48
4.6.3.4 Fly Over........................................................................................... 50
4.6.3.5 Endre............................................................................................... 50
4.6.3.6 Info .................................................................................................. 51
4.6.4 Hoved-knapp ...................................................................................... 51
4.7 Fartskameraer............................................................................................ 51
4.7.1 Kameratyper ....................................................................................... 52
4.7.1.1 Faste kameraer ............................................................................... 52
4.7.1.2 Mobile kameraer ............................................................................. 52
4.7.1.3 Innebygde kameraer .......................................................................52
5
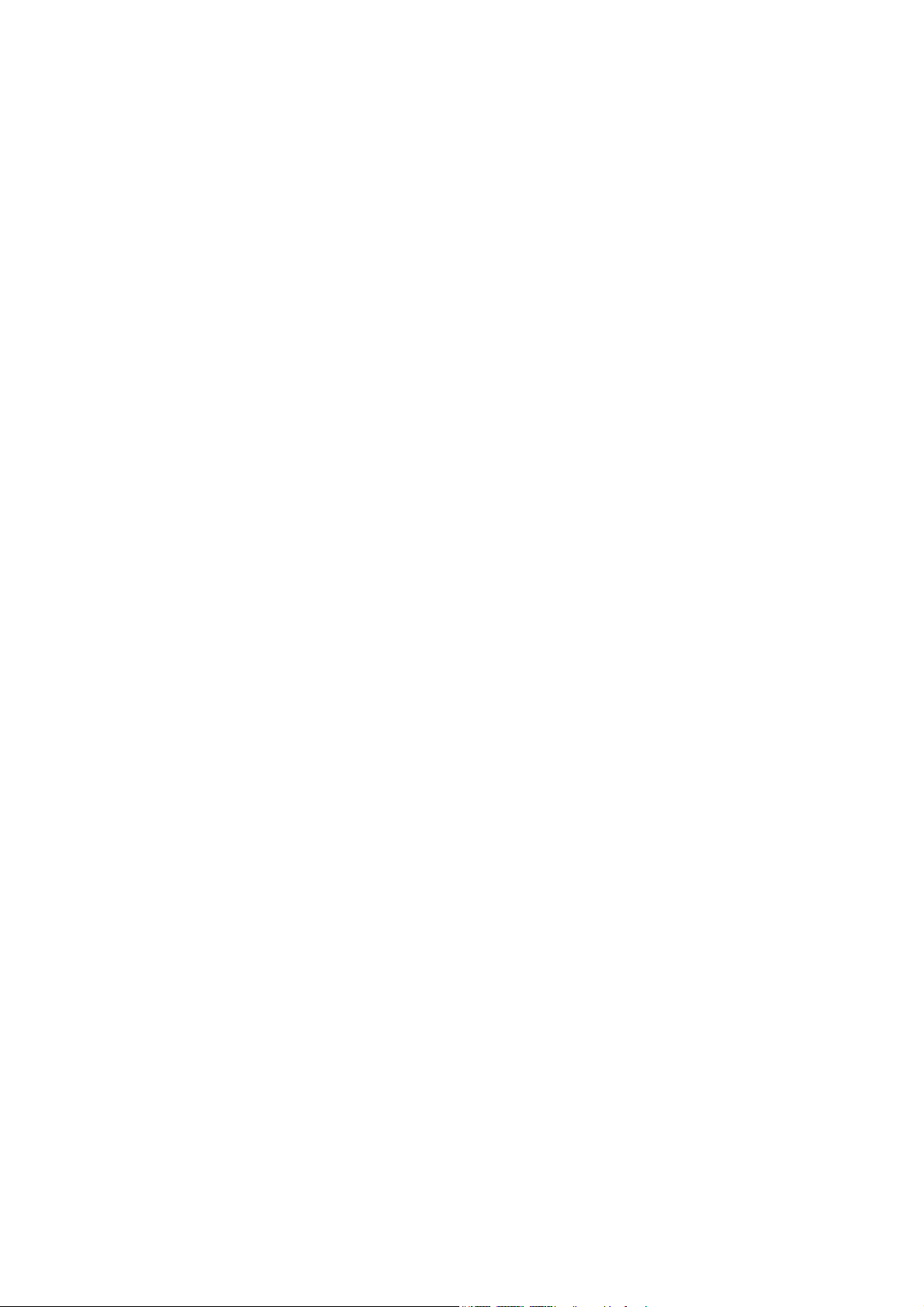
4.7.1.4 Seksjonskontroll kameraer .............................................................. 53
4.7.2 Kontrollert trafikkretning...................................................................... 53
4.7.3 Kontrollert fartsgrense......................................................................... 54
4.7.4 Legg til eller endre et eksisterende kamera ........................................ 54
4.7.5 Endre innstillingene til kameraadvarselen........................................... 54
5 Finn ................................................................................................................... 55
5.1 Hoved-meny Finn knapper (Adresse, Favoritter, POI, Logg) ..................... 55
5.2 Velg ved å trykke på kartet......................................................................... 55
5.3 Bruke Finn-menyen.................................................................................... 56
5.3.1 Finn en Adresse, Gate, Kryss eller By ................................................ 56
5.3.1.1 Velge by, stat og land å søke i ........................................................ 57
5.3.1.2 Velge en gate eller midten av en bebyggelse.................................. 60
5.3.1.3 Velge et husnummer eller midtpunktet i gaten ................................ 60
5.3.1.4 Velge et kryss i stedet for et husnummer ........................................ 61
5.3.1.5 Et eksempel på søk av en hel adresse............................................ 61
5.3.2 Finn i Logg.......................................................................................... 62
5.3.3 Finn koordinater.................................................................................. 62
5.3.4 Finne et POI........................................................................................ 63
5.3.5 Finne en av favorittene (Hjem/Jobb)................................................... 65
6 Innstillinger........................................................................................................ 66
6.1 Generelle innstillinger ................................................................................ 66
6.1.1 Sikkerhetsmodus ................................................................................ 66
6.1.2 Automatiske nattfarger........................................................................ 67
6.1.3 Advar ved fartsovertredelse................................................................ 67
6.1.4 Alternativer for fartsadvarsler.............................................................. 67
6.1.4.1 Toleranse ved fartsovertredelse...................................................... 67
6.1.4.2 Alternativ fartsgrense ......................................................................67
6.1.4.3 Alternativ fartstoleranse................................................................... 68
6.1.5 Aktiver advarsel ved fartskamera........................................................ 68
6.1.6 Alternativer for fartskamera................................................................. 68
6.1.6.1 Lydvarsel......................................................................................... 68
6.1.6.2 Synlig advarsel................................................................................ 69
6.1.7 Sett favorittreisemål ............................................................................ 70
6.1.8 Omregning av ruten ............................................................................ 70
6.1.8.1 Automatisk ...................................................................................... 70
6.1.8.2 Spør først ........................................................................................ 70
6.1.8.3 Deaktivert ........................................................................................ 71
6.2 Lydinnstillinger ........................................................................................... 71
6.2.1 Hovedvolum/bryter.............................................................................. 71
6.2.2 Stemmeveiledning volum/bryter.......................................................... 72
6.2.3 Tastelyd volum/bryter.......................................................................... 72
6.2.4 Dynamisk volum ................................................................................. 72
6.2.5 Oppmerksomhetstone......................................................................... 73
6.3 Innstillinger for ruteparametere .................................................................. 73
6.3.1 Rute .................................................................................................... 73
6.3.1.1 Kortest............................................................................................. 73
6.3.1.2 Raskest ........................................................................................... 73
6.3.1.3 Økonomisk ...................................................................................... 73
6.3.2 Kjøretøy .............................................................................................. 74
6.3.3 Veityper som skal inkluderes/ekskluderes ......................................... 74
6
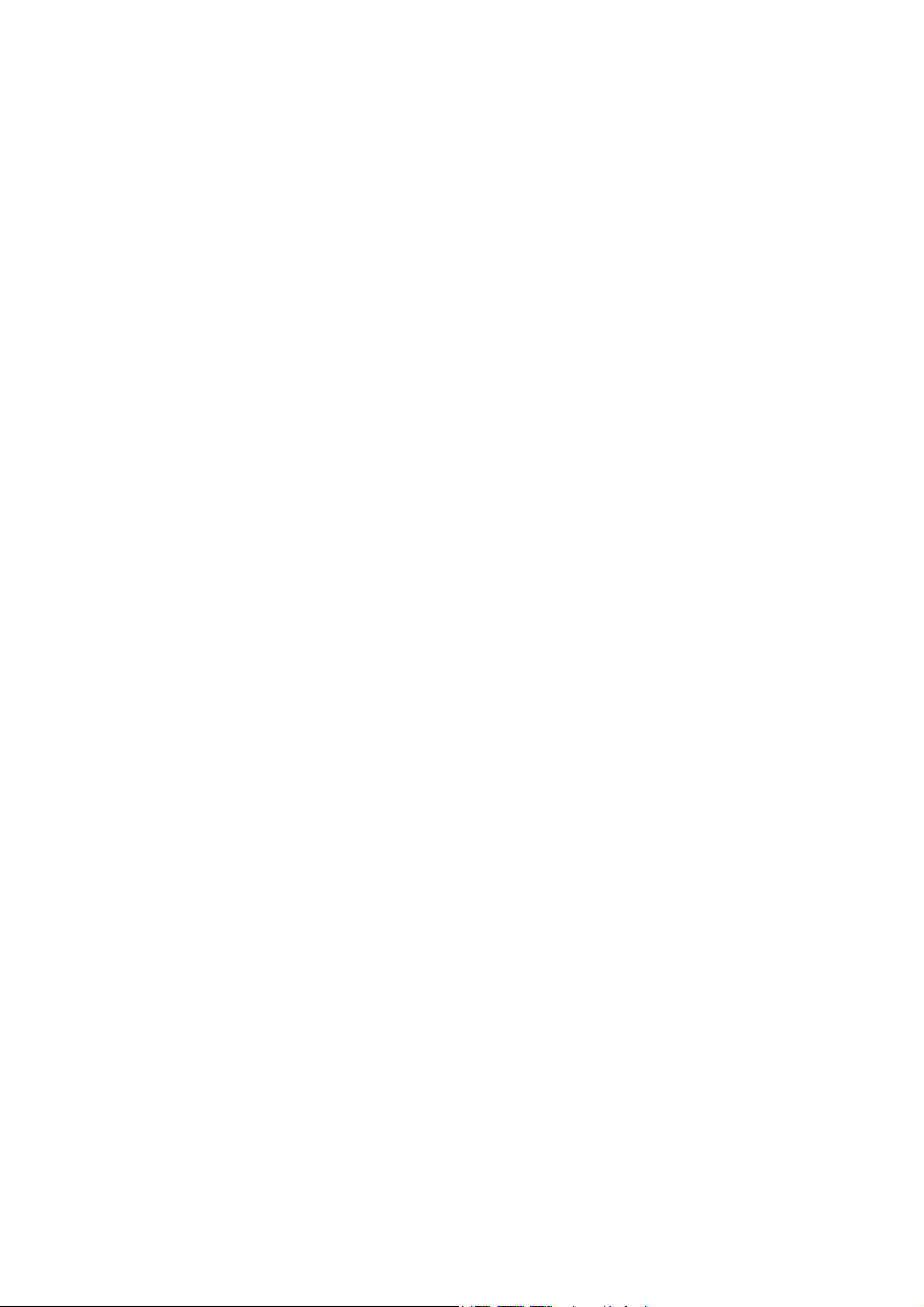
6.3.3.1 Veier som ikke er brolagt................................................................. 74
6.3.3.2 Motorveier ....................................................................................... 74
6.3.3.3 Ferger.............................................................................................. 75
6.3.3.4 U-sving............................................................................................ 75
6.3.3.5 Krav om tillatelse............................................................................. 75
6.3.3.6 Bomveier ......................................................................................... 75
6.3.3.7 Planlegging om grensekryssing ...................................................... 75
6.4 Språk & enheter ......................................................................................... 75
6.4.1 Programspråk ..................................................................................... 76
6.4.2 Stemmespråk...................................................................................... 76
6.4.3 Enheter ............................................................................................... 76
6.4.4 Angi format for dato & tid .................................................................... 76
6.5 Avanserte innstillinger................................................................................ 77
6.5.1 Cockpit-innstillinger............................................................................. 77
6.5.1.1 3D i Cockpit-modus (og spor-opp orientering)................................. 77
6.5.1.2 Layout av Cockpit-skjermen ............................................................ 77
6.5.2 Baklys-innstillinger .............................................................................. 78
6.5.2.1 Strømbehandling............................................................................. 78
6.5.2.2 Klarhet............................................................................................. 78
6.5.3 Behandling av brukerdata................................................................... 78
6.5.3.1 Sikkerhetskopiering av data ............................................................ 79
6.5.3.2 Gjenopprette data ........................................................................... 79
6.5.3.3 Slett data......................................................................................... 79
6.5.3.4 Nullstille Avanserte innstillinger....................................................... 79
6.5.4 Kartalternativer ................................................................................... 79
6.5.4.1 Dagslys / Nattfargeprofil.................................................................. 80
6.5.4.2 Vis gateetiketter .............................................................................. 80
6.5.4.3 Teksturerte polygoner .....................................................................80
6.5.5 Smart Zoom ........................................................................................ 80
6.5.5.1 Aktivere Smart Zoom....................................................................... 81
6.5.5.2 Aktiver Oversikt-modus ................................................................... 81
6.5.5.3 Holde posisjon på veien (Låse-på-vei) ............................................ 81
6.6 Om-skjerm ................................................................................................. 82
7 Feilsøkingsguide ............................................................................................... 83
8 Ordliste.............................................................................................................. 85
9 Lisensavtale for sluttbrukere av programvaren og databasen........................... 88
7

1 Advarsler og sikkerhetsinformasjon
MioMap er et navigasjonssystem som hjelper deg finne frem til reisemålet du har
valgt. Det vil bestemme din nøyaktige posisjon ved hjelp av et tilkoblet GPS-utstyr.
Informasjon om posisjonen som innhentes av GPS-mottakeren vil ikke bli overført
andre steder, og ingen vil derfor kunne spore deg via dette programmet.
Dersom du er føreren av kjøretøyet, anbefaler vi at du betjener MioMap før du starter
reisen din. Førerens oppmerksomhet bør være rettet på veien. Planlegg ruten før du
starter reisen, og stopp bilen dersom du må endre rutens parametere. MioMap har
en innebygd Safety Mode (Sikkerhetsmodus) (valgfritt) som vil hindre deg i å bruke
skjermfunksjonene dersom bilen er i bevegelse. Med mindre en passasjer er den
eneste som betjener MioMap, anbefaler vi sterkt at du aktiverer Sikkerhetsmodusen.
Det er også viktig at du kun ser på skjermen når det er helt trygt å gjøre dette.
Du bør også følge med på veiskilt og veiens geometri før du følger instruksjoner fra
MioMap. Dersom du må gå bort fra en anbefalt retning, vil MioMap foreslå en rute
som er tilpasset den nye situasjonen.
PNA-en skal plasseres i bilen slik at den ikke forstyrrer føreren, eller er i veien for airbagene, eller kan forårsake skader ved en eventuell trafikkulykke.
For ytterligere informasjon, se
End User License Agreement.
8
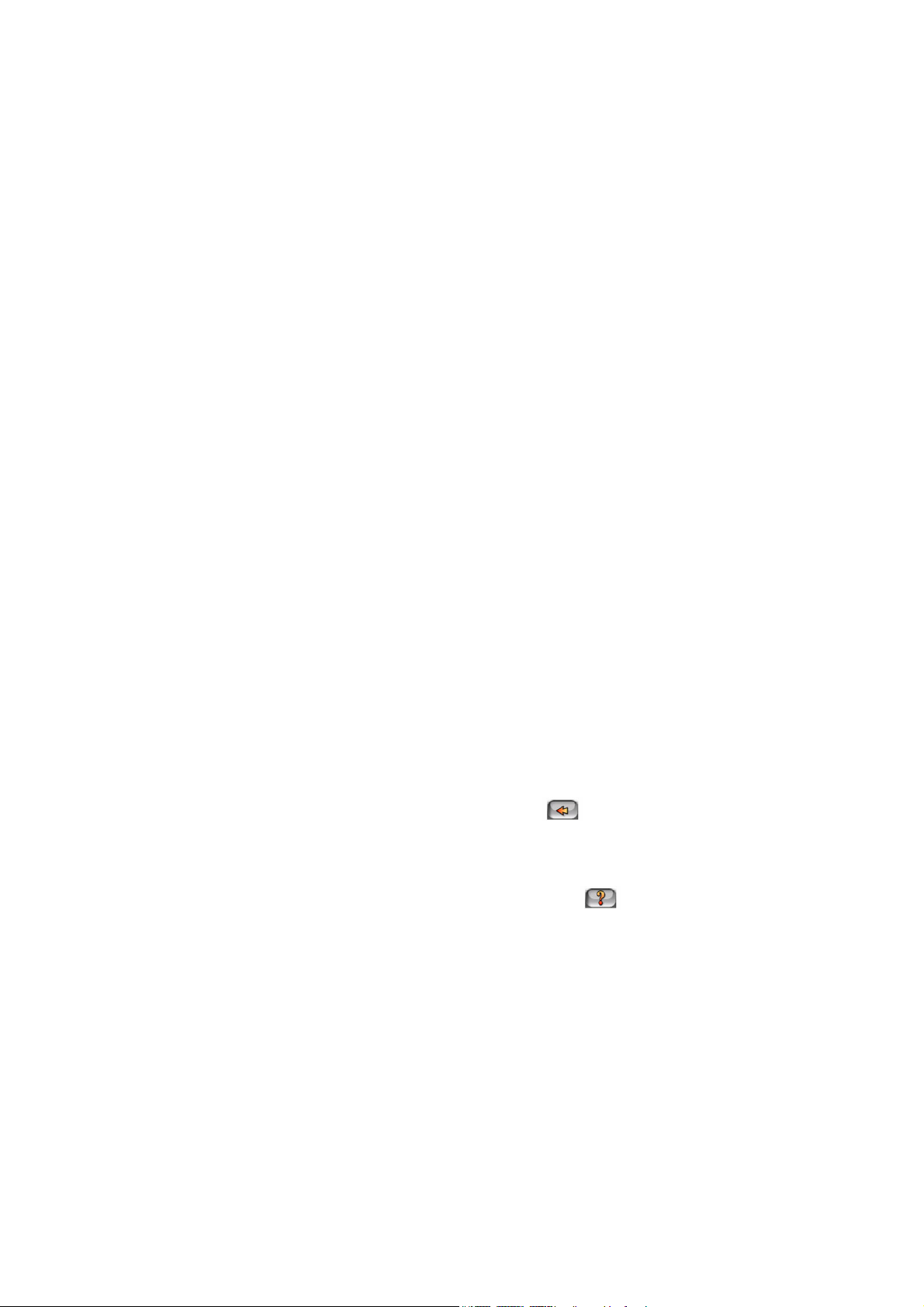
2 Generell informasjon
MioMap er et navigasjonssystem som er optimert for bruk i bilen. Det leverer dør til
dør-navigering med tilpasningsdyktige ruteparametere både for ruter med ett og flere
punkter. MioMap planlegger ruter gjennom hele kartområdet som er installert på
minnekortet. Til forskjell fra andre produkter krever ikke MioMap at du bytter kart,
eller bytter fra et dårlig detaljert, generelt kart til å navigere mellom kartsegmenter
eller land. Du har også friheten til å gå hvor enn du vil. Bare velg reisemålet ditt og
gå.
Du trenger ikke bruke en skrivespiss for å bruke MioMap. Alle skjermknapper og
kontroller er designet slik at du kan betjene dem med fingertuppene dine.
Med maskinvare- og skjermknapper har du tilgang til alle funksjonene i programmet.
Med disse knappene kan du reise gjennom alle skjermene i programmet. De fleste
skjermene (spesielt menyfunksjoner og innstillinger) kan du få tilgang til fra flere
andre skjermer, noe som minsker antall handlinger du må utføre før du finner ønsket
funksjon.
Når du bruker MioMap trenger du ikke ”dobbelttrykke” eller ”trykke & holde”
berøringsskjermen, disse funksjonene kan nemlig ikke brukes pålitelig i et kjøretøy
som er i bevegelse. Ett enkelt trykk aktiverer de fleste skjermkontroller. Det eneste
unntaket er ”dra & slipp" når du skal flytte kartet, eller skalere det i Map (Kart)-modus
(Page
28).
I de fleste skjermene finner du en Tilbake-knapp ( ) i øvre venstre hjørne. Du
kan bruke denne pilen til å gå tilbake til forrige skjerm, eller direkte til en av
kartskjermene.
I Innstillinger-skjermene finner du også en Hjelp-knapp ( ) i øvre venstre hjørne.
Dette vil vise en detaljert beskrivelse av denne Innstillinger-skjermen.
9

3 Betjene MioMap (kontroller)
MioMap er designet for enkel betjening. Alle kontroller kan betjenes med
fingertuppene. Når enn det er mulig, vises trykknapper og lister for å gjøre det så
enkelt som mulig å bruke funksjoner og endre innstillinger.
3.1 Maskinvareknapper
Det finnes kun én maskinvareknapp på Mio DigiWalker C250.
De fleste funksjonene i MioMap får du tilgang til via berøringsskjermen.
Maskinvareknappene er:
3.1.1 Skru på/av
Du bruker denne knappen til å skru strømmen til Mio DigiWalker C250 av eller på.
Dersom enhetsstrømmen blir skrudd av mens MioMap kjører, vil MioMap fortsette
navigeringen så snart det innebygde GPS-systemet bestemmer posisjonen etter
strømmen har blitt skrudd på igjen.
Mens enheten er skrudd av vil ikke GPS-funksjonen fungere, det vil ikke bli beregnet
en posisjon, sporingslogger lagres ikke og navigasjonen vil stoppe.
3.2 Skjermknapper og kontroller
Hovedinntastingskanalen i MioMap er berøringsskjermen. Hvis du leser videre vil du
innse at mesteparten av skjermen ikke bare brukes til å vise informasjon, men også
for å starte funksjoner med tastetrykk. Under finner du en liste over kontrollene i
programmet som er hyppigst brukt.
3.2.1 Direkte velgere
Du kan velge noen av innstillingene fra en kort liste med mulige verdier. Dersom
verdiene kan beskrives grafisk, er alle verdiene tilgjengelige på skjermen.
10
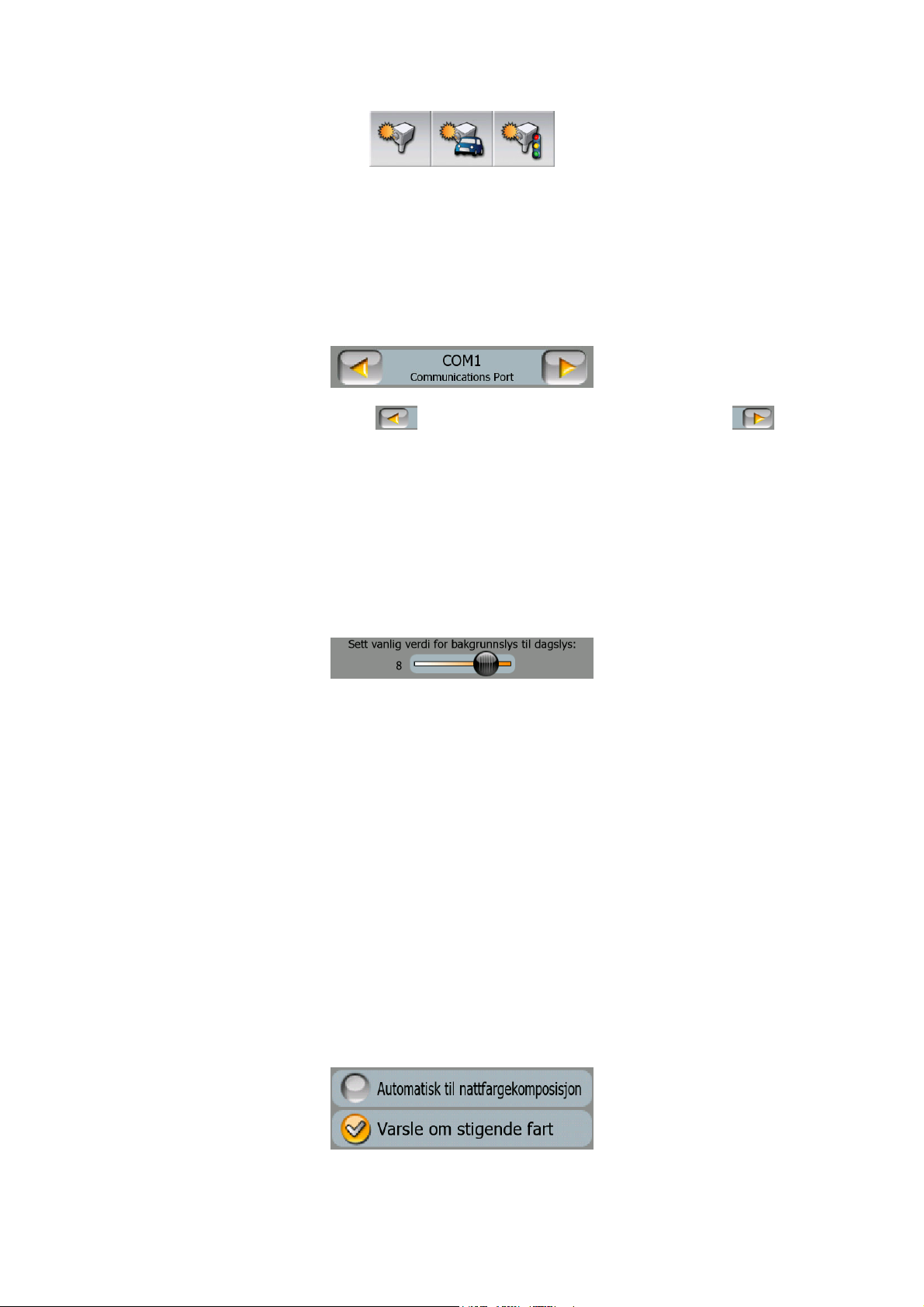
Du trykker på ett av ikonene for å sette/endre verdien.
3.2.2 Listevelgere
Når verdiene i listen trenger et navn, vises kun den gjeldende verdien (noen ganger
sammen med en kort beskrivelse) i en horisontal stripe med piler i begge endene.
Disse pilene er knapper. Trykk for å gå til venstre i listen eller trykk for å
gå til høyre. Du trenger ikke bekrefte valget ditt. Straks du har gått ut av skjermen
trer den valgte verdien i kraft.
3.2.3 Glidere
Når en funksjon har flere ulike verdier (numeriske) som er uten navn, vil MioMap vise
glidere som ser ut som parallelle potensiometre som du kan bruke for å angi ønsket
verdi.
Dersom verdigrensene ikke vises ved slutten av glideren, finner du alltid den laveste
verdien på venstre side, og den største verdien på høyre side.
De fleste glidere viser gjeldende verdi på venstre side.
Denne kontrollen kan du betjene på to måter. Enten dra i håndtaket og flytt glideren
til dens nye posisjon, eller trykk på et sted i glidelinjen hvor du vil at håndtaket skal
stå (håndtaket flyttes automatisk dit). Som med listevelgerne trenger du ikke bekrefte
valget ditt. Straks du har gått ut av skjermen trer den valgte verdien i kraft.
3.2.4 Brytere
Når en funksjon kun kan ha to verdier (hovedsaklig Enabled (Aktivert) og Disabled
(Deaktivert), brukes det en bryter. Til forskjell fra listevelgere, inneholder den
horisontale linjen navnet på funksjonen og ikke den faktiske statusen. Det er en
lampe til venstre på stripen som viser om funkjsonen er slått på eller av.
11
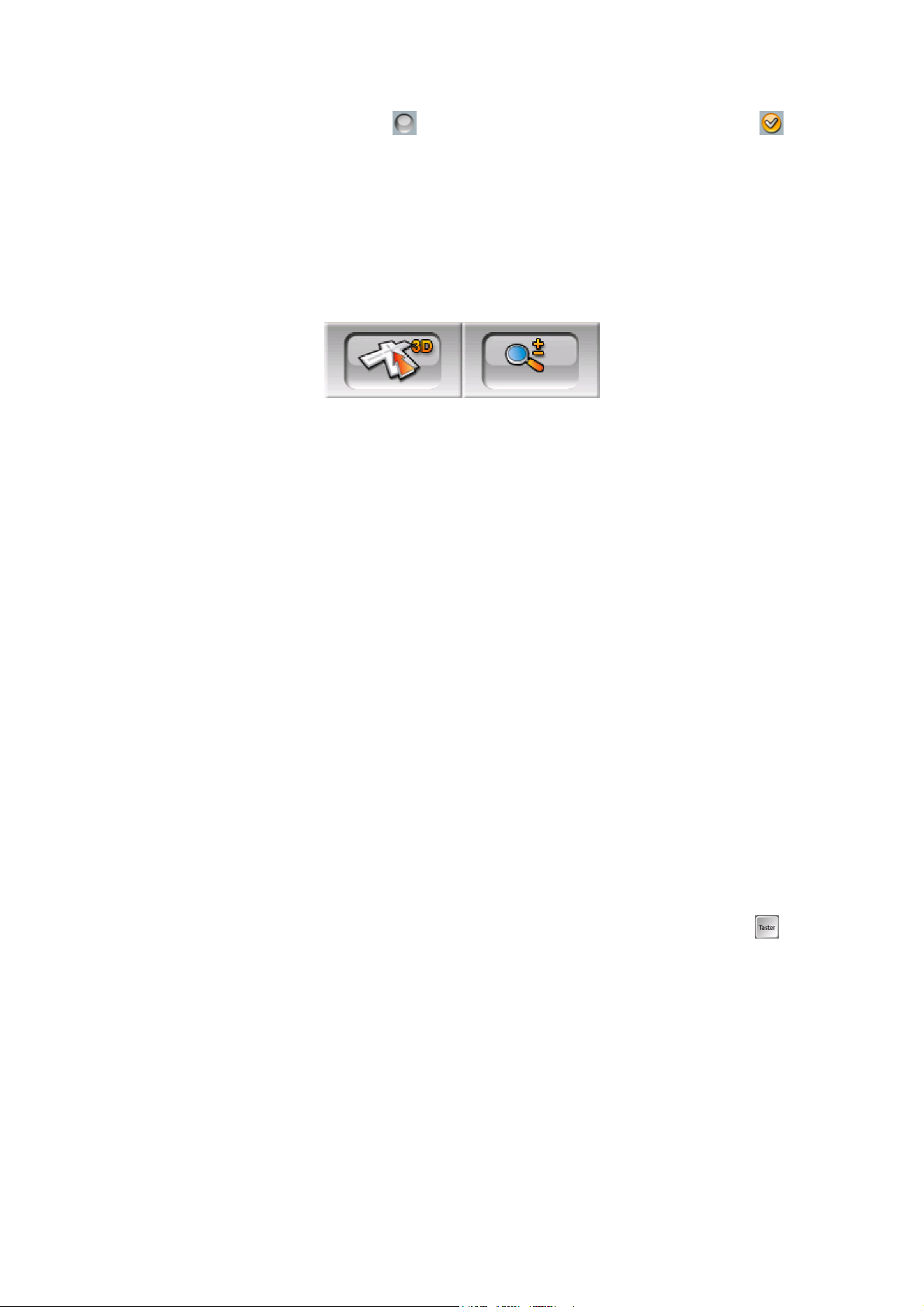
Når avmerkningsmerket mangler , er ikke funksjonen valgt. Når det vises , er
funksjonen valgt. Hele stripen fungerer som en knapp. Når du vil veksle mellom
aktivert og deaktivert status kan du trykke hvor som helst på linjen.
3.2.5 Brytere i Hurtigmenyen
Bryterne du finner i Hurtigmenyen (Page 40) oppfører seg som normale brytere, men
for å passe inn sammen med andre menyknapper har de et annet utseende.
Trykk på knappen for å veksle mellom to tilstander. Husk at tegnet på knappen ikke
vil indikere gjeldende status, men derimot statusen du kan bytte til.
3.2.6 Virtuelle tastatur
MioMap er designet slik at du kun trenger å taste inn bokstaver eller tall når det er
helt uunngåelig. I disse tilfellene vil et fullskjermtastatur sprette opp på skjermen, og
du kan bruke dette med fingertuppene dine. Du kan velge mellom et separat ABC og
numerisk tastatur, eller et QWERTY-tastatur som har både bokstaver og tall.
MioMap vil huske ditt siste valg og tilby det neste gang du trenger å skrive inn data.
Fordi du ikke trenger bruke aksenttegn når du søker etter et reisemål, har ikke de
alfabetiske tastaturene i MioMap noen spesialtegn. Du trenger kun skrive inn
grunnbokstavene (bokstavene som ligner mest på de med aksenttegn) og MioMap
vil søke etter alle kombinasjoner i databasen (f.eks. for den franske gaten ’Cité
Bergére' trenger du bare skrive ’Cite Bergere’ og resten fylles ut av programmet).
Når du skriver inn navn på POI eller sporlogger, vil MioMap automatisk bytte ut alle
forbokstaver med store bokstaver slik at navnene ser bedre ut.
3.2.6.1 ABC-type tastaturer
Disse tastaturene inneholder kun bokstaver (Latin, Hebraisk, Gresk or Cyrill).
Dersom du ønsker å taste inn tall, trenger du bare trykke på Taster-knappen ( ) for
å bytte til det numeriske tastaturet.
Bruk Backspace (pil som peker til venstre mellom Mellomrom og Taster) for å slette
forrige bokstav du har tastet inn dersom du har skrevet feil, trykk Mellomrom for å
taste inn flere ord, og trykk Fullfør for å fullføre inntastingen av teksten.
12
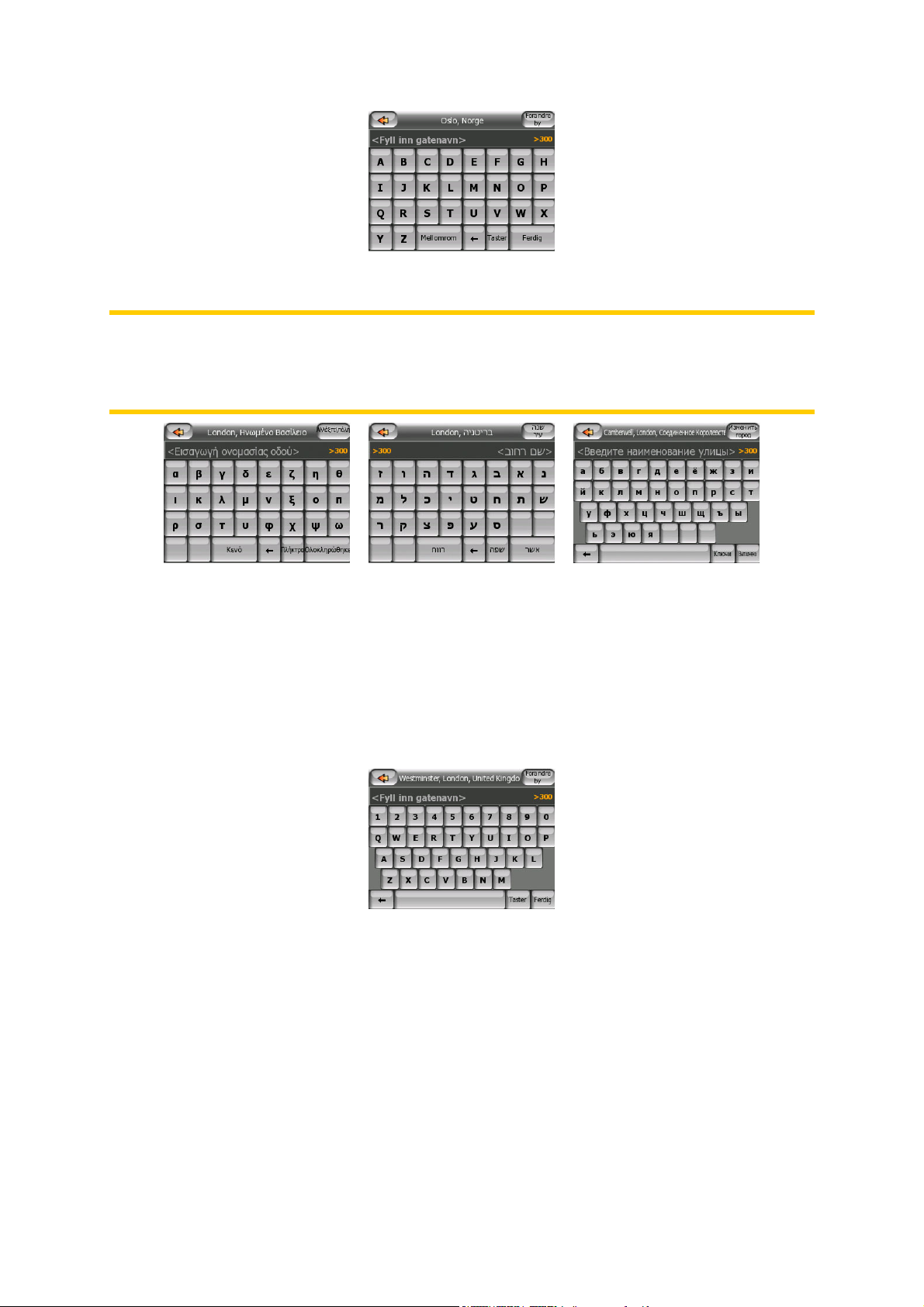
Denne typen tastatur har store, fingervennlige knapper.
Obs! Dersom du har valgt et programspråk som bruker latinske bokstaver, vises kun
ABC-tastaturet. Dersom du velger det greske alfabetet, vises et ytterligere tastatur
med greske bokstaver. På samme måte er hebraiske og kyrilliske bokstaver
tilgjengelige når hebraisk eller russisk er valgt under Oppsett / Språk (Page 76).
Dersom du er vant til datamaskintastatur bør du vurdere å bruke et av QWERTYtastaturene.
3.2.6.2 QWERTY-type tastaturer
QWERTY-tastatur har både bokstaver og tall. Utformingen er samme som
standardtastaturene QWERTY og AZERTY (fransk). For å bytte til ønsket QWERTYtastatur, trykk på Taster-knappen.
Spesialknappene beskrevet i forrige avsnitt er også tilgjengelig her.
3.2.6.3 Det numeriske tastaturet
Det numeriske tastaturet inneholder kun tall, på store knapper. Spesialtastene du
finner på andre tastatur (utenom Mellomrom) er også tilgjengelig her.
13
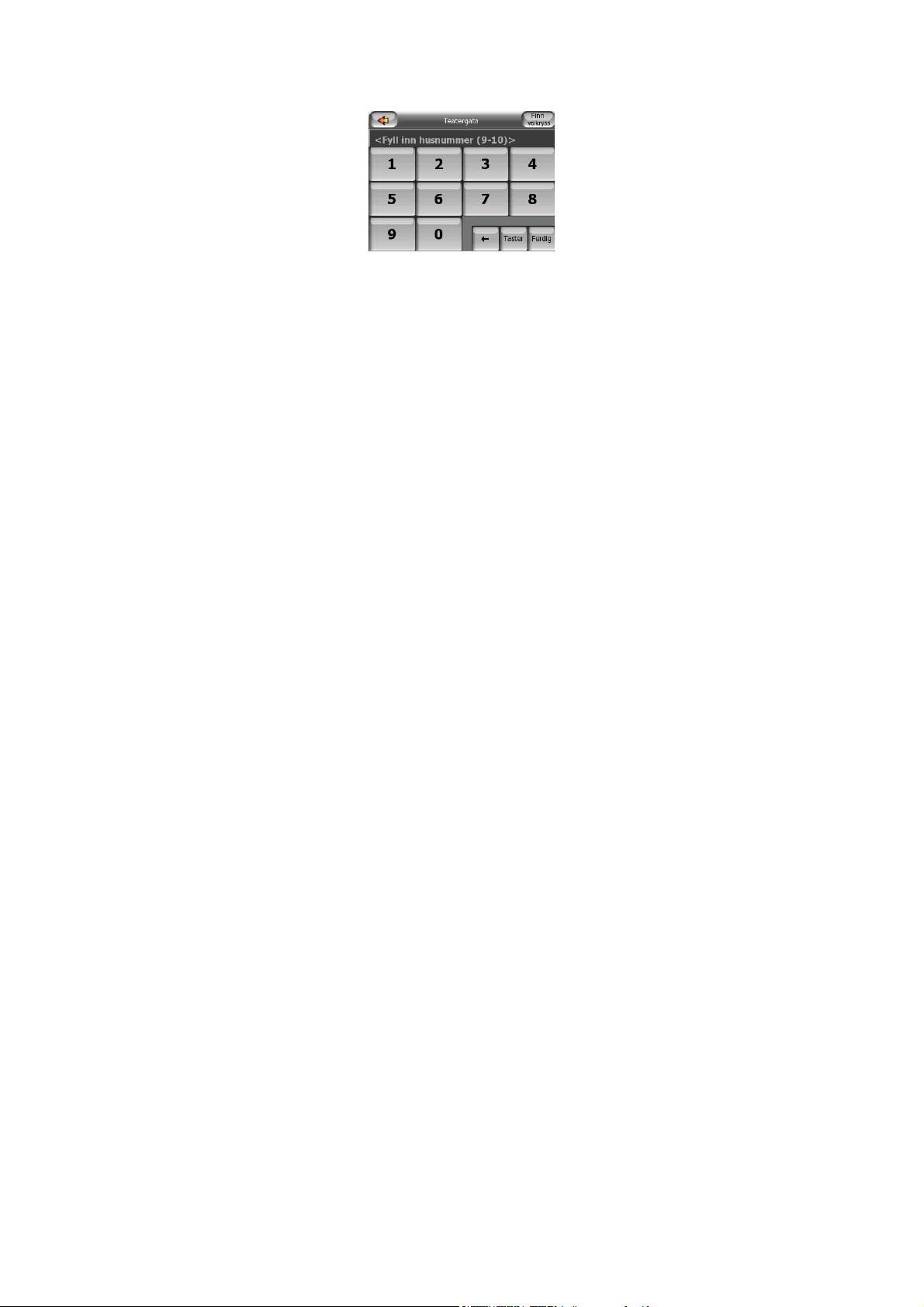
Selv om QWERTY-tastatur også har talltaster, tilbyr programmet et mer beleilig
numerisk tastatur for når du skal taste inn et husnummer.
14

4 Oppdage programmet gjennom skjermene
Den beste måten å oppdage MioMap på er å utforske hver eneste skjerm i detalj, og
finne ut hvordan du går fra en skjerm til en annen. Les dette kapittelet for en guidet
tur.
4.1 Hovedmeny
MioMap starter med å vise Hovedmenyen. Dette er roten i skjermhierarkiet, men når
du bruker programmet må du sjeldent returnere hit. For å redusere antall handlinger
du må utføre for å starte en funksjon eller endre en innstilling, er skjermene er også
tilgjengelige gjennom hverandre.
De fleste delene av programmet er direkte tilgjengelige herfra ved å bruke knappene
som er beskrevet nedenfor.
Nr Innhold Forklaring
Page
66
56
65
24
63
Knapp for å åpne Innstillinger Page
Knapp for å åpne Adressesøk Page
Knapp for å åpne Favoritter Page
Knapp for å åpne Map (Kart)skjermen
Knapp for å åpne POI-søk Page
15
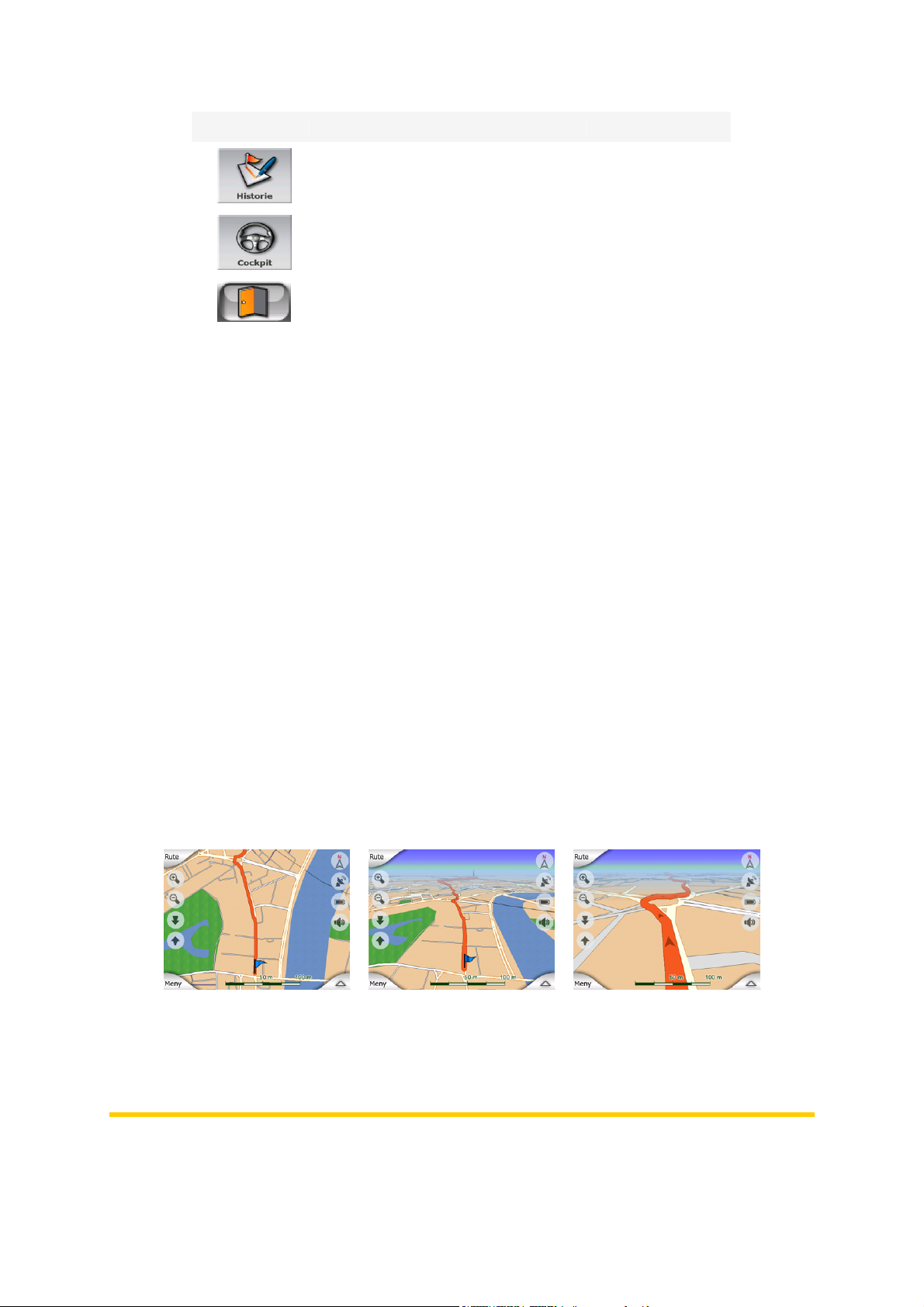
Nr Innhold Forklaring
Knapp for å åpne Logg Page
Knapp for å åpne Cockpit-skjerm Page
Knapp for å avslutte MioMap
62
24
4.2 Kartet
De viktigste og hyppigst brukte skjermene i MioMap er de to Map (Kart)skjermene
(Map (Kart)-skjerm og Cockpit-skjerm). De ser like ut og har lignende kontroller, men
er optimert for ulike bruksområder. De viser et felleskart. Elementene på kartet er
beskrevet her. Kontrollene og spesialfunksjonene på de to kartskjermene er
beskrevet i Page 24.
Gjeldende versjon av MioMap er hovedsaklig ment for navigering på land. Derfor ser
kartene i MioMap ut som papirveikart (når du bruker dagslysfarger og 2Dkartmodus). Men MioMap kan gi deg mye mer enn det vanlige papirkart kan.
Utseendet og innholdet i kartene kan endres.
4.2.1 2D og 3D kartvisninger
Utenom den klassiske topp-ned (flate) visningen av kartet (kalt 2D-modus) har du
muligheten til å vippe kartet for en perspektivisk visning (3D-modus), som gir en
visning som ligner det du kan se gjennom frontruten, og med muligheten til å se
langt fremover.
Det er enkelt å bytte mellom 2D og 3D-moduser. Du har to alternativer å velge
mellom: Du kan bruke Tilt opp og ned-knappene (Page 26) til å tippe skjermen
sømløst mellom 2D og alle 3D-vinkler, eller du kan bruke bryteren i Hurtigmenyen
(Page 40) til å raskt bytte mellom de to modusene.
Obs! Du kommer til å se at 2D oversikten er nyttigere i Nord oppover Kartfunksjon
når du ser etter en bestemt del av kartet eller et objekt som du vil utpeke som
destinasjon. Navigering i 3D-modus i Spor-opp Cockpit-modus med Smart Zoom er
16
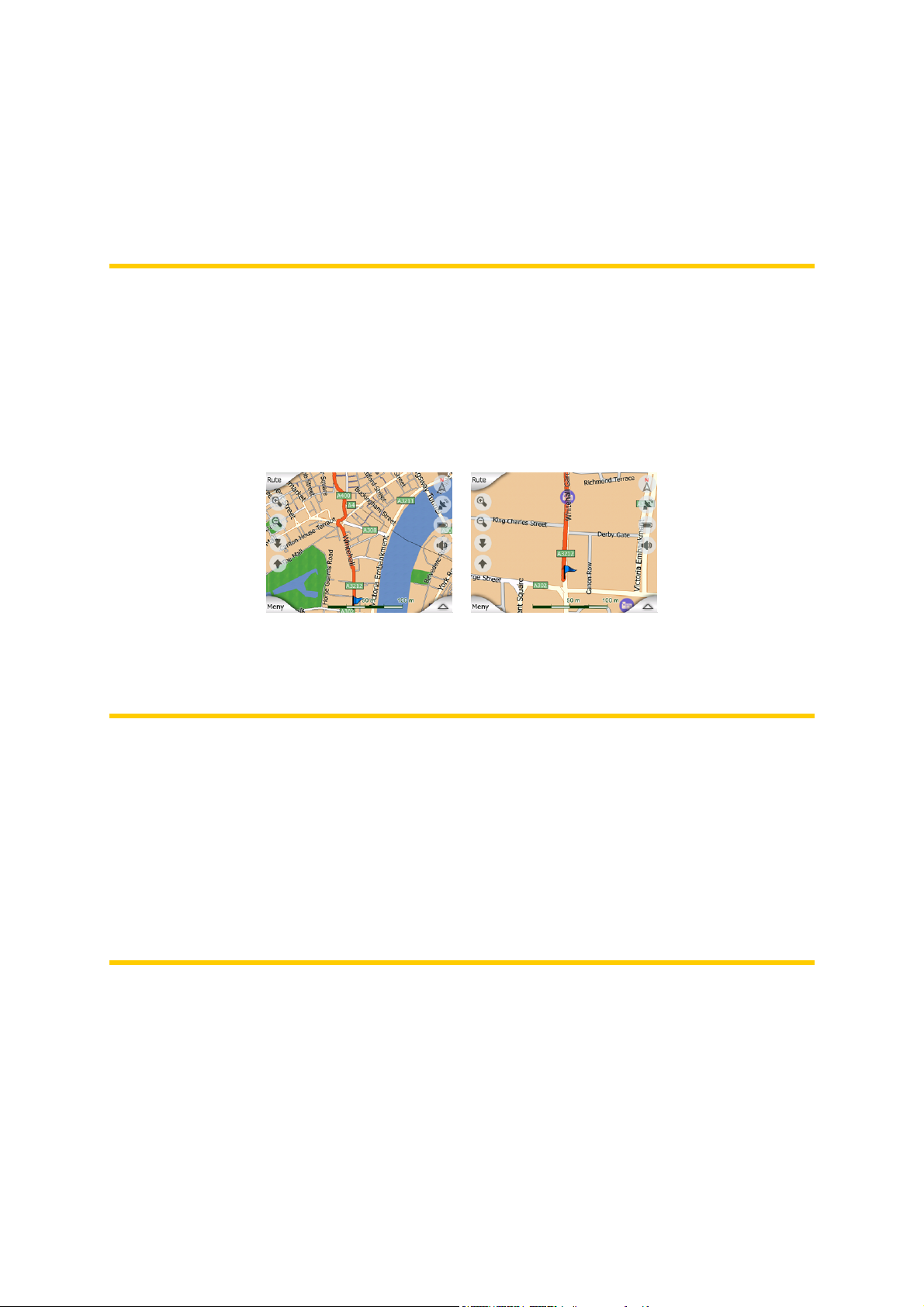
derimot svært komfortabelt. Beskrivelsen av disse modusene følger senere i denne
veiledningen.
Obs! Med Avanserte innstillinger kan du tvinge Cockpit -modus til å alltid starte i 3D
Spor-opp visning (Page 77). Du kan fremdeles rotere og vippe kartene i begge
modusene, men neste gang du går inn i denne skjermen, vises et forhåndsinnstilt
utseende.
4.2.2 Zoomnivåer
MioMap bruker høykvalitets veikart som lar deg se kartet i ulike zoomnivåer, alltid
med optimert innhold. Gatenavn og andre tekstobjekter vises alltid med samme
skriftstørrelse, aldri opp ned, og du vil kun se så mange gater og objekter som er
nødvendig for å finne frem på kartet. Du kan zoome inn og ut og se hvordan kartet
endres i enten 2D eller 3D-visning.
Det er svært enkelt å endre skaleringen av kartet. Du kan dra og strekke skaleringen
(Page 28) på bunnen av Map (Kart)skjermen, eller bruke halvtransparente
skjermikoner (Page 26) i både Map (Kart) og Cockpit-skjermer.
Obs! Dersom du har behov for å zoome inn for å finne posisjonen din på kartet, bruk
Oversikt-modus i stedet for å zoome ut og inn igjen. Oversikt-modusen er en 2D
Nord-opp visning du kan starte ved å trykke på kompassknappen på høyre side (se
Page
Obs! MioMap har en spesiell Smart Zoom funksjon til navigering som automatisk
roterer, skalerer og tilter kartet i 3D funksjon som gir deg alltid den mest fordelaktige
oversikten over posisjonen din. Når du nærmer deg en sving, vil den zoome inn og
reise visningsvinkelen slik at du enkelt kan kjenne igjen manøveren din ved neste
kryss. Dersom neste sving er ved en avstand, vil kartet zoomes ut og
visningsvinkelen legges flat slik at du kan se veien fremfor deg.
28).
4.2.3 Fargemønstre for dag og natt
Med de ulike fargemønstrene kan du justere MioMap etter klarheten i miljøet rundt
deg. Bruk fargemønstrene for dag og natt deretter. Fargemønstre for dagen ligner på
papirveikart, mens fargemønstre for natten bruker mørke toner for større objekter for
å holde den gjennomsnittlige klarheten på skjermen lav, og med nøye utvalgte farger
for å holde deg informert om all nødvendig informasjon på skjermen.
17
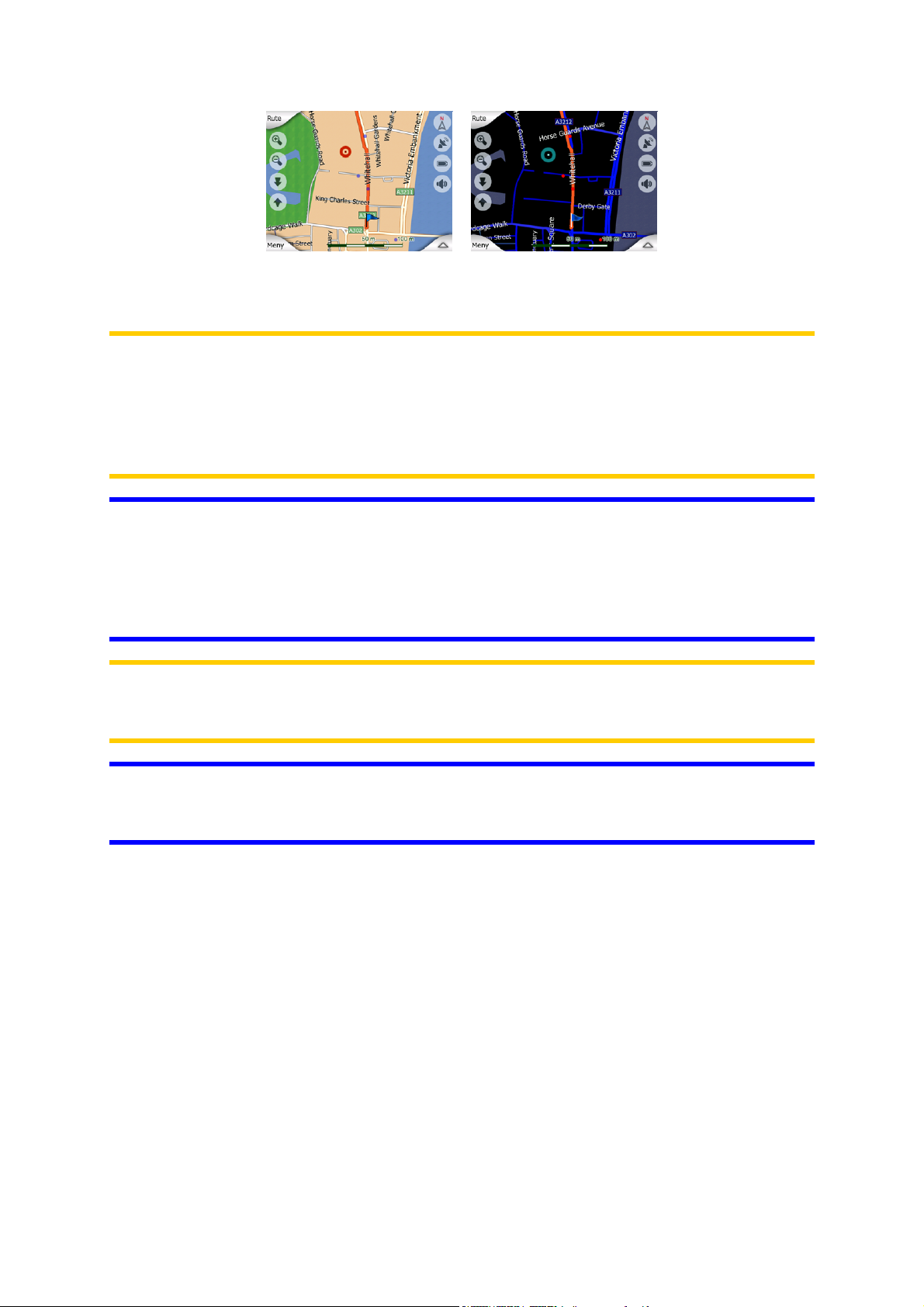
Du kan manuelt bytte mellom dag og nattvisninger i Hurtigmenyen (Page 41) eller la
MioMap gjøre dette automatisk (Page 67) for deg.
Obs! Den automatiske dag/natt funksjonen er basert på den aktuelle datoen og GPS
posisjonen. MioMap bruker disse til å regne ut solnedgangens og soloppgangens
nøyaktige tid på den aktuelle dagen og på det aktuelle stedet. Med denne
informasjonen kan MioMap automatisk bytte mellom fargemønstre noen minutter før
soloppgang, når himmelen allerede har blitt lys, og noen minutter etter solnedgang
før det blir mørkt.
Tips! Det er flere dagfarge- og nattfargekomposisjoner inkludert i MioMap. For å
velge den som passer best til dine behov, bruk Innstillinger (Page 80).
Tips! For ytterligere forbedring av effektene til nattfargeskjemaet, kan du be MioMap
om å senke baklyset på skjermen når nattfargene brukes. Sett ønsket baklysnivåer
for både dagslys- og nattmoduser. Page 78.
Obs! Farger som nevnes og screenshotene som du ser i denne manualen viser til
grunninnstillingen for dagfarger og nattfarger. Det kan hende de ikke ser helt like ut i
det skjemaet du har valgt.
Tips! Hvis du bruker MioMap kort før solnedgang eller kort etter soloppgang, kan du
se solen på himmelen i kartets bakgrunn i flat 3D visning. Solen vises i dens faktiske
posisjon og gir deg en annen måte å orientere deg på, og er også en fryd for øyet.
4.2.4 Gater og veier
Likhetene med MioMap og papirveiet er også nyttig når det gjelder gater, det
viktigste elementet i kartet for navigering. MioMap bruker de vanlige fargekodene, og
gatenes vidde viser til deres viktighet, slik at det blir enklere å skille melom en
hovedvei og en liten gate.
18
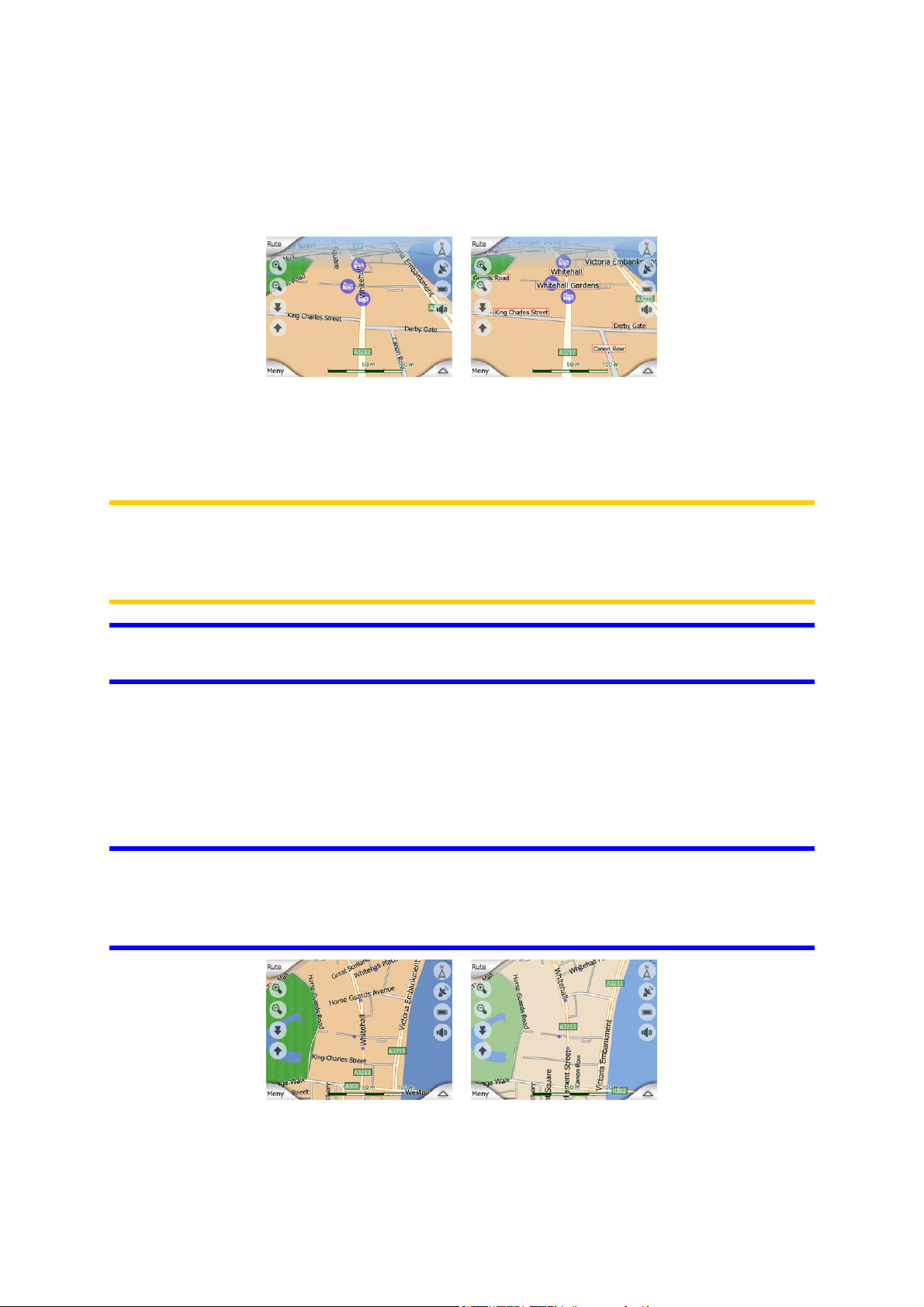
Gater og veier har navn eller nummer for identifikasjon. Denne informasjonen kan
selvfølgelig også vises på kartet. MioMap bruker to forskjellige måter til å vise
gateskilt på. Den mest beleilige måten er den samme som på et veikart – det viser
navnet på gaten ved siden av gaten. Alternativet er et slags virtuelt gateskilt som står
i selve gaten.
Du trenger ikke velge mellom de to modusene. MioMap vil bruke den som egner seg
best for gjeldende vippe- og zoomnivå. Du kan zoom inn til du kun ser et par gater
på kartet, starte vippingen opp og ned og å se hvordan MioMap øyeblikkelig bytter
mellom de to modusene.
Obs! Den automatiske vekslingen er slått på også når du bruker Smart Zoom. Det
virke rart først, men senere vil du oppdage hvordan det justerer den viste
informasjonen etter gjeldende visning på kartet. Dette er viktig ettersom føreren må
kunne lese kartet med bare ett blikk.
Tips! Dersom du ikke ønsker å bli plaget med gatenavn under navigeringen, kan du
skru dem av i Kartalternativer (Page 80).
4.2.5 Andre objekter
For å hjelpe deg orientere deg, inneholder kartet også objekter som ikke har noen
annen funksjon enn å hjelpe deg kjenne deg igjen på kartet. Disse er overflatevann,
store bygninger, skoger, osv.
Tips! Disse objektene er som regel vist ved hjelp av sammensatte tegninger som
virker naturlige for øynene. Det kan hende du ønsker å skru av den teksturerte
visningen (Page
med enkle fargede overflater.
80) for å frigjøre noen av ressursene i PNA ved å erstatte teksturer
19

4.2.6 Gjeldende posisjon og Lås-på-vei
Når GPS-posisjonen din er tilgjengelig, viser en Grønne pil posisjonen din på kartet.
Retningen til pilen viser retningen du reiser imot. For å alltid se realistisk ut er pilen
av størrelse og vertikalt rotert med zoom og vippenivåer.
MioMap har en innebygd Lås-på-vei-funksjon som alltid setter posisjonsspilen på
veien, på midtlinjen av gaten ved enveisgater, eller på den siden av veien hvor du
kjører (f.eks. på høyre side i Tyskland og på venstre side i Storbritannia) for veier
med to kjørebaner.
Du ser alltid denne korrigerte posisjonen på kartet. Posisjonen som blir gitt av
GPS'en blir ikke vist, men dette er informasjonen som lagres i sporloggen. Når
lagrede sporlogger vises på kartet vil ikke linjen korrigeres. Du ser posisjonene
rapportert av GPS'en.
Obs! Lås-på-vei funksjonen kan slås av i Avanserte innstillinger (Page 81) for
fotgjengerbruk. Når denne er skrudd av, vises pilen hvor den blå prikken ville ha vært
om Lås-på-vei var aktivert.
Når GPS posisjonen går tapt blir pilene grønne og holder seg på siste kjente
posisjon.
4.2.7 Valgte kartpunkt, også kjent som Markør
Hvis du trykker et sted på kartet eller velger et spesifikt element i Finn, blir dette det
valgte punktet på kartet, markert med en liten rød prikk og vil permanent sende ut
røde sirkler for å gjøre det synlig i alle zoomnivåer, selv når det er i bakgrunnen av
en 3D-kartvisning. Du kan bruke dette punktet som et startpunkt, via punkt eller
reisemål for ruten din, du kan søke etter et POI i nærheten av det, markere med en
tegnestift, eller lagre som et POI. Markøren, når den er synlig, er også
referansepunktet ved skalering av kart.
20
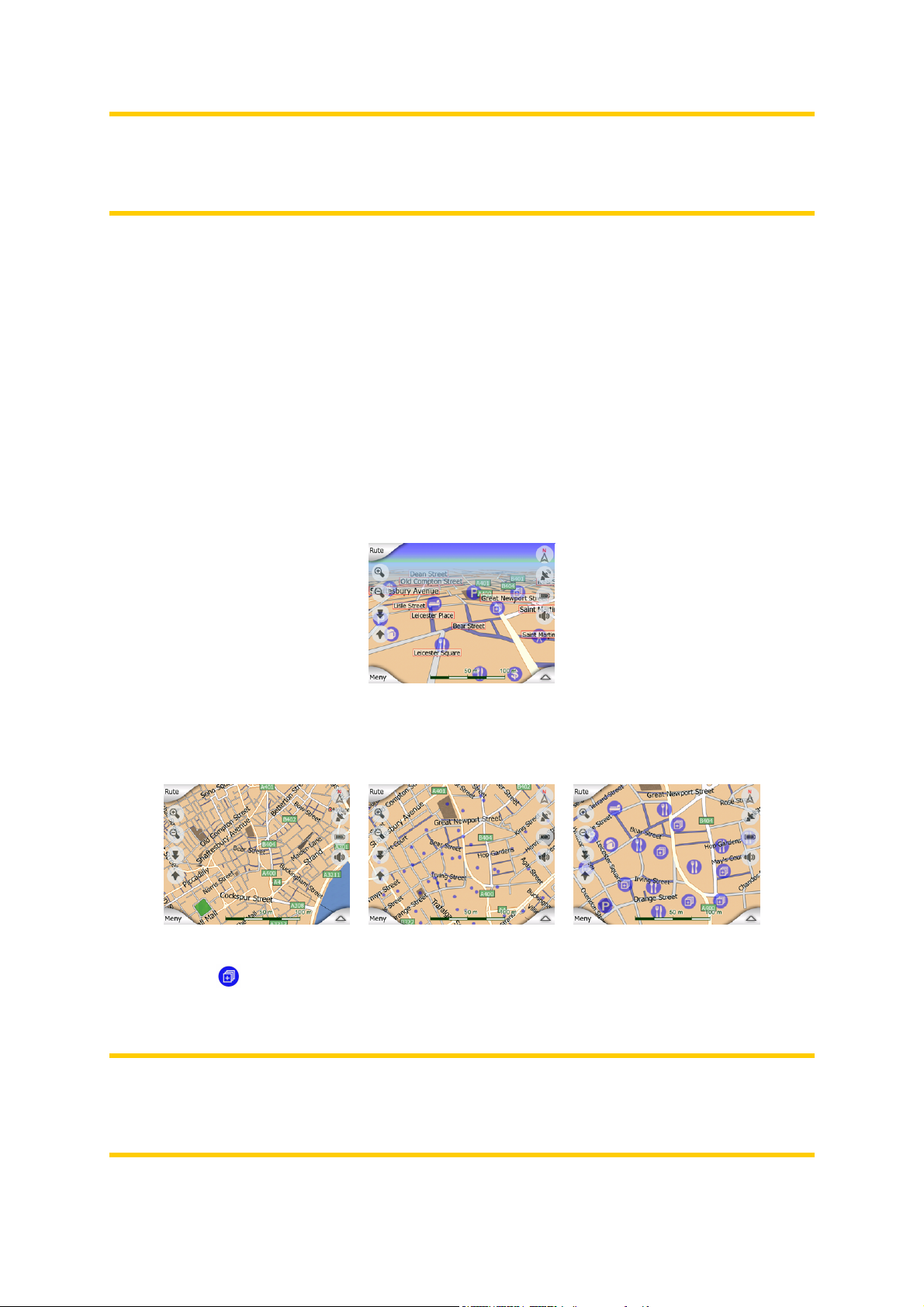
Obs! Når GPS-posisjonen din er tilgjengelig, og Lås-til-posisjon (Page 27) er aktiv,
markerer markøren alltid gjeldende GPS-posisjon, Grønne pilen. Når du velger et
annet punkt ved å trykke på kartet, eller bruker Finn-menyen (Page 56), vises den
nye Markøren på skjermen med den røde prikken og utstrålende røde sirkler.
4.2.8 Synlige POI (Interessepunkter)
MioMap leveres med flere tusen innebygde POI, og du kan også opprette din egen
database med POI. Det kan bli for mye om alle vises samtidig på karet. For å unngå
dette vil MioMap la deg velge hvilke POI som skal vises og hvilke som skal skjules,
(Page
POI representeres av ikoner på kartet. For en innebygd POI er det ikonet i
underkategorien til den faktisk POI. For punkter du oppretter, er det ikonet du har
valgt når du opprettet POI (dette kan endres senere).
Disse ikonene er store nok til at du kan kjenne igjen symbolet, og er
halvtransparente slik at de ikke dekker gatene og gatekryssene bak de.
42) med deres kategorier og underkategorier.
Når kartet er zoomet ut vises ikke ikonene. Mens du zoomer inn vises små prikker
på plasseringene av synlige POI. Når du zooming videre inn vises det fullstendige
ikonet.
Dersom to punkter er for nære hverandre slik at ikonene overlapper hverandre, vises
et multi-POI ikon i stedet for individuelle ikoner. Zoom inn for å se disse separat.
(Hvis de to stedene har det samme ikonet, vil dette ikonet bli vist isteden for multiPOI ikonet.)
Obs! Under navigeringen kan POI ikonene slås av sammen med gatenavnene (Page
80). Dersom du trenger denne informasjonen under reisen din, kan du dra kartet og
deaktivere Lås-til-posisjon (Page 27). Dette vil umiddelbart gjenopprette gatenavn og
POI-ikoner. Trykk nå Lås for å gjenaktivere Lås-i-Posisjon.
21
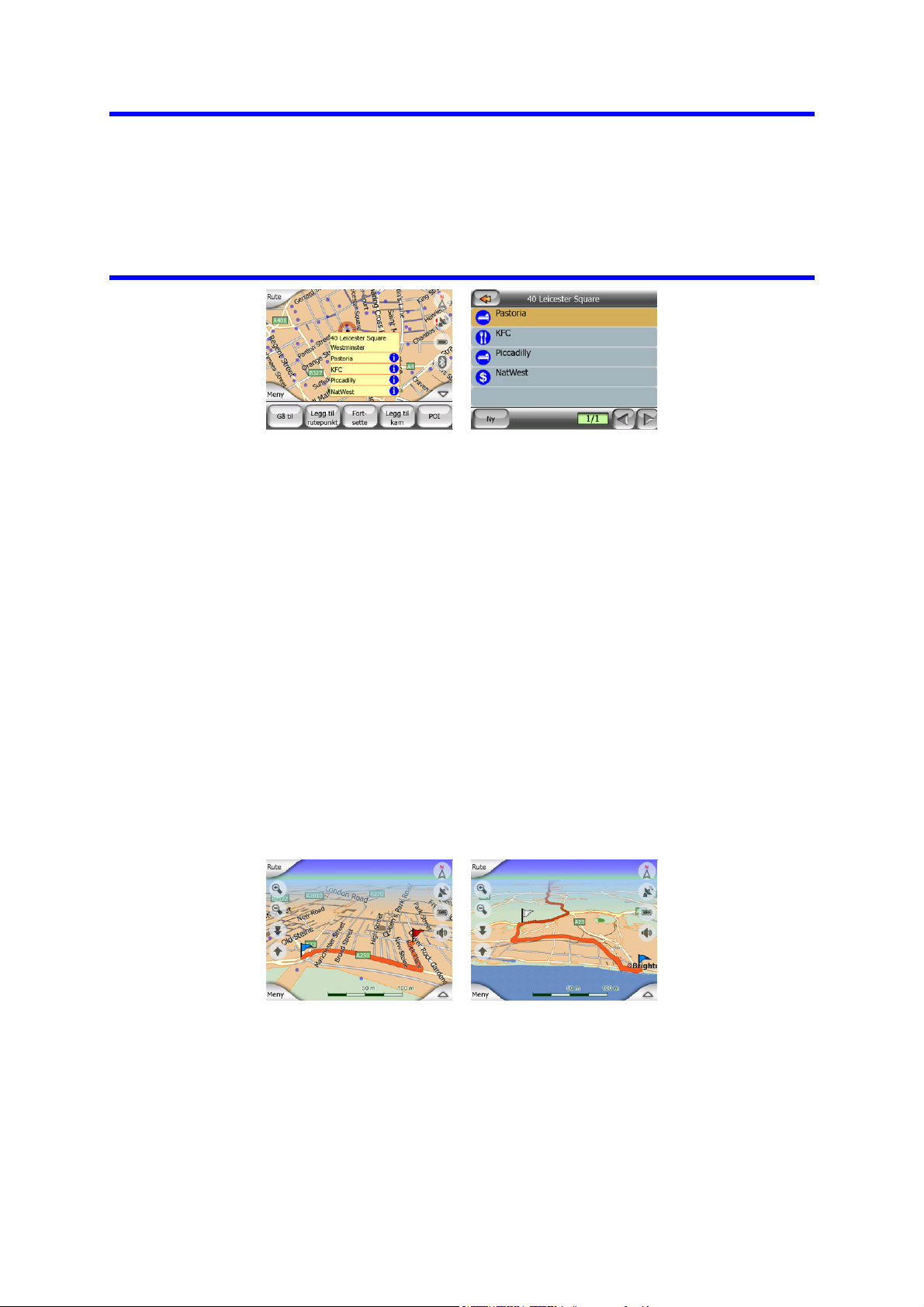
Tips! Trykk på kartet eller nær et POI-element for å se en oppspretningsliste med
navn på nærmeste POI, dersom dette er aktivert (Page 45). For å se mer
informasjon om et enkelt POI kan du peke på et blått ’i’ ikon til høyre på skjermen.
Dersom du har for mange POI i nærheten, kan det hende denne listen ikke er
fullstendig. I Markør-menyen (Page 31) finner du en POI-knapp som sender deg til
skjermen med alle nærliggende POI-elementer. Der kan du åpne de én om gangen
for å se detaljer om elementet, og velg et som et rutepunkt.
4.2.9 Fartskameraer
Det finnes spesielle POI-typer i MioMap. Dette er en innebygd database med
tusenvis faste og mobile fartskameraer. Du kan også tilføye nye kameraer til denne
databasen. De vises ikke i POI-lister, men på kartet med spesielle ikoner.
Fartskameraer er beskrevet i Page 51.
4.2.10 Elementer i den aktive ruten
MioMap bruker et rutesystem med multi-reisemål hvor du har et startpunkt (din
gjeldende posisjon dersom GPS-posisjonen er tilgjengelig), et reisemål, linjen til de
aktive strekningene i ruten, og via punkter og inaktive koblinger dersom du velger å
bruke dette. Alle vises på kartet.
4.2.10.1 Startpunktet, via punkter og reisemålet
Disse punktene representeres med flagg.
4.2.10.2 Animert veiledning for sving
Animerte piler representerer alle rutehendelser utenom de spesielle punktene som er
nevnt over. Disse pilene viser retningen du må reise i for å fortsette reisen din.
22
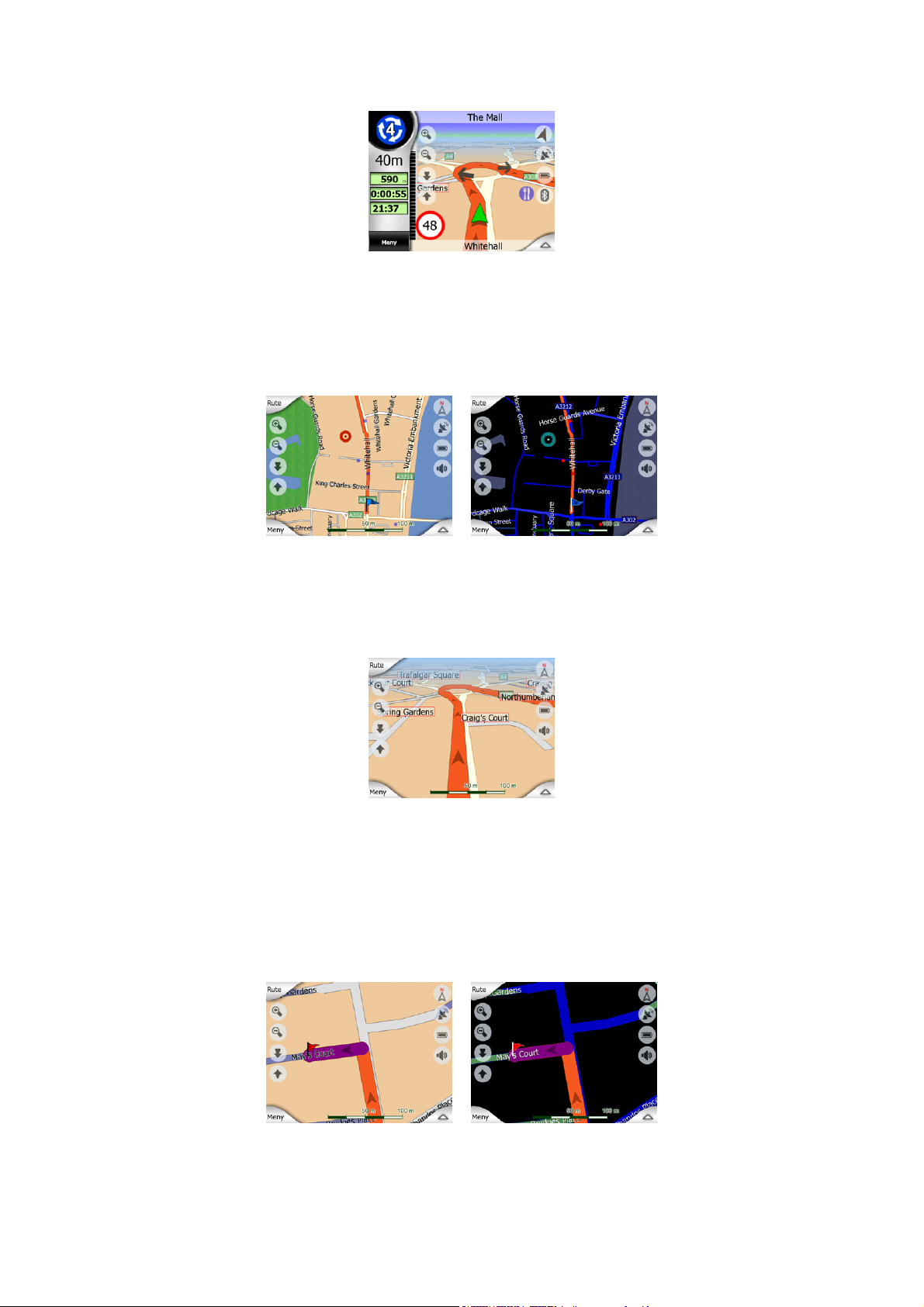
4.2.10.3 Rutelinjen
Linjen som representerer den planlagte ruten vises i oransje med farger for både dag
og natt. I begge tilfellene er det den mest synlige delen av kartet selv når du er i
bakgrunnen i en 3D-kartvisning.
Linjen på ruten vises på kjøresiden av veien for veier med to kjørebaner, og i
midtlinjen for enveisgater. Når kartet er zoomet inn og linjen er bred nok, vises det
små piler i retning av ruten. Dette kan være nyttig om du forhåndsviser ruten før du
starter reisen, eller når du kommer til et avansert veikryss.
4.2.10.4 Veier i ruten som er utelatt etter dine preferanser
Selv om du kan velge hvorvidt du vil inkludere eller unngå noen veityper under
Innstillinger for ruteparametere (Page
unngå nær startpunktet, via punkter eller reisemålet.
Hvis det er slik, vil MioMap vise disse strekningene med alternative farger.
23
74), kan de noen ganger være umulige å
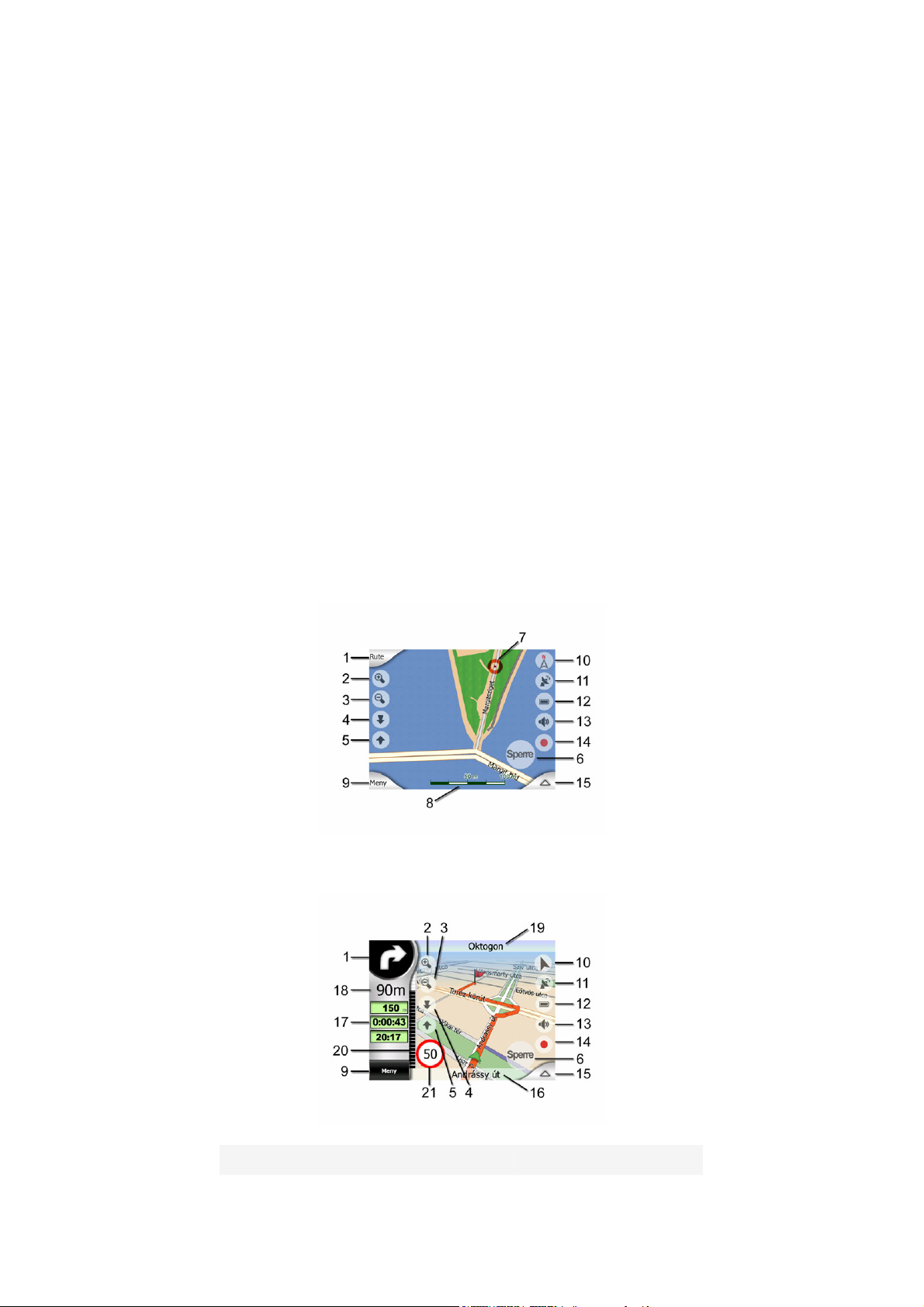
4.3 Skjermer med kart
Etter forklaringen av innhold på kartet, følger beskrivelsen av andre deler i
kartskjermene. Det er to kartskjermer: Kartskjermen og Cockpitskjermen. De viser
kartet på samme måte, men utseende og kontroller er optimert for ulike
bruksområder.
Kart-skjermen skal hovedsaklig brukes uten GPS, til å utforske kartet, opprette POIelementer for bruker, eller planlegge ruten din etter på kartpunkter. Kart-skjermen er
designet for å gi deg det maksimale kartområdet. Skjermen er brukes vanligvis i 2D
Nord-opp modus.
Cockpit-skjermen er ment for kjøring. Utenom å vise kartet, inneholder den noe
ytterligere reiseinformasjon dersom du bare kjører rundt (fart, gaten du befinner deg
i, fartsgrense for gaten du befinner deg i), og mer rutedata dersom du navigerer
(f.eks. neste gate i ruten, reiseavstand, hvilken type neste rutehendelse er). Denne
skjermen brukes vanligvis i 3D Spor-opp modus (du kan få MioMap til å alltid åpne
Cockpit-skjermen på denne måten).
Det finnes flere kontroller som fungerer på en lignende måte på de to skjermene. De
er beskrevet på følgende sider.
Kart-skjermen inneholder:
Cockpit-skjermen inneholder:
Nr Vis Kontroll
24

Nr Vis Kontroll
(Kun Cockpit) Forhåndsvisning
1
av sving*
2 i/t Zoomer inn (valgfritt)
3 i/t Zoomer ut (valgfritt)
4 i/t Vipper ned (valgfritt)
5 i/t Vipper opp (valgfritt)
Åpner Rute-meny*
Indikerer at Lås til GPS-posisjon
6
og styrekurs er inaktiv.
7 Valgte kartpunkt (Markør)
8 (Kun kart) Kartskalering Zoomer inn/ut ved å dra
9 i/t
10 Kartorientering og Oversikt
11 Kvalitet for GPS-posisjon Åpner GPS-dataskjerm
12 Batteristatus Åpner innstillinger
13 Lyd på eller dempet
Opptak eller avspilling av
14
Sporlogg
15 i/t Åpner Markør-menyen
16 (Kun Cockpit) Gjeldende gate
Gjenaktiverer Lås-tilposisjon / Smart Zoom
Åpner
Oppspretningsinfo. og
Markør-meny
Meny (Finn, Hurtig, Rute,
Hoved)
Bytter Nord-opp, Sporopp og Oversikt
Aktiverer/deaktiverer
demping
Åpner Sporloggskjermen
Åpner Ruteinformasjonskjerm
(Kun Cockpit) Reise og
17
rutedata**
(Kun Cockpit) Avstand til neste
18
sving***
19 (Kun Cockpit) Gjeldende gate*** i/t
(Kun Cockpit) Kommer opp til
20
neste sving****
21 Gjeldende fartsgrense****** i/t
Åpner Ruteinformasjonskjerm
i/t
i/t
* Kun på Kart-skjermen ved en aktiv rute
** Innhold er annerledes ved en aktiv rute
*** Vises kun ved en aktiv rute
**** Vises kun når en rute er aktiv og neste sving er nær
***** Vises kun dersom fartsgrensen for gjeldende vei er kjent
25
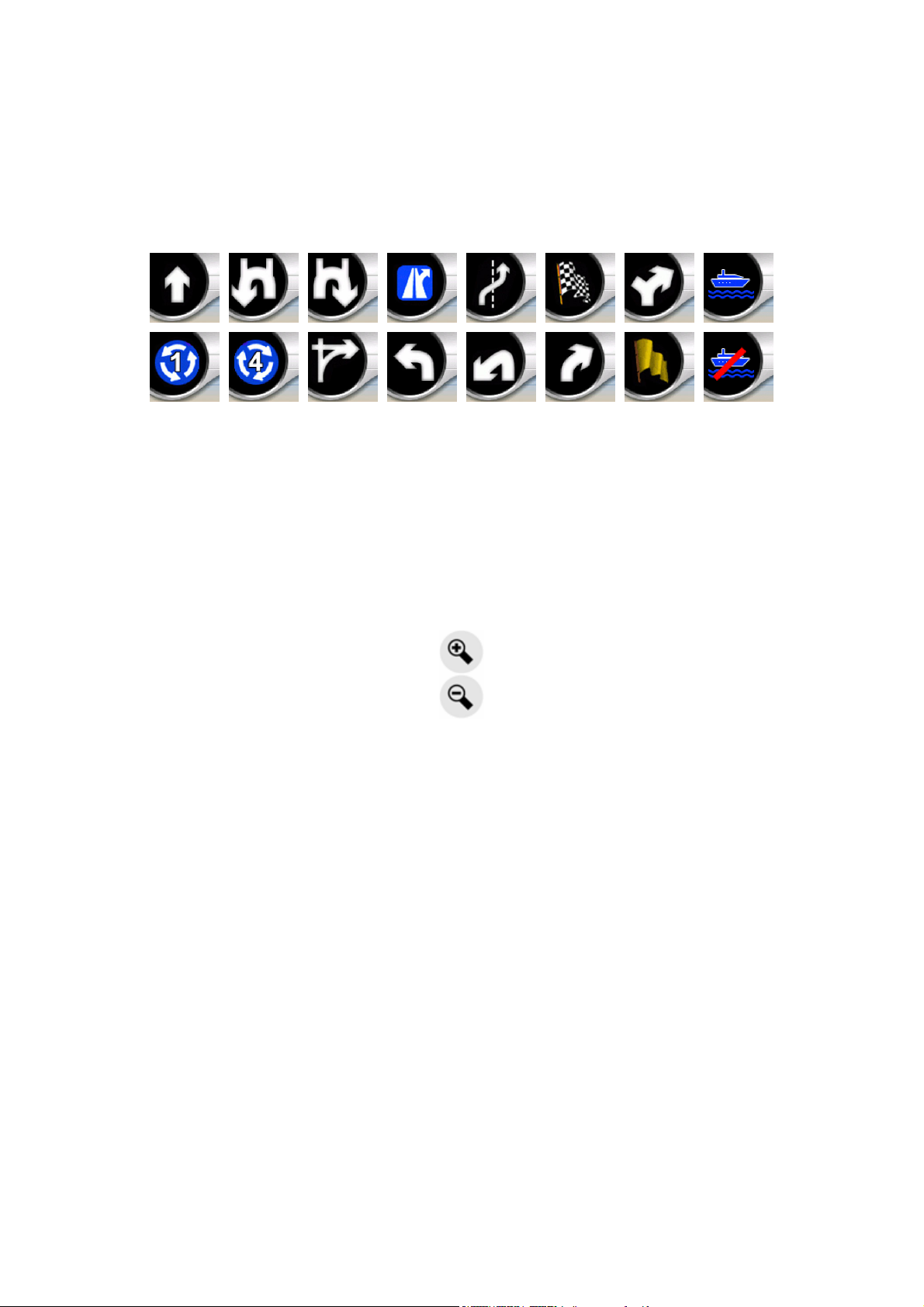
4.3.1 Forhåndsvisning av sving (Nr. 1)
I Cockpit-skjermen viser dette feltet en grafisk illustrasjon av neste manøver. For
eksempel når du nærmer deg en sving, vil en pil vise om det er en svak, normal eller
skarp sving. Når den viser en rundkjøring, vises antallet avkjøringer i rundkjøringen
på bildet.
Dette feltet fungerer også som en knapp. Trykk på det for å gå til Rute-menyen
(Page 47). Dersom det er en aktiv rute vil du finne en Rute-knapp i Kart-skjermen.
Denne leder også til Rute-menyen.
4.3.2 Zoom inn og ut (Nr. 2 og 3)
Disse halvtransparente knappene er kun synlige dersom ‘Zoom & vipp’ er aktivert i
Hurtigmenyen (Page 41).
Zoom vil endre skaleringen av kartet. Zoom ut viser en større del av kartet, mens
Zoom inn viser en mindre del av kartet med flere detaljer.
Den automatiske Smart Zoom-funksjonen vil gjøre all nødvendige zoomingen for deg
når du navigerer (zoomer ut dersom neste sving er ved en avstand slik at du kan se
langt fremover deg, og zoomer inn når du nærmer deg en sving for å la deg se neste
manøver bedre). Dersom du manuelt endrer zoomnivået, vil ikke Smart Zoom lenger
skalere kartet selv (automatisk vipping og rotering forblir aktiv).
Du må trykke på Lås-knappen (Page 27) for å gi zoomkontrollen tilbake til Smart
Zoom. Dersom du befinner deg i Cockpit-skjermen vil MioMap automatisk gjøre dette
hvis du ikke berører skjermen for 30 sekunder.
4.3.3 Vipp opp og ned (Nr. 4 & 5)
Disse halvtransparente knappene er kun synlige dersom ‘Zoom og vipp’ er aktivert i
Hurtigmenyen (Page
26
41).
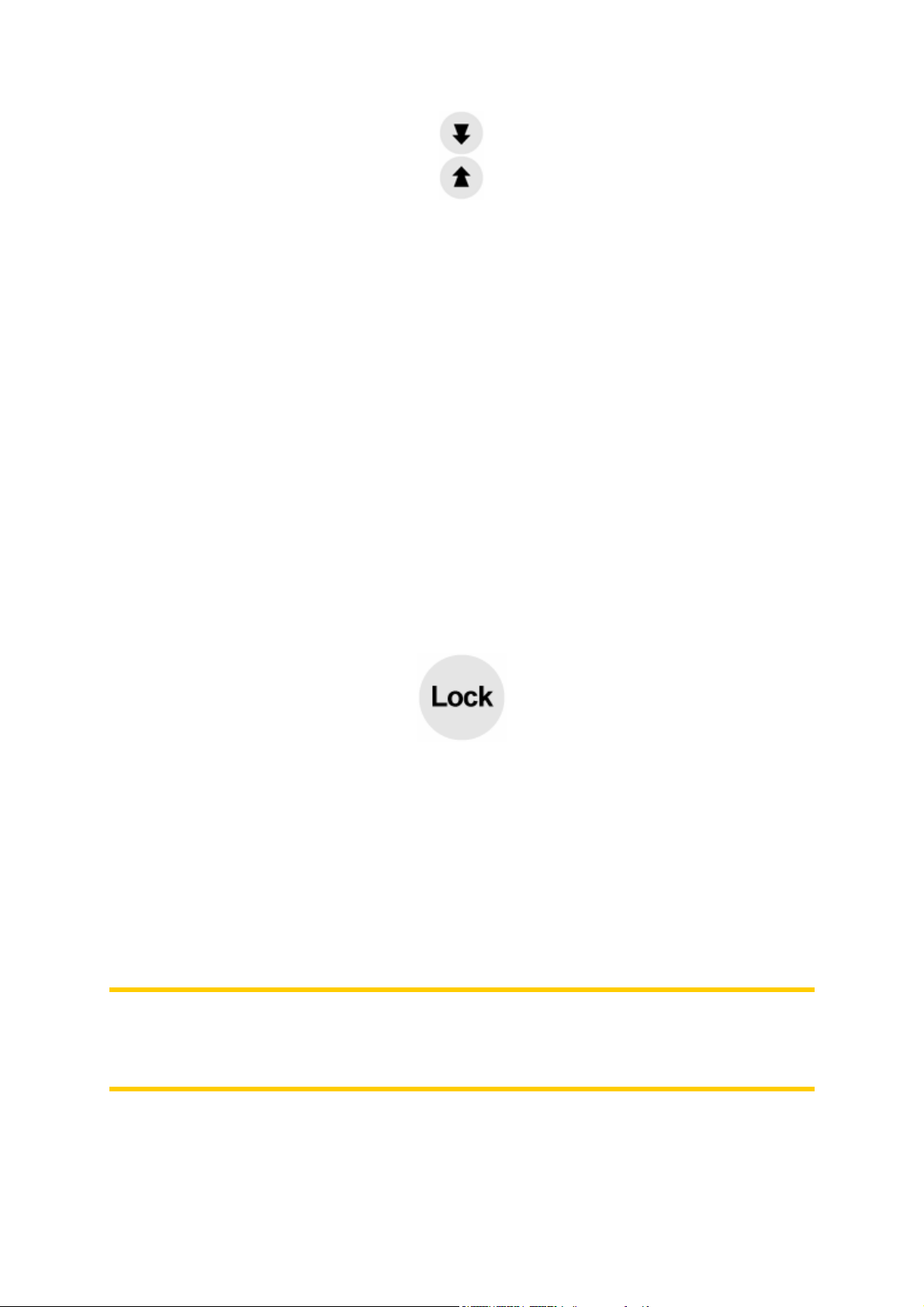
Denne funksjonen endrer den vertikale visningsvinkelen på kartet i 3D-modus. Du
kan endre vinkelen i et bredt område fra en topp ned-visning (2D-visning er integrert
sømløst) hele veien til en flat visning som lar deg se langt fremover.
Den automatiske Smart Zoom-funksjonen vil gjør den nødvendige vippingen for deg
når du navigerer (gir en flat visning dersom neste sving er ved en avstand slik at du
kan se langt fremover deg, og hever vinkelen når du nærmer deg en sving for å la
deg neste manøver bedre). Dersom du manuelt endrer visningsvinkelen, vil ikke
Smart Zoom lengre vippe kartet selv (automatisk zooming og rotering forblir aktiv).
Du må trykke på Lås-knappen (Page 27) for å gi vippekontrollen tilbake til Smart
Zoom. Dersom du befinner deg i Cockpit-skjermen vil MioMap automatisk gjøre dette
hvis du ikke berører skjermen for 30 sekunder.
4.3.4 Hold GPS posisjonen og kjøreretningen (Nr. 6)
Dette halvtransparente ikonet vises dersom GPS-posisjonen er tilgjengelig, og kartet
har blitt flyttet. Det vises også når du skalerer eller vipper kartet mens Smart Zoom
er aktivert.
MioMap vil vanligvis posisjonere kartet for å holde GPS-posisjonen synlig hvor som
helst på kartet (Når Nord-opp orienteringen er valgt), eller alltid på bunnen av midtre
del av kartet (når Spor-opp orienteringen er valgt).
Dersom du manuelt flytter kartet, vil dette fryse kartet i den nye posisjonen. Bruk
denne Lås-knappen for å gå tilbake til GPS-posisjonen.
Når Smart Zoom er aktivert, vil skalering eller vipping av kartet også stoppe den
automatiske zoomingen eller vipping hver for seg. Du trykker på denne knappen for
å gjenaktivere Smart Zoom.
Obs! Når Cockpit-skjermen er åpen trenger du ikke trykke på Lås-knappen. Hvis du
ikke trykker på skjermen for 30 sekunder vil MioMap automatisk gjenaktivere Lås-tilposisjon og / eller Smart Zoom. Dersom du trykker på skjermen i denne perioden vil
nedtellingen til de 30 sekundene starte på nytt.
27
 Loading...
Loading...