Page 1

9979 2892 53/12984
Printed in Germany
Konica Minolta Photo World:
www.konicaminoltaphotoworld.com
Werden Sie noch heute Mitglied der Konica Minolta Photo World.
Die Mitgliedschaft ist für registrierte Konica Minolta-Kunden kostenlos!
Jetzt anmelden, 29,99 EUR sparen,
DiMAGE Messenger-Software kostenlos downloaden!
Konica Minolta Customer Support:
www.konicaminoltasupport.com
BEDIENUNGSANLEITUNG
© 2005 Konica Minolta Photo Imaging, Inc. under the Berne Convention
and the Universal Copyright Convention.
Page 2
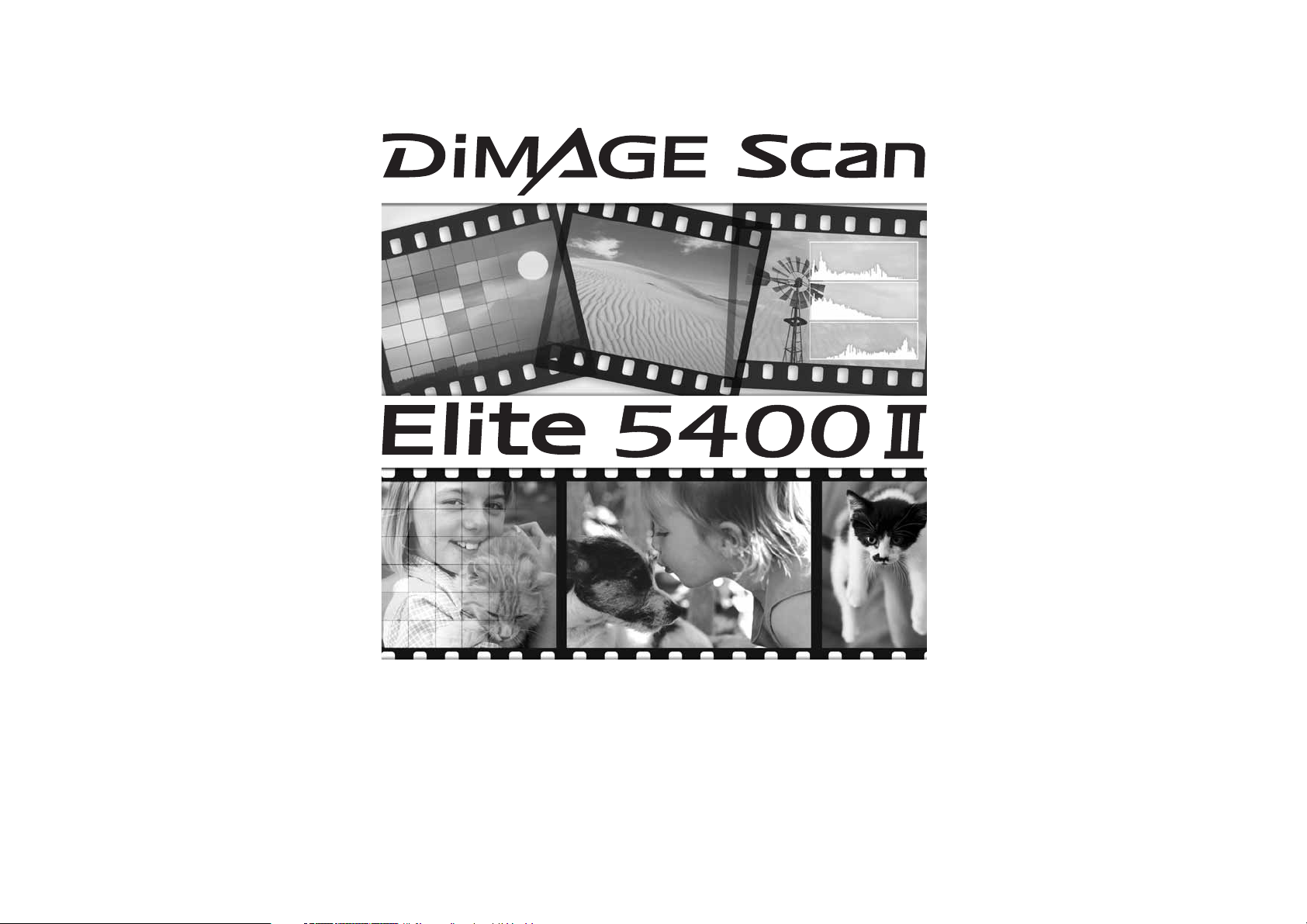
3
Page 3
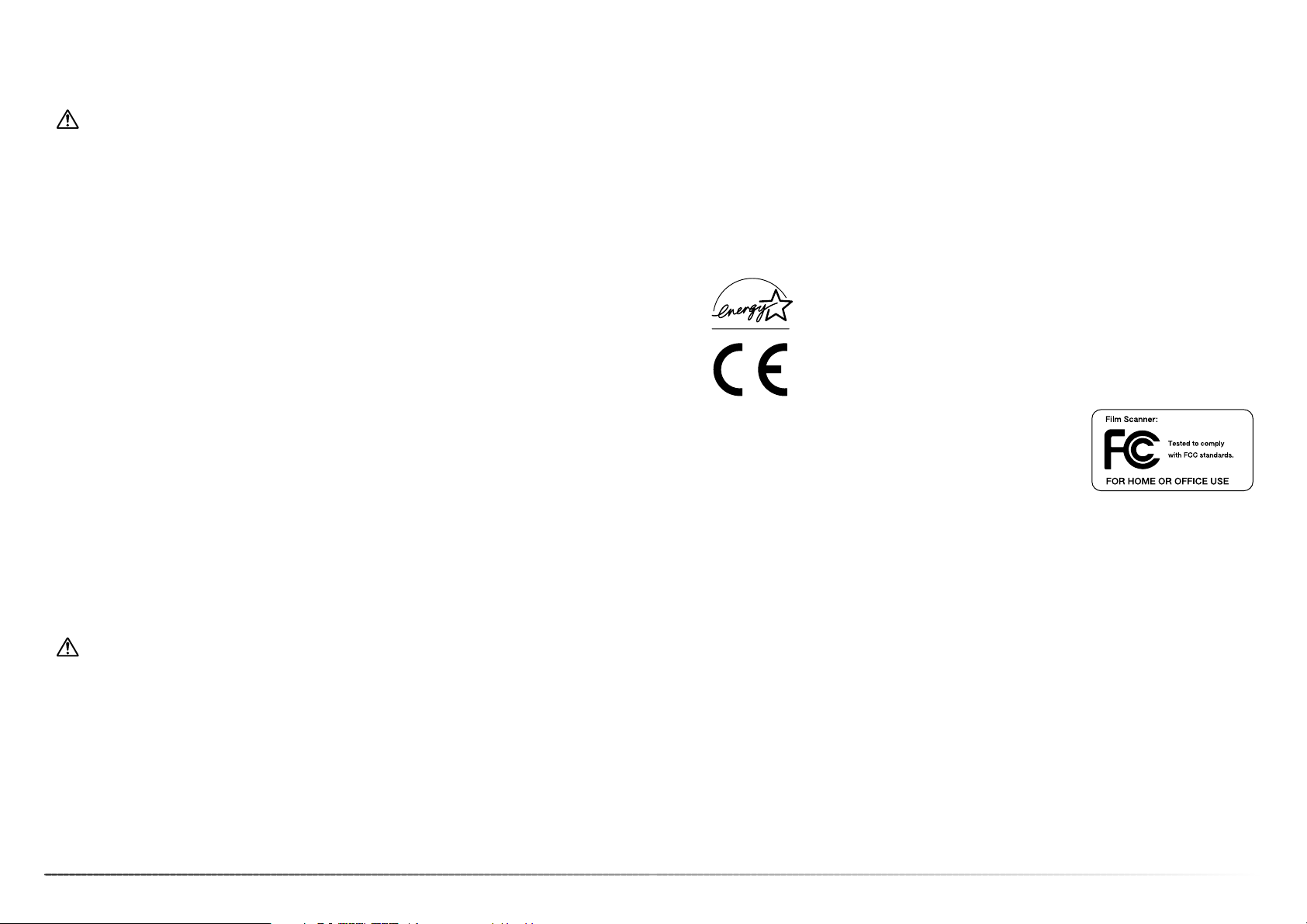
FCC Compliance Statement
Declaration on Conformity
Responsible Party: Konica Minolta Photo Imaging U.S.A. Inc.
Address: 725 Darlington Avenue, Mahwah, NJ 07430
This device complies with Part 15 of the FCC Rules. Operation is subject to the following two
conditions: (1) This device may not cause harmful interference, and (2) this device must accept
any interference received, including interference that may cause undesired operation. Changes
or modifications not approved by the party responsible for compliance could void the user's authority to operate the equipment. This equipment has been tested and found to comply with the
limits for a Class B digital device, pursuant to Part 15 of the FCC Rules. These limits are designed to provide reasonable protection against harmful interference in a residential installation.
This equipment generates, uses and can radiate radio frequency energy and, if not installed
and used in accordance with the instructions, may cause harmful interference to radio communications. However, there is no guarantee that interference will not occur in a particular installation.
If this equipment does cause harmful interference to radio or television reception, which can be
determined by turning the equipment off and on, the user is encouraged to try to correct the
interference by one or more of the following measures:
• Reorient or relocate the receiving antenna.
• Increase the separation between the equipment and the receiver.
• Connect the equipment to an outlet on a circuit different from that to which the receiver is
connected.
• Consult the dealer or an experienced radio/TV technician for help.
Entfernen Sie nicht die Ferritkerne von den Kabeln.
This Class B digital apparatus complies with Canadian ICES-003.
Nach ISO 3744 bzw. ISO 7779 beträgt der Schallpegel weniger als 70 dB.
Dieses Gerät ist ein Klasse 1 LED-Produkt.
54
Hinweise
Lesen Sie sich vor Gebrauch dieses Produktes sorgfältig alle Hinweise und Warnungen durch.
WARNUNG
• Betreiben Sie das Gerät nur mit Strom innerhalb des angegebenen Spannungsbereichs. Eine
falsche Spannung kann zu Schäden oder Verletzungen durch elektrische Schläge führen.
• Benutzen Sie nur das mitgelieferte Netzgerät (Ya Hsin Industrial 092-240840) mit der auf dem
Gerät angegebenen Spannung. Ein ungeeignetes Netzgerät kann zu Schäden am Gerät oder
zu Verletzungen durch Feuer oder zu elektrischen Schlägen führen
• Nehmen Sie das Gerät nicht auseinander. Ein elektrischer Schlag könnte bei Berührung eines
der unter Hochspannung stehenden Teile die Folge sein.
• Ziehen Sie den Stecker umgehend aus dem Gerät, wenn es fallen gelassen oder sonstigen
Schlägen oder Stößen ausgesetzt wurde und das Gehäuse beschädigt ist. Das Gerät darf erst
wieder verwendet werden, wenn es repariert wurde. Die Weiterbenutzung beschädigter
Geräte kann zu Verletzungen führen.
• Bewahren Sie das Gerät für Kinder unzugänglich auf, da es sonst zu unvorhergesehenen
Unfällen kommen kann.
• Berühren Sie das Gerät oder das Stromkabel nie mit feuchten oder nassen Händen. Halten
Sie Flüssigkeiten von dem Gerät fern. Falls Flüssigkeit in das Gerät eindringt, trennen Sie das
Netzgerät vom Stromnetz und schalten Sie das Gerät ab. Andernfalls kann es durch Feuer
oder einen elektrischen Schlag zu Schäden oder Verletzungen kommen.
• Legen Sie nie Ihre Hände, entflammbare Objekte oder Metallobjekte wie Büroklammern in das
Gerät ein, ansonsten können Schäden am Gerät, Feuer oder Verletzungen die Folge sein.
Benutzen Sie das Gerät nicht weiter, falls ein solcher Gegenstand in das Gerät gelangt.
• Halten Sie das Gerät fern von leicht brennbaren Gasen oder Flüssigkeiten wie Benzin oder
Farbverdünner. Reinigen Sie das Gerät niemals mit solchen Flüssigkeiten, da es ansonsten zu
Explosionen oder Ausbruch von Feuer kommen kann.
• Entnehmen Sie das Netzgerät niemals durch Ziehen am Kabel.
• Achten Sie stets auf die Unversehrtheit des Kabels, andernfalls kann es zu einem elektrischen
Schlag bzw. zu Ausbruch von Feuer kommen.
• Falls das Gerät einen merkwürdigen Geruch ausströmt, heiß wird oder Rauch entwickelt,
beenden Sie sofort die Arbeit mit dem Gerät. Entnehmen Sie anschließend unverzüglich den
Netzstecker. Andernfalls kann es zu Verletzungen kommen.
• Sollte eine Reparatur erforderlich sein, schicken Sie das Gerät zu einem Konica Minolta
Service.
Das CE-Zeichen zeigt an, dass die relevanten EG-Richtlinien (elektromagnetische Verträglichkeit) eingehalten werden und die vorgeschriebenen Konformitätsbewertungen (Prüfung und Einhaltung der Richtlinien) vorgenommen wurden. CE steht für Conformité Européenne.
Als Energy Star®-Partner hat Konica Minolta dafür gesorgt, dass das Gerät den
„ENERGY STAR“-Richtlinien für Energieeinsparung entspricht.
WARNUNG
• Es kann zu Schäden oder Verletzungen durch Feuer oder elektrische Schläge kommen, wenn
das Gerät in folgenden Situationen benutzt oder gelagert wird:
In feuchten oder staubigen Räumen
Bei direkter Sonneneinstrahlung oder in heißen Räumen
In rauchiger oder öliger Umgebung
In unzureichend belüfteten Räumen
Auf instabilen oder schrägen Oberflächen
• Dieses Produkt sollte nur benutzt werden, wenn es sicher in aufrechter Position steht.
Unsachgemäße Aufstellung des Gerätes kann zum Ausbruch von Feuer führen.
• Achten Sie darauf, dass der Netzstecker fest in der Steckdose sitzt.
• Verwenden Sie das Produkt nicht, wenn das Stromkabel beschädigt ist.
• Erden Sie das Gerät nicht an Gasleitungen, Wasserleitungen oder Telefonleitungen. Unsachgemäßes Erden des Gerätes kann zu Verletzungen durch elektrische Schläge führen.
• Decken Sie das Netzgerät niemals ab. Andernfalls kann es zum Ausbruch von Feuer kommen.
• Verbauen Sie niemals den Zugriff auf das Netzgerät, um es im Notfall schnell von der
Stromquelle trennen zu könnnen.
• Ziehen Sie bei längerem Nichtgebrauch oder beim Reinigen der Gerätes das Netzgerät aus
der Steckdose.
• Überprüfen Sie in regelmäßigen Abständen die Unversehrtheit des Stromkabels und den
Zustand der Steckdose. Es kann sich Staub und Schmutz zwischen den Kontakten ablagern,
und dieses kann zum Ausbruch von Feuer führen.
Für den richtigen und sicheren Gebrauch
DiMAGE Scan Elite 5400 II
Konica Minolta Photo Imaging Europe GmbH
Betastraße 13
85774 Unterföhring
Page 4
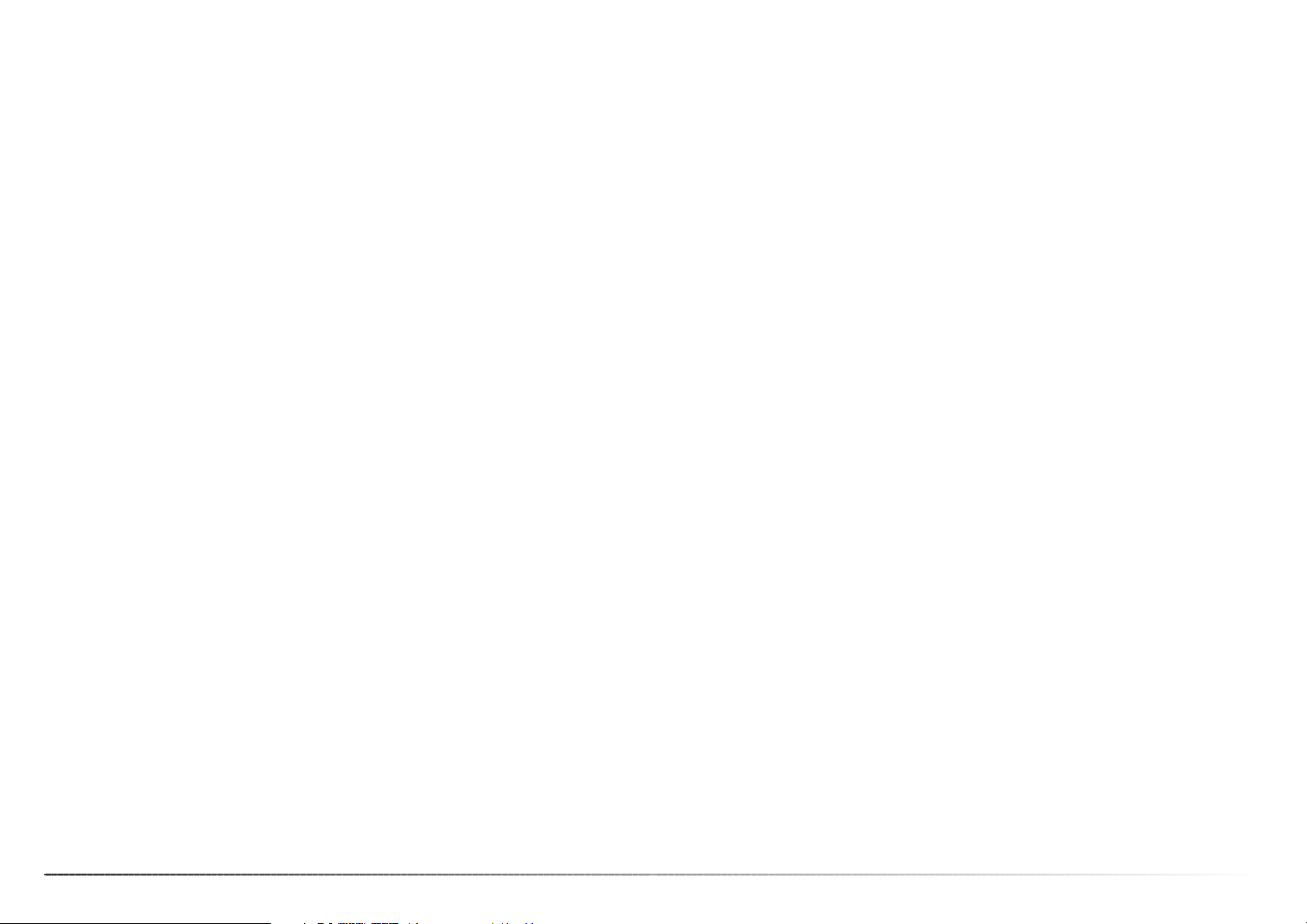
76
Inhaltsverzeichnis
Inhaltsverzeichnis
Für den richtigen und sicheren Gebrauch. . . . . . . . . . . . . . . . . . . . . . . . . . . . . . . . . . . 4
Bevor Sie beginnen . . . . . . . . . . . . . . . . . . . . . . . . . . . . . . . . . . . . . . . . . . . . . . . . . . . . 9
Adobe Photoshop Elements . . . . . . . . . . . . . . . . . . . . . . . . . . . . . . . . . . . . . . . . . . . . . 9
Installation . . . . . . . . . . . . . . . . . . . . . . . . . . . . . . . . . . . . . . . . . . . . . . . . . . . . . . . . . . . 9
Vor der Installation . . . . . . . . . . . . . . . . . . . . . . . . . . . . . . . . . . . . . . . . . . . . . . 10
Systemvoraussetzungen für die „DiMAGE Scan Utility“-Software . . . . . . . . . 10
Windows. . . . . . . . . . . . . . . . . . . . . . . . . . . . . . . . . . . . . . . . . . . . . . . . . . . . . . 12
Mac OS . . . . . . . . . . . . . . . . . . . . . . . . . . . . . . . . . . . . . . . . . . . . . . . . . . . . . . 14
Inbetriebnahme des Scanners . . . . . . . . . . . . . . . . . . . . . . . . . . . . . . . . . . . . . . . . . . 16
Bevor Sie den Scanner an den Computer anschließen. . . . . . . . . . . . . . . . . . 16
Bezeichnung der Teile . . . . . . . . . . . . . . . . . . . . . . . . . . . . . . . . . . . . . . . . . . . 16
Anschließen des Scanners. . . . . . . . . . . . . . . . . . . . . . . . . . . . . . . . . . . . . . . . 16
Einschalten des Scanners . . . . . . . . . . . . . . . . . . . . . . . . . . . . . . . . . . . . . . . . 17
Trennen des Scanners vom Computer . . . . . . . . . . . . . . . . . . . . . . . . . . . . . . 17
Einlegen des Films in den Filmhalter . . . . . . . . . . . . . . . . . . . . . . . . . . . . . . . . . . . . . 18
Der richtige Umgang mit Filmen . . . . . . . . . . . . . . . . . . . . . . . . . . . . . . . . . . . 18
Erkennen der Schichtseite . . . . . . . . . . . . . . . . . . . . . . . . . . . . . . . . . . . . . . . . 18
Einlegen von Filmstreifen . . . . . . . . . . . . . . . . . . . . . . . . . . . . . . . . . . . . . . . . . 18
Einlegen von gerahmten Dias . . . . . . . . . . . . . . . . . . . . . . . . . . . . . . . . . . . . . 18
Einlegen/Auswerfen eines Filmhalters . . . . . . . . . . . . . . . . . . . . . . . . . . . . . . . 19
DiMAGE Scan Launcher . . . . . . . . . . . . . . . . . . . . . . . . . . . . . . . . . . . . . . . . . . . . . . . 20
Hinzufügen einer Anwendung . . . . . . . . . . . . . . . . . . . . . . . . . . . . . . . . . . . . . 20
Benutzerdefiniertes Einrichten der „Quick Scan“-Taste . . . . . . . . . . . . . . . . . 21
„Easy Scan Utility“-Software. . . . . . . . . . . . . . . . . . . . . . . . . . . . . . . . . . . . . . . . . . . . 22
„Easy Scan Utility“-Software starten . . . . . . . . . . . . . . . . . . . . . . . . . . . . . . . . 22
Verwenden der „Easy Scan Utility“-Software . . . . . . . . . . . . . . . . . . . . . . . . . 23
Grundlagen des Scannens . . . . . . . . . . . . . . . . . . . . . . . . . . . . . . . . . . . . . . . . . . . . . 26
„DiMAGE Scan Utility“-Software starten . . . . . . . . . . . . . . . . . . . . . . . . . . . . . 26
Grundlagen des Scannens. . . . . . . . . . . . . . . . . . . . . . . . . . . . . . . . . . . . . . . . 26
Das Hauptfenster und die Index-Registerkarte . . . . . . . . . . . . . . . . . . . . . . . . 27
Filmtyp bestimmen. . . . . . . . . . . . . . . . . . . . . . . . . . . . . . . . . . . . . . . . . . . . . . 28
Indexscans durchführen. . . . . . . . . . . . . . . . . . . . . . . . . . . . . . . . . . . . . . . . . . 28
Bilder aus dem Index auswählen. . . . . . . . . . . . . . . . . . . . . . . . . . . . . . . . . . . 28
Bildreihenfolge umkehren . . . . . . . . . . . . . . . . . . . . . . . . . . . . . . . . . . . . . . . . 29
Vorscans. . . . . . . . . . . . . . . . . . . . . . . . . . . . . . . . . . . . . . . . . . . . . . . . . . . . . . 29
Vollbildansicht-Button . . . . . . . . . . . . . . . . . . . . . . . . . . . . . . . . . . . . . . . . . . . 29
Bilder drehen und spiegeln . . . . . . . . . . . . . . . . . . . . . . . . . . . . . . . . . . . . . . . 30
Das Verschiebehandwerkzeug. . . . . . . . . . . . . . . . . . . . . . . . . . . . . . . . . . . . . 30
Das Zoom-Werkzeug . . . . . . . . . . . . . . . . . . . . . . . . . . . . . . . . . . . . . . . . . . . . 30
Autobeschneiden . . . . . . . . . . . . . . . . . . . . . . . . . . . . . . . . . . . . . . . . . . . . . . . 31
„Vorscan beschneiden"-Button . . . . . . . . . . . . . . . . . . . . . . . . . . . . . . . . . . . . 31
Hauptscan durchführen . . . . . . . . . . . . . . . . . . . . . . . . . . . . . . . . . . . . . . . . . . 32
„DiMAGE Scan Utility“ beenden . . . . . . . . . . . . . . . . . . . . . . . . . . . . . . . . . . . 33
Grundlagen der Bildbearbeitung . . . . . . . . . . . . . . . . . . . . . . . . . . . . . . . . . . . . . . . . . 34
Das Hauptfenster und die Bildkorrektur-Registerkarte . . . . . . . . . . . . . . . . . . 34
Die „Digital ICE“-Funktion . . . . . . . . . . . . . . . . . . . . . . . . . . . . . . . . . . . . . . . . 35
Pixel Polish. . . . . . . . . . . . . . . . . . . . . . . . . . . . . . . . . . . . . . . . . . . . . . . . . . . . 36
Vergleichsanzeige. . . . . . . . . . . . . . . . . . . . . . . . . . . . . . . . . . . . . . . . . . . . . . . 36
Die Palette „Variation“ . . . . . . . . . . . . . . . . . . . . . . . . . . . . . . . . . . . . . . . . . . . 37
Die Palette „Helligkeit, Kontrast und Farbbalance“ . . . . . . . . . . . . . . . . . . . . . 38
Eine Einführung in die Farbenlehre . . . . . . . . . . . . . . . . . . . . . . . . . . . . . . . . . 39
Korrekturen rückgängig machen und wiederherstellen . . . . . . . . . . . . . . . . . . 39
Scannen – weiterführende Funktionen . . . . . . . . . . . . . . . . . . . . . . . . . . . . . . . . . . . . 40
Festlegen der Voreinstellungen . . . . . . . . . . . . . . . . . . . . . . . . . . . . . . . . . . . . 40
Helligkeitseinstellung-Registerkarte. . . . . . . . . . . . . . . . . . . . . . . . . . . . . . . . . 42
Helligkeitskorrekturwert speichern. . . . . . . . . . . . . . . . . . . . . . . . . . . . . . . . . . 43
Helligkeitskorrekturwert laden . . . . . . . . . . . . . . . . . . . . . . . . . . . . . . . . . . . . . 43
Indexbilder speichern. . . . . . . . . . . . . . . . . . . . . . . . . . . . . . . . . . . . . . . . . . . . 43
Schärfepunkt (Autofokus) festlegen . . . . . . . . . . . . . . . . . . . . . . . . . . . . . . . . . 44
Manuelle Fokussierung . . . . . . . . . . . . . . . . . . . . . . . . . . . . . . . . . . . . . . . . . . 44
Automatische Helligkeitseinstellung (AE) festsetzen . . . . . . . . . . . . . . . . . . . . 45
Bereich für automatische Helligkeitseinstellung festlegen . . . . . . . . . . . . . . . 45
Arbeitsbereich manuell festlegen. . . . . . . . . . . . . . . . . . . . . . . . . . . . . . . . . . . 46
Scan-Einstellungen manuell festlegen . . . . . . . . . . . . . . . . . . . . . . . . . . . . . . . 46
Scan-Einstellung als Job speichern. . . . . . . . . . . . . . . . . . . . . . . . . . . . . . . . . 49
Job löschen . . . . . . . . . . . . . . . . . . . . . . . . . . . . . . . . . . . . . . . . . . . . . . . . . . . 49
Vorlage erstellen. . . . . . . . . . . . . . . . . . . . . . . . . . . . . . . . . . . . . . . . . . . . . . . . 50
Bildbearbeitung – Weiterführende Funktionen . . . . . . . . . . . . . . . . . . . . . . . . . . . . . . 51
Digital ROC . . . . . . . . . . . . . . . . . . . . . . . . . . . . . . . . . . . . . . . . . . . . . . . . . . . 51
Digital GEM . . . . . . . . . . . . . . . . . . . . . . . . . . . . . . . . . . . . . . . . . . . . . . . . . . . 52
Digital SHO. . . . . . . . . . . . . . . . . . . . . . . . . . . . . . . . . . . . . . . . . . . . . . . . . . . . 53
Die „Bildkorrektur“-Paletten. . . . . . . . . . . . . . . . . . . . . . . . . . . . . . . . . . . . . . . 54
Unscharf maskieren . . . . . . . . . . . . . . . . . . . . . . . . . . . . . . . . . . . . . . . . . . . . . 55
Gradationskurve und Tonwertkorrektur . . . . . . . . . . . . . . . . . . . . . . . . . . . . . . 56
Gradationskurvenkorrektur . . . . . . . . . . . . . . . . . . . . . . . . . . . . . . . . . . . . . . . 58
Bildkorrektur mit dem Histogramm . . . . . . . . . . . . . . . . . . . . . . . . . . . . . . . . . 60
Korrigieren des Weiß-, Schwarz- und Graupunktes . . . . . . . . . . . . . . . . . . . . 61
Einstellen der Werte für den Weiß- und Schwarzpunkt . . . . . . . . . . . . . . . . . . 62
Die Palette „Selektive Farbkorrektur“ . . . . . . . . . . . . . . . . . . . . . . . . . . . . . . . 62
Die Palette „Farbton, Sättigung und Helligkeit“. . . . . . . . . . . . . . . . . . . . . . . . 63
Schnappschuss erstellen . . . . . . . . . . . . . . . . . . . . . . . . . . . . . . . . . . . . . . . . . 64
Bildkorrekturen speichern . . . . . . . . . . . . . . . . . . . . . . . . . . . . . . . . . . . . . . . . 64
Bildkorrekturjobs laden . . . . . . . . . . . . . . . . . . . . . . . . . . . . . . . . . . . . . . . . . . 64
Farbanpassung . . . . . . . . . . . . . . . . . . . . . . . . . . . . . . . . . . . . . . . . . . . . . . . . . . . . . . 65
Farbraum auswählen . . . . . . . . . . . . . . . . . . . . . . . . . . . . . . . . . . . . . . . . . . . . 65
Einstellen des Monitor-ICC-Profils. . . . . . . . . . . . . . . . . . . . . . . . . . . . . . . . . . 65
„Batch Scan Utility“-Software . . . . . . . . . . . . . . . . . . . . . . . . . . . . . . . . . . . . . . . . . . . 66
Page 5
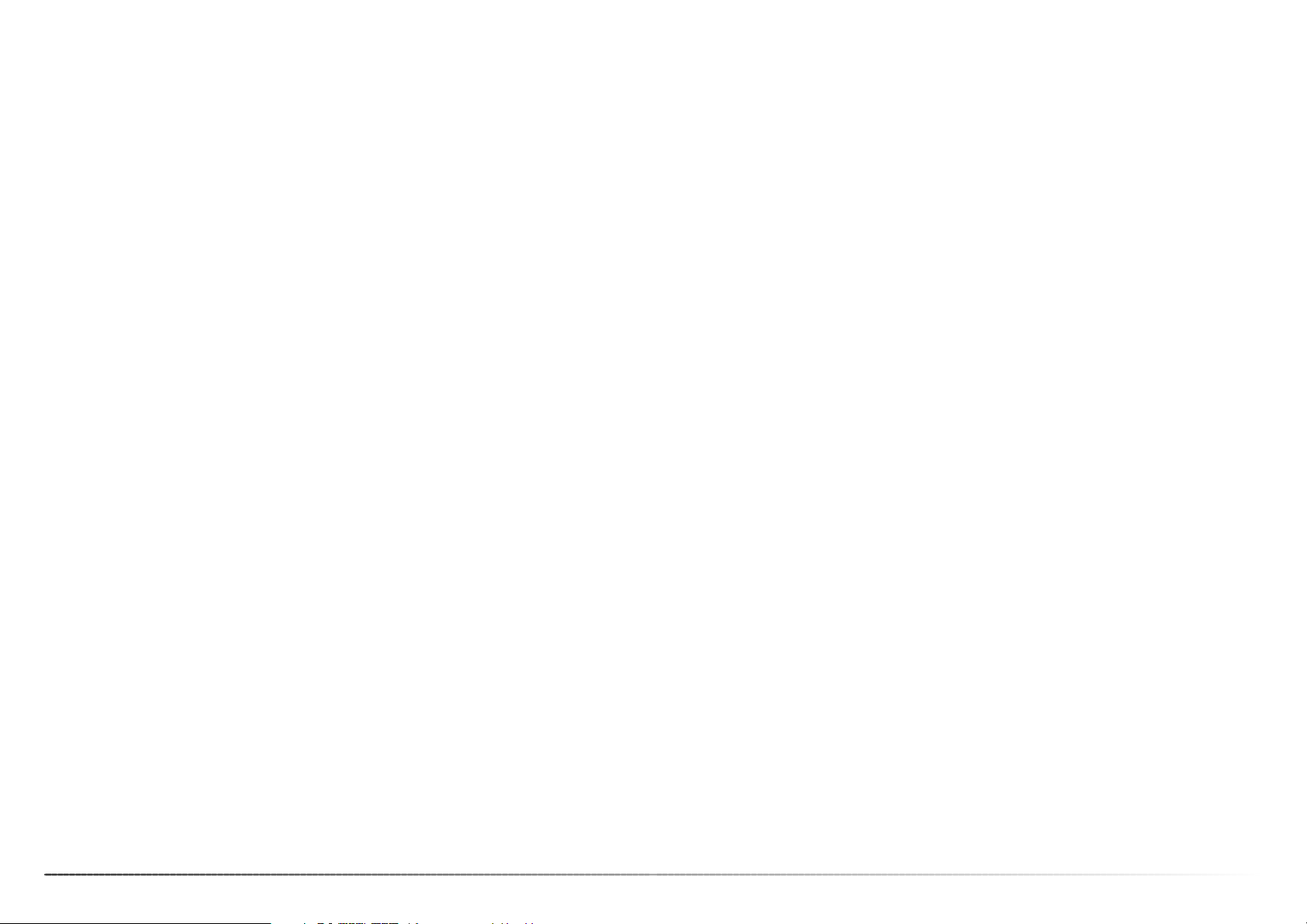
98
Inhaltsverzeichnis
Bezeichnung der Teile
Vielen Dank, dass Sie sich für dieses Produkt von Konica-Minolta entschieden haben. Bitte lesen
Sie sich vor dem Gebrauch die Bedienungsanleitung sorgfältig durch, so dass Sie alle
Funktionen Ihres neuen Scanners verwenden können.
Bitte überprüfen Sie die Vollständigkeit des Paketes.
Wenden Sie sich umgehend an Ihren Fachhändler, wenn Teile nicht vorhanden sein sollten.
DiMAGE Scan Elite 5400 II Scanner
Diahalter SH-M20
Kleinbildfilmhalter FH-M20
USB-Kabel UC-2
Netzteil
Reset-Werkzeug RT-M10
„DiMAGE Scan Utility“-Software 5400 II CD-ROM
Adobe Photoshop Elements 2.0 CD-ROM
Bedienungsanleitung DiMAGE Scan Elite 5400 II
Internationales Konica Minolta Garantie-Zertifikat
Das mitgelieferte Netzteil variiert mit dem Verkaufsort. Das Netzteil AC-U26 ist für die Verwendung in Nordamerika, Taiwan und Japan bestimmt, das AC-U27 für die Verwendung in Europa
und Asien (außer China und Hong Kong) und das AC-U28 für die Verwendung im Vereinigten
Königreich und Hong Kong. Das AC-U29 ist für die Verwendung in China ausgelegt. Das AC-U30
ist für die Verwendung in Australien ausgelegt.
In dieser Anleitung wird vorausgesetzt, dass Sie über grundlegende Kenntnisse im Umgang mit
Computern und deren Betriebssystem verfügen. Informationen darüber lesen Sie bitte in der
jeweiligen Bedienungsanleitung nach.
Die Beispiele in dieser Anleitung sind mit Windows XP erstellt worden. Diese Beispiele können
auf Ihrem Rechner anders aussehen, wenn Sie Mac OS oder andere Windows-Betriebssysteme
verwenden. Wenn die Schriftgröße Ihres Betriebssystems auf einen großen Wert eingestellt ist,
wird der Text in den „DiMAGE Scan“-Anwendungen nicht korrekt angezeigt. Verwenden Sie in
Bezug auf die Schriftgröße die Grundeinstellung des Computers.
Es wurden alle notwendigen Maßnahmen getroffen, um die Genauigkeit und Vollständigkeit dieser Bedienungsanleitung sicherzustellen. Angaben in dieser Bedienungsanleitung entsprechen
dem aktuellen Stand zum Zeitpunkt des Drucks und können Änderungen unterliegen. Konica
Minolta übernimmt keine Haftung für Verlust oder Schäden, die durch die Benutzung des
Gerätes, der Software oder der Dokumentation entstehen könnten. Diese Bedienungsanleitung
darf ohne vorherige schriftliche Zustimmung durch Konica Minolta weder in Teilen noch als
Ganzes vervielfältigt werden.
Nehmen Sie sich die Zeit, Photoshop Elements bei Adobe zu registrieren. Sie können das
Produkt online, per Fax oder per E-Mail registrieren. Folgen Sie für eine Online-Registrierung den
Anweisungen während der Installation. Die Informationen zur Registrierung per E-Mail oder Fax
finden Sie im Ordner „Registration“, der sich im Ordner „Technical Information“ auf der „Adobe
Photoshop Elements“-CD-ROM befindet.
Adobe Photoshop Elements
Konica Minolta ist ein Warenzeichen der Konica Minolta Holdings, Inc. DiMAGE ist ein Warenzeichen der Konica Minolta Photo Imaging, Inc.
Microsoft, Windows, Windows 98, Windows Me, Windows 2000 Professional, und Windows XP
sind eingetragene Warenzeichen der Microsoft Corporation.
Macintosh, Apple, Power Macintosh, und Mac OS sind eingetragene Warenzeichen der Apple
Computer Inc.
Adobe und Photoshop sind eingetragene Markenzeichen von Adobe Systems Incorporated.
Digital ICE
4
, Digital ICE, Digital ROC, Digital GEM, und Digital SHO sind Warenzeichen der
Eastman Kodak Company.
CorelPhotoPaint ist ein Warenzeichen der Corel Corporation.
Paint Shop Pro steht unter dem Copyright der Met’s Corporation
Alle anderen Markennamen und Produktnamen sind Warenzeichen oder eingetragene
Warenzeichen der jeweiligen Unternehmen bzw. deren Inhabern.
Anhang . . . . . . . . . . . . . . . . . . . . . . . . . . . . . . . . . . . . . . . . . . . . . . . . . . . . . . . . . . . . 69
Hilfe bei Störungen . . . . . . . . . . . . . . . . . . . . . . . . . . . . . . . . . . . . . . . . . . . . . 69
Schließen der Filmkammertür . . . . . . . . . . . . . . . . . . . . . . . . . . . . . . . . . . . . . 69
Technische Hilfe . . . . . . . . . . . . . . . . . . . . . . . . . . . . . . . . . . . . . . . . . . . . . . . . 70
ICC-Farbprofile. . . . . . . . . . . . . . . . . . . . . . . . . . . . . . . . . . . . . . . . . . . . . . . . . 70
Deinstallation der „DiMAGE Scan Software“. . . . . . . . . . . . . . . . . . . . . . . . . . 70
Installierte Dateien und Ordner . . . . . . . . . . . . . . . . . . . . . . . . . . . . . . . . . . . . 71
Installation der Software überprüfen – Windows. . . . . . . . . . . . . . . . . . . . . . . 72
Technische Daten. . . . . . . . . . . . . . . . . . . . . . . . . . . . . . . . . . . . . . . . . . . . . . . 73
Dateiliste der Scan-Jobs . . . . . . . . . . . . . . . . . . . . . . . . . . . . . . . . . . . . . . . . . 74
Page 6
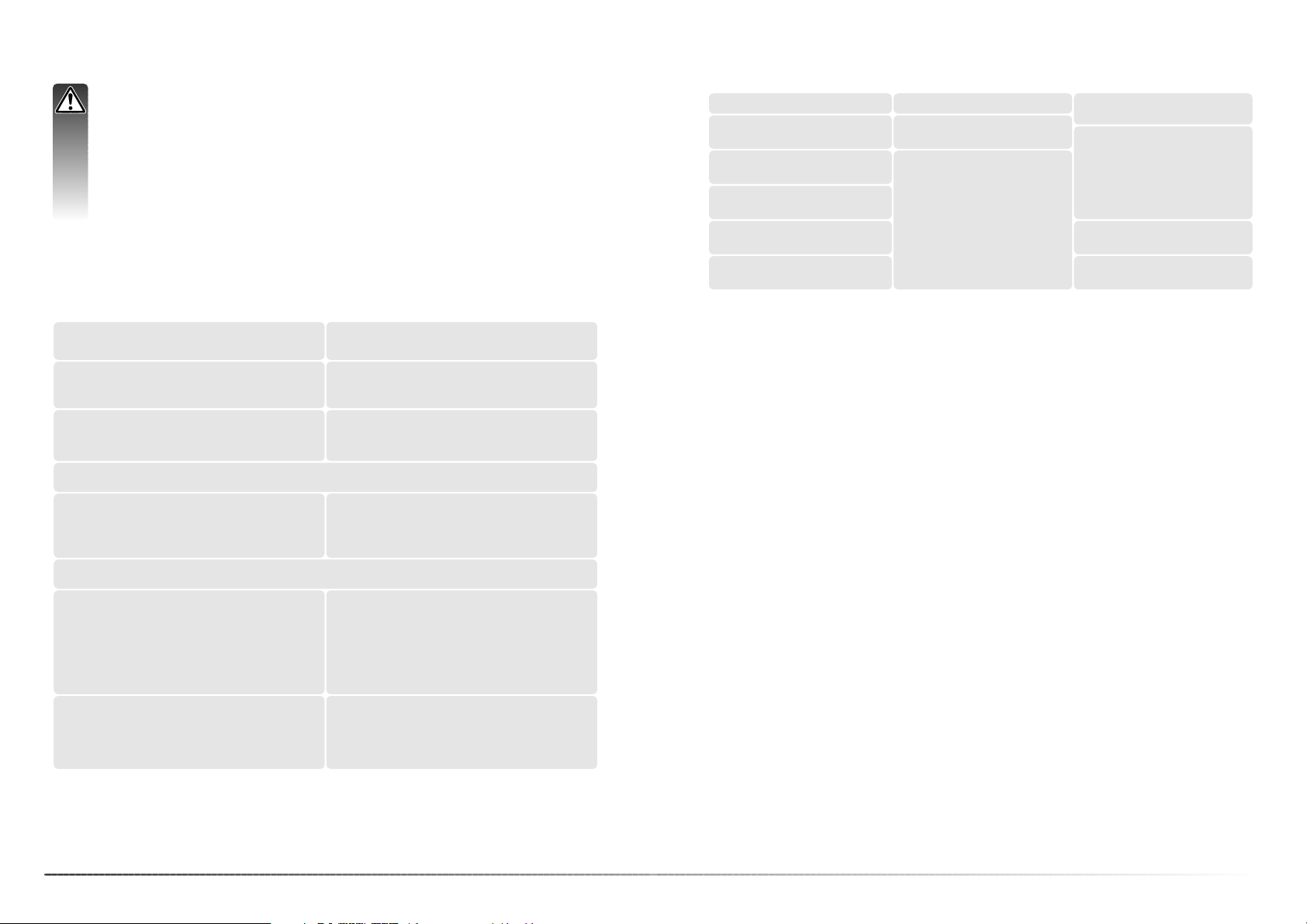
1110
Installation
Systemvoraussetzungen für die „DiMAGE Scan Utility“-Software
Freier Speicherplatz auf der Systempartition: 600 MB.
Diese Software ist nicht mit der Funktion „schneller Benutzerwechsel“ von Mac OS X oder
Windows XP kompatibel.
Weiterhin sollten Sie Energiesparfunktionen wie z.B. Ruhezustand oder Standby deaktivieren, da
diese Funktionen ein einwandfreies Funktionieren der Scansoftware verhindern können.
TWAIN-Treiber kompatibel mit
Photoshop 6.0.1 und 7.0.1, CS (8.0.1),
Photoshop Elements 2.0,
Paint Shop Pro 7.0, CorelPhotoPaint 11.0.
Empfohlene USB-Karten:
Adaptec USB2connect 3100, Adaptec
USB2connect 5100, Adaptec DuoConnect,
Belkin Hi-speed USB 2.0 5-Port PCI Karte,
Belkin Hi-speed USB 2.0 3-Port Low Profile
PCI Karte oder ein durch den Computer
bereitgestellter Anschluss.
Monitor mit mindestens 800 x 600
Bildpunkten Auflösung und High Color
Farben (16 Bit). Eine Auflösung von 1024 x
768 Bildpunkten wird empfohlen.
Mindestens 128 MB freier Arbeitsspeicher.
256 MB werden empfohlen.
Windows 98, 98 SE, 2000 Professional,
Me oder XP (Home/Professional).
Pentium 166 MHz oder schnellerer Prozessor.
Pentium III Prozessor wird empfohlen.
Plug-In kompatibel mit
Photoshop 6.0.1 und 7.0.1 CS (8.0.1)
Photoshop Elements 2.0
Apple USB-Anschluss
Belkin Hi-speed USB 2.0 5-Port PCI Karte.
Belkin Hi-speed USB 2.0 3-Port Low Profile
PCI Karte.
Monitor mit mindestens 800 x 600
Bildpunkten Auflösung und 32000 Farben.
Eine Auflösung von 1024 x 768 Bildpunkten
wird empfohlen.
Mindesten 128 MB Arbeitsspeicher zusätz-
lich zu den Anforderungen an Mac OS
einschl. Anwendungen. Besser 256 MB.
Mac OS 9.2.2
Mac OS X 10.1.3–10.1.5, 10.2.1–10.2.8,
10.3–10.3.6
PowerPC G3 oder besser.
PowerPC G4 oder besser empfohlen.
Der Computer und das Betriebssystem müssen über eine vom Hersteller garantierte USBUnterstützung verfügen. Um den Scanner benutzen zu können, muss Ihr System mindestens die
folgenden Leistungsmerkmale aufweisen:
RAM
16 Bit Farbtiefe
Hinweis zu Mac OS 9.2.2
Wenn Sie die „Digital SHO“-Funktion verwenden möchten, müssen Sie den virtuellen Speicher
deaktivieren. Wenn Sie unter Mac OS 9.2.2 scannen, teilen Sie der „Easy Scan Utility“-, der
„DiMAGE Scan Utility“- oder der „Batch Scan Utility“-Software den oben aufgelisteten Speicher
zu. Verwenden Sie die „DiMAGE Scan Utility“-Software als Plug-In eines Bildbearbeitungsprogramms, erweitern Sie die Speicherzuteilung des Programms um die oben aufgelisteten
Werte.
Wurde die Utility-Software über ein Bildbearbeitungsprogramm geöffnet, muss zur Verwendung
der „Pixel-Polish“-Funktion der freie Speicher mindestens die 4fache Größe der Bilddatei aufweisen. Überprüfen Sie bei geöffnetem Bildbearbeitungsprogramm und vor dem Starten der „Scan
Utility“-Software die Größe des verfügbaren, unbenutzten Speichers.
Aktuelle Informationen zur Kompatibilität finden Sie im Internet auf unseren Webseiten unter:
Nordamerika: http://kmpi.konicaminolta.us/
Europa: http://www.konicaminoltasupport.com
128 MB RAM
256 MB empfohlen.
Digital ROC/GEM
Pixel Polish
1
Digital ROC/GEM mit
16 Bit Farbtiefe
1,8 GB freier Festplatten-
speicher – 3,6 GB empfohlen.
3 GB freier Festplatten-
speicher – 6 GB empfohlen.
Beim Scannen mit:
USB-Anschluss (V 2.0 oder 1.1)
Arbeitsspeicherresidente Programme wie z.B. eine Anti-Virus-Software oder Installationsüberwachungssoftware können die Installation fehlschlagen lassen. Entfernen Sie diese
Programme oder schalten Sie sie aus, bevor Sie die Scannersoftware installieren.
Installieren Sie die Programme erneut, bzw. schalten Sie sie wieder ein, nachdem die
Installation abgeschlossen ist.
Verbinden Sie den Scanner NICHT mit dem Computer, bevor Sie die „DiMAGE Scan
Utility“-Software installiert haben.
Vor der Installation
Installation
1. Unter Mac OS 9.2.2 werden keine zusätzlichen Anforderungen gestellt.
2. 320 MB RAM wird unter Mac OS 9 und OS X benötigt.
Unter Mac OS sollte der angegebene Speicher zusätzlich zu dem vom Betriebssystem und von
der Anwendung verwendeten Speicher zur Verfügung stehen.
Hinweise zu Windows XP und Windows 2000
Der virtuelle Speicher sollte zweimal so groß sein, wie das Bild, das Sie einscannen möchten.
Wenn Sie die „Pixel Polish“-Funktion verwenden, sollte der virtuelle Speicher sogar viermal so
groß sein, wie das Bild, das Sie einscannen möchten. Die Bildgröße kann in der Vorscan-Registerkarte (S. 32) ermittelt werden.
Digital SHO
2
256 MB freier RAM
512 MB empfohlen.
1,2 GB freier
Festplattenspeicher
2 GB empfohlen.
Folgender zusätzlicher Speicherbedarf ist notwendig, um bestimmte Funktionen nutzen zu können:
Freier Speicherplatz auf der
Systempartition
Page 7
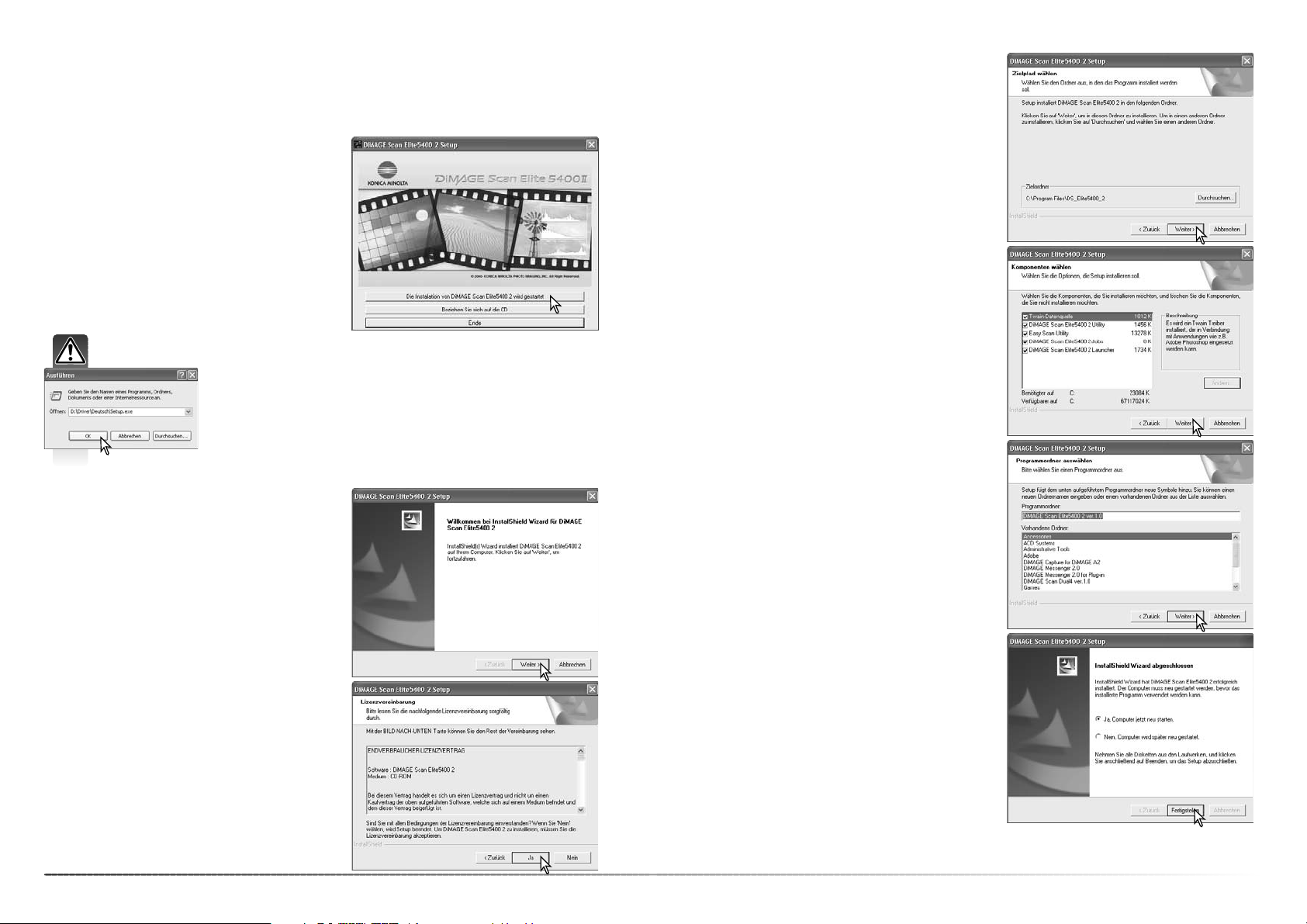
1312
Installation
Windows
Der Installations-Assistent zeigt an, dass die
Installation erfolgreich war. Wählen Sie „Ja,
Computer jetzt neu starten“ und klicken Sie auf
„Fertigstellen“. Nach dem Neustart des Computers
ist die Scanner-Software betriebsbereit.
Drucken Sie sich zur Information die „Bitte lesen“Datei aus.
Der Name des Programmordners wird angezeigt.
Klicken Sie auf „Weiter >“, um die Programme
darin zu installieren.
Wählen Sie einen der aufgelisteten Ordner, um die
Programme in einen anderen Ordner zu installieren.
Klicken Sie auf „Weiter >“, um die Installation zu
starten.
Wählen Sie die Komponenten aus, die installiert
werden sollen und klicken Sie auf „Weiter >“.
Standardmäßig sollte die Option „TWAINDatenquelle“ ausgewählt werden. In dieser
Anleitung wird davon ausgegangen, dass der
TWAIN-Treiber installiert wurde.
Der TWAIN-Treiber ermöglicht, dass die ScannerSoftware mit der Import-Option aus den meisten
anderen Programmen gestartet werden kann und
dass der Computer mit dem Scanner kommunizieren kann.
Klicken Sie auf „Weiter >“, um das Programm in
das Standardverzeichnis zu installieren
(C:\Program Files\DS_Elite5400_2).
Klicken Sie auf „Durchsuchen“, um das Programm
in ein anderes Verzeichnis zu installieren und geben
Sie den Pfad ein. Klicken Sie dann auf „Weiter >“.
Der Assistent startet. Klicken Sie auf „Weiter >“.
Legen Sie die „DiMAGE Scan Elite 5400 II Utility“CD-ROM in das CD-ROM-Laufwerk ein. Das
„DiMAGE Scan Elite 5400 II“-Setup-Fenster
erscheint.
Klicken Sie auf „Die Installation von „DiMAGE Scan
Elite 5400 II wird gestartet“. Die Datei wird entpackt und der Installations-Assistent startet automatisch.
Lesen Sie sich die Lizenzvereinbarungen sorgfältig
durch und klicken Sie auf „Ja“, um mit der
Installation fortzufahren. Wenn Sie nicht mit den
Lizenzvereinbarungen einverstanden sind, klicken
Sie auf „Nein“, um den Installations-Assistenten zu
verlassen.
Schalten Sie den Computer ein um Windows zu starten. Melden Sie sich als Benutzer mit
Administratorrechten an, wenn Sie Windows XP oder 2000 verwenden. In diesem Beispiel ist „C“
der Buchstabe der Festplatte. Die Laufwerksbuchstaben können sich auf verschiedenen
Computern unterscheiden.
Gehen Sie wie folgt vor, wenn der Installations-Assistent nicht automatisch startet:
1. Wählen Sie „Ausführen…“ aus dem Startmenü.
2. Klicken Sie auf „Durchsuchen…“ in der Dialogbox.
3. Wählen Sie das CD-ROM-Laufwerk in der Dialogbox.
4. Öffnen Sie den Ordner „Driver“.
5. Öffnen Sie den Ordner „Deutsch“.
6. Klicken Sie auf „Setup.exe“. Die Datei und der Pfad werden in der
Dialogbox angezeigt: D:\Driver\Deutsch\Setup.exe.
Klicken Sie auf „OK“.
Page 8
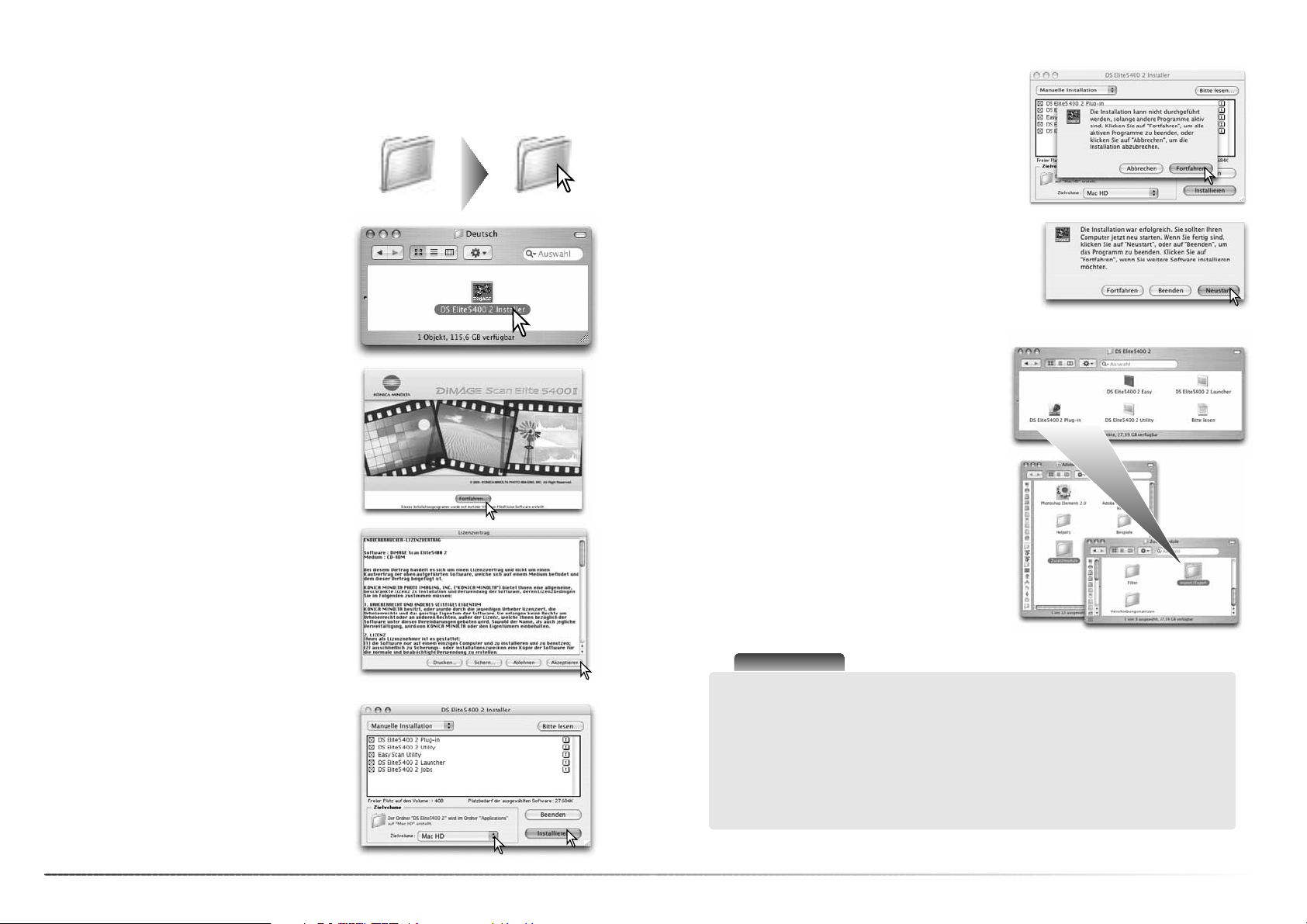
1514
Installation
Nach erfolgreicher Installation wird eine entsprechende Meldung angezeigt. Klicken Sie auf
„Neustart“, um das Installationsprogramm zu beenden und den Computer neu zu starten. Klicken Sie
auf „Beenden“, um das Installationsprogramm
ohne Neustart des Computers zu beenden. Klicken
Sie auf „Fortfahren“, um weitere Installationen vorzunehmen.
Wählen Sie im Fenster des Installationsprogramms
oben links im Listenfeld die Option „Manuelle
Installation“ und aktivieren Sie dann die
Kontrollkästchen derjenigen Programme, die Sie
installieren möchten. Deaktivieren Sie das entsprechende Kontrollkästchen, wenn Sie eine
Komponente nicht installieren wollen. Bestimmen
Sie unten im Fenster des Installationsprogramms
das Verzeichnis der Installation. Verwenden Sie das
Zielvolume-Menü, um ein anderes Verzeichnis zu
wählen oder anzulegen.
Klicken Sie auf „Installieren“, um mit der
Installation zu beginnen.
Mac OS
Vor der Installation müssen alle anderen
Programme beendet werden. Klicken Sie zum
Schließen aller aktiven Anwendungen auf
„Fortfahren“. Die Installation wird fortgesetzt.
Klicken Sie auf „Abbrechen“, um die Installation zu
abzubrechen.
Die Lizenzbestimmungen werden angezeigt.
Klicken Sie auf „Akzeptieren“, wenn die Installation
fortgesetzt werden soll. Wenn Sie mit den
Bestimmungen nicht einverstanden sind, klicken
Sie auf „Ablehnen“ um das Installationsprogramm
zu verlassen.
Klicken Sie doppelt auf den Ordner „Driver“, und
öffnen Sie den Ordner „Deutsch“.
Melden Sie sich mit Administrator-Rechten an. Legen Sie die „DiMAGE Scan Elite 5400 II Utility“CD-ROM in das CD-ROM-Laufwerk. Das „DiMAGE Scan Elite 5400 II Utility“-CD-ROM Symbol
erscheint auf dem Desktop. Klicken Sie doppelt auf das Symbol, um den Inhalt der CD-ROM
anzuzeigen.
Klicken Sie doppelt auf
„DiMAGE Scan Elite 5400 II Installer“.
Der Installations-Startbildschirm erscheint.
Unter Mac OS X benötigen Sie das AdministratorPasswort.
DRIVER Deutsch
Klicken Sie auf „Fortfahren…“, um die Installation
zu starten.
Überprüfen Sie nach dem Neustart, dass sich die
gewählten „DiMAGE Scan“-Anwendungen im
gewählten Zielverzeichnis befinden. Drucken Sie
sich die „Bitte Lesen“-Datei aus. In dieser Datei finden Sie aktuelle Informationen zu der Software.
Bewegen Sie einfach das „DS Elite5400 2 Plug-in“Zusatzmodul per Drag & Drop in den Import/
Export-Ordner einer Bildbearbeitungs-Software mit
Photoshop-kompatiblem Plugin-Format. Damit
können Sie die „DiMAGE Scan Utility“-Software
direkt aus dieser Anwendung heraus starten.
Hinweis
Unter Mac OS X können die Fenster der Scansoftware hinter denen der
Bildbearbeitungssoftware versteckt sein wenn die Scansoftware unter einem
Programm wie z.B. Adobe Photoshop 7.0 Photoshop CS oder Photoshop
Elements 2.0 verwendet wird. Ändern Sie die Größe des Scanfensters indem
Sie mit gedrückt gehaltener Befehlstaste in die rechte untere Ecke des
Scanfensters klicken und ziehen. Die Tabulatortaste auf Ihrer Tastatur kann verwendet werden um in Adobe Photoshop die Photoshop-Paletten auszublenden.
Page 9
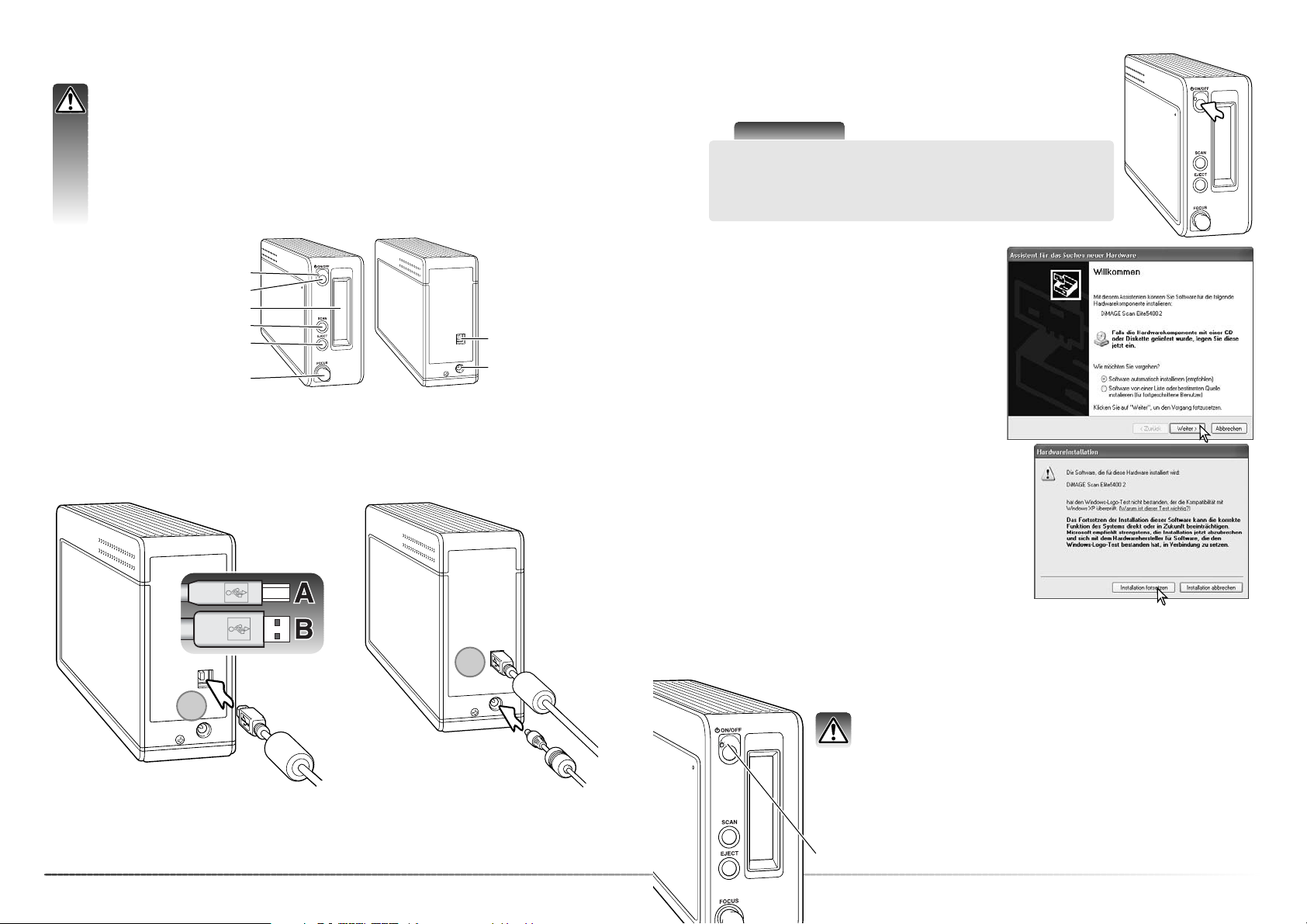
1716
Inbetriebnahme des Scanners
Schließen Sie das Netzgerätekabel am Scanner (2) an. Stecken Sie das Netzteil in eine Steckdose.
Verbinden Sie das A-Ende des USB-Kabels mit dem USB-Anschluss (1) des Scanners und das
B-Ende des Kabels mit einem USB-Anschluss des Computers. Der Scanner sollte direkt mit dem
Computer verbunden werden. Der Einsatz eines USB-Hubs kann die einwandfreie Funktion des
Gerätes stören.
Bevor Sie den Scanner an einen Computer anschließen, muss die „DiMAGE Scan
Utility“-Software installiert werden. Weitere Informationen hierzu finden Sie auf den
Seiten 9 bis 14.
Der Scanner sollte auf eine ebene, stabile Fläche gestellt werden. Er sollte vor direkter
Sonneneinstrahlung geschützt in einer trockenen, gut belüfteten Umgebung stehen.
Schließen Sie den Scanner niemals an, während Daten zwischen Computer und
Peripheriegeräten übertragen werden.
Bevor Sie den Scanner an den Computer anschließen
Anschließen des Scanners
Schalten Sie den Scanner durch Drücken des Hauptschalters ein. Starten Sie nun den Computer.
Einschalten des Scanners
Beim erstmaligen Anschluss des Scanners an
einen Rechner mit Windows XP öffnet sich der
Hardwareassistent. Die Installation erfolgt automatisch. Klicken Sie auf „Weiter“.
Schließen Sie die „DiMAGE Scan Utility“-Software. Stellen Sie sicher, dass
die Bereitschaftslampe nicht blinkt und schalten Sie den Scanner aus. Sie
können nun die Kabelverbindung trennen.
Trennen Sie niemals den Scanner vom Computer, wenn die
Bereitschaftslampe blinkt!
Trennen des Scanners vom Computer
Inbetriebnahme des Scanners
Bezeichnung der Teile
Filmkammertür
Hauptschalter
USB-Anschluss
Netzgeräteanschluss
Bereitschaftsanzeige
Ausgabe-Taste
Schärferad
„Quick Scan“-Taste
Hinweis
Wenn die „DiMAGE Scan Utility“-Software gestartet wird,
blinkt die Bereitschaftsanzeige während der Initialisierung.
Der Scanner ist betriebsbereit, wenn die Bereitschaftsanzeige
konstant leuchtet.
Beim erstmaligen Anschluss des Scanners an einen Rechner mit Windows 98, 98SE oder 2000
Professional erscheint die Meldung „Neue Hardware gefunden – USB Gerät“. An dieser Stelle ist
jedoch kein Eingreifen durch den Benutzer notwendig. Beim Anschluss unter Windows 2000
kann die Nachricht „Digitale Signatur nicht gefunden. Soll die Installation fortgesetzt werden?“
erscheinen. Klicken Sie auf „Ja“ (bzw. „OK“), um die Installation fortzusetzen.
Es erscheint eine Nachricht, die sich auf einen
„Windows Logo Test“ bezieht. Klicken Sie auf
„Installation fortsetzen“ (bzw. auf „Trotzdem fortfahren“ bei älteren Windows-Betriebssystemen),
um die Installation fertig zu stellen.
Bereitschaftslampe
1
2
Page 10
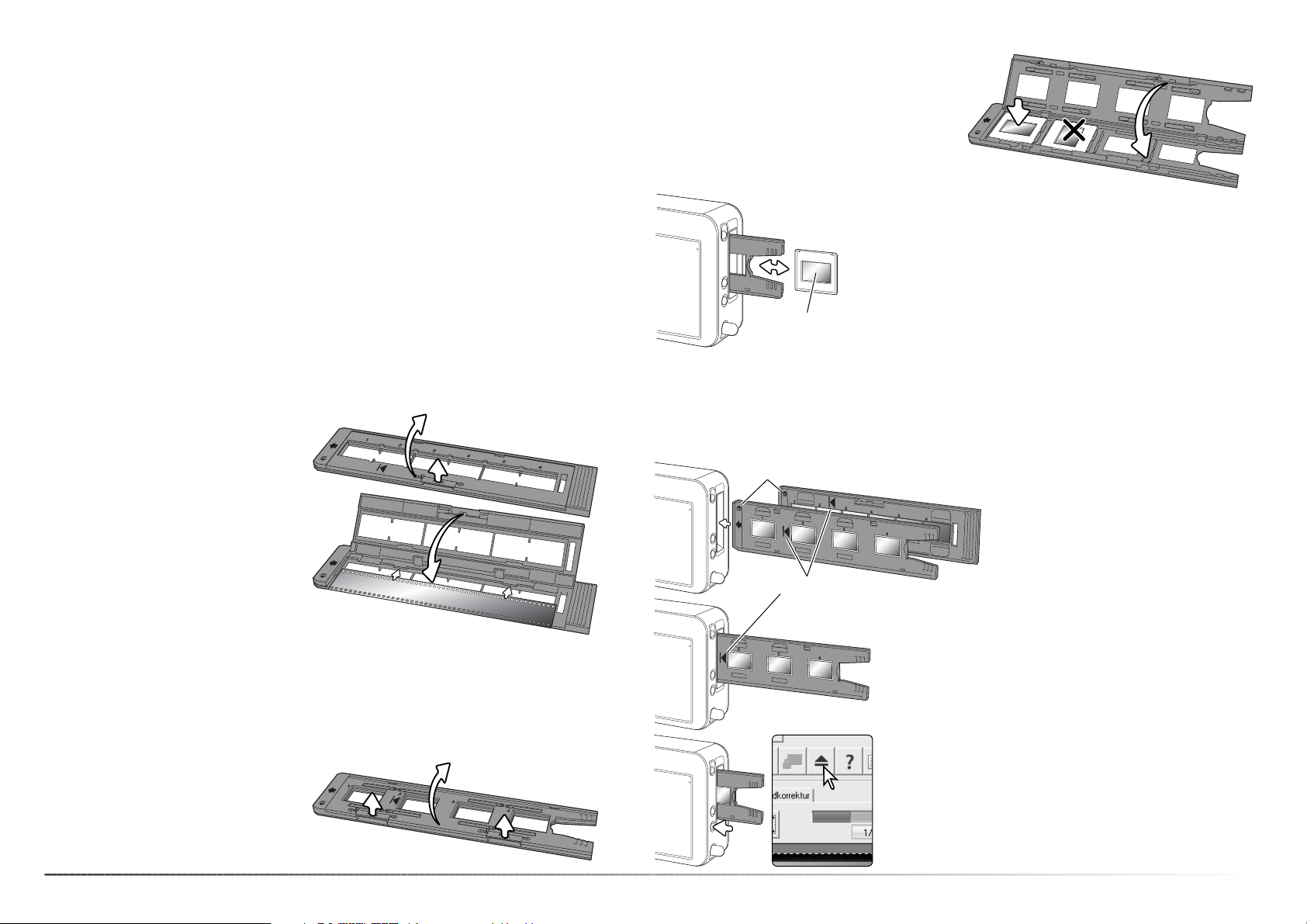
1918
Einlegen des Films in den Filmhalter
Der richtige Umgang mit Filmmaterial
Erkennen der Schichtseite
Um bestmögliche Scanresultate zu erzielen, sollten Filmhalter und Film staubfrei und sauber
sein. Arbeiten Sie mit dem Filmmaterial nur in staubfreien, sauberen Umgebungen. Berühren Sie
den Film immer nur an den Rändern, um Fingerabdrücke oder Schmutz auf dem Film zu vermeiden. Spezialhandschuhe für den sicheren Umgang mit Filmmaterial, antistatische Reinigungstücher, Reinigungspinsel und Staubentferner können Sie in Fotofachgeschäften erhalten.
Spezieller Filmreiniger kann benutzt werden, um Öl- und Fettrückstände oder Schmutz zu entfernen. Beachten Sie dabei stets die Anweisungen der Hersteller des Reinigungsmaterials.
Beim Einlegen des Films in den Filmhalter sollte die Schichtseite des Filmes immer unten sein.
Die Schichtseite ist matter als die unbeschichtete Seite. Wenn die Aufnahmen seitenrichtig zu
sehen sind, befindet sich die Schichtseite unten. Sollte anhand der Abbildungen nicht erkennbar
sein, ob sich der Film spiegelverkehrt im Halter befindet oder nicht, können Sie auch die Zahlen
und Buchstaben am Rande des Films als Anhaltspunkt nehmen. Diese müssen, genau wie die
Aufnahme, seitenrichtig lesbar sein. Bei gerahmten Dias ist die Schichtseite der Bilder die Seite,
auf welcher der Herstelleraufdruck auf dem Rahmen zu sehen ist.
Es können Filmstreifen mit bis zu sechs
Bildern in den Filmhalter FH-U1 eingelegt
werden. Um den Filmhalter zu öffnen, heben
Sie den Schnappverschluss an und öffnen
Sie die Klappe.
Legen Sie den Film mit der Schichtseite
nach unten unter die vorstehenden Laschen
ein. Richten Sie die Bilder am Rahmen des
Filmhalters aus.
Schließen Sie vorsichtig die Klappe, bis der
Schnappverschluss einrastet. Achten Sie
darauf, den Film während dieses Vorgangs
nicht zu bewegen.
Einlegen von Filmstreifen
Einlegen des Films in den Filmhalter
Schieben Sie den Filmhalter vorsichtig bis zur Einzugsmarkierung
in den Scanner. Der Filmhalter wird während des Scanvorgangs
automatisch weiter in den Scanner eingezogen. Achten Sie bitte
immer darauf, dass der Filmhalter ungehindert eingezogen werden kann.
Einlegen/Auswerfen eines Filmhalters
Bevor Sie den Scanner benutzen, müssen Sie die „DiMAGE Scan Utility“-Software installieren.
Starten Sie danach die Software. Legen Sie den Filmhalter erst in den Scanner ein, wenn die
Software gestartet und die Scanner-Initialisierung abgeschlossen ist. Die Bereitschaftsanzeige
blinkt während der Initialisierung.
Wenn die Bereitschaftsanzeige dauerhaft
leuchtet, schieben Sie den Filmhalter in Pfeilrichtung in den Scanner. Achten Sie dabei
darauf, dass Sie den Filmhalter waagerecht
und gerade einsetzen.
Einlegen von gerahmten Dias
In den Diahalter können bis zu vier Diarahmen eingesetzt werden. Die Diarahmen müssen dicker
als 1 mm und dünner als 3,2 mm sein. Verwenden Sie keine in Glas gerahmten Dias. Das Glas
bricht das Licht und führt so zu schlechteren Scan-Ergebnissen.
Legen Sie die Dias mit der Schichtseite
nach unten ein. Legen Sie die Dias immer
horizontal und nicht vertikal ein, damit das
gesamte Bild gescannt werden kann.
Schließen Sie vorsichtig die Klappe, bis der
Schnappverschluss einrastet.
Um den Filmhalter zu öffnen, heben Sie den
Schnappverschluss an und öffnen Sie die
Klappe.
Befindet sich der Diahalter im Scanner, kann das letzte Dia entfernt
werden und ein neues Dia in den Diahalter eingelegt werden, ohne
dabei den Diahalter aus dem Scanner nehmen zu müssen. Wenn Sie
ein neues Dia einlegen, achten Sie darauf, nicht die Position des
Diahalters zu verändern. Sollte das zu ersetzende Dia nicht erreichbar
sein, drücken Sie einmal die Ausgabe-Taste , um den Diahalter in die
gewünschte Position zu bringen. Durch erneutes Drücken der AusgabeTaste , wird der Diahalter ausgeworfen. Ein Vorabscan sollte jedes Mal
vorgenommen werden, wenn Sie ein neues Dia einlegen;
Siehe auch S. 29.
Schichtseite
Klicken Sie auf den Auswerfen-Button im „DiMAGE Scan Utility“Fenster oder drücken Sie die Ausgabe-Taste am Scanner, um
den Filmhalter zu entfernen. Der Scanner bringt sodann den
Filmhalter automatisch in die Ausgangsposition zurück. Wenn Sie
den Diahalter verwenden, müssen Sie möglicherweise die
Ausgabe-Taste zweimal drücken. Falls der Scanner ausschaltet
wurde bevor der Filmhalter ausgegeben wurde, können Sie den
Scanner wieder einschalten um den Filmhalter automatisch auszugeben.
Einzugsmarkierung
Ausrichtungsmarkierung
Page 11
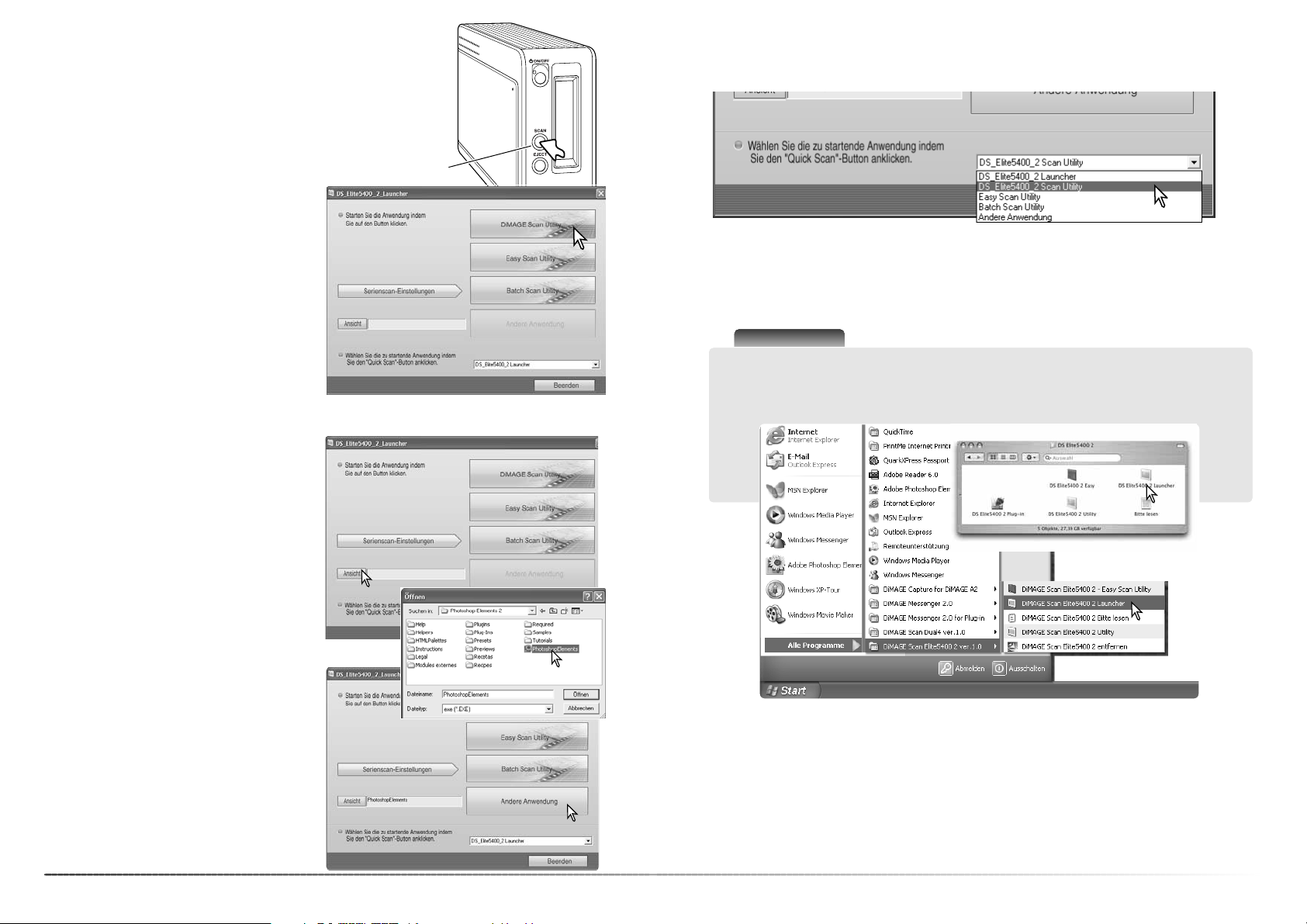
2120
DiMAGE Scan Launcher
DiMAGE Scan Launcher
Durch Drücken der Quick-Scan-Taste können verschiedene
Anwendungen gestartet werden. Sobald Sie die Quick-Scan-Taste
drücken, erscheint der „DiMAGE Scan Launcher“.
Unter Mac OS X ist die Quick-Scan-Taste nur unter dem
Benutzerkonto verfügbar unter dem die Software installiert wurde.
Die Launcher-Software kann verwendet werden um eine Bildbearbeitungs-Anwendung zu
öffnen mit welcher der Scanner verwendet
werden soll.
Die Quick-Scan-Taste kann dazu verwendet werden, eine einzelne Anwendung direkt zu starten.
Wählen Sie einfach die Anwendung aus dem Listenfeld im unteren Bereich des Launchers; jedes
Mal, wenn die Quick-Scan-Taste gedrückt wird, wird diese Anwendung durch die LauncherSoftware gestartet.
Quick-Scan-Taste
Klicken Sie einfach auf einen der Button, um
die entsprechende Anwendung zu starten. Es
sollte sich dabei kein Filmhalter im Scanner
befinden; bei geöffneter Scanner-Anwendung
ist die Quick-Scan-Taste inaktiv. Nähere
Informationen zu den einzelnen ScannerAnwendungen finden Sie auf folgenden
Seiten:
DS Elite 5400 II Utility – Seite 26
Easy Scan Utility – Seite 22
Batch Scan Utility – Seite 66
Hinzufügen einer Anwendung
Der Name der Anwendung wird angezeigt.
Klicken Sie auf den „Andere Anwendung“Button, um die gewählte Software zu starten.
Klicken Sie in der offenen Dialogbox auf die
Anwendung, die automatisch geöffnet werden
soll. Klicken Sie auf „Öffnen“, um den Vorgang
fertig zu stellen.
Um die Anwendung festzulegen, klicken Sie
auf den „Ansicht“-Button.
Die Dialogbox „Öffnen“ erscheint.
Benutzerdefiniertes Einrichten der Quick-Scan-Taste
Hinweis
Die Launcher-Software kann über das Startmenü (Windows) oder durch Doppelklick auf das
Programmsymbol „DS Elite 5400 2 Launcher“ (Mac OS) geöffnet werden.
Page 12
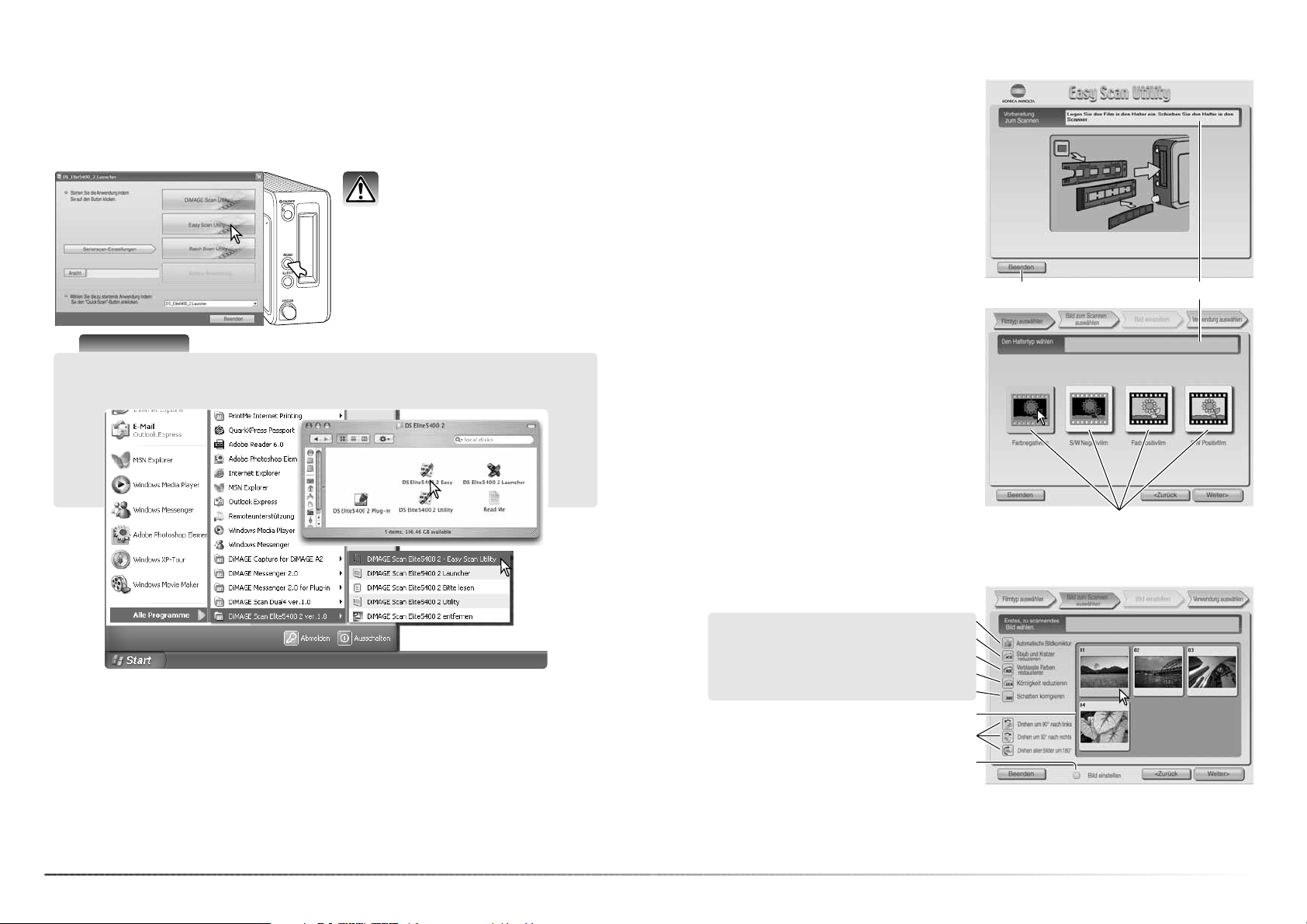
2322
„Easy Scan Utility“-Software
Die „DiMAGE Easy Scan Utility“-Software ist eine einfach zu bedienende Scansoftware mit
Automatik-Funktionen. Die Utility-Software arbeitet als eigenständiges Programm und kann nicht
über ein anderes Anwendungsprogramm gestartet werden.
„Easy Scan Utility“-Software starten
Starten Sie keinesfalls die UtilitySoftware, solange sich ein
Filmhalter im Scanner befindet.
„Easy Scan Utility“-Software
Verwenden der „Easy Scan Utility“-Software
Wenn die „Easy Scan Utility“-Software gestartet wird, öffnet sich der „Easy Scan“-Assistent.
Folgen Sie einfach den Anweisungen des
Assistenten, um Bilder zu scannen.
Ein Bildschirm erscheint, der Sie auffordert,
einen Filmhalter einzulegen. Legen Sie einen
Film in den Filmhalter und legen Sie den
Filmhalter in den Scanner ein wie auf den
Seiten 18 und 19 beschrieben.
Um die „Easy Scan Utility“-Software zu verlassen, klicken Sie auf „Beenden“ in der unteren
linken Ecke des Fensters. Der Filmhalter wird
automatisch ausgegeben. Die Status-Leiste
zeigt Anweisungen an oder beschreibt
Funktionen näher, auf die der Mauszeiger zeigt.
Klicken Sie auf den entsprechenden Button,
um den Filmtyp festzulegen. Ein Diafilm ist
Positiv-Material und ein Film für Fotoabzüge ist
Negativ-Material. Der Rand des FilmtypButtons ist markiert, um die Auswahl anzuzeigen. Klicken Sie auf „Weiter >“, um den
Indexscan durchzuführen.
Drücken Sie die Quick-Scan-Taste am
Scanner, um den „DiMAGE Scan Launcher“
zu starten. Klicken Sie auf den entsprechenden Button, um das Programm zu öffnen.
Hinweis
Die „Easy-Scan Utility“-Software kann über das Startmenü (Windows) oder durch Doppelklick
auf das Programmsymbol im Ordner „DS Elite 5400 2“ (Mac OS) geöffnet werden.
Beenden-Button
Index-Miniaturbilder
„Bild einstellen“-Kontrollkästchen
Digital ICE (S. 35)
Pixel Polish (S. 36)
Digital ROC (S. 51)
Wenn der Indexscan fertig gestellt wurde, werden Miniaturbilder von allen Bildern im Filmhalter
angezeigt. Klicken Sie auf das zu scannende Bild. Das Bild wird hervorgehoben dargestellt, um
die Auswahl anzuzeigen. Es kann nur ein Bild ausgewählt werden.
Wählen Sie eine Bildbearbeitung oder drehen Sie das Bild, falls notwendig. Wenn eine
Bildbearbeitungsfunktion einmal gewählt wurde, bleibt sie solange aktiv, bis sie deaktiviert wird.
Klicken Sie auf das „Bild einstellen“-Kontrollkästchen, um in den Bildschirm „Bild einstellen“ zu
gelangen, wo Sie Helligkeit, Kontrast und Sättigung einstellen können.
Klicken Sie „Weiter >“, um Fortzufahren.
Digital GEM (S. 52)
Digital SHO (S. 53)
Status-Leiste
Filmtyp-Buttons
Drehen-Buttons
Diese Funktionen
sind bei Schwarzweiß-Filmen nicht
verfügbar.
Page 13

2524
„Easy Scan Utility“-Software
Wenn die Option „Bild einstellen“ zuvor gewählt wurde, erscheint der „Bild einstellen“Bildschirm. Es werden die gleichen Bildbearbeitungs-Funktionen angezeigt, wie im vorigen
Bildschirm.
Bewegen Sie die Helligkeits-, Kontrast- und
Sättigungsregler, um das Bild einzustellen; die
Änderungen werden direkt angezeigt. Jede
Veränderung bleibt solange bestehen, bis sie
zurückgesetzt oder die Software beendet wird.
Wenn Sie zum vorigen Bildschirm zurückkehren
oder die „Bild einstellen“-Option deaktivieren,
bleiben die geänderten Einstellungen erhalten.
Nachdem Sie das Bild eingestellt haben, klicken Sie auf „Weiter >“.
Klicken Sie auf die entsprechende Registerkarte auf der linken Seite im Dialogfenster, je
nachdem, ob Sie das gescannte Bild ausdrucken oder speichern wollen. Klicken Sie auf
den Button mit der Ausgabegröße des
gescannten Bildes. Nur eine Auswahl kann
getroffen werden.
Klicken Sie auf den Scan-Button, um fortzufahren. Das „Speichern unter“-Dialogfenster
erscheint.
Wenn Sie ein Bild auf verschiedene Arten ausgeben wollen, wiederholen Sie den „Easy
Scan“-Vorgang.
Wählen Sie im „Speichern unter…“-Fenster
einen Dateinamen, das Dateiformat und den
Zielpfad des Bildes. Weitere Informationen hierzu finden Sie auf S. 33. Beim Speichern von
JPEG-Dateien kann die Kompressionsrate eingestellt werden.
Um alle Bilder zu scannen, die sich im Filmhalter befinden, klicken Sie das „Alle Bilder
scannen“-Kontrollkästchen an.
Eine gewählte Bildverarbeitung wird auf alle
Bilder angewendet.
Klicken Sie auf „Speichern“, um den
Hauptscan zu starten.
Wenn Sie ein USB-Speichermedium am selben Bus wie den Scanner betreiben, speichern Sie
die Daten zunächst auf der Festplatte und kopieren Sie sie dann auf das Speichermedium. Das
direkte Speichern der Bilder auf dem Speichermedium kann die Bilddaten beschädigen.
Nachdem der Scanvorgang beendet ist, kann
das Bild verwendet werden. Klicken Sie auf
den entsprechenden Button, um fortzufahren
oder die Software zu beenden.
Der Beenden-Button schließt die „Easy Scan
Utility“-Software und gibt den Filmhalter aus.
Der Button „Film wechseln“ gibt den Filmhalter
aus und der Film kann gewechselt werden.
Der „Fortsetzen“-Button erlaubt es, weitere
Bilder des Filmes zu scannen.
Die Anzahl der Ausdrucke wird im „Anzahl
Exemplare“-Feld angegeben. Deaktivieren Sie
das „Dieses Bild drucken“-Kontrollkästchen,
um ein Bild aus dem Druckauftrag auszuschließen.
Klicken Sie den Button „Drucker
Eigenschaften“, um die Druckereinstellung für
ein optimales Ergebnis vorzunehmen.
Die Standard-Dialogbox des jeweiligen
Betriebssystems für Druckereinstellungen wird
angezeigt. Informationen zu den jeweiligen Einstellungen finden Sie in der Hilfefunktion des
Betriebssystems. Jede Änderung in den Druckeinstellungen wird im Druckvorschaubildschirm
angezeigt. Kann der Drucker die mit der „Easy
Scan Utility“ eingestellte Druckgröße nicht ausgeben, wird diese automatische zurückgesetzt
und rot dargestellt.
Unter Mac OS 9.2.2 wird der Name des
Druckers nicht angezeigt und die Anzahl der
Ausdrucke kann nicht direkt gewählt werden.
Klicken Sie auf den Button „Drucker
Eigenschaften“ und wählen Sie den Drucker
und die Anzahl der Ausdrucke über die
Standard-Dialogbox des Betriebssystems aus.
Klicken Sie auf den Drucken-Button, um den
Ausdruck zu starten. Wenn Sie den Druck
abbrechen möchten, klicken Sie auf den Abbrechen-Button. Das Bild wird dann gespeichert und kann später jederzeit ausgedruckt
werden.
„Alle Bilder scannen“-Kontrollkästchen
Hinweis
Die „Easy-Scan Utility“-Software speichert die Bilder mit 8 Bit Farbtiefe und im sRGBFarbraum. Die Farbanpassung wird bei Digital ROC nicht durchgeführt. Die automatische
Belichtung wird bei S/W-Diafilm nicht durchgeführt.
Wenn Sie Mac OS 9 verwenden und Bilder ausdrucken möchten, die im B4-Format (25,7x
36,4 cm) oder größer sind, benötigen Sie zusätzlich zum für das Betriebssystem benötigten
Arbeitsspeicher weitere 256MB RAM-Speicher.
Um einen Indexscan, Vorscan oder Hauptscan abzubrechen, nachdem er bereits gestartet
wurde, müssen Sie, wenn Sie Mac OS verwenden, auf den Abbrechen-Button in der Fortschritts-Dialogbox klicken und die Maustaste gedrückt halten, oder drücken Sie die Befehlsund die Punkt (.)-Taste und halten Sie sie gedrückt, bis der Scanvorgang unterbrochen wird.
Nächstes Bild
Voriges Bild
Bild/Bildnummer
Vorschau-Anzeige
„Anzahl Exemplare“-Textbox
„Dieses Bild drucken“Kontrollkästchen
Ruft die Drucker-Dialogbox auf. Die Anzeige
kann sich je nach Betriebssystem und
Drucker unterscheiden. In der Betriebssystem-Hilfe und Druckeranleitung finden
Sie nähere Informationen.
Page 14

2726
Grundlagen des Scannens
Grundlagen des Scannens
„DiMAGE Scan Utility“-Software starten
Grundlagen des Scannens
Bitte lesen Sie sich den Abschnitt „Grundlagen des Scannens“ sorgfältig durch, bevor Sie weitere Kapitel lesen. Ein Filmhalter muss in den Scanner eingelegt werden, bevor ein Scanvorgang
durchgeführt werden kann. Ein Indexscan wird automatisch durchgeführt. Im Verlauf eines Scanprozesses können drei verschiedene Scanvorgänge einzeln oder in Kombination ablaufen:
Das Hauptfenster und die Index-Registerkarte
1. Filmtyp-Listenfeld
8. Hilfe
2. Indexscan-Button (S. 28)
3. Vorscan-Button (S. 29)
4. Hauptscan-Button (S. 32)
17.Bildreihenfolgeumkehr-Button (S. 29)
13.Drehen- und Spiegeln-Button (S. 30)
18.Vollbildansicht-Button (S. 29)
14.Scan-Einstellung (S. 32, 46)
15.Index-Miniaturbilder
16.Bildnummer
Die Größe der Fenster kann durch Klicken und Ziehen der Fensterecken geändert werden.
Hauptscan
Erstellt eine Voransicht eines Bildes. Mit dem Vorscan können Sie die
Bildbearbeitungswerkzeuge der Scansoftware verwenden, um die Bilder
scharfzustellen, zuzuschneiden oder zu korrigieren.
Vorscan
Erstellt Miniaturbilder eines jeden Bildes auf dem Filmhalter. Indexscan
Nach dem Hauptscan können Bilder gespeichert oder exportiert werden.
Bildgröße, Auflösung und Dateiformat werden mit dem Hauptscan festgelegt.
7. Auswerfen-Button
Starten Sie keinesfalls die UtilitySoftware, solange sich ein Filmhalter im Scanner befindet.
Drücken Sie die Quick-Scan-Taste am
Scanner, um den „DiMAGE Scan Launcher“
zu starten. Klicken Sie auf den Button
„DiMAGE Scan Utility“, um das Programm
zu öffnen. Die Software kann auch von anderen Programmen aus gestartet werden. Informationen hierüber finden Sie im Abschnitt
„Installation“.
Hinweis
Die Utility-Software kann über das Startmenü (Windows) oder durch Doppelklick auf das
Programmsymbol „DS Elite 5400 2 Utility“ (Mac OS) geöffnet werden.
5. Autobeschneiden-Button (S. 31)
6. „Vorscan beschneiden"-Button (S. 31)
9. Vorscan-Anzeigebereich
10.Vergrößerungsbutton (S. 30)
11.Verschiebehandwerkzeug (S. 30)
12.Schließen-Button (S. 33)
Page 15

29
28
Grundlagen des Scannens
Filmtyp bestimmen
Vor dem Scanvorgang muss der Filmtyp festgelegt werden. Als Filmtyp kann zwischen
Farbe und Schwarz/Weiß-Material sowie Diaund Negativfilm gewählt werden. Diafilm ist
Positiv-Material und Film für Fotoabzüge ist
Negativ-Material. Der Filmtyp wird im FilmtypListenfeld des Hauptfensters ausgewählt.
Indexscans durchführen
Wenn ein Filmhalter eingelegt wird, startet
automatisch ein Indexscan. Diese Funktion
kann in den Voreinstellungen deaktiviert werden (S. 40). Alle Bilder im Filmhalter werden
gescannt. Die Bildnummer im Index stimmt mit
der Bildnummer aus dem Filmhalter überein.
Klicken Sie auf den Indexscan-Button, um
einen weiteren Index-Scan zu erstellen und die
Anzeige zu aktualisieren. Sie können allerdings
auch ohne vorherigen Index-Scan sowohl
einen Vorscan als auch einen Hauptscan
erstellen.
Klicken Sie auf den Schließen-Button, um das
Index-Fenster zu schließen. Durch Klicken auf
den Indexscan-Button, wird die Palette wieder
geöffnet.
Hinweis
Die Index-Miniaturbilder werden so lange angezeigt, bis ein weiterer Indexscan durchgeführt
wird. Zur Initialisierung der Index-Anzeige und Löschen der bisherigen Indexbilder drücken
Sie gleichzeitig die Strg-, Umschalt- und R-Taste (Windows) oder die Befehls-, Umschalt- und
R-Taste (Mac OS).
Schließen-Button
Die Index-Anzeige erlaubt es Ihnen, ein einzelnes oder mehrere Bilder eines Index-Scans
für den Vor- oder Hauptscan auszuwählen.
Ausgewählte Bilder können auch schon in der
Index-Anzeige gedreht oder gespiegelt werden.
Klicken Sie einfach auf ein Miniaturbild, um es
auszuwählen. Das ausgewählte Bild erhält
einen dunklen Rahmen.
Bilder aus dem Index auswählen
Klicken Sie zur Auswahl mehrerer Bilder mit gedrückt gehaltener „Strg“-Taste (Windows) bzw.
Befehls-Taste (Mac OS) die gewünschten Bilder nacheinander an. Ausgewählte Bilder erhalten
einen dunklen Rahmen. Klicken Sie ein Bild mit gedrückt gehaltener „Strg“- (Windows) bzw.
Befehls-Taste (Mac OS) erneut an, um die Auswahl aufzuheben. Klicken Sie zur Auswahl einer
Serie bei gedrückt gehaltener Umschalt-Taste das erste und letzte Bild an. Drücken Sie zur
Auswahl aller Bilder gleichzeitig die „Strg“- (Windows) bzw. Befehls-Taste (Mac OS) und die ATaste.
Bildreihenfolge umkehren
Einige Kameras spulen den Film so zurück,
dass das letzte belichtete Bild das erste Bild in
der Filmpatrone ist. Zum Scannen können die
Bilder aber durch einfaches Anklicken des
Bildreihenfolgeumkehr-Buttons wieder in eine
chronologische Reihenfolge gebracht werden.
Erneutes Anklicken des Buttons bringt die
Bilder wieder in die ursprüngliche Reihenfolge
zurück.
Vorscans
Ein Vorscan wird verwendet, um die Bilder vor
dem Hauptscan oder vor der Bildbearbeitung
zu überprüfen. Während des Vorscans wird bei
einem Bild, dass nach der Erstellung eines
Index-Scans im Vorscan-Fenster angezeigt
wird, kein Autofokus angewendet. Ist der
Vorscan-Button gelb eingefärbt, sollte ein
neuer Vorscan erstellt werden um die Bilder
beurteilen zu können.
Wählen Sie die Bilder zum Vorscan im Index-Fenster aus. Klicken Sie auf den Vorscan-Button im
Hauptfenster, um den Vorscan zu starten. Ein Doppelklick auf einen Rahmen eines Indexbildes
wird ebenfalls den Vorscan durchführen, auch wenn kein Bild in dem Rahmen dargestellt wird.
Vollbildansicht-Button
Normalerweise werden Miniaturbilder und Bilder
des Vorscans in Abhängigkeit von Größe und
Auflösung dargestellt. Wenn die Miniaturbilder
oder Vorscans zu groß oder zu klein für den
Anzeigebereich sind, können Sie durch
Anklicken des Vollbildansicht-Buttons die
Bildgrößen automatisch an die Größe des
Anzeigebereiches anpassen. Wenn Sie den Vollbildansicht-Button erneut anklicken, werden die
Bilder wieder in der ursprünglichen Größe dargestellt. Verschiebehandwerkzeug und ZoomWerkzeug können in dieser Funktion nicht
benutzt werden.
Page 16

3130
Grundlagen des Scannens
Bilder drehen und spiegeln
Originalbild
Spiegeln – Wenn Sie einen
der Spiegeln-Button anklicken, werden die Bilder gespiegelt.
Drehen – Der Rechtsdrehen-Button dreht mit
jedem Klick das Bild um 90 Grad im
Uhrzeigersinn und der Linksdrehen-Button
dreht mit jedem Klick das Bild um 90 Grad
gegen den Uhrzeigersinn.
Die Ausrichtung von Bildern nach einem Indexscan oder Vorscan kann mit dem Drehen- oder
Spiegeln-Button geändert werden.
Das Verschiebehandwerkzeug
Das Zoom-Werkzeug
Das Vorschaubild kann zur genauen Betrachtung
vergrößert oder verkleinert werden. Klicken Sie
auf den Zoomwerkzeug-Button. Klicken Sie nun
auf das Bild, um es zu vergrößern. Um es zu
verkleinern, halten Sie die Steuerungs-Taste
(Windows) oder die Alt-Taste (Mac OS) gedrückt
und klicken Sie auf das Bild. Wenn die maximale
Vergrößerung oder Verkleinerung erreicht ist,
verschwindet das Plus- oder Minuszeichen aus
dem Symbol. Das Zoom-Werkzeug kann bei der
Vollbildansicht nicht verwendet werden (S. 29).
Die Verschiebehand steht nur zur Verfügung,
wenn das Bild so weit vergrößert wurde, dass es
nicht mehr in den Vorscan-Anzeigebereich
passt.
Klicken Sie auf das Verschiebehandwerkzeug.
Klicken Sie nun mit der Verschiebehand auf das
Bild und verschieben Sie bei gehaltener Maustaste das Bild in die gewünschte Richtung. Das
Verschiebehandwerkzeug kann bei der
Vollbildansicht nicht verwendet werden (S. 29).
Vergrößern Verkleinern
Der Arbeitsbereich wird automatisch so festgelegt, dass der Filmrand bzw. der Diahalter
nicht im Scan erscheinen. Durch nachfolgendes
Anklicken des Autobeschneiden-Buttons werden die folgenden Funktionen angewählt:
Bildausschnitt außen (A), Bildausschnitt innen
(B) und das gesamte Fenster (C). Der Auswahlrahmen wird durch eine gestrichelte Linie dargestellt.
Der Arbeitsbereich kann auch manuelll eingestellt werden (S. 46). Wenn die oben beschriebenen Werkzeuge verwendet werden,
wird nur der entsprechende Bildausschnitt
angezeigt.
Autobeschneiden
A
B
C
Klicken Sie auf den „Vorscan beschneiden“-Button, um das Ergebnis zu sehen. Der Scanner
erstellt einen Vorscan und zeigt den Bildausschnitt in der Vorschau.
„Vorscan beschneiden“-Button
Hinweis
Mit den Pfeiltasten können Sie das vorige/
nächste Bild im Filmhalter anzeigen lassen.
Die Nummern zwischen den Pfeilen stehen für
das angezeigte Bild und für die Gesamtzahl
der Bilder im Filmhalter.
Page 17

33
32
Grundlagen des Scannens
Hauptscan durchführen
Klicken Sie auf den „Job laden“-Button.
Das Auswahlfenster öffnet sich.
Wählen Sie eine Kategorie aus der Liste aus.
Bevor Sie den Hauptscan durchführen, müssen die Ein- und Ausgabeparameter des Scanners
eingestellt werden. Sie können die Parameter zwar einzeln eingeben, aber die „DiMAGE Scan
Utility“-Software stellt Ihnen dazu eine viel einfachere Möglichkeit zur Verfügung – die „JobFunktion“. Jobs sind Voreinstellungen für Scansituationen und laden automatisch Einstellungen
für eine Vielzahl von späteren Verwendungsmöglichkeiten der Bilder. Die „DiMAGE Scan Utility"Software beinhaltet über 60 verschiedene Jobdateien. Wie Sie einen eigenen Job erzeugen oder
die Scaneinstellungen manuell vornehmen, erfahren Sie auf S. 46. Eine Liste der Jobs finden Sie
auf S. 74. Die Scan-Einstellungen befinden sich in der Vorscan-Registerkarte.
Zurücksetzen-Button
„Job laden“-Button
Dateigröße
Scangröße und Vergrößerung
Scanauflösung
Job-Name
Größeneinheit
Die Bildgröße basiert auf den insgesamt im Bild vorhandenen Pixeln und kann sich je nach
gewähltem Dateiformat von der Größe der gespeicherten Datei unterscheiden.
Dieses Dateiformat wird von Mac OS benutzt. Dateien dieses Formats können
mit vielen Programmen geöffnet werden. Die maximale Breite beträgt in diesem
Format 4096 Pixel.
PICT
Das Dateiformat Bitmap wird von Windows benutzt. Dateien dieses Formats
können in dem Windows Zubehör-Programm „Paint“ geöffnet werden.
BMP
Eine hochauflösende Bitmapdatei, die plattformunabhängig auf jedem Computer
geöffnet werden kann. Die Farbtiefe dieses Formates kann in den Einstellungen
(S. 40) festgelegt werden.
TIFF
Die Datei kann komprimiert werden. Die Kompressionsrate kann beim Speichern
gewählt werden. Je höher die Kompressionsrate, desto kleiner wird die Bilddatei,
aber desto schlechter wird auch die Bildqualität. Erzeugt die kleinsten Dateien.
JPEG
Dateiauflösung
Bildgröße
Sobald ein Job ausgewählt wurde, erscheint ein
Auswahlrahmen auf dem Bild. Der Auswahlrahmen ist proportional zu der gewählten
Verwendung des Bildes. Die Größe des
Auswahlrahmens kann noch durch Anklicken und
Bewegen der gestrichelten Linie verändert werden, das Seitenverhältnis bleibt jedoch bestehen.
Die Eingabe-/Ausgabegrößen wird automatisch
angepasst.
Klicken Sie auf den Hauptscan-Button im
Hauptfenster, um den Scanvorgang durchzuführen. Wenn die „DiMAGE Scan Utility“Software aus einem anderen Programm gestartet
wurde, wird das Bild automatisch in das jeweilige
Programm übertragen. Wenn die „DiMAGE Scan
Utility“-Software nicht aus einem anderen
Programm gestartet wurde, erscheint der
Dialogbox „Speichern unter…“.
Bestimmen Sie in der Dialogbox „Speichern
unter…“ den Dateinamen, das Format und das
Verzeichnis der Bilddatei. Werden mehrere Bilder
in Serie gescannt, wird jedem Bild automatisch
eine zweistellige Nummer hinzugefügt. Geben Sie
die erste Nummer der fortlaufenden Reihe in der
Textbox ein. Die Kompressionsrate muss gewählt
werden, wenn Sie das Bild als JPEG-Datei speichern. Klicken Sie auf den Speichern-Button, um
den Hauptscan durchzuführen.
Klicken Sie auf einen Job-Namen, um den Job
auszuwählen. Die Jobnamen können chronologisch oder alphabetisch sortiert werden, indem
Sie die Sortierung unten in dem Dialog auswählen.
Die Einstellungen für den Hauptscan werden
auf der rechten Seite des Fensters angezeigt.
Bestätigen Sie Ihre Auswahl mit „OK“.
Hauptscan-Button Arbeitsbereich
„DiMAGE Scan Utility“ beenden
Um die „DiMAGE Scan Utility“-Software zu
verlassen, klicken Sie einfach auf den
Schließen-Button in der rechten oberen Ecke
des Hauptfensters.
Optionsschaltfläche
Page 18

35
34
Grundlagen der Bildbearbeitung
Grundlagen der Bildbearbeitung
Das Hauptfenster und die Bildkorrektur-Registerkarte
4. Bildkorrektur-Registerkarte
12.Vergleichsanzeige-Button (S. 36)
10.Zurücksetzen-Button (S. 39)
9. Wiederherstellen-Button (S. 39)
8. Rückgängig-Button (S. 39)
7. Variationen-Button (S. 37)
6. „Helligkeits-/Kontrast-/Farbbalance“Button (S. 38)
Dieses Kapitel enthält Informationen über grundlegende Bildkorrekturfunktionen. Weitere
Funktionen finden Sie im Kapitel „Bildkorrektur – Weitere Funktionen“ auf den Seiten 51 bis 64.
Das Vorscan-Bild oder das ausgewählte Miniaturbild aus dem Indexscan wird im Anzeigebereich
der Bildkorrektur angezeigt, wenn Sie die Bildkorrektur-Registerkarte wählen. Falls noch nicht
erfolgt, erstellen Sie einen Vorscan.
Die Größe des Hauptfensters kann durch Bewegen der rechten unteren Fensterecke geändert
werden. Wenn die Vollbildansicht aktiviert ist, ändert sich die Größe des Bildes automatisch so,
dass das Bild den Anzeigebereich voll ausfüllt. Sobald mit Werkzeugen der BildkorrekturRegisterkarte eine Änderung der Vorschau vorgenommen wurde, färbt sich die Registerkarte rot
(unter Windows) oder es erscheint ein Stern auf der Bildkorrektur-Registerkarte (unter Mac OS).
2. „Pixel Polish“-Registerkarte (S. 36)
1. „Digital ICE“-Button (S. 35)
3. „Pixel Polish“-Button (S. 36)
11.RGB-Anzeige
13.Vollbildansicht-Button (S. 29)
Hinweis
Die RGB-Anzeige zeigt die Farbwerte für jeden
Bildpunkt an. Fahren Sie dazu mit dem Mauszeiger über den gewünschten Bildpunkt. Die
erste Zahl zeigt den Originalwert an, die zweite Zahl steht für den aktuellen Wert. Drücken
Sie die Umschalttaste (Windows) oder die
Befehlstaste (Mac OS), um die CMY-Werte
anzuzeigen.
5. Hilfe
Die „Digital ICE“-Funktion
Klicken Sie auf den „Digital-ICE“-Button, um
die Funktion zu aktivieren. Klicken Sie auf den
Vorscan-Button, um das Ergebnis betrachten
zu können.
Die „Digital ICE“-Funktion wird auf jeden Vorscan und Hauptscan angewendet. Um die Funktion
auszuschalten, klicken Sie erneut auf den „Digital ICE“-Button. Bei jedem Klicken auf den
„Digital ICE“-Button, färbt sich der Vorscan-Button gelb ein, um anzuzeigen, dass ein Vorscan
erstellt werden muss.
Original
Mit Digital ICE
Die „Digital ICE“-Funktion reduziert während des Scanvorgangs unerwünschte Effekte wie
beschädigte Filmoberfläche, Staub, Kratzer, Fingerabdrücke usw. Bei der Verwendung von
Digital ICE verlängert sich die Dauer des Scanvorgangs. Diese Funktion arbeitet nicht mit
Kodachrome-Material oder mit silberhalogenid S/W-Filmen.
Hinweis
S/W-Filme, die im C-41 Prozess (Farbnegativ) entwickelt werden (Kodak T-400CN, Illford: XP2
Super), können mit Digital GEM, ROC, ICE und SHO gescannt werden (S. 28). Wählen Sie
hierbei „Farbnegativ“ als Scaneinstellung und setzen Sie die Werte für Sättigung in der
Farbton/Sättigung/Helligkeit-Palette auf -100 um die Farbe zu entfernen (S. 63). Das gescannte Bild kann dann mit einer Bildbearbeitungssoftware in Graustufen konvertiert werden um die
Dateigröße zu vermindern und die Farbkanäle zu entfernen. Das Ergebnis ist vom verwendeten Filmmaterial abhängig und kann bei anderem S/W-Filmmaterial unbefriedigend sein.
Page 19

3736
Grundlagen der Bildbearbeitung
Die Palette „Variationen“
Die Palette „Variationen“ stellt Bilder mit unterschiedlichen Korrekturen zum Vergleich dar und
bietet dem unerfahrenen Anwender eine einfache und schnelle Möglichkeit der Bildkorrektur.
Klicken Sie in der Bildkorrektur-Registerkarte
auf den Variationen-Button, um die Palette
darzustellen.
Wählen Sie aus dem Listenfeld die Bildeigenschaft, die korrigiert werden soll aus.
Jede Palette zeigt korrigierte Beispielbilder um
das ursprüngliche Bild in der Mitte herum. Die
Anzahl an Beispielbildern hängt von der
gewählten Bildeigenschaft ab.
Klicken Sie auf das beste Bild. Das ausgewählte Bild rückt an die Stelle des ursprünglichen
Bildes in der Mitte und um dieses werden weitere korrigierte Beispielbilder angezeigt.
Veränderungen werden auf das Vorscan-Bild
übertragen. Dieser Vorgang kann so oft wiederholt werden, bis das Bild dem gewünschten
Ergebnis entspricht. Durch Anklicken des
Zurücksetzen-Buttons werden die Änderungen
verworfen.
Um benutzerdefinierte Korrekturen vorzunehmen, klicken Sie auf die „Pixel Polish“-Registerkarte
und auf die Optionsschaltfläche „Benutzerdefiniert“. Klicken Sie auf die Beschreibung im
Listenfeld, die am Besten auf das Bild zutrifft. Um die Markierung einer Beschreibung wieder
rückgängig zu machen, klicken Sie erneut darauf (Windows) oder drücken Sie die Befehls-Taste
und klicken erneut darauf (Mac OS). Benutzerdefinierte Einstellungen werden bei jedem Bild einzeln angewendet.
Pixel Polish
„Pixel Polish“-
Registerkarte
Pixel Polish korrigiert Bilder automatisch oder benutzerdefiniert. Informationen über die Systemvoraussetzungen finden Sie auf Seite 11 dieser Bedienungsanleitung. Pixel Polish kann bei S/WMaterial und bei einer Farbtiefe von „16-Bit“ oder „16-Bit linear“ (S. 40) nicht verwendet werden.
Der Effekt von Pixel Polish wirkt sich auf den Bildbereich des Vorscans aus. Wenn das Bild nach
der Anwendung von Pixel Polish beschnitten werden soll, können Sie auf den „Vorscan
beschneiden“-Button (S. 31) klicken, um das Ergebnis zu betrachten.
Die Stärke der Unterschiede zwischen den
Beispielbildern kann durch Bewegen des
Variationenreglers oder durch Eingabe eines
Wertes in das Textfeld verändert werden.
Durch Anklicken des „Begrenzung anzeigen“Buttons werden die Bildbereiche mit der
Komplementärfarbe dargestellt, deren Werte
die Grenzen 0 (Schwarzgrenze) oder 255
(Weißgrenze) überschreiten.
Wenn zum Beispiel der Wert des blauen
Farbkanals in einem beliebigen Bildbereich die
Grenzen überschreitet, wird der Bereich in Gelb
angezeigt.
Klicken Sie auf den Schließen-Button, um die
Palette „Variationen“ zu schließen und die
Änderungen zu übernehmen.
Klicken Sie auf den „Pixel Polish“-Button im
Hauptfenster, um die Bilder im Filmhalter automatisch zu korrigieren; vorherige Korrekturen
werden hierbei verworfen.
Pixel Polish bleibt solange aktiviert, bis die
Funktion deaktiviert wird; klicken Sie hierzu
erneut auf den „Pixel Polish“-Button.
Um Korrekturen, die Sie vor der Anwendung
von Pixel Polish gemacht haben, erneut auf
das Bild anzuwenden, öffnen Sie die „Pixel
Polish“-Registerkarte und klicken Sie auf den
Rückgängig-Button.
Vergleichsanzeige
Wenn Sie in der Bildkorrektur-Registerkarte auf den Bildvergleichs-Button klicken, wird der
Anzeigebereich in zwei Teile geteilt. Das ursprüngliche Bild wird in der linken Hälfte dargestellt
und das korrigierte Bild auf der rechten. Wenn Sie nur das korrigierte Bild sehen möchten, klicken Sie erneut auf den Bildvergleichs-Button.
Originalbild Korrigiertes Bild
Schließen-Button
„Pixel Polish“-Button
Page 20

3938
Grundlagen der Bildbearbeitung
Verschieben Sie die Helligkeits-, Kontrast- oder Farbbalanceregler oder geben Sie Werte in die jeweiligen Textfelder ein, um
Bildkorrekturen vorzunehmen. Das Verschieben der Regler nach
rechts oder die Eingabe einer positiven Zahl erhöht Helligkeit,
Kontrast oder Farbwert.
Die Veränderungen werden in dem angezeigten Bild und in dem
Diagramm am oberen Rand der Palette dargestellt. Die Horizontalachse des Diagramms repräsentiert hierbei das ursprüngliche
Bild, die Vertikalachse das korrigierte Bild.
Das Anklicken des „Automatische Einstellung“-Buttons verändert Helligkeit und Kontrast automatisch, die Farbbalance wird
jedoch nicht verändert. Durch Anklicken des ZurücksetzenButtons, können Sie alle Änderungen wieder rückgängig
machen. Klicken Sie auf den Schließen-Button, um die Palette
zu schließen und Änderungen zu übernehmen.
Klicken Sie in der Bildkorrektur-Registerkarte auf den „Helligkeits-/Kontrast-/Farbbalance“-Button, um die Palette zu öffnen.
Palette „Helligkeit, Kontrast und Farbbalance“
Dieses Bild erscheint auf den ersten Blick zu hell. Die Justierung von Helligkeit und Kontrast ist allerdings schwieriger, als
es auf den ersten Blick erscheint.
Wenn Sie einfach nur die Helligkeit verringern, erscheint dasBild
trüb und trist. Der Schnee und der Himmel sind grau, und es
finden sich keine kräftigen Schwarztöne.
Durch Erhöhen des Kontrastes wird der Schnee aufgehellt und
die Bäume dunkler. Das Mehr an Kontrast erweckt auch den
Eindruck eines schärferen Bildes mit vielen feinen Details.
Eine Einführung in die Farbenlehre
ROT
GRÜNBLAU
CYAN
MAGENTA GELB
In der Fotografie sind die Farben Rot, Grün
und Blau die Primärfarben. Die Sekundärfarben Cyan, Magenta und Gelb werden aus
Kombinationen der Primärfarben erzeugt:
Cyan besteht aus Blau und Grün, Magenta
aus Blau und Rot, und Gelb aus Rot und
Grün. Die Primär- und Sekundärfarben werden paarweise in Komplementärfarben aufgeteilt: Rot mit Cyan, Grün mit Magenta und
Blau mit Gelb.
Es ist wichtig, die Komplementärfarben zur
Korrektur der Farbbalance zu kennen. Wenn
ein Bild einen Farbstich in eine bestimmte Farbrichtung hat, kann man nur durch Verringern dieser Farbe oder durch Hinzufügen der Komplementärfarbe ein natürlich erscheinendes Bild erzeugen. Erscheint beispielsweise das Bild zu rötlich, verringern Sie den Rotanteil, ist es zu gelbstichig, erhöhen Sie den Blauanteil im Bild.
Das Erhöhen oder Verringern aller Farben zu gleichen Teilen verändert nicht die Farbbalance,
sondern die Helligkeit und den Kontrast. Normalerweise werden daher höchstens zwei
Farbkanäle verändert, um die Farbbalance zu korrigieren.
Die Korrektur der Farbbalance kann jedoch nur mit viel Erfahrung perfekt gelingen. Während das
menschliche Auge sehr gut vergleichen kann, sind absolute Aussagen über Farben nur schwer
möglich. Anfangs kann es sehr schwer sein, zwischen Blau und Cyan oder Rot und Magenta zu
unterscheiden. Leider führt jedoch eine falsche Korrektur der Farbbalance nie zu einem besseren
Bild. So wird zum Beispiel ein Bild mit Cyanstich, bei dem der Blauanteil verringert wird, grünlich
erscheinen.
Korrekturen rückgängig machen und wiederherstellen
Klicken Sie auf den Rückgängig-Button, um die letzte Korrektur zu widerrufen.
Die Anzahl der Korrekturen, die so rückgängig gemacht werden können, hängt
vom freien Arbeitsspeicher Ihres Computers ab.
Klicken Sie auf den Wiederherstellen-Button, um die letzte mit dem RückgängigButton widerrufene Korrektur wiederherzustellen.
Durch Klicken auf den Zurücksetzen-Button werden alle Bildkorrekturen rückgängig gemacht die im Bildkorrekturregister vorgenommen wurden.
Der Rückgängig-, Wiederherstellen- und Zurücksetzen-Button wirkt nur auf die Änderungen, die
mit Hilfe der Werkzeuge der Bildkorrektur-Registerkarte gemacht wurden.
Schließen-Button
Page 21

Helligkeitskorrektur für Negative: Die automatische Helligkeitskorrektur kompensiert die
Helligkeitsunterschiede der Negative. Die
manuelle Helligkeitskorrektur benutzt eine feste
Helligkeitseinstellung ohne Kompensation der
Belichtungsunterschiede des Films. Die manuelle Helligkeitskorrektur kann den Belichtungsunterschied von Belichtungsreihen darstellen.
Wenn die festgesetzte automatische Helligkeitskorrektur oder die Helligkeits-Bereichsauswahl (S. 45) aktiviert ist, muss die
Helligkeitskorrektur auf „Automatisch“ eingestellt sein.
Automatische Diahelligkeitskorrektur:
Aktiviert die automatischen Helligkeitskorrektur,
wenn Dias gescannt werden. Da der
Dichteumfang von Dias relativ einheitlich ist, ist
eine Helligkeitskorrektur für jedes einzelne Dia
oft überflüssig. Die automatische Helligkeitskorrektur kann allerdings die Unterschiede
absichtlich unter- oder überbelichteter Dias
ausgleichen. Wenn die festgesetzte automatische Helligkeitskorrektur oder die HelligkeitsBereichsauswahl (S. 45) aktiviert ist, muss die automatische Diahelligkeitskorrektur aktiviert sein.
Manuelles Schärferad: Ermöglicht die Verwendung des manuellen Schärferads
am Scanner. Die Darstellung des „Manuelle Schärfekorrektur"-Buttons in der
Vorscan-Registerkarte ändert sich wenn diese Option aktiv ist.
Weitere Informationen hierzu finden Sie auf S. 44.
Ist diese Option aktiv, können die Autofokus- und Schärfepunkt-Funktion nicht
verwendet werden.
Autofokus beim Scannen: Diese Funktion aktiviert den Autofokus bei Vorscan und Hauptscan.
Bei Verwendung von Digital ICE, ROC und GEM wird die automatische Fokussierung beim
Scannen empfohlen. Der Autofokus beim Scannen erhöht die Scanzeit.
Vorscan nach Setzen des Schärfepunkt:es: Nachdem der Schärfepunkt mit der SchärfepunktFunktion ermittelt wurde, erstellt der Scanner automatisch einen Vorscan wenn diese Option
aktiv ist. Auf S. 44 finden Sie weitere Informationen.
Indexscan nach einlegen: der Scanner erstellt automatisch einen Indexscan, sobald ein Filmhalter eingelegt wird.
4140
Scannen – Weiterführende Funktionen
Scannen – weiterführende Funktionen
Dieses Kapitel enthält Informationen über weitere Scanfunktionen der „DiMAGE Scan Utility“Software. Lesen Sie zum besseren Verständnis das Kapitel „Grundlagen des Scannens“ auf den
Seiten 26 bis 33.
Festlegen der Voreinstellungen
Klicken Sie im Hauptfenster auf den Voreinstellungen-Button, um die Dialogbox „Voreinstellungen“ zu öffnen.
Schließen des Treibers nach dem Scannen: Diese Funktion schließt die „DiMAGE Scan
Utility“-Software nach jedem Hauptscan, wenn das Programm aus anderen Bildbearbeitungsprogrammen heraus gestartet wird. Aktivieren Sie diese Funktion, wenn jeweils nur ein Bild zur
Bearbeitung gescannt werden soll. Deaktivieren Sie diese Funktion, wenn Sie mehrere Bilder erst
einscannen und diese später bearbeiten wollen.
Farbtiefe: Mit dieser Funktion können Sie die Farbtiefe des gescannten Bildes zwischen „8 Bit“,
„16 Bit“ und „16 Bit linear“ für jeden RGB-Kanal einstellen. Wenn „16 Bit linear“ eingestellt ist,
wird ein gescanntes Negativ auch als Negativ erscheinen, da keine Gammakorrektur vorgenommen wird. Bilder, die mit der Option „16 Bit“ oder „16 Bit linear“ gescannt wurden, können
nur als TIFF-Dateien gespeichert werden. Einige Bildbearbeitungsprogramme können Bilder mit
16 Bit Farbtiefe nicht öffnen (z.b Adobe Photoshop Elements 2.0).
Mehrfachscan: Diese Funktion verringert das Bildrauschen unter Zuhilfenahme von Mittelwerten
mehrerer Scanvorgänge. 2. 4, 8 und 16 Scanvorgänge können dabei vorgenommen werden. Je
mehr Scanvorgänge gewählt werden, desto geringer ist das Bildrauschen und desto länger dauert der gesamte Scanvorgang.
Vorscan-Größe: Einstellen der Größe des Vorscan-Bildes.
Farbanpassung: Mit dieser Funktion können Sie die Farbreproduktion und ICC-Profile anpas-
sen. Weitere Informationen hierzu erhalten Sie in dem Abschnitt „Farbanpassung“ auf der Seite
65.
„OK“-Button: Die Veränderungen werden übernommen und die Dialogbox wird geschlossen.
Abbrechen-Button: Stellt alle veränderten Einstellungen zurück und schließt die Dialogbox.
Hilfe-Button: Öffnet das Hilfe-Fenster.
Hinweis
Wenn die Option „Autofokus beim Scannen“ im Fenster „Voreinstellungen“ gewählt wurde,
benutzt das Autofokus-System die Mitte des Bildes, um den Fokus festzulegen. Dies führt im
Normalfall bei glatter Filmoberfläche zu hervorragenden Scanergebnissen. Falls der Film
gewellt oder verzogen ist, kann der Scanner mittels des Autofokus-Schärfepunktes oder mit
der manuellen Fokusfunktion scharfgestellt werden (S. 44).
Die beim Scannen aktiven Voreinstellungen werden in der VorscanRegisterkarte angezeigt. Die Anzeige der Voreinstellungen befindet sich unterhalb des Einstellungsfeldes.
Die Verwendung von Autofokus, manuellem Schärferad, automatischer Belichtung, Mehrfachscan und Farbanpassung wird
angezeigt.
Bei eingeschalteter Farbanpassung wird der Ausgabefarbraum
oder das Monitorprofil angezeigt.
Anzeige der Voreinstellungen
Page 22

4342
Scannen – Weiterführende Funktionen
Mithilfe der Regler oder durch direkte Eingabe
von Werten können Sie die Korrekturwerte in
Schritten von 0,1 zwischen -2 und +2 einstellen. Durch Anklicken des Anwenden-Buttons
können Sie die Auswirkungen der Änderungen
in dem Vorschaubild und in den Histogrammen
sehen. Der Button färbt sich rot sofern eine
Änderung noch nicht auf das Bild angewendet
wurde. Wiederholen Sie die Vorgänge so lange,
bis Sie das gewünschte Resultat erzielt haben.
Mit dem Zurücksetzen-Button können Sie alle
Veränderungen wieder rückgängig machen und
durch einen Klick auf den Anwenden-Button
das Vorschaubild aktualisieren.
Bei aktiver automatischer Helligkeitskorrektur
basieren alle Änderungen auf den automatisch
ermittelten Werten. Um den Scanner auf eine
Referenzvorlage zu kalibrieren, muss die automatische Helligkeitskorrektur (für Dias bzw.
Negative) in den Voreinstellungen (S. 40) deaktiviert werden. Diese Einstellung ist auch sinnvoll, wenn Sie Korrekturen an speziellem
Filmmaterial vornehmen wollen.
Die Helligkeitseinstellung-Registerkarte kann
nicht mit Digital ROC, oder SHO angewendet
werden.
Helligkeitseinstellung-Registerkarte
„Einstellungen speichern“-Button
„Einstellungen laden“-Button
Zurücksetzen-Button
Anwenden-Button
Klicken Sie einfach auf die Helligkeitseinstellung-Registerkarte, um ein ausgewähltes
Bild anzuzeigen. Falls der Vorscan-Button sich
gelb einfärbt, erstellen Sie einen Vorscan. Sobald eine Änderung vorgenommen wurde, färbt
sich die Bildkorrektur-Registerkarte rot (unter
Windows), oder es erscheint ein Stern auf der
Bildkorrektur-Registerkarte (unter Mac OS).
Der Regler und die dazugehörige Textbox bestimmen die Gesamtbelichtung. Mit den R-, Gund B-Reglern und den jeweiligen Textboxen
können Sie Farbveränderungen korrigieren.
Mit der Helligkeitseinstellung-Registerkarte kann das Belichtungssystem des Scanners für
bestimmte Filme, Belichtungsverhältnisse oder einen persönlichen Belichtungsindex, basierend
auf Film, Entwicklung, Objektiven und Blendenkombinationen, individuell eingestellt werden.
So kann auch ein schlecht belichteter Film korrigiert werden.
Helligkeitskorrekturwert speichern
Helligkeitskorrekturwert laden
Klicken Sie auf den „Einstellungen speichern“Button, wird die Dialogbox „Einstellungen speichern“ geöffnet.
Geben Sie den Namen für die Einstellungen ein
und klicken Sie auf „OK“.
Klicken Sie auf den „Einstellungen laden“Button, wird die Dialogbox „Einstellungen
laden“ geöffnet.
Klicken Sie auf eine Einstellungen-Datei, um
diese zu markieren. Klicken Sie danach auf
„OK“, um die gespeicherten Einstellungen auf
das Vorschaubild anzuwenden.
Überprüfen Sie die Einstellungen für automatische Helligkeitskorrektur im Fenster
„Voreinstellungen“ (S. 40).
Hinweis
Um eine Einstellungen zu löschen, öffnen Sie die Dialogbox „Einstellungen laden“
und markieren Sie die zu löschende Datei. Löschen Sie diese durch Drücken der
„Entf“-Taste auf der Tastatur.
Die Index-Miniaturbilder können in einer Bilddatei gespeichert werden. Der Filmhalter muss sich
dazu nicht im Scanner befinden, allerdings müssen zuvor alle Bilder (einschl. der leeren Bilder) im
Filmhalter gescannt worden sein.
Indexbilder speichern
Klicken Sie im Index-Fenster auf den „Indexbild speichern“-Button, und die Dialogbox
„Speichern unter“ wird geöffnet.
Geben Sie einen Dateinamen an und wählen
Sie einen Zielordner und den Dateityp aus.
Klicken Sie auf den „Speichern“-Button, um
die Datei zu speichern.
Page 23

45
44
Scannen – Weiterführende Funktionen
Schärfepunkt (Autofokus) festlegen
Manuelle Fokussierung
Wählen Sie einen kontrast- oder detailreichen
Bildteil um den Schärfepunktes festzulegen
und die Schärfe optimal einzustellen.
Ein kontrastarmer Bereich (z. B. grauer Himmel
oder schwarzes Objekt) ist zur Scharfeinstellung nicht geeignet.
Klicken Sie auf den Schärfepunkt-Button.
Durch erneutes Anklicken des SchärfepunktButtons können Sie die Funktion wieder verlassen.
Klicken Sie auf die Bildstelle, für welche die
Schärfe eingestellt werden soll. Der Scanner
stellt automatisch scharf. Ist die Option
„Vorscan nach Setzen des Schärfepunktes“ in
den Voreinstellungen gewählt, wird unmittelbar
nach der Scharfstellung einen Vorscan erstellt.
Verschieben Sie mit der Maus den Regler oder
drehen Sie das Schärferad am Scanner, bis der
schwarze und der weiße Balken die maximale
Ausdehnung erreicht haben. Der schwarze
Balken zeigt die aktuelle Schärfe an. Der weiße
Balken zeigt die maximal erreichte Schärfe an.
Berühren oder behindern Sie den Filmhalter
nicht. Benutzen Sie das Schärferad nur, wenn
Sie es zuvor in den Voreinstellungen aktiviert
haben (S. 40).
Die Scharfeinstellung kann mit Hilfe der
Schärfeanzeige auch manuell verändert werden. Wählen Sie einen kontrast- oder detailreichen Bildteil um die Schärfe festzulegen und
optimal einzustellen. Ein kontrastarmer Bereich
(z. B. grauer Himmel oder schwarzes Objekt)
ist zur Scharfeinstellung nicht geeignet.
Klicken Sie auf den „Manuelle Schärfekorrektur“-Button. Die Darstellung des Buttons variiert abhängig davon, ob er in den
Voreinstellungen (S. 40) aktiviert wurde. Durch
erneutes Anklicken des „Manuelle Schärfekorrektur“-Buttons können Sie die Funktion
wieder verlassen.
Klicken Sie auf den Bereich des Bildes, der
scharfeingestellt werden soll. Das
Schärfeanzeige-Fenster erscheint.
Klicken Sie das Vorscan-Kontrollkästchen an,
wenn ein neuer Vorscan erstellt werden soll.
Klicken Sie auf „OK“, um den Vorgang abzuschließen. Wird der Filmhalter ausgeworfen,
wird die manuelle Scharfstellung zurückgesetzt.
Diese Funktion legt die Belichtung basierend auf einem Vorscanbild fest. Diese Helligkeitseinstellung kann dann auch für Scans von weiteren Bildern benutzt werden. Diese Funktion wird
vor allem für High- und Low-Key Aufnahmen mit gleicher Belichtung oder für Belichtungsreihen
verwendet, da die Unterschiede bei jedem Bild gut sichtbar werden. Wenn Sie die Funktion mit
Diamaterial verwenden, muss die Option „Autom. Diahelligkeitskorrektur“ in den Voreinstellungen
gewählt sein. Bei Negativen muss in den Voreinstellungen die autom. Helligkeitseinstellung für
Negative auf „automatisch“ (S. 40) gesetzt sein.
Automatische Helligkeitseinstellung (AE) festsetzen
Erstellen Sie einen Vorscan des Referenzbildes.
Klicken Sie auf den „Autom. Helligkeitskorrektur
festsetzen"-Button. Ein Schloss-Symbol
erscheint über dem Referenzbild. Erstellen Sie
Vorscans der anderen Bilder im Filmhalter, um
das Ergebnis zu sehen. Um die automatische
Helligkeitskorrektur wieder freizugeben, klicken
Sie erneut auf den „Autom. Helligkeitskorrektur
festsetzen“-Button. Die festgesetzten Einstellungen bleiben so lange für Vor- und Hauptscans erhalten, bis sie wieder freigegeben werden, der Scanner initialisiert oder der Filmtyp
geändert wird. Das Helligkeitskorrekturregister
hat keinen Einfluss auf festgesetzte
Helligkeitswerte.
Klicken Sie auf den „Bereich für automatische
Helligkeitskorrektur festlegen"-Button.
Drücken Sie die Umschalt-Taste damit der
Bereich in dem die automatische Helligkeitskorrektur festgelegt wird erscheint. Verwenden
Sie bei gedrückter Umschalt-Taste die Maus,
um den Bereich im Bild zu verschieben.
Platzieren Sie den Bereich auf dem Hauptmotiv
des Bildes um optimale Ergebnisse zu erzielen.
Der gewählte Ausschnitt sollte dem durchschnittlichen mittleren Tonwertbereich eines
Bildes entsprechen.
Erstellen Sie einen Vorscan, um das Ergebnis
betrachten zu können.
Durch erneutes Anklicken des „Bereich für die
autom. Helligkeitskorrektur wählen“-Buttons
wird die Auswahl wieder zurückgesetzt. Führen
Sie einen Vorscan durch, um auch das dargestellte Vorschaubild auf den Ausgangswert
zurück zu setzen.
Bereich für automatische Helligkeitseinstellung festlegen
Mit der Funktion „Bereich für die autom. Helligkeitskorrektur wählen“ können Sie die Belichtung
basierend auf einem Bildausschnitt bestimmen. Diese Funktion ist hilfreich bei High-Key oder
Low-Key-Aufnahmen sowie bei schlecht belichteten Aufnahmen. Wenn Sie die Funktion mit
Diamaterial verwenden, muss die Option „Autom. Diahelligkeitskorrektur“ in den Voreinstellungen
aktiv sein. Bei Negativen muss in den Voreinstellungen die autom. Helligkeitseinstellung für
Negative auf „automatisch“ (S. 40) gesetzt sein.
Um den Bereich zu ändern, klicken Sie bei
gedrückt gehaltener Umschalttaste auf den
Rand und ändern Sie die Rahmengröße.
Verschieben Sie den Bereich indem Sie mit
gedrückt gehaltener Umschalttaste in den
Rahmen klicken und ihn verschieben. Klicken
und ziehen Sie außerhalb des Rahmens um
einen neuen Bereich festzulegen.
„Autom. Helligkeitskorrektur festsetzen"-Button
Symbol für „Autom. Helligkeitseinstellung fest-
setzen“
Bereich für autom. Helligkeitskorrektur festlegen
Page 24

4746
Scannen – Weiterführende Funktionen
Arbeitsbereich manuell festlegen
Klicken Sie auf den „Vorscan beschneiden“Button, um einen Vorscan des Bereiches innerhalb des Bildausschnitts durchzuführen.
Klicken Sie auf den Vorscan-Button, um den
gesamten Scanbereich zu sehen.
Um den Bildausschnitt zu vergrößern / zu verkleinern, klicken Sie auf die gestrichelte Linie
und ziehen Sie die Linie in die gewünschte
Position.
Um den Bildausschnitt zu verschieben, klicken
Sie in den Rahmen und bewegen sie Ihn in die
gewünschte Position.
Um einen neuen Bildausschnitt festzulegen,
klicken Sie außerhalb des gestrichelten
Rahmens und ziehen Sie einen neuen Rahmen
auf.
Drücken Sie die Steuerungs- und die E-Taste
(Windows) oder die Befehls- und die E-Taste
(Mac OS), um den gesamten Bereich auszuwählen.
Der Bildausschnitt für den Hauptscan kann über die Festlegung des Arbeitsbereichs bestimmt
werden. Viele Bilder lassen sich verbessern, wenn man störende Elemente am Bildrand entfernt.
Scan-Einstellungen manuell festlegen
Die Einstellungen für den Hauptscan können in
der Vorscan-Registerkarte vorgenommen werden.
2. Eingabeauflösung-Listenfeld
3. Ausgabeauflösung-Listenfeld
4. Eingabegröße-Textbox
5. Vergrößerungs-Textbox
6. Ausgabegröße-Textboxen
7. Einheiten-Listenfeld
8. Bildgrößenanzeige
9. „Job laden“-Button (S. 32)
10.„Job speichern“-Button (S. 49)
11.„Eingabegröße festsetzen“-Button
12.„Ausgabegröße festsetzen“-Button
13.Zurücksetzen-Button
Eingabeauflösung-Listenfeld: Die Werte können aus dem Listenfeld gewählt werden oder direkt in
das Feld eingegeben werden. Die Eingabeauflösung kann im Bereich von 337 dpi bis maximal 5400
dpi eingestellt werden.
Ausgabeauflösung-Listenfeld: Es können Werte aus dem Listenfeld ausgewählt oder direkt in das
Feld eingegeben werden. Die Ausgabeauflösung kann nicht verändert werden, wenn die Einheit „Pixel“
im Einheiten-Listenfeld gewählt ist.
Eingabegröße-Textbox: Die Eingabegröße kann entweder durch den Auswahlrahmen oder durch
direkte Eingabe von Breite und Höhe in die Textboxen festgelegt werden. Der Bildausschnitt passt sich
den eingegebenen Werten automatisch an. Die Eingabegröße kann nicht verändert werden, wenn die
Einheit „Pixel“ im Einheiten-Listenfeld gewählt ist.
„Eingabegröße festsetzen“-Button: Setzt die Eingabegröße fest. Der Auswahlrahmen kann so
zwar noch bewegt, aber nicht mehr in der Größe verändert werden. Die Eingabegröße wird wieder freigegeben, wenn der Button erneut angeklickt wird. Der „Eingabegröße festsetzen“-Button kann nicht
verändert werden, wenn die Einheit „Pixel“ im Einheiten-Listenfeld gewählt ist.
Vergrößerungs-Textbox: Hier kann die gewünschte Vergrößerung eingestellt werden. Der Wert basiert
auf der Eingabe- und Ausgabeauflösung oder der Ausgabe- und Eingabegröße. Die Vergrößerung kann
nicht verändert werden, wenn die Einheit „Pixel“ im Einheiten-Listenfeld gewählt ist.
Bei freigegebener Eingabe- und Ausgabegröße können sich beide Werte mit der Eingabe einer
Vergrößerung ändern. Bei festgesetzter Eingabe- oder Ausgabegröße ändert sich nur der freigegebene
Wert und die entsprechende Vergrößerung.
Ausgabegröße-Textbox: Die Ausgabegröße kann entweder durch den Auswahlrahmen oder
durch direkte Eingabe von Breite und Höhe in die Textboxen festgelegt werden. Der
Bildausschnitt passt sich den eingegebenen Werten automatisch an und die Werte für die
Eingabeauflösung und -Eingabegröße ändern sich entsprechend.
„Ausgabegröße festsetzen“-Button: Setzt die Ausgabegröße fest.
Einheiten-Listenfeld: Die Eingabe- und Ausgabeeinheiten können gewählt werden:
Pixel, Millimeter, Zentimeter, Zoll, Pica, Punkt.
Bildgrößenanzeige: Die Bildgröße basiert auf den insgesamt im Bild vorhandenen Pixeln und kann
sich je nach gewähltem Dateiformat von der Größe der gespeicherten Datei unterscheiden.
Zurücksetzen-Button: Setzt alle vorgenommenen Veränderungen zurück.
1. Jobname (S. 32)
Beispiel 1: Es soll ein Bild mit der Auflösung 640 x 480
Pixel zur Betrachtung auf einem Monitor erzeugt werden.
Wählen Sie Pixel aus dem Einheiten-Listenfeld aus. Geben
Sie die gewünschten Auflösungsdaten in die Textfelder der
Ausgabegröße ein – Breite 640 und Höhe 480.
Page 25

48
Scannen – Weiterführende Funktionen
Klicken Sie auf den „Ausgabegröße festsetzen“Button, die Textfelder der Ausgabegröße erscheinen nun grau.
Ziehen Sie einen Auswahlrahmen auf um den
Bildausschnitt festzulegen, der gescannt werden
soll. Klicken Sie auf den Rand des Auswahlrahmens und um dessen Größe zu ändern. Die
Eingabeauflösung ändert sich mit der Größe des
Rahmens. Sie können die Position des Rahmens
ändern, wenn Sie in den Rahmen klicken und ihn
mit gedrückt gehaltener Maustaste verschieben.
Nachdem Sie alle Einstellungen vorgenommen
haben kann der Hauptscan erstellt werden. Die
Einstellungen bleiben so lange erhalten, bis sie
geändert werden.
Beispiel 2: Ein Bild mit der Größe 148 mm x
100 mm soll für einen Drucker, der mit max.
300 dpi drucken kann, erzeugt werden.
Wählen Sie Millimeter aus dem EinheitenListenfeld aus. Geben Sie dann die Ausgabegröße ein: 148 Breite und 100 Höhe. Klicken
Sie auf den „Ausgabegröße festsetzen“-Button,
damit die Werte nicht mehr verändert werden.
Geben Sie die gewünschte Druckauflösung als
Ausgabeauflösung in das AusgabeauflösungTextfeld ein: 300.
Ziehen Sie einen Auswahlrahmen auf um den
Bildausschnitt festzulegen der gescannt werden
soll. Klicken Sie auf den Rand des Auswahlrahmens und um dessen Größe zu ändern.
Die Eingabeauflösung ändert sich mit der
Größe des Rahmens.
Nachdem Sie alle Einstellungen vorgenommen
haben kann der Hauptscan erstellt werden. Die
Einstellungen bleiben so lange erhalten, bis sie
geändert werden.
49
Die aktuellen Scan-Einstellungen können gespeichert werden. Klicken Sie auf den „Job speichern“-Button, um die
„Jobregistrierung“-Dialogbox zu öffnen.
Scan-Einstellungen als Job speichern
Job löschen
Wählen Sie eine Kategorie für den Job aus dem Listenfeld
aus.
Geben Sie einen Jobnamen ein. Die Einstellungen werden
gespeichert, wenn Sie mit „OK“ bestätigen. Ein Jobname
kann bis zu 24 Zeichen lang sein. Lesen Sie bitte auf Seite
32 nach, wie Sie einen gespeicherten Job laden können.
Wählen Sie die zu löschende Jobdatei aus. Löschen Sie
die ausgewählte Job-Datei mit der Löschen-Taste Ihrer
Tastatur.
Klicken Sie auf „Abbrechen“, um das Fenster zu schließen.
Löschen Sie niemals direkt eine Job-Datei aus dem JobVerzeichnis mit Hilfe des Betriebssystems, sondern wählen
Sie immer die oben beschriebenen Methode über die
Scan-Software.
Jobdateien können gelöscht werden. Sie werden dabei
unwiederbringlich gelöscht. Klicken Sie auf den „Job
laden“ Button.
Festsetzen-Button Auswahlrahmen
Hinweis
Wenn Sie für einen bestimmten Zweck scannen, sollte die Bildauflösung an das Ausgabegerät
angepasst werden. Ein Ausdruck mit einem Drucker, dessen Auflösung 150dpi beträgt, erzielt
keine besseren Ergebnisse wenn Sie das Bild in höherer Auflösung drucken, lediglich die
Druckzeit erhöht sich. Ein Monitor ist in seiner Auflösung ebenfalls limitiert. Während Drucker
Bilder in beliebiger Auflösung und Größe ausdrucken können, sind Monitore nicht fähig, Pixel
hinzuzufügen, um Bilder auf die Monitorgröße zu vergrößern.
Page 26

51
50
Scannen – Weiterführende Funktionen
Die Scan-Einstellungen die auf den Vorscan
angewandt wurden können gespeichert und
wiederaufgerufen werden. Dies gilt für die
Einstellungen die im Hauptfenster, im
Vorschauregister, im Bildbearbeitungsregister
und in den Voreinstellungen vorgenommen
wurden.
Bestätigen Sie die Scan-Einstellungen und klicken Sie auf den „Vorlagen Setup“-Button, um
das Menü aufzurufen. Wählen Sie die Option
„Speichern…“.
Vorlage erstellen
Geben Sie einen Namen für die ScanEinstellungen ein und klicken Sie auf den
„OK“-Button, um den Vorgang abzuschließen.
Maximal 10 Vorlagen können so erstellt und
gespeichert werden.
Um eine Vorlage aufzurufen und auf die
gewählten Bilder anzuwenden, klicken Sie auf
den „Vorlagen Setup“-Button und das Menü
wird angezeigt. Die aktuell verwendete Vorlage
wird durch ein Häkchen angezeigt. Wählen Sie
nun die gewünschte Einstellung. Die
Einstellungen der Vorlage werden zurückgesetzt wenn ein neuer Indexscan erstellt wird
oder die Software geschlossen oder zurückgesetzt wurde.
Um den Scanner auf die Grundeinstellungen
zurückzusetzen, klicken Sie auf den „Vorlagen
Setup“-Button und das Menü wird angezeigt.
Wählen Sie die Option „Zurücksetzen“, um den
Vorgang abzuschließen.
Wenn Sie eine Vorlage löschen möchten, klicken Sie auf den „Vorlagen Setup“-Button und
das Menü wird angezeigt. Wählen Sie die
Löschen-Option.
Wählen Sie anschließend den entsprechenden
Vorlagennamen aus der Liste aus. Klicken Sie
auf den Löschen-Button, um den Vorgang
abzuschließen.
Bildbearbeitung – Weiterführende Funktionen
In diesem Kapitel werden sowohl die weiterführenden Bildkorrekturwerkzeuge der „DiMAGE Scan
Utility“-Software wie auch das Anzeigen und Abspeichern von Bildkorrekturvorgängen erläutert.
Sie sollten sich allerdings vorher mit den grundlegenden Bildkorrekturwerkzeugen (S. 34 bis S.
39) vertraut machen.
Mit der „Digital ROC“-Funktion (Reconstruction of Color) können verblasste Filme restauriert
werden. Die Ergebnisse unterscheiden sich je nach Zustand des Films. Informationen zu
Speichervoraussetzungen finden Sie auf S. 11.
Bestätigen Sie die Scan-Einstellungen, bevor Sie die „Digital ROC“-Funktion anwenden. Überprüfen Sie, ob die „Autofokus beim Scannen“-Funktion in den Voreinstellungen (S. 40) aktiviert
wurde, oder verwenden Sie die Schärfepunkt-Funktion oder die manuelle Scharfstellung (S. 44).
Digital ROC
Digital-ROC kann weder bei Scans mit einer Farbtiefe von „16 bit linear“ verwendet werden noch
(S. 40) mit Silberhalogenid-S/W-Film; Beachten Sie hierzu den Hinweis auf Seite 52.
Wenn Digital ROC aktiv ist, werden folgend Funktionen deaktiviert:
Automatische Helligkeitskorrektur für Dias bzw. Negative (Voreinstellungen),
Festsetzen und Bereichswahl der automatischen Belichtung, Farbanpassung.
Wenn Digital ROC aktiviert wird, wird die Standardverarbeitungsstärke auf alle Bilder im
Filmhalter angewendet. Korrekturen betreffen nur ausgewählte Bilder.
Klicken Sie auf den „Digital ROC“-Button, um
die Funktion zu aktivieren. Klicken Sie die
„Digital ICE4“-Registerkarte, um die Regler
anzuzeigen.
Klicken Sie auf den Anwenden-Button um
einen Scan zu starten; Vorscan und Hauptscan
werden erstellt.
Verwenden Sie den Digital-ROC-Regler oder
geben Sie einen ganzzahligen Wert zwischen 1
und 5 in das Textfeld ein um die
Verarbeitungsstärke festzulegen.
Der Anwenden-Button färbt sich nach jeder Änderung rot ein. Klicken Sie auf den Anwenden-Button, um das Ergebnis zu sehen.
Klicken Sie auf den Scan-Button um den Scan
zu sichern. Klicken Sie nochmals auf den
Digital-ROC-Button, oder bringen Sie den
Regler in die Position „OFF“, um Digital-ROC
auszuschalten.
Zurücksetzen-Button
Anwenden-Button
„Digital ICE
4
“-Registerkarte
„Digital ROC“-Button
„Digital ROC“-Regler
Page 27

53
52
Bildbearbeitung – Weiterführende Funktionen
Digital GEM
Zurücksetzen-Button
Anwenden-Button
Digital ICE
4
-Register
Digital GEM-Button
Vorschaubereich
Die „Digital GEM“-Funktion reduziert den Effekt des Filmkorns auf das gescannte Bild. Die
Körnigkeit eines Films kann als feine Struktur insbesondere in den einfarbigen Bereichen des
Bildes, wie z. B. dem Himmel auffallen. Je empfindlicher ein Film ist, desto körniger ist er in der
Regel. Die Ergebnisse sind von dem Filmmaterial abhängig. Auf Seite 11 finden Sie
Informationen zu den Speicheranforderungen. Digital GEM kann nicht mit Silberhalogenid-S/WFilm verwendet werden. Überprüfen Sie die Scaneinstellungen bevor Sie Digital GEM verwenden.
Aktivieren Sie die „Autofokus beim Scannen“-Option in den Voreinstellungen (S. 40), oder verwenden Sie den Punkt AF oder die manuelle Scharfstellung (S. 44) bevor Sie Digital GEM verwenden.
„Digital GEM“-Vorschaubereich
Digital GEM-Regler
Digital SHO optimiert Lichter und Schatten eines Bildes.
Die Speicheranforderungen sind auf Seite 11 beschrieben.
Digital SHO
Klicken Sie auf den Scan-Button um den Scan zu erstellen. Klicken Sie nochmals auf den
Digital-SHO-Button um Digital-SHO auszuschalten oder bringen Sie den Regler in die Position
„OFF“.
Wenn Digital ROC aktiviert wird, wird die Standardverarbeitungsstärke auf alle Bilder im
Filmhalter angewendet. Korrekturen betreffen nur ausgewählte Bilder.
Digital-SHO kann nur mit 8-Bit Farbtiefe verwendet werden (S. 40).
Das Helligkeitskorrekturregister ist nicht verwendbar.
Diese Funktion kan nicht mit silberhalogenid S/W-Film verwendet werden; Siehe auch Hinweis S. 52.
Klicken Sie auf den Digital-SHO-Button um die
Funktion zu aktivieren. Klicken Sie auf das
Digital ICE
4
-Register um die Regler anzuzeigen.
Erstellen Sie einen Vorscan.
Klicken Sie auf den Anwenden-Button um
einen Scan zu starten; Vorscan und Hauptscan
werden erstellt
Verwenden Sie den Lichter und SchattenRegler oder geben Sie einen ganzzahligen Wert
zwischen 1 und 100 in das Textfeld ein um die
Stärke der Verarbeitung festzulegen.
Der Schwellenwert-Regler bestimmt die Grenze
für die hellsten Schattenbereiche und die dunkelsten Lichter die bearbeitet werden.
Eine Bilddatei besteht aus 256 Tonwerten von
schwarz (0) bis weiß (255).
Der Anwenden-Button färbt sich nach jeder Änderung rot ein. Klicken Sie auf den Anwenden-Button, um das Ergebnis zu sehen.
Zurücksetzen-Button
Anwenden-Button
Digital ICE
4
-Register
Digital-SHO-Button
Schwellenwert-Regler
mit Digital SHOOriginal
Lichter und Schatten-Regler
Hinweis
S/W-Filme, die im C-41 Prozess (Farbnegativ) entwickelt werden (Kodak T-400CN, Illford: XP2
Super), können mit Digital GEM, ROC, ICE und SHO gescannt werden. (S. 28). Wählen Sie
hierbei „Farbnegativ“ als Scaneinstellung und setzen Sie die Werte für Sättigung in der
Farbton/Sättigung/Helligkeit-Palette auf -100 um die Farbe zu entfernen (S. 63). Das gescannte Bild kann dann mit einer Bildbearbeitungssoftware in Graustufen konvertiert werden um die
Dateigröße zu vermindern und die Farbkanäle zu entfernen. Das Ergebnis ist vom verwendeten Filmmaterial abhängig und kann bei anderem Filmmaterial unbefriedigend sein.
Klicken Sie auf den Digital GEM Button um die
Funktion zu aktivieren.
Klicken Sie auf das Digital ICE4-Register um die
Regler anzuzeigen.
Platzieren Sie die Digital-GEM-Vorschaubereich
im Bild. Wählen Sie einen einfarbigen, strukturlosen Bereich wie z.b Haut oder Himmel.
Sie können mit gedrückt gehaltener
Umschalttaste die Größe des Bereiches durch
klicken und ziehen der Ränder ändern.
Sie können den Bereich verschieben, indem
Sie in den Bereich klicken und bei gedrückt
gehaltener Maustaste den Cursor bewegen.
Klicken und ziehen außerhalb des Bereichs
definiert einen neuen Vorschaubereich.
Klicken Sie auf den Anwenden-Button um den
Scan zu starten; Vorscan und Hauptscan werden erstellt.
Der Vorschaubereich wird rechts angezeigt.
Verwenden Sie den Digital-GEM-Regler oder
geben Sie einen ganzzahligen Wert zwischen 1
und 100 in das Textfeld ein, um die Stärke der
Verarbeitung festzulegen. Der AnwendenButton färbt sich nach jeder Änderung rot.
Klicken Sie auf den Anwenden-Button um eine
Vorschau zu sehen. Klicken Sie auf den Scan-Button um den Scan zu sichern. Klicken Sie nochmals auf den Digital-GEM-Button um Digital-GEM auszuschalten. Wenn Digital GEM aktiviert
wurde, wird die Standardverarbeitungsstärke auf alle Bilder im Filmhalter angewendet.
Korrekturen betreffen nur ausgewählte Bilder.
Page 28

55
54
Bildbearbeitung – Weiterführende Funktionen
Betrag: Stellen Sie damit die Kontrasterhöhung an
den Bildkanten ein. Stellen Sie einen zu hohen Wert
ein, erscheint das Bild mit deutlichen Pixelstrukturen und grobkörnig.
Unscharf maskieren
Durch das Unscharf maskieren wird der Kontrast an den Bildkanten erhöht, ohne dass der
gesamte Bildkontrast beeinflusst wird. Diese Funktion kann z. B. auf leicht unscharf fotografierte
Aufnahmen angewandt werden. Durch das Unscharf-Maskieren lässt sich der Bildeindruck deutlich verbessern. Der Schärfeeindruck wird verstärkt.
Verschieben Sie die Regler, oder geben Sie die
Werte direkt in die jeweilige Textbox ein, um
Änderungen vorzunehmen.
Klicken Sie auf „Zurücksetzen“, um die
Standardeinstellung wiederherzustellen.
Der Effekt des Unscharf-Maskierens kann aber
erst nach dem Hauptscan im Bild beurteilt werden.
Klicken Sie auf den „Unscharf maskieren“Button, um die Palette zu öffnen.
Original
Unscharf maskiert
Schatten-Rauschschutz: einstellbar zwischen 0
und 255. Die Standardeinstellung beträgt 16. Damit
werden dunkle Pixel ab dem eingestellten Wert vor
unnatürlich wirkender Kontrasterhöhung und
Scharfzeichnung geschützt.
Radius: Regelt, wie viele Pixel von der
Kontraständerung erfasst werden sollen.
Schwellenwert: einstellbar zwischen 0 und 255.
Die Standardeinstellung beträgt 2. Der Schwellenwert gibt an, ab welchem Kontrast zwischen zwei
benachbarten Pixeln die Unscharfmaskierung eingesetzt wird. Stellen Sie den Wert 0 ein, wird das
gesamte Bild unscharf maskiert. Mit der
Schwellenwert-Einstellung kann verhindert werden,
dass neben den Bilddetails auch kontrastarme
Bildbereiche wie glatte Oberflächen oder der
Himmel mit geschärft werden.
Bildkorrektur-Paletten
Sechs Bildkorrekturpaletten sind im Bildkorrekturregister verfügbar.
Klicken Sie auf den entsprechenden Button um eine Palette zu öffnen.
Bildkorrekturregister
Gradationskurve und Tonwertkorrektur (S. 56)
Korrektur von Helligkeit, Kontrast und Farbbalance (S. 38)
Korrektur von Farbton, Sättigung und Helligkeit (S. 63)
Variation (S. 37)
Selektive Farbkorrektur (S. 62)
Unscharf maskieren (S. 55)
Änderungen die in den Paletten vorgenommen werden spiegeln sich im angezeigten Bild wieder; das Register färbt sich
rot (Windows) oder ein Sternchen erscheint
um anzuzeigen, dass eine Bearbeitung angewendet wurde (Mac OS).
Klicken Sie auf den Schließen-Button um
eine Palette zu schließen.
Page 29

57
56
Bildbearbeitung – Weiterführende Funktionen
Gradationskurve und Tonwertkorrektur
Zurücksetzen-Button
Ausgabe-Textboxen „Schatten“ und „Lichter“
Ausgabe-Regler „Schatten“ und „Lichter“
Eingabe-Regler „Schatten“, „Lichter“ und „Gamma“
Eingabe-Textboxen „Schatten“, „Gamma“ und „Lichter“
Histogramm
Anwenden-Button
Weiß-, Grau-, Schwarzpunkt-Buttons
Gradationskurve
„Gradationskurve glätten“-Button
Freihandwerkzeug-Button
Farbkanal-Listenfeld
RGB-Histogramm-Button
Klicken Sie mit der Maus auf die
Gradationskurve und verändern Sie deren
Form.
Mit jedem Klick auf die Kurve wird ein neuer
Punkt erzeugt. Die Punkte können mit der
Maus verschoben werden. Der Eingabewert
(horizontale Achse) ist das Ausgangsbild, der
Ausgabewert (vertikale Achse) stellt das korrigierte Bild dar.
Jede Korrektur der Gradationskurve wird im
Bild angezeigt.
Klicken Sie auf den Pfeil neben dem
Farbkanal-Listenfeld, um einen Farbkanal auszuwählen. Um Veränderungen der Farbbalance
des Bildes vorzunehmen, wählen Sie den entsprechenden Farbkanal. Um den Kontrast oder
die Helligkeit des Bildes einzustellen wählen
Sie RGB.
Schließen-Button
Klicken Sie, um eine Gradationskurve zu zeichnen, auf den Freihandwerkzeug-Button. Der
Mauszeiger verwandelt sich in einen Stift, wenn
Sie ihn in das „Gradationskurven/Tonwertkorrektur“-Fenster bewegen.
Halten Sie die linke Maustaste gedrückt, während Sie die Gradationskurve zeichnen. Mit
dem Freihandwerkzeug sind extreme
Veränderungen des Bildes möglich.
Um eine Kurve zu glätten, klicken Sie auf den
Button „Gradationskurve glätten“. Marken werden automatisch auf die Kurve gesetzt und
können mit der Maus eingestellt werden.
Bei stark gekrümmten Freihandkurven kann
das Klicken auf den Button „Gradationskurve
glätten“ die Kurve stark verändern. Durch
Klicken auf den Rückgängig-Button widerrufen
Sie alle Änderungen in allen Kanälen.
Punktwert-Button
Klicken Sie auf „Automatische Einstellung“ um Farbbalance und Kontrast automatisch zu
optimieren. Die Änderung ist im Vorscan sichtbar.
Hinweis
Beim Platzieren des Cursors im Bild wird der
aktuelle Wert in der Gradationskurve als Kreis
und als RGB-Wert angezeigt.
Ein Histogramm zeigt die Häufigkeit der
Helligkeitswerte eines Bildes an.
Mit Hilfe des Histogramms lässt sich der
Tonwertumfang maximieren. Änderungen des
Histogramms übertragen sich auf die
Gradationskurve.
Klicken Sie auf die den Button
„Gradationskurve und Tonwertkorrektur“
im Bildkorrekturregister.
Page 30

59
58
Bildbearbeitung – Weiterführende Funktionen
Die Werte für Lichter, Schatten und Gamma
können mit den Schiebereglern unterhalb des
Histogramms eingestellt werden. Diese Werte
werden in den Textboxen angezeigt; diese können auch per Tastatur eingegeben werden.
Das Gamma legt die Mitteltöne des Bildes fest.
Der Lichter-Eingaberegler setzt den Weißwert.
Alle Pixel rechts des Reglers werden auf 255
gesetzt und jedes Bilddetail in diesem
Helligkeitsbereich geht verloren. Der SchattenEingaberegler setzt den Schwarzwert. Alle Pixel
links des Reglers werden auf Null gesetzt und
jedes Bilddetail in diesem Helligkeitsbereich
geht verloren.
Die Ausgabewerte können eingestellt werden.
Durch Verschieben des Lichter-Ausgabereglers
bzw. des Schatten-Ausgabereglers kann der
Kontrast im Bild reduziert werden.
Klicken Sie auf den RGB-Histogramm-Button,
um das Histogramm für den Rot-, Grün- und
Blaukanal zu betrachten. Klicken Sie auf den
Button abermals, um die Anzeige zu verbergen.
Eingabe-Regler „Schatten“
Eingabe-Regler „Gamma“
Eingabe-Regler „Lichter“
Ausgabe-Regler „Schatten“
Ausgabe-Regler „Lichter“
Die Gradationskurve ist eine grafische
Darstellung der Helligkeit und der Farbstufen
eines Bildes. Die Horizontalachse stellt die 256
Helligkeitsstufen des Originalbildes
(Eingabewerte) von Schwarz bis Weiß dar. Die
Vertikalachse stellt das korrigierte Bild
(Ausgabewerte) mit der selben Einteilung von
unten bis oben dar.
Dunkle Farben und Schatten eines Bildes werden im unteren, linken Teil des Diagramms
repräsentiert. Die mittlere Sektion repräsentiert
die Mitteltöne: Haut, Gras, blauer Himmel. Der
obere rechte Teil stellt die Lichter dar: Wolken,
Licht. Eine Änderung der Gradationskurve wirkt
sich auf die Helligkeit, den Kontrast und die
Farbe des Bildes aus.
Gradationskurvenkorrektur
Eingabe
Ausgabe
Lichter
Mitteltöne
Schatten
Helligkeit ändern
Es gibt eine einfache Art ein Bild aufzuhellen.
Bewegen Sie bei ausgewähltem RGB-Kanal im
„Gradationskurve glätten“-Modus den
Mauszeiger in die Mitte der Kurve. Klicken Sie die
Gradationskurve an und ziehen Sie sie nach
oben. Betrachten Sie das Resultat im Bild rechts.
Selbst eine kleine Veränderung der Kurve hat eine
sichtbare Auswirkung auf das Bild. Wenn Sie die
Gradationskurve nach unten bewegen, wird das
Bild dunkler.
Durch die Auswahl der Gradationskurven der
einzelnen Farbkanäle kann der Gesamtfarbeindruck eines Bildes verändert werden. Dies
kann dazu verwendet werden, um unnatürliche
Farbnuancen aus einem Bild zu entfernen oder
das Bild „wärmer“ zu machen.
Wenn das Bild zu rot, zu grün oder zu blau ist,
ziehen Sie einfach die dazugehörige FarbkanalGradationskurve nach unten, bis die Farbe
natürlich erscheint. Wenn die Farbabweichung
eine Sekundärfarbe ist, also Cyan, Magenta
oder Gelb, ziehen Sie die FarbkanalGradationskurve der Komplementärfarbe nach
oben.
Ein Beispiel: ist das Bild zu cyan, ziehen Sie
die rote Kurve nach oben.
Mehr Informationen zu Farbe finden Sie auf
Seite 39.
Der Kontrast eines Bildes kann verändert werden. Die 45°-Linie der Gradationskurve repräsentiert den Originalkontrast des Bildes. Durch
Erhöhung der Steigung der Gradationskurve auf
mehr als 45°, steigert sich der Kontrast. Durch
Verminderung auf weniger als 45°, vermindert
sich der Kontrast.
Wählen Sie den RGB-Kanal und klicken Sie einmal oben und einmal unten auf die Gradationskurve. Es erscheint jeweils eine Marke. Ziehen
Sie die obere Marke langsam nach oben und
die untere nach unten. Das Ergebnis ist eine
Steigungserhöhung der Kurve in der Mitte und
damit eine Steigerung des Kontrastes, ohne
dabei die Gesamthelligkeit zu verändern.
Kontrast erhöhen
Farbkorrektur
Page 31

61
60
Bildbearbeitung – Weiterführende Funktionen
Diese Einführung erläutert einfache
Korrekturen, die Sie mit dem Histogramm vornehmen können. Im Gegensatz zur
Gradationskurve zeigt das Histogramm spezielle Informationen über ein Bild. Dies bietet die
Möglichkeit, das Bild zu analysieren und darauf
basierend Veränderungen vorzunehmen.
Die Pixelverteilung im Histogramm zeigt, dass
nicht der gesamte Bereich der Töne verwendet
wird. Im den Bereichen, der den Lichter und
Schatten entspricht, sind keine Pixel vorhanden.
Durch Verschieben des rechten Lichter-Reglers
nach links und des linken Schatten-Reglers
nach rechts an den Rand der Pixelverteilung
wird der Bildkontrast verbessert.
Der Gammaregler kann dazu verwendet werden, die relative Verteilung der Tonwerte im Bild einzustellen. Durch Verschieben des Gammareglers nach links in Richtung der Schatten wird das
Bild heller. Durch Verschieben des Gammareglers nach rechts wird das Bild dunkler.
Bildkorrektur mit dem Histogramm
Im „Gradationskurven/Tonwertkorrektur“Fenster können Sie einen Weiß-, Schwarz- und
Graupunkt innerhalb des Bildes festlegen, was
eine erweiterte Bildbearbeitung ermöglicht.
Wenn das Pipetten-Werkzeug über dem Bild
platziert wird, zeigt die RGB-Anzeige sowie die
Gradationskurve den Wert an diesem Punkt an.
Alle Änderungen werden im angezeigten Bild
sichtbar.
Klicken Sie auf den Anwenden-Button und halten Sie die Maustaste gedrückt, um die Änderungen im Tonwert-Histogramm zu sehen.
Informationen zum Ändern des Weiß- und
Schwarzpunktwertes finden Sie im folgenden
Abschnitt.
Durch Anklicken des Zurücksetzen-Button
widerrufen Sie alle Korrekturen
Festlegen von Weiß-, Schwarz- und Graupunkt
Klicken Sie auf den Weißpunkt-Button; der
Mauszeiger verwandelt sich in eine Pipette.
Klicken Sie auf den hellsten neutralen Bereich
des Bildes, um ihn als Weißpunkt zu definieren.
Die Werte des Bildes werden auf Basis des
festgelegten Punktes eingestellt. Der voreingestellte Weißpunktwert ist 255 für jeden RGBKanal.
Klicken Sie auf den Schwarzpunkt-Button.
Klicken Sie auf den dunkelsten neutralen
Bereich des Bildes, um ihn als Schwarzpunkt
zu definieren. Die Werte des Bildes werden auf
Basis des festgelegten Punktes eingestellt. Der
voreingestellte Schwarzpunkttwert ist 0 für
jeden RGB-Kanal.
Klicken Sie auf den Graupunkt-Button. Der
Graupunkt bestimmt die Farbe des Bildes.
Klicken Sie auf einen neutralgrauen Bereich,
um ihn als Graupunkt zu definieren. Der
Bereich zur Kalibrierung des Graupunktes
muss neutralgrau sein. Die Helligkeit dieses
Bereiches ist nicht wichtig, aber wenn der
Bereich eine Farbe aufweist, wird das Bild farblich nicht korrekt ausbalanciert.
Page 32

63
Verschieben Sie den Farbton-, Sättigungs-,
oder Helligkeitsregler, oder geben Sie zur
Korrektur die Werte direkt in die jeweilige
Textbox ein. Die Änderungen werden direkt im
Vorschaubild angezeigt. Mit dem Farbtonregler
werden alle Bildfarben anhand der Drehung
des Farbraumes geändert. Beide Enden der
Skala entsprechen dabei den gleichen Wert
(+/- 180°). Klicken Sie auf den ZurücksetzenButton, um die Änderungen zurückzunehmen.
Auf der Unterseite der Palette werden zwei
Farbräume angezeigt. Der obere Farbraum
repräsentiert die Farben des Ausgangsbildes
und der untere Farbraum zeigt die relative
Verschiebung aller Farben des Ausgangsbildes
an.
Die Palette „Farbton, Sättigung und Helligkeit“
Über diese Palette können Sie Bildeinstellungen anhand des FSH-Farbmodells vornehmen. Das
FSH-Farbmodell beschreibt die Farbe eher anhand der menschlichen Wahrnehmung, als anhand
fotografischer Prozesse.
Klicken Sie in der Bildkorrektur-Registerkarte
auf den „Farbton-/Sättigungs-/HelligkeitsKorrektur“-Button, um die Palette zu öffnen.
Ursprünglicher Farbraum
Neuer Farbraum
Wenn Sie auf den „Automatische Einstellung“-Button klicken, wird die Sättigung automatisch
korrigiert und eingestellt, ohne dass dabei der Farbton oder die Helligkeit beeinflusst werden.
Klicken Sie auf den Zurücksetzen-Button, um die Änderungen zurückzunehmen.
Mit dem Farbtonregler kann nicht die Farbbalance eingestellt werden. Vielmehr ist es ein
kreatives Werkzeug, mit dem jeder Farbe des Ausgangsbildes eine neue Farbe zugeordnet
wird, in Abhängigkeit der Drehung des Farbraumes. Beispiel: Ein sehr einfacher Farbraum
besteht nur aus drei Farben: rot, grün, und blau. Das Bild sei nun ein roter Zaun neben einem
grünen Baum vor einem blauen Himmel. Dreht man nun den Farbraum, werden die Farben
der Objekte neu zugeordnet: der Zaun wird grün, der Baum blau und der Himmel rot. Das
FSH-Modell ist ähnlich, beinhaltet allerdings viel mehr Farbtöne.
Anders als der Helligkeitsregler in der Helligkeits- und Kontrast-Palette, verändert der Helligkeitsregler dieser Palette die Dichte der Farben nicht gleichermaßen. Nach starker Erhöhung
der Helligkeit in diesem Modell werden die Blautöne z. B. weniger hell als die Gelbtöne sein.
Hinweis
62
Die Weiß- und Schwarzpunkt-Werte sind 255 und 0 für jeden RGB-Kanal. Diese Standardwerte
können verändert werden. Durch Ändern dieser Werte kann ein Bild korrigiert werden, so dass es
keine echten Weiß- oder Schwarztöne enthält.
Klicken Sie auf den Button zur Punktwerteinstellung in der Tonwertkurve- und HistogrammPalette.
Geben Sie für den Weiß- oder den Schwarzpunkt die neuen Werte ein. Klicken Sie auf
„OK“.
Bei geöffneter Punktwerteinstellungs-Dialogbox
zeigt die RGB-Anzeige den Wert eines jeden
Punktes im Bild an, sobald Sie mit Mauszeiger
über einen Bildpunkt fahren.
Korrigieren Sie das Bild nach den Anweisungen
zum Setzen des Weiß-, Schwarz- und Graupunktes.
Einstellen der Werte für den Weiß- und Schwarzpunkt
Mit der selektiven Farbkorrektur können die Farben im Bild sehr präzise korrigiert werden.
Separate Einstellungen für die Farben Cyan, Magenta, Gelb und Schwarz können zur Korrektur
der sechs Farbgruppen Rot, Grün, Blau, Cyan, Magenta und Gelb verwendet werden. Der
Korrekturregler für Schwarz verändert dabei die Helligkeit einer bestimmten Farbgruppe. Damit
kann ein bestimmter Farbton ohne Einfluss auf die anderen Farben verändert werden. Erscheint
z. B. der Himmel violett anstatt blau, verringern Sie den Magenta-Anteil in der separierten
Farbgruppe Blau.
Die Palette „Selektive Farbkorrektur“
Wählen Sie die gewünschte Farbe aus dem
Listenfeld am oberen Rand der Palette.
Verschieben Sie die Farbregler, oder geben Sie
die Werte direkt in die jeweilige Textbox ein,
um Korrekturen vorzunehmen. Mehrere Farbregler können zur Korrektur verstellt werden.
Die Veränderungen werden im Vorschaubild
angezeigt. Klicken Sie auf den ZurücksetzenButton, um die Änderungen zurückzunehmen.
Klicken Sie in der Bildkorrektur-Registerkarte
auf den „Selektive Farbkorrektur“-Button, um
die Palette zu öffnen.
Bildbearbeitung – Weiterführende Funktionen
Page 33

65
Farbanpassung
Hinweis
sRGB – Multimedia und Internetstandard.
Apple RGB – Apple-Standard.
SMPTE-C – U.S. Fernsehstandard.
PAL/SECAM – Europ. Fernsehstandard.
ColorMatch RGB – Pre-Press-Standard.
Klicken Sie auf das „Farbanpassung EIN“-Kontrollkästchen.
Wählen Sie den Ausgabe-Farbraum aus dem
Farbraum-Listenfeld aus. Wenn Sie die Option
„Monitor-RGB“ wählen, wird das gewählte
Monitorprofil verwenden (s.u.).
Klicken Sie auf den „OK“-Button in den
Voreinstellungen, um den Vorgang abzuschließen.
Farbraum auswählen
Ausgabe-Farbraum und Monitor-ICC-Profile
können in den Voreinstellungen festgelegt werden. Klicken Sie auf den VoreinstellungenButton, um die Dialogbox zu öffnen.
Adobe RGB – Grafikstandard.
Wide-gamut RGB – Spez. Farbraum.
NTSC – Japanischer Fernsehstandard.
CIE RGB – Spez. Farbraum.
Monitor RGB – für Monitorprofile.
Monitor-ICC-Profile befinden sich an folgenden Stellen:
Windows 98, 98SE, Me: [Windows] > [System] > [Color]
Windows 2000: [WINNT] > [System32] > [Spool] > [Drivers] > [Color]
Windows XP: [Windows] > [System32] > [Spool] -> [Drivers] > [Color]
Mac OS 9: [Systemordner] > [ColorSync Profile]
Mac OS X: [Library] > [ColorSync] > [Profiles] > [Displays]
Einstellen des Monitor-ICC-Profils
Das spezifische ICC-Profil Ihres Monitors kann in der Dialogbox „Voreinstellungen“ unter „Farbanpassung“ eingestellt werden. Den Namen des Profils entnehmen Sie bitte der Bedienungsanleitung des Monitors. Dieser Farbraum kann als Ausgabe-Farbraum dienen, siehe unten.
Klicken Sie auf das „Monitor-ICC-Profil verwenden“ Kontrollkästchen.
Klicken Sie auf den „Laden“-Button, um die
„Öffnen“-Dialogbox des Betriebssystems aufzurufen.
Laden Sie das ICC-Profil für Ihren Monitor. Das gewählte Profil wird im
Fenster „Voreinstellungen“ angezeigt. Klicken Sie in den Voreinstellungen den „OK“-Button, um den Vorgang abzuschließen.
64
Bildbearbeitung – Weiterführende Funktionen
Bildkorrekturen können zeitweilig als Miniaturbilder abspeichert werden. Klicken Sie einfach
auf den Schnappschuss-Button, um ein Miniaturbild mit den aktuellen Korrekturen zu erstellen.
Um zu einem älteren Schnappschuss zu gelangen, klicken Sie einfach auf das dazugehörende Miniaturbild. Der Schnappschuss ersetzt
das aktuelle Bild. Um einen Schnappschuss zu
löschen, klicken Sie einfach das Miniaturbild an
und drücken Sie die Löschen-Taste auf der
Tastatur.
Schnappschuss-Anzeigebereich
Schnappschuss erstellen
Bildkorrekturen speichern
Bildkorrekturjobs laden
Alle Änderungen an einem Bild können als Bildkorrekturjob in der Bildkorrektur-Registerkarte
gespeichert werden. Auf diese Weise können
sie jederzeit wieder geladen und auf verschiedene Bilder angewandt werden.
Klicken Sie auf den „Bildkorrekturjob speichern“-Button, um die aktuellen Korrektureinstellungen zu speichern.
Geben Sie einen Jobnamen ein. Speichern Sie
die Korrektureinstellungen mit „OK“.
Lassen Sie das zu ändernde Bild in der Bildkorrektur-Registerkarte zur Vorschau anzeigen.
Klicken Sie auf den „Bildkorrektur-Job laden“Button, um die Auswahl-Dialogbox zu öffnen.
Klicken Sie auf ein Bildkorrekturjob-Miniaturbild, um es auszuwählen. Bestätigen Sie mit
„OK“, wenn der Job auf das angezeigt Bild
angewendet werden soll. Bildkorrekturjobs
werden in den Schnappschuss-Anzeigebereich
geladen. Es können auch mehrere Jobs geladen werden.
Um einen Bildkorrekturjob zu löschen, öffnen
Sie das „Job laden“-Fenster und markieren Sie
den zu löschenden Job. Drücken Sie die
Löschen-Taste auf der Tastatur, um die Datei
zu entfernen.
Schnappschuss-Button
„Bildkorrektur-Job laden“-Button
Page 34

67
7. Zur Auswahl der Dateinamen für die gescannten Bilder. Die automatische Vergabe der
Dateinamen basiert auf Datum und Uhrzeit des Scans; der Dateiname beginnt mit DS, gefolgt
von jeweils zwei Zahlen, die das Jahr, den Monat, den Tag, die Stunde, die Minute und die
Sekunde des Scans kennzeichnen. DS050523134510 wurde am 23. Mai 2005 um 13:45 Uhr
und 10 Sekunden gescannt. Die Option „Dateien manuell benennen“ verwendet den eingegebenen Namen zusammen mit einer vierstelligen Nummer, die automatisch hinzugefügt wird.
6. Zur Auswahl des Zielspeicherortes für die gescannten Bilder.
Klicken Sie dazu auf „Durchsuchen“, um den Zielpfad der
gescannten Bilder beim Speichern anzugeben. In der sich öffnenden Dialogbox können Sie das Verzeichnis wählen, in das die
Dateien gespeichert werden. Die Auswahl erfolgt durch Markierung
des Verzeichnisses. Klicken Sie auf „OK“, um den Vorgang fertig
zu stellen. Das gewählte Verzeichnis wird im Fenster
„Einstellungen“ angezeigt.
9. Klicken Sie auf den „OK“-Button, um den
Vorgang abzuschließen und wieder zum
Launcher zurückzukehren.
8. Klicken Sie auf den „Info zeigen“-Button,
um die Scan-Einstellungen anzeigen zu lassen. Um die erweiterten Einstellungen zu
verändern, müssen Sie auf den
„Detaileinstellungen“-Button klicken, um die
Dialogbox für die Einstellungen zu öffnen,
siehe nächste Seite. Klicken Sie erneut auf
den Button, um die Anzeige zu verbergen.
Wenn der „Batch Scan Utility“-Button im
„Launcher“-Fenster angeklickt wird, initialisiert
sich der Scanner. Legen Sie, nachdem die
Meldung „Filmhalter einlegen“ erschienen ist,
den Filmhalter in den Scanner ein; alle Bilder
im Filmhalter werden gescannt und gespeichert. Der Filmhalter wird am Ende des
Vorgangs automatisch ausgegeben.
Um diesen Vorgang zu wiederholen, legen Sie
einen anderen Film in den Filmhalter und legen
Sie diesen wiederum in den Scanner ein.
Klicken Sie auf den „Batch Scan Utility“Button, um mit dem Scanvorgang zu beginnen.
Der Scanner wird lediglich vor dem Scanvorgang des ersten Filmhalters initialisiert.
Ist die „Batch Scan Utility“-Software über das Auswahl-Listenfeld mit der Quick-Scan-Taste verknüpft, so initialisiert sich zunächst der Scanner nach dem Drücken der Quick-Scan-Tastes und
danach wird die Meldung zum Einlegen eines Filmhalters angezeigt. Um hintereinander mehrere
Serienscans durchzuführen, legen Sie einfach einen Filmhalter ein und drücken Sie die QuickScan-Taste.
66
Batch Scan Utility
„Batch Scan Utility“-Software
Mit der „Batch Scan Utility“-Software können Sie
eine große Anzahl von Bildern scannen. Scan,
Bildbearbeitung und Speicherung aller Bilder
eines Filmhalters erfolgt automatisch. Die „Batch
Scan Utility“-Software wird mit der „DiMAGE
Scan Launcher“-Software geöffnet (S. 20).
Klicken Sie im „DiMAGE Scan Launcher“-Fenster
auf den Button „Serienscan-Einstellungen“, um
die Batch Scan Utility zu konfigurieren. Stellen Sie
sicher, dass die Filmkammertür geschlossen ist
und sich kein Filmhalter im Scanner befindet, da
er sich zunächst initialisieren muss.
2. Zur Auswahl des Filmtyps über das Listenfeld (S. 28). Beim Erstellen von Serienscans können
nicht gleichzeitig verschiedene Filmtypen verwendet werden.
4. Klicken Sie auf den „Job laden"-Button, um die JobauswahlDialogbox zu öffnen. Wählen Sie den gewünschten Job aus und
klicken Sie auf den „OK“-Button, um den Vorgang abzuschließen.
Weitere Informationen finden Sie auf den Seiten 32 und 64.
5. Zur Auswahl von Digital ICE, ROC, GEM, SHO und Pixel Polish.
Klicken Sie dazu auf den entsprechenden Button. Für weitere
Informationen siehe: Digital ICE (S. 35), Digital ROC (S. 51),
Digital GEM (S. 52), Digital SHO (S. 53) und Pixel Polish (S. 36).
Informationen zu Speichervoraussetzungen finden Sie auf S. 11.
Die Parameter dieser Funktionen können in der Dialogbox für die
Serienscan-Einstellungen geändert werden, siehe auch Punkt 8.
1. Zur Auswahl und Erstellung von Vorlagen-Einstellungen zur Stapelverarbeitung.
(Siehe auch S. 50).
3. Zur Auswahl der entsprechenden Verwendung des Scanners im
Listenfeld. Jobdateien können ebenfalls verwendet werden.
Page 35

69
Anhang
Hilfe bei Störungen
Dieser Abschnitt behandelt kleinere Störungen beim Betrieb. Falls ein Gerätefehler vorliegt oder
ein Problem häufiger auftritt, kontakieren Sie die Konica Minolta Supporthotline.
Aktuelle Informationen finden Sie auch im Internet unter: www.konicaminoltasupport.com
Falls die Filmkammertür nicht automatisch schließt, kann sie auch
manuell mit dem mitgelieferten Resetwerkzeug verschlossen werden.
Führen Sie das Werkzeug in das Loch an der Seite des Scanners ein,
bis die Klappe schließt. Üben Sie dabei jedoch keine Gewalt aus.
• Erhöhen Sie die Speicherzuweisung des
Anwendungsprogramms.
• Falls mehrere Bilder in Serie gescannt wurden, schließen und starten Sie die Anwendung neu.
Die Meldung „Nicht genügend Speicher“ wird
angezeigt.
Wählen Sie das richtige Filmformat in der „DiMAGE
Scan Utility“-Software oder setzen Sie den richtigen
Filmhalter ein.
Die Meldung „Filmhalter entspricht nicht dem
gewählten Filmtyp. Wählen Sie das richtige
Filmformat oder setzen Sie den richtigen
Filmhalter ein.“ wird angezeigt.
Setzen Sie den Filmhalter erneut in den Scanner ein.
Die Meldung „Setzen Sie den Filmhalter richtig
ein“ wird angezeigt.
Die Filmkammertür wurde während der Initialisierung
geöffnet. Schließen Sie die Filmkammertür, beenden Sie
die Software und schalten Sie den Scanner aus und
wieder ein. Starten Sie die Utility-Software.
Die Bereitschaftsanzeige des Scanners blinkt
schnell.
Der Filmhalter wurde beim Scannen am Transport
gehindert. Starten Sie den Scanner und den Computer
neu.
Die Meldung „Startposition kann nicht eingestellt werden“ wird angezeigt.
Wählen Sie in der Dialogbox „Einstellungen“ eine AutofokusFunktion, oder verwenden Sie die Schärfepunkt-Funktion
oder die manuelle Schärfekorrektur.
Das gescannte Bild ist nicht scharf.
• Stellen Sie sicher, dass als Filmtyp „Farbnegativ“ eingestellt ist.
• Stellen Sie die Farbbalance über die BildkorrekturFunktionen ein.
• Installieren Sie die „DiMAGE Scan“-Software neu,
wenn das Problem weiterhin besteht.
Beim Scannen von Negativen erscheinen die
Farben völlig falsch.
Schalten Sie den Scanner aus. Schließen Sie Adobe
Photoshop und weisen Sie dem Programm mehr
Speicher zu. Starten Sie den Computer und den
Scanner neu.
• Die Utility-Software reagiert nicht mehr.
• Die Scanzeit erhöht sich.
Stellen Sie sicher, dass die Kabel am Scanner und
Computer richtig angeschlossen sind. Schalten Sie den
Scanner aus und wieder ein. Klicken Sie zum Fortfahren
auf „Ok“.
Beim Starten der Utility-Software erscheint die
Meldung „Verbindung zum Scanner kann nicht
hergestellt werden“.
LÖSUNG PROBLEM oder MELDUNG
Entnehmen Sie den Filmhalter und schließen Sie die
Filmkammertür. Drücken Sie die Tasten:
Umschalt+Strg+I (Windows) oder Befehl+Umschalt+I
(Mac OS), um den Scanner neu zu initialisieren.
Die Utility-Software zeigt eine ungewöhnliche
Farbdarstellung an.
Schließen Sie alle geöffneten Scanprogramme. Starten
Sie ihren Computer neu, falls die Fehlermeldung trotzdem auftaucht.
Die Meldung „Unbekannter Fehler. Bitte überprüfen ob keine weitere DiMAGE Scan
Software geöffnet ist.“ erscheint.
Schließen der Filmkammertür
68
Batch Scan Utility
Durch Klicken auf den „Serienscan-Einstellungen“-Button öffnen Sie
die Einstellungen-Dialogbox, siehe Punkt 8 auf der vorigen Seite.
In der Voreinstellungen-Registerkarte können Sie die ScanVoreinstellungen ändern. Weitere Informationen hierzu finden Sie auf
S. 40. Informationen über Farbanpassung erhalten Sie auf S. 65.
Wenn Sie das PICT-Dateiformat gewählt haben und die Breite des
Bildes mehr als 4096 Pixel beträgt, wird das Bild automatisch in
TIFF-Format gespeichert.
In der Detaileinstellungen-Registerkarte wird festgelegt, ob Bilder
automatisch zugeschnitten werden. Außerdem werden die
Ausgabegröße und Auflösung des Bildes festgelegt. Weitere
Informationen über Autobeschneiden erhalten Sie auf S. 31. Auf den
Seiten 32 und 46 bis 49 finden Sie Informationen über das Erstellen,
Speichern und Laden von Scan-Einstellungen.
In der Registerkarte für Autokorrekturen können die Parameter für
Digital ROC (S. 51), Digital GEM (S. 52), Digital SHO (S. 52) und Pixel
Polish (S. 36) bestimmt werden.
In der Bildkorrektur-Registerkarte wird die angewandte Bildkorrektur
am Bild festgelegt.Informationen über das Laden von BildkorrekturJobs finden Sie auf S. 64.
Die Automatikfunktionen korrigieren das Bild automatisch: die Einstellung „Gradationskurven und Tonwertkorrektur“ verbessert die
Farbe und erhöht den Kontrast. Die Einstellung „Korrektur von Helligkeit, Kontrast und Farbbalance“ verbessert Kontrast und Helligkeit.
Die Einstellung „Korrektur von Farbton, Sättigung und Helligkeit“ verbessert die Farbsättigung.
Die Registerkarte „Helligkeitskorrektur“ steuert die Scan-Belichtung.
Weitere Informationen hierzu finden Sie auf S. 42.
Page 36

Mac OS X
Library
CFMSupport
Installierte Dateien/Ordner
Die folgenden Dateien und Verzeichnisse, die mit einem grauen Feld markiert sind, werden bei
der Installation der „DiMAGE Scan Utility“-Software angelegt. Informationen darüber, wo die
Scanner-Profile abgelegt sind, finden Sie im Abschnitt über Farbprofile in dieser Anleitung.
Windows
(98, Me, XP)
oder
WIN NT
(2000)
Windows
System
oder
System 32
TWAIN_32 DS Elite5400 2
Systemordner
Mac OS 9
Application Support
Erweiterungen
DS Elite5400 2
TWAIN.dll
TWAIN32.dll
Twunk_16.exe
Twunk_32.exe
DICEMLT005.dll
DRAGMLT003
MCMLDS.dll
MFSBaseLib2892.dll
MFSLib2892.dll
MFSIFLib2892.dll
MFS003.cpl
PQueen20.dll
DICEMLT005 Library
DRAGMLT003 Library
DS Elite5400 2 Driver
MCM Library DS
MFSBaseLib2892
MFSButton Monitor2892
MFSLib2892
MFSIFLib2892
Queen20Lib
DICEMLT005 Library
DRAGMLT003 Library
MCM Library DS
MFSBaseLib2892
MFSButton Monitor2892
MFSLib2892
MFSIFLib2892
MFSIOUsb2892.bundle
Queen20Lib
Application Support DS Elite5400 2
71
70
Anhang
Wenn Sie Mac OS verwenden, legen Sie die
„DiMAGE Scan“-CD-ROM ein und starten Sie
den Installer. Wählen Sie „Deinstallieren“ aus
dem oberen Listenfeld. Wählen Sie mit dem
unteren Listenfeld den Pfad des installierten
Treibers. Klicken Sie auf „Deinstallieren“, um
die Software von dem Computer zu entfernen.
Deinstallation der „DiMAGE Scan“-Software
Wenn Sie Windows verwenden, wählen Sie
„DiMAGE Scan Elite 5400 2 entfernen“ aus
dem Startmenü. Folgend Sie einfach den
Anweisungen auf dem Bildschirm.
Scanner-Farbprofile werden automatisch über die „DiMAGE Scan Utility“-Software installiert.
Diese Profile dienen der professionellen Farbanpassung bei Profil-zu-Profil-Umwandlungen und
DTP-Applikationen. MLTF5400_2.icc ist für Diafilm und scannt mit 8-Bit oder 16-Bit Farbtiefe.
MLTF5400_2p.icc ist für Diafilm und scannt mit 16-Bit linearer Farbtiefe. Die Profile werden an
folgenden Stellen installiert:
Windows 98, 98SE, Me: [Windows] > [System] > [Color]
Windows 2000: [WINNT] > [System32] > [Spool] > [Drivers] > [Color]
Windows XP: [Windows] > [System32] > [Spool] -> [Drivers] > [Color]
Mac OS 9: [Systemordner] > [ColorSync Profile]
Mac OS X: [Library] > [ColorSync] > [Profiles]
Scanner-Farbprofile
Wenden Sie sich für Informationen zur Installation, den empfohlenen USB-Karten oder
Kompatibilität der Anwendungsprogramme zunächst an Ihren Händler. Kann Ihr Händler Ihnen
nicht weiterhelfen, wenden Sie sich an die Konica Minolta Hotline. Halten Sie bitte die folgenden
Informationen bereit, wenn Sie die Konica Minolta Hotline anrufen:
1. Name und Modell Ihres Computers sowie das verwendete Betriebssystem.
2. Freier Arbeitsspeicher und freier Speicher auf der Festplatte.
3. Andere angeschlossene USB-Geräte.
4. „DiMAGE Scan Utility“-Software Versionsnummer. Die Versionsnummer wird angezeigt, wenn
Sie die Maus über die Statusanzeige im Hauptfenster bewegen.
5. Problembeschreibung.
6. Fehlermeldungen.
7. Die Häufigkeit, mit der das Problem auftritt.
Technische Hilfe
Page 37

73
Scannertyp: Single-Pass-Scanner mit feststehendem Sensor und beweg-
tem Filmhalter
Verwendbarer Filmtyp: Negativ und Positiv, Farbe oder Schwarz/Weiß
Filmformate: 35 mm
Max. Bildgröße: 25,06 x 37,25 mm (5328 x 7920 Pixel)
Scanbereich des Kleinbildfilmhalters: 24 x 36 mm
Optische Auflösung: 5400 dpi
Bildsensor: 3-Linien Primärfarben-CCD (5340 Pixel/Linie)
A/D-Wandlung: 16-Bit
Farbtiefe: 8-Bit und 16-Bit pro Farbkanal
Dichteumfang: 4,8 (theoretischer Wert)
Lichtquelle: Weiße LED
Scharfeinstellung: Autofokus, Punkt-AF, und manuelle Scharfeinstellung
Schnittstelle: USB 2.0 (USB 1.1 kompatibel)
Stromverbrauch: Max. 20 W
Abmessungen (B x H x T): 70 x 165 x 345 mm
Gewicht (ca.): 1.5 kg
Betriebsumgebung: 10° - 35°C, 15-85% Feuchtigkeit ohne Kondensation
Lagerumgebung: -20° - 60°C, 10-85% Feuchtigkeit ohne Kondensation
Scanzeiten (ca.): Index-Scan (Diahalter): 12 sec. (Windows), 15 sec. (Mac OS)
Vorscan: 8 s. (Windows), 9 s. (Mac OS)
Hauptscan: 25 s. (Windows), 30 s. (Mac OS
Die Scanzeit hängt von den verwendeten Einstellungen ab.
Sie kann bei Negativfilmen länger als bei Positivfilmen sein.
Testbedingungen: Diahalter, Positiv-Film, keine automatische Helligkeitskorrektur,
Autofokus aus, keine Bildbearbeitung, Scan mit 5400 dpi und
8 bit.
Windows: Pentium IV 3.2 GHz, Windows XP Professional,
1GB RAM, 50 GB Festplattenkapazität, eingebaute USB 2.0
Schnittstelle, Adobe Photoshop 7.0.1.
Speicherzuteilung der Anwendung : 80%
Macintosh: Dual 2 GHz G5 PowerPC, Mac OS X 10.3.6,
1,5 GB RAM, 63 GB Festplattenkapazität, Apple USB 2.0
Anschluss, Adobe Photoshop 7.0.1.
Speicherzuteilung der Anwendung : 80%
Die technischen Daten entsprechen dem aktuellen Stand zum Zeitpunkt der Drucklegung. Änderungen vorbehalten.
Technische Daten
72
Anhang
Der Computer kann eventuell den Scanner nicht erkennen, wenn der Scanner an den Computer
angeschlossen wurde, bevor die DiMAGE Scan Utility Software installiert worden ist. Befolgen
Sie die nachstehenden Anweisungen, um zu prüfen, ob der Treiber korrekt installiert wurde:
1. Klicken Sie mit der rechten Maustaste auf „Arbeitsplatz“ und wählen Sie „Eigenschaften“.
2. Windows 2000 und XP: Wählen Sie das Register „Hardware“ und klicken Sie auf „Geräte-
Manager“.
Windows 98 and Me: Klicken Sie auf das Register „Geräte-Manager“ im Fenster
„Eigenschaften“.
3. Die Treiberdatei sollte unter „Bildbearbeitungsgeräte“ erscheinen. Klicken Sie auf
„Bildbearbeitungsgeräte“, um die Treiberdatei anzuzeigen. „DiMAGE Scan Elite5400 2“ sollte
als Bildbearbeitungsgerät erscheinen.
Falls die Dateien nicht unter „Bildbearbeitungsgeräte“ zu finden sind, suchen Sie im
Gerätemanager unter „Andere Geräte“. Falls „DiMAGE Scan Elite5400 2“ dort als Eintrag vorhanden ist, folgen Sie den nachstehenden Anweisungen, um den Treiber zu entfernen:
1. Klicken Sie auf den zu löschenden Treiber.
2. Windows 2000 und XP: Klicken Sie mit der rechten Maustaste und wählen Sie
„Deinstallieren“. Bestätigen Sie die Abfrage. Der Treiber wird gelöscht.
Windows 98 und Me: Klicken Sie auf „Entfernen“ und bestätigen Sie die Abfrage. Der Treiber
wird gelöscht.
3. Starten Sie den Computer neu. Vergewissern Sie sich anhand obiger Beschreibung, dass der
Treiber an der richtigen Stelle im System installiert wurde.
Wird der Scanner an einen Computer mit Windows 98, 98SE oder Windows 2000 Professional
angeschlossen, erscheint für einen kurzen Augenblick der Assistent „Neue Hardware gefunden“.
An dieser Stelle ist jedoch kein Eingreifen durch den Benutzer notwendig. Unter Windows 2000
kann die Meldung „Digitale Signatur nicht gefunden…“ erscheinen. Klicken Sie auf „Ja“, um die
Scannerinstallation fertig zu stellen. Siehe S. 17.
Wird der Scanner an einen Computer mit Windows XP angeschlossen, erscheint der Assistent
„Neue Hardware gefunden“. Klicken Sie auf „Weiter“. Es erscheint eine Nachricht, die sich auf
einen „Windows Logo Test“ bezieht. Klicken Sie auf „Trotzdem fortfahren“, um die Installation
fertig zu stellen. Sie können diese Meldung ignorieren.
Überprüfen der Software-Installation unter Windows
Page 38

74
Anhang
Jobs können verwendet werden, um die Voreinstellungen auf die weitere Verwendung des Bildes
abzustimmen. Informationen zum Durchführen eines Hauptscan finden Sie auf S. 32.
Die folgende Tabelle listet die Parameter der Jobdateien auf:
Dateiliste der Scan-Jobs
Kategorie
Grundeinstellung
Farblaserdrucker
Papierausbelichter
Tintenstrahl- &
Sublimations-Drucker
Web-Seite
PhotoCD
Bildschirm
Dokument
Filmausbelichter
Digitalkamera
Jobname
Grundeinstellung
A4Voll
A4Halb
A4Viertel
LetterVoll
LetterHalb
LetterViertel
A3Voll
A4Voll
A5Voll
LetterVoll
LetterHalb
LetterViertel
8x10
11x14
10x12
Photo5x7
Postkarte4x6
SuperB
A3Voll
A4Voll
A4Halb
A4Viertel
LetterVoll
LetterHalb
Letter
Viertel
Photo4x6
Photo3x5
Photo5x7
1240x836
1112x750
984x663
792x534
760x512
600x404
320x240
PhotoCD2048x3072
PhotoCD1024x1536
PhotoCD512x768
1920x1200
1600x1200
1280x1024
1280x960
1152x870
1024x768
832x624
800x600
640x480
A4
Halb
A4Viertel
A4Achtel
LetterHalb
LetterViertel
LetterAchtel
4K
2K
0.3-Megapixel
0.8-Megapixel
1.3-Megapixel
2-Megapixel
3-Megapixel
4-Megapixel
5-Megapixel
6-Megapixel
8-Megapixel 2482 72 3447 pixel 3264 2448 AUS 3264 2448 EIN
Eingabe-
Auflösung.
1350
5028
3544
2514
5169
3478
2585
4741
3352
2362
3446
2319
1723
3244
4453
4055
2028
1637
3938
3555
2514
1772
1257
2585
1739
1293
1208
1066
1521
2095
1048
1310
1217
1038
2793
1397
1038
1217
1557
1728
1946
2141
Ausgabe-
Vergrößerung
Auflösung.
300
450
600
838
600
590
600
419
600
861
600
579
600
430
400
1185
400
838
400
590
400
861
400
579
400
430
400
811
400
1113
400
1013
400
507
400
409
300
1312
300
1185
300
838
300
590
300
419
300
861
300
579
300
431
300
402
300
355
300
507
72
2400
2400
1177
72
1056
72
933
72
752
72
720
72
569
72
469
300
698
300
349
300
174
72
1819
72
1690
72
1441
72
1351
72
1225
72
1081
72
879
845
72
676
72
590
72
469
72
469
72
580
72
469
72
469
72
116
58
676
72
1081
72
1441
72
1690
72
2162
72
2400
72
2702
72
2973
72
848
761
672
542
519
410
338
524
973
882
779
633
609
487
425
338
338
418
338
338
487
779
Eingabegröße Eingabe
Einheit
BH
1980 1332
pixel
35.44 25.06
mm
35.59 25.08
mm
35.32 25.06
mm
1.27 0.99
inch
1.47 0.94
inch
1.27 0.99
inch
35.44 25.06
mm
35.44 25.06
mm
35.59 25.08
mm
1.27 0.99
inch
1.47 0.94
inch
1.27 0.99
inch
1.23 0.99
inch
31.99 25.07
mm
30.11 25.07
mm
35.11 25.05
mm
1.47 0.98
inch
36.81 25.08
mm
35.44 25.06
mm
35.44 25.06
mm
35.59 25.08
mm
35.32 25.06
mm
1.27 0.99
inch
1.47 0.94
inch
1.26 0.99
inch
37.31 24.88
mm
35.77 25.07
mm
35.11 25.05
mm
1240 836
pixel
1112 750
pixel
984 663
pixel
792 534
pixel
760 512
pixel
600 404
pixel
320 240
pixel
3072 2048
pixel
1536 1024
pixel
768 512
pixel
1920 1200
pixel
1600 1200
pixel
1280 1024
pixel
1280 960
pixel
1152 870
pixel
1024 768
pixel
832 624
pixel
800 600
pixel
640 480
pixel
35.59 25.08
mm
31.56 22.39
mm
22.39 15.78
mm
1.47 0.94
inch
1.16 0.91
inch
0.91 0.58
inch
4096 2731
pixel
2048 1365
pixel
640 480
pixel
1024 768
pixel
1280 1024
pixel
1600 1200
pixel
2048 1536
pixel
2272 1704
pixel
2560 1920
pixel
2816 2112
pixel
Fest
AUS
AUS
AUS
AUS
AUS
AUS
AUS
AUS
AUS
AUS
AUS
AUS
AUS
AUS
AUS
AUS
AUS
AUS
AUS
AUS
AUS
AUS
AUS
AUS
AUS
AUS
AUS
AUS
AUS
AUS
AUS
AUS
AUS
AUS
AUS
AUS
AUS
AUS
AUS
AUS
AUS
AUS
AUS
AUS
AUS
AUS
AUS
AUS
AUS
AUS
AUS
AUS
AUS
AUS
AUS
AUS
AUS
AUS
AUS
AUS
AUS
AUS
AUS
AUS
Ausgabegröße
BH
1980 1332
297 210
210 148
148 105
10.9 8.5
8.5 5.45
5.45 4.25
420 297
297 210
210 148
10.9 8.5
8.5 5.45
5.45 4.25
10 8
356 279
305 254
178 127
64
483 329
420 297
297 210
210 148
148 105
10.9 8.5
8.5 5.45
5.45 4.25
150 100
127 89
178 127
1240 836
1112 750
984 663
792 534
760 512
600 404
320 240
3072 2048
1536 1024
768 512
1920 1200
1600 1200
1280 1024
1280 960
1152 870
1024 768
832 624
800 600
640 480
210 148
148 105
105 74
8.5 5.45
5.45 4.25
4.25 2.72
4096 2731
2048 1365
640 480
1024 768
1280 1024
1600 1200
2048 1536
2272 1704
2560 1920
2816 2112
Ausgabe
Fest
AUS
EIN
EIN
EIN
EIN
EIN
EIN
EIN
EIN
EIN
EIN
EIN
EIN
EIN
EIN
EIN
EIN
EIN
EIN
EIN
EIN
EIN
EIN
EIN
EIN
EIN
EIN
EIN
EIN
EIN
EIN
EIN
EIN
EIN
EIN
EIN
EIN
EIN
EIN
EIN
EIN
EIN
EIN
EIN
EIN
EIN
EIN
EIN
EIN
EIN
EIN
EIN
EIN
EIN
EIN
EIN
EIN
EIN
EIN
EIN
EIN
EIN
EIN
EIN
 Loading...
Loading...