Page 1

9979 2892 58/12984
Printed in Germany
Konica Minolta Photo World:
www.konicaminoltaphotoworld.com
Associati subito al Konica Minolta Photo World.
L'iscrizione è gratuita per tutti i clienti Konica Minolta.
Registratevi ora, risparmiate EUR 29.99,
DiMAGE Messenger gratis !
Konica Minolta Customer Support:
www.konicaminoltasupport.com
LIBRETTO DI ISTRUZIONI
© 2005 Konica Minolta Photo Imaging, Inc. under the Berne Convention
and the Universal Copyright Convention.
Page 2
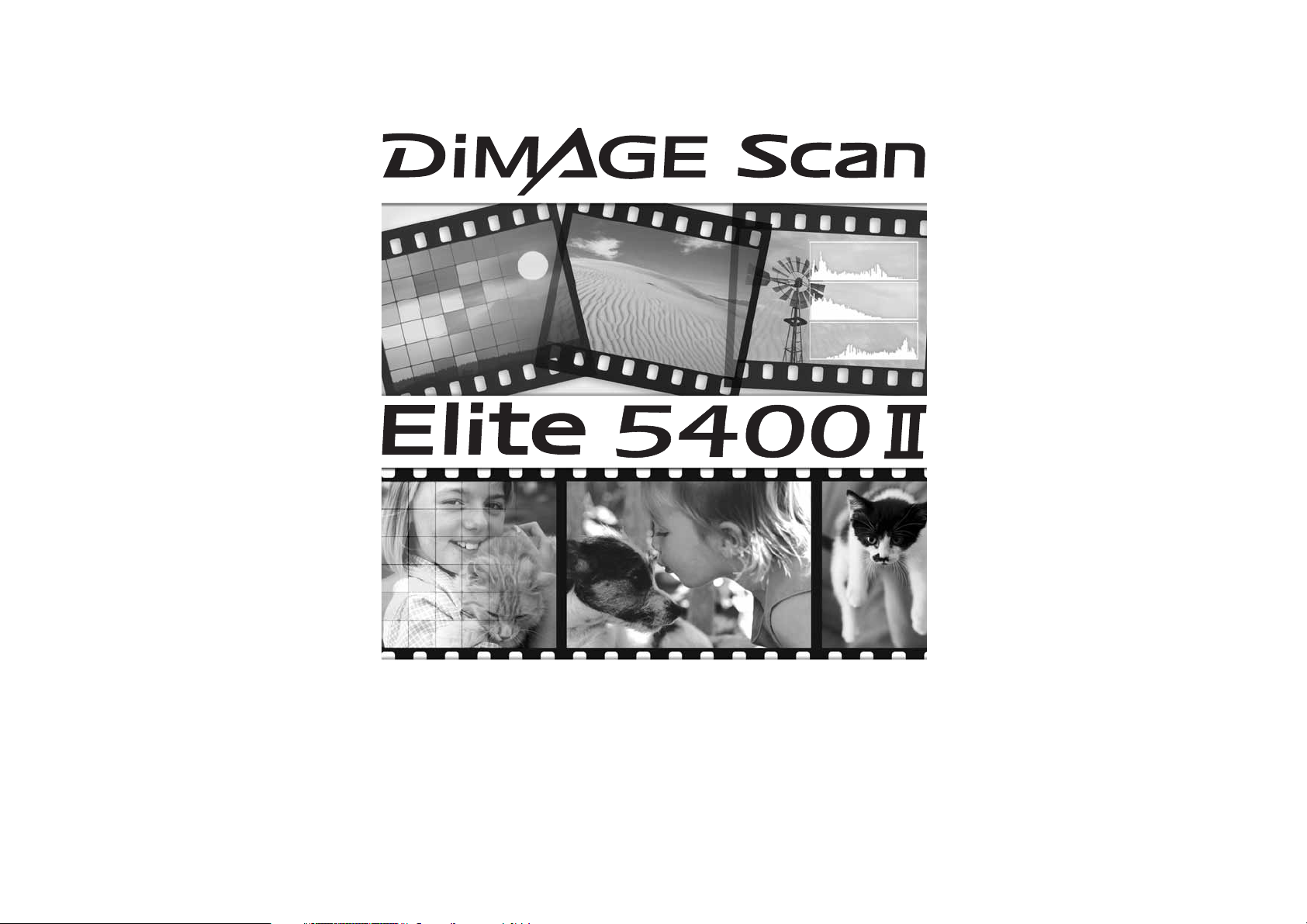
3
Page 3
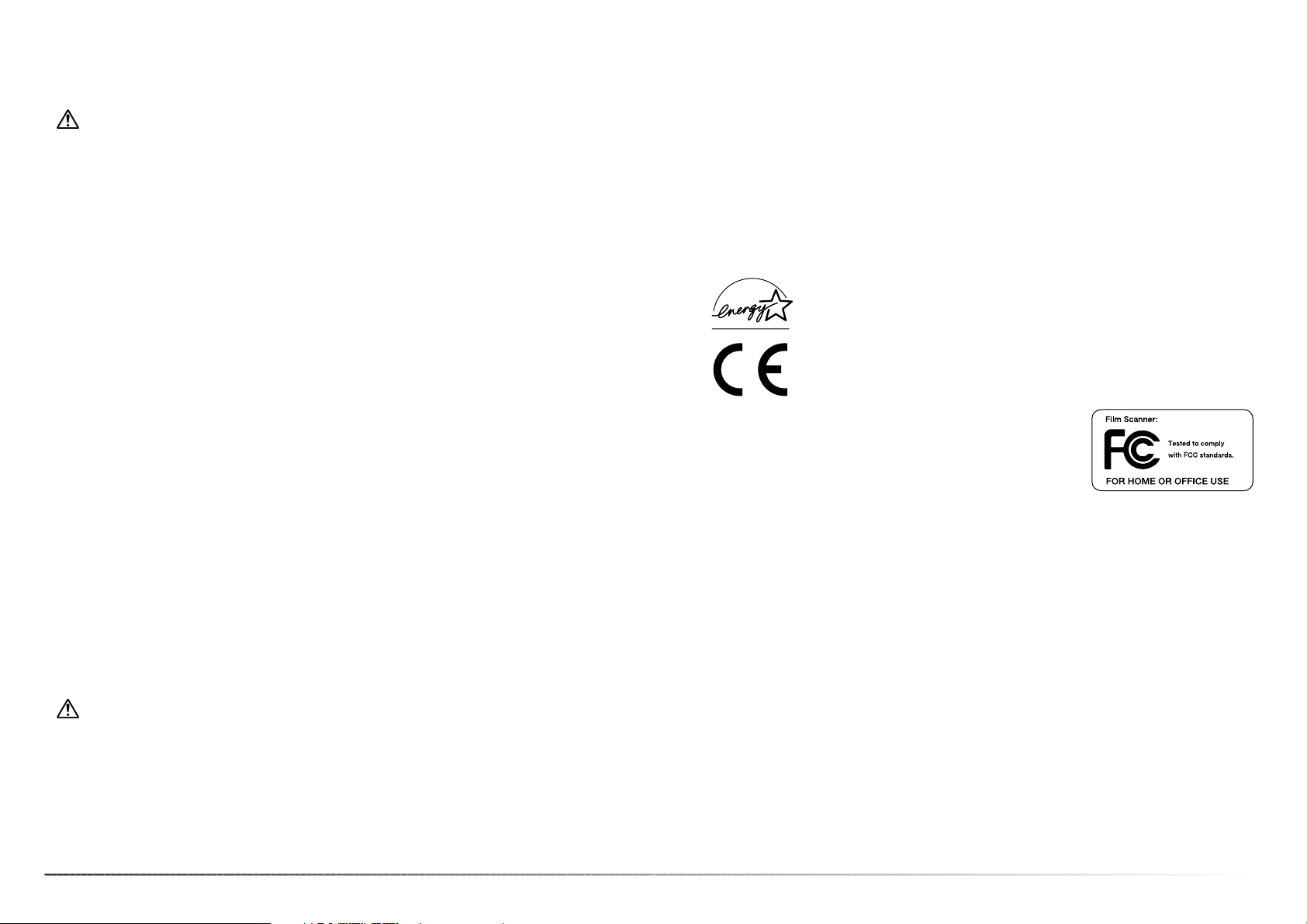
54
Per un impiego corretto e sicuro
Leggete attentamente le seguenti norme di sicurezza prima di utilizzare l'apparecchio.
AVVERTENZE
• Alimentate l'apparecchio utilizzando solo il voltaggio indicato. Un voltaggio non corretto può
causare danni, rischi di incendio o scosse elettriche.
• Utilizzate solo l'alimentatore CA specifico (Ya Hsin Industrial 092-240840) nell'ambito del
voltaggio indicato. Un adattatore non compatibile o un voltaggio non corretto possono causare
danni, rischi di incendio o scosse elettriche.
• Non smontate mai l'apparecchio. Toccando il circuito ad alto voltaggio al suo interno, potreste
prendere la scossa. Per eventuali riparazioni, rivolgetevi a un Centro specializzato Konica
Minolta.
• Disinserite subito il cavo di alimentazione e interrompete l'uso dell'apparecchio se in seguito a
caduta o per altri motivi le parti interne dovessero risultare esposte. L'uso di apparecchiature
anche in parte danneggiate può essere causa di rischi o incendio.
• Riponete questo apparecchio lontano dalla portata di bambini e fate attenzione quando lo
utilizzate in loro presenza perché potrebbero farsi male.
• Non utilizzate l'apparecchio e non maneggiate il cavo di alimentazione con le mani bagnate.
Tenete lo scanner lontano da liquidi. Se all'interno dell'apparecchio dovesse penetrare del
liquido, disinserite subito il cavo di alimentazione e interrompetene l'uso, in caso contrario
correreste il rischio di danni, incendio o scosse elettriche.
• Non inserite mai al suo interno le dita o oggetti infiammabili e fate attenzione a non farvi
penetrare oggetti metallici, come fermacampioni o punti metallici perché potrebbero causare
danni, incendio o scosse elettriche. Se un oggetto dovesse penetrare all'interno
dell'apparecchio interrompetene subito l'uso.
• Non utilizzate l'apparecchio vicino a prodotti infiammabili (come gas liquido, benzina, gasolio,
vernici). Non pulitelo con prodotti infiammabili: l'uso di solventi o liquidi infiammabili potrebbe
causare esplosioni o incendi.
• Non tirate direttamente il cavo per disconnetterlo dalla presa di corrente. Sostenete
l'adattatore con le dita quando lo disinserite dalla spina.
• Non torcete, non modificate e non riscaldate il cavo. Un cavo danneggiato può causare scosse
elettriche e può incendiarsi.
• Se l'apparecchio dovesse emettere uno strano odore, calore o fumo, interrompetene subito
l'uso. Disinserite immediatamente l'apparecchio facendo attenzione a non ustionarvi. L'uso di
apparecchiature anche in parte danneggiate può essere causa di rischi o incendi.
• Per eventuali riparazioni, rivolgetevi a un Centro specializzato Konica Minolta.
Questo marchio garantisce che l'apparecchio è rispondente ai requisiti delle
norme EU (Unione europea) sulle apparecchiature che possono generare interferenze. La sigla CE significa Conformité Européenne (European Conformity).
In qualità di partner di Energy Star®, Konica Minolta dichiara che questo apparecchio risponde ai requisiti stabiliti da Energy Star per l'efficienza energetica.
PRECAUZIONI
• Per evitare il rischio di danni, incendio o scosse elettriche non usate e non custodite
l'apparecchio:
in ambienti umidi o molto polverosi
esposto a luce solare diretta o in luoghi molto caldi
in ambienti con molto fumo o vapori oleosi
in ambienti non aerati
poggiato su una superficie instabile o non livellata.
• Questo apparecchio deve essere usato solo in posizione orizzontale. Una posizione non
corretta può essere causa di incendio.
• Assicuratevi sempre che la spina sia correttamente inserita nella presa di corrente.
• Non usate un cavo con segni di deterioramento.
• Non collegate la messa a terra a tubi del gas, dell'acqua o al terminale di terra del telefono.
Una messa a terra impropria può causare scosse elettriche.
• Per scongiurare rischi di incendio, non coprite l'alimentatore CA.
• Non ostruite l'accesso all'adattatore CA per poterlo disinserire velocemente in caso di
emergenza.
• Disinserite sempre l'apparecchio dall'alimentazione quando lo pulite o se non viene utilizzato
per un lungo periodo.
• Verificate regolarmente che il cavo sia integro e la spina pulita. Polvere e sporco possono
essere causa di danni.
Per un impiego corretto e sicuro
Dichiarazione di conformità ai requisiti FCC
Parte responsabile: Konica Minolta Photo Imaging U.S.A. Inc.
Indirizzo: 725 Darlington Avenue, Mahwah, NJ 07430
Questa apparecchiatura risponde alle norme indicate nel
Regolamento FCC, Sezione 15. Le operazioni dell'apparecchio devono rispondere alle seguenti
due condizioni: 1) l'apparecchio non deve produrre interferenze dannose alle radiocomunicazioni
e 2) l'apparecchio deve accettare qualsiasi interferenza anche quelle che potrebbero causare
operazioni indesiderate. Cambiamenti o modifiche non approvati dalla parte responsabile dell'osservanza potrebbero rendere nullo il diritto dell'utente ad utilizzare l'apparecchiatura. Questa
apparecchiatura è stata testata e riscontrata conforme ai requisiti previsti per le apparecchiature
digitali di classe B e risponde alle norme indicate nel Regolamento FCC, Sezione 15. Questi limiti
sono stati stabiliti al fine di garantire una ragionevole protezione contro la generazione di interferenze dannose in edifici di tipo residenziale. L'apparecchio genera, usa e può irradiare energia in
radiofrequenza e, se installato e utilizzato in modo difforme da quanto indicato nelle istruzioni,
potrebbe produrre interferenze dannose alle radiocomunicazioni. Tuttavia, non sussiste alcuna
garanzia che tali interferenze non vengano comunque prodotte in particolari installazioni. Se questo apparecchio dovesse produrre interferenze dannose a ricezioni radio e televisive, cosa che
può essere facilmente verificata spegnendo e riaccendendo l'apparecchio, l'utente è invitato a
cercare di ovviare all'inconveniente adottando uno dei seguenti provvedimenti:
• orientare diversamente o modificare la posizione dell'antenna ricevente;
• aumentare la distanza tra apparecchio e ricevitore;
• collegare l'apparecchio con una presa di corrente di un circuito diverso da quello a cui è col-
legato il ricevitore.
Per ulteriori informazioni consultate il vostro negoziante di fiducia o un tecnico radio/TV esperto.
Non rimuovete la parte interna isolante in ferrite dei cavi.
Il livello di pressione del suono è inferiore a 70dB, in base agli standard ISO 3744 o ISO 7779.
DiMAGE Scan Elite 5400 II
Page 4
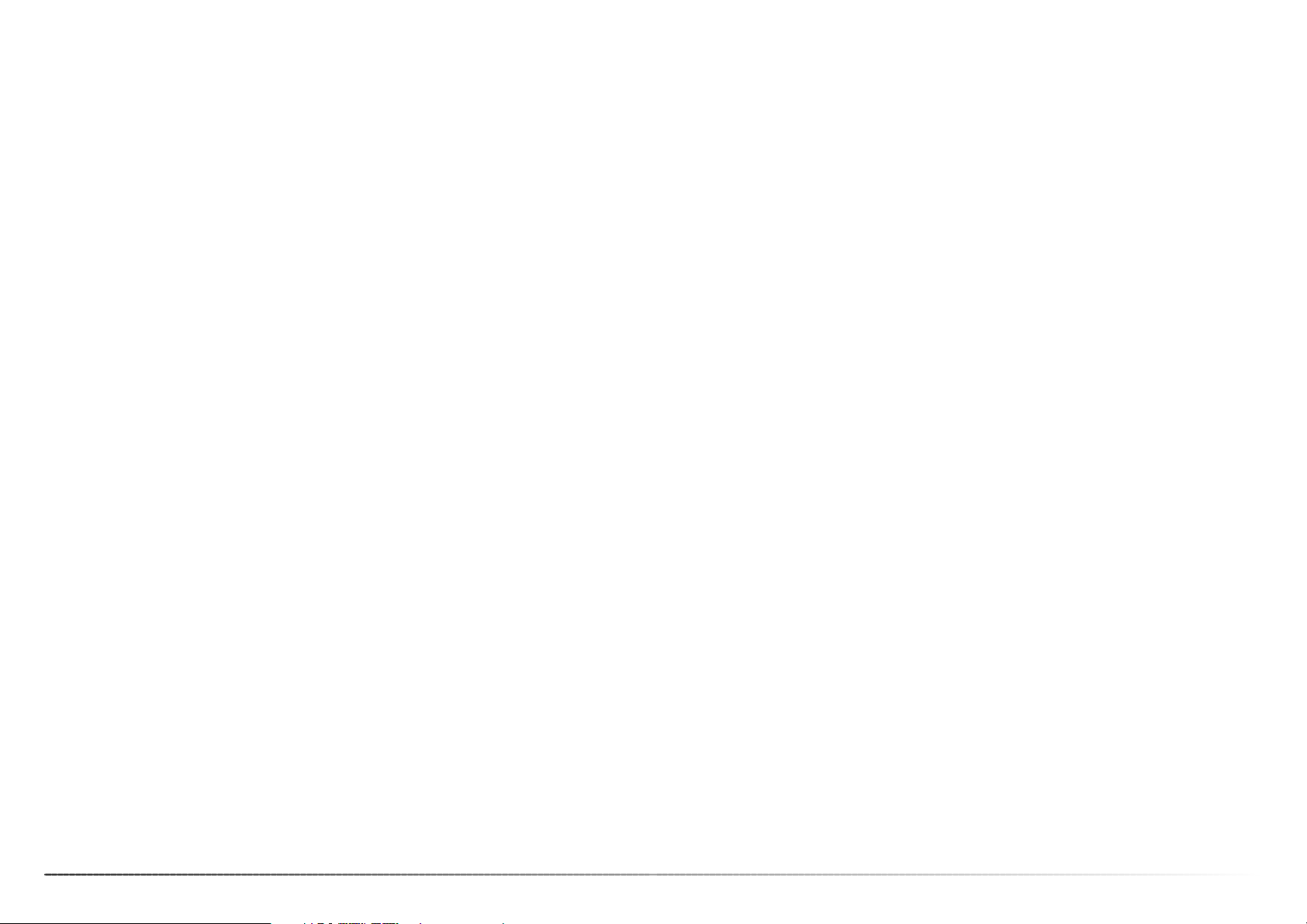
76
Indice
Indice
Per un impiego corretto e sicuro. . . . . . . . . . . . . . . . . . . . . . . . . . . . . . . . . . . . . . . . . . 4
Prima di cominciare. . . . . . . . . . . . . . . . . . . . . . . . . . . . . . . . . . . . . . . . . . . . . . . . . . . . 9
Adobe Photoshop Elements . . . . . . . . . . . . . . . . . . . . . . . . . . . . . . . . . . . . . . . . . . . . . 9
Installazione. . . . . . . . . . . . . . . . . . . . . . . . . . . . . . . . . . . . . . . . . . . . . . . . . . . . . . . . . . 9
Prima dell’installazione. . . . . . . . . . . . . . . . . . . . . . . . . . . . . . . . . . . . . . . . . . . 10
Richieste di sistema DiMAGE Scan . . . . . . . . . . . . . . . . . . . . . . . . . . . . . . . . . 10
Windows. . . . . . . . . . . . . . . . . . . . . . . . . . . . . . . . . . . . . . . . . . . . . . . . . . . . . . 12
Macintosh. . . . . . . . . . . . . . . . . . . . . . . . . . . . . . . . . . . . . . . . . . . . . . . . . . . . . 14
Setup dello scanner . . . . . . . . . . . . . . . . . . . . . . . . . . . . . . . . . . . . . . . . . . . . . . . . . . 16
Identificazione delle parti . . . . . . . . . . . . . . . . . . . . . . . . . . . . . . . . . . . . . . . . . 16
Prima di collegare lo scanner . . . . . . . . . . . . . . . . . . . . . . . . . . . . . . . . . . . . . 16
Collegamento dello scanner . . . . . . . . . . . . . . . . . . . . . . . . . . . . . . . . . . . . . . 16
Accensione dello scanner . . . . . . . . . . . . . . . . . . . . . . . . . . . . . . . . . . . . . . . . 17
Disconnessione dello scanner . . . . . . . . . . . . . . . . . . . . . . . . . . . . . . . . . . . . . 17
Caricamento dei porta-pellicola . . . . . . . . . . . . . . . . . . . . . . . . . . . . . . . . . . . . . . . . . 18
Come maneggiare la pellicola . . . . . . . . . . . . . . . . . . . . . . . . . . . . . . . . . . . . . 18
Emulsione della pellicola . . . . . . . . . . . . . . . . . . . . . . . . . . . . . . . . . . . . . . . . . 18
Caricamento del porta-pellicola 35mm . . . . . . . . . . . . . . . . . . . . . . . . . . . . . . 18
Caricamento del porta diapositive montate . . . . . . . . . . . . . . . . . . . . . . . . . . 18
Inserimento ed estrazione del porta-pellicola . . . . . . . . . . . . . . . . . . . . . . . . . 19
Avvio del DiMAGE Scan . . . . . . . . . . . . . . . . . . . . . . . . . . . . . . . . . . . . . . . . . . . . . . . 20
Aggiunta di una applicazione all’avvio del programma . . . . . . . . . . . . . . . . . . 20
Modifica delle funzioni del pulsante Quick Scan . . . . . . . . . . . . . . . . . . . . . . 21
Easy Scan Utility . . . . . . . . . . . . . . . . . . . . . . . . . . . . . . . . . . . . . . . . . . . . . . . . . . . . . 22
Avvio di Easy Scan Utility . . . . . . . . . . . . . . . . . . . . . . . . . . . . . . . . . . . . . . . . 22
Uso di Easy Scan Utility. . . . . . . . . . . . . . . . . . . . . . . . . . . . . . . . . . . . . . . . . . 23
Principali operazioni di scansione. . . . . . . . . . . . . . . . . . . . . . . . . . . . . . . . . . . . . . . . 26
Avvio del DiMAGE Scan Utility . . . . . . . . . . . . . . . . . . . . . . . . . . . . . . . . . . . . 26
Nozioni fondamentali di scansione . . . . . . . . . . . . . . . . . . . . . . . . . . . . . . . . . 26
Finestra principale e scheda indice di scansione . . . . . . . . . . . . . . . . . . . . . . 27
Come impostare il tipo pellicola . . . . . . . . . . . . . . . . . . . . . . . . . . . . . . . . . . . 28
Come eseguire un indice di scansione . . . . . . . . . . . . . . . . . . . . . . . . . . . . . . 28
Selezione di immagini indice . . . . . . . . . . . . . . . . . . . . . . . . . . . . . . . . . . . . . . 28
Invertire l’ordine delle immagini . . . . . . . . . . . . . . . . . . . . . . . . . . . . . . . . . . . . 29
Come effettuare una scansione preliminare . . . . . . . . . . . . . . . . . . . . . . . . . . 29
Pulsante di adeguamento alla finestra. . . . . . . . . . . . . . . . . . . . . . . . . . . . . . . 29
Come ruotare e capovolgere le immagini . . . . . . . . . . . . . . . . . . . . . . . . . . . . 30
Strumento scorrimento . . . . . . . . . . . . . . . . . . . . . . . . . . . . . . . . . . . . . . . . . . 30
Strumento ingrandimento . . . . . . . . . . . . . . . . . . . . . . . . . . . . . . . . . . . . . . . . 30
Taglio automatico. . . . . . . . . . . . . . . . . . . . . . . . . . . . . . . . . . . . . . . . . . . . . . . 31
Pulsante di taglio scansione preliminare . . . . . . . . . . . . . . . . . . . . . . . . . . . . . 31
Come eseguire la scansione finale . . . . . . . . . . . . . . . . . . . . . . . . . . . . . . . . . 32
Chiusura del DiMAGE Scan Utility. . . . . . . . . . . . . . . . . . . . . . . . . . . . . . . . . . 33
Principali operazioni di elaborazione immagine . . . . . . . . . . . . . . . . . . . . . . . . . . . . . 34
Finestra principale e scheda di correzione immagine . . . . . . . . . . . . . . . . . . . 34
Digital ICE - Rimozione della polvere . . . . . . . . . . . . . . . . . . . . . . . . . . . . . . . 35
Pixel Polish. . . . . . . . . . . . . . . . . . . . . . . . . . . . . . . . . . . . . . . . . . . . . . . . . . . . 36
Confronto delle immagini . . . . . . . . . . . . . . . . . . . . . . . . . . . . . . . . . . . . . . . . 36
Finestra variazioni . . . . . . . . . . . . . . . . . . . . . . . . . . . . . . . . . . . . . . . . . . . . . . 37
Finestra variazioni luminosità, contrasto e bilanciamento colore . . . . . . . . . . 38
Introduzione al colore. . . . . . . . . . . . . . . . . . . . . . . . . . . . . . . . . . . . . . . . . . . . 39
Come annullare e riapplicare una correzione . . . . . . . . . . . . . . . . . . . . . . . . . 39
Operazioni avanzate di scansione. . . . . . . . . . . . . . . . . . . . . . . . . . . . . . . . . . . . . . . . 40
Impostazione delle opzioni di scansione . . . . . . . . . . . . . . . . . . . . . . . . . . . . . 40
Finestra di controllo esposizione . . . . . . . . . . . . . . . . . . . . . . . . . . . . . . . . . . . 42
Salvataggio delle impostazioni esposimetriche. . . . . . . . . . . . . . . . . . . . . . . . 43
Richiamo delle impostazioni esposimetriche. . . . . . . . . . . . . . . . . . . . . . . . . . 43
Salvataggio file immagini indice . . . . . . . . . . . . . . . . . . . . . . . . . . . . . . . . . . . 43
AF localizzato (Autofocus) . . . . . . . . . . . . . . . . . . . . . . . . . . . . . . . . . . . . . . . . 44
Messa a fuoco manuale. . . . . . . . . . . . . . . . . . . . . . . . . . . . . . . . . . . . . . . . . . 44
Blocco AE . . . . . . . . . . . . . . . . . . . . . . . . . . . . . . . . . . . . . . . . . . . . . . . . . . . . 45
Selezione dell'area AE . . . . . . . . . . . . . . . . . . . . . . . . . . . . . . . . . . . . . . . . . . . 45
Taglio manuale . . . . . . . . . . . . . . . . . . . . . . . . . . . . . . . . . . . . . . . . . . . . . . . . . 46
Immissione manuale delle impostazioni di scansione . . . . . . . . . . . . . . . . . . . 46
Salvataggio impostazioni di scansione come tipo di utilizzo . . . . . . . . . . . . . 49
Cancellazione di un tipo di utilizzo . . . . . . . . . . . . . . . . . . . . . . . . . . . . . . . . . 49
Setup Master . . . . . . . . . . . . . . . . . . . . . . . . . . . . . . . . . . . . . . . . . . . . . . . . . . 50
Operazioni avanzate di elaborazione . . . . . . . . . . . . . . . . . . . . . . . . . . . . . . . . . . . . . 51
Digital ROC . . . . . . . . . . . . . . . . . . . . . . . . . . . . . . . . . . . . . . . . . . . . . . . . . . . 51
Digital GEM . . . . . . . . . . . . . . . . . . . . . . . . . . . . . . . . . . . . . . . . . . . . . . . . . . . 52
Digital SHO. . . . . . . . . . . . . . . . . . . . . . . . . . . . . . . . . . . . . . . . . . . . . . . . . . . . 53
Finestre di correzione immagine . . . . . . . . . . . . . . . . . . . . . . . . . . . . . . . . . . . 54
Maschera di definizione . . . . . . . . . . . . . . . . . . . . . . . . . . . . . . . . . . . . . . . . . 55
Diagramma dei toni e istogramma. . . . . . . . . . . . . . . . . . . . . . . . . . . . . . . . . . 56
Come correggere le immagini con il diagramma dei toni . . . . . . . . . . . . . . . . 58
Breve guida all'uso delle correzioni all'istogramma . . . . . . . . . . . . . . . . . . . . 60
Correzioni al punto di bianco, punto di nero e al punto di grigio . . . . . . . . . . 61
Impostazione del valore del punto di bianco e punto di nero. . . . . . . . . . . . . 62
Finestra di correzione selettiva del colore . . . . . . . . . . . . . . . . . . . . . . . . . . . 62
Finestra correzione tonalità, saturazione e toni chiari . . . . . . . . . . . . . . . . . . . 63
Pulsante memorizzazione temporanea . . . . . . . . . . . . . . . . . . . . . . . . . . . . . . 64
Salvataggio delle correzioni all'immagine . . . . . . . . . . . . . . . . . . . . . . . . . . . . 64
Richiamo dello strumento di correzione immagine . . . . . . . . . . . . . . . . . . . . . 64
Adeguamento del colore . . . . . . . . . . . . . . . . . . . . . . . . . . . . . . . . . . . . . . . . . . . . . . . 65
Impostazione dello spazio colore uscita . . . . . . . . . . . . . . . . . . . . . . . . . . . . . 65
Impostazione profilo ICC del monitor . . . . . . . . . . . . . . . . . . . . . . . . . . . . . . . 65
Batch Scan Utility . . . . . . . . . . . . . . . . . . . . . . . . . . . . . . . . . . . . . . . . . . . . . . . . . . . . 66
Page 5
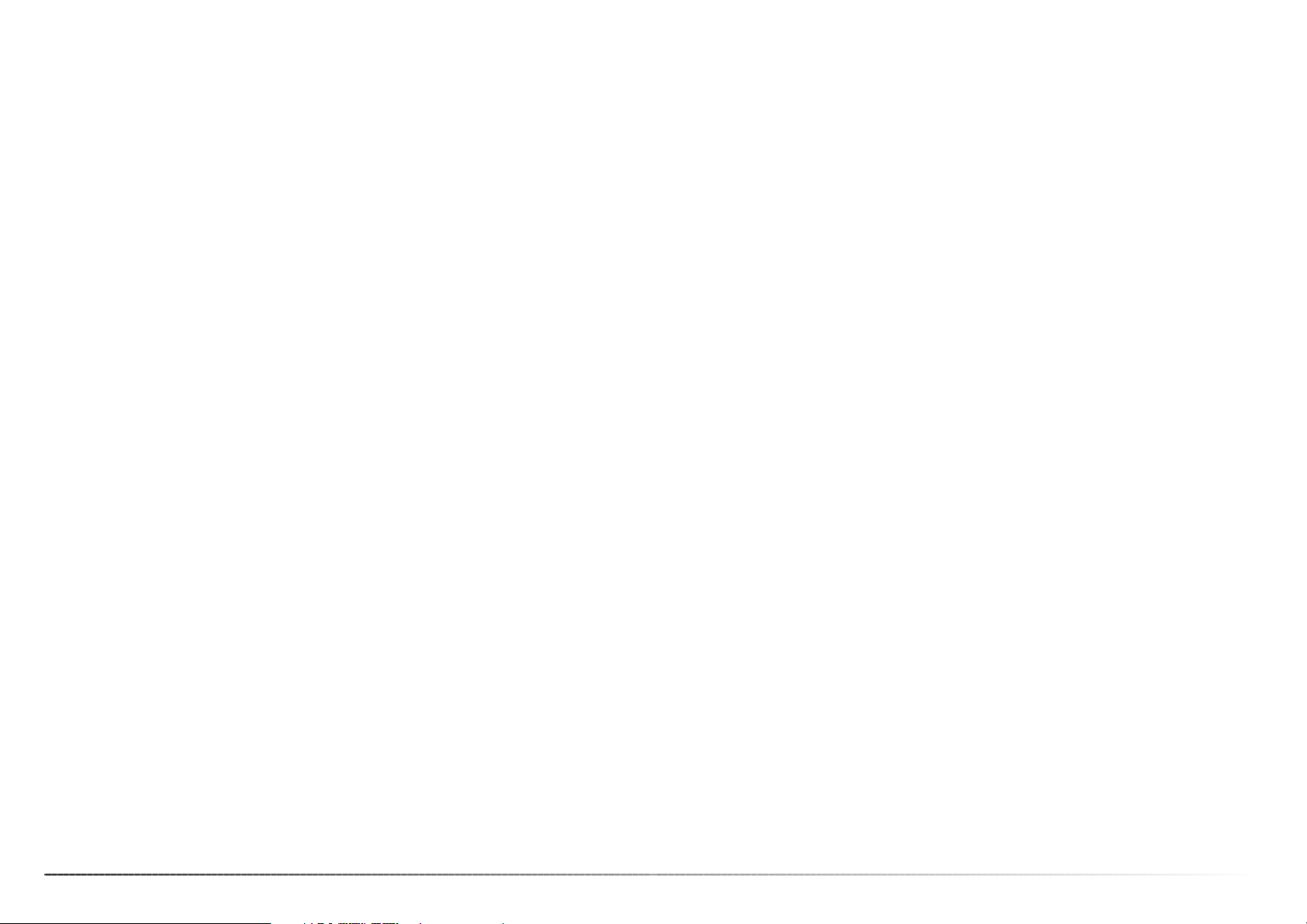
98
Indice
Prima di cominciare
Grazie per aver scelto di acquistare questo apparecchio Konica Minolta. Vi consigliamo di leggere queste istruzioni con attenzione in modo da sfruttare in maniera ottimale tutte le potenzialità
offerte dal vostro nuovo scanner.
Controllate che la confezione contenga gli articoli indicati nel libretto di istruzioni prima di utilizzare il prodotto.
Scanner DiMAGE Scan Elite 5400 II
Porta-diapositive montate SH-M20
Porta-pellicola 35mm FH-M20
Cavo USB UC-2
Alimentatore CA
Strumento di reset RT-M10
CD-ROM contenente il software DiMAGE Scan Elite 5400 II
CD-ROM contenente il software Adobe Photoshop Elements
Libretto di istruzioni DiMAGE Scan Elite 5400 II
Tagliando di garanzia internazionale Konica Minolta
Il modello di alimentatore CA varia in base al paese di acquisto. Il modello AC-U26 è specifico
per Nord America, Taiwan e Giappone. Il modello AC-U27 è specifico per Europa continentale,
Oceania e Asia (eccetto Cina e Hong Kong). L'AC-U28 è specifico per Regno Unito e Hong
Kong. L'AC-U29 è utilizzabile in Cina, mentre l’AC-U30 in Australia.
Le istruzioni fornite in questo libretto presuppongono una conoscenza pratica del sistema operativo Windows o Macintosh. Fate riferimento al libretto di istruzioni fornitovi con il computer.
Per gli esempi illustrati in questo manuale si fa riferimento al sistema operativo Windows XP.
La configurazione di alcuni schermi può apparire diversa a seconda del sistema operativo o del
modello di scanner usato. Se i display dei comandi del sistema operativo sono impostati su
caratteri grandi, il testo delle applicazioni DiMAGE Scan potrebbe non essere visualizzato correttamente. Usate l’impostazione iniziale dei display del computer.
E' stata posta la massima cura per assicurare l'esattezza e l'accuratezza delle specifiche tecniche contenute nel presente manuale, che si basano sulle ultime informazioni disponibili al
momento della stampa e possono essere sottoposte a modifica senza alcun preavviso. Konica
Minolta declina ogni responsabilità derivante da danni, perdita di dati o altri malfunzionamenti
dovuti all'impiego del software. Questo manuale non può essere copiato, neppure parzialmente,
senza la preventiva autorizzazione di Konica Minolta.
Vi consigliamo di registrare la vostra copia di Adobe Photoshop Elements. La registrazione può
essere effettuata on line, tramite fax o con e-mail. Per effettuare la registrazione on line, durante
l'installazione seguite le istruzioni che compaiono sul monitor. Se preferite registrare il software
con fax o e-mail, leggete le istruzioni contenute nella cartella di registrazione all'interno della cartella delle informazioni tecniche nel CD-ROM di Adobe Photoshop Elements.
Adobe Photoshop Elements
Konica Minolta è marchio registrato o di proprietà di Konica Minolta Holdings, Inc. DiMAGE è
marchio registrato o di proprietà di Konica Minolta Photo Imaging, Inc. Microsoft, Windows,
Windows 98, Windows Me, Windows 2000 Professional, e Windows XP sono marchi registrati o
di proprietà di Microsoft Corporation. Macintosh e Apple sono marchi registrati o di proprietà di
Apple Computer, Inc. Adobe and Photoshop sono marchi registrati o di proprietà di Adobe
Systems Incorporated. Digital ICE
4
, Digital ICE, Digital ROC, Digital GEM e Digital SHO sono
marchi registrati o di proprietà di Eastman Kodak Company. Corel PHOTO-PAINT è marchio registrato o di proprietà di Corel Corporation. Gli altri prodotti o marchi citati sono di proprietà dei
rispettivi depositari.
Appendice . . . . . . . . . . . . . . . . . . . . . . . . . . . . . . . . . . . . . . . . . . . . . . . . . . . . . . . . . . 69
Soluzione di possibili problemi . . . . . . . . . . . . . . . . . . . . . . . . . . . . . . . . . . . . 69
Chiusura dello sportello dello scanner . . . . . . . . . . . . . . . . . . . . . . . . . . . . . . 69
Supporto tecnico . . . . . . . . . . . . . . . . . . . . . . . . . . . . . . . . . . . . . . . . . . . . . . . 70
Preferenze colore dello scanner . . . . . . . . . . . . . . . . . . . . . . . . . . . . . . . . . . . 70
Come disinstallare il software DiMAGE Scan . . . . . . . . . . . . . . . . . . . . . . . . . 70
File e cartelle installate . . . . . . . . . . . . . . . . . . . . . . . . . . . . . . . . . . . . . . . . . . 71
Controllo della versione del software - Windows . . . . . . . . . . . . . . . . . . . . . . 72
Caratteristiche tecniche . . . . . . . . . . . . . . . . . . . . . . . . . . . . . . . . . . . . . . . . . . 73
Lista dei tipi di utilizzo . . . . . . . . . . . . . . . . . . . . . . . . . . . . . . . . . . . . . . . . . . . 74
Page 6
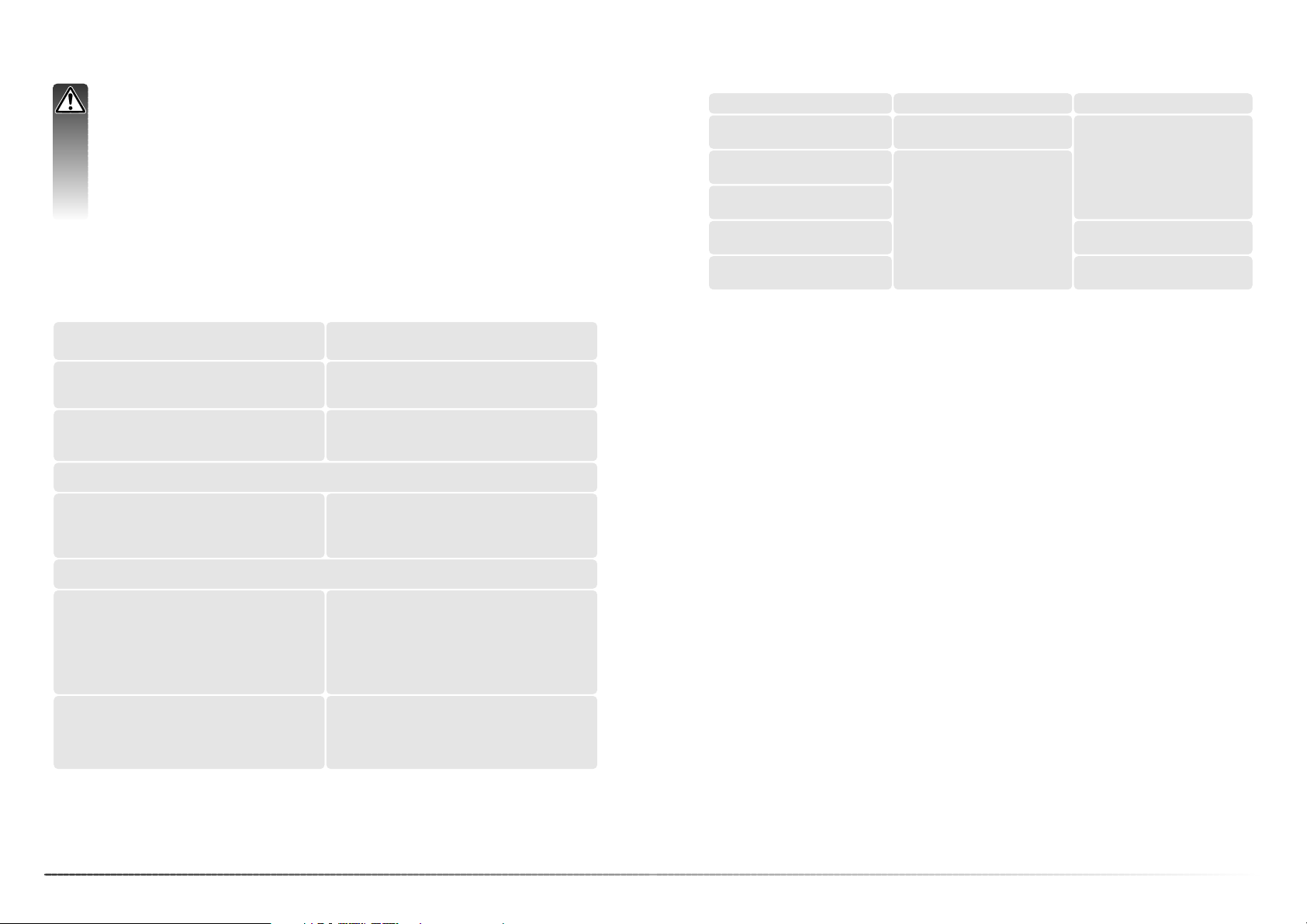
1110
Installazione
Richieste di sistema DiMAGE Scan
600MB di spazio su hard-disk nel disco di startup (Avvio).
Questo software non è compatibile con Fast User Switching su Mac OS X. Gli utilizzatori devono eseguire il logon per usare questo software. Fast User Switching con Windows XP può compromettere le corrette operazioni del software. La funzione stand-by del sistema operativo o la
funzione di riposo può causare errori o bloccare l’Utility dello scanner; disattivate questa funzione.
Il driver TWAIN (Windows) è compatibile
con Photoshop 6.0.1 e 7.0.1, CS (8.0.1)
Photoshop Elements 2.0,
Paint Shop Pro 8, CorelPhotoPaint 11.0.
Schede USB consigliate Adaptec USB2con-
nect 3100, Adaptec USB2connect 5100,
Adaptec DuoConnect, Belkin Hi-speed USB
2.0 5-Port PCI Card, Belkin USB 2.0 Hispeed 3-Port Low Profile PCI Card,
o porta di corredo al computer.
Necessario monitor 800 X 600 con capacità
High Color (16 bit). Consigliato 1024 x 768
pixel
Almeno 128MB di RAM.
Consigliati 256MB.
Windows 98, 98 Second Edition,
2000 Professional, Me, o
XP (Home/Professional).
Pentium 166 MHz o successivo.
Raccomandato Pentium III o successivo.
Plug-in compatibile con
Photoshop 6.0.1, and 7.0.1, CS (8.0.1)
Photoshop Elements 2.0
Porta USB Apple,
Belkin Hi-speed USB 2.0 5-Port PCI Card,
Belkin USB 2.0 Hi-speed 3-Port Low Profile
PCI Card
Necessario monitor 800 X 600 con capacità
di 32.000 colori. Consigliato 1024 x 768 pixel
Almeno 128MB in aggiunta alle richieste del
sistema operativo e delle altre applicazioni.
Consigliati 256MB.
Mac OS 9.2.2
Mac OS X 10.1.3 ~ 10.1.5, 10.2.1 ~ 10.2.8,
10.3 ~ 10.3.6
PowerPC G3 o successivo.
Raccomandato PowerPC G4 o successivo.
Il computer e il sistema operativo devono essere garantiti dall'azienda produttrice per la piena
compatibilità con l'interfaccia USB. Controllate che il vostro computer risponda alle seguenti
richieste di sistema:
Memoria
Profondità colore 16-bit
Note su Mac OS 9.2.2
Utilizzando l’elaborazione digitale SHO, disattivate la memoria virtuale. Allocate le richieste di
RAM indicate in tabella all'Easy Scan Utility o al DiMAGE Scan Utility o Batch Scan Utility se utilizzati come applicazioni autonome. Se il DiMAGE Scan Utility viene utilizzato tramite un'applicazione di elaborazione immagini, aggiungete la memoria indicata a quella necessaria per l'applicazione ospite.
Per usare Pixel Polish (pulizia dei pixel), la quantità di memoria non utilizzata deve essere quattro
volte le dimensioni dell’immagine da sottoporre a scansione. Quando il software viene utilizzato
tramite un'applicazione di elaborazione immagini, controllate la quantità di memoria non utilizzata con l'applicazione ospite prima di lanciare il software dello scanner.
Nel sito web di Konica Minolta sono disponibile le più recenti informazioni sulla compatibilità:
Nord America: http://kmpi.konicaminolta.us/
Europa: http://www.konicaminoltasupport.com
128MB di RAM.
Consigliati 256MB.
Digital ROC / GEM
Pixel Polish
1
Digital ROC / GEM con
profondità colore 16-bit
1.8GB di spazio su hard disk
Consigliati 3.6GB .
3.0GB di spazio su hard disk
Consigliati 6.0GB
Nella scansione con
Interfaccia USB (ver. 2.0 o 1.1)
Alcuni programmi residenti nella RAM, come alcuni tipi di anti-virus, possono interferire
con le operazioni di installazione. Disinstallate o disabilitate temporaneamente questi programmi prima di procedere all'installazione del software DiMAGE Scan Utility. Potrete
ripristinarli o riattivarli al termine dell'installazione.
NON collegate lo scanner al computer prima di aver installato il software DiMAGE Scan
Utility.
Prima dell’installazione
Installazione
Impostate la memoria virtuale raddoppiando le dimensioni dell’immagine da sottoporre a scansione.
Con Pixel Polish, impostate la memoria virtuale calcolando le dimensioni dell’immagine da sottoporre a scansione moltiplicate per quattro. Controllate le dimensioni dell’immagine nella finestra di
scansione preliminare (p. 32).
1. Con Mac OS 9.2.2, non sono necessarie richieste aggiuntive.
2. Con Mac OS 9 e OS X, sono necessari 320MB di RAM.
Con sistemi operativi Macintosh, le richieste di memoria sono in aggiunta alle richieste del sistema operativo e dell’applicazione ospite.
Note su Windows XP e 2000
Digital SHO
2
256MB di RAM.
Consigliati 512MB .
1.2GB di spazio su hard disk
Consigliati 2.0GB
Le seguenti ulteriori richieste di memoria sono necessarie con particolari funzioni:
Spazio nel disco di startup (Avvio).
Page 7
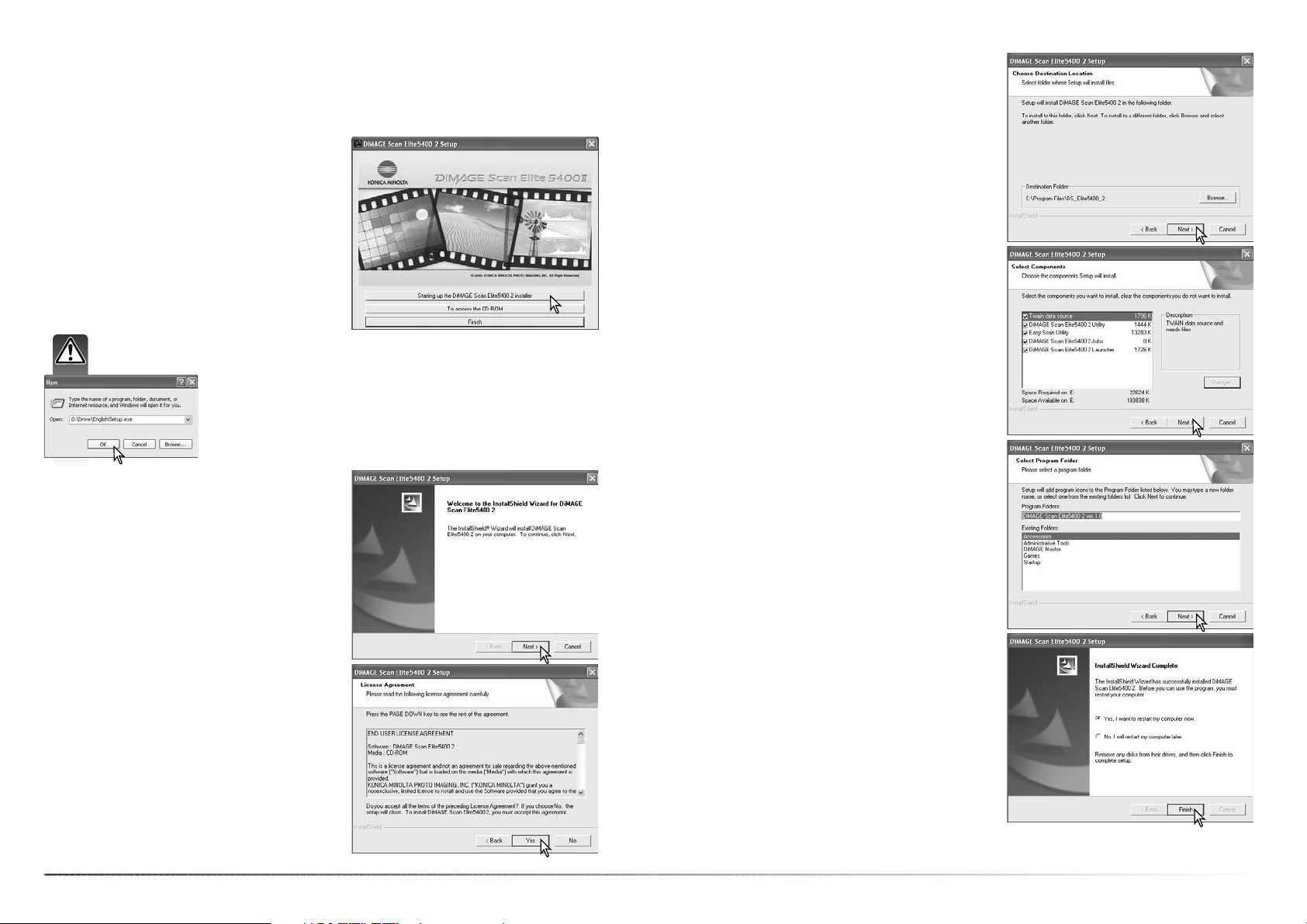
1312
Installazione
Windows
Install Shield Wizard segnala che l'installazione è
stata eseguita con successo. Selezionate l'opzione
di riavvio del computer, quindi fate un click su
Finish. Quando il computer si riavvia, il software è
già pronto per l'uso. Stampate una copia del file
"Read Me" per documentazione.
Compare il nome della cartella di default. Per
installare il software in questa cartella, fate un click
su Next.
Per installare il software in una diversa cartella esistente, selezionate innanzitutto la cartella nella lista
contenuta nella finestra delle cartelle esistenti. Fate
un click su Next per avviare l'installazione.
Selezionate i componenti da installare, quindi fate
un click su Next. Normalmente, deve essere installato il file TWAIN-data-source. Le istruzioni fornite
in questo libretto assumono l'installazione di questo software con TWAIN-data-source.
Il driver TWAIN consente di aprire il software dello
scanner direttamente tramite la maggior parte di
applicativi per l’elaborazione immagine usando
l’opzione di importazione e anche di far dialogare
computer e scanner.
Per installare il software nella cartella di default
(E:\Program Files\DS_Elite5400_2), fate un click su
Next.
Se volete installare il software in una diversa cartella, fate un click su Browse… (Sfoglia...) per aprire
la finestra di selezione delle cartelle. Specificate la
directory in cui volete installare il software, quindi
fate un click su OK.
Compare la finestra di Install Shield Wizard. Fate
un click su Next (Successivo) per continuare.
Inserite il CD-ROM DiMAGE Scan Elite 5400 II
Utility nel lettore per CD-ROM. Si apre lo schermo
di setup del software DiMAGE Scan Elite 5400 II.
Fate un click sul pulsante "Starting up the DiMAGE
Scan Elite 5400 II installer” per avviare l'installazione. Install Shield Wizard si avvia automaticamente.
Fate un click sul pulsante Yes per accettare le condizioni d'uso contenute nella licenza e proseguire
con l'installazione. Leggete con attenzione le condizioni d'uso prima di proseguire con l'installazione. Se non accettate le condizioni della licenza,
fate un click su No. La procedura di installazione si
arresta.
Accendete il PC e lanciate Windows. Con Windows XP e 2000 dovrà essere lanciato come
amministratore. Le seguenti istruzioni assumono come drive E il drive dell'hard disk. Le lettere
identificative possono variare in base al computer usato.
Se Install Shield Wizard non si dovesse avviare automaticamente,
eseguite le seguenti operazioni. Lanciate la procedura Esegui dal
menu di Avvio. Fate un click sul pulsante Browse nella finestra di dialogo Esegui e selezionate il lettore per CD-ROM nella finestra di ricerca. Aprite la cartella del driver, quindi la cartella English. Fate un click
sul file Setup.exe. Nella finestra di dialogo compare il file con il percorso. Fate un click su OK.
Page 8
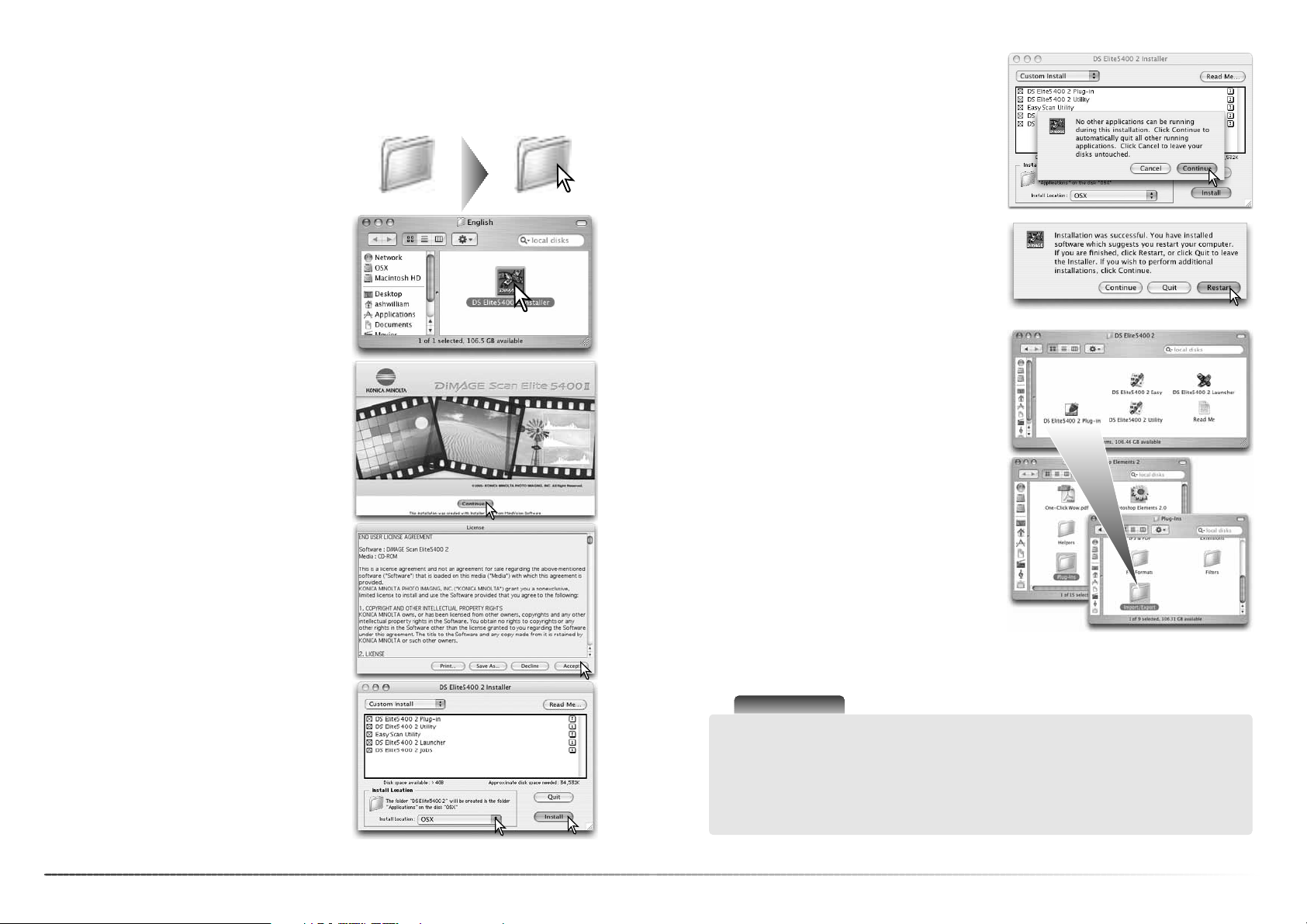
1514
Installazione
Un'apposita finestra segnala che l'installazione è
stata eseguita con successo. Selezionate l'opzione
di riavvio del computer facendo un click su Restart.
Premendo il pulsante Quit si esce dalla procedura
di installazione senza riavviare il computer. Per
effettuare ulteriori installazioni, fate un click su
Continue.
Dopo aver selezionato l'installazione personalizzata
dal menu a comparsa nella parte superiore a sinistra della finestra di installazione, fate un click nel
riquadro di controllo per contrassegnare il software
da installare. Per deselezionarlo è sufficiente fare
un nuovo click per eliminare il contrassegno.
Nella parte inferiore della finestra di installazione
specificate il percorso di installazione del software.
Per modificare il percorso designato, usate il menu
di locazione di installazione: con questo menu
potrete selezionare una cartella esistente o crearne
una nuova.
Fate un click sul pulsante Install per dare inizio
all'installazione.
Macintosh
Prima di installare il software DiMAGE Scan Utility
devono essere chiusi eventuali altri programmi in
uso. Fate un click sul pulsante Continue per
abbandonare eventuali applicazioni aperte e proseguire con l'installazione. Scegliendo Cancel la
procedura di installazione viene interrotta.
Compare la licenza d'uso del software. Fate un
click sul pulsante Yes per accettare le condizioni
d'uso contenute nella licenza e proseguire con l'installazione. Leggete con attenzione le condizioni
d'uso prima di proseguire con l'installazione. Se
non accettate le condizioni della licenza, fate un
click su No. La procedura di installazione si arresta.
Aprite la cartella del driver e scegliete la cartella
della lingua.
Con Mac OS X, eseguite il log on come amministratore.
Inserite il CD-ROM DiMAGE Scan Elite 5400 II
Utility nel lettore per CD-ROM. L'icona del CD-ROM compare automaticamente sul desktop. Fate doppio clic
sull'icona per mostrare i contenuti del CD-ROM.
Fate un doppio click sull'installatore DiMAGE Scan
Elite 5400 II; si apre la finestra di avvio dell'installazione. Con Mac OS X, vengono richiesti il nome
utente e la password prima di avviare l’installazione.
Driver English
Fate un click sul pulsante Continue della finestra di
installazione per dare inizio alla procedura di installazione.
Dopo il riavvio del computer, controllate che le
applicazioni DiMAGE Scan selezionate siano installate nella locazione indicata. Stampate una copia
del file "Read Me" per documentazione.
Se il plug-in DS Elite5400 2 risulta già installato,
sarà sufficiente trascinare o copiare il file plug-in
nella cartella dell'applicazione di importazione per
poter lanciare il software DiMAGE Scan Elite 5400
II Utility dall'applicazione stessa.
Note sullo scanner
Con Mac OS X, se il DiMAGE Scan viene aperto tramite un’altra applicazione, le finestre possono comparire in secondo piano, cioè dietro le finestre e le barre degli strumenti dell’applicazione di elaborazione immagini in uso, come Adobe Photoshop 7.0, Photoshop CS, o
Photoshop Elements 2.0. Premete il tasto Command e trascinate in basso l’angolo inferiore
destro della finestra DiMAGE Scan per spostarla. Il tasto Tab serve per mostrare/nascondere le
finestre e la barra degli strumenti Photoshop prima che venga aperto il software DiMAGE Scan.
Page 9
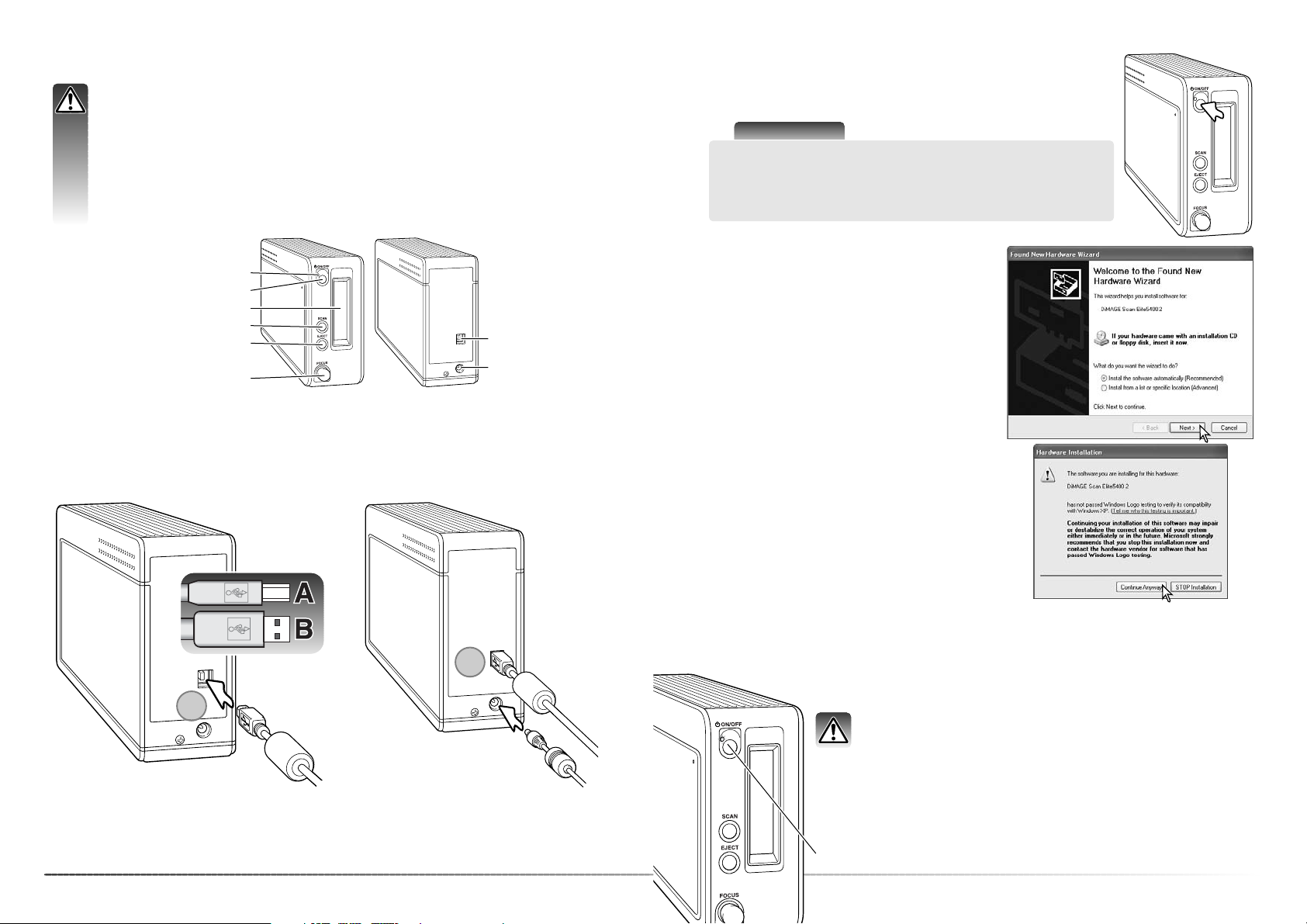
1716
Setup dello scanner
Collegate la spina di uscita dell'alimentatore CA al terminale DC dello scanner (2). Inserite
quindi l'alimentatore CA nella presa di corrente elettrica
Inserite il connettore A del cavo USB nella porta USB dello scanner (1), quindi inserite il connettore B del cavo USB nella porta USB del computer. Lo scanner deve essere collegato direttamente alla porta USB del computer. In caso contrario, può verificarsi un malfunzionamento dello
scanner.
Prima di collegare lo scanner al computer occorre installare il software DiMAGE Scan
Utility. Fate riferimento alle pp. 9-14 per la procedura di installazione.
Lo scanner deve essere sistemato su una superficie piana e non deve essere sottoposto
a vibrazioni. Fate attenzione a non esporlo a luce solare diretta e ad utilizzarlo in un
ambiente pulito, asciutto e ben aerato. Prima di collegare il cavo dello scanner controllate che il computer e le periferiche non siano operativi.
Prima di collegare lo scanner
Collegamento dello scanner
Premete l'interruttore principale per accendere lo scanner. Avviate il
computer.
Accensione dello scanner
Con Windows XP, la prima volta che lo scanner
viene collegato al computer compare la segnalazione di rilevazione di nuovo hardware. Usate l’opzione di installazione automatica. Fate un click sul
pulsante "Next" (Successivo).
Chiudete il software DiMAGE Scan Utility. Controllate che la spia indicatore
non stia pulsando. Spegnete lo scanner e disconnettete il cavo.
Controllate sempre che la spia indicatore non stia pulsando prima di
disconnettere lo scanner.
Disconnessione dello scanner
Setup dello scanner
Identificazione delle parti
Coperchio anteriore
Interruttore accensione
Porta USB
Terminale DC
Spia indicatore
Pulsante espulsione Eject
Selettore messa a fuoco
Pulsante Quick Scan
Note sullo scanner
Dopo aver lanciato il software DiMAGE Scan Utility, durante la fase
di avvio dello scanner pulsa la spia indicatore. Lo scanner può essere usato non appena la spia indicatore resta accesa stabilmente.
Con Windows 98, 98SE o 2000 Professional, la prima volta che lo scanner viene collegato
al computer compare per alcuni istanti la rilevazione di nuovo hardware. Non è necessaria
alcuna operazione. Con Windows 2000, può comparire il messaggio "Digital Signature Not
Found..." (Firma digitale non rilevata...). Fate un click sul pulsante "Yes" per completare l'installazione dello scanner.
Quando compare il messaggio "not passed
Windows Logo testing" (non superata verifica logo
Windows), fate un click sul pulsante "Continueanyway" (Prosegui lo stesso) per completare l'installazione dello scanner.
Spia indicatore
1
2
Page 10

1918
Caricamento dei porta-pellicola
Come maneggiare la pellicola
Emulsione della pellicola
Per non compromettere i massimi risultati di scansione, eliminate eventuale polvere o tracce di
sporco dalla pellicola o dal porta-pellicola. Controllate anche che sul piano di lavoro non ci siano
polvere o particelle di sporco. Maneggiate sempre la pellicola sostenendola dai bordi o dal
telaietto, evitando di lasciare impronte con le dita. Si consiglia l'uso di guanti di lattice (disponibili
presso i negozi fotografici) e, per la pulizia, di panni antistatici, pennellini o pennellini a pompetta
specifici per pellicole fotografiche. Eventuali liquidi per la pulizia della pellicola possono essere
usati in caso di deposito di grasso, olio o sporco ostinato; ricordatevi di seguire scrupolosamente la procedura e le precauzioni fornite dal produttore del solvente.
Sistemando una pellicola nel porta-pellicola, controllate che il lato emulsionato sia rivolto verso il
basso. Osservate la pellicola: se l'immagine compare invertita, come in uno specchio, il lato
emulsionato è rivolto verso il basso. Talvolta alcune immagini rendono difficile questo controllo,
in questo caso verificate che i numeri di fotogramma e i contrassegni ai bordi della pellicola risultino leggibili per essere sicuri di aver posizionato il lato emulsionato verso il basso. Per la scansione di diapositive montate, tenete presente che il lato emulsionato è posizionato sulla stessa
parte del coperchietto, dove è leggibile la marca della pellicola o il logo del laboratorio di sviluppo.
Il porta-pellicola 35mm accetta spezzoni
lunghi fino a 6 fotogrammi. Per aprire il
porta-pellicola, sollevate la linguetta e il
coperchietto.
Posizionate la pellicola con il lato emulsionato rivolto verso il basso, sotto le alette di
blocco. Allineate i fotogrammi all'interno
delle aperture per la scansione.
Richiudete con attenzione il coperchietto
del porta-pellicola, facendo rientrare nella
corretta posizione la linguetta di blocco.
Fate attenzione a non muovere la pellicola
durante questa operazione.
Caricamento del porta-pellicola 35mm
Caricamento dei porta-pellicola
Con delicatezza, spingete il porta-pellicola nello scanner finché il
simbolo di inserimento non si trova allineato alla porta dello scanner; il porta-pellicola viene guidato automaticamente oltre l'indicazione di riferimento e inizia l’indice di scansione. Fate attenzione a non toccare o a non ostacolare il porta-pellicola mentre è
all'interno dello scanner.
Inserimento ed estrazione del porta-pellicola
Prima di usare lo scanner è necessario che sul computer sia installato il software DiMAGE Scan
Utility. Lanciate il software DiMAGE Scan Utility prima di inserire il porta-pellicola nello scanner.
Non inserite il porta-pellicola durante l'inizializzazione dello scanner o l'avvio del software; la spia
dell'indicatore pulsa durante queste operazioni.
Quando la spia indicatore resta accesa stabilmente, inserite il porta-pellicola nella direzione
indicata dalla freccia. Mantenete ben dritto il
porta-pellicola durante l'inserimento e controllate che l’indicazione di orientamento sia
rivolta verso l’alto.
Caricamento del porta-diapositive montate
Il porta-diapositive montate può contenere fino a 4 diapositive 35mm montate su telaietto. I
telaietti devono essere più spessi di 1mm e più sottili di 3,2mm per ottenere un perfetto alloggiamento. Non sottoponete a scansione diapositive montate con telaietto in vetro perché i riflessi
delle linee di scansione causerebbero cattivi risultati.
Inserite le diapositive con il lato emulsionato
rivolto verso il basso. Allineate le diapositive
parallelamente al lato più lungo del portadiapositive per ottenere la scansione dell'intera area immagine.
Con attenzione richiudete il coperchio e fate
scattare i fermi di chiusura.
Aprite il porta-diapositive sollevando i fermi
di chiusura e ruotateli per aprire il coperchio.
Quando il porta-diapositive è inserito nello scanner, potrete rimuovere
l’ultima diapositiva e sostituirla con una nuova senza dover estrarre il
porta-diapositive. Nella sostituzione, fate attenzione a non modificare la
posizione del porta-diapositive. Se la diapositiva non è accessibile,
premete una volta il pulsante di espulsione per spostare il porta-diapositive nella corretta posizione. Premete due volte il pulsante di espulsione per far fuoriuscire il porta-diapositive dallo scanner. Ogni volta che
viene inserita una diapositiva, dovrebbe essere eseguita una scansione
preliminare (vedi p. 29).
Lato emulsionato
Per estrarre il porta-pellicola, premete il pulsante di espulsione sul
lato anteriore dello scanner oppure fate un click sul pulsante di
espulsione nella finestra del software DiMAGE Scan Utility. Lo
scanner espelle automaticamente il porta-pellicola portandolo
nella posizione iniziale di inserimento. Con il porta-diapositive,
occorre premere due volte il pulsante di espulsione. Se lo scanner
viene spento prima della fuoriuscita del porta-pellicola, riaccendete lo scanner e il porta-pellicola verrà espulso automaticamente.
Simbolo inserimento
Indicatore di orientamento
Page 11
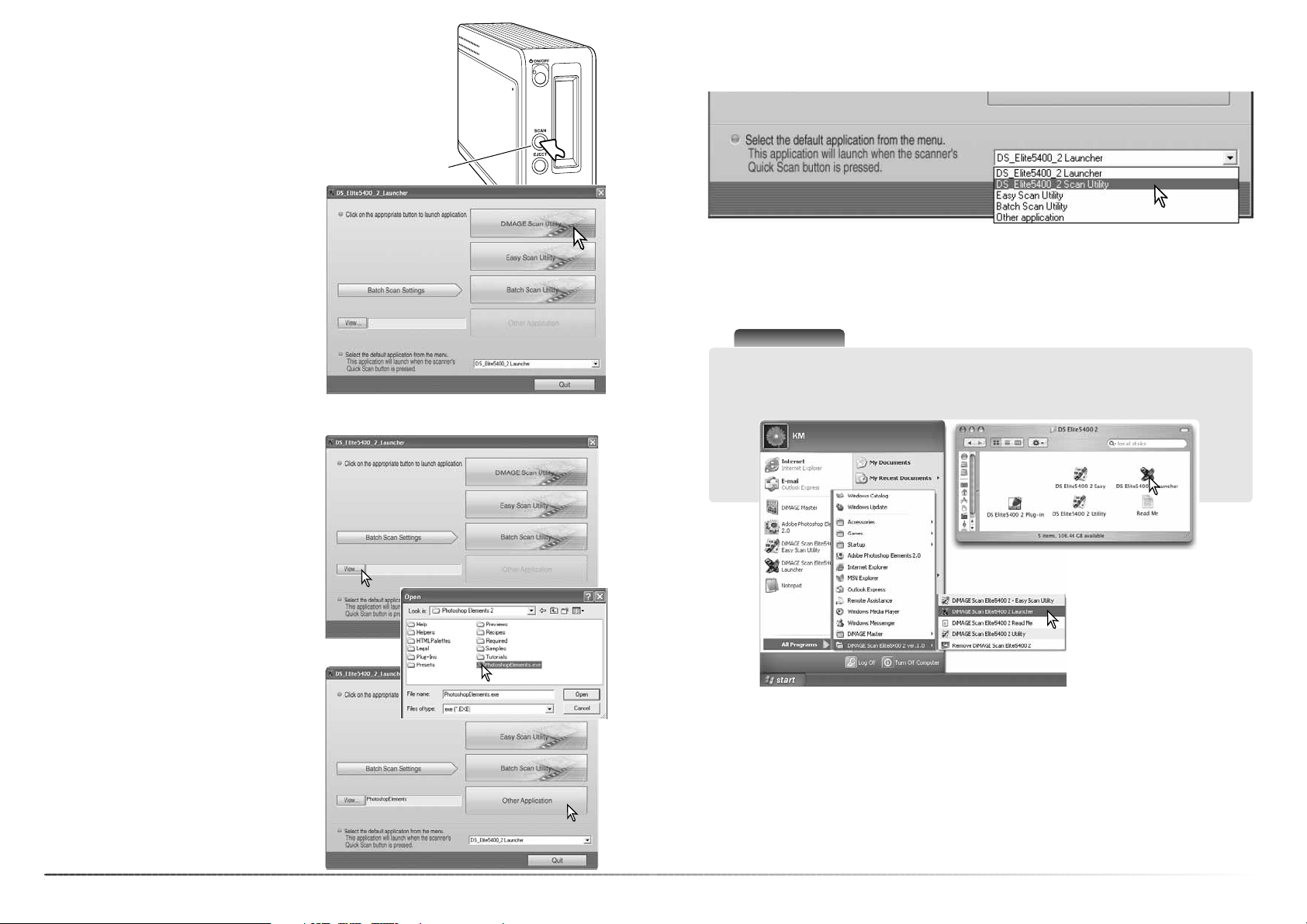
2120
Avvio del DiMAGE Scan
Avvio del DiMAGE Scan
Il pulsante Quick Scan avvia le applicazioni del software DiMAGE
Scan. Premendo questo pulsante, compare la schermata di avvio del
software; il pulsante è disattivo se l'applicazione è già aperta. Con
Mac OS X, il pulsante Quick Scan è attivo solo se l’installazione è
stata eseguita con il logon account.
L'opzione di avvio del software applicativo
può essere usata per aprire direttamente l'applicazione di elaborazione immagini con la
quale sarà utilizzato lo scanner.
Il pulsante Quick Scan può essere usato per lanciare direttamente una singola applicazione.
Selezionate l'applicazione nel menu a caduta alla base del riquadro di avvio del software applicativo. Ogni volta che viene premuto il pulsante Quick Scan, si attiverà l'applicazione scelta.
Pulsante Quick Scan
Fate un click su uno dei pulsanti nella finestra
per lanciare l'applicazione desiderata. Il portapellicola non deve essere inserito nello scanner. Fate riferimento ai paragrafi seguenti per
le informazioni sull'uso delle varie applicazioni:
DS Elite 5400 II Utility - p. 26
Easy Scan Utility - p. 22
Batch Scan Utility - p. 66
Aggiunta di una applicazione all’avvio del programma
Il nome dell'applicazione compare nel riquadro
di avvio del software applicativo. Fate un click
sul pulsante Other-application (altre applicazioni) per aprire il software scelto.
Nella finestra di dialogo fate un click sull'applicazione scelta per evidenziarla. Fate un click
sul pulsante Open (Apri) per completare la
procedura.
Per scegliere l'applicazione, fate un click sul
pulsante View (Visualizza); si apre la finestra di
dialogo.
Modifica delle funzioni del pulsante Quick Scan
Note sullo scanner
La funzione di avvio può essere attivata tramite l’opzione Programmi del menu Start
(Windows) o facendo un doppio click sull’icona della cartella DS Elite 5400 II (Macintosh).
Page 12

Al termine dell'indice di scansione, sono visualizzate tutte le immagini contenute nel porta-pellicola in formato miniaturizzato. Fate un click sull'immagine indice da sottoporre a scansione. Il
bordo di evidenziazione indica la selezione. Può essere selezionata una sola immagine.
2322
Easy scan utility
L'uso del software DiMAGE Scan Easy Scan Utility è semplice e permette di effettuare scansioni
in pieno automatismo. L'Utility opera come un programma applicativo autonomo e non può
essere lanciato da una diversa applicazione.
Avvio di Easy Scan Utility
Non lanciate il software Utility con il
porta-pellicola inserito nello scanner.
Easy scan utility
Uso di Easy Scan Utility
All'avvio del software Easy Scan Utility, si apre
Easy Scan Wizard. Seguite le istruzioni che
compaiono sullo schermo per effettuare la
scansione delle immagini.
Si apre una finestra di richiesta del porta-pellicola. Caricate il porta-pellicola appropriato ed
inseritelo nello scanner. Vedi le istruzioni alle
pp. 18 e 19.
Per uscire da Easy Scan Utility in qualsiasi
momento, fate un click sul pulsante Quit. Il
porta-pellicola verrà espulso automaticamente.
La barra di stato nella parte superiore di ogni
finestra fornisce istruzioni o descrive funzioni
semplicemente posizionando il cursore del
mouse.
Fate un click sul pulsante appropriato per scegliere il tipo di pellicola: pellicole per diapositive sono positive, mentre le pellicole per le
stampe sono negative. Il bordo del pulsante
del tipo di pellicola viene evidenziato per indicare la selezione. Fate un click sul pulsante
Next per avviare l'indice di scansione.
Premete il pulsante Quick Scan sullo scanner per lanciare il software. Fate un click sul
pulsante Easy Scan Utility per aprire l’applicazione.
Note sullo scanner
La funzione di avvio può essere attivata tramite l’opzione Programmi del menu Start
(Windows) o facendo un doppio click sull’icona della cartella DS Elite 5400 II (Macintosh).
Pulsante Quit
Immagini indice
Riquadro controllo regolazione immagine
Digital ICE (p. 35)
Pixel Polish (p. 36)
Digital ROC (p. 51)
Selezionate l'immagine da sottoporre a scansione o, se necessario, ruotate l'immagine. Dopo
aver selezionato una funzione di elaborazione immagine, la funzione resta attiva finché non viene
cancellata. Fate un click sul riquadro di controllo di regolazione immagine per accedere alle relative finestre di correzione alla luminosità, al contrasto e alla saturazione. Fate un click sul pulsante Next per continuare.
Digital GEM (p. 52)
Digital SHO (p. 53)
Barra di stato
Pulsanti tipo pellicola
Pulsanti rotazione
Queste funzioni non
sono disponibili con
pellicole in bianco e
nero.
Page 13

2524
Easy scan utility
Se nella finestra precedente era stata scelta l'opzione di regolazione immagine, si apre la finestra
per la correzione. Le stesse funzioni automatiche di elaborazione delle immagini mostrate nelle
finestre precedenti sono disponibili anche in questa finestra.
Fate un click e trascinate i cursori di luminosità, contrasto e saturazione per correggere l'immagine; le modifiche si riflettono sull'immagine
visualizzata. Tutte le modifiche restano attive
finché non vengono annullate o finché non
viene chiuso il software. Ritornate alla finestra
precedente e deselezionate il riquadro di controllo per non resettare queste impostazioni.
Dopo aver modificato l'immagine, fate un click
su Next.
Fate un click nella sezione a sinistra della finestra di dialogo per scegliere se stampare l’immagine o salvarla come file. Fate un click sul
pulsante che meglio descrive l'uso finale della
scansione. E' possibile una sola scelta.
Fate un click sul pulsante Scan per continuare:
si apre la finestra di salvataggio. Se l'immagine deve essere utilizzata per più scopi, ripetete
la procedura Easy Scan per ogni tipo di utilizzo.
Nella finestra di salvataggio indicate il nome
del file, il suo formato e la destinazione di salvataggio (vedi p. 33 per maggiori informazioni
sui formati di file). Con file JPEG, è possibile
specificare il rapporto di compressione.
Per sottoporre a scansione tutte le immagini
del porta-pellicola, fate un click per contrassegnare il riquadro di controllo Scan-all-images.
Le modifiche selezionate vengono applicate a
tutte le immagini.
Fate un click sul pulsante Save per iniziare la
scansione finale.
Con una apparecchiatura USB che utilizza lo stesso bus dello scanner, salvate innanzitutto i dati
sull'hard disk del computer prima di trasferirli all'apparecchiatura. Il salvataggio dei dati di scansione direttamente sull'apparecchiatura USB può essere causa di danneggiamento dei dati stessi.
Al termine della scansione. l'immagine è già
pronta per l'uso. Fate un click sul pulsante
adatto per continuare la procedura o chiudere
l'Utility. Il pulsante Quit chiude Easy Scan
Utility ed espelle il porta-pellicola. Il pulsante
Replace-film (Sostituisci pellicola) espelle il
porta-pellicola per effettuare la sostituzione
della pellicola. Il pulsante Continue permette di
sottoporre a scansione altre immagini del
porta-pellicola.
Se l'immagine viene sottoposta a scansione
per la stampa, si apre la finestra di dialogo di
anteprima stampa. Nel riquadro di testo potrete inserire il numero di copie desiderate.
Deselezionate il riquadro di controllo Printthis-image per escludere un’immagine dalla
stampa.
Per modificare le impostazioni della stampante,
fate un click sul pulsante di impostazione della
stampante. Tutte le modifiche sono visualizzate
nella finestra di anteprima stampa.
Se le dimensioni della carta impostate con
Easy Scan Utility non sono compatibili con la
stampante, le dimensioni verranno modificate
automaticamente ed evidenziate in rosso. Con
Mac OS 9.2.2, non viene visualizzato il nome
della stampante e non può essere selezionato
il numero di copie. Fate un click sul pulsante di
impostazione della stampante e usate la finestra di dialogo di impostazione della stampante
del sistema operativo per indicare il nome della
stampante e il numero di copie.
Fate un click sul pulsante Print per stampare
l'immagine. Fate un click sul pulsante Cancel
per annullare l'operazione; l'immagine viene
salvata e potrà essere stampata successivamente.
Riquadro Scan-all-images
Note sullo scanner
Easy Scan Utility utilizza una profondità colore per canale di 8 bit. I dati sono salvati con
spazio colore sRGB. Con Digital Roc la funzione di adeguamento colore non è utilizzabile.
Con pellicole bianco e nero positive non è utilizzabile l’esposizione automatica.
Con Mac OS 9, nella stampa di immagini con dimensioni B4 o superiori è necessario usare
256MB di RAM in aggiunta alla memoria necessaria per il sistema operativo e l’applicazione.
Con Macintosh OS 9, per cancellare un indice di scansione, una scansione preliminare o
finale dopo l’avvio, fate un click e tenete premuto il tasto del mouse sul pulsante Cancel nella
finestra di dialogo o premete e mantenete premuti i tasti Command e punto (.) finché il pulsante Cancel non compare abbassato.
Immagine successiva
Immagine precedente
Fotogramma / Numero di immagini
Anteprima immagine
Riquadro testo copie
Riquadro controllo
Per aprire la finestra di dialogo della stampante. Le finestre variano in base al sistema
operativo e alla stampante. Vedi la funzione
help del sistema operativo e il libretto di
istruzioni della stampante.
Page 14

2726
Principali operazioni di scansione
Principali operazioni di scansione
Avvio del DiMAGE Scan Utility
Nozioni fondamentali di scansione
Vi invitiamo a leggere questa sezione prima di procedere. Prima di effettuare una scansione è
necessario che il porta-pellicola sia stato caricato e inserito nello scanner; l’indice di scansione
viene eseguito automaticamente. Sono disponibili tre tipi di scansione che potranno essere utilizzati sia singolarmente che in combinazione fra loro a seconda del flusso di lavoro e del tipo di
elaborazione.
Finestra principale e scheda indice di scansione
1. Riquadro lista tipo pellicola
8. Help
2. Pulsante indice scansione (p. 28)
3. Pulsante scansione preliminare (p. 29)
4. Pulsante scansione (p. 32)
17.Pulsante inversione ordine fotogrammi (p.29)
13.Pulsanti capovolgimento (p. 30)
18.Pulsante visualizzazione tutto schermo (p. 29)
14.Finestra impostazioni scansione (p. 32, 46)
15.IImmagini indice
16.Numero fotogramma
Le finestre possono essere ridimensionate facendo un click e trascinando i bordi.
Scansione
Per visualizzare l'anteprima di un'immagine per renderne possibile la messa
a fuoco, il taglio o la correzione tramite gli strumenti resi disponibili dal software.
Scansione
preliminare
Per visualizzare in formato miniaturizzato ogni immagine del porta-pellicola. Indice scansione
Per salvare ed esportare l'immagine. Rende possibile specificare le dimensioni, la risoluzione e il formato del file immagine.
7. Pulsante Eject
Non lanciate l'Utility con il portapellicola inserito nello scanner.
Premete il pulsante Quick scan sullo scanner
per aprire la funzione di avvio. Fate un click
sul pulsante DiMAGE Scan Utility per aprire
l’applicazione. L’utility può essere lanciato
anche da un’applicazione di elaborazione
immagine (vedi il paragrafo dell’installazione
con Windows e Macintosh).
Note sullo scanner
Il software può essere aperto tramite l’opzione Programmi del menu Start (Windows) o facendo un doppio click sull’icona della cartella DS Elite 5400 II (Macintosh).
5. Pulsante taglio automatico (p. 31)
6. Pulsante taglio scansione preliminare (p. 31)
9. Visualizzazione scansione preliminare
10.Strumento ingrandimento (p. 30)
11.Strumento scorrimento (p. 30)
12.Pulsante chiusura (p. 33)
Page 15

29
28
Principali operazioni di scansione
Come impostare il tipo di pellicola
Prima di procedere alla scansione, occorre specificare il tipo di pellicola, scegliendo tra pellicole a colori o in bianco e nero, pellicole negative
o positive. La pellicola fotografica per la stampa
è una pellicola negativa, mentre quella per diapositive è positiva. Il tipo pellicola è selezionabile nella finestra principale nel menu a caduta.
Indice di scansione
Dopo aver inserito il porta-pellicola nello scanner, si avvia automaticamente l’indice di scansione. Per disattivare la funzione, usate la finestra di dialogo delle opzioni (p. 40). Tutti i fotogrammi contenuti nel porta-pellicola vengono
sottoposti a scansione. Il numero di fotogramma dell'indice di scansione corrisponde al
numero di fotogramma del porta-pellicola.
Premete il pulsante dell’indice di scansione per
eseguire un nuovo indice di scansione e
aggiornare la visualizzazione. Può essere effettuata la scansione preliminare o la scansione
finale anche senza aver eseguito l'indice di
scansione.
Fate un click sul pulsante Close per chiudere la
finestra indice. Fate un click sul pulsante dell’indice di scansione per riaprirla.
Note sullo scanner
Le immagini indice restano visualizzate finché non viene eseguito un nuovo indice di scansione. Per azzerare la visualizzazione rimuovendo le immagini indice, premete il tasto Ctrl
(Windows) o Command (Macintosh) insieme ai tasti Shift e r.
Close button
Le immagini indice visualizzate consentono la
scelta di una o più immagini per la scansione
preliminare e finale. Le immagini selezionate
possono essere elaborate tramite le funzioni
del software, come ad esempio i pulsanti di
rotazione. Fate un click per selezionare l'immagine indice; il bordo scuro indica la selezione.
Selezione di immagini indice
Se volete selezionare più di un'immagine, premete e mantenete premuto il tasto Ctrl (Windows) o
Command (Macintosh) e fate un click sulle immagini indice da sottoporre a scansione. Per eliminare la selezione di un'immagine, premete e mantenete premuto il tasto Ctrl (Windows) o
Command (Macintosh) e fate un nuovo click sulle immagini indice da deselezionare. Per selezionare più immagini consecutive, premete e mantenete premuto il tasto Shift e fate un click sulla
prima e sull'ultima immagine della serie. Premete contemporaneamente il tasto Ctrl (Windows) o
Command (Macintosh) e il tasto A per selezionare tutte le immagini.
Inversione ordine dei fotogrammi
Alcune fotocamere riavvolgono al contrario la
pellicola, in modo che l'ultimo fotogramma
esposto viene a trovarsi all'inizio del caricatore.
L'ordine dei fotogrammi può essere invertito
nella finestra indice in modo da ripristinare la
corretta successione cronologica. Facendo un
nuovo click sul pulsante di inversione dell'ordine dei fotogrammi si ripristina l'ordine presente
nel caricatore.
Scansioni preliminari
La scansione preliminare è utile sia per controllare l’immagine prima della scansione finale sia
per applicare le correzioni. Dopo l’indice di
scansione, con l’immagine aperta nella finestra
di scansione preliminare, l’AF non è disponibile
e il pulsante di scansione preliminare è giallo.
Fate la scansione preliminare per valutare l’immagine.
Nella finestra indice di scansione, selezionate i fotogrammi da sottoporre a scansione preliminare. Fate un click sul pulsante di scansione preliminare nella finestra principale. Facendo un doppio click sul riquadro indice si attiva comunque la scansione preliminare anche se non compaiono immagini indice.
Pulsante di adeguamento alla finestra
Generalmente, le immagini indice e di scansione preliminare sono visualizzate in base alle loro
dimensioni e risoluzione. Se le immagini indice
o le dimensioni di scansione preliminare sono
troppo ampie o troppo ridotte, fate un click sul
pulsante di adeguamento alla finestra per adeguare automaticamente le immagini all'area di
visualizzazione. Facendo un nuovo click sul pulsante, le immagini tornano alle dimensioni originarie. Gli strumenti di scorrimento e zoom non
sono utilizzabili con questa funzione attiva.
Page 16

3130
Principali operazioni di scansione
Ruotare e capovolgere le immagini
Immagine originale
Capovolgimento - Con
questo pulsante si crea un
effetto a specchio
dell'immagine.
Rotazione - Ogni volta che viene fatto un click
sul pulsante di rotazione a destra l'immagine
viene ruotata di 90° in senso orario, mentre
scegliendo quello di rotazione a sinistra l'immagine viene ruotata di 90° in senso anti-orario.
Con i pulsanti di rotazione e capovolgimento
sulla barra degli strumenti cambiate l'orientamento delle immagini indice e delle immagini di
scansione preliminare.
Strumento scorrimento
Strumento ingrandimento
L'immagine visualizzata può essere ingrandita o
ridotta. Fate un click sul pulsante ingrandimento
nella barra degli strumenti. Fate un click sull'immagine per ingrandirla. Per ridurla, premete il
tasto Control (Windows) o Option (Macintosh) e
fate click sull'immagine. Quando l'immagine ha
raggiunto il massimo ingrandimento o le minime
dimensioni, il segno + o quello - scompaiono
dallo strumento di ingrandimento. Questo strumento non è utilizzabile se è attiva la funzione di
visualizzazione a schermo intero (p. 29).
Se l'immagine è più ampia dell'area di visualizzazione, usate lo strumento scorrimento per
osservarla. Fate un click sul pulsante scorrimento nella barra degli strumenti. Fate un click e trascinate il mouse per scorrere l'immagine.
Questo strumento non è utilizzabile se è attiva la
funzione di visualizzazione a schermo intero (p.
29).
Ingrandimento Riduzione
Il taglio automatico elimina gli spazi vuoti intorno all'area immagine. Fate un click sul pulsante
di taglio automatico per alternare le seguenti tre
opzioni: taglio all'esterno dei bordi dell'area
immagine (A), taglio all'interno dei bordi dell'area immagine (B) e intera area di scansione (C).
Il riquadro di taglio è indicato da una mascherina (linea tratteggiata).
L'area di taglio può essere regolata anche
manualmente (p. 46). Utilizzando strumenti di
correzione immagine, compare solo l'area di
taglio.
Taglio automatico
A
B
C
Per osservare i risultati del taglio, fate un click sul pulsante di scansione preliminare del taglio. Lo
scanner esegue la scansione preliminare e mostra l’area tagliata nella finestra di scansione preliminare.
Pulsante scansione preliminare del taglio
Note sullo scanner
I pulsanti freccia mostrano l’immagine precedente/successiva del porta-pellicola. I numeri
tra le frecce indicano il fotogramma in uso e il
totale dei fotogrammi del porta-pellicola.
Page 17

33
32
Principali operazioni di scansione
Come eseguire la scansione finale
Fate un click sul pulsante di richiamo del tipo
di utilizzo. Si apre la finestra di dialogo di selezione del tipo di utilizzo.
Nella lista a caduta selezionate la categoria del
tipo di utilizzo.
Prima di eseguire la scansione finale, occorre specificare i parametri di entrata e di uscita. Anche se è
possibile immettere autonomamente le impostazioni di scansione, il DiMAGE Scan Utility mette a disposizione una scelta facilitata: la funzione del tipo di utilizzo. Questa funzione sceglie automaticamente
le impostazioni di scansione in base all'uso finale dell'immagine. Il DiMAGE Scan Utility contiene più di
60 file preinstallati del tipo di utilizzo. Per creare un proprio file del tipo di utilizzo o per inserire manualmente le impostazioni di scansione, vedi p. 46. Per l'elenco dei parametri dei vari tipi di utilizzo, vedi p.
74. La finestra di dialogo delle impostazioni di scansione si trova nella finestra di scansione preliminare.
Pulsante Reset
Pulsante richiamo tipo utilizzo
Dimensioni file
Dimensioni scansione e ingrandimento
Risoluzione scansione
Nome tipo utilizzo
Unità dimensioni
Le dimensioni dell’immagine si basano sul numero totale di pixel dell'immagine e possono
non corrispondere a quelle dei dati salvati in relazione al formato di file selezionato.
Questo tipo di file è utilizzato con Macintosh. Può essere aperto con l'applicazione Simple Text fornita con il sistema operativo. Il file non può avere una profondità superiore a 4096 pixel.
PICT
Il tipo di file bitmap è utilizzato con Windows. Può essere aperto con il software
Paint fornito con il sistema operativo.
BMP
Questo formato ad alta risoluzione può essere aperto con qualsiasi computer. La
profondità colore di questo formato di file può essere selezionata nella finestra di
dialogo delle opzioni (p. 40).
TIFF
Questo file può essere compresso per ridurne le dimensioni. Il rapporto di compressione viene selezionato al momento del salvataggio. Maggiore è il rapporto
di compressione, minore è la dimensione del file, ma peggiore è la qualità dell'immagine.
JPEG
Risoluzione file
Dimensioni immagine
Dopo aver richiamato il file del tipo di utilizzo,
sull'immagine compare il riquadro di taglio. Il
riquadro è proporzionale all'uso finale dell'immagine specificato nel file del tipo di utilizzo.
Può essere ridimensionato senza alterarne le
proporzioni cliccando e trascinando il riquadro
perché i valori in entrata e in uscita vengono
regolati automaticamente in base alle modifiche apportate.
Fate un click sul pulsante di scansione nella
finestra principale per avviare la scansione
finale. Se il DiMAGE Scan Utility è stato aperto
tramite un'applicazione di elaborazione immagini, l'immagine di scansione si apre nella
finestra dell'applicazione usata. Se l'Utility è
usato come applicazione autonoma, si apre la
finestra di dialogo di salvataggio.
Nella finestra di dialogo di salvataggio, digitate
il nome del file, selezionate la sua destinazione
e il formato dei dati immagine. Se avete sottoposto a scansione più immagini, al nome del
file viene aggiunto automaticamente un numero
di serie; nel riquadro di testo Number digitate il
primo numero della serie. Se vengono salvati
file con formato JPEG, deve essere specificato
il rapporto di compressione. Fate un click sul
pulsante Save per eseguire la scansione finale.
Fate un click sul file del tipo di utilizzo per selezionarlo. I nomi del file del tipo di utilizzo possono essere visualizzati in ordine cronologico o
alfabetico facendo un click sui pulsanti di controllo del nome o della data nella parte inferiore
della finestra di dialogo.
Le impostazioni di scansione del tipo di utilizzo
selezionato compaiono a destra della finestra.
Fate un click su OK per confermare le impostazioni del tipo di utilizzo scelto.
Pulsante scansione Riquadro di taglio
Chiusura del software DiMAGE Scan Utility
Per chiudere il DiMAGE Scan Utility, è sufficiente fare un click sul pulsante di chiusura
nell'angolo in alto a destra della finestra principale.
Pulsante di controllo richiamo
Page 18

35
34
Principali operazioni di elaborazione immagine
Principali operazioni di elaborazione immagine
Finestra principale e scheda di correzione immagine
4. Scheda correzioni immagine
12. Pulsante confronto (p. 36)
10. Pulsante Reset-all (p. 39)
9. Pulsante Redo (p. 39)
8. Pulsante Undo (p. 39)
7. Pulsante Variazioni (p. 37)
6. Pulsante luminosità,contrasto,bilanciamen-
to colore (p.38)
Questo paragrafo contiene una descrizione dei principali strumenti di elaborazione immagine. Per
la descrizione degli strumenti più sofisticati, vedi le pp. 51 - 64. L'immagine di scansione preliminare o l'immagine indice selezionata possono essere aperte nella finestra di correzione immagine
facendo semplicemente un click sulla scheda. Se l'immagine non è stata sottoposta a scansione
preliminare, fatene una.
La finestra dell'Utility può essere ridimensionata facendo un click e trascinando l'angolo in basso
a destra. Se è attiva la funzione di visualizzazione a pieno schermo, l'immagine si adegua automaticamente alle dimensioni dell'area di visualizzazione. Se l'immagine non viene modificata, con
gli strumenti di correzione immagine, la scheda si colora di rosso (Windows) o compare un asterisco (Macintosh).
2. Scheda Pixel Polish (p. 36)
1. Pulsante Digital ICE (p. 35)
3. Pulsante Pixel Polish (p. 36)
11. Indicazione RGB
13.Pulsante visualizzazione a pieno schermo
(p.29)
Note sullo scanner
Le informazioni RGB mostrano i valori del
colore su ogni punto dell'immagine.
Posizionate il puntatore del mouse nell'area
immagine. Il primo numero è il valore originale,
il secondo è il valore in uso. Premete il tasto
Shift (Windows) o Command (Macintosh) per
ottenere le informazioni CMY.
5. Help
Digital ICE - Rimozione dei disturbi causati da polvere
Fate un click sul pulsante Digital-ICE per attivare la funzione. Premete il pulsante di scansione preliminare per osservare i risultati.
Gli effetti di Digital ICE sono applicati a ogni scansione preliminare e finale. Per disattivare la funzione, fate un nuovo click sul pulsante. Ogni volta che viene premuto il pulsante Digital ICE, il
pulsante di scansione preliminare diventa giallo per segnalare la necessità di una scansione preliminare .
Immagine originale
Dopo elaborazione Digital ICE
La funzione Digital ICE riduce i difetti della superficie pellicola dovuti a polvere, graffi, impronte,
ecc. nella scansione. La durata della scansione si allunga attivando questa funzione, che non è
disponibile con pellicole Kodak Kodachrome o pellicole in bianco in nero allo alogenuro
d’argento.
Note sullo scanner
Speciali pellicole in bianco e nero al cromo, da sviluppare con un processo C-41 o equivalente, Kodak T-400CN e Ilford XP2 Super possono essere elaborate con la funzione Digital ICE,
ROC, GEM e SHO. Queste pellicole devono essere sottoposte a scansione impostando il tipo
pellicola su negative a colori (p. 28). Impostate il livello di saturazione nella finestra di tonalità,
saturazione e toni chiari su -100 per rimuovere il colore (p. 63). I dati di scansione possono
essere convertiti sulla scala del grigio tramite un'applicazione di elaborazione immagine per
ridurre le dimensioni del file ed eliminare i canali colore. I risultati non possono essere garantiti per tutti gli altri tipi di pellicole in bianco e nero.
Page 19

Pixel Polish corregge automaticamente l'immagine o permette correzioni personalizzate, vedi p.
11 per le richieste di memoria. Questa funzione non può essere usata con pellicole in bianco e
nero, con profondità colore 16-bit o 16-bit lineare (p. 40). Il tempo di scansione si allunga usando
Pixel Polish. Gli effetti si basano sull'area di scansione preliminare; se l'immagine viene tagliata
dopo aver applicato Pixel Polish, fate un click sul pulsante di scansione preliminare dell'area di
taglio (p. 31) per verificare i risultati.
3736
Principali operazioni di elaborazione immagine
Finestra variazioni
La finestra variazioni permette di effettuare le correzioni mettendo a confronto l'immagine circondata da altre immagini leggermente variate sulla base della correzione scelta. Questo metodo
facilita le operazioni di modifica rendendole possibili anche ai meno esperti.
Fate un click sul pulsante Variazioni nella scheda correziona immagine per visualizzare la relativa finestra.
Nella lista di variazioni selezionate la qualità
immagine da correggere. Ogni finestra di variazione mostra al centro l'immagine in uso contornata da immagini corrette in base alla variazione scelta. Il numero di immagini corrette
varia in base alla qualità immagine da correggere.
Fate un click sull'immagine con i migliori effetti
di correzione. L'immagine selezionata compare
ora al centro, contornata da una nuova serie di
immagini con effetti di modifica; la correzione
scelta viene applicata all'immagine di scansione preliminare. Questa procedura può essere
ripetuta fino ad ottenere i risultati desiderati.
Fate un click sul pulsante Reset per annullare
le modifiche.
Per eseguire correzioni personalizzate, fate un click sulla scheda Pixel Polish e fate un click sul
pulsante di controllo personalizzato. Fate un click sulla descrizione del riquadro con la lista che
risponde meglio all'immagine. Per deselezionare una descrizione, fate un nuovo click (Windows)
o premete il tasto Command facendo un nuovo click (Macintosh). Le impostazioni personalizzate
vengono applicate singolarmente alle immagini.
Pixel Polish
Pulsante Pixel Polish
Scheda Pixel Polish
La differenza tra le immagini campione può
essere modificata. Trascinate il cursore del
livello di variazione o immettete direttamente il
valore nel riquadro di testo.
Contrassegnando il riquadro di indicazione del
limite, verrà segnalato quando il valore di correzione supera 0 (limite del nero) o 255 (limite
del bianco) con il colore complementare. Per
esempio, se l'area blu dell'immagine supera
questi valori, il limite viene segnalato con il
giallo, cioè il colore complementare.
Fate un click sul pulsante di chiusura per chiudere la finestra senza apportare le modifiche
all'immagine.
Fate un click sul pulsante Pixel Polish nella
finestra principale per correggere automaticamente le immagini del porta-pellicola; le precedenti correzioni sono annullate.
Una volta selezionata Pixel Polish resta attiva
fino alla disattivazione. Per disattivare la funzione, fate un nuovo click sul pulsante. Per riapplicare correzioni effettuate prima dell'attivazione di Pixel Polish, aprite l'immagine nella
finestra di correzione immagini e premete il
pulsante Undo.
Confronto delle immagini
Nella finestra di correzione immagine, fate un click sul pulsante di confronto per dividere in due
parti l'area di visualizzazione immagine e osservare l'immagine originaria sul lato sinistro e l'immagine corretta sul lato destro. Se volete osservare solo l'immagine corretta, fate un nuovo click
sul pulsante.
Immagine originale Immagine corretta
Pulsante chiusura
Page 20

3938
Principali operazioni di elaborazione immagine
Per apportare le correzioni, trascinate i cursori di luminosità,
contrasto e bilanciamento colore o digitate direttamente i valori
nei relativi riquadri di testo. Trascinando il cursore verso destra
o immettendo un numero positivo nel riquadro di testo, viene
aumentata la luminosità, il contrasto o il bilanciamento del colore.
Le modifiche si riflettono nell'immagine in uso e nel grafico nella
parte superiore della finestra. L'asse orizzontale indica i valori
dell'immagine originaria, mentre quello verticale riporta i nuovi
valori.
Fate un click sul pulsante di impostazione automatica per correggere automaticamente la luminosità e il contrasto senza alterare il bilanciamento del colore. Fate un click su Reset per
azzerare tutte le correzioni fatte. Fate un click sul pulsante
Close per chiudere la finestra senza apportare le correzioni.
Fate un click sul pulsante di variazioni a luminosità, contrasto e
bilanciamento del colore nella scheda correzione immagine per
aprire la finestra.
Finestra variazioni luminosità, contrasto e bilanciamento colore
L'immagine è troppo chiara? La regolazione della luminosità e
del contrasto può risultare più difficile del previsto. L'immagine
sulla destra è troppo chiara, soprattutto le montagne sullo sfondo.
Scurire semplicemente tutta l'immagine operando sulla luminosità crea un'immagine senza contrasto, la neve e il cielo assumono una colorazione grigiastra e mancano toni scuri marcati.
Aggiungendo contrasto all'immagine, il tono chiaro della neve
viene enfatizzato, mentre si accentuano le tonalità scure degli
alberi. L'aggiunta di contrasto aumenta inoltre la nitidezza dell'immagine e ne rivela i dettagli.
Introduzione al colore
ROSSO
VERDEBLU
CYAN
MAGENTA
GIALLO
In fotografia, il rosso, il verde e il blu sono
colori primari. I colori secondari, cioè cyan,
magenta e giallo sono ottenuti dalla combinazione dei colori primari: cyan = blu + verde,
magenta = blu + rosso, giallo = rosso + verde.
I colori primari e secondari sono raggruppati
in coppie complementari: rosso e cyan, verde
e magenta, blu e giallo.
Per il bilanciamento del colore è importante
conoscere i colori complementari. Se un'immagine ha una specifica gamma di colore, sia
diminuendo il colore, sia aggiungendo il suo
colore complementare sarà possibile dare maggiore naturalezza all'immagine. Per esempio, se
nell'immagine è eccessivo il rosso, diminuite la quantità di rosso; se è eccessivo il giallo, aumentate la quantità di blu.
Aggiungendo o sottraendo in pari misura il rosso, il verde e il blu non si avranno effetti sul bilanciamento del colore. Tuttavia risulteranno modificate la luminosità e il contrasto dell'intera immagine. Normalmente, sono necessarie modifiche a non più di due canali colore per bilanciare il
colore dell'immagine.
Bilanciare correttamente il colore è un'abilità che si sviluppa con la pratica. Anche se l'occhio
umano è uno strumento di alta precisione, non è così abile nell'effettuare misurazioni assolute
del colore. Inizialmente risulta molto difficile distinguere tra blu e cyan o tra rosso e magenta. La
regolazione errata del canale colore non migliora in alcun caso l'immagine; la diminuzione del blu
da un'immagine che presenta troppo cyan, produrrà una gradazione verde all'immagine.
Come annullare e riapplicare una correzione
Fate un click sul pulsante Undo per cancellare l'ultima modifica apportata all'immagine in uso. E' possibile annullare più modifiche sulla base della capacità di
memoria del computer .
Fate un click sul pulsante Redo per ripristinare l'operazione di correzione annullata con il pulsante Undo.
Fate un click sul pulsante "Reset All" (Azzera tutto) per annullare tutte le correzioni apportate all'immagine nella finestra di correzione immagine.
I pulsanti Undo, Redo e Reset-all hanno effetto solo con gli strumenti usati nella finestra di correzione immagine.
Pulsante di chiusura
Page 21

Controllo dell'esposizione per pellicole
negative: l'esposizione automatica regola la
scansione per compensare la densità delle pellicole negative. L'impostazione manuale utilizza
un'esposizione fissa, che non tiene conto della
densità della pellicola. L'esposizione manuale
mostra la differenza esposimetrica della serie
variata. Per utilizzare il blocco AE o la selezione
dell'area AE con pellicole negative (p. 45) deve
essere selezionata l'impostazione automatica.
Riquadro di controllo per l'esposizione automatica di diapositive: questa opzione permet-
te di attivare l'esposizione automatica nella
scansione di diapositive. A causa della relativa
uniformità di densità delle diapositive, la regolazione dell'esposizione per ogni diapositiva
non è generalmente necessaria. Tuttavia, quando si sottopongono a scansione diapositive
sotto/sovra esposte, questa funzione aiuta a
compensare la diversa densità delle immagini.
Utilizzando diapositive riprese con la funzione
di blocco AE o di selezione dell'area AE (p. 45),
contrassegnate il riquadro di controllo per l'esposizione automatica di diapositive.
Selettore messa a fuoco manuale: sullo scanner è disponibile un selettore di
messa a fuoco manuale. Quando la funzione è attiva, il pulsante di messa a fuoco
manuale della finestra di scansione preliminare si modifica. Per maggiori informazioni sulla messa a fuoco manuale, vedi p. 44. Quando la funzione è attiva, non
sono disponibili l’autofocus e il punto AF localizzato.
Autofocus in fase di scansione: questa opzione consente di attivare la funzione di autofocus
nelle operazioni di scansione preliminare o finale. Con le funzioni Digital ICE, ROC e GEM è consigliabile attivare la funzione di autofocus. Questa funzione allunga i tempi di scansione.
Scansione preliminare dopo l’AF localizzato: lo scanner esegue automaticamente la scansione
preliminare dopo aver impostato il punto di messa a fuoco con l’AF localizzato (vedi p. 44)
Indice di scansione al caricamento del porta-pellicola: lo scanner esegue automaticamente la
scansione preliminare non appena viene inserito il porta-pellicola nello scanner.
4140
Operazioni avanzate di scansione
Operazioni avanzate di scansione
Questa sezione illustra gli strumenti di scansione più sofisticati offerti dal DiMAGE Scan Utility.
Vi consigliamo di proseguire solo dopo aver letto con attenzione le pp. da 26 a 33.
Impostazione delle opzioni di scansione
Fate un click sul pulsante delle opzioni della
finestra principale per aprire la relativa finestra
di dialogo. La selezione delle opzioni consente
di personalizzare le operazioni dello scanner.
Chiusura del driver a fine scansione: questa opzione permette di chiudere il software DiMAGE
Scan Utility al termine della scansione quando si utilizza un’applicazione di elaborazione delle
immagini. Questa impostazione è utile quando si sottopone a scansione un'immagine da elaborare o ritoccare con un diverso programma applicativo. Il riquadro di controllo non va contrassegnato se si desidera sottoporre a scansione più immagini prima di procedere alla loro elaborazione.
Controllo profondità colore: con questa opzione è possibile specificare la profondità colore
dell'immagine di scansione tra 8 bit, 16 bit e 16 bit lineare per ogni canale colore RGB. La profondità colore 16 bit lineare non consente correzioni alla gamma, per questo motivo quando si
sottopone a scansione una pellicola negativa l'immagine in uscita è negativa. Le immagini 16 bit
e 16 bit lineare possono essere salvate solo con formato TIFF. Alcuni software per applicazioni
grafiche, come Adobe Phototshop Elements 2.0, non sono in grado di elaborare file immagine a
16 bit.
Scansioni multi-copia: questa opzione permette di ridurre il rumore nelle immagini di scansione
perché analizza precedentemente i dati di un numero di copie di scansione. Possono essere
eseguite 2, 4, 8 o 16 copie. La scelta di un numero maggiore di copie comporta una maggiore
riduzione del rumore, ma allunga i tempi di scansione.
Dimensioni scansione preliminare: serve a modificare le dimensioni della scansione preliminare.
Adeguamento del colore: questa opzione controlla lo spazio colore in uscita ed il profilo ICC
del monitor. Per maggiori dettagli, vedi la sezione adeguamento colore a p. 65.
Pulsante OK: per confermare le impostazioni scelte e chiudere la finestra.
Pulsante Cancel: per cancellare le varie impostazioni scelte e chiudere la finestra.
Pulsante Help: per aprire la finestra di aiuto in linea.
Note sullo scanner
Se è stata selezionata l'opzione di autofocus alla scansione nella finestra delle opzioni, il
sistema di autofocus utilizza la parte centrale dell'immagine per determinare la messa a
fuoco. Questa opzione generalmente garantisce ottimi risultati se il piano pellicola è ben
piatto. Nel caso in cui il piano pellicola fosse curvo o deformato, è preferibile che lo
scanner utilizzi le funzioni di AF localizzato o la messa a fuoco manuale (p. 44).
L’opzione attiva usata nella scansione compare nella finestra di scansione preliminare.
L’indicazione dell’opzione è nella parte inferiore della finestra delle impostazioni di scansione. E’ indicato l’uso dell’autofocus, del selettore di messa
a fuoco manuale, dell’esposizione automatica , della profondità colore, della scansione multi-copie e dell’adeguamento
colore. L’adeguamento del colore è indicato dallo spazio
colore o dal profilo colore del monitor.
Indicazione opzione
Page 22

4342
Operazioni avanzate di scansione
Regolate i cursori o immettete nei riquadri di
testo valori compresi tra ±2 con incrementi di
0.1. Fate un click sul pulsante Apply per osservare gli effetti di modifica sull'immagine di
scansione preliminare e gli istogrammi; il pulsante diventa rosso dopo ogni modifica per
segnalare che la correzione non è stata applicata all’immagine di scansione preliminare.
Ripetete l'operazione finché non avrete raggiunto il risultato desiderato. Per cancellare
tutte le impostazioni, fate un click sul pulsante
Reset e quindi un click sul pulsante Apply per
elaborare di nuovo l'immagine di scansione
preliminare.
Con l’esposizione automatica, le modifiche
vengono eseguite in base alla misurazione
determinata dal sistema AE. Per calibrare lo
scanner in base ad un'esposizione standard,
disattivate la funzione di esposizione automatica nella finestra delle opzioni (p. 40); impostate
su manuale il controllo dell'esposizione per
pellicole negative o eliminate il contrassegno
dal riquadro di controllo di esposizione automatica per diapositive. Questa opzione è consigliata quando si effettuano impostazioni per
pellicole particolari.
La finestra di controllo dell'esposizione non è
disponibile con Digital ROC o SHO.
Finestra di controllo esposizione
Pulsante salvataggio impostazione
Pulsante richiamo impostazione
Pulsante Reset
Pulsante Apply
E' sufficiente fare un click sulla scheda di controllo dell'esposizione per aprire la finestra e
visualizzare l'immagine selezionata. Se il pulsante di scansione preliminare è giallo, occorre
eseguire la scansione preliminare. Se vengono
fatte delle modifiche all’esposizione, la scheda
di controllo dell'immagine diventa rossa
(Windows) o viene contrassegnata da un asterisco (Macintosh).
Il cursore principale e il riquadro di testo controllano tutta l'esposizione. I cursori R, G e B e
i riquadri di testo sono utilizzabili per compensare le modifiche di colore.
Questa finestra permette di personalizzare il sistema esposimetrico dello scanner per specifiche
pellicole, per un particolare tipo di illuminazione o in base a speciali parametri di tempo di scatto,
obiettivo usato, sviluppo ecc. ed è utile anche per compensare pellicole non correttamente
esposte.
Salvataggio delle impostazioni espositive
Richiamo delle impostazioni espositive
Fate un click sul pulsante di salvataggio per
aprire la relativa finestra.
Digitate il nome del file impostazioni e quindi
fate un click su OK.
Fate un click sul pulsante di richiamo delle
impostazioni espositive per aprire la relativa
finestra.
Fate un click sul nome del file per evidenziarlo.
Fate un click su OK per applicare le impostazioni all'immagine in uso nella finestra di controllo dell'esposizione. Controllate le impostazioni di esposizione automatica nella finestra
delle opzioni (p. 40).
Note sullo scanner
Per cancellare un file impostazioni, aprite la finestra di richiamo e fate un click sul nome del
file per evidenziarlo. Usate il tasto di cancellazione della tastiera per eliminare il file.
Le immagini in formato miniaturizzato possono essere memorizzate come file immagine. Non è
necesasrio che il porta pellicole sia inserito nello scanner ma tutti i fotogrammi contenuti nel
porta-pellicola, compresi quelli vuoti, devono essere stati sottoposti a scansione.
Salvataggio immagini indice di scansione
Fate un click sul pulsante di salvataggio delle
immagini indice. Si apre la finestra di salvataggio.
Digitate il nome del file, selezionate la destinazione di salvataggio e il formato del file immagine, quindi fate un click sul pulsante Save.
Page 23

La selezione dell'area AE permette di utilizzare una piccola area dell'immagine per determinare
l'esposizione di scansione. Usate questa funzione con immagini molto chiare o molto scure o se
la pellicola non risulta correttamente esposta. Con diapositive, dovrà essere contrassegnata l’opzione di esposizione automatica con diapositive, mentre con le pellicole negative il controllo
esposimetrico dovrà essere impostato su
automatico nella finestra delle opzioni (p. 40).
45
44
Operazioni avanzate di scansione
AF localizzato (Autofocus)
Messa a fuoco manuale
Per i migliori risultati con l'AF localizzato, selezionate l'area dell'immagine con maggiore contrasto o dettagli. L'AF localizzato non è in
grado di mettere bene a fuoco aree con tonalità piatte (come un cielo senza nubi o grigio).
Fate un click sul pulsante di AF localizzato.
Fate un nuovo click sul pulsante di AF localizzato per abbandonare la funzione.
Fate un click sull'area dell'immagine che volete
far risultare perfettamente a fuoco. Lo scanner
mette a fuoco automaticamente. Se è attiva la
funzione di AF localizzato alla scansione preliminare, la scansione preliminare inizia non
appena lo scanner ha messo a fuoco.
Regolate il cursore o ruotate il selettore di
messa a fuoco manuale finché le barre del nero
e del bianco non risultano alla loro estrema
estensione. La barra del nero segnala le modifiche nella messa a fuoco. La barra del bianco
indica il punto di massima nitidezza della
messa a fuoco. Non toccare o spostare il porta
pellicole. Non usate il selettore di messa a
fuoco se non è stato attivato nella finestra di
dialogo delle opzioni (p. 40).
Lo scanner può essere messo a fuoco manualmente. Per i migliori risultati, selezionate l'area
dell'immagine con maggiore contrasto o dettagli. La messa a fuoco manuale non è in grado
di misurare bene aree con tonalità piatte (come
un cielo senza nubi o grigio).
Fate un click sul pulsante di messa a fuoco
manuale, che ha una configurazione diversa se
nella finestra delle opzioni è stato attivato il
selettore di messa a fuoco manuale (p. 40).
Fate un nuovo click sul pulsante per abbandonare la funzione.
Fate un click sull'area dell'immagine che volete
far risultare perfettamente a fuoco. Si apre la
finestra di dialogo per la misurazione della
messa a fuoco.
Fate un click nel riquadro di controllo di scansione preliminare se è necessaria una nuova
scansione preliminare per controllare la messa
a fuoco. Fate un click su OK per completare
l’ operazione. Estraendo il porta-pellicola si
annulla la posizione di messa a fuoco manuale.
Questa funzione permette di impostare l'esposizione di scansione in base alla lettura effettuata
per una specifica scansione preliminare per l’applicazione ad altre scansioni. La funzione è utile
quando si utilizza una serie di immagini non correttamente esposte o una serie di immagini con
variazione perché mostra la differenza esposimetrica ad ogni fotogramma. Con diapositive, dovrà
essere contrassegnata l’opzione di esposizione automatica con diapositive, mentre con le pellicole negative il controllo esposimetrico dovrà essere impostato su automatico nella finestra delle
opzioni (p. 40).
Blocco AE
Effettuate la scansione preliminare dell'immagine
di riferimento e fate un click sul pulsante di blocco AE per fissare l'esposizione dello scanner; l’indicatore di blocco compare sull’immagine di riferimento.
Fate la scansione preliminare delle altre immagini
nel porta pellicole per osservare i risultati ottenuti.
Per annullare il blocco AE, fate un nuovo click sul
pulsante di blocco AE. Le immagini vengono sottoposte a scansione preliminare o finale utilizzando le impostazioni AE bloccate finché questa funzione non viene annullata o lo scanner non viene
riavviato, oppure non viene modificato il tipo di
pellicola. La finestra di controllo dell’esposizione
non altera il valore esposimetrico bloccato.
Fate un click sul pulsante di selezione dell'area AE.
Premete il tasto Shift per mostrare la linea del
riquadro di taglio in una linea continua dell'area
AE. Mantenendo premuto il tasto Shift, usate il
mouse per modificare e spostare l'area AE
sulla parte dell'immagine che volete usare per
determinare l'esposizione. In genere la scelta
dell'area del soggetto principale assicura ottimi
risultati. L'area scelta dovrebbe costituire un
campione di toni medi presenti nell'immagine.
Eseguite la scansione preliminare per osservare gli effetti di modifica.
La selezione dell'area AE area si annulla ripremendo il pulsante di selezione dell'area AE,
eseguite una scansione preliminare per azzerare le modifiche all'immagine.
Selezione dell'area AE
Per allargare o ridurre le dimensioni dell'area AE, premete il tasto Shift e fate un click
e trascinate l'angolo del riquadro. Per
spostare l'area AE, premete il tasto Shift e
fate un click e trascinate l'area. Fate un
click e trascinate il riquadro all'esterno dell'area per definire una nuova area AE.
Pulsante di blocco AE
lndicatore blocco AE
Pulsante selezione area AE
Page 24

4746
Operazioni avanzate di scansione
Taglio manuale
Fate un click sul pulsante di scansione preliminare dell'area di taglio per effettuare la scansione preliminare dell'area tagliata. Per visualizzare l’intera area di scansione, fate un click sul
pulsante di scansione preliminare.
Per allargare o ridurre le dimensioni del riquadro di taglio, fate un click e trascinate l’angolo
del riquadro di taglio.
Per spostare il riquadro di taglio, fate un click e
trascinate all’inerno del riquadro di taglio.
Fate un click all'esterno e trascinate il riquadro
di taglio per definire un nuovo riquadro di
taglio.
Con Control + e (Windows) o command + e
(Macintosh) selezionate l'intera area di scansione.
Il taglio permette di ricomporre l'immagine eliminando gli spazi non necessari intorno al soggetto.
Immissione manuale delle impostazioni di scansione
Scegliete le impostazioni di scansione finale nella
finestra di scansione preliminare.
2. Riquadro lista risoluzione in entrata
3. Riquadro lista risoluzione in uscita
4. Riquadro di testo dimensioni in entrata
5. Riquadro di testo ingrandimento
6. Riquadro di testo dimensioni in uscita
7. Riquadro lista unità di misura
8. Indicazione dimensioni immagine
9. Pulsante richiamo tipo utilizzo (p. 32)
10.Pulsante salvataggio tipo utilizzo (p. 49)
11.Pulsante di blocco dimensioni in entrata
12.Pulsante di blocco dimensioni in uscita
13.Pulsante Reset
Riquadro lista risoluzione in entrata: i valori possono essere selezionati nella lista a caduta o
digitati direttamente nel riquadro. La risoluzione in entrata si estende da 337 dpi alla risoluzione
massima di 5400dpi.
Riquadro lista risoluzione in uscita: i valori possono essere selezionati nella lista a caduta o
digitati direttamente nel riquadro. Se nel riquadro di testo dell'unità di misura viene selezionato
pixel, non potrà essere selezionata o digitata la risoluzione in uscita.
Riquadro di testo dimensioni in entrata: le dimensioni in entrata sono determinate dal riquadro
di taglio o dai valori immessi nei riquadri di testo relativi alla larghezza e all'altezza. Il riquadro di
taglio viene regolato in base ai valori immessi. Se nel riquadro di testo dell'unità di misura viene
selezionato "pixel", non potrà essere immessa la dimensione in entrata.
Pulsante di blocco dimensioni in entrata: serve a bloccare i valori in entrata. Se viene premuto
questo pulsante, il riquadro di taglio potrà essere spostato ma non ridimensionato. Fate un
nuovo click su questo pulsante per annullare il blocco. Se nel riquadro di testo dell'unità di misura viene selezionato "pixel", questa funzione non è disponibile.
Riquadro di testo ingrandimento: serve per impostare l'ingrandimento dell'immagine. Il valore è
dato dalla risoluzione in entrata e in uscita, o dalle dimensioni in uscita e in entrata. Se nel riquadro di testo dell'unità di misura viene selezionato "pixel", questa funzione non è disponibile.
Se le dimensioni in uscita e le dimensioni in entrata non sono bloccate, la risoluzione in entrata e
le dimensioni in uscita variano in base al valore di ingrandimento immesso. Se le dimensioni in
uscita sono bloccate, la risoluzione in entrata e le dimensioni in entrata variano in base al valore
di ingrandimento immesso. Se le dimensioni in entrata sono bloccate, la risoluzione in entrata e
le dimensioni in uscita variano in base al valore di ingrandimento immesso.
Riquadro di testo dimensioni in uscita: le dimensioni in uscita sono determinate dal riquadro di
taglio o dai valori immessi nei riquadri di testo relativi alla larghezza e all'altezza. I valori di larghezza e di altezza possono essere digitati direttamente nel riquadro di testo; la risoluzione in
entrata, le dimensioni in entrata e il riquadro di taglio vengono regolati in base ai valori immessi.
Pulsante di blocco dimensioni in uscita: serve a bloccare i valori in uscita.
Riquadro lista unità di misura: come unità di misura delle dimensioni in entrata e in uscita pos-
sono essere utilizzati: pixel, millimetri, centimetri, pollici, pica e punti.
Indicazione dimensioni immagine: le dimensioni si basano sul numero di pixel dell'immagine e
possono risultare diverse dai dati salvati in base al formato di file selezionato.
Pulsante Reset: per riportare tutte le impostazioni sul valore iniziale.
1. Nome tipo utilizzo (p. 32)
Esempio 1: impostazione della risoluzione in uscita in pixel.
Questo esempio crea un’immagine con risoluzione in pixel
di 640 X 480 da visualizzare su monitor.
Nel riquadro dell’unità di misura, selezionate pixel. Digitate
la risoluzione dpi per le dimensioni in uscita: 640 per la larghezza e 480 per l’altezza.
Page 25

48
Operazioni avanzate di scansione
Fate un click sul pulsante di blocco delle
dimensioni in uscita per fissare i valori; i riquadri di testo delle dimensioni in uscita sono
deselezionati.
Usate il mouse per regolare il riquadro di taglio
sull'immagine di scansione preliminare e per
definire l'area di scansione finale. Fate un click
nel riquadro dell'area di taglio per ridimensionarlo. La risoluzione in entrata varia in base
all'area di taglio. Fate un click e trascinate il
centro dell'area per spostare il riquadro.
L'impostazione di scansione è ora completa e
si può procedere alla scansione finale. Una
volta impostate, le opzioni di scansione restano
in uso fino alla successiva modifica.
Esempio 2: impostazione dell'uscita tramite
dimensioni di stampa e risoluzione in uscita.
Questo esempio è relativo alla creazione di
un'immagine con dimensioni 148mm X 100mm
da stampare con una stampante a 300 dpi.
Selezionate millimetri nel riquadro dell'unità di
misura. Immettete le dimensioni in uscita: 148
per la larghezza e 100 per l'altezza. Fate un
click sul pulsante di blocco delle dimensioni in
uscita per fissare i valori.
Immettete la risoluzione in uscita della stampante nel relativo riquadro di testo: 300.
Usate il mouse per regolare il riquadro di taglio
sull'immagine di scansione preliminare e per
definire l'area di scansione finale. Fate un click
nel riquadro dell'area di taglio per ridimensionarlo. La risoluzione in entrata varia in base
all'area di taglio. Fate un click e trascinate il
centro dell'area per spostare il riquadro.
L'impostazione di scansione è ora completa e
si può procedere alla scansione finale. Una
volta impostate, le opzioni di scansione restano
in uso fino alla successiva modifica.
49
Le impostazioni di scansione attualmente in uso potranno
essere memorizzate. Fate un click sul pulsante di salvataggio per aprire la finestra di dialogo per la memorizzazione del tipo di utilizzo.
Salvataggio impostazioni di scansione come tipo di utilizzo
Cancellazione di un tipo di utilizzo
Nel menu a caduta, selezionate la categoria in cui volete
salvare le impostazioni.
Digitate il nome scelto per il tipo di utilizzo quindi fate un
click su OK per memorizzare le impostazioni. Il nome del
file può essere composto da 27 caratteri. Per richiamare
un file del tipo di utilizzo, vedi p. 32.
Nella finestra di selezione, scegliete il file del tipo di utilizzo
da cancellare nelle categorie del tipo di utilizzo. Usate il
tasto Canc della tastiera per cancellare il file selezionato.
Fate un click sul pulsante Cancel per chiudere la finestra.
Non cancellate un tipo di utilizzo direttamente dalla cartella dei tipi di utilizzo, ma seguite sempre il metodo sopra
descritto.
Potrete cancellare un file del tipo di utilizzo non più necessario. Una volta cancellato non potrà essere recuperato.
Fate un click sul pulsante di richiamo del file del tipo di
utilizzo.
Pulsante blocco Riquadro di taglio
Note sullo scanner
Nella scansione di un'immagine da usare per impieghi specifici, la risoluzione immagine deve
adeguarsi a quella dell'unità di uscita. Una stampante a 150dpi non trae vantaggio da file con
risoluzione maggiore. I monitor non possono visualizzare immagini di dimensioni pixel maggiori di quelle del monitor stesso. Anche se le stampanti possono stampare file di diversa
risoluzione a una dimensione data, i monitor non possono aggiungere o rimuovere pixel per
adeguarsi all'area di visualizzazione.
Page 26

51
50
Operazioni avanzate di scansione
Le impostazioni in uso dello scanner, applicate
all’immagine di scansione preliminare visualizzata, possono essere salvate e riutilizzate.
Sono comprese tutte le impostazioni scelte
nella finestra principale, nelle finestre di scansione preliminare e di correzione, o in quella
delle opzioni.
Fate un click sul pulsante Master setup per
visualizzare il menu. Selezionate l'opzione di
salvataggio
Setup Master
Digitate il nome per il file e fate un click sul pulsante OK per completare l'operazione. Potrete
salvare fino a dieci impostazioni Master.
Per richiamare un'impostazione Master e applicarla alle immagini selezionate, fate un click sul
pulsante Master setup per visualizzare il menu;
l'impostazione Master in uso è indicata da un
contrassegno. Selezionate il setup desiderato
nelle opzioni. Il Master setup è annullato facendo un indice di scansione o chiudendo/riavviando l’Utility. Il contrassegno indica l’ultimo
setup selezionato.
Per riportare lo scanner sulle impostazioni iniziali, fate un click sul pulsante Master setup
per visualizzare il menu. Scegliete l'opzione
Reset per completare l'operazione.
Per cancellare una impostazione Master, fate
un click sul pulsante Master setup per visualizzare il menu. Scegliete l'opzione Delete.
Nella lista evidenziate il nome del Master
setup. Fate un click sul pulsante Delete per
completare l'operazione.
Operazioni avanzate di elaborazione
Questa sezione illustra gli strumenti di elaborazione delle immagini più sofisticati offerti dal software DiMAGE Scan Utility e le funzioni di visualizzazione e di salvataggio delle correzioni. Prima
di procedere, vi consigliamo di leggere con attenzione le pp. 34 - 39.
La funzione Digital ROC (Ricostruzione del colore) consente di ripristinare i colori sbiaditi su una
vecchia pellicola. I risultati ottenuti con Digital ROC possono variare in base alle condizioni della
pellicola. Per le richieste di memoria con Digital ROC vedi p. 11.
Prima di usare Digital ROC, controllate le impostazioni di scansione finale. Contrassegnate la
funzione di autofocus in fase di scansione nella finestra delle opzioni (p. 40), o usate l'AF localizzato o la messa a fuoco manuale (p. 44) prima di usare Digital ROC.
Digital ROC
Con Digital ROC attivo, il livello di correzione di default è applicato a tutti i fotogrammi del portapellicola. Le modifiche sono applicate solo all’immagine/i selezionate.
Digital ROC non può essere usato con la profondità colore 16 bit lineari (p. 40) o con pellicole in
bianco e nero allo alogenuro d'argento (vedi p. 52). Con la funzione Digital ROC attiva, nelle
opzioni di scansione vengono annullate le impostazioni di esposizione automatica per diapositive
e negative, di adeguamento del colore, di blocco AE, di selezione dell'area AE e di controllo
esposimetrico.
Fate un click sul pulsante Digital-ROC per attivare la funzione. Fate un click nella sezione
Digital ICE4 per aprire la finestra.
Fate un click sul pulsante Apply per avviare la
scansione; vengono eseguite in contemporanea la scansione preliminare e finale.
Usate il cursore Digital ROC o immettete nel
riquadro di testo un valore compreso fra 1 e 5
per regolare la quantità di correzione; il pulsante Apply diventa rosso dopo ogni modifica.
Fate un click sul pulsante Apply per osservare i
risultati.
Fate un click sul pulsante di scansione per salvare i dati. Per disattivare Digital ROC, rifate un
click sul pulsante Digital ROC o spostate il cursore sulla posizione di disattivazione.
Pulsante Reset
Pulsante Apply
Finestra Digital ICE
4
Pulsante Digital ROC
Cursore Digital ROC
Page 27

Fate un click sul pulsante Digital GEM per
attivare la funzione. Fate un click nella sezione
Digital ICE4 per aprire la finestra.
Selezionate la parte di immagine da utilizzare
per valutare la correzione con Digital-GEM.
Scegliete un'area uniforme, come la carnagione o il cielo. Per modificare le dimensioni dell'area di campionatura, fate un click e trascinate l'angolo dell'area. Per spostarla, fate un
click all'interno dell'area e trascinate il mouse.
Fate un click e trascinate il riquadro verso
l'esterno per definire una nuova area.
Fate un click sul pulsante Apply per avviare
la scansione; vengono eseguite in contemporanea la scansione preliminare e finale. L'area
di campionatura viene visualizzata a destra.
Usate il cursore Digital GEM o immettete nel
riquadro di testo un valore compreso fra 1 e
100 per regolare la quantità di correzione; il
pulsante Apply diventa rosso dopo ogni modifica. Fate un click sul pulsante Apply per
osservare i risultati.
Fate un click sul pulsante di scansione per salvare i dati. Per disattivare Digital GEM, rifate un
click sul pulsante Digital GEM o spostate il cursore sulla posizione di disattivazione. Con Digital
GEM attivo, il livello di correzione di default è applicato a tutti i fotogrammi del porta-pellicola. Le
modifiche sono applicate solo all’immagine/i selezionate.
53
52
Operazioni avanzate di scansione
Digital GEM
Pulsante Reset
Pulsante Apply
Finestra Digital ICE
4
Pulsante Digital GEM
Display area campionatura
La funzione Digital GEM riduce gli effetti di grana nelle pellicole a colori. Questa grana talvolta si
addensa e le immagini perdono di definizione, come ad esempio fotografando un cielo. L'effetto
di grana è più evidente nelle pellicole ad alta sensibilità. I risultati ottenuti con Digital GEM possono variare in base al tipo di pellicola. Per le richieste di memoria vedi p. 11. Digital GEM non è
utilizzabile con le tradizionali pellicole in bianco e nero allo alogenuro d'argento.
Prima di usare Digital GEM, controllate le impostazioni di scansione finale. Contrassegnate la
funzione di autofocus in fase di scansione nella finestra delle opzioni (p. 40), o usate l'AF localizzato o la messa a fuoco manuale (p. 44) prima di usare Digital GEM.
Area campionatura Digital GEM
Cursore Digital GEM
Digital SHO ottimizza i dettagli nelle aree chiare e in ombra. Per le richieste di memoria vedi p.
11.
Digital SHO
Fate un click sul pulsante di scansione per eseguire la scansione finale. Per disattivare e resettare Digital SHO, rifate un click sul pulsante Digital SHO o spostate il cursore sulla posizione di
disattivazione. Con Digital SHO attivo, il livello di correzione di default è applicato a tutti i fotogrammi del porta-pellicola. Le modifiche sono applicate solo all’immagine/i selezionate.
Digital SHO può essere usato solo con la profondità colore 8 bit lineari (p. 40). La finestra di controllo esposimetrico è disattiva. Questa funzione non è disponibile con pellicole in bianco e nero
allo alogenuro d'argento (vedi p. 52).
Fate un click sul pulsante Digital SHO per attivare la funzione. Fate un click nella sezione
Digital ICE
4
per aprire la finestra.
Effettuate la scansione preliminare.
Usate i cursori dei toni chiari e delle ombre di
Digital SHO o immettete nel riquadro di testo
un valore compreso fra 1 e 100 per regolare la
quantità di correzione; il cursore del livello di
soglia definisce il livello superiore di correzione
delle ombre e quello inferiore di modifica dei
toni chiari che saranno applicati all'immagine.
L'immagine ha 256 livelli dal nero (livello 0) al
bianco (livello 255).
Il pulsante Apply diventa rosso dopo ogni
modifica. Fate un click sul pulsante Apply per
osservare i risultati.
Pulsante Reset
Pulsante Apply
Finestra Digital ICE
4
Pulsante Digital SHO
Cursore livello di soglia
Con Digital SHOOriginale
Cursori toni chiari e ombre
Note sullo scanner
Speciali pellicole in bianco e nero al cromo, da sviluppare con un processo C-41 o equivalente, Kodak T-400CN e Ilford XP2 Super possono essere elaborate con la funzione Digital ICE,
ROC, GEM e SHO. Queste pellicole devono essere sottoposte a scansione impostando il tipo
pellicola su negative a colori (p. 28). Impostate il livello di saturazione nella finestra di tonalità,
saturazione e toni chiari su -100 per rimuovere il colore (p. 63). I dati di scansione possono
essere convertiti sulla scala del grigio tramite un'applicazione di elaborazione immagine per
ridurre le dimensioni del file ed eliminare i canali colore. I risultati non possono essere garantiti per tutti gli altri tipi di pellicole in bianco e nero.
Page 28

55
54
Operazioni avanzate di scansione
Quantità: per regolare il livello di contrasto. Se
l'aumento è eccessivo, si verificherà un effetto di
disturbo nei pixel (sull'immagine appare un effetto
di grana e di irregolarità dei punti).
Maschera di definizione
Questa funzione permette di definire l'immagine per renderla più nitida, senza alterarne il
contrasto. Usate questa funzione per correggere immagini leggermente fuori fuoco o se i contorni non sono ben definiti. L'effetto di definizione è leggero ma migliora sensibilmente la qualità
generale dell'immagine.
Trascinate i cursori o digitate i valori nei riquadri di testo per regolare i parametri della
maschera. Fate un click sul pulsante Reset per
annullare tutte le modifiche.
Gli effetti di modifica della maschera di definizione non sono visibili sull'immagine di scansione preliminare, ma solo sulla scansione finale.
Fate un click sul pulsante della maschera di
definizione per aprire la finestra di dialogo.
Immagine originale
Con mascherina
Livello protezione aree scure: serve per limitare la
nitidezza dei pixel del soggetto nelle aree scure e
può essere regolato tra 0 e 255. Se il livello di toni
chiari è superiore al livello di protezione delle aree
scure, questi pixel saranno considerati come pixel
relativi al soggetto da far risultare nitidi.
Radius: per aumentare la nitidezza dei bordi dei
pixel.
Livello di soglia: può essere regolato tra 0 e 255.
L'impostazione di default è 2. Se la differenza tra i
pixel periferici è superiore a quella del livello di
soglia, questi pixel saranno considerati come pixel
relativi al soggetto da far risultare nitidi. Quando il
livello è impostato su 0, viene corretta l'intera
immagine. Questa funzione è adatta per aumentare
la definizione separando aree poco definite.
Finestre elaborazione immagine
Sono disponibili sei finestre di correzione immagine. Fate un click sul relativo pulsante per aprire
la finestra più adatta.
Finestre di correzione immagine
Diagramma dei toni/istogramma (p. 56)
Luminosità, contrasto e bilanciamento colore (p. 38)
Tonalità, saturazione e toni chiari (p. 63)
Variazioni (p. 37)
Correzione selettiva colore (p. 62)
Mascherina definizione (p. 55)
Le modifiche fatte in una finestra si riflettono
nell’immagine visualizzata; la scheda si colora
di rosso (Windows) o compare un asterisco
(Macintosh) per mostrare la correzione in fase
di applicazione.
Per chiudere la finestra fate un click sul pulsante di chiusura nell’angolo in alto a destra.
Page 29

57
56
Operazioni avanzate di scansione
Diagramma dei toni e istogramma
Pulsante Reset
Riquadri testo uscita ombre/toni chiari
Cursori uscita ombre/toni chiari
Cursori entrata ombre/gamma/toni chiari
Riquadri testo entrata
ombre/gamma/toni chiari
Istogramma
Pulsante Apply
Pulsanti punto di bianco, grigio, nero
Curva dei toni
Pulsante attenuazione curva
Pulsante curva a mano libera
Riquadro lista canale
Pulsante istogramma colore
Posizionate il puntatore del mouse sul diagramma dei toni; fate un click e trascinate la
curva.
Ogni volta che viene fatto un click, sulla curva
viene inserito un nodo. I nodi permettono di
spostare la curva con il mouse. I livelli in entrata e in uscita del nodo sono visualizzati via via
che la curva viene spostata. Il livello entrata
(asse orizzontale) si riferisce all'immagine originaria; il livello uscita (asse verticale) si riferisce
all'immagine corretta.
Ogni correzione apportata al diagramma dei
toni avrà effetti immediati sull'immagine visualizzata.
Fate un click sulla freccia accanto alla lista dei
canali per selezionare il canale. Per correggere
il bilanciamento del colore, selezionate il canale
colore adatto. Per regolare il contrasto o la
luminosità dell’immagine, selezionate il canale
RGB.
Pulsante chiusura
Per disegnare un diagramma dei toni a mano
libera, fate un click sul relativo pulsante. Il cursore del mouse si trasforma in penna quando è
posizionato nel riquadro del diagramma dei
toni.
Fate un click e trascinate la nuova curva del
diagramma. Con lo strumento di diagramma
dei toni a mano libera sono possibili considerevoli modifiche all'immagine.
Se la curva tracciata a mano libera non dovesse essere precisa, fate un click sul pulsante di
attenuazione della curva tracciata. Sulla curva
compaiono automaticamente dei nodi per la
modifica con il mouse.
Se il pulsante di attenuazione della curva viene
usato su una curva di modifica estrema, l'andamento della curva può subire variazioni sensibili. Fate un click sul pulsante Reset per
annullare tutte le modifiche a tutti i canali.
Pulsante valore del punto
Fate un click sul pulsante di impostazione automatica per aumentare automaticamente il contrasto e il bilanciamento al colore. Le modifiche si riflettono nella scansione preliminare.
Note sullo scanner
Quando il puntatore del mouse è posizionato
sull’immagine, l’indicazione del valore RGB e il
diagramma dei toni mostrano il valore del punto,
che è indicato da un piccolo cerchio sul diagramma dei toni.
L'istogramma mostra la distribuzione dei pixel
con una data luminosità e specifici valori di
colore dell'immagine in uso. L'istogramma può
massimizzare l'uscita dei dati immagine. Tutte
le modifiche apportate all'istogramma si riflettono nel diagramma dei toni.
Fate un click sul pulsante diagramma dei toni e
istogramma nella finestra di correzione immagine.
Page 30

59
58
Operazioni avanzate di scansione
I livelli dei toni chiari, delle ombre e della
gamma sono impostati tramite i cursori sotto
l'istogramma. I livelli dell'istogramma sono
mostrati in forma numerica nei riquadri di testo
alla destra dei cursori. Potete cambiare questi
valori tramite la tastiera.
La gamma definisce i toni medi dell'immagine.
Il cursore dei toni chiari definisce il livello di
bianco dell'immagine. Tutti i pixel alla destra
del cursore sono impostati su 255 e gli eventuali dettagli da essi contenuti vanno persi. Il
cursore dei toni scuri imposta il livello del nero.
Tutti i pixel alla sinistra del cursore sono impostati su 0 e gli eventuali dettagli da essi contenuti vanno persi.
Anche i livelli di uscita possono essere regolati.
Trascinando il cursore dei toni chiari e dei toni
scuri in uscita è possibile ridurre il contrasto
dell'immagine.
Fate un click sul pulsante dell’istogramma
colore per visualizzare gli istogrammi del rosso,
del verde e del blu. Fate un nuovo click sul pulsante per chiudere la visualizzazione.
Cursore entrata ombre
Cursore entrata gamma
Cursore entrata toni chiari
Cursore uscita ombre
Cursore uscita toni chiari
Il diagramma dei toni è una rappresentazione
grafica dei livelli di luminosità e dei colori dell'immagine. L'asse orizzontale indica i 256 livelli colore, dal nero al bianco, dell'immagine (dati
in entrata). L'asse verticale si riferisce alle correzioni dell'immagine (dati in uscita) utilizzando
la stessa scala dall'alto verso il basso.
La parte in basso a sinistra del grafico raffigura
i toni scuri e le ombre dell'immagine. La sezione centrale rappresenta i toni medi: carnagione, erba, cielo blu. La parte in alto a destra si
riferisce ai toni chiari: nuvole, luce. La modifica
del diagramma si riflette sulla luminosità, sul
contrasto e sul colore dell'immagine finale.
Guida all'elaborazione del diagramma dei toni
Entrata
Uscita
Toni chiari
Toni medi
Shadows
Modifica alla luminosità
Questa semplice tecnica consente di dare
maggiore luminosità all’immagine.
Selezionate il canale colore RGB e posizionate
il cursore di attenuazione del diagramma al
centro del diagramma. Fate un click e spostate
verso l'alto il diagramma. Controllate il risultato
nell'immagine visualizzata. Anche regolazioni
minime possono avere effetti rilevanti sull'immagine. Trascinando il diagramma verso il
basso, si accentuano i toni scuri dell'immagine.
Selezionando i singoli canali colore sul diagramma dei toni, sono possibili regolazioni a
tutti i colori dell'immagine.
Se nell'immagine risultano eccessivi il rosso, il
verde o il blu, trascinate semplicemente verso
il basso il diagramma del relativo canale colore
fino a ottenere tonalità naturali. Se nella
gamma di colore predomina uno dei colori
secondari (cyan, magenta o giallo) spostate
verso l'alto il diagramma del colore complementare.
Ad esempio, se nell'immagine è eccessivo il
cyan, trascinate in alto il diagramma del rosso.
Per informazioni sul colore, vedi p. 39.
E' possibile modificare il contrasto. Sullo schema del diagramma dei toni la posizione a 45°
della curva rappresenta il contrasto originario
dell'immagine. Aumentando l'angolazione del
diagramma oltre i 45°, viene aumentato il contrasto dell'immagine, mentre viene diminuito
riducendo l'angolazione al di sotto dei 45°.
Selezionate il canale colore RGB e fate un
click sulla parte inferiore e su quella superiore
del diagramma dei toni per aggiungere due
nodi. Spostate leggermente il nodo superiore
verso l'alto e quello inferiore verso il basso per
aumentare l'angolazione della parte centrale
del diagramma e di conseguenza il contrasto,
senza alterare la luminosità dell'immagine.
Aumento del contrasto
Correzioni al colore
Page 31

61
60
Operazioni avanzate di scansione
Vengono qui illustrate alcune semplici modifiche possibili tramite l'istogramma.
Diversamente dal diagramma dei toni, l'istogramma fornisce informazioni sulla specifica
immagine e può essere usato per valutare l'immagine e scegliere le modifiche più adatte.
La distribuzione dei pixel nell'istogramma riflette l'intera gamma di toni non usati per quell'immagine. Viene segnalata l'assenza di pixel nei
toni chiari e nelle ombre.
Spostando verso destra il cursore delle ombre
e verso sinistra il cursore dei toni chiari, il
punto del nero e quello del bianco vengono
impostati nell'area dove termina la distribuzione dei pixel; in questo modo si aumenta il contrasto.
Il cursore della gamma può essere usato per modificare la distribuzione relativa dei toni nell'immagine. Spostando il cursore della gamma a sinistra verso le ombre, l'immagine si schiarisce.
Spostando il cursore della gamma nella direzione opposta, l'immagine diventa più scura.
Guida all'elaborazione dell'istogramma
Nella finestra diagramma dei toni/istogramma,
le correzioni possono essere eseguite in base a
uno specifico punto di bianco, di nero o di grigio dell'immagine. Posizionando lo strumento
contagocce sull’immagine, l'indicazione RGB e
il diagramma dei toni mostrano il valore del
punto. Tutte le modifiche si riflettono sull'immagine visualizzata.
Premete e tenete premuto il pulsante Apply per
visualizzare la modifica sull'istogramma. Per
cambiare i valori del punto di bianco e di nero,
vedi il paragrafo seguente.
Fate un click sul pulsante Reset per annullare
le correzioni.
Modifiche al punto di bianco, di nero e di grigio
Fate un click sul pulsante del punto di bianco.
Il puntatore del mouse si modifica in contagocce bianco.
Fate un click sull'area neutra più luminosa dell'immagine per definirla come punto di bianco.
I valori dell'immagine vengono regolati in base
al punto selezionato. Il livello di default per il
punto di bianco è 255 per ogni canale colore
RGB.
Fate un click sul pulsante del punto di nero.
Fate un click sull'area neutra più scura dell'immagine per definirla come punto di nero. I valori dell'immagine vengono regolati in base al
punto selezionato. Il livello di default per il
punto di nero è 0 per ogni canale colore RGB.
Fate un click sul pulsante del punto di grigio. Il
punto di grigio controlla il colore dell'immagine.
Con lo strumento contagocce, fate un click
sull'area neutra dell'immagine per definirla
come punto di grigio. L'area usata per calibrare
il punto di grigio deve essere neutra. Per il corretto bilanciamento del colore, non è importante il livello di luminosità dell'area quanto la definizione del colore.
Page 32

6362
Operazioni avanzate di scansione
I valori dei punti di bianco e di nero sono impostati rispettivamente su 255 e 0 per ogni livello
RGB. La modifica di questi valori consente la calibrazione di un'immagine che non presenta vero
bianco o vero nero.
Fate un click sul pulsante di impostazione del
valore nella finestra del diagramma dei toni e
istogramma.
Inserite il nuovo valore per il punto di bianco o
di nero e fate un click su OK.
Con la finestra di dialogo di impostazione del
valore aperta, le informazioni RGB sono attive
e mostrano il valore del punto dell’immagine su
cui è posizionato il mouse.
Calibrate l'immagine seguendo le indicazioni
fornite nella sezione relativa alla correzione del
punto di bianco, di nero e di grigio.
Impostazione del valore del punto di bianco e punto di nero
Questa funzione è una sofisticata tecnica di rifinitura del colore. In questo modo potrete regolare
la gamma di ogni colore elaborato cyan, magenta, giallo e nero per modificare i sei gruppi di
colore separatamente: rosso, verde, blu, cyan, magenta, giallo. Il cursore del livello del nero controlla la luminosità del gruppo colore selezionato. Potrete usare questa funzione per correggere
solo un particolare colore senza alterare gli altri. Ad esempio, se volete correggere le eccessive
tonalità violacee di un cielo blu, diminuite la quantità di magenta dal blu per ottenere una tonalità
blu più vivida.
Finestra di correzione selettiva del colore
Selezionate il gruppo colore da correggere
nella lista a caduta in alto sulla finestra.
Spostate il cursore o digitate il valore nel riquadro di testo per correggere il gruppo colore
selezionato. Può essere usato più di un cursore. Le modifiche si riflettono sull'immagine
visualizzata. Fate un click sul pulsante Reset
per annullare tutte le modifiche.
Fate un click sul pulsante di correzione selettiva del colore per aprire la finestra.
Trascinando ogni singolo cursore o immettendo un numero nel riquadro di testo, vengono
eseguite le correzioni; che si riflettono nell’immagine visualizzata. Il cursore della tonalità
ruota i colori dell'immagine nello spazio colore.
L'estrema posizione a sinistra (-180°)
corrisponde all'estrema posizione a destra
(+180°). Fate un click sul pulsante Reset per
annullare tutte le modifiche.
Alla base della finestra sono visualizzate due
barre di campionatura colore. La barra superiore mostra lo spazio colore dell'immagine originaria, mentre quella inferiore visualizza le modifiche allo spazio colore.
Finestra correzione tonalità, saturazione e toni chiari
Questa finestra permette di eseguire correzioni in base alla modalità colore HSB che definisce il
colore in base alla percezione dell'occhio umano piuttosto che al processo fotografico.
Fate un click sul pulsante tonalità /saturazione/toni chiari nella scheda correzione immagine per aprire la relativa finestra.
Spazio colore originario
Nuovo spazio colore
L’impostazione automatica regola automaticamente la saturazione senza alterare la tonalità e i
toni chiari. Fate un click sul pulsante Reset per annullare tutte le modifiche.
Note sullo scanner
Il controllo della tonalità non è uno strumento per il bilanciamento del colore. La modifica
della tonalità si riflette in una nuova assegnazione di tonalità ad ogni colore in base al grado
di rotazione nello spazio colore. Ad esempio, uno spazio colore molto semplice possiede tre
colori: rosso, verde e blu. Immaginiamo di avere un granaio rosso accanto a un albero verde
su un cielo blu: ruotando questa immagine nello spazio colore, i colori vengono riassegnati
con una nuova tonalità che si basa sulla posizione ora assunta: in questo modo il granaio
diventa verde, l'albero blu e il cielo rosso. Lo spazio colore HSB si comporta in modo simile,
ma con molte più tonalità.
A differenza del controllo della luminosità nella finestra della luminosità/contrasto/bilanciamento del colore, il controllo dei toni chiari non modifica allo stesso grado la densità apparente dei colori. Ad esempio, aumentando in maniera sensibile i toni chiari, il blu non risulta così
luminoso come il giallo.
Page 33

6564
Operazioni avanzate di scansione
Le correzioni apportate possono essere memorizzate temporaneamente, con immagini formato indice, durante la fase di correzione. Fate un
click sul pulsante di memorizzazione temporanea nella barra degli strumenti per memorizzare l'immagine in uso con le correzioni al
momento apportate.
Per tornare a una fase precedente di correzione, fate un click sull'immagine miniaturizzata
nell'area di memorizzazione temporanea che
corrisponde alla correzione desiderata.
L'immagine selezionata sostituisce quella in
uso. Per cancellare una immagine di memorizzazione temporanea, fate un click per selezionarla e premete il tasto di cancellazione della
tastiera.
Vista area memorizzazione temporanea
Pulsante memorizzazione temporanea
Salvataggio delle correzioni all'immagine
Richiamo dello strumento di correzione immagine
Tutte le correzioni applicate possono essere
memorizzate come strumenti di correzione
immagine. Lo strumento memorizzato può
essere richiamato facilmente per una successiva applicazione.
Fate un click sul pulsante di salvataggio dello
strumento di correzione immagine per memorizzare le impostazioni di correzione utilizzate per
l'immagine.
Digitate il nome scelto per lo strumento e fate
un click su OK per salvare le impostazioni
applicate all'immagine.
Richiamate l'immagine da correggere nella
finestra di correzione immagine. Fate un click
sul pulsante richiamo dello strumento di correzione immagine per aprire la finsstra di dialogo
di selezione.
Fate un click per selezionare lo strumento di
correzione immagine da richiamare; quindi fate
un click su OK per applicare le impostazioni
all'immagine in uso. Gli strumenti di correzione
vengono aperti nell'area di memorizzazione
temporanea: fate un click sull'immagine indice
per applicare lo strumento di correzione immagine. Potrete richiamare più strumenti.
Per cancellare un file del tipo di utilizzo, aprite
la finestra di richiamo ed evidenziate il file da
cancellare, quindi premete il tasto Delete della
tastiera per l'eliminazione.
Pulsante memorizzazione temporanea
Pulsante richiamo strumento correzione immagine
Adeguamento del colore
Note sullo scanner
sRGB - standard multimedia e Internet.
Apple RGB - standard di Apple
SMPTE-C - standard televisivo USA
PAL/SECAM - standard televisivo europeo
ColorMatch RGB - standard editoria
Fate un click sul riquadro di controllo di adeguamento del colore ON.
Nella lista a caduta, selezionate lo spazio colore uscita. Selezionate l’opzione Monitor RGB
per usare uno specifico profilo di monitor (vedi
oltre). Fate un click sul pulsante OK della finestra di dialogo delle opzioni per completare
l‘operazione.
Impostazione dello spazio colore uscita
Nella finestra delle opzioni potrete specificare
lo spazio colore uscita e il profilo ICC del monitor. Fate un click sul pulsante delle opzioni per
aprire la finestra di dialogo.
Adobe RGB - standard arti grafiche
Wide-gamut RGB - spazio colore specialistico.
NTSC - standard televisivo nipponico
CIE RGB - spazio colore specialistico
Monitor RGB - per usare il profilo del moni-
tor
I profili ICC del monitor sono posizionati nelle seguenti locazioni:
Windows 98, 98SE, Me: [Windows] > [System] > [Color]
Windows 2000: [WINNT] > [System32] > [Spool] > [Drivers] > [Color]
Windows XP: [Windows] > [System32] > [Spool] -> [Drivers] > [Color]
Mac OS 9: [System] > [ColorSync profile]
Mac OS X: [Library] > [ColorSync] > [Profiles] > [Displays]
Impostazione profilo ICC del monitor
Potrete usare specifici profili ICC del monitor scegliendoli nella finestra di dialogo delle opzioni
nella sezione relativa all'adeguamento del colore. Fate riferimento al libretto di istruzioni del monitor per il nome del profilo. Questo profilo è utilizzabile come spazio colore uscita, vedi sopra.
Fate un click sul riquadro di controllo di utilizzo
del profilo ICC del monitor.
Fate un click sul pulsante di richiamo del profilo ICC. Si apre la finestra di dialogo Open del
sistema operativo.
Localizzate ed aprite il profilo ICC del monitor usato. Il profilo selezionato compare nella finestra delle opzioni; fate un click sul pulsante OK
per impostare il profilo ICC e completare l’operazione.
Page 34

66
Batch scan utility
Batch scan utility
La funzione Batch Scan Utility (Scansione
spezzone pellicola) è adatta per sottoporre a
scansione un'ampia quantità di immagini, perché automaticamente esegue la scansione, l'elaborazione e il salvataggio di tutte le immagini
del porta-pellicola. Batch Scan Utility viene
aperto dal DiMAGE Scan Launcher (vedi p. 20).
Facendo un click sul pulsante Batch Scan
Settings nella finestra di avvio, lo scanner viene
inizializzato. Controllate che il coperchio anteriore dello scanner sia chiuso e che il portapellicola sia inserito.
2. Selezionate il tipo di pellicola nella lista a caduta (p. 28). Con Batch Scan non è possibile
usare tipi diversi di pellicola per la stessa operazione.
4. Fate un click sul pulsante di richiamo del tipo di utilizzo per aprire
la relativa finestra di dialogo. Selezionate il file del tipo di utilizzo
più adatto, quindi fate un click su OK per completare l’operazione.
Per maggiori informazioni sui tipi di utilizzo vedi p. 32 e p. 64.
5. Per selezionare le funzioni Digital ICE, ROC, GEM, SHO, e la correzione immagine Pixel Polish, fate un click sul relativo pulsante.
Leggete i paragrafi relativi a queste funzioni: Digital ICE (p. 35),
Digital ROC (p. 51), Digital GEM (p. 52), Digital SHO (p. 53), e Pixel
Polish (p. 36). Per le richieste di memoria, vedi p. 11. I parametri di
queste funzioni possono essere modificati nella finestra di dialogo
di impostazione di Batch Scan, vedi punto 8.
67
7. Selezionate i nomi dei file delle immagini ottenute da scansione. L'opzione automatica denomina i
file in base alla data e all'ora di scansione; il nome del file inizia con DS seguito da cifre identificative
di anno, mese, giorno, ora, minuti e secondi. Il nome DS050523134510 identifica un file ottenuto da
scansione nel 2005, in maggio, il giorno 23 alle ore 1:45 e 10 secondi del pomeriggio. L'ora è
registrata in base al formato delle 24 ore. L'opzione manuale usa il nome digitato nel riquadro di
testo seguito da un numero di serie composto da quattro cifre aggiunte automaticamente.
6. Per selezionare la destinazione delle immagini di scansione, fate
un click sul pulsante View (Visualizza) per aprire la finestra di dialogo di ricerca del file. Usate la configurazione ad albero delle cartelle per trovare la cartella in cui memorizzare i file. Fate un click sulla
cartella per selezionarla e quindi un click sul pulsante OK per completare l'operazione. La destinazione comparirà nella finestra delle
impostazioni.
1. Per creare e selezionare le opzioni di setup Master per l’elaborazione della serie (vedi p. 50).
3. Nella lista a caduta, selezionate il tipo di utilizzo della scansione.
Sono utilizzabili anche file del tipo di utilizzo, vedi punto 4.
9. Fate un click sul pulsante OK per completare l'operazione e tornare alla finestra di
avvio.
8. Fate un click sul pulsante Show information per
vedere i parametri di scansione. Per modificare
le impostazioni avanzate, fate un click sul pulsante Batch Scan setup per aprire la finestra di
dialogo di setup (vedi p. 68). Rifate un click sul
pulsante per chiudere la finestra.
Facendo un click sul pulsante Batch Scan
Utility nella finestra di avvio, lo scanner viene
inizializzato. Quando compare il messaggio
"Set-holder", inserite il porta-pellicola nello
scanner; tutti i fotogrammi del porta-pellicola
saranno sottoposti a scansione e memorizzati,
quindi il porta-pellicola sarà espulso automaticamente.
Per eseguire la scansione di un nuovo gruppo
di fotogrammi, sostituite lo spezzone di pellicola e reinserite il porta-pellicola nello scanner.
Fate un click sul pulsante Batch Scan Utility
per avviare la nuova scansione. Lo scanner
deve essere inizializzato solo una volta.
Se il Batch Scan Utility è collegato con il pulsante Quick Scan del menu a caduta alla base della
finestra di avvio, lo scanner si inizializza la prima volta che viene premuto il pulsante Quick Scan,
quindi compare il messaggio di inserimento del porta-pellicola. Per sottoporre a scansione più
gruppi di immagini, sarà sufficiente inserire il porta-pellicola e premere il pulsante Quick Scan.
Page 35

68
Batch scan utility
Il pulsante delle impostazioni Batch Scan apre la finestra di dialogo
di setup (vedi punto 8 a p. 67).
La finestra delle opzioni permette di modificare le impostazioni dello
scanner. Vedi p. 40 per maggiori informazioni sulle opzioni di scansione e p. 65 per la funzione di adeguamento del colore.
Nel salvataggio di immagini Batch Scan in formato PICT, se il file
supera i 4096 pixel il file sarà salvato automaticamente in formato
TIFF.
La finestra delle opzioni permette di tagliare automaticamente l'immagine e impostare le dimensioni in uscita e la risoluzione. Per maggiori informazioni sul taglio automatico, vedi p. 31. Vedi pp. 32 e 4649 per istruzioni su come eseguire, salvare e richiamare impostazioni
di scansione.
69
Potrete impostare i parametri delle funzioni di elaborazione automatica Digital ROC (p. 51), Digital GEM (p. 52), Digital SHO (p. 52) e Pixel
Polish (p. 36).
La finestra di correzione consente di specificare le elaborazioni da
applicare alle immagini di scansione. Vedi p. 64 per informazioni sul
richiamo di strumenti di correzione immagine.
Le funzioni automatiche permettono di correggere automaticamente
le immagini prodotte da scansione: le opzioni diagramma dei toni e
istogramma migliorano il colore e il contrasto; le opzioni luminosità,
contrasto e bilanciamento del colore ottimizzano contrasto e luminosità; con le opzioni tonalità, saturazione e toni chiari si perfeziona la
saturazione.
La finestra delle opzioni permette inoltre di l'esposizione di scansione. Vedi p. 42 per istruzioni su come eseguire e salvare impostazioni
esposimetriche.
Appendice
Soluzione di possibili problemi
Troverete qui la soluzione a problemi che possono verificarsi con lo scanner. Per inconvenienti di
maggior rilievo o in caso di danni all'apparecchio, o se l'inconveniente dovesse verificarsi con una
certa frequenza, rivolgetevi al rivenditore di fiducia o a un Centro specializzato Konica Minolta.
Aumentate la richiesta di memoria per l'applicazione ospite.
Se avete effettuato scansioni multiple, chiudete e riavviate
l'applicazione ospite.
Compare il messaggio di memoria insufficiente
Reinserite il porta-pellicola nello scanner.Compare il messaggio: imposta il porta-pellicola
La porta dello scanner era aperta durante il setup.
Richiudetela e spegnete lo scanner. Riaccendete lo scanner e riavviate il software.
La spia dell'indicatore pulsa rapidamente
Il porta-pellicola è stato ostacolato durante la scansione.
Spegnete lo scanner e riavviate il computer.
Durante la scansione compare il messaggio di
impossibilità di verifica della posizione home
Selezionate l'autofocus nella finestra delle opzioni, usate
l'AF localizzato o la messa a fuoco manuale.
L'immagine di scansione non è nitida
Controllate la scelta di opzione pellicola negativa a colori
nella finestra principale del software e fate una nuova scansione dell'immagine; o bilanciate il colore con gli strumenti
di elaborazione immagine. Se il problema persiste, reinstallate il software DiMAGE Scan Utility.
Nella scansione di pellicole negative a colori le
immagini hanno dei colori non aderenti al vero
Spegnete lo scanner. Chiudete l'applicazione di elaborazione in uso e aumentate la sua allocazione di memoria.
Riavviate il computer e riaccendete lo scanner.
Il software Utility si blocca o il tempo di scansione
si allunga sensibilmente
Controllate il corretto inserimento del cavo nel computer e
nello scanner. Spegnete e riaccendete lo scanner. Fate un
click su OK per continuare.
All'avvio del software compare il messaggio:
impossibile la conferma di connessione con lo
scanner
SOLUZIONE
SINTOMO O MESSAGGIO
Estraete il porta-pellicola e chiudete la porta dello scanner.
Premete i tasti Shift + Ctrl + I (Windows) o Command +
shift + I (Macintosh) per inizializzare lo scanner.
L'immagine visualizzata in anteprima presenta
colori non aderenti al vero
Chiudete tutte le altre applicazioni DiMAGE Scan. Se il problema si riverifica, spegnete e riavviate il computer.
Compare il messaggio di errore sconosciuto:
controllare che il software DiMAGE Scan sia
chiuso.
Attivate la funzione di selettore di messa a fuoco manuale
nella finestra di dialogo delle opzioni.
Usando il selettore di messa a fuoco manuale
l'immagine non è nitida. Il cursore compare nella
finestra di dialogo di messa a fuoco manuale.
Chiusura manuale del coperchio dello scanner
Se il coperchio dello scanner non dovesse chiudersi automaticamente, dovrete chiuderlo manualmente con l’apposito strumento di
reset fornito a corredo. Inserite lo strumento nell’apposita fessura
laterale dello scanner fino a sbloccare il coperchio. Non forzate l’inserimento dello strumento di reset nello scanner.
Page 36

70
Appendice
Mac OS X
Library
CFMSupport
File e cartelle installate
I seguenti file e cartelle contrassegnati da un campo grigio vengono installati nel sistema del
computer contemporaneamente al software DiMAGE Scan Utility. Per maggiori informazioni sulla
locazione e i nomi dei profili scanner installati, vedi p. 70.
Windows
(98, Me,
XP)
OR
WINNT
(2000)
Windows
System
o
System 32
Twain_32 DS Elite5400 2
System
Mac OS 9
Application support
Extensions
DS Elite5400 2
Per disinstallare il software DiMAGE Scan
Utility da un computer Macintosh, inserite il
CD-ROM DiMAGE Scan nel drive per CD-ROM
e ripetete la procedura dell'installazione facendo attenzione a selezionare l'opzione Uninstall
nella lista della finestra di dialogo dell'installatore. Controllate la locazione del software. Fate
un click sul pulsante Uninstall per rimuovere il
software dal computer.
Come disinstallare il software DiMAGE Scan
Con Windows, selezionate Remove DiMAGE
Scan Elite 5400 2 nella cartella DiMAGE Scan
dell'opzione Program del menu di avvio.
Seguite le istruzioni che compaiono nella
finestra per eseguire l'operazione.
I profili colore degli scanner vengono installati automaticamente con il software DiMAGE Scan
Utility. Questi profili sono stati inclusi per consentire avanzate operazioni di adeguamento del
colore con conversioni profilo-a-profilo nelle applicazioni di elaborazione delle immagini più sofisticate o DTP. MLTF5400_2.icc è adatto per pellicole positive sottoposte a scansione con profondità colore 8-bit o 16-bit, mentre MLTF5400_2p.icc per pellicole positive sottoposte a scansione con profondità colore 16-bit lineari. I profili sono installati nelle seguenti locazioni:
Windows 98, 98SE, Me: [Windows] > [System] > [Color]
Windows 2000: [WINNT] > [System32] > [Spool] > [Drivers] > [Color]
Windows XP: [Windows] > [System32] > [Spool] -> [Drivers] > [Color]
Mac OS 9: [System] > [ColorSync profile]
Mac OS X: [Library] > [ColorSync] > [Profiles]
Profili colore dello scanner
Per qualsiasi informazione inerente l'installazione, le precauzioni per l'interfaccia USB, la compatibilità del prodotto, vi invitiamo a contattare il vostro negoziante di fiducia. Qualora il negoziante
non sia in grado di aiutarvi, rivolgetevi al Centro specializzato Konica Minolta. Se chiamate il
Centro specializzato Konica Minolta, ricordate di tenere a portata di mano i seguenti dati informativi:
1. Marca e modello del vostro computer, sistema operativo installato
2. RAM disponibile per le applicazioni e spazio su hard-disk
3. Altre unità USB collegate.
4. Numero di versione del DiMAGE Scan Utility. Per visualizzare il numero di versione, posiziona
te il mouse sulla barra di stato della finestra principale.
5. Descrizione del problema
6. Messaggio che compare sullo schermo quando si verifica il problema
7. Frequenza del problema.
Supporto tecnico
Twain.dll
Twain32.dll
Twunk_16.exe
Twunk_32.exe
DICEMLT005.dll
DRAGMLT003
MCMLDS.dll
MFSBaseLib2892.dll
MFSLib2892.dll
MFSIFLib2892.dll
MFS003.cpl
PQueen20.dll
DICEMLT005 Library
DRAGMLT003 Library
DS Elite5400 2 Driver
MCM Library DS
MFSBaseLib2892
MFSButton Monitor2892
MFSLib2892
MFSIFLib2892
Queen20Lib
DICEMLT005 Library
DRAGMLT003 Library
MCM Library DS
MFSBaseLib2892
MFSButton Monitor2892
MFSLib2892
MFSIFLib2892
MFSIOUsb2892.bundle
Queen20Lib
Application support DS Elite5400 2
71
Page 37

7372
Appendice
Sistema di scansione: Pellicola mobile, sensore fisso, a passaggio singolo
Tipi pellicola: Negative/ positive, a colori e monocromatiche
Formati pellicola: pellicole 35mm
Dimensioni di scansione: 25.06 x 37.25mm (5328 x 7920 pixels), area scansione porta-
pellicola 35mm: 24mm x 36mm
Risoluzione ottica in entrata: 5400 dpi
Sensore immagine: CCD colori primari a 3 linee con 5340 pixel per linea
Conversione A/D: 16 bit
Profondità colore: 8 bit e 16 bit per canale colore
Gamma dinamica: 4.8 (valore teorico)
Illuminazione LED bianco
Messa a fuoco: Autofocus, AF localizzato, messa a fuoco manuale
Interfaccia: USB 2.0 (compatibile USB 1.1)
Assorbimento: Max 20W
Dimensioni (L x A x P): 70 x 165 x 345 mm
2.8 x 6.5 x 13.6 in
Peso (circa): 1.5 kg
Condizioni operative: Temperatura 10 - 35°C, umidità 15-85% senza condensa
Condizioni di conservazione: Temperatura -20 - 60°C, umidità 10-85% senza condensa
Tempi di scansione (approssimativi): Indice di scansione : 12 sec. (Windows), 15 sec.
(Macintosh OS)
Scansione preliminare: 8 sec. (Windows), 9 sec. (Macintosh
OS)
Scansione: 25 sec. (Windows), 30 sec. (Macintosh OS)
Il tempo di scansione varia in relazione alle opzioni impostate.
Il tempo di scansione di pellicole negative può essere più
lungo di quello per pellicole positive.
Condizioni di verifica: Con porta-diapositive montate, pellicola positiva a colori,
senza esposizione automatica, senza autofocus, senza correzione immagine, scansione 5400dpi 8-bit.
Windows: Pentium IV 3.2 GHz, Windows XP Professional,
1.0GB RAM, 50GB di spazio su hard disk, porta USB 2.0
incorporata, Adobe Photoshop ver. 7.0.1.
memoria allocata all'applicazione: 80%
Macintosh: PowerPC G5 Dual 2 GHz, Mac OS X 10.3.6,
1.5GB RAM, 63GB di spazio su hard disk, porta Apple USB
2.0, Adobe Photoshop ver. 7.0.1.
memoria allocata all'applicazione: 80%
Le caratteristiche indicate si basano sulle ultime informazioni disponibili al momento
della stampa e possono essere sottoposte a modifica senza alcun preavviso.
Caratteristiche tecniche
Se lo scanner è stato collegato al computer prima di aver installato il software DiMAGE Scan
Utility, il computer potrebbe non riconoscere lo scanner. Attenetevi alle seguenti istruzioni per
verificare che il driver sia stato installato correttamente.
1. Fate un click con il tasto destro del mouse sull'icona My computer (Risorse del computer).
Nel menu a comparsa selezionate Proprietà.
2. Windows 2000 e XP: selezionate l'etichetta Hardware nella finestra delle proprietà e fate un
click sul pulsante dell'unità principale.
Windows 98 e Me: fate un click sull'etichetta dell'unità principale nella finestra delle proprietà.
3. Il file del driver deve essere posizionato nella locazione del dispositivo di elaborazione immagini nell'unità principale. Fate un click sulla locazione per visualizzare i file. il dispositivo di
elaborazione immagini è identificato come “DiMAGE Scan Elite5400 2”.
Se il file non risulta nella locazione del dispositivo di elaborazione immagini, aprite la locazione
degli altri dispositivi dell'unità principale: se il file “DiMAGE Scan Elite5400 2” risulta nell'elenco,
attenetevi alle seguenti istruzioni per cancellare il driver.
1. Fate un click per selezionare il driver da cancellare.
2. Windows 2000 e XP: fate un click sul pulsante Action per visualizzare il menu a comparsa.
Selezionate l'opzione di disinstallazione. Si apre la finestra di richiesta di conferma. Fate un
click sul pulsante Yes, per confermare la rimozione del driver dal sistema.
Windows 98 e Me: fate un click sul pulsante Remove. Si apre la finestra di richiesta di conferma. Fate un click sul pulsante Yes, per confermare la rimozione del driver dal sistema.
3. Riavviate il computer. Controllate che il driver sia nella corretta locazione seguendo la procedura indicata nella parte iniziale di questa pagina.
Con sistema operativo Windows XP, quando lo scanner viene collegato al computer compare la
segnalazione di rilevazione di nuovo hardware. Fate un click sul pulsante Next. Quando compare
il messaggio "not passed Windows Logo testing" (non superata verifica logo Windows), fate un
click sul pulsante "Continue" (Prosegui) per completare l'installazione dello scanner (vedi p. 17).
Con sistemi operativi Windows 98, 98SE o 2000 Professional, quando lo scanner viene collegato
al computer compare per alcuni istanti la segnalazione di rilevazione di nuovo hardware. Non è
necessaria alcuna operazione. Con Windows 2000, può comparire il messaggio "Digital
Signature Not Found..." (Firma digitale non rilevata...). Fate un click sul pulsante "Yes" per completare l'installazione dello scanner.
Verifica dell'installazione del software con Windows
Page 38

74
Appendice
I tipi di utilizzo possono essere usati per eseguire scansioni in base all'uso finale dell'immagine.
Vedi p. 32 per la selezione dell'uso finale dell'immagine. La seguente tabella elenca i parametri di
file tipi di utilizzo disponibili con lo scanner.
Lista file tipi di utilizzo
CATEGORY
Default
ColorLaserPrinter
Photosensitive
Ink-Jet &
Dye-SubPrinter
WebPage
PhotoCD
Screen
Document
FilmRecorder
DigitalCameraImageSize
JOB NAME
Default
A4Full
A4Half
A4Quarter
LetterFull
LetterHalf
LetterQuarter
A3Full
A4Full
A5Full
LetterFull
LetterHalf
LetterQuarter
8x10
11x14
10x12
Photo5x7
PostCard4x6
SuperB
A3Full
A4Full
A4Half
A4Quarter
LetterFull
LetterHalf
LetterQuarter
Photo4x6
Photo3x5
Photo5x7
1240x836
1112x750
984x663
792x534
760x512
600x404
320x240
PhotoCD2048x3072
PhotoCD1024x1536
PhotoCD512x768
1920x1200
1600x1200
1280x1024
1280x960
1152x870
1024x768
832x624
800x600
640x480
A4Half
A4Quarter
A4Eighth
LetterHalf
LetterQuater
LetterEighth
4K
2K
0.3-Megapixel
0.8-Megapixel
1.3-Megapixel
2-Megapixel
3-Megapixel
4-Megapixel
5-Megapixel
6-Megapixel
8-Megapixel
INPUT
RES.
1350
5028
3544
2514
5169
3478
2585
4741
3352
2362
3446
2319
1723
3244
4453
4055
2028
1637
3938
3555
2514
1772
1257
2585
1739
1293
1208
1066
1521
848
761
672
542
519
410
338
2095
1048
524
1310
1217
1038
973
882
779
633
609
487
425
338
338
418
338
338
2793
1397
487
779
1038
1217
1557
1728
1946
2141
2482
OUTPUT
RES.
MAG.
450
300
838
600
590
600
419
600
861
600
579
600
430
600
1185
400
838
400
590
400
861
400
579
400
430
400
811
400
1113
400
1013
400
507
400
409
400
1312
300
1185
300
838
300
590
300
419
300
861
300
579
300
431
300
402
300
355
300
507
300
72
1177
72
1056
72
933
72
752
72
720
72
569
72
469
300
698
300
349
300
174
72
1819
72
1690
72
1441
72
1351
72
1225
72
1081
72
879
72
845
72
676
72
590
72
469
72
469
72
580
72
469
72
469
2400
2400
116
58
72
676
72
1081
72
1441
72
1690
72
2162
72
2400
72
2702
72
2973
72 3447 pixel
UNIT
INPUT SIZE INPUT
WH
1980 1332
pixel
35.44 25.06
mm
35.59 25.08
mm
35.32 25.06
mm
1.27 0.99
inch
1.47 0.94
inch
1.27 0.99
inch
35.44 25.06
mm
35.44 25.06
mm
35.59 25.08
mm
1.27 0.99
inch
1.47 0.94
inch
1.27 0.99
inch
1.23 0.99
inch
31.99 25.07
mm
30.11 25.07
mm
35.11 25.05
mm
1.47 0.98
inch
mm
36.81 25.08
mm
35.44 25.06
mm
35.44 25.06
mm
35.59 25.08
mm
35.32 25.06
inch
1.27 0.99
inch
1.47 0.94
inch
1.26 0.99
mm
37.31 24.88
mm
35.77 25.07
mm
35.11 25.05
pixel
1240 836
pixel
1112 750
pixel
984 663
pixel
792 534
pixel
760 512
pixel
600 404
pixel
320 240
pixel
3072 2048
pixel
1536 1024
pixel
768 512
pixel
1920 1200
pixel
1600 1200
pixel
1280 1024
pixel
1280 960
pixel
1152 870
pixel
1024 768
pixel
832 624
pixel
800 600
pixel
640 480
mm
35.59 25.08
mm
31.56 22.39
mm
22.39 15.78
inch
1.47 0.94
inch
1.16 0.91
inch
0.91 0.58
pixel
4096 2731
pixel
2048 1365
pixel
640 480
pixel
1024 768
pixel
1280 1024
pixel
1600 1200
pixel
2048 1536
pixel
2272 1704
pixel
2560 1920
pixel
2816 2112
3264 2448
LOCK
OFF
OFF
OFF
OFF
OFF
OFF
OFF
OFF
OFF
OFF
OFF
OFF
OFF
OFF
OFF
OFF
OFF
OFF
OFF
OFF
OFF
OFF
OFF
OFF
OFF
OFF
OFF
OFF
OFF
OFF
OFF
OFF
OFF
OFF
OFF
OFF
OFF
OFF
OFF
OFF
OFF
OFF
OFF
OFF
OFF
OFF
OFF
OFF
OFF
OFF
OFF
OFF
OFF
OFF
OFF
OFF
OFF
OFF
OFF
OFF
OFF
OFF
OFF
OFF
OFF 3264
OUTPUT SIZE
WH
1980 1332
297 210
210 148
148 105
10.9 8.5
8.5 5.45
5.45 4.25
420 297
297 210
210 148
10.9 8.5
8.5 5.45
5.45 4.25
10 8
356 279
305 254
178 127
64
483 329
420 297
297 210
210 148
148 105
10.9 8.5
8.5 5.45
5.45 4.25
150 100
127 89
178 127
1240 836
1112 750
984 663
792 534
760 512
600 404
320 240
3072 2048
1536 1024
768 512
1920 1200
1600 1200
1280 1024
1280 960
1152 870
1024 768
832 624
800 600
640 480
210 148
148 105
105 74
8.5 5.45
5.45 4.25
4.25 2.72
4096 2731
2048 1365
640 480
1024 768
1280 1024
1600 1200
2048 1536
2272 1704
2560 1920
2816 2112
2448
OUTPUT
LOCK
OFF
ON
ON
ON
ON
ON
ON
ON
ON
ON
ON
ON
ON
ON
ON
ON
ON
ON
ON
ON
ON
ON
ON
ON
ON
ON
ON
ON
ON
ON
ON
ON
ON
ON
ON
ON
ON
ON
ON
ON
ON
ON
ON
ON
ON
ON
ON
ON
ON
ON
ON
ON
ON
ON
ON
ON
ON
ON
ON
ON
ON
ON
ON
ON
ON
 Loading...
Loading...