Page 1

9979 2892 59/12984
Printed in Germany
Konica Minolta Photo World:
www.konicaminoltaphotoworld.com
Torne-se hoje um membro da Konica Minolta Photo World, gratuitamente e entre no
fascinante mundo da fotografia Konica Minolta.
Registe-se agora, poupe 29.99 EUR,
obtenha o DiMAGE Messenger gratuitamente!
Konica Minolta Customer Support:
www.konicaminoltasupport.com
MANUAL DE INSTRUÇÕES
© 2005 Konica Minolta Photo Imaging, Inc. under the Berne Convention
and the Universal Copyright Convention.
Page 2
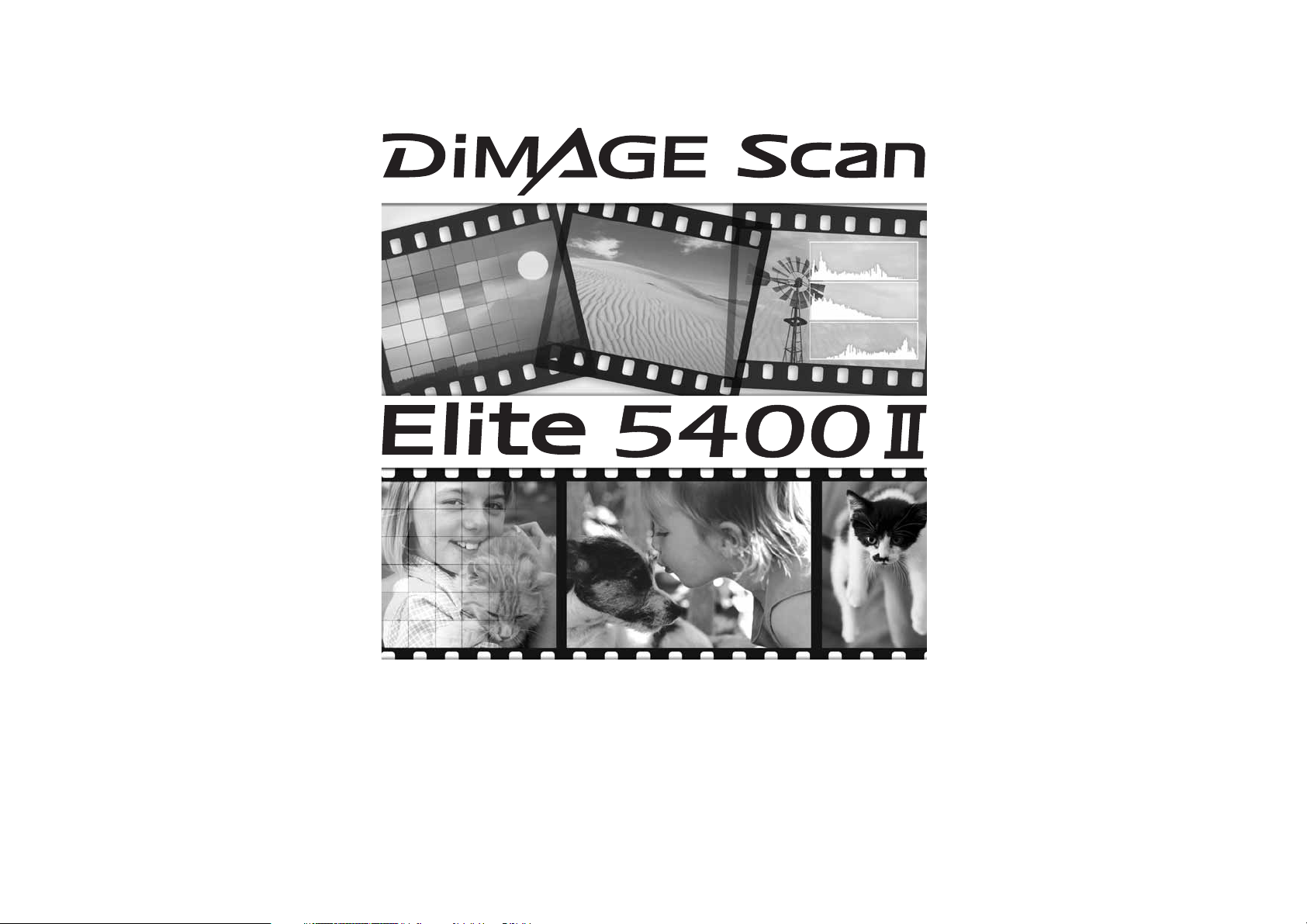
3
Page 3
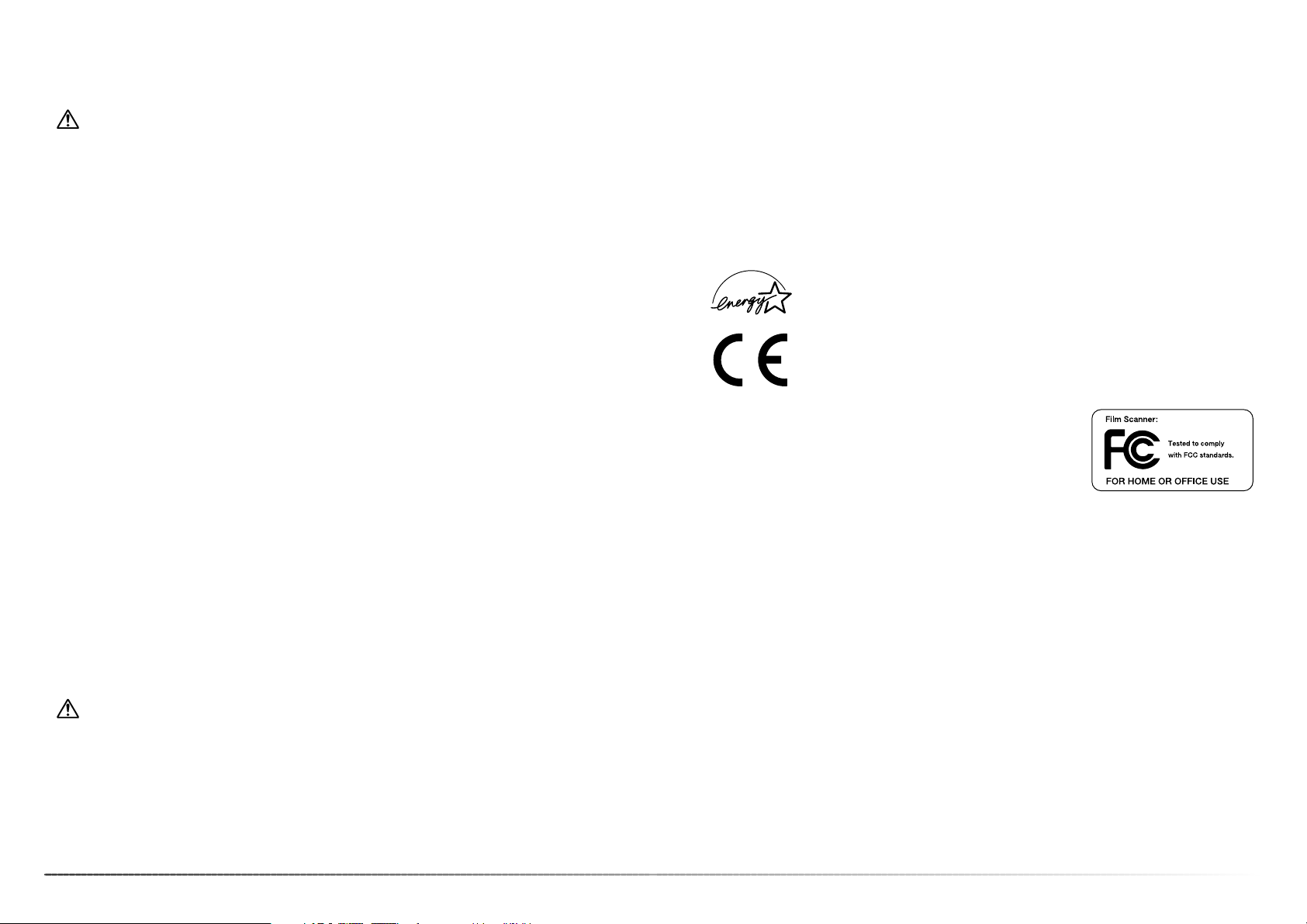
54
Para um uso correcto e seguro
Leia e entenda todos os avisos e precauções antes de usar este produto.
AVISO
• Para evitar fogo ou choques eléctricos utilize unicamente a voltagem especificada nesta
unidade. Uma voltagem eléctrica inadequada pode causar lesões ou danos físicos cusados
por fogo ou por choques eléctricos.
• Utilize apenas o adaptador AC (YA Hsin Industrial 092-240840) dentro dos limites de voltagem
indicado na unidade do adaptador. A utilização de outros adaptadores ou voltagem pode
provocar danos irreparáveis ou choques eléctricos.
• Não desmonte este produto. Pode provocar ferimentos se algum dos circuitos internos de alta
voltagem for inadvertidamente tocado. Leve o produto aos serviços técnicos em caso de
necessidade de reparação.
• Desligue o scanner e não o utilize em caso de queda ou impacto violento que exponha o seu
interior. A utilização de um produto danificado pode provocar ferimentos graves.
• Não deixe o equipamento perto de crianças, podem ocorrer acidentes.
• Não toque com as mãos molhadas no cabo DC ou na tomada. Não o utilize perto de áreas
húmidas ou líquidos. Se um líquido entrar em contacto com o scanner desligue-o de imediato
da tomada eléctica. A utilização de um produto danificado pode provocar ferimentos graves.
• Não introduza as mãos, objectos inflamáveis ou objectos metálicos no seu interior. Poderá
provocar ferimentos ou choques eléctricos. Não o utilize se algum destes objectos for por
descuido introduzido no produto.
• Não utilize o scanner perto de líquidos inflamáveis ou gases tal como tinta, benzina ou
gasolina. Não o limpe com produtos voláteis e infamáveis como o álcool ou benzina. Estes
solventes podem provocar explosão ou incêndios.
• Quando desliga a unidade, não puxe o cabo de alimentação. Segure a unidade do adaptador
quando a retira da ficha eléctrica.
• Não puxe o cabo. Segure a tomada quando retira o cabo de ligação dos terminais.
• Não introduza objectos metálicos no seu interior.
• Se existir fumo, cheiro estranho, ou qualquer situação estranha, desligue o equipamento da
corrente, a utilização de outros adaptadores ou voltagem pode provocar danos irreparáveis ou
choques eléctricos.
• Leve o produto aos serviços técnicos da Konica Minolta no caso de o produto necessitar de
ser reparado.
Esta marca certifica que este produto responde aos requisitos da EU (União
Europeia) no que se refere a regulamentação de equipamentos causadores de
interferência. CE entende-se por Conformidade Europeia.
Como parceiro ENERGY STAR, a Konica Minolta determinou que este produto
está em conformidade com os critérios ENERGY STAR sobre consumo de energia
CUIDADO
Podem acontecer danos, fogo ou choques eléctricos caso o produto seja usado ou
armazenado nas condições seguintes:
• Ambientes húmidos e poeirentos
• Ambientes muito quentes ou com luz solar directa.
• Áreas com fumo ou oleosas
• Áreas sem ventiliação
• Superfícies instáveis ou desniveladas.
• Este produto deve apenas ser manuseado na vertical. Uma colocação desadequada pode
provocar incêndio.
• Insira a ficha em segurança na tomada eléctrica.
• Não utilize um cabo danificado.
• Não ligue o fio de terra à canalização de gás, à tomada telefónica nem a torneiras. O uso
inadequado da terra pode provocar choque eléctrico.
• Não cubra o adaptador AC. Pode dar origem a fogo.
• Não obstrua o acesso ao adaptador AC em caso de emergência deve chegar com facilidade
ao adaptador.
• Desligue o produto para limpeza ou quando não está a utilizá-lo.
• Verifique periodicamente se o cabo de energia está danificado ou limpo. Poeiras e sujidade
acumuladas podem combustão.
Para um uso correcto e seguro
Declaração de Conformidade FCC
Declaração de Conformidade
Entidade Responsável: Konica Minolta Photo Imaging U.S.A. Inc.
Morada: 725 Darlington Avenue, Mahwah, NJ 07430
Este equipamento está de acordo com o parágrafo 15 das normas FCC. O seu uso está sujeito às seguintes condições: (1) Este aparelho não pode causar
interferências graves, e (2) este aparelho deve aceitar qualquer interferência recebida, incluindo
as que possam causar um funcionamento deficiente. Alterações ou modificações não aprovadas
pela parte responsável pela obediência às normas podem inibir o direito do possuidor ao uso
deste equipamento. Este equipamento foi testado e considerado conforme com os limites para
um aparelho da classe digital B, de acordo com o parágrafo 15 das normas FCC. Estes limites
foram criados de modo a garantirem protecção razoável contra interferências graves em instalações residenciais. Este equipamento gera, usa e pode irradiar rádio frequência e, se não instalado e usado de acordo com as instruções, pode causar interferências graves em comunicações
rádio. Contudo isto não garante que não possam ocorrer interferências em determinadas instalações. Se este equipamento causar interferências graves em recepções de rádio ou televisão, o
que se pode verificar desligando e ligando o equipamento, encoraja-se o utilizador a tentar corrigir as interferências usando algumas das seguintes medidas:
• Reorientando ou mudando a posição da antena de recepção;
• Aumentando a separação entre o equipamento e o aparelho receptor.
• Ligando o aparelho a tomada ou circuito diferente daquele a que está ligado o receptor.
• Consultar o vendedor ou um técnico experiente de rádio / TV.
Não retire o núcleo de ferrite dos cabos.
Este aparelho da classe digital B está em conformidade com a norma canadiana ICES-003.
O nível de pressão do som é inferior a 70dB nos termos da ISO 3744 ou da ISO 7779.
DiMAGE Scan Elite 5400 II
Page 4
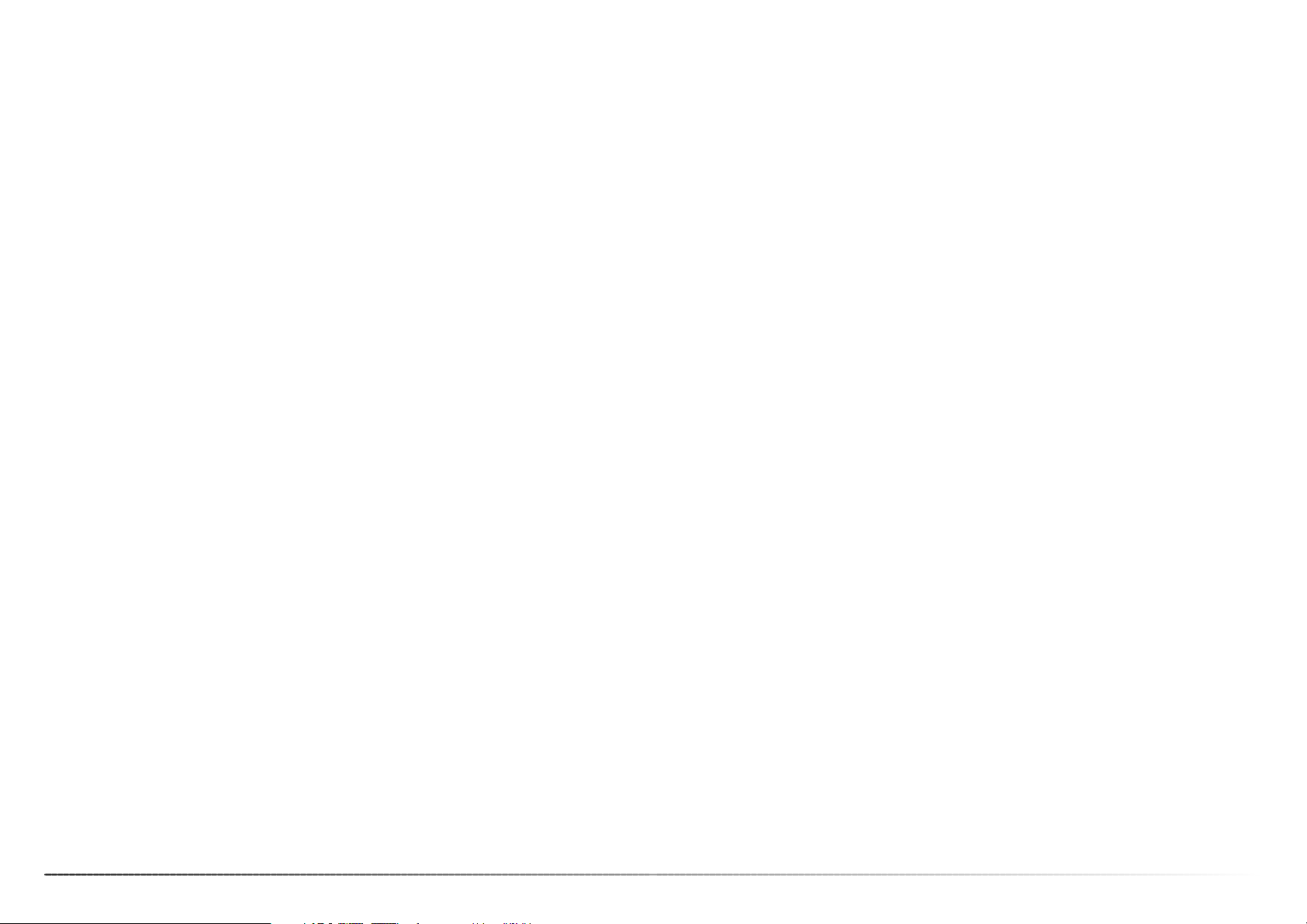
76
Índice
ÍNDICE
Para um uso correcto e seguro. . . . . . . . . . . . . . . . . . . . . . . . . . . . . . . . . . . . . . . . . . . 4
Antes de iniciar . . . . . . . . . . . . . . . . . . . . . . . . . . . . . . . . . . . . . . . . . . . . . . . . . . . . . . . 9
Adobe Photoshop Elements . . . . . . . . . . . . . . . . . . . . . . . . . . . . . . . . . . . . . . . . . . . . . 9
Instalação . . . . . . . . . . . . . . . . . . . . . . . . . . . . . . . . . . . . . . . . . . . . . . . . . . . . . . . . . . . 9
Antes de instalar . . . . . . . . . . . . . . . . . . . . . . . . . . . . . . . . . . . . . . . . . . . . . . . 10
Requisitos sistema DiMAGE Scan. . . . . . . . . . . . . . . . . . . . . . . . . . . . . . . . . . 10
Windows. . . . . . . . . . . . . . . . . . . . . . . . . . . . . . . . . . . . . . . . . . . . . . . . . . . . . . 12
Macintosh. . . . . . . . . . . . . . . . . . . . . . . . . . . . . . . . . . . . . . . . . . . . . . . . . . . . . 14
Configuração Scanner. . . . . . . . . . . . . . . . . . . . . . . . . . . . . . . . . . . . . . . . . . . . . . . . . 16
Nome dos componentes . . . . . . . . . . . . . . . . . . . . . . . . . . . . . . . . . . . . . . . . . 16
Antes de ligar o scanner . . . . . . . . . . . . . . . . . . . . . . . . . . . . . . . . . . . . . . . . . 16
Conectar o scanner . . . . . . . . . . . . . . . . . . . . . . . . . . . . . . . . . . . . . . . . . . . . . 16
Ligar o scanner . . . . . . . . . . . . . . . . . . . . . . . . . . . . . . . . . . . . . . . . . . . . . . . . 17
Desligar o scanner . . . . . . . . . . . . . . . . . . . . . . . . . . . . . . . . . . . . . . . . . . . . . . 17
Carregar suportes de filme . . . . . . . . . . . . . . . . . . . . . . . . . . . . . . . . . . . . . . . . . . . . . 18
Manuseamento do filme . . . . . . . . . . . . . . . . . . . . . . . . . . . . . . . . . . . . . . . . . 18
Onde está a emulsão?. . . . . . . . . . . . . . . . . . . . . . . . . . . . . . . . . . . . . . . . . . . 18
Carregar fotogramas de filmes 35 mm . . . . . . . . . . . . . . . . . . . . . . . . . . . . . . 18
Carregar slides emoldurados. . . . . . . . . . . . . . . . . . . . . . . . . . . . . . . . . . . . . . 18
Carregar e expulsar um suporte de filme no scanner . . . . . . . . . . . . . . . . . . . 19
DiMAGE Scan Launcher . . . . . . . . . . . . . . . . . . . . . . . . . . . . . . . . . . . . . . . . . . . . . . . 20
Adicionando uma aplicação ao “launcher” . . . . . . . . . . . . . . . . . . . . . . . . . . . 20
Personalizando o botão Quick Scan . . . . . . . . . . . . . . . . . . . . . . . . . . . . . . . 21
Easy Scan Utility . . . . . . . . . . . . . . . . . . . . . . . . . . . . . . . . . . . . . . . . . . . . . . . . . . . . . 22
Lançamento do Easy Scan Utility . . . . . . . . . . . . . . . . . . . . . . . . . . . . . . . . . . 22
Utilização do Easy Scan Utility . . . . . . . . . . . . . . . . . . . . . . . . . . . . . . . . . . . . 23
Digitalização básica. . . . . . . . . . . . . . . . . . . . . . . . . . . . . . . . . . . . . . . . . . . . . . . . . . . 26
Lançar o DiMAGE Scan Utility . . . . . . . . . . . . . . . . . . . . . . . . . . . . . . . . . . . . . 26
Digitalização básica . . . . . . . . . . . . . . . . . . . . . . . . . . . . . . . . . . . . . . . . . . . . . 26
Janela principal e paleta índice . . . . . . . . . . . . . . . . . . . . . . . . . . . . . . . . . . . . 27
Configurar tipo de filme . . . . . . . . . . . . . . . . . . . . . . . . . . . . . . . . . . . . . . . . . . 28
Digitalizações índice . . . . . . . . . . . . . . . . . . . . . . . . . . . . . . . . . . . . . . . . . . . . 28
Seleccionar miniaturas índice . . . . . . . . . . . . . . . . . . . . . . . . . . . . . . . . . . . . . 28
Inverter ordem . . . . . . . . . . . . . . . . . . . . . . . . . . . . . . . . . . . . . . . . . . . . . . . . . 29
Pré digitalização. . . . . . . . . . . . . . . . . . . . . . . . . . . . . . . . . . . . . . . . . . . . . . . . 29
Botão “Fit-to-window” (ajustar à janela) . . . . . . . . . . . . . . . . . . . . . . . . . . . . . 29
Girar e rodar imagens . . . . . . . . . . . . . . . . . . . . . . . . . . . . . . . . . . . . . . . . . . . 30
Ferramenta agarrar . . . . . . . . . . . . . . . . . . . . . . . . . . . . . . . . . . . . . . . . . . . . . 30
Ferramenta ampliação . . . . . . . . . . . . . . . . . . . . . . . . . . . . . . . . . . . . . . . . . . . 30
“Auto cropping” (recorte automático) . . . . . . . . . . . . . . . . . . . . . . . . . . . . . . . 31
Botão recorte pré digitalização . . . . . . . . . . . . . . . . . . . . . . . . . . . . . . . . . . . . 31
Efectuar a digitalização final . . . . . . . . . . . . . . . . . . . . . . . . . . . . . . . . . . . . . . 32
Sair do DiMAGE Scan utility . . . . . . . . . . . . . . . . . . . . . . . . . . . . . . . . . . . . . . 33
Efectuar a digitalização final . . . . . . . . . . . . . . . . . . . . . . . . . . . . . . . . . . . . . . . . . . . . 34
Janela principal e separador de correcção de imagem . . . . . . . . . . . . . . . . . 34
Digital ICE - Remoção ruído . . . . . . . . . . . . . . . . . . . . . . . . . . . . . . . . . . . . . . 35
Correcção pixels . . . . . . . . . . . . . . . . . . . . . . . . . . . . . . . . . . . . . . . . . . . . . . . 36
Ecrã de comparação . . . . . . . . . . . . . . . . . . . . . . . . . . . . . . . . . . . . . . . . . . . . 36
Paleta de varição . . . . . . . . . . . . . . . . . . . . . . . . . . . . . . . . . . . . . . . . . . . . . . . 37
Paleta de brilho, contraste e equilíbrio de cor. . . . . . . . . . . . . . . . . . . . . . . . . 38
Uma introdução à cor . . . . . . . . . . . . . . . . . . . . . . . . . . . . . . . . . . . . . . . . . . . 39
Desfazer e refazer correcções na imagem . . . . . . . . . . . . . . . . . . . . . . . . . . . 39
Digitalização avançada . . . . . . . . . . . . . . . . . . . . . . . . . . . . . . . . . . . . . . . . . . . . . . . . 40
Configurar preferências do scanner . . . . . . . . . . . . . . . . . . . . . . . . . . . . . . . . 40
Separador de controlo de exposição . . . . . . . . . . . . . . . . . . . . . . . . . . . . . . . 42
Guardar definições de exposição . . . . . . . . . . . . . . . . . . . . . . . . . . . . . . . . . . 43
Carregar definições de exposição . . . . . . . . . . . . . . . . . . . . . . . . . . . . . . . . . . 43
Guardar as miniaturas de índice . . . . . . . . . . . . . . . . . . . . . . . . . . . . . . . . . . . 43
Point AF (Autofocus) . . . . . . . . . . . . . . . . . . . . . . . . . . . . . . . . . . . . . . . . . . . . 44
Focagem manual . . . . . . . . . . . . . . . . . . . . . . . . . . . . . . . . . . . . . . . . . . . . . . . 44
Bloqueio AE . . . . . . . . . . . . . . . . . . . . . . . . . . . . . . . . . . . . . . . . . . . . . . . . . . . 45
Selecção de área AE . . . . . . . . . . . . . . . . . . . . . . . . . . . . . . . . . . . . . . . . . . . . 45
Recorte manual . . . . . . . . . . . . . . . . . . . . . . . . . . . . . . . . . . . . . . . . . . . . . . . . 46
IIntrodução manual de definições de digitalização . . . . . . . . . . . . . . . . . . . . . 46
Guardar definições de digitalização como Tarefa . . . . . . . . . . . . . . . . . . . . . . 49
Eliminar uma Tarefa . . . . . . . . . . . . . . . . . . . . . . . . . . . . . . . . . . . . . . . . . . . . . 49
Configuração Master . . . . . . . . . . . . . . . . . . . . . . . . . . . . . . . . . . . . . . . . . . . . 50
Processamento de imagem avançado . . . . . . . . . . . . . . . . . . . . . . . . . . . . . . . . . . . . 51
Digital ROC . . . . . . . . . . . . . . . . . . . . . . . . . . . . . . . . . . . . . . . . . . . . . . . . . . . 51
Digital GEM . . . . . . . . . . . . . . . . . . . . . . . . . . . . . . . . . . . . . . . . . . . . . . . . . . . 52
Digital SHO. . . . . . . . . . . . . . . . . . . . . . . . . . . . . . . . . . . . . . . . . . . . . . . . . . . . 53
Paletas de correcção imagem . . . . . . . . . . . . . . . . . . . . . . . . . . . . . . . . . . . . . 54
Máscara de alisamento . . . . . . . . . . . . . . . . . . . . . . . . . . . . . . . . . . . . . . . . . . 55
Curva de tonalidade e histograma. . . . . . . . . . . . . . . . . . . . . . . . . . . . . . . . . . 56
Guia processamento curva tonalidade . . . . . . . . . . . . . . . . . . . . . . . . . . . . . . 58
Guia processamento histograma. . . . . . . . . . . . . . . . . . . . . . . . . . . . . . . . . . . 60
Correcções em pontos negros, cinzentos e brancos . . . . . . . . . . . . . . . . . . . 61
Ajustar os valores dos pontos brancos e pretos. . . . . . . . . . . . . . . . . . . . . . . 62
Paleta de cor selectiva. . . . . . . . . . . . . . . . . . . . . . . . . . . . . . . . . . . . . . . . . . . 62
Ppaleta de tonalidade, saturação e luminosidade . . . . . . . . . . . . . . . . . . . . . 63
Botão instantâneos . . . . . . . . . . . . . . . . . . . . . . . . . . . . . . . . . . . . . . . . . . . . . 64
Guardar correcções de imagem . . . . . . . . . . . . . . . . . . . . . . . . . . . . . . . . . . . 64
Carregar tarefas de correcção de imagem . . . . . . . . . . . . . . . . . . . . . . . . . . . 64
Acerto de cor. . . . . . . . . . . . . . . . . . . . . . . . . . . . . . . . . . . . . . . . . . . . . . . . . . . . . . . . 65
Confuguração do espaço da cor de saída . . . . . . . . . . . . . . . . . . . . . . . . . . . 65
Ajuste do perfil ICC do monitor . . . . . . . . . . . . . . . . . . . . . . . . . . . . . . . . . . . . 65
Batch Scan Utility . . . . . . . . . . . . . . . . . . . . . . . . . . . . . . . . . . . . . . . . . . . . . . . . . . . . 66
Page 5
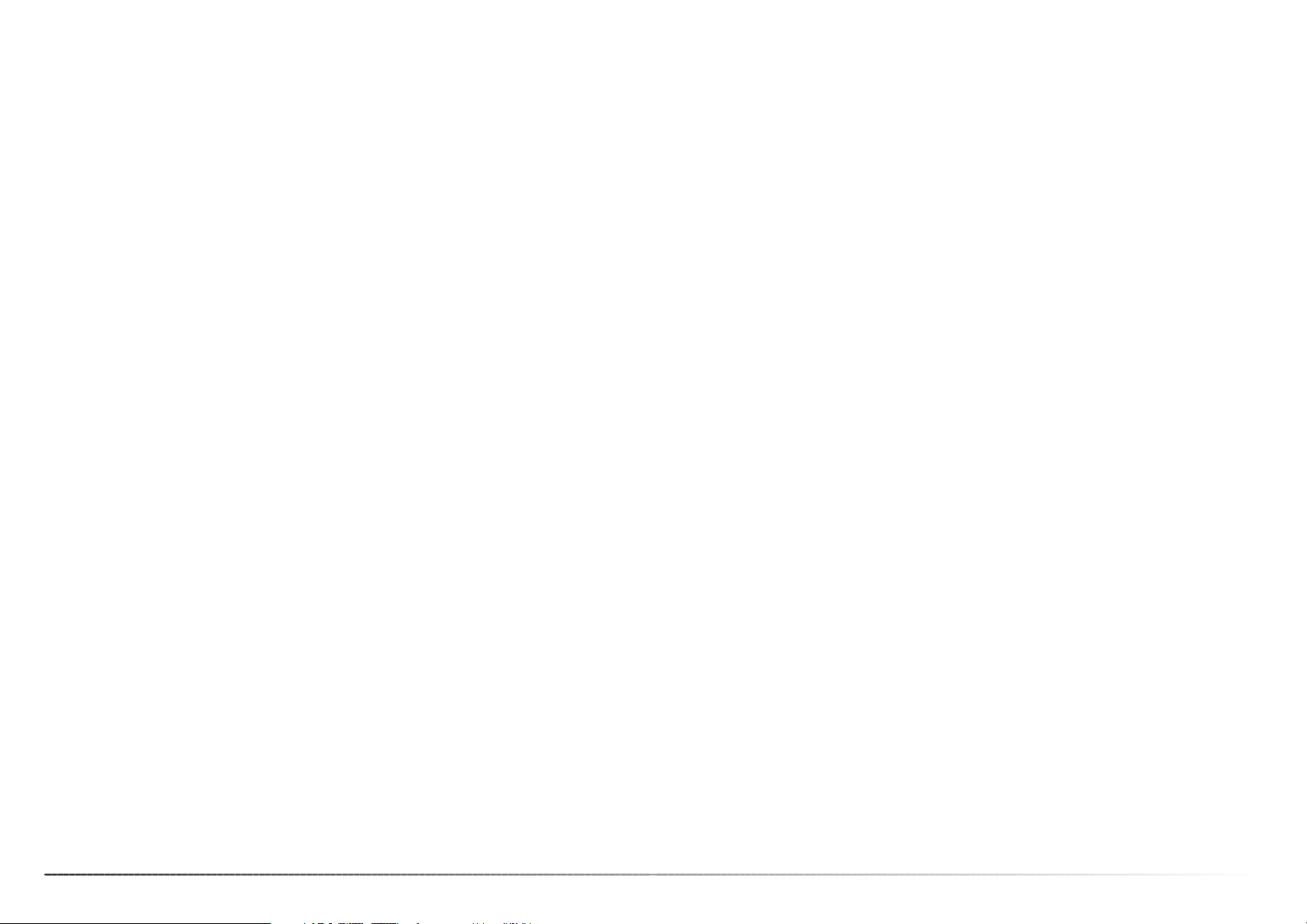
98
Índice
Iniciar
Obrigado por ter adquirido este produto Konica Minolta. Por favor disponha de algum do
seu tempo para ler este manual para poder desfrutar de todas as funções do seu novo
scanner.
Verifique a lista seguinte antes de utilizar o produto. Se algum dos items faltar contacte de
imediato o seu vendedor.
Scanner DiMAGE Scan Elite 5400 II
Suporte para slides SH-M20
Suporte para filmes 35mm FH-M20
Cabo USB-UC-2
Adaptador AC
Ferramenta de reiniciar RT-M10
CD-ROM DiMAGE Scan Elite 5400 II
CD-ROM Adobe Photoshop Elements
Manual de Instruções DiMAGE Scan Elite 5400II
Certificado de garantia internacional
A unidade de adaptador AC varia com a região. O adaptador AC-U26 é usado nos EUA, Taiwan,
e Japão. AC-U27 é usado na Europa continental e Ásia (excepto China e Hong Kong). AC-U28 é
usado na Grã Bretanha e Hong Kong. AC-U29 é usado na China. AC-U30 é usado para a
Austrália.
Este manual de instruções não fornece instruções de funcionamento dos computadores pessoais ou dos sistemas operativos Windows ou Macintosh; consulte os manuais fornecidos com
o computador.
Os exemplos apresentados neste manual utilizam o software Windows XP. A aparência dos
ecrãs pode ser diferente dos exemplos quando utiliza outros sistemas operativos Windows ou
Macintosh. Se os controlos de ecrã do sistema operativo estão fixos num formato de fonte
maior, o texto nas aplicações DiMAGE Scan não serão exibidas correctamente. Use o formato
de texto definido do computador.
Foram tomados todos os cuidados para assegurar precisão neste material. As especificações
apresentadas no manual são baseadas na última informação disponível à data da impressão e
estão sujeitas a alteração sem aviso prévio. A Konica Minolta não se responsabiliza por qualquer
perda ou dano causado pela utilização deste software. Este manual de instruções não pode ser
copiado em todo ou em parte sem permissão da Konica Minolta.
Disponha de de algum tempo para registar a sua cópia do Photoshop Elements junto da Adobe.
Pode registar-se online, por fax ou por correio. O software pode ser registado online durante a
instalação seguindo as instruções dos ecrãs de instalação. Para registar por fax ou correio, leia
as instruções na pasta de registo localizada no arquivo de informação técnica no CD-ROM do
Adobe Photoshop Elements.
Adobe Photoshop Elements
Konica Minolta é uma marca registada da Konica Minolta Holdings, Inc. DiMAGE é uma marca
registada da Konica Minolta Photo Imaging, Inc. Microsoft, Windows, Windows 98, Windows
Me, Windows 2000 Profissional e Windows XP são marcas registadas ou marcas comerciais da
Microsoft Corporation. Macintosh e Apple são marcas registadas da Apple Computer, Inc.
Adobe e Photoshop são marcas registadas ou marcas comercias da Adobe Systems
Incorporated. Digital ICE
4
, Digital ICE, Digital ROC, Digital GEM e Digital SHO são marcas registadas da Eastman Kodak Company. Corel PHOTO-PAINT é uma marca registada da Corel
Corporation. Todas as outras marcas ou nomes de produtos são marcas registadas ou marcas
comerciais dos seus respectivos detentores.
Apêndice . . . . . . . . . . . . . . . . . . . . . . . . . . . . . . . . . . . . . . . . . . . . . . . . . . . . . . . . . . . 69
Resolução de problemas . . . . . . . . . . . . . . . . . . . . . . . . . . . . . . . . . . . . . . . . . 69
Fechar porta do scanner . . . . . . . . . . . . . . . . . . . . . . . . . . . . . . . . . . . . . . . . . 69
Suporte técnico . . . . . . . . . . . . . . . . . . . . . . . . . . . . . . . . . . . . . . . . . . . . . . . . 70
Preferências de cor do scanner. . . . . . . . . . . . . . . . . . . . . . . . . . . . . . . . . . . . 70
Desinstalar o DiMAGE Scan software . . . . . . . . . . . . . . . . . . . . . . . . . . . . . . . 70
Ficheiros e arquivos instalados . . . . . . . . . . . . . . . . . . . . . . . . . . . . . . . . . . . . 71
Verificar instalação de software - Windows. . . . . . . . . . . . . . . . . . . . . . . . . . . 72
Especificações técnicas. . . . . . . . . . . . . . . . . . . . . . . . . . . . . . . . . . . . . . . . . . 73
Lista de ficheiros de tarefas. . . . . . . . . . . . . . . . . . . . . . . . . . . . . . . . . . . . . . . 74
Page 6
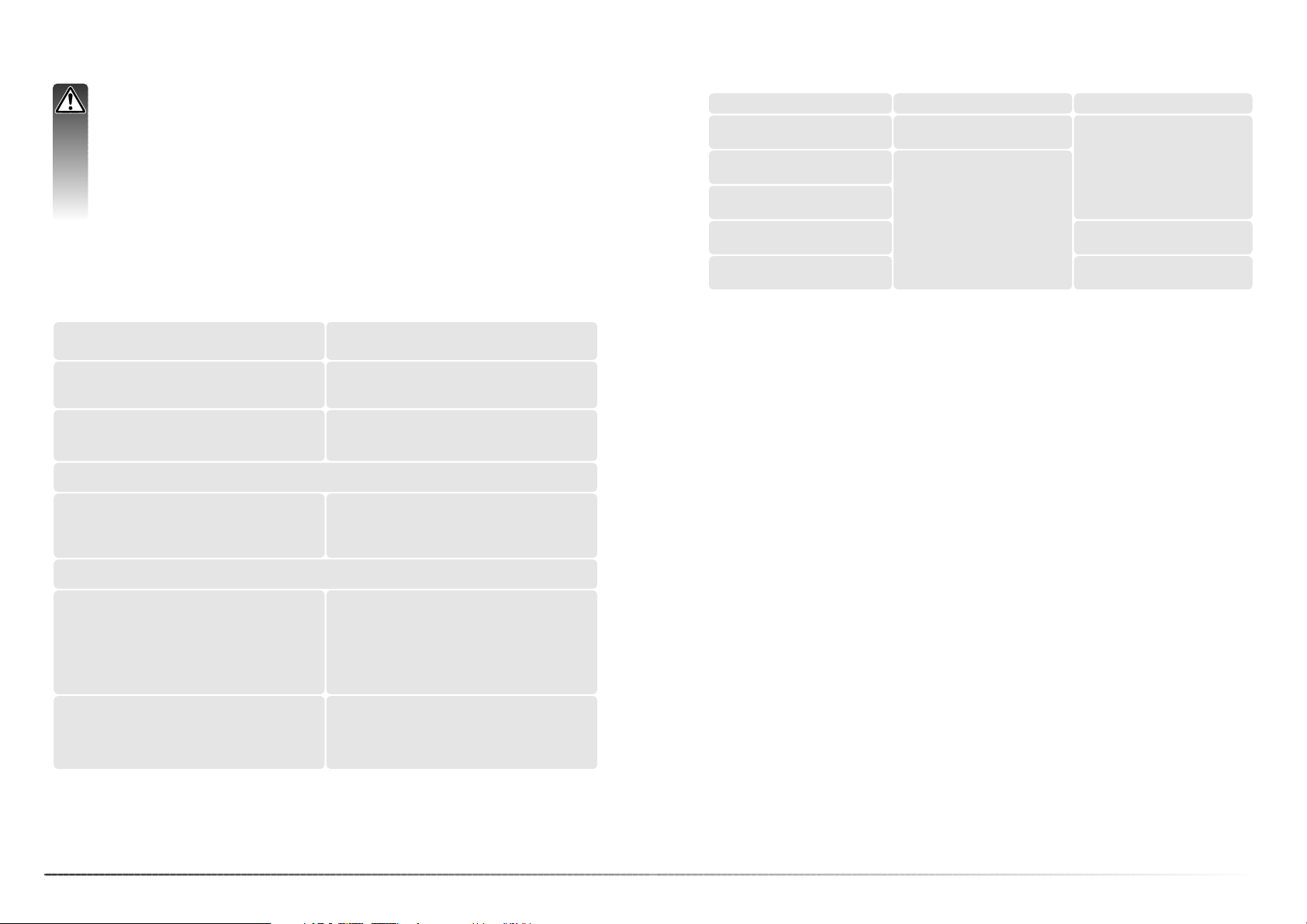
1110
Instalação
Requisitos sistema DiMAGE Scan
600MB de espaço livre no disco de instalação
Este software não é compatível com “Fast User switching” em Mac OS X. O utilizador deve ligarse para usar este software. “Fast User switching” com Windows XP pode impedir o software de
funcionar devidamente. A função “stand-by” ou “em descanço” do sistema operativo pode
provocar erro ou congelar o scan utility; Desactive a função.
Driver TWAIN compatível com
Photoshop 6.0.1, e 7.0.1, CS (8.0.1)
Photoshop Elements 2.0,
Paint Shop Pro 8, CorelPhotoPaint 11.0.
Placas USB Recomendadas Adaptec
USB2connect 3100, Adaptec USB2connect
5100, Adaptec DuoConnect, Belkin Alta
USB 2.0 5-Porta PCI Card, Belkin USB 2.0
Alta velocidade 3-Porta Low Profile PCI
Card, ou porta fonecida com o computador.
Monitor 800 X 600 com capacidade de
exibição High Color (16 bit).
Recomendamos monitor 1024 x 768
RAM de 128MB
Recomendamos 256MB
Windows 98, 98 Segunda Edição,
2000 Profissional, Me, ou XP
(Home/Professional)
Processador Pentium 166 MHz
Recomendação Pentium III ou superior.
Plug-in compatível com
Photoshop 6.0.1, e 7.0.1, CS (8.0.1)
Photoshop Elements 2.0
Porta Apple USB,
Belkin Alta velocidade USB 2.0 5-Porta PCI
Card,
Belkin USB 2.0 Ata velocidade 3-Porta Low
Profile PCI Card
Monitor 800 X 60 a cores com 32.000 cores
Monitor recomendado 1024 x 768.
128 MB de RAM para além dos
requisitos do MAC OS e aplicações.
Recomendamos 256MB
Mac OS 9.2.2
Mac OS X 10.1.3 ~ 10.1.5, 10.2.1 ~ 10.2.8,
10.3 ~ 10.3.6
PowerPC G3 ou superior.
PowerPC G4 ou superior recomendado.
O computador e o sistema operativo devem estar certificados pelo fabricante para suporte do
interface USB. Para usar o scanner, o sistema operativo do seu computador deve obedecer aos
seguintes requisitos:
Memória
Profundidade cor 16-bit
Notas Mac OS 9.2.2
Quando usa digital SHO, desligue a memória virtual. Aloque os requisitos de RAM acima para o
Easy Scan Utility, DiMAGE Scan Utility ou Batch Scan Utility quando utilizados isoladamente.
Quando utilizar a DiMAGE Scan Utility através de uma aplicação de processamento de imagem,
adicione os requisitos de memória ao software hospedeiro.
Para usar Correcção Pixels, o bloco de memória não usado deve ter quatro vezes otamanho da
imagem digitalizada. Quando usa o utilitário com uma aplicação de processamento de imagem,
verifique a quantidade de memória não utilizada com a aplicação hospedeira aberta, mas antes
de lançar o utilitário do scanner.
Verifique o site da Konica Minolta para informação de compatibilidades:
Estados Unidos: http://kmpi.konicaminolta.us/
Europa: http://www.konicaminoltasupport.com
128MB de RAM.
256MB recomendado
Digital ROC / GEM
Correcção Pixel
1
Digital ROC / GEM com pro-
fundidade de cor de 16-bit
1.8GB espaço disco
3.6GB recomendado
3.0GB espaço disco
6.0GB recomendado
Quando digitaliza com:
Interface USB (ver. 2.0 ou 1.1)
Os programas instalados na RAM como anti-virus ou software de monitorização-instalação podem provocar falhas na instalação. Retire ou desactive esses programas antes
de instalar o DiMAGE Scan Utility. Reinstale ou active o software quando a instalação
estiver completa.
NÃO ligue o scanner a um computador antes de instalar o software DiMAGE Scan Utility.
Anyes da Instalação
Instalação
Configure a memória virtual para o dobro do formato da imagem digitalizada. Quando usa a correcção de pixels fixe a mamória virtual para 4 vezes o tamanho da imagem digitalizada: O formato de imagem pode ser confirmado no seprador de pré digitalização (p. 32).
1. Com Mac OS 9.2.2, não necessita requisitos adicionais.
2. Com Mac OS 9 and OS X, são necessários 320MB de RAM.
Com os sistemas operativos Macintosh, os requisitos de memória são adicionais aos requisitos
para o sistema operativo e aplicação hospedeira.
Notas Windows XP e 2000
Digital SHO
2
256MB de RAM.
512MB recomendado
1.2GB espaço disco
2.0GB recomendado
Os seguintes requisitos de memória são necessários quando usa determinadas funções:
Espaço disco de instalação
Page 7
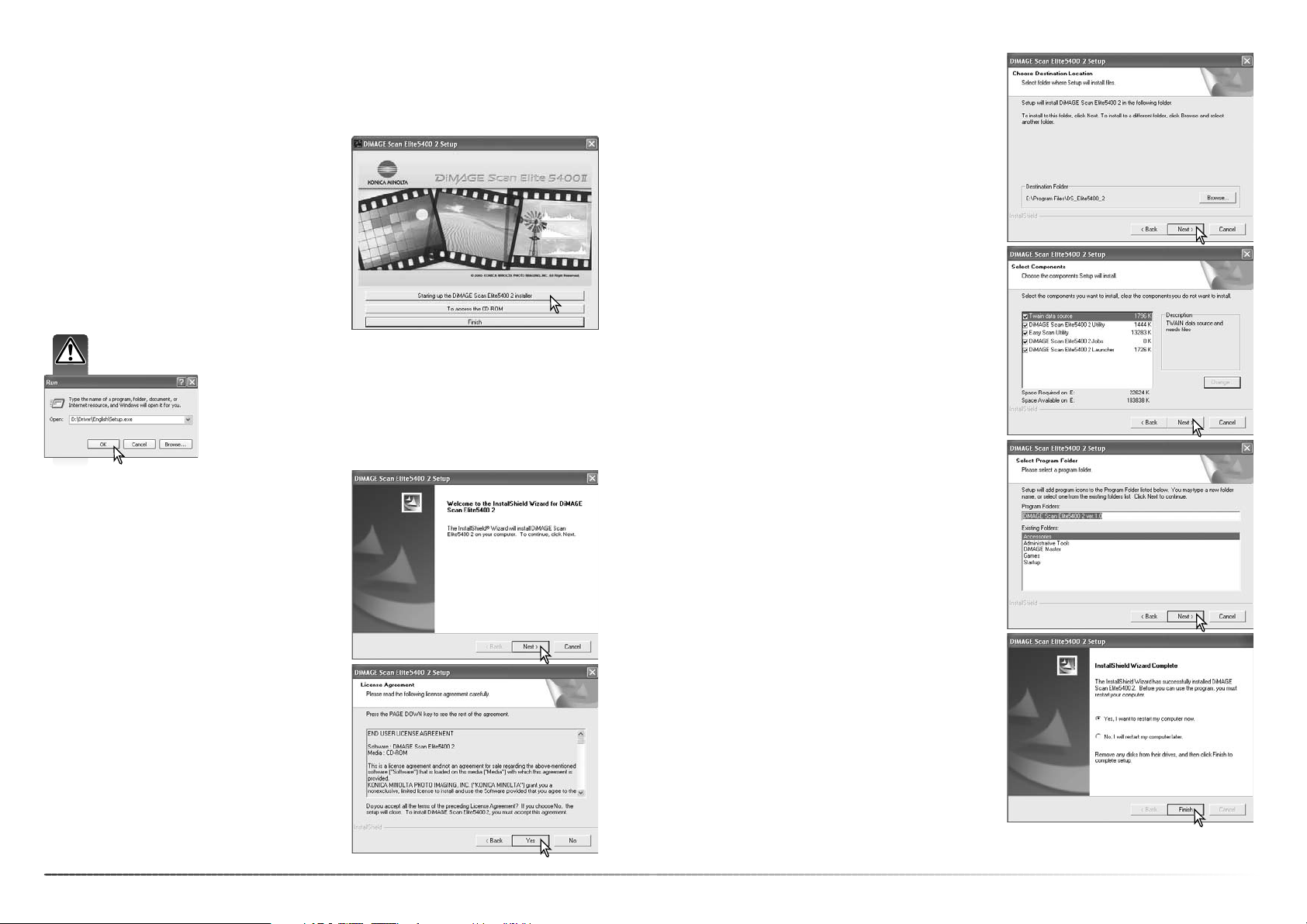
1312
Instalação
Windows
O Assistente InstallShield indica se a instalação foi
efectuada com sucesso. Seleccione a opção reiniciar o computador e de seguida clique no botão
“finish” (finalizar). Quando o computador é reiniciado, o driver do software do scanner está pronto a
ser utlizado. Imprima uma cópia do ficheiro “Leiame” para consulta futura.
É apresentado o nome da pasta de programa prédefinida. Para instalar o software nesta pasta,
clique no botão “Next” (Seguinte).
Para instalar o software noutra pasta já existente,
seleccione uma das pastas listadas na caixa de
pastas de arquivo. Clique no botão “Next “
(Seguinte) para iniciar a instalação.
Seleccione os componentes a serem instalados,
de seguida clique no botão “Next” (Seguinte).
Normalmente só precisa instalar as fontes de
dados TWAIN. As descrições neste manual
assumem que o utilitário foi instalado com o sistema de fonte de dados TWAIN.
A Driver TWAIN permite que o software do scanner
seja lançado directamente a partir da maioria das
aplicações de processamento de imagem com
uma opção de importação, permitindo também a
comunicação entre o scanner e o computador
Para instalar o software na pasta de arquivo prédefinida (E:\Program Files\DS _Elite5400_2), clique
“Next” (Seguinte).
Para instalar o software noutra pasta, clique no
botão do browse para exibir a janela de selecção
de pastas de arquivo. Especifique o directório no
qual deseja instalar o software e de seguida clique
no botão OK.
O ecrã de abertura do Assistente InstallShield
aparecerá. Clique no botão “Next” para continuar.
Insira o CD-ROM do DiMAGE Scan Elite 5400 II
Utility na drive de CD-ROM. Será aberto o ecran
de instalação do DiMAGE Scan Elite 5400 II.
Clique o botão “Starting up the DiMAGE Scan Elite
5400 II installer” para iniciar o “Instal Shield
Wizard”.
Clique no botão “Yes”(Sim) para aceitar o acordo e
continuar. Leia todo o acordo cuidadosamente se
não concordar com os termos do acordo clique no
botão “No” (Não) para sair do programa de instalação.
Ligue o computador para iniciar o sistema operativo Windows. Os utilizadores de Windows XP e
2000 deverão entrar como administrador. No exemplo abaixo a unidade de disco rígido é a drive
E. As letras que designam as drives podem variar entre computadores.
Se o Instalador Shield Wizard não arrancar automaticamente inicia a
rotina no menu iniciar. Clique o botão browse na caixa de diálogo
executar e seleccione a unidade de CD-ROM na lista de procurar na
janela do browse. Abra a pasta do driver e a Abra a pasta English.
Clique em Setup.exe. file. paea exibira a caixa de diálogo executar.
Click OK.
Page 8
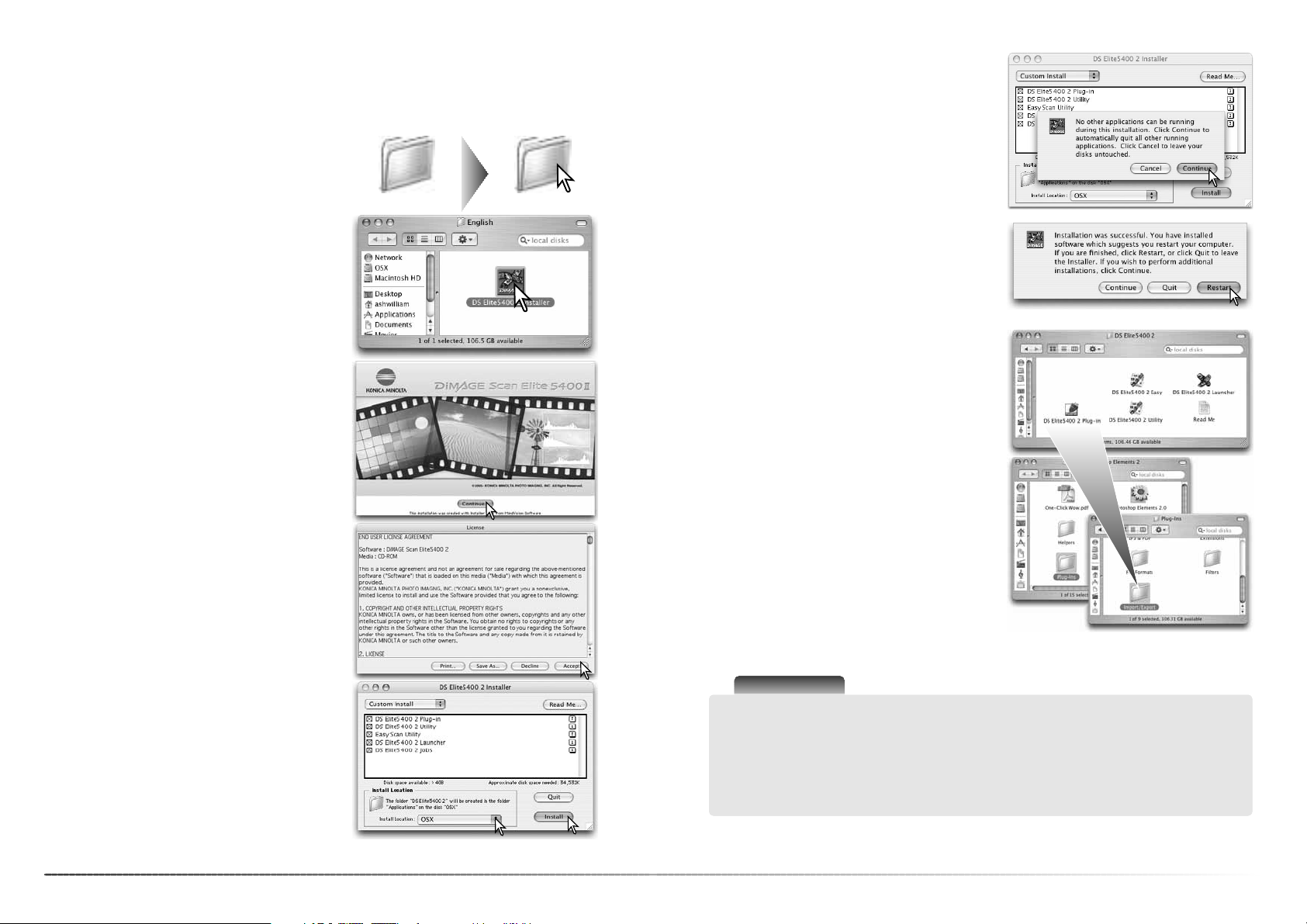
1514
Instalação
Um ecrã confirmando o sucesso da instalação
aparece. Clique no botão reiniciar para sair do programa de instalação e reiniciar o computador. O
Botão Sair deixa o instalador mas não reinicia o
computador. Para realizar instalações adicionais,
clique no botão continuar.
Com a instalação personalizada seleccionada na
caixa lista no canto superior esquerdo do ecrã de
instalação,as caixas de verificação indicam o software a ser instaldo; Clique numa caixa para anulara a selecção.
Na parte inferior do ecrã de instalação especifique
o local onde instalar o software. Para alterar a
localização designada, use a caixa lista de instalar
localização; pode seleccionar uma localização
existente ou criar uma nova pasta.
Clique no botão Instalar para iniciar a instalação.
Macintosh
Deve sair de qualquer software em funcionamento
antes do software do DiMAGE Scan Utility ser
instalado. Clique no botão continuar para fechar
qualquer aplicação activa e continuar o processo
de instalação. A opção cancelar cancelará o procedimento de instalação.
Surgirá o acordo de licença de utilização. Se
aceitar os seus termos, clique no botão “Aceitar”
para continuar o processo de instalação. Se não,
concordar com a s condições, clique no botão
“Declinar” e o software não será instalado.
Abra a pasta da driver e de seguida a pasta do
idioma apropriado.
Para Mac OS X, ligue-se como um administrador. Coloque o CD-ROM do DiMAGE Scan Elite
5400 II Utility na drive de CD-ROM. O icon do CD-ROM aparece no desktop.
Clique duas vezes no ícone para exibir os conteúdos do CD-ROM.
Clique duas vezes no ícone do instalador DiMAGE
Scan Elite 5400 II, será apresentado o ecrã de
instalação. Com Mac OS X, o nome de utilizador e
senha são pedidas antes da instalação poder iniciar.
Driver English
Clique o botão “Continue” no ecrã do instalador
para iniciar o processo de instalação.
Depois de reiniciar o computador, confirme que as
aplicações DiMAGE Scan estão instaladas na
localização seleccionada. Imprima uma cópia do
ficheiro "Read Me" para consulta futura.
Se tiver sido instalado o plug-in DS Elite5400 2,
mova ou copie o ficheiro plug-in para uma pasta
de importar de uma aplicação de processamento
de imagem. Isto permitirá que o Software DiMAGE
Scan Elite 5400 II possa ser iniciado directamente
a partir da aplicação em causa.
Notas
Com o Mac OS X, a janela “ DiMAGE Scan” deve aparecer por trás das paletas e barra de
ferramentas de uma aplicação de processamento de imagem como o Adobe Photoshop 7.0,
Photoshop CS, ou Photoshop Elements 2.0 quando aberta através da aplicação. Pressione a
tecla comando e pegue no canto inferior direito da janela “DiMAGE Scan” para a deslocar. A
tecla Sep. pode ser usada para esconder e mostrar as paletas Photoshop e barra de ferramentas antes do DiMAGE Scan utility ser lançado.
Page 9
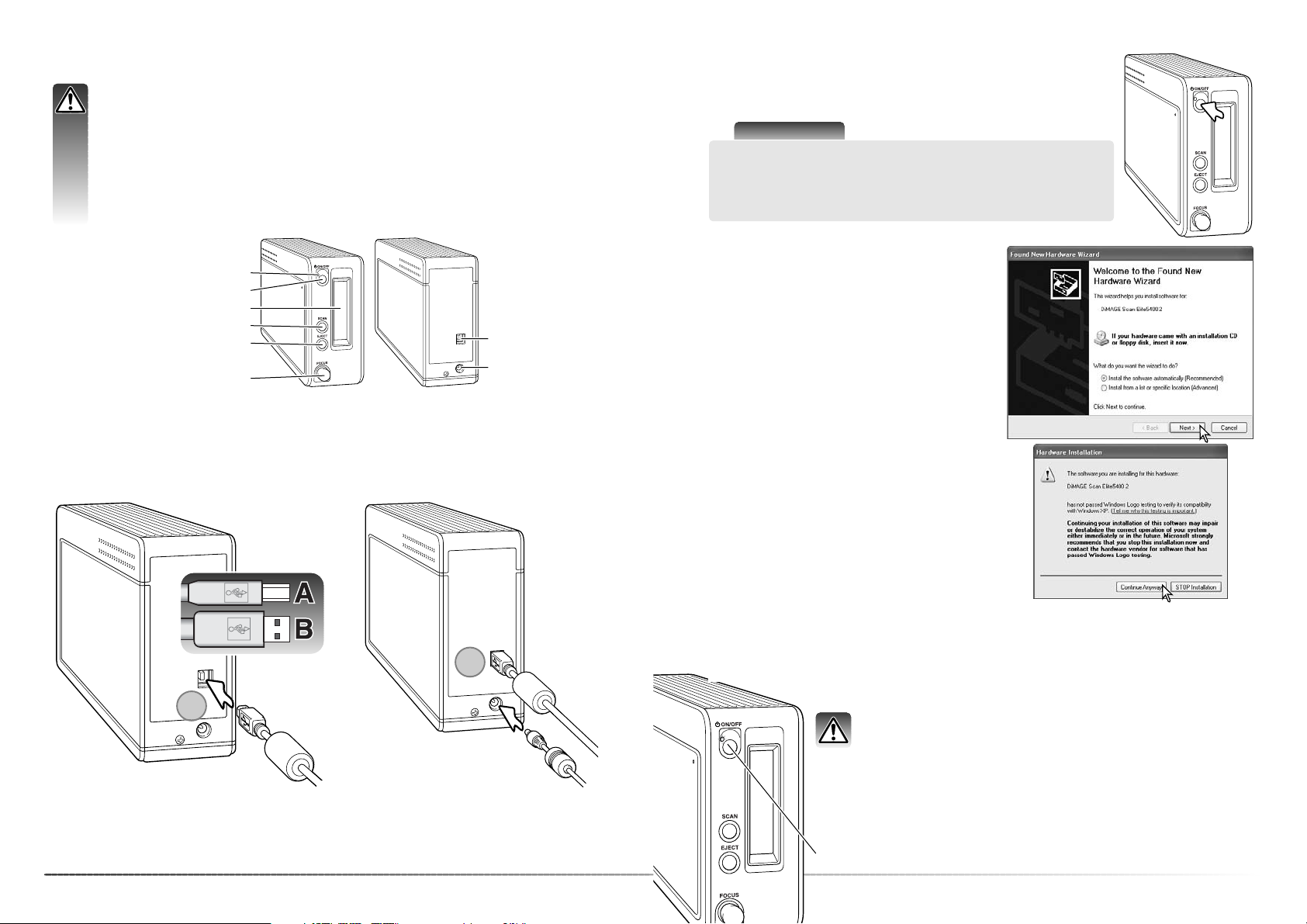
1716
Configuração do scanner
Ligue a ficha de saída do adaptador AC ao terminal DC do scanner (2). Ligue o adaptador à
tomada eléctrica.
Ligue com firmeza o conector A do cabo USB na porta USB ( 1) do scanner e o conector B na
porta USB do computador. O scanner deve ser ligado directamente ao computador. Ligar o
scanner a um hub USB pode impedir um funcionamento correcto.
Antes de ligar o scanner a um computador, deve instalar primeiro o DiMAGE Scan Utility.
Ver da pág.9 à 14 como proceder.
O scanner deve ser colocado numa superfície nivelada isenta de vibrações. Deverá ficar
localizado longe da luz solar directa e numa área ventilada limpa e seca. Nunca ligue o
cabo do scanner enquanto está a transferir dados entre o computador e dispositivos
periféricos.
Antes de ligar o scanner
Conectar o scanner
Ligue o scanner com o interruptor de energia. Inicie o computador.
Ligar o scanner
Quando o scanner é inicialmente ligado a um computador com o sistema operativo Windows XP,
aparecerá o assistente novo hardware encontrado.
Use a opção instalação automática. Clique no
botão Continuar.
Saia da DiMAGE Scan Utility. Confirme que a lâmpada indicadora não está a
piscar. Desligue o scanner e de seguida desligue o cabo.
Não desligue o scanner quando a lâmpada indicadora está
piscando.
Desligar o scanner
Configurar scanner
Nome dos componentes
Porta frontal
Interruptor de ligação
Ports USB
Terminal DC
Lâmapada indicadora
Botão de expulsão
Botão de focagem
Botão digitalização rápida
Notas
Quando inicializa o software DiMAGE Scan Utility, a lâmpada indicadora pisca quando o scanner está em arranque. Quando a lâmpada ficar acesa de forma contínua, o scanner pode ser usado.
Quando o scanner é inicialmente conectado a um computador com o sistema operativo
Windows 98, 98SE (Segunda Edição), ou 2000 Profissional, surgirá, de forma breve a indicação
de novo hardware encontrado. Não necessita de efectuar nenhuma acção. Com o Windows
2000, pode aparecer a mensagem "Digital Signature Not Found...". Clique no botão Sim para
completar a instalação do scanner.
A mensagem de " não superou o teste do Logo
Windows" aparece. Clique no botão Continuar
mesmo assim para completar a instalação do
scanner.
Lâmpada indicadora
1
2
Page 10
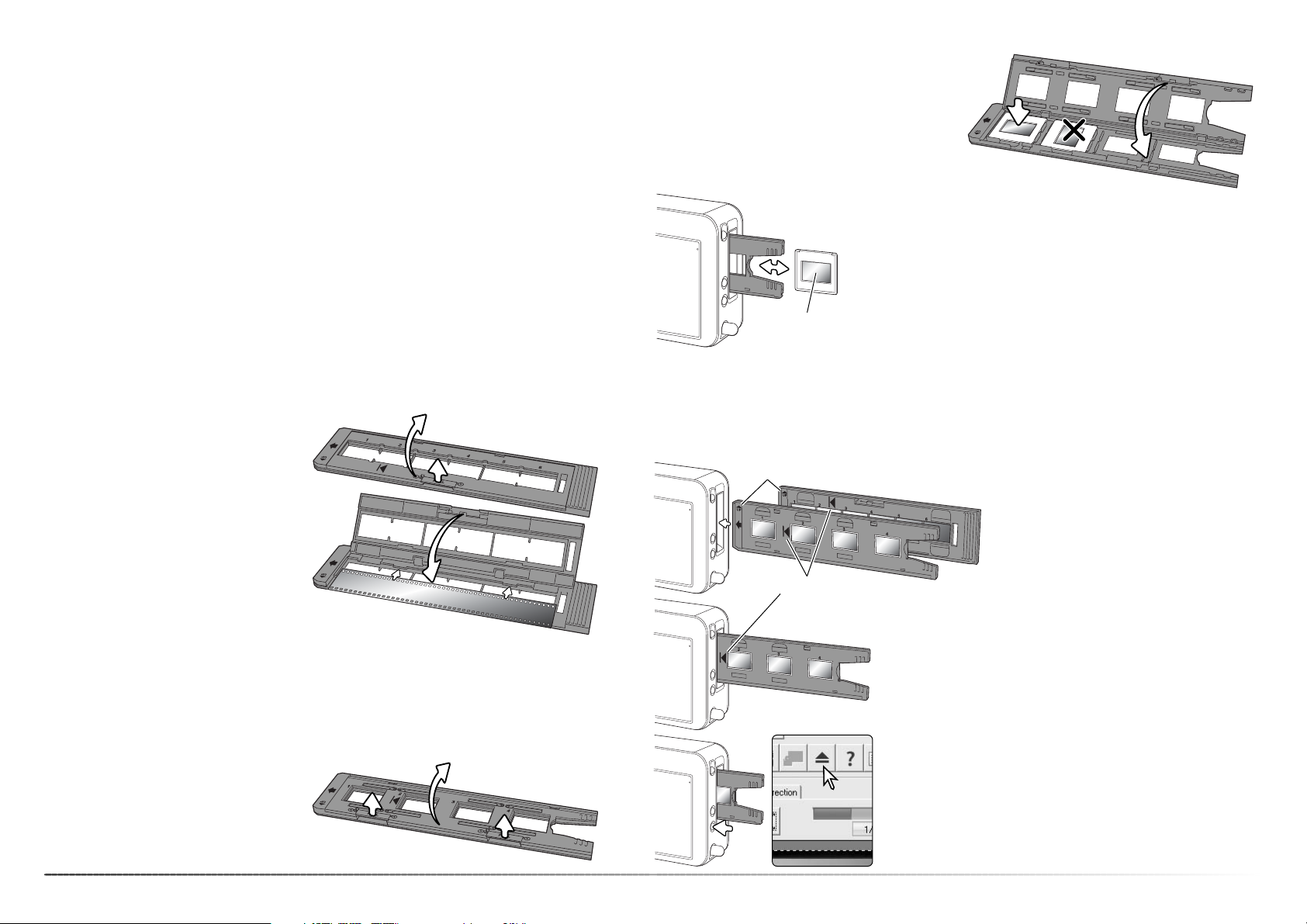
1918
Carregar suportes de filme
Manusear o filme
O que é uma emulsão?
Para obter a melhor reprodução possível com o scanner, o filme e o suporte devem estar livres
de poeiras e secos. Trabalhe sempre num ambiente limpo. Manuseie o filme pegando-lhe pelas
margens ou pela moldura para impedir o surgimento de impressões digitais ou de poeiras na
área de imagem. Existem luvas especiais de algodão à venda nos retalhistas de material
fotográfico assim como panos anti-estáticos e ventoinhas para remoção de poeiras. Pode usar
limpador de filme para remover óleo, graxa ou poeiras existentes nos filmes. Consulte as
instruções e precauções indicadas pelos fabricantes de solventes de limpeza de filmes.
Quando coloca um filme num suporte, o lado de emulsão do filme deve estar virado para baixo.
Quando visualiza a imagem do filme se ela estiver correctamente orientada e não é uma imagem
espelhada, o lado da emulsão estará virado para baixo. Se a imagem for abstracta ou simétrica
e a sua orientação é difícil de determinar, a emulsão está para baixo se os números dos fotogramas e marcas de margem puderem ser lidos correctamente. Com slides emoldurados, a emulsão está no lado da moldura onde o nome do fabricante do filme ou do revelador estão impressos.
Tiras de filme com até seis fotogramas
podem ser carregados no suporte de filme
35mm. Para abrir a tampa levante o fecho e
abra a tampa do suporte.
Com a emulsão para baixo, coloque o filme
na base do suporte, sob as ranhuras de
retenção. Alinhe o filme com as aberturas
dos quadros.
Baixe cuidadosamente a tampa até o fecho
prender. Tenha cuidado para não deslocar o
filme durante esta operação.
Carregar tiras de filme 35mm
Carregar suportes de filme
Empurre cuidadosamente o suporte para o interior do scanner
até a marca de inserção ficar alinhada com a porta do scanner; o
suporte será imediatamente puxado para o seu interior a partir
desse ponto e uma digitalização índice inicia-se. Não toque ou
prenda o suporte quando ele está no scanner.
Carregar e expulsar um suporte de filme
Antes de usar o scanner, instale o software DiMAGE Scan Utility. Lançe uma das drives do software antes de inserir o suporte do filme. Não insira o suporte do filme enquanto corre o software
ou o scanner está em inicialização; a lâmpada indicadora piscará durante esse período.
Quando a lâmpada indicadora fica acesa de
forma permanente, insira o suporte no scanner na direcção indicada pela seta. Segure o
suporte direito e nivelado com o iindicador de
orientação para cima.
Carregar slides emoldurados
Pode colocar até 4 slides emoldurados no suporte para slides. As molduras dos slides devem
ter de espessura entre 1mm e 3,2 mm para encaixarem no suporte. Não pode utilizar molduras
de vidro; o vidro reflecte a luz provocando digitalizações distorcidas e desigualmente iluminadas.
Coloque os slides no suporte com a emulsão para baixo. O slide tem de estar devidamente alinhado com o suporte, caso
contrário com a parte superior e inferior da
área de imagem serão cortadas.
Baixa com cuidao a tampa até o fecho
prender.
Para abrir o suporte levante ambos os
fechos e abra a tampa.
Quando o suporte de slides está no scanner, o último slide ´pode ser
retirado e um novo colocado sem expulsar o suporte. Quando substitui
o slide, tenha cuidado para não alterar a posição do suporte. Se o slide
não está acessível, pressione o botão de expulsão para mover o
suporte do slide para a posição correcta; pressionando o botão de
expulsão duas vezes expulsa o suporte na sua totalidade. Deve efectuar uma digitalização prévia cada vez que um slide é inserido, ver pág.
29.
Lado
emulsão
Clique no botão "eject" na janela da Utility DiMAGE Scan ou
prima o botão “eject” no scanner para retirar o suporte; o scanner ejecta automaticamente o suporte para a sua posição de
inserção inicial. Quando usa o suporte de slides terá que pressionar o botão de expulsão duas vezes. Se o scanner for desligado antes de o suporte ser ejectado, ligue o scanner; o suporte é
ejectado automaticamente.
Marca de inserção
Indicador de orientação
Page 11
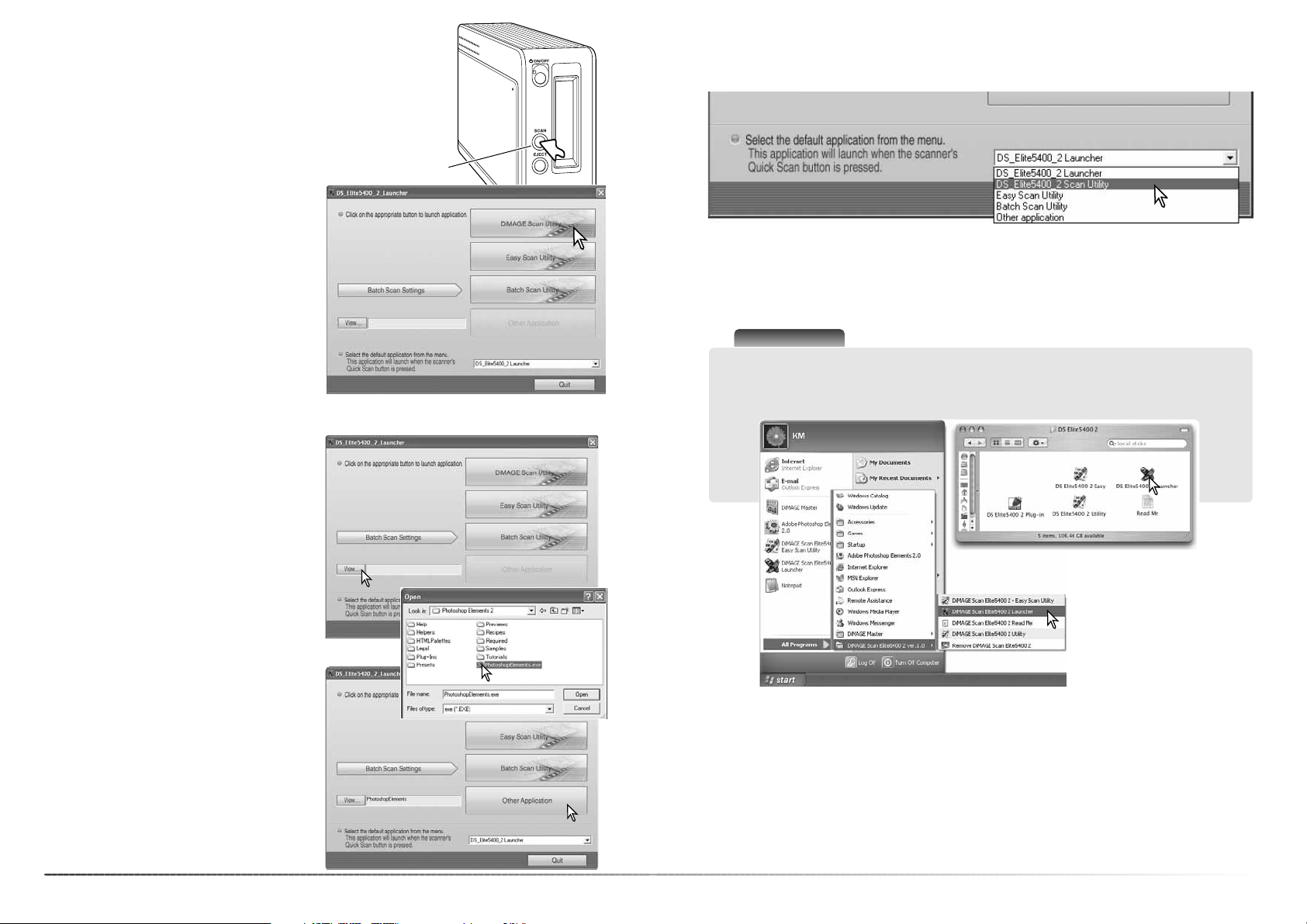
2120
Dimage scan Launcher
DiMAGE Scan Launcher
O botão de Digitalização Rápida (Quick Scan) lança as aplicações do
DiMAGE Scan. Quando o botão é premido, o lançamento do DiMAGE
Scan é exibido; o botão fica desactivado quando a aplicação do
scanner estiver aberta. Com Mac OS X, o botão Quick Scan só está
activo com a conta logon usada para instalação.
O lançador pode ser usado para abrir directamente uma aplicação de processamento de
imagem com a qual o scanner será usado.
O botão de Digitalização Rápida pode ser usado para lançar uma única aplicação de forma
directa. Seleccione a aplicação no menu de deslizamento na parte inferior do lançador. Cada vez
que o botão é premido a aplicação será aberta juntamente com o lançador.
Botão digitalização rápida
Basta clicar num dos botões para iniciar a
aplicação adequada. Não deve existir nenhum
suporte no scanner. Consulte as secções
seguintes para obter mais informações sobre
a utilização das aplicações:
DS Elite 5400 II Utility - página 26
Easy Scan Utility - página 22
Batch Scan Utility - página 66
Adding an application to the launcher
O nome da aplicação será exibido no
lançador. Clique no botão “other application”
para abrir o software especificado.
Na caixa de diálogo, localize e clique na aplicação para a iluminar. Clique o botão abrir
para completar o procedimento.
Para especificar a aplicação, clique no botão
de visualização para abrir a caixa de diálogo.
Personalizar o botão digitalização rápida
Notas
O lançador pode ser aberto a partir das opções de programa do menu iniciar (Windows) ou
clique duas vezes no ícone pasta DS Elite 5400 II (Macintosh).
Page 12
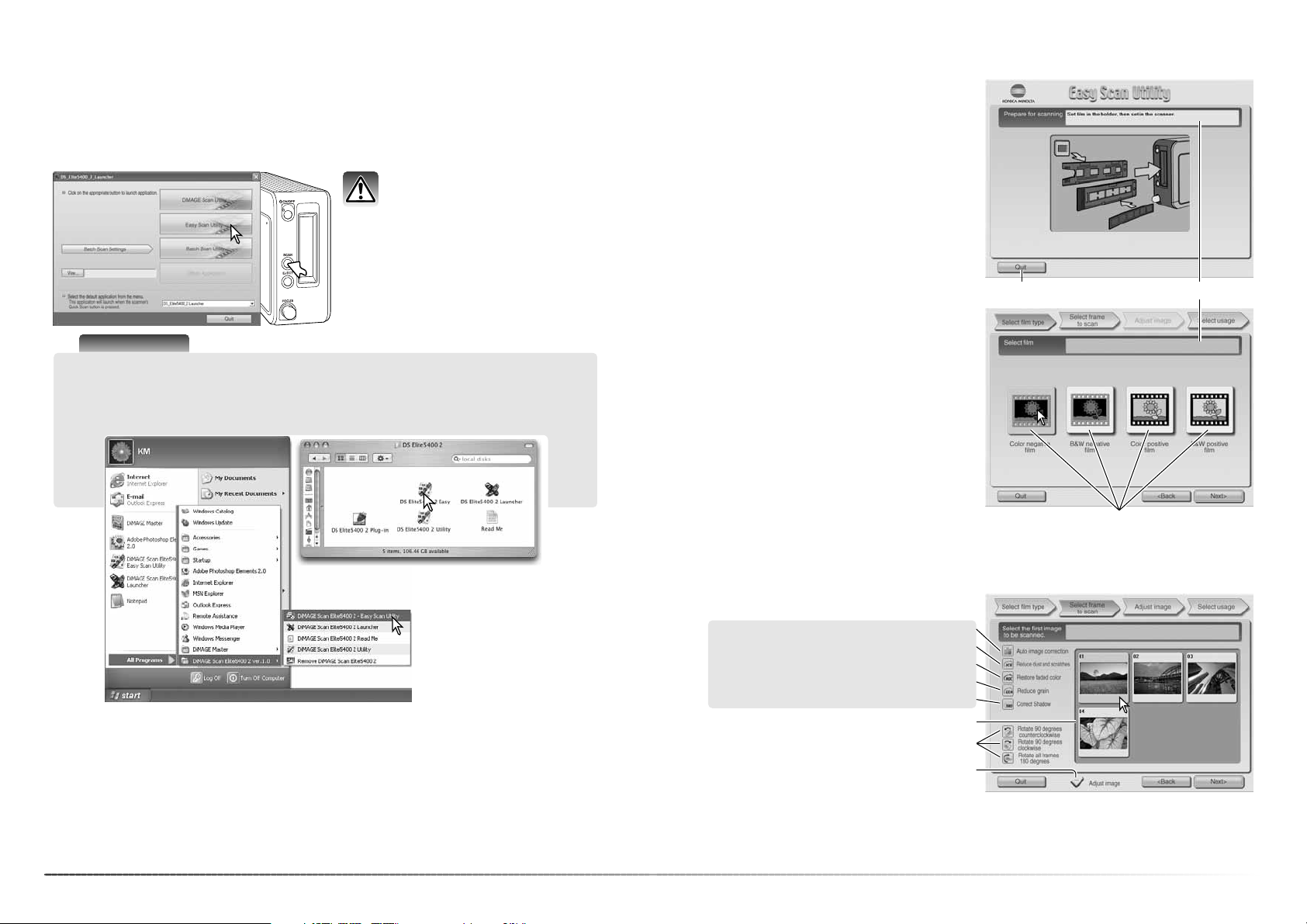
2322
Utilitário Digitalização Fácil
O DiMAGE Scan Easy Scan Utility é uma aplicação de digitalização automática e simples para
fazer digitalizações imediatas. O utilitário trabalha como um programa autónomo e não pode ser
lançado através de outra aplicação.
Launching the Easy Scan Utility
Retire o suporte do filme antes de
correr o utilitário.
Utilitário de Digitalização Fácil
Utilizar o Easy Scan Utility
Quando o utilitário é lançado, o Assistente
Easy Scan surge. Siga as instruções para
digitalizar as imagens.
Surge um ecrã onde é solicitada a inserção do
suporte do filme. Coloque o suporte seguindo
as instruções na pág. 18 e 19.
Para sair do programa em qualquer ponto,
clique no botão sair; o suporte do filme será
ejectado automaticamente. A barra de estado
dá instruções ou descreve uma função na qual
o cursor do rato está colocada
Clique no botão apropriado para especificar o
tipo de filme; um filme para slides é um filme
positivo, filmes para impressão são filmes negativos. A moldura do botão de tipo de filme é
iluminada para indicar a selecção. Clique no
botão Seguinte para iniciar a digitalização de
índice.
Pressione o botão “Quick scan” no scanner
para abrir o lançado. Clique no botão “Easy
Scan Utility” para abrir a aplicação.
Notas
O lançador pode ser aberto a partir das opções de programa do menu iniciar (Windows) ou
clique duas vezes no ícone pasta DS Elite 5400 II (Macintosh).
Botão sair
Miniaturas índice
Caixa verificação ajuste imagem
Digital ICE (p. 35)
Correcção Pixels(p. 36)
Digital ROC (p. 51)
Quando a digitalização de índice estiver completa, serão exibidas miniaturas de todas as imagens no suporte. Clique no fotograma da imagem a ser digitalizada. A moldura será iluminada
para indicar a selecção. Apenas pode seleccionar uma imagem.
Seleccione o processamento de imagem ou rode a imagem se necessário. Uma vez seleccionada uma função de processamento de imagem, esta permanecerá activa até ser cancelada.
Clique na caixa de verificação de ajuste de imagem para aceder ao ecrã de ajuste de saturação,
brilho e contraste da imagem. Clique no botão “next” para continuar.
Digital GEM (p. 52)
Digital SHO (p. 53)
Barra estado
Botões de tipo de filme
Botões rotação
Estas funções não
estão disponíveis
com filme a preto e
branco.
Page 13

2524
Utilitário Digitalização Fácil
Se a opção de ajuste imagem foi seleccionada através da caixa de verificação no ecrã
anterior, o ecrã de ajuste de imagem será exibido. As mesmas funções de processamento
automático de imagem exibidas no ecrã anterior são também aqui exibidas.
Arraste os botões selectores para ajustar o
brilho, o contraste ou a saturação. As alterações serão reflectidas na imagem apresentada. Uma vez realizadas as alterações no brilho,
contraste e saturação, as definições efectuados permanecem em efeito até serem reiniciados ou o utilitário encerrado. Voltando ao ecrã
anterior e anulando a selecção da caixa de
ajuste de imagem não reiniciará esses
definições.
Após realizar as definições na imagem, clique
no botão Seguinte.
Clique nos separadores à esquerda na caixa
de diálogo dependendo se uma image digitalizada é para ser impressa ou gravada como
ficheiro. Clique no botão que descreve a saída
da imagem digitalizada. Pode apenas realizar
uma escolha.
Clique no botão de digitalização para continuar; o ecrã de “guardar como” será aberto.
Se uma imagem tem usos múltiplos repita o
procedimento de digitalização fácil para cada
uma das imagens.
No ecrã de guardar como, especifique o nome
de ficheiro, formato e destino dos dados da
imagem. Ver pág. 33 para mais informação
acerca dos formatos. Quando guarda ficheiros
JPEG o rácio de compressão pode ser especificado.
Para digitalizar todas as imagens no suporte,
pique a caixa de digitalizar todas as imagens.
Qualquer processamento de imagem seleccionado é aplicado a todos os fotogramas.
Clique o botão de guardar para iniciar a digitalização final.
Quando utiliza um dispositivo de armazenamento USB no mesmo bus como um scanner, grave
a informação no disco rígido do computador antes de transferir para o dispositivo de armazenamento. Se guardar a informação directamente no dispositivo pode danificar os dados.
Após a digitalização estar completa, a imagem
está pronta a ser usada. Clique no botão adequado para continuar a digitalização ou para
fechar o utilitário. O botão Sair deixa o
Utilitário Digitalização Fácil e o suporte de
filme será ejectado. O botão substituir filme
expulsa o suporte para substituir o filme. Para
digitalizar outras imagens no suporte de filme,
clique no botão Continuar.
Se a imagem foi digitalizada para impressão,
abre-se a caixa de diálogo de pré-visualização
de impressão para permitir que os dados
sejam impressos. O número de cópias pode
ser indicado na caixa de texto "copies".
Desmarque a caixa de “print this image” para
excluir uma imagem da operação de
impressão.
Para alterar as definições da impressora, clique
no botão de configuração de impressora
("printer setup"). Quaisquer alterações efectuadas são apresentadas no ecrã de pré-visualização.
Se a dimensão da cópia configurada com a
Easy Scan Utility não for compatível com a
impressora, o tamanho da página é automaticamente reconfigurado e iluminado a vermelho. Quando usa o sistema operativo Mac OS
9.2.2, o nome da impressora não é apresentado e o número de cópias não pode ser seleccionado. Clique no botão de configuração da
impressora e indique o número de cópias na a
caixa de diálogo do sistema operativo, de configuração de impressora.
Clique no botão "print" para imprimir: Clique
no botão "cancel" para cancelar a operação de
impressão; os dados da imagem são guardados e podem impressos em qualquer momento.
Caixa de digitalizar todas as imagens
Notas
O Easy Scan Utility usa uma profundidade de cor de 8 bit por canal. Os dados são gravados
usando um espaço de cor sRGB. Acerto de cor não é usado com Digital ROC. Exposição
Auto não é usada com filmes positivos a preto e branco.
Quando imprime imagens B4 ou supereriores com Mac OS 9, 256MB de RAM é necessário
em adição aos requisitos de memória para OS e aplicação.
Com um sistema operativo Macintosh OS 9, para cancelar uma digitalização índice, pré digitalização ou digitalização final uma vez estas iniciadas, clique e mantenha o rato no botão
cancelar na caixa de “progress” e mantenha as teclas “command” e period (.) até o botão
cancel aparecer para retirar a pressão.
Próxima imagem
Imagem anterior
Fotograma / Nº de imagens
Exibição prévia
Caixa de nº cópias
Caixa de imprimeir esta imagem
To access the printer dialog box. The
screen varies with operating system and
printer; refer to the operating system’s help
and the printer manual.
Page 14

2726
Digitalização básica
Digitalização básica
Lançar o DiMAGE Scan Utility
Digitalização básica
Leia a secção de digitalização básica na íntegra antes de prosseguir. Antes de efectuar uma digitalização, o suporte de filme deve estar carregado e inserido no scanner; Uma digitalização
índice começa automaticamente. Pode realizar três tipos de digitalização, individualmente ou em
conjunto, dependendo do fluxo de trabalho e o grau de processamento:
Janela principal e paleta índice
1. Caixa lista tipo de filme
8. Ajuda
2. Botão digitalização índice (p. 28)
3. Botão pré digitalização (p. 29)
4. Botão digitalização (p. 32)
17.Botão ordem inverter fotograma (p. 29)
13.Botões girar e rodar (p. 30)
18.Botão ajustar janela (p. 29)
14.Janela ajuste digitalização (p. 32, 46)
15.Miniatura índice
16.Nº Fotograma
A janela pode ser reformatada clicando e arrastando as margens.
Digitalização
Para exibir uma pré-visualização de uma imagem específica. Uma pré-digitalização permite que uma imagem seja focada, cortada ou corrigida usando
as ferramentas de processamento de imagem do scanner.
Pré-
digitalização
Para exibir miniaturas de cada imagem no suporte do filme.Dig.Índice
Para guardar e exportar uma imagem. Formato de imagem, resolução e
formato de ficheiro são especificados com esta digitalização.
7. Botão expulsão
Não inicie o utilitário com suporte de
filme no scanner.
Pressionr o botão “Quick scan” no scanner
para abrir o lançador. Clique no botão
“DiMAGE Scan Utility” para abrir a
aplicação. O utili-tário também pode ser
lançado através de aplicação de processamento de imagem. Consulte a secção de
instalação para Windows e Macintosh.
Notas
O utilitário pode ser aberto a partir das opções de programa do menu iniciar (Windows) ou
clique duas vezes no ícone pasta DS Elite 5400 II (Macintosh).
5. Botão recorte automático (p. 31)
6. Botão recorte pré digitalização (p. 31)
9. Exibição digitalização prévia
10.Ferramenta ampliação (p. 30)
11.Ferramenta agarrar (p. 30)
12.Botão fechar (p. 33)
Page 15

29
28
Digitalização básica
Configurar tipo de filme
O tipo de filme devem ser especificados antes
de realizar a digitalização. O tipo de filme
pode ser seleccionado entre cor e preto e
branco e positivo e negativo. Filme para
impressão é negativo. Filme de slides é positivo. O filme e seleccionado na caixa lista na
janela principal.
Digitalizações índice
Quando um suporte de filme está colocado no
scanner, um “index scan” inicia automaticamente; esta função pode ser desactivada na
caixa de preferências (p. 40). Todos os fotogramas existentes no suporte de filme são digitalizados. Pressione o botão “ index-scan” para
realizar outra digitalização índice e actualizar a
exibição. As imagens podem ser pré-digitalizadas ou digitalizadas sem realizar uma digitalização índice.
Notas
As miniaturas índice permanecem no ecrã até outra digitalização índice. Para inicializar a
exibição índice e remover as miniaturas actuais prima a tecla de controlo + shit + r (Windows)
ou a tecla de comando + shit + r (Macintosh)
Botão close
A exibição de miniaturas permite a selecção de
imagens singulares ou múltiplas para pré-digitalização ou digitalização. As imagens seleccionadas podem ser aalteradas pelas funções
do software do scanner ou pelos botões de
rotação. Clique numa miniatura para a seleccionar; a moldura ficará escura para indicar a
selecção.
Seleccionar miniaturas índice
Para seleccionar imagens múltiplas prima e mantenha a tecla de controlo “Ctrl” (Windows) ou a
tecla de comando (Macintosh) e, em seguida, clique em cada imagema ser digitalizada.Para
anular a selecção de uma imagem, clique novamente na miniatura, premindo em simultâneo a
tecla de controlo “Ctrl” (Windows) ou a tecla de comando (Macintosh). Para seleccionar imagens
consecutivas, prima e mantenha a tecla shift e, em seguida, clique na primeira e na última
imagem da série. Para seleccionar todos os fotogramas, prima a tecla de controlo “Ctrl”
(Windows) ou a tecla de comando (Macintosh) em simultâneo com a tecla A.
Inverter ordem
Algumas câmaras invertem o avanço do filme
e assim o último fotograma é exposto no ínicio
do rolo. Quando digitaliza tiras de filme, a
ordem das miniaturas índice podem ser invertidas para uma ordem cronológica correcta
simplesmente clicando no botão de inverter
ordem. Quando este botão é pressionando
uma segunda vez, a ordem de fotograma
segue a ordem de fotograma do suporte do
filme.
Pré digitalização
Uma pre digitalização é útil para verificar a
imagem antes da digitalizxação final ser realizada assim como para aplicar o processamento de imagem . Enquanto uma imagem é exibida na separador de pre digitalização após uma
digitalização índice, AF não é usado; o botão
de predigitalização é amarelo. Realize uma pré
digitalização para avaliar a imagem.
Seleccione os fotogramas a serem pre digitalizados na paleta índice. Clique no botão de pré digitalização na janela principal para iniciar a pré digitalização. Clicando duas vezes no fotograma
índice també activa uma pré digitalização mesmo se nenhuma miniatura é exibida no fotograma.
Botão ajustar janela
Normalmente uma miniatura índice e as imagens pré-digitalizadas são visualizadas no seu
formato e resolução. Quando as miniaturas ou
o tamanho da pré-digitalização é demasiado
grande ou pequeno para a área de visualização, clicando no botão “fit-to-window” redimensiona as imagens para exibição. Um novo
clique nesse botão, exibe as imagens no seu
tamanho original. As ferramentas de agarrar e
ampliação não podem ser usadas com esta
função activa.
Page 16

3130
Digitalização básica
Girar e rodar
Imagem original
Inverter – nesta função é criada uma imagem espelho do
original.
Rodar – O botão de rodar para a direita roda a
miniatura 90º no sentido dos ponteiros do relógio, enquanto o botão rodar para a esquerda
faz o inverso.
A orientação da miniatura índice e das imagens
pré-digitalizadas pode ser alterada com os
botões “Flip” e “Rotate” situados na barra de
ferramentas.
Ferramenta agarrar
Ferramenta ampçiação
A imagem exibida pode ser ampliada ou reduzida. Clique no botão “magnifying” situado na
barra de ferramentas. Clique na imagem para a
ampliar. Para reduzir a imagem, prima a tecla de
controlo “Ctrl” (Windows) ou de opção
(Macintosh) e clique na imagem. Quando a
imagem atinge o limite máximo de ampliação,
os sinais de mais e menos da ferramenta de
ampliação desaparecem. Esta ferramenta não
pode ser usada com a função “ajustar à janela”
(p. 29).
Quando uma imagem é maior do que a zona de
visualização, a ferramenta “agarrar” pode ser
utilizada para pesquisar a imagem. Clique no
botão “grab” situado na barra de ferramentas.
Clique e arraste a imagem para a visualizar na
totalidade. Esta ferramenta não pode ser usada
com a função “ajustar à janela” (p. 29).
Ampliação Reduzir
O recorte automático elimina o espaço vazio à
volta da área de imagem. Clicando no botão
“auto cropping” alterna entre as suas três
posições: recortar fora da margem,(A) recortar
no interior da margem(B) e recortar toda a área
de digitalização (C). O quadro de recorte é indicado por uma linha tracejada.
A área de recorte pode ainda ser ajustada manualmente (p. 46). Quando utiliza ferramentas de
correcção de imagem apenas a área recortada
será exibida.
Recorte automático
A
B
C
Para visualizar os resultados do recorte, clique no botão de previsualização de recorte. O scanner realiza uma pré digitalização e mostra a área recortada no ecrã de pre digitalização.
Botão de recorte pré digitalização
Notas
Os botões seta exibem a imagem anterior ou
a seguinte no suporte do filme. O número
entre os botões seta indicam o fotograma
exibido e o número total de fotogramas no
suporte.
Page 17

33
32
Digitalização básica
Efectuar a digitalização final
Clique no botão “load Job”. A caixa de diálogo
da selecção-Tarefa será aberta.
Seleccione uma categoria de Tarefa na caixa
lista.
Antes de efectuar a digitalização final, os parâmetros de entrada e saída devem ser especificados. Embora lhe seja possível introduzir as configurações de digitalização, o Utilitário do
DiMAGE Scan oferece-lhe uma escolha fácil – Tarefa. Tarefas são definições de digitalizações
programadas com base no uso final da imagem. O DiMAGE Scan Utility contem mais de 60
ficheiros de tarefas. Para criar os seus próprios ficheiros de tarefa ou para introduzir os ajustes
manualmente, veja pág. 46. Para uma lista de paramêtros de tarfe, ver pág. 74. O quadro ajuste
digitalização está localizado no sep, pré digitalização.
Botão reiniciar
Botão carregar tarefa
Dimensões ficheiro
Dimensões e ampliação de digitalização
Resolução de digitalização
Nome tarefa
Unidade dimensão
O formato é baseado no número total de pixels na imagem e pode ser diferente do tamanho dos
dados guardados, dependendo do formato do ficheiro seleccionado.
Um tipo de ficheiro usado em Macintosh. Este ficheiro pode ser aberto na
aplicação Simple Text instalada no sistema operativo Macintosh. O ficheiro
não pode ter mais do que 4096 pixels.
PICT
Um tipo de ficheiro usado em Windows. Este ficheiro pode ser aberto no
software Paint instalado no seu sistema operativo Windows.
BMP
Um bitmap de alta resolução que pode ser aberto com qualquer plataforma
de computador. A profundidade da cor pode ser especificada na janela de
preferências (pág. 40).
TIFF
Este ficheiro pode ser comprimido para redução do tamanho. O rácio de
compressão pode ser seleccionado quando guardado. Um rácio maior implica um formato menor, mas a imagem perde qualidade.
JPEG
Resolução de ficheiro
Formato imagem
Quando o ficheiro de Tarefa é carregado, uma
moldura de corte aparecerá na imagem. A
moldura é proporcional ao uso de saída
especificado com a Tarefa. A moldura pode ser
reformatada, clicando na marca e arrastando,
mas as proporções permanecerão inalteradas;
os valores de entrada e saída são automaticamente ajustados para combinar a alteração
com a moldura de corte.
Clique no botão “scan” na janela principal para
iniciar a digitalização final. Se o Utilitário
DiMAGE Scan foi aberto numa aplicação de
processamento de imagem, a imagem digitalizada será a aberta nessa aplicação. Se o utilitário é usado por si mesmo será aberta a
caixa de diálogo “save as” (guardar como).
Na caixa de diálog “save as” digite o nome do
ficheiro e seleccione o destino do ficheiro e
formato para os dados da imagem. Quando
digitaliza imagens múltiplas, será automaticamente acrescentado um nº de série ao nome
do ficheiro; introduza o 1º número da série na
caixa texto do número. Quando guarda
ficheiros JPEG, o rácio de compressão deve
ser especificado. Clique no botão “save”
(guardar) para realizar a digitalização final.
Clique num nome de Tarefa para o seleccionar.
Os nomes de Tarefa podem ser classificados
cronologicamente ou alfabeticamente preminado os botões do nome ou data na parte inferior da caixa de diálogo.
As definições de digitalização das Tarefas
seleccionadas são exibidos no lado direito da
janela. Clique no botão OK para aplicar as
definições de Tarefa.
Scan button Cropping frame
Sair do DiMAGE Scan Utility
Para fechar o DiMAGE Scan Utility, simplesmente clique no botão fechar no canto superior direito da janela principal.
Botões sep. circulares
Page 18

35
34
Processamento básico de imagem
Processamento básico de imagem
Janela principal e separador “image correction” (correcção de imagem)
4. Sep. correcção imagem
12.Botão comparação exibição (p. 36)
10.Botão reiniciar tudo (p. 39)
9. Botão retroceder (p. 39)
8. Botaõ desfazer (p. 39)
7. Botão variação (p. 37)
6. Botão Brilho, contraste e botão balanço
cor (p. 38)
Esta secção contém detalhes acerca das ferramentas de processamento de imagem. Para detalhes sobre ferramentas avançadas, consulte as págs. 51 a 64. A imagem pré-digitalizada ou uma
imagem índice seleccionada pode ser exibida na janela “image correction” clicando no respectivo separador. Realize uma pré-digitalização se não foi realizada nenhuma.
A janela do utilitário pode ser redimensionada clicando e arrastando o canto inferior direito. Se a
função “fit to window” está activa, a imagem exibida será ajustada automaticamente para caber
na área de exibição. Se alguma alteração é feita na imagem usando as ferramentas no separador
“image correction”, o separador fica vermelho (Windows) ou surge um asterisco (Macintosh).
2. Sep. Correcção Pixels (p. 36)
1. Botão Digital ICE (p. 35)
3. Botão Correcção Pixels (p. 36)
11.Exibição RGB
13.Botão ajustar janela (p. 29)
Notas
A exibição RGB mostra os valores de cor para
qualquer ponto na imagem; coloque o cursor
do rato sobre um ponto. O primeiro nº é o
valor original, o segundo é o valor actual.
Pressione a tecla shift (Windows) ou a tecla
command (Macintosh) para exibir os valores
CMY values.
5. Ajada
Digital ICE - Remoção ruído
Clique no botão Digital-ICE para activar a
função. Pressione o botão “ prescan” para
visualizar os resultados.
O processamento Digital ICE é aplicado a todas as pré digitalizações e digitalização final. Para
desactivar a função, pressione de novo o botão Digital-ICE. Cada vez que o botão Digital ICEé
pressionado, o botão de “prescan” fica amarelo para indicar que necessita realizar uma pré digitalização.
Imagem original
Após processamento Digital ICE
Digital ICE reduz os defeitos da superfície, poeiras, reiscos, dedadas,, etc. da imagem do filme
durante a digitalização. O tempo de digitalização aumenta com a utilização do Digital ICE. Digital
ICE não pode ser usado com filmes Kodak “Kodachrome” ou “silver-halide” a preto e branco.
Notas
Fimes “chromegenic” a preto e branco que são concebidos para serem revelados num C-41
ou processo de cor equivalente, Kodak T-400CN ou Ilford XP2 Super, podem ser processados com as funções Digtal ICE, ROC, GEM, e SHO. Estes filmes devem ser digitalizados com
o tipo de filme configurado para negativo colorido (p. 28). Fixe o nível de saturação em matiz,
saturação e a paleta de luminosidade para -100 para remover a cor (p. 63). Os dados digitalizados podem ser convertidos para escala de cinzentos com uma aplicação de processamento de imagem para reduzir o formato de ficheiro e eliminar os canais de cor. Os resultados não podem ser garantidos com outros tipos de filme a preto e branco.
Page 19

3736
Processamento básico de imagem
Paleta variação
A paleta de variação permite a correcção de uma imagem comparando-a com outras imagens já
ligeiramente corrigidas. Consiste num método fácil de correcção para os utilizadores sem experiência no processamento de imagem ou acabamento fotográfico.
Clique no botão “variation” no sep. correcção
de imagem para exibir a paleta.
Seleccione a qualidade de imagem a ser corrigida a partir da caixa lista. Cada paleta de
variação mostra a imagem actual no centro
com as amostras de imagens corrigidas à sua
volta. O número de amostras variam com a
qualidade seleccionada.
Clique na melhor imagem de entre todos os
fotogramas (2). A imagem seleccionada passa
para o centro rodeada das novas imagens e a
alteração é efectuada na imagem pré-digitalizada. Este procedimento pode ser repetido
até obter a correcção desejada. Clique no
botão reiniciar para cancelar as alterações.
Para realizar correcções personalizadas, clique no separador “Pixel Polish” e clique no botão circular “custom”. Clique na descrição das caixas de lista que melhor descreve a imagem. Para
cancelar uma descrição, clique de novo no botão (Windows) ou prima a tecla de comando e
clique na imagem (Macintosh). Os ajustes custom são aplicados às imagens individuais.
Correcção de pixels (Pixel Polish)
Botão correcção Pixels
Sep. Cor.Pixels
A Correcção de Pixels faz correcções automáticas na imagem ou correcções de imagem persona-lizadas. Consulte a página 11 para requisitos de memória. A correcção de pixels não pode
ser utilizada com filme a preto e branco, 16 bit ou profundidade de cor 16-bit linear (pág. 40). O
tempo de digitalização aumenta. O efeito da Correcção de Pixels é baseado na área de imagem
pré-digitalizada. Se a imagem é cortada depois de aplicar a Correcção de Pixels, clique no
botão “crop-prescan” (p. 31) para visualizar os resultados.
A diferença entre amostras pode ser alterada
com o selector de passo-variação, ou digitando um valor na caixa de texto.
Clicando na caixa de verificação de limite de
visualização quando qualquer valor da imagem
exceder o 0 (limite de negro) ou 255 (limite de
branco) com a cor complementar. Por
exemplo, se o canal azul em qualquer área da
imagem exceder esses valores o limite é
exibido com amarelo.
Clique no botão “close” para fechar a paleta e
aplicar as correcções.
Clique no botão “Pixel Polish” na janela principal para corrigir automaticamente as imagens
no suporte de filme; as correcções efectuadas
anteriormente são canceladas.
Uma vez aplicada, a Correcção de Pixels ficará
activa até ser cancelada; clique novamente no
botão “Pixel Polish”. Para voltar a aplicar qualquer correcção de imagem feita antes de pressionar o botão “Pixel Polish”, abra a imagem
no separador “image correction” e prima o
botão “undo”.
Exibição Comparação
No separador de correcção de imagem, clicando no botão de exibição de comparação divide a
área de exibição de imagem em duas. A imagem original fica do lado esquerdo e a imagem corrigida do lado direito. Para exibir apenas a imagem corrigida, clique de novo no botão.
Imagem original Imagem corrigida
Botão fechar
Page 20

3938
Processamento de imagem básico
Arraste os selectores de brilho, contraste ou cor, ou digite os
valores específicos na caixa de texto correspondente para
realizar as correcções. Se arrastar cada um dos selector para a
direita ou se introduzir um nº positivo na caixa de texto, irá
aumentar o brilho, o contraste e a cor.
As alterações reflectem-se na imagem visualizada e no gráfico
da parte superior da paleta. Os eixos horizontais do gráfico
indicam os valores da imagem original e os eixos verticais
indicam os novos valores.
Se pressionar o botão de configuração automática corrige o
brilho e o contraste automaticamente sem afectar o balanço de
cor. Prima o botão Repor para cancelar todas as alterações.
Clique no botão fechar para encerrrar a paleta e aplicar qualquer alteração.
Clique nos botões de brilho, contraste e balanço de cor para
exibir a paleta no separador de correcção de imagem.
Brilho, contraste e palete de balanço de cor
A fotografia é demasiado clara? Ajustar o brilho e o contraste
pode ser mais difícil do que parece. A imagem da direita parece
ser muito brilhante, sobretudo as montanhas no plano de
fundo.
Se tornar tudo mais escuro com o controlo de brilho, criará
uma imagem turva – a neve e o céu ficam num cinzento esbatido e não existem negros fortes.
Adicionando contraste à imagem, a neve é clareada enquanto
que o escuro das árvores é acentuado. O contraste extra também confere à imagem a aparência de se tornar mais nítida
assim como um revigorar dos detalhes finos.
Introdução à cor
VERMELHO
VERDEAZUL
CYAN
MAGENTA AMARELO
Na fotografia o vermelho, verde e azul são
cores primárias. As cores secundárias, o cian,
o magenta e o amarelo são o resultado da
combinação das cores primárias: cian = azul
+ verde; magenta = azul + vermelho; amarelo
= vermelho + verde. As cores primárias e as
secundárias agrupam-se em pares complementares: vermelho e cian, verde e magenta,
e azul e amarelo.
O conhecimento das cores complementares é
muito importante no balanço de cores. Se a
imagem tem um colorido específico, subtraindo a cor ou adicionando a cor complementar respectiva criará uma imagem de colorido natural.Por exemplo, se a imagem é demasado vermelha diminua a quantidade de vermelho; se é
muito amarela, aumente a quantidade de azul.
Adcionando ou retirando, em partes iguais, o vermelho, verde e azul, o balanço de cor não é
afectado. Contudo, esse processo pode alterar o brilho e o contraste global da imagem.
Normalmente não são necessários mais do que dois canais de cor para unificar a cor de uma
imagem.
O balanço da cor é uma capacidade que se desenvolve com a prática. Assim como o olho
humano é extremamante sensível ao realizar juizos comparativos, é uma ferramenta pouco fiável
para realizar medições absolutas de cor. Inicialmente, pode ser difícil distinguir entre azul e cian,
entre vermelho e magenta. Se ajustar o canal de cor errado a imagem não é melhorada; retirando azul a uma imagem demasiado cian, a imagem adquire um aspecto esverdeado.
Desfazer e refazer correcções na imagem
Prima o botão “undo” para cancelar a última correcção de imagem aplicada à
imagem. Pode continuar a desfazer tantas correcções quanto o permita a capacidade de memória do computador.
Prima o botão “redo” para voltar à última correcção de imagem cancelada com o
botão “undo”.
Prima o botão reiniciar tudo para cancelar todas as correcções de imagem aplicadas no sep. correcção de imagem.
Os botões “undo” (desfazer), “redo” (refazer) e “reset all” (repor tudo) afectam apenas as ferramentas usadas no separador “image correction” (correcção de imagem).
Botão fechar
Page 21

Controlo de exposição para negativos: a
exposição automática ajusta a digitalização
para compensar a densidade do negativo. as
definições manuais usam uma exposição programada independentemente da densidade do
filme. A exposição manual pode mostrar a
diferença de exposição numa série escalonada. Quando usa Bloqueio AE ou selecção de
área AE com negativos (p.45) a função auto
deve ser seleccionada.
Caixa de verificação para slides: Esta opção
activa a função de exposição automática
durante a digitalização de slides. Como o rácio
de densidade dos slides é relativamente uniforme, o ajuste da exposição para cada slide é
desnecessário. Contudo, quando digitaliza um
slide sub ou sobre exposto, o sistema de
exposição pode compensar a invulgar densidade da imagem. Quando utiliza o bloqueio de
exposição ou a área de selecção AE com filme
de slides (p. 45), a caixa de verificação “auto
expose for slides” deve estar assinalada.
Marcação Focagem Manual: para usar a marcação fcagem manual na uniadde
de scanner. O aspecto do botão de focagem manual no separador de pré digitalização altera quando activo. Para mais sobre focagem manual ver pág. 41. Se
seleccionado, “autofocus” e “point AF” não podem ser usados.
Focagem automática na digitalização: esta opção activa a função de focagem
automática durante a pré-digitalização e digitalização final. Quando utiliza Digital ICE, ROC e
GEM , recomenda-se a utilização da focagem automática. A função de focagem automática
aumenta o tempo de digitalização.
Pré digitalização após point AF: o sacnner automaticamente realiza uma pré digitalização após
o ponto de focagem ser especificado com o “point AF” ver mais na pág. 44.
Digitalização índice no carregamento: o scanner automaticamente realiza uma digitalização
índice cada vez que um suporte de filme é inserido no scanner.
4140
Digitalização avançada
Digitalização avançada
Esta secção abrange as ferramentas de digitalização avançadas no DiMAGE Scan Utility. Deve
ler a secção de digitalização básica, da página 26 até à página 33, antes de prosseguir.
Configurar preferências do scanner
Clique no botão “preferences” na janela principal para abrir a caixa de preferências.
Seleccione as preferências como deseja.
Fechar utilitário depois de digitalizar: esta opção fecha o utilitário DiMAGE Scan após a digitalização final quando utiliza o scanner com uma aplicação de processamento de imagem.
Active esta função quando imagens individuais vão ser digitalizadas e, em seguida, processadas
ou retocadas noutra aplicação. Não assinale a caixa quando imagens múltiplas necessitam ser
digitalizadas antes de retocar.
Profundidade de cor: esta opção especifica a profundidade de cor na imagem digitalizada
entre 8 bit, 16 bit e 16-bit linear para cada canal RGB. Dado que a saída de 16 bit linear não
realiza correcções gama, a digitalização de negativos produz uma imagem negativa. As imagens
de 16-bit e 16-bit linear só podem ser guardadas como ficheiros de formato TIF. Algumas aplicações de processamento de imagem não podem abrir ficheiros de imagem 16-bit tais como o
Adobe Phototshop Elements 2.0.
Digitalização amostras múltiplas: digitalizações de amostras múltiplas reduzem o ruído casual
numa imagem analisando os dados da cada amostra de digitalização. Pode realizar 2, 4, 8 e 16
amostras. Quanto mais amostras realizar menor será o ruído na imagem e maior o tempo de
digitalização.
Tamanho pré-digitalização: altera o formato da imagem pré-digitalizada.
Acerto de cor: para especificar o espaço de saída de cor e perfil ICC do monitor. Para infor-
mações detalhadas, consulte a secção de acerto de cor na página 65.
Botão OK: para aplicar as configurações de preferências e fechar a janela.
Botão cancelar: para cancelar qualquer configuração feita e fechar a janela.
Botão “help” (ajuda): para abrir a janela de Ajuda.
Notas
Quando a opção “autofocus-at-scan” é seleccionada na janela de preferências, o sistema
autofocus usa o centro de imagem para determinar o foco. Isto normalmente resulta numa
digitalização excelente quando o plano do filme está desbotado. Contudo, se o filme está
enrugado, o scanner pode ser focado usando o “point AF” ou focagem manual (p. 44)
As preferências activas usadas na digitalização são mostradas
no sep. pré digitalização. A exibição de preferências está por
baixo do quadro de ajuste de digitalização.
O uso de autofocus, controlo de focagem manual, exposição
auto, profundidade de cor, digitalização amostra múltipla e
Acero de cor é indicado. O Acerto de cor é indicado pelo
espaço de cor ou perfil de cor do monitor.
Exibição preferências
Page 22

4342
Digtalização avançada
Ajuste os selectores ou introduza valores entre
±2 em incrementos de 0.1 nas caixas de texto.
Prima o botão “apply” para visualizar o efeito
na imagem de pré-visualização e histogramas;
o botão fica vermelho após cada alteração
indicando que o ajuste não é aplicado à
imagem pré visualização. Repita até encontrar
o resultado desejado. Para cancelar todos as
definições, clique no botão “reset” e prima o
botão “apply” para inicializar a imagem de prévisualização.
Quando utiliza a exposição auto, as definições
são efectuados em referência à exposição
determinada pelo sistema AE. Para calibrar o
scanner em referência à exposição standard,
desactive as funções de exposição auto na
janela de preferências (p. 40); configure o controlo de exposição de negativos para manual
ou anule a caixa de verificação de exposição
auto para slides. Recomendamos esta situação quando realiza definições para filmes
específicos.
O sep. controlo de exposição não pode ser
usado com Digital ROC ou SHO.
Separador “exposure control” (controlo de exposição)
Botão guardar ajuste
Botão carregamento de ajuste
Botão reiniciar
Botão aplicar
Basta clicar no separador “exposure control”
para exibir a imagem seleccionada. Se o botão
de pré digitalização está amarelo faça um pré
digitalização. Se forem realizadas alterações na
exposição, o separador “exposure control”
será iluminado a vermelho (Windows), ou um
asterisco será exibido no separador.
(Macintosh).
O slide master e caixa de texto controlam toda
a exposição. Os selectores R, G e B e caixas
de texto são usados para compensar qualquer
mudança de cor.
O separador “exposure control” permite que o sistema de exposição do scanner seja personalizado para filmes específicos, luminosidade ou uma exposição índice pessoal baseada no filme,
processamento, lente e combinação do obturador. Também pode ser usado para compensar
filmes mal expostos.
Gravar definições de exposição
Carregar definições de exposição
Clique no botão “save setting” abrir a janela
Guardar.
Digite o nome para o ficheiro de configuração.
Clique no botão OK.
Clique no botão de carregamento de
definições para carregar a janela.
Clique no nome do ficheiro para o destacar.
Clique no botão OK para seleccionar as
definições a aplicar à imagem exibida no separador “exposure control”. Confirme as
definições de exposição auto na janela de
preferências (pág. 40).
Notas
Para apagar um ficheiro de configuração, abra a janela de carregamento e clique no nome do
ficheiro para o destacar. Use a tecla Delete do teclado para eliminar o ficheiro.
As imagens índice podem ser guardadas num ficheiro de imagem. O suporte do filme não precisa estar no scanner para gravar as imagens, mas todos os fotogramas no suporte do filme,
incluindo quadros vazios, devem ter sido digitalizados.
Gravar as miniaturas índice
Clique no botão “save index image” na paleta
índice. A caixa guardar como aparece.
Digite o nome do ficheiro e seleccione o destino do ficheiro e formato para os dados da
imagem. Clique no botão guardar para criar o
ficheiro.
Page 23

45
44
Digitalização avançada
Point AF (Autofocus)
Focagem manual
Para melhores resultados quando utiliza o
Point AF, seleccione uma área dentro da
imagem com contraste ou detalhe. A função
Point AF não pode focar uma área de baixo
contraste, como por exemplo. um céu sem
nuvens ou enublado.
Clique no botão Point AF. para cancelar a
função, clique de novo no botão Point AF.
Clique na área da imagem a ser usada para
focar; o scanner foca automaticamente. Se a
opção pré-digitalização no Point AF está seleccionada na caixa de preferências, a pré digitalização inicia-se após o scanner focar.
Ajuste o selector ou rode o controlo de
focagem manual até as barras a preto e branco estarem na sua máxima extensão. A barra
preta indica a alteração na focagem. A barra
branca indica o ponto de focagem mais nítido.
Não toque ou bloqueie o suporte. Não use o
controlo de focagem manual exepto se activado na caixa de preferências (p. 40).
O scanner pode ser focado manualmente
usando o medidor de focagem. Para melhores
resultados seleccione uma área dentro da
imagem com contraste ou detalhe. As funções
de focagem manual não podem focar uma
imagem de baixo contraste, como por exemplo, um céu sem nuvens ou enublado.
Clique no botão “manual focus”; o botão varia
dependendo se o controlo de focagem manual
foi activado na caixa de preferências (p. 40).
Para cancelar a função, clique de novo no
botão “manual focus”.
Clique na área da imagem a ser usada para
focar. A janela do medidor de focagem
aparece.
Clique na caixa de verificação de pré digitalização se for necessária uma nova pré digitalização para confirmar a focagem. Clique em OK
para completar a operação. Quando o suporte
é expulso, a posição de focagem manual é
reiniciada.
A função de bloqueio AE configura a exposição do scanner baseado na exposição determinada
para uma pré-digitalização específica e aplicada noutras digitalizações. Esta função é útil quando digitaliza uma série de imagens de tons altos e baixos que apresentam exposições consistentes ou quando digitaliza uma série escalonada para mostrar a diferença de exposição em
cada fotograma. Quando usado com slides esta opção deve ser verificada na caixa de preferências. Com negativos, o controlo de exposição para negativos deve ser fixo para auto na caixa
de preferências.
Bloqueio AE
Pré digitalize a imagem referência. Clique no
botão de bloqueio AE para fixar a exposição; o
indicador aparece acima da imagem referência.
Seleccione outra imagem no suporte para visualizar o resultado. Para cancelar o bloqueio AE,
clique novamente no botão de bloqueio AE. A
pré-digitalização e a digitalização final são realizadas com as configurações de exposição
bloqueada até que o bloqueio AE seja cancelado, o scanner reiniciado ou o tipo de filme
alterado. O separador controlo de exposição
não tem efeito sobre o valor de exposição bloqueado.
Clique no botão “AE area selection”.
Prima a tecla shift para exibir a marca sólida
com a área AE. Enquanto prime a tecla shift
utilize o rato e coloque a área AE sobre a
secção da imagem a usar para determinar a
exposição. Normalmente, se posicionar a área
sobre o objecto na fotografia, os resultados
obtidos serão excelentes. A área deve representar uma média dos meios-tons da imagem.
Pré digitalize a imagem para visualizar o resultado.
A selecção da área AE é cancelada premindo
de novo o botão de selecção de área AE.
Pré-digitalize a imagem para reiniciar as alterações.
Selecção área AE
A selecção da área AE permite a utilização de uma pequena área dentro da imagem para determinar a exposição de digitalização. Use a selecção de área AE com imagens de tons altos e
baixos ou quando o filme foi mal exposto. Quando usado com slides, a opção exposição auto
para slides deve ser verificada na caixa de preferências. Com negativos o controlo de exposição
deve ser fixo em auto na caixa de preferências.
Para ampliar ou reduzir a área AF, pressione
a tecla shift e clique e arraste a margem
marcada. Para a deslocar, pressione a tecla
shift e clique e arraste dentro da área.
Clique e arraste no exterior da marca para
definir a nova área AE.
Botão bloqueio AE
Indicador bloqueio AE
Botão selecção área AF
Page 24

4746
Digitalização avançada
Recorte manual
Clique no botão “crop-prescan” para realizar
uma pré-digitalização da área recortada. Para
cancelar prima de novo o botão de pré-digitalização.
Para ampliar ou reduzir o quadro de recorte,
prima e arraste a margem do quadro para
ajustar a área de recorte.
Para mover a moldura de corte, clique e
arraste no interior da moldura.
clique e arraste no exterir da marca para
definir uma nova moldura de corte.
Control + e (Windows) ou command + e
(Macintosh) selecciona a área de digitalização
total.
Recortar é um método de recomposição de uma imagem eliminado o espaço desnecessário á
volta do assunto.
Introdução manual das definições de digitalização
Configuração para digitalização final são realizados no sep, pré digitalização.
2. Caixa de lista de resoluções de entrada
3. Caixa de lista de resoluções de saída
4. Caixa de texto de formatos de entrada
5. Caixa de texto de ampliação
6. Caixa de texto de formatos de saída
7. Lista de unidades
8. Exibição formato imagem
9. Botão carregar Tarefa (p. 32)
10.Botão guardar Tarefa (p. 49)
11.Botão bloqueio de formatos de entrada
12.Botão de bloqueio formatos de saída
13.Botão Reiniciar
Caixa de lista de resoluções de entrada: os valores podem ser seleccionados a partir da lista
ou introduzidos directamente na caixa. O rácio da resolução de entrada varia entre os 200 dpi e
a resolução máxima de 5400 dpi.
Caixa de lista de resoluções de saída: os valores podem ser seleccionados na lista ou introduzidos directamente. A resolução de saída não pode ser introduzida se os pixels são seleccionados na caixa lista de unidades.
Caixa de texto de formatos de entrada: O tamanho de entrada é determinado pelas dimensões do quadro de recorte ou pelos valores introduzidos na caixa directamente. O quadro de
recorte será ajustado para qualquer valor introduzido. O formato de entrada não pode ser introduzido se os pixels são seleccionados na caixa lista de unidades.
Botão “input size lock” (bloqueio de formatos de entrada): para bloquear os valores de
entrada. O quadro de recorte pode ser movido, mas não reformatado enquanto este botão é
premido. Premindo de novo no botão liberta o bloqueio. Este botão pode ser usado se os pixels
são seleccionados na caixa lista de unidades.
Caixa de texto de ampliação: para fixar a ampliação. Este valor é baseado na resolução de
entrada e saída ou formato de saída e entrada. A caixa de texto de ampliação não pode ser
usada se os pixels são seleccionados na caixa lista de unidades.
Quando o formato de entrada e de saída são desbloqueados, a resolução de entrada e o formato de saída variam de acordo com o valor de ampliação introduzido. Quando o formato de saída
é bloqueado, a resolução de entrada e formato de entrada variam de acordo com o valor de
ampliação introduzido. Quando o formato de entrada está bloqueado, a resolução de entrada e
formato de saída variam de acordo com a ampliação introduzida.
Caixa de texto de formatos de saída: O formato de saída é determinado pelas dimensões do
quadro de recorte ou pelos valores introduzidos na caixa directamente. A largura e altura da
imagem podem ser directamente introduzidas nas caixas de texto; a resolução de entrada, formato de entrada e quadro de recorte ajustam de acordo com as dimensões introduzidas.
Botão “output size lock” (bloqueio de formatos de saída): para bloquear os valores do formato de saída.
Lista de unidades: a unidade de formato de entrada e saída pode ser alterada entre: pixels,
milímetros, centímetros, polegadas, pica e pontos
Visor de tamanho de imagem: o tamanho é baseado no total de pixels na imagem e pode ser
diferente do tamanho dos dados guardados dependendo do formato do ficheiro seleccionado.
Botão “reset”: para inicializar todos os ajustes.
1. Nome tarefa (p. 32)
Exemplo 1: ajustando a saída scanner por pixels. Este
exemplo cria uma imagem com a dimensão pixel de 640 X
480 para ser exibida num monitor.
Seleccione pixel a partir da caixa lista de unidades. Digite a
resolução dpi para o formato saída; 640 para a largura e
480 para a altura.
Page 25

48
Digitalização avançada
Clique o botão de bloqueio formato saída para
fixar os valoes; a selecção das caixas de formato de saída são anuladas.
Use o rato para ajustar o quadro de recorte
sobre a imagem pré-digitalizada para definir a
área de digitalização final. Clique e pegue na
área do quadro de recorte para reformatar; a
resolução de entrada será ajustada de acordo
com a área de recorte. Clique e arraste o centro da área para mover o quadro.
As definições de digitalização estão completos
e a digitalização final pode ser efectuada. As
definições de digitalização permanecem até
serem alterados.
Exemplo 2: ajuste da saída por formato de
impressão e resolução de saída. Este exemplo
cria uma imagem de 148mm X 100mm para
ser impressa numa impressora de 300 dpi.
Seleccione a unidade métrica em milímetros.
Digite as dimensões de saída; 148 para a
largura e 100 para a altura: Clique no botão
“output size lock” para fixar os valores.
Digite a resolução de saída da impressora na
caixa lista de resolução de saída: 300.
Use o rato para ajustar o quadro de recorte
sobre a imagem prédigitalizada para definir a
área de digitalização final. Clique e pegue na
área do quadro de recorte para reformatar. A
resolução de entrada será ajustada de acordo
com a área de recorte. Clique e arraste o centro da área para mover o quadro.
As definições de digitalização estão completos
e a digitalização final pode ser efectuada. As
definições de digitalização permanecem activas até serem alterados.
49
As definições actuais podem ser guardados. Clique no
botão “save Job” para abrira a janela de registo de Tarefa.
Guardar definições de digitalização como Tarefa
Apagar uma tarefa
Seleccione a categoria na qual pretende guardar as
definições no menu.
Digite o nome da Tarefa, Clique em OK para guardar as
definições. O nome da Tarefa pode conter 27 caracteres.
Veja a pág. 32 para carregar uma Tarefa.
Seleccione o ficheiro de Tarefa a ser eliminado das categorias de Tarefa na janela de selecção. Use a tecla Delete
do teclado para eliminar o ficheiro seleccionado:
Clique no botão “cancel” para fechar a janela.
Nunca apague uma tarefa directamente da pasta de tarefa. Siga sempre o método acima.
Uma Tarefa pode ser apagada. Uma vez apagada não
pode ser recuperada. Clique no botão “load Job”.
Botão bloqueio Quadro recorte
Page 26

51
50
Digitalização avançada
Os ajustes actuais de scanner aplicados à pré
digitalização exibida podem ser memorizados
e rechamados. Estes incluem ajustes feitos na
janela principal, pré digitalização e sep. de
processamento e caixa de diálogo preferências.
Clique no botão “Master setup” para exibir o
menu. Seleccione a opção gravar.
Configurar Master
Introduza um nome para a configuração de
scanner e clique no botão OK para completar
a operação. Pode gravar um máximo de 10
“Master Setup”.
Para rechamar uma configuração Master e
aplicá-la às imagens selccionadas, clique,
clique no botão “Master setup” para exibir o
menu; o Master actual é indicado por um
”check”. Seleccione a configuração a apropriada a partir das opções. A configuração Master
é reiniciada quando uma digitalização índice é
feita ou o utilitário é fechado ou inicializado.
“check” indica a última configuração seleccionada.
Para reiniciar o scanne nos ajustes iniciais,
clique o botão “Master Setup” para exibir o
menu. Seleccione a opção reiniciar para completar a operação.
Para apagar u, “Master setup”, clique no botão
para exibir o menu. Seleccione a opção apagar.
Ilumine o nome Master setup a partir da lista.
Clique no botão apagar para completar a operação.
Processamento avançado de imagem
Esta secção contém detalhes sobre as ferramentas de processamento de imagem avançado
assim como as funções para visualizar e gravar correcções de imagem Leia as páginas 34 a 39
antes de continuar.
Digital ROC (Reconstrução de cor) pode restaurar um filme desbotado. Os resultados com
Digital ROC variam com as condições do filme. Para requisitos de memória ver pág. 11.
Confirme os ajustes de scanner para a digitalização final antes de usar Digital ROC. Verifique se
a função “autofocus-at-scan” está activa na caixa de preferências (p. 40) ou use o “point AF” ou
focagem manual (p. 44) antes de usar o Digital ROC.
Digital ROC
Quando Digital ROC é activado, o nível de processamento inicial é aplicado em todos os
fotogramas no suporte. Quaisquer ajustes só são aplicados à(s) imagem(s) seleccionada(s).
Digital ROC não pode ser usado com profundidade de cor 16-bit linear (p. 40) ou filmes de
prata e preto e branco; ver notas de scanner na pág, 52. Quando Digital ROC está activado, as
funções exposição auto para slides e negativos na caixa de preferências, acerto de cor ,
selecção de área AE e funções de controlo de exposição estão desactivadas.
Clique no botão “Digital ROC”para activar a
função. Clique no separador “Digital ROC”.
para abrir o quadro de controlo.
Clique no botão aplicar para iniciar uma digitalização, a pré digitalização e a digitalização final
são feitas em conjunto.
Use os comutadores de Digital ROC ou introduza um número inteiro entre 1 e 5 na caixa de
texto para ajustar o total de processamento.
O botão aplicar fica vermelho após cada
ajuste. Clique no botão aplicar para ver o
resultado.
Clique no botão digitalizar para gravar os
dados. Para desligar Digital ROC, clique no
botão Digital ROC de novo ou desloque o
selector para a posição off.
Botão reiniciar
Botão aplicar
Sep. Digital ICE
4
Botão Digital ROC
Comutador Digital ROC
Page 27

53
52
Processamento de imagem avançado
Digital GEM
Botão reiniciar
Botão aplicar
Sep Digital ICE
4
Botão Digital GEM
Exibição Amostra
O GEM Digital reduz o efeito de filme granulado. O grão adquire uma textura arenosa que pode
ser visualizada em áreas uniformes e suavas da imagem, como por exemplo o céu. O grão é
mais acentuado em filmes rápidos. Ver pág. 11 p+ara requisitos de memória. Os resultados variam consoante o filme. O tempo de digitalização aumenta.
Confirme os ajustes de scanner para a digitalização final antes de usar Digital GEM. Verifique se
a função “autofocus-at-scan” está activa na caixa de preferências (p. 40) ou use o “point AF” ou
focagem manual (p. 44) antes de usar o Dissolvente de grão digital (GEM).
Área exibição Digital GEM
Comutador Digital GEM
Digital SHO optimiza os detalhes dos pontos luminosos e sombras. Ver pág. 11 para requisitos
de memória.
Digital SHO
Clique no botão digitalizar para realizar a digitalização final. Para desligar Digital SHO, clique no
botão Digital SHO de novo ou desloque o selector para a posição off. Quando Digital SHO é
activado, o nível de processamento inicial é aplicado a todos os fotogramas no suporte.
Quaisquer ajustes só são aplicados à(s) imagem(s) seleccionada(s).
Digital SHO só pode ser usado com profundidade de cor de 8-bit (p. 40). O separador controlo
de exposição está desactivado. Esta função não pode ser usada com filmes de prata e preto e
branco, ver notas na pág, 52.
Clique no botão Digital SHO para activar a
função. Clique no sep. Digital ICE4para
mostrar o quadro de controlo.
Realize uma pré digitalização.
Use os comutadores de Digital SHO pontos
luminosos e sombras ou introduza um número
inteiro entre 1 e 100 na caixa de texto para
ajustar o total de processamento. Os comutadores “threshold” definem os níveis superior de
processamento de sombrasaplicado e o nível
inferior de luminosidade aplicado. As imagens
têm 256 níveis desde o preto (nível 0) a branco
(nível 255).
O botão aplicar fica vermelho após cada
ajuste. Clique no botão aplicar para ver o
resultado.
Botão Reiniciar
Botão Aplicar
Sep. Digital ICE
4
Digital SHO button
Comutador
Com Digital SHOOriginal
Comutador de luminosos e sombras
Notas
Fimes “chromegenic” a preto e branco que são concebidos para serem revelados num C-41
ou processo de cor equivalente, Kodak T-400CN ou Ilford XP2 Super, podem ser processados com as funções Digtal ICE, ROC, GEM, e SHO. Estes filmes devem ser digitalizados com
o tipo de filme configurado para negativo colorido (p. 28). Fixe o nível de saturação em matiz,
saturação e a paleta de luminosidade para -100 para remover a cor (p. 63). Os dados digitalizados podem ser convertidos para escala de cinzentos com uma aplicação de processamento de imagem para reduzir o formato de ficheiro e eliminar os canais de cor. Os resultados não podem ser garantidos com outros tipos de filme a preto e branco.
Clique no botão “Digital Grain Dissolver”para
activar a função. Clique no separador “Digital
Grain Dissolver”.
Coloque a área amostra Digital-GEM sobre
uma porção da imagem. Escolha uma área uniforme e suave para a avaliação; Escolha uma
área macia e uniforme para a avaliação; a pele
ou o céu são bons assuntos. Para ampliar ou
reduzir a área de amostra Digital GEM, clique e
arraste a margem da moldura. Para a mover,
clique e pegue no interior da área. Clique e
arraste fora da moldura para definir uma nova
área.
Ajuste ou mova a área de teste do Dissolvente
de Grão Digital para seleccionar a porção de
imagem a ser utilizada para avaliar o processamento de granulação. Escolha uma área macia
e uniforme para a avaliação; a pele ou o céu
são bons assuntos. Clique e arraste o centro
da área para a mover. Clique e arraste a
moldura para redimensionar.
Clique no botão digitalizar para gravar os
dados. Para desligar Digital GEM, clique no botão Digital GEM de novo ou desloque o selector
para a posição off. Quando Digital GEM é activado, o nível de processamento inicial é aplicado
a todos os fotogramas no suporte. Quaisquer ajustes só são aplicados à(s) imagem(s) seleccionada(s).
Page 28

55
54
Processamento imagem avançado
Quantidade: para ajustar o contraste da máscara.
Se o valor é demasiado alto, a percentagem de
pixels será aparente; a imagem torna-se significativamente mais áspera ou com mais grão.
Máscara alisamento
A máscara de alisamento alisa as margens na imagem sem afectar o contaste da imagem. Esta
máscara pode ser usada com imagens ligeiramente descentradas ou suaves. O efeito da máscara de alisamento é muito subtil, mas faz um melhoramento significativo em toda a aparência
da imagem.
Arraste os selectores ou digite os valores para
ajustar os parâmetros da máscara. Clique no
botão reiniciar para restaurar os ajustes iniciais.
O efeito total da máscara não pode ser avaliado na imagem pré-digitalizada. Só pode ser
julgada na digitalização final.
Clique no botão “unsharp mask” para abrir a
paleta no sep. correcção imagem.
imagem original
com alisamento
Nível de protecção de sombras: para limitar a
nitidez dos pixels do objecto nas sombras. O nível
pode ser ajustado em números inteiros entre 0 e
255. Quando o nível de luminância é maior do que
o nível de protecção de sombras, o pixel é reconhecido como um pixel nítido.
Radius: para aumentar a nitidez da margem dos
pixels.
Nível de limiar: ajustado em números inteiros entre
0 e 255. O ajuste por defeito é 2. Se a diferença
entre os pixels adjacentes é maior do que o nível
do limiar, o pixel é reconhecido como um pixel
objecto nítido. Quando o nível é fixo em 0, toda a
imagem é corrigida. O nível limiar pode separar
áreas suaves ou até as áreas das margens e detalhes a serem clareadas.
Paletas correcção imagem
Pode usar seis paletas de correcção de imagem para para processamento de imagem.
Simplesmente clique no botão apropriado para abrir a paleta.
Sep. correcção de imagem
Curva tonalidade e histograma (p. 56)
Brilho, contraste e balanço de cor (p. 38)
Tonalidade, saturação e luminosidade (p. 63)
Variação (p. 37)
Cor selectiva (p. 62)
Máscara alisamento (p. 55)
Alterações feitas nas paletas reflectem-se na
imagem exibida, os separadores ficam vermelhos (Windows) ou um asterisco é exibido
(Macintosh) para mostrar que processamento
de imagem é aplicado à imagem.
Clique no botão fechar no canto superior direito da paleta para a fechar.
Page 29

57
56
Processamento imagem avançado
Curva de tonalidade e histograma
Botão reiniciar
Caixa de saída de sombra/pontos brilhantes
Comutador de saída sombra/pontos brilhantes
Comutador introdução sombra/gama/pontos brilhantes
Caixas de introdução sombra/gama/pontos brilhantes
Histograma
Botão aplicar
Botões pontos brancos, negros e cinzentos
Curva tonalidade
Botão curva suavização
Botão curva livre
Caixa lista canal
Botão histograma-cor
Coloque o cursor do rato na curva de tonalidade. Pressione e arraste a curva.
Cada vez que a curva é pressionada, aparece
um nódulo novo sobre a curva. Os nódulos
podem ser deslocados pressionando sobre
eles e arrastando-os. Os níveis de entrada e
saída do nódulo são exibidos à medida que se
movem. O nível de entrada (axis horizontal)
está relacionado com a imagem original e o
nível de saída (axis vertical) com a correcção
aplicada à imagem.
Qualquer alteração realizada na curva de tonalidade será aplicada automaticamente à
imagem exibida.
Pressione a seta junto à caixa de lista de canal
para seleccionar o canal. Para realizar os
ajustes no balanço de cor da imagem seleccione o canal de cor apropriado. Para ajustar o
contraste e o brilho da imagem, seleccione o
canal RGB.
Botão Fechar
Para desenhar uma curva de tonalidade, pressione o botão de edição livre de curva. O cursor do rato altera para a ferramenta de lápis
quando colocado na caixa de curva de tonalidade.
Pressione e arraste para desenhar uma nova
curva. São possíveis manipulações extremas
da imagem com a ferramenta de curva livre.
Para suavizar uma curva livre desigual, click no
botão de suavizar. Os nódulos serão colocados de na curva e podem ser ajustados com o
rato.
Com curvas livres extremas, o botão de
suavizar curva pode alterar significativamente a
forma da curva. O botão reiniciar cancela
todas as alterações em todos os canais.
Botão valor ponto
Clique no botão ajuste auto para maximizar contraste e balanço cor automaticamente. A
alteração é reflectida na imagem pré digitalizada.
Notas
Quando o cursor é colocado sobre a imagem,
a exibição RGB e curva de tonalidade mostram o
valor naquele ponto.
O ponto é indicado por um círculo na curva de
tonalidade.
O histograma indica a distribuição dos pixels
com valores específicos de brilho e cor da
imagem. O histograma pode maximizar os
dados de saída da imagem. As alterações
feitas com o histograma também são visualizados na curva de tonalidade.
Clique na curva de tonalidade e histograma no
sep. de correcção de imagem.
Page 30

59
58
Processamento imagem avançado
Os niveis de luminosidade, sombras e gamma
são configurados com os comutadores por
baixo do histograma. Os níveis são exibidos
numericamente nas caixas texto à direita dos
selectores. Esses números podem ser alterados com o teclado.
Gamma define os meios tons da imagem. O
comutador de introdução luminosidade fixa o
nível de branco. Todos os pixels à direita do
selector estão fixos em 255 e qualquer detalhe
que a imagem pode conter será perdido.
Todos os pixels à esquerda do selector estão
fixos em 0 e qualquer detalhe que a imagem
pode conter será perdido.
Os níveis de saída podem ser ajustados.
Movendo os selectores de sombra e luminosidade de saída reduz o contraste da imagem
pode ser reduzido.
Clique no botão histograma cor para visualizar
os histogramas de vermelho, verde e azul.
Clique no botão novamente para esconder a
exibição.
Comutador entrada sombra
Comutador entrada gamma
Comutador entrada luminosidade
Comutador saída sombra
Comutador saída luminosidade
A curva de tonalidade é uma representação
gráfica dos níveis de brilho e cor da imagem. O
axis horizontal mostra os 256 níveia da
imagem original (dados de entrada ) desde o
negro ao branco. A axis vertical é a imagem
corrigida (dados saída) Com a mesma escala
desde a parte superior à inferior.
A porção inferior esquerda do gráfico representa as cores escuras e as áreas de sombra
da imagem. A parte média representa os meios
tons: pele, grama, céu azul. A parte superior
direita representa os pontos luminosos:
núvens, luzes. A alteração da curva de tonalidade pode afectar o brilho, contraste e cor da
imagem.
Guia processamento curva tonalidade
Entrada
Saída
Luminosos
Meios tons
Sombras
Alteração brilho
Esta é uma técnica sensível para que uma
imagem fique mais brilhante.
Com o canal RGB seleccionado, coloque o
cursor de suavização de curva no centro da
curva. Pressione e arraste a curva para cima.
Visualize a imagem para ajuizar o resultado. O
ajuste pode ser muito pequeno e ter um
grande impacto na imagem. Deslocando a
curva de tonalidade para baixo conseguirá
uma imagem mais escura.
Seleccionando canais individuiais de cor na
curva de tonalidade, pode fazer ajustes na cor
global da imagem. Isto é usado para eliminar
todas as cores pouco naturais ou adicionar
calor a uma imagem.
Se a imagem é demasiado vermelha, verde ou
azul, simplesmente arraste a curva do canal de
cor correspondente para baixo até a cor
aparecer natural. Se a cor matiz, é predominantemente uma das cores secundárias, cian,
magenta, ou amarela, mova a cor complementar para cima:
Por exemplo se uma imagem é demasiado
cyan mova a curva vermelha para cima. Para
mais informação veja pág. 39.
O contraste de uma imagem pode ser alterada.
A linha de 45º no gráfico da curva de tonalidade representa o contraste original da
imagem. Tornando a curva de tonalidade
maior do que 45º aumentará o contraste da
imagem. O contrário (menor do que 45º)
reduzirá o contraste.
Com o canal RGB seleccionado, pressione na
curva de tonalidade perto do topo e do fundo
para adicionar dois nódulos. Desloque ligeiramente o nódulo superior para cima e o inferior
para baixo. Isto aumantará o ângulo da parte
central da curva de tonalidade e aumentará o
contraste da imagem sem realizar uma alteração global no brilho da mesma.
Aumentando o contraste
Corregindo a cor
Page 31

61
60
Processamento de imagem avançado
Este guia mostra correcções simples que
podem ser feitas com um histograma. Ao contrário da curva de tonalidade, o histogram
fornece informação sobre uma imagem específica. Isto pode ser usado para avaliar a
imagem e realizar os ajustes de acordo.
A distribuição de pixels no histograma mostra
o alcamce total de tonalidade da imagem que
não é utilizada. Existe uma ausência de pixels
nos pontos luminosos e sombras.
Movendo o selector de sombra para a direita e
o de luminosos para a esquerda fixa o nível de
preto e de branco para onde a distribuição de
pixels começa, o contraste de imagem é melhorada.
O selector gamma pode ser usado para alterar a distribuição relativa dos tons na imagem.
Movendo o selector de gamma para a esquerda através das sombras, a imagem torna-se mais
clara. Deslizando na direccção oposta, a imagem torna-se mais escura.
Guia processamento histograma
Pode realizar correcções na curva de tonalidade/paleta de histograma especificando um
ponto branco, negro e cinzento na imagem.
Quando a ferramenta conta gotas é colocada
sobre a imagem, o visor RGB e a curva de
tonalidade mostra o valor daquele ponto.
Todas as alterações são reflectidas na imagem
exibida.
Pressione e mantenha o botão aplicar para
mostrar a alteração no histograma. Para alterar
os valores dos pontos branco e negro, ver a
secção seguinte.
Clique o botão reposição para cancelar o
processamento.
PROCESSAMENTO PONTOS PRETO & CINZENTO
Pressione o botão ponto branco. O cursor do
rato altera para a ferramenta de conta gotas
branco.
Pressione na zona neutral mais brilhante da
imagem para a definir como o ponto branco.
Os valores da imagem serão ajustados baseados no ponto seleccionado. O nível por defeito
para o ponto branco é 255 para cada canal
RGB.
Pressione o botão ponto negro.
Pressione a área da imagem mais escura para
a definitr como o ponto negro. Os valores da
imagem serão ajustados baseados no ponto
seleccionado. O nível por defeito para o ponto
negro é 0 para cada canal RGB.
Pressione o botão de ponto cinzento. O ponto
cinzento controla a cor da imagem.
Pressione uma zona neutral da imagem para a
definir como ponto cinzento A área usada para
calibrar o ponto cinzento deve ser neutral. O
nível de brilho da área não é importante, mas
se a área tem uma cor determinada, a imagem
não não obterá um balanço de cor correcto.
Page 32

6362
Processamento imagem avançado
O valores dos pontos branco e preto são fixados em 255 e 0 para cada nível RGB. Uma alteração nesses valores permite a calibração na imagem sem um branco ou preto verdadeiro.
Clique no botão valor ponto na curva de tonalidade e paleta de histograma.
Digite os novos valores do ponto branco ou do
preto. Clique em OK.
Com a caixa de texto de configuração do valor
do ponto aberta, a exibição RGB está activa e
mostra os valores de qualquer ponto na
imagem quando o cursor é colocado sobre ela.
Calibre a imagem seguindo os passos
descritos na secção de correcção dos brancos, preto e cinzento.
Configuração pontos brancos e negros
A correcção de cor selectiva é uma técnica avançada para refinar as cores numa imagem. Os
canais cian, magenta, amarelo e preto podem ser usados para ajustar os seis grupos de cores
separados na imagem: vermelho, verde, azul, cian, magenta e amarelo. O selector de nível de
preto controla o brilho do grupo seleccionado. Este tipo de correcção é efectivo numa alteração
de cor específica sem influenciar as outras cores na imagem.
Paleta cor selectiva
Seleccione o grupo de cor a ser corrigido na
caixa lista no topo da paleta.
Arraste um selector ou introduza um valor na
caixa de texto para ajustar o grupo de cor
seleccionado. Pode utilizar mais do que um
selector para o ajuste. As alterações serão
reflectidas na exibição da imagem. Clique no
botão de reposição para cancelar qualquer
alteração efectuada.
Clique no botão cor selectiva no sep. correcção de imagem para abrir a paleta.
Arraste o selector de tonalidade, saturação ou
luminosidade ou digite os valores específicos
na caixa de texto correspondente para realizar
as correcções. As alterações são reflectidas na
imagem exibida. O selector de tonalidade roda
as cores na imagem através do espaço de cor;
a posição máxima à direita (180°) é a mesma
que à esquerda (–180°). Clique no botão
reposição para cancelar qualquer alteração.
Dois espaços de cor são exibidos na parte
inferior da paleta. A barra superior indica o
espaço de cor da imagem original. A barra
inferior exibe a alteração relativa ao espaço de
cor.
Paleta tonalidade, saturação e luminosidade
Esta paleta ajusta a imagem em referência ao modelo de cor HSB. Estes controlos podem ser
usados para manipular a cor da imagem, mais do que para reproduzir uma representação
realista.
Prima o botão tonalidade, saturação e luminosidade no sep, correcção de imagem para
abrir a paleta.
Espaço cor original
Novo espaço cor
Premindo o botão de ajuste automático configura a saturação automaticamente sem afectar a
tonalidade ou a luminosidade. Prima o botão de reposição para cancelar qualquer alteração.
Notas
O controlo da tonalidade não é uma ferramenta de balanço de cor. Quando altera a tonalidade cada cor é atribuída a uma nova tonalidade dependente do grau de rotação através do
espaço de cor. Por exemplo, um espaço de cor muito sensível pode ter três cores: vermelho,
verde e azul. Existe um celeiro vermelho junto a uma árvore verde com um céu azul. Se rodar
a imagem no espaço de cor, as cores são atribuídas a uma nova tonalidade baseada na
posição – o celeiro é verde, a árvore azul e o céu vermelho. O espaço de cor HSB é semelhante, mas com muitas mais tonalidadees.
Ao contrário da paleta de brilho, contraste e balanço de cor, o controlo de luminosidade não
altera a densidade aparente das cores por igual. Por exemplo com um aumento extremo na
luminosidade o azul não aparecerá tão claro como o amarelo.
Page 33

6564
Processamento imagem avançado
As correcções de imagem podem ser
guardadas temporariamente como miniaturas
junto com a imagem exibida. Prima o botão
“snapshot” na barra de ferramentas para criar
uma miniatura com as correcções de imagem
actuais.
Para voltar a uma correcção de imagem anterior, clique na miniatura respectiva. A imagem
em miniatura substituirá a imagem exibida.
Para apagar uma fotografia instantânea clique
na miniatura e prima a tecla delete do teclado.
área exibição foto instantânea
Botão instantâneos
Gravar correcção de imagens
Carregar tarefas de correcção imagem
Processamento de imagem aplicado a uma
imagem no sep. correcção imagem podem ser
gravados como uma tarefa de correcção de
imagem. A Tarefa pode ser carregada no utilitário a qualquer momento e aplicada a imagens diferentes.
Prima o botão de tarefa “save image correction” para guardar as configurações de correcção actuais.
Digite o nome da Tarefa. Prima “OK” para
guardar as configurações.
Visualize a imagem a ser corrigida na janela de
correcção de imagem. Prima o botão de Tarefa
“load image correction” para carregar a configuração de correcção de uma imagem gravada.
Clique na miniatura da Tarefa de correcção de
imagem para a seleccionar. Prima “OK” para
aplicar a Tarefa à imagem visualizada. As
Tarefas são carregadas na área de visualização
de fotografias instantâneas; basta clicar na
miniatura para aplicar a Tarefa de correcção de
imagem. Pode carregar Tarefas Múltiplas.
Para apagar uma Tarefa, abra a janela de carregamento e destaque a Tarefa a ser apagada.
Prima o botão Delete do teclado para apagar o
ficheiro.
Botão instantâneo
Botão carregar tarefa correcção imagem
Acero de cor
Notas
sRGB -padrão multi-media e internet
Apple RGB - padraão exibição Apple.
SMPTE-C - padrão Televisão EUA
PAL/SECAM - padrão televisão europa.
ColorMatch RGB - padrão imprensa.
Clique na caixa de verificação “color matching
on”.
Seleccione a opção “output color space” na
caixa lista de espaços de cor. Seleccionando a
opção Monitor RGB usa um perfil de meonitor
especificado. Ver abaixo, Clique no botão OK
na caixa de preferências para completar a
operação.
Ajustar o espaço de saída de cor
O espaço de saída de cor e ICC do monitor
podem ser especificados na caixa de preferências. Clique no botão de preferências para
abrir a caixa.
Adobe RGB - padrão artes gráficas.
Wide-gamut RGB - espaço cor especializado
NTSC - Jpadrão televisão japonesa.
CIE RGB - espaço cor especializado.
Monitor RGB - para usar o perfil monitor
Os perfis ICC para monitor estão localizados nos locais seguintes:
Windows 98, 98SE, Me: [Windows] > [System] > [Color]
Windows 2000: [WINNT] > [System32] > [Spool] > [Drivers] > [Color]
Windows XP: [Windows] > [System32] > [Spool] -> [Drivers] > [Color]
Mac OS 9: [System] > [ColorSync profile]
Mac OS X: [Library] > [ColorSync] > [Profiles] > [Displays]
Ajuste do Perfil ICC do monitor
O perfil ICC para um monitor específico pode ser seleccionado na secção de equilíbrio de cores
da caixa de preferências. Consulte as instruções do monitor para informações sobre o nome do
perfil. O perfil pode ser usado como espaço de saída de cor, ver abaixo.
Clique na caixa de verificação “Use monitor
ICC profile”.
Clique no botão “Load ICC profile” para abrir a
caixa de diálogo do sistema operativo.
Localize e abra o perfil ICC para o monitor em uso. O perfil seleccionado é exibido na janela de preferências. Clique OK na caixa de
prefe-rências para completar a operação.
Page 34

66
Utilitário digitalização em lote
Utilitário digitalização lote
Imagens múltiplas podem ser processadas e
gravadas ao mesmo tempo com o processamento em lote. O utilitário é aberto no lançamento do Dimage Scan, veja a pág. 20.
Para configurar a digitalização em lote, clique
no botão Batch Scan Settings na janela de inicialização. Confirme se a porta frontal do scanner está fechada e se existe algum suporte no
momento em que o scanner é inicializado.
2. Seleccione o tipo de filme com a caixa lista (p. 28). Quando realiza digitalizações em lote
diferentes tipos de filme não podem ser misturados.
4. Clique no botão carregar tarefa para abrir a caixa selecção de
tarefa. Seleccione a tarefa apropriada e clique no botão OK para
completar a operação. Para mais ver pág. 32 e 64.
5. Para seleccionar Digital ICE, ROC, GEM, SHO e correcção de pix-
els, clique nos botões adequados. Consulte a secção anterior no
manual para informação sobre Digital ICE (p. 35), Digital ROC (p.
51), Digital GEM (p. 52), Digital SHO (p. 53), e correcção pixels (p.
36). Para requisitos de memória ver pág. 11. Os parâmetros destas
funções podem ser alterados com a caixa de diálogo configurar
digitalização em lote, ver ponto 8.
67
7. Para seleccionar nomes das imagens digitalizadas. A opção automática de nomes de
ficheiros baseado na data e hora de digitalização; o nome do ficheiro começa por DS seguido dos conjuntos de dois registos para indicar o ano, mês, dia, hora, minuto e segundos.
DS050523134510 foi digitalizado em 2005 em Maio 23 às 13:45 e 10 segundos. Baseado
num relógio de 24 horas. A opção manual usa o nome introduzido na caixa de texto mais um
nº de série com quatro dígitos automático.
6. Para seleccionar o destino das imagens digitalizadas. Clique no
botão “view“ para abrir a caixa brows. Utilize a árvore de pastas
para localizar a pasta onde deseja guardar os ficheiros. Clique na
pasta para a seleccionar. Clique no botão OK para completar a
operação. O destino será exibido na janela de configuração.
1. Para criar e seleccionar uma configuração Master para processamento em lote, ver pág. 50.
3. Seleccione a utilização apropriada para a digitalização a partir da
caixa lista. Ficheiros de tarefas também pode ser usado, ver 4.
9. Clique no botão OK para completar a operação. e voltar ao “Launcher”.
8. Clique no botão de exibir informação para
ver os parâmetros de digitalização. Para
alterar os ajustes avançados, clique no
botão de configurar para abrir a caixa de
configuração, ver pág. seguinte. Clique de
novo no botão para esconder a exibição.
Quando o botão do utilitário de Digitalização
em Lote na janela de lançamento é premido, o
scanner será inicializado. Quando surge a
mensagem de configuração suporte, coloque o
suporte no scanner; todos os fotogramas no
suporte serão digitalizados e gravados e o
suporte será expulso automaticamente.
Para digitalizar outro lote, substitua o filme no
suporte e volte a colocá-lo. Clique no botão
“Batch Scan Utility” para iniciar a digitalização.
O scanner só precisa inicializar uma vez.
Se o Utilitário de Digitalização em lote for
atribuído para o botão Quick Scan no menu de deslizamento na parte inferior do programa de
inicialização, a primeira vez que premir o botão Quick Scan, o scanner será inicializado e a mensagem para introduzir o suporte é visualizada. Para digitalizar os suportes seguintes, basta clicar
no suporte e premir o botão “Quick Scan”.
Page 35

68
Utilitário digitalização em lote
O botão configurar digitalização em lote abre a caixa dediálogo, ver
8 na pág. anterior.
O sep. preferências altera as preferências do scanner. Para mais ver
pág. 40. Para informação de acerto de cor ver pág. 65.
Quando grava imagems em digitalização lote no formato PICT se o
ficheiro excede 4096 pixels, o ficheiro é gravado em TIFF automaticamente.
Os sep. configuração digitalização especifica se as imagens são
recortadas automaticamente assim como o formato de saída e resolução. Ver pág. 31 para informação. Ver pág. 32 e 46 a 49 para
saber como realizar, gravar e carregar ajustes de digitalização.
69
O sep. processamento auto especifica os parâmetros para Digital
ROC (p. 51), Digital GEM (p. 52), Digital SHO (p. 52), e correcção pixels (p. 36).
O sep. correcção imagem especifica o processamento de imagem
aplicado às imagens digitalizadas. Ver pág. 64 como carregar tarefas
de correcção de imagem.
As funções de ajuste automático corrigem automaticamente a
imagem digitalizada: as definições de curva de tonalidade e histograma melhoram a cor e contraste: as definições de brilho, contraste e
balanço de cor melhoram o contraste e brilho: as definições de
tonalidade, saturação e luminosidade melhoram a saturação.
O sep. controlo de exposição controla a exposição scanner. Ver pág.
42 para The exposure-control tab controls the scanner exposure. See
page 42 saber como realizar, gravar e carregar ajustes de exposição.
Apêndice
Resolução de problemas
This section covers minor problems with scanner operation. For major problems or damage, or if
a problem continues to reoccur frequently, contact your dealer or a Konica Minolta service facility.
Aumente a memória para a aplicação principal. Se foram
digitalizadas múltiplas imagens feche e volte a lançar a
aplicação principal.
Surge a mensagem “insufficient-memory”
(memória insuficiente).
Volte a colocar o suporte no scanner.Surge a mensagem instale suporte
A porta do scanner estava aberta durante a configuração.
Feche a porta, desligue e reinicie o scanner, utilitário e a
aplicação.
A lâmpada indicadora do scanner pisca rapidamente
O suporte do filme foi bloqueado durante a digitali-zação.
Desligue o scanner e reinicie o computador.
Surge a mensagem “Cannot-verify-home-position” durante a digitalização.
Seleccione a opção autofocus na caixa de diálogo de preferências ou use o Point AF ou focagem manual.
A imagem digitalizada não está nítida
Confirme se seleccionou na janela principal “color negative
film” (filme negativo a cores) e volte a digita-lizar a imagem
ou efectue o balanço de cor usando as ferramentas de
processamento imagem utilitário. Se o problema persistir
reinstale o utilitário.
Cor de imagem não habitual quando digita-liza
filme negativo a cores.
Desligue o scanner. Cancele a aplicação de processamento de imagem e aumente a locação da memória. Reinicie o
computador e o scanner.
O softwrae utilitário bloqueia ou o tempo de digitalização aumenta.
Confirme se o cabo está bem instalado. Desligue e volte a
ligar o scanner. Clique em OK para continuar.
Quando inicia o software de utilitário, surge a
mensagem.
SOLUÇÃOSINTOMA OU MENSAGEM
Retire o suporte do filme e feche a porta do scanner.
Pressione shift+control+I (Windows) ou command+shift+I
(Macintosh) para inicializar o scanner.
A imagem pré-visualizada do DiMAGE Scan
exibe uma reprodução de cor não habitual.
Deixe todas as outras aplicações DiMAGE Scan. Se o
problema voltar, desligue e reinicie o computer.
Aparece a mensagem “Erro desconhecido.
Confirme se outro software DiMAGE Scan está
fechado”.
Turn the manual focus dial function on in the preference
dialog box.
Images not sharp when using the manual focus
dial. Slider displayed in the manual focus dialog
box.
Fechar a porta do scanner
Se a porta não fechar automaticamente, pode ser fechada manualmente com a ferramenta de reinicia incluída. Insira a ferramente no
furo na parte lateral do scanner até o fecho libertar a porta. Não
force a ferramenta. no interior do scanner.
Page 36

70
Apêndice
Mac OS X
Library
CFMSupport
Ficheiros e pastas instalados
Os seguintes arquivos e ficheiros marcados com um campo cinzento são instalados no sistema
do computador ao mesmo tempo que a aplicação do software do DiMAGE Scan Utility. Para
localização e nomes dos perfis de scanner instalados, veja perfis de cor do scanner.
Windows
(98, Me, XP)
OR
WINNT
(2000)
Windows
System
or
System 32
Twain_32 DS Elite5400 2
System
Mac OS 9
Application support
Extensions
DS Elite5400 2
Para desinstalar o DiMAGE Scan de um computador Macintosh, coloque o CD-ROM do
DiMAGE Scan na drive de CD-ROM e repita o
procedimento de instalação, mas seleccione
desinstalar na caixa lista no caixa de instalar.
Confirme a localização do software e clique no
botão “uninstall” (desinstalar) para o remover
do computador.
Desinstalar o software DiMAGE Scan
Quando utiliza o Windows, seleccione
“remove” (retirar) DiMAGE Scan Elite 5400 2 da
pasta DiMAGE Scan na opção programas do
menu iniciar. Siga as instruções na janela para
completar a operação.
Quando instala o software DiMAGE Scan Utility, os perfis de cor do scanner serão automaticamente instalados. Estes perfis foram incluídos para acerto avançado de cor com as conversões
perfil-para- perfil nas aplicações de processamento de imagem sofisticadas ou DTP. Consulte a
secção de notas do scanner no manual do hardware para perfis específicos de cada modelo de
scanner.
Windows 98, 98SE, Me: [Windows] > [System] > [Color]
Windows 2000: [WINNT] > [System32] > [Spool] > [Drivers] > [Color]
Windows XP: [Windows] > [System32] > [Spool] -> [Drivers] > [Color]
Mac OS 9: [System] > [ColorSync profile]
Mac OS X: [Library] > [ColorSync] > [Profiles]
Perfis de cor do scanner
Por favor contacte o seu revendedor para obter informações sobre instalação, interface USB,
aconselhamento ou compatibilidade de aplicações. Se o revendedor mais próximo de si não o
puder ajudar contacte um centro de assistência técnica autorizado, da Konica Minolta. Por favor
tenha sempre disponível os elementos seguintes quando contacta com os serviços técnicos da
Konica Minolta:
1 Nome, modelo do seu computador e respectivo sistema operativo.
2 RAM disponível para aplicações e espaço livre no disco rígido.
3 Outros dispositivos USB ligados.
4 Nº da versão DiMAGE Scan Utility. Este número é exibido colocando o cursor do rato na
barra de estado na janela principal.
5 Descrição do problema.
6 Qual a mensagem que aparece no ecrã quando ocorre o problema.
7 Frequência de ocorrência do problema.
Suporte técnico
Twain.dll
Twain32.dll
Twunk_16.exe
Twunk_32.exe
DICEMLT005.dll
DRAGMLT003
MCMLDS.dll
MFSBaseLib2892.dll
MFSLib2892.dll
MFSIFLib2892.dll
MFS003.cpl
PQueen20.dll
DICEMLT005 Library
DRAGMLT003 Library
DS Elite5400 2 Driver
MCM Library DS
MFSBaseLib2892
MFSButton Monitor2892
MFSLib2892
MFSIFLib2892
Queen20Lib
DICEMLT005 Library
DRAGMLT003 Library
MCM Library DS
MFSBaseLib2892
MFSButton Monitor2892
MFSLib2892
MFSIFLib2892
MFSIOUsb2892.bundle
Queen20Lib
Application support DS Elite5400 2
71
Page 37

7372
Apêndice
Tipo de scanner: Filme móvel, sensor fixo, leitura passagem única
Tipo de filme: Colorido /Preto e branco, Negativo / Positivo
Formatos filme: Filme 35mm.
Formato leitura máx.: 25.06 x 37.25mm (5328 x 7920 pixels), Área digitalização
suporte filme 35mm:24mm x 36mm
Resolução óptica de entrada: 5400 dpi
Tipo de sensor: CCD a cores 3 linhas com 5340 pixels/linha
Conversão A/D: 16 bit
Profundidade de cor: 8 bit e 16 bit por canal de cor
Alcance: 3.68
Fonte de iluminação: LED branco.
Focagem: Focagem automática, Point AF, focagem manual
Interface: IEEE 1394, USB 2.0 (USB 1.1 compatível)
Consumo energia: Máx. 20 W
Dimensões (LXAXP): 70 x 165 x 345 mm
2,8 x 6,5 x 13,6 polegadas
Peso (aprox.): 1,5 kg / 3,3 lb
Sistema operativos: 10° – 35°C (50° – 95°F), 15 – 85% humidade sem conden-
sação
Ambiente de armazemamento: -20° – 60°C (-4° – 140°F), 10 – 85% humidade sem conden-
sação
Tempo digitalização (aprox.): Digitalização índice: 12 seg. (Windows), 15 sec. (Macintosh
OS)
Pré-digitalização: 8 seg. (Windows), 9 sec. (Macintosh OS)
Digitalização: 25 seg. (Windows), 30 sec. (Macintosh OS)
O tempo de digitalização varia em função das preferências
usadas. O tempo de digitalização pode ser maior para filmes.
Observação: Sistemas de computador com USB 1.1 podem não alcançar o
tempo de digitalização dado. Use controladores USB 2 para
conseguir a velocidade máxima.
Condições teste: Suporte Slides filme, filme a cores positivo, sem exposição
auto, sem focagem automática e correcção de imagem, digi-
talização de 5400dpi 8-bit.
Windows: Pentium IV 3.2 GHz, Windows XP Profissional, 1
GB RAM, 50GB espaço no disco rígido, porta USB 2.0 incor-
porada, Adobe Photoshop ver. 7.0.1.
Memória alocada à aplicação: 80%
Macintosh: PowerPC G5 Dual 2 GHz, Mac OS X 10.3.6,
1. 5GB RAM, 63GB disco rígido livre, porta Apple USB 2.0,
Adobe Photoshop ver. 7.0.1.
Memória alocada à aplicação: 80%
Especificações baseadas na última informação disponível à data de impressão e sujeitas a
alteração sem aviso prévio.
Especificações técnicas
Se o scanner foi conectado ao computador e ligado antes do software estar instalado. O
computador pode não reconhecer o scanner após o software estar instalado. Siga as instruções
que se seguem:
1. Clique no icon meu computador. Seleccione “propriedades” do menu principal.
Windows XP: a partir do menu iniciar entre no painel de controlo. Clique na categoria de
manutenção e desempenho. Clique no botão de sistema para abrir a janela de propriedades.
2. Windows 2000 e XP: seleccione o tab hardware na janela de propriedades no menu.
Windows 98 e Me: clique no tab. da gestão de dispositivo na janela de propriedades.
3. O ficheiro do driver deve estar localizado em “ imaging-devise location” no gestor de disposi-
tivo. Clique no local para exibir os ficheiros. DiMAGE Scan Elite5400 2” deve estar listado
como dispositivo de imagem.
Se o ficheiro não está localizado na “localização de dispositivo de imagem”, abra as localizações dos outros dispostivos no gestor de dispositivos. Se “DiMAGE Scan Elite5400 2 “ estiver
listado siga as instruções seguintes para apagar o driver.
1. Clique no driver para o seleccionar para apagar.
2. No Windows 2000 e XP: clique no botão de acção para exibir o menu de deslocamento.
Seleccione desinstalar. Aparecerá um ecrã de confirmação. Clique no botão sim para
remover o driver do sistema.
Windows 98 e Me: clique no botão remover. Aparece um ecrã de confirmação. Clique no
botão sim para remover o driver do sistema.
3. Reinicie o computador. confirme se o driver do scanner está na localização apropriada
seguindo as instruções no topo da página.
Quando o scanner está conectado a um computador com o sistema operativo Windows XP,
aparecerá o indicativo de encontrado novo hardware. Clique no botão Seguinte. Surge a mensagem a mensagem de “ não superou o teste do Logo Windows”. Clique o botão mesmo assim
continuar para completar a instalação do scanner. Ver pág. 17.
Quando o scanner está conectado a um computador com o sistema operativo Windows 98,
98SE (Segunda Edição), ou 2000 Profissional, aparecerá brevemente o indicativo de encontrado
novo hardware. Não necessita de efectuar nenhuma acção. Com o Windows 2000, pode aparecer a mensagem “ Marca digital não encontrada”. Clique no botão “Yes” (Sim) para completar a
instalação do scanner.
Verificar instalação software - Windows
Page 38

74
Apêndice
As Tarefas podem seu usadas para realizar definições de digitalização baseados no uso final da
imagem. Veja a secção “Efectuar a digitalização final” na página 32. As tabelas seguintes apresentamos parâmetros dos ficheiros de Tarefas:
Lista Ficheiro Tarefas
CATEGORY
Default
ColorLaserPrinter
Photosensitive
Ink-Jet &
Dye-SubPrinter
WebPage
PhotoCD
Screen
Document
FilmRecorder
DigitalCameraImageSize
JOB NAME
Default
A4Full
A4Half
A4Quarter
LetterFull
LetterHalf
LetterQuarter
A3Full
A4Full
A5Full
LetterFull
LetterHalf
LetterQuarter
8x10
11x14
10x12
Photo5x7
PostCard4x6
SuperB
A3Full
A4Full
A4Half
A4Quarter
LetterFull
LetterHalf
LetterQuarter
Photo4x6
Photo3x5
Photo5x7
1240x836
1112x750
984x663
792x534
760x512
600x404
320x240
PhotoCD2048x3072
PhotoCD1024x1536
PhotoCD512x768
1920x1200
1600x1200
1280x1024
1280x960
1152x870
1024x768
832x624
800x600
640x480
A4Half
A4Quarter
A4Eighth
LetterHalf
LetterQuater
LetterEighth
4K
2K
0.3-Megapixel
0.8-Megapixel
1.3-Megapixel
2-Megapixel
3-Megapixel
4-Megapixel
5-Megapixel
6-Megapixel
8-Megapixel
INPUT
RES.
1350
5028
3544
2514
5169
3478
2585
4741
3352
2362
3446
2319
1723
3244
4453
4055
2028
1637
3938
3555
2514
1772
1257
2585
1739
1293
1208
1066
1521
848
761
672
542
519
410
338
2095
1048
524
1310
1217
1038
973
882
779
633
609
487
425
338
338
418
338
338
2793
1397
487
779
1038
1217
1557
1728
1946
2141
2482
OUTPUT
RES.
MAG.
450
300
838
600
590
600
419
600
861
600
579
600
430
600
1185
400
838
400
590
400
861
400
579
400
430
400
811
400
1113
400
1013
400
507
400
409
400
1312
300
1185
300
838
300
590
300
419
300
861
300
579
300
431
300
402
300
355
300
507
300
72
1177
72
1056
72
933
72
752
72
720
72
569
72
469
300
698
300
349
300
174
72
1819
72
1690
72
1441
72
1351
72
1225
72
1081
72
879
72
845
72
676
72
590
72
469
72
469
72
580
72
469
72
469
2400
2400
116
58
72
676
72
1081
72
1441
72
1690
72
2162
72
2400
72
2702
72
2973
72 3447 pixel
UNIT
INPUT SIZE INPUT
WH
1980 1332
pixel
35.44 25.06
mm
35.59 25.08
mm
35.32 25.06
mm
1.27 0.99
inch
1.47 0.94
inch
1.27 0.99
inch
35.44 25.06
mm
35.44 25.06
mm
35.59 25.08
mm
1.27 0.99
inch
1.47 0.94
inch
1.27 0.99
inch
1.23 0.99
inch
31.99 25.07
mm
30.11 25.07
mm
35.11 25.05
mm
1.47 0.98
inch
mm
36.81 25.08
mm
35.44 25.06
mm
35.44 25.06
mm
35.59 25.08
mm
35.32 25.06
inch
1.27 0.99
inch
1.47 0.94
inch
1.26 0.99
mm
37.31 24.88
mm
35.77 25.07
mm
35.11 25.05
pixel
1240 836
pixel
1112 750
pixel
984 663
pixel
792 534
pixel
760 512
pixel
600 404
pixel
320 240
pixel
3072 2048
pixel
1536 1024
pixel
768 512
pixel
1920 1200
pixel
1600 1200
pixel
1280 1024
pixel
1280 960
pixel
1152 870
pixel
1024 768
pixel
832 624
pixel
800 600
pixel
640 480
mm
35.59 25.08
mm
31.56 22.39
mm
22.39 15.78
inch
1.47 0.94
inch
1.16 0.91
inch
0.91 0.58
pixel
4096 2731
pixel
2048 1365
pixel
640 480
pixel
1024 768
pixel
1280 1024
pixel
1600 1200
pixel
2048 1536
pixel
2272 1704
pixel
2560 1920
pixel
2816 2112
3264 2448
LOCK
OFF
OFF
OFF
OFF
OFF
OFF
OFF
OFF
OFF
OFF
OFF
OFF
OFF
OFF
OFF
OFF
OFF
OFF
OFF
OFF
OFF
OFF
OFF
OFF
OFF
OFF
OFF
OFF
OFF
OFF
OFF
OFF
OFF
OFF
OFF
OFF
OFF
OFF
OFF
OFF
OFF
OFF
OFF
OFF
OFF
OFF
OFF
OFF
OFF
OFF
OFF
OFF
OFF
OFF
OFF
OFF
OFF
OFF
OFF
OFF
OFF
OFF
OFF
OFF
OFF 3264
OUTPUT SIZE
WH
1980 1332
297 210
210 148
148 105
10.9 8.5
8.5 5.45
5.45 4.25
420 297
297 210
210 148
10.9 8.5
8.5 5.45
5.45 4.25
10 8
356 279
305 254
178 127
64
483 329
420 297
297 210
210 148
148 105
10.9 8.5
8.5 5.45
5.45 4.25
150 100
127 89
178 127
1240 836
1112 750
984 663
792 534
760 512
600 404
320 240
3072 2048
1536 1024
768 512
1920 1200
1600 1200
1280 1024
1280 960
1152 870
1024 768
832 624
800 600
640 480
210 148
148 105
105 74
8.5 5.45
5.45 4.25
4.25 2.72
4096 2731
2048 1365
640 480
1024 768
1280 1024
1600 1200
2048 1536
2272 1704
2560 1920
2816 2112
2448
OUTPUT
LOCK
OFF
ON
ON
ON
ON
ON
ON
ON
ON
ON
ON
ON
ON
ON
ON
ON
ON
ON
ON
ON
ON
ON
ON
ON
ON
ON
ON
ON
ON
ON
ON
ON
ON
ON
ON
ON
ON
ON
ON
ON
ON
ON
ON
ON
ON
ON
ON
ON
ON
ON
ON
ON
ON
ON
ON
ON
ON
ON
ON
ON
ON
ON
ON
ON
ON
 Loading...
Loading...