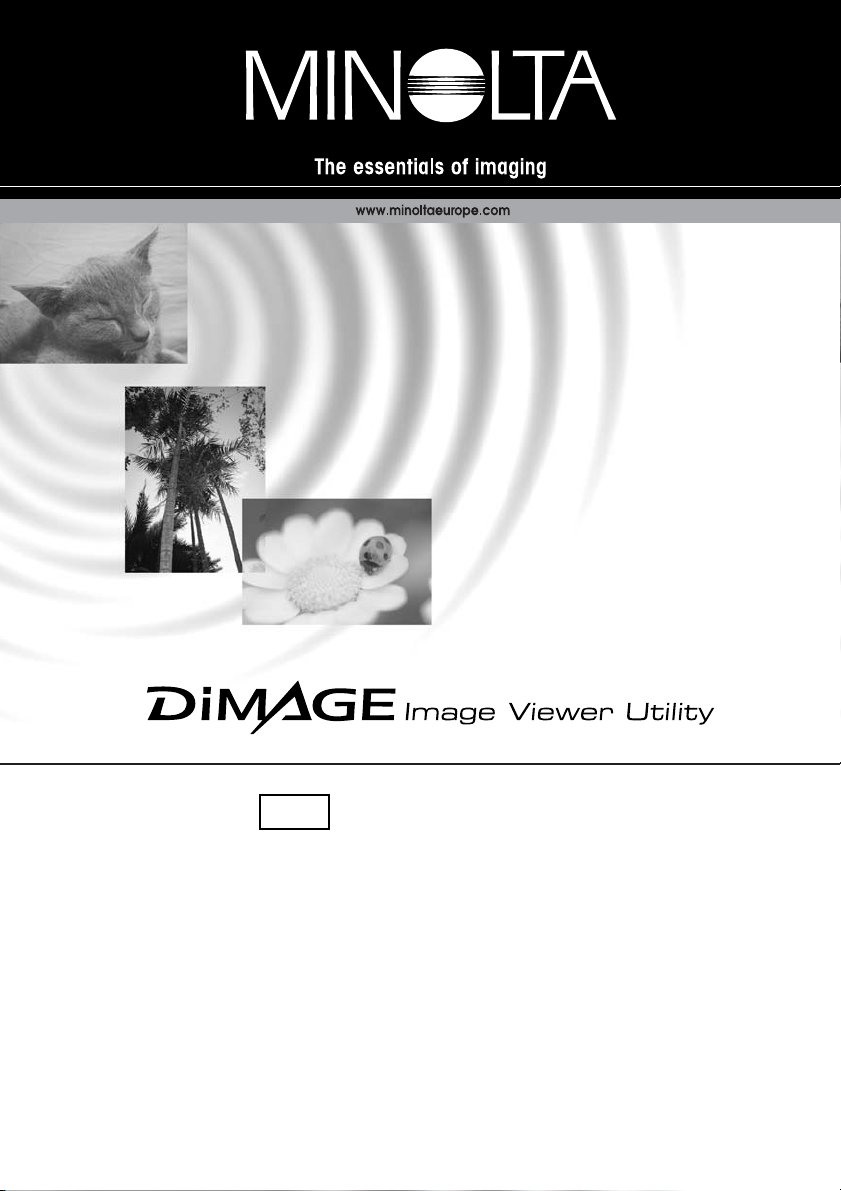
KÄYTTÖOHJE
FIN
9224-2766-29 H-B109 (v11)
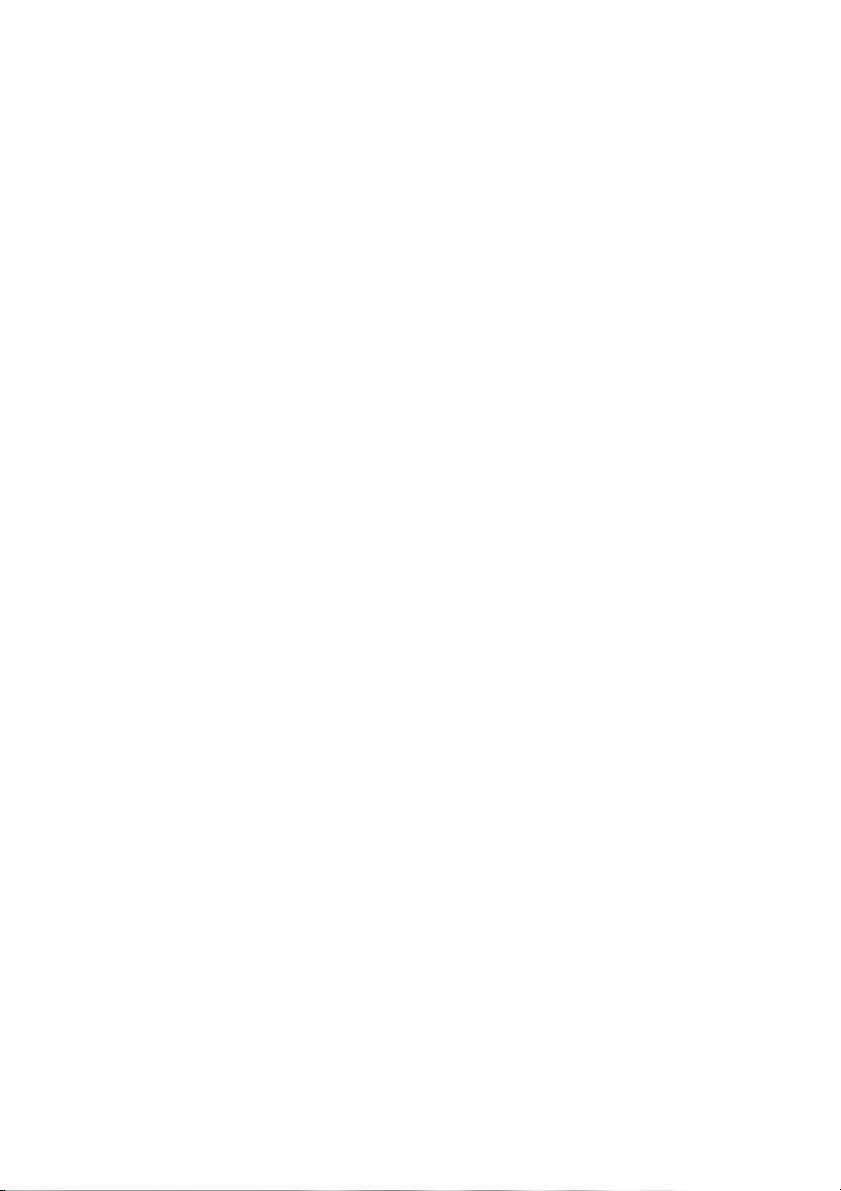
- 2 -
· Tämän käyttöohjeen osittainenkin kopioiminen edellyttää ennakkolupaa Minolta Co., Ltd:ltä.
© 2001 Minolta Co., Ltd.
· Käyttöohjeen virhettömyys on pyritty tarkistamaan mahdollisimman huolellisesti. Jos sinulla on
kysyttävää käyttöohjeesta tai huomaat siinä virheitä tai puutteelisuuksia, ota yhteys Minoltaan.
· Minolta ei vastaa menetyksistä, vahingoista tai muista ongelmista, joita tämän ohjelman
käyttäminen voi aiheuttaa.
· Koti- ja henkilökohtaista käyttöä lukuunottamatta mitää osia kirjoista, lehdistä, musiikista tai muusta
tekijänoikeudella suojatusta aineistosta ei saa käyttää, kopioida tai muunnella ilman tekijän tai
tekijänoikeuden haltijan ennakkolupaa.
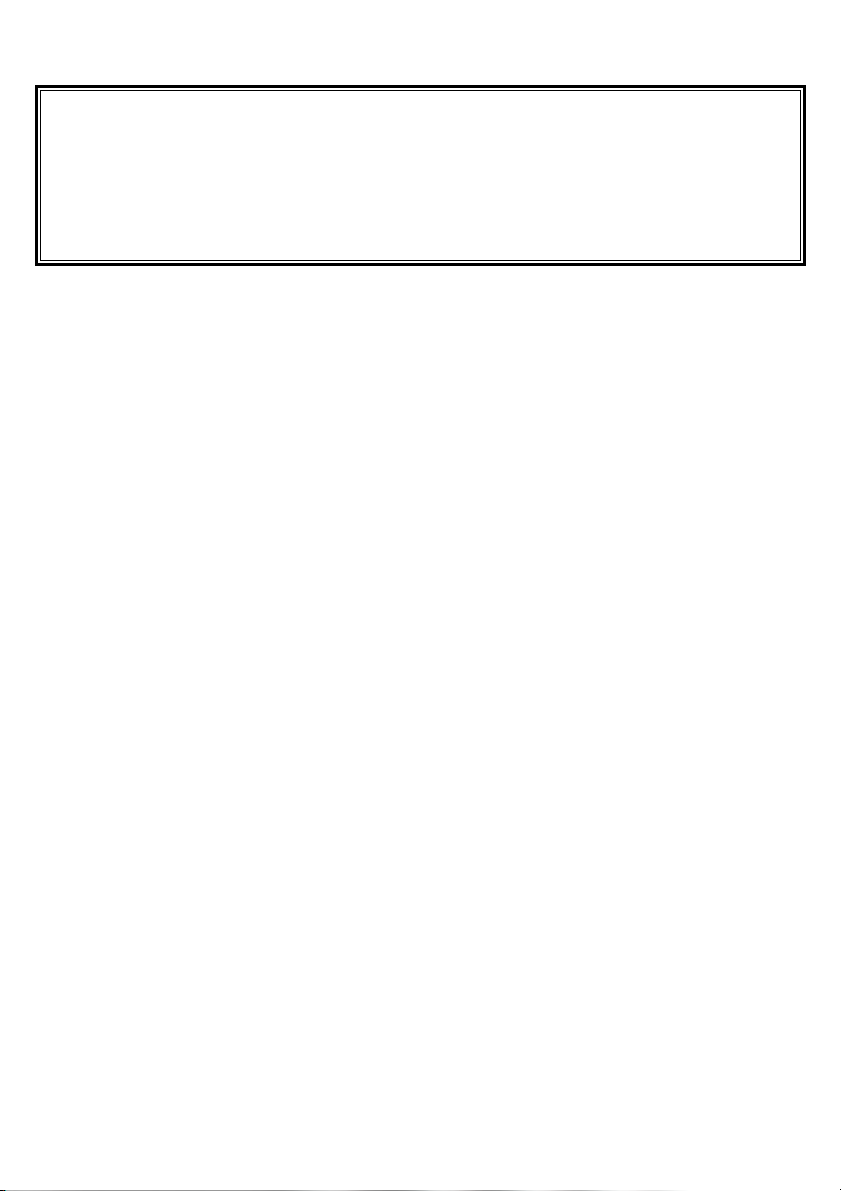
- 3 -
Tämä käyttöohje ei opasta tietokoneiden peruskäytössä eikä Windows®tai Mac OS
käyttöjärjestelmien peruskäytössä.
Yllämainituista asioista löydät ohjeet tietokoneen mukana tulleesta käyttöoppaasta.
· Microsoft®ja Windows®ovat Microsoft Corporationin rekisteröityjä tavaramerkkejä.
· Windows
®
on viralliselta nimeltään Microsoft®Windows®Operating System.
· Pentium
®
in Itel Corporationin rekisteröity tavaramerkki.
· Apple, Apple logo, Macintosh, Power Macintosh, Mac OS ja Mac OS logo ovat Apple Computer,
Inc.:in rekisteröityjä tavaramerkkejä.
· Muut yhtiöiden ja tuotteiden nimet ovat niiden omistajien rekisteröityjä tavaramerkkejä.
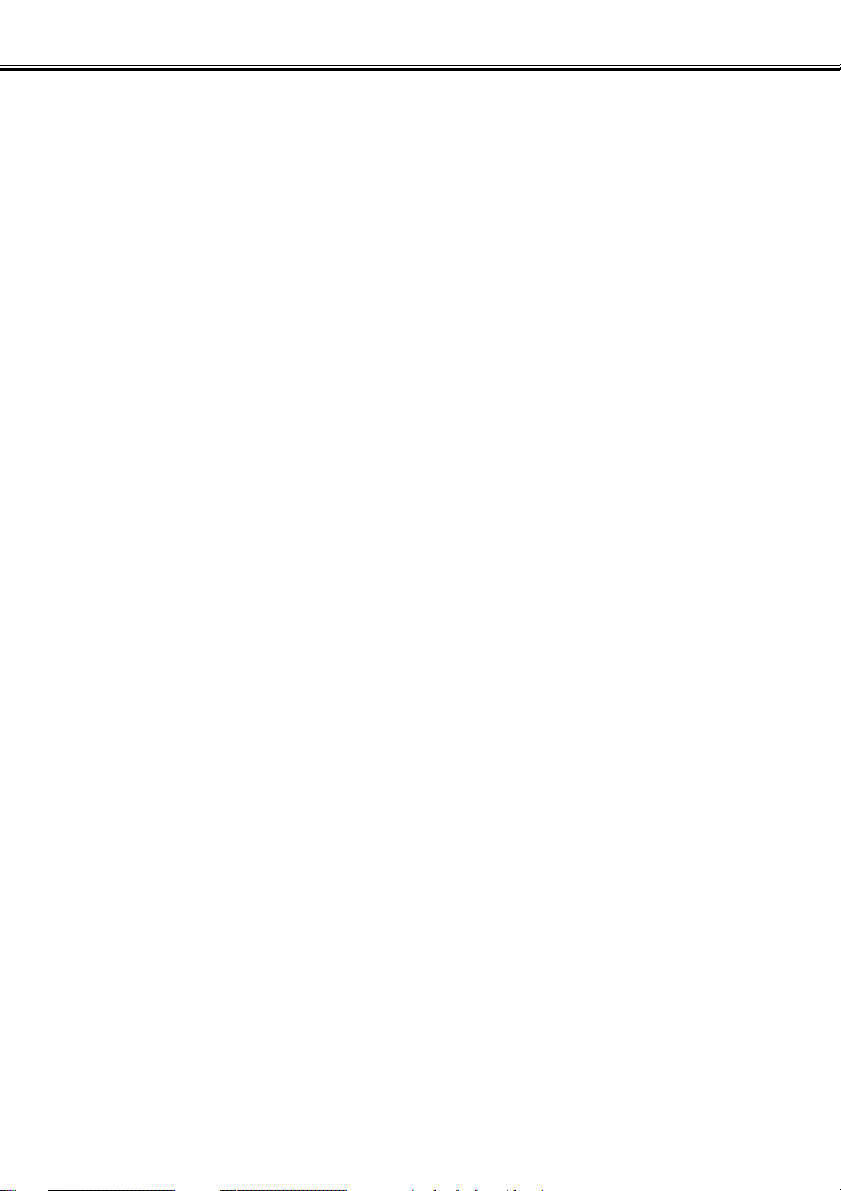
- 4 -
SISÄLLYSLUETTELO
SISÄLLYSLUETTELO ....................................................................................................4
ENNEN ALOITTAMISTA ................................................................................................6
TÄMÄN KÄYTTÖOHJEEN KÄSITTEET....................................................................6
JÄRJESTELMÄVAATIMUKSET (WINDOWS
®
)..............................................................8
OHJELMAN ASENNUS (WINDOWS®).........................................................................10
OHJELMAN ASENNUS (Macintosh) ..........................................................................13
OHJELMAN KÄYNNISTÄMINEN ................................................................................16
Windows...................................................................................................................16
Macintosh.................................................................................................................17
OHJELMAN KÄYTTÖ - PIENOISKUVAT ....................................................................18
Kansion kaikkien pienoiskuvien katselu...................................................................19
Kansion tietyn pienoiskuvan katselu........................................................................21
Minolta-RAW -tiedostojen avaaminen (RAW tiedostojen prosessointi) ...................23
Tallentaminen Minolta-RAW -tiedostomuotoon........................................................28
Pienoiskuvien kierittäminen, kääntäminen ja järjestäminen ....................................30
Kuvakoon muuttaminen............................................................................................31
Kuvaustietojen katselu .............................................................................................32
Pienoiskuvien poistaminen ......................................................................................33
OHJELMAN KÄYTTÖ - VÄRIEN VASTAAVUUS.........................................................34
OHJELMAN KÄYTTÖ - KUVIEN TALLENTAMINEN ..................................................38
Kuvatiedoston tallentaminen....................................................................................38
Useiden kuvien tallentaminen kerralla .....................................................................41
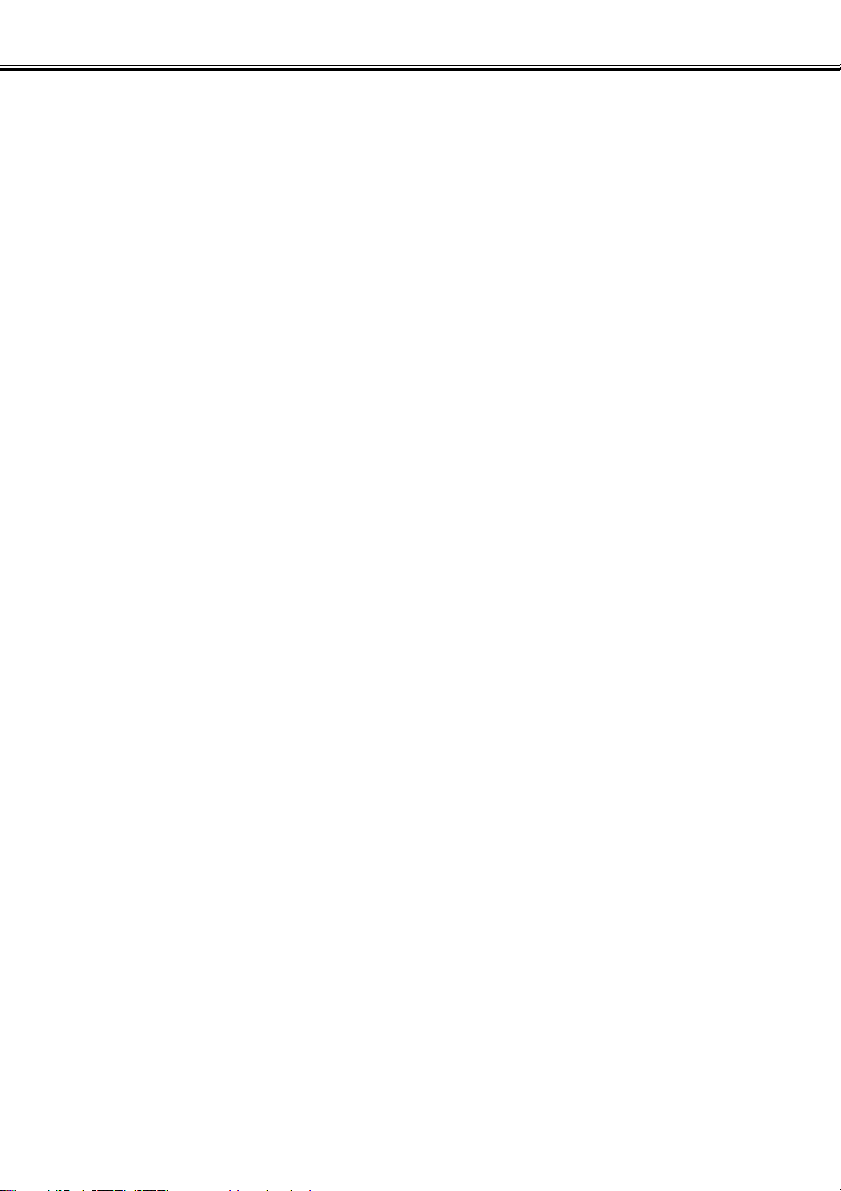
- 5 -
SISÄLLYSLUETTELO
VÄRIKORJAILU ...........................................................................................................46
Korjailu sävykäyrien avulla.......................................................................................47
Sävykäyrän piirtäminen vapaalla kädellä.................................................................48
Kuvien korjailu "mustan pipetin" avulla ....................................................................49
Kuvien korjailu "valkoisen pipetin" avulla .................................................................50
Kuvien korjailu "harmaan pipetin" avulla..................................................................51
Histogrammikorjailu - automaattiasetus...................................................................52
Histogrammikorjailu - RGB kanavien korjailu erikseen............................................53
Kirkkauden, kontrastin ja väritasapainon korjailu.....................................................54
Sävyn, värikylläisyyden ja vaaleuden korjailu..........................................................56
Variaatiokorjailu........................................................................................................58
Variaatiokorjailu - väritasapaino...............................................................................59
Variaatiokorjailu - kirkkaus & kontrasti.....................................................................60
Variaatiokorjailu - värikylläisyys ...............................................................................61
Korjailun peruminen .................................................................................................62
Perutun korjailun palautus........................................................................................62
Kaikkien korjailujen peruminen ................................................................................62
Pikakuva...................................................................................................................63
Värikorjailutehtävä....................................................................................................64
Korjaamattomien/Korjattujen kuvien vertailu............................................................66
Kokonaisen korjatun kuvan katsominen...................................................................67
Pienoiskuvanumeron katsominen ............................................................................68
RGB-arvojen katselu................................................................................................69
TERÄVYYS...................................................................................................................70
OHJELMAN KÄYTÖN LOPETTAMINEN.....................................................................72
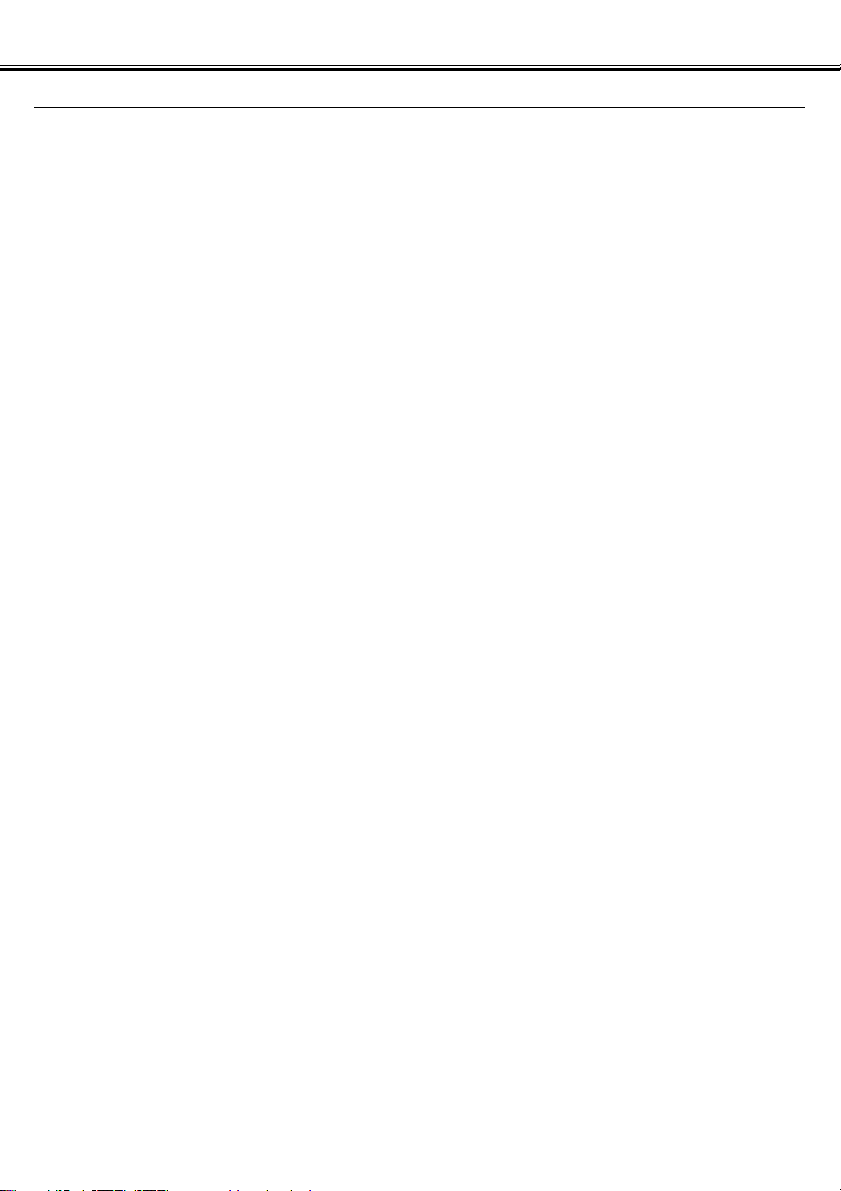
- 6 -
ENNEN ALOITTAMISTA
TÄMÄN KÄYTTÖOHJEEN KÄSITTEET
· Tässä käyttöohjeessa oletetaan, että tietokoneen käyttöjärjestelmä (Windows®95/98/98 Second
Edition/ME/NT 4.0 tai Mac OS) sekä muut tarvittavat ohjelmat, kuten laiteajurit, on asennettu ja ne
toimivat oikein.
· Yleensä tässä käyttöohjeessa on selventävinä kuvituksina Windows
®
näytöt. Windows®ja
Macintosh versioissa näyttöjen välillä ei ole merkittäviä eroja lukuun ottamatta eräiden näppäinten
sijoittelua ja muita ulkonäköön liittyviä kysymyksiä.
· Tässä käyttöohjeessa oletetaan, että Windows
®
-käyttäjällä on kaksinäppäiminen, oikeakätinen
hiiri. Termit 'näpäytä' ja 'kaksoisnäpäytä' viittaavat yhteen tai kahteen hiiren vasemman puoleisen
näppäimen painallukseen. Termi 'vedä' viittaa toimintaa, jossa hiiren vasen näppäin pidetään alhaalla
ja hiirtä liikutetaan samalla.
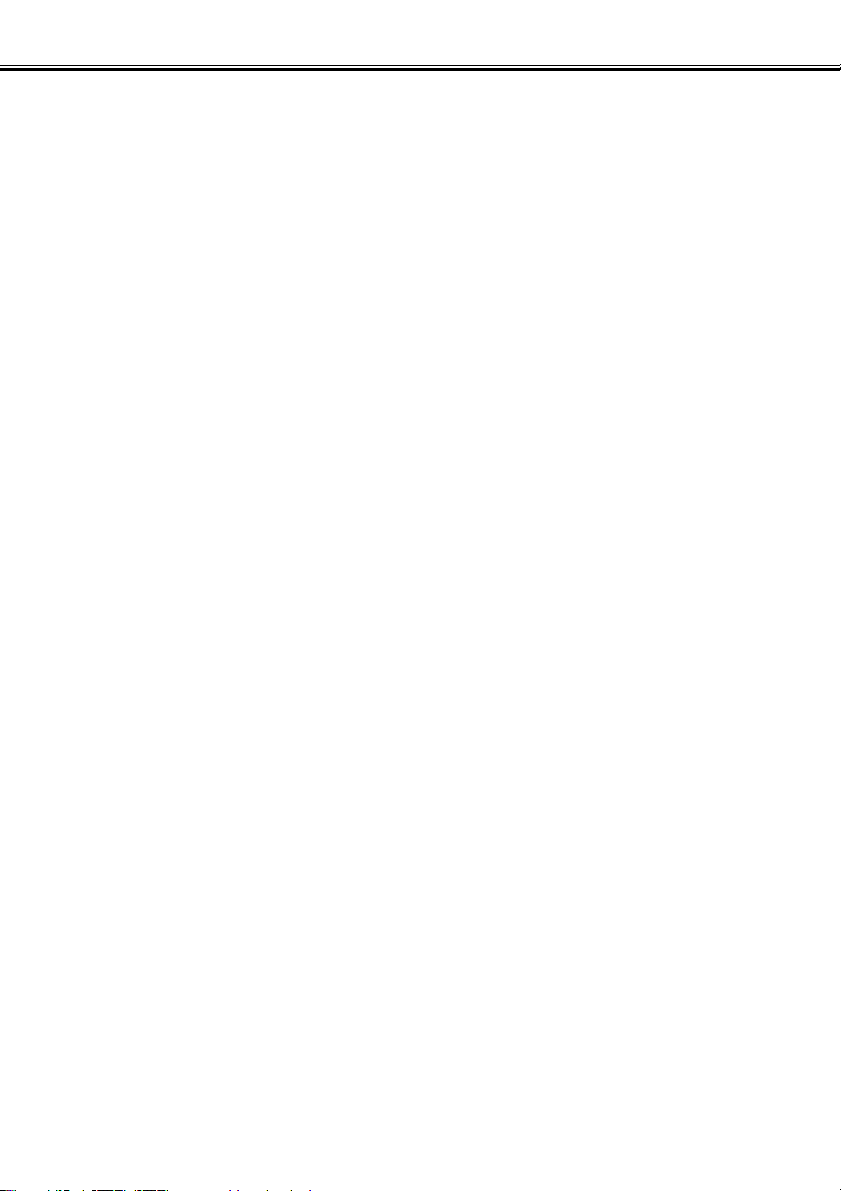
- 7 -
ENNEN ALOITTAMISTA
· Jos käytössä on Macintosh OS, termi 'komentonäppäin/command key' viittaa välilyöntinäppäimen
vieressä olevaan näppäimeen.
· Tässä käyttöohjeessa Windows
®
ja Macintosh järjestelmille yhteiset komentojen nimet eivät tarkoita
Windows
®
komentoihin liittyviä lyhytvalintanäppäimiä.
Esim. 1: Tiedosto/File -käsky esiintyy muodossa "Tiedosto/File" Windows
®
järjestelmässä ja
"Tiedosto/File" Macintosh valikoissa, mutta tässä käyttöohjeessa se esitetään vain "Tiedosto/File".
Esim. 2: Tallenna/Save -käsky esiintyy muodossa "Tallenna/Save" Windows
®
järjestelmässä ja
"Tallenna/Save" Macintosh valikoissa, mutta tässä käyttöohjeessa se esitetään vain "Tallenna/Save".
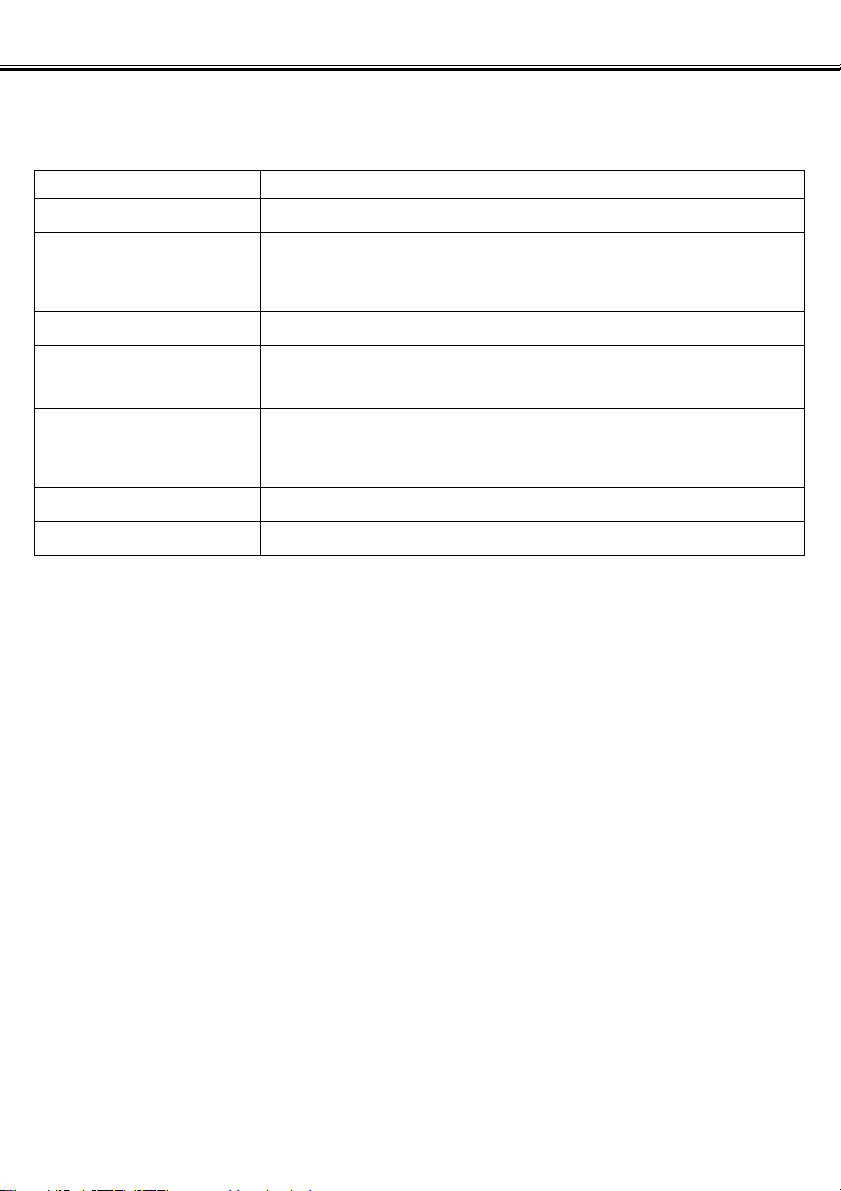
- 8 -
JÄRJESTELMÄVAATIMUKSET (Windows®)
Tämän ohjelman järjestelmävaatimukset ovat:
IBM PC/AT ja yhteensopivat
Prosessori Intel Pentium
®
133MHz tai nopeampi
Käyttöjärjestelmä
Windows
®
2000 Professional, Windows®Me,
Windows
®
98 / 98 Second Edition, Windows®95,
Windows
®
NT 4.0 (Service Pack 6 tai uudempi)
Muisti Vähintään 64MB RAM
Kovalevytila 100MB tai enemmän työtilaa ohjelman asennuksen jälkeen
Näyttö
Tarkkuus: VGA (640 x 480) tai tarkempi
XGA (1024 x 768) tai tarkempaa suositellaan
Värisyvyys: True Color (24 bit) tai enemmän
CD-ROM -asema Tarvitaan ohjelman asennukseen
Liitäntä USB portti* jonka PC:n valmistaja takaa toimivan ongelmitta
*USB portti tarvitaan USB massamuistiluokitusta tukevan digitaalikameran, kuten DiMAGE 7 tai DiMAGE 5,
liittämiseen tietokoneeseen USB kaapelilla, jotta digitaalikamerassa olevaa CF korttia voi käyttää
irrotettavana muistivälineenä. Jos käytössä on Windows®98/98 Second Edition, USB:n ajuriohjelma täytyy
asentaa mukana tulevalta CD-ROM levyltä, jotta digitaalikamerassa olevaa korttia voi käyttää. (Lisätiedot
löydät digitaalikameran käyttöohjeesta.) Jos käytössä on Windows®95/NT 4.0, digitaalikamerassa oleva
kortti ei ole käytettävissä (koska normaalisti USB portin tuki puuttuu), mutta voit silti käyttää PC:n
kovalevylle tallennettuja kuvatiedostoja, koska katseluohjelma toimii myös Windows®95/NT 4.0
käyttöjärjestelmissä.
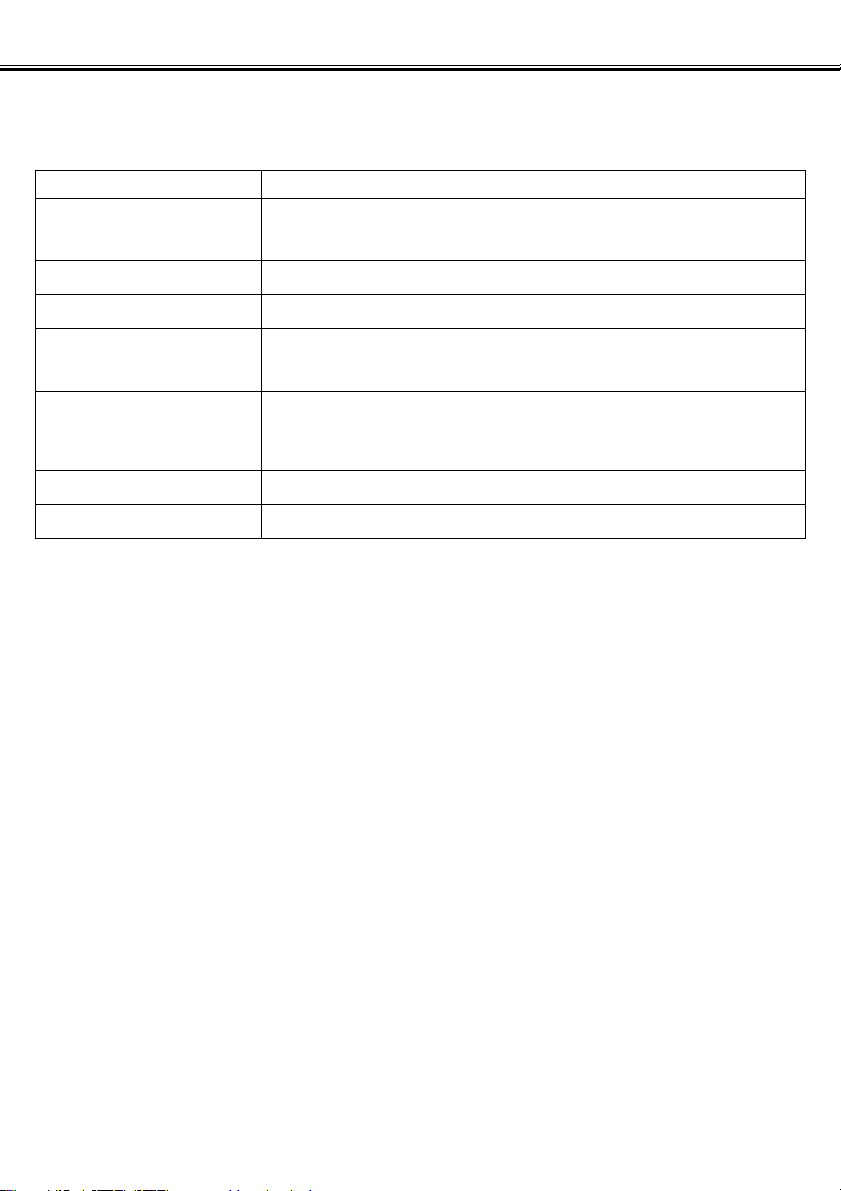
- 9 -
JÄRJESTELMÄVAATIMUKSET (Macintosh)
Tämän käyttöohjeen järjestelmävaatimukset ovat:
Apple Macintosh sarjan tietokoneet
Prosessori
PowerPC 100MHz tai nopeampi
(poislukien ei-Macintosh / Mac OS laitteet)
Käyttöjärjestelmä Mac OS 8.6 / 9 / 9.0.2 / 9.0.4 / 9.1
Muisti 64MB tai enemmän vapaata muistia
Kovalevytila 100MB tai enemmän vapaata työtilaa ohjelman asennuksen jälkeen
Monitori
Tarkkuus: 640 x 380 tai tarkempi
1024 x 768 tai tarkempaa suositellaan
Värisyvyys: 24 bit tai enemmän
CD-ROM asema Tarvitaan ohjelman asennukseen
Liitäntä Kiinteä, satandardin mukainen USB portti*
*USB portti tarvitaan USB massamuistiluokitusta tukevan digitaalikameran, kuten DiMAGE 7 tai DiMAGE 5,
liittämiseen tietokoneeseen USB kaapelilla, jotta digitaalikamerassa olevaa CF korttia voi käyttää
irrotettavana muistivälineenä. Jos käytössä on Mac OS 8.6, sen ajuriohjelma on ensin ladattava Apple
Computerin kotisivulta ja asennettava tietokoneeseen, jotta digitaalikamerassa olevaa korttia voi käyttää.
(Lisätiedot löydät digitaalikameran käyttöohjeesta.) Jos et lataa/asenna ajuriohjelmaa, et voi käyttää
digitaalikamerassa olevaa CF korttia, mutta voit silti käyttää kovalevylle tallennettuja kuvatiedostoja, koska
katseluohjelma toimii myös Mac OS 8.6 käyttöjärjestelmässä.
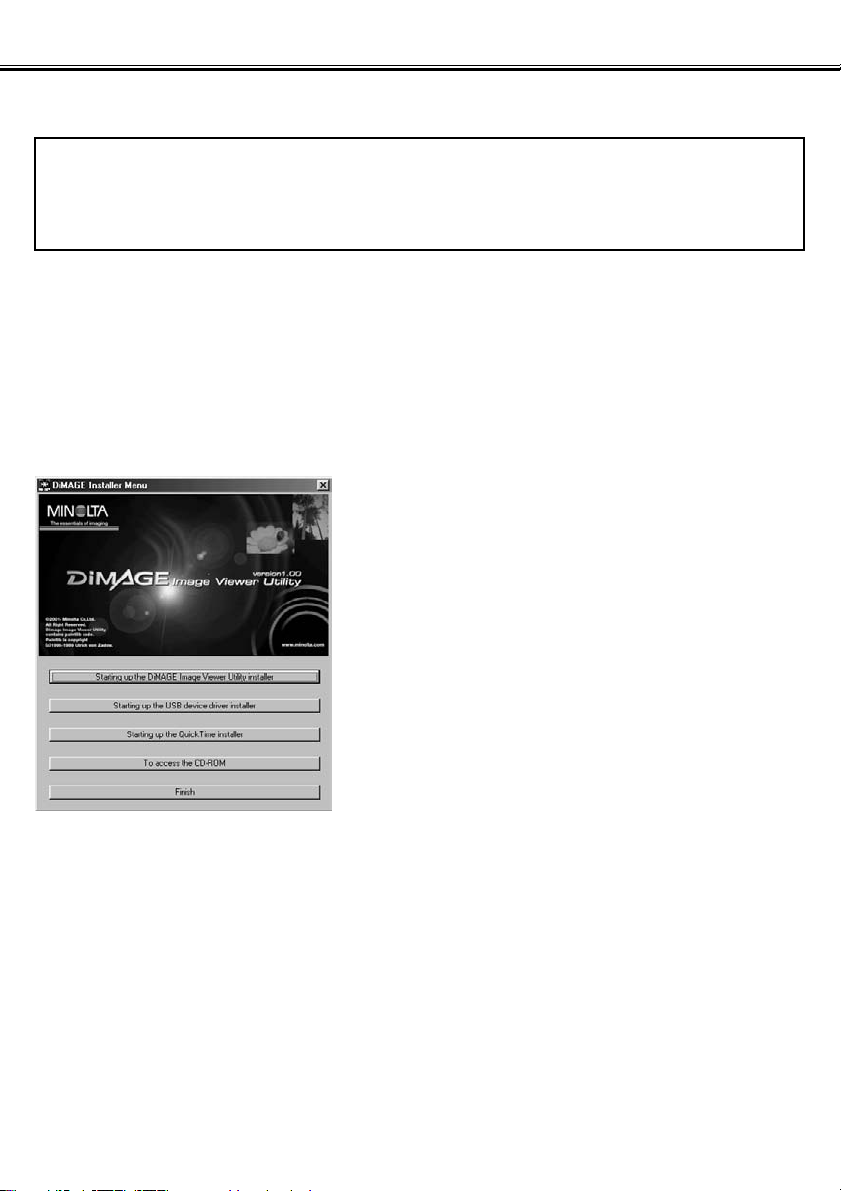
- 10 -
OHJELMAN ASENNUS (Windows®)
Noudata alla olevia ohjeita asentaessasi ohjelman Windows PC:hen.
RAM:issa sijaitsevat ohjelma, kuten anti-virus -ohjelmat ja asennuksen monitorointiohjelmat
voivat ehkäistä asennuksen. Poista vastaavat ohjelmat koneeltasi tai ehkäise niiden toiminta
väliaikaisesti ennen asennuksen aloittamista. Voit palauttaa ne asennuksen jälkeen.
Windows®:
*Alla olevassa ohjeessa oletetaan, että järjestelmän käynnistävä kovalevy on "C:" ja CD-ROM asema on
"D:".
• Ohjelma tulee asentaa Windows
®
2000/NT 4.0 PC:ssä "administrator/verkkovalvojan" -oikeuksin.
1. Käynnistä PC ja Windows®.
2. Aseta "DiMAGE Sotware CD-ROM" -levy CD-ROM -asemaan.
Hetken kuluttua näkyville ilmestyy "DiMAGE Installer
Menu" (kuva vasemmalla).
3. Näpäytä "Starting up the DiMAGE
Image Viewer Utility installer" painiketta.
"InstallShield Wizard" (asennusvelho) ohjelma
käynnistyy automaattisesti ja "Welcome" -ikkuna
ilmestyy.
Katso digitaalikameran käyttöohjeesta tiedot joko
"Starting up the USB device driver
installer" -näppäimestä (tämä näppäin on aktiivina,
jos käytössä on Windows
®
98/98 SE) tai "Starting up
the QuickTime installer"-näppäimestä.
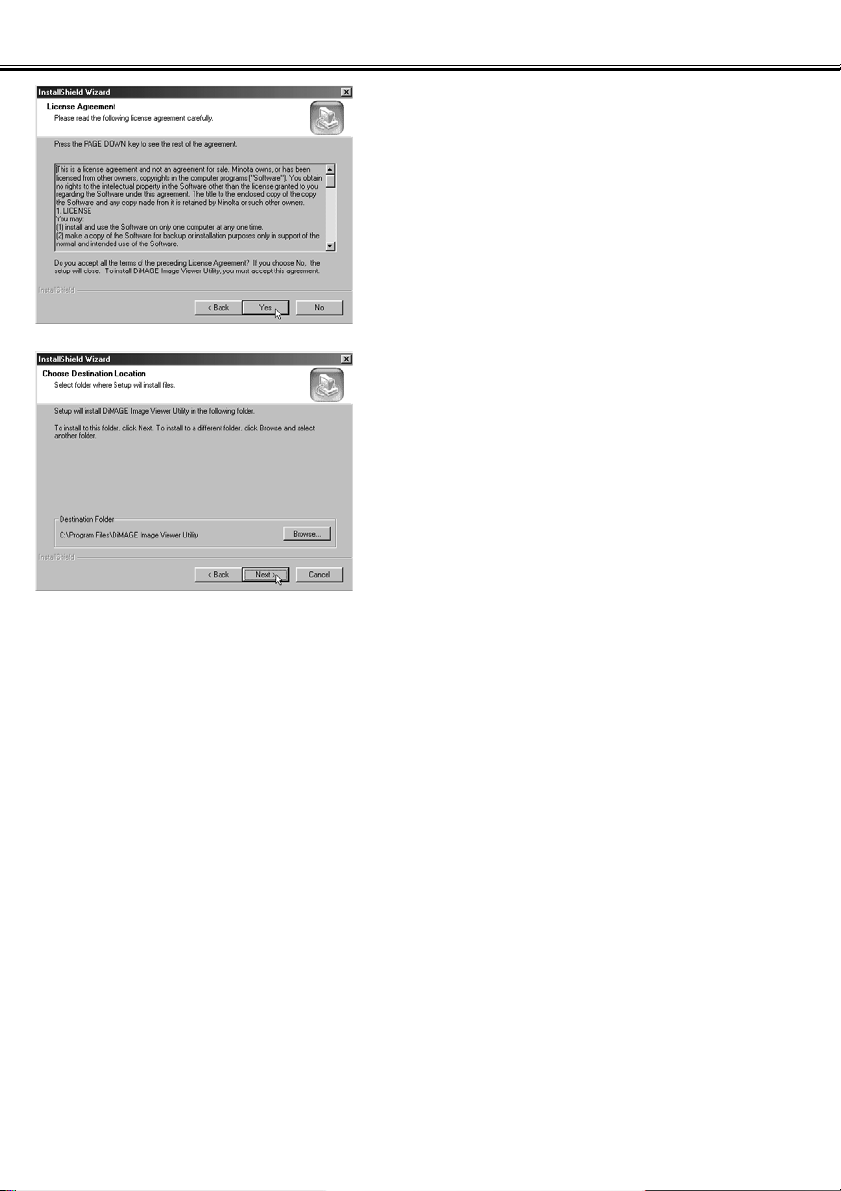
- 11 -
Ohjelman asennus (Windows®)
"License Agreement" (lisenssiehdot) (kuva
vasemmall) ilmestyy. Lue koko "License Agreement"
huolellisesti ennen asennuksen jatkamista.
Jos et hyväksy lisenssiehtoja, näpäytä "No/Ei".
Asennus päättyy.
Näkyville ilmestyy ikkuna (kuva vasemmalla), josta
voit valita ohjelmalle kohdekansion.
5. Näpäytä "Yes/Kyllä".
6. Asenna ohjelma oletuskansioon (C:\Program Files\DiMAGE Image Viewer
Utility) näpäyttämällä "Next>/Seuraava>".
Jatkossa tämän ohjeen oletuksena on, että ohjelma on asennettu yllämainittuun oletuskansioon.
Jos asennat ohjelman muuhun kansioon, näpäytä "Browse/Selaa…". "Choose Folder/Valitse kansio" ikkuna ilmestyy. Valitse asennusakansio ja näpäytä "OK".
4. Näpäytä "Next>/Seuraava>".
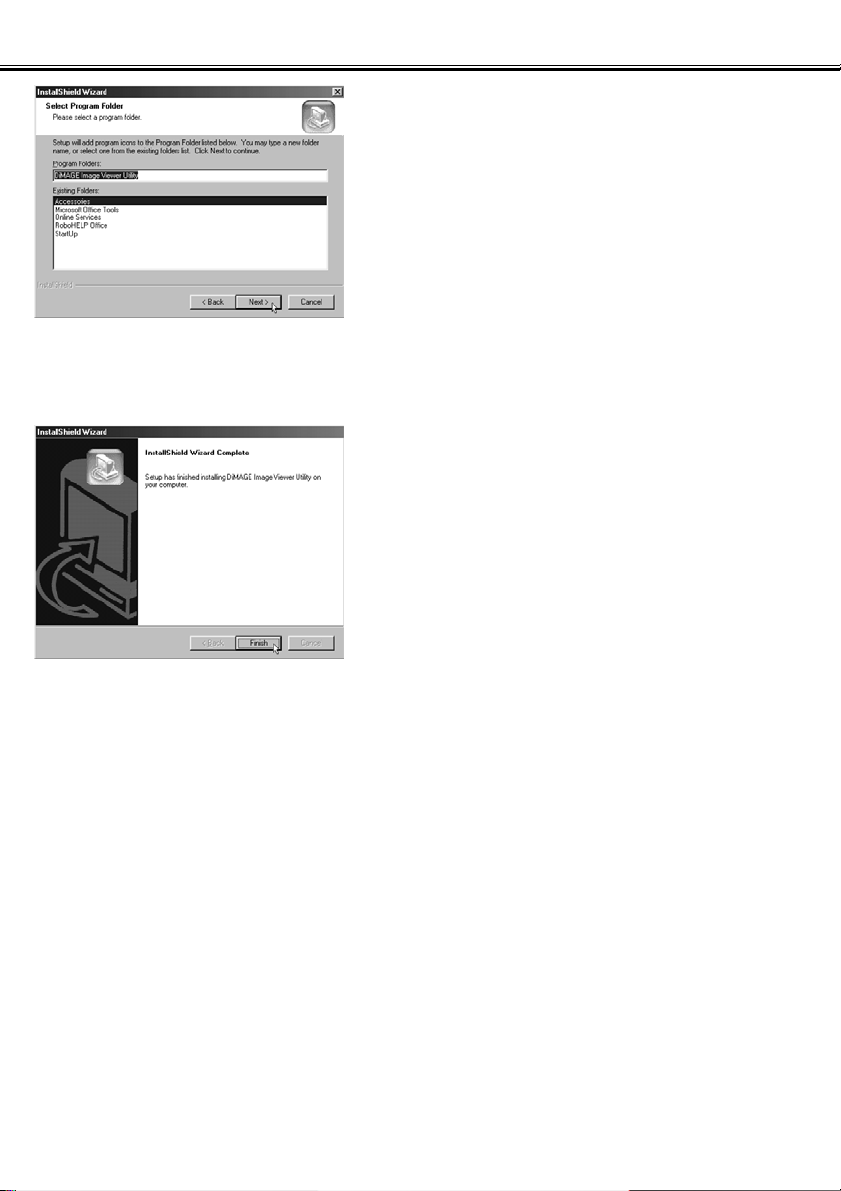
- 12 -
OHJELMAN ASENNUS (Windows®)
Näpäytä "Next>/Seuraava>", jolloin "Select Program
Folder/Valitse ohjelman kansio" -ikkuna (kuva
vasemmalla) ilmestyy.
7. Ohjelmakansion nimi, johon ohjelman kuvake lisätään, näkyy ikkunassa.
Näpäytä "Next>/Seuraava>", jolloin kuvake lisätään oletuskansioon
(korostettu).
Jos haluat lisätä kuvakkeen uuteen kansioon, kirjoita
kansion nimi "Program Folders:/Ohjelmakansiot:" laatikkoon ja näpäytä "Next>/Seuraava>" Jos haluat
lisätä kuvakkeen olemassa olevaan kansioon, valitse
kansio "Existing Folders/Olemassaolevat kansiot" laatikosta ja näpäytä "Next>/Seuraava>".
Kun olet näpäyttänyt "Next>/Seuraava>", ohjelman
asennus alkaa.
Kun ohjelma on asennettu, asennuksen
päättymisestä ilmoittava "InstallShield Wizard" ikkuna
(kuva vasemmalla) ilmestyy.
8. Näpäytä "Finish/Valmis" ja näpäytä sitten "Finish/Valmis" DiMAGE Installer
Menu -ikkunassa.
Ohjelman asennus on nyt päättynyt.
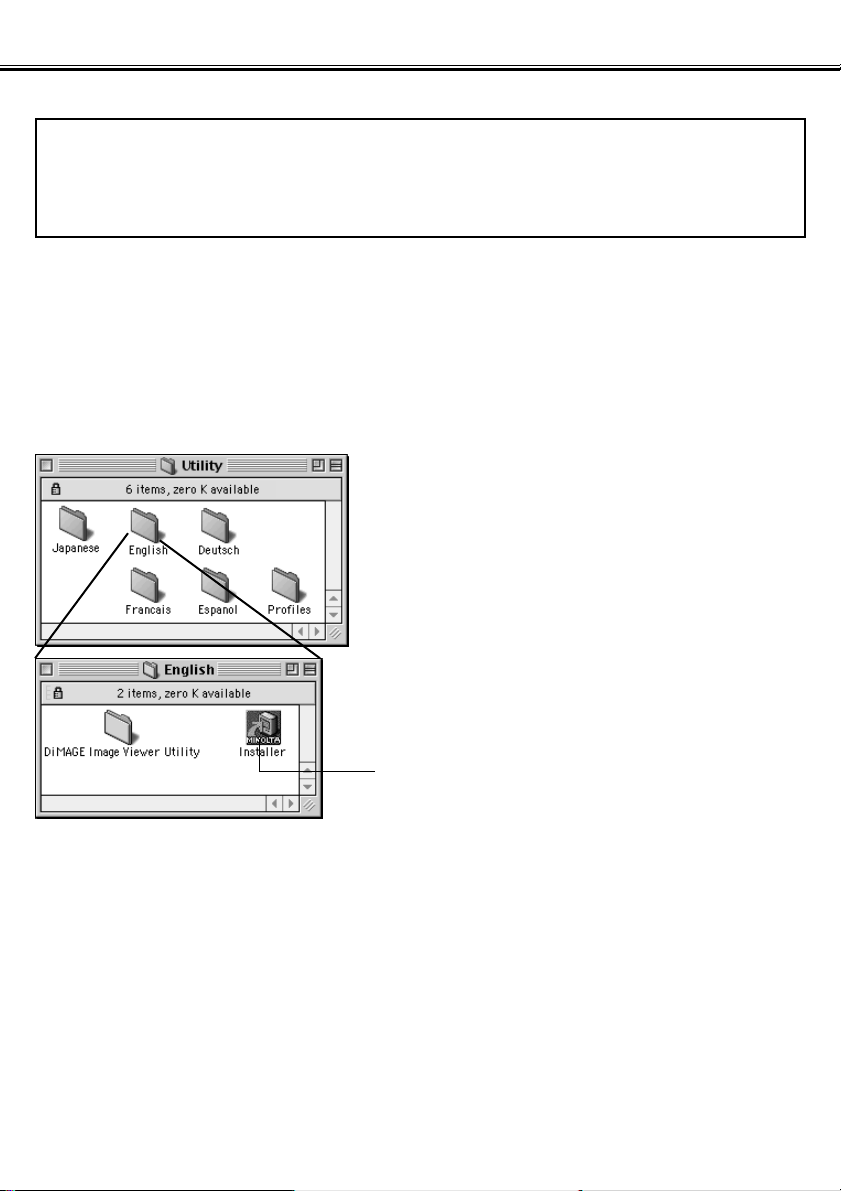
- 13 -
OHJELMAN ASENNUS (Macintosh)
Noudata allaolevia ohjeita asentaessasi ohjelman Macintosh tietononeeseen..
Toiminnalliset laajennukset, kuten anti-virus ohjelmat tai säätöpaneelin dokumentit vaivat
estää asennuksen. Poista sellaiset ohjelmat/dokumentit järjestelmästäsi käyttäen esim.
toiminnallisten laajennusten hallintaohjelmaa tai estä niiden toimivuus ennen asennuksen
aloittamista. Voit palauttaa ne asennuksen jälkeen.
Macintosh:
1. Käynnistä Macintosh ja Mac OS.
2. Kun työpöytä ilmestyy, aseta "DiMAGE software CD-ROM -levy CD-ROM asemaan.
CD-ROM -levy sisältö tulee näkyville automaattisesti.
3. Avaa "Utility" -kansio kaksoisnäpäyttämällä ja kaksoisnäpäytä sitten
"English" -kansiota.
"DiMAGE Software Installer" -kuvake ilmestyy.
4. Kaksoisnäpäytä "DiMAGE Software
Installer" -kuvaketta.
Asennusohjelma käynnistyy ja aloitusikkuna ilmestyy
näkyville.
"DiMAGE Software Installer" -kuvake
Jos CD-ROM -levyn sisältö ei ilmesty,
kaksoisnäpäytä työpöydän CD-ROM -kuvaketta
(nimeltään "DiMAGE Software").
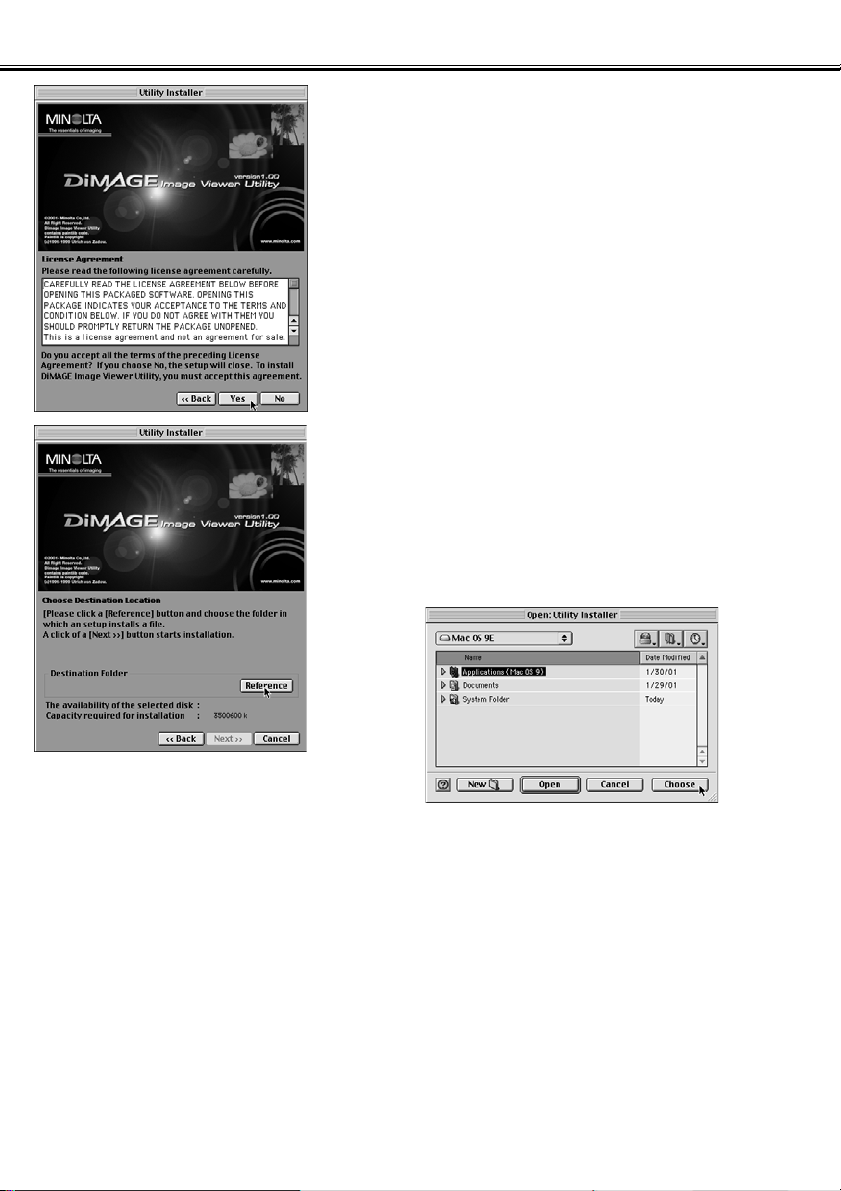
- 14 -
OHJELMAN ASENNUS (Macintosh)
6. Näpäytä "Next>/Seuraava>"
asennusohjelman aloitusikkunassa.
"License Agreement" (lisenssisopimus) (kuva
vasemmalla) ilmestyy. Lue koko "License Agreement"
huolellisesti ennen asennuksen jatkamista.
Jos et hyväksy lisenssisopimusta, näpäytä "No/Ei".
Asennus päättyy.
7. Näpäytä "Yes/Kyllä".
Näkyville ilmestyy ikkuna, josta voit valita
kohdekansion ohjelmalle (kuva vasemmalla).
Jos näpäytät "Reference", Mac OS:n normaali
kansionvalintaikkuna (kuva vasemmalla) ilmestyy.
Valitse ohjelmalle asennuskansio ja näpäytä
"Choose/Valitse" ikkunan oikeassa alakulmassa.
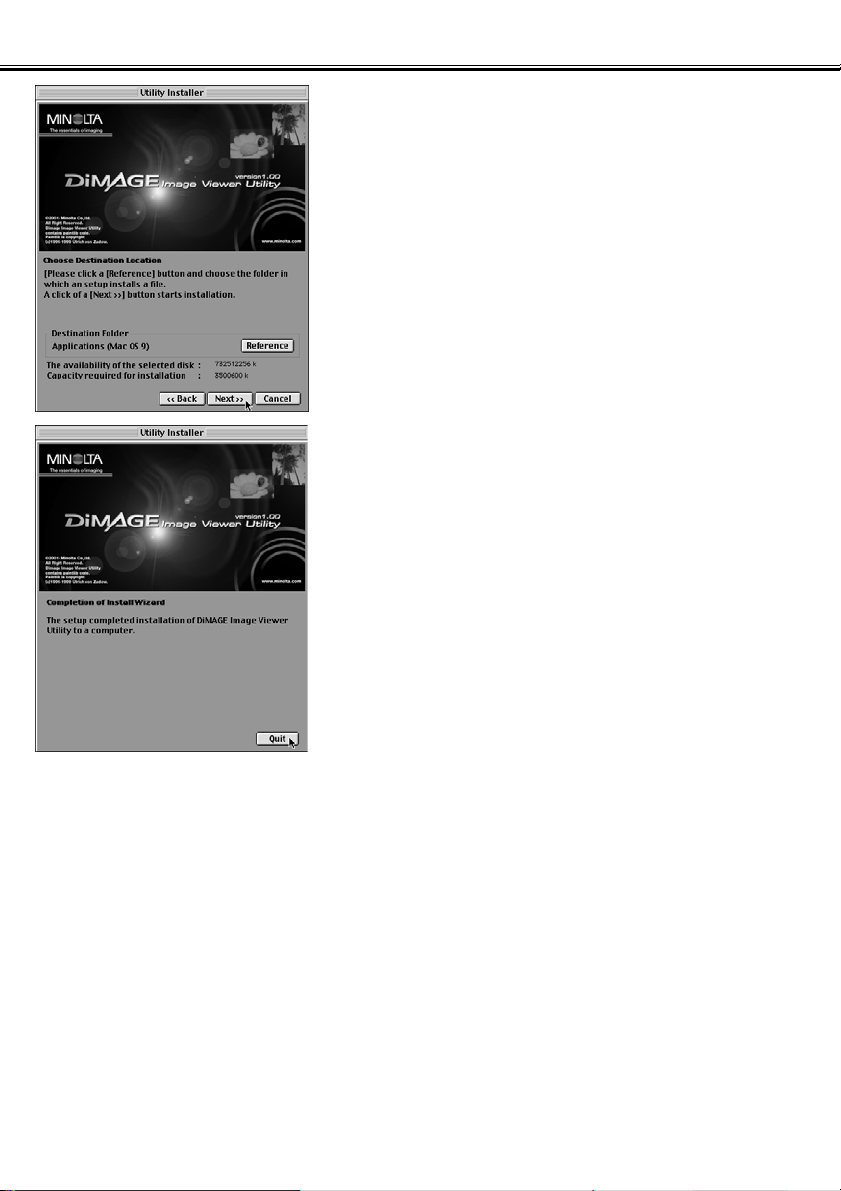
- 15 -
OHJELMAN ASENNUS (Macintosh)
8. Tarkista, että olet valinnut sopivan
kansion asennusta varten ja näpäytä
sitten "Next>/Seuraava>".
Ohjelman asennus alkaa. Noudata näyttöön tulevia
ohjeita.
Kun ohjelma on asennettu, sivun vasemmassa
alakulmassa oleva ikkuna ilmestyy.
9. Näpäytä "Quit/Lopeta".
Ohjelma on nyt asennettu.
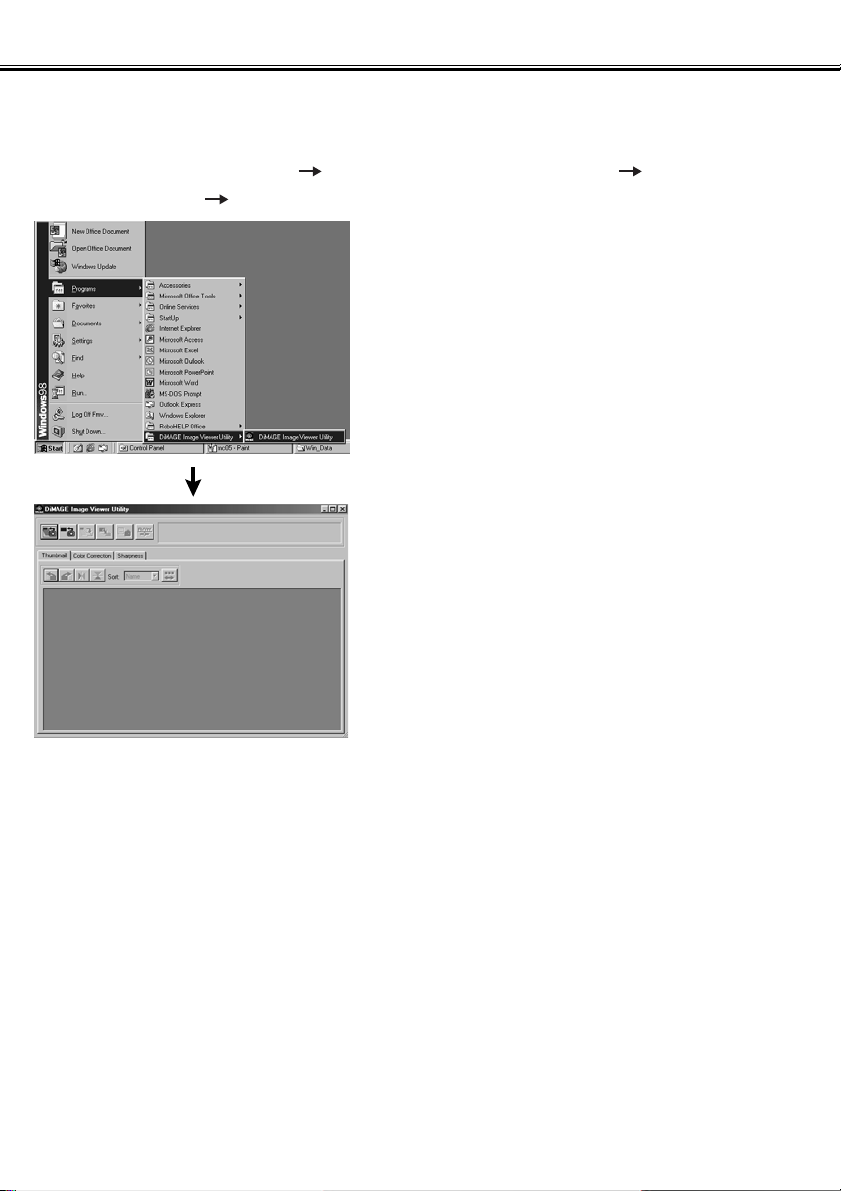
- 16 -
OHJELMAN KÄYNNISTÄMINEN
Windows®:
1. Käynnistä PC ja Windows®.
2. Valitse "Start/Käynnistä" "Programs(P)/Ohjelmat" “DiMAGE Image
Viewer Utility” “DiMAGE Image Viewer Utility”.
Ohjelman pääikkuna (kuva vasemmalla) ilmestyy
näkyville.
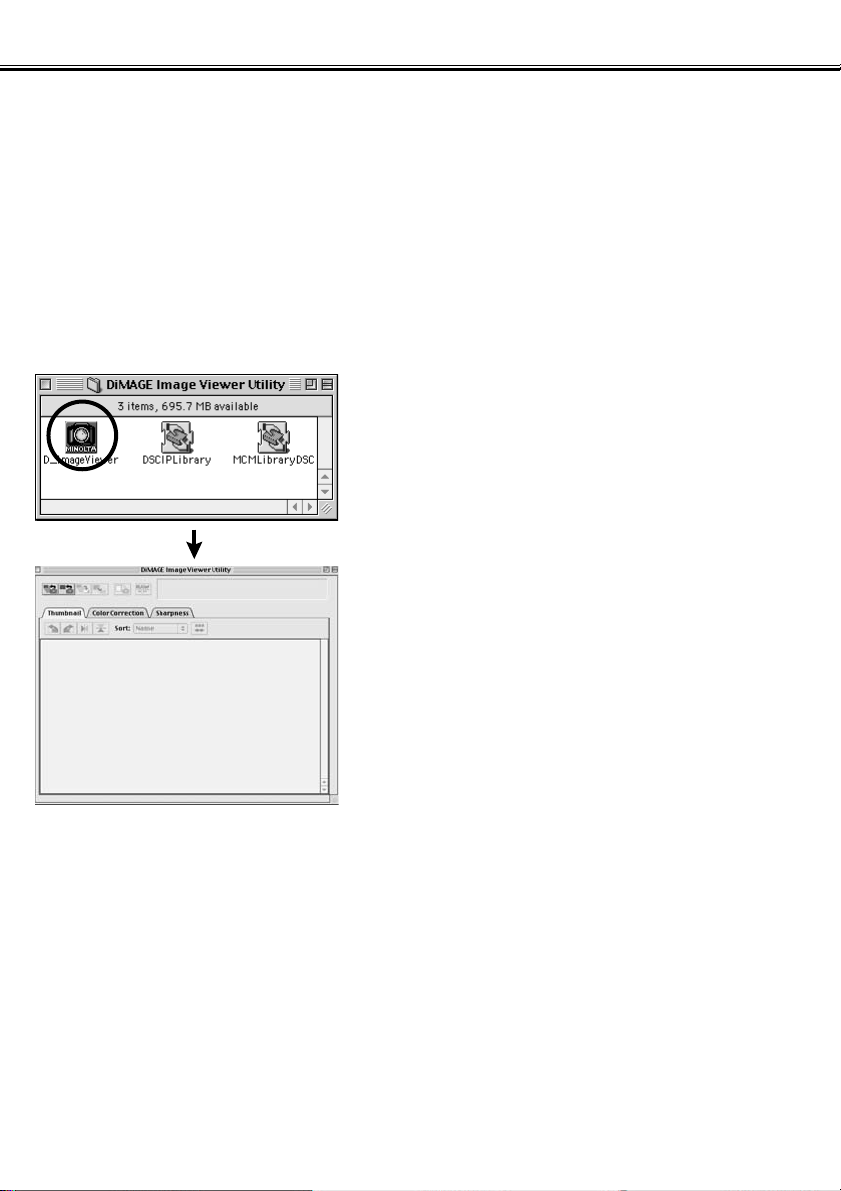
- 17 -
OHJELMAN KÄYNNISTÄMINEN
Macintosh:
1. Käynnistä Macintosh ja Mac OS.
2. Avaa kansio, johon asensit ohjelman (kansion, jonka valitsit tai loit
asennuksen aikana), ja avaa "DiMAGE Image Viewer Utility" -kansio samaan
tapaan.
3. Kaksoisnäpäytä "DiMAGE Image Viewer Utility" -ohjelmakuvaketta.
Kaksoisnäpäytä "DiMAGE Image Viewer Utility"
ohjelmakuvaketta (ympyröity kuvake vasemmalla
olevassa kuvassa).
Ohjelman pääikkun avautuu.
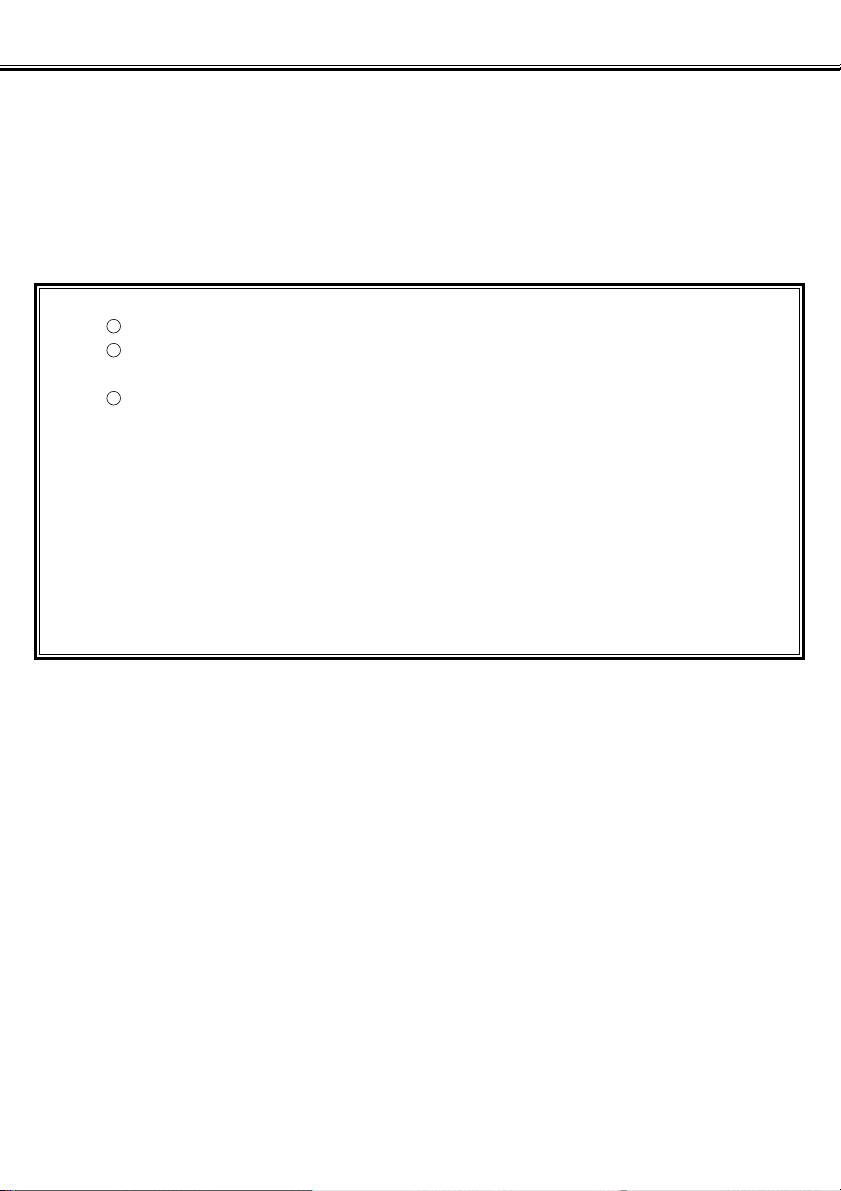
- 18 -
OHJELMAN KÄYTTÖ - PIENOISKUVAT
Tämä ohjelma lukee kaikki (tai yhden) tiedostot valitusta kansiosta ja esittää niiden pienoiskuvat
(100 x 75 pixels) näytöllä.
Koska ohjelma pystyy myös toteuttamaan värien vastaavuuden (color matching), voit valita
ulostulon väriavaruuden kuvatiedostoja luettaessa niin, että voit hallita värejä monitoria tai
käyttämääsi väriavaruutta vastaavasti.
Huom.: Jatkossa tässä ohjeessa oletetaan seuraavat kolme seikkaa:
Kamera ja tietokoen on liitetty toisiinsa USB kaapelilla.
Tietokone tunnistaa kamerassa olevan CF kortin "liikuteltavana
tallennusvälineenä".
Tämä ohjelma käsittelee (suoraan) "liikuteltavalla tallennusvälineellä" olevia
kuvia.
Jos käytössä on Windows
®
98/98 SE, ajuriohjelma on asennettava mukana tulleelta
CD-ROM -levyltä edellä mainitun mahdollistamiseksi. Jos käytössä on Mac OS 8.6,
sen ajuriohjelma on ensin ladattava Apple Computerin kotisivulta ja asennettava
Macintoshiin. Ohjeet asennuksesta/lataamisesta ovat digitaalikameran käyttöohjeessa.
Jos käytössä on Windows
®
95/NT 4.0, edellä mainittu ei ole mahdollista, mutta koska
ohjelma toimii myös Windows
®
95/NT 4.0 käyttöjärjestelmissä, voit käyttää ohjelmaa
niihin kuviin, jotka olet kopioinut CF kortilta tietokoneen kovalevylle käyttäen CF kortin
lukijaa.
321
1. Aseta CF kortti digitaalikameraan kameran käyttöohjeen mukaan. Kytke
kamera tietokoneliitännälle ja litä se sitten tietokoneeseesi USB kaapelilla.
2. Käynnistä "DiMAGE Image Viewer Ulitity" -ohjelma.
Ohjelman pääikkuna avautuu.
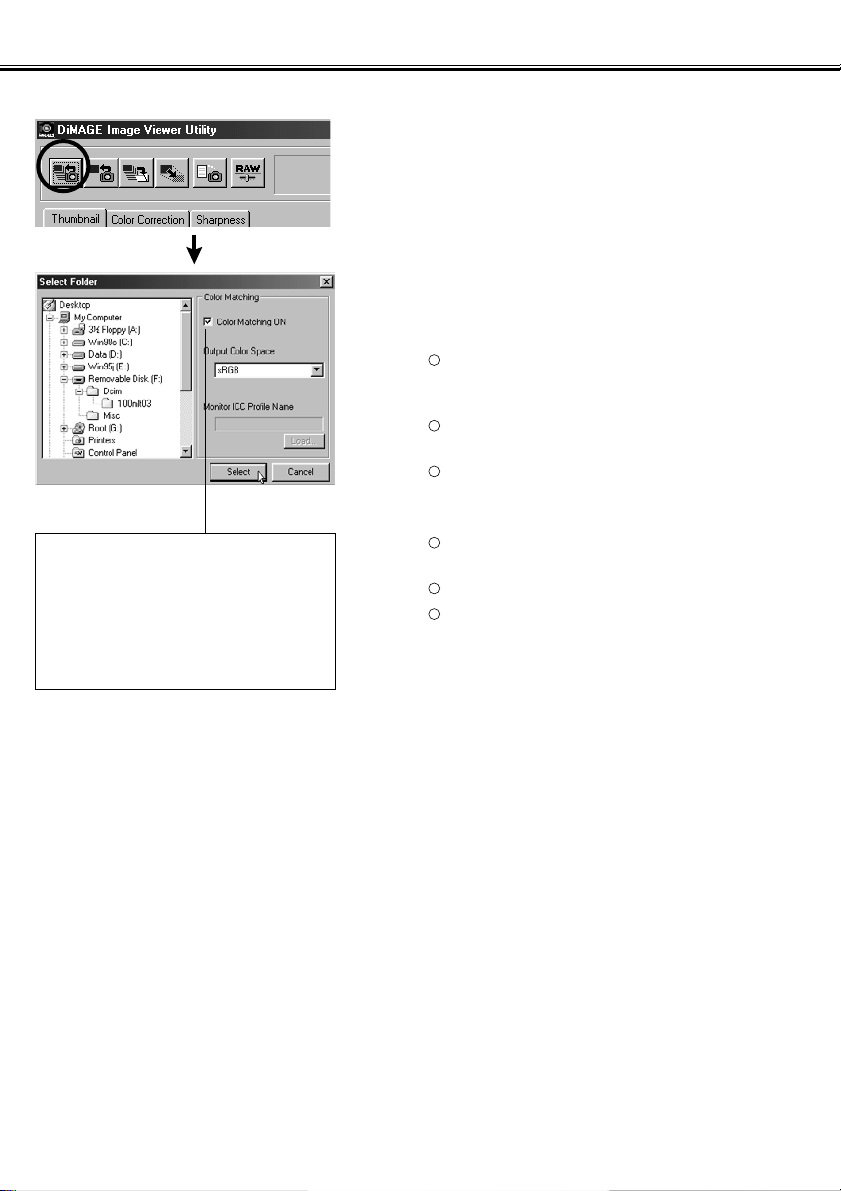
- 19 -
OHJELMAN KÄYTTÖ - PIENOISKUVAT
Kaikkien kansion kuvien katsominen pienoiskuvina:
3. Näpäytä "Load All Images" -näppäintä
pääikkunassa.
Käyttöjärjestelmän standardi kansionvalintaikkuna
ilmestyy. (Kuvassa vasemmalla on Windows®)
4. Valitse kansio, jossa kuvat ovat ja
näpäytä "Select".
Windows
®
Näpäytä "liikuteltavaksi levyksi" kuvatun
levykuvakkeen vasemmalla puolella olevaa
plusmerkkiä (+) .
Näpäytä kansion Dcim vasemmalla puolella
olevaa plusmerkkiä (+).
Valitse kansio 100mlt03 (DiMAGE 7) tai 100mlt04
(DiMAGE 5).
Macintosh:
Kaksoisnäpäytä liikuteltavan levyn kuvaketta, joka
on merkitty tuntemattomaksi (Unknown).
Kaksoisnäpäytä kansiota nimeltä Dcim.
Valitse kansio 100mlt03 (DiMAGE 7) tai 100mlt04
(DiMAGE 5) ja näpäytä "Choose/Valitse" ikkunan
alalaidasta.
321
321
Värien vastaavuusprosessi toteutetaan
näpäyttämällä tästä ja valitsemalla
ulostulon väriavaruus pudotusvalikosta
(tai määrittelemällä monitorin ICC
profiili).
Lisätietoja värien vastaavuudesta (color
matching) on sivulla 34.
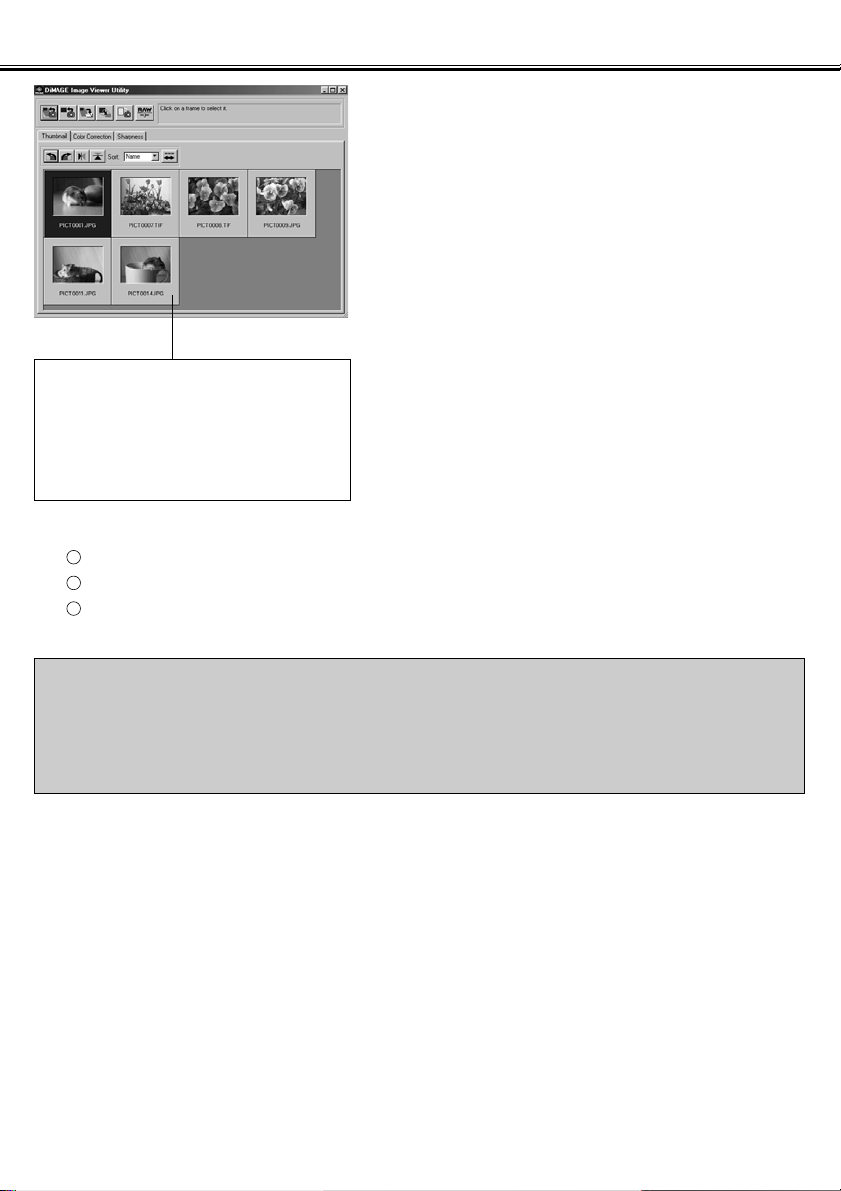
- 20 -
OHJELMAN KÄYTTÖ - PIENOISKUVAT
5. Valitun kansion kuvatiedostot luetaan
ja niiden pienoiskuvat ilmestyvät
näkyville (kuva vasemmalla).
* Jos Minolta-RAW tiedostoja (kuvia, joilla on .mrw
pääte) on kansiossa, niiden Minolta-RAW
tiedostojen pienoiskuvien nimet, joille ei ole
suoritettu “RAW tiedostojen prosessointia” (ks. s.
23) näkyvät “punaisina”.
* Jos näpäytät Minolta-RAW tiedoston pienoiskuvaa
ja sen jälkeen “RAW File Process” -näppäintä,
“Open the Minolta-RAW File” -ikkuna avautuu, jotta
voit säätää kuvan värikylläisyyttä, kontrastia tai
terävyyttä. Lisätietoja on sivulla 24.
* Animoitujen tiedostojen (pääte .avi) pienoiskuvia ei
näytetä.
* DiMAGE 7/DiMAGE 5 kameroiden käyttöohjeessa
on tietoja "Minolta-RAW" -tiedostoista.
Jos valitsit kansion (jossa on kuvia) tietokoneen kovalevyltä, etkä CF kortilta, vain seuraavia kuvatiedostoja
voidaan lukea ja näyttää pienoiskuvina:
DiMAGE 7/DiMAGE 5/DiMAGE S304 kameroilla otetut kuvat (ei animoidut).
Tällä ohjelmalla tallennetut Minolta-RAW -tiedostot.
Tällä ohjelmalla tallennetut JPEG ja TIFF -tiedostot.
321
Jos valitussa kansiossa on useita
tiedostoja ja näyttöalue täyttyy niiden
pienoiskuvista ladattaessa, näyttöalue
vierii alaspäin automaattisesti, jotta kaikki
kuvat voidaan nähdä (viimeisimmäksi
ladatun tiedoston pienoiskuva näkyy
viimeisenä).
Jos JPEG tai TIFF -tiedostoja käsitellään ja niiden päälle tallennetaan
kuvankäsittelyohjelmalla, joka ei tue Exif -tiedostoja, kuten Adobe
®
Photoshop®,
niitä ei voi lukea ja katsella DiMAGE Image Viewer Utility -ohjelmalla (virheviesti
“File not supported” ilmestyy).
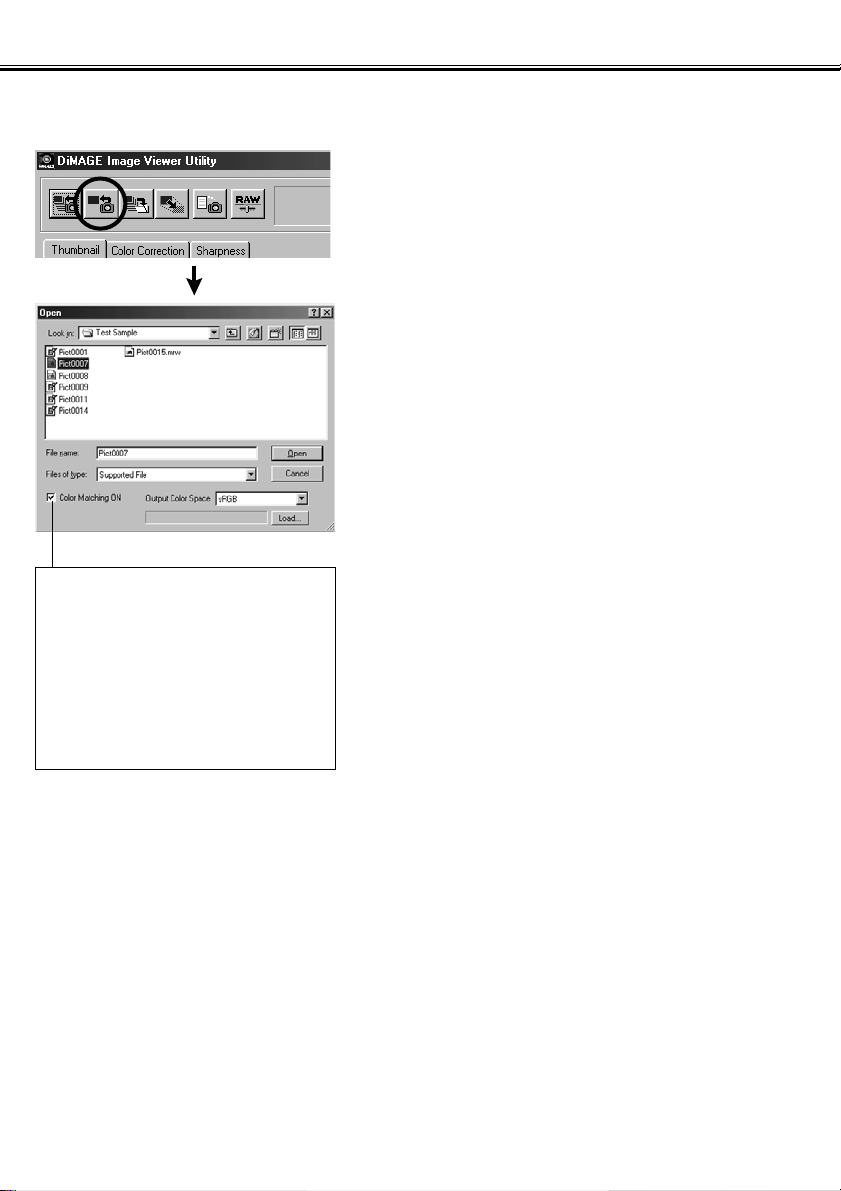
- 21 -
OHJELMAN KÄYTTÖ - PIENOISKUVAT
Kansion tietyn kuvan katselu:
(jatkoa sivulta 18, vaihe 2)
3. Näpäytä “Load an Image”
pääikkunassa.
Käyttöjärjestelmän normaali kansionvalintaikkuna
avautuu. (vasemmalla Windows
®
-kuva)
4. Valitse kuvatiedosto, jonka haluat
nähdä ja näpäytä “Open”.
Windows®: etene “Removable Disk”, “Dcim (kansio)”
“Look in/Etsi” pudotuvalikossa, kunnes kansio
“100mlt03” (DiMAGE 7) tai “100mlt04” (DiMAGE 5)
näkyy laatikossa .
Macintosh : etene “untitled (removable media)”,
“Dcim (kansio)” ikkunan yläosan ponnahdusvalikossa
kunnes kansio “100mlt03” (DiMAGE 7) tai
“100mlt04” (DiMAGE 5).näkyy laatikossa.
Värien vastaavuusprosessi toteutetaan
näpäyttämällä tästä ja valitsemalla
ulostulon väriavaruus pudotusvalikosta
(tai määrittelemällä monitorin ICC
profiili).
Lisätietoja värien vastaavuudesta (color
matching) on sivulla 34.
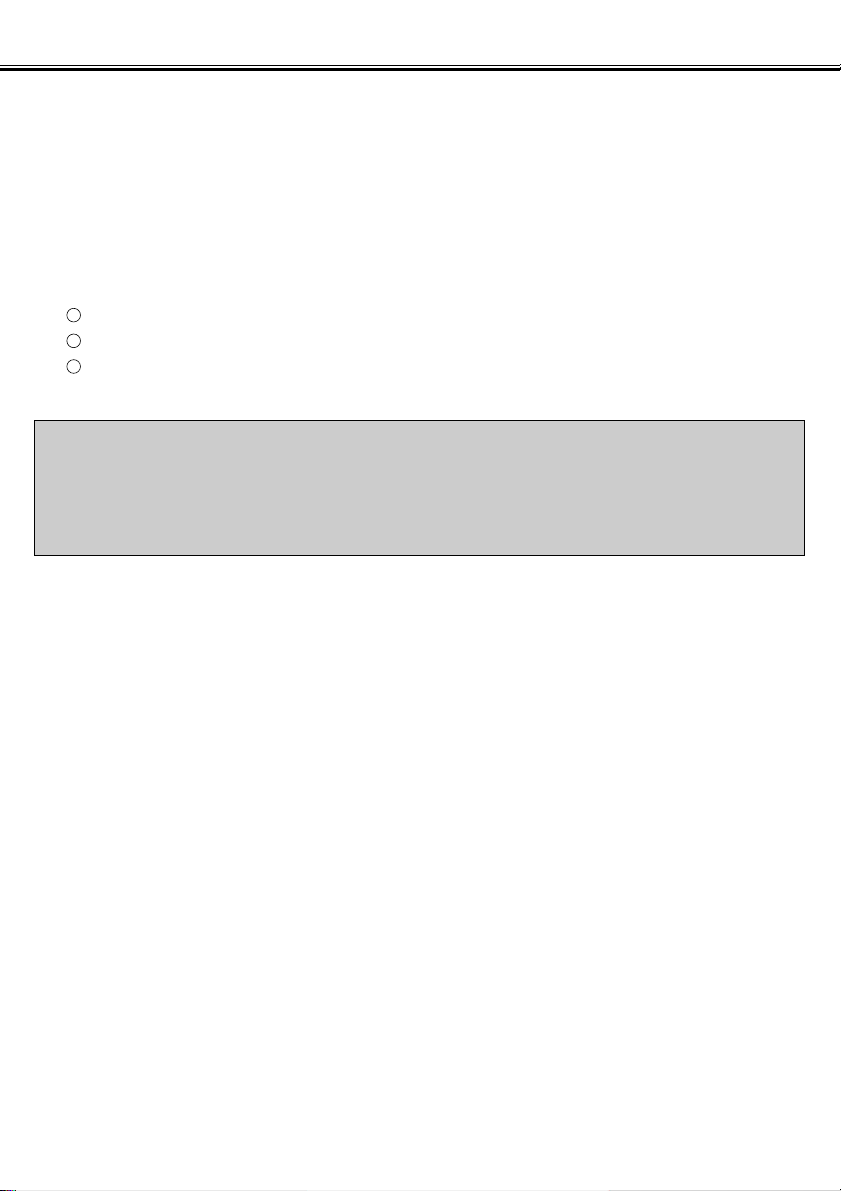
- 22 -
OHJELMAN KÄYTTÖ - PIENOISKUVAT
* Jos valitset Minolta-RAW -tiedostoja (kuvia, joilla on .mrw -pääte), niiden Minolta-RAW tiedostojen
pienoiskuvien nimet, joille ei ole suoritettu “RAW tiedostojen prosessointia” (ks. s. 23), näkyvät “punaisina”.
* Jos näpäytät Minolta-RAW tiedoston pienoiskuvaa ja sen jälkeen “RAW File Process” -näppäintä, “Open
the Minolta-RAW File” -ikkuna avautuu, jotta voit säätää kuvan värikylläisyyttä, kontrastia tai terävyyttä.
Lisätietoja on sivulla 24.
* Animoitujen tiedostojen pienoiskuvia (päätteenä .avi) ei näytetä.
* DiMAGE 7/DiMAGE 5 käyttöohje kertoo lisää “Minolta-RAW -tiedostoista”.
Jos valitsit kuvatiedoston, joka on kopioitu johonkin tietokoneen kovalevyn kansioon etkä CF kortilla olevaa
tiedostoa, vain seuraavien tiedostojen pienoiskuvat voidaan lukea ja näyttää:
DiMAGE 7/DiMAGE 5/DiMAGE S304 (kameroilla otetut kuvat(poislukien animaatiot).
Tällä ohjelmalla tallennetut Minolta-RAW -tiedostot.
Tällä ohjelmalla tallennetut JPEG and TIFF -tiedostot.
3
2
1
Jos JPEG tai TIFF -tiedostoja käsitellään ja niiden päälle tallennetaan
kuvankäsittelyohjelmalla, joka ei tue Exif -tiedostoja, kuten Adobe®Photoshop®,
niitä ei voi lukea ja katsella DiMAGE Image Viewer Utility -ohjelmalla (virheviesti
“File not supported” ilmestyy).

- 23 -
OHJELMAN KÄYTTÖ - PIENOISKUVAT
Minolta-RAW -tiedostojen avaaminen (RAW File Processing):
Kun pienoiskuvia on näkyvillä, punaiset Minolta-RAW tiedostojen pienoiskuvien nimet osoittavat,
ettei niille ole vielä suoritettu “RAW tiedostojen prosessointia. Minolta-RAW tiedostot, joille ei ole
suoritettu “RAW tiedostojen prosessointia” ovat erikoismuodossa olevia kuvatiedostoja, joten
niille ei voi suorittaa tämän ohjelman seuraavia toimenpiteitä:
• Niitä ei voi tallentaa (“Save”) tai tallentaa nimellä (“Save As”) (ks. s. 28) sen jälkeen, kun olet
muuttanut kameraan kuvaushetkellä säädettyjä korjailutietoja, kuten valkotasapainoa /
kylläisyyttä / kontrastia / terävyyttä.
• Niitä ei voi kääntää eikä kierittää (ks. s. 30) eikä niiden kuvakokoa (ks. s. 31) voi muuttaa.
• Niitä ei voi tallentaa TIFF tai JPEG tiedostomuotoihin (ks. s. 38 – 44).
• Niihin ei voi käyttää useita värikorjailun (“Color Correction”) välilehden toimintoja (ks. s. 46 –
69) tai terävyyden korjailua (ks. s. 70).
Ylläolevia toimintoja voi käyttää, kun kuville on suoritettu “RAW tiedostojen prosessointi”. Kun
“RAW tiedostojen prosessointi” on suoritettu kuville, niiden pienoiskuvien nimet näkyvät
“mustina” osoituksena prosessoinnin suorittamisesta.
* Jos haluat suorittaa ammattimaista kuvaprosessointia, kuten käsitellä Minolta-RAW -tiedostoja suoraan,
sinun ei aina tarvitse suorittaa “RAW tiedostojen prosessointia”.
“Minolta-RAW” -tiedostot ovat muodoltaan enemmän ammattimaiseen kuvan käsittelyyn tarkoitettuja
kuin TIFF tai JPEG -tiedostot, joita DiMAGE 7/DiMAGE 5 tukee.
TSiksi korjailut, kuten valkotasapaino, värikylläisyys, kontrasti tai terävyys, jotka on säädetty
kuvauksen yhteydessä, eivät vaikuta RAW -kuviin. Korjailut vain kirjataan tiedoston otsikkotietoihin.
Tallennettujen “Minolta-RAW” -tiedostojen otsikkotietoja voi muunnella tällä ohjelmalla pienoiskuvien
katsomiseksi, tiedostojen tallentamiseksi tai niiden tallentamiseksi uudella nimellä.

- 24 -
OHJELMAN KÄYTTÖ - PIENOISKUVAT
1. Näpäytä sen Minolta-RAW -tiedoston pienoiskuvaa, jolle haluat suorittaa RAW
tiedostojen prosessoinnin.
Jos haluat valita useampia Minolta-RAW pienoiskuvia, pidä Ctrl -näppäin (Command ( ) -näppäin
Macintoshissa) alhaalla, kun näpäytät pienoiskuvia.
Jos haluat perua valinnan, kun useampia pienoiskuvia on valittuna, pidä Ctrl näppäin (Command ( )
näppäin Macintoshissa) alhaalla ja näpäytä valittua kuvaa uudelleen.
2. Näpäytä pääikkunassa olevaa “RAW File
Processing” -näppäintä.
“Open the Minolta-RAW File” -ikkuna (alempi
kuva vasemmalla) avautuu. Jos olet valinnut
useampia Minolta-RAW tiedostojen penoiskuvia,
ikkuna näkyy kerran jokaiselle valitulle kuvalle.
Jos yllä olevassa kohdassa 2 näpäytät “RAW
File Processing” -näppäintä ja pidät samalla Ctrl
-näppäimen (Command ( ) näppäimen
Macintoshissa) alhaalla, tiedostot prosessoidaan
kuvaushetkellä säädettyjen valkotasapainon /
kylläisyyden / kontrastin / terävyyden asetusten
mukaan ilman, että “Open the Minolta-RAW
File” -ikkuna avautuu.

- 25 -
OHJELMAN KÄYTTÖ - PIENOISKUVAT
“Open the Minolta-RAW File” -ikkunassa voit prosessoida Minolta-RAW -tiedostojen
valkotasapainon / kylläisyyden / kontrastin ja terävyyden asetuksia.
Jos haluat suorittaa RAW tiedostojen prosessoinnin kuvaushetkellä kameraan säädettyjen
valkotasapainon / kylläisyyden / kontrastin / terävyyden asetusten mukaan, sivuuta toimepiteet 3
ja 4 ja siirry toimenpiteeseen 5.
3. Valitse valkotasapainon asetus valkotasapainon valintavalikosta.
4. Säädä värikylläisyys ja kontrasti tarpeen mukaan säätöjanoilla sekä valitse
sitten terävyysasetus
Jos valitset “Setting when recording”, kameraan
säädettyä valkotasapainoa sovelletaan (mukaan
lukien “AUTO” ja “CUSTOM”). Voit muuttaa asetusta
tahallisesti ja valita kuvaushetkellä valittuna olleesta
poikkeavan valkotasapainon asetuksen.
Jos teet “ Preview” valinnan ikkunan
vasemmasta alalaidasta, saat säädön vaikutuksen
näkyville reaaliajassa, jotta voit tarkistaa sen
vaikutuksen lopulliseen kuvaan.
Liukusäädinten peruasetus on sama kuin se,
miten värikylläisyys/kontrasti oli säädettynä
kamerassa kuvaushetkellä. Terävyyden valinta (•)
on myös samoin kuin se oli kuvattaessa. Jos et
muuta mitään asetuksia, kuvauksen aikaisia
asetuksia sovelletaan kuviin. Jos haluat muuttaa
asetuksia tahallisesti, voit käyttää liukusäätimiä ja
tehdä valintoja.
Jos teet “ Preview” valinnan ikkunan
vasemmasta alalaidasta, saat säädön vaikutuksen
näkyville reaaliajassa, jotta voit tarkistaa sen
vaikutuksen lopulliseen kuvaan.

- 26 -
OHJELMAN KÄYTTÖ - PIENOISKUVAT
5. Näpäytä “OK”.
Jos näpäytät “Reset”, voit perua kaikki tässä
valintaikkunassa tekemäsi säädöt.
Jos teit “ Color Matching ON” valinnan, kun
avasit kansion/tiedoston kylläisyyden/kontrastin
liukusäätimet eivät toimi.
Jos käytit digitaalisen aiheenvalinnan “Muotokuva /
Portrait” tai “Yömuotokuva / Night portrait”
vaihtoehtoja, terävyyden (sharpness) valinnat eivät
toimi.
Kuvatiedostot prosessoidaan “Open the MinoltaRAW File” -ikkunan asetusten mukaan ja MinoltaRAW -tiedostojen pienoiskuvat päivittyvät
(tiedostonimet ovat “mustia”). Kun prosessointi
on päättynyt, “Open the Minolta-RAW File” ikkuna sulkeutuu automaattisesti.
Jos muutit kylläisyyden, kontrastin tai terävyyden
asetusta edellisen sivun, seuraava viesti ilmestyy,
kun näpäytät “OK”.
Jos näpäytät “Yes”, katselemasi Minolta-RAW tiedoston otsikkotieto (korjailutieto) uudistuu ja
pienoiskuvat tulevat näkyville päivittyneinä.

- 27 -
OHJELMAN KÄYTTÖ - PIENOISKUVAT
Vasemmalla näkyvä ikkuna näkyy “RAW
tiedostojen prosessoinnin” aikana (kuvassa on
tapaus, jossa prosessoidaan 4:ää Minolta-RAW
tiedostoa).
Jos näpäytät “Cancel”, kaikki “RAW tiedostojen
prosessointi” pysähtyy näpäytyshetkestä, ohjelma
sulkee “Open the Minolta-RAW File” -ikkunan ja
tapahtuu paluu ohjelman pääikkunaan.
Jos näpäytät “Peru/Cancel” “Open the Minolta-RAW File” -ikkunassa, kaikki “RAW tiedostojen
prosessointi” pysähtyy siitä hetkestä, ohjelma sulkee “Open the Minolta-RAW File” -ikkunan ja
tapahtuu paluu ohjelman pääikkunaan. Vaikka olisit valinnut useampia Minolta-RAW -tiedostoja,
kaikki “RAW tiedostojen prosessointi” pysähtyy siitä hetkestä, kun “Peru/Cancel” -näppäintä
painetaan kerran.
Jos näpäytät “Tallenna/Save” “Open the Minolta-RAW File” -ikkunassa, voit tallentaa Minolta-
RAW -tiedostoja uusine otsikkotietoineen itse valitsemillasi nimillä ja valitsemiisi kansioihin niillä
asetuksilla, jotka olivat “Open the Minolta-RAW File” -ikkunassa. Lisätietoja seuraavalla sivulla.
Seuraavat valinnat ovat mahdollisia ammattimaisessa kuvaprosessoinnissa.
* Jos näpäytät “OK”, kun “Ctrl” -näppäin on alhaalla (Windows
®
) tai “Command” näppäin on alhaalla (Macintosh), “Open the Minolta-RAW File” ikkunan
terävyysasetukset (sharpness) tulevat tehottomiksi ja kuvat, joissa ei ole
terävyyskorjailua (sharpness) näkyvät pienoiskuvina.
* Jos näpäytät “OK”, kun “Ctrl” ja “Shift” -näppäimet ovat alhaalla (Windows®)
tai “Command” ja “Shift” -näppäimet ovat alhaalla (Macintosh), kuvat, joiden
terävyyttä ei ole korjailtu ja joilla on lineaarinen gamma-arvo, näkyvät
pienoiskuvina (gamma =1). Myös kontrastin säätö (contrast adjustment) tulee
tällöin tehottomaksi.
Lisäksi värivastaavuden valinta (“Color Matching ON”) tulee tehottomaksi, vaikka
se olisikin valittuna.

- 28 -
OHJELMAN KÄYTTÖ - PIENOISKUVAT
Tallentaminen Minolta-RAW -tiedostomuotoon:
Jos näpäytät “Save” (“OK”:n sijasta) “Open the
Minolta-RAW File” -ikkunassa, käyttöjärjestelmän
normaali tallennusikkuna avautuu. (Vasen kuva:
Windows®.)
Jos valitset tallennuspaikan (kansion) tiedostolle,
kirjoita tiedoston nimi ja näpäytä “Tallenna/Save”.
Minolta-RAW -tiedosto tallentuu “Open the MinoltaRAW File” -ikkunan asetusten mukaisine
otsikkotietoineen valitsemallasi nimellä ja
valitsemaasi paikkaan (kansioon).
* Jos tallensit kuvan eri nimellä kuin se avattiin “Minolta-RAW” -tiedostona, tallennusnimen kanssa saman
niminen pienoiskuva (päättenä .thm) luodaan automaattisesti.
* Jos tallensit kuvan samalla nimellä ja samaan kansioon kuin se avattiin “Minolta-RAW” -tiedostona,
tiedoston otsikkotiedot päivittyvät ja tallentuvat.
* Jos tallennuskasiossa on saman niminen TIFF -tiedosto, näet varoituksen “Tiff files and Minolta-RAW Files
cannot be saved with the same name”. Tällöin tulee joko vaihtaa tallennuskansiota tai muuttaa tiedoston
nimi erilaiseksi kuin jo olemassa olevalla TIFF -tiedostolla.

- 29 -

- 30 -
OHJELMAN KÄYTTÖ - PIENOISKUVAT
Pienoiskuvien kierittäminen, kääntäminen ja järjestäminen:
Lajittelujärjestyksen kytkin
Laijittelukriteerin valikko
Pystytasoisen käännön näppäin
Vaakatasoisen käännön näppäin
Myötäpäiväisen kierittämisen näppäin
Vastapäiväisen kierittämisen näppäin
[Kieritys] Valitse pienoiskuva ja näpäytä joko “kieritä myötäpäivään” tai
“kieritä vastapäivään” -näppäintä.
Jos näpäytät vastapäiväisen kierron näppäintä kerran, pienoiskuva kiertyy 90 astetta
vastapäivään. Jos näpäytät myötäpäiväisen kierron näppäintä kerran, pienoiskuva kiertyy 90
astetta myötäpäivään.
[Käännä] Valitse pienoiskuva ja näpäytä joko “käännä vaakatasossa” tai
“käännä pystytasossa” -näppäintä.
Jos näpäytät vaakakäännön näppäintä, pienoiskuva kääntyy vaaka-akselin ympäri. Jos
näpäytät pystykäännön näppäintä, pienoiskuva kääntyy pystyakselin ympäri.
[Lajittelu] Näpäytä “Sorting-Target Specification” listaa ja valitse “Name”,
“Date” tai “Extension”. Jokainen “lajittelujärjestyksen kytkimen”
näpäytys vuorottelee nousevaa/ascending ja laskevaa/descending
lajittelujärjestystä valitsemasi kriteerin sisällä.

- 31 -
OHJELMAN KÄYTTÖ - PIENOISKUVAT
Kuvakoon muuttaminen:
1. Valitse pienoiskuva, jonka edustaman
kuvan kokoa haluat muuttaa ja paina
sitten “Image Size” -näppäintä
pääikkunassa.
“Image Size” -ikkuna avautuu.
2. Kirjoita muutettu leveys (width) ja
korkeus (height) pikseleinä.
Jos muuta leveyttä tai korkeutta, toinen arvo muuttuu
automaattisesti muuttamattoman kuvan
sivusuhteiden mukaisesti.
Kun muutat kuvan koko, voit vain pienentää sitä.
3. Näpäytä “OK”.
Tosiasiallisesti kuvan koko muuttuu tallennuksen
yhteydessä. (Ks. sivu 36.)

- 32 -
OHJELMAN KÄYTTÖ - PIENOISKUVAT
Kuvaustietojen katselu:
1. Valitse pienoiskuva, jonka edustaman
kuvan kuvaustietoja haluat katsoa ja
paina “Image Information” -näppäintä
pääikkunassa.
Kuvan tietojen “Image Information” -ikkuna avautuu
(alempi kuva vasemmalla). Jos valittuna on useampi
pienoiskuva, tämä ikkuna avautuu erikseen jokaiselle
kuvalle. Sivulla 41 on ohjeet useamman
pienosikuvan valinnasta.
Näpäytä “OK” ( ikkunan otsikkopalkin
vasemmassa kulmassa Macintoshissa), jolloin
“Image Information” -ikkuna sulkeutuu.

- 33 -
OHJELMAN KÄYTTÖ - PIENOISKUVAT
Pienoiskuvien poistaminen:
1. Valitse pienoiskuva, jonka haluat
poistaa käyttäen pääikkunassa olevaa
pienoiskuvien katselualuetta.
2. Paina näppäimistösi “Delete” näppäintä.
Valittu pienoiskuva poistetaan.
Vain valittu pienoiskuva poistuu pääikkunan
esitysalueelta, mutta toimenpide ei vaikuta
mitenkään todelliseen kuvatiedostoon.
(Kuvatiedosto säilyy entisellään.)

- 34 -
OHJELMAN KÄYTTÖ - VÄRIEN VASTAAVUUS
Tämän ohjelman värivastaavuustoiminnpn tarkoituksena on tuottaa aiheen väri oikein monitorilla tai
määrätyssä väriavaruudessa.
Jos halua valokuva-aiheen toistuvan mahdollisimman alkuperäsissä väreissä, sinun on hyvä valita
“Color Matching ON” -vaihtoehto.
* Jos valitsit “Color Matching ON” -vaihtoehdon, ohjelma toistaa kuvat mahdollisimman alkuperäisin värein.
Kuvien väri voi olla erilainen kuin kuvaustilanteessa kameran elektronisesta etsimestä tai LCD monitorista
nähty.
* Jos korjasit kuvia kameran digitaalisilla tehosteilla, nuo korjailut vaikuttavat kuviin (lukuun ottamatta
Minolta-RAW -kuvia (tiedostoja) ). Jos siis haluat toistuvan mahdollisimman alkuperäisinä väriltään, älä
käytä digitaalikameran korjailutoimintoja kuvauksen aikana.
1. Näpäytä “Load All Images” (lataa kaikki kuvat) “Load an Image” (lataa kuva) näppäintä ja valitse “Color Matching ON” -vaihtoehto “Select Folder” ikkunassa tai käyttöjärjestelmän normaalissa kuvatiedostojen
avausikkunassa.
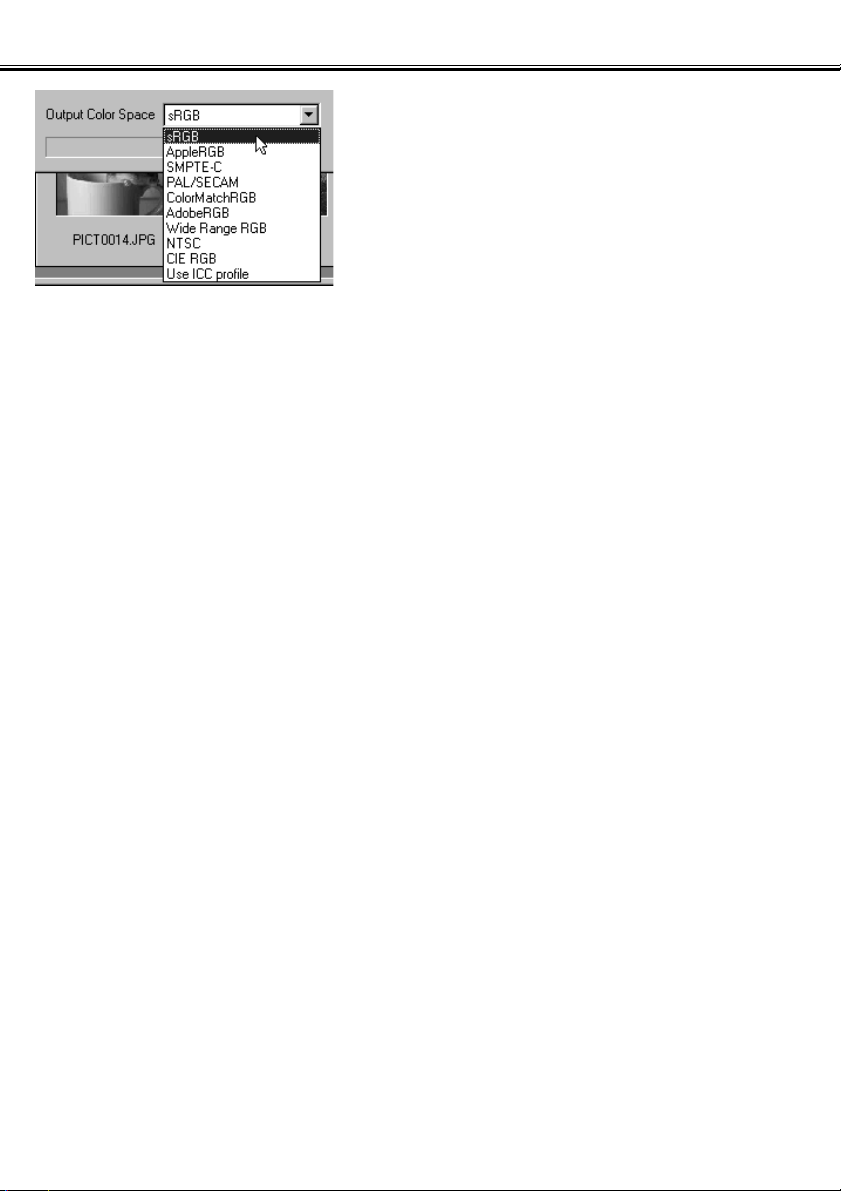
- 35 -
OHJELMAN KÄYTTÖ - VÄRIEN VASTAAVUUS
2. Valitse haluamasi väriavaruus “Output
Color Space” -pudotusvalikosta.
Jos haluat kuvien toistuvan monitorila mahdollisimman alkuperäisin värein, valitse “Use ICC profile”
-vaihtoehto “Output Color Space” -pudotusvalikosta ja määrittele monitorisi ICC profiili.
* ICC profiilit ovat tiedostoja, jotka kuvaavat värimonitorin värintoisto-ominaisuuksia. Monitorivalmistajat
toimittavat kyseisiä profiileja.
* Katso ICC profiilin asennusohjeet värimonitorisi käyttöohjeesta.
* Voit luoda värimonitorien ICC profiileja myynnisä olevilla profiilinluontityökaluilla.Voit myös luoda niitä
käyttöjärjestelmään liittyvällä Macintoshin “Monitor Adjustment Assistant” -toiminnolla tai Adobe PhotoShop
(versio 5.0 tai uudempi) ohjelman “Adobe Gamma” toiminnolla (Windows
®
). Profiileja saattaa voida ladata
myös monitorivalmistajien kotisivuilta.
Jos käytössä on Windows
®
, noudata seuraavia ohjeita:
1. Valitse “Use ICC profile” -vaihtoehto “Output Color Space” -pudotusvalikosta.

- 36 -
OHJELMAN KÄYTTÖ - VÄRIEN VASTAAVUUS
2. Näpäytä “Load…/Lataa...”
Windows®käyttöjärjestelmän normaali tiedostonavausikkuna ilmestyy.
3. Valitse värimonitorisi ICC profiili ja näpäytä “Open/Avaa”.
ICC profiilit ovat normaalisti seuraavissa kansioissa (jos käyttöjärjestelmän aloitusasema on C):
• Windows
®
95/98/98SE/Me
C:\Windows\System\Color
• Windows
®
NT4.0
C: \WINNT\system32\Color
• Windows
®
2000
C: \WINNT\system32\spool\drivers\color

- 37 -
OHJELMAN KÄYTTÖ - VÄRIEN VASTAAVUUS
Jos käytössäsi on Macintosh, noudata seuraavia ohjeita.
1. Valitse “Use ICC profile” -vaihtoehto “Output Color Space” -
ponnahdusvalikosta.
2. Valitse “Choose/Valitse” kansion
valintanäytöstä tai “Open/Avaa”
tiedoston valintanäytöstä.
Kansion tai tiedoston valintanäyttö sulkeutuu
automaattisesti ja Mac OS:n normaali tiedoston
valintanäyttö (kuva vasemmalla) avautuu.
3. Valitse värimonitorisi ICC profiili ja näpäytä “Choose/Valitse”.
Jos tallennat kuvia (pienoiskuvia), jotka näkyvät, kun “Color Matching ON” -toiminto on valittuna, ICC
värien vastaavustoiminnossa valitun väriavaruuden profiili sisällytetään tallennettuihin TIFF/JPEG tiedostoihin (otsikkotietona). Jos avaat noita tiedostoja sovelluksessa, joka käyttää värien vastaavuutta
hyväkseen (esim. Adobe Photoshop versio 5.0 tai uudempi), sisällytetty profiilitieto luetaan ja oikea
väritieto siirtyy sovellutukseen. Katso tarkemmat tiedot sovelluksen käyttöohjeista.

- 38 -
OHJELMAN KÄYTTÖ - KUVIEN TALLENTAMINEN
Seuraavaksi selostetaan, kuinka pienoiskuvien edustamia kuvia voi tallentaa kuvatiedostoina haluamaasi
paikkaan.
Kuvatiedoston tallenntaminen:
1. Valitse pienoiskuva, jonka haluat tallentaa.
2. Näpäytä “Save an Image” -näppäintä
pääikkunassa.
Käyttöjärjestelmän normaali tallennusikkuna avautuu.
(Vasemmassa alakulmassa: Windows®. Oikeassa
alakulmassa: Macintosh.)

- 39 -
OHJELMAN KÄYTTÖ - KUVIEN TALLENTAMINEN
3. Valitse tallennuspaikka “Save in:” pudostusvalikosta (ponnautusvalikosta
Macintoshin ikkunassa) ja kirjoita sitten nimi tallennettavalle tiedostolle “File
name:/Tiedoston nimi:” -tekstin vieressä olevaan tekstilaatikkoon
(“Name/Nimi:” Macintoshissa).
Jos pätät päätteen kirjoittamatta, seuraavassa vaiheessa (4) valitsemaasi tiedostotyyppiä vastaava
pääte lisätään automaattisesti tiedostonimen perään (.tif tai .jpg). Siksi Macintoshissa ei saa käyttää yli
27 merkin mittaisia tiedostonimiä. Jos tiedostonimessä on 28 merkkiä tai enemmän, näkyville tulee
varoitusteksti, joka ilmoittaa, ettei tiedostoa voi tallentaa, koska nimessä on liikaa merkkejä Mac OS
käyttöjärjestelmälle.
Jos lisäät päätteen, joka ei vastaa tiedoston tyypiä, oikea pääte lisätään automaattisesti. Esim. jos
kirjoitat “kuva_01.jpg” ja tiedosto tallennetaan TIFF formaatissa, kuva tallentuu nimellä “kuva_01.jpg.tif”.
4. Valitse tallennukseen käytettävä tiedostotyyppi “Save as type:” pudotusvalikosta (“File Type:” -ponnahdusvalikosta Macintoshissa).
Valitse joko “TIFF” tai “JPEG”
Valitse TIFF -muodolle Bit length (värien määrä) valitsemalla joko “24Bit” tai “48Bit”, kun tallennat 48-
bittisiä TIFF -kuvia (TIFF -kuva/RGB 16 bittiä per kanava) tai (prosessoituja) Minolta-RAW kuvatiedostoja TIFF -muotoon.
24bit – RGB 8 bittiä per kanava; tallenna: 24bit
48bit – RGB 16 bittiä per kanava; tallenne: 48bit
48-bittisen kuvan sävyt ovat hienommat ja laatu korkeampi, mutta sen tiedostokoko on suurempi. Jotkin
sovellukset eivät tue 48-bittisiä kuvia.

- 40 -
OHJELMAN KÄYTTÖ - KUVIEN TALLENTAMINEN
5. Näpäytä “Save/Tallenna”.
Jos valitset “JPEG”, säädä pakkausaste arvosta 1 (“High Image” - vähän vakattu) arvoon 100 (“Low
Image” - runsaasti pakattu) vetämällä liukujanaa hiirellä.

- 41 -
OHJELMAN KÄYTTÖ - KUVIEN TALLENTAMINEN
Useiden kuvien tallentaminen kerralla:
1. Valitse niiden kuvien pienoiskuvat, jotka haluat tallentaa.
Jos haluat tallentaa 2 kuvaa tai enemmän, näpäytä pienoiskuvia niin, että “Ctrl” -näppäin (“Command” näppäin Macintoshissa) on alhaalla.
Jos haluat tallentaa 2useampia peräkkäin listattuja kuvia näpäytä ensimmäistä ja viimeistä kuvaa pitäen
“Shift” -näppäimen (“shift” -näppäimen Macintoshissa) alhaalla.
Jos haluat perua kuvan valinnan, näpäytä kuvaa Ctrl näppäin (Command ( ) näppäin Macintoshissa)
alaspainettuna tai näppäile vain mitä tahansa valittua kuvaa.
2. Näpäytä “Save an Image” -näppäintä
pääikkunassa.
Käyttöjärjestelmän normaali kohdekansion
valintaikkuna avautuu. (Vasemman alakulman kuva:
Windows®, oikean alakulman kuva: Macintosh.)

- 42 -
OHJELMAN KÄYTTÖ - KUVIEN TALLENTAMINEN
3. Valitse kansio, johon haluat tallentaa kuvia.
4. Valitse ttiedostotyyppi tallennettaville kuville “File Type:” -pudostusvalikosta
(“File Type:” - ponnahdusvalikko Macintoshissa).
Valitse joko “TIFF” tai “JPEG” .
Valitse TIFF -muodolle Bit length (värien määrä) valitsemalla joko “24Bit” tai “48Bit”, kun tallennat 48-
bittisiä TIFF -kuvia (TIFF -kuva/RGB 16 bittiä per kanava) tai (prosessoituja) Minolta-RAW kuvatiedostoja TIFF -muotoon.
24bit – RGB 8 bittiä per kanava; tallenna: 24bit
48bit – RGB 16 bittiä per kanava; tallenne: 48bit
48-bittisen kuvan sävyt ovat hienommat ja laatu korkeampi, mutta sen tiedostokoko on suurempi. Jotkin
sovellukset eivät tue 48-bittisiä kuvia.
Jos valitset “JPEG”, säädä pakkausaste arvosta 1 (“High Image” - vähän pakattu) arvoon 100 (“Low
Image” - runsaasti pakattu) vetämällä liukujanaa hiirellä.

- 43 -
OHJELMAN KÄYTTÖ - KUVIEN TALLENTAMINEN
Kaikki edellisen sivun vaiheessa 1 valitut kuvat talennetaan kuvatiedostoina, joiden tyyppi (ja
pakkauksen määrä) on valittu tässä ikkunassa.Tyyppiä (ja pakkauksen määrää) ei voi valita
erikseen yksittäisille kuville.
Jos tallennat useita kuvia samanaikaisesti, tiedostonimet säilyvät alkuperäisessä muodossaan (ilman
alkuperäsitä päätettä) ja niihin lisätään valitun tiedostotyypin pääte (.tif tai .jpg). Macintoshissa
päätteettömien tiedostonimien perään liitetään oikeat päätteet. Siksi Macintoshissa ei voi tallentaa useita
tiedostoja, joilla on alunperin samat nimet, mutta eri päätteet, koska yhdessä kansiossa ei voi olla
useita saman nimisiä tiedostoja. Varoitusteksti “Selecting a few files with the same name”
ilmestyy näkyville, jos em. päällekkäistilanne esiintyy.
Siksi “Selecting a few files with the same name” -varoitus ilmestyy, jos yrität tallentaa kerralla useita
päätettään lukuun ottamatta samannimistä tiedostoa. Tällöin alla oleva
“ Change file name” -valintalaatikossa on valintamerkki sen jälkeen, kun suljet varoitusikkunan
näpäyttämällä “OK” (valintamerkkiä ei voi poistaa tässä tapauksessa). Tämän jälkeen voit tallentaa
päätettään lukuun ottamatta samannimisiä tiedostoja eri tiedostonimillä kirjoittamalla etuosan kirjaimet ja
ensimmäisen juoksevan numeron, jota tullaan käyttämään noissa tiedostonimissä.
5. Tallennettaessa toisella nimellä, tee valinta “ Change file name” -laatikkoon
ja kirjoita tiedostonimien etuosan kirjaimet “Save as” -laatikkoon ja
ensimmäinen juokseva numero “First file number” -laatikkoon.
Etuosan kirjaimia voi olla enintään 10 (“10 single-byte characters”).
Juokseva numerointi voi olla enintään 5-numeroinen (“5 digits”).
Esim. jos tallennat kerralla 10 kuvaa JPEG -muodossa ylläolevan kuvan mukaisesti, ne tallentuvat
nimillä “DiMAGE0001.jpg”, “DiMAGE0002.jpg”, “DiMAGE0003.jpg”, …… ja “DiMAGE0010.jpg”.

- 44 -
OHJELMAN KÄYTTÖ - KUVIEN TALLENTAMINEN
6. Näpäytä “OK” (Macintosh: näpäytä “Choose/Valitse”).
Tallennus alkaa. Vasemmalla näkyvä ikkuna avutuu
tallennuksen ajaksi (vasemmalla esitetyssä
tapauksessa tallennetaan 4 kuvaa).
Jos näpäytät “Cancel”, kaikki tallennustoimet
pysähtyvät siitä hetkestä. Jos nä’päytät “Cancel”, kun
näkyvillä on “Saving 3/4 “PICT0003.JPG”. . .”
vasemmalla olevan esimerkin tapaan, 3. ja 4. kuva
eivät tallennu.

- 45 -

- 46 -
VÄRIKORJAILU
Jos näpäytät “Color Correction” (värikorjailu) -välilehteä, alla oleva värikorjailuikkuna avautuu. Voit tehdä
useita korjailuja käyttäen sävykäyriä ja histogrammeja tai korjailla kirkkautta, väritasapainoa, värikylläisyyttä,
jne.
123456789101112131415
16
Sävykäyrä/histogrammi -korjailu
Kirkkaus-, kontrasti- ja väritasapaino-
korjailu
Sävy-, kylläisyys- ja vaaleuskorjailu
Variaatiokorjailu
Edellisen toiminnon peruminen
Perutun toiminnon palautus
Kaikkien korjailujen peruminen
Pikakuva
Värikorjailutehtävien tallennus
Värikorjailutehtävien lataus
Vertailu (korjaamaton/korjattu)
Koko kuva
Pienoiskuvien numeronäyttö
RGB -arvojen näyttö
Pikakuvan näyttöalue
Korjatun kuvan näyttöalue
16151413121110
987654321

- 47 -
VÄRIKORJAILU
Korjailu sävykäyrien avulla
1. Näpäytä “Tone Curves/Histogram Correction” -näppäintä.
“Tone Curves and Histogram” (sävykäyrät ja histogrammi) -ikkuna (kuva alla) avautuu.
2. Valitse haluamasi sävykäyrän kanava
“Channel” -pudotusvalikosta.
Jos valitset “RGB” -kanavan, kaikkia värejä korjataan
yhdenmukaisesti. Jos valitset “R”, “G” tai “B”, voit
korjat värejä erikseen.
Voit valita kanavan myös näppäimistöltä (oikotie).
“Ctrl” (Macintosh: “Command”) + 0 (nolla)
RGB
“Ctrl” (Macintosh: “Command”) + 1 R
“Ctrl” (Macintosh: “Command”) + 2 G
“Ctrl” (Macintosh: “Command”) + 3 B
3. Siirrä hiiren osoitin värin sävykäyrälle
ja vedä sitä kohtaan, johon haluat
korjailun.
Sävykäyräkorjailun lopputulos näkyy korjatun kuvan
näyttöalueella olevassa esikatselukuvassa.

- 48 -
VÄRIKORJAILU
Sävykäyrän piirtäminen vapaalla kädellä:
1. Näpäytä “Tone Curves/Histogram Correction” -näppäintä.
2. Valitse haluamasi sävykäyrän kanava “Channel” -pudotusvalikosta.
3. Näpäytä “Draw Tone Curves” näppäintä
(ympyröity kuvassa) ja vie hiiren
osoitin sävykäyrälle.
Hiiren osoitin muuttuu kynän muotoiseksi.
4. Piirrä sävykäyrä vetämällä hiirtä.
Sävykäyräkorjailun lopputulos näkyy korjatun kuvan
näyttöalueella olevassa esikatselukuvassa.
Jos piirretty sävykäyrä on kulmikas, näpäytä “Smooth
Tone Curves” -näppäintä (ympyröity viereisessä
kuvassa), jolloin käyrästä tulee tasaisesti kaartuva.

- 49 -
VÄRIKORJAILU
Kuvien korjailu “mustan pipetin” avulla:
Voit korjailla kuvia määrittelemällä varjoalueen (alueen, jonka haluat toistuvan mustana) esikatselukuvasta
(korjatun kuvan näyttöalueella).
1. Kaksoisnäpäytä “Black Point/musta
pipetti” näppäintä (ympyröity vas.
kuvassa).
“Point Value Setting” -ikkuna (kuva vasemmalla)
avautuu.
Alkuasetuksena kaikki mustan pipetin arvot ovat
nolla (“R”, “G” ja “B”) (syvä musta).
2. Kirjoita varjoalueen arvot “Black Point
Value” -kenttiin ja näpäytä “OK”.
3. Näpäytä “Black Point/musta pipetti”
näppäintä.
Hiiren osoitin muuttuu pipetin muotoiseksi.
4. Näpäytä esikatselukuvan (korjatun
kuvan näyttöalueella) varjoaluetta
(kohtaa, jonka haluat toistuvan
mustana).
Korva korjaantuu niin, että näpätystä kohdasta tulee
varjokohta. Varjokohdan värinä on vaiheessa 2 “Black
Point Value” -kenttiin syötettyjen arvojen mukainen
väri.
Sävykäyräkorjailun lopputulos näkyy korjatun kuvan
näyttöalueella olevassa esikatselukuvassa.

- 50 -
VÄRIKORJAILU
Kuvien korjailu “valkoisen pipetin” avulla:
Voit korjailla kuvia määrittelemällä korkovalopisteen (pisteen, jonka haluat toistuvan valkoisena) korjatun
kuvan esitysalueella näkyvässä esikatselukuvassa.
1. Kaksoisnäpäytä “White Point/valkoinen
pipetti” -näppäintä (ympyröity vas.
kuvassa).
“Point Value Setting” -ikkuna (kuva vasemmalla)
avautuu.
Alkuasetuksena kaikki mustan pipetin arvot ovat 255
(“R”, “G” ja “B”) (puhdas valkoinen).
2. Kirjoita korkovaloalueen arvot “White
Point Value” -kenttiin ja näpäytä “OK”.
3. Näpäytä“White Point” -näppäintä.
Hiiren osoitin muuttuu pipetin muotoiseksi.
4. Näpäytä korkovalopistettä (pistettä,
jonka haluat toistuvan valkoisena)
esikatselukuvassa (korjatun kuvan
näyttöalueella)
Kuva korjaantuu niin, että näpäytetystä pisteestä
tulee korkovalopiste. Korkovalokohdan värinä on
vaiheessa 2 “White Point Value” -kenttiin syötettyjen
arvojen mukainen väri.
Sävykäyräkorjailun lopputulos näkyy korjatun kuvan
näyttöalueella olevassa esikatselukuvassa.

- 51 -
VÄRIKORJAILU
Kuvien korjailu “harmaan pipetin” avulla:
Voit korjailla kuvia määrittelemällä harmaapisteen (pisteen, jonka haluat toistuvan monokromaattisena)
korjatun kuvan esitysalueella näkyvässä esikatselukuvassa.
1. Näpäytä“Gray Point/harmaa pipetti”
näppäintä (ympyröity vas. kuvassa).
Hiiren osoitin muuttuu pipetin muotoiseksi.
2. Näpäytä harmaapistettä (pistettä, jonka
haluat toistuvan monokromaattisena)
esikatselukuvassa (korjatun kuvan
näyttöalueella)
Kuva korjaantuu niin, että näpäytetty piste säilyttää
kirkkausarvonsa ja muuttuu monokromaattiseksi
sävyjen jakautuessa kauniisti sen ympärille.
Sävykäyräkorjailun lopputulos näkyy korjatun kuvan
näyttöalueella olevassa esikatselukuvassa.
Jos pidät hiiren vasemman näppäimen
alaspainettuna “Apply” -näppäimellä, pipettikorjauksien vaikutus näkyy histogrammissa.
Kun vapautat hiiren, histogrammin näyttää jälleen
korjaamattoman kuvan arvoja.

- 52 -
VÄRIEN KORJAILU
Histogrammikorjailu - automaattiasetus:
Voit korjailla kuvia määrittämällä sisääntulotason (“Input Level”) ja ulostulotason (“Output Level”) korjatun
kuvan esitysalueen histogrammipaletista, jossa esikatselukuvan väritasojen jakautuma näkyy. Väritaso on
jaettu 256 tasoon arvojen 0 ja 255 väliin.
Löydät “sisääntulotason” -liukujanan histogrammipaletin alta ja
“ulostulotason” -liukujanan “sisääntulotason” -liukujanan alta.
“Sisääntulotason” -liukujanassa on kolme erilaista säätöä ( tai
-näppäin): “ylärajan” -säätö (oikealla), “gamman” -säätö (keskellä) ja
“alarajan” -säätö (vasemmalla).“Ulostulotason” -liukujanassa on
kaksi erilaista säätöä ( tai -näppäin): “ylärajan” -säätö
(oikealla) ja “alarajan” -säätö (vasemmalla). Voit korjata kuvia
vetämällä jokaista säätöä hiirellä tai syöttämällä lukuja “Input” ja
“Output” -kenttiin.
Esim., jos otat pois syvimmän mustan ja puhtaan valkoisen osan
kuvasta, jossa ei näy mitään, vetämällä “ylärajan” -säätöä hieman
vasemmalle ja “alarajan” -säätöä hieman oikealle (kuten
vasemmalla olevassa histogrammissa näytetään), voit luoda
rikasvärisen kuvan, joka hyödyntää parhaiten kuvan alkuperäisiä
väritasoja.
Näpäytä “Auto Setting”.
Tämä poistaa automaattisesti ne osat
histogrammista, joissa ei ole informaatiota
(kuvaelementtejä), ja korjaa kuvan käyttämään
kaikkia väritasoja (0-255).
Korjailun lopputulos näkyy korjatun kuvan
näyttöalueella olevassa esikatselukuvassa.

- 53 -
VÄRIKORJAILU
Histogrammikorjailu – RGB kanavien korjailu erikseen:
1. Näpäytä “RGB Histograms” -näppäintä
(ympyröity vas. kuvassa).
“Tone Curves and Histogram” -ikkuna laajenee
oikealle ja jokainen histogrammi, “R”, “G” ja “B”,
(vasen alakuva) tulee näkyville.
Voit sulkea eri kanavien histogramminäytön
näpäyttämällä “RGB Histograms” -näppäintä
uudelleen.
2. Vedä “sisääntulotason” - liukujanan
“ylärajan” ( oikealla) ja “alarajan” (
vasemmalla) säätöjä hiirellä kunkin
kanavan osalta tai kirjoita sopivia
arvoja “Input Level” ja “Output Level” kenttiin.
Korjailun lopputulos näkyy korjatun kuvan
näyttöalueella olevassa esikatselukuvassa.
Voit perua kaikki “Tone Curves and Histogram”
-ikkunassa tehdyt korjailut näpäyttämällä “Reset”.
Korjatun kuvan näyttöalueella oleva esikatselukuva
palautuu tilanteeseen, jossa mitään korjailuja ei ole tehty.

- 54 -
VÄRIKORJAILU
Kirkkauden, kontrastin ja väritasapainon korjailu:
1. Näpäytä “Brightness, Contrast and
Color Balance Correction” -näppäintä
(ympyröity vas. kuvassa).
“Brightness, Contrast and Color Balance Correction”
-ikkuna (kuva alavasemmalla) avautuu.
2. Vedä kuntakin liukusäädintä hiirellä tai
kirjoita sopivat arvot kuhunkin
kenttään.
Jokaisessa säädössä siirtyminen keskeltä enemmän
oikealle (suuremman positiivisen luvun syöttäminen
kenttään) kasvattaa korjailun vaikutusta.
Ja päinvastoin: Mitä enemmän siirrät säädintä
keskeltä vasemmalle (mitä suuremman numeron
syötät kentään), sitä surempi on korjailu toiseen
suuntaan. Esim. mitä enemmän siirrät “Brightness” säädintä keskeltä vasemmalle, sitä tummemmaksi
koko kuva tulee.Tai mitä kauemmas keskeltä
vasemmalle siirrät “Green(G)” -säädintä, sitä
vähemmän vihreää kuvassa on, jolloin koko kuvasta
tulee purppurainen.
Lukuja voi syöttää alueelta –100 - 100.
Korjailun lopputulos näkyy korjatun kuvan
näyttöalueella olevassa esikatselukuvassa.
Säädöt:
Brightness = kirkkaus Red(R) = punainen
Contrast = kontrasti Green(G) = vihreä
Blue(B) = sininen

- 55 -
VÄRIKORJAILU
Jos näpäytät “Auto Setting”, kirkkaus ja kontrasti
säätyvät automaattisesti RGB-väritasapainon säilyttäen.
Voit perua kaikki “Brightness, Contrast and Color
Balance Correction” -ikkunassa tehdyt korjailut
näpäyttämällä “Reset”.
Korjailun lopputulos näkyy korjatun kuvan
näyttöalueella olevassa esikatselukuvassa.

- 56 -
VÄRIKORJAILU
Sävyn, värikylläisyyden ja vaaleuden korjaus:
1. Näpäytä “Hue, Saturation and
Lightness Correction” -näppäintä
(mpyröity vas. kuvassa).
“Hue, Saturation, Lightness Correction” -ikkuna (kuva
alavasemmalla) avautuu.
2. Vedä kutakin liukusäädintä hiirellä tai
kirjoita sopivat arvot kuhunkin
kenttään.
Jos siirrät “Hue” -säädintä, “korjailematon värinäyte” janassa olevien punaisten, sinisten ja vihreiden
sävyjen muuttuminen näkyy “korjatun värinäytteen” janassa.
Mitä pidemmälle keskustasta oikealle siirrät
“Saturation” -säädintä (mitä suuremman positiivisen
luvun kirjoitat kenttään), sitä elävämmäksi väri tulee.
Mitä pidemmälle keskustasta vasemmalle siirrät sitä
(mitä suuremman negatiivisen numeron kirjoitat
kenttään), sen latteammaksi kuva tulee väreiltään.
Jos siirrät “Lightness” -säädintä, koko kuvan
vaaleus/tummuus muuttuu.
“Hue” -kenttään voi syöttää arvot -180 - 180 ja
“Saturation” ja “Lightness” -kenttiin arvot -100 - 100.
Korjailun lopputulos näkyy korjatun kuvan
näyttöalueella olevassa esikatselukuvassa.
“Korjailematon
värinäyte” (hue)
“Korjailtu värinäyte”
(hue)

- 57 -
VÄRIKORJAILU
Jos näpäytät “Auto Setting”, “Saturation/värikylläisyys”
korjaantuu automaattisesti kuvan merkittävien alueiden
mukaisesti ja “Hue/värisävy” ja “Lightness/vaaleus”
säilyvät ennallaan.
Voit perua kaikki “Hue, Saturation, Lightness Correction”
-ikkunassa tehdyt korjailut näpäyttämällä “Reset”.
Korjailun lopputulos näkyy korjatun kuvan
näyttöalueella olevassa esikatselukuvassa.

- 58 -
VÄRIKORJAILU
Variaatiokorjailu:
Voit korjailla väritasapainoa (“Color Balance”), kirkkautta ja kontrastia (“Brightness & Contrast”) ja
värikylläisyyttä (“Saturation”) tarkastelemalla korjausten vaikutusta simuloituihin kuviin.
1. “Variation Correction” -näppäintä
(ympyröity vas. kuvassa).
“Variation” -ikkuna (kuva alavasemmalla) avautuu.
2. Valitse haluamasi variaatiovaihtoehto
pudotusvalikosta.
Vaihtoehtoja on kolme: “Color Balance /
väritasapaino”, “Brightness & Contrast / kirkkaus &
kontrasti” ja “Saturation / värikylläisyys”.
Näkyvillä olevien kuvien määrä riippuu valitusta
variaatiovaihtoehdosta (ks. s. 59 - 61).
Variaatiovaihtoehtojen pudotusvalikko

- 59 -
VÄRIKORJAILU
Variaatiokorjailu – väritasapaino:
“Korjauksen määrän” -liukusäädin
Näyttörajan (“Display Limit”) -valintalaatikko
Jos valitset “Color Balance/väritasapaino” -variaation, “nykyinen kuva” näkyy keskellä ja kuusi simuloitua
kuvaa (“Red (R)/punainen”, “Magenta (M)/magenta”, “Blue (B)/sininen”, “Cyan (C)/syaani”, “Green
(G)/vihreä” and “Yellow (Y)/keltainen”) näkyy sen ympärillä. Kutakin simuloitua kuvaa on korjattu yksi pykälä
merkittyyn väriin päin (verrattuna nykyiseen kuvaan).
Jos näpäytät hyvältä näyttävää simuloitua kuvaa, se siirtyy “nykyiseksi kuvaksi” ja uudet, korjatut ja
simuloidut kuvat ympäröivät sen.
Jos vedät “korjauksen määrän” liukusäädintä hiirellä, voit muuttaa simuloitujen kuvien korjauksen
määrää pykälöidysti perusarvosta (10) - säätöalueen olleessa 1 - 20.
Jos näpäytät “näyttörajan” valintalaatikkoon valintamerkin, ne simuloitujen kuvien osat, jotka ylittävät
näyttörajat (0 tai 255) kääntyvät vastavärisiksi, kun muutat eri väritasapainon asetuksia (“Red (R)”,
“Magenta (M)”, “Blue (B)”, “Cyan (C)”, “Green (G)” ja “Yellow (Y)”).
Voit perua kaikki väritasapainon variaatioikkunassa tehdyt korjailut näpäyttämällä “Reset”.“Nykyinen kuva”
ja kuusi sitä ympäröivää simuloitua kuvaa palaavat siihen tilaan, jossa ne olivat, kun tämä ikkuna avautui.

- 60 -
VÄRIKORJAILU
“Korjauksen määrän” -liukusäädin
Näyttörajan (“Display Limit”) -valintalaatikko
Variaatiokorjailu – kirkkaus & kontrasti:
Jos valitset “Brightness & Contrast / kirkkaus & kontrasti” variaation, “nykyinen kuva” näkyy keskellä ja
sitä ympäröi kahdeksan simuloitua kuvaa, joiden kirkkautta ja/tai kontrastia on korjattu yhden pykälän
(“Less/vähemmän”, “Current/nykyinen” and “More/enemmän”).
Jos näpäytät hyvältä vaikuttavaa simulaatiokuvaa, se siirtyy keskelle “nykyiseksi kuvaksi” ja sitä ympäröivät
uudet, korjatut ja simuloidut kuvat.
Jos vedät “korjauksen määrän” liukusäädintä hiirellä, voit muuttaa simuloitujen kuvien korjauksen
määrää pykälöidysti perusarvosta (10) - säätöalueen olleessa 1 - 20.
Jos näpäytät “näyttörajan” valintalaatikkoon valintamerkin, ne simuloitujen kuvien osat, jotka ylittävät
näyttörajat (0 tai 255) kääntyvät vastavärisiksi, kun korjaat kirkkautta ja kontrastia.
Voit perua kaikki kirkkauden & kontrastin variaatioikkunassa tehdyt korjailut näpäyttämällä “Reset”.
“Nykyinen kuva” ja kahdeksan sitä ympäröivää simuloitua kuvaa palaavat siihen tilaan, jossa ne olivat, kun
tämä ikkuna avautui.

- 61 -
VÄRIKORJAILU
Variaatiokorjailu – värikylläisyys:
“Korjauksen määrän” -liukusäädin
Näyttörajan (“Display Limit”) -valintalaatikko
Jos valitset “Saturation / värikylläisyys” variaation, “nykyinen kuva” näkyy keskellä ja sen lisäksi näkyy
kaksi simuloitua kuvaa (yksi kummallakin puolella). Simuloituja kuvia on korjattu yhdellä pykälällä
(“Less/vähemmän” ja “More/enemmän”) verrattuna “nykyiseen kuvaan”.
Jos näpäytät hyvältä vaikuttavaa simulaatiokuvaa, se siirtyy keskelle “nykyiseksi kuvaksi” ja sen molemmille
puolille asettuvat uudet, korjatut ja simuloidut kuvat.
Jos vedät “korjauksen määrän” liukusäädintä hiirellä, voit muuttaa simuloitujen kuvien korjauksen
määrää pykälöidysti perusarvosta (10) - säätöalueen olleessa 1 - 20.
Jos näpäytät “näyttörajan” valintalaatikkoon valintamerkin, ne simuloitujen kuvien osat, jotka ylittävät
näyttörajat (0 tai 255) kääntyvät vastavärisiksi, kun korjaat värikylläisyyttä.
Voit perua kaikki värikylläisyyden variaatioikkunassa tehdyt korjailut näpäyttämällä “Reset”.“Nykyinen kuva”
ja kuusi sitä ympäröivää simuloitua kuvaa palaavat siihen tilaan, jossa ne olivat, kun tämä ikkuna avautui.

- 62 -
VÄRIKORJAILU
Korjailun peruminen:
Näpäytä “Undo” -näppäintä (ympyröity
vas. kuvassa).
Voit perua tehdyn korjauksen “undo” -näppäimellä.
Voit jatkaa edellisten korjailujen perumista näppäintä
painamalla niin pitkälle kuin tietokoneesi muistin
määrä sallii.
To Redo the Canceled Correction:
Näpäytä “Redo” -näppäintä (ympyröity
vas. kuvassa).
Voit suorittaa juuri perumasi korjauksen uudelleen.
Kaikkien värikorjailujen peruminen:
Näpäytä “Reset All” -näppäintä (ympyröity
vas. kuvassa).
Voit perua kaikki tekemäsi värikorjailut.

- 63 -
VÄRIKORJAILU
Pikakuva:
Voit tallentaa korjatun kuvan esitysalueella näkyvän esikatselukuvan väliaikaisesti pikakuvan katselualueelle.
Jos tallennat pikakuvan korjailun jokaisessa vaiheessa, voit nopeasti tarkistaa eri korjailuvaiheiden
vaikutuksen kuvaan.
Näpäytä “Snapshot” -näppäintä (ympyröity alla olevassa kuvassa).
Nykyinen esikatselukuva tallentuu
väliaikaisesti pienoiskuvaksi
pikakatselukuvan näyttöalueelle.
Jos näpäytät pikakuvan näyttöalueella
olevaa pienoiskuvaa, voit tarkastella
kuvaa korjatun kuvan näyttöalueella.
Voit lisätä niin monia kuvia pikakuvan näyttöalueelle kuin tietokoneesi muistin määrä sallii.
Jos haluat pikakuvien näyttöalueella olevia pienoiskuvia, valitse pienoiskuva ja paina näppäimistön ”Delete”
-näppäintä (“Command” ja “D” näppäimiä samanaikasesti Macintoshissa).
Kun sammutat ohjelman, kaikki pikakuvien näyttöalueella olevat pienoiskuvat katoavat.

- 64 -
VÄRIKORJAILU
Värikorjailutehtävä:
Voit rekisteröidä värikorjailujen sisältöjä jokaisessa korjailuikkunassa värikorjailutehtävinä (“Color Correction
Job”). Jos tarvitset toistuvasti samantyyppistä korjailua, voit helposti rekisteröidä tarvittavat korjailut
tehtäväksi ja ottaa tallennetun tehtävän tarvittaessa käyttöösi.
1. Suorita esikatselukuvalle tarvittavat
korjailut korjatun kuvan esitysalueella.
2. Näpäytä “Store a Color Correction
Job/tallenna korjailutehtävä” näppäintä (ympyröity vas. kuvassa).
“Store a Color Correction Job” -ikkuna avautuu.
3. Anna tehtävälle nimi ja näpäytä “OK”.
Vaiheessa yksi suoritetut korjailut rekisteröityvät
värikorjailutehtäväksi.

- 65 -
VÄRIKORJAILU
Voit käyttää rekisteröityä värikorjailutehtävää muihin kuviin:
1. Tuo kuva, johon haluat soveltaa
rekisteröityä kuvakorjailusarjaa,
korjaillun kuvan näyttöön
2. Näpäytä “Select a Color Correction
Job” -näppäintä (ympyröity vas.
kuvassa).
“Select a Color Correction Job” -ikkuna avautuu.
3. Valitse kuvakorjailutehtävä, jota haluat
käyttää ja näpäytä “OK”.
Rekisteröity sarja kuvakorjailuja vaikuttaa näkyvillä
olevaan esikatselukuvaan.

- 66 -
VÄRIKORJAILU
Korjaamattomien/korjattujen kuvien vertailu:
Näpäytä “Pre/Post Correction Comparison” -näppäintä
(ympyröity alla olevassa kuvassa).
Voit tarkastella korjailun tulosta vertaamalla vasemmalla näkyvää korjaamatonta kuvaa oikealla olevaan
korjattuun kuvaan.
Jos näpäytät “Pre/Post Correction Comparison” -näppäintä uudelleen, korjaamaton kuva häviää ja näkyville
jää vain korjailtu kuva.

- 67 -
VÄRIKORJAILU
Kokonaisen korjaillun kuvan katsominen:
Näpäytä “Whole Image” -näppäintä (ympyröity alla olevassa kuvassa).
Kokonainen korjailtu kuva laajenee tai kutistuu pääikkunan koon mukaan ja näkyy korjaillun kuvan
näyttöalueella.
Jos näpäytät “Whole Image” -näppäintä uudelleen, kuva palautuu alkuperäiseen kokoonsa.

- 68 -
VÄRIKORJAILU
Pienoiskuvanumeron katsominen:
Kun valitsit kuvakansion (ks. s. 19), näet kansiossa olevien kuvien kokonaismäärän sekä näkyvillä olevan
kuva numeron.
näkyvillä olevan kuvan numero avoinna olevan kansion kuvien
kokonaismäärä
Jos näpäytät “ ”, edellinen kuva tulee näkyviin.
Jos näpäytät “ ”, seuraava kuva tulee näkyviin.

- 69 -
VÄRIKORJAILU
RGB-arvojen katselu:
RGB-arvot voidaan tarkistaa siltä alueelta, jolla hiiren osoitin on korjatun kuvan näyttöalueella näkyvässä
esikatselukuvassa.

- 70 -
TERÄVYYS
Jos näpäytät “Sharpness/terävyys” -välilehteä, alla oleva terävyyden korjailuikkuna avautuu.Voit säätää joko
korostettavan frekvenssin tai terävyyden asteen ja tarkistaa säätöjesi vaikutukset esikatselukuvasta.
1. Vedä “Frequency to be” -liukusäädintä hiirellä valitaksesi frekvenssin, jonka
alueella haluat korostaa terävyyttä.
Säädintä ei voi siirtää merkittyjen portaiden väleihin.
2. Vedä “Degree to be” -liukusäädintä hiirellä valitaksesi sen määrän, kuinka
paljon tervyyttä korostetaan. Voit myös syöttää arvon lukuna oikealla olevaan
laatikkoon.
Säädintä ei voi siirtää merkittyjen portaiden väleihin (Windows®).
Säätöarvt voi syöttää kymmenesosan tarkkuudella alueella 0.0 - 2.0.
Liukusäädin liittyy laatikossa olevaan numeeriseen arvoon. Jos muutat toista, toinenkin muuttuu
vastaavasti.

- 71 -
TERÄVYYS
Jos teet “Preview/esikatselu” -valintalaatikon valituksi, näet korjailun vaikutuksen terävyyskorjailun
ikkunassa olevasta esikatselukuvasta välittömästi.
Kuvan surennukselle on kuusi vaihtoehtoa: 100%, 66.7%, 50%, 33.3%, 25% ja 16.7%. Jos näpäytät
esikatselukuvan alla olevaa “+” näppäintä, kuvan suurennus kasvaa - “-” näppäin vastaavasti pienentää
suurennusta.
Jos siirrät hiiren osoittimen esikatselukuvan pääeel, osoitin muuttuu käden muotoiseksi. Voit vierittää
esikatselukuvaa vetämällä sitä käden muotoisella osoittimella.
Voit perua kaikki terävyyden korjailuikkunassa tehdyt korjailut näpäyttämällä “Reset”. “Degree to be” liukusäädin palaa “0” asentoon ja lukema 0 näkyy oikeanpuoleisessa laatikossa.
a (certain) fixed width
in a image
high
low
high
low
brightness brightness
Kuvafrekvenssistä (korkea/matala):
Kun (tietyllä) kiinteällä alueella kuvassa esiintyvä valoisuuden
muutos esitetään kuten vasemmalla, (tietyllä) kiinteällä alueella
olevien aaltojen määrää kutsutaan “frekvenssiksi”.
Aluetta, jolla on runsaasti huippuja ja aallonpohjia, joista
muodostuu ylemmän kuvan tapainen kuvio, kutsutaan
korkeafrekvenssiseksi. Saman kokoista aluetta, joilla huippuja
ja aallonpohjia on vähän, kutsutaan matalafrekvenssiseksi.
Siksi saat haluamasi vaikutelman valitsemalla sen alueen
yleisimmän frekvenssin “Frequency to be” -liukusäätimellä, jolla
haluat terävyyssäädön eniten vaikuttavan. On suositeltavaa
työstää kuvaa tarkastelemalla esikatselukuvaa terävyyden
korjailun ikkunassa, sillä frekvenssi, jolla saavutat optimaalisen
tuloksen riippuu kuvausaiheesta ja kuvan koosta.

- 72 -
OHJELMAN KÄYTÖN LOPETTAMINEN
Näpäytä “sulje” -laatikkoa
pääikkunassa (Windows®: “X” näppäin
pääikkunan oikeassa yläkulmassa.
Macintosh: “ ” -näppäin otsikkopalkin
vasemmassa kulmassa)
Pääikkuna häviää ja ohjelma sulkeutuu.
 Loading...
Loading...