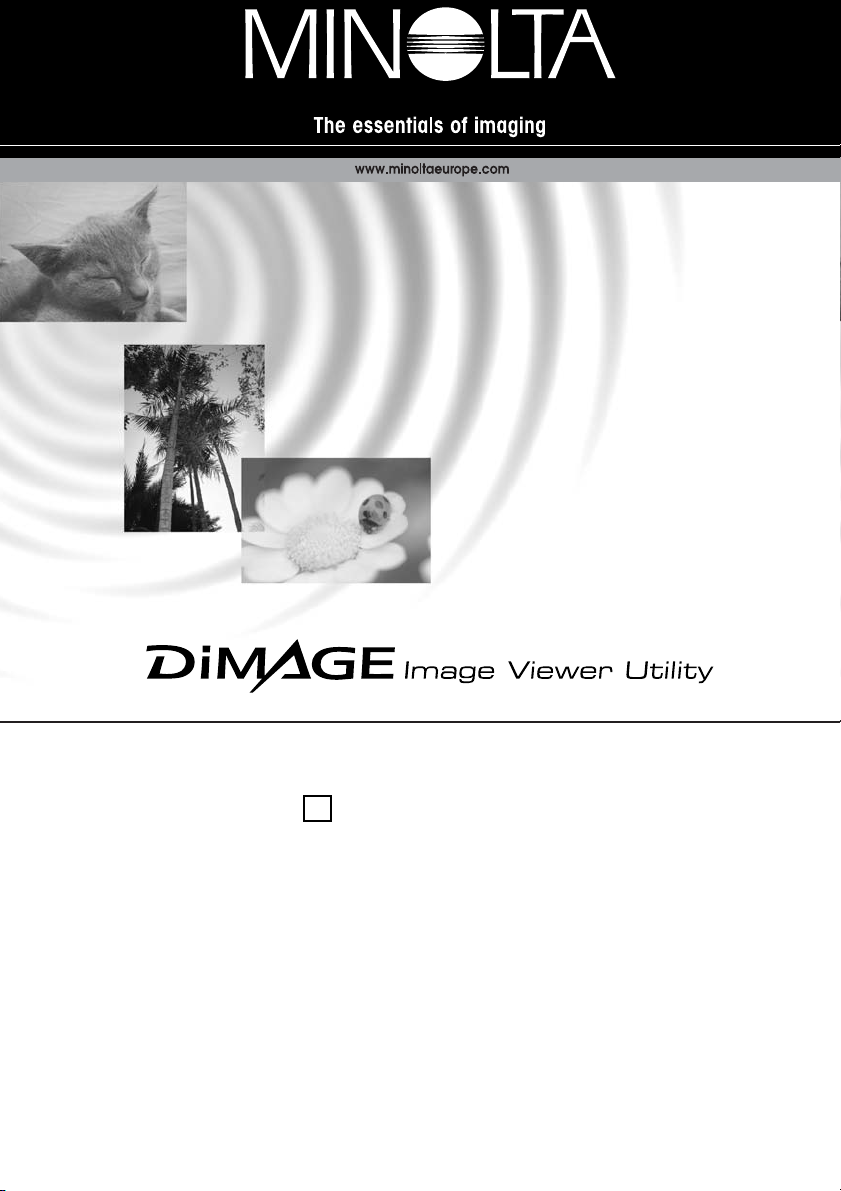
Bedienungsanleitung Software
D
9224-2766-24 H-B109 (V11)
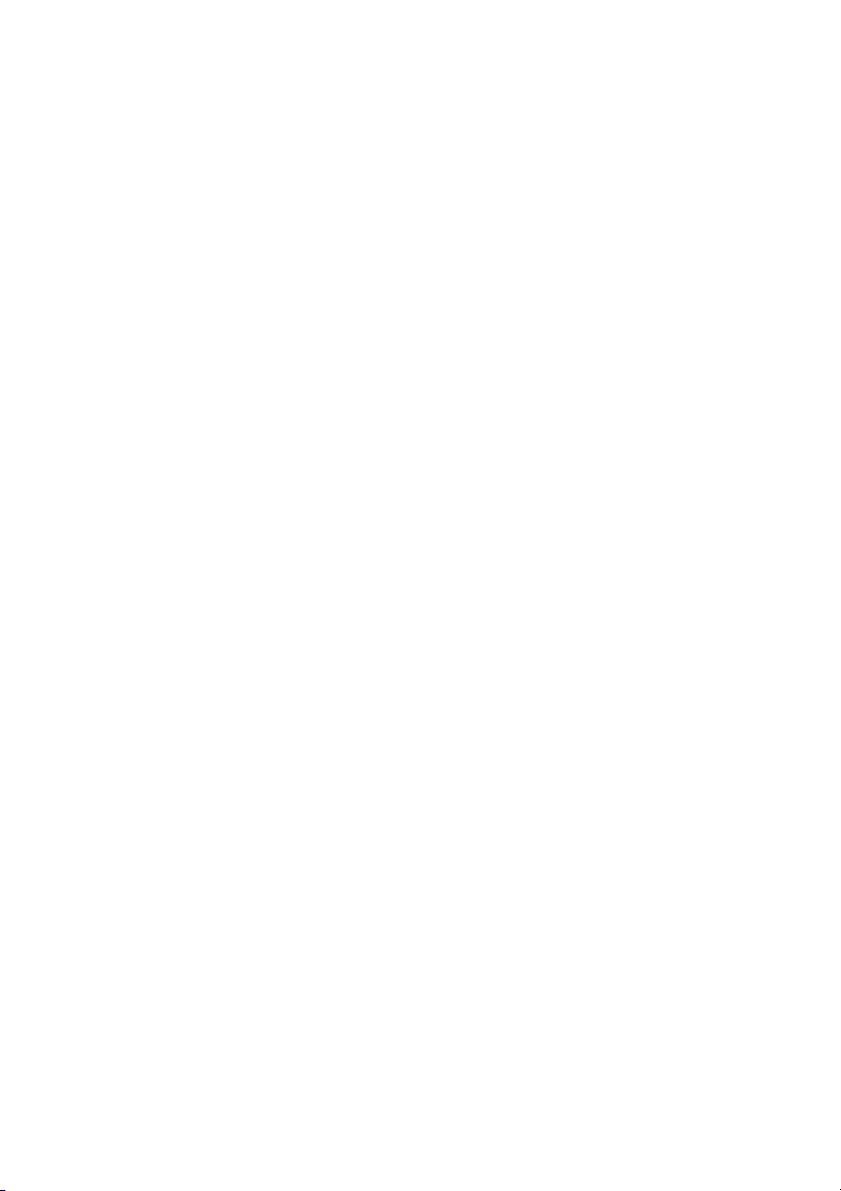
- 2 -
• Diese Bedienungsanleitung darf ohne vorherige Erlaubnis der Minolta Co., Ltd.weder in Auszügen, noch
als Ganzes. kopiert werden.
© 2001 Minolta Co., Ltd.
• Auf die Richtigkeit der Angaben wurde viel Wert gelegt. Bitte kontaktieren Sie Minolta, falls Sie Fragen
haben, Fehler entdecken oder Informationen vermissen.
• Minolta ist nicht für Verlust, Schaden, oder andere Probleme verantwortlich, die durch Benutzung der
Software entstehen.
• Ausser für private Zwecke, dürfen weder in Auszügen, noch als Ganzes, Bücher, Zeitungen, Musik oder
andere Dinge, die dem Copyright unterliegen, ohne vorherige Erlaubnis des Autors oder des Urhebers,
benutzt, kopiert oder verändert werden.
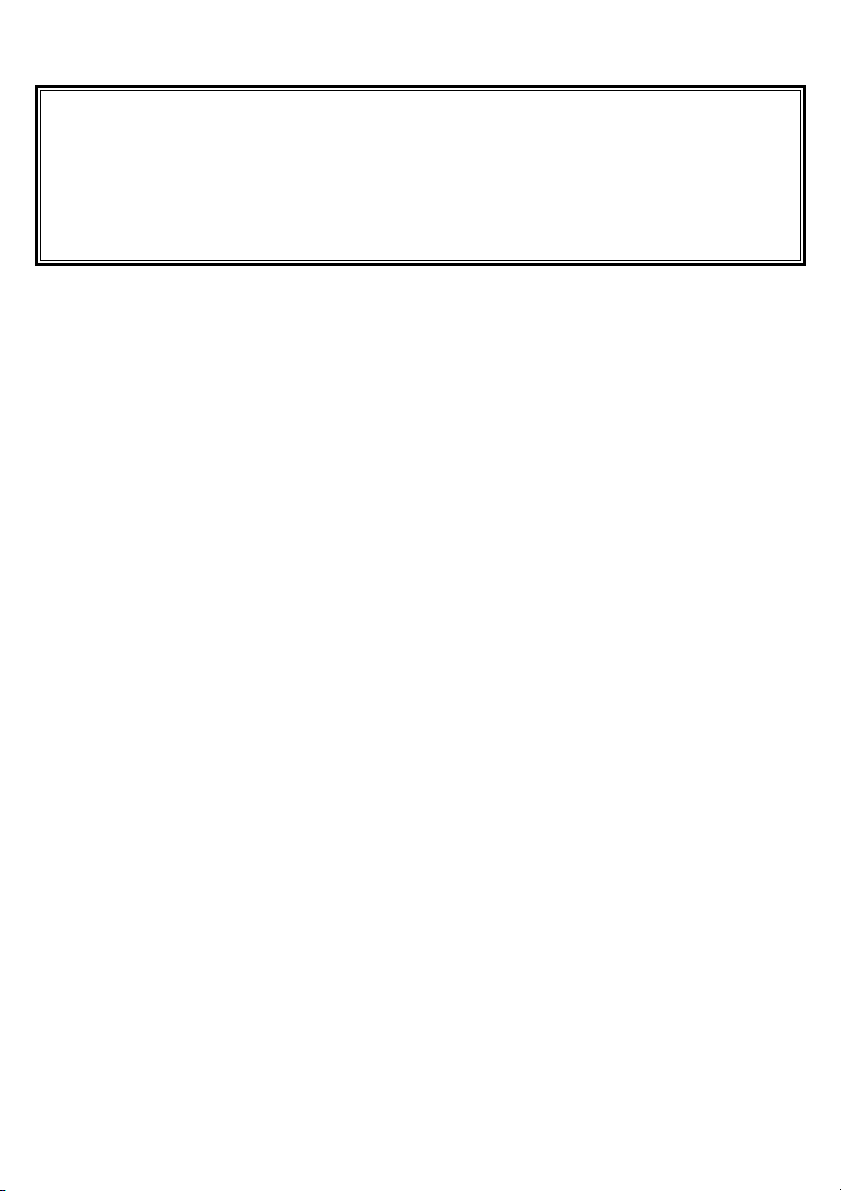
- 3 -
Diese Bedienungsanleitung enthält weder Anweisungen über die grundsätzliche Bedienung
eines Computers, noch die über Grundfunktionen der Betriebssysteme Windows
s
oder Mac
OS
®
(Macintosh).
Informationen über die Bedienung Ihres Computers oder Betriebssystems
schlagen Sie bitte in den entsprechenden Handbüchern zu Ihrem Computer nach.
• Microsoft®und Windows
®
sind eingetragene Warenzeichen der Microsoft Corporation. Dies gilt für die
vereinigten Staaten, sowie für andere Vertriebsländer der Microsoft Corporation.
• Der offizielle Name von Windows
®
lautet Microsoft®Windows®Operating System.
• Pentium
®
ist eingetragenes Warenzeichen der Intel Corporation.
• Apple, das Apple-Logo, Macintosh, Power Macintosh, Mac OS und das Mac OS-Logo sind
eingetragene Warenzeichen der Apple Computer, Inc.
• Alle anderen aufgeführten Firmen- und Produktnamen und deren Warenzeichen sind geschütztes
Eigentum der jeweiligen Inhaber.
.
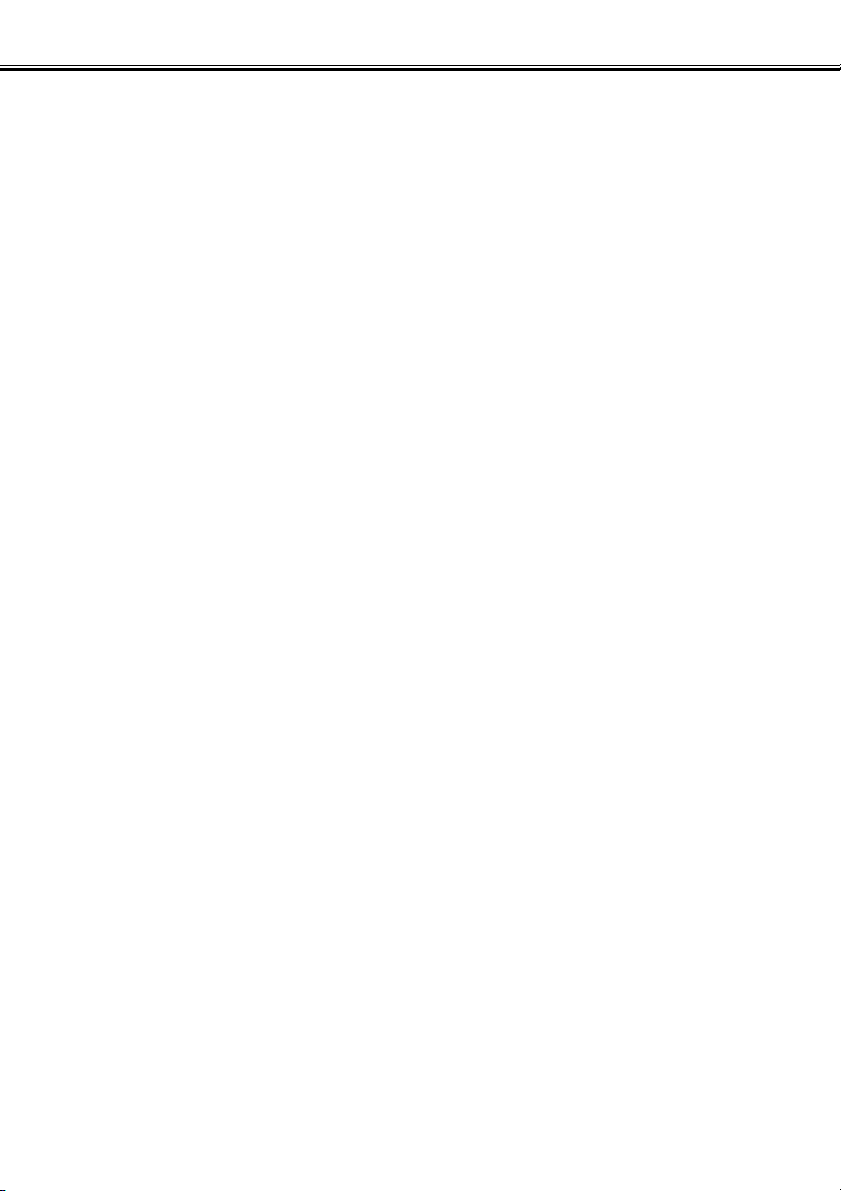
- 4 -
INHALTSVERZEICHNIS
INHALTSVERZEICHNIS.................................................................................................4
BEVOR SIE BEGINNEN.................................................................................................6
IN DIESER ANLEITUNG VERWENDETE BEGRIFFE..............................................6
SYSTEMVORAUSSETZUNGEN (Windows
®
)................................................................8
INSTALLATION DER SOFTWARE (Windows®)..........................................................10
INSTALLATION DER SOFTWARE (Macintosh
®
)........................................................13
STARTEN DER SOFTWARE........................................................................................16
Unter Windows
®
........................................................................................................16
Unter Mac OS™.......................................................................................................17
BENUTZUNG DER SOFTWARE – THUMBNAILS......................................................18
Die Thumbnails aller Bilder eines Ordners anzeigen .............................................19
Thumbnail eines bestimmten Bildes eines Ordners anzeigen.................................21
Öffnen von Minolta-RAW-Dateien (Verarbeitung von RAW-Dateien).......................23
Sichern im Minolta-RAW-Dateiformat ......................................................................28
Drehen, Spiegeln und Sortieren der Thumbnails ....................................................30
Bildgrösse ändern ....................................................................................................31
Bild-Informationen anzeigen ....................................................................................32
Löschen der Thumbnails..........................................................................................33
BENUTZUNG DER SOFTWARE – FARBANPASSUNG .............................................34
BENUTZUNG DER SOFTWARE –BILDER SICHERN................................................38
Sichern eines Bildes ................................................................................................38
Sichern mehrerer Bilder...........................................................................................41
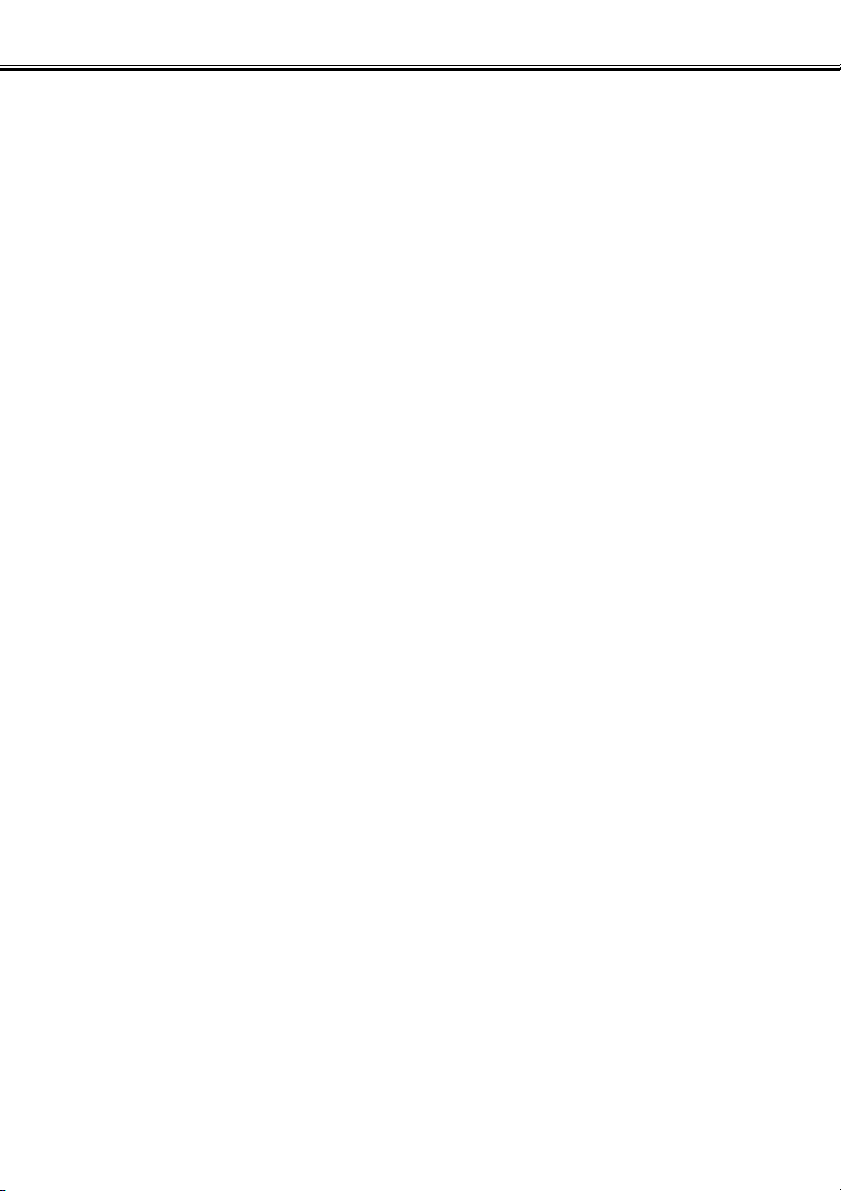
- 5 -
INHALTSVERZEICHNIS
FARBKORREKTUR......................................................................................................46
Korrekturen mittels der Gadationskurve ..................................................................47
Freihandzeichnen einer Gradationskurve ................................................................48
Bildkorrektur mit Hilfe des Schwarzpunktes ...........................................................49
Bildkorrektur mit Hilfe des Weisspunktes ................................................................50
Bildkorrektur mit Hilfe des Graupunktes .................................................................51
Automatische Tonwertkorrektur................................................................................52
Tonwertkorrektur – RGB-Kanäle verändern.............................................................53
Helligkeit, Kontrast und Farbbalance korrigieren .....................................................54
Farbton, Sättigung und Helligkeit korrigieren...........................................................56
Variationen-Korrektur ...............................................................................................58
Variationen-Korrektur – Farbbalance .......................................................................59
Variationen-Korrektur – Helligkeit und Kontrast .......................................................60
Variationen-Korrektur – Sättigung............................................................................61
Korrektur widerrufen.................................................................................................62
Die wiederrufene Korrektur wiederherstellen...........................................................62
Alle Farbkorrekturen widerrufen...............................................................................62
Schnappschuss........................................................................................................63
Farbkorrektur-Job.....................................................................................................64
Orginal und korrigiertes Bild vergleichen.................................................................66
Das korrigierte Bild anzeigen...................................................................................67
Index-Bild-Nummer-Anzeige....................................................................................68
Anzeige des RGB-Wertes .......................................................................................69
SCHÄRFE.....................................................................................................................70
SCHLIESSEN DER SOFTWARE .................................................................................72
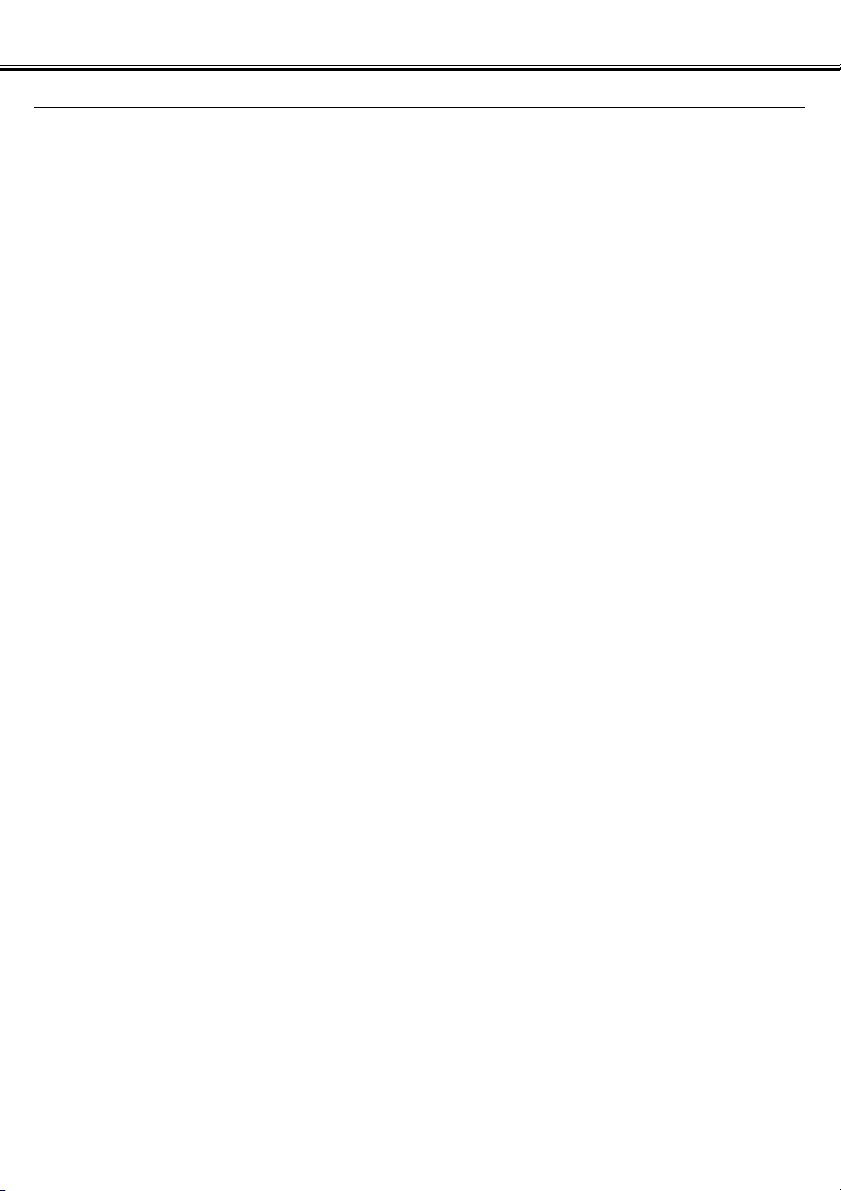
- 6 -
BEVOR SIE BEGINNEN
IN DIESER ANLEITUNG
IN DIESER ANLEITUNG
VER
VER
WENDETE BEGRIFFE
WENDETE BEGRIFFE
• In dieser Anleitung wird vorausgesetzt, dass das Betriebssystem (Windows®95/98/98 Second
Edition/Me/2000/NT 4.0 oder Mac OS
®
) und die notwendige Software, wie z. B. Gerätetreiber,
bereits auf Ihrem Computer installiert sind und die Konfiguration fehlerfrei arbeitet.
• In dieser Bedienungsanleitung sind die Anzeigen der Windows
®
-Version des Programmes
abgebildet. Es gibt, ausser der Gestaltung einzelner Bedienelemente keine grundlegenden
Unterschiede zwischen der Windows
®
- und Macintosh®- Version.
• In dieser Anleitung wird die Benutzung einer Rechtshänder-Maus mit zwei Tasten unter Windows
®
vorausgesetzt. Die Begriffe „Klicken“ und „Doppelklicken“ bedeuten, die linke Maustaste einmal
bzw. zweimal zu drücken. Der Begriff „ziehen“ bedeutet, die linke Maustaste gedrückt zu halten,
während man die Maus bewegt.
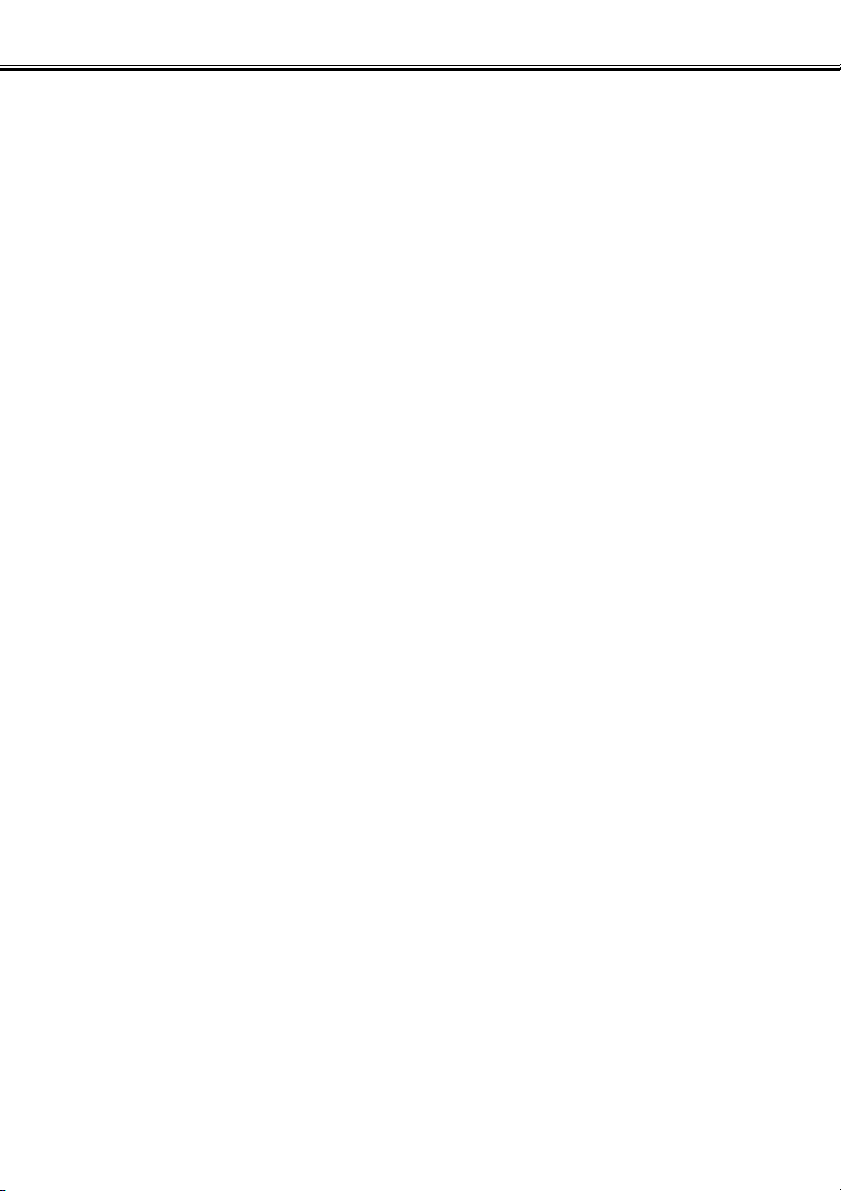
- 7 -
BEVOR SIE BEGINNEN
• Für Macintosh-Benutzer: Der Begriff Befehlstaste meint die Taste direkt neben der Leertaste.
• In dieser Anleitung vorkommende Anweisungen, die sowohl für Windows
®
als auch für Mac OS
®
gelten, werden nicht gesondert für jedes Betriebssystem, sondern nur einmal erwähnt.
Beispiel Nr. 1: Das Datei-Menü ist unter Windows als „Datei“ und unter Mac OS als „Ablage“
bezeichnet, in dieser Anleitung wird hauptsächlich der Begriff „Datei“ verwendet.
Beispiel Nr. 2: Der Menüpunkt „Speichern“ erscheint unter Windows als „Speichern“ und unter Mac
OS als „Sichern“, in dieser Anleitung wird hauptsächlich der Begriff „Speichern“
verwendet.
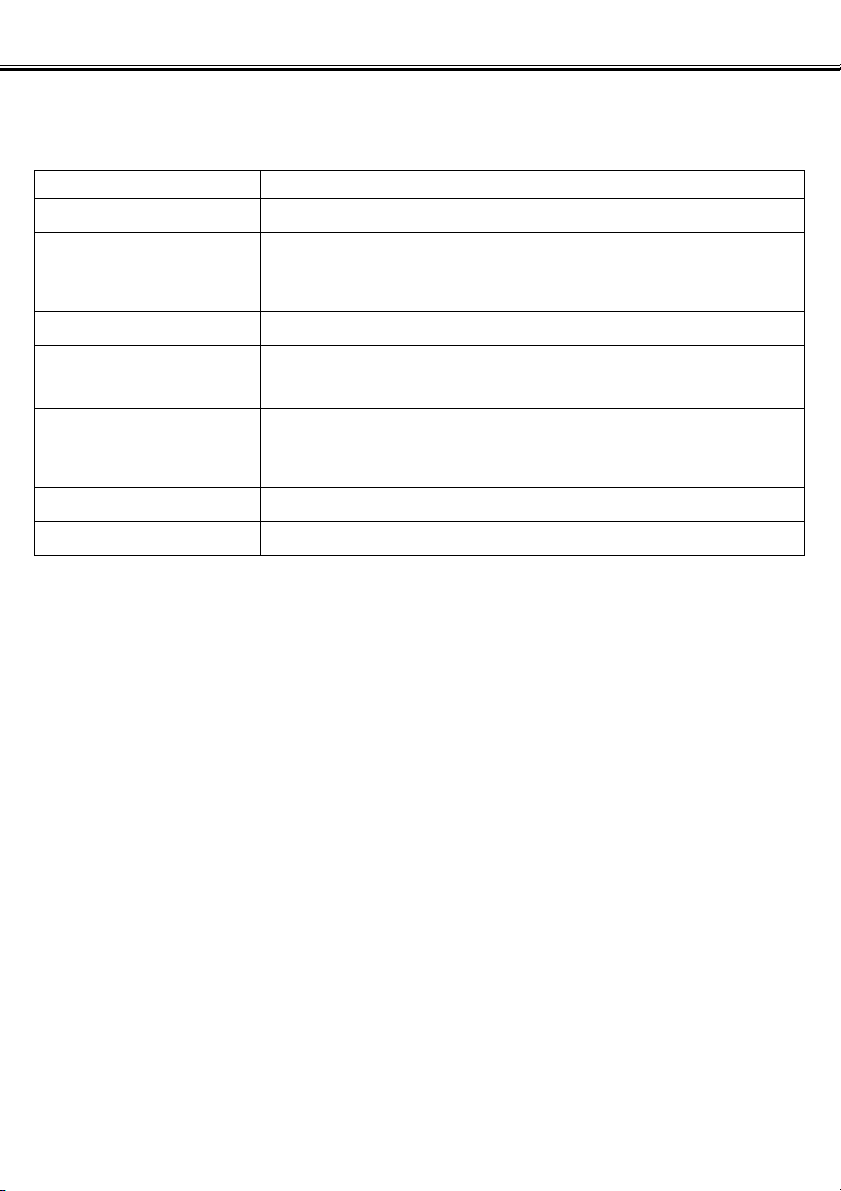
- 8 -
SYSTEMVORAUSSETZUNGEN (Windows®)
Für die Verwendung dieser Software bestehen folgende Systemanforderungen:
IBM PC/AT kompatible Computer
Prozessor Intel Pentium
®
Prozessor 133MHz oder höher
Betriebssystem
Windows
®
2000 Professional, Windows®Me,
Windows
®
98/98 Second Edition, Windows®95,
Windows
®
NT4.0 (Service Pack 6 oder höher)
Arbeitsspeicher
mindestens 64 MB Arbeitsspeicher
Festplatte
100MB oder mehr an freiem Speicherplatz als temporärer Speicher
nach der Installation
Monitor
VGA (640 x 480 Pixel) oder besser
XGA (1024 X 768 Pixel) oder besser
Farbtiefe:True Color (24 bit) oder besser
CD-ROM Laufwerk
wird für die Installation benötigt
Schnittstelle
USB-Schnittstelle* mit Funktionsgarantie des Herstellers.
* Wenn Sie eine USB-Kamera mit Wechseldatenträgerunterstützung (wie z. B. die DiMAGE 7) per
USB-Kabel anschliessen wollen, um die CF-Karte (den „Wechseldatenträger“) mit dieser Software zu
nutzen, brauchen Sie eine USB-Schnittstelle an Ihrem Computer. Falls Sie Windows®98/98 Second
Edition benutzen, müssen Sie zuvor die Treiber-Software von der beigelegten CD-ROM installieren
(Bitte lesen Sie für weitere Informationen die Kameraanleitung). Falls Sie Windows®95/NT4.0
benutzen, können Sie die Kamera nicht anschliessen, da diese Windows®-Versionen USBSchnittstellen nicht unterstützen.Trotzdem funktioniert die Software unter Windows®95/NT4.0. Auf der
Festplatte befindliche Bilder (z. B. über ein CF-Kartenlesegerät überspielt) können Sie bearbeiten.
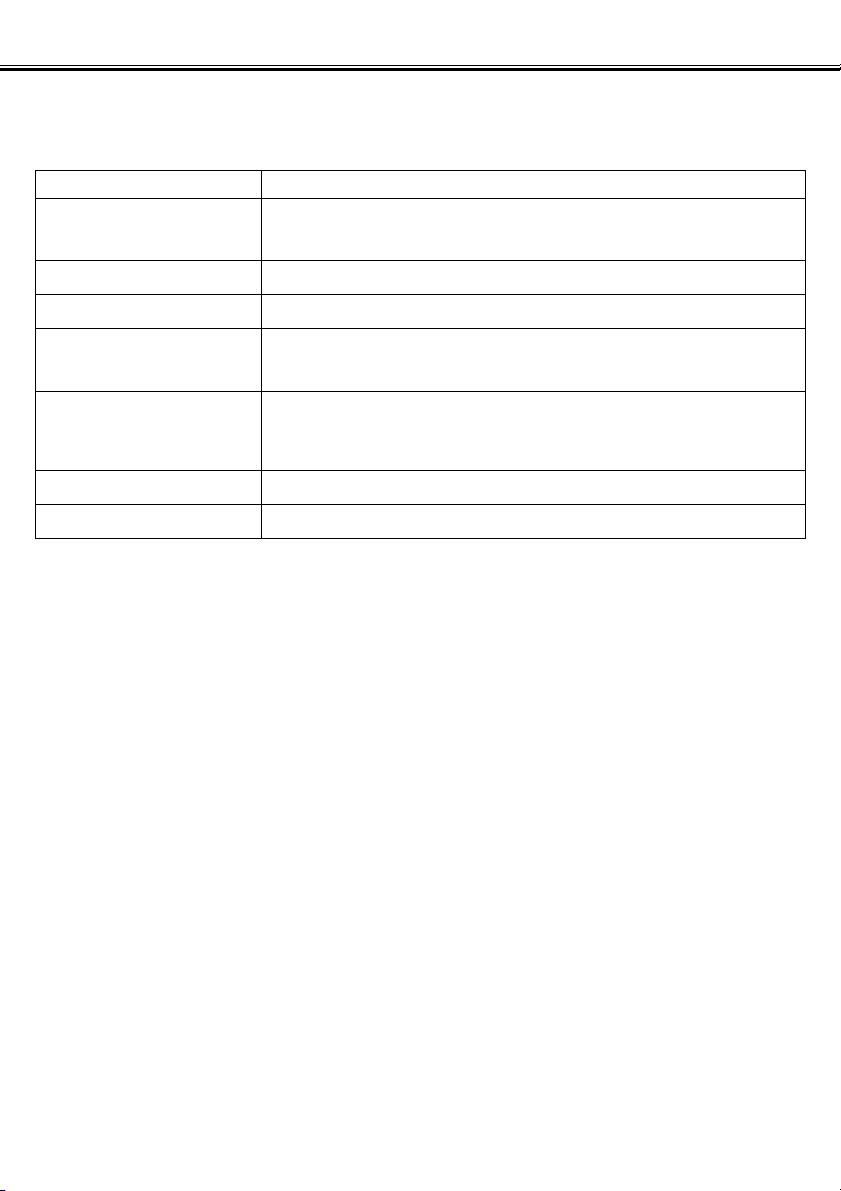
- 9 -
SYSTEMVORAUSSETZUNGEN (Macintosh®)
Für die Verwendung dieser Software bestehen folgende Systemanforderungen:
Apple Macintosh Computer
Prozessor
PowerPC 100MHz oder höher
(ausgenommen nicht „Mac-OS“-kompatible Computer)
Betriebssystem Mac OS 8.6/9/9.0.2/9.0.4/9.1
Arbeitsspeicher mindestens 64 MB Arbeitsspeicher
Festplatte
100MB oder mehr an freiem Speicherplatz
als temporärer Speicher
nach der Installation
Monitor
VGA (640 x 480 Pixel) oder besser
XGA (1024 X 768 Pixel) oder besser
Farbtiefe:True Color (24 bit) oder besser
CD-ROM Laufwerk
wird für die Installation benötigt
Schnittstelle
eingebaute USB-Schnittstelle (Universal Serial Bus)*
* Wenn Sie eine USB-Kamera mit Wechselmedienunterstützung (wie z. B. die DiMAGE 7) per USBKabel anschliessen wollen, um die CF-Karte (das „Wechselmedium“) mit dieser Software zu nutzen,
brauchen Sie eine USB-Schnittstelle an Ihrem Computer. Falls Sie Mac OS 8.6 benutzen, müssen Sie
zunächst den passenden Treiber von der Apple-Computer-Homepage herunterladen und
anschliessend installieren.(Bitte lesen Sie für weitere Informationen die Kameraanleitung). Wenn Sie
den Treiber nicht herunterladen und installieren, können Sie die Kamera nicht an den Computer
anschließen. Trotzdem funktioniert die Software unter Mac OS 8.6. Auf der Festplatte befindliche
Bilder (z. B. über ein CF-Kartenlesegerät überspielt) können Sie bearbeiten.
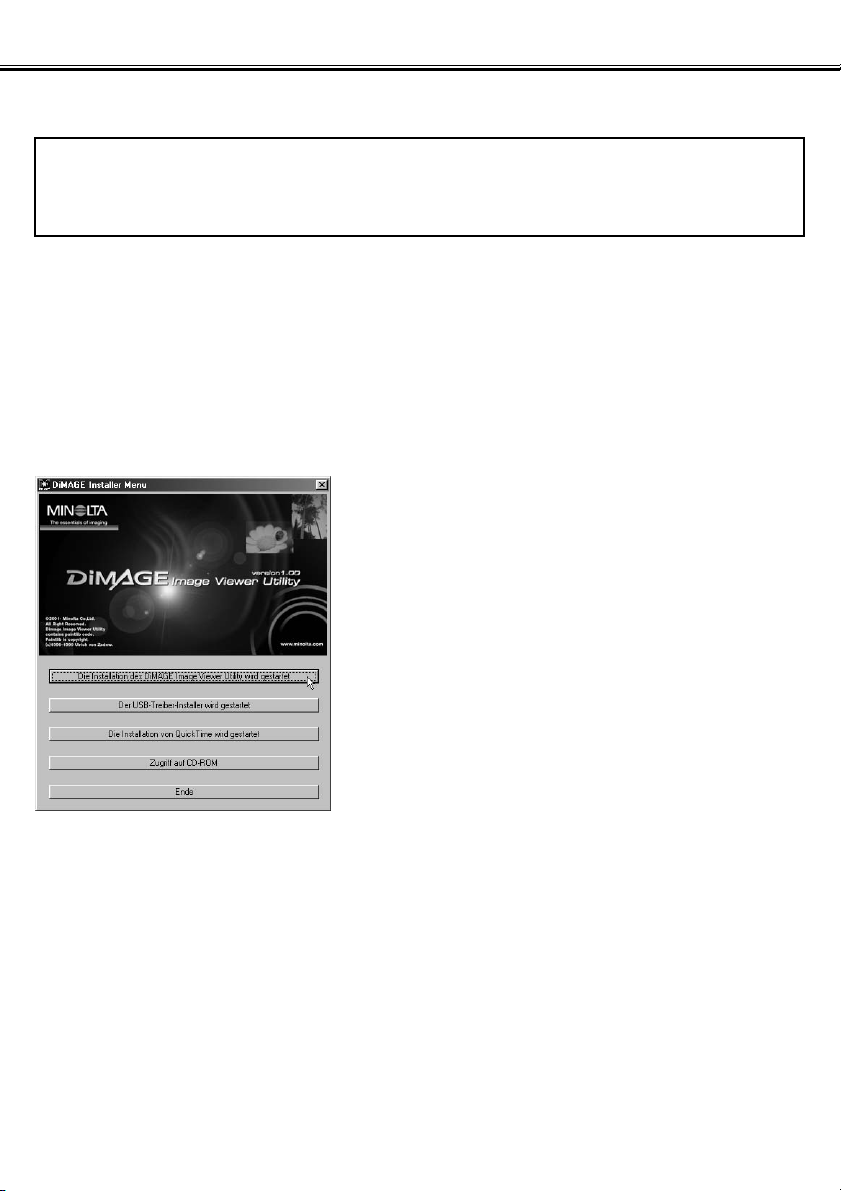
- 10 -
INSTALLATION DER SOFTWARE (Windows®)
Installieren Sie die Software nach folgenden Anweisungen auf Ihrem Windows PC.
Deaktivieren Sie Antiviren-Programme, da durch sie Probleme bei der Installation
hervorgerufen werden können. Anschliessend können sie reaktiviert werden.
Unter Windows®:
• Es wird vorausgesetzt, dass das CD-ROM-Laufwerk den Laufwerksbuchstaben D und die Festplatte den
Laufwerksbuchstaben C besitzt.
• Für die Installation unter Windows
®
2000/NT4.0 PC müssen Sie die Administratorenrechte besitzen.
1. Schalten Sie den Computer ein und starten Sie Windows®.
2. Legen Sie die „DiMAGE Software CD-ROM“ in das CD-ROM-Laufwerk ein.
Nach kurzer Zeit erscheint das „DiMAGE
Installations-Menu“ Fenster (Abb. l.).
3. Klicken Sie auf „Die Installation des
DiMAGE Image Viewer Utility wird
gestartet“.
Automatisch startet das Programm „InstallShield
Wizard“ und das „Willkommen“-Fenster erscheint.
Weitere Informationen über die Option „Der USBTreiber-Installer wird gestartet“ (für Windows
®
98 und
98 Second Edition) oder über „Die Installation von
QuickTime wird gestartet“, finden Sie in der
Kameraanleitung.
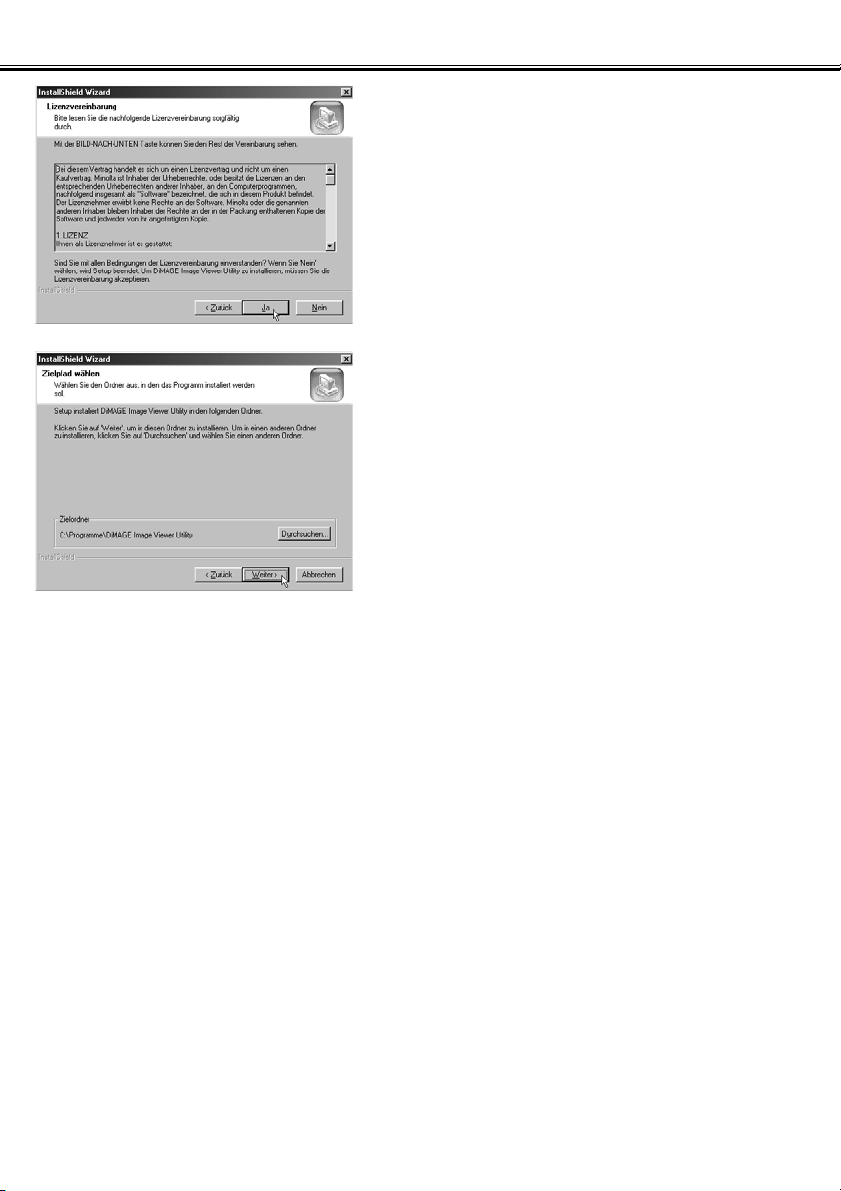
- 11 -
INSTALLATION DER SOFTWARE (WIndows®)
Das Fenster „Lizenzvertrag“ (Abb. l.) erscheint. Lesen
Sie die Lizenzbestimmungen sorgfältig durch, bevor
Sie mit der Installation fortfahren.
Wenn Sie die Lizenzbestimmungen nicht annehmen
möchten, klicken Sie auf „Ablehnen“, die Installation
wird daraufhin abgebrochen.
Es erscheint ein Fenster zur Auswahl des
Installations-Verzeichnisses (Abb. l.).
5. Klicken Sie auf „Ja >“.
6. Zur Installation in das voreingestellte Verzeichnis (C:\Programme\DiMAGE
Image Viewer Utility), klicken Sie auf „Weiter >“.
Untergeordnete Programmteile beziehen sich auf das voreingestellte Verzeichnis, das Sie ausgewählt
haben.
Um die Software in ein anderes Verzeichnis zu installieren, klicken Sie auf „Durchsuchen…“ und wählen
Sie ein anderes Zielverzeichnis aus, klicken Sie anschliessend auf „OK“.
4. Klicken Sie auf „Weiter >“.
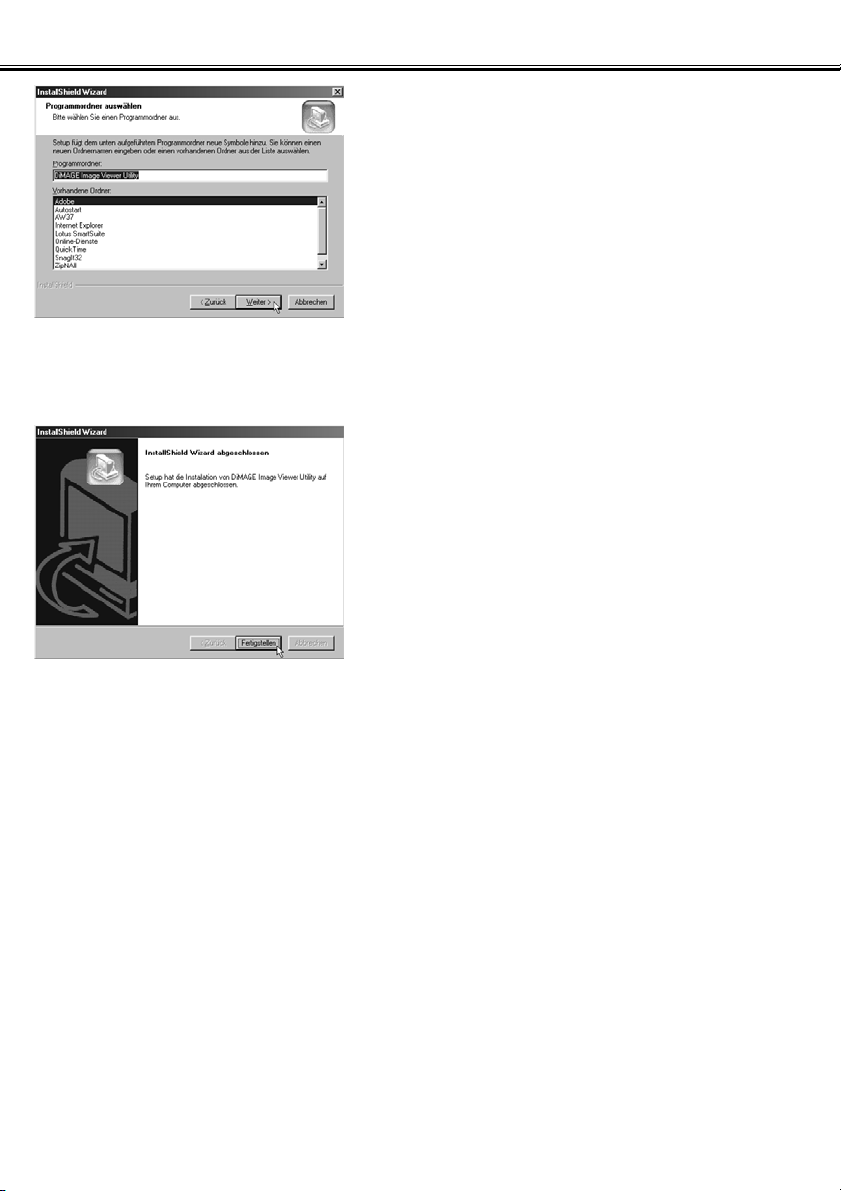
- 12 -
INSTALLATION DER SOFTWARE (Windows®)
Klicken Sie auf „Weiter“, um zur Dialogbox zur Wahl
der Programmgruppe zu gelangen (Abb. l.)
7. Der Name der voreingestellten Programmgruppe wird hervorgehoben
dargestellt. Um die Software dieser Gruppe zuzuordnen, klicken Sie auf
„Weiter“.
Um die Software einer neuen Programmgruppe
zuzuordnen geben Sie den Namen in das
Texteingabefeld und klicken Sie auf „Weiter“.
Um die Software einer anderen Programmgruppe
zuzuordnen, wählen Sie diese in der unten
stehenden Liste an und klicken auf „Weiter“.
Anschliessend startet die Installation. Ist diese
fertiggestellt, erscheint das Fenster „InstallShield
Wizard“ abgeschlossen“ (Abb. l.).
8. Klicken Sie auf „Fertigstellen“. Klicken Sie erneut auf „Fertigstellen“ im
„DiMAGE Installations-Menu“-Fenster.
Die Installation beginnt. Folgen Sie den Instruktionen auf dem Schirm.
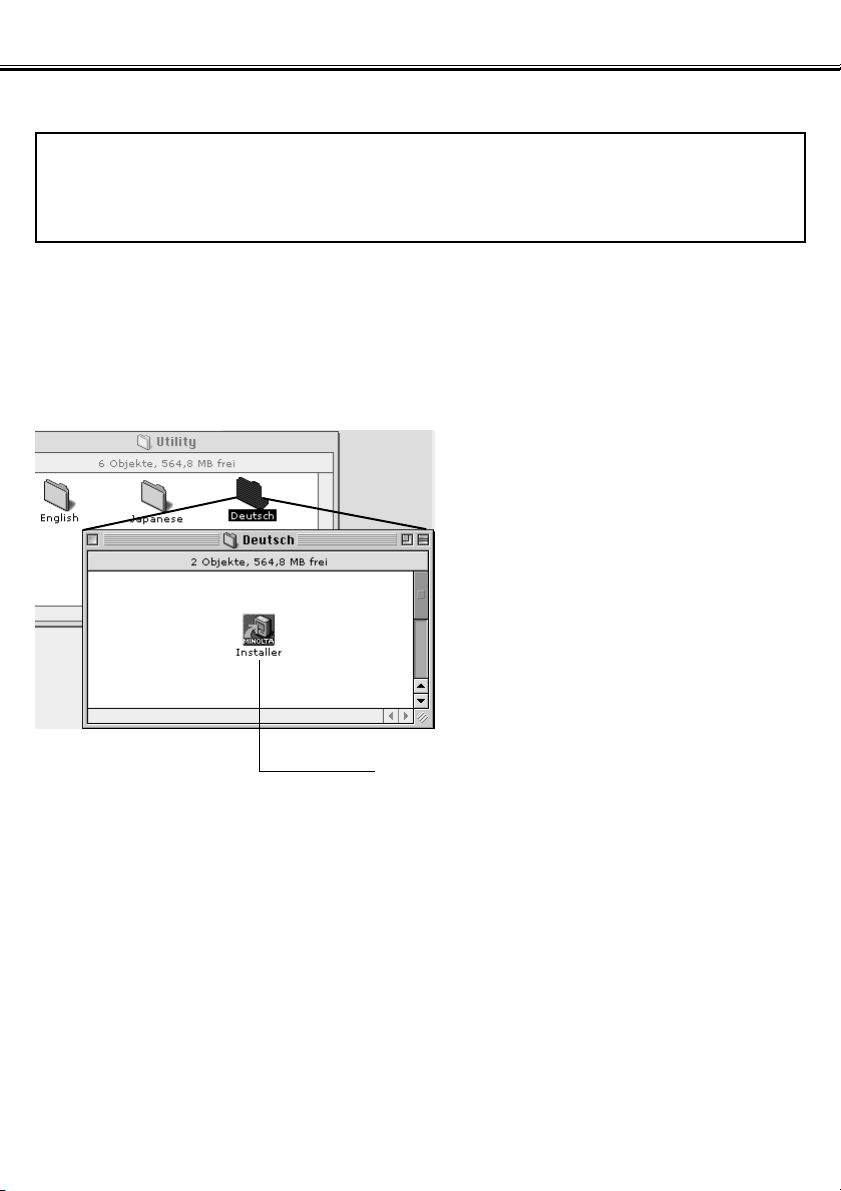
- 13 -
INSTALLATION DER SOFTWARE (Macintosh®)
Installieren Sie die Software nach folgenden Anweisungen auf Ihrem
Macintosh Computer.
Deaktivieren Sie sowohl die Kontrollfelder/Systemerweiterungen, als auch AntivirenProgramme, da durch sie Probleme bei der Installation hervorgerufen werden können.
Anschliessend können sie reaktiviert werden.
Unter Mac OS:
1. Schalten Sie den Macintosh ein.
2. Wenn die Schreibtischoberfläche erscheint, legen Sie die „DiMAGE Software
CD-ROM“ in das CD-ROM-Laufwerk.
Die CD startet automatisch.
3. Doppelklicken Sie auf den
„Utility“-Ordner, dann auf den
„Deutsch“-Ordner.
Das „DiMAGE Installer“-Symbol erscheint.
4. Doppelklicken Sie auf das
„Installer“-Symbol.
Das Installationsprogramm startet, und das
Startfenster erscheint.
„DiMAGE Installer“-Symbol
Falls die CD nicht automatisch startet,
doppelklicken Sie auf das CD-ROM-Symbol auf
der Schreibtischoberfläche.
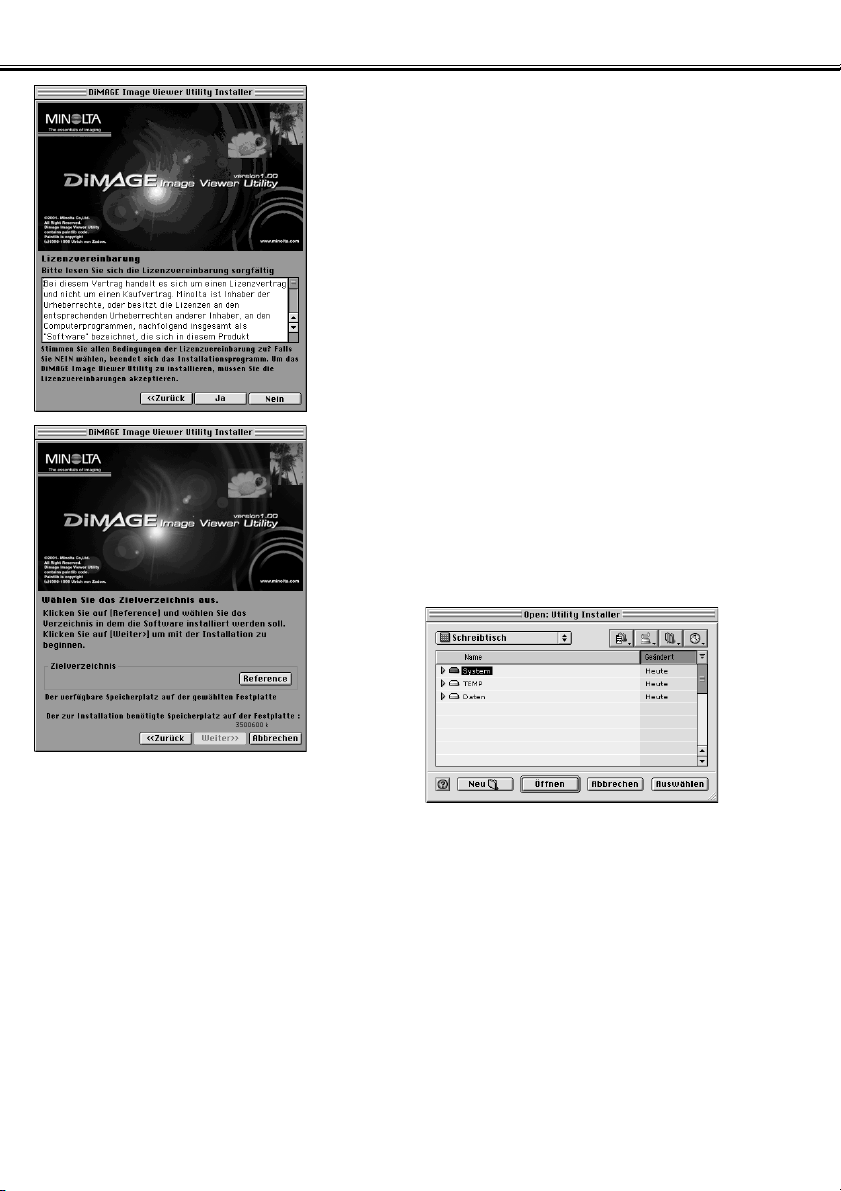
- 14 -
INSTALLATION DER SOFTWARE (Macintosh®)
6. Klicken Sie im Startfenster auf
„Weiter >“
das Fenster „Lizenzvertrag“ (Abb. l.) erscheint. Lesen
Sie sich die Lizenzbestimmungen sorgfältig durch,
bevor Sie mit der Installation fortfahren.
Wenn Sie die Lizenzbestimmungen nicht annehmen
möchten, klicken Sie auf „Nein“, die Installation wird
daraufhin abgebrochen.
7. Klicken Sie auf „Ja >“.
Es erscheint ein Fenster zur Auswahl des
Zielordners (Abb. l.).
Wenn Sie auf „Reference“ klicken, erscheint das Mac
OS-Fenster zur Ordnerwahl (Abb. u.).Wählen Sie
den Ordner an, in den die Software installiert werden
soll. Bestätigen Sie indem Sie auf „Auswählen“
klicken.
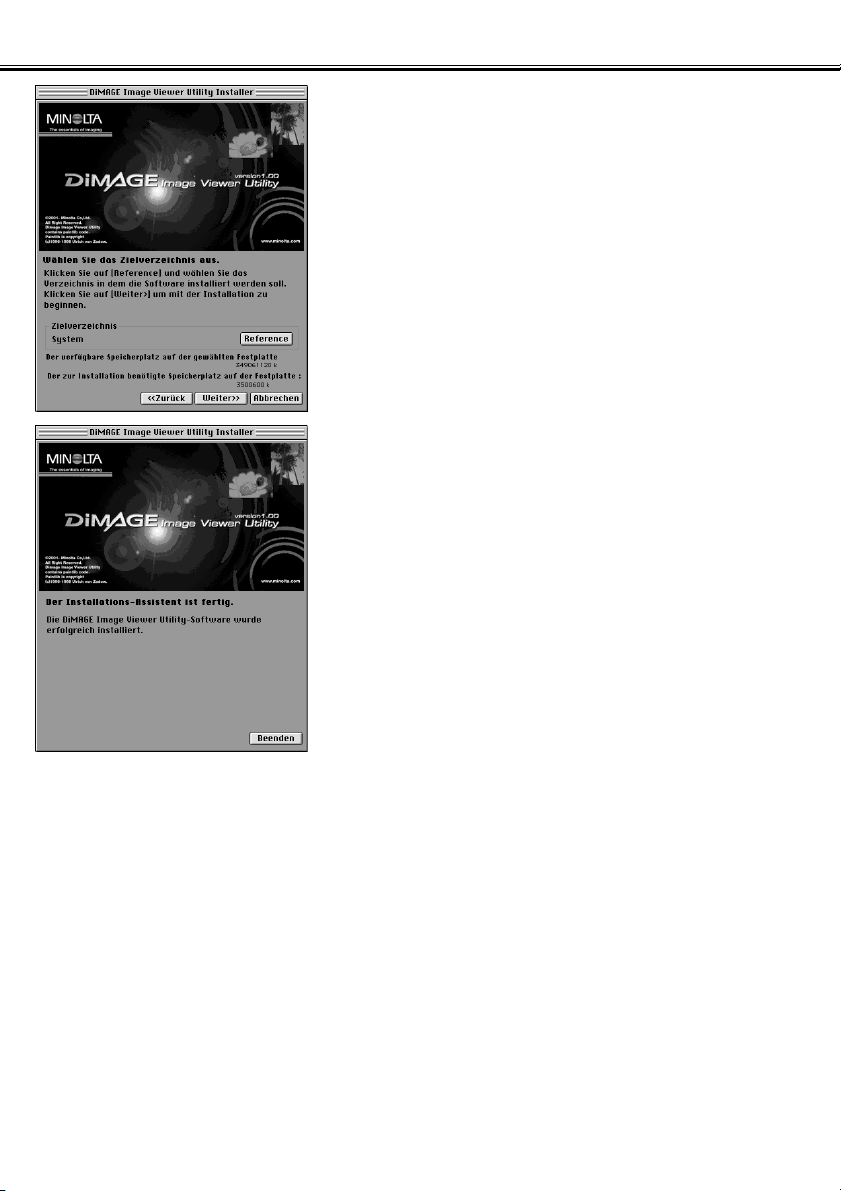
- 15 -
INSTALLATION DER SOFTWARE (Macintosh®)
8. Gehen Sie sicher, dass Sie den
richtigen Ordner gewählt haben,
klicken Sie dann auf „Weiter >“..
Die Installation beginnt. Folgen Sie den Instruktionen
auf dem Schirm.
Nach Fertigstellung der Installation erscheint das
„Beenden“-Fenster (Abb u. l.).
9. Klicken Sie auf „Beenden“.
Die Installation ist beendet.
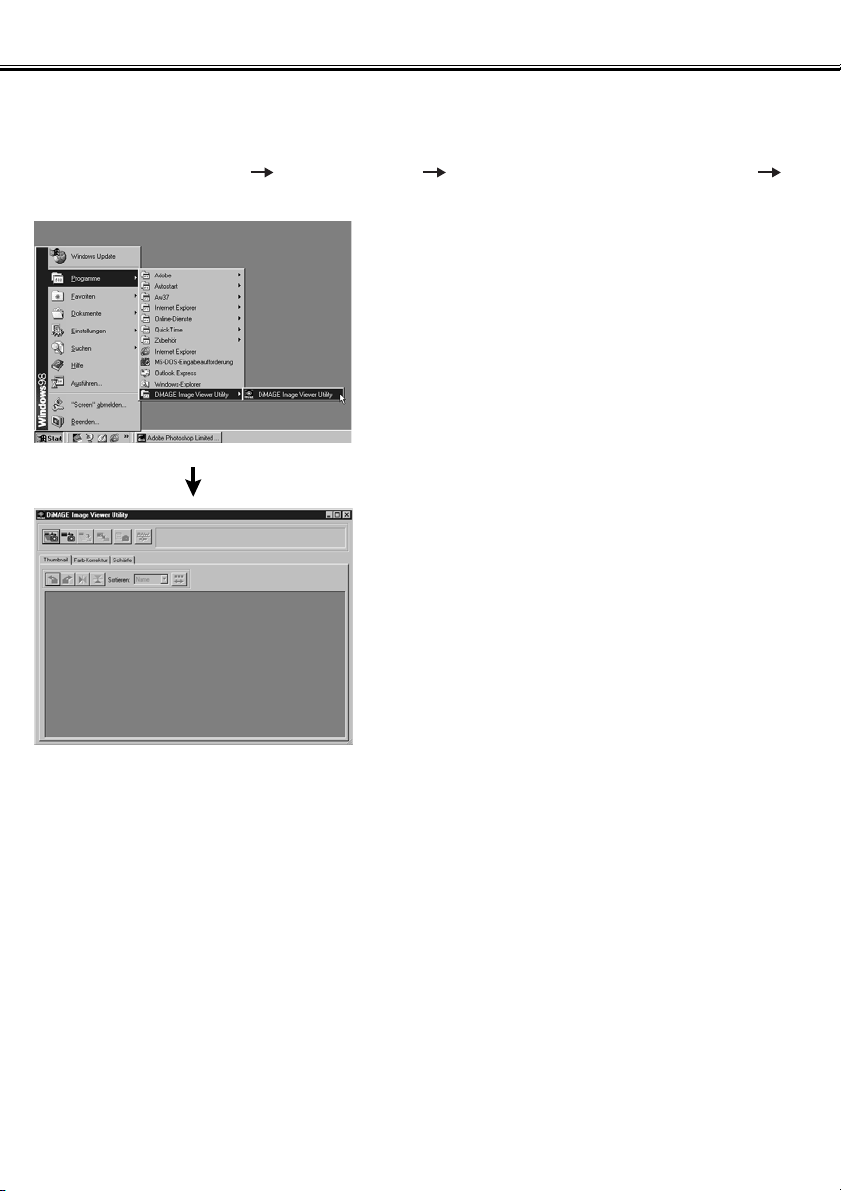
- 16 -
STARTEN DER SOFTWARE (Windows®)
Unter Windows®:
1. Schalten Sie den Computer ein und starten Sie Windows®.
2. Wählen Sie „Start“ „Programme“ „DiMAGE Image Viewer Utility“
„DiMAGE Image Viewer Utility“.
Das Hauptfenster der Utility-Software öffnet sich
(Abb. l.).
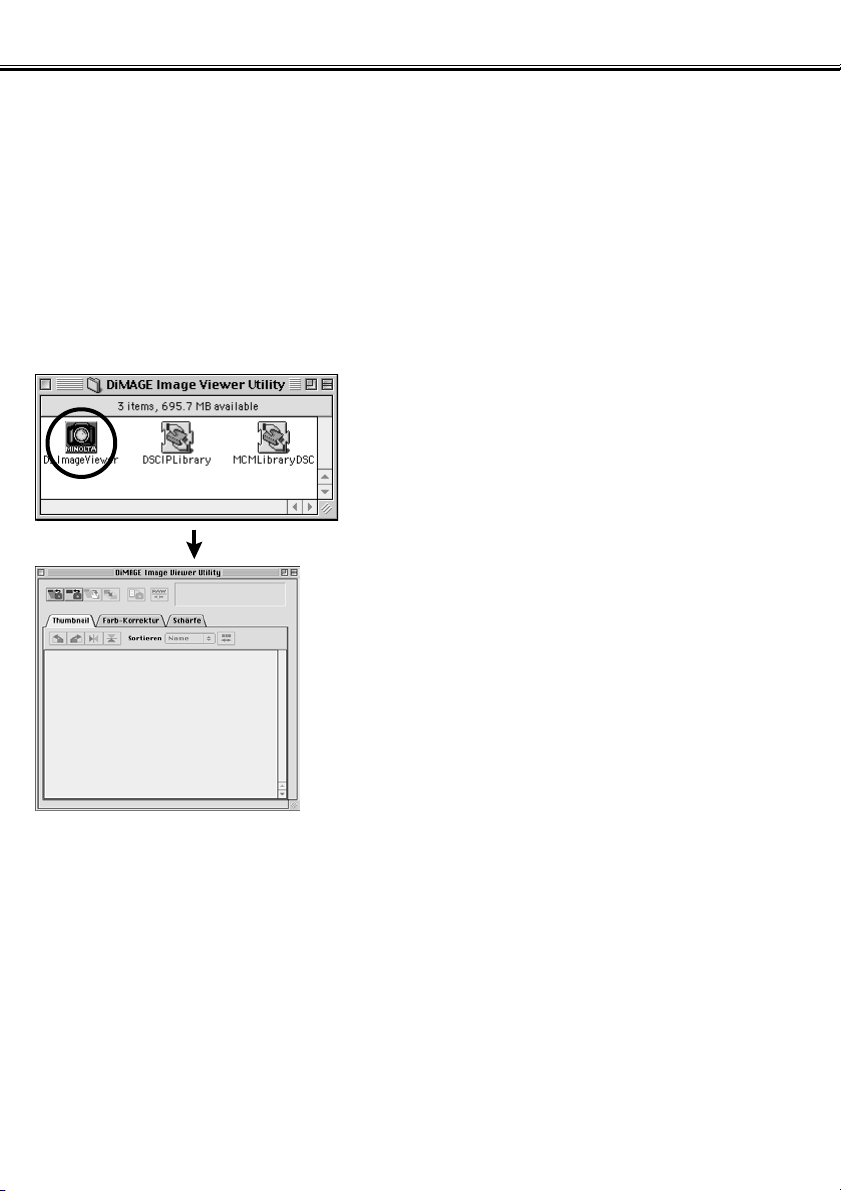
- 17 -
STARTEN DER SOFTWARE (Macintosh®)
Für Macintosh:
1. Schalten Sie den Computer ein und starten Sie Mac OS®.
2. Öffnen Sie den Ordner, in dem Sie die Software installiert haben, öffnen Sie
darin den Ordner „DiMAGE Image Viewer Utility“.
3. Doppelklicken Sie auf das Software-Symbol „DiMAGE Image Viewer Utility“.
Doppelklicken Sie auf das Software-Symbol
„DiMAGE Image Viewer Utility“ (Abb. l.).
Das Hauptfenster der Utility-Software öffnet sich
(Abb. l.).
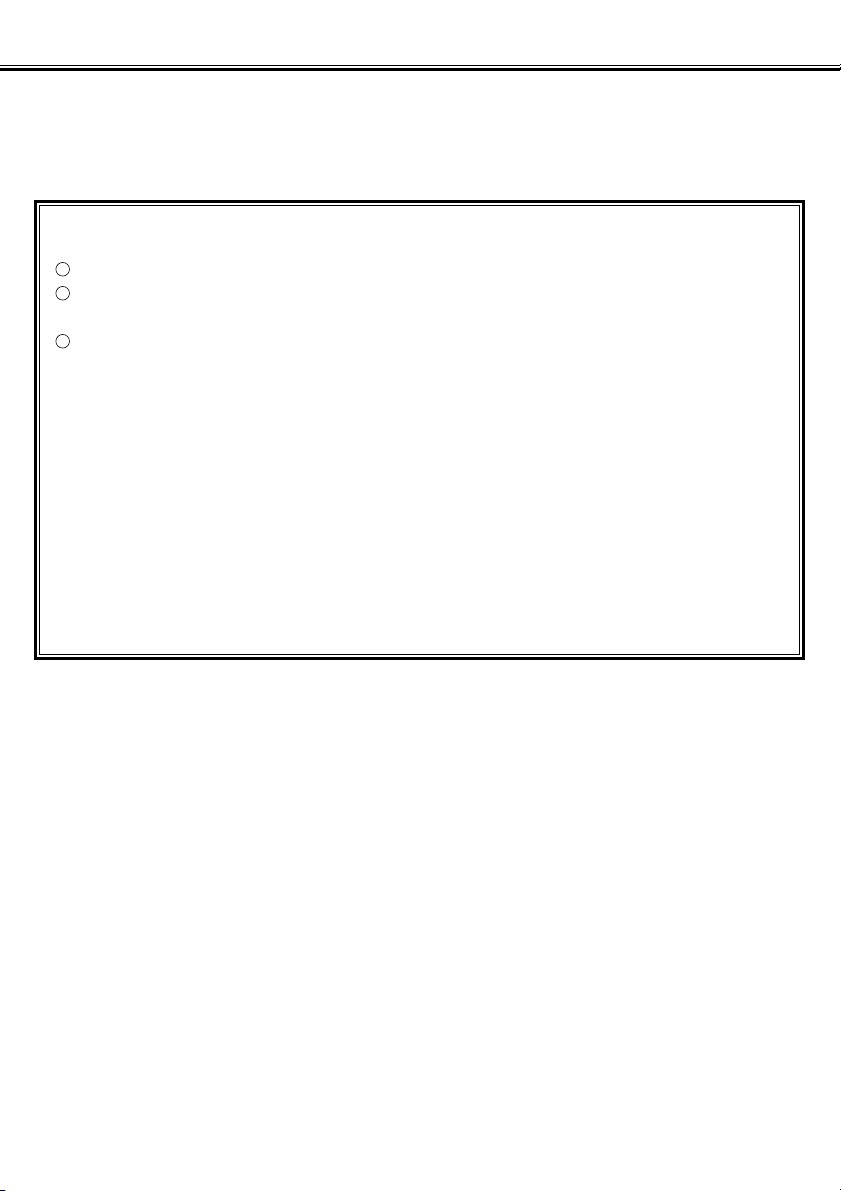
- 18 -
BENUTZUNG DER SOFTWARE – THUMBNAILS
Diese Software liest alle Bilddateien (oder eine Datei) im ausgewählten Ordner und zeigt sie als Thumbnails
(100 x 75 Pixel) auf dem Bildschirm an.
Da das Programm über die Möglichkeit der Farbanpassung verfügt, können Sie den Ausgabe-Farbraum
beim Öffnen der Bilder wählen, so dass Sie die Farben für den Monitor oder den Farbraum, den Sie
benutzen, anpassen können.
Hinweis: Für den folgenden Teil der Anleitung werden folgende drei Grundvoraussetzungen
angenommen:
Der Computer und die Kamera sind per USB-Kabel verbunden
Der Computer erkennt die CF-Karte in der Kamera als „Wechseldatenträger (oder
Wechselmedium)“.
Auf Bilder des „Wechseldatenträgers (oder Wechselmediums)“ greift die Software
(ohne Umwege) zu.
Falls Sie Windows
®
98/98 Second Edition benutzen, müssen Sie zuvor die Treiber-Software
von der angefügten CD-ROM installieren, um die oben beschriebenen Voraussetzungen
erfüllen zu können. Falls Sie Mac OS 8.6 benutzen, müssen Sie zunächst den passenden
Treiber von der Apple-Computer-Homepage herunterladen, und anschliessend installieren.
Lesen Sie in der Kameraanleitung nach, wie Sie den Treiber herunterladen und installieren
können.
Falls Sie Windows
®
95/NT4.0 benutzen, können Sie die oben beschriebenen Voraussetzungen nicht erfüllen, da diese Windows
®
-Versionen USB nicht unterstützen. Trotzdem
funktioniert die Software unter Windows
®
95/NT4.0. Sie können die Software zur
Bearbeitung von Bildern benutzen, jedoch müssen die Bilder über ein CF-Kartenlesegerät
eingelesen, und in ein von Ihnen ausgewähltes Verzeichnis kopiert werden.
321
1. Setzen Sie die CF-Karte gemäß der Kameraanleitung in die Kamera ein.
Schalten Sie die Kamera in den Datenübertragungs-Modus, und verbinden
Sie dann Kamera und Comuter per USB-Kabel.
2. Starten Sie die „DiMAGE Image Viewer Utility“-Software.
Das Hauptfenster des Programms erscheint.
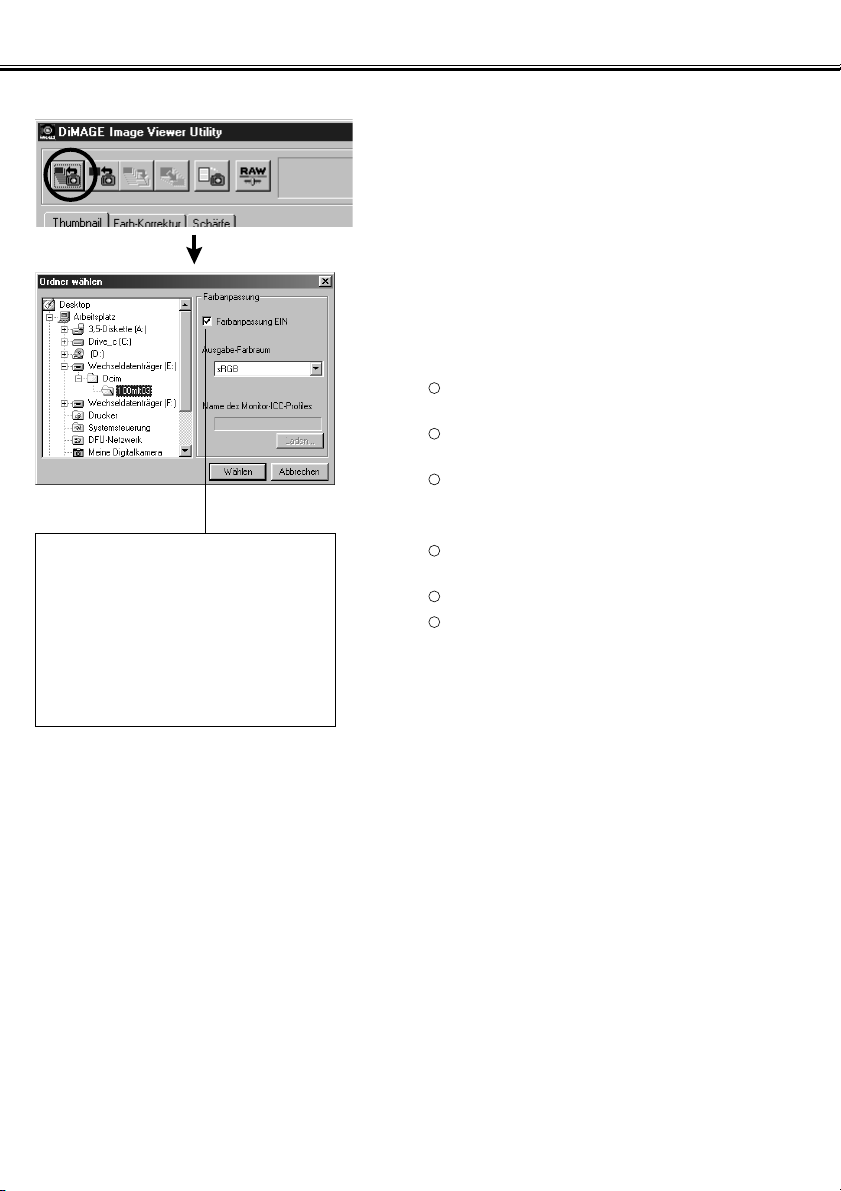
- 19 -
BENUTZUNG DER SOFTWARE – THUMBNAILS
Die Thumbnails aller Bilder eines Ordners anzeigen
3. Klicken Sie im Hauptfenster auf das
„Alle Bilder Laden“-Symbol (Abb. l.).
Das Fenster zur Ordnerauswahl erscheint (Abb. l. u.).
4. Wählen Sie den Ordner aus, in dem die
Bilder gespeichert sind und klicken Sie
auf „Wählen“.
Unter Windows®:
Klicken Sie auf plus (+), links neben dem
„Wechseldatenträger“.
Klicken Sie auf plus (+), links neben dem Ordner
„Dcim“.
Wählen Sie den Ordner „100mlt03“ für DiMAGE 7
aus.
Unter Mac OS
™
:
Doppelklicken Sie auf das Wechselmedium „ohne
Titel“.
Doppelklicken Sie auf den Ordner „Dcim“.
Wählen Sie den Ordner „100mlt03“ für DiMAGE 7
aus, und klicken Sie auf „Wählen“.
321
321
Um die Option „Farbanpassung“ zu
aktivieren, klicken Sie hier und wählen
Sie den Ausgabefarbraum aus dem
„Drop-Down“-Listenfeld (oder bestimmen
Sie das Monitor ICC Profil).
Lesen Sie Seite 34 für weitere
Informationen über die Option
„Farbanpassung“.
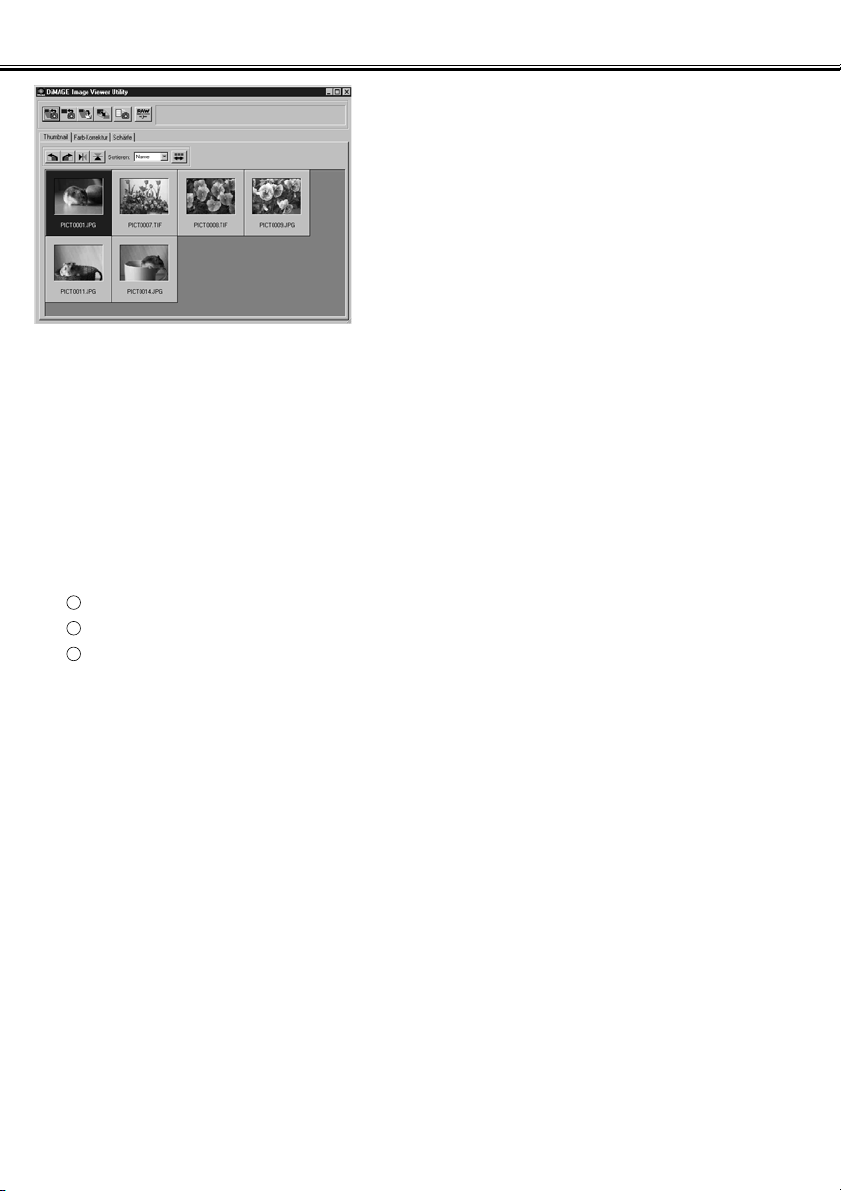
- 20 -
BENUTZUNG DER SOFTWARE – THUMBNAILS
5. Bilder im ausgewählten Ordner werden
gelesen, und ihre Thumbnails werden
angezeigt (Abb. l.).
* Wenn sich „Minolta-RAW“-Dateien (Dateien mit
der Endung .mrw) im ausgewählten Ordner
befinden, werden diese Dateinamen in den
Thumbnails rot dargestellt, um anzuzeigen, dass
Sie den Prozess der „Verarbeitung von „MinoltaRaw“-Dateien noch nicht durchlaufen haben.
* Wenn Sie auf das Thumbnail einer „Minolta-
RAW“-Datei und anschließend den Button
„Verarbeitung von „Minolta-Raw“-Dateien“ klicken,
erscheint das „Minolta-Raw-Dateien Öffnen“Fenster, in dem Sättigung, Kontrast oder Schärfe
eingestellt werden können. Lesen Sie Seite 24
dieser Anleitung für weitere Informationen.
* Thumbnails für Filmclips (Dateien mit der Endung
.avi) werden nicht angezeigt.
* Lesen Sie den Abschnitt der Kamera-Anleitung
der DiMAGE 7/DiMAGE 5 zum Thema „MinoltaRAW-Dateien“.
Falls Sie einen Ordner (mit Bilddateien zum Inhalt) auf Ihrer Festplatte, statt einen Ordner auf Ihrer
CF-Karte anwählen, können nur folgende Dateiformate gelesen und als Thumbnail angezeigt werden.
Bilder aufgenommen mit der DiMAGE 7/DiMAGE5/DiMAGE S304 (ausser Filmclips).
Minolta-RAW-Dateien, die mit dieser Software gespeichert wurden.
JPEG und TIFF Dateien, die mit dieser Software gespeichert wurden.
321
Wenn in dem Auswahlordner mehrere
Bilddateien vorhanden sind und im Hauptfenster
die Thumbnails dieser Bilder angezeigt werden,
wird der Anzeigebereich automatisch abwärts
gescrollt um alle Bilder im Hauptfenster anzeigen
zu können (Das Thumbnail des zuletzt
geladenen Bildes wird an letzter Stelle
angezeigt).
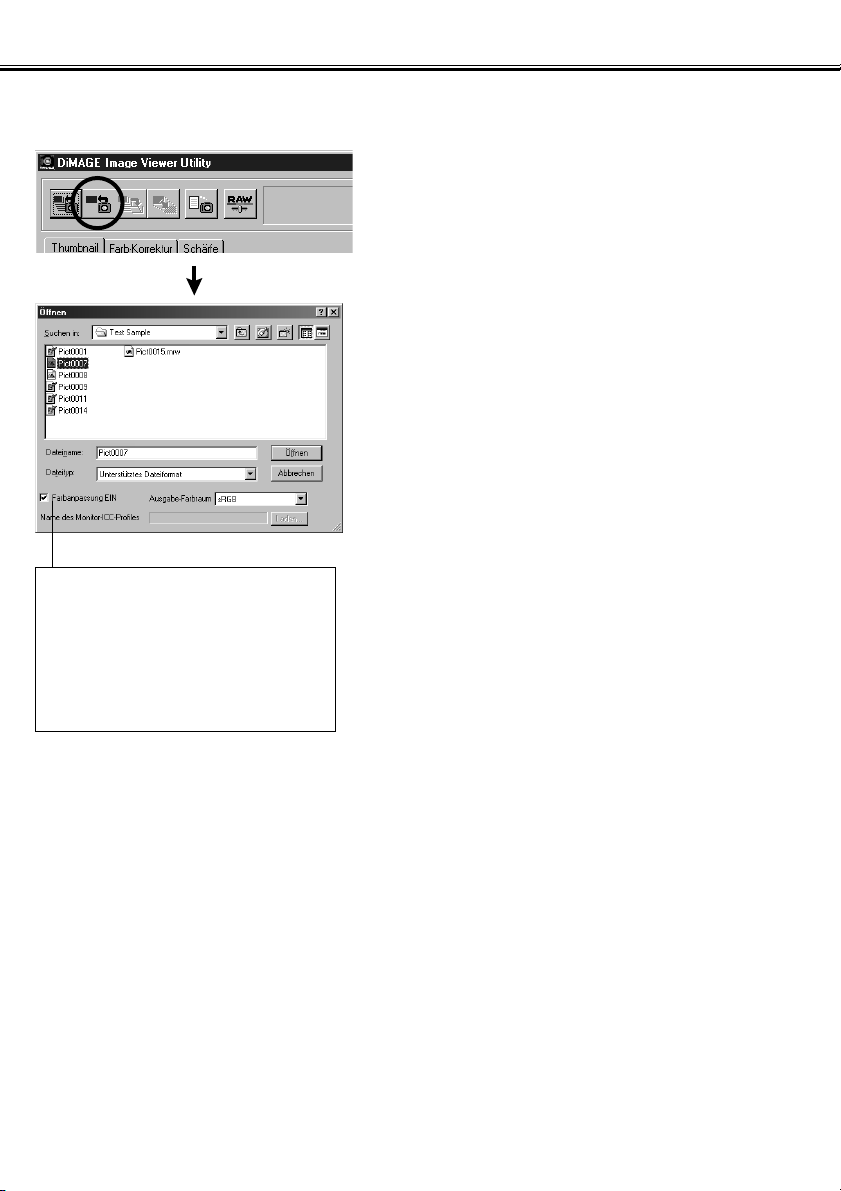
- 21 -
BENUTZUNG DER SOFTWARE – THUMBNAILS
Thumbnail eines bestimmten Bildes eines Ordners anzeigen
(Fortsetzung von Seite 18, Unterpunkt 2.)
3. Klicken Sie im Hauptfenster auf
das“Bild Laden“-Symbol (Abb. l.).
Das Fenster zur Ordnerauswahl erscheint (Abb. l. u.).
4. Wählen Sie das Bild aus, das Sie sehen
wollen und klicken Sie auf „Öffnen“.
Unter Windows®:
Wählen Sie über das „Drop-Down“-Listenfeld:
„Wechseldatenträger“/“Dcim“ den Ordner „100mlt03“
(für DiMAGE 7).
Unter Mac OS
™
:
Wählen Sie über das „Drop-Down“-Listenfeld:
„ohne Titel“ (Wechselmedium)/“Dcim“ den Ordner
„100mlt03“ (für DiMAGE 7).
Um die Option „Farbanpassung“ zu
aktivieren, klicken Sie hier und wählen
Sie den Ausgabefarbraum aus dem
„Drop-Down“-Listenfeld (oder bestimmen
Sie das Monitor ICC Profil).
Lesen Sie Seite 34 für weitere
Informationen über die Option
„Farbanpassung“.
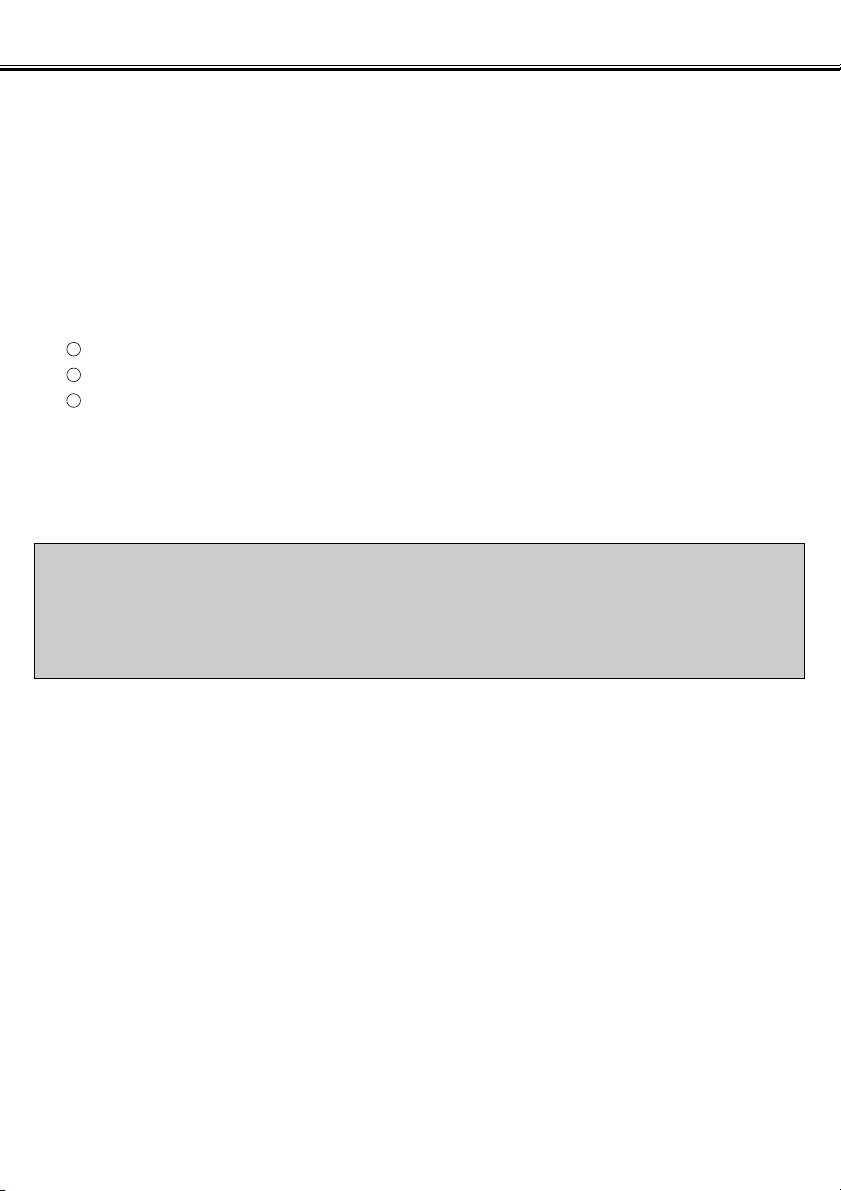
- 22 -
BENUTZUNG DER SOFTWARE – THUMBNAILS
* Wenn Sie „Minolta-RAW“-Dateien (Dateien mit der Endung .mrw) auswählen und diese die
„Verarbeitung von „RAW-Dateien“ noch nicht durchlaufen haben, werden die Dateinamen in den
Thumbnails rot dargestellt (S. 23).
* Wenn Sie auf ein Thumbnail einer „RAW-Datei“ und anschließend auf den Button „Verarbeitung von
RAW-Dateien“ klicken, öffnet sich das Fenster „Minolta-RAW-Datei Öffnen“, in dem Sättigung,
Kontrast oder Schärfe eingestellt werden können. Lesen Sie Seite 24 dieser Anleitung für weitere
Informationen.
* Thumbnails für Filmclips (Dateien mit der Endung .avi) werden nicht angezeigt.
* Lesen Sie die Anleitung der DiMAGE 7 zum Thema „Minolta-RAW-Dateien“.
Falls Sie einen Ordner (mit Bilddateien zum Inhalt) auf Ihrer Festplatte, statt einen Ordner auf Ihrer
CF-Karte anwählen, können nur folgende Dateiformate gelesen und als Thumbnails angezeigt werden.
Bilder aufgenommen mit der DiMAGE 7/DiMAGE 5/DiMAGE S304 (ausser Filmclips).
Minolta-RAW-Dateien, die mit dieser Software gespeichert wurden.
JPEG und TIFF Dateien, die mit dieser Software gespeichert wurden.
321
Sollten JPEG- oder TIFF-Dateien von Bildbearbeitungsprogrammen bearbeitet oder
überschrieben worden sein, die das Exif-Format nicht unterstützen (wie z. B. Adobe
Photoshop), dann können diese Dateien nicht mit dem DiMAGE Image Viewer Utility
geöffnet werden (die Fehlermeldung „File not supported“ oder „Dieser Dateityp wird
nicht unterstützt“ erscheint).

- 23 -
BENUTZUNG DER SOFTWARE – THUMBNAILS
Öffnen von Minolta-RAW-Dateien (Verarbeitung von RAW Dateien)
Rote Dateinamen in der „Thumbnail“-Darstellung von „Minolta-RAW“-Dateien zeigen an, dass diese noch
nicht die Verarbeitung von RAW-Dateien durchlaufen haben. Bei unverarbeiteten RAW-Dateien handelt es
sich um ein spezielles Dateiformat, bei denen folgende Funktionen dieser Software nicht angewandt werden
können:
• Sie können die Funktionen „Sichern“ oder „Sichern als...“ (siehe Seite 28) nicht verwenden, wenn Sie eine
nachträgliche Bildkorrektur vorgenommen haben, die durch die Kamera schon bei der Aufnahme
festgelegt wurde (wie Weißabgleich, Sättigung, Kontrast, Schärfe).
• Sie können Bilder weder drehen noch spiegeln (Seite 30), noch können Sie die Bildgröße verändern
(S. 31).
• Sie können die Bilder nicht als TIFF- oder JPEG-Format speichern (siehe Seiten 38-44).
• Sie können verschiedene Korrekturen im Farbkorrektur- (siehe Seiten 46-69) oder Schärfe-Register (siehe
Seite 70) nicht durchführen .
Die oben genannten Funktionen können angewendet werden, sobald die Verarbeitung von „RAW-Dateien“
bei diesen Bildern durchgeführt worden ist.
Nach der Verarbeitung von „RAW-Dateien“, werden die entsprechenden Dateinamen in schwarzer Schrift in
der Thumbnail-Darstellung angezeigt.
* Wenn Sie die professionelle Bildverarbeitung wie das direkte Bearbeiten der „RAW-Dateien“ verwenden
möchten, müssen Sie die Verarbeitung von „RAW-Dateien“ nicht immer durchführen.
Die DiMAGE 7 unterstützt „Minolta-RAW-Dateien“, die in einem Format gespeichert sind, welches
eine komfortablere Bildbearbeitung erlaubt, als das TIFF- oder JPEG-Format (welche auch von der
Kamera unterstützt werden).
In der Digitalkamera vorgenommene Korrekturen wie z. B.Weisslichtabgleich, Sättigung, Kontrast
und Schärfe verändern bei diesem Format nicht die Rohdaten des Bildes. Die einzelnen Korrekturen
werden als Aufnahmeinformationen pro Bild gespeichert.
In der Bildvorschau dieser Software können Sie die Aufnahmeinformationen von „Minolta-RAW“Dateien verändern und mehrere Versionen eines Bildes unter verschiedenen Titeln abspeichern

- 24 -
BENUTZUNG DER SOFTWARE – THUMBNAILS
1. Klicken Sie auf das Thumbnail-Bild der „Minolta-Raw“-Datei, das die Raw-
Datenverarbeitung durchlaufen soll.
Wenn Sie mehr als ein Bild einer „Minolta-Raw“-Datei auswählen möchten, halten Sie die Strg-Taste
(Befehls-Taste bei Macintosh) gedrückt und klicken Sie die gewünschten Bilder an.
Wenn Sie ein Bild unter mehreren selektierten Bildern deselektieren möchten, halten Sie die Strg-Taste
(Befehls-Taste bei Macintosh) gedrückt und klicken Sie die gewünschten Bilder noch einmal an.
Wenn Sie irgendeins der ausgewählten Bilder anklicken, wird die Auswahl aller Bilder aufgehoben.
2. Klicken Sie auf den Button „Raw-Datei
Verarbeiten“ Im Hauptfenster.
Das „Minolta-RAW-Datei Öffnen“-Fenster wird
geöffnet (siehe Abb. unten links).
Wenn Sie mehr als ein Bild aus der ThumbnailDarstellung ausgewählt haben, wird dieses Fenster,
entsprechend der Anzahl der ausgewählten Bilder,
mehrmals geöffnet.
Wie in Schritt 2 oben beschrieben, werden
beim Klicken des „Verarbeitung der MinoltaRAW-Dateien“-Button und gedrückt gehaltener
Strg-Taste (Befehls-Taste bei Macintosh) die
Dateien gemäß der Farbbalance-/ Sättigung/Kontrast-/Schärfe-Einstellungen verarbeitet,
ohne dass das Fenster „Minolta-RAW-Dateien
Öffnen“ angezeigt wird.

- 25 -
BENUTZUNG DER SOFTWARE – THUMBNAILS
Im „Minolta-RAW-Dateien Öffnen“-Fenster können die verschiedenen Einstellungen der „Minolta-RAWDateien“ wie Weißabgleich/Sättigung/Kontrast/Schärfe geändert und verarbeitet werden.
Wenn Sie das Verarbeiten der „RAW-Dateien“ ohne Veränderung durchführen und die Einstellungen der
Digitalkamera wie bei der Aufnahme übernehmen wollen, überspringen Sie die Schritte 3 und 4 und fahren
mit Schritt 5 fort.
3. Wählen Sie die Art des Weisslichtabgleiches aus dem „Weisslichtabgleich“Listenfeld.
4. Stellen Sie falls nötig den Sättigungs- und Kontrast-Wert mit den Reglern ein,
wählen Sie dann einen Schärfe-Wert.
Wenn Sie „Aufnahme-Einstellung“ auswählen, wird der
Weißabgleich der Kamera angewendet (einschließlich
„AUTO“ und „CUSTOM“). Sie können die Einstellung
jedoch auch nachträglich ändern, indem Sie aus dem
„Weisslichtabgleich“-Listenfeld eine Einstellung wählen.
Wenn Sie das Kästchen „Vorschau“ unten links durch
Klicken mit einem Häkchen versehen, können Sie die
vorgenommenen Veränderungen sofort begutachten.
Die Schieberegler sind automatisch auf die gleichen
Sättigung-/Kontrast-Werte eingestellt, wie die der
Digitalkamera zum Zeitpunkt der Aufnahme. Der „Schärfe
auswählen“-Radio-Button ( ) steht ebenfalls auf der
gleichen Markierung wie bei der Aufnahme. Wenn keine
dieser Einstellungen verändert wird, werden die
Einstellungen der Aufnahme auf das Bild angewendet.
Die Einstellungen können durch Bedienen der
Schiebregler oder der Radio-Buttons verändert werden.
Wenn Sie das Kästchen „Vorschau“ unten links durch
Klicken mit einem Häkchen versehen, können Sie die
vorgenommenen Veränderungen sofort begutachten.

- 26 -
BENUTZUNG DER SOFTWARE – THUMBNAILS
Die Bilddateien werden entsprechend den
Einstellungen im „Minolta-RAW-Dateien Öffnen“Fenster verarbeitet, außerdem wird die Darstellung
des Thumbnails ebenfalls angeglichen (die
Dateinamen werden im Thumbnail dann schwarz
dargestellt).
Sobald der Verarbeitungsprozess abgeschlossen ist,
wird das „Minolta-RAW-Dateien Öffnen“-Fenster
automatisch geschlossen.
Wenn Sättigung, Kontrast oder Schärfe bei den Schritten
3 und 4 auf der vorherigen Seite geändert worden sind,
erscheint folgende Meldung nachdem Sie auf „OK“
geklickt haben:
Wenn Sie auf „Zurücksetzen“ klicken, werden alle
Einstellungen auf ihren Ausgangswert zurückgesetzt.
Wenn Sie beim Öffnen des Ordners die Option
„Farbanpassung EIN“ aktiviert haben, sind die
Schieberegler für Sättigung und Kontrast inaktiv.
Wenn Sie bei der Aufnahme „Portrait“ oder „NachtPortrait“ eingestellt haben, sind die Radio-Buttons für die
Schärfe inaktiv.
Wenn Sie auf „Ja“ klicken, werden die
Aufnahmeinformationen (Korrektur-Informationen) der
„Minolta-RAW“-Datei entsprechend angepasst, das
Thumbnail wird aktualisiert und mit den vorgenommenen
Veränderungen angezeigt.
5. Klicken Sie auf „OK“.

- 27 -
BENUTZUNG DER SOFTWARE – THUMBNAILS
Folgende Optionen sind verfügbar:
* Wenn Sie die Strg-Taste (Befehls-Taste bei Macintosh) drücken während Sie auf „OK“ klicken,
werden die Schärfe-Einstellungen im „RAW-Datei öffnen“-Fenster ignoriert und die Bilder werden
ohne Schärfekorrektur dargestellt.
* Wenn Sie die Strg-Taste (Befehls-Taste bei Macintosh) und die Umschalt-Taste (Shift) drücken
während Sie auf „OK“ klicken, werden die Schärfe-Einstellungen und die Gamma-Einstellungen
im „RAW-Datei öffnen“-Fenster ignoriert und die Bilder werden ohne Schärfekorrektur und mit
einem Gamma-Wert von 1 dargestellt. Kontrasteinstellungen werden damit ignoriert.
Farbanpassungseinstellungen werden selbst bei aktivierter „Farbanpassung EIN“-Checkbox
ignoriert.
Die Dialogbox links erscheint während der
Verarbeitung von „RAW-Dateien“ (in diesem Fall
werden gerade 4 „Minolta-RAW“-Dateien
verarbeitet).
Wenn Sie auf „Abbrechen“ im „Minolta-RAW Dateien Öffnen“-Fenster klicken, wird die
Verarbeitung in diesem Moment gestoppt, das „Minolta-RAW Dateien Öffnen“-Fenster schließt
sich und das Hauptfenster erscheint. Selbst wenn Sie mehr als eine „Minolta-RAW“-Datei
ausgewählt haben, werden alle Verarbeitungsprozesse von „Minolta-RAW“-Dateien auch durch
einmaliges anklicken von „Abbrechen“ gestoppt.
Wenn Sie auf „Sichern“ im „Minolta-RAW Datei Öffnen“-Fenster klicken, können Sie die
„Minolta-RAW“-Datei unter einem Namen und in einem Ordner Ihrer Wahl speichern; die
Aufnahme-Information wird entsprechend den vorgenommen Veränderungen angeglichen. Auf
der folgenden Seite finden Sie weitere Informationen.

- 28 -
BENUTZUNG DER SOFTWARE – THUMBNAILS
Sichern im Minolta-RAW-Dateiformat
Durch Klicken auf „Speichern“ im „Minolta-RAW-
Dateien Öffnen“-Fenster, erscheint das übliche
Fenster zum Sichern einer Datei.
Wenn Sie einen Ordner zum Sichern der Datei
ausgewählt haben geben Sie den Dateinamen ein,
und klicken Sie auf Speichern. Die Aufnahmeinformation der „Minolta-RAW“-Datei wird
entsprechend den in dem „Minolta-RAW Dateien
Öffnen“-Fenster vorgenommenen Einstellungen im
gewählten Ordner gespeichert.
* Wenn Sie das Bild unter einem neuen Namen gespeichert haben, wird automatisch auch eine neue
Thumbnail-Datei (Datei mit der Endung .thm) mit dem selben Namen erstellt und gespeichert.
* Wenn Sie das Bild unter dem selben Namen und im selben Ordner speichern.
Die Aufnahmeinformationen werden aktualisiert.
* TIFF-Dateien und „Minolta-RAW“-Dateien können nicht unter dem selben Namen im selben Ordner
gespeichert werden. Zur Umgehung sollten Sie entweder den Namen, oder den Zielordner wechseln.

- 29 -

- 30 -
BENUTZUNG DER SOFTWARE – THUMBNAILS
Drehen, Spiegeln und Sortieren der Thumbnails
„Sortierreihenfolge umkehren“-Button
„Sortierungsart auswählen“-Listenfeld
„Vertikal spiegeln“-Button
„Horizontal spiegeln“-Button
„Im Uhrzeigersinn drehen“-Button
„Gegen den Uhrzeigersinn drehen“-Button
[Drehen] Wählen Sie ein Thumbnail und klicken Sie entweder auf den „Im
Uhrzeigersinn drehen“-Button oder den „Gegen den Uhrzeigersinn
drehen“-Button.
Wenn Sie einmal auf den „Gegen den Uhrzeigersinn drehen“-Button klicken, dreht sich das
Thumbnail um 90° gegen den Uhrzeigersinn. Wenn Sie einmal auf den „Im Uhrzeigersinn
drehen“-Button klicken, dreht sich das Thumbnail um 90° im Uhrzeigersinn.
[Spiegeln] Wählen Sie ein Thumbnail und klicken Sie entweder auf den
„Vertikal spiegeln“-Button oder den „Horizontal spiegeln“-Button.
Wenn Sie auf den „Vertikal spiegeln“-Button klicken, wird das Thumbnail vertikal gespiegelt.
Wenn Sie auf den „Horizontal spiegeln“-Button klicken, wird das Thumbnail horizontal
gespiegelt.
[Sortieren] Klicken Sie auf das „Sortierungsart auswählen“-Listenfeld und
wählen Sie „Name“, „Datum“ oder „Anhang“. Die Sortierreihenfolge
wechselt bei jedem Klicken auf den „Sortierreihenfolge umkehren“Button zwischen aufsteigend und absteigend.

- 31 -
BENUTZUNG DER SOFTWARE – THUMBNAILS
Bildgrösse ändern
1. Wählen Sie ein Thumbnail, dessen
Grösse Sie ändern wollen, und klicken
Sie dann auf den „Bildgrösse ändern“Button im Hauptfenster.
Das „Bildgrösse“-Fenster erscheint.
2. Geben Sie einen neuen Wert für Breite
oder Höhe in Pixeln ein.
Zur Erhaltung des Seitenverhältnisses wird der Wert
von Breite oder Höhe an Ihre jeweilige Eingabe
angepasst.
Sie können ein Bild nur verkleinern und nicht
vergrössern.
3. Klicken Sie auf „OK“.
Die Bildgrösse wird beim Speichern geändert (siehe
Seite 36).

- 32 -
BENUTZUNG DER SOFTWARE – THUMBNAILS
Bild-Informationen anzeigen
1. Wählen Sie das Thumbnail, dessen
Bild-Informationen Sie anschauen
möchten, und klicken Sie auf den „BildInformation“-Button.
Das Fenster „Bildinformation“ erscheint (Abb. unten
links). Wenn Sie mehr als ein Thumbnail ausgewählt
haben, erscheint je ein Fenster für ein ausgewähltes
Thumbnail. Lesen Sie auf Seite 41, wie mehrere
Thumbnails ausgewählt werden können.
Klicken Sie auf „OK“, um das Fenster
„Bildinformation“ wieder zu schließen (bei Macintosh:
in der linken Ecke der Titelleiste des Fensters).

- 33 -
BENUTZUNG DER SOFTWARE – THUMBNAILS
Thumbnails löschen
1. Wählen Sie ein Thumbnail aus, das Sie
löschen wollen.
2. Drücken Sie auf die „Entf“-Taste Ihrer
Tastatur.
Das gewählte Thumbnail wird gelöscht.
Die ursprüngliche Bilddatei bleibt bestehen, nur das
Thumbnail wird aus dem Hauptfenster entfernt.

- 34 -
BENUTZUNG DER SOFTWARE – FARBANPASSUNG
Die Farbanpassungs-Funktion dient der farbgetreuen Darstellung des Bildes auf dem Bildschirm
oder für einen bestimmten Farbraum (je nach Verwendungszweck).
Wenn Sie das Foto so farbgetreu wie möglich darstellen wollen, sollten Sie die Option
„Farbanpassung EIN“ aktivieren.
* Die Darstellung des elektronischen Suchers (EVF) oder des LCD-Monitors unterscheidet sich von der
späteren Darstellung der Fotos auf dem Bildschirm oder in einem anderen Farbraum (je nach
Verwendungszweck).
* Wenn Sie die Fotos in der Ausgabe so farbgetreu wie möglich darstellen wollen, sollten Sie die
Korrekturen während der Aufnahme (wie z. B. die „Digitale Effekt Kontrolle“) nicht anwenden, da diese
unwiederruflich in der Bilddatei gespeichert werden. Unter Benutzung von „Minolta-RAW“-Dateien sind
solch Korrekturen in der Software veränderbar. Eine farbgetreue Darstellung der Fotos wird so möglich.
1. Klicken Sie auf „Alle Bilder Laden“ oder auf „Bild Laden“, und aktivieren Sie
die Option „Farbanpassung EIN“ im „Ordner Wählen“-Fenster oder dem
üblichen „Datei Öffnen“-Fenster des Betriebssystems.

- 35 -
BENUTZUNG DER SOFTWARE – FARBANPASSUNG
2. Wählen Sie den gewünschten
Farbraum aus dem
„Ausgabefarbraum“-Listenfeld .
Wenn Sie die Bilder auf dem Monitor so farbgetreu wie möglich darstellen wollen, wählen Sie die Option
„ICC-Profil verwenden“ aus dem „Ausgabefarbraum“-Listenfeld und wählen Sie das passende ICC-Profil zu
Ihrem Monitor aus.
* ICC-Profile sind Dateien, welche die charakteristischen Farbwiedergabedaten eines Monitors beschreiben.
Sie werden vom Monitorhersteller zur Verfügung gestellt.
* Lesen Sie in der Anleitung Ihres Monitors nach, wie Sie das entsprechende ICC-Profil installieren.
* Sie können ICC-Profile mit auf dem Markt erhältlichen Programmen zur Erstellung von ICC-Profilen
herstellen. Sie können auch mit dem betriebssystemeigenen Assistenten (für Macintosh®) oder mit
„Adobe Gamma“ (für Windows
®
in Adobe Photoshop (Version 5.0 oder höher)). Sie können auch von der
Homepage Ihres Monitor-Herstellers Ihr Profil herunterladen.
Falls Sie Windows
®
benutzen gehen Sie wie folgt vor.
1. Wählen Sie „ICC-Profil verwenden“ aus dem „Ausgabefarbraum“-Listenfeld
aus.

- 36 -
BENUTZEN DER SOFTWARE – FARBANPASSUNG
2. Klicken sie auf „Laden“.
Die „Öffnen“-Dialogbox erscheint.
3. Selektieren Sie das ICC-Profil Ihres Monitors und klicken Sie auf „Öffnen“.
ICC-Profile finden Sie normalerweise in den folgenden Verzeichnissen:
• Windows
®
95/98/98SE/Me
C:\Windows\System\Color
• Windows
®
NT4.0
C: \WINNT\system32\Color
• Windows
®
2000
C: \WINNT\system32\spool\drivers\color

- 37 -
Benutzen der Software – Farbanpassung
Unter Mac OS wählen Sie ICC-Profile auf folgende Weise:
1. Wählen Sie die „ICC-Profil verwenden“-Option aus dem „Ausgabefarbraum“-
Pop-Up-Menü.
2. Wählen Sie das zu Ihrem Monitor
passende ICC-Profil aus der Dialogbox.
Sie finden einige ICC-Profile im Systemorder und
dann entweder im Ordner „ColorSync Profiles“, im
Ordner „ColorSync Profile“ oder im Ordner „ICC
Profile“.
3. Selektieren Sie das ICC-Profil Ihres Monitors und klicken Sie auf „Wählen“.
Wenn Sie Bilder (Thumbnails) mit der Option „Farbanpassung EIN“ sichern, wird das ICC-Profil des
entsprechenden Farbraums als „Tag“-Information mitgespeichert. Wenn Sie diese Bilddateien dann in
einer Bildbearbeitungssoftware öffnen, welche Color-Matching unterstützt, wird die Profilinformation
gelesen und das Bild korrekt dargestellt. (z. B. Adobe Photoshop ab Version 5.0).
Weitere Informationen zu ICC-Profilen finden Sie im Handbuch ihrer Bildbearbeitungssoftware.

- 38 -
BENUTZUNG DER SOFTWARE – BILDER SICHERN
Der folgende Abschnitt beschreibt das Sichern von Bildern.
Sichern eines Bildes
1. Wählen Sie das Thumbnail des Bildes welches Sie sichern wollen.
2. Klicken Sie auf den „Bild sichern“-
Button.
Der Standard-Dialog Ihres Betriebssystems zum
Sichern von Dateien erscheint.
(Unten links sehen Sie die Darstellung unter
Windows®, unten rechts die Illustration unter Mac
OS)

- 39 -
BENUTZUNG DER SOFTWARE – BILDER SICHERN
3. Wählen Sie das Verzeichnis, in dem Sie die Bilddatei sichern möchten aus
dem „Sichern in:“-Listenfeld (Unter Mac OS ist es das Pop-up-Menü am
oberen Rand der Dialogbox). Geben Sie dann den Dateinamen in das
darunterliegende Texteingabefeld ein.
Falls Sie die drei Zeichen der Dateiendung (auch Suffix genannt) nicht angeben, werden sie
automatisch angehängt (.tif für TIFF-Dateien oder .jpg für JPEG-Dateien). Aus diesem Grunde erscheint
unter Mac OS eine Warnmeldung, wenn der von Ihnen gewählte Dateiname mehr als 27 Zeichen
enthält.
Falls Sie eine ungültige Dateiendung angeben, wird dieser automatisch die korrekte Dateiendung
angehängt.
Wenn Sie zum Beispiel eine TIFF-Datei „Bild01.jpg“ nennen, wird die Datei unter dem Namen
„Bild01.jpg.tif“ gesichert.
4. Wählen Sie den Dateityp aus dem „Dateityp:“-Listenfeld
(„Dateityp:“Pop-up-Menü unter Mac OS).
Wählen Sie entweder TIFF oder JPEG. Wählen Sie die TIFF-Format Bit-Länge (Anzahl der Farben)
durch Anklicken des „24-Bit“- oder des „48“-Bit-Radio Buttons, wenn Sie 48-Bit TIFF-Bilder (TIFF-Bild/
RGB 16 Bit pro Kanal) oder (verarbeitete) „Minolta-RAW“ Bilddateien im TIFF-Format speichern wollen.
24 Bit - RGB 8 Bit pro Kanal, Speichern als 24-Bit Bild.
48 Bit - RGB 16 Bit pro Kanal, Speichern als 48-Bit Bild.
Ein 48-Bit Bild hat feinere Tonwertabstufungen und höhere Qualität, jedoch ist die Datei größer. Einige
Anwendungen unterstützen keine 48-Bit Bilder.
(Fortsetzung )

- 40 -
BENUTZUNG DER SOFTWARE – BILDER SICHERN
Wenn Sie eine Bildauswahl rückgängig machen wollen, klicken Sie bei gedrückt gehaltener Strg-Taste
auf dieses Bild (bei Macintosh: die Befehls-Taste) oder klicken Sie einfach auf irgendeins der
ausgewählten Bilder..
5. Klicken Sie auf „Sichern“.

- 41 -
BENUTZUNG DER SOFTWARE – BILDER SICHERN
Mehrere Bilder sichern.
1. Wählen Sie die Thumbnails, die Sie sichern wollen.
Wählen Sie die Thumbnails, die Sie sichern wollen durch Klicken mit gedrückt gehaltener
Steuerungstaste aus (unter Mac OS die Befehlstaste). Wenn sie eine kontinuierliche Reihe von
Thumbnails auswählen wollen ( z. B. Nummer 1-6), können Sie auch mit gedrückt gehaltener UmschaltTaste (auch Shift-Taste genannt) auf Bild 1, und dannach auf Bild 6 klicken. Alle Bilder zwischen Bild 1
und Bild 6 werden ausgewählt. Wenn Sie eine Bildauswahl rückgängig machen wollen, klicken Sie bei
gedrückt gehaltener Strg-Taste auf dieses Bild (bei Macintosh: die Befehls-Taste) oder klicken Sie
einfach auf irgendeins der ausgewählten Bilder.
2. Klicken Sie auf den „Bild sichern“
Button im Hauptfenster.
Das „Sichern“-Dialog-Fenster Ihres Betriebssystems
erscheint.
(Unten links sehen Sie die Darstellung unter
Windows®, unten rechts die Illustration unter Mac
OS)

- 42 -
BENUTZUNG DER SOFTWARE – BILDER SICHERN
3. Wählen Sie das Verzeichnis, in dem Sie die Bilder sichern möchten.
4. Wählen Sie den Dateityp aus dem „Datei-Typ:“-Listenfeld
(„Datei-Typ:“-Pop-up-Menü unter Mac OS).
Wählen Sie entweder TIFF oder JPEG. Wählen Sie die TIFF-Format Bit-Länge (Anzahl der Farben)
durch Anklicken des „24-Bit“ oder des „48“-Bit Radio-Buttons, wenn Sie 48-Bit TIFF-Bilder (TIFFBild/RGB 16 Bit pro Kanal) oder (verarbeitete) „Minolta-RAW“ Bilddateien im TIFF-Format speichern
wollen.
24 Bit – RGB 8 Bit pro Kanal, Speichern als 24-Bit Bild.
48 Bit – RGB 16 Bit pro Kanal, Speichern als 48-Bit Bild.
Ein 48-Bit Bild hat feinere Tonwertabstufungen und höhere Qualität, jedoch ist die Datei größer. Einige
Programme unterstützen keine 48-Bit Bilder.
Wenn Sie sich für JPEG entscheiden, können Sie die Kompressionsrate mit dem Regler zwischen 1
und 100 einstellen (hohe Bildqualität und grosse Datei, oder niedrige Bildqualität und geringe
Dateigrösse).

- 43 -
BENUTZUNG DER SOFTWARE – BILDER SICHERN
Alle Bilder die in Schritt 1. ausgewählt wurden, werden als Bilddatei in dem von Ihnen gewählten
Format gesichert. Der gewählte Dateityp gilt für alle Thumbnails gleichermaßen.
Wenn Sie mehrere Bilder zugleich sichern, bleiben die originalen Dateinamen, bis auf die Dateiendung,
erhalten. Die neu angehängte Dateiendung entspricht dabei wieder dem gewählten Dateityp.
Aus diesem Grund erscheint die Warnmeldung: „Einige Dateien mit demselben Namen wurden
ausgewählt“, wenn Sie versuchen verschieden Dateien mit dem gleichen Namen und gleichen
Dateianhängen gleichzeitig zu speichern. In diesem Fall ist das unten abgebildete Kästchen
„Dateiname ändern“ markiert, nachdem Sie die das Fenster mit der Warnmeldung durch Klicken auf
„OK“ geschlossen haben (in diesem Fall lässt sich die Markierung nicht löschen). Hiernach können Sie
mehrere Dateien mit gleichem Namen und Dateianhang speichern, indem Sie zusätzlich zu den
Dateinamen die erste der fortlaufenden Nummern eingeben.
5. Um gleich benannte Dateien unter gleichem Namen mit fortlaufender
Nummerierung zu speichern, markieren Sie das Kästchen „Dateiname
ändern“, geben Sie den neuen Dateinamen ein und schließlich die erste
Nummer der fortlaufenden Nummerierung.
Die Dateinamen dürfen nicht mehr als 10 Buchstaben haben.
Die fortlaufende Nummerierung darf nicht mehr als 5 Stellen aufweisen.
Wenn Sie, z. B. 10 Bilder auf einmal im JPEG-Format wie oben beschrieben, speichern, werden Sie als
“DiMAGE0001.jpg”, “DiMAGE0002.jpg”, “DiMAGE0003.jpg”, … und “DiMAGE0010.jpg” gespeichert.
(Fortsetzung )

- 44 -
BENUTZUNG DER SOFTWARE – BILDER SICHERN
6. Klicken Sie auf „OK“ („Auswählen“ unter Mac OS).
Der Speichervorgang wird gestartet. Die Dialogbox
links erscheint während des Speichervorgangs (in
diesem Fall zeigt die Dialogbox an, dass 4 Bilder auf
einmal gespeichert werden).
Wenn Sie auf „Abbrechen“ klicken, werden alle
Speichervorgänge von diesem Moment an gestoppt.
Wenn Sie z. B. auf „Abbrechen“ klicken während das
Feld „Speichern 3/4 “PICT0003.JPG”...” im linken
Beispiel anzeigt, wird das 3. und 4. Bild nicht mehr
gespeichert.

- 45 -

- 46 -
Farbkorrektur
Wenn Sie auf das Farbkorrektur-Register klicken, erscheint das folgende Farbkorrektur-Fenster. Sie können
Farbkorrekturen unter Zuhilfenahme verschiedener Werkzeuge durchführen, wie z. B. Gradationskurven,
Tonwertkorrekturen, Farbkorrekturdialoge, Farbbalance-Dialoge, Sättigungs-/Helligkeitsdialoge u.s.w..
123456789101112131415
16
„Gradationskurven/Tonwertkorrektur“Button
„Helligkeits-,Kontrast- und Farbbalance“Korrekur-Button
„Farbton-, Sättigungs- und HelligkeitsKorrektur“-Button
„Variationen“-Button
„Rückgängig“-Button
„Wiederholen“-Button
„Farbkorrektur zurücksetzen“-Button
„Schnappschuss“-Button
„Farbkorrektur-Job speichern“-Button
„Farbkorrektur-Job laden“-Button
„Vorher/Nachher-Vergleich“-Button
„Ganzes Bild“-Button
Index-Bild-Nummer-Anzeige
RGB-Wert-Anzeige
Anzeige-Bereich der Schnappschüsse
Anzeige-Bereich des korrigierten Bildes
1615141312111098
7654321

- 47 -
FARBKORREKTUR
Korrekturen mittels der Gadationskurve
1. Klicken Sie auf den „Gradationskurven/Tonwertkorrektur“-Button
Das „Gradationskurven/Tonwertkorrektur“-Fenster erscheint.
2. Wählen Sie aus dem „Kanal“-Listenfeld
den zu korrigierenden Farbkanal aus.
Wenn Sie den RGB-Kanal wählen, wird jeder
Farbkanal mit gleichem Anteil korrigiert, d.h. Sie
korrigieren damit den Helligkeitsverlauf des Bildes.
„R“, „G“ und „B“ stehen für die Farbkanäle Rot, Grün
und Blau.
Mit Hilfe eines „Shortcuts“ können Sie den Kanal
über einen Tastendruck wählen:
„Ctrl“ („Befehls“ beim Macintosh)-Taste + 0 (Null)
RGB
„Ctrl“ („Befehls“ beim Macintosh)-Taste + 1 R
„Ctrl“ („Befehls“ beim Macintosh)-Taste + 2 G
„Ctrl“ („Befehls“ beim Macintosh)-Taste + 3 B
3. Bewegen Sie die Maus an eine
gewünschte Stelle der Tonwertkurve,
halten Sie anschliessend die linke
Maustaste gedrückt und „ziehen“ Sie
die Kurve in die Richtung, die Ihren
Korrekturwünschen entspricht.
Das Vorschaubild gibt die erfolgte Korrektur direkt
wieder.

- 48 -
Farbkorrektur
Freihandzeichnen einer Gradationskurve
1. Klicken Sie auf den „Gradationskurven/Tonwertkorrektur“-Button.
2. Wählen Sie aus dem „Kanal“-Listenfeld den zu korrigierenden Farbkanal aus.
3. Klicken Sie auf den „Freihandkurve“-
Button, und bewegen Sie
anschliessend die Maus auf die
Tonwertkurve.
Der Mauszeiger verwandelt sich in einen Stift.
4. Halten Sie die linke Maustaste
gedrückt, während Sie die
Tonwertkurve zeichnen.
Das Vorschaubild gibt die Korrektur direkt wieder.
Falls die gezeichnete Tonwertkurve Sprungstellen
aufweist oder nicht durchgezogen ist, klicken Sie auf
den „Tonwertkurve glätten“-Button, um die
Tonwertkurve zu glätten.

- 49 -
FARBKORREKTUR
Bildkorrektur mit Hilfe des Schwarzpunktes
Sie können das Bild korrigieren, indem Sie einen Schwarzpunkt (die Stelle im Bild, die in der Wiedergabe
vollständig schwarz sein soll) im Vorschaubild angeben:
1. Doppelklicken Sie auf den
Schwarzpunkt-Button.
Der Farbwerteinstellungs-Dialog erscheint (Abb. l.).
Die initialen Schwarzpunkt-Werte sind alle auf Null
gesetzt (tiefes Schwarz).
2. Geben Sie die gewünschten Werte für
die Schwarzpunkt-Korrektur in die
Felder ein und klicken Sie auf „OK“.
3. Klicken Sie auf den SchwarzpunktButton.
Der Mauszeiger verwandelt sich in einen Pipette.
4. Klicken Sie im Vorschaubild auf den
Schwarzpunkt (die Stelle im Bild, die in
der Wiedergabe schwarz sein soll).
Das Vorschaubild gibt die erfolgte Korrektur sofort
wieder. Der Schwarzpunkt erhält die in Punkt 2.
eingegebenen Werte.

- 50 -
Farbkorrektur
Bildkorrektur mit Hilfe des Weisspunktes
Sie können das Bild korrigieren, indem Sie einen Weisspunkt (die Stelle im Bild, die in der Wiedergabe
vollständig weiss sein soll) im Vorschaubild angeben:
1. Doppelklicken Sie auf den Weisspunkt-
Button.
Der Farbwerteinstellungs-Dialog erscheint (Abb. l.).
Die initialen Weisspunkt-Werte sind alle auf 255
gesetzt (helles Weiss).
2. Geben Sie die gewünschten Werte für
die Weisspunkt-Korrektur in die Felder
ein und klicken Sie auf „OK“.
3. Klicken Sie auf den Weisspunkt-Button.
Der Mauszeiger verwandelt sich in einen Pipette.
4. Klicken Sie im Vorschaubild auf den
Weisspunkt (die Stelle im Bild, die in
der Wiedergabe weiss sein soll).
Das Vorschaubild gibt die erfolgte Korrektur sofort
wieder. Der Weisspunkt erhält die in Punkt 2
eingegebenen Werte.

- 51 -
FARBKORREKTUR
Bildkorrektur mit Hilfe des Graupunktes
Sie können das Bild korrigieren, indem Sie einen Graupunkt (die Stelle im Bild, die in der Wiedergabe
vollständig monochrom, d.h. farblos sein soll) im Vorschaubild angeben:
1. Klicken Sie auf den Graupunkt-Button
Der Mauszeiger verwandelt sich in eine Pipette.
2. Klicken Sie im Vorschaubild auf den
Graupunkt (die Stelle im Bild, die in der
Wiedergabe monochrom, d.h. farblos
sein soll, z. B. eine Betonwand oder
eine asphaltierte Strasse).
Das Bild wird dahingehend korrigiert, dass der
gewählte Punkt seine Helligkeit beibehält und seine
Farbigkeit verliert, d.h. ein farblich ausgeglichenes
Bild resultiert.
Das Vorschaubild gibt die erfolgte Korrektur sofort
wieder.
Wenn Sie die die „Anwenden“-Button mit der linken
Maustaste anklicken, und die Maustaste gedrückt
halten, erscheint das „Tonwertkorrektur“-Histogramm,
das die korrigierten Farbtonwerte anzeigt.
Lassen Sie anschliessend die Maustaste los,
erscheint wieder das ursprüngliche
„Tonwertkorrektur“-Histogramm.
Damit können Sie einen Vorher/Nachher-Vergleich
durchführen, bevor die Korrektur direkt am Bild
angewendet wird.

- 52 -
Farbkorrektur
Automatische Tonwertkorrektur
Sie können die Bilder korrigieren, indem Sie den Tonwertumfang jedes Farbkanals über Eingabe-Wert und
Ausgabe-Wert im „Tonwertkorrektur“-Fenster festlegen. Der Tonwertumfang eines Kanals ist in 256 Bereiche
unterteilt (0 bis 255).
Sie finden den Tonwertumfang-Regler für den Eingabe-Wert unterhalb des Histogamms,
und darunter den Tonwertumfang-Regler für den Ausgabe-Wert.Der TonwertumfangRegler des eingehenden Bildes hat drei Tonwert-Regler: Einen für die hellen Töne im Bild,
einen für die dunklen Töne im Bild, und den mittlern für das „Gamma“ (den
Tonwertverlauf) des Bildes. Der Tonwertumfang-Regler für das auszugebende Bild hat
zwei Tonwert-Regler: Einen für die Einstellung der maximalen Helligkeit und einen für die
Einstellung der dunkelsten Bildpartien. Sie können den Tonwertumfang des Bildes auf
zweierlei Weise verändern: Durch Bewegen der Tonwert-Regler mit der Maus, oder durch
Eingabe von Werten in die Eingabe- und Ausgabefelder.
Ein Beispiel: Wenn Sie die schwärzesten und die hellsten Stellen des Bildes entfernen
wollen, um den Kontrastumfang zu erhöhen (das eingelesene Bild enthält in diesen
Bereichen, wie im Histogramm zu erkennen ist, keine Information), gehen Sie wie folgt
vor: Schieben Sie den linken Tonwert-Regler (dunkle Töne) des Bildes ein wenig nach
rechts, den rechten Tonwert-Regler (helle Töne) des Bildes ein wenig nach links. Sie
erhalten damit ein kontrastreicheres Bild, das den gesamten zur Verfügung stehenden
Tonwertumfang ausnutzt.
Klicken Sie auf „Automatische
Einstellung“.
Dadurch werden automatisch die Helligkeitsbereiche,
in denen das Bild keine Informationen enthält,
entfernt, und anschliessend wird der Tonwertumfang
des Bildes maximiert (besserer Tonwertumfang).
Das Vorschaubild gibt die erfolgte Korrektur sofort
wieder.

- 53 -
FARBKORREKTUR
Tonwertkorrektur – RGB-Kanäle verändern
1. Klicken Sie auf den „RGBHistogramm“-Button.
Das Fenster „Gadationskurven und Tonwertkorrektur“
erweitert sich nach rechts, und dort erscheinen die
Histogramme für den R-, G-, und B-Kanal (Abb. l. u.).
Klicken Sie erneut auf den „RGB-Histogramm“Button, werden die RGB-Histogramme wieder
geschlossen.
2. Schieben Sie den rechten TonwertRegler( ) und den linken TonwertRegler ( ) des Bildes für jeden
Farbkanal in die gewünschte Stellung,
oder geben Sie den Wert direkt als
Zahlenwert in die sich rechts neben
den „Tonwertkorrektur“-Histogrammen
befindlichen Eingabefelder ein.
Das Vorschaubild gibt die erfolgte Korrektur sofort
wieder.
Sie können alle Korrektur-Jobs, die Sie getätigt haben,
rückgängig machen, indem Sie auf „Zurücksetzen“
klicken.
Das Vorschaubild wird in seinem ursprünglichen Zustand
wiederhergestellt.

- 54 -
Farbkorrkektur
Helligkeit, Kontrast und Farbbalance korrigieren
1. Klicken Sie auf den Button „Helligkeit,
Kontrast und Farbbalance korrigieren“.
Das zugehörige Korrektur-Fenster (Abb l.) erscheint.
2. Verschieben Sie die Regler mit der
Maus, oder tragen Sie direkt in die
Eingabefelder die gewünschten Werte
ein.
Je weiter Sie einen der Regler nach rechts
verschieben bzw. je grösser der Wert ist, den Sie in
eines der Eingabefelder eintragen, desto mehr wird
der zugehörige Effekt verstärkt. Umgekehr wird der
Effekt vermindert, je weiter Sie einen Regler von der
Mittelstellung aus nach links verschieben oder einen
Wert kleiner als Null in ein Eingabefeld eintragen.
Ein Beispiel: Verschieben Sie den Helligkeits-Regler
nach links, wird das Bild dunkler. Schieben Sie den
Grün-Regler nach links, wird der Grünfarbanteil im
Bild vermindert; das Bild wird purpurfarbener.
Sie können in die Eingabefelder Werte von -100 bis
100 eintragen.
Das Vorschaubild gibt die erfolgte Korrektur sofort
wieder.

- 55 -
FARBKORREKTUR
Wenn Sie auf „Automatische Einstellung“ klicken, werden
Helligkeit und Kontrast automatisch so eingestellt, dass
das Bild eine ausgewogene Balance aufweist.
Sie können die Einstellungen wieder zurücksetzen,
indem Sie auf „Zurücksetzen“ klicken.
Das Vorschaubild wird in seinen ursprünglichen Zustand
zurückgesetzt.

- 56 -
Farbkorrektur
Farbton, Sättigung und Helligkeit korrigieren
1. Klicken Sie auf den Button „Farbton,
Sättigung und Helligkeit korrigieren“.
Das zugehörige Korrekturfenster (Abb. l.) erscheint.
2. Verschieben Sie die Regler mit der
Maus, oder tragen Sie in die
Eingabefelder direkt die gewünschten
Werte ein.
Der obere der zwei Balken zeigt die Farbverteilung
des unkorrigierten Bildes an, der untere Balken die
Farbverteilung des Bildes, nachdem Sie den FarbtonRegler verschoben haben (bzw. einen Wert direkt in
das Eingabefeld eingegeben haben).
Je weiter Sie den Regler „Sättigung“ nach rechts
verschieben bzw. je grösser der Wert ist, den Sie in
das zugehörige Eingabefeld eintragen, desto
kräftiger werden die Farben. Umgekehrt wird die
Farbsättigung verringert, je weiter Sie den Regler
von der Mittelstellung aus nach links verschieben
oder je kleiner der Wert ist, den Sie in das
zugehörige Eingabefeld eintragen. Mit Hilfe des
Helligkeits-Reglers bzw. des zugehörigen
Eingabefeldes verändern Sie die Gesamthelligkeit
des Bildes.
Sie können für den Farbton Werte von –180 bis 180
und für Sättigung und Helligkeit Werte von –100 bis
100 eingeben.
Das Vorschaubild gibt die erfolgte Korrektur sofort
wieder.
„Farbwerte vor der
Korrektur“ (Farbton/Hue)
„Farbwerte nach der
Korrektur“ (Farbton/Hue)

- 57 -
FARBKORREKTUR
Wenn Sie auf „Automatisch einstellen“ klicken, wird die
Sättigung automatisch anhand wichtiger Bildbereiche an
das Gesamtbild angepasst, während Farbton und
Helligkeit unverändert bleiben.
Sie können die Einstellungen wieder zurücksetzen,
indem Sie auf „Zurücksetzen“ klicken.
Das Vorschaubild wird in seinen ursprünglichen Zustand
zurückgesetzt.

- 58 -
Farbkorrektur
Variationen-Korrektur
Mit diesem Menü erhalten Sie eine die Möglichkeit, intuitiv Farbbalance, Helligkeit, Kontrast sowie die
Sättigung des Bildes zu verändern, indem Sie mehrere Variationen Ihres Bildes gleichzeitig sehen.
1. Klicken Sie auf den Button
„Variationen“.
Das zugehörige Variationen-Fenster (Abb l.)
erscheint.
2. Wählen Sie die gewünschte
Variationenart aus dem „Drop-Down“Listenfeld aus.
Sie haben die Wahl zwischen „Farbbalance“,
„Helligkeit und Kontrast“ und „Sättigung“
Es erscheinen die Vorschaubilder (siehe S. 59 bis
61) der Variationen für die im „Drop-Down“-Listenfeld
gewählte Korrekturart.
Variationsart-Listenfeld

- 59 -
FARBKORREKTUR
Variationen-Korrektur – Farbbalance
Korrekturstärke-Regler
„Begrenzung anzeigen“-Check-Box
Wenn Sie die Option „Fabbalance“ gewählt haben, erscheinen sieben Vorschaubilder. Das mittlere Bild ist
das Bild mit der aktuell eingestellten Korrektur. Die sechs weiteren Bilder zeigen jeweils einen
Korrekturvorschlag für die sechs Farben Rot, Magenta, Blau, Cyan, Grün und Gelb. Die Stärke der Korrektur
wird mit dem Korrekturstärke-Regler eingestellt. Klicken Sie auf eines der Vorschaubilder, wird dessen
Korrekturwert im mittleren Bild als aktuell eingestellte Korrektur übernommen. Sie können weitere
Korrekturen vornehmen, bis das mittlere Bild Ihren Vorstellungen entspricht.
Die Korrekturstärke kann zwischen 0 und 20 eingestellt werden. Der voreingestellte Wert ist 10.
Wenn Sie die „Begrenzung anzeigen“-Check-Box aktiviert haben, werden die Vorschaubilder, die die
Begrenzung des Farbraumes über- oder unterschreiten (Werte über 255 oder unter 0), invers dargestellt.
Sie können die Veränderungen rückgängig machen, indem Sie auf den „Zurücksetzen“-Button klicken.

- 60 -
Farbkorrektur
Korrekturstärke-Regler
„Begrenzung anzeigen“-Check-Box
Variationen-Korrektur – Helligkeit und Kontrast
Wenn Sie die „Helligkeit und Kontrast“-Option gewählt haben, erscheinen neun Vorschaubilder. Das mittlere
Bild ist das Bild mit der aktuell eingestellten Korrektur. Die acht weiteren Bilder zeigen jeweils einen
Korrekturvorschlag, wobei die Helligkeit nach oben hin zunimmt und nach unten hin abnimmt, während die
Kontraststärke nach rechts zunimmt und nach links abnimmt. Die Stärke der Korrektur wird mit dem
Korrekturstärke-Regler eingestellt. Klicken Sie auf eines der Vorschaubilder, wird dessen Korrekturwert im
mittleren Bild als aktuell eingestellte Korrektur übernommen. Sie können weitere Korrekturen vornehmen,
bis das mittlere Bild Ihren Vorstellungen entspricht.
Die Korrekturstärke kann zwischen 0 und 20 eingestellt werden. Der voreingestellte Wert ist 10.
Wenn Sie die „Begrenzung anzeigen“-Check-Box aktiviert haben, werden die Vorschaubilder, die die
Begrenzung des Helligkeitsraumes über- oder unterschreiten (Werte über 255 oder unter 0), invers
dargestellt.
Sie können die Veränderungen rückgängig machen, indem Sie auf den „Zurücksetzen“-Button klicken.

- 61 -
FARBKORREKTUR
Variationen-Korrektur – Sättigung
Korrekturstärke-Regler
„Begrenzung anzeigen“-Check-Box
Wenn Sie die Option „Sättigung“ gewählt haben, erscheinen drei Vorschaubilder. Das mittlere Bild ist das
Bild mit der aktuell eingestellten Korrektur. Die zwei anderen Bilder zeigen jeweils einen Korrekturvorschlag,
wobei die Sättigung nach rechts zunimmt und nach links abnimmt. Die Stärke der Korrektur wird mit dem
Korrekturstärke-Regler eingestellt. Klicken Sie auf eines der Vorschaubilder, wird dessen Korrekturwert im
mittleren Bild als aktuell eingestellte Korrektur übernommen. Sie können weitere Korrekturen vornehmen,
bis das mittlere Bild Ihren Vorstellungen entspricht.
Die Korrekturstärke kann zwischen 0 und 20 eingestellt werden. Der voreingestellte Wert ist 10.
Wenn Sie die „Begrenzung anzeigen“-Check-Box aktiviert haben, werden die Vorschaubilder, die die
Begrenzung des Helligkeits- oder Farbraumes über - oder unterschreiten (Werte über 255 oder unter 0),
invers dargestellt.
Sie können die Veränderungen rückgängig machen, indem Sie auf den „Zurücksetzen“-Button klicken.

- 62 -
FARBKORREKTUR
Korrektur wiederrufen
Klicken Sie auf den „Rückgängig“Button.
Der letzte Korrekturschritt wird rückgängig gemacht.
Sie können mehrere Male auf den „Rückgängig“Button klicken, und jedesmal wird ein weiterer
Korrekturschritt rückgängig gemacht.
Die wiederrufene Korrektur wiederherstellen
Klicken Sie auf den „Wiederherstellen“Button
Damit können Sie rückgängig gemachte Korrekturen
wiederherstellen.
Alle Farbkorrekturen wiederrufen
Klicken Sie auf den „Ursprüngliche
Einstellung wiederherstellen“-Button
Damit werden alle Farbkorrekturen rückgängig
gemacht.

- 63 -
FARBKORREKTUR
Schnappschuss
Sie können eine Korrektureinstellung als „Schnappschuss“ in der Schnappschussansicht speichern. Wenn
Sie nach jeder Korrektur einen Schnappschuss anfertigen, können Sie schnell jeden Korrekturzustand
wiederherstellen. Der direkte Vergleich liefert oftmals eine bessere Vergleichsmöglichkeit, weil das Auge in
der kurzen Zeit nicht die Möglichkeit hat, sich an einen Eindruck zu „gewöhnen“.
Klicken Sie auf den „Als Schnappschuss speichern“-Button.
Die aktuelle Korrektureinstellung wird
vorübergehend in der
Schnappschussansicht gespeichert und
angezeigt.
Wenn Sie auf eines der Vorschaubilder in
der Schnappschussansicht klicken, wird
Sie die dort abgespeicherte Korrektur auf
das Vorschaubild angewendet.
Sie können soviele Schnappschüsse hinzufügen, wie es der Arbeitsspeicher des Computers zulässt.
Wenn Sie einen Schnappschuss löschen wollen, klicken Sie auf das entsprechende Vorschaubild und
drücken Sie die „Entfernen“-Taste (beim Macintosh: „Befehls“- und „D“- Taste gleichzeitig drücken).
Wenn Sie das Programm beenden, werden alle Bilder aus der Schnappschussansicht gelöscht.

- 64 -
FARBKORREKTUR
Farbkorrektur-Job
Sie können die Gesamtheit der an einem Bild vorgenommenen Korrekturen als Korrektur-Job abspeichern.
Diesen Korrektur-Job können Sie dann auf ein neues Bild anwenden. Der Vorteil ist, dass Sie bei einem
neuen Bild die Korrekturen nicht alle einzeln von Hand vornehmen müssen.
1. Korrigieren Sie das Bild nach Ihren
Vorstellungen.
2. Klicken Sie auf den Button
„Farbkorrektur-Job registrieren“.
Es erscheint ein Dialogfenster zur Eingabe eines
Korrektur-Job-Namens.
3. Geben Sie den Titel für den KorrekturJob ein, und klicken Sie auf „OK“.
Die Gesamtheit der an dem aktuellen Bild
vorgenommenen Korrekturen wird als Korrektur-Job
abgespeichert und kann auf andere Bilder
angewendet werden.

- 65 -
FRARBKORREKTUR
Anwenden eines Korrektur-Jobs auf andere Bilder:
1. Öffnen Sie das Bild, auf welches Sie
den Korrektur-Job anwenden möchten.
2. Klicken Sie auf den Button
„Farbkorrektur-Job auswählen“.
Es erscheint ein Dialogfenster zur Auswahl des
Korrektur-Jobs. Der Korrektur-Job wird bereits
anhand des aktuell geladenen Bildes angezeigt.
3. Klicken Sie auf den Korrektur-Job, den
Sie anwenden möchten, und klicken
Sie auf „OK“.
Der Korrektur-Job wird auf das aktuell geladene Bild
angewendet.

- 66 -
FARBKORREKTUR
Orginal und korrigiertes Bild vergleichen
Klicken Sie auf den „Vorher/Nachher-Vergleich“-Button.
Das unkorrigierte Bild erscheint links, das korrigierte Bild erscheint rechts. Sie können somit das korrigierte
Bild direkt mit dem unkorrigierten Bild vergleichen
Durch erneutes Klicken auf den „Vorher/Nachher-Vergleich“-Button verschwindet die unkorrigierte
Bildansicht wieder.

- 67 -
FARBKORREKTUR
Das korrigierte Bild anzeigen
Klicken Sie auf den „Ganzes Bild“-Button
Das korrigierte Bild wird auf Hauptfenstergrösse vergrössert bzw. verkleinert.
Durch erneutes Klicken auf den „Ganzes Bild“-Button wird das Bild wieder in seiner vorherigen Grösse
angezeigt.

- 68 -
FARBKORREKTUR
Index-Bild-Nummer-Anzeige
Wenn Sie einen Bildordner angewählt haben (S. 19), erscheint die Gesamtanzahl der Bilder im Ordner,
sowie die Bildnummer des aktuellen Bildes im Hauptfenster (s.u.).
Bildnummer des aktuellen Bildes Gesamtanzahl der Bilder im
(geöffneten) Ordner.
Wenn Sie auf „ “ klicken, wird das vorhergehende Bild angezeigt.
Wenn Sie auf „ “ klicken, wird das nächste Bild angezeigt.

- 69 -
FARBKORREKTUR
Anzeige des RGB-Wertes
Es werden die RGB-Werte für den Punkt, welcher sich aktuell unter dem Mauszeiger befindet, im
Hauptfenster angezeigt (s. Abb. u.).

- 70 -
SCHÄRFE
Wenn Sie auf das Schärferegister klicken, erscheint das Schärfe-Korrektur-Fenster. Sie können die zu
betonende Bildfrequenz und den Grad der Betonung einstellen, wobei der Effekt direkt im Vorschaubild
sichtbar wird.
1. Ziehen Sie den Frequenz-Regler mit Hilfe der Maus auf die Frequenz, für die
die Schärfe betont werden soll.
Sie können den Regler nicht zwischen die Rasterstellungen bringen.
2. Ziehen Sie den „Grad der Betonung“-Regler mit Hilfe der Maus auf den
gewünschten Grad der Betonung der eingestellten Frequenz.
Sie können den Regler nicht zwischen die Rasterstellungen bringen (gilt nur für die Windows-Version).
Sie können den Wert auch manuell in das Eingabefeld eingeben (Wert zwischen 0,0 und 2,0 in 0,1er-
Schritten).
Der Regler und das Eingabefeld sind synchronisiert: Verändern Sie die Einstellung des Reglers, ändert
sich der Zahlenwert im Eingabefeld entsprechend (und umgekehrt).

- 71 -
SCHÄRFE
Wenn Sie das die „Vorschau“-Check-Box aktiviert haben, können Sie im Vorschaubild direkt das Resultat
Ihrer Korrektur beobachten.
Zur Beurteilung der Schärfe kann es sinnvoll sein, das Vorschaubild zu vergrössern. Sie können die
Vorschauvergrösserung in sechs Stufen einstellen: 100%, 66,7%, 50%, 33,3%, 25% und 16,7%. Durch
Klicken auf den „+“- oder „-“-Button unterhalb des Vorschaubildes vergrössern bzw. verkleinern Sie das Bild
um jeweils einen Schritt.
Wenn Sie den Mauszeiger über das Vorschaubid bewegen, verwandelt er sich in eine Hand.Wenn Sie die
linke Maustaste gedrückt halten, können Sie das Bild hin- und herschieben.
Sie können die Schärfekorrektur zurücksetzen (rückgängig machen). Klicken Sie hierzu auf den
„Zurücksetzen“-Button.
a (certain) fixed width
in a image
high
low
high
low
brightness brightness
Über Bildfrequenzen (Hohe Frequenzen, niedrige Frequenzen):
Die Anzahl der Helligkeitsänderungen pro Längeneinheit wird
als Frequenz bezeichnet (Abb. l.).
Im oberen Bild erscheinen die Spitzen und Täler der Welle sehr
häufig, im Bild erscheinen daher in kurzen räumliche
Abständen sehr viele Hell-Dunkel-Wechsel. Dieses wird als
„Hohe Frequenz“ bezeichnet.
Im unteren Bild erscheinen die Spitzen und Täler der Welle
seltener, im Bild erscheinen daher in räumlichen Abständen
wenige Hell-Dunkel-Wechsel. Dieses wird als „Niedrige
Frequenz“ bezeichnet.
Somit können Sie durch Auswahl der Frequenz sehr genau
festlegen, welchen Bereich in Ihrem Bild Sie
schärfen/weichzeichnen wollen. Es ist empfehlenswert,
während der Korrektur das Vorschaubild mit dem unkorrigierten
Bild zu vergleichen, um einen optimalen Effekt zu erzielen.
Der abstrakte Begriff der „Bildfrequenz“ wird durch praktisches
„Üben“ am Bild sehr schnell einsichtiger.
Bild-Bereich
Hoch
Hoch
Gering
Gering
Helligkeit
Helligkeit

- 72 -
Beenden der Software
Klicken Sie auf das „Schliessen“Kästchen im Hauptfenster (unter
Windows®die kleine Schaltfläche mit
dem „X“ in der oberen rechten Ecke
des Hauptfensters und unter Macintosh
die „ “-Schaltfläche in der äussersten
linken Ecke der Titelleiste).
Das Hauptfenster wird geschlossen und die
Anwendung beendet.
 Loading...
Loading...