
HANDLEDNING
S
9224-2766-27 H-B109 (V11)

- 2 -
• Denna handledning får ej kopieras, varken delvis eller i sin helhet utan föregående tillstånd från
Minolta Co., Ltd.
© 2001 Minolta Co., Ltd.
• Alla försiktighetsmått har tagits för att säkerställa att detta material skall vara korrekt.Var vänlig
och kontakta Minolta om du har några frågor, hittar något fel eller saknar viss information.
• Minolta kan inte ta ansvar för några förluster, skador eller andra problem som orsakats när denna
programvara använts.
• Med undantag av personligt, hemma- eller motsvarande bruk, får ingen del av böcker, tidskrifter
eller annat material under copyright användas, kopieras eller redigeras utan föregående tillstånd
från författaren eller copyright-innehavaren.

- 3 -
Denna handledning ger inga instruktioner om den grundläggande hanteringen av
persondatorer, eller det grundläggande användandet av Windows®eller Mac OS
operativsystem.
Vänligen se i den handledning som medföljde din dator för information om
ovanstående ämnen.
• Microsoft®och Windows®är registrerade varumärken i USA och andra länder ägda av Microsoft
Corporation.
• Det officiella namnet på Windows
®
är Microsoft®Windows®Operating System.
• Pentium
®
är ett registrerat varumärke ägt av Intel Corporation.
• Apple, Apple-logon, Macintosh, Power Macintosh, Mac OS Mac OS-logon är registrerade
varumärken ägda av Apple Computer, Inc.
• Övriga företags och produktnamn är varumärken eller registrerade varumärken ägda av sina
respektive bolag.

- 4 -
INNEHÅLL
INNEHÅLL ......................................................................................................................4
INNAN DU BÖRJAR.......................................................................................................6
UTTRYCK SOM ANVÄNDS I DENNA HANDLEDNING............................................6
SYSTEMKRAV (Windows
®
)...........................................................................................8
INSTALLATION AV PROGRAMVARAN (Windows®)..................................................10
INSTALLATION AV PROGRAMVARAN (Macintosh) .................................................13
START AV PROGRAMVARAN.....................................................................................16
För Windows ............................................................................................................16
För Macintosh ..........................................................................................................17
ANVÄNDNING AV PROGRAMVARAN – MINIATYRBILDER (THUMBNAILS)..........18
Att visa miniatyrbilder av alla bilderna i mappen .....................................................19
Att visa en miniatyrbild av en viss bild i mappen.....................................................21
Att öppna Minolta-RAW-filer (Bearbetning av RAW-filer).........................................23
Att spara i Minolta-RAW-filformat.............................................................................28
Att rotera, vända och sortera miniatyrbilder.............................................................30
Att ändra bildstorleken .............................................................................................31
Att visa bild- (Recording (tagnings-)) information ....................................................32
Att radera miniatyrbilder...........................................................................................33
ANVÄNDNING AV PROGRAMVARAN – FÄRGANPASSNING
(COLOR MATCHING).34
ANVÄNDNING AV PROGRAMVARAN – ATT SPARA BILDER .................................38
Att spara en bildfil ....................................................................................................38
Att spara flera bilder samtidigt .................................................................................41

- 5 -
INNEHÅLL
FÄRGJUSTERING .......................................................................................................46
Korrigering med tonkurvor .......................................................................................47
Att rita en tonkurva på fri hand ................................................................................48
Att korrigera bilder med “Black Point”-knappen .......................................................49
Att korrigera bilder med “White Point”-knappen.......................................................50
Att korrigera bilder med “Gray Point”-knappen ........................................................51
Histogram-justering – Automatinställning ................................................................52
Histogram-justering – Att korrigera RGB-kanalerna var för sig ...............................53
Att korrigera Ljusstyrka (Brightness), kontrast (Contrast) och färgbalans (Color Balance) ...54
Att korrigera färgnyans (Hue), mättnad (Saturation) och ljushet (Lightness) ..........56
”Variation”-justering ..................................................................................................58
”Variation”-justering – Färgbalans............................................................................59
”Variation”-justering – Ljusstyrka och kontrast.........................................................60
”Variation”-justering – Färgmättnad .........................................................................61
Att avbryta en justering ............................................................................................62
Att göra om den avbrutna justeringen .....................................................................62
Att avbryta alla färgjusteringar .................................................................................62
”Snapshot”................................................................................................................63
Färgjusterings-”Job”.................................................................................................64
Att jämföra bilder före/efter färgkorrigeringen..........................................................66
Att visa hela bilden efter korrigering ........................................................................67
Visning av miniatyrbildsnummer ..............................................................................68
Visning av RGB-värde .............................................................................................69
SKÄRPA (SHARPNESS)..............................................................................................70
ATT STÄNGA PROGRAMMET ....................................................................................72

- 6 -
INNAN DU BÖRJAR
UTTRYCK SOM ANVÄNDS I DENNA HANDLEDNING
• Denna handledning utgår ifrån att din dators operativsystem operating system (Windows®95/98/98
Second Edition/Me/2000/NT 4.0 eller Mac OS) såväl som andra nödvändiga program som t.ex.
enheters dirvrutiner har installerats, och fungerar korrekt.
• Vanligtvis, illustreras beskrivningarna i denna handledning av skärmbilder i Windows
®
-version. Det
finns inga stora skillnader mellan skärmbilderna för Windows
®
- och Macintosh-versionerna, förutom
vissa knappars utseende och kosmetiska karaktärer.
• Denna handledning utgår ifrån att en tvåknappars, högerhands mus används för Windows
®
.
Uttrycken ‘klicka’ och ‘dubbelklicka’ innebär ett, eller ett dubbelt klick på vänster musknapp.
Uttrycket ‘dra’ innebär att den vänstra musknappen hålls nedtryckt medan musen flyttas..

- 7 -
INNAN DU BÖRJAR
• Om du använder Macintosh OS, innebär uttrycket ‘Command’-tangent den tangent som finns intill
mellanslagstangenten.
• De kommandonamn som visas i denna handledning och som är vanliga både för Windows
®
och
Macintosh-systemen indikerar inte några av de snabbkommandon och snabbtangenter som finns i
Windows
®
kommandonamn.
Exempel nr. 1: Filkommandona visas som ”Arkiv” eller “File” på Windows
®
och ”Arkiv” eller ”File” på
Macintosh menyer, men visas i denna handledning bara som ”Arkiv.”
Exempel nr. 2: Kommandot ”Spara” visas som ”Spara” eller ”Save” på Windows
®
and ”Spara” eller
”Save” på Macintosh menyer, men betecknas i denna handledning huvudsakligen som
”Spara.”

- 8 -
SYSTEMKRAV (Windows®)
Systemkraven för att detta program skall kunna användas är följande:
IBM PC/AT samt kompatibla datorer
Processor (CPU) Intel Pentium
®
Processor 133MHz eller bättre
Operativsystem (OS)
Windows
®
2000 Professional, Windows®Me,
Windows
®
98 / 98 Second Edition (Andra utgåvan), Windows®95,
Windows
®
NT4.0 (Service Pack 6 eller senare version)
Internminne (RAM) Minst 64MB internminne
Hårddiskutrymme
100MB eller mer outnyttjat hårddiskutrymme att användas som arbetsut-
rymme efter programvarans installation
Bildskärm
Upplösning: VGA (640 X 480 punkter) eller bättre
XGA (1024 X 768 punkter) eller bättre rekommenderas
Färgdjup: ”True Color” (24-bitars) eller bättre
CD-läsare (CD-ROM) Krävs för programmets installation
Gränssnitt (Interface)
USB-port* garanterad av respektive datortillverkare att fungera problemfritt
* Du behöver en USB-port när du ansluter en digitalkamera klassad att stöda USB masslagring,
som t.ex. DiMAGE 7 eller DiMAGE 5, till din dator med en USB-kabel och använder (ett CF-kort i) digitalkameran som en flyttbar disk med detta program. Om du använder Windows®98/98 Second Edition, måste
di installera USB-drivrutinerna på bifogade CD-ROM för att utföra detta. (Se digitalkamerans handledning för
detaljinformation.) Om du använder Windows®95/NT 4.0, så kan du inte utföra ovanstående process
eftersom USB-portar normalt inte stöds), dock kan du fortfarande hantera bildfiler som kopierats till datorns
hårddisk, eftersom programmet även fungerar med Windows®95/NT 4.0.

- 9 -
SYSTEMKRAV (Macintosh)
Systemkraven för att detta program skall kunna användas är följande:
Datorer i Apple Macintosh-serien
Processor (CPU)
PowerPC 100MHz eller bättre
(förutom en dator som inte är-Macintosh Mac OS-kompatibel)
Operativsystem (OS) Mac OS 8.6 / 9 / 9.0.2 / 9.0.4 / 9.1
Internminne (RAM) 64MB eller större ledigt minne
Hårddiskutrymme
100MB eller mer ledigt hårddiskutrymme att användas som arbetsutrym-
me efter programvarans installation
Bildskärm
Upplösning: 640 punkter X 480 punkter eller bättre
1024 punkter X 768 punkter eller bättre rekommenderas
Färgdjup: 24-bitars färg, eller bättre
CD-läsare (CD-ROM) Krävs för programmets installation
Gränssnitt (Interface) Standardinbyggd USB-port*
* Du behöver en USB-port när du ansluter en digitalkamera som stöder ”USB mass storage class”
som t.ex. DiMAGE 7 eller DiMAGE 5 till din Macintosh med en USB-kabel och använder (ett CF-kort i)
digitalkameran som ett flyttbart media tillsammans med detta program.Om du använder Mac OS 8.6, så
måste du först ladda ner den anpassade programvaran från Apple Computers internetsida och sedan
installera det nedladdade programmet i din Macintosh för att utföra processen. (Se digitalkamerans
handlening för detaljinformation.) Om du inte vill ladda ner/installera den anpassade programvaran, så kan
du inte utföra ovanstående process, men du kan fortfarande hantera bildfiler som kopierats till Macintosh
hårddisk, eftersom programmet även kan köras i Mac OS 8.6.

- 10 -
INSTALLATION AV PROGRAMMET (Windows®)
Följ nedanstående procedur för att installera programmet i din Windows-dator.
Program stationerade i internminnet (RAM) som t.ex. antivirusprogram eller
installationshjälpmedel kan orsaka att installationen blir felaktig. Avinstallera dessa program
från sitt system, eller avaktivera dem tillfälligt innan installationen påbörjas och återställ dem
sedan i ditt system när installationen genomförts.
För Windows®:
* I nedanstående procedur, förutsätts att systemdisken (hårddisken för start av systemet är ”enhet C” och
att CD-läsaren är ”enhet D”.
• Du bör installera programmet i Windows
®
2000/NT4.0 PC med rättighet från tillverkaren.
1. Slå på din dator för att starta Windows®.
2. Placera den bifogade ”DiMAGE Software CD-ROM” i CD-läsaren.
Efter en stund, visas fönstret ”DiMAGE Installer
Menu” (bilden till vänster).
3. Klicka på knappen ”Starting up the
DiMAGE Image Viewer Utility installer”.
Programmet ”InstallShield Wizard” startar
automatiskt och fönstret ”Welcome” visas.
Se i bruksanvisningen för digitalkameran för
detaljinformation om att starta installationen av USBdrivrutinerna (Starting up the USB device driver
installer) (denna knapp är aktiv om du använder
Windows
®
98/98 Second Edition/Andra utgåvan) eller
knappen ”Starting up the QuickTime installer”.

- 11 -
INSTALLATION AV PROGRAMMET (Windows®)
Användarlicensen (License Agreement)
(illustrationen till vänster) visas. Läs igenom alla
licensvillkoren noggrant innan installationen fortsätts.
Om du inte accepterar licensvillkoren, klicka på ”No”.
Installationsproceduren kommer då att avbrytas.
Fönstret som ger dig möjlighet välja programmets
målmapp (illustrationen till vänster) visas.
5. Klicka på ”Yes”.
6. För att installera programmet i den förvalda mappen (C:\Program
Files\DiMAGE Image Viewer Utility), klicka på ”Next >”.
Följande delar av detta dokument utgår ifrån att programmet har installerats i den förvalda mappen som
beskrivs ovan.
För att installera programmet i en annan mapp, klicka på ”Browse…” (Bläddra...) Fönstret “Choose
Folder” (välj mapp) kommer att visas. Välj den mapp som du vill installera programmet i och klicka
sedan på ”OK”.
4. Klicka på ”Next >”.

- 12 -
INSTALLATION AV PROGRAMMET (Windows®)
KLicka på ”Next/Nästa >” och fönstret ”Select
Program Folder” (välj programmapp) (illustrationen till
vänster) kommer att visas.
7. Programmappens namn där du vill placera programikonen visas i fönstret.
Klicka på ”Next >” (Nästa >) för att lägga ikonen i (den omvända)
grundmappen.
För att placera programmets ikon i en ny mapp, skriv
in mappens namn i rutan under ”Program Folders:”
och klicka sedan på ”Next >”. För att placera ikonen i
en befintlig mapp, välj ut en mapp från mapplistan i
rutan under ”Existing Folders:” och klicka på ”Next>”.
Sedan du klickat på ”Next >”, kommer installationen
av programmet att starta.
När installationen av programmet har genomförts,
kommer ett avslutande fönster i ”InstallShield
Wizard” (illustrationen till vänster) att visas.
8. Klicka på ”Finish”, och klicka sedan på ”Finish” i menyfönstret för ”DiMAGE
Installer”.
Installationen av programmet har fullföjlts.

- 13 -
INSTALLATION AV PROGRAMMET (Macintosh)
Följ nedanstående procedur för att installera programmet i din Macintosh dator.
Funktionella expansionsprogram, som t.ex.antivirus-program eller kontrollpaneldokument kan
göra att installationen blir felaktig.Ta bort dessa program/dokument ur ditt system med hjälp
av ”utility” (nyttoprogram som t.ex. ”functional expansion manager”) eller avaktivera dem
tillfälligt innan installationen startas och placera tillbaka dem i ditt system sedan
installationen färdigställts.
För Macintosh:
1. Slå på din Macintosh för att starta Mac OS.
2. När skrivbordet visas,placera den bifogade ”DiMAGE software CD-ROM” i
CD-läsaren.
CD:ns innehåll visas automatiskt.
3. Dubbelklicka på mappen ”Utility” för att
öppna den och dubbelklicka sedan på
mappen ”English”.
Symbolen ”DiMAGE Software Installer” visas.
4. Dubbelklicka på symbolen ”DiMAGE
Software Installer”.
Installationsprogrammet startar och öppningsfönstret
visas.
Symbolen ”DiMAGE Software Installer”
När CD:ns innehåll inte visas automatiskt,
dubbelklicka på CD-ROM-symbolen på skrivbordet
(benämnd ”DiMAGE Software”) för att öppna den.

- 14 -
INSTALLATION AV PROGRAMMET (Macintosh)
6. Klicka på ”Next >>” i Installerarens
öppningsfönster.
”License Agreement” (användarens licensvillkor)
(illustrationen till vänster) visas. Läs igenom alla
licensvillkoren noggrant innan installationen fortsätts.
Om du inte accepterar licensvillkoren, klicka på ”No”.
Installationsproceduren kommer då att avbrytas.
7. Klicka på ”Yes”.
Fönstret som ger dig möjlighet välja programmets
målmapp (illustrationen till vänster) visas.
Om du klickar på ”Reference”, visas Mac OS standarddialogruta för mappval (bilden nedan). Välj den
mapp som du vill att programmet skall installeras i
och klicka sedan på ”Choose” i dialogrutans nedre
högra hörn.

- 15 -
INSTALLATION AV PROGRAMMET (Macintosh)
8. Se till att du har valt korrekt mapp för
installationen, och klicka sedan på
”Next >>”.
Installationen av programmet startar. Följ
instruktionerna som visas på bildskärmen.
När installationen genomförts, visas fönstret som
syns i nedre vänstra hörnet (Operation 9.).
9. Klicka på ”Quit”.
Installationsproceduren har fullföljts.

- 16 -
ATT STARTA PROGRAMMET
För Windows®:
1. Slå på din dator för att starta Windows®.
2. Välj ”Start” ”Program (P)” ”DiMAGE Image Viewer Utility”
”DiMAGE Image Viewer Utility”.
”Utility”-programmets huvudfönster (bilden till
vänster) visas.

- 17 -
ATT STARTA PROGRAMMET
För Macintosh:
1. Slå på din Macintosh för att starta Mac OS.
2. Öppna mappen som programmet installerades i (den mapp som du valde
eller skapade vid installationen av programmet) och öppna mappen ”DiMAGE
Image Viewer Utility” på samma sätt.
3. Dubbelklicka på programsymbolen ”DiMAGE Image Viewer Utility”.
Dubbelklicka på programsymbolen ”DiMAGE Image
Viewer Utility” (den inringade symbolen i bilden till
vänster).
”Utility”-programmets huvudfönster visas.

- 18 -
ANVÄNDNING AV PROGRAMMET – MINIATYRBILDER
Detta program läser alla bildfiler (eller en fil) i den valda mappen och visar dem som
miniatyrbilder (100 x 75 pixels) på bildskärmen.
Eftersom programmet även har en ”Color matching”-funktion, så kan du välja den utgående
färgprofilen när bildfiler lästs av, så att du kan styra bildskärmens färger eller den färgprofil, som
du använder.
OBS: Påföljande delar av detta dokument utgår ifrån följande tre punkter:
Datorn och digitalkameran är anslutna med USB-kabeln.
Datorn känner av CF-kortet i digitalkameran som en ”flyttbar disk”
(removable disk) (eller ett ”flyttbart media” (removable media))”.
Bilderna på den flyttbara disken (eller flyttbart media)” hanteras (direkt) av
detta program.
Om du använder Windows
®
98/98 Second Edition, så måste du installera drivrutinerna
(driver software) från bifogade CD-ROM för att utföra ovanstående process. Om du
använder Mac OS 8.6, så måste du först ladda ner de anpassade drivrutinerna från
Apple Computers internetsida och sedan installera dem i din Macintosh. Se digitalkamerans bruksanvisning om installation eller nedladdning av programmet.
Om du använder Windows
®
95/NT4.0, så kan du inte utföra ovanstående process,
dock kan programmet köras i Windows
®
95/NT4.0. Så du kan fortfarande använda
detta program för bildfiler sedan de kopierats från CF-kortet till din valda mapp,
genom att använda en läsare för CF-kort.
321
1. Placera CF-kortet i digitalkameran enligt kamerans bruksanvisning. Ställ in
digitalkameran i läget för datoranslutning och anslut den sedan till datorn
med USB-kabeln.
2. Starta programmet ”DiMAGE Image Viewer Utility”.
”Utility”-programmets huvudfönster öppnas.

- 19 -
ANVÄNDNING AV PROGRAMMET – MINIATYRBILDER
Att visa miniatyrbilder (Thumbnails) av alla bilderna i mappen:
3. Klicka på knappen ”Load All Images” i
huvudfönstret.
Operativsystemets standard dialogruta för val av
mapp visas. (illustrationen till vänster är från
Windows®.)
4. Välj ut den mapp där bildfilerna lagrats
och klicka sedan på ”Select”.
För Windows®:
Klicka på plustecknet (+) till vänster om disk(enhets)-symbolen benämnd ”Flyttbar disk”
(Removable Disk).
Klicka på plustecknet (+) till vänster om mappen
med namnet Dcim.
Välj mappen med namnet 100mlt03 för DiMAGE
7 och 100mlt04 för DiMAGE 5.
För Macintosh:
Dubbelklicka på symbolen ”removable media”
benämnd Unknown.
Dubbelklicka på mappsymbolen ”Dcim”.
Välj mappen ”100mlt03” för DiMAGE 7 och
”100mlt04” för DiMAGE 5 och klicka sedan på
”Choose” längst ner på dialogrutan.
321
321
För att utnyttja färganpassnings- (color
matching)-processen, klicka här och välj
”output color space” på rullgardinslistan
(eller ange bildskärmens ICC profil).
Se sidan 34 för detaljinformation om
”Color matching” (-processen).

- 20 -
ANVÄNDNING AV PROGRAMMET – MINIATYRBILDER
5. Bildfilerna i den valda mappen läses
och deras miniatyrbilder visas
(illustrationen till vänster).
* Om Minolta RAW-filer (bildfiler med suffixet .mrw)
finns i den valda mappen, visas filnamnet för
miniatyrerna på Minolta RAW-filerna i rött, vilket
indikerar att “RAW File Processing” (se sidan 23)
inte har utförts.
* Om du klickar på en miniatyrbild ab en Minolta
RAW-fil och sedan klickar på knappen ”RAW File
Process” så visas fönstret ”Open the Minolta-
RAW File”, så att du kan justera dess färgmättnad,
kontrast och skärpa. Se sidan 24 i detta
dokument för detaljinformation.
* Miniatyrbilder av animationsfiler (filer med filsuffixet
.avi) kommer inte att visas.
* Se bruksanvisningen för DiMAGE 7/DiMAGE 5 om
”Minolta-RAW”-filer.
Om du valt en mapp (mapp med bildfiler) på datorns hårddisk istället för en mapp på CF-kortet, så kan bara
följande typer av bildfiler läsas och visas som miniatyrbilder.
Bildfiler tagna/inspelade med DiMAGE 7/DiMAGE 5/DiMAGE S304 (förutom animeringar).
Minolta-RAW-filer lagrade av detta program.
JPEG- och TIFF-filer lagrade av detta program.
3
2
1
Om JPEG- eller TIFF-filer är redigerade eller omsparade med ett
bildbehandlingsprogram som inte stöder Exif-filer, som t.ex Adobe®Photoshop®, så
kan de inte avläsas eller visas i ”DiMAGE Image Viewer Utility” (ett felmeddelande:
”File not supported” visas).
Om det finns många bildfiler i den valda
mappen och visningsytan fyllts med dessa
miniatyrbilder när de laadats in, bläddras
visningsytan automatiskt nedåt, för att visa
alla bilderna inom den ytan (den sist
laddade bildefilens miniatyr visas längs
ner).

- 21 -
ANVÄNDNING AV PROGRAMMET – MINIATYRBILDER
Att visa en miniatyrbild av en viss bild i mappen:
(fortsättning från sidan 18, Operation 2)
3. Klicka på knappen ”Load an Image” i
huvudfönstret.
Operativsystemets standard dialogruta för val av
filmapp visas. (Illustrationen till vänster är från
Windows
®
.)
4. Välj den bildfil som du vill se och klicka
sedan på ”Open”.
Beträffande Windows®, följ ”Removable Disk/Flyttbar
disk”, ”Dcim (mapp)” från rullgardinslistan på ”Look
in:” valrutan tills mappen ”100mlt03” (för DiMAGE 7)
visas i rutan (”100mlt04” för DiMAGE 5).
Beträffande Macintosh, följ ”untitled (removable
media/flyttbart media)”, ”Dcim (mapp)” från
rullgardinsmenyn överst på dialogrutan, tills mappen
”100mlt03” (för DiMAGE 7) visas i rutan
(”100mlt04” för DiMAGE 5).
För att utnyttja färganpassnings- (color
matching)-processen, klicka här och välj
”output color space” på rullgardinslistan
(eller ange bildskärmens ICC profil).
Se sidan 34 för detaljer om ”Color
matching” (-processen).

- 22 -
ANVÄNDNING AV PROGRAMMET – MINIATYRBILDER
* Om du väljer Minolta RAW-filer (bildfiler med suffixet .mrw),visas filnamnet för miniatyrerna på Minolta
RAW-filerna i rött, vilket indikerar att “RAW File Processing” (se sidan 23) inte har utförts.
* Om du klickar på en miniatyrbild ab en Minolta RAW-fil och sedan klickar på knappen ”RAW File Process”
så visas fönstret ”Open the Minolta-RAW File”, så att du kan justera dess färgmättnad, kontrast och
skärpa. Se sidan 24 i detta dokument för detaljinformation.
* Miniatyrbilder av animeringsfiler (filer med suffixet .avi) kommer inte att visas.
* Se bruksanvisningen för DiMAGE 7/DiMAGE 5/DiMAGE S304 beträffande ”Minolta-RAW”-filer.
Om du valt en mapp (mapp med bildfiler) på datorns hårddisk istället för en mapp på CF-kortet, så kan bara
följande typer av bildfiler läsas och visas som miniatyrbilder.
Bildfiler tagna/inspelade med DiMAGE 7/DiMAGE 5 (förutom animeringar).
Minolta-RAW-filer lagrade av detta program.
JPEG- och TIFF-filer lagrade av detta program.
3
2
1
Om JPEG- eller TIFF-filer är redigerade eller omsparade med ett
bildbehandlingsprogram som inte stöder Exif-filer, som t.ex Adobe®Photoshop®, så
kan de inte avläsas eller visas i ”DiMAGE Image Viewer Utility” (ett felmeddelande:
”File not supported” visas).

- 23 -
ANVÄNDNING AV PROGRAMMET – MINIATYRBILDER
”Minolta-RAW”-filer är ett bildfilsformat för mer professionell bildbehandling än TIFF eller JPEG som
DiMAGE 7/DiMAGE 5 stöder.
Därför kan inte justeringar, som vitbalans, saturation, kontrast, eller skärpa, som gjorts med
digitalkameran under tagning, återges av de tagna bilderna. De är bara registrerade som information
av filinnehåll.
Du kan modifiera informationen av filinnehållet för de tagna ”Minolta-RAW”-filerna genom att använda
detta program för att visa miniatyrbilder, att spara filer eller att spara dem med ett annat namn.
Att öppna ”Minolta-RAW”-filer (RAW-Fils-bearbetning):
När miniatyrbilder visas, indikerar Minolta RAW-filer, vars miniatyrbilders filnamn visas i rött, att
”RAW File Processing” ännu inte genomförts. Minolta RAW-filer som inte har genomgått ”RAW
File Processing”, är filer i ett speciellt bildformat, så du kan inte använda följande funktionet i
denna programvara på dessa filer:
• Du kna inte använda funktionen ”Save/Spara” eller ”Save As/Spara som” (se sidan 28) efter att ha
gjort korrigeringar, som t.ex. av vitbalans/färgmättnad/kontrast/skärpa med digitalkameran vid
tagning.
• Du kan inte heller rotera eller sidvända (se sidan 30) bilder eller ändra bildstorlekar (se sidan
31).
• Du kan inte spara dessa som som bildfiler i filformaten TIFF eller JPEG (se sidorna 38 – 44).
• Du kan inte göra diverse korrigeringar under fliken ”Color Correction”(se sidorna 46 – 69) eller
justera skärpan (se sidan 70).
Du kan använda ovanstående funktioner efter att ”RAW File Processing” genomförts på de
bilderna. När RAW File Processing” har utförts på dessa bilder, så visas deras miniatyrbilders
filnamn i svart, vilket visar att ”RAW File Processing” har utförts.
* Om du vill genomföra professionell bildbearbetning, som t.ex. att hantera Minolta RAW-filer direkt, så
behöver du inte alltid utföra ”RAW File Processing”.

ANVÄNDNING AV PROGRAMMET – MINIATYRBILDER
1. Klicka på miniaatyrbilden för den Minolta-RAW-fil, som di vill bearbeta med
”RAW File Processing”.
Om du vill välja mer än en miniatyrbild för Minolta RAW-filer, tryck ner Ctrl-tangenten (Command- ( )
tangenten på Macintosh), håll den nedtryckt och klicka sedan på de bildernas miniatyrbilderna.
Om du vill avbryta ett bildval, där fler än en miniatyrbild har valta ut, tryck ner Ctrl-tangenten
(Command- ( ) tangenten på Macintosh), håll den nedtryckt och klicka sedan på de bildernas
miniatyrbilderna igen. Om du klickar på någon av de valda miniatyrbilderna, kommer alla de
miniatyrbilderna att väljas bort.
2. Klicka på knappen ”RAW File
Processing” i huvudfönstret.
Fönstret ”Open the Minolta-RAW File”(bilden
längst ner t.v.) visas. När du har valt ut fler än en
miniatyrbild av Minolta RAW-filer, visas detta fönster
ett efter ett, så många gånger som antalet
miniatyrbilder du har valt ut.
I moment 2 som beskrivs ovan och om du klickar
på knappen ”RAW File Processing” medan Ctrl-
tangenten (Command- ( ) tangenten på
Macintosh) och håller den intryckt, bearbetas
filerna efter den inställning av vitbalansen
/färgmätt-naden/kontrast/skärpan som gjorts
under tagning utan att fönstret ”Open the
Minolta-RAW File” öppnas.

- 25 -
ANVÄNDNING AV PROGRAMMET – MINIATYRBILDER
I fönstret ”Open the Minolta-RAW File”, kan du utföra diverse bearbetning av Minolta RAWfilernas vitbalans-/färgmättnads-/kontrast-/skärpeinställningar.
Om du vill utföra ”RAW File Processing” enligt inställningarna för vitbalans/färgmättnad/kontrastskärpa som gjorts med digitalkameran under tagning, hoppa då över moment 3 och 4 och
gå direlt till moment 5.
3. Välj ett vitbalansalternativ att tillämpa, ur vitbalansmenyn.
4. Justera mättnads- och kontrastnivån med reglagen om så behövs och välj
sedan skärpenivån.
Om du väljer ”Setting when recording”, så kommer
den vitbalans som ställts in med digitalkameran att
tillämpas (inklusive ”AUTO” och “CUSTOM”). Du kan
ändra inställningen medvetet, genom att välja en
annan vitbalans än den som ställts in under tagning.
Om du klickar på markeringsrutan ” Preview” i
fönstrets nedre vänstra hörn, så kan du betrakta
justeringresultat i realtid på de förhandsvisade
bilderna så att du kan kolla av de slutliga bilderna.
Inställningseglagen är grundinställda på samma
färgmättnad-/kontrast-nivåer, som ställts in med
digital-kameran under tagning. Radioknappen
”Sharpness har också markerats (•) enligt samma
inställningar under tagning. Om di inte ändrade några
inställningar, tillämpas inställningarna, som gjorts
under tagning, på bilderna. Du kan medvetet ändra
inställningar genom att arbeta med dessa reglage
och radioknappar.
Om du klickar på markeringsrutan ” Preview” i
fönstrets nedre vänstra hörn, så kan du betrakta
justeringresultat i realtid på de förhandsvisade
bilderna så att du kan kolla av de slutliga bilderna.

- 26 -
ANVÄNDNING AV PROGRAMMET – MINIATYRBILDER
Omdu klicka på ”Reset”, så kan du rensa de
inställningar som du gjorde i denna dialogruta.
Omdu markerade i markeringsrutan ” Color
Matching ON” när du öppnade mappen/filen, så är
reglagen för färgmättnad/kontrast urkopplade.
Om du använde läget ”Portrait” eller “Night portrait” i
det digitala motivprogramvalet, är särpeknapparna
urkopplade.
5. Klicka på “OK
Bildfiler bearbetas enligt inställningarna i fönstret ”Open the Minolta-RAW File” och Minolta
RAW-filernas miniatyrbilder uppgraderas (miniatyrbildernas filnamn kommer att visas i svart).
När processen genomförts, så stängs fönstret
”Open the Minolta-RAW File” automatiskt.
Om du ändrade färgmättnaden, kontrasten eller
skärpenivån i moment 3 och 4 på föregående sida,
så visas följande meddelande när du klickar på ”OK”.
Om du klickar på ”Yes”, kommer den ”Headerinformation” (korrigeringsinformation) för de Minolta
RAW-filer du förhandsvisar, att förnyas och
miniatybilderna uppdateras och visas.

- 27 -
ANVÄNDNING AV PROGRAMMET – MINIATYRBILDER
Följande alternativ finns för professionellare bildbehandling.
* Om du klickar på ”OK” medan ”Ctrl”-tangenten i Windows®eller ”Command ( )”tangeten på Macintosh hålls nedtryckt, så kommer ”Sharpness”-inställningen i
fönstret ”Open the Minolta-RAW File” att kopplas ur och bilder utan sharpness-
(skärpe)-korrigeringar sparas som miniatyrbilder.
* Om du klickar på ”OK” medan ”Ctrl”- och ”Shift”-tangenterna på Windows®eller
”Command ( )”- och ”Shift”-tangenterna på Macintosh samtidigt hålls nedtryckta,
så kommer bilder utan skärpekorrigeringar och med det linjära -värdet ( =1) att
sparas som miniatyrbilder. ”Contrast”-justeringen kopplas också ur vid detta
tillfälle. Dessutom, bortkopplas inställningen ”Color Matching ON”, även om du har
markerat den inställningen.
Dialogrutan här till vänster, visas under ”RAW File
Processing” (just här visar dialogrutan hur de ser ut
när 4 Minolta-RAW-filer bearbetas).
Om du klickar på ”Cancel”, stoppas all ”RAW File
Processing” från det ögomblicket, programmet
stänger fönstret ”Open the Minolta-RAW File” och
återgår till huvudfönstret.
Om du klicka på ”Cancel” i fönstret ”Open the Minolta-RAW File”, stoppas all ”RAW File
Processing” från det ögonblicket, stänget programmet fönstret ”Open the Minolta-RAW File” och
återgår till huvudfönstret. Även om du har valt fler än en Minolta RAW-fil, stoppas all ”RAW File
Processing” från det ögonblicket genom att ”Cancel” klickas på en gång.
Om du klickar på ”Save” i fönstret ”Open the Minolta-RAW File”, så kan du spara Minolta-RAWfiler och deras ”header information” förnyas med med namn och sparas i mappar som du själv
väljer, efter inställningarna i fönstret ”Open the Minolta-RAW File”. Se nästa sida för
detaljinformation.

- 28 -
ANVÄNDNING AV PROGRAMMET – MINIATYRBILDER
Att spara i filformatet ”Minolta-RAW”:
Om du klickar på ”Save” istället för “OK” i fönstret
”Open the Minolta-RAW File” visas operativsystemets normala dialogruta ”Save As”. (Illustrationen till
vänster är tagen från Windows®.)
Om du väljer den mapp där filen skall sparas, skriv in
filnamnet och klicka på ”Save” i dialogrutan och
Minolta RAW-filen, vars ”header information” förnyats
enligt inställningen i fönstret ”Open the Minolta-RAW
File”, kommer att sparas med det inskrivna filnamnet
och i den valda mappen.
* Om du sparade filen med ett annat namn än den öppnade ”Minolta-RAW”-filen hade, kommer en
miniatyrbilds- (thumbnail)-fil (en fil med filsuffixet .thm) att skapas automatiskt med samma filnamn som
den sparade filen.
* Om du sparade filen med samma namn och i samma mapp som den öppnade ”Minolta-RAW”-filen,
kommer tagningsinformationen att uppdateras och sparas.
* Om TIFF-filen med samma namn redan finns i mappen där filen skall sparas, kommer varningsmeddelan-
det, ”Tiff files and Minolta-RAW Files cannot be saved with the same name” (tiff-filer och ”Minolta-RAW”filer kan inte sparas med samma namn) att visas. I detta fall, bör du antingen byta filmapp eller spara filen
med ett annat namn än TIFF-filens.

- 29 -

- 30 -
ANVÄNDNING AV PROGRAMMET – MINIATYRBILDER
Att rotera, vända och sortera miniatyrbilder:
Omkopplare för sorteringsordning (Sorting-order Switch)
Listruta för att ange enheter för sortering
Knapp för spegelvändning (Flip vertical)
Knapp för vändning upp-och-ner (Flip horizontal)
Knapp för rotering medsols (Rotate-clockwise)
Knapp för rotering motsols (Rotate-counterclockwise)
[Rotate] Välj en miniatyrbild och klicka antingen på knappen ”Rotate-
Counterclockwise” eller på ”Rotate-clockwise”.
Om du klickar en gång på knappen ”Rotate-Counterclockwise”, kommer miniatyrbilden att
vridas i 90 grader motsols. Om du klickar en gång på knappen ”Rotate-Clockwise” kommer
miniatyrbilden att vridas i 90 grader medsols.
[Flip] Välj en miniatyrbild och klicka antingen på knappen ”Flip-
Horizontal” eller på ”Flip-Vertical”.
Om du klickar på knappen ”Flip-Horizontal”, kommer miniatyrbilden att spegelvändas. Om
du klickar på knappen ”Flip-Vertical” kommer miniatyrbilden att vändas upp-och-ned.
[Sorting] Klicka på listrutan ”Sorting-Target Specification” och välj något av
alternativen ”Name”, ”Date” eller ”Extension”. Sorteringsordningen
kan skiftas mellan ”Ascending” (stigande( eller) ”Descending”
(fallande) varje gång du klickar på knappen ”Sorting-Order Switch”.

- 31 -
ANVÄNDNING AV PROGRAMMET – MINIATYRBILDER
Att ändra bildstorlek:
1. Välj ut den miniatyrbild som du vill
ändra storlek på och klicka sedan på
knappen ”Image Size” i huvudfönstret.
Fönstret ”Image Size” öppnas.
2. Skriv in önskad bredd eller höjd, i
pixels, för den storleksändrade bilden.
Om du ändrar antingen bredd- eller höjdvärdet, så
kommer det andra att ändras automatiskt i enlighet
till höjd/bredd-förhållandet för den aktuella bilden
(innan storleksändringen).
När du ändrar bildens storlek, så kan du bara minska
storleken.Du kan inte förstora den aktuella bilden.
3. Klicka på ”OK”.
Bilden kommer att storleksändras samtidigt som du
sparar den. (Se sidan 36.)

- 32 -
ANVÄNDNING AV PROGRAMMET – MINIATYRBILDER
Att visa bild- (tagnings-) information:
1. Välj ut den miniatyrbild, vars
bildinformation som du vill se och
klicka sedan på knappen ”Image
Information” i huvudfönstret.
Fönstret ”Image Information” visas (bilden längst ner
till vänster). Om du har valt fler än en miniatyrbild,
öppnas lika många fönster som antalet
miniatyrbilder, som du har valt. Se sidan 41 om hur
fler än en miniatyrbil väljs ut.
Klicka på ”OK” ( i det vänstra hörnet av fönstrets
titelrad på Macintosh) för att stänga fönstret ”Image
Information”.

- 33 -
ANVÄNDNING AV PROGRAMMET – MINIATYRBILDER
Att radera miniatyrbilder:
1. Välj den (miniatyr-) bild som du vill
radera i huvudfönstrets visningsområde för miniatyrbilder.
2. Tryck på ”Delete”-tangenten på ditt
tangentbord.
Den valda miniatyrbilden kommer att raderas.
Detta tar bara bort den valda miniatyrbilden från
huvudfönstrets visningsområde för
miniatyrbilder och påverkar inte den aktuella
bildfilen. (Bildfilen finns som en egen fil.)

- 34 -
ANVÄNDNING AV PROGRAMMET – ”COLOR MATCHING”
Denna programfunktion för färganpassning ( color matching) finns för att återge ett motivs färg på
din bildskärm eller i det angivna färgprofilen (color space).
Om du vill återge ett motiv fotografiskt, så likt originalfärgerna som möjligt, så bör du välja
alternativet ”Color Matching ON”.
* Om du valde alternativet ”Color Matching ON”, kommer programmet att återge bilder så likt motivets
originalfärger som möjligt. Bilder kommer att återges med andra färger än de som visas i den
elektroniska sökaren eller på LCD-skärmen under inspelning/tagning.
* Om du korrigerar bilder med digitalkamerans funktioner, som t.ex. ”Digital Effect Control” under tagning,
kommer dessa korrigeringar att synas i bilderna (förutom ”Minolta-RAW”-bilder (-filer) ).Därför, om du vill
fånga bilder som återger motivet med färger så lika dess ursprungsfärger som möjligt, så använd
inte korrigeringsfunktionen (på digitalkameran) under tagning.
1. Klicka på knappen ”Load All Images” (ladda in alla bilder) eller på ”Load an
Image” (ladda in en bild) och markera sedan alternativet ”Color Matching
ON” i fönstret ”Select Folder” (välj mapp) eller i operativsystemets vanliga
dialogruta för öppning av en bildfil.

- 35 -
ANVÄNDNING AV PROGRAMMET – ”COLOR MATCHING”
2. Välj önskad färgprofil på
rullgardinslistan ”Output Color Space”.
Om du vill återge bilder på din bildskärm med färger så lika motivets originalfärger som möjligt, välj
alternativet ”Use ICC profile” på rullgardinslistan ”Output Color Space” och ställ sedan in ICCprofilen noggrant för din bildskärm.
* ICC profiler är filer som beskriver bildskärmars karaktäristik för färgåtergivningen och som lämnas av
bildskärmstillverkarna.
* Se bruksanvisningen för din färgbildsskärm om hur ICC-profiler skall installeras.
* Du kan skapa bildskärmens ICC-profiler genom att använda ett av de profilskapande vektygen på
marknaden. Du kan även skapa dem med den till operativsystemets medföljande funktionen “Monitor
Adjustment Assistant” för Macintosh eller med “Adobe Gamma” som finns med i programmet Adobe
PhotoShop (version 5.0 eller senare) för Windows
®
. Du har också möjlighet att ladda ner dem från
bildskärmstillverkarens hemsida.
Om du använder Windows, följ nedanstående procedur.
1. Välj alternativet ”Use ICC profile” på rullgardinslistan ”Output Color Space”.

- 36 -
ANVÄNDNING AV PROGRAMMET – ”COLOR MATCHING”
2. Klicka på ”Load…”.
Windows®ordinarie dialogruta för öppning av filer visas.
3. Välj din färgbildsskärms ICC-profil och klicka sedan på ”Open”.
ICC-profiler lagras normalt i följande mappar (om din systemhårddisk är enhet C):
• Windows
®
95/98/98SE/Me
C:\Windows\System\Color
• Windows
®
NT4.0
C: \WINNT\system32\Color
• Windows
®
2000
C: \WINNT\system32\spool\drivers\color

- 37 -
ANVÄNDNING AV PROGRAMMET – ”COLOR MATCHING”
Om du använder Macintosh, följ nedanstående procedur.
1. Välj alternativet ”Use ICC profile” på rullgardinsmenyn ”Output Color Space”.
2. Klicka på ”Choose” i dialogrutan för
mappval (folder selection) eller ”Open”
i dialogrutan för val av fil (file
selection).
Dialogrutan för mappval eller filval stängs
automatiskt och den vanliga dialogrutan för öppning
av filer i Mac OS (illustrationen till vänster) visas.
3. Välj ICC-profil för din bildskärm och klicka sedan på ”Choose”.
Om du sparar bilder (miniatyrbilder) visade med funktionen ”Color Matching ON” aktiverad, är ICCprofilen för den färgprofil som valts av funktionen ”color matching” inbäddade i de sparade TIFF/JPEG-filerna (tillsammans med tagningsinformationen). Om du öppnar dessa bildfiler med program
som innehåller funktioner för färganpassning (color matching) (bl.a. Adobe Photoshop version 5.0
eller senare), läses den inbäddade profilinformationen och korrekt färginformation förs över till
bildbehandlingsprogrammen. Se programvarans handledning för detaljinformation.

- 38 -
ANVÄNDNING AV PROGRAMMET – ATT SPARA BILDER
Följande beskriver hur miniatyrbilder sparas som bildfiler på den plats som du önskar.
Att spara en bildfil:
1. Välj den miniatyrbild (thumbnail) som du vill spara.
2. Klicka på knappen ”Save an Image” i
huvudfönstret.
Operativsystemets ordinarie dialogruta ”Save As”
visas. (illustrationen nedan till vänster avser
Windows®och den nedan till höger avser Macintosh).

- 39 -
ANVÄNDNING AV PROGRAMMET – ATT SPARA BILDER
3. Välj den plats där bildfilen skall sparas på rullgardinslistan ”Save in:” (”popup”-menyn överst på dialogrutan i Macintosh) och skriv sedan in det filnamn
som skall sparas i textrutan intill ”File name:” (”Name:” på Macintosh).
Om du inte skriver in filsuffixet här kommer suffixet för det bildfilsformat som du väljer i följande
”Operation 4”, att automatiskt läggas till i slutet av filnamnet (.tif för TIFF, eller .jpg för JPEG). Av den
anledningen när det gäller Macintosh, skriv inte in filnamnet med fler än 27 tecken; om du skriver ett
filnamn med fler än 28 tecken, kommer varningsmeddelandet att visas och kommer inte att kunna spara
bildfilen beroende på Mac OS begränsningar för det antal tecken som kan användas för ett filnamn.
Om du lägger till ett filsuffix som inte motsvarar bildfilens format, kommer det korrekta filsuffixet att
läggas till automatiskt. Exempelvis, om du skriver in ”image_01.jpg” som filnamn för att spara en bildfil i
TIFF-format, så kommer bildfilen att sparas som ”image_01.jpg.tif”.
4. Välj den bildfilstyp (format) som bilden skall sparas i på rullgardinslistan
”Save as type:” (”File Type:” ”pop-up”-meny på Macintosh).
Välj antingen ”TIFF” eller ”JPEG”
Välj TIFF-formatets Bitsdjup (antalet färger) genom att antingen klicka på radioknappen för ”24Bit” eller
”48Bit” när du sparar 48-bitars TIFF-bilder (TIFF-bild/RGB 16-bitar vardera kanal) eller (processed)
Minolta RAW-bildfiler i TIFF-format.
”24bit” – RGB 8-bitar i vardera kanalen, sparas som en 24-bitars bild.
”48bit” – RGB 16-bitar i vardera kanalen, sparas som en 48-bitars bild.
En 48-bitars bild är en bild med en mera finstämd ton och högre kvalitet, men filen blir större.Vissa
bildbehandlinsprogram stöder inte en 48-bitars bild.

- 40 -
ANVÄNDNING AV PROGRAMMET – ATT SPARA BILDER
5. Klicka på ”Save”.
Om du valde ”JPEG”, ställ in kompressionsgraden i området från 1 (“High Image”) till och med 100
(“Low Image”) genom att dra reglaget med musen.

- 41 -
ANVÄNDNING AV PROGRAMMET – ATT SPARA BILDER
Att spara flera bilder samtidigt:
1. Välj ut de miniatyrbilder, som du vill spara.
Om du vill spara fler än 2 (thumbnail) miniatyrbilder, klicka på de miniatyrbilderna (thumbnail) samtidigt
som ”Ctrl”-tangenten hålls intryckt (”Command”-tangenten på Macintosh).
Om du vill spara fler än 2 (thumbnail) miniatyrbilder i ordning efter varandra, klicka på den första och sista
miniatyrbilden (thumbnail) samtidigt som ”Shift”-tangenten hålls intryckt (”shift”-tangenten på Macintosh).
Om du vill avbryta ett bildval, klicka på den bilden medan ”Ctrl”-tangenten (”Command”- ( ) tangenten
på Macintosh) hålls nedtryckt, elle klicka bara vilken som helst av de valda bilderna.
2. Klicka på knappen ”Save an Image” i
huvudfönstret.
Operativsystemets vanliga dialogruta för val av
(destination) filmapp visas. (Illustrationen längst ner
till vänster gäller Windows®och den längst ner till
höger avser Macintosh).

- 42 -
ANVÄNDNING AV PROGRAMMET – ATT SPARA BILDER
3. Välj den målmapp där bilderna skall sparas.
4. Välj den bildfilstyp (format) som bilden skall sparas i på rullgardinslistan
”Save as type:” (”File Type:” ”pop-up”-meny på Macintosh).
Välj antingen ”TIFF” eller ”JPEG”
Välj TIFF-formatets Bitsdjup (antalet färger) genom att antingen klicka på radioknappen för ”24Bit” eller
”48Bit” när du sparar 48-bitars TIFF-bilder (TIFF-bild/RGB 16-bitar vardera kanal) eller (processed)
Minolta RAW-bildfiler i TIFF-format.
”24bit” – RGB 8-bitar i vardera kanalen, sparas som en 24-bitars bild.
”48bit” – RGB 16-bitar i vardera kanalen, sparas som en 48-bitars bild.
En 48-bitars bild är en bild med en mera finstämd ton och högre kvalitet, men filen blir större.Vissa
bildbehandlinsprogram stöder inte en 48-bitars bild.
Om du valde ”JPEG”, ställ in kompressionsgraden i området från 1 (“High Image”) till och med 100
(“Low Image”) genom att dra reglaget med musen.

- 43 -
ANVÄNDNING AV PROGRAMMET – ATT SPARA BILDER
Alla bilder som valts ut i steg 1 på föregående sida kommer att sparas som bildfiler med det
filformat (och den kompressionsgrad) som angivits i detta fönster. Du kan inte ange dessa för
varje bild för sig.
Om du sparar flera bilder på en gång, kommer dessa att få sina ursprungliga filnamn (utan det
ursprungliga filsuffixet) plus angivet filformat (.tif för “TIFF” och .jpg för “JPEG”). Vad beträffar Macintoshfiler utan filsuffix, så kommer dessa att läggas till de ursprungliga namnen.
Därför kommer varningsmeddelandet ”Selecting a few files with the same name” att visas om du
försöker spara flera filer med samma namn, förutom suffixet, samtidigt. I detta fall, blir markeringsrutan
” Change file name” som syns nedan, efter att du stängt varningsmeddelandet genom att klicka på
”OK” (du kan inte ta bort den här bocken i detta fall). Efter detta kan du spara flera filer med samma
namn, förutom suffixet, som olika filnamn, genom att skriva in prefixet samt det första numret i
ordningen, som skall användas för dessa filnamn.
5. För att spara som olika filnamn, bocka för markeringsrutan ” Change file
name” och skriv in prefixet samt det första numret i den ordningsföljd som
skall användas i dessa filnamn i dialogrutan ”Save as” i rutan ”First file
number”.
Filnamnsprefixet bör inte vara större än 10 tecken.
Ordningsnumren bör vara med högst 5 siffror.
Exempelvis, om du sparar 10 bildfiler samtidigt i JPEG-format som vias i ovanstående bild, så kommer
de att sparas som ”DiMAGE0001.jpg”, ”DiMAGE0002.jpg”, ”DiMAGE0003.jpg”, …… och
”DiMAGE0010.jpg”.

- 44 -
ANVÄNDNING AV PROGRAMMET – ATT SPARA BILDER
5. Klicka på ”OK” (klicka på ”Choose” på Macintosh).
Filsparandet har startat. Dialogrutan som visas till
vänster öppnas under denna process (dialogrutan
t.v. visar situationen när 4 bildfiler sparas samtidigt).
On du klickar på ”Cancel”, så stoppas allt sparande
från det ögonblicket. Om du klickar på ”Cancel” när
”Saving 3/4 “PICT0003.JPG”. . .” visas i exemplet
med dialogrutan till vänster, så kommer inte den 3:e
och 4:e bilden att sparas.

- 45 -

- 46 -
FÄRGKORRIGERING
Om du klickar på fliken ”Color Correction” kommer följande fönster ”Color Correction” att öppnas. Du kan
göra ett flertal korrigeringar (retuscheringar) med hjälp av tonkurvor och histogram, eller korrigeringar av
ljusstyrka, färgbalans färgmättnad, ljushet o.s.v..
123456789101112131415
16
Knapp för korrigering av
tonkurvor/histogram
Knapp för korrigering av ljusstyrka,
kontrast och färgbalans
Knapp för korrigering av nyans, mättnad
och ljushet
Knapp för korrigering av ”Variation”
Knapp för att ta bort tidigare inställningar
Knapp för att återställa tidigare gjorda
inställningar
Knapp för återställning av alla korrigeringar
”Snapshot”-knapp
Knapp för lagring av ett färgkorrigerings-
job
Knapp för val av ett färgkorrigerings- job
Knapp för jämförelse före/efter korrigering
Knapp för visning av hela bilden
Visning av miniatyrbildsnummer
Visning av RGB-värde
Visningsyta för ”Snapshot”
Visningsyta för den korrigerade bilden
161514
131211
10
9
87654
321

- 47 -
FÄRGKORRIGERING
Korrigering med hjälp av tonkurvor
1. Klicka på knappen ”Tone Curves/Histogram Correction”.
Fönstret ”Tone Curves and Histogram” (illustrationen nedan) öppnas.
2. Välj den tonkurvskanal som skall
korrigeras på rullgardinslistan
”Channel”.
Om du väljer ”RGB”-kanal, så kommer varje färg att
korrigeras baserat på samma förhållande (ratio). Om
du väljer ”R”, ”G”eller ”B”, så kan du korrigera varje
färg var för sig.
Du kan även välja kanal på ditt tangentbord
(snabbkommando).
”Ctrl”-tangenten (”Command” på Macintosh) + 0
(zero)
RGB
”Ctrl”-tangenten (”Command” på Macintosh) + 1
R
”Ctrl”-tangenten (”Command” på Macintosh) + 2
G
”Ctrl”-tangenten (”Command” på Macintosh) + 3
B
3. Flytta markören över tonkurvan med
musen och dra sedan kurvan till önskat
läge för korrigeringen.
Tonkurvskorrigeringens resultat kommer att återges i
den förhandsvisade bilden (preview image) i
visningsområdet för korrigerad bild.

- 48 -
FÄRGKORRIGERING
Att rita en tonkurva på fri hand:
1. Klicka på knappen ”Tone Curves/Histogram Correction”.
2. Välj önskad tonkurvskanal som skall korrigeras på rullgardinslistan
”Channel”.
3. Klicka på knappen ”Draw Tone Curves”
och flytta sedan markören över
tonkurvan.
Markören ändras till en pennform.
4. Dra musen för att rita tonkurvan.
Tonkurvskorrigeringens resultat kommer att återges i
den förhandsvisade bilden (preview image) i
visningsområdet för korrigerad bild.
Om den ritade tonkurvan inte är heldragen, klicka på
knappen ”Smooth Tone Curves” (mjuka upp
tonkurvor) för att få den mjukare.
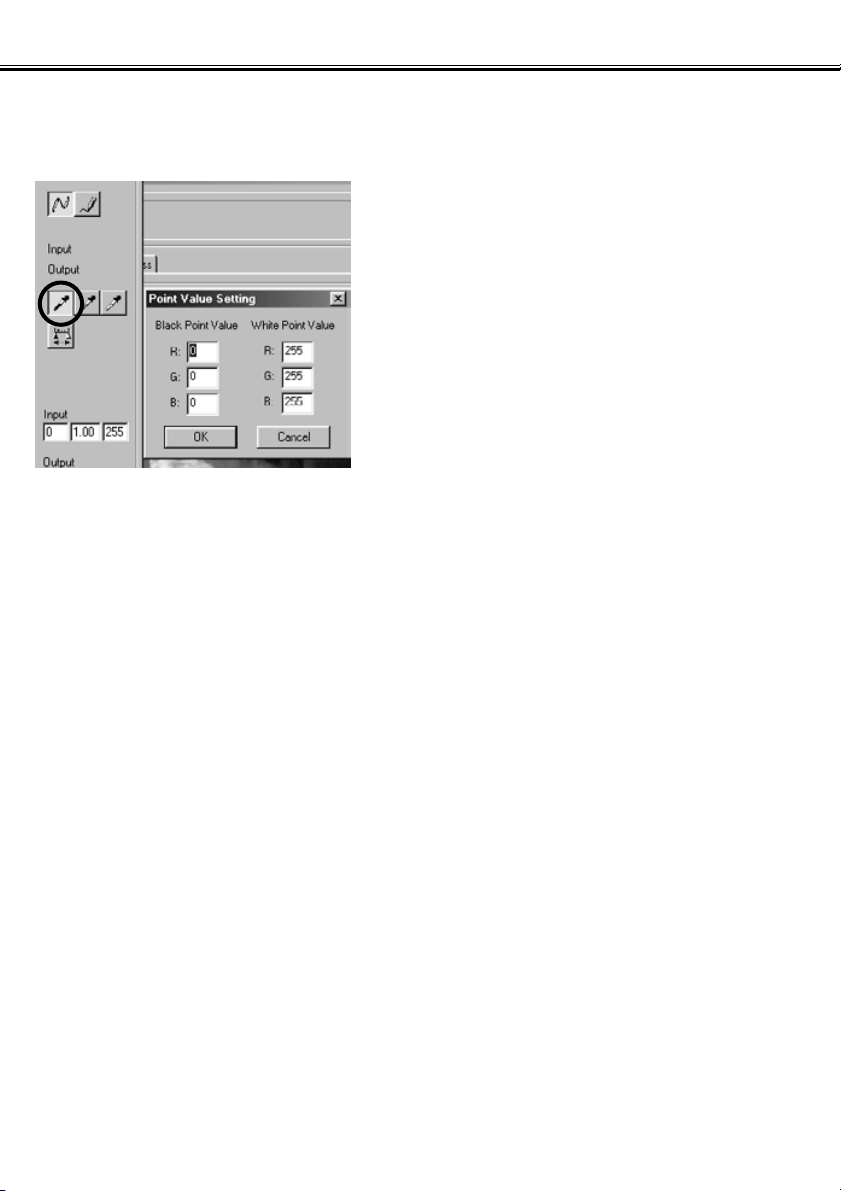
- 49 -
FÄRGKORRIGERING
Att korrigera tonkurvor med knappen ”Black Point”
Du kan korrigera bilder genom att ange lågdagerpunkten (den punkt som du vill återge i svart) på den
förhandsvisade bilden (preview image) i visningsområdet för korrigerad bild.
1. Dubbelklicka på knappen ”Black
Point”.
Fönstret ”Point Value Setting” (till vänster) öppnas.
Grundvärdena för svartpunkten är alla inställda på
noll (0) ”R”, ”G” och ”B” (djupsvart).
2. Skriv in värdena för korrigering av
lågdager- (svart)-punkten i fälten för
”Black Point Value” och klicka sedan på
”OK”.
3. Klicka på knappen ”Black Point”.
Markören förändras till formen av en spruta.
4. Klicka på lågdagerpunkten (den punkt
som du önskar återges i svart) i den
förhandsvisade bilden (preview image)
i visningsområdet för korrigerad bild.
Bilden korrigeras, så att den klickade punkten blir en
svartpunkt. Lågdagerpunktens färg kommer att bli
det ”Black Point Value” (svartpunktsvärde) som
skrevs in i steg 2.
Korrigeringens resultat kommer att återges i den
förhandsvisade bilden (preview image) i
visningsområdet för korrigerad bild.

- 50 -
FÄRGKORRIGERING
Att korrigera tonkurvor med knappen ”White Point” :
Du kan korrigera bilder genom att ange högdagerpunkten (den punkt som du vill återges i vitt) på den
förhandsvisade bilden (preview image) i visningsområdet för korrigerad bild.
1. Dubbelklicka på knappen ”White
Point”.
Fönstret ”Point Value Setting” (till vänster) öppnas.
Grundvärdena för vitpunkten är alla inställda på 255
”R”, ”G” and ”B” (rent vitt).
2. Skriv in värdena för korrigering av
högdager- (vit)-punkten i fälten för
”White Point Value” och klicka sedan
på ”OK”.
3. Klicka på knappen ”White Point”.
Markören förändras till formen av en spruta.
4. Klicka på högdagerpunkten (den punkt
som du önskar återges i vitt) i den
förhandsvisade bilden (preview image)
i visningsområdet för korrigerad bild.
Bilden korrigeras, så att den klickade punkten blir en
vitpunkt. Högdagerpunktens färg kommer att bli det
”White Point Value” (vitpunktsvärde) som skrevs in i
steg 2.
Korrigeringens resultat kommer att återges i den
förhandsvisade bilden (preview image) i
visningsområdet för korrigerad bild.

- 51 -
FÄRGKORRIGERING
Att korrigera tonkurvor med knappen ”Gray Point” :
Du kan korrigera bilder genom att ange gråpunkten (den punkt som du vill återges i svartvitt) på den
förhandsvisade bilden (preview image) i visningsområdet för korrigerad bild.
1. Klicka på knappen ”Gray Point”.
Markören förändras till formen av en spruta..
2. Klicka på den punkt som du önskar
återges i svartvitt (grått) i den
förhandsvisade bilden (preview image)
i visningsområdet för korrigerad bild.
Bilden har korrigerats så att den klickade punkten
behåller ljusstyrkan som den är och blir svartvit
(grå) med en välproportionerlig färgbalans.
Korrigeringens resultat kommer att återges i den
förhandsvisade bilden (preview image) i
visningsområdet för korrigerad bild.
Om du klickar på ”Apply”-knappen och (fortsätter
hålla musknappen intryckt), öppnas histogrammet
som visar korrigeringar efter att de gjorts med en av
”Punkt”-knapparna.
När du släpper musknappen, visas åter
histogrammet innan gjorda korrigeringar.

- 52 -
FÄRGKORRIGERING
Korrigering av ”Histogram” – Automatisk inställning:
Du kan korrigera bilder genom att ange omfånget för ”Input Level” (indata-nivån) och ”Output Level”
(utdatanivån) i ”Histogram”-paletten i visningsområdet för korrigerad bild, där den förhandsvisade bildens
färgnivåer visas. Färgnivån delas upp i 256 nivåer från 0 t.o.m. 255.
Du hittar reglaget för ”Input Level Setting” (indata-inställning) under
”Histogram”-paletten och reglaget för ”Output Level Setting” (utdatainställning) under reglaget för ”Input Level Setting”. Reglaget för ”Input
Level Setting” har tre styrfunktioner (Knapparna eller ); ”Upper
Limit Setting” (inställning av översta nivå) (till höger), ”Gamma Setting”
(inställning av gammanivå) (i mitten) ”Lower Limit Setting” (inställning av
lägsta nivå) (till vänster). Reglaget ”Output Level Setting” har två
styrfunktioner (knapparna eller ); ”Upper Limit Setting” (inställning
av översta nivå) (till höger) och ”Lower Limit Setting” (inställning av
lägsta nivå) (till vänster).Du kan korrigera bilder genom att dra
respektive reglage med musen eller att skriva in en passande siffra i
respektive ruta i fälten ”Input” och ”Output” direkt.
Exempelvis, om du tar bort de djupsvarta och de rent vita delarna där
det inte finns några bildelement, genom att skjuta reglaget ”Upper Level
Setting”lite till vänster och reglaget ”Lower Level Setting” lite till höger
som ”histogram”-illustrationen till vänster visar så kommer du att kunna
skapa en färgrik bild som bäst utnyttjar de färgnivåer som bilden
har
från början.
Klicka på ”Auto Setting”.
Detta kommer att automatiskt ta bort de delar som
inte har någon information (bildelement) från
histogrammet och korrigerar bilden så att den
utnyttjar alla färgnivåer från 0 till och med 255.
Korrigeringens resultat kommer att återges i den
förhandsvisade bilden (preview image) i visningsområdet för korrigerad bild.
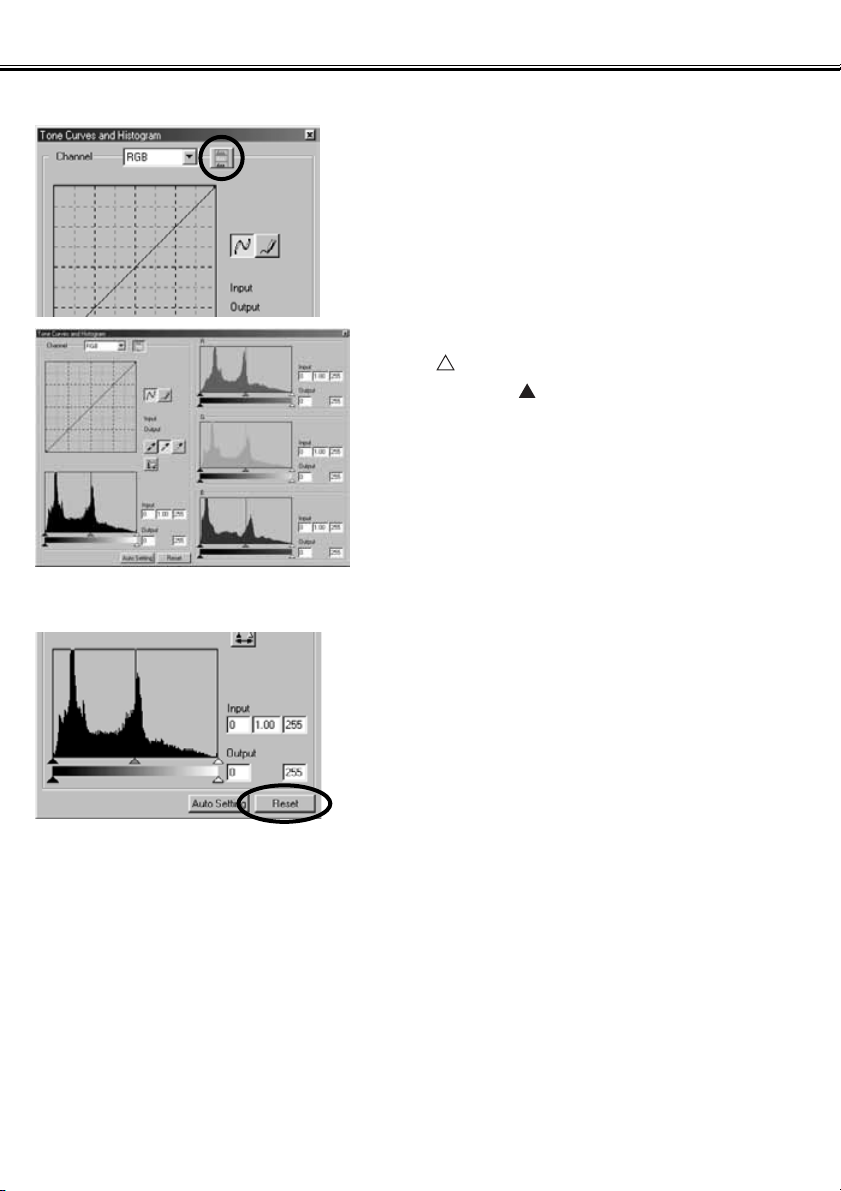
- 53 -
FÄRGKORRIGERING
”Histogram”-korrigering – Att korrigera RGB-kanaler var för sig:
1. Klicka på knappen ”RGB Histograms”.
Fönstret ”Tone Curves and Histogram” breddas åt
höger och histogram för ”R”, ”G” och “B” (bilden till
vänster) visas.
Du kan stänga histogrammet för respektive kanal
genom att klicka på knappen ”RGB Histograms” igen.
2. Dra kontrollerna ”Upper Limit Setting”
( till höger) och ”Lower Limit
Setting” ( till vänster) på
reglageraden ”Input Level” med musen
för respektive kanal, eller skriv in en
passande siffra i respektive ruta för
fälten ”Input Level” och ”Output Level”
direkt.
Korrigeringens resultat kommer att återges i den
förhandsvisade bilden (preview image) i
visningsområdet för korrigerad bild.
Du kan avbryta alla typer av korrigeringar som gjorts i
fönstret ”Tone Curves and Histogram” genom att klicka
på ”Reset”.
Den förhandsvisade bilden (preview image) i visningsområdet för korrigerad bild kommer att återgå till sin
ursprungliga status, där inga korrigeringar hade gjorts.

- 54 -
FÄRGKORRIGERING
Att korrigera ljusstyrka, kontrast och färgbalans:
1. Klicka på knappen ”Brightness,
Contrast and Color Balance
Correction”.
Fönstret ”Brightness, Contrast and Color Balance
Correction” (bilden nederst till vänster) öppnas.
2. Dra respektive reglage med musen,
eller skriv in en passande siffra i
respektive ruta.
För respektive reglage gäller att ju längre till höger
du flyttar reglaget från mitten räknat (ju högre
plussiffran är i rutan), desto större effekt får
korrigeringen.
Å andra sidan, ju längre till vänster du flyttar reglaget
från mitten räknat (ju högre minussiffran är i rutan),
desto större effekt får korrigeringen åt motsatt håll.
Exempelvis, ju längre du flyttar reglaget ”Brightness”
åt vänster från mitten räknat, desto mörkare kommer
bilden att bli. Eller, ju längre du flyttar reglaget
”Green(G)” till vänster från mitten, desto färre gröna
element får bilden och hela bilden blir mörklila.
Du kan skriva in en siffra från –100 t.o.m. 100.
Korrigeringens resultat kommer att återges i den
förhandsvisade bilden (preview image) i visningsområdet för korrigerad bild.

- 55 -
FÄRGKORRIGERING
Om du klickar på ”Auto Setting”, kommer ljusstyrkan
(Brightness) och kontrasten (Contrast) att automatiskt
justeras baserat på den ljusstyrkeinformation som RGBfärgbalansen (color balance) innehåller.
Du kan avbryta alla typer av korrigeringar som gjorts i
fönstret ”Brightness, Contrast and Color Balance
Correction” genom att klicka på ”Reset”.
Den förhandsvisade bilden (preview image) i visningsområdet för korrigerad bild kommer att återgå till sin
ursprungliga status, där inga korrigeringar hade gjorts.

- 56 -
FÄRGKORRIGERING
Att korrigera nyans, mättnad och ljushet:
1. Klicka på knappen ”Hue, Saturation
and Lightness Correction”.
Fönstret ”Hue, Saturation, Lightness Correction”
(bilden nederst till vänster) öppnas.
2. Dra respektive reglage med musen,
eller skriv in en passande siffra i
respektive ruta.
Om du flyttar reglaget ”Hue”, ändras nyansen (hue)
som visas av ”Adjusted Color Sample INNAN
Corrections” i rött, blått och grönt, till den status som
syns i ”Adjusted Color Sample After Corrections”.
Ju längre du flyttar reglaget ”Saturation” åt höger från
mitten räknat (ju större plussiffran som du skrivit in i
rutan är), desto livfullare blir bilden. Ju längre åt
vänster du flyttar reglaget från mitten räknat (ju
större den negativa siffran (absolut värde) som du
skrivit in i rutan är), desto mindre livfull blir bilden och
det ökar bildskärmseffekten.
Om du flyttar reglaget ”Lightness”, justeras hela
bildens ljushet.
Du kan skriva in värden från –180 t.o.m. 180 för
”Hue” och från –100 t.o.m. 100 för ”Saturation” och
”Lightness”.
Korrigeringens resultat kommer att återges i den
förhandsvisade bilden (preview image) i visningsområdet för korrigerad bild.
”Justerat färgprov innan
korrigeringar”
(hue/nyans)
”Justerat färgprov efter
korrigeringar”
(hue/nyans)

- 57 -
FÄRGKORRIGERING
Om du klickar på ”Auto Setting”, kommer ”Saturation”
(färgmättnaden) att justeras automatiskt med tonvikt på
framträdande delar av bilden och behålla ”Hue”
(nyansen) och ”Lightness” (ljusheten) som de är.
Du kan avbryta alla typer av korrigeringar som gjorts i
fönstret ”Hue, Saturation, Lightness Correction” genom
att klicka på ”Reset”.
Den förhandsvisade bilden (preview image) i visningsområdet för korrigerad bild kommer att återgå till sin
ursprungliga status, där inga korrigeringar hade gjorts.

- 58 -
FÄRGKORRIGERING
Korrigering av ”Variation”:
Du kan korrigera ”Color Balance” (färgbalans), ”Brightness & Contrast” (ljusstyrka & kontrast) och (färgmättnad) ”Saturation” samtidigt som resultatet efter justeringar kan kontrolleras på simuleringsbilder.
1. Klicka på knappen ”Variation
Correction”.
Fönstret ”Variation” (bilden nederst till vänster)
öppnas.
2. Välj önskat ”variation”-alternativ på
rullgardinslistan i menyrutan ”Select
Variations”.
Du kan välja en av tre varianter; ”Color Balance”,
”Brightness & Contrast” och ”Saturation”.
En uppsättning bilder visas, beroende på det valda
”variation”-alternativet (se sidorna 59 t.o.m. 61).
Menyrutan ”Select Variations”

- 59 -
FÄRGKORRIGERING
Korrigering av ”Variation” – Färgbalans:
Reglaget ”Adjust Correction Level” (justera
korrektionsnivå)
Kontrollrutan ”Display Limit” (visa begränsningar)
Om du valde alternativet ”Color Balance variation”, som visar ”Current” (den aktuella) bilden i mitten och
sex andra simuleringsbilder för ”Red (R)”, ”Magenta (M)”, ”Blue (B)”, ”Cyan (C)”, ”Green (G)” och ”Yellow
(Y)”, där respektive simuleringsbild har justerats med en nivå upp till ”Current” (aktuell bild).
Om du klickar på en önskad simuleringsbild, visas helt nya simuleringsbilder genom att ersätta den aktuella
bilden (current) med den utvalda simuleringsbilden.
Om du drar reglaget ”Adjust Correction Level” med musen, så kan du förändra graden av justering med
en nivå från grundvärdet (10) till ett annat i området från 1 t.o.m. 20.
Om du markerar kontrollrutan ”Display Limit”, kommer de delar av simuleringsbilderna som överskrider
sina visningsgränser (0 eller 255) att bli omvända när du justerar respektive färgbalans för” Red (R)”,
”Magenta (M)”, ”Blue (B)”, ”Cyan (C)”, ”Green (G)” och ”Yellow (Y)”.
Du kan avbryta alla typer av korrigeringar som gjorts i ”Color Balance variation” genom att klicka på
”Reset”. Den aktuella bilden (current) i mitten och de sex simuleringsbilderna kommer att återgå till den
status som gällde när fönstret ”Variation” öppnades för första gången.

- 60 -
FÄRGKORRIGERING
Reglaget ”Adjust Correction Level” (justera
korrektionsnivå)
Kontrollrutan ”Display Limit” (visa begränsningar)
Korrigering av ”Variation” – Ljusstyrka & kontrast:
Om du valde alternativet ”Brightness & Contrast variation”, som visar ”Current” (den aktuella) bilden i
mitten och sex andra simuleringsbilder, där respektive simuleringsbild har justerats med en nivå (”Less”,
(mindre) ”Current” och ”More” (mer)) för ”Brightness” och behåller samma status i horisontell riktning och för
”Contrast” i vertikal riktning från bilden ”Current”.
Om du klickar på en önskad simuleringsbild, visas helt nya simuleringsbilder genom att ersätta den aktuella
bilden (current) med den utvalda simuleringsbilden.
Om du drar reglaget ”Adjust Correction Level” med musen, så kan du förändra graden av justering med
en nivå från grundvärdet (10) till ett annat i området från 1 t.o.m. 20.
Om du markerar kontrollrutan ”Display Limit”, kommer de delar av simuleringsbilderna som överskrider
sina visningsgränser (0 eller 255) att bli omvända när du justerar ”Brightness & Contrast”.
Du kan avbryta alla typer av korrigeringar som gjorts i ”Brightness & Contrast variation” genom att klicka på
”Reset”. Den aktuella bilden (current) i mitten och de sex simuleringsbilderna kommer att återgå till den
status som gällde när fönstret ”Variation” öppnades för första gången.

- 61 -
FÄRGKORRIGERING
Variation Correction – Saturation:
Reglaget ”Adjust Correction Level” (justera
korrektionsnivå)
Kontrollrutan ”Display Limit” (visa begränsningar)
Om du valde alternativet ”Saturation variation”, som visar ”Current” (den aktuella) bilden i mitten och två
andra simuelringsbilder visas i horisontell riktning, där respektive simuleringsbild har justerats med en nivå
(”Less” och ”More”) mot bilden ”Current”.
Om du klickar på en önskad simuleringsbild, visas helt nya simuleringsbilder genom att ersätta den aktuella
bilden (current) med den utvalda simuleringsbilden.
Om du drar reglaget ”Adjust Correction Level” med musen, så kan du förändra graden av justering med
en nivå från grundvärdet (10) till ett annat i området från 1 t.o.m. 20.
Om du markerar kontrollrutan ”Display Limit”, kommer de delar av simuleringsbilderna som överskrider
sina visningsgränser (0 eller 255) att bli omvända när du justerar ”Saturation”.
Du kan avbryta alla typer av korrigeringar som gjorts i ”Saturation variation” genom att klicka på ”Reset”.
Den aktuella bilden (current) i mitten och de sex simuleringsbilderna kommer att återgå till den status som
gällde när fönstret ”Variation” öppnades för första gången.

- 62 -
FÄRGKORRIGERING
Att avbryta korrigeringen:
Klicka på knappen ”Undo”.
Du kan avbryta den aktuella bildkorrigeringen och
återställa bilden till sin ursprungliga status. Du kan
hålla på att avbryta gjorda justeringar genom att
upprepade gånger klicka på knappen så långt din
dators minneskapacitet tillåter.
Att återställa den avbrutna korrigeringen:
Klicka på knappen ”Redo”.
Nu kan du åter genomföra den avbrutna justeringen.
Att avbryta alla färgkorrigeringar:
Klicka på knappen ”Reset All”.
Nu kan du avbryta alla färgkorrigeringar.

- 63 -
FÄRGKORRIGERING
”Snapshot”:
Du kan tillfälligt spara den förhandsvisade bilden (preview image) som visas i området för korrigerad bild i
visningsområdet för ”snapshot”.Om du sparar ”snapshot”-bilden för varje fas av justeringen, så kan du
snabbt förhandstitta på bilden i varje justeringsstatus.
Klick på knappen ”Snapshot”.
Den aktuella förhandsvisade bilden
sparas tillfälligt som en miniatyrbild i
området för visning av ”snapshot”.
Om du klickar på en av miniatyrbilderna
(thumbnails) i området för visning av
”snapshot”, så kan du förhandstitta på
bilden i området för förhandsvisad bild.
Du kan lägga till bilder i området för visning av ”snapshot” så långt din dators minneskapacitet tillåter.
Om du vill radera miniatyrbilder i området för visning av ”snapshot”, välj ut den miniatyrbild som skall
raderas och tryck sedan på ”Delete”-tangenten (tryck på ”Command”- och ”D”-tangenterna samtidigt på
Macintosh).
Om du stänger programmet, kommer alla bilderna i området för visning av ”snapshot” att raderas.

- 64 -
FÄRGKORRIGERING
Färgkorrigerings-”Job” (Color Correction Job):
Du kan registrera åtgärdade färgkorrigeringar i respektive korrigeringsfönster som ”Color Correction Job”.
Om du har ett fast korrigeringsmönster (i viss mån), så kan du lätt utföra det fasta färgkorrektionsmönstret
genom att registrera serien av korrigeringsåtgärder som ”color correction job” och bara välja ut det ”job” som
passar.
1. Genomför önskade korrigeringar i den
förhandsvisade bilden i området för
visning av korrigerad bild (Correction
Image Display area).
2. Klicka på knappen ”Store a Color
Correction Job”.
Fönstret ”Store a Color Correction Job” öppnas.
3. Skriv in ”job”-namnet och klicka
sedan på ”OK”.
Serien av korrigeringsåtgärder som gjorts i steg 1
registreras (sparas) som ett ”color correction job”.
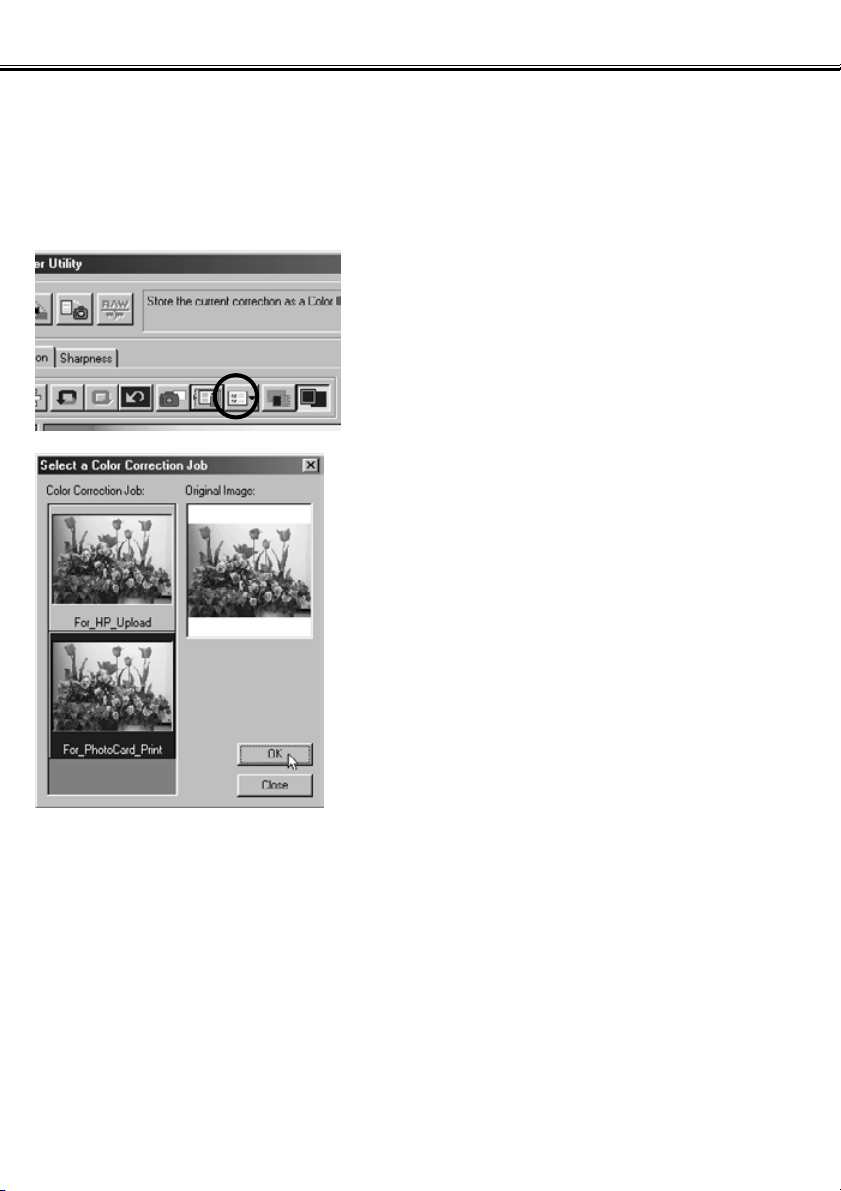
- 65 -
FÄRGKORRIGERING
För att tillämpa det registrerade ”color correction job” på andra bilder, gör följande:
1. Visa den bild som du vill tillämpa
serien av färgkorrigeringar på, i
visningsområdet för korrigerad bild.
2. Klicka på knappen ”Select a Color
Correction Job”.
Fönstret ”Select a Color Correction Job” öppnas.
3. Välj det ”color correction job” som du
vill tillämpa och klicka sedan på ”OK”.
Den registrerade serien av färgkorrigeringar
tillämpas på¨den just förhandsvisade bilden.

- 66 -
FÄRGKORRIGERING
Att jämföra bilder före/efter gjorda korrigeringar:
Klicka på knappen ”Pre/Post Correction Comparison”.
Du kan kontrollera resultatet av korrigeringen genom att jämföra med den ojusterade bilden som visas till
vänster med den korrigerade bilden till höger.
Om du klickar en gång till på knappen ”Pre/Post Correction Comparison”, försvinner den ojusterade bilden
och bara den justerade bilden finns kvar.

- 67 -
FÄRGKORRIGERING
Att visa hela den korrigerade bilden:
Klicka på knappen ”Whole Image”.
Hela den korrigerade bilden ökas eller minskas i förhållande till storleken på huvudfönstret och syns i
visningsområdet för korrigerad bild.
Om du klickar en gång till på knappen ”Whole Image”, så återställs bilden till sitt originalformat.

- 68 -
FÄRGKORRIGERING
Visning av miniatyrbildsnummer (Thumbnail Number)
Om du valde bildmappen (se sidan 19), så kommer det totala antalet bilder i mappen samt numret på den
bildruta som för tillfället visas.
numret på den bildruta som för
tillfället visas
det totala antalet bilder i (den
öppnade) mappen
Om du klickar på ” ”, visas den föregående bilden.
Om du klickar på ” ”, visas nästa bild.

- 69 -
FÄRGKORRIGERING
Visning av RGB-värde:
RGB-värdena visas för markörens aktuella placering i den förhandsvisade bilden i området för visning av
korrigerad bild.

- 70 -
SKÄRPA (SHARPNESS)
Om du klickar på fliken ”Sharpness”, kommer följande fönster för skärpejustering att öppnas. Du kan ställa
in den frekvens som skall läggas vikt på eller den skärpegrad som skall framhävas medan dessa effekter
kan kontrolleras på den förhandsvisade bilden.
1. Dra reglaget ”Frequency to be” med musen för att välja den frekvens som du
vill skall framhäva skärpan.
Du kan inte ställa in reglaget mellan gradstegen.
2. Dra reglaget ”Degree to be” med musen för att välja den skärpegrad som du
vill lägga vikt på. Eller skriv helt enkelt in värdet direkt i rutan till höger.
Du kan inte ställa in reglaget mellan gradstegen (gäller endast Windows®).
Du kan ställa in värdet i steg om ”0,1” i området från 0,0 t.o.m. 2,0.
Reglaget är länkat till värdet i rutan. Om du ändrar endera, så kommer det andra värdet (placeringen)
att ändras i samma grad.

- 71 -
SKÄRPA
Om du markerar kontrollrutan ”Preview”, så kan du återge effekten av korrigeringen på den förhandsvisade
bilden i realtid i fönstret ”sharpness correction” (korrigering av skärpan).
Du kan välja förstoring av visningen bland sex alternativ: 100%, 66,7%, 50%, 33,3%, 25% och 16,7%. Om
du klickar på ”+”-knappen under den förhandsvisade bilden, blir visningen av den förhandsvisade bilden
förstorad. Om du klickar på ”-”-knappen, förminskas den.
Om du flyttar markören över den förhandsvisade bilden, ändras markören till formen av en hand. Du kan
flytta runt den förhandsvisade bilden för att kunna se andra delar av av den genom att dra den med den
handformade markören.
Du kan avbryta alla typer av korrigeringar som gjorts i fönstret ”sharpness correction” genom att klicka på
”Reset”. Reglaget ”Degree to be” återställs till läge ”0” och det visas som 0 i rutan till höger.
a (certain) fixed width
in a image
high
low
high
low
brightness brightness
Om bildfrekvens (High-Frequency, Low-Frequency):
Inom en (viss) fastställd (band)bredd i en bild, när ändringar av
ljusstyrkan visas som illustrationen till vänster, kallas det antal
vågor som finns inom en (viss) fastställd bandbredd för
frekvens (Frequency).
Den del där toppar och dalar uppträder frekvent och skapar
skarpa kurvor som den översta vänstra illustrationen visar,
kallas “High-Frequency” (högfrekvent) och, inom samma
bandbredd, kallas den del där toppar och dalar verkar komma
mera sällan och skapar mjukare kurvor, som visas av den
nedre illustrationen till vänster för ”Low-Frequency”
(lågfrekvent).
Därför kan du uppnå måleffekten genom att välja den frekvens
som huvudsakligen finns i den del som du vill framhäva med
reglaget ”Frequency to be”. Vi rekommenderar att du arbetar
med din bild samtidigt som du kontrollerar den förhandsvisade
bilden i fönstret ”sharpness correction” eftersom den frekvens
som ger den optimala effekten avgörs av det fotograferade
motivet eller bildstorleken.
en (viss) fastställd
(band)bredd i en
bild
hög
låg
hög
ljusstyrka
ljusstyrka
låg

- 72 -
ATT STÄNGA PROGRAMMET
Klicka på stängningsrutan i huvudfönstret (”X”-knappen i huvudfönstrets
översta högra hörn i Windows®och
” ”-knappen längst till vänster i
titelfältet på Macintosh).
Huvudfönstret stängs och programmet avslutas.
 Loading...
Loading...