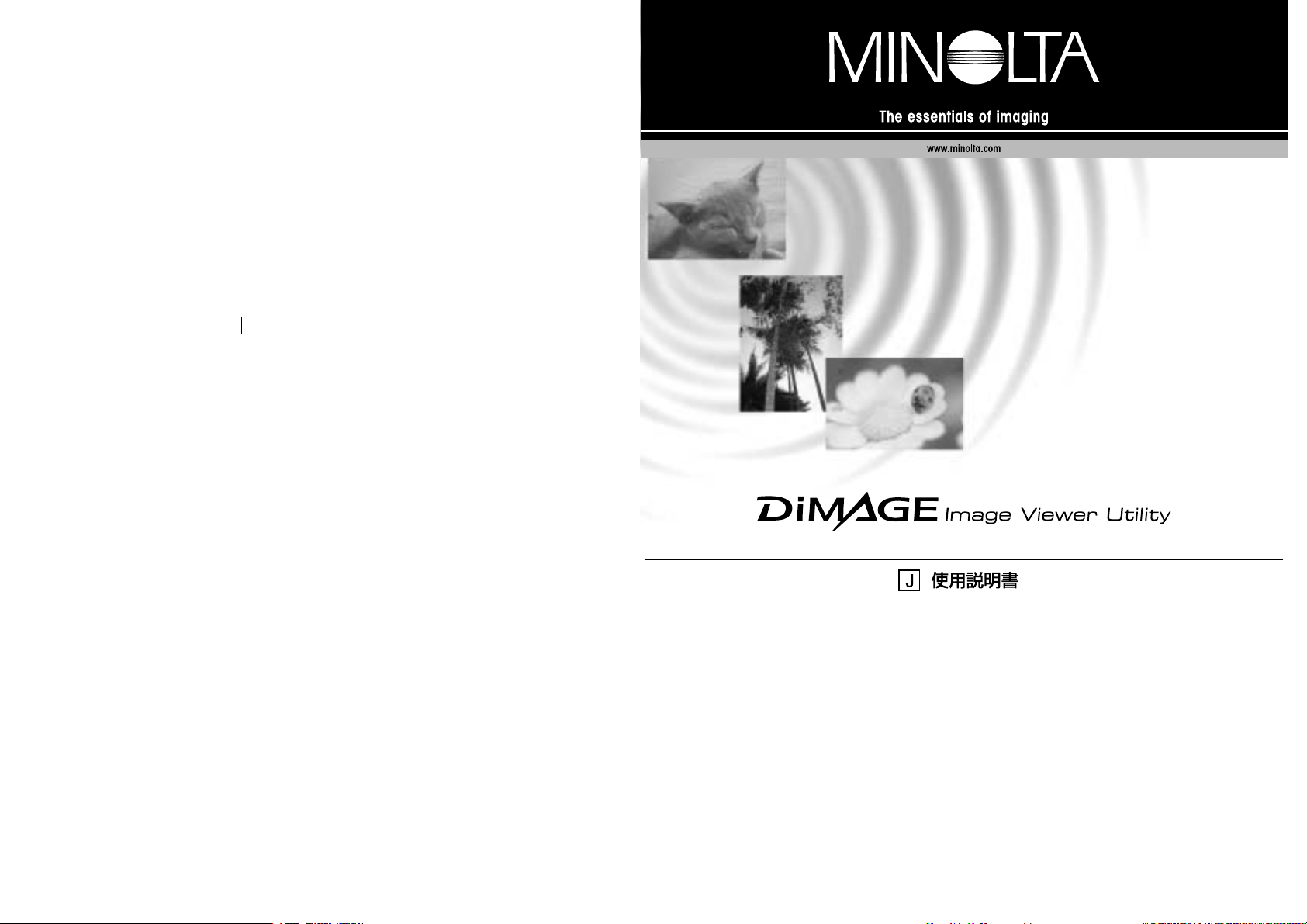
ミノルタ株式会社
9223-2766-68 P-C110 ②-V11
下記ホームページでもデジタル製品に関する情報を提供しております。
http://www.dimage.minolta.co.jp/
ミノルタ販売株式会社
フォトサポートセンター
弊社製品のカメラ、交換レンズ、デジタルカメラ、フィルムスキャナ、露出計など写真や画像
に関わる製品の機能、使い方、撮影方法などのお問い合わせをお受けいたします。
ナビダイヤル 0570-007111
ナビダイヤルは、お客様が日本全国どこからかけても市内通話料金で通話していただけるシステムです。
TEL 03-5351-9410
携帯電話・PHS等をご使用の場合はこちらをご利用ください。
FAX 03-3356-6303
受付時間 10:00 〜18:00(土・日・祝日定休)
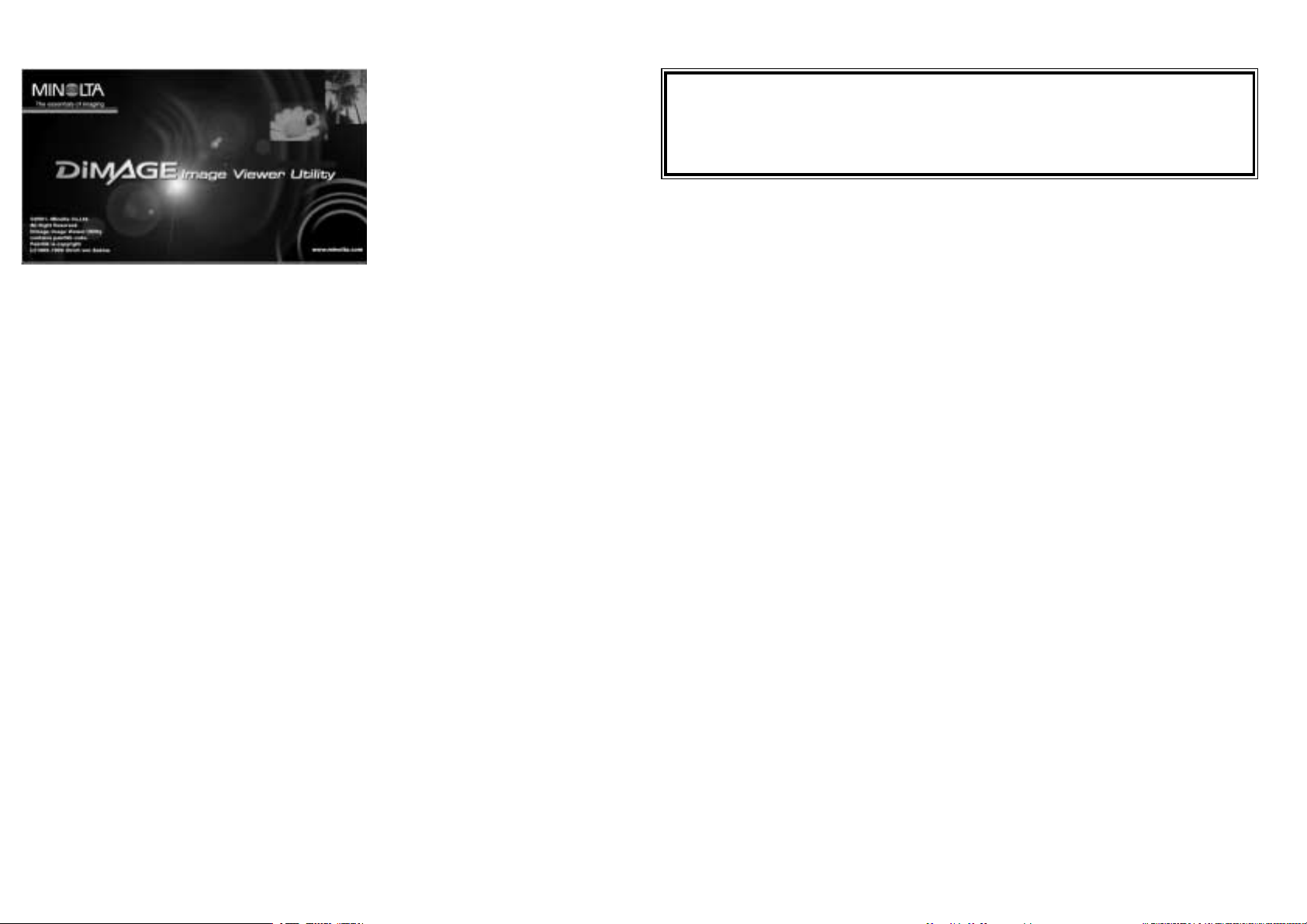
-1 -
●本書の内容の一部、または全部を無断転載することを禁止いたします。
©
2001 ミノルタ株式会社
●本書の内容については万全を期して作成いたしましたが、万一ご不審な点や誤り、記載漏れなど、
お気づきの点がございましたらご連絡ください。
●本製品を運用した結果については、前項にかかわらず責任を負いかねますのでご了承ください。
◆Microsoft®、Windows®は、米国MicrosoftCorporationの米国およびその他の国における登録商標です。
◆Windows
®
の正式名称は、Microsoft®Windows®OperatingSystemです。
◆Pentium
®
は、米国インテル社の登録商標です。
◆IBM、IBM-PC/AT、PowerPCは、米国InternationalBusinessMachinesCorporationの商標です。
◆Apple、Appleロゴ、Mac、Macロゴは、米国およびその他の国で登録されているApple Computer,Inc.
の登録商標です。QuickTime、Power Macは、米国およびその他の国におけるApple Computer, Inc.の
商標です。
◆NEC、PC-98NXは、日本電気株式会社の商標です。
◆その他の会社名・製品名は、一般に各社の商標・登録商標です。
本書は、
●パーソナルコンピュータの基本的な操作方法、および
●Windows
®
/MacOS等のオペレーティングシステムの使い方 については説明しておりません。
これらについては、パソコンに付属のマニュアル等をご覧ください。
お買い上げありがとうございます。
このソフトウェアをお使いいただくこ
とで、DiMAGE7/DiMAGE5で撮影
された画像(Minolta-RAWファイルを
含む)/DiMAGES304で撮影された
画像の表示や撮影情報の表示、画像の
補正や保存のほか、被写体の色に近い
色再現を行うカラーマッチングを行う
ことができます。
このソフトウェアの機能を充分にご活用していただくために、ご使用前に本書をお読みください。
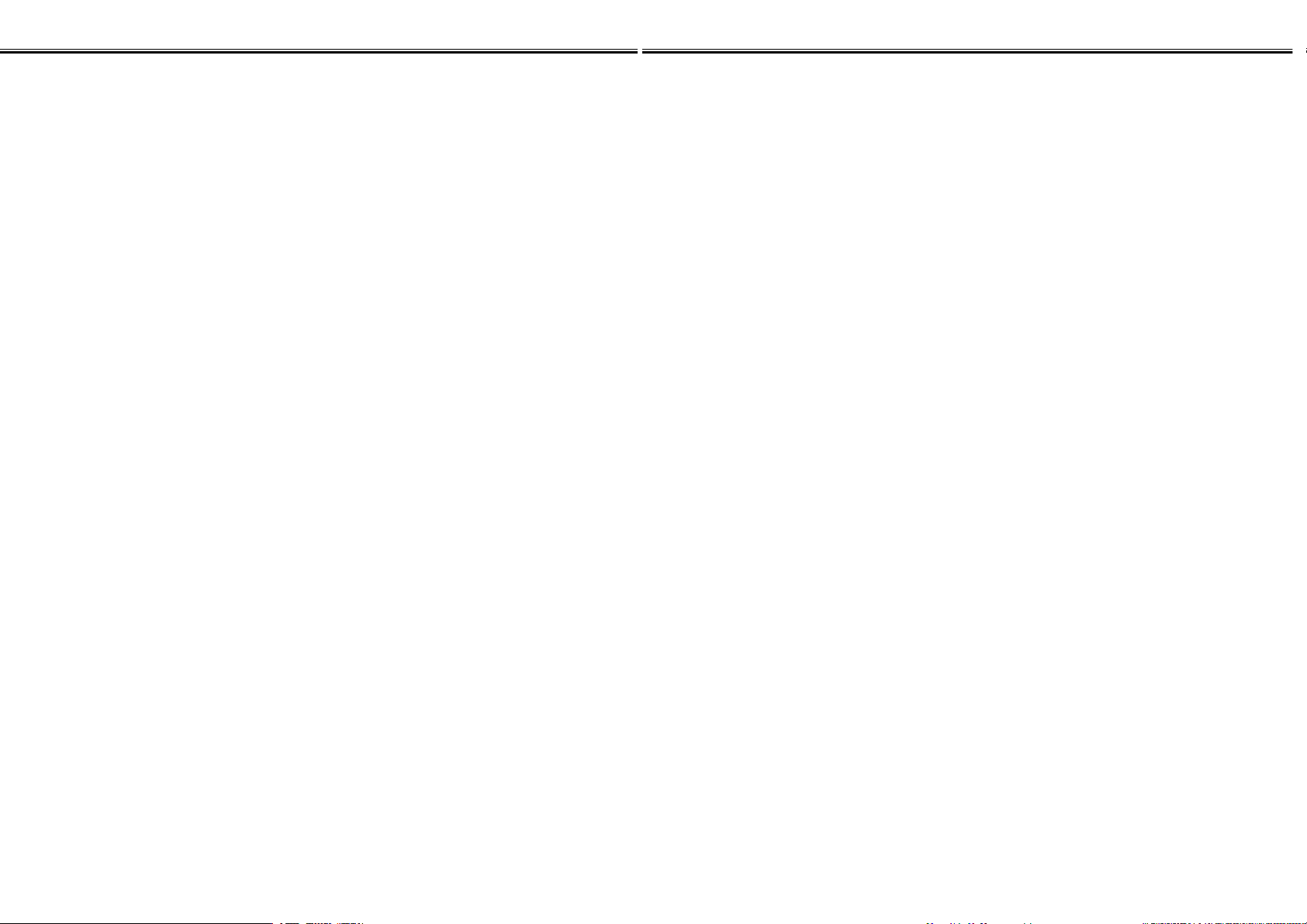
-2 -
目次
-3 -
目次
ご使用になる前に
ユーザー登録のお願い.......................................................................................................................................4
本書の表記について ..........................................................................................................................................5
必要なシステム環境 ..................................................................................................................................................6
ソフトウェアのインストール(Windows
®
)...........................................................................................................8
ソフトウェアのインストール(Macintosh)......................................................................................................11
ソフトウェアの起動
Windows®搭載PCの場合 ............................................................................................................................14
AppleMacintoshの場合 .............................................................................................................................15
ソフトウェアの使い方 ― 画像のサムネイル表示 ...............................................................................................16
フォルダ内の(すべての)画像のサムネイルを表示させる場合..................................................................17
任意の(一つの)画像のサムネイルを表示させる場合 .................................................................................19
Minolta-RAWファイルのオープン(RAWファイル処理).........................................................................21
Minolta-RAWファイル形式での保存..........................................................................................................26
サムネイル画像の回転・反転・並び順の変更.............................................................................................28
画像サイズの変更 ...........................................................................................................................................29
画像(撮影)情報の表示 ...................................................................................................................................30
サムネイル表示された画像のサムネイル画像表示エリアからの消去 ......................................................31
ソフトウェアの使い方 ― カラーマッチング .......................................................................................................32
ソフトウェアの使い方 ― 画像ファイルの保存
1つの画像ファイルを保存する .....................................................................................................................36
2つ以上の画像ファイルを一括保存する......................................................................................................39
色調補正...................................................................................................................................................................44
トーンカーブを使った補正............................................................................................................................45
フリーハンドでトーンカーブを描画 ............................................................................................................46
黒点スポイトボタンを使った補正 ................................................................................................................47
白点スポイトボタンを使った補正 ................................................................................................................48
グレースポイトボタンを使った補正 ............................................................................................................49
ヒストグラム補正―自動設定........................................................................................................................50
ヒストグラム補正―RGB各チャンネルごとに補正....................................................................................51
明るさ/コントラスト/カラーバランス補正.................................................................................................52
色相/彩度/明度補正 .......................................................................................................................................54
バリエーション補正 .......................................................................................................................................56
バリエーション補正―カラーバランス.........................................................................................................57
バリエーション補正―明るさ・コントラスト.............................................................................................58
バリエーション補正―彩度............................................................................................................................59
補正の取り消し ...............................................................................................................................................60
取り消した補正の再実行................................................................................................................................60
画像補正の取り消し(すべての画像補正を取り消し).................................................................................60
スナップショット ...........................................................................................................................................61
色調補正ジョブ ...............................................................................................................................................62
補正前後の画像の比較....................................................................................................................................64
補正後の画像の全体表示................................................................................................................................65
コマ番号表示 ...................................................................................................................................................66
RGB値表示......................................................................................................................................................67
シャープネス ...........................................................................................................................................................68
【画像の周波数(高周波、低周波)について】.................................................................................................69
ソフトウェアの終了 ...............................................................................................................................................70
ユーザーサポートについて....................................................................................................................................71
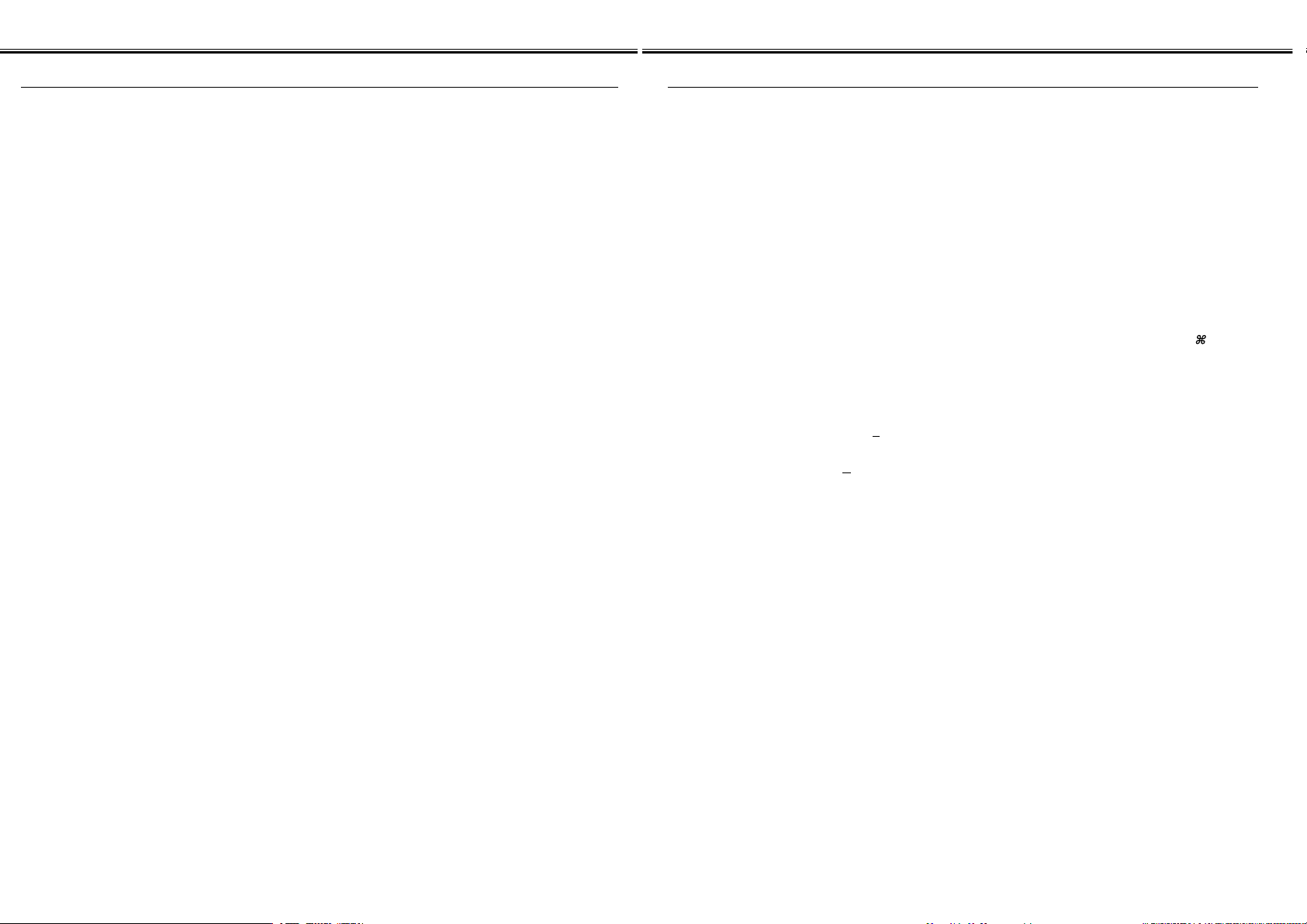
-5 -
ご使用になる前に
-4 -
ご使用になる前に
ユーザー登録のお願い
本製品をご使用になる前に、お早めにユーザー登録をお済ませください。
デジタルカメラ本体のパッケージに同封されているユーザー登録カードの表・裏面に必要事項をご記
入の上、キリトリ線からユーザー登録カードを切り離して、切手を貼らずにそのままご投函ください。
本書の表記について
◆本書は、お客様がお使いのパーソナルコンピュータにオペレーティングシステム(Windows®95/98/98
SecondEdition/Me/NT4.0/2000、MacOS)やデバイスドライバなど必要なソフトウェアがすでにイ
ンストールされており、かつ正常に動作していることを前提に記述しています。
◆本書では主としてWindows®版ソフトウェアでの画面表示を用いて説明しています。Windows®版と
Macintosh版では、多少のボタン類のレイアウトを除いて、その画面表示に大きな差異はありません。
◆本書はマウス操作を基本として説明しています。Windows®の2ボタンマウスについては「右きき用」に設
定しているものとして説明しています。
またWindows®の2ボタンマウスにおいて「クリックします」「ダブルクリックします」と表記している場
合、それはマウスの「左ボタン」をクリックまたはダブルクリックする操作を表します。「ドラッグします」
と表記してある場合は、「マウスの左ボタンを押したままマウスを動かす」操作を示します。
◆Macintoshにおいて
Command
(コマンド)キーとは、スペースキーの隣の、キーボード上に が描かれ
ているキーのことを言います。
◆本書は、Windows®版とMacintosh版でメニュー表示やクリックするボタン等の名称が同じ場合は、
Windows®版で表示されるアクセスキーのアルファベットを省略して記述しています。
例1)Windows®版で[ファイル(F)]メニュー、Macintosh版で[ファイル]メニューの場合は、単に
[ファイル]メニューと記述しています。
例2)Windows®版で[保存(S)]ボタンをクリック、Macintosh版で[保存]ボタンをクリックの場合は、
単に[保存]ボタンをクリックと記述しています。
※インターネット上のユーザー登録ページでユーザー登録が行えます。簡単で便利なオンラインユーザー
登録をご利用ください。接続先アドレスはユーザー登録カードに記載してありますので、そちらをご覧
ください。
なお、オンラインでご登録いただいた方は、ユーザー登録カードをご返送いただく必要はありません。
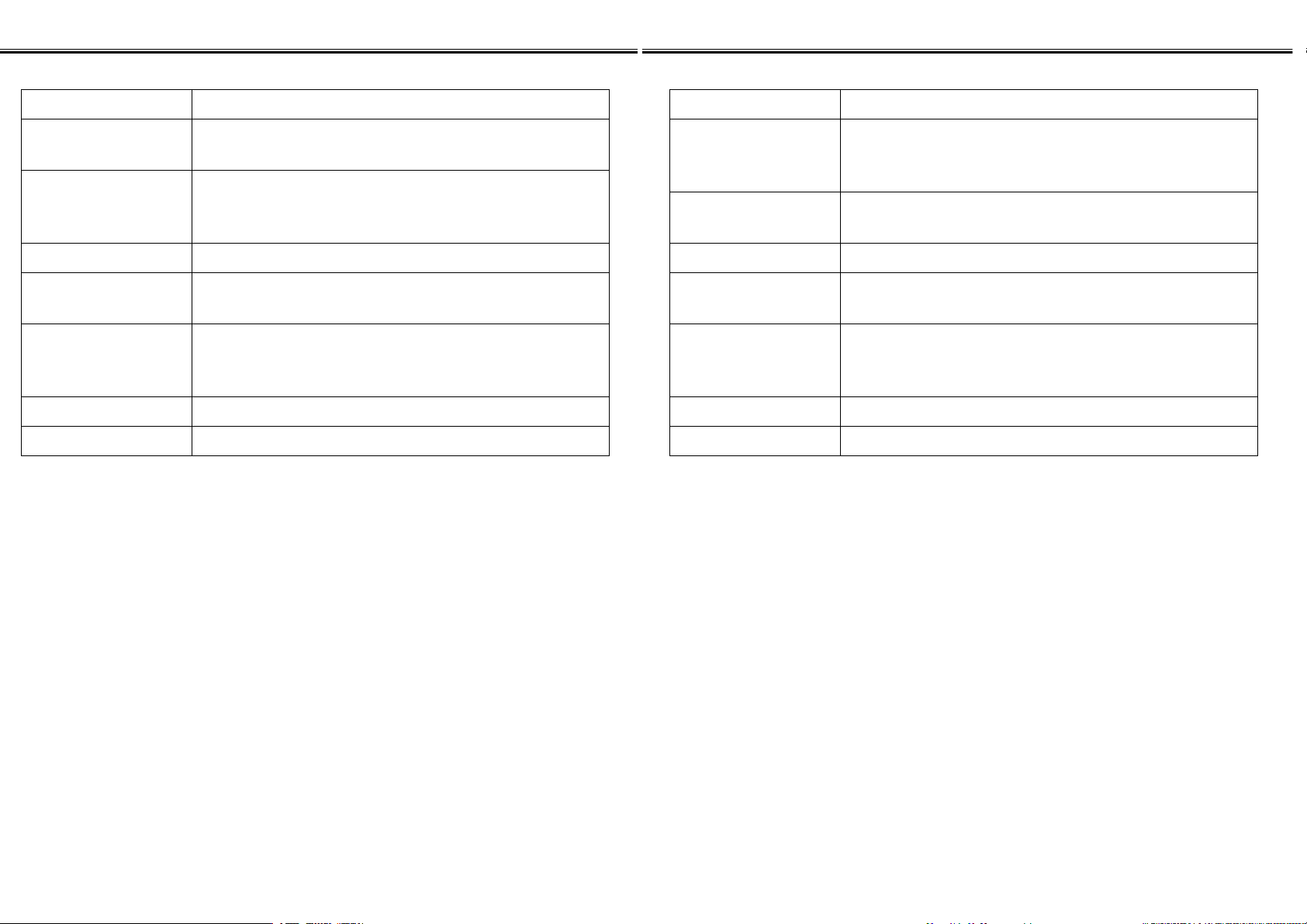
-7 -
必要なシステム環境
-6 -
必要なシステム環境
このソフトウェアをお使いいただくためには、以下のシステム環境が必要です。
IBM-PC/ATおよび その互換機、NECPC-98NXシリーズ
パーソナルコンピュータ
IntelPentium
®
-133MHz以上のプロセッサを搭載した、
IBM-PC/ATおよび その互換機、NECPC-98NXシリーズ
オペレーティングシステム
(OS)
Windows
®
XP/2000Professional/Me/98SE/98、
Windows
®
95/NT4.0(ServicePack6以降)
必要メモリ 実装メモリとして 64MB以上
ハードディスク空き容量
ソフトウェア インストール後に 100MB以上の空き容量
(扱う画像の数によってはさらに必要)
モニター
解像度:VGA(640ドット×480ドット)以上
XGA(1024ドット×768ドット)以上を推奨
カラー:TrueColor(24 bit)以上 を表示可能なモニタ
CD-ROMドライブ 必要(ソフトウェア インストール時)
その他 (PCメーカーによって動作保証された)USB端子
※
※
USB端子は、DiMAGE7、DiMAGE 5とパーソナルコンピュータとをUSBケーブルで接続し、これらデジタ
ルカメラ(内のCFカード)をリムーバブルディスクとして本ソフトウェアで(直接)取り扱う場合に必要となりま
す。Windows
®
98/98 Second Editionをお使いの方でこの操作を行うには、付属のCD-ROMからUSBドラ
イバソフトをインストールする必要があります(詳細はデジタルカメラ本体の使用説明書をご覧ください)。
Windows
®
95/NT4.0をお使いの場合は(USBが標準でサポートされていないため)上記の操作はできません
が、本ソフトウェア自体はWindows
®
95/NT4.0上でも動作しますので、パソコンのハードディスク等にコピ
ーされた画像ファイルに対する操作は可能です。
AppleMacintoshシリーズ
パーソナルコンピュータ
PowerPC-100MHz以上のプロセッサを搭載した、
AppleMacintoshシリーズ
(68KMacintosh、MacOS互換機を除く)
オペレーティングシステム
(OS)
MacOS8.6
〜
MacOS9.2.1
必要(空き)メモリ 64MB以上の空きメモリ(扱う画像の数によってはさらに必要)
ハードディスク空き容量
ソフトウェア インストール後に 100MB以上の空き容量
(扱う画像の数によってはさらに必要)
モニター
解像度:640ドット×480ドット 以上
1024ドット×768ドット 以上 を推奨
カラー:24 bitカラー以上 を表示可能なモニタ
CD-ROMドライブ 必要(ソフトウェア インストール時)
その他 (Appleによって動作保証された)USB端子
※
※
USB端子は、DiMAGE 7、DiMAGE 5とパーソナルコンピュータとをUSBケーブルで接続し、これらデジタ
ルカメラ(内のCFカード)をリムーバブルメディアとして本ソフトウェアで(直接)取り扱う場合に必要となりま
す。Mac OS 8.6をお使いの方でこの操作を行うには、Apple Computer社のWebサイトから専用ドライバ
ソフトをダウンロードし、お使いのMacintoshにインストールする必要があります(詳細はデジタルカメラ本
体の使用説明書をご覧ください)。専用ドライバをダウンロード/インストールしない場合、上記の操作はでき
ませんが、本ソフトウェア自体はMac OS 8.6上でも動作しますので、パソコンのハードディスク等にコピー
された画像ファイルに対する操作は可能です。
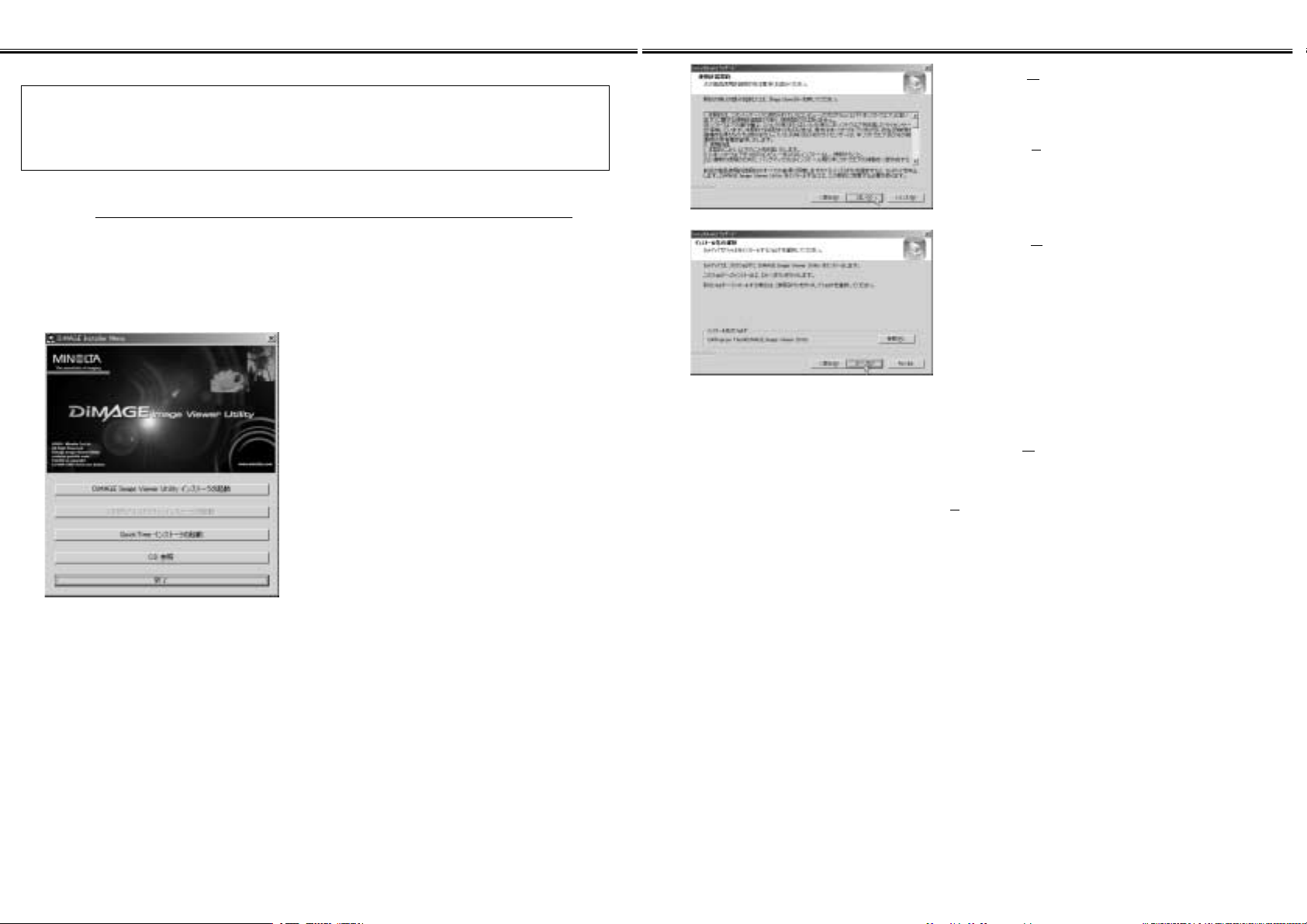
-9 -
ソフトウェアのインストール(Windows®)
-8 -
ソフトウェアのインストール(Windows®)
このソフトウェアをお使いいただくために、以下の手順に沿ってプログラムをインストールしてください。
【Windows®搭載PCへのインストール】
★ここでは、起動(ハード)ディスクのドライブを「Cドライブ」、CD-ROMドライブを「Dドライブ」として
説明しています。
★Windows®XP/2000/NT4.0を搭載しているPCへのインストールは、Administrator(管理者)権限の環
境で行ってください。
1. パーソナルコンピュータの電源を入れ、Windows®を起動させます。
2. CD-ROMドライブに、付属の「ディマージュソフトウェア CD-ROM」を挿入します。
3. インストーラメニュー画面の[DiMAGE
Image Viewer Utility インストーラの
起動]ボタンをクリックします。
InstallShield ウィザードプログラムが起動し、し
ばらくすると、「ようこそ」の画面が表示されます。
他の「USBデバイスドライバ インストーラの起動」
(Windows
®
98/98 Second Editionをお使いの場
合にはっきりと表示されます)や「QuickTime イン
ストーラの起動」の各ボタンの働きについては、デ
ジタルカメラ本体の使用説明書をご覧ください。
(次ページに続く ☞)
しばらくすると、インストーラメニュー画面が表示され
ます(左図)。
4.[次へ(N)>]をクリックします。
「使用許諾契約」画面が表示されます(左図)。インス
トール作業を続ける前に全文を注意深くお読みくだ
さい。「製品使用許諾契約」に同意しない場合は、
[いいえ(N
)]をクリックしてください。インストー
ル作業は中止されます。
5. [はい(Y
)]をクリックします。
ソフトウェアのインストール先フォルダ選択画面が
表示されます(左図)。
コンピュータウィルス感染防止のメモリ常駐プログラムやインストール監視プログラムなどはイ
ンストーラ誤動作の原因となる場合があります。インストール作業開始前にシステムからアンイ
ンストールするか、一時的に使用を中止して、インストールが終了したらシステムにもどすよう
にしてください。
6. 初期設定のフォルダ、
C:¥ProgramFiles¥DiMAGEImageViewerUtility
にソフトウェアをインストールする場合は、[次へ(N
)>]をクリックします。
本書の以後の記述は、上記初期設定のフォルダにプログラムをインストールしてあることを前提にしていま
す。
他のフォルダへインストールする場合は、[参照(R
)...]をクリックしてください。フォルダ選択のウィンド
ウが表示されますので、インストール先フォルダを指定して[OK]をクリックしてください。
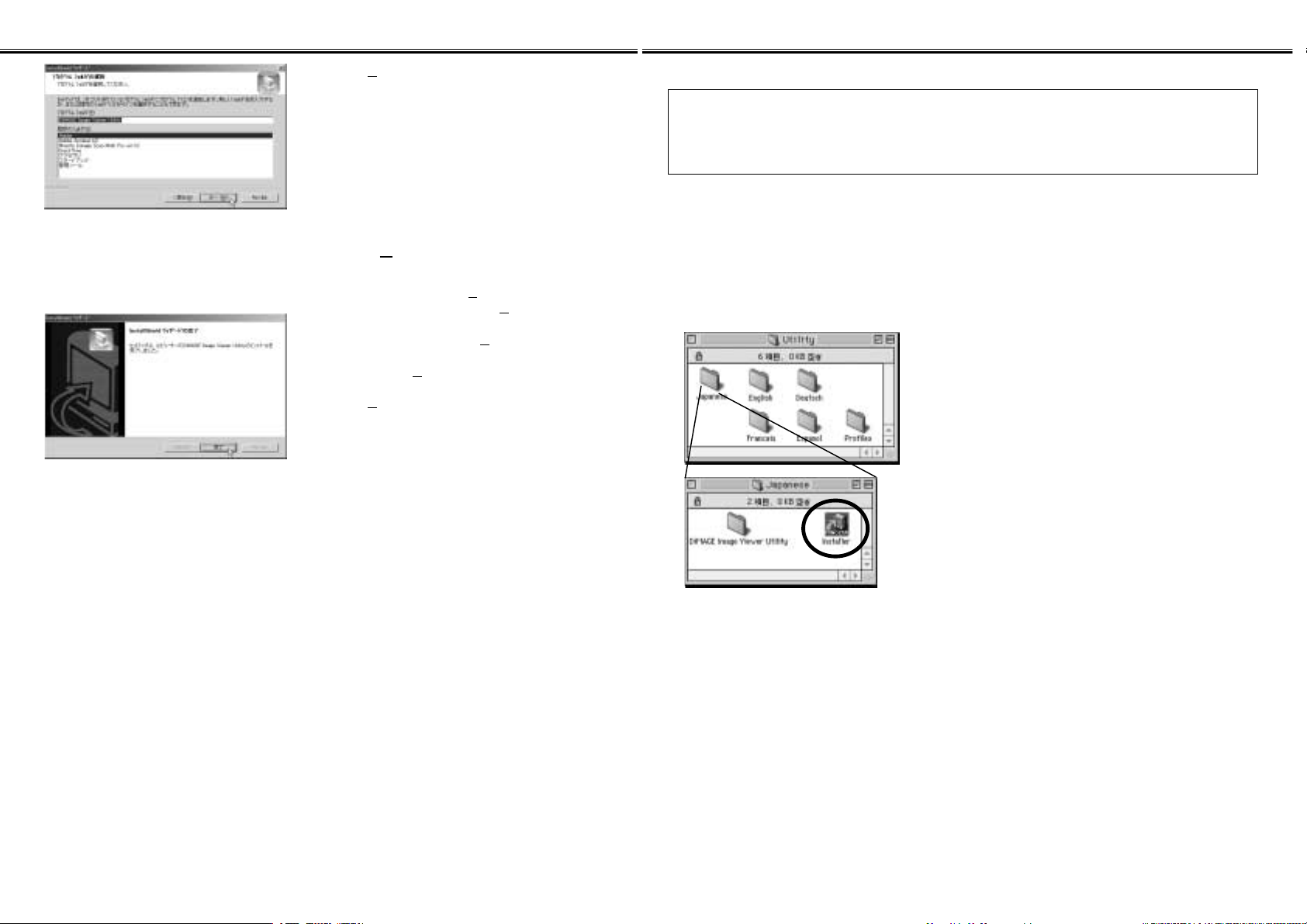
-11 -
ソフトウェアのインストール(Macintosh)
-10 -
ソフトウェアのインストール(Windows®)
7. プログラムアイコンを追加するプログラムフォルダ名が表示されます。初期設定の(反転
表示されている)フォルダに追加するときは、[次へ(N
)>]をクリックします。
8. [完了]をクリックし、インストーラメニュー画面の[終了]ボタンをクリックします。
ソフトウェアのインストールが終了します。
1.〜8. の操作で、DiMAGEImageViewerUtilityソフトウェアと、DiMAGE7/DiMAGE5用通信設定
ウィザードプログラムの両方が同時にインストールされます。通信設定ウィザードプログラムの使い方につ
いては、DiMAGE7/DiMAGE5の本体使用説明書をご覧ください。
[次へ(N
)>]をクリックすると、プログラムフォル
ダ選択の画面が表示されます(左図)。
新しいフォルダにプログラムアイコンを追加するとき
は、プログラムフォルダ(P
):下のボックスに新しい
フォルダ名を入力して、[次へ(N
)>]をクリックし
ます。既存のフォルダにプログラムアイコンを追加す
るときは、既存のフォルダ(X
):下のボックスからプ
ログラムアイコンを追加したいフォルダをクリックし
て選び、[次へ(N
)>]をクリックします。
[次へ(N
)>]をクリックすると、プログラムのコピ
ーが始まります。
コピーが終了すると、InstallShield ウィザードの完
了画面が表示されます(左図)。
このソフトウェアをお使いいただくために、以下の手順に沿ってプログラムをインストールしてください。
コンピュータウィルス感染防止の機能拡張プログラムやコントロールパネル書類などはインスト
ーラ誤動作の原因となる場合があります。インストール作業開始前に機能拡張マネージャ等でシ
ステムから取り除くか、一時的に使用を中止して、インストールが終了したらシステムにもどす
ようにしてください。
【Macintoshへのインストール】
1. Macintosh の電源を入れ、MacOSを起動させます。
2. 起動が終了しデスクトップ画面になったら、CD-ROMドライブに付属の「ディマージュ
ソフトウェア CD-ROM」を挿入します。
CD-ROMが開かれて、その内容が表示されます。
3. [Utility]フォルダをダブルクリックして
開き、中の[Japanese]フォルダを同様
にダブルクリックして開きます。
ディマージュソフトウェア インストーラのアイコン
が現れます。
(次ページに続く ☞)
4. ディマージュソフトウェアインストーラの
アイコン([Installer]アイコン)をダブル
クリックします。
インストールプログラムが起動し、インストーラの
起動画面が現れます。
CD-ROMが開かれない場合は、デスクトップにマウント
されたCD-ROMのアイコン(DiMAGESoftware)をダ
ブルクリックして開いてください。
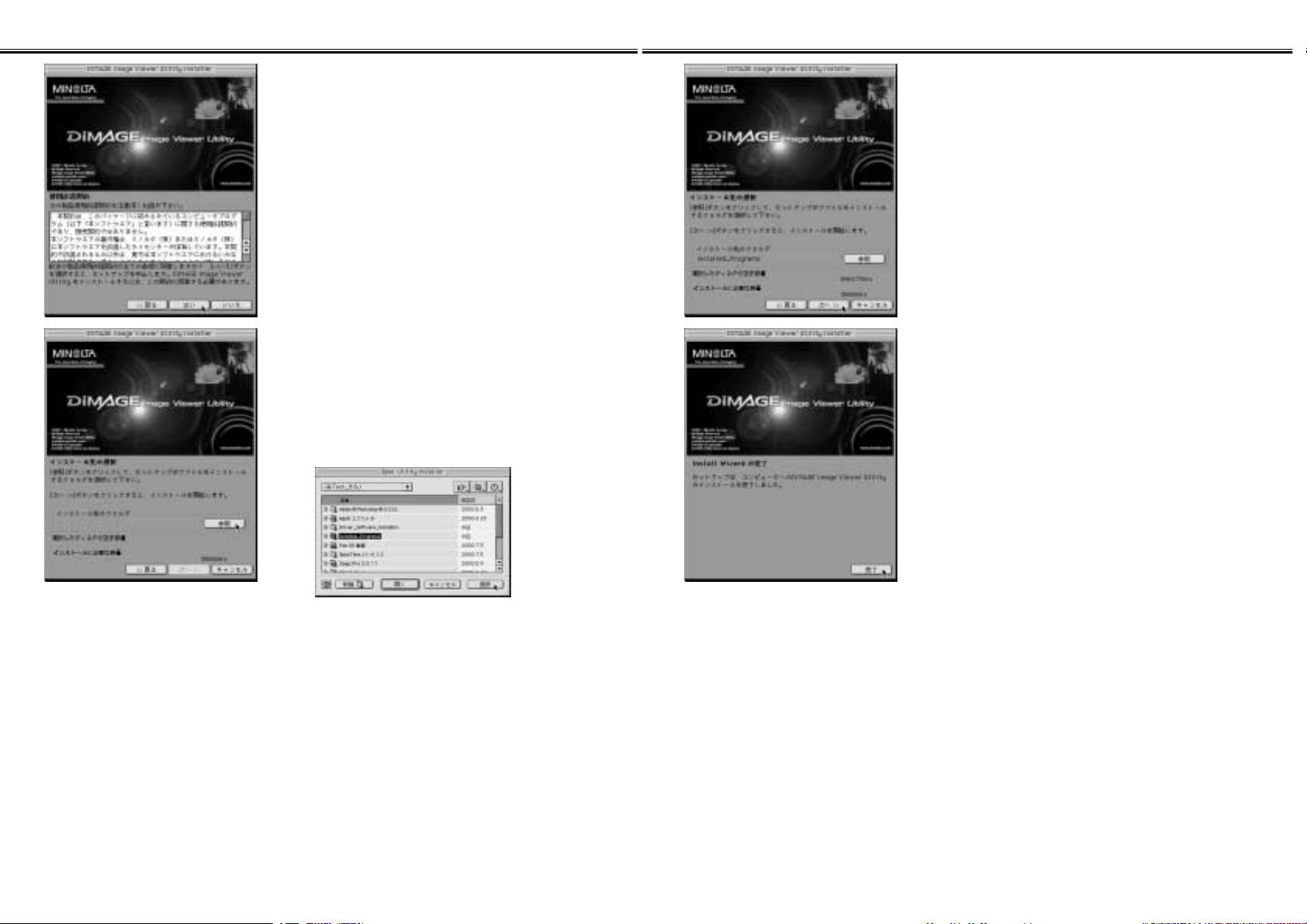
-13 -
ソフトウェアのインストール(Macintosh)
-12 -
ソフトウェアのインストール(Macintosh)
6. インストーラ起動画面の[次へ>>]をクリッ
クします。
ソフトウェア使用許諾契約が表示されます(左図)。イン
ストール作業を続ける前に、ソフトウェア使用許諾契約
の全文を注意深くお読みください。
ソフトウェア使用許諾契約の内容に同意できない場合は
[いいえ]をクリックしてください。インストール作業
は中止されます。
7. [はい]をクリックします。
インストール先フォルダ選択の画面が現れます(左図)。
[参照]をクリックしてください。Mac OS標準のフォル
ダ選択ダイアログ(下図)が表示されますので、ソフトウ
ェアのインストール先フォルダをクリックして選び、ダ
イアログ下部右端の[選択]をクリックしてください。
インストール先フォルダを選択(設定)しないと、[次へ
>>
]をクリックできません。
8.インストール先のフォルダを確認し、[次へ
>>
]をクリックします。
インストールが始まります。後は画面に指示にしたがっ
てください。
インストールが完了すると、左下(操作 9.)の画面が現
れます。
9. [完了]をクリックします。
ソフトウェアのインストールが終了します。
1.〜 9. の操作で、DiMAGEImageViewerUtilityソ
フトウェアと、DiMAGE7/DiMAGE 5用通信設定ウィ
ザードプログラムの両方が同時にインストールされま
す。通信設定ウィザードプログラムの使い方については、
DiMAGE7/DiMAGE 5の本体使用説明書をご覧くださ
い。
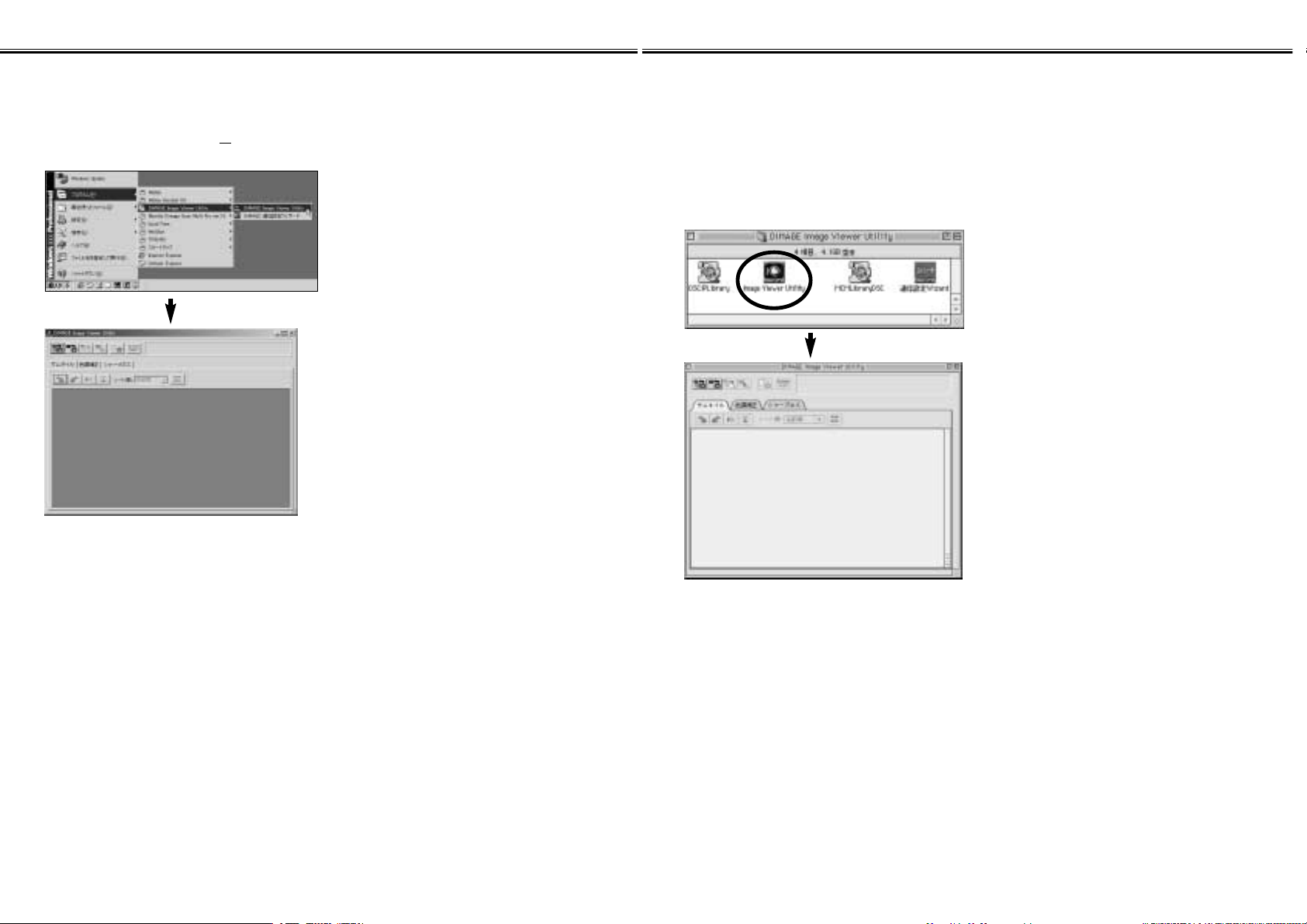
-15 -
ソフトウェアの起動
-14 -
ソフトウェアの起動
【Windows®搭載PCの場合】
1. パーソナルコンピュータの電源を入れ、Windows®を起動させます。
2.[スタート]→[プログラム(P)]→[DiMAGEImageViewerUtility]→[DiMAGE
ImageViewerUtility]を選びます。
ユーティリティメインウィンドウ(左図)が表示され
ます。
【AppleMacintoshの場合】
1. Macintosh の電源を入れ、MacOSを起動させます。
2. アプリケーションをインストールしたフォルダ(インストール時に選択 または 新規作成
したフォルダ)をダブルクリックして開き、同様に DiMAGE ImageViewerUtility
フォルダを開きます。
3. アプリケーション ImageViewerUtilityのアイコンをダブルクリックします。
Image Viewer Utility のアイコン(左図の丸で囲ま
れたアイコン)をダブルクリックします。
ユーティリティメインウィンドウ(左図)が表示され
ます。
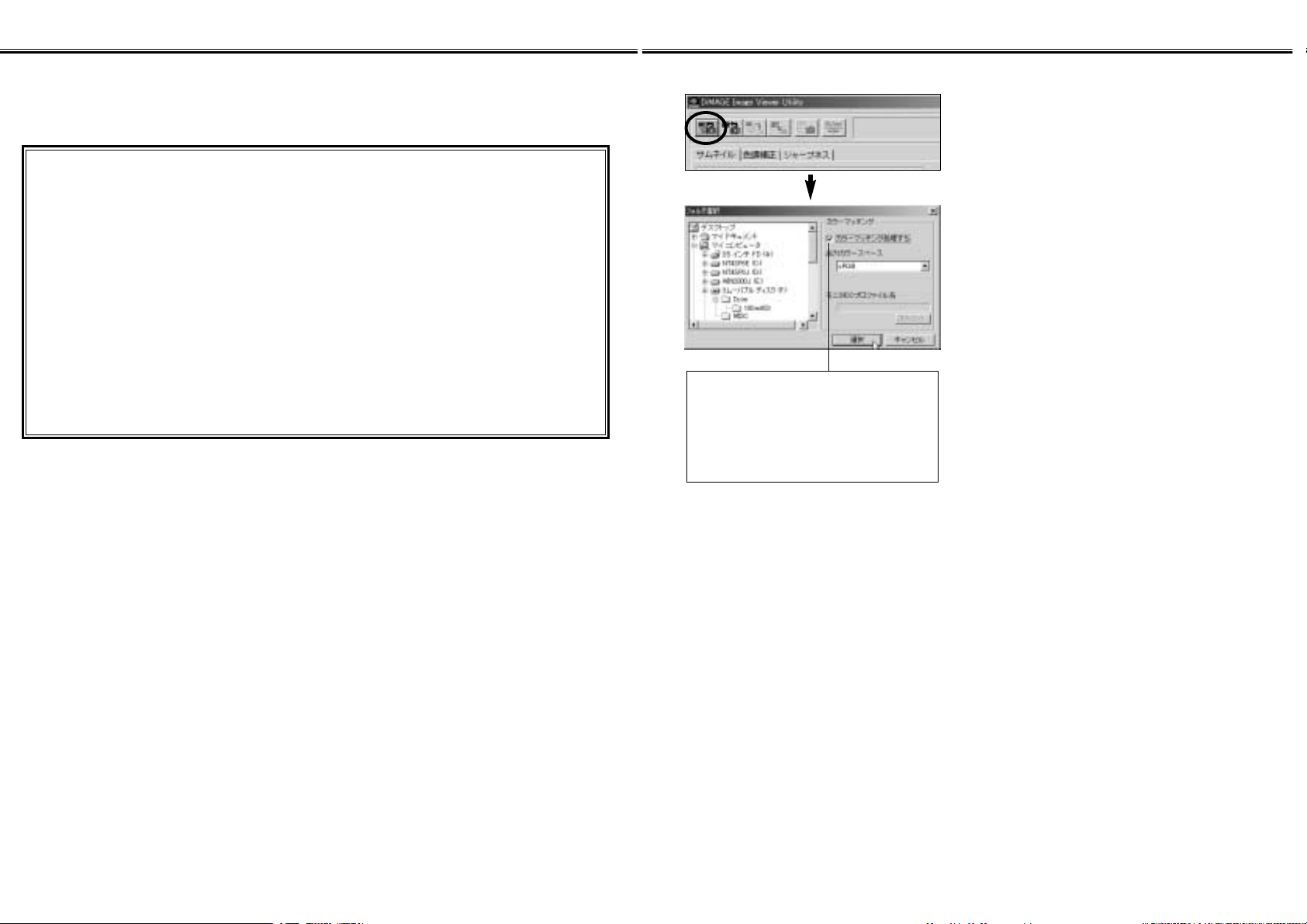
-17 -
ソフトウェアの使い方―画像のサムネイル表示
-16 -
ソフトウェアの使い方 ― 画像のサムネイル表示
指定したフォルダ内のすべての画像ファイル、または、任意の一つの画像ファイルを読み込んで、そのサ
ムネイル画像(100画素×75画素)を表示します。
また、カラーマッチング機能をサポートしていますので、ご使用のモニターや使用しているカラースペー
スで色合わせが可能なように、画像ファイルを読み込む際に出力カラースペースを選択できます。
[注]以後の本書の説明は、①パーソナルコンピュータとデジタルカメラとがUSBケーブルで接続さ
れている、②デジタルカメラ内のCFカードが「リムーバブル ディスク(または リムーバブル
メディア)」としてパソコンに認識されている、③その「リムーバブル ディスク(または リム
ーバブルメディア)」内の画像をこのソフトウェアで(直接)取り扱う、以上3点を前提にしてい
ます。
Windows
®
98/98 Second Editionをお使いの方で上記の操作を行うには、付属のCD-ROM
からドライバソフトをインストールする必要があります。Mac OS 8.6をお使いの方は、米国
Apple Computer社のWebサイトから専用ドライバソフトをダウンロードして、ご使用の
Macintoshにインストールする必要があります。これらドライバソフトのインストールのしか
たやダウンロード先については、デジタルカメラ本体の使用説明書をご覧ください。
Windows
®
95/NT4.0をお使いの場合は上記の操作はできませんが、このソフトウェア自体は
Windows
®
95/NT4.0上でも動作しますので、市販のCFカードリーダ等でCFカード内の画像
ファイルをパソコンのハードディスクの任意のフォルダにコピーすれば、それら画像ファイル
に対してこのソフトウェアをお使いいただけます。
1. デジタルカメラ本体の説明にしたがって、デジタルカメラにCFカードを入れ、デジタル
カメラをPC接続モードにして、USBケーブルでパーソナルコンピュータと接続します。
3. メインウィンドウの[フォルダを開く]ボ
タンをクリックします。
OS(オペレーティングシステム)標準のフォルダ選
択ダイアログが現れます(左図はWindows
®
の場合)。
2. アプリケーション DiMAGEImageViewerUtilityを起動します。
ユーティリティメインウィンドウが表示されます。
【フォルダ内の(すべての)画像のサムネイルを表示させる場合】
4. 画像ファイルが記録されているフォルダを
クリックして選び、【選択】をクリックし
ます。
Windows®の場合、
①リムーバブル ディスク と書かれたディスクのア
イコン左横の +をクリックします。
②Dcim という名前のフォルダ左横の +をクリック
します。
③100mlt03(DiMAGE 7の場合)という名前のフ
ォルダ(DiMAGE5では100mlt04)をクリック
して選びます。
(次ページに続く ☞)
Macintoshの場合は、
①名称未設定という名前のリムーバブルメディアの
アイコンをダブルクリックします。
②Dcim という名前のフォルダのアイコンをダブル
クリックします。
③100mlt03(DiMAGE7の場合)という名前のフ
ォルダ(DiMAGE5では100mlt04 )をクリッ
クして選び、ダイアログボックス下部の選択を
クリックします。
カラーマッチング処理を行う場合は、ここを
チェックして、出力カラースペースをドロッ
プダウンリストから選びます(あるいは、モニ
タICCプロファイルを指定します)。
カラーマッチング(処理)についての詳細は、
本書32ページ〜をご覧ください。
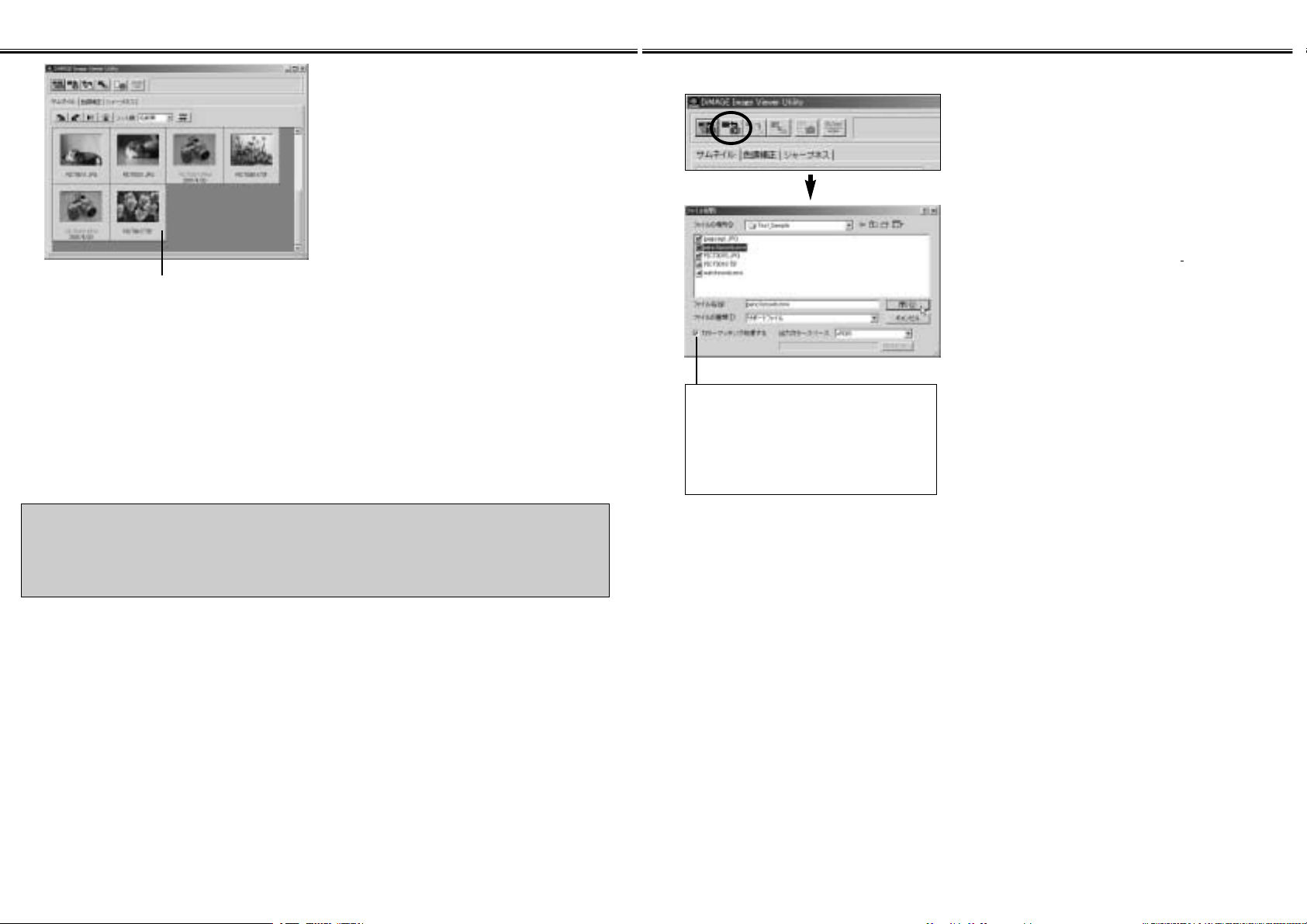
-19 -
ソフトウェアの使い方―画像のサムネイル表示
-18 -
ソフトウェアの使い方 ― 画像のサムネイル表示
5. 選択したフォルダ内の画像ファイルが読
み込まれ、それらのサムネイルが表示さ
れます(左図)。
※選択したフォルダ内にMinolta-RAWファイル
(拡張子が .mrwの画像ファイル)があるとき、
それらがRAWファイル処理(☞ 21ページ)され
ていない場合は、それらのサムネイルのファイル
名が赤色で表示されます。
※RAWファイルのサムネイル画像をクリックして
選択し、RAWファイル処理ボタンをクリックす
ると「Minolta-RAWファイルのオープン」ウィ
ンドウ が表示され、彩度やコントラスト、シャ
ープネスを調整できます。詳しくは本書22ペー
ジをご覧ください。
※Minolta-RAWファイル については、DiMAGE
7/DiMAGE5本体の使用説明書をご覧くださ
い。
※動画ファイル(拡張子が .avi のファイル)のサム
ネイルは表示されません。
CFカード内のフォルダではなく、パソコンのハードディスクの任意のフォルダ(画像ファイルが収録され
たフォルダ)を選択した場合、読み込み・サムネイル表示できるのは以下の種類の画像ファイルに限ります。
①DiMAGE7 / DiMAGE5 / DiMAGES304 で撮影された画像ファイル(動画ファイルを除く)
②このソフトウェアを使って保存した Minolta-RAWファイル
③このソフトウェアを使って保存した JPEGファイル、および、TIFFファイル
※
3. メインウィンドウの[ファイルを開く]ボ
タンをクリックします。
OS(オペレーティングシステム)標準のファイル選
択ダイアログが現れます(左図はWindows
®
の場合)。
【任意の(一つの)画像のサムネイルを表示させる場合】
(16ページ、操作 2.からの続き)
4. 表示させたい画像ファイルをクリックして
選び、【開く】をクリックします。
Windows®の場合、ファイルの場所(I):ドロップダ
ウンリストで、リムーバブル ディスク → Dcim(フ
ォルダ)とたどっていき、横のボックスに、
100mlt03(DiMAGE7の場合)という名前のフォ
ルダ(DiMAGE5では100mlt04)を表示させます。
Macintoshでは、ダイアログボックス上部のポッ
プアップメニューで、名称未設定(リムーバブルメ
ディア)→Dcim(フォルダ)とたどっていき、
100mlt03(DiMAGE7の場合)という名前のフォ
ルダ(DiMAGE5では100mlt04)を表示させます。
カラーマッチング処理を行う場合は、ここを
チェックして、出力カラースペースをドロッ
プダウンリストから選びます(あるいは、モニ
タICCプロファイルを指定します)。
カラーマッチング(処理)についての詳細は、
本書32ページ〜をご覧ください。
(次ページに続く ☞)
※
このソフトウェアを使って保存した JPEGファイル / TIFFファイルを、Adobe Photoshopなど
Exifファイル形式として保存する機能を持たない画像処理アプリケーションで加工して保存し直す(上
書き保存する)と、その画像ファイルは このソフトウェアで読み込み・サムネイル表示できなくなり
ます。
(「サポートされている機種のファイルではありません」というエラーメッセージが表示されます。)
選択したフォルダに多くの画像ファイルがあり、読
み込み中に表示エリアがサムネイル画像でいっぱい
になったら、自動的に下にスクロールされて表示さ
れていきます(一番最後に読み込まれた画像のサム
ネイルが一番最後に表示されます)。
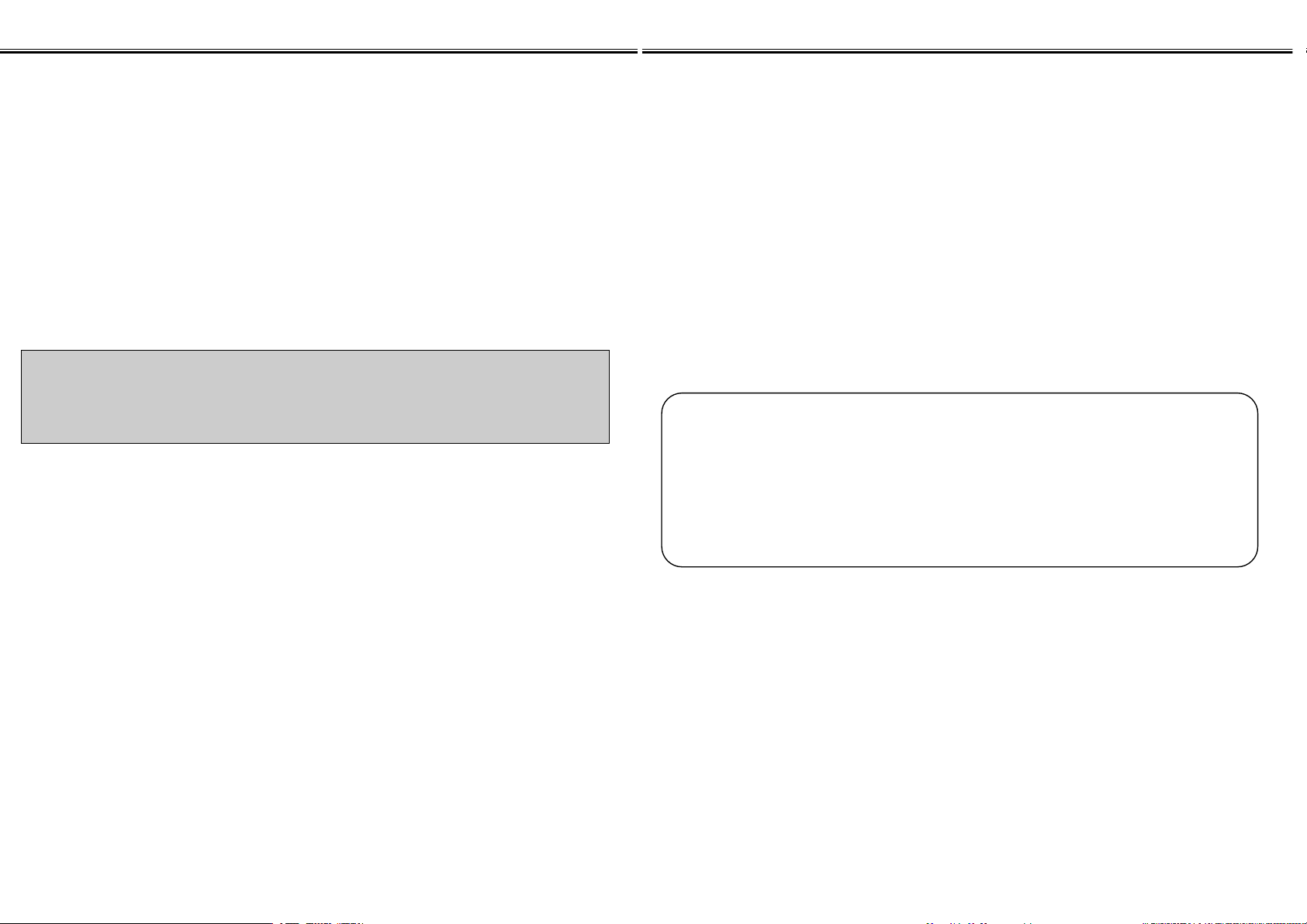
-21 -
ソフトウェアの使い方―画像のサムネイル表示
-20 -
ソフトウェアの使い方 ― 画像のサムネイル表示
※Minolta-RAWファイル(拡張子が .mrw の画像ファイル)を選択したとき、そのファイルがRAWファイル処
理(☞ 21ページ)されていない場合は、そのサムネイルのファイル名が赤色で表示されます。
※RAWファイルのサムネイル画像をクリックして選択し、RAWファイル処理ボタンをクリックすると
「Minolta-RAWファイルのオープン」ウィンドウ が表示され、彩度やコントラスト、シャープネスを調整でき
ます。詳しくは本書22ページをご覧ください。
※Minolta-RAWファイル については、DiMAGE7/DiMAGE5本体の使用説明書をご覧ください。
※動画ファイル(拡張子が .aviのファイル)のサムネイルは表示されません。
CFカード内の画像ファイルではなく、パソコンのハードディスクの任意のフォルダにコピーされた画像
ファイルを選択した場合、読み込み・サムネイル表示できるのは以下の種類の画像ファイルに限ります。
①DiMAGE7 / DiMAGE5 / DiMAGES304 で撮影された画像ファイル(動画ファイルを除く)
②このソフトウェアを使って保存した Minolta-RAWファイル
③このソフトウェアを使って保存した JPEGファイル、および、TIFFファイル
※
【Minolta-RAWファイルのオープン(RAWファイル処理)】
サムネイル表示されたとき、ファイル名が「赤色」で表示されているMinolta-RAWファイル(拡張子が
.mrwの画像ファイル)は、まだRAWファイル処理が終了していないことを表しています。
RAWファイル処理されていない Minolta-RAW ファイルは特殊な画像形式のファイルですので、そのま
まではこのソフトウェアの以下の機能が使えません。
●
撮影時にデジタルカメラで設定した、ホワイトバランス/彩度/コントラスト/シャープネスの各補正情
報を変更して上書き保存、または、別名で保存する(☞26ページ)ことができません。
●
画像の回転や反転(☞28ページ)、画像サイズの変更(☞ 29ページ)ができません。
●
TIFF形式、または、JPEG形式の画像ファイルとして保存する(☞ 36〜42ページ)ことができません。
●
色調補正タブでの各種補正(☞ 44〜67ページ)や、シャープネス補正(☞ 68ページ)を施すことがで
きません。
「RAWファイル処理」を行うことで、これらの機能が使えるようになります。一度RAWファイル処理さ
れると、サムネイルのファイル名が「黒色」表示になって、処理済みであることをお知らせします。
※Minolta-RAWファイルを直接操作するような専門的な画像処理を行う場合は、必ずしもRAWファイル処理
を行う必要はありません。
(次ページに続く ☞)
「Minolta-RAWファイル」は、TIFF や JPEG といった汎用的な画像形式よりも、より専門的な画像処理を
施すことを目的とした画像ファイル形式です。
したがって、撮影時にデジタルカメラで設定したホワイトバランスや彩度、コントラスト、シャープネス
といった補正(露出補正は除きます)は、記録された画像には反映されておらず、ファイルのヘッダ情報と
してこれら補正情報が記録されています。
本ソフトウェアを使用することで、撮影・記録後の「Minolta-RAWファイル」のこれらヘッダ情報(補正情
報)を変更してサムネイル表示させたり、ヘッダ情報(補正情報)を変更して上書き保存、または、別名で
(別ファイルとして)保存することができます。
※
このソフトウェアを使って保存した JPEGファイル / TIFFファイルを、Adobe Photoshopなど
Exifファイル形式として保存する機能を持たない画像処理アプリケーションで加工して保存し直す(上
書き保存する)と、その画像ファイルは このソフトウェアで読み込み・サムネイル表示できなくなり
ます。
(「サポートされている機種のファイルではありません」というエラーメッセージが表示されます。)

-23 -
ソフトウェアの使い方―画像のサムネイル表示
-22 -
ソフトウェアの使い方 ― 画像のサムネイル表示
1. RAWファイル処理したいMinolta-Rawファイルのサムネイル画像をクリックして選
びます。
2つ以上のRAWファイルのサムネイル画像を選択するときは、
Ctrl
キー(Macintoshでは
Command
()
キー)を押したまま、それらのサムネイル画像をクリックします。
2つ以上の画像が選択されていて、その選択を取り消すときは、
Ctrl
キー(Macintoshでは
Command
()
キー)を押したまま、もう一度選択されている画像をクリックします。
また、選択されている画像のいずれか1つをクリックすると、複数画像の選択が取り消されます。
2. メインウィンドウの[RAWファイル処理
ボタン]をクリックします。
「Minolta-RAWファイルのオープン」ウィンドウ
(左下図)が表示されます。2つ以上のRAWファイ
ルサムネイル画像を選択していた場合は、選択し
ていた画像の数だけこのウィンドウが順番に1枚ず
つ表示されます。
上記の操作2.で、
Ctrl
キー(Macintoshでは
Command
()キー)を押したまま[RAWファ
イル処理ボタン]をクリックすると、「Minolta-
RAWファイルのオープン」ウィンドウを表示す
ることなく、撮影時のホワイトバランス/彩度/
コントラスト/シャープネスの設定でファイルが
処理されます。
「Minolta-RAWファイルのオープン」ウィンドウでは、RAWファイル処理の際に、ホワイトバランス、彩
度、コントラスト、シャープネスの各設定について、撮影時とは異なる設定で処理できます。
撮影時のデジタルカメラでの設定のままRAWファイル処理する場合は、以下の操作3.、および、操作4.は
不要です。次ページの操作5.に進んでください。
撮影時の設定 を選ぶと、撮影時にデジタルカメラ本体で設定
したホワイトバランス(オート、カスタムも含みます)を適用
して処理します。
撮影時の設定とは異なるホワイトバランスを選ぶことで、意
図的に設定を変更できます。
ウィンドウ左下の □ プレビュー のチェックボックスをチェッ
クしておくと、選んだ結果がリアルタイムでプレビュー画像
に反映されますので、仕上がりのイメージを確認できます。
3. ホワイトバランス選択メニューから適用するホワイトバランスを選びます。
最初は、撮影時にデジタルカメラ本体で設定した彩度、コン
トラストと同じ(値の)位置にスライドバーのつまみがありま
す。シャープネスも撮影時と同じ設定に
●
が付いています。
何も操作しなかった場合は、これら撮影時の設定を適用して
処理します。
これらのスライドバーやラジオボタンを操作することで、意
図的に設定を変更できます。
ウィンドウ左下の □ プレビュー のチェックボックスをチェッ
クしておくと、調整した結果がリアルタイムでプレビュー画
像に反映されますので、仕上がりのイメージを確認できます。
4. 必要に応じて、彩度、コントラストをスライドバーで調整し、シャープネスの強さを選
びます。
(次ページに続く ☞)

-25 -
ソフトウェアの使い方―画像のサムネイル表示
-24 -
ソフトウェアの使い方 ― 画像のサムネイル表示
(次ページに続く ☞)
[リセット]をクリックすると「Minolta-RAWファイルのオ
ープン」ウィンドウが表示された直後の状態にもどります。
フォルダ/ファイルを開く際に、□ カラーマッチング処理す
る のチェックボックスをチェックした場合は、彩度とコント
ラストのスライドバーは操作できません。
デジタル撮影シーンセレクターの「ポートレート」または
「夜景ポートレート・夜景」で撮影された画像の場合、シャ
ープネスの設定を変更することはできません。
「Minolta-RAWファイルのオープン」ウィンドウの設定にし
たがって画像が処理され、Minolta-RAWファイルのサムネ
イル画像が更新されます(サムネイルのファイル名が黒色表
示になってお知らせします)。
処理が終了すると、「Minolta-RAWファイルのオープン」ウ
ィンドウは自動的に閉じられます。
5. [OK]をクリックします。
前ページの操作3.、操作4.で、ホワイトバランスや彩度、コント
ラスト、シャープネスを変更した場合は、[OK]をクリックすると
以下のメッセージが表示されます。
[はい(Y)]をクリックすると、前ページ操作3.、操作4.の設定にし
たがって、プレビュー表示されているMinolta-RAWファイルのヘ
ッダ情報(補正情報)が書き換えられた後、サムネイル画像が更新さ
れて表示されます。
「Minolta-RAWファイルのオープン」ウィンドウ内の[キャンセル]をクリックすると、RAWファイル処理を
中断し、「Minolta-RAWファイルのオープン」ウィンドウを閉じてメインウィンドウにもどります。
2つ以上のMinolta-RAWファイルを選択していたときでも、[キャンセル]を1回クリックすると、すべての
RAWファイル処理が中断されます。
「Minolta-RAWファイルのオープン」ウィンドウ内の[保存]をクリックすると、「Minolta-RAWファイルの
オープン」ウィンドウの設定にしたがってヘッダ情報が書き換えられたMinolta-RAWファイルを、任意の名
前で任意の場所に保存できます。詳しくは次ページをご覧ください。
より専門的な画像処理を行われる方のために、以下のような画像を出力する機能も用意されています。
※Windows
®
では
Ctrl
キー、Macintosh では
Command
()キー を押したまま[OK]をクリックする
と、「Minolta-RAWファイルのオープン」ウィンドウ内の シャープネス の設定が無効になり、シャープ
ネス補正の施されていない画像が出力されてサムネイル画像が更新表示されます。
※Windows
®
では
Ctrl
キーと
Shift
キー、Macintosh では
Command
()キー と
shift
キー とを同時に
押したまま[OK]をクリックすると、シャープネス補正が施されず、かつ、γがリニア(γ=1)の画像
が出力されてサムネイル画像が更新表示されます。このとき コントラスト調整 も無効になります。また、
カラーマッチング処理するように設定していても、その設定は無効になります。
RAWファイル処理中は左の表示が現れます(左図は4つの
RAWファイルを処理している場合の表示)。
[キャンセル]をクリックすると、それ以降のすべての
RAWファイル処理を中断し、「Minolta-RAWファイルの
オープン」ウィンドウを閉じてメインウィンドウにもどり
ます。

-27 -
ソフトウェアの使い方―画像のサムネイル表示
-26 -
ソフトウェアの使い方 ― 画像のサムネイル表示
「Minolta-RAWファイルのオープン」ウィンドウで
[OK]ではなく[保存]をクリックすると、OS(オペレ
ーティングシステム)標準のファイル保存ダイアログが
表示されます(左図はWindows
®
の場合)。
保存する場所(フォルダ)を選択、保存するファイル名
を入力して、ダイアログ内の[保存]をクリックすると、
「Minolta-RAWファイルのオープン」ウィンドウの設
定にしたがってヘッダ情報が書き換えられたMinoltaRAWファイルが、入力したファイル名で選択した場所
(フォルダ)に保存されます。
【Minolta-RAWファイル形式での保存】
※オープンした「Minolta-RAWファイル」とは別名で保存した場合は、保存したファイル名と同名のサム
ネイル画像ファイル(拡張子は .thm)が自動的に作成されます。
※オープンした「Minolta-RAWファイル」と同じ場所に同じファイル名で保存(上書き保存)した場合は、
オープンしたファイルのヘッダ情報が更新されて、保存されます。
※保存先に同名のTIFFファイルがすでに存在している場合は、「TIFFファイルとMinolta-RAWファイルは
同名では保存できません。」という警告が表示されます。このときは、保存先を変更するか、TIFFファイ
ルとは異なるファイル名で保存してください。
ここは「空白ページ」です。

-29 -
ソフトウェアの使い方―画像のサムネイル表示
-28 -
ソフトウェアの使い方 ― 画像のサムネイル表示
【サムネイル画像の回転・反転・並び順の変更】
並び順切り替えボタン
並び順指定リストボックス
上下反転ボタン
左右反転ボタン
右回転ボタン
左回転ボタン
【回転】サムネイル画像をクリックして選択し、[左回転ボタン]、または、[右回転ボタン]
をクリックします。
[左回転ボタン]を1回クリックすると、サムネイル画像を反時計回りに90度回転させます。[右回転ボ
タン]を1回クリックすると、サムネイル画像を時計回りに90度回転させます。
【反転】サムネイル画像をクリックして選択し、[左右反転ボタン]、または、[上下反転ボ
タン]をクリックします。
[左右反転ボタン]をクリックすると、サムネイル画像の左右を反転させます。[上下反転ボタン]をク
リックすると、サムネイル画像の上下を反転させます。
【並び順】[並び順指定リストボックス]をクリックし、名前順日付順拡張子順のい
ずれかをクリックします。[並び順切り替えボタン]をクリックするたびに、サ
ムネイル画像の並び順の昇順と降順とが切り替わります。
【画像サイズの変更】
1. サイズ変更したいサムネイル画像をクリッ
クして選び、メインウィンドウの[画像サ
イズ変更]ボタンをクリックします。
画像サイズ変更のウィンドウが現れます。
2. サイズ変更後の画像の幅、または、高さの
数字を画素数(pixel)単位で入力します。
幅、または、高さどちらか一方の数値を変更すると、
現在(変更前)の画像と同じ縦横比で、もう一方の
数値が自動的に変わります。
画像サイズ変更は、縮小のみ可能です。現在(変更
前)の画像より大きいサイズには変更できません。
3. [OK]をクリックします。
実際の画像サイズの変更は、画像の保存時(☞ 36
ページ、39ページ参照)に行われます。

-31 -
ソフトウェアの使い方―画像のサムネイル表示
-30 -
ソフトウェアの使い方 ― 画像のサムネイル表示
【画像(撮影)情報の表示】
1. 撮影情報を見たいサムネイル画像をクリ
ックして選び、メインウィンドウの[画像
情報表示]ボタンをクリックします。
撮影情報ウィンドウが表示されます(左下図)。
2つ以上のサムネイル画像を選択していた場合は、
選択していた画像の数だけこのウィンドウが表示
されます。
2つ以上のサムネイル画像の選択方法は → P. 39
[OK](Macintoshではウィンドウタイトルバー左
端の □)をクリックすると、撮影情報ウィンドウ
は閉じられます。
【サムネイル表示された画像のサムネイル画像表示エリアからの消去】
1. メインウィンドウのサムネイル画像表示エ
リアから、消去したい(サムネイル)画像
をクリックして選択します。
2. キーボードの
Delete
キー を押します。
選択したサムネイル画像が消去されます。
メインウィンドウのサムネイル画像表示エリアから
消去されるだけで、実画像ファイルには何も影響あ
りません(そのまま残っています)。

-33 -
ソフトウェアの使い方―カラーマッチング
-32 -
ソフトウェアの使い方 ― カラーマッチング
本ソフトウェアのカラーマッチング機能は、被写体の色を、モニタ画面上 または 指定したカラースペー
ス上で再現させるための機能です。
実際の被写体により近い色で再現させたい場合に、「カラーマッチング処理する」ように設定してお使いく
ださい。
※「カラーマッチング処理する」ように設定した場合は、被写体の色に近い色で画像を再現しますので、
撮影時の電子ビューファインダーや液晶モニターの表示とは異なった色で画像が再現されます。
※撮影時に、「デジタルエフェクトコントロール」などデジタルカメラ本体の機能で補正を行っている場
合、補正が反映された画像になります(Minolta-RAW画像(ファイル)は除きます)。したがって、より
被写体の色に近い色再現の画像を得るためには、撮影時に(デジタルカメラ本体での)補正は行わないよ
うにしてください。
1. メインウィンドウの[フォルダを開く]または[ファイルを開く]をクリックして表示
されるフォルダ選択ダイアログ または ファイル選択ダイアログ内の[カラーマッチン
グ処理する]のチェックボックスをクリックして、✔ を表示させます。
2. [出力カラースペース]ドロップダウンリストか
ら、目的のカラースペースをクリックして選び
ます。
(次ページに続く ☞)
ご使用中のカラーモニター上で被写体に近い色を再現させたい場合は、[出力カラースペース]ドロップ
ダウンリストから[ICCプロファイル使用]を選び、ご使用のモニタのICCプロファイルを設定します。
※ICCプロファイルとは、カラーモニターの色再現特性が記述されているファイルのことで、モニターメー
カーから提供されます。
※ICCプロファイルのインストール方法等については、お使いのカラーモニターの取扱説明書をご覧くださ
い。
※カラーモニターのICCプロファイルは、市販のプロファイル作成ツールを用いて作成することもできます。
また、Macintosh では OS付属の「モニター調整アシスタント」機能を用いて、Windows®では、
AdobePhotoshop(Version5.0以降)に付属の「Adobe Gamma」を用いて簡易的に作成することも
できます。インターネット上のモニターメーカーのWebサイトから入手(ダウンロード)できる場合もあり
ます。
1. [出力カラースペース]ドロップダウンリストから[ICCプロファイル使用]をクリック
して選びます。
Windows®版での操作手順は、以下のようになります。

-35 -
ソフトウェアの使い方―カラーマッチング
-34 -
ソフトウェアの使い方 ― カラーマッチング
Macintosh版では、操作の手順が以下のようになります。
1. [出力カラースペース]ポップアップメニューから[ICCプロファイル使用]をクリック
して選びます。
2.フォルダ選択ダイアログ内の[選択]、
または、ファイル選択ダイアログ内の
[開く]をクリックします。
フォルダ選択ダイアログ、または、ファイル選択
ダイアログが閉じられ、Mac OS標準のファイル
オープンダイアログが表示されます(左図)。
3. ICCプロファイルをクリックして選び、[選択]をクリックします。
3. ご使用のカラーモニタのICCプロファイルをクリックして選び、[開く(O)]をクリック
します。
通常 ICCプロファイルは、以下のフォルダ内に収められています(システム起動ディスクが C:ドライブ の場
合)。
Windows
®
95/98/98SE/Meの場合
C:ドライブ → [Windows]フォルダ → [System]フォルダ → [COLOR]フォルダ内
Windows
®
NT4.0の場合
C:ドライブ → [WINNT]フォルダ → [system32]フォルダ → [Color]フォルダ内
Windows
®
2000の場合
C:ドライブ → [WINNT]フォルダ → [system32]フォルダ → [spool]フォルダ → [drivers] フォル
ダ → [color]フォルダ内
2. [読み込み...]ボタンをクリックします。
Windows®標準のファイルオープンダイアログが表示されます(下図)。
カラーマッチング処理するように設定して(サムネイル)表示させた画像ファイルを保存(☞ 36ページ、
39ページ参照)すると、その保存された TIFFファイル/JPEGファイルには、カラーマッチングで選択
したカラースペースのICCプロファイルが(タグ情報として)埋め込まれます。これらの画像ファイルを、
カラーマッチング機能を持ったアプリケーション(バージョン5.0以降のAdobePhotoshop 等)で開く
と、埋め込まれているプロファイル情報が読み取られ、その色情報がアプリケーション側に伝わります。
詳しくはアプリケーションソフトウェアの取扱説明書をご覧ください。
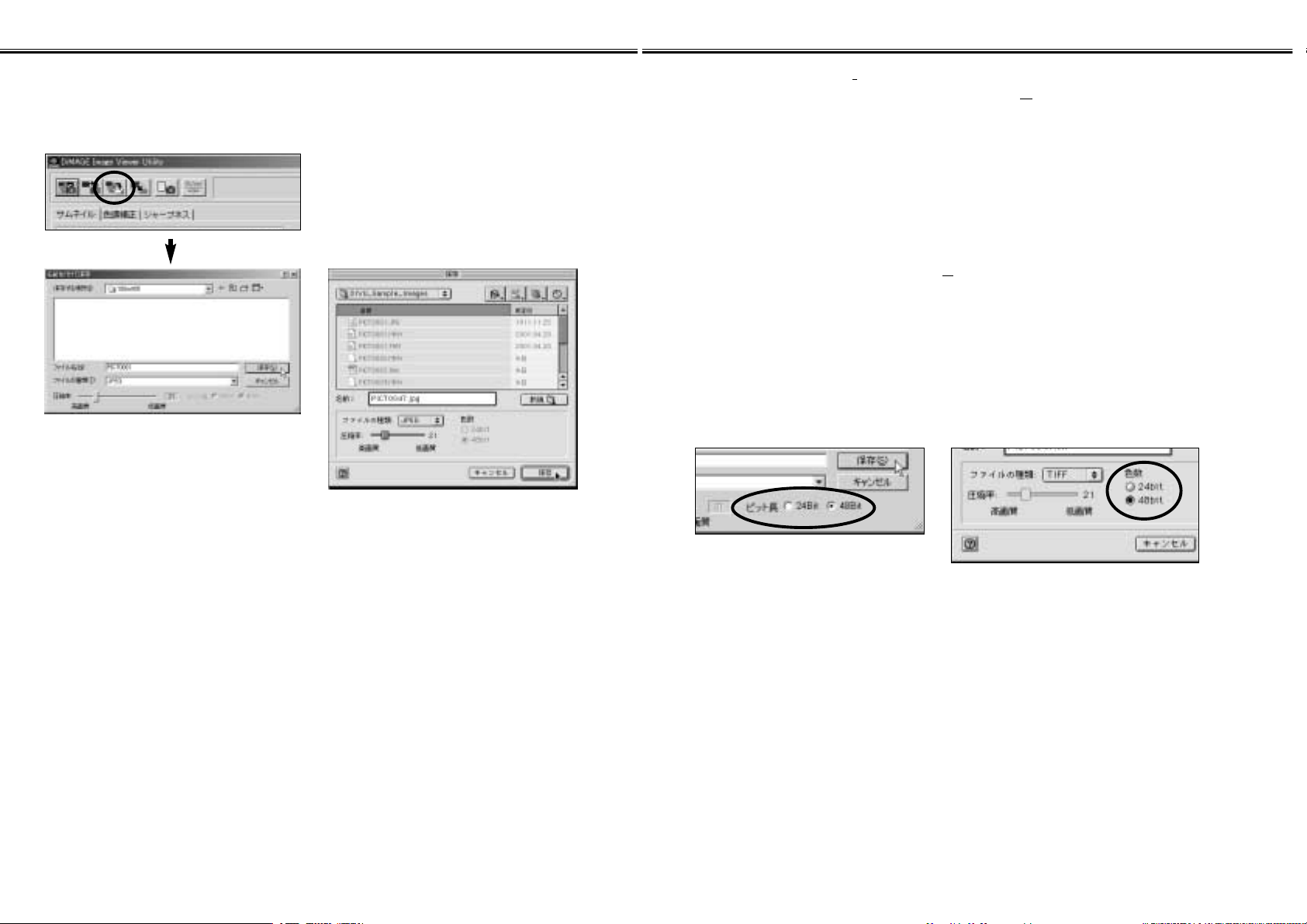
-37 -
ソフトウェアの使い方―画像ファイルの保存
-36 -
ソフトウェアの使い方 ― 画像ファイルの保存
【1つの画像ファイルを保存する】
1. 保存したいサムネイル画像 1つ をクリックして選びます。
メインウィンドウ内にサムネール表示された画像を、画像ファイルとして任意の場所に保存します。
2. メインウィンドウの[ファイル保存]ボタ
ンをクリックします。
OS(オペレーティングシステム)標準のファイル保
存ダイアログが現れます(下図左側は Windows
®
の
場合。下図右側は Macintoshの場合)。
3. 保存先を、保存する場所(I):ドロップダウンリスト(Macintoshでは、ダイアログ上部
のポップアップメニュー)から選択し、ファイル名(N
):横の(Macintoshでは、名前:
横の)テキストボックスに、保存ファイル名を入力します。
ここでファイル名に拡張子を付けなかった場合は、下の操作4. で選択する画像形式に対応した拡張子がファ
イル名の後に自動的に付加されます(TIFF なら .tif, JPEG なら .jpg)。したがって、Macintosh版では、
保存ファイル名は半角(1バイトキャラクタ)で27文字以内にしてください。MacOSのファイル文字数の制
限により、半角28文字以上の保存ファイル名を入力すると、警告が表示されてファイルが保存できません。
ファイル名に画像形式に対応しない拡張子を付けた場合は、正しい拡張子が自動的に付加されます。たとえ
ば、image01.jpg というファイル名を入力してTIFF形式で保存した場合、image01.jpg.tif というファ
イル名で保存されます。
4. 保存する画像形式を、ファイルの種類(T):ドロップダウンリスト(Macintoshでは、
ファイルの種類:ポップアップメニュー)から選びます。
TIFF、または、JPEGのどちらかを選びます。
48bit TIFF画像(RGB各色16bitのTIFF画像)、または、(処理済みの)Minolta-RAW画像ファイルをTIFF
形式で保存する場合は、
○
24bit○48bit いずれかのラジオボタンをクリックして、TIFF形式のビット長
(色数)を選びます。
24bit
〜
R,G,B各色8bit、計24bit画像として保存します。
48bit
〜
R,G,B各色16bit、計48bit画像として保存します。
48bitの方が、より階調の細かい高画質なTIFF画像となりますが、ファイルサイズは大きくなります。また、
アプリケーションソフトウェアによっては、48bit画像に対応していないものがあります。
(次ページに続く ☞)

-39 -
ソフトウェアの使い方―画像ファイルの保存
-38 -
ソフトウェアの使い方 ― 画像ファイルの保存
JPEG を選んだ場合は、下図のように圧縮率のスライドバーをマウスでドラッグして、1(高画質)〜100
(低画質)の範囲で圧縮率を設定します。
5. [保存]をクリックします。
(次ページに続く ☞)
【2つ以上の画像ファイルを一括保存する】
1. 保存したいサムネイル画像をクリックして選びます。
2つ以上の(サムネイル)画像を選択するときは、
Ctrl
キー(Macintoshでは
Command
()キー)を押した
まま、それらの(サムネイル)画像をクリックします。
2つ以上の連続した(サムネイル)画像を選択するときは、
Shift
キー(Macintoshでは
shift
キー)を押した
まま、最初と最後の(サムネイル)画像を順次クリックします。
画像の選択を取り消すときは、
Ctrl
キー(Macintoshでは
Command
()キー)を押したまま、もう一度そ
の画像をクリックします。または、選択されている画像のいずれか1つをクリックします。
2. メインウィンドウの[ファイル保存]ボタ
ンをクリックします。
OS(オペレーティングシステム)標準の(保存先)
フォルダ選択ダイアログが現れます(下図左側は
Windows
®
の場合。下図右側は Macintoshの場合)。

-40 -
ソフトウェアの使い方 ― 画像ファイルの保存
-41 -
ソフトウェアの使い方―画像ファイルの保存
4. 保存する画像形式を、ファイルの種類ドロップダウンリスト(Macintoshでは、ファイ
ルの種類:ポップアップメニュー)から選びます。
TIFF、または、JPEGのどちらかを選びます。
48bit TIFF画像(RGB各色16bitのTIFF画像)、または、(処理済みの)Minolta-RAW画像ファイルをTIFF
形式で保存する場合は、
○
24bit○48bit いずれかのラジオボタンをクリックして、TIFF形式のビット長
を選びます。
24bit
〜
R,G,B各色8bit、計24bit画像として保存します。
48bit
〜
R,G,B各色16bit、計48bit画像として保存します。
48bitの方が、より階調の細かい高画質なTIFF画像となりますが、ファイルサイズは大きくなります。また、
アプリケーションソフトウェアによっては、48bit画像に対応していないものがあります。
3. 保存先フォルダを選択します。
39ページ 操作1.で選択したすべての画像が、ここで設定する画像形式(および、圧縮率)で保存されます。画
像個々に設定することはできません。
2つ以上の画像ファイルを一括保存する場合、ファイル名は、拡張子を取り除いた名前に、選択した画像形
式の拡張子(TIFFなら .tif,JPEGなら .jpg)が付加されたものになります。Macintosh(版)で拡張子が付い
ていないファイルの場合は、上記と同じ拡張子がそのままファイル名の後に付加されます。
したがって、拡張子を取り除いた名前が同じ複数のファイルを一括保存しようとすると、「同じ名前を持つフ
ァイルが複数選択されています。」という警告が表示されます。この場合、[OK]をクリックして警告メッセ
ージのウィンドウを閉じると、以下に示す[□ファイル名を変更する]にチェック ✓ が入った状態になります
(このときは、このチェックマーク ✓ は外せません)。以後は、下記操作5.の手順に沿って、ファイル名の先
頭部分の文字と通し番号の最初の数字を入力すれば、拡張子を取り除いた名前が同じ複数のファイルを、フ
ァイル名を変更して保存できます。
JPEG を選んだ場合は、下図のように圧縮率のスライドバーをマウスでドラッグして、1(高画質)〜100
(低画質)の範囲で圧縮率を設定します。
5. ファイル名を変更して保存する場合は、[□ファイル名を変更する]にチェックを入れて、
[ファイル名]のボックスに通し番号付きファイル名の先頭部分の文字を、[一枚目の番号]
のボックスに通し番号の最初の数字を入力します。
ファイル名の先頭部分は「半角10文字」以内で入力してください。
通し番号(の最初の数字)は「5桁」以内の桁数の数字を入力してください。
(次ページに続く ☞)
たとえば、10ヶの画像ファイルを、保存画像形式 JPEG で上記のように入力して一括保存する場合は、
DiMAGE0001.jpg,DiMAGE0002.jpg,DiMAGE0003.jpg,……, DiMAGE0010.jpg というファイル
名で保存されます。

-43 -
ソフトウェアの使い方―画像ファイルの保存
-42 -
ソフトウェアの使い方 ― 画像ファイルの保存
ここは「空白ページ」です。
6. [選択]をクリックします。
保存が始まります。保存中は左の表示が現れます(左図は4
つの画像ファイルを一括保存した場合の表示)。
[キャンセル]をクリックすると、それ以降の画像の保存が
中断されます。
左図の例で、「3/4枚目 PICT0003.JPGを保存中…」
と表示されているときに[キャンセル]をクリックすると、
3/4枚目、4/4枚目の画像は保存されません。

-45 -
色調補正
-44 -
色調補正
①②③④ ⑤⑥ ⑦ ⑧⑨⑩ ⑪ ⑫ ⑬ ⑭
⑮⑯
「色調補正タブ」をクリックすると、以下の色調補正ウィンドウが現れます。トーンカーブやヒストグラ
ムを使った補正、明るさやカラーバランスの補正、彩度や明度の補正などさまざまな補正(レタッチ)を
加えることができます。
①トーンカーブ/ヒストグラム補正ボタン
②明るさ/コントラスト/カラーバランス補正ボタン
③色相/彩度/明度補正ボタン
④バリエーション補正ボタン
⑤取り消しボタン
⑥再実行ボタン
⑦補正取り消しボタン
⑧スナップショットボタン
⑨補正ジョブ登録ボタン
⑩補正ジョブ呼び出しボタン
⑪補正前後画像比較表示ボタン
⑫全体表示ボタン
⑬コマ番号表示
⑭RGB値 表示
⑮スナップショット表示エリア
⑯補正画像表示エリア
【トーンカーブを使った補正】
1. トーンカーブ/ヒストグラム補正ボタン をクリックします。
トーンカーブ・ヒストグラム補正ウィンドウが現れます(下図)。
2. チャンネル選択コンボボックスから、補正
するトーンカーブのチャンネルを選びます。
「RGB」チャンネルを選ぶと、各色が同じ割合で補正
されます。「R」、「G」、「B」を選ぶと、各色を別々に補
正できます。
キーボード操作(ショートカット)でもチャンネルを
選択できます。
Ctrl
(Mac.では
Command
)キー + 0ゼロ→ RGB
Ctrl
(Mac.では
Command
)キー+1→R
Ctrl
(Mac.では
Command
)キー+2→G
Ctrl
(Mac.では
Command
)キー+3→B
3. マウスのカーソルをトーンカーブの上に持
っていき、変更したいところでマウスをド
ラッグします。
トーンカーブを変更したことによる補正結果は、補
正画像表示エリアのプレビュー画像に反映されます。
(次ページに続く ☞)

-47 -
色調補正
-46 -
色調補正
【フリーハンドでトーンカーブを描画】
3. トーンカーブ描画ボタンをクリックし、マ
ウスのカーソルをトーンカーブ表示の上に
移動します。
マウスカーソルがペン形状のものに変わります。
4. マウスをドラッグして、トーンカーブを描
きます。
トーンカーブを変更したことによる補正結果は、補
正画像表示エリアのプレビュー画像に反映されま
す。
描いたトーンカーブがなめらかではなく、断点があ
る場合などは、トーンカーブなめらかボタンをクリ
ックすると、滑らかなカーブに修正されます。
1. トーンカーブ/ヒストグラム補正ボタンをクリックします。
2. チャンネル選択コンボボックスから、補正するトーンカーブのチャンネルを選びます。
【黒点スポイトボタンを使った補正】
シャドーポイント(黒く再現したい部分)を補正画像表示エリアのプレビュー画像上で指定して、画像を補正します。
1. 黒点スポイトボタンをダブルクリックしま
す。
スポイト値設定ダイアログが表示されます(左図)。
黒点スポイト値の初期値は、R、G、B ともに 0
ゼロ
(真っ
黒)になっています。
2. 黒点スポイト値にシャドウポイント補正後
の数値を入力し、[OK]をクリックします。
3. 黒点スポイトボタンをクリックします。
マウスカーソルがスポイト状になります。
4. 補正画像表示エリアのプレビュー画像上
で、シャドウポイント(黒く再現したいポ
イント)をクリックします。
クリックしたポイントがシャドウポイントとなるよ
うに画像を補正します。シャドウポイントの色は、
操作2. で入力した黒点スポイト値になります。
補正結果は、補正画像表示エリアのプレビュー画像
に反映されます。
(次ページに続く ☞)

-49 -
色調補正
-48 -
色調補正
1. 白点スポイトボタンをダブルクリックしま
す。
スポイト値設定ダイアログが表示されます(左図)。
黒点スポイト値の初期値は、R、G、B ともに 255
(真っ白)になっています。
2. 白点スポイト値にハイライトポイント補正
後の数値を入力し、[OK]をクリックしま
す。
3. 白点スポイトボタンをクリックします。
マウスカーソルがスポイト状になります。
4.補正画像表示エリアのプレビュー画像上
で、ハイライトポイント(白く再現したい
ポイント)をクリックします。
クリックしたポイントがハイライトポイントとなる
ように画像を補正します。ハイライトポイントの色
は、操作2. で入力した黒点スポイト値になります。
補正結果は、補正画像表示エリアのプレビュー画像
に反映されます。
【白点スポイトボタンを使った補正】
ハイライトポイント(白く再現したい部分)を補正画像表示エリアのプレビュー画像上で指定して、画像を補正しま
す。
1. グレースポイトボタンをクリックします。
マウスカーソルがスポイト状になります。
2. 補正画像表示エリアのプレビュー画像上
で、無彩色(グレー)にしたいポイントをク
リックします。
クリックしたポイントが、輝度はそのままで、カラ
ーバランスのそろった無彩色(グレー)になるように
画像を補正します。
補正結果は、補正画像表示エリアのプレビュー画像
に反映されます。
【グレースポイトボタンを使った補正】
グレーポイント(無彩色にしたい部分)を補正画像表示エリアのプレビュー画像上で指定して、画像を補正します。
アプライボタンクリックして保持したまま(マウスボ
タンを押したまま)にすると、各スポイトボタンによ
る補正後のヒストグラムが表示されます。
マウスボタンから指を離してクリックしたままの状態
をやめると、補正前のヒストグラム表示にもどります。

-51 -
色調補正
-50 -
色調補正
【ヒストグラム補正 ― 自動設定】
補正画像表示エリアのプレビュー画像の色レベル分布が表示される「ヒストグラムパレット」で、入出力レベルの
範囲を指定して、画像を補正します。色レベルは左端から右端まで 0 〜 255 の256階調で表示されます。
ヒストグラムパレットの下には入力範囲設定スライダーがあ
り、その下には出力範囲設定スライダーがあります。入力範囲
設定スライダーには、上限設定つまみ(右)、ガンマ設定つまみ
(中間)、下限設定つまみ(左)の3種類のつまみ(▲や△の印)が
あり、出力範囲設定スライダーには、上限設定つまみ(右)、下
限設定つまみ(左)の2種類のつまみ(▲や△の印)があります。
各つまみをマウスでドラッグする、または、入力レベル/出力
レベルの各数値ボックスに直接数値を入力して、補正を行いま
す。
たとえば、左図のようなヒストグラムの場合、入力範囲設定ス
ライダーの上限設定つまみを少し左へ、下限設定つまみを若干
右へ、それぞれ左図のようにスライドさせて、画素のない真っ
黒な部分、真っ白な部分を取り除くと、画像が本来持っている
階調を最大限に使った豊かな階調の画像になります。
【ヒストグラム補正 ― RGB各チャンネルごとに補正】
[自動設定]ボタンをクリックします。
ヒストグラムから情報(画素)のない部分を取り除き、
0 〜 255のすべての階調領域を使用した画像に、自
動で補正します。
補正結果は、補正画像表示エリアのプレビュー画像
に反映されます。
1. ヒストグラムRGB同時表示ボタンをクリ
ックします。
トーンカーブ・ヒストグラム補正ウィンドウが横に
広がり、R、G、B 各チャンネルのヒストグラムが表
示されます(左下図)。
もう一度ボタンをクリックすると、R、G、B 各チャ
ンネルのヒストグラムは非表示になります。
2. 各チャンネルごとに、入力範囲設定スライ
ダーの上限設定つまみ(右の△印)/下限設
定つまみ(左の▲印)をマウスでドラッグ、
または、入力レベル/出力レベルの各数値
ボックスに直接数値を入力します。
補正結果は、補正画像表示エリアのプレビュー画像
に反映されます。
[リセット]ボタンをクリックすると、トーンカー
ブ・ヒストグラム補正ウィンドウで施したすべて
の補正をキャンセルします。
補正画像表示エリアのプレビュー画像は、何も補
正されていないもとの状態にもどります。
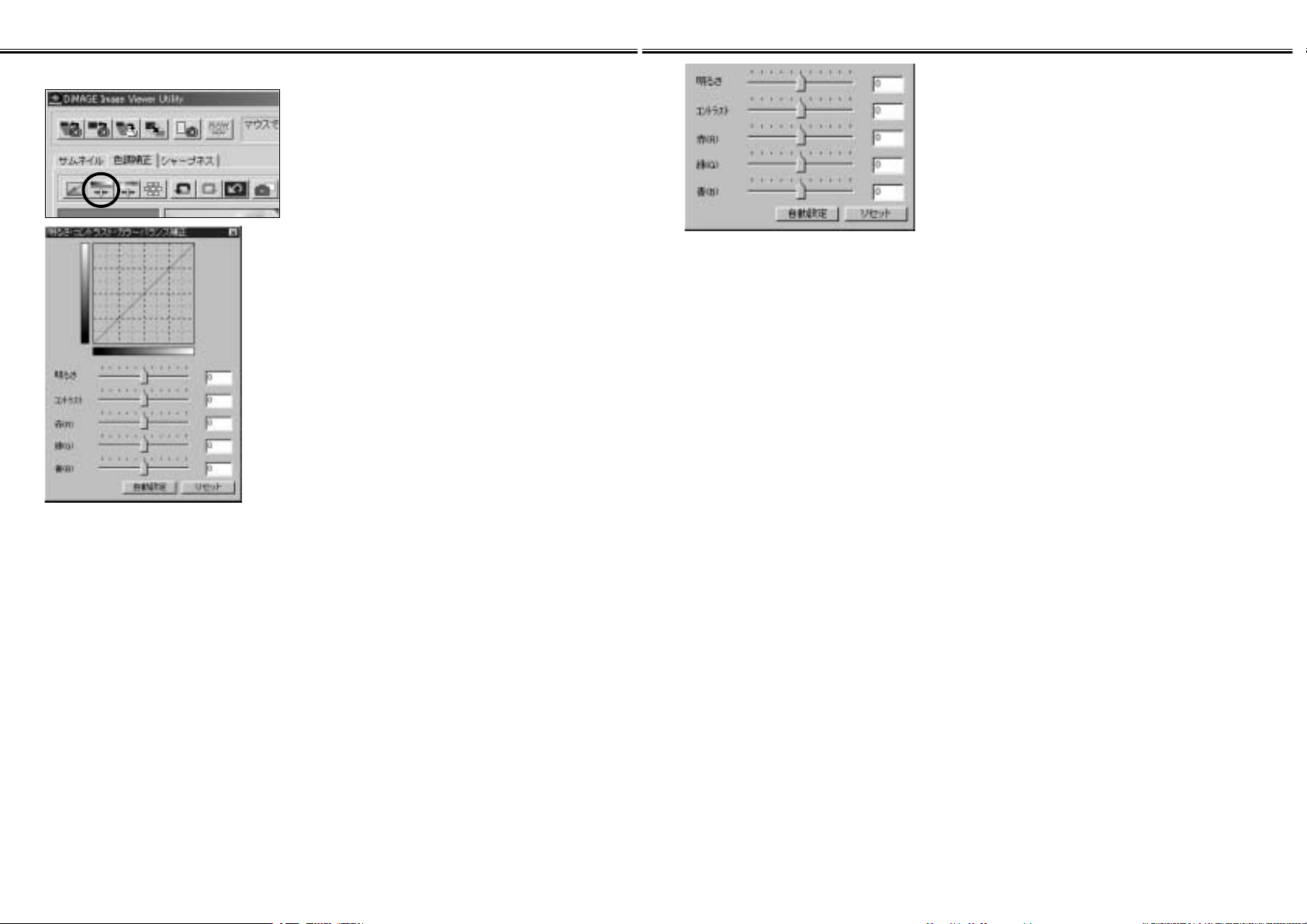
-53 -
色調補正
-52 -
色調補正
【明るさ/コントラスト/カラーバランス補正】
1. 明るさ/コントラスト/カラーバランス補正
ボタンをクリックします。
明るさ・コントラスト・カラーバランス補正ウィン
ドウが現れます(左下図)。
2. 各スライダーのつまみをマウスでドラッグ
するか、または、各数値ボックスに直接数
値を入力します。
いずれのつまみも、中心から右側へ移動させる(数
値ボックスに+(正)の大きな数字を入力する)ほど、
補正の効果が強くなります。
逆に、中心から左側へ移動させる(数値ボックス
に−(負)の大きな数字を入力する)ほど、右(+)側
とは反対の補正の効果が強くなります。たとえば、
「明るさ」のつまみを中心から左側へ移動させるほ
ど、画面全体が暗くなります。また「緑」のつまみ
を中心から左側へ移動させるほど、画面全体から緑
色の成分が減っていき、全体が紫っぽい画像になり
ます。
数値は、−100 から 100 までの値を入力できます。
補正結果は、補正画像表示エリアのプレビュー画像
に反映されます。
[自動設定]ボタンをクリックすると、明度情報を
もとに、RGBのカラーバランスは保たれたままで、
明るさとコントラストを自動で調整します。
[リセット]ボタンをクリックすると、明るさ・コ
ントラスト・カラーバランス補正ウィンドウで施
したすべての補正をキャンセルします。
補正画像表示エリアのプレビュー画像は、何も補
正されていないもとの状態にもどります。

-55 -
色調補正
-54 -
色調補正
【色相/彩度/明度補正】
1. 色相/彩度/明度補正ボタンをクリックしま
す。
色相・彩度・明度補正ウィンドウが現れます(左下
図)。
2. 各スライダーのつまみをマウスでドラッグ
するか、または、各数値ボックスに直接数
値を入力します。
色相のつまみを移動させると、赤青緑の補正前の調
整色見本にある色相が、補正後の調整色見本の色相
に変わります。
彩度のつまみを中心から右側へ移動させる(数値ボ
ックスに+(正)の大きな数字を入力する)と、画像
をより色鮮やかにします。中心から左側へ移動させ
る(数値ボックスに−(負)の大きな数字を入力する)
と、画像の彩度を下げスクリーン効果を出します。
明度のつまみを移動させると、画像全体の明るさを
上げたり下げたりできます。
数値は、色相で −180 から 180まで、彩度や明度
では −100 から 100 までの値を入力できます。
補正結果は、補正画像表示エリアのプレビュー画像
に反映されます。
補正前の調整色見本(色相)
補正後の調整色見本(色相)
[自動設定]ボタンをクリックすると、色相と明度
はそのままの状態で、画像の目立ちやすい部分に
注目した彩度補正を自動で行います。
[リセット]ボタンをクリックすると、色相・彩
度・明度補正ウィンドウで施したすべての補正を
キャンセルします。
補正画像表示エリアのプレビュー画像は、何も補
正されていないもとの状態にもどります。

-57 -
色調補正
-56 -
色調補正
【バリエーション補正】
1. バリエーション補正ボタンをクリックしま
す。
バリエーション補正ウィンドウが現れます(左下図)。
バリエーション補正では、シミュレーション画像で仕上がり(補正後のイメージ)を確認しながら、カラーバラン
ス、明るさ・コントラスト、彩度の補正ができます。
2. 補正内容選択コンボボックスから補正内容
を選びます。
「カラーバランス」「明るさ・コントラスト」「彩度」
の3種類から選択します。
選択した補正内容に応じたコマ数のバリエーション
画像が表示されます(☞ 57〜59ページ参照)。
補正内容選択コンボボックス
【バリエーション補正 ― カラーバランス】
変化量設定スライダー
限界表示チェックボックス
カラーバランスバリエーションでは、中央の現在の画像に対して、赤(R)、マゼンタ(M)、青(B)、シアン
(C)、緑(G)、イエロー(Y)各方向にそれぞれ1段階補正させた6つの画像が表示されます。
補正したい方向の画像をクリックすると、そのクリックした画像を中心(現在の画像)とした新たなシミュレ
ーション画像が表示されます。
変化量設定スライダーのつまみをマウスでドラッグして移動させると、1段階で補正される度合いを、初期
値の 10 から、1 〜 20 の範囲で変更できます。
限界表示チェックボックスをチェックしておくと、赤(R)、マゼンタ(M)、青(B)、シアン(C)、緑(G)、
イエロー(Y)各方向にそれぞれ補正させたときに、表示の限界(0 または 255)を超えてしまう部分が生
じるとその部分を反転表示します。
[リセット]ボタンをクリックすると、カラーバランスバリエーションでの補正をすべてキャンセルします。
中央の現在の画像と6つのシミュレーション画像は、最初にこのウィンドウを表示させたときの状態にもど
ります。

-59 -
色調補正
-58 -
色調補正
【バリエーション補正 ― 明るさ・コントラスト】
変化量設定スライダー
限界表示チェックボックス
明るさ・コントラストバリエーションでは、中央の現在の画像に対して、水平方向には明るさを、垂直方向
にはコントラストを、それぞれ1段階補正させた8つの画像が表示されます。
補正したい方向の画像をクリックすると、そのクリックした画像を中心(現在の画像)とした新たなシミュレ
ーション画像が表示されます。
変化量設定スライダーのつまみをマウスでドラッグして移動させると、1段階で補正される度合いを、初期
値の 10 から、1 〜 20 の範囲で変更できます。
限界表示チェックボックスをチェックしておくと、明るさ・コントラストを補正させたときに、表示の限界
(0 または 255)を超えてしまう部分が生じるとその部分を反転表示します。
[リセット]ボタンをクリックすると、明るさ・コントラストバリエーションでの補正をすべてキャンセルし
ます。中央の現在の画像と8つのシミュレーション画像は、最初にこのウィンドウを表示させたときの状態
にもどります。
【バリエーション補正 ― 彩度】
変化量設定スライダー
限界表示チェックボックス
彩度バリエーションでは、中央の現在の画像に対して、水平方向に彩度を1段階補正させた左右2つの画像
が表示されます。
補正したい方向の画像をクリックすると、そのクリックした画像を中心(現在の画像)とした新たなシミュレ
ーション画像が表示されます。
変化量設定スライダーのつまみをマウスでドラッグして移動させると、1段階で補正される度合いを、初期
値の 10 から、1 〜 20 の範囲で変更できます。
限界表示チェックボックスをチェックしておくと、彩度を補正させたときに、表示の限界(0 または 255)
を超えてしまう部分が生じるとその部分を反転表示します。
[リセット]ボタンをクリックすると、彩度バリエーションでの補正をすべてキャンセルします。中央の現在
の画像と2つのシミュレーション画像は、最初にこのウィンドウを表示させたときの状態にもどります。

-61 -
色調補正
-60 -
色調補正
【補正の取り消し】
取り消しボタンをクリックします。
現在の画像補正を取り消して、前の状態にもどします。
連続してクリックすると、メモリの許す限りさかのぼ
って、補正前の画像にもどることができます。
【取り消した補正の再実行】
再実行ボタンをクリックします。
取り消した補正を、再度実行します。
【画像補正の取り消し(すべての画像補正を取り消し)】
補正取り消しボタンをクリックします。
すべての画像補正を取り消します。
【スナップショット】
現在補正画像表示エリアに表示されているプレビュー画像を、スナップショット表示エリアに一時的に保管します。
補正の区切りごとにスナップショットを取っておけば、前の補正状態の画像をすぐにプレビューできます。
スナップショットボタンをクリックします。
現在のプレビュー画像が、ス
ナップショット表示エリアに
一時的に保管され、小さい画
像で表示されます。
スナップショット表示エリア
の小さい画像をクリックする
と、その画像がプレビュー画
像として補正画像表示エリア
に表示されます。
メモリの許す限り、スナップショット表示エリアに画像を追加できます。
スナップショット表示エリアの小さい画像を消去したいときは、消去したい画像をクリックして
Delete
キーを
(Macintoshでは
Command
キー とDキーを同時に)押します。
ソフトウェアを終了させると、スナップショット表示エリアの画像はすべて消去されます。

-63 -
色調補正
-62 -
色調補正
【色調補正ジョブ】
各補正ウィンドウで行った色調補正の内容を「色調補正ジョブ」として登録できます。補正のパターンが(ある程
度)決まっている場合などには、その一連の補正内容を色調補正ジョブとして登録しておけば、そのジョブを呼び
出すだけで簡単に決まったパターンの色調補正が行えます。
1. 補正画像表示エリアのプレビュー画像に、
必要な色調補正を施します。
2. 色調補正ジョブ登録ボタンをクリックしま
す。
色調補正ジョブ登録ウィンドウが表示されます。
3. ジョブ名を入力し、[OK]をクリックし
ます。
操作1.で施した一連の補正内容が、色調補正ジョブ
として登録されます。
登録した色調補正ジョブを、他の画像にも適用したいときは、次の操作を行います。
1. 一連の色調補正を適用したいプレビュー画
像を、補正画像表示エリアに表示させます。
2. 色調補正ジョブ呼び出しボタンをクリック
します。
色調補正ジョブ選択ウィンドウが表示されます。
3. 適用したい色調補正ジョブをクリックして
選択し、[OK]をクリックします。
現在表示されているプレビュー画像に、登録した一
連の補正内容が適用されます。
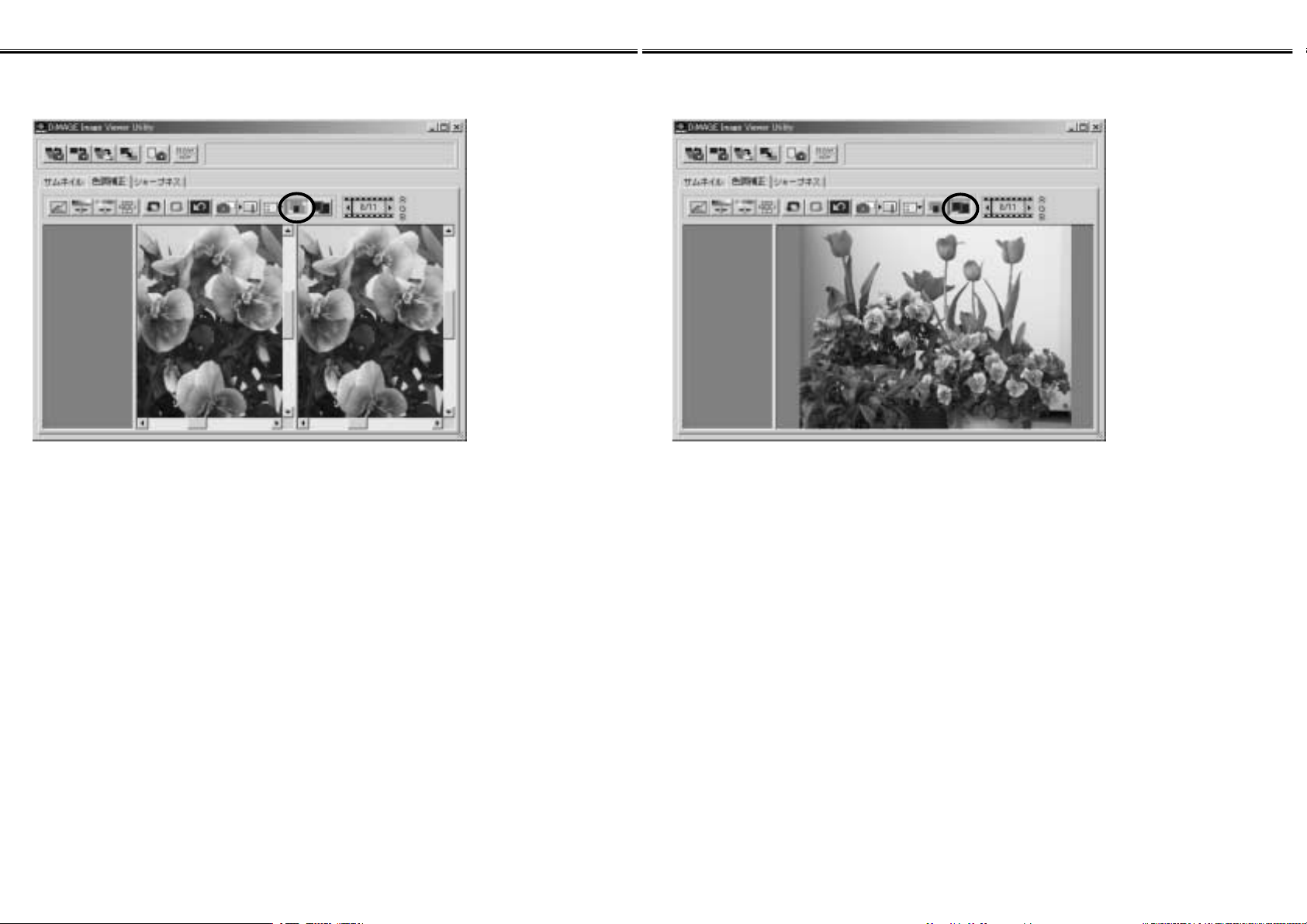
-65 -
色調補正
-64 -
色調補正
【補正前後の画像の比較】
補正前後画像比較表示ボタンをクリックします。
左側に補正前の画像が、右側に補正後の画像が、並んで表示され、補正結果を確認できます。
もう一度補正前後画像比較表示ボタンをクリックすると、補正後の画像だけの元の画面にもどります。
【補正後の画像の全体表示】
全体表示ボタンをクリックします。
メインウィンドウのサイズにしたがって、補正後の画像を縮小 または 拡大して補正画像表示エリア全体に表示
します。
もう一度全体表示ボタンをクリックすると、元の画面(等倍表示)にもどります。

-67 -
色調補正
-66 -
色調補正
【コマ番号表示】
▲▼
をクリックすると、前のコマが表示されます。
をクリックすると、次のコマを表示します。
フォルダ単位で画像を表示させた場合(☞ 17ページ)、そのフォルダ内でサムネイル表示されている画像の総数と、
現在その何コマ目を表示しているかが表示されます。
サムネイル表示されている画像の総数
現在表示されている画像のコマ№
【RGB値表示】
補正画像表示エリアのプレビュー画像上でマウスのポインタ位置のRGB値が表示されます。

-69 -
シャープネス
-68 -
シャープネス
「シャープネスタブ」をクリックすると、以下のシャープネス補正ウィンドウが現れます。強調する周波
数や強調する度合いを、プレビュー画像で効果を確認しながら設定します。
1.[強調する周波数]スライダーのつまみをマウスでドラッグして、シャープネスを強調し
たい周波数を選びます。
目盛りと目盛りとの間には設定できません。
2.[強調する度合い]スライダーのつまみをマウスでドラッグして、強調する度合いを選び
ます。または、右横の数値ボックスに直接数値を入力します。
目盛りと目盛りとの間には設定できません(Windows®版のみ)。
値は、0.1きざみで、0.0 〜 2.0 の範囲で設定できます。
スライダーのつまみの位置と数値ボックス内の数値は連動しています。どちらか一方を変更すると、それに
応じてもう一方の値(位置)も変わります。
□プレビュー をチェックしておくと、補正の効果がシャープネス補正ウィンドウ内のプレビュー画像にリアル
タイムで反映されます。
プレビュー画像の表示倍率を、100%、66.7%、50%、33.3%、25%、16.7% の6通りに変更できます。
プレビュー画像下の + をクリックすると、プレビュー画像の表示倍率が大きくなります。プレビュー画像下
の − をクリックすると、プレビュー画像の表示倍率が小さくなります。
プレビュー画像上にマウスのポインタを持っていくと、マウスのカーソルが手のひら状に変わります。その状
態でドラッグすることで、プレビュー画像がスクロールされ、表示する場所を変えることができます。
[リセット]ボタンをクリックすると、シャープネス補正ウィンドウでの補正をすべてキャンセルします。
[強調する度合い]スライダーのつまみは 0.0 位置に移動し、右横の数値ボックスには 0.0 と表示されます。
【画像の周波数(高周波、低周波)について】
画像中の(ある)一定の幅
画像中の(ある)一定の幅において、左図のような輝度変化を示し
ている場合、(ある)一定の幅内に含まれる波の数を「周波数」と
言います。
左上図のように、山と谷の出現頻度が多く、ピッチが細かい部分
を「高周波」、同じ(一定の)幅において、左下図のように、山と谷
の出現頻度が少なく、ピッチが荒い部分を「低周波」と呼びます。
したがって、強調したい部分に多く含まれる周波数を[強調する周
波数]スライダーのつまみで選択することで、ねらいの効果を得る
ことができます。最適な効果が得られる周波数は被写体や画像サ
イズによって異なるため、シャープネス補正ウィンドウ内のプレ
ビュー画像で確認しながら作業されることをおすすめします。
高
輝
度
低
高
輝
度
低
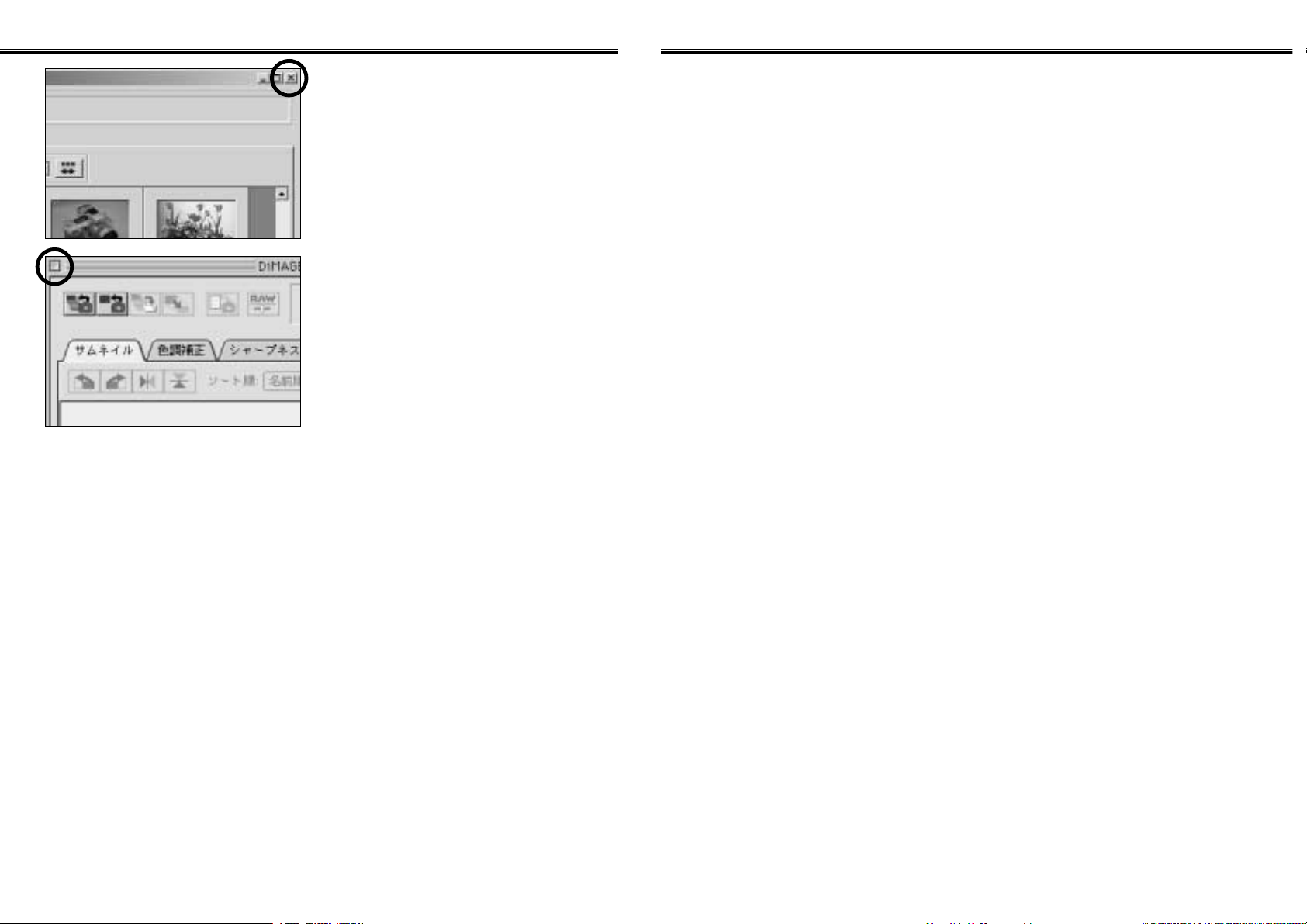
-71 -
ユーザーサポートについて
-70 -
ソフトウェアの終了
メインウィンドウのクローズボックス
(Windows
®
版では、メインウィンドウ右
上の × 、Macintosh版ではメインウィン
ドウのタイトルバー左端の □)をクリック
します。
メインウィンドウが閉じられ、ソフトウェアが終了し
ます。
本ソフトウェアについて何かご不明な点がございましたら、あるいは、何か問題が生じたときは、裏表紙
記載の「フォトサポートセンター」にお問い合わせください。
その際、以下の情報をお手元にご用意いただけますと、問題解決の一助になります。
◎パーソナルコンピュータの種類
(IBM-PC/AT互換機、NECPC-98NXシリーズ、AppleMacintosh 等)
◎パーソナルコンピュータの型番(名称)
(VAIO、DynaBook、LaVie、PowerMacG4 等)
◎オペレーティングシステム(OS)の種類とバージョン
(Windows
®
Me、MacOS9.1 等)
◎メモリ容量
(Windows
®
では実装メモリ容量、MacintoshではMac OSや他のアプリケーションが使用している
領域を除いた空き容量)
◎本ソフトウェアインストール後のハードディスク空き容量
◎接続している周辺機器
◎問題発生の頻度
◎再現性
◎現象
(どんな状況で、どのような操作をして、どのような症状が発生したか、できるだけ具体的に)

-72 -
MEMO
 Loading...
Loading...