Page 1
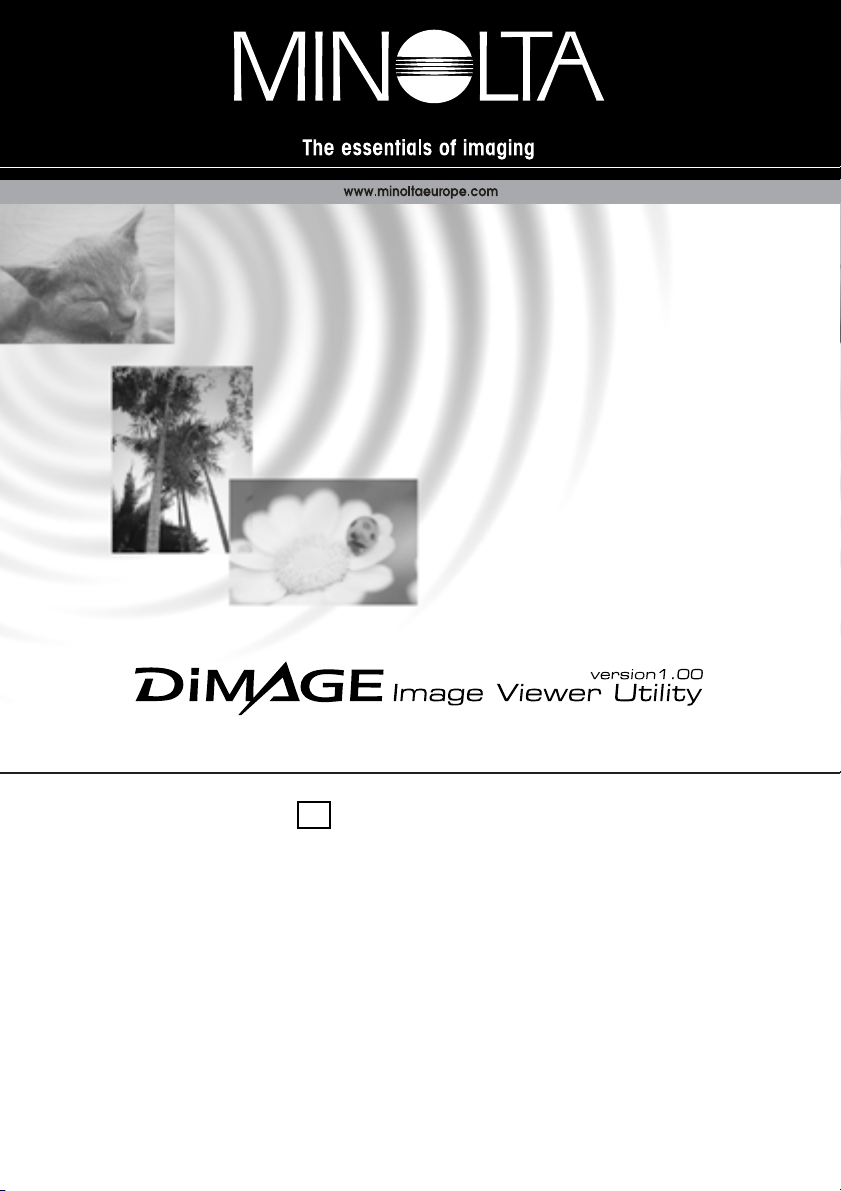
GEBRUIKSAANWIJZING
NL
9224-2766-25 H-A106
Page 2
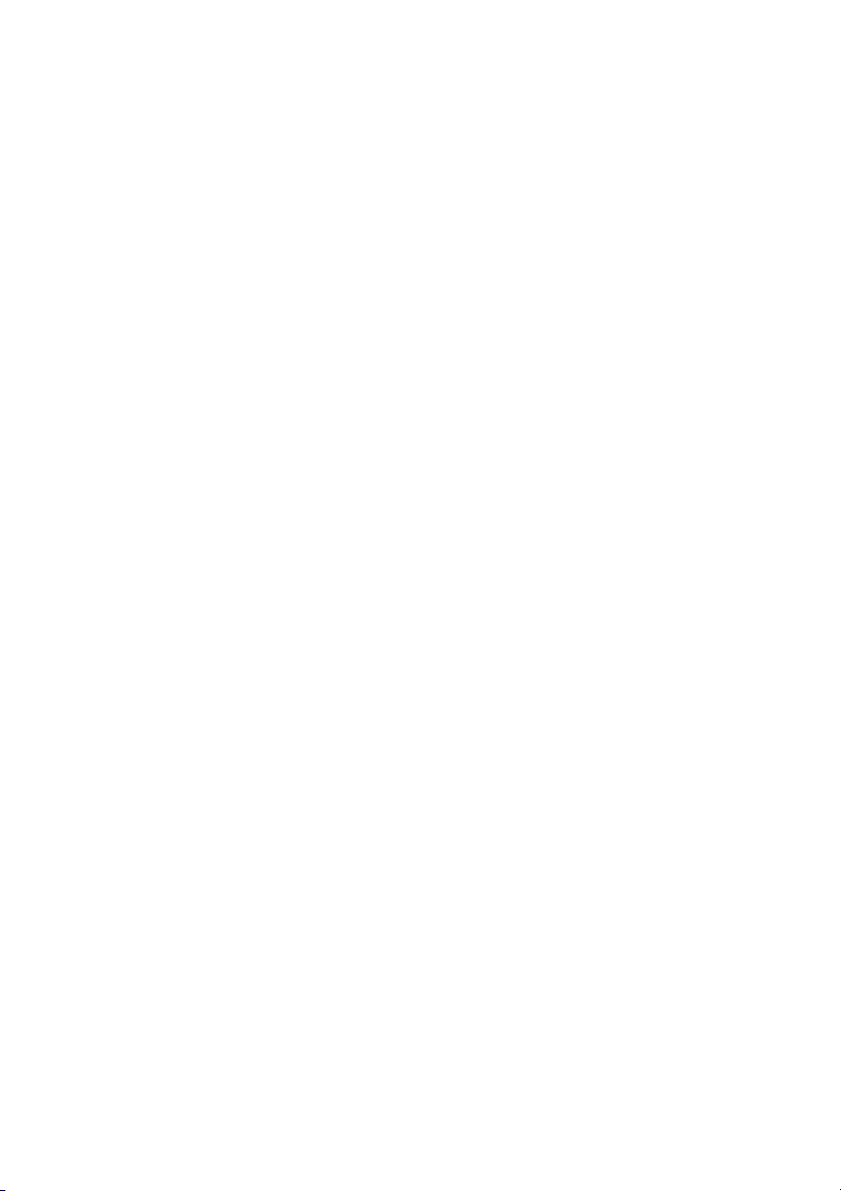
- 2 -
• Deze gebruiksaanwijzing mag niet in haar geheel of in delen worden gekopieerd zonder
voorafgaande toestemming van Minolta Co., Ltd.
© 2001 Minolta Co., Ltd.
• Alles in het werk gesteld om de juistheid van deze informatie te garanderen. Neem contact op met
Minolta indien u vragen hebt of toch op onjuistheden of omissies stuit.
• Minolta aanvaardt geen verantwoordelijkheid voor verlies, schade of andere problemen die door
derze software worden veroorzaakt.
• Met uitzondering van persoonlijk, huiselijk of hieraan gelijkwaardig gebruik is het niet toegestaan
boeken, tijdschriften, muziek of ander auteursrechtelijk beschermd materiaal of delen daarvan te
gebruiken of te kopiëren zonder voorafgaande toestemming van de auteur of de
auteursrechthebbende.
Page 3
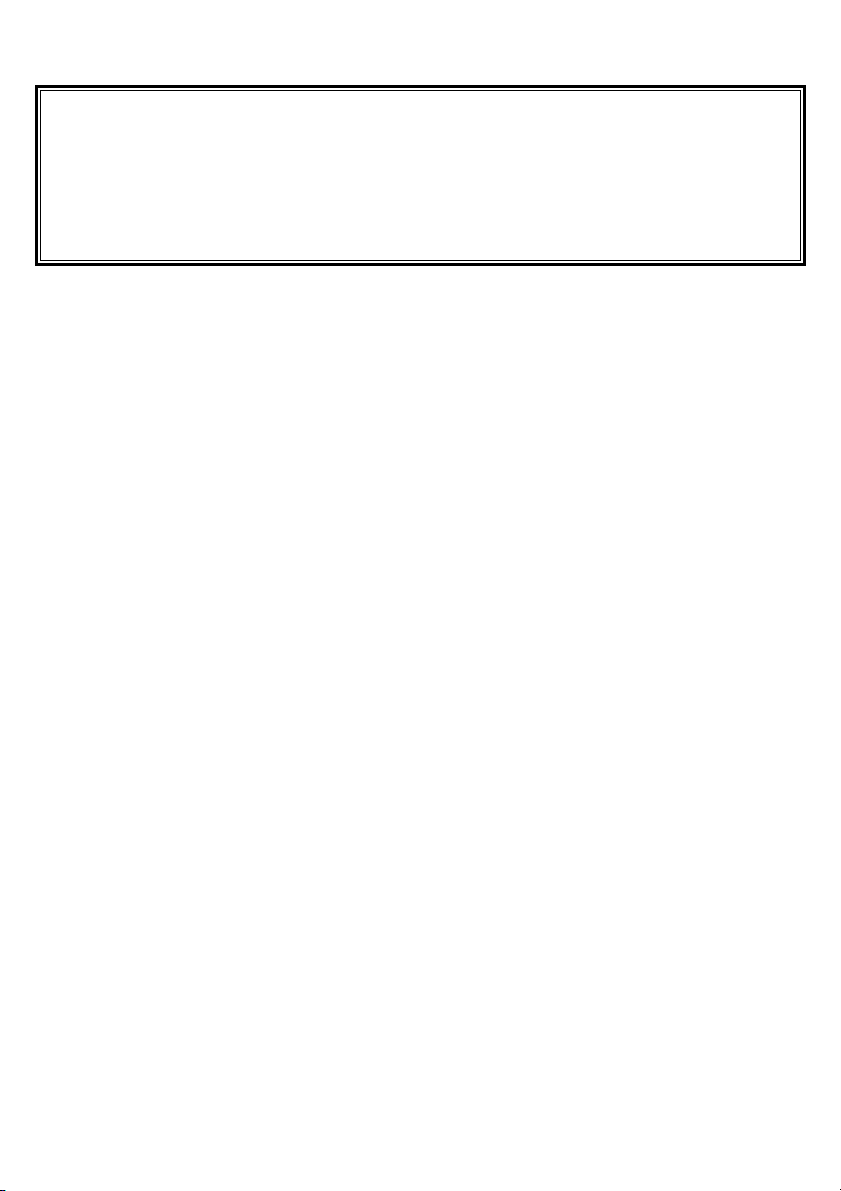
- 3 -
Deze gebruiksaanwijzing geeft geen instructies over de basishandelingen met
personal computers en het gebruik van of Windows®of Mac OS
besturingssystemen.
Kijk in de gebruiksaanwijzing van uw computer voor informatie omtrent deze
onderwerpen.
• Microsoft®en Windows®zijn geregistreerde handelsmerken van Microsoft Corporation in de
Verenigde Staten en andere landen.
• De officiële naam van Windows
®
is Microsoft®Windows®Operating System.
• Pentium
®
is een geregistreerd handelsmerk van Intel Corporation.
• Apple, Het Apple logo, Macintosh, Power Macintosh, Mac OS en het Mac OS logo zijn
geregistreerde handelsmerken van Apple Computer, Inc.
• Andere namen van producten en bedrijven zijn handelsmerken of geregistreerde handelsmerken
van hun respectievelijke eigenaars.
Page 4
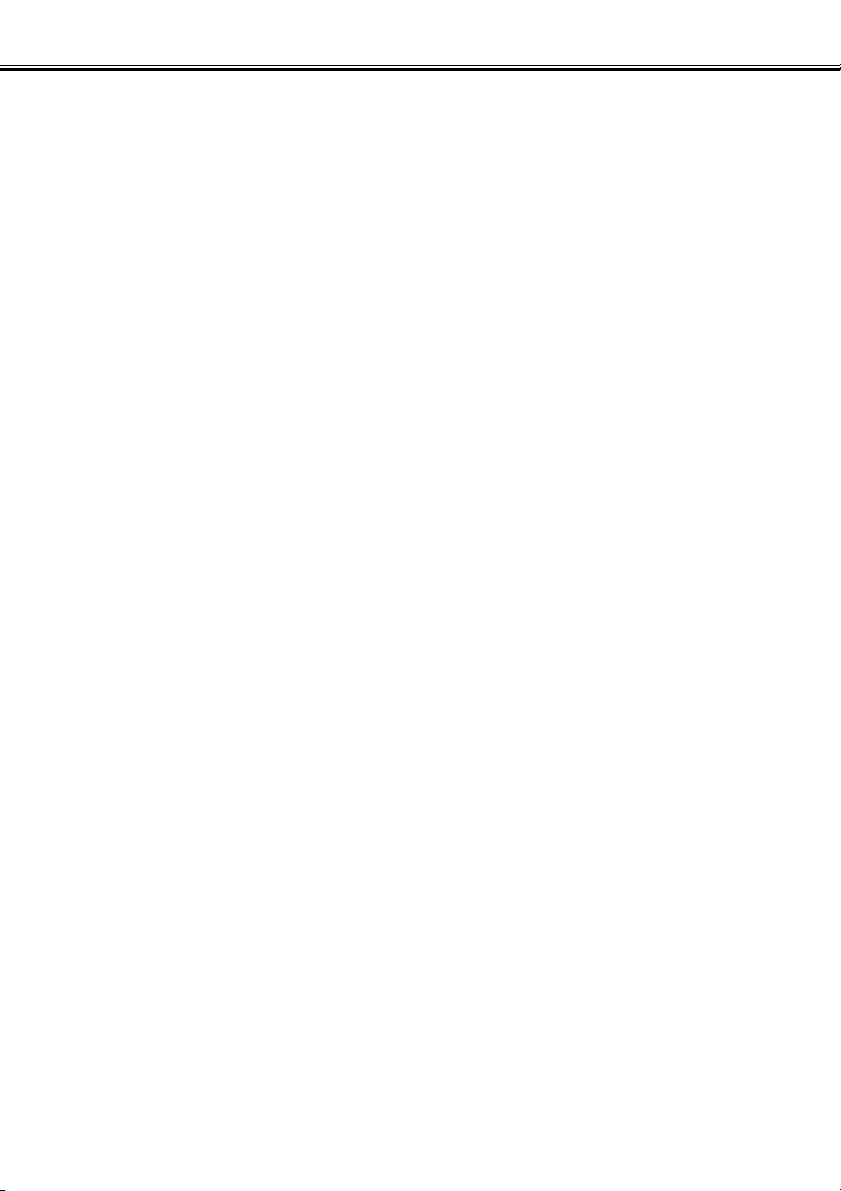
- 4 -
INHOUD
INHOUD ..........................................................................................................................4
VOORDAT U BEGINT.....................................................................................................6
TERMEN DIE IN DEZE GEBRUIKSAANWIJZING WORDEN GEBRUIKT...............6
SYSTEEMEISEN ............................................................................................................8
DE SOFTWARE INSTALLEREN (Windows
®
) .............................................................10
DE SOFTWARE INSTALLEREN (Macintosh).............................................................13
DE SOFTWARE STARTEN ..........................................................................................16
Voor Windows ..........................................................................................................16
Voor Macintosh ........................................................................................................17
DE SOFTWARE GEBRUIKEN – THUMBNAILS..........................................................18
Thumbnails weergeven van alle beelden in een map..............................................19
Een thumbnail vertonen van een bepaald beeld in de map ....................................21
Minolta-RAW bestanden openen.............................................................................23
Opslaan in Minolta-RAW bestandsformaat..............................................................27
Thumbnails roteren, omdraaien en sorteren ...........................................................28
Beeldgrootte veranderen..........................................................................................29
Beeld(-opname-)informatie weergeven....................................................................30
Thumbnails wissen ..................................................................................................31
DE SOFTWARE GEBRUIKEN – KLEURAFSTEMMING ............................................32
DE SOFTWARE GEBRUIKEN – BEELDEN OPSLAAN .............................................36
Beeldbestand opslaan .............................................................................................36
Beelden tegelijk opslaan..........................................................................................38
Page 5
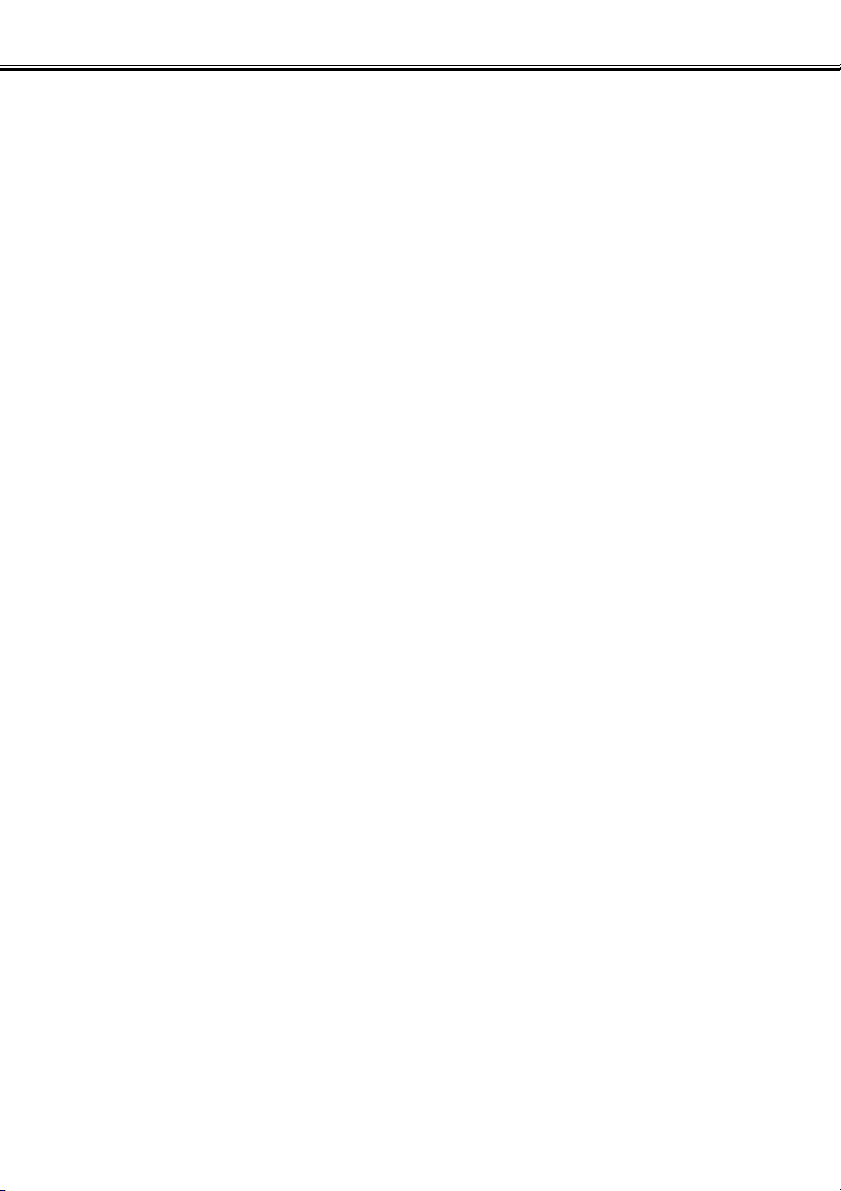
- 5 -
INHOUD
KLEURCORRECTIE.....................................................................................................40
Correcties met de tooncurven..................................................................................41
Een vrije curve tekenen ...........................................................................................42
Beeld corrigeren met de zwartpunt-knop.................................................................43
Beeld corrigeren met de witpunt-knop.....................................................................44
Beeld corrigeren met de grijspunt-knop...................................................................45
Histogramcorrectie – Auto Setting ...........................................................................46
Histogramcorrectie – RGB-kanalen apart corrigeren ..............................................47
Helderheid, contrast en kleurbalans corrigeren.......................................................48
Kleurzweem, kleurverzadiging en lichtheid corrigeren ............................................50
Variatie-correctie ......................................................................................................52
Variatie-correctie – kleurbalans................................................................................53
Variatie-correctie – helderheid & contrast................................................................54
Variatie-correctie – kleurverzadiging........................................................................55
Correctie ongedaan maken......................................................................................56
Ongedaan maken herroepen...................................................................................56
Alle kleurcorrecties ongedaan maken......................................................................56
Snapshot..................................................................................................................57
Kleurcorrectietaak ....................................................................................................58
Beeld voor/na correctie vergelijken..........................................................................60
Het gecorrigeerde beeld als geheel bekijken ..........................................................61
Weergave aantal thumbnails....................................................................................62
Weergave RGB-waarde ...........................................................................................63
VERSCHERPING .........................................................................................................64
HET PROGRAMMA VERLATEN..................................................................................66
Page 6
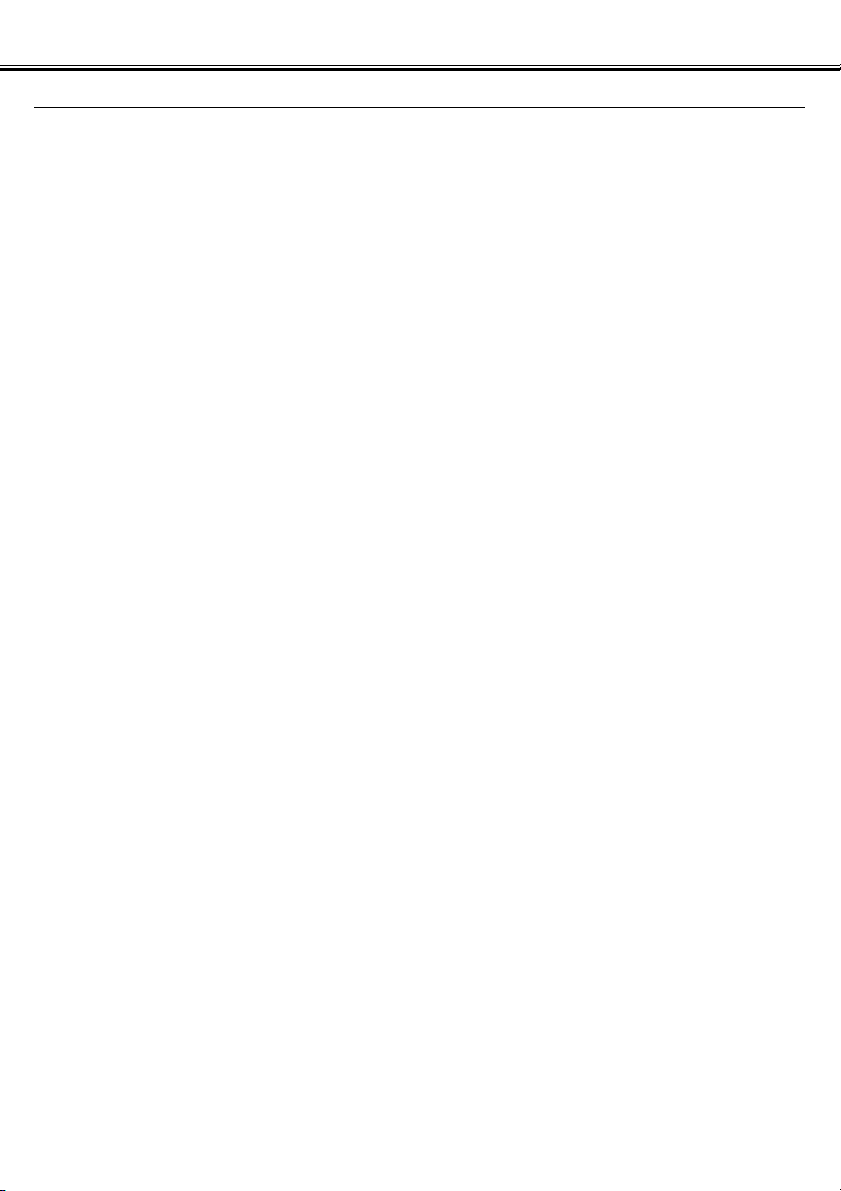
- 6 -
VOORDAT U BEGINT
TERMEN DIE IN DEZE GEBRUIKSAANWIJZING WORDEN GEBRUIKT
• In deze gebruiksaanwijzing wordt ervan uitgegaan dat het besturingssysteem van uw computer
(Windows
®
95/98/98 Second Edition/Me/2000/NT 4.0 of Mac OS) plus ander benodigde software
zoals apparaatbesturingsprogramma's (drivers) zijn geïnstalleerd en goed werken.
• De instructies in deze gebruiksaanwijzing zijn geïllustreerd met schermbeelden van de Windows
®
versie. Er zijn geen belangrijke verschillen tussen de schermbeelden voor Windows®en die van de
Macintosh versie; sommige knopen zij iets anders vormgegeven en zo zijn er nog wat kleine
kosmetische verschillen.
• In deze gebruiksaanwijzing wordt uitgegaan van een rechtshandige tweeknopsmuis voor
Windows
®
. De termen ‘klik’ en ‘dubbelklik’ betekenen een enkele of een dubbele klik met de rechter
muisknop. Met ‘slepen’ wordt bedoeld het ingedrukt houden van de linker muisknop terwijl de muis
wordt verplaatst.
Page 7
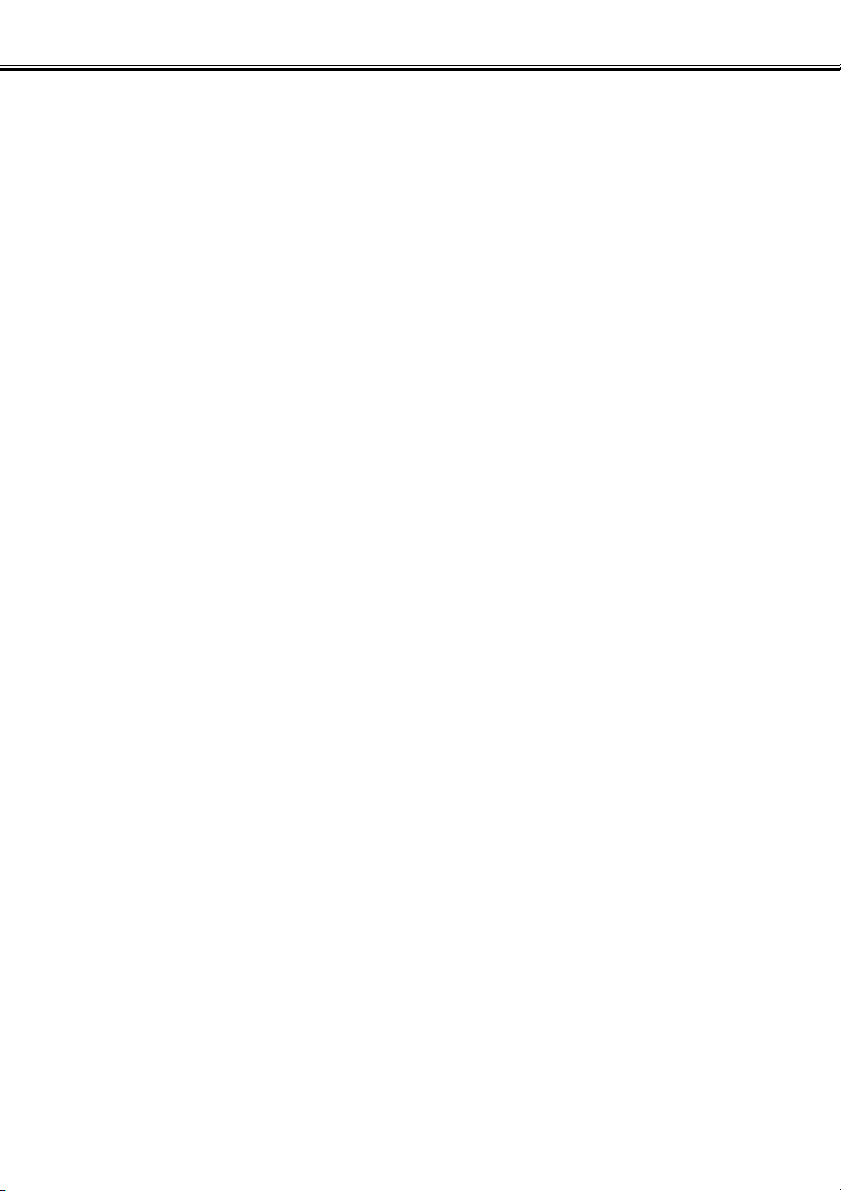
- 7 -
VOORDAT U BEGINT
• Werkt u met Macintosh OS, dan wordt met ‘Command-toets’ de toets naast de spatiebalk bedoeld.
• De namen van commando’s stemmen overeen met de commando's die voor Windows
®
en
Macintosh systemen gebruikelijk zijn. Ze verwijzen niet naar snelcommando’s voor Windows
®
commando’s.
Page 8
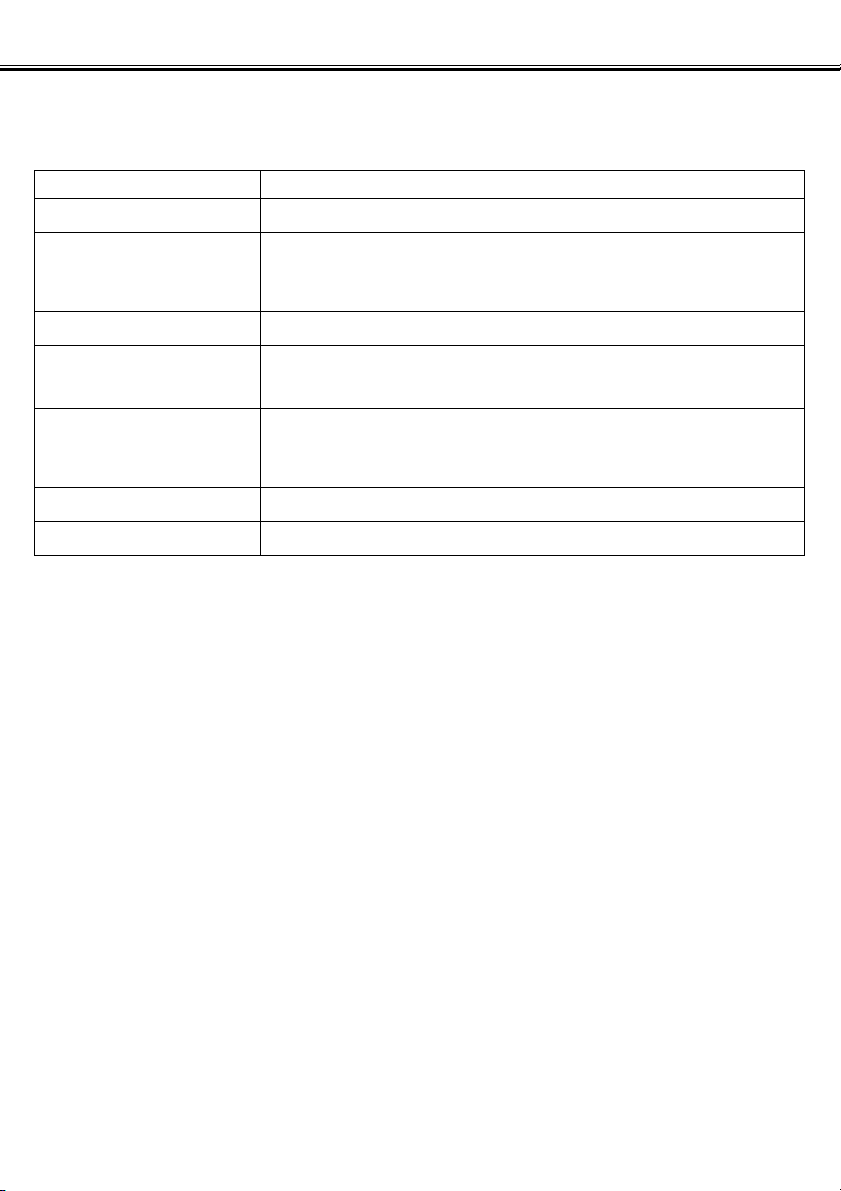
- 8 -
SYSTEEMEISEN (Windows®)
Voor het gebruik van deze software gelden de volgende systeemeisen:
IBM PC/AT en compatible computers
CPU Intel Pentium
®
Processor 133MHz of hoger
OS
Windows
®
2000 Professional, Windows®Me,
Windows
®
98 / 98 Second Edition, Windows®95,
Windows
®
NT4.0 (Service Pack 6 of later)
RAM Minimaal 64 MB RAM
Ruimte harde schijf
100 MB of meer vrije ruimte op de harde schijf voor gebruik als wer-
kruimte na de installatie van de software
Monitor
Resolutie: VGA (640 X 480 dots) of hoger
XGA (1024 X 768 dots) of hoger wordt aanbevolen
Kleurdiepte: True Color (24 bit) of hoger
CD-ROM drive Vereist voor software-installatie
Interface USB-poort* die volgens fabrikant probleemloos werkt
* U hebt een USB-poort nodig wanneer u een digitale camera camera op uw computer aansluit die
de norm USB mass storage class ondersteunt (zoals de DiMAGE 7 en DiMAGE 5); dan kunt de opslagkaart
in de camera openen als een verwisselbare harde schijf. Gebruikt u Windows®98/98 Second Edition, dan
moet u de USB-driver van de bijgeleverde CD-ROM installeren om dit goed te laten verlopen. (Kijk in de
gebruiksaanwijzing van de camera voor meer informatie.) Gebruikt u Windows®95/NT 4.0, dan kunt u
bovenstaande handeling niet uitvoeren (omdat USB-poorten standaard niet worden ondersteund); u kunt
wel bestanden verwerken die naar de hard disk van uw computer zijn gekopieerd, omdat deze software ook
werkt met Windows®95/NT 4.0.
Page 9
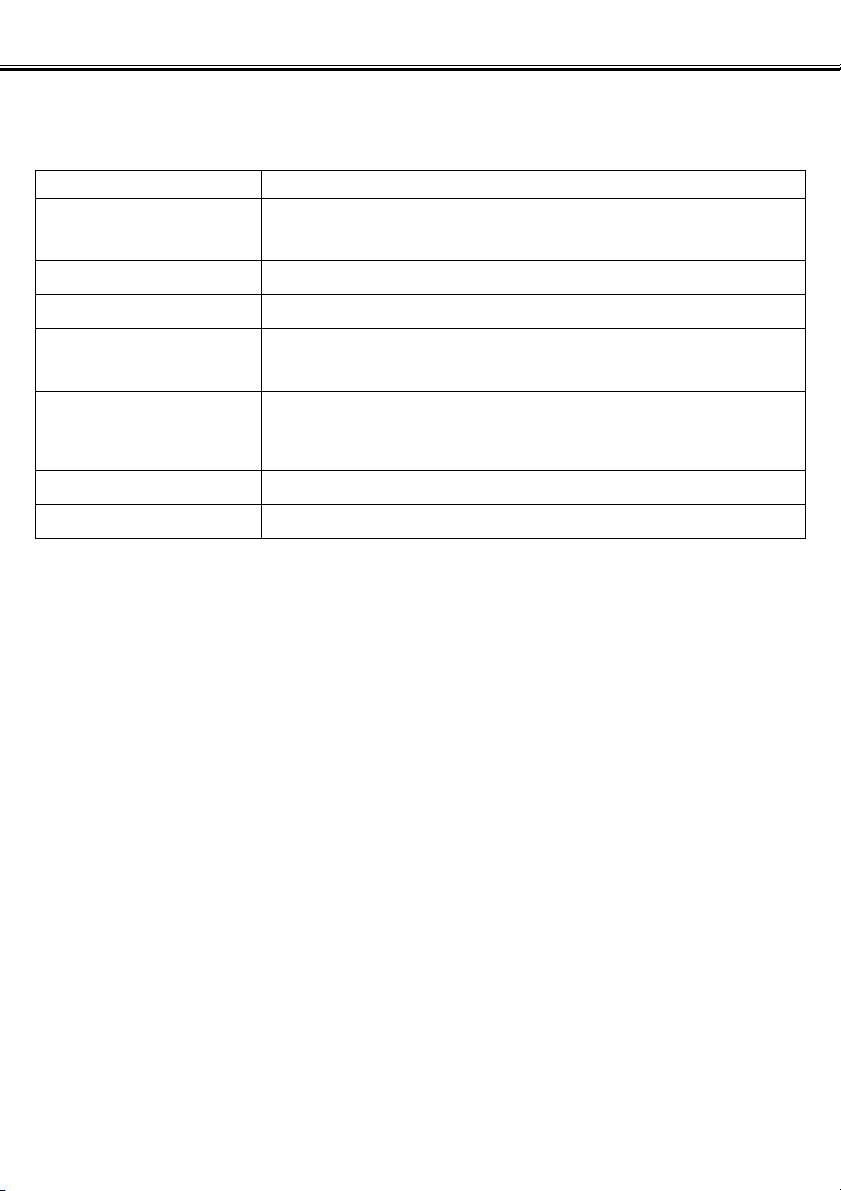
- 9 -
SYSTEEMEISEN (Macintosh)
Voor het gebruik van deze software gelden de volgende systeemeisen:
Apple Macintosh Computers
CPU
PowerPC 100MHz of hoger
(behalve niet-originele Mac OS-compatible computers)
OS Mac OS 8.6 / 9 / 9.0.2 / 9.0.4 / 9.1
RAM Minimaal 64 MB vrij geheugen
Ruimte harde schijf
100 MB of meer vrije ruimte op de harde schijf voor gebruik als wer-
kruimte na de installatie van de software
Monitor
Resolutie: 640 dots X 480 dots of hoger
1024 dots X 768 dots of hoger wordt aanbevolen
Kleurdiepte: 24 bit kleur of hoger
CD-ROM drive Vereist voor software-installatie
Interface Standaard ingebouwde USB-poort*
* U hebt een USB-poort nodig wanneer u een digitale camera camera op uw computer aansluit die
de norm USB mass storage class ondersteunt (zoals de DiMAGE 7 en DiMAGE 5); dan kunt de opslagkaart
in de camera openen als een verwisselbare harde schijf. Gebruik u Mac OS 8.6, dan moet u eerst de
speciale driver-software van de website van Apple Computer downloaden en op uw computer installeren om
deze handeling uit te kunnen voeren. (Kijk in de gebruiksaanwijzing van de camera voor meer informatie.)
Besluit u de driver-software niet te downloaden/installeren, dan kunt u bovenstaande handeling niet
uitvoeren; u kunt wel bestanden verwerken die naar de hard disk van uw computer zijn gekopieerd, omdat
deze software ook werkt met Mac OS 8.6.
Page 10
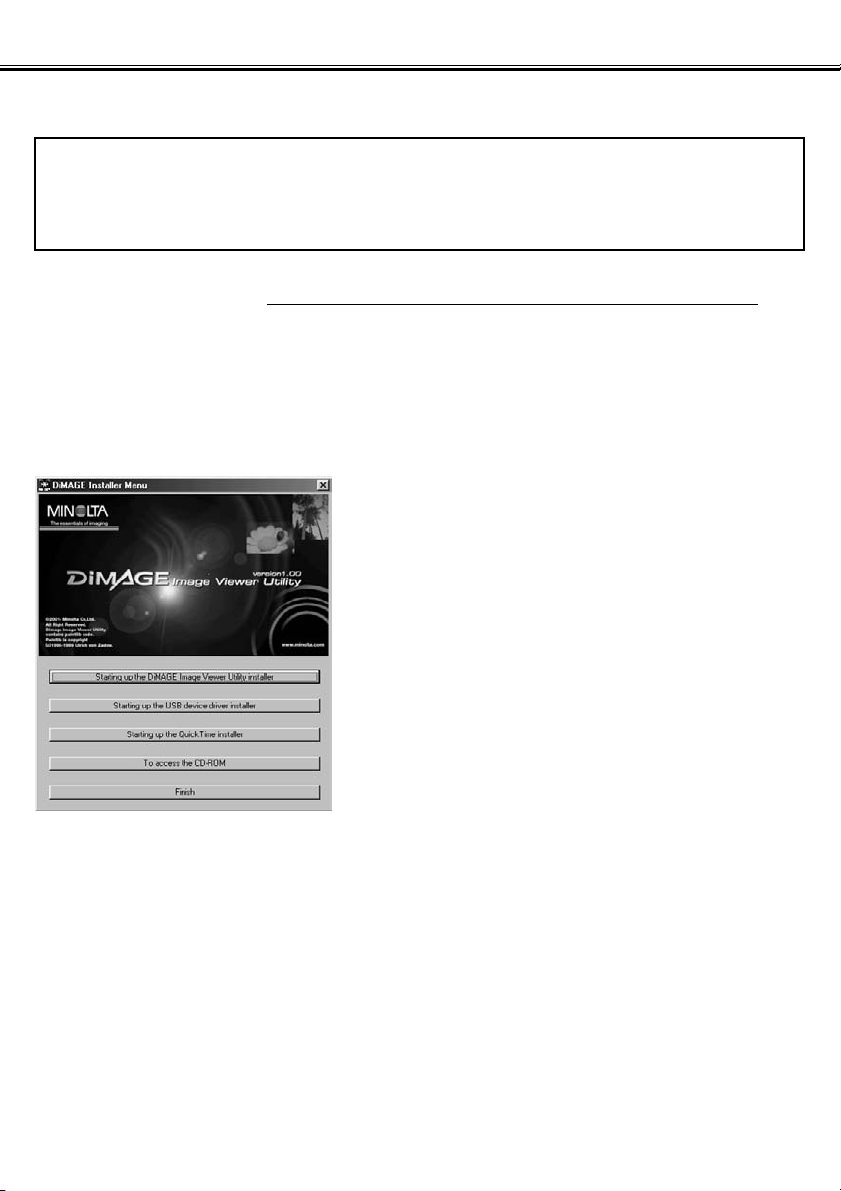
- 10 -
SOFTWARE INSTALLEREN (Windows®)
Volg onderstaande procedure voor het installeren van de software op uw Windows PC.
RAM-gestationeerde programma’s zoals anti-virusprogramma’s of installatiebewakingsprogramma’s kunnen er voor zorgen dat de installatie niet goed verloopt. Deinstalleer deze programma’s of schakel ze tijdelijk uit voordat u de installatie begint. Na de
installatie kunt u ze herinstalleren of inschakelen.
Voor Windows®:
* In de onderstaande procedure wordt aangenomen dat de opstartschijf C is en dat D de CD-ROM is.
• Onder Windows®2000/NT4.0 PC moet de installatie onder het Administrator privilege laten plaatsvinden.
1. Zet uw PC aan om Windows®op te starten.
2. Plaats de “DiMAGE Software CD-ROM” in de CD-ROM drive.
Het venster “DiMAGE Installer Menu” (zie links)
verschijnt.
3. Klik op de knop “Starting up the
DiMAGE Image Viewer Utility installer”.
De “InstallShield Wizard” start automatisch en het
scherm “Welcome” verschijnt.
Kijk in de camera-gebruiksaanwijzing voor informatie
over de knop “Starting the USB device driver
installer” (deze knop is actief wanneer u
Windows
®
98/98 Second Edition gebruikt) of over de
knop “Starting up the QuickTime installer” button.
Page 11
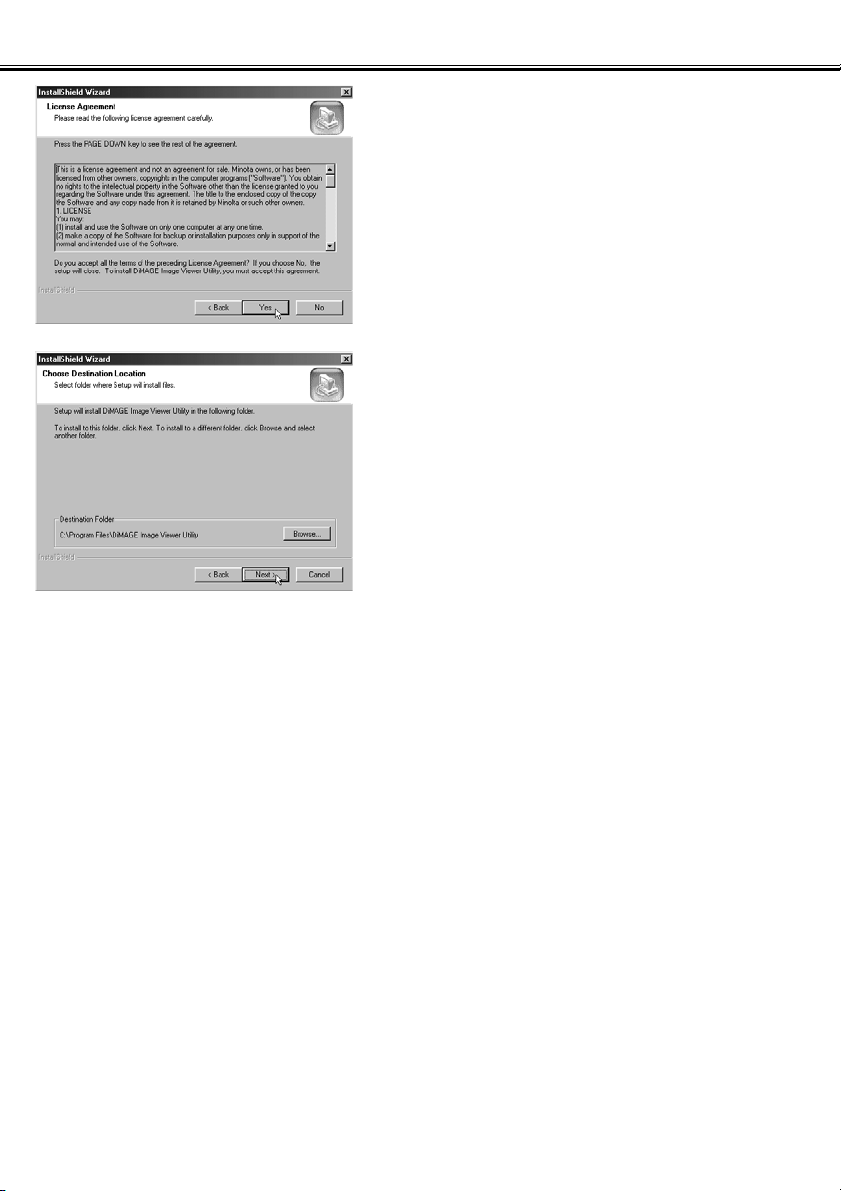
- 11 -
SOFTWARE INSTALLEREN (Windows®)
De “License Agreement” (links) verschijnt. Lees deze
software-overeenkomst door voordat u de software
installeert.
Gaat u niet akkoord met de overeenkomst, klik dan
op “No”. De installatieprocedure wordt dan beëindigd.
Er verschijnt een scherm waarin u kunt bepalen waar
de software wordt geïnstalleerd (zie links).
5. Klik op “Yes”.
6. Om de software op de standaard locatie te laten installeren (C:\Program
Files\DiMAGE Image Viewer Utility), klikt u op “Next >”.
In deze gebruikaanwijzing wordt er steeds vanuit gegaan dat de software in bovenvermelde map is
geïnstalleerd.
Wilt u de software op een andere locatie opslaan, klik dan op “Browse…”. Het venster “Choose Folder”
zal dan verschijnen. Kies de map waarin u de software wilt laten installeren en klik op “OK”.
4. Klik op “Next >”.
Page 12
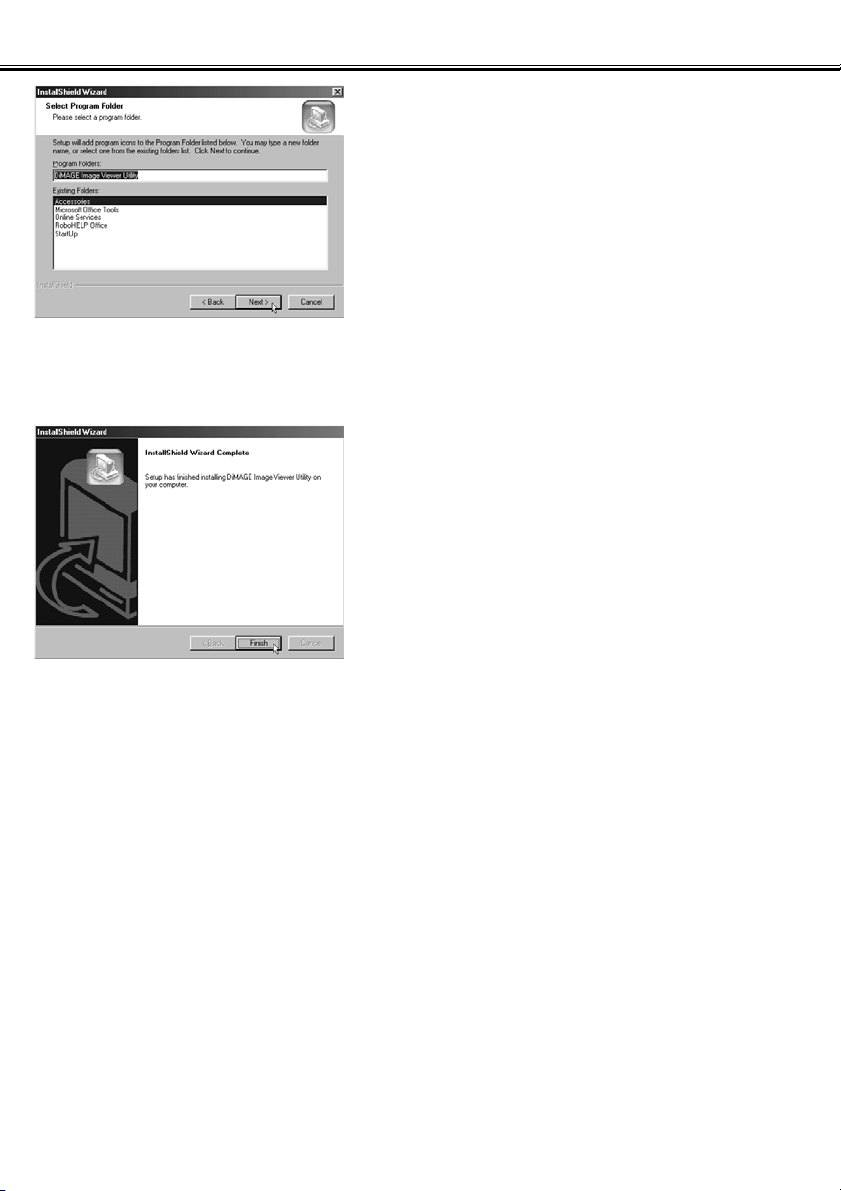
- 12 -
SOFTWARE INSTALLEREN (Windows®)
Klik op “Next >”; het venster “Select Program Folder”
(links) verschijnt.
7. De naam van de programmamap waarin u de icoon van het programma wilt
opslaan verschijnt in het venster. Klik op “Next >” om de icoon in de
voorgestelde map op te slaan.
Wilt u de programma-icoon in een nieuwe map
opslaan, tik dan de naam van de map in het vak
onder “Program Folders:” en klik op “Next >”.Wil u
de icoon in een bestaande map opslaan, kies dan de
map uit de lijst onder “Existing Folders:” en klik
op“Next>”.
Nadat u op “Next >” hebt gedrukt start de softwareinstallatie.
Is de installatie voltooid, dan verschijnt het
voltooiingsscherm van de “InstallShield Wizard” (zie
links).
8. Klik op “Finish” en klik dan op “Finish” in het venster van het DiMAGE
Installer Menu.
De software-installatie is voltooid.
Page 13
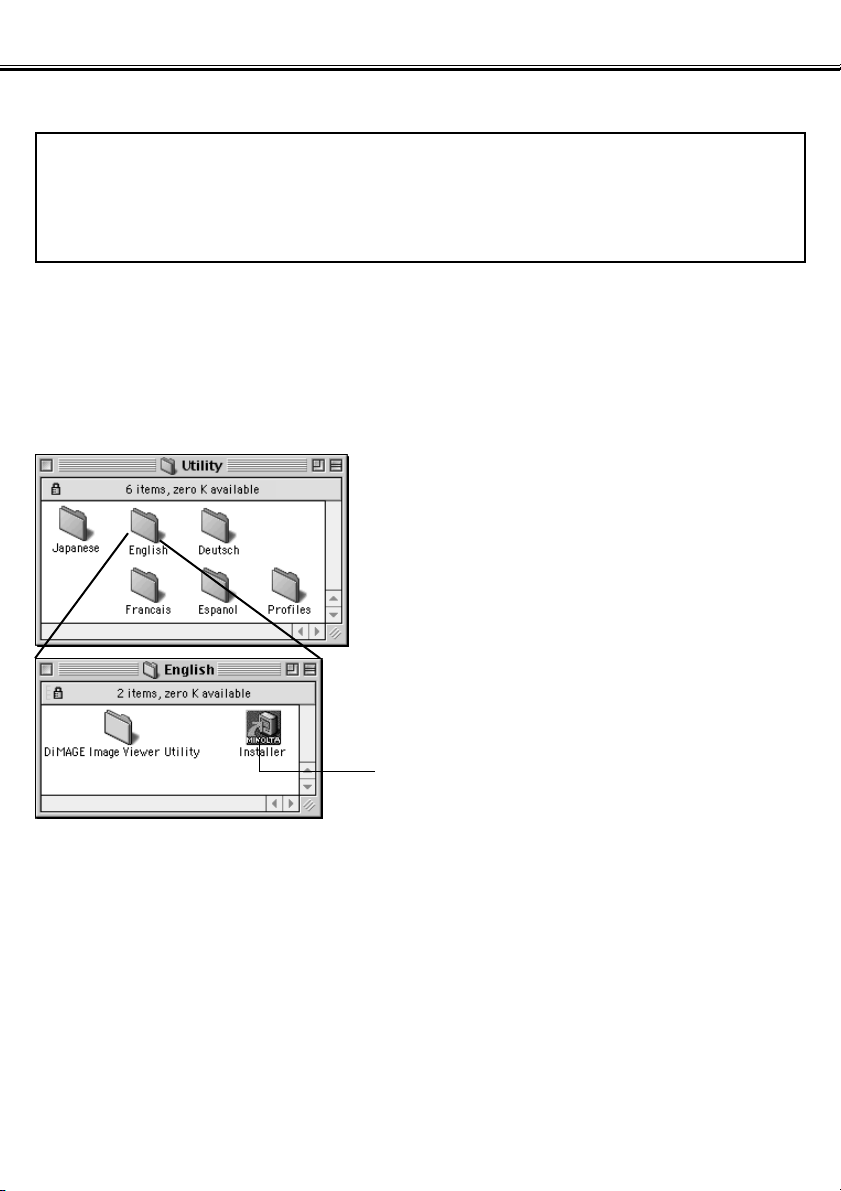
- 13 -
SOFTWARE INSTALLEREN (Macintosh)
Volg onderstaande procedure voor het installeren van de software op uw Macintosh computer.
Aanvullende programma’s, zoals anti-virusprogramma’s of regelpaneelinstellingen kunnen
problemen met de installatie veroorzaken.Verwijder deze programma’s/instellingen of
schakel ze tijdelijk uit via Extensiebeheer of andere speciale beheersprogrammatuur.
Plaats ze terug of schakel ze weer in nadat u klaar bent met deze installatie.
Voor Macintosh:
1. Zet uw Macintosh aan om Mac OS te starten.
2. Plaats de “DiMAGE software CD-ROM” in de CD-ROM drive wanneer het
bureaublad is verschenen.
De CD-ROM wordt automatisch geopend.
3. Dubbelklik op de map “Utility” om hem
te openen en dubbelklik op de map met
de door u gewenste taal.
De icoon “DiMAGE Software Installer” verschijnt
(Engels).
4. Dubbelklik op de “DiMAGE Software
Installer” icoon.
Het installatieprogramma start en het beginvenster
verschijnt.
“DiMAGE Software Installer” icoon
Wordt de CD-ROM niet automatisch geopend, klik
dan op de CD-ROM icoon op het bureaublad
(“DiMAGE Software” genaamd) om hem te openen.
Page 14
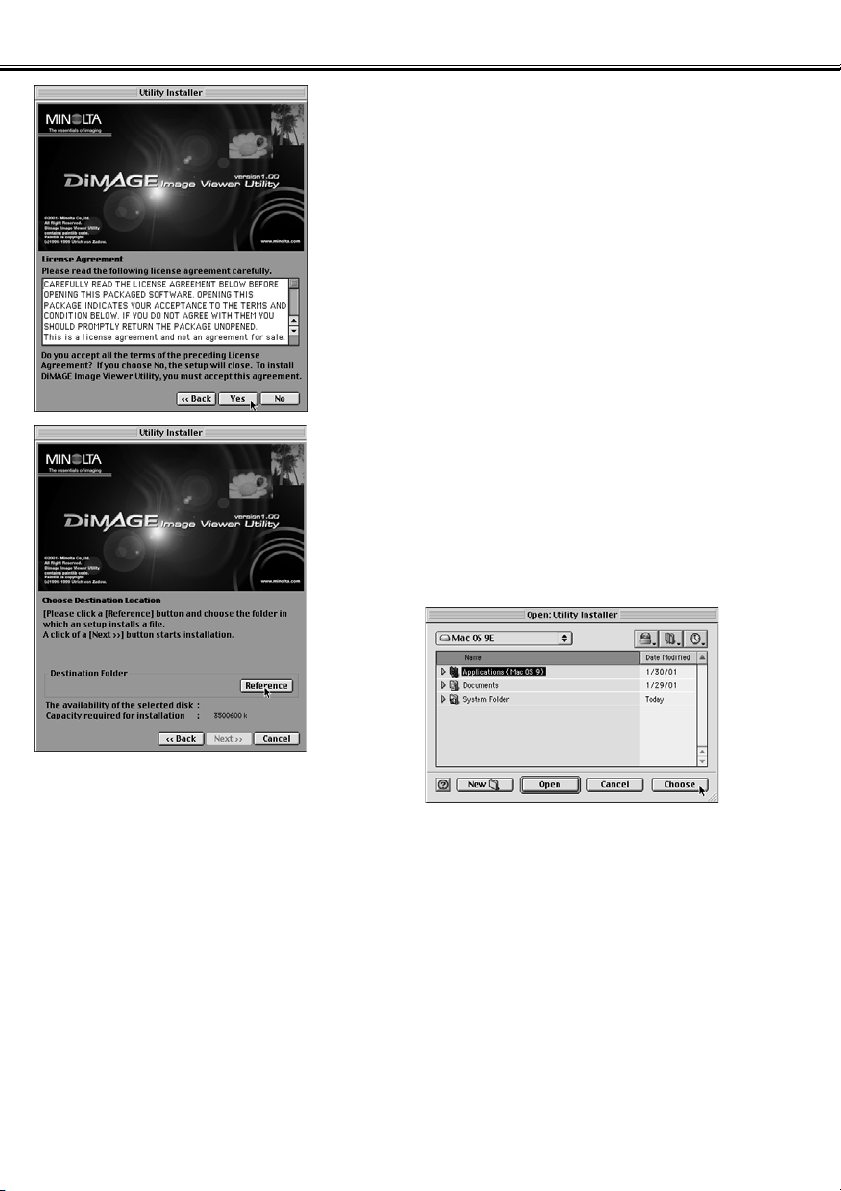
- 14 -
SOFTWARE INSTALLEREN (Macintosh)
6. Klik op “Next >>” in het beginvenster
van het installatieprogramma.
De “License Agreement” (links) verschijnt. Lees deze
software-overeenkomst door voordat u de software
installeert.
Gaat u niet akkoord met de overeenkomst, klik dan
op “No”. De installatieprocedure wordt dan beëindigd.
7. Klik op “Yes”.
Er verschijnt een scherm waarin u kunt bepalen waar
de software wordt geïnstalleerd (zie links).
Klikt u op “Reference”, dan verschijnt het Mac OS
standaard dialoogvenster (zie hieronder). Kies de
map waar u de software wilt installeren en klik op
“Choose” in de rechter benedenhoek van het venster.
Page 15
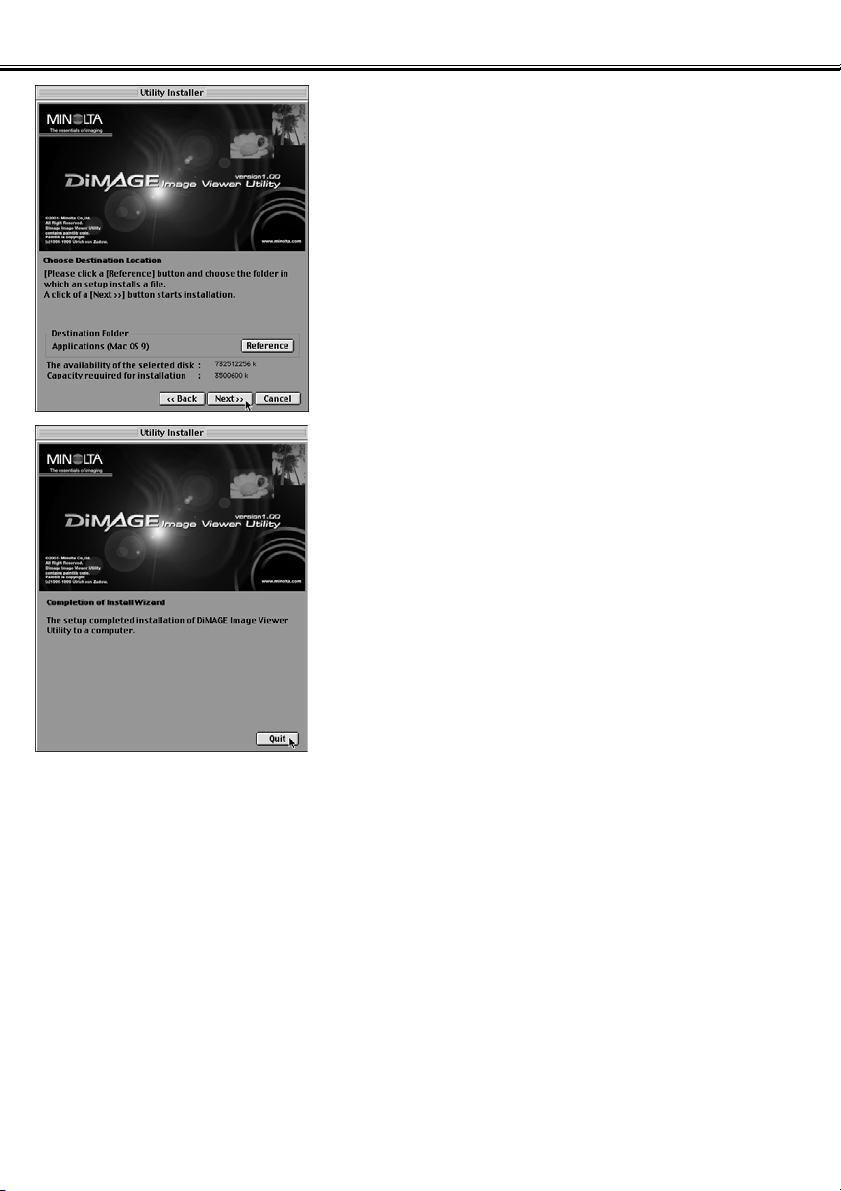
- 15 -
SOFTWARE INSTALLEREN (Macintosh)
8. Controleer of u de gewenste map voor
installatie hebt gekozen en klik op
“Next >>”.
De software-installatie start. Volg de instructies op
het scherm.
Wanneer de installatie is voltooid verschijnt het
venster van links beneden.
9. Klik op “Quit”.
De software-installatieprocedure wordt afgesloten.
Page 16
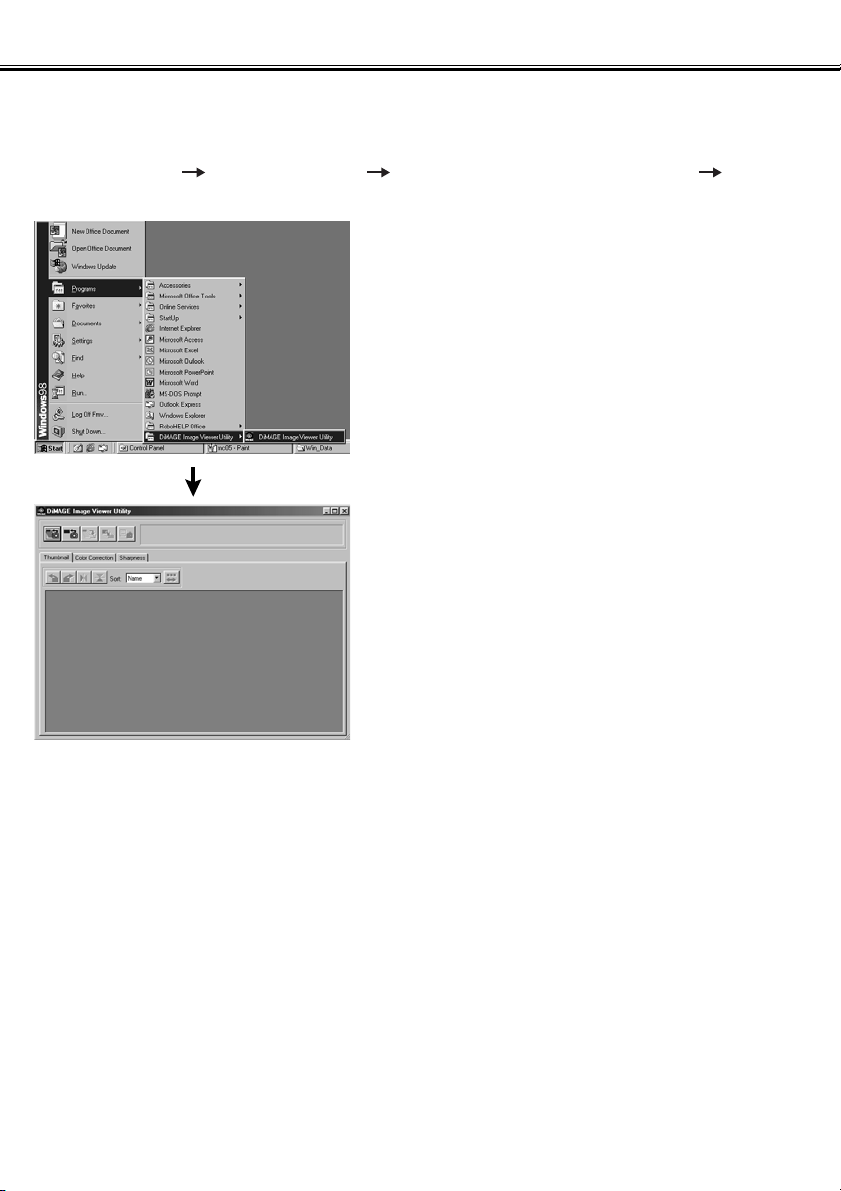
- 16 -
DE SOFTWARE STARTEN
Voor Windows®:
1. Schakel uw PC in om Windows®te starten.
2. Kies “Start” “Programma’s” “DiMAGE Image Viewer Utility”
“DiMAGE Image Viewer Utility”.
Het hoofdvenster (zie links) verschijnt.
Page 17
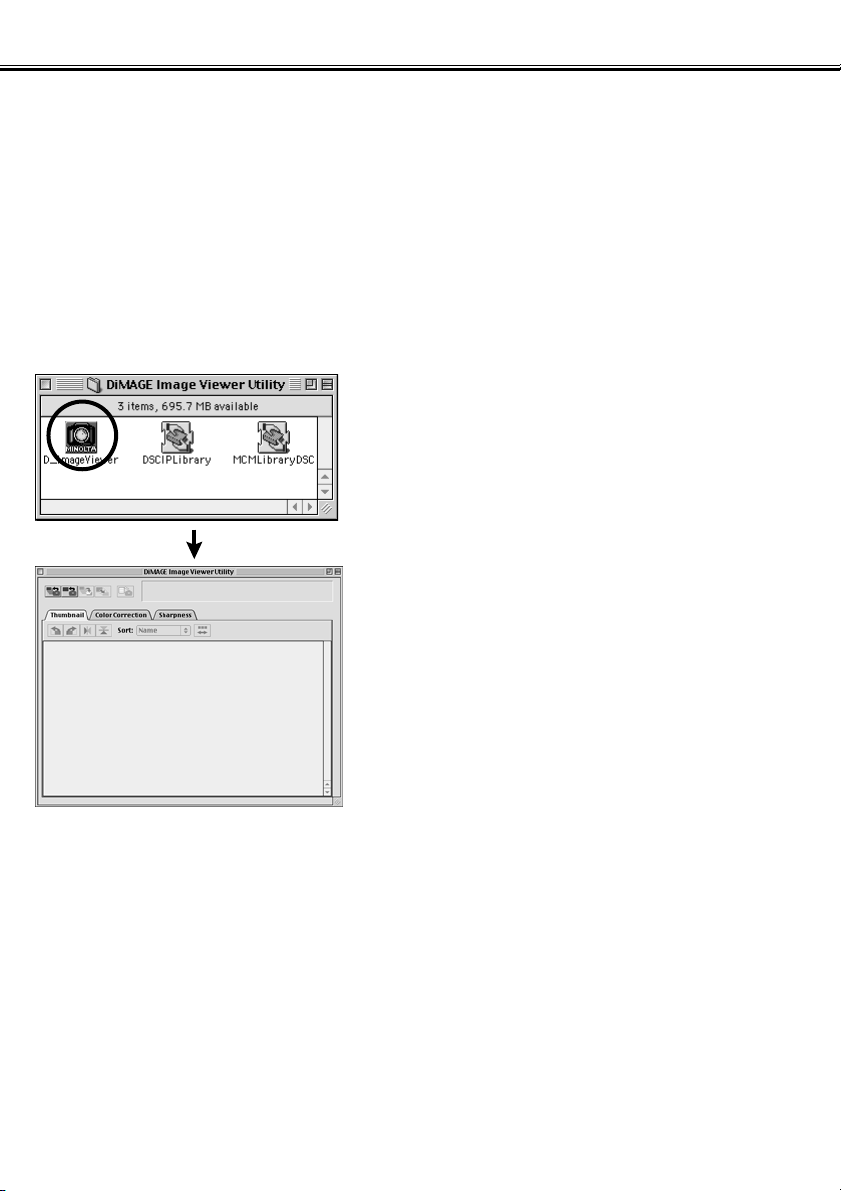
- 17 -
DE SOFTWARE STARTEN
Voor Macintosh:
1. Zet uw Macintosh aan om Mac OS te starten.
2. Open de map waarin het programma is geïnstalleerd (de map die u koos bij
de software-installatie), en open de map “DiMAGE Image Viewer Utility”.
3. Dubbelklik op de icoon “DiMAGE Image Viewer Utility” (het programma zelf).
Dubbelklik op de icoon van het “DiMAGE Image
Viewer Utility” programma (omcirkeld in de
afbeelding).
Het hoofdvenster verschijnt.
Page 18
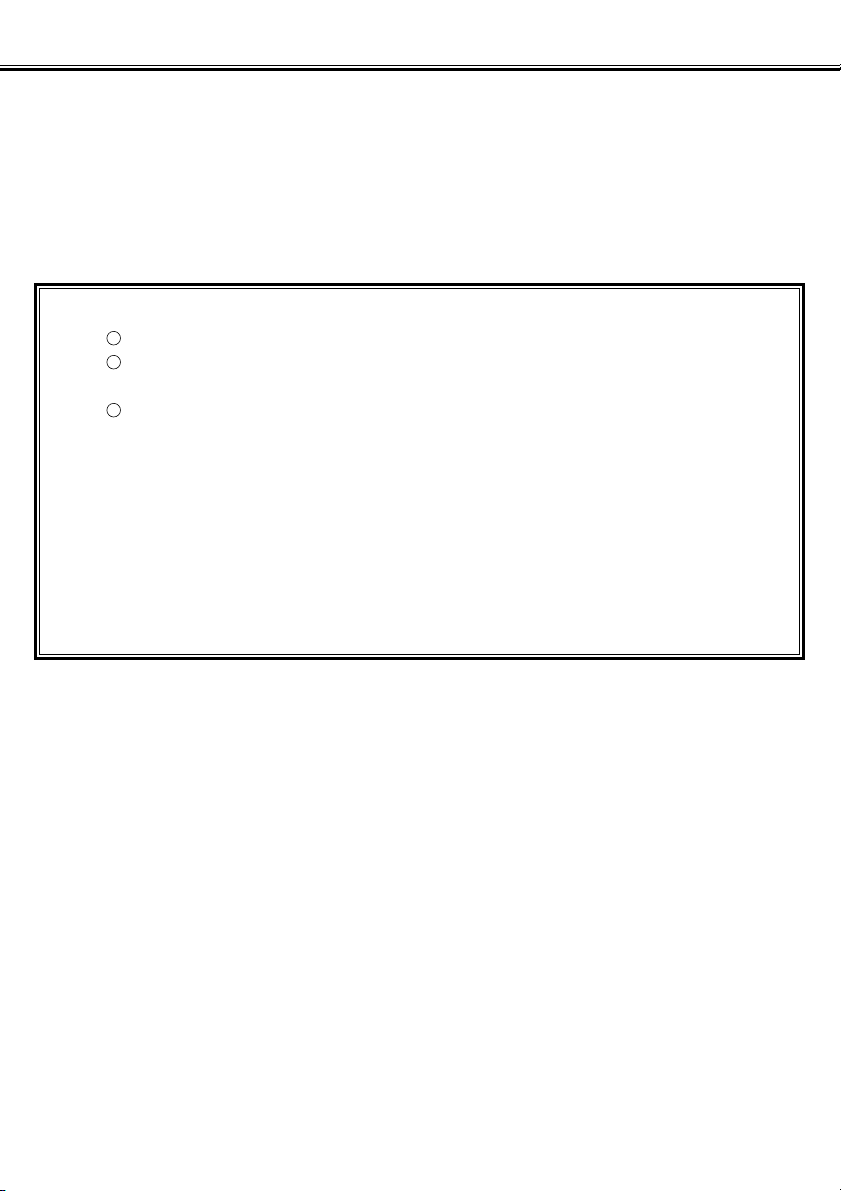
- 18 -
DE SOFTWARE GEBRUIKEN – THUMBNAILS
Dit programma leest alle beeldbestanden in de geselecteerde map, en geeft er verkleinde afbeeldingen van
door middel van thumbnails (100 x 75 pixels).
Gaat het om Minolta-RAW bestanden (bestanden met de extensie .mrw), dan worden ze aangepast tot het
bestandsformaat waarmee ze op de monitor kunnen worden vertoond, zodat ze als thumbnails (100 x 75
pixels) kunnen worden weergegeven.
Doordat de software mogelijkheden voor color management heeft kunt u de output-kleurruimte kiezen
wanneer beeldbestanden worden ingelezen, zodat u de kleuren van de monitor of de kleurruimte die u
gebruikt kunt aanpassen.
NB: Voor de volgende teksten gelden de volgende uitgangspunten:
de computer en de digitale camera zijn met een USB-kabel verbonden.
De computer herkent de CF-kaart in de digitale camera als een “removable
disk” (verwisselbare schijf).
Opnamen op de “removable disk” worden door deze software verwerkt.
Gebruikt u Windows
®
98/98 Second Edition, dan moet u de driver-software van de
CD-ROM installeren om het bovenstaande te kunnen uitvoeren. Gebruikt u Mac OS
8.6, dan moet u eerst de passende driver-software van de website van Apple
Computer dowlnoaden en op uw computer installeren. Kijk in de gebruiksaanwijzing
van de camera voor informatie over downloaden en installeren.
Gebruikt u
®
95/NT4.0, dan kunt bovenstaande bewerking niet uitvoeren, maar de soft-
ware draait wel met Windows
®
95/NT4.0. U kunt deze software dus wel gebruiken,
maar dan pas nadat u de beelden met behulp van een separate kaartlezer naar uw
computer hebt overgespeeld.
321
1. Plaats de CF-kaart volgens de instructies voor uw digitale camera. Stel de
digitale camera in op verbinding met de computer en sluit hem vervolgens
door middel van de USB-kabel op uw computer aan.
2. Start de “DiMAGE Image Viewer Utility” software.
Het hoofdvenster verschijnt.
Page 19
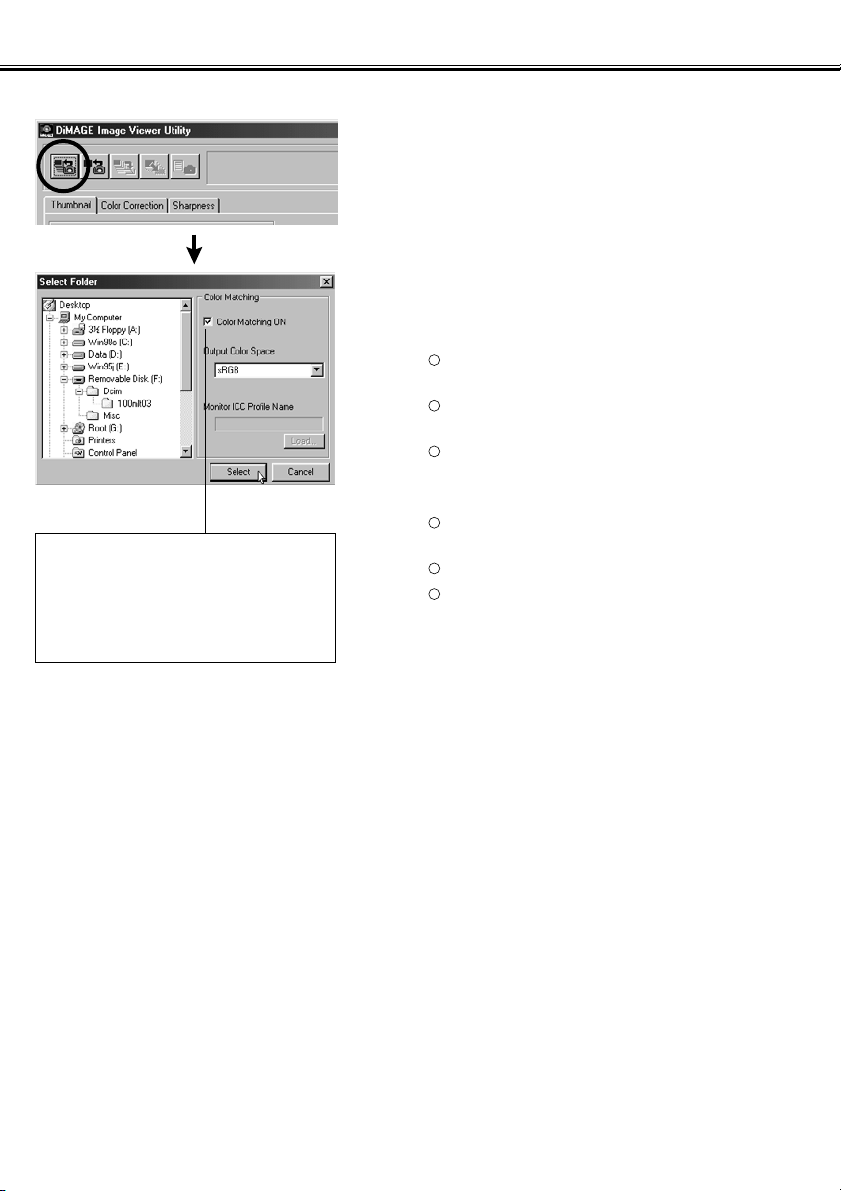
- 19 -
DE SOFTWARE GEBRUIKEN – THUMBNAILS
Thumbnails weergeven van alle beelden in de map
3. Klik op de knop voor het laden van alle
beelden in het hoofdvenster.
Het standaard selectievenster van het
besturingssysteem verschijnt (in de afbeelding links
voor Windows®.)
4. Kies de map waarin de beeldbestanden
zijn opgeslagen en klik op “Select”.
Voor Windows®:
Klik op de plus (+) links van de schijf-icoon die als
Removable Disk is aangeduid.
Klik op de plus (+) links van de map met de naam
Dcim.
Selecteeer de map genaamd 100mlt03 voor de
DiMAGE 7, 100mlt04 voor de DiMAGE 5.
Voor Macintosh:
Dubbelklik op de icoon voor de verwisselbare
schijf, genaamd Unknown (Naamloos).
Dubbelklik op de map-icoon genaamd Dcim.
Kies de map genaamd 100mlt03 voor de DiMAGE
7, 100mlt04 voor de DiMAGE 5 en klik dan op
“Choose” (Kies) aan de onderzijde van het
dialoogvenster.
321
321
Om de kleurafstemming goed uit te
voeren moet u hier klikken en de
uitvoer-kleurruimte uit de lijst kiezen (of
het ICC-profiel van de monitor opgeven).
Zie blz. 32 voor informatie over de
kleurafstemming.
Page 20
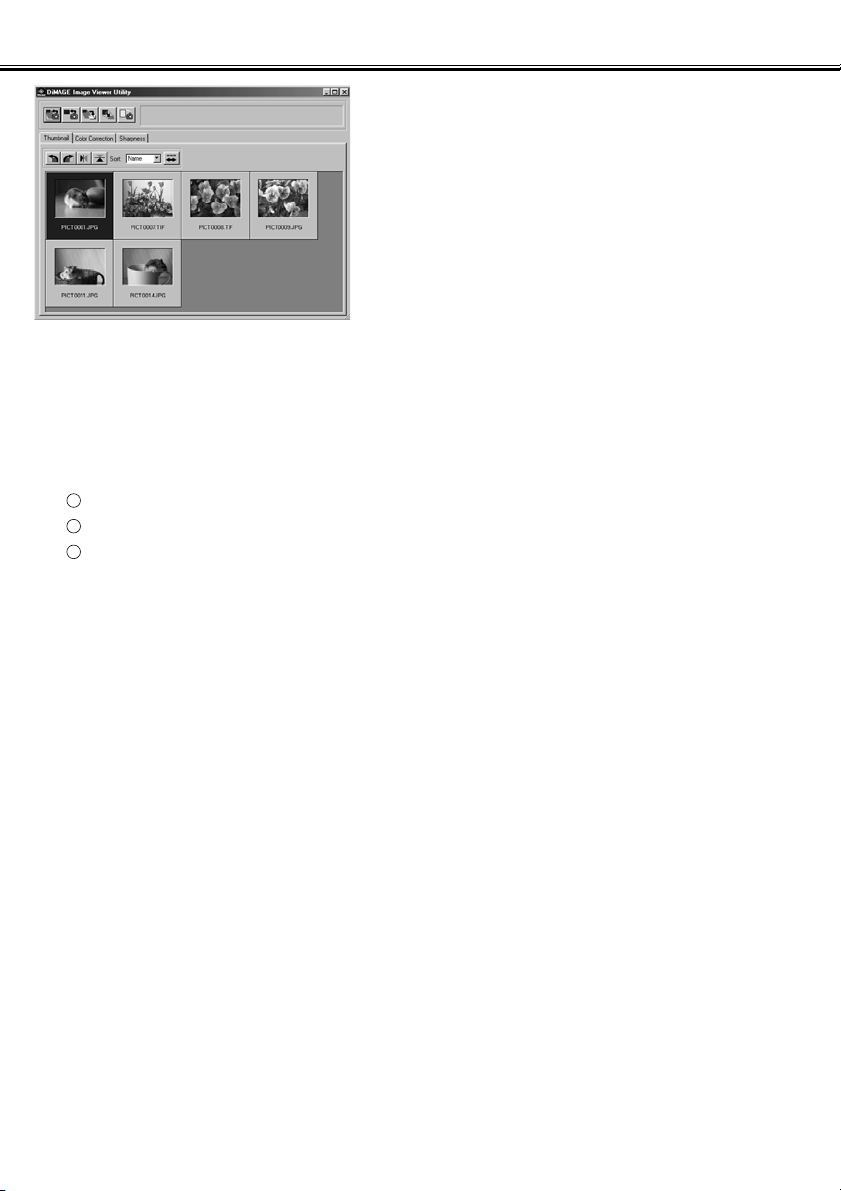
- 20 -
DE SOFTWARE – THUMBNAILS
5. De beelden van de gekozen map
worden gelezen en hun thumbnails
verschijnen (afbeelding links).
* Komen er Minolta-RAW bestanden (bestanden met
de extensie .mrw) in de geselecteerde map voor,
dan verschijnt het venster “Open the Minolta-
RAW File” wanner zo’n bestand wordt gerlezen.
Deze bestanden worden aangepast naar het
beeldformaat dat voor het beeld op de monitor
wordt gebruikt, en de thumbnails verschijnen in het
venster. Zie blz. 23 voor extra informatie.
* Thumbnails voor animatiebestanden (bestanden
met de extensie .avi) worden niet weergegeven.
* Zie de DiMAGE 7/DiMAGE 5 gebruiksaanwijzing
voor informatie over “Minolta-RAW files”.
Koos u een map (met beeldbestanden) op de harde schijf van de computer in plaats van een map op de
CF-kaart, dan kunnen alleen de volgende bestanden als thumbnail worden weergegeven.
Beeldbestanden die met de DiMAGE 7/DiMAGE 5 werden opgenomen (animaties uitgezonderd).
Minolta-RAW bestanden die met deze software werden opgeslagen.
JPEG en TIFF bestanden die met deze software werden opgeslagen.
321
Page 21
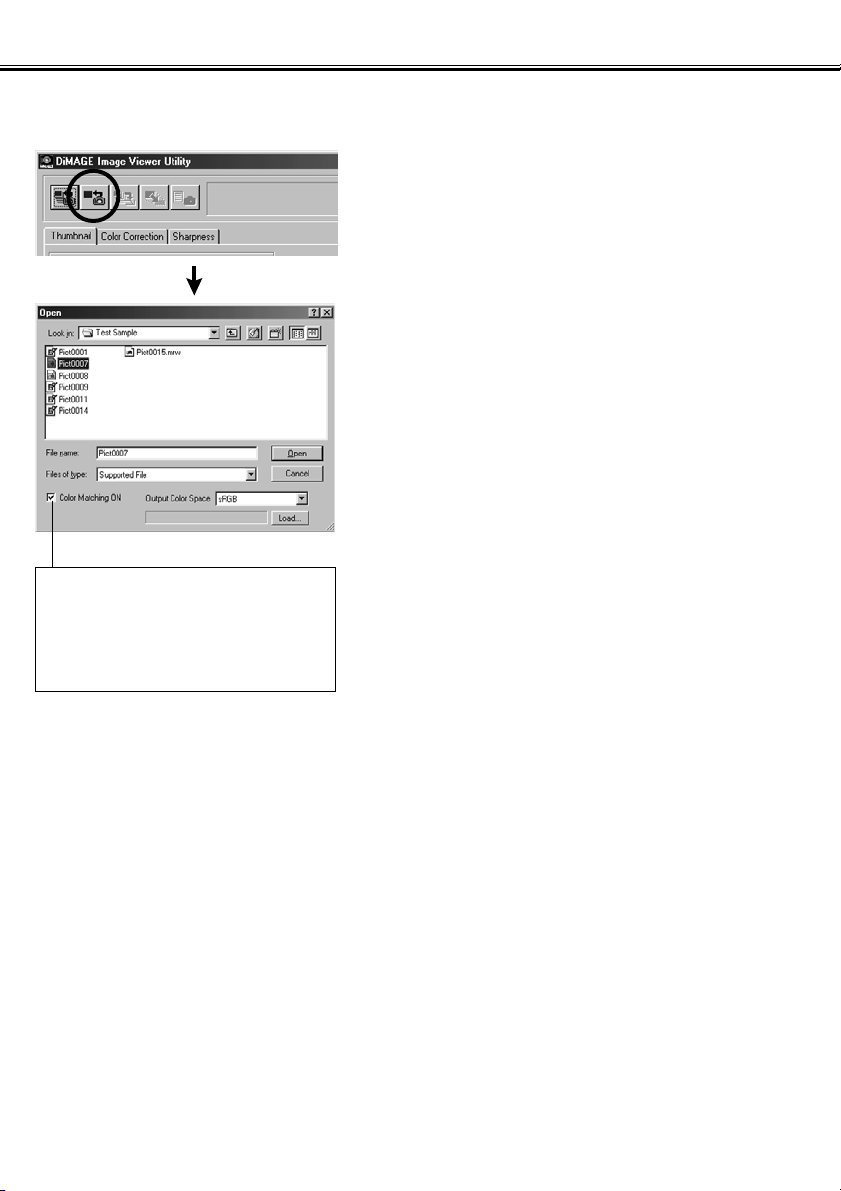
- 21 -
DE SOFTWARE GEBRUIKEN – THUMBNAILS
Een thumbnail vertonen van een bepaald beeld in de map
(vervolg van blz 18, punt 2)
3. Klik op de knop voor het laden van een
beeld in het hoofdvenster.
Het standaard selectievenster van het
besturingssysteem verschijnt (in de afbeelding links
voor Windows
®
.)
4. Selecteer het beeld dat u wilt zien en
klik op “Open”.
Volg bij Windows®“Removable Disk”, “Dcim (map)” in
de lijst van het “Look in:” selectievak totdat de map
genaamd “100mlt03” (voor de DiMAGE 7) in het vak
verschijnt (“100mlt04” voor de DiMAGE 5).
Volg bij Macintosh “untitled (verwisselbare schijf,
Naamloos)”, “Dcim (map)” in het menu bovenin het
dialoogvenster totdat de map genaamd “100mlt03”
(voor de DiMAGE 7) in het vakje te zien is
(“100mlt04” voor de DiMAGE 5).
Om de kleurafstemming goed uit te
voeren moet u hier klikken en de
uitvoer-kleurruimte uit de lijst kiezen
(of het ICC-profiel van de monitor
opgeven). Zie blz. 32 voor informatie
over de kleurafstemming.
Page 22

- 22 -
DE SOFTWARE GEBRUIKEN – THUMBNAILS
* Koos u een Minolta-RAW bestand (bestand met de extensie .mrw), dan verschijnt het venster “Open the
Minolta-RAW File”. Dit bestand wordt aangepast naar het beeldformaat dat voor het beeld op de monitor
wordt gebruikt, en de thumbnail verschijnt in het venster. Zie blz. 23 voor extra informatie.
* Thumbnails van animatiebestanden (met de extensie .avi) worden niet weergegeven.
* Kijk in de DiMAGE 7/DiMAGE 5 gebruiksaanwijzing voor informatie over “Minolta-RAW files”.
Koos u een beeldbestand dat in een map op de harde schijf van de computer was opgeslagen in plaats van
een map op de CF-kaart, dan kunnen alleen de volgende bestanden als thumbnail worden weergegeven.
Beeldbestanden die met de DiMAGE 7/DiMAGE 5 werden opgenomen (animaties uitgezonderd).
Minolta-RAW bestanden die met deze software werden opgeslagen.
JPEG en TIFF bestanden die met deze software werden opgeslagen.
3
2
1
Page 23

- 23 -
DE SOFTWARE GEBRUIKEN – THUMBNAILS
Minolta-RAW bestanden openen
Zijn de gekozen bestanden Minolta-RAW bestanden (bestanden met de extensie .mrw), dan verschijnt het
venster “Open the Minolta-RAW File” voordat de thumbnails worden weergegeven.
“Minolta-RAW files” hebben en bestandsformaat dat meer is afgestemd op professionele
beeldverwerking dan de TIFF of JPEG formaten die de DiMAGE 7/DiMAGE 5 ook ondersteunt.
Correcties als witbalans, kleurverzadiging, contrast en verscherping, die door de digitale camera
tijdens de opname zijn toegepast, zijn niet in de opgeslagen beelden terug te vinden. De instellingen
worden alleen als een label aan het bestand toegevoegd.
U kunt deze informatie betreffende “Minolta-RAW files” aanpassen met deze software door ze onder
een andere naam op te slaan.
Page 24

- 24 -
DE SOFTWARE GEBRUIKEN – THUMBNAILS
Minolta-RAW Files openen: (vervolg)
1
2
3
4
5
selectiemenu witbalans
1
Kies de witbalans die u op Minolta-RAW bestanden wilt toepassen.
schuif voor kleurverzadiging
2
Stel de verzadiging in tussen L (laag) en H (hoog). De opname-instelling van
de digitale camera is meteen te te zien nadat bovenstaand venster is verschenen. Hebt u het vakje voor de kleurafstemming aangekruist toen u de
map of het bestand opende, dan is de schuifbalk actief.
schuif voor contrastaanpassing
3
Stel het contrast in tussen L (laag) en H (hoog). De opname-instelling van
de digitale camera is meteen te te zien nadat bovenstaand venster is verschenen. Hebt u het vakje voor de kleurafstemming aangekruist toen u de
map of het bestand opende, dan is de schuifbalk actief.
knop voor verscherping
4
Kies een van de drie verscherpingsniveaus. De corresponderende knop van
de camera-instelling wordt direct weergegeven nadat bovenstaand venster
wordt weergegeven. Gebruikte u de stand “Portret” of “Nachtportret” uit de
digitale onderwerpsprogramma’s, dan zijn deze knoppen inactief.
preview image
5
De processen tot en met worden op Minolta-RAW bestanden uitgevoerd, vervolgens worden er werkbeelden (320 x 240 pixels) van weergegeven. Kruist u “Preview” links beneden in het venster aan, dan kan de real
time verwerking van tot en met tot Minolta-RAW files plaatsvinden.
414
1
Page 25

- 25 -
DE SOFTWARE GEBRUIKEN – THUMBNAILS
1. Kies de uit te voeren witbalans-optie in het selectiemenu voor de witbalans.
2. Pas zonodig de kleurverzadiging en het contrast met de sluifbalken aan, en
kies daarna het verscherpingsniveau.
Selecteert u “Setting when recording”, dan wordt de
witbalansinstelling die de camera gebruikte
toegepast (inclusief “AUTO” en “CUSTOM”).
U hoeft deze instelling niet uit te voeren als u de
Minolta-RAW bestanden opent met de
instellingen die de camera bij de opname
gebruikte voor kleurverzadiging, contrast en
verscherping.
Kruist u het vakje “Preview” aan, dan kunt u de real
time instellingen op de preview-beelden laten
toepassen.
Klikt u op “Reset”, dan kunt u alle instellingen van dit
venster opheffen.
Hebt u het vakje “Color Matching ON” aangekruist
toen u de map of het bestand opende, dan zijn de
schuifbalken voor kleurverzadiging en contrast actief.
Hebt u uit de digitale onderwerpsprogramma’s de
instelling “Portret” of “Nachtportret” gekozen, dan zijn
de knoppen voor de verscherping inactief.
Page 26

- 26 -
DE SOFTWARE GEBRUIKEN – THUMBNAILS
3. Klik op “OK”.
Beeldbestanden worden verwerkt in
overeenstemming met de instellingen in het
“Open the Minolta-RAW File” venster, en
thumbnails van Minolta-RAW bestanden worden in
het hoofdvenster weergegeven. Het “Open the
Minolta-RAW File” venster sluit automatisch.
Veranderde u verzadiging, contrast of verscherping
in stap 2 op de vorige blz., dan ziet u dit venster.
Klikt u op "Yes", dan wordt de
aangehecht informatie van het
Minolta-RAW bestand dat u
bekijkt vervangen en wordt de
thumbnail weergegeven.
Klikt u op “Cancel” in plaats van op “OK”, dan sluit de software het “Open the Minolta-RAW File” venster
zonder de Minolta-RAW bestanden te lezen en wordt vervolgd met het hoofdvenster.
Klikt u op “Save” in plaats van op “OK”, dan kunt u de Minolta-RAW files met namen en op mappen naar
keuze opslaan in overeenstemming met de instellingen in het “Open the Minolta-RAW File” venster. Kijk op
de volgende bladzijde voor meer informatie.
De volgenden opties zijn beschikbaar voor meer professionele beeldverwerkingsprocessen
* klikt u op “OK” terwijl u op de “Ctrl” toets voor Windows
®
of de “Command” toets voor Macintosh drukt, dan
wordt de verscherpingsinstelling in het “Open the Minolta-RAW File” venster genegeerd en verschijnen de
beelden zonder verscherping als thumbnails op het scherm
* Klikt u op “OK” terwijl u de “Ctrl” en de “Shift” toets voor Windows
®
of de “Command” en de “Shift” toets
voor Macintosh tegelijk ingedrukt houdt, dan worden de beelden zonder verscherpingsinstelling en met de
lineaire waarde ( =1) als thumbnail weergegeven. Daarmee wordt de contrastaanpassing voor deze
keer ook genegeerd. Zelfs wanneer u het vakje “Color Matching ON” hebt aangekruist wordt de instelling
genegeerd.
Page 27
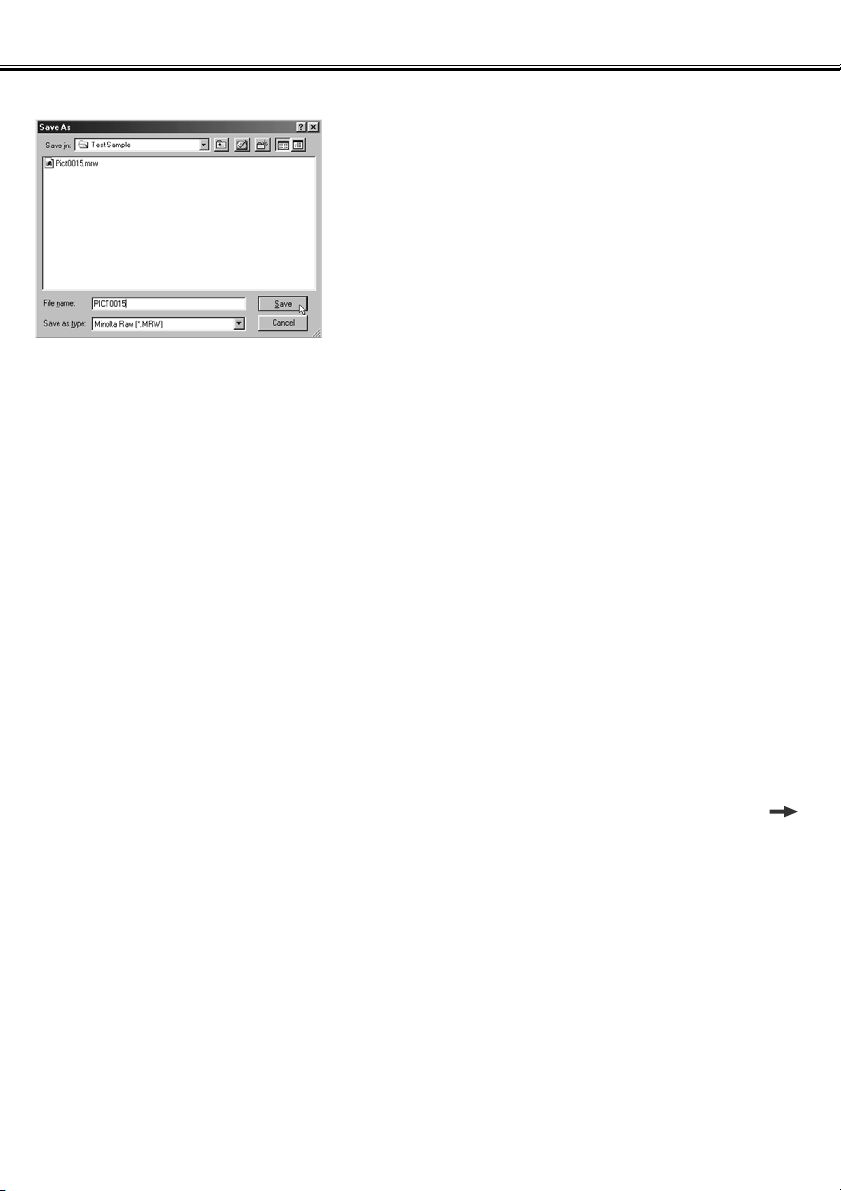
- 27 -
DE SOFTWARE GEBRUIKEN – THUMBNAILS
Opslaan in Minolta-RAW bestandsformaat
Hebt u op “Save” geklikt in plaats van op “OK” in het
“Open the Minolta-RAW File” venster, dan verschijnt
het standaard venster voor opslaan (links ziet u het
venster van Windows®.)
Kies de plaats (map) waar u het beeld wilt opslaan,
tik de bestandsnaam in en klik op “Save” in het
dialoogvenster; het beeld wordt met de opgegeven
naam op de opgegeven plaats opgeslagen als
Minolta-RAW bestand overeenkomstig de instelling in
het “Open the Minolta-RAW File” venster.
* Slaat u het beeld op met een andere naam dan die van het geopende Minolta-RAW bestand, dan wordt
automatisch een thumbnail-bestand met dezelfde naam als het opgeslagen bestand aangemaakt.
* Slaat u het beeld met dezelfde naam en in dezelfde map op als het geopende Minolta-RAW bestand, dan
wordt de aangehechte bestandsinformatie bijgewerkt en opgeslagen.
* Bestaat er al een TIFF bestand met dezelfde naam in de map, dan verschijnt de waarschuwing “Tiff files
and Minolta-RAW Files cannot be saved with the same name”. In dat geval moet u een andere map kiezen
of het bestand onder een andere naam opslaan.
(vervolgd )
Page 28

- 28 -
DE SOFTWARE GEBRUIKEN – THUMBNAILS
Thumbnails roteren, omkeren en sorteren
Sorteervolgorde omkeren
Vakje sorteercriterium
Verticaal omkeren
Horizontaal omkeren
Met de klok mee roteren
Tegen de klok in roteren
[Roteren] Kies een thumbnail en klik op “Tegen de klok in roteren” of “Met de
klok mee roteren”.
Klikt u eenmaal op de knop “Tegen de klok in roteren”, dan roteert de thumbnail 90 graden
tegen de klok in. Klikt u eenmaal op de knop “Met de klok mee roteren”, dan roteert de
thumbnail 90 graden met de klok mee.
[Omkeren] Kies een thumbnail en klik op “Horizontaal omkeren” of “Verticaal
omkeren”.
Klikt u op de knop “Horizontaal omkeren”, dan wordt de thumbnail horizontaal omgekeerd.
Klikt u op de knop “Verticaal omkeren”, dan wordt de thumbnail verticaal omgekeerd
[Sorteren] In het vakje voor het sorteercriterium kunt u kiezen tussen“Name”
(naam) en “Date” (datum). Met het knopje voor de sorteervolgorde
schakelt u om van oplopend naar aflopend en vice versa.
Page 29

- 29 -
DE SOFTWARE GEBRUIKEN – THUMBNAILS
Beeldgrootte veranderen
1. Selecteer de thumbnail waarvan u de
grootte wilt veranderen en klik op de
beeldgrootte-knop in het hoofdvenster.
Het venster “Image Size” verschijnt.
2. Tik de breedte of de hoogte van de
gewenste beeldgrootte in.
Kiest u de ene waarde, dan verandert de andere
automatisch, in overeenstemming met de
breedte/hoogteverhouding van het huidige beeld.
Bij verandering van de grootte kunt u het beeld
alleen maar verkleinen. Vergroten is niet mogelijk
3. Klik op “OK”.
De beeldgrootte wordt aangepast wanner u het beeld
opslaat. (Zie blz. 36.)
Page 30

- 30 -
DE SOFTWARE GEBRUIKEN – THUMBNAILS
Beeld(-opname-)informatie weergeven
1. Selecteer de thumbnail waarvan u de
informatie wilt zien en klik op de
Beeldinformatie-toets in het
hoofdvenster
“Date of Recording” (opnamedatum), “Time of
Recording” (opnametijd) en andere opnameinformatie wordt weergegeven (onderste afbeelding).
Klik op “OK” om het “Image Information” venster te
sluiten.
Page 31
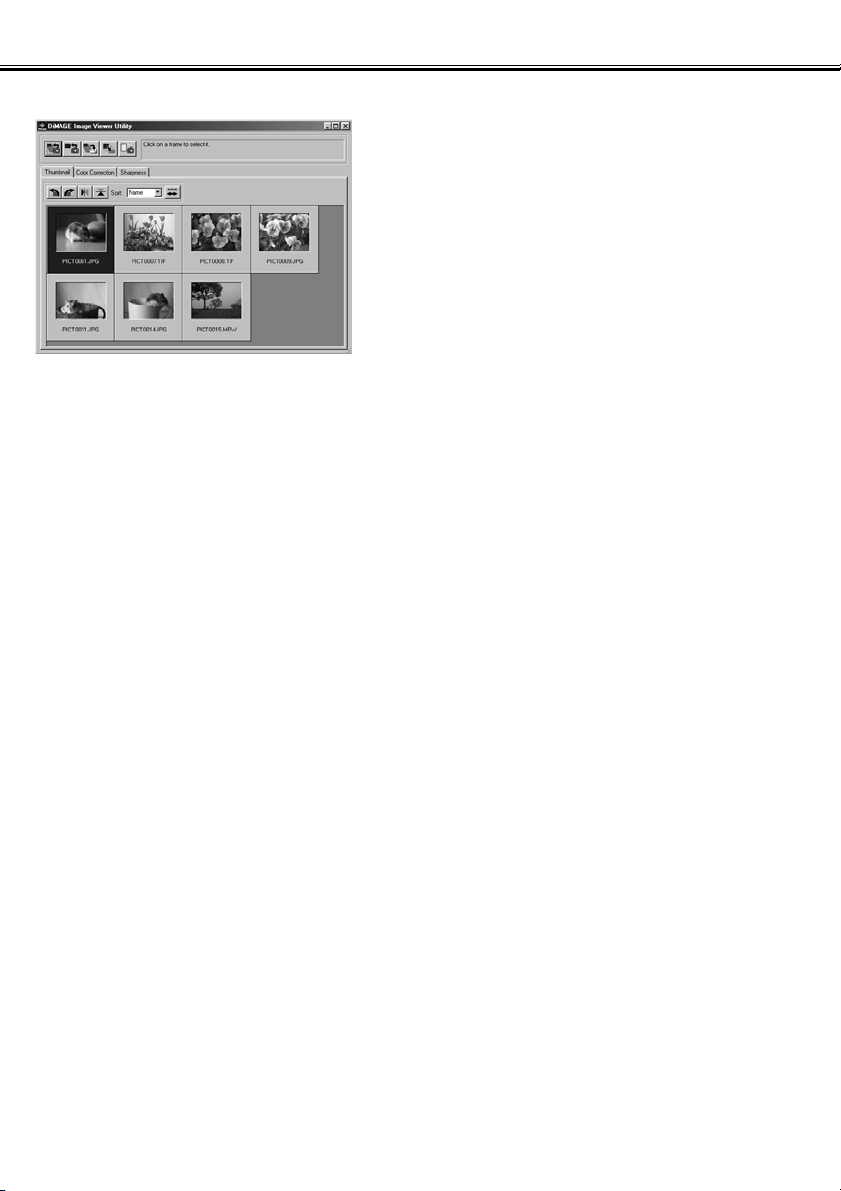
- 31 -
DE SOFTWARE GEBRUIKEN – THUMBNAILS
Thumbnails wissen:
1. Selecteer de thumbnail die u wilt
wissen in het thumbnail-veld van het
hoofdvenster.
2. Druk op de “Delete” toets van uw
toetsenbord.
De geselecteerde thumbnail wordt gewist.
Hiermee verwijdert u alleen de geselecteerde
thumbnail uit het thumbnail-veld van het
hoofdvenster; het het beeldbestand wordt zo
zelf niet aangetast. Het blijft geheel ongewijzigd.
Page 32

- 32 -
DE SOFTWARE GEBRUIKEN – KLEURAFSTEMMING
Met de kleurafstammingsfunctie van deze software kunt u originele kleuren op uw monitor optimaliseren of
in een opgegeven kleurruimte bijwerken.
Wilt u de kleuren van een onderwerp zo natuurgetrouw mogelijk reproduceren, selecteert dan “Color
Matching ON”.
* Klkikt u “Color Matching ON” aan, dan zal de software de beelden zo natuurgetrouw mogelijk weergeven.
De beelden worden in andere kleuren gereproduceerd als de kleuren in de elektronische zoeker of de
LCD-monitor bij de opname.
* Corrigeert u beelden met de digitale camerafuncties van de “regeling Digitale Effecten” tijdens de opname,
dan vindt u de resultaten van die correcties terug in de beelden (uitgezonderd bij Minolta-RAW
beeldbestanden). Wilt u uw onderwerpen met kleuren opnemen die maximaal natuurgetrouw zijn, gebruik
deze correcties bij de opname dan niet.
1. Klik op de toets voor het laden van alle beelden of de toets voor het laden
van één beeld, en controleer de optie “Color Matching ON” in het “Select
Folder” venster.
Page 33

- 33 -
DE SOFTWARE GEBRUIKEN – KLEURAFSTEMMING
2. Selecteer de gewenste kleurruimte in
de lijst “Output Color Space”.
Wilt u dat de beelden op uw computermonitor in zo natuurgetrouw mogelijke kleuren worden
weergegeven, kies dan “Use ICC profile” in de lijst “Output Color Space” en stel dan het ICC-profiel
van uw monitor goed in.
* ICC-profielen zijn bestanden die kleurweergavekarakteristieken van de monitor beschrijven; ze worden
door de monitorfabrikanten geleverd.
* Kijk in de gebruiksaanwijzing van uw monitor voor de wijze waarop u het ICC-profiel moet installeren.
* U kunt monitor-ICC-profielen aanmaken door een van de speciaal daarvoor in de handel zijnde
programma’s te gebruiken. U kunt ze ook aanmaken in het besturingssysteem opgenomen “Monitor
Adjustment Assistant” functie voor Macintosh of met “Adobe Gamma” van Adobe PhotoShop (versie 5.0 of
later) voor Windows
®
. U kunt ze mogelijk ook downloaden van de website van uw monitorfabrikant.
Werkt u met Windows, volg dan onderstaande procedure.
1. Selecteer de “Use ICC profile” optie in de lijst “Output Color Space”.
Page 34

- 34 -
USING THE SOFTWARE – COLOR MATCHING
2. Klik “Load…”.
Het standaard “open’-venster van Windows®verschijnt.
3. Selecteer het ICC-profiel van uw monitor en klik op “Open”.
ICC-profielen worden normaal in een van de volgende mappen opgeslagen (indien C uw opstartschijf
is):
• Windows
®
95/98/98SE/Me
C:\Windows\System\Color
• Windows
®
NT4.0
C: \WINNT\system32\Color
• Windows
®
2000
C: \WINNT\system32\spool\drivers\color
Page 35

- 35 -
DE SOFTWARE GEBRUIKEN – KLEURAFSTEMMING
Werkt u met Macintosh, volg dan onderstaande procedure.
1. Selecteer de optie “Use ICC profile” in de lijst “Output Color Space”.
2. Klik “Choose” in het dialoogvenster
mapselectie of “Open” in het
dialoogvenster bestandsselectie.
Het dialoogvenster mapselectie of bestandsselectie
wordt automatisch gesloten en het standaard “open”dialoogvenster van de Macintosh verschijnt.
(afbeelding links).
3. Selecteer het ICC-profiel van uw monitor en klik op “Choose”.
Wanneer u beelden opslaat met de optie “Color Matching ON” geactiveerd, dan wordt het gekozen
ICC-profiel dat bij de kleurafstemming werd gekozen in het beeldbestand als een “tag” opgenomen.
Opent u deze bestanden in een programma met kleurafstemmingsfuncties (color management),
bijvoorbeeld Adobe Photoshop version 5.0 of later, dan wordt de profiel-informatie gelezen en wordt
de juiste kleurinformatie aan het programma doorgegeven. Kijk in de gebruiksaanwijzing van de
software voor verdere informatie.
Page 36

- 36 -
DE SOFTWARE GEBRUIKEN – BEELDEN OPSLAAN
Hier leest u hoe u beelden vanuit het thumbnail-veld op een gewenste locatie opslaat.
Een beeldbestand opslaan:
1. Selecteer de thumbnail die u wilt opslaan.
2. Klik op de knop voor het opslaan van
een beeld in het hoofdvenster.
Het standaard opslaan-venster van uw
besturingssysteem verschijnt. (De afbeelding
linksonder is voor Windows®, de rechter voor
Macintosh.)
Page 37

- 37 -
DE SOFTWARE GEBRUIKEN – BEELDEN OPSLAAN
3. Kies waar u het beeld op wilt slaan in de lijst “Save in:” (het pop-up menu
bovenaan het venster bij de Macintosh), en tik dan de bestandsnaam in het
vakje bij “File name:” (“Name:” voor Macintosh).
Typt u hier geen extensie, dan zal de passende extensie voor de bestandsnaam die u in stap 4 zult
kiezen automatisch worden toegevoegd aan het eind van de bestandsnaam (.tiff voor TIFF, of .jpg voor
JPEG). gebruik daarom bij Macintosh geen bestandsnaam langer dan 27 tekens; kiest u een
bestandsnaam van 28 tekens of meer, dan verschijnt er een waarschuwing en kunt het bestand niet
opslaan. Dat komt door het feit dat u bij het Mac OS alleen bestandsnamen van een beperkte lengte
kunt gebruiken.
Kiest u een extensie die niet overeenstemt met het bestandstype, dan wordt de juiste extensie
automatisch toegevoegd.Tikt u bijvoorbeeld “opname_01.jpg” als bestandsnaam om een TIFF-bestand
op te slaan, dan wordt het bestand opgeslagen als “opname_01.jpg.tif”.
4. Kies het type beeldbestand in de lijst “Save as type:” (“File Type:” pop-up
menu voor Macintosh).
Kies “TIFF” of “JPEG”
Kiest u “JPEG”, stel de compressieverhouding dan in tussen 1 (“High Image”) tot 100 (“Low Image”)
door de schuifbalk met de muis te verslepen.
5. Click “Save”.
Page 38

- 38 -
DE SOFTWARE GEBRUIKEN – BEELDEN OPSLAAN
Beelden tegelijk opslaan:
1. Selecteer de thumbnails van de beelden die u wilt opslaan.
Wilt u meer dan 2 (thumbnail) beelden opslaan, klik dan op die (thumbnail) beelden terwijl u de “Ctrl”
toets (“Command” toets voor Macintosh ) ingedrukt houdt.
Wilt u meer dan 2 opeenvolgende (thumbnail) beelden selecteren, klik dan op het eerste en het laatste
beeld terwijl u de “Shift” toets (“shift” toets voor Macintosh) ingedrukt houdt.
Wilt u de selectie ongedaan maken, klik dan opnieuw op een geselecteerd beeld terwijl u de “Ctrl” toets
(“Command” toets voor Macintosh) ingedrukt houdt.
2. Klik op de knop voor het opslaan van
een beeld in het hoofdvenster.
Het standaard venster voor mapselectie (locatie) van
uw besturingssysteem verschijnt (afbeelding links
voor Windows®, die rechtsonder voor Macintosh.)
Page 39

- 39 -
DE SOFTWARE GEBRUIKEN – BEELDEN OPSLAAN
3. Selecteer de map waarin de beelden moeten worden opgeslagen.
4. Kies het type beeldbestand in de lijst “Save as type:” (“File Type:” pop-up
menu voor Macintosh).
Kies “TIFF” of “JPEG”
Kiest u “JPEG”, stel de compressieverhouding dan in tussen 1 (“High Image”) tot 100 (“Low Image”)
door de schuifbalk met de muis te verslepen.
5. Klik op “OK” (klik “Choose” (Kies) voor Macintosh).
Alle beelden die bij stap 1 werden geselecteerd worden opgeslagen volgens het opgegeven
bestandstype (en compressieverhouding). U kunt de beelden niet apart specificeren.
Slaat u een aantal beelden tegelijk op, dan dan zijn de bestandsnamen originele namen (zonder de
oorspronkelijke extensies) plus het opgegeven bestandstype (.tif voor “TIFF” en .jpg voor “JPEG”). Gaat
het om Macintosh bestanden zonder extensies, dan zullen die extensies aan het eind van de originele
namen worden toegevoegd. U kunt daarom niet meerder bestanden opslaan die op de extensie na
dezelfde naam hebben (omdat gelijke bestandsnamen opslaan in dezelfde map niet mogelijk is.De
waarschuwing “Selecting a few files with the same name” verschijnt dan.
Page 40

- 40 -
KLEURCORRECTIE
Klikt u op de tab “Color Correction”, dan verschijnt het venster “Color Correction”. U kunt verschillende
correcties (retouches) toepassen via de tooncurve- of histogramfuncties, of correcties uitvoeren voor
helderheid, kleurbalans, verzadiging, lichtheid enz.
123456789101112131415
16
Tooncurven/histogram-correctieknop
Helderheid/contrast/kleurbalanscorrectieknop
Kleurzweem/kleurverzadiging/lichtheidcorrectieknop
Variaties-correctieknop
Laatste handeling omgedaan maken
Laatste handeling terugroepen
Alle kleurcorrecties terugstellen
Snapshot-knop
Knop opslag kleurcorrectietaak
Knop oproepen kleurcorrectietaak
Vergelijking voor/na correctie
Volledige schermgrootte
Weergave thumbnail-nummer
Weergave RGB-waarde
Snapshot-weergavegebied
Weergavegebied gecorrigeerd beeld.
161514
13121110987654321
Page 41

- 41 -
KLEURCORRECTIE
Correcties met de tooncurven
1. Klik op de knop “Tooncurven/Histogramcorrectie”.
Het venster “Tone Curves and Histogram” (zie hieronder) verschijnt.
2. Kies het tooncurvekanaal waarin u wilt
corrigeren in de lijst “Channel”.
Kiest u het “RGB” kanaal, dan worden alle kleuren
simultaan gecorrigeerd. Kiest u “R”, “G” of “B”, dan
corrigeert u een kleur afzonderlijk.
U kunt het kanaal ook met uw toetsenbord kiezen
(shortcut).
“Ctrl” (“Command” voor Macintosh) toets + 0 (nul)
RGB
“Ctrl” (“Command” voor Macintosh) toets + 1 R
“Ctrl” (“Command” voor Macintosh) toets + 2 G
“Ctrl” (“Command” voor Macintosh) toets + 3 B
3. Beweeg de cursor over de tooncurve
en sleep aan de curve om correcties uit
te voeren.
Het resultaat van een tooncurve-correctie wordt
doorgevoerd in het preview-beeld in het
weergaveveld voor het gecorrigeerde beeld.
Page 42

- 42 -
KLEURCORRECTIE
Een vrije curve tekenen:
1. Klik op de knop “Tooncurven/Histogramcorrectie”.
2. Kies het te corrigeren tooncurvekanaal uit de lijst “Channel”.
3. Klik op de knop voor het tekenen van
een vrije curve en beweeg de muis
boven de tooncurve.
De cursor verandert in een pen.
4. Sleep met de muis om een tooncurve
te tekenen.
Het resultaat van een tooncurve-correctie wordt
doorgevoerd in het preview-beeld in het
weergaveveld voor het gecorrigeerde beeld.
Wilt u een continu tooncurve, klik dan op de knop
voor vloeiende tooncurven.
Page 43

- 43 -
COLOR CORRECTION
Beeld corrigeren met de zwartpunt-knop (Black Point):
U kunt beelden corrigeren door de zwartpunt te specificeren (u wijst het punt in beeld aan dat vol zwart mag
zijn) in het preview-beeld in het weergaveveld voor het gecorrigeerde beeld.
1. Dubbelklik op de zwartpuntknop.
Het menu “Point Value Setting” (zie links) verschijnt.
De beginwaarde voor de zwartpunt is altijd nul voor
“R”, “G” en “B” ( vol zwart).
2. Typ eventueel andere waarden in de
velden “Black Point Value” en klik op
“OK”.
3. Klik op de zwartpuntknop.
De muis verandert in een pipet.
4. Klik een schaduwpunt aan (een punt
dat in het eindresultaat zwart moet zijn)
in het preview beeld in het veld voor
het gecorrigeerde beeld.
Het beeld wordt zodanig aangepast dat het
aangeklikte punt nu de diepste schaduw is. De kleur
van de diepste schaduw is de “Black point value” die
in stap 2 werd opgegeven
Het resultaat van de correctie wordt doorgevoerd in
het preview-beeld in het weergaveveld voor het
gecorrigeerde beeld.
Page 44

- 44 -
KLEURCORRECTIE
Beeld corrigeren met de witpunt-knop (White Point):
U kunt beelden corrigeren door de lichtste partij te specificeren (u wijst het punt in beeld aan dat geheel wit
mag zijn) in het preview-beeld in het weergaveveld voor het gecorrigeerde beeld.
1. Dubbelklik op de witpuntknop.
Het menu “Point Value Setting” (zie links) verschijnt.
De beginwaarde voor de witpunt is altijd 255 voor
“R”, “G” en “B” ( vol zwart).
2. Typ eventueel andere waarden in de
velden “White Point Value” en klik op
“OK”.
3. Klik op de witpuntknop.
De muis verandert in een pipet.
4. Klik de lichtste partij aan (een punt dat
in het eindresultaat wit moet zijn) in het
preview beeld in het veld voor het
gecorrigeerde beeld.
Het beeld wordt zodanig aangepast dat het
aangeklikte punt nu de lichtste partij is. De kleur van
de lichtste partij is de “White Point Value” die in stap
2 werd opgegeven.
Het resultaat van de correctie wordt doorgevoerd in
het preview-beeld in het weergaveveld voor het
gecorrigeerde beeld.
Page 45

- 45 -
KLEURCORRECTIE
Beeld corrigeren met de grijspunt-knop (Grey Point):
U kunt beelden corrigeren door de grijspunt te specificeren (u wijst een punt in beeld aan dat geheel
neutraal van kleur moet zijn) in het preview-beeld in het weergaveveld voor het gecorrigeerde beeld.
1. Klik op de grijspuntknop.
De cursor verandert in een pipet.
2. Klik een punt aan dat volledig neutraal
van kleur moet zijn (grijs) in het
preview beeld in het veld voor het
gecorrigeerde beeld.
Het beeld wordt zo gecorrigeerd dat het aangeklikte
punt zijn helderheid behoudt maar neutraal grijs van
leur wordt; de totale kleurbalans wordt op basis
hiervan aangepast.
Het resultaat van de correctie wordt doorgevoerd in
het preview-beeld in het weergaveveld voor het
gecorrigeerde beeld.
Klikt u op de “Apply” knop en houdt u de muisknop
vervolgens ingedrukt, dan verschijnt het histogram
na correctie; laat u de muisknop weer los, dan
verschijnt het histogram vóór correctie weer.
Page 46

- 46 -
KLEURCORRECTIE
Histogramcorrectie – Auto Setting
U kunt beelden corrigeren door het “Input Level” (input-niveau) en het “Output Level” (output-niveau) te
specificeren in het “Histogram” palette in het veld met het gecorrigeerde beeld, waar kleurniveau-verdeling
van het preview-beeld te zien is. Er zijn 256 kleurniveaus, van 0 tot en met 255.
De schuifbalk “Input Level Setting” vindt u onder het “Histogram”
palet, en de schuifbalk “Output Level Setting” onder de schuifbalk
“Input Level Setting”. De schuifbalk “Input Level Setting” heeft drie
instel-organen ( of knoppen): de schuifpijl voor “Upper Limit
Setting” (rechts), de schuifpijl voor “Gamma Setting” (midden) en de
schuifpijl “Lower Limit Setting” (links). De schuifbalk “Output Level
Setting” heeft twee instel-organen ( of knoppen; de schuifpijl
voor “Upper Limit Setting” (rechts) en de schuifpijl “Lower Limit
Setting” (links). U kunt beelden corrigeren door elke schuifpijl met
de muis te verslepen of door het gewenste getal in elk vakje van de
‘Input’ en ‘Output’ velden in te typen.
Haalt u bijvoorbeeld de diepzwarte en puur witte delen waar geen
beeldinformatie aanwezig is weg door de “Upper Level Setting” pijl
een stukje naar links te schuiven en de “Lower Level Setting” pijl
een stukje naar rechts (zie afbeelding links), dan creëert u een rijk
geschakeerd beeld waarin alle beschikbare kleurniveaus optimaal
zijn gebruikt.
Klik op “Auto Setting”.
Alle delen van het histogram waar geen
beeldinformatie aanwezig is worden genegeerd; elk
kleurniveau tussen 0 en 255 wordt nu gebruikt.
Het resultaat van de correctie wordt doorgevoerd in
het preview-beeld in het weergaveveld voor het
gecorrigeerde beeld.
Page 47

- 47 -
COLOR CORRECTION
Histogramcorrectie – RGB-kanalen apart corrigeren
1. Klik op de knop “RGB-Histogrammen”.
Het venster “Tone Curves and Histogram” wordt aan
de rechterzijde vergroot en de histogrammen voor
“R”, “G” en “B” (zie afbeelding links midden)
verschijnen.
U kunt deze extra RGB-histogrammen sluiten door
opnieuw op de knop te drukken.
2. Versleep de schuifpijlen van “Upper
Limit Setting” ( rechts) en de “Lower
Limit Setting” ( links) van de
schuifblak “Input Level” met de muis
voor elk kanaal of tik de gewenste
helderheidswaarde in elk vakje van de
“Input Level” en “Output Level” velden.
Het resultaat van de correctie wordt doorgevoerd in
het preview-beeld in het weergaveveld voor het
gecorrigeerde beeld.
U kunt alle in het venster “Tone Curves and Histogram”
verrichte correcties ongedaan maken door op “Reset” te
klikken.
Het preview beeld in het veld van het gecorrigeerde
beeld keert terug naar de oorspronkelijk status zonder
correcties.
Page 48

- 48 -
KLEURCORRECTIE
Helderheid, contrast en kleurbalans corrigeren
1. Klik op de knop voor correctie van
helderheid, contrast en kleurbalans.
Het venster “Brightness, Contrast and Color Balance
Correction” (afbeelding links onder) verschijnt.
2. Versleep de schuifpijl van elke
schuifbalk met de muis, of tik de
gewenst waarde in.
Voor elke schuifpijl geldt dat hoe verder u hem naar
rechts uit het midden schuift (des te hoger is het
positieve getal in het vakje) des te sterker is het
effect van de correctie.
En hoe verder u de schuifpijl naar links uit het
midden schuift (des te hoger is het negatieve getal in
het vakje) des te sterker is het effect van de
correctie. Voorbeeld: hoe verder u de schuifpijl van
“Brightness” (helderheid) naar links uit het midden
schuift, des te donkerder wordt het beeld. Of hoe
verder u de schuifpijl van “Green(G)” (groen) naar
links uit het midden plaatst, des te kleiner wordt het
aandeel van groen in het beeld en des te sterker
wordt de paarse zweem over het beeld.
U kunt waarden intikken van –100 tot en met 100.
Het resultaat van de correctie wordt doorgevoerd in
het preview-beeld in het weergaveveld voor het
gecorrigeerde beeld.
Page 49
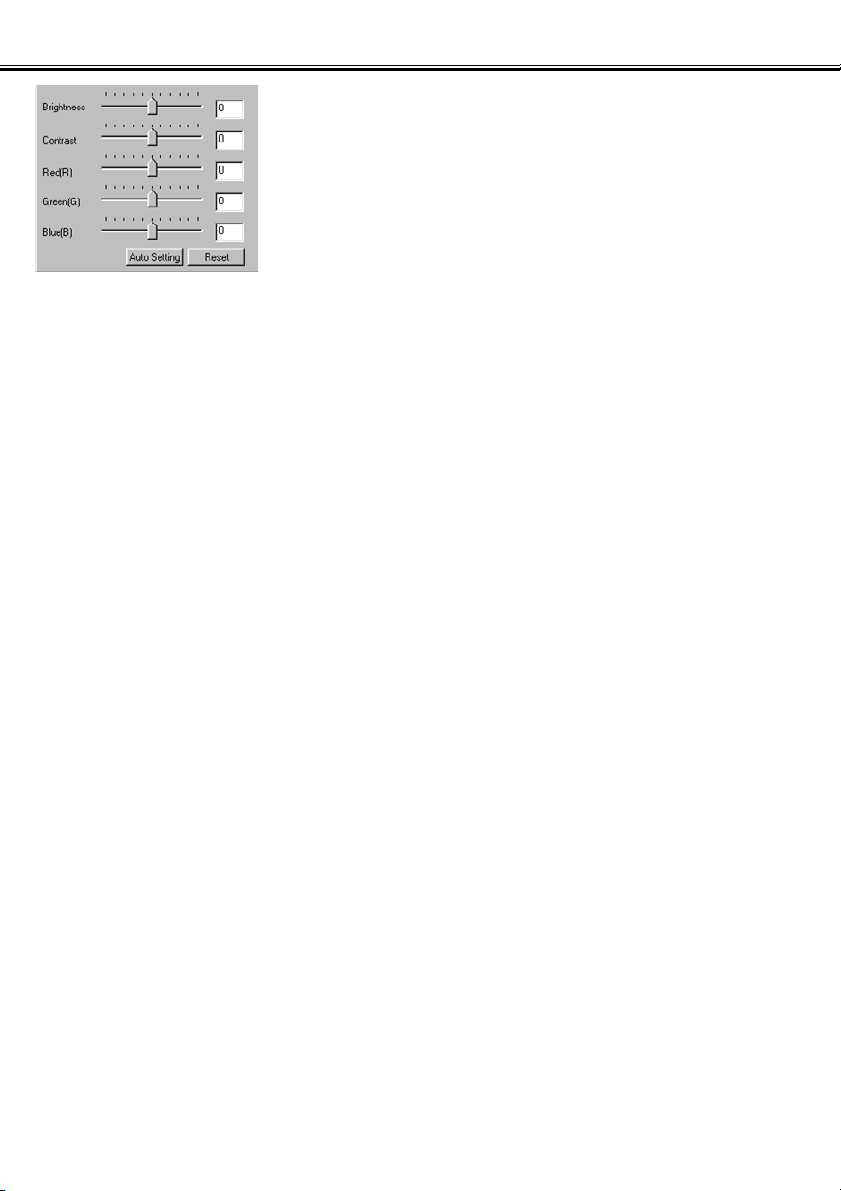
- 49 -
KLEURCORRECTIE
Klikt u op “Auto Setting”, dan worden “Brightness”
(helderheid) en “Contrast” automatisch aangepast op
basis van de lichtheidsinformatie (lightness) die de RGB
kleurbalans bepaalt.
U kunt alle correcties uit het venster “Brightness,
Contrast and Color Balance Correction” ongedaan
maken door op “Reset” te klikken.
Het preview beeld in het veld van het gecorrigeerde
beeld keert terug naar de oorspronkelijk status zonder
correcties.
Page 50

- 50 -
KLEURCORRECTIE
Kleurzweem, kleurverzadiging en lichtheid corrigeren
1. Klik op de knop voor kleurzweem,
kleurverzadiging en lichtheid.
Het venster “Hue, Saturation, Lightness Correction”
(afbeelding links onder) verschijnt.
2. Versleep de schuifpijl van elke
schuifbalk met de muis, of tik de
gewenst waarde in
Versleept u de schuifpijl van “Hue”, dan verandert de
kleurzweem die bij “Kleurmonster voor correcties” in
rood, groen en blauw wordt getoond in de zweem
van “Kleurmonster na correcties”.
Hoe verder u de schuifpijl van “Saturation”
(kleurverzadiging) vanuit het midden naar rechts
verschuift (het positieve getal in het vakje wordt groter),
des te levendiger worden de kleuren. Hoe verder u de
schuifpijl van “Saturation” vanuit het midden naar links
verschuift (het negatieve getal in het vakje wordt
groter), des te kleurlozer wordt het beeld.
Met de schuifpijl van “Lightness” regelt u de lichtheid
van het beeld.
U kunt waarden intikken van –180 tot en met 180
voor “Hue” en van –100 tot en met 100 voor
“Saturation” en “Lightness”.
Het resultaat van de correctie wordt doorgevoerd in
het preview-beeld in het weergaveveld voor het
gecorrigeerde beeld
“Kleurmonster voor
correcties” (hue
(kleurzweem))
“Kleurmonster na
correcties” (hue
(kleurzweem))
Page 51

- 51 -
KLEURCORRECTIE
Klikt u op “Auto Setting”, dan wordt “Saturation”
(kleurverzadiging) automatisch gecorrigeerd op basis
van opvallende elementen in beeld terwijl “Hue” en
“Lightness” niet worden gewijzigd.
U kunt alle correcties uit het venster “Hue, Saturation,
Lightness Correction” ongedaan maken door op “Reset”
te klikken.
Het preview beeld in het veld van het gecorrigeerde
beeld keert terug naar de oorspronkelijk status zonder
correcties.
Page 52

- 52 -
KLEURCORRECTIE
Variatie-correctie
U kunt “Color Balance” (kleurbalans), “Brightness & Contrast” (helderheid en contrast) en “Saturation”
(kleurverzadiging) corrigeren aan de hand van gesimuleerde voorbeelden.
1. Klik op de knop voor Variatie-correctie.
Het “variations” venster verschijnt.
2. Kies de gewenste variatie uit de
keuzelijst Variaties.
U kunt kiezen tussen; “Color Balance” (kleurbalans),
“Brightness & Contrast” (helderheid en contrast) en
“Saturation” (kleurverzadiging).
Afhankelijk van de gekozen optie verschijnt er een
bepaalde combinatie van variatiebeelden (zie blz. 53
t/m 55).
Keuzelijst variaties
Page 53

- 53 -
KLEURCORRECTIE
Variatie-correctie – kleurbalans
Schuifbalk correctieniveau
Vakje “Display Limit”
In het variatiescherm “Color Balance” ziet u onder “Current” in het midden het huidige beeld, de zes
mogelijke variaties staat daaromheen, voor “Red (R)”, “Magenta (M)”, “Blue (B)”, “Cyan (C)”, “Green (G)” en
“Yellow (Y)” (respectievelijk rood, magenta (purper), blauw, cyaan, groen en geel); elke variatie is een
simulatie van een kleurbalans-correctie.
Klikt u op het beeld dat de gewenste variatie vertoont, dan komt dat beeld in het midden te staan en worden
de variaties aangepast.
Sleep de schuifbalk voor het correctieniveau met de muis om de sterkte van de variaties te wijzigen.
Standaard staat de variatiegrootte op 10, maar u kunt kiezen van 1 t/m 20.
Klikt u het vakje “Display Limit” aan, dan worden de delen van de simulatiebeelden die de
weergavemogelijkheden overschrijden (0 of 255) in de tegenovergestelde kleur weergegeven.
U kunt alle correcties uit het variatievenster “Color Balance” opheffen door op “Reset” te klikken. Het
huidige beeld in het centrum en de zes simulatiebeelden keren dan terug naar de status van het moment
dat dit “Variation” venster voor het eerst werd geopend.
Page 54

- 54 -
KLEURCORRECTIE
Schuifbalk correctieniveau
Vakje “Display Limit”
Variatie-correctie – Helderheid & contrast
In het variatiescherm “Brightness & Contrast” (helderheid en contrast) ziet u onder “Current” in het
midden het huidige beeld, de acht mogelijke variaties staan daaromheen, steeds met één niveau verschil
(“Less” (minder), “Current” (huidige) en “More” (meer)).“Brightness” (helderheid) varieert in horizontale
richting, “Contrast” in verticale richting.
Klikt u op het beeld dat de gewenste variatie vertoont, dan komt dat beeld in het midden te staan en worden
de variaties aangepast.
Sleep de schuifbalk voor het correctieniveau met de muis om de sterkte van de variaties te wijzigen.
Standaard staat de variatiegrootte op 10, maar u kunt kiezen van 1 t/m 20.
Klikt u het vakje “Display Limit” aan, dan worden de delen van de simulatiebeelden die de
weergavemogelijkheden overschrijden (0 of 255) in de tegenovergestelde kleur weergegeven.
U kunt alle correcties uit het variatievenster “Brightness & Contrast” opheffen door op “Reset” te klikken.
Het huidige beeld in het centrum en de acht simulatiebeelden keren dan terug naar de status van het
moment dat dit “Variation” venster voor het eerst werd geopend.
Page 55

- 55 -
KLEURCORRECTIE
Variatie-correction – Kleurverzadiging
Schuifbalk correctieniveau
Vakje “Display Limit”
In het variatiescherm “Saturation” (kleurverzadiging) ziet u onder “Current” in het midden het huidige
beeld, plusde twee gesimuleerde variaties in horizontale richting, steeds met één niveau verschil (“Less”
(minder) en “More” (meer)).
Klikt u op het beeld dat de gewenste variatie vertoont, dan komt dat beeld in het midden te staan en worden
de variaties aangepast.
Sleep de schuifbalk voor het correctieniveau met de muis om de sterkte van de variaties te wijzigen.
Standaard staat de variatiegrootte op 10, maar u kunt kiezen van 1 t/m 20.
Klikt u het vakje “Display Limit” aan, dan worden de delen van de simulatiebeelden die de
weergavemogelijkheden overschrijden (0 of 255) in de tegenovergestelde kleur weergegeven.
U kunt alle correcties uit het variatievenster “Saturation” opheffen door op “Reset” te klikken. Het huidige
beeld in het centrum en de acht simulatiebeelden keren dan terug naar de status van het moment dat dit
“Variation” venster voor het eerst werd geopend.
Page 56

- 56 -
KLEURCORRECTIE
Correctie ongedaan maken
Klik op de “Undo” knop.
U kunt e huidige beeldcorrectie ongedaan maken en
het beeld naar de vorige status laten terugkeren. U
kunt doorgaan met het ongedaan maken van
correctiestappen. Hoever u daarbij terug kunt gaan is
afhankelijk van de geheugencapaciteit van uw
computer.
Ongedaan maken herroepen
Klik op de “Redo” knop.
U kunt de opgeheven correctie opnieuw uitvoeren.
Alle kleurcorrecties ongedaan maken
Klik op de “Reset All” knop.
U kunt alle kleurcorrecties in één keer opheffen.
Page 57

- 57 -
KLEURCORRECTIE
Snapshot
U kunt het preview-beeld in het veld voor het gecorrigeerde beeld tijdelijk opslaan in het snapshot-veld.
Daarmee slaat u het tot dusverre bereikte correctiestadium op. Als u elke belangrijke correctiefase als
snapshot opslaat kunt u altijd terugkeren naar een eerdere correctiefase.
Klik op de “Snapshot” knop.
Het huidige preview-beeld wordt tijdelijk
opgeslagen en is als thumbnail in het
snapshotveld te zien.
Klikt u op een thumbnail in het snapshotveld, dan keert u terug naar e bij dat
beeld behorende correctiefase en
verschijnt het bijbehorende beeld in het
venster voor het gecorrigeerde beeld.
Hoeveel snapshots u in het snapshotveld kunt opslaan is afhankelijk van de capaciteit van uw computer
Wilt u thumbnails uit het snapshot-veld wissen, selecteer dan de thumbnail ervan en druk op de “Delete”
toets (tegelijk op“Command” en “D” drukken bij de Macintosh).
Sluit u het programma, dan worden de snapshots gewist.
Page 58

- 58 -
KLEURCORRECTIE
Kleurcorrectietaak
U kunt de correctie-instellingen in elk correctievenster opslaan als een kleurcorrectietaak (“Color Correction
Job”). Als u een bepaald patroon van correcties vaker wilt gebruiken, slaat u ze als taak op. Bij een volgend
beeld roept u ze op en alle correcties van de taak worden in één keer op het beeld toegepast.
1. Voer de correcties op de gebruikelijke
wijze uit.
2. Klik op de knop voor het opslaan van
de correctietaak.
Het venster “Store a Color Correction Job”
verschijnt.
3. Tik de naam van de taak in en klik op
“OK”.
Het pakket aan correcties dat in stap 1 werd
uitgevoerd wordt als taak opgeslagen.
Page 59
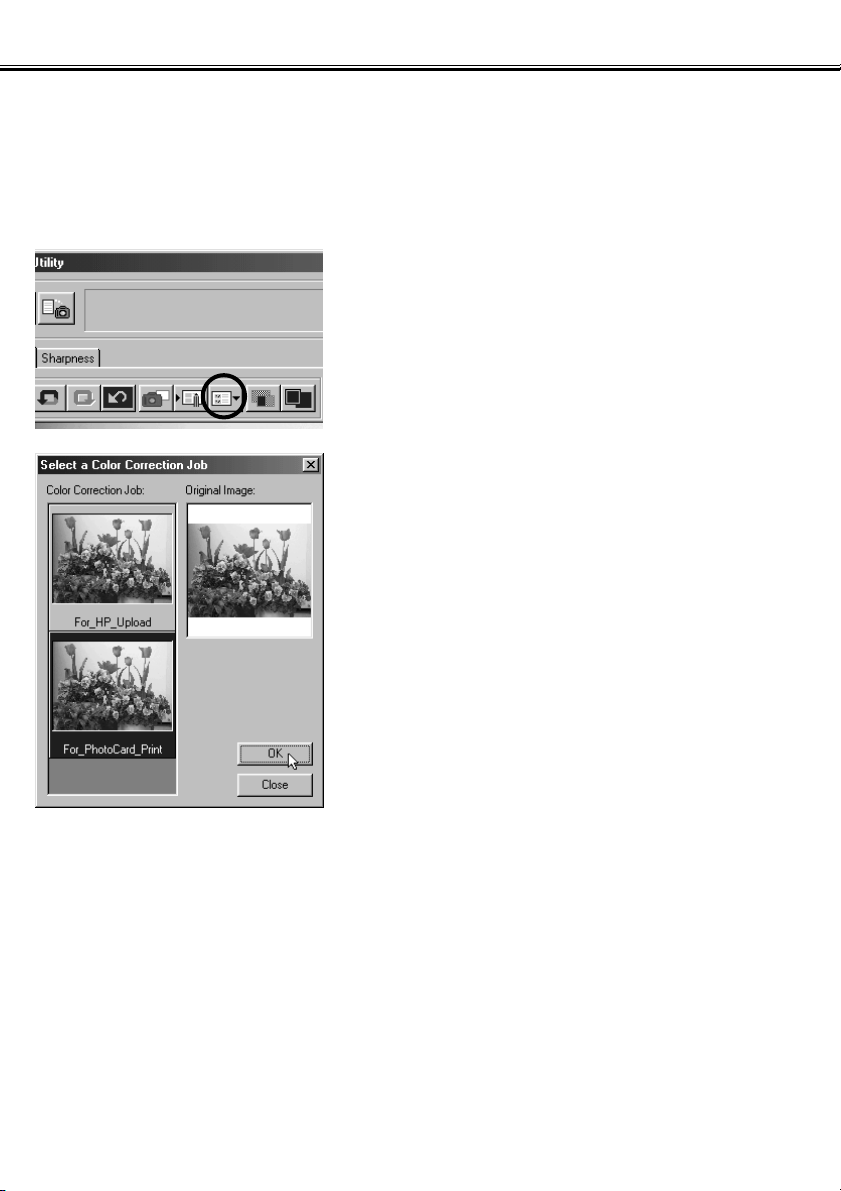
- 59 -
KLEURCORRECTIE
Om de correcties van een taak op een beeld te laten toepassen doet u het volgende:
1. Roep het beeld dat u wilt corrigeren op
in het veld voor het gecorrigeerde
beeld.
2. Klik op de knop voor het selecteren
van een taak.
Het venster “Select a Color Correction Job”
verschijnt.
3. Selecteer de taak die u wilt toepassen
en klik op “OK”.
De onder de taak opgeslagen correcties worden op
het weergegeven beeld toegepast.
Page 60

- 60 -
KLEURCORRECTIE
Beeld voor/na correctie vergelijken
Klik op de knop voor de voor/na-vergelijking
U kunt het effect van een correctie controleren door het gecorrigeerde beeld met het ongecorrigeerde beeld
te vergelijken.
Klikt u opnieuw op de knop voor de voor/na-vergelijking, dan verdwijnt het ongecorrigeerde beeld en is
alleen het gecorrigeerde beeld zichtbaar.
Page 61

- 61 -
KLEURCORRECTIE
Het gecorrigeerde beeld als geheel bekijken
Klik op de knop voor weergave van het gehele beeld.
Het gecorrigeerde beeld wordt zodanig vergroot of verkleind dat het in het hoofdvenster past.
Klikt u opnieuw op de knop voor het gehele beeld, dan keert het beeld terug naar de vorige grootte.
Page 62
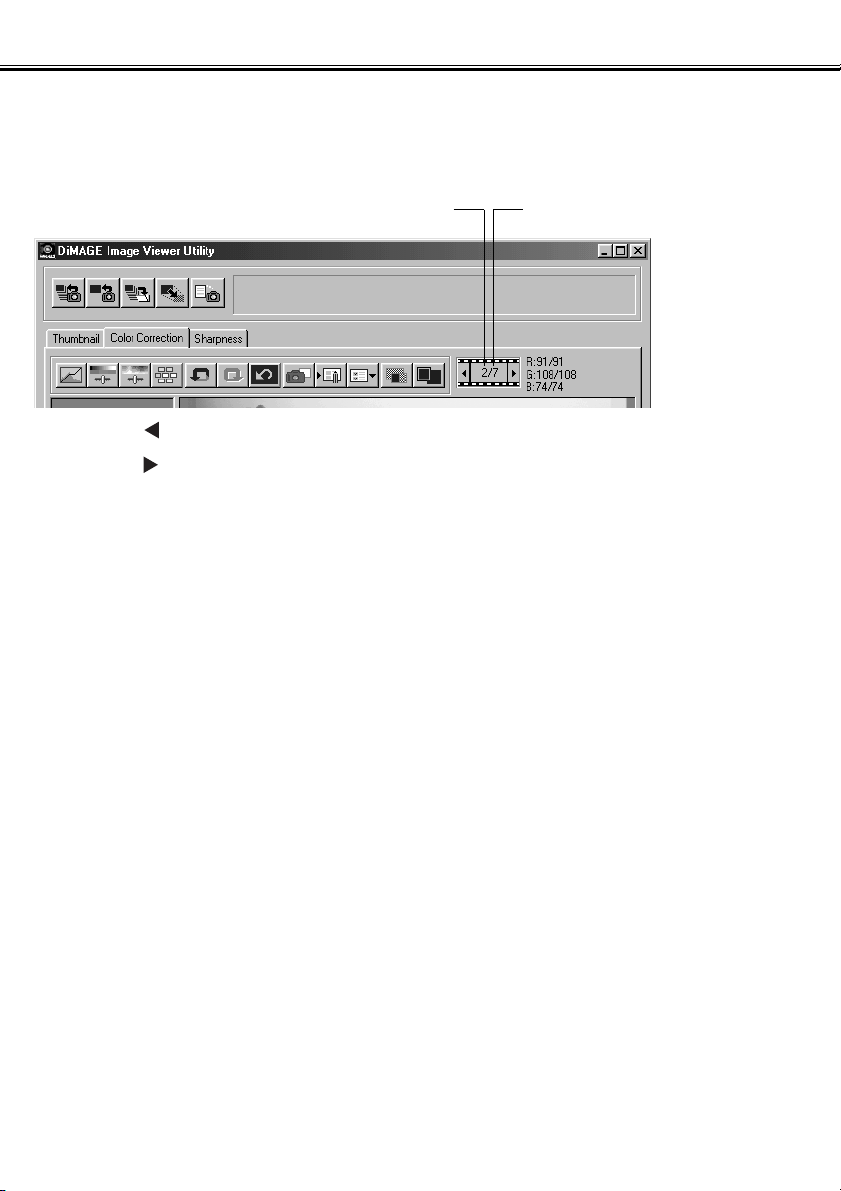
- 62 -
KLEURCORRECTIE
Weergave thumbnail-nummer
In een venster verschijnt het nummer van het beeld in de map plus het totale aan tal opnamen in de map.
Beeldnummer van het
weergegeven beeld
Totaal aantal opnamen in de nu
geopende map
Klikt u op “ ”, dan verschijnt het vorige beeld.
Klikt u op “ ”, dan verschijnt het volgende beeld.
Page 63

- 63 -
KLEURCORRECTIE
Weergave RGB-waarde
Boven het preview beeld in het veld voor het gecorrigeerde beeld worden de RGB-waarden voor de
cursorpositie weergegeven.
Page 64

- 64 -
VERSCHERPING
Klikt u op de “Sharpness” tab, dan verschijnt onderstaand venster voor het instellen van de verscherping
van het beeld. U kunt de te versterken frequentie of de mate van verscherping instellen terwijl u de effecten
van de instelling in het preview beeld kunt bekijken.
1. Versleep de schuif “Frequency to be” met de muis om de frequentie te
selecteren die u bij de verscherping wilt laten versterken.
Tussenstanden zijn niet mogelijk.
2. Versleep de schuif “Degree to be” met de muis om de mate van verscherping
in te stellen. U kunt de numerieke waarde ook in het vakje intikken.
U kunt geen tussenstanden instellen (alleen bij Windows®).
U kunt de waarde instellen met een nauwkeurigheid van “0.1” in een bereik van 0.0 tot en met 2.0.
De schuif is gekoppeld met de waarde in het vakje.Verandert u de ene, dan past de andere zich
automatisch aan.
Page 65

- 65 -
VERSCHERPING
Klikt u het vakje “Preview” aan, dan kunt het effect van uw instellingen meteen in het preview-beeld van
het verscherpingsvenster zien.
Voor de vergroting van de weergave hebt u zes mogelijkheden 100%, 66,7%, 50%, 33,3%, 25% and 16,7%.
Klikt u op de “+” knop onder het preview-beeld, dan wordt het beeld in het preview-venster vergroot. Klikt u
op de “-” knop, dan wordt het verkleind.
Beweegt u de cursor over het preview-beeld, dan verandert hij in een hand-symbool. Hiermee kunt het
beeld onder het venster verschuiven om een bepaald deel van het beeld te kunnen inspecteren.
U kunt alles correcties die in het verscherpingsscherm zijn gemaakt opheffen door op “Reset” te klikken.
The “Degree to be” slide bar control is reset to the “0” location, and it is shown as 0 in the right-hand box.
a (certain) fixed width
in a image
high
low
high
low
brightness brightness
Over beeldfrequentie (hoge frequentie, lage frequentie)
Binnen een bepaalde vaste breedte in een beeld, kunnen
helderheidsveranderingen worden uitgedrukt als in de grafiek
links; het aantal golven binnen een bepaalde breedte wordt
frequentie genoemd
Volgen de pieken en dalen elkaar zeer snel op, zoals bovenin
de grafiek, dan spreken we van een hoge frequentie; zijn
binnen dezelfde breedte minder pieken en dalen, zoals in de
grafiek onderaan, dan spreken we van een lage frequentie.
U kunt een optimale verscherping bereiken door met de schuif
bij “Frequency to be” een frequentie te kiezen die het meest bij
uw beeld past. Controleer daarbij het effect van de
verscherping in het preview-venster van het
verscherpingsvenster, want de frequentie die bij een opname
een optimaal effect geeft hangt af van het onderwerp en de
beeldgrootte.
Page 66

- 66 -
HET PROGRAMMA VERLATEN
Klik op het sluitvakje in het
hoofdvenster (de knop “X” rechtsboven
in het hoofdvenster bij Windows®,de
knop “ ” linksbovenin de titelbalk bij
Macintosh).
Het hoofdvenster wordt gesloten, het programma
wordt gestopt.
Page 67

9224-2766-25 H-A106
 Loading...
Loading...