Page 1
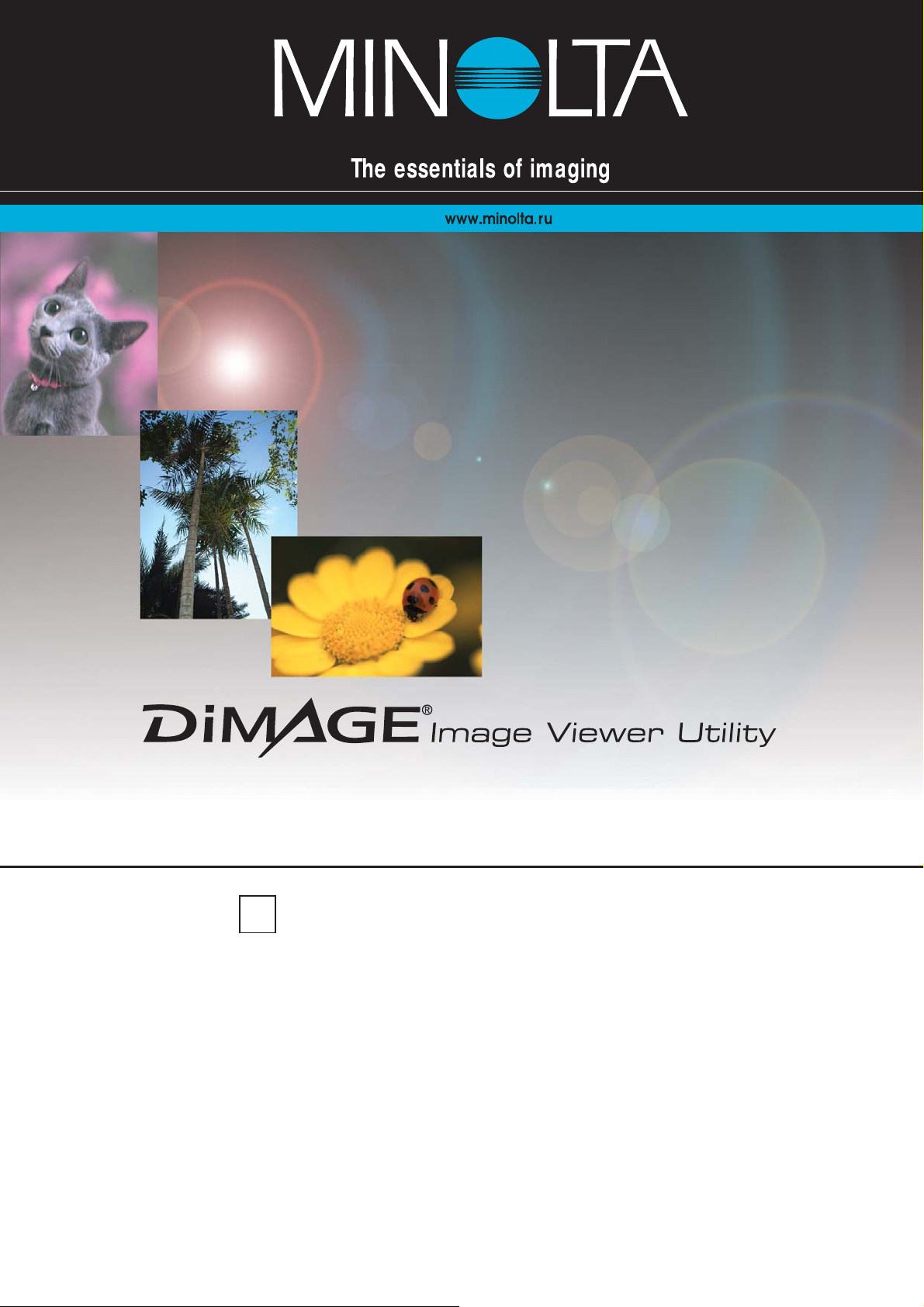
РУКОВОДСТВО ПО ЭКСПЛУАТАЦИИR
Page 2
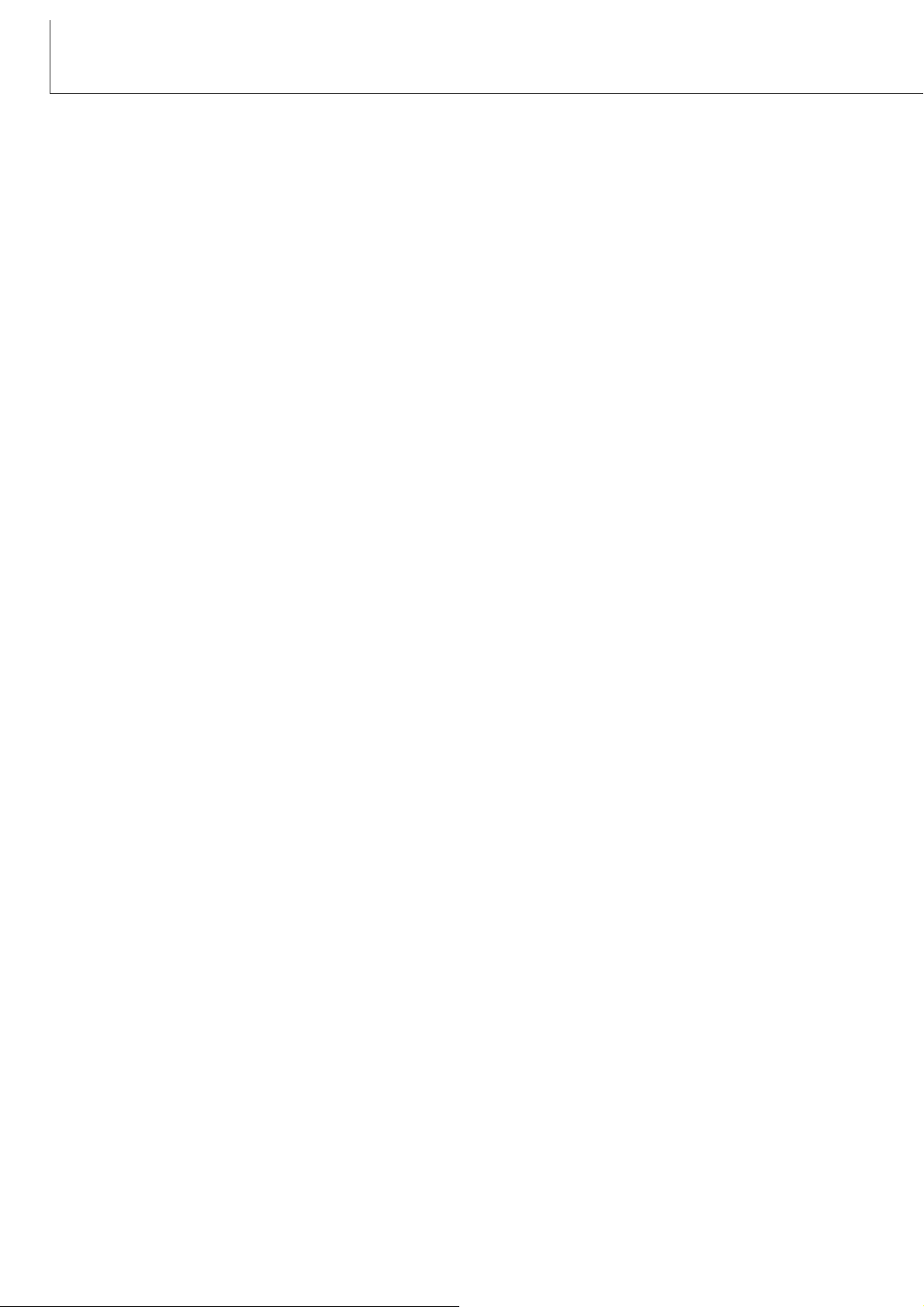
2
ВВЕДЕНИЕ
Прежде чем установить программу DiMAGE Image Viewer Utility, внимательно прочитайте
раздел, посвящённый режиму передачи данных в Руководстве по эксплуатации Вашей
цифровой фотокамеры. В данном разделе подробно описывается как подсоединить камеру к
компьютеру при помощи входящего в комплект USB-кабеля. Пользователям Windows 98/98SE
или Mac OS 8.6 необходимо установить программный драйвер, прежде чем подсоединить
камеру к компьютеру. Файлы изображений Вы также можете перенести с карт памяти SD или
MultiMedia при помощи устройства чтения карт (т.н. кард-ридеров). Все примеры в данном
Руководстве относятся к камере, подсоединённой к компьютеру при помощи USB кабеля, как
описывается в Руководстве по эксплуатации к фотокамере.
Настоящее Руководство по эксплуатации не описывает основы работы на компьютере и в
операционных системах Windows и Macintosh; пожалуйста, ознакомьтесь с руководством по
эксплуатации, прилагаемым к Вашему компьютеру.
Примеры в данном Руководстве относятся к работе в операционной системе Windows 98/98SE.
Внешний вид окон, приводимых в Руководстве, может отличаться при работе в операцционных
системах Macintosh или иных операционных системах Windows.
Пожалуйста, следуйте всем указанным предупреждениям для безопасной работы в програмном
обеспечении. Пожалуйста, свяжитесь с московским представительством компании Minolta, если
у Вас возникли какие-либо вопросы. Компания Minolta не несёт ответственности за любые
потери или повреждения, возникшие при использовании данного програмного обеспечения.
Данное Руководство по эксплуатации не может быть скопировано, перепечатано и/или
воспроизведено любым иным способом полностью или частично без специального письменного
разрешения компании Minolta.
Page 3
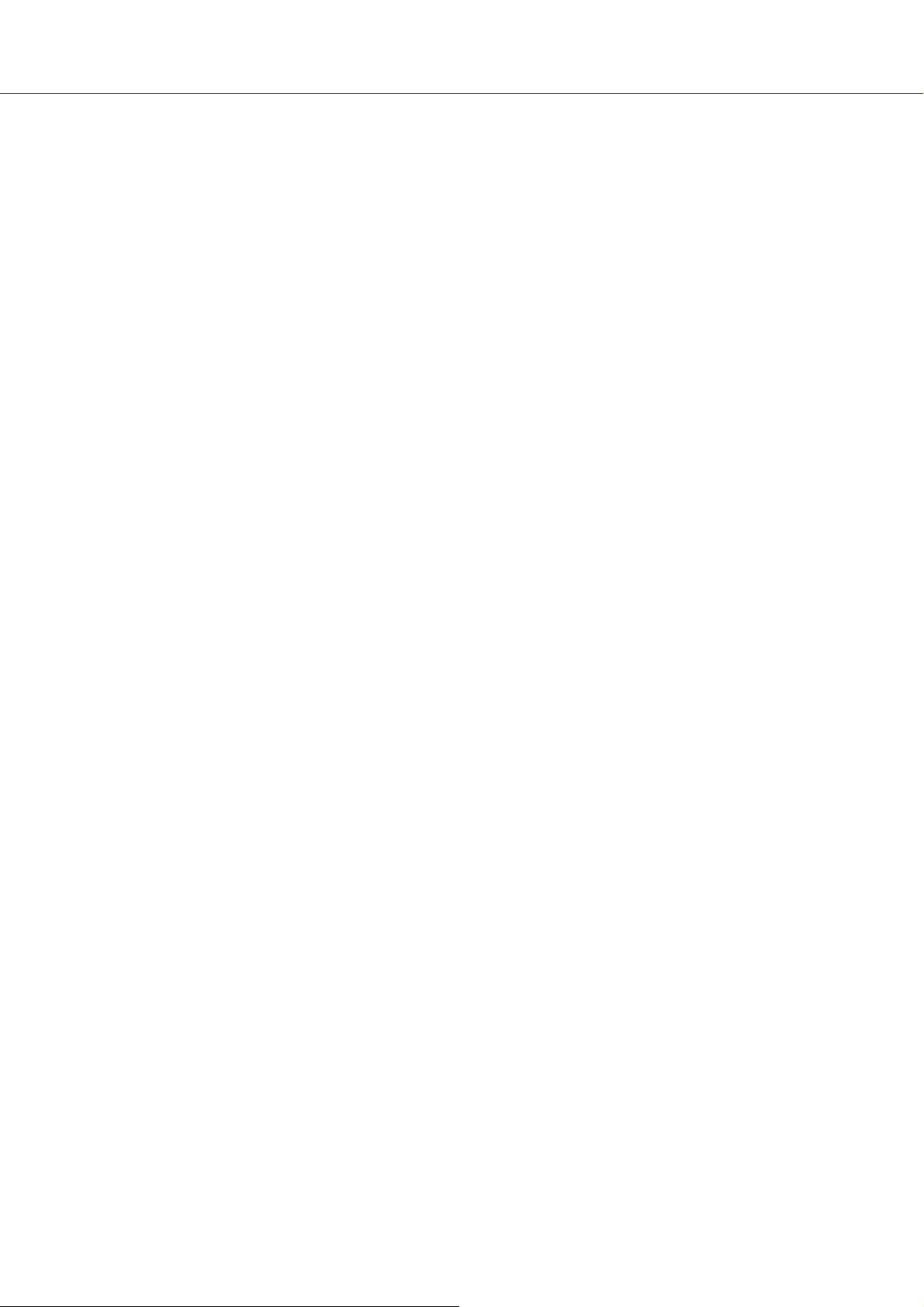
3
Системные требования........................................................................................................................5
Установка ......................................................................................................................................5
Прежде чем установить DiMAGE Image Viewer Utility ..........................................................5
Установка DiMAGE Image Viewer Utility - Windows................................................................6
Установка DiMAGE Image Viewer Utility - Macintosh..............................................................8
Запуск программы просмотра изображений: ...................................................................................10
Запуск программы просмотра изображений - Windows .....................................................10
Запуск программы просмотра изображений - Macintosh ....................................................11
Импортирование изображений..........................................................................................................12
Структура каталогов на карте памяти..................................................................................12
Загрузка всех файлов изображений из папки на карте памяти ........................................13
Загрузка файлов изображений по одному ..........................................................................14
Переворачивание, отражение и сортировка миниатюр изображений ..............................15
Основные операции обработки изображений..................................................................................16
Окно коррекции цвета ...........................................................................................................16
Просмотр изображений в окне коррекции цвета ................................................................17
Палитра выбора степени коррекции....................................................................................18
Выбор степени коррекции цвета..............................................................................19
Выбор степени коррекции яркости и контраста.....................................................20
Выбор степени коррекции насыщенности ..............................................................21
Коррекция яркости, контраста и цветового балланса ........................................................22
Кнопка автоматических установок...........................................................................22
Введение в теорию цвета .....................................................................................................23
Отмена коррекции изображения (Undo) ..............................................................................24
Повтор коррекции изображения (Redo) ...............................................................................24
Отмена всех коррекций изображения (Reset).....................................................................24
Область изображения ...........................................................................................................25
Кнопка “Показать во всё окно” (“Fit to window”) ......................................................25
Изменение размера окна утилиты ..........................................................................25
Сохранение изображений..................................................................................................................26
Изменение размера изображения перед сохранением .....................................................26
Сохранение изображения .....................................................................................................27
Сохранение нескольких изображений .................................................................................28
Закрытие DiMAGE Image Viewer Utility.................................................................................29
СОДЕРЖАНИЕ
Page 4
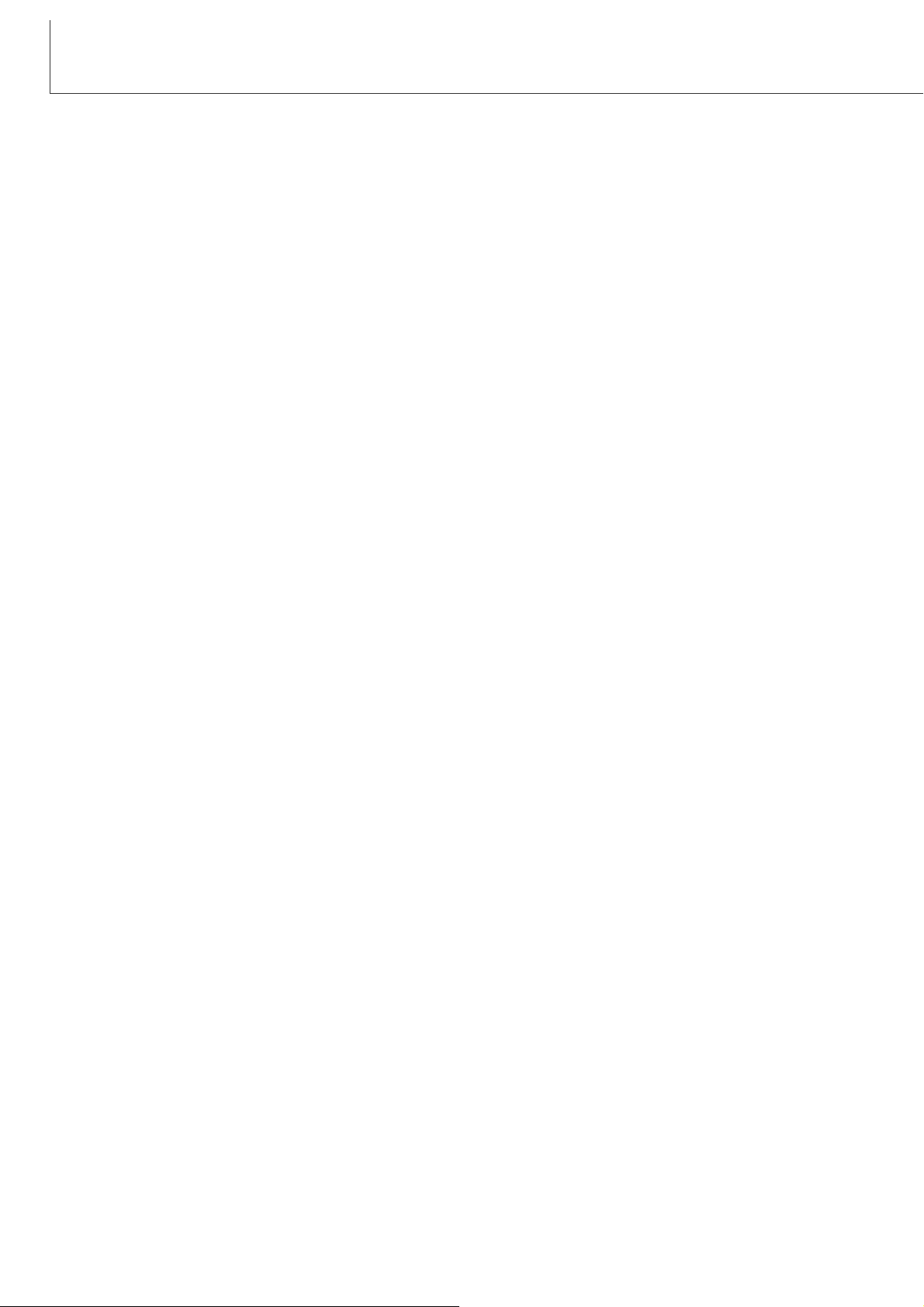
4
СОДЕРЖАНИЕ
Профессиональные инструменты обработки изображений ...........................................................30
Тоновая кривая / гистограмма ..............................................................................................31
Тоновая кривая ......................................................................................................................32
Моделирование тоновой кривой...........................................................................................33
Краткое руководство по коррекции тоновой кривой ...........................................................34
Коррекция белой, чёрной и серой точек..............................................................................36
Установка значений белой и чёрной точек..........................................................................38
Автоматические установки тоновой кривой и гистограммы...............................................39
Просмотр гистограммы по цветам........................................................................................39
Гистограмма ...........................................................................................................................40
Палитра оттенков, насыщенности и освещённости ...........................................................42
Кнопка автоматических установок (Auto setting) ....................................................43
Сравнение изображений до/после коррекции.....................................................................44
Отслеживание изменений в изображении - кнопка “Snapshot” .........................................45
Сохранение коррекций изображения...................................................................................46
Загрузка Задания коррекции цвета......................................................................................47
Резкость ..................................................................................................................................48
Соответствие цветов (Color matching) ..............................................................................................50
Настройка выходного цветового пространства ...................................................................50
Настройка ICC профиля монитора ......................................................................................52
Приложение ....................................................................................................................................54
Просмотр информации об условиях съёмки.......................................................................54
Кнопка RAW............................................................................................................................55
Page 5
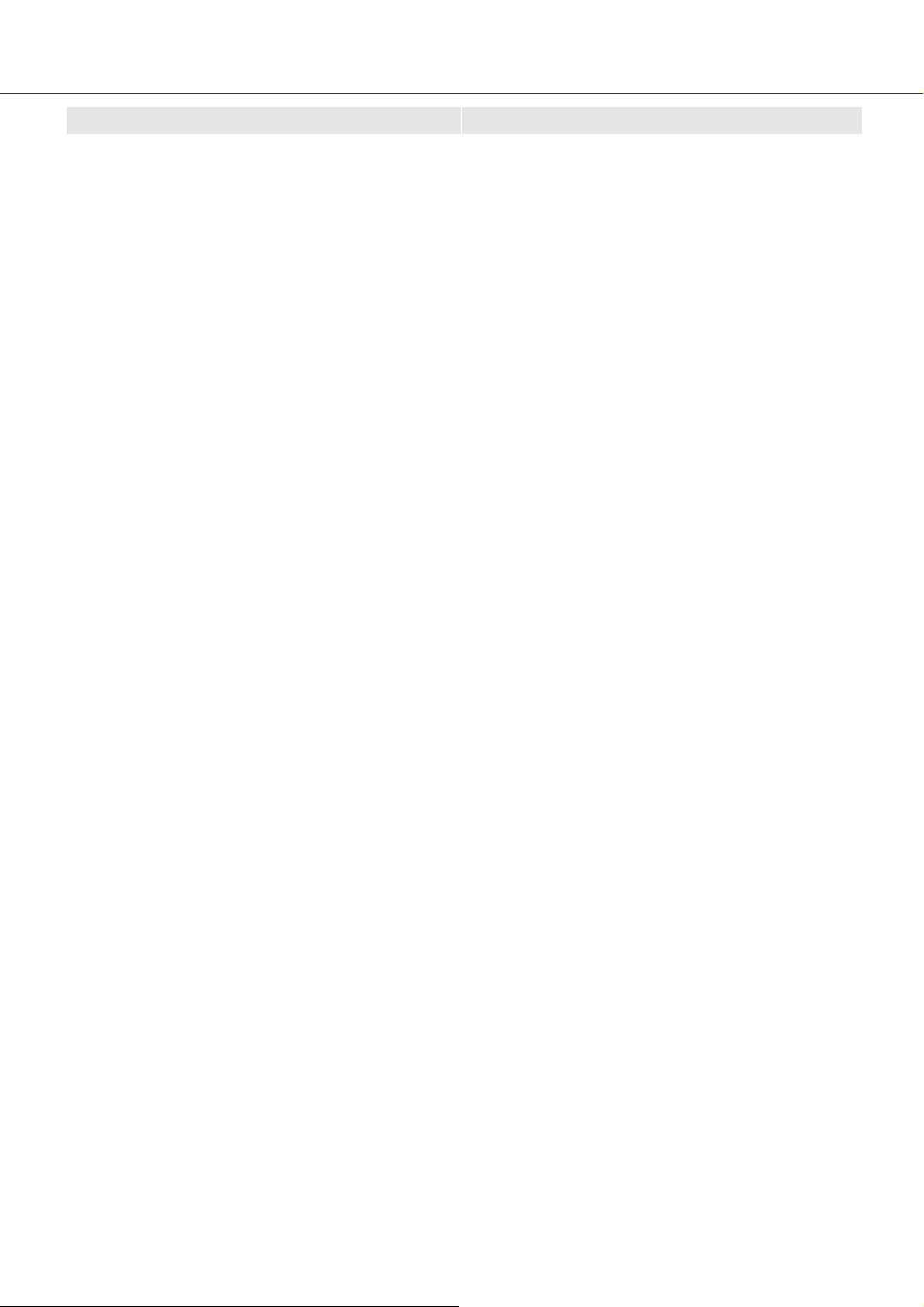
5
СИСТЕМНЫЕ ТРЕБОВАНИЯ
IBM PC/AT совместимый компьютер
Процессор 133MHz Pentium или
более поздний
64MB RAM или более
100MB или более доступного места
на жёстком диске
Устройство чтения компакт-дисков
Компьютер серии Apple Macintosh
PowerPC 100MHz или более поздний
Mac OS 8.6 - Mac OS 9.1
64MB доступной RAM или более
100MB или более доступного места
на жёстком диске
Монитор, способный воспроизводить
цвета 24 bit или более с разрешением
минимум 640 X 480. Рекомендуется
1024 X 768 или более.
Устройство чтения компакт-дисков
Монитор, способный воспроизводить
цвета 24 bit (True Color) или более с
разрешением минимум 640 X 480
(VGA). Рекомендуется 1024 X 768
(XGA) или более.
Windows 95, Windows 98/98 Second
Edition, Windows Me, Windows 2000
Professional, Windows XP, Windows
NT4.0 (Service Pack 6 или позднее)
Программы, располагающиеся в оперативной памяти, такие как, например, антивирусные
программы или программы-установщики любого программного обеспечения могут вызвать
ошибку при установке данного программного обеспечения. Удалите или отключите такие
программы на время установки DiMAGE Image Viewer Utility, прежде чем Вы начнёте установку.
Переустановите заново или подключите эти программы, после того как установка DiMAGE Image
Viewer Utility будет завершена.
Прежде чем установить DiMAGE Image Viewer Utility
Page 6
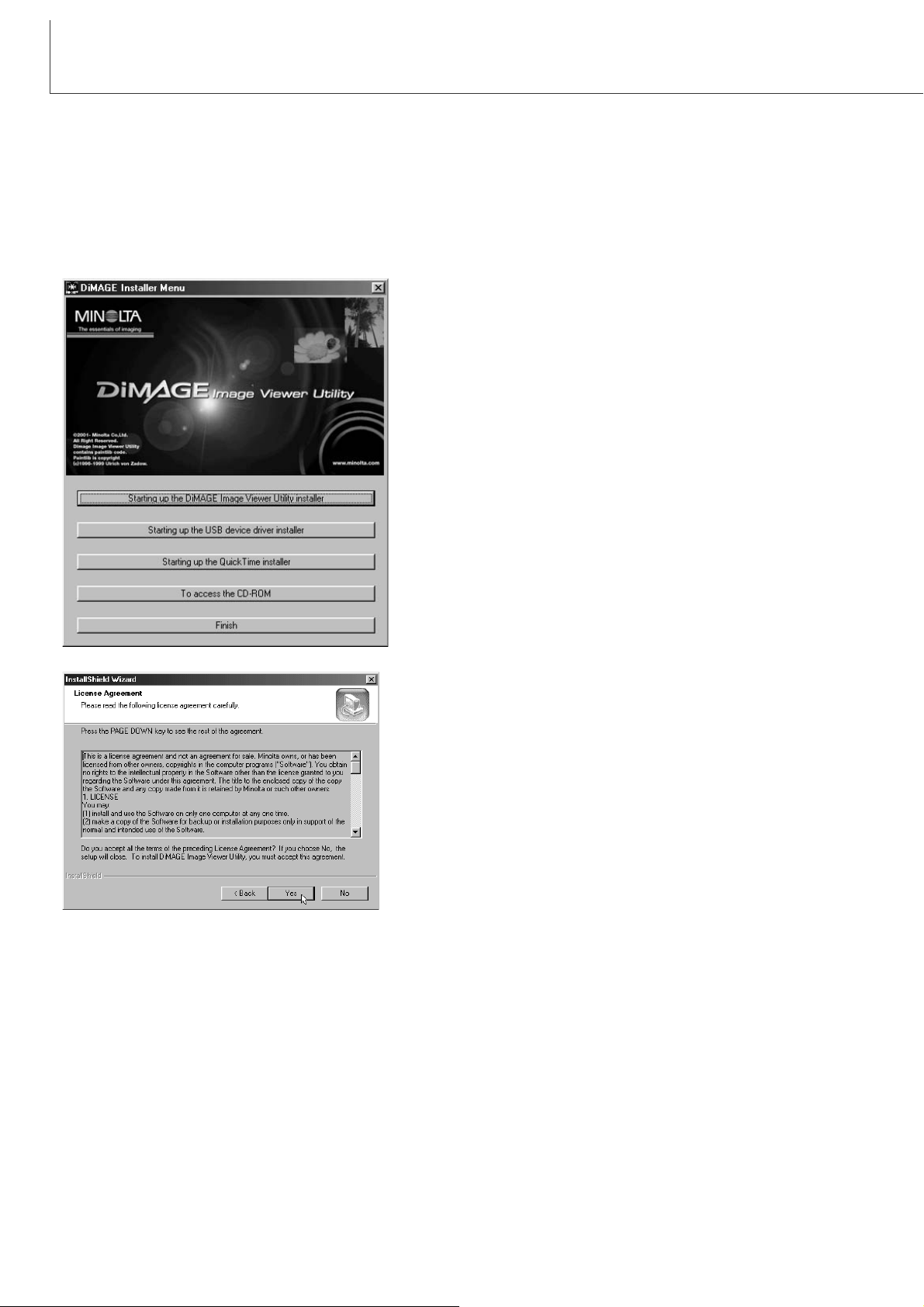
6
УСТАНОВКА
Кликните мышкой на кнопке “Starting up the DiMAGE
Image Viewer Utility installer” для запуска установки.
Установка DiMAGE Image Viewer Utility - Windows
В рассматриваемом ниже примере, жёсткий диск обозначается буквой “C”, а CD-ROM-драйв
(устройство чтения компакт-дисков), буквой “D”. Буквы, обозначающие эти диски могут быть
различными на разных компьютерах. Пользователям Windows 2000, NT4.0 или XP программное
обеспечение необходимо установить с приоритетом Администратора (Administrator).
Установите компакт-диск DiMAGE Software в устройство чтения компакт-дисков.
• Автоматически появится окно установщика “DiMAGE
Image Viewer Utility Installer”.
Включите компьютер, чтобы начать загрузку Windows.
Откроется окно приветствия. Кликните “Next>” для продолжения.
На экране появится лицензионное соглашение (License agreement). Если Вы принимаете все условия
лицензионного соглашения, кликните “Yes” (“Да”) для
продолжения процедуры установки.
• Прочитайте соглашение целиком, прежде чем
продолжить установку. Если Вы не принимаете
условия лицензионного соглашения, кликните “No”
(“Нет”) для выхода из программы установки.
Page 7
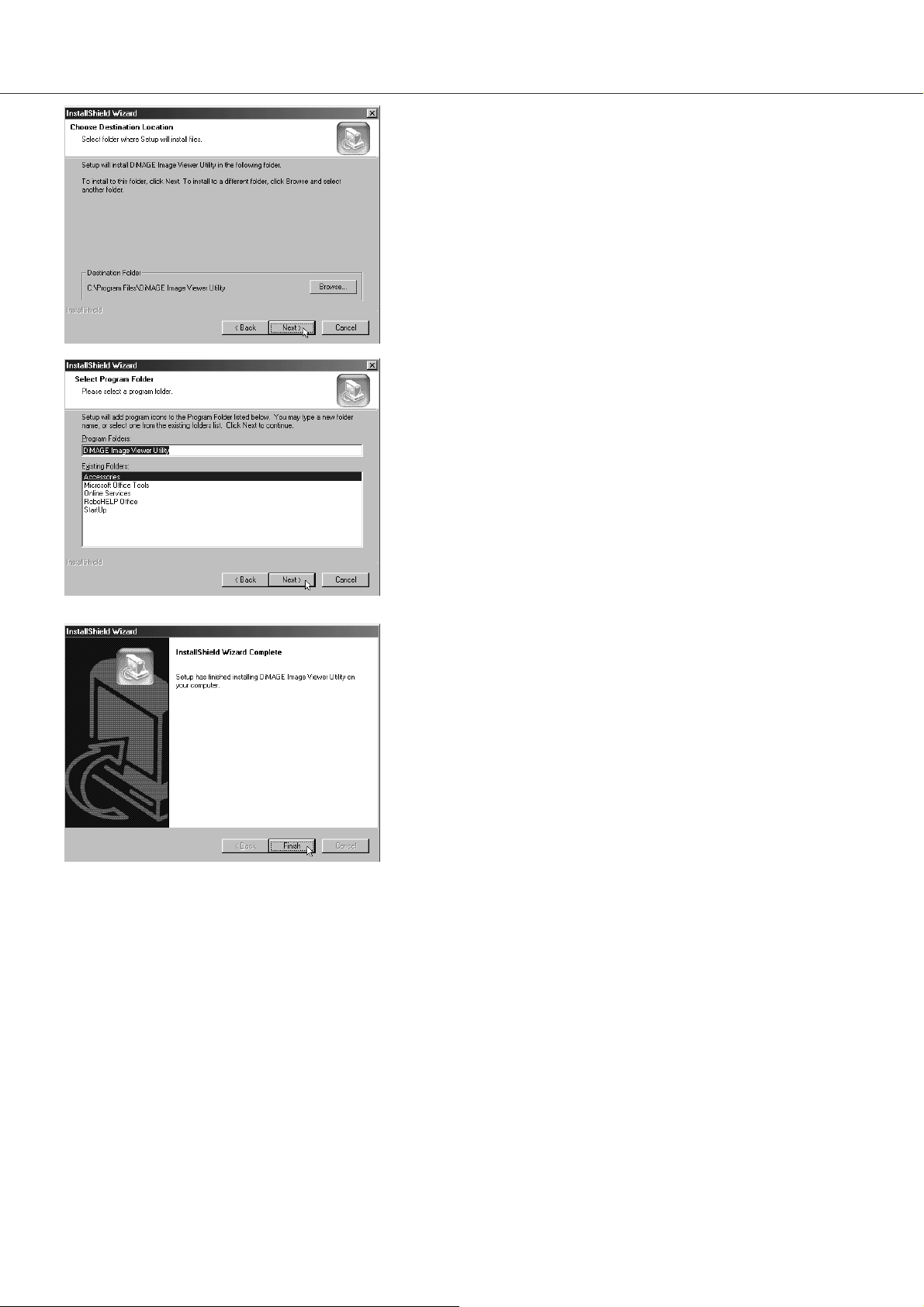
7
Чтобы установить программу в папку “по-умолчанию” C:\Program Files\DiMAGE Image Viewer Utility, кликните
“Next >.”
• Для установки драйверов в другую папку, кликните
“Browse...” для отображения окна выбора папки.
Выберите дирректорию, в которую Вы хотите
установить программное обеспечение.
На экране отобразится название папки “по-умолчанию”.
Для установки программного обеспечения в эту папку,
кликните “Next>.” Начнётся процесс установки.
• Для установки программного обеспечения в другую
папку, выберите одну из уже существующих папок,
отображённых в списке ниже. Кликните “Next>” для
начала процесса установки.
По завершении процесса установки программы, на
экране появится сообщение об этом. Кликните
“Finish.”
• Отобразится окно установщика DiMAGE Image
Viewer Utility. Кликните “Finish”, чтобы закрыть окно.
Page 8
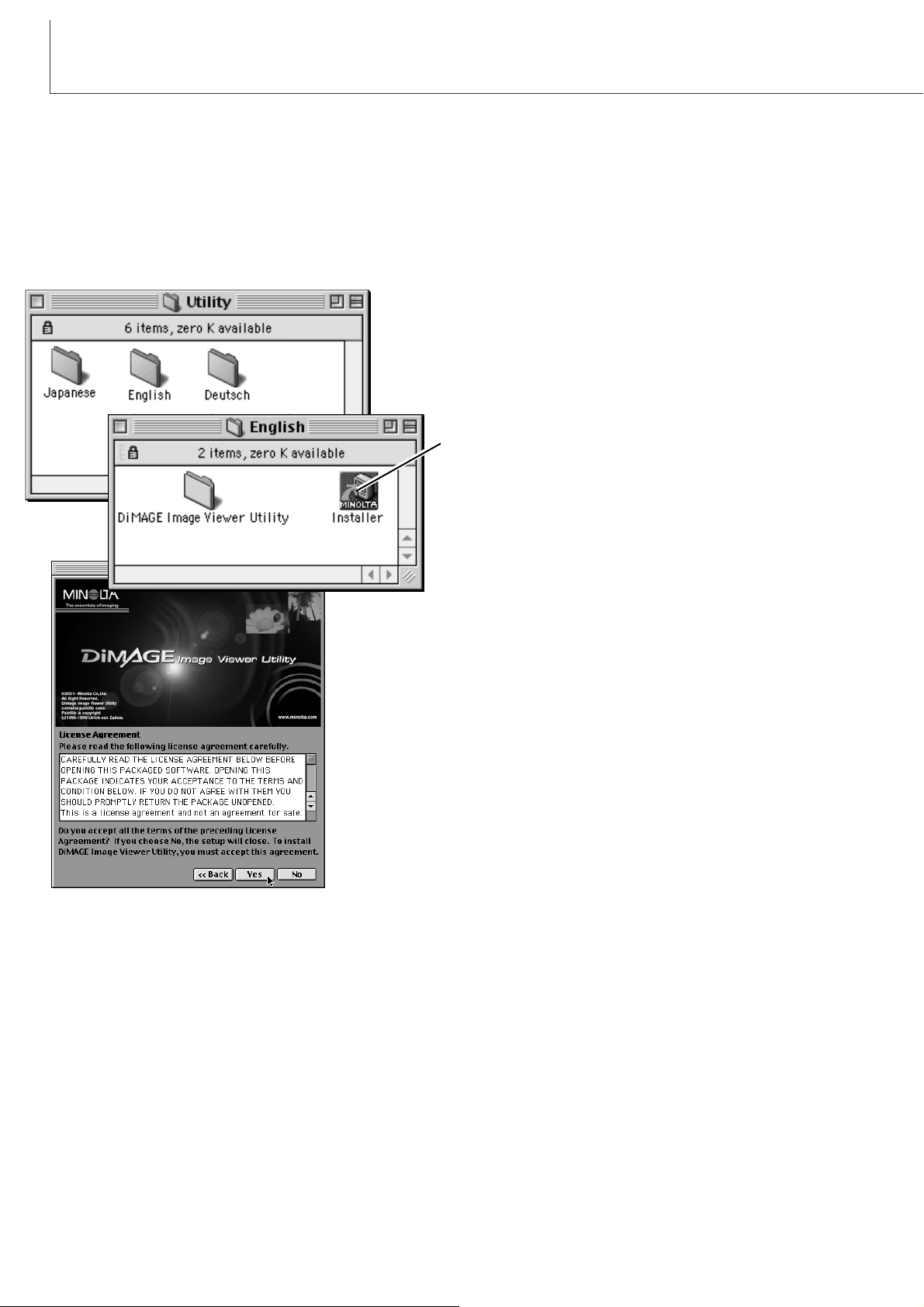
На экране появится лицензионное соглашение (License
agreement). Если Вы принимаете все условия лицензионного
соглашения, кликните “Yes” (“Да”) для продолжения
процедуры установки.
• Прочитайте соглашение целиком, прежде чем продолжить
установку. Если Вы не принимаете условия лицензионного
соглашения, кликните “No” (“Нет”) для выхода из
программы установки.
8
УСТАНОВКА
Включите компьютер, чтобы начать запуск операционной системы.
Установка DiMAGE Image Viewer Utility - Macintosh
Когда появится рабочий стол (“Desktop”), установите компакт-диск DiMAGE Software в устройство чтения компакт-дисков.
• Автоматически появится содержание компакт-диска. Если по каким-либо причинам окно с
содержанием не появилось, кликните дважды на иконке компакт-диска, чтобы открыть его.
Откройте папку “Utility”, и затем откройте папку с названием наиболее подходящего языка.
Кликните дважды на иконке “Installer” для запуска
программы установки.
Когда появится экран установки, кликните “Next>” для начала
установки.
Page 9
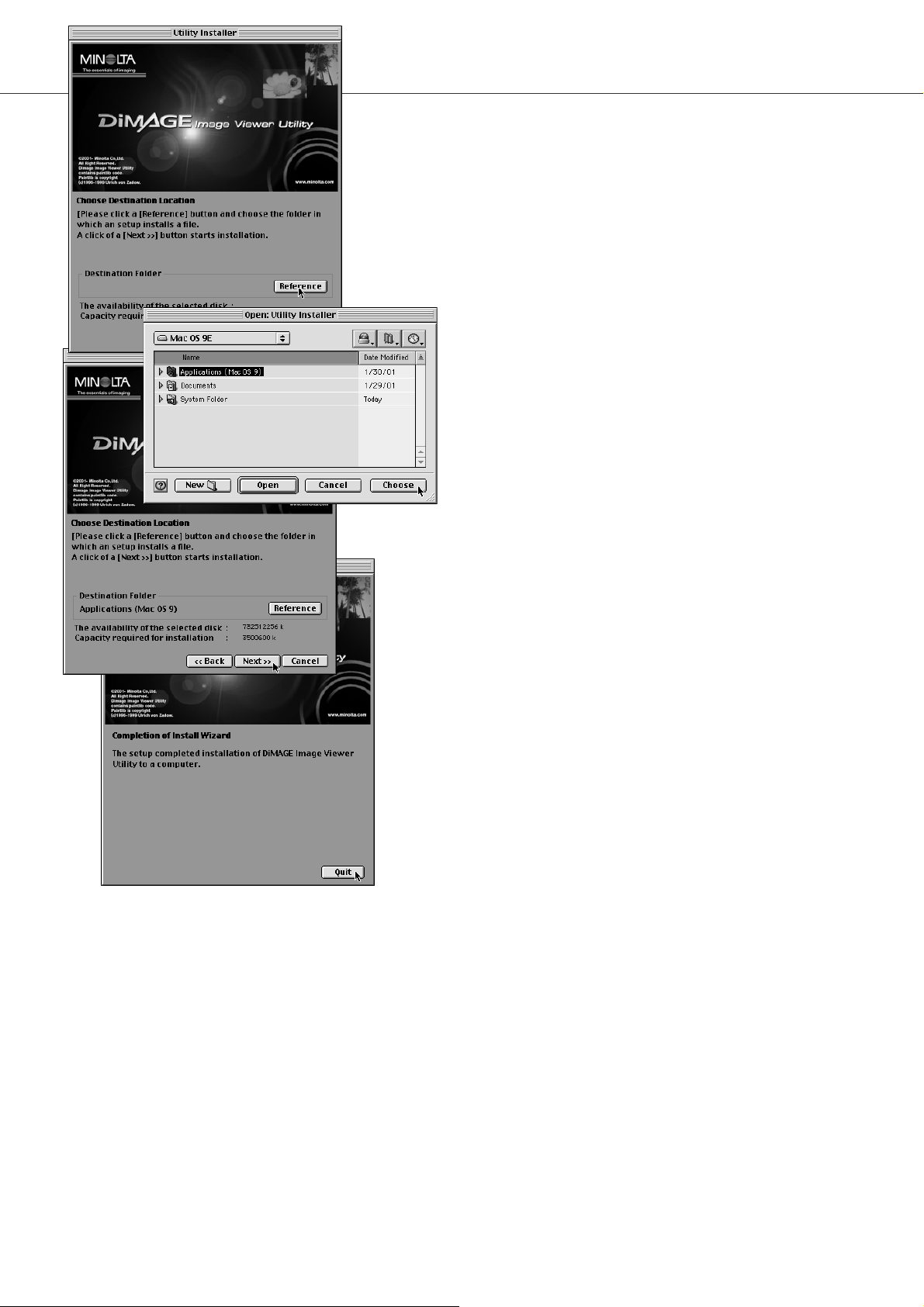
9
Необходимо определить местоположение файлов програм-
мы DiMAGE Image Viewer Utility. Нажмите кнопку “Reference”.
На экране установки подтвердите местоположение, куда
необходимо устанавливать файлы. Кликните “Next >>”,
чтобы установить DiMAGE Image Viewer Utility.
По завершении процесса установки программы, на
экране появится сообщение об этом. Кликните “Quit” для
выхода из программы установки.
В диалоговом окне выбора папки, выберите
местоположение, куда Вы хотите установить
программное обеспечение. Кликните “Choose”
(“Выбрать”)
Page 10
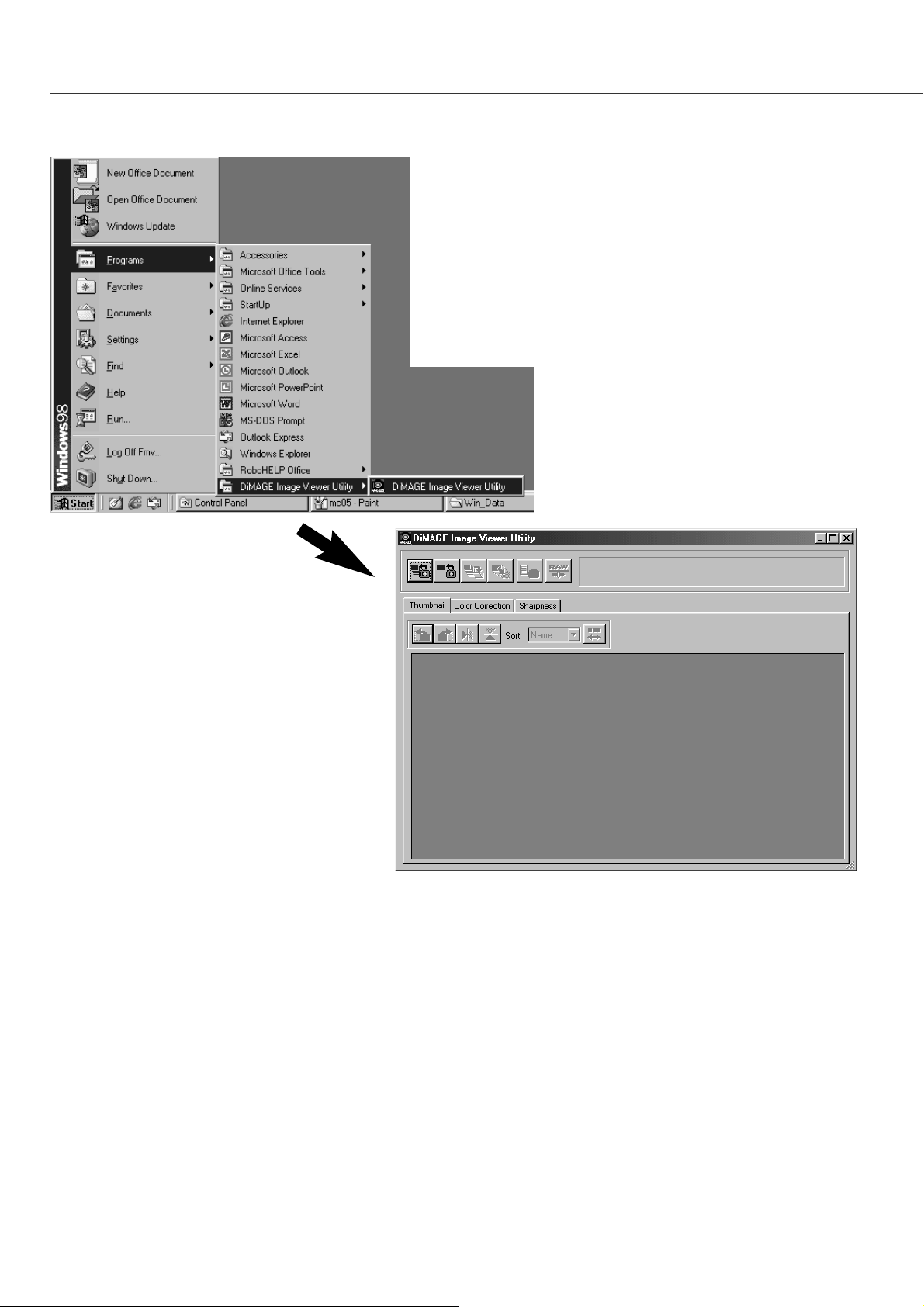
10
ЗАПУСК ПРОГРАММЫ ПРОСМОТРА ИЗОБРАЖЕНИЙ
Запуск программы просмотра изображений - Windows
Выберите DiMAGE Image Viewer Utility в
папке DiMAGE Image Viewer Utility в пункте
“Программы” (“Program”) в меню “Пуск”
(“Start”). Загрузится программная утилита и
на экране появится главное окно.
Page 11
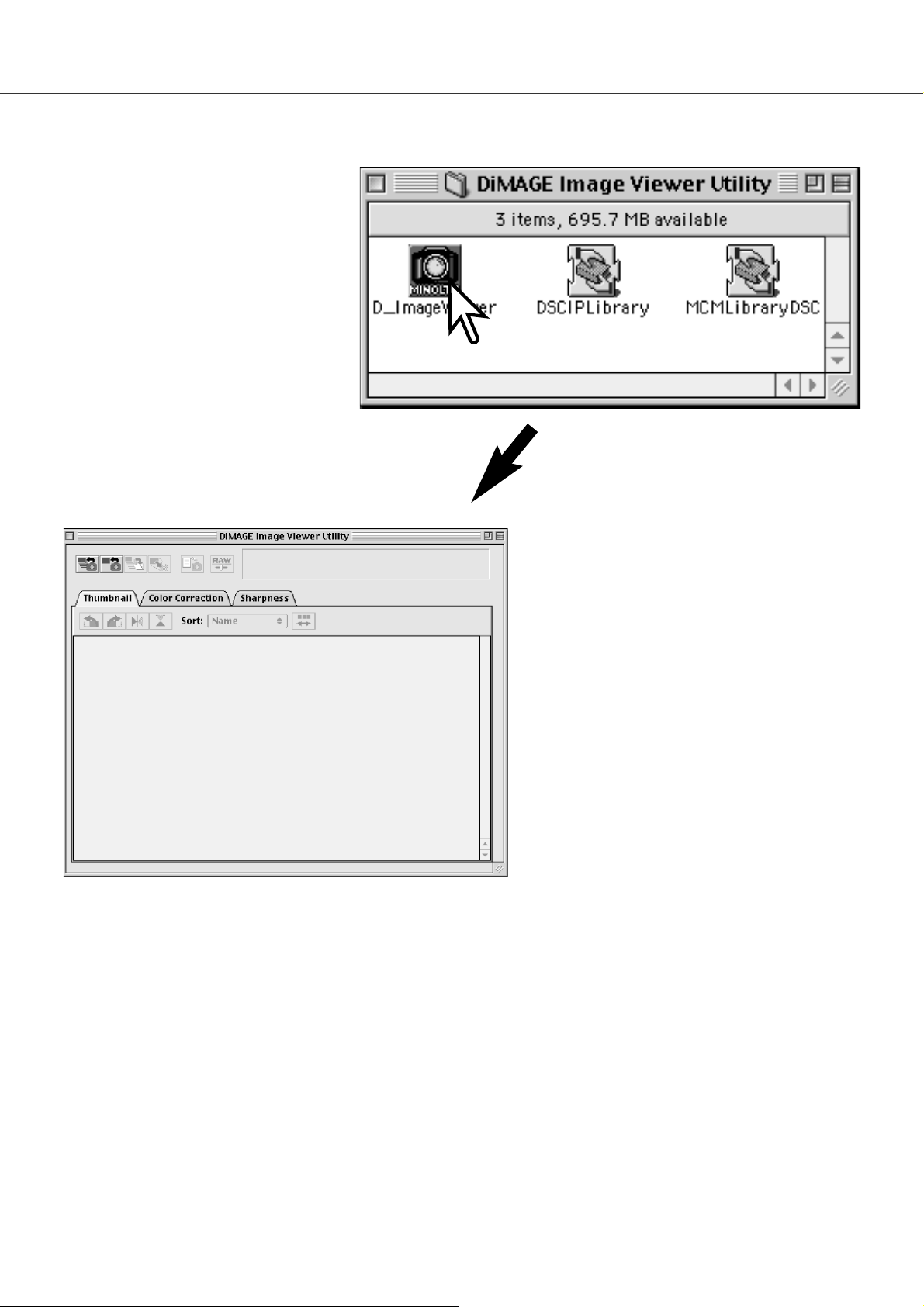
11
Запуск программы просмотра изображений - Macintosh
Откройте папку DiMAGE Image
Viewer Utility. Кликните дважды на
иконке DiMAGE Image Viewer
Utility для запуска программы. На
экране появится главное окно
программной утилиты.
Page 12
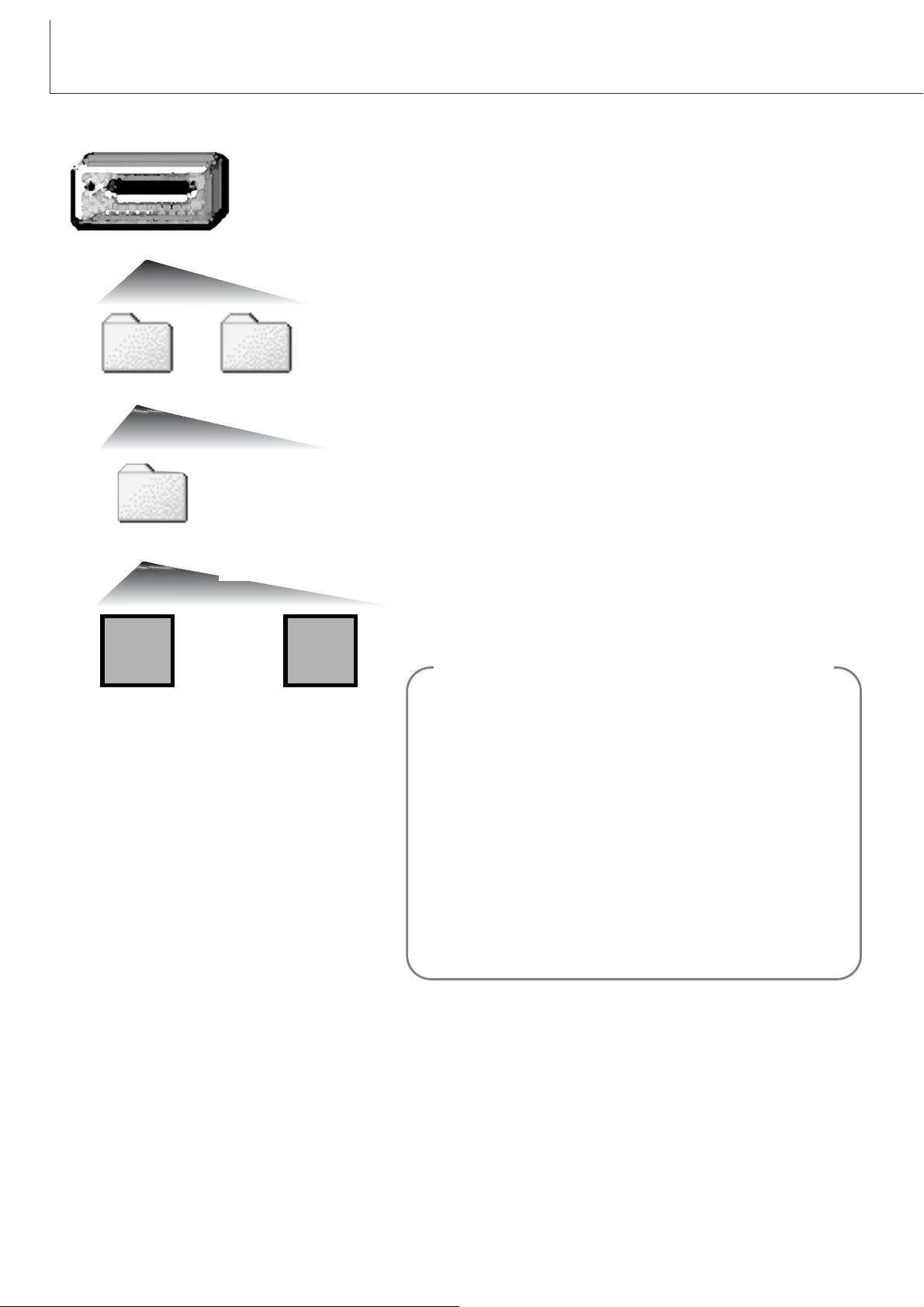
12
ИМПОРТИРОВАНИЕ ИЗОБРАЖЕНИЙ
Структура каталогов на карте памяти
Символ диска
Dcim
PICT0001.TIF
PICT0002.JPG
Изображения с
установками
качества Fine,
Standard или
Economy.
Misc
При подключении фотокамеры к компьютеру, на
экране появится иконка диска, обозначающая камеру.
Кликнув дважды на этой иконке, Вы обнаружите два
типа каталогов; папка “Dcim” содержит изображения с
камеры, а папка “Misc” содержит файлы заданий на
печать DPOF (смотрите Руководство по эксплуатации к
фотокамере).
В папке “Dcim” содержатся все папки с изображениями
на карте памяти. Снимки, сделанные камерой находятся в этих папках. При помощи программы DiMAGE
Viewer Utility Вы можете открыть любые файлы
изображений. При помощи программы QuickTime Вы
можете просматривать видео клипы и прослушивать
аудио записи.
Имена файлов изображений начинаются с “PICT,”
затем следует номер из четырёх цифр, а затем расширение TIFF или JPEG. Подробную информацию об
именах каталогов и организации каталогов на карте
памяти смотрите в Руководстве по эксплуатации камеры.
100MLT09
Изображения с
установками
качества
Super-fine
Информация об условиях съёмки содержится в
файле так называемой Еxif-надстройки, приложенной к файлу изображения. Если Вы откроете
изображение в любой программе для обработки
изображений, которая не поддерживает Еxifнадстройки (например, Adobe Photoshop), и затем
сохраните поверх оригинального изображения,
информация, хранящаяся в Еxif-надстройке
будет удалена. При работе в любых программах
обработки изображений, кроме DiMAGE Image
Viewer Utility, всегда создавайте копию файла
изображения, чтобы сохранить, записанные в
Еxif-надстройке данные.
Заметки по работе в программе
Имена каталогов могут быть различными на разных камерах, см. Руководство
по эксплуатации камеры
Page 13
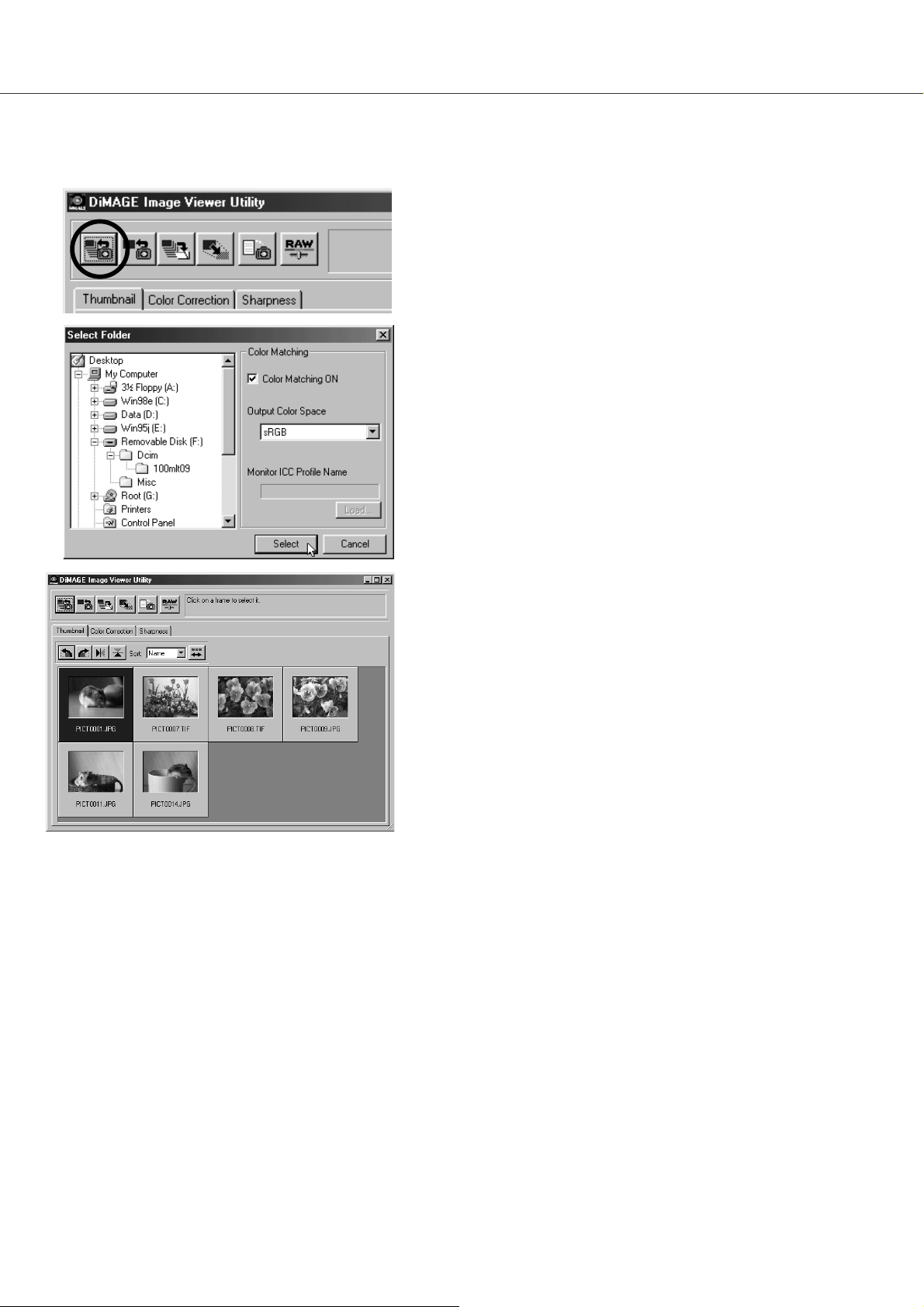
13
Убедитесь, что камера подсоединена к компьютеру и в камеру установлена карта памяти.
Загрузка всех файлов изображений из папки на карте памяти
В главном окне нажмите кнопку загрузки всех изображений (“Load all images”).
Появится диалогое окно выбора папки в операционной
системе. Выберите папку, в которой хранятся файлы
изображений. Кликните клавишу выбора “Select”, чтобы загрузить все файлы JPEG и TIFF из папки.
• В данном окне Вы можете активировать функцию
соответствия цветов (“Color matching”). Более
подробную информацию см. на стр. 50.
• Имена каталогов могут быть различными на разных
камерах, см. Руководство по эксплуатации камеры
На экране будут отображены миниатюры изображений
из выбранной папки.
• Если в папке содержалось большое количество
изображений, для удобного просмотра Вы можете
увеличить размер окна утилиты перетаскиванием
правого нижнего угла при помощи мышки или
пролистывать миниатюры при помощи полосы
прокрутки.
Page 14
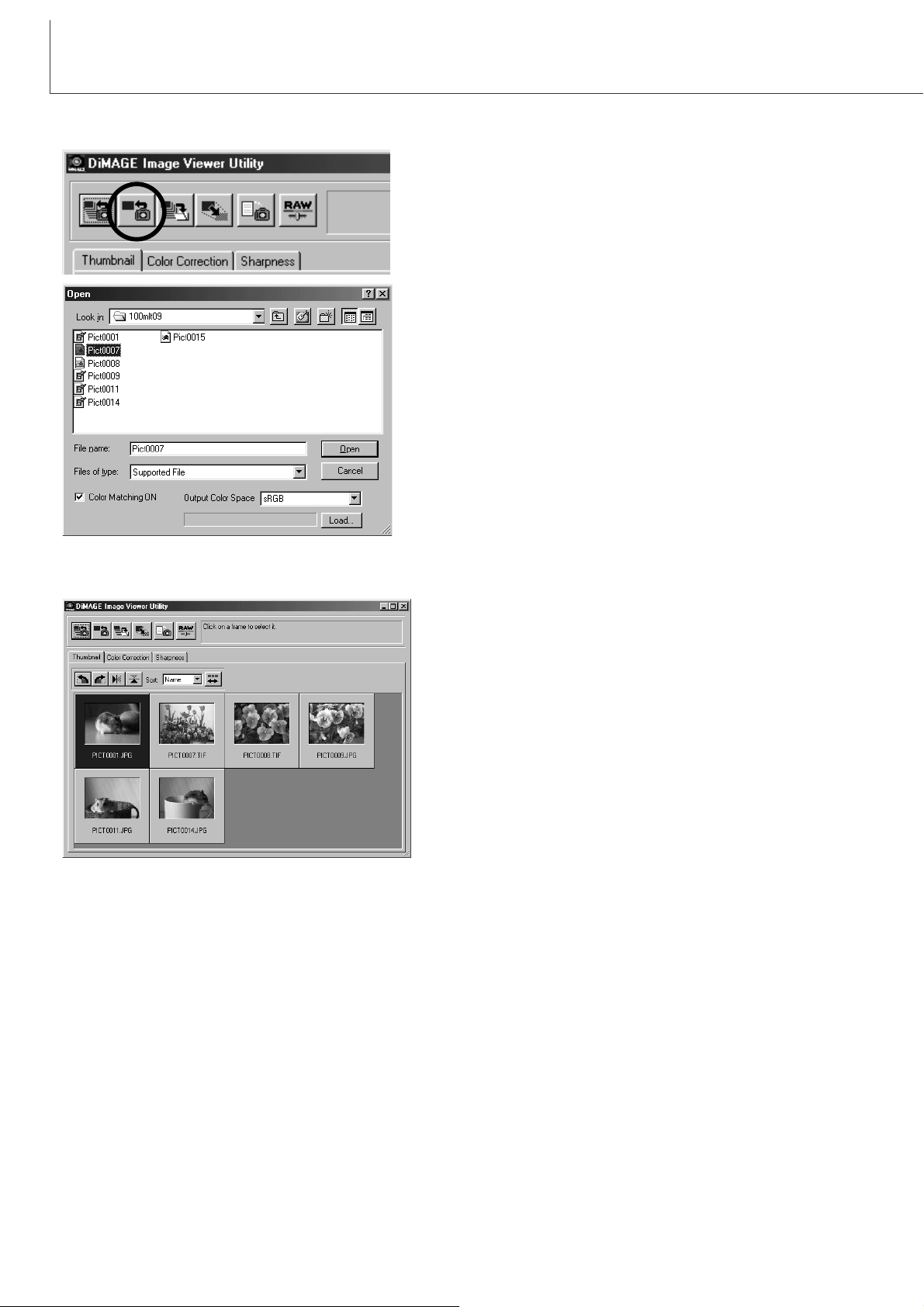
14
ИМПОРТИРОВАНИЕ ИЗОБРАЖЕНИЙ
В главном окне кликните кнопку загрузки изображения
(“Load”).
В диалоговом окне выберите местоположение необходимого файла. Кликните кнопку “Open” для загрузки
изображения и открытия миниатюры
• В данном окне Вы можете активировать функцию
соответствия цветов (“Color matching”). Более
подробную информацию см. на стр. 50.
• Имена каталогов могут быть различными на разных
камерах, см. Руководство по эксплуатации камеры
Загрузка файлов изображений по одному
Кликните на миниатюре изображения, которую Вы
хотите удалить; рамка вокруг миниатюры станет
тёмной.
Нажмите клавишу “Delete” на клавиатуре для
удаления миниатюры.
• Удалена будет только миниатюра изображения из
области просмотра на экране. Файл изображения
не будет удалён и может быть повторно загружен
в окно просмотра утилиты.
Удаление миниатюр
Page 15
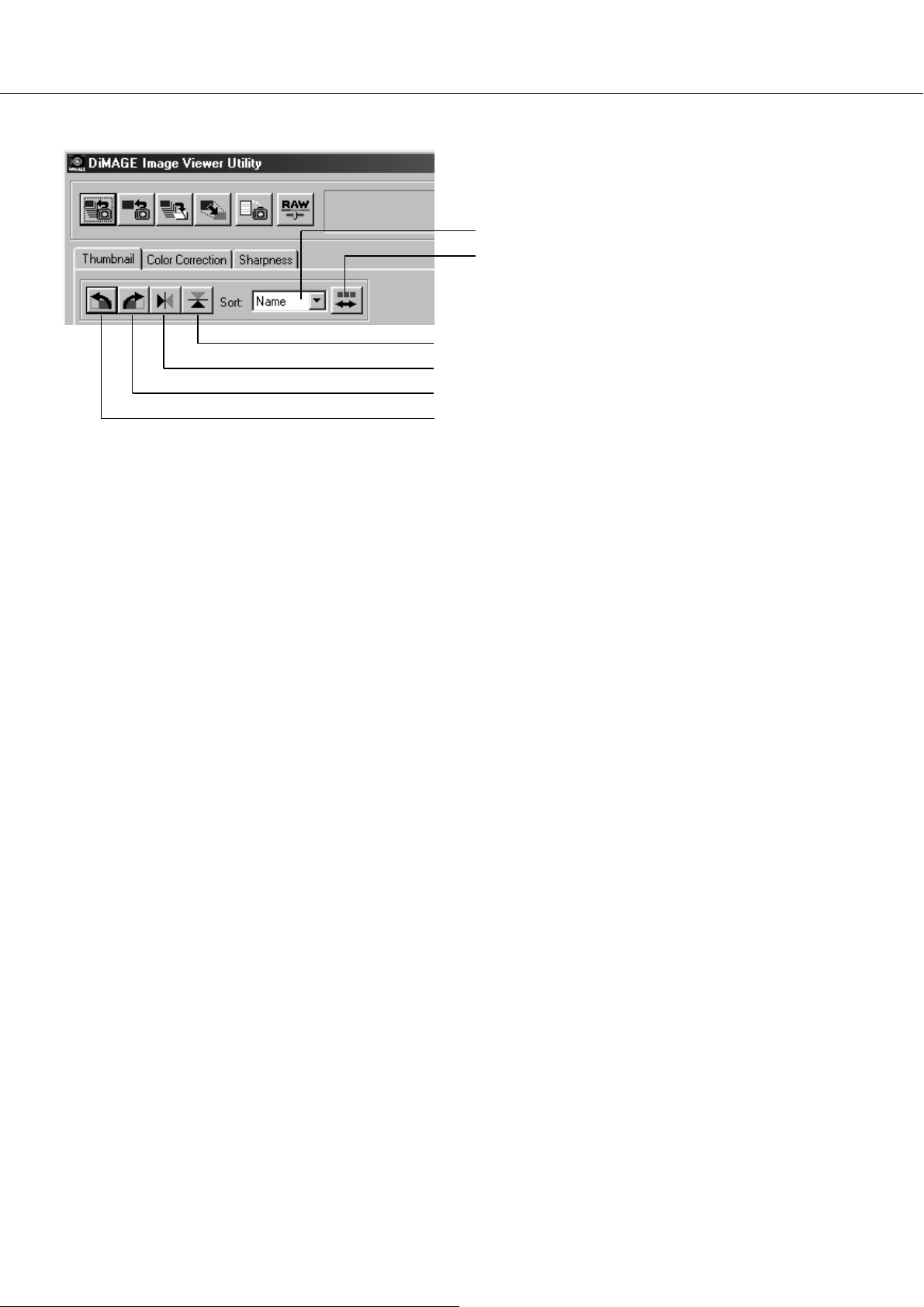
15
Поворот (Rotate) - Кликните на рамке миниатюры; рамка миниатюры станет тёмной, обозначая,
что она выбрана. Кликните на кнопке поворота в необходимую сторону (вправо или влево). Кнопка поворота вправо переворачивает миниатюру на 90° по часовой стрелке, а кнопка поворота
влево переворачивает миниатюру на 90° против часовой стрелки при каждом нажатии на
соответствующую кнопку.
Отражение (Flip) - Кликните на рамке миниатюры; рамка миниатюры станет тёмной, обозначая,
что она выбрана. Кликните на кнопке отражения, относительно необходимой оси (горизонталь-
ной или вертикальной). При отражении изображения создаётся зеркальное отражение изображения.
Сортировка (Sorting) - Миниатюры изображений можно отсортировать по имени, дате или расширению. Просто выберите параметр сортировки из списка параметров сортировки (Sorter target)
и миниатюры изображений будут выстроены в порядке, соответствующем выбранной категории.
Кнопка переключения направления сортировки позволяет установить сортировку в прямом или
обратном направлении.
Список параметров сортировки (Sorter target)
Кнопка переключения направления сортировки
(Sorter order)
Кнопка отражения по вертикали (“Flip vertical”)
Кнопка отражения по горизонтали (“Flip horizontal”)
Кнопка поворота вправо (“Rotate right”)
Кнопка поворота влево (“Rotate left”)
Переворачивание, отражение и сортировка миниатюр изображений
Page 16
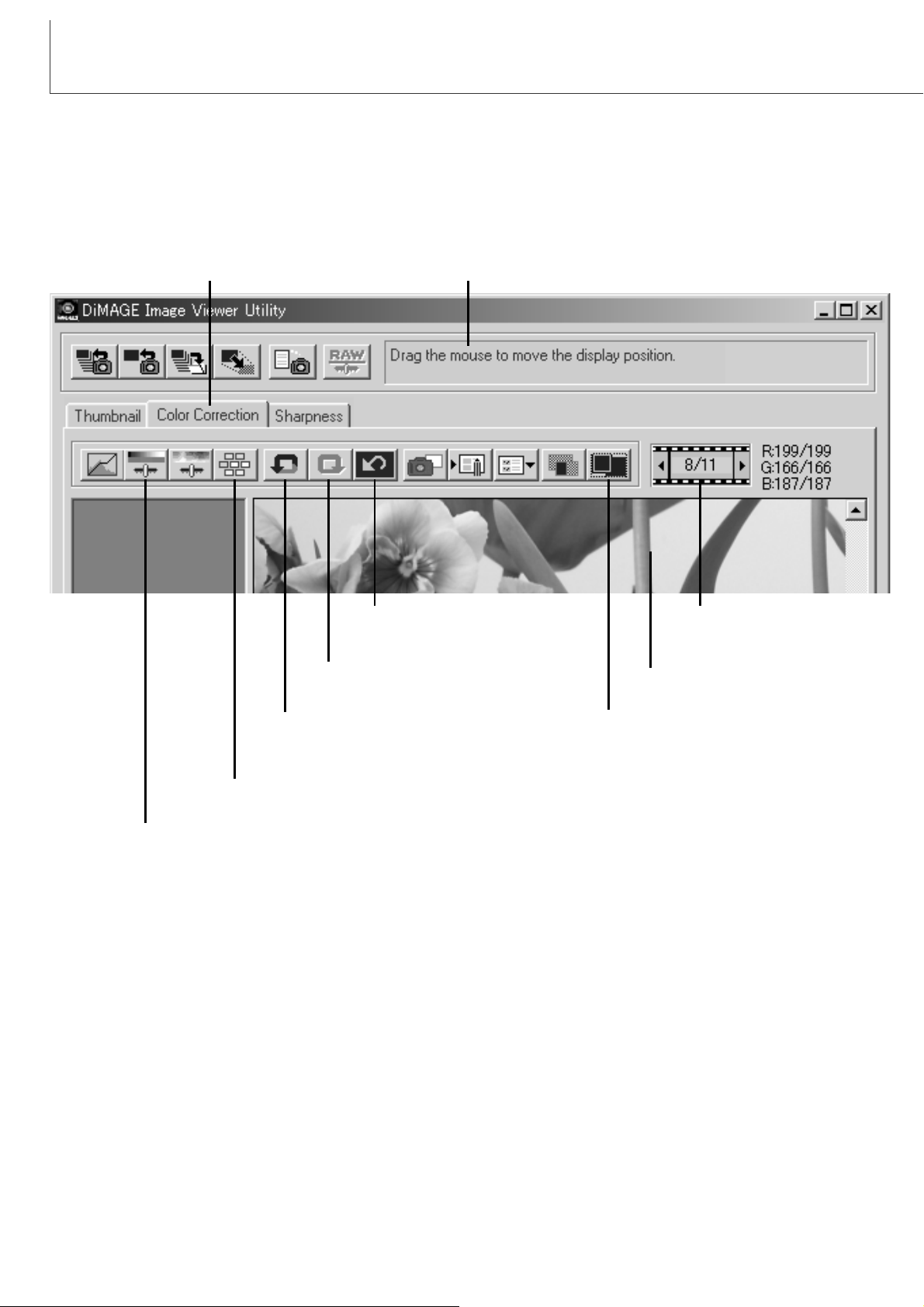
16
ОСНОВНЫЕ ОПЕРАЦИИ ОБРАБОТКИ ИЗОБРАЖЕНИЙ
В главном окне кликните закладку коррекции цвета (“Color correction”), в окне которого находятся
инструменты коррекции изображения. Вы можете внести коррективы в цвет, контраст, яркость и
насыщенность изображения.
Кнопка коррекции яркости, контраста и цветового баланса (стр. 22)
Область изображения
Экран отображения номера миниатюры (стр. 17)
Кнопка “Показать во всё окно”
(Fit to window) (стр. 25)
Кнопка отмены (“Reset all”)
(стр. 24)
Кнопка повтора коррекции (“Redo”)
(стр. 24)
Кнопка отмены коррекции (“Undo”)
(стр. 24)
Кнопка выбора степени коррекции (“Variation”) (стр. 18)
Окно коррекции цвета
Панель состоянияЗакладка коррекции цвета (“Color correction”)
В данном разделе содержится информация об основных инструментах обработки изображений
в программе DiMAGE Image Viewer Utility. Описание профессиональных инструментов коррекции
изображения, см. на страницах с 30 по 49.
Page 17
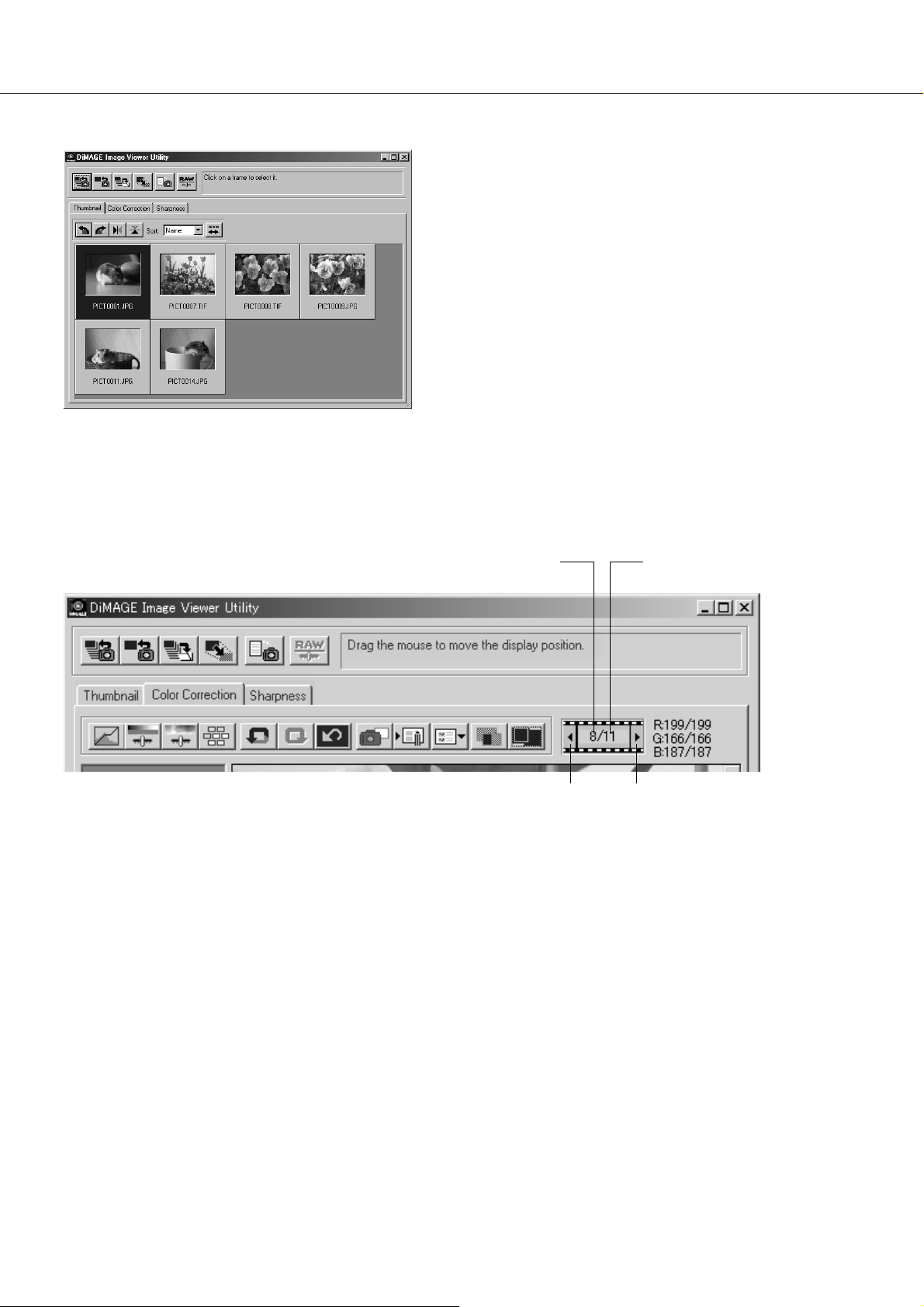
17
В окне коррекции цвета будут отображены номер миниатюры и общее число изображений,
загруженных в программу просмотра изображений. Кликая на стрелочках, расположенных с двух
сторон от экрана с номером миниатюры, Вы можете загрузить следующую или предыдущую
миниатюру в окно коррекции.
Номер миниатюры изображения,
выведенной на экран
Общее число загруженных изображений
Просмотр изображений в окне коррекции цвета
Из окна просмотра миниатюр изображение может
быть автоматически загружено в окно коррекции
цвета. Кликните дважды на миниатюре
изображения, чтобы перенести его в окно коррекции
цвета.
Просмотр предыдущей миниатюры Просмотр следующей
миниатюры
Page 18
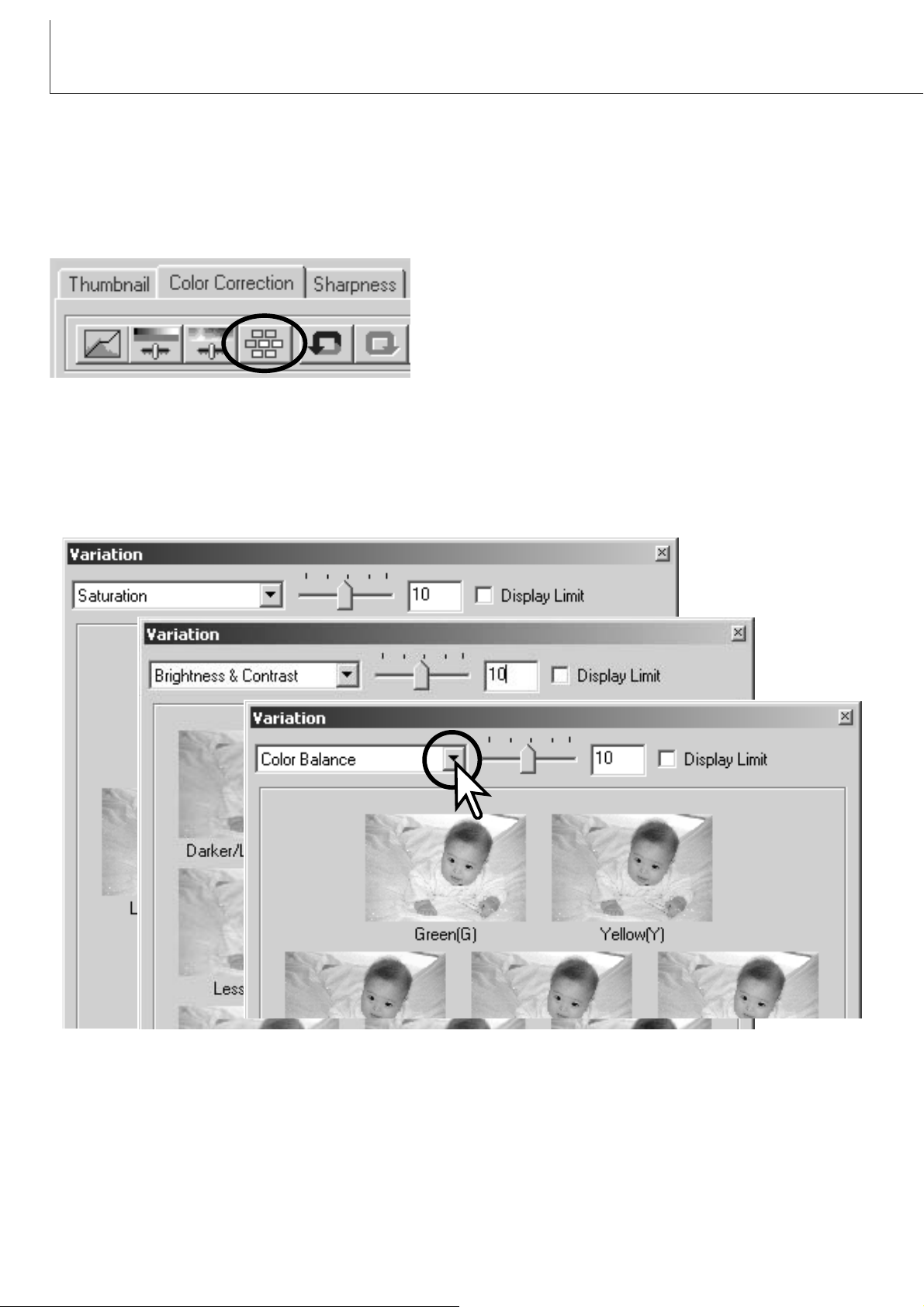
18
ОСНОВНЫЕ ОПЕРАЦИИ ОБРАБОТКИ ИЗОБРАЖЕНИЙ
Палитра выбора степени коррекции (Variation palette) позволяет откорректировать изображение,
сравнивая его с другими, слегка исправленными изображениями, расположеными вокруг него.
Это очень простой метод корректировки изображений, для фотографов, которые не обладают
большим опытом обработки изображений и фотопечати.
Кликните кнопку выбора степени коррекции для
отображения палитры.
Нажмите стрелку возле выпадающего меню выбора параметра корреции, чтобы выбрать необходимый параметр для коррекции: цветовой баланс, яркость и контраст или насыщенность.
• В каждой палитре выбора степени коррекции, начальное изображение будет отображено в
центре окна, а слегка откорректированные образцы будут отображены вокруг него.
Палитра выбора степени коррекции
Page 19
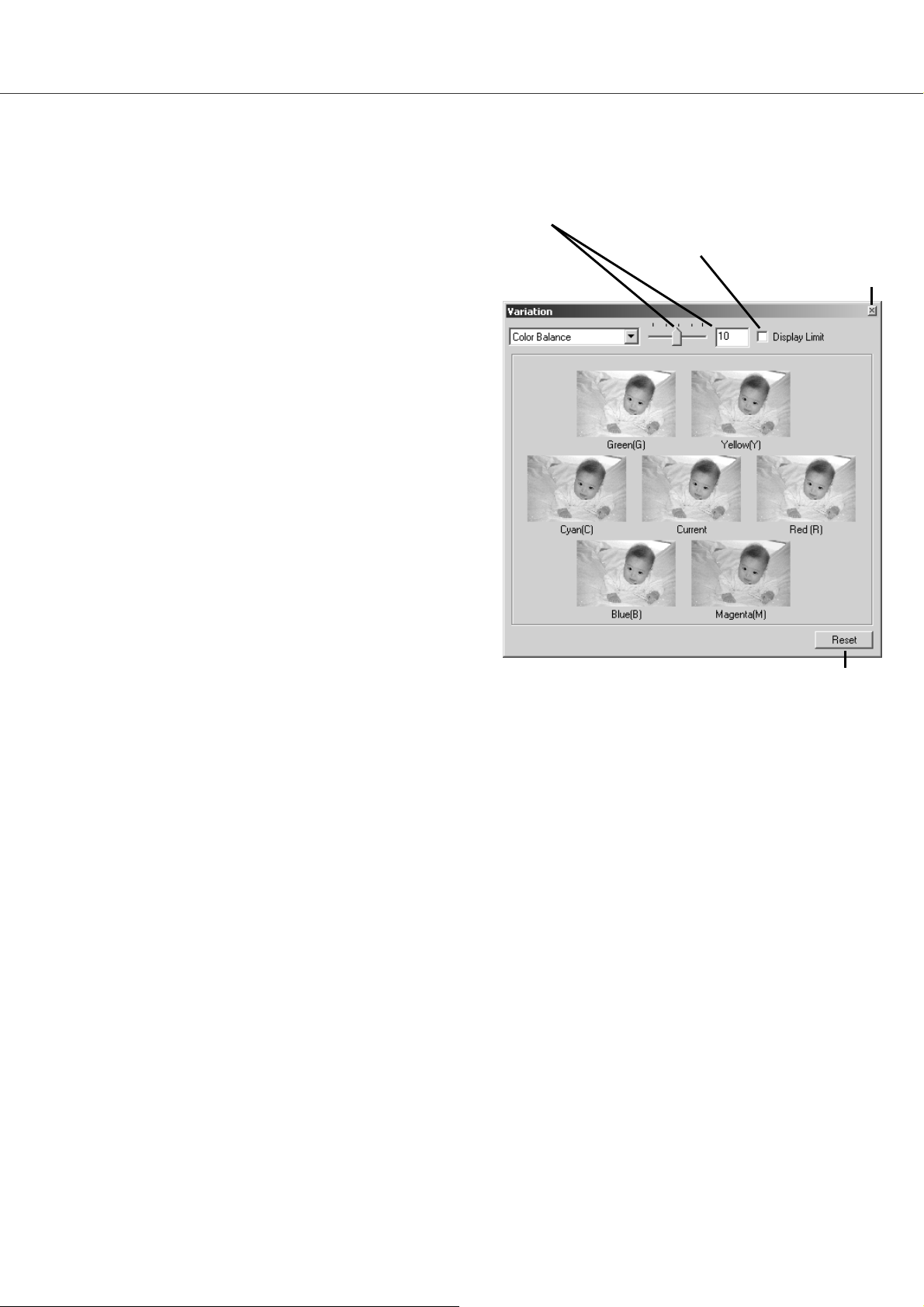
19
Шесть изображений с небольшой коррекцией цвета будут отображены вокруг миниатюры некорректированного изображения. Более подробную информацию о цвете см. на стр. 23.
Перетяните бегунок выбора шага коррекции, или
введите значение коррекции в ячейку, чтобы
установить степень коррекции.
• Установкой “по-умолчанию” является 10. Шаг
коррекции может быть установлен от 1 до 20.
• Установка метки “Display-limit” (отображение
предела) позволяет получить предупреждение,
если какое-либо значение изображения превышает значение 0 (предел чёрного) или 255 (предел белого), дополняющим цветом. Например, если какая-либо часть синего канала изображения
превышает указанные выше значения, предел будет показан дополняющим цветом, соответствено
жёлтым.
Кликните на лучшем изображении из шести.
• Выбранное изображение устанавливается в
центр и становится текущим; шесть изображений
вокруг него корректируются по новому, с обозначенным шагом. Данную процедуру можно выполнять до тех пор, пока не будет получено желаемое изображение.
• Нажмите кнопку “Reset” для отмены всех
изменений.
Выбор степени коррекции цвета
Бегунок и ячейка выбора шага коррекции
Метка “Display limit”
Кнопка отмены (“Reset”)
Кнопка закрытия
Кликните на кнопке закрытия, чтобы закрыть палитру и применить все введённые исправления.
Page 20
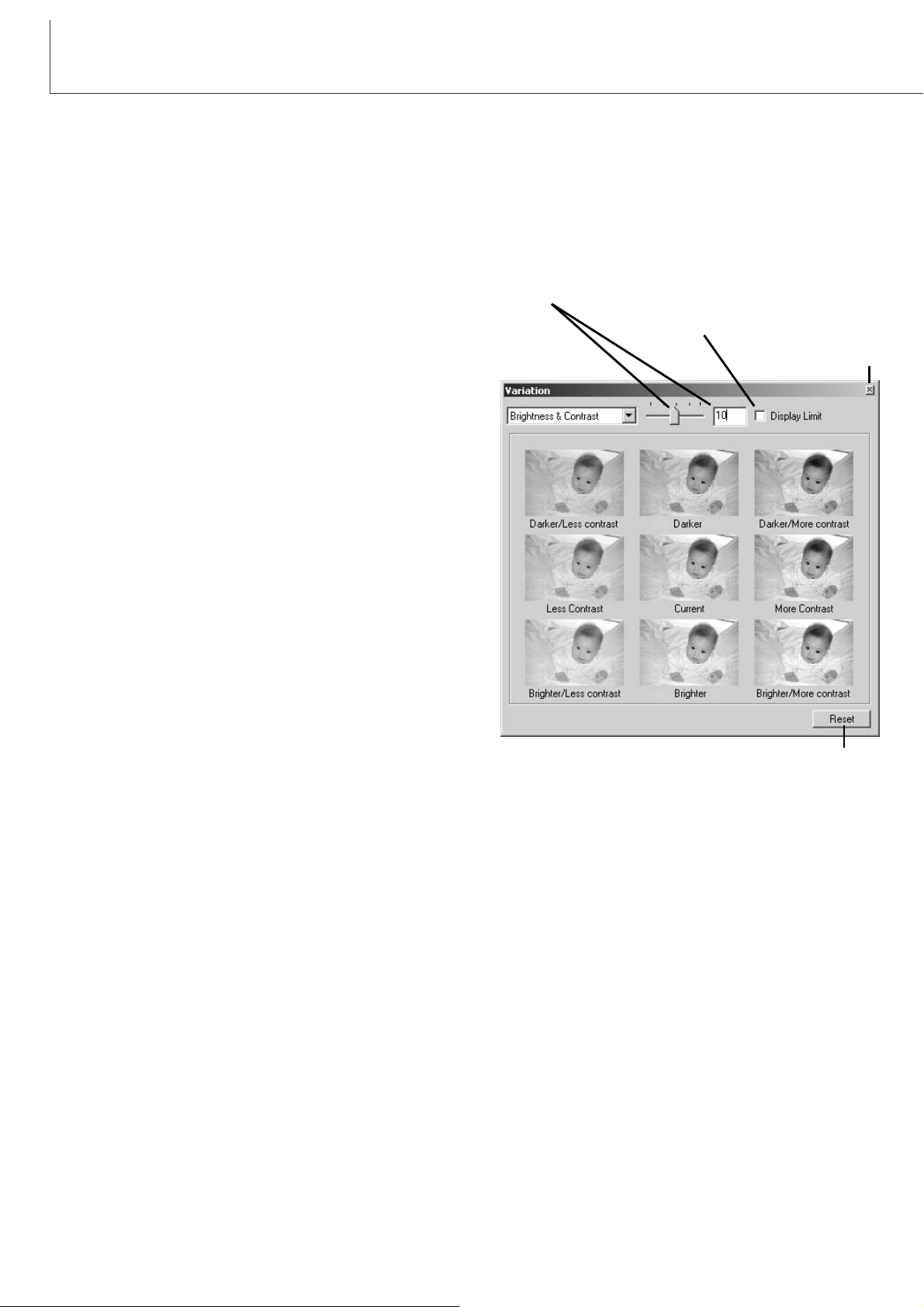
20
ОСНОВНЫЕ ОПЕРАЦИИ ОБРАБОТКИ ИЗОБРАЖЕНИЙ
Переместите бегунок выбора шага коррекции для
установки степени коррекции или введите величину
шага коррекции в ячейку, справа от бегунка.
•“По умолчанию” установлен шаг 10. Вы можете
выбрать шаг от 1 до 20.
• Установка метки “Display-limit” (отображение
предела) позволяет получить предупреждение,
если какое-либо значение изображения превышает
значение 0 (предел чёрного) или 255 (предел
белого), дополняющим цветом. Например, если
белая область изображения превышает указанные
выше значения, предел будет показан дополняющим цветом, соответствено чёрным.
Кликните на лучшем из восьми изображений.
• Выбранное изображение устанавливается в центр
и становится текущим; восемь изображений вокруг
него корректируются по новому, с обозначенным
шагом. Данную процедуру можно выполнять до тех
пор, пока не будет получено желаемое изображение.
• Нажмите кнопку “Reset” для отмены всех изменений.
Выбор степени коррекции яркости и контраста
Восемь изображений с небольшой коррекцией яркости и контраста будут отображены вокруг миниатюры некорректированного изображения. Яркость определяет насколько светлым или тёмным будет изображение. Контраст определяет разницу в тональности изображения; при
увеличении контраста тёмные тона будут становится темнее, а светлые тона ярче. Изменение
контраста также оказывает воздействие на видимую резкость изображения.
Кликните на кнопке закрытия, чтобы закрыть палитру и применить все введённые исправления.
Бегунок и ячейка выбора шага коррекции
Метка “Display limit”
Кнопка закрытия
Кнопка отмены (“Reset”)
Page 21
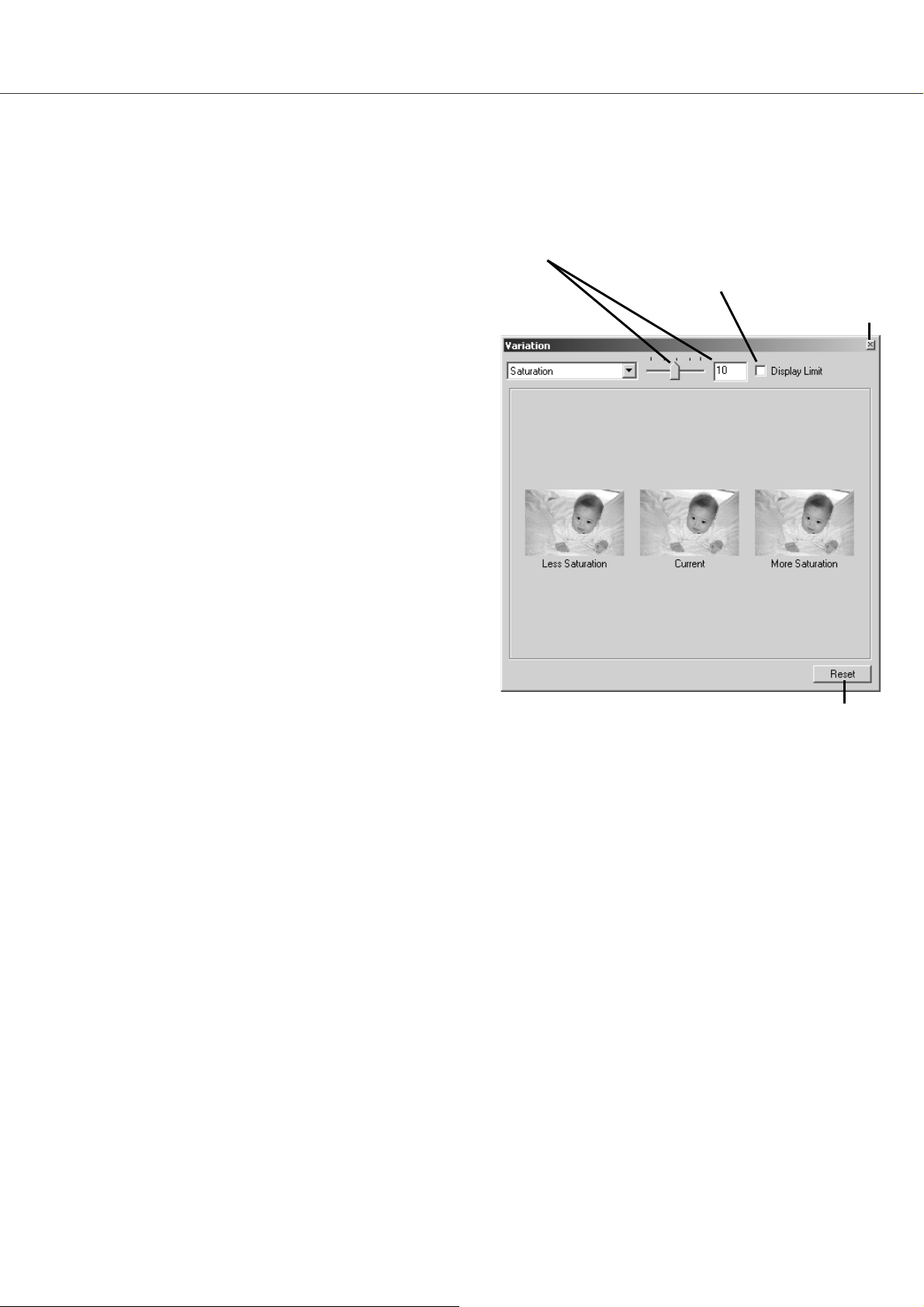
21
Переместите бегунок выбора шага коррекции для
установки степени коррекции или введите величину
шага коррекции в ячейку, справа от бегунка.
•“По умолчанию” установлен шаг 10. Вы можете
выбрать шаг от 1 до 20.
• Установка метки “Display-limit” (отображение
предела) позволяет получить предупреждение,
если какое-либо значение изображения превышает
значение 0 (предел чёрного) или 255 (предел
белого), дополняющим цветом.
Кликните на лучшем из двух изображений
• Выбранное изображение устанавливается в
центр и становится текущим; два изображения
около него корректируются по новому, с
обозначенным шагом. Данную процедуру можно
выполнять до тех пор, пока не будет получено
желаемое изображение.
• Нажмите кнопку “Reset” для отмены всех изменений.
Выбор степени коррекции насыщенности
Два изображения с небольшой коррекцией насыщенности будут отображены с двух сторон от
миниатюры некорректированного изображения. Насыщенность определяет сочность, живость
цветов изображения.
Кликните на кнопке закрытия, чтобы закрыть палитру и применить все введённые исправления.
Бегунок и ячейка выбора шага коррекции
Метка “Display limit”
Кнопка закрытия
Кнопка отмены (“Reset”)
Page 22
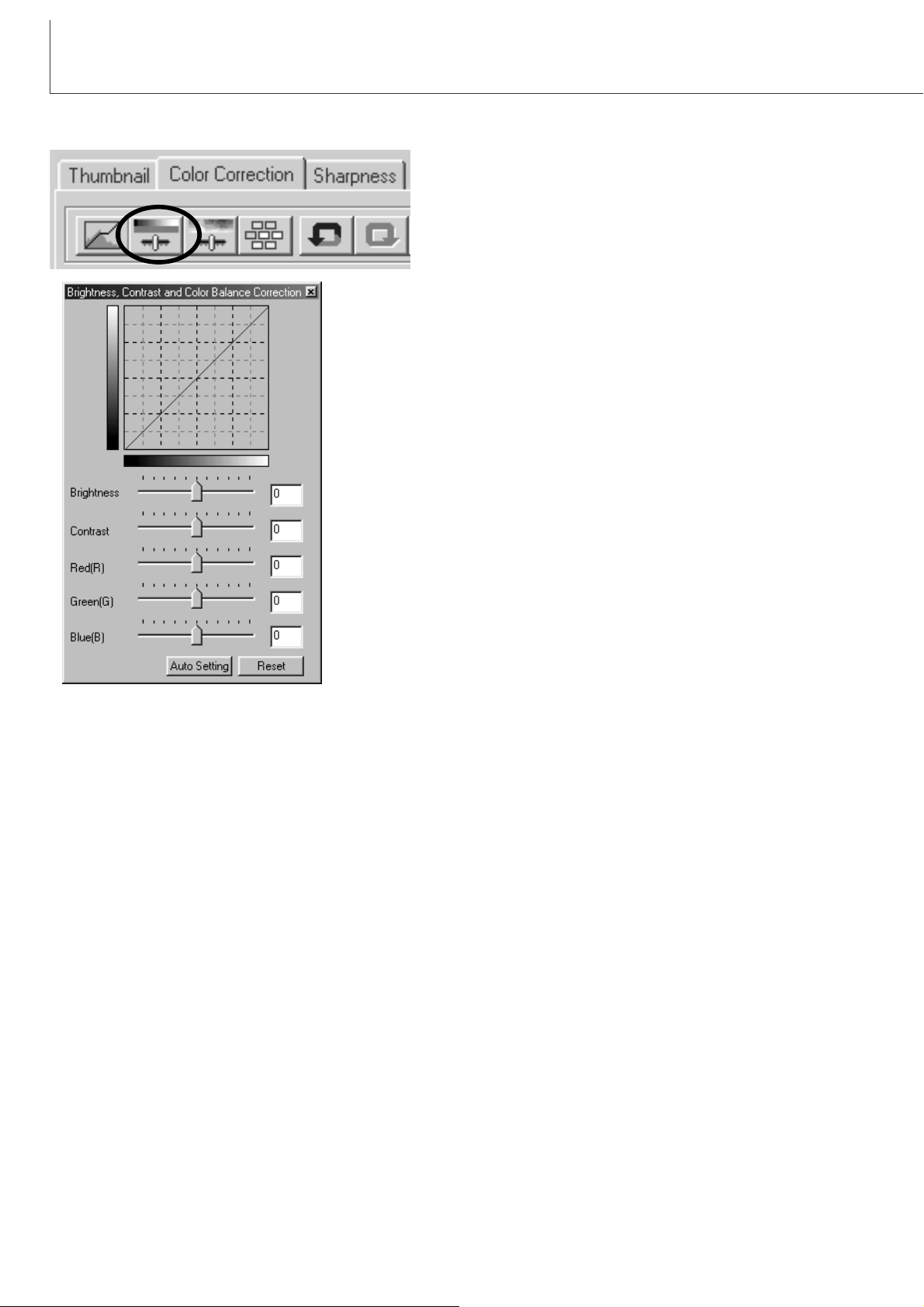
22
ОСНОВНЫЕ ОПЕРАЦИИ ОБРАБОТКИ ИЗОБРАЖЕНИЙ
Коррекция яркости, контраста и цветового баланса
Нажатие на кнопку автоматических установок “Auto-setting”
автоматически откорректирует яркость и контраст, не внося
изменений в цветовой баланс.
• Нажмите кнопку “Reset” для отмены всех изменений.
Кнопка автоматических установок
Кликните на кнопке яркости, контраста и цветового
баланса, чтобы открыть палитру.
Переместите бегунок яркости (Brightness), контраста (Contrast)
или цвета (красный - R, зелёный - G, синий - B) или введите
определённые значения в соответствующие ячейки для
внесения изменений.
• Перемещение бегунка вправо или ввод положительного
числа в соответствующую ячейку увеличит значение яркости,
контраста или цвета.
• Изменения будут отражены на изображении и на графике в
верхней части окна палитры.
• Нажмите кнопку “Reset” для отмены всех изменений.
Page 23

23
В фотографии красный, зелёный и синий цвета являются первичными. Вторичные цвета, - Cyan,
Magenta и Yellow получаются при смешивании первичных цветов: Cyan = синий (blue) + зелёный
(green), Magenta = синий (blue) + красный (red) и Yellow = красный (red) + зелёный (green).
Первичные и вторичные цвета сгруппированы в дополняющие пары: Красный и Cyan, Зелёный
и Magenta; Синий и Yellow.
Знание дополняющих цветов очень важно при балансировании цвета: методе настройки цвета
изображения для приведения его к естественному виду. Если на изображении цвет специфически распределён (specific color cast), разделение цвета или добавление его дополняющего
цвета помогут создать наиболее естественное изображение. Например, если изображение
выглядит слишком синим, разделение синего цвета или добавление жёлтого сбалансирует все
цвета изображения.
CYAN - бирюзовый цвет
MAGENTA - красно-синий цвет
YELLOW - жёлтый цвет
Введение в теорию цвета
Добавление или уменьшение равных частей красного, зелёного и синего цветов не окажет
никакого эффекта на цветовой баланс. Однако при этом может измениться общая яркость
изображения и контраст. Обычно в цветовом балансе изображения необходимо изменить не
более двух цветовых каналов.
Управление цветовым балансом - это навык, который приходит с опытом. В то время как
человеческий глаз чрезвычайно чувствителен при проведении сравнительных оценок, при этом,
что касается точных измерений цвета в цифрах, - здесь глаз оказывается бессилен. Неопытному
человеку может быть очень трудно отличить синий от бирюзового (Сyan) цвета, или красный от
красно-синего (Magenta). Однако, коррекция не того цветового канала никогда не приведёт к
улучшению изображения; уменьшение синего цвета в изображении, в котором на самом деле
много бирюзового (Cyan) цвета, приведёт к тому что изображение приобретёт ярко выраженный
зелёный оттенок.
Если снимок слишком
КРАСНЫЙ
ЗЕЛЁНЫЙ
СИНИЙ
CYAN
MAGENTA
YELLOW
Уменьшите количество зелёного цвета.
Уменьшите количество синего цвета.
Увеличьте количество красного цвета.
Увеличьте количество зелёного цвета.
Увеличьте количество синего цвета.
Уменьшите количество красного цвета.
Page 24
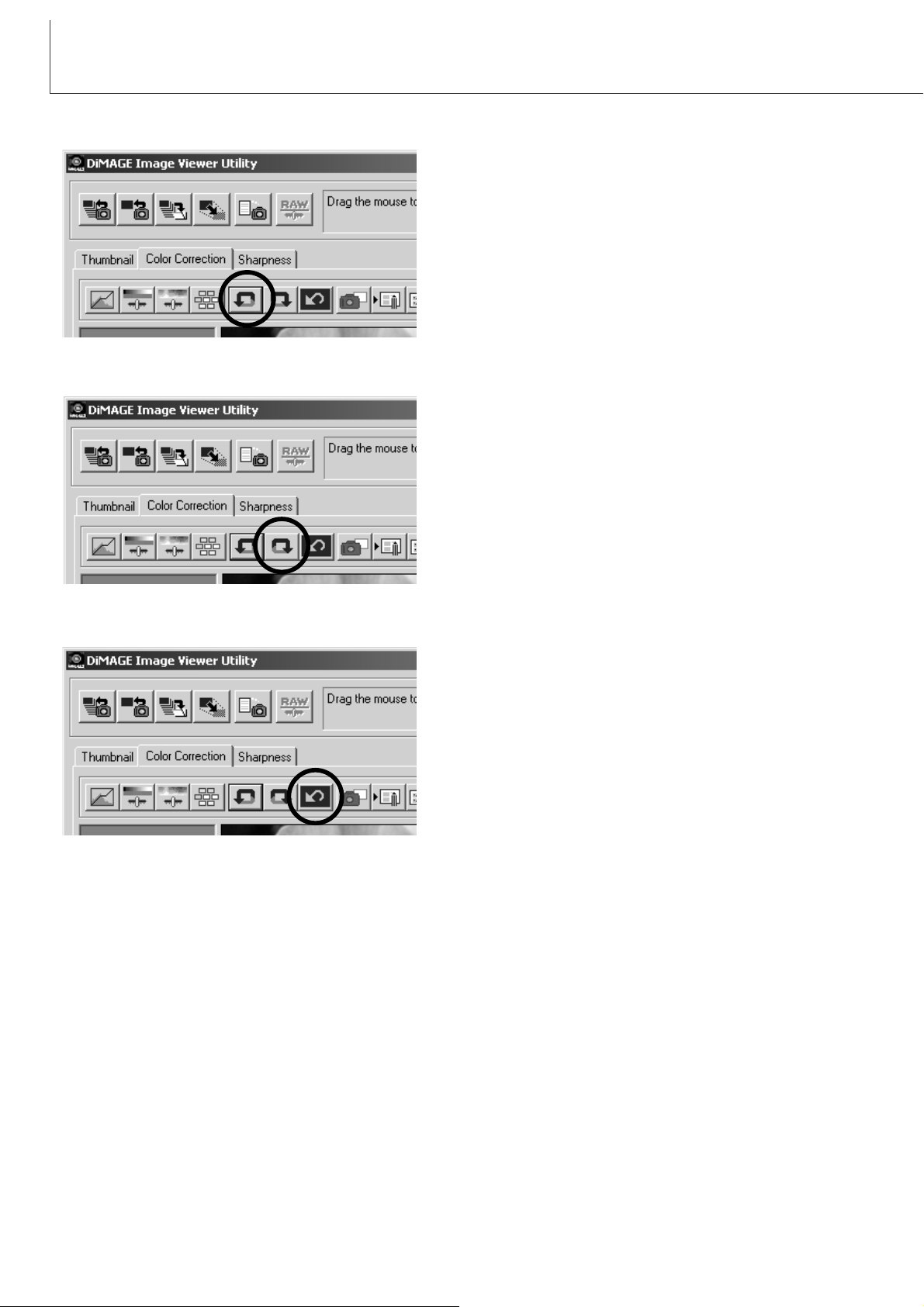
24
ОСНОВНЫЕ ОПЕРАЦИИ ОБРАБОТКИ ИЗОБРАЖЕНИЙ
Кликните кнопку отмены коррекции изображения
для отмены последней коррекции, применённой к
изображению. Вы можете продолжать отменять
применённые к изображению коррекции до тех пор,
пока это позволит память компьютера.
Кликните кнопку повтора коррекции изображения
для повторного применения коррекции, отменённой
при помощи кнопки отмены коррекции.
Кликните кнопку отмены всех коррекций изображения для отмены всех, применённых к изображению
исправлений.
Отмена коррекции изображения (Undo)
Повтор коррекции изображения (Redo)
Отмена всех коррекций изображения (Reset)
Page 25
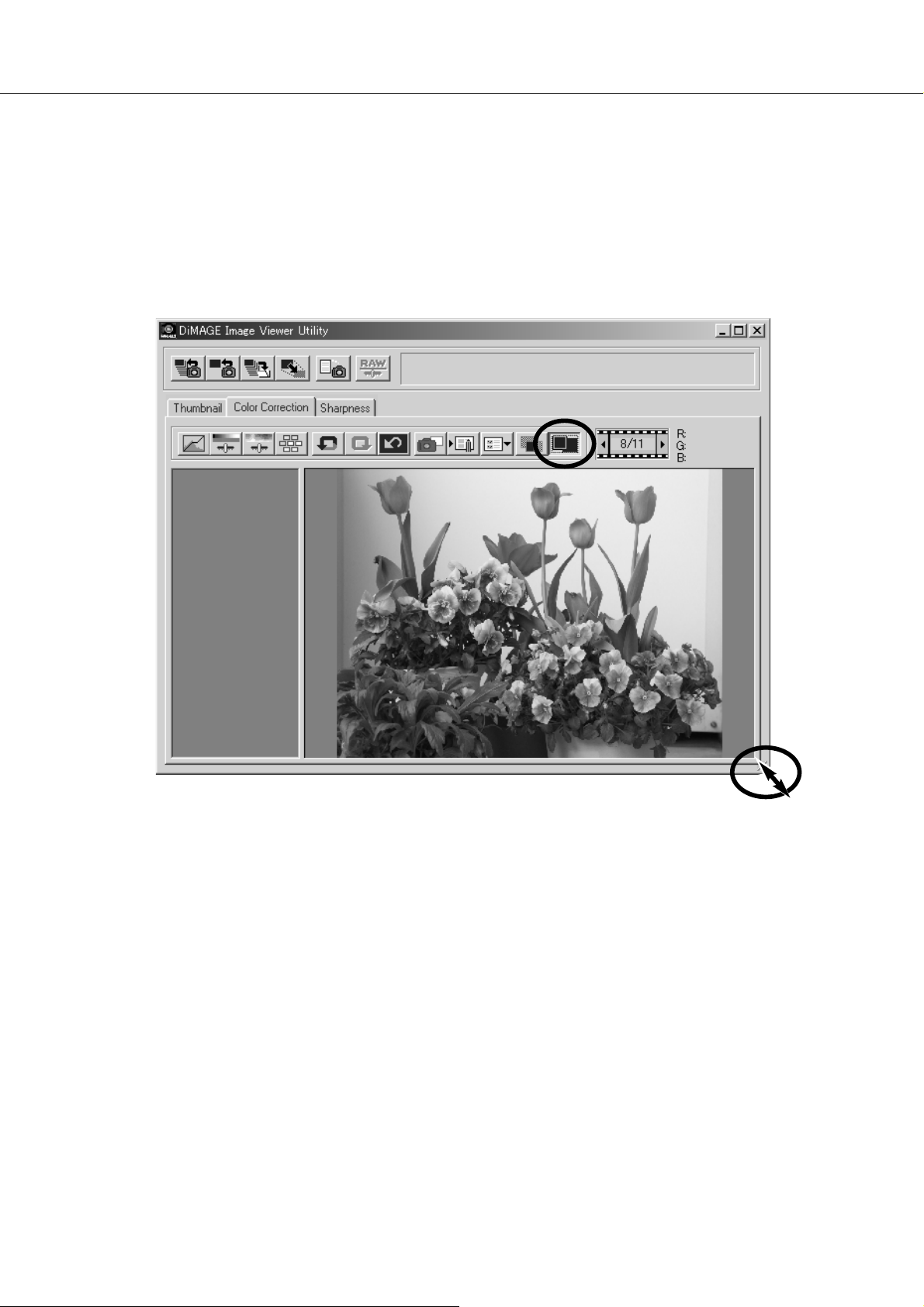
25
Обычно изображение выводится на экран, основываясь на его размерах и разрешении. Если
изображение оказывается слишком большим и не помещается в окне, нажатие на кнопку
“Показать во всё окно” автоматически изменит размер изображения, чтобы подогнать его по
размерам окна. Повторное нажатие на эту кнопку возвратит изображение к его оригинальному
размеру.
Область изображения
Кнопка “Показать во всё окно” (Fit-to-window)
Изменение размера окна утилиты
Вы можете изменить размер окна утилиты перетаскиванием правого нижнего угла окна при
помощи мышки. Если Вы активировали функцию “Показать во всё окно”, изображение будет
автоматически подгоняться по размеру окна утилиты.
Page 26

26
СОХРАНЕНИЕ ИЗОБРАЖЕНИЙ
Для изменения размеров изображения в окне коррекции
изображения или выбранной миниатюры в окне
отображения миниатюр, кликните кнопку изменения
размера изображения (“Image size”).
Введите новые значения ширины (Width) и высоты
(Height) изображения в соответствующие ячейки.
• Вам необходимо ввести только одно значение. Второй
параметр размера изображения автоматически
подстроится для сохранения пропорций изображения.
• Вы можете только уменьшить изображение
Изменение размера изображения перед сохранением
Кликните кнопку “OK” для подтверждения установленных
значений.
• Размер изображения будет изменён при сохранении.
Page 27

27
Для сохранения изображения, отображаемого в окне
коррекции цвета или в окне выбора миниатюры,
кликните кнопку сохранения “Save”.
Сохранение изображения
Windows
Macintosh
В диалоговом окне сохранения изображения, определите расположение сохраняемого файла (1).
Введите имя файла без расширения (2).
В выпадающем меню выберите формат сохраняемого файла (3).
• Не обязательно сохранять файл в оригинальном
(первоначально созданном) формате.
• При выборе формата JPEG , необходимо опреде-
лить степень сжатия (Compression) при помощи
бегунка в нижней части диалогового окна (4). Чем
выше степень сжатия, тем меньше размер файла
(Low Image), и тем ниже качество изображения.
Кликните кнопку “Save”(5), чтобы сохранить изображение
1
23
4
1
2
3
4
5
5
Page 28

Выберите миниатюры изображений, которые Вы хотите сохранить.
• Чтобы сохранить несколько изображений, нажав и удерживая клавишу “Ctrl” (Windows) или
командную клавишу (Macintosh) кликните мышкой на каждом изображении, которое Вы хотите
сохранить; выбранные кадры будут выделены тёмной рамкой. Чтобы снять выделения с
изображения, кликните на миниатюре второй раз,
продолжая удерживать клавишу “Ctrl” (Windows) или
командную клавишу (Macintosh). Чтобы выбрать
несколько изображений, следующих друг за другом,
нажмите и удерживайте клавишу “Shift” и затем
кликните на первом и последнем изображении серии.
Нажмите клавишу “Ctrl” (Windows) или командную
клавишу (Macintosh) и клавишу “A” (лат.) одновременно, чтобы выделить все изображения.
28
СОХРАНЕНИЕ ИЗОБРАЖЕНИЙ
Нажмите кнопку “Save” в главном окне.
Сохранение нескольких изображений
В диалоговом окне сохранения файла “Save”
определите место, куда Вы хотите сохранить
файл.
Windows
Macintosh
Page 29

29
Определите формат файлов сохраняемых изображений в выпадающем меню (1).
• Не обязательно сохранять файл в оригинальном
(первоначально созданном) формате.
• При выборе формата JPEG, необходимо опреде-
лить степень сжатия (Compression) при помощи
бегунка в нижней части диалогового окна (2). Чем
выше степень сжатия, тем меньше размер файла
(Low Image), и тем ниже качество изображения.
2
1
Если два или более файла имеют одно и тоже имя,
или Вам необходимо создать имя файла с серийным
номером, установите метку в ячейку “Change file
name” (3).
Введите новое имя файла (4) до 10 символов.
Введите первое число серийного номера (5) до десяти
цифр.
3
4
5
Кликните кнопку “OK” (Windows) или “Choose” (Macintosh) для сохранения изображений.
Чтобы закрыть програмную утилиту DiMAGE Image Viewer,
Просто кликните на кнопке закрытия в правом верхнем
(Windows) или левом верхнем (Macintosh) углу окна.
Закрытие DiMAGE Image Viewer Utility
Macintosh Windows
Page 30

30
ПРОФЕССИОНАЛЬНЫЕ ИНСТРУМЕНТЫ ОБРАБОТКИ ИЗОБРАЖЕНИЙ
Область просмотра сохранённых при помощи
кнопки “Snapshot” коррекций изображения
Экран значения RGB
Кнопка сравнения изображений до/после
коррекции
Кнопка загрузки Задания коррекции цвета
Кнопка сохранения Задания коррекции цвета
Кнопка “Snapshot” (временное сохранение изменений)
Кнопка оттенков (hue), насыщенности (saturation), и освещённости (lightness)
Кнопка тоновой кривой/гистограммы
В данном разделе описываются профессиональные инструменты обработки изображений,
включённые в программную утилиту DiMAGE Image Viewer Utility. Вы можете произвести
настройки цвета, контраста, яркости, оттенков и насыщенности. Вы можете просматривать и
сохранять любые исправления изображений. Прежде чем начать изучение данного раздела,
рекомендуется предварительно изучить раздел, посвящённый основным операциям обработки
изображений на страницах с 16 по 25.
На экран RGB выводится информация о числовых значениях цвета для каждой точки изображения. Просто установите курсор мышки в любую точку изображения, чтобы посмотреть значения
RGB для этой точки. Нажатием клавиши “Shift” (Windows) или командной клавиши (Macintosh)
Вы сможете просмотреть значения CMY.
Page 31

31
Кликните кнопку тоновой кривой/гистограммы, чтобы открыть палитру.
Тоновая кривая / гистограмма
Кнопка сброса (Reset)
Кнопка автоматических
установок (Auto setting)
Поле установки тени/
подсветки на выходе
(output shadow/highlight)
Бегунки установки тени/
подсветки на выходе
(output shadow/highlight)
Бегунки установки входных
тени/гаммы/подсветки (input
shadow/gamma/highlight)
Поле установки входных
тени/гаммы/подсветки (input
shadow/gamma/highlight)
Гистограмма
(Histogram)
Кнопка подтверждения
(Apply)
Кнопки белой (white), серой
(gray) и чёрной (black) точек
Тоновая кривая
(Tone curve)
Кнопка редактирования
тоновой кривой (Smooth
curve)
Кнопка моделирования
тоновой кривой
(Freehand curve)
Список каналов Кнопка гистограммы RGB (Color histogram)
Page 32
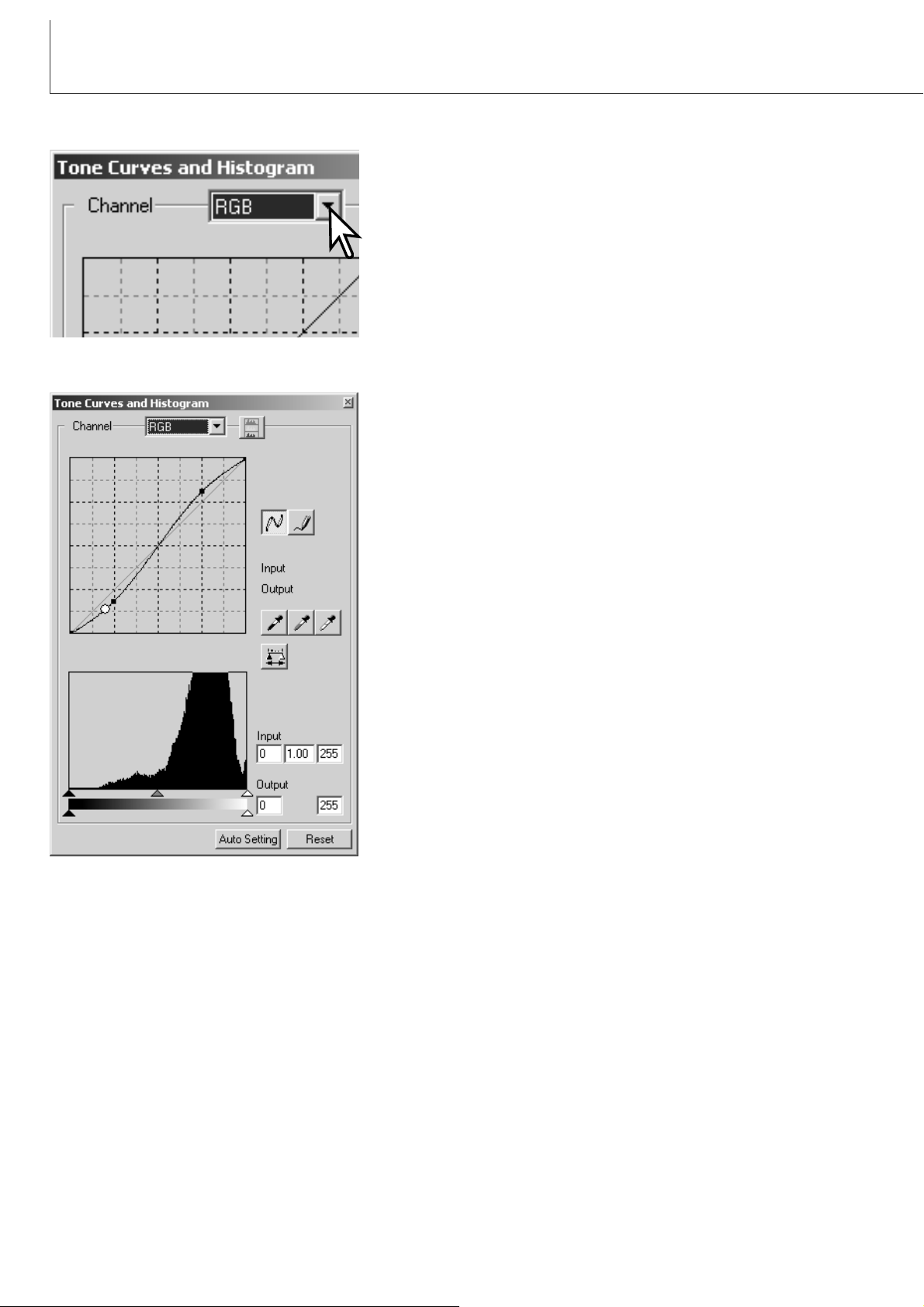
32
ПРОФЕССИОНАЛЬНЫЕ ИНСТРУМЕНТЫ ОБРАБОТКИ ИЗОБРАЖЕНИЙ
Нажмите кнопку со стрелочкой возле выпадающего меню
со списком каналов для выбора необходимого канала.
• Для внесения изменений в цветовой баланс изображения, выберите соответствующий цветовой канал.
Для регулировки контраста или яркости изображения без
воздействия на цвет, выберите канал RGB.
• Тоновые кривые можно отобразить при помощи “горячих
клавиш”. Удерживая клавишу “Ctrl” (Windows) или командную клавишу (Macintosh), нажмите “1” для вывода
кривой красного канала, “2” для вывода кривой зелёного
канала , “3” для вывода кривой синего канала или “0”
(ноль) для вывода кривой RGB.
Наведите курсор мышки на тоновую кривую. Кликните на
кривой мышкой и потяните её.
• При каждом клике на тоновой кривой, на ней будет
добавляться новый узел. Вы можете перемещать узлы,
перетаскивая их курсором, нажав и удерживая клавишу
мышки.
• При перемещении узла на экране будут отображаться
входной и выходной уровни (input and output levels) узла.
Входной уровень (горизонтальная ось) соответствует
оригинальному изображению, а выходной уровень
(вертикальная ось) соответствует отредактированному
изображению.
• Любые исправления тоновой кривой сразу же применяются к изображению.
• Установив курсор мышки на изображение на экране, Вы
увидите серый или цветной уровень этой точки, отображённый на тоновой кривой в виде белого кружка.
• Кнопка “Reset” отменяет все редактирования по всем
каналам.
Тоновая кривая
Page 33
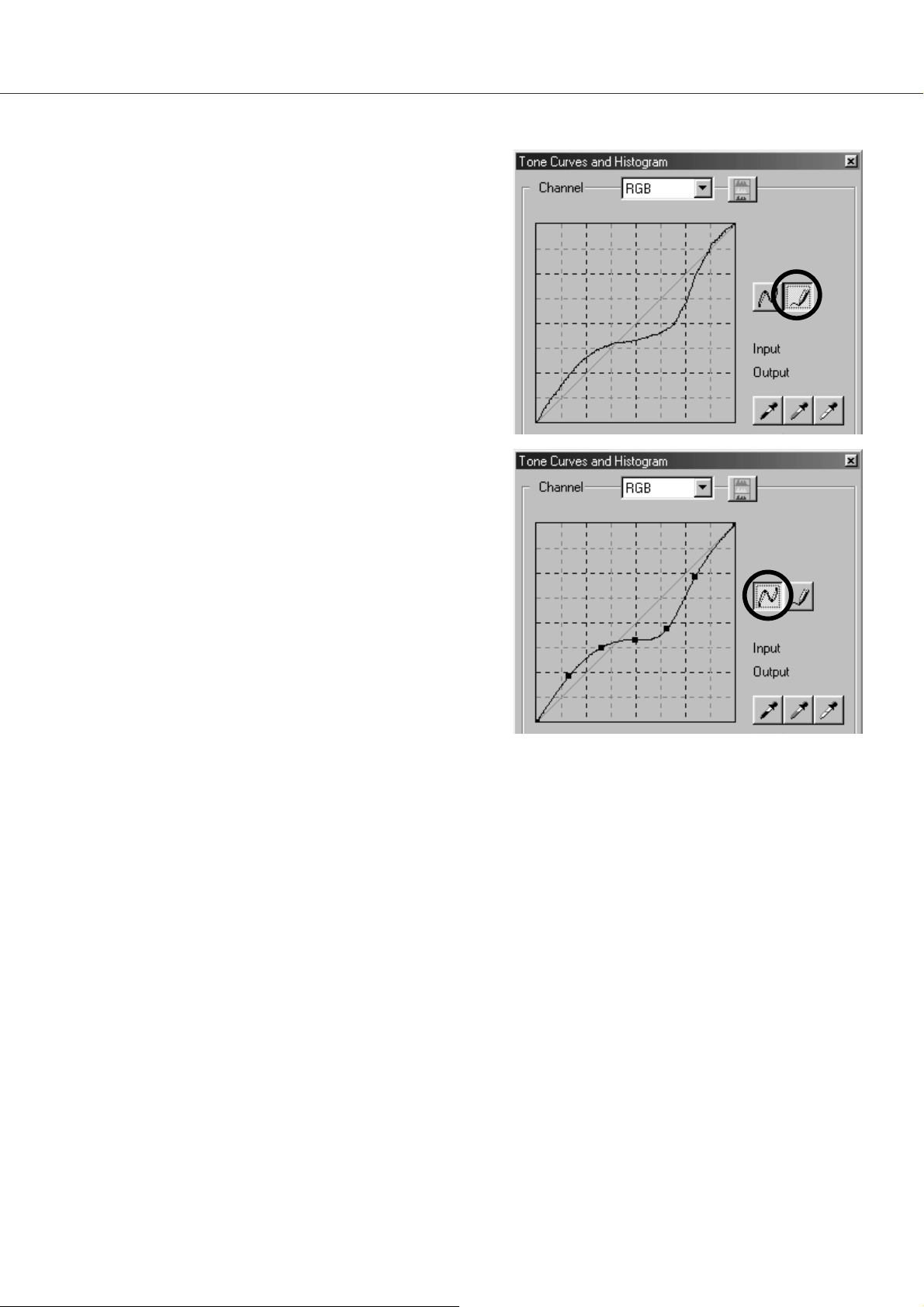
33
Моделирование тоновой кривой (Freehand curve)
Нажмите кнопку моделирования тоновой кривой
(Freehand curve).
• Курсор мышки изменится на инструмент “Каран-
даш” при установке в рамку тоновой кривой.
Для сглаживания грубо нарисованной кривой,
нажмите клавишу редактирования тоновой кривой
“Smooth curve”.
• На кривой будут автоматически размещены узлы,
которые затем можно перемещать мышкой.
• Нажатие на кнопку “Smooth curve” для сглажива-
ния кривой, может очень значительно изменить её
форму. Нажмите кнопку “Undo” (отменить операцию) для возврата к оригинальной смоделированной кривой.
Нажав и удерживая клавишу мышки, перемещайте
курсор, чтобы нарисовать новую тоновую кривую.
• При использовании инструмента моделирования
тоновой кривой возможны очень резкие изменения
изображения.
1
2
Page 34
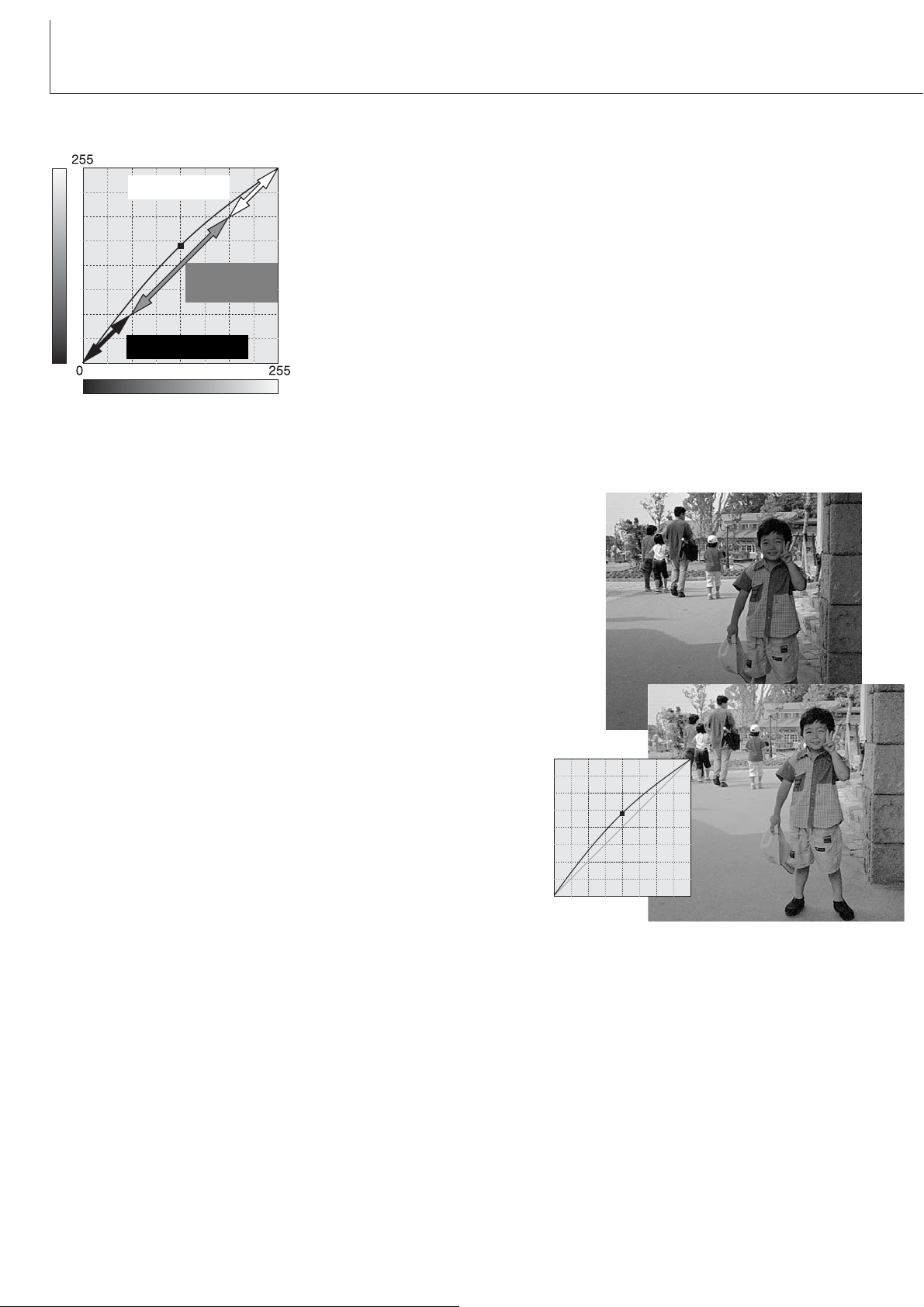
Достаточно простая технология осветления объекта, скрытого в
тенях. В отличие от контроля уровня яркости (стр. 22), данный
метод позволяет избежать потери деталей в светлых областях.
Выбрав коррекцию по каналу RGB, нажмите кнопку редактирования тоновой кривой “Smooth curve” и установите курсор на
центральную часть кривой. Кликните на кривой и перетащите её
вверх. Результат будет виден на пресканированном изображении. Самое незначительное изменение формы кривой может
оказать существенное воздействие на изображение. Перемещение кривой вниз сделает предметы темнее.
Тоновая кривая является графическим представлением яркости и
уровней цвета изображения. Горизонтальная ось представляет собой деление изображения (входных данных) по 256 уровням от
чёрного к белому. Вертикальная ось представляет собой деление
откорректированного изображения (выходные данные) по такой же
шкале сверху вниз (от белого к чёрному).
Левая нижняя часть графика отражает тёмные цвета и теневые
области изображения. Средняя часть отражает средние тона: кожа,
трава, синее небо. Верхняя правая часть графика отражает яркие
цвета изображения: облака, огни. Изменение тоновой кривой может
оказать влияние на яркость, контраст и цвета конечного изображения.
34
ПРОФЕССИОНАЛЬНЫЕ ИНСТРУМЕНТЫ ОБРАБОТКИ ИЗОБРАЖЕНИЙ
Краткое руководство по коррекции тоновой кривой
Входные данные
Выходные данные
Яркие тона
Средние
тона
Тени
Page 35
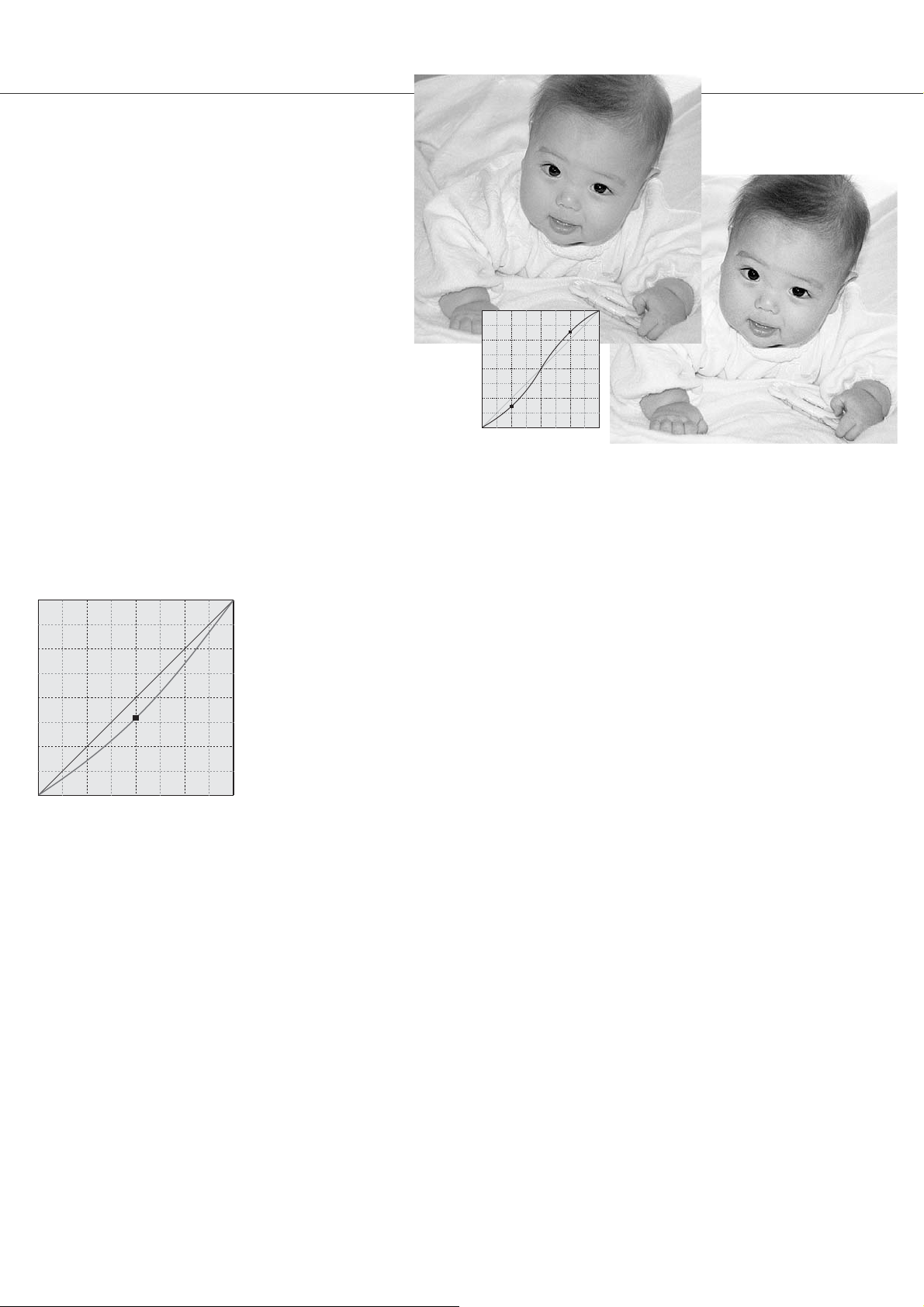
Выбрав индивидуальный цветовой канал на тоновой кривой, можно откорректировать общий
цвет изображения. Данную функцию можно использовать для устранения неестественных
цветовых пятен или для того, чтобы сделать изображение теплее.
Если изображение выглядит слишком красным, слишком синим или
слишком зелёным, просто оттягивайте кривую соответствующего канала
вниз, пока цвет не станет более натуральным. Если в цветовом пятне
преобладает один из вторичных цветов: Cyan, Magenta или Yellow,
оттяните кривую дополняющего цвета вверх. Например, если
изображение слишком жёлтое, переместите кривую синего канала вверх.
Более подробную информацию о вторичных и дополняющих цветах
смотрите на странице 23.
35
Вы можете изменить контраст изображения. Светло-голубая линия, расположенная под углом 45° на диаграмме тоновой
кривой, отражает контраст оригинального
изображения. Увеличение угла тоновой
кривой более 45°, увеличивает контраст
изображения. Уменьшение угла ниже 45°,
приведёт к снижению контраста изображения.
Выбрав коррекцию по каналу RGB, кликните на тоновой кривой вверху и внизу
для добавления двух узлов. Слегка переместите
верхний узел вверх, а нижний - вниз. В результате этого увеличится угол центральной части тоновой кривой и увеличится контраст изображения без изменения общей яркости всего изображения.
Page 36
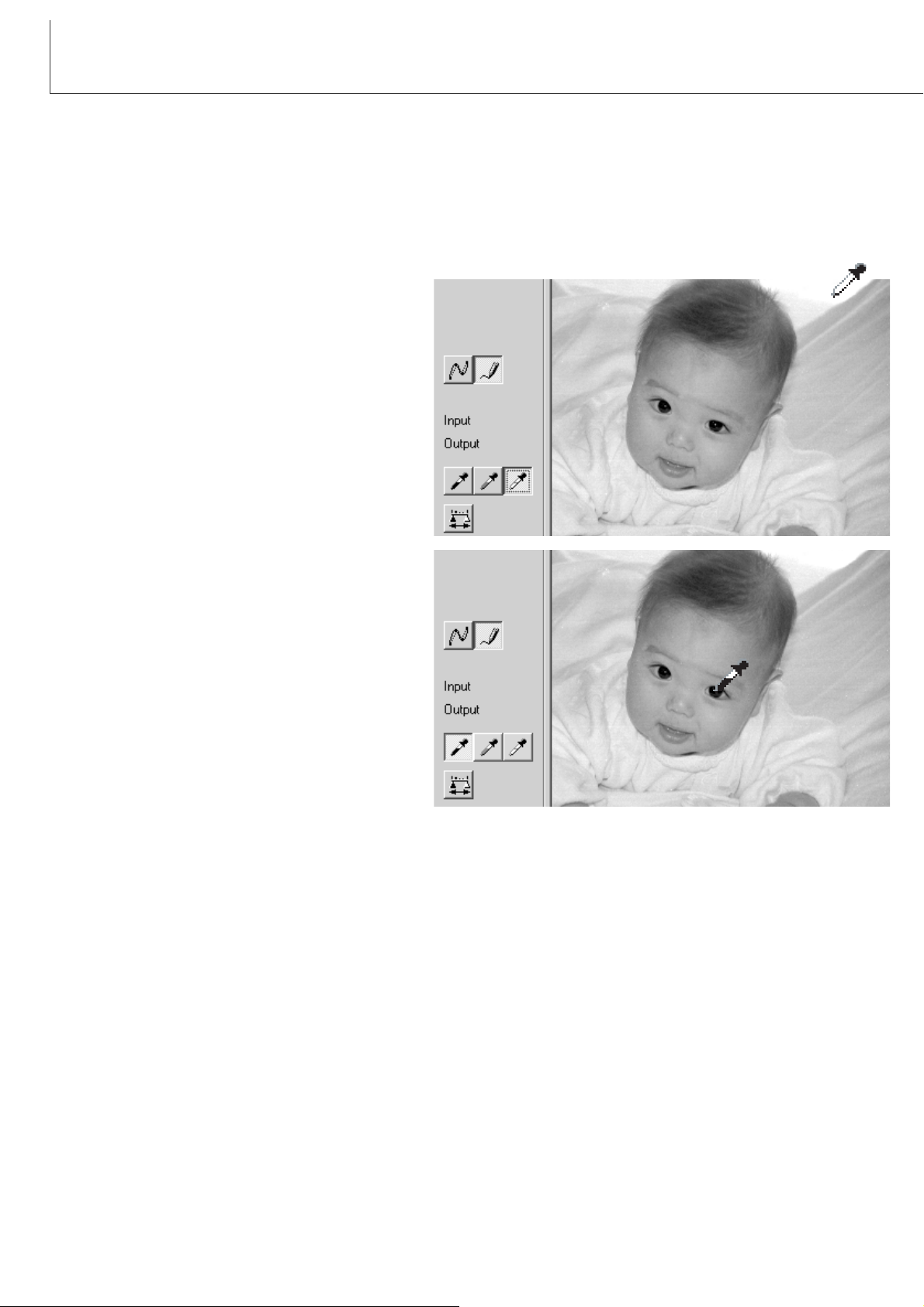
36
ПРОФЕССИОНАЛЬНЫЕ ИНСТРУМЕНТЫ ОБРАБОТКИ ИЗОБРАЖЕНИЙ
Дополнительную коррекцию изображения можно произвести определив белую, чёрную и серую
точки на изображении. Расположение соответствующей нейтральной области на изображении
критично для правильной калибровки программного обеспечения. При выборе инструмента
“Пипетка”, RGB экран активен и может быть использован для оценки области изображения. Все
изменения изображения будут сразу-же видны на экране.
Нажмите кнопку белой точки.
• Курсор мышки превратится в белую пипетку.
Нажмите кнопку чёрной точки.
Кликните на самой тёмной нейтральной области изображения, для определения этой
области в качестве чёрной точки.
• Числовые значения изображения по каналам будут изменены в соответствии с выбранной точкой. Установкой “по умолчанию”
для чёрной точки является значение 0
(ноль) по каждому каналу RGB.
Коррекция белой, чёрной и серой точек
Кликните на самой яркой нейтральной
области изображения, для определения
этой области в качестве белой точки.
• Числовые значения изображения по каналам будут изменены в соответствии с выбранной точкой. Установкой “по умолчанию”
для белой точки является значение 255 по
каждому каналу RGB.
Page 37
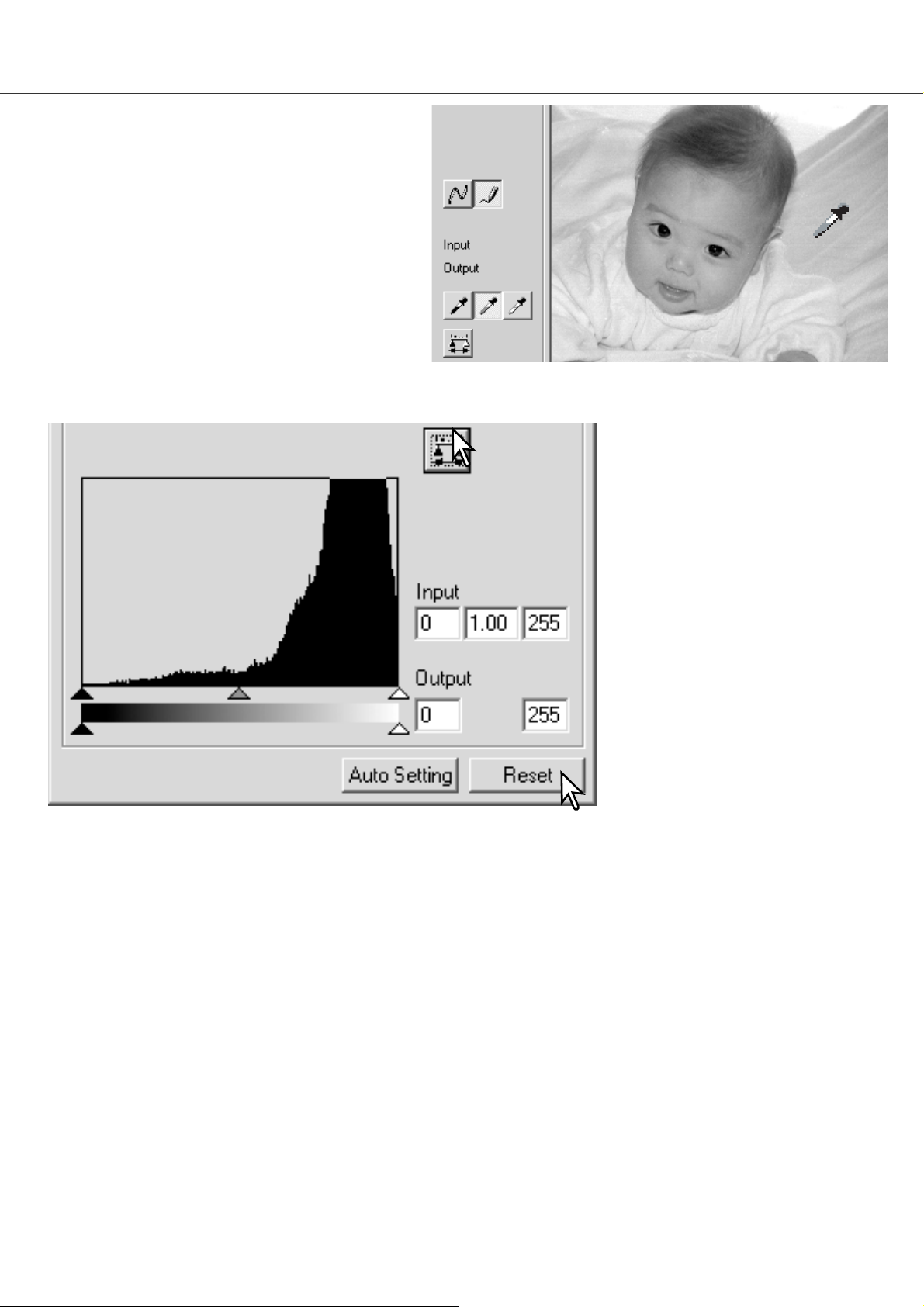
37
Нажмите кнопку серой точки.
• Серая точка управляет цветом изображе-
ния.
Кликните на нейтральной области изображения, для определения этой области в
качестве серой точки.
• Область, калибруемая в качестве серой
точки, должна быть нейтральна. Уровень
яркости выбранной области не столь важен, однако, если область изображения
имеет определённый цвет, цвета изображения будут сбалансированы некорректно.
Нажмите кнопку подтверждения установок “Apply”, чтобы
увидеть изменения на гистограмме.
Нажмите кнопку “Reset” для
отмены всех изменений.
Page 38
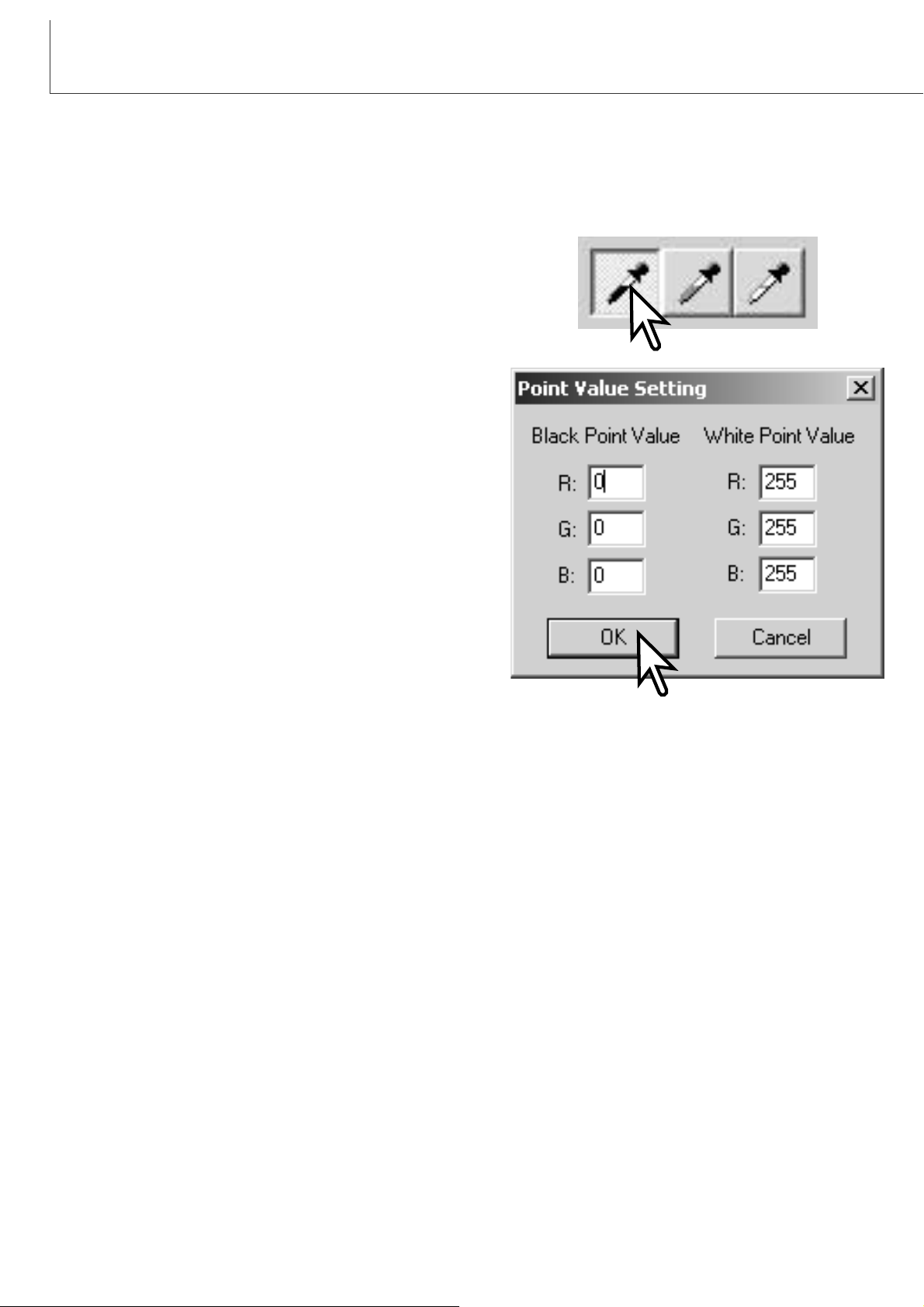
38
ПРОФЕССИОНАЛЬНЫЕ ИНСТРУМЕНТЫ ОБРАБОТКИ ИЗОБРАЖЕНИЙ
Значения белой и чёрной точек установлены соответственно 255 и 0 по каждому каналу RGB.
Эти значения могут быть изменены. Изменение значений белой и чёрной точек позволяет откалибровать изображение с неистинными значениями белого или чёрного цвета. Это дополнительный инструмент обработки изображений.
Установка значений белой и чёрной точек
Кликните дважды на кнопке чёрной или белой точки для
активации диалогового окна “Point Value Setting”
(настройка значений точки).
Введите новые значения белой или чёрной точки.
Нажмите “OK”.
• При открытом диалоговом окне “Point Value
Setting”, при помощи курсора мышки, Вы можете
определить значение цвета любой точки изображения.
• Нажмите клавишу “Shift” (Windows) или командную
клавишу (Macintosh) для отображения уровней CMY
на экране RGB.
• На экране RGB в левой части отображаются
оригинальные значения изображения, а в правой
части, - текущие значения цвета изображения.
Калибруйте изображение согласно рекомендациям,
приводимым в разделе “Коррекция белой, чёрной и
серой точек”.
Page 39
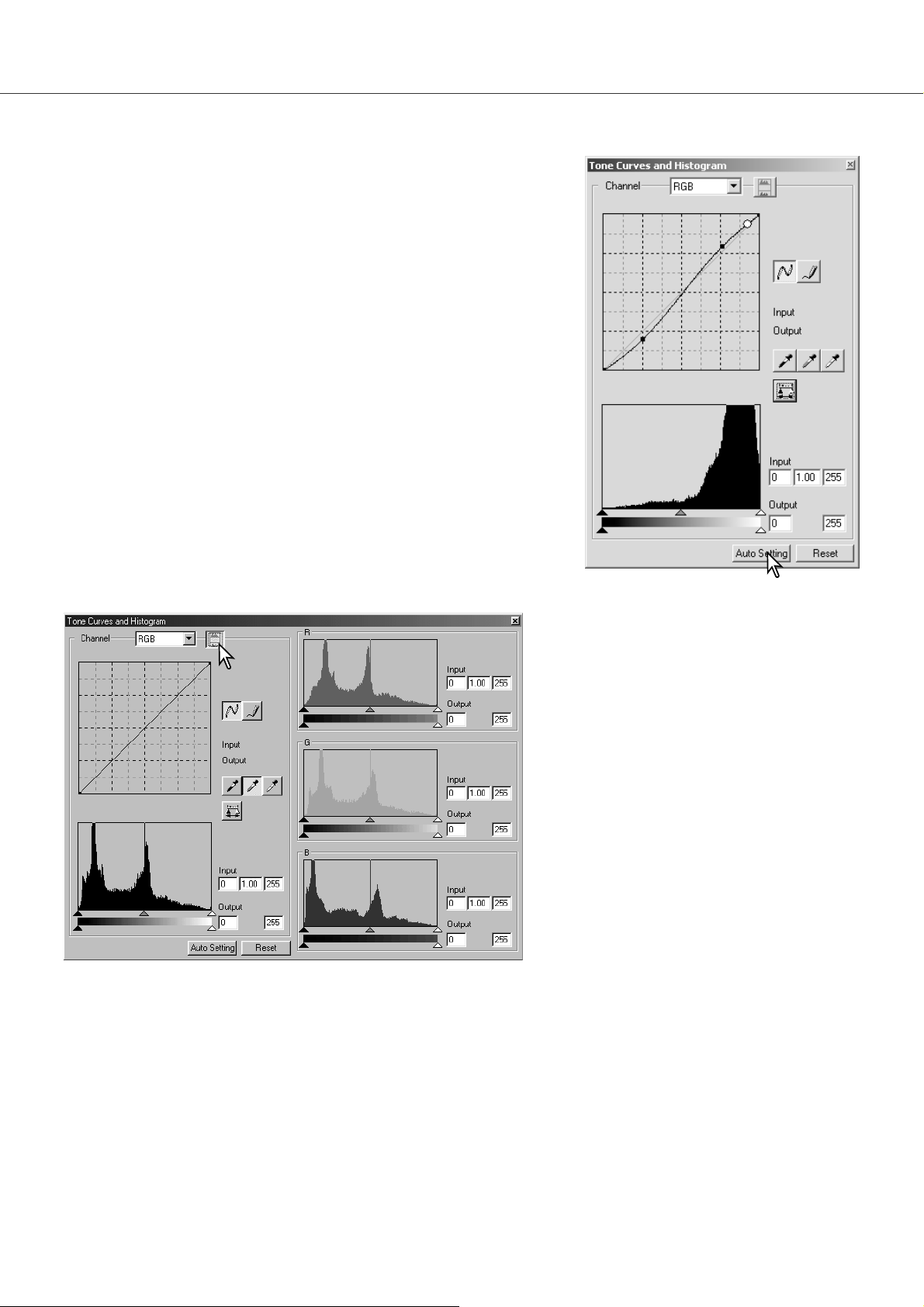
39
Автоматические установки тоновой кривой и гистограммы
Нажмите кнопку автоматических установок.
• Функция автоустановок автоматически установит тоновую
кривую и гистограмму по максимальному объёму данных
(больший размер файла). Самые тёмные пиксели на изображении устанавливаются чёрными, на уровень 0, самые
светлые пиксели устанавливаются белыми, на уровень 255,
остальная часть пикселей равномерно распределяется между этими уровнями. Чтобы посмотреть изменения гистограммы, нажмите кнопку подтверждения установок.
• Изменения немедленно отразятся на пресканированном
изображении.
• Нажмите кнопку “Reset” для отмены автоустановок.
Просмотр гистограммы по цветам
Нажмите кнопку гистограммы RGB для
отображения красной, зелёной и синей
гистограммы.
Нажмите кнопку гистограммы RGB
ещё раз для того, чтобы закрыть RGB
гистограммы.
Page 40
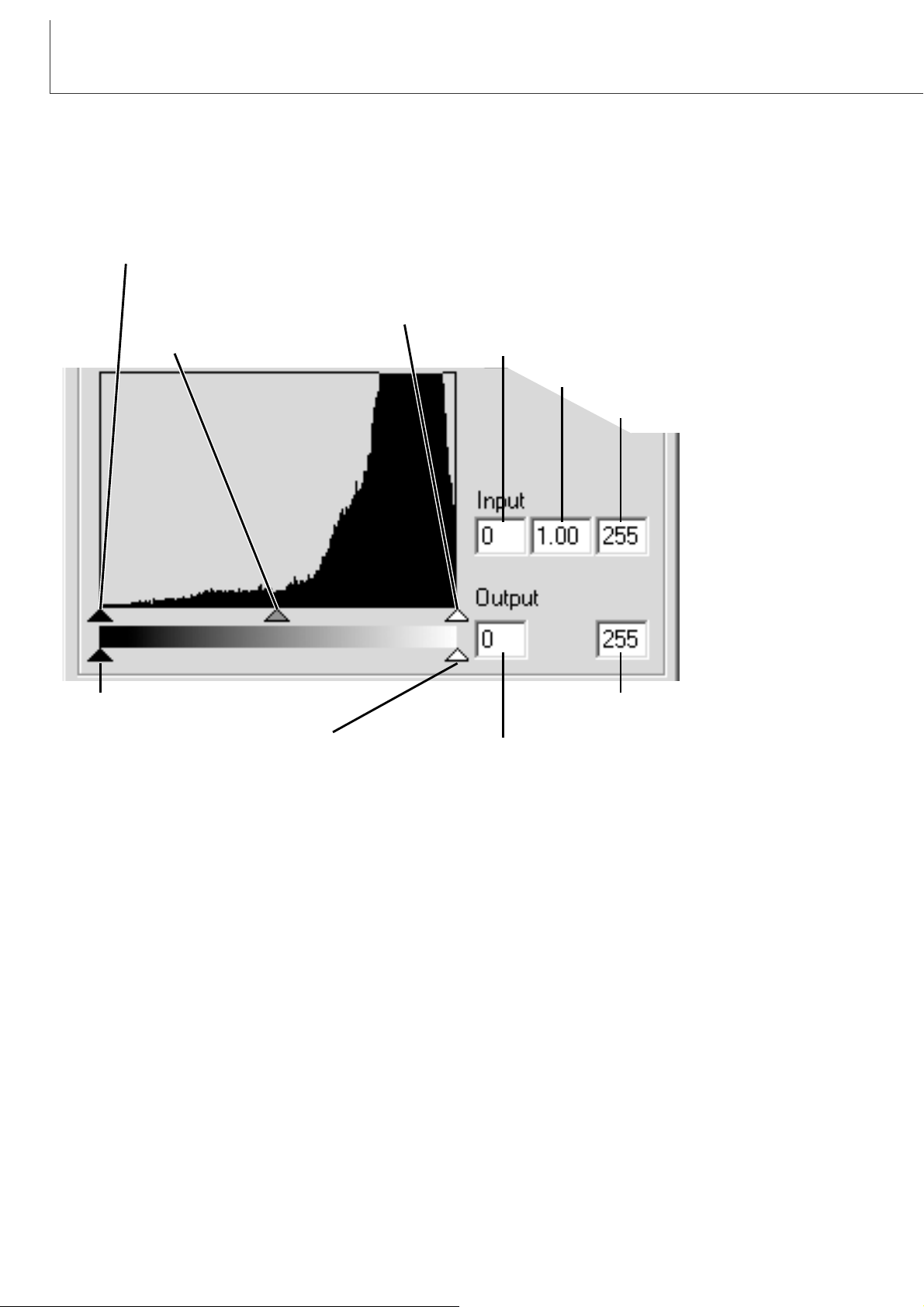
40
ПРОФЕССИОНАЛЬНЫЕ ИНСТРУМЕНТЫ ОБРАБОТКИ ИЗОБРАЖЕНИЙ
Вы можете выбрать просмотр гистограммы по отдельным каналам, выбрав их в выпадающем
меню или при помощи “горячих клавиш”. При нажатой клавише “Shift” (Windows) или командной
клавише (Macintosh), нажмите “1” для вывода красного канала, “2” для вывода зелёного канала,
“3” для вывода синего канала или “0” (ноль) для вывода канала RGB.
Гистограмма
Гистограмма отображает распределение пикселей с определённой яркостью и значениями цвета внутри рамки подрезания. Использование гистограммы позволяет оптимизировать объём
выходных данных изображения. Изменения, произведённые на гистограмме, отображаются
также на тоновой кривой.
Бегунок установки тени на
входе (Input shadow)
Бегунок установки гаммы
на входе (Input gamma)
Бегунок установки подсветки на входе (Input highlight)
Поле ввода значения тени на входе
Поле ввода значения гаммы на входе
Поле ввода значения подсвет-
ки на входе
Бегунок установки тени на выходе
Бегунок установки подсветки на выходе
Поле ввода значения тени на выходе
Поле ввода значения
подсветки на выходе
Page 41
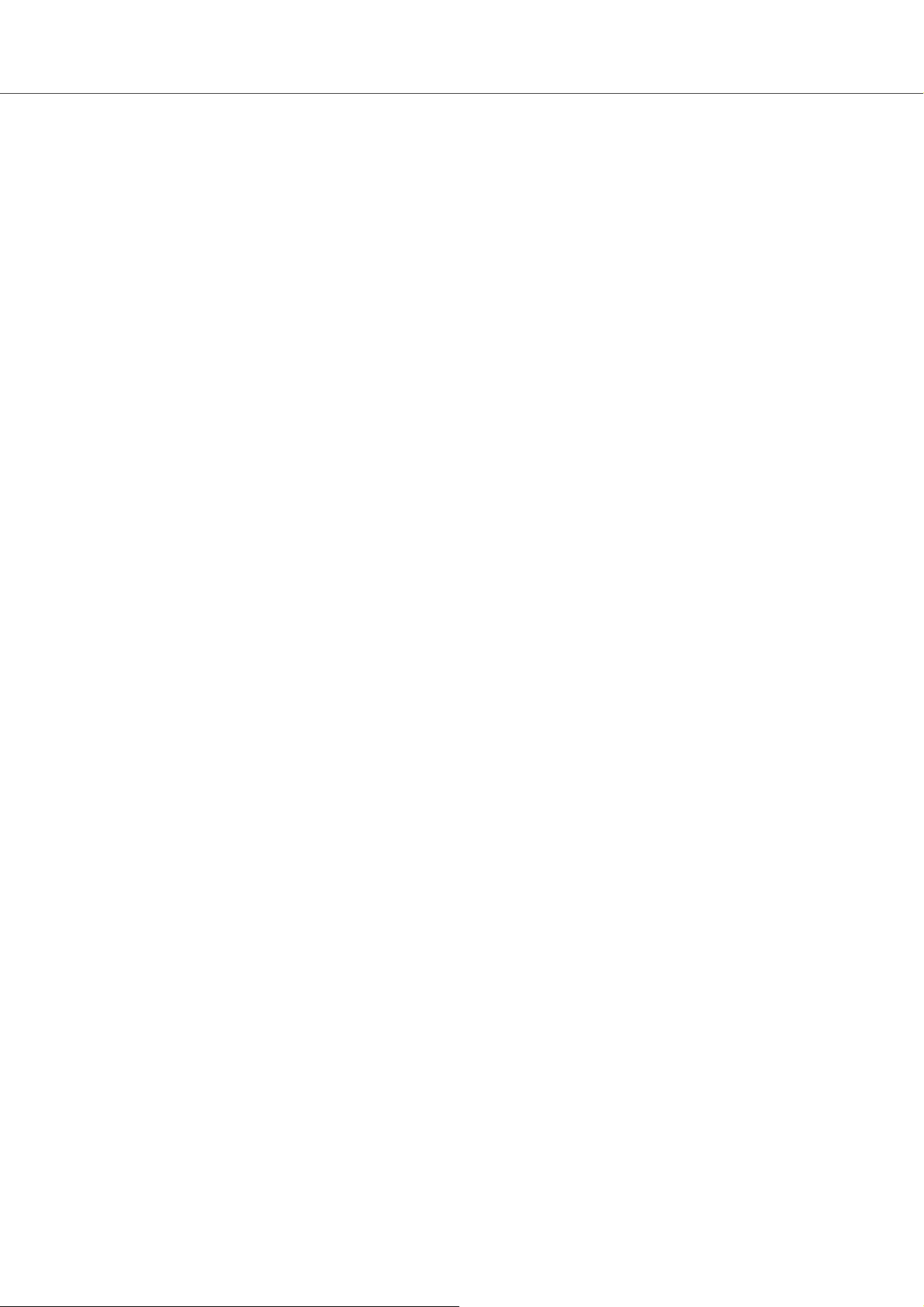
41
Уровень светлых тонов, уровень теней и гамма могут быть установлены вручную. Гистограмму
можно использовать для оптимизации распределения пикселей на изображении. Все уровни
гистограммы показаны в виде цифр справа от бегунков. Эти значения могут быть изменены на
клавиатуре.
Бегунок гаммы регулирует средние тона изображения. Перемещение бегунка гаммы вправо
будет затемнять изображение, а перемещение влево, - осветлять. Способ похож на коррекцию
при помощи тоновой кривой, описанной на странице 34; бегунок гаммы позволяет настроить
яркость изображения, не теряя при этом информацию об изображении.
Бегунок светлых тонов на входе устанавливает уровень белого цвета. При перемещении бегунка
влево, Вы можете увидеть значительное увеличение контраста изображения. Все пиксели,
находящиеся справо от бегунка будут установлены на 255 и все детали изображения, которые
они содержали, будут утеряны. Данный инструмент может быть очень полезен для улучшения
восприятия текста на белом фоне. Неровное освещение, выцветшая или запятнанная бумага
могут мешать при копировании текста или графики. Регулируя уровень белого, дефекты на
белом фоне могут быть устранены, оставляя видимым только более тёмный текст.
Бегунок теней на входе устанавливает уровень чёрного. При перемещении бегунка вправо, Вы
можете увидеть значительное увеличение контраста пресканированного изображения. Все
пиксели, находящиеся слева от бегунка будут установлены на 0 и все детали изображения,
которые они содержали, будут утеряны.
Вы можете также отрегулировать уровень чёрного и белого на выходе. Перемещением бегунков
светлых тонов и теней на выходе, Вы можете уменьшить контраст изображения.
Page 42

42
ПРОФЕССИОНАЛЬНЫЕ ИНСТРУМЕНТЫ ОБРАБОТКИ ИЗОБРАЖЕНИЙ
Палитра оттенков, насыщенности и освещённости
При помощи этой палитры изображение приводится в соответствие с цветовой моделью HSB.
Данные инструменты позволяют Вам манипулировать цветом изображения, с тем, чтобы получать наиболее реалистичные изображения.
Цветовая модель HSB определяет цвета, основываясь на человеческом восприятии, а не на
фотографических процессах. Оттенок/цветовой тон (Hue) относится к каждому отдельному цвету в модели. Насыщенность (Saturation) определяет насколько насыщен каждый отдельный цвет.
Освещённость (Lightness) определяет насколько ярок или
тёмен цвет в цветовом пространстве.
Управление цветовым тоном не является инструментом
балансирования цвета. Это креативный/творческий инструмент. При изменении оттенков в палитре, каждому цвету назначается новый оттенок в зависимости от градуса поворота
в цветовом пространстве. Например, очень простое цветовое пространство может иметь три цвета: красный, зелёный
и синий. Представьте, что у Вас на снимке красный сарай
около зелёного дерева на фоне синего неба. Поверните изображение в цветовом пространстве;
цвета приобретут новые оттенки в соответствии с положением в цветовом пространстве – сарай
- зелёный, дерево - синее, а небо - красное. Цветовая модель HSB работает так же, только с
огромным количеством оттенков.
В отличие от управления яркостью (Brightness) в палитре коррекции яркости, контраста и
цвета, контроль освещённости (Lightness) управляет плотностью видимых цветов не одинаково.
При значительном увеличении освещённости, синий цвет не будет проявляться также значительно, как жёлтый.
Для открытия палитры кликните кнопку оттенков, насыщенности и освещённости.
+180
-180
0
Page 43

43
Переместите бегунок оттенков (Hue), насыщенности (Saturation) или освещённости (Lightness) или
введите определённые значения в соответствующие ячейки для внесения изменений.
• Перемещение бегунка вправо или ввод положительного числа в соответствующую ячейку увеличит
значение насыщенности или освещённости. Бегунок оттенков (Hue) вращает цвета в изображении
через цветовое пространство. Крайнее левое положение бегунка равносильно по эффекту крайнему
правому.
• В нижней части палитры отображены две цветовых шкалы. На верхней шкале, - цветовое пространство оригинального изображения. На нижней
шкале, - относительные изменения цветового пространства.
• Нажмите кнопку “Reset” для отмены всех изменений.
• Изменения будут сразу отражены на изображении.
Нажатие на кнопку “Auto-setting” автоматически откорректирует насыщенность не изменяя оттенки и освещённость.
• Нажмите кнопку “Reset” для отмены всех изменений
Кнопка автоматичеких установок (Auto-setting)
Оригинальное цветовое пространство
Текущее цветовое пространство
Page 44

44
ПРОФЕССИОНАЛЬНЫЕ ИНСТРУМЕНТЫ ОБРАБОТКИ ИЗОБРАЖЕНИЙ
Сравнение изображений до/после коррекции
При нажатии кнопки сравнения изображений до/после коррекции (экран сравнения) оригинальное изображение будет отображено слева, а откорректированное - справа. При нажатии на
кнопку “Fit-to-window” автоматически изменяется размер изображений до и после коррекции по
размеру окна утилиты.
Оригинальное изображение Откорректированное изображение
Page 45

45
Отслеживание изменений в изображении - кнопка “Snapshot”
Коррекции изображения могут быть временно сохранены в процессе обработки изображения.
При нажатии кнопки “Snapshot”, текущее изображение сохраняется в качестве миниатюры на
экране просмотра кадров.
Для возвращения к предыдущим исправлениям, кликните на соответствующей миниатюре изображения. Количество миниатюр с различными исправлениями (Snapshot-миниатюр), которые
можно временно сохранить, зависит только от памяти компьютера. Для удаления Snapshotминиатюры, кликните мышкой на миниатюре и нажмите клавишу “Delete” на клавиатуре.
Область просмотра исправлений изображения
Page 46

46
ПРОФЕССИОНАЛЬНЫЕ ИНСТРУМЕНТЫ ОБРАБОТКИ ИЗОБРАЖЕНИЙ
Все исправления, применённые к изображению могут быть сохранены в виде Задания коррекции
цвета (Color-correction Job). Задание коррекции может быть затем загружено в утилиту в любое
время, и произведённые исправления/настройки могут быть применены к другим изображениям.
Данная функция позволяет значительно экономить время, когда необходимо большое количество изображений откорректировать по одной и той же схеме.
Нажмите кнопку сохранения Задания коррекции
цвета для сохранения текущих настроек коррекции
изображения.
Введите имя Задания коррекции. Кликните “OK” для
сохранения настроек.
Сохранение коррекций изображения
Page 47

47
Нажмите кнопку загрузки Задания коррекции цвета
для открытия Задания коррекции.
Кликните на миниатюре Задания коррекции цвета
“Color correction Job”, чтобы выбрать её. Кликните
“OK” для применения настроек коррекции к открытому изображению.
• Задания коррекции подгружаются в область
просмотра исправлений изображения (Snapshotминиатюр). Можно загрузить несколько Заданий
коррекции.
Загрузка Задания коррекции цвета
Выведите изображение, которое Вы хотите откорректировать, в окно коррекции цвета “Color-correc-
tion”.
Page 48
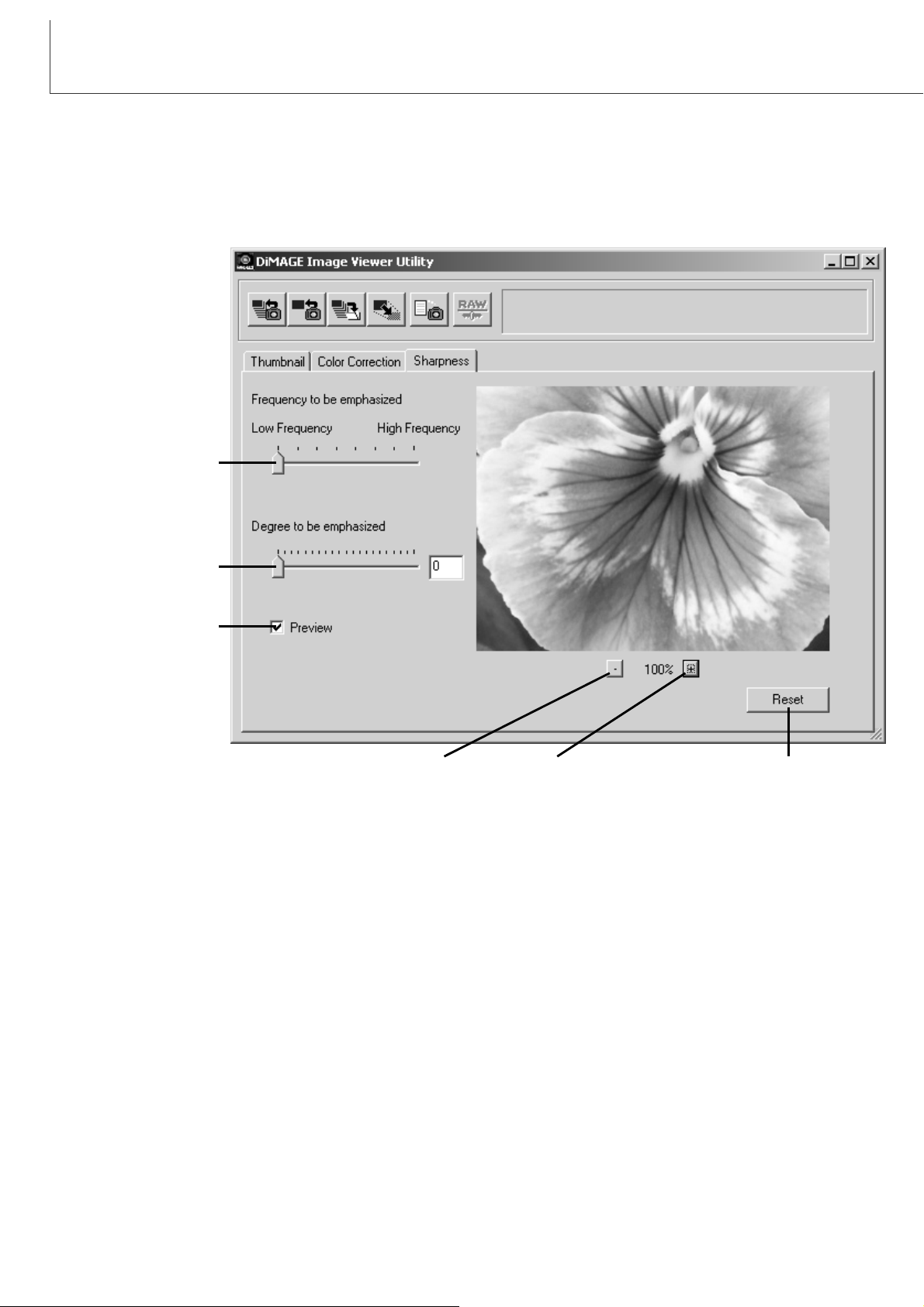
48
ПРОФЕССИОНАЛЬНЫЕ ИНСТРУМЕНТЫ ОБРАБОТКИ ИЗОБРАЖЕНИЙ
При помощи этой функции Вы можете увеличить резкость изображения. Управление резкостью
очень тонкий процесс, который может оказать мощное воздействие на качество всего
изображения. Кликните на закладке резкости “Sharpness” и в окне откроется изображение,
выбранное в окне просмотра миниатюр или в окне коррекции цвета “Color correction”.
Резкость
Бегунок установки
частоты (Frequency)
Бегунок установки
степени (Degree)
Ячейка предвари-
тельного просмотра
Кнопка отменыКнопки увеличения и уменьшения
Вы можете перемещать изображение на экране при помощи мышки. Наведите курсор мышки на
изображение; он станет похож на руку (инструмент “Grab”). Кликните на изображении и
передвиньте его.
Page 49
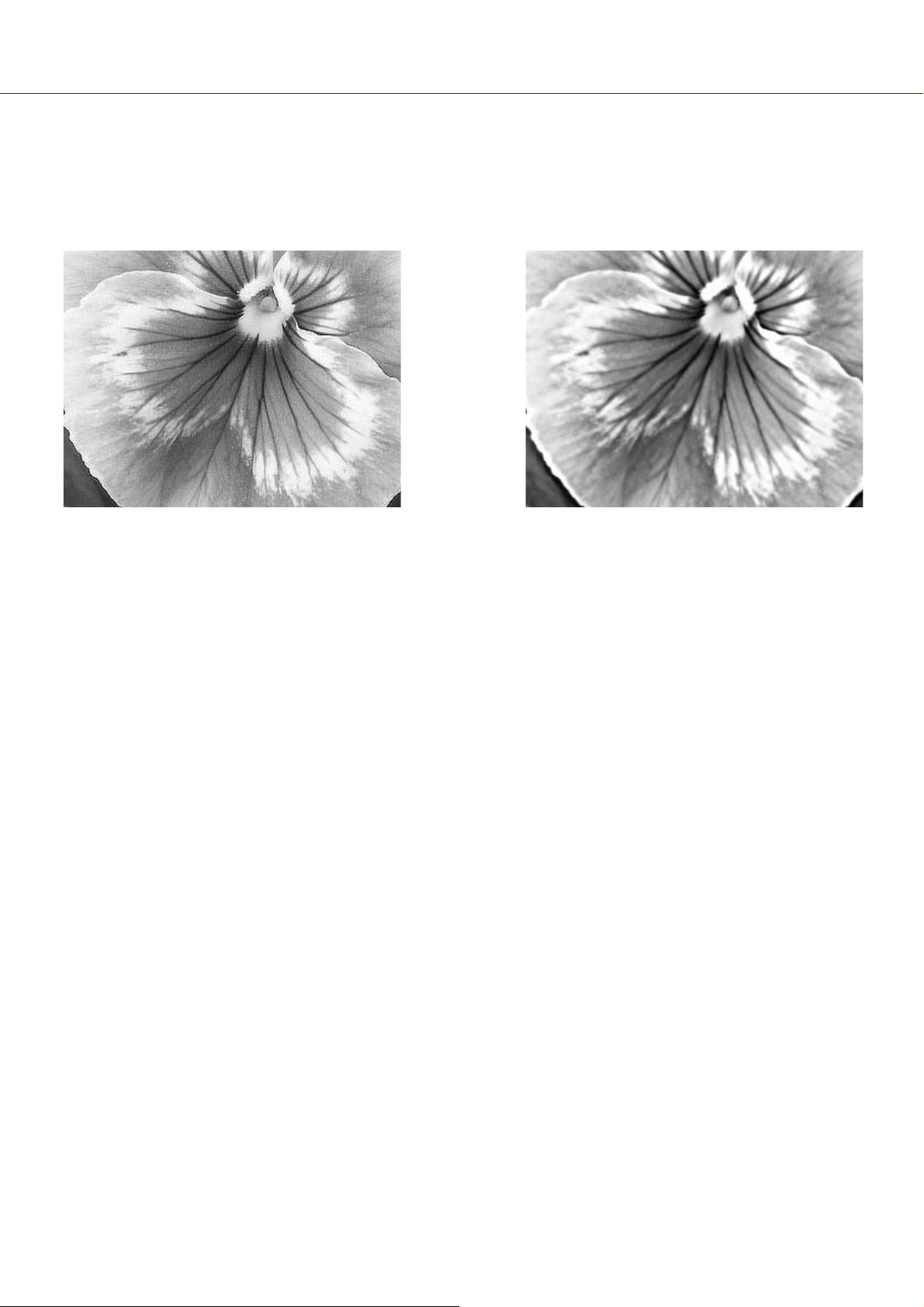
49
Бегунок установки частоты (Frequency) - определяет резкость деталей изображения. Установ-
ка высокого значения частоты устанавливает максимальное разрешение, а установка низкого
значения частоты максимизирует контраст. Оптимальное значение частоты варьируется от
изображения к изображению. Рекомендуется рассмотреть изображение при различных увеличениях, чтобы оценить результат.
Бегунок установки степени (Degree) - управляет контрастом установленного значения частоты. Степень резкости может быть установлена от 0 до 2 с шагом 0.1. Чем больше значение, тем
больше контраст; сравните изображения, представленные выше, а также то, у которого установки на максимуме, с оригинальным изображением на странице 44. Величину степени яркости
можно также ввести в ячейку около бегунка установки степени резкости.
Ячейка предварительного просмотра - если в ячейку установлена метка, то на предварительном изображении Вы сможете сразу же увидеть эффект вносимых изменений.
Кнопки увеличения и уменьшения - для увеличения или уменьшения изображения.
Изображение может быть просмотрено при 100%, 66.7%, 50%, 33.3%, 25% и 16.7%.
Кнопка отмены “Reset” - отменяет все изменения, применённые к изображению.
Высокое значение частоты Низкое значение частоты
Page 50
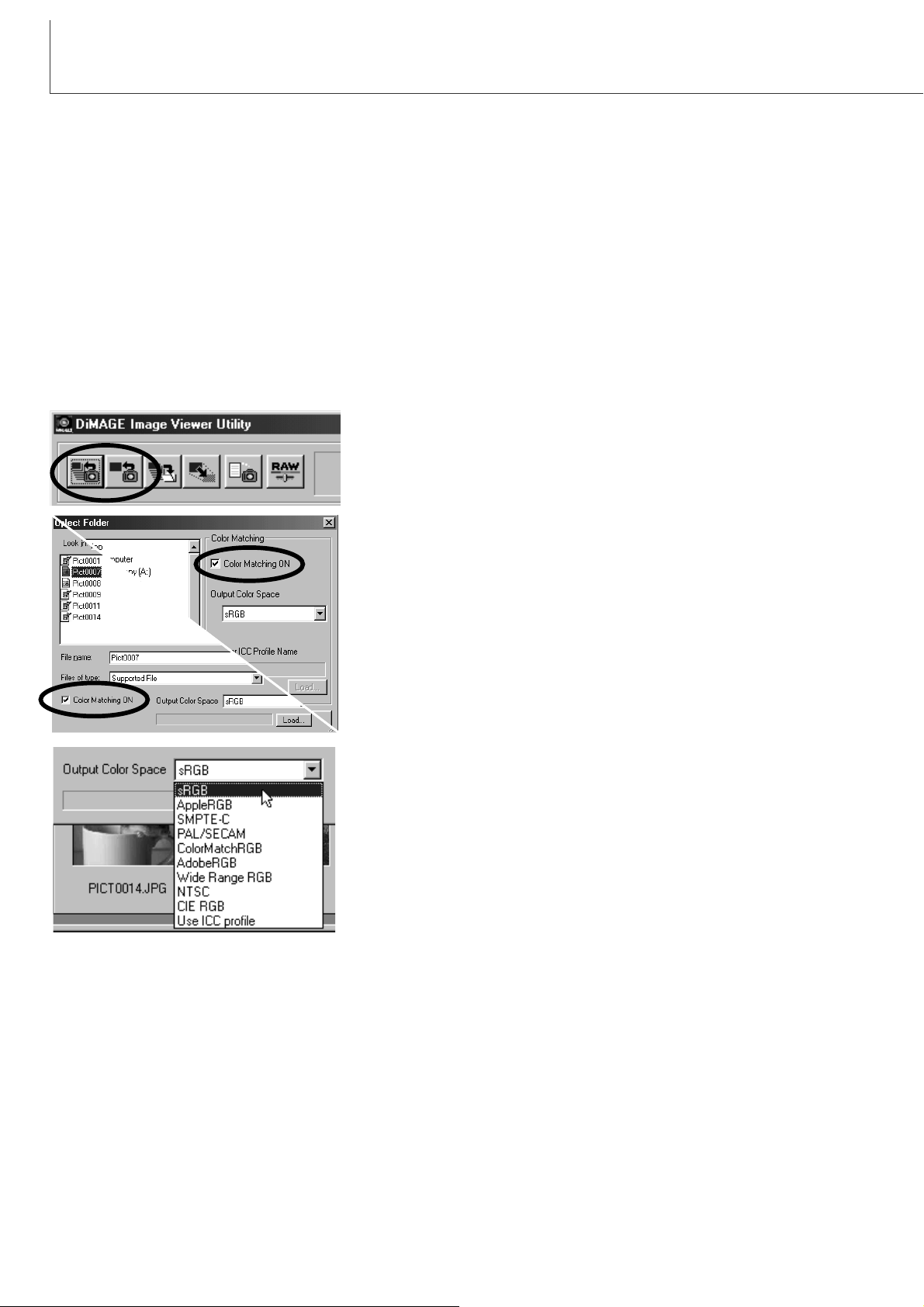
50
СООТВЕТСТВИЕ ЦВЕТОВ (COLOR MATCHING)
Настройка выходного цветового пространства
Кликните одну из кнопок загрузки изображений (“Load” или
“Load all images”) для открытия диалогового окна выбора или
открытия файлов.
В диалоговом окне установите метку в ячейку “Color matching on” (Включить систему соответствия цветов).
В выпадающем меню выберите выходное цветовое пространство (Output color space).
• На следующей странице смотрите описание стандартных
цветовых пространств.
Загрузите файл(ы) изображения(ий) для установки цветового
пространства.
Каждое устроство вывода (монитор или принтер) передают цвета и контраст по-разному. Для
того, чтобы гарантировать соответствие цветов на экране монитора цветам, передаваемым
принтером, цветовое пространство для обоих устройств необходимо привести в соответствие.
Функция соответствия цветов используется для профессионального управления цветом. В
использовании данной функции при домашней работе с изображениями нет необходимости.
Функция сответствия цветов DiMAGE Image Viewer Utility приводит в соответствие цвета изображения, загруженного в утилиту с особым цветовым пространством. Система соответствия
цветов может использовать ICC профиль монитора для отображения изображения настолько
точно, насколько это возможно. Система соответствия цветов активируется в диалоговом окне
открытия файла (“Open”).
Page 51
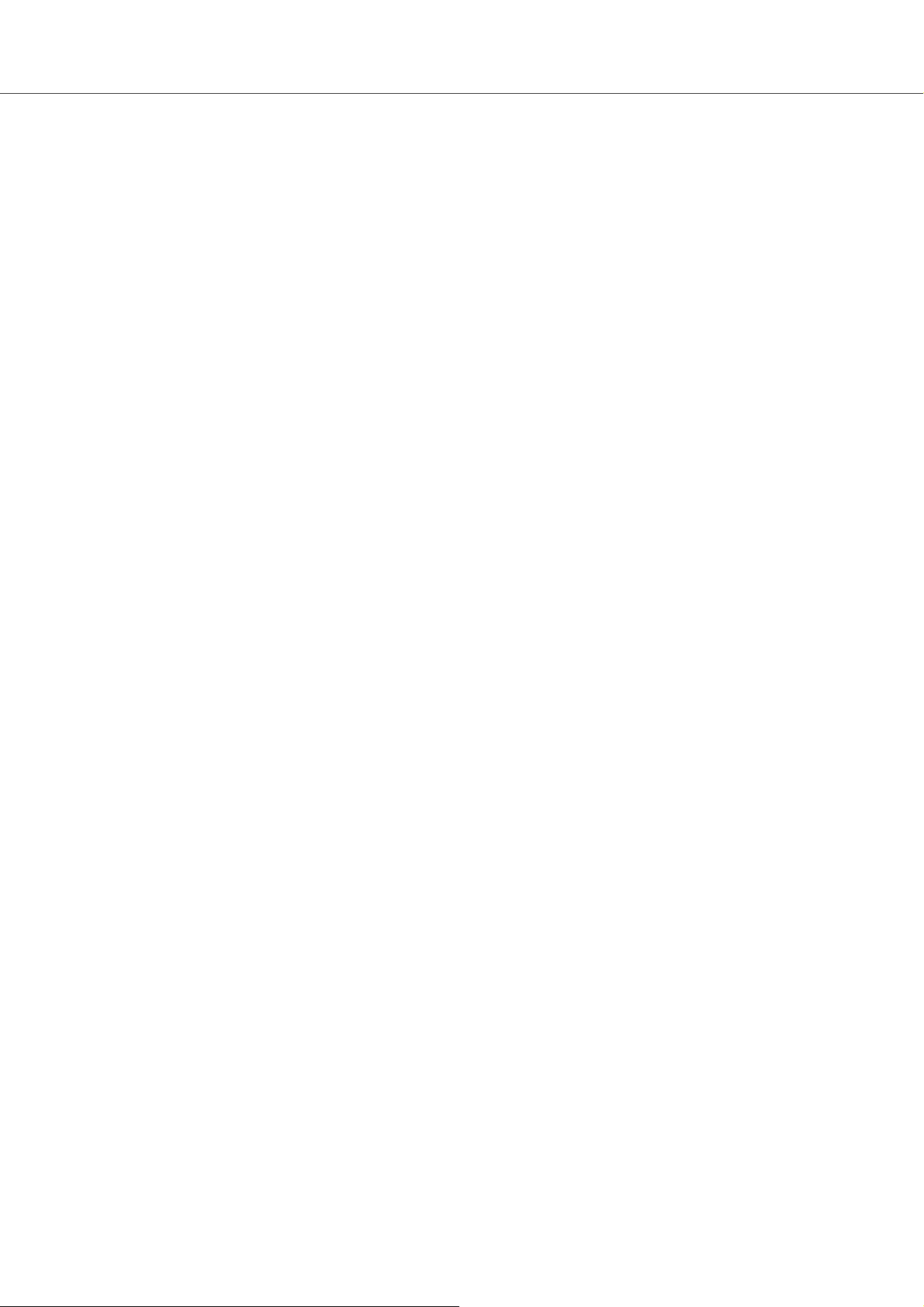
51
Выбор выходного цветового пространства зависит от того каким образом изображение будет
воспроизведено. В большинстве ситуаций, при использовании изображений на домашнем
компьютере, или печати на маленьком принтере, оптимально использование sRGB цветового
пространства. Остальные цветовые пространства включены в данный список для использования профессионалами и для работы в технических приложениях.
sRGB
Цветовое пространство, продвигаемое и поддерживаемое компаниями Hewlett Packard и
Microsoft. Так как данный стандарт отражает средние характеристики мониторов персональных
компьютеров, он стал наиболее широко используемым стандартом в мире, и рассматривается в
качестве основного стандарта для мультимедийного и Internet использования. Однако, sRGB не
подходит для профессиональных студийных/типографских приложений из-за более узкого
диапазона воспроизведения насыщенности изображения в сравнении с другими цветовыми
пространствами.
Apple RGB
Данный стандарт стал доступен для использования с момента появления монитора Apple 13”.
Данный стандарт широко используется в DTP и использовался в качестве стандарта “поумолчанию” во многих графических редакторах и дизайнерских приложениях: Adobe Illustrator,
Photoshop и др. Поскольку цифровое пространство является более широким чем в sRGB,
данный стандарт хорошо подходит для вывода на печать и производства печатной продукции.
SMPTE-C
Текущий стандарт в области телерадиовещания в Соединённых Штатах.
PAL/SECOM
Текущий стандарт в области телерадиовещания в Европе.
ColorMatch RGB
Стандарт цветового пространства имеет более широкий диапазон цветового пространства и
идеален для использования в мониторах Radius Press View, которые обычно используются в
производстве печатной продукции.
Adobe RGB
Стандарт цветового пространства более широкий, нежели ColorMatch RGB. Более широкий
диапазон доступных цветов делает этот стандарт идеальным для использования в печати.
Однако, диапазон передаваемых цветов настолько велик, что включает множество цветов,
которые не могут быть напечатаны четырёхцветным (CMYK) печатным процессом.
Wide Range RGB
Используя спектр координат цвета, данный стандарт предлагает чрезвычайно обширный
диапазон цветов. Однако, большинство цветов, которые могут быть в нём сгенерированы, не
могут быть затем воспроизведены на стандартном компьютерном мониторе или при печати.
NTSC
Текущий стандарт в области телерадиовещания в Европе.
CIE RGB
Стандарт цветового пространства, определённый CIE (Commission Internationale d`Eclairage).
Page 52
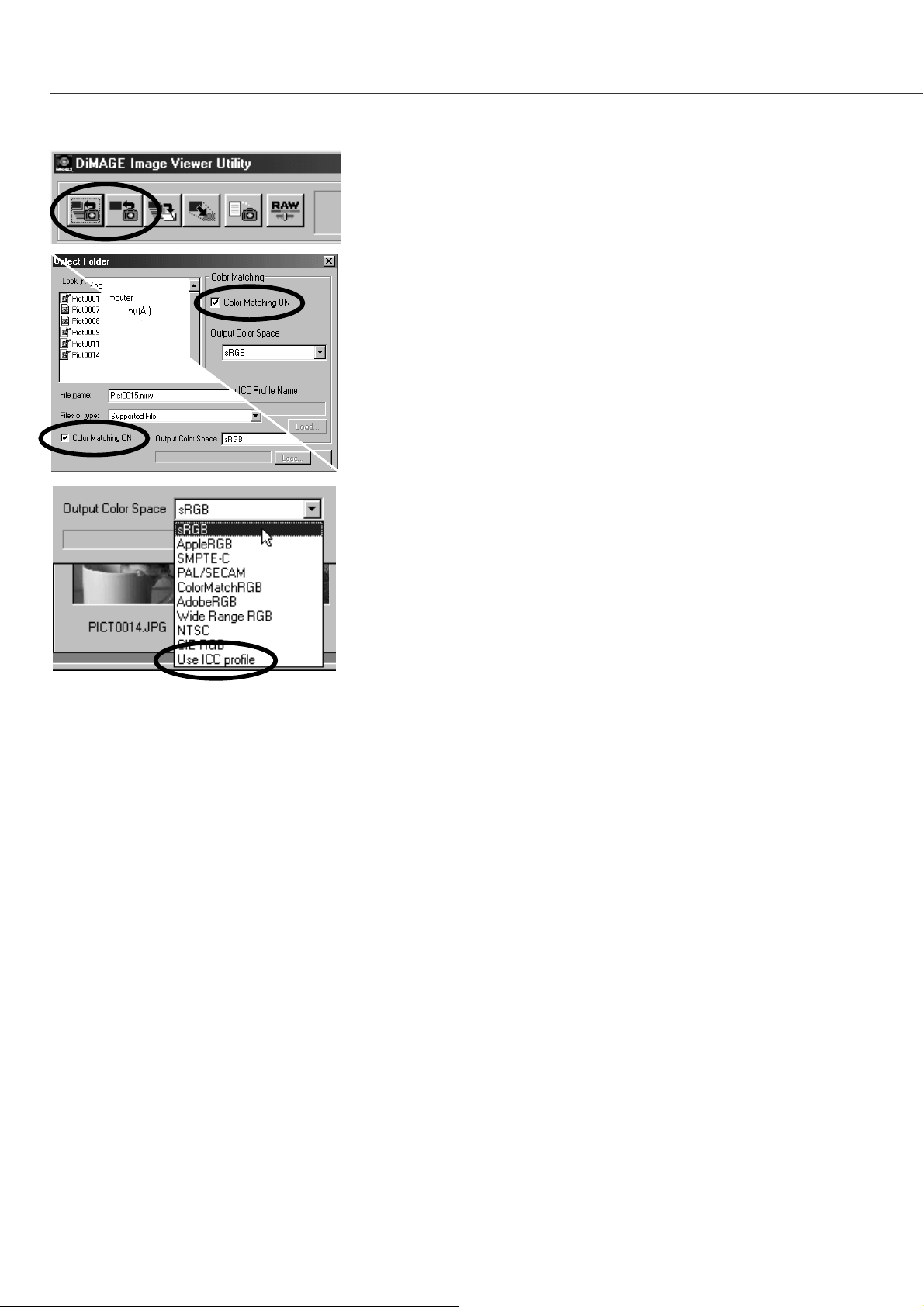
52
СООТВЕТСТВИЕ ЦВЕТОВ
Настройка ICC профиля монитора
Кликните одну из кнопок загрузки изображений (“Load” или
“Load all images”) для открытия диалогового окна выбора или
открытия файлов.
В диалоговом окне установите метку в ячейку “Color matching on” (Включить систему соответствия цветов).
В выпадающем меню выбора выходного цветового пространства (Output color space) выберите опцию “Use ICC profile”
(Использовать ICC профиль). Кликните кнопку “Load”.
Откройте ICC профиль используемого монитора.
• Файлы ICC профилей могут иметь следующее местоположение:
Windows 95/98/98SE/Me: Папка [Windows] > папка [System] > папка [Color].
Windows NT4.0: Папка [WINNT] > папка [System32] > папка [Color]
Windows 2000/XP: Папка [WINNT] > папка [System32] > папка [spool] > папка [drivers] > папка
[color]
Macintosh: [Папка System] > [Папка ColorSync Profile]
Page 53

53
ICC профиль для каждого конкретного монитора поставляется производителем. Профили могут
быть скачены с web-сайта производителя монитора в Internet. Смотрите в руководстве по
эксплуатации монитора как установить ICC профиль.
Изображения, загруженные с использованием системы соответствия цветов имеют в качестве
приложенного файла установленное цветовое пространство или ICC профиль. Если такие
файлы будут затем открыты в приложениях, поддерживающих функцию соответствия цветов
(таких как, например, Adobe Photoshop версии 6.0), приложенный цветовой профиль будет
передан приложению.
Загрузите файл(ы) изображения(ий) для установки цветового пространства.
Page 54
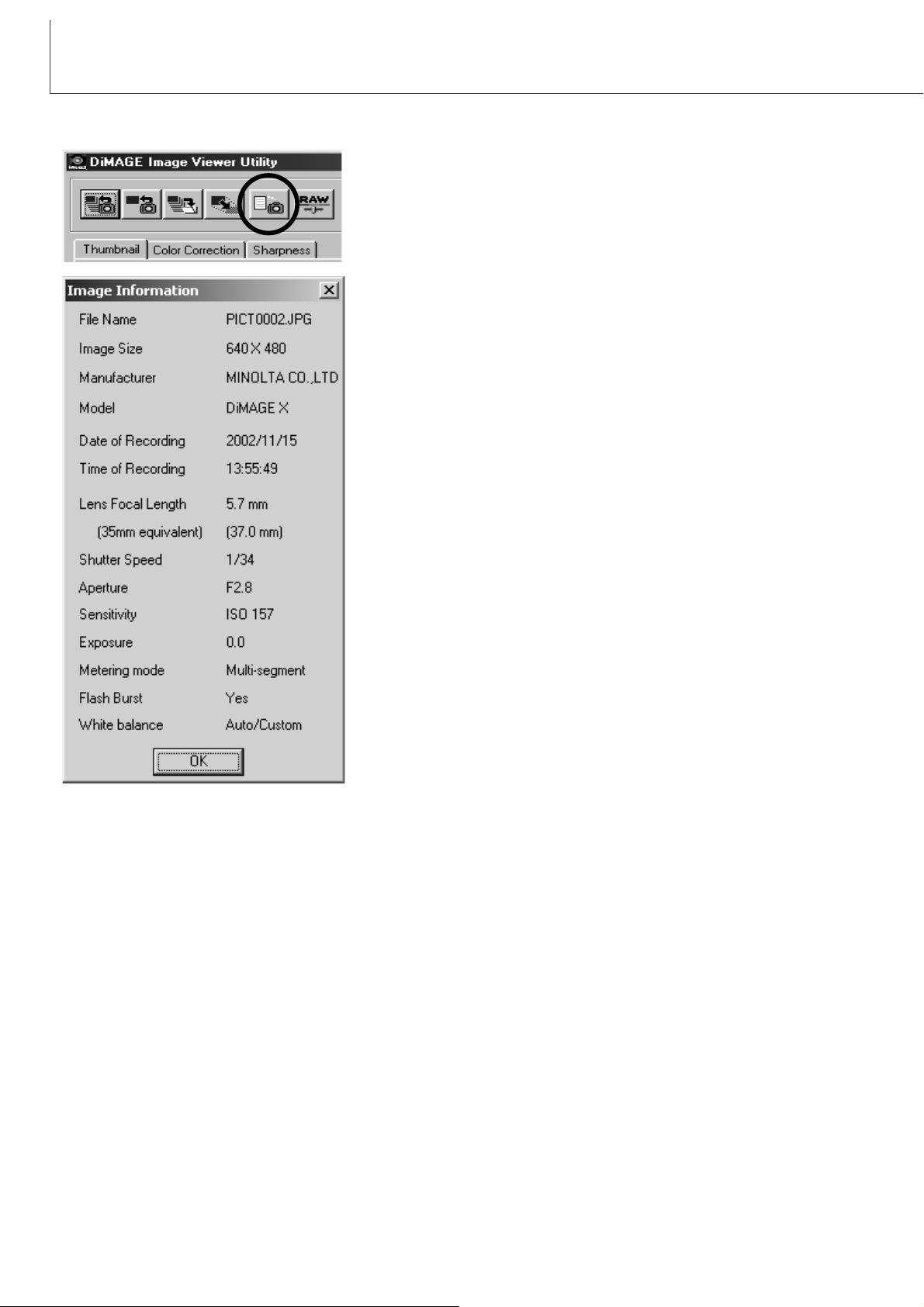
54
ПРИЛОЖЕНИЕ
В окне выбора миниатюры изображения или в окне коррекции цвета кликните кнопку просмотра информации об
условиях съёмки (кнопка “Image information”).
• Если Вы выбрали более одной миниатюры изображения,
для каждого изображения откроется отдельное окно,
содержащее информацию об условиях съёмки.
Просмотр информации об условиях съёмки
Чтобы закрыть окно кликните “OK.”
• Информация, отображаемая в данном окне может быть
разной для различных моделей фотокамер.
Информация об условиях съёмки содержится в файле так
называемой Еxif-надстройки, прило-женной к файлу
изображения. Если Вы откроете изображение в любой
программе для обработки изображений, которая не
поддерживает Еxif-надстройки (например, Adobe Photoshop),
и затем сохраните поверх оригинального изображения,
информация, хранящаяся в Еxif-надстройке будет удалена.
При работе в любых программах обработки изображений,
кроме DiMAGE Image Viewer Utility, всегда создавайте копию
файла изображения, чтобы сохранить записанные в Еxifнадстройке данные.
Page 55
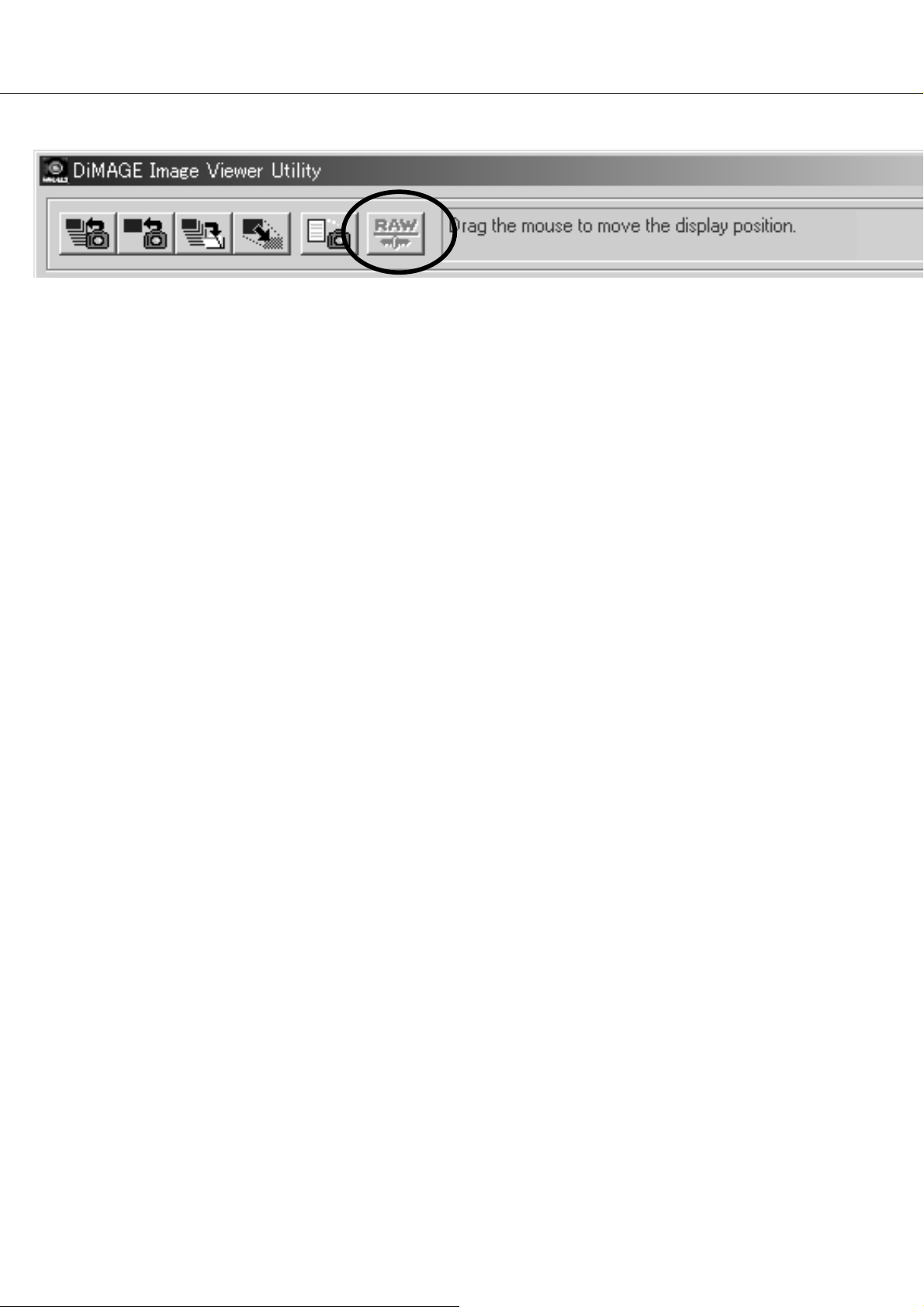
55
Кнопка RAW
Некоторые цифровые фотокамеры, например, такие как DiMAGE 7 или DiMAGE 5 создают
файлы особого формата, называемого RAW. Файлы данного формата могут быть просмотрены
и обработаны только при помощи программы DiMAGE Image Viewer Utility. Кнопка становится
активной только когда в утилиту загружен файл формата RAW.
При сохранении, файлы RAW могут иметь цифровую палитру в 24bit или 48bit. Если Вы
сохраните файл в 24 bit, Вы уже не сможете пересохранить его в виде файла 48-bit. При
сохранении любых других типов файлов, данная опция блокирована в окне сохранения.
Apple, логотип Apple, Macintosh, Power Macintosh, Mac OS и логотип Mac OS являются зарегистрированными торговыми марками Apple Computer Inc. Microsoft и Windows являются зарегистрированными торговыми марками Microsoft Corporation. Официальное название Windows -
Microsoft Windows Operating System. Pentium является зарегистрированной торговой маркой Intel
Corporation. Power PC является торговой маркой International Business Machines Corporation.
QuickTime является торговой маркой, используемой по лицензии. Любые другие корпоративные
названия и названия продуктов являются торговыми марками и зарегистрированными торговыми марками соответсвующих компаний.
Данное Руководство по эксплуатации не может быть скопировано, перепечатано и/или
воспроизведено любым иным способом полностью или частично без специального письменного
разрешения компании Minolta.
Page 56
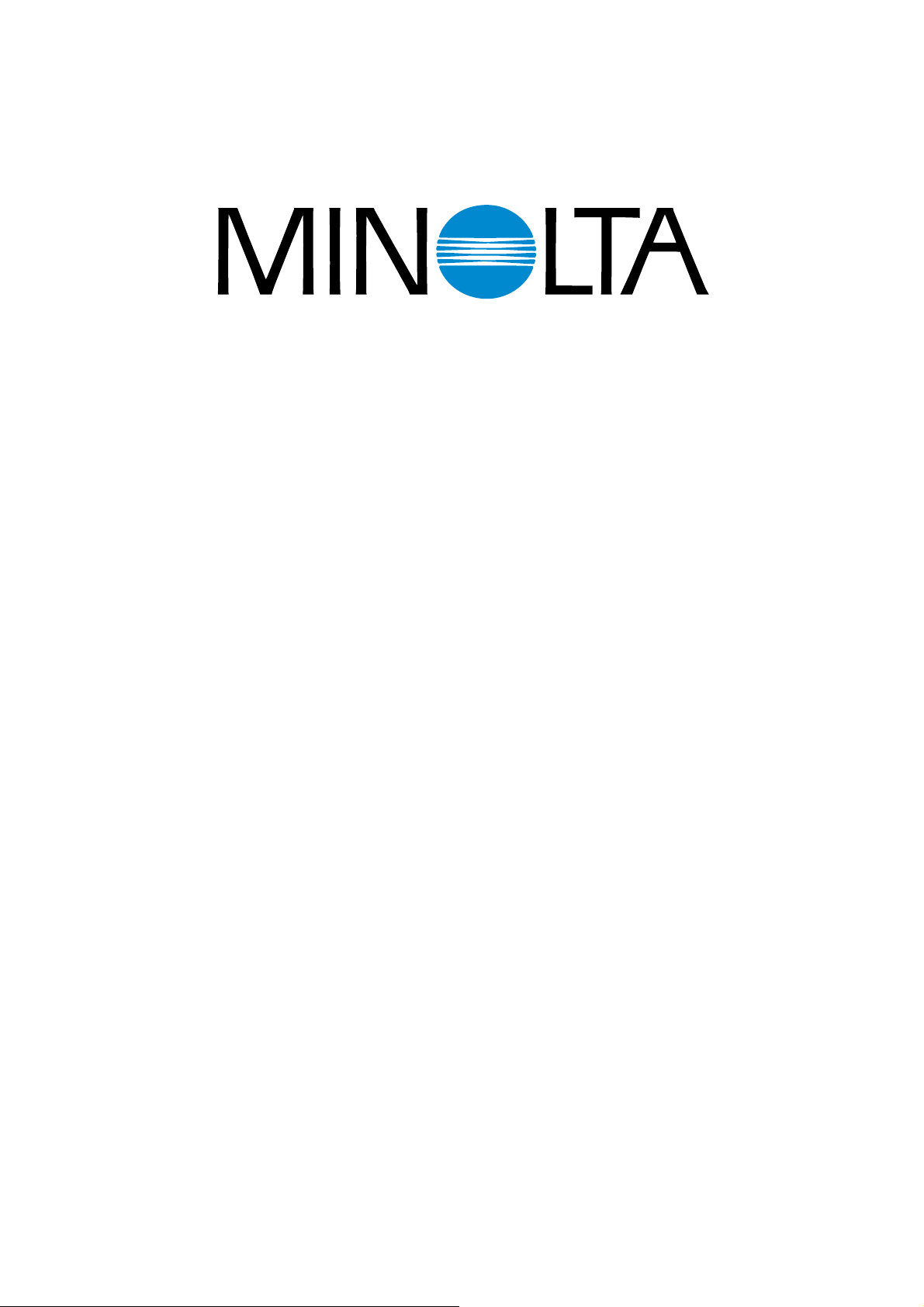
Отпечатано в России
©2001 Minolta Co., Ltd. under the Berne Convention and the Universal Copyright Convention.
© 2002, Minolta Europe GmbH
Минолта Россия: Россия, 119146, Москва, 2я Фрунзенская ул., 8
тел.: 245-6672; факс: 245-6929
Internet: http://www.minolta.ru/
e-mail: info@minolta.ru
 Loading...
Loading...