Page 1
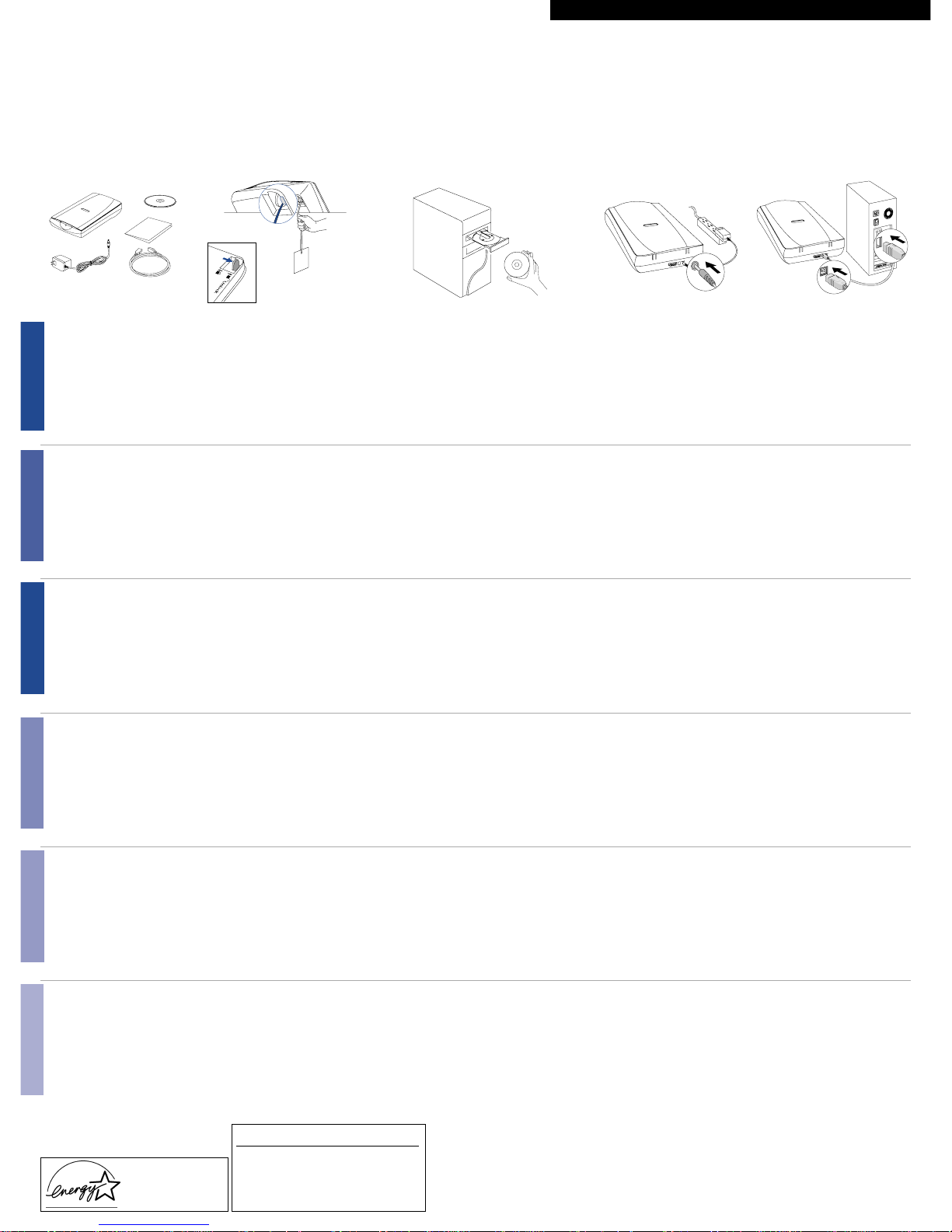
Installing and Getting Started
Deutsch
Italiano
Español
Português
Français
English
I49-003337 A
12 3 45
Energy Star Notice
As an ENERGY STAR Partner,
Microtek International, Inc. has
determined that this scanner meets
the ENERGY STAR guidelines for
energy efficiency.
Use only power supplies (AC/DC adapters) listed below:
Voltage Manufacturer Model No.
100V to 120V 1. HIGH POWER HPW-1512A
2. LI SHIN LSE9801B12
3. DVE DSA-0151A-12
4. GAREAR GAD-SLU-121A3
200V to 240V 1. HIGH POWER HPW-1512B
2. LI SHIN LSE9801B12
3. DVE DSA-0151A-12
4. GAREAR GAD-SHE-121A3
Documentation
5B
5A
4A
4B
2A
2B
Entriegeln Sie den Scanner
A. Den Schutz entfernen
Stellen Sie den ausgeschalteten Scanner auf einen
Tisch. Finden Sie den Verriegelungsschutz des
Schlittens (elfenbeinfarben) in der Ecke unten rechts
vorne am Scanner.
Halten Sie das rote Band fest, und ziehen Sie den
Verriegelungsschutz des Schlittens heraus.
B. Den Hebel verschieben
Drehen Sie die Unterseite des Scanners nach oben,
und legen Sie ihn flach auf den Tisch. Schieben Sie
den Hebel etwas nach vorne (zur Position
»unverriegelt«), bis Sie einen Klickton hören. Das
»Klicken« zeigt an, dass der Scannerschlitten
erfolgreich entriegelt ist.
USB-Kabel anschließen
A. Verbinden Sie das Computerende des USB-Kabels
mit dem Computer.
B. Verbinden Sie das andere Ende des USB-Kabels mit
dem USB-Anschluss am Scanner.
Der Scanner wird vom PC automatisch erkannt.
Schließen Sie das Netzteil
an eine Stromquelle an
A. Schließen Sie das Netzteil an die Rückseite des
Scanners an.
B. Schließen Sie das Netzteil an eine Steckdose oder
Stromquelle an. Die grüne LED auf dem Bedienfeld
des Scanners leuchtet jetzt.
Scanner auspacken und
Teile überprüfen
Öffnen Sie den Scannerkarton aus und prüfen Sie
die Komponenten anhand der detaillierten,
beigefügten Packliste.
• Scanner
• Netzteil
• USB-Kabel (Universeller serieller Bus)
• Begleitmaterialien
• Scanner CD
Software installieren
A. Legen Sie die Scanner-CD ins CD-ROM-Laufwerk.
B. Installieren Sie Treiber und Software gemäß Anweisungen auf dem Bildschirm.
Schalten Sie Ihren Computer
erst
aus, wenn die gesamte Software installiert ist.
HINWEIS: Wird das Installationsprogramm der Scanner-Software nicht
automatisch angezeigt, klicken Sie zum Start des Programms Folgendes
hintereinander an: »Arbeitsplatz« ; das Symbol CD-ROM und dann
»cdsetup.exe«.
C. Installieren Sie die Software, das Ihrem Scanner beigefügt ist.
D. Starten Sie erneut den Computer.
HINWEIS: Nach dem Neustart Ihres Computer versucht die Scanner-Software, den
Scanner auf dem System zu finden. Da es sich hierbei um Ihre erste Installation
handelt und der Scanner noch nicht angeschlossen ist, ignorieren Sie diese Meldung
und fahren Sie mit dem nächsten Schritt fort.
Déverrouiller le scanner
A. Retirer le protecteur
Eteignez le scanner et placez-le sur une table.
Localisez le protecteur du chariot (de couleur ivoire)
au coin avant droit au fond du scanner.
Maintenez le ruban rouge fermement et retirez le
protecteur.
B. Déplacer le levier
Retournez le scanner pour voir le dessous, et
placez-le à plat sur une table. Déplacez le levier
légèrement sur l’avant (sur la position
« déverrouillée ») jusqu’à ce que vous entendiez un
clic. Le « clic » indique que le chariot du scanner a
été déverrouillé avec succès.
Connecter le câble USB
A. Connectez une extrémité du câble USB à votre
ordinateur .
B. Connectez l’autre extrémité du câble USB au port
USB du scanner.
Le système détectera automatiquement votre
scanner.
Connectez l’adaptateur d’alimentation
à une source d’alimentation
A. Connectez l’adaptateur d’alimentation au dos du
scanner.
B. Branchez l’adaptateur d’alimentation dans une prise
murale ou une autre source d’alimentation. Le
voyant vert sur le panneau avant du scanner
s’allume.
Déballer le scanner et contrôler
les composants
Déballez le scanner et contrôlez les composants. La
liste incluse détaille tous les articles dans la boîte.
• Scanner
• Adaptateur d’alimentation
• Câble USB (Universal Serial Bus)
• Documentation
• CD-ROM Scanner
Installer les logiciels
A. Placez le CD-ROM Scanner dans votre lecteur CD-ROM.
B. Suivez les instructions sur l’écran pour installer le gestionnaire et les logiciels.
Ne relancez pas votre ordinateur jusqu’à ce que tous les logiciels soient
installés.
NOTE: Si l’écran du Scanner Software Installer n’apparaît pas, cliquez deux fois
sur « Poste de travail » sur le bureau de Windows, l’icône du CD-ROM, et le
fichier « cdsetup.exe » pour lancer le programme d’installation.
C. Installez le logiciel livré avec le scanner.
D. Relancez votre ordinateur.
NOTE: Une fois que votre ordinateur (PC ou Macintosh) redémarre, le logiciel
Scanner essaie de détecter le votre scanner sur le système. Puisque ceci est votre
première installation et que vous n'avez pas encore connecté le scanner, ignorez
simplement ce message et passez à l'étape suivante.
Sbloccare lo scanner
A. Rimuovere il dispositivo di protezione
Posizionare lo scanner spento su un tavolo.
Individuare il dispositivo di protezione della sicura
del carrello (color avorio) nell’angolo anteriore
destro, sul fondo dello scanner.
Tenendo saldamente il nastro rosso, estrarre il
dispositivo di protezione della sicura del carrello.
B. Fare scorrere la levetta
Capovolgere lo scanner appoggiandolo sul tavolo
dal lato superiore. Con delicatezza, fare scorrere la
levetta verso il lato anteriore (posizione
“sbloccato”) finché non si avverte un “clic” che
indica che il carrello è stato sbloccato.
Collegare il cavo USB
A. Collegare al computer l’apposita estremità del cavo
USB.
B. Collegare l’altra estremità del cavo USB alla porta
USB dello scanner.
Il sistema rileva lo scanner automaticamente.
Collegare l’adattatore di alimentazione
a una fonte di alimentazione
A. Collegare l’adattatore di alimentazione al retro dello
scanner.
B. Inserire la spina dell’adattatore di alimentazione in
una presa a parete o altra fonte di alimentazione. Si
accende il LED verde sul pannello anteriore dello
scanner.
Disimballare lo scanner e
verificare i componenti
Disimballare lo scanner e verificare il contenuto
della confezione. Assicurarsi che siano presenti tutti i
componenti citati nell’elenco allegato.
• Scanner
• Adattatore di alimentazione
• Cavo USB (Bus Seriale Universale)
• Documentazione
• CD-ROM Scanner
Installare il software
A. Inserire il CD-ROM Scanner nell’unità CD-ROM del computer.
B. Seguire le istruzioni sullo schermo per installare il driver e il software. Non
spegnere il computer finché tutto il software non sia stato installato.
NOTA: Se la schermata del Programma di installazione del Software Scanner
non appare automaticamente, fare doppio clic sulle voci seguenti rispettandone
l’ordine: “Risorse del computer” ; l’icona del CD-ROM; quindi cdsetup.exe per
avviare il programma di installazione.
C. Installare l’applicativo software in dotazione con lo scanner.
D. Riavviare il computer.
NOTA: Dopo il riavvio del computer, PC o Macintosh, il programma Scanner proverà
a individuare lo scanner. Questo però non è ancora stato collegato perché si tratta
della prima installazione. Ignorare quindi il messaggio e passare alla fase
successiva.
Desbloqueo del escáner
A. Quitar el protector
Con el escáner apagado, coloque el escáner sobre
una mesa. Localice el protector de bloqueo del
carro (de aspecto blanco marfil) situado en la
esquina delantera derecha, en la parte inferior del
escáner.
Sujete con fuerza la cinta de color rojo y extraiga el
protector de bloqueo del carro.
B. Deslizar la palanca
De la vuelta al escáner para ver la parte inferior y
colóquelo sobre una mesa. Deslice la palanca hacia
delante (donde se indica la posición “desbloqueo”)
hasta que oiga un clic. El “clic” indica que el
escáner se ha desbloqueado correctamente.
Conecte el cable USB
A. Conecte al sistema el extremo del cable USB del
sistema.
B. Conecte el otro extremo del cable al puerto USB del
escáner.
El sistema detectará automáticamente el escáner.
Conecte el adaptador de alimentación
a una toma de corriente
A. Conecte el adaptador de alimentación a la parte
posterior del escáner.
B. Conecte el adaptador de alimentación a una toma
de corriente u otra conexión eléctrica. Se encenderá
el indicador luminoso verde situado en la parte
frontal del escáner.
Desembale el escáner y compruebe
los componentes
Desembale el escáner y compruebe si se incluyen
todos los componentes. En la lista de componentes
encontrará información detallada sobre los
componentes incluidos.
• Escáner
• Adaptador de alimentación
• Cable USB (Bus Serie Universal)
• Documentación
• CD-ROM Scanner
Instale el software
A. Inserte el CD-ROM Scanner en la unidad de CD-ROM.
B. Siga las instrucciones de la pantalla para instalar el controlador y el software.
No
apague su PC hasta que se hayan instalado todos los programas.
NOTA: Si no aparece automáticamente la pantalla de instalación del escáner,
haga doble clic en estos elementos: “Mi PC”; el icono del CD-ROM y finalmente
en el programa “cdsetup.exe” para iniciar el programa de instalación.
C. Instale la aplicación de software que se entrega con el escáner.
D. Reinicie el ordenador.
NOTA: Tenga en cuenta que el software de Scanner intentará buscar el escáner en
el sistema tras reiniciar el ordenador (ya sea PC o Macintosh). Como se trata de la
primera instalación que se lleva a cabo y el escáner no está todavía conectado, no
tenga en cuenta este mensaje y continúe con el siguiente paso.
Destravar o scanner
A. Remover o protetor
Com o scanner desligado, coloque-o sobre uma
mesa. Localize o protetor de trava de carro (com
aparência branco marfim) no canto direito frontal no
fundo do scanner.
Segure a faixa vermelha com firmeza e puxe o
protetor da trava do carro para fora.
B. Deslize a alavanca
Levante o scanner para ver o fundo e coloque o
scanner na horizontal sobre a mesa. Deslize a
alavanca para a frente com suavidade (para a
posição “destravado”) até ouvir um clique. O
“clique” indica que o carro do scanner foi
destravado com êxito.
Conecte o cabo USB
A. Conecte a extremidade do cabo USB do computador
no computador.
B. Conecte a outra extremidade do cabo USB na porta
USB do scanner.
O sistema detectará automaticamente o scanner.
Conecte o adaptador a uma fonte
de alimentação
A. Conecte o adaptador de energia na parte traseira do
scanner.
B. Conecte o adaptador em uma tomada de parede ou
em outra fonte de alimentação. O LED verde, no
painel frontal do scanner, acenderá.
Desembale o scanner e verifique os
componentes
Abra o pacote do scanner e verifique os principais
componentes. Por favor, consulte a Lista dos Itens
Embalados, que veio incluída, para obter uma
relação detalhada dos seus componentes.
• Scanner
• Adaptador de Energia
• Cabo USB (“Universal Serial Bus” – Barramento
Serial Universal)
• Documentação
• CD-ROM Scanner
Instale o software
A. Coloque o CD-ROM Scanner na unidade de CD-ROM.
B. Siga as instruções na tela para instalar o driver e o software.
Não
desligue seu
computador até que todo o software tenha sido instalado.
Observação: Se a tela do Scanner Software Installer n¦o surgir
automaticamente, dê um clique duplo nos seguintes itens, um depois do outro:
“Meu Computador” ; o ícone CD-ROM; e, finalmente, o arquivo cdsetup.exe para
iniciar o programa instalador.
C. Instale o aplicativo do software que veio com o seu scanner.
D. Reinicie o computador.
NOTA: Observe que após reiniciar o computador (PC ou Macintosh), o software da
Scanner tentará localizar o scanner em seu sistema. Como esta é a sua primeira
instalação e você ainda não conectou o scanner, ignore esta mensagem e vá para a
próxima etapa.
Unpack the scanner and
check the contents
Unpack the scanner package and check for major
components. Please refer to the enclosed Packing
List for a detailed list of the contents.
• Scanner
• Power Adapter
• USB (Universal Serial Bus) Cable
• Documentation
• Scanner CD-ROM
Install the software
A. Place the Scanner CD-ROM into the CD-ROM drive.
B. Follow the on-screen instructions to install the driver and software. Do
not
turn
off your computer until all the software has been installed.
NOTE: If the Scanner Software Installer screen does not appear automatically,
double-click the following in succession: “My Computer”; the CD-ROM icon; then
cdsetup.exe to start the installer program.
C. Install the software that came with your scanner.
D. Restart your computer.
NOTE: Please note that after rebooting your computer, the Scanner software will
attempt to locate your scanner on the system. Since this is your first install and you
have not yet connected the scanner, simply ignore the message that appears and
proceed to the next step.
Unlock the scanner
A. Remove the protector
With the scanner power off, place your scanner on a
table. Locate the carriage lock protector (ivory white
in appearance) at the front-right corner at the
bottom of the scanner.
Hold the red ribbon firmly and pull the carriage lock
protector out.
B. Slide the lever
Flip the scanner to see the bottom, and lay the
scanner flat on the table. Slide the lever slightly to
the front (where the “unlocked” position is
indicated) until you hear a click. The “click”
indicates that the scanner carriage has been
successfully unlocked.
Connect the USB cable
A. Connect the computer end of the USB cable to your
computer.
B. Connect the other end of the USB cable to the USB
port of the scanner.
The system will detect your scanner automatically.
Connect the power adapter to
a power source
A. Connect the power adapter to the back of the
scanner.
B. Plug the power adapter into a wall outlet or other
power source. The green LED on the scanner’s front
panel will light up.
Page 2
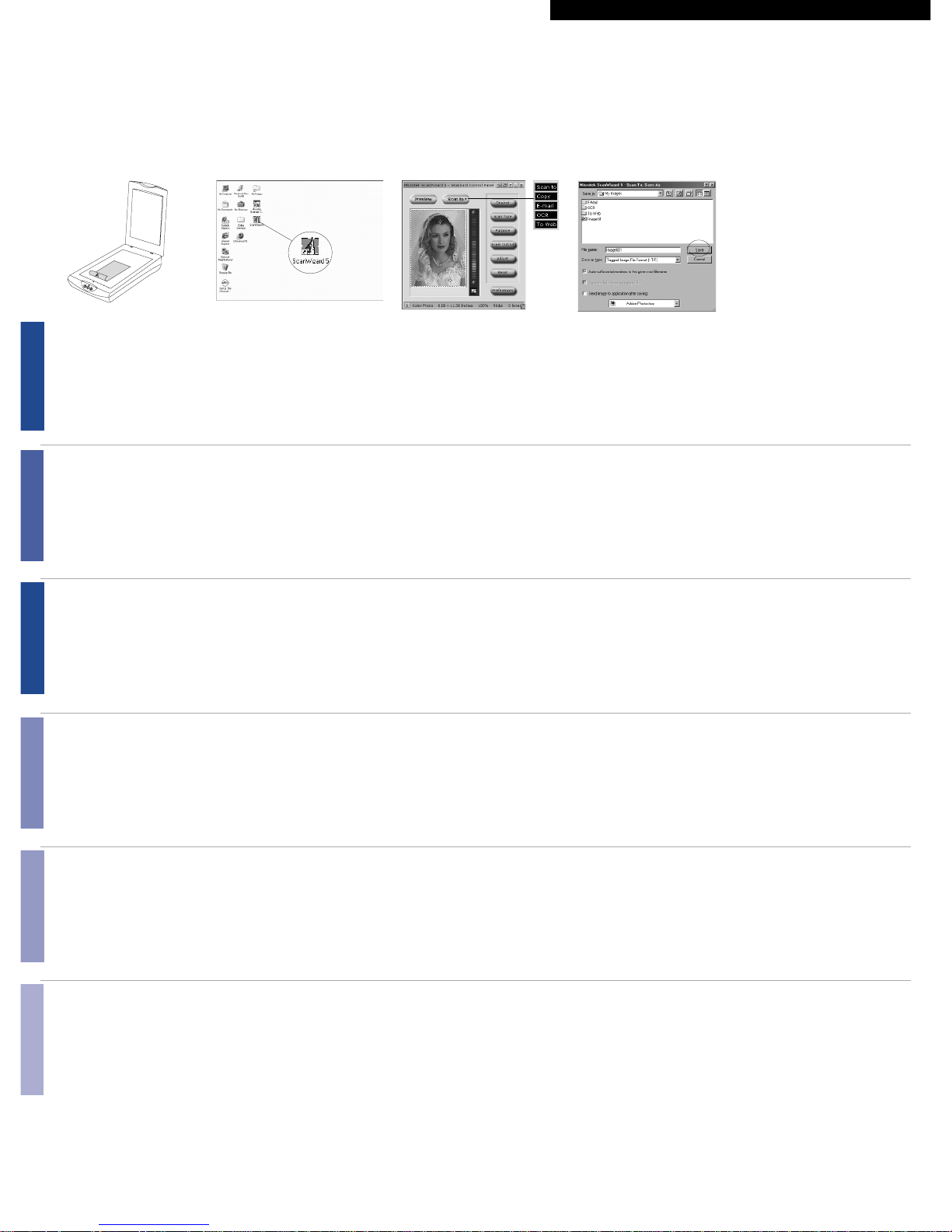
Installing and Getting Started
Deutsch
Italiano
Español
Português
Français
English
6789
?
Placer le matériel à scanner
A. Placez une image sur le scanner.
B. Le sommet de l’original devrait être orienté vers le
haut du scanner avec la surface à scanner contre le
verre.
Lancer ScanWizard 5
Pour lancer ScanWizard 5 comme programme indépendant,
cliquez deux fois sur l’icône
ScanWizard 5 sur le bureau.
Par défaut, le scanner détectera les paramètres sous Original,
Type et But; et effectuera automatiquement un « aperçu » de
l’image selon ces paramètres.
Sélectionner les préférences
Vous pouvez utiliser ces boutons pour changer les paramètres
selon vos préférences.
Original – définit les catégories de l’original (matériel de
scanage).
Type de scanage – sélectionne le type d’image de sortie
(couleur, gris, ou noir et blanc).
But – définit la résolution de l’image pour correspondre à
l’application cible.
NOTE: Cliquez sur les boutons Echelle, Ajuster, et Rétablir
pour faire d’autres ajustements.
Scanner
A. Cliquez sur le bouton Scanner vers dans le panneau de
contrôle ScanWizard 5.
B. Quand la boîte de dialogue Enregistrer sous apparaît,
spécifiez la location du dossier, un nom de fichier, et le
format de l’image de sortie, et cliquez sur Enregistrer.
L’image est scannée et enregistrée dans la location
spécifiée.
Envoyer l’image à l’application après l’enregistrement:
Si cette option est cochée, l’image scannée est enregistrée et
délivrée automatiquement à votre logiciel de retouche
d’images, un programme de messagerie, ou un navigateur
Web comme indiqué dans la zone de destination.
Prepare el material que desea digitalizar
A. Coloque el original que desea digitalizar en la bandeja
del escáner.
B. El parte superior del original debe estar orientado
hacia la parte frontal del escáner, con la cara a
digitalizar boca abajo.
Inicie ScanWizard 5
Para iniciar ScanWizard 5 como programa independiente,
haga doble clic en el icono ScanWizard 5 del escritorio.
De manera predeterminada, el escáner detectará las
opciones de Original, Tipo de digitalización y Finalidad y
realizará automáticamente una “vista previa rápida” de la
imagen en función de estos parámetros.
Seleccione las preferencias
Puede usar los siguientes botones de herramientas para
modificar las opciones de acuerdo con sus preferencias.
Original: Define la categoría del original (el material de
digitalización).
Tipo de digitalización: Selecciona el tipo de imagen que se
obtendrá (color, grises o blanco y negro).
Finalidad: Define la resolución de la imagen para que se
ajuste a la aplicación utilizada.
NOTA: Haga clic en los botones Escala, Ajustar y Restaurar
si desea modificar otras opciones.
Digitalizar materiales
A. Haga clic en el botón Digitalizar a desde el Panel de
control de ScanWizard 5.
B. Cuando aparezca el cuadro de diálogo Guardar como,
especifique la ubicación de la carpeta, el nombre del
archivo y el formato de la imagen y haga clic en Guardar.
La imagen se digitalizará y se guardará en la ubicación
especificada.
Enviar la imagen a una aplicación después de guardar:
Si está activada esta opción, la imagen digitalizada se
guardará y, a continuación, se enviará automáticamente a un
programa de edición de imágenes, a un editor de e-mail o a
un navegador de Internet, en función de la opción indicada
en el campo Destino.
Auflegen der Scanvorlage
A. Legen Sie das zu scannende Bild auf das Scannerbett.
B. Die Oberkante der Vorlage muss auf das vordere Ende
des Scanners weisen, wobei die zu scannende Fläche
nach unten weist.
ScanWizard 5 ausführen
Um ScanWizard 5 als Einzelprogramm zu starten, können Sie,
symbol ScanWizard 5 auf Ihrer Arbeitsfläche doppelt
anklicken.
Per Vorgabe erkennt der Scanner die Einstellungen von
Original, Bildtyp und Verwendung, und liest vom Bild
automatisch eine »schnelle Vorschau« ein, basierend auf
diesen Einstellungen.
Vorgaben wählen
Mit den folgenden Werkzeugen können Sie die Einstellungen
wunschgemäß abändern.
Original – legt die Kategorie des Originals fest (Scan
vorlage).
Bildtyp – Legt das Ausgabeformat (den Bildtyp) fest (Farbe,
Graustufen, Schwarzweiß).
Verwendung – Legt die Auflösung je nach
Verwendungszweck fest.
HINWEIS: Klicken Sie die Schaltflächen Ausgabegröße,
Einstellen und Zurücksetzen an, um weitere Einstellungen
vorzunehmen.
Vorlagen scannen
A. Klicken Sie die Schaltfläche Einlesen nach auf dem
ScanWizard 5 Steuerfeld an.
B. Bei Anzeige des Dialogfeldes Speichern unter geben Sie
den Zielordner, einen Dateiname und das Format des
Ausgabebildes an, und klicken Sie dann auf Speichern.
Das Bild wird digitalisiert und an der angegebenen Stelle
abgespeichert.
Nach Speichern Bild an Programm weitergeben:
Ist diese Option aktiviert, wird das gescannte Bild zuerst
gespeichert und dann automatisch an eine Bildbearbeitung,
einen E-Mail-Editor oder einen Webbrowser weitergeleitet, je
nach Angabe im Zielfeld.
Posizionare il materiale di scansione
A. Posizionare sul piano dello scanner l’immagine da
acquisire.
B. Orientare l’estremità superiore dell’originale verso
l’estremità anteriore dello scanner con la superficie da
acquisire rivolta verso il basso.
Avviare ScanWizard 5
Per avviare ScanWizard 5 come programma autonomo, è
possibile, fare doppio clic sull’icona di ScanWizard 5 sul
desktop.
Per default, lo scanner rileva le impostazioni in Originale,
Tipo scansione e Scopo; inoltre esegue automaticamente
“un’anteprima rapida” dell’immagine basandosi su tali
impostazioni.
Selezionare le preferenze
È possibile utilizzare i seguenti pulsanti degli strumenti allo
scopo di modificare le impostazioni secondo le proprie
preferenze.
Originale – definisce la categoria dell’originale (materiale di
scansione).
Tipo scansione – seleziona il tipo di immagine di output
(colore, grigio o B/N).
Scopo – definisce la risoluzione dell’immagine, in modo che
corrisponda all’applicativo di destinazione.
NOTA: Fare clic sui pulsanti Scala output, Regola e
Reimposta se occorre effettuare ulteriori regolazioni.
Scansione del materiale
A. Fare clic sul pulsante Scansione su dal Pannello di
Controllo ScanWizard 5.
B. Quando viene visualizzata la finestra di dialogo Salva
con nome, specificare la posizione della cartella, un
nome file e il formato dell’immagine di output, quindi fare
clic su Salva. L’immagine viene acquisita e salvata nella
posizione specificata.
Invia l’immagine all’applicazione dopo averla salvata:
Se questa opzione è selezionata, l’immagine acquisita viene
prima salvata, quindi trasferita automaticamente a un
software di elaborazione grafica, un editor di posta elettronica
o un browser Internet, come indicato nella casella di
destinazione.
Coloque o material a ser digitalizado
A. Coloque a imagem a ser digitalizada na superfície do
scanner.
B. A extremidade superior do original deve ser orientada
na direção da extremidade final do scanner com a
superfície a ser digitalizada voltada para baixo.
Acione o ScanWizard 5
Para iniciar o ScanWizard 5 como um programa autônomo,
dar um clique duplo no ícone ScanWizard 5 na sua área de
trabalho; ou
Por padrão, o scanner detectará as configurações de Original,
Tipo de digitalização e Propósito; e exibirá automaticamente
uma “visualização rápida” da imagem com base nas
configurações.
Selecione as preferências
Você pode usar os botões da ferramenta seguinte para alterar
as configurações, de acordo com as suas preferências.
Original - define a categoria do original (material a ser
digitalizado).
Scan Type – seleciona o tipo da imagem de saída (colorida,
cinza ou P&B).
Purpose – define a resolução da imagem para corresponder
ao seu aplicativo alvo.
Observação: Clique nos botões Scale Output, Adjust, and
Reset se você precisar fazer outros ajustes.
Digitalize o material
A. Clique no botão Scan to no Painel de Controle
ScanWizard 5.
B. Quando a caixa de diálogo Salvar como aparecer,
especifique o local da pasta, um nome de arquivo e o
formato da imagem de saída e clique em Salvar . Em
seguida, a imagem será digitalizada e salva no local
especificado.
Enviar imagem para o aplicativo após a gravação:
Se esta opção estiver marcada, a imagem digitalizada será
salva inicialmente e, em seguida, enviada automaticamente
para um software de edição de imagens, um editor de correio
eletrônico ou um navegador de Web, conforme indicado na
caixa de destino.
Para obtener más información...
Si surgen problemas en la instalación, consulte el archivo de
solución de problemas que encontrará en la carpeta
Techinfo
del CD-ROM de Scanner.
Para obtener más información sobre el funcionamiento del
escáner con ScanWizard 5, inicie el programa ScanWizard 5.
A continuación, haga clic en el icono ? en la esquina superior
derecha de la ventana principal, y seleccione el comando
Ayuda. El explorador inicia el manual del software, donde
puede encontrar información adicional y documentación
sobre el programa.
Pour plus d’aide...
Si vous avez des problèmes avec l’installation, veuillez
consulter le fichier Troubleshooting dans le dossier
Techinfo
sur votre CD Scanner.
Pour plus d’informations sur l’opération de votre scanner
avec ScanWizard 5, lancez le programme ScanWizard 5.
Cliquez alors sur l’icône ? au coin droit supérieur de la
fenêtre principale, et choisissez la commande Aide. Ceci
lancera le manuel du logiciel dans votre navigateur, où vous
pouvez trouver des informations et de la documentation
supplémentaires sur le programme.
Weiterführende Hilfe...
Wenn Sie bei der Installation auf Probleme stoßen, lesen Sie
die Datei zur Fehlerbehebung im Ordner
Techinfo
auf der
Scanner-CD.
Für weitere Informationen über die Bedienung des Scanners
mit ScanWizard 5 müssen Sie das Programm ScanWizard 5
starten. Klicken Sie dann auf das Symbol ? in der Ecke oben
rechts im Hauptfenster, und wählen Sie den Hilfe-Befehl. Das
Software-Handbuch wird dann in Ihrem Browser geladen, wo
Sie zusätzliche Informationen und Dokumentationen zum
Programm finden können.
Per ulteriori informazioni...
In caso di problemi di installazione, consultare il file
Troubleshooting nella cartella
Techinfo
del CD-ROM Scanner.
Per ulteriori informazioni sul funzionamento dello scanner con
ScanWizard 5, avviare l’applicazione ScanWizard 5. Quindi
fare clic sull’icona “?” nell’angolo in alto a destra della
Finestra principale e selezionare il comando Guida. Il
browser Web si avvia e visualizza il manuale del software,
che contiene informazioni supplementari e la documentazione
relativa al programma.
Para obter mais ajuda...
Se você tiver problemas com a instalação, consulte o arquivo
de soluções de problemas na pasta
Techinfo
no CD- ROM
Scanner.
Para obter mais informações sobre como usar o scanner com
ScanWizard 5, execute o programa ScanWizard 5. Em
seguida, clique no ícone? no canto superior direito da janela
Principal e feche o comando Ajuda. Isto executará o manual
do software em seu navegador, onde você encontrará
informações adicionais e documentação sobre o programa.
Place the scan material
A. Place the original to be scanned on the scanner bed.
B. The top of the original should be positioned towards
the front end of the scanner with the surface to be
scanned facing down.
Launch ScanWizard 5
To launch ScanWizard 5 as a stand-alone program, doubleclick the ScanWizard 5 icon on your desktop.
By default, the scanner will detect the settings (under
Original, Scan Type, and Purpose), and automatically perform
a “fast preview” of your image based on those settings.
Select preferences
You can use the following tool buttons to change the settings
according to your preferences.
Original – defines the category of the original (scan material).
Scan Type – selects the output image type (color, gray, or
B&W).
Purpose – defines the image resolution to match your target
application.
NOTE: Click the Scale Output, Adjust, and Reset buttons if
you need to make further adjustments.
Scan your material
A. Click the Scan to button from the ScanWizard 5 Control
Panel.
B. When the Save As dialog box appears, specify the folder
location, a file name, and the format for the output image,
then click Save. The image is then scanned and saved to
the specified location.
Send image to application after saving:
If this option is checked, the scanned image is saved first,
then automatically delivered to an image-editing software, an
e-mail editor, or a web browser as indicated in the destination
box.
For More Help...
If you experience problems with installation, refer to the
Troubleshooting file in the
Techinfo
folder on your Scanner
CD-ROM.
For more information on operating your scanner with
ScanWizard 5, launch the ScanWizard 5 program. Then click
the ? icon at the upper right-hand corner of the Main Window,
and choose the Help command. This will launch the software
manual in your browser, where you can find additional
information and documentation on the program.
9A
9B
 Loading...
Loading...