Page 1
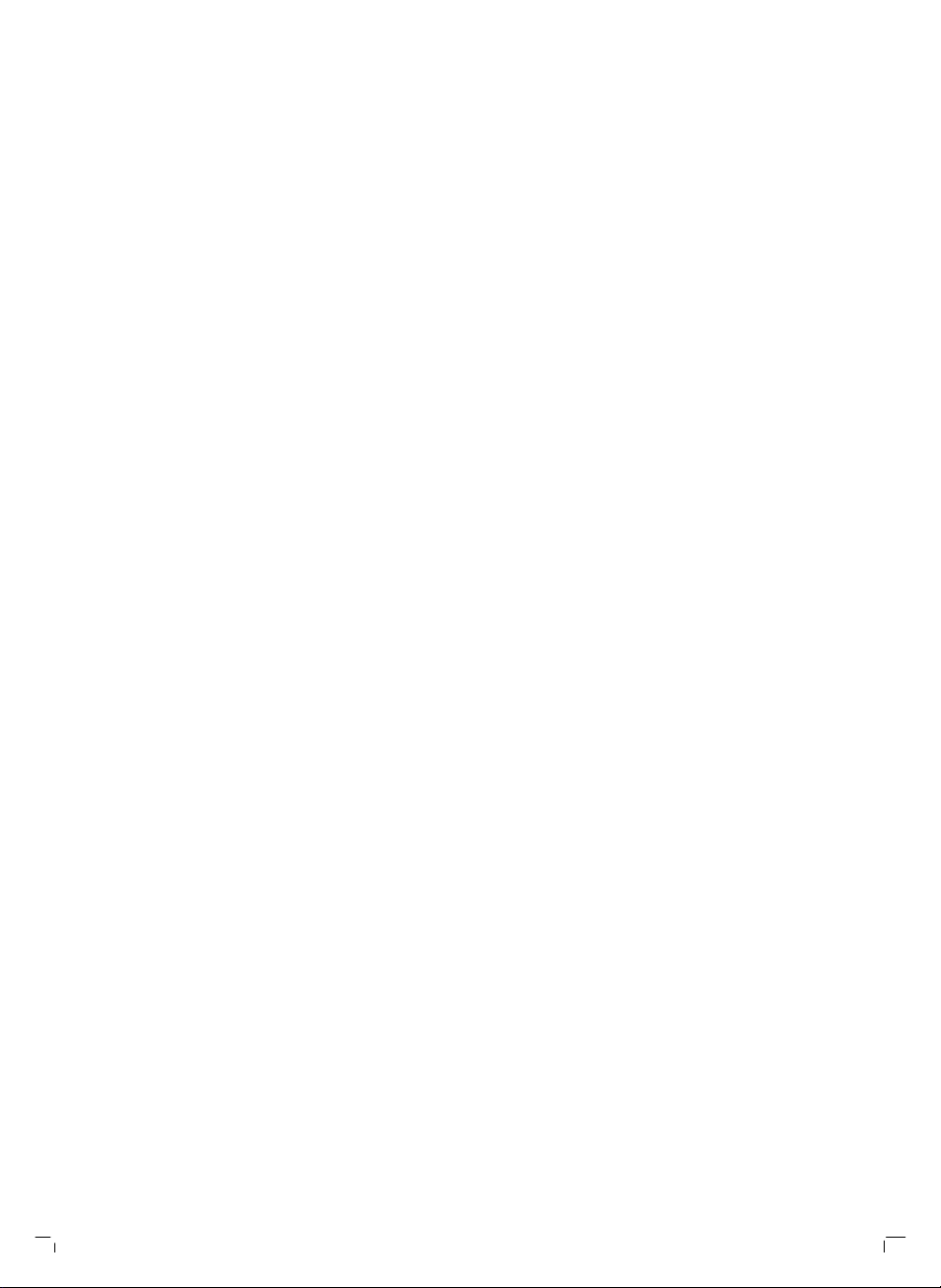
Contents
Introduction 3
Installation 4
Installing the software 5
Connecting the scanner 6
Uninstalling the scanner 6
Start scanning 7
Where to find the scanner commands 7
Scanning 8
Scanning settings 9
Appendices 14
Troubleshooting 14
Index 17
Page 2
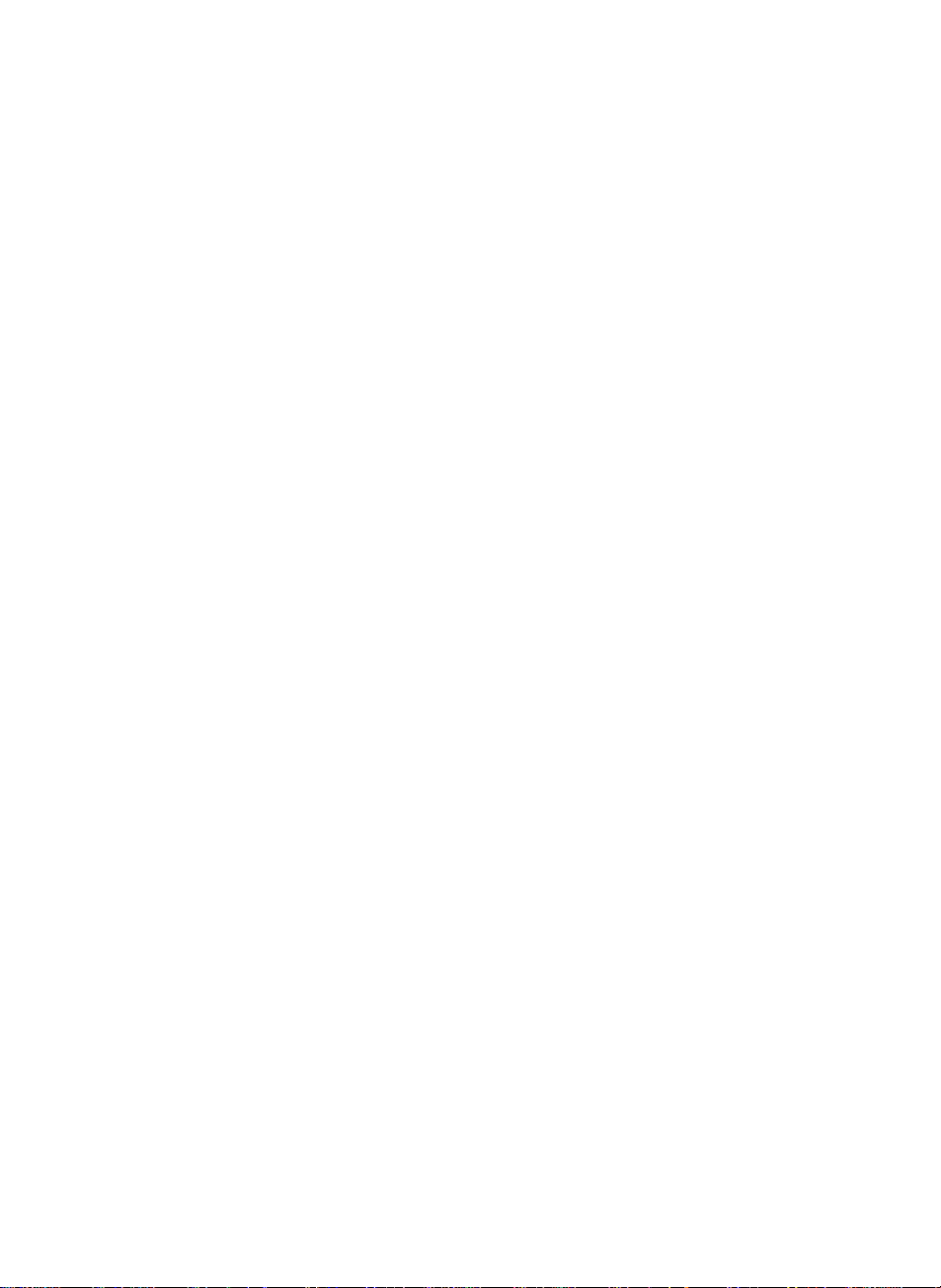
FCC STATEMENT
This device complies with Part 15 of FCC Rules. Operation is subject to the following two conditions: (1) this
device may not cause harmful interference, and (2) this device must accept any interference received, including
interference that may cause undesired operation.
This equipment has been tested and found to comply with the limits for a Class B digital device, pursuant to part
15 of the FCC Rules. These limits are designed to provide reasonable protection against harmful interference in a
residential installation. This equipment generates, uses, and can radiate radio frequency energy and, if not
installed and used in accordance with the instructions, may cause harmful interference to radio communications.
However, there is no guarantee that interference will not occur in a particular installation. If this equipment does
cause harmful interference to radio or television reception, which can be determined by turning the equipment
off and on, the user is encouraged to try to correct the interference by one or more of the following measures:
• Reorient or relocate the receiving antenna.
• Increase the separation between the equipment and the receiver.
• Connect the equipment into an outlet on a circuit different from that to which the receiver is connected.
Page 3
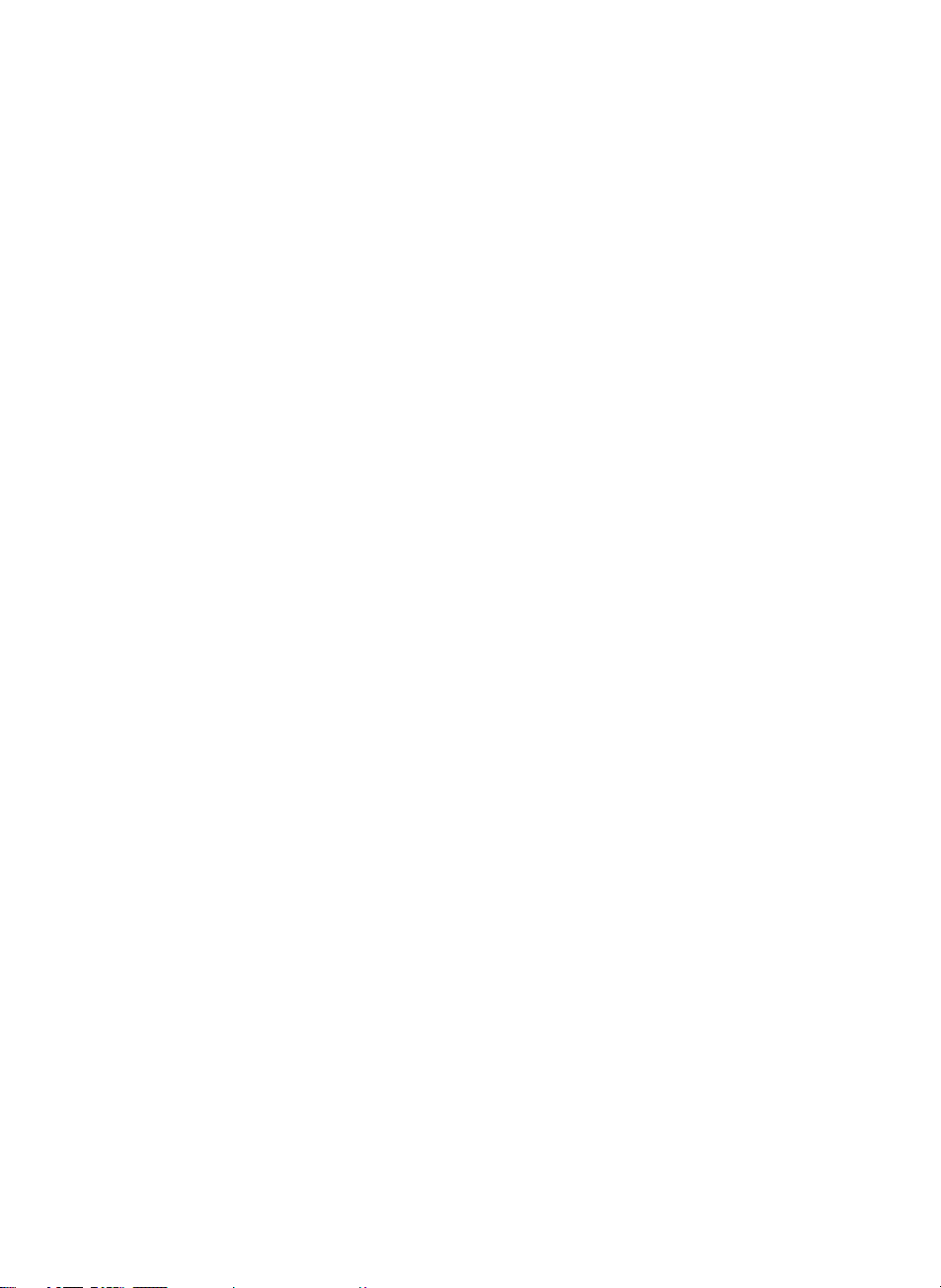
3
Introduction
Scanning is changing the way people work with computers. With your
new scanner, you can now take photographs, magazine clippings, books
and other visual material and incorporate them into your everyday
communication. This manual shows you how.
• The Installation shows you how to connect the scanner to your PC and
install the software.
• The next chapters, Start scanning, provide step by step instructions for
scanning photos and documents.
• The Appendices provide a Troubleshooting section and a summary of
the scanner characteristics. If you have a problem, we recommend you
look at the section first before contacting technical support.
If you’re looking for something in particular, try the Index at the end. We
have included many of the words and terminology you may encounter
while using this scanner.
Page 4
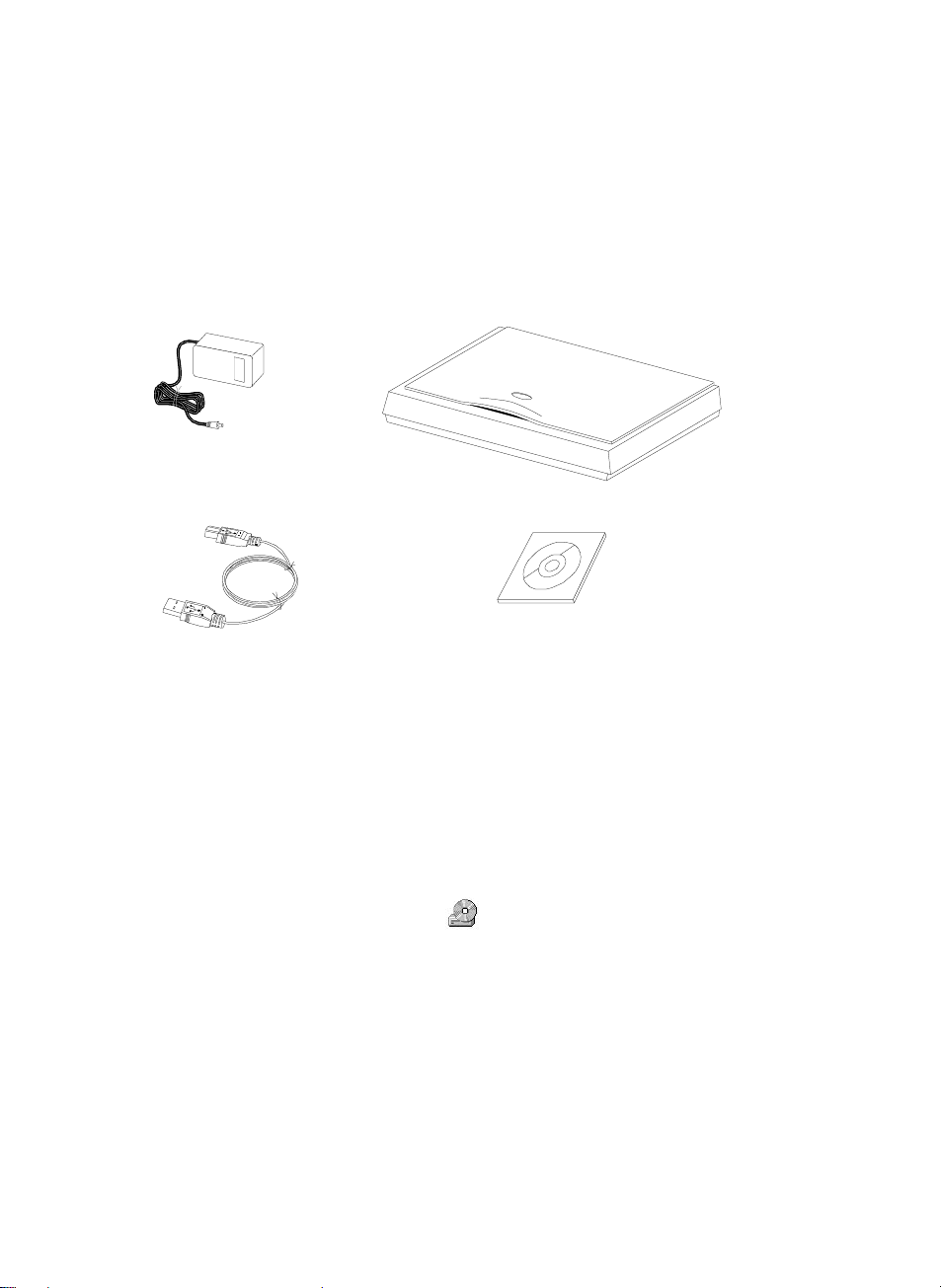
4
Installation
You have already unpacked the box to get to this manual, so we hope you
can find the following to continue with the installation:
Power adapter (12V)
Scanner
Software on CD-ROM
Scanner cable
We also assume that you have checked out the system requirements and
that your PC is suitable for this scanner. Just to make sure, please check
that your computer:
• is a 486, Pentium or higher, IBM-compatible
• has 16MB RAM, 32MB or more recommended
• has at least 80MB hard disk space for software installation and some
working space
• provides a printer (USB) port
• has access to a CD-ROM drive ð
• is operating under Windows 98
Check out your system - Windows 98
Go to the System option in the Control Panel.
Page 5
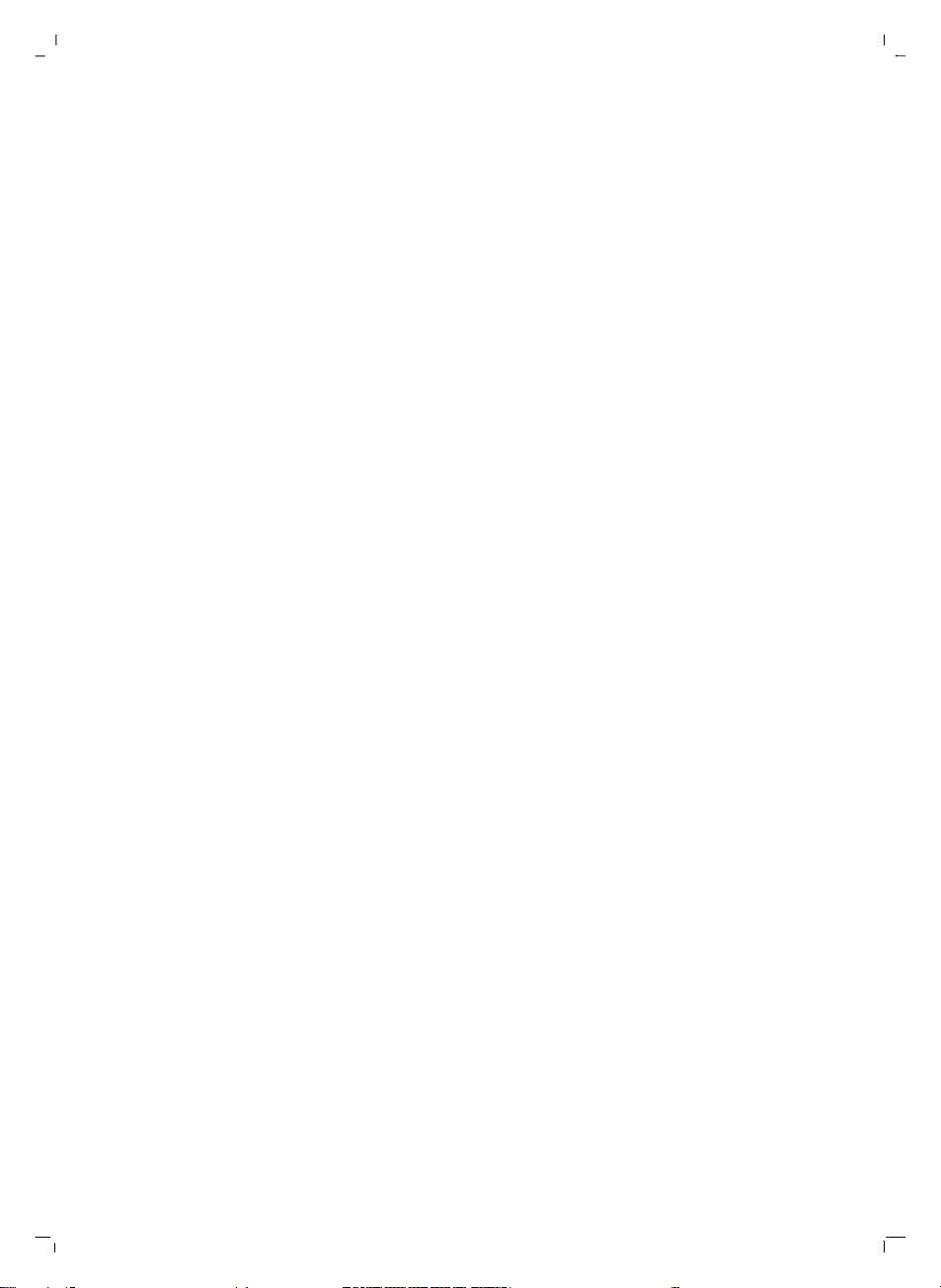
5
STOP! Please install the software before connecting the scanner, otherwise
your scanner may not be detected.
Installing the software
The scanner's software comes on CD-ROM and includes a setup wizard
that makes installation a snap. Before starting, close any open
applications:
Under Windows 98
1. Insert the CD into your drive.
2. The Setup Wizard pops up automatically with a few choices for you to make. Make your choices and follow the
instructions.
3. The last screen in the setup wizard asks you to restart Windows.
4. Move on to the next section “Connecting the Scanner” for instructions on how to connect the scanner to your
PC.
Note: If for any reason, the Setup doesn’t run automatically, please use the Start menu Run command to launch
the Setup.exe file on the CD-ROM.
Note: To ensure that the software driver and application software have been properly installed, under the Windows
Start menu, select Settings, followed by Control Panel. Double-click “Add/Remove Programs.” If properly installed,
your scanner driver and application software will be displayed in the list that pops up.
If you try the above and it doesn't seem to work, please check out the
Troubleshooting section at the end of this manual.
Page 6
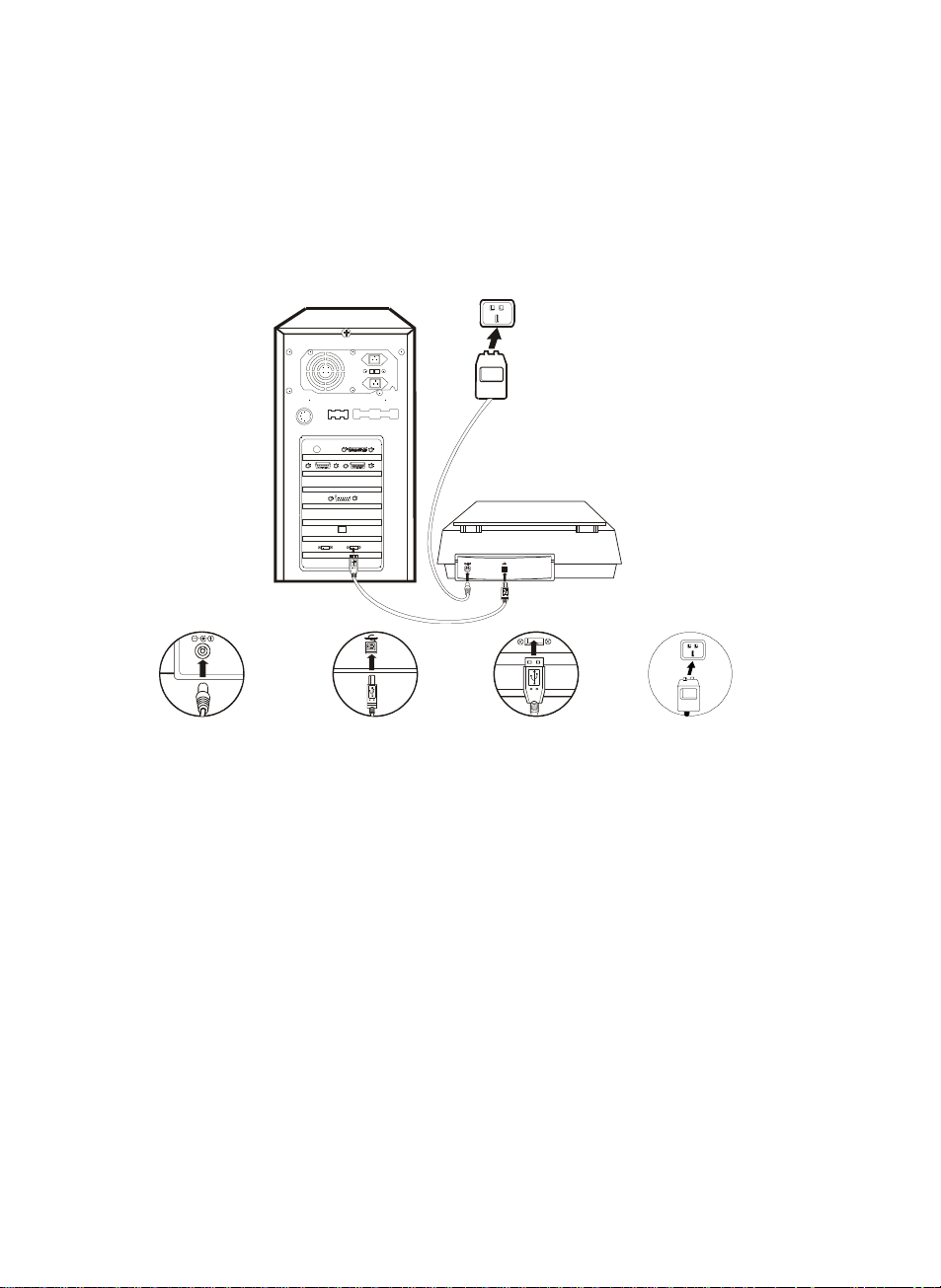
6
Connecting the scanner
Start with your computer, monitor, and any other peripherals turned off.
Connection is then simple. Each cable has a clear destination as follows:
ŒŒ PLUG THE POWER
ADAPTER INTO THE
SCANNER’S POWER
RECEPTOR.
•• PLUG THE USB CABLE
(SQUARE END) INTO THE
SCANNER PORT.
ŽŽ PLUG THE USB
CABLE (FLAT END) INTO
YOUR PC’S USB PORT.
•• PLUG THE POWER
ADAPTER INTO AN
ELECTRICAL OUTLET.
Uninstalling the scanner
Windows 98 provides an Uninstall Wizard for uninstalling your scanner
software driver and application programs:
Uninstall from the “Start menu” (Uninstall Wizard)
1. From the Windows Start menu, select Programs, followed by the name of your scanner.
2. From the drop-down menu, select Uninstall.
3. A window will pop up, asking you to confirm the deletion of the selected application and all of its components.
Click O.K. and the UninstallShield program will run automatically and delete the scanner software driver.
4. Once completed, restart Windows.
Page 7

7
Start scanning
If you want to scan from any image editing, OCR, or other program that
can accept scans, you can do so via a standard link called TWAIN. Any
program that supports TWAIN can access the scanner and make full use
of its functions. Such programs include CorelDraw, IphotoPlus, Painter,
PhotoDeluxe, PhotoImpact, PhotoShop, PhotoSuite, Presto!
PageManager, TextBridge, etc. This chapter describes the TWAIN
interface in detail and explains all the scanning settings.
Where to find the scanner commands
After installing the scanner and associated software, you should be able to
find the scanner commands, as follows:
1. From within the Twain-compliant application,
choose Select Source in the File menu and
the Select Source dialog appears. Select the name of
the scanner (and, if applicable, the correct model
number). The dialog box closes.
2. Choose Acquire in the File menu, and the
TWAIN window opens:
Page 8

8
The image appears in your TWAIN-compliant
Scanning
Regardless of what you want to scan, once the TWAIN window is open,
the process is the same:
1. Put your photo or document face down
onto the scanner glass and close the cover.
2. Press preview to see what
the scan will look like.
3. Move your cursor to the top left of
the photo or document. Click and
drag down to the bottom right of
the area to scan.
If you are scanning multiple photos or documents, you can continue to
scan and transfer until you’re finished. When you want to return to the
TWAIN-compliant application, press the Close button.
4. Select the settings you want to use.
For more information, see pages 1417, Scanning settings.
application after scanning.
5. Click on the Scan button
Page 9

Scanning settings
Photo or document
Click to display the scan in
Click to open the
Click to close
Click for Color
Ruler type button
Crop box
Preview window
9
Setting area
to scan
Message bar
Preview window
Click to scan
the preview window
Options
TWAIN and return
to the application
TWAIN Help
After clicking the preview button, this window shows the document or
photo on the scanner glass. You can then view changes made to settings
and define an area to scan: simply drag your mouse to outline the area.
You can adjust this area’s size by dragging its handles, or its position by
clicking on it and dragging. At the top left of the window there is a ruler
type button, click this to select the ruler units from inches, cm, or pixels.
Message bar
The message bar displays the predicted size of your scan, the current units
and the amount of free space on your hard disk. The predicted size
changes if you change the scan area size, the scan mode and/or the
resolution. If the image size exceeds the amount of free space, you will
not be able to complete the scan. In this case, you can reduce the scan
mode, resolution, scan area, or clear some space on your hard disk.
Page 10

10
Contrast
Color correction
Scan mode
Resolution
Scan size
Auto Crop &
Descreen mode
36-bit color
Setting area
True Color
Grayscale
Lineart
Brightness
Button opens Color Options
mode
Scan Mode
The scan mode determines the amount of color information collected from your original. Choose this option based
on what the original is - color or black & white - and what you want to use the scan for: color display, black & white
printing, OCR, etc. Your choice also influences the file size: true-color being the largest, grayscale the next and black
& white the smallest. When you change this option, look at the projected file size in the message bar: true-color
images are three times larger than grayscale and twenty-four times larger than black & white!
True-color
This scan mode collects the maximum amount of color
information from the original, up to around 16.7
million colors! Choose this option for a color original
that you want to display, print or edit in color.
Grayscale
Use this mode for black & white photos or scanning
color material to print on a black & white printer.
Line-art
Use this mode to scan text or line drawings - a picture
containing no colors or shades of gray, but black lines
only.
Resolution
Resolution determines the amount of detail collected from an original. The higher the resolution, the more detail.
Select a value based on what you want to use the scan for. In general, we recommend you keep the resolution as low
as possible because the higher the resolution, the slower your scan and the larger the resulting file size. A lower
resolution (100-200dpi) can capture more color and detailed information than most printers and displays can
show. When you adjust the resolution, keep an eye on the projected file size in the message bar. Try the following:
100dpi
For images to display on screen at about the same size
as the original in a presentation or on your web page.
Also use this for larger images that you will reduce in
size to include in a report or presentation and print out
on a normal color or black & white printer (with a print
200dpi
For small images to display at a larger size on screen, or
for any size to print out at original size on a color or
black & white printer (up to 720dpi print resolution).
Also use 200dpi (with black & white scan mode) to OCR
clear text (over 10pt); for small text, use 300dpi.
resolution of 300~360dpi).
Page 11

11
300dpi
When quality is critical and a lower resolution is
inadequate, choose 300dpi for any size image, for any
use (to determine if the resolution is too low, look for
squares in the image, see below). Also use 300dpi (with
black & white scan mode) for the best OCR result.
72dpi 100dpi 200dpi 300dpi
200dpi (enlarged 2x) 200dpi (enlarged 3x) 200dpi (enlarged 4x) 200dpi (enlarged 8x)
300dpi (enlarged 2x) 300dpi (enlarged 3x) 300dpi (enlarged 4x) 300dpi (enlarged 8x)
Note: When scanning a photograph that will result in a file size larger than 25MB, there will be a warning screen
giving you the option to cancel or continue.
Over 300dpi
Unless you have a specific reason for selecting a higher
resolution, we suggest you do not because the resulting
file size may be very large and take up a lot of your
hard disk space. For example a 3” x 5” photograph
scanned at 2400dpi, true-color will be over 240MB.
Auto Crop
The auto crop function is disabled by default. To scan with the auto crop function, simply enable Auto Crop in the
settings tray.
Descreen Mode
When this function is enabled, your scanned image passes through a descreen filter which removes the effects of
pixel interference to give the image a smoother appearance. We recommend that you use this function when
scanning printed material or reproductions of pictures such as photos from books, brochures and magazines.
The descreen function is disabled by default. If you choose to scan with the descreen function, simply enable
Descreen Mode in the settings tray.
Page 12

12
Hint: look at
Size
You can adjust scan size in preview window, enter a width and length in the size entry boxes or select a fixed size
from the list box. You can move the area by dragging. The orientation option swaps the width and height values.
Brightness, contrast & color correction
Also known as tone correction commands, these settings adjust images as they are scanned. For example, you may
have a photo that is over-exposed (too light) and so you decrease the brightness or color correction to darken the
photo. The contrast makes the difference between dark and light areas more or less obvious. Increasing it increases
the difference, while decreasing it reduces the difference. Try small changes at first and view the effect.
Experimentation is the best route to good results. However, for most photos and documents, you will not need to
adjust these values.
The color correction control allows you to adjust gamma. If you have an “off-color” original, for example one in
which skin tones are a little green, try reducing green gamma and/or increasing red gamma. The color you want to
reduce may be reduced or the other colors increased. Vice versa, to increase a color’s apparent intensity, increase
that color’s gamma or reduce the other colors.
After previewing your scan, changes made to these settings are reflected in the preview window. Making changes in
this way allows you to experiment without needing to scan to check the result every time.
the gray strip
on the right
Bright -25 Bright +25
Gamma 0.7 Gamma 1.5
Contrast -25 Contrast +25
Scanning night shots*
If you have particularly dark photos (that are correctly
exposed) try increasing the gamma a little (maybe up
to 1.4) to bring out details in the shadow areas without
affecting the overall tonal range in the image.
Scanning snow shots*
For very light photos, for example from a skiing trip in
bright sunlight, reduce the gamma (maybe down to
0.8) to bring out details in the bright areas. This again
does not affect the overall tonal range in the image.
Page 13

13
* If you use brightness or contrast in the above two cases, you actually reduce the amount of information collected
from the original, but gamma collects more information in dark or light areas and less in the opposite type of area.
Scanning text for OCR
If your OCR result is not satisfactory, it may be
because the original is unclear. First, adjust the
brightness. For bolder text try -10, for lighter, try
+10. With this you can increase the contrast a little
for bolder text or decrease the contrast for lighter.
Scanning line-art drawings
If parts of lines fade out after scanning, you can
reduce the brightness and/or decrease the contrast in
much the same way as for scanning text. Similarly if
you find that scanned lines appear bolder (fatter),
reduce the brightness and/or increase the contrast.
36-bit Color Mode
Your scanner is capable of scanning images using 36-bit color depth. This provides a more dynamic color and tonal
range, giving your scanned images a smoother and more colorful appearance.
The 36-bit color mode is disabled by default because currently only a few application programs such as Adobe
PhotoShop can accept 36-bit image data. When disabled, your images will be scanned in 24-bit color mode. To scan
images in 36-bit color, simply enable 36-bit Color Mode in the Color Options menu.
Page 14

14
Appendices
Troubleshooting
This section provides information on maintaining the scanner and answers
questions to help you solve problems you might encounter when using
the scanner. If you continue to experience problems, or the problem you
face is not covered in this guide, please contact your dealer.
1. Problems with connections
A. Scanner does not respond.
⇒⇒ Make sure all connections are secure and correct.
⇒⇒ Restart the computer and try again.
⇒⇒ Reinstall the software, restart your computer and then try again.
2. Problems during installation
A. Setup wizard doesn’t auto start.
⇒⇒ Check your computer system. Auto start is only available under Windows 95/98/NT.
⇒⇒ Under Windows 98, please check if your CD-ROM is set to Auto Insert Notification. This setting can be found
under the System option in your Control Panel in the properties of your particular CD-ROM model (if in doubt,
check out Windows Help).
B. After restarting the computer, can’t find program icons.
⇒⇒ If program icons do not appear in the Start menu under Programs, try reinstalling.
C. Setup wizard crashes during installation.
⇒⇒ Reinstall the software.
3. Other problems with the scanner
A. The scanner's scanning lamp does not light up.
⇒⇒ Make sure the TWAIN window appears on screen. If not, select the source and acquire for the TWAIN window.
⇒⇒ Make sure all connections are secure and correct.
B. Scanner scans very slowly.
⇒⇒ Make sure the resolution of the scanner is not set too high (preferably 300dpi or lower).
⇒⇒ Check your connections (see 1A above).
C. Error: “Scanner not found. Please check the following: (1) USB setting is
enabled. (2) Power adapter is plugged into the scanner connector. (3) USB
cable is properly connected with the scanner and your PC.”
Page 15

15
⇒⇒ Displayed if there is a problem communicating with the scanner. May be caused by power outage,
misconnection or an installation problem. Please check your connections and check that your wall socket and
power switches are all turned on.
4. Problems in TWAIN
A. The TWAIN window does not appear after choosing Acquire.
⇒⇒ Make sure all connections are secure and correct.
⇒⇒ Check that the scanner is selected in the Select Source dialog box.
⇒⇒ Reinstall the software.
⇒⇒ Check your connections (see 1.A above).
B. Unable to scan to application software.
⇒⇒ Check that the scanner is selected in the Select Source dialog box.
⇒⇒ Make sure all connections are secure and correct.
⇒⇒ Shut down all open programs and Windows, restart your computer and try again.
5. Problems with the scan
A. The scanned image is too light or too dark.
⇒⇒ Check if the Scan Window is clean.
⇒⇒ Adjust the brightness or color gamma settings and try again.
B. Mesh patterns appear on the scanned image.
⇒⇒ The original image is commercially printed. Try reducing the resolution by a small amount, for example from
200dpi to 190dpi; keep reducing until the patterns disappear.
C. Transitions in color are very abrupt (after scanning with true color scan
mode).
⇒⇒ This is normal if you are using a display mode that can only display 256 or 16 colors at a time. Try using a
high- or true-color mode instead. Refer to the Windows Manual and your display card’s guide for more
information.
6. Printing problems
A. Unable to print to printer.
⇒⇒ Make sure all connections are secure and correct.
⇒⇒ Check if your printer is turned on and if there is paper in the tray.
Page 16

16
Specifications
Scanning method One-pass
Interface USB
Resolution Optical
Enhanced
Scanning area A4 or Letter size – 216mm x 297mm or 8.5in x 11.7in
Scanning mode
Color
Gray scale
B&W
Light source Cold Cathode Fluorescent Tube
Power consumption 12 V DC, 1.25 AMP
Physical dimension (w/ cover) 482 x 299 x 93mm
Unit weight (scanner body) 3 kg
Temperature range
Operation
Storage
Humidity
Operation
Storage
Warm up time 45 secs
600 dpi
19200 dpi
36-bit True color
12-bit, 256 Grayscale
1-bit
5°C ~ 40°C or 41°F ~ 104 °F
-40°C ~ 70°C or 40°F ~ 150°F
20% ~ 80%
10% ~ 90%
Page 17

Index
17
A
Acquire, 7
B
Black & white, 10
Brightness, 12
C
Contrast, 12
G
Gamma, 12
I
Installation
Software, 5
M
Message bar, 9
P
Preview window, 9
R
Resolution, 10
S
Scan Mode, 10
Grayscale, 10
Line-art, 10
True-color, 10
Scanner not found, 14
Scanning, 7, 8
Select Source, 7
Size, 12
Specifications, 16
System requirements, 4
T
Troubleshooting, 14
TWAIN, 7
 Loading...
Loading...