Page 1

СТАРАЕТСЯ ДЛЯ МЕНЯ
Каталог планшетов
Page 2
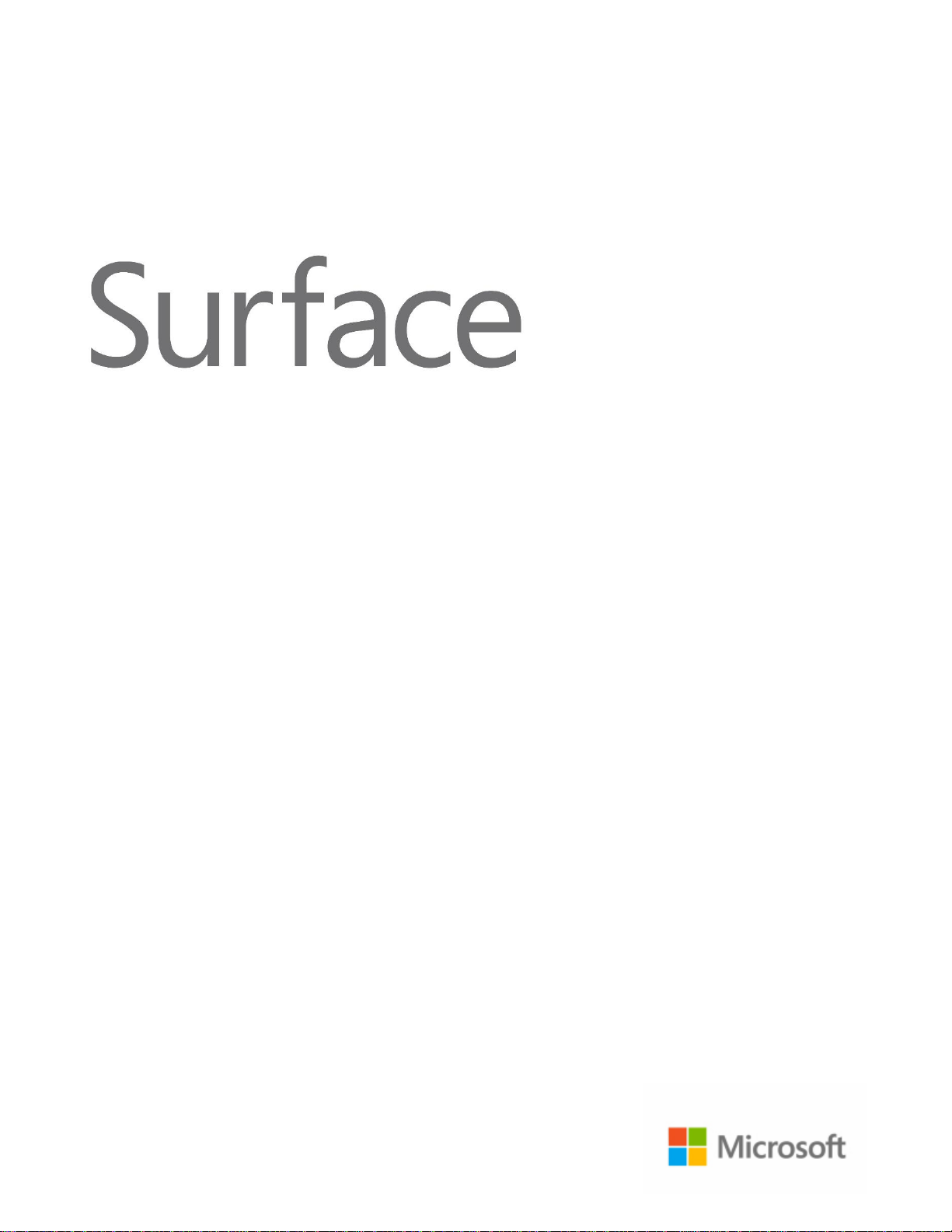
Руководство пользователя Surface RT
Опубликовано: 9 апреля 2013 г.
Версия 1.0
Page 3
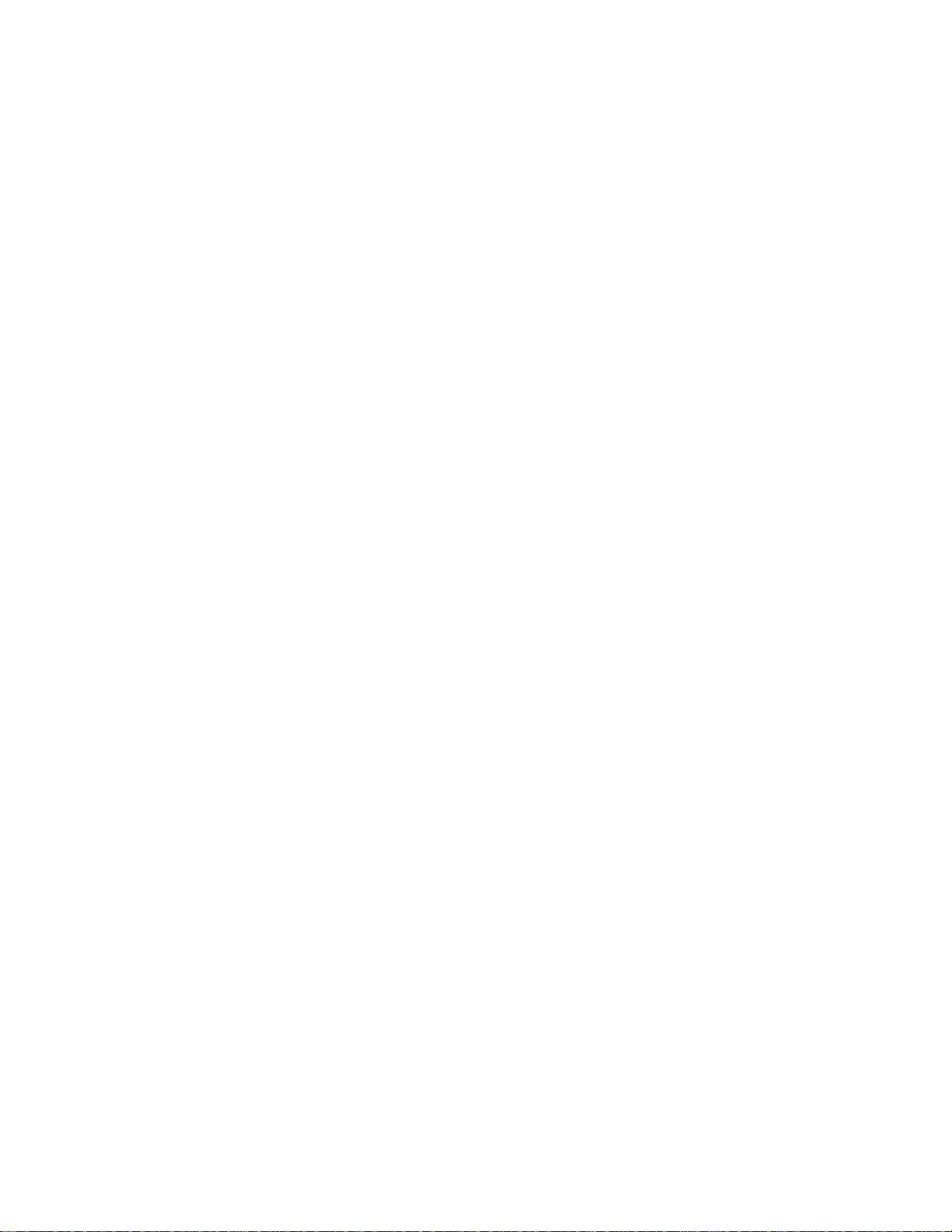
© Корпорация Майкрософт, 2013 г. Все права сохранены.
BlueTrack Technology, ClearType, Excel, Hotmail, Internet Explorer, Microsoft, OneNote, Outlook, PowerPoint, SkyDrive,
Windows, Xbox и Xbox Live — это зарегистрированные торговые марки корпорации Майкрософт.
Surface, VaporMg, Skype и Wedge — это торговые марки корпорации Майкрософт.
Bluetooth — это торговая марка компании Bluetooth SIG, Inc.
Данный документ предоставляется «как есть». Информация, приведенная в данном документе, включая URL-адреса и
ссылки на другие веб-сайты, может изменяться без предупреждения.
© Корпорация Майкрософт, 2013 г. Страница ii
Page 4
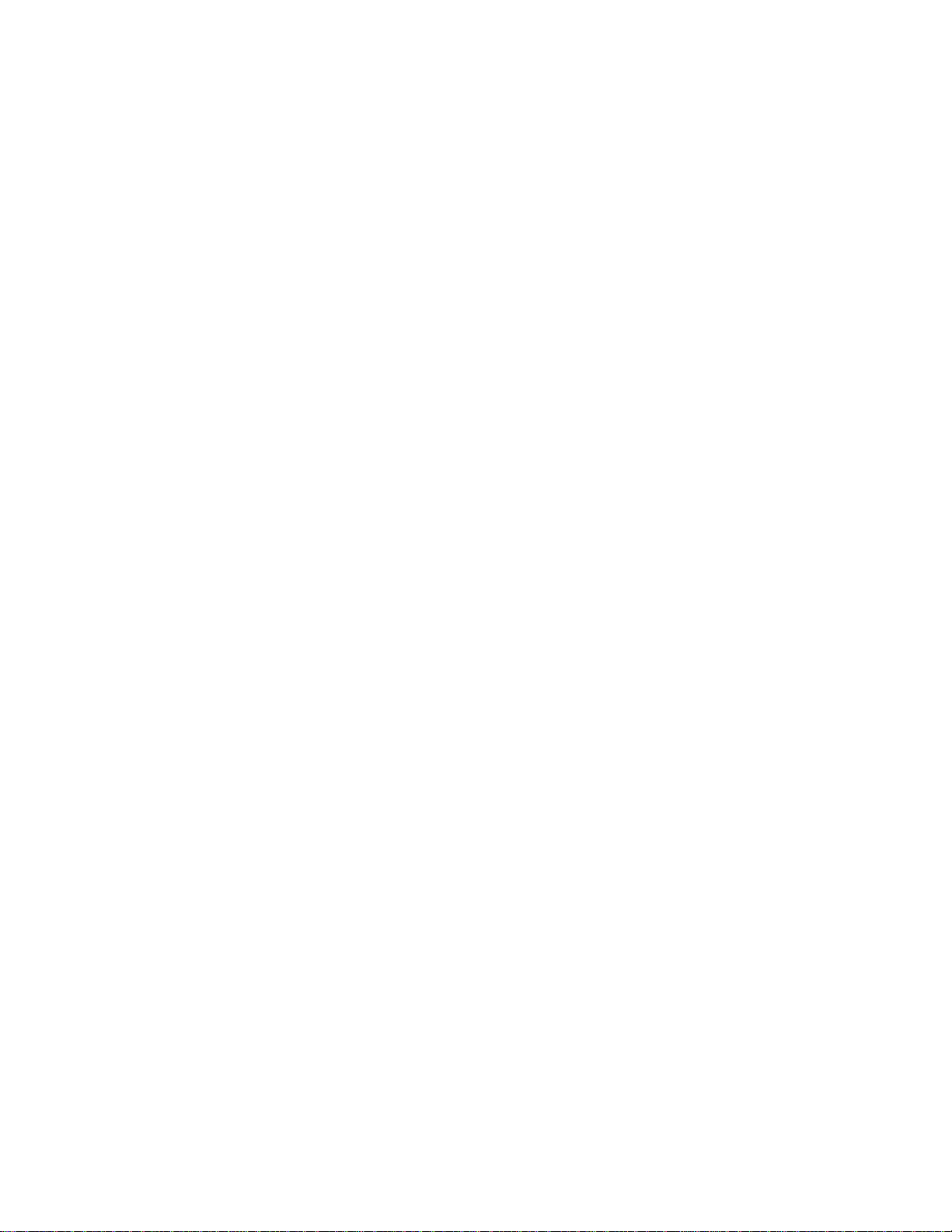
Содержание
Знакомьтесь — Surface RT ........................................................................................................... 1
Информация о руководстве ................................................................................................. 1
Основные характеристики ..................................................................................................... 2
Что такое Windows RT? ............................................................................................................ 4
Принадлежности Surface ........................................................................................................ 5
Настройка ............................................................................................................................................ 7
Подключение питания и включение ................................................................................ 7
Настройка Surface ...................................................................................................................... 8
Блокировка экрана и вход в систему ............................................................................... 8
Основные сведения ..................................................................................................................... 10
Начальный экран: избранное ............................................................................................ 10
Чудо-кнопки, команды и переключение между приложениями ..................... 11
Сенсорный экран: касайтесь, проводите и выполняйте другие жесты ......... 12
Чудо-кнопки: Поиск, Общий доступ, Пуск, Устройства и Параметры ............ 14
Знакомый рабочий стол ....................................................................................................... 17
Поиск ............................................................................................................................................. 17
Знакомство с Surface ................................................................................................................... 19
Состояния питания: включение, выключение, режим ожидания и перезапуск 19
Сенсорный экран ..................................................................................................................... 21
Добавление учетных записей ............................................................................................ 23
Экранная клавиатура.............................................................................................................. 25
Функции звука ........................................................................................................................... 27
Аккумуляторная батарея и электропитание ............................................................... 28
Общий доступ к фотографиям, ссылкам и другому содержимому ................. 29
Изменение настроек .............................................................................................................. 31
Сенсорные устройства, клавиатура, мышь и перо ....................................................... 33
Сенсорный экран ..................................................................................................................... 33
Клавиатура .................................................................................................................................. 33
Мышь ............................................................................................................................................. 37
Емкостное перо......................................................................................................................... 37
© Корпорация Майкрософт, 2013 г. Страница iii
Page 5
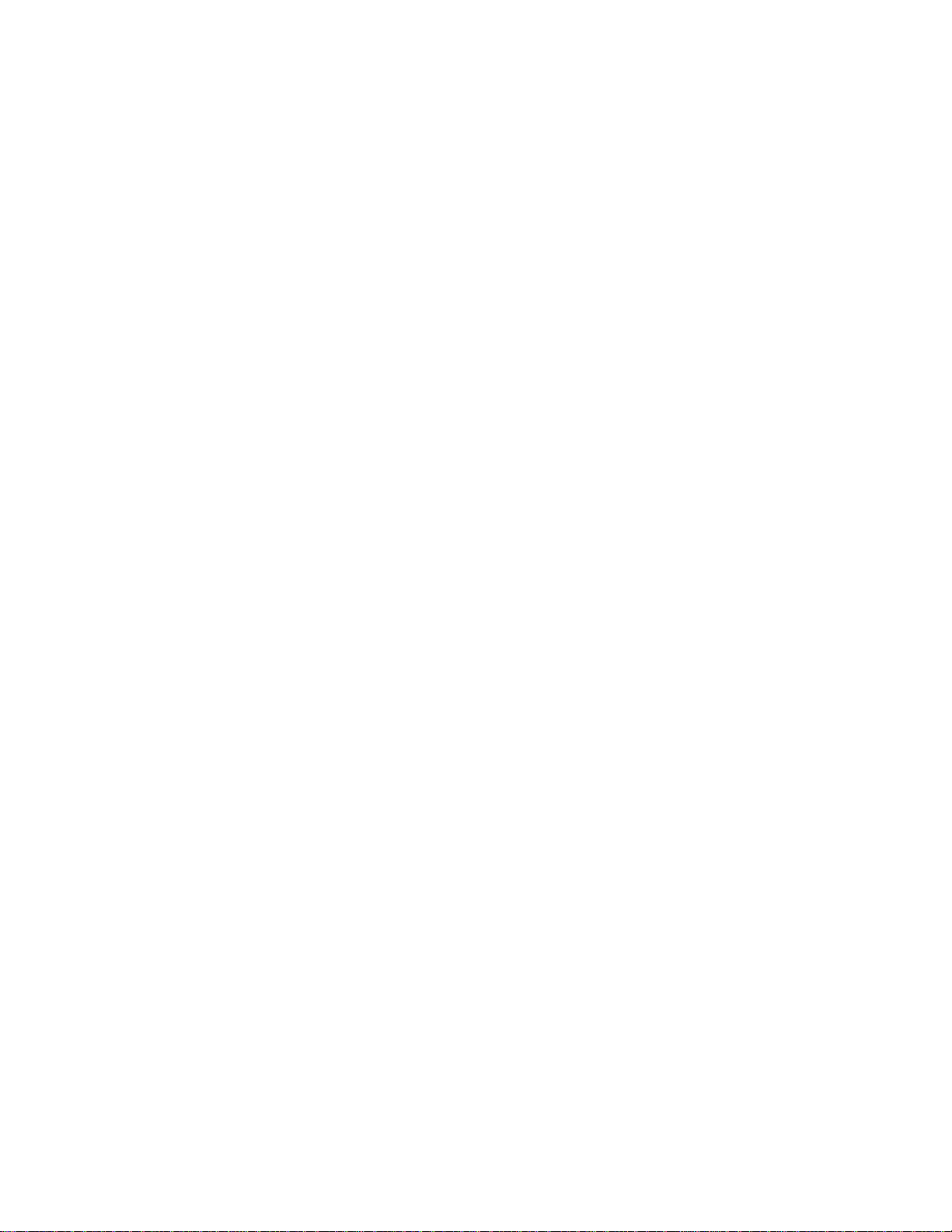
Учетные записи.............................................................................................................................. 38
Учетную запись какого типа я использую? ................................................................. 38
Использование нескольких учетных записей пользователей ........................... 40
Управление учетными записями ...................................................................................... 41
Семейная безопасность ........................................................................................................ 41
Безопасность учетной записи ............................................................................................ 42
Вход и выход из системы .......................................................................................................... 43
Вход в систему ........................................................................................................................... 43
Выход из системы или блокировка ................................................................................. 43
Переключение на другую учетную запись .................................................................. 44
Другие варианты входа в систему ................................................................................... 44
Пароль учетной записи ......................................................................................................... 45
Сведения о приложениях ......................................................................................................... 47
Встроенные приложения ..................................................................................................... 47
Поиск приложения .................................................................................................................. 48
Запуск приложения ................................................................................................................. 48
Переключение между приложениями .......................................................................... 49
Использование двух приложений рядом друг с другом (закрепление приложений) 50
Закрытие приложений .......................................................................................................... 51
Команды приложений: расположение .......................................................................... 52
Настройки приложения ........................................................................................................ 52
Справка приложения и устранение неполадок ........................................................ 53
Магазин Windows ......................................................................................................................... 54
Вход в систему под учетной записью Майкрософт ................................................. 54
Поиск и установка приложений ....................................................................................... 54
Удаление приложения ........................................................................................................... 55
Обновление приложений .................................................................................................... 56
Добавление или изменение метода оплаты ............................................................... 57
Просмотр истории покупок ................................................................................................ 57
Семейная безопасность и Магазин Windows ............................................................. 58
Установка приложений, установленных на других компьютерах .................... 58
Персонализация Surface............................................................................................................ 59
Добавление учетных записей ............................................................................................ 59
© Корпорация Майкрософт, 2013 г. Страница iv
Page 6
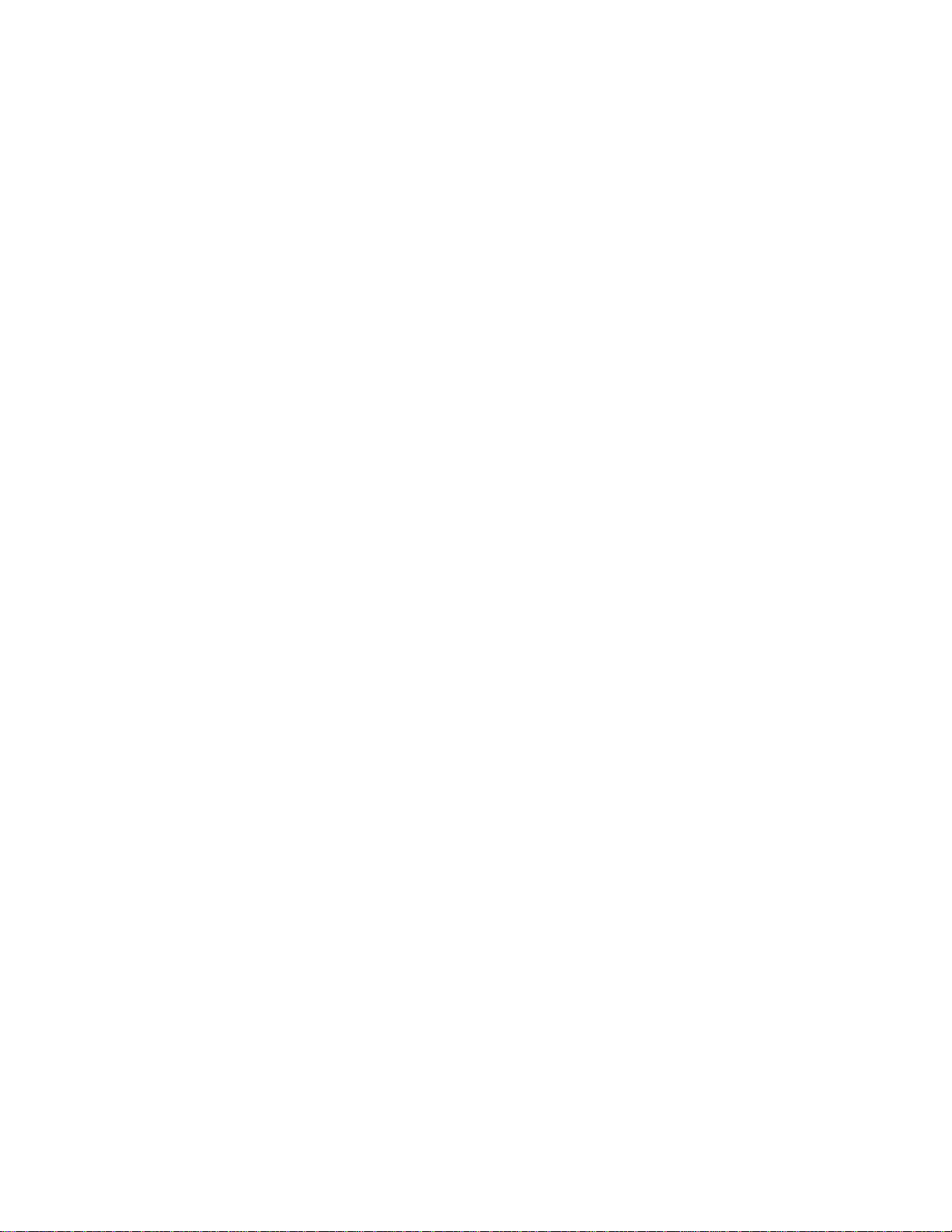
Изменение изображения экрана блокировки, цветовой схемы и изображения учетной записи
.......................................................................................................................................................... 59
Настройка начального экрана ........................................................................................... 60
Синхронизация параметров ............................................................................................... 62
Уведомления .............................................................................................................................. 63
Добавление языков ................................................................................................................ 64
Настройка рабочего стола .................................................................................................. 64
Подключение устройств ........................................................................................................... 65
Печать ............................................................................................................................................ 65
Добавление, просмотр и управление устройствами и принтерами ............... 67
Хранение данных, файлы и резервное копирование ................................................. 73
Какой объем в локальном хранилище доступен пользователю? .................... 73
Варианты размера постоянной памяти Surface ........................................................ 73
Файлы и папки ........................................................................................................................... 75
Резервное копирование файлов с помощью истории файлов ......................... 77
Сеть ...................................................................................................................................................... 78
Подключение к беспроводной сети ............................................................................... 78
Отключение от беспроводной сети ................................................................................ 78
Подключение к домашней группе .................................................................................. 79
Доступ к файлам на других компьютерах .................................................................... 79
Режим «В самолете» ............................................................................................................... 80
Встроенные приложения .......................................................................................................... 80
Office для дома и учебы 2013 RT ...................................................................................... 81
OneNote ........................................................................................................................................ 84
Internet Explorer ......................................................................................................................... 85
Почта .............................................................................................................................................. 89
Люди .............................................................................................................................................. 93
Календарь .................................................................................................................................... 95
Камера ........................................................................................................................................... 98
Музыка Xbox ............................................................................................................................... 99
Фотографии .............................................................................................................................. 102
Импорт фотографий или видео ..................................................................................... 103
Видео Xbox ............................................................................................................................... 104
Skype ........................................................................................................................................... 106
© Корпорация Майкрософт, 2013 г. Страница v
Page 7
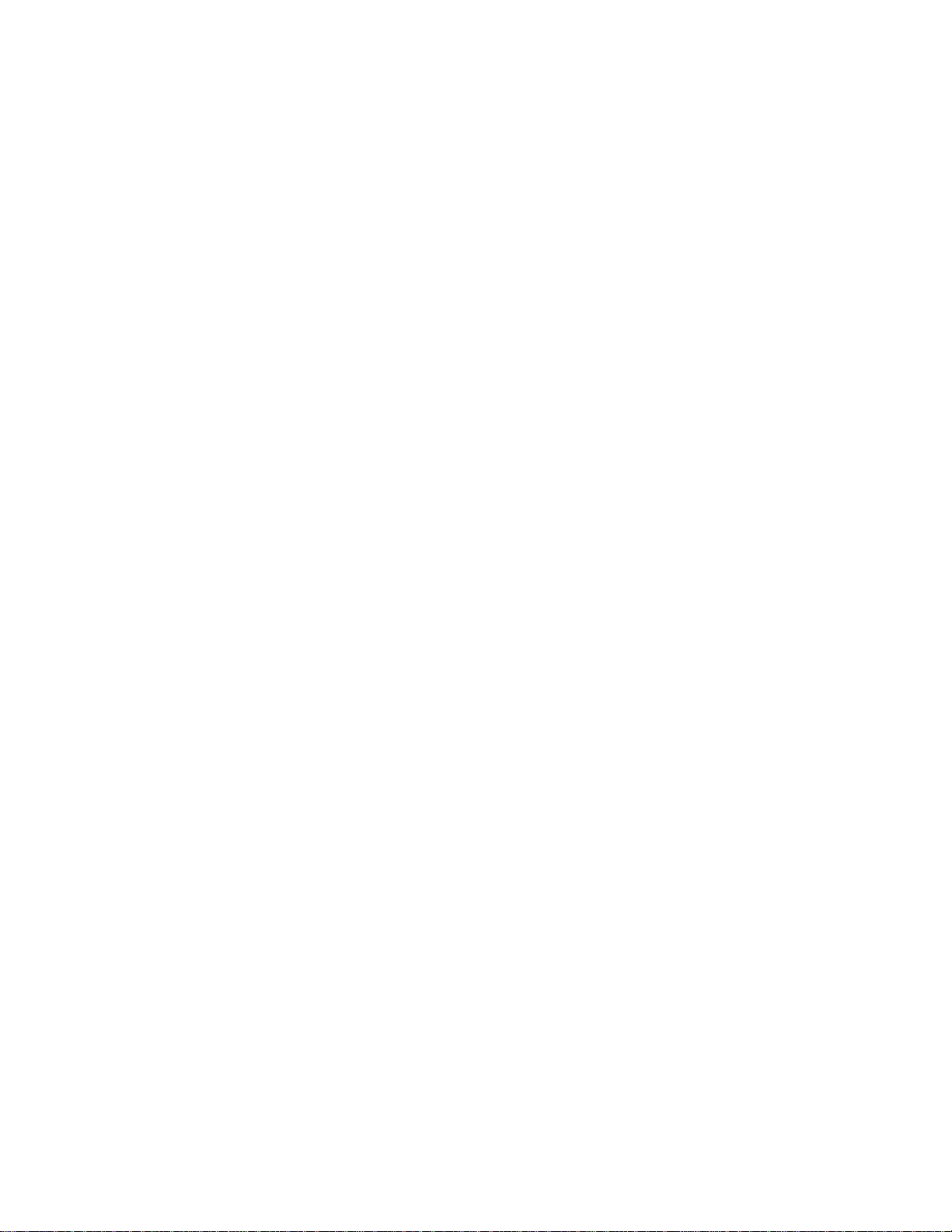
SkyDrive ...................................................................................................................................... 107
Карты ........................................................................................................................................... 109
Игры Xbox ................................................................................................................................. 111
Xbox SmartGlass ...................................................................................................................... 113
Дополнительные встроенные приложения ............................................................. 115
Дополнительные важные сведения .................................................................................. 117
Обновление планшета Surface ....................................................................................... 117
Привязка: использование подключения телефона для передачи данных 118
Защитник Windows и брандмауэр Windows ............................................................ 119
Сочетания клавиш на клавиатуре ................................................................................. 120
Специальные возможности ............................................................................................. 121
Распознавание речи ............................................................................................................ 121
Работа с файлами и приложениями на другом компьютере .......................... 121
Создание снимка экрана ................................................................................................... 122
Обновление Surface ............................................................................................................. 123
Сброс Surface .......................................................................................................................... 123
Ключи восстановления BitLocker ................................................................................... 124
Очистка планшета Surface и уход за ним ........................................................................ 124
Уход за сенсорным экраном ............................................................................................ 124
Уход за чехлом и клавиатурой ....................................................................................... 125
Уход за аккумуляторной батареей................................................................................ 125
Справка и поддержка ............................................................................................................... 126
Заключение ................................................................................................................................... 126
© Корпорация Майкрософт, 2013 г. Страница vi
Page 8
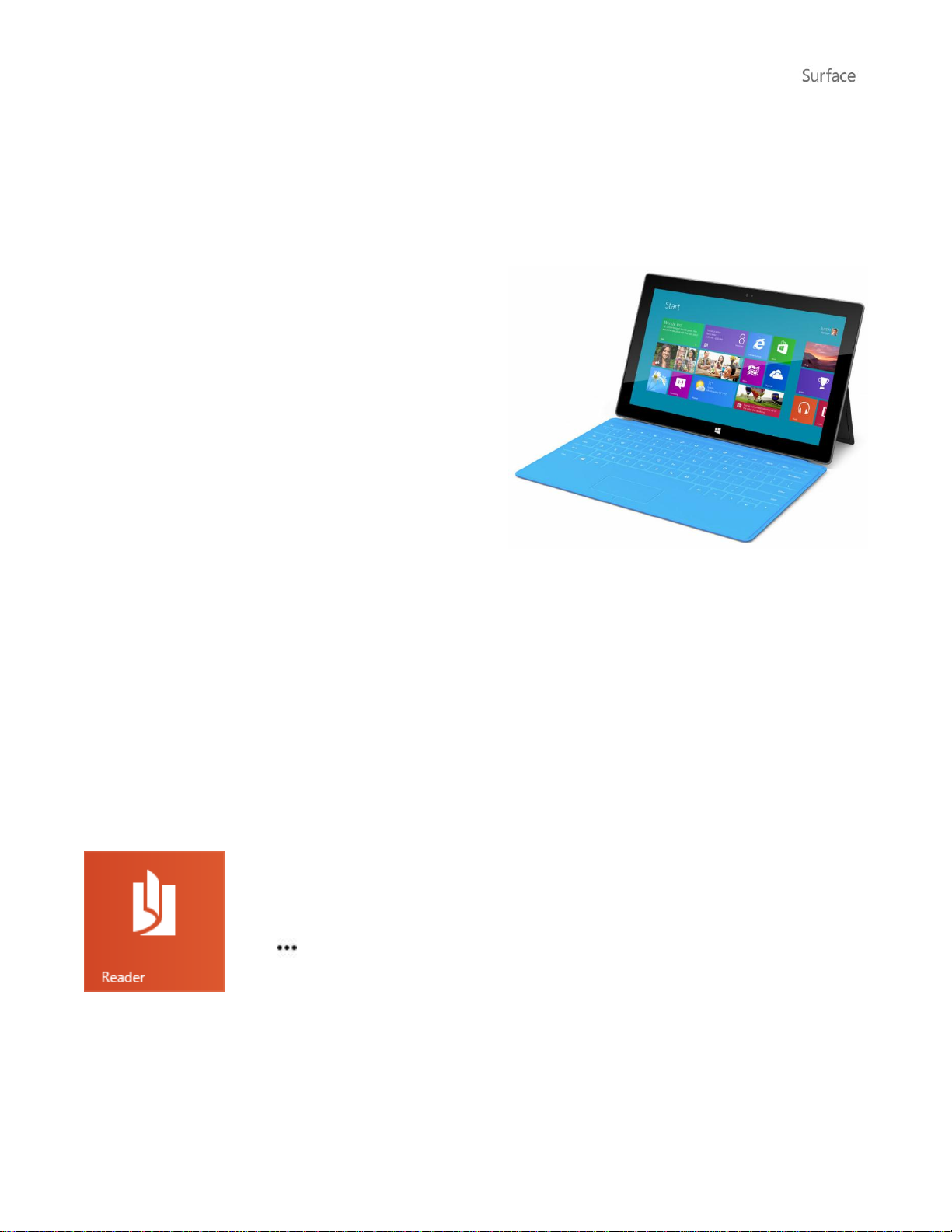
Знакомьтесь — Surface RT
Ультратонкий и легкий планшет Surface с Windows RT
предназначен для мобильных пользователей.
Благодаря поддержке музыки и видео Xbox, игр,
электронной почты и Интернета, вам никогда не
надоест играть.
Устройство Surface с Windows RT полностью готово к
работе: в комплект поставки входит набор Office для
дома и учебы 2013 RT Preview, который включает
версии Word, PowerPoint, Excel и OneNote1,
оптимизированные для сенсорного ввода.
1
Если установлена версия Preview, окончательная версия набора Office будет установлена через Центр обновления, как только она
будет доступна (загрузка осуществляется бесплатно, может оплачиваться Интернет-трафик). Некоторые функции не поддерживаются.
Для получения дополнительной информации см. http://office.com/officeRT.
Информация о руководстве
Данное руководство содержит сведения, которые требуются для работы с планшетом Surface RT.
Независимо от того, как именно вы будете читать данное руководство: от начала до конца или только
отдельные главы — мы надеемся, что данное руководство поможет вам ознакомиться с возможностями
планшета Surface. При чтении этого руководства рекомендуется держать планшет Surface под рукой, чтобы
ознакомиться с описываемыми функциями устройства.
Для перехода между разделами с помощью программы чтения выполните
следующие действия:
1. Проведите пальцем вниз от верхнего края экрана, коснитесь кнопки Больше
( ) и затем коснитесь значка Закладки.
2. Коснитесь закладки, чтобы перейти к соответствующему разделу этого
руководства.
© Корпорация Майкрософт, 2013 г. Страница 1
Page 9

Чтобы выполнить поиск в этом руководстве с помощью программы чтения, выполните следующие
Сенсорный экран
Как и на смартфоне, можно просматривать веб-страницы или
электронную почту, используя касания. Сенсорный экран с соотношением
сторон 16:9 и поддержкой технологии ClearType идеально подходит для
просмотра фильмов в формате HD, просмотра веб-страниц и работы с
приложениями набора Office, которые входят в комплект поставки.
Клавиатуры-обложки
Сенсорный экран — это не единственный вариант для ввода текста.
Пользователь может выбрать одну из двух уникальных клавиатур,
действия:
1. Проведите пальцем вниз от верхнего края экрана и коснитесь кнопки Найти.
2. Введите поисковую фразу и нажмите кнопку «Ввод».
Основные характеристики
Ниже кратко описаны некоторые характеристики планшета Surface RT:
© Корпорация Майкрософт, 2013 г. Страница 2
Page 10
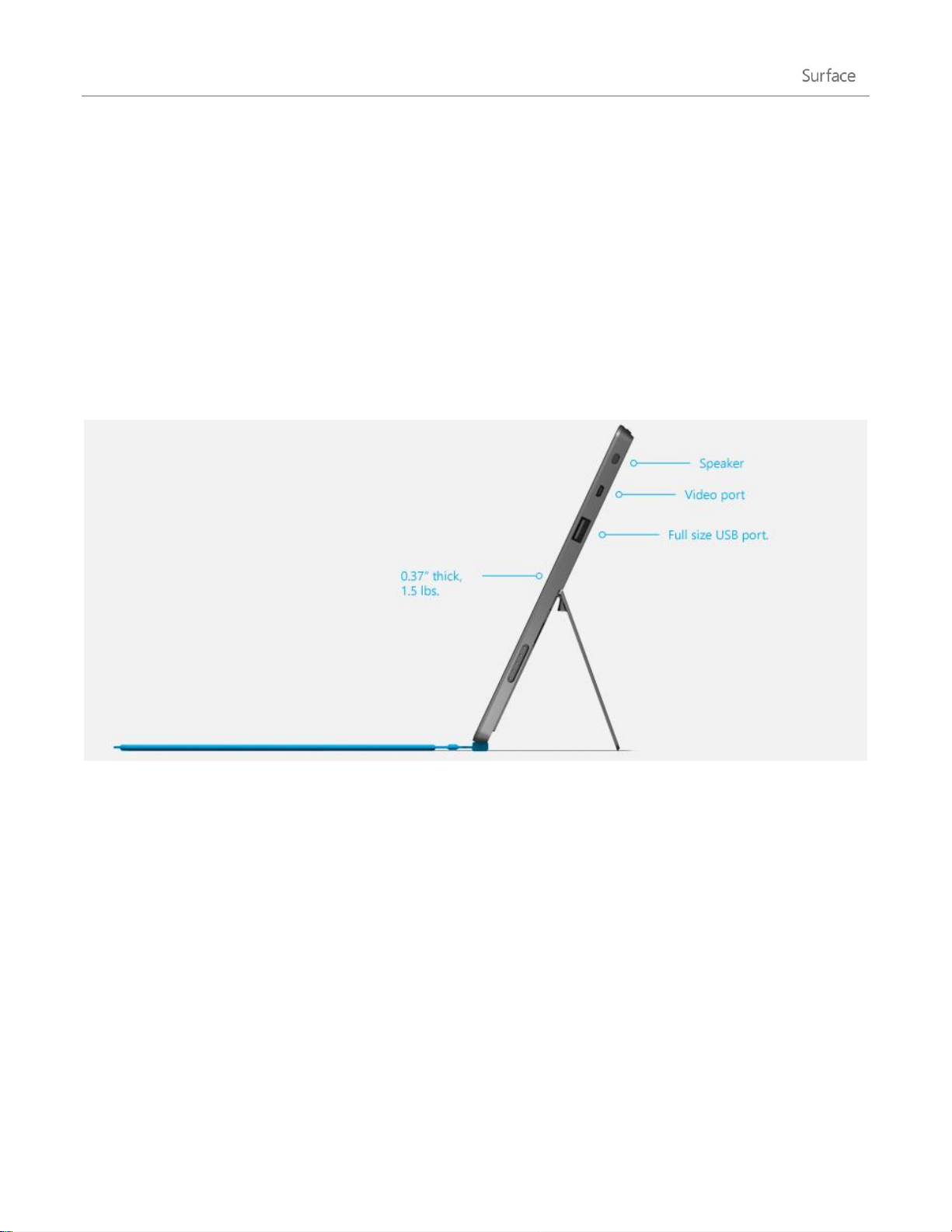
которые также можно использовать в качестве защитной обложки. Это
позволяет всегда иметь клавиатуру под рукой (продается отдельно).
Две камеры — на передней и
задней панели
Две камеры, которые можно использовать для видеовызовов или
фотосъемки.
Wi-Fi и Bluetooth
Этот планшет позволяет подключаться к беспроводным сетям и
использовать устройства с поддержкой Bluetooth, такие как мыши,
принтеры и и наушники.
Два микрофона
Встроенные микрофоны позволяют легко записывать видео и звонить
другим людям с помощью планшета Surface.
Подставка
Можно выдвигать подставку во время работы и возвращать ее на место во
время развлечений.
Стереодинамики, гнездо
для наушников и регулятор
громкости
Можно слушать музыку, радиостанции, подкасты или аудиокниги, используя
приложения, приобретенные в Магазине Windows, или Internet Explorer.
Порты
Да, в устройстве Surface есть порты.
Полноразмерный порт USB 2.0
Можно подключать USB-принадлежности, сертифицированные для
Windows RT, например, мышь или принтер.
Разъем для карт microSDXC
За подставкой размещается разъем для карт microSDXC, с помощью
© Корпорация Майкрософт, 2013 г. Страница 3
Page 11
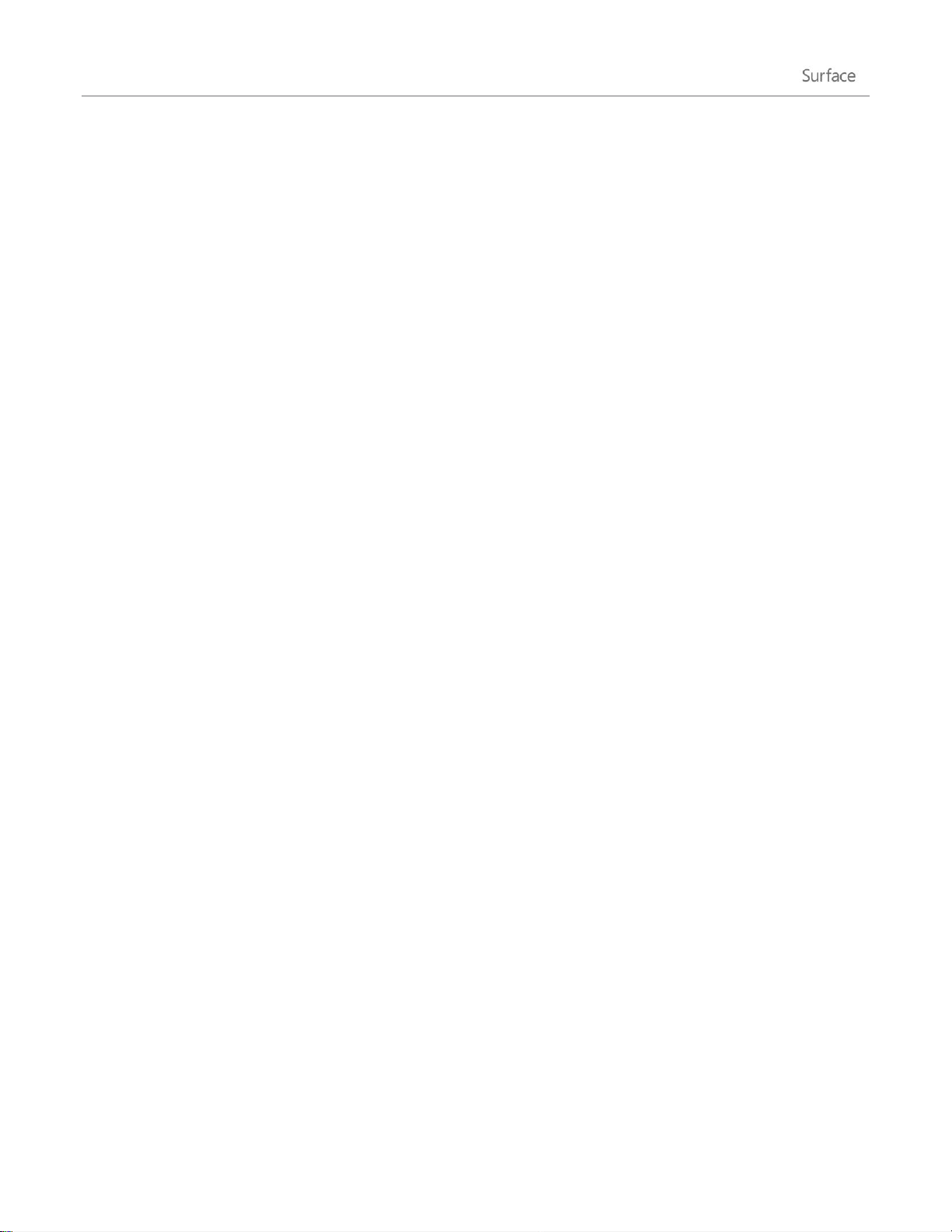
которого можно увеличить объем памяти (до 64 ГБ) или перемещать
файлы.
Порт вывода видео HD
Отобразите экран Surface на других устройствах: для этого его можно
подключить к HDTV, монитору или проектору (необходимые
видеоадаптеры продаются отдельно).
Программное обеспечение
И имеется множество приложений для работы и развлечений.
Office для дома и учебы 2013 RT Preview
Планшет поставляется с предустановленными версиями Word, Excel,
PowerPoint и OneNote, оптимизированными для сенсорного управления.
Приложения
Большая коллекция встроенных приложений, а также огромное количество
приложений, доступных в Магазине Windows.
Что такое Windows RT?
Планшет Surface RT работает под управлением новой версии операционной системы Windows —
Windows RT. Эта новая версия ОС Windows оптимизирована для тонких и легких компьютеров на базе
процессора ARM (этот процессор обычно используется в мобильных телефонах).
Ключевые преимущества:
Значительный ресурс аккумулятора Планшет Surface RT может работать от аккумулятора до 8
часов, что позволяет использовать его в течение всего дня.
Быстрое включение и постоянное обновление Как и смартфон, планшет Surface может
подключаться к электронной почте, социальным сетям и приложениям. Это устройство постоянно
готово к работе*.
Чтобы получить дополнительные сведения о Windows RT, см. Windows RT: вопросы и ответы на веб-сайте
Windows.com.
* Требуется подключение к Интернету (может оплачиваться Интернет-трафик).
© Корпорация Майкрософт, 2013 г. Страница 4
Page 12
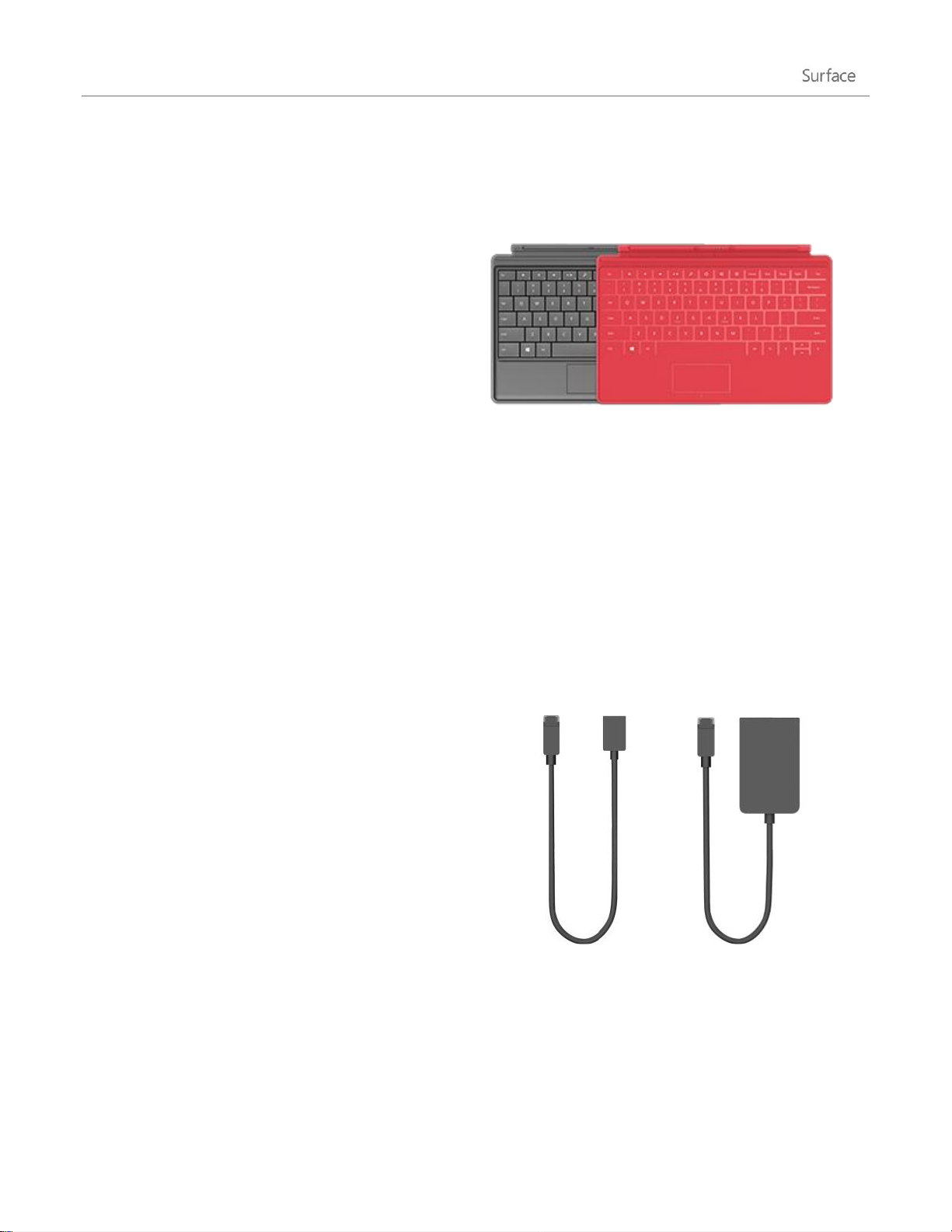
Принадлежности Surface
Клавиатуры
Используйте уникальную подключаемую клавиатуру,
которая также может использоваться как обложка.
Предлагается два типа клавиатур (продаются отдельно
или в пакете с планшетом Surface):
Touch Cover — это супертонкая, сенсорная
клавиатура, а также сенсорная панель.
Подчеркните свой персональный стиль, выбрав
понравившийся цвет или дизайн. Чтобы
просмотреть доступные модели, посетите раздел
Обложки на веб-сайте Surface.com.2
Type Cover — это тонкая версия традиционной
клавиатуры ноутбука с подвижными клавишами
и кнопками на сенсорной панели.
Обе клавиатуры совместимы с устройствами
Surface RT и Surface Pro.
2
Цвета могут отличаться в зависимости от рынка.
Видеоадаптеры
Видеоадаптеры Surface позволяют подключить
устройство Surface к HDTV, монитору или проектору
(адаптеры продаются отдельно).
Для получения дополнительной информации об этой
функции см. раздел Подключение Surface к
телевизору, монитору или проектору в этом
руководстве.
Принадлежности расширяют возможности работы с Surface.
© Корпорация Майкрософт, 2013 г. Страница 5
Page 13
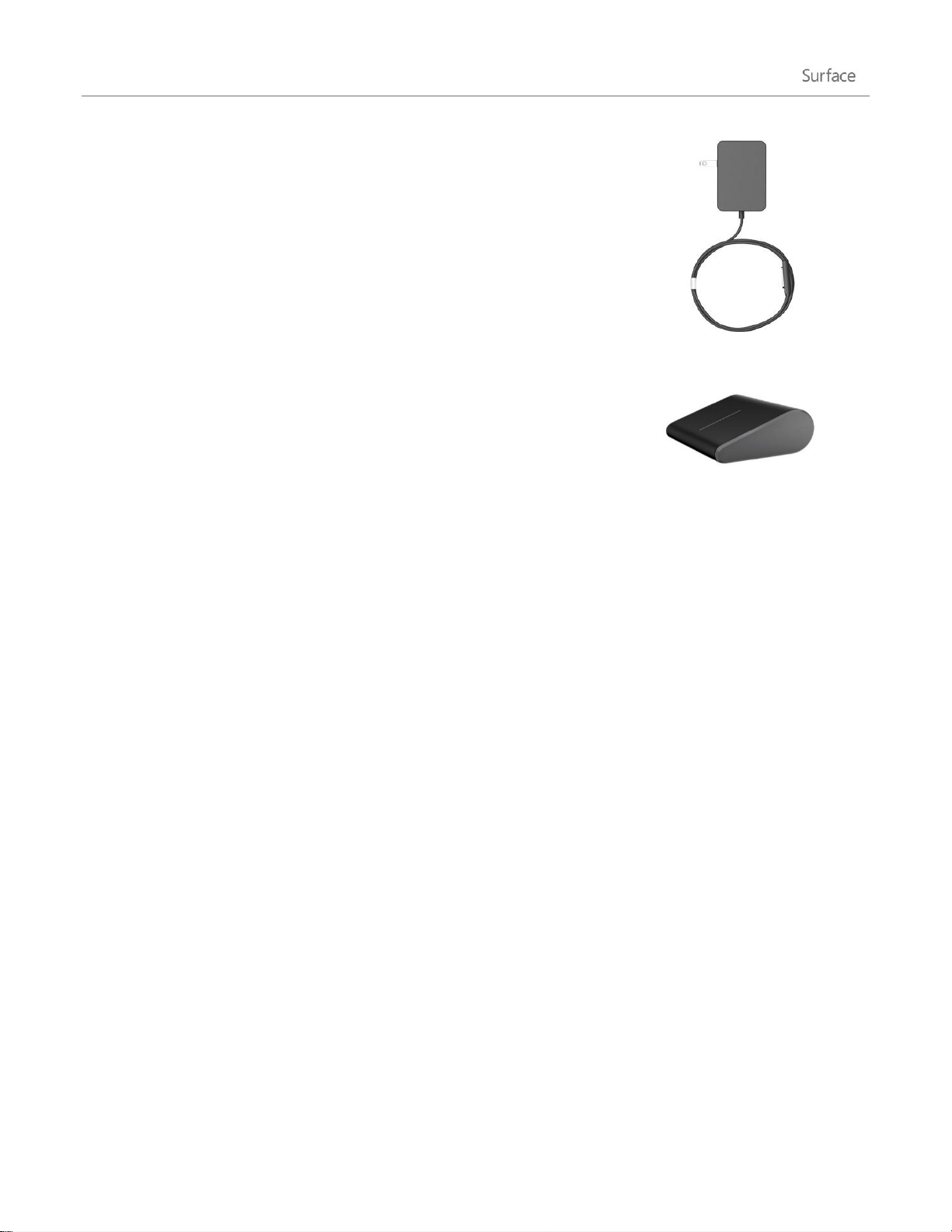
Блок питания
Surface RT включает блок питания на 24 Вт.
Для получения дополнительной информации см. раздел Аккумуляторная
батарея и электропитание в этом руководстве.
Мышь Wedge Touch Mouse (выпуск для Surface)
Эта специальная версия мыши Wedge Touch Mouse достаточна мала,
чтобы поместиться в карман. Эта мышь подключается к планшету
Surface по беспроводной связи с использованием протокола Bluetooth.
Для получения дополнительной информации см. раздел Мышь Wedge
Touch Mouse (выпуск для Surface) на веб-сайте Surface.com.
Чтобы узнать, как подключить мышь к планшету Surface, см. раздел
Мышь Wedge Touch Mouse (выпуск для Surface) на веб-сайте
Surface.com.
Чтобы узнать о всех принадлежностях Surface, см. раздел Surface.com/Accessories.
© Корпорация Майкрософт, 2013 г. Страница 6
Page 14
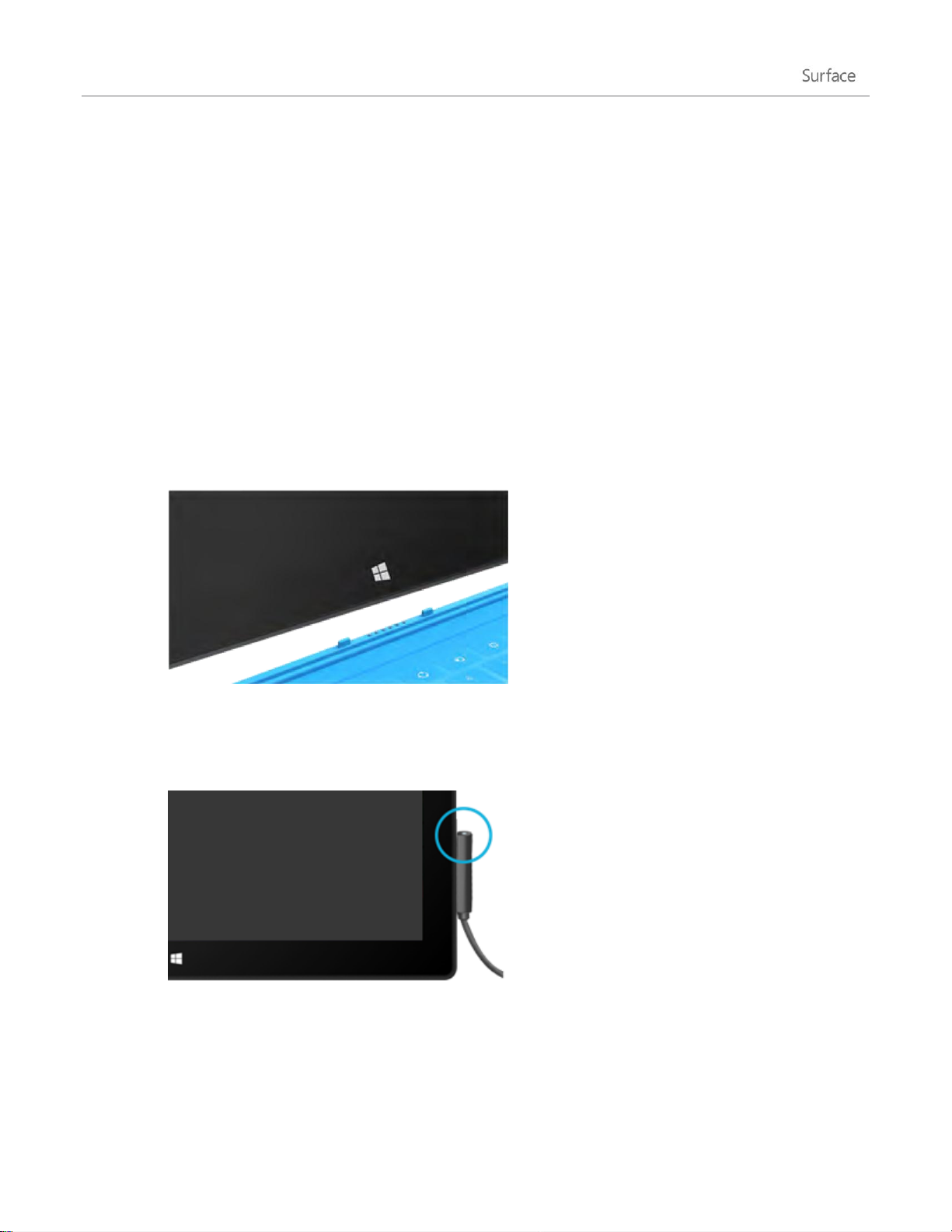
Настройка
Готовы к настройке планшета Surface? Берите устройство и начинайте!
Примечание. При настройке Surface рекомендуется подключиться к беспроводной сети.
Подключение питания и включение
Подключите планшет Surface и включите его. Для этого выполните следующие действия.
1. Подключите клавиатуру Touch Cover или Type Cover к планшету Surface (если есть). Когда
клавиатура приблизится к устройству Surface, она встанет на свое место.
2. Установите подставку на задней панели Surface.
3. Вставьте шнур питания в сетевую розетку или в сетевой фильтр.
4. Подключите шнур питания к устройству Surface внизу справа.
Штекер сам устанавливается в нужном положении (его можно подключить в любом из двух
положений). Небольшой индикатор на штекере показывает, что планшет Surface заряжается.
5. Нажмите и отпустите кнопку включения питания в верхней части Surface справа.
© Корпорация Майкрософт, 2013 г. Страница 7
Page 15
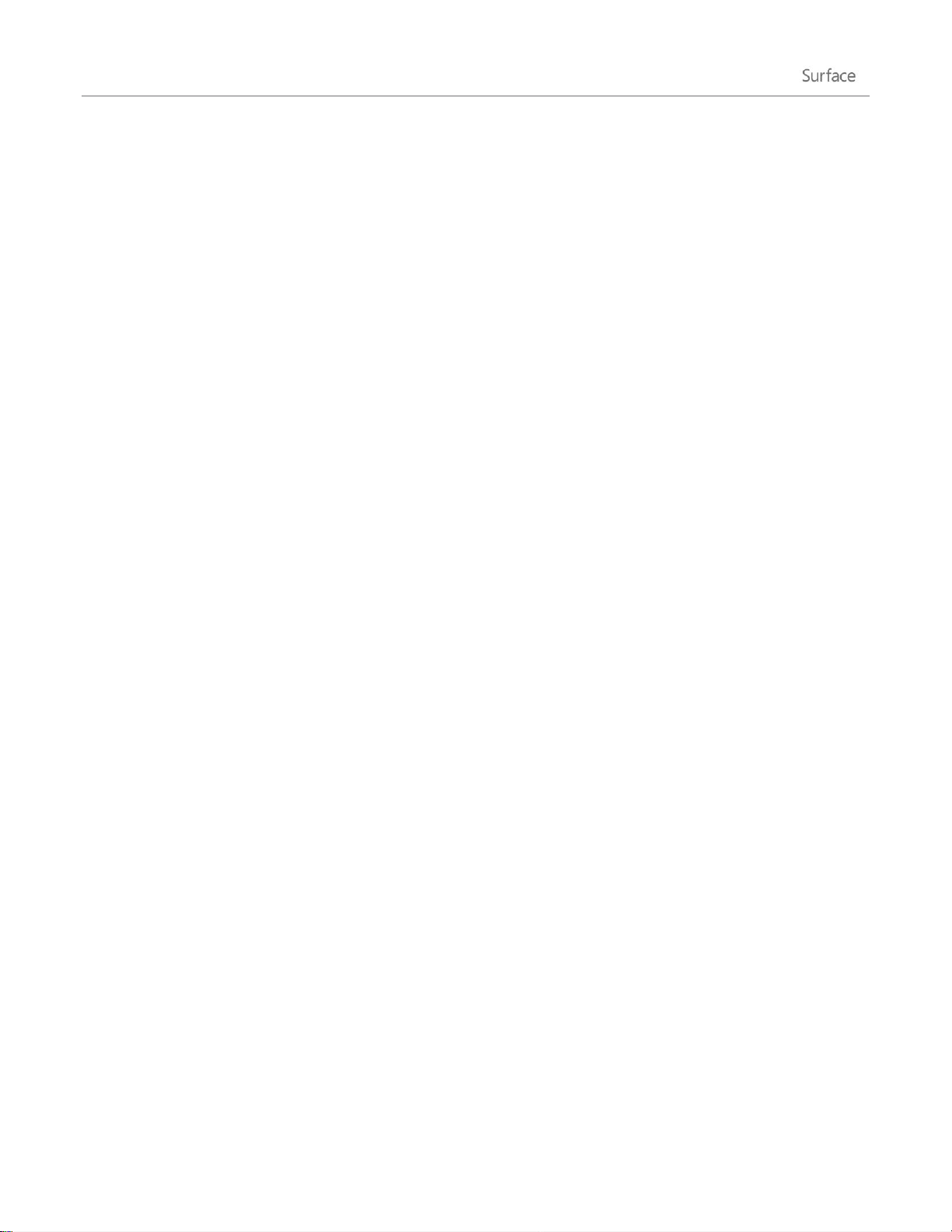
Настройка Surface
Настройка выполняется при первом включении планшета Surface. Во время настройки можно выбрать
такие параметры, как язык, цвет и название устройства Surface. При желании потом их можно будет
изменить.
Во время настройки выполняется два ключевых процесса:
Происходит подключение к беспроводной сети.
Во время настройки выполняется поиск доступных беспроводных сетей, с помощью которых можно
подключиться к Интернету.
Создается учетная запись пользователя Surface.
Рекомендуется использовать учетную запись Майкрософт: адрес электронной почты и пароль.
После входа в учетную запись Майкрософт на экране Surface отображается содержимое служб
Майкрософт, таких как SkyDrive, Outlook.com, Windows Phone и Xbox, а также контакты и календарь
из почтового ящика.
У вас уже есть учетная запись Майкрософт? Учетная запись Майкрософт (ранее называлась Windows Live
ID) — это сочетание адреса электронной почты и пароля, которое можно использовать для входа в службы
Майкрософт, такие как Outlook.com, SkyDrive, Xbox Live или Windows Phone. Если вы уже использовали эти
службы, у вас есть учетная запись Майкрософт.
У вас несколько учетных записей Майкрософт? Если у вас несколько учетных записей Майкрософт,
необходимо выбрать учетную запись для входа в устройство Surface. Чтобы узнать, как выбрать только одну
учетную запись Майкрософт, см. раздел Выбор учетной записи Майкрософт на веб-сайте
WindowsPhone.com (на англ.).
Чтобы узнать больше о локальных учетных записях и учетных записях Майкрософт, см. раздел Учетные
записи в этом руководстве.
Блокировка экрана и вход в систему
При включении или выходе из режима сна на планшете Surface отображается экран блокировки Windows.
Чтобы закрыть экран блокировки, нажмите клавишу или проведите пальцем вверх от нижней части экрана.
Затем отображается экран входа в систему Windows. Здесь можно войти в систему, используя учетную
запись, созданную во время настройки. Для получения дополнительной информации о входе в систему см.
раздел Вход в систему в этом руководстве.
После входа в Windows отображается начальный экран. Что такое начальный экран? См. следующий
раздел, чтобы узнать больше.
© Корпорация Майкрософт, 2013 г. Страница 8
Page 16
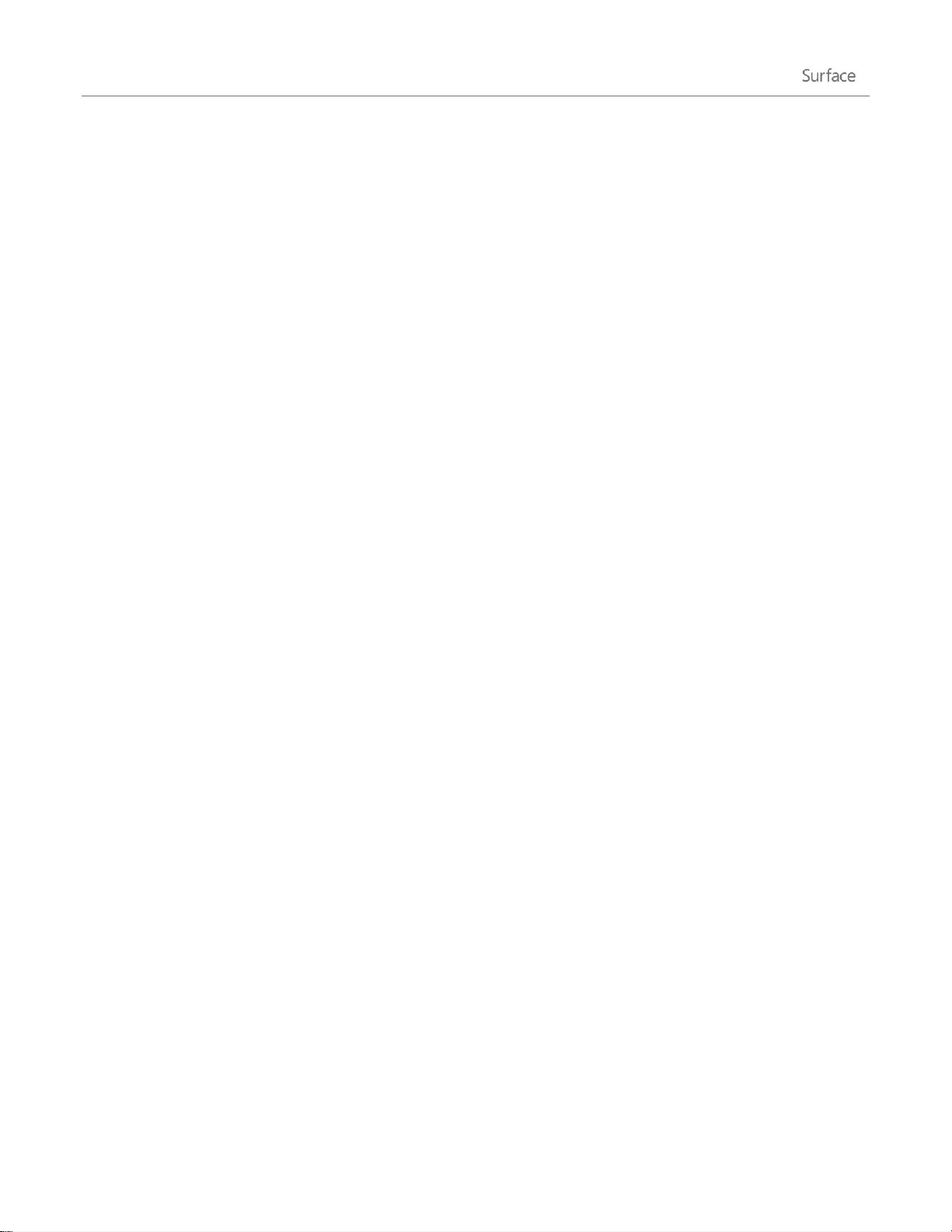
Примечание. Выберите персональные параметры: прочитайте раздел Добавление учетных записей после
раздела «Основные сведения».
© Корпорация Майкрософт, 2013 г. Страница 9
Page 17
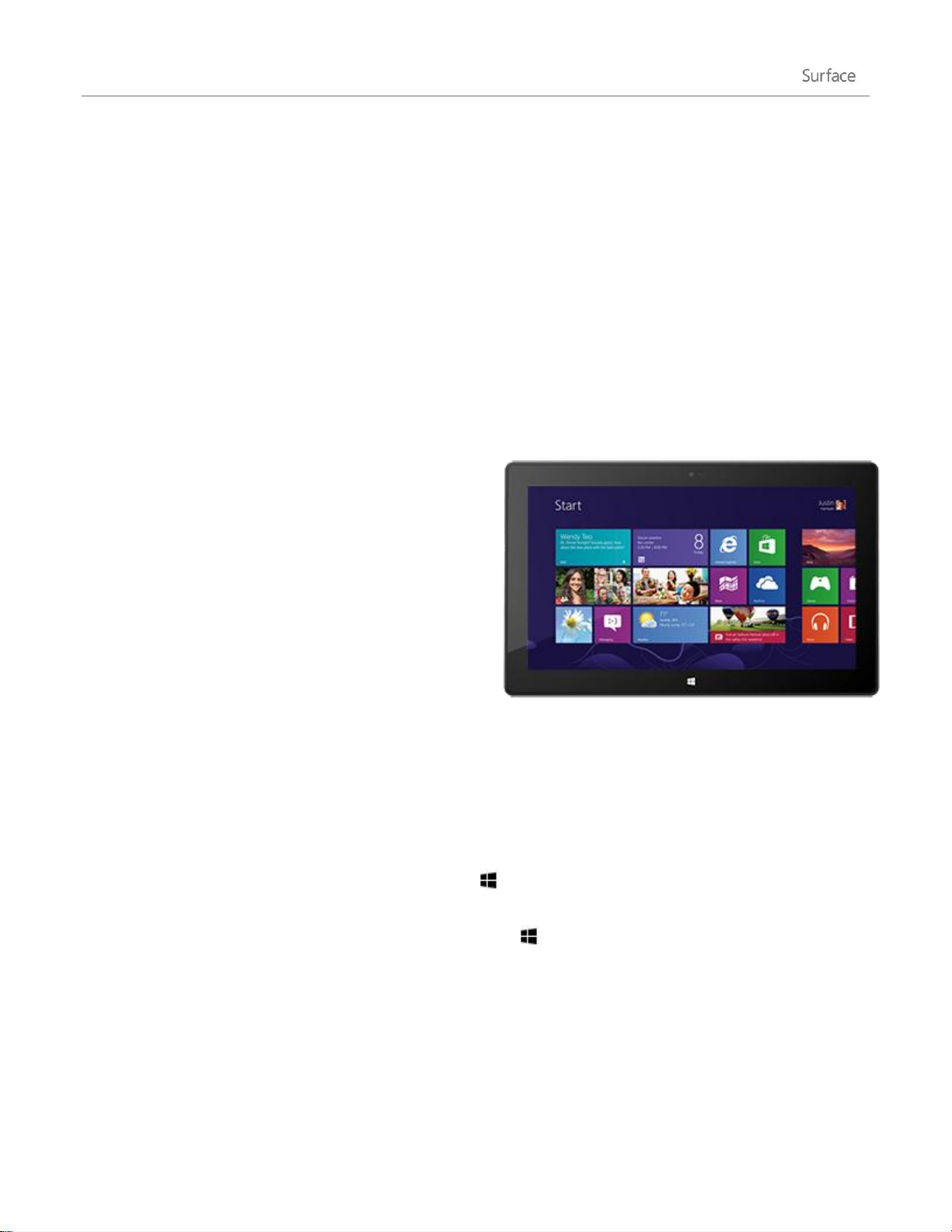
Основные сведения
Есть несколько моментов, которые нужно знать о новой операционной системе Windows.
Важно! Если вы еще не читали другие разделы в этом руководстве, обязательно прочитайте этот раздел и
попробуйте поработать с Surface.
Начальный экран: избранное
Отправной точкой всех действий является начальный
экран. Можно настроить начальный экран, так чтобы
вся необходимая информация размещалась в одном
месте. Каждая плитка на начальном экране связана с
человеком, приложением, веб-сайтом, списком
воспроизведения или каким-либо другим элементом,
который имеет для вас важное значение.
Смотрите внимательно! Это не привычные статичные
значки. Плитки отображаются по-разному в
зависимости от текущей информации (например,
обновление статуса, прогноз погоды и встречи), поэтому всегда можно оперативно просмотреть
обновления, прежде чем открыть приложение.
На начальном экране можно размещать любое количество плиток и располагать их в любом порядке. См.
дополнительную информацию в разделе Настройка начального экрана в этом руководстве.
Чтобы перейти на начальный экран, выполните любое из следующих действий:
Сенсорный экран Нажмите логотип Windows на планшете Surface или проведите пальцем от
правого края экрана и затем коснитесь значка Пуск.
Клавиатура Нажмите кнопку с логотипом Windows на клавиатуре Touch Cover или Type Cover.
Мыль или сенсорная панель Переместите указатель в нижний левый угол. Когда появится значок
«Пуск», щелкните в углу.
© Корпорация Майкрософт, 2013 г. Страница 10
Page 18
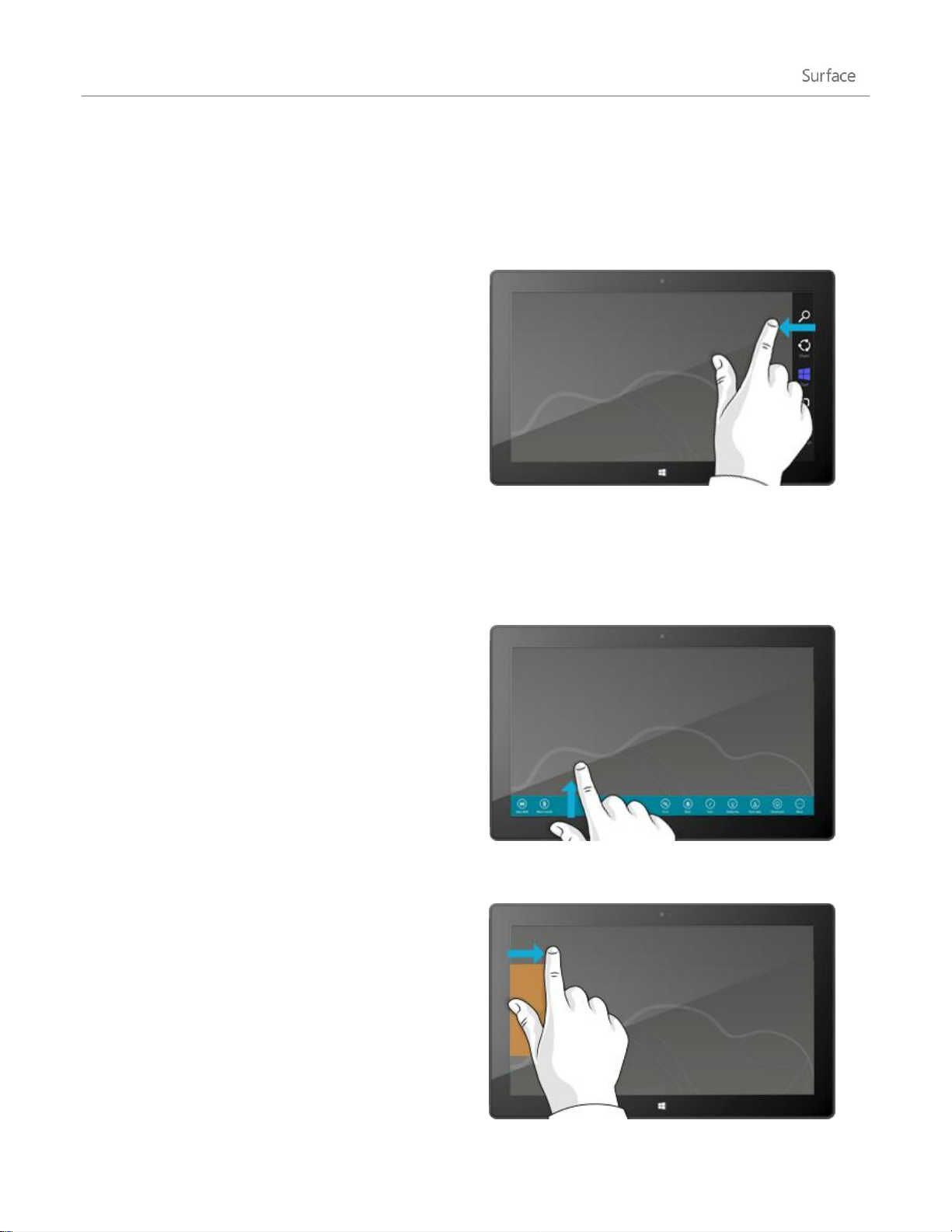
Чудо-кнопки, команды и переключение между приложениями
От правого края: чудо-кнопки
Проведите пальцем от правого края экрана к центру
для просмотра чуда-кнопок. Чудо-кнопки позволяют
выполнять типичные операции, например, поиск,
настройку совместного доступа, печать и изменение
настроек.
Чудо-кнопки всегда доступны с правой стороны
экрана — достаточно просто провести пальцем, чтобы
их увидеть.
См. дополнительную информацию о чудо-кнопках
ниже в этом разделе.
От верхнего или нижнего края: команды
приложений
Проведите пальцем от нижнего или верхнего края
экрана к центру, чтобы просмотреть панель команд,
которая зависит от конкретного приложения или
выполняемой операции.
Например, если открыто какое-нибудь приложение, то
будут отображаться команды для этого приложения.
От левого края: переключение приложений
Наконец, для переключения между открытыми
приложениями проведите пальцем от левого края
экрана к центру. Для получения дополнительной
информации см. раздел Переключение между
приложениями в этом руководстве.
В зависимости от того, от какого края экрана пользователь проводит пальцем, происходят различные вещи:
© Корпорация Майкрософт, 2013 г. Страница 11
Page 19
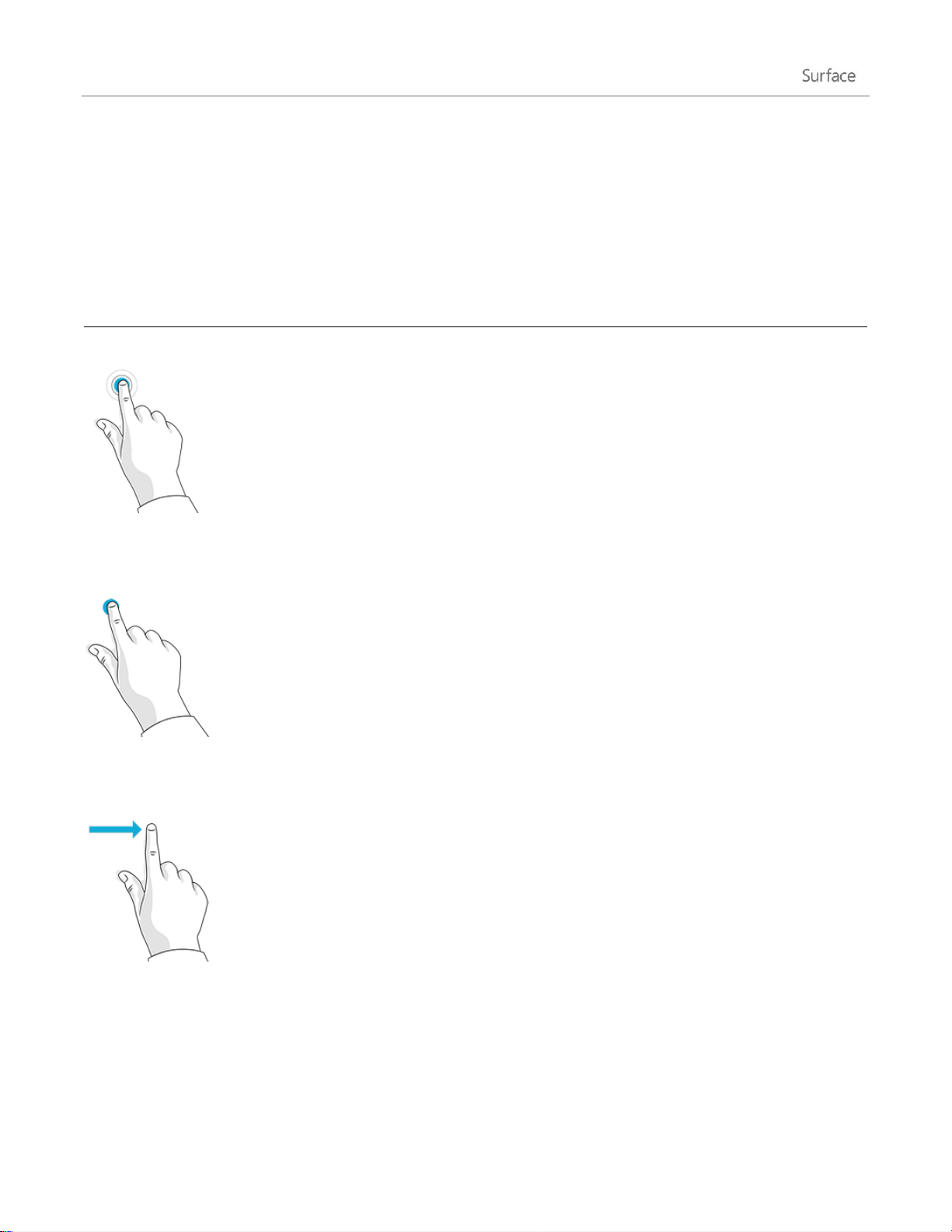
Сенсорный экран: касайтесь, проводите и выполняйте другие
Действие
Способ выполнения
Назначение
Коснуться
Коснитесь один раз.
Откроется то, чего вы коснулись.
Нажать и
удерживать
Нажмите и удерживайте палец на
каком-нибудь элементе в течение
нескольких секунд. После появления
рамки отпустите палец.
Отобразятся параметры, связанные с
выполняемыми операциями (т. е. как
при нажатии правой кнопки мыши).
Провести пальцем,
чтобы прокрутить
Перетащите палец по экрану.
Прокрутка содержимого экрана.
жесты
Теперь когда вы узнали, что происходит, если провести пальцем от края экрана к центру, вы также должны
знать, что еще можно делать с помощью касаний:
© Корпорация Майкрософт, 2013 г. Страница 12
Page 20
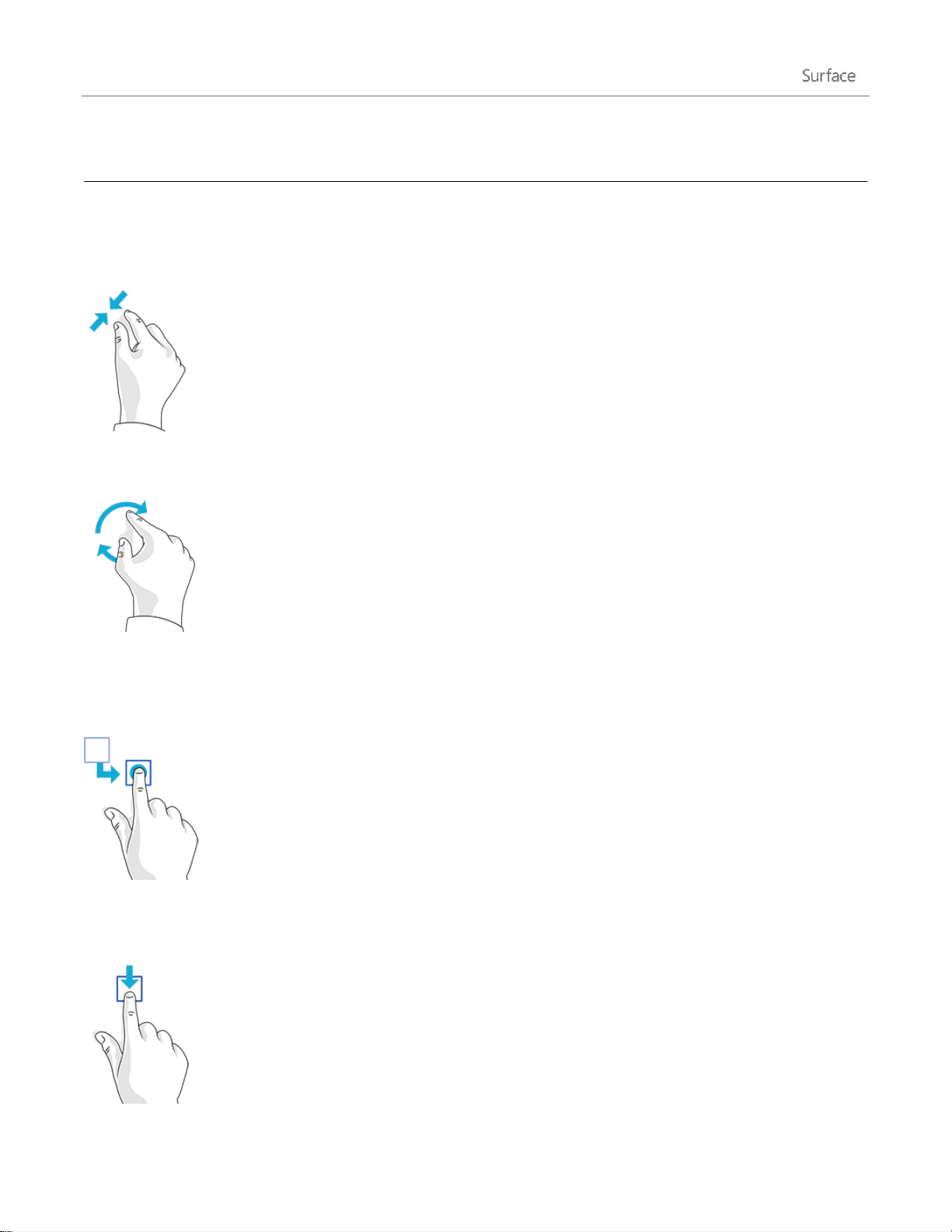
Действие
Способ выполнения
Назначение
Сжать или
растянуть
Соедините большой и указательный
пальцы или раздвиньте их.
Увеличение или уменьшение веб-сайта,
карты или картинки.
Повернуть
Поместите два или более пальцев на
элемент, а затем поверните свою руку.
Вращение предметов, которые можно
повернуть.
Сдвинуть для
изменения
положения
Коснитесь элемента и перетащите его в
новое местоположение, а затем
отпустите его.
Перемещение элемента, как при
перетаскивании мыши.
Чтобы узнать, как изменить
расположение плиток на начальном
экране, см. раздел Настройка
начального экрана в этом руководстве.
Провести пальцем
для выбора
Сдвиньте элемент на короткое
расстояние в направлении,
противоположном прокрутке
страницы. (Например, если экран
прокручивается слева направо,
сдвиньте элемент вверх или вниз.)
Лучше всего применить быстрое,
короткое перемещение.
Выбор элемента, например, плитки
приложения или фотографии.
Выполните это в верхней или нижней
части окна приложения, чтобы показать
команды приложения.
© Корпорация Майкрософт, 2013 г. Страница 13
Page 21
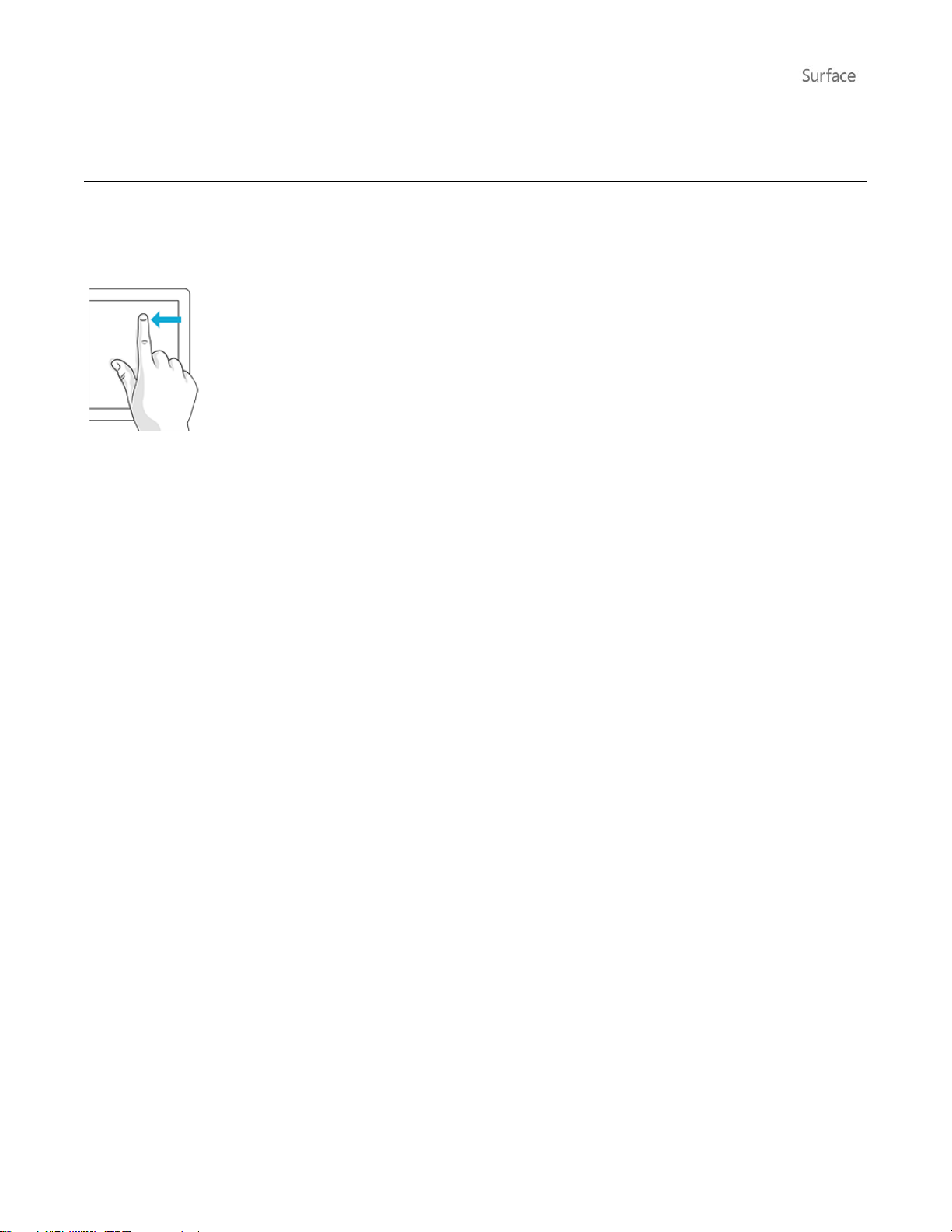
Действие
Способ выполнения
Назначение
Провести пальцем
от края
Проведите пальцем от края экрана.
Для получения дополнительной
информации см. предыдущий раздел.
Как щелкнуть правой кнопкой мыши с помощью касаний?
Действие, эквивалентное щелчку правой кнопкой мыши, — нажать и удерживать палец на каком-нибудь
элементе в течение нескольких секунд, после чего отпустите палец и выберите необходимую команду.
Чтобы попробовать эту операцию, попытайтесь скопировать и вставить текст, используя прикосновения.
Копирование и вставка с помощью прикосновений
Ниже описано, как можно скопировать и вставить текст с помощью прикосновений:
Выберите текст Коснитесь слова. Чтобы расширить выделенный фрагмент, нажмите пальцем и
удерживайте кружок, после чего переместите палец по экрану. Отпустите палец, когда будет выбран
необходимый фрагмент.
Скопируйте Коснитесь выделенного текста и затем коснитесь команды Копировать.
Вставьте Переместите палец туда, где необходимо вставить текст. Нажмите экран и удерживайте палец
несколько секунд, после чего отпустите палец и коснитесь команды Вставить.
Совет
Также можно использовать сочетание клавиш Ctrl+C, чтобы скопировать данные, и Ctrl+V, чтобы вставить
эти данные.
Чудо-кнопки: Поиск, Общий доступ, Пуск, Устройства и Параметры
Не важно, в каком приложении находится пользователь: чудо-кнопки позволяют ему выполнять
© Корпорация Майкрософт, 2013 г. Страница 14
Page 22
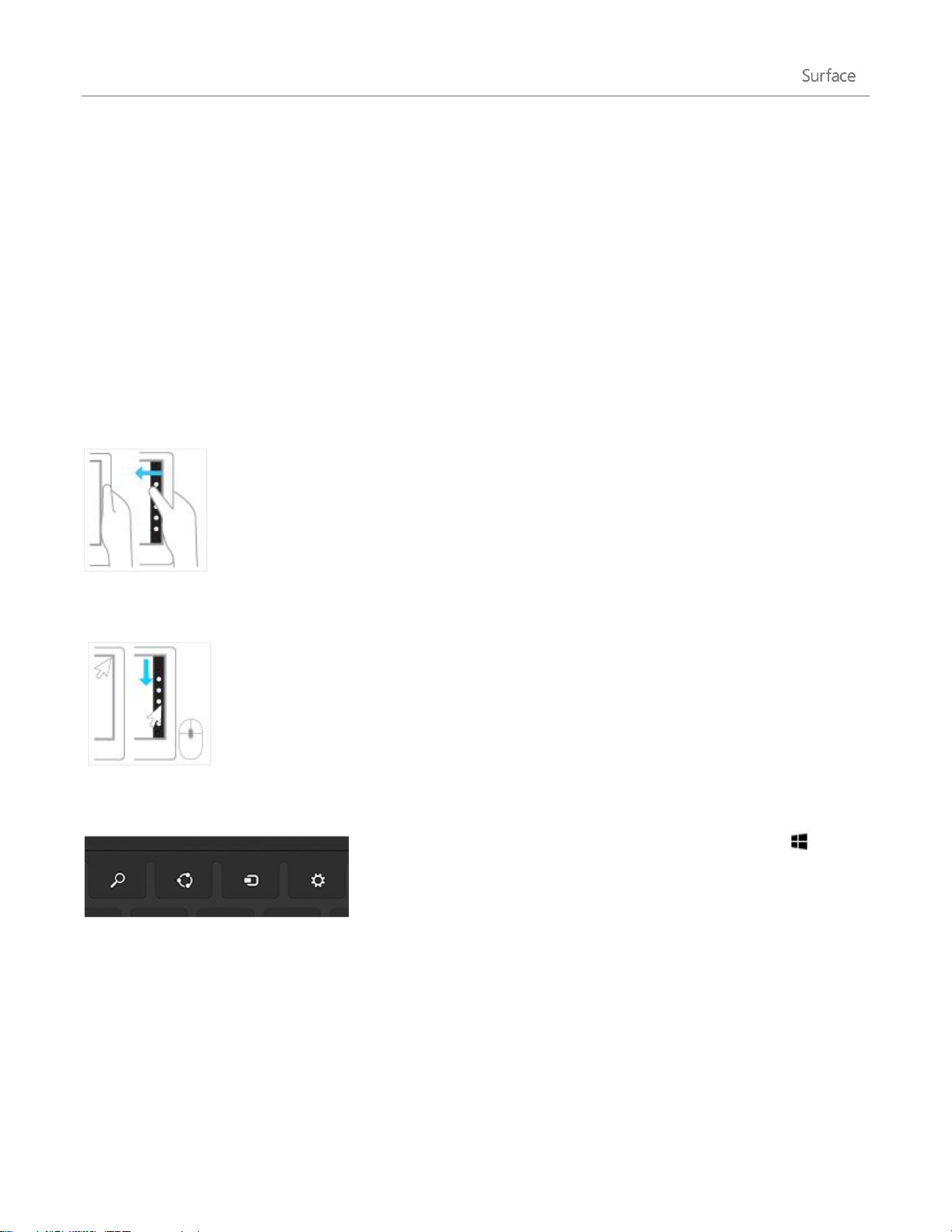
большинство операций, которые выполняются пользователем наиболее часто, например, поиск, обмен
Сенсорный экран
Проведите пальцем от правого края экрана к центру, затем коснитесь
нужной кнопки.
Мышь
Переместите указатель в верхний правый или нижний правый угол
и затем переместите его вверх или вниз, после чего щелкните
необходимую кнопку.
Клавиатура
Нажмите одновременно клавишу с логотипом Windows + С.
Чтобы открыть определенную чудо-кнопку, нажмите одну из
клавиш чудо-кнопок на клавиатуре Touch Cover или Type Cover (в
верхнем ряду).
ссылками и фотографиями, печать, а также изменение настроек.. Назначение чудо-кнопок зависит от
контекста, т. е. доступные операции зависят от конкретного приложения. Например, если на начальном
экране открывается чудо-кнопка «Параметры», отображаются параметры, связанные с начальным экраном.
Если чудо-кнопка «Параметры» открывается из приложения, отображаются параметры для этого
приложения.
Пять чудо-кнопок — Поиск, Общий доступ, Пуск, Устройства и Параметры — всегда доступны с правой
стороны экрана.
См. описание ниже о том, как их открыть:
© Корпорация Майкрософт, 2013 г. Страница 15
Page 23
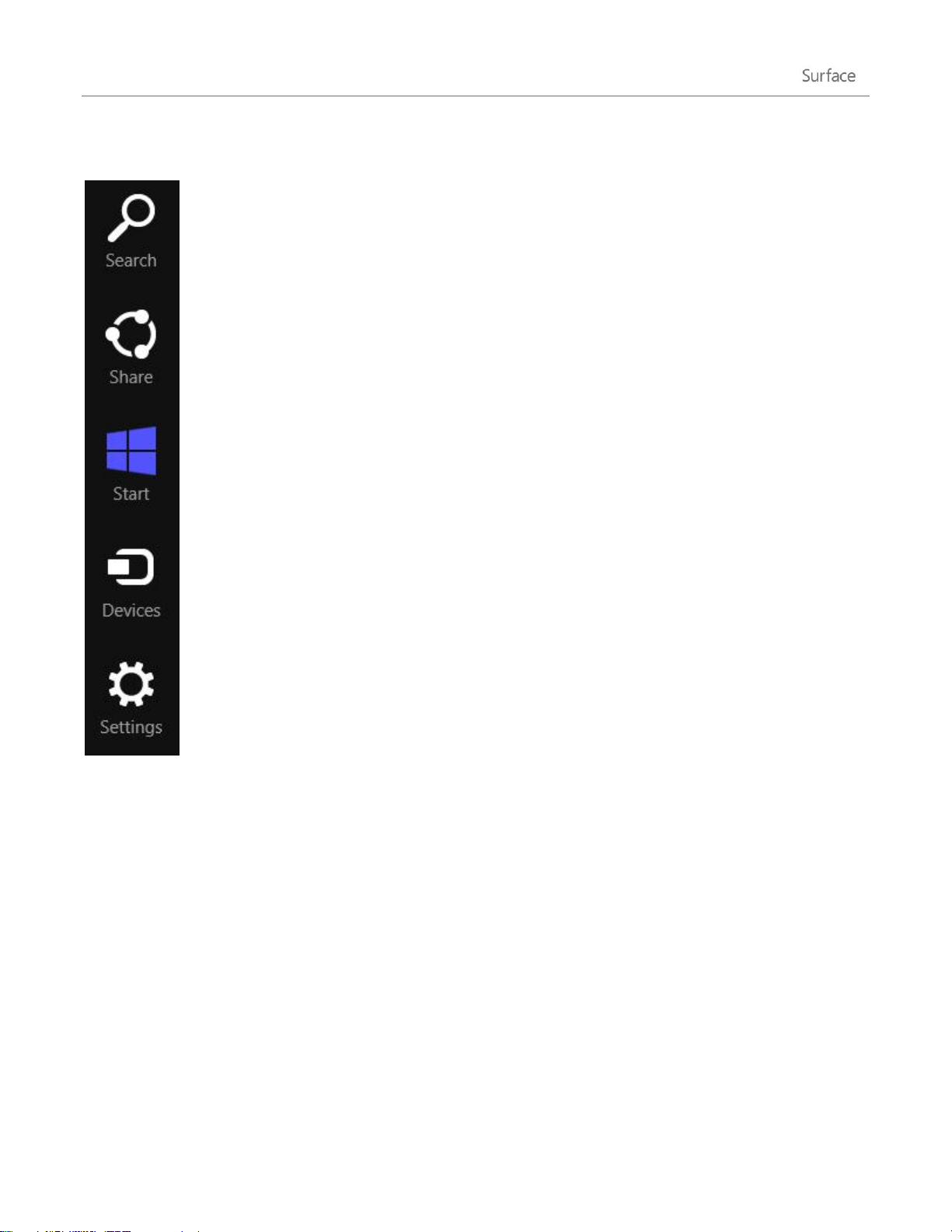
Ниже описаны возможные действия с чудо-кнопками:
Поиск Можно выполнить поиск. Можно выполнить поиск в текущем приложении, в
другом приложении или выполнить поиск приложения, параметра или файла на
планшете Surface. Для получения дополнительной информации см. раздел Поиск в этом
руководстве.
Общий доступ Совместно используйте файлы и сведения с людьми, которых вы знаете,
или отправьте данные в другое приложение, не покидая приложения, в котором
находитесь. Можно отправить фотографии по электронной почте своей маме или
отправить ссылку в приложение для создания записок, например OneNote. Для
получения дополнительной информации см. раздел Общий доступ к фотографиям,
ссылкам и другому содержимому в этом руководстве.
Пуск Переход к начальному экрану. Если начальный экран уже открыт, с помощью этой
чудо-кнопки можно вернуться к последнему использованному приложению.
Устройства Используйте устройства, подключенные к Surface (проводные и
беспроводные). Можно печатать из приложения или запустить потоковое
воспроизведение нового фильма на телевизоре.
Параметры Изменение настроек для приложений и Surface.
Когда открывается чудо-кнопка «Параметры», элементы в верхнем правом углу
меняются в зависимости от текущего приложения. Например, если чудо-кнопка
«Параметры» открывается из приложения, отображаются параметры для этого
приложения.
Когда открывается чудо-кнопка «Параметры», элементы в нижнем правом углу всегда
одинаковые. Здесь можно настроить такие параметры компьютера, как подключение к
сети, громкость, яркость, уведомления, питание (выключение и перезапуск) и
клавиатура. Для получения дополнительной информации см. раздел Изменение
настроек в этом руководстве.
© Корпорация Майкрософт, 2013 г. Страница 16
Page 24
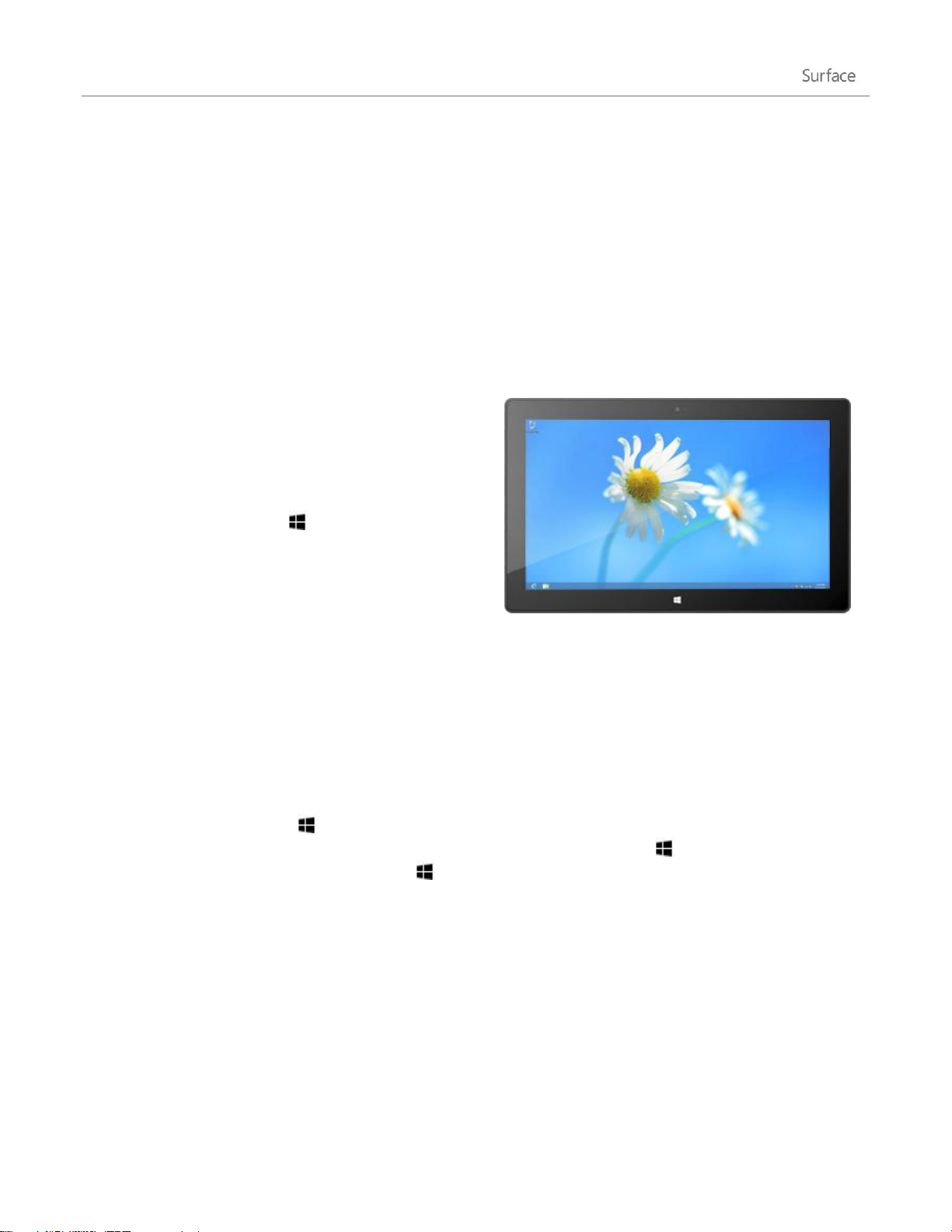
Знакомый рабочий стол
С помощью прикосновений: на начальном
экране коснитесь или щелкните Рабочий стол.
(Это плитка.)
С помощью клавиатуры: нажмите кнопку с
логотипом Windows + D.
После краткого знакомства с новыми характеристиками мы будем описывать нечто знакомое для вас.
Планшет поддерживает рабочий стол Windows, который включает панель задач, папки и значки. Этот
рабочий стол включает новую панель задач и обеспечивает оптимизированное управление файлами.
Чтобы открыть рабочий стол, выполните следующие действия:
Приложения Office работают на базе рабочего стола. Необходимо перейти к рабочему столу, чтобы
выполнить такие операции, как копирование файлов или использование панели управления. Проводник
(раньше назывался Проводник Windows) является приложением, с помощью которого можно
просматривать файлы и папки на Surface и в сети. Для получения дополнительной информации см. раздел
Файлы и папки в этом руководстве.
Совет
Если открыт рабочий стол, можно всегда быстро вернуться к начальному экрану: для этого нужно нажать
кнопку с логотипом Windows на планшете Surface или на клавиатуре. Чтобы переключаться между
рабочим столом и начальным экраном, нажмите кнопку с логотипом Windows +D, чтобы открыть
рабочий стол, и кнопку с логотипом Windows , чтобы перейти к начальному экрану.
Поиск
С помощью чудо-кнопки «Поиск» можно искать приложения, параметры и файлы. Если открыт начальный
экран, можно просто начать печатать. Для этого выполните следующие инструкции.
Перейдите к начальному экрану и начните печатать поисковую фразу. Результаты поиска
обновляются по мере ввода текста. По умолчанию поиск выполняется в приложениях, однако
© Корпорация Майкрософт, 2013 г. Страница 17
Page 25
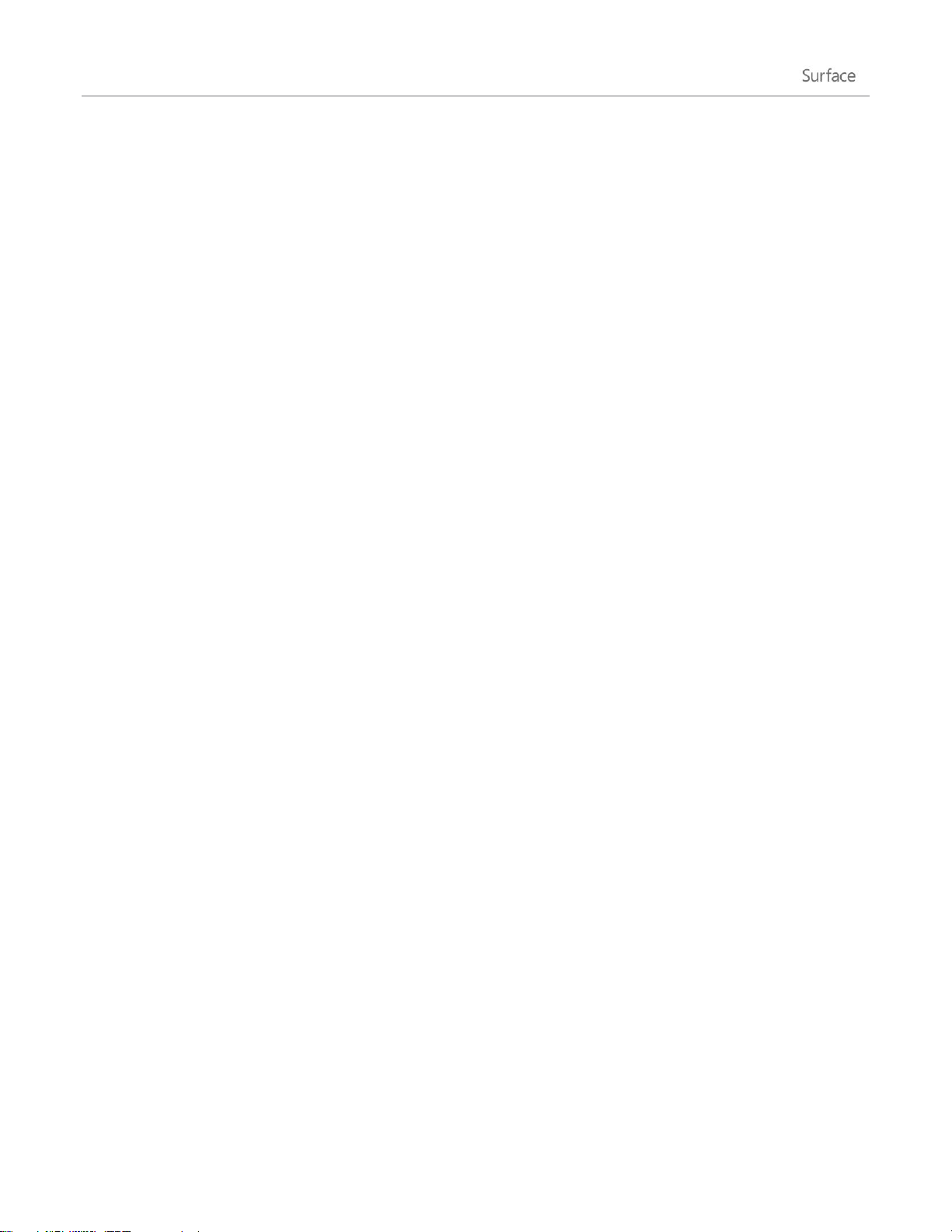
также можно выбрать поиск Параметров или Файлов, в зависимости от того, что именно нужно
найти.
С помощью чудо-кнопки «Поиск» также можно выполнить поиск в приложении. Например, чудо-кнопка
«Поиск» позволяет найти песню в приложении «Музыка».
Чтобы выполнить поиск сообщений в приложении «Почта», выполните следующие действия:
1. Откройте приложение «Почта» (на начальном экране коснитесь или щелкните Почта).
2. Если у вас несколько почтовых ящиков, выберите почтовый ящик в нижнем левом углу.
3. Откройте чудо-кнопку «Поиск» и введите поисковую фразу в поле поиска.
Чтобы выполнить поиск в Интернете, выполните следующие действия:
Откройте чудо-кнопку «Поиск», введите поисковую фразу в поле поиска и затем выберите пункт
Internet Explorer в списке приложений.
Советы
Изменение настроек Surface: откройте чудо-кнопку «Параметры», затем коснитесь или щелкните
Изменить настройки ПК. Затем коснитесь или щелкните Поиск.
Можно также искать файлы с помощью Проводника. Для получения дополнительной информации
см. раздел Поиск файлов в Проводнике на веб-сайте Windows.com.
© Корпорация Майкрософт, 2013 г. Страница 18
Page 26
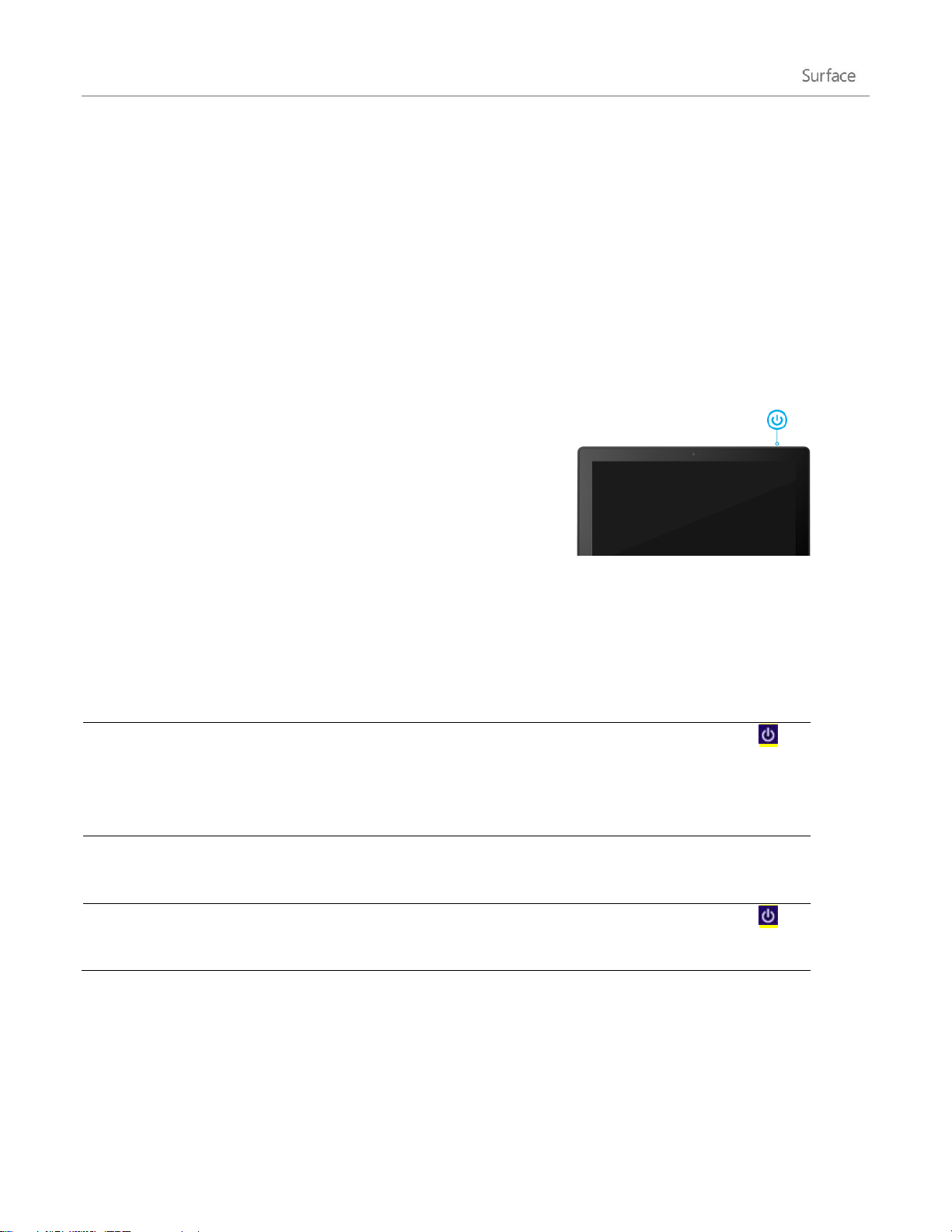
Знакомство с Surface
Включение или
пробуждение
Если планшет Surface выключен, нажмите и отпустите кнопку питания. Если
ничего не происходит, возможно, необходимо зарядить планшет Surface.
Подключите блок питания и нажмите кнопку питания еще раз.
Выключение
Откройте чудо-кнопку «Параметры», коснитесь или щелкните Питание и
затем выберите команду Выключить. Можно также коснуться или щелкнуть
значок «Питание» на экране входа в систему (нижний правый угол), чтобы
быстро выключить устройство.
Режим ожидания
Когда устройство Surface включено, нажмите и отпустите кнопку питания или
закройте обложку Type Cover или Touch Cover.
Перезапуск
Откройте чудо-кнопку «Параметры», коснитесь или щелкните Питание и
затем выберите команду Перезагрузить.
Теперь, когда вы уже имеете базовое представление об этом устройстве, можно познакомиться с ним
поближе.
Состояния питания: включение, выключение, режим ожидания и перезапуск
Ниже приведена информация о состояниях питания планшета
Surface.
Включение, выключение, режим ожидания и перезапуск
Режим ожидания
Нет необходимости полностью выключать планшет Surface. В случае простоя Surface в течение нескольких
минут экран выключается и блокируется так же, как в смартфонах. Если это произошло, то Surface
находится в подключенном режиме ожидания. Это означает, что Surface остается подключенным к
© Корпорация Майкрософт, 2013 г. Страница 19
Page 27
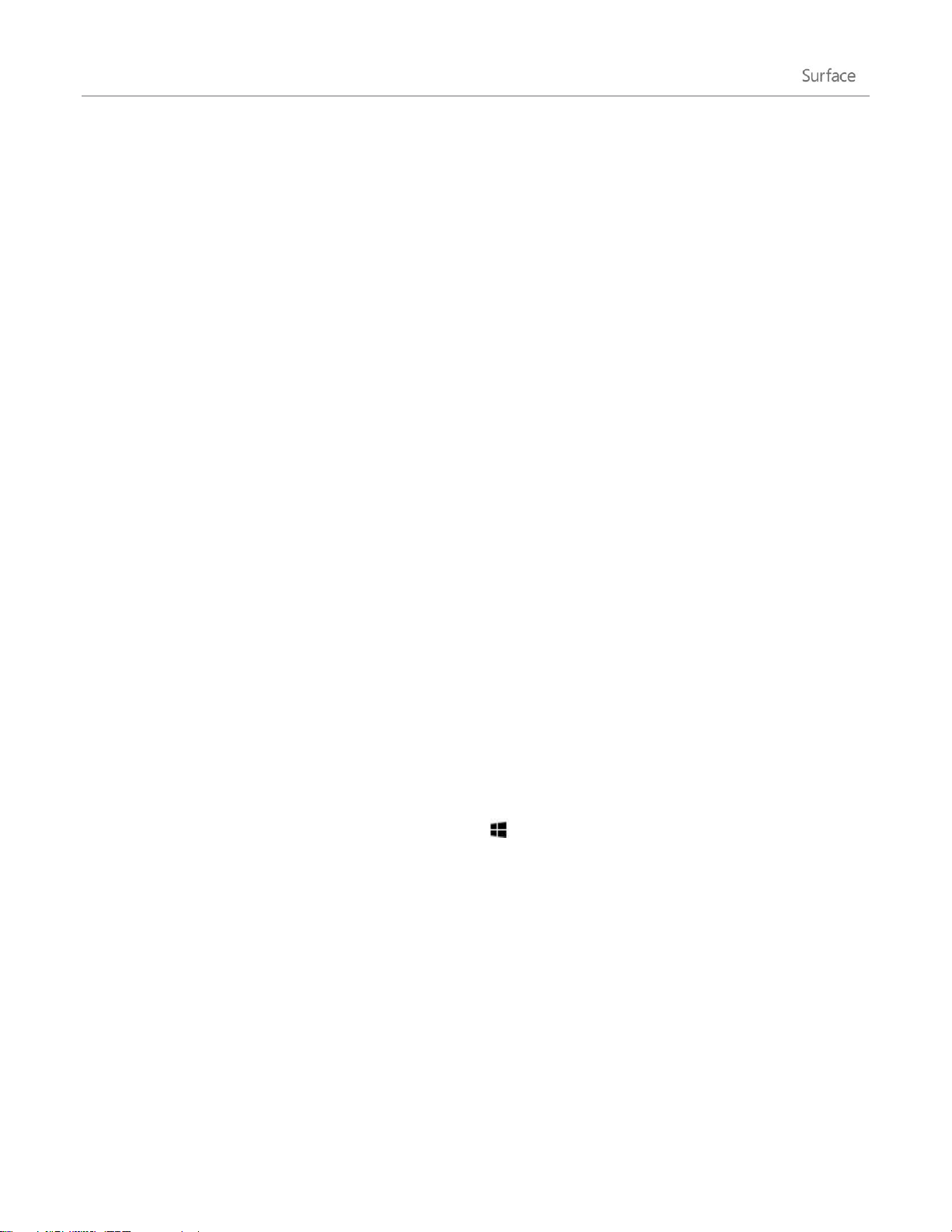
беспроводной сети, ожидая, когда пользователь начнет его использовать. Уведомления приложений
отображаются на экране блокировки, поэтому можно быстро просмотреть обновления, например, узнать,
сколько получено новых сообщений электронной почты.
Изменение условий, при которых яркость экрана уменьшается и экран полностью выключается
Можно изменить условия, при которых яркость экрана уменьшается или экран полностью выключается.
Для этого выполните следующие инструкции.
1. Откройте чудо-кнопку «Поиск», введите изменение схемы управления питанием и затем
коснитесь или щелкните пункт Параметры.
2. Коснитесь или щелкните пункт Изменение схемы управления питанием в результатах поиска.
3. Выберите параметры экрана, которые необходимо использовать при работе планшета Surface
от аккумуляторной батареи, а также при его подключении к сети электропитания.
4. Коснитесь или щелкните Сохранить изменения.
Примечания
Схема управления питанием — это набор аппаратного обеспечения и системных параметров, управляющих
использованием электроэнергии устройством Surface. Для получения дополнительной информации о
схемах управления питанием см. раздел Схемы управления питанием: вопросы и ответы на веб-сайте
Windows.com (Surface RT поддерживает подключенный режим ожидания).
Пробуждение
Чтобы вывести Surface из режима ожидания, выполните следующие действия:
1. Выполните любое из следующих действий:
Нажмите кнопку питания или откройте обложку.
Нажмите клавишу с логотипом Windows на планшете Surface.
Отображается экран блокировки с уведомлениями для приложений, где произошли какие-нибудь
события: например, если получено новое сообщение электронной почты, то появляется значок
письма. Для получения дополнительной информации см. раздел Уведомления в этом руководстве.
2. Чтобы разблокировать устройство Surface, проведите пальцем от нижнего края к центру экрана или
нажмите клавишу.
3. Если отображается экран входа в систему, введите пароль, после чего можно начинать работу с
Surface. Если требуется помощь для входа в систему, см. раздел Вход и выход из системы в этом
руководстве.
© Корпорация Майкрософт, 2013 г. Страница 20
Page 28
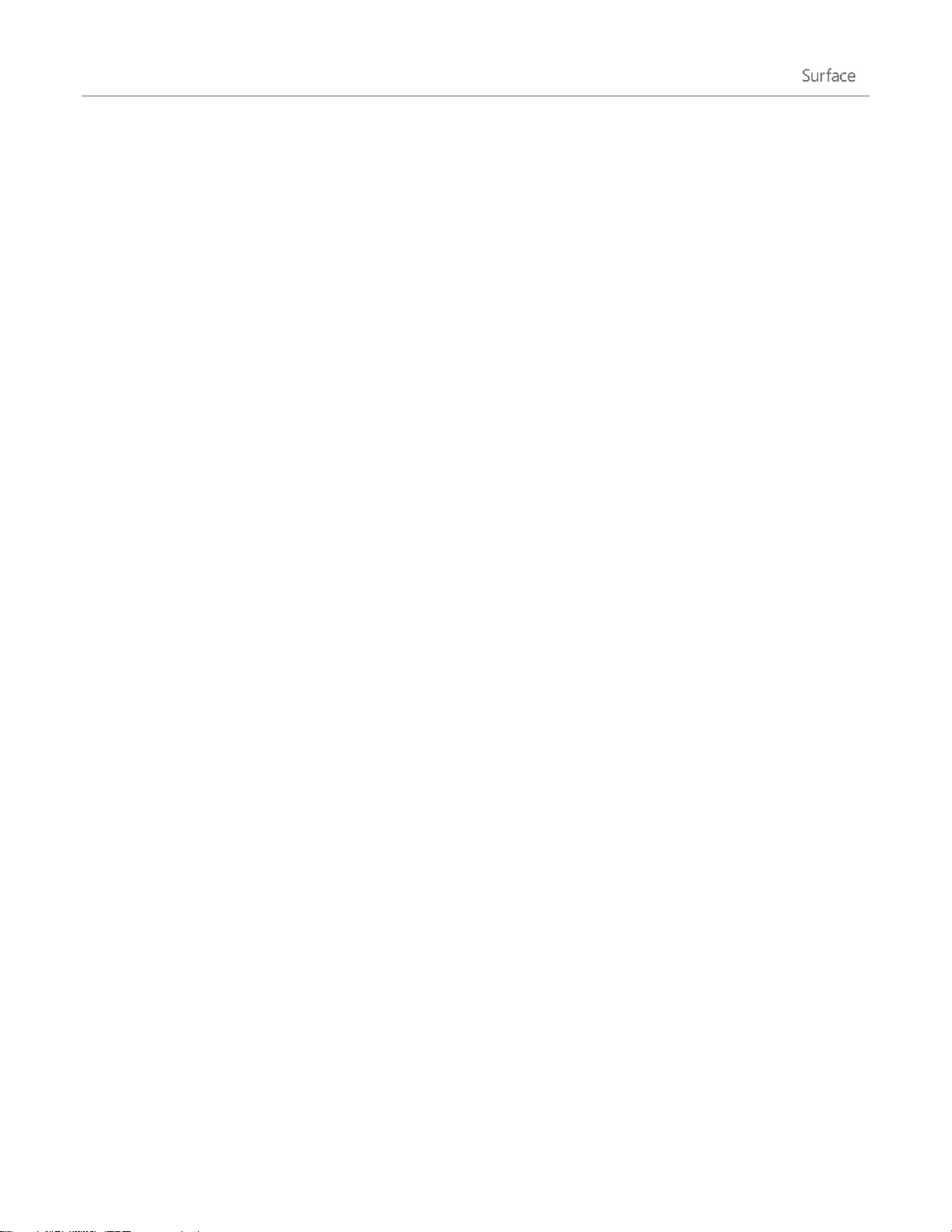
Совет
Можно настроить продолжительность простоя, после чего для разблокировки Surface потребуется
пароль. Для получения дополнительной информации см. раздел Настройка запроса пароля в этом
руководстве.
Блокировка
Чтобы заблокировать Surface, выполните любое из следующих действий:
Нажмите кнопку питания или закройте обложку.
Коснитесь или щелкните свое имя в правом верхнем углу на начальном экране, затем коснитесь или
щелкните пункт Блокировка.
Сенсорный экран
Мультисенсорный дисплей с диагональю 10,6 дюймов и соотношением сторон 16:9 идеально подходит для
просмотра видео высокого разрешения (HD), он оптимизирован для работы в многозадачном режиме при
параллельном расположении окон приложений. Как и в смартфоне, планшетом Surface можно управлять,
касаясь экрана. Например, можно провести пальцем вниз для прокрутки страницы. Для получения
дополнительной информации о работе с сенсорным экраном см. раздел Сенсорный экран: касайтесь,
проводите и выполняйте другие жесты в этом руководстве.
© Корпорация Майкрософт, 2013 г. Страница 21
Page 29
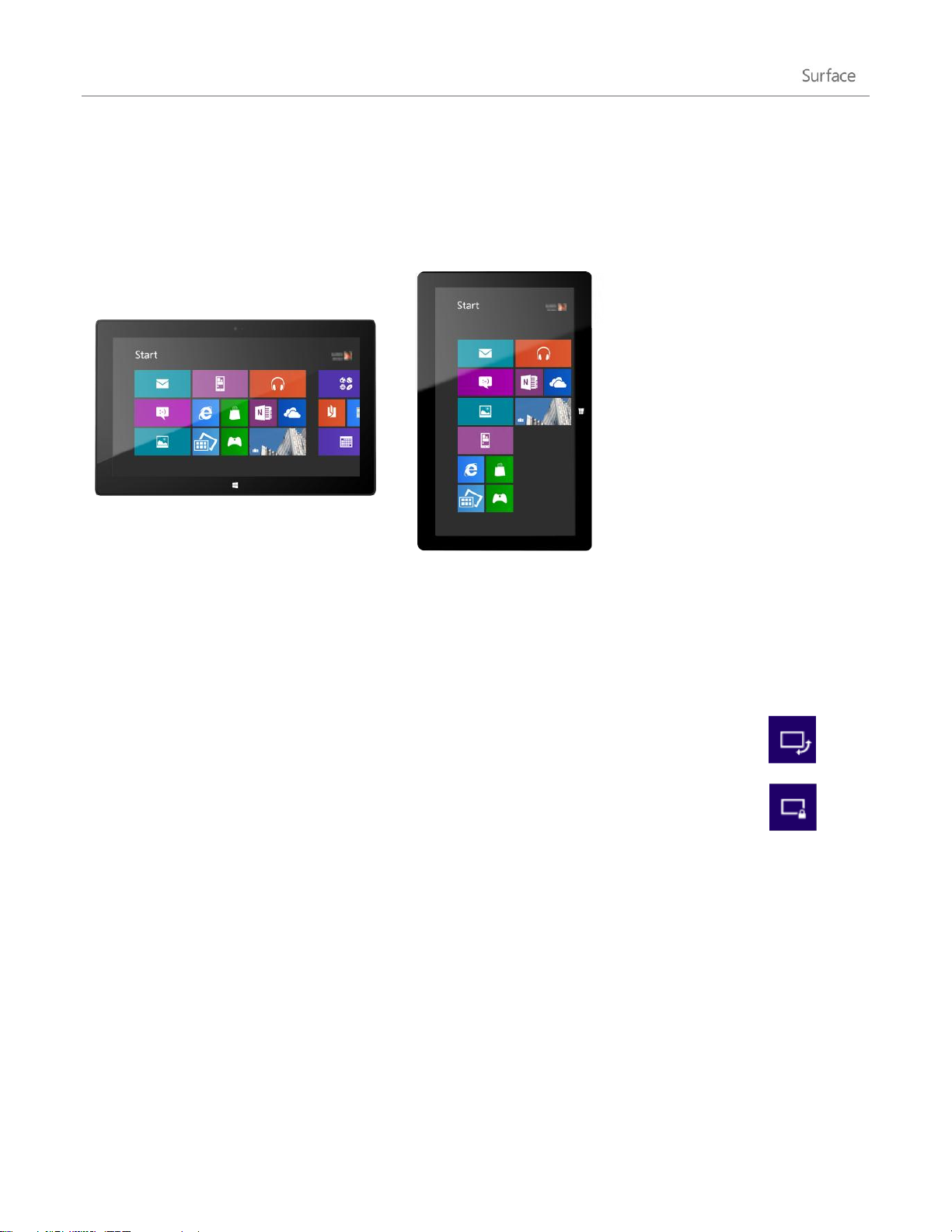
Поворот экрана
При повороте Surface содержимое на экране также автоматически поворачивается в новое положение.
Например, для просмотра страниц в Интернете можно использовать альбомную ориентацию, а для чтения
книг — книжную ориентацию.
Блокировка ориентации экрана
Для предотвращения автоматического поворота изображения на экране ориентация экрана может быть
заблокирована. Для этого выполните следующие инструкции.
1. Установите на Surface желаемую ориентацию.
2. Откройте чудо-кнопку «Параметры», а затем коснитесь или щелкните пункт Экран.
3. Коснитесь или щелкните значок поворота экрана (прямоугольник со стрелками).
Если поворот заблокирован, рядом со значком экрана отображается символ блокировки.
Яркость экрана
По умолчанию Surface автоматически настраивает яркость экрана в зависимости от условий освещенности.
Эти настройки могут быть изменены, кроме того, яркость может быть установлена пользователем по его
желанию. Для этого выполните следующие инструкции.
1. Откройте чудо-кнопку «Параметры», затем коснитесь или щелкните Изменить настройки ПК.
2. Щелкните или коснитесь Общие.
3. Прокрутите до пункта «Экран» и установите для параметра «Автоматически настраивать яркость
экрана» значение Нет.
© Корпорация Майкрософт, 2013 г. Страница 22
Page 30
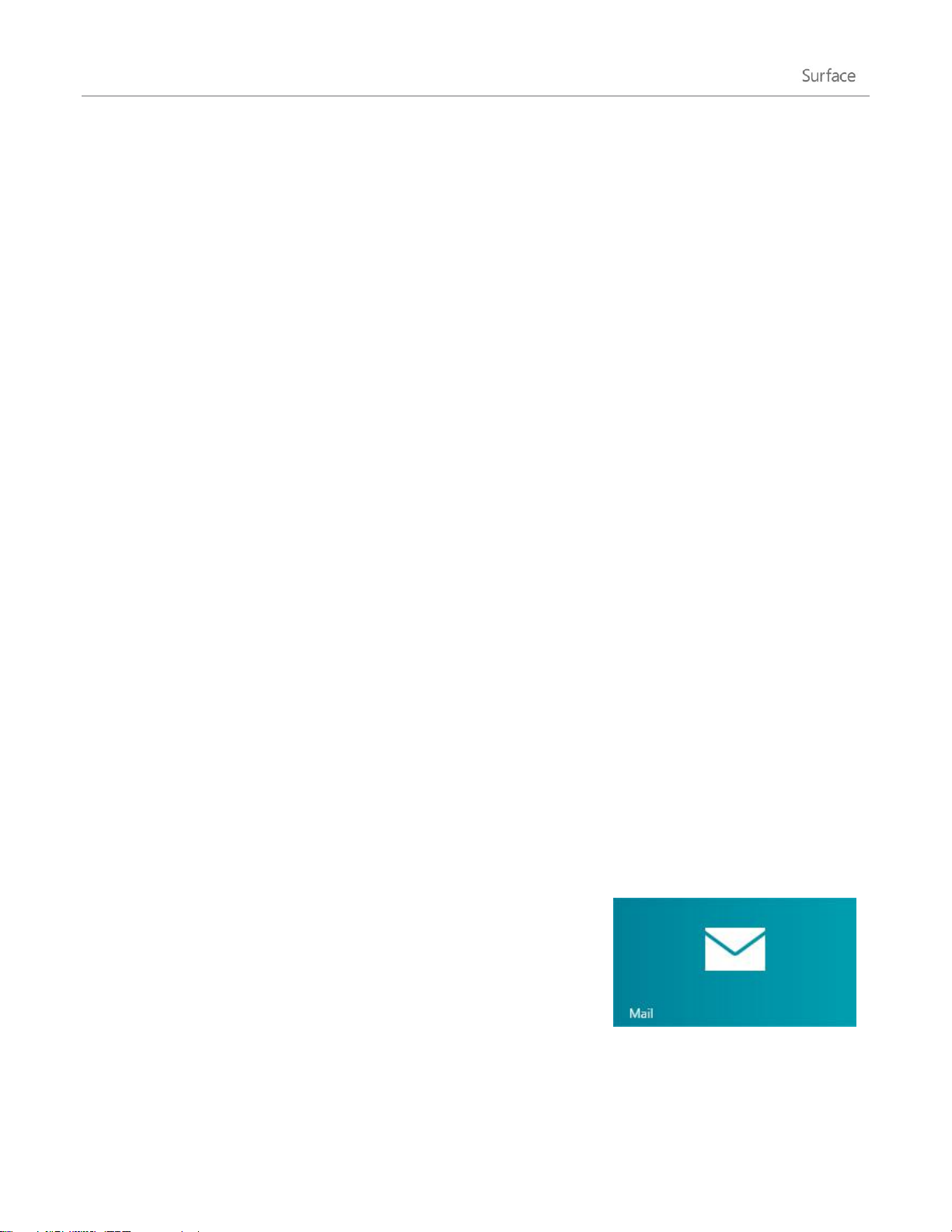
Чтобы вручную настроить яркость экрана, выполните следующие действия:
Откройте чудо-кнопку «Параметры», коснитесь или щелкните пункт Экран, затем переместите
ползунок для регулировки яркости.
Другие настройки экрана
Чтобы изменить условия, при которых яркость экрана уменьшается, экран выключается полностью или
планшет Surface переходит в спящий режим, см раздел Изменение условий, при которых яркость экрана
уменьшается и экран выключается полностью в этом руководстве.
С помощью чудо-кнопки Поиск можно найти дополнительные настройки. Для этого выполните следующие
действия.
Откройте чудо-кнопку «Поиск», введите дисплей и затем коснитесь или щелкните Параметры.
Выберите настройку в результатах поиска.
Подключение к Surface второго монитора
При желании можно подключить к планшету Surface второй монитор. Для получения дополнительной
информации см. раздел Подключение телевизора, монитора или проектора в этом руководстве.
Добавление учетных записей
Одно из первых действий, которые нужно выполнить с новым планшетом Surface, — добавление учетных
записей, например, на Outlook.com, Gmail, Facebook, Twitter, LinkedIn. После добавления учетных записей
ваши контакты, календарь и электронная почта будут отображаться в приложениях «Почта», «Люди» и
«Календарь». Можно быстро просмотреть свои фотографии и файлы с помощью таких служб, как SkyDrive,
Facebook или Flickr.
Добавление учетных записей электронной почты
Можно добавить учетные записи электронной почты из Outlook, Gmail,
AOL, Yahoo! и даже из рабочей электронной почты (Exchange
ActiveSync).
Чтобы добавить учетную запись электронной почты, выполните
следующие действия:
1. Откройте приложение «Почта» (на начальном экране коснитесь или щелкните Почта).
2. Проведите пальцем от правого края экрана, затем коснитесь или щелкните Настройки.
© Корпорация Майкрософт, 2013 г. Страница 23
Page 31
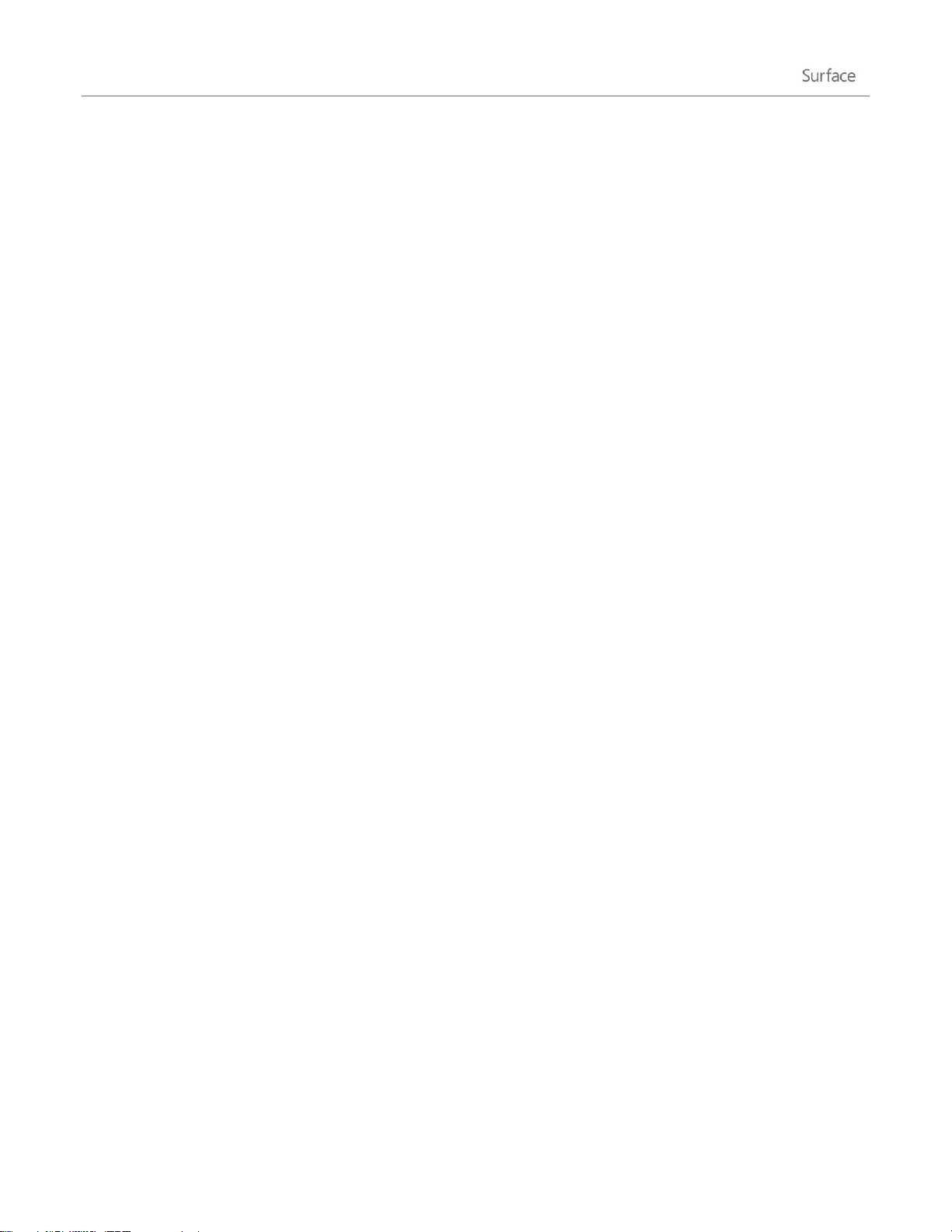
3. Коснитесь или щелкните Учетные записи.
4. Коснитесь или щелкните Добавить учетную запись, затем выберите тип учетной записи, которую
нужно добавить, и выполните инструкции на экране.
5. Повторите шаги 2–4 для каждой учетной записи электронной почты.
Большинство учетных записей можно добавить только с помощью имени пользователя и пароля. В
некоторых случаях будет предложено предоставить другие сведения, которые можно найти на веб-сайте
учетной записи электронной почты.
Можно изменить настройки учетной записи электронной почты в любое время: для этого нужно открыть
чудо-кнопку «Параметры» в приложении «Почта», выбрать пункт Учетные записи и затем выбрать
учетную запись, которую необходимо изменить.
После добавления учетной записи электронной почты...
Контакты из вашей электронной почты появятся в приложении «Люди».
Назначенные встречи будут отображаться в приложении «Календарь». Если используется последняя
версия приложения «Почта», календарь Google не будет синхронизироваться с приложением
«Календарь». См. информацию ниже.
Электронная почта POP
Приложение «Почта» не поддерживает учетные записи электронной почты на базе протокола POP (Post
Office Protocol). Если учетная запись электронной почты работает на базе протокола POP, см.
дополнительную информацию в разделе Использование учетных записей электронной почты без
протокола POP на веб-сайте Windows.com.
Электронная почта Google
Чтобы узнать, как синхронизировать электронную почту, контакты и календарь Google, см. раздел
Синхронизация служб Google на веб-сайте Windows.com.
Учетная запись Microsoft Exchange
Чтобы узнать, как настроить учетную запись Microsoft Exchange и устранить ошибки подключения, см.
раздел Настройка учетной записи Exchange.
Outlook Express, Windows Mail или Windows Live Mail
Если используется Outlook Express, Windows Mail или Windows Live Mail, можно переместить электронную
почту и адресную книгу со старого компьютера в облако. После этого можно получить доступ к
электронной почте и контактам с помощью приложений «Почта» и «Люди» на планшете Surface. Для
получения дополнительной информации о том, как можно переместить электронную почту и адресную
© Корпорация Майкрософт, 2013 г. Страница 24
Page 32

книгу в облако, см. раздел Перемещение почты и контактов со старого компьютера на веб-сайте
Windows.com.
Добавление учетных записей социальных сетей в приложение «Люди»
Можно добавить учетные записи социальных сетей, таких как Facebook, Twitter и LinkedIn, чтобы получать
последние новости, твиты и фотографии из этих учетных записей в одном расположении — в приложении
«Люди». Чтобы добавить учетные записи социальных сетей, выполните следующие действия:
1. На начальном экране коснитесь или щелкните Люди.
2. Проведите пальцем от правого края экрана, затем коснитесь или щелкните Настройки.
3. Коснитесь или щелкните Учетные записи.
4. Коснитесь или щелкните Добавить учетную запись, затем выберите тип учетной записи, которую
нужно добавить, и выполните инструкции на экране.
Добавление фотосервиса в приложение «Фотографии»
Приложение «Фотографии» автоматически отображает фотографии, сохраненные на планшете Surface,
однако оно также может отображать фотографии с SkyDrive, Facebook или Flickr. Для этого выполните
следующие действия.
1. На начальном экране коснитесь или щелкните по кнопке Фотографии.
2. Коснитесь или щелкните плитку фотосервиса, который необходимо добавить (например, SkyDrive,
Facebook или Flickr).
3. Следуйте инструкциям, чтобы добавить учетную запись.
Возможно, придется подождать несколько минут, прежде чем начнут появляться фотографии из новой
учетной записи.
Экранная клавиатура
Устройство Surface оснащено экранной, сенсорной клавиатурой, которая появляется при первой
необходимости.
Отображение клавиатуры
Если необходимо использовать экранную клавиатуру, уберите обложку назад или снимите ее. Коснитесь
места, где следует набрать текст. Отображается экранная клавиатура.
© Корпорация Майкрософт, 2013 г. Страница 25
Page 33

Отображение клавиатуры с рабочего стола
Примечание. Экранная клавиатура не появляется автоматически при использовании рабочего стола.
Вместо этого нужно нажать или щелкнуть значок клавиатуры на панели задач (нижний правый угол экрана).
Чтобы открыть экранную клавиатуру вручную, выполните следующие действия:
1. Откройте чудо-кнопку «Параметры» и затем коснитесь или щелкните Клавиатура (правый нижний
угол).
2. Коснитесь или щелкните Сенсорная клавиатура и панель рукописного ввода.
Скрытие клавиатуры
Чтобы скрыть экранную клавиатуру, выполните следующие
действия:
Коснитесь области, в которой невозможен набор
текста.
-или-
Коснитесь кнопки Клавиатура в правом нижнем углу
экрана, затем коснитесь значка в виде направленной
вниз стрелки (см. изображение).
Советы
Можно использовать сочетания клавиш путем нажатия клавиши Ctrl и другой клавиши. Например,
чтобы скопировать данные, нажмите Ctrl+C, а чтобы вставить данные — Ctrl+V.
Включайте и отключайте режим Caps Lock двойным нажатием клавиши со стрелкой вверх.
Автоматическая вставка точки осуществляется двойным нажатием пробела.
Изменение настроек экранной клавиатуры
Можно изменить настройки экранной клавиатуры в настройках компьютера. Для этого выполните
следующие инструкции.
1. Откройте чудо-кнопку «Параметры», затем коснитесь или щелкните Изменить настройки ПК.
2. Коснитесь или щелкните Общие, после чего внесите изменения в пункте Сенсорная клавиатура.
© Корпорация Майкрософт, 2013 г. Страница 26
Page 34

Функции звука
Планшет Surface включает два стереодинамика, а также разъем для наушников, что позволяет слушать
музыку и смотреть фильмы. Внутренние микрофоны могут пригодиться во время звонков или во время
записи видео.
Регулировка громкости
Управление громкостью можно осуществлять в нескольких местах:
Регулятор громкости Воспользуйтесь регулятором громкости на левом краю планшета Surface.
Touch Cover и Type Cover Нажмите клавишу уменьшения или увеличения громкости (F2 или F3 на
клавиатуре Type Cover).
Начальный экран Откройте чудо-кнопку «Параметры», затем коснитесь значка звука и
переместите ползунок. (Так же, как при использовании регулятора громкости.)
Рабочий стол Коснитесь значка звука на панели задач.
Приложения Некоторые приложения содержат встроенные элементы управления громкостью.
Советы
Для быстрой приостановки воспроизведения звука нажмите регулятор громкости и нажмите кнопку
паузы на экране.
Чтобы быстро отключить звук, можно нажать клавишу отключения звука на клавиатуре Touch Cover
или Type Cover (F1).
Клавиши управления мультимедиа на Touch Cover: отключение звука, уменьшение громкости, увеличение громкости, а также
воспроизведение/пауза
Добавление звуковых принадлежностей
Разъем для наушников может использоваться как для вывода аудио, так и для ввода звука с микрофона. В
этот разъем или USB-порт можно включить наушники или гарнитуру с микрофоном. Для более мощного
звучания подключите внешний динамик USB или Bluetooth. Для получения дополнительной информации
см. раздел Добавление, просмотр и управление устройствами в этом руководстве.
© Корпорация Майкрософт, 2013 г. Страница 27
Page 35

Аккумуляторная батарея и электропитание
Surface RT включает внутреннюю литиево-ионную батарею, чей ресурс позволяет использовать планшет до
8 часов.
В случае неиспользования Surface в течение нескольких минут экран выключается и блокируется так же,
как и в смартфонах. Если это произошло, то Surface находится в подключенном режиме ожидания. Это
означает, что Surface остается подключенным к сети Интернет, ожидая, когда пользователь начнет его
использовать.
Сколько заряда осталось в аккумуляторной батарее?
Значок состояния аккумуляторной батареи отображается в нескольких местах.
Экран блокировки После пробуждения Surface
значок состояния аккумуляторной батареи
появляется на экране блокировки (в левом
нижнем углу).
Чудо-кнопки Если провести пальцем от
правого края экрана к центру, значок состояния
аккумуляторной батареи появляется в левом
нижнем углу экрана (см. изображение).
Панель задач рабочего стола При нахождении на
рабочем столе значок состояния аккумуляторной
батареи появляется на панели задач (в правом нижнем
углу). Коснитесь или щелкните значок аккумуляторной
батареи, чтобы увидеть состояние уровня заряда
аккумуляторной батареи, включая оставшийся заряд (в
процентах).
Windows предупреждает, когда уровень заряда
аккумуляторной батареи становится слишком низким. При появлении предупреждения подсоедините
источник питания. Если не зарядить аккумуляторную батарею то Surface в конечном итоге, сохранит
выполняемую работу и выключится.
Зарядка Surface
© Корпорация Майкрософт, 2013 г. Страница 28
Page 36

В конце дня или при низком заряде аккумулятора зарядите
планшет Surface, используя 24-ваттный блок питания (входит
в комплект поставки).
После подключения загорится небольшой индикатор на
конце соединителя, подтверждая, что на планшет Surface
подается электропитание.
Для того чтобы убедиться, что планшет Surface заряжается,
проведите пальцем от правого края экрана к центру и посмотрите в левый нижний угол, чтобы увидеть
значок состояния аккумуляторной батареи. Во время зарядки на значке батареи отображается
электрическая вилка. Для полной зарядки аккумуляторной батареи планшета Surface RT из полностью
разряженного состояния необходимо 1–2 часа. В случае использования планшета Surface во время зарядки
аккумуляторной батареи время зарядки увеличивается.
Блок питания 48 Вт с USB-портом зарядки
48-ваттный блок питания с USB-портом зарядки можно приобрести
отдельно. (48-ваттный блок питания не доступен во всех странах
или регионах. Для получения дополнительной информации см.
раздел Блок питания на веб-сайте Surface.com). USB-порт зарядки
можно использовать для зарядки других устройств, например
телефона, во время зарядки планшета Surface.
Примечание. USB-порт предназначен исключительно для подзарядки. Устройства, подключенные к USBпорту зарядки, не будут распознаваться устройством Surface. Если необходимо использовать USBустройство, подключите его к USB-порту на планшете Surface. Для получения дополнительной информации
см. раздел Добавление устройства в этом руководстве.
Можно также приобрести дополнительный 24-ваттный блок питания для планшета Surface.
Для получения дополнительной информации об этих блоках питания см. раздел Блок питания на веб-сайте
Surface.com.
Общий доступ к фотографиям, ссылкам и другому содержимому
Чудо-кнопка «Общий доступ» позволяет быстро обмениваться файлами и данными с людьми, которых вы
знаете, и отправлять данные в другие приложения. Эта функция доступна в любом месте, поэтому нет
необходимости прекращать то, чем вы занимаетесь для обеспечения общего доступа к таким вещам, как
последние фотографии с каникул или ссылка на статью, которую вы читаете. Можно предоставить общий
доступ только нескольким пользователям, опубликовать ссылку в социальной сети или отправить данные в
© Корпорация Майкрософт, 2013 г. Страница 29
Page 37

другое приложение, чтобы использовать их позднее (например, можно переслать данные в приложение
OneNote).
Если вы встречаете что-то, чем вы хотите обменяться в одном из ваших приложений, воспользуйтесь чудокнопкой «Общий доступ». Для этого выполните следующие инструкции.
Общий доступ к ссылке
1. Откройте веб-страницу, чьей ссылкой вы хотите поделиться.
2. Откройте чудо-кнопку «Общий доступ»:
Проведите пальцем от правого края экрана к центру, затем коснитесь Общий доступ.
–или–
Нажмите клавишу «Общий доступ» на клавиатуре Touch Cover или Type Cover.
Отображается список людей, приложений и устройств, с которыми вы чаще всего делитесь
данными, а также список приложений, которые поддерживают общий доступ. Например, чтобы
опубликовать ссылку в социальной сети, коснитесь Люди, выберите приложение Twitter или
Facebook, добавьте комментарий, если необходимо, и затем коснитесь или щелкните значок
«Опубликовать».
Примечания
При необходимости изменить приложения, указанные в списке в чудо-кнопке «Общий доступ»,
откройте чудо-кнопку «Параметры», коснитесь или щелкните Изменить настройки ПК, а затем
коснитесь или щелкните Общий доступ.
Невозможно использовать чудо-кнопку «Общий доступ» для обмена с рабочего стола.
Общий доступ к фотографиям
1. Откройте приложение «Фотографии» и найдите фотографию или фотографии, которые необходимо
опубликовать.
2. Выберите фотографию или фотографии:
С помощью прикосновений: проведите пальцем вниз по фотографии, чтобы выбрать ее.
С помощью мыши: щелкните правой кнопкой мыши по фотографии, чтобы выбрать ее.
3. Откройте чудо-кнопку «Общий доступ»:
Проведите пальцем от правого края экрана к центру, затем коснитесь Общий доступ.
–или–
Нажмите чудо-клавишу «Общий доступ» на Touch Cover или Type Cover.
© Корпорация Майкрософт, 2013 г. Страница 30
Page 38

Отображается список людей, приложений и устройств, с которыми вы чаще всего делитесь
данными, а также список приложений, которые поддерживают общий доступ. Например, чтобы
опубликовать ссылку с помощью электронной почты, коснитесь Почта, введите адрес электронной
почты и затем коснитесь или щелкните значок «Отправить».
Совет
Чтобы опубликовать фотографию или группу фотографий в социальной сети, например, Facebook
или Twitter, фотографии необходимо разместить в сервисе SkyDrive. Воспользуйтесь приложением
SkyDrive, чтобы загрузить фотографии, затем выберите фотографию или несколько фотографий,
откройте чудо-кнопку «Общий доступ» и выберите приложение Люди.
Изменение настроек
Существует ряд способов поиска и изменения настроек Surface: панель управления, настройки компьютера
или с помощью поиска. Часто используемые настройки находятся в настройках компьютера, поэтому
сначала рекомендуется проверить именно эти параметры.
Параметры компьютера
Ниже приведены инструкции по получению доступа к параметрам компьютера.
1. Проведите пальцем от правого края экрана к центру, затем коснитесь или щелкните Параметры. В
правом нижнем углу находятся такие настройки, как подключение к сети, громкость, яркость,
уведомления, электропитание и клавиатура.
2. Для получения дополнительных параметров коснитесь или щелкните Изменить настройки ПК.
Использование поиска
Не знаете, где находится какой-нибудь конкретный параметр? Нет
проблем! Воспользуйтесь поиском, чтобы найти необходимый
параметр. Для этого выполните следующие инструкции.
Проведите пальцем от правого края экрана к центру, затем
коснитесь или щелкните Поиск. Введите слово или фразу в
поле поиска, затем коснитесь или щелкните Параметры (ниже
поля поиска). Отображаются пункты, которые соответствуют
условиям поиска.
Например, введите слово звук в поле поиска, чтобы найти
параметры, связанные со звуком. Если элемент отображается
© Корпорация Майкрософт, 2013 г. Страница 31
Page 39

со значком параметра (шестеренка), это значит, что параметр доступен в параметрах компьютера.
Другие параметры доступны через панель управления на рабочем столе.
Панель управления
Да, панель управления все равно осталась. Ниже описано, как ее открыть.
На начальном экране.
Введите панель управления, затем щелкните или коснитесь Панель управления в результатах
поиска.
На рабочем столе.
Если используются касания, то проведите пальцем от правого края экрана к центру и коснитесь
Параметры, после чего коснитесь Панель управления.
Если используется мышь, наведите указатель на левый нижний угол экрана. После появления
начального экрана щелкните правой кнопкой мыши в углу, затем выберите пункт Панель
управления.
Можно также закрепить панель управления на панели задач, чтобы можно было быстро ее
открыть. (Откройте панель управления, затем щелкните правой кнопкой мыши значок панели
управления на панели задачи и выберите команду Закрепить программу на панели задач).
Примечание. Если на планшете Surface используется учетная запись Майкрософт, можно
синхронизировать параметры между всеми используемыми компьютерами под управлением Windows 8
или Windows RT. Для получения дополнительной информации см. раздел Синхронизация параметров в
этом руководстве.
© Корпорация Майкрософт, 2013 г. Страница 32
Page 40

Сенсорные устройства, клавиатура, мышь и перо
На планшете Surface можно легко переключаться между сенсорными устройствами, клавиатурой, мышью
и пером. Можно использовать любое устройство в любой момент времени.
Сенсорный экран
Можно использовать касания пальцев для работы с планшетом Surface. Например, проведите пальцем по
начальному экрану, чтобы прокрутить страницу, или коснитесь плитки, чтобы открыть ее.
Чтобы получить дополнительные сведения об использовании касаний, см. раздел Сенсорный экран:
касайтесь, проводите и выполняйте другие жесты в этом руководстве.
Чтобы узнать, как использовать экранную сенсорную клавиатуру, см. раздел Экранная клавиатура.
Клавиатура
Для планшета Surface предлагается две клавиатурыобложки: Touch Cover или Type Cover.
Обе клавиатуры прикрепляются к планшету Surface с
помощью намагничивания. Для прикрепления Touch
Cover или Type Cover просто соедините планшет и
обложку друг с другом. После приближения Touch Cover
она выравнивается и устанавливается на место.
После присоединения клавиатура-обложка остается на своем месте. При желании ее можно снять. Для
этого достаточно ее потянуть.
Если клавиатура Touch Cover или Type Cover отвернута за
сенсорный экран, то она отключается. Это позволяет избежать
случайного ввода текста с клавиатуры.
Для ввода текста, если обложка отвернута, используйте
экранную клавиатуру. Коснитесь текстового поля или любой
другой области, куда необходимо ввести текст, и на экране
появится клавиатура. Для получения дополнительной
© Корпорация Майкрософт, 2013 г. Страница 33
Page 41

информации см. раздел Использование экранной клавиатуры в этом руководстве.
Клавиша
Сочетание клавиш
Клавиша
Сочетание клавиш
F1
Fn + Выключить звук
F9
Fn + Главная
F2
Fn + Звук тише
F10
Fn + End
F3
Fn + Звук громче
F11
Fn + Page Up
F4
Fn +
Воспроизведение/Пауза
F12
Fn + Page Down
F5
Fn + Поиск
Страница вверх
Fn + Стрелка вверх
F6
Fn +Подключение
Страница вниз
Fn + Стрелка вниз
F7
Fn + Устройства
Главная
Fn + Стрелка влево
F8
Fn + Настройки
End
Fn + Стрелка вправо
При закрытии обложки Touch Cover экран выключается. Обложка помогает защитить сенсорный экран при
переезде. После открытия обложки Surface выходит из спящего режима.
Touch Cover
Touch Cover — это не только защитная обложка для планшета Surface. Это также и клавиатура с уникальным
дизайном. Во время ввода текста на Touch Cover руки можно расположить на кнопках Touch Cover. Touch
Cover определяет нажимаемые клавиши только при ударе пальцами по ним. С помощью Touch Cover
можно печатать точно так же, как и на любой другой клавиатуре.
По умолчанию звуковой сигнал звучит после удара пальцем по клавише на Touch Cover. Этот способ
позволяет узнать, когда касание распознано как нажатие клавиши. Для выключения звука нажатия клавиш,
звучащего при вводе текста, выполните следующие действия:
1. Откройте чудо-кнопку «Параметры», коснитесь или щелкните пункт Изменить настройки ПК.
2. Щелкните или коснитесь Общие.
3. Прокрутите до клавиатуры Touch. Найдите пункт Воспроизводить звуки клавиш во время набора
текста и переместите ползунок в положение Выкл.
Функциональные клавиши
Если необходимо использовать функциональные клавиши (F1–F12), используйте кнопку Fn в сочетании с
кнопкой из верхнего ряда Touch Cover. Например, для F1 нажмите сочетание клавиш Fn + Выключить звук.
© Корпорация Майкрософт, 2013 г. Страница 34
Page 42

Type Cover
Действие
Жест на сенсорной панели
Перемещение экранного
указателя мыши
Переместите палец по сенсорной панели.
Щелчок левой кнопкой
Коснитесь сенсорной панели одним пальцем в любом месте.
-илиНажмите левую кнопку сенсорной панели.
Щелчок правой кнопкой
Коснитесь двумя пальцами сенсорной панели.
-илиНажмите правую кнопку сенсорной панели.
Щелчок левой кнопкой и
перетаскивание
Зажмите левую кнопку сенсорной панели и затем переместите палец в
любом направлении.
-илиКоснитесь одним пальцем, затем еще раз коснитесь и переместите
палец в любом направлении.
Прокрутка
Переместите два пальца горизонтально или вертикально.
Type Cover — это тонкая версия традиционной клавиатуры с подвижными клавишами. Она обеспечивает
скорость работы и выглядит, как клавиатура ноутбука.
Точно так же, как и клавиатура Touch Cover, Type Cover имеет магнитные защелки для крепления на месте и
играет роль второй обложки для Surface. Type Cover позволяет преобразовать планшет в ноутбук в
мгновение ока.
Сенсорная панель
Клавиатуры Touch Cover и Type Cover имеют сенсорную панель,
которую можно использовать как компьютерную мышь. Точно так же,
как и на ноутбуке, пользователь может водить пальцем по сенсорной
панели для перемещения экранного указателя мыши.
Жесты сенсорной панели
© Корпорация Майкрософт, 2013 г. Страница 35
Page 43

Действие
Жест на сенсорной панели
Отобразить команды в
приложении
Коснитесь сенсорной панели двумя пальцами на сенсорной панели.
Как изменить настройки сенсорной панели?
Настройки сенсорной панели
Назначение
Сенсорная панель
Включение или выключение сенсорной панели.
Жесты для прикосновения
Коснитесь одним пальцем для выполнения щелчка левой
кнопкой, двумя пальцами — для щелчка правой кнопкой, и
коснитесь и переместите один палец для выделения текста.
Прокрутка
Прокрутка вертикально или горизонтально с помощью двух
пальцев.
Изменить направление
прокрутки
Меняет направление прокрутки на противоположное.
Приложение «Настройки сенсорной панели» доступно в Магазине Windows. Чтобы установить приложение,
выполните следующие действия:
1. Откройте приложение «Магазин», после чего введите текст настройки сенсорной панели.
2. Коснитесь или щелкните Настройки сенсорной панели в результатах поиска, а затем коснитесь
или щелкните Установить.
3. После установки откройте приложение «Настройки сенсорной панели».
Ниже описаны настройки, которые можно изменить в приложении «Настройки сенсорной панели»:
Приложение «Настройки сенсорной панели» не работает
Если приложение «Настройки сенсорной панели» не определяет Touch Cover или Type Cover, выполните
следующие действия:
1. Перейдите на начальный экран, введите обновление, коснитесь или щелкните Параметры, затем
коснитесь или щелкните Проверить наличие обновлений.
2. Откройте чудо-кнопку «Поиск», введите устройства и затем коснитесь или щелкните Параметры.
3. Коснитесь или щелкните Устройства и принтеры в результатах поиска.
4. Коснитесь «Восстановить» (круглая стрелка рядом с полем поиска) три раза.
© Корпорация Майкрософт, 2013 г. Страница 36
Page 44

5. Попробуйте снова использовать приложение «Настройки сенсорной панели».
Мышь
Когда требуется мышь, можно использовать сенсорную
панель на клавиатуре Touch Cover или Type Cover или можно
подключить USB-мышь или мышь Bluetooth.
Чтобы использовать USB-мышь, вставьте передатчик
в USB-порт на планшете Surface.
Чтобы использовать мышь Bluetooth, см. раздел
Добавление устройства Bluetooth в этом
руководстве.
Убедитесь, что мышь сертифицирована для Windows RT.
Изменение настроек мыши
Чтобы изменить настройки мыши, выполните следующие действия:
1. Откройте чудо-кнопку «Поиск», введите мышь и затем коснитесь или щелкните Параметры.
2. Коснитесь или щелкните Мышь в результатах поиска.
3. Измените настройки мыши.
Например, чтобы изменить скорость перемещения указателя мыши, коснитесь или щелкните
вкладку Параметры указателя и настройте скорость. Если используется мышь Microsoft, также
можно будет изменить настройки мыши в пункте «Microsoft Mouse и Keyboard Center».
Емкостное перо
С планшетом Surface RT можно использовать емкостное перо или стилус (приобретается отдельно). Термин
«емкостное» означает, что перо замещает ваш палец на сенсорном экране.
Чтобы узнать, как использовать перо для рисования, письма или выделения текста (т. н. рукописный ввод в
приложениях Office), см. раздел Использование пера для рисования, письма или выделения текста на
планшете Windows на веб-сайте Office.com.
С планшетом Surface RT нельзя использовать цифровое перо Surface Pro.
© Корпорация Майкрософт, 2013 г. Страница 37
Page 45

Учетные записи
Учетная запись пользователя — это набор параметров, которые используются для взаимодействия с
устройством Surface и для настройки Windows RT в соответствии с потребностями этого пользователя.
Чтобы использовать планшет Surface, необходимо войти в свою учетную запись.
Имеется два типа учетных записей пользователей: локальная учетная запись или учетная запись
Майкрософт. Рекомендуется использовать учетную запись Майкрософт.
Учетную запись какого типа я использую?
Чтобы просмотреть тип вашей учетной записи, выполните следующие действия:
1. Откройте чудо-кнопку «Параметры», коснитесь или щелкните пункт Изменить настройки ПК.
2. Коснитесь или щелкните Пользователи. Информация об учетной записи пользователя
отображается под вашим именем:
Если отображается адрес электронной почты, вы используете учетную запись Майкрософт.
Если отображается локальная учетная запись, это значит, что учетная запись имеется только на
планшете Surface.
На этой странице также можно изменить параметры входа в систему и добавить дополнительные учетные
записи пользователей. Для получения дополнительной информации см. раздел Вход и выход из системы в
этом руководстве и раздел Использование нескольких учетных записей пользователей ниже.
Что такое локальная учетная запись?
Локальная учетная запись — это учетная запись, которая позволяет получить доступ только к одному
компьютеру. Если создается локальная учетная запись, требуется создавать отдельную учетную запись для
каждого используемого компьютера. Не будет выполняться синхронизация между параметрами
компьютеров под управлением Windows 8 и Windows RT, и пользователь не получает преимуществ,
связанных с подключением компьютера к облаку. Если необходимо загружать приложения из Магазина
Windows, для этого требуется использовать учетную запись Майкрософт.
Чтобы переключиться с локальной учетной записи на учетную запись Майкрософт, выполните следующие
действия:
1. Откройте чудо-кнопку «Параметры», коснитесь или щелкните пункт Изменить настройки ПК.
2. Коснитесь или щелкните Пользователи.
© Корпорация Майкрософт, 2013 г. Страница 38
Page 46

3. Коснитесь или щелкните Переключиться на учетную запись Майкрософт и следуйте
инструкциям.
Что такое учетная запись Майкрософт?
Учетная запись Майкрософт, состоящая из адреса электронной почты и пароля, — это новый способ входа
на компьютер, работающий под управлением Windows 8 или Windows RT. При входе на планшет Surface с
помощью учетной записи Майкрософт пользователь подключается к облаку. Можно задаться вопросом,
что же такое облако? «Облако» с точки зрения технологии — это сетевые сервисы или услуги хранения
данных, которые предоставляются через Интернет. Многие из настроек, параметров и приложений,
связанных с вашей учетной записью Майкрософт, можно передавать между различными компьютерами.
Возможно, у вас уже есть учетная запись Майкрософт. Учетная запись Майкрософт (ранее называлась
Windows Live ID) — это сочетание адреса электронной почты и пароля, которое можно использовать для
входа в службы Майкрософт, такие как Outlook.com, SkyDrive, Xbox Live или Windows Phone. Если вы уже
использовали эти службы, у вас есть учетная запись Майкрософт.
Если у вас нет учетной записи Майкрософт, см. раздел Как получить учетную запись Майкрософт? на вебсайте Windows.com.
Преимущества использования учетной записи Майкрософт
При выполнении входа под учетной записью Майкрософт устройство Surface может подключаться к
облаку, поэтому...
контактная информация ваших друзей и статусы автоматически обновляются из таких сервисов, как
Outlook.com, Facebook, Twitter и LinkedIn;
вы можете получать фотографии, документы и другие файлы с таких сайтов, как SkyDrive, Facebook
и Flickr, а также обмениваться ими на этих сайтах. Учетная запись Майкрософт включает 7 ГБ
бесплатного дискового пространства в сервисе SkyDrive (для получения дополнительной
информации см. раздел SkyDrive в этом руководстве).
Можно загружать приложения в Магазине Windows и использовать их на пяти различных
компьютерах под управлением ОС Windows 8 или Windows RT. Для получения дополнительной
информации см. раздел Магазин Windows в этом руководстве.
Личные параметры пользователя автоматически синхронизируются через Интернет и на
компьютерах под управлением ОС Windows 8 и Windows RT, на которых он работает. Для
получения дополнительной информации см. раздел Синхронизация параметров в этом
руководстве.
Учетная запись Майкрософт требуется, чтобы приобретать приложения, музыку, видео и игры для
устройства Surface. Если вы не используете учетную запись Майкрософт — не беда: учетную запись
© Корпорация Майкрософт, 2013 г. Страница 39
Page 47

Майкрософт можно настроить в любое время. Чтобы узнать, как это сделать, см. раздел Как получить
учетную запись Майкрософт? на веб-сайте Windows.com.
Изменение настроек учетной записи Майкрософт
Чтобы отредактировать профиль или изменить параметры учетной записи Майкрософт, откройте вебстраницу Обзор учетной записи Майкрософт и войдите в систему. Также можно просмотреть на веб-сайте
Windows.com следующие разделы:
Как добавить учетную запись к учетной записи Майкрософт
Изменение настроек общего доступа для приложений и учетных записей
Чтобы узнать, как изменить параметры оплаты для учетной записи Майкрософт или просмотреть историю
покупок, см. раздел Магазин Windows в этом руководстве.
Использование нескольких учетных записей пользователей
Если на устройстве Surface будут работать другие пользователи, можно создать для каждого из них
отдельную учетную запись. Это позволит пользователям настраивать Windows в соответствии со своими
предпочтениями, а также защитит их файлы и параметры от доступа других пользователей.
Имеется три типа учетных записей. Каждый тип учетной записи обеспечивает собственный уровень
доступа:
Стандартные учетные записи предназначены для повседневной работы.
Учетная запись администратора позволяет выполнять максимальное количество операций с
планшетом. Чтобы защитить устройство Surface (и не позволить другим пользователям внести
нежелательные изменения), следует осторожно использовать учетную запись администратора.
Учетная запись администратора необходима, если настраиваются учетные записи для других
пользователей планшета Surface.
Гостевой учетной записью могут воспользоваться люди, которым необходимо временно
поработать на устройстве Surface. Гостевую учетную запись можно включить в панели управления.
Учетная запись, создаваемая во время настройки, обладает правами администратора. Это означает, что с ее
помощью можно изменять параметры, устанавливать приложения и создавать дополнительные учетные
записи пользователей, если необходимо. Вы не уверены, что используете учетную запись администратора?
См. статью Как узнать, вошел ли я в систему с правами администратора? на веб-сайте Windows.com.
© Корпорация Майкрософт, 2013 г. Страница 40
Page 48

Создание учетной записи пользователя
Чтобы узнать, как создать учетную запись пользователя, выполните одно из следующих действий:
Прочитайте статью Создание учетной записи пользователя на веб-сайте Windows.com.
Найдите статью в справке. (Откройте начальный экран и введите Справка. Затем коснитесь или
щелкните Справка и поддержка, введите учетная запись пользователя в поле поиска, после чего
коснитесь или щелкните Создание учетной записи пользователя.)
Чтобы узнать, как переключаться между учетными записями пользователей, см. раздел Переключение на
другую учетную запись в этом руководстве.
Управление учетными записями
Управлять учетными записями пользователей можно из двух расположений:
Параметры компьютера Откройте чудо-кнопку «Параметры», коснитесь или щелкните
Параметры компьютера, после чего коснитесь или щелкните Пользователи.
Панель управления Откройте чудо-кнопку «Поиск», введите учетные записи пользователей,
затем коснитесь или щелкните Параметры. Выберите в результатах поиска пункт Учетные записи
пользователей.
В разделе «Параметры компьютера» доступны многие основные настройки учетных записей
пользователей. Кроме того, панель управления позволяет настроить дополнительные параметры,
например, изменить тип учетной записи.
Примечание. Общедоступные папки — это удобный способ обмена файлами со всеми пользователями
вашего планшета Surface. Для получения дополнительной информации см. раздел Совместное
использование файлов с пользователями, которые используют ваш планшет Surface в этом руководстве.
Семейная безопасность
Функция «Семейная безопасность» — это неотъемлемая часть Windows RT, которая позволяет легко
отслеживать, когда и как дети используют компьютер. Можно настроить ограничения, которые
определяют, какие веб-сайты, приложения и игры дети могут использовать. Чтобы включить функцию
«Семейная безопасность», вы — или по крайней мере один определенный родитель — должны иметь
учетную запись пользователя. Дети, чьи действия должны отслеживаться, должны иметь стандартную
учетную запись пользователя.
Чтобы узнать, как использовать функцию «Семейная безопасность», см. статью Настройка учетной записи
ребенка в функции «Семейная безопасность» на веб-сайте Windows.com.
© Корпорация Майкрософт, 2013 г. Страница 41
Page 49

Безопасность учетной записи
Рекомендуется защищать свою учетную запись, добавляя к ней данные безопасности. Если вы забыли
пароль или ваша учетная запись была взломана, с помощью данных безопасности можно подтвердить
свою личность и восстановить свою учетную запись. Важно убедиться, что данные безопасности были
добавлены к учетной записи, причем они должны быть точными.
Чтобы узнать, как добавить данные безопасности, см. статью Защита учетной записи Майкрософт на веб-
сайте Windows.com.
Примечания
Если вы считаете, что ваша учетная запись Майкрософт была заблокирована или взломана, см.
статью Восстановление учетной записи Майкрософт, если она была заблокирована или взломана на
веб-сайте Windows.com.
Чтобы предотвратить несанкционированный доступ к планшету Surface, обязательно используйте
надежный пароль. Для получения дополнительной информации см. статью Советы по созданию
надежных паролей на веб-сайте Windows.com.
© Корпорация Майкрософт, 2013 г. Страница 42
Page 50

Вход и выход из системы
В случае неиспользования Surface в течение нескольких минут экран выключается и блокируется так же,
как и в смартфонах. После этого для использования Surface необходимо разблокировать его.
Примечание. Чтобы узнать, как изменить эти настройки, см. раздел Изменение условий, при которых
яркость экрана уменьшается и экран полностью выключается в этом руководстве.
Вход в систему
Если пользователь хочет использовать Surface, то необходимо войти в систему. Выполните следующие
действия:
1. Отключите блокировку экрана, проведя пальцем вверх от нижней части экрана или нажав на
любую клавишу.
2. При появлении запроса введите пароль своей учетной записи. Для входа с использованием другой
учетной записи коснитесь или щелкните по кнопке Назад и выберите учетную запись.
Если забыли пароль, см. раздел Забыли пароль? в этом руководстве.
Если настроен графический пароль или ПИН-код, коснитесь или щелкните Параметры входа
для выбора другого способа входа в систему. Для получения дополнительной информации см.
следующий раздел в этом руководстве.
Выход из системы или блокировка
1. На начальном экране коснитесь и щелкните картинку своей учетной записи в правом верхнем углу.
2. Выберите Выйти или Блокировка.
Совет
Можно нажать сочетание клавиш Ctrl+Alt+Del на клавиатуре, затем выбрать Блокировка или Выйти.
Выход из системы или блокировка: в чем разница?
При выходе из системы закрываются все приложения, используемые пользователем.
© Корпорация Майкрософт, 2013 г. Страница 43
Page 51

Блокировка обеспечивает защиту используемой пользователем учетной записи и позволяет
другому пользователю войти в систему с использованием своей учетной записи, не закрывая
приложения, используемые первым пользователем.
Переключение на другую учетную запись
При совместном использовании планшета Surface с другими пользователями можно переключаться на
другую учетную запись на устройстве Surface без выхода из системы или закрытия приложений. Для
этого выполните следующие инструкции.
1. На начальном экране коснитесь и щелкните картинку своей учетной записи в правом верхнем углу.
2. Коснитесь или щелкните по учетной записи. Если вы не видите нужную учетную запись, коснитесь
или щелкните Переключить учетную запись, затем войдите, используя необходимую учетную
запись.
В другую учетную запись можно войти с экрана входа в систему. Для этого выполните следующие
инструкции.
1. Отключите блокировку экрана, проведя пальцем вверх от нижней части экрана или нажав на
любую клавишу.
2. Коснитесь или щелкните кнопку «Назад», затем выберите учетную запись.
Для получения дополнительной информации о создании учетных записей см. раздел Создание учетной
записи пользователя в этом руководстве.
Другие варианты входа в систему
Есть два других варианта входа в систему: ПИН-код и графический пароль.
Создание ПИН-кода
Вместо ввода пароля можно быстро войти в систему с помощью ПИН-кода из четырех цифр. Для этого
выполните следующие инструкции.
1. Откройте чудо-кнопку «Параметры», коснитесь или щелкните
Изменить параметры ПК, затем коснитесь или щелкните
Пользователи.
© Корпорация Майкрософт, 2013 г. Страница 44
Page 52
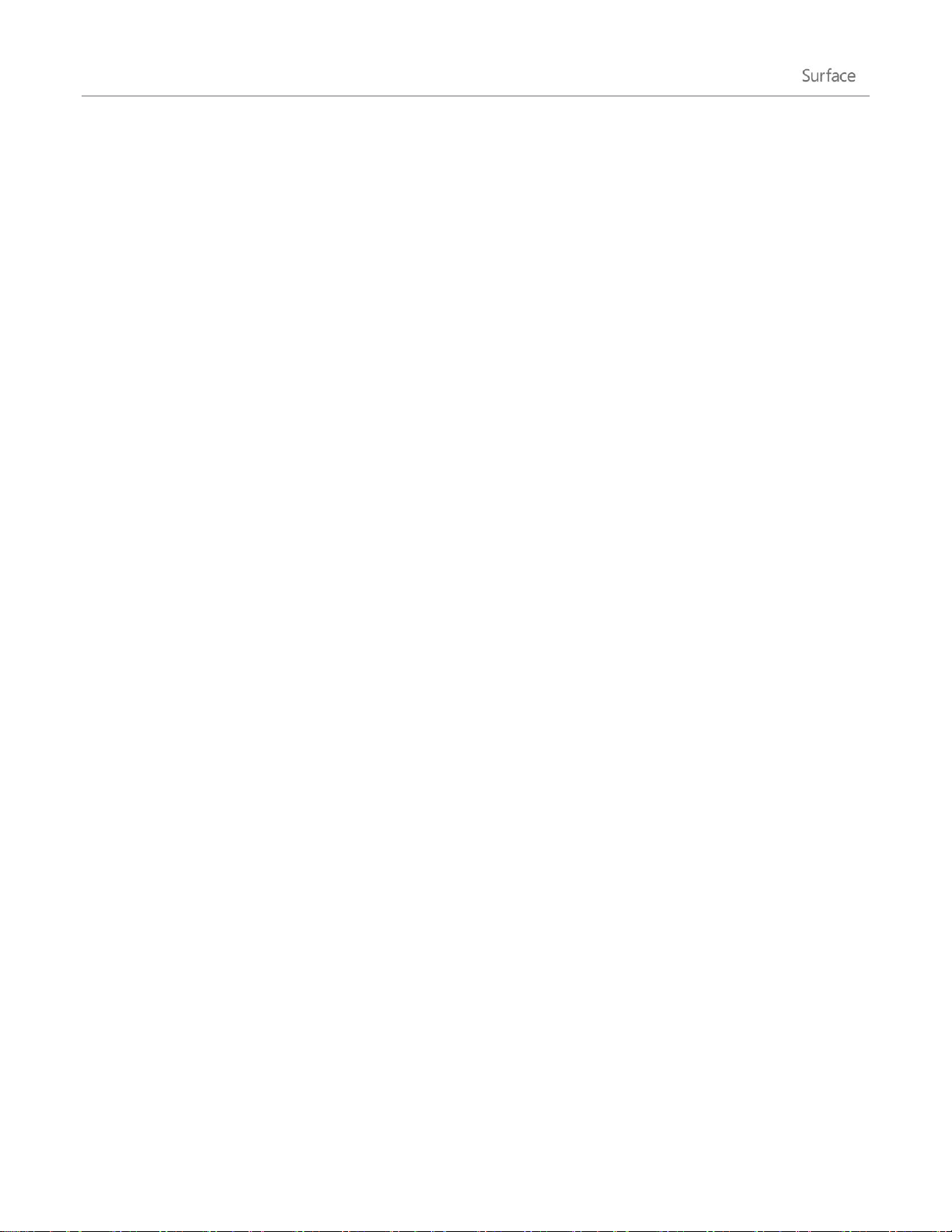
2. Коснитесь либо щелкните пункт Создать ПИН-код. Если у вашей учетной записи нет пароля, его
придется создать до настройки ПИН-кода.
3. Подтвердите действующий пароль, после чего можно будет создать ПИН-код.
Теперь можно быстро войти в систему, используя ПИН-код из четырех цифр.
Создание графического пароля
Пользователь может войти в систему с помощью определенных жестов на графическом изображении по
его выбору. Для этого выполните следующие инструкции.
1. Откройте чудо-кнопку «Параметры», коснитесь или щелкните Изменить параметры ПК, затем
коснитесь или щелкните Пользователи.
2. В разделе Параметры входа коснитесь или щелкните Создать графический пароль и следуйте
инструкциям на экране.
Чтобы узнать, как настроить графический пароль и что нужно делать, если не удается войти с помощью
графического пароля, см. статью Вход в систему с помощью графического пароля на веб-сайте
Windows.com.
Важно! Если вы добавили рабочий электронный ящик к приложению «Почта», политики безопасности
могут требовать, чтобы вместо ПИН-кода или графического пароля использовался пароль.
Пароль учетной записи
Если используется надежный пароль, который регулярно меняется, это позволяет лучше защитить
устройство Surface. Для получения дополнительной информации о создании надежных паролей см. статью
Советы по созданию надежных паролей на веб-сайте Windows.com.
Примечание. Если вы считаете, что ваша учетная запись Майкрософт была заблокирована или взломана,
см. статью Восстановление учетной записи Майкрософт, если она была заблокирована или взломана на
веб-сайте Windows.com.
Изменение своего пароля
Ниже описывается, как можно изменить пароль.
1. Откройте чудо-кнопку «Параметры», а затем коснитесь или щелкните пункт Изменить параметры
ПК.
2. Выберите пункт Пользователи (слева).
© Корпорация Майкрософт, 2013 г. Страница 45
Page 53

3. В разделе Параметры входа коснитесь или щелкните Изменить пароль. Выполните инструкции и
затем коснитесь или щелкните Далее.
4. Выполните инструкции и затем коснитесь или щелкните Готово.
Примечание. Если у вас возникли вопросы по использованию паролей, см. статью Пароли в Windows 8:
вопросы и ответы на веб-сайте Windows.com.
Забыли пароль?
Если вы забыли свой пароль, его можно восстановить или сбросить несколькими способами:
Если используется учетная запись Майкрософт (адрес электронной почты и пароль), можно
сбросить пароль через Интернет на веб-сайте account.live.com.
Если вы используете локальную учетную запись, воспользуйтесь подсказкой для пароля как
напоминанием.
Попросите другого пользователя, обладающего правами администратора на устройстве Surface,
выполнить вход и изменить ваш пароль. (Учетная запись, создаваемая во время настройки Windows,
обладает правами администратора.) Чтобы узнать, как изменить пароли других пользователей, см.
статью Изменение пароля на веб-сайте Windows.com. Чтобы узнать, имеет ли учетная запись права
администратора, см. раздел Учетную запись какого типа я использую? в этом руководстве.
Если вы попробовали выполнить эти действия и все равно не можете войти в систему, обратитесь в службу
поддержки Surface на веб-сайте Surface.com.
Выбор, когда необходим ввод пароля
Пользователь может контролировать, когда для входа в систему на планшете Surface необходим ввод
пароля. Для этого выполните следующие инструкции.
1. Откройте чудо-кнопку «Параметры», коснитесь или щелкните Параметры ПК, затем коснитесь или
щелкните Пользователи.
2. В разделе «Параметры входа» найдите настройку Требовать пароль, если экран отключен в
течение. Эта настройка может быть недоступна, если в приложение «Почта» добавляется рабочая
учетная запись электронной почты.
3. Выберите элемент из списка:
Учетная запись Майкрософт Выберите промежуток времени до 15 минут или «Всегда
требовать пароль».
Локальная учетная запись Выберите промежуток времени, «Всегда требовать пароль» или
«Никогда не требовать пароль».
© Корпорация Майкрософт, 2013 г. Страница 46
Page 54

Сведения о приложениях
Люди
Просматривайте последнюю
информацию и
разговаривайте с
пользователями из списка
контактов.
SkyDrive
Храните файлы в облаке,
чтобы получать к ним
доступ из любого
расположения.
Почта
Получайте электронную
почту из своих электронных
ящиков в одном
расположении.
Internet Explorer
Все, что требуется для
просмотра веб-страниц,
— провести пальцем по
экрану или коснуться
какой-нибудь ссылки.
Видео
Открывайте и
просматривайте видео и
фильмы из Xbox Video.
Skype
Используйте Skype для
общения с людьми с
помощью голоса, видео
или мгновенных
сообщений.
Фотографии
Просматривайте все свои
фотографии и домашнее
видео из одного
расположения.
Календарь
Просматривайте все свои
календари из одного
расположения.
В этом разделе описывается, как использовать приложения.
Встроенные приложения
Ниже описаны некоторые приложения, которые уже установлены на планшете Surface (см. раздел
Встроенные приложения для получения дополнительной информации):
© Корпорация Майкрософт, 2013 г. Страница 47
Page 55

Музыка
Запустите потоковое
воспроизведение последних
композиций или слушайте
музыку из своей коллекции.
Игры
Откройте для себя и
загрузите новые игры.
Чтобы получить дополнительную информацию об этих
приложениях и не только, включая набор Office, см.
раздел Встроенные приложения в этом руководстве.
Совет
Приложения часто обновляются, поэтому
обязательно прочитайте раздел Обновление
приложений в этом руководстве.
Поиск приложения
Чтобы найти приложение, установленное на планшете Surface, выполните одно из следующих действий.
Сенсорный экран или мышь Если на начальном экране имеется много плиток, проведите
пальцем по экрану или воспользуйтесь колесиком прокрутки на мыши. Кроме того, начальный
экран можно прокрутить, проведя двумя пальцами в горизонтальном направлении по сенсорной
панели Touch Cover или Type Cover.
Клавиатура Откройте начальный экран и введите имя приложения. Результаты поиска
обновляются по мере ввода текста. Чтобы открыть приложение, коснитесь или щелкните
приложение в результатах поиска (или нажмите клавишу «Ввод», чтобы открыть выбранное
приложение).
Просмотр всех приложений:
На начальном экране проведите пальцем вниз от верхнего края экрана, а затем коснитесь или
щелкните элемент Все приложения (в правом нижнем углу).
Совет
Если у вас нет нужного приложения, попробуйте его найти в Магазине Windows. Чтобы узнать, как
это сделать, см. раздел Установка приложений в этом руководстве.
Запуск приложения
Как и кнопка «Пуск» в предыдущих версиях Windows, начальный экран позволяет запускать приложения.
Для запуска приложения выполните следующие действия.
© Корпорация Майкрософт, 2013 г. Страница 48
Page 56

Сенсорный экран или мышь На начальном экране коснитесь или щелкните плитку. Если на
С помощью прикосновений: проведите пальцем
от левого края экрана к центру.
С помощью мыши: поместите указатель в верхний
левый угол, а затем щелкните в углу.
С помощью клавиатуры: нажмите сочетание
клавиш Alt+Tab.
С помощью прикосновений: проведите от левого
края экрана к центру, не поднимая пальца, а затем
проведите пальцем назад к левому краю. Появится
список недавно использованных приложений.
Коснитесь нужного приложения.
начальном экране имеется много приложений, проведите пальцем по экрану или проведите двумя
пальцами горизонтально по сенсорной панели, чтобы прокрутить изображение на экране.
Клавиатура Откройте начальный экран, введите имя приложения и нажмите клавишу Ввод.
Чтобы узнать, как изменить начальный экран, см. раздел Настройка начального экрана в этом руководстве.
Переключение между приложениями
Можно открыть одновременно несколько приложений и переключаться между ними. Для этого выполните
следующие инструкции.
Переключение на последнее использованное приложение
Переключение на определенное приложение
Ниже описано, как просмотреть список открытых приложений и переключиться на какое-нибудь
приложение:
© Корпорация Майкрософт, 2013 г. Страница 49
Page 57

С помощью мыши: поместите указатель в
верхний левый угол, а затем переместите его
прямо вниз. Появится список недавно
использованных приложений. Щелкните нужное
приложение.
С помощью клавиатуры: удерживая нажатой клавишу с логотипом Windows , нажмите клавишу
Tab для переключения между приложениями Магазина Windows и начального экрана.
Чтобы переключаться между всеми приложениями (приложениями рабочего стола и из Магазина
Windows), зажмите клавишу Alt и несколько раз нажмите клавишу Tab, чтобы переключиться между
приложениями. После того как нужное приложение выбрано, просто отпустите клавиши.
Просматривайте список воспроизведения музыки во время
работы над отчетом. Сравните расписание любимой команды
со своим календарем. Можно сделать больше, если привязать
второе приложение к левой или к правой стороне экрана.
Привязка приложений
Использование двух приложений рядом друг с другом (закрепление приложений)
Привязка последнего используемого приложения
С помощью касаний: переместите палец от левого края экрана к центру для вывода второго
приложения, а затем перетащите это приложение к левой или правой стороне экрана, пока оно не
откроется.
С помощью мыши: переместите указатель в левый верхний угол, пока не отобразится второе
приложение, а затем перетащите это приложение к левой или правой стороне экрана, пока оно не
откроется.
© Корпорация Майкрософт, 2013 г. Страница 50
Page 58
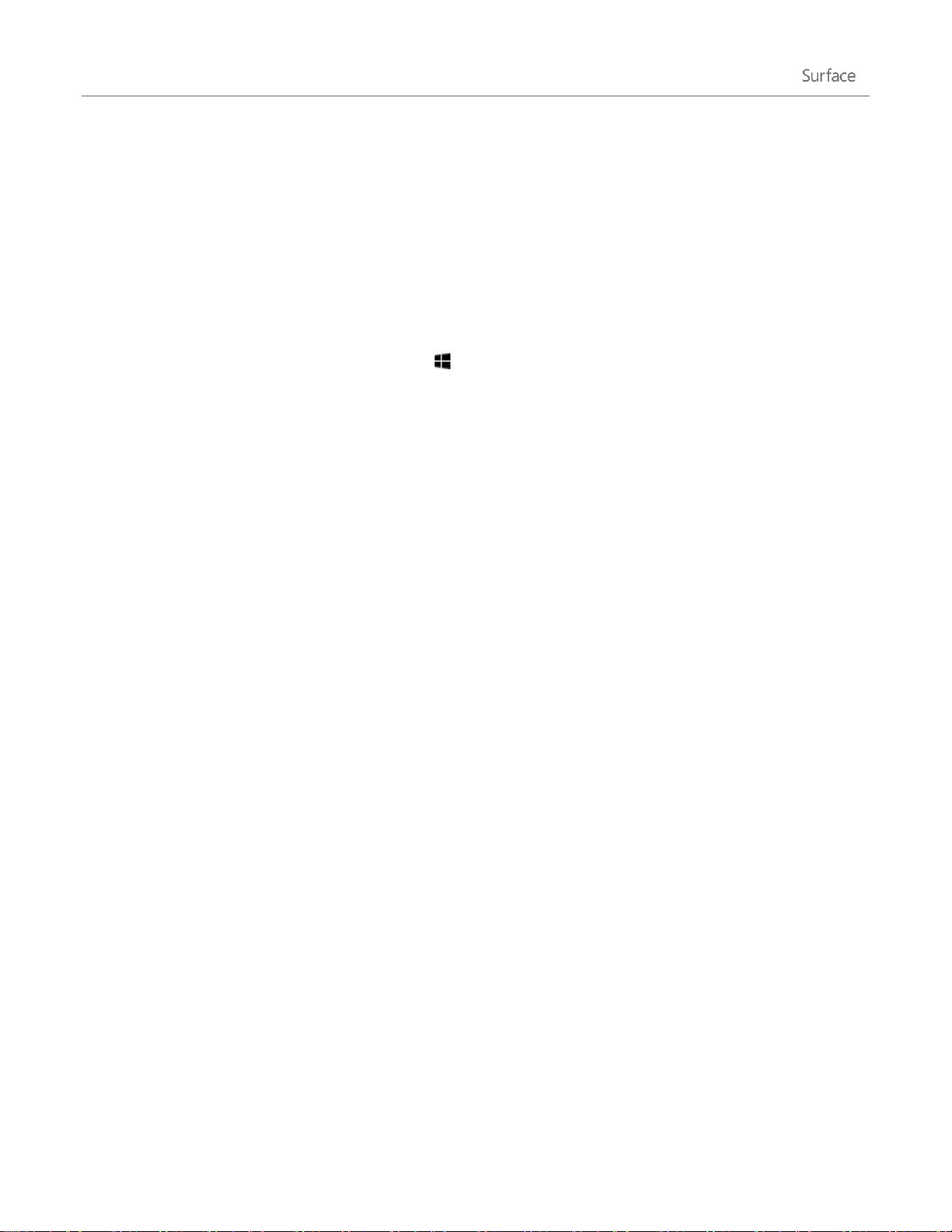
Привязка недавно использованного приложения
Проведите от левого края экрана, не отрывая палец, а затем верните палец назад к левому краю. Появится
список недавно использованных приложений. Перетащите необходимое приложение в левую или в
правую сторону экрана, пока оно не откроется.
Советы
Хотите посмотреть, как это сделать? Просмотрите видеоролик Привязка приложения на веб-сайте
Windows.com.
Нажмите клавишу с логотипом Windows + клавишу с точкой (.), чтобы привязать текущее
приложение к краю экрана. Затем проведите пальцем от левого края экрана для вывода другого
открытого приложения.
Чтобы настроить размер приложений, переместите разделительную линию между приложениями.
Одно приложение может занять треть экрана, а другое приложение — две трети.
Закрытие приложений
Приложения из Магазина Windows не снижают производительность Surface, поэтому их не нужно
закрывать. При переключении на другое приложение Windows продолжает работу предыдущего
приложения в фоновом режиме. Если вы не используете его, оно будет закрыто.
Если вы все же хотите закрыть приложение из Магазина Windows, выполните следующие действия.
С помощью касаний: нажмите и удерживайте палец в верхней части приложения, затем
проведите пальцем вниз к центру экрана, пока приложение не исчезнет с экрана.
С помощью мыши: щелкните в верхней части приложения. Когда указатель изменится на
изображение руки, перетащите приложение вниз за пределы экрана. Можно также навести
указатель на левый верхний угол экрана, опустить указатель вертикально вниз, чтобы отобразить
открытые приложения, затем щелкнуть приложение правой кнопкой мыши и выбрать команду
Закрыть.
Чтобы просмотреть открытые приложения, см. раздел Переключение между приложениями в этом
руководстве.
Закрытие приложений рабочего стола
Классические приложения, такие как приложения Office, по-прежнему рекомендуется закрывать после
их использования или перед завершением работы Surface. Для закрытия приложения Office можно
коснуться или щелкнуть значок X в правом верхнем углу окна приложения.
© Корпорация Майкрософт, 2013 г. Страница 51
Page 59

Команды приложений: расположение
После того как приложение открывается, может быть не сразу понятно, как выполнять операции в этом
приложении. Команды приложений не отображаются, пока они не нужны, так чтобы во время работы
можно было использовать весь экран. Когда команды приложений нужны, то они отображаются вверху и
внизу экрана.
Отображение команд приложений
Чтобы отобразить команды приложений, выполните
следующие действия:
Сенсорный экран Проведите пальцем от
нижнего или верхнего края экрана к центру.
Мышь Щелкните правой кнопкой мыши.
Сенсорная панель Коснитесь двумя пальцами
сенсорной панели Touch Cover или Type Cover.
Например, откройте приложение «Погода», затем
проведите пальцем от верхнего края экрана к центру,
чтобы отобразить команды приложения «Погода».
Команды также можно отобразить, если выбрать в приложении элемент, проведя пальцем вниз по
элементу или щелкнув его правой кнопкой. Например, если провести пальцем вниз по экрану или
щелкнуть правой кнопкой мыши фотографию в приложении «Фотографии», то отобразятся команды.
Настройки приложения
Назначение чудо-кнопки «Параметры» зависит от контекста, т. е. доступные операции зависят от
конкретного приложения. Когда открывается чудо-кнопка «Параметры», элементы в верхнем правом углу
меняются в зависимости от текущего приложения. Например, если чудо-кнопка «Параметры» открывается
из приложения, отображаются параметры для этого приложения.
Например, ниже показано, как изменить настройки приложения «Почта» и Internet Explorer:
Откройте Internet Explorer, затем откройте чудо-кнопку «Параметры» и коснитесь или щелкните
Свойства обозревателя.
Откройте приложение «Почта», затем откройте чудо-кнопку «Параметры» и затем коснитесь или
щелкните Учетная запись.
© Корпорация Майкрософт, 2013 г. Страница 52
Page 60
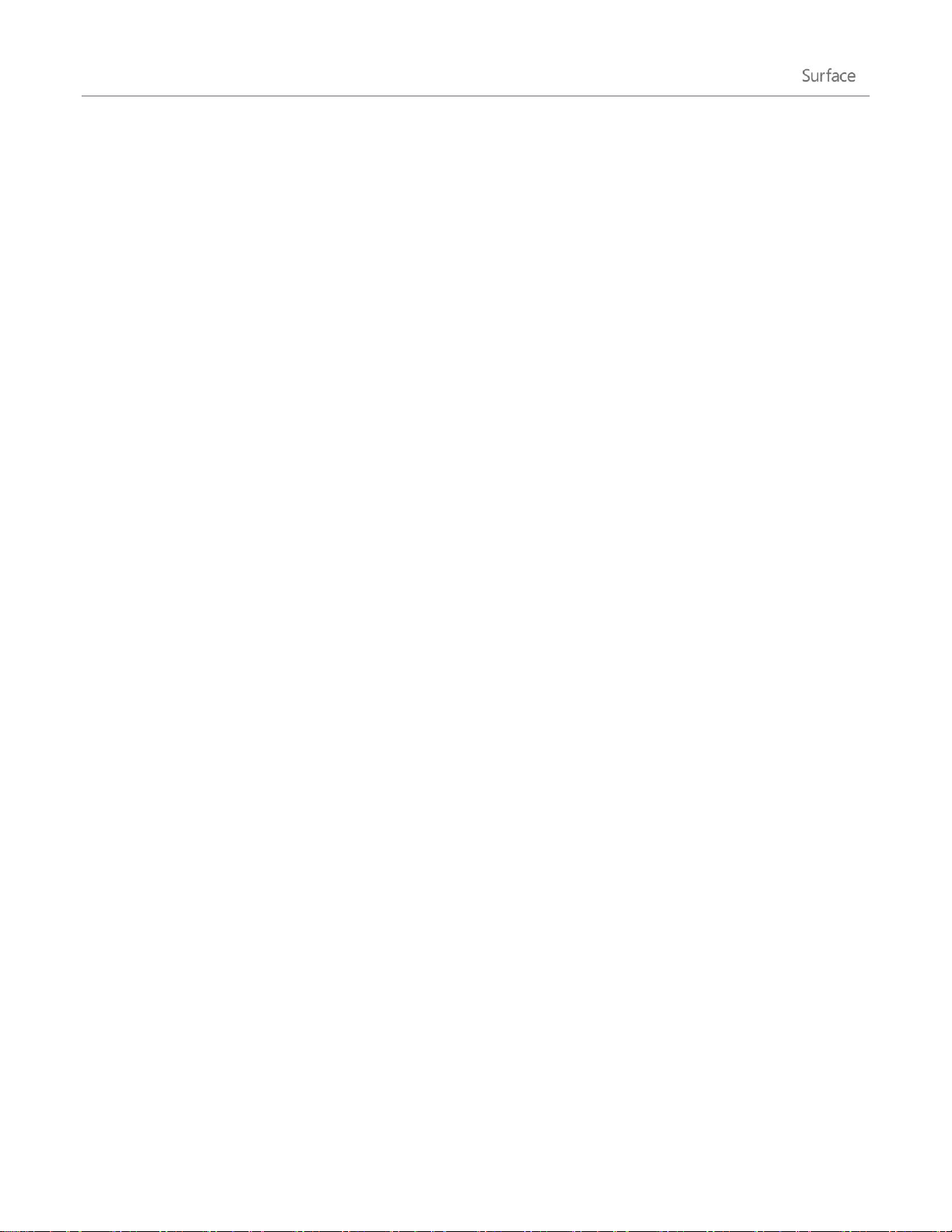
Справка приложения и устранение неполадок
Находясь в приложении, проведите пальцем от правого края экрана к центру, коснитесь или щелкните
Параметры, затем коснитесь или щелкните Справка. (Некоторые приложения могут помещать справочную
информацию в другие места, поэтому проверьте веб-сайт компании, если в чудо-кнопке «Параметры»
справку найти не удалось.)
Если возникли проблемы при работе с приложением из Магазина Windows, попробуйте выполнить
действия, описанные на этой странице Windows.com: Что следует делать, если при работе с приложением
появляются ошибки.
© Корпорация Майкрософт, 2013 г. Страница 53
Page 61

Магазин Windows
Откройте для себя разнообразные приложения из Магазина Windows. Можно
проверить рекомендуемые приложения или найти приложение по категории,
например, «Лучшее Surface» (Surface Picks) или «Игры» (категория Surface Picks
может быть недоступна для отдельных стран). В каждой категории можно искать
приложения в таких группах, как Лучшие бесплатные, Лучше платные, и
Новинки. И если вы знаете, какое приложение вам нужно, просто введите его
название в поле поиска в Магазине: отобразятся результаты с приложениями,
которые удовлетворяют условиям поиска.
Чтобы открыть Магазин Windows, коснитесь или щелкните плитку «Магазин» на начальном экране.
Вход в систему под учетной записью Майкрософт
Чтобы установить приложения из Магазина Windows, требуется учетная запись Майкрософт и подключение
к Интернету.
Чтобы войти или выйти из Магазина Windows, выполните следующие действия:
1. На начальном экране коснитесь или щелкните Магазин.
2. Проведите пальцем от правого края экрана к центру, коснитесь Параметры, затем коснитесь или
щелкните Ваша учетная запись. Здесь может отображаться один из двух элементов:
Кнопка «Вход» Это значит, что вы не вошли в Магазин. Коснитесь или щелкните Вход и
введите данные учетной записи Майкрософт (адрес электронной почты и пароль).
Данные учетной записи Это значит, что вы уже вошли в систему. Здесь можно добавить
метод оплаты, войти в систему под другой учетной записью и просмотреть, какие компьютеры
привязаны к вашей учетной записи. Ниже описано, как можно добавить параметры оплаты и
просмотреть историю покупок.
Поиск и установка приложений
Если необходимо установить приложение, то рекомендуется посетить Магазин Windows. Ниже описано, как
найти и установить приложение:
1. На начальном экране коснитесь или щелкните Магазин.
© Корпорация Майкрософт, 2013 г. Страница 54
Page 62
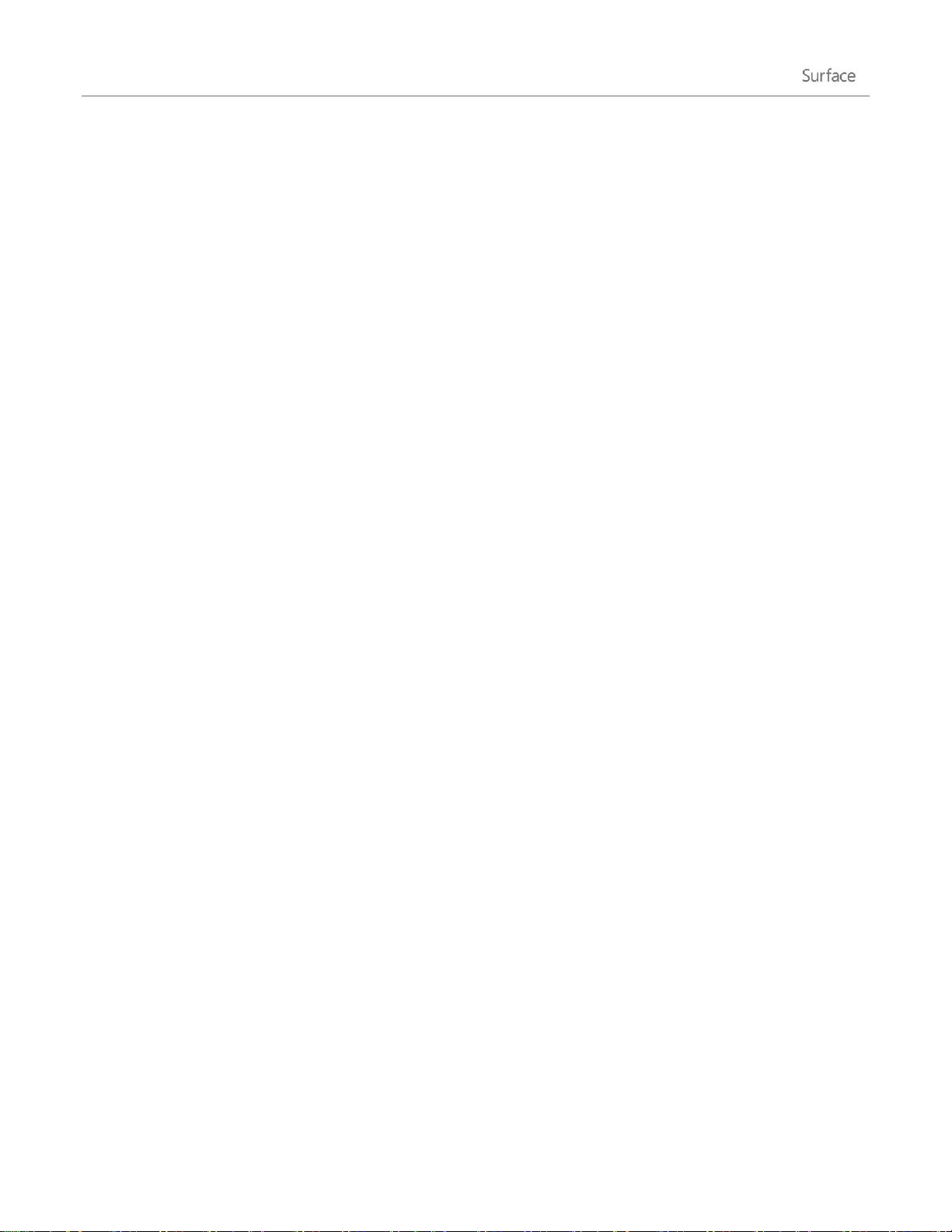
2. Убедитесь, что вы вошли в систему под своей учетной записью Майкрософт (см. предыдущий
раздел).
3. Чтобы найти приложение, выполните одно из следующих действий:
Проведите пальцем по экрану, чтобы просмотреть приложения. Коснитесь категории, например
«Игры», чтобы просмотреть больше приложений.
Введите имя приложения, которое вам нужно. Отображаются результаты, которые
соответствуют условиям поиска.
Проведите пальцем от правого края экрана к центру, коснитесь или щелкните чудо-кнопку
Поиск, а затем введите название нужного приложения.
4. Коснитесь или щелкните приложение, чтобы получить дополнительную информацию и прочитать
отзывы.
5. Коснитесь или щелкните Купить, Демо или Установить.
Кнопка Установить доступна, если приложение бесплатное или если вы его уже купили.
Демо означает, что доступна пробная версия приложения. Можно установить пробную версию
приложения, прежде чем покупать его.
Купить означает, что приложение не бесплатное. Кроме того, при этом отображается стоимость
приложения. Для оплаты приложений используется метод оплаты, который привязан к учетной
записи Майкрософт. Чтобы добавить или изменить параметры оплаты для учетной записи, см.
раздел Добавление или изменение метода оплаты в этом руководстве.
После установки приложения соответствующая плитка появляется на начальном экране.
Важно! Можно устанавливать приложения только из Магазина Windows, но не из других источников.
Невозможно устанавливать программы Windows 7, такие как Microsoft Outlook, на планшете Surface RT.
Примечания
Чтобы получить справку для приложения «Магазин», откройте чудо-кнопку «Параметры», а затем
коснитесь или щелкните Справка.
Если не удается найти или установить приложение, см. статью Почему не удалось найти или
установить приложение из Магазина Windows? на веб-сайте Windows.com.
Удаление приложения
Если приложение не используется, его можно удалить. Для этого выполните следующие инструкции.
© Корпорация Майкрософт, 2013 г. Страница 55
Page 63

1. Найдите приложение, которое нужно
удалить. Для этого можно найти плитку
приложения на начальном экране или
воспользоваться функцией «Поиск».
2. Проведите пальцем вниз от края экрана,
чтобы выбрать приложение, или щелкните
его правой кнопкой мыши. При этом
команды приложений отображаются внизу
экрана.
3. Коснитесь или щелкните Удалить.
Советы
Чтобы просмотреть установленные приложения, перейдите на начальный экран и проведите
пальцем вниз от верхнего края экрана (или щелкните правой кнопкой мыши), после чего коснитесь
или щелкните пункт Все приложения.
При удалении встроенного приложения, такого как «Музыка», можно установить его повторно из
Магазина. Приложения «Почта», «Календарь», «Люди» и «Служба обмена сообщениями»
отображаются в Магазине как одно приложение «Почта, календарь, люди и служба обмена
сообщениями».
Приложения Office невозможно удалить.
Обновление приложений
Приложения периодически обновляются разработчиками
приложений, и на плитке «Магазин» показывается, когда
доступны обновления.
Например, цифра «4» на плитке «Магазин» показывает, что
доступны обновления для четырех приложений.
Установка обновлений приложений:
1. На начальном экране коснитесь или щелкните Магазин.
2. Коснитесь или щелкните Обновления в верхнем правом углу.
3. Коснитесь или щелкните Установить, чтобы установить обновления для выбранных приложений.
© Корпорация Майкрософт, 2013 г. Страница 56
Page 64

Добавление или изменение метода оплаты
Чтобы добавить или отредактировать метод оплаты для Магазина Windows, выполните следующие
действия:
1. В приложении «Магазин» откройте чудо-кнопку «Параметры» (проведите пальцем от правого края
экрана к центру, а затем коснитесь Параметры).
2. Коснитесь или щелкните Ваша учетная запись. Если вы еще не вошли в Магазин, войдите,
используя свою учетную запись Майкрософт.
3. Коснитесь или щелкните Добавить метод оплаты или Редактировать метод оплаты,
отредактируйте данные и затем коснитесь или щелкните Отправить.
Чтобы удалить метод оплаты из учетной записи, выполните следующие действия:
1. Перейдите к веб-сайту заказов и войдите, используя свою учетную запись Майкрософт.
2. Щелкните или коснитесь параметры оплаты.
3. Выберите метод оплаты, коснитесь или щелкните удалить, а затем коснитесь или щелкните
удалить.
Просмотр истории покупок
Чтобы просмотреть список приложений, приобретенных в Магазине Windows, выполните следующие
действия:
1. В приложении «Магазин» откройте чудо-кнопку «Параметры» (проведите пальцем от правого края
экрана к центру, а затем коснитесь Параметры).
2. Коснитесь или щелкните Ваша учетная запись. Если вы еще не вошли в Магазин, войдите,
используя свою учетную запись Майкрософт.
3. Коснитесь или щелкните Просмотреть историю покупок.
4. Войдите на веб-сайт заказов, используя свою учетную запись Майкрософт.
5. Коснитесь или щелкните транзакции и затем выберите доступные параметры, чтобы просмотреть
историю покупок.
Совет
Чтобы распечатать историю покупок, коснитесь или щелкните показать представление печати и
затем коснитесь или щелкните печать.
© Корпорация Майкрософт, 2013 г. Страница 57
Page 65

Семейная безопасность и Магазин Windows
Функция «Семейная безопасность» позволяет контролировать, какие игры и приложения дети могут
просматривать и устанавливать из Магазина Windows. Можно также разрешать или блокировать
определенные приложения и игры. Для получения дополнительной информации см. статью Использование
настроек семейной безопасности в Магазине Windows на веб-сайте Windows.com.
Установка приложений, установленных на других компьютерах
После установки приложения из Магазина вы становитесь его владельцем, и вы можете установить его на
пяти компьютерах (независимо от того, платное это или бесплатное приложение). Если приложения
установлены на другом компьютере под управлением Windows 8 или Windows RT, выполните следующие
действия, чтобы установить эти же приложения на планшете Surface:
1. Войдите в приложение «Магазин», используя ту же учетную запись Майкрософт, которая
использовалась для установки приложений на других компьютерах (чтобы просмотреть, под какой
учетной записью вы вошли в систему, откройте чудо-кнопку «Параметры», а затем коснитесь или
щелкните Ваша учетная запись).
2. Проведите пальцем вниз от верхнего края экрана к центру, а затем коснитесь или щелкните Ваши
приложения (вдоль верхнего края экрана).
3. Выберите приложения, которые необходимо установить, после чего коснитесь или щелкните
Установить.
Примечания
В списке Ваши приложения отображаются все приложения, установленные на компьютерах,
которые привязаны к вашей учетной записи Майкрософт. Или можно просто просмотреть
приложения, установленные на конкретном компьютере.
Чтобы удалить компьютер из учетной записи, см. статью Использование учетной записи в Магазине
Windows для установки приложений на пяти компьютерах на веб-сайте Windows.com.
© Корпорация Майкрософт, 2013 г. Страница 58
Page 66

Персонализация Surface
В этом разделе описывается, как персонализировать свой планшет Surface.
Добавление учетных записей
Одно из первых действий, которые нужно выполнить с новым планшетом Surface, — добавление учетных
записей, например, на Outlook.com, Gmail, Skype, Facebook, Twitter, LinkedIn, к учетной записи Майкрософт.
После добавления учетных записей ваши контакты, календарь и электронная почта будут отображаться в
приложениях «Почта», «Люди» и «Календарь». Можно быстро просмотреть свои фотографии и файлы с
помощью таких служб, как SkyDrive, Facebook или Flickr. Для получения дополнительной информации см.
раздел Добавление учетных записей в этом руководстве.
Изменение изображения экрана блокировки, цветовой схемы и изображения учетной записи
Ниже описано, как можно изменить изображение и цветовую схему:
© Корпорация Майкрософт, 2013 г. Страница 59
Page 67

1. Откройте чудо-кнопку «Параметры», а затем коснитесь или щелкните пункт Изменить параметры
ПК.
2. Коснитесь или щелкните Персонализация.
Экран блокировки Коснитесь или щелкните Экран блокировки и затем выполните поиск,
чтобы найти изображение для экрана блокировки.
Начальный экран Коснитесь или щелкните Начальный экран, затем выберите цвет и фон.
Фоновое изображение появляется только при запуске, однако выбранный цвет отображается
также в других местах, например на чудо-кнопках и на экране входа в систему.
Изображение учетной записи Коснитесь или щелкните Изображение учетной записи, затем
выберите Обзор, чтобы выбрать существующее изображение, или Камера, чтобы сделать
новой снимок для учетной записи.
Настройка начального экрана
Начальный экран состоит из плиток,
организованных в группы. Плитка соответствует
приложению или содержимому (например, вебсайт, контакт или папка), которое можно открыть с
начального экрана.
Можно настроить начальный экран любым образом
и разместить любимые приложения, контакты и
веб-сайты впереди и по центру. Ниже описаны
несколько возможных вариантов настройки.
Создайте плитки для любимых людей и расположений
Если у вас есть веб-сайт, который вы посещаете каждый день, или люди, с которыми вы постоянно
разговариваете, можно создать для них плитки на начальном экране, чтобы получать к ним быстрый
доступ.
Если вам нужно добавить веб-сайт, контакт или папку к начальному экрану, выполните следующие
действия:
Закрепление веб-сайта или контакта: откройте веб-страницу в Internet Explorer или контакт в
приложении «Люди», затем проведите пальцем вниз от верхнего края экрана к центру и коснитесь
или щелкните На рабочий стол.
© Корпорация Майкрософт, 2013 г. Страница 60
Page 68

Закрепление папки: откройте Проводник, щелкните правой кнопкой мыши папку или зажмите и
удерживайте ее, пока не появится меню, после чего коснитесь или щелкните пункт На рабочий
стол.
Изменение порядка и размеров плиток, открепление и группировка плиток
Можно изменить порядок и размер плиток, открепить ненужные плитки и создавать группы плиток. Чтобы
узнать, как это сделать, см. видео Изменение порядка плиток на начальном экране на веб-сайте
Windows.com.
Изменение порядка плиток
Плитки можно располагать любым образом. Для этого выполните следующие инструкции.
Чтобы переместить плитку, перетащите ее вверх или вниз, а затем перетащите ее в необходимое
место.
Изменение размера плитки
Если плитка не помещается в нужном месте, обычно ее можно увеличить или уменьшить. Для этого
выполните следующие инструкции.
Проведите пальцем вниз по плитке (или щелкните ее правой кнопкой мыши), после чего коснитесь
или щелкните Больше или Меньше. (Для некоторых плиток нельзя изменить размер.)
Открепление плитки
Если на начальном экране имеются ненужные плитки, их можно открепить. Для этого выполните
следующие инструкции.
Проведите пальцем вниз по плитке (или щелкните ее правой кнопкой мыши), после чего коснитесь
или щелкните Убрать с начального экрана.
Группировка плиток
Сходные плитки можно объединять в группы, которым присваиваются имена. Например, можно создать
группу «Веб-сайты» и включить в нее все веб-сайты, закрепленные на начальном экране. Ниже описано,
как присвоить имя группе плиток:
1. Сведите вместе два пальца на начальном экране, чтобы уменьшить масштаб и отобразить все
плитки. (Если используется мышь, то нажмите кнопку «Масштаб» в нижнем правом углу.)
2. Проведите пальцем вниз или щелкните группу плиток, которой необходимо присвоить имя, после
чего коснитесь или щелкните Присвоить имя группе.
© Корпорация Майкрософт, 2013 г. Страница 61
Page 69

Закрепление или открепление приложений
Некоторые приложения, установленные на планшете Surface, нельзя закрепить на начальном экране.
Однако при желании эту настройку можно изменить. Для этого выполните следующие инструкции.
На начальном экране откройте чудо-кнопку «Поиск», проведите пальцем вниз по приложению (или
щелкните его правой кнопкой мыши), чтобы выделить его, после чего коснитесь или щелкните На
рабочий стол. Если приложение уже имеется на начальном экране, отображается команда «Убрать
с начального экрана».
o При откреплении приложения оно остается установленным, и его можно найти с помощью
Поиска.
o Чтобы удалить приложение, см. раздел Удаление приложения в этом руководстве.
Выключение анимированных плиток
Анимированные плитки отображают полезную информацию. Например, на плитке «Календарь»
отображается следующая встреча. Однако при желании анимацию плиток можно отключить. Для этого
выполните следующие инструкции.
Проведите пальцем вниз по анимированной плитке (или щелкните ее правой кнопкой мыши),
после чего коснитесь или щелкните Выключить анимированную плитку.
Синхронизация параметров
При выполнении входа под учетной записью Майкрософт устройство Surface подключается к облаку. Это
значит, что многие ваши персональные настройки и параметры хранятся на онлайн-серверах Майкрософт
и синхронизируются с любым компьютером под управлением Windows 8 или Windows RT, на который вы
входите под своей учетной записью. Например:
Выбранные цвета, темы, языковые настройки, история посещенных веб-страниц и избранное, а
также настройки Магазина Windows синхронизируются между компьютерами.
Можно получать доступ и публиковать фотографии, документы и другие файлы в SkyDrive,
Facebook, Flickr и в других системах, не входя по отдельности на каждый из этих сервисов.
Выбор настроек для синхронизации
Если необходимо сделать некоторые персональные настройки более конфиденциальными, можно
выключить синхронизацию для определенных параметров или отключить синхронизацию полностью. Для
выбора параметров, которые необходимо синхронизировать на нескольких компьютерах, выполните
следующие действия:
© Корпорация Майкрософт, 2013 г. Страница 62
Page 70

1. Войдите в систему под своей учетной записью Майкрософт. Чтобы узнать, если ли у вас учетная
запись Майкрософт, или узнать, как ее настроить, см. статью Как создать учетную запись
Майкрософт? на веб-сайте Windows.com.
2. Откройте чудо-кнопку «Параметры», а затем коснитесь или щелкните пункт Изменить настройки
ПК.
3. Щелкните или коснитесь Синхронизация параметров.
4. В разделе «Синхронизируемые параметры» включите параметры, которые необходимо
синхронизировать.
Для получения помощи в принятии решения о параметрах, которые необходимо синхронизировать, см.
статью Нужно ли синхронизировать настройки компьютеров и устройств на веб-сайте Windows.com.
Уведомления
Имеется множество способов, которые позволяют увидеть, когда приходит новое электронное письмо,
новое сообщение, событие в календаре, обновление статуса или твит. Уведомления отображаются в
верхнем правом углу, кроме того, на экране блокировки отображается краткая информация о статусе и
подробная информация об обновлениях статуса. Также на начальном экране обновляются изображения
плиток.
Можно выбрать, какие приложения должны работать в фоновом режиме и отображать уведомления на
экране блокировки. Для этого выполните следующие инструкции.
1. Откройте чудо-кнопку «Параметры», затем коснитесь или щелкните Изменить настройки ПК.
2. Коснитесь или щелкните Персонализация, затем выберите, какие приложения должны
отображаться на экране блокировки.
Для получения дополнительной информации об уведомлениях см. статью Управление уведомлениями для
программ Почта, Календарь, Люди и Служба обмена сообщениями на веб-сайте Windows.com.
© Корпорация Майкрософт, 2013 г. Страница 63
Page 71

Добавление языков
Можно добавлять языки, так чтобы можно было
читать и печатать текст на различных языках. После
добавления языка можно выбрать отображаемый
язык, т. е. язык, который чаще всего отображается в
ОС Windows и приложениях, и переключаться
между различными языками во время ввода.
Чтобы получить дополнительную
информацию о том, как добавить язык и
вводить текст на различных языках, см.
статью Языки в Windows RT на веб-сайте
Windows.com.
Если необходимо работать с различными
языками в приложениях набора Office, см. статью Языковые настройки Office 2013 на веб-сайте
Office.com.
Настройка рабочего стола
Можно изменять рабочий стол в соответствии со своим стилем и предпочтениями.
Увеличение размера элементов рабочего стола
Можно увеличить размер текста и других элементов на рабочем столе, если необходимо. Для этого
выполните следующие инструкции.
1. Откройте начальный экран и введите изменение текста.
2. Коснитесь или щелкните Параметры, затем выберите пункт Изменение размеров текста и других
элементов в результатах поиска.
3. Выберите параметр Средний – 125 % и коснитесь или щелкните Применить.
Темы и фон рабочего стола
Можно изменить фон, цветовое оформление и звуки рабочего стола. Для этого выполните следующие
инструкции.
1. Откройте чудо-кнопку «Поиск», введите персонализация и затем коснитесь или щелкните
Параметры.
© Корпорация Майкрософт, 2013 г. Страница 64
Page 72

2. Коснитесь или щелкните Персонализация.
3. Выберите тему или измените фон рабочего стола, цвет и звуки по отдельности.
Закрепление или открепление классического приложения на панели задач
Можно закрепить или открепить классическое приложение (например, приложение Office) на панели задач
рабочего стола. Для этого выполните следующие инструкции.
1. Откройте начальный экран и введите имя приложения Office, которое необходимо закрепить на
панели задач (Word, PowerPoint, Excel или OneNote).
2. Проведите пальцем вниз по приложению в результатах поиска.
3. Коснитесь или щелкните Закрепить на панели задач или Убрать из панели задач.
Подключение устройств
К планшету Surface можно подключить большое количество различных устройств, используя порт USB и
порт вывода видео HD или беспроводную технологию Bluetooth.
USB Устройство Surface включает полноразмерный USB-порт справа. Этот порт позволяет
подключить принтер, мышь или внешний жесткий диск к планшету Surface.
Вывод видео HD Можно подключить устройство Surface к телевизору, монитору или проектору
Bluetooth Можно подключать к планшету Surface большое количество устройств с поддержкой
беспроводной технологии Bluetooth, такие как телефоны, динамики, гарнитуру, мыши и клавиатуры.
3
Требуется использовать адаптеры и кабели (продаются отдельно).
Примечание. Устройства, которые используются с планшетом Surface, должны быть сертифицированы для
Windows RT. Дополнительные сведения см. в разделе Совместимость устройств.
3
.
Печать
Ниже приведена информация о том, как печатать с помощью планшета Surface RT.
Настройка принтера
Локальный принтер Подключите USB-кабель принтера к USB-порту на планшете Surface.
© Корпорация Майкрософт, 2013 г. Страница 65
Page 73

Сетевой или беспроводной принтер Если принтер является сетевым или беспроводным и уже
подключен к домашней сети, убедитесь, что принтер уже установлен (перейдите к следующему
разделу).
Если новый беспроводной принтер еще не подключен к домашней сети, см. инструкции по
добавлению принтера, которые поставлялись вместе с устройством.
Принтер, подключенный к другому компьютеру Если на другом домашнем компьютере уже
установлен принтер, можно подключиться к домашней группе и печатать с этого принтера.
(Компьютер, к которому подключен принтер, должен быть включен, а сам принтер должен быть
совместим с Windows RT.)
Проверка установленного принтера
1. Откройте чудо-кнопку «Параметры», коснитесь или щелкните пункт Изменить настройки ПК.
2. Коснитесь или щелкните Устройства (слева).
3. Найдите принтер в списке устройств.
Если принтер имеется в списке устройств, можно печатать (см. следующий раздел).
Если принтер отсутствует в списке, коснитесь или щелкните Добавить устройство и выберите
принтер, который нужно установить. Если ОС Windows не может найти принтер, см. статью
Почему Windows не находит устройство? на веб-сайте Windows.com или попробуйте добавить
принтер с помощью таких действий:
1. Откройте чудо-кнопку «Поиск» и введите в поле поиска устройства и принтеры.
2. Коснитесь или щелкните Параметры, затем коснитесь или щелкните пункт Устройства
и принтеры в результатах поиска.
3. Коснитесь или щелкните Добавить принтер, затем следуйте инструкциям,
отображаемым на экране.
Вывод на печать
Печать из приложения Магазина Windows:
1. Откройте файл, который необходимо распечатать. Например, откройте веб-страницу в Internet
Explorer или сообщение электронной почты в приложении «Почта».
2. Проведите пальцем от правого края экрана к центру и затем коснитесь Устройства.
3. Коснитесь или щелкните принтер в списке. Если принтер отсутствует в списке, возможно,
приложение не поддерживает печать документов или принтер не был добавлен в список.
4. Выберите параметры печати и коснитесь или щелкните пункт Печать.
© Корпорация Майкрософт, 2013 г. Страница 66
Page 74
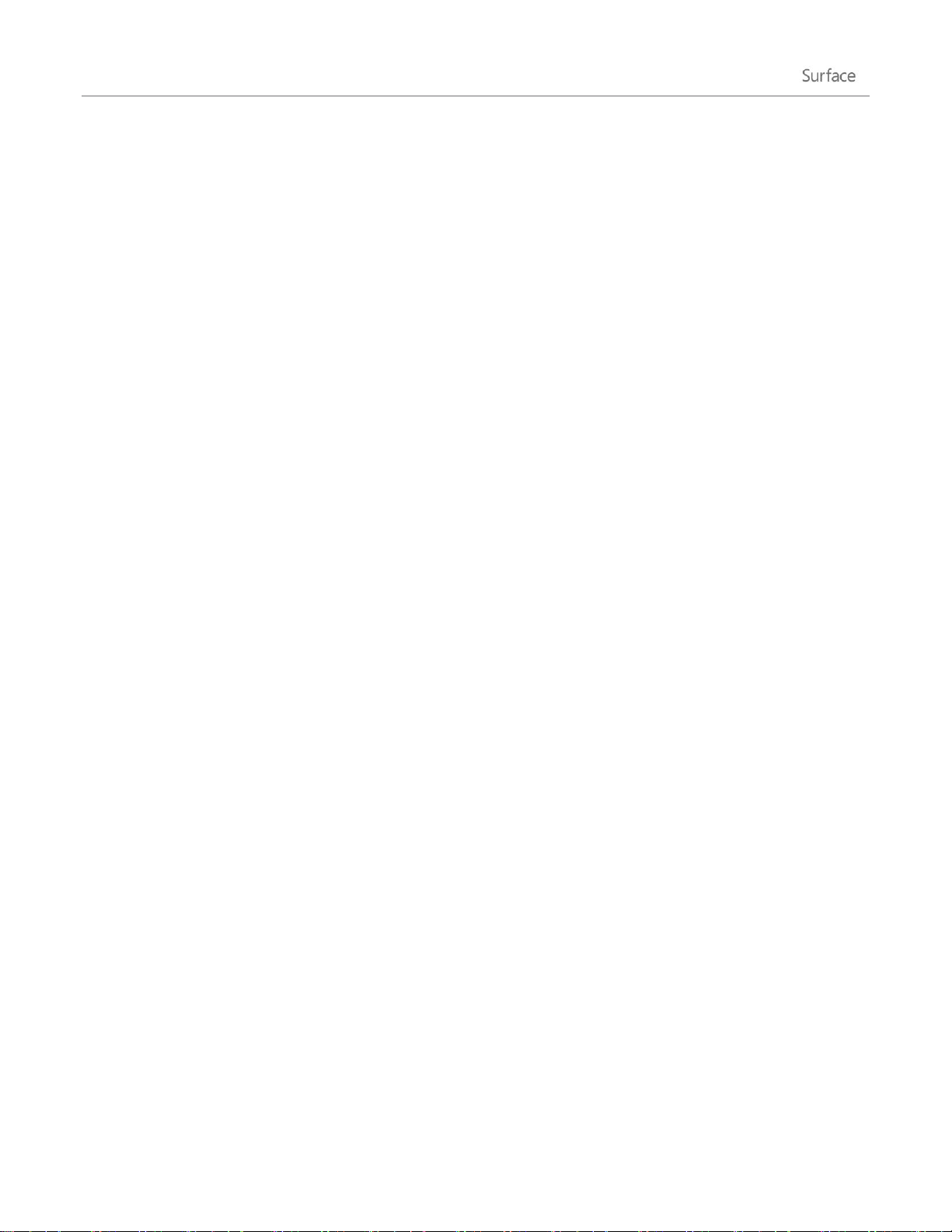
Чтобы выполнить печать из классического приложения (например, из приложения Office), выполните
следующие действия:
Найдите команду «Печать» в приложении или нажмите сочетание клавиш Ctrl+P.
Советы
Чтобы узнать, как настроить принтер по умолчанию, см. статью Настройка или изменение принтера
по умолчанию на веб-сайте Windows.com.
Чтобы узнать, как сделать снимок экрана, см. раздел Создание снимка экрана в этом руководстве.
Не удается выполнить печать?
Если возникли проблемы с печатью, см. статью Как устранить проблемы с печатью на веб-сайте
Windows.com. В Windows RT можно обновлять или устанавливать драйверы только через Центр
обновления Windows.
Совместимость принтеров
Операционная система Windows RT совместима с принтерами, сертифицированными для работы с
Windows RT. Эти устройства помечены логотипом «Сертифицировано для Windows RT», и они могут
работать сразу после подключения. Некоторые принтеры не совместимы с Windows RT. Чтобы узнать,
совместим ли принтер с Windows RT, выполните следующие действия:
1. Подключите принтер к USB-порту на планшете Surface.
2. Откройте чудо-кнопку «Поиск», коснитесь или щелкните Изменить настройки ПК и затем
коснитесь или щелкните Устройства (слева).
3. Найдите принтер в списке устройств. Если принтер не совместим, под моделью принтера
отображается сообщение Не совместимо с этой версией Windows.
Чтобы узнать, какие принтеры совместимы с операционной системой Windows RT, посетите Центр
совместимости Windows.
Добавление, просмотр и управление устройствами и принтерами
Можно добавлять устройства к планшету Surface, используя настройки ПК или панель управления.
Добавление устройства с использованием настроек ПК
1. Откройте чудо-кнопку «Параметры», а затем коснитесь или щелкните пункт Изменить параметры
ПК.
© Корпорация Майкрософт, 2013 г. Страница 67
Page 75

2. Коснитесь или щелкните Устройства, затем коснитесь или щелкните Добавить устройство.
Добавление устройства с использованием панели управления
1. Откройте чудо-кнопку «Поиск» и введите в поле поиска устройства и принтеры.
2. Коснитесь или щелкните Параметры, затем коснитесь или щелкните пункт Устройства и принтеры
в результатах поиска.
3. Коснитесь или щелкните Добавить принтер или Добавить устройство, затем следуйте
инструкциям, отображаемым на экране.
Добавление устройства Bluetooth
Ниже описано, как можно добавить устройство с поддержкой беспроводной технологии Bluetooth:
Шаг 1. Убедитесь, что устройство Bluetooth включено и доступно для обнаружения.
Включите устройство и затем сделайте его доступным для обнаружения. Чтобы узнать, как сделать
устройство доступным для обнаружения, см. инструкцию, которая входила в комплект поставки устройства
Bluetooth, или посетите веб-сайт производителя.
Шаг 2. Убедитесь, что Bluetooth включен.
1. Откройте чудо-кнопку «Параметры», затем коснитесь или щелкните пункт Изменить параметры
ПК.
2. Коснитесь или щелкните по кнопке Беспроводное подключение.
3. Убедитесь, что Bluetooth включен.
Шаг 3. Добавьте устройство Bluetooth.
1. В настройках ПК коснитесь или щелкните Устройства.
2. Коснитесь или щелкните Добавить устройство.
3. Выберите устройство Bluetooth из списка беспроводных устройств.
4. Если периферийное устройство требует секретный код (иногда называется код образования пары),
то пользователю будет необходимо ввести соответствующий код. Если секретный код неизвестен,
следует проверить информацию, указанную в инструкции, которая входит в комплект поставки
устройства, или посетить веб-сайт производителя.
© Корпорация Майкрософт, 2013 г. Страница 68
Page 76

Советы
Выполняя подключение телефона, убедитесь, что телефон заблокирован и на нем отображается
экран параметров Bluetooth.
При добавлении клавиатуры Bluetooth можно отключить Touch Cover или Type Cover, свернув ее
назад или сняв ее.
Если не удается добавить устройство, см. следующие статьи на веб-сайте Windows.com:
o Почему Windows не находит устройство?
o Что делать, если устройство установлено неправильно?
Управление устройствами
Раздел «Устройства и принтеры» в панели управления позволяет управлять устройствами, менять
настройки и устранять ошибки. Например, можно настроить принтер по умолчанию или изменить
настройки беспроводной мыши.
Чтобы открыть раздел «Устройства и принтеры», выполните следующие действия:
1. На начальном экране коснитесь устройства и принтеры.
2. Коснитесь или щелкните Параметры, затем коснитесь или щелкните пункт Устройства и принтеры
в результатах поиска.
Совет
Панель управления позволяет переключаться между различными аудиоустройствами, такими как
динамики и наушники. Для этого откройте чудо-кнопку «Поиск», коснитесь Параметры, затем
введите Управление аудиоустройствами.
Устранение неполадок
Если не удается добавить устройство, см. следующие статьи на веб-сайте Windows.com:
o Почему Windows не находит устройство?
o Что делать, если устройство установлено неправильно?
Если возле устройства отображается желтый значок предупреждения, коснитесь и удерживайте
пальцем устройство, пока не появится меню: после этого выберите пункт Устранение
неисправностей.
Совместимость устройств
Планшет Surface RT совместим с устройствами, сертифицированными для работы с Windows RT. Эти
устройства помечены логотипом «Сертифицировано для Windows RT». Некоторые из современных
© Корпорация Майкрософт, 2013 г. Страница 69
Page 77
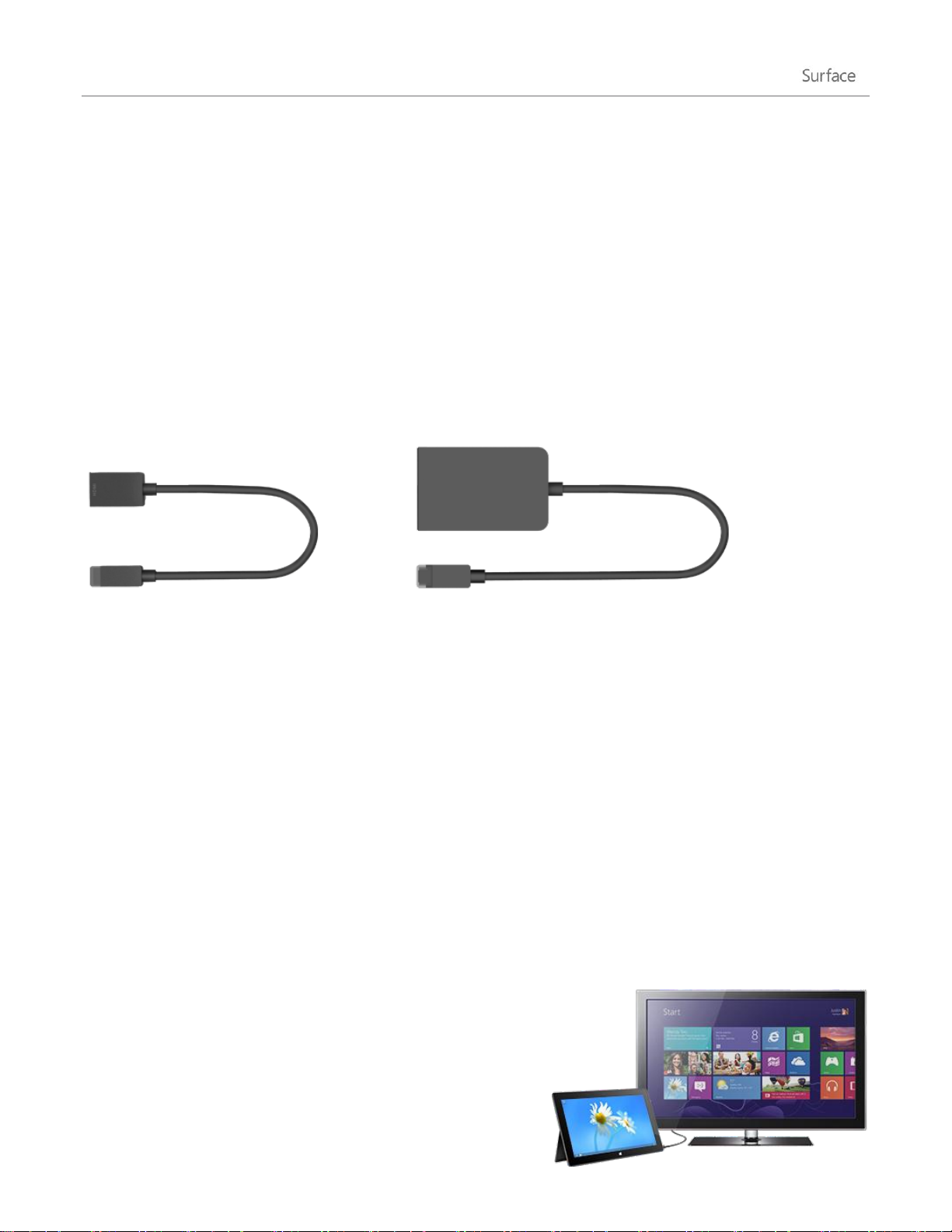
устройств могут не поддерживать Windows RT. Чтобы просмотреть, какие устройства будут совместимы с
Адаптер Surface HD Digital AV
Адаптер Surface VGA
Windows RT, посетите Центр совместимости Windows.
Подключение Surface к телевизору, монитору или проектору
При подключении Surface к телевизору, монитору или проектору можно отображать фотографии и видео в
большем масштабе и с более громким звуком. Например, можно подключить устройство Surface к
телевизору высокой четкости и смотреть фильмы на большом экране или подключить его к проектору,
чтобы показать презентацию.
Чтобы подключить Surface к другому экрану, понадобится адаптер (приобретается отдельно) и
совместимый кабель VGA или HDMI. Ниже перечислены доступные адаптеры.
Какой адаптер мне требуется?
Чтобы определить, какой адаптер вам требуется, посмотрите на видеопорты на телевизоре, дисплее или
проекторе.
Телевизор высокой четкости Для просмотра содержимого высокой четкости подключите
адаптер Surface HD Digital AV к порту HDMI на телевизоре высокой четкости.
Проектор или монитор Убедитесь, что на проекторе или мониторе имеется порт HDMI. Если этот
порт отсутствует, можно использовать адаптер Surface VGA, подсоединив его к порту VGA на
проекторе или мониторе. Адаптер VGA предназначен только для передачи видео, но не звука.
Видеоадаптеры Surface доступны в Магазине Майкрософт.
Подключение к телевизору, монитору или проектору
Выполните следующие действия, чтобы подключиться к
большому экрану:
1. Подключите кабель VGA или HDMI к порту HDMI или
VGA на телевизоре, мониторе или проекторе.
© Корпорация Майкрософт, 2013 г. Страница 70
Page 78
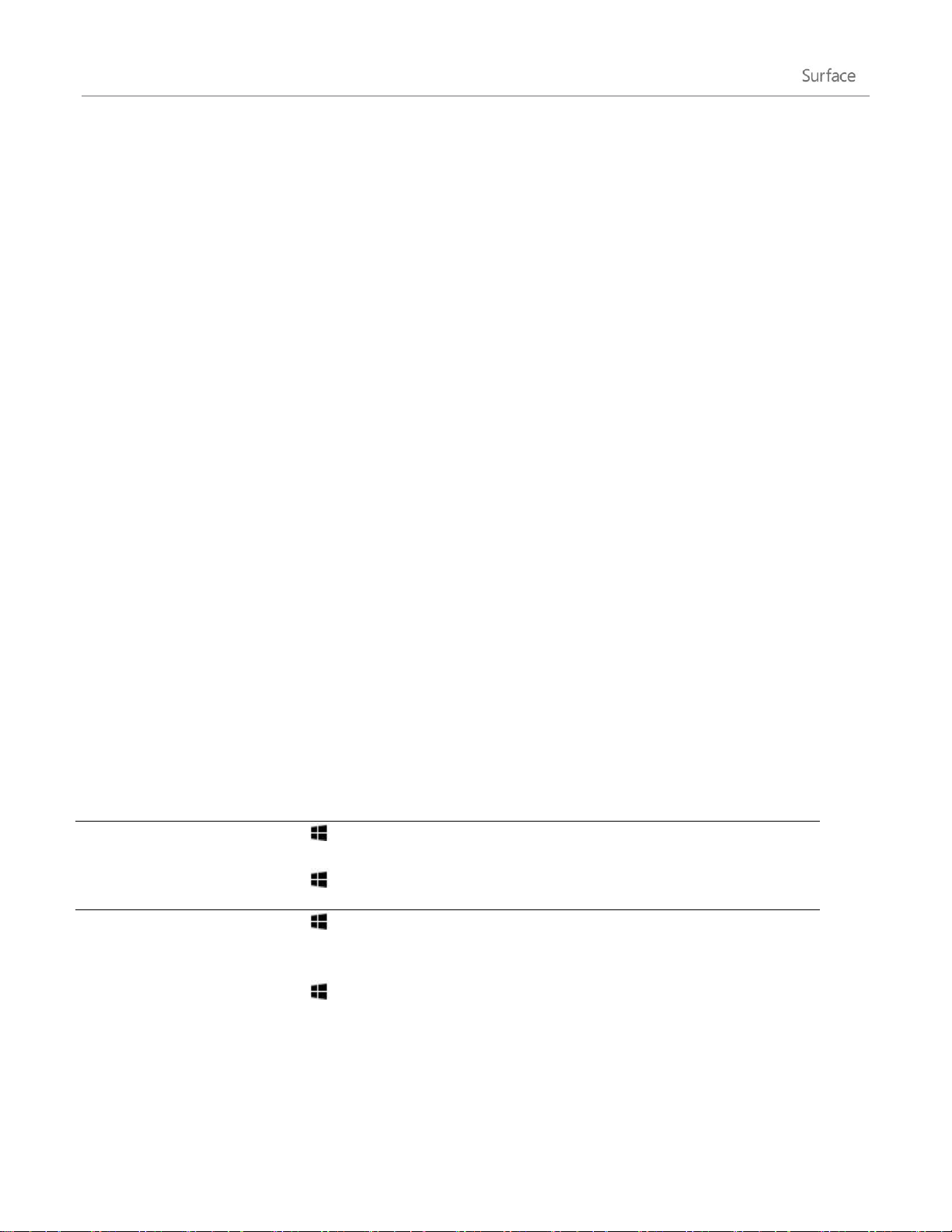
2. Подключите другой конец кабеля к адаптеру Surface.
Клавиша
Действие
Клавиша с логотипом Windows +PgUp
-илиКлавиша с логотипом Windows +PgDn
Перемещает приложения из Магазина Windows
на другой монитор.
Клавиша с логотипом Windows + стрелка
вправо
-илиКлавиша с логотипом Windows + стрелка
влево
Перемещает классическое приложение (такое
как Word) на другой монитор.
3. Снимите колпачок с конца кабеля адаптера Surface.
4. Вставьте адаптер в порт вывода видео HD на планшете Surface (вверху справа).
Настройка экранов
После подключения экрана можно выбрать параметры отображения. Для этого выполните следующие
инструкции.
1. Откройте чудо-кнопку «Устройства» (проведите пальцем от правого края экрана к центру и
коснитесь Устройства).
2. Щелкните или коснитесь Второй экран, затем выберите один из следующих параметров:
Дублировать На обоих экранах будет отображаться одно и то же изображение.
Расширить Экран будет разбит по двум мониторам, так что можно перетаскивать и
перемещать элементы между мониторами.
Только второй экран Изображение отображается только на подключенном экране, экран
Surface отображается пустым.
Использование нескольких мониторов
Подключение второго монитора к устройству Surface значительно упрощает одновременное выполнение
нескольких задач. Один монитор можно использовать для работы (приложения Office), а второй
монитор — для развлечений (общение с друзьями, социальные сети или музыка). Если подключена
клавиатура, то после подключения можно использовать одно из следующих сочетаний клавиш (на
клавиатуре Touch Cover или Type Cover) для перемещения приложения на второй экран:
Примечания
© Корпорация Майкрософт, 2013 г. Страница 71
Page 79

Открывайте классические приложения (например, приложения Office) на обоих мониторах или
приложения из Магазина Windows на одном мониторе, а классические приложения – на другом.
Если открыт начальный экран или чудо-кнопки на мониторе, все приложения из Магазина Windows
перемещаются на этот монитор.
Можно использовать четыре угла каждого экрана для открытия чудо-кнопок и недавних
приложений с помощью мыши. Чтобы открыть чудо-кнопки на втором мониторе, переместите
указатель мыши на второй экран.
© Корпорация Майкрософт, 2013 г. Страница 72
Page 80

Хранение данных, файлы и резервное копирование
Surface RT имеет жесткий диск с двумя вариантами дискового пространства: 32 ГБ и 64 ГБ4.
4
Системное программное обеспечение занимает значительный объем дискового пространства. Объем постоянной памяти будет
меньше. См. surface.com/storage 1 ГБ = 1 миллиард байт.
Какой объем в локальном хранилище доступен пользователю?
Для получения информации о доступном для пользователя объеме памяти выполните следующие
действия:
1. Откройте чудо-кнопку «Параметры», коснитесь или щелкните пункт Изменить настройки ПК.
2. Щелкните или коснитесь Общие.
3. Используйте прокрутку Доступный объем в хранилище, чтобы увидеть какой объем в хранилище
доступен для пользователя. Чтобы просмотреть объем пространства, используемый каждым
приложением, коснитесь или щелкните Просмотреть размер приложений.
Примечание. Предварительно установленное программное обеспечение и приложения используют
значительный объем дискового пространства. Для получения информации о доступном для пользователя
объеме памяти см. статью Дисковое пространство Surface: вопросы и ответы на веб-сайте Surface.com.
Варианты размера постоянной памяти Surface
Помимо внутренней памяти, можно использовать дополнительную память:
Съемный носитель данных, такой флэш-диск USB или карта памяти microSD.
Облачное хранилище (SkyDrive) — до 7 ГБ.
Еще один компьютер в сети. Можно открывать и сохранять файлы на других компьютерах в сети.
Для получения дополнительной информации см. раздел Доступ к файлам на других компьютерах в
этом руководстве.
© Корпорация Майкрософт, 2013 г. Страница 73
Page 81

Съемные носители данных
Носитель данных USB или карту памяти microSD можно использовать для хранения документов, музыки,
видеозаписей и изображений.
Флэш-диск или жесткий диск USB
Можно вставить флэш-диск USB или внешнее устройство хранения данных в USB-порт на планшете Surface.
Чтобы открыть файлы на флэш-диске USB или на внешнем жестком диске, выполните следующие действия:
1. Вставьте флэш-диск или жесткий диск USB в USB-порт на планшете Surface (справа).
2. Коснитесь или щелкните уведомление, которое появится в верхнем правом углу экрана.
3. Коснитесь или щелкните Открыть папку для просмотра файлов. Открывается Проводник, в окне
которого отображаются файлы на флэш-диске или жестком диске USB.
Проводник (раньше назывался Проводник Windows) — это приложение, которое позволяет просматривать,
копировать и перемещать файлы на устройстве Surface. Для получения дополнительной информации см.
раздел Файлы и папки в этом руководстве.
Карта памяти microSD
Разъем для карт microSD позволяет расширить память
на устройстве Surface до 64 ГБ. Можно использовать
карты microSD, microSDHC или microSDXC.
Для доступа к устройству считывания карт выдвиньте
подставку.
SkyDrive: облачное хранение данных
Храните документы, музыку, видеозаписи в облаке с
помощью SkyDrive. Устройство Surface включает
приложение SkyDrive, с помощью которого можно загружать и открывать файлы на удаленном диске
SkyDrive. Ваша учетная запись Майкрософт включает 7 ГБ бесплатного дискового пространства на SkyDrive
(этого достаточно для более чем 20 000 документов Office или 7 000 фотографий).
Для получения дополнительных сведений о службе SkyDrive см. раздел SkyDrive в этом руководстве.
© Корпорация Майкрософт, 2013 г. Страница 74
Page 82

Файлы и папки
Проводник (раньше назывался Проводник Windows) позволяет работать с файлами и папками на
устройстве Surface или на другом компьютере в сети. Для получения дополнительной информации о
просмотре сетевых расположений см. раздел Доступ к файлам на других компьютерах в этом руководстве.
Проводник
Проводник позволяет выполнять такие операции, как поиск файлов, создание папок и копирование или
перемещение файлов.
Чтобы открыть Проводник, выполните следующие действия:
На начальном экране введите проводник и затем коснитесь или щелкните Проводник в
результатах поиска.
На рабочем столе коснитесь или щелкните значок папки с файлами на панели задач.
Чтобы получить справку по использованию Проводника, см. статью Как работать с файлами и папками на
веб-сайте Windows.com.
Библиотеки
Библиотеки – это коллекции, которые позволяют получить доступ ко всем документам, музыке,
изображениям и другим файлам из одного расположения. Windows поставляется с четырьмя
библиотеками: Документы, Музыка, Изображения и Видео. Рекомендуем поместить файлы в
соответствующие библиотеки, чтобы убедиться, что они отображаются в приложениях. Это значит, что
нужно добавить файлы музыкальных композиций в папку «Музыка», а изображения — в папку
«Изображения». Также вы можете увидеть их в одном месте после открытия библиотеки. Для получения
дополнительной информации об использовании библиотек см. статью Основные сведения о библиотеках
на веб-сайте Windows.com.
Совместное использование файлов с пользователями, которые используют ваш планшет
Surface
Общедоступные папки — это удобный способ обмена файлами со всеми пользователями вашего планшета
Surface. Например, если вы и другие члены семьи совместно используете Surface, можно размещать все
семейные фотографии в папке «Общие изображения», чтобы каждый пользователь мог быстро получать к
ним доступ и добавлять, удалять и редактировать фотографии.
Общедоступные папки находятся в каждой библиотеке. Чтобы открыть общедоступные папки, выполните
следующие действия:
© Корпорация Майкрософт, 2013 г. Страница 75
Page 83

1. Откройте чудо-кнопку «Поиск», введите слово Проводник в поле поиска, после чего коснитесь или
щелкните по пункту Проводник в результатах поиска.
2. В области навигации в разделе Библиотеки коснитесь или щелкните по стрелке рядом с одной из
библиотек (Документы, Музыка, Изображения или Видео).
Дополнительные сведения см. в статье Общедоступные папки: вопросы и ответы на веб-сайте
Windows.com.
Перемещение файлов на Surface
Можно легко перемещать музыку, изображения, видео и документы на устройство Surface. Ниже описаны
некоторые способы, которые позволяют переместить файлы на устройство Surface:
подключиться к сетевому компьютеру;
использовать SkyDrive;
использовать флэш-диск USB или карту microSD.
Подключение к сетевому компьютеру
Устройство Surface может получать доступ к музыке, изображениям, видео и документам на компьютерах,
которые подключены к сети. Это позволяет копировать файлы с другого компьютера на планшет Surface
или открывать файлы на планшете Surface непосредственно в их расположении. Для получения
дополнительной информации см. раздел Доступ к файлам на других компьютерах в этом руководстве.
Использование SkyDrive
Вместо перемещения файлов на планшет Surface их можно хранить в облаке с помощью SkyDrive.
Благодаря этому можно получить доступ к файлам с других компьютеров или телефона.
Для получения дополнительных сведений о службе SkyDrive см. раздел SkyDrive в этом руководстве.
Использование флэш-диска USB или карты памяти microSD
Можно переместить файлы на устройство Surface с помощью флэш-диска USB или карты памяти. Для этого
выполните следующие инструкции.
1. Скопируйте файлы на флэш-диск USB или карту памяти на другом компьютере.
2. Вставьте флэш-диск USB или карту памяти microSD в устройство Surface.
3. Коснитесь или щелкните уведомление, которое появится в верхнем правом углу экрана.
4. Коснитесь или щелкните Открыть папку для просмотра файлов. Открывается Проводник.
© Корпорация Майкрософт, 2013 г. Страница 76
Page 84

5. Выберите файлы и папки, которые следует добавить на устройство Surface.
6. Коснитесь или щелкните Домашняя страница и выберите команду Копировать в.
7. Выберите расположение. Например, выберите папку «Документы», если на флэш-диске или карте
памяти содержатся документы. Для получения информации об организации файлов см. раздел
Библиотеки в этом руководстве.
Чтобы получить справку об использовании Проводника (раньше назывался Проводник Windows), см.
статью Как работать с файлами и папками на веб-сайте Windows.com.
Резервное копирование файлов с помощью истории файлов
Функция истории файлов позволяет выполнять автоматическое резервное копирование личных файлов,
таких как фотографии, документы и музыка, на внешний диск или сетевое расположение. Например, можно
копировать на внешний жесткий диск USB или в сетевое расположение, например, в папку на другом
компьютере.
Функция истории файлов автоматически выполняет резервное копирование файлов, которые находятся в
библиотеках, контактов, списков любимых программ, данных SkyDrive, а также содержимого рабочего
стола. Если оригиналы теряются, повреждаются или удаляются, их можно восстановить в полном объеме.
Также можно найти различные версии файлов, начиная с определенного момента времени. С течением
времени вам будет доступна полная история файлов.
Прежде чем запускать службу истории файлов для резервного копирования файлов, необходимо настроить
диск, куда будут сохраняться файлы. Рекомендуется использовать для этого внешний диск или сетевое
расположение.
Чтобы настроить диск или сетевое расположение для резервного копирования, см. статью Настройка диска
для истории файлов на веб-сайте Windows.com.
© Корпорация Майкрософт, 2013 г. Страница 77
Page 85
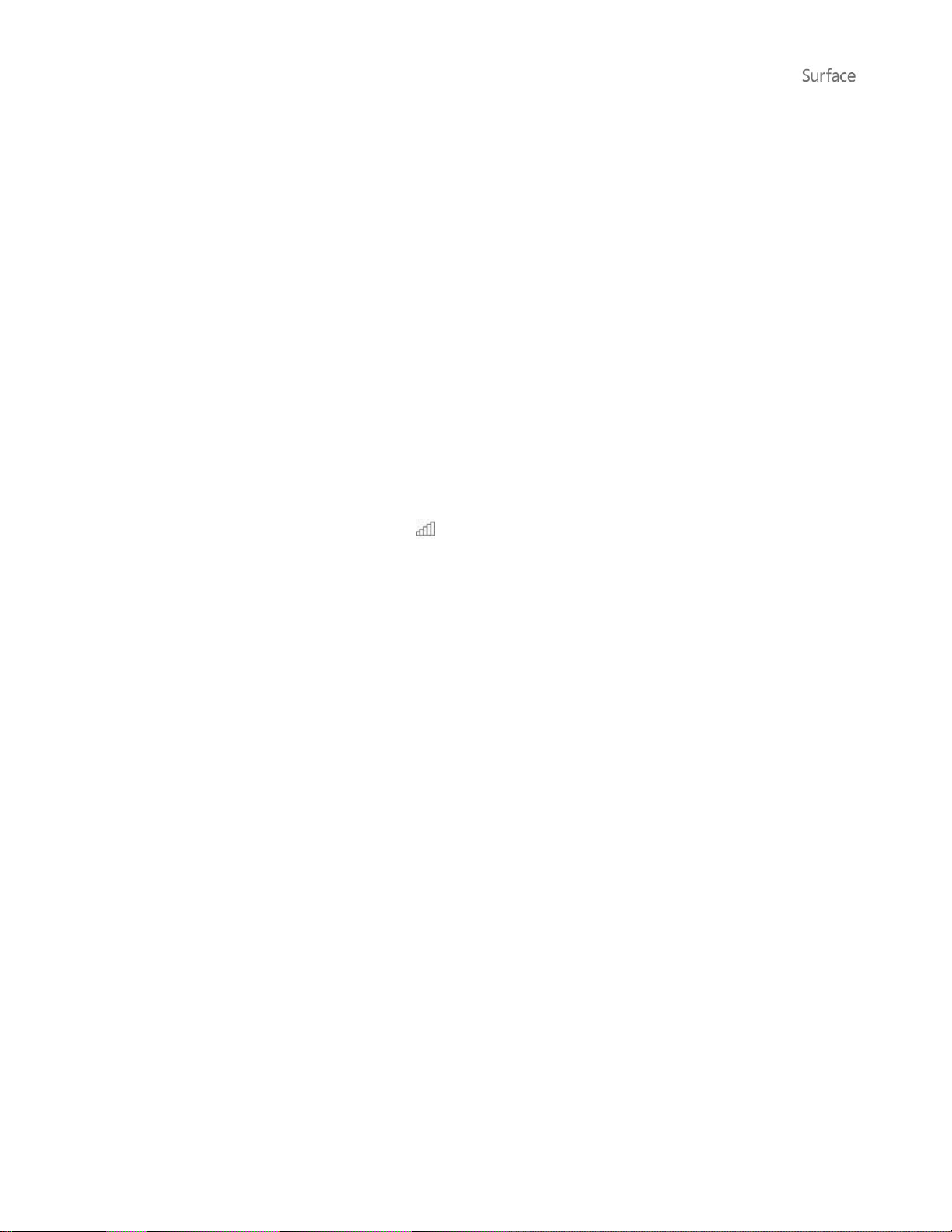
Сеть
Устройство Surface включает встроенный модуль Wi-Fi, который позволяет подключаться к сети. После
подключения к беспроводной сети можно просматривать Интернет-страницы, загружать приложения из
Магазина Windows, отправлять сообщения эл. почты и получать доступ к другим компьютерам и
устройствам в сети.
Подключение к беспроводной сети
Выполните следующие действия, чтобы подключиться к беспроводной сети:
1. Проведите пальцем от правого края экрана к центру, коснитесь пункта Параметры, а затем
коснитесь значка беспроводной сети ( ). Отображается список доступных беспроводных сетей.
2. Коснитесь или щелкните сеть, чтобы подключиться к ней.
3. Если необходимо, чтобы устройство Surface автоматически подключалось к сети, если она
доступна, коснитесь или щелкните Подключаться автоматически.
4. Коснитесь или щелкните Подключить.
5. По запросу введите ключ безопасности сети (пароль сети), затем коснитесь или щелкните кнопку
Далее. Если вы не знаете, как узнать пароль беспроводной сети, см. статью Как найти пароль
доступа к беспроводной сети на веб-сайте Surface.com.
6. Укажите, нужно ли использовать общий доступ с другими компьютерами и устройствами при
подключении к сети. Выберите параметр «Нет», если подключаетесь к общедоступной сети,
например, в кафе.
Если возникли проблемы при подключении к беспроводной сети, см. статью Не удается подключиться к
беспроводной сети на веб-сайте Surface.com.
Совет
Если беспроводная сеть недоступна, пользователь может использовать Интернет-подключение на
телефоне. Для получения дополнительной информации см. раздел Привязка в этом руководстве.
Отключение от беспроводной сети
Выполните следующие действия, чтобы отключиться от беспроводной сети:
© Корпорация Майкрософт, 2013 г. Страница 78
Page 86

1. Откройте чудо-кнопку «Параметры», затем коснитесь или щелкните по значку беспроводной сети
( ). При подключении к сети ее имя отображается под делениями уровня сигнала беспроводной
связи.
2. Щелкните или нажмите сеть в состоянии «Подключено».
3. Коснитесь или щелкните Отключить.
Если необходимо удалить данные подключения к сети (например, пароль или автоматическое
подключение), коснитесь и удерживайте имя сети, пока не появится меню, после чего отпустите палец и
выберите команду Забыть эту сеть.
Подключение к домашней группе
Домашняя группа — это группа компьютеров в домашней сети, которая имеет общий доступ к устройствам
(например, принтерам) и библиотекам (например, библиотекам «Документы», «Изображения», «Музыка» и
«Видео»). Домашняя группа позволяет быстро обмениваться файлами.
Если в домашней сети уже настроена домашняя группа, можно подключить к ней устройство Surface. Для
этого выполните следующие инструкции.
1. Откройте чудо-кнопку «Параметры», коснитесь или щелкните Изменить настройки ПК, а затем
коснитесь или щелкните Домашняя группа.
2. Коснитесь или щелкните Подключиться. Пароль можно получить от кого-либо из домашней
группы.
После подключения к домашней группе можно получить доступ к файлам на компьютерах, которые
являются участниками домашней группы. Однако нельзя открыть доступ к содержимому на планшете
Surface для компьютеров в домашней группе.
Примечания
Для получения дополнительной информации о домашних группах см. статью Все о домашней
группе на веб-сайте Windows.com.
Surface RT не может создать домашнюю группу, но может к ней присоединиться.
Доступ к файлам на других компьютерах
Чтобы просмотреть общедоступные файлы, папки и библиотеки в сети, откройте Проводник и перейдите к
разделу «Домашняя группа» или «Сеть». Для этого выполните следующие действия.
© Корпорация Майкрософт, 2013 г. Страница 79
Page 87

1. Откройте Проводник. (Откройте начальный экран, введите проводник и затем коснитесь или
щелкните Проводник в результатах поиска.)
2. В нижнем левом углу Проводника коснитесь или щелкните Домашняя группа или Сеть в
зависимости от того, какой тип сети используется.
3. Чтобы просмотреть общедоступные файлы и папки, коснитесь или щелкните имя компьютера в
разделе «Сеть» или имя пользователя в разделе «Домашняя группа». Этот метод также позволяет
подключаться к другим сетевым ресурсам, таким как принтеры.
Примечание. Компьютеры, которые выключены, находятся в режиме гибернации или сна, не
отображаются в домашней группе.
Режим «В самолете»
Включите режим «В самолете» во время полетов на самолете или если не планируется использовать Wi-Fi
или Bluetooth в течение некоторого времени. Режим «В самолете» позволяет продлить время работы
устройства при питании от аккумулятора.
Включение и отключение режима «В самолете»:
1. Откройте чудо-кнопку «Параметры», затем коснитесь или щелкните по значку беспроводной сети
( ).
2. Переключите режим «В самолете» в положение Вкл или Выкл.
Если включен режим «В самолете», Wi-Fi и Bluetooth отключаются.
Встроенные приложения
Устройство Surface поставляется с набором отличных предустановленных приложений, таких как Музыка
Xbox, Видео Xbox, Skype, Почта и Internet Explorer. Устройство Surface полностью готово к работе: в
комплект поставки входит набор Office для дома и учебы 2013 RT Preview, который включает версии Word,
PowerPoint, Excel и OneNote, оптимизированные для сенсорного ввода.
В этом разделе описываются некоторые приложения, которые входят в комплект поставки устройства
Surface.
Примечание. Некоторые функции могут быть доступны не во всех странах.
© Корпорация Майкрософт, 2013 г. Страница 80
Page 88

Office для дома и учебы 2013 RT
Приложения набора Office для дома и учебы
Word Текстовый редактор, который позволяет создавать профессиональные и качественные
документы.
Excel Мощный инструмент, который позволяет анализировать данные, делать расчеты и
отслеживать любой тип информации.
OneNote Цифровой блокнот, который позволяет делать заметки — все, что нужно помнить или
сделать. Помимо классического приложения OneNote, в Магазине Windows предлагается
бесплатное приложение OneNote. Для получения дополнительной информации см. следующий
раздел.
PowerPoint Программа для создания презентаций, которые позволяют демонстрировать
содержимое, используя последовательность слайдов.
Примечания
Набор Office для дома и учебы 2013 RT поддерживает почти все функции из набора Office для дома
и учебы 2013 для Windows 7 или Windows 8, однако существуют определенные отличия. Чтобы
узнать об отличиях, посетите веб-сайт Office.com/OfficeRT.
Если используется версия Microsoft Office для дома и учебы 2013 RT Preview, набор Office будет
обновлен до окончательной версии через Центр обновления (загрузка осуществляется бесплатно,
© Корпорация Майкрософт, 2013 г. Страница 81
Page 89
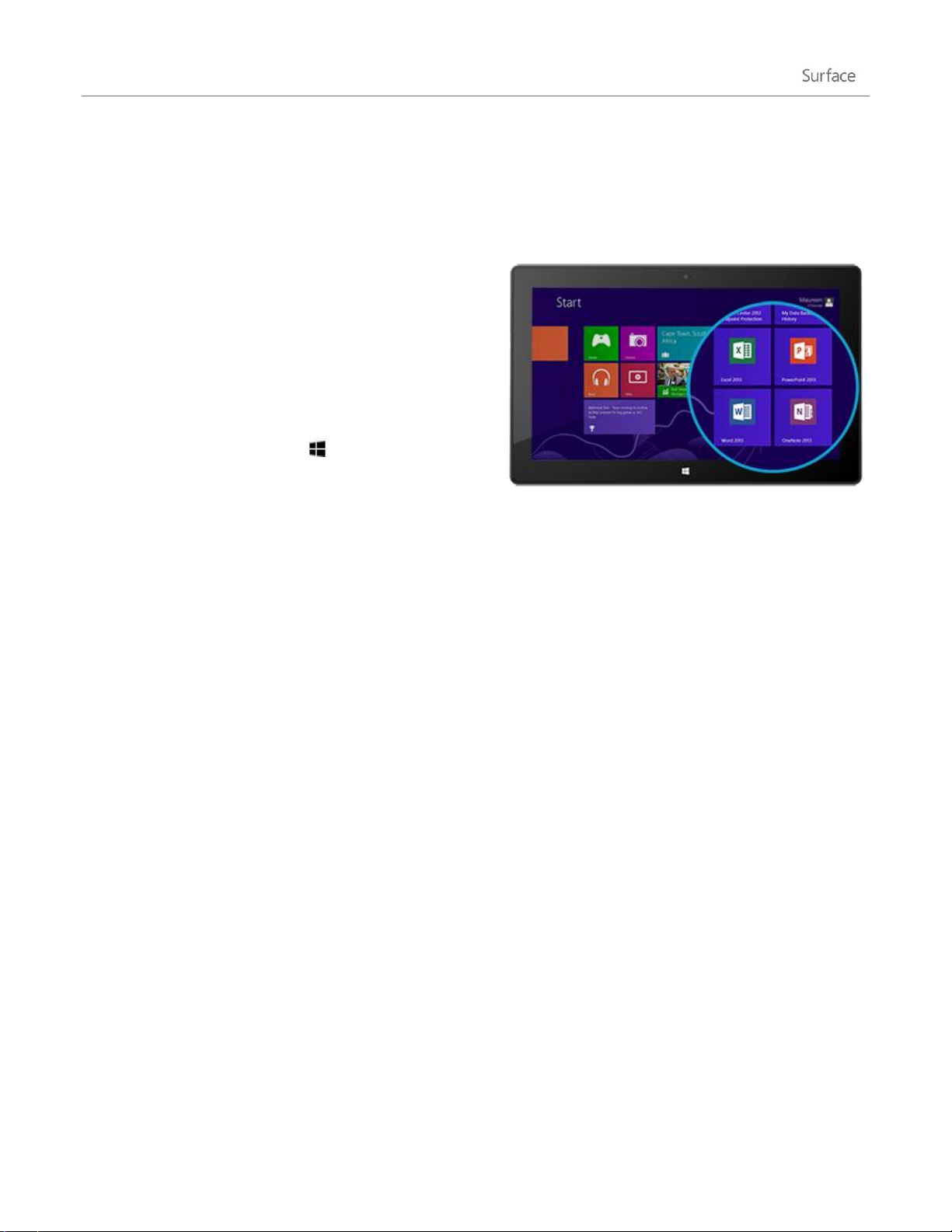
может оплачиваться Интернет-трафик). Если обновление не выполняется, см. раздел Обновление
до окончательной версии набора Office ниже.
Запуск приложения Office
Чтобы запустить приложение Office, откройте
начальный экран и найдите плитку приложения или
введите имя приложения (например, введите Word и
нажмите клавишу Ввод).
Приложения Office можно также запускать с рабочего
стола. Для этого откройте начальный экран и коснитесь
или щелкните Рабочий стол (можно также нажать
клавишу с логотипом Windows + D). После того как
открыт рабочий стол, приложения Office отображаются
на панели задач. Коснитесь или щелкните приложение
Office на панели задач.
Чтобы узнать, как закрепить или открепить приложения на начальном экране или на панели задач, см.
раздел Персонализация Surface в этом руководстве.
Краткие руководства по началу работу с Office
Если вы раньше не работали с набором Office 2013, можно загрузить бесплатные краткие руководства по
началу работы, которые помогут начать работу. Данные руководства, которые можно распечатать,
включают полезные советы, ссылки и снимки экрана, позволяющие освоить программу. Посетите веб-сайт
Office.com и выполните поиск по фразе краткое руководство по началу работы или воспользуйтесь
следующими ссылками:
Краткое руководство по началу работы с Word 2013
Краткое руководство по началу работы с Excel 2013
Краткое руководство по началу работы с PowerPoint 2013
Краткое руководство по началу работы с OneNote 2013
Файлы Office на любом устройстве
При входе с помощью учетной записи Майкрософт приложения Office сохраняют документы в облако
(SkyDrive) по умолчанию. Таким образом, файлы Office находятся в одном месте, доступном в SkyDrive с
любого компьютера, Mac, iPad, телефона, или другого устройства, подключенного к Интернету. Сохранение
документов Office в SkyDrive также позволяет легко обмениваться файлами и работать с ними совместно с
другими пользователями. (Если у них не установлен набор Office, они могут просматривать и редактировать
© Корпорация Майкрософт, 2013 г. Страница 82
Page 90
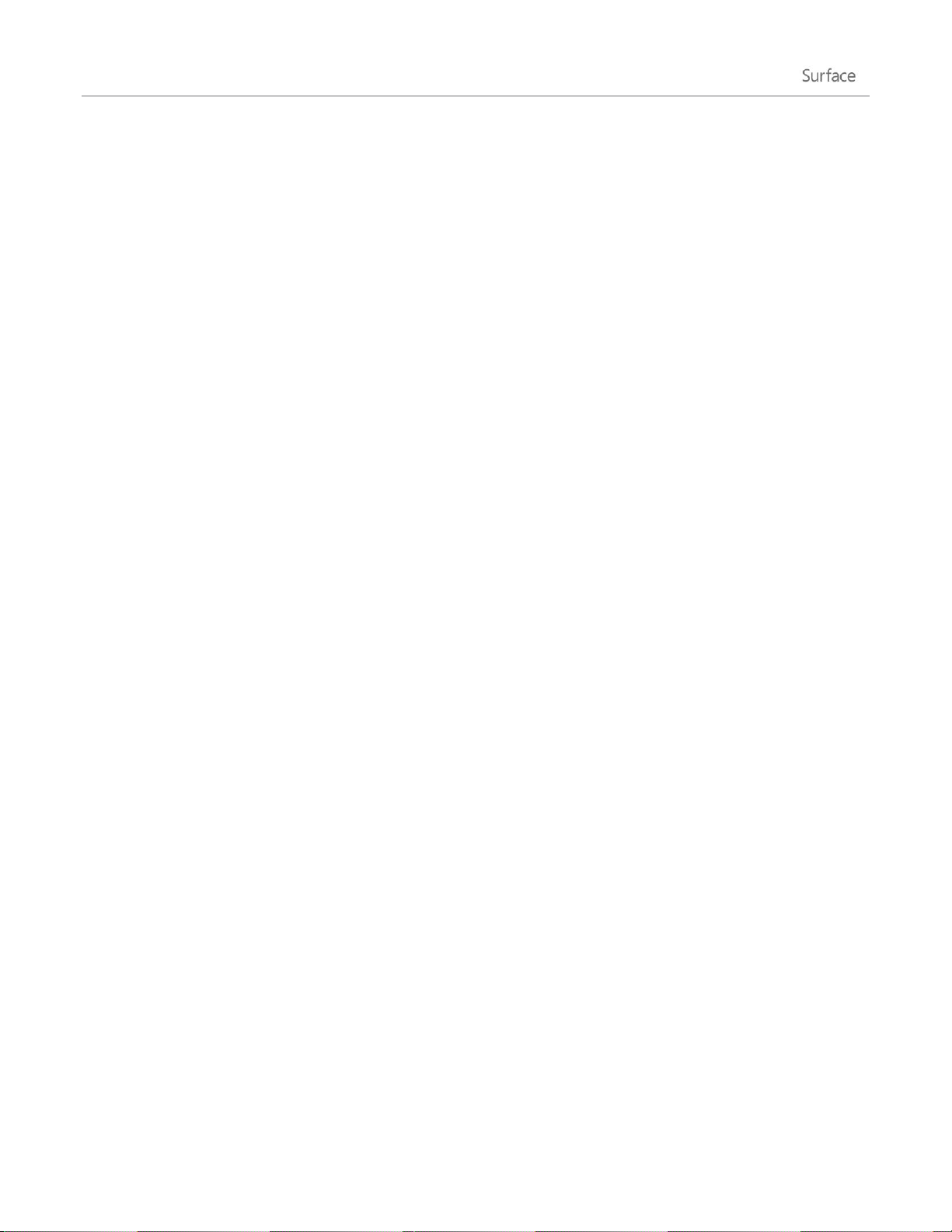
ваши общедоступные документы с помощью бесплатных веб-приложений Office.) Для получения
дополнительной информации см. статью Совместная работа с документами Office в SkyDrive на веб-сайте
Office.com.
Или можно сохранять документы Office на Surface, выбрав расположение Компьютер при сохранении
документов в любом приложении Office.
Совместимость файлов
Приложения Office 2013 могут открывать файлы, созданные в предыдущих версиях Office. Чтобы проверить
совместимость между Office 2013 и предыдущими версиями Office, см. статью Проверка совместимость
файлов с предыдущими версиями на веб-сайте Office.com.
Сенсорный экран, перо и языковая поддержка
Сенсорный экран Справочник по сенсорному управлению в Office, доступный на веб-сайте
Office.com, поможет вам научиться работать с новыми приложениями Office, используя касания.
Перо Чтобы узнать, как использовать емкостное перо (приобретается отдельно) для рисования,
письма или выделения текста в приложениях Office (т. н. рукописный ввод в приложениях Office), см.
статью Использование пера для рисования, письма или выделения текста на планшете Windows на
веб-сайте Office.com.
Языки Если необходимо работать с различными языками, см. статью Языковые настройки Office
2013 на веб-сайте Office.com.
Обновление до окончательной версии набора Office
Если вы работаете с приложением Office и на начальном экране отображается слово Preview, это значит,
что ваша копия набора Office не была обновлена до окончательной версии. Чтобы обновиться до
окончательной версии набора Office, воспользуйтесь Центром обновления. Для этого выполните
следующие инструкции.
1. На начальном экране откройте чудо-кнопку «Поиск» и введите текст установить дополнительные
обновления.
2. Коснитесь или щелкните Параметры и затем выберите пункт Установить дополнительные
обновления в результатах поиска. Открывается раздел «Центр обновления» на панели управления.
3. Коснитесь или щелкните Проверить наличие обновлений или Доступны обновления.
4. В полученном списке выберите пункт Обновление для Microsoft Office для дома и учебы 2013
RT Preview и коснитесь или щелкните Установить.
Если не удается установить обновление, см. следующую статью: Обновление Office для дома и учебы 2013
RT Preview.
© Корпорация Майкрософт, 2013 г. Страница 83
Page 91

OneNote
Задача
Действия
Форматировать текст
Выделите текст в заметке и коснитесь или щелкните значок А. Это
выведет на экран круговое меню параметров.
Найти заметку
Откройте чудо-кнопку «Поиск» и введите то, что нужно найти.
Написать заметку вручную
Воспользуйтесь емкостным стилусом (приобретается отдельно),
чтобы создать заметку вручную.
Открыть доступ с помощью
OneNote
-или-
Отправить в OneNote
Откройте чудо-кнопку «Общий доступ» или выберите команду
«Отправить в OneNote», чтобы создать заметки.
Например, можно выделить текст на веб-странице в Internet
Explorer, открыть чудо-кнопку «Общий доступ» и выбрать пункт
OneNote.
Если используется рабочий стол, выделите текст на веб-странице
(используя приложение Internet Explorer с рабочего стола),
OneNote — это цифровой блокнот, который позволяет делать заметки и записывать информацию — все,
что нужно помнить или сделать. Пользователь может создавать список дел с флажками, добавлять
изображения в заметки, форматировать заметки с помощью таблиц, маркированного списка и
использования цвета.
При входе под учетной записью Майкрософт заметки сохраняются в облаке, поэтому можно получить к
ним доступ из любого расположения: через компьютер, телефон или веб-браузер.
На планшете Surface могут использоваться две версии приложения OneNote:
Приложение OneNote, доступное в Магазине Windows (чтобы установить приложение OneNote,
откройте приложение «Магазин» и введите OneNote).
OneNote 2013 RT (классическое приложение), предустановленное на планшете Surface.
В связи с тем, что записные книжки OneNote хранятся в облаке (на SkyDrive), заметки можно добавлять и
редактировать из любого приложения. Во время первого запуска OneNote может появиться запрос на вход
в учетную запись Майкрософт.
Использование приложения OneNote
Ниже описаны возможные операции в приложении OneNote (устанавливается из Магазина Windows):
© Корпорация Майкрософт, 2013 г. Страница 84
Page 92

коснитесь и удерживайте пальцем выделенный текст, пока не
появится меню, после чего отпустите палец и выберите команду
Отправить в OneNote.
Быстрый доступ к странице
Закрепите страницу на начальном экране, чтобы можно было
быстро ее открыть. В приложении OneNote коснитесь и
удерживайте пальцем страницу в левой области, пока не появится
меню, после чего отпустите палец и коснитесь На рабочий стол.
Как сделать...
Откройте чудо-кнопку «Параметры», после чего коснитесь или
щелкните пункт Справка.
OneNote в телефоне
Можно также использовать приложение OneNote на телефоне для создания и просмотра заметок во время
поездок.
Windows Phone 8: использование OneNote Mobile
Windows Phone 7: использование OneNote Mobile
OneNote Mobile для Android
OneNote Mobile для iPhone
Internet Explorer
Просмотр веб-страниц никогда не был таким удобным. Планшет Surface поставляется
с двумя версиями Internet Explorer 10:
приложение, оптимизированное для сенсорного экрана;
классическое приложение.
Таким образом, пользователь сможет легко просматривать веб-страницы с начального экрана или с
рабочего стола. Два приложения Internet Explorer совместно используют историю посещенных веб-страниц
и настройки.
© Корпорация Майкрософт, 2013 г. Страница 85
Page 93

Версия Internet Explorer, оптимизированная для сенсорного экрана
Приложение Internet Explorer 10 оптимизировано для сенсорного экрана. Плитки и вкладки имеют большой
размер, что позволяет их выбирать касанием, и они отображаются только тогда, когда они нужны.
Чтобы запустить приложение Internet Explorer, откройте начальный экран и затем коснитесь или щелкните
Internet Explorer.
Поиск адресной строки
Если требуется адресная строка, проведите
пальцем вниз от верхнего края экрана к центру
(или щелкните правой кнопкой на сенсорной
панели). Адресная строка отображается внизу
экрана, а строка вкладок — вверху.
Чтобы открыть определенный веб-сайт, выполните
следующие действия:
Коснитесь или щелкните адресную строку,
чтобы просмотреть прикрепленные, часто
посещаемые или избранные веб-сайты.
Проведите пальцем по плиткам, чтобы отобразить дополнительные параметры. Коснитесь или
щелкните необходимую плитку.
Введите веб-адрес или поисковую фразу в адресной строке. После начала ввода Internet Explorer
начинает отображать результаты, которые соответствуют ранее посещенным веб-сайтам,
прикрепленным и избранным веб-сайтам, а также веб-сайтам, которые могут вам понравиться.
Советы
Чтобы изменить настройки Internet Explorer, откройте чудо-кнопку «Параметры», а затем коснитесь
или щелкните Свойства обозревателя. Некоторые параметры доступны только для классической
версии Internet Explorer. См. раздел с описанием классического приложения Internet Explorer ниже.
С помощью чудо-кнопки «Общий доступ» можно делиться веб-страницами с друзьями. Для
получения дополнительной информации об этой функции см. раздел Общий доступ к ссылке в этом
руководстве.
Чтобы просмотреть справку для Internet Explorer (включая информацию о том, как изменить
домашнюю страницу), см. статью Лучшие решения для Internet Explorer на веб-сайте Windows.com.
Переход с помощью вкладок
Для открытия новой вкладки или переключения между вкладками проведите пальцем вниз от верхней
части экрана к центру (или щелкните правой кнопкой мыши или на сенсорной панели). Строка вкладок
отображается вверху и позволяет быстро просмотреть открытые веб-страницы.
© Корпорация Майкрософт, 2013 г. Страница 86
Page 94
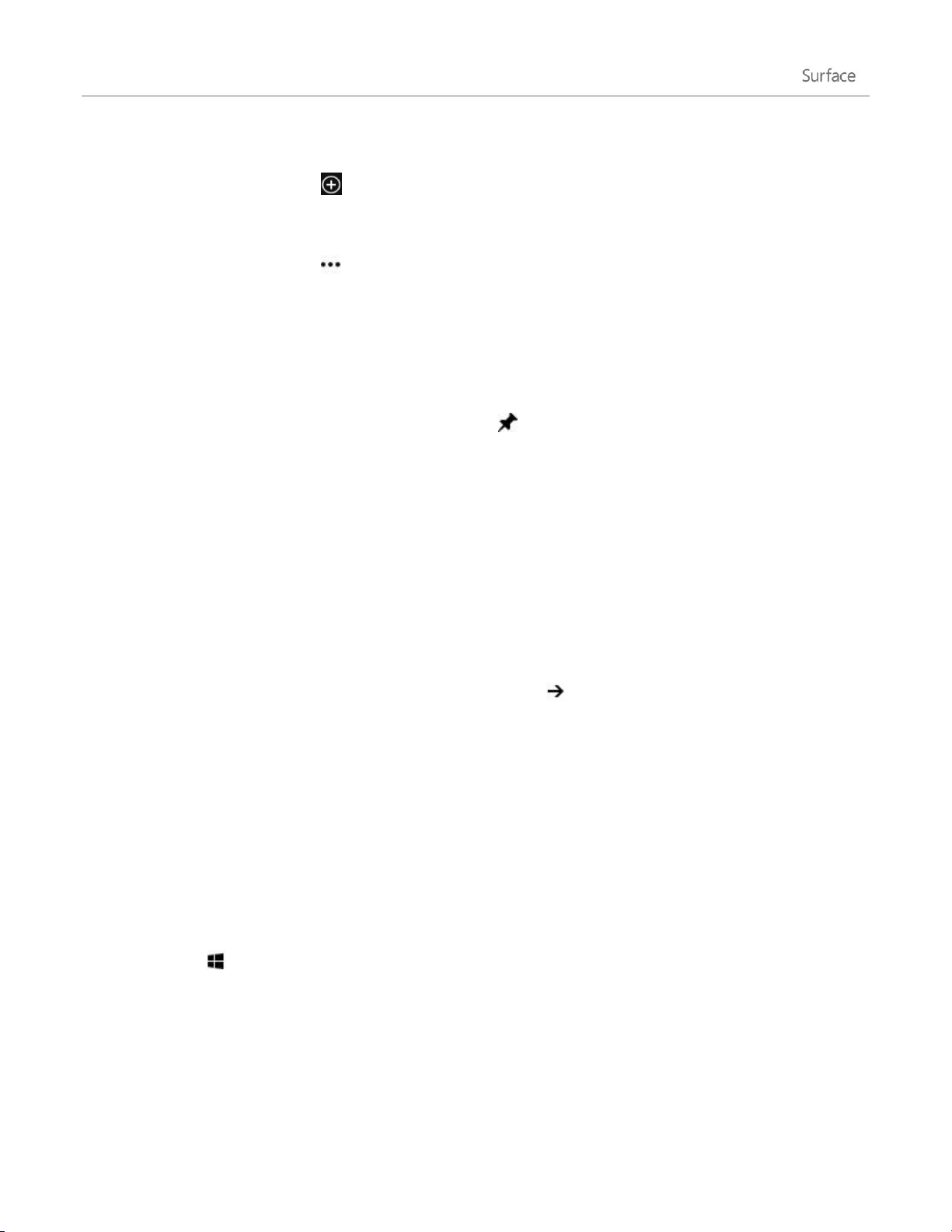
Коснитесь или щелкните окно браузера для переключения на него.
Коснитесь или щелкните для открытия новой вкладки браузера. При открытии новой вкладки
над адресной строкой отобразятся часто посещаемые, закрепленные и избранные веб-сайты,
поэтому можно быстро перейти на эти сайты.
Коснитесь или щелкните , чтобы открыть вкладку InPrivate. Также можно быстро закрыть все
открытые вкладки (кроме той, которую вы сейчас просматриваете): для этого нужно выбрать
команду Закрыть вкладки.
Избранные веб-страницы
Можно закрепить сайты на начальном экране или добавить их в папку «Избранное» браузера. В адресной
строке коснитесь или щелкните кнопку «Закрепить сайт» , а затем выберите На рабочий стол или
Добавить в "Избранное". Для получения дополнительной информации см. статью Добавление, просмотр
и упорядочивание избранного на веб-сайте Windows.com.
Если вы используете учетную запись Майкрософт, избранные сайты браузера и историю можно
синхронизировать на компьютерах с ОС Windows RT и Windows 8. Для получения дополнительной
информации см. раздел Синхронизация параметров в этом руководстве.
Пролистывание вперед по сайтам
Включение пролистывания вперед делает переход от страницы к странице и от статьи к статье более
плавным. При чтении статьи на сайте новостей, которая поддерживает пролистывание вперед, можно
провести пальцем по странице (или щелкнуть кнопку «Вперед» ) для перехода на следующую страницу
содержимого.
Чтобы включить пролистывание вперед, откройте чудо-кнопку «Параметры» из Internet Explorer, затем
коснитесь или щелкните Свойства обозревателя.
Классическое приложение Internet Explorer
Просматривать веб-страницы можно с рабочего стола, используя классическое приложение Internet
Explorer. Чтобы запустить классическое приложение Internet Explorer, выполните следующие действия:
1. На начальном экране коснитесь или щелкните Рабочий стол (или нажмите клавишу с логотипом
Windows + D).
2. Коснитесь или щелкните значок Internet Explorer на панели задач.
Для изменения параметров обозревателя, например для выключения блокировки всплывающих окон,
коснитесь значка «Параметры» в правом верхнем углу Internet Explorer (классическая версия), затем
коснитесь или щелкните Свойства обозревателя. Параметры блокировки всплывающих окон находятся на
вкладке «Конфиденциальность». Оба приложения Internet Explorer используют одни и те же настройки.
© Корпорация Майкрософт, 2013 г. Страница 87
Page 95
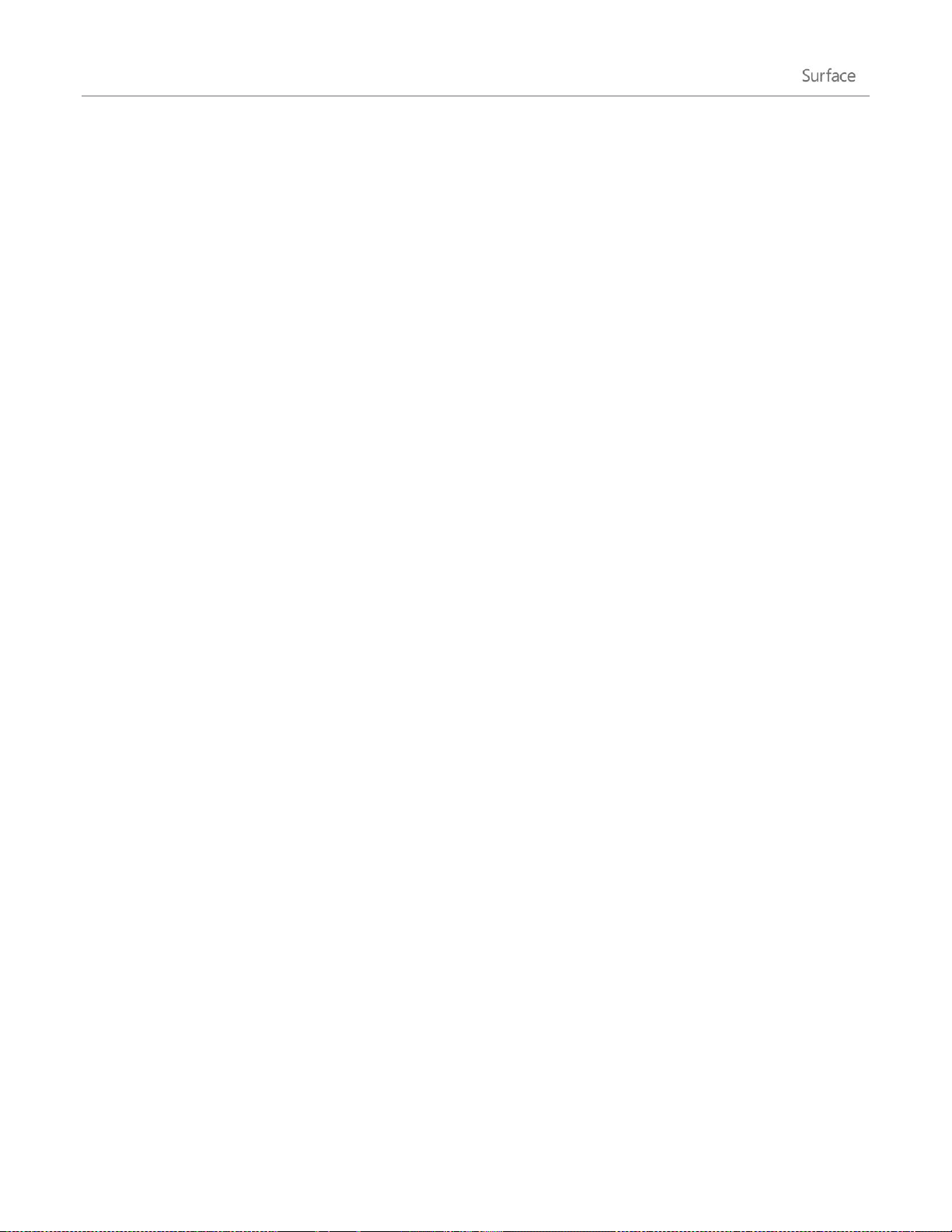
Просмотр истории посещенных веб-страниц:
1. Откройте классическое приложение Internet Explorer.
2. Коснитесь или щелкните кнопку Избранное (в правом верхнем углу) и затем коснитесь или
щелкните вкладку История.
Надстройки, Flash и другое мультимедийное содержимое
Internet Explorer может воспроизводить содержимое Adobe Flash Player и HTML5 со встроенным аудио,
видео и другим мультимедийным содержимым.
Надстройки браузера не поддерживаются Internet Explorer на планшете Surface RT.
Adobe Flash
Большинство веб-сайтов с содержимым Flash совместимы с планшетом Surface RT. Небольшое количество
веб-сайтов, которые не совместимы с Windows, блокируются, чтобы избежать проблем с сенсорным
экраном, повысить производительность и продлить ресурс работы от аккумулятора.
Совместимость с HTML5
Функциональность HTML5 встроена в Internet Explorer. Благодаря HTML5 можно встраивать аудио и видео,
анимации, диаграммы и многие другие типы мультимедийного содержимого, не используя подключаемые
модули и сторонние программы. Это обеспечивает более быстрый и плавный просмотр страниц.
Совместимость с подключаемыми модулями Java и Silverlight
Подключаемые модули Java и Silverlight не поддерживаются на устройстве Surface RT.
Фоновое воспроизведение потокового аудио (если доступно)
Если необходимо воспроизводить потоковое аудио с веб-сайта, работая с другими приложениями,
выполните одно из следующих действий:
Используйте классическую версию Internet Explorer.
Закрепите оптимизированную для сенсорного экрана версию Internet Explorer рядом с текущим
приложением. Для получения дополнительной информации см. раздел Использование двух
приложений рядом друг с другом (закрепление приложений).
Примечание. Музыка, которая воспроизводится с помощью приложения «Музыка Xbox»,
воспроизводится в фоновом режиме и когда экран Surface отключается. Для получения дополнительной
информации см. раздел Музыка в этом руководстве*.
*Некоторые службы приложения «Музыка» доступны не во всех регионах.
© Корпорация Майкрософт, 2013 г. Страница 88
Page 96

Почта
Приложение «Почта» позволяет быстро прочитать и ответить на
сообщения электронной почты со всех учетных записей без
переключения режима просмотра или приложений.
Добавление учетной записи электронной почты
Чтобы узнать, как добавить учетную запись электронной почты, см.
раздел Добавление учетных записей электронной почты в этом руководстве.
Удаление учетной записи электронной почты
Чтобы узнать, как удалить учетную запись электронной почты, см. статью Приложение «Почта» для
Windows: вопросы и ответы на веб-сайте Windows.com.
Изменение настроек электронной почты
Чтобы изменить настройки учетной записи электронной почты, выполните следующие действия:
1. Откройте приложение «Почта» и затем откройте чудо-кнопку «Параметры» (проведите пальцем от
правого края экрана к центру, а затем коснитесь Параметры).
2. Коснитесь или щелкните пункт Учетные записи и затем выберите учетную запись, которую
необходимо изменить.
3. Параметры отображаются в окне вдоль правого края экрана. Здесь можно изменить такие
настройки, как пароль электронной почты, сколько электронных писем нужно загружать и подпись
в электронном сообщении.
4. Коснитесь или щелкните стрелку назад.
Использование приложения «Почта»
Приложение «Почта» включает три панели:
На панели слева отображаются папки
электронной почты и учетные записи (в
нижнем левом углу). Коснитесь или щелкните
© Корпорация Майкрософт, 2013 г. Страница 89
Page 97

папку или учетную запись, чтобы переключиться на нее.
Задача
Действия
Открыть команды приложения
Проведите пальцем вниз от верхнего края экрана к центру или
щелкните правой кнопкой, чтобы просмотреть команды в
приложении «Почта».
Выбрать несколько сообщений
С помощью касаний: проведите пальцем по каждому
сообщению (в средней панели), которое необходимо выделить.
С помощью мыши или сенсорной панели: щелкните правой
кнопкой каждое сообщение, которое необходимо выделить.
Чтобы выбрать группу соседних сообщений, зажмите клавишу Shift
и нажмите клавишу со стрелкой вверх или вниз.
Чтобы удалить сообщение, проведите пальцем по сообщению или
щелкните его правой кнопкой.
Ответить, Ответить всем или
Переслать
Коснитесь или щелкните значок «Ответить» в правом верхнем углу
экрана.
Удалить сообщения
Выберите одно или несколько сообщений и затем коснитесь или
щелкните значок «Корзина» в верхнем правом углу.
Копировать и вставить
С помощью касаний: коснитесь слова, затем перетащите
кружки по бокам слова, чтобы увеличить выделенный
фрагмент. Коснитесь выделенного текста, затем коснитесь
команды Копировать или Копировать/Вставить в строке
команд приложения.
С помощью мыши или сенсорной панели: выделите текст и
затем щелкните правой кнопкой, чтобы выбрать команду
Копировать или Вставить.
С помощью клавиатуры: нажмите сочетание клавиш Ctrl+C,
В центральной панели отображаются сообщения для выбранной учетной записи электронной
почты.
В панели справа отображается содержимое выбранного сообщения электронной почты.
Ниже описаны некоторые доступные операции в приложении «Почта»:
*Чтобы использовать все эти функции, установите последнюю версию приложения «Почта» из Магазина
Windows.
© Корпорация Майкрософт, 2013 г. Страница 90
Page 98

чтобы скопировать, и Ctrl+V, чтобы вставить.
Создать папку и управлять ей
Проведите пальцем вниз от верхнего края экрана к центру, затем
коснитесь или щелкните Параметры папки, чтобы создать новую
папку, или Переместить, чтобы переместить выделенные
сообщения.
Форматировать текст
Выделите текст в новом сообщении электронной почты, чтобы
отобразить базовые параметры форматирования, такие как шрифт,
смайлики или маркированный список.
Также можно выбрать использовать такие сочетания клавиш, как
Ctrl+B (выделение полужирным) и Ctrl+Shift+F (выбор шрифта).
Чтобы просмотреть список сочетаний клавиш для приложения
«Почта», см. статью Сочетания клавиш на клавиатуре на веб-сайте
Windows.com.
Найти сообщения
Коснитесь значка «Поиск» (над сообщениями) или откройте чудокнопку «Поиск». Введите необходимую фразу в поле поиска (чьенибудь имя или текст из сообщения электронной почты) и затем
нажмите клавишу Ввод или коснитесь значка поиска.
Печать сообщения
Выберите сообщение электронной почты, затем откройте чудо-
кнопку «Устройства», выберите принтер и затем выберите команду
Печать. Для получения дополнительной информации см. раздел
Как осуществляется печать документов?
Уведомления электронной почты
Новые уведомления электронной почты отображаются в правом
верхнем углу, на экране блокировки, а также на плитке «Почта».
Чтобы изменить способ уведомления о новом сообщении
электронной почты, см. статью Управление уведомлениями для
приложений Почта, Календарь, Люди и Служба обмена
сообщениями на веб-сайте Windows.com.
Пометить сообщения как
непрочитанные, спам или
помеченные
Выберите одно или несколько сообщений, затем проведите
пальцем вниз от верхнего края экрана к центру и выберите
команду Отметка, Спам или Пометить как непрочитанное.
Отправить или получить
электронное сообщение
Чтобы вручную синхронизировать электронную почту, откройте
команды приложения и затем коснитесь Синхронизировать (или
нажмите клавишу F5).
По умолчанию приложение «Почта» загружает новую электронную
© Корпорация Майкрософт, 2013 г. Страница 91
Page 99

почту, как только она поступает, а также загружает электронные
сообщения за последние две недели. Чтобы изменить, когда
загружается электронная почта и за какой период, откройте чудокнопку «Параметры», коснитесь или щелкните Учетные записи,
выберите учетную запись и затем измените параметры.
Изменить подпись в электронном
сообщении
Откройте чудо-кнопку «Параметры», коснитесь или щелкните
Учетные записи, выберите учетную запись электронной почты и
найдите параметр «Использовать подпись». Измените текст в
соответствующем поле.
Добавить вложение
В новом сообщении электронной почты коснитесь или щелкните
значок скрепки в верхнем правом углу. Выберите файлы, которые
необходимо добавить к сообщению, и затем коснитесь или
щелкните Вложить.
Если вложение имеет большой размер или нужно, чтобы другие
пользователи могли редактировать файл, выберите ссылку
Отправить, используя SkyDrive в сообщении электронной почты.
Дополнительные сведения об этом см. в статье Чем вложения
SkyDrive отличаются от обычных вложений? на веб-сайте
Windows.com.
Отправить почту с помощью
псевдонима Outlook.com
Если для учетной записи Outlook.com используются псевдонимы,
см. статью Приложение «Почта» для Windows: вопросы и ответы,
чтобы узнать, как можно отправлять почту с помощью псевдонима
Outlook.com.
Добавить контакт
Приложение «Люди» позволяет добавлять контакты. Чтобы
получить дополнительную информацию, см. статью Приложение
«Люди» для Windows: вопросы и ответы на веб-сайте Windows.com.
Другие приложения электронной почты?
Программа Internet Explorer позволяет получить доступ к почтовому веб-ящику. Закрепите страницу
© Корпорация Майкрософт, 2013 г. Страница 92
веб-почты на начальном экране, чтобы можно было быстро ее открывать. Для получения
дополнительной информации о закреплении веб-страниц на начальном экране см. раздел
Избранные веб-страницы в этом руководстве.
При желании можно использовать другой почтовый клиент. Почтовые клиенты доступны в
Магазине Windows.
Page 100

Люди
Приложение «Люди» — это не только адресная
книга. Оно позволит вам оставаться в курсе
последних новостей в социальных сетях и
поддерживать связь с близкими людьми. При
подключении своих учетных записей, таких как
Facebook, Twitter и LinkedIn, вы сможете
централизованно получать самые последние
обновления, изображения и твиты.
Прокомментируйте обновление или ретвитните
сообщение, не переключаясь между
приложениями.
Добавление пользователей
Ниже приведены инструкции по добавлению пользователей из существующих списков контактов и
адресных книг.
1. На начальном экране коснитесь или щелкните Люди.
2. Откройте чудо-кнопку «Параметры» и коснитесь или щелкните Учетные записи.
3. Коснитесь или щелкните Добавить учетную запись.
4. Выберите учетную запись электронной почты или социальной сети, которую следует добавить,
затем следуйте инструкциям на экране.
Появится запрос на выполнение входа с использованием пароля этой учетной записи, затем вы увидите,
какие данные будут совместно использоваться Майкрософт и добавляемой вами учетной записью. В
течение нескольких минут ваши контакты начнут появляться в приложении «Люди». В зависимости от типа
учетной записи могут отображаться фотографии профиля, обновления состояния и прочая информация.
Советы
Чтобы узнать, как добавлять контакты по-одному или как добавить контакт из электронной почты,
см. статью Приложение «Люди» для Windows: вопросы и ответы на веб-сайте Windows.com.
Если у вас появились вопросы о привязке контактов или изменении отображаемых контактов, см.
статью Приложение «Люди» для Windows: вопросы и ответы на веб-сайте Windows.com.
Примечание. По состоянию на 30 января 2013 года Google больше не поддерживает новые соединения
EAS (Exchange ActiveSync) в некоторых сценариях, поэтому процесс добавления контактов в приложение
«Люди» может измениться. Для получения дополнительной информации см. статью Синхронизация служб
Google с Windows на веб-сайте Windows.com.
© Корпорация Майкрософт, 2013 г. Страница 93
 Loading...
Loading...