Page 1
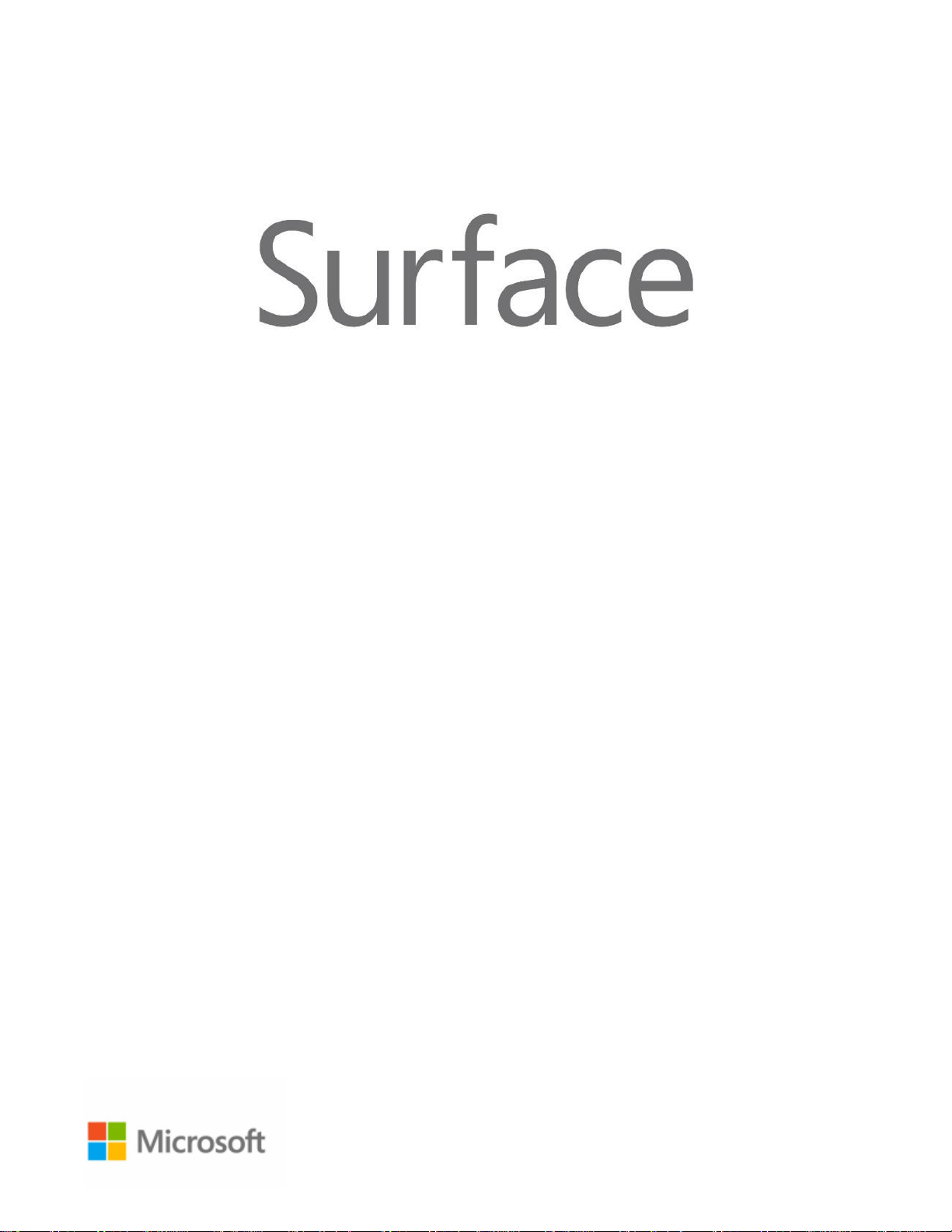
Surface Pro 3
Manuale dell'utente
Data di pubblicazione: giugno 2014
Con Windows 8.1 Pro
Versione 1.0
Page 2
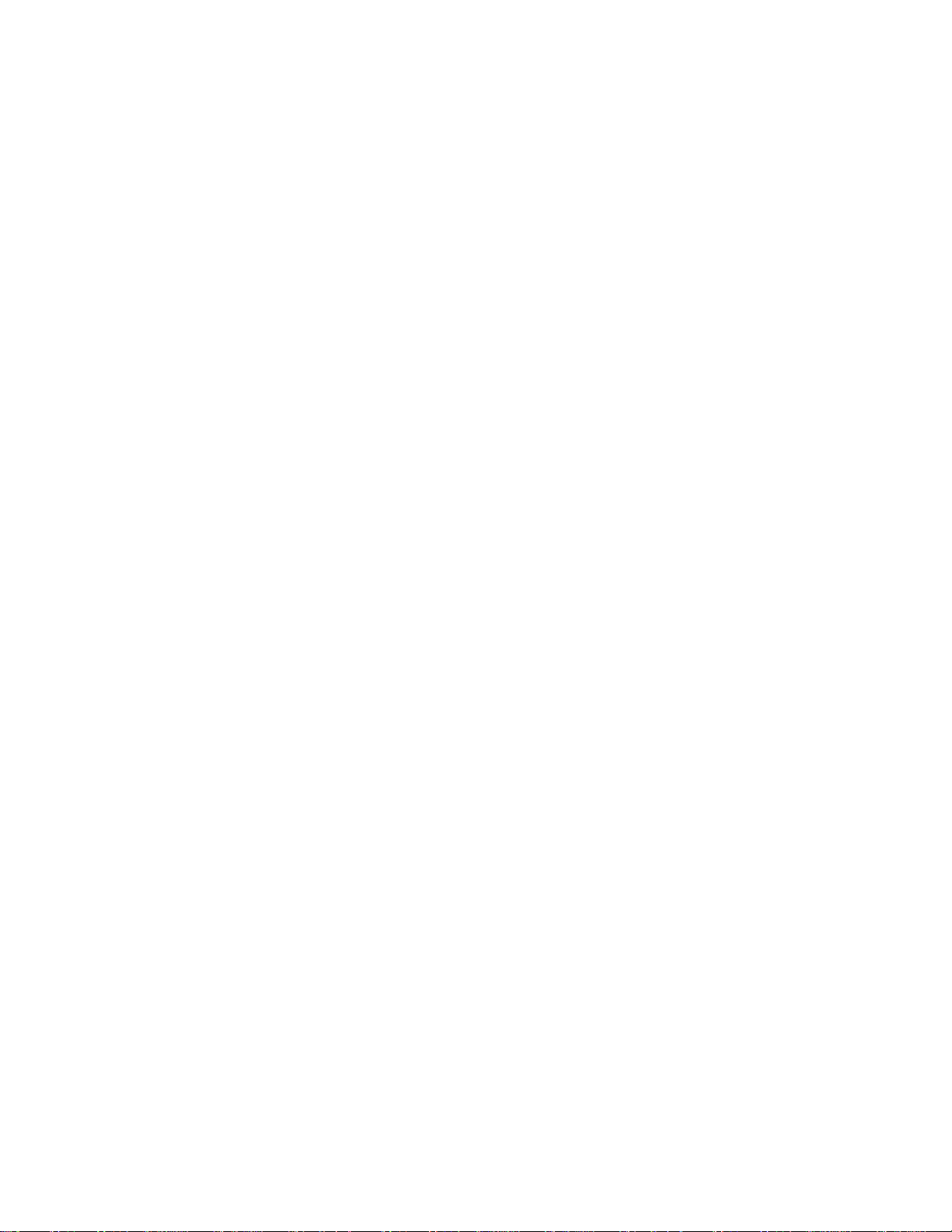
© 2014 Microsoft. Tutti i diritti sono riservati.
BlueTrack Technology, ClearType, Excel, Hotmail, Internet Explorer, Microsoft, OneNote, Outlook, PowerPoint, OneDrive,
Windows, Xbox e Xbox Live sono marchi registrati di Microsoft Corporation.
Surface e Skype sono marchi di Microsoft Corporation.
Bluetooth è un marchio registrato di Bluetooth SIG, Inc.
Dolby e il simbolo di doppia D sono marchi registrati di Dolby Laboratories.
Questo documento viene fornito "così com'è". Le informazioni contenute nel presente documento, inclusi gli URL e altri
riferimenti a siti Web, sono soggette a modifiche senza preavviso.
©2014 Microsoft Pagina i
Page 3
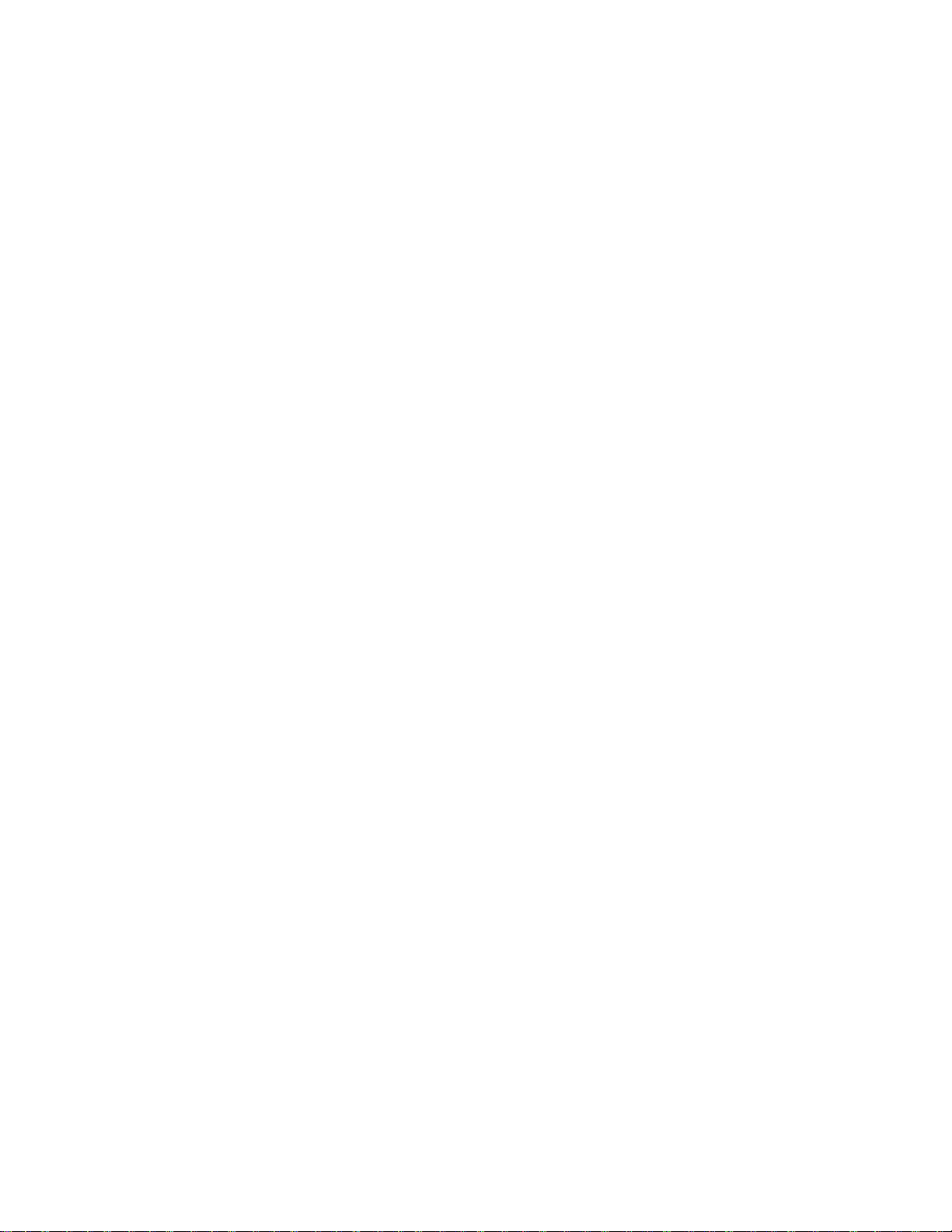
Sommario
PRESENTAZIONE DI SURFACE PRO 3 ...........................................................................................................................1
INFORMAZIONI SUL MANUALE ............................................................................................................................................................................. 1
FUNZIONALITÀ DI SURFACE PRO 3 ..................................................................................................................................................................... 2
CONFIGURARE SURFACE PRO 3 E LA PENNA PER SURFACE ....................................................................................6
CONFIGURAZIONE DELLA PENNA PER SURFACE ................................................................................................................................................. 6
COLLEGARE E ACCENDERE SURFACE PRO 3 ........................................................................................................................................................ 7
CONFIGURAZIONE ................................................................................................................................................................................................. 7
CONCETTI DI BASE...........................................................................................................................................................8
TOUCHSCREEN, TASTIERA, MOUSE E PENNA ....................................................................................................................................................... 8
SCHERMATA START ............................................................................................................................................................................................... 8
APRIRE LE APP ........................................................................................................................................................................................................ 9
TOUCHSCREEN: TOCCARE, SCORRERE RAPIDAMENTE E ALTRE OPERAZIONI .................................................................................................. 10
ACCESSI ................................................................................................................................................................................................................ 13
IL DESKTOP CLASSICO .......................................................................................................................................................................................... 14
FUNZIONALITÀ SPOSTATE O MODIFICATE IN WINDOWS 8.1 ......................................................................................................................... 14
ULTERIORI INFORMAZIONI SU WINDOWS ........................................................................................................................................................ 15
SCHERMATA DI BLOCCO E ACCESSO .................................................................................................................................................................. 16
PER COMINCIARE ......................................................................................................................................................... 17
CONNETTERSI A INTERNET ................................................................................................................................................................................. 17
CONFIGURARE LA POSTA ELETTRONICA ............................................................................................................................................................ 17
CONTATTI: AGGIUNGERE CONTATTI .................................................................................................................................................................. 18
SKYPE: AGGIUNGERE CONTATTI ......................................................................................................................................................................... 18
ONEDRIVE: IL TUO CLOUD PERSONALE ............................................................................................................................................................. 18
PERSONALIZZARE LA SCHERMATA START ......................................................................................................................................................... 19
CONOSCERE SURFACE PRO 3 ...................................................................................................................................... 20
STATI DI ALIMENTAZIONE: ATTIVAZIONE, DISATTIVAZIONE, STANDBY E IBERNAZIONE ................................................................................ 20
Accensione o riattivazione ..................................................................................................................................................................... 21
InstantGo e ibernazione .......................................................................................................................................................................... 21
CARICARE LA BATTERIA ....................................................................................................................................................................................... 22
Carica residua ............................................................................................................................................................................................. 22
Batteria: prolungarne la durata ........................................................................................................................................................... 24
Alimentatore da 36 watt con porta di ricarica USB ...................................................................................................................... 24
TOUCHSCREEN ..................................................................................................................................................................................................... 25
Regolare manualmente la luminosità dello schermo .................................................................................................................. 25
Regolare automaticamente la luminosità dello schermo ........................................................................................................... 25
Scegliere quando spegnere lo schermo ............................................................................................................................................. 25
Orientamento orizzontale o verticale ................................................................................................................................................ 25
Accedere a ulteriori impostazioni di visualizzazione .................................................................................................................... 26
Copiare e incollare tramite touchscreen ........................................................................................................................................... 26
PENNA PER SURFACE .......................................................................................................................................................................................... 27
©2014 Microsoft Pagina ii
Page 4
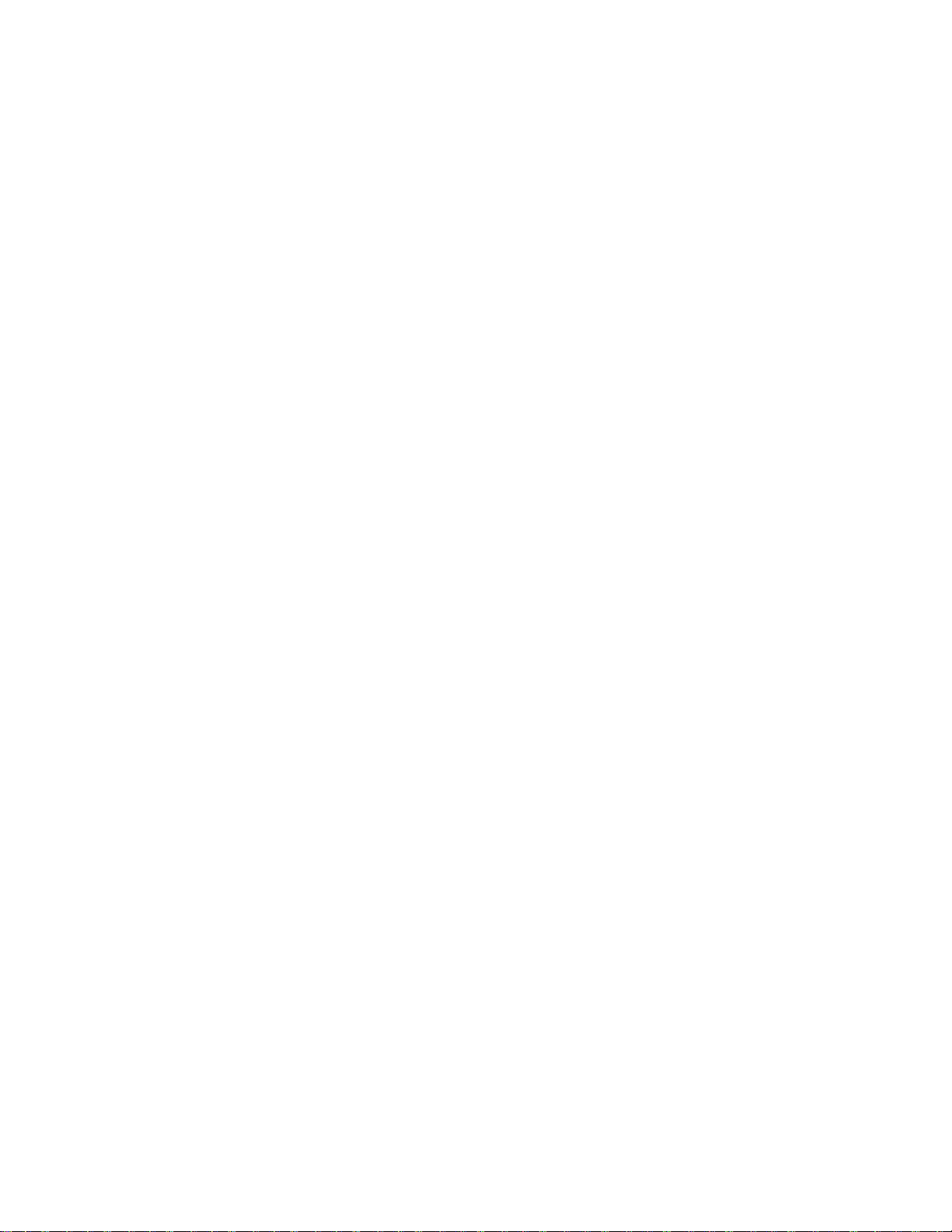
Funzionalità della penna per Surface ................................................................................................................................................ 27
TASTIERA SU SCHERMO ....................................................................................................................................................................................... 28
Mostrare la tastiera su schermo ........................................................................................................................................................... 28
Opzioni di tastiera per scrittura con pollici e manuale ............................................................................................................... 29
Suggerimenti e correzioni ...................................................................................................................................................................... 29
Modificare le impostazioni della tastiera su schermo .................................................................................................................. 29
Suggerimenti e consigli ........................................................................................................................................................................... 29
SOSTEGNO ........................................................................................................................................................................................................... 30
COVER CON TASTI PER SURFACE PRO 3 ........................................................................................................................................................... 30
Agganciare ................................................................................................................................................................................................... 30
Ripiegare la cover ...................................................................................................................................................................................... 31
Chiudere la cover....................................................................................................................................................................................... 31
Regolare la retroilluminazione ............................................................................................................................................................. 32
Tasti funzione ............................................................................................................................................................................................. 32
Posso usare altre Cover con tasti di Surface con Surface Pro 3? .............................................................................................. 32
Posso usare una tastiera desktop con Surface? .............................................................................................................................. 33
TOUCHPAD ........................................................................................................................................................................................................... 33
Come modificare le impostazioni del touchpad............................................................................................................................. 34
FUNZIONALITÀ AUDIO ........................................................................................................................................................................................ 35
Regolare il volume .................................................................................................................................................................................... 35
Aggiungere accessori audio ................................................................................................................................................................... 36
Come si imposta il dispositivo audio predefinito? ......................................................................................................................... 36
Come registrare audio ............................................................................................................................................................................. 36
Come è possibile modificare la modalità di riproduzione audio? ........................................................................................... 36
USARE APP E PROGRAMMI ......................................................................................................................................... 37
TROVARE E APRIRE APP ....................................................................................................................................................................................... 37
PASSARE DA UN'APP APERTA A UN'ALTRA ........................................................................................................................................................ 38
USARE LE APP CONTEMPORANEAMENTE (AFFIANCATE) .................................................................................................................................. 39
CHIUDERE UN'APP ............................................................................................................................................................................................... 40
Chiudere le app desktop ......................................................................................................................................................................... 40
COMANDI DELLE APP .......................................................................................................................................................................................... 40
APP PREDEFINITE ................................................................................................................................................................................................. 40
IMPOSTAZIONI E GUIDA DELLE APP ................................................................................................................................................................... 41
PRENDERE APPUNTI O DISEGNARE CON ONENOTE......................................................................................................................................... 41
Creare rapidamente una nota o un disegno in OneNote ........................................................................................................... 41
Usare OneNote con la penna per Surface ........................................................................................................................................ 41
Sincronizzazione delle note ................................................................................................................................................................... 42
SCRIVERE O DISEGNARE ...................................................................................................................................................................................... 42
Utilizzare la tastiera su schermo o il pannello per la grafia ...................................................................................................... 42
RICERCA, CONDIVISIONE E IMPOSTAZIONI ............................................................................................................. 43
COME ESEGUIRE UNA RICERCA ........................................................................................................................................................................... 43
Restringere l'ambito della ricerca ........................................................................................................................................................ 44
Eseguire ricerche all'interno di un'app .............................................................................................................................................. 44
Modificare le impostazioni di ricerca ................................................................................................................................................. 44
CONDIVIDERE FOTO, COLLEGAMENTI E ALTRO ................................................................................................................................................. 45
Condividere un collegamento ............................................................................................................................................................... 45
©2014 Microsoft Pagina iii
Page 5
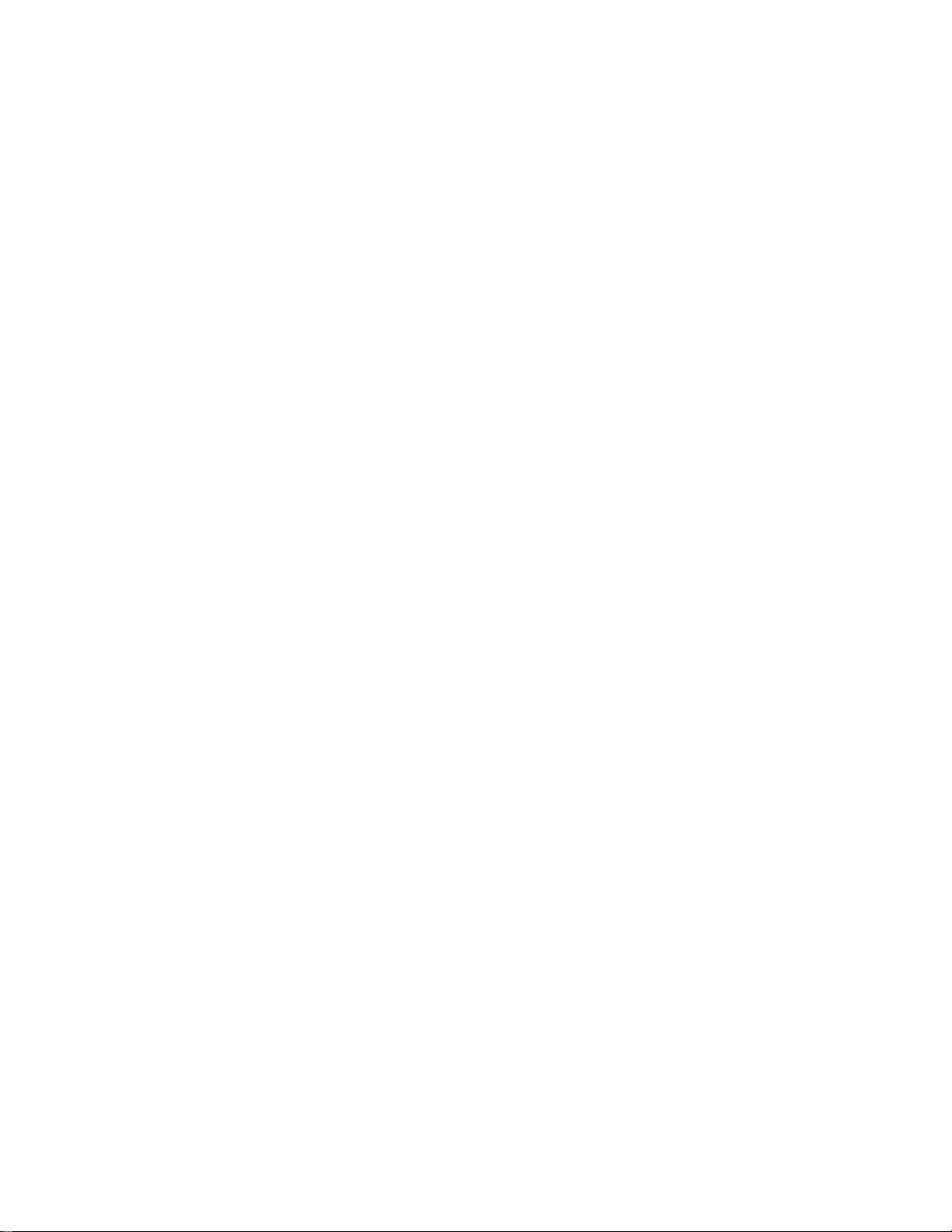
Condividere foto ........................................................................................................................................................................................ 45
Salvare le pagine in Elenco di lettura................................................................................................................................................. 45
MODIFICARE LE IMPOSTAZIONI.......................................................................................................................................................................... 46
Impostazioni del PC .................................................................................................................................................................................. 46
Cercare un'impostazione ........................................................................................................................................................................ 46
Pannello di controllo ................................................................................................................................................................................ 46
Sincronizzare le impostazioni ............................................................................................................................................................... 47
Per scegliere le impostazioni da sincronizzare: apri l'accesso alle impostazioni, quindi tocca o fai clic su
Modifica impostazioni PC .................................................................................................................................................................. 47
ACCOUNT E ACCESSO .................................................................................................................................................. 48
DETERMINARE IL TIPO DI ACCOUNT IN USO ..................................................................................................................................................... 48
Che cos'è un account Microsoft? .......................................................................................................................................................... 48
Che cos'è un account di dominio?....................................................................................................................................................... 48
CREARE UN ALTRO ACCOUNT............................................................................................................................................................................. 49
Family Safety (account per bambini) ................................................................................................................................................. 49
GESTIRE GLI ACCOUNT ........................................................................................................................................................................................ 49
SBLOCCO E ACCESSO .......................................................................................................................................................................................... 49
Specificare i casi in cui richiedere una password ........................................................................................................................... 50
Altre opzioni di accesso ........................................................................................................................................................................... 50
DISCONNESSIONE O BLOCCO ............................................................................................................................................................................ 51
Differenza tra disconnessione e blocco ............................................................................................................................................. 51
MODIFICARE LA PASSWORD ............................................................................................................................................................................... 51
SICUREZZA DEGLI ACCOUNT ............................................................................................................................................................................... 51
INSTALLARE APP E PROGRAMMI .............................................................................................................................. 52
IL TUO ACCOUNT ................................................................................................................................................................................................. 52
SCARICARE APP .................................................................................................................................................................................................... 52
Scaricare giochi .......................................................................................................................................................................................... 53
Family Safety con Windows Store ....................................................................................................................................................... 54
Aggiungere o modificare le opzioni di pagamento e consultare la cronologia di fatturazione ................................... 54
DISINSTALLARE UN'APP ...................................................................................................................................................................................... 54
AGGIORNAMENTI DELLE APP .............................................................................................................................................................................. 55
INSTALLARE PROGRAMMI DA INTERNET, UN CD O UNA RETE ........................................................................................................................ 55
Installazione da Internet ......................................................................................................................................................................... 55
Installazione da CD o DVD .................................................................................................................................................................... 55
Installazione da una rete ........................................................................................................................................................................ 55
Far funzionare programmi con Windows 8.1 ................................................................................................................................. 55
PERSONALIZZARE IL SISTEMA SURFACE .................................................................................................................. 57
AGGIUNGERE I PROPRI ACCOUNT ...................................................................................................................................................................... 57
PERSONALIZZARE LA SCHERMATA START ......................................................................................................................................................... 57
Colori e sfondo ........................................................................................................................................................................................... 57
Creare riquadri per gli elementi preferiti .......................................................................................................................................... 57
Ridisporre, ridimensionare, rimuovere e raggruppare riquadri ................................................................................................ 58
MODIFICARE LA SCHERMATA DI BLOCCO ......................................................................................................................................................... 58
NOTIFICHE ............................................................................................................................................................................................................ 58
Nascondere le notifiche ........................................................................................................................................................................... 58
Notifiche delle app nella schermata di blocco ................................................................................................................................ 59
©2014 Microsoft Pagina iv
Page 6
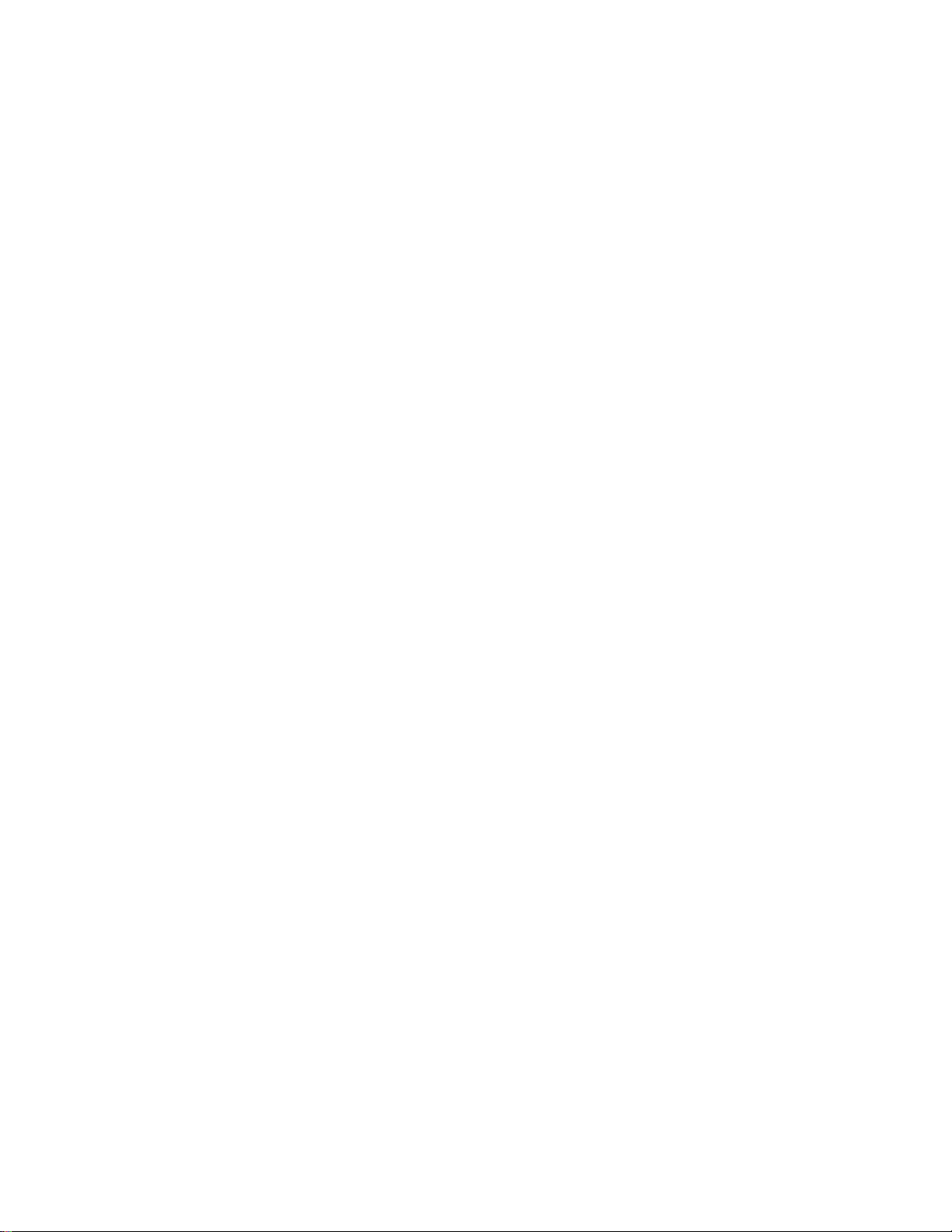
AGGIUNGERE UNA LINGUA ................................................................................................................................................................................. 59
SFONDO DEL DESKTOP, COLORI E SUONI .......................................................................................................................................................... 59
SCEGLIERE L'ELEMENTO VISUALIZZATO ALL'ACCESSO ...................................................................................................................................... 59
COLLEGARE DISPOSITIVI ............................................................................................................................................. 60
COLLEGARE UN MOUSE, UNA STAMPANTE O UN ALTRO DISPOSITIVO USB ................................................................................................. 60
USARE UN MOUSE ............................................................................................................................................................................................... 60
AGGIUNGERE UN DISPOSITIVO BLUETOOTH ..................................................................................................................................................... 60
AGGIUNGERE, RIMUOVERE E GESTIRE DISPOSITIVI E STAMPANTI .................................................................................................................... 61
Risoluzione dei problemi ........................................................................................................................................................................ 61
COME ESEGUIRE LA STAMPA .............................................................................................................................................................................. 61
Altre informazioni sulla stampa........................................................................................................................................................... 61
ESEGUIRE LA SCANSIONE DI UN ELEMENTO ...................................................................................................................................................... 62
COLLEGARE SURFACE A UN TELEVISORE, UN MONITOR O UN PROIETTORE .................................................................................................. 62
Riprodurre immagini, video e musica in streaming ...................................................................................................................... 62
Collegare Surface a uno schermo wireless ....................................................................................................................................... 62
Connettersi tramite un cavo .................................................................................................................................................................. 62
ARCHIVIAZIONE, FILE E BACKUP ............................................................................................................................... 65
VERIFICA DELLO SPAZIO DISPONIBILE SU DISCO ............................................................................................................................................... 65
OPZIONI DI ARCHIVIAZIONE AGGIUNTIVE ......................................................................................................................................................... 65
OneDrive (archiviazione online) .......................................................................................................................................................... 65
Unità flash o disco rigido USB .............................................................................................................................................................. 65
Scheda microSD ......................................................................................................................................................................................... 66
Salvare file in un altro computer della rete ..................................................................................................................................... 66
FILE E CARTELLE .................................................................................................................................................................................................... 66
AGGIUNGERE FILE A SURFACE ............................................................................................................................................................................ 67
Usare OneDrive per aggiungere file ................................................................................................................................................... 67
Usare supporti rimovibili per aggiungere file .................................................................................................................................. 67
Copiare file da un altro computer ....................................................................................................................................................... 68
ESEGUIRE IL BACKUP DEI FILE USANDO CRONOLOGIA FILE ............................................................................................................................. 68
CONNESSIONI DI RETE................................................................................................................................................. 69
CONNETTERSI A UNA RETE WI-FI ...................................................................................................................................................................... 69
Non è disponibile alcuna rete Wi-Fi? ................................................................................................................................................. 69
DISCONNETTERSI DA UNA RETE WI-FI .............................................................................................................................................................. 69
CONNETTERSI A UNA RETE CABLATA ................................................................................................................................................................. 70
ESEGUIRE L'AGGIUNTA A UN DOMINIO, UN GRUPPO DI LAVORO O UN GRUPPO HOME .............................................................................. 70
Connettere l'account Microsoft all'account di dominio ............................................................................................................... 70
ACCEDERE A FILE IN ALTRI COMPUTER .............................................................................................................................................................. 71
CONDIVIDERE FILE E CARTELLE ........................................................................................................................................................................... 71
CONNETTERSI A UNA RETE VPN ....................................................................................................................................................................... 71
Configurare una nuova connessione VPN ....................................................................................................................................... 71
Connettersi o disconnettersi da una rete VPN ................................................................................................................................ 71
MODALITÀ AEREO ............................................................................................................................................................................................... 72
TETHERING: USARE LA CONNESSIONE DATI DEL TELEFONO ............................................................................................................................ 72
CONNESSIONI MOBILE BROADBAND ................................................................................................................................................................ 72
DESKTOP REMOTO: CONNETTERSI A UN ALTRO PC ......................................................................................................................................... 73
©2014 Microsoft Pagina v
Page 7
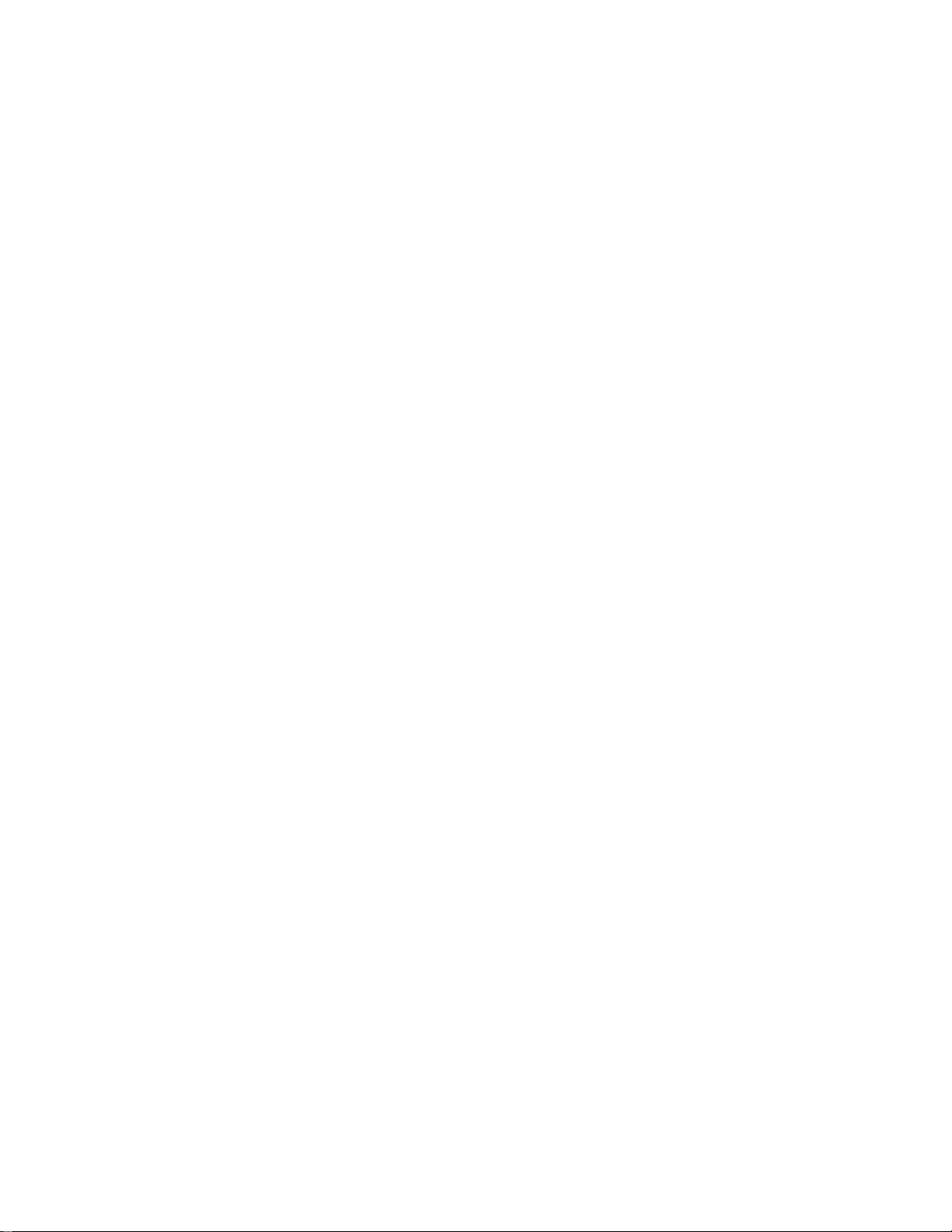
APP PREDEFINITE ......................................................................................................................................................... 74
INTERNET EXPLORER 11 ..................................................................................................................................................................................... 74
Versione di Internet Explorer 11 ottimizzata per il tocco ............................................................................................................ 75
Internet Explorer per il desktop ............................................................................................................................................................ 76
Componenti aggiuntivi............................................................................................................................................................................ 76
MAIL ..................................................................................................................................................................................................................... 78
Aggiungere account di posta elettronica .......................................................................................................................................... 78
Usare Mail .................................................................................................................................................................................................... 78
Altre app di posta elettronica................................................................................................................................................................ 80
CONTATTI ............................................................................................................................................................................................................. 80
Mettersi in contatto .................................................................................................................................................................................. 80
Pubblicare aggiornamenti di stato e Tweet ..................................................................................................................................... 81
CALENDARIO E PROMEMORIA ............................................................................................................................................................................ 81
Guida di Calendario ................................................................................................................................................................................. 82
MICROSOFT OFFICE ............................................................................................................................................................................................ 83
Differenza fra le suite di Office 2013 e Office 365 ........................................................................................................................ 83
Per cominciare ............................................................................................................................................................................................ 83
Interazione tra OneDrive e Office ....................................................................................................................................................... 84
Altre informazioni utili ............................................................................................................................................................................ 84
Lync ................................................................................................................................................................................................................ 84
USARE LA PENNA PER SURFACE NELLE APP DI OFFICE..................................................................................................................................... 85
ONENOTE ............................................................................................................................................................................................................ 85
FOTOCAMERA ...................................................................................................................................................................................................... 89
Registrare video e scattare foto ............................................................................................................................................................ 89
Scattare foto dalla schermata di blocco ............................................................................................................................................ 90
Acquisire un panorama ........................................................................................................................................................................... 90
Visualizzare foto e video (Rullino) ....................................................................................................................................................... 91
Modificare le foto ....................................................................................................................................................................................... 91
Condividere e stampare foto ................................................................................................................................................................. 91
Modificare i video ...................................................................................................................................................................................... 92
MUSICA ................................................................................................................................................................................................................ 92
Riprodurre musica ..................................................................................................................................................................................... 92
Riprodurre musica in streaming .......................................................................................................................................................... 93
Creare una stazione radio ...................................................................................................................................................................... 93
Acquistare brani e album ....................................................................................................................................................................... 93
Altre app musicali ..................................................................................................................................................................................... 93
Ti occorre assistenza?............................................................................................................................................................................... 93
FOTO ..................................................................................................................................................................................................................... 94
Importare foto o video ............................................................................................................................................................................. 94
Modificare le foto ....................................................................................................................................................................................... 94
VIDEO ................................................................................................................................................................................................................... 95
Riprodurre video ........................................................................................................................................................................................ 95
SKYPE .................................................................................................................................................................................................................... 96
Configurare Skype ..................................................................................................................................................................................... 96
Chiamare e chattare ................................................................................................................................................................................ 96
ONEDRIVE ............................................................................................................................................................................................................ 97
Accedere ai file da ogni dispositivo ..................................................................................................................................................... 97
Salvare e aprire i file ................................................................................................................................................................................ 98
©2014 Microsoft Pagina vi
Page 8
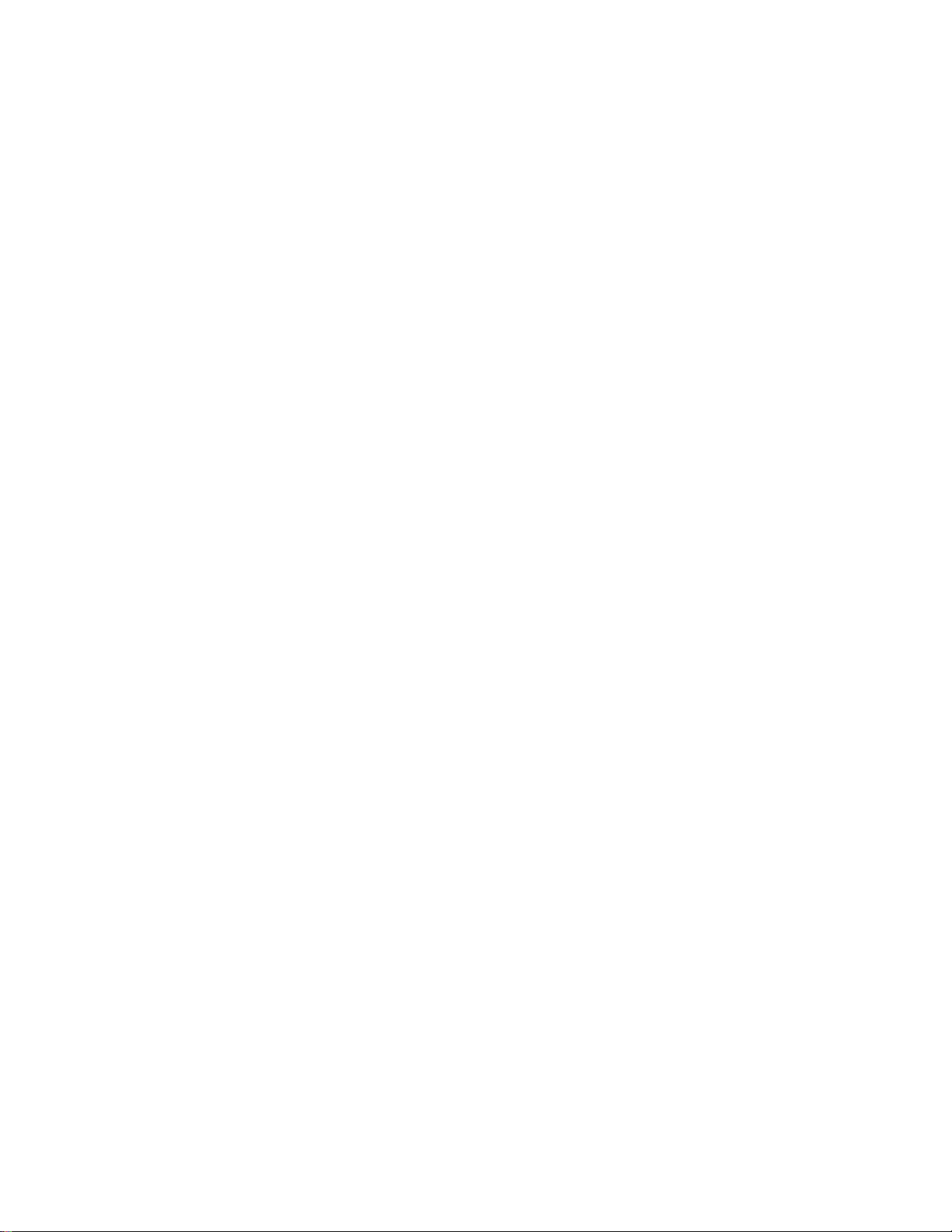
Usare OneDrive per condividere file ................................................................................................................................................... 98
App desktop OneDrive ............................................................................................................................................................................. 98
XBOX GAMES ....................................................................................................................................................................................................... 99
SmartGlass ................................................................................................................................................................................................... 99
ALTRE APP PREDEFINITE ................................................................................................................................................................................... 100
Notizie ........................................................................................................................................................................................................ 100
Sveglie ........................................................................................................................................................................................................ 100
Elenco di lettura ...................................................................................................................................................................................... 100
Mappe ......................................................................................................................................................................................................... 100
Meteo .......................................................................................................................................................................................................... 100
Sport ............................................................................................................................................................................................................ 100
Flipboard.................................................................................................................................................................................................... 100
Cibi e bevande ......................................................................................................................................................................................... 100
Salute e benessere .................................................................................................................................................................................. 100
Lettore ......................................................................................................................................................................................................... 100
COSA FARE IN CASO DI PROBLEMI CON UN'APP ........................................................................................................................................... 101
ULTERIORI INFORMAZIONI IMPORTANTI .............................................................................................................. 101
AGGIORNAMENTI DI WINDOWS ..................................................................................................................................................................... 101
Verificare manualmente la disponibilità di aggiornamenti per Windows ........................................................................ 101
Visualizzare la cronologia degli aggiornamenti ......................................................................................................................... 101
Aggiornamenti del firmware .............................................................................................................................................................. 102
ULTERIORI INFORMAZIONI SULLA PENNA PER SURFACE .............................................................................................................................. 102
Sostituire le batterie a bottone della penna per Surface .......................................................................................................... 102
Eseguire manualmente l'associazione della penna per Surface ............................................................................................ 102
COME PROTEGGERE IL SISTEMA SURFACE DAI VIRUS .................................................................................................................................... 103
WINDOWS FIREWALL ....................................................................................................................................................................................... 103
CRITTOGRAFIA UNITÀ BITLOCKER ................................................................................................................................................................... 103
CHIAVE DI RIPRISTINO DI BITLOCKER ............................................................................................................................................................. 103
SCELTE RAPIDE DA TASTIERA ........................................................................................................................................................................... 104
ACCESSIBILITÀ ................................................................................................................................................................................................... 104
RICONOSCIMENTO VOCALE ............................................................................................................................................................................. 104
ACQUISIRE UNA SCHERMATA .......................................................................................................................................................................... 104
APP PREDEFINITE .............................................................................................................................................................................................. 104
COME RIPRISTINARE, REINIZIALIZZARE O REIMPOSTARE SURFACE .............................................................................................................. 105
BIOS/UEFI DI SURFACE PRO 3 E AVVIO DA UN DISPOSITIVO USB ........................................................................................................... 105
ACCESSORI ................................................................................................................................................................... 106
Gli accessori* arricchiscono ulteriormente la tua esperienza Surface. ................................................................................ 106
Penna per Surface (inclusa con Surface Pro 3) ............................................................................................................................ 106
Cover con tasti per Surface Pro 3 ..................................................................................................................................................... 106
La Cover con tasti per Surface Pro 3 (in vendita separatamente) è una tastiera unica che svolge anche la
funzione di cover protettiva. Sottile e leggera, dispone di tasti meccanici retroilluminati e di un touchpad. ...... 106
Altre Cover con tasti .............................................................................................................................................................................. 106
Alimentatore da 36 watt (incluso con Surface Pro 3) .............................................................................................................. 107
Adattatori video ...................................................................................................................................................................................... 107
Adattatore Ethernet ............................................................................................................................................................................... 107
CURA E PULIZIA .......................................................................................................................................................... 108
©2014 Microsoft Pagina vii
Page 9
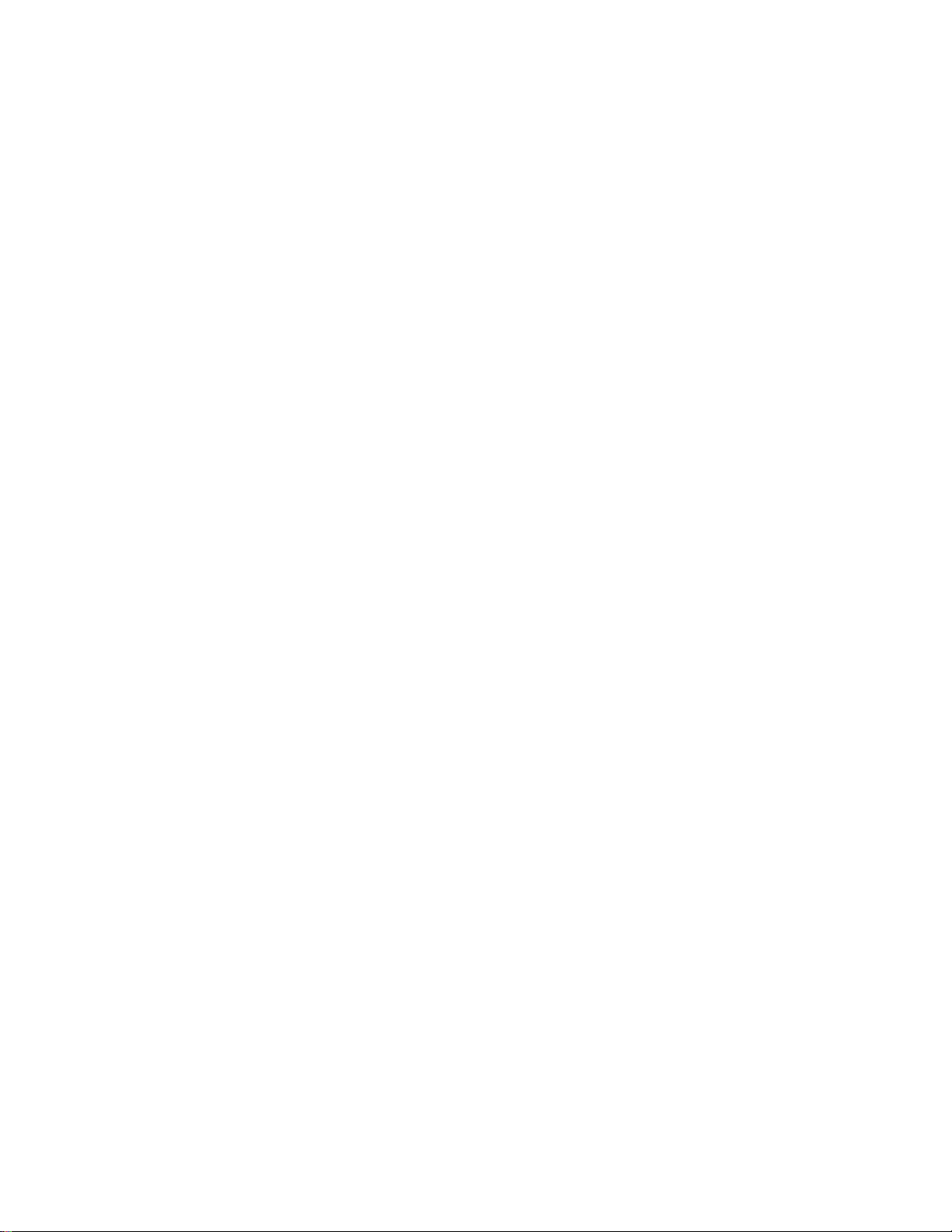
CURA DEL TOUCHSCREEN ................................................................................................................................................................................ 108
CURA DELLA COVER.......................................................................................................................................................................................... 108
CURA DELLA BATTERIA ..................................................................................................................................................................................... 108
SICUREZZA E GARANZIA ................................................................................................................................................................................... 108
GUIDA, ASSISTENZA E SUPPORTO TECNICO ................................................................................................................................................... 109
GUIDA DI SURFACE........................................................................................................................................................................................... 109
GUIDA DI WINDOWS ....................................................................................................................................................................................... 109
GUIDA E RISOLUZIONE DEI PROBLEMI DELLE APP .......................................................................................................................................... 109
È TUTTO! ...................................................................................................................................................................... 109
©2014 Microsoft Pagina viii
Page 10
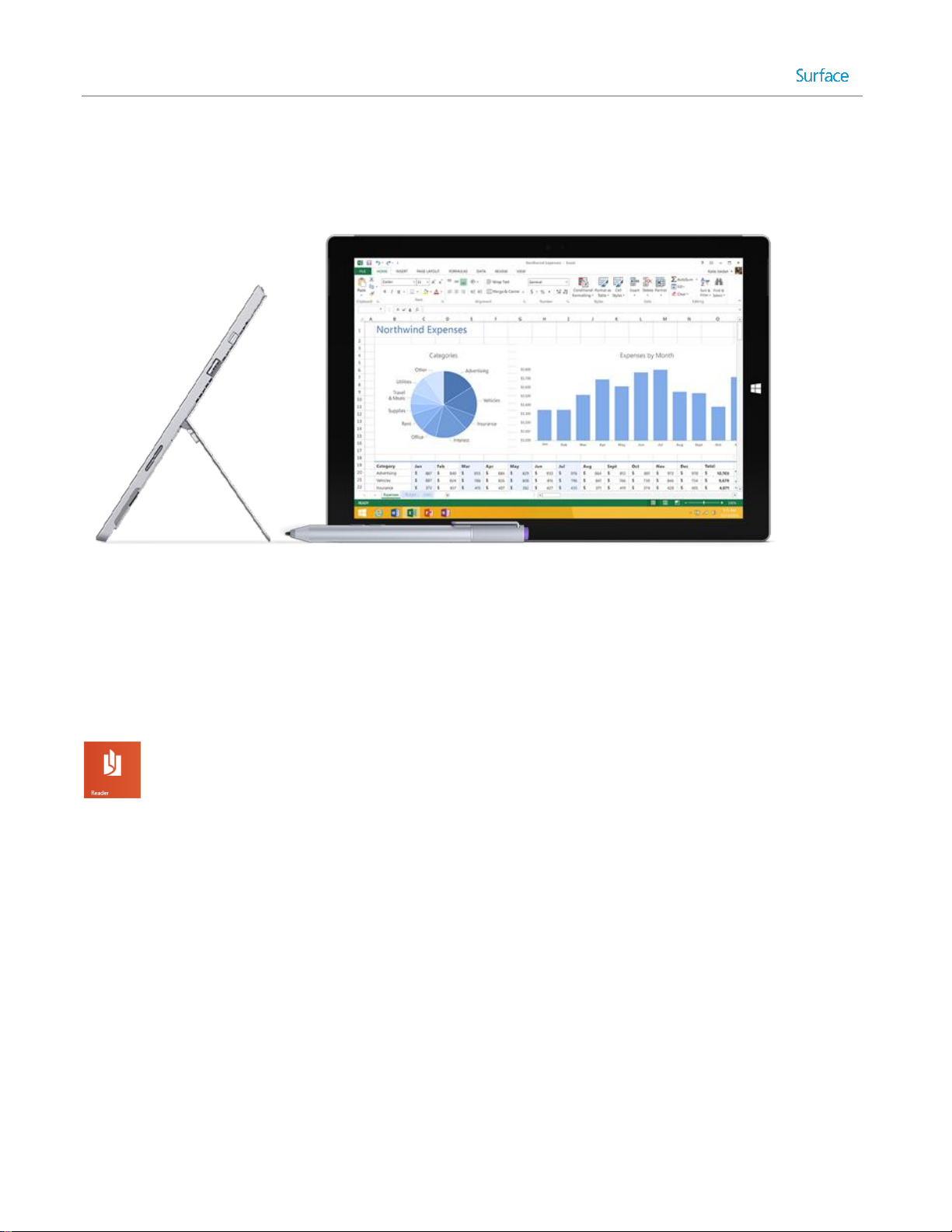
Presentazione di Surface Pro 3
Surface Pro 3 è il tablet che sostituisce il portatile.
Ti permette di connetterti a una vasta gamma di accessori, stampanti e reti, come qualsiasi altro PC. Puoi
eseguire sia le app ottimizzate per il tocco che i tuoi programmi preferiti per Windows 7, con tutta la sicurezza e
la gestibilità che ti aspetti da un PC.
Informazioni sul manuale
Lo scopo di questo manuale è fornire informazioni utili per usare al meglio Surface Pro 3.
Per cercare un argomento:
Scorri rapidamente verso il basso dal bordo superiore dello schermo, tocca Trova e digita ciò
che desideri trovare.
©2014 Microsoft Pagina 1
Page 11
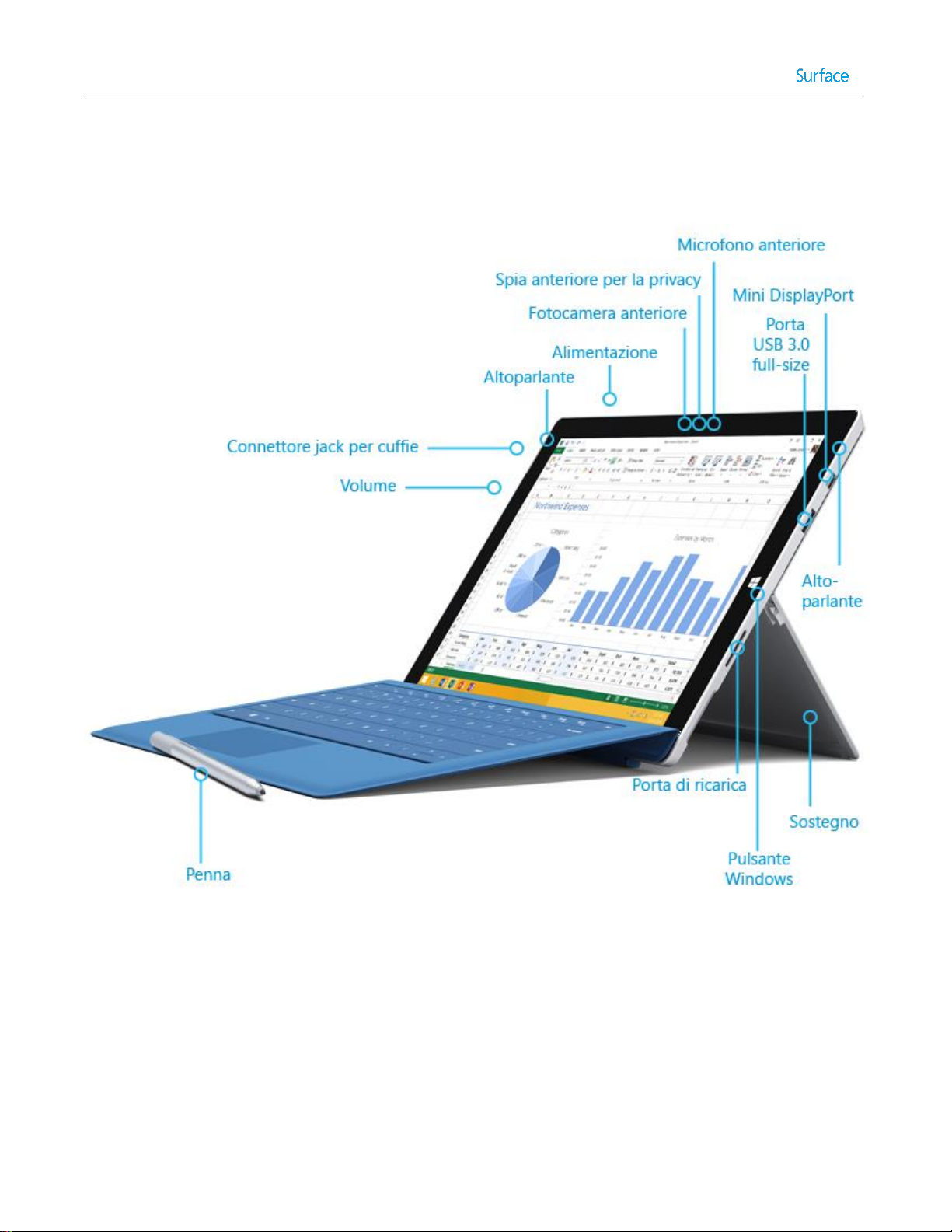
Funzionalità di Surface Pro 3
Touchscreen
Il touchscreen da 12 pollici, con proporzioni 3:2 e schermo con risoluzione 2160 x 1440,
è perfetto per guardare film ad alta definizione, esplorare il Web e usare le app di
Office (in vendita separatamente). La funzionalità multitouch consente di selezionare
elementi, applicare lo zoom o spostare oggetti usando le dita. Per ulteriori
informazioni, vedi Touchscreen.
Penna per Surface
Scrivi con la massima naturalezza grazie a una penna del tutto simile a una vera penna.
Con la penna per Surface puoi prendere appunti velocemente in OneNote, anche
©2014 Microsoft Pagina 2
Page 12
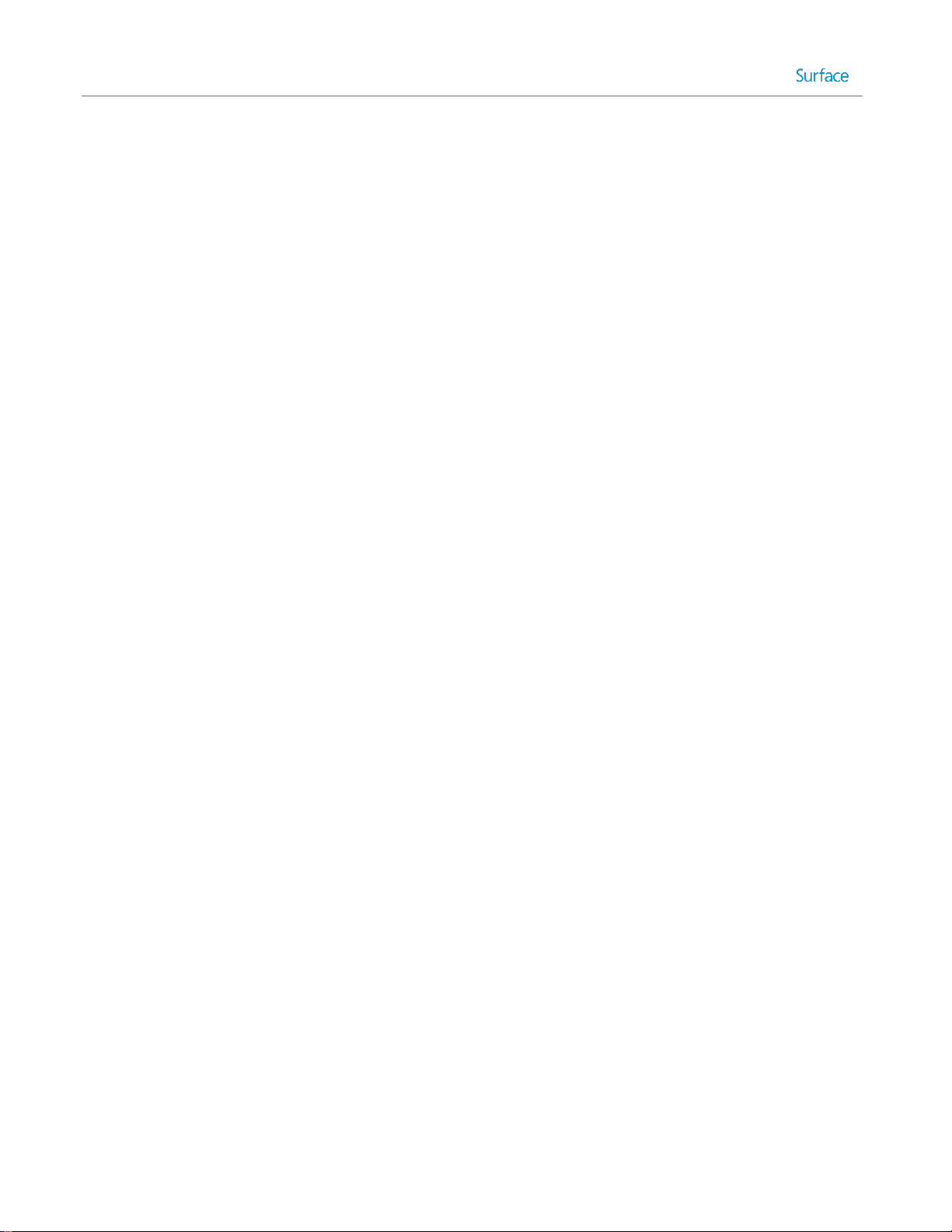
quando Surface è bloccato. Per ulteriori informazioni, vedi Penna di Surface.
Sostegno
Estrai il sostegno per Surface Pro 3 con qualsiasi angolazione e lavora o gioca
comodamente alla scrivania, sul divano o mentre tieni una presentazione a mani libere.
Scegli l'angolazione più adatta a te. Per ulteriori informazioni, vedi Sostegno.
Wi-Fi e Bluetooth
I sistemi Surface supportano i protocolli Wi-Fi standard (802.11a/b/g/n/ac) e la
tecnologia Bluetooth® 4.0 a basso consumo. Ciò significa che puoi connetterti a una
rete wireless e usare dispositivi Bluetooth quali tastiere, mouse, stampanti e cuffie.
Due videocamere e
due microfoni
Sono disponibili due videocamere da 5 megapixel per registrare video e scattare foto.
Entrambe le videocamere consentono di registrare video a 1080p con proporzioni 16:9
(widescreen). Ogni videocamera dispone di una spia per la privacy che evita spiacevoli
sorprese. Per ulteriori informazioni, vedi Fotocamera.
Microfoni con cancellazione del rumore rendono molto semplice effettuare chiamate e
registrare video con audio. Per ulteriori informazioni, vedi Funzionalità audio.
Altoparlanti stereo
e connettore jack per
cuffie
Grazie agli altoparlanti stereo con audio Dolby® ottimizzato puoi partecipare a riunioni
online e ascoltare musica, podcast e audiolibri. Vuoi maggiore privacy? Collega le tue
cuffie preferite al connettore jack per cuffie. Per ulteriori informazioni, vedi Funzionalità
audio in questo manuale.
©2014 Microsoft Pagina 3
Page 13
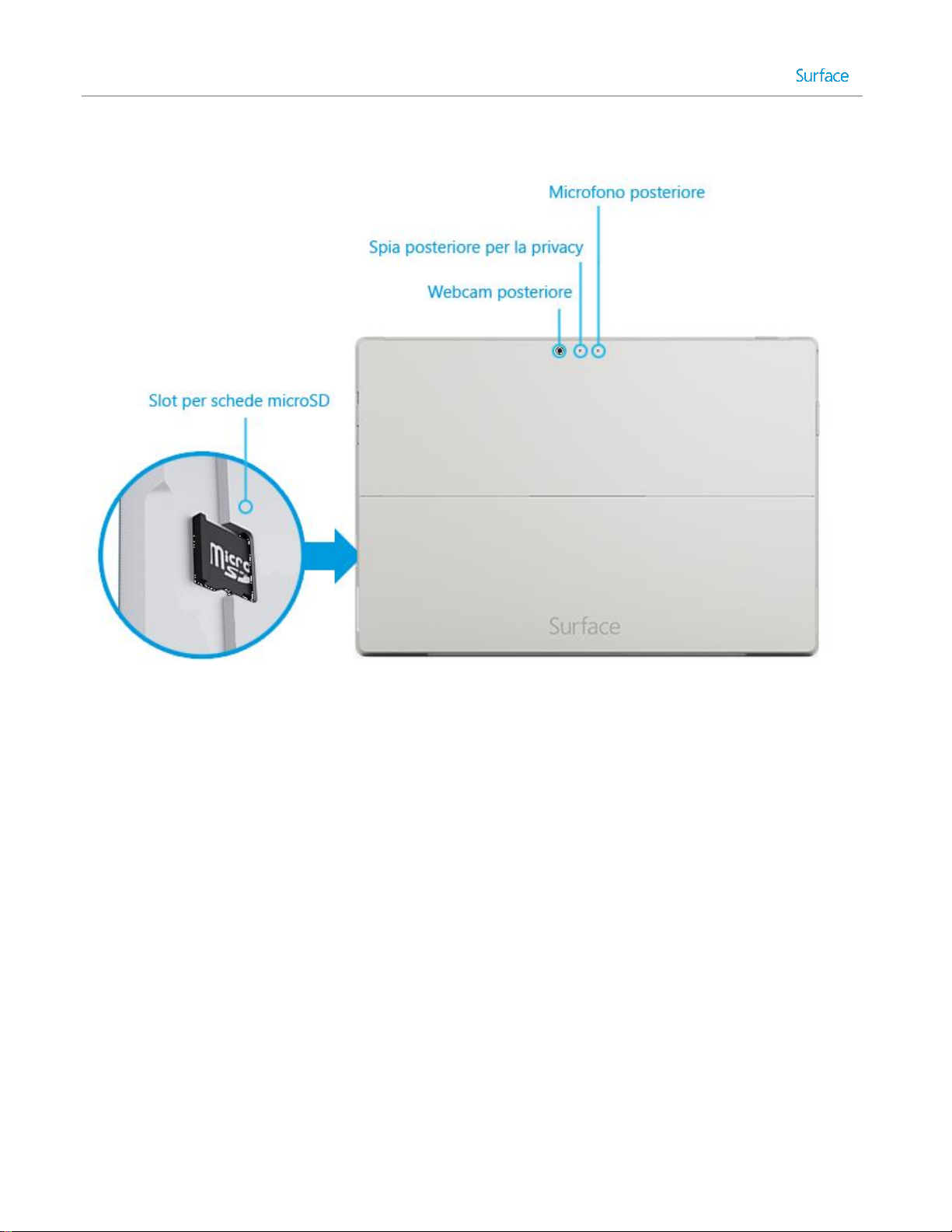
©2014 Microsoft Pagina 4
Page 14
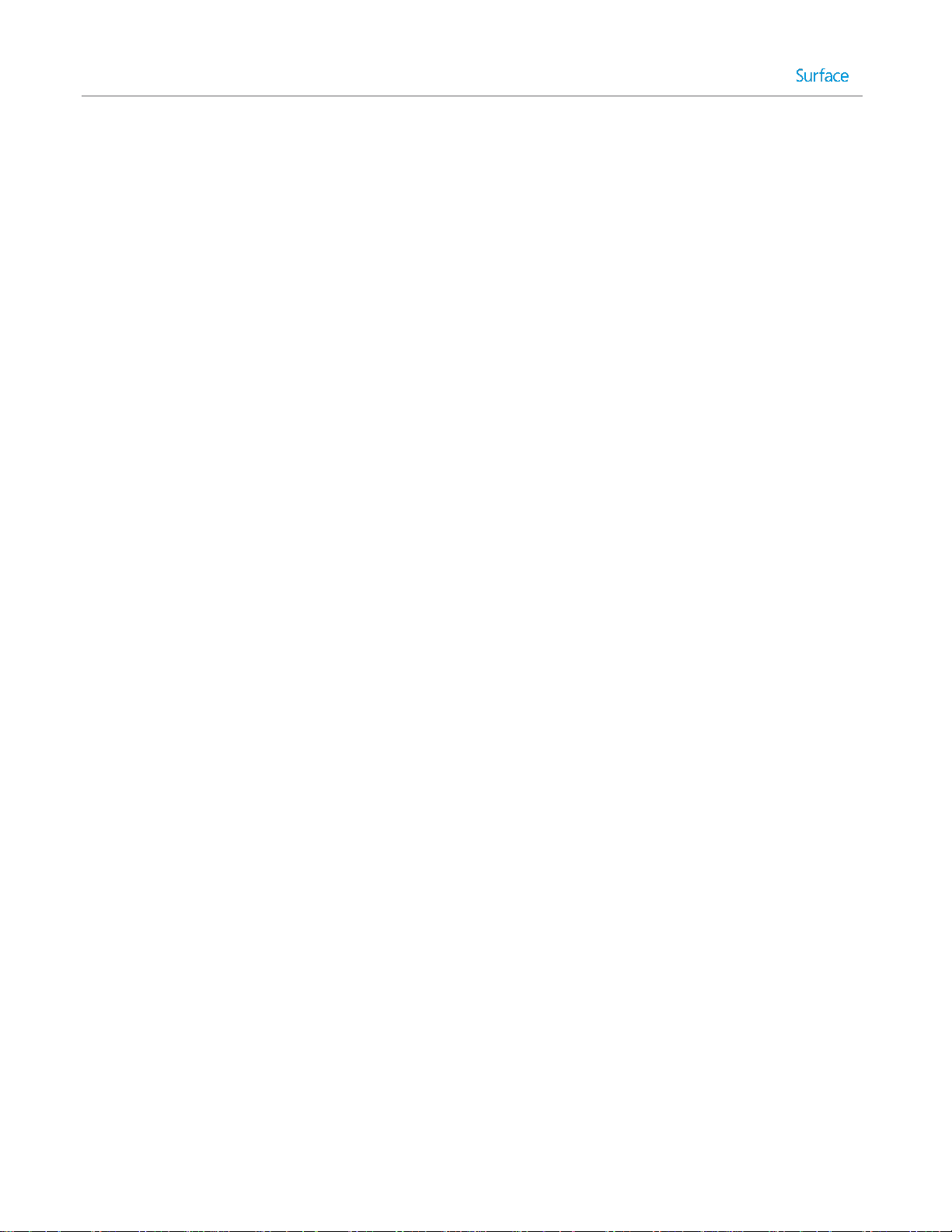
Porte
Porta USB 3.0 full-size
Consente di collegare accessori USB (ad esempio un mouse, una stampante o un adattatore
Ethernet). Per ulteriori informazioni, vedi Collegare dispositivi.
Lettore di schede microSD
Usa il lettore di schede microSD (disponibile sul lato destro) per aumentare lo spazio di
archiviazione o trasferire file. Per ulteriori informazioni, vedi Archiviazione, file e backup.
Mini DisplayPort 1.2
Consente di condividere il contenuto del sistema Surface Pro 3 collegandolo a un televisore
HDTV, un monitor o un proiettore (gli adattatori video sono in vendita separatamente). Per
ulteriori informazioni, vedi Collegare Surface a un televisore, un monitor o un proiettore.
Porta di ricarica e alimentatore da 36 watt
Collega l'alimentatore da 36 watt in dotazione quando il livello della batteria è basso. Per
ulteriori informazioni, vedi Ricarica in questo manuale.
Porta per cover
Aggiungi la Cover con tasti per Surface Pro 3 (in vendita separatamente) in modo da avere
una tastiera sempre con te. Sottile e leggera, la Cover con tasti consente anche di
proteggere il touchscreen durante il trasporto. Per ulteriori informazioni, vedi Cover con
tasti.
Software
Windows 8.1 Pro
Per informazioni sulle funzionalità più recenti, vedi Scopri Windows nel sito Windows.com.
App
Surface Pro 3 include numerose app predefinite: esplora le tue app nella schermata Start.
Puoi installare altre app da Windows Store. Puoi anche installare ed eseguire le app desktop
che usi già, come Microsoft Office.*
Processore
Intel® Core™ i3, i5, i7 di quarta generazione
Spazio di
archiviazione e
memoria
Puoi scegliere tra 64 GB o 128 GB di spazio di archiviazione con 4 GB di RAM e 256 GB o 512
GB di spazio di archiviazione con 8 GB di RAM. Oltre allo spazio di archiviazione interno di
Surface Pro 3, puoi aggiungerne ancora. Per informazioni, vedi Opzioni di archiviazione di
Surface.
TPM
Chip TPM (Trusted Platform Module) per la crittografia BitLocker.
Sensori
Surface dispone di quattro sensori (un sensore di luce ambientale, un accelerometro, un
giroscopio e un magnetometro) che possono essere usati dalle app per offrire incredibili
funzionalità.
©2014 Microsoft Pagina 5
Page 15

Accessori
Gli accessori per Surface arricchiscono l'esperienza Surface. Vedi la sezione Accessori in
questo manuale.
*Microsoft Office è in vendita separatamente in alcuni paesi o aree geografiche, mentre è preinstallato in altri.
Configurare Surface Pro 3 e la penna per
Surface
Bastano solo alcuni passaggi.
Prima di iniziare… Assicurati di avere a disposizione una rete wireless e di conoscere la password della rete (se
la rete è protetta).
Configurazione della penna per Surface
Prima di usare la penna per Surface per la prima volta, devi installare la batteria AAAA. La nuova penna verrà
associata a Surface successivamente durante la configurazione.
Per installare la batteria AAAA:
1. Svita la parte superiore della penna da quella inferiore.
2. Inserisci la batteria (avvolta nell'etichetta) dalla parte superiore della penna, con il polo positivo (+)
rivolto verso la punta.
3. Riavvita la parte superiore.
©2014 Microsoft Pagina 6
Page 16
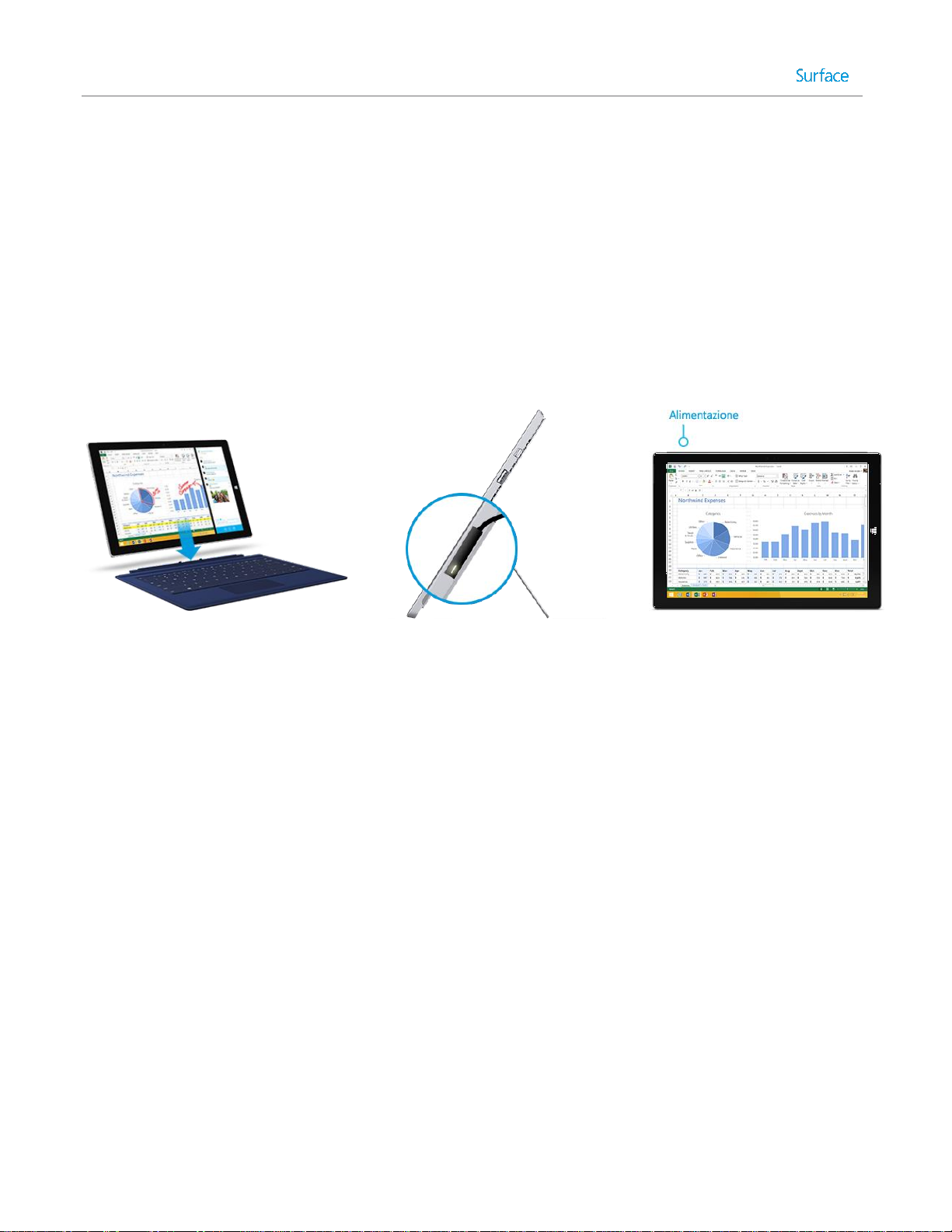
Collegare e accendere Surface Pro 3
1. Se disponi di una Cover con tasti, avvicinala al sistema Surface fino a farla scattare in posizione.
2. Estrai il sostegno integrato sul retro di Surface (in qualsiasi posizione).
3. Collega il cavo all'alimentatore, quindi collega il cavo di alimentazione a una presa elettrica o a una ciabatta.
4. Collega il connettore di alimentazione alla porta di ricarica di Surface (può essere inserito in entrambe le
direzioni).
Una spia si illumina vicino all'estremità del connettore quando Surface è alimentato.
5. Premi e rilascia il pulsante di accensione di Surface.
Surface si accende e viene avviata la configurazione.
Configurazione
La procedura di configurazione viene eseguita al primo avvio di Surface Pro 3. Durante la configurazione puoi
scegliere la lingua, la combinazione di colori e il nome da assegnare al sistema Surface. Potrai modificare queste
impostazioni successivamente.
Durante la configurazione si verificano tre eventi fondamentali:
Devi configurare la penna per l'uso con Surface Pro 3. Bastano pochi secondi per “associare” la penna
a Surface tramite Bluetooth. Tieni premuto il pulsante superiore della penna finché il LED vicino alla clip
non inizia a lampeggiare. Al termine dell'associazione, sullo schermo verrà visualizzato il messaggio
seguente: “Il tuo dispositivo è connesso”.
Surface si connette alla rete Wi-Fi. Se non conosci la password della rete wireless, vedi Come
individuare la password per la rete wireless nel sito Web Surface.com.
Viene creato un account in Surface. Per un'esperienza ottimale, è consigliabile usare un account
Microsoft. Puoi usare il tuo account Microsoft, se già lo possiedi, o crearne uno durante la
©2014 Microsoft Pagina 7
configurazione.
Che cos'è un account Microsoft? Un account Microsoft è costituito da un indirizzo di posta
elettronica e una password che userai per accedere a Surface. Se in precedenza hai usato servizi
Microsoft, disponi già di un account Microsoft (è l'indirizzo di posta elettronica usato per l'accesso).
Page 17
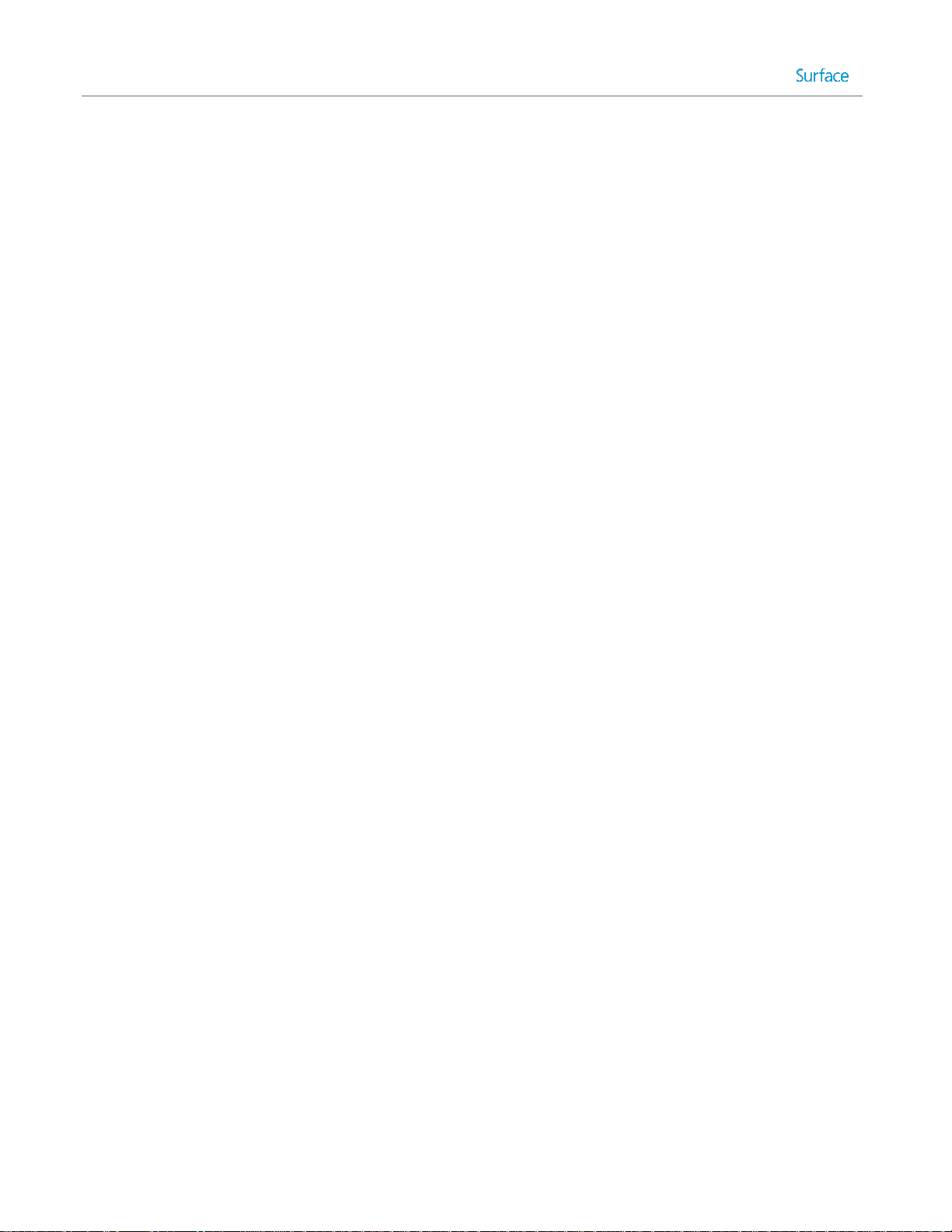
Se non disponi di un account Microsoft, ne puoi creare uno durante la configurazione, usando
qualsiasi indirizzo di posta elettronica. Per conoscere i vantaggi dell'uso di un account Microsoft, vedi
Informazioni complete sugli account nel sito Web Surface.com.
Hai più account Microsoft? Se disponi di più di un account Microsoft, dovrai sceglierne uno per
Surface. Per stabilire quale account Microsoft usare, vedi Scegliere un account Microsoft nel sito Web
Microsoft.com.
Al termine della configurazione, è possibile aggiungere il sistema a un dominio di rete, a un gruppo di lavoro o a
un gruppo home. Per ulteriori informazioni, vedi la sezione Connessioni di rete. Per ulteriori informazioni sugli
account, vedi Account e accesso.
Concetti di base
Ecco alcune cose che devi sapere per iniziare a usare Surface Pro 3.
Touchscreen, tastiera, mouse e penna
Con Surface puoi passare agevolmente dal touchscreen alla tastiera, al mouse o alla penna.
Touchscreen. Puoi usare le dita sul touchscreen, come con uno smartphone. Ad esempio, trascina il dito
attraverso la schermata per scorrerla.
Tastiera. Aggancia una Cover con tasti o usa una normale tastiera USB o Bluetooth.
Mouse. Usa il touchpad di una Cover con tasti o connetti un mouse USB o Bluetooth.
Penna. Puoi prendere appunti, disegnare e contrassegnare documenti usando la penna di Surface.
Prendi appunti velocemente in OneNote, anche quando Surface Pro 3 è bloccato. Basta fare clic con la
penna e iniziare a scrivere. Al successivo accesso al sistema, la nota sarà disponibile nella sezione Note
rapide di OneNote.
Schermata Start
La schermata Start è il cuore di Surface: da qui puoi aprire le app, controllare il calendario o la posta con i
riquadri dinamici e accedere ai siti Web che preferisci. Dalla schermata Start puoi anche cercare file, app e
impostazioni in Surface ed eseguire ricerche sul Web.
©2014 Microsoft Pagina 8
Page 18
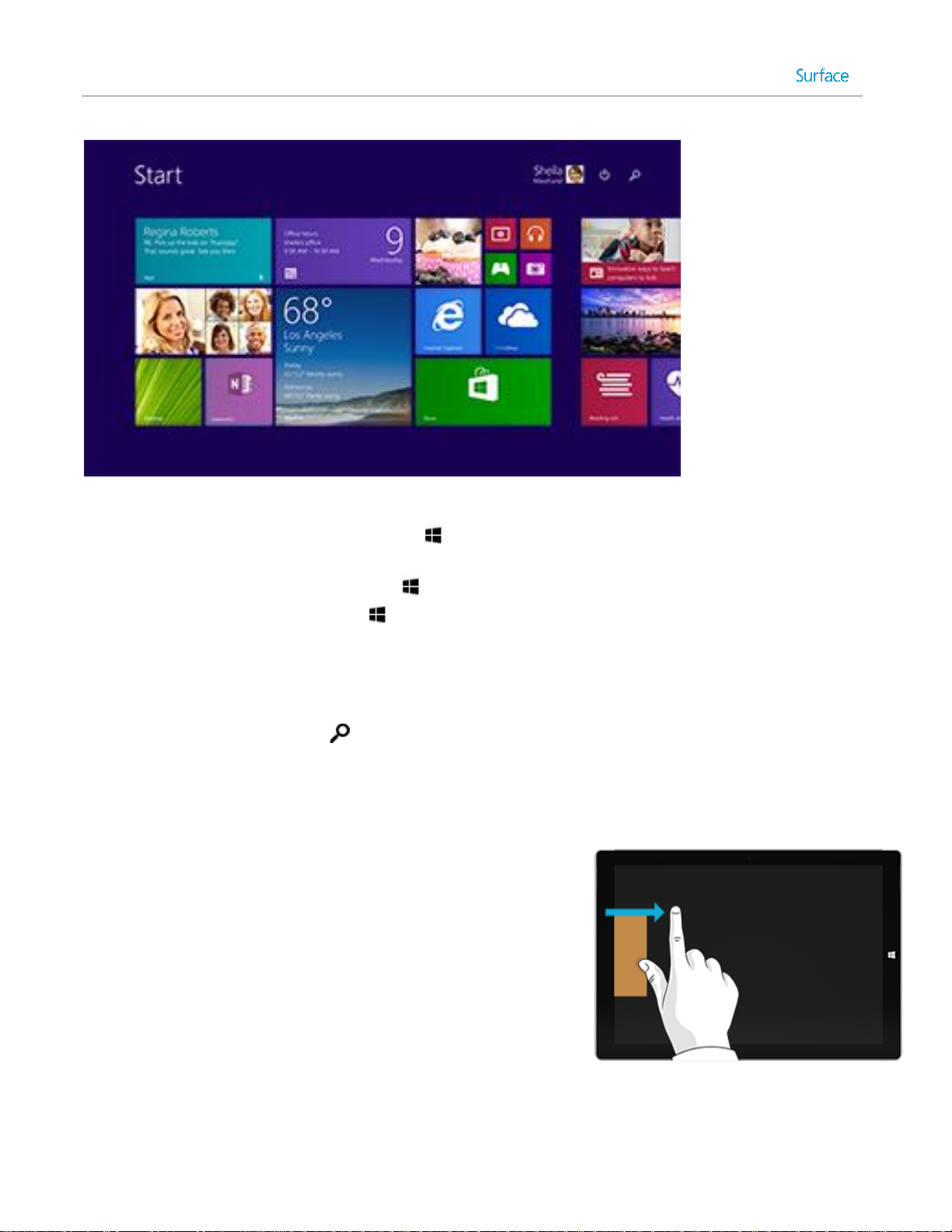
Passare da un'app aperta a un'altra
Puoi passare da un'app aperta a un'altra scorrendo rapidamente dal
bordo sinistro dello schermo. Puoi continuare a scorrere: ogni volta
passerai a un'altra app.
Ulteriori informazioni sono disponibili nella sezione Usare app e
programmi .
Per accedere alla schermata Start:
Touchscreen. Premi il pulsante Windows sul touchscreen oppure scorri rapidamente dal bordo destro
dello schermo e tocca Start.
Tastiera. Premi il tasto logo Windows sulla tastiera.
Mouse. Fai clic sul pulsante Start nell'angolo inferiore sinistro dello schermo.
Aprire le app
Touchscreen o mouse. Tocca o fai clic sul riquadro di un'app nella schermata Start. In alternativa, tocca
o fai clic sul pulsante Cerca accanto all'immagine del tuo account e digita il nome di un'app.
Tastiera. Passa alla schermata Start e digita il nome di un'app, ad esempio Word o OneDrive.
Puoi visualizzare tutte le app scorrendo rapidamente verso l'alto dal centro della schermata Start. In alternativa,
se usi un mouse, fai clic sulla freccia nell'angolo inferiore sinistro dello schermo.
©2014 Microsoft Pagina 9
Page 19
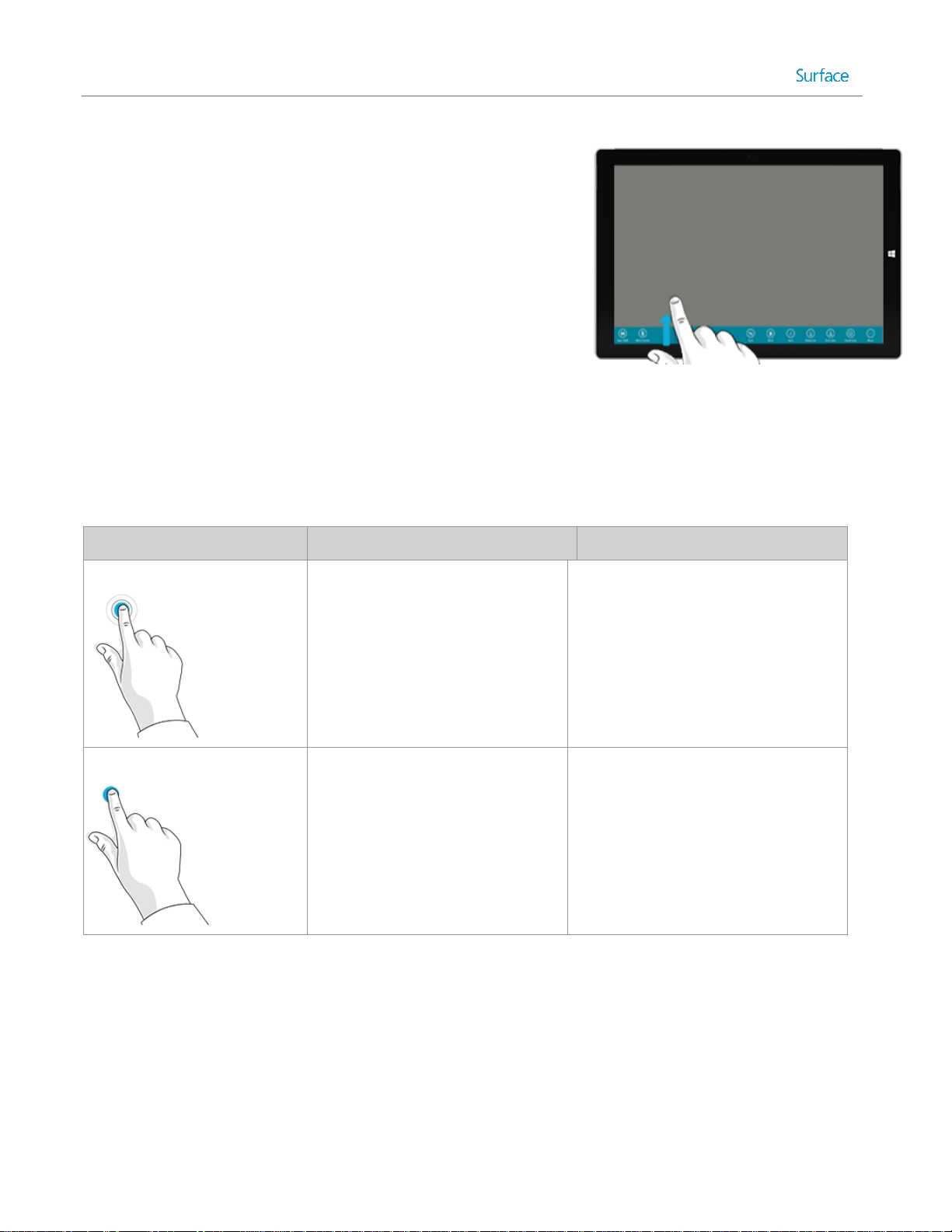
Posizione dei comandi delle app
Scorri rapidamente verso l'alto dal bordo inferiore o verso il basso
dal bordo superiore dello schermo.
Touchscreen: toccare, scorrere rapidamente e altre operazioni
Movimento
Come eseguire l'operazione
Scopo
Toccare
Tocca una volta un elemento.
Apre, seleziona o attiva l'elemento
toccato. Equivale a fare clic con il
mouse.
Toccare e tenere premuto
Tieni premuto con il dito per circa
un secondo.
Consente di visualizzare le opzioni
correlate all'operazione in corso
(equivale a fare clic con il pulsante
destro del mouse).
Toccare? Scorrere? Ecco un glossario dei movimenti tocco che puoi usare con Surface.
©2014 Microsoft Pagina 10
Page 20
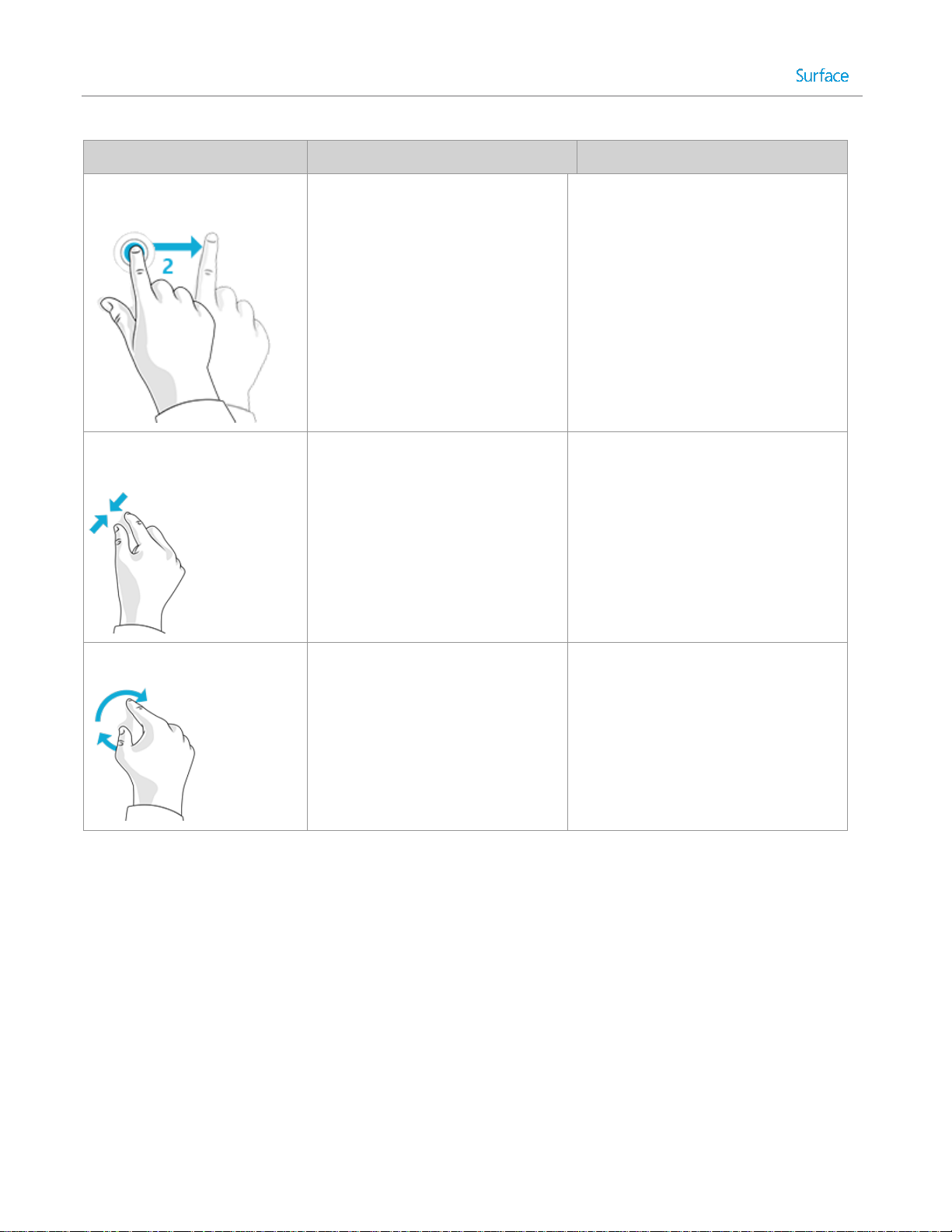
Movimento
Come eseguire l'operazione
Scopo
Toccare due volte e scorrere
(un tocco e mezzo)
Tocca, quindi tocca di nuovo e tieni
premuto. Ora scorri il dito in
qualsiasi direzione.
Consente di trascinare l'elemento
toccato o di selezionare testo.
Avvicinare o allontanare le
dita
Tocca lo schermo o un elemento
con due o più dita e poi avvicinale
o allontanale.
Consente di eseguire lo zoom avanti o
indietro di un sito Web, una mappa o
un'immagine.
Ruotare
Posiziona due o più dita su un
elemento e quindi ruota la mano.
Consente di ruotare gli elementi che
supportano la rotazione.
©2014 Microsoft Pagina 11
Page 21
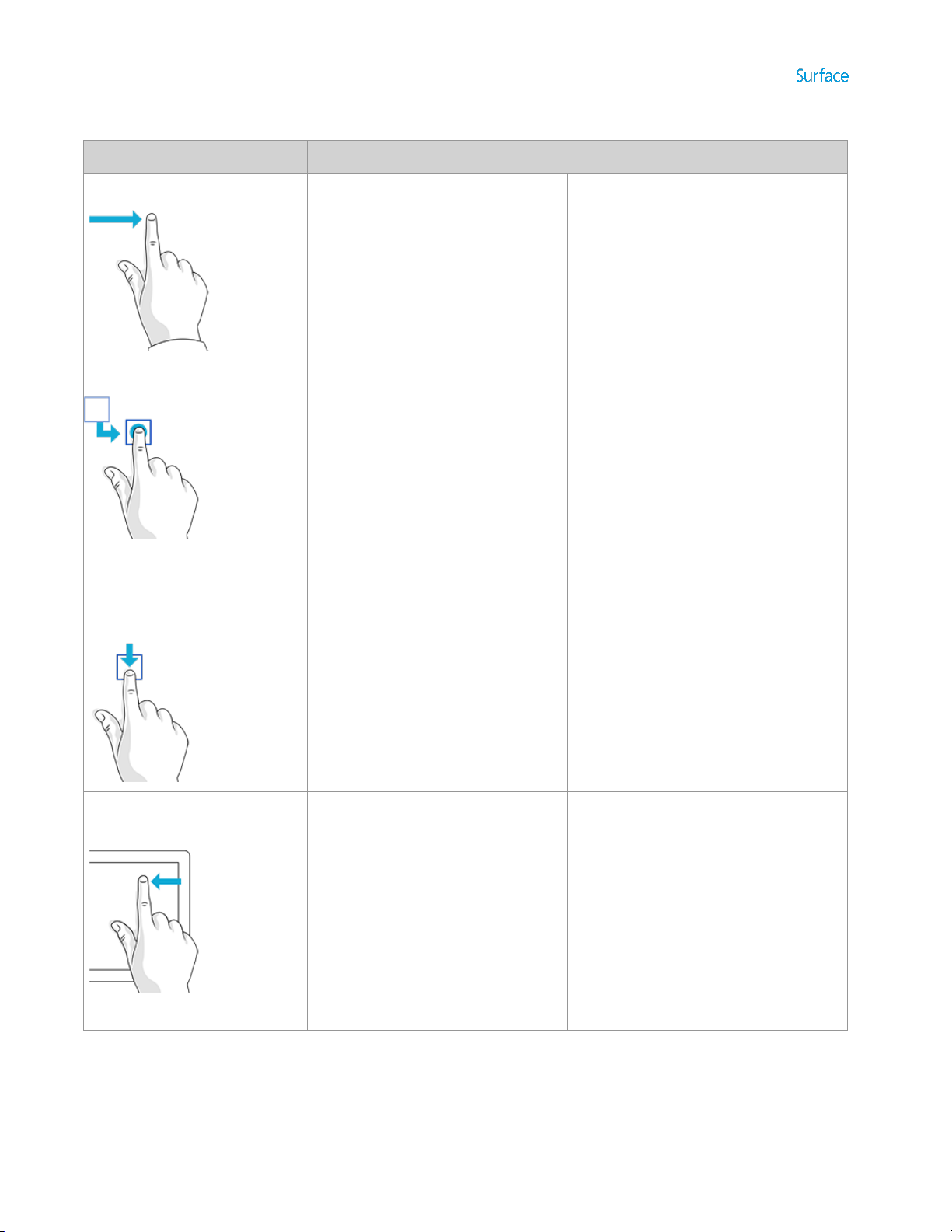
Movimento
Come eseguire l'operazione
Scopo
Scorrere un dito
Trascina il dito sullo schermo.
Consente di scorrere gli elementi sullo
schermo (equivale a scorrere con il
mouse).
Scorrere per riposizionare
Premi e trascina brevemente un
elemento nella direzione opposta a
quella in cui scorre la pagina, quindi
spostalo dove vuoi. Se ad esempio
la schermata scorre verso sinistra o
destra, trascina l'elemento verso
l'alto o verso il basso. Quando hai
spostato l'elemento nella nuova
posizione, rilascialo.
Consente di spostare un elemento
(come se venisse trascinato con il
mouse).
Scorrere rapidamente per
selezionare
Fai scorrere un elemento con un
movimento breve e veloce nella
direzione opposta a quella in cui
scorre la pagina. Se ad esempio la
schermata scorre verso sinistra o
destra, trascina l'elemento verso
l'alto o verso il basso.
Consente di selezionare un elemento,
come il riquadro di un'app o una foto. In
genere permette anche di visualizzare i
comandi delle app.
Scorrere rapidamente dal
bordo
Partendo dal bordo, scorri verso
l'interno.
Bordo destro: apre gli accessi.
Bordo sinistro: porta in primo piano le
app aperte, ancora le app, consente di
visualizzare o di chiudere le app aperte .
Per ulteriori informazioni, vedi Usare
app e programmi.
Bordo superiore o inferiore: consente
di visualizzare i comandi o di chiudere
un'app.
©2014 Microsoft Pagina 12
Page 22
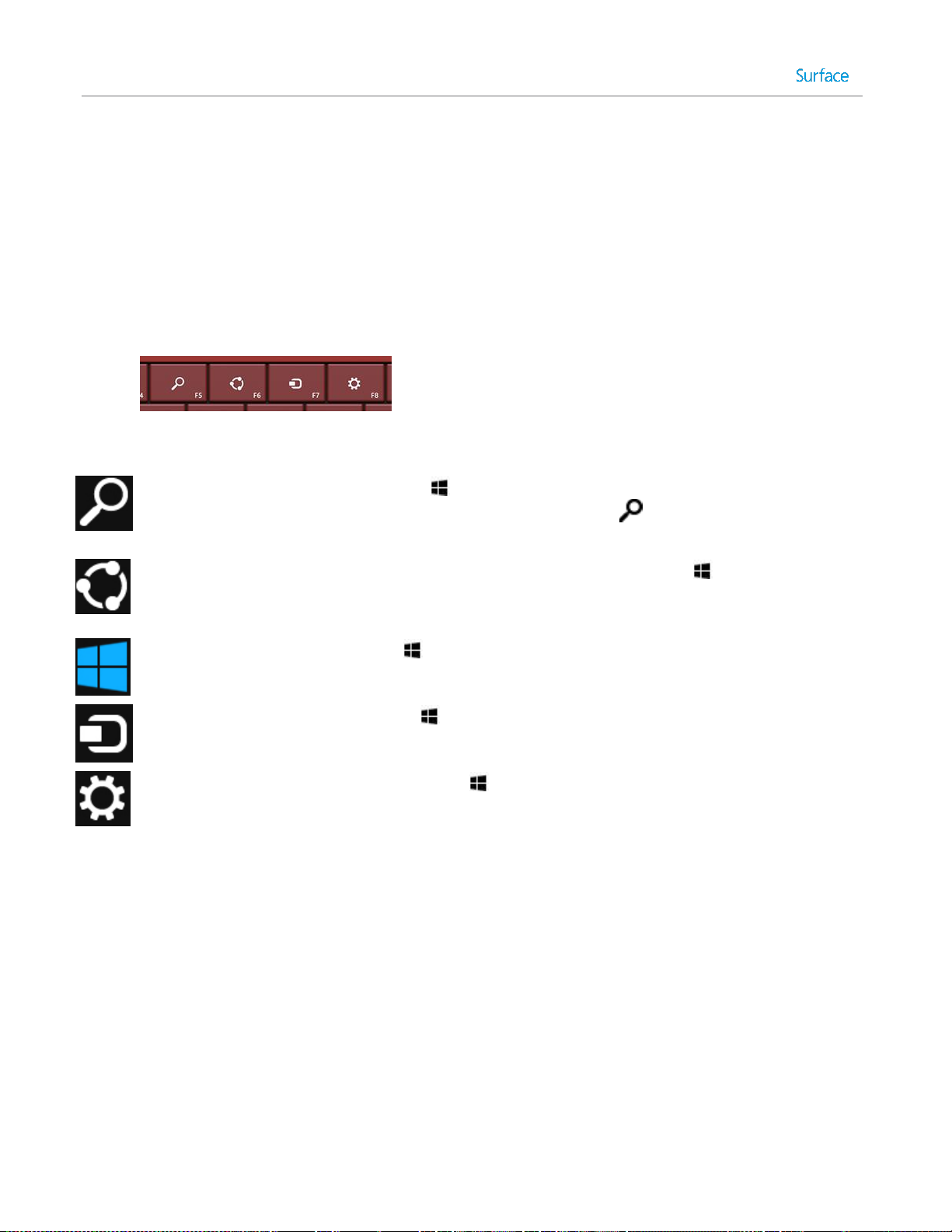
Accessi
Ricerca. Puoi usare l'accesso alla ricerca ( +S) per eseguire ricerche in Surface, OneDrive,
nelle app e sul Web. Nella schermata Start fai clic sul pulsante Cerca accanto all'immagine
del tuo account. Per ulteriori informazioni, vedi Come eseguire una ricerca in questo manuale.
Condivisione. Quando ti trovi in un'app, puoi usare l'accesso alla condivisione ( +H) per
condividere file, foto o pagine Web. Per ulteriori informazioni, vedi Condividere foto,
collegamenti e altro in questo manuale.
Start. L'accesso alla schermata Start ( ) ti consente di passare alla schermata Start. Se ti trovi
già nella schermata Start, visualizza l'ultima app che hai usato.
Dispositivi. Usa l'accesso ai dispositivi ( +K) per riprodurre, proiettare e stampare con i
dispositivi. Per ulteriori informazioni, vedi Collegare dispositivi in questo manuale.
Impostazioni. Usa l'accesso alle impostazioni ( +I) per modificare le impostazioni per l'app
che stai usando. Per ulteriori informazioni, vedi Modificare le impostazioni in questo manuale.
Dalla schermata Start usa l'accesso alle impostazioni per modificare le impostazioni di Windows.
In qualunque area del sistema, gli accessi semplificano le operazioni più frequenti, come la ricerca, la
condivisione, la stampa e la modifica delle impostazioni. Ecco come aprirli:
Touchscreen. Scorri rapidamente dal bordo destro e quindi tocca l'accesso desiderato.
Mouse. Sposta il puntatore nell'angolo superiore destro o nell'angolo inferiore destro, quindi spostalo
verso l'alto o verso il basso e fai clic sull'accesso desiderato.
Cover con tasti. Premi un tasto degli accessi nella prima fila.
Tasti degli accessi sulla Cover con tasti
Ecco le operazioni che puoi eseguire usando gli accessi:
©2014 Microsoft Pagina 13
Page 23
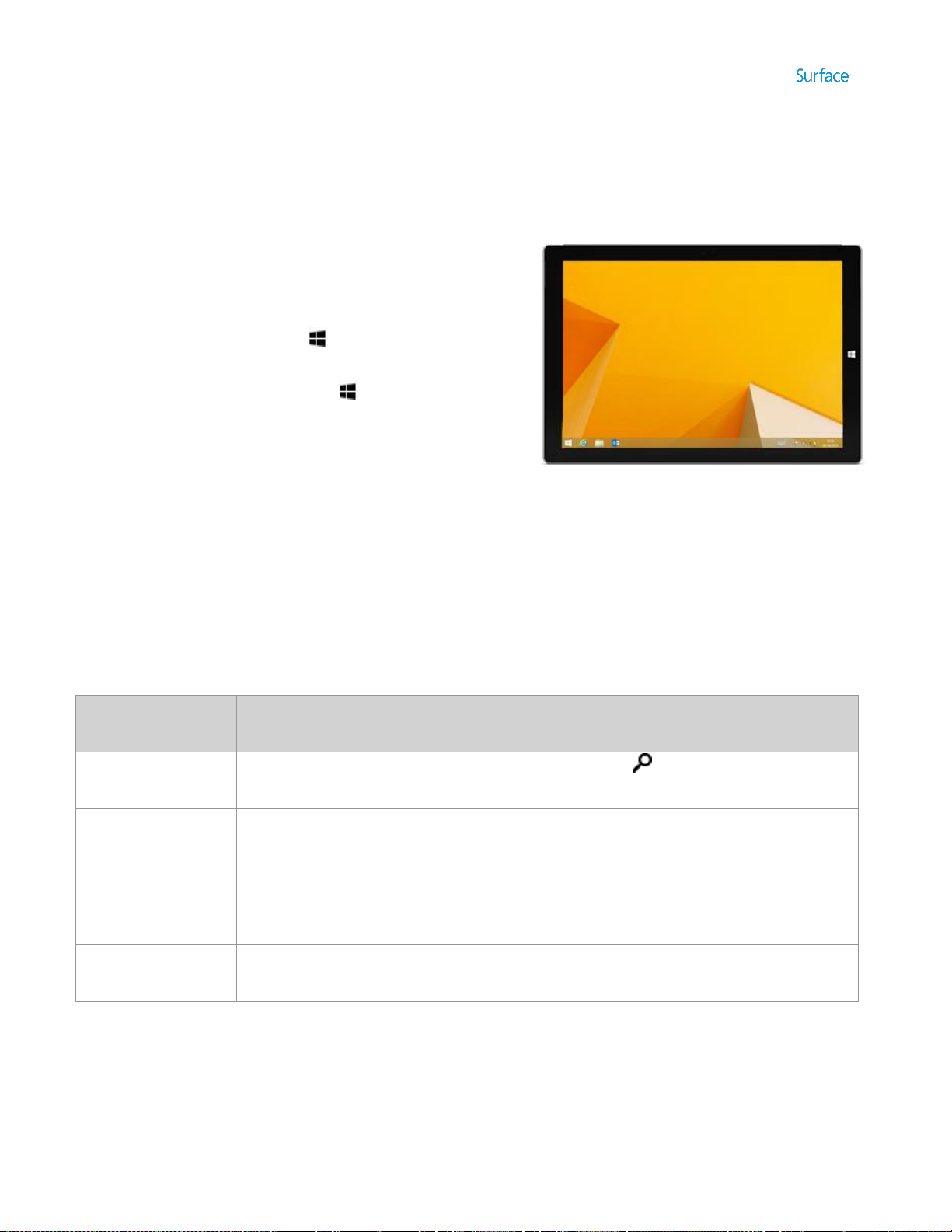
Il desktop classico
Per accedere al desktop:
Touchscreen. Dalla schermata Start tocca il riquadro Desktop
.
Mouse. Fai clic sul pulsante Start nell'angolo inferiore
sinistro dello schermo.
Tastiera. Premi il tasto logo Windows +D.
Dal desktop è possibile eseguire app desktop, come Office ed
Esplora file. Puoi anche aggiungere app di Windows Store alla
barra delle applicazioni, in modo da poterle avviare direttamente
dal desktop.
Attività o
elemento
Come eseguire l'operazione in Windows 8.1
Ricerca
Nella schermata Start tocca o fai clic sul pulsante Cerca o inizia a digitare. Vedi
Come eseguire una ricerca in questo manuale.
Menu Start
La schermata Start sostituisce il menu Start in Windows 8.1. Dalla schermata Start è
possibile avviare qualsiasi app o programma. Per ulteriori informazioni, vedi Trovare e
aprire app.
Per accedere agli elementi che nelle versioni precedenti si trovano nel menu Start, fai
clic con il pulsante destro del mouse sul pulsante Start nell'angolo inferiore sinistro.
Arresto o riavvio
Nella schermata Start tocca o fai clic sul pulsante Arresta e quindi scegli Arresta il
sistema o Riavvia.
Il desktop di Windows (con la barra delle applicazioni, le cartelle e le icone) è ancora disponibile, con una nuova
barra delle applicazioni e una gestione semplificata dei file.
Per ulteriori informazioni sull'uso del desktop, vedi Usare il desktop nel sito Web Surface.com.
Funzionalità spostate o modificate in Windows 8.1
Per gli utenti abituati a Windows 7, di seguito sono riepilogate le funzionalità che in Windows 8.1 risultano
spostate o modificate.
©2014 Microsoft Pagina 14
Page 24
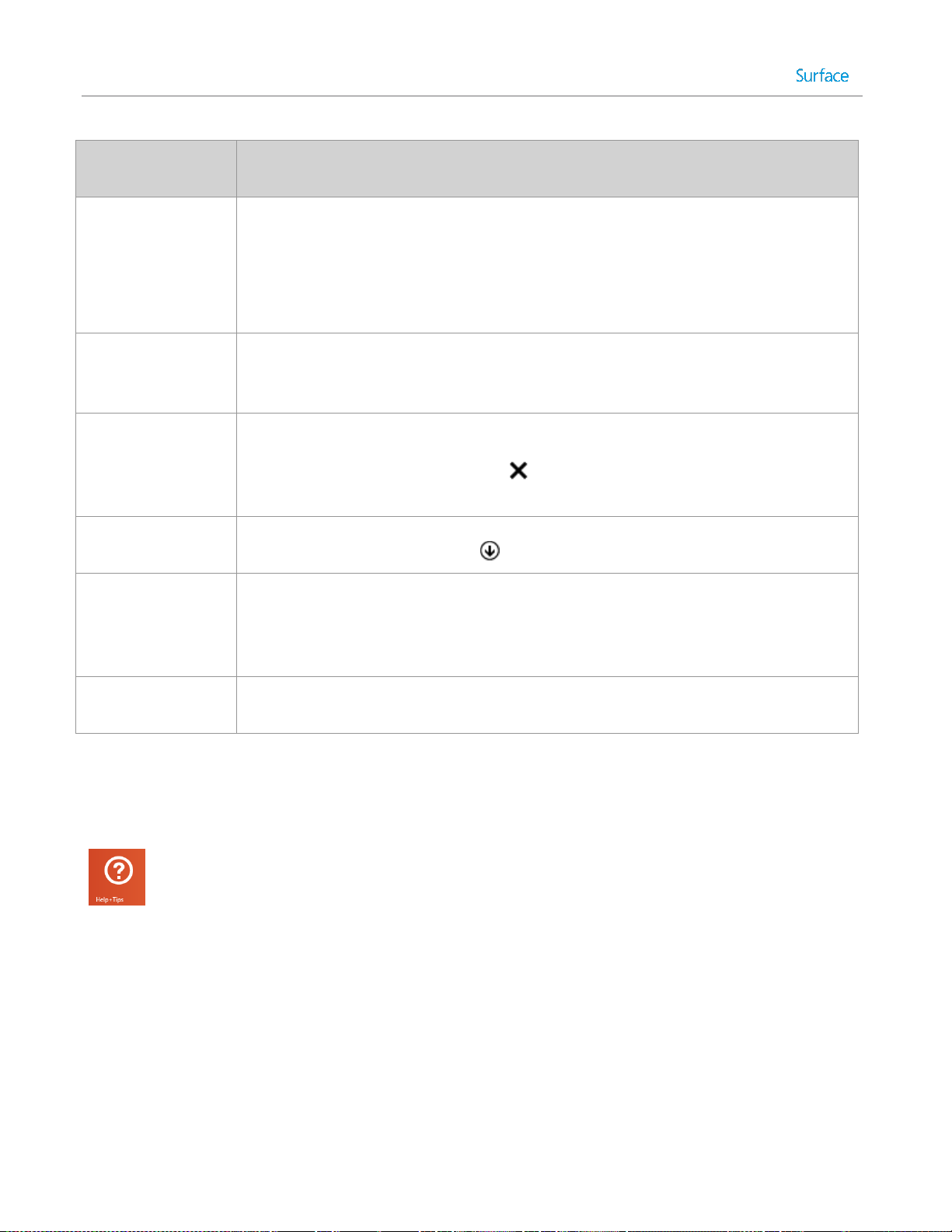
Attività o
elemento
Come eseguire l'operazione in Windows 8.1
Modificare le
impostazioni
Scorri rapidamente dal bordo destro dello schermo e quindi tocca o fai clic su
Impostazioni > Modifica impostazioni PC. In alternativa, tocca o fai clic sul riquadro
Impostazioni nella schermata Start.
Il Pannello di controllo è ancora disponibile, in Impostazioni PC. Per ulteriori
informazioni, vedi Modificare le impostazioni in questo manuale.
Stampa
La stampa dalle app desktop è rimasta invariata. Per stampare da un'app di Windows
Store, apri l'accesso ai dispositivi e seleziona la stampante desiderata. Per ulteriori
informazioni, vedi Come eseguire la stampa in questo manuale.
Chiudere un
programma
Per chiudere un'app di Windows Store, trascinala fuori dal bordo inferiore dello
schermo. In alternativa, se usi un mouse, sposta il puntatore nella parte superiore dello
schermo e fai clic sul pulsante Chiudi nell'angolo superiore destro. Per ulteriori
informazioni, vedi Usare app e programmi in questo manuale.
Visualizzare tutti i
programmi e le app
Apri la visualizzazione App: scorri rapidamente verso l'alto dalla parte centrale della
schermata Start o tocca la freccia nell'angolo inferiore sinistro della schermata Start.
Installare app e
programmi
Puoi installare le app per Windows 8 da Windows Store: basta toccare o fare clic sul
riquadro nella schermata Start o sull'app Windows Store nella barra delle applicazioni
del desktop. Per informazioni su questo argomento, vedi Installare app e programmi in
questo manuale.
Modificare data e ora
Scorri rapidamente dal bordo destro dello schermo e quindi tocca o fai clic su
Impostazioni > Modifica impostazioni PC > Data/ora e lingua.
Ulteriori informazioni su Windows
Per ulteriori informazioni sullo spostamento in Windows Pro 8.1, consulta le seguenti risorse:
Informazioni e suggerimenti: nella schermata Start tocca o fai clic su Guida. Questa app
contiene informazioni per aiutarti a iniziare subito a usare Windows.
Concetti fondamentali e suggerimenti per Windows: vedi la pagina
Esercitazioni introduttive sul sito Web Windows.com.
Guida di Windows: scorri rapidamente verso l'alto dal centro della schermata Start e
digita guida e supporto tecnico.
©2014 Microsoft Pagina 15
Page 25
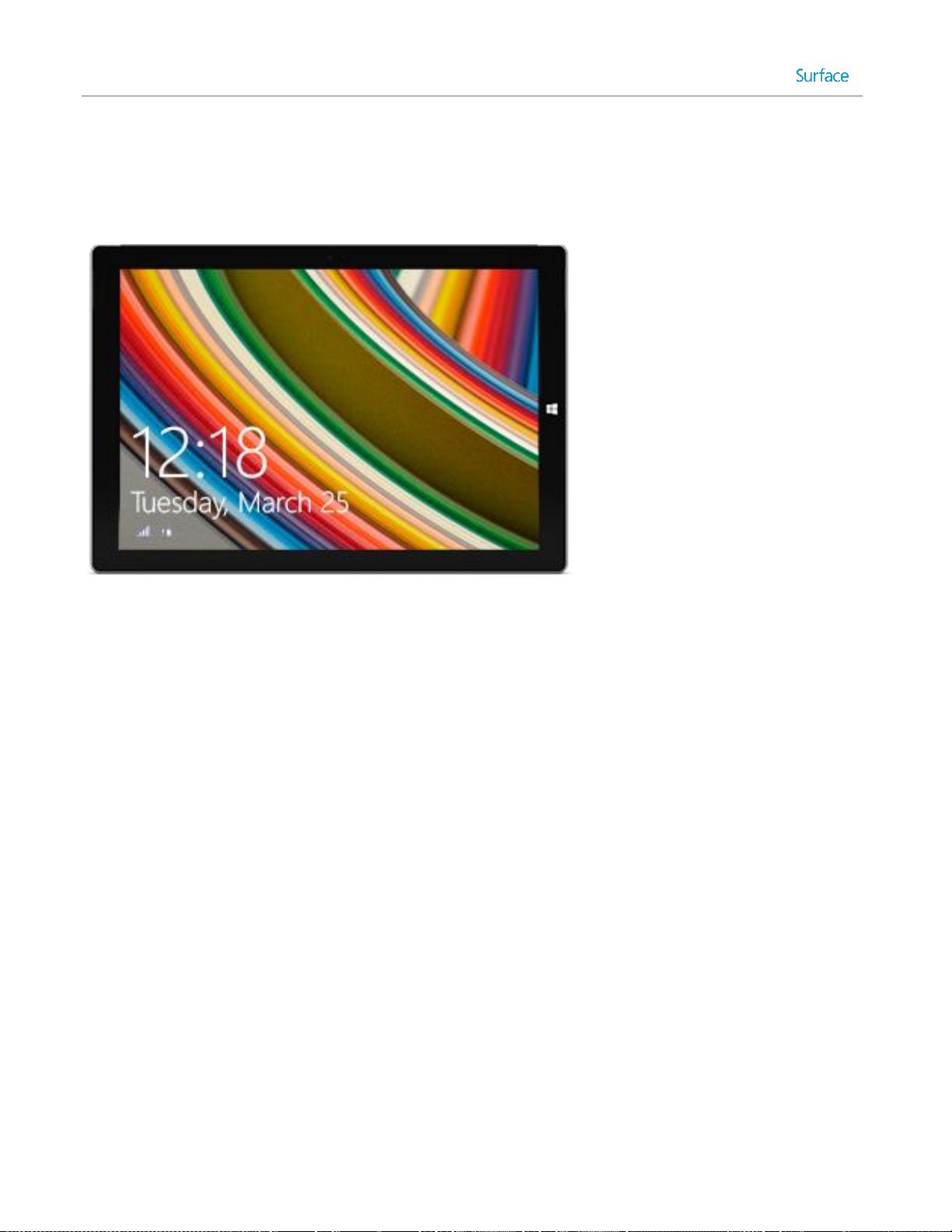
Schermata di blocco e accesso
Con un account Microsoft le impostazioni personali quali la schermata di blocco e la schermata Start possono
seguirti in altri dispositivi. Anche i Preferiti, la cronologia del browser e i siti aggiunti sono sempre disponibili.
Se non si usa Surface per alcuni minuti o se si chiude la Cover con tasti per Surface Pro 3, lo schermo si spegne e
si blocca. Per iniziare nuovamente a usare Surface, premi un tasto (o premi e rilascia il pulsante di accensione di
Surface), quindi scorri verso l'alto sul touchscreen.
Accedi quindi al tuo account digitando la password.
Ora verrà descritto come impostare l'indirizzo di posta elettronica e altri account.
©2014 Microsoft Pagina 16
Page 26
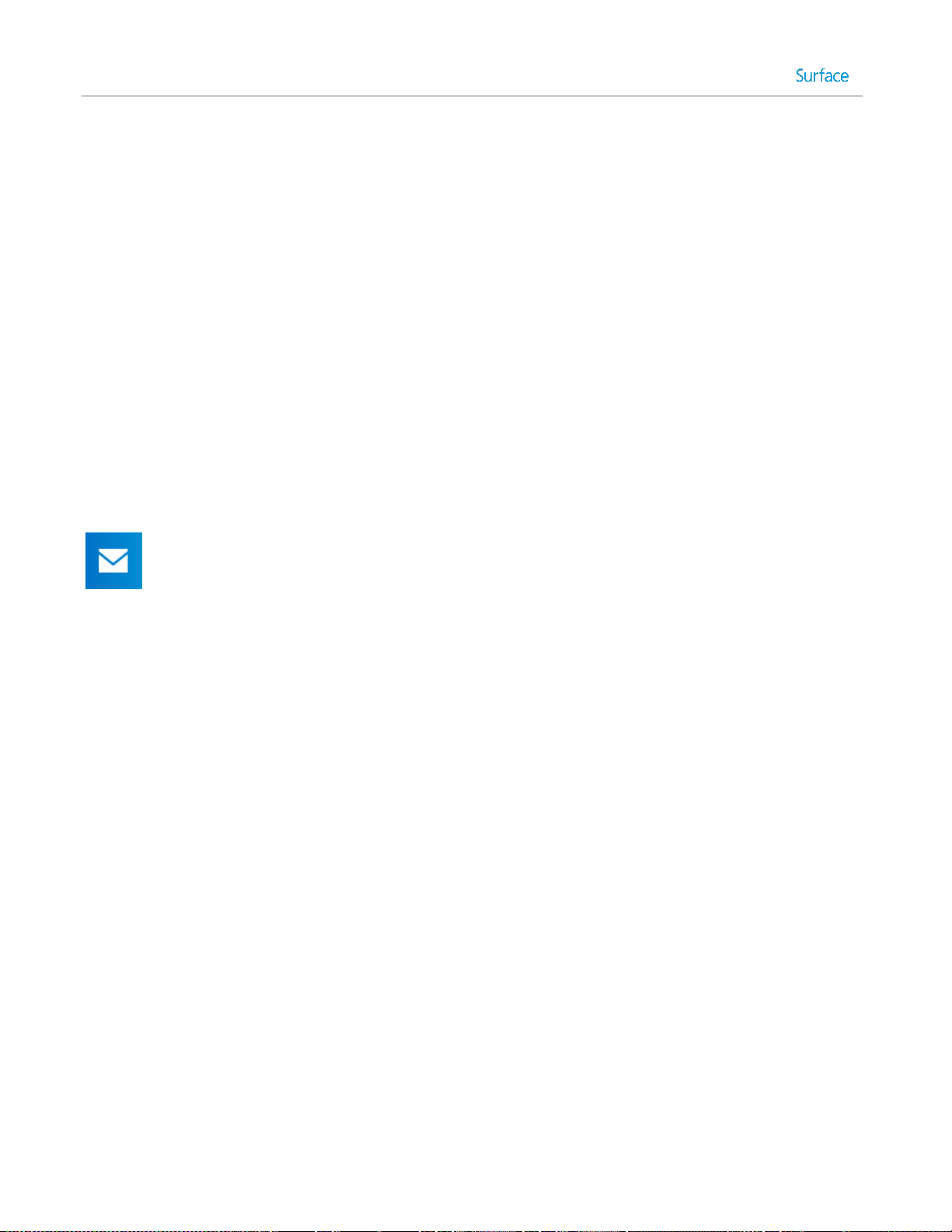
Per cominciare
Ora che conosci i concetti fondamentali, puoi stabilire la connessione a Internet e aggiungere gli account.
Connettersi a Internet
Ecco come stabilire la connessione:
1. Scorri rapidamente dal bordo destro dello schermo e quindi tocca o fai clic su Impostazioni.
2. Tocca o fai clic su Rete.
3. In Wi-Fi tocca o fai clic sulla rete a cui vuoi connetterti e quindi tocca o fai clic su Connetti.
Per ulteriori informazioni su questo argomento, vedi Connessioni di rete in questo manuale.
Configurare la posta elettronica
A questo punto è possibile configurare la posta elettronica. Puoi aggiungere all'app Mail account di posta
elettronica di Outlook.com, Gmail, AOL, Yahoo! ed Exchange.
Nota L'app Mail non supporta gli account che usano il protocollo POP (Post Office Protocol). Se disponi di un
account di posta elettronica POP, vedi Utilizzo di account di posta elettronica con POP nel sito Web
Windows.com. In alternativa, se è installato Outlook, vedi Configurare la posta elettronica in Outlook nel sito Web
Office.com.
Per aggiungere un account di posta elettronica:
1. Nella schermata Start tocca o fai clic su Mail.
2. Apri l'accesso alle impostazioni, quindi tocca o fai clic su Account > Aggiungi un account.
3. Scegli il tipo di account che vuoi aggiungere, quindi segui le istruzioni visualizzate.
La maggior parte degli account può essere aggiunta solo con il nome utente e la password. In alcuni casi
vengono richiesti maggiori dettagli, che in genere è possibile reperire nel sito Web del provider di posta
elettronica. Ripetere i passaggi da 1 a 3 per ogni account di posta elettronica.
Dopo l'aggiunta dell'account di posta elettronica:
I contatti di Outlook.com ed Exchange vengono automaticamente aggiunti all'app Contatti e gli
appuntamenti compaiono nell'app Calendario. Per altri account, vedi Contatti: aggiungere contatti più
avanti.
©2014 Microsoft Pagina 17
Page 27
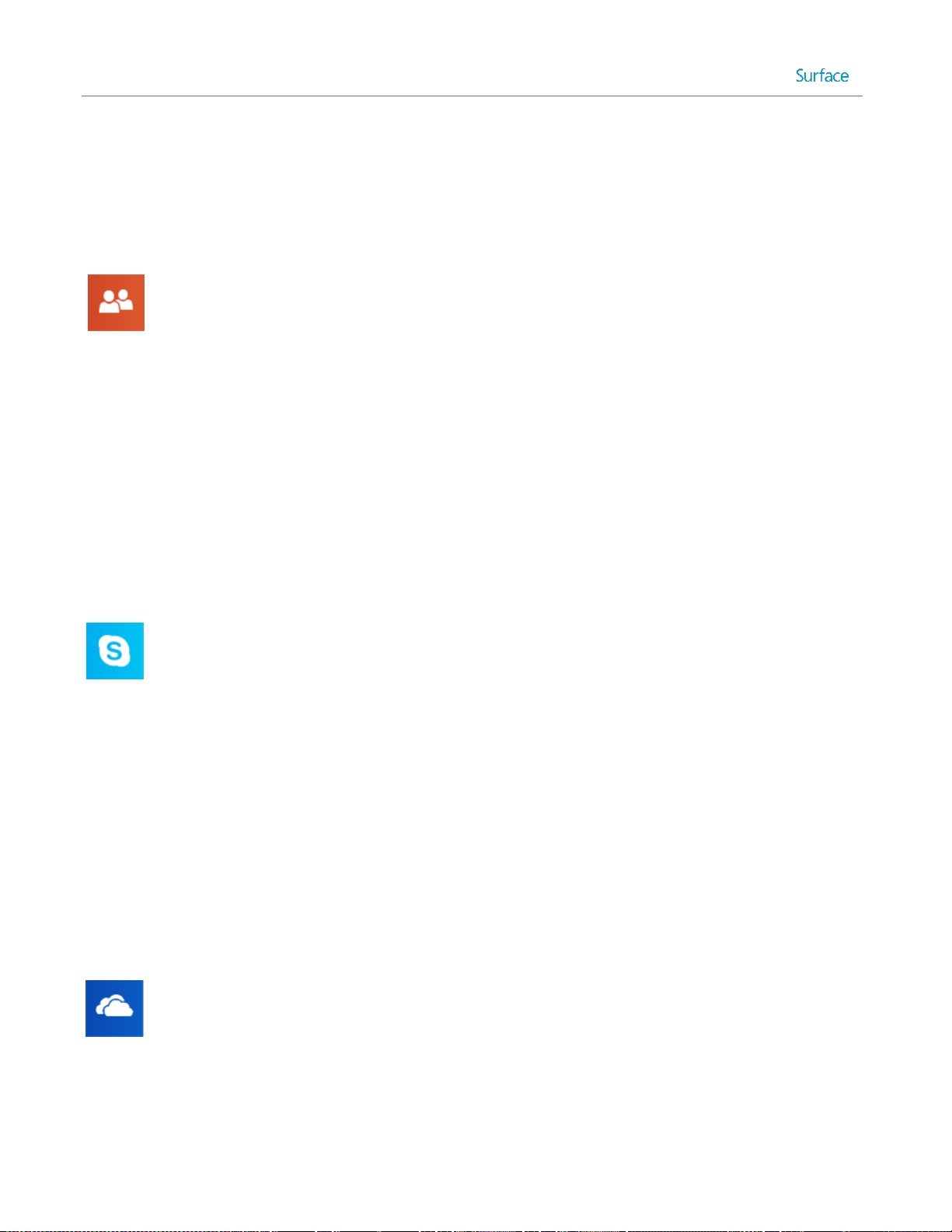
Per informazioni su come sincronizzare la posta elettronica, i contatti e il calendario di Google, vedi
Come sincronizzare i servizi Google con Windows nel sito Web Windows.com.
Contatti: aggiungere contatti
L'app Contatti è la tua rubrica universale. Puoi visualizzare i contatti provenienti da tutte le rubriche in
un'unica posizione e ottenere gli ultimi aggiornamenti dai tuoi amici. Inoltre, puoi sincronizzare i
contatti dei social network, ad esempio Facebook, LinkedIn e Twitter. Resta sempre in contatto
inviando messaggi di posta elettronica, effettuando chiamate o inserendo messaggi nei social media
direttamente dall'app Contatti.
Ecco come aggiungere i contatti dagli account:
1. Tocca o fai clic su Contatti nella schermata Start.
2. Apri l'accesso alle impostazioni, quindi tocca o fai clic su Account > Aggiungi un account.
3. Scegli il tipo di account da aggiungere, quindi segui le istruzioni.
Per ulteriori informazioni, vedi Contatti in questo manuale.
Skype: aggiungere contatti
Con le chiamate e le chat su Skype* puoi restare in contatto con chiunque, praticamente su tutti i
dispositivi, gratuitamente. Dopo avere aggiunto i tuoi amici, puoi effettuare chiamate e inviare
messaggi istantanei tramite Skype.
*Skype potrebbe non essere disponibile nel tuo paese o nella tua area geografica.
Ecco come iniziare a usare Skype:
1. Nella schermata Start tocca o fai clic su Skype.
2. Accedi con il tuo account Microsoft e gli amici di Messenger verranno aggiunti automaticamente
all'elenco contatti esistente. Se hai già un account Skype, puoi unirlo con il tuo account Microsoft
seguendo le istruzioni visualizzate.
3. Aggiungi i tuoi contatti. Per ulteriori informazioni, vedi Skype in Surface nel sito Web Surface.com.
OneDrive: il tuo cloud personale
OneDrive è uno spazio di archiviazione online disponibile tramite un account Microsoft. È come un
disco rigido aggiuntivo disponibile in tutti i dispositivi. Quando salvi documenti, foto e altri file in
OneDrive, saranno disponibili da qualsiasi dispositivo connesso al Web (ad esempio, dallo smartphone
o da qualsiasi PC). OneDrive è anche un'ottima soluzione per condividere file con altre persone.
Per ulteriori informazioni, vedi OneDrive in questo manuale.
©2014 Microsoft Pagina 18
Page 28
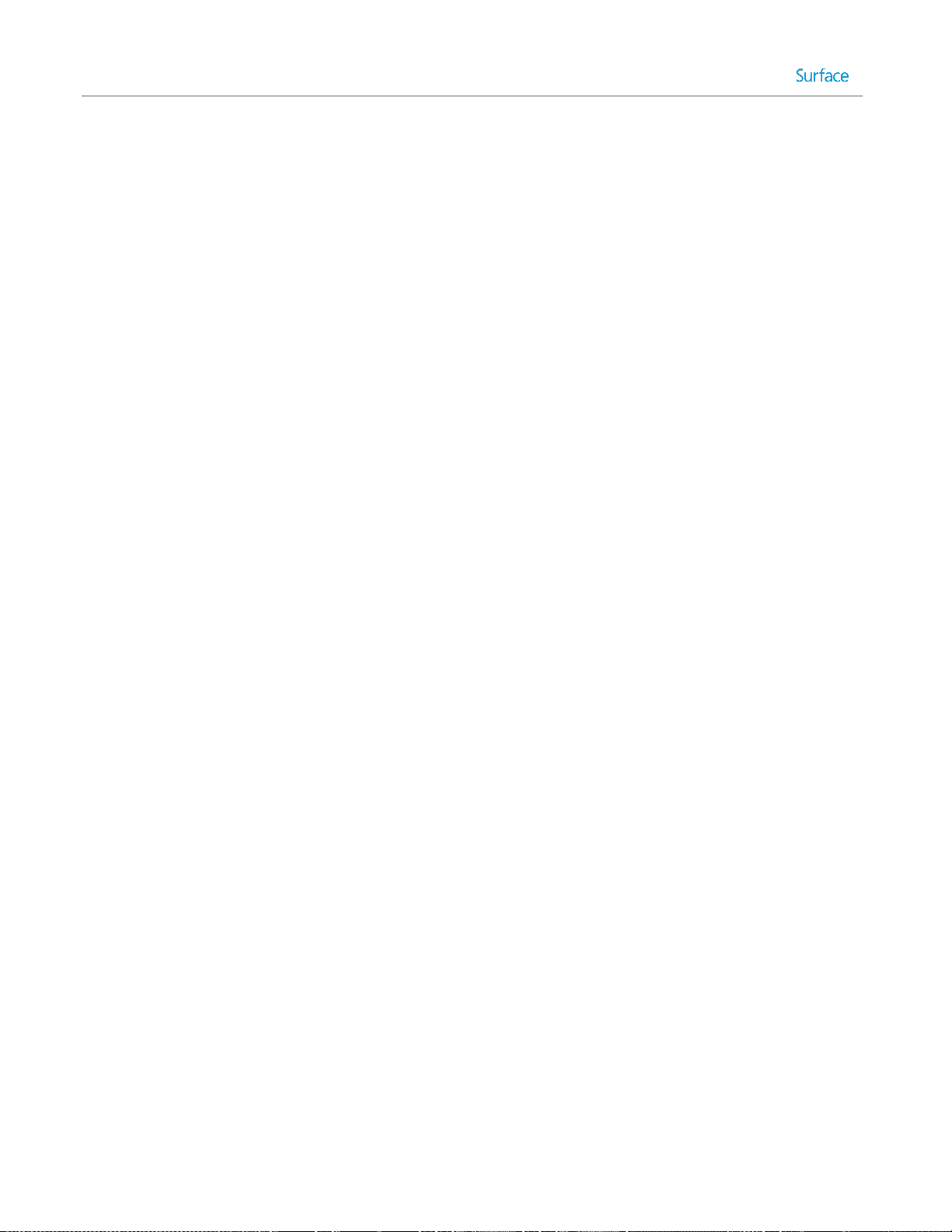
Personalizzare la schermata Start
Surface può riflettere la tua personalità e i tuoi gusti. Puoi riorganizzare la schermata Start come vuoi e scegliere i
colori e le immagini che riflettono il tuo stile personale. Per informazioni in proposito, vedi la sezione
Personalizzare Surface in questo manuale.
©2014 Microsoft Pagina 19
Page 29
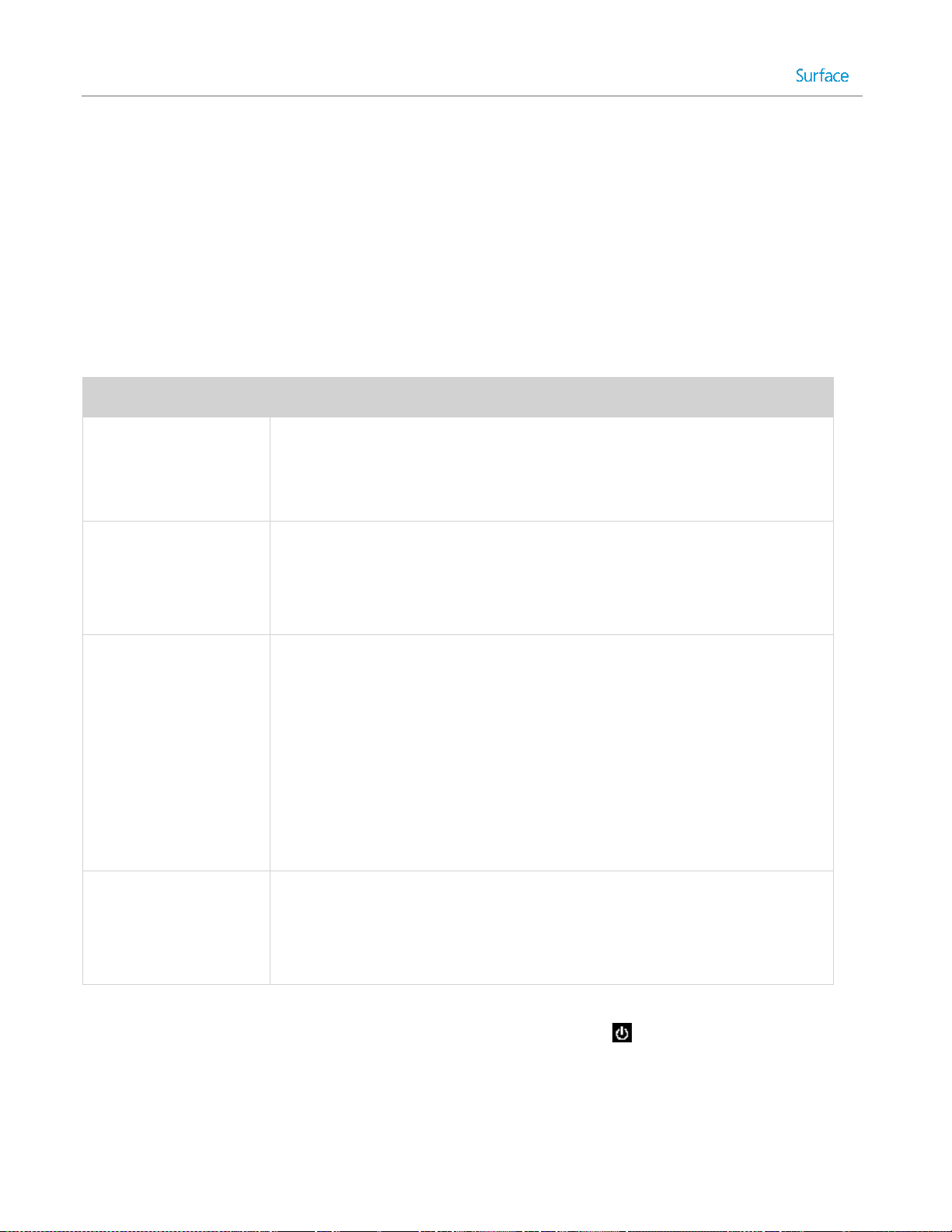
Conoscere Surface Pro 3
Stato
Operazione da eseguire
Accensione o attivazione
Premi e rilascia il pulsante di accensione di Surface.
Se non accade nulla, collega l'alimentatore e premi di nuovo il pulsante di
accensione. Se Surface non si accende comunque, vedi Surface Pro non si
accende nel sito Web Surface.com.
Spegnimento o arresto
Esegui una delle operazioni seguenti:
Nella schermata Start tocca o fai clic su Arresta > Arresta il sistema.
Apri l'accesso alle impostazioni, quindi tocca o fai clic su Arresta >
Arresta il sistema.
InstantGo
Esegui una delle operazioni seguenti:
Premi e rilascia il pulsante di accensione di Surface.
Non usare Surface per alcuni minuti.
Apri l'accesso alle impostazioni, quindi tocca o fai clic su Arresta >
Sospendi.
Chiudi la Cover con tasti per Surface Pro 3.
Solo la Cover con tasti per Surface Pro 3 consente al sistema di passare a
questo stato. Se hai una Cover con tasti precedente, usa uno dei metodi
descritti in precedenza.
Riavvio
Esegui una delle operazioni seguenti:
Nella schermata Start tocca o fai clic su Arresta > Riavvia.
Apri l'accesso alle impostazioni, quindi tocca o fai clic su Arresta >
Riavvia.
Dopo aver aggiunto gli account, è il momento di esaminare alcuni aspetti più in dettaglio.
Stati di alimentazione: attivazione, disattivazione, standby e
ibernazione
Ecco una breve panoramica degli stati di alimentazione di Surface Pro 3:
Note
Puoi anche premere CTRL+ALT+CANC, toccare o fare clic su Arresta nell'angolo inferiore destro e
quindi scegliere Sospendi, Arresta o Riavvia.
©2014 Microsoft Pagina 20
Page 30
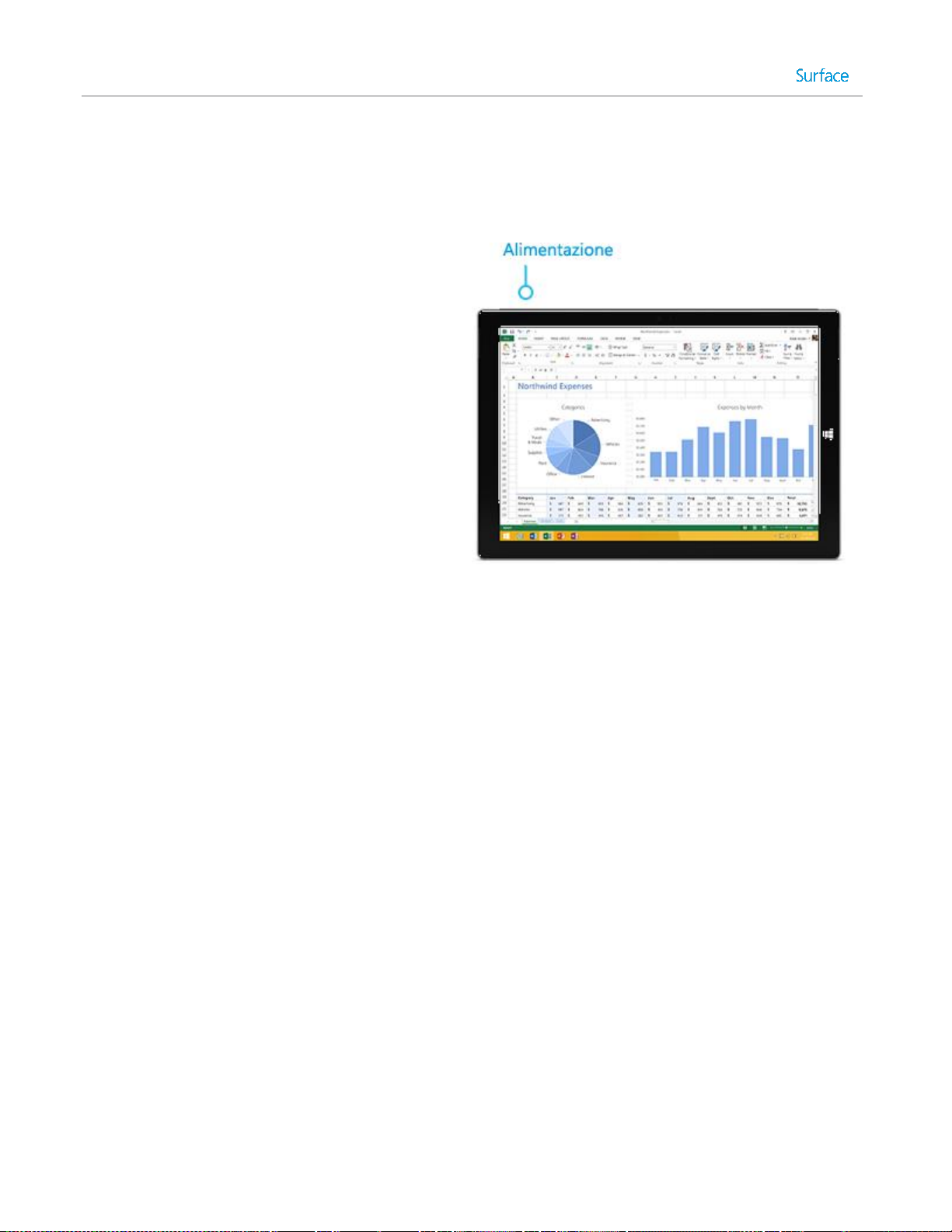
È inoltre possibile fare clic con il pulsante destro del mouse sul pulsante Start nell'angolo inferiore
1. Premi e rilascia il pulsante di accensione di
Surface.
Viene visualizzata la schermata di blocco con
le notifiche per le app che hanno registrato
attività. Per ulteriori informazioni, vedi
Notifiche in questo manuale.
2. Per sbloccare Surface, scorri rapidamente dal
bordo inferiore dello schermo o premi un
tasto.
3. Accedi a Surface. Ti occorre assistenza? Vedi
la sezione Account e accesso in questo
manuale.
sinistro e quindi scegliere Chiudi o disconnetti. .
Accensione o riattivazione
Suggerimento Puoi impostare l'intervallo di tempo prima che sia necessaria una password per sbloccare
Surface. Per ulteriori informazioni, vedi Specificare i casi in cui richiedere una password in questo manuale.
InstantGo e ibernazione
Se non si usa Surface Pro 3 per alcuni minuti, lo schermo si spegne e il sistema entra in uno stato di sospensione
a basso consumo energetico denominato InstantGo. Con InstantGo, il sistema Surface si attiva immediatamente
con le app e i dati aggiornati.
Se non si usa Surface per diverse ore, il sistema entra nello stato di ibernazione. In modalità di ibernazione il
lavoro in corso viene salvato e il sistema Surface viene spento. Quando si avvia nuovamente Surface, è possibile
riprendere il lavoro dal punto in cui è stato interrotto, anche se meno velocemente rispetto a InstantGo.
Per modificare le condizioni in cui attenuare e spegnere lo schermo o in cui Surface Pro deve passare in modalità
di sospensione o InstantGo, vedi Batteria e alimentazione per Surface Pro nel sito Web Surface.com.
Modificare le condizioni in cui attivare la modalità di sospensione
Se non si usa Surface Pro 3 per alcuni minuti, lo schermo si attenua o si spegne per prolungare la durata della
batteria. Ecco come modificare queste impostazioni:
1. Apri l'accesso alle impostazioni, quindi tocca o fai clic su Modifica impostazioni PC > PC e
dispositivi > Alimentazione e sospensione.
©2014 Microsoft Pagina 21
Page 31

2. In Sospensione scegli quando desideri sospendere Surface (quando è alimentato a batteria o quando è
Ecco come caricare Surface:
Collega il cavo di alimentazione a una presa di rete o a
una ciabatta. Collega quindi il connettore di
alimentazione alla porta di ricarica (può essere inserito in
entrambe le direzioni).
Una spia si illumina quando Surface è alimentato.
collegato alla rete elettrica).
Nota Se desideri apportare altre modifiche alle modalità di utilizzo dell'energia da parte di Surface Pro 3, vedi
Combinazioni per il risparmio di energia: domande frequenti nel sito Web Windows.com.
Caricare la batteria
Surface Pro 3 include una batteria interna agli ioni di litio progettata per qualsiasi situazione. La durata della
batteria varia a seconda delle operazioni eseguite con Surface e della combinazione per il risparmio di energia in
uso.
Carica residua
Puoi verificare lo stato della batteria in varie posizioni.
Pulsanti di accesso rapido. Angolo inferiore sinistro del touchscreen quando si aprono i pulsanti di
accesso rapido.
©2014 Microsoft Pagina 22
Page 32

Schermata di blocco. Angolo inferiore sinistro della schermata di blocco.
Barra delle applicazioni del desktop. Lo stato della batteria è indicato sulla barra delle applicazioni del
desktop. Tocca l'icona della batteria per vedere la percentuale di carica rimanente.
Quando viene visualizzato un avviso di batteria in esaurimento, collega Surface Pro 3 a una presa elettrica. Se non
si carica la batteria, il lavoro viene salvato e Surface si spegne.
Note
Per ricaricare una batteria di Surface Pro 3 completamente scarica sono necessarie da 2 a 4 ore.
Surface Pro 3 non può essere ricaricato tramite porta USB. È invece necessario utilizzare l'alimentatore
incluso.
©2014 Microsoft Pagina 23
Page 33

Batteria: prolungarne la durata
Di seguito sono elencati alcuni suggerimenti per prolungare la durata della batteria:
Riduci la luminosità dello schermo. Apri l'accesso alle impostazioni, tocca o fai clic su Schermo e
quindi regola il dispositivo di scorrimento. Più è luminoso lo schermo, maggiore sarà il consumo
energetico.
Scegli una combinazione per il risparmio di energia. Una combinazione per il risparmio di energia è
un insieme di impostazioni che controllano il consumo di energia da parte di Surface. Per ulteriori
informazioni sulle combinazioni per il risparmio di energia, vedi Combinazioni per il risparmio di energia:
domande frequenti nel sito Web Windows.com.
Spegni o rimuovi i dispositivi non in uso. Molti dispositivi USB consumano energia quando sono
collegati, pertanto è consigliabile scollegarli quando non vengono usati.
Disattiva il Wi-Fi. Se non usi la funzionalità Wi-Fi per un certo periodo, puoi disattivarla per ridurre il
consumo della batteria. A questo scopo, apri l'accesso alle impostazioni, tocca l'icona della rete wireless
e attiva Modalità aereo.
Alimentatore da 36 watt con porta di ricarica USB
L'alimentatore da 36 watt fornito con Surface Pro 3 include una porta di ricarica USB che consente di caricare altri
dispositivi, come un telefono.
Se desideri usare un dispositivo USB con Surface, collegalo alla porta USB di Surface. Per informazioni in
proposito, vedi Collegare dispositivi in questo manuale.
©2014 Microsoft Pagina 24
Page 34

Touchscreen
Lo schermo multitouch con proporzioni 3:2 e risoluzione 1080p è l'ideale per guardare video in alta definizione e
per usare contemporaneamente fino a tre app affiancate.
È possibile interagire con Surface toccando lo schermo, come se fosse uno smartphone. Per ulteriori informazioni
sull'uso del touchscreen, vedi Touchscreen: toccare, scorrere rapidamente e altre operazioni in questo manuale.
Regolare manualmente la luminosità dello schermo
Apri l'accesso alle impostazioni, tocca o fai clic su Schermo e quindi sposta il dispositivo di scorrimento
per regolare la luminosità.
Nota Più lo schermo è luminoso, maggiore è il consumo energetico. Per informazioni su come usare al meglio la
batteria, vedi Suggerimenti per risparmiare l'alimentazione a batteria nel sito Web Windows.com.
Regolare automaticamente la luminosità dello schermo
Apri l'accesso alle impostazioni, quindi tocca o fai clic su PC e dispositivi > Alimentazione e
sospensione > Regola automaticamente la luminosità dello schermo.
Scegliere quando spegnere lo schermo
Se non usi Surface per alcuni minuti, lo schermo si spegne. Per regolare questa impostazione, vedi Scegliere
quando attenuare o spegnere lo schermo più indietro in questo manuale.
Orientamento orizzontale o verticale
Quando ruoti Surface, il contenuto dello schermo cambia nella nuova posizione. In questo modo puoi usare
l'orientamento orizzontale per le pagine Web e l'orientamento verticale per leggere un libro.
©2014 Microsoft Pagina 25
Page 35

Bloccare l'orientamento dello schermo
Se non desideri che lo schermo venga ruotato automaticamente, puoi bloccare l'orientamento. Ecco come:
Se vuoi bloccare l'orientamento dello schermo:
1. Ruota Surface come vuoi.
2. Apri l'accesso alle impostazioni e quindi tocca Schermo.
3. Tocca l'icona di rotazione Schermo.
Quando la rotazione è disattiva, sull'icona Schermo è visualizzato un lucchetto.
Accedere a ulteriori impostazioni di visualizzazione
Nella schermata Start tocca o fai clic su Impostazioni PC > PC e dispositivi > Schermo.
Puoi anche usare la ricerca per accedere a ulteriori impostazioni di visualizzazione. Per informazioni in
proposito, vedi Cercare un'impostazione in questo manuale.
Copiare e incollare tramite touchscreen
Ecco come copiare e incollare testo tramite il touchscreen:
1. Seleziona il testo. Tocca una parola, quindi trascina uno dei cerchi per estendere la selezione del testo.
In alternativa, effettua un doppio tocco e tieni premuto, quindi trascina per selezionare il testo.
2. Copia. Tieni premuta la selezione per alcuni secondi, quindi rilascia e tocca Copia.
3. Incolla. Spostati nel punto in cui desideri incollare il testo. Tieni premuto per alcuni secondi, quindi
rilascia e tocca Incolla.
©2014 Microsoft Pagina 26
Page 36

Penna per Surface
Pulsante superiore
Premi il pulsante superiore per aprire OneNote, anche se Surface è bloccato.
Poiché la penna per Surface è collegata al sistema Surface tramite la
tecnologia Bluetooth, quando premi il pulsante Surface risponde
immediatamente.
Pulsante per il clic destro
Equivale a fare clic con il pulsante destro del mouse. Nelle app come
OneNote, premi una volta questo pulsante per visualizzare un menu che
consente di scegliere il colore della penna, lo spessore del tratto e altre
opzioni. Puoi anche tenere premuto per selezionare del testo.
Pulsante gomma
Tieni premuto il pulsante per la gomma e muovi la punta della penna sull'area
che vuoi cancellare.
Suggerimento
Grazie alla punta fine della penna, alla tecnologia Palm Block e ai diversi livelli
di sensibilità alla pressione, Surface consente di scrivere e disegnare con la
massima naturalezza.
Scrivi e disegna con naturalezza grazie alla penna per Surface. Con più di 250 livelli di sensibilità alla pressione e
la tecnologia Palm Block, questa penna trasmette la stessa sensazione di una penna tradizionale di alta qualità.
La punta funziona come quella di una penna capacitiva ed è integrata la tecnologia Bluetooth per supportare
OneNote e altre caratteristiche. Per ulteriori informazioni sull'uso della penna per Surface con OneNote, vedi
Prendere appunti o disegnare con OneNote e OneNote in questo manuale.
La penna per Surface è utilizzabile anche con le app di Office, come Word, Excel e PowerPoint. Per ulteriori
informazioni, vedi Utilizzare una penna per disegnare, scrivere o evidenziare il testo su un tablet Windows nel sito
Web Office.com.
Funzionalità della penna per Surface
La penna per Surface dispone di tre pulsanti, oltre alla punta.
©2014 Microsoft Pagina 27
Page 37

Vuoi maggiori informazioni sulle batterie a bottone o devi associare la penna manualmente? Vedi Ulteriori
informazioni sulla penna per Surface in questo manuale.
Tastiera su schermo
Surface è dotato di una tastiera virtuale su schermo, che viene visualizzata quando necessario.
Mostrare la tastiera su schermo
1. Ripiega la cover o rimuovila.
2. Tocca lo schermo in un punto in cui è possibile inserire del testo e verrà visualizzata la tastiera su
schermo.
Se ti trovi sul desktop, tocca l'icona della tastiera nella barra delle applicazioni del desktop (nell'angolo
inferiore destro) per aprire la tastiera su schermo.
Per aprire manualmente la tastiera su schermo (senza toccare un'area in cui si può digitare):
Apri l'accesso alle impostazioni, quindi tocca o fai clic su Tastiera > Tastiera virtuale e pannello per la
grafia.
Tastiera su schermo
Per ulteriori informazioni, vedi Scrivere o disegnare in questo manuale.
Per chiudere la tastiera su schermo:
Tocca un'area in cui non può essere digitato del testo o tocca il pulsante della tastiera , quindi il
pulsante Chiudi tastiera .
©2014 Microsoft Pagina 28
Page 38

Opzioni di tastiera per scrittura con pollici e manuale
Per
Operazione da eseguire
Digitare numeri
Tocca il tasto &123 oppure scorri verso l'alto su un tasto nella prima
riga. Ad esempio, scorri verso l'alto sul tasto Q per digitare il numero 1.
Digitare segni diacritici
Tieni premuto un tasto, ad esempio la O, quindi sposta il dito sul
carattere accentato desiderato (ad esempio, Ӧ).
Digitare caratteri speciali come ® o
©
Tocca il tasto , quindi tocca il tasto !? nella riga inferiore.
Usare i tasti di scelta rapida
Tocca il tasto CTRL e un altro tasto (ad esempio, CTRL+C per copiare).
Attivare o disattivare BLOC
MAIUSC
Effettua un doppio tocco sul tasto MAIUSC.
Modificare le impostazioni della
tastiera
Apri l'accesso alle impostazioni, quindi tocca Modifica impostazioni PC
> PC e dispositivi > Digitazione.
Attivare o disattivare i suoni dei
tasti
Apri l'accesso alle impostazioni, quindi tocca Modifica impostazioni PC
> PC e dispositivi > Digitazione > Riproduci suoni tasti durante la
digitazione (in Tastiera virtuale).
Tastiera per scrittura con pollici. La tastiera per scrittura con pollici facilita la scrittura con i pollici
quando si tiene il dispositivo Surface con entrambe le mani.
Scrittura manuale. L'icona di scrittura manuale consente di scrivere con la penna per Surface o con
le dita. Per ulteriori informazioni, vedi la sezione Penna per Surface in questo manuale.
Suggerimenti e correzioni
Mentre scrivi con la tastiera su schermo, vengono visualizzati suggerimenti di testo che aiutano a immettere le
parole più rapidamente o correggere gli errori di ortografia. Per inserire un suggerimento, toccalo o premi la
BARRA SPAZIATRICE. Per passare alla parola evidenziata, scorri a destra o a sinistra sulla BARRA SPAZIATRICE.
Per attivare o disattivare i suggerimenti di testo: apri l'accesso alle impostazioni, quindi tocca Modifica
impostazioni PC > PC e dispositivi > Digitazione > Mostra suggerimenti di testo durante la digitazione.
Modificare le impostazioni della tastiera su schermo
Apri l'accesso alle impostazioni, quindi tocca Modifica impostazioni PC > PC e dispositivi >
Digitazione > Tastiera virtuale.
Suggerimenti e consigli
©2014 Microsoft Pagina 29
Page 39

Aggiungere una lingua
Vedi Aggiungere una lingua in questo manuale.
Sostegno
Puoi regolare il sostegno di Surface Pro 3 in
qualsiasi posizione fino a 30°, in modo da
poter vedere chiaramente lo schermo sia
quando lavori seduto alla scrivania che mentre
tieni il dispositivo appoggiato sulle gambe o su
un bancone.
Sostegno a più posizioni
La Cover con tasti si collega magneticamente a
Surface Pro 3. È sufficiente avvicinare i due dispositivi.
Quando la cover è sufficientemente vicina, si allinea e
scatta in posizione.
Dopo l'aggancio, la cover rimane collegata e puoi
rimuoverla facilmente tirandola.
Cover con tasti per Surface Pro 3
La Cover con tasti (in vendita separatamente) è progettata appositamente per Surface Pro 3. Si tratta di una
tastiera meccanica molto sottile, retroilluminata e con un layout standard.
Agganciare
©2014 Microsoft Pagina 30
Page 40

Per aumentare il comfort e la stabilità durante la
digitazione con il sistema sulle gambe, ripiega la
Cover con tasti fino al touchscreen.
In questo modo, la parte posteriore della tastiera
viene sollevata di circa 10°, mentre ulteriori magneti la
mantengono saldamente in posizione.
Quando pieghi la Cover con tasti dietro il touchscreen,
la tastiera viene disabilitata per evitare di digitare
accidentalmente.
Puoi ripiegare la Cover con tasti per creare un sostegno.
Quando la cover è ripiegata, puoi usare la tastiera su
schermo per digitare.
Tocca un punto in cui puoi digitare, ad esempio una
casella di testo, e verrà visualizzata la tastiera su
schermo. Per ulteriori informazioni, vedi Tastiera su
schermo in questo manuale.
Ripiegare la cover
Chiudere la cover
Quando chiudi la Cover con tasti per Surface Pro 3, lo schermo si spegne e il sistema entra in uno stato di
sospensione a basso consumo energetico denominato InstantGo. Per ulteriori informazioni, vedi Stati di
alimentazione: attivazione, disattivazione, standby e ibernazione in questo manuale.
©2014 Microsoft Pagina 31
Page 41

Regolare la retroilluminazione
Per
Premi
Aumentare la luminosità dei tasti
Tocca ripetutamente il tasto F2.
Diminuire la luminosità dei tasti
Tocca ripetutamente il tasto F1.
Disattivare la retroilluminazione
Tieni premuto il tasto F1.
Attivare la retroilluminazione
Tieni premuto il tasto F2.
Tasto funzione
Premi
Tasto funzione
Premi
Pagina su
FN + Freccia SU
Pagina giù
FN + Freccia GIÙ
Home
FN + Freccia SINISTRA
FINE
FN + Freccia DESTRA
Aumento della luminosità
dello schermo
FN + CANC
Riduzione della luminosità
dello schermo
FN + BACKSPACE
La retroilluminazione dei tasti della Cover con tasti si attiva quando le mani si avvicinano ai tasti e si spegne
quando si allontanano.
Puoi regolare la luminosità dei tasti e attivare o disattivare la retroilluminazione.
Tasti funzione
Se desideri usare un tasto funzione (da F1 a F12), usa il tasto Fn in combinazione con un tasto della prima riga.
Ad esempio, per F5 premi Fn + .
Blocco/sblocco del tasto Fn (Fn+MAIUSC)
Se usi di frequente i tasti funzione, puoi bloccare il tasto Fn in modo da non doverlo premere ogni volta. Premi
Fn+MAIUSC per impostare i tasti della prima riga come tasti funzione (F1-F12). Una volta bloccati, premi il tasto
ricerca per F5. Premi di nuovo Fn+MAIUSC per sbloccare il tasto Fn.
Tasti funzione sulla Cover con tasti
Posso usare altre Cover con tasti di Surface con Surface Pro 3?
Sì. Puoi usare qualsiasi delle Cover con tasti seguenti:
Cover Touch e Cover Touch 2. Tastiere ultrasottili e sensibili alla pressione con un touchpad.
Cover con tasti (primo modello) e Cover con tasti 2. Una delle tastiere meccaniche più sottili sul
mercato, con tasti mobili.
©2014 Microsoft Pagina 32
Page 42

Cover con batteria. Una batteria su cui è possibile digitare, con tasti mobili. Viene caricata durante il
La Cover con tasti dispone di un touchpad utilizzabile
come un mouse. Per spostare il puntatore sullo
schermo, trascina il dito sul touchpad.
Azione
Movimento sul touchpad
Spostamento del puntatore
sullo schermo
Trascina il dito sul touchpad.
Clic con il pulsante sinistro
Tocca con un dito in qualsiasi punto del touchpad o tocca il pulsante sinistro del
touchpad.
Clic con il pulsante destro
Tocca con due dita in qualsiasi punto del touchpad o tocca il pulsante destro del
touchpad.
Scorrimento
Scorri con due dita sul touchpad (in direzione orizzontale o verticale).
Spostare un elemento o
selezionare testo
Tocca, quindi tocca con un dito e scorri.
caricamento di Surface: non è necessario un caricabatterie distinto.
Nota Queste Cover con tasti sono più strette rispetto a Surface Pro 3, pertanto la loro chiusura non determina il
passaggio di Surface Pro 3 alla modalità di sospensione.
Puoi vedere tutte le Cover con tasti per Surface (in vendita separatamente) nella sezione Accessori del sito Web
Surface.com. Per informazioni su come pulire le cover, vedi Cura delle cover in questo manuale.
Posso usare una tastiera desktop con Surface?
Sì. Puoi usare una normale tastiera USB o Bluetooth, se preferisci. Per ulteriori informazioni, vedi Collegare
dispositivi in questo manuale.
Touchpad
Ecco i movimenti che puoi eseguire sul touchpad.
©2014 Microsoft Pagina 33
Page 43

Azione
Movimento sul touchpad
Aprire gli accessi
Scorri rapidamente dal bordo destro del touchpad.
Visualizzare le app aperte
Scorri rapidamente dal bordo sinistro del touchpad.
Eseguire lo zoom avanti o
indietro
Avvicina o allontana due dita sul touchpad.
Se preferisci usare un mouse con Surface, vedi Usare un mouse in questo manuale.
Come modificare le impostazioni del touchpad
Puoi disattivare il touchpad, disattivare lo scorrimento dal bordo, invertire lo scorrimento ed evitare che il cursore
si sposti per errore durante la digitazione. Per altre informazioni, vedi Touchpad: un mouse integrato nel sito
Web Surface.com.
©2014 Microsoft Pagina 34
Page 44

Funzionalità audio
Surface dispone di due altoparlanti stereo rivolti anteriormente per ascoltare musica o guardare film. I microfoni
con cancellazione del rumore sono comodi per effettuare chiamate o registrare video. Puoi anche collegare le tue
cuffie preferite, con o senza microfono, al connettore jack per cuffie.
L'audio Dolby® di Surface Pro 3 garantisce la migliore esperienza audio.
Regolare il volume
Il volume può essere regolato in vari modi:
Volume. Usa il tasto di aumento/riduzione del volume di Surface.
Schermata Start. Apri l'accesso alle impostazioni, quindi tocca l'icona dell'audio e regola il dispositivo di
scorrimento.
Barra delle applicazioni del desktop. Tocca l'icona dell'audio nella barra delle applicazioni del desktop
(angolo inferiore destro) e regola il dispositivo di scorrimento.
Accessori audio. Cuffie, altoparlanti esterni e altri accessori possono disporre di un proprio controllo del
volume.
App. Alcune app hanno un controllo del volume.
Suggerimento Per sospendere rapidamente l'audio in un'app di Windows Store, premi il tasto del volume e
quindi tocca o fai clic sul pulsante Pausa sullo schermo.
©2014 Microsoft Pagina 35
Page 45

Aggiungere accessori audio
Il jack per cuffie può essere usato sia per l'uscita audio che per l'ingresso del microfono. È possibile collegare
auricolari o cuffie con microfono al jack o alla porta USB.
Per un audio più potente, collega altoparlanti esterni al connettore jack per cuffie o alla porta USB oppure in
modalità wireless tramite la tecnologia Bluetooth. Per ulteriori informazioni, vedi Collegare dispositivi in questo
manuale.
Come si imposta il dispositivo audio predefinito?
Puoi passare da un dispositivo audio all'altro, ad esempio altoparlanti le cuffie. Ecco come:
1. Apri la ricerca dalla schermata Start, digita gestisci dispositivi audio, quindi scegli Gestisci dispositivi
audio dai risultati della ricerca.
2. Tocca o fai clic sul dispositivo che desideri usare per la riproduzione, tocca Predefinito, quindi scegli OK.
Come registrare audio
Puoi scegliere tra l'app Registratore di suoni per Windows e il programma desktop Registratore di suoni.
Entrambi sono preinstallati in Surface Pro 3.
Per aprire l'app Registratore di suoni per Windows: scorri rapidamente verso l'alto dal centro della schermata
Start, quindi tocca Registratore di suoni.
Domande? Vedi Registratore di suoni: domande frequenti per informazioni sull'app di Windows Store oppure
Registrazione audio in Registratore di suoni: domande frequenti per informazioni sull'app desktop. Entrambi gli
articoli sono disponibili nel sito Web Windows.com.
Come è possibile modificare la modalità di riproduzione audio?
Puoi scegliere quale suono riprodurre per le notifiche e gli eventi di sistema (ad esempio, il suono per l'arrivo di
un nuovo messaggio). Ecco come:
1. Apri l'accesso alla ricerca, tocca o fai clic sulla freccia verso il basso , quindi tocca o fai clic su
Impostazioni.
2. Tocca la casella di ricerca, digita segnali acustici, quindi scegli Cambia segnali acustici emessi dal
sistema dai risultati della ricerca.
©2014 Microsoft Pagina 36
Page 46

Usare app e programmi
Trovare e aprire app
La schermata Start è l'area da cui puoi avviare le app. Surface Pro 3 consente di eseguire sia app di Windows
Store, come Musica, Mail e Meteo, che app desktop come Word ed Excel (in vendita separatamente).
Per individuare un'app o un programma in Surface:
Visualizzazione App. Scorri rapidamente verso l'alto dal centro della schermata Start (o fai clic su
nella parte inferiore sinistra nella schermata Start). Verrà visualizzato un elenco di app. Digita il nome di
un'app o scorri per vedere tutte le app.
Usare la funzione di ricerca. Nella schermata Start digita il nome di un'app come Skype o Outlook.
Se non vedi il nome dell'app o del programma che desideri, tocca o fai clic sul riquadro Windows Store nella
schermata Start o sull'icona Windows Store nella barra delle applicazioni (vedi Installare app e programmi in
questo manuale).
Le app possono essere avviate anche dal desktop. È possibile aggiungere alla barra delle applicazioni le app
desktop usate di frequente o creare collegamenti a queste ultime. Per informazioni in proposito, vedi Come
utilizzare la barra delle applicazioni nel sito Web Windows.com.
©2014 Microsoft Pagina 37
Page 47

Passare da un'app aperta a un'altra
Passare a un'app precedente
Touchscreen. Scorri rapidamente dal bordo
sinistro dello schermo.
Touchpad. Scorri rapidamente dal bordo sinistro
del touchpad.
Mouse. Sposta il puntatore del mouse
nell'angolo superiore sinistro dello schermo,
quindi fai clic.
Tastiera. Premi ALT+TAB.
Passare a un'app specifica
Touchscreen. Scorri verso l'interno dal bordo
sinistro e, tenendo il dito sullo schermo, spostalo
nuovamente verso il bordo sinistro. Tocca l'app
desiderata.
Mouse. Sposta il puntatore nell'angolo superiore
sinistro, quindi spostalo verso il basso. Verranno
visualizzate le app utilizzate di recente. Fai clic
sull'app desiderata.
Tastiera. Tieni premuto il tasto ALT e premi il
tasto TAB ripetutamente per passare da un'app
all'altra. Quando viene visualizzata l'app
desiderata, rilascia i tasti.
Se desideri mantenere le app di Windows Store a schermo intero, puoi passare rapidamente da un'app all'altra.
Ecco come:
©2014 Microsoft Pagina 38
Page 48

Usare le app contemporaneamente (affiancate)
Puoi usare due o più app contemporaneamente, ancorandole e affiancandole. In questo modo puoi vedere fino a
tre app contemporaneamente sullo schermo, ad esempio le app Mail e Calendario.
Ecco come affiancare due app:
1. Apri le app che vuoi usare.
2. Apri l'elenco delle app usate di recente (scorri verso l'interno dal bordo sinistro e, tenendo il dito sullo
schermo, spostalo nuovamente verso il bordo sinistro).
3. Trascina un'app dall'elenco delle app finché l'app corrente non cambia dimensioni, quindi rilascia l'app.
4. Per regolare le dimensioni delle app, trascina la linea di separazione.
Per aggiungere una terza app, apri l'elenco delle app usate di recente e trascina la terza app in posizione.
Se desideri modificare una delle app, passa alla schermata Start o alla visualizzazione App e tocca o fai clic su
un'app. Verrà visualizzata sopra le prime due app. Tocca o fai clic sul lato sinistro o destro dello schermo.
Per ulteriori informazioni sull'uso di più app contemporaneamente, vedi Spostarsi all'interno del PC nel sito Web
Windows.com.
©2014 Microsoft Pagina 39
Page 49

Chiudere un'app
1. Apri un'app ed esegui una delle operazioni seguenti:
Touchscreen. Scorri rapidamente verso l'alto
dal bordo inferiore o verso il basso dal bordo
superiore dello schermo.
Mouse o touchpad. Fai clic con il pulsante
destro del mouse. Puoi anche toccare con due
dita in qualsiasi punto del touchpad.
Tastiera. Premi +Z.
2. Scegli un elemento nella barra dei comandi.
Non è necessario chiudere le app di Windows Store. Quando si passa a un'altra app, l'app precedente rimane in
esecuzione in background e, se non viene usata, viene chiusa automaticamente.
Se desideri comunque chiudere un'app di Windows Store, esegui la procedura seguente:
Touchscreen. Scorri rapidamente verso il basso dal bordo superiore dello schermo e trascina l'app fuori
dallo schermo.
Mouse. Sposta il puntatore nella parte superiore di un'app, quindi fai clic sul pulsante Chiudi
nell'angolo superiore destro.
Per arrestare completamente tutti i processi associati a un'app, trascina l'app nella parte inferiore dello schermo e
mantienila in tale posizione finché non scompare. Puoi visualizzare tutte le app e i servizi aperti in Gestione
attività (cerca Gestione attività nella schermata Start per trovare l'app).
Chiudere le app desktop
È sempre consigliabile chiudere le app desktop, come le app di Office, quando non sono in uso o prima di
arrestare Surface. Puoi chiudere un'app di Office toccando o facendo clic sul pulsante Chiudi nella barra del
titolo.
Comandi delle app
Per conoscere le operazioni che puoi eseguire con l'app di Windows Store che stai usando, apri i comandi delle
app. Ecco come:
App predefinite
Ulteriori informazioni sulle app incluse con Surface Pro 3 sono disponibili nella sezione App predefinite di questo
manuale.
©2014 Microsoft Pagina 40
Page 50

Impostazioni e Guida delle app
Impostazioni delle app. Apri l'accesso alle impostazioni da un'app. Ad esempio, apri l'app Mail, quindi
apri l'accesso alle impostazioni. Verranno visualizzate le impostazioni per l'app Mail.
Guida delle app. Apri l'accesso alle impostazioni da un'app e cerca la Guida. Se non trovi le informazioni
che stai cercando nell'accesso alle impostazioni, visita il sito Web dell'azienda.
Prendere appunti o disegnare con OneNote
Creare rapidamente una nota o un disegno in OneNote
Hai bisogno di prendere appunti o di disegnare qualcosa velocemente prima di perdere l'ispirazione?
Premi il pulsante superiore della penna per Surface, anche se Surface è bloccato, e puoi iniziare
immediatamente a scrivere o disegnare. Usa OneNote con la penna per Surface per tenere traccia di
tutte le note e i disegni.
Nota Quando Surface è bloccato, puoi usare solo il pulsante superiore della penna. I pulsanti per la gomma e
per il clic con il pulsante destro non funzionano finché non sblocchi Surface eseguendo l'accesso. Quando
Surface è sbloccato, tutti e tre i pulsanti sono disponibili per l'utilizzo.
Usare OneNote con la penna per Surface
Se oltre a prendere appunti vuoi eseguire altre operazioni, sblocca Surface. In questo modo, puoi usare tutte le
funzionalità di OneNote. Ad esempio, puoi vedere tutte le tue note nel blocco appunti di OneNote.
©2014 Microsoft Pagina 41
Page 51

Ecco come:
1. Premi il pulsante superiore della penna per Surface.
2. Tocca Sblocca🔓 (nell'angolo superiore sinistro) e accedi a Surface (puoi impostare un PIN per accedere
velocemente).
Suggerimenti
È possibile ancorare OneNote accanto a un'altra app per copiare agevolmente i contenuti dall'app a
OneNote e viceversa. Per informazioni su come ancorare le app, vedi Usare le app contemporaneamente
in questo manuale.
Le note usate di frequente, come gli elenchi di cose da fare, possono essere ancorate alla schermata Start
per essere aperte più rapidamente. In OneNote tocca la nota e tieni premuto, quindi tocca Aggiungi a
Start.
Sincronizzazione delle note
Ecco quello che accade alle note:
Se il sistema è connesso a Internet. La nota viene sincronizzata con il tuo blocco appunti di OneNote
nel cloud ed è disponibile in qualsiasi app OneNote.
Se il sistema non è connesso a Internet. Le nuove note e quelle modificate sono salvate in Surface e
vengono automaticamente sincronizzate con il tuo blocco appunti di OneNote nel cloud
successivamente, quando Surface si connette a Internet.
Scrivere o disegnare
Quando avvicini la penna per Surface al touchscreen, viene visualizzato un punto e lo schermo ignora qualsiasi
altro input, come ad esempio la tua mano appoggiata sullo schermo. Puoi rilassarti e scrivere o disegnare proprio
come se stessi usando carta e penna.
Anche se un'app non supporta l'input penna, puoi usare la penna per Surface per immettere testo usando il
pannello per la grafia della tastiera su schermo.
Utilizzare la tastiera su schermo o il pannello per la grafia
1. Scorri rapidamente dal bordo destro e quindi tocca o fai clic su Impostazioni.
2. Tocca o fai clic su Tastiera.
3. Tocca o fai clic su Tastiera virtuale e pannello per la grafia, tocca o fai clic sull'icona tastiera ,
quindi tocca o fai clic sull'icona grafia .
4. Scrivi qualche parola sul pannello per la grafia. La tua grafia viene automaticamente convertita in testo.
5. Tocca o fai clic su Inserisci per inserire il testo.
Con il tempo, il pannello per la grafia si adatta alla tua scrittura e diventa sempre più preciso a mano a mano che
viene utilizzato. Per ulteriori informazioni, vedi Come utilizzare la tastiera su schermo nel sito Web Surface.com.
©2014 Microsoft Pagina 42
Page 52

Ricerca, condivisione e impostazioni
Alcuni accessi ti aiutano a trovare e condividere contenuti e a modificare le impostazioni.
Come eseguire una ricerca
L'accesso alla ricerca usa Bing Smart Search per eseguire ricerche in Surface, sul Web, in OneDrive, in altre app e
in Windows Store. Ecco come eseguire una ricerca:
1. Tocca o fai clic sul pulsante Cerca accanto all'immagine del tuo account nella schermata Start e digita
il nome dell'elemento desiderato. Mentre digiti, verranno visualizzati i risultati e i suggerimenti per la
ricerca. Se usi una tastiera, puoi iniziare a digitare mentre sei nella schermata Start.
2. Se vedi quello che stai cercando, tocca o fai clic per aprirlo.
3. Per visualizzare altri risultati, inclusi i risultati Web ottenuti da Bing, tocca o fai clic sul pulsante Cerca .
4. Nella pagina dei risultati della ricerca tocca o fai clic su un risultato per aprirlo. Ad esempio, tocca un
brano per riprodurlo o una pagina Web per aprirla.
La ricerca comprende elementi provenienti dal Web (ad esempio pagine Web e video), file in Surface e in
OneDrive, app e impostazioni di Windows.
Suggerimenti
Tasti di scelta rapida. Premi +S per aprire la ricerca. Per cercare un file (in Surface o OneDrive),
premi +F. Per cercare un'impostazione, premi +W.
Puoi iniziare a digitare anche mentre sei nella schermata Start (non è necessario aprire prima l'accesso
alla ricerca).
©2014 Microsoft Pagina 43
Page 53

Per informazioni su come eseguire ricerche tramite Esplora file, vedi Cercare file in Esplora file nel sito
Web Windows.com.
Restringere l'ambito della ricerca
Per impostazione predefinita, l'accesso alla ricerca consente di cercare app, file e impostazioni, nonché contenuti
sul Web. Puoi anche limitare la ricerca a un singolo tipo di contenuto, ad esempio file o impostazioni. Ecco come:
1. Apri l'accesso alla ricerca, tocca o fai clic sulla freccia sopra la casella di ricerca e scegli ciò che
desideri cercare.
2. Digita del testo nella casella di ricerca. I risultati verranno visualizzati durante la digitazione.
3. Per visualizzare altri risultati, tocca o fai clic sul pulsante Cerca .
Eseguire ricerche all'interno di un'app
Tocca o fai clic sul pulsante Cerca nell'app. Se il pulsante Cerca non è visualizzato, scorri rapidamente
verso il basso dal bordo superiore dello schermo per visualizzare altri comandi.
In alcune app puoi usare l'accesso alla ricerca. Ecco come:
1. Apri l'accesso alla ricerca da un'app, tocca o fai clic sulla freccia , quindi scegli il nome
dell'app.
2. Digita quello che desideri cercare nella casella di ricerca.
Modificare le impostazioni di ricerca
Puoi eliminare la cronologia delle ricerche, scegliere quali informazioni di ricerca vengono condivise con Bing ed
escludere i contenuti per adulti dai risultati di ricerca sul Web.
Per modificare le impostazioni di ricerca: apri l'accesso alle impostazioni, quindi tocca o fai clic su Modifica
impostazioni PC > Ricerca e app.
©2014 Microsoft Pagina 44
Page 54

Condividere foto, collegamenti e altro
Quando trovi contenuti da condividere, usa l'accesso alla condivisione. Puoi condividere i contenuti solo con
alcune persone, con tutti i contatti di un social network o inviare informazioni a un'altra app.
Condividere un collegamento
1. Trova una pagina Web da condividere usando Internet Explorer, quindi apri l'accesso alla condivisione.
2. Scegli come vuoi condividere la pagina Web:
Per pubblicare in un social network, tocca o fai clic su Contatti.
Per inviare tramite posta elettronica il collegamento a qualcuno, tocca o fai clic su Mail.
Per contrassegnare una pagina da leggere successivamente, tocca o fai clic su Elenco di
lettura.
Per salvare il collegamento in OneNote, tocca o fai clic su OneNote.
Per condividere una schermata, apri l'accesso alla condivisione, tocca la freccia e scegli Cattura di schermata.
Per modificare le impostazioni, apri l'accesso alle impostazioni, quindi tocca o fai clic su Modifica impostazioni
PC > Ricerca e app > Condividi.
Condividere foto
1. Apri l'app Foto e cerca le foto che desideri condividere.
2. Scorri rapidamente verso il basso oppure fai clic con il pulsante destro del mouse sulla foto per
selezionarla.
3. Apri l'accesso alla condivisione. Viene visualizzato un elenco di utenti, app e dispositivi con cui condividi
più spesso i contenuti, oltre a un elenco di app che supportano la condivisione. Ad esempio, se desideri
condividere contenuti tramite posta elettronica, tocca Mail, digita un indirizzo di posta elettronica, quindi
tocca o fai clic sull'icona Invia.
Per condividere una foto o un gruppo di foto in un social network, devi prima caricare le foto su OneDrive. Per
ulteriori informazioni, vedi Archiviare foto in OneDrive e Condividere e stampare foto nel sito Web Windows.com.
Salvare le pagine in Elenco di lettura
Quando trovi un articolo o un qualsiasi altro contenuto che desideri leggere in un secondo momento, condividilo
in Elenco di lettura invece di inviarti un messaggio di posta elettronica con il collegamento. Elenco di lettura è la
tua raccolta personale di contenuti. Ecco come salvare una pagina in Elenco di lettura:
1. Quando trovi una pagina Web che desideri leggere in un secondo momento, apri l'accesso alla
condivisione e tocca o fai clic su Elenco di lettura.
2. Tocca o fai clic su Aggiungi. In Elenco di lettura viene aggiunto un collegamento al contenuto.
©2014 Microsoft Pagina 45
Page 55

Per ulteriori informazioni sull'uso di Elenco di lettura, vedi App Elenco di lettura: domande frequenti nel sito Web
Windows.com.
Modificare le impostazioni
Impostazioni del PC
La maggior parte delle impostazioni che può essere necessario modificare si trova in Impostazioni PC.
Per aprire Impostazioni PC dalla schermata Start:
Nella schermata Start, tocca o fai clic sul riquadro Impostazioni PC.
Per aprire Impostazioni PC dalla barra dell'accesso alle impostazioni:
Scorri rapidamente dal bordo destro dello schermo e quindi tocca o fai clic su Impostazioni > Modifica
impostazioni PC.
Dopo avere aperto Impostazioni PC, tocca o fai clic su una categoria. Ad esempio, tocca o fai clic su PC e
dispositivi per aggiungere un dispositivo o Account per modificare le impostazioni dell'account. Se non riesci a
trovare un'impostazione, puoi usare Cerca per trovarla.
Per ulteriori informazioni, vedi Informazioni su Impostazioni PC nel sito Web Windows.com.
Cercare un'impostazione
Puoi usare l'accesso alla ricerca per trovare un'impostazione. Ecco come:
1. Apri l'accesso alla ricerca, tocca la freccia e scegli Impostazioni.
2. Apri la casella di ricerca, quindi digita ciò che desideri trovare. Ad esempio, digita audio per cercare le
impostazioni audio.
3. Se l'impostazione che stai cercando non viene visualizzata, tocca o fai clic sul pulsante Cerca per
visualizzare altri risultati.
4. Tocca o fai clic su un'impostazione per aprirla.
Pannello di controllo
Il Pannello di controllo comprende alcune impostazioni aggiuntive che in genere vengono usate meno di
frequente, ad esempio la personalizzazione del desktop. Per aprire il Pannello di controllo:
Nella schermata Start apri l'accesso alle impostazioni, quindi tocca o fai clic su Modifica impostazioni
PC > Pannello di controllo (nella parte inferiore del riquadro sinistro).
Dal desktop apri l'accesso alle impostazioni, quindi tocca o fai clic su Pannello di controllo.
©2014 Microsoft Pagina 46
Page 56

Sincronizzare le impostazioni
Quando accedi con un account Microsoft, le tue impostazioni personali e preferenze vengono archiviate in
OneDrive e sincronizzate in ogni PC in cui effettui l'accesso.
Per scegliere le impostazioni da sincronizzare: apri l'accesso alle impostazioni, quindi tocca o fai clic su Modifica
impostazioni PC > OneDrive > Impostazioni di sincronizzazione. Per ulteriori informazioni, vedi Sincronizzare
le impostazioni tra PC con OneDrive nel sito Web Windows.com.
©2014 Microsoft Pagina 47
Page 57

Account e accesso
Un account utente determina il modo in cui interagisci e personalizzi Surface. Quando desideri usare Surface,
devi accedere con il tuo account.
Determinare il tipo di account in uso
Per individuare il tipo di account in uso:
Apri l'accesso alle impostazioni, quindi tocca o fai clic su Modifica impostazioni PC > Account > Il tuo
account.
Se visualizzi il tuo nome e il tuo indirizzo di posta elettronica, stai usando un account Microsoft.
Se visualizzi Account locale, il tuo account è in Surface e non puoi usufruire dei vantaggi della
connessione al cloud.
Se viene visualizzato un dominio di rete (nome dominio\nomeutente), stai usando un account di
dominio, ad esempio un account aziendale.
Domande? Vedi Account utente: domande frequenti nel sito Web Windows.com.
Che cos'è un account Microsoft?
Un account Microsoft è costituito dall'indirizzo di posta elettronica e dalla password che usi per accedere a servizi
quali Outlook.com, OneDrive, Windows Phone e Xbox. Se usi un indirizzo di posta elettronica e una password per
accedere a questi servizi Microsoft, sei già in possesso di un account Microsoft. Per ulteriori informazioni, vedi
Informazioni complete sugli account nel sito Web Surface.com.
Per passare da un account locale a un account Microsoft:
Apri l'accesso alle impostazioni, quindi tocca o fai clic su Modifica impostazioni PC > Account > Passa
a un account Microsoft.
Che cos'è un account di dominio?
Un dominio è un gruppo di PC connessi a una rete, che condividono un database e criteri di sicurezza comuni. I
PC di una rete aziendale fanno in genere parte di un dominio. Contatta l'amministratore di rete per informazioni
su come connettere Surface Pro 3 al dominio.
Puoi connettere il tuo account Microsoft all'account di dominio. Ecco come:
Apri l'accesso alle impostazioni, quindi tocca o fai clic su Modifica impostazioni PC > Account > Il tuo
account > Connetti account Microsoft.
©2014 Microsoft Pagina 48
Page 58

Creare un altro account
Se Surface viene usato da più persone, ognuna può avere il proprio account. In questo modo, tutti gli utenti
possono accedere e personalizzare le impostazioni in base alle proprie preferenze.
Per informazioni su come creare un altro account in Surface, vedi Creare un account utente nel sito Web
Windows.com.
Family Safety (account per bambini)
Hai dei bambini? Family Safety è un componente integrato in Windows, che semplifica al massimo il
monitoraggio dei tempi e delle modalità di utilizzo di Surface da parte dei bambini. È possibile limitare in modo
preciso i siti Web, le app e i giochi che possono usare.
Per informazioni su come attivare Family Safety, vedi Migliorare la sicurezza dei bambini sul PC nel sito Web
Windows.com.
Gestire gli account
Gli account utente possono essere gestiti da due posizioni diverse:
Impostazioni PC. Apri l'accesso alle impostazioni, quindi tocca o fai clic su Modifica impostazioni PC
>Account >Altri account..
Pannello di controllo. Apri Cerca nella schermata Start, digita account utente, quindi scegli Account
utente dai risultati della ricerca.
Sblocco e accesso
Ecco come sbloccare e accedere a Surface:
1. Premi un tasto sulla Cover con tasti per Surface Pro 3 o premi e rilascia il pulsante di accensione di
Surface.
2. Per sbloccare lo schermo, scorri rapidamente verso l'alto dal bordo inferiore o premi un tasto.
3. Se richiesto, digita la password del tuo account. Se desideri effettuare l'accesso con un altro account,
tocca o fai clic sul pulsante Indietro.
Se non ricordi la password, vedi Ho dimenticato la password nel sito Web Surface.com.
Se usi una password grafica o un PIN, tocca o fai clic su Opzioni di accesso per scegliere un altro
metodo di accesso.
Se non riesci ad accedere al sistema perché è bloccato ed è necessaria la chiave di ripristino di
BitLocker, vedi Chiave di ripristino di BitLocker in questo manuale.
©2014 Microsoft Pagina 49
Page 59
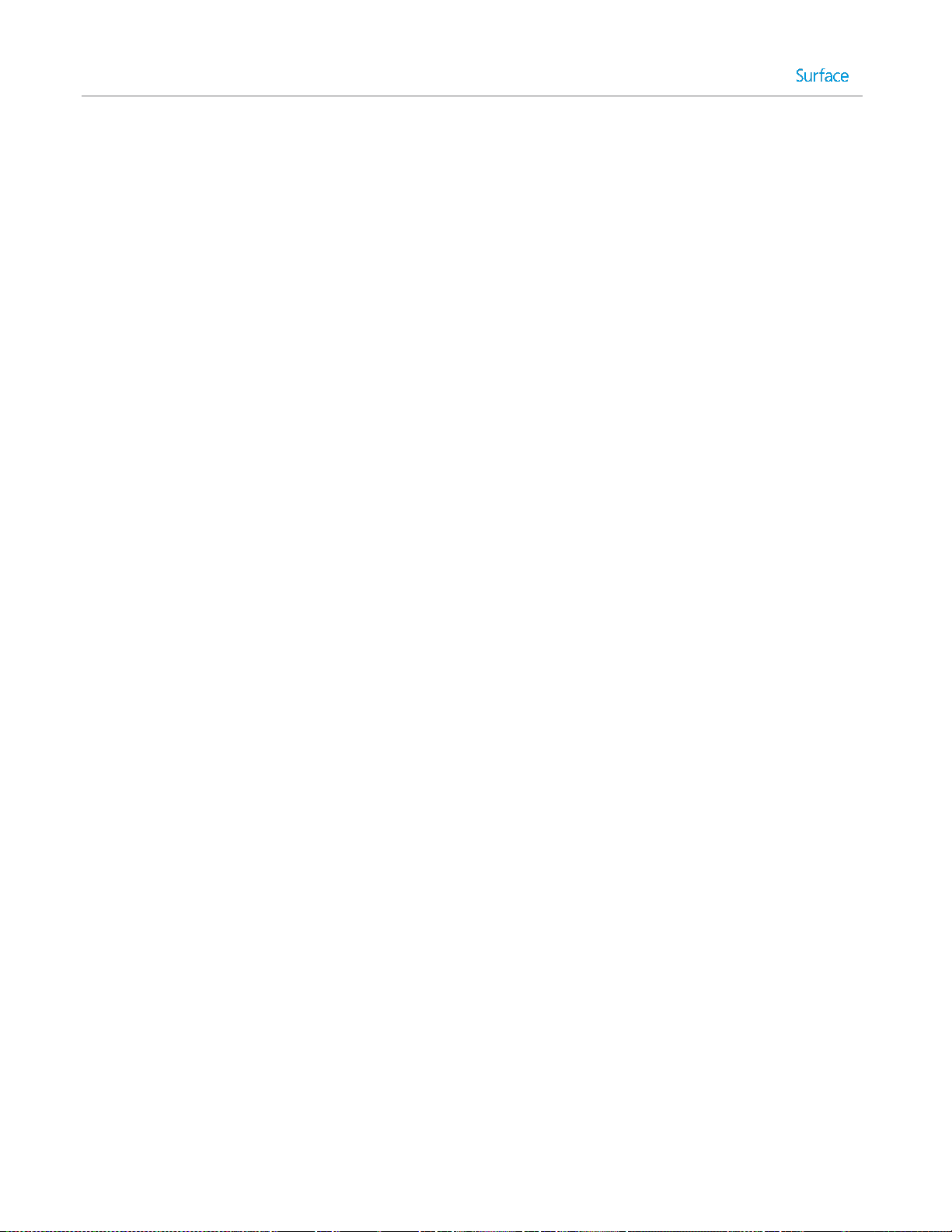
Specificare i casi in cui richiedere una password
Puoi specificare i casi in cui è necessario immettere una password per accedere a Surface. Ecco come:
1. Apri l'accesso alle impostazioni, quindi tocca o fai clic su Modifica impostazioni PC >Account >
Opzioni di accesso.
2. In Criteri password scegli un elemento dall'elenco:
Account Microsoft. Scegli un intervallo di tempo o Richiedi sempre una password.
Account locale. Scegli un intervallo di tempo, Richiedi sempre una password o Non
richiedere mai la password.
L'impostazione dei criteri per la password potrebbe non essere disponibile se all'app Mail è stato aggiunto un
account di posta elettronica aziendale o se il sistema fa parte di un dominio di rete.
Altre opzioni di accesso
Hai a disposizione altre due opzioni di accesso: il PIN e la password grafica. Queste opzioni di accesso
potrebbero non essere disponibili se è stato aggiunto un account di posta elettronica aziendale o se il sistema fa
parte di un dominio di rete.
Creare un PIN
Anziché digitare la password, è possibile effettuare rapidamente l'accesso con un PIN a quattro cifre. Ecco come:
1. Apri l'accesso alle impostazioni, quindi tocca o fai clic su Modifica impostazioni PC > Account >
Opzioni di accesso
2. In PIN tocca o fai clic su Aggiungi.
3. Digita la password corrente e scegli OK.
4. Digita 4 numeri per il PIN.
A questo punto puoi effettuare rapidamente l'accesso usando il PIN a quattro cifre.
Creare una password grafica
Per informazioni sulla creazione di una password grafica, vedi Personalizza il tuo PC nel sito Web Windows.com.
©2014 Microsoft Pagina 50
Page 60

Disconnessione o blocco
Se chiudi la Cover con tasti per Surface Pro 3 o non usi Surface per un certo periodo, il sistema viene
automaticamente bloccato. Ecco come bloccare Surface o disconnettersi manualmente:
1. Nella schermata Start tocca o fai clic sull'immagine del tuo account (nell'angolo superiore destro).
2. Scegli Disconnetti o Blocca. Puoi anche premere CTRL+ALT+CANC sulla tastiera e scegliere Blocca o
Disconnetti.
Differenza tra disconnessione e blocco
Con la disconnessione, tutte le app in uso vengono chiuse.
Il blocco protegge il tuo account dall'utilizzo, ma consente ad altri utenti di connettersi con il proprio
account. Le app in uso non vengono chiuse.
Modificare la password
Ecco la procedura per modificare la password:
1. Apri l'accesso alle impostazioni, quindi tocca o fai clic su Modifica impostazioni PC > Account >
Opzioni di accesso
2. In Password tocca o fai clic su Cambia e segui le istruzioni visualizzate.
Note
Se il sistema Surface Pro 3 fa parte di un dominio, premi CTRL+ALT+CANC e scegli Cambia una
password.
Se hai dimenticato la password, vedi Ho dimenticato la password nel sito Web Surface.com.
Per altre domande relative alle password, vedi Password in Windows: domande frequenti nel sito Web
Windows.com.
Sicurezza degli account
È consigliabile proteggere il proprio account aggiungendo alcune impostazioni di sicurezza. Se dimentichi la
password o l'account viene manomesso, le informazioni di sicurezza possono essere usate per verificare la tua
identità e aiutarti a ripristinare il tuo account.
È importante verificare di avere aggiunto le informazioni di sicurezza e controllarne la precisione. Per ulteriori
informazioni, vedi Informazioni per la sicurezza dell'account Microsoft: domande frequenti nel sito Web
Windows.com.
Se ritieni che il tuo account Microsoft sia stato bloccato o manomesso, vedi Ripristinare l'account Microsoft dopo
che è stato bloccato o manomesso nel sito Web Windows.com.
©2014 Microsoft Pagina 51
Page 61

Installare app e programmi
In Windows Store* è disponibile un'ampia varietà di giochi e app. Basta toccare o fare clic sul riquadro
Windows Store nella schermata Start o sull'icona Windows Store nella barra delle applicazioni.
Puoi cercare le app in una categoria o in gruppi quali "Apposta per te" e "Più richieste". Se sai già cosa
desideri, puoi usare la funzione di ricerca . Man mano che lo usi, Windows Store apprenderà le tue preferenze
e suggerirà app simili a quelle che utilizzi o di cui esegui ricerche.
*Alcune app e giochi potrebbero non essere disponibili nel tuo paese o nella tua area geografica.
Il tuo account
Devi accedere con un account Microsoft prima di installare le app da Windows Store.
Per visualizzare le informazioni relative all'account o cambiare account:
Dall'app Store apri l'accesso alle impostazioni e tocca o fai clic su Il tuo account. In questa sezione puoi
passare a un altro account, aggiungere un metodo di pagamento e visualizzare i PC associati al tuo
account.
Scaricare app
Per installare app o giochi, devi accedere a Windows Store.
Nota Per installare le app, devi essere connesso a Internet e devi aver effettuato l'accesso con un account
Microsoft.
Ecco come scaricare altre app:
1. Nella schermata Start tocca o fai clic su Store per aprire Windows Store. Se richiesto, effettua l'accesso
con il tuo account Microsoft. Se non riesci ad accedere a Windows Store, vedi Perché non è possibile
accedere a Windows Store? nel sito Web Windows.com.
2. Per trovare un'app, esegui una delle operazioni seguenti:
Trascina il dito sullo schermo per sfogliare le app. Per visualizzare le app, tocca una categoria,
ad esempio Nuove versioni.
Digita il nome di un'app nella casella di ricerca.
Per visualizzare le categorie di app, ad esempio Giochi, scorri rapidamente verso il basso dal
bordo superiore dello schermo.
3. Per ulteriori informazioni e per leggere le recensioni, tocca un'app.
4. Se un'app è gratuita, scegli Installa per scaricarla. In caso contrario:
©2014 Microsoft Pagina 52
Page 62

Scegli Acquista per acquistare un'app. Alle app acquistate viene applicata l'opzione di
pagamento associata al tuo account Microsoft (vedi Aggiungere o modificare un metodo di
pagamento di seguito).
Scegli Prova per scaricare una versione di valutazione gratuita (se disponibile).
Per impostazione predefinita, le nuove app non vengono aggiunte alla schermata Start. Accanto alla freccia
nella parte inferiore della schermata Start viene visualizzata una notifica che indica che sono state installate
nuove app. Puoi visualizzare tutte le app scorrendo rapidamente verso l'alto dal centro della schermata Start o
facendo clic sulla freccia della schermata App. Per aggiungere un'app alla schermata Start, vedi Personalizzare la
schermata Start in questo manuale.
È inoltre possibile installare app e programmi da una rete, da Internet o da un CD. Vedi Installare programmi da
Internet, un CD o una rete più avanti in questa sezione.
Note
Ti occorre assistenza? Apri l'accesso alle impostazioni dall'app di Windows Store e quindi tocca o fai clic
su ?.
Non riesci a trovare o installare un'app? Vedi Perché non è possibile trovare o installare un'app di
Windows Store? sul sito Web Windows.com.
Installare le stesse app di un altro PC. Se hai installato app in un altro PC con Windows 8 o
Windows RT e desideri installare app simili in Surface, vedi Usare l'account Microsoft per installare app su
più PC nel sito Web Windows.com.
Alcune app potrebbero non essere disponibili nel tuo paese o nella tua area geografica.
Scaricare giochi
Windows Store ha un gioco per tutti.
©2014 Microsoft Pagina 53
Page 63

Poiché Surface Pro 3 include la penna per Surface, puoi divertirti con il Sudoku, i cruciverba e altri giochi proprio
1. Nella schermata Start o nella visualizzazione
App fai clic con il pulsante destro del mouse
sull'app da disinstallare o tienila premuta
per alcuni secondi.
2. Tocca o scegli Disinstalla. Se l'app è
un'app desktop, scegli l'app nell'elenco e
quindi tocca o fai clic su Disinstalla.
come fai di solito, usando la penna.
Ecco come scaricare i giochi:
1. Nella schermata Start tocca o fai clic su Store.
2. Scorri rapidamente verso il basso dal bordo superiore dello schermo, quindi tocca Giochi.
3. Per ulteriori informazioni e per installare il gioco, tocca un'app.
Family Safety con Windows Store
Per controllare i giochi e le app che possono essere visualizzati e installati dai bambini tramite Windows Store, è
possibile usare Family Safety. È inoltre possibile consentire o bloccare app e giochi specifici. Per ulteriori
informazioni, vedi Utilizzare Family Safety con Windows Store nel sito Web Windows.com.
Aggiungere o modificare le opzioni di pagamento e consultare la cronologia di fatturazione
Prima di poter acquistare un'app, devi aggiungere un metodo di pagamento al tuo account. Per aggiungere o
modificare un metodo di pagamento:
1. Dall'app Store scorri rapidamente verso il basso dal bordo superiore dello schermo, quindi tocca Il tuo
account.
2. Scegli Aggiungi metodo di pagamento o Modifica metodo di pagamento, modifica le informazioni
necessarie, quindi scegli Invia.
Per rimuovere un metodo di pagamento o visualizzare la cronologia di fatturazione, vedi Modificare il metodo di
pagamento per Windows Store e visualizzare la cronologia di fatturazione nel sito Web Windows.com.
Disinstallare un'app
Se non si usa più una determinata app, è possibile disinstallarla. Ecco come:
©2014 Microsoft Pagina 54
Page 64

Aggiornamenti delle app
Gli autori delle app a volte le aggiornano per aggiungere nuove funzionalità e correggere i problemi. Windows
Store può installare automaticamente gli aggiornamenti delle app quando diventano disponibili. Per assicurarti
che le app vengano aggiornate automaticamente, procedi come segue:
1. Apri l'accesso alle impostazioni dall'app Store, quindi tocca o fai clic su Aggiornamenti app.
2. Verifica che l'opzione Aggiorna automaticamente le mie app sia impostata su Sì.
Puoi anche controllare manualmente la disponibilità di aggiornamenti delle app in qualsiasi momento: tocca o fai
clic su Verifica disponibilità aggiornamenti.
Installare programmi da Internet, un CD o una rete
È inoltre possibile installare app o programmi desktop da un CD, un DVD, un sito Web o una rete.
Installazione da Internet
Verifica che l'autore dell'app e il sito che la offre siano attendibili.
Nel Web browser tocca o fai clic sul collegamento all'app. Per installare l'app immediatamente, tocca o fai clic su
Apri o su Esegui e quindi segui le istruzioni visualizzate. Per installare l'app in un secondo momento, tocca o fai
clic su Salva o su Salva con nome per scaricarla.
Installazione da CD o DVD
Per installare un'app o un programma da un CD o un DVD, collega un'unità disco ottica USB esterna al sistema
Surface. Se l'installazione dell'app non viene avviata automaticamente, apri l'accesso alla ricerca, digita questo PC
nella casella di ricerca e quindi tocca o fai clic su Questo PC. Apri la cartella del CD o DVD e quindi apri il file di
installazione del programma, che in genere si chiama Setup.exe o Install.exe.
Installazione da una rete
Per installare app dalla rete aziendale, richiedi assistenza all'amministratore di rete.
Far funzionare programmi con Windows 8.1
La maggior parte dei programmi scritti per Windows 7 funziona anche in Windows 8.1. Quando si installa
o si esegue un programma per una versione precedente di Windows, il sistema lo monitora per
individuare eventuali sintomi dei problemi di compatibilità noti. Se viene rilevato un problema,
Risoluzione problemi compatibilità programmi indica alcune azioni consigliate per far funzionare
correttamente il programma in Windows 8.1. Per ulteriori informazioni, vedi Risoluzione problemi
compatibilità programmi: domande frequenti nel sito Web Windows.com.
La maggior parte dei programmi creati per le versioni precedenti di Windows funziona anche in Windows
8.1, ma alcuni programmi precedenti potrebbero non funzionare o fornire prestazioni inadeguate. Puoi
©2014 Microsoft Pagina 55
Page 65

eseguire Risoluzione problemi compatibilità programmi sulla maggior parte dei programmi per rilevare e
correggere i problemi di compatibilità più comuni. Per ulteriori informazioni, vedi Rendere compatibili
programmi meno recenti con questa versione di Windows nel sito Web Windows.com.
Nel Centro compatibilità Windows sono disponibili informazioni che consentono di identificare le app
che funzionano o non funzionano con Windows 8.1.
©2014 Microsoft Pagina 56
Page 66

Personalizzare il sistema Surface
Aggiungere i propri account
Se non hai ancora aggiunto i tuoi account di posta elettronica o di social network, vedi la sezione Per cominciare
in questo manuale.
Personalizzare la schermata Start
Colori e sfondo
Puoi cambiare i colori e lo sfondo della schermata Start. Ecco come:
Apri l'accesso alle impostazioni, tocca o fai clic su Modifica impostazioni PC, quindi tocca o fai clic
su Personalizzazione.
Suggerimento Per ulteriori informazioni su come personalizzare Surface, vedi Personalizza il tuo PC.
Creare riquadri per gli elementi preferiti
Puoi aggiungere siti Web, contatti e app alla schermata Start. Ecco come:
Aggiungere un sito Web. Vedi Preferiti del Web in questo manuale.
Aggiungere un contatto. Seleziona un contatto nell'app Contatti, scorri rapidamente verso il basso dal
bordo superiore dello schermo, quindi tocca Aggiungi a Start.
Aggiungere un'app. Scorri rapidamente verso l'alto dal centro della schermata Start per vedere tutte le
tue app. Tieni premuta un'app per qualche istante, quindi scegli Aggiungi a Start.
©2014 Microsoft Pagina 57
Page 67

Ridisporre, ridimensionare, rimuovere e raggruppare riquadri
Puoi ridisporre e ridimensionare i riquadri, rimuovere quelli inutilizzati e creare gruppi di riquadri. Ecco come:
Scorri rapidamente verso il basso dal bordo superiore della schermata Start, quindi tocca Personalizza.
Esegui quindi una delle operazioni seguenti:
Spostare un riquadro. Tocca un riquadro, toccalo di nuovo e tieni premuto, quindi trascinalo nella
posizione che preferisci.
Ridimensionare un riquadro. Tocca e tieni premuto o fai clic con il pulsante destro del mouse su un
riquadro, tocca Ridimensiona nella parte inferiore, quindi scegli una dimensione.
Disattivare un riquadro animato. Tocca e tieni premuto o fai clic con il pulsante destro del mouse
su un riquadro, quindi tocca Disattiva riquadro animato.
Rimuovere da Start. Tocca e tieni premuto o fai clic con il pulsante destro del mouse su un
riquadro, quindi tocca Rimuovi da Start.
Per informazioni su come creare e assegnare un nome ai gruppi di riquadri, vedi Schermata Start nel sito Web
Windows.com.
Modificare la schermata di blocco
La schermata di blocco può includere un'immagine, una presentazione di immagini e notifiche delle app come il
prossimo appuntamento sul calendario. Ecco come modificare le impostazioni della schermata di blocco:
Apri l'accesso alle impostazioni e quindi tocca o fai clic su Modifica impostazioni PC > Schermata di
blocco (nel riquadro destro in Personalizza).
Per ulteriori informazioni, vedi Personalizza il tuo PC nel sito Web Windows.com.
Notifiche
Sono disponibili numerosi metodi per verificare la presenza di nuovi messaggi istantanei o di posta elettronica,
eventi del calendario, aggiornamenti di stato e Tweet. Le notifiche appaiono nell'angolo superiore destro e nella
schermata di blocco.
Nascondere le notifiche
Per nascondere temporaneamente le notifiche, tocca il riquadro Impostazioni o apri l'accesso alle impostazioni e
tocca Notifiche. Ulteriori impostazioni delle notifiche sono disponibili in Impostazioni PC:
Apri l'accesso alle impostazioni, quindi tocca o fai clic su Modifica impostazioni PC > Ricerca e app >
Notifiche.
Per ulteriori informazioni sulle notifiche, vedi Come gestire le notifiche relative a posta elettronica, calendario e
contatti nel sito Web Windows.com.
©2014 Microsoft Pagina 58
Page 68

Notifiche delle app nella schermata di blocco
Per scegliere quali notifiche delle app visualizzare nella schermata di blocco:
1. Apri l'accesso alle impostazioni, quindi tocca o fai clic su Modifica impostazioni PC > PC e dispositivi >
Schermata di blocco.
2. In App schermata di blocco scegli le app che desideri vedere nella schermata di blocco.
Aggiungere una lingua
Aggiungendo una lingua puoi modificare la lingua usata per leggere e scrivere in Windows, nelle app e sul Web.
Per ulteriori informazioni, vedi Aggiungere una lingua o una tastiera nel sito Web Windows.com.
Se desideri usare lingue diverse nelle app di Office, vedi Opzioni della lingua di Office 2013 nel sito Web
Office.com.
Sfondo del desktop, colori e suoni
Per modificare lo sfondo del desktop, i colori e i suoni:
1. Dal desktop apri l'accesso alle impostazioni e tocca o fai clic su Personalizzazione.
2. Scegli un tema o modifica singolarmente lo sfondo del desktop, i colori e i suoni.
Per ulteriori informazioni, vedi Introduzione ai temi nel sito Web Windows.com.
Scegliere l'elemento visualizzato all'accesso
Per impostazione predefinita, quando si esegue l'accesso a Surface viene visualizzata la schermata Start.
È tuttavia possibile avviare il desktop o la visualizzazione App. Per ulteriori informazioni, vedi Usare il desktop nel
sito Web Surface.com.
©2014 Microsoft Pagina 59
Page 69

Collegare dispositivi
Surface Pro 3 dispone di una porta USB 3.0 full-size che
puoi usare per collegare accessori come una stampante,
una fotocamera, un lettore musicale, un telefono, un mouse
e persino un disco rigido esterno.
La prima volta che si collega un dispositivo USB, il software
richiesto viene installato automaticamente, se non è già
installato.
Collegare un mouse, una stampante o un altro dispositivo USB
Usare un mouse
Puoi usare il touchpad della Cover con tasti o aggiungere un mouse USB o Bluetooth.
USB. Collega il mouse alla porta USB di Surface.
Bluetooth. Vedi la sezione Aggiungere un dispositivo Bluetooth più avanti.
Per modificare le impostazioni del mouse:
Apri l'accesso alle impostazioni, quindi tocca o fai clic su Modifica impostazioni PC > PC e dispositivi >
Mouse e touchpad.
Aggiungere un dispositivo Bluetooth
Ecco come aggiungere (ovvero associare) un dispositivo Bluetooth a Surface:
1. Accendi il dispositivo Bluetooth e rendilo individuabile. Per sapere come fare, consulta le informazioni
fornite con il dispositivo Bluetooth o visita il sito Web del produttore.
2. Apri l'accesso alle impostazioni, quindi tocca o fai clic su Modifica impostazioni PC > PC e dispositivi >
Bluetooth.
3. Assicurati che Bluetooth sia attivato, quindi attendi che Windows completi la ricerca dei dispositivi
Bluetooth.
4. Segui le istruzioni visualizzate per completare l'associazione del dispositivo. Se l'accessorio richiede un
codice di associazione, ne verrà richiesta l'immissione. Se non conosci il codice, consulta le informazioni
fornite con il dispositivo o visita il sito Web del produttore.
©2014 Microsoft Pagina 60
Page 70

Note
Durante l'associazione di un telefono, verifica che il telefono sia sbloccato e che visualizzi la schermata
delle impostazioni Bluetooth.
Se il dispositivo non viene rilevato da Windows, vedi Risolvere i problemi dei dispositivi Bluetooth nel
sito Web Surface.com.
Aggiungere, rimuovere e gestire dispositivi e stampanti
Per rimuovere e risolvere i problemi dei dispositivi che non funzionano in modo corretto, vedi Aggiungere,
rimuovere e gestire dispositivi e stampanti nel sito Web Windows.com.
Risoluzione dei problemi
In caso di problemi con l'aggiunta di un dispositivo, vedi gli argomenti seguenti nel sito Web Windows.com:
Perché non è possibile trovare un dispositivo Bluetooth o wireless in Windows?
Come si risolvono i problemi di installazione di un dispositivo cablato?
Surface Pro 3 è compatibile con i dispositivi certificati per Windows 8.1. Per verificare i dispositivi compatibili,
visita il sito Web Centro compatibilità Windows.
Come eseguire la stampa
Per stampare da un'app di Windows Store, ad esempio Internet Explorer o Mail:
1. Apri l'elemento che desideri stampare.
2. Apri l'accesso ai dispositivi, quindi tocca o fai clic su Stampa.
3. Scegli la stampante dall'elenco.
Se la stampante non compare nell'elenco, scegli Aggiungi stampante > Aggiungi un
dispositivo.
Se la stampante non viene rilevata da Windows, vedi Risolvere i problemi relativi alla stampa nel
sito Web Surface.com.
4. Scegli le opzioni desiderate per la stampa e tocca o fai clic su Stampa.
Per stampare da un'app desktop, ad esempio Office:
Individua il comando di stampa nell'app o premi CTRL+P.
Altre informazioni sulla stampa
Stampa e scansione da Surface nel sito Web Surface.com.
Installare una stampante nel sito Web Windows.com.
Acquisire una schermata (stampa della schermata) in questo manuale.
©2014 Microsoft Pagina 61
Page 71

Condividere e stampare foto nel sito Web Windows.com.
Eseguire la scansione di un elemento
Puoi usare l'app Scanner con uno scanner per eseguire la scansione di immagini o documenti in vari formati di
file (ad esempio JPG e PNG). Per aprire l'app Scanner:
Scorri velocemente verso l'alto dal centro della schermata Start e tocca Scanner.
Collegare Surface a un televisore, un monitor o un proiettore
Puoi collegare Surface Pro 3 a un televisore per guardare i film su uno schermo più grande, a un proiettore per
condividere una presentazione o a un altro monitor in modo da poter lavorare con più app.
Riprodurre immagini, video e musica in streaming
A seconda dei dispositivi che hai già configurato, potresti essere in grado di riprodurre contenuti in streaming.
Ad esempio, se disponi di un sistema Xbox 360 in una rete domestica, può essere immediatamente possibile
eseguire lo streaming. In altri casi potrebbe essere necessario configurare o modificare la rete e collegare
dispositivi compatibili.
Per ulteriori informazioni in proposito, vedi Trasmettere immagini, video e musica mediante Riproduci nel sito
Web Windows.com.
Collegare Surface a uno schermo wireless
1. Apri l'accesso ai dispositivi e tocca o fai clic su Proietta.
2. Tocca o fai clic su Aggiungi uno schermo wireless.
3. Scegli lo schermo wireless nell'elenco di dispositivi individuati e segui le istruzioni visualizzate.
Connettersi tramite un cavo
Per collegare Surface a un altro schermo, è necessario un cavo VGA, HDMI o Mini DisplayPort compatibile ed
eventualmente un adattatore (gli adattatori e i cavi sono in vendita separatamente). Se lo schermo che stai
collegando usa AV HD o VGA, è necessario un adattatore:
©2014 Microsoft Pagina 62
Page 72

Adattatore da Mini DisplayPort ad AV HD
Adattatore da Mini DisplayPort a VGA
Identificazione dell'adattatore video da usare
Per determinare quale adattatore è necessario, esamina le porte della
TV, del monitor o del proiettore.
È presente una porta HDMI? Usa l'adattatore AV HD.
Non è presente alcuna porta HDMI? Usa l'adattatore VGA (l'adattatore VGA trasferisce solo il video,
non l'audio).
Nota Se il monitor ha una porta DisplayPort, è possibile collegarlo a Surface con un cavo da DisplayPort a Mini
DisplayPort (in vendita separatamente).
Gli adattatori video di Surface sono disponibili online all'indirizzo Surface.com/Accessories.
Collegare Surface a un televisore, un monitor o un proiettore
1. Collega un cavo alla porta HDMI, DisplayPort o VGA del televisore, del monitor o del proiettore.
2. Collega l'altra estremità del cavo a un adattatore video per Surface o alla porta Mini DisplayPort di
Surface (è necessario un adattatore se l'estremità del cavo non ha un connettore Mini DisplayPort
maschio).
3. Se usi un adattatore, collegalo alla porta Mini DisplayPort di Surface.
Configurare quello che appare sugli schermi
1. Apri l'accesso ai dispositivi e tocca o fai clic su Proietta.
2. Scegli una delle opzioni seguenti:
Solo schermo PC. Tutti gli elementi vengono visualizzati su Surface. Quando Surface è connesso a
un proiettore wireless, questa opzione cambia in Disconnetti.
Duplica. Su entrambi gli schermi vengono visualizzati gli stessi elementi.
©2014 Microsoft Pagina 63
Page 73

Estendi. Tutti gli elementi vengono visualizzati su entrambi gli schermi ed è possibile trascinarli
dall'uno all'altro.
Solo secondo schermo. Tutti gli elementi vengono visualizzati sullo schermo collegato, mentre lo
schermo di Surface rimane vuoto.
Note
Surface Pro 3 include il supporto per la tecnologia Miracast, che consente di eseguire la connessione agli
schermi in modalità wireless.
Per ulteriori informazioni sull'uso delle barre delle applicazioni e sullo spostamento delle app, vedi
Collegare un secondo monitor o un proiettore nel sito Web Windows.com.
Problemi o domande? Vedi Problemi di connessione di Surface a un secondo schermo nel sito Web
Surface.com.
©2014 Microsoft Pagina 64
Page 74

Archiviazione, file e backup
Di seguito vengono fornite tutte le informazioni necessarie su archiviazione, file e backup.
Verifica dello spazio disponibile su disco
Per visualizzare lo spazio disponibile su disco in Surface:
Apri l'accesso alle impostazioni, quindi tocca o fai clic su Modifica impostazioni PC > Ricerca e app >
Dimensioni app. In questa sezione puoi verificare quanto spazio su disco è disponibile e quanto spazio
viene usato da ogni app.
Note
Il software e le app preinstallati usano una notevole quantità di spazio di archiviazione. Vedi
Surface.com/storage per ulteriori informazioni.
Lo spazio disponibile su disco è anche visualizzato in Esplora file (scegli Questo PC nel riquadro sinistro
di Esplora file).
Opzioni di archiviazione aggiuntive
Oltre allo spazio di archiviazione interno, è possibile usare le seguenti opzioni di archiviazione:
OneDrive (archiviazione online)
OneDrive è uno spazio di archiviazione nel cloud disponibile tramite un account Microsoft. Puoi salvare i file dalle
app direttamente in OneDrive. Quando apri o salvi un file, è sufficiente scegliere OneDrive come posizione (è
possibile che sia già selezionato). In alternativa, puoi usare l'app OneDrive: vedi la sezione OneDrive per ulteriori
informazioni su questo argomento.
Per visualizzare lo spazio disponibile in OneDrive:
Apri l'accesso alle impostazioni, quindi tocca o fai clic su Modifica impostazioni PC > OneDrive >
Archiviazione file.
Unità flash o disco rigido USB
Collega un disco rigido o un'unità flash USB alla porta USB di Surface.
©2014 Microsoft Pagina 65
Page 75

Scheda microSD
Puoi aggiungere ulteriore spazio di archiviazione inserendo una scheda microSD, microSDHC o microSDXC. Lo
slot per scheda microSD è dietro il sostegno.
Salvare file in un altro computer della rete
Puoi aprire e salvare file in altri computer della rete. Per ulteriori informazioni, vedi Condividere file e cartelle nel
sito Web Windows.com. In questo modo, i file non occupano spazio nel sistema Surface.
File e cartelle
Quando devi eliminare, copiare, spostare o rinominare file, puoi usare l'app OneDrive o Esplora file:
App OneDrive. Nella schermata Start tocca OneDrive. Per ulteriori informazioni, vedi la sezione
OneDrive in questo manuale.
Esplora file. Per aprire Esplora file, esegui una delle operazioni seguenti:
Scorri rapidamente verso l'alto dal centro della schermata Start e digita Esplora file.
Tocca o fai clic sull'icona della cartella sulla barra delle applicazioni.
Per informazioni sull'uso di Esplora file, vedi Come utilizzare file e cartelle nel sito Web Windows.com.
©2014 Microsoft Pagina 66
Page 76

Aggiungere file a Surface
È possibile aggiungere con facilità brani musicali, immagini, video e documenti a Surface.
Usare OneDrive per aggiungere file
Aggiungi file a OneDrive da altri computer o dal tuo smartphone, per potervi accedere da Surface. Aggiungi
innanzitutto i file in OneDrive. Ecco come:
1. Passa al computer contenente i file da copiare in Surface.
2. Passa a OneDrive.com e carica i file. Per ulteriori informazioni, vedi Trasferire file in Surface nel sito Web
Surface.com.
Una volta aggiunti i file in OneDrive, puoi accedervi in Surface ogni volta che disponi di una connessione Internet.
Se vuoi essere in grado di usarli anche quando non hai una connessione Internet, usa l'app OneDrive in Surface
per copiarli in Surface. Ecco come:
1. Nella schermata Start tocca o fai clic su OneDrive.
2. Passa alla cartella con i file desiderati.
3. Esegui una delle operazioni seguenti:
Apri i file: tocca o fai clic su un file.
Scarica i file: scorri rapidamente verso il basso su un file o fai clic con il pulsante destro del
mouse su di esso e quindi tocca Passa alla modalità offline.
I file disponibili offline vengono archiviati a livello locale in Surface e possono essere aperti senza una
connessione Internet. Per ulteriori informazioni, vedi Uso di OneDrive in Surface nel sito Web Surface.com.
Usare supporti rimovibili per aggiungere file
La musica, le immagini e i video presenti sui supporti rimovibili sono visualizzati automaticamente nelle app Foto,
Musica e Video. In questo modo non è necessario aggiungere file al sistema Surface.
Puoi aggiungere file a Surface da un'unità flash USB o da una scheda microSD. Ecco come:
1. Aggiungi i file a un'unità flash USB o una scheda microSD in un altro computer.
2. Inserisci l'unità flash USB o la scheda microSD in Surface.
3. Se richiesto, tocca la notifica nell'angolo superiore destro, quindi scegli Apri cartella per visualizzare i
file.
4. Seleziona i file o le cartelle che desideri aggiungere a Surface.
5. Tocca o fai clic su Copia in (nella scheda Home).
6. Seleziona un percorso. È consigliabile inserire i file nella cartella appropriata: Documenti, Musica,
Immagini e Video. In questo modo i file verranno visualizzati nell'app appropriata. Copia ad esempio i file
MP3 nella cartella Musica.
©2014 Microsoft Pagina 67
Page 77

Per informazioni sull'uso di Esplora file, vedi Come utilizzare file e cartelle nel sito Web Windows.com.
Copiare file da un altro computer
Puoi accedere a musica, immagini, video e documenti nei computer che fanno parte della tua rete. In questo
modo puoi copiare i file da un computer in Surface. Per ulteriori informazioni, vedi Accedere a file in altri
computer in questo manuale.
Eseguire il backup dei file usando Cronologia file
Cronologia file esegue il backup dei file personali presenti nelle cartelle Documenti, Musica, Immagini, Video e
Desktop del sistema Surface. Nel tempo Cronologia file crea una cronologia completa dei file.
Per avviare il backup e iniziare a creare una cronologia dei file, è prima necessario configurare un'unità per
Cronologia file e attivare questa funzionalità. È consigliabile eseguire il backup dei file in un'unità o una rete
esterna.
Per informazioni sulla configurazione di un'unità o di un percorso di rete per il backup, vedi Configurare un'unità
per Cronologia file nel sito Web Windows.com.
©2014 Microsoft Pagina 68
Page 78

Connessioni di rete
Surface Pro 3 dispone di una funzionalità Wi-Fi incorporata utilizzabile per connettersi a una rete. Quando sei
online, puoi esplorare Internet, scaricare app, inviare messaggi di posta elettronica e accedere ad altri computer e
dispositivi nella rete.
Connettersi a una rete Wi-Fi
1. Apri l'accesso alle impostazioni, quindi tocca o fai clic sull'icona della rete wireless .
2. Tocca o fai clic sul nome di una rete e quindi scegli Connetti. Se desideri connetterti a questa rete ogni
volta che ti trovi in un'area coperta dal servizio, seleziona Connetti automaticamente.
3. Se richiesto, digita la chiave di sicurezza della rete (la password della rete), quindi tocca o fai clic su
Avanti. Per informazioni su come trovare la password della rete wireless, vedi Come individuare la
password per la rete wireless nel sito Web Surface.com.
4. Specifica se desideri attivare o meno la connessione ad altri computer e dispositivi della rete. Se desideri
connetterti a una rete in un luogo pubblico, ad esempio un bar, scegli No.
In caso di problemi di connessione a una rete wireless, vedi Non è possibile connettersi a una rete wireless nel
sito Web Surface.com.
Non è disponibile alcuna rete Wi-Fi?
Se non ci sono reti wireless disponibili, potresti essere in grado di:
Usare la connessione Internet del telefono. Per informazioni in proposito, vedi Tethering più avanti in
questa sezione.
Usare un router wireless portatile o un adattatore USB con 3G, 4G o LTE. Per ulteriori informazioni, vedi
Mobile Broadband più avanti in questa sezione.
Disconnettersi da una rete Wi-Fi
1. Apri l'accesso alle impostazioni, quindi tocca o fai clic sull'icona della rete wireless .
2. Tocca o fai clic sulla rete con stato Connesso, quindi scegli Disconnetti.
©2014 Microsoft Pagina 69
Page 79

Connettersi a una rete cablata
Per connettere il sistema Surface Pro 3 a una rete
cablata, è possibile usare la scheda Ethernet per
Surface o un'altra scheda Ethernet (entrambe in
vendita separatamente). Può essere necessario usare
una connessione cablata per accedere a un dominio
di rete oppure quando si visualizza un video in
streaming o si scaricano file di grandi dimensioni.
Per connettersi a una rete cablata:
1. Collega una scheda di rete Ethernet USB (in vendita separatamente) alla porta USB sul lato sinistro del
sistema Surface Pro 3.
2. Collega un cavo di rete Ethernet alla scheda.
3. Collega l'altra estremità del cavo di rete al router o a una porta di rete Ethernet.
4. Apri l'accesso alle impostazioni, quindi tocca o fai clic sull'icona della rete cablata .
5. Se richiesto, digita nome utente e password, quindi tocca Avanti. Se non conosci tali informazioni,
contatta l'amministratore di rete.
6. Per verificare se il sistema è online, passa alla schermata Start e avvia Internet Explorer.
Se Surface Pro 3 non si connette a Internet, vedi Connettere Surface a una rete cablata nel sito Web Surface.com.
Importante Surface Pro 3 è compatibile con gli accessori certificati per Windows 8.1. Per verificare gli adattatori
Ethernet USB compatibili con Surface, visita il Centro compatibilità Windows.
Eseguire l'aggiunta a un dominio, un gruppo di lavoro o un gruppo
home
I PC nelle reti domestiche in genere fanno parte di un gruppo home, mentre i PC di una rete aziendale in genere
fanno parte di un dominio o di un gruppo di lavoro. Per ulteriori informazioni, vedi Aggiunta a un dominio, a un
gruppo di lavoro o a un gruppo home nel sito Web Windows.com.
Connettere l'account Microsoft all'account di dominio
Puoi connettere il tuo account Microsoft al tuo account di dominio, quindi sincronizzare impostazioni e
preferenze fra i due account. Ecco come:
©2014 Microsoft Pagina 70
Page 80

Apri l'accesso alle impostazioni, quindi tocca o fai clic su Modifica impostazioni PC > Account > Il tuo
account > Connetti account Microsoft.
Accedere a file in altri computer
Per visualizzare file, cartelle e raccolte condivisi nella rete, apri Esplora file e passa al gruppo Home o alla Rete
(oppure puoi usare l'app OneDrive). Ecco come:
1. Apri Esplora file (nella schermata Start digita Esplora file, quindi scegli Esplora file dall'elenco).
2. Nel riquadro sinistro scegli Gruppo Home o Rete.
3. Per esplorare i file e le cartelle condivisi, tocca o fai clic sul nome del computer in Rete o sul nome di un
utente nel gruppo Home.
Per ulteriori informazioni, vedi Trovare PC, dispositivi e contenuti nella rete nel sito Web Windows.com.
Nota I PC spenti, in modalità ibernazione o in modalità sospensione non vengono visualizzati come membri del
gruppo home.
Condividere file e cartelle
Esistono diversi modi per condividere file e cartelle in Windows 8.1. Per ulteriori informazioni sulla condivisione,
vedi Condividere file in una rete domestica o in un sistema Surface nel sito Web Surface.com.
Connettersi a una rete VPN
Puoi connettere Surface Pro 3 alla rete aziendale tramite una connessione VPN (Virtual Private Network). Questo
tipo di rete consente di connettere PC a reti di grandi dimensioni (in genere aziendali) tramite Internet.
Configurare una nuova connessione VPN
1. Chiedi all'amministratore di rete il nome del server VPN della tua azienda. Esempio: Contoso.com o
157.54.0.1 o 3ffe:1234::1111.
2. Verifica che il tuo sistema sia connesso a una rete.
3. Apri l'accesso alle impostazioni, quindi tocca o fai clic su Modifica impostazioni PC > Rete >
Connessioni.
4. In VPN tocca o fai clic su + e immetti le informazioni necessarie per connetterti alla rete VPN.
Problemi di connessione Vedi Connettersi a una rete VPN nel sito Web Surface.com.
Connettersi o disconnettersi da una rete VPN
1. Apri l'accesso alle impostazioni, quindi tocca o fai clic sull'icona della rete cablata o wireless.
©2014 Microsoft Pagina 71
Page 81

2. In Connessioni tocca o fai clic sulla connessione VPN, quindi scegli Connetti o Disconnetti.
Modalità aereo
Quando viaggi in aereo o non prevedi di usare le funzionalità Wi-Fi o Bluetooth per qualche tempo, puoi attivare
la modalità aereo, che prolunga il periodo di tempo per cui è possibile usare il sistema prima di ricaricare la
batteria.
Per attivare o disattivare la modalità aereo: apri l'accesso alle impostazioni, quindi tocca o fai clic sull'icona della
rete wireless > Modalità aereo.
Quando la modalità aereo è attiva, le funzionalità Wi-Fi e Bluetooth sono disattivate. Questo significa che non
potrai inviare alcun elemento via Internet e che i dispositivi Bluetooth come cuffie e mouse non funzioneranno. Se
prevedi di lavorare su file contenuti in OneDrive mentre sei in modalità aereo, assicurati di renderli disponibili
offline mentre hai una connessione di rete. Per ulteriori informazioni, vedi OneDrive in Surface nel sito Web
Surface.com.
Tethering: usare la connessione dati del telefono
Se non è disponibile una rete wireless, puoi provare a collegare il telefono al sistema Surface e condividere la
connessione dati del telefono. Questa operazione, talvolta denominata tethering, converte il telefono in un
hotspot mobile.
Note
Per condividere la connessione dati del cellulare è necessario che il tethering sia incluso nel piano
telefonico attuale, cosa che spesso comporta costi aggiuntivi.
Per il tethering vengono usati i dati del piano dati cellulare. È necessario prestare attenzione agli
eventuali limiti dati per il piano, per non incorrere in costi supplementari.
Passaggio 1: condividere la connessione Internet del telefono
Consulta il materiale fornito con il telefono o visita il sito Web del produttore.
Passaggio 2: in Surface, selezionare il telefono come rete
1. Apri l'accesso alle impostazioni, quindi tocca o fai clic sull'icona della rete wireless .
2. Tocca o fai clic sul nome del telefono impostato nel passaggio 1, quindi tocca o fai clic su Connetti.
3. Se richiesto, immetti la password impostata nel passaggio 1.
Connessioni Mobile Broadband
La tecnologia Mobile Broadband permette di connettersi a Internet praticamente ovunque, anche se non è
disponibile una rete Wi-Fi. A tale scopo, le connessioni Mobile Broadband usano reti mobili e cellulari 3G, 4G o
LTE, come avviene per i telefoni.
©2014 Microsoft Pagina 72
Page 82

Se non è disponibile una rete wireless o cablata, puoi usare un router wireless portatile o un adattatore USB, che
permette di connettere il PC a una rete cellulare. Entrambe le opzioni precedenti richiedono un abbonamento
Mobile Broadband. Per ulteriori informazioni, contatta l'operatore di telefonia mobile.
Per ulteriori informazioni, vedi Mobile Broadband dall'inizio alla fine nel sito Web Windows.com.
Desktop remoto: connettersi a un altro PC
Usando una Connessione desktop remoto, Surface è in grado di connettersi a un PC in un'altra posizione (il PC
remoto). Ad esempio, puoi connetterti al PC aziendale e accedere a tutte le app, i file e le risorse di rete da
Surface. Per informazioni su questa operazione, vedi Desktop remoto: domande frequenti nel sito Web
Windows.com.
©2014 Microsoft Pagina 73
Page 83

App predefinite
Surface Pro 3 viene venduto con un'ampia gamma di app,* tra cui OneNote, Contatti e Fotocamera.
*Alcune app potrebbero non essere disponibili nel tuo paese o nella tua area geografica.
Internet Explorer 11
L'esplorazione del Web non è mai stata così facile e veloce. Surface dispone di due versioni di Internet Explorer:
Un'app ottimizzata per il tocco
Un'app desktop
È così possibile esplorare facilmente il Web dalla schermata Start o dal desktop.
©2014 Microsoft Pagina 74
Page 84

Versione di Internet Explorer 11 ottimizzata per il tocco
Internet Explorer 11 è creato per il tocco, con tempi di caricamento più veloci e un'esperienza a schermo intero
che include l'esplorazione dei siti affiancati.
Per aprire Internet Explorer, passa alla schermata Start e tocca o fai clic su Internet Explorer.
Per informazioni di carattere introduttivo, vedi Esplorare il Web con Internet Explorer nel sito Web
Windows.com.
Barra degli indirizzi, schede e preferiti
Per visualizzare la barra degli indirizzi, scorri rapidamente verso il basso dal bordo superiore dello schermo
oppure fai clic con il pulsante destro del mouse. Tocca o fai clic sulla barra degli indirizzi, quindi digita quello che
desideri cercare.
Per visualizzare sempre la barra degli indirizzi: apri l'accesso alle impostazioni, quindi tocca o fai clic su Opzioni >
Mostra sempre barra degli indirizzi e schede.
Modificare le impostazioni. Apri l'accesso alle impostazioni, quindi tocca Opzioni. È possibile
modificare alcune impostazioni solo dalla versione desktop di Internet Explorer (vedi di seguito).
Schede. Per aprire una nuova scheda, tocca o fai clic su . Immetti quindi un URL o un termine di
ricerca oppure seleziona uno dei tuoi siti preferiti o che visiti di frequente. Per informazioni sull'uso delle
schede, vedi Aprire, chiudere e passare da una scheda all'altra nel sito Web Windows.com.
Pagina iniziale. Per informazioni su come cambiare la pagina iniziale, vedi Cambiare la pagina iniziale nel
sito Web Windows.com.
Ti occorre assistenza? Vedi Soluzioni principali della pagina Internet Explorer nel sito Web
Windows.com.
©2014 Microsoft Pagina 75
Page 85

Preferiti del Web
Puoi aggiungere siti Web alla schermata Start oppure ai Preferiti del browser. Ecco come:
1. Accedi a un sito che desideri aggiungere alla schermata o ai Preferiti.
2. Scorri rapidamente verso il basso dal bordo superiore dello schermo o fai clic con il pulsante destro del
mouse.
3. Tocca il pulsante Preferiti o il pulsante Aggiungi .
Note
Preferiti. Vedi Usa i Preferiti per salvare i siti Web che visiti più spesso nel sito Web Windows.com.
Sincronizzare le impostazioni. Se stai usando un account Microsoft, puoi sincronizzare i Preferiti, le
schede aperte, la pagina iniziale, la cronologia e le impostazioni nei PC Windows RT e Windows 8. Per
ulteriori informazioni, vedi Sincronizzare le impostazioni in questo manuale.
Internet Explorer per il desktop
Puoi anche esplorare il Web dal desktop usando Internet Explorer per il desktop. Ecco come:
Sul desktop tocca o fai clic sull'icona di Internet Explorer sulla barra delle applicazioni.
Modificare le impostazioni. Tocca (angolo superiore destro) > Opzioni Internet. Blocco popup è disponibile
nella scheda Privacy. Entrambe le app Internet Explorer usano le stesse impostazioni.
Cronologia del browser. Tocca (angolo superiore destro) > scheda Cronologia.
Problemi di visualizzazione. Se l'aspetto del sito che stai visitando non è corretto o se non riesci a riprodurre i
video, vedi Risoluzione dei problemi di visualizzazione dei siti con Visualizzazione Compatibilità e Perché i file
video non vengono riprodotti in Internet Explorer? nel sito Web Windows.com.
Componenti aggiuntivi
Internet Explorer 11 è progettato in modo da non richiedere componenti aggiuntivi. Consente di riprodurre
contenuti HTML5 e numerosi video Adobe Flash Player senza richiedere l'installazione di un componente
aggiuntivo separato. I componenti aggiuntivi e le barre degli strumenti funzionano solo in Internet Explorer per il
desktop. Per visualizzare in Internet Explorer una pagina che richiede componenti aggiuntivi, scorri rapidamente
verso il basso o fai clic con il pulsante destro per visualizzare la barra degli indirizzi, tocca o fai clic sul pulsante
Strumenti pagina e quindi tocca o fai clic su Visualizza sul desktop.
È possibile visualizzare, abilitare e disabilitare l'elenco dei componenti aggiuntivi utilizzabili solo da
Internet Explorer per il desktop. Per ulteriori informazioni, vedi Gestire i componenti aggiuntivi in Internet
Explorer nel sito Web Windows.com.
©2014 Microsoft Pagina 76
Page 86

Compatibilità dei plug-in Java e Silverlight
Componenti aggiuntivi quali Java e Silverlight funzionano solo in Internet Explorer per il desktop. Per le istruzioni
di installazione, vedi Installare Java in Internet Explorer nel sito Web Windows.com oppure accedi a
Microsoft.com/Silverlight per installare Silverlight in Internet Explorer per il desktop.
Riprodurre audio in streaming da un sito Web
Per riprodurre audio in streaming da un sito Web durante l'uso di altre app, procedi come segue:
Usa Internet Explorer e l'altra app affiancate sullo schermo o usa Internet Explorer per il desktop. Per
ulteriori informazioni, vedi Usare le app contemporaneamente (affiancate) in questo manuale.
Quando passi a un'altra app e quando lo schermo si spegne, l'app Musica continua a riprodurre la musica.
Domande su Internet Explorer? Vedi la Guida di Internet Explorer nel sito Web Windows.com.
©2014 Microsoft Pagina 77
Page 87

Mail
Operazione da eseguire
Apri l'accesso alle impostazioni, quindi tocca o fai clic su Opzioni.
Apri l'accesso alle impostazioni, tocca o fai clic su Account, quindi
scegli uno dei tuoi account.
Tocca una cartella o un account per passare all'elemento
corrispondente (angolo inferiore sinistro).
Scorri rapidamente verso il basso dal bordo superiore dello schermo o
fai clic con il pulsante destro del mouse.
Per sincronizzare manualmente i messaggi di posta elettronica, scorri
rapidamente verso il basso dal bordo superiore dello schermo, quindi
tocca Sincronizza (o premi F5).
Per modificare quando e quanti messaggi scaricare, apri l'accesso alle
impostazioni, tocca o fai clic su Account, seleziona un account e
Puoi usare l'app Mail per leggere e rispondere ai messaggi da tutti i tuoi account di posta elettronica.
Aggiungere account di posta elettronica
Per informazioni su come aggiungere i tuoi account di posta elettronica a Mail, vedi Configurare la posta
elettronica in questo manuale.
Usare Mail
©2014 Microsoft Pagina 78
Page 88

Operazione da eseguire
modifica le impostazioni.
Tocca Cerca sopra i messaggi e digita quello che desideri trovare.
Apri l'accesso ai dispositivi, tocca Stampa, seleziona una stampante,
quindi scegli Stampa.
Scorri rapidamente su un messaggio nel riquadro centrale o fai clic
con il pulsante destro del mouse su ogni messaggio.
Per selezionare messaggi adiacenti, tieni premuto il tasto MAIUSC e
premi il tasto Freccia SU o Freccia GIÙ.
Seleziona uno o più messaggi, scorri rapidamente verso il basso dal
bordo superiore dello schermo e scegli Contrassegna, Posta
indesiderata o Segna come da leggere.
Seleziona il testo in un nuovo messaggio di posta elettronica per
visualizzare le opzioni di formattazione di base, come il tipo di
carattere, gli emoticon e gli elenchi puntati.
Tocca una parola, quindi trascina un cerchio per estendere la
selezione. Tocca e tieni premuto il testo selezionato per qualche
istante, quindi tocca Copia o Copia/Incolla.
In un nuovo messaggio tocca la graffetta nell'angolo superiore destro.
Seleziona alcuni file e scegli Allega.
Scorri rapidamente verso il basso dal bordo superiore dello schermo e
quindi tocca o fai clic su Opzioni cartella.
Le notifiche relative ai nuovi messaggi di posta elettronica vengono
visualizzate nell'angolo superiore destro, nella schermata di blocco e
nel riquadro di Mail. Per ulteriori informazioni sulle notifiche, vedi
Come gestire le notifiche relative a posta elettronica, calendario e
contatti nel sito Web Windows.com.
Apri l'accesso alle impostazioni, tocca Account, scegli un account e
modifica la firma di posta elettronica.
Aggiungi i contatti all'app Contatti. Per informazioni, vedi App
Contatti nel sito Web Windows.com.
©2014 Microsoft Pagina 79
Page 89

Domande? Leggi App Mail per Windows nel sito Web Windows.com. Se si verificano problemi, vedi Risolvere i
problemi relativi alla posta elettronica nel sito Web Surface.com.
Altre app di posta elettronica
È possibile usare un'app desktop, come Outlook (in vendita separatamente). Per ulteriori informazioni,
vedi Microsoft Office in questo manuale.
Cercare un'app di posta elettronica in Windows Store.
Contatti
L'app Contatti è allo stesso tempo una rubrica e un'app di social networking. Dopo avere associato i tuoi account,
ad esempio di Facebook e Twitter, riceverai gli ultimi aggiornamenti, tweet e immagini in un'unica posizione.
Puoi scrivere sulla bacheca di Facebook di un contatto, inserire commenti su un aggiornamento o fare retweet
senza passare da un'app all'altra.
Per informazioni su come aggiungere i tuoi contatti, vedi Contatti: aggiungere contatti in questo manuale.
Per informazioni su come modificare i contatti e creare gruppi, vedi Gestione dell'elenco contatti in Outlook.com
nel sito Web Windows.com.
Mettersi in contatto
Dopo avere aggiunto dei contatti, puoi:
Inviare loro messaggi o posta elettronica.
Visualizzarne l'indirizzo su una mappa per avere a disposizione le indicazioni stradali.
Scrivere nella bacheca di Facebook dei contatti.
©2014 Microsoft Pagina 80
Page 90

Aggiungere un contatto alla schermata Start: tocca un contatto, scorri rapidamente verso il basso dal bordo
superiore dello schermohttp://www.microsoft.com/surface/support/apps-and-windows-store/open-app-
commands, quindi tocca Aggiungi a Start. Ora puoi toccare il riquadro del contatto nella schermata Start per
scoprire le novità o contattarlo.
Pubblicare aggiornamenti di stato e Tweet
1. Scorri rapidamente verso il basso dal bordo superiore dello schermo e tocca Io.
2. Nella sezione Novità scegli un social network, scrivi un messaggio e tocca Invia .
Suggerimenti
Puoi usare l'accesso alla condivisione per condividere collegamenti o foto con i tuoi social network. Vedi
Condividere foto, collegamenti e altro in questo manuale.
Ti occorre assistenza? Vedi la Guida dell'app Contatti nel sito Web Windows.com.
Calendario e promemoria
L'app Calendario unisce in una sola posizione tutti i tuoi calendari. Notifiche e promemoria ti ricordano eventi e
appuntamenti, per non dimenticare mai nulla.
Per aggiungere un calendario: apri l'accesso alle impostazioni, tocca o fai clic su Account > Aggiungi un
account.
Nota È impossibile sincronizzare il calendario di Google con l'app Calendario. Per una soluzione alternativa, vedi
Come visualizzare nell'app Calendario gli eventi del tuo calendario di Google nel sito Web Windows.com.
Per modificare le opzioni relative ai calendari, apri l'accesso alle impostazioni, tocca o fai clic su Opzioni, quindi
seleziona i calendari che desideri visualizzare e i colori da usare.
©2014 Microsoft Pagina 81
Page 91

Per scegliere tra le visualizzazioni del calendario, scorri rapidamente verso il basso dal bordo superiore dello
schermo, quindi tocca quella che desideri visualizzare.
Guida di Calendario
Vedi la Guida dell'app Calendario nel sito Web Windows.com o apri l'accesso alle impostazioni e tocca ?
(dall'app Calendario).
Per informazioni su come ricevere notifiche per gli eventi imminenti, vedi Come gestire le notifiche
relative a posta elettronica, calendario e contatti nel sito Web Windows.com.
©2014 Microsoft Pagina 82
Page 92

Microsoft Office
Tocca il riquadro Office nella schermata Start per acquistare, attivare o provare Microsoft Office 365.
Ecco come:
1. Nella schermata Start tocca o fai clic su Microsoft Office.
2. Tocca o fai clic su una delle opzioni seguenti:
Acquista. Verifica le diverse opzioni di acquisto di Office.
Attiva. Consente di inserire il codice Product Key di Office se il prodotto è già stato acquistato.
Prova. Consente di installare una versione di prova della durata di un mese di Office 365
(include le versioni più recenti di Word, Excel, PowerPoint, Outlook, OneNote, Access e
Publisher).
Note
Office 365 non è disponibile in tutti i paesi o le aree geografiche.
Office è preinstallato in Surface Pro 3 in alcuni paesi o aree geografiche.
Differenza fra le suite di Office 2013 e Office 365
La maggior parte dei piani di Office 365 include anche le applicazioni complete di Office 2013, che possono
essere installate su più computer e dispositivi. Gli utenti con una sottoscrizione attiva a Office 365 ricevono i
diritti per i futuri aggiornamenti di versione come vantaggio per la sottoscrizione. I diritti variano a seconda del
prodotto. Per informazioni sulle differenze tra i piani di Office 365 e le suite di Office 2013, vedi Domande
frequenti su Office nel sito Web Office.com.
Per ulteriori informazioni su Office 365 o sull'acquisto di Office per un singolo PC (ad esempio per il sistema
Surface Pro 3), visita il sito Office.com/Buy.
Per cominciare
Se non hai familiarità con Office 2013, scarica le guide introduttive gratuite su Office 2013. Queste guide
stampabili offrono suggerimenti, procedure rapide e schermate per aiutarti a iniziare.
Per informazioni su come aggiungere i tuoi account di posta elettronica a Outlook, vedi Configurare la posta
elettronica in Outlook nel sito Web Office.com.
©2014 Microsoft Pagina 83
Page 93

Interazione tra OneDrive e Office
Quando effettui l'accesso con un account Microsoft, per impostazione predefinita i documenti vengono salvati in
OneDrive per consentirti di accedervi tramite qualunque dispositivo: dal computer, dal telefono o dal Web.
Salvando i documenti di Office in OneDrive, è anche più semplice condividere file e collaborare con altre persone
(se non dispongono di Office, possono usare gratuitamente Office Online). Per ulteriori informazioni, vedi
Conserva i tuoi documenti Office in OneDrive nel sito Web Windows.com.
Altre informazioni utili
Compatibilità dei file. Nelle app di Office 2013 è possibile aprire i file creati con le versioni precedenti di
Office. Per verificare la compatibilità fra Office 2013 e le versioni precedenti di Office, vedi Controllo della
compatibilità dei file con le versioni precedenti nel sito Web Office.com.
Touchscreen. Leggi la Guida ai gesti di Office nel sito Web Office.com.
Penna per Surface. Per ulteriori informazioni sull'uso della penna per Surface con OneNote, vedi Utilizzo
della penna di Surface nel sito Web Surface.com. Per informazioni sull'uso della penna di Surface nelle
app di Office (denominato input penna), vedi Utilizzare una penna per disegnare, scrivere o evidenziare il
testo in un tablet Windows nel sito Web Office.com.
Lingue. Se desideri lavorare con lingue diverse, vedi Office Language Interface Pack nel sito Web
Office.com.
Lync
Lync permette agli utenti di tenersi in contatto durante l'esperienza lavorativa di ogni giorno, tramite
messaggi istantanei, voce, video e utilissime riunioni online. Per Surface Pro 3 sono disponibili due
versioni di Lync:
App Lync. App Lync gratuita disponibile in Windows Store
Lync 2013. App desktop Lync 2013 che può essere acquistata con una suite di Office
Importante Microsoft Lync richiede Lync Server oppure un account Office 365/Lync Online.
©2014 Microsoft Pagina 84
Page 94

Usare la penna per Surface nelle app di Office
Puoi usare la penna per Surface per disegnare, scrivere o evidenziare il testo nelle app di Office. Per ulteriori
informazioni sull'uso della penna nelle app di Office (denominato input penna), vedi Utilizzare una penna per
disegnare, scrivere o evidenziare il testo in un tablet Windows nel sito Web Office.com.
OneNote
Mantieni tutte le note, i ritagli, i disegni, le foto, i file e altro ancora in una singola posizione sempre
accessibile. OneNote si sincronizza con OneDrive, quindi puoi visualizzare, aggiornare e organizzare
tutti gli elementi ovunque ti trovi. In OneNote tutti gli elementi vengono salvati automaticamente.
Premi il pulsante superiore della penna per Surface e inizia a scrivere una nota rapida. Non è necessario sbloccare
prima Surface. Premi nuovamente il pulsante della penna per scrivere un'altra nota o premi il pulsante di
accensione di Surface per riportare il sistema in modalità di sospensione.
Dopo avere eseguito l'accesso a Surface, premi il pulsante superiore della penna per Surface per aprire le ultime
note. Aggiungi una nota rapida, scrivi in qualsiasi blocco appunti di OneNote o controlla e organizza le note che
hai creato mentre Surface era bloccato.
Scrivere una sola volta, leggere da qualsiasi dispositivo
OneNote non è disponibile solo per Surface. Puoi installarlo e usarlo gratuitamente in PC, Mac, iPad e
smartphone come Windows Phone, iPhone e Android. OneNote mantiene tutti gli elementi sincronizzati. Per
ulteriori informazioni, visita OneNote.com.
Per usare ancora più funzionalità di OneNote, installa o attiva l'app (desktop) OneNote in Surface, che consente
di eseguire ancora più operazioni, come registrare audio, creare contrassegni personalizzati, lavorare in gruppo
sui blocchi appunti e altro ancora.
Dopo avere usato queste funzionalità nell'app desktop, anche le registrazioni, i contrassegni e le collaborazioni
vengono salvati nei blocchi appunti sincronizzati. Per ulteriori informazioni sull'uso di OneNote (desktop), guarda
i video di formazione su OneNote 2013 nel sito Web Office.com. Visita Prova Office 365 Home nel sito Web
Office.com.
Trovare le note più recenti o cercarle successivamente quando sono necessarie
Premi il pulsante superiore della penna per Surface mentre Surface è sbloccato per vedere le tue note più recenti.
Usa l'accesso alla ricerca per trovare testo in qualsiasi nota. Scorri rapidamente dal bordo destro dello schermo e
quindi tocca o fai clic su Ricerca. Tocca o fai clic sulla freccia sopra la casella di ricerca, seleziona OneNote e
digita il testo da trovare.
©2014 Microsoft Pagina 85
Page 95

Diversi blocchi appunti, tutti in OneNote
Puoi creare tutti i blocchi appunti di cui hai bisogno in OneNote. Usa sezioni, pagine e contrassegni per
semplificare la ricerca degli elementi.
Inviare una pagina o condividere un blocco appunti
Apri l'accesso alla condivisione per inviare tramite posta elettronica la pagina del blocco appunti che stai
visualizzando. In alternativa, per ottenere un collegamento a un intero blocco appunti che puoi incollare in un
messaggio di posta elettronica o in un file, tieni premuto o fai clic con il pulsante destro del mouse sull'elenco dei
blocchi appunti per aprire i comandi dell'app, quindi tocca o fai clic su Copia collegamento a blocco appunti
nella parte inferiore dello schermo.
Ciò che viene visualizzato dagli altri utenti quando esegui la condivisione dipende dalle impostazioni che hai
usato per la cartella di OneDrive che contiene il blocco appunti. Per ulteriori informazioni, vedi Condividere file e
cartelle e modificare le autorizzazioni nel sito Web Windows.com.
Non vuoi condividere le tue note? I blocchi appunti sono privati finché non decidi di condividerli.
Collaborare tramite l'app (desktop) OneNote
OneNote (desktop) offre ulteriori funzionalità di condivisione, inclusi blocchi appunti di gruppo che più persone
possono usare per collaborare. Puoi anche lavorare insieme agli altri in un blocco appunti di gruppo condiviso da
tutti durante una riunione. Per ulteriori informazioni, guarda il video Condividere il blocco appunti nel sito Web
Office.com.
Usare i menu radiali per visualizzare i comandi di OneNote
Mentre lavori in OneNote, nelle note vengono visualizzate alcune icone di forma circolare. Ad esempio:
Queste icone appaiono ogni volta che tocchi note o oggetti in una pagina, selezioni testo o immagini oppure
esegui altre operazioni nel blocco appunti. Quando tocchi le icone di questo tipo, viene visualizzato un menu
radiale con una serie di comandi basati sull'elemento su cui stai lavorando o che è attualmente selezionato.
I comandi in questi menu possono variare a seconda dell'operazione in corso. Per ulteriori informazioni sui menu
radiali, vedi Usare i menu radiali per la visualizzazione dei comandi di OneNote nel sito Web Office.com.
©2014 Microsoft Pagina 86
Page 96

Aggiungere immagini, ritagli Web e altro
1. In OneNote tocca o fai clic sull'icona di forma
circolare per aprire il menu radiale.
2. Tocca o fai clic su Immagine.
3. Tocca o fai clic sulla freccia accanto a Questo
PC, scegli la posizione del file (ad esempio,
OneDrive) e quindi scegli una cartella.
4. Tocca o fai clic sull'immagine da copiare, quindi
tocca o fai clic su Apri.
1. Mentre visualizzi la pagina Web, seleziona
l'elemento da incollare, tieni premuto o fai clic
con il pulsante destro del mouse, quindi tocca o
fai clic su Copia.
2. In OneNote tocca o fai clic sull'icona di forma
circolare per aprire il menu radiale, quindi tocca
o fai clic su Incolla.
Puoi aggiungere immagini, ritagli, pagine Web e file ai tuoi blocchi appunti. Viene incluso automaticamente un
collegamento all'origine.
Per incollare una schermata nella pagina di OneNote aperta più di recente:
Apri l'accesso alla condivisione e quindi tocca o fai clic su Invia a OneNote. Potrai visualizzare la pagina
in anteprima prima di inviarla a OneNote.
Per copiare un'immagine dal rullino di Surface o da un'altra posizione in Surface o OneDrive:
Per incollare un'immagine o del testo da una pagina Web:
©2014 Microsoft Pagina 87
Page 97

Scattare foto e inserirle direttamente in OneNote
1. Apri OneNote e tocca o fai clic sull'icona di
forma circolare per aprire il menu radiale.
2. Tocca o fai clic su Fotocamera.
3. Scatta una o più foto, quindi tocca o fai clic su
Inserisci tutto.
Usa la fotocamera di Surface per scattare foto e inserirle in una pagina di OneNote.
Per ulteriori informazioni, vedi OneNote.com e Usare OneNote in Surface nel sito Web Surface.com.
©2014 Microsoft Pagina 88
Page 98

Fotocamera
Surface Pro 3 dispone di due fotocamere da 5 megapixel per scattare foto e registrare video. Puoi usare la
fotocamera anteriore per conferenze e videochiamate e quella posteriore per registrare riunioni ed eventi.
Con entrambe le fotocamere puoi registrare video ad alta definizione a 1080p con proporzioni 16:9 (widescreen).
Entrambe le fotocamere hanno lunghezza focale fissa, pertanto non è necessario regolare la messa a fuoco.
Quando una delle due fotocamere è attiva, si accende una spia per la privacy che evita spiacevoli sorprese.
Registrare video e scattare foto
Puoi usare l'app Fotocamera preinstallata in Surface oppure un'altra app di Windows Store per la
fotocamera (cerca Fotocamera nell'app Store). Ecco le informazioni necessarie per usare l'app
Fotocamera:
Per scattare una foto o registrare un video:
Apri l'app Fotocamera, quindi tocca il pulsante Foto o il pulsante Video sullo schermo.
Suggerimento Quando stai registrando un video, puoi toccare qualsiasi punto dello schermo per scattare una
foto senza interrompere la registrazione.
©2014 Microsoft Pagina 89
Page 99

Opzioni relative alle fotocamere
Scorri rapidamente verso il basso dal bordo superiore dello schermo per visualizzare le opzioni relative alle
fotocamere, come il timer, l'esposizione e l'opzione per il passaggio all'altra fotocamera. Altre opzioni relative alle
fotocamere sono disponibili in Impostazioni (apri l'accesso alle impostazioni, quindi scegli Opzioni).
Scattare foto dalla schermata di blocco
Puoi acquisire rapidamente una foto o un video dalla schermata di blocco. Ecco come:
1. Se lo schermo è spento, tocca un tasto o accendi Surface.
2. Scorri rapidamente verso il basso dal bordo superiore della schermata di blocco.
3. Tocca il pulsante Foto o qualsiasi punto dello schermo.
4. Per visualizzare il rullino della fotocamera o per modificare le impostazioni, tocca o fai clic sul pulsante
Sblocca, accedi a Surface e apri l'app Fotocamera.
Per accendere o spegnere la fotocamera della schermata di blocco: apri l'accesso alle impostazioni, quindi tocca
o fai clic su Modifica impostazioni PC > PC e dispositivi > Schermata di blocco > Scorri rapidamente verso
il basso nella schermata di blocco per usare la fotocamera (in Fotocamera nella parte inferiore dello
schermo).
Acquisire un panorama
Puoi acquisire panorami immersivi unici usando l'app Fotocamera. Ecco come:
1. Apri l'app Fotocamera e punta la fotocamera sul punto di inizio del panorama.
2. Tocca il pulsante Panorama .
3. Inclina o ruota lentamente la fotocamera in qualsiasi direzione. Quando allinei la nuova immagine con
quelle esistenti, la fotocamera acquisisce automaticamente l'immagine successiva.
4. Dopo aver scattato tutte le foto che desideri includere nel panorama, tocca il segno di spunta.
L'app Fotocamera unisce le immagini e salva il panorama nel rullino (i file di panorama hanno l'estensione .Pano
nella cartella Rullino).
Per risultati ottimali, ruota e inclina la fotocamera mantenendola stabile come su un cavalletto. Spostati in
modo lento e regolare per allineare l'immagine e quindi interrompi il movimento per acquisirla. Se ostruisci il
mirino con il corpo, mantieni la fotocamera nella stessa posizione e spostati intorno a essa fino a non essere più
di ostacolo. Vedi App Fotocamera e webcam: domande frequenti nel sito Web Windows.com, per guardare un
video che illustra le procedure consigliate per acquisire un panorama.
Usa le app Fotocamera, Foto o OneDrive per visualizzare i panorami. Puoi condividere collegamenti ai tuoi
panorami su OneDrive: vedi Condividere e stampare foto nel sito Web Windows.com.
©2014 Microsoft Pagina 90
Page 100

Visualizzare foto e video (Rullino)
È possibile guardare le foto e i video acquisiti con l'app Fotocamera in diversi modi.
App Fotocamera: scorri rapidamente verso destra per guardare le foto e i video recenti. Puoi anche
scorrere rapidamente verso il basso dal bordo superiore dello schermo e quindi toccare Rullino.
App Foto, Esplora file o OneDrive: passa alla cartella Immagini e quindi alla cartella Rullino.
Puoi scegliere di caricare automaticamente su OneDrive le foto e i video che acquisisci con Surface. Per
informazioni su come eseguire questa operazione, vedi Archiviare le foto in OneDrive nel sito Web
Windows.com.
Modificare le foto
L'app Foto può apportare correzioni automatiche o può essere usata per sperimentare con le regolazioni di
illuminazione e colore, vari effetti, oltre a ritagliare e ruotare le immagini.
1. Apri la foto nell'app Fotocamera, Foto o OneDrive.
2. Scorri rapidamente verso il basso dal bordo superiore dello schermo e tocca o fai clic su Modifica.
3. Scegli fra correzioni automatiche e di base, quindi imposta gli effetti e regola illuminazione e colore.
4. Quando l'immagine ha l'aspetto desiderato, scorri rapidamente verso il basso dal bordo superiore per
salvare le tue modifiche.
Condividere e stampare foto
Per informazioni sulla condivisione e la stampa delle foto, vedi Condividere e stampare foto nel sito Web
Windows.com.
©2014 Microsoft Pagina 91
 Loading...
Loading...