Page 1
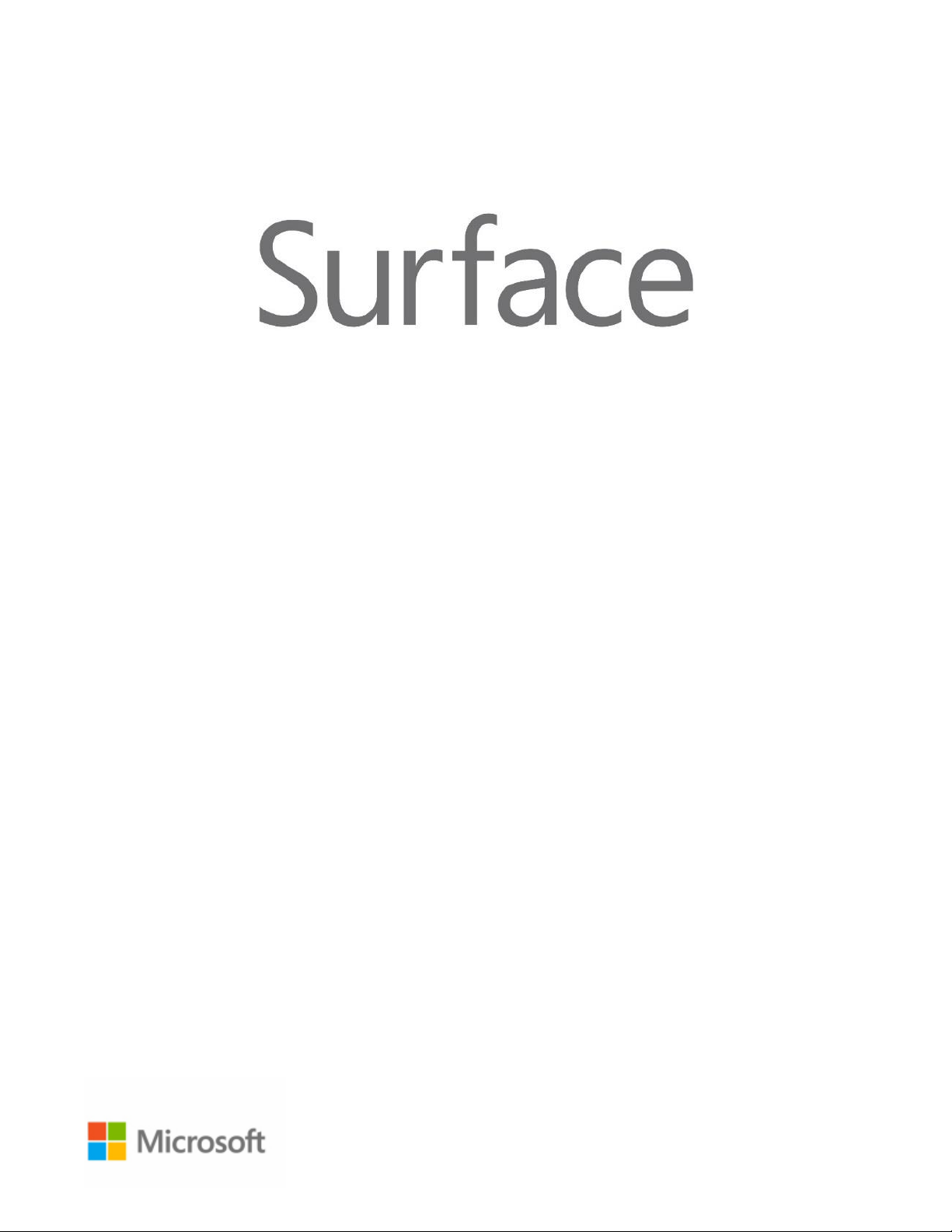
Surface Pro 3
Veröffentlicht: Juni 2014
Benutzerhandbuch
mit Windows 8.1 Pro
Version 1.0
Page 2
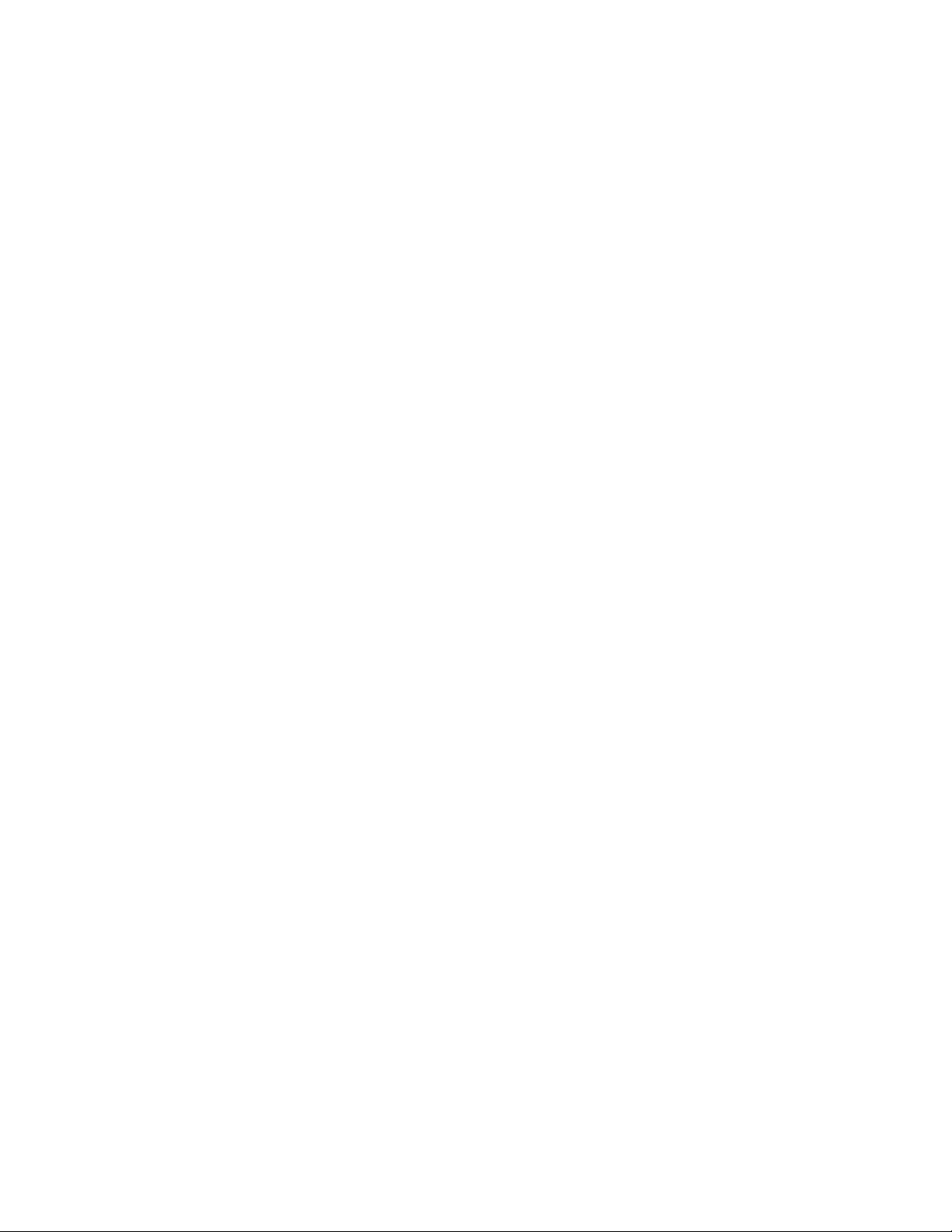
© 2014 Microsoft. Alle Rechte vorbehalten.
BlueTrack Technology, ClearType, Excel, Hotmail, Internet Explorer, Microsoft, OneNote, Outlook, PowerPoint, OneDrive,
Windows, Xbox und Xbox Live sind eingetragene Warenzeichen der Microsoft Corporation.
Surface und Skype sind Warenzeichen der Microsoft Corporation.
Bluetooth ist ein eingetragenes Warenzeichen von Bluetooth SIG, Inc.
Dolby und Doppel-DD-Symbol sind eingetragene Warenzeichen von Dolby Laboratories.
Dieses Dokument wird „wie besehen“ bereitgestellt. Die Informationen in diesem Dokument, einschließlich URLs und anderer
Verweise auf Internetwebsites, können ohne vorherige Ankündigung geändert werden.
© 2014 Microsoft Seite i
Page 3
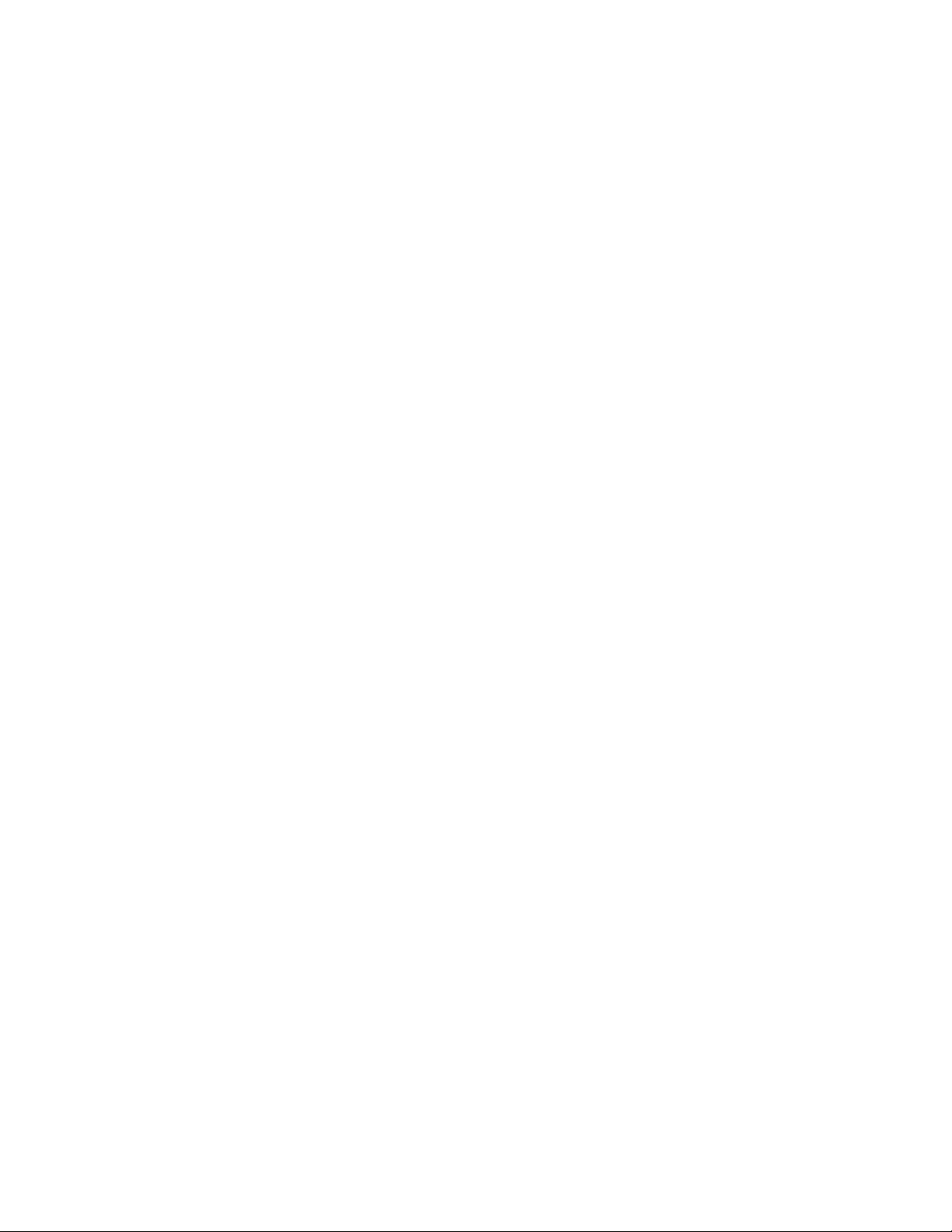
Inhalt
DAS NEUE SURFACE PRO 3 ............................................................................................................................................1
INFORMATIONEN ZU DIESEM HANDBUCH .......................................................................................................................................................... 1
FEATURES DES SURFACE PRO 3 ........................................................................................................................................................................... 2
EINRICHTEN DES SURFACE PRO 3 UND DES SURFACE-STIFTS ................................................................................6
EINRICHTEN DES SURFACE-STIFTS ....................................................................................................................................................................... 6
ANSCHLIEßEN UND EINSCHALTEN DES SURFACE PRO 3 .................................................................................................................................. 7
EINRICHTUNG ........................................................................................................................................................................................................ 7
DIE GRUNDLAGEN ...........................................................................................................................................................8
TOUCHEINGABE, TASTATUR, MAUS UND STIFT ................................................................................................................................................. 8
STARTSEITE ............................................................................................................................................................................................................. 8
ÖFFNEN VON APPS ............................................................................................................................................................................................... 9
TOUCHEINGABE: TIPPEN, WISCHEN UND MEHR ........................................................................................................................................ 10
CHARMS ............................................................................................................................................................................................................... 13
DER VERTRAUTE DESKTOP .................................................................................................................................................................................. 13
ÄNDERUNGEN IN WINDOWS 8.1...................................................................................................................................................................... 14
WEITERE INFORMATIONEN ZU WINDOWS ....................................................................................................................................................... 16
SPERRBILDSCHIRM UND ANMELDUNG .............................................................................................................................................................. 16
ERSTE SCHRITTE ............................................................................................................................................................ 17
AB INS NETZ! ....................................................................................................................................................................................................... 17
EINRICHTEN DER E-MAILS ................................................................................................................................................................................. 17
KONTAKTE: HINZUFÜGEN VON KONTAKTEN ................................................................................................................................................... 18
SKYPE: HINZUFÜGEN VON KONTAKTEN ........................................................................................................................................................... 18
ONEDRIVE: IHRE PERSÖNLICHE CLOUD ............................................................................................................................................................ 18
ANPASSEN DES STARTBILDSCHIRMS ................................................................................................................................................................. 19
KENNENLERNEN DES SURFACE PRO 3 ...................................................................................................................... 20
ENERGIEZUSTÄNDE: EIN, AUS, INSTANTGO UND RUHEZUSTAND ................................................................................................................. 20
Einschalten und Reaktivieren ................................................................................................................................................................ 21
InstantGo und Ruhezustand .................................................................................................................................................................. 21
AUFLADEN ............................................................................................................................................................................................................ 22
Wie hoch ist der Akkustand? ................................................................................................................................................................. 22
Akku: Längere Laufzeit ............................................................................................................................................................................ 24
36-W-Netzteil mit USB-Ladeanschluss ............................................................................................................................................. 24
DER TOUCHSCREEN ............................................................................................................................................................................................ 25
Manuelles Anpassen der Bildschirmhelligkeit ................................................................................................................................. 25
Automatisches Anpassen der Bildschirmhelligkeit ........................................................................................................................ 25
Auswählen, wann der Bildschirm ausgeschaltet wird .................................................................................................................. 25
Hoch- oder Querformat .......................................................................................................................................................................... 25
Anzeigen weiterer Anzeigeeinstellungen .......................................................................................................................................... 26
Kopieren und Einfügen per Toucheingabe ....................................................................................................................................... 26
SURFACE-STIFT .................................................................................................................................................................................................... 28
© 2014 Microsoft Seite ii
Page 4
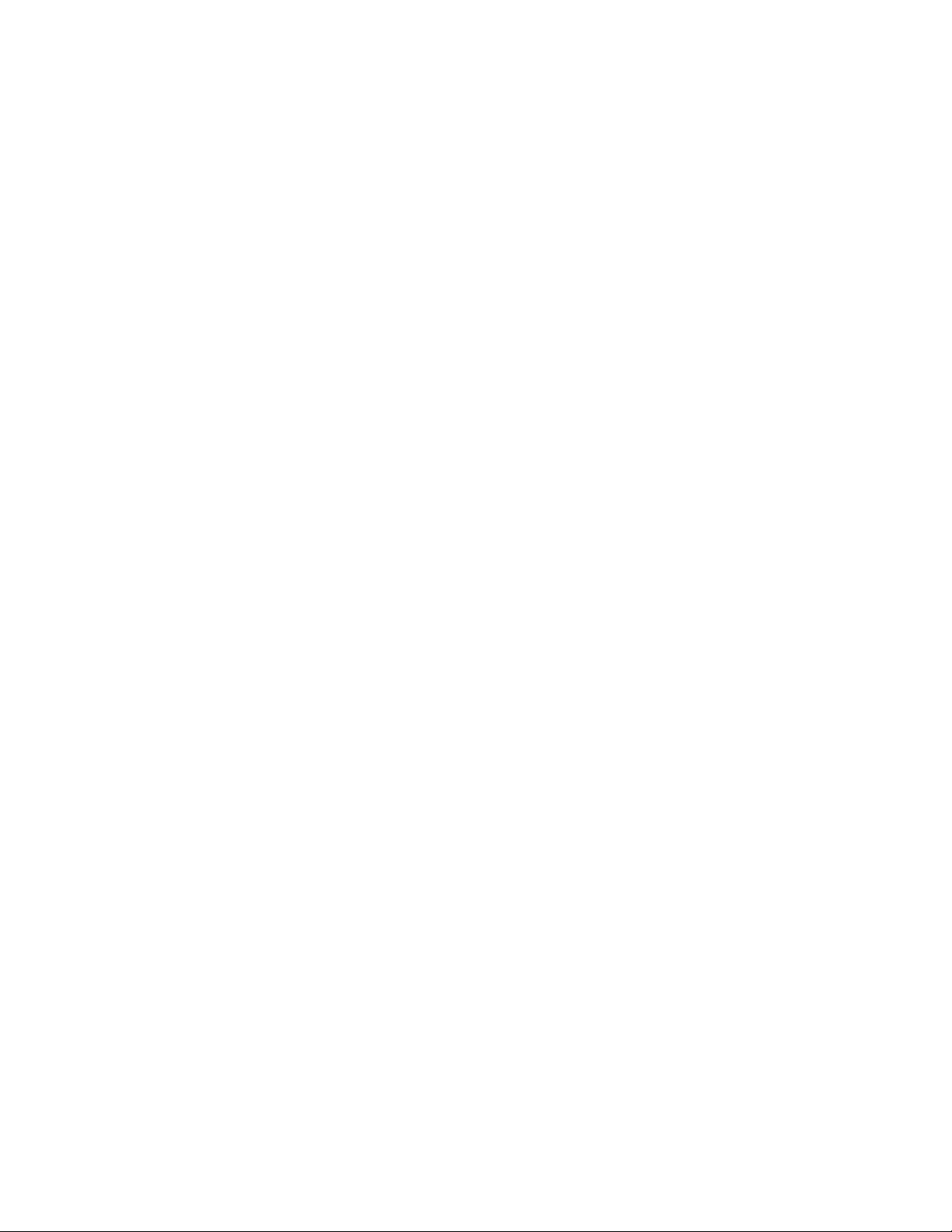
Features des Surface-Stifts ..................................................................................................................................................................... 28
BILDSCHIRMTASTATUR ........................................................................................................................................................................................ 29
Anzeigen der Bildschirmtastatur .......................................................................................................................................................... 29
Daumentastatur und Handschriftoptionen ...................................................................................................................................... 30
Vorschläge und Korrekturen.................................................................................................................................................................. 30
Ändern der Einstellungen für die Bildschirmtastatur.................................................................................................................... 30
Tipps und Tricks ......................................................................................................................................................................................... 30
DER KLAPPSTÄNDER ........................................................................................................................................................................................... 31
TYPE COVER FÜR SURFACE PRO 3 ..................................................................................................................................................................... 31
Einklicken ..................................................................................................................................................................................................... 31
Zurückklappen des Covers ..................................................................................................................................................................... 32
Schließen des Covers ................................................................................................................................................................................ 32
Anpassen der Hintergrundbeleuchtung ............................................................................................................................................ 33
Funktionstasten .......................................................................................................................................................................................... 33
Kann ich mit dem Surface Pro 3 andere Surface Type Cover verwenden? ........................................................................... 34
Kann ich meine Desktop-Tastatur mit dem Surface verwenden? ............................................................................................ 34
TOUCHPAD ........................................................................................................................................................................................................... 34
Wie ändere ich die Touchpad-Einstellungen? ................................................................................................................................. 35
FEATURES FÜR SOUND ........................................................................................................................................................................................ 36
Regeln der Lautstärke .............................................................................................................................................................................. 36
Hinzufügen von Audiozubehör ............................................................................................................................................................. 37
Wie lege ich das Standardaudiogerät fest? ...................................................................................................................................... 37
Wie kann ich Audioaufnahmen erstellen? ....................................................................................................................................... 37
Wie ändere ich die Sounds, die wiedergegeben werden? ........................................................................................................... 37
VERWENDEN VON APPS UND PROGRAMMEN ....................................................................................................... 38
SUCHEN UND ÖFFNEN VON APPS .................................................................................................................................................................... 38
WECHSELN ZWISCHEN GEÖFFNETEN APPS ....................................................................................................................................................... 39
GLEICHZEITIGE VERWENDUNG VON APPS (NEBENEINANDER) ....................................................................................................................... 40
SCHLIEßEN EINER APP ......................................................................................................................................................................................... 41
Schließen von Desktop-Apps ................................................................................................................................................................. 41
APP-BEFEHLE ....................................................................................................................................................................................................... 41
INTEGRIERTE APPS ............................................................................................................................................................................................... 41
APP-EINSTELLUNGEN UND -HILFE .................................................................................................................................................................... 42
NOTIZENMACHEN UND ZEICHNEN MIT ONENOTE ......................................................................................................................................... 42
Schnelle Notizen oder Zeichnen in OneNote .................................................................................................................................. 42
Verwenden von OneNote mit dem Surface-Stift............................................................................................................................ 43
Synchronisieren von Notizen................................................................................................................................................................. 43
HANDSCHRIFTLICHE EINGABE UND ZEICHNEN ................................................................................................................................................ 43
Verwenden des Schreibbereichs der Bildschirmtastatur .............................................................................................................. 43
SUCHEN, TEILEN UND EINSTELLUNGEN ................................................................................................................... 45
SO FÜHREN SIE EINE SUCHE DURCH ................................................................................................................................................................. 45
Eingrenzen des Suchbereichs ................................................................................................................................................................ 46
Suchen in einer App.................................................................................................................................................................................. 46
Ändern der Sucheinstellungen .............................................................................................................................................................. 46
TEILEN VON FOTOS, LINKS UND ANDEREN ELEMENTEN ................................................................................................................................. 47
Teilen eines Links ....................................................................................................................................................................................... 47
© 2014 Microsoft Seite iii
Page 5
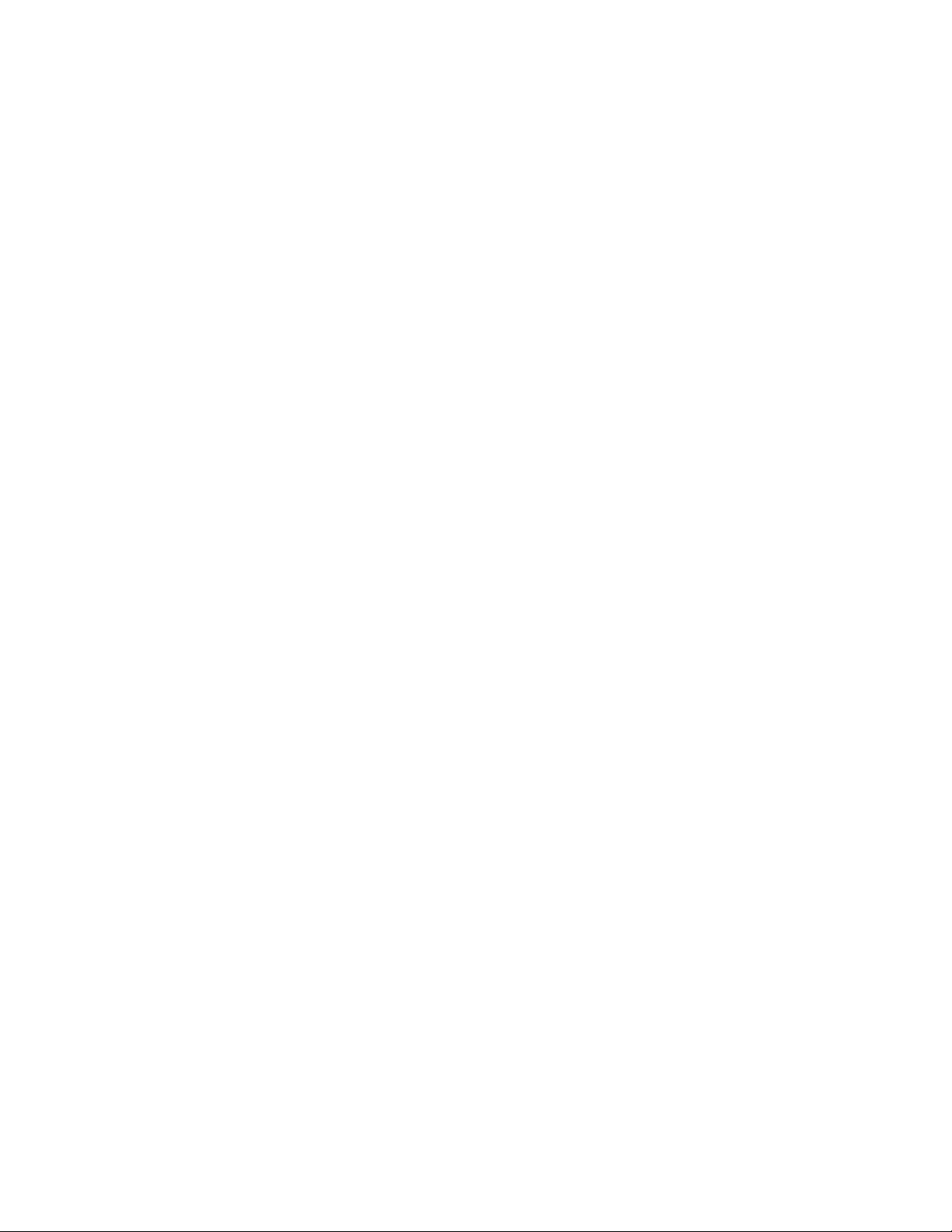
Teilen von Fotos ......................................................................................................................................................................................... 47
Speichern von Seiten in der Leseliste .................................................................................................................................................. 47
ÄNDERN DER EINSTELLUNGEN ........................................................................................................................................................................... 48
PC-Einstellungen ....................................................................................................................................................................................... 48
Suchen nach Einstellungen .................................................................................................................................................................... 48
Systemsteuerung........................................................................................................................................................................................ 48
Synchronisieren der Einstellungen ...................................................................................................................................................... 49
So wählen Sie, welche Einstellungen synchronisiert werden sollen: Öffnen Sie den Charm „Einstellungen“, und
tippen oder klicken Sie auf PC-Einstellungen ändern .............................................................................................................. 49
KONTEN UND ANMELDUNG ...................................................................................................................................... 50
WELCHE ART VON KONTO HABE ICH? .............................................................................................................................................................. 50
Was ist ein Microsoft-Konto? ................................................................................................................................................................ 50
Was ist ein Domänenkonto? ................................................................................................................................................................. 50
ERSTELLEN EINES WEITEREN KONTOS ............................................................................................................................................................... 51
Family Safety (Kinderkonto) .................................................................................................................................................................. 51
VERWALTEN VON KONTEN................................................................................................................................................................................. 51
ENTSPERREN UND ANMELDEN .......................................................................................................................................................................... 51
Festlegen, wann ein Kennwort eingegeben werden muss .......................................................................................................... 52
Weitere Anmeldeoptionen ..................................................................................................................................................................... 52
ABMELDEN ODER SPERREN ................................................................................................................................................................................ 53
Abmelden oder Sperren – worin besteht der Unterschied? ........................................................................................................ 53
ÄNDERN DES KENNWORTS ................................................................................................................................................................................ 53
KONTOSICHERHEIT .............................................................................................................................................................................................. 53
INSTALLIEREN VON APPS UND PROGRAMMEN ..................................................................................................... 55
IHR KONTO .......................................................................................................................................................................................................... 55
ABRUFEN VON APPS ........................................................................................................................................................................................... 55
Herunterladen von Spielen .................................................................................................................................................................... 56
Family Safety und der Windows Store ............................................................................................................................................... 57
Hinzufügen oder Ändern von Zahlungsoptionen und Anzeigen des Abrechnungsverlaufs ........................................... 57
DEINSTALLIEREN EINER APP ............................................................................................................................................................................... 58
APP-UPDATES ..................................................................................................................................................................................................... 58
INSTALLIEREN VON PROGRAMMEN AUS DEM INTERNET, VON EINER CD ODER AUS EINEM NETZWERK .................................................. 58
Installieren aus dem Internet ................................................................................................................................................................ 58
Installieren von einer CD oder DVD ................................................................................................................................................... 59
Installieren über ein Netzwerk .............................................................................................................................................................. 59
Ausführen Ihrer Programme unter Windows 8.1 ........................................................................................................................... 59
PERSONALISIEREN DES SURFACE-TABLETS ............................................................................................................. 60
HINZUFÜGEN VON KONTEN .............................................................................................................................................................................. 60
PERSONALISIEREN DER STARTSEITE ................................................................................................................................................................... 60
Farben und Hintergrund ......................................................................................................................................................................... 60
Erstellen von Kacheln für Ihre Favoriten ........................................................................................................................................... 60
Neuanordnen, Ändern der Größe, Lösen und Gruppieren von Kacheln ................................................................................ 61
ÄNDERN DES SPERRBILDSCHIRMS ..................................................................................................................................................................... 61
BENACHRICHTIGUNGEN ...................................................................................................................................................................................... 61
Ausblenden von Benachrichtigungen ................................................................................................................................................ 61
App-Benachrichtigungen auf dem Sperrbildschirm ...................................................................................................................... 62
© 2014 Microsoft Seite iv
Page 6
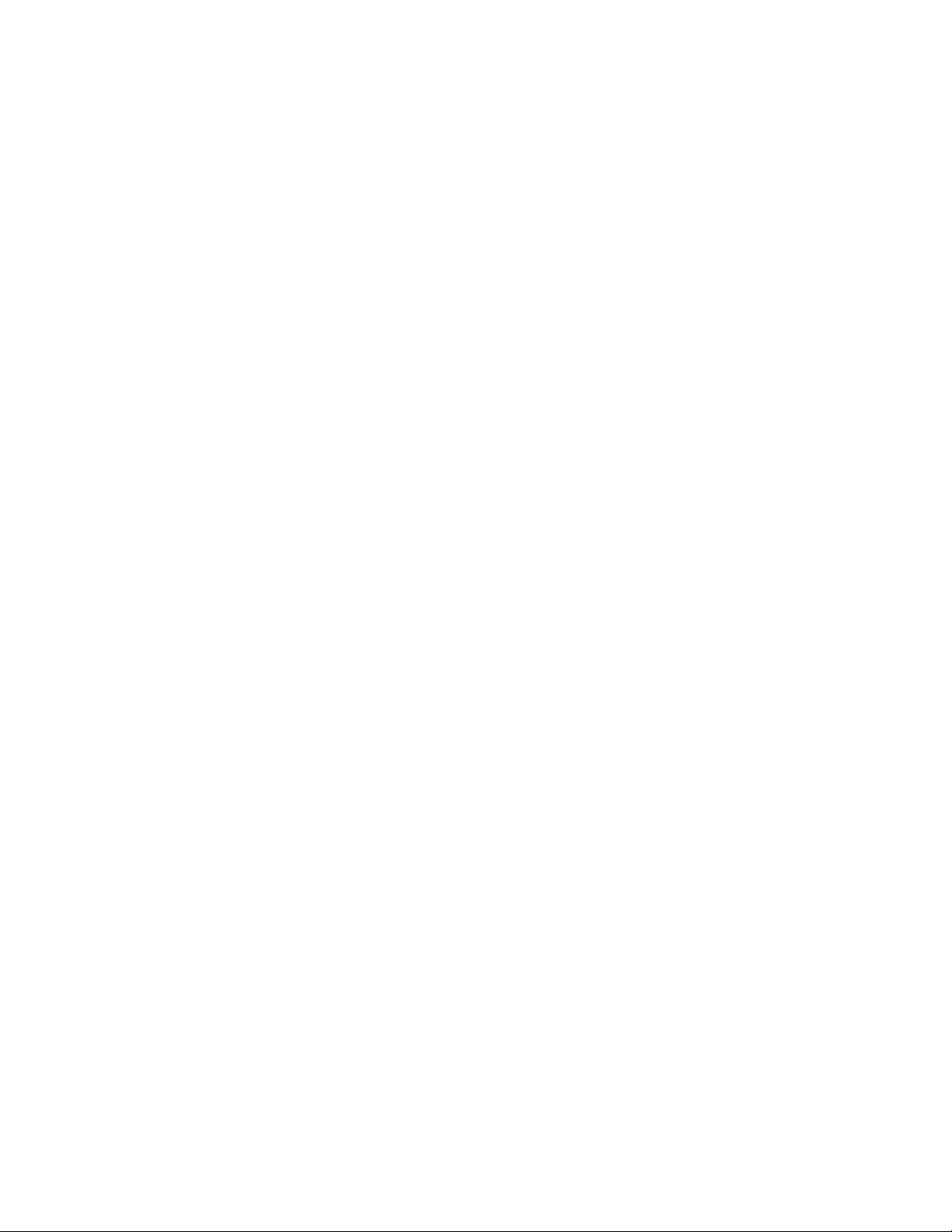
HINZUFÜGEN EINER SPRACHE ........................................................................................................................................................................... 62
DESKTOPHINTERGRUND, FARBEN UND TÖNE .................................................................................................................................................. 62
FESTLEGEN, WAS NACH DER ANMELDUNG ANGEZEIGT WIRD ........................................................................................................................ 62
ANSCHLIEßEN VON GERÄTEN .................................................................................................................................... 63
ANSCHLIEßEN EINER USB-MAUS, EINES USB-DRUCKERS USW. .................................................................................................................. 63
VERWENDEN EINER MAUS ................................................................................................................................................................................. 63
HINZUFÜGEN EINES BLUETOOTH-GERÄTS ....................................................................................................................................................... 63
HINZUFÜGEN, ENTFERNEN UND VERWALTEN VON GERÄTEN UND DRUCKERN .......................................................................................... 64
Problembehandlung ................................................................................................................................................................................. 64
DRUCKEN ............................................................................................................................................................................................................. 64
Weitere Informationen zum Drucken ................................................................................................................................................ 64
SCANNEN ............................................................................................................................................................................................................. 65
ANSCHLIEßEN AN EINEN FERNSEHER, MONITOR ODER PROJEKTOR ............................................................................................................. 65
Streamen von Bildern, Videos und Musik ......................................................................................................................................... 65
Verbinden mit einer drahtlosen Anzeige .......................................................................................................................................... 65
Herstellen einer Kabelverbindung ....................................................................................................................................................... 65
SPEICHER, DATEIEN UND SICHERUNG ...................................................................................................................... 68
WIE VIEL SPEICHERPLATZ HABE ICH? ................................................................................................................................................................. 68
WEITERE SPEICHEROPTIONEN ............................................................................................................................................................................ 68
OneDrive (Onlinespeicher) ..................................................................................................................................................................... 68
USB-Speicherstick oder -Festplatte ..................................................................................................................................................... 68
microSD-Karte ............................................................................................................................................................................................ 69
Speichern von Dateien auf einem anderen Computer im Netzwerk ...................................................................................... 69
DATEIEN UND ORDNER ...................................................................................................................................................................................... 69
HINZUFÜGEN VON DATEIEN ZUM SURFACE ..................................................................................................................................................... 70
Hinzufügen von Dateien mit OneDrive ............................................................................................................................................. 70
Hinzufügen von Dateien mit Wechselmedien ................................................................................................................................ 70
Kopieren von Dateien von einem anderen Computer ................................................................................................................. 71
SICHERN VON DATEIEN MITHILFE DES DATEIVERSIONSVERLAUFS ................................................................................................................. 71
NETZWERKE ................................................................................................................................................................... 72
HERSTELLEN EINER VERBINDUNG MIT EINEM WLAN-NETZWERK ................................................................................................................ 72
Keine WLAN-Netzwerke? ....................................................................................................................................................................... 72
TRENNEN DER VERBINDUNG MIT EINEM WLAN-NETZWERK ........................................................................................................................ 72
HERSTELLEN EINER VERBINDUNG MIT EINEM KABELNETZWERK ..................................................................................................................... 73
BEITRETEN ZU EINER DOMÄNE, ARBEITSGRUPPE ODER HEIMNETZGRUPPE .................................................................................................. 73
Verknüpfen des Microsoft-Kontos mit dem Domänenkonto ..................................................................................................... 73
ZUGREIFEN AUF DATEIEN AUF ANDEREN COMPUTERN ................................................................................................................................... 74
FREIGEBEN VON DATEIEN UND ORDNERN ....................................................................................................................................................... 74
HERSTELLEN EINER VERBINDUNG MIT EINEM VIRTUELLEN PRIVATEN NETZWERK (VIRTUAL PRIVATE NETWORK, VPN) ......................... 74
Einrichten einer neuen VPN-Verbindung ......................................................................................................................................... 74
Verbinden mit einem VPN oder Trennen der Verbindung mit einem VPN ......................................................................... 75
FLUGZEUGMODUS ............................................................................................................................................................................................... 75
TETHERING: VERWENDEN DER DATENVERBINDUNG EINES MOBILTELEFONS ............................................................................................... 75
MOBILE BREITBANDVERBINDUNGEN ................................................................................................................................................................. 76
REMOTEDESKTOP: HERSTELLEN EINER VERBINDUNG MIT EINEM ANDEREN PC ........................................................................................... 76
© 2014 Microsoft Seite v
Page 7
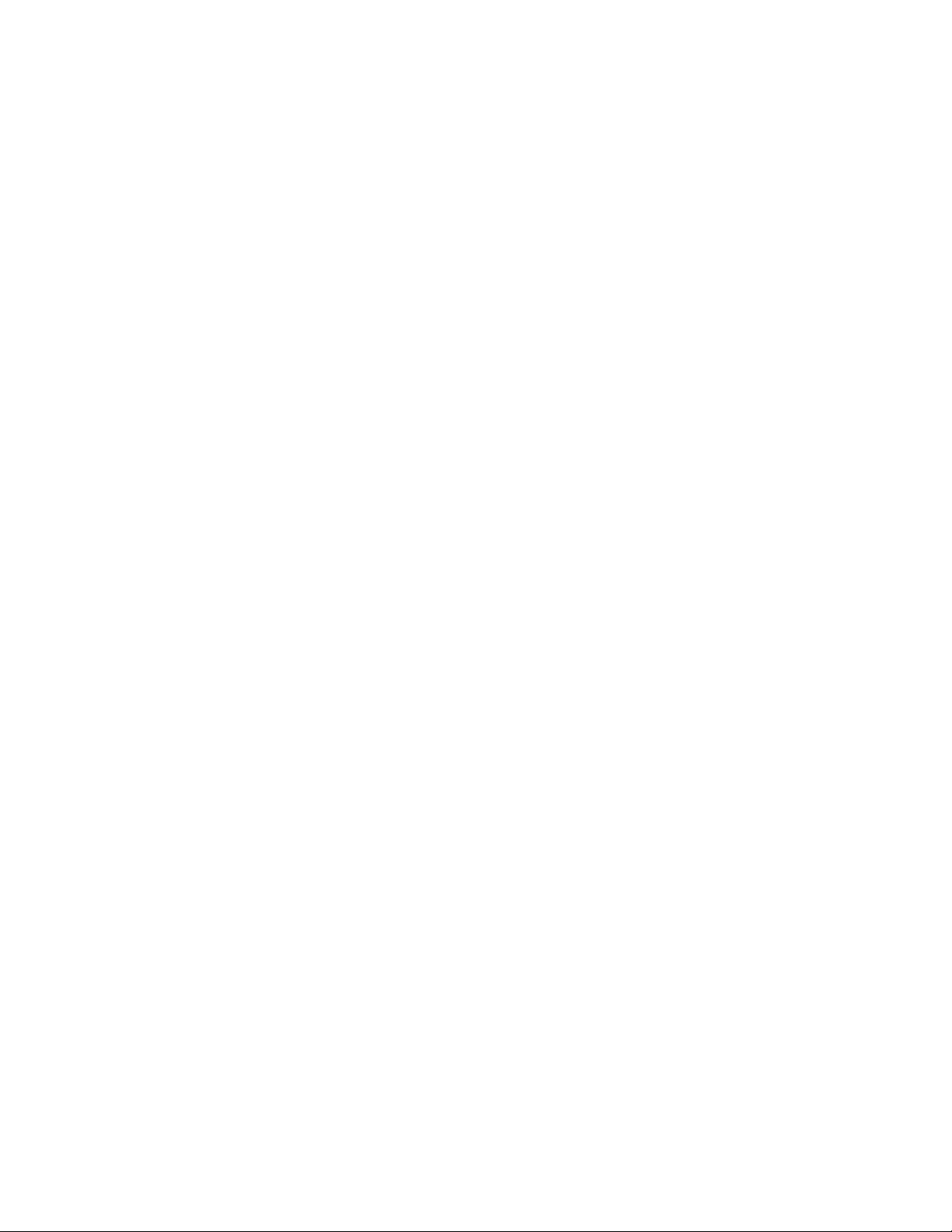
INTEGRIERTE APPS ....................................................................................................................................................... 77
INTERNET EXPLORER 11 ..................................................................................................................................................................................... 77
Für die Toucheingabe optimierter Internet Explorer 11............................................................................................................... 78
Internet Explorer für den Desktop ....................................................................................................................................................... 79
Add-Ons ........................................................................................................................................................................................................ 79
MAIL ..................................................................................................................................................................................................................... 80
Hinzufügen von E-Mail-Konten ............................................................................................................................................................ 80
Verwenden der Mail-App ........................................................................................................................................................................ 81
Andere E-Mail-Apps? ............................................................................................................................................................................... 82
KONTAKTE ............................................................................................................................................................................................................ 82
Kontaktieren von Personen .................................................................................................................................................................... 83
Posten von Statusupdates und Tweets .............................................................................................................................................. 83
KALENDER UND ERINNERUNGEN ....................................................................................................................................................................... 83
Hilfe zur Kalender-App ............................................................................................................................................................................ 84
MICROSOFT OFFICE ............................................................................................................................................................................................ 85
Was ist der Unterschied zwischen Office 2013-Suites und Office 365? ................................................................................. 85
Erste Schritte ................................................................................................................................................................................................ 85
Zusammenarbeit zwischen OneDrive und Office .......................................................................................................................... 86
Weitere Informationen ............................................................................................................................................................................ 86
Lync ................................................................................................................................................................................................................ 86
VERWENDEN DES SURFACE-STIFTS IN OFFICE-APPS ...................................................................................................................................... 87
ONENOTE ............................................................................................................................................................................................................ 87
KAMERA................................................................................................................................................................................................................ 90
Aufnehmen von Videos und Fotos ...................................................................................................................................................... 91
Aufnehmen von Fotos über den Sperrbildschirm ........................................................................................................................... 91
Aufnehmen eines Panoramas ............................................................................................................................................................... 92
Anzeigen von Fotos und Videos (Eigene Aufnahmen) ................................................................................................................. 92
Bearbeiten von Fotos ................................................................................................................................................................................ 93
Freigeben und Drucken von Fotos ....................................................................................................................................................... 93
Bearbeiten von Videos ............................................................................................................................................................................. 93
MUSIK ................................................................................................................................................................................................................... 94
Wiedergeben von Musik .......................................................................................................................................................................... 94
Streamen von Musik ................................................................................................................................................................................. 94
Erstellen eines Radiosenders .................................................................................................................................................................. 95
Kaufen von Liedern und Alben ............................................................................................................................................................. 95
Weitere Musik-Apps ................................................................................................................................................................................. 95
Brauchen Sie Hilfe? ................................................................................................................................................................................... 95
FOTOS ................................................................................................................................................................................................................... 96
Importieren von Fotos und Videos ...................................................................................................................................................... 96
Bearbeiten von Fotos ................................................................................................................................................................................ 96
VIDEO ................................................................................................................................................................................................................... 97
Wiedergeben von Videos ........................................................................................................................................................................ 97
SKYPE .................................................................................................................................................................................................................... 98
Einrichten von Skype ................................................................................................................................................................................ 98
Anruf und Chat .......................................................................................................................................................................................... 98
ONEDRIVE ............................................................................................................................................................................................................ 99
Zugriff auf Dateien von überall ............................................................................................................................................................ 99
Speichern und Öffnen von Dateien .................................................................................................................................................. 100
© 2014 Microsoft Seite vi
Page 8
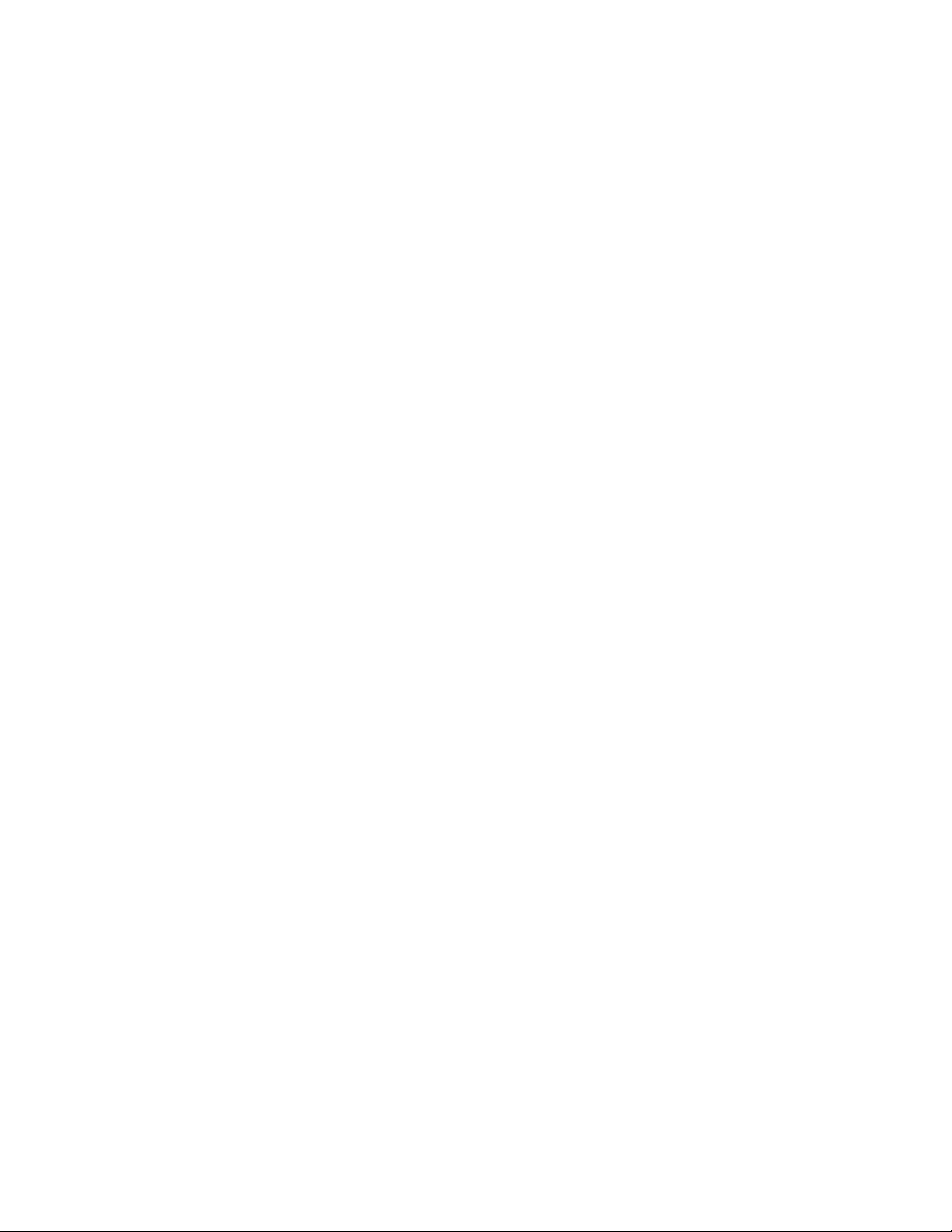
Teilen von Dateien mit OneDrive ..................................................................................................................................................... 100
OneDrive-Desktop-App ........................................................................................................................................................................ 101
XBOX GAMES .................................................................................................................................................................................................... 101
SmartGlass ................................................................................................................................................................................................ 101
WEITERE INTEGRIERTE APPS ............................................................................................................................................................................ 102
Nachrichten .............................................................................................................................................................................................. 102
Wecker ........................................................................................................................................................................................................ 102
Leseliste ...................................................................................................................................................................................................... 102
Karten ......................................................................................................................................................................................................... 102
Wetter ......................................................................................................................................................................................................... 102
Sport ............................................................................................................................................................................................................ 102
Flipboard.................................................................................................................................................................................................... 102
Kochen und Genuss ............................................................................................................................................................................... 102
Gesundheit und Fitness ........................................................................................................................................................................ 102
Reader ........................................................................................................................................................................................................ 102
PROBLEME MIT EINER APP? ............................................................................................................................................................................. 103
WEITERE WISSENSWERTE INFORMATIONEN ........................................................................................................ 103
WINDOWS-UPDATES ....................................................................................................................................................................................... 103
Manuelles Suchen nach Windows-Updates .................................................................................................................................. 103
Anzeigen des Updateverlaufs ............................................................................................................................................................. 103
Firmware-Updates ................................................................................................................................................................................. 104
WEITERE INFORMATIONEN ZUM SURFACE-STIFT ......................................................................................................................................... 104
Austauschen der Knopfzellen des Surface-Stifts.......................................................................................................................... 104
Manuelles Koppeln des Surface-Stifts ............................................................................................................................................. 104
WIE KANN ICH MEIN SURFACE VOR VIREN SCHÜTZEN? .............................................................................................................................. 105
WINDOWS-FIREWALL ...................................................................................................................................................................................... 105
BITLOCKER-LAUFWERKVERSCHLÜSSELUNG ................................................................................................................................................... 105
BITLOCKER-WIEDERHERSTELLUNGSSCHLÜSSEL ............................................................................................................................................ 105
TASTENKOMBINATIONEN ................................................................................................................................................................................ 106
BARRIEREFREIHEIT ............................................................................................................................................................................................. 106
SPRACHERKENNUNG ........................................................................................................................................................................................ 106
ERSTELLEN VON BILDSCHIRMFOTOS .............................................................................................................................................................. 106
STANDARD-APPS ............................................................................................................................................................................................. 106
SO KÖNNEN SIE IHR SURFACE WIEDERHERSTELLEN, AKTUALISIEREN ODER ZURÜCKSETZEN .................................................................... 107
SURFACE PRO 3-BIOS/-UEFI UND STARTEN VON EINEM USB-GERÄT .................................................................................................. 107
ZUBEHÖR ..................................................................................................................................................................... 108
Das Zubehör* für Surface bietet Ihnen weitere Möglichkeiten. ............................................................................................. 108
Surface-Stift (im Lieferumfang des Surface Pro 3 enthalten) ................................................................................................. 108
Type Cover für Surface Pro 3 ............................................................................................................................................................. 108
Das Type Cover für das Surface Pro 3 (separat erhältlich) ist eine einzigartige Tastatur, die gleichzeitig als
Schutzabdeckung dient. Sie ist dünn und leicht und verfügt über Hintergrundbeleuchtung, mechanische Tasten
und ein Touchpad. ................................................................................................................................................................................. 108
Weitere Type Cover ............................................................................................................................................................................... 108
36-Watt-Netzteil (im Lieferumfang des Surface Pro 3 enthalten) ...................................................................................... 109
Videoadapter ............................................................................................................................................................................................ 109
Ethernet-Adapter .................................................................................................................................................................................... 109
© 2014 Microsoft Seite vii
Page 9
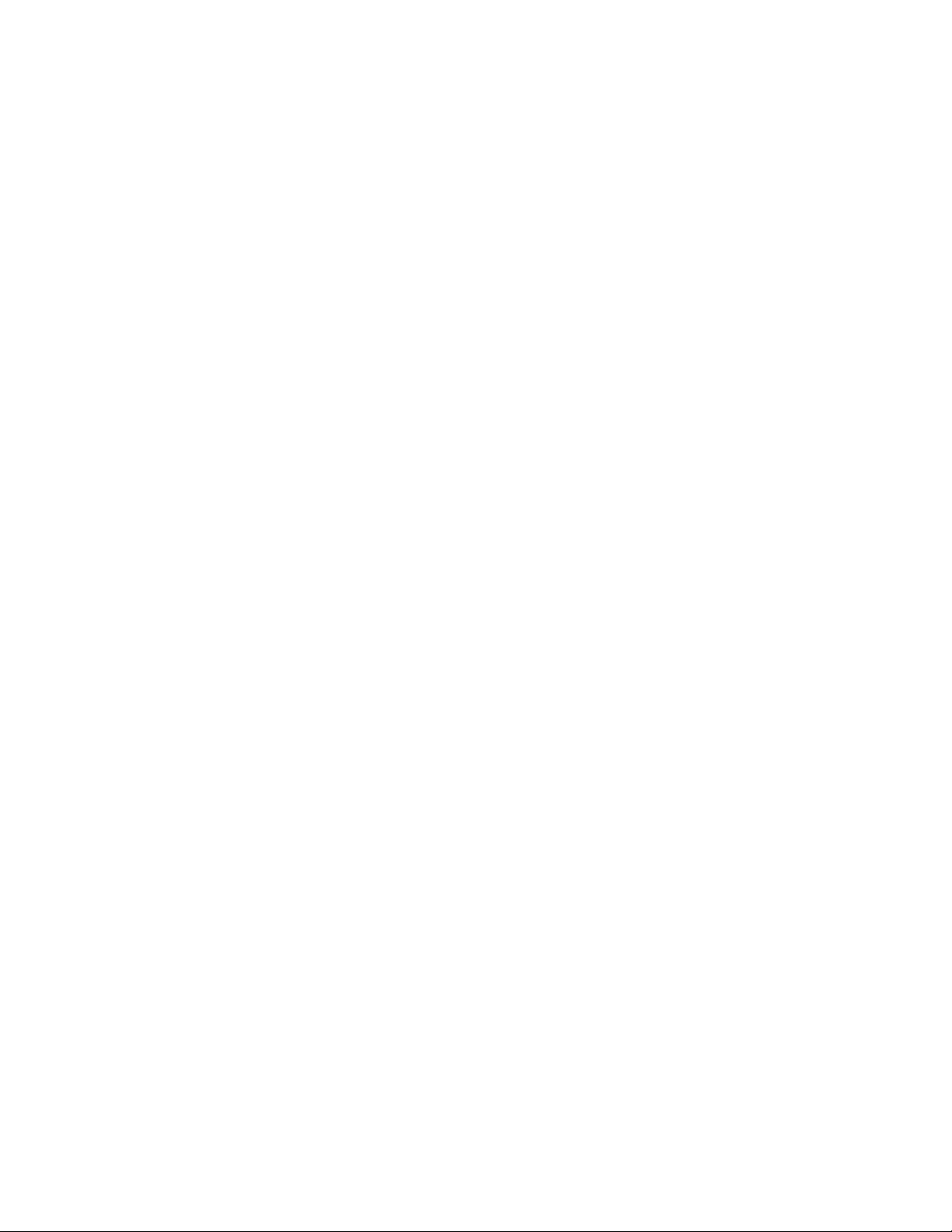
PFLEGE UND REINIGUNG .......................................................................................................................................... 110
PFLEGE DES TOUCHSCREENS ........................................................................................................................................................................... 110
TASTATURPFLEGE .............................................................................................................................................................................................. 110
AKKUPFLEGE ...................................................................................................................................................................................................... 110
SICHERHEITSHINWEISE UND GARANTIE ......................................................................................................................................................... 110
HILFE, SERVICE UND SUPPORT ........................................................................................................................................................................ 111
SURFACE-HILFE ................................................................................................................................................................................................ 111
WINDOWS-HILFE ............................................................................................................................................................................................. 111
APP-HILFE UND -PROBLEMBEHANDLUNG .................................................................................................................................................... 111
DAS WAR'S! ................................................................................................................................................................. 111
© 2014 Microsoft Seite viii
Page 10
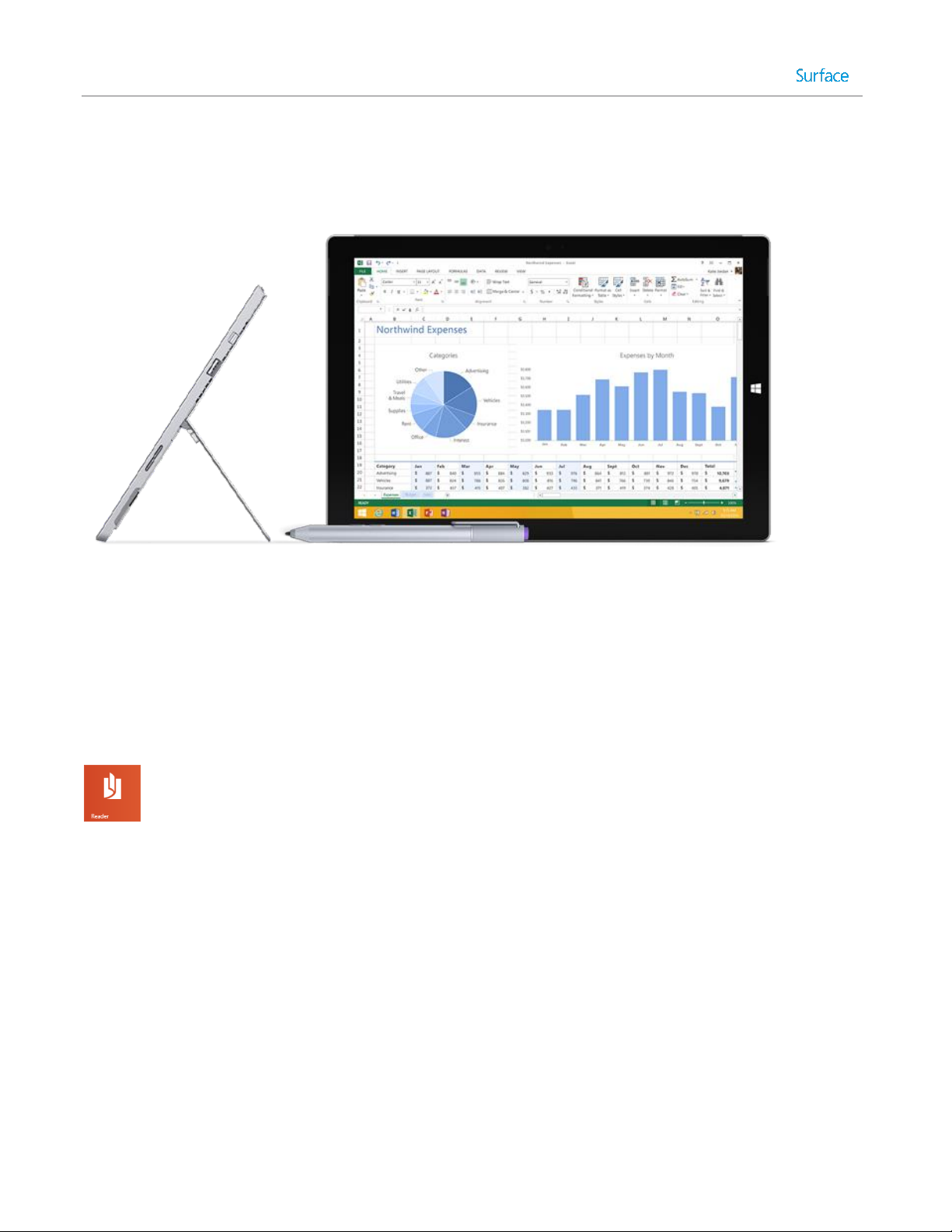
Das neue Surface Pro 3
Surface Pro 3 ist das Tablet, das Ihren Laptop ersetzen kann.
Schließen Sie viele verschiedene Zubehörgeräte und Drucker an, und stellen Sie Verbindungen mit Netzwerken
her – ganz wie gewohnt. Führen Sie für die Toucheingabe optimierte Apps und Ihre Windows 7Lieblingsprogramme aus, und genießen Sie dabei die Sicherheit und Verwaltbarkeit, die Sie von einem PC
erwarten.
Informationen zu diesem Handbuch
Mit diesem Handbuch können Sie Ihr Surface Pro 3 optimal nutzen.
So suchen Sie nach einem Thema:
Wischen Sie vom oberen Bildschirmrand nach unten, tippen Sie auf Suche, und geben Sie ein,
was Sie suchen.
© 2014 Microsoft Seite 1
Page 11
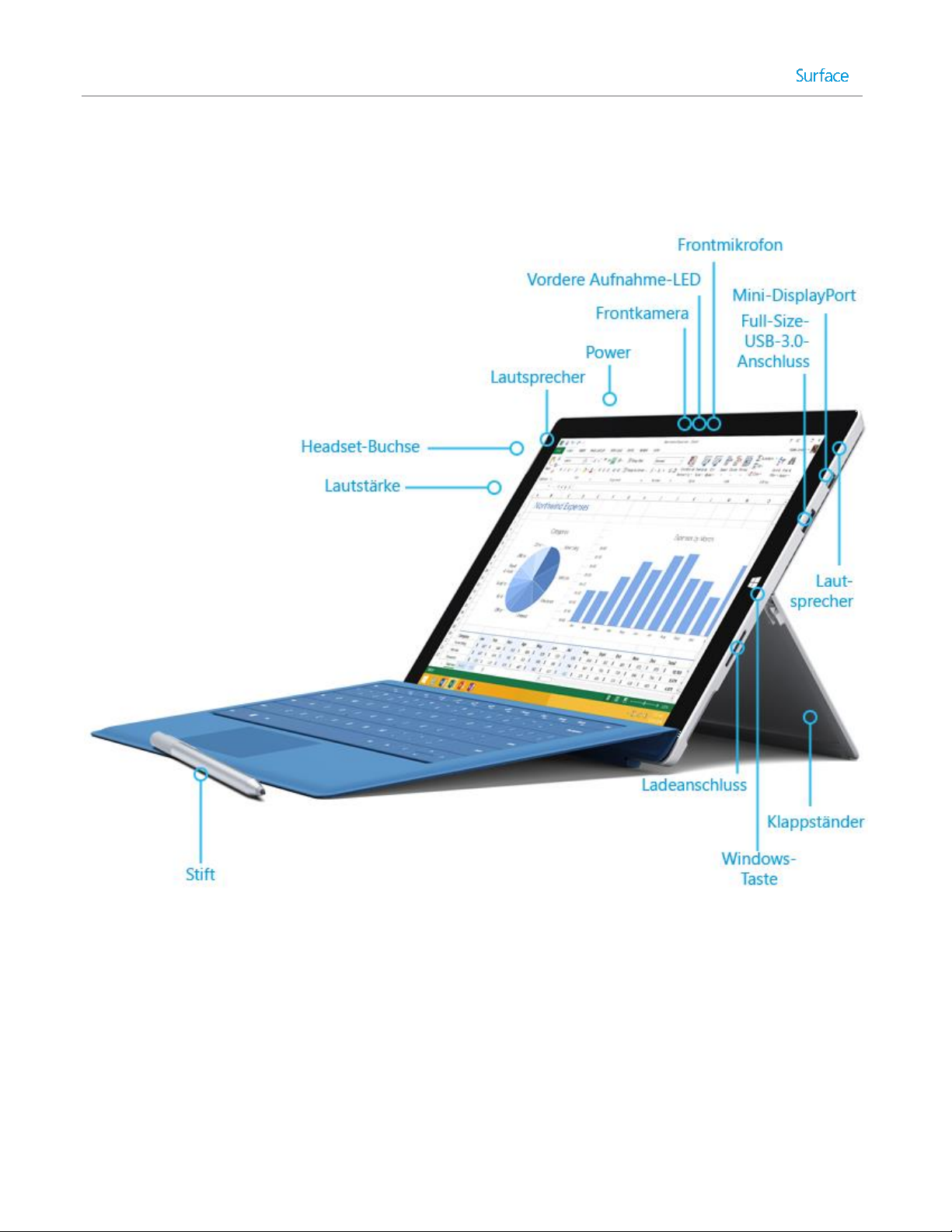
Features des Surface Pro 3
Touchscreen
Der 12-Zoll-Touchscreen mit einem Seitenverhältnis von 3:2 und einer
Bildschirmauflösung von 2.160 x 1.440 ist ideal für HD-Filme, das Surfen im Internet
und die (separat erhältlichen) Office-Apps. Multitouch ermöglicht das Auswählen,
Zoomen und Verschieben von Elementen per Fingereingabe. Weitere Informationen
finden Sie unter Touchscreen.
Surface-Stift
Genießen Sie mit einem Stift, der wie ein herkömmlicher Stift in der Hand liegt, ein
natürliches Schreibgefühl. Mit dem Surface-Stift können Sie sogar bei gesperrtem
Surface schnell Notizen in OneNote machen. Weitere Informationen finden Sie unter
© 2014 Microsoft Seite 2
Page 12
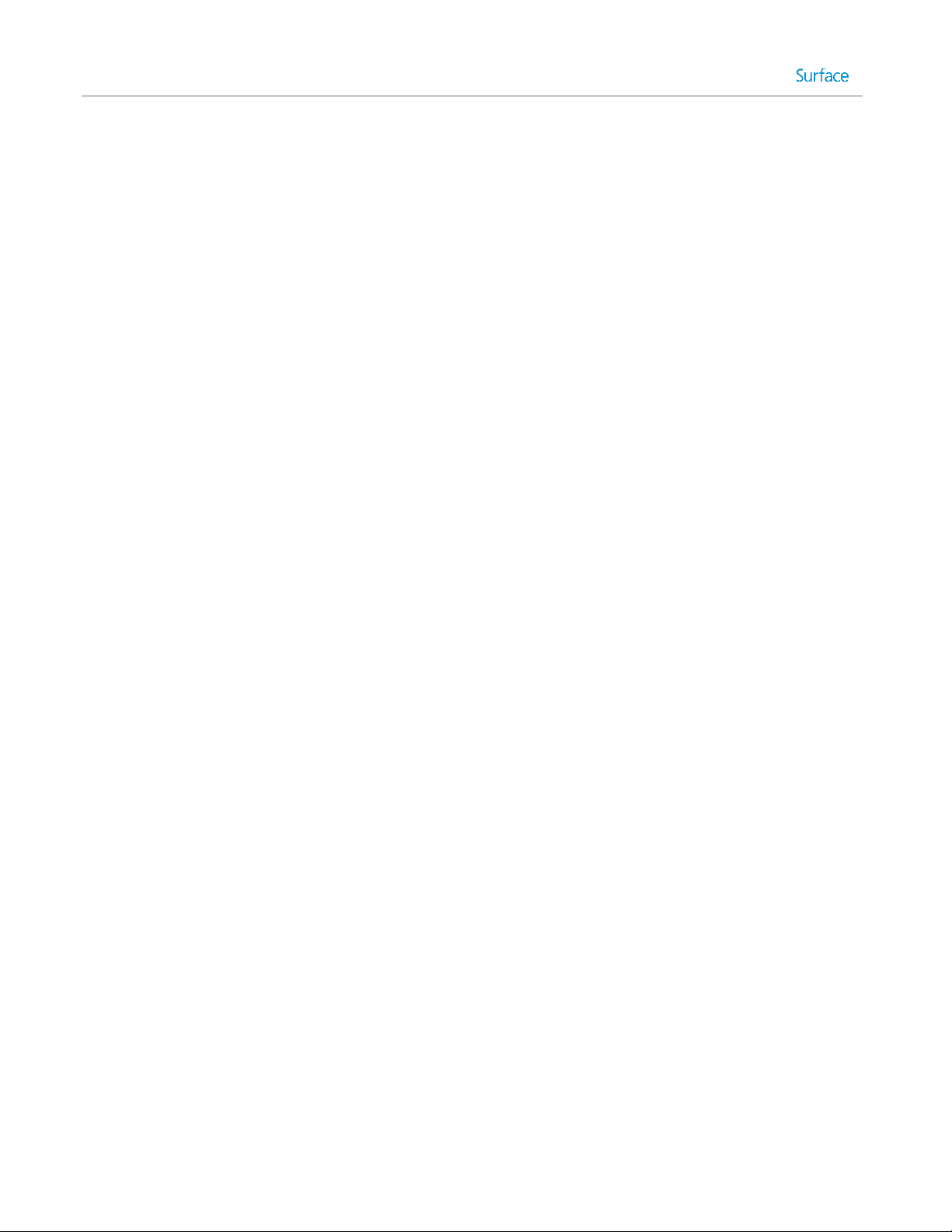
Surface-Stift.
Klappständer
Klappen Sie den Ständer des Surface Pro 3 in die gewünschte Aufstellposition – so
können Sie ganz bequem am Tisch und auf der Couch arbeiten oder spielen und haben
die Hände bei Präsentationen frei. Wählen Sie einfach den gewünschten Aufstellwinkel.
Weitere Informationen finden Sie unter Klappständer.
Funk und Bluetooth
Surface unterstützt Standardprotokolle für Funknetzwerke (802.11a/b/g/n) und
Bluetooth® 4.0-Low-Energy-Technologie. Sie können also eine Verbindung mit einem
Funknetzwerk herstellen und Bluetooth-Geräte wie Tastaturen, Mäuse, Drucker und
Headsets verwenden.
Zwei Kameras und
zwei Mikrofone
Zwei 5-Megapixel-Kameras zum Aufnehmen von Videos oder zum Fotografieren. Beide
Kameras zeichnen Videos in HD-Qualität (1080p) und im Seitenverhältnis von 16:9
(Breitbildformat) auf. Die Kameras verfügen über eine Aufnahme-LED, sodass es keine
Überraschungen geben kann. Weitere Informationen finden Sie unter Kamera.
Dank der Mikrofone mit Geräuschunterdrückung können Sie ganz einfach telefonieren
und Videos mit Ton aufzeichnen. Weitere Informationen finden Sie unter Features für
Sound.
Stereolautsprecher
und Headset-Buchse
Dank der Stereolautsprecher mit sattem Dolby®-Sound können Sie an
Onlinebesprechungen teilnehmen sowie Musik, Podcasts und Hörbücher hören. Sie
möchten mehr Privatsphäre? Schließen Sie Ihre Lieblingskopfhörer an die HeadsetBuchse an. Weitere Informationen finden Sie in diesem Handbuch unter Features für
Sound.
© 2014 Microsoft Seite 3
Page 13
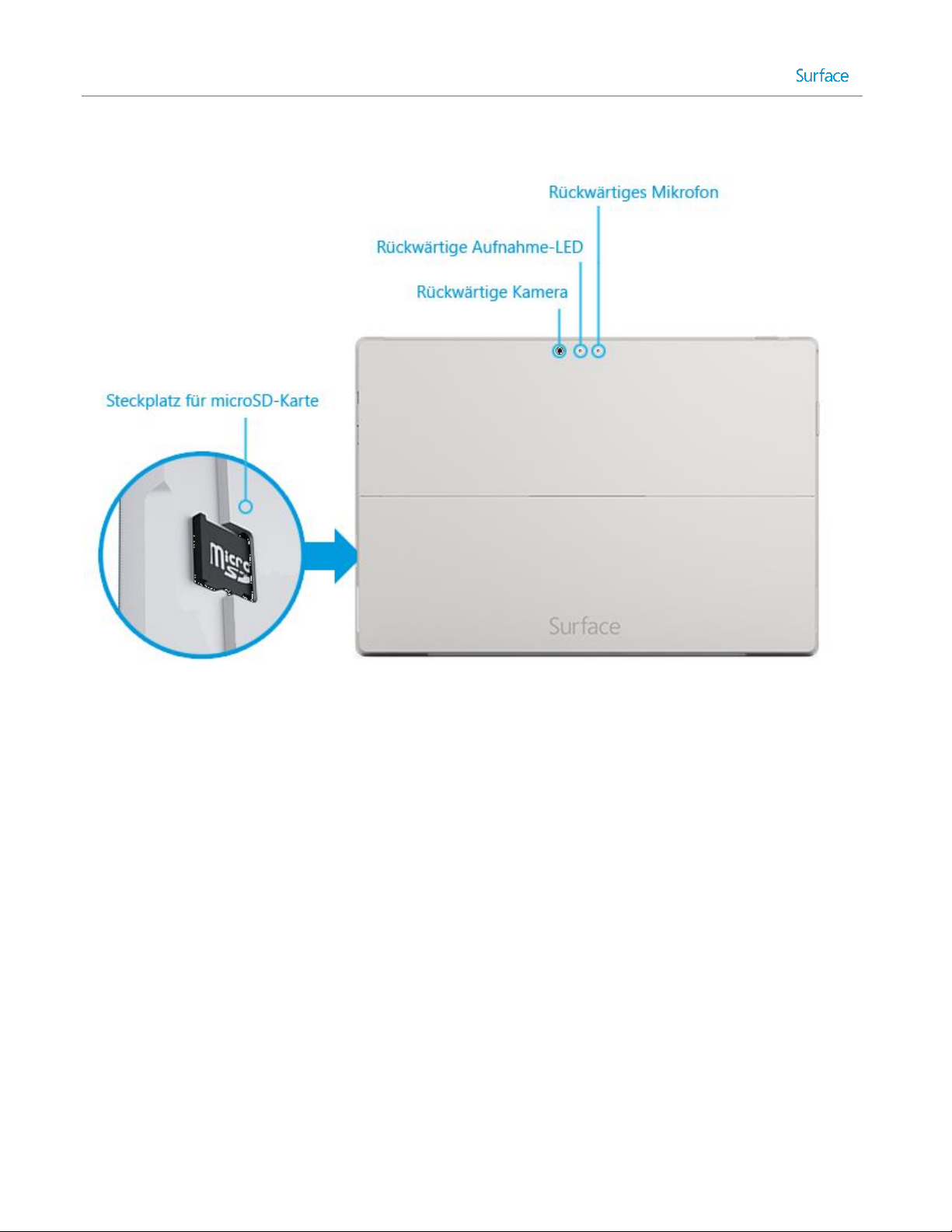
© 2014 Microsoft Seite 4
Page 14
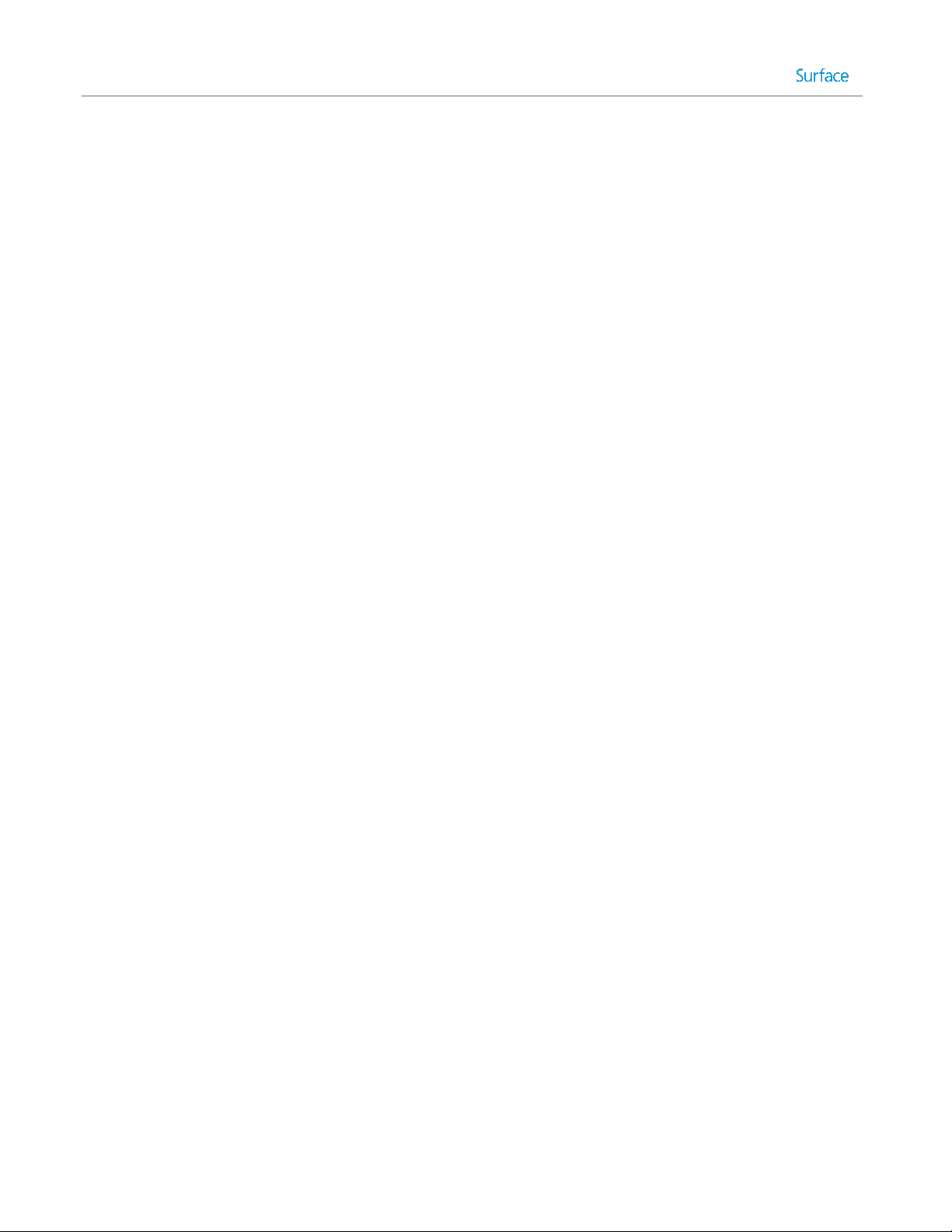
Anschlüsse
Full-Size-USB-3.0-Anschluss
Schließen Sie USB-Zubehörgeräte wie eine Maus, einen Drucker oder einen EthernetAdapter an. Weitere Informationen finden Sie unter Anschließen von Geräten.
microSD-Kartenleser
Verwenden Sie den microSD-Kartenleser (am rechten Rand) für zusätzlichen Speicher oder
zum Übertragen von Dateien. Weitere Informationen finden Sie unter Speicher, Dateien und
Sicherung.
Mini-DisplayPort 1.2
Zeigen Sie Inhalte auf Ihrem Surface Pro 3-Tablet, indem Sie es (mit einem der separat
erhältlichen Videoadapter) an einen HDTV-Fernseher, einen Monitor oder einen Projektor
anschließen. Weitere Informationen finden Sie unter Anschließen an einen Fernseher,
Monitor oder Projektor.
Ladeanschluss und 36-Watt-Netzteil
Schließen Sie das mitgelieferte 36-W-Netzteil an, wenn der Akku zur Neige geht. Weitere
Informationen finden Sie in diesem Handbuch unter Aufladen.
Cover-Anschluss
Mit dem (separat erhältlichen) Type Cover für das Surface Pro 3 haben Sie immer eine
Tastatur zur Hand. Das dünne, leichte Type Cover schützt außerdem unterwegs den
Touchscreen. Weitere Info finden Sie unter Type Cover.
Software
Windows 8.1 Pro
Informationen zu den neuesten Features finden Sie unter Das neue Windows auf
„Windows.com“.
Apps
Das Surface Pro 3 wird mit vielen integrierten Apps ausgeliefert – entdecken Sie Ihre Apps
auf der Startseite. Sie können aus dem Windows Store weitere Apps installieren. Sie können
auch bereits bekannte Desktop-Apps wie Microsoft Office* installieren und ausführen.
Prozessor
Intel® Core™ i3, i5, i7 der 4. Generation
Speicherplatz
und
Arbeitsspeicher
Wählen Sie zwischen 64 GB und 128 GB Speicher mit 4 GB RAM oder 256 GB und 512 GB
Speicher mit 8 GB RAM. Zusätzlich zum internen Speicher des Surface Pro 3 gibt es noch
einige weitere Speicheroptionen. Informationen finden Sie unter Surface-Speicheroptionen.
TPM
TPM-Chip (Trusted Platform Module – für die BitLocker-Verschlüsselung)
Sensoren
Das Surface ist mit vier Sensoren ausgestattet (einem Umgebungslichtsensor, einem
Beschleunigungssensor, einem Gyroskop und einem Magnetometer), die in Apps für viele
coole Dinge genutzt werden.
© 2014 Microsoft Seite 5
Page 15
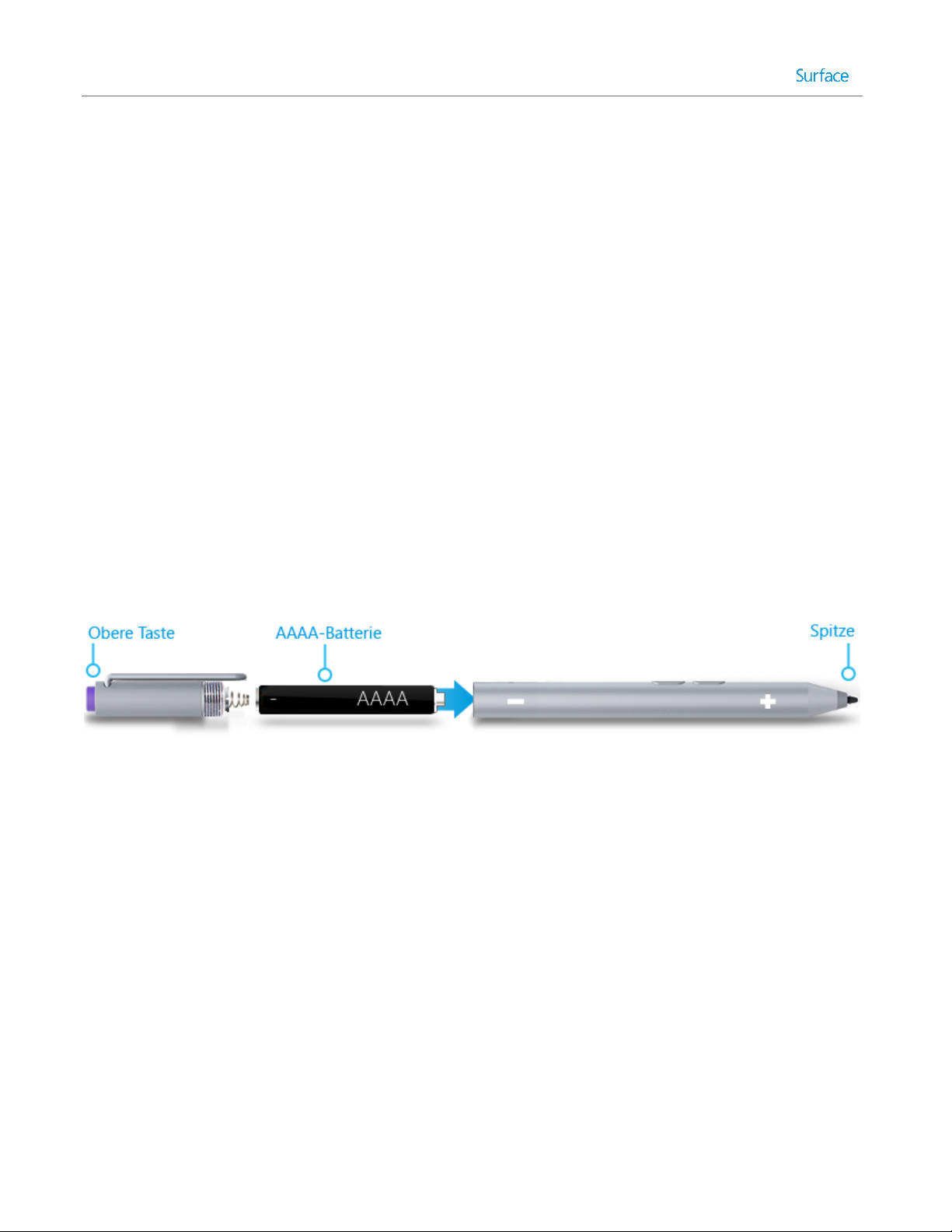
Zubehör
Surface-Zubehör bietet Ihnen viele weitere Möglichkeiten. Informationen finden Sie in diesem
Handbuch unter Zubehör.
*Microsoft Office ist in einigen Ländern und Regionen separat erhältlich, in anderen hingegen vorinstalliert.
Einrichten des Surface Pro 3 und des
Surface-Stifts
Nehmen Sie Ihr Surface, und legen Sie los!
Vorbereitungen Stellen Sie sicher, dass ein Funknetzwerk verfügbar ist und Sie das Netzwerkkennwort kennen
(falls das Netzwerk gesichert ist).
Einrichten des Surface-Stifts
Bevor Sie den Surface-Stift zum ersten Mal verwenden, müssen Sie die AAAA-Batterie einlegen. Der neue Stift
wird später während des Setups mit dem Surface gekoppelt.
So legen Sie die AAAA-Batterie ein:
1. Schrauben Sie das obere Teil des Stifts ab.
2. Legen Sie die Batterie mit dem Pluspol (+) nach unten Richtung Stiftspitze ein.
3. Schrauben Sie das obere Teil wieder an.
© 2014 Microsoft Seite 6
Page 16
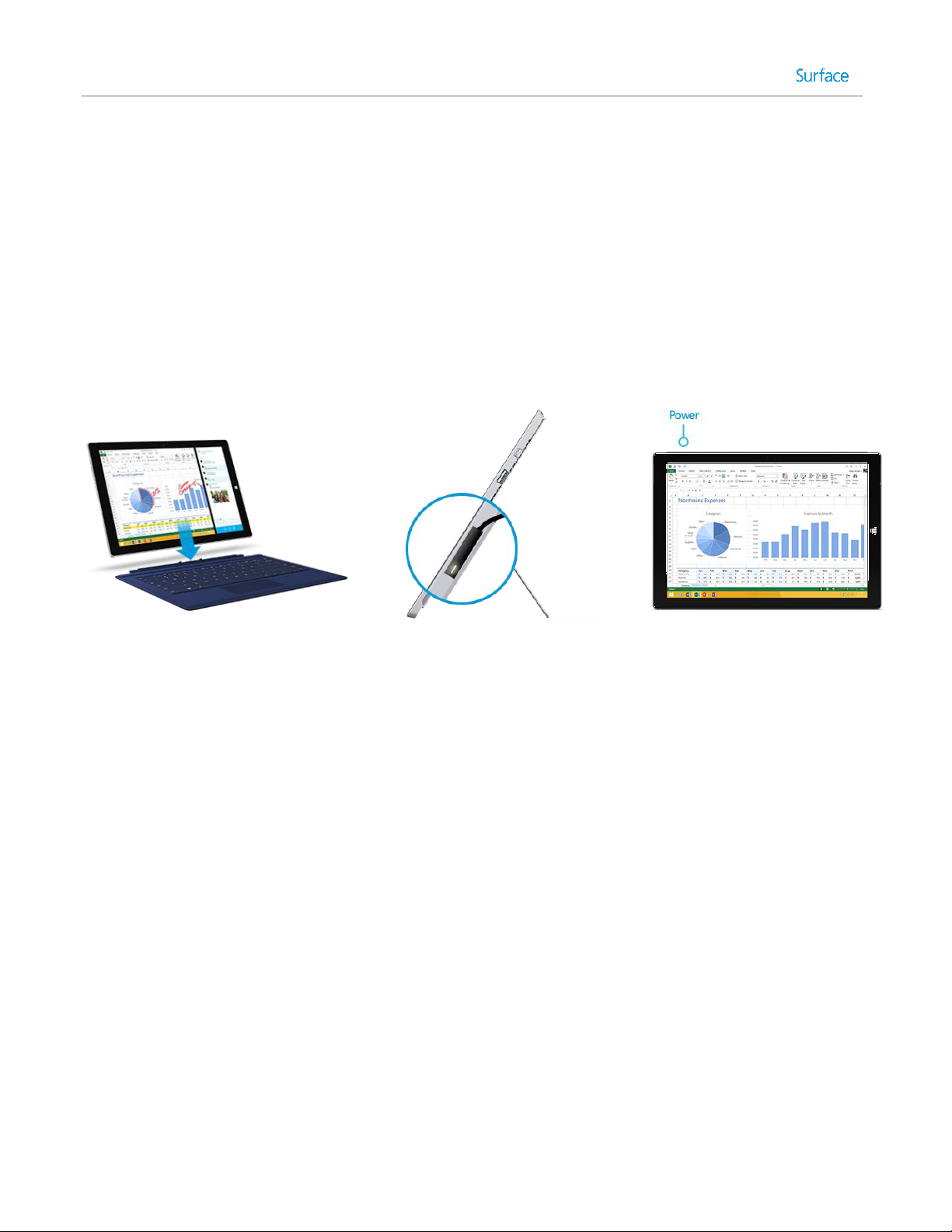
Anschließen und Einschalten des Surface Pro 3
1. Wenn Sie ein Type Cover besitzen, halten Sie es an das Surface, sodass es einklickt.
2. Klappen Sie den integrierten Klappständer auf der Rückseite des Surface aus (beliebige Position).
3. Schließen Sie den Stecker am Netzteil an, und stecken Sie das Netzkabel in eine Wandsteckdose oder
Steckdosenleiste.
4. Stecken Sie das Stromkabel in den Ladeanschluss des Surface (beide Richtungen sind möglich).
Wenn das Lämpchen am Steckerende leuchtet, ist das Surface korrekt an das Stromnetz angeschlossen.
5. Drücken Sie die Netztaste auf dem Surface-Tablet, und lassen Sie sie wieder los.
Das Surface schaltet sich ein, und das Setup wird gestartet.
Einrichtung
Das Setup wird beim ersten Einschalten des Surface Pro 3 ausgeführt. Beim Setup wählen Sie eine Sprache, ein
Farbschema und einen Namen für Ihr Surface aus. (Diese Einstellungen können Sie später ändern.)
Drei wichtige Schritte erfolgen während des Setups:
Der Surface-Stift wird für die Verwendung mit dem Surface Pro 3 eingerichtet. Die Kopplung des
Stifts mit dem Surface über Bluetooth dauert nur ein paar Sekunden. Halten Sie die Taste oben am Stift
gedrückt, bis die LED am Clip des Stifts blinkt. War die Kopplung erfolgreich, wird auf dem Bildschirm die
folgende Meldung angezeigt: „Ihr Gerät ist verbunden.“
Das Surface stellt eine Verbindung mit Ihrem WLAN-Netzwerk her. Wenn Sie das Kennwort für Ihr
Funknetzwerk nicht wissen, lesen Sie die Hinweise unter So finden Sie Ihr Funknetzkennwort auf
„Surface.com“.
Auf dem Surface wird ein Konto erstellt. Verwenden Sie zur optimalen Nutzung des Surface ein
Microsoft-Konto. Sie können ein vorhandenes Microsoft-Konto verwenden oder beim Setup ein neues
erstellen.
Was ist ein Microsoft-Konto? Bei einem Microsoft-Konto handelt es sich um eine E-Mail-Adresse
und ein Kennwort für die Anmeldung beim Surface. Wenn Sie schon einmal Microsoft-Dienste
genutzt haben, verfügen Sie bereits über ein Microsoft-Konto (die E-Mail-Adresse, mit der Sie sich
© 2014 Microsoft Seite 7
Page 17
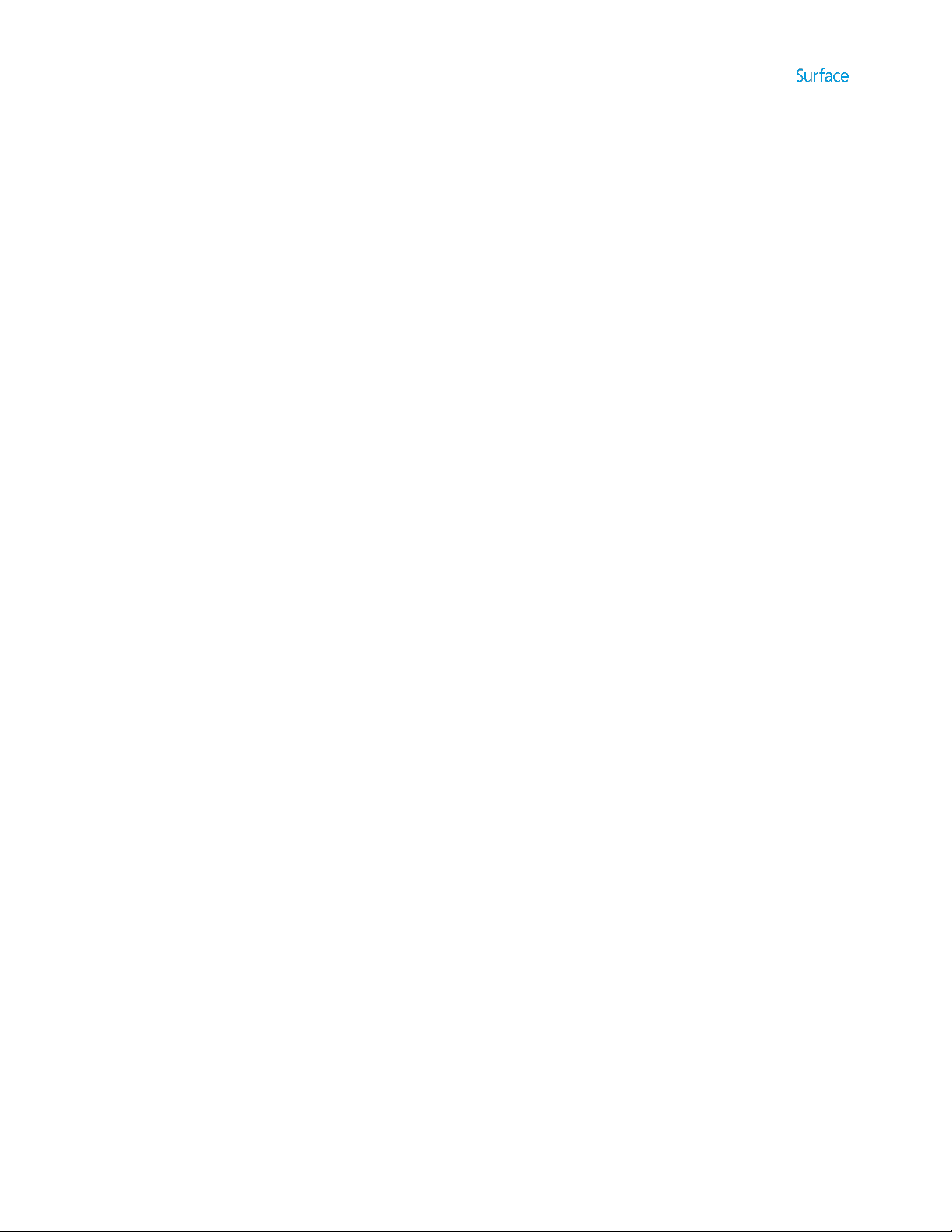
anmelden). Wenn Sie kein Microsoft-Konto besitzen, können Sie beim Setup mithilfe einer beliebigen
E-Mail-Adresse eins erstellen. Informationen zu den Vorteilen der Verwendung eines MicrosoftKontos finden Sie unter Überblick über Konten auf „Surface.com“.
Sie besitzen mehrere Microsoft-Konten? Wenn Sie mehr als ein Microsoft-Konto haben, müssen
Sie eines für Ihr Surface auswählen. Wie Sie entscheiden können, welches Microsoft-Konto Sie
verwenden sollten, erfahren Sie unter Auswählen eines Microsoft-Kontos (nur in englischer Sprache).
Nach dem Setup können Sie einer Netzwerkdomäne, Arbeitsgruppe oder Heimnetzgruppe beitreten (weitere
Informationen hierzu finden Sie in diesem Handbuch im Abschnitt Netzwerke). Weitere Informationen zu Konten
finden Sie unter Konten und Anmeldung.
Die Grundlagen
Sie benötigen einige Informationen zum Surface Pro 3.
Toucheingabe, Tastatur, Maus und Stift
Mit dem Surface können Sie problemlos zwischen Toucheingabe, Tastatur, Maus und Stift wechseln.
Toucheingabe: Sie können das Surface über den Touchscreen wie ein Smartphone mit den Fingern
bedienen. Für einen Bildlauf ziehen Sie z. B. den Finger über den Bildschirm.
Tastatur: Klicken Sie ein Type Cover ein, oder verwenden Sie eine USB- oder Bluetooth-Tastatur.
Maus: Verwenden Sie das Touchpad auf einem Type Cover, oder schließen Sie eine USB- oder Bluetooth-
Maus an.
Stift: Mit dem Surface-Stift können Sie Notizen verfassen, zeichnen und Markierungen in Dokumenten
vornehmen. Machen Sie auch bei gesperrtem Surface Pro 3 schnell eine Notiz in OneNote. Drücken Sie
einfach die Taste am Stift, und beginnen Sie zu schreiben. Ihre Notiz steht bei der nächsten Anmeldung
in OneNote im Abschnitt „Schnelle Notizen“ zur Verfügung.
Startseite
Die Startseite ist das Herzstück des Surface: Hier können Sie Apps öffnen, in Live-Kacheln Ihren Kalender, Ihre EMails und andere Informationen anzeigen und Ihre Lieblingswebsites aufrufen. Auf der Startseite können Sie
nach Dateien, Apps und Einstellungen auf dem Surface suchen und eine Suche im Internet durchführen.
© 2014 Microsoft Seite 8
Page 18
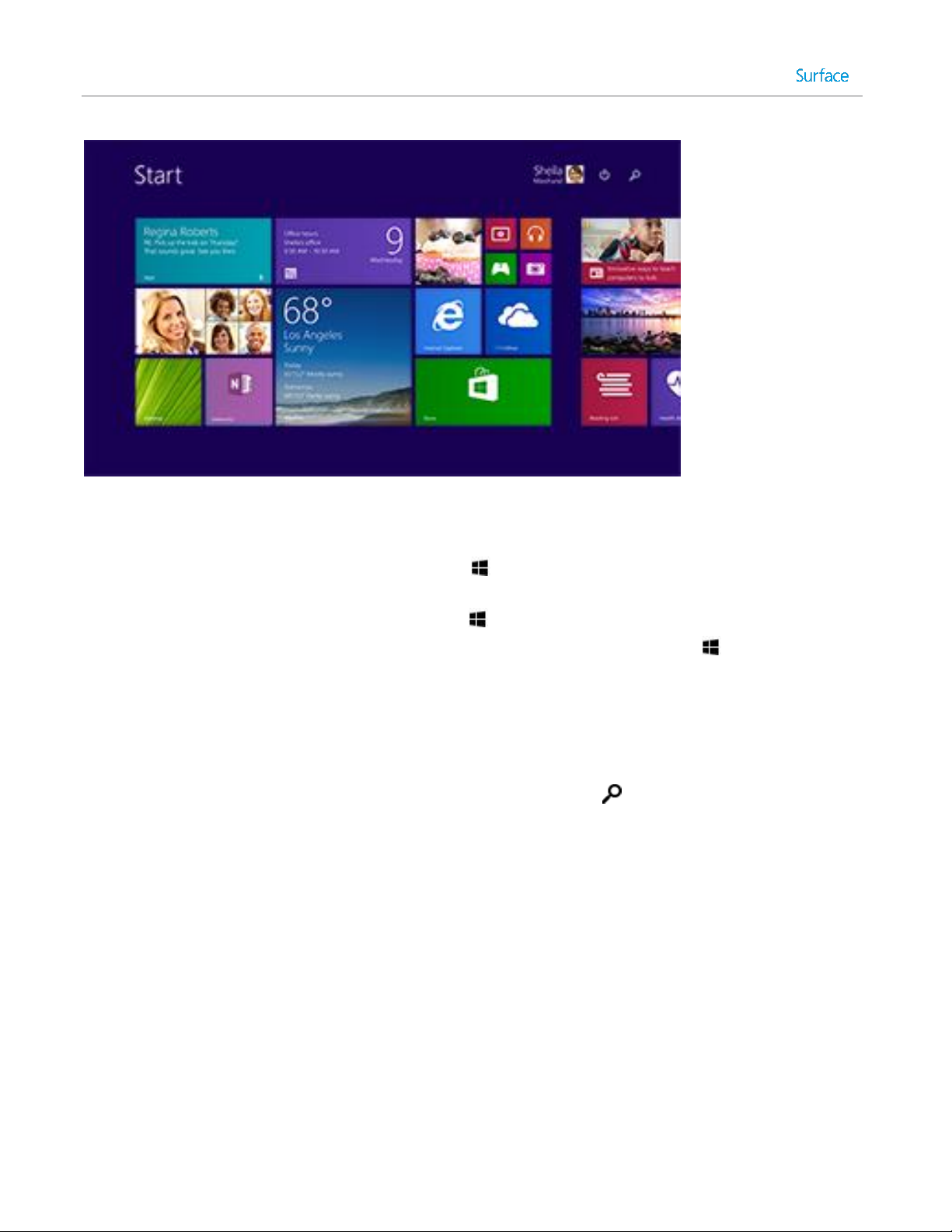
So rufen Sie die Startseite auf:
Toucheingabe: Drücken Sie die Windows-Taste auf dem Touchscreen, oder wischen Sie vom rechten
Bildschirmrand nach innen, und tippen Sie auf Start.
Tastatur: Drücken Sie die Windows-Logo-Taste auf Ihrer Tastatur.
Maus: Klicken Sie in der linken unteren Bildschirmecke auf die Schaltfläche „Start“ .
Öffnen von Apps
Toucheingabe oder Maus: Tippen oder klicken Sie auf der Startseite auf eine App-Kachel. Oder tippen
oder klicken Sie neben Ihrem Profilbild auf die Schaltfläche Suchen , und geben Sie einen App-Namen
ein.
Tastatur: Rufen Sie die Startseite auf, und geben Sie einen App-Namen (z. B. Word oder OneDrive) ein.
Wischen Sie zum Anzeigen aller Apps von der Bildschirmmitte nach oben. Wenn Sie eine Maus verwenden,
klicken Sie in der linken unteren Bildschirmecke auf den Pfeil.
© 2014 Microsoft Seite 9
Page 19
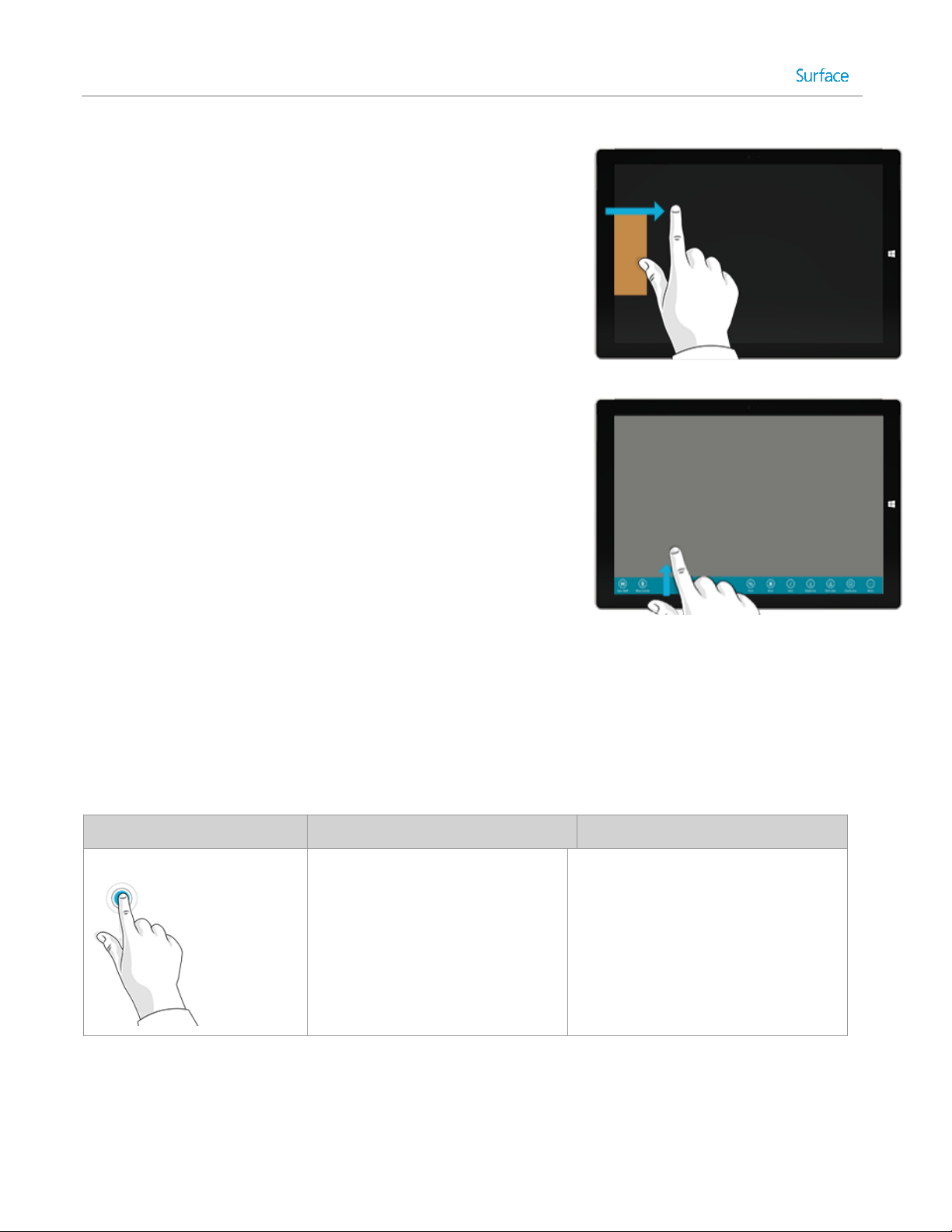
Wechseln zwischen geöffneten Apps
Wenn Sie zwischen geöffneten Apps wechseln möchten, wischen Sie
vom linken Bildschirmrand nach innen. Mit jeder weiteren
Wischbewegung wechseln Sie zu einer anderen App.
Weitere Informationen hierzu finden Sie im Abschnitt Verwenden von
Apps und Programmen.
App-Befehle: Wo befinden sich diese?
Wischen Sie vom unteren Bildschirmrand nach oben oder vom
oberen Bildschirmrand nach unten.
Geste
Aktion
Funktion
Tippen
Einmal auf ein Element tippen
Das angetippte Element wird geöffnet,
ausgewählt oder aktiviert. Dieser
Vorgang ähnelt dem Mausklick.
Toucheingabe: Tippen, Wischen und mehr
Tippen? Wischen? Hier finden Sie ein Glossar der Touchgesten für das Surface.
© 2014 Microsoft Seite 10
Page 20
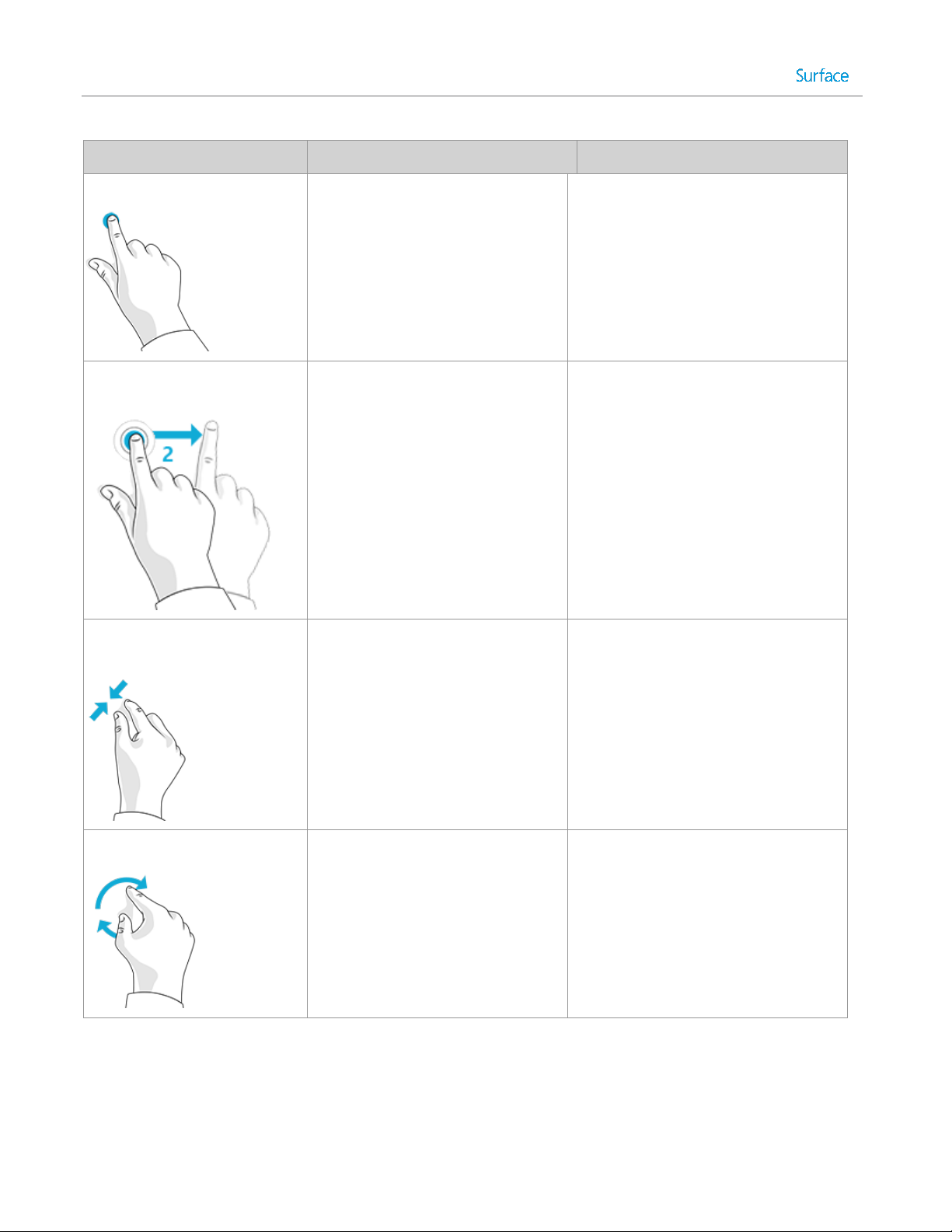
Geste
Aktion
Funktion
Tippen und gedrückt halten
Drücken und ca. eine Sekunde lang
gedrückt halten
Optionen für die aktuelle Aktion werden
angezeigt (wie beim Klicken mit der
rechten Maustaste).
Tippen, tippen und ziehen
(eineinhalb mal tippen)
Tippen, dann tippen und halten.
Anschließend den Finger in eine
beliebige Richtung ziehen
Zieht ein angetipptes Element oder
wählt Text aus.
Zusammendrücken oder
spreizen
Den Bildschirm oder ein Element
mit mindestens zwei Fingern
berühren und die Finger
aufeinander zu (zusammendrücken)
oder auseinander (spreizen)
bewegen
Der betreffende Bereich einer Website,
einer Straßenkarte oder eines Bilds wird
vergrößert oder verkleinert.
Drehen
Mindestens zwei Finger auf ein
Element legen und dann die Hand
drehen
Das betreffende Element wird (falls
möglich) gedreht.
© 2014 Microsoft Seite 11
Page 21
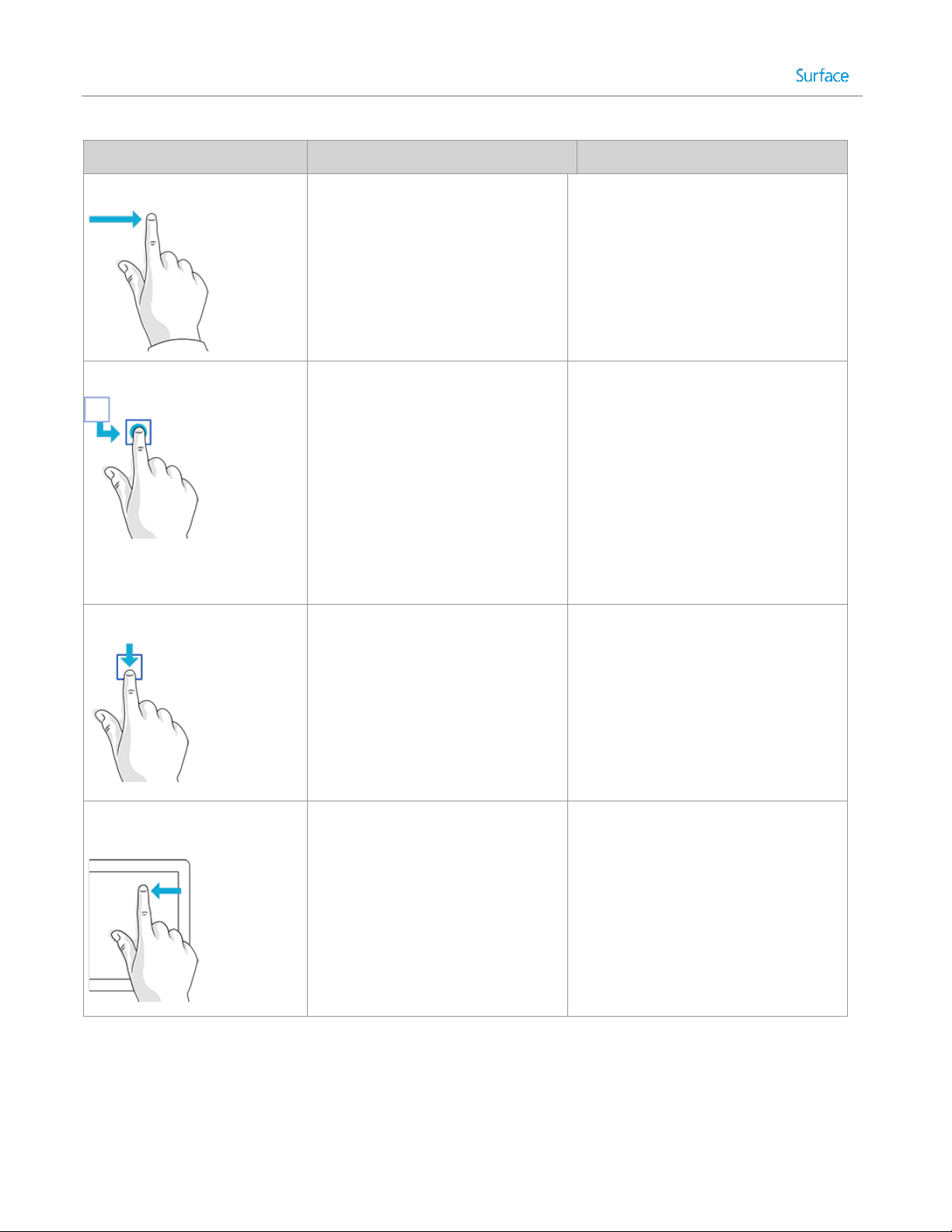
Geste
Aktion
Funktion
Ziehen zum Blättern
Einen Finger über den Bildschirm
ziehen
Blättert durch die Elemente auf dem
Bildschirm (wie beim Scrollen mit einer
Maus).
Durch Ziehen verschieben
Ein Element gedrückt halten und
kurz in die dem Bildlauf
entgegengesetzte Richtung ziehen
und dann an die gewünschte
Position verschieben. (Geht der
Bildlauf beispielsweise nach links
oder rechts, ziehen Sie das Element
nach oben oder unten.) Wenn Sie
das Element an die neue Position
verschoben haben, lassen Sie es los.
Verschiebt ein Element wie beim Ziehen
mit der Maus.
Durch Wischen auswählen
Mit einer kurzen, schnellen
Bewegung in der dem Bildlauf
entgegengesetzten Richtung über
ein Element wischen. (Geht der
Bildlauf beispielsweise nach links
oder rechts, wischen Sie zum
Auswählen auf dem Element nach
oben oder nach unten.)
Das betreffende Element (z. B. eine AppKachel oder ein Foto) wird ausgewählt.
Dadurch werden häufig die App-Befehle
angezeigt.
Vom Bildschirmrand nach
innen wischen
Ausgehend vom Bildschirmrand
nach innen wischen
Rechter Rand: Öffnet die Charms.
Linker Rand: Blendet geöffnete Apps
ein, dockt Apps an, zeigt vor Kurzem
geöffnete Apps an oder schließt Apps.
Weitere Informationen finden Sie unter
Verwenden von Apps und Programmen.
Oberer oder unterer Rand: Zeigt
Befehle an oder schließt eine App.
© 2014 Microsoft Seite 12
Page 22
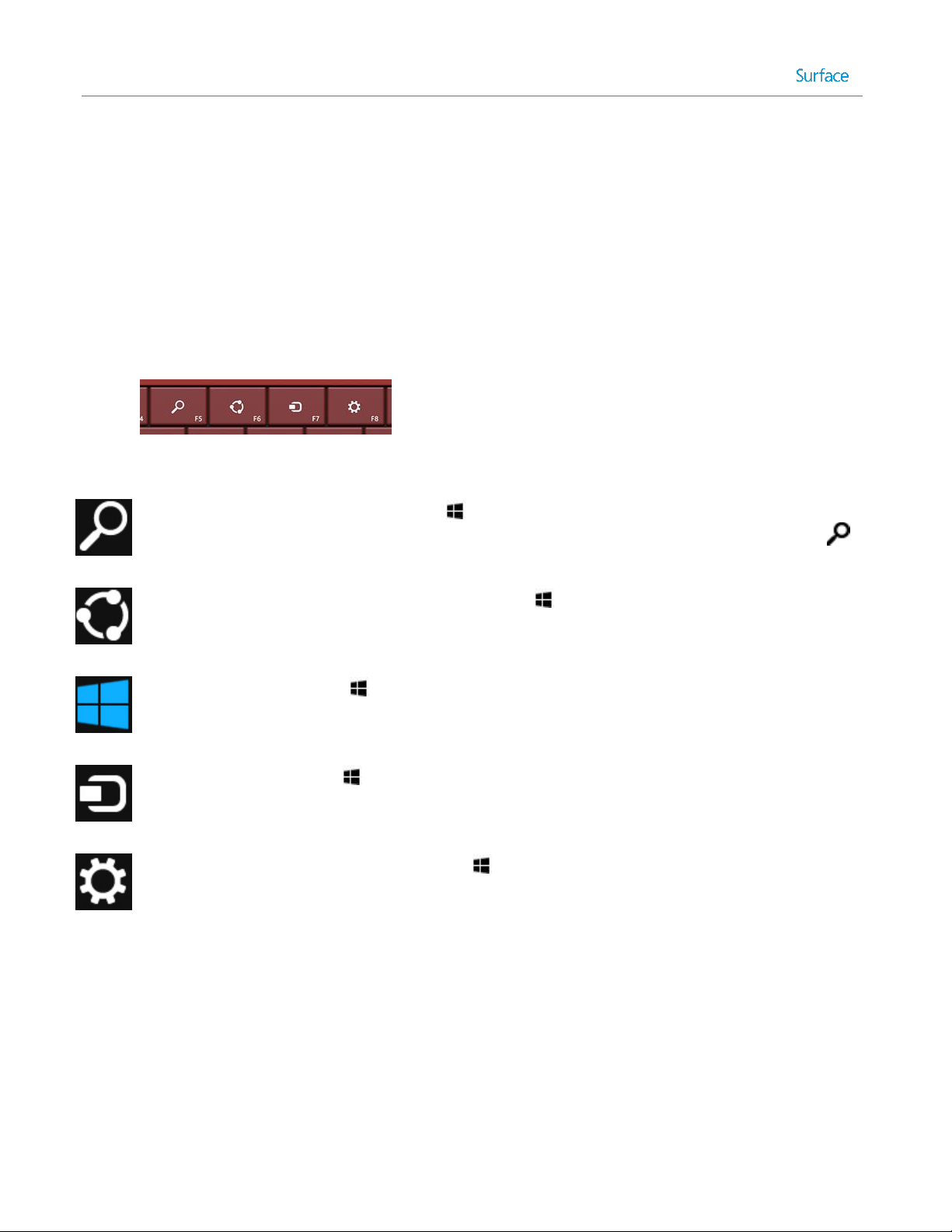
Charms
Suche: Sie können mit dem Charm „Suche“ ( +S) Elemente auf dem Surface, auf OneDrive, in Apps und
im Internet suchen. Klicken Sie auf der Startseite neben Ihrem Profilbild auf die Schaltfläche Suchen .
Weitere Informationen finden Sie in diesem Handbuch unter So führen Sie eine Suche durch.
Teilen: In einer App können Sie mit dem Charm „Teilen“ ( +H) Dateien, Fotos oder Webseiten teilen.
Weitere Informationen finden Sie in diesem Handbuch unter Teilen von Fotos, Links und anderen
Elemente.
Start: Mit dem Charm „Start“ ( ) gelangen Sie zur Startseite. Und wenn Sie sich gerade auf der
Startseite befinden, bringt er Sie zur zuletzt verwendeten App zurück.
Geräte: Der Charm „Geräte“ ( +K) ermöglicht die Wiedergabe, die Projektion und das Drucken auf
Geräten. Weitere Informationen finden Sie in diesem Handbuch unter Anschließen von Geräten.
Einstellungen: Mit dem Charm „Einstellungen“ ( +I) können Sie Einstellungen für die derzeit
verwendete App ändern. Weitere Informationen finden Sie in diesem Handbuch unter Ändern der
Einstellungen. Auf der Startseite können Sie mithilfe des Charms „Einstellungen“ Windows-Einstellungen
ändern.
Der vertraute Desktop
Der gewohnte Windows-Desktop mit seiner Taskleiste, seinen Ordnern und Symbolen ist immer noch da
– nur mit einer neuen Taskleiste und optimiertem Dateimanagement.
Ganz egal, wo Sie sich befinden – mit Charms können Sie die Dinge erledigen, die Sie am häufigsten tun, z. B.
suchen, teilen, drucken und Einstellungen ändern. So öffnen Sie die Charms:
Toucheingabe: Wischen Sie vom rechten Bildschirmrand nach innen, und tippen Sie dann auf den
gewünschten Charm.
Maus: Zeigen Sie auf die obere oder untere rechte Ecke, bewegen Sie den Mauszeiger nach oben oder
unten, und klicken Sie dann auf den gewünschten Charm.
Type Cover: Drücken Sie in der oberen Zeile auf eine Charm-Taste.
Charm-Tasten auf dem Type Cover
Und das können Sie mit den Charms machen:
© 2014 Microsoft Seite 13
Page 23
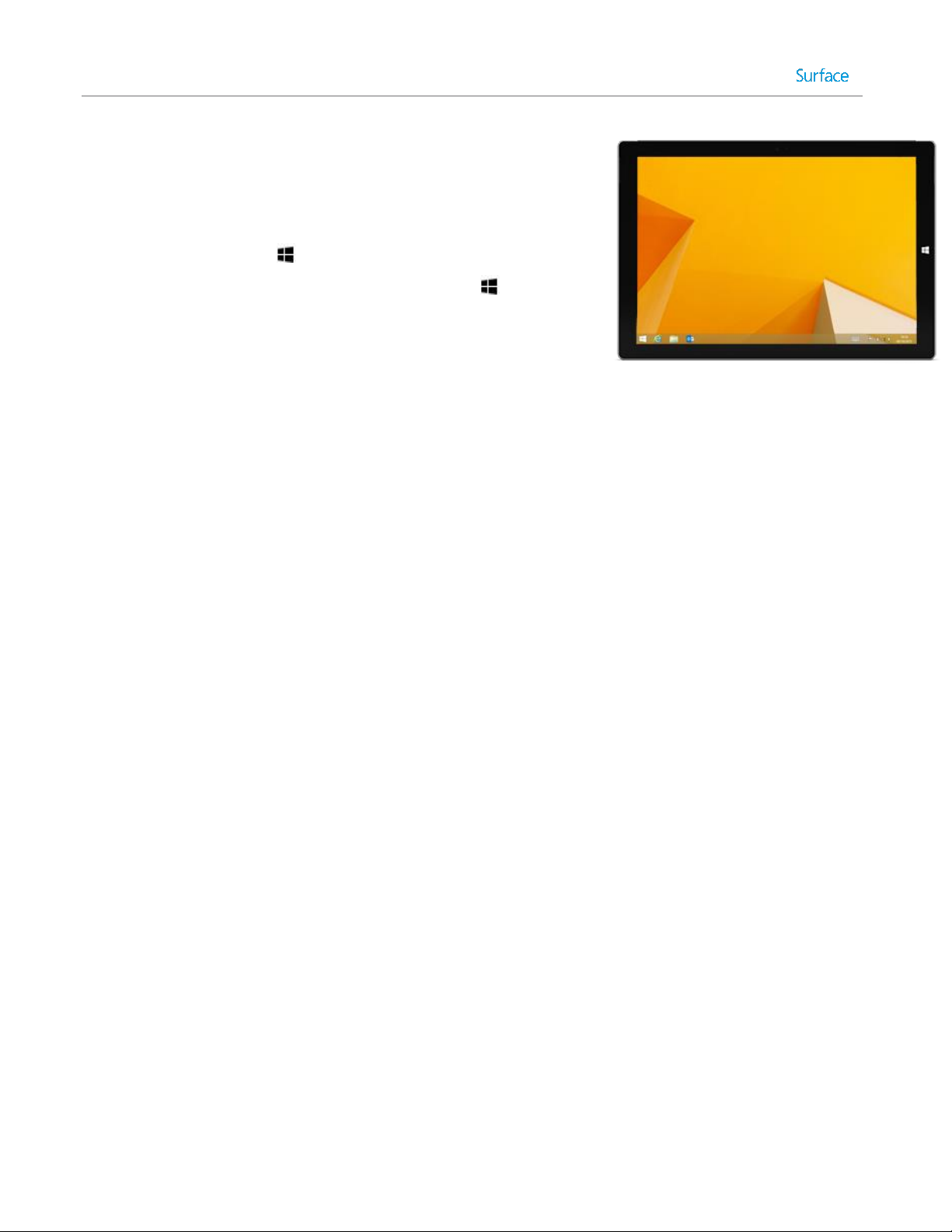
So wechseln Sie zum Desktop:
Toucheingabe: Tippen Sie auf der Startseite auf Desktop
(eine entsprechende Kachel ist vorhanden).
Maus: Klicken Sie in der linken unteren Bildschirmecke auf die
Schaltfläche Start .
Tastatur: Drücken Sie die Windows-Logo-Taste +D.
Auf dem Desktop verwenden Sie Desktop-Apps wie Office und
Explorer. Sie können Windows Store-Apps auch an die Taskleiste
anheften, sodass Sie sie starten können, ohne den Desktop zu
verlassen.
Weitere Informationen zur Verwendung des Desktops finden Sie unter Verwenden des Desktops auf
„Surface.com“.
Änderungen in Windows 8.1
Wenn Sie mit Windows 7 vertraut sind, lesen Sie hier, was sich in Windows 8.1 nun an anderer Stelle
befindet bzw. was sich geändert hat.
© 2014 Microsoft Seite 14
Page 24
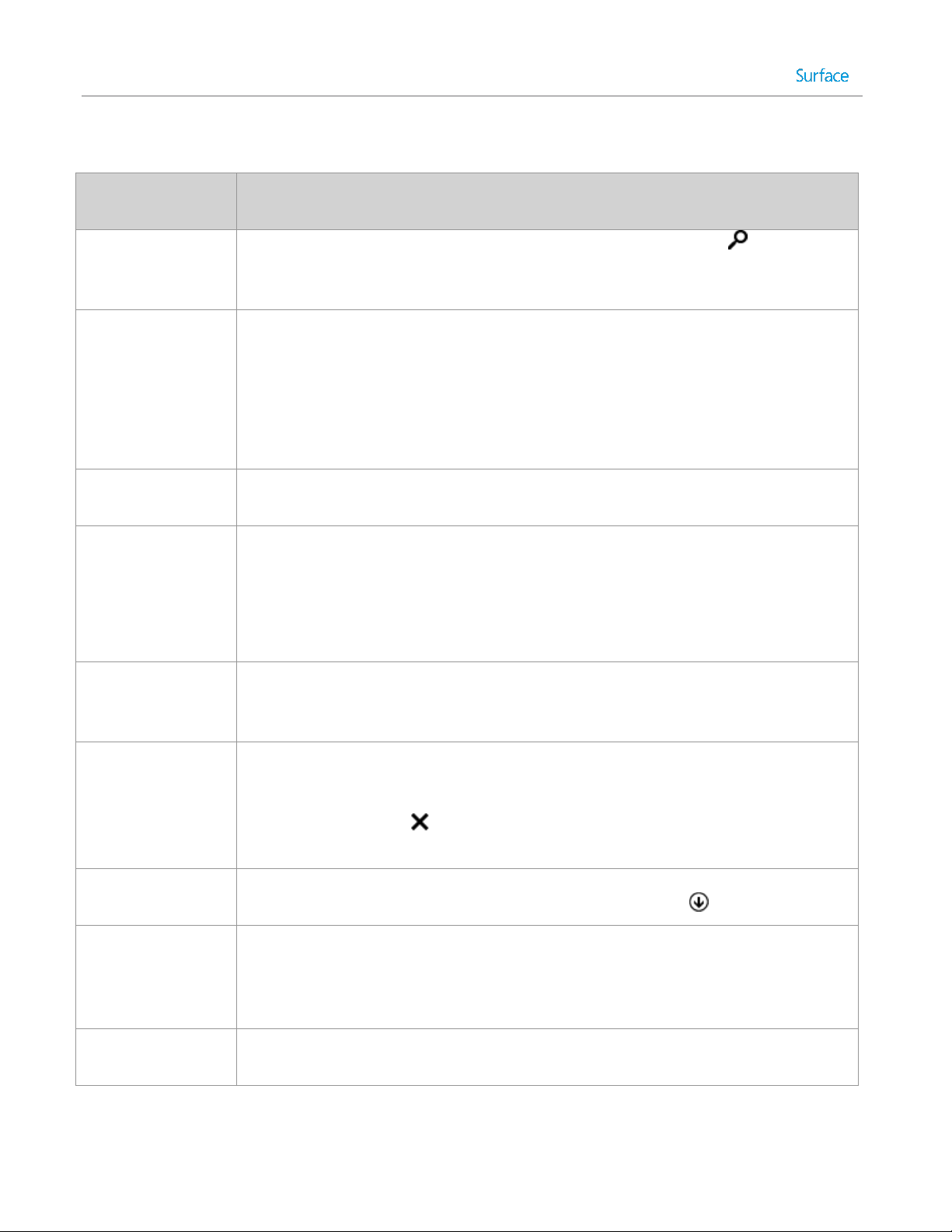
Aufgabe oder
Element
Vorgehensweise in Windows 8.1
Suchen
Tippen oder klicken Sie auf der Startseite auf die Schaltfläche Suchen , oder
beginnen Sie einfach mit der Eingabe. Informationen finden Sie in diesem Handbuch
unter So führen Sie eine Suche durch.
Startmenü
Die Startseite ersetzt in Windows 8.1 das Startmenü. Auf der Startseite können Sie alle
Apps oder Programme starten. Weitere Informationen finden Sie unter Suchen und
Öffnen von Apps.
Klicken Sie zum Zugreifen auf die Elemente, die sich vorher unter der Startfläche
befanden, mit der rechten Maustaste in der linken unteren Bildschirmecke auf die
Schaltfläche „Start“.
Herunterfahren oder
Neustarten
Tippen oder klicken Sie auf der Startseite auf die Schaltfläche Ein/Aus, und wählen Sie
dann Herunterfahren oder Neu starten aus.
Ändern von
Einstellungen
Wischen Sie vom rechten Bildschirmrand nach innen, und tippen oder klicken Sie auf
Einstellungen > PC-Einstellungen ändern. Tippen oder klicken Sie alternativ auf der
Startseite auf Einstellungen. (Eine entsprechende Kachel ist vorhanden.)
Die Systemsteuerung steht weiterhin zur Verfügung, und zwar in den PC-Einstellungen.
Weitere Informationen finden Sie in diesem Handbuch unter Ändern der Einstellungen.
Drucken
Das Drucken aus Desktop-Apps hat sich nicht geändert. Öffnen Sie zum Drucken aus
einer Windows Store-App den Charm „Geräte“, und wählen Sie Ihren Drucker aus.
Weitere Informationen finden Sie in diesem Handbuch unter Drucken.
Schließen eines
Programms
Ziehen Sie zum Schließen einer Windows Store-App die App über den unteren
Bildschirmrand hinaus. Oder bewegen Sie bei Verwendung einer Maus den Cursor an
den oberen Bildschirmrand, und klicken Sie in der rechten oberen Ecke auf die
Schaltfläche Schließen . Weitere Informationen finden Sie in diesem Handbuch
unter Verwenden von Apps und Programmen.
Anzeigen aller Apps
und Programme
Öffnen der Apps-Ansicht: Wischen Sie von der Mitte der Startseite nach oben, oder
tippen Sie in der linken unteren Ecke der Startseite auf den Pfeil .
Installieren von Apps
und Programmen
Installieren Sie Windows 8-Apps aus dem Windows Store – tippen oder klicken Sie
einfach auf der Startseite auf die entsprechende Kachel oder auf der Desktop-Taskleiste
auf die Windows Store-App. Informationen hierzu finden Sie in diesem Handbuch unter
Installieren von Apps und Programmen.
Ändern von Datum
und Uhrzeit
Wischen Sie vom rechten Bildschirmrand nach innen, und tippen oder klicken Sie auf
Einstellungen > PC-Einstellungen ändern > Zeit und Sprache.
© 2014 Microsoft Seite 15
Page 25
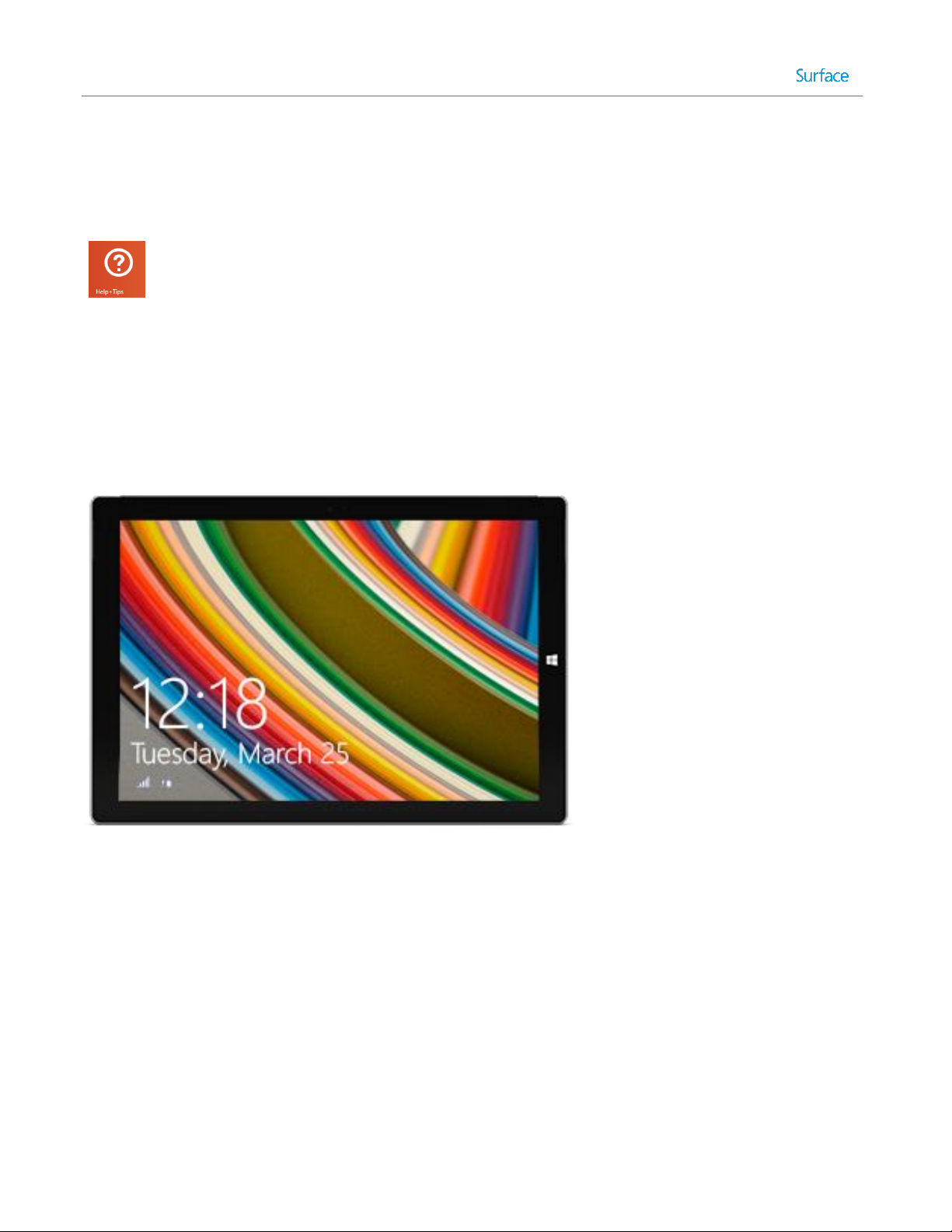
Weitere Informationen zu Windows
Weitere Informationen zu Windows Pro 8.1 finden Sie in den folgenden Ressourcen:
Hilfe und Tipps: Tippen oder klicken Sie auf der Startseite auf Hilfe und Tipps. Diese App enthält
Informationen zur Verwendung von Windows.
Grundlegendes zu Windows und Tipps: Informationen finden Sie im Lernprogramm
zu den ersten Schritten auf „Windows.com“.
Windows-Hilfe: Wischen Sie auf der Startseite von der Bildschirmmitte nach oben,
und geben Sie dann Hilfe und Support ein.
Sperrbildschirm und Anmeldung
Mit einem Microsoft-Konto haben Sie persönliche Einstellungen wie Ihren Sperrbildschirm und die Startseite
auch auf anderen Geräten immer dabei. Ihre Lieblingswebsites, der Browserverlauf und angeheftete Websites
stehen ebenfalls auf anderen Geräten zur Verfügung.
Wenn Sie das Surface einige Minuten lang nicht verwenden oder beim Surface Pro 3 das Type Cover schließen,
wird der Bildschirm deaktiviert und gesperrt. Um das Surface erneut zu verwenden, drücken Sie eine Taste (oder
drücken Sie die Netztaste am Surface, und lassen Sie sie wieder los), und wischen Sie dann auf dem Touchscreen
nach oben.
Melden Sie sich anschließend durch Eingabe Ihres Kennworts bei Ihrem Konto an.
Richten wir nun Ihre E-Mails und weitere Konten ein.
© 2014 Microsoft Seite 16
Page 26
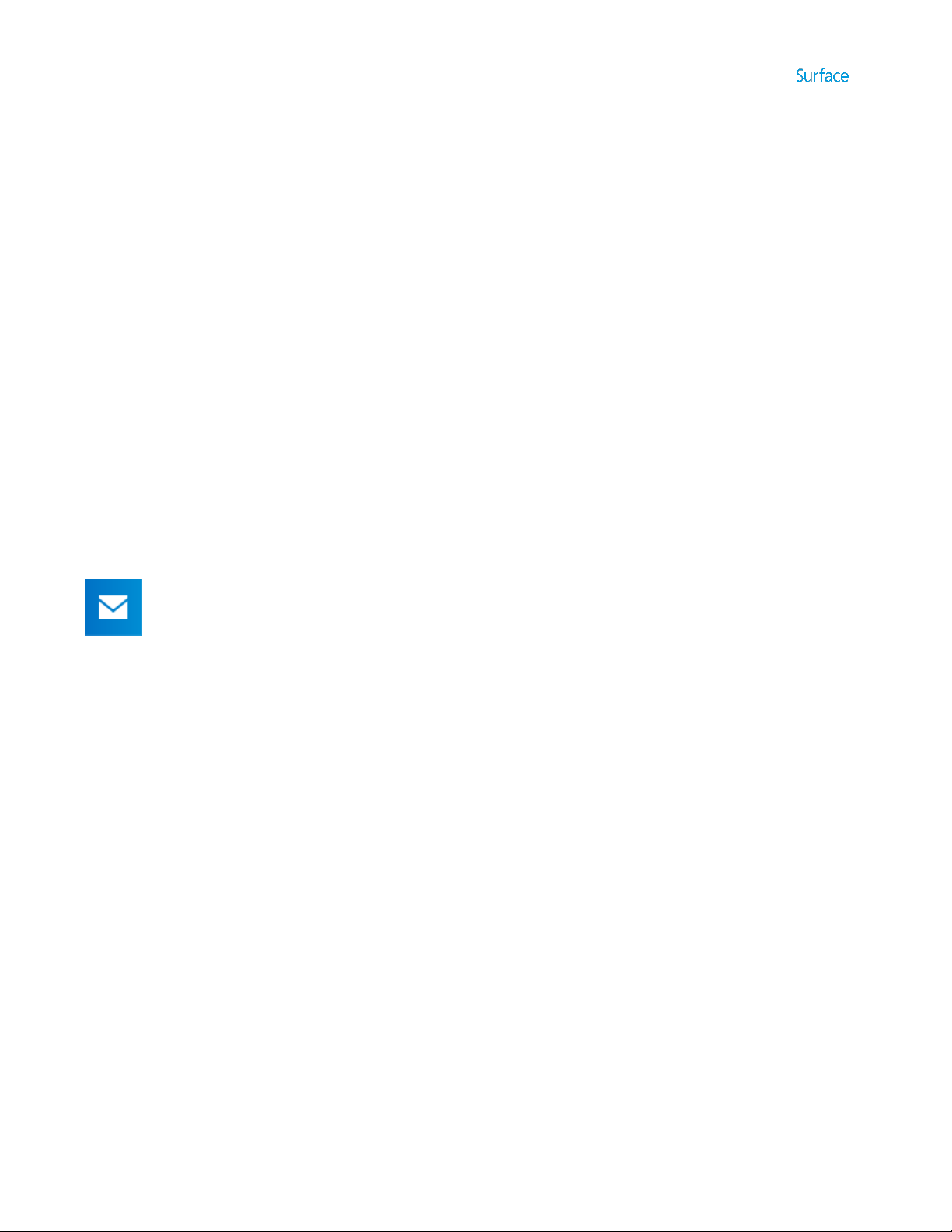
Erste Schritte
Nachdem Sie nun mit den Grundlagen vertraut sind, schalten wir das Surface online, und fügen Ihre Konten
hinzu.
Ab ins Netz!
Und so geht's:
1. Wischen Sie vom rechten Bildschirmrand nach innen, und tippen oder klicken Sie auf Einstellungen.
2. Tippen oder klicken Sie auf Netzwerk.
3. Tippen oder klicken Sie unter „Wi-Fi“ auf das Netzwerk, mit dem Sie eine Verbindung herstellen
möchten, und anschließend auf Verbinden.
Weitere Informationen zum Herstellen einer Internetverbindung finden Sie in diesem Handbuch unter Netzwerke.
Einrichten der E-Mails
Richten wir nun Ihre E-Mails ein. Sie können der Mail-App E-Mail-Konten von Outlook.com, Gmail, AOL, Yahoo!
und Exchange hinzufügen.
Hinweis: Die Mail-App unterstützt keine E-Mail-Konten, die POP (Post Office-Protokoll) verwenden. Wenn Sie ein
POP-E-Mail-Konto besitzen, lesen Sie die Informationen unter Verwenden von E-Mail-Konten über POP auf
„Windows.com“. Falls Outlook installiert ist, lesen Sie Einrichten von E-Mail in Outlook auf „Office.com“.
So fügen Sie ein E-Mail-Konto hinzu:
1. Tippen oder klicken Sie auf der Startseite auf Mail.
2. Öffnen Sie den Charm „Einstellungen“, und tippen oder klicken Sie auf Konten > Konto hinzufügen.
3. Wählen Sie den hinzuzufügenden Kontotyp aus, und folgen Sie den Anweisungen auf dem Bildschirm.
Die meisten Konten lassen sich unter Angabe von Benutzername und Kennwort hinzufügen. In manchen
Fällen müssen Sie jedoch mehr Einzelheiten angeben. Weitere Kontodetails finden Sie in der Regel auf
der Website Ihres E-Mail-Konto-Anbieters. (Wiederholen Sie die Schritte 1 bis 3 für jedes E-Mail-Konto.)
Nach dem Hinzufügen eines E-Mail-Kontos geschieht Folgendes:
© 2014 Microsoft Seite 17
Page 27
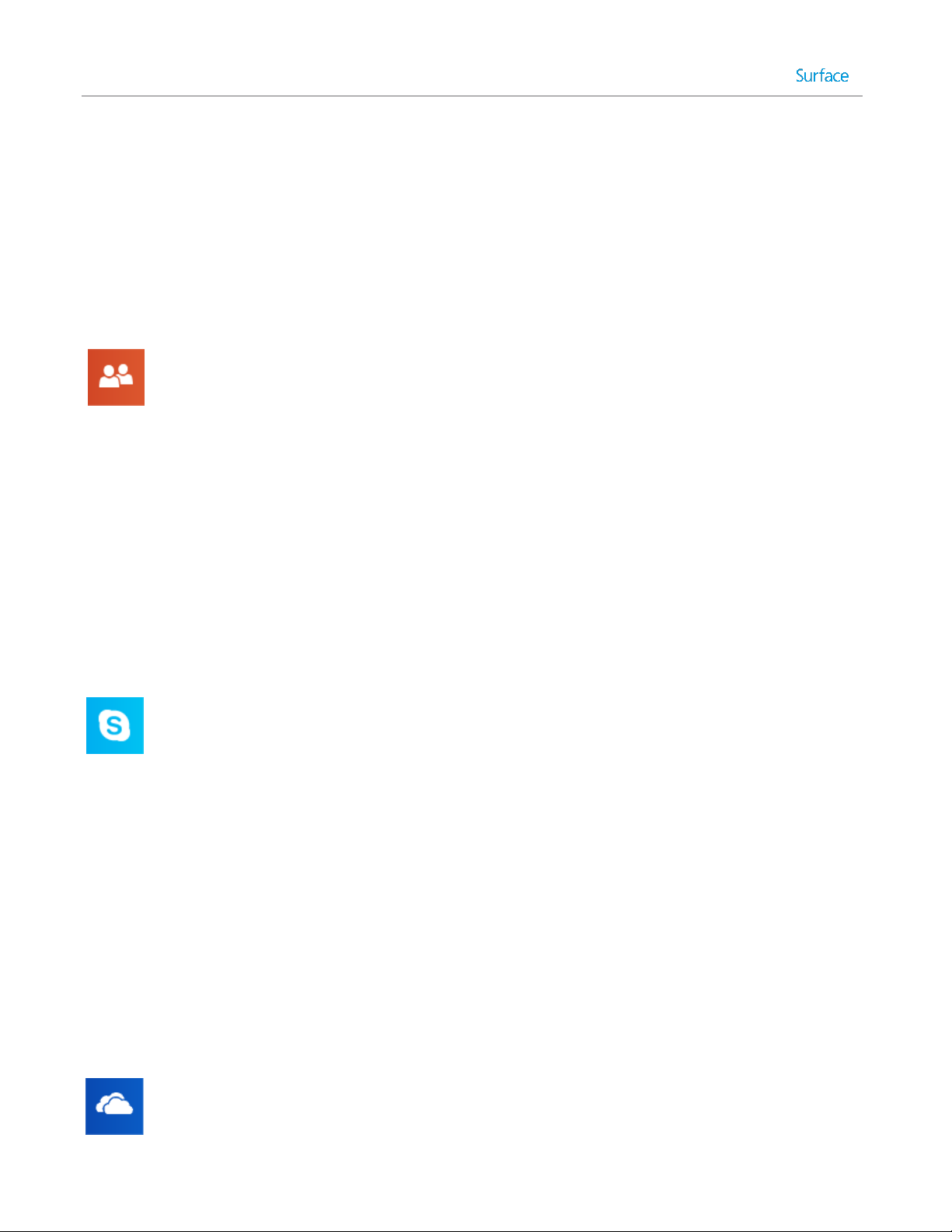
Ihre Kontakte aus Outlook.com- und Exchange-Konten werden automatisch der Kontakte-App
hinzugefügt, und Ihre Termine werden in der Kalender-App angezeigt. Informationen zu anderen Konten
finden Sie weiter unten unter Kontakte: Hinzufügen von Kontakten
Informationen zum Synchronisieren Ihrer E-Mails, Kontakte und Kalender aus Google finden Sie unter So
wird's gemacht: Synchronisieren von Google-Diensten.
Kontakte: Hinzufügen von Kontakten
Die Kontakte-App ist Ihr Universaladressbuch. Zeigen Sie Kontakte aus all Ihren Adressbüchern an
einer zentralen Stelle an, und lesen Sie Neuigkeiten von Ihren Freunden. Darüber hinaus können Sie
Kontakte aus den für Sie wichtigen sozialen Netzwerken wie etwa Facebook, LinkedIn und Twitter
synchronisieren. Über die Kontakte-App können Sie direkt E-Mails senden, jemanden anrufen oder
Kommentare in sozialen Netzwerken posten.
Im Folgenden wird beschrieben, wie Sie Kontakte aus Ihren Konten hinzufügen:
1. Tippen oder klicken Sie auf der Startseite auf Kontakte.
2. Öffnen Sie den Charm „Einstellungen“, und tippen oder klicken Sie auf Konten > Konto hinzufügen.
3. Wählen Sie den hinzuzufügenden Kontotyp aus, und folgen Sie dann den Anweisungen.
Weitere Informationen finden Sie in diesem Handbuch unter Kontakte.
Skype: Hinzufügen von Kontakten
Mit Skype*-Anrufen und -Chats können Sie auf fast allen Geräten kostenlos mit Ihren Kontakten in
Verbindung bleiben. Sobald Sie Ihre Freunde hinzugefügt haben, können Sie Skype-Anrufe tätigen
und Sofortnachrichten senden.
*Skype ist in Ihrem Land oder Ihrer Region möglicherweise nicht erhältlich.
Hier finden Sie die ersten Schritte zur Verwendung von Skype:
1. Tippen oder klicken Sie auf der Startseite auf Skype.
2. Melden Sie sich mit Ihrem Microsoft-Konto an. Ihre Messenger-Freunde werden automatisch der
vorhandenen Kontaktliste hinzugefügt. Falls Sie bereits ein Skype-Konto besitzen, können Sie es anhand
der Bildschirmanweisungen mit dem Microsoft-Konto zusammenführen.
3. Fügen Sie Ihre Kontakte hinzu. Informationen zur Vorgehensweise finden Sie unter Skype auf dem
Surface auf „Surface.com“.
OneDrive: Ihre persönliche Cloud
OneDrive ist ein Onlinespeicher, der mit Ihrem Microsoft-Konto zur Verfügung gestellt wird. Er ist wie
eine zusätzliche externe Festplatte, auf die Sie von allen verwendeten Geräten zugreifen können. Wenn
© 2014 Microsoft Seite 18
Page 28
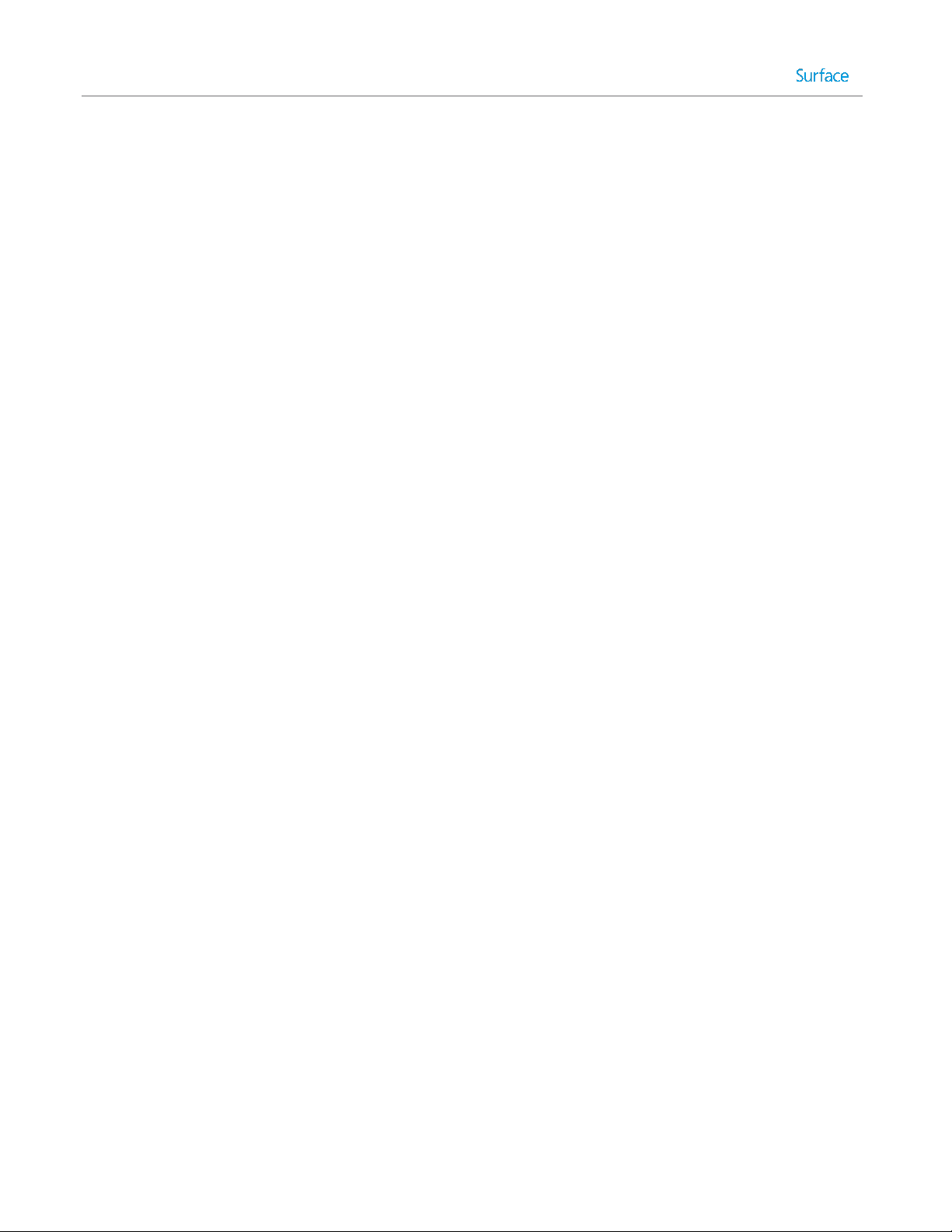
Sie Ihre Dokumente, Fotos und anderen Dateien auf OneDrive speichern, stehen sie auf allen Geräten mit
Internetverbindung (z. B. Ihrem Smartphone oder einem PC) zur Verfügung. OneDrive ermöglicht außerdem das
Teilen von Dateien mit anderen Benutzern.
Weitere Informationen finden Sie in diesem Handbuch unter OneDrive.
Anpassen des Startbildschirms
Ihr Surface sollte das enthalten, was Ihnen wichtig ist – in Ihrem individuellen Stil. Sie können die Startseite
wunschgemäß anpassen und Farben und Bilder Ihrem persönlichen Stil entsprechend auswählen. Weitere
Informationen hierzu finden Sie in diesem Handbuch im Abschnitt Personalisieren des Surface.
© 2014 Microsoft Seite 19
Page 29
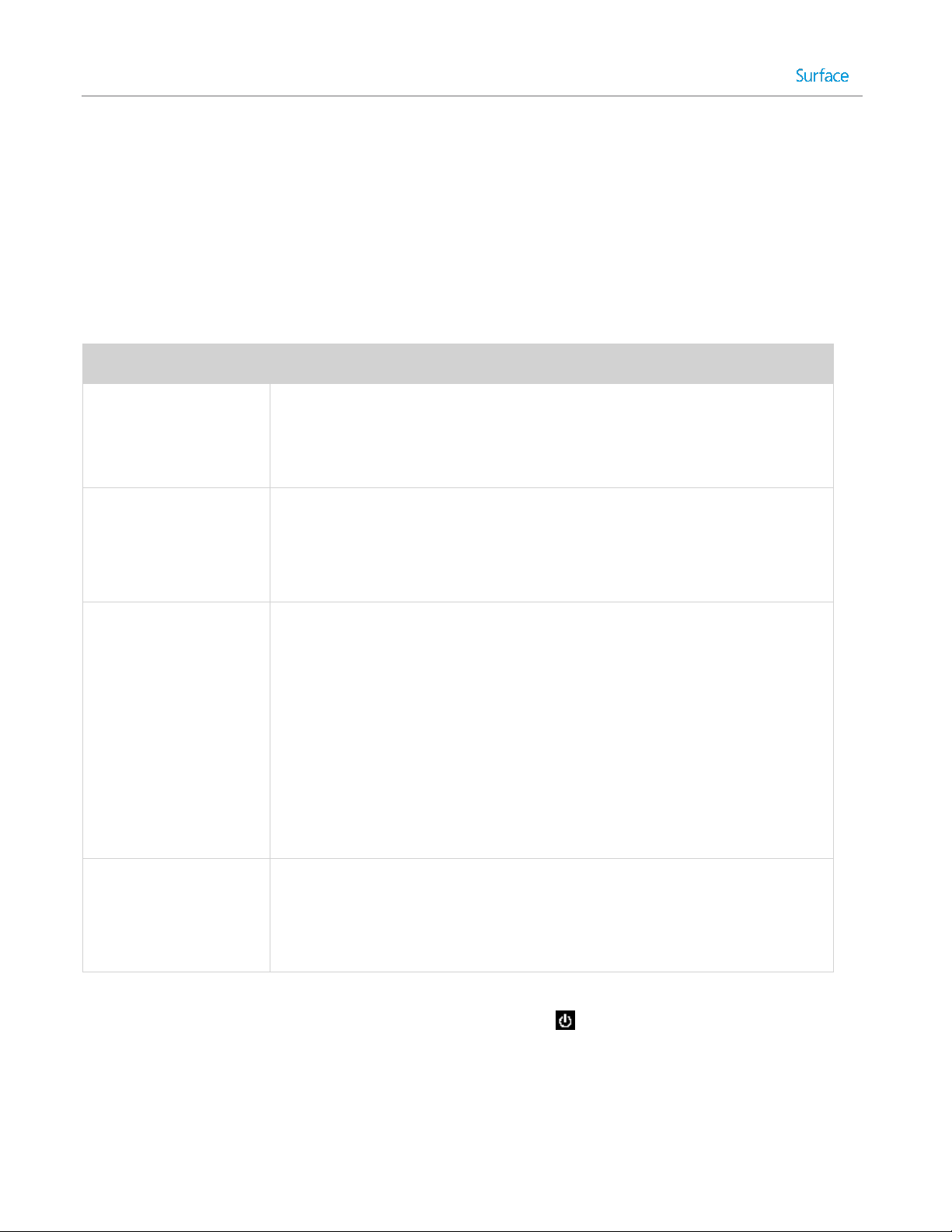
Kennenlernen des Surface Pro 3
Zustand
Aktion
Einschalten oder
reaktivieren
Drücken Sie die Netztaste auf dem Surface-Tablet, und lassen Sie sie wieder los.
(Wenn nichts geschieht, stecken Sie das Netzteil ein, und drücken Sie erneut die
Netztaste. Wenn das Surface immer noch nicht eingeschaltet wird, lesen Sie die
Hinweise unter Surface Pro lässt sich nicht einschalten auf „Surface.com“.)
Ausschalten oder
herunterfahren
Führen Sie einen der folgenden Schritte aus:
Tippen oder klicken Sie auf der Startseite auf Ein/Aus > Herunterfahren.
Öffnen Sie den Charm „Einstellungen“, und tippen oder klicken Sie auf
Ein/Aus > Herunterfahren.
InstantGo
Führen Sie einen der folgenden Schritte aus:
Drücken Sie die Netztaste auf dem Surface-Tablet, und lassen Sie sie
wieder los.
Verwenden Sie das Surface einige Minuten lang nicht.
Öffnen Sie den Charm „Einstellungen“, und tippen oder klicken Sie auf
Ein/Aus > Energie sparen.
Schließen Sie das Type Cover für das Surface Pro 3.
(Nur das Type Cover für das Surface Pro 3 versetzt das Tablet in diesen
Zustand. Führen Sie bei Verwendung eines älteren Type Covers einen der
oben angegebenen Schritte aus.)
Neu starten
Führen Sie einen der folgenden Schritte aus:
Tippen oder klicken Sie auf der Startseite auf Ein/Aus > Neu starten.
Öffnen Sie den Charm „Einstellungen“, und tippen oder klicken Sie auf
Ein/Aus > Neu starten.
Nachdem Sie Ihre Konten hinzugefügt haben, gehen wir etwas mehr ins Detail.
Energiezustände: Ein, Aus, InstantGo und Ruhezustand
Hier erhalten Sie einen kurzen Überblick über die Energiezustände des Surface Pro 3:
Hinweise
Sie können auch STRG+ALT+ENTF drücken und auf Ein/Aus (in der Ecke unten rechts) tippen oder
klicken und anschließend Energie sparen, Herunterfahren oder Neu starten auswählen.
Außerdem können Sie mit der rechten Maustaste auf die Schaltfläche „Start“ (in der linken unteren Ecke
klicken) und dann Herunterfahren oder Abmelden auswählen. .
© 2014 Microsoft Seite 20
Page 30
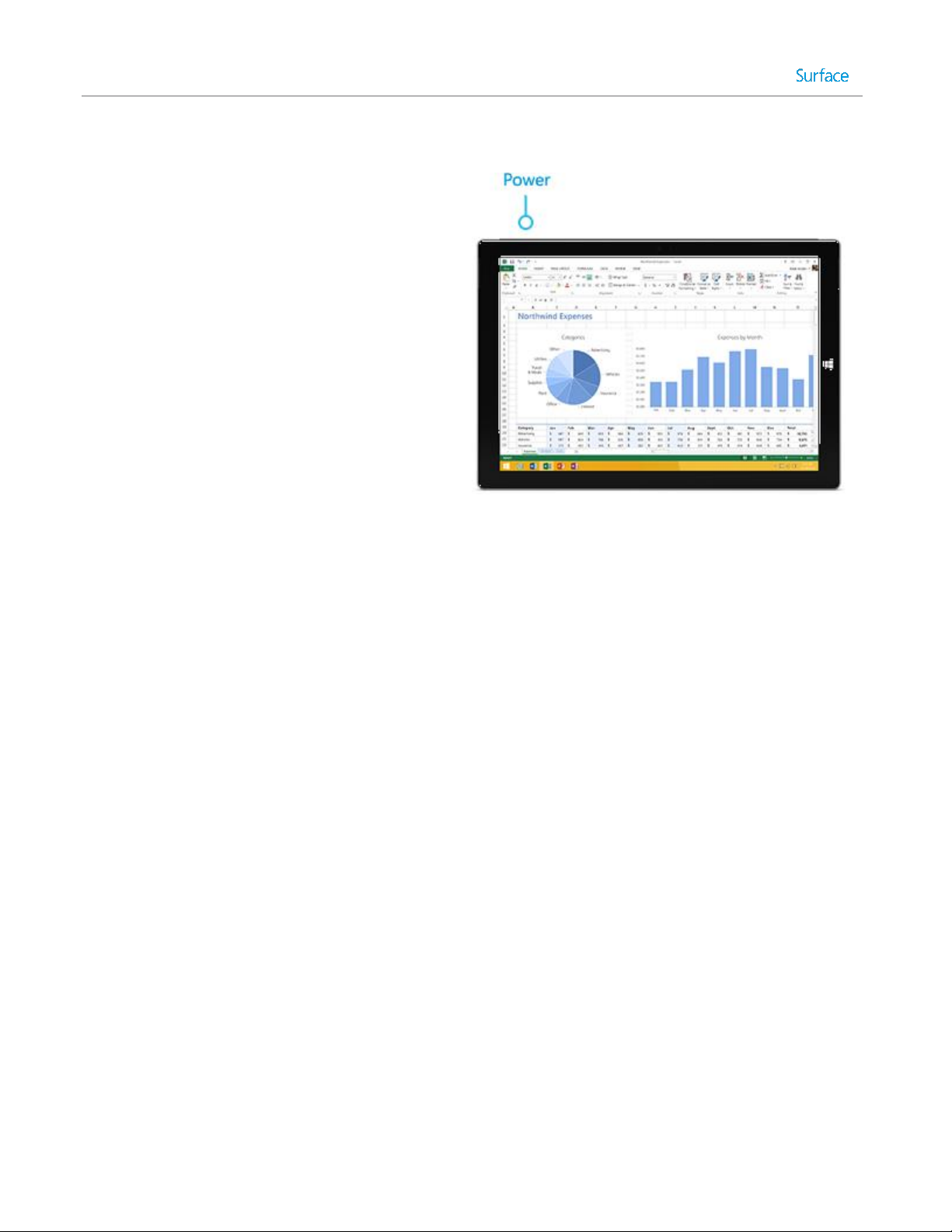
Einschalten und Reaktivieren
1. Drücken Sie die Netztaste auf dem Surface-
Tablet, und lassen Sie sie wieder los.
Der Sperrbildschirm wird mit
Benachrichtigungen für die Apps angezeigt,
für die Neuigkeiten vorliegen. Weitere
Informationen finden Sie in diesem Handbuch
unter Benachrichtigungen.
2. Wischen Sie zum Entsperren des Surface-
Tablets vom unteren Bildschirmrand nach
oben, oder drücken Sie eine beliebige Taste.
3. Melden Sie sich auf dem Surface an. Brauchen
Sie Hilfe? Informationen finden Sie in diesem
Handbuch unter Konten und Anmeldung.
Tipp: Sie können festlegen, wie lange es dauern soll, bis Ihr Surface ein Kennwort zum Entsperren anfordert.
Weitere Informationen finden Sie in diesem Handbuch unter Festlegen, wann ein Kennwort eingegeben werden
muss.
InstantGo und Ruhezustand
Wenn Sie das Surface Pro 3 einige Minuten lang nicht verwenden, wird der Bildschirm ausgeschaltet, und das
Tablet wechselt in den InstantGo genannten Energiesparmodus. Mit InstantGo kann das Surface umgehend
reaktiviert werden. Nach der Reaktivierung stehen Ihnen sofort Ihre aktuellen Apps und Daten zur Verfügung.
Wenn Sie das Surface mehrere Stunden lang nicht verwenden, wechselt es in den Ruhezustand. Beim Wechsel in
den Ruhezustand werden Ihre Dateien gespeichert, und das Surface wird ausgeschaltet. Wenn Sie das Surface
erneut starten, können Sie dort fortfahren, wo Sie aufgehört haben – allerdings nicht so schnell wie bei InstantGo.
Wie Sie festlegen, wann der Bildschirm abgeblendet oder ausgeschaltet oder das Surface Pro in den
Energiesparmodus InstantGo versetzt wird, erfahren Sie unter Akku und Stromversorgung für das Surface Pro auf
„Surface.com“.
Ändern, wann das Surface in den Energiesparmodus wechselt
Wenn Sie das Surface Pro 3 eine Weile nicht verwenden, wird der Bildschirm abgeblendet oder ausgeschaltet, um
die Akkulaufzeit zu verlängern. Hier wird erläutert, wo Sie diese Einstellungen ändern:
1. Öffnen Sie den Charm „Einstellungen“, und tippen oder klicken Sie auf PC-Einstellungen ändern >
PC und Geräte > Netzschalter und Energiesparen.
© 2014 Microsoft Seite 21
Page 31

2. Wählen Sie unter Energiesparmodus aus, wann das Surface in den Energiesparmodus wechseln soll (bei
So laden Sie das Surface:
Stecken Sie den Netzstecker in eine Steckdose oder
Steckdosenleiste. Stecken Sie dann das Stromkabel am
Ladeanschluss ein (beide Richtungen sind möglich).
Wenn das Surface korrekt an das Stromnetz
angeschlossen ist, leuchtet ein Lämpchen.
Akku- und bei Netzbetrieb).
Hinweis: Wenn Sie weitere Änderungen an der Energieverwendung des Surface Pro vornehmen möchten, lesen
Sie die Informationen unter Energiesparpläne: Häufig gestellte Fragen auf „Windows.com“.
Aufladen
Das Surface Pro 3 ist mit einem internen Lithium-Ionen-Akku ausgestattet, der für volle Mobilität sorgt. Die
Laufzeit des Akkus hängt davon ab, welche Aktivitäten Sie mit dem Surface ausführen und welchen
Energiesparplan Sie verwenden.
Wie hoch ist der Akkustand?
Den Akkustand können Sie an verschiedenen Stellen überprüfen:
Charms: Linke untere Ecke des Touchscreens nach dem Öffnen der Charms
© 2014 Microsoft Seite 22
Page 32

Sperrbildschirm: Linke untere Ecke auf dem Sperrbildschirm
Desktop-Taskleiste: Der Akkustand wird auf der Desktop-Taskleiste angezeigt. Tippen Sie auf das
Akkusymbol, um den Akkustand anzuzeigen.
Wird eine Akkuwarnmeldung angezeigt, schließen Sie Ihr Surface Pro 3 an das Stromnetz an. Wenn Sie den Akku
nicht aufladen, speichert das Surface schließlich Ihre Arbeit und fährt herunter.
Hinweise
Ist der Akku leer, dauert das vollständige Aufladen des Surface Pro 3 2 bis 4 Stunden.
Das Surface Pro 3 kann nicht über den USB-Anschluss aufgeladen werden. Sie müssen zum Aufladen das
mitgelieferte Netzteil verwenden.
© 2014 Microsoft Seite 23
Page 33

Akku: Längere Laufzeit
Hier sind einige Tipps, wie Sie die Laufzeit Ihres Akkus verlängern können:
Verringern Sie die Bildschirmhelligkeit. Öffnen Sie den Charm „Einstellungen“, tippen oder klicken Sie
auf Bildschirm, und passen Sie den Schieberegler an. Je heller der Bildschirm, desto höher der
Stromverbrauch.
Wählen Sie einen Energiesparplan aus, mit dem Sie Akkuleistung sparen. Ein Energiesparplan ist
eine Kombination aus Einstellungen, die steuern, wie das Surface Energie verwendet. Informationen zu
Energiesparplänen finden Sie unter Energiesparpläne: Häufig gestellte Fragen auf „Windows.com“.
Schalten Sie nicht genutzte Geräte aus, oder entfernen Sie sie. Viele USB-Geräte verbrauchen Strom
einfach nur dadurch, dass sie angeschlossen sind. Es empfiehlt sich daher unter Umständen, nicht
verwendete Geräte auszustecken.
Deaktivieren Sie WLAN. Wenn Sie WLAN längere Zeit nicht benötigen, können Sie es ausschalten, um
Strom zu sparen. Öffnen Sie dazu den Charm „Einstellungen“, tippen Sie auf das Symbol für das
Funknetzwerk , und aktivieren Sie Flugzeugmodus.
36-W-Netzteil mit USB-Ladeanschluss
Das mit dem Surface Pro 3 mitgelieferte 36-Watt-Netzteil ist mit einem USB-Ladeanschluss ausgestattet, sodass
Sie es zum Laden anderer Geräte, z. B. eines Smartphones, verwenden können.
Wenn Sie ein USB-Gerät mit dem Surface verwenden möchten, schließen Sie es am USB-Anschluss des Surface
an. Informationen hierzu finden Sie in diesem Handbuch unter Anschließen von Geräten.
© 2014 Microsoft Seite 24
Page 34

Der Touchscreen
Der Touchscreen zur Multitoucheingabe ist mit dem Seitenverhältnis 3:2 ideal für 1080p-HD-Video und
Multitasking mit bis zu drei Apps nebeneinander geeignet.
Sie können mit dem Surface wie auf einem Smartphone durch Berühren des Bildschirms interagieren.
Informationen zur Verwendung der Toucheingabe finden Sie in diesem Handbuch unter Toucheingabe: Tippen,
Wischen und mehr.
Manuelles Anpassen der Bildschirmhelligkeit
Öffnen Sie den Charm „Einstellungen“, tippen oder klicken Sie auf Bildschirm, und ziehen Sie den
Schieberegler zum gewünschten Helligkeitswert.
Hinweis: Ein hellerer Bildschirm verbraucht mehr Strom. Informationen zu einer effizienten Akkunutzung finden
Sie unter Tipps zum Energiesparen auf „Windows.com“.
Automatisches Anpassen der Bildschirmhelligkeit
Öffnen Sie den Charm „Einstellungen“, und tippen oder klicken Sie auf PC und Geräte > Netzschalter
und Energiesparen > Bildschirmhelligkeit automatisch anpassen.
Auswählen, wann der Bildschirm ausgeschaltet wird
Wenn Sie das Surface-Tablet einige Minuten lang nicht verwenden, wird der Bildschirm ausgeschaltet.
Informationen zum Anpassen dieser Einstellung finden Sie weiter oben in diesem Handbuch unter Ändern, wann
der Bildschirm abgeblendet oder ausgeschaltet wird.
Hoch- oder Querformat
Wenn Sie das Surface-Tablet drehen, wird auch der Bildschirminhalt gedreht. So können Sie das Querformat für
Webseiten und das Hochformat zum Lesen eines Buchs verwenden.
© 2014 Microsoft Seite 25
Page 35

Sperren der Bildschirmausrichtung
Wenn Sie nicht möchten, dass sich der Bildschirminhalt dreht, können Sie die Ausrichtung sperren. So geht's:
So sperren Sie die Bildschirmausrichtung:
1. Drehen Sie das Surface in die gewünschte Position.
2. Öffnen Sie den Charm „Einstellungen“, und tippen Sie dann auf Bildschirm:
3. Tippen Sie auf das Symbol für die Bildschirmdrehung:
Auf dem Bildschirmsymbol erscheint ein Schloss, wenn die Drehung gesperrt ist:
Anzeigen weiterer Anzeigeeinstellungen
Tippen oder klicken Sie auf der Startseite auf PC-Einstellungen > PC und Geräte > Anzeige.
Verwenden Sie Suche , um weitere Anzeigeeinstellungen zu finden. Informationen hierzu finden Sie in diesem
Handbuch unter Suchen von Einstellungen.
Kopieren und Einfügen per Toucheingabe
So können Sie per Toucheingabe Text kopieren und einfügen:
1. Auswählen von Text: Tippen Sie auf ein Wort, und ziehen Sie zum Erweitern der Auswahl einen der
Kreise.
Oder doppeltippen Sie auf eine Stelle, halten Sie sie gedrückt, und ziehen Sie dann zum Auswählen von
Text den Finger.
© 2014 Microsoft Seite 26
Page 36

2. Kopieren: Halten Sie die Auswahl noch einige Sekunden lang gedrückt, lassen Sie sie dann los, und
tippen Sie auf Kopieren.
3. Einfügen: Ziehen Sie den Text an die gewünschte Stelle. Halten Sie die Stelle noch einige Sekunden lang
gedrückt, lassen Sie sie dann los, und tippen Sie auf Einfügen.
© 2014 Microsoft Seite 27
Page 37

Surface-Stift
Obere Taste
Drücken Sie die obere Taste, um OneNote zu öffnen – auch wenn das Surface
gesperrt ist. Über Bluetooth-Technologie stellt der Surface-Stift mit dem
Surface eine Verbindung her. Wenn Sie die Taste drücken, reagiert das Surface
daher sofort.
Rechtsklick-Taste
Funktioniert genau wie der Rechtsklick mit einer Maus. In Apps wie OneNote
wird durch einmaliges Drücken dieser Taste ein Menü angezeigt, in dem Sie
die Stiftfarbe, Stärke der Stiftstriche und weitere Optionen auswählen können.
Halten Sie die Taste gedrückt, um Text auszuwählen.
Radiergummi-Taste
Halten Sie die Radiergummi-Taste gedrückt, und bewegen Sie die Spitze über
den zu löschenden Bereich.
Tipp:
Die feine Spitze ermöglicht zusammen mit der Palm Block-Technologie und
der Multitoucheingabe des Surface ein natürliches Gefühl beim Schreiben und
Zeichnen.
Mit dem Surface-Stift können Sie ganz natürlich schreiben und zeichnen. Dank der 250
Druckempfindlichkeitsstufen und Palm Block-Technologie liegt dieser Stift wie ein herkömmlicher hochwertiger
Stift in der Hand.
Die Spitze funktioniert wie bei einem kapazitiven Stift. Darüber hinaus ist Bluetooth-Technologie integriert, um
OneNote und andere Features zu unterstützen. Weitere Informationen zur Verwendung des Surface-Stifts mit
OneNote finden Sie in diesem Handbuch unter Notizenmachen und Zeichnen mit OneNote und OneNote.
Der Surface-Stift funktioniert auch hervorragend mit Office-Apps wie Word, Excel und PowerPoint. Weitere
Informationen finden Sie unter Verwenden eines Stifts zum Zeichnen, Schreiben oder Hervorheben von Text auf
einem Windows-Tablet auf „Office.com“.
Features des Surface-Stifts
Der Surface-Stift verfügt über drei Tasten und eine Spitze.
© 2014 Microsoft Seite 28
Page 38

Sie benötigen weitere Details zu den Knopfbatterien oder möchten den Stift manuell koppeln? Informationen
finden Sie in diesem Handbuch unter Weitere Informationen zum Surface-Stift.
Bildschirmtastatur
Surface ist mit einer berührungsgesteuerten Bildschirmtastatur ausgestattet, die bei Bedarf eingeblendet wird.
Anzeigen der Bildschirmtastatur
1. Klappen Sie das Cover nach hinten, oder entfernen Sie es.
2. Tippen Sie auf dem Bildschirm auf eine Stelle, an der Text eingegeben werden kann, und die
Bildschirmtastatur wird angezeigt.
Wenn Sie sich auf dem Desktop befinden, tippen Sie zum Öffnen der Bildschirmtastatur auf der DesktopTaskleiste auf das Tastatursymbol (unten rechts).
So öffnen Sie die Bildschirmtastatur manuell (ohne auf einen Eingabebereich zu tippen):
Öffnen Sie den Charm „Einstellungen“, und tippen oder klicken Sie auf Tastatur > Bildschirmtastatur
und Schreibbereich.
Bildschirmtastatur
Weitere Informationen finden Sie in diesem Handbuch unter Handschriftliche Eingabe und Zeichnen.
So schließen Sie die Bildschirmtastatur:
Tippen Sie auf einen Bereich, in dem kein Text eingegeben werden kann, oder tippen Sie auf die
Tastaturschaltfläche und dann auf die Schaltfläche zum Schließen der Tastatur .
© 2014 Microsoft Seite 29
Page 39

Daumentastatur und Handschriftoptionen
Wie kann ich…
Aktion
Zahlen eingeben
Tippen Sie auf die Schaltfläche &123, oder wischen Sie auf einer
Schaltfläche in der oberen Reihe nach oben. Wischen Sie beispielsweise
auf der Schaltfläche „Q“ nach oben, um die Zahl 1 einzugeben.
diakritische Zeichen eingeben
Halten Sie eine Taste wie etwa „O“ gedrückt, und ziehen Sie den Finger
dann zum gewünschten Buchstaben (z. B. Ӧ).
Sonderzeichen wie ® oder ©
eingeben
Tippen Sie auf die Schaltfläche und anschließend in der unteren Reihe
auf die Schaltfläche „!?“.
Tastenkombinationen verwenden
Tippen Sie auf die STRG-Taste und anschließend eine weitere Taste (z. B.
STRG+C zum Kopieren).
die FESTSTELLTASTE
aktivieren/deaktivieren
Doppeltippen Sie auf die NACH-OBEN-TASTE.
Tastatureinstellungen ändern
Öffnen Sie den Charm „Einstellungen“, und tippen Sie auf PCEinstellungen ändern > PC und Geräte > Eingabe.
Daumentastatur: Mit der Daumentastatur können Sie einfach mit den Daumen schreiben, während
Sie das Surface mit beiden Händen halten.
Handschrift: Das Handschriftsymbol ermöglicht das Schreiben mit dem Surface-Stift oder dem
Finger. Weitere Informationen hierzu finden Sie in diesem Handbuch im Abschnitt Surface-Stift.
Vorschläge und Korrekturen
Während Sie auf der Bildschirmtastatur tippen, werden Textvorschläge eingeblendet, anhand derer Sie Wörter
schneller eingeben und Schreibfehler korrigieren können. Tippen Sie zum Einfügen eines Vorschlags darauf, oder
drücken Sie die LEERTASTE. Wischen Sie zum Wechseln des hervorgehobenen Worts auf der LEERTASTE nach
rechts oder links.
So schalten Sie Textvorschläge ein oder aus: Öffnen Sie den Charm „Einstellungen“, und tippen Sie auf PCEinstellungen ändern > PC und Geräte > Eingabe > Textvorschläge bei der Eingabe anzeigen.
Ändern der Einstellungen für die Bildschirmtastatur
Öffnen Sie den Charm „Einstellungen“, und tippen Sie auf PC-Einstellungen ändern > PC und Geräte >
Eingabe > Bildschirmtastatur.
Tipps und Tricks
© 2014 Microsoft Seite 30
Page 40

Tastentöne aktivieren/deaktivieren
Öffnen Sie den Charm „Einstellungen“, und tippen Sie auf PC-
Einstellungen ändern > PC und Geräte > Eingabe > Tastentöne bei
der Eingabe (unter „Bildschirmtastatur“).
Hinzufügen einer Sprache
Informationen hierzu finden Sie in diesem Handbuch unter Hinzufügen
einer Sprache.
Der Klappständer
Mithilfe des Ständers des Surface Pro 3 können
Sie einen beliebigen Neigungswinkel (bis 30°)
wählen. Sie sehen den Bildschirm also
einwandfrei – ganz gleich ob am Schreibtisch,
auf der Couch oder auf der Arbeitsplatte in der
Küche.
Klappständer mit mehreren Aufstellpositionen
Das Type Cover wird per Magnetmechanismus an das
Surface Pro 3 angeschlossen. Halten Sie die beiden
Teile einfach nah aneinander. Ist der Abstand gering
genug, wird das Cover magnetisch angezogen und
rastet ein.
Von selbst löst sich das Cover nun nicht mehr. Sie
können es jedoch einfach entfernen, indem Sie daran
ziehen.
Type Cover für Surface Pro 3
Dieses (separat erhältliche) Type Cover wurde speziell für das Surface Pro 3 entwickelt. Dabei handelt es sich um
eine sehr dünne mechanische Tastatur mit Standardlayout und Hintergrundbeleuchtung.
Einklicken
© 2014 Microsoft Seite 31
Page 41

Damit Sie das Surface auf dem Schoß bequemer und
sicherer verwenden können, klappen Sie einen Teil des
Type Covers in Richtung Touchscreen.
Dadurch wird die Rückseite der Tastatur um ca. 10°
angehoben und durch zusätzliche Magnete sicher
fixiert.
Wenn Sie das Type Cover hinter den Touchscreen
klappen, ist die Tastatur deaktiviert, und eine
versehentliche Eingabe wird verhindert.
Wenn Sie das Type Cover nach hinten klappen, können
Sie es als Ständer verwenden.
Bei zurückgeklapptem Cover können Sie die
Bildschirmtastatur für die Eingabe verwenden.
Tippen Sie auf eine Stelle, an der Text eingegeben
werden kann, wie beispielsweise ein Textfeld. Die
Bildschirmtastatur wird eingeblendet. Weitere
Informationen finden Sie in diesem Handbuch unter
Bildschirmtastatur.
Zurückklappen des Covers
Schließen des Covers
Wenn Sie das Type Cover für das Surface Pro 3 schließen, wird der Bildschirm ausgeschaltet, und das Surface
wechselt in den InstantGo genannten Energiesparmodus. Weitere Informationen finden Sie in diesem Handbuch
unter Energiezustände: Ein, Aus, InstantGo und Ruhezustand.
© 2014 Microsoft Seite 32
Page 42

Anpassen der Hintergrundbeleuchtung
Aktion
Tastenkombination
Erhöhen der Tastenhelligkeit
Tippen Sie wiederholt auf die
F2-Taste.
Verringern der Tastenhelligkeit
Tippen Sie wiederholt auf die
F1-Taste.
Deaktivieren der
Hintergrundbeleuchtung
Halten Sie die F1-Taste
gedrückt.
Aktivieren der Hintergrundbeleuchtung
Halten Sie die F2-Taste
gedrückt.
Taste
Tastenkombination
Taste
Tastenkombination
BILD-AUF
FN+NACH-OBEN
BILD-AB
FN+NACH-UNTEN
Startseite
FN+NACH-LINKS
ENDE
FN+NACH-RECHTS
Bildschirmhelligkeit
erhöhen
FN+ENTF
Bildschirmhelligkeit
verringern
FN+RÜCK
Type Cover sind mit Hintergrundbeleuchtung ausgestattet, die eingeschaltet wird, wenn sich Ihre Hände in der
Nähe der Tastatur befinden, und ausgeschaltet wird, wenn Sie die Hände von der Tastatur nehmen.
Sie können die Helligkeit der Tasten anpassen und die Hintergrundbeleuchtung aktivieren bzw. deaktivieren.
Funktionstasten
Den Funktionstasten (F1 - F12) einer herkömmlichen Tastatur entspricht die oberste Tastenreihe in Kombination
mit der FN-TASTE.
Drücken Sie für F5 beispielsweise FN+ .
Dauerhaftes Aktivieren/Aufheben der Aktivierung von Funktionen (FN+FESTSTELL)
Bei häufiger Verwendung der Funktionstasten können Sie die FN-TASTE dauerhaft aktivieren, sodass Sie sie nicht
jedes Mal erneut drücken müssen. Drücken Sie FN+FESTSTELL, um die obere Tastenreihe als Funktionstasten (F1
- F12) zu verwenden. Drücken Sie anschließend für F5 die Suchtaste. (Drücken Sie erneut FN+FESTSTELL, um die
Aktivierung der FN-TASTE aufzuheben.)
Funktionstasten auf dem Touch Cover
© 2014 Microsoft Seite 33
Page 43

Kann ich mit dem Surface Pro 3 andere Surface Type Cover verwenden?
Das Type Cover ist mit einem Touchpad ausgestattet,
das wie eine Maus verwendet werden kann. Ziehen
Sie Ihren Finger über das Touchpad, um den Zeiger
auf dem Bildschirm zu bewegen.
Aktion
Touchpad-Geste
Zeiger auf dem Bildschirm
bewegen
Ziehen Sie einen Finger über das Touchpad.
Linksklick
Tippen Sie mit einem Finger auf das Touchpad, oder drücken Sie die linke TouchpadTaste.
Ja. Sie können auch die folgenden Type Cover nutzen:
Touch Cover und Touch Cover 2: Ultradünne druckempfindliche Tastaturen mit Touchpad
Type Cover (Vorgängermodell) und Type Cover 2: Eine der dünnsten mechanischen Tastaturen, die
derzeit erhältlich sind, mit beweglichen Tasten
Power Cover: Der Akku, auf dem Sie schreiben können, mit beweglichen Tasten. Das Cover wird
beim Laden des Surface aufgeladen, es ist kein separates Ladegerät erforderlich.
Hinweis: Diese Type Cover sind schmaler als das Surface Pro 3, daher wechselt das Surface Pro 3 beim Schließen
des Covers nicht in den Energiesparmodus.
Sie finden alle (separat erhältlichen) Surface Type Cover im Bereich Zubehör auf „Surface.com“. Informationen
zum Reinigen der Cover finden Sie in diesem Handbuch unter Tastaturpflege.
Kann ich meine Desktop-Tastatur mit dem Surface verwenden?
Ja. Sie können eine Full-Size-USB- oder Bluetooth-Tastatur verwenden. Weitere Informationen finden Sie in
diesem Handbuch unter Anschließen von Geräten.
Touchpad
Hier werden die Gesten erläutert, die Sie auf dem Touchpad verwenden können:
© 2014 Microsoft Seite 34
Page 44

Aktion
Touchpad-Geste
Rechtsklick
Tippen Sie mit zwei Fingern auf das Touchpad, oder drücken Sie die rechte
Touchpad-Taste.
Bildlauf durchführen
Ziehen Sie zwei Finger horizontal oder vertikal über das Touchpad.
Ein Element verschieben oder
Text auswählen
Tippen Sie zweimal, lassen Sie beim zweiten Tippen den Finger auf dem Bildschirm,
und ziehen Sie den Finger.
Die Charms öffnen
Wischen Sie vom rechten Rand des Touchpads nach innen.
Geöffnete Apps ansehen
Wischen Sie vom linken Rand des Touchpads nach innen.
Vergrößern oder verkleinern
Bewegen Sie auf dem Touchpad zwei Finger aufeinander zu (zusammendrücken) oder
auseinander (spreizen).
Wenn Sie lieber eine Maus mit dem Surface verwenden möchten, lesen Sie die Informationen unter Verwenden
einer Maus in diesem Handbuch.
Wie ändere ich die Touchpad-Einstellungen?
Sie können das Touchpad und Wischbewegungen am Rand deaktivieren, die Bildlaufrichtung umkehren und
verhindern, dass sich der Cursor bei der Eingabe versehentlich bewegt. Weitere Informationen finden Sie unter
Touchpad: eine integrierte Maus auf „Surface.com“.
© 2014 Microsoft Seite 35
Page 45

Features für Sound
Das Surface ist an der Vorderseite mit zwei Stereolautsprechern ausgestattet, die Sie zum Musikhören oder
Ansehen von Filmen nutzen können. Die Mikrofone mit Geräuschunterdrückung sind praktisch bei Telefonaten
oder beim Aufzeichnen von Videos. Oder schließen Sie Ihr Lieblings-Headset (mit oder ohne Mikrofon) an die
Headset-Buchse an.
Die Dolby®-Audioausgabe des Surface Pro 3 sorgt für ein erstklassiges Klangerlebnis.
Regeln der Lautstärke
Zur Lautstärkeregelung haben Sie verschiedene Möglichkeiten:
Lautstärke: Verwenden Sie die Lauter-/Leiser-Taste am Surface.
Startseite: Öffnen Sie den Charm „Einstellungen“, tippen Sie auf das Soundsymbol, und passen Sie den
Schieberegler an.
Desktop-Taskleiste: Tippen Sie auf der Desktop-Taskleiste (unten rechts) auf das Soundsymbol, und
passen Sie den Schieberegler an.
Audiozubehör: Kopfhörer, externe Lautsprecher und andere Zubehörgeräte sind möglicherweise mit
einem eigenen Lautstärkeregler ausgestattet.
Apps: Einige Apps verfügen über eine Lautstärkeregelung.
Tipp: Wenn Sie die Audiowiedergabe in einer App aus dem Windows Store schnell anhalten möchten, drücken
Sie auf die Lautstärketaste, und tippen oder klicken Sie anschließend auf dem Bildschirm auf die
Pauseschaltfläche.
© 2014 Microsoft Seite 36
Page 46

Hinzufügen von Audiozubehör
Die Headset-Buchse fungiert gleichzeitig als Audioausgang und als Mikrofoneingang. Sie können einen
Kopfhörer oder ein Headset mit Mikrofon an der Headset-Buchse oder am USB-Port anschließen.
Für einen volleren Klang können Sie externe Lautsprecher an die Headset-Buchse oder den USB-Anschluss bzw.
Lautsprecher drahtlos mithilfe von Bluetooth anschließen. Weitere Informationen finden Sie in diesem Handbuch
unter Anschließen von Geräten.
Wie lege ich das Standardaudiogerät fest?
Sie können zwischen verschiedenen Audiogeräten wie etwa Lautsprechern und Kopfhörern umschalten. So
geht's:
1. Öffnen Sie auf der Startseite „Suche“, geben Sie Audiogeräte verwalten ein, und wählen Sie in den
Suchergebnissen Audiogeräte verwaltenaus.
2. Tippen oder klicken Sie auf das für die Wiedergabe zu verwendende Gerät, und tippen Sie auf Als
Standard und anschließend auf OK.
Wie kann ich Audioaufnahmen erstellen?
Wählen Sie zwischen der Audiorekorder-App für Windows und dem Audiorekorder-Desktopprogramm. Beide
sind auf dem Surface Pro 3 vorinstalliert.
So öffnen Sie die Audiorekorder-App für Windows: Wischen Sie auf der Startseite von der Bildschirmmitte nach
oben, und tippen Sie dann auf Audiorekorder.
Haben Sie Fragen? Informationen zur Windows Store-App finden Sie unter Audiorekorder: Häufig gestellte
Fragen und Informationen zur Desktop-App unter Aufzeichnen von Audio mit dem Audiorecorder: Häufig
gestellte Fragen. Beide Themen finden Sie auf „Windows.com“.
Wie ändere ich die Sounds, die wiedergegeben werden?
Sie können festlegen, welche Sounds bei Benachrichtigungen und Systemereignissen (z. B. Ton beim Eingehen
einer neuen Nachricht) ausgegeben werden. So geht's:
1. Öffnen Sie den Charm „Suche“, und tippen oder klicken Sie auf den Abwärtspfeil und anschließend
auf Einstellungen.
2. Tippen Sie auf das Suchfeld, geben Sie Sound ein, und wählen Sie dann in den Suchergebnissen
Systemsounds ändern aus.
© 2014 Microsoft Seite 37
Page 47

Verwenden von Apps und Programmen
Suchen und Öffnen von Apps
Apps werden auf der Startseite gestartet. Auf dem Surface Pro 3 können sowohl Windows Store-Apps wie Musik,
Mail und Wetter als auch Desktop-Apps wie Word und Excel (separat erhältlich) ausgeführt werden.
So suchen Sie eine App oder ein Programm auf dem Surface:
Apps-Ansicht: Wischen Sie auf der Startseite von der Bildschirmmitte nach oben (oder klicken Sie unten
links auf der Startseite auf ). Eine Liste der Apps wird angezeigt. Geben Sie einen App-Namen ein, oder
scrollen Sie, um alle Apps anzuzeigen.
Verwenden der Suche: Geben Sie auf der Startseite einen App-Namen wie etwa „Skype“ oder „Outlook“
ein.
Wird die gewünschte App oder das gewünschte Programm nicht angezeigt, tippen oder klicken Sie auf die
Windows Store-Kachel auf der Startseite oder auf das Windows Store-Symbol in der Taskleiste (Informationen
finden Sie in diesem Handbuch unter Installieren von Apps und Programmen).
Sie können Apps auch auf dem Desktop starten. Sie können Verknüpfungen für Desktop-Apps erstellen oder
häufig verwendete Apps an die Taskleiste anheften. Weitere Informationen hierzu finden Sie unter So wird's
gemacht: Verwenden der Taskleiste auf „Windows.com“.
© 2014 Microsoft Seite 38
Page 48

Wechseln zwischen geöffneten Apps
Wechseln zu einer zuvor verwendeten App
Toucheingabe: Wischen Sie vom linken
Bildschirmrand nach innen.
Touchpad: Wischen Sie vom linken Rand des
Touchpads nach innen.
Maus: Bewegen Sie den Mauszeiger in die obere
linke Bildschirmecke, und klicken Sie.
Tastatur: Drücken Sie ALT+TAB.
Wechseln zu einer bestimmten App
Toucheingabe: Wischen Sie vom linken
Bildschirmrand nach innen, lassen Sie den Finger
auf dem Bildschirm, und ziehen Sie ihn zurück
zum linken Bildschirmrand. Tippen Sie auf die
gewünschte App.
Maus: Bewegen Sie den Mauszeiger in die obere
linke Ecke und anschließend gerade nach unten.
Die kürzlich verwendeten Apps werden
angezeigt. Klicken Sie auf die gewünschte App.
Tastatur: Halten Sie die ALT-TASTE gedrückt,
und drücken Sie wiederholt die TAB-TASTE, um
zwischen Apps zu wechseln. Wenn Sie zur
gewünschten App gelangen, lassen Sie die Tasten
los.
Möchten Sie Ihre Windows Store-Apps im Vollbildmodus anzeigen, können Sie schnell zwischen geöffneten Apps
wechseln. So geht's:
© 2014 Microsoft Seite 39
Page 49

Gleichzeitige Verwendung von Apps (nebeneinander)
Sie können zwei oder mehr Apps gleichzeitig verwenden, indem Sie sie nebeneinander andocken. So können auf
dem Bildschirm bis zu drei Apps gleichzeitig angezeigt werden (z. B. die Mail- und die Kalender-App).
Hier wird erläutert, wie Sie zwei Apps nebeneinander anordnen:
1. Öffnen Sie die zu verwendenden Apps.
2. Öffnen Sie die Liste der kürzlich verwendeten Apps (wischen Sie vom linken Bildschirmrand nach innen,
lassen Sie den Finger auf dem Bildschirm, und ziehen Sie ihn zurück zum linken Bildschirmrand).
3. Ziehen Sie eine App aus der Liste, bis die Größe der aktuellen App geändert wird, und lassen Sie die App
dann los.
4. Ziehen Sie die Trennlinie zwischen den Apps, um die Größe der Apps anzupassen.
Öffnen Sie zum Hinzufügen einer dritten App erneut die Liste der kürzlich verwendeten Apps, und ziehen Sie die
dritte App an die entsprechende Position.
Wenn Sie eine App ändern möchten, rufen Sie die Startseite oder die Apps-Ansicht auf, und tippen oder klicken
Sie auf eine App. Sie wird vor den beiden ersten Apps angezeigt. Tippen oder klicken Sie am linken oder rechten
Bildschirmrand.
Weitere Informationen zum gleichzeitigen Verwenden von Apps finden Sie unter Erste Schritte mit Ihrem PC auf
„Windows.com“.
© 2014 Microsoft Seite 40
Page 50

Schließen einer App
1. Öffnen Sie eine App, und führen Sie einen der
folgenden Schritte aus:
Toucheingabe: Wischen Sie vom unteren
Bildschirmrand nach oben oder vom oberen
Bildschirm nach unten.
Maus oder Touchpad: Klicken Sie mit der
rechten Maustaste. Sie können auch mit zwei
Fingern auf das Touchpad tippen.
Tastatur: Drücken Sie +Z.
2. Wählen Sie auf der Befehlsleiste ein Element aus.
Apps aus dem Windows Store müssen nicht geschlossen werden. Wenn Sie zu einer anderen App wechseln, läuft
die App unter Windows im Hintergrund weiter. Die App wird geschlossen, wenn Sie sie nicht mehr verwenden.
Gehen Sie folgendermaßen vor, um eine Windows Store-App richtig zu schließen:
Toucheingabe: Wischen Sie vom oberen Bildschirmrand nach unten, und ziehen Sie die App nach unten
vom Bildschirm.
Maus: Bewegen Sie den Zeiger an den oberen Rand einer App, und klicken Sie dann in der rechten
oberen Ecke auf die Schaltfläche Schließen .
Wenn Sie alle Prozesse für eine App vollständig beenden möchten, ziehen Sie die App an den unteren
Bildschirmrand, und halten Sie sie dort, bis sie umklappt. Im Task-Manager werden alle geöffneten Apps und
Dienste angezeigt. (Suchen Sie auf der Startseite nach der App für den Task-Manager).
Schließen von Desktop-Apps
Bei Desktop-Apps wie Office-Apps empfiehlt es sich allerdings weiterhin, sie nach der Verwendung oder vor dem
Herunterfahren des Surface zu schließen. Eine Office-App wird durch Tippen oder Klicken auf die Schaltfläche
Schließen in der Titelleiste geschlossen.
App-Befehle
Öffnen Sie die App-Befehle, um die für eine Windows Store-App verfügbaren Aktionen anzuzeigen. So geht's:
Integrierte Apps
Informationen zu den auf dem Surface Pro 3 vorinstallierten Apps finden Sie in diesem Handbuch im Abschnitt
Integrierte Apps.
© 2014 Microsoft Seite 41
Page 51

App-Einstellungen und -Hilfe
App-Einstellungen: Öffnen Sie in einer App den Charm „Einstellungen“. Öffnen Sie beispielsweise die
Mail-App und anschließend den Charm „Einstellungen“ – die Einstellungen für die Mail-App werden
angezeigt.
App-Hilfe: Öffnen Sie in einer App den Charm „Einstellungen“, und suchen Sie nach „Hilfe“. (Finden Sie
die Hilfe im Charm „Einstellungen“ nicht, suchen Sie auf der Unternehmenswebsite nach
Hilfeinformationen.)
Notizenmachen und Zeichnen mit OneNote
Schnelle Notizen oder Zeichnen in OneNote
Sie möchten eine Idee notieren oder schnell etwas skizzieren, bevor Sie es wieder vergessen? Drücken
Sie die obere Taste am Surface-Stift (auch bei gesperrtem Surface), und Sie können sofort eine Notiz
machen oder zeichnen. Mit dem Surface-Stift und OneNote behalten Sie den Überblick über Ihre
Notizen und Skizzen.
Hinweis: Bei gesperrtem Surface kann nur die obere Taste des Stifts verwendet werden. Die Radiergummi- und
die Rechtsklick-Taste funktionieren nur, wenn Sie das Surface durch Ihre Anmeldung entsperren. Bei entsperrtem
Surface sind alle drei Tasten verfügbar.
© 2014 Microsoft Seite 42
Page 52

Verwenden von OneNote mit dem Surface-Stift
Wenn Sie mehr Aufgaben ausführen möchten als nur eine schnelle handschriftliche Notiz, entsperren Sie das
Surface. Dadurch können Sie den vollen Funktionsumfang von OneNote nutzen. Beispielsweise können Sie alle
Notizen in Ihrem OneNote-Notizbuch anzeigen.
So geht's:
1. Drücken Sie die obere Taste des Surface-Stifts.
2. Tippen Sie auf Entsperren 🔓 (obere linke Ecke), und melden Sie sich auf dem Surface an (Sie können
eine PIN für eine schnelle Anmeldung einrichten).
Tipps
OneNote kann neben einer anderen App angedockt werden, damit Sie schnell und einfach Objekte in
oder aus OneNote kopieren können. Informationen zum Andocken von Apps finden Sie in diesem
Handbuch unter Gleichzeitige Verwendung von Apps.
Gibt es eine Notiz, die Sie häufig verwenden, z. B. eine Aufgabenliste? Heften Sie sie an die Startseite an,
um sie schnell öffnen zu können. Tippen Sie in OneNote auf die Notiz, halten Sie sie gedrückt, und
tippen Sie dann auf An „Start“ anheften.
Synchronisieren von Notizen
Mit Ihren Notizen geschieht Folgendes:
Internetverbindung: Die Notizen werden mit Ihrem OneNote-Notizbuch in der Cloud synchronisiert
und stehen in jeder OneNote-App zur Verfügung.
Keine Internetverbindung: Neue und bearbeitete Notizen werden auf dem Surface gespeichert und
automatisch später mit Ihrem OneNote-Notizbuch in der Cloud synchronisiert, wenn das Surface mit
dem Internet verbunden ist.
Handschriftliche Eingabe und Zeichnen
Wenn Sie den Surface-Stift nahe an den Touchscreen halten, erscheint auf dem Bildschirm ein Punkt. Vom
Bildschirm werden andere Eingaben wie beispielsweise Ihre Hand, die auf dem Bildschirm liegt, ignoriert. Sie
können also ganz entspannt schreiben und zeichnen wie mit einem herkömmlichen Stift und Papier.
Auch wenn die App Freihandeingabe nicht unterstützt, können Sie mithilfe des Surface-Stifts Text in den
Schreibbereich der Bildschirmtastatur eingeben.
Verwenden des Schreibbereichs der Bildschirmtastatur
1. Wischen Sie vom rechten Bildschirmrand nach innen, und tippen oder klicken Sie dann auf
Einstellungen.
2. Tippen oder klicken Sie auf Tastatur.
© 2014 Microsoft Seite 43
Page 53

3. Tippen oder klicken Sie auf Bildschirmtastatur und Schreibbereich und anschließend auf das
Tastatursymbol . Tippen oder klicken Sie auf das Handschriftsymbol .
4. Schreiben Sie etwas im Schreibbereich. Die geschriebenen Wörter werden automatisch in Text
konvertiert.
5. Tippen oder klicken Sie auf „Einfügen“, um den Text einzufügen.
Der Schreibbereich stellt sich im Laufe der Zeit auf Ihre Handschrift ein und wird umso genauer, je häufiger Sie
ihn verwenden. Weitere Informationen finden Sie unter So wird's gemacht: Verwenden der Surface-
Bildschirmtastatur auf „Surface.com“.
© 2014 Microsoft Seite 44
Page 54

Suchen, Teilen und Einstellungen
Es stehen Charms zu Verfügung, mit denen Sie Elemente suchen, Objekte teilen und Ihre Einstellungen ändern
können.
So führen Sie eine Suche durch
Der Charm „Suche“ verwendet Bing Smart Search für die Suche auf dem Surface, im Web und auf OneDrive sowie
in einigen Apps und im Windows Store. Gehen Sie zum Suchen wie folgt vor:
1. Tippen oder klicken Sie auf der Startseite neben Ihrem Profilbild auf die Schaltfläche Suchen , und
geben Sie ein, was Sie suchen. Bei der Eingabe werden Suchergebnisse und -vorschläge angezeigt. (Bei
Verwendung einer Tastatur können Sie einfach auf der Startseite mit der Eingabe beginnen.)
2. Wird das gewünschte Element angezeigt, tippen oder klicken Sie zum Öffnen darauf.
3. Tippen oder klicken Sie zum Anzeigen weiterer Ergebnisse, einschließlich der Webergebnisse aus Bing,
auf die Schaltfläche Suche .
4. Tippen oder klicken Sie auf der Seite mit den Suchergebnissen auf ein Suchergebnis, um es zu öffnen.
Tippen Sie beispielsweise auf einen Song, um ihn wiederzugeben, oder auf eine Webseite, um sie zu
öffnen.
Bei der Suche werden Elemente aus dem Web (z. B. Webseiten und Videos), Dateien auf dem Surface und auf
OneDrive, Apps und Windows-Einstellungen berücksichtigt.
Tipps
Tastenkombinationen: Drücken Sie zum Öffnen von „Suche“ +S. Drücken Sie zum Suchen einer
Datei (auf dem Surface oder auf OneDrive) +F. Zum Suchen einer Einstellung drücken Sie +W.
© 2014 Microsoft Seite 45
Page 55

Sie können auf der Startseite direkt mit der Eingabe beginnen (der Charm „Suche“ muss nicht zuerst
geöffnet werden).
Informationen zum Suchen mithilfe des Datei-Explorers finden Sie unter Suchen nach Dateien im Datei-
Explorer auf „Windows.com“.
Eingrenzen des Suchbereichs
Mit dem Charm „Suche“ werden standardmäßig Apps, Dateien und Einstellungen sowie Inhalte im Internet
gesucht. Sie können Ihre Suche auch auf ein bestimmtes Ziel wie etwa Dateien oder Einstellungen eingrenzen. So
geht's:
1. Öffnen Sie den Charm „Suche“, tippen oder klicken Sie auf den Pfeil über dem Suchfeld, und wählen
Sie aus, wonach gesucht werden soll.
2. Geben Sie einen Suchbegriff in das Suchfeld ein. Bei der Eingabe werden Ergebnisse angezeigt.
3. Tippen oder klicken Sie zum Anzeigen weiterer Ergebnisse auf die Schaltfläche Suche .
Suchen in einer App
Tippen oder klicken Sie in der App auf die Schaltfläche Suche . Wird „Suche“ nicht angezeigt, wischen
Sie vom oberen Bildschirmrand nach unten, um weitere Befehle anzuzeigen.
In manchen Apps können Sie den Charm „Suche“ verwenden. So geht's:
1. Öffnen Sie in einer App den Charm „Suche“, tippen oder klicken Sie auf den Pfeil , und wählen
Sie dann den App-Namen aus.
2. Geben Sie das gesuchte Element in das Suchfeld ein.
Ändern der Sucheinstellungen
Sie können den Suchverlauf löschen, ändern, wie viele Suchinformationen für Bing freigegeben werden, und nicht
jugendfreie Inhalte aus den Websuchergebnissen ausschließen.
So ändern Sie die Sucheinstellungen: Öffnen Sie den Charm „Einstellungen“, und tippen oder klicken Sie auf PCEinstellungen ändern > Suche und Apps.
© 2014 Microsoft Seite 46
Page 56

Teilen von Fotos, Links und anderen Elementen
Wenn Sie ein Objekt teilen möchten, verwenden Sie dazu den Charm „Teilen“. Sie können Elemente mit ein paar
Kontakten oder dem gesamten sozialen Netzwerk teilen und Informationen an eine andere App senden.
Teilen eines Links
1. Suchen Sie (mit Internet Explorer) eine Webseite, die Sie teilen möchten, und öffnen Sie den Charm
„Teilen“.
2. Wählen Sie aus, wie die Webseite geteilt werden soll:
Tippen oder klicken Sie zum Posten in einem sozialen Netzwerk auf Kontakte.
Tippen oder klicken Sie zum Versenden des Links per E-Mail auf Mail.
Wenn Sie eine Seite später lesen möchten, tippen oder klicken Sie zum Festlegen eines
Lesezeichens auf Leseliste.
Tippen oder klicken Sie zum Speichern des Links in OneNote auf OneNote.
Öffnen Sie zum Teilen eines Bildschirmfotos den Charm „Teilen“, tippen Sie auf den Pfeil , und wählen Sie
Bildschirmfoto aus.
Wenn Sie die Einstellung zum Teilen ändern möchten, öffnen Sie den Charm „Einstellungen“, und tippen oder
klicken Sie auf PC-Einstellungen ändern > Suche und Apps > Teilen.
Teilen von Fotos
1. Öffnen Sie die Foto-App, und wählen Sie ein Foto oder mehrere Fotos zum Teilen aus.
2. Wischen Sie zum Auswählen auf einem Foto nach unten, oder klicken Sie mit der rechten Maustaste
darauf.
3. Öffnen Sie den Charm „Teilen“. Eine Liste der Personen, Apps und Geräte, mit denen Sie am häufigsten
teilen, wird angezeigt. Zudem wird eine Liste mit Apps angezeigt, die teilen können. Tippen Sie z. B. auf
E-Mail, um per E-Mail zu teilen, geben Sie eine E-Mail-Adresse ein, und tippen oder klicken Sie auf das
Symbol „Senden“.
Die Fotos müssen sich auf OneDrive befinden, damit sie in einem sozialen Netzwerk geteilt werden können.
Weitere Informationen finden Sie unter Speichern von Fotos auf OneDrive und Freigeben und Drucken von Fotos
auf „Windows.com“.
Speichern von Seiten in der Leseliste
Wenn Sie Artikel oder andere Inhalte finden, die Sie später lesen möchten, fügen Sie sie der Leseliste hinzu, statt
sich selbst per E-Mail einen Link zu senden. Die Leseliste ist Ihre persönliche Inhaltsbibliothek. Hier wird erläutert,
wie Sie eine Seite in der Leseliste speichern:
1. Wenn Sie eine Webseite finden, die Sie später lesen möchten, öffnen Sie den Charm „Teilen“, und tippen
oder klicken Sie auf Leseliste.
© 2014 Microsoft Seite 47
Page 57

2. Tippen oder klicken Sie auf Hinzufügen. Der Leseliste wird ein Link zum Inhalt hinzugefügt.
Weitere Informationen zum Verwenden von „Leseliste“ finden Sie unter Leseliste-App: Häufig gestellte Fragen auf
„Windows.com“.
Ändern der Einstellungen
PC-Einstellungen
Die meisten Einstellungen, die Sie vielleicht ändern möchten, finden Sie in den PC-Einstellungen.
So öffnen Sie die PC-Einstellungen über die Startseite:
Tippen oder klicken Sie auf der Startseite auf PC-Einstellungen. (Eine entsprechende Kachel ist
vorhanden.)
So öffnen Sie die PC-Einstellungen über die Charmleiste „Einstellungen“:
Wischen Sie vom rechten Bildschirmrand nach innen, und tippen oder klicken Sie auf Einstellungen >
PC-Einstellungen ändern.
Tippen oder klicken Sie nach dem Öffnen der PC-Einstellungen auf eine Kategorie. Tippen Sie beispielsweise auf
PC und Geräte, um ein Gerät hinzuzufügen, oder auf Konten, um die Kontoeinstellungen zu ändern. Finden Sie
eine Einstellung nicht, verwenden Sie Suche , um sie zu finden.
Weitere Informationen finden Sie unter Hilfe zu PC-Einstellungen auf „Windows.com“.
Suchen nach Einstellungen
Einstellungen können mithilfe des Charms „Suche“ gesucht werden. So geht's:
1. Öffnen Sie den Charm „Suche“, tippen Sie auf den Pfeil , und wählen Sie Einstellungen aus.
2. Tippen Sie auf das Suchfeld, und geben Sie ein, wonach Sie suchen. Beispiel: Geben Sie zum Suchen nach
Soundeinstellungen Sound ein.
3. Wird die gewünschte Einstellung nicht angezeigt, tippen oder klicken Sie zum Anzeigen weiterer
Ergebnisse auf die Schaltfläche Suche .
4. Tippen oder klicken Sie auf eine Einstellung, um sie zu öffnen.
Systemsteuerung
Die Systemsteuerung enthält einige zusätzliche Einstellungen, die Sie vielleicht nicht so häufig verwenden, z. B.
Einstellungen zum Anpassen des Desktops. So öffnen Sie die Systemsteuerung:
Öffnen Sie auf der Startseite den Charm „Einstellungen“, und tippen oder klicken Sie auf PC-
Einstellungen ändern > Systemsteuerung (unten im linken Bereich.)
Öffnen Sie auf dem Desktop den Charm „Einstellungen“, und tippen oder klicken Sie dann auf
Systemsteuerung.
© 2014 Microsoft Seite 48
Page 58

Synchronisieren der Einstellungen
Wenn Sie sich mit einem Microsoft-Konto anmelden, werden Ihre persönlichen Einstellungen auf OneDrive
gespeichert und mit allen PCs synchronisiert, auf denen Sie sich anmelden.
So wählen Sie, welche Einstellungen synchronisiert werden sollen: Öffnen Sie den Charm „Einstellungen“, und
tippen oder klicken Sie auf PC-Einstellungen ändern > OneDrive > Synchronisierungseinstellungen. Weitere
Informationen hierzu finden Sie unter Synchronisieren von Einstellungen zwischen PCs mit OneDrive auf
„Windows.com“.
© 2014 Microsoft Seite 49
Page 59

Konten und Anmeldung
Ein Benutzerkonto bestimmt, wie Sie mit Ihrem Surface interagieren und es personalisieren. Wenn Sie das Surface
verwenden möchten, melden Sie sich mit Ihrem Benutzerkonto an.
Welche Art von Konto habe ich?
Gehen Sie wie folgt vor, um zu ermitteln, welche Art von Konto Sie verwenden:
Öffnen Sie den Charm „Einstellungen“, und tippen oder klicken Sie auf PC-Einstellungen ändern >
Konten > Ihr Konto.
Falls Ihr Name und Ihre E-Mail-Adresse angezeigt werden, verwenden Sie ein Microsoft-Konto.
Wird Lokales Konto angezeigt, befindet sich Ihr Konto auf dem Surface. Sie können keine
Verbindung mit der Cloud herstellen und daher ihre Vorteile nicht nutzen.
Wenn eine Netzwerkdomäne („Domänenname\Benutzername“) angezeigt wird, verwenden Sie
ein Domänenkonto – beispielsweise ein Konto für Ihren Arbeitsplatz.
Fragen? Informationen finden Sie unter Benutzerkonten: Häufig gestellte Fragen auf „Windows.com“.
Was ist ein Microsoft-Konto?
Ein Microsoft-Konto ist die E-Mail-Adresse und das Kennwort zum Anmelden bei Diensten wie Outlook.com,
OneDrive, Windows Phone und Xbox. Wenn Sie für die Anmeldung bei diesen Microsoft-Diensten eine E-MailAdresse und ein Kennwort verwenden, besitzen Sie bereits ein Microsoft-Konto. Weitere Informationen finden Sie
unter Überblick über Konten auf „Surface.com“.
So wechseln Sie von einem lokalen Konto zu einem Microsoft-Konto:
Öffnen Sie den Charm „Einstellungen“, und tippen oder klicken Sie auf PC-Einstellungen ändern >
Konten > Zu einem Microsoft-Konto wechseln.
Was ist ein Domänenkonto?
Eine Domäne ist eine Gruppe von PCs in einem Netzwerk, die über eine gemeinsame Datenbank und
Sicherheitsrichtlinie verfügen. PCs in einem Arbeitsplatznetzwerk gehören gewöhnlich einer Domäne an.
Informationen zum Verbindes des Surface Pro 3 mit der Domäne erhalten Sie von Ihrem Netzwerkadministrator.
Sie können Ihr Microsoft-Konto mit dem Domänenkonto verknüpfen. So geht's:
Öffnen Sie den Charm „Einstellungen“, und tippen oder klicken Sie auf PC-Einstellungen ändern >
Konten > Ihr Konto > Microsoft-Konto verknüpfen.
© 2014 Microsoft Seite 50
Page 60

Erstellen eines weiteren Kontos
Wird Ihr Surface von mehreren Personen genutzt, kann jede Person ein eigenes Konto einrichten. So kann sich
jede Person separat anmelden und ihre Einstellungen personalisieren.
Informationen zum Erstellen eines weiteren Kontos auf dem Surface finden Sie unter Erstellen eines
Benutzerkontos auf „Windows.com“.
Family Safety (Kinderkonto)
Sie haben Kinder? Family Safety ist ein fester Bestandteil von Windows. Damit können Sie einfacher als je zuvor
im Auge behalten, wann und wie Ihre Kinder das Surface benutzen. Sie haben die Möglichkeit, Einschränkungen
hinsichtlich der genutzten Websites, Apps und Spiele festzulegen.
Informationen zum Aktivieren von Family Safety finden Sie unter Mehr Sicherheit für Ihre Kinder am PC auf
„Windows.com“.
Verwalten von Konten
Es gibt zwei Möglichkeiten zum Verwalten von Benutzerkonten:
PC-Einstellungen: Öffnen Sie den Charm „Einstellungen“, und tippen oder klicken Sie auf PC-
Einstellungen ändern > Konten > Weitere Konten.
Systemsteuerung: Öffnen Sie auf der Startseite den Charm „Suche“, geben Sie Benutzerkonten ein, und
wählen Sie in den Suchergebnissen Benutzerkonten aus.
Entsperren und Anmelden
Hier wird erläutert, wie Sie das Surface entsperren und sich anmelden:
1. Drücken Sie eine Taste auf dem Type Cover für das Surface Pro 3, oder drücken Sie die Netztaste am
Surface, und lassen Sie sie wieder los.
2. Verlassen Sie den Sperrbildschirm, indem Sie vom unteren Bildschirmrand nach oben wischen oder eine
Taste drücken.
3. Geben Sie bei entsprechender Aufforderung das Kennwort für Ihr Konto ein. Wenn Sie sich unter einem
anderen Konto anmelden möchten, tippen oder klicken Sie auf die Schaltfläche „Zurück“.
Falls Sie Ihr Kennwort vergessen haben, lesen Sie die Informationen unter Ich habe mein Kennwort
vergessen auf „Surface.com“.
Wenn Sie einen Bildcode oder eine PIN haben, können Sie durch Tippen oder Klicken auf
Anmeldeoptionen ein anderes Anmeldeverfahren auswählen.
Wenn Sie ausgesperrt sind und Ihren BitLocker-Wiederherstellungsschlüssel benötigen, lesen Sie in
diesem Handbuch die Informationen unter BitLocker-Wiederherstellungsschlüssel.
© 2014 Microsoft Seite 51
Page 61

Festlegen, wann ein Kennwort eingegeben werden muss
Sie können festlegen, wann zum Anmelden auf dem Surface-Tablet ein Kennwort eingegeben werden muss. So
geht's:
1. Öffnen Sie den Charm „Einstellungen“, und tippen oder klicken Sie auf PC-Einstellungen ändern >
Konten > Anmeldeoptionen.
2. Wählen Sie unter Kennwortrichtlinie ein Element aus der Liste aus:
Microsoft-Konto: Wählen Sie ein Zeitintervall oder die Option Immer Kennworteingabe
erforderlich machen aus.
Lokales Konto: Wählen Sie ein Zeitintervall oder die Option Immer Kennworteingabe
erforderlich machen bzw. Nie Kennworteingabe erforderlich machen aus.
Die Kennwortrichtlinieneinstellung ist möglicherweise nicht verfügbar, wenn Sie der Mail-App ein beruflich
genutztes E-Mail-Konto hinzugefügt haben oder einer Netzwerkdomäne beigetreten sind.
Weitere Anmeldeoptionen
Ihnen stehen zwei weitere Anmeldeoptionen zur Verfügung: PIN und Bildcode. (Diese Anmeldeoptionen sind
möglicherweise nicht verfügbar, wenn Sie ein beruflich genutztes E-Mail-Konto hinzugefügt haben oder einer
Netzwerkdomäne beigetreten sind.)
Erstellen einer PIN
Anstelle eines Kennworts können Sie zur Anmeldung auch eine vierstellige PIN verwenden. So geht's:
1. Öffnen Sie den Charm „Einstellungen“, und tippen oder klicken Sie auf PC-Einstellungen ändern >
Konten > Anmeldeoptionen.
2. Tippen oder klicken Sie unter „PIN“ auf Hinzufügen.
3. Geben Sie Ihr aktuelles Kennwort ein, und wählen Sie dann OK.
4. Geben Sie 4 Ziffern für Ihre PIN ein.
Nun können Sie sich schnell mit Ihrer vierstelligen PIN anmelden.
Erstellen eines Bildcodes
Informationen zum Erstellen eines Bildcodes finden Sie unter Personalisieren des PCs auf „Windows.com“.
© 2014 Microsoft Seite 52
Page 62

Abmelden oder Sperren
Ihr Surface wird automatisch gesperrt, wenn Sie das Type Cover für das Surface Pro 3 schließen oder das Surface
eine Weile nicht verwenden. Hier wird erläutert, wie Sie das Surface manuell sperren oder sich abmelden:
1. Tippen oder klicken Sie auf der Startseite auf Ihr Profilbild (oben rechts).
2. Wählen Sie Abmelden oder Sperren aus. (Sie können auch STRG+ALT+ENTF drücken und dann Sperren
oder Abmelden auswählen.)
Abmelden oder Sperren – worin besteht der Unterschied?
Beim Abmelden werden alle verwendeten Apps geschlossen.
Beim Sperren schützen Sie Ihr Konto gegen unerwünschte Nutzung, andere Benutzer können sich
jedoch mit ihrem eigenen Konto anmelden. Die verwendeten Apps werden nicht geschlossen.
Ändern des Kennworts
So ändern Sie das Kennwort:
1. Öffnen Sie den Charm „Einstellungen“, und tippen oder klicken Sie auf PC-Einstellungen ändern >
Konten > Anmeldeoptionen.
2. Tippen oder klicken Sie unter „Kennwort“ auf Ändern, und folgen Sie den Anweisungen auf dem
Bildschirm.
Hinweise
Falls das Surface Pro 3 mit einer Domäne verbunden ist, drücken Sie STRG+ALT+ENTF, und wählen Sie
Kennwort ändern aus.
Kennwort vergessen? Informationen finden Sie unter Ich habe mein Kennwort vergessen auf
„Surface.com“.
Weitere Fragen zu Kennwörtern finden Sie unter Kennwörter in Windows: Häufig gestellte Fragen auf
„Windows.com“.
Kontosicherheit
Es wird dringend empfohlen, Ihr Konto durch Angabe zusätzlicher Sicherheitsinformationen zu schützen. Wenn
Sie Ihr Kennwort vergessen haben oder Ihr Konto gehackt wurde, können wir anhand dieser
Sicherheitsinformationen Ihre Identität überprüfen und Ihnen helfen, wieder Zugang zu Ihrem Konto zu erhalten.
Vergewissern Sie sich, dass Sie Sicherheitsinformationen angegeben haben, und überprüfen Sie sie. Weitere
Informationen finden Sie unter Sicherheitsinformationen des Microsoft-Kontos: Häufig gestellte Fragen auf
„Windows.com“.
© 2014 Microsoft Seite 53
Page 63

Falls Sie der Meinung sind, dass Ihr Microsoft-Konto blockiert oder gehackt wurde, finden Sie weitere
Informationen unter Wiederherstellen eines blockierten oder gehackten Microsoft-Kontos auf „Windows.com“.
© 2014 Microsoft Seite 54
Page 64

Installieren von Apps und Programmen
Im Windows Store finden Sie eine Vielzahl toller Apps und Spiele*. Klicken Sie einfach auf der Startseite
auf die Windows Store-Kachel oder auf der Taskleiste auf das Windows Store-Symbol.
Sie können nach Apps in einer Kategorie oder in Gruppen wie „Für Sie empfohlen“ und „Aktuell
beliebt“ suchen. Und wenn Sie bereits wissen, was Sie möchten, können Sie Suche verwenden. Wenn Sie den
Store häufiger verwenden, erhalten Sie App-Vorschläge, die auf Ihrer App-Verwendung und auf Ihren AppSuchanfragen basieren.
*Manche Apps und Spiele sind in Ihrem Land oder Ihrer Region möglicherweise nicht erhältlich.
Ihr Konto
Sie müssen sich mit einem Microsoft-Konto anmelden, um Apps aus dem Windows Store installieren zu können.
So zeigen Sie Ihre Kontoinformationen an oder wechseln Konten:
Öffnen Sie in der Store-App den Charm „Einstellungen“, und tippen oder klicken Sie dann auf Ihr Konto.
Hier können Sie zu einem anderen Konto wechseln, eine Zahlungsmethode hinzufügen und die mit
Ihrem Konto verknüpften PCs anzeigen.
Abrufen von Apps
Wenn Sie weitere Apps (oder Spiele) haben möchten, sollten Sie den Windows Store aufrufen.
Hinweis: Damit Sie Apps installieren können, muss eine Internetverbindung bestehen, und Sie müssen mit einem
Microsoft-Konto angemeldet sein.
So laden Sie weitere Apps herunter:
1. Tippen oder klicken Sie auf der Startseite auf Store, um den Windows Store zu öffnen. Melden Sie sich
bei entsprechender Aufforderung mit Ihrem Microsoft-Konto an. Wenn Sie sich nicht beim
Windows Store anmelden können, lesen Sie die Informationen unter Warum kann ich mich nicht beim
Windows Store anmelden? auf „Windows.com“.
2. Führen Sie zum Suchen einer App einen der folgenden Schritte aus:
Ziehen Sie den Finger über den Bildschirm, um nach Apps zu suchen. Tippen Sie auf eine
Kategorie, z. B. Neuveröffentlichungen, um die entsprechenden Apps anzuzeigen.
Geben Sie einen App-Namen in das Suchfeld ein.
Wischen Sie zum Anzeigen von App-Kategorien wie etwa „Spiele“ vom oberen Bildschirmrand
nach unten.
3. Tippen Sie auf eine App, um mehr über sie zu erfahren und Bewertungen zu lesen.
© 2014 Microsoft Seite 55
Page 65

4. Ist die App kostenlos, wählen Sie Installieren aus, um sie herunterzuladen. Gehen Sie andernfalls
folgendermaßen vor:
Wählen Sie Kaufen aus, um für eine App zu bezahlen. Apps werden über die mit Ihrem
Microsoft-Konto verknüpfte Zahlungsoption abgerechnet (siehe Hinzufügen oder Ändern
einer Zahlungsmethode weiter unten).
Wählen Sie Testen aus, um eine kostenlose Testversion herunterzuladen (sofern verfügbar).
Standardmäßig werden neue Apps nicht an die Startseite angeheftet. Unten auf der Startseite wird neben dem
Pfeil eine Benachrichtigung angezeigt, dass Sie neue Apps installiert haben. Wischen Sie zum Anzeigen aller
Apps von der Mitte der Startseite nach oben, oder klicken Sie auf den Pfeil für die Apps-Seite. Informationen zum
Hinzufügen einer App zur Startseite finden Sie in diesem Handbuch unter Personalisieren der Startseite.
Sie können Apps und Programme auch aus einem Netzwerk, dem Internet oder von einer CD installieren.
Informationen finden Sie weiter unten in diesem Abschnitt unter Installieren von Programmen aus dem Internet,
von einer CD oder aus einem Netzwerk.
Hinweise
Brauchen Sie Hilfe? Öffnen Sie über die Store-App den Charm „Einstellungen“, und tippen oder klicken
Sie dann auf Hilfe.
Sie können eine App nicht finden oder nicht installieren? Informationen finden Sie unter Warum kann
ich eine App im Windows Store nicht finden oder installieren? auf „Windows.com“.
Installieren derselben Apps wie auf einem anderen PC. Wenn Sie Apps auf einem anderen
Windows 8- oder Windows RT-PC installiert haben und die gleichen Apps auf dem Surface installieren
möchten, lesen Sie die Informationen unter Verwenden des Microsoft-Kontos zum Installieren von Apps
auf mehreren PCs auf „Windows.com“.
Manche Apps sind in Ihrem Land oder Ihrer Region möglicherweise nicht erhältlich.
Herunterladen von Spielen
Der Windows Store bietet Spiele für jedermann.
© 2014 Microsoft Seite 56
Page 66

Das Surface Pro 3 enthält den Surface-Stift, mit dem Sie Kreuzworträtsel lösen, Sudoku und andere Spiele spielen
können – ganz so, wie Sie es gewohnt sind.
So laden Sie Spiele herunter:
1. Tippen oder klicken Sie auf der Startseite auf Store.
2. Wischen Sie vom oberen Bildschirmrand nach unten, und tippen Sie auf Spiele.
3. Tippen Sie auf eine App, um mehr über das Spiel zu erfahren und es zu installieren.
Family Safety und der Windows Store
Sie können mit Family Safety steuern, welche Spiele und Apps Ihr Kind im Windows Store anzeigen und
installieren kann. Sie können bestimmte Apps und Spiele auch zulassen oder blockieren. Informationen hierzu
finden Sie unter Verwenden von Family Safety mit dem Windows Store auf „Windows.com“.
Hinzufügen oder Ändern von Zahlungsoptionen und Anzeigen des Abrechnungsverlaufs
Bevor Sie eine App kaufen können, müssen Sie Ihrem Konto eine Zahlungsmethode hinzufügen. So fügen Sie
eine Zahlungsmethode hinzu oder ändern sie:
1. Wischen Sie in der Store-App vom oberen Bildschirmrand nach unten, und tippen Sie dann auf Ihr
Konto.
2. Wählen Sie Zahlungsmethode hinzufügen oder Zahlungsmethode bearbeiten aus, bearbeiten Sie die
entsprechenden Informationen, und tippen Sie dann auf Übermitteln.
Informationen zum Entfernen einer Zahlungsmethode oder zum Anzeigen des Abrechnungsverlaufs finden Sie
unter Bearbeiten einer Zahlungsmethode für den Windows Store und Anzeigen des Abrechnungsverlaufs auf
„Windows.com“.
© 2014 Microsoft Seite 57
Page 67

Deinstallieren einer App
1. Klicken Sie auf der Startseite oder in der
Apps-Ansicht mit der rechten Maustaste auf
die zu deinstallierende App, oder tippen Sie
darauf, und halten Sie sie einige Sekunden
lang gedrückt.
2. Tippen oder klicken Sie auf Deinstallieren.
Handelt es sich um eine Desktop-App,
wählen Sie die App aus der Liste aus, und
tippen oder klicken Sie dann auf
Deinstallieren.
Falls Sie eine App nicht verwenden, können Sie sie deinstallieren. So geht's:
App-Updates
App-Herausgeber aktualisieren manchmal Ihre Apps, um neue Features hinzuzufügen und Probleme zu beheben.
Der Windows Store kann App-Updates bei Verfügbarkeit automatisch installieren. Um sicherzustellen, dass Ihre
Apps automatisch aktualisiert werden, führen Sie die folgenden Schritte aus:
1. Öffnen Sie in der Store-App den Charm „Einstellungen“, und tippen oder klicken Sie dann auf App-
Updates.
2. Stellen Sie sicher, dass für Meine Apps automatisch aktualisieren die Option Ja ausgewählt ist.
Sie können auch jederzeit manuell nach App-Updates suchen: Tippen oder klicken Sie auf Nach Updates
suchen.
Installieren von Programmen aus dem Internet, von einer CD oder aus
einem Netzwerk
Sie können Desktop-Apps oder -programme auch von einer CD/DVD, einer Website oder über ein Netzwerk
installieren.
Installieren aus dem Internet
Vergewissern Sie sich, dass der Herausgeber der App und die Website, auf der diese angeboten wird,
vertrauenswürdig sind.
Tippen oder klicken Sie in Ihrem Webbrowser auf den Link zu der App. Wenn Sie das Programm sofort
installieren möchten, tippen oder klicken Sie auf Öffnen oder Ausführen, und befolgen Sie dann die
© 2014 Microsoft Seite 58
Page 68

Anweisungen auf dem Bildschirm. Um die App später zu installieren, tippen oder klicken Sie auf Speichern oder
Speichern unter, um die App herunterzuladen.
Installieren von einer CD oder DVD
Wenn Sie eine App oder ein Programm von einer CD oder DVD installieren möchten, schließen Sie ein externes
USB-Laufwerk für einen optischen Datenträger an Ihr Surface an. Falls die Installation der App nicht automatisch
gestartet wird, öffnen Sie den Charm „Suche“, geben Sie im Suchfeld Dieser PC ein, und tippen oder klicken Sie
dann auf Dieser PC. Öffnen Sie den CD- oder DVD-Ordner, und öffnen Sie dann die Setupdatei des Programms.
Diese heißt meistens Setup.exe oder Install.exe.
Installieren über ein Netzwerk
Erkundigen Sie sich bezüglich der Installation von Apps über Ihr Unternehmensnetzwerk bei Ihrem
Netzwerkadministrator.
Ausführen Ihrer Programme unter Windows 8.1
Die meisten für Windows 7 geschriebenen Programme funktionieren auch unter Windows 8.1. Wenn Sie
ein älteres Programm installieren oder ausführen, überwacht Windows es auf Symptome für etwaige
bekannte Probleme mit der Kompatibilität. Wird ein Problem gefunden, empfiehlt Ihnen der
Programmkompatibilitäts-Assistent Maßnahmen, um das Programm unter Windows 8.1 ordnungsgemäß
zum Laufen zu bringen. Weitere Informationen finden Sie unter Programmkompatibilitäts-Assistent:
Häufig gestellte Fragen auf „Windows.com“.
Die meisten für frühere Versionen von Windows entwickelte Programme funktionieren unter
Windows 8.1, einige ältere Programme werden jedoch möglicherweise nur langsam oder gar nicht
ausgeführt. Für die meisten Programme können Sie die Problembehandlung für Programmkompatibilität
ausführen, um allgemeine Kompatibilitätsprobleme zu ermitteln und zu beheben. Weitere Informationen
finden Sie unter Herstellen der Kompatibilität zwischen älteren Programmen und dieser Version von
Windows auf „Windows.com“.
Im Windows-Kompatibilitätscenter erhalten Sie Informationen, anhand derer Sie herausfinden können,
welche Apps unter Windows 8.1 funktionieren und welche nicht.
© 2014 Microsoft Seite 59
Page 69

Personalisieren des Surface-Tablets
Hinzufügen von Konten
Wenn Sie Ihre Konten für E-Mails und soziale Netzwerke noch nicht hinzugefügt haben, lesen Sie in diesem
Handbuch den Abschnitt Erste Schritte.
Personalisieren der Startseite
Farben und Hintergrund
Sie können die Farben und den Hintergrund der Startseite ändern. So geht's:
Öffnen Sie den Charm „Einstellungen“, und tippen oder klicken Sie auf PC-Einstellungen ändern
und anschließend auf Personalisierung.
Tipp: Weitere Informationen zum Personalisieren des Surface finden Sie unter Personalisieren des PCs.
Erstellen von Kacheln für Ihre Favoriten
Sie können Websites, Kontakte und Apps an die Startseite anheften. So geht's:
Anheften einer Website: Informationen finden Sie in diesem Handbuch unter Bevorzugte Websites.
Anheften eines Kontakts: Wählen Sie in der Kontakte-App einen Kontakt aus, wischen Sie vom oberen
Bildschirmrand nach unten, und tippen Sie dann auf An „Start“ anheften.
Anheften einer App: Wischen Sie auf der Startseite von der Bildschirmmitte nach oben, um alle Apps
anzuzeigen. Halten Sie eine App kurz gedrückt, und wählen Sie dann An „Start“ anheften aus.
© 2014 Microsoft Seite 60
Page 70

Neuanordnen, Ändern der Größe, Lösen und Gruppieren von Kacheln
Sie können die Kacheln neu anordnen oder ihre Größe ändern, nicht verwendete Kacheln von der Startseite lösen
und Gruppen mit Kacheln erstellen. So geht's:
Wischen Sie auf der Startseite vom oberen Bildschirmrand nach unten, und tippen Sie dann auf
Anpassen. Führen Sie anschließend einen der folgenden Schritte aus:
Verschieben einer Kachel: Tippen Sie zweimal auf eine Kachel, lassen Sie beim zweiten Tippen den
Finger darauf, und ziehen Sie sie an die gewünschte Position.
Ändern der Kachelgröße: Halten Sie eine Kachel gedrückt, oder klicken Sie mit der rechten
Maustaste darauf, tippen Sie anschließend am unteren Rand auf Größe ändern, und wählen Sie dann
eine Größe aus.
Deaktivieren einer Live-Kachel: Halten Sie eine Kachel gedrückt, oder klicken Sie mit der rechten
Maustaste darauf, und tippen Sie dann auf Live-Kachel deaktivieren.
Lösen von der Startseite: Halten Sie eine Kachel gedrückt, oder klicken Sie mit der rechten
Maustaste darauf, und tippen Sie dann auf Von „Start“ lösen.
Informationen zum Erstellen und Benennen von Kachelgruppen finden Sie unter Startseite auf „Windows.com“.
Ändern des Sperrbildschirms
Der Sperrbildschirm kann ein Foto, eine Bildschirmpräsentation und App-Benachrichtigungen wie Ihren nächsten
Termin enthalten. Hier wird erläutert, wo Sie Einstellungen für den Sperrbildschirm ändern:
Öffnen Sie den Charm „Einstellungen“, und tippen oder klicken Sie auf PC-Einstellungen ändern >
Sperrbildschirm (im rechten Bereich unter Personalisieren).
Weitere Informationen finden Sie unter Personalisieren des PCs auf „Windows.com“.
Benachrichtigungen
Sie können auf verschiedene Art und Weise anzeigen, dass neue E-Mails, Nachrichten, Kalenderereignisse,
Statusupdates und Tweets vorliegen. Benachrichtigungen werden in der oberen rechten Ecke und auf dem
Sperrbildschirm angezeigt.
Ausblenden von Benachrichtigungen
Um Benachrichtigungen für eine Weile auszublenden, tippen Sie auf die Kachel „Einstellungen“, oder öffnen Sie
den Charm „Einstellungen“, und tippen Sie dann auf Benachrichtigungen. Weitere
Benachrichtigungseinstellungen befinden sich in den PC-Einstellungen:
Öffnen Sie den Charm „Einstellungen“, und tippen oder klicken Sie auf PC-Einstellungen ändern >
Suche und Apps > Benachrichtigungen.
© 2014 Microsoft Seite 61
Page 71

Weitere Informationen zu Benachrichtigungen finden Sie im Thema So wird's gemacht: Verwalten von
Benachrichtigungen für „Mail“, „Kalender“ und „Kontakte“ auf „Windows.com“.
App-Benachrichtigungen auf dem Sperrbildschirm
So legen Sie fest, für welche Apps Benachrichtigungen auf dem Sperrbildschirm angezeigt werden:
1. Öffnen Sie den Charm „Einstellungen“, und tippen oder klicken Sie auf PC-Einstellungen ändern >PC
und Geräte > Sperrbildschirm.
2. Wählen Sie unter Sperrbildschirm-Apps die auf dem Sperrbildschirm anzuzeigenden Apps aus.
Hinzufügen einer Sprache
Durch Hinzufügen einer Sprache können Sie die Sprache ändern, in der Sie in Windows, in Apps und im Web
lesen und schreiben.
Informationen hierzu finden Sie unter Hinzufügen einer Sprache oder Tastatur auf „Windows.com“.
Informationen zum Verwenden verschiedener Sprachen in den Office-Apps finden Sie unter Office 2013-
Sprachoptionen auf „Office.com“.
Desktophintergrund, Farben und Töne
So ändern Sie den Desktophintergrund, Farben und Töne:
1. Öffnen Sie auf dem Desktop den Charm „Einstellungen“, und tippen oder klicken Sie dann auf
Personalisierung.
2. Wählen Sie ein Design aus, oder ändern Sie Desktophintergrund, Farben und Töne separat.
Weitere Informationen finden Sie unter Erste Schritte mit Designs auf „Windows.com“.
Festlegen, was nach der Anmeldung angezeigt wird
Beim Anmelden auf dem Surface wird standardmäßig die Startseite angezeigt. Sie können jedoch auch mit dem
Desktop oder der Apps-Ansicht starten. Informationen zur Vorgehensweise finden Sie unter Verwenden des
Desktops auf „Surface.com“.
© 2014 Microsoft Seite 62
Page 72

Anschließen von Geräten
Das Surface Pro 3 ist mit einem Full-Size-USB-3.0-Anschluss
ausgestattet, an den Sie Zubehör wie einen Drucker, eine
Kamera, ein Musikwiedergabegerät, ein Smartphone, eine
Maus oder sogar eine externe Festplatte anschließen
können.
Falls für ein USB-Gerät eine Software installiert werden
muss, geschieht dies automatisch beim ersten Anschließen
(sofern noch nicht geschehen).
Anschließen einer USB-Maus, eines USB-Druckers usw.
Verwenden einer Maus
Sie können das Touchpad auf dem Type Cover verwenden oder eine USB- oder Bluetooth-Maus hinzufügen.
USB: Schließen Sie die Maus am USB-Anschluss des Surface an.
Bluetooth: Informationen finden Sie weiter unten im Abschnitt Hinzufügen eines Bluetooth-Geräts.
So ändern Sie die Mauseinstellungen:
Öffnen Sie den Charm „Einstellungen“, und tippen oder klicken Sie auf PC-Einstellungen ändern > PC
und Geräte > Maus und Touchpad.
Hinzufügen eines Bluetooth-Geräts
Hier wird erläutert, wie Sie ein Bluetooth-Gerät zum Surface hinzufügen (auch als Koppeln bezeichnet):
1. Schalten Sie das Bluetooth-Gerät ein, und versetzen Sie es in den sichtbaren Modus. Informationen hierzu
finden Sie in der Begleitdokumentation des Bluetooth-Geräts oder auf der Website des Herstellers.
2. Öffnen Sie den Charm „Einstellungen“, und tippen oder klicken Sie auf PC-Einstellungen ändern > PC
und Geräte > Bluetooth.
3. Stellen Sie sicher, dass Bluetooth aktiviert ist, und warten Sie, während Windows nach Bluetooth-Geräten
sucht.
4. Folgen Sie den Anweisungen auf dem Bildschirm, um die Kopplung der Geräte abzuschließen. Ist für das
Zusatzgerät ein Kopplungscode erforderlich, werden Sie zur Eingabe aufgefordert. Wenn Sie den Code
nicht wissen, lesen Sie in der Begleitdokumentation des Geräts oder auf der Website des Herstellers
nach.
© 2014 Microsoft Seite 63
Page 73

Hinweise
Wenn Sie ein Smartphone koppeln, stellen Sie sicher, dass es entsperrt ist und der Bildschirm für die
Bluetooth-Einstellungen angezeigt wird.
Wird das Gerät unter Windows nicht gefunden, lesen Sie die Informationen unter Behandeln von
Problemen mit Bluetooth auf „Surface.com“.
Hinzufügen, Entfernen und Verwalten von Geräten und Druckern
Informationen zum Entfernen von Geräten oder zum Behandeln von Problemen mit nicht ordnungsgemäß
funktionierenden Geräten finden Sie unter Hinzufügen, Entfernen und Verwalten von Geräten und Druckern auf
„Windows.com“.
Problembehandlung
Hilfe bei Problemen beim Hinzufügen von Geräten finden Sie in den folgenden Themen auf „Windows.com“:
Weshalb findet Windows mein Bluetooth- oder Drahtlosgerät nicht?
Vorgehensweise bei nicht ordnungsgemäßer Installation eines verkabelten Geräts
Das Surface Pro 3 ist kompatibel mit Geräten, die für Windows 8.1 zertifiziert sind. Informationen zur
Kompatibilität von Geräten finden Sie im Windows-Kompatibilitätscenter.
Drucken
So drucken Sie aus einer Windows Store-App (z. B. Internet Explorer oder Mail):
1. Öffnen Sie das zu druckende Objekt.
2. Öffnen Sie den Charm „Geräte“, und tippen oder klicken Sie dann auf Drucken.
3. Wählen Sie Ihren Drucker in der Liste aus.
Ist Ihr Drucker nicht aufgeführt, wählen Sie Drucker hinzufügen > Gerät hinzufügen aus.
Wird der Drucker unter Windows nicht gefunden, lesen Sie die Hinweise unter
Problembehandlung beim Drucken auf „Surface.com“.
4. Legen Sie die Druckoptionen fest, und tippen oder klicken Sie auf Drucken.
So drucken Sie aus einer Desktop-App (z. B. Office):
Suchen Sie den Befehl zum Drucken in der App, oder drücken Sie STRG+P.
Weitere Informationen zum Drucken
Drucken und Scannen mit dem Surface auf „Surface.com“
Installieren eines Druckers auf „Windows.com“
Erstellen von Bildschirmfotos in diesem Handbuch
© 2014 Microsoft Seite 64
Page 74

Freigeben und Drucken von Fotos auf „Windows.com“
Scannen
Mit der Scan-App und einem Scanner können Sie Bilder oder Dokumente in unterschiedlichen Dateiformaten
(z. B. JPG und PNG) scannen. So öffnen Sie die Scan-App:
Wischen Sie auf der Startseite von der Bildschirmmitte nach oben, und tippen Sie auf Scannen.
Anschließen an einen Fernseher, Monitor oder Projektor
Schließen Sie das Surface Pro 3 an ein Fernsehgerät an, um Filme auf einem großen Bildschirm anzusehen, an
einen Projektor, um eine Präsentation zu zeigen, oder an einen anderen Bildschirm, um mit mehreren Apps zu
arbeiten.
Streamen von Bildern, Videos und Musik
Abhängig von den bereits eingerichteten Einstellungen können Sie unter Umständen sofort mit dem Streamen
loslegen. Wenn Sie beispielsweise über eine Xbox 360 im Heimnetzwerk verfügen, können Sie vielleicht sofort
streamen. In anderen Fällen müssen Sie möglicherweise das Netzwerk einrichten oder ändern und kompatible
Geräte anschließen.
Weitere Informationen hierzu finden Sie unter Streamen von Bildern, Videos und Musik auf Geräten mithilfe der
Wiedergabefunktion auf „Windows.com“.
Verbinden mit einer drahtlosen Anzeige
1. Öffnen Sie den Charm „Geräte“, und tippen oder klicken Sie dann auf Projekt.
2. Tippen oder klicken Sie auf Drahtlose Anzeige hinzufügen.
3. Wählen Sie die drahtlose Anzeige in der Liste der gefundenen Geräte aus, und folgen Sie den
Anweisungen auf dem Bildschirm.
Herstellen einer Kabelverbindung
Zum Anschließen des Surface an einen weiteren Bildschirm benötigen Sie ein kompatibles VGA-, HDMI- oder
Mini-DisplayPort-Kabel und meist einen Adapter (beides separat erhältlich). Falls es sich bei dem
anzuschließenden Bildschirm um ein HD AV- oder VGA-Gerät handelt, benötigen Sie einen Adapter:
© 2014 Microsoft Seite 65
Page 75

Mini-DisplayPort-auf-HD-AV-Adapter
Mini-DisplayPort-auf-VGA-Adapter
© 2014 Microsoft Seite 66
Page 76

Welchen Videoadapter benötige ich?
Sehen Sie sich die Anschlüsse Ihres Fernsehgeräts, Monitors oder
Projektors an, um festzustellen, welchen Adapter Sie benötigen.
HDMI-Anschluss: Verwenden Sie den HD-AV-Adapter.
Kein HDMI-Anschluss: Verwenden Sie den VGA-Adapter (der
VGA-Adapter ist ausschließlich für die Video-, nicht für die
Tonübertragung geeignet).
Hinweis: Wenn Ihr Monitor einen DisplayPort hat, können Sie ihn über ein DisplayPort-auf-Mini-DisplayPortKabel (separat erhältlich) an das Surface anschließen.
Surface-Videoadapter sind online unter Surface.com/Accessories erhältlich.
Anschließen an einen Fernseher, Monitor oder Projektor
1. Stecken Sie ein Kabel am HDMI-, DisplayPort- oder VGA-Anschluss Ihres Fernsehers, Monitors oder
Projektors ein.
2. Schließen Sie das andere Ende des Kabels an einem Surface-Videoadapter oder am Mini-DisplayPort am
Surface an. (Einen Adapter benötigen Sie, wenn das Ende des Kabels keinen Mini-DisplayPort-Stecker
aufweist).
3. Wenn Sie einen Adapter verwenden, stecken Sie diesen in den Mini-DisplayPort am Surface ein.
Einrichten der Anzeige auf den Bildschirmen
1. Öffnen Sie den Charm „Geräte“, und tippen oder klicken Sie dann auf Projizieren.
2. Wählen Sie eine der folgenden Optionen aus:
Nur PC-Bildschirm: Sie sehen alle Inhalte auf dem Surface. (Falls eine Verbindung mit einem
drahtlosen Projektor besteht, ändert sich diese Option zu Trennen.)
Duplizieren: Auf beiden Bildschirmen werden die gleichen Inhalte angezeigt.
Erweitern: Die Inhalte werden auf beide Bildschirme verteilt, und Sie können Elemente zwischen
den beiden Bildschirmen durch Ziehen verschieben.
Nur zweiter Bildschirm: Die gesamte Anzeige erfolgt über den angeschlossenen Bildschirm, auf
dem Bildschirm des Surface-Tablets wird nichts angezeigt.
Hinweise
Das Surface Pro 3 unterstützt Miracast, wodurch die drahtlose Verbindung mit Displays ermöglicht wird.
Weitere Informationen zum Verwenden von Taskleisten und Verschieben von Apps finden Sie unter
Anschließen eines zweiten Monitors oder eines Projektors auf „Windows.com“.
Probleme oder Fragen? Informationen finden Sie unter Sie haben Probleme beim Herstellen einer
Verbindung mit einem zweiten Bildschirm? auf „Surface.com“.
© 2014 Microsoft Seite 67
Page 77

Speicher, Dateien und Sicherung
Sie sollten Folgendes zum Speicher, zu Dateien und zur Sicherung wissen:
Wie viel Speicherplatz habe ich?
So zeigen Sie den verfügbaren Speicherplatz auf dem Surface an:
Öffnen Sie den Charm „Einstellungen“, und tippen oder klicken Sie auf PC-Einstellungen ändern >
Suche und Apps > App-Größen. Hier sehen Sie den verfügbaren und den von den einzelnen Apps
belegten Speicherplatz.
Hinweise
Vorinstallierte Software und Apps nehmen erheblichen Speicherplatz in Anspruch. Weitere Informationen
finden Sie unter Surface.com/storage.
Der freie Speicherplatz wird außerdem im Datei-Explorer angezeigt (tippen Sie im linken Bereich des
Datei-Explorers auf Dieser PC).
Weitere Speicheroptionen
Zusätzlich zum internen Speicher können Sie die folgenden Speicheroptionen nutzen:
OneDrive (Onlinespeicher)
OneDrive ist ein Cloudspeicher, der mit Ihrem Microsoft-Konto zur Verfügung gestellt wird. Sie können Dateien
aus Ihren Apps direkt auf OneDrive speichern. Wenn Sie eine Datei öffnen oder speichern, wählen Sie als
Speicherort einfach OneDrive aus. (Möglicherweise ist dieser Speicherort bereits ausgewählt.) Oder verwenden
Sie die OneDrive-App. Weitere Informationen hierzu finden Sie im Abschnitt OneDrive.
So zeigen Sie den verfügbaren Speicherplatz auf OneDrive an:
Öffnen Sie den Charm „Einstellungen“, und tippen oder klicken Sie auf PC-Einstellungen ändern >
OneDrive > Dateispeicher.
USB-Speicherstick oder -Festplatte
Schließen Sie einen USB-Speicherstick oder eine USB-Festplatte am USB-Anschluss des Surface an.
© 2014 Microsoft Seite 68
Page 78

microSD-Karte
Sie können mit einer microSD-, microSDHC- oder microSDXC-Karte zusätzlichen Speicher hinzufügen. Der
Steckplatz für die microSD-Karte befindet sich hinter dem Klappständer.
Speichern von Dateien auf einem anderen Computer im Netzwerk
Sie können Dateien auf Computern im Netzwerk öffnen und speichern. Weitere Informationen hierzu finden Sie
unter Freigeben von Dateien und Ordnern auf „Windows.com“. (Auf diese Weise belegen Dateien keinen
Speicherplatz auf dem Surface.)
Dateien und Ordner
Sie können Dateien mit der OneDrive-App oder dem Datei-Explorer löschen, kopieren, verschieben oder
umbenennen:
OneDrive-App: Tippen Sie auf dem Startbildschirm auf OneDrive. Weitere Informationen finden Sie in
diesem Handbuch im Abschnitt OneDrive.
Datei-Explorer: Führen Sie zum Öffnen des Datei-Explorers eine der folgenden Aktionen aus:
Wischen Sie auf der Startseite von der Bildschirmmitte nach oben, und geben Sie Datei-Explorer
ein.
Tippen oder klicken Sie auf der Taskleiste auf das Dateiordnersymbol.
Hilfe zur Verwendung des Datei-Explorers finden Sie im Thema So wird's gemacht: Arbeiten mit Dateien und
Ordnern auf „Windows.com“.
© 2014 Microsoft Seite 69
Page 79

Hinzufügen von Dateien zum Surface
Sie können dem Surface ganz einfach Musik, Bilder, Videos und Dokumente hinzufügen.
Hinzufügen von Dateien mit OneDrive
Fügen Sie OneDrive Dateien von anderen Computern oder Ihrem Smartphone hinzu, um vom Surface darauf
zugreifen zu können. Fügen Sie dem OneDrive zunächst Dateien hinzu. So geht's:
1. Wechseln Sie zum Computer mit den Dateien, die Sie auf das Surface kopieren möchten.
2. Rufen Sie OneDrive.com auf, und laden Sie Ihre Dateien hoch. (Informationen zur Vorgehensweise finden
Sie unter Verschieben von Dateien auf das Surface auf „Surface.com“.)
Sobald sich die Dateien auf OneDrive befinden, stehen sie auf dem Surface zur Verfügung, wann immer eine
Internetverbindung besteht. Wenn Sie die Dateien auch ohne aktive Internetverbindung verwenden möchten,
kopieren Sie sie mithilfe der OneDrive-App auf dem Surface auf Ihr Surface-Tablet. So geht's:
1. Tippen oder klicken Sie auf der Startseite auf OneDrive.
2. Navigieren Sie zum Ordner mit den gewünschten Dateien.
3. Führen Sie einen der folgenden Schritte aus:
Öffnen: Tippen oder klicken Sie auf eine Datei.
Herunterladen: Wischen Sie auf einer Datei nach unten (oder klicken Sie mit der rechten
Maustaste darauf), und tippen Sie dann auf Offline schalten.
Offline verfügbare Dateien werden lokal auf dem Surface gespeichert und können ohne Internetverbindung
geöffnet werden. Weitere Informationen finden Sie unter Verwenden von OneDrive auf dem Surface auf
„Surface.com“.
Hinzufügen von Dateien mit Wechselmedien
Musik, Bilder und Videos auf Wechselmedien werden automatisch in der Fotos-, der Musik- und der Video-App
angezeigt. So müssen Sie Ihre Dateien gar nicht dem Surface hinzufügen.
Sie können Dateien auch von einem USB-Speicherstick oder einer microSD-Karte auf das Surface übertragen. So
geht's:
1. Fügen Sie einem USB-Speicherstick oder einer SD-Karte Dateien auf einem anderen Computer hinzu.
2. Schließen Sie den USB-Speicherstick oder die SD-Karte am Surface an.
3. Tippen Sie bei entsprechender Aufforderung auf die Benachrichtigung oben rechts, und wählen Sie
Ordner öffnen, um Dateien anzuzeigen.
4. Wählen Sie die Dateien oder Ordner aus, die Sie dem Surface hinzufügen möchten.
5. Tippen oder klicken Sie auf Kopieren nach (auf der Registerkarte „Startseite“).
© 2014 Microsoft Seite 70
Page 80

6. Wählen Sie einen Speicherort aus. Es wird empfohlen, die Dateien in einem geeigneten Ordner
abzulegen: Dokumente, Musik, Bilder und Videos. Ihr Dateien werden dann in der entsprechenden App
angezeigt. Kopieren Sie beispielsweise MP3-Dateien in den Ordner „Musik“.
Hilfe zur Verwendung des Datei-Explorers finden Sie unter So wird's gemacht: Arbeiten mit Dateien und Ordnern
auf „Windows.com“.
Kopieren von Dateien von einem anderen Computer
Sie können auf Musik, Bilder, Videos und Dokumente auf Computern zugreifen, die zu Ihrem Netzwerk gehören.
So können Sie Dateien von einem Computer auf das Surface kopieren. Weitere Informationen finden Sie in
diesem Handbuch unter Zugreifen auf Dateien auf anderen Computern.
Sichern von Dateien mithilfe des Dateiversionsverlaufs
Verwenden Sie den Dateiversionsverlauf, um persönliche Dateien in den Ordnern „Dokumente“, „Musik“, „Bilder“,
„Videos“ und „Desktop“ auf dem Surface zu sichern. Nach und nach entsteht so eine umfassende Chronologie
Ihrer Dateien – eben ein „Dateiversionsverlauf“.
Wenn Sie mit dem Sichern Ihrer Dateien beginnen und einen Dateiverlauf erstellen möchten, müssen Sie
zunächst ein Laufwerk für den Dateiversionsverlauf einrichten und den Dateiversionsverlauf aktivieren. Es wird
empfohlen, die Dateien auf einem externen Laufwerk oder in einem Netzwerk zu sichern.
Informationen zum Einrichten eines Laufwerks oder Netzwerkspeicherorts für die Sicherung finden Sie unter
Einrichten eines Laufwerks für den Dateiversionsverlauf auf „Windows.com“.
© 2014 Microsoft Seite 71
Page 81

Netzwerke
Das Surface Pro 3 ist mit integrierter WiFi-Technologie ausgestattet, über die Sie Ihr Surface online schalten
können. Sobald Sie online sind, können Sie im Internet surfen, Apps herunterladen, E-Mails senden und auf
andere Computer und Geräte im Netzwerk zugreifen.
Herstellen einer Verbindung mit einem WLAN-Netzwerk
1. Öffnen Sie den Charm „Einstellungen“, und tippen oder klicken Sie auf das Symbol für das Funknetzwerk
.
2. Tippen oder klicken Sie auf den Namen eines Netzwerks, und wählen Sie dann Verbinden aus. (Wenn Sie
immer dann eine Verbindung zu diesem Netzwerk herstellen möchten, wenn es in Reichweite ist, wählen
Sie Automatisch verbinden aus.)
3. Geben Sie bei entsprechender Aufforderung den Netzwerksicherheitsschlüssel (das Netzwerkkennwort)
ein, und tippen oder klicken Sie dann auf Weiter. Wenn Sie Hilfe benötigen, um Ihr Funknetzkennwort zu
finden, lesen Sie die Informationen unter So finden Sie Ihr Funknetzkennwort auf „Surface.com“.
4. Wählen Sie aus, ob Sie eine Verbindung mit anderen PCs und Geräten im Netzwerk herstellen möchten.
Wählen Sie Nein aus, wenn Sie eine Verbindung mit einem Netzwerk an einem öffentlichen Ort wie etwa
einem Café herstellen.
Hilfe bei Problemen beim Herstellen einer Verbindung mit einem Funknetzwerk finden Sie unter Sie können
keine Verbindung mit einem Funknetzwerk herstellen? auf „Surface.com“.
Keine WLAN-Netzwerke?
Ist kein Funknetzwerk verfügbar, können Sie vielleicht Folgendes tun:
Verwenden der Internetverbindung Ihres Mobiltelefons. Weitere Informationen hierzu finden Sie weiter
unten in diesem Abschnitt unter Tethering.
Verwenden eines tragbaren Funknetzrouters oder USB-Dongles mit 3G, 4G oder LTE. Weitere
Informationen finden Sie weiter unten in diesem Abschnitt unter Mobiles Breitband.
Trennen der Verbindung mit einem WLAN-Netzwerk
1. Öffnen Sie den Charm „Einstellungen“, und tippen oder klicken Sie auf das Symbol für das Funknetzwerk
.
2. Tippen oder klicken Sie auf das Netzwerk mit dem Status Verbunden, und wählen Sie dann Trennen aus.
© 2014 Microsoft Seite 72
Page 82

Herstellen einer Verbindung mit einem Kabelnetzwerk
Sie können den Surface-Ethernet-Adapter oder einen
anderen Ethernet-Adapter (jeweils separat erhältlich)
verwenden, um Ihr Surface Pro 3 mit einem
Kabelnetzwerk zu verbinden. Eine Kabelverbindung
benötigen Sie vielleicht, wenn Sie einer
Netzwerkdomäne beitreten, Videos streamen oder
große Dateien herunterladen möchten.
So stellen Sie eine Verbindung mit einem Kabelnetzwerk her:
1. Stecken Sie einen USB-Ethernet-Netzwerkadapter (separat erhältlich) am USB-Anschluss des
Surface Pro 3 (an der linken Seite) ein.
2. Schließen Sie ein Ethernet-Netzwerkkabel an den Adapter an.
3. Stecken Sie das andere Ende des Netzwerkkabels in den Router oder einen Ethernet-Netzwerkanschluss.
4. Öffnen Sie den Charm „Einstellungen“, und tippen oder klicken Sie auf das Symbol für das Kabelnetzwerk
.
5. Geben Sie bei entsprechender Aufforderung Ihren Benutzernamen und Ihr Kennwort ein, und tippen Sie
auf Weiter. Falls Ihnen diese Angaben nicht bekannt sind, erkundigen Sie sich bei Ihrem
Netzwerkadministrator.
6. Um zu überprüfen, ob Sie online sind, navigieren Sie zur Startseite, und starten Sie Internet Explorer.
Stellt das Surface Pro 3 keine Internetverbindung her, lesen Sie die Informationen unter Verbinden des Surface
mit einem Kabelnetzwerk auf „Surface.com“.
Wichtig: Das Surface Pro 3 ist kompatibel mit Zubehörgeräten, die für Windows 8.1 zertifiziert sind. Welche USB-
Ethernet-Adapter mit Ihrem Surface kompatibel sind, erfahren Sie im Windows-Kompatibilitätscenter.
Beitreten zu einer Domäne, Arbeitsgruppe oder Heimnetzgruppe
PCs in Heimnetzwerken sind gewöhnlich Teil einer Heimnetzgruppe, und PCs in Arbeitsplatznetzwerken gehören
gewöhnlich einer Domäne oder Arbeitsgruppe an. Weitere Informationen finden Sie unter Beitritt zu einer
Domäne, Arbeitsgruppe oder Heimnetzgruppe auf „Windows.com“.
Verknüpfen des Microsoft-Kontos mit dem Domänenkonto
Sie können Ihr Microsoft-Konto mit Ihrem Domänenkonto verknüpfen und Ihre Einstellungen synchronisieren. So
geht's:
© 2014 Microsoft Seite 73
Page 83

Öffnen Sie den Charm „Einstellungen“, und tippen oder klicken Sie auf PC-Einstellungen ändern >
Konten > Ihr Konto > Mit einem Microsoft-Konto verbinden.
Zugreifen auf Dateien auf anderen Computern
Öffnen Sie zum Anzeigen von im Netzwerk freigegebenen Dateien, Ordnern und Bibliotheken den Datei-Explorer,
und navigieren Sie zur Heimnetzgruppe oder zum Netzwerk (oder verwenden Sie die OneDrive-App). So geht's:
1. Öffnen Sie den Datei-Explorer. (Geben Sie auf der Startseite Datei-Explorer ein, und wählen Sie dann in
der Liste „Datei-Explorer“ aus).
2. Wählen Sie im linken Bereich Heimnetzgruppe oder Netzwerk aus.
3. Tippen oder klicken Sie unter „Netzwerk“ auf den Computernamen oder unter „Heimnetzgruppe“ auf den
Namen einer Person, um die geteilten Dateien und Ordner zu durchsuchen.
Weitere Informationen finden Sie unter Suchen nach PCs, Geräten und Inhalten im Netzwerk auf „Windows.com“.
Hinweis: In der Heimnetzgruppe werden keine PCs angezeigt, die ausgeschaltet sind oder sich im Ruhezustand
bzw. Energiesparmodus befinden.
Freigeben von Dateien und Ordnern
Unter Windows 8.1 gibt es verschiedene Möglichkeiten zum Teilen von Dateien und Ordnern. Informationen zum
Teilen finden Sie unter Freigeben von Dateien in einem Heimnetzwerk oder auf Ihrem Surface auf „Surface.com“.
Herstellen einer Verbindung mit einem virtuellen privaten Netzwerk
(Virtual Private Network, VPN)
Über eine VPN-Verbindung können Sie das Surface Pro 3 mit Ihrem Arbeitsplatznetzwerk verbinden. VPNs
verbinden PCs über das Internet mit großen Netzwerken (meist Unternehmensnetzwerken).
Einrichten einer neuen VPN-Verbindung
1. Erkundigen Sie sich bei Ihrem Netzwerkadministrator nach dem VPN-Servernamen Ihres Unternehmens.
Beispiele: „Contoso.com“, „157.54.0.1“ oder „3ffe:1234::1111“.
2. Stellen Sie sicher, dass eine Verbindung mit einem Netzwerk besteht.
3. Öffnen Sie den Charm „Einstellungen“, und tippen oder klicken Sie auf PC-Einstellungen ändern >
Netzwerk > Verbindungen.
4. Tippen oder klicken Sie unter VPN auf +, und geben Sie die Informationen zum Herstellen einer VPN-
Verbindung ein.
Keine Verbindung möglich? Informationen finden Sie unter Herstellen einer Verbindung mit einem virtuellen
privaten Netzwerk (Virtual Private Network, VPN) auf „Surface.com“.
© 2014 Microsoft Seite 74
Page 84

Verbinden mit einem VPN oder Trennen der Verbindung mit einem VPN
1. Öffnen Sie den Charm „Einstellungen“, und tippen oder klicken Sie auf das Symbol für das Kabel- bzw.
Funknetzwerk.
2. Tippen oder klicken Sie unter Verbindungen auf Ihre VPN-Verbindung, und wählen Sie dann Verbinden
oder Trennen aus.
Flugzeugmodus
Aktivieren Sie den Flugzeugmodus, wenn Sie sich in einem Flugzeug befinden oder WLAN bzw. Bluetooth längere
Zeit nicht benötigen. Im Flugzeugmodus ist die Betriebszeit, bis ein erneutes Aufladen des Surface-Akkus
erforderlich ist, länger.
So schalten Sie den Flugzeugmodus ein und aus: Öffnen Sie den Charm „Einstellungen“, und tippen oder klicken
Sie auf das Symbol für das Funknetzwerk > Flugzeugmodus.
Bei aktiviertem Flugzeugmodus sind sowohl WLAN als auch Bluetooth deaktiviert. Das bedeutet, dass Sie keine
Daten über das Internet senden können und Bluetooth-Geräte wie Kopfhörer oder Mäuse nicht funktionieren.
Wenn Sie mit auf OneDrive gespeicherten Dateien im Flugzeugmodus arbeiten möchten, müssen Sie sie offline
verfügbar machen, während eine Netzwerkverbindung besteht. Weitere Informationen finden Sie unter
Verwenden von OneDrive auf dem Surface auf „Surface.com“.
Tethering: Verwenden der Datenverbindung eines Mobiltelefons
Ist kein Funknetzwerk verfügbar, können Sie unter Umständen Ihr Mobiltelefon mit dem Surface verbinden und
die Datenverbindung Ihres Mobiltelefons nutzen (manchmal als Tethering bezeichnet). Das Mobiltelefon
übernimmt dabei die Rolle eines Hotspots.
Hinweise
Damit Sie die Datenverbindung Ihres Mobiltelefons nutzen können, muss Tethering in Ihrem
Mobilfunkvertrag enthalten sein. Häufig ist dies mit einem Aufpreis verbunden.
Die beim Tethering übertragenen Daten werden im Rahmen Ihres Datentarifs verrechnet. Beachten Sie
eine mögliche Begrenzung des Datenvolumens, um Mehrkosten zu vermeiden.
Schritt 1: Freigeben der Internetverbindung Ihres Mobiltelefons
Informationen zum Tethering finden Sie in der Begleitdokumentation des Telefons oder auf der Website
des Herstellers.
Schritt 2: Auswählen Ihres Mobiltelefons als Netzwerk (auf dem Surface)
1. Öffnen Sie den Charm „Einstellungen“, und tippen oder klicken Sie auf das Symbol für das Funknetzwerk
.
2. Tippen oder klicken Sie auf den Namen Ihres Telefons (den in Schritt 1 eingerichteten Namen) und
anschließend auf Verbinden.
© 2014 Microsoft Seite 75
Page 85

3. Geben Sie bei entsprechender Aufforderung das in Schritt 1 eingerichtete Kennwort ein.
Mobile Breitbandverbindungen
Mit der mobilen Breitbandtechnologie können Sie praktisch von überall aus eine Internetverbindung herstellen –
auch wenn kein WLAN verfügbar ist. Für die mobile Breitbandverbindung werden wie auch bei Smartphones 3G-,
4G- oder LTE-Mobilfunknetze genutzt.
Ist kein Kabel- oder Funknetzwerk verfügbar, können Sie einen tragbaren Funknetzrouter oder USB-Dongle
verwenden, der eine Mobilfunkverbindung mit einem PC ermöglicht. Für beide oben genannten Optionen ist ein
mobiler Datentarif erforderlich. Weitere Informationen erhalten Sie bei Ihrem Mobilfunkanbieter.
Weitere Informationen zur Verwendung einer mobilen Breitbandverbindung finden Sie unter Mobiles Breitband
im Überblick auf „Windows.com“.
Remotedesktop: Herstellen einer Verbindung mit einem anderen PC
Über eine Remotedesktopverbindung kann das Surface eine Verbindung mit einem PC an einem anderen
Standort (dem Remote-PC) herstellen. Sie können beispielsweise eine Verbindung mit Ihrem PC am Arbeitsplatz
herstellen und vom Surface auf alle Apps, Dateien und Netzwerkressourcen zugreifen. Informationen zur
Vorgehensweise finden Sie unter Remotedesktop: Häufig gestellte Fragen auf „Windows.com“.
© 2014 Microsoft Seite 76
Page 86

Integrierte Apps
Das Surface Pro 3 wird mit einer Reihe toller Apps* wie „OneNote“, „Kontakte“ und „Kamera“ ausgeliefert.
*Manche Apps sind in Ihrem Land oder Ihrer Region möglicherweise nicht erhältlich.
Internet Explorer 11
Surfen im Web war noch nie besser. Das Surface enthält zwei Versionen von Internet Explorer:
eine für die Toucheingabe optimierte App
eine Desktop-App
Auf diese Weise können Sie einfach von der Startseite oder vom Desktop aus surfen.
© 2014 Microsoft Seite 77
Page 87

Für die Toucheingabe optimierter Internet Explorer 11
Internet Explorer 11 ist für die Toucheingabe optimiert. Der Browser bietet schnellere Ladezeiten und ermöglicht
die Verwendung im Vollbildmodus mit paralleler Websiteanzeige.
Rufen Sie zum Öffnen von Internet Explorer die Startseite auf, und tippen oder klicken Sie auf Internet
Explorer. Informationen zu den ersten Schritten finden Sie unter Browsen im Web mit Internet Explorer
auf „Surface.com“.
Adressleiste, Registerkarten und Favoriten
Wischen Sie zum Anzeigen der Adressleiste vom oberen Bildschirmrand nach unten (oder klicken Sie mit der
rechten Maustaste). Tippen oder klicken Sie auf die Adressleiste, und geben Sie ein, wonach Sie suchen.
So wird die Adressleiste immer angezeigt: Öffnen Sie den Charm „Einstellungen“, und tippen oder klicken Sie auf
Optionen > Adressleiste und Reigsterkarten immer anzeigen.
Einstellungen ändern: Öffnen Sie den Charm „Einstellungen“, und tippen Sie auf Optionen. Manche
Einstellungen können nur über die Desktop-Version von Internet Explorer geändert werden (siehe unten).
Registerkarten: Tippen oder klicken Sie zum Öffnen einer neuen Registerkarte auf . Geben Sie
anschließend eine URL oder einen Suchbegriff ein, oder wählen Sie eine häufig besuchte Website oder
Lieblingswebsite aus. Informationen zum Verwenden von Registerkarten finden Sie unter Öffnen und
Schließen von Registerkarten sowie Wechseln zwischen Registerkarten auf „Windows.com“.
Startseite: Informationen zum Ändern der Startseite finden Sie unter Ändern der Startseite auf
„Windows.com“.
Brauchen Sie Hilfe? Informationen finden Sie unter Internet Explorer – Beste Lösungen auf
„Windows.com“.
© 2014 Microsoft Seite 78
Page 88

Ihre Webfavoriten
Sie können Websites an Ihre Startseite anheften oder zu Ihren Browserfavoriten hinzufügen. So geht's:
1. Rufen Sie eine Website auf, die Sie anheften oder als Favoriten festlegen möchten.
2. Wischen Sie vom oberen Bildschirmrand nach unten (oder klicken Sie mit der rechten Maustaste).
3. Tippen Sie auf die Schaltfläche Favoriten oder Anheften .
Hinweise
Favoriten: Informationen hierzu finden Sie unter Speichern von Lieblingswebsites in den Favoriten auf
„Windows.com“.
Synchronisieren der Einstellungen: Bei Verwendung eines Microsoft-Kontos können Ihre Favoriten, die
geöffneten Registerkarten, die Startseite, der Verlauf und Einstellungen auf Ihren Windows RT- und
Windows 8-PCs synchronisiert werden. Weitere Informationen finden Sie in diesem Handbuch unter
Synchronisieren der Einstellungen.
Internet Explorer für den Desktop
Sie können auch mit Internet Explorer für den Desktop im Internet surfen. So geht's:
Auf dem Desktop tippen oder klicken Sie auf der Taskleiste auf Internet Explorer.
Einstellungen ändern: Tippen Sie auf (oben rechts) > Internetoptionen. Die Option für den Popupblocker
befindet sich auf der Registerkarte „Datenschutz“. In beiden Internet Explorer-Apps werden die gleichen
Einstellungen verwendet.
Browserverlauf: Tippen Sie auf (oben rechts) > Registerkarte Verlauf.
Probleme mit der Anzeige? Wenn eine aufgerufene Website nicht richtig angezeigt oder Videos nicht
wiedergegeben werden, lesen Sie die Informationen unter Beheben von Problemen beim Anzeigen von Websites
mithilfe der Kompatibilitätsansicht und Warum kann ich keine Videos in Internet Explorer wiedergeben? auf
„Windows.com“.
Add-Ons
Internet Explorer 11 wurde für die Nutzung ohne Add-Ons entwickelt und unterstützt somit die Wiedergabe von
HTML5 und zahlreichen Adobe Flash Player-Videos, ohne dass ein separates Add-On installiert werden muss.
Add-Ons und Symbolleisten funktionieren nur in Internet Explorer für den Desktop. Zum Anzeigen einer Seite, für
die Add-Ons erforderlich sind, wischen Sie in Internet Explorer nach unten, oder klicken Sie mit der rechten
Maustaste, um die Adressleiste anzuzeigen, und tippen oder klicken Sie auf die Schaltfläche Seitentools und
anschließend auf Auf dem Desktop anzeigen.
Sie können die Liste der Add-Ons, die von Internet Explorer für den Desktop verwendet werden können,
anzeigen, aktivieren und deaktivieren. Weitere Informationen finden Sie unter Verwalten von Add-Ons in Internet
Explorer auf „Windows.com“.
© 2014 Microsoft Seite 79
Page 89

Kompatibilität mit Java- und Silverlight-Plug-Ins
Add-Ons wie etwa Java und Silverlight funktionieren nur in Internet Explorer für den Desktop.
Installationsanweisungen finden Sie unter Installieren von Java in Internet Explorer auf „Windows.com“. Oder
rufen Sie Microsoft.com/Silverlight auf, um Silverlight in Internet Explorer für den Desktop zu installieren.
Streamen von Audioinhalten von einer Website
Gehen Sie zum Streamen von Audioinhalten von einer Website bei gleichzeitiger Verwendung von anderen Apps
wie folgt vor:
Verwenden Sie Internet Explorer und die anderen Apps nebeneinander, oder nutzen Sie Internet Explorer
für den Desktop. Weitere Informationen finden Sie in diesem Handbuch unter Gleichzeitige Verwendung
von Apps (nebeneinander).
Über die Musik-App wiedergegebene Musik wird weiter abgespielt, wenn Sie die App wechseln oder der
Bildschirm ausgeschaltet wird.
Haben Sie Fragen zu Internet Explorer? Informationen finden Sie unter Hilfe zu Internet Explorer auf
„Windows.com“.
Mail
Sie können mit der Mail-App Ihre E-Mails aus allen E-Mail-Konten lesen und beantworten.
Hinzufügen von E-Mail-Konten
Informationen zum Hinzufügen von E-Mail-Konten zur Mail-App finden Sie in diesem Handbuch unter Einrichten
der E-Mails.
© 2014 Microsoft Seite 80
Page 90

Verwenden der Mail-App
Aktion
Öffnen Sie den Charm „Einstellungen“, und tippen oder klicken Sie auf
Optionen.
Öffnen Sie den Charm „Einstellungen“, und tippen oder klicken Sie auf
Konten, und wählen Sie dann eines Ihrer Konten aus.
Tippen Sie auf einen Ordner oder ein Konto, um dorthin zu wechseln
(unten links).
Wischen Sie vom oberen Bildschirmrand nach unten, oder klicken Sie
mit der rechten Maustaste.
Wischen Sie zum manuellen Synchronisieren Ihrer E-Mails vom
oberen Bildschirmrand nach unten, und tippen Sie auf
Synchronisieren (oder drücken Sie F5).
Um zu ändern, wann und wie viele E-Mails heruntergeladen werden,
öffnen Sie den Charm „Einstellungen“, tippen oder klicken Sie auf
Konten, wählen Sie ein Konto aus, und ändern Sie die Einstellungen.
Tippen Sie oberhalb der Nachrichten auf Suche , und geben Sie
ein, wonach Sie suchen.
Öffnen Sie den Charm „Geräte“, tippen Sie auf Drucken, wählen Sie
einen Drucker aus, und tippen Sie dann auf Drucken.
Wischen Sie im mittleren Bereich über eine Nachricht, oder klicken Sie
mit der rechten Maustaste auf die einzelnen Nachrichten.
Um aufeinanderfolgende Nachrichten auszuwählen, halten Sie die
UMSCHALTTASTE gedrückt, und drücken Sie die NACH-OBENTASTE oder NACH-UNTEN-TASTE.
Wählen Sie Nachrichten aus, wischen Sie vom oberen Bildschirmrand
nach unten, und wählen Sie dann Kennzeichnen, Junk-E-Mail oder
Als ungelesen markieren aus.
Wählen Sie Text in einer neuen E-Mail-Nachricht aus, um
grundlegende Formatierungsoptionen wie etwa die Schriftart,
Emoticons oder eine Liste mit Aufzählungszeichen anzuzeigen.
Tippen Sie auf ein Wort, und ziehen Sie zum Erweitern der Auswahl
einen der Kreise. Tippen Sie auf den ausgewählten Text, halten Sie ihn
kurz gedrückt, und tippen Sie dann auf Kopieren oder
© 2014 Microsoft Seite 81
Page 91

Aktion
Kopieren/Einfügen.
Tippen Sie in einer neuen Nachricht in der oberen rechten Ecke auf
die Büroklammer. Wählen Sie ein paar Dateien aus, und tippen Sie
dann auf Anfügen.
Wischen Sie vom oberen Bildschirmrand nach unten, und tippen oder
klicken Sie dann auf Ordneroptionen.
Benachrichtigungen über neue E-Mails werden in der oberen rechten
Ecke, auf dem Sperrbildschirm und auf der Mail-Kachel angezeigt.
Weitere Informationen finden Sie unter So wird's gemacht: Verwalten
von Benachrichtigungen für „Mail“, „Kalender“ und „Kontakte“ auf
„Windows.com“.
Öffnen Sie den Charm „Einstellungen“, tippen Sie auf Konten, wählen
Sie ein Konto aus, und ändern Sie dann die E-Mail-Signatur.
Fügen Sie Ihre Kontakte zur Kontakte-App hinzu. Informationen hierzu
finden Sie unter Kontakte-App auf „Windows.com“.
Fragen? Lesen Sie die Informationen unter Mail-App für Windows auf „Windows.com“. Bei Problemen lesen Sie
die Informationen unter Behandeln von Problemen mit Mail auf „Surface.com“.
Andere E-Mail-Apps?
Sie können eine Desktop-App wie etwa Outlook (separat erhältlich) verwenden. Weitere Informationen
finden Sie in diesem Handbuch unter Microsoft Office.
Suchen Sie im Windows Store nach einer E-Mail-App.
Kontakte
Die Kontakte-App vereint Ihr Adressbuch und Ihre App für soziale Netzwerke in einer App. Wenn Sie Ihre Konten
wie Facebook und Twitter verbinden, erhalten Sie alle aktuellen Updates, Tweets und Bilder an einem Ort. Sie
können an die Facebook-Pinnwand einer anderen Person schreiben, ein Update kommentieren oder einen Tweet
weiterleiten, ohne zu einer anderen App zu wechseln.
Informationen zum Hinzufügen Ihrer Konten finden Sie in diesem Handbuch unter Kontakte: Hinzufügen von
Kontakten.
Informationen zum Bearbeiten von Kontakten und zum Erstellen von Gruppen finden Sie unter
Kontaktlistenverwaltung in Outlook.com auf „Windows.com“.
© 2014 Microsoft Seite 82
Page 92

Kontaktieren von Personen
Sobald Sie Personen hinzugefügt haben, können Sie folgende Aktionen ausführen:
Senden von Nachrichten oder E-Mails
Zuordnen der entsprechenden Adresse, damit Sie wissen, wo es hingeht
Schreiben an ihre Facebook-Pinnwand
Anheften eines Kontakts an die Startseite: Tippen Sie auf einen Kontakt, wischen Sie dann vom oberen
Bildschirmrand nach untenhttp://www.microsoft.com/surface/support/apps-and-windows-store/open-app-
commands, und tippen Sie auf An „Start“ anheften. Nun können Sie auf der Startseite auf die Kachel einer
Person tippen, um Neuigkeiten anzuzeigen oder die Person zu kontaktieren.
Posten von Statusupdates und Tweets
1. Wischen Sie vom oberen Bildschirmrand nach unten, und tippen Sie auf Ich.
2. Wählen Sie im Abschnitt Neuigkeiten ein soziales Netzwerk aus, schreiben Sie Ihre Nachricht, und
tippen Sie dann auf das Symbol zum Senden .
Tipps
Sie können mithilfe des Charms „Teilen“ Links oder Fotos in sozialen Netzwerkern teilen. Weitere
Informationen finden Sie in diesem Handbuch unter Teilen von Fotos, Links und anderen Elementen.
Brauchen Sie Hilfe? Informationen finden Sie unter Hilfe zur Kontakte-App auf „Windows.com“.
Kalender und Erinnerungen
In der Kalender-App werden alle Ihre Kalender an einem Ort zusammengefasst. Erinnerungen und
Benachrichtigungen erinnern Sie an Ereignisse und Termine, damit Sie nichts mehr verpassen.
© 2014 Microsoft Seite 83
Page 93

So fügen Sie einen Kalender hinzu: Öffnen Sie den Charm „Einstellungen“, und tippen oder klicken Sie auf
Konten > Konto hinzufügen.
Hinweis: Google Kalender kann nicht mit der Kalender-App synchronisiert werden. Eine Behelfslösung finden Sie
unter So wird's gemacht: Anzeigen von Google-Ereignissen in der Kalender-App auf „Windows.com“.
Öffnen Sie zum Ändern der Kalenderoptionen den Charm „Einstellungen“, tippen oder klicken Sie auf Optionen,
und wählen Sie die anzuzeigenden Kalender und die gewünschten Farben aus.
Wischen Sie zum Wechseln der Kalenderansicht vom oberen Bildschirmrand nach unten, und tippen Sie auf die
gewünschte Ansicht.
Hilfe zur Kalender-App
Informationen finden Sie unter Hilfe zur Kalender-App auf „Windows.com“, oder öffnen Sie den Charm
„Einstellungen“, und tippen Sie auf Hilfe (in der Kalender-App).
Informationen zu Benachrichtigungen für anstehende Ereignisse finden Sie unter So wird's gemacht:
Verwalten von Benachrichtigungen für „Mail“, „Kalender“ und „Kontakte“ auf „Windows.com“.
© 2014 Microsoft Seite 84
Page 94

Microsoft Office
Tippen Sie auf der Startseite auf die Office-Kachel, um Microsoft Office 365 zu kaufen, zu aktivieren oder zu
testen.
So geht's:
1. Tippen oder klicken Sie auf der Startseite auf Microsoft Office.
2. Tippen oder klicken Sie auf eine der folgenden Optionen:
Kaufen: Hier sehen Sie die verschiedenen Optionen für den Kauf von Office.
Aktivieren: Geben Sie Ihren Office-Product Key ein, wenn Sie Office bereits erworben haben.
Testen: Installieren Sie die einmonatige Testversion von Office 365 (enthält die neuesten
Versionen von Word, Excel, PowerPoint, Outlook, OneNote, Access und Publisher).
Hinweise
Office 365 ist nicht in allen Ländern oder Regionen verfügbar.
Office ist in einigen Ländern oder Regionen auf dem Surface Pro 3 vorinstalliert.
Was ist der Unterschied zwischen Office 2013-Suites und Office 365?
Die meisten Office 365-Pläne enthalten die Office 2013-Anwendungen mit vollem Funktionsumfang. Die
Anwendungen können von Benutzern auf mehreren Computern und Geräten installiert werden. Aktive
Office 365-Abonnenten haben im Rahmen ihres Abonnements Anspruch auf zukünftige Versionsupgrades. Die
Ansprüche variieren je nach Produkt. Weitere Informationen zum Unterschied zwischen den Office 365-Plänen
und den Office 2013-Suiten finden Sie unter Häufig gestellte Fragen zu Office auf „Office.com“.
Weitere Informationen zu Office 365 oder zum Kaufen von Office für einen einzelnen PC (z. B. Ihr Surface Pro 3)
finden Sie unter Office.com/Buy.
Erste Schritte
Wenn Sie Office 2013 noch nicht kennen, laden Sie die kostenlosen Schnellstarthandbücher zu Office 2013
herunter. In diesen Anleitungen zum Ausdrucken finden Sie nützliche Tipps, Tastenkombinationen und
Bildschirmfotos, die den Einstieg erleichtern.
Informationen zum Hinzufügen Ihrer E-Mail-Konten zu Outlook finden Sie unter Einrichten von E-Mail in Outlook
auf „Office.com“.
© 2014 Microsoft Seite 85
Page 95

Zusammenarbeit zwischen OneDrive und Office
Wenn Sie sich mit einem Microsoft-Konto anmelden, werden Ihre Dokumente standardmäßig auf OneDrive
gespeichert, damit Sie überall darauf zugreifen können – auf dem Computer, dem Smartphone oder im Web. Das
Speichern von Office-Dokumenten auf OneDrive vereinfacht auch die Freigabe und die Zusammenarbeit mit
anderen Personen. (Wenn diese Office nicht besitzen, können sie das kostenlose Office Online verwenden.)
Weitere Informationen finden Sie unter Speichern Sie Ihre Office-Dokumente auf OneDrive auf „Windows.com“.
Weitere Informationen
Dateikompatibilität: In Office 2013-Apps können Sie Dateien öffnen, die mit früheren Versionen von
Office erstellt wurden. Informationen zum Prüfen der Kompatibilität von Office 2013 mit früheren OfficeVersionen finden Sie unter Prüfen der Dateikompatibilität mit früheren Versionen auf „Office.com“.
Toucheingabe: Lesen Sie die Informationen im Office-Leitfaden für die Gestensteuerung auf
„Office.com“.
Surface-Stift: Weitere Informationen zur Verwendung des Surface-Stifts mit OneNote finden Sie unter
Verwenden des Surface-Stifts auf „Surface.com“. Informationen zum Verwenden des Surface-Stifts in
Office-Apps (auch als Freihandeingabe bezeichnet) finden Sie unter Verwenden eines Stifts zum
Zeichnen, Schreiben oder Hervorheben von Text auf einem Windows-Tablet auf „Office.com“.
Sprachen: Informationen zum Verwenden verschiedener Sprachen finden Sie unter Benutzeroberflächen-
Sprachpaket für Office auf „Office.com“.
Lync
Lync verbindet Menschen und erhöht die Produktivität – immer und überall. Lync bietet
Sofortnachrichten, Anrufe, Videos und Besprechungen. Für das Surface Pro 3 sind zwei Versionen von
Lync verfügbar:
Lync-App: Kostenlose App aus dem Windows Store
Lync 2013: Desktop-App, die zusammen mit einer Office-Suite erworben werden kann
Wichtig: Microsoft Lync erfordert Lync Server oder ein Office 365-/Lync Online-Konto.
© 2014 Microsoft Seite 86
Page 96

Verwenden des Surface-Stifts in Office-Apps
Mithilfe des Surface-Stifts können Sie in Office-Apps zeichnen und schreiben sowie Text hervorheben. Weitere
Informationen zum Verwenden des Stifts in Office-Apps (auch als Freihandeingabe bezeichnet) finden Sie unter
Verwenden eines Stifts zum Zeichnen, Schreiben oder Hervorheben von Text auf einem Windows-Tablet auf
„Office.com“.
OneNote
Speichern Sie Ihre Notizen, Zeitungsausschnitte, Skizzen, Fotos, Dateien und vieles mehr an einem
zentralen Ort, auf den Sie von überall aus zugreifen können. OneNote wird mit OneDrive
synchronisiert, sodass Sie alle gespeicherten Objekte von überall aus anzeigen, aktualisieren und
organisieren können. In OneNote wird alles automatisch gespeichert.
Drücken Sie die obere Taste am Surface-Stift, und schreiben Sie eine kurze Notiz. Sie müssen das Surface nicht
einmal entsperren. Drücken Sie die Taste erneut, um eine weitere Notiz zu machen, oder drücken Sie die
Netztaste am Surface, um das Tablet wieder in den Energiesparmodus zu versetzen.
Wenn Sie auf dem Surface angemeldet sind, drücken Sie die obere Taste am Surface-Stift, um Ihre letzten
Notizen zu öffnen. Fügen Sie eine schnelle Notiz hinzu, notieren Sie etwas in einem Ihrer OneNote-Notizbücher,
oder überprüfen und organisieren Sie die Notizen, die Sie bei gesperrtem Surface gemacht haben.
Einmal notiert, überall verfügbar
OneNote wird nicht nur mit dem Surface verwendet. Sie können die Anwendung kostenlos auf PCs, Macs, iPads
und Smartphones wie Windows Phone, iPhone und Android-Geräten installieren. OneNote synchronisiert alle
Elemente. Weitere Informationen finden Sie unter OneNote.com.
Um noch mehr OneNote-Features nutzen zu können, installieren oder aktivieren Sie die OneNote-App (für den
Desktop) auf Ihrem Surface. Mit der Desktop-App können Sie sogar noch weitere Aktionen ausführen, z. B.
Audioaufnahmen und benutzerdefinierte Tags erstellen, in einer Gruppe an Notizbüchern arbeiten und vieles
mehr.
Sobald Sie diese Features in der Desktop-App verwendet haben, werden Ihre Aufnahmen, Tags und die
gemeinsame Arbeit auch in Ihren synchronisierten Notizbüchern gespeichert. Die OneNote 2013-
Schulungsvideos auf „Office.com“ enthalten weitere Informationen zur Verwendung von OneNote (Desktop-
App). Lesen Sie Office 365 Home testen auf „Office.com“.
Anzeigen der zuletzt erstellten Notizen – entweder direkt oder mithilfe einer späteren Suche
Drücken Sie bei entsperrtem Surface die obere Taste am Surface-Stift, um die zuletzt erstellten Notizen
anzuzeigen.
Suchen Sie mit dem Charm „Suche“ Text in Ihren Notizen. Wischen Sie vom rechten Bildschirmrand nach innen,
und tippen oder klicken Sie auf Suche. Tippen oder klicken Sie dann auf den Pfeil über dem Suchfeld, wählen
Sie OneNote aus, und geben Sie den gewünschten Text ein.
© 2014 Microsoft Seite 87
Page 97

Viele Notizbücher, alle in OneNote
Sie können so viele Notizbücher in OneNote erstellen, wie Sie möchten. Verwenden Sie Abschnitte, Seiten und
Markierungen, um Elemente leichter zu finden.
Senden einer Seite oder Teilen eines Notizbuchs
Öffnen Sie den Charm „Teilen“, um die angezeigte Notizbuchseite per E-Mail zu senden. Zum Abrufen eines Links
zu einem gesamten Notizbuch, den Sie in eine E-Mail oder Datei einfügen können, tippen Sie auf das Notizbuch
in Ihrer Notizbuchliste, und halten Sie es gedrückt, oder klicken Sie mit der rechten Maustaste darauf, um die
App-Befehle einzublenden. Tippen oder klicken Sie dann am unteren Bildschirmrand auf Notizbuchlink
kopieren.
Welche Elemente anderen Personen angezeigt werden, hängt von Ihren Einstellungen für den OneDrive-Ordner
ab, in dem sich Ihr Notizbuch befindet. Weitere Informationen finden Sie unter Freigeben von Dateien und
Ordnern und Ändern von Berechtigungen auf „Windows.com“.
Möchten Sie nichts teilen? Ihre Notizbücher sind privat, es sei denn, Sie möchten sie teilen.
Zusammenarbeiten mithilfe der OneNote-App (für den Desktop)
OneNote (Desktop) bietet mehr Möglichkeiten zum Teilen, u. a. von Gruppennotizbüchern, mit deren Hilfe eine
Gruppe von Benutzern zusammenarbeiten kann. Sie können sogar in einem Gruppennotizbuch
zusammenarbeiten, das alle während einer Besprechung gemeinsam benutzen. Das Video Freigeben Ihres
Notizbuchs auf „Office.com“ enthält weitere Informationen.
Verwenden von Radialmenüs zum Anzeigen von OneNote-Befehlen
Bei der Arbeit in OneNote sehen Sie runde Symbole in Ihren Notizen. Beispiel:
Diese Symbole werden eingeblendet, wenn Sie auf einer Seite auf Notizen oder Objekte tippen, Text markieren
oder Bilder auswählen oder andere Aktionen in Ihrem Notizbuch ausführen. Wenn Sie auf diese Symbole tippen,
wird ein Radialmenü mit Befehlen angezeigt – mit einem Rad von Befehlen, die darauf basieren, welche Aktion
Sie gerade ausführen oder was Sie gerade ausgewählt haben.
© 2014 Microsoft Seite 88
Page 98

Die Befehle in diesen Menüs können sich ändern, abhängig von Ihrer aktuellen Aktion. Weitere Informationen
1. Tippen oder klicken Sie in OneNote auf das
runde Symbol zum Öffnen des Radialmenüs.
2. Tippen oder klicken Sie auf Bild.
3. Tippen oder klicken Sie auf den Pfeil neben
Dieser PC, und wählen Sie den
Dateispeicherort, z. B. OneDrive, und
anschließend einen Ordner aus.
4. Tippen oder klicken Sie auf das zu kopierende
Bild und anschließend auf Öffnen.
1. Wählen Sie auf der angezeigten Webseite das
einzufügende Element aus, halten Sie es
gedrückt, oder klicken Sie mit der rechten
Maustaste darauf, und tippen oder klicken Sie
dann auf Kopieren.
2. Tippen oder klicken Sie in OneNote auf das
runde Symbol zum Öffnen des Radialmenüs
und anschließend auf Einfügen.
zum Radialmenü finden Sie unter Verwenden von Radialmenüs zum Anzeigen von OneNote-Befehlen auf
„Office.com“.
Hinzufügen von Bildern, Ausschnitten und mehr
Sie können Ihren Notizbüchern Bilder, Ausschnitte, Websiten und Dateien hinzufügen. Ein Link zur Quelle wird
automatisch eingefügt.
So fügen Sie ein Bildschirmfoto zur zuletzt geöffneten OneNote-Seite ein:
Öffnen Sie den Charm „Teilen“, und tippen oder klicken Sie auf An OneNote senden. Sie können eine
Vorschau der Seite anzeigen, bevor Sie sie an OneNote senden.
So kopieren Sie ein Bild aus Eigene Aufnahmen auf dem Surface oder aus einem beliebigen Speicherort auf dem
Surface oder auf OneDrive:
So fügen Sie ein Bild oder Text von einer Webseite ein:
© 2014 Microsoft Seite 89
Page 99

Aufnehmen von Fotos direkt in OneNote
1. Öffnen Sie OneNote, und tippen oder klicken
Sie auf das runde Symbol zum Öffnen des
Radialmenüs.
2. Tippen oder klicken Sie auf Kamera.
3. Nehmen Sie die gewünschten Fotos auf, und
tippen oder klicken Sie dann auf Alle einfügen.
Nehmen Sie mit der Surface-Kamera Fotos auf, und legen Sie sie auf der OneNote-Seite ab.
Weitere Informationen finden Sie unter OneNote.com und Verwenden von OneNote auf dem Surface auf
„Surface.com“.
Kamera
Das Surface Pro 3 ist mit zwei 5-Megapixel-Kameras zum Aufnehmen von Bildern und Videos ausgestattet. Sie
können die Frontkamera für Videokonferenzen und Videotelefonate und die rückwärtige Kamera zum
Aufzeichnen von Besprechungen und Ereignissen verwenden.
Zeichnen Sie mit beiden Kameras Videos in HD-Qualität (1080p) und mit einem Seitenverhältnis von 16:9
(Breitbildformat) auf. Beide Kameras haben einen festen Fokus, sodass Sie nicht selbst scharf stellen müssen. Auf
dem Surface-Tablet leuchtet eine Aufnahme-LED auf, wenn eine der Kameras aktiv ist, sodass es keine
Überraschungen geben kann.
© 2014 Microsoft Seite 90
Page 100

Aufnehmen von Videos und Fotos
Verwenden Sie die auf dem Surface vorinstallierte Kamera-App oder eine andere Kamera-App aus dem
Windows Store (suchen Sie in der Store-App nach „Kamera“). Folgendes sollten Sie über die KameraApp wissen:
So machen Sie ein Foto oder zeichnen ein Video auf:
Öffnen Sie die Kamera-App, und tippen Sie auf dem Bildschirm auf die Fotoschaltfläche oder
Videoschaltfläche .
Tipp: Während einer Videoaufzeichnung können Sie auf eine beliebige Stelle auf dem Bildschirm tippen, um ein
Foto zu machen. Die Aufzeichnung wird dabei nicht angehalten.
Kameraoptionen
Wischen Sie vom oberen Bildschirmrand nach unten, um die Kameraoptionen wie Timer, Belichtung und die
Option zum Wechseln der Kameras anzuzeigen. Ein paar weitere Kameraoptionen sind unter „Einstellungen“
verfügbar (öffnen Sie den Charm „Einstellungen“, und wählen Sie dann Optionen aus).
Aufnehmen von Fotos über den Sperrbildschirm
Sie können auch auf dem Sperrbildschirm ein Foto machen oder ein Video aufzeichnen. So geht's:
1. Wenn der Bildschirm ausgeschaltet ist, tippen Sie auf eine Taste, oder schalten Sie das Surface ein.
2. Wischen Sie vom oberen Rand des Sperrbildschirms nach unten.
© 2014 Microsoft Seite 91
 Loading...
Loading...