Page 1

Surface Pro et Surface Pro 2
Guide de l’utilisateur
Avec Windows 8.1 Professionnel
Date de publication : Octobre 2013
Version 2.0
Page 2
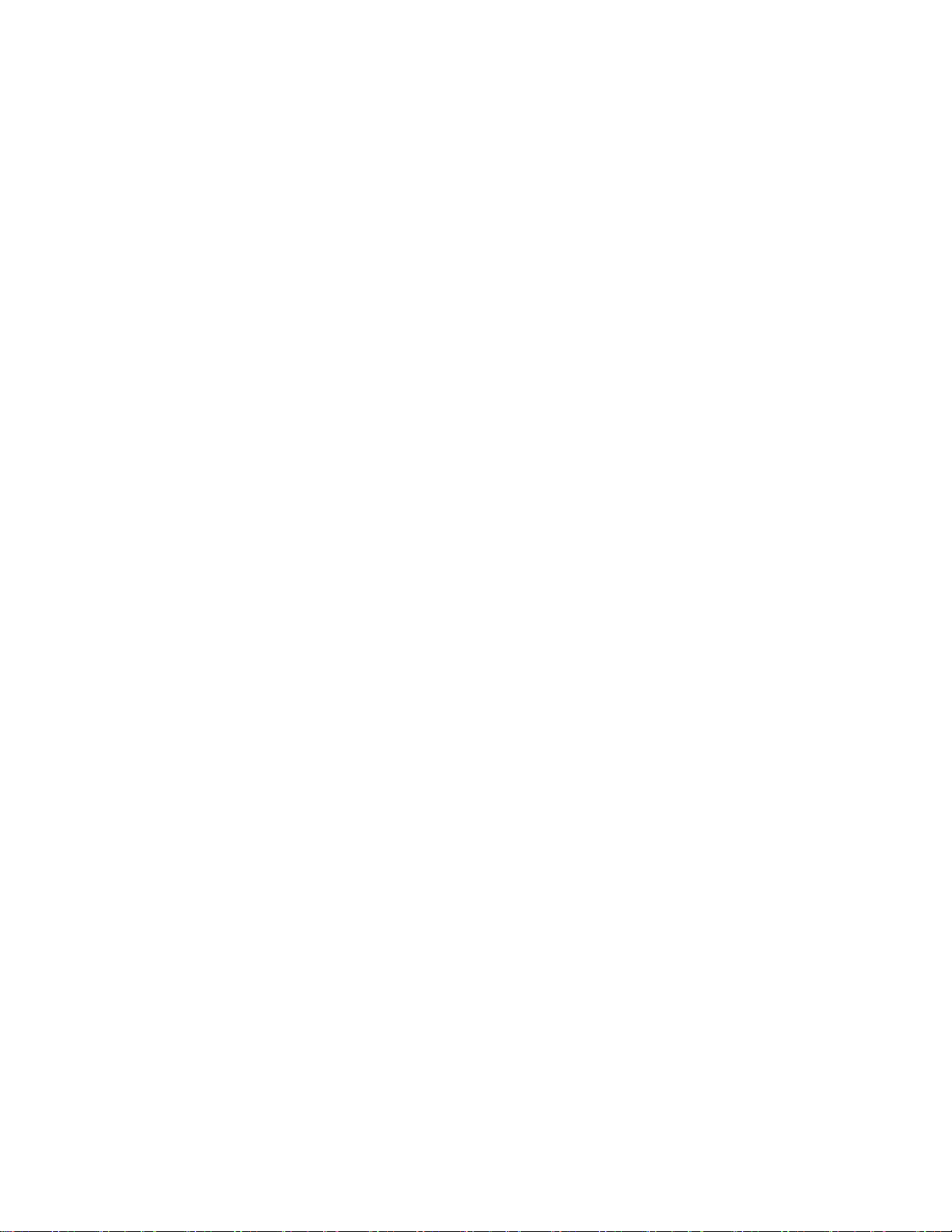
© 2013 Microsoft. Tous droits réservés.
BlueTrack Technology, ClearType, Excel, Hotmail, Internet Explorer, Microsoft, OneNote, Outlook, PowerPoint, SkyDrive,
Windows, Xbox et Xbox Live sont des marques déposées de Microsoft Corporation.
Surface, Skype et Wedge sont des marques commerciales de Microsoft Corporation.
Bluetooth est une marque déposée de Bluetooth SIG, Inc.
Dolby et le symbole double-D sont des marques déposées de Dolby Laboratories.
Ce document est fourni « en l’état ». Les informations contenues dans ce document, y compris les URL et d’autres références à
des sites Web Internet, sont susceptibles d’être modifiées sans préavis.
© 2013 Microsoft Page ii
Page 3

Sommaire
DECOUVREZ SURFACE PRO ............................................................................................................................................1
À PROPOS DE CE GUIDE ........................................................................................................................................................................................ 1
CARACTERISTIQUES DE SURFACE PRO ................................................................................................................................................................ 2
CONFIGURATION DE VOTRE SURFACE PRO ................................................................................................................5
BRANCHEMENT ET ALLUMAGE ............................................................................................................................................................................. 5
CONFIGURATION ................................................................................................................................................................................................... 6
NOTIONS DE BASE ...........................................................................................................................................................7
MISE A JOUR VERS WINDOWS 8.1 ...................................................................................................................................................................... 7
FONCTION TACTILE, CLAVIER, SOURIS ET STYLET ................................................................................................................................................ 7
ÉCRAN D’ACCUEIL .................................................................................................................................................................................................. 8
OUVERTURE D’APPLICATIONS .............................................................................................................................................................................. 8
FONCTION TACTILE : BALAYER, APPUYER ET PLUS ENCORE ............................................................................................................................... 9
ICONES ................................................................................................................................................................................................................. 11
BUREAU ................................................................................................................................................................................................................ 12
CHANGEMENTS DANS WINDOWS 8 ................................................................................................................................................................. 12
EN SAVOIR PLUS SUR WINDOWS ....................................................................................................................................................................... 13
ÉCRAN DE VERROUILLAGE ET CONNEXION ........................................................................................................................................................ 13
MISE EN ROUTE ............................................................................................................................................................. 15
CONNEXION ......................................................................................................................................................................................................... 15
CONFIGURATION DE LA MESSAGERIE ................................................................................................................................................................ 15
CONTACTS : AJOUT DE CONTACTS .................................................................................................................................................................... 16
SKYPE (MESSAGES INSTANTANES ET APPELS) : AJOUT DE CONTACTS ............................................................................................................ 16
SKYDRIVE : VOTRE NUAGE PERSONNEL ............................................................................................................................................................ 16
AJOUTEZ VOTRE TOUCHE PERSONNELLE ........................................................................................................................................................... 17
FAMILIARISEZ-VOUS AVEC SURFACE PRO ............................................................................................................... 18
ÉTATS D’ALIMENTATION : MARCHE, ARRET, VEILLE ET SORTIE DE VEILLE ....................................................................................................... 18
CHARGE ................................................................................................................................................................................................................ 19
ÉCRAN TACTILE .................................................................................................................................................................................................... 21
CLAVIER VISUEL .................................................................................................................................................................................................... 23
PIED INTEGRE ....................................................................................................................................................................................................... 25
CLAVIERS COVER ................................................................................................................................................................................................. 26
PAVE TACTILE ....................................................................................................................................................................................................... 30
FONCTIONNALITES AUDIO .................................................................................................................................................................................. 31
STYLET SURFACE PRO ......................................................................................................................................................................................... 33
UTILISATION D’APPLICATIONS ET DE PROGRAMMES ........................................................................................... 36
RECHERCHE ET OUVERTURE D’APPLICATIONS ................................................................................................................................................... 36
PASSAGE D’UNE APPLICATION OUVERTE A UNE AUTRE ................................................................................................................................... 37
UTILISATION D’APPLICATIONS COTE A COTE .................................................................................................................................................... 37
© 2013 Microsoft Page iii
Page 4

FERMETURE D’UNE APPLICATION ....................................................................................................................................................................... 38
COMMANDES D’APPLICATION ........................................................................................................................................................................... 39
APPLICATIONS INTEGREES .................................................................................................................................................................................. 39
PARAMETRES ET AIDE DES APPLICATIONS ......................................................................................................................................................... 39
VOUS RENCONTREZ DES PROBLEMES AVEC UNE APPLICATION ? ................................................................................................................... 40
RECHERCHE, PARTAGE ET PARAMETRES ................................................................................................................. 41
COMMENT EFFECTUER UNE RECHERCHE ........................................................................................................................................................... 41
PARTAGE DE PHOTOS, DE LIENS ET PLUS ENCORE ............................................................................................................................................ 42
MODIFICATION DE VOS PARAMETRES ............................................................................................................................................................... 44
COMPTES ET CONNEXION .......................................................................................................................................... 46
DE QUEL TYPE DE COMPTE DISPOSE-JE ? .......................................................................................................................................................... 46
CREATION D’UN AUTRE COMPTE ....................................................................................................................................................................... 47
GESTION DES COMPTES ...................................................................................................................................................................................... 47
DEVERROUILLAGE ET CONNEXION ..................................................................................................................................................................... 47
CONNEXION OU VERROUILLAGE ........................................................................................................................................................................ 48
CHANGEMENT DU MOT DE PASSE ..................................................................................................................................................................... 49
SECURITE DU COMPTE ......................................................................................................................................................................................... 49
INSTALLATION D’APPLICATIONS ET DE PROGRAMMES ....................................................................................... 50
VOTRE COMPTE ................................................................................................................................................................................................... 50
ACQUISITION D’APPLICATIONS .......................................................................................................................................................................... 50
SUPPRESSION D’UNE APPLICATION ................................................................................................................................................................... 52
REINSTALLATION D’UNE APPLICATION .............................................................................................................................................................. 53
MISES A JOUR DES APPLICATIONS ..................................................................................................................................................................... 53
INSTALLATION DE PROGRAMMES A PARTIR D’INTERNET, D’UN CD OU D’UN RESEAU ................................................................................ 53
PERSONNALISATION DE VOTRE TABLETTE SURFACE ............................................................................................ 55
AJOUT DE VOS COMPTES .................................................................................................................................................................................... 55
PERSONNALISATION DE L’ECRAN D’ACCUEIL .................................................................................................................................................... 55
MODIFICATION DE VOTRE ECRAN DE VERROUILLAGE ...................................................................................................................................... 56
NOTIFICATIONS ................................................................................................................................................................................................... 56
AJOUT D’UNE LANGUE ........................................................................................................................................................................................ 57
ARRIERE-PLAN, COULEURS ET SONS DU BUREAU............................................................................................................................................. 57
CHOIX DU LIEU D’ACCES LORS DE LA CONNEXION........................................................................................................................................... 57
CONNEXION DE PERIPHERIQUES ............................................................................................................................... 57
CONNEXION D’UNE SOURIS USB, UNE IMPRIMANTE, ETC. ............................................................................................................................ 58
UTILISATION D’UNE SOURIS ............................................................................................................................................................................... 58
AJOUT D’UN PERIPHERIQUE BLUETOOTH ......................................................................................................................................................... 58
AJOUT, SUPPRESSION ET GESTION DE VOS PERIPHERIQUES ET IMPRIMANTES............................................................................................... 59
IMPRESSION ......................................................................................................................................................................................................... 59
NUMERISATION ................................................................................................................................................................................................... 60
CONNEXION A UN TELEVISEUR, UN ECRAN OU UN PROJECTEUR .................................................................................................................... 60
STATION D’ACCUEIL ............................................................................................................................................................................................ 62
STOCKAGE, FICHIERS ET SAUVEGARDE .................................................................................................................... 64
QUELLE QUANTITE D’ESPACE DISQUE AI-JE A MA DISPOSITION ? .................................................................................................................. 64
© 2013 Microsoft Page iv
Page 5

OPTIONS DE STOCKAGE SUPPLEMENTAIRES ..................................................................................................................................................... 64
FICHIERS ET DOSSIERS ......................................................................................................................................................................................... 65
AJOUT DE FICHIERS DANS SURFACE .................................................................................................................................................................. 65
SAUVEGARDE DE FICHIERS A L’AIDE DE L’HISTORIQUE DES FICHIERS .............................................................................................................. 67
RESEAU ........................................................................................................................................................................... 68
CONNEXION A UN RESEAU SANS FIL ................................................................................................................................................................. 68
DECONNEXION D’UN RESEAU SANS FIL............................................................................................................................................................. 68
CONNEXION A UN RESEAU CABLE ...................................................................................................................................................................... 68
REJOINDRE UN DOMAINE, UN GROUPE DE TRAVAIL OU UN GROUPE RESIDENTIEL ....................................................................................... 69
ACCES A DES FICHIERS SUR D’AUTRES ORDINATEURS ...................................................................................................................................... 69
PARTAGE DE FICHIERS ET DE DOSSIERS.............................................................................................................................................................. 70
CONNEXION A UN RESEAU PRIVE VIRTUEL (VPN) ........................................................................................................................................... 70
MODE AVION ...................................................................................................................................................................................................... 70
PARTAGE DE CONNEXION : UTILISATION DE LA CONNEXION DE DONNEES DE VOTRE TELEPHONE ............................................................ 71
CONNEXIONS HAUT DEBIT MOBILE .................................................................................................................................................................... 71
BUREAU A DISTANCE : CONNEXION A UN AUTRE PC ...................................................................................................................................... 72
APPLICATIONS INTEGREES ......................................................................................................................................... 73
INTERNET EXPLORER 11 ..................................................................................................................................................................................... 73
COURRIER ............................................................................................................................................................................................................. 76
CONTACTS ........................................................................................................................................................................................................... 78
CALENDRIER ET RAPPELS ..................................................................................................................................................................................... 79
MICROSOFT OFFICE ............................................................................................................................................................................................ 80
CAMERA ............................................................................................................................................................................................................... 82
MUSIQUE.............................................................................................................................................................................................................. 88
PHOTOS ................................................................................................................................................................................................................ 89
VIDEO ................................................................................................................................................................................................................... 91
SKYPE .................................................................................................................................................................................................................... 92
SKYDRIVE ............................................................................................................................................................................................................. 93
JEUX XBOX ........................................................................................................................................................................................................... 95
CARTES ................................................................................................................................................................................................................. 95
AUTRES APPLICATIONS INTEGREES .................................................................................................................................................................... 96
INFORMATIONS SUPPLEMENTAIRES A CONNAITRE ............................................................................................. 98
MISES A JOUR WINDOWS .................................................................................................................................................................................. 98
COMMENT PROTEGER MA TABLETTE SURFACE CONTRE LES VIRUS ? ............................................................................................................. 99
PARE-FEU WINDOWS ......................................................................................................................................................................................... 99
CHIFFREMENT DE LECTEUR BITLOCKER ............................................................................................................................................................. 99
RACCOURCIS CLAVIER ......................................................................................................................................................................................... 99
ACCESSIBILITE ...................................................................................................................................................................................................... 99
RECONNAISSANCE VOCALE ............................................................................................................................................................................. 100
PRISE DE CAPTURE D’ECRAN ............................................................................................................................................................................ 100
APPLICATIONS PAR DEFAUT ............................................................................................................................................................................ 100
RESTAURATION, ACTUALISATION OU REINITIALISATION DE VOTRE SURFACE ............................................................................................ 101
BIOS/UEFI SURFACE PRO ET DEMARRAGE DEPUIS UN PERIPHERIQUE USB ............................................................................................ 101
CLE DE RECUPERATION BITLOCKER ................................................................................................................................................................ 101
ACCESSOIRES ............................................................................................................................................................... 102
© 2013 Microsoft Page v
Page 6
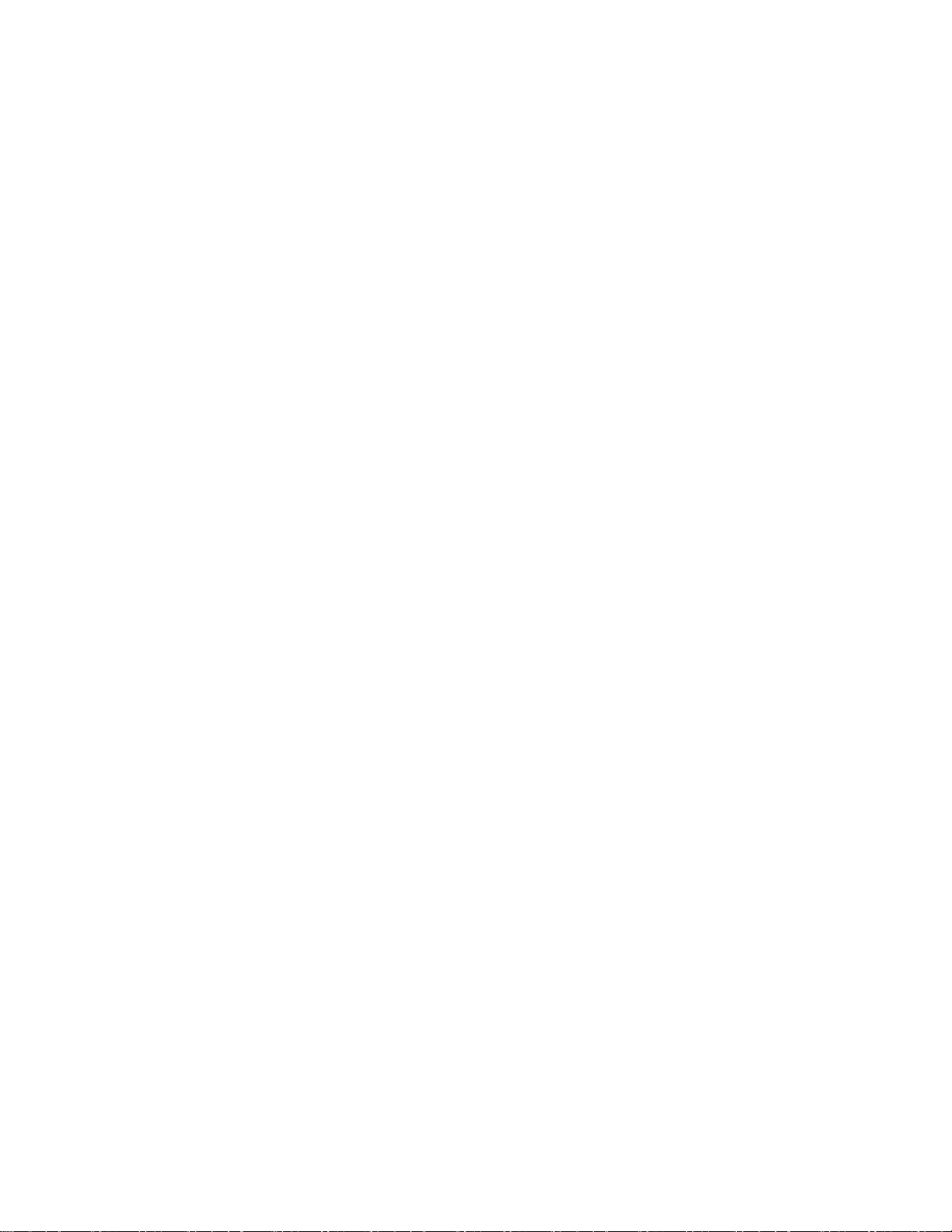
ENTRETIEN ET NETTOYAGE ....................................................................................................................................... 104
ENTRETIEN DE L’ECRAN TACTILE ...................................................................................................................................................................... 104
ENTRETIEN DU CLAVIER .................................................................................................................................................................................... 104
ENTRETIEN DE LA BATTERIE .............................................................................................................................................................................. 104
SECURITE ET GARANTIE .................................................................................................................................................................................... 104
AIDE, MAINTENANCE ET SUPPORT ......................................................................................................................... 105
AIDE SURFACE .................................................................................................................................................................................................. 105
AIDE WINDOWS ............................................................................................................................................................................................... 105
AIDE ET RESOLUTION DES PROBLEMES LIES AUX APPLICATIONS .................................................................................................................. 105
ET VOILA ! .................................................................................................................................................................... 105
© 2013 Microsoft Page vi
Page 7

Découvrez Surface Pro
Surface Pro est la tablette qui remplacera votre ordinateur portable.
Connectez-vous à de nombreux accessoires, des imprimantes et des réseaux, comme vous l’avez toujours fait.
Utilisez des applications tactiles intuitives et vos programmes Windows 7 favoris tout en bénéficiant de la
sécurité et de la maniabilité que vous attendez d’un ordinateur.
À propos de ce guide
Nous espérons que ce guide vous permettra de profiter au mieux de votre Surface Pro ou Surface Pro 2.
Pour accéder à une rubrique (à l’aide de l’application Lecteur) :
Balayez vers le bas depuis le haut de l’écran et appuyez sur Plus ( ) > Signets.
Pour rechercher une rubrique :
Balayez vers le bas depuis le haut de l’écran, appuyez sur Rechercher, puis tapez le
texte à rechercher.
© 2013 Microsoft Page 1
Page 8

Caractéristiques de Surface Pro
Écran tactile
L’écran Full HD ClearType de 10,6 pouces, avec son format 16:9 et sa résolution
de 1080p (1920 x 1080 pixels), est idéal pour regarder des films en HD, naviguer
sur le Web et utiliser des applications Office (vendues séparément). Rien qu’avec
vos doigts, vous pouvez sélectionner ou déplacer des éléments, ou même
zoomer dessus. Pour en savoir plus, voir Écran tactile.
Stylet Surface Pro
Prenez des notes, réalisez des esquisses et annoter des documents au moyen
d’un stylet numérique capable de gérer 1024 niveaux de pression. Pour en savoir
plus, voir Stylet Surface Pro.
Processeur et mémoire
vive (RAM)
Surface Pro 2 : processeur Intel® Core™ i5 4ème génération avec carte
graphique Intel HD Graphics 4400, 4 ou 8 Go de RAM (mémoire LPDDR3
double canal).
Surface Pro : processeur Intel® Core™ i5 3ème génération avec carte
graphique Intel HD Graphics 4000, 4 Go de RAM (mémoire LPDDR3 double
canal).
Claviers Cover
Ajoutez un clavier unique qui fait aussi office de coque de protection (vendu
séparément). Ainsi, vous emportez toujours un clavier avec vous. Pour en savoir
plus, voir Claviers Cover.
Deux caméras et un
microphone
Grâce aux deux caméras et au microphone de votre tablette Surface, vous
pouvez passer des appels téléphoniques et enregistrer des vidéos. Les caméras
enregistrent les vidéos avec une résolution de 720 pixels, au format 16:9 (écran
large). Pour en savoir plus, voir Caméra.
© 2013 Microsoft Page 2
Page 9

Pied intégré
Dépliez le pied intégré de la tablette pour gagner en productivité, ou lever le
pied et vous amuser. Surface Pro 2 propose deux positions : une position idéale
pour travailler sur votre bureau et une autre pour taper avec la tablette sur vos
genoux. (Surface Pro n’autorise qu’une seule position.)
Haut-parleurs stéréo et prise
pour casque
Grâce aux haut-parleurs stéréo et à la prise pour casque servant à la fois de
sortie audio et d’entrée micro, vous pouvez participer à des réunions en ligne
et écouter de la musique. Pour en savoir plus, voir Fonctionnalités audio.
Stockage
Choisissez une mémoire flash de stockage interne de 64, 128, 256 ou 512 Go
(64 ou 128 Go pour Surface Pro).
Ports
Port USB 3.0 standard
Connectez des accessoires USB, comme une souris, une imprimante ou
un adaptateur Ethernet. Pour en savoir plus, voir Connexion de
périphériques.
Lecteur de cartes microSDXC
Servez-vous du lecteur de cartes microSDXC (sur le bord droit de
l’écran) pour ajouter un espace de stockage supplémentaire ou
transférer des fichiers. Pour en savoir plus, voir Stockage, fichiers et
sauvegarde.
© 2013 Microsoft Page 3
Page 10

Mini DisplayPort 1.2
Partagez le contenu de votre tablette Surface Pro 2 en la connectant à
une télévision haute définition, un écran ou un projecteur (adaptateurs
vidéo vendus séparément). Pour en savoir plus, voir Connexion à un
téléviseur, un écran ou un projecteur. (Surface Pro prend en charge
Mini DisplayPort version 1.1).
Port de charge et alimentation 48 watts
Branchez l’alimentation fournie dès que votre batterie montre des
signes de faiblesse. Pour en savoir plus, voir la rubrique Charge dans ce
guide.
Logiciels
Windows 8.1 Professionnel
Outre les fonctionnalités de Windows 8.1, Windows 8.1 Professionnel
propose une protection des données avec BitLocker, la capacité de
rejoindre un domaine et la possibilité d’héberger une connexion
Bureau à distance.
Applications et programmes
Surface Pro est fournie avec de nombreuses applications intégrées.
Vérifiez les vignettes correspondantes sur votre écran d’accueil. Et vous
pouvez installer davantage d’applications à partir du Windows Store.
Vous pouvez également exécuter des programmes que vous utilisiez
sous Windows 7.
Wi-Fi et Bluetooth
La tablette Surface prend en charge les protocoles Wi-Fi standard
(802.11a/b/g/n) et Bluetooth® 4.0. Vous avez donc la possibilité de vous
connecter à un réseau sans fil et d’utiliser des périphériques Bluetooth, tels que
des claviers, des souris, des imprimantes et des casques.
Capteurs
La tablette Surface est dotée de quatre capteurs (un capteur de luminosité
ambiante, un accéléromètre, un gyroscope et une boussole ) que les
applications peuvent utiliser pour effectuer des actions diverses.
TPM
TPM 1.2 (module de plateforme sécurisée, pour le chiffrement de
lecteur BitLocker).
Accessoires
Les accessoires Surface vous permettent d’enrichir votre expérience du produit.
Consultez la section Accessoires de ce guide.
© 2013 Microsoft Page 4
Page 11

Configuration de votre Surface Pro
Surface Pro
Munissez-vous de votre tablette et commençons.
Avant toute chose, assurez-vous qu’un réseau sans fil est disponible et que vous connaissez son mot de passe
(s’il est sécurisé).
Branchement et allumage
1. Si vous possédez un clavier Cover, attachez-le à votre tablette Surface (voir l’image).
2. Dépliez le pied intégré à l’arrière de la tablette (choisissez la position voulue).
3. Branchez à tour de rôle la prise sur l’alimentation, puis le cordon d’alimentation sur une prise murale ou
sur une multiprise.
4. Branchez le connecteur d’alimentation au port de charge de la tablette (quel que soit le sens).
Un voyant lumineux apparaît sur le connecteur quand la tablette Surface est alimentée :
5. Appuyez sur le bouton Marche/Arrêt (en haut à droite).
Surface s’allume et la configuration commence.
© 2013 Microsoft Page 5
Page 12

Configuration
La configuration a lieu lorsque vous allumez Surface Pro pour la première fois. Lors de cette phase, vous choisirez
la langue voulue, le modèle de couleurs et le nom de votre tablette Surface, avec la possibilité de modifier ces
éléments par la suite.
Deux événements majeurs se produisent lors de la configuration :
Surface se connecte à votre réseau sans fil. Si vous ne connaissez pas le mot de passe, voir Trouver le
mot de passe du réseau sans fil sur le site Web consacré à Surface.
Un compte est créé dans Surface. Pour une utilisation optimale, nous vous recommandons d’utiliser un
compte Microsoft. Vous pouvez utiliser votre compte Microsoft existant ou en créer un dans le cadre de
la configuration.
o Qu’est-ce qu’un compte Microsoft ? Un compte Microsoft est constitué de l’adresse de
messagerie et du mot de passe que vous utilisez pour vous connecter dans Surface. Si vous avez
utilisé des services Microsoft auparavant, comme Xbox, Hotmail, Outlook.com, SkyDrive,
Messenger, Skype ou Windows Phone, vous disposez déjà d’un compte Microsoft (l’adresse de
messagerie utilisée pour vous connecter). Si vous ne possédez aucun compte Microsoft, un
compte peut être créé lors de la configuration avec une adresse de messagerie quelconque. Pour
en savoir plus sur les avantages d’un compte Microsoft, voir Tout savoir sur les comptes sur le
site Web consacré à Surface.
o Vous possédez plusieurs comptes Microsoft ? Si vous disposez de plusieurs comptes
Microsoft, vous devrez en choisir un pour votre tablette Surface. Pour déterminer quel compte
Microsoft utiliser, voir la rubrique Choisir un compte Microsoft sur Microsoft.com (en anglais
uniquement).
Une fois la configuration terminée, vous pouvez rejoindre un domaine, un groupe de travail ou un groupe
résidentiel (pour en savoir plus, voir la section Réseau de ce guide). Pour en savoir plus sur les comptes, voir
Comptes et connexion.
© 2013 Microsoft Page 6
Page 13

Notions de base
Vous devez connaître certaines notions pour vous familiariser avec Surface Pro.
Mise à jour vers Windows 8.1
Important : toutes les informations contenues dans ce guide concernent Windows 8.1.
Surface Pro 2 : Windows 8.1 est déjà installé (passez à la section suivante).
Surface Pro : assurez-vous que vous disposez de Windows 8.1 Professionnel. Pour cela, procédez
comme suit :
1. Dans l’écran d’accueil, appuyez ou cliquez sur la vignette Bureau.
2. Ouvrez l’icône Paramètres (balayez du bord droit de l’écran vers l’intérieur et appuyez sur
Paramètres).
3. Appuyez ou cliquez sur Informations sur le PC et vérifiez la version Windows dont vous
disposez.
4. Si vous disposez de Windows 8 Professionnel, installez la mise à jour Windows 8.1 gratuite à
partir du Windows Store. Pour savoir comment, voir Mise à jour de Windows 8 vers Windows 8.1
sur Surface sur le site Web consacré à Surface.
Pour connaître les nouveautés de Windows 8.1, voir Windows 8.1 sur Windows.com.
Fonction tactile, clavier, souris et stylet
Avec Surface, vous pouvez facilement basculer entre la fonction tactile, le clavier, le stylet ou la souris.
Fonction tactile. Comme sur un smartphone, vous pouvez parcourir l’écran tactile à l’aide de vos doigts.
Vous pouvez par exemple faire glisser votre doigt pour faire défiler l’écran.
Clavier. Clipsez un clavier Cover ou utilisez un clavier Bluetooth ou USB standard.
Souris. Servez-vous du pavé tactile du clavier Cover ou branchez une souris USB ou Bluetooth.
Stylet. Prenez des notes et annotez des documents à l’aide du stylet Surface Pro.
© 2013 Microsoft Page 7
Page 14

Écran d’accueil
Passage d’une application ouverte à une autre
Pour passer d’une application ouverte à une autre, il vous suffit de
balayer du bord gauche vers l’intérieur de l’écran. Et chaque
mouvement de balayage vous permet de passer à une autre
application.
Pour en savoir plus à ce sujet, voir la section Utilisation
d’applications et de programmes.
L’écran d’accueil est le centre névralgique de votre
Surface. C’est là que vous ouvrez des applications,
observez que ce que font vos amis et accéder à
vos sites Web favoris.
Les vignettes dont il est doté affichent des
informations, notamment vos nouveaux messages
électroniques et les prochains rendez-vous de
votre calendrier.
Pour accéder à l’écran d’accueil :
Fonction tactile. Appuyez sous l’écran tactile ou balayez depuis le bord droit vers l’intérieur de
l’écran, puis appuyez sur Accueil.
Clavier. Appuyez sur la touche du logo Windows sur votre clavier.
Souris. Cliquez sur le bouton Accueil en bas à gauche de l’écran.
Ouverture d’applications
Fonction tactile ou souris. Appuyez ou cliquez sur la vignette d’une application dans l’écran d’accueil.
Clavier. Accédez à l’écran d’accueil et saisissez le nom d’une application (par exemple, Word ou
SkyDrive).
Vous pouvez afficher l’ensemble de vos applications en balayant du centre vers le haut de l’écran d’accueil.
© 2013 Microsoft Page 8
Page 15

Commandes d’application : où les trouver ?
Balayez vers le haut depuis le bas de l’écran ou, inversement, vers
le bas depuis le haut de l’écran.
Fonction tactile : balayer, appuyer et plus encore
Geste
Action correspondante
Résultat
Appuyer
Appuyez une fois sur un élément.
Ouvre, sélectionne ou active un élément
quelconque sur lequel vous appuyez. Cela
équivaut à cliquer avec une souris.
Appuyer
longuement
Appuyez avec le doigt et maintenez-le
enfoncé une seconde.
Montre les options liées à ce que vous êtes
en train de faire (équivaut à cliquer avec le
bouton droit de la souris).
Pincer ou étirer
Touchez l’écran ou un élément avec deux
ou plusieurs doigts, puis rapprochez-les
(pincer) ou éloignez-les (étirer) l’un de
l’autre.
Effectue un zoom avant ou arrière sur un
site Web, une carte ou une image.
Appuyer ? Balayer ? Voici un glossaire des gestes tactiles à adopter sur votre tablette Surface.
© 2013 Microsoft Page 9
Page 16

Geste
Action correspondante
Résultat
Faire pivoter
Placez deux ou plusieurs doigts sur un
élément et faites tourner votre main dans
un sens ou dans l’autre.
Fait pivoter des éléments (le cas échéant).
Glisser pour faire
défiler
Faites glisser votre doigt sur l’écran.
Fait défiler ce qui est affiché à l’écran
(équivaut à faire défiler un élément avec
une souris).
Glisser pour
réorganiser
Appuyez sur un élément et faites-le glisser
brièvement dans le sens opposé du
défilement de la page, puis placez-le à
l’endroit voulu. (Par exemple, si l’écran
défile vers la gauche ou la droite, déplacez
l’élément vers le haut ou le bas.) Après
avoir glissé l’élément vers le nouvel
emplacement, relâchez-le.
Déplace un élément (équivaut à un
déplacement à l’aide de la souris).
Balayer pour
sélectionner
D’un mouvement sec et rapide, balayez un
élément dans le sens inverse du défilement
de la page. (Par exemple, si l’écran défile
vers la gauche ou la droite, balayez
l’élément vers le haut ou le bas pour le
sélectionner.)
Sélectionne un élément, comme une
vignette d’application ou une photo. Cette
action entraîne souvent l’apparition de
commandes d’application.
© 2013 Microsoft Page 10
Page 17
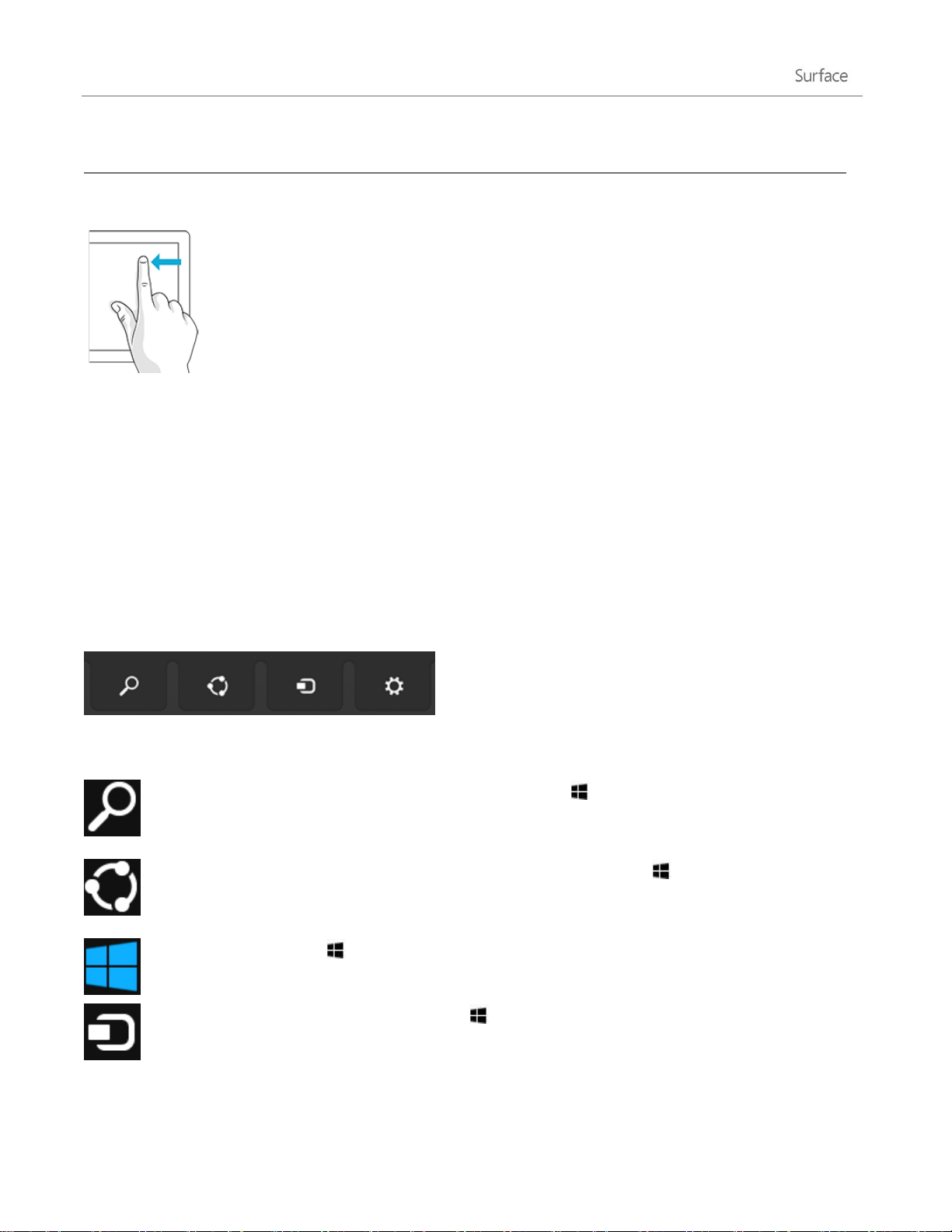
Geste
Action correspondante
Résultat
Balayer à partir du
bord
Balayez en partant du bord de l’écran.
Bord droit : ouvre les icônes.
Bord gauche : affiche des applications
ouvertes, ancre des applications, affiche les
dernières applications ouvertes ou ferme
des applications. Pour en savoir plus, voir
Utilisation d’applications et de
programmes.
Bord supérieur ou inférieur : affiche des
commandes ou ferme une application.
Icônes
Rechercher. Vous pouvez vous servir de l’icône Rechercher ( +S) pour rechercher des
éléments dans Surface, dans SkyDrive, dans des applications et sur le Web. Pour en savoir plus,
voir Comment effectuer une recherche plus loin dans ce guide.
Partager. Lorsque vous travaillez dans une application, l’icône Partager ( +H) peut vous être
utile pour partager des fichiers, des photos ou des pages Web. Pour en savoir plus, voir Partage
de photos, de liens et plus encore plus loin dans ce guide.
Accueil. L’icône Accueil ( ) permet d’accéder à l’écran d’accueil ou, si vous vous y trouvez
déjà, à la dernière application que vous utilisiez.
Périphériques. Utilisez l’icône Périphériques ( +K) pour exécuter des périphériques ou bien
diffuser des éléments et les imprimer sur des périphériques. Pour en savoir plus, voir Connexion
de périphériques dans ce guide.
Où que vous soyez, les icônes facilitent vos opérations les plus courantes, telles que la recherche, le partage,
l’impression et la modification des paramètres. Voici comment les ouvrir :
Fonction tactile. Balayez du bord droit de l’écran vers l’intérieur, puis appuyez sur l’icône de votre choix.
Souris. Déplacez le pointeur vers le coin inférieur droit ou supérieur droit de l’écran, puis déplacez-le
vers le haut ou vers le bas et cliquez sur l’icône souhaitée.
Clavier Cover. Appuyez sur une touche d’icône dans la rangée supérieure du clavier.
Touches des icônes sur le clavier Touch Cover
Voici ce que vous pouvez faire avec les icônes :
© 2013 Microsoft Page 11
Page 18

Paramètres. À l’aide de l’icône Paramètres ( +I), modifiez les paramètres de votre tablette
Surface ou, si vous travaillez dans une application, accédez aux paramètres de cette dernière.
Pour en savoir plus, voir Modification de vos paramètres dans ce guide.
Bureau
Tâche ou élément
Méthode dans Windows 8.1
Recherche
L’icône Rechercher constitue le nouveau mode de recherche. Voir Comment effectuer
une recherche dans ce guide.
Menu Démarrer
L’écran d’accueil remplace le menu Démarrer dans Windows 8.1. Vous pouvez y
démarrer n’importe quel programme ou application. Pour en savoir plus, voir
Recherche et ouverture d’applications.
Pour accéder à des éléments qui se trouvaient dans le bouton Accueil, cliquez avec le
bouton droit sur le bouton Accueil en bas à gauche.
Éteindre ou
redémarrer
Ouvrez l’icône Paramètres, appuyez ou cliquez sur Marche/Arrêt, puis choisissez
Arrêter ou Redémarrer.
Après avoir présenté toutes ces nouvelles fonctionnalités, jetons un coup d’œil sur celles qui vous sont familières.
Le Bureau Windows, avec sa barre des tâches, ses dossiers et ses icônes, est toujours là mais il est muni d’une
nouvelle barre des tâches et d’une gestion de fichiers simplifiée.
Pour accéder au Bureau :
Fonction tactile. Dans l’écran d’accueil, appuyez sur
Bureau (il s’agit d’une vignette).
Souris. Cliquez sur le bouton Accueil en bas à gauche
de l’écran.
Clavier. Appuyez sur la touche du logo Windows +D.
À partir du Bureau, vous pouvez exécuter des applications de
bureau comme celles de Microsoft Office ou bien utiliser
l’Explorateur de fichiers (anciennement « Explorateur Windows »).
Pour ouvrir le Panneau de configuration et plus encore : cliquez avec le bouton droit sur le bouton Accueil en
bas à gauche.
Changements dans Windows 8
Si vous êtes familiarisé avec Windows 7, voici ce qui a changé dans Windows 8.
© 2013 Microsoft Page 12
Page 19
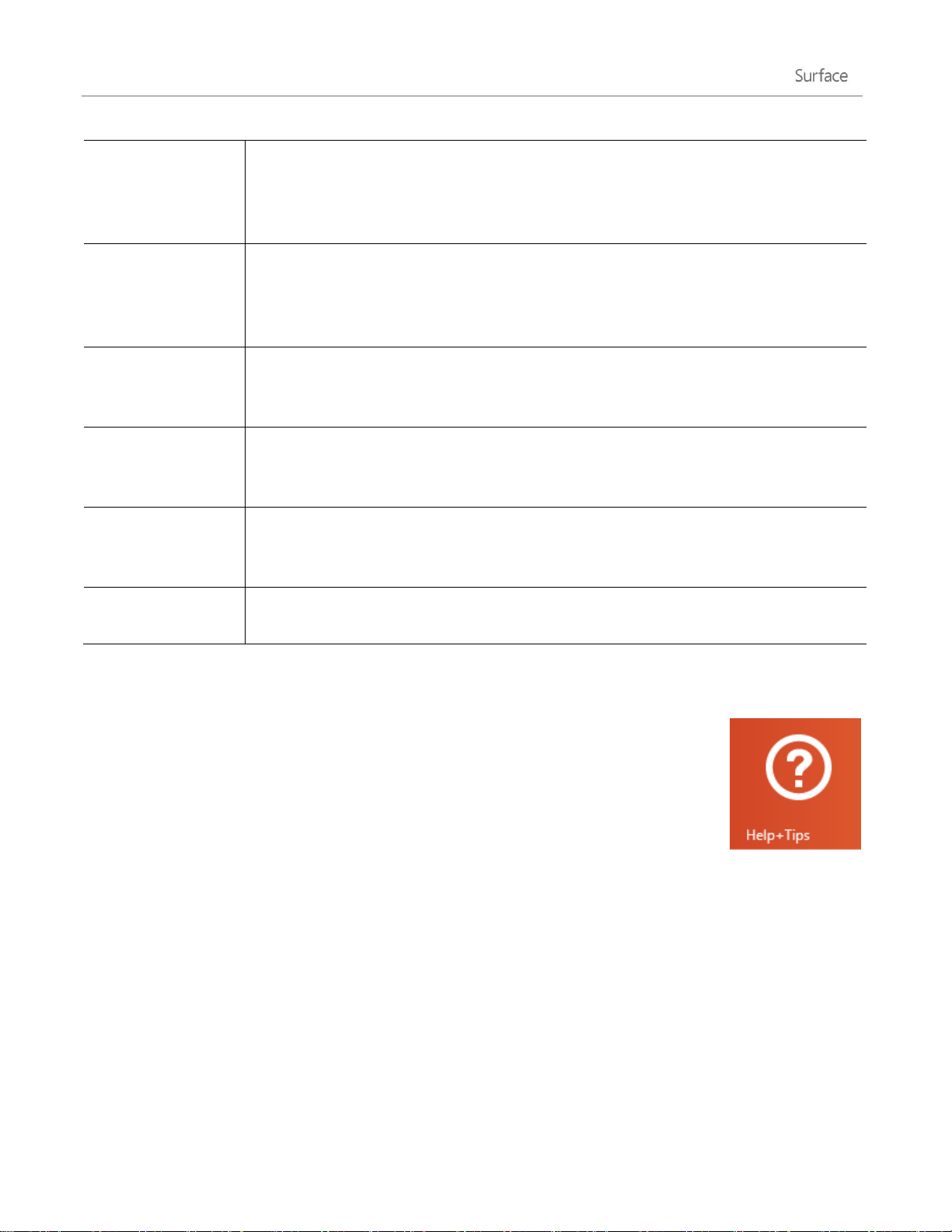
Panneau de
configuration
(modification des
paramètres)
Le Panneau de configuration est toujours présent mais certains paramètres sont
disponibles dans Paramètres du PC. Pour en savoir plus, voir la section Modification de
vos paramètres de ce guide.
Imprimer
La procédure d’impression à partir des applications de bureau reste la même. Pour
effectuer une impression depuis une application du Windows Store, ouvrez l’icône
Périphériques et sélectionnez votre imprimante. Pour en savoir plus, voir Impression
plus loin dans ce guide.
Fermer un
programme
La méthode de fermeture des applications de bureau n’a pas changé. Pour fermer une
application du Windows Store, faites-la glisser depuis le bas de l’écran. Pour en savoir
plus, voir Utilisation d’applications et de programmes dans ce guide.
Afficher toutes vos
applications et
programmes
Pour afficher l’ensemble de vos applications, balayez du centre vers le haut de l’écran
d’accueil.
Installation
d’applications et de
programmes
Windows 8 propose un nouvel espace d’achat d’applications appelé le Windows Store.
Pour en savoir plus, voir Installation d’applications et de programmes dans ce guide.
Modifier la date et
l’heure
Ouvrez l’icône Paramètres, appuyez ou cliquez sur Modifier les paramètres
du PC > Heure et langue.
En savoir plus sur Windows
Pour en savoir plus sur l’utilisation de Windows 8.1 Professionnel, consultez les outils
suivants :
Aide et conseils : dans l’écran d’accueil, appuyez ou cliquez sur Aide+Conseils.
Cette application contient des informations utiles pour mieux maîtriser Windows.
Concepts de base Windows et conseils : voir les didacticiels de mise en route sur
Windows.com.
Aide de Windows : balayez du centre vers le haut de l’écran d’accueil, puis tapez Aide et support.
Écran de verrouillage et connexion
Grâce à un compte Microsoft, vos paramètres personnels tels que l’écran de verrouillage et l’écran d’accueil
peuvent vous suivre sur d’autres périphériques. Vos sites Web favoris, l’historique de navigation et les sites
épinglés peuvent également vous suivre.
© 2013 Microsoft Page 13
Page 20

Si vous n’utilisez pas Surface, l’écran s’éteint au bout de quelques minutes et se verrouille. Le cas échéant,
appuyez sur une touche (ou appuyez sur le bouton Marche/Arrêt), puis balayez l’écran tactile vers le haut.
Ensuite, connectez-vous à votre compte en tapant votre mot de passe.
À présent, configurons votre compte de messagerie et d’autres comptes.
© 2013 Microsoft Page 14
Page 21

Mise en route
Maintenant que vous avez acquis les notions de base, sachez comment vous connecter et ajouter vos comptes.
Connexion
Voici comment faire :
1. Ouvrez l’icône Paramètres (balayez du bord droit de l’écran vers l’intérieur et appuyez sur Paramètres).
2. Appuyez ou cliquez sur l’icône du réseau sans fil ( ).
3. Appuyez ou cliquez sur le réseau auquel vous souhaitez vous connecter, puis sur Se connecter.
Configuration de la messagerie
Configurons à présent votre messagerie. Vous pouvez ajouter des comptes de
messagerie Outlook.com, Gmail, AOL, Yahoo! et Exchange à l’application Courrier.
Remarque : l’application Courrier ne prend pas en charge les comptes qui utilisent le
protocole POP (Post Office Protocol). Si vous disposez d’un compte de
messagerie POP, voir Utilisation de comptes de messagerie utilisant le protocole POP sur Windows.com. Si vous
avez installé Outlook, voir Configurer la messagerie électronique dans Outlook sur Office.com.
Pour ajouter un compte de messagerie :
1. Appuyez ou cliquez sur Courrier dans l’écran d’accueil.
2. Ouvrez l’icône Paramètres, puis appuyez ou cliquez sur Comptes > Ajouter un compte.
3. Choisissez le type de compte à ajouter, puis suivez les instructions à l’écran.
Vous pouvez ajouter la plupart des comptes en indiquant simplement le nom d’utilisateur et le mot de
passe. Dans certains cas, vous devrez fournir d’autres informations détaillées disponibles généralement
sur le site Web de votre fournisseur de messagerie électronique. Répétez les étapes 1 à 3 pour chaque
compte de messagerie.
Après avoir ajouté un compte de messagerie...
Les contacts de vos comptes Outlook.com et Exchange sont automatiquement ajoutés dans l’application
Contacts et vos rendez-vous apparaissent dans l’application Calendrier. Pour les autres comptes, voir la
section Contacts : Ajout de contacts ci-après.
Pour savoir comment synchroniser votre messagerie, vos contacts et votre calendrier Google, voir
Comment synchroniser les services Google avec Windows sur Windows.com.
Microsoft Exchange : pour savoir comment configurer un compte Microsoft Exchange et résoudre les
problèmes qui peuvent survenir, voir Comment faire pour configurer un compte Exchange.
© 2013 Microsoft Page 15
Page 22

Contacts : Ajout de contacts
L’application Contacts constitue votre carnet d’adresses universel. Rassemblez les contacts de tous vos carnets
d’adresses dans un seul et même emplacement et tenez-vous informé des dernières nouvelles concernant vos
amis. Vous pouvez aussi synchroniser des contacts à partir de vos réseaux sociaux préférés, tels que Facebook,
LinkedIn et Twitter. Contactez une personne en lui adressant des messages électroniques, en l’appelant ou en
publiant des données sur les réseaux sociaux directement à partir de l’application Courrier.
Voici comment ajouter des contacts à partir de vos comptes :
1. Appuyez ou cliquez sur Contacts dans l’écran d’accueil.
2. Ouvrez l’icône Paramètres, appuyez ou cliquez sur Comptes > Ajouter un compte.
3. Choisissez le type de compte à ajouter, puis suivez les instructions.
Pour en savoir plus, voir Contacts dans ce guide.
Skype (messages instantanés et appels) : Ajout de contacts
Avec les capacités d’appel et de conversation de Skype, vous pouvez gratuitement entretenir des contacts avec
qui vous voulez, sur pratiquement n’importe quel périphérique. Après avoir ajouté vos amis, vous pouvez
effectuer des appels Skype et envoyer des messages instantanés. Voici comment débuter avec Skype :
1. Dans l’écran d’accueil, appuyez ou cliquez sur Skype.
2. Suivez les instructions pour vous connecter à Skype la première fois. Pour obtenir de l’aide, voir Skype
sur Surface sur le site Web consacré à Surface.
3. Ajoutez vos contacts. Pour savoir comment vous y prendre, voir Skype sur Surface sur le site Web
consacré à Surface.
Avec l’achat de votre tablette Surface Pro 2 : une année d’appels vocaux gratuits vers des postes fixes dans
plus de 60 pays et un accès Skype WiFi gratuit sur plus de deux millions de points d’accès dans le monde entier.
Pour activer votre produit Skype gratuit, utilisez le code inclus dans le coffret de votre Surface Pro 2. Détails de
l’offre.
SkyDrive : votre nuage personnel
SkyDrive est un service de stockage en ligne proposé avec votre compte Microsoft. On peut le comparer à un
disque dur supplémentaire disponible sur n’importe quel périphérique utilisé. Lorsque vous enregistrez vos
documents, vos photos et d’autres fichiers sur SkyDrive, ils sont disponibles sur n’importe quel périphérique
connecté à Internet (par exemple, votre téléphone ou un ordinateur quelconque). SkyDrive est aussi un moyen
idéal de partager des fichiers avec d’autres personnes.
© 2013 Microsoft Page 16
Page 23
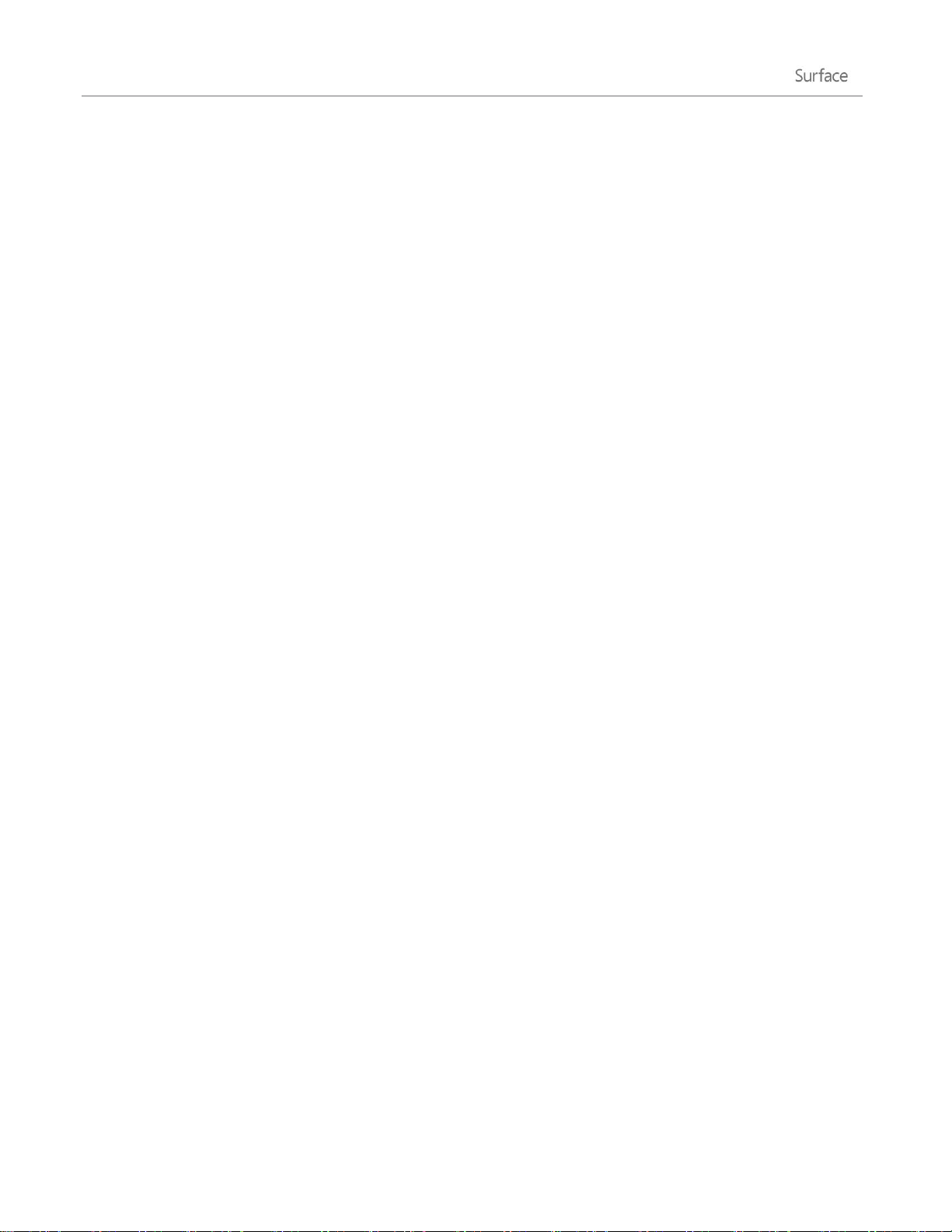
Avec l’achat de votre tablette Surface Pro 2 : 200 Go de stockage SkyDrive gratuit pendant deux ans. Pour
activer votre stockage SkyDrive gratuit, utilisez simplement le code inclus dans le coffret de votre Surface Pro 2.
Détails de l’offre.
Pour en savoir plus, voir SkyDrive dans ce guide.
Ajoutez votre touche personnelle
Vous pouvez donner une touche personnelle à votre tablette Surface afin qu’elle reflète ce que vous êtes et ce
qui vous intéresse. Vous pouvez ainsi réorganiser l’écran d’accueil comme bon vous semble et choisir les couleurs
et les images qui reflètent votre style personnel. Pour en savoir plus, voir la section Personnalisation de votre
tablette Surface de ce guide.
© 2013 Microsoft Page 17
Page 24

Familiarisez-vous avec Surface Pro
État
Action
Allumé/Sortie de
veille
Appuyez normalement sur le bouton Marche/Arrêt.
Si rien ne se produit, vous devrez peut-être recharger votre Surface. Branchez le
câble d’alimentation secteur et appuyez de nouveau sur le bouton Marche/Arrêt.
Éteint (arrêt)
Ouvrez l’icône Paramètres, puis appuyez ou cliquez sur Marche/Arrêt > Arrêter.
Surface Pro 2 : Vous pouvez également appuyer sur le bouton Marche/Arrêt en le
maintenant enfoncé pendant 2 secondes, puis balayer vers le bas de l’écran.
Mettre en veille
Rabattez le clavier, appuyez sur le bouton Marche/Arrêt ou cessez d’utiliser Surface
pendant quelques minutes.
Redémarrer
Ouvrez l’icône Paramètres, puis appuyez ou cliquez sur Marche/Arrêt >
Redémarrer.
Vos comptes étant ajoutés, allons un peu plus loin maintenant.
États d’alimentation : marche, arrêt, veille et sortie de veille
Voici un bref aperçu des états d’alimentation de Surface Pro :
Remarques
Vous pouvez aussi appuyer sur Ctrl+Alt+Suppr, appuyer ou cliquer sur l’icône Marche/Arrêt (en bas
à droite), puis choisir Mettre en veille, Arrêter ou Redémarrer.
Il est également possible de cliquer avec le bouton droit sur le bouton Accueil (en bas à gauche), puis de
sélectionner Arrêter ou se déconnecter.
Démarrage ou sortie de veille
1. Appuyez normalement sur le bouton Marche/Arrêt.
L’écran de verrouillage apparaît et affiche des notifications
concernant les applications qui étaient actives. Pour en savoir
plus, voir Notifications dans ce guide.
2. Pour déverrouiller Surface, balayez du bas vers le haut de l’écran
ou appuyez sur une touche.
3. Connectez-vous à Surface. Besoin d’aide ? Voir la section Comptes et connexion de ce guide.
© 2013 Microsoft Page 18
Page 25

Conseil
Vous pouvez définir la durée après laquelle un mot de passe devra être fourni pour déverrouiller votre
Surface. Pour en savoir plus, voir Choix du moment où un mot de passe est nécessaire dans ce guide.
Veille et veille prolongée
Si vous restez plusieurs minutes sans utiliser votre tablette Surface Pro, celle-ci se mettra en veille comme un
ordinateur portable. La veille est un état d’économie d’énergie que Surface peut rapidement quitter lorsque vous
voulez vous remettre au travail.
Si vous n’utilisez pas votre tablette Surface Pro pendant une heure, elle passera en mode de veille prolongée.
Tandis que le mode veille garde en mémoire votre travail et vos réglages et consomme peu d’énergie, la veille
prolongée place vos documents ouverts et vos programmes sur votre disque dur, puis éteint votre tablette
Surface. Pour en savoir plus sur la veille prolongée, voir Arrêt, veille ou veille prolongée sur Windows.com.
Changer le moment auquel l’écran s’estompe, s’éteint ou se met en veille
Si vous n’utilisez pas votre tablette Surface Pro pendant un moment, l’écran peut s’estomper ou s’éteindre, ou
Surface peut passer en veille. Ceci se produit pour préserver la durée de vie de la batterie. Vous pouvez modifier
ces paramètres de la manière suivante :
1. Ouvrez l’icône Paramètres, appuyez ou cliquez sur Modifier les paramètres du PC > PC et
périphériques > Alimentation et mise en veille.
2. Sous Écran, choisissez le moment où vous souhaitez éteindre l’écran.
3. Sous Veille, choisissez à quel moment vous souhaitez mettre Surface en veille.
Remarque : pour modifier davantage la manière dont Surface gère l’alimentation, voir Modes de gestion de
l’alimentation : Forum Aux Questions sur Windows.com.
Charge
Dotée d’une batterie interne au lithium-ion, la tablette Surface Pro est équipée pour vous accompagner partout
où vous allez. La durée d’utilisation de la batterie dépend de ce que vous faites avec Surface et du mode de
gestion de l’alimentation choisi.
Pour charger Surface, procédez comme suit :
Branchez le cordon d’alimentation sur une prise électrique ou sur une multiprise, puis raccordez le
connecteur d’alimentation au port de charge de la tablette (quel que soit le sens). Un voyant lumineux
apparaît sur le connecteur quand la tablette Surface est alimentée :
© 2013 Microsoft Page 19
Page 26

Surface Pro
Comment connaître la charge restante dans la batterie ?
Vous pouvez vérifier l’état de la batterie à différents endroits :
Icônes : en bas à gauche sur l’écran après avoir ouvert les icônes
(voir l’image).
Écran de verrouillage : en bas à gauche dans l’écran de
verrouillage.
Barre des tâches du Bureau : l’état de la batterie est indiqué
dans la barre des tâches du Bureau. Appuyez sur l’icône de la batterie pour connaître le pourcentage
restant.
Dès qu’un avertissement de batterie faible apparaît, branchez votre Surface Pro sur une prise électrique. Si vous
ne rechargez pas la batterie, Surface enregistrera au bout du compte votre travail et s’éteindra.
Remarques
Comptez 2 à 4 heures pour recharger complètement la batterie de votre tablette Surface Pro lorsqu’elle
est vide.
Le chargement de la tablette Surface Pro via le port USB n’est pas possible. Utilisez plutôt le bloc
d’alimentation fourni, la station d’accueil ou le chargeur voiture allume-cigare Surface.
Batterie : comment la prolonger
Voici quelques conseils pour faire durer votre batterie :
Réduisez la luminosité de l’écran. Ouvrez l’icône Paramètres, appuyez ou cliquez sur Écran, puis réglez
le curseur. Plus l’écran est lumineux, plus il consomme d’énergie.
Optez pour un mode de gestion d’alimentation économique. Un mode de gestion de l’alimentation
est un ensemble de paramètres qui contrôlent la consommation d’énergie de votre tablette Surface. Pour
en savoir plus sur les modes de gestion de l’alimentation, voir Modes de gestion de l’alimentation :
Forum Aux Questions sur Windows.com (Surface Pro ne prend pas en charge InstantGo).
© 2013 Microsoft Page 20
Page 27

Désactivez ou retirez les périphériques que vous n’utilisez pas. Nombreux sont les périphériques USB
qui consomment de l’énergie quand ils sont connectés. Aussi, n’hésitez pas à les débrancher lorsque
vous ne les utilisez pas.
Désactivez le Wi-Fi. Si vous n’avez pas besoin du Wi-Fi pendant un certain temps, vous pouvez le
désactiver pour économiser la batterie. Pour ce faire, ouvrez l’icône Paramètres, appuyez sur l’icône du
réseau sans fil ( ), puis activez le mode Avion.
Bloc d’alimentation de 48 W avec port de charge USB
L’alimentation 48 watts fournie avec votre tablette Surface Pro est
munie d’un port de charge USB dont vous pouvez vous servir pour
charger d’autres périphériques (un téléphone, par exemple). Si vous
souhaitez utiliser un périphérique USB avec Surface, branchez-le sur
le port USB de la tablette Surface. Pour en savoir plus à ce sujet, voir Connexion de périphériques dans ce guide.
Il est possible de recharger Surface Pro avec l’alimentation 24 watts fournie avec Surface et Surface 2 mais le
temps de charge sera plus long.
Chargeur voiture allume-cigare via USB
Lors de vos déplacements en voiture, vous pouvez aussi utiliser le
chargeur de votre voiture pour charger Surface et un autre appareil USB
(comme votre téléphone).
Pour charger Surface à l’aide du chargeur voiture allume-cigare :
1. Branchez le chargeur voiture sur le port d’alimentation ou
l’allume-cigare de votre véhicule.
2. Branchez le connecteur d’alimentation sur le port de charge de Surface.
Station d’accueil
Lorsqu’elle est posée sur la station d’accueil, la tablette Surface se charge. Pour en savoir plus, voir Station
d’accueil dans ce guide.
Écran tactile
L’écran tactile multipoint offre un format 16:9 parfait pour regarder des vidéos HD en 1080p et est optimisé pour
une utilisation multitâche avec des applications côte à côte.
Comme sur un smartphone, vous pouvez interagir avec Surface en touchant simplement l’écran. Pour en savoir
plus sur l’utilisation de la fonction tactile, voir Fonction tactile : balayer, appuyer et plus encore dans ce guide.
© 2013 Microsoft Page 21
Page 28
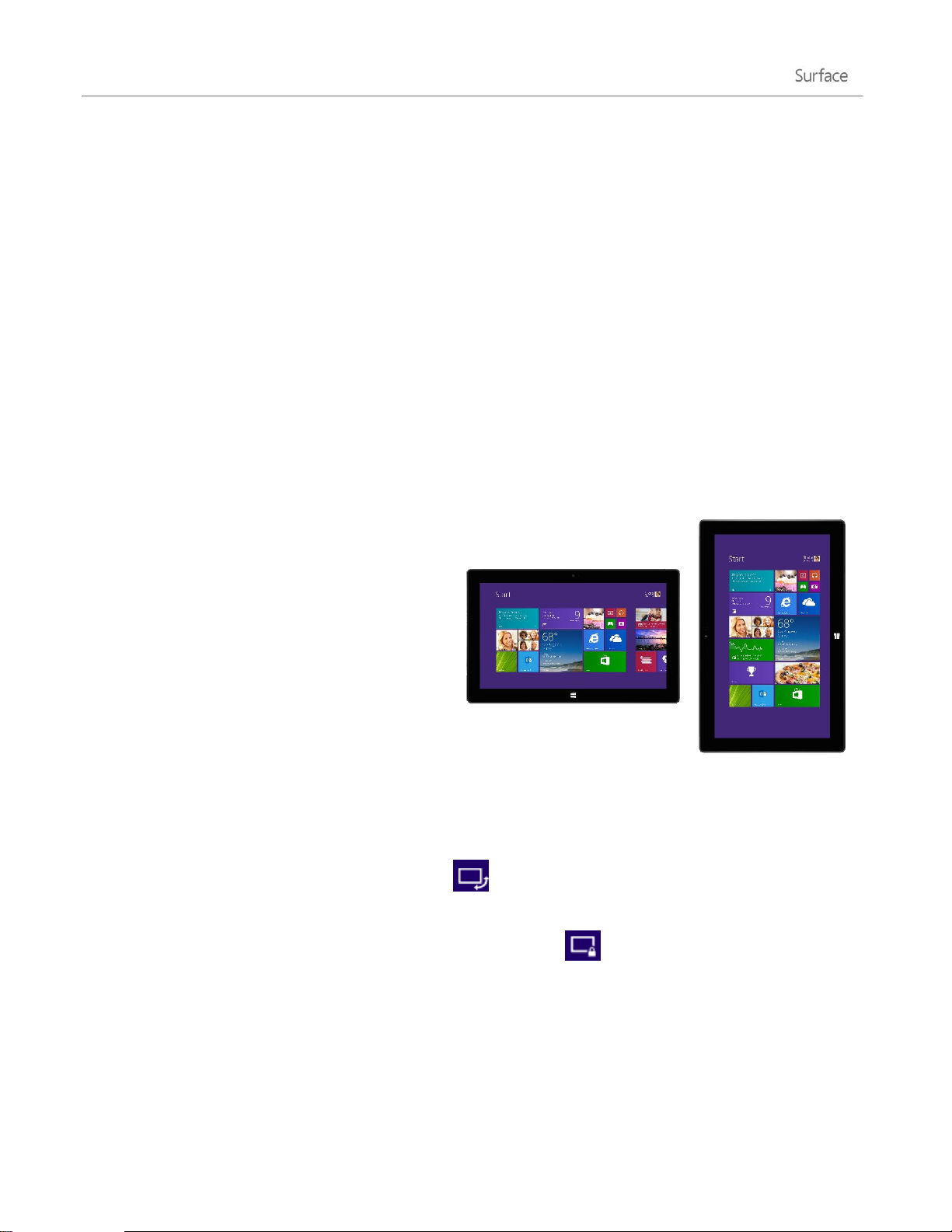
Régler manuellement la luminosité de l’écran
Ouvrez l’icône Paramètres, appuyez ou cliquez sur Écran, puis déplacez le curseur pour régler la
luminosité.
Remarque : plus l’écran est lumineux, plus il consomme de l’énergie. Pour savoir comment utiliser au mieux
votre batterie, voir Conseils pour économiser l’énergie de la batterie sur Windows.com.
Régler automatiquement la luminosité de l’écran
Ouvrez l’icône Paramètres, appuyez ou cliquez sur Modifier les paramètres du PC > PC et
périphériques > Alimentation et mise en veille > Ajuster automatiquement la luminosité de mon
écran.
Choisir le moment où l’écran s’éteint
Si vous restez cinq minutes sans utiliser Surface, l’écran s’éteint. Pour modifier ce paramètre, voir Changer le
moment auquel l’écran s’estompe, s’éteint ou se met en veille plus haut dans cette section.
Paysage ou portrait
Lorsque vous faites pivoter votre tablette Surface, le
contenu de l’écran pivote également pour s’adapter
à la nouvelle orientation. Le mode Paysage est idéal
pour consulter des pages Web ; le mode Portrait
convient mieux à la lecture d’un livre.
Verrouiller l’orientation de l’écran
Si vous ne souhaitez pas que l’écran pivote automatiquement, verrouillez
l’orientation. Pour cela, procédez comme suit :
1. Faites pivoter votre tablette Surface selon l’orientation souhaitée.
2. Ouvrez l’icône Paramètres, puis appuyez ou cliquez sur Écran.
3. Appuyez sur l’icône de rotation de l’écran.
(Si rien ne se passe, retirez ou repliez le clavier Cover vers l’arrière et répétez la procédure.)
Un verrou apparaît sur l’icône Écran lorsque la rotation est verrouillée.
Choisir d’autres paramètres d’affichage
Ouvrez l’icône Paramètres, puis appuyez ou cliquez sur Modifier les paramètres du PC > PC et
périphériques > Affichage.
© 2013 Microsoft Page 22
Page 29
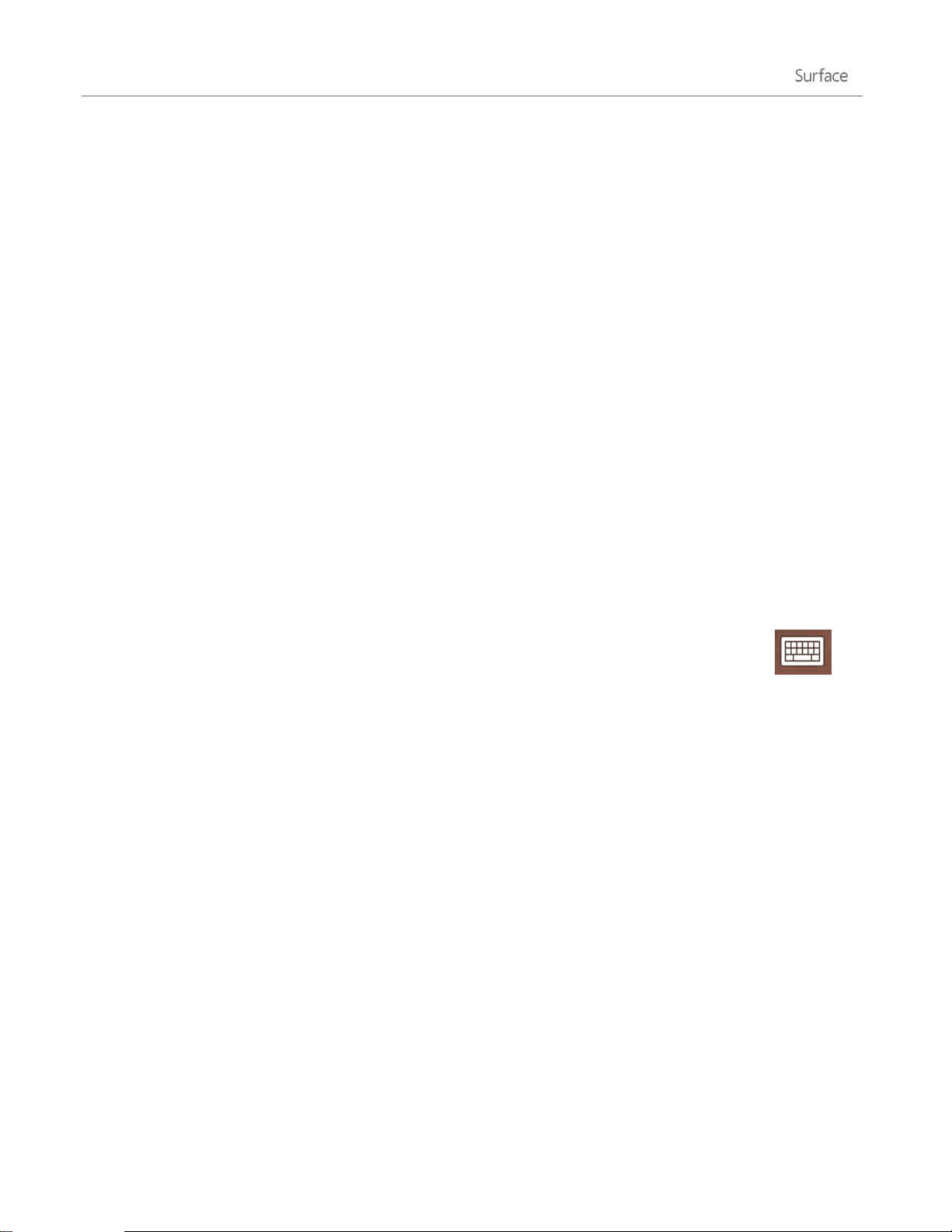
Vous pouvez également utiliser la fonction de recherche pour rechercher d’autres paramètres d’affichage. Pour
en savoir plus à ce sujet, voir Recherche d’un paramètre dans ce guide.
Copier et coller à l’aide de la fonction tactile
Voici comment copier et coller du texte à l’aide de la fonction tactile :
1. Sélectionner le texte. Appuyez sur un mot, puis dessinez un cercle pour étendre la sélection.
2. Copier. Appuyez longuement pendant quelques secondes sur le texte sélectionné, puis relâchez et
appuyez sur Copier.
3. Coller. Placez-vous à l’endroit où vous souhaitez insérer le texte. Appuyez longuement pendant
quelques secondes, puis relâchez et appuyez sur Coller.
Clavier visuel
Surface dispose d’un clavier visuel et tactile qui apparaît lorsque vous en avez besoin.
Affichage du clavier visuel
1. Repliez le clavier vers l’arrière ou détachez-le.
2. Sur l’écran, appuyez là où il est possible de saisir du texte. Le clavier visuel doit alors apparaître.
Si vous travaillez à partir du Bureau, appuyez sur l’icône du clavier dans la barre des tâches du
Bureau (en bas à droite) pour ouvrir le clavier visuel.
Pour ouvrir manuellement le clavier visuel (sans appuyer sur une zone de saisie possible) :
Ouvrez l’icône Paramètres, puis appuyez ou cliquez sur Clavier > Clavier tactile et volet d’écriture
manuscrite.
© 2013 Microsoft Page 23
Page 30

Clavier visuel de Surface Pro
Pour fermer le clavier visuel : appuyez sur une zone où il est possible de saisir du texte ou appuyez sur le bouton
clavier , puis sur le bouton de fermeture du clavier .
Options de clavier dissocié et d’écriture manuscrite
Clavier dissocié. Le clavier dissocié facilite la saisie avec vos pouces lorsque vous tenez votre
Surface entre vos mains.
Écriture manuscrite. L’option d’écriture manuscrite permet d’écrire avec le stylet Surface Pro ou
avec le doigt. Pour en savoir plus à ce sujet, voir la section Stylet Surface Pro.
Suggestions et corrections
Lorsque vous tapez sur le clavier visuel, des suggestions apparaissent au-dessus du clavier. Pour en savoir plus,
voir Suggestions et corrections plus loin dans cette section.
Modification des paramètres du clavier visuel
Ouvrez l’icône Paramètres, puis appuyez ou cliquez sur Modifier les paramètres du PC > PC et
périphériques > Saisie > Clavier tactile.
© 2013 Microsoft Page 24
Page 31

Conseils et astuces
Procédure
Méthode
Taper des chiffres
Appuyez sur la touche &123 ou effectuez un mouvement de balayage vers le
haut sur une touche de la première rangée. Par exemple, balayez vers le haut
sur la touche Q pour taper le chiffre 1.
Taper des signes diacritiques
Appuyez longuement sur une touche (O, par exemple), puis faites glisser votre
doigt vers le caractère accentué voulu (Ӧ, par exemple).
Utiliser les raccourcis clavier
Appuyez sur la touche Ctrl, puis sur une autre touche (par exemple, Ctrl+C
pour Copier).
Activer/désactiver le
verrouillage des majuscules
Appuyez deux fois sur la flèche vers le haut.
Modifier les paramètres du
clavier
Ouvrez l’icône Paramètres, puis appuyez ou cliquez sur Modifier les
paramètres du PC > PC et périphériques > Saisie.
Activer/désactiver des sons
Ouvrez l’icône Paramètres, puis appuyez ou cliquez sur Modifier les
paramètres du PC > PC et périphériques > Saisie > Émettre des sons en
cours de frappe (sous Clavier tactile).
Ajouter une langue
Voir Ajout d’une langue dans ce guide.
Deux positions sont proposées pour le pied intégré de la tablette
Surface Pro 2 (24° et 40°). L’écran reste facilement visible, que vous
travailliez sur un bureau ou avec la tablette sur vos genoux. Vous
pouvez déplier le pied d’un côté ou de l’autre. Dépliez-le
doucement une fois pour la première position (faiblement inclinée),
puis une nouvelle fois pour obtenir la deuxième position (fortement
inclinée).
Important : le pied de la tablette Surface Pro n’offre qu’une
position à 24°.
Surface Pro 2 : Pied intégré double position
Pied intégré
© 2013 Microsoft Page 25
Page 32

Claviers Cover
Faites votre choix parmi les claviers Cover suivants :
Touch Cover et Touch Cover 2
Claviers ultrafins sensibles à la pression et équipés d’un
pavé tactile.
Type Cover et Type Cover 2
L’un des claviers mécaniques les plus fins au monde. Il
est équipé de
touches mobiles.
Plus fins et plus légers, les claviers Touch Cover 2 et Type Cover 2 sont munis de touches qui s’illuminent au
contact de vos mains. Tous les claviers Cover disponibles sont présentés dans l’espace Accessoires du site Web
consacré à Surface.com. Pour savoir comment nettoyer les claviers, voir la section Entretien du clavier dans ce
guide.
Clipsable
Un clavier Cover est magnétiquement rattaché à l’écran tactile de la tablette
Surface. Il vous suffit donc de les rapprocher l’un de l’autre. Lorsque vous
rapprochez le clavier, celui-ci s’aligne et se clipse. Une fois attaché, il reste
solidement en place. Vous pouvez aisément le retirer en le détachant.
Lorsque vous repliez un clavier derrière l’écran tactile, le clavier est
désactivé, ce qui évite tout risque de saisie malencontreuse et accidentelle.
De quelle version du clavier Type Cover ou Touch Cover suis-je muni ?
Pour savoir de quelle version vous disposez, vérifiez-le dans le coin supérieur gauche de l’écran :
Type Cover 2 et Touch Cover 2. Le coin supérieur gauche de l’écran est doté de commandes de
luminosité.
Claviers Type Cover et Touch Cover pour Surface. Le coin supérieur gauche de l’écran est doté de
commandes de réglage du volume.
© 2013 Microsoft Page 26
Page 33

Saisie avec Touch Cover
Pour effectuer cette opération
Procédez ainsi...
Déplacer le point d’insertion
Faites glisser horizontalement deux doigts sur les touches des lettres
voulues.
Sélectionner et supprimer du texte
Faites glisser horizontalement deux doigts sur les touches des rangées
voulues. Une fois votre sélection effectuée, levez la main pour supprimer
le texte choisi.
Le Touch Cover offre plus qu’une protection. C’est également un clavier. Tapez sur le Touch Cover comme vous
le feriez sur n’importe quel autre clavier. Vous pouvez même laisser vos mains reposer dessus puisqu’il ne
détecte que les appuis sur les touches effectués avec les doigts.
Par défaut, un son se fait entendre lorsque vous appuyez sur une touche du Touch Cover (ou utilisez le clavier
visuel). Vous êtes ainsi prévenu dès que vous appuyez sur une touche.
Pour activer ou désactiver les sons : ouvrez l’icône Paramètres, puis appuyez ou cliquez sur Modifier les
paramètres du PC > PC et périphériques > Saisie > Émettre des sons en cours de frappe (sous Clavier
tactile).
Gestes du clavier Touch Cover 2
Voici quelques-uns des gestes pratiques à adopter sur le clavier Touch Cover 2 :
Suggestions et corrections
Lorsque vous tapez sur le Touch Cover 2 ou sur le clavier visuel, des suggestions de texte s’affichent pour faciliter
la saisie ou corriger les erreurs d’orthographe. Pour insérer une suggestion, tapez dessus ou appuyez sur la barre
d’espace. Pour changer de mot en surbrillance, effectuez un mouvement de balayage vers la droite ou la gauche
dans la barre d’espace.
Pour activer ou désactiver la fonction de suggestion de texte : ouvrez l’icône Paramètres, puis appuyez ou cliquez
sur Modifier les paramètres du PC > PC et périphériques > Saisie > Afficher les suggestions de texte en
cours de frappe.
Repli du clavier en arrière
Vous pouvez replier un clavier Cover vers l’arrière pour créer un pied
(voir l’image).
Lorsque le clavier est rabattu en arrière, vous pouvez vous servir du
clavier visuel pour saisir du texte. Appuyez à un endroit où vous
pouvez saisir du texte (une zone de texte, par exemple) et le clavier
visuel apparaît. Pour en savoir plus, voir Clavier visuel dans ce guide.
© 2013 Microsoft Page 27
Page 34

Rabattre le clavier
Pour effectuer cette opération
Appuyez sur...
Accroître la luminosité des touches
Appuyez à plusieurs reprises sur la touche F2 ou
appuyez longuement dessus.
Diminuer la luminosité des touches
Appuyez à plusieurs reprises sur la touche F1 ou
appuyez longuement dessus.
Désactiver le rétro-éclairage
Appuyez longuement sur la touche F1.
Activer le rétro-éclairage
Appuyez longuement sur la touche F2.
Lorsque vous fermez le clavier, l’écran s’éteint, puis Surface passe en mode veille. Pour en savoir plus, voir États
d’alimentation : marche, arrêt, veille et sortie de veille dans ce guide.
Réglage du rétro-éclairage
Les claviers Touch Cover 2 et Type Cover 2 sont munis de touches qui peuvent s’illuminer. Le rétro-éclairage
s’allume lorsque vous approchez vos mains des touches et s’éteint lorsque vous les
éloignez.
Vous pouvez régler la luminosité des touches et activer/désactiver le rétro-éclairage.
Touches de fonction
Pour utiliser une touche de fonction (F1-F12), associez la touche Fn à une touche de la rangée supérieure du
clavier.
Par exemple, pour F5, appuyez sur Fn + .
Verrouillage/déverrouillage des fonctions (Fn+Verr. Maj)
Si vous utilisez fréquemment des touches de fonction, vous pouvez verrouiller la touche Fn pour ne pas avoir à
appuyer dessus à chaque fois. Appuyez sur Fn+Verr. Maj pour définir les touches de la rangée supérieure
comme touches de fonction (F1-F12). Une fois le verrouillage actif, appuyez sur la touche Rechercher pour F5.
(Appuyez de nouveau sur Fn+Verr. Maj pour déverrouiller la touche Fn.)
Les touches de fonction apparaissent sur les touches pour les claviers Type Cover, Type Cover 2 et Touch Cover 2.
Dans le cadre d’un clavier Touch Cover, les touches de fonction seront les suivantes :
© 2013 Microsoft Page 28
Page 35

Touches de fonction du clavier Touch Cover
Pour cette touche
Appuyez sur
Pour cette touche
Appuyez sur
F1
Fn + Muet
F7
Fn + Périphériques
F2
Fn + Diminuer le
volume
F8
Fn + Paramètres
F3
Fn + Augmenter le
volume
F9
Fn + Début
F4
Fn +
Lecture/Pause
F10
Fn + Fin
F5
Fn + Rechercher
F11
Fn + Page précédente
F6
Fn + Connexion
F12
Fn + Page suivante
Pour cette touche
Appuyez sur
Pour cette touche
Appuyez sur
Page précédente
Fn + Haut
Page suivante
Fn + Bas
Début
Fn + Gauche
Fin
Fn + Droite
Augmenter la
luminosité de l’écran
Fn + Suppr
Diminuer la luminosité de
l’écran
Fn + Retour arrière
Autres touches de fonction pour tous les claviers Cover
Est-il possible d’utiliser un clavier de bureau avec Surface ?
Oui. Vous pouvez utiliser un clavier Bluetooth ou USB standard si vous le souhaitez. Pour en savoir plus, voir
Connexion de périphériques dans ce guide.
Adaptateur sans fil pour claviers Cover
Grâce à un adaptateur sans fil, vous pouvez utiliser votre clavier
Cover où bon vous semble dans une pièce (portée jusqu’à
9 mètres). Ainsi, vous pouvez connecter votre appareil Surface à un
téléviseur ou à un moniteur et effectuer votre saisie de n’importe
quel endroit, y compris depuis votre canapé.
Chargement de l’adaptateur sans fil
Branchez le câble fourni sur l’adaptateur sans fil et branchez l’autre
extrémité du câble sur le port USB de la tablette Surface ou d’un autre
© 2013 Microsoft Page 29
Page 36

ordinateur. 4 à 5 heures sont nécessaires au chargement de l’adaptateur sans fil lorsque celui-ci est vide (le
voyant supérieur clignote lors du chargement). Vous pouvez utiliser l’adaptateur sans fil pendant qu’il est en
charge ou le charger lorsqu’il n’est pas relié à un clavier Cover.
Configuration de l’adaptateur sans fil
1. Avant d’utiliser l’adaptateur sans fil une première fois, chargez-
le pendant 4 à 5 heures.
2. Branchez l’adaptateur sans fil sur votre clavier Cover.
3. Sur votre tablette Surface, ouvrez l’icône Paramètres, puis
appuyez ou cliquez sur Modifier les paramètres du PC > PC et périphériques > Bluetooth. (Assurezvous que la fonction Bluetooth est activée.)
4. Appuyez longuement sur le bouton Marche/Arrêt de l’adaptateur sans fil jusqu’à ce qu’un voyant blanc
clignote.
Cela signifie que l’adaptateur sans fil est prêt à être connecté.
5. Choisissez Adaptateur sans fil pour claviers Cover, puis appuyez ou cliquez sur Jumeler. Une fois
l’adaptateur sans fil connecté vous pouvez commencer votre saisie.
État de la batterie
Le voyant indiquant l’état de la batterie apparaît sur le dessus de l’adaptateur, au milieu. Lorsque la batterie est
faible (moins de 15 % de batterie restante), le voyant passe au rouge.
Pour préserver la durée de vie de la batterie, retirez l’adaptateur sans fil du clavier Cover ou désactivez-le quand
vous ne l’utilisez pas. L’adaptateur sans fil se désactive au bout d’une heure si vous ne l’utilisez pas.
Remarque : en cas de problèmes, voir Résolution des problèmes liés à l’adaptateur sans fil des claviers Cover sur
le site Web consacré à Surface.
Pavé tactile
Les claviers Cover sont équipés d’un pavé tactile que vous pouvez utiliser en
guise de souris. Comme sur un ordinateur portable, vous pouvez glisser votre
doigt sur le pavé tactile pour déplacer le pointeur à l’écran. Pour cliquer sur un
élément, appuyez une fois sur le pavé tactile (clic gauche sur la souris).
Pour utiliser de préférence une souris avec votre tablette Surface, voir Utilisation
d’une souris dans ce guide.
© 2013 Microsoft Page 30
Page 37

Action
Mouvement sur le pavé tactile
Déplacer le pointeur à l’écran
Faites glisser votre doigt sur le pavé tactile.
Clic gauche
Appuyez avec un doigt n’importe où sur le pavé tactile ou appuyez sur le
bouton gauche de ce dernier.
Clic droit
Appuyez avec deux doigts n’importe où sur le pavé tactile ou appuyez sur
le bouton droit de ce dernier.
Défilement
Faites glisser deux doigts sur le pavé tactile (horizontalement ou
verticalement).
Touch Cover 2 et Type Cover 2 : autres mouvements sur le pavé tactile
Action
Mouvement sur le pavé tactile
Ouvrir les icônes
Balayez du bord droit vers l’intérieur du pavé tactile.
Afficher les applications ouvertes
Balayez du bord gauche vers l’intérieur du pavé tactile.
Effectuer un zoom avant ou arrière
Rapprochez (action de pincer) deux doigts ou plus sur le pavé tactile ou
éloignez-les (action d’étirer).
Comment modifier les paramètres du pavé tactile ?
Vous pouvez désactiver le pavé tactile, désactiver le balayage depuis les bords, inverser le défilement et
empêcher tout déplacement accidentel du curseur en cours de frappe. Pour modifier ces paramètres :
Ouvrez l’icône Paramètres, puis appuyez ou cliquez sur Modifier les paramètres du PC > PC et
périphériques > Souris et pavé tactile.
Fonctionnalités audio
La tablette Surface est équipée de deux haut-parleurs stéréo et d’une prise pour casque qui permettent d’écouter
de la musique ou de regarder des films. Le microphone interne est très pratique pour passer des appels ou
enregistrer des vidéos.
Remarque : la tablette Surface Pro 2 est dotée de la technologie audio
Dolby®. Vous pouvez profiter ainsi d’une qualité audio optimale avec vos
haut-parleurs intégrés ou votre home cinéma.
© 2013 Microsoft Page 31
Page 38

Réglage du volume
Vous pouvez régler le volume à différents endroits :
Bouton à bascule du volume : utilisez ce bouton situé sur la gauche de la tablette pour régler le
volume.
Écran d’accueil : ouvrez l’icône Paramètres, puis appuyez sur l’icône du son et réglez le curseur.
Bureau : appuyez sur l’icône du son dans la barre des tâches du Bureau (en bas à droite) et réglez le
curseur.
Accessoires audio : des écouteurs, des haut-parleurs externes et d’autres accessoires peuvent avoir leur
propre système de contrôle du volume.
Applications : certaines applications sont dotées d’une fonction de contrôle du volume.
Conseils
Pour mettre rapidement la lecture audio en pause dans une application du Windows Store, appuyez sur
le bouton à bascule du volume de l’appareil, puis sur le bouton de pause à l’écran.
Pour désactiver le son, appuyez sur la touche Muet située sur le clavier Touch Cover ou Type Cover.
Ajout d’accessoires audio
La prise pour casque sert à la fois de sortie audio et d’entrée micro. Vous pouvez brancher des écouteurs ou un
casque avec micro sur cette prise ou sur le port USB.
© 2013 Microsoft Page 32
Page 39

Pour bénéficier d’un son plus ample, connectez des haut-parleurs externes à la prise casque ou au port USB à
l’aide de la technologie Bluetooth. Pour en savoir plus, voir Connexion de périphériques dans ce guide.
Comment définir le périphérique audio par défaut ?
Vous pouvez basculer entre différents périphériques audio, notamment des haut-parleurs et des casques. Pour
cela, procédez comme suit :
1. Ouvrez l’icône Rechercher, tapez gérer les périphériques audio, puis choisissez Gérer les
périphériques audio dans les résultats de la recherche.
2. Appuyez ou cliquez sur le périphérique à utiliser pour la lecture, appuyez sur Par défaut, puis
sélectionnez OK.
Comment enregistrer des éléments audio ?
Vous pouvez vous servir de l’application Magnétophone pour enregistrer des éléments audio. Ancrez-la près
d’une autre application pour pouvoir continuer à travailler lors de l’enregistrement.
Pour ouvrir l’application Magnétophone : balayez du centre vers le haut de l’écran d’accueil, puis tapez
Magnétophone. (Il existe également une application de bureau éponyme. Pour utiliser cette application,
effectuez une recherche sur Magnétophone.)
Des questions ? Voir Magnétophone : Forum Aux Questions sur Windows.com.
Comment changer les sons à émettre ?
Vous pouvez choisir les sons à émettre pour les notifications et les événements système (par exemple, le son lu
pour la réception d’un nouveau message). Pour cela, procédez comme suit :
1. Ouvrez l’icône Rechercher et appuyez sur la flèche pointant vers le bas , puis sur Paramètres.
2. Appuyez sur la zone de recherche, tapez son, puis choisissez Modifier les sons système dans les
résultats de la recherche.
Stylet Surface Pro
La tablette Surface Pro est livrée avec un stylet numérique qui vous permet d’annoter des documents et de
prendre des notes à la main. La technologie Palm Block vous permet d’écrire confortablement sans que vos
mains interfèrent avec l’écran tandis que vous écrivez. Vous pouvez également laisser votre créativité s’exprimer
en dessinant dans Fresh Paint, qui est une application de dessin disponible dans le Windows Store.
Le stylet de Surface Pro n’est pas compatible avec Surface RT ou Surface 2.
© 2013 Microsoft Page 33
Page 40

Conseils
Pour savoir comment utiliser un stylet dans les applications Office (le terme entrée manuscrite est
également employé), voir Utiliser un stylet pour dessiner, écrire du texte ou le surligner sur une
tablette Windows sur Office.com.
Pour savoir comment obtenir un stylet supplémentaire ou de remplacement, voir Résolution des
problèmes liés au stylet Surface sur le site Web consacré à Surface.
Fonctionnalités du stylet Surface Pro
Pointe du stylet : cette pointe est sensible à la pression ; plus vous appuyez, plus le trait sera marqué.
Par exemple, si vous utilisez une application de dessin, le fait d’appuyer davantage épaissit la ligne que vous
dessinez (si l’application prend en charge la pression du stylet).
Bouton du stylet : c’est un accès rapide aux menus contextuels. Appuyez longuement sur ce bouton, puis
appuyez sur l’écran.
Gomme : elle fonctionne comme une gomme classique. Cette gomme permet d’effacer vos coups de crayon.
Prise de notes avec votre propre écriture
Téléchargez l’application gratuite OneNote sur le Windows Store et prenez des notes partout, à tout moment, à
l’aide de votre stylet.
Conversion de vos notes manuscrites en texte
Vous pouvez utiliser le clavier visuel pour saisir des éléments avec votre stylet. Pour cela, procédez comme suit :
1. Ouvrez le clavier visuel, puis ouvrez l’icône
Paramètres, appuyez ou cliquez ensuite sur Clavier,
puis sur Clavier tactile et volet d’écriture
manuscrite.
2. Appuyez sur l’icône Clavier en bas à droite, puis
choisissez l’image avec un stylet.
3. Écrivez quelque chose : ce que vous écrivez à la main
sera automatiquement converti en texte.
4. Appuyez sur Insérer pour insérer votre texte.
Le volet d’écriture manuscrite s’adapte à votre écriture au fil du temps : plus vous l’utilisez, plus la précision est
grande.
Modification des paramètres du stylet
Vous pouvez modifier les paramètres du stylet, tels que la vitesse du double-clic. Pour cela, procédez comme
suit :
© 2013 Microsoft Page 34
Page 41

1. Ouvrez l’icône Rechercher, tapez stylet et fonction tactile dans la zone de recherche, puis choisissez
Stylet et Fonction tactile dans les résultats de la recherche.
2. Sélectionnez Double-clic avec le stylet ou Appuyer longuement, puis appuyez ou cliquez sur
Paramètres.
Définition de l’écriture sur droitier ou gaucher
Vous pouvez modifier l’emplacement de l’écran où les menus apparaissent en indiquant si vous êtes droitier ou
gaucher. Pour cela, procédez comme suit :
Ouvrez l’icône Rechercher, tapez spécifier main dans la zone de recherche, puis choisissez Spécifier la
main avec laquelle vous écrivez dans les résultats de la recherche. Sélectionnez Droitier ou Gaucher.
Pour en savoir plus, voir Utilisation du stylet Surface sur le site Web consacré à Surface.
© 2013 Microsoft Page 35
Page 42

Utilisation d’applications et de programmes
Recherche et ouverture d’applications
Tout comme le bouton Démarrer dans les versions précédentes de Windows, l’écran d’accueil vous permet de
démarrer les applications. Surface Pro permet d’exécuter deux types d’applications :
les applications du Windows Store, telles que Musique, Courrier et Météo ;
les applications de bureau, comme le Bloc-notes et les applications Office (vendues séparément).
Pour rechercher une application ou un programme sur votre Surface
Applications : balayez du centre vers le haut de l’écran d’accueil (ou cliquez sur en bas à gauche de
l’écran). Une liste d’applications apparaît. Tapez le nom d’une application ou faites défiler l’écran pour
connaître toutes les applications.
Utiliser la fonctionnalité Recherche : ouvrez l’icône Rechercher et tapez le nom d’une application
comme Skype ou Outlook.
Si vous ne voyez pas l’application ou le programme voulu, recherchez-le dans le Windows Store (voir Installation
d’applications et de programmes dans ce guide).
Vous pouvez également démarrer les applications de bureau à partir du Bureau même. Créez des raccourcis pour
les applications de bureau voulues, ou épinglez celles que vous utilisez souvent sur la barre des tâches. Pour en
savoir plus à ce sujet, voir Comment utiliser la barre des tâches sur Windows.com.
© 2013 Microsoft Page 36
Page 43

Passage d’une application ouverte à une autre
Retour à une application précédente
Fonction tactile : balayez du bord gauche vers l’intérieur de
l’écran.
Souris : déplacez le pointeur de la souris vers le coin supérieur
gauche de l’écran, puis cliquez.
Clavier : appuyez sur Alt+Tab.
Passage à une application spécifique
Fonction tactile : balayez du bord gauche vers l’intérieur de
l’écran, puis en gardant le doigt sur l’écran, ramenez-le vers le
bord gauche. Appuyez sur l’application de votre choix.
Souris : déplacez le pointeur de la souris vers le coin supérieur
gauche de l’écran, puis déplacez-le vers le bas. Vous verrez les
applications récemment utilisées. Cliquez sur celle de votre
choix.
Clavier : maintenez la touche Alt enfoncée et appuyez à
plusieurs reprises sur la touche Tab pour passer d’une
application à une autre. Relâchez la touche dès que vous
accédez à l’application de votre choix.
Pour conserver vos applications en plein écran, vous pouvez rapidement passer d’une application à une autre.
Pour cela, procédez comme suit :
Utilisation d’applications côte à côte
Vous pouvez utiliser deux applications simultanément en les ancrant côte à côte et voir ainsi deux applications
sur l’écran à la fois (par exemple, les applications Courrier et Calendrier).
© 2013 Microsoft Page 37
Page 44

Voici comment agencer deux applications côte à côte :
1. Ouvrez chacune des applications à utiliser.
2. Ouvrez la liste des applications récemment utilisées (balayez du bord gauche vers l’intérieur de l’écran,
puis en gardant le doigt sur l’écran, ramenez-le vers le bord gauche).
3. Faites glisser une application de la liste jusqu’à ce que l’application en cours change de taille, puis
relâchez-la.
4. Pour ajuster la taille des applications, déplacez la barre qui les sépare.
Pour changer l’une des applications, revenez à l’écran d’accueil ou à la fenêtre Applications, puis appuyez ou
cliquez sur une application. Elle apparaîtra au-dessus des deux premières applications. Appuyez ou cliquez sur le
côté gauche ou droit de l’écran.
Pour en savoir plus sur l’utilisation simultanée des applications, voir Découvrez comment naviguer dans votre PC
sur Windows.com.
Fermeture d’une application
Vous n’êtes pas obligé de fermer des applications du Windows Store. Lorsque vous passez à une autre
application, Windows laisse s’exécuter en arrière-plan celle que vous quittez et finit par la fermer si vous ne
l’utilisez pas.
Si vous voulez vraiment fermer une application du Windows Store, procédez comme suit :
Fonction tactile : balayez du haut vers le bas de l’écran et faites glisser l’application vers le bas de l’écran
jusqu’à ce qu’elle disparaisse.
© 2013 Microsoft Page 38
Page 45

Souris : déplacez le pointeur en haut de l’application et, dès qu’il prend la forme d’une main, cliquez sur
l’application et faites-la glisser vers le bas hors de l’écran.
Pour mettre fin à tous les processus associés à une application, faites glisser l’application jusqu’en bas de l’écran
et maintenez-la à cet endroit jusqu’à sa fermeture. Vous pouvez voir l’ensemble des applications ouvertes dans le
Gestionnaire des tâches (ouvrez l’icône Rechercher, et tapez Gestionnaire des tâches pour trouver l’application
correspondante).
Fermeture des applications de bureau
Il est toujours préférable de fermer les applications de bureau, notamment celles d’Office, lorsque vous n’en avez
plus besoin ou avant d’éteindre votre tablette Surface. La plupart des applications Office peuvent être fermées en
appuyant ou en cliquant sur la croix (X) située dans le coin supérieur droit de l’application affichée.
Commandes d’application
Pour découvrir tout ce que vous pouvez faire avec une application, ouvrez des commandes d’application.
Voici comment faire :
1. Ouvrez une application et effectuez l’une des opérations
suivantes :
Fonction tactile : balayez vers le haut depuis le bas de
l’écran ou, inversement, vers le bas depuis le haut de
l’écran.
Souris ou pavé tactile : cliquez avec le bouton droit.
Vous pouvez également appuyer n’importe où sur le
pavé tactile avec deux doigts.
Clavier : appuyez sur +Z.
2. Choisissez un élément dans la barre de commandes.
Applications intégrées
Découvrez-en plus sur les applications fournies avec Surface Pro dans la section Applications intégrées de ce
guide.
Paramètres et aide des applications
Paramètres des applications : ouvrez l’icône Paramètres à partir d’une application. Par exemple, ouvrez
l’application Courrier, puis ouvrez l’icône Paramètre. Les paramètres de l’application Courrier
apparaissent.
© 2013 Microsoft Page 39
Page 46

Aide des applications : ouvrez l’icône Paramètres à partir d’une application et recherchez dans l’aide. Si
vous ne trouvez aucune aide dans l’icône Paramètres, vérifiez le site Web de la société pour obtenir des
informations sur l’aide.
Vous rencontrez des problèmes avec une application ?
Si vous rencontrez des problèmes lors de l’exécution d’une application, suivez les suggestions de la page
suivante sur Windows.com : Que faire si vous rencontrez des problèmes avec une application ?
© 2013 Microsoft Page 40
Page 47

Recherche, partage et paramètres
Plusieurs icônes vous permettent de rechercher et partager des éléments ou bien de modifier vos paramètres.
Comment effectuer une recherche
L’icône Rechercher utilise Bing Smart Search pour effectuer des recherches sur votre tablette Surface, sur le Web
et sur SkyDrive, ainsi que certaines applications et le Windows Store. Voici comment effectuer une recherche :
1. Ouvrez l’icône Rechercher et tapez l’élément à rechercher. Lors de la frappe, vous verrez des résultats et
des suggestions s’afficher à l’écran.
2. Si ce que vous recherchez apparaît, appuyez ou cliquez dessus pour l’ouvrir.
3. Pour afficher davantage de résultats, y compris les résultats Web provenant de Bing, appuyez ou cliquez
sur le bouton Rechercher .
4. Dans la page des résultats de la recherche, appuyez ou cliquez sur un résultat pour l’ouvrir. Par exemple,
appuyez sur une chanson pour commencer à l’écouter ou sur une page Web pour l’ouvrir.
La recherche inclut des éléments du Web (des pages Web, des vidéos, etc.), des fichiers de votre tablette Surface
et de SkyDrive, des applications et des paramètres Windows.
© 2013 Microsoft Page 41
Page 48

Conseils
Raccourcis clavier. Appuyez sur +S pour ouvrir l’outil de recherche. Pour rechercher un fichier (sur
Surface ou SkyDrive), appuyez sur +F. Pour rechercher un paramètre, appuyez sur +W.
Vous pouvez commencer à taper quand vous êtes dans l’écran d’accueil (nul besoin d’ouvrir l’icône
Rechercher au préalable).
Pour savoir comment effectuer une recherche à l’aide de l’Explorateur de fichiers, voir Rechercher des
fichiers dans l’Explorateur de fichiers sur Windows.com.
Restriction de l’étendue de la recherche
Par défaut, l’icône Rechercher recherche des applications, des fichiers, des paramètres et du contenu sur le Web.
Vous pouvez également limiter votre recherche à un type de contenu unique comme des fichiers ou des
paramètres. Pour cela, procédez comme suit :
1. Ouvrez l’icône Rechercher, appuyez ou cliquez sur la flèche au-dessus de la zone de recherche et
choisissez le ou les éléments à rechercher.
2. Tapez quelque chose dans la zone de recherche. Des résultats apparaissent en cours de frappe.
3. Pour afficher plus de résultats, appuyez ou cliquez sur le bouton Rechercher .
Recherche dans une application
Appuyez ou cliquez sur le bouton Rechercher dans l’application. Si l’option Rechercher n’apparaît pas,
balayez du haut vers le bas de l’écran pour afficher d’autres commandes.
Dans certaines applications, vous pouvez utiliser l’icône Rechercher. Pour cela, procédez comme suit :
1. Ouvrez l’icône Paramètres à partir d’une application, appuyez ou cliquez sur la flèche , puis
choisissez le nom de l’application.
2. Tapez l’objet de votre recherche dans la zone concernée.
Modification des paramètres de recherche
Vous pouvez supprimer votre historique de recherche, choisir quelle quantité d’informations vous souhaitez
partager avec Bing et filtrer le contenu pour adultes afin de l’exclure des résultats de votre recherche sur le Web.
Pour modifier vos paramètres de recherche : Ouvrez l’icône Paramètres, puis appuyez ou cliquez sur Modifier les
paramètres du PC > Recherche et applications.
Partage de photos, de liens et plus encore
Quand vous souhaitez partager un élément, utilisez l’icône Partager. Vous pouvez le partager avec quelques
personnes, avec l’ensemble de votre réseau social ou bien transmettre des informations à une autre application.
© 2013 Microsoft Page 42
Page 49

Partage de lien
1. Recherchez une page Web à partager (à l’aide d’Internet Explorer), puis ouvrez l’icône Partager.
2. Une liste des applications à partager et des personnes avec lesquelles vous partagez le plus apparaît.
Pour publier un élément sur un réseau social, sélectionnez l’option Personnes.
Pour envoyer le lien à quelqu’un par courrier électronique, sélectionnez Courrier.
Pour marquer la page et la lire plus tard, choisissez Liste de lecture.
Pour enregistrer le lien dans OneNote, choisissez OneNote.
Pour partager une capture d’écran : ouvrez l’icône Partager, appuyez sur la flèche et choisissez Capture
d’écran.
Pour modifier vos paramètres de partage : ouvrez l’icône Paramètres, appuyez ou cliquez sur Modifier les
paramètres du PC > Recherche et applications > Partager.
Partage de photos
1. Ouvrez l’application Photos et recherchez une ou plusieurs photos à partager.
2. Balayez vers le bas ou cliquez avec le bouton droit sur une photo pour la sélectionner.
3. Ouvrez l’icône Partager. Une liste de contacts, d’applications et de périphériques avec lesquels vous
partagez le plus souvent apparaît, ainsi qu’une liste des applications dotées de la fonctionnalité de
partage. Par exemple, pour partager un élément par courrier électronique, appuyez sur Courrier, tapez
une adresse de messagerie, puis appuyez ou cliquez sur l’icône Envoyer.
Pour partager une photo ou un groupe de photos sur un réseau social, celles-ci doivent se trouver sur votre
SkyDrive. Pour en savoir plus, voir Stocker des photos sur SkyDrive et Partager et imprimer les photos sur
Windows.com.
Enregistrement de pages dans la liste de lecture
Lorsque vous tombez sur un article ou un contenu quelconque que vous aimeriez lire plus tard, il vous suffit de le
partager dans la liste de lecture plutôt que de vous envoyer un lien. La liste de lecture constitue votre
bibliothèque de contenus personnels. Voici la procédure à suivre pour enregistrer une page dans la liste de
lecture :
1. Lorsque vous trouvez une page Web et souhaitez remettre sa lecture à plus tard, ouvrez l’icône Partager
et appuyez ou cliquez sur Liste de lecture.
2. Appuyez ou cliquez sur Ajouter. Un lien menant au contenu est ajouté à la liste de lecture.
Pour en savoir plus sur l’utilisation de la liste de lecture, voir Application Liste de lecture pour Windows : Forum
Aux Questions sur Windows.com.
© 2013 Microsoft Page 43
Page 50

Modification de vos paramètres
Paramètres du PC
La plupart des paramètres à modifier le cas échéant se trouvent dans
les Paramètres du PC. Pour ouvrir les paramètres du PC :
1. Ouvrez l’icône Paramètres. Certains paramètres du PC
apparaissent en bas, dans la partie gauche de l’écran (voir
l’image).
2. Pour accéder à d’autres paramètres, appuyez ou cliquez sur
Modifier les paramètres du PC.
3. Appuyez ou cliquez sur une catégorie. Par exemple, appuyez sur PC et périphériques pour ajouter un
périphérique ou sur Comptes pour modifier les paramètres d’un compte. Si un paramètre est
introuvable, utilisez la fonctionnalité Rechercher .
Pour en savoir plus, voir Obtenir de l’aide pour les paramètres du PC sur Windows.com.
Recherche d’un paramètre
Vous pouvez utiliser l’icône Rechercher pour rechercher un paramètre. Pour cela, procédez comme suit :
1. Ouvrez l’icône Partager, appuyez sur la flèche et choisissez Paramètres.
2. Appuyez sur la zone de recherche et tapez l’élément à rechercher. Par exemple, pour rechercher des
paramètres audio, tapez audio.
3. Si le paramètre recherché n’apparaît pas, appuyez ou cliquez sur le bouton Rechercher pour afficher
plus de résultats.
4. Appuyez ou cliquez sur un paramètre pour l’ouvrir.
Panneau de configuration
Le Panneau de configuration comprend des paramètres supplémentaires à usage moins fréquent, notamment la
possibilité de personnaliser le Bureau. Pour ouvrir le Panneau de configuration, procédez de l’une des manières
suivantes :
Ouvrez l’icône Rechercher, tapez panneau de configuration, puis choisissez Panneau de configuration
dans les résultats de la recherche.
–ou–
Sur le Bureau, ouvrez l’icône Paramètres, puis appuyez ou cliquez sur Panneau de configuration.
Synchronisation de vos paramètres
Lorsque vous vous connectez à un compte Microsoft, vos paramètres personnels et vos préférences sont stockés
dans SkyDrive et sont synchronisés avec n’importe quel PC auquel vous êtes connecté.
© 2013 Microsoft Page 44
Page 51

Pour choisir les paramètres à synchroniser : ouvrez l’icône Paramètres, puis appuyez ou cliquez sur Modifier les
paramètres du PC > SkyDrive > Paramètres de synchronisation. Pour en savoir plus, voir Dois-je synchroniser
les paramètres entre les PC ? sur Windows.com.
© 2013 Microsoft Page 45
Page 52

Comptes et connexion
Un compte d’utilisateur détermine la manière dont vous interagissez avec votre tablette Surface et la
personnalisez. Lorsque vous voulez utiliser votre Surface, vous devez vous connecter à votre compte d’utilisateur.
De quel type de compte disposé-je ?
Pour connaître le type de compte que vous utilisez :
Ouvrez l’icône Paramètres, appuyez ou cliquez sur Modifier les paramètres du PC > Comptes > Votre
compte.
o Si votre nom et votre adresse de messagerie apparaissent, vous utilisez un compte Microsoft.
o Si Compte local apparaît, cela signifie que votre compte est sur Surface et que vous ne bénéficiez
pas des avantages de la connexion au nuage.
o Si un domaine réseau apparaît (nom de domaine\nom d’utilisateur), c’est que vous utilisez un
compte de domaine (par exemple, un compte sur votre lieu de travail).
Des questions ? Voir Comptes d’utilisateurs : Forum Aux Questions sur Windows.com.
Qu’est-ce qu’un compte Microsoft ?
Un compte Microsoft désigne l’adresse de messagerie et le mot de passe utilisés pour la connexion à des services
comme Outlook.com, SkyDrive, Windows Phone et Xbox. Si vous utilisez une adresse de messagerie et un mot de
passe pour vous connecter à ces services Microsoft, vous disposez déjà d’un compte Microsoft. Pour en savoir
plus, voir Tout savoir sur les comptes sur le site Web consacré à Surface.
Pour passer d’un compte local à un compte Microsoft :
Ouvrez l’icône Paramètres, puis appuyez ou cliquez sur Modifier les paramètres du PC > Comptes >
Passer à un compte Microsoft.
Qu’est-ce qu’un compte de domaine ?
Un domaine désigne un groupe d’ordinateurs en réseau qui partagent une base de données et une stratégie de
sécurité communes. Les ordinateurs d’un réseau d’entreprise font généralement partie d‘un domaine.
Si vous le souhaitez, vous pouvez connecter votre compte Microsoft à votre compte de domaine. Pour cela,
procédez comme suit :
Ouvrez l’icône Paramètres, puis appuyez ou cliquez sur Modifier les paramètres du PC > Comptes >
Votre compte > Connecter votre compte Microsoft.
© 2013 Microsoft Page 46
Page 53
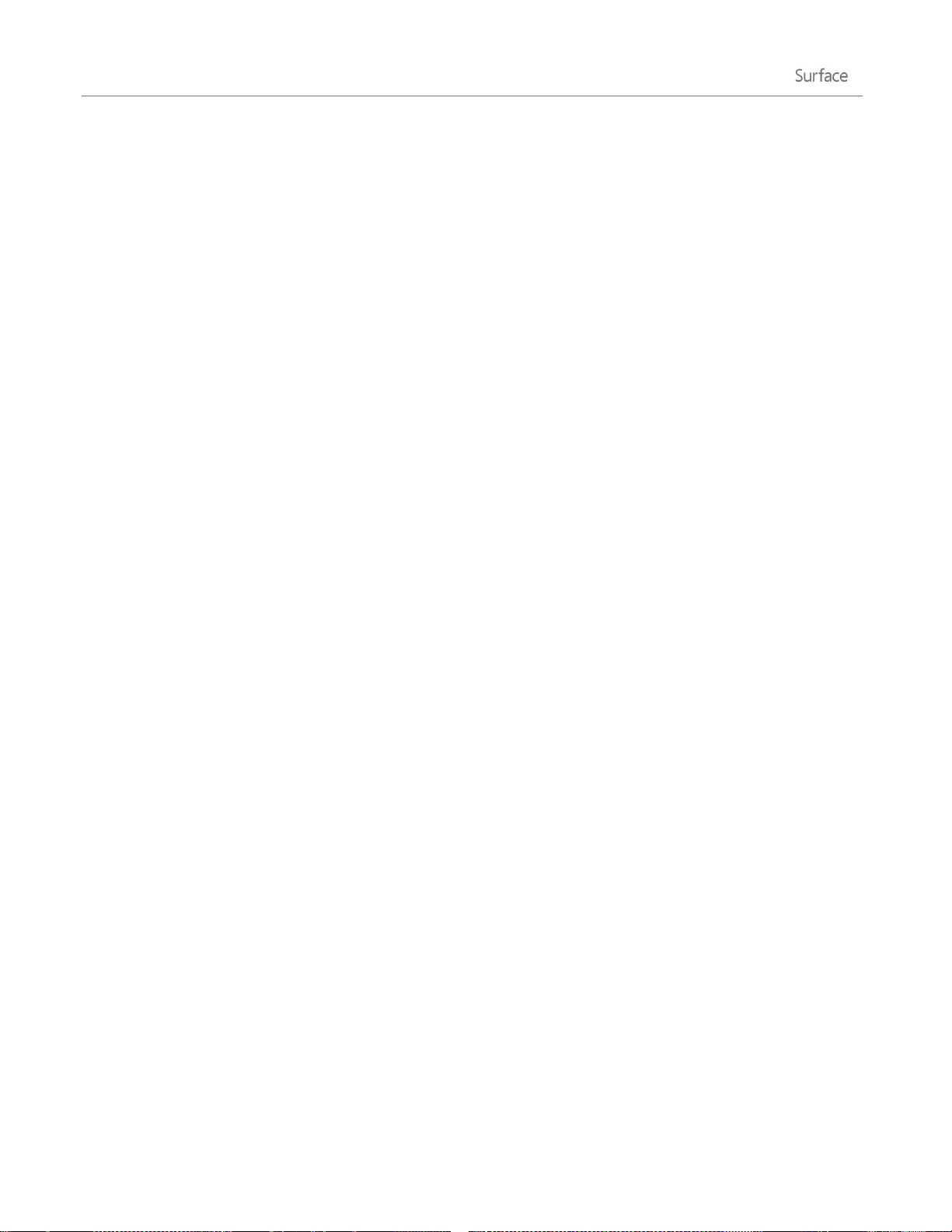
Création d’un autre compte
Si plusieurs personnes utilisent votre tablette Surface, chacune d’elles peut bénéficier de son propre compte. Elles
peuvent ainsi se connecter et tout personnaliser.
Pour savoir comment créer un autre compte sur votre Surface, voir Créer un compte d’utilisateur sur
Windows.com.
Contrôle parental (compte enfant)
Vous êtes parent ? Le Contrôle parental est une fonctionnalité intégrée à Windows : il n’a jamais été aussi facile
de garder une trace des moments où vos enfants ont utilisé Surface, et de ce qu’ils ont fait avec. Vous pouvez
limiter très précisément les sites Web, les applications et les jeux qu’ils sont autorisés à utiliser.
Pour savoir comment activer le Contrôle parental, voir Le Contrôle parental sur Windows.com.
Gestion des comptes
Vous pouvez gérer des comptes d’utilisateurs depuis deux emplacements :
Paramètres du PC : ouvrez l’icône Paramètres, appuyez ou cliquez sur Modifier les paramètres du PC
> Comptes > Autres comptes.
Panneau de configuration : ouvrez l’icône Rechercher, tapez comptes d’utilisateurs, puis choisissez
Comptes d’utilisateurs dans les résultats de la recherche.
Déverrouillage et connexion
Voici la procédure à suivre pour déverrouiller Surface et vous y connecter :
1. Appuyez sur une touche ou bien appuyez sur le bouton Marche/Arrêt et relâchez-le.
2. Pour annuler le verrouillage de l’écran, balayez du bas vers le haut de l’écran ou appuyez sur une touche.
3. Si le système vous y invite, tapez le mot de passe de votre compte. Si vous souhaitez vous connecter à
l’aide d’un autre compte, appuyez ou cliquez sur le bouton Précédent.
Si vous ne vous souvenez pas de votre mot de passe, voir J’ai oublié mon mot de passe sur le
site Web consacré à Surface.
Si vous disposez d’un mot de passe image ou d’un code confidentiel, appuyez ou cliquez sur
Options de connexion pour choisir un autre moyen de connexion.
Si vous n’avez plus accès et avez besoin de votre clé de récupération BitLocker, voir Clé de
récupération BitLocker dans ce guide.
© 2013 Microsoft Page 47
Page 54

Choix du moment où un mot de passe est nécessaire
Vous pouvez décider du moment où un mot de passe est nécessaire pour la connexion à Surface. Pour cela,
procédez comme suit :
1. Ouvrez l’icône Paramètres, puis appuyez ou cliquez sur Paramètres du PC > Comptes > Options de
connexion.
2. Sous Stratégie de mot de passe, choisissez un élément dans la liste :
Compte Microsoft : choisissez un délai ou l’option Toujours exiger un mot de passe.
Compte local : choisissez un délai ou sélectionnez au choix l’option Toujours exiger un mot
de passe ou Ne jamais exiger un mot de passe.
Il est possible que le paramètre de stratégie de mot de passe ne soit pas disponible si vous avez ajouté un
compte de messagerie professionnel à l’application Courrier ou avez rejoint le domaine d’un réseau.
Autres options de connexion
Deux options de connexion supplémentaires sont disponibles : le code confidentiel et le mot de passe image. Il
est possible que ces options ne soient pas disponibles si vous avez ajouté un compte de messagerie
professionnel ou avez rejoint le domaine d’un réseau.
Création d’un code confidentiel
Au lieu de taper un mot de passe, choisissez de vous connecter rapidement grâce à un code confidentiel à quatre
chiffres. Pour cela, procédez comme suit :
1. Ouvrez l’icône Paramètres, puis appuyez ou cliquez sur Modifier les paramètres du PC > Comptes >
Options de connexion.
2. Sous Code confidentiel, appuyez ou cliquez sur Ajouter.
3. Tapez votre mot de passe actuel et sélectionnez OK.
4. Tapez 4 chiffres pour votre code confidentiel.
Vous pouvez à présent vous connecter rapidement grâce à votre code confidentiel à quatre chiffres.
Création d’un mot de passe image
Pour savoir comment créer une mot de passe image, voir Personnaliser votre PC sur Windows.com.
Connexion ou verrouillage
Votre compte est automatiquement verrouillé si vous fermez le clavier ou restez un moment sans utiliser votre
tablette Surface. Voici la procédure à suivre pour déverrouiller votre tablette Surface ou vous déconnecter :
1. Dans l’écran d’accueil, appuyez ou cliquez sur l’avatar du compte (en haut à droite).
© 2013 Microsoft Page 48
Page 55

2. Choisissez Se déconnecter ou Verrouiller. (Vous pouvez également appuyer sur les touches
Ctrl+Alt+Suppr du clavier, puis choisir Verrouiller ou Se déconnecter.)
Déconnexion ou verrouillage, quelle différence ?
L’option Se déconnecter ferme toutes les applications que vous utilisiez.
L’option Verrouiller protège votre compte contre toute utilisation mais permet à une autre personne de
se connecter au moyen de son compte. Les applications que vous utilisez ne sont pas fermées.
Changement du mot de passe
Voici comment modifier votre mot de passe :
1. Ouvrez l’icône Paramètres, puis appuyez ou cliquez sur Modifier les paramètres du PC > Comptes >
Options de connexion.
2. Sous Mot de passe, appuyez ou cliquez sur Modifier et suivez les instructions à l’écran.
Remarques
Si votre tablette Surface Pro fait partie d’un domaine, appuyez sur Ctrl+Alt+Suppr, puis sélectionnez
Modifier un mot de passe.
Mot de passe oublié ? Voir J’ai oublié mon mot de passe sur le site Web consacré à Surface.
Pour en savoir plus sur les mots de passe, voir Mots de passe dans Windows 8 : Forum Aux Questions sur
Windows.com.
Sécurité du compte
Nous vous recommandons fortement d’améliorer la protection de votre compte en y ajoutant des informations
de sécurité. Si vous oubliez votre mot de passe ou s’il est piraté, nous pourrons utiliser vos informations de
sécurité pour vérifier votre identité et vous permettre d’accéder de nouveau à votre compte.
Il est important de vous assurer que vous avez ajouté des informations de sécurité et que celles-ci sont exactes.
Pour en savoir plus, voir Informations de sécurité du compte Microsoft : FAQ sur Windows.com.
Si vous pensez que votre compte Microsoft a été bloqué ou piraté, voir Revenir dans votre compte Microsoft s’il
a été bloqué ou piraté sur Windows.com.
© 2013 Microsoft Page 49
Page 56
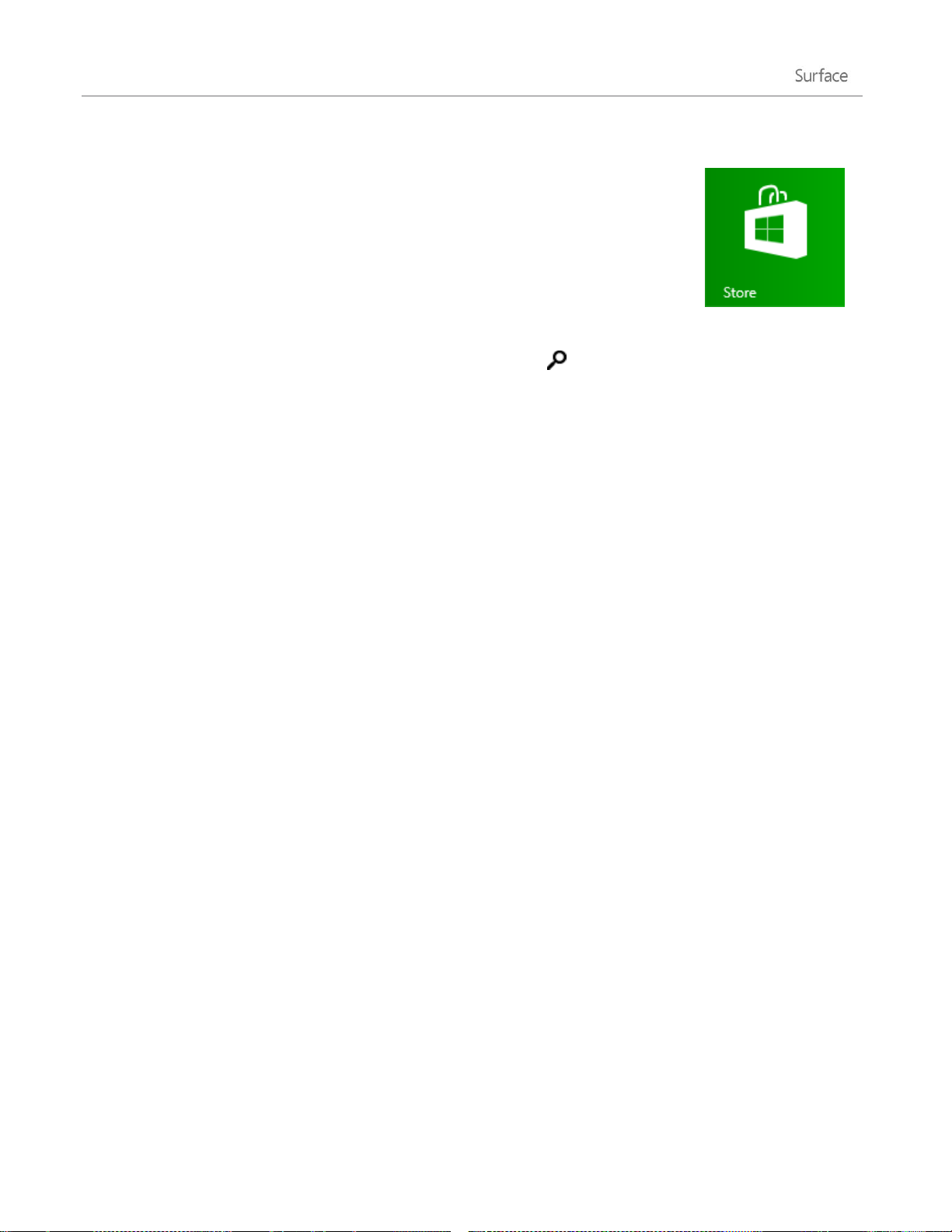
Installation d’applications et de programmes
Découvrez un large éventail d’applications et de jeux étonnants dans le Windows Store.
Vous pouvez rechercher des applications dans une catégorie ou dans des groupes
comme « Nos choix pour vous » ou un groupe répertoriant les applications les plus en vogue. Et si vous savez
déjà ce que vous recherchez, vous pouvez utiliser l’outil Rechercher .
Votre compte
Vous devez vous connecter à l’aide d’un compte Microsoft avant d’installer des applications du Windows Store.
Pour afficher les informations de votre compte ou passer d’un compte à l’autre :
À partir de l’application du Windows Store, ouvrez l’icône Paramètres, puis appuyez ou cliquez sur Votre
compte. De là, vous pouvez basculer vers un autre compte, ajouter un mode de paiement et voir quels
ordinateurs sont associés à votre compte.
Acquisition d’applications
Si vous cherchez à vous procurer davantage d’applications (ou de jeux), le Windows Store est l’endroit rêvé.
Remarque : pour installer des applications, vous devez être connecté à Internet et vous connecter à un
compte Microsoft.
Voici le moyen de vous procurer d’autres applications :
1. Dans l’écran d’accueil, appuyez ou cliquez sur Windows Store pour ouvrir la boutique. Si le système
vous y invite, connectez-vous à l’aide de votre compte Microsoft. Si la connexion au Windows Store est
impossible, voir Pourquoi ne puis-je pas me connecter au Windows Store ? sur Windows.com.
2. Pour rechercher une application, effectuez l’une des opérations suivantes :
Faites glisser votre doigt sur l’écran pour parcourir les applications. Appuyez sur une
catégorie, telle que Nouvelles versions, pour afficher les applications.
Tapez le nom d’une application dans la zone de recherche.
Pour afficher les catégories d’applications (les jeux, par exemple), balayez vers le bas à partir
du haut de l’écran.
3. Appuyez sur une application pour en savoir plus sur elle et lire des avis.
4. Si une application est gratuite, choisissez Installer pour la télécharger. Sinon :
© 2013 Microsoft Page 50
Page 57

Choisissez Acheter pour payer une application. Les applications sont facturées conformément
à l’option de paiement associée à votre compte Microsoft (voir la section Ajouter ou
modifier un mode de paiement ci-après).
Choisissez Essayer pour télécharger une version d’évaluation gratuite (si disponible).
Par défaut, les nouvelles applications ne sont pas épinglées à votre écran d’accueil. Vous pouvez afficher
l’ensemble de vos applications en balayant du centre vers le haut de l’écran d’accueil. Pour ajouter une
application à votre écran d’accueil, voir Personnalisation de l’écran d’accueil dans ce guide.
Vous pouvez également installer des applications et des programmes à partir d’un réseau, d’Internet ou d’un CD.
Voir Installation de programmes à partir d’Internet, d’un CD ou d’un réseau plus loin dans cette section.
Remarques
Besoin d’aide ? Ouvrez l’icône Paramètres à partir de l’application du Windows Store, puis appuyez ou
cliquez sur Aide.
Impossible de trouver ou d’installer une application ? Voir Pourquoi ne puis-je pas trouver ou
installer une application à partir du Windows Store ? sur Windows.com.
Installer les mêmes applications que celles d’un autre PC. Si vous avez installé des applications sur un
autre ordinateur Windows 8 ou Windows RT et souhaitez installer des applications similaires sur votre
tablette Surface, voir Utiliser votre compte Microsoft pour installer des applications sur plusieurs PC sur
Windows.com.
Acquisition de jeux
Vous trouverez des jeux pour tous les goûts dans le Windows Store.
Voici comment faire pour vous les procurer :
1. Dans l’écran d’accueil, appuyez ou cliquez sur Windows Store.
© 2013 Microsoft Page 51
Page 58

2. Balayez vers le bas depuis le haut de l’écran, puis appuyez sur Jeux.
3. Appuyez sur une application pour en savoir plus sur le jeu et l’installer.
Les jeux Solitaire, Dame de Pique et Démineur ne sont pas installés par défaut mais vous pouvez les télécharger
gratuitement sur le Windows Store. Pour installer notre version du Solitaire et du Démineur, appuyez ou cliquez
sur les liens suivants :
Microsoft Solitaire Collection
Microsoft Minesweeper
Pour installer la Dame de Pique, recherchez « Dame de Pique » dans le Windows Store.
Contrôle parental avec le Windows Store
Vous pouvez utiliser le Contrôle parental pour contrôler les jeux et les applications que vos enfants peuvent
afficher et installer à partir de Windows Store. Vous pouvez également autoriser ou bloquer des applications et
des jeux spécifiques. Pour en savoir plus, voir Utilisation des paramètres du Contrôle parental avec
Windows Store sur Windows.com.
Ajouter ou modifier un mode de paiement et consulter l’historique de facturation
Avant d’acheter une application, vous devez ajouter un mode de paiement à votre compte. Pour ajouter ou
modifier un mode de paiement :
1. À partir de l’application du Windows Store, balayez vers le bas depuis le haut de l’écran, puis appuyez sur
Votre compte.
2. Choisissez Ajouter un mode de paiement ou Modifier le mode de paiement, modifiez toutes les
données nécessaires, puis sélectionnez Envoyer.
Pour supprimer un mode de paiement ou afficher votre historique de facturation, voir Modifier le mode de
paiement pour le Windows Store et afficher l’historique de facturation sur Windows.com.
Suppression d’une application
Si vous n’utilisez pas une application, vous pouvez la désinstaller. Voici comment faire :
1. Accédez à l’écran d’accueil et balayez du
centre vers le haut de l’écran.
2. Appuyez longuement, pendant quelques
secondes, sur l’application à supprimer.
3. Appuyez ou cliquez sur Désinstaller. Si
l’application est une application de
bureau, choisissez l’application dans la
liste, puis appuyez ou cliquez sur
Désinstaller.
© 2013 Microsoft Page 52
Page 59

Combien d’espace une application utilise-t-elle ?
Pour connaître l’espace qu’utilise une application du Windows Store, procédez comme suit :
Ouvrez l’icône Paramètres, puis appuyez ou cliquez sur Modifier les paramètres du PC > Recherche et
applications > Taille des applications.
Réinstallation d’une application
Vous pouvez réinstaller des applications ou des jeux que vous avez achetés sans avoir à les repayer (tant qu’ils
sont disponibles dans le Windows Store). Pour réinstaller une application :
1. Ouvrez l’application du Windows Store et assurez-vous de vous être connecté avec votre compte
Microsoft. (Pour savoir avec quel compte vous êtes connecté, ouvrez l’icône Paramètres, puis choisissez
Votre compte.)
2. Balayez vers le bas depuis le haut de l’écran, puis appuyez sur Vos applications.
3. Appuyez ou cliquez sur les applications à installer, puis choisissez Installer.
Pour en savoir plus, voir Que sont devenues les applications présentes sur mon PC ? sur Windows.com.
Mises à jour des applications
Les éditeurs mettent parfois à jour leurs applications pour y ajouter de nouvelles fonctionnalités et résoudre des
problèmes. Le Windows Store peut automatiquement installer les mises à jour des applications dès que celles-ci
sont disponibles. Pour vous assurer que vos applications sont automatiquement mises à jour, procédez comme
suit :
1. À partir de l’application du Windows Store, ouvrez l’icône Paramètres, puis appuyez ou cliquez sur Mises
à jour des applications.
2. Assurez-vous que Mettre à jour mes applications automatiquement a la valeur Oui.
À tout moment, vous pouvez aussi vérifier manuellement l’existence de mises à jour pour les applications.
Appuyez ou cliquez sur Vérifier les mises à jour.
Installation de programmes à partir d’Internet, d’un CD ou d’un réseau
Vous pouvez également installer des applications ou des programmes depuis un CD ou un DVD, un site Web ou
bien un réseau.
Installation depuis Internet
Assurez-vous que l’éditeur de l’application et le site Web qui la propose sont dignes de confiance.
© 2013 Microsoft Page 53
Page 60

Dans votre navigateur Web, appuyez ou cliquez sur le lien menant à l’application. Pour une installation
immédiate, appuyez ou cliquez sur Ouvrir ou Exécuter, puis suivez les instructions affichées à l’écran. Pour une
installation ultérieure, appuyez ou cliquez sur Enregistrer ou Enregistrer sous pour télécharger l’application.
Installation depuis un CD ou un DVD
Pour installer une application ou un programme à partir d’un CD ou d’un DVD, connectez un lecteur de disque
optique USB externe à votre tablette Surface Pro. Si l’installation de l’application ne démarre pas
automatiquement, ouvrez l’icône Rechercher, tapez Ce PC dans la zone de recherche, puis tapez ou cliquez sur
Ce PC. Ouvrez le dossier CD ou DVD, puis le fichier d’installation du programme, généralement nommé Setup.exe
ou Install.exe.
Installation depuis un réseau
Contactez votre administrateur réseau pour obtenir de l’aide pour installer des applications à partir du réseau de
votre entreprise.
Fonctionnement en bonne et due forme de vos programmes dans Windows 8
La plupart des programmes conçus pour Windows 7 fonctionnent également avec Windows 8. Lorsque
vous installez ou exécutez une ancienne application, Windows surveille l’application, à la recherche de
symptômes révélant des problèmes de compatibilité connus. Si un problème est découvert, l’Assistant
Compatibilité des programmes vous recommande certaines actions à effectuer pour permettre une
exécution correcte de l’application sur Windows 8. Pour en savoir plus, voir Assistant Compatibilité des
programmes : Forum Aux Questions sur Windows.com.
La plupart des programmes créés pour des versions précédentes de Windows fonctionnent avec
Windows 8 mais il est possible que certains programmes plus anciens fonctionnent mal, voire pas du
tout. Vous pouvez exécuter l’utilitaire Résolution des problèmes de compatibilité des programmes dans
la plupart des programmes afin de détecter et résoudre des problèmes de compatibilité courants. Pour
en savoir plus, voir Rendre d’anciens programmes compatibles avec cette version de Windows sur
Windows.com.
Le Centre de compatibilité pour Windows 8.1 vous propose des informations utiles pour identifier les
applications qui fonctionneront ou non avec Windows 8.1.
© 2013 Microsoft Page 54
Page 61

Personnalisation de votre tablette Surface
Ajout de vos comptes
Si vous n’avez pas encore ajouté vos comptes de messagerie et de réseau social, reportez-vous à la section Mise
en route de ce guide.
Personnalisation de l’écran d’accueil
Couleurs et arrière-plan
Vous pouvez modifier les couleurs et
l’arrière-plan de l’écran d’accueil. Pour cela,
procédez comme suit :
Dans l’écran d’accueil, ouvrez l’icône
Paramètres, puis appuyez ou cliquez
sur Personnaliser.
Pour regarder une vidéo à ce sujet, voir
Personnaliser votre PC.
Création de vignettes pour vos favoris
Vous pouvez épingler des sites Web, des contacts et des applications sur l’écran d’accueil. Pour cela, procédez
comme suit :
Épingler un site Web. Voir Sites Web favoris dans ce guide.
Épingler un contact. Choisissez un contact dans l’application Contacts, balayez vers le bas depuis le haut
de l’écran, puis appuyez sur Épingler à l’écran d’accueil.
Épingler une application. Balayez du centre vers le haut de l’écran d’accueil pour voir l’ensemble de vos
applications. Appuyez longuement sur une application, puis choisissez Épingler à l’écran d’accueil.
Conseil : Vous souhaitez plus de rangées de vignettes dans votre écran d’accueil ? Dans l’écran d’accueil, ouvrez
l’icône Paramètres, appuyez ou cliquez sur Vignettes, puis définissez l’option Afficher plus de vignettes sur
Oui.
Réorganiser, redimensionner, détacher et regrouper des vignettes
Vous pouvez réorganiser et redimensionner les vignettes, détacher celles que vous n’utilisez pas et créer des
groupes de vignettes. Pour cela, procédez comme suit :
Dans l’écran d’accueil, balayez vers le bas depuis le haut de l’écran, puis appuyez sur Personnaliser.
Effectuez ensuite l’une des opérations suivantes :
© 2013 Microsoft Page 55
Page 62

o Détacher une vignette : appuyez sur une vignette et déplacez-la à l’endroit voulu.
o Redimensionner une vignette : appuyez sur une vignette et sur Redimensionner en bas de
l’écran, puis choisissez une taille.
o Désactiver une vignette : appuyez sur une vignette, puis sur Désactiver la vignette.
o Détacher de l’écran d’accueil : appuyez sur une vignette, puis sur Détacher de l’écran
d’accueil.
Pour savoir comment créer et nommer des groupes de vignettes, voir Écran d’accueil sur Windows.com.
Modification de votre écran de verrouillage
Votre écran de verrouillage peut contenir une image, un diaporama d’images et des notifications d’application
(par exemple, votre prochain rendez-vous sur votre calendrier). Vous pouvez modifier les paramètres de votre
écran de verrouillage de la manière suivante :
Ouvrez l’icône Paramètres, puis appuyez ou cliquez sur Modifier les paramètres du PC > PC et
périphériques > Écran de verrouillage.
Pour en savoir plus, voir Personnaliser votre PC sur Windows.com.
Notifications
Il existe de nombreuses façons d’être informé de nouveaux courriers électroniques, messages, événements de
calendrier, mises à jour d’état et tweets. Des notifications s’affichent dans le coin supérieur droit de l’écran et
dans l’écran de verrouillage.
Masquer les notifications
Pour masquer un instant les notifications, ouvrez l’icône Paramètres, puis appuyez sur Notifications. D’autres
paramètres de notification sont disponibles dans les paramètres du PC.
© 2013 Microsoft Page 56
Page 63

Ouvrez l’icône Paramètres, puis appuyez ou cliquez sur Modifier les paramètres du PC > Recherche et
applications > Notifications.
Pour en savoir plus sur les notifications, voir la rubrique Comment gérer les notifications des applications
Courrier, Calendrier, Contacts et Messagerie sur Windows.com.
Notifications d’application de l’écran de verrouillage
Pour choisir les applications pourvues de notifications dans l’écran de verrouillage :
1. Ouvrez l’icône Paramètres, puis appuyez ou cliquez sur Modifier les paramètres du PC > PC et
périphériques > Écran de verrouillage.
2. Sous Applications de l’écran de verrouillage, choisissez les applications que vous voulez insérer dans
votre écran de verrouillage.
Ajout d’une langue
En ajoutant une langue, vous pouvez modifier la langue utilisée pour lire et écrire dans Windows, les applications
et le Web.
Pour tout savoir à ce sujet, voir Ajouter une langue ou un clavier sur Windows.com.
Pour utiliser différentes langues dans les applications Office, voir Téléchargements de packs
linguistiques LIP (Language Interface Pack) d’Office sur Office.com.
Arrière-plan, couleurs et sons du Bureau
Pour modifier l’arrière-plan, les couleurs et les sons du Bureau :
Sur le Bureau, ouvrez l’icône Paramètres, puis appuyez ou cliquez sur Personnalisation. Choisissez un
thème ou modifiez tour à tour l’arrière-plan, les couleurs et les sons du Bureau. Pour en savoir plus, voir
Prise en main des thèmes sur Windows.com.
Choix du lieu d’accès lors de la connexion
Par défaut, c’est l’écran d’accueil qui apparaît lorsque vous vous connectez à Surface. Néanmoins, vous pouvez
démarrer sur le Bureau ou dans la fenêtre Applications si vous le préférez. Pour savoir comment, voir
Personnaliser votre PC sur Windows.com.
Connexion de périphériques
© 2013 Microsoft Page 57
Page 64

Connexion d’une souris USB, une imprimante, etc.
La tablette Surface Pro est équipée d’un port USB 3.0
standard que vous pouvez utiliser pour connecter des
accessoires, tels qu’une imprimante, une caméra, un
lecteur de musique, un téléphone, une souris ou même
un disque dur externe.
La première fois que vous branchez un accessoire USB,
Windows installe pour vous les logiciels requis (si
nécessaire).
Utilisation d’une souris
Vous pouvez vous servir du pavé tactile de votre clavier Cover ou bien ajouter une souris USB ou Bluetooth.
USB : branchez la souris sur le port USB de la tablette Surface.
Bluetooth : voir la section Ajout d’un périphérique Bluetooth ci-dessous.
Modification des paramètres de la souris
Ouvrez l’icône Rechercher, puis appuyez ou cliquez sur Modifier les paramètres du PC > PC et
périphériques > Souris et pavé tactile.
Ajout d’un périphérique Bluetooth
Voici comment ajouter (ou « jumeler ») un appareil Bluetooth à votre Surface :
1. Mettez le périphérique Bluetooth sous tension, puis rendez-le détectable. Pour savoir comment faire,
consultez la documentation livrée avec votre périphérique Bluetooth ou renseignez-vous sur le site
du fabricant.
2. Ouvrez l’icône Paramètres, puis appuyez ou cliquez sur Modifier les paramètres du PC > PC et
périphériques > Bluetooth.
3. Assurez-vous que Bluetooth est activé, puis patientez un moment tandis que Windows recherche des
périphériques Bluetooth.
4. Suivez les instructions à l’écran pour terminer le jumelage de votre appareil. Si l’accessoire nécessite un
code secret (parfois appelé « code de jumelage »), vous serez invité à l’entrer. Si vous ne connaissez pas
ce code secret, consultez la documentation livrée avec votre périphérique ou renseignez-vous sur le site
du fabricant.
Remarques
Lorsque vous jumelez un téléphone, assurez-vous que celui-ci est déverrouillé et qu’il affiche l’écran des
paramètres Bluetooth.
© 2013 Microsoft Page 58
Page 65

Si Windows ne trouve pas votre périphérique, voir Résoudre les problèmes liés aux appareils Bluetooth
sur le site Web consacré à Surface.
Ajout, suppression et gestion de vos périphériques et imprimantes
Pour supprimer ou dépanner des périphériques défaillants, voir Ajouter, supprimer et gérer vos périphériques et
imprimantes sur Windows.com.
Résolution des problèmes
Si vous rencontrez des problèmes pour ajouter un périphérique, consultez les rubriques suivantes sur
Windows.com :
Pourquoi Windows ne trouve pas mon périphérique ?
Que faire si un périphérique n’a pas été installé correctement ?
Surface Pro est compatible avec les périphériques certifiés pour Windows 8.1. Pour savoir ce qui est compatible,
accédez au Centre de compatibilité pour Windows 8.1.
Impression
Pour imprimer à partir d’une application du Windows Store (par exemple, Internet Explorer ou l’application
Courrier) :
1. Ouvrez l’élément à imprimer.
2. Ouvrez l’icône Périphériques, puis appuyez ou cliquez sur Imprimer.
3. Choisissez votre imprimante dans la liste.
Votre imprimante ne figure pas dans la liste ? Choisissez Ajouter une imprimante > Ajouter un
périphérique. Si Windows ne trouve pas votre imprimante, voir Installer une imprimante sur
Windows.com.
4. Choisissez les options d’impression qui vous conviennent, puis appuyez ou cliquez sur Imprimer.
Pour imprimer à partir d’une application de bureau (par exemple, une application Office) :
Recherchez la commande Imprimer dans l’application, ou appuyez sur Ctrl+P.
Autres informations concernant l’impression
Imprimer à partir de Surface sur le site Web consacré à Surface.
Prise de capture d’écran (impression écran) dans ce guide.
Partager et imprimer les photos sur Windows.com.
© 2013 Microsoft Page 59
Page 66

Impression impossible ?
En cas de problèmes lors de l’impression, voir Résoudre les problèmes d’impression sur le site Web consacré à
Surface.
Numérisation
Vous pouvez vous servir de l’application Scanneur pour numériser des images ou des documents dans divers
formats de fichiers (les formats JPG et PNG, par exemple). Pour ouvrir l’application Scanneur :
Balayez du centre vers le haut de l’écran d’accueil et appuyez sur Scanneur.
Besoin d’aide ? Dans l’application Scanneur, ouvrez l’icône Paramètres, puis choisissez Aide.
Connexion à un téléviseur, un écran ou un projecteur
Vous pouvez connecter votre tablette Surface Pro à un téléviseur pour regarder des films sur grand écran, à un
projecteur pour partager une présentation ou à un autre écran pour travailler avec plusieurs applications.
Diffusion de photos, de vidéos et de musique
Selon les fonctionnalités que vous avez déjà configurées, il est possible que vous soyez en mesure de diffuser des
éléments. Par exemple, si vous disposez d’une Xbox 360 sur un réseau domestique, c’est sans doute le cas. Dans
d’autres cas, vous devrez peut-être configurer ou modifier votre réseau et brancher des périphériques
compatibles.
Pour en savoir plus, voir Diffuser des photos, des vidéos et de la musique sur des périphériques à l’aide de la
fonctionnalité Lire sur sur Windows.com.
Connexion à un affichage sans fil
1. Ouvrez l’icône Périphériques, puis appuyez ou cliquez sur Projeter.
2. Appuyez ou cliquez sur Ajouter un affichage sans fil.
3. Choisissez l’affichage sans fil dans la liste des périphériques trouvés et suivez les instructions à l’écran.
Connexion par câble
Pour raccorder Surface à un autre écran, vous avez besoin d’un câble VGA, HDMI ou Mini DisplayPort compatible
et éventuellement d’un adaptateur (adaptateurs et câbles sont vendus séparément). Il existe deux adaptateurs
vidéo pour Surface Pro :
© 2013 Microsoft Page 60
Page 67

Adaptateur Mini DisplayPort vers AV HD
Adaptateur Mini DisplayPort vers VGA
De quel adaptateur vidéo ai-je besoin ?
Pour déterminer l’adaptateur qu’il vous faut, regardez attentivement
les ports de votre téléviseur, écran ou projecteur.
Présence d’un port HDMI ? Servez-vous de
l’adaptateur AV HD.
Absence de port HDMI ? Utilisez l’adaptateur VGA (celui-ci
transfère le signal vidéo uniquement, pas l’audio).
Remarque : si votre écran dispose d’une interface DisplayPort, vous
pouvez le connecter à Surface via un câble DisplayPort vers Mini
DisplayPort (vendu séparément).
Les adaptateurs vidéo Surface sont disponibles en ligne à l’adresse Surface.com/accessories.
Connexion à un téléviseur, un écran ou un projecteur
1. Branchez un câble sur le port HDMI, DisplayPort ou VGA de votre téléviseur, écran ou projecteur.
2. Raccordez l’autre extrémité de ce câble à un adaptateur vidéo de Surface ou au Mini DisplayPort situé
sur votre tablette Surface (un adaptateur est nécessaire si l’extrémité du câble n’est pas un connecteur
Mini DisplayPort mâle).
3. Si vous utilisez un adaptateur, branchez-le sur le Mini DisplayPort de votre Surface.
Configuration de l’affichage sur vos écrans
1. Ouvrez l’icône Périphériques, puis appuyez ou cliquez sur Projeter.
2. Choisissez une des options suivantes :
Écran du PC uniquement. Vous verrez tout sur votre écran Surface. (Lorsque vous êtes connecté à
un projecteur sans fil, cette option devient Déconnecter.)
Dupliquer. Vous verrez la même chose sur les deux écrans.
Étendre. Ce qui est affiché est réparti entre les deux écrans et vous pouvez faire glisser des
éléments de l’un à l’autre.
© 2013 Microsoft Page 61
Page 68

Deuxième écran uniquement. Tout est affiché sur l’écran connecté et l’écran de votre Surface
reste vide.
Remarques
Pour en savoir plus sur l’utilisation des barres des tâches et le déplacement d’applications, voir Connecter
plusieurs moniteurs à votre ordinateur sur Windows.com.
Des problèmes ou des questions ? Voir Vous avez des problèmes pour connecter Surface à un second
écran ? sur le site Web consacré à Surface.
Station d’accueil
La station d’accueil vous permet, de connecter rapidement votre tablette Surface Pro à tous vos périphériques PC
en une seule étape. Une fois votre Surface Pro posée sur la station, celle-ci charge la tablette tout en alimentant
en électricité les périphériques PC qui sont connectés.
Voici comment configurer la station d’accueil :
1. Placez la station d’accueil sur votre bureau.
2. Branchez le cordon d’alimentation sur la station d’accueil (voir l’image), et branchez l’autre extrémité sur
une prise électrique ou une multiprise.
3. Pour utiliser éventuellement une connexion réseau câblée lorsque la tablette Surface est connectée à la
station, branchez un câble réseau sur le port Ethernet situé à l’arrière de la station.
4. Connectez les périphériques de votre ordinateur sur les ports USB et audio de la station d’accueil (voir
l’image).
5. Branchez un câble reliant votre moniteur au Mini DisplayPort de la station d’accueil. Si le câble du
moniteur n’est pas pourvu d’un connecteur adapté à l’interface du Mini DisplayPort, vous devrez acheter
un câble ou un adaptateur Mini DisplayPort.
© 2013 Microsoft Page 62
Page 69

6. Posez la tablette Surface Pro sur la station d’accueil.
7. Rabattez les deux pièces latérales pour les connecter à votre Surface.
Si aucun clavier Cover n’est attaché à votre tablette Surface, vous devrez connecter un clavier USB (avec ou sans
fil) ou Bluetooth avant de taper du texte. Voir la section Connexion de périphériques dans ce guide.
Écrans. Pour obtenir une aide sur la configuration de vos écrans, voir Configuration de l’affichage sur vos écrans
dans ce guide.
Audio. Si le son ne correspond pas celui que vous attendez, voir Comment définir le périphérique audio
par défaut ? dans ce guide.
Remarques
Comptez 2 à 4 heures pour recharger complètement la batterie de votre tablette Surface Pro lorsqu’elle
est vide.
La station d’accueil est dotée d’un port USB 3.0 et de trois ports USB 2.0. Utilisez le port USB 3.0 lors du
transfert de fichiers volumineux, par exemple pour la connexion d’un lecteur externe (le port USB 3.0 est
jusqu’à dix fois plus rapide que le port USB 2.0).
Des problèmes ? Voir Dépannage de la station d’accueil pour Surface Pro sur le site Web consacré à Surface.
© 2013 Microsoft Page 63
Page 70

Stockage, fichiers et sauvegarde
Voici quelques notions à connaître en matière de stockage, de fichiers et de sauvegarde.
Quelle quantité d’espace disque ai-je à ma disposition ?
Pour connaître la quantité d’espace disque dont vous disposez sur votre tablette Surface, procédez comme suit :
Ouvrez l’icône Paramètres, puis appuyez ou cliquez sur Modifier les paramètres du PC > Recherche et
applications > Taille des applications. Vous connaîtrez ainsi la quantité d’espace disque disponible et
saurez quel espace occupe chacune des applications.
Remarques
Les logiciels et les applications préinstallés exploitent une grande partie de l’espace de stockage. Pour en
savoir plus, voir Stockage Surface.
L’espace disque disponible est également indiqué dans l’Explorateur de fichiers (choisissez Ce PC dans le
volet gauche de l’Explorateur de fichiers).
Options de stockage supplémentaires
Outre le stockage interne, vous pouvez utiliser les options de stockage suivantes :
SkyDrive (stockage en ligne)
SkyDrive est un service de stockage dans le nuage proposé avec votre compte Microsoft. Vous pouvez
enregistrer des fichiers directement sur SkyDrive à partir de vos applications. Lorsque vous ouvrez ou enregistrez
un fichier, choisissez simplement SkyDrive comme emplacement. (Il est peut-être déjà sélectionné.) Vous pouvez
aussi utiliser l’application SkyDrive. Voir la section SkyDrive pour en savoir plus à ce sujet.
Pour connaître la quantité d’espace dont vous disposez sur SkyDrive :
Ouvrez l’icône Paramètres, puis appuyez ou cliquez sur Modifier les paramètres du PC > SkyDrive >
Stockage de fichiers.
Options de stockage amovible
Disque mémoire flash USB ou disque dur
Insérez un disque mémoire flash USB dans le port USB de votre
tablette Surface.
© 2013 Microsoft Page 64
Page 71
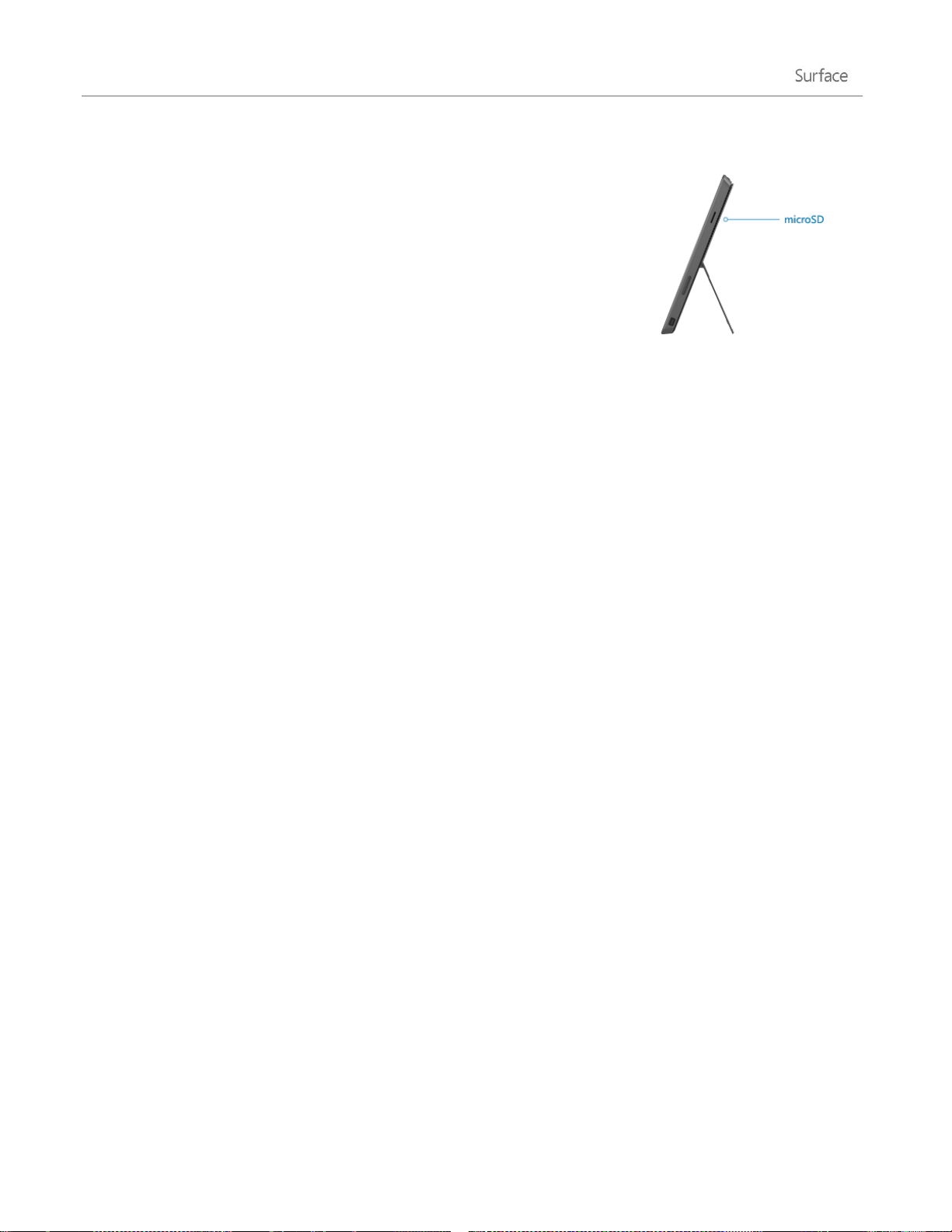
Carte mémoire microSD
Vous pouvez augmenter la capacité de stockage au moyen d’une carte microSD,
microSDHC ou microSDXC.
Enregistrement de fichiers sur un autre ordinateur de votre réseau
Vous pouvez ouvrir et enregistrer des fichiers sur des ordinateurs de votre réseau. Pour en savoir plus, voir
Partager des fichiers et des dossiers sur un réseau ou un PC partagé sur Windows.com. (Les fichiers ne prennent
ainsi plus de place sur votre tablette Surface.)
Fichiers et dossiers
Pour supprimer, copier, déplacer ou renommer des fichiers, vous pouvez utiliser l’application SkyDrive ou faire
appel à l’Explorateur de fichiers.
Application SkyDrive. Dans l’écran d’accueil, appuyez sur SkyDrive. Pour en savoir plus, voir la section
SkyDrive dans ce guide.
Explorateur de fichiers. Pour ouvrir l’Explorateur de fichiers, procédez de l’une des manières suivantes :
o Balayez du centre vers le haut de l’écran d’accueil et tapez Explorateur de fichiers.
o Sur le Bureau, appuyez ou cliquez sur l’icône représentant un dossier de fichiers dans la barre des
tâches.
Pour savoir comment utiliser l’Explorateur de fichiers, voir Comment manipuler des fichiers et des
dossiers sur Windows.com.
Ajout de fichiers dans Surface
Vous pouvez facilement ajouter de la musique, des photos, des vidéos et des documents sur votre
tablette Surface.
Ajout de fichiers à l’aide de SkyDrive
Ajoutez les fichiers que vous voulez dans SkyDrive pour pouvoir y accéder depuis votre tablette Surface. Ajoutez
d’abord les fichiers dans votre application SkyDrive. Pour cela, procédez comme suit :
1. Accédez à l’ordinateur contenant les fichiers que vous souhaitez copier sur votre Surface.
2. Accédez à SkyDrive.com et téléchargez-y vos fichiers. (Pour savoir comment procéder, voir Télécharger
des photos et des fichiers sur Windows.com.)
© 2013 Microsoft Page 65
Page 72

Une fois les fichiers sur SkyDrive, utilisez l’application SkyDrive sur Surface pour y accéder. Pour cela, procédez
comme suit :
1. Dans l’écran d’accueil, appuyez ou cliquez sur SkyDrive.
2. Accédez au dossier contenant les fichiers voulus.
3. Suivez l’une des procédures suivantes :
Ouvrir : appuyez ou cliquez sur un fichier.
Télécharger : balayez vers le bas sur un fichier (ou cliquez avec le bouton droit) et appuyez
sur Mettre hors connexion.
Les fichiers qui sont disponibles hors connexion sont stockés localement sur votre tablette Surface. Vous pouvez
les ouvrir sans disposer d’une connexion Internet. Pour en savoir plus, voir Accédez à vos fichiers, où que vous
soyez sur Windows.com.
Ajout de fichiers à l’aide d’un média amovible
La musique, les photos et les vidéos que vous stockez sur un média amovible apparaissent automatiquement
dans les applications Photos, Musique et Vidéo. Vous n’avez donc pas besoin d’ajouter de fichiers à votre
Surface.
Si vous souhaitez ajouter des fichiers à votre tablette Surface depuis un disque mémoire flash USB ou une carte
mémoire microSD, procédez comme suit :
1. Ajoutez les fichiers à un disque mémoire flash USB ou une carte mémoire sur un autre ordinateur.
2. Insérez le disque mémoire flash USB ou la carte mémoire microSD dans la tablette Surface.
3. Si le système vous le demande, appuyez sur la notification en haut à droite, puis choisissez Ouvrir le
dossier et afficher les fichiers.
4. Sélectionnez les fichiers ou les dossiers que vous voulez ajouter à Surface.
5. Appuyez ou cliquez sur Copier vers (onglet Accueil).
6. Sélectionnez un emplacement. Il peut être judicieux de placer vos fichiers dans le dossier adéquat :
Documents, Musique, Photos et Vidéos. Vos fichiers s’afficheront ainsi dans l’application appropriée
(par exemple, copiez les fichiers MP3 dans le dossier Musique)..3
Pour obtenir de l’aide lors de l’utilisation de l’Explorateur de fichiers, voir Comment manipuler des fichiers et des
dossiers sur Windows.com.
Copie de fichiers depuis un autre ordinateur
Vous pouvez accéder à de la musique, des photos, des vidéos et des documents sur les ordinateurs membres de
votre réseau. Cela vous permet de copier des fichiers sur votre tablette Surface depuis un ordinateur. Pour en
savoir plus, voir Accès à des fichiers sur d’autres ordinateurs dans ce guide.
© 2013 Microsoft Page 66
Page 73

Sauvegarde de fichiers à l’aide de l’historique des fichiers
L’historique des fichiers permet de sauvegarder vos fichiers personnels dans les dossiers Documents, Musique,
Photos, Vidéos et Bureau de votre tablette Surface. Au fil du temps, il crée un historique complet de vos fichiers.
Pour lancer la sauvegarde et créer un historique de vos fichiers, vous devez avant tout configurer un lecteur
d’historique des fichiers et activer l’historique. Nous vous recommandons de sauvegarder vos fichiers sur un
lecteur externe ou un réseau.
Pour configurer un lecteur ou un emplacement réseau à des fins de sauvegarde, voir Configurer un lecteur pour
l’Historique des fichiers sur Windows.com.
© 2013 Microsoft Page 67
Page 74

Réseau
La tablette Surface Pro est dotée d’une fonctionnalité Wi-Fi intégrée
vous permettant devous connecter. Une fois connecté, vous pouvez
surfer sur Internet, récupérer des applications, envoyer du courrier
électronique et accéder à d’autres ordinateurs et périphériques sur
votre réseau.
Connexion à un réseau sans fil
1. Ouvrez l’icône Paramètres, puis appuyez ou cliquez sur l’icône du réseau sans fil ( ).
2. Appuyez ou cliquez sur un réseau sans fil pour vous connecter à celui-ci.
3. Appuyez ou cliquez sur Connecter. Le cas échéant, tapez votre clé de sécurité réseau (mot de passe
réseau), puis appuyez ou cliquez sur Suivant. Si vous avez besoin d’aide pour connaître votre mot de
passe d’accès au réseau sans fil, voir Trouver le mot de passe du réseau sans fil sur le site Web consacré à
Surface.
4. Choisissez d’autoriser ou non la connexion à d’autres PC et périphériques présents sur le réseau.
Choisissez Non si vous vous connectez à un réseau dans un lieu public, comme un café.
Si vous rencontrez des problèmes pour vous connecter à un réseau sans fil, voir Impossible de se connecter à un
réseau sans fil sur le site Web consacré à Surface.
Conseil
Si aucun réseau sans fil n’est disponible, utilisez éventuellement la connexion Internet de votre
téléphone. Pour en savoir plus à ce sujet, voir Partage de connexion plus loin dans ce guide.
Déconnexion d’un réseau sans fil
1. Ouvrez l’icône Paramètres, puis appuyez ou cliquez sur l’icône du réseau sans fil ( ).
2. Appuyez ou cliquez sur le réseau dont l’état est Connecté, puis choisissez Déconnecter.
Connexion à un réseau câblé
Vous pouvez utiliser l’adaptateur Ethernet de Surface ou un autre adaptateur Ethernet, (tous deux vendus
séparément) pour connecter votre tablette Surface Pro à un réseau câblé. Une connexion câblée peut se révéler
nécessaire pour rejoindre le domaine d’un réseau. Vous pouvez également préférer ce type de connexion pour la
diffusion en continu de vidéos ou le téléchargement de fichiers volumineux.
© 2013 Microsoft Page 68
Page 75

Pour vous connecter à un réseau câblé :
1. Branchez un adaptateur réseau Ethernet USB (vendu séparément) sur le port USB situé sur le côté gauche
de votre tablette Surface Pro.
2. Branchez un câble réseau Ethernet sur l’adaptateur.
3. Branchez l’autre extrémité du câble réseau sur votre routeur ou sur un port réseau Ethernet.
4. Ouvrez l’icône Paramètres, puis appuyez ou cliquez sur l’icône du réseau câblé ( ).
5. Le cas échéant, tapez votre nom d’utilisateur et votre mot de passe, puis appuyez sur Suivant. Si vous ne
les connaissez pas, contactez votre administrateur réseau.
6. Pour savoir si vous êtes connecté, accédez à l’écran d’accueil, puis démarrez Internet Explorer.
Si Surface Pro ne parvient pas à se connecter à Internet, voir Connexion de Surface à un réseau câblé sur le
site Web consacré à Surface.
Important : Surface Pro est compatible avec des accessoires certifiés pour Windows 8.1. Pour connaître les
adaptateurs Ethernet USB qui sont compatibles avec votre Surface, voir le Centre de compatibilité de Windows.
Rejoindre un domaine, un groupe de travail ou un groupe résidentiel
Les ordinateurs situés sur des réseaux domestiques font généralement partie d’un groupe résidentiel, tandis que
ceux d’un réseau d’entreprise appartiennent généralement à un domaine ou un groupe de travail. Pour en savoir
plus, voir Rejoindre un domaine, groupe de travail ou groupe résidentiel sur Windows.com.
Connexion de votre compte Microsoft à votre compte de domaine
Vous pouvez connecter votre compte Microsoft à votre compte de domaine et synchroniser vos paramètres et
préférences. Procédez comme suit :
Ouvrez l’icône Paramètres, puis appuyez ou cliquez sur Modifier les paramètres du PC > Comptes >
Votre compte > Se connecter à un compte Microsoft.
Accès à des fichiers sur d’autres ordinateurs
Pour afficher des fichiers, dossiers et bibliothèques partagés sur votre réseau, ouvrez l’Explorateur de fichiers et
accédez à Groupe résidentiel ou Réseau (ou bien utilisez l’application SkyDrive). Pour cela, procédez comme suit :
1. Ouvrez l’Explorateur de fichiers. Balayez du centre vers le haut de l’écran d’accueil et tapez Explorateur
de fichiers.
2. Dans le volet gauche, choisissez Groupe résidentiel ou Réseau.
3. Pour parcourir les fichiers et dossiers partagés, appuyez ou cliquez sur le nom de l’ordinateur sous
Réseau ou sur le nom d’un utilisateur sous Groupe résidentiel.
Pour en savoir plus, voir Rechercher des PC, des périphériques et du contenu sur votre réseau sur Windows.com.
© 2013 Microsoft Page 69
Page 76

Remarque : les ordinateurs éteints, en veille ou en veille prolongée ne s’affichent pas comme faisant partie du
groupe résidentiel.
Partage de fichiers et de dossiers
Il existe plusieurs moyens de partager des fichiers et des dossiers dans Windows 8.1. Pour en savoir plus sur le
partage, voir Partager des fichiers et des dossiers sur Windows.com.
Connexion à un réseau privé virtuel (VPN)
Vous pouvez connecter Surface 2 au réseau de votre lieu de travail via un réseau privé virtuel ou VPN. Les VPN
servent à connecter des ordinateurs à des réseaux de grande taille (généralement, ceux de grandes entreprises)
sur Internet.
Configuration d’une nouvelle connexion VPN
1. Demandez à votre administrateur réseau le nom ou l’adresse du serveur VPN de votre société. Exemple :
Contoso.com ou 157.54.0.1 ou 3ffe:1234::1111.
2. Vérifiez que vous êtes connecté à un réseau.
3. Ouvrez l’icône Paramètres, puis appuyez ou cliquez sur Modifier les paramètres du PC > Réseau >
Connexions.
4. Sous VPN, appuyez ou cliquez sur + et entrez les informations de connexion à votre VPN.
Connexion impossible ? Voir Connexion à un réseau privé virtuel (VPN) sur le site Web consacré à Surface.
Connexion ou déconnexion d’un VPN
1. Ouvrez l’icône Paramètres, puis appuyez ou cliquez sur l’icône du réseau sans fil ou du réseau câblé.
2. Sous Connexions, appuyez ou cliquez sur votre connexion VPN, puis choisissez Connecter ou
Déconnecter.
Mode Avion
Activez le mode Avion si vous voyagez en avion ou si vous n’avez pas besoin de la fonction Wi-Fi ou Bluetooth
pendant un moment. Ce mode prolonge l’autonomie de la batterie.
Pour activer ou désactiver le mode Avion : ouvrez l’icône Paramètres, puis appuyez ou cliquez sur l’icône du
réseau sans fil ( ) > Mode Avion. Lorsque le mode Avion est activé, les fonctions Wi-Fi et Bluetooth sont
désactivées.
© 2013 Microsoft Page 70
Page 77
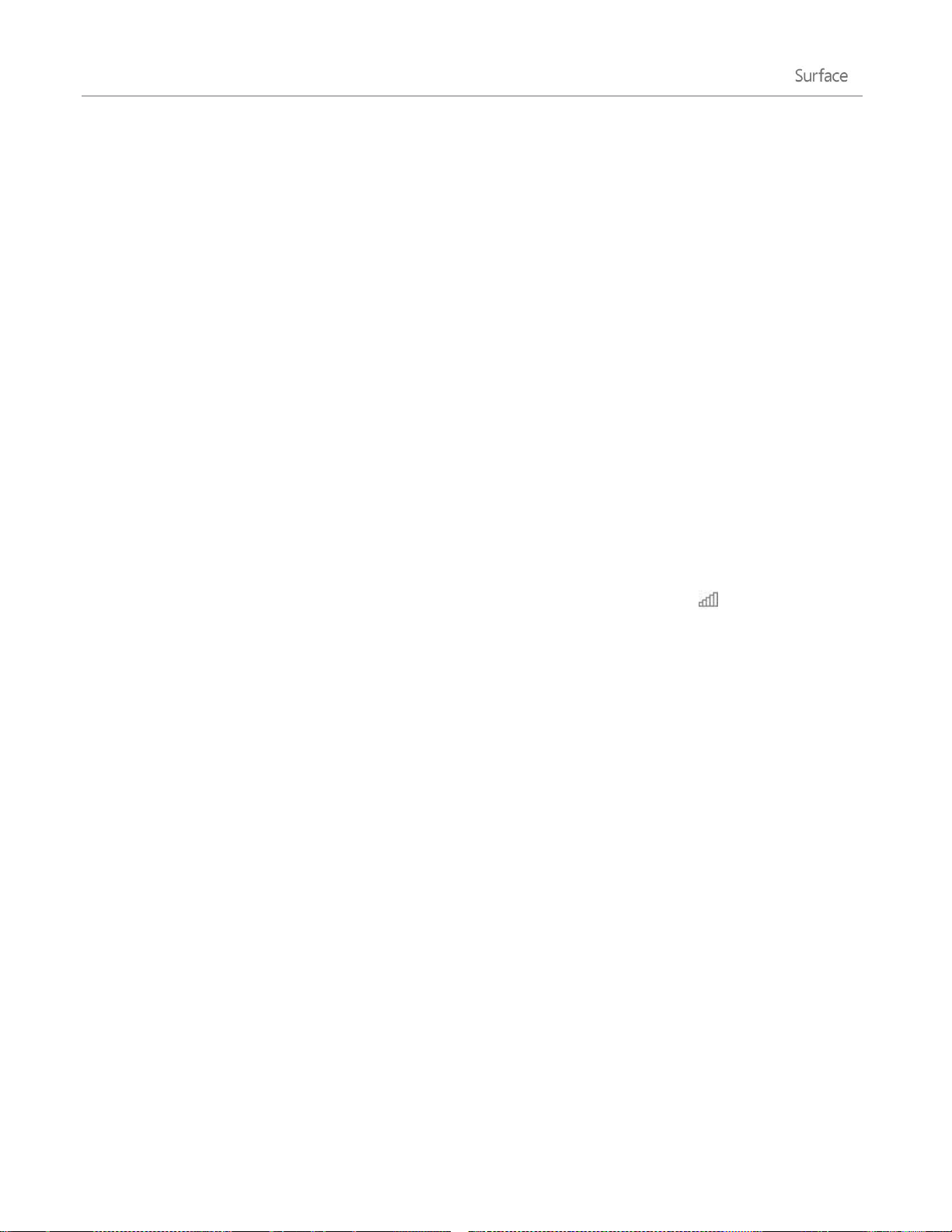
Partage de connexion : utilisation de la connexion de données de votre téléphone
Si aucun réseau sans fil n’est disponible, vous pouvez éventuellement connecter votre téléphone à Surface et
partager la connexion de données cellulaires de votre téléphone (on parle parfois de partage de connexion ou
« tethering »). Le partage de connexion transforme ainsi votre téléphone en point d’accès sans fil mobile.
Remarques
Pour partager votre connexion de données cellulaires, le partage de connexion doit être inclus dans
votre forfait téléphonique actuel et fait souvent l’objet d’un coût supplémentaire.
Le partage de connexion utilise les données de votre forfait de données cellulaires. Vous devez connaître
les limites de données définies dans votre forfait, afin d’éviter un surcoût.
Étape 1 – Partagez la connexion Internet de votre téléphone
Consultez la documentation fournie avec votre téléphone ou renseignez-vous sur le site Web du
fabricant.
Étape 2 – Sur votre tablette Surface, sélectionnez votre téléphone en guise de réseau.
1. Ouvrez l’icône Paramètres, puis appuyez ou cliquez sur l’icône du réseau sans fil ( ).
2. Appuyez ou cliquez sur le nom de votre téléphone (le nom configuré à l’étape 1), puis appuyez ou
cliquez sur Connecter.
3. Si le système vous le demande, tapez le mot de passe que vous avez défini configuré à l’étape 1.
Connexions haut débit mobile
Le haut débit mobile vous permet de vous connecter à Internet presque partout, même en l’absence de réseaux
Wi-Fi. Les connexions haut débit mobile utilisent les réseaux mobiles et cellulaires 3G, 4G ou LTE comme le font
les téléphones.
Lorsqu’un réseau câblé ou sans fil n’est pas disponible, vous pouvez utiliser l’une des options suivantes :
Routeur sans fil portable
Dongle USB fournissant une connectivité cellulaire à un ordinateur
Les deux options précédentes nécessitent un abonnement haut débit mobile. Pour en savoir plus, contactez votre
opérateur mobile.
Pour en savoir plus sur l’utilisation d’une connexion haut débit mobile, voir Le haut débit mobile de A à Z sur
Windows.com.
© 2013 Microsoft Page 71
Page 78

Bureau à distance : connexion à un autre PC
À l’aide d’une connexion Bureau à distance, Surface peut se connecter à un ordinateur situé ailleurs (ordinateur
distant) Par exemple, vous pouvez vous connecter à votre ordinateur de travail et accédez à toutes vos
applications, fichiers et ressources réseau à partir de votre tablette Surface. Pour savoir comment faire, voir
Application Bureau à distance pour Windows : Forum Aux Questions sur Windows.com.
© 2013 Microsoft Page 72
Page 79

Applications intégrées
Surface Pro est fournie avec un éventail étonnant d’applications, telles que Contacts, Skype et Caméra.
Remarque : il est possible que certaines fonctionnalités ou applications ne soient pas disponibles dans tous les pays.
Internet Explorer 11
Surfer sur le Web n’a jamais été aussi simple. La tablette Surface est fournie avec deux versions du navigateur
Internet Explorer :
une application tactile intuitive ;
une application de bureau.
Vous pouvez ainsi naviguer sur Internet à partir de l’écran d’accueil ou du Bureau.
Application Internet Explorer 11 tactile et intuitive
Conçu pour une utilisation tactile, Internet Explorer 11 offre des délais de chargement plus réduits et une
expérience plein écran qui permet une navigation côte à côte de vos sites.
© 2013 Microsoft Page 73
Page 80

Pour ouvrir Internet Explorer, accédez à l’écran d’accueil, puis appuyez ou cliquez sur Internet Explorer.
Pour vous aider à démarrer, voir Navigation sur le Web sur Windows.com.
Barre d’adresses, onglets et favoris
Pour afficher la barre d’adresses, balayez vers le bas à partir du haut de l’écran (ou cliquez avec le bouton droit).
Appuyez ou cliquez sur la barre d’adresses, puis tapez le texte à rechercher.
Pour afficher en permanence la barre d’adresses : ouvrez l’icône Paramètres, puis appuyez ou cliquez sur Options
> Toujours afficher la barre d’adresses et les onglets.
Modifier les paramètres. Ouvrez l’icône Paramètres, puis appuyez sur Options. Certains paramètres
sont seulement modifiables à partir de la version de bureau d’Internet Explorer (voir ci-dessous).
Onglets. Pour ouvrir un nouvel onglet, appuyez ou cliquez sur . Ensuite, tapez une URL ou un terme à
rechercher, ou sélectionnez l’un de vos sites fréquents ou favoris. Pour en savoir plus sur l’utilisation des
onglets, voir Ouvrir, fermer et basculer entre des onglets sur Windows.com.
Page d’accueil. Pour savoir comment modifier votre page d’accueil, voir Changer votre page d’accueil
dans Internet Explorer.
Besoin d’aide ? Voir Principales solutions Internet Explorer sur Windows.com.
Sites Web favoris
Vous pouvez épingler des sites Web sur votre écran d’accueil, ou en ajouter aux favoris de votre navigateur. Pour
cela, procédez comme suit :
1. Accédez à un site que vous souhaitez épingler ou définir comme favori.
2. Balayez vers le bas depuis le haut de l’écran (ou cliquez avec le bouton droit).
3. Appuyez sur le bouton Favoris ( ) ou le bouton Épingler ( ).
© 2013 Microsoft Page 74
Page 81

Remarques
Favoris. Voir Ajouter aux Favoris, afficher et organiser les Favoris sur Windows.com.
Synchroniser vos paramètres. Si vous utilisez un compte Microsoft, vous pouvez synchroniser les
favoris, les onglets ouverts, la page d’accueil, l’historique et vos paramètres sur vos ordinateurs
Windows RT et Windows 8. Pour en savoir plus, voir Synchronisation de vos paramètres dans ce guide.
Internet Explorer pour le Bureau
Vous pouvez également surfer sur Internet à partir du Bureau en utilisant la version Internet Explorer pour le
Bureau. Pour cela, procédez comme suit :
Sur le Bureau, appuyez ou cliquez sur l’icône Internet Explorer dans la barre des tâches.
Modifier les paramètres. Appuyez sur (en haut à droite) > Options Internet. L’application Bloqueur de
fenêtres publicitaires se trouve sous l’onglet Confidentialité. Les deux applications Internet Explorer utilisent les
mêmes paramètres.
Historique de navigation. Appuyez sur (en haut à droite) > onglet Historique.
Problèmes d’affichage ? Si un site Web que vous consultez ne fonctionne pas normalement ou s’il est
impossible de lire des vidéos, voir Les vidéos ne sont pas lues ou des pages Web ne s’affichent pas correctement
sur Windows.com.
Modules complémentaires
Le navigateur Internet Explorer 11 est conçu pour fonctionner sans modules complémentaires et lire le
format HTML5 ainsi que de nombreuses vidéos Adobe Flash Player sans qu’il soit nécessaire d’installer un
module complémentaire séparé. Les modules complémentaires et les barres d’outils fonctionneront uniquement
dans la version Internet Explorer pour le Bureau. Pour afficher une page nécessitant des modules
complémentaires dans Internet Explorer, balayez vers le bas ou cliquez avec le bouton droit pour afficher la barre
d’adresses, appuyez ou cliquez sur le bouton Outils de page, puis sur Afficher sur le Bureau.
Vous pouvez afficher, activer et désactiver la liste des modules complémentaires qu’il est possible d’utiliser avec
Internet Explorer pour le Bureau. Pour en savoir plus, voir Gérer des modules complémentaires dans
Internet Explorer sur Windows.com.
Compatibilité avec les plug-ins Java et Silverlight
Certains modules complémentaires comme Java et Silverlight fonctionnent uniquement dans Internet Explorer
pour le Bureau. Pour obtenir des instructions d’installation, voir Installer Java dans Internet Explorer sur
Windows.com ou accédez à Microsoft.com/Silverlight pour installer Silverlight dans Internet Explorer pour le
Bureau.
© 2013 Microsoft Page 75
Page 82

Diffusion de contenu audio depuis un site Web
Tâche
Procédure
Modifier les paramètres de
l’application Courrier
Ouvrez l’icône Paramètres, puis appuyez ou cliquez sur Options.
Pour diffuser du contenu audio à partir d’un site Web tout en utilisant d’autres applications, procédez comme
suit :
Utilisez Internet Explorer et l’autre application côte à côte ou bien utiliser la version Internet Explorer
pour le Bureau. Pour en savoir plus, voir Utilisation d’applications côte à côte dans ce guide.
La musique lue à partir de l’application Musique continue d’être lue lorsque vous passez d’une application à une
autre ou lorsque l’écran est éteint.
Vous avez des questions sur Internet Explorer ? Voir Aide d’Internet Explorer sur Windows.com.
Courrier
Vous pouvez utiliser l’application Courrier pour lire vos messages électroniques et y répondre à partir de tous vos
comptes de messagerie.
Ajout de comptes de messagerie
Pour savoir comment ajouter vos comptes de messagerie à l’application Courrier, voir Configuration de la
messagerie dans ce guide.
Utilisation de l’application Courrier
© 2013 Microsoft Page 76
Page 83

Modifier les paramètres d’un compte
de messagerie
Ouvrez l’icône Paramètres, appuyez ou cliquez sur Comptes, puis
choisissez l’un de vos comptes.
Basculer entre des comptes ou des
dossiers
Appuyez sur un dossier ou un compte vers lequel basculer (en bas à
gauche).
Afficher des commandes
Balayez vers le bas depuis le haut de l’écran ou cliquez avec le bouton
droit.
Envoyer ou recevoir du courrier
électronique
Pour synchroniser manuellement vos messages électroniques, balayez
vers le bas depuis le haut de l’écran, puis appuyez sur Synchroniser
(ou appuyez sur la touche F5).
Pour modifier le moment où le courrier électronique est téléchargé,
ouvrez l’icône Paramètres, appuyez ou cliquez sur Comptes,
sélectionnez un compte, puis modifiez vos paramètres.
Rechercher des messages
Appuyez sur Rechercher au-dessus de vos messages et tapez le
texte à rechercher.
Imprimer des messages
Ouvrez l’icône Périphériques, appuyez sur Imprimer, choisissez une
imprimante, puis sélectionnez Imprimer.
Sélectionner plusieurs messages
Effectuez un mouvement de balayage sur un message dans le volet
central ou cliquez avec le bouton droit sur chaque message.
Pour sélectionner plusieurs messages consécutifs, appuyez
longuement sur la touche Maj appuyez sur la flèche vers le haut ou la
flèche vers le bas.
Marquer les messages comme non
lus, Courrier indésirable ou Avec
indicateur
Sélectionnez un ou plusieurs messages, puis balayez l’écran de haut en
bas et choisissez Indicateur, Courrier indésirable ou Marquer
comme non lu.
Mettre en forme du texte
Sélectionnez du texte dans un nouveau message électronique pour
afficher les options de mise en forme de base comme la police, les
émoticônes ou une liste à puces.
Copier et coller
Appuyez sur un mot, puis dessinez un cercle pour étendre la sélection.
Appuyez longuement sur le texte sélectionné, puis appuyez sur Copier
ou Copier/Coller.
Ajouter des pièces jointes
Dans un nouveau message, appuyez sur le trombone en haut à droite.
Sélectionnez quelques fichiers et choisissez Attacher.
Créer et gérer des dossiers
Balayez vers le bas à partir du haut de l’écran, puis appuyez ou cliquez
sur Options des dossiers.
© 2013 Microsoft Page 77
Page 84

Notifications par courrier électronique
Les nouvelles notifications par courrier électronique apparaissent en
haut à droite, dans l’écran de verrouillage, et sur la vignette Courrier.
Pour en savoir plus, voir Comment gérer les notifications des
applications Courrier, Calendrier, Contacts et Messagerie sur
Windows.com.
Modifier votre signature électronique
Ouvrez l’icône Paramètres, appuyez sur Comptes, choisissez un
compte, puis modifiez la signature électronique.
Ajouter un contact
Ajoutez vos contacts à l’application Contacts. Pour savoir comment,
voir Aide sur l’application Contacts sur Windows.com.
Des questions ? Voir la rubrique Application Courrier pour Windows sur Windows.com. Si vous rencontrez un
problème, voir Résolution des problèmes liés à l’application Courrier sur le site Web consacré à Surface.
Autres applications de messagerie
Vous pouvez utiliser une application de bureau, comme Outlook (vendue séparément). Pour en savoir
plus, voir Microsoft Office dans ce guide.
Recherchez une application de messagerie dans le Windows Store.
Contacts
L’application Contacts est la
solution tout-en-un qui regroupe votre carnet d’adresses et votre application de réseau social. Lorsque vous vous
connectez à vos comptes, comme Facebook et Twitter, les dernières mises à jour, les tweets et les photos
apparaissent à un seul et même endroit. Vous pouvez écrire sur le mur Facebook d’une personne, commenter
une mise à jour ou renvoyer un tweet sans passer à une autre application.
Pour savoir comment ajouter vos comptes, voir Contacts : Ajout de contacts dans ce guide.
© 2013 Microsoft Page 78
Page 85

Pour en savoir plus sur la modification des contacts et la création de groupes, voir Gestion de la liste de contacts
sur Windows.com.
Connexion avec des contacts
Après avoir ajouté des contacts, vous pouvez :
leur envoyer un message ou un message électronique ;
les appeler via Skype ;
afficher leur adresse sur une carte pour disposer d’itinéraires prêts à l’emploi ;
écrire sur leur mur Facebook.
Pour épingler un contact à l’écran d’accueil : appuyez sur un contact, puis balayez vers le bas depuis le haut de
l’écran et appuyez sur Épingler à l’écran d’accueil. Vous pouvez à présent appuyer sur la vignette de la
personne dans l’écran d’accueil pour prendre des nouvelles ou la contacter.
Publication de mises à jour d’état et de tweets
1. Balayez vers le bas depuis le haut de l’écran, puis appuyez sur Moi.
2. Dans la section Nouveautés, choisissez un réseau social, rédiger votre message, puis appuyez sur
Envoyer .
Conseils
Vous pouvez utiliser l’icône Partager pour partager des liens ou des photos sur vos réseaux sociaux. Voir
Partage de photos, de liens et plus encore dans ce guide.
Besoin d’aide ? Voir Aide sur l’application Contacts sur Windows.com.
Calendrier et rappels
© 2013 Microsoft Page 79
Page 86
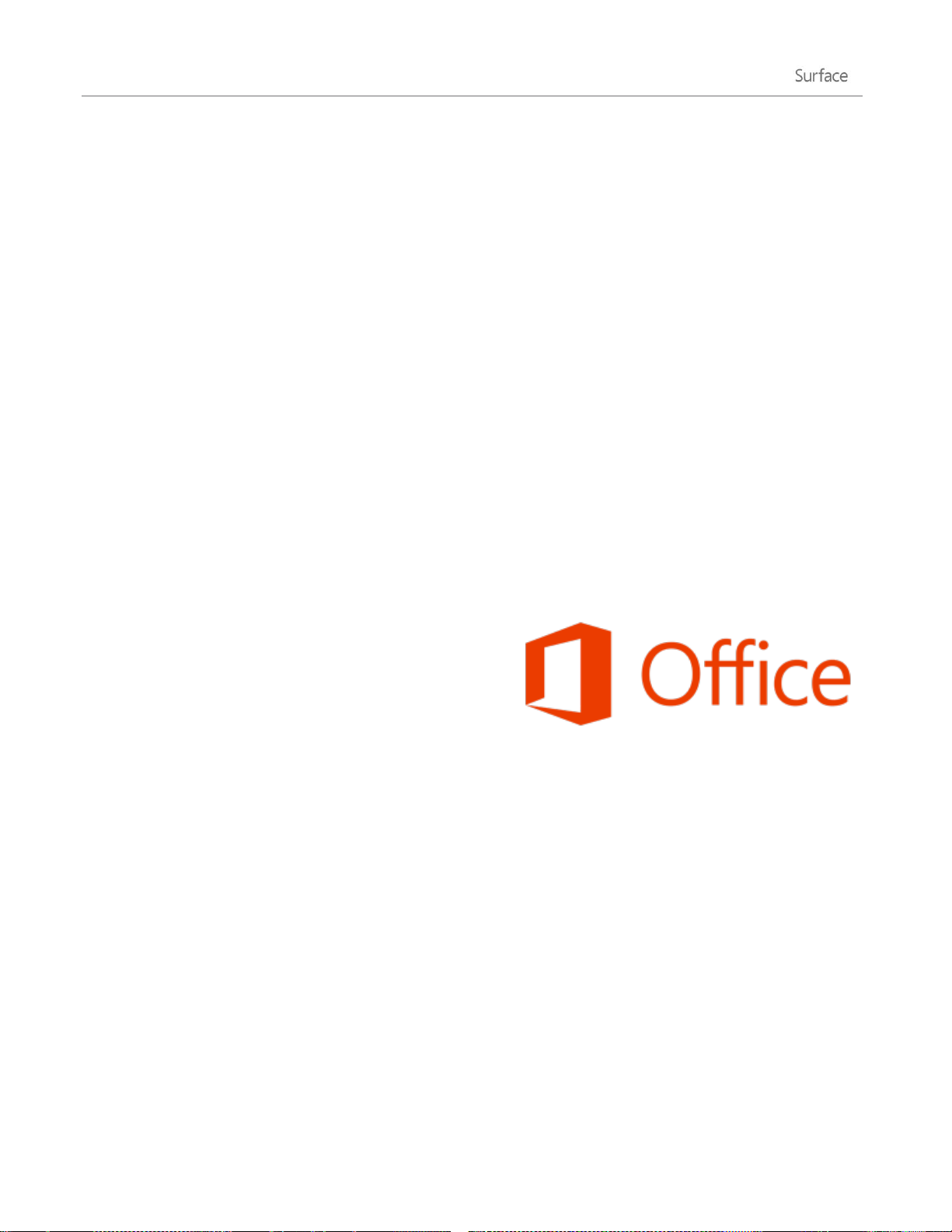
L’application Calendrier rassemble tous vos calendriers à un seul et même emplacement. Pour ne rien oublier, les
rappels et les notifications vous signalent les événements et rendez-vous importants.
Pour ajouter un calendrier : ouvrez l’icône Paramètres, puis appuyez ou cliquez sur Comptes > Ajouter un
compte.
Remarque : vous pouvez synchroniser votre calendrier Google avec votre application Calendrier. Pour savoir
comment, voir Comment afficher les événements Google dans l’application Calendrier sur Windows.com.
Pour modifier vos options de calendrier : ouvrez l’icône Paramètres, appuyez ou cliquez sur Options, sélectionnez
les calendriers à afficher et les couleurs souhaitées.
Pour changer de vue de calendrier : balayez vers le bas depuis le haut de l’écran, puis appuyez sur ce que vous
voulez voir.
Aide sur l’application Calendrier
Voir Aide sur l’application de calendrier sur Windows.com ou ouvrez l’icône Paramètres et appuyez sur
Aide (depuis l’application Calendrier).
Pour en savoir plus sur la manière d’être informé des événements à venir, voir Comment gérer les
notifications des applications Courrier, Calendrier et Contacts sur Windows.com.
Microsoft Office
Sur votre écran d’accueil, appuyez sur la vignette Office pour
acheter, activer ou essayer Microsoft Office 365
Famille Premium sur Surface Pro.
Voici comment faire :
1. Accédez à l’écran d’accueil et appuyez ou cliquez sur
Microsoft Office.
2. Appuyez ou cliquez sur les options suivantes :
Acheter : examinez les différentes offres d’achat de Microsoft Office.
Activer : entrez votre clé de produit Office si vous avez déjà acheté Office.
Essayer : installez Office 365 Famille Premium pour un mois d’essai (comprend les dernières
versions de Word, Excel, PowerPoint, Outlook, OneNote, Access et Publisher).
Quelle est la différence entre les suites Office 2013 et Office 365 ?
Vous pouvez vous abonner à un plan Office 365 ou acheter une suite Office 2013 pour votre tablette Surface Pro.
Pour en savoir plus sur ce qui distingue les plans Office 365 des suites Office 2013, voir Forum Aux Questions
Office.
Pour en savoir plus sur Office 365 Famille Premium ou l’achat d’Office pour un seul ordinateur (par exemple,
votre tablette Surface Pro), voir Office.com/buy.
© 2013 Microsoft Page 80
Page 87

Installation d’Office 2010 sur Surface Pro
Vous pouvez installer Office 2010 à partir d’un CD ou d’un DVD, d’un site Web ou d’un réseau. Voici comment
faire :
Installation à partir d’un CD ou d’un DVD
Pour installer Office 2010 à partir d’un CD ou d’un DVD, connectez un lecteur de disque optique USB
externe à votre tablette Surface Pro. Si l’installation d’Office 2010 ne démarre pas automatiquement,
ouvrez l’icône Rechercher, tapez Ce PC dans la zone de recherche, puis choisissez Ce PC dans les
résultats de la recherche. Ouvrez le dossier CD ou DVD, puis le fichier d’installation du programme,
généralement nommé Setup.exe ou Install.exe.
Installation depuis un réseau
Demandez l’aide de votre administrateur réseau pour installer Office à partir du réseau de la société.
Installation depuis Internet
Si vous disposez d’une clé de produit de 25 caractères fournie avec l’achat de Microsoft Office 2010, vous
pouvez installer Office 2010 à partir d’Internet.
Mise en route
Si vous découvrez Office 2013, téléchargez les guides de démarrage rapide d’Office 2013. Ces guides
imprimables contiennent des conseils, des raccourcis et des captures d’écran utiles pour débuter avec Office.
Pour savoir comment ajouter vos comptes de messagerie à Outlook, voir Configuration de la messagerie dans
Outlook sur Office.com.
SkyDrive et Office fonctionnent ensemble
Lorsque vous vous connectez avec un compte Microsoft, vos documents sont (par défaut) enregistrés dans
SkyDrive afin que puissiez y accéder de n’importe où (sur votre ordinateur, votre téléphone ou sur le Web).
L’enregistrement de documents Office sur SkyDrive facilite également le partage de fichiers et la collaboration
avec d’autres personnes (Si ces personnes ne possèdent pas Office, elles peuvent utiliser gratuitement
Office Web Apps.) Pour en savoir plus, voir SkyDrive et Office fonctionnent ensemble sur Windows.com.
Lync
Lync permet de connecter plusieurs personnes depuis n’importe quel endroit dans le cadre de leur travail au
quotidien. Lync offre des fonctions de messagerie instantanée, de communication vocale et vidéo, ainsi que le
moyen d’organiser des réunions de grande qualité. Deux versions de Lync sont disponibles pour Surface Pro :
Application Lync : application gratuite disponible sur le Windows Store.
Lync 2013 : application de bureau disponible à l’achat avec une suite Office.
Important : Microsoft Lync requiert Lync Server ou un compte Office 365/Lync Online.
© 2013 Microsoft Page 81
Page 88

OneNote
OneNote est un bloc-notes numérique qui réunit toutes vos notes et vos données. Vous pouvez créer des listes
de tâches, ajouter des images et mettre en forme vos notes avec des tableaux, des listes à puces et des couleurs.
Lorsque vous vous connectez avec un compte Microsoft, vos notes sont enregistrées dans le nuage afin que
puissiez y accéder depuis votre ordinateur, votre téléphone ou sur le Web.
Vous pouvez utiliser une des applications suivantes sur Surface :
Application OneNote : application gratuite disponible sur le Windows Store.
Application OneNote 2013 : application de bureau disponible à l’achat avec Office ou séparément.
Vous pouvez ajouter et modifier des notes à l’aide de l’une de ces applications. Vous pouvez même utiliser
OneNote sur votre téléphone et ainsi consulter et modifier vos notes en déplacement. (Les applications OneNote
sont disponibles pour Windows Phone, Android et l’iPhone.) Pour en savoir plus sur l’utilisation de OneNote sur
votre Windows Phone, voir Utilisation de OneNote Mobile sur WindowsPhone.com.
Autres avantages
Compatibilité des fichiers. Les applications Office 2013 peuvent ouvrir des fichiers créés dans les
précédentes versions d’Office. Pour vérifier la compatibilité entre Office 2013 et les versions précédentes
de Microsoft Office, voir Vérifier la compatibilité du fichier avec les versions antérieures sur Office.com.
Fonction tactile. Consultez le Guide des fonctions tactiles dans Office sur Office.com.
Stylet. Pour savoir comment utiliser le stylet Surface Pro dans les applications Office (le terme entrée
manuscrite est également employé), voir Utiliser un stylet pour dessiner, écrire du texte ou le surligner
sur une tablette Windows sur Office.com.
Langues. Pour utiliser différentes langues, voir Téléchargements de packs linguistiques LIP
(Language Interface Pack) d’Office sur Office.com.
Caméra
La tablette Surface Pro est dotée de deux caméras. Vous pouvez vous servir de la caméra frontale pour vos
appels avec Skype et la caméra arrière pour enregistrer des réunions et des événements. Lorsque vous posez
Surface Pro sur un bureau en utilisant le pied intégré, qui est déplié en première position (Surface Pro 2 propose
deux positions pour le pied intégré. Surface Pro n’offre qu’une position), la caméra arrière est orientée droit
devant.
© 2013 Microsoft Page 82
Page 89

Utilisez l’une ou l’autre des caméras pour enregistrer des vidéos en haute définition avec une résolution 720p et
un format 16:9 (écran large). Ces deux caméras permettent également de prendre des photos.
Les deux caméras étant dotées d’une mise au point fixe, vous n’avez pas à vous préoccuper de la mise au point.
Une lumière s’allume lorsque l’une des caméras est active pour éviter toute surprise.
Enregistrement de vidéos et prise de photos
L’application Caméra est préinstallée sur la tablette mais vous pouvez utiliser une
application Caméra du Windows Store (effectuez une recherche sur Caméra dans le
Windows Store). Les informations qui suivent concernent l’application Caméra.
Pour prendre une photo ou enregistrer une vidéo :
Ouvrez l’application Caméra, puis appuyez sur le bouton Photo ci-contre ou le
bouton Vidéo .
Astuce : lorsque vous enregistrez une vidéo, vous pouvez appuyer n’importe où sur l’écran pour prendre une
photo sans interrompre l’enregistrement.
Options de caméra
Balayez vers le bas depuis le haut de l’écran pour afficher les options des caméras, telles que le minuteur,
l’exposition et la possibilité de passer d’une caméra à l’autre. D’autres options de caméra sont disponibles dans
les paramètres (ouvrez l’icône Paramètres, puis choisissez Options).
© 2013 Microsoft Page 83
Page 90

Comment garantir la meilleure prise (Surface Pro 2 uniquement)
L’application Caméra disponible sur Surface Pro 2 prend automatiquement plusieurs images, immédiatement
avant et après la prise d’une photo. Ainsi, si vous manquez un moment, vous pouvez examiner les images pour
identifier la photo voulue. Pour cela, procédez comme suit :
1. Après avoir pris une photo, appuyez sur l’image en bas à gauche (voir l’image ci-dessous).
2. Faites tourner la bulle pour passer les images en revue.
3. Lorsque vous regardez la photo que vous souhaitez enregistrer, appuyez ou cliquez sur le bouton
Enregistrer dans la bulle.
Prise de photos à partir de l’écran de verrouillage
Vous pouvez prendre une photo ou créer une vidéo rapidement à partir de l’écran de verrouillage. Pour cela,
procédez comme suit :
1. Si l’écran est verrouillé, appuyez sur une touche ou allumez Surface.
2. Balayez vers le bas depuis le haut de l’écran de verrouillage.
3. Appuyez sur le bouton Photo ou n’importe où dans l’écran.
4. Pour examiner votre pellicule ou modifier des paramètres, appuyez ou cliquez sur le bouton
Déverrouiller, connectez-vous à votre Surface et ouvrez l’application Caméra.
Pour activer ou désactiver l’écran de verrouillage : ouvrez l’icône Paramètres, appuyez ou cliquez sur Modifier les
paramètres du PC > PC et périphériques > Écran de verrouillage > Balayez vers le bas sur l’écran de
verrouillage pour utiliser la caméra (sous Caméra en bas de l’écran).
© 2013 Microsoft Page 84
Page 91

Prise d’un panorama
Vous pouvez créer des panoramas réalistes uniques au moyen de l’application Caméra. Pour cela, procédez
comme suit :
1. Ouvrez l’application Caméra, puis orientez la caméra vers le point de départ du panorama.
2. Appuyez sur le bouton Panorama .
3. Inclinez ou faites pivoter lentement la caméra dans un sens. Au moment d’aligner la nouvelle image avec
les images existantes, la caméra prend automatiquement l’image suivante.
4. Une fois toutes les images à insérer dans le panorama prises, appuyez sur la case à cocher.
L’application Caméra assemble les images et enregistre le panorama dans votre pellicule (les fichiers de
panorama dans le dossier Pellicule portent l’extension .Pano).
Pour obtenir les meilleurs résultats, maintenez l’axe de la caméra au moment de l’incliner et de la faire pivoter,
comme si elle était posée sur un trépied. Déplacez-vous lentement et régulièrement lorsque vous cadrez une
image, puis arrêtez-vous pour la capturer. Si vous obstruez le viseur, conservez la caméra dans la même position
et écartez-vous pour sortir du champ. Pour regarder une vidéo dévoilant les meilleures pratiques en matière de
panorama, voir Application Caméra et webcams : Forum Aux Questions.
Utilisez les applications Caméra, Photos ou SkyDrive pour afficher vos panoramas. Vous pouvez partager des
liens vers vos panoramas sur SkyDrive (voir Partager et imprimer les photos sur Windows.com).
Affichage des photos et des vidéos (pellicule)
Il existe plusieurs méthodes pour visionner les photos et les vidéos que vous avez réalisées à l’aide de
l’application Caméra :
Application Caméra : balayez vers la droite pour visionner vos photos et vidéos récentes. Vous pouvez
également effectuer un balayage en partant du haut de l’écran, puis appuyer sur Pellicule.
Photos, Explorateur de fichiers ou Application SkyDrive : accédez au dossier Images, puis au dossier
Pellicule.
Vous pouvez choisir de charger automatiquement dans SkyDrive l’ensemble des photos et vidéos que vous
prenez avec Surface. Pour savoir comment, voir Stocker des photos sur SkyDrive sur Windows.com.
© 2013 Microsoft Page 85
Page 92

Retouche des photos
L’application Photos procède à des corrections automatiques pour vous mais vous pouvez aussi effectuer des
réglages de lumière et de couleur et même rogner et faire pivoter des photos.
1. Ouvrez la photo dans l’application Caméra, Photos ou SkyDrive.
2. Depuis le haut de l’écran, balayez vers le bas.
3. Appuyez ou cliquez sur Modifier.
4. Sélectionnez des corrections d’image automatiques ou de base, des réglages de lumière et de couleur et
des effets.
5. Une fois l’image à votre goût, balayez du haut vers le bas de l’écran pour enregistrer vos modifications.
Partage et impression de photos
Pour en savoir plus sur le partage et l’impression de vos photos, voir Partager et imprimer les photos sur
Windows.com.
© 2013 Microsoft Page 86
Page 93

Modification de vidéos
Pour supprimer ou découper des vidéos :
1. Ouvrez la vidéo dans l’application Caméra, Photos ou SkyDrive.
2. Balayez vers le bas depuis le haut de l’écran.
3. Suivez l’une des procédures suivantes :
Pour supprimer la vidéo, appuyez ou cliquez sur Supprimer.
Pour raccourcir la vidéo, appuyez ou cliquez sur Découper. Déplacez les poignées aux
extrémités droite et gauche de la chronologie vers les nouveaux points de début et d’arrêt
souhaités.
Autres applications de retouche vidéo
Vous pouvez faire appel à l’application Instants vidéos pour retoucher vos vidéos et les raccourcir pour en faire
des films de 60 secondes ou moins. Vous avez alors la possibilité de découper des scènes, mettre en évidence
des moments clés et ajouter de la musique. Pour en savoir plus, voir Comment utiliser l’application Instants
vidéos sur Windows.com.
Si vous souhaitez apporter des retouches plus élaborées ou travailler avec des vidéos de plus longue durée,
recherchez dans le Windows Store d’autres applications de retouche vidéo comme Movie Maker.
© 2013 Microsoft Page 87
Page 94
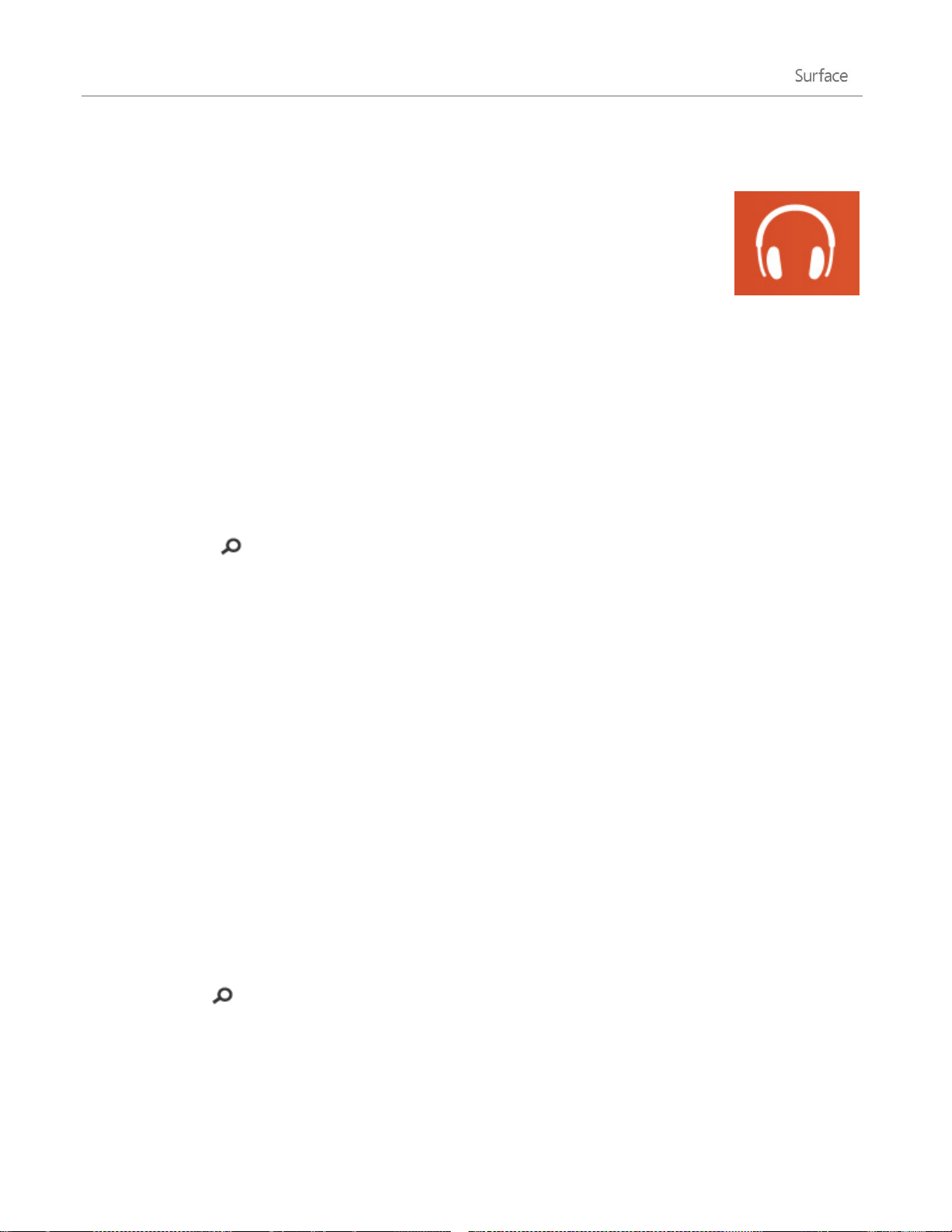
Musique
Avec l’application Musique, vous pouvez lire de la musique tirée de votre collection, diffuser
de la musique en continu provenant de l’un des catalogues musicaux numériques les plus
étendus et acheter des nouveaux morceaux sur le Xbox Music Store1. Vous pouvez
également découvrir des nouveaux morceaux en créant une station radio avec vos artistes
préférés.
1
Diffusion en continu gratuite limitée à 10 heures/mois après 6 mois ; illimitée avec un abonnement Xbox Music Pass. La
diffusion en continu gratuite, l’abonnement Xbox Music Pass et Xbox Music ne sont pas disponibles dans tous les pays ou
toutes les régions. Pour en savoir plus, voir Xbox Music.
Écouter de la musique
1. Dans l’écran d’accueil, appuyez ou cliquez sur Musique. Si le système vous y invite, connectez-vous à
l’aide de votre compte Microsoft.
2. Sur la gauche, appuyez ou cliquez sur Collection.
3. Choisissez votre collection organisée par Albums, Artistes ou Morceaux. Ou bien utilisez l’outil
Rechercher pour trouver ce que vous souhaitez écouter.
4. Choisissez un morceau, puis appuyez ou cliquez sur le bouton Lecture.
Aucune musique disponible ? Si votre collection est vide, ajoutez des morceaux dans votre dossier Musique. Ils
s’afficheront alors dans l’application Musique. Si vos morceaux se trouvent sur un autre ordinateur appartenant à
votre réseau domestique (groupe résidentiel), vous pouvez rejoindre le groupe résidentiel et écouter vos
morceaux sans les copier sur votre tablette Surface. Pour obtenir de l’aide pour la copie de morceaux dans votre
bibliothèque Musique, voir Ajout de fichiers dans Surface dans ce guide.
Sélections. Pour obtenir de l’aide pour la création de sélections, voir L’application Musique sur Windows.com.
Vous cherchez un son plus ample ? Branchez les haut-parleurs externes sur la prise pour casque ou sur le
port USB de la tablette Surface ou bien connectez-les sans fil grâce à la technologie sans fil Bluetooth. Pour en
savoir plus, voir Connexion de périphériques dans ce guide.
Diffusion de musique en continu
Lorsque vous vous connectez avec votre compte Microsoft, vous pouvez diffuser des millions de morceaux
gratuitement*. Des publicités seront diffusées lorsque vous écouterez des morceaux qui ne vous appartiennent
pas. Prenez également connaissance des conditions et des restrictions applicables à la diffusion en continu.
Pour diffuser de la musique en continu : appuyez ou cliquez sur Explorer, choisissez un nouvel album ou utilisez
l’outil Rechercher ( ) pour rechercher un artiste, un album ou morceau à écouter.
*Internet requis (frais de FAI applicables). La diffusion en continu gratuite, Xbox Music Pass et Xbox Music ne sont pas
disponibles dans tous les pays ou toutes les régions. Pour en savoir plus, voir Xbox Music.
© 2013 Microsoft Page 88
Page 95

Xbox Music Pass
Pour diffuser de la musique sans écouter de publicités et pouvoir télécharger des morceaux sur votre
tablette Surface, Windows Phone ou Xbox, essayez un abonnement Xbox Music Pass.
Création d’une station radio
La fonctionnalité Radio crée une sélection dynamique de morceaux d’artistes similaires.
Pour créer une nouvelle station : appuyez ou cliquez sur Radio, appuyez sur Créer une station et entrez le nom
d’un artiste.
Achat de morceaux et d’albums
Vous pouvez acheter de la musique à l’aide du mode de paiement associé à votre compte Microsoft. Pour cela,
procédez ainsi :
Recherchez un morceau ou un album souhaité. Vous pouvez utiliser la fonctionnalité Rechercher
pour accélérer votre recherche. Si aucune option d’achat n’apparaît, balayez vers le bas à partir du haut
de l’écran pour afficher d’autres commandes.
Pour afficher votre historique de facturation et vos options de paiement : ouvrez l’icône Paramètres, puis appuyez
ou cliquez sur Compte.
Autres applications musicales
Vous pouvez également utiliser le Lecteur Windows Media (application de bureau) pour lire des
morceaux de musique et des vidéos. Pour obtenir de l’aide pour l’utilisation du Lecteur Windows Media,
voir Prise en main du Lecteur Windows Media sur Windows.com.
Vous pouvez également parcourir ou rechercher des applications musicales dans le Windows Store.
Besoin d’aide ?
Pour obtenir de l’aide, voir Xbox Music sur support.xbox.com.
Photos
Vous pouvez utiliser cette application pour afficher des photos dans Surface et dans SkyDrive. Elle vous permet
également d’importer des photos à partir de votre appareil photo ou de votre téléphone.
Pour voir vos photos, accédez à l’écran d’accueil et ouvrez l’application Photos. Les photos de votre dossier
Images apparaissent dans l’application Photos. Pour afficher des commandes comme Diaporama et
Sélectionner tout, balayez vers le bas à partir du haut de l’écran.
© 2013 Microsoft Page 89
Page 96

Remarques
Pour obtenir de l’aide pour l’application Photos, voir Application Photos pour Windows : Forum Aux
Questions sur Windows.com.
Pour afficher les formats de fichiers pris en charge par l’application Photos, voir Quels sont les types de
fichiers pris en charge par Surface ? sur le site Web consacré à Surface.
Importation de photos ou de vidéos
Vous pouvez importer des photos depuis votre appareil photo, votre téléphone portable ou un support de
stockage amovible (disque mémoire flash USB ou carte mémoire microSD) Pour savoir comment, voir Affichage
et importation de photos et de vidéos personnelles sur le site Web consacré à Surface.
Retouche de photos
Pour savoir comment faire, voir Retouche des photos dans ce guide.
Conseils
Si vous possédez un nombre important de photos ou de vidéos, vous pouvez les stocker sur SkyDrive
pour y accéder à partir de n’importe quel périphérique connecté à Internet, notamment la tablette
Surface. Pour en savoir plus, voir Stocker des photos sur SkyDrive sur Windows.com.
Vous souhaitez prendre des photos ou créer des vidéos ? Consultez la section Caméra plus haut dans ce
guide.
© 2013 Microsoft Page 90
Page 97

Pour savoir comment partager et imprimer des photos, voir Partager et imprimer les photos sur
Windows.com.
Vidéo
Vous pouvez utiliser l’application Vidéo pour regarder des vidéos
personnelles sur votre tablette Surface et vous pouvez louer ou acheter
des programmes TV et des films sur le Marché Xbox Video.
L’application Vidéo utilise le service Xbox Video* pour les films et les
programmes TV et elle propose la diffusion instantanée du contenu HD
en continu. Vous pouvez donc commencer à regarder votre programme
sans attendre la fin d’un téléchargement.
*Le service Xbox Video n’est pas disponible partout. Lisez ces informations pour savoir où le trouver.
Lecture de vidéos
1. Dans l’écran d’accueil, appuyez ou cliquez sur Vidéo.
2. Faites défiler vers la gauche pour afficher vos vidéos.
3. Appuyez ou cliquez sur une vidéo pour la lire.
Aucun vidéo n’apparaît ? Si aucune vidéo n’est visible,, ajouter des vidéos à votre dossier Vidéos ou rejoignez
un groupe résidentiel. Pour obtenir de l’aide pour la copie de vidéos dans votre dossier Vidéos, voir Ajout de
fichiers dans Surface dans ce guide.
Vous cherchez d’autres applications vidéo ? Parcourez le Windows Store pour vous procurer d’autres
applications vidéo et de divertissement.
Remarques
Vous pouvez diffuser des vidéos en continu de votre tablette Surface vers votre téléviseur. Voir
Connexion à un téléviseur, un écran ou un projecteur dans ce guide.
Pour obtenir de l’aide sur l’utilisation de l’application Vidéo, voir Xbox Video sur support.xbox.com.
© 2013 Microsoft Page 91
Page 98

Skype
Skype est l’application active en permanence qui vous permet de communiquer avec vos contacts le plus
facilement du monde. Gardez le contact avec vos amis, vos proches et vos collègues grâce aux fonctionnalités
d’appel et de discussion de Skype.
Avec l’achat de votre tablette Surface Pro 2 : une année d’appels vocaux gratuits vers des postes fixes dans
plus de 60 pays et un accès Skype WiFi gratuit sur plus de deux millions de points d’accès dans le monde entier.
Pour activer votre produit Skype gratuit, utilisez le code inclus dans le coffret de votre Surface Pro 2. Détails de
l’offre.
Configuration de Skype
Voir la rubrique Skype (messages instantanés et appels) : Ajout de contacts dans ce guide.
Appels et conversations
Pour savoir comment ajouter des contacts, envoyer des messages instantanés et effectuer des appels, voir Skype
sur Surface sur le site Web consacré à Surface.
Conseils
Pour modifier des paramètres ou afficher des rubriques de l’aide : ouvrez l’icône Paramètres à partir de
l’application Skype.
Pour basculer entre la caméra frontale et la caméra arrière au cours d’un appel vidéo : appuyez sur l’image
de la webcam.
© 2013 Microsoft Page 92
Page 99

Une version de Skype pour le Bureau est également disponible. Voir Skype pour Bureau Windows sur
Skype.com.
SkyDrive
Avec SkyDrive, les documents, photos et vidéos qui vous intéressent sont
toujours à votre portée. Votre compte Microsoft inclut un service de
stockage dans le nuage accessible depuis l’un de vos périphériques, qu’il
s’agisse de votre ordinateur, votre tablette ou de votre téléphone.
Pour savoir ce que votre SkyDrive comprend, accédez à l’écran
d’accueil et appuyez ou cliquez sur SkyDrive. (Vous pouvez
également ouvrir le dossier SkyDrive dans l’Explorateur de fichiers.)
Tous les fichiers que vous avez enregistrés sur SkyDrive apparaissent (vous pouvez aussi ouvrir les fichiers
enregistrés sur votre tablette Surface ou votre réseau). Appuyez ou cliquez sur le nom d’un dossier pour en voir
le contenu. Appuyez ou cliquez sur un fichier pour l’ouvrir. Les fichiers Office s’ouvrent dans les
applications Office et les fichiers musicaux dans Xbox Music.
Balayez vers le bas depuis le haut de l’écran pour voir les commandes.
Avec l’achat achat de votre tablette Surface Pro 2 : 200 Go de stockage SkyDrive gratuit pendant deux ans.
Pour activer votre stockage SkyDrive gratuit, utilisez simplement le code inclus dans le coffret de votre
Surface Pro 2. Détails de l’offre.
Pour en savoir plus sur l’utilisation de SkyDrive, voir Utilisation de SkyDrive sur Surface ou Mise en route de
SkyDrive sur Windows.com.
© 2013 Microsoft Page 93
Page 100

Conseils
Par défaut, les photos que vous prenez à l’aide de l’application Caméra sont enregistrées dans SkyDrive.
Pour en savoir plus, voir la rubrique Affichage des photos et des vidéos.
Vous avez besoin d’aide avec SkyDrive ? À partir de l’application SkyDrive, ouvrez l’icône Paramètres,
puis appuyez ou cliquez sur Aide.
Accès à vos fichiers depuis n’importe où
Lorsque vos fichiers se trouvent sur SkyDrive, vous pouvez y accéder à partir de n’importe quel périphérique.
Vous pouvez accéder à SkyDrive.com ou bien utiliser l’une des applications mobiles SkyDrive.
Enregistrement et ouverture de fichiers
Vous pouvez travailler avec des fichiers SkyDrive à partir des applications que vous utilisez. Lorsque vous
choisissez d’ouvrir ou d’enregistrer des fichiers depuis une application, vous pouvez définir SkyDrive comme
emplacement (s’il n’est pas déjà sélectionné). Si vous ne souhaitez pas enregistrer sur SkyDrive, appuyez sur la
flèche pour accéder à Ce PC.
Utilisation de SkyDrive pour le partage de fichiers
Avec SkyDrive, le partage de fichiers avec vos amis ou vos collègues est simple et sécurisé. Ils n’ont pas besoin
d’installer un programme spécial ni de créer un nouveau compte et ils peuvent utiliser n’importe quel
navigateur Web pour accéder aux fichiers que vous partagez avec eux.
© 2013 Microsoft Page 94
 Loading...
Loading...