Page 1
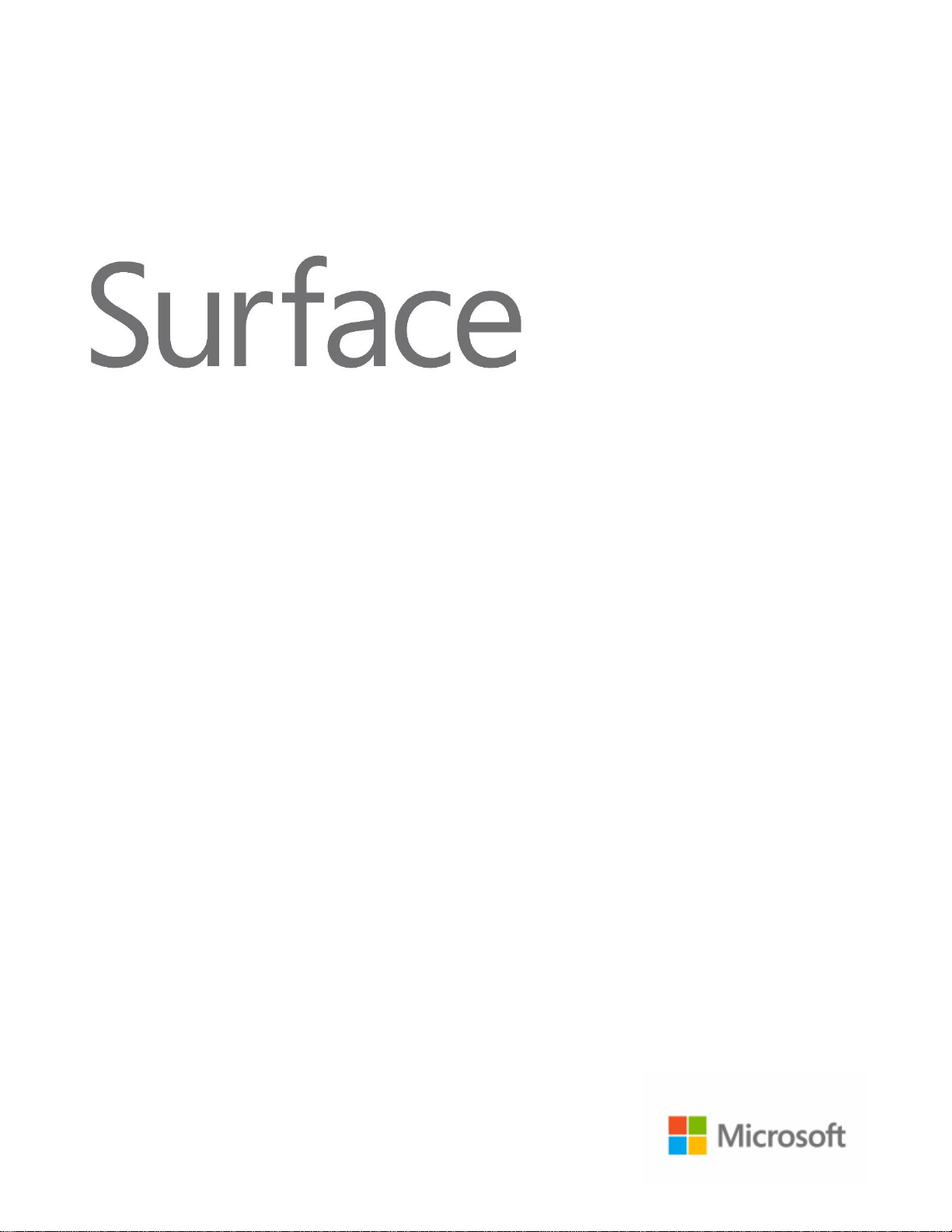
Guide de l’utilisateur Surface Pro
Date de publication : 29 avril 2013
Version 1.01
Page 2
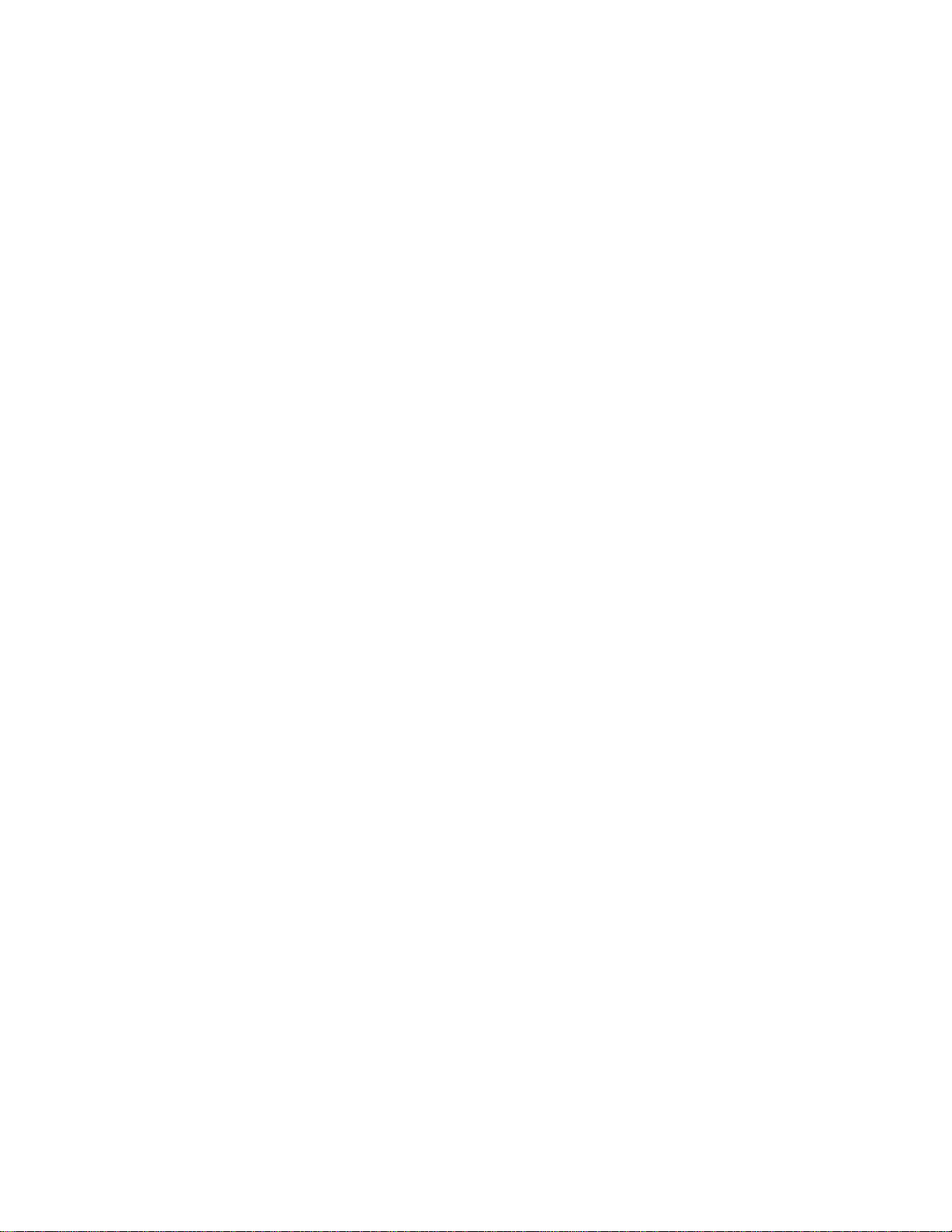
© 2013 Microsoft. Tous droits réservés.
BlueTrack Technology, ClearType, Excel, Hotmail, Internet Explorer, Microsoft, OneNote, Outlook, PowerPoint, SkyDrive,
Windows, Xbox et Xbox Live sont des marques déposées de Microsoft Corporation.
Surface, VaporMg, Skype et Wedge sont des marques commerciales de Microsoft Corporation.
Bluetooth est une marque déposée de Bluetooth SIG, Inc.
Ce document est fourni « en l’état ». Les informations contenues dans ce document, y compris les URL et d’autres références à
des sites Web Internet, sont susceptibles d’être modifiées sans préavis.
© 2013 Microsoft Page ii
Page 3
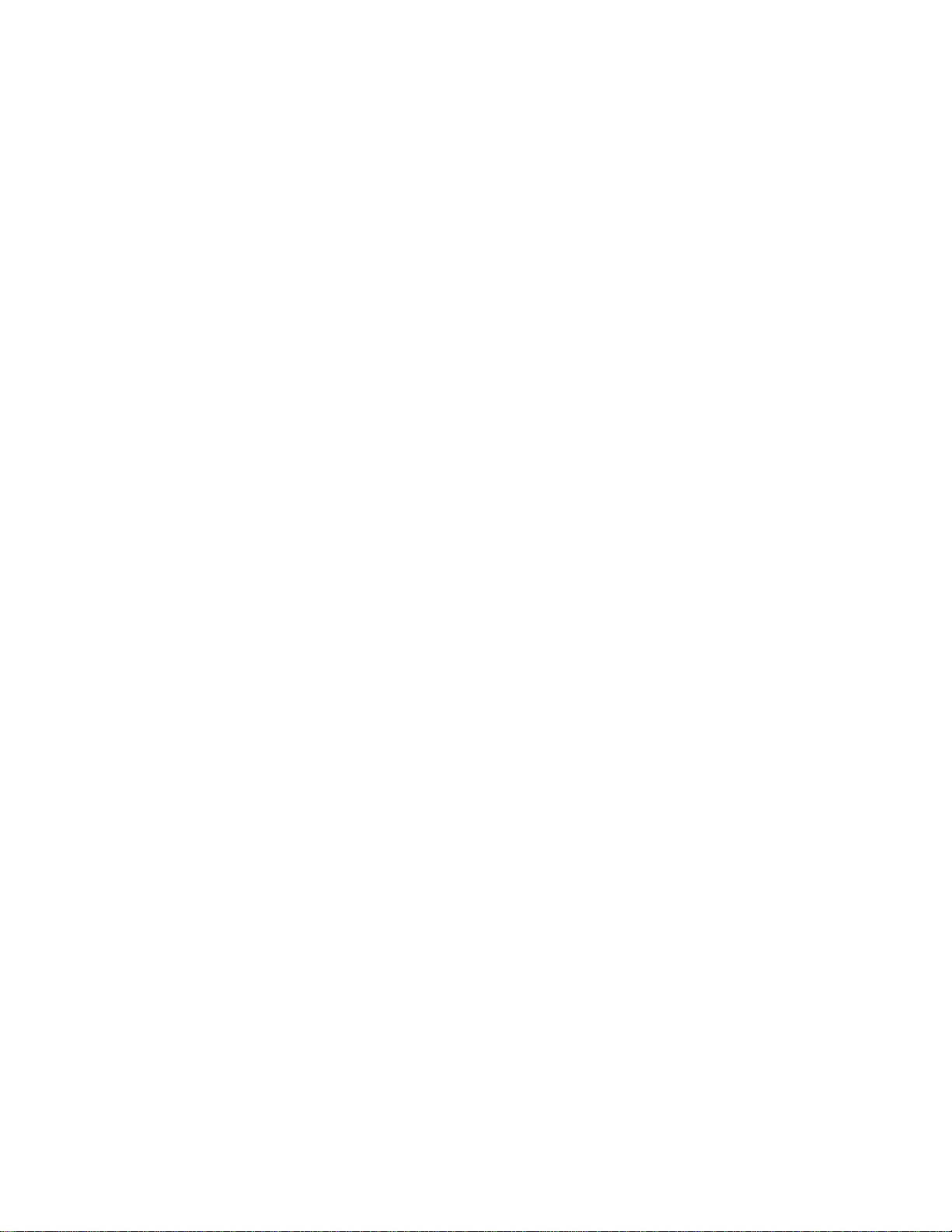
Sommaire
Voici Surface Pro ................................................................................................................................ 1
À propos de ce guide ................................................................................................................. 1
Principales caractéristiques ...................................................................................................... 2
Présentation de Windows 8 Pro ............................................................................................. 4
Accessoires Surface ..................................................................................................................... 5
Configuration ...................................................................................................................................... 7
Branchement et allumage ......................................................................................................... 7
Configuration de Surface .......................................................................................................... 8
Écran de verrouillage et connexion ....................................................................................... 9
Notions de base .............................................................................................................................. 10
Écran d’accueil : votre coin préféré ..................................................................................... 10
Icônes, commandes et basculement entre les applications ...................................... 11
Fonction tactile : appuyer, balayer et bien plus .............................................................. 12
Les icônes : Rechercher, Partager, Accueil, Périphériques et Paramètres ............. 14
Le Bureau familier ...................................................................................................................... 17
Comment effectuer une recherche ..................................................................................... 18
Changements dans Windows 8 ............................................................................................ 19
Familiarisez-vous avec Surface .................................................................................................. 21
États d’alimentation : allumer, mettre en veille, éteindre et redémarrer .............. 21
Écran tactile .................................................................................................................................. 23
Ajout de vos comptes .............................................................................................................. 25
Clavier visuel ................................................................................................................................ 28
Fonctionnalités du son ............................................................................................................. 29
Batterie et alimentation ........................................................................................................... 30
Partage de photos, de liens, etc. .......................................................................................... 32
Modification de vos paramètres .......................................................................................... 33
Fonction tactile, clavier, souris et stylet .................................................................................. 35
Fonction tactile ........................................................................................................................... 35
Clavier ............................................................................................................................................. 35
Souris .............................................................................................................................................. 40
© 2013 Microsoft Page iii
Page 4
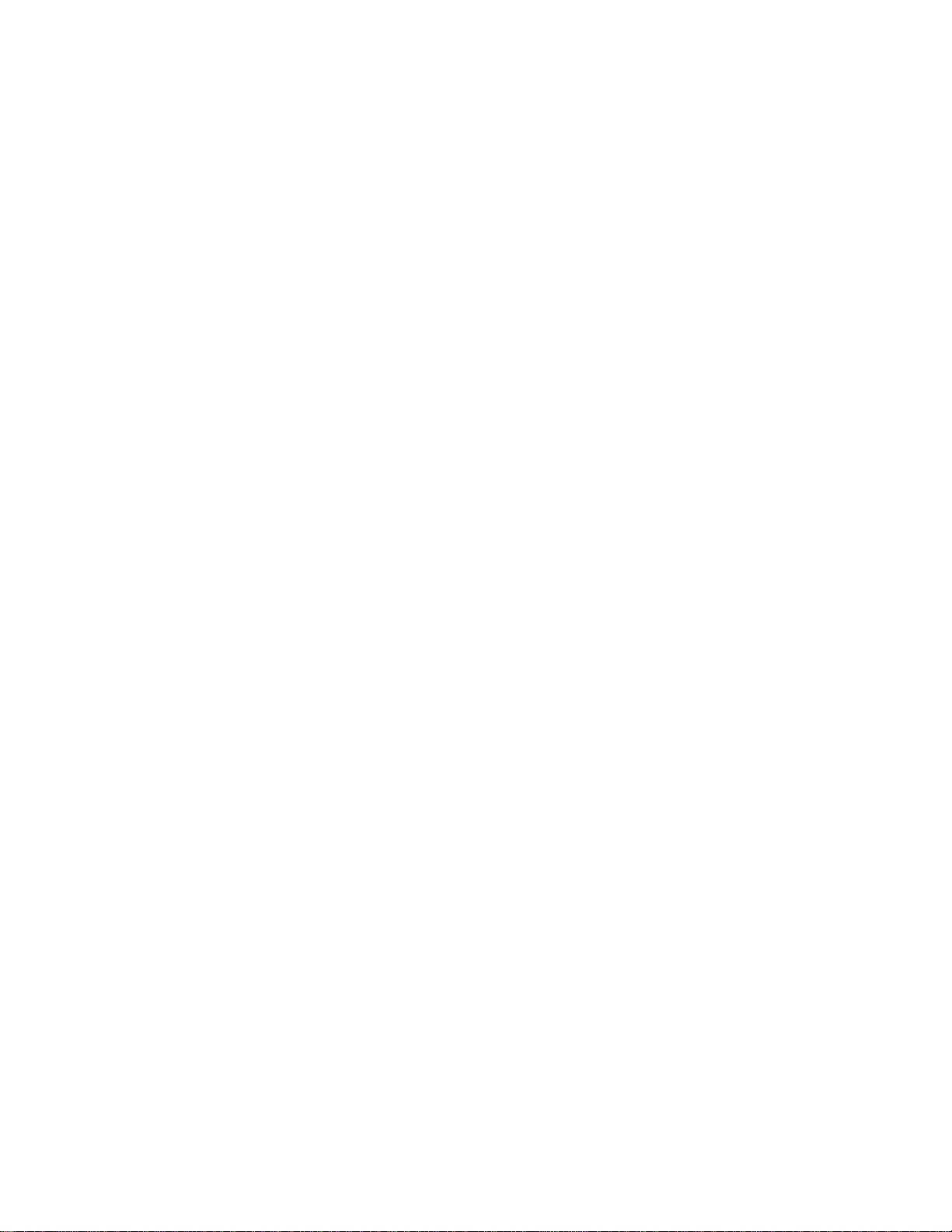
Stylet Surface ............................................................................................................................... 40
Comptes ............................................................................................................................................. 44
Quel est mon type de compte ? ........................................................................................... 44
Plusieurs comptes d’utilisateurs ........................................................................................... 46
Contrôle parental ....................................................................................................................... 47
Sécurité du compte ................................................................................................................... 48
Connexion et déconnexion ......................................................................................................... 49
Connexion ..................................................................................................................................... 49
Connexion ou verrouillage ..................................................................................................... 49
Changement de compte ......................................................................................................... 50
Options de connexion supplémentaires ........................................................................... 50
Mot de passe de compte ........................................................................................................ 51
Tout savoir sur les applications ................................................................................................. 54
Applications intégrées .............................................................................................................. 54
Recherche d’une application ................................................................................................. 55
Démarrage d’une application ................................................................................................ 55
Basculement entre des applications ................................................................................... 56
Utilisation de deux applications côte à côte (ancrage d’applications) .................. 57
Fermeture des applications .................................................................................................... 58
Utilisation du Gestionnaire des tâches .............................................................................. 60
Emplacements des commandes d’application................................................................ 60
Paramètres d’application ........................................................................................................ 61
Aide et résolution des problèmes liés aux applications .............................................. 61
Installer des applications ............................................................................................................. 62
Connexion avec votre compte Microsoft .......................................................................... 62
Installer des applications et des programmes ................................................................ 63
Assurer le fonctionnement correct de vos programmes dans Windows 8 .......... 65
Désinstallation d’une application ou d’un programme ............................................... 65
Mise à jour d’une application depuis le Windows Store............................................. 66
Ajout ou modification d’une option de paiement......................................................... 66
Affichage de l’historique de facturation ............................................................................ 67
Contrôle parental et Windows Store .................................................................................. 67
Installation d’applications que vous avez installées sur d’autres PC ...................... 68
Personnalisation de votre Surface ............................................................................................ 69
© 2013 Microsoft Page iv
Page 5
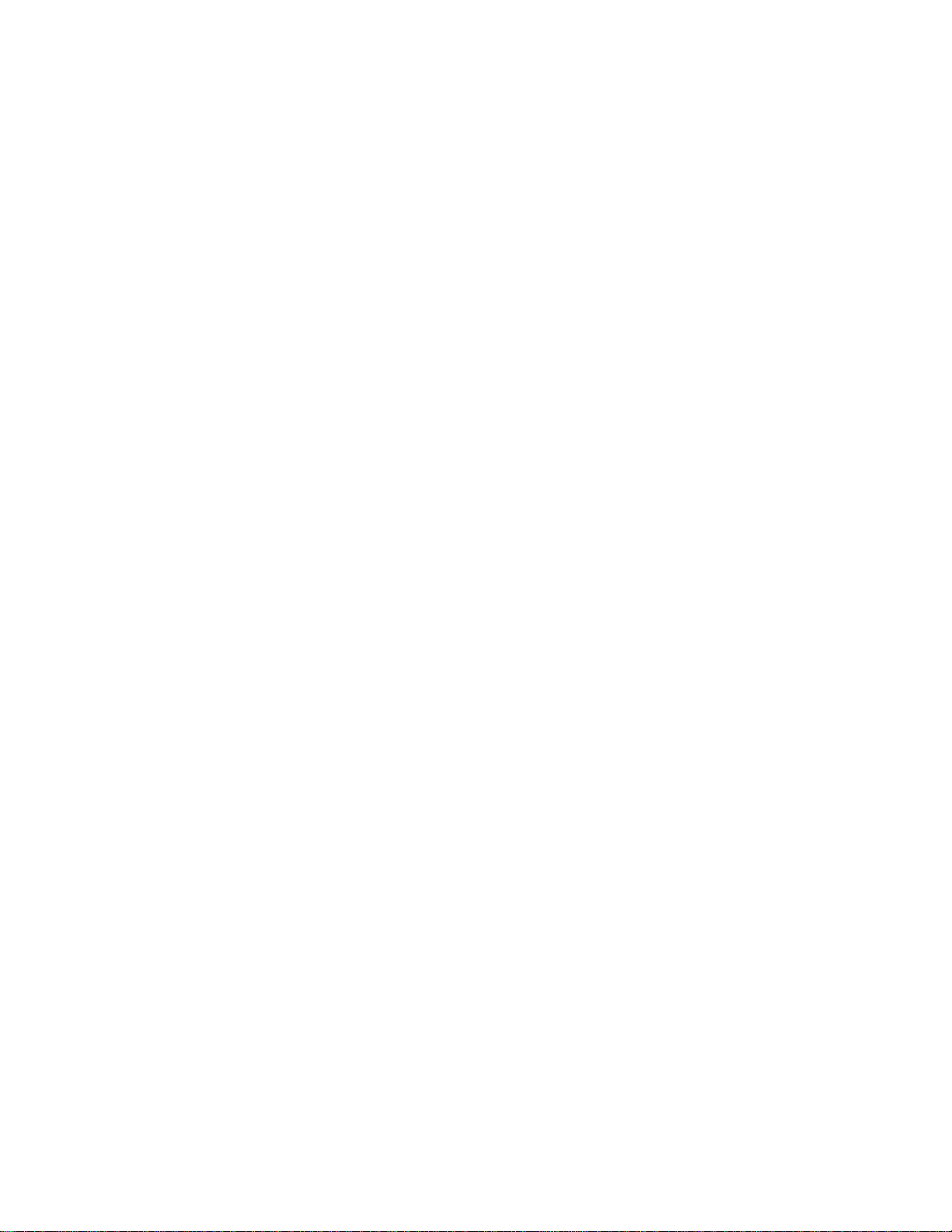
Ajout de vos comptes .............................................................................................................. 69
Modification de la photo de l’écran de verrouillage, des couleurs et de l’avatar du compte 70
Personnalisation de l’écran d’accueil .................................................................................. 70
Paramètres du Bureau .............................................................................................................. 73
Synchronisation de vos paramètres .................................................................................... 75
Notifications ................................................................................................................................. 75
Ajout de langues ........................................................................................................................ 76
Connexion de périphériques ...................................................................................................... 76
Impression .................................................................................................................................... 77
Ajout, affichage et gestion de vos imprimantes et périphériques .......................... 79
Stockage, fichiers et sauvegarde .............................................................................................. 84
Quelle quantité d’espace de stockage est à ma disposition ? .................................. 84
Options de stockage de Surface .......................................................................................... 84
Fichiers et dossiers..................................................................................................................... 85
Sauvegarde de fichiers à l’aide de l’historique des fichiers ....................................... 89
Réseau ................................................................................................................................................. 90
Nouveautés de mise en réseau............................................................................................. 90
Connexion à un réseau sans fil ............................................................................................. 91
Connexion à un réseau filaire ................................................................................................ 92
Domaines, groupes de travail, et groupes résidentiels ............................................... 92
Partage ........................................................................................................................................... 95
Connexions haut débit mobile .............................................................................................. 97
Partage de connexion : utilisation de la connexion de données d’un téléphone98
Mode Avion .................................................................................................................................. 99
Partage de connexion Internet (Internet Connection Sharing, ICS) ........................ 99
Connexion à l’aide d’une connexion VPN ........................................................................ 99
Applications intégrées ................................................................................................................ 100
Internet Explorer ...................................................................................................................... 100
Courrier ....................................................................................................................................... 104
Contacts ...................................................................................................................................... 108
Calendrier ................................................................................................................................... 111
Caméra ........................................................................................................................................ 113
Xbox Music ................................................................................................................................ 114
Photos ......................................................................................................................................... 117
© 2013 Microsoft Page v
Page 6
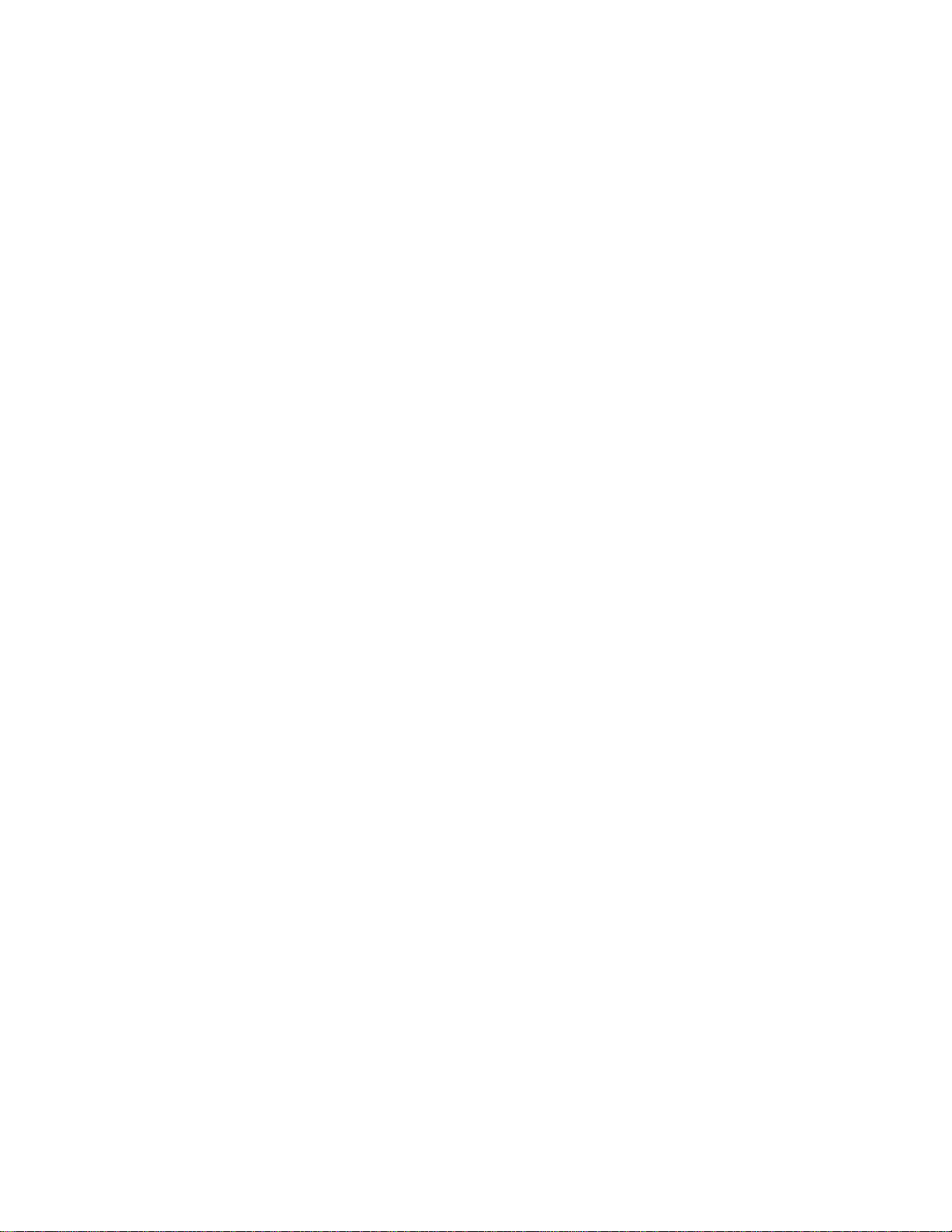
Importation de photos ou de vidéos .............................................................................. 118
Xbox Video ................................................................................................................................ 119
Skype ........................................................................................................................................... 121
SkyDrive ...................................................................................................................................... 122
Microsoft Office ....................................................................................................................... 125
Cartes ........................................................................................................................................... 130
Jeux Xbox ................................................................................................................................... 132
Xbox SmartGlass ...................................................................................................................... 133
Autres applications intégrées ............................................................................................. 135
Applications de Bureau gratuites ...................................................................................... 137
Visionneuse de photos Windows ...................................................................................... 137
Lecteur Windows Media ....................................................................................................... 137
Galerie de photos .................................................................................................................... 137
Movie Maker ............................................................................................................................. 138
SkyDrive ...................................................................................................................................... 138
Informations supplémentaires à connaître ......................................................................... 139
Gardez votre Surface à jour................................................................................................. 139
Windows Defender et Windows SmartScreen ............................................................. 141
Pare-feu Windows .................................................................................................................. 141
Chiffrement de lecteur BitLocker ...................................................................................... 142
Accessibilité ............................................................................................................................... 142
Reconnaissance vocale ......................................................................................................... 142
Raccourcis clavier .................................................................................................................... 143
Prise de capture d’écran ....................................................................................................... 144
Programmes par défaut ........................................................................................................ 144
Utilisation de fichiers et d’applications sur un autre PC ........................................... 144
Restaurer, actualiser ou réinitialiser Surface ................................................................. 145
Ajout de Windows Media Center. ..................................................................................... 147
BIOS/UEFI de Surface Pro .................................................................................................... 147
Clé de récupération BitLocker ............................................................................................ 147
Entretien de Surface .................................................................................................................... 148
Entretien de l’écran tactile ................................................................................................... 148
Entretien des coques de protection et du clavier ....................................................... 148
© 2013 Microsoft Page vi
Page 7
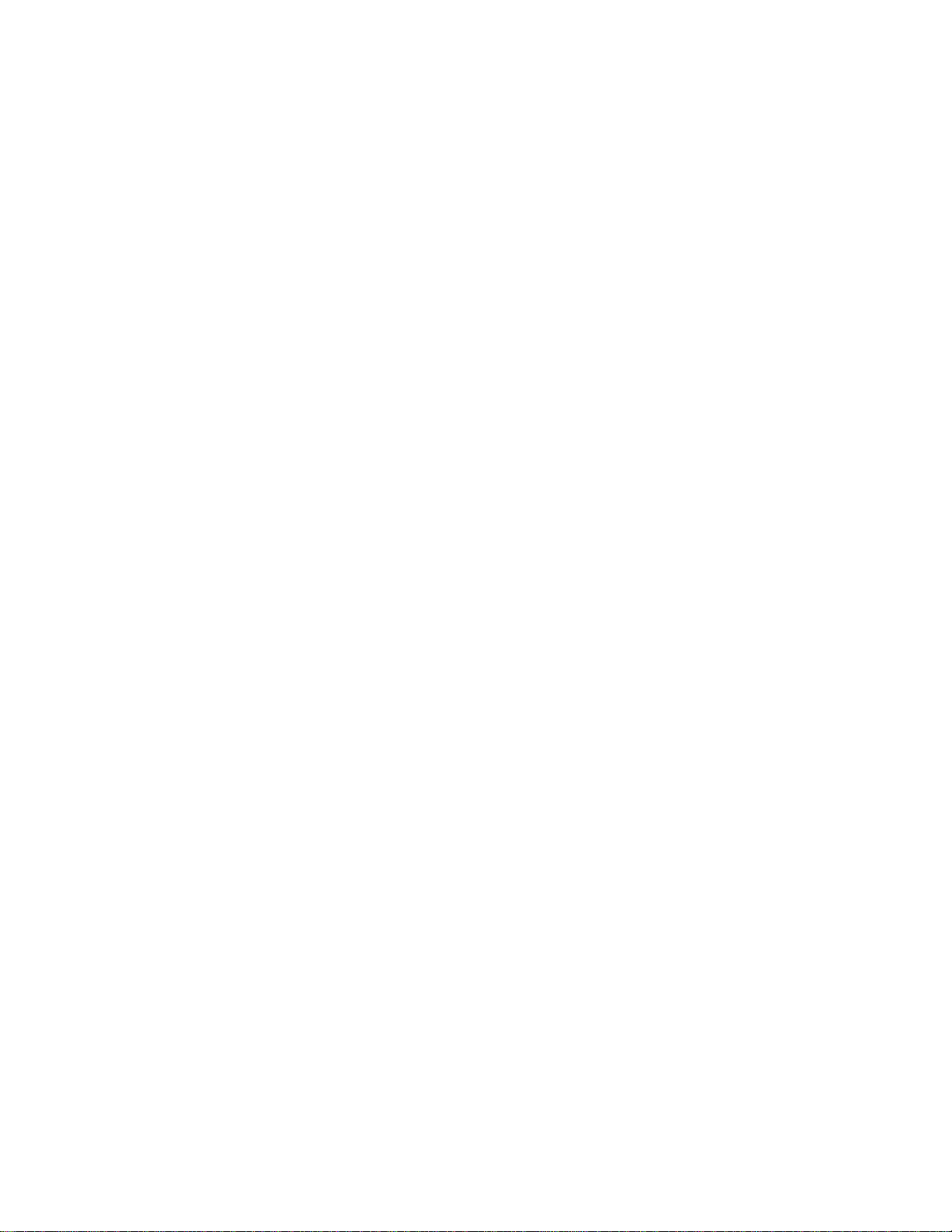
Entretien de la batterie ......................................................................................................... 149
Aide et support .............................................................................................................................. 149
Et voilà ! ............................................................................................................................................ 149
© 2013 Microsoft Page vii
Page 8
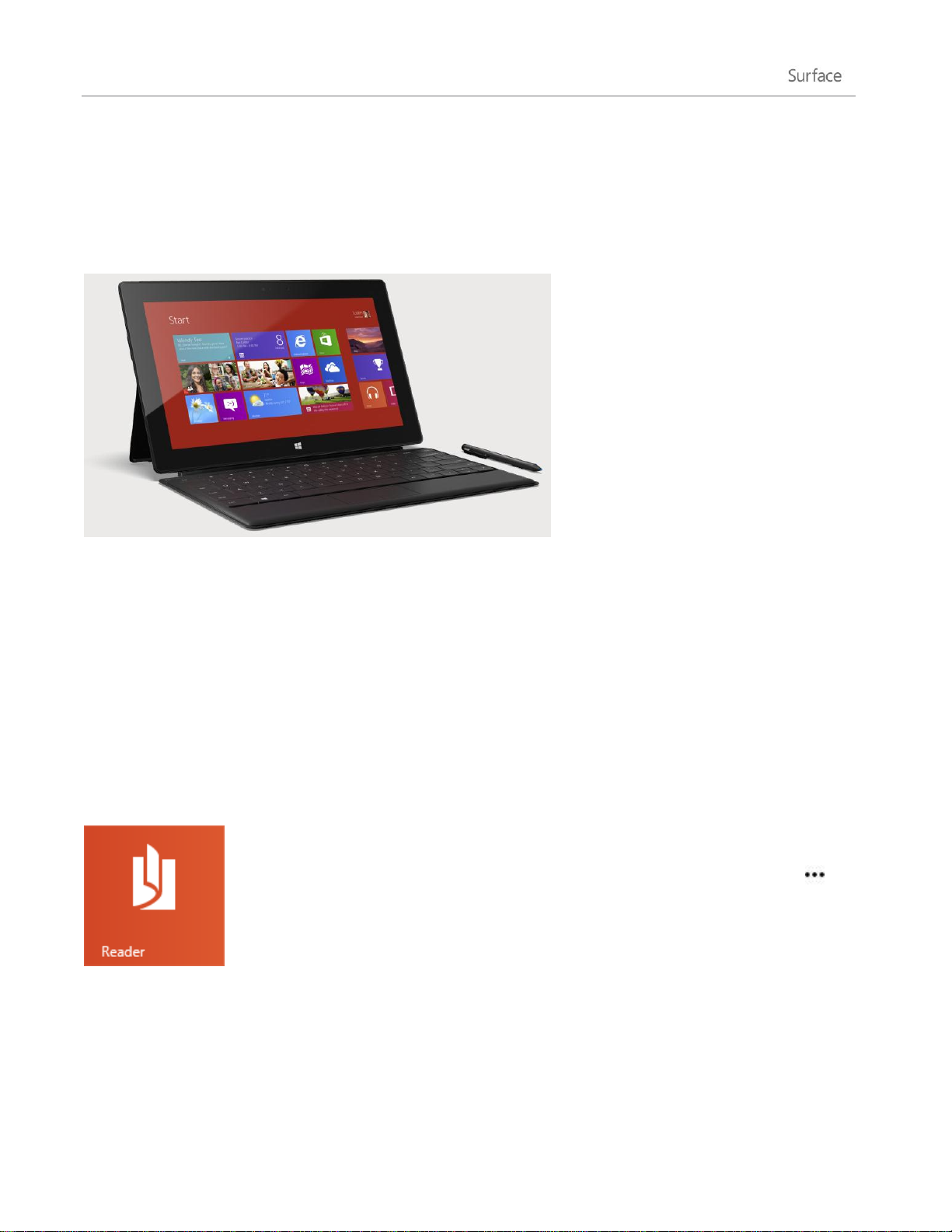
Voici Surface Pro
Surface Pro est un puissant ordinateur
ayant la forme d’une tablette.
Vous pouvez y connecter de nombreux
accessoires, des imprimantes et des
réseaux, comme vous l’avez toujours fait.
Surface Pro permet également d’exécuter
de nouvelles applications tactiles
intuitives, ainsi que vos programmes
Windows 7 favoris. Tout cela, avec la
maniabilité et la sécurité que l’on peut
attendre d’un ordinateur.
À propos de ce guide
Ce guide vous explique tout ce que vous devez savoir sur Surface Pro.
Que vous le lisiez du début à la fin ou que vous consultiez des parties spécifiques, nous espérons que ce guide
vous permettra de vous familiariser plus rapidement avec Surface. En le parcourant, nous vous conseillons de
garder votre appareil Surface à portée de main pour mettre directement le contenu de ce guide en pratique.
Pour passer d’une section à une autre à l’aide de l’application Lecteur :
1. Balayez vers le bas à partir du haut de l’écran, appuyez sur le bouton Plus ( ),
puis appuyez sur Signets.
2. Appuyez sur un signet pour accéder à une section de ce guide.
Pour effectuer une recherche dans ce guide à l’aide de l’application Lecteur :
1. Balayez vers le bas à partir du haut de l’écran, appuyez sur le bouton Rechercher.
2. Tapez un texte quelconque à rechercher, puis appuyez sur Entrée.
© 2013 Microsoft Page 1
Page 9

Principales caractéristiques
Écran tactile
Avec un format 16:9 et un affichage en full HD (résolution de 1080p), l’écran
tactile est idéal pour regarder des films en HD, naviguer sur le web et utiliser
des applications Office. Rien qu’avec vos doigts, vous pouvez sélectionner,
zoomer, ou déplacer des éléments sur l’écran.
Coques de protection du
clavier
La fonction tactile n’est pas la seule option. Vous avez le choix entre deux
claviers uniques qui font également office de protection. Ainsi, vous
emportez toujours un clavier avec vous (vendu séparément).
Stylet numérique
Le stylet numérique permet de prendre des notes et d’annoter des
documents.
Deux caméras et un
microphone
Grâce aux deux caméras et au microphone de votre tablette Surface, vous
pouvez passer des appels téléphoniques et enregistrer des vidéos.
Wi-Fi et Bluetooth
Connectez-vous à un réseau sans fil et utilisez des périphériques prenant en
charge la technologie Bluetooth, tels que des souris, des imprimantes et des
écouteurs.
Voici succinctement quelques caractéristiques de votre Surface Pro :
© 2013 Microsoft Page 2
Page 10

Pied intégré
Dépliez le pied intégré de la tablette quand vous souhaitez gagner en
productivité, ou levez le pied et amusez-vous.
Haut-parleurs stéréo, prise
pour casque et volume
Écoutez de la musique, des téléconférences ou des livres audio, en utilisant des
applications du Windows Store ou Internet Explorer.
Ports
La tablette Surface est équipée de ports.
Port USB USB 3.0 full size
Permet d’utiliser des accessoires USB (tels qu’une souris, une imprimante, un
dongle USB 4G ou un adaptateur Ethernet) avec votre tablette Surface.
Emplacement pour carte microSDXC
L’emplacement pour carte microSDXC, sur le côté droit de votre tablette,
vous permet de transférer des fichiers ou d’ajouter jusqu’à 64 Go d’espace
de stockage.
Mini DisplayPort
Permet de partager le contenu de votre tablette Surface en connectant cette
dernière à un téléviseur HD, un écran ou un projecteur (des adaptateurs
vidéo vendus séparément sont requis).
© 2013 Microsoft Page 3
Page 11
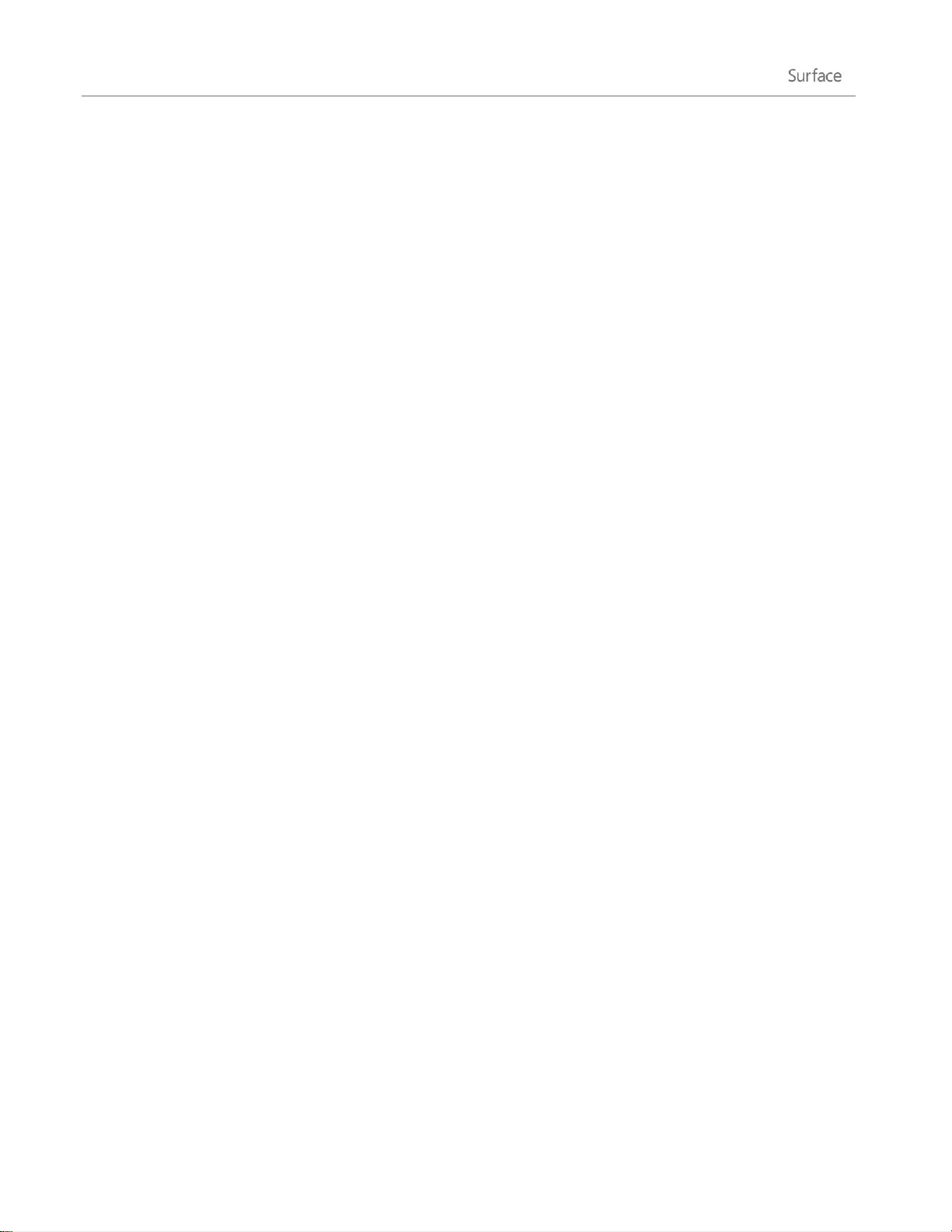
Logiciels
Profitez d’un large éventail d’applications pour les loisirs et le travail.
Applications
La tablette Surface Pro est livrée avec un grand nombre d’applications
préinstallées, mais vous pouvez en acquérir bien plus sur le Windows Store.
Programmes
Exécutez les programmes que vous utilisiez avec Windows 7. Exécutez la
suite complète Office et vos programmes professionnels spécialisés.
Présentation de Windows 8 Pro
Surface Pro est livrée avec une version préinstallée de Windows 8 Pro, c’est à dire Windows 8, plus :
Une protection des données avec BitLocker et BitLocker To Go.
Une possibilité de rejoindre un domaine, pour vous permettre de vous connecter au réseau de votre
entreprise ou de votre école.
Une capacité d’hébergement de connexion Bureau à distance, pour vous permettre de vous connecter à
votre Surface Pro depuis un autre ordinateur.
© 2013 Microsoft Page 4
Page 12
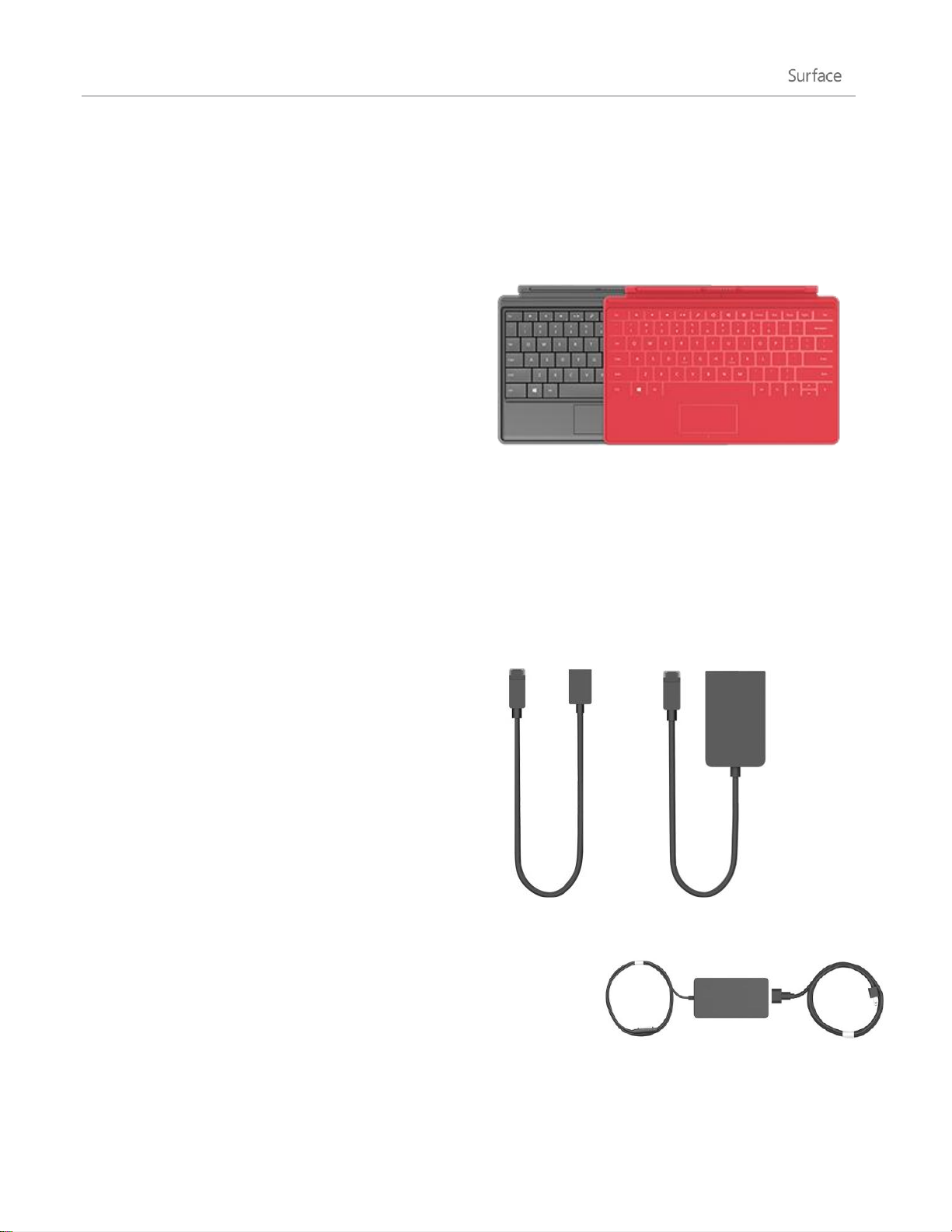
Accessoires Surface
Claviers
Ajoutez un clavier unique qui se clipse et qui fait aussi
office de coque de protection. Vous avez le choix entre
deux claviers différents (vendus séparément) :
sensible à la pression. Exprimez votre style personnel en
choisissant une couleur ou un design. Pour découvrir les
modèles disponibles, voir Touch Cover, Type Cover et
Touch Cover Édition limitée sur Surface.com. 1
classique d’ordinateur portable équipé de touches
mobiles et de boutons de pavé tactile.
Les deux claviers fonctionnent avec Surface Pro et
Surface RT.
1
Les couleurs et les designs proposés varient en fonction du marché.
Adaptateurs vidéo
Les adaptateurs vidéo Surface (vendus séparément)
vous permettent de brancher votre tablette Surface
à un téléviseur HD, un écran ou un projecteur.
Pour en savoir plus, voir la section Connecter Surface
à un téléviseur, un écran ou un projecteur de ce
guide.
Alimentation
Surface Pro inclut une alimentation 48 W avec un port de chargement USB.
Pour en savoir plus, voir la section Batterie et alimentation de ce guide.
Les accessoires vous permettent de compléter votre expérience avec Surface.
© 2013 Microsoft Page 5
Page 13
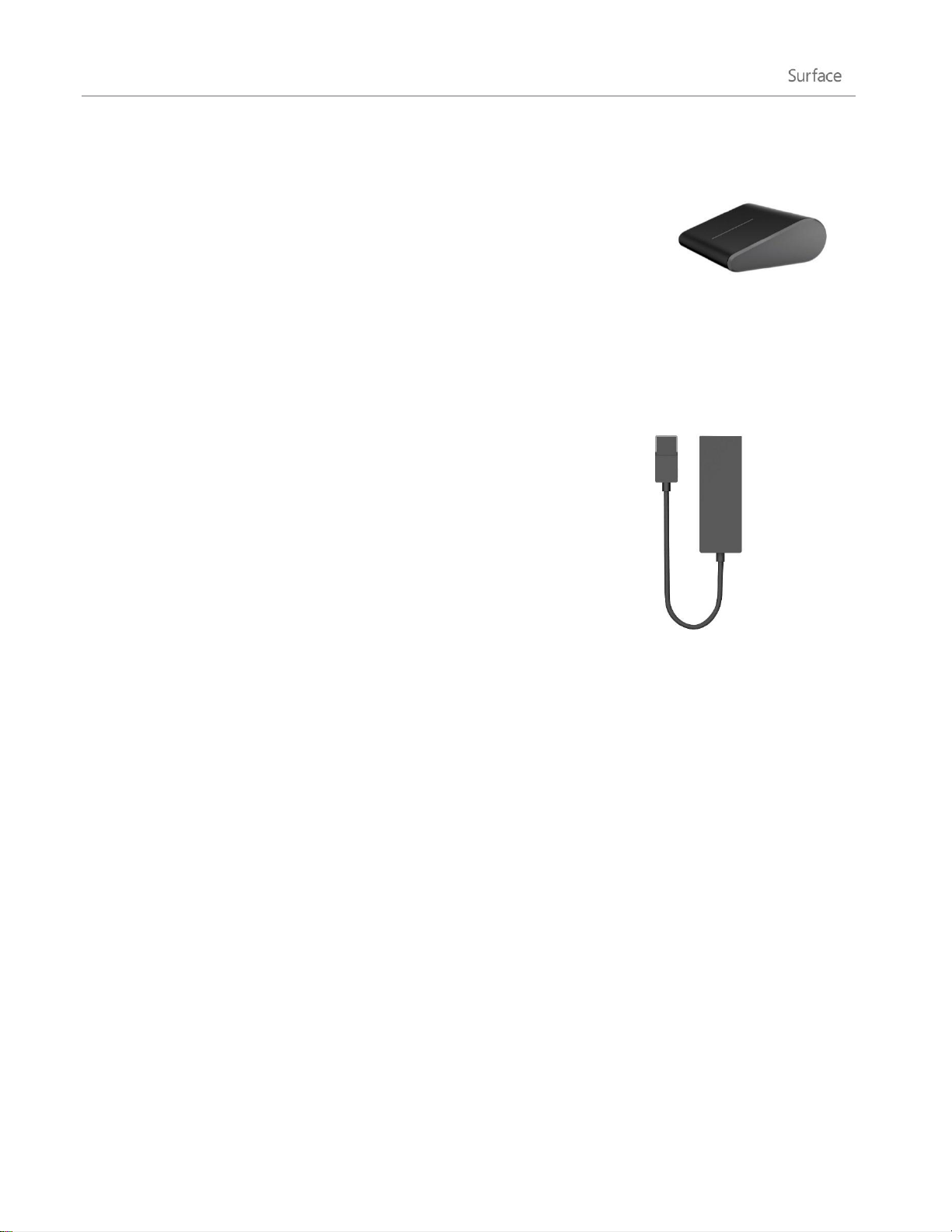
Souris Wedge Touch Mouse pour Surface
Cette édition spéciale de la souris Wedge Touch Mouse est assez petite pour
tenir dans votre poche. Elle se connecte sans fil à votre tablette Surface via
Bluetooth.
Pour en savoir plus, voir Édition Surface de la souris Wedge Touch Mouse sur
Surface.com.
Pour savoir comment connecter cette souris à votre appareil Surface, voir
Édition Surface de la souris Wedge Touch Mouse sur Surface.com.
Adaptateur Ethernet
Vous pouvez utiliser l’adaptateur Ethernet de Surface pour connecter votre
tablette Surface Pro à un réseau câblé en utilisant un câble réseau Ethernet.
Pour en savoir plus, voir Connexion à un réseau filaire dans ce guide.
Pour en savoir plus, voir Adaptateur Ethernet sur Surface.com.
Découvrez tous les accessoires pour Surface sur Surface.com/Accessories.
© 2013 Microsoft Page 6
Page 14
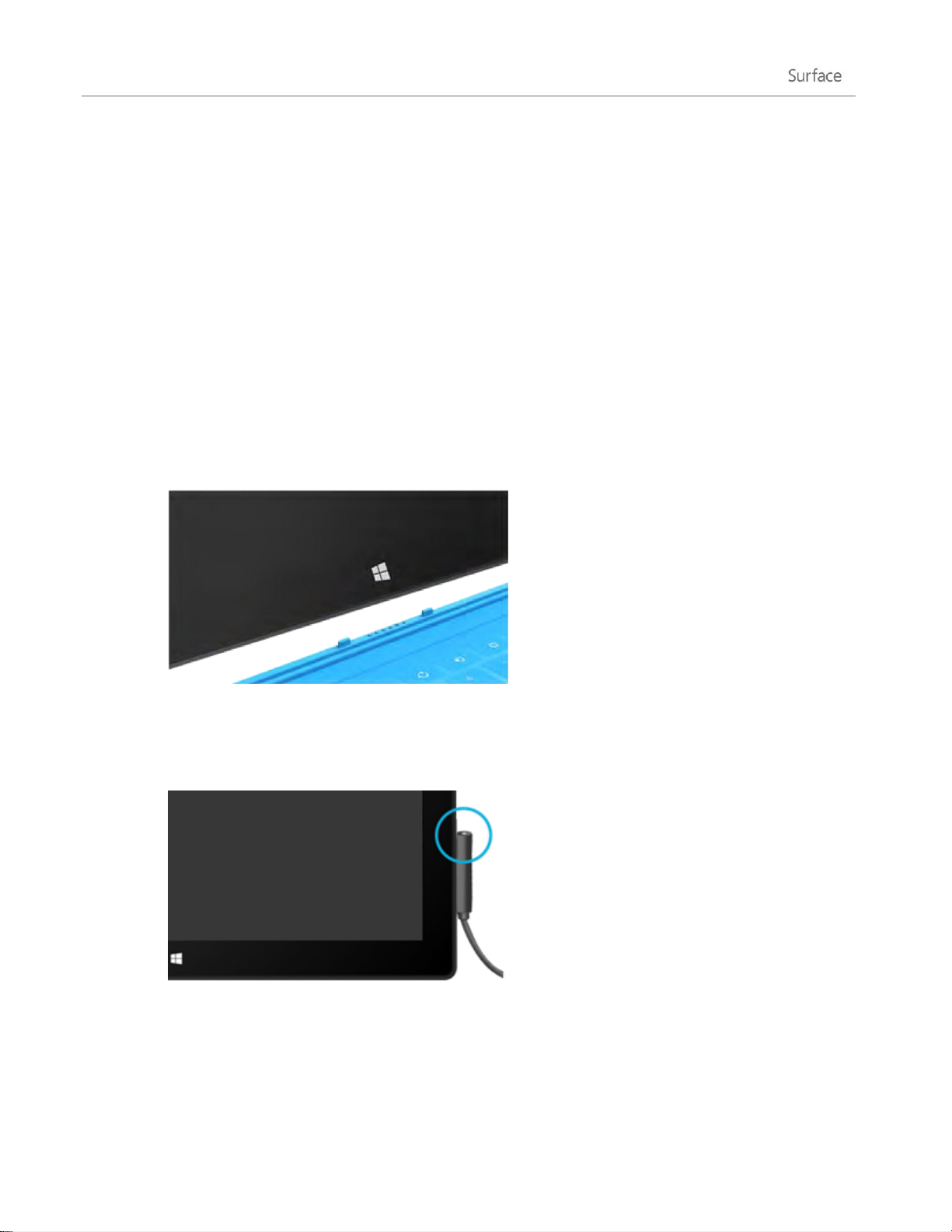
Configuration
Vous êtes prêt à configurer votre Surface ? Munissez-vous de votre tablette et commençons.
Remarque : nous vous conseillons de vous connecter à un réseau sans fil pour la configuration de Surface.
Branchement et allumage
Branchez votre tablette Surface sur la prise secteur et allumez-la. Voici comment faire :
1. Si vous disposez d’un clavier Touch Cover ou Type Cover, attachez-le à votre Surface. Le clavier se
clipse à la tablette lorsqu’il se trouve tout près de celle-ci.
2. Dépliez le pied de la tablette situé à l’arrière.
3. Branchez le cordon d’alimentation à une prise murale ou à une multiprise.
4. Raccordez-le à l’emplacement situé sur le côté inférieur droit de votre Surface.
Le connecteur se clipse en place (quel que soit son sens). Un petit voyant lumineux est visible à
l’extrémité du connecteur pour indiquer que la tablette Surface est alimentée.
5. Appuyez sur le bouton Marche/Arrêt situé sur le bord supérieur droit de votre Surface.
© 2013 Microsoft Page 7
Page 15
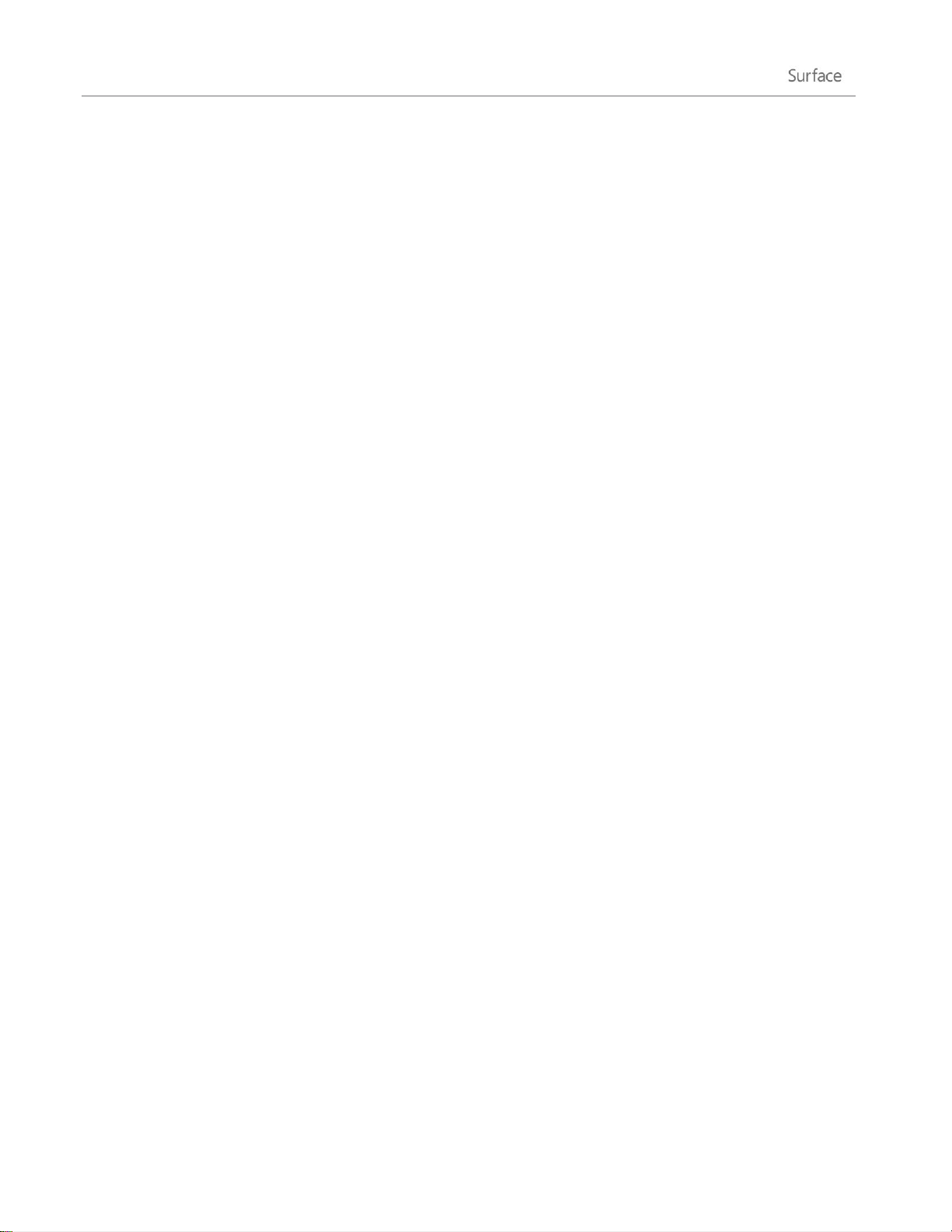
Configuration de Surface
La configuration est exécutée lorsque vous allumez pour la première fois Surface. Lors de la configuration, vous
pourrez personnaliser des paramètres comme la langue, la couleur et le nom de votre tablette Surface. Vous
pouvez les modifier plus tard si vous préférez.
Deux événements principaux se produisent lors de la configuration :
Vous vous connectez à un réseau sans fil.
La configuration recherche et affiche les réseaux sans fil disponibles pour que vous puissiez vous y
connecter.
Vous créez un compte d’utilisateur pour Surface.
Nous vous conseillons d’utiliser un compte Microsoft (c’est-à-dire une adresse de messagerie et un mot
de passe). Lorsque vous vous connectez à votre tablette Surface à l’aide de votre compte Microsoft,
cette dernière s’allume en affichant le contenu des services Microsoft tels que SkyDrive, Hotmail,
Messenger et Xbox, ainsi que vos contacts et votre calendrier depuis votre compte de messagerie.
Vous avez déjà un compte Microsoft ? Un compte Microsoft (anciennement un identifiant Windows Live ID)
est constitué de l’adresse de messagerie et du mot de passe que vous utilisez pour vous connecter aux services
Microsoft, tels que Outlook.com, SkyDrive, Xbox ou Windows Phone. Si vous utilisez ces services, cela signifie
que vous possédez déjà un compte Microsoft.
Vous possédez plusieurs comptes Microsoft ? Si vous avez plusieurs comptes Microsoft, vous devez en choisir
un avec lequel vous connecter sur Surface. Pour vous permettre de sélectionner un seul compte Microsoft, voir
Choose a Microsoft account sur WindowsPhone.com (en anglais uniquement).
Rejoignez un domaine, un groupe de travail ou un groupe résidentiel Une fois la configuration terminée,
vous pouvez rejoindre le domaine d’un réseau, un groupe de travail ou un groupe résidentiel. Pour plus
d’information, voir la section Réseau de ce guide.
Pour en savoir plus sur les comptes locaux, les comptes de domaines et les comptes Microsoft, voir la section
Comptes de ce guide.
© 2013 Microsoft Page 8
Page 16
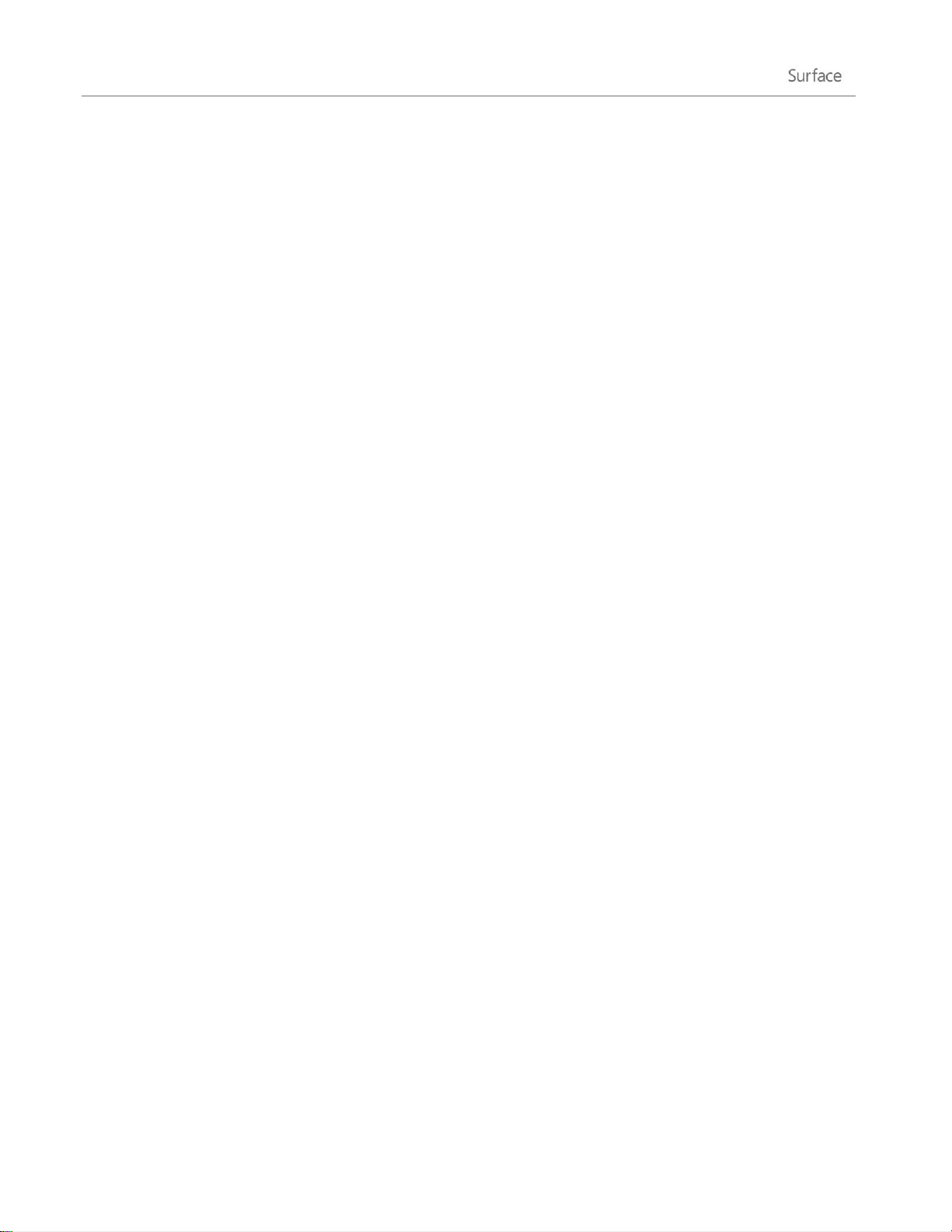
Écran de verrouillage et connexion
Lorsque vous allumez Surface ou lorsque ce dernier sort de veille, l’écran de verrouillage Windows s’affiche.
Pour annuler le verrouillage de l’écran, appuyez sur une touche ou balayez vers le haut à partir du bas de
l’écran.
L’écran de connexion Windows s’affiche ensuite pour vous permettre de vous connecter à l’aide du compte que
vous avez créé lors de l’étape de configuration. Pour en savoir plus sur la connexion, voir la rubrique Connexion
de ce guide.
Après avoir ouvert une session sur Windows, l’écran d’accueil apparaît. Qu’est-ce que l’écran d’accueil ? Pour en
savoir plus, consultez la section suivante.
© 2013 Microsoft Page 9
Page 17

Notions de base
Vous devez connaître certaines notions pour vous familiariser avec Windows 8.
Important : si vous ne lisez aucune autre partie de ce guide, lisez cette section et mettez-la en pratique sur
votre tablette Surface.
Écran d’accueil : votre coin préféré
Le bouton Démarrer des versions précédentes de
Windows a été remplacé par l’écran d’accueil. L’écran
d’accueil est votre nouvelle base de départ. Vous y
ouvrirez tous vos programmes et applications.
Chaque vignette de l’écran d’accueil est reliée à une
personne, une application, un site Web, une sélection, en
fait à tout ce qui est important pour vous.
Soyez vigilant ! Les vignettes sont très différentes des
icônes statiques : les vignettes s’animent pour afficher les
informations les plus récentes (par exemple, mises à jour
de statuts, nouveaux messages électroniques et rendez-vous). Vous verrez ainsi des mises à jour actualisées
avant même d’ouvrir une application.
Vous pouvez épingler à l’écran d’accueil autant de vignettes que vous le souhaitez et les déplacer où vous le
voulez. Pour en savoir plus, voir la section Personnalisation de votre Surface de ce guide.
Pour accéder à l’écran d’accueil, effectuez l’une des actions suivantes :
Avec le doigt, appuyez sur le logo Windows de la tablette Surface, ou balayez à partir du bord
droit de l’écran et appuyez sur Accueil.
Avec le clavier, appuyez sur la touche du clavier portant le logo Windows sur le Touch Cover ou le
Type Cover.
Avec la souris ou le pavé tactile, déplacez le pointeur dans le coin inférieur gauche de l’écran. Lorsque
l’écran d’accueil apparaît, cliquez sur le coin.
© 2013 Microsoft Page 10
Page 18
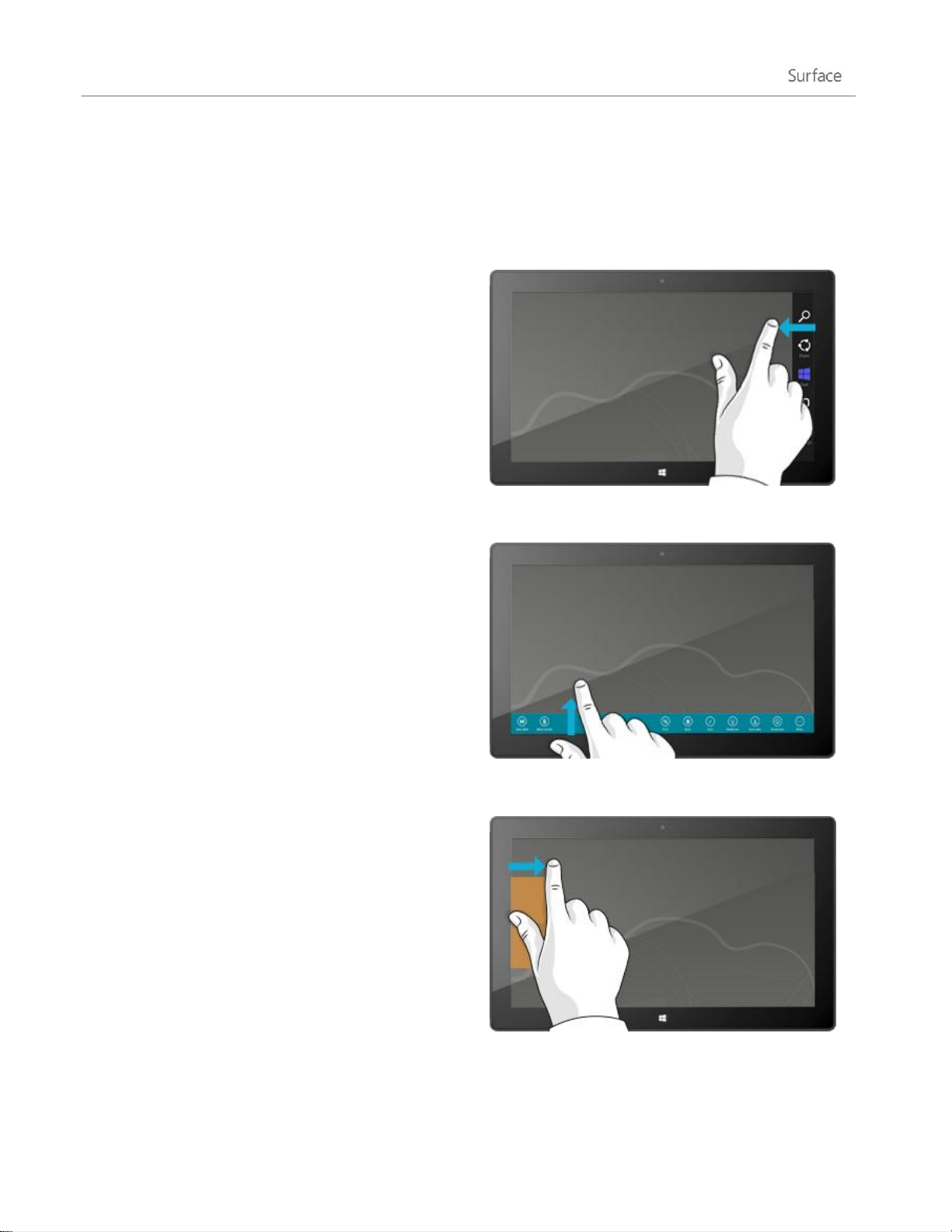
Icônes, commandes et basculement entre les applications
Bord droit : icônes
Balayez à partir du bord droit de l’écran pour afficher les
icônes. Les icônes vous aident à effectuer vos actions les
plus fréquentes, telles que la recherche, le partage,
l’impression ou la modification des paramètres.
Les icônes sont toujours disponibles sur le côté droit de
votre écran ; il vous suffit de balayer pour les afficher.
En savoir plus sur les icônes plus bas dans cette section.
Bord supérieur ou inférieur : commandes
d’application
Pour afficher une barre de commandes liées à ce que
vous êtes en train de faire et à où vous vous situez,
balayez vers le haut à partir du bord inférieur de l’écran,
ou inversement.
Par exemple, si vous utilisez une application, les
commandes liées à cette application s’affichent.
Bord gauche : basculer entre des applications
Enfin, balayez à partir du bord gauche de l’écran pour
basculer entre les applications ouvertes. Pour en savoir
plus, voir la rubrique Basculement entre des applications
de ce guide.
Lorsque vous balayez à partir de différents bords de l’écran, plusieurs événements se produisent :
© 2013 Microsoft Page 11
Page 19
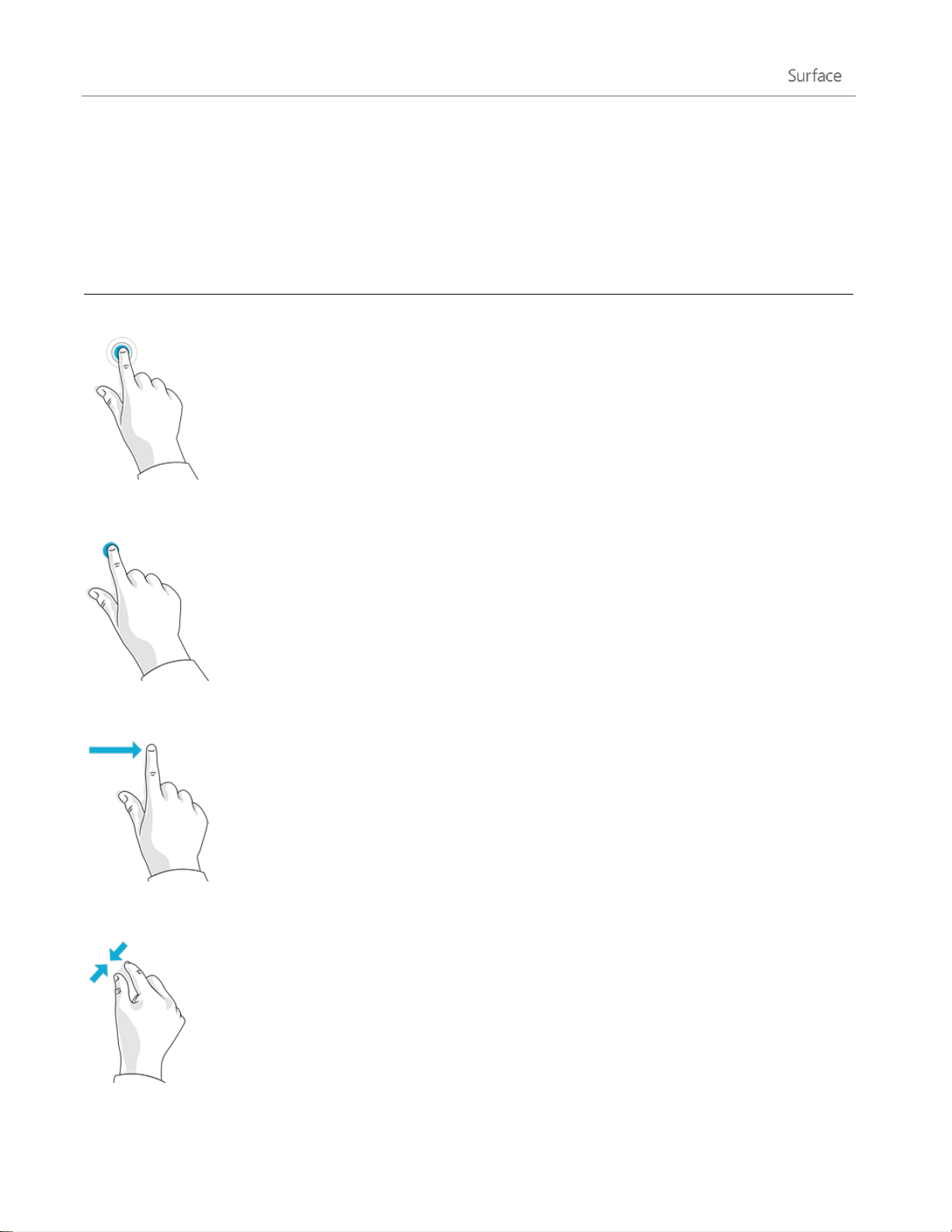
Fonction tactile : appuyer, balayer et bien plus
Pour
Action correspondante
Résultat correspondant
Appuyer
Appuyez une fois sur un élément.
Ouvre l’élément sur lequel vous appuyez.
Appuyer longuement
Appuyez et maintenez votre pression
sur un élément pendant quelques
secondes, puis relâchez la pression
quand une case s’affiche.
Montre les options liées à ce que vous
êtes en train de faire (équivaut à cliquer
avec le bouton droit de la souris).
Glisser pour faire défiler
Faites glisser votre doigt sur l’écran.
Fait défiler ce qui est affiché à l’écran.
Pincer ou étirer
Rapprochez le pouce de l’index ou
éloignez ces doigts l’un de l’autre.
Effectue un zoom avant ou arrière d’un
site Web, d’une carte ou d’une image.
Maintenant que vous en savez plus sur le balayage à partir des bords, voici quelques informations à retenir sur
la fonction tactile :
© 2013 Microsoft Page 12
Page 20
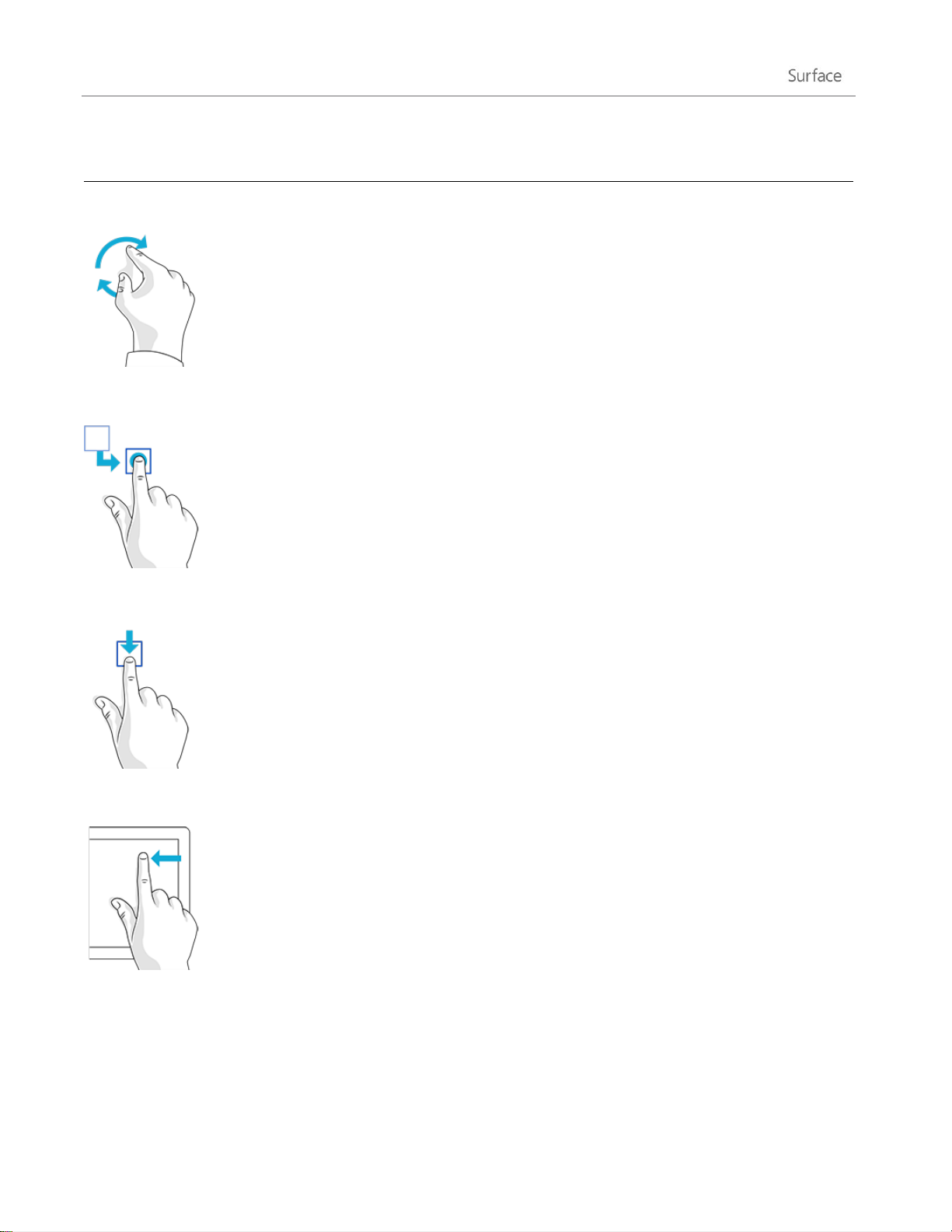
Pour
Action correspondante
Résultat correspondant
Faire pivoter
Placez plusieurs doigts sur un
élément et faites tourner votre main
dans un sens ou dans l’autre.
Fait pivoter des éléments (le cas échéant).
Glisser pour ranger
Appuyez et faites glisser un élément
vers un nouvel emplacement, puis
relâchez.
Déplace un élément. Équivaut à une
action de déplacement avec la souris.
Pour apprendre à réorganiser des
vignettes sur l’écran d’accueil, voir la
section Personnalisation de l’écran
d’accueil de ce guide.
Balayer pour sélectionner
Faites glisser un élément sur une
courte distance dans le sens inverse
au défilement de la page. (Par
exemple, si l’écran défile de gauche à
droite, déplacez l’élément vers le
haut ou le bas.) Un petit mouvement
sec obtient les meilleurs résultats.
Sélectionne un élément, comme une
vignette d’application ou une photo.
Effectuez cette action en haut ou en bas
d’une fenêtre d’application pour afficher
les commandes de l’application.
Balayer à partir du bord
Balayez à partir du bord de l’écran.
Pour en savoir plus, voir la rubrique
précédente.
© 2013 Microsoft Page 13
Page 21
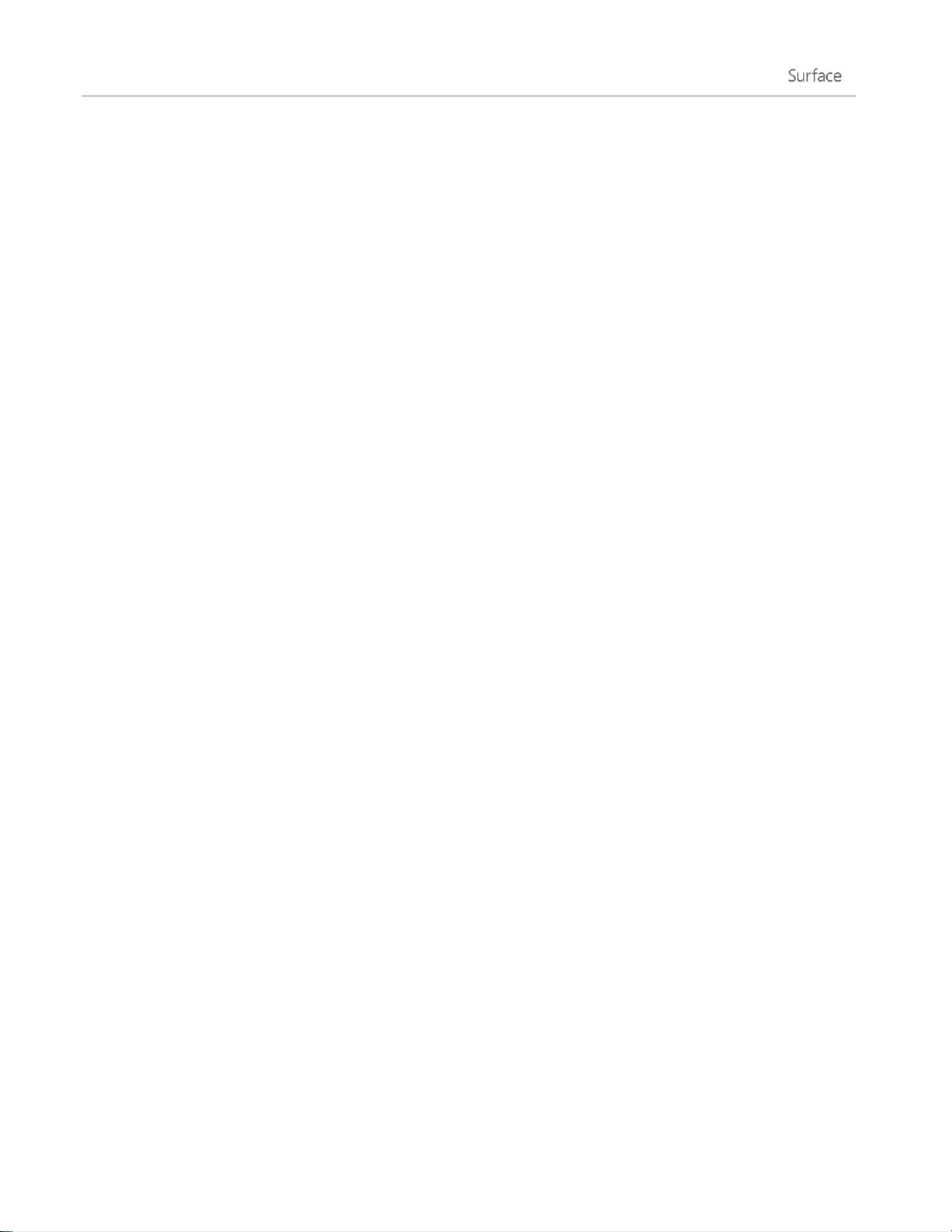
Comment cliquer avec le bouton droit à l’aide de la fonction tactile ?
L’équivalent d’un clic droit avec la souris consiste à appuyer longuement sur un élément pendant quelques
secondes, puis à relâcher la pression et à appuyer sur l’option désirée.
Pour essayer ce mouvement, essayez de copier et de coller du texte à l’aide de la fonction tactile.
Copier et coller à l’aide de la fonction tactile
Voici comment copier et coller du texte à l’aide de la fonction tactile :
Sélectionner du texte : appuyez sur un mot. Pour étendre la sélection, appuyez longuement sur un cercle
et faites glisser votre doigt. Relâchez la pression lorsque vous avez terminé la sélection.
Copier : maintenant, appuyez sur le texte sélectionné, puis appuyez sur Copier.
Coller : placez-vous à l’endroit où vous souhaitez insérer le texte. Appuyez longuement pendant quelques
secondes, puis relâchez et appuyez sur Coller.
Conseil
Vous pouvez également appuyer sur Ctrl+C pour copier et sur Ctrl+V pour coller.
Les icônes : Rechercher, Partager, Accueil, Périphériques et Paramètres
Quel que soit l’endroit où vous vous trouvez, les icônes vous aident à effectuer vos actions les plus fréquentes,
telles que la recherche, le partage de liens et de photos, l’impression et la modification des paramètres. Les
icônes sont contextuelles, ce que vous pouvez faire dépend de l’endroit où vous vous trouvez. Par exemple, si
vous ouvrez l’icône Paramètres à partir de l’écran d’accueil, les paramètres liés à l’écran d’accueil seront affichés.
Mais si vous ouvrez l’icône Paramètres lorsque vous utilisez une application, les paramètres de cette application
seront affichés.
Les cinq icônes Rechercher, Partager, Accueil, Périphériques et Paramètres sont disponibles à tout moment sur
le côté droit de votre écran.
© 2013 Microsoft Page 14
Page 22
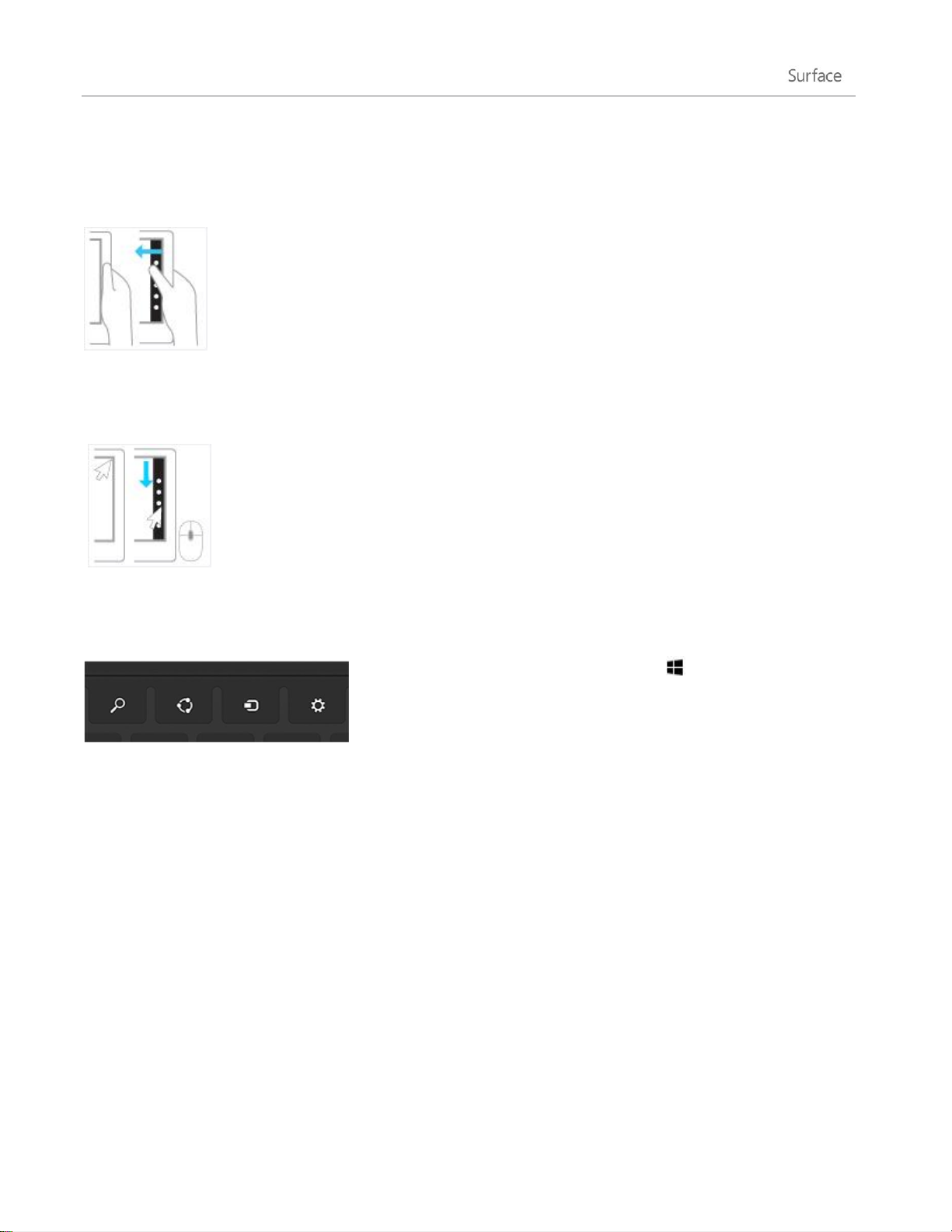
Voici comment les ouvrir :
Fonction tactile
Balayez à partir du bord droit vers l’intérieur, puis appuyez sur l’icône de
votre choix.
Souris
Déplacez le pointeur dans le coin inférieur droit ou supérieur droit,
déplacez-le vers le haut ou vers le bas, puis cliquez sur l’icône de votre
choix.
Clavier
Appuyez sur la touche du logo Windows +C. Pour ouvrir une icône
particulière, appuyez sur l’une des touches des icônes sur le
Touch Cover ou le Type Cover (elles sont situées dans la rangée
supérieure des touches).
© 2013 Microsoft Page 15
Page 23
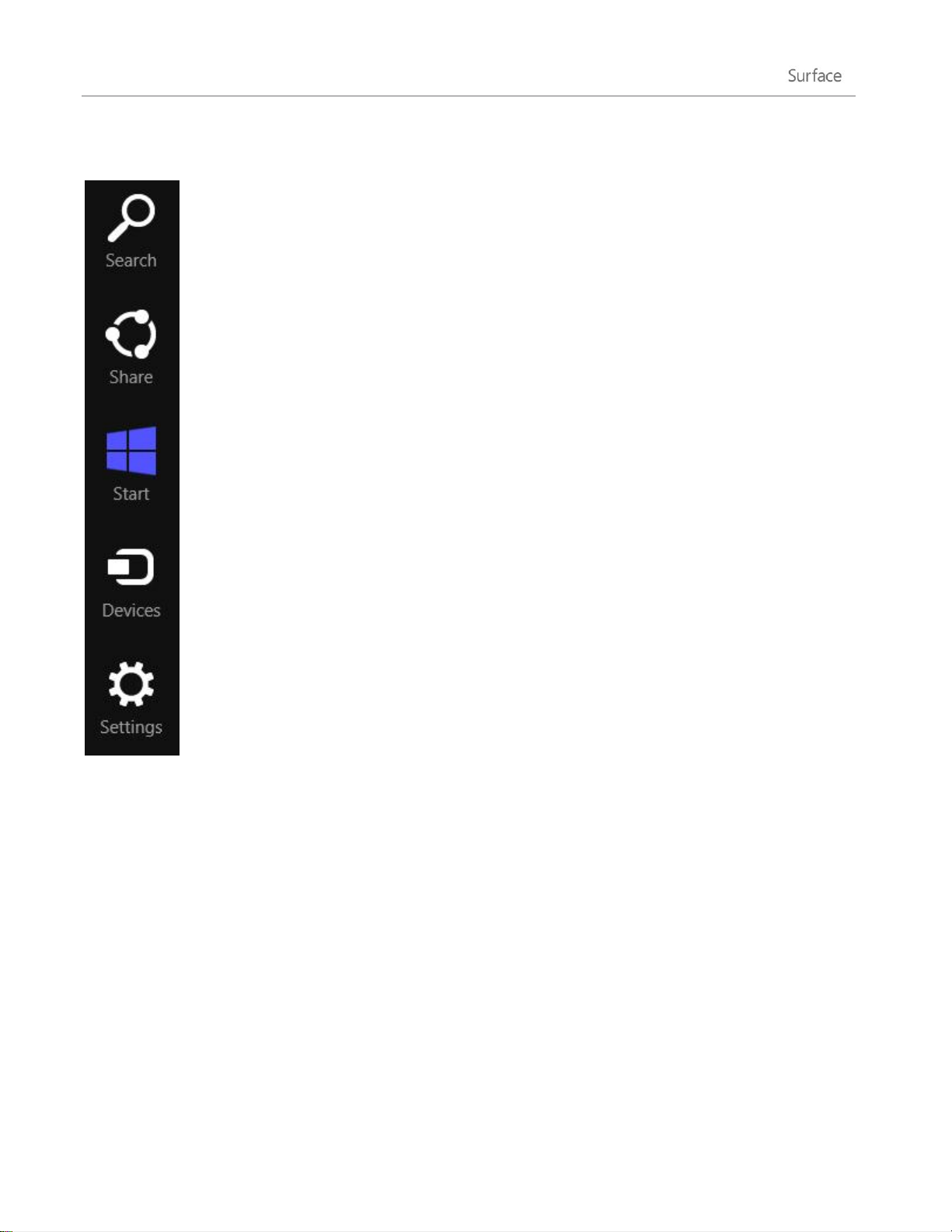
Voici ce que vous pouvez faire avec les icônes :
Rechercher : cherchez tout ce que vous voulez. Vous pouvez effectuer une recherche dans
l’application que vous êtes en train d’utiliser, rechercher dans une autre application ou
également rechercher dans Surface une application, un paramètre ou un fichier. Pour en
savoir plus, voir la section Comment effectuer une recherche de ce guide.
Partager : partagez des fichiers et des informations avec les personnes que vous connaissez
ou envoyez des informations vers une autre application, sans quitter l’application que vous
utilisez. Vous pouvez envoyer des photos à votre mère par courrier électronique ou envoyer
un lien vers votre application de prise de notes, comme OneNote. Pour en savoir plus, voir la
section Partage de photos, de liens, etc.
Accueil : accédez à votre écran d’accueil. Si vous y êtes déjà, cette icône vous permet de
revenir à la dernière application que vous utilisiez.
Périphériques : utilisez des périphériques qui sont connectés à votre Surface, avec ou sans
fil. Vous pouvez imprimer depuis une application ou diffuser en continu vos derniers films sur
votre téléviseur.
Paramètres : modifiez des paramètres pour les applications et votre Surface.
Lorsque vous ouvrez l’icône Paramètres, les éléments situés dans le coin supérieur droit
changent en fonction de l’endroit où vous vous situez. Par exemple, si vous ouvrez l’icône
Paramètres à partir d’une application, les paramètres correspondant à cette application
s’affichent.
Lorsque vous ouvrez l’icône Paramètres, les éléments situés dans le coin inférieur droit sont
toujours les mêmes. Vous y trouverez les paramètres du PC, comme la connexion réseau, le
volume, la luminosité, les notifications, l’alimentation (arrêt et redémarrage) et le clavier. Pour
en savoir plus, voir la section Modification de vos paramètres de ce guide.
© 2013 Microsoft Page 16
Page 24
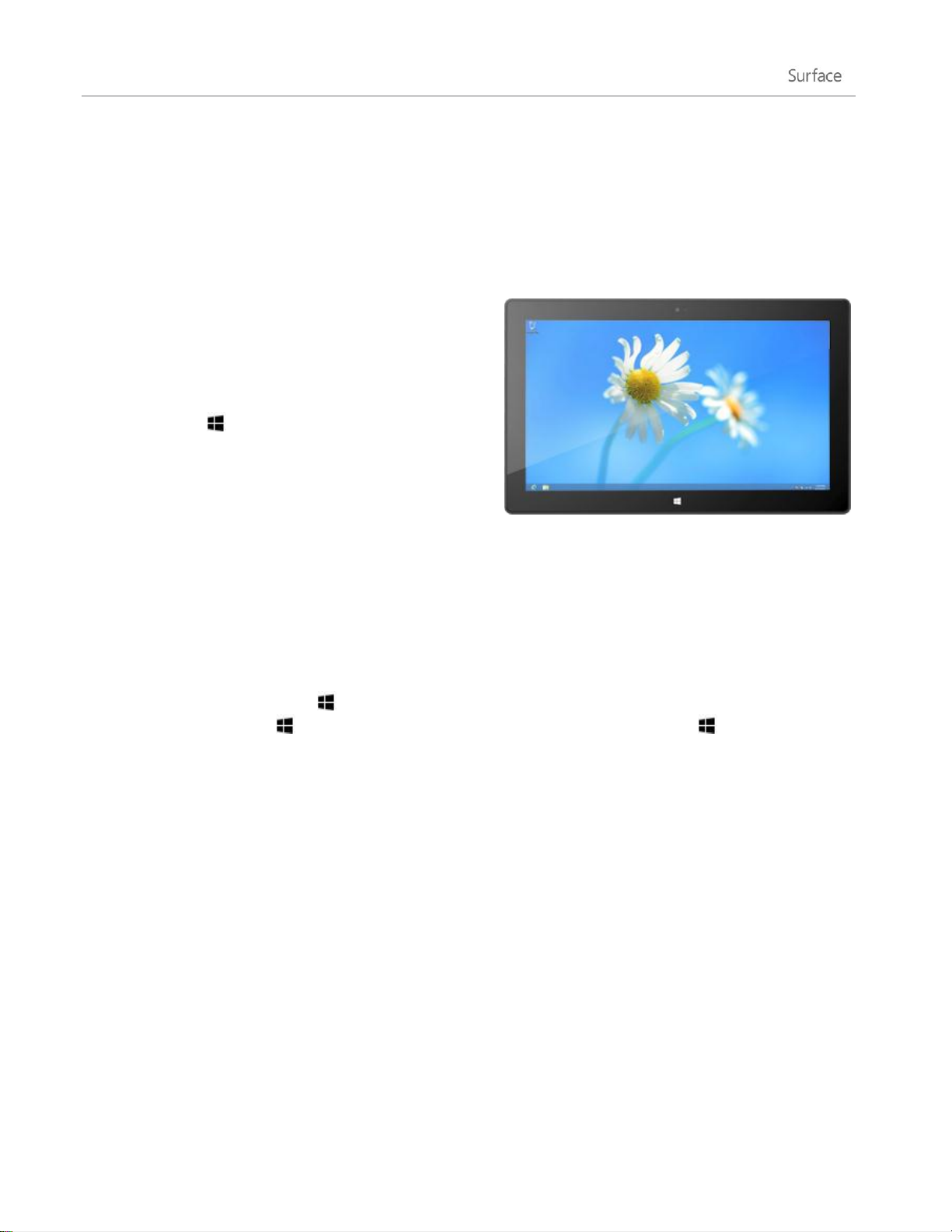
Le Bureau familier
Avec la fonction tactile, à partir de l’écran
d’accueil, appuyez ou cliquez sur Bureau (il s’agit
d’une vignette).
Avec le clavier, appuyez sur la touche du logo
Windows +D.
Après avoir présenté toutes ces nouvelles fonctionnalités, voici quelques aspects qui vous seront familiers. Le
Bureau Windows, avec sa barre des tâches, ses dossiers et ses icônes, est toujours là. Il a cependant été doté
d’une nouvelle barre des tâches et d’une gestion de fichiers simplifiée.
Pour accéder au Bureau :
Depuis le Bureau, vous pourrez exécuter des applications de Bureau comme des programmes de Windows 7,
copier des fichiers ou utiliser le Panneau de configuration. L’Explorateur de fichiers (autrefois appelé
Explorateur Windows) est l’application utilisée pour parcourir les fichiers et dossiers de votre Surface ou sur
votre réseau. Pour en savoir plus, voir la section Fichiers et dossiers de ce guide.
Conseil
Lorsque vous vous trouvez sur le Bureau, souvenez-vous que vous pouvez revenir rapidement à l’écran d’accueil
en appuyant sur le logo Windows sur votre Surface ou sur votre clavier. Pour basculer entre les deux, utilisez
la touche du logo Windows +D pour accéder au Bureau et la touche du logo Windows pour accéder à
l’écran d’accueil.
© 2013 Microsoft Page 17
Page 25
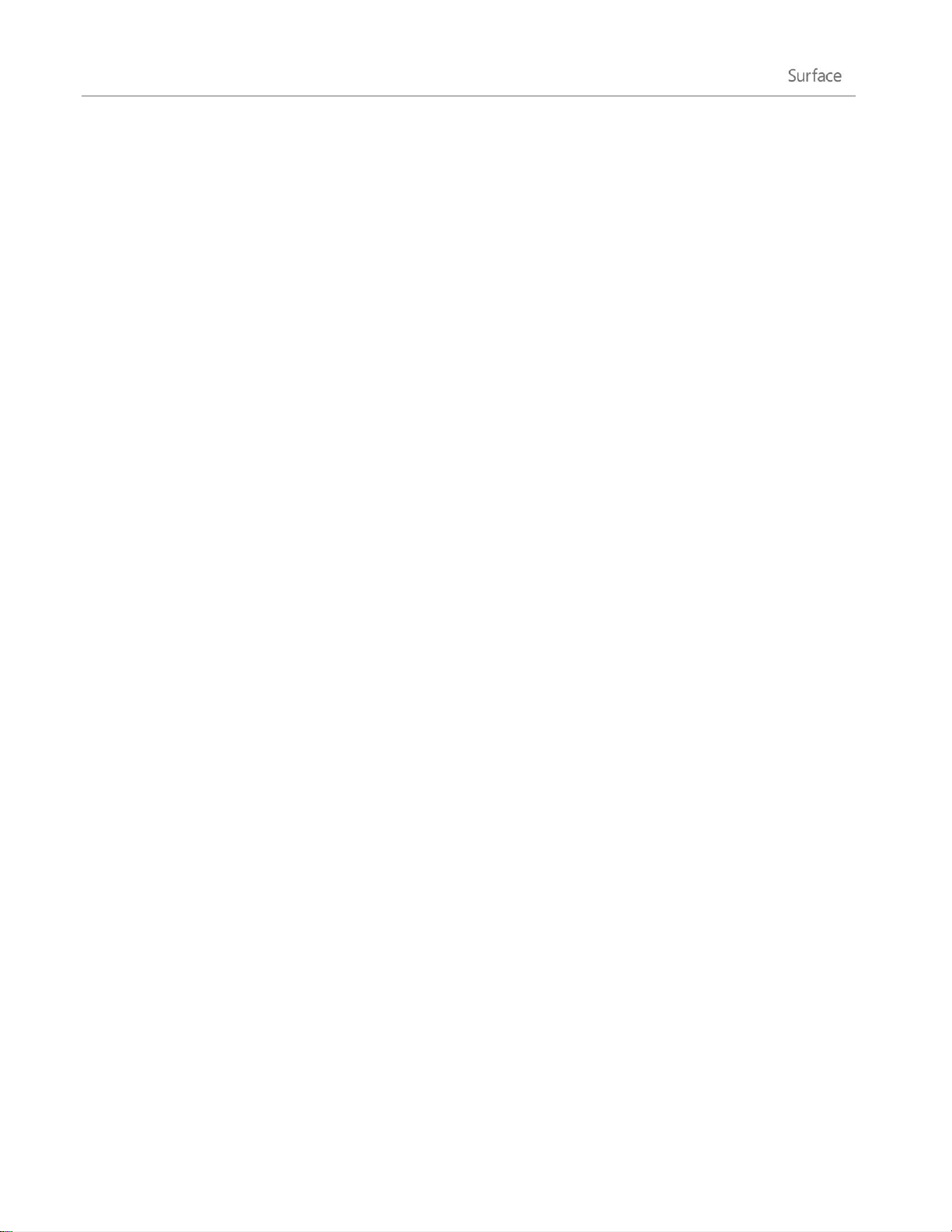
Comment effectuer une recherche
L’icône Rechercher vous permet de trouver des applications, des paramètres et des fichiers. Si vous vous trouvez
sur l’écran d’accueil, il vous suffit de commencer à taper. Voici comment faire :
Accédez à l’écran d’accueil et commencez à taper un texte quelconque à rechercher. Les résultats de la
recherche sont actualisés au fur et à mesure de la saisie. La recherche est définie par défaut sur les
applications, mais vous pouvez choisir Paramètres ou Fichiers en fonction de ce que vous recherchez.
Vous pouvez également rechercher dans les applications en utilisant l’icône Rechercher. Par exemple, cette
dernière vous permet de rechercher un morceau de musique dans l’application Musique.
Pour rechercher des messages dans l’application Courrier :
1. Ouvrez l’application Courrier (à partir de l’écran d’accueil, appuyez ou cliquez sur Courrier).
2. Si vous avez plusieurs comptes de messagerie, sélectionnez-en un dans le coin inférieur gauche.
3. Ouvrez l’icône Rechercher et tapez le texte à rechercher dans la zone de recherche.
Pour rechercher sur Internet :
Ouvrez l’icône Rechercher, tapez le texte à rechercher dans la zone de recherche, puis choisissez
Internet Explorer dans la liste des applications.
Conseils
Modifier les paramètres de recherche : ouvrez l’icône Paramètres, puis appuyez ou cliquez sur
Modifier les paramètres du PC. Appuyez ou cliquez ensuite sur Rechercher.
Vous pouvez également rechercher des fichiers à l’aide de l’Explorateur de fichiers. Pour en savoir plus,
voir Rechercher des fichiers dans l’Explorateur de fichiers sur Windows.com.
© 2013 Microsoft Page 18
Page 26
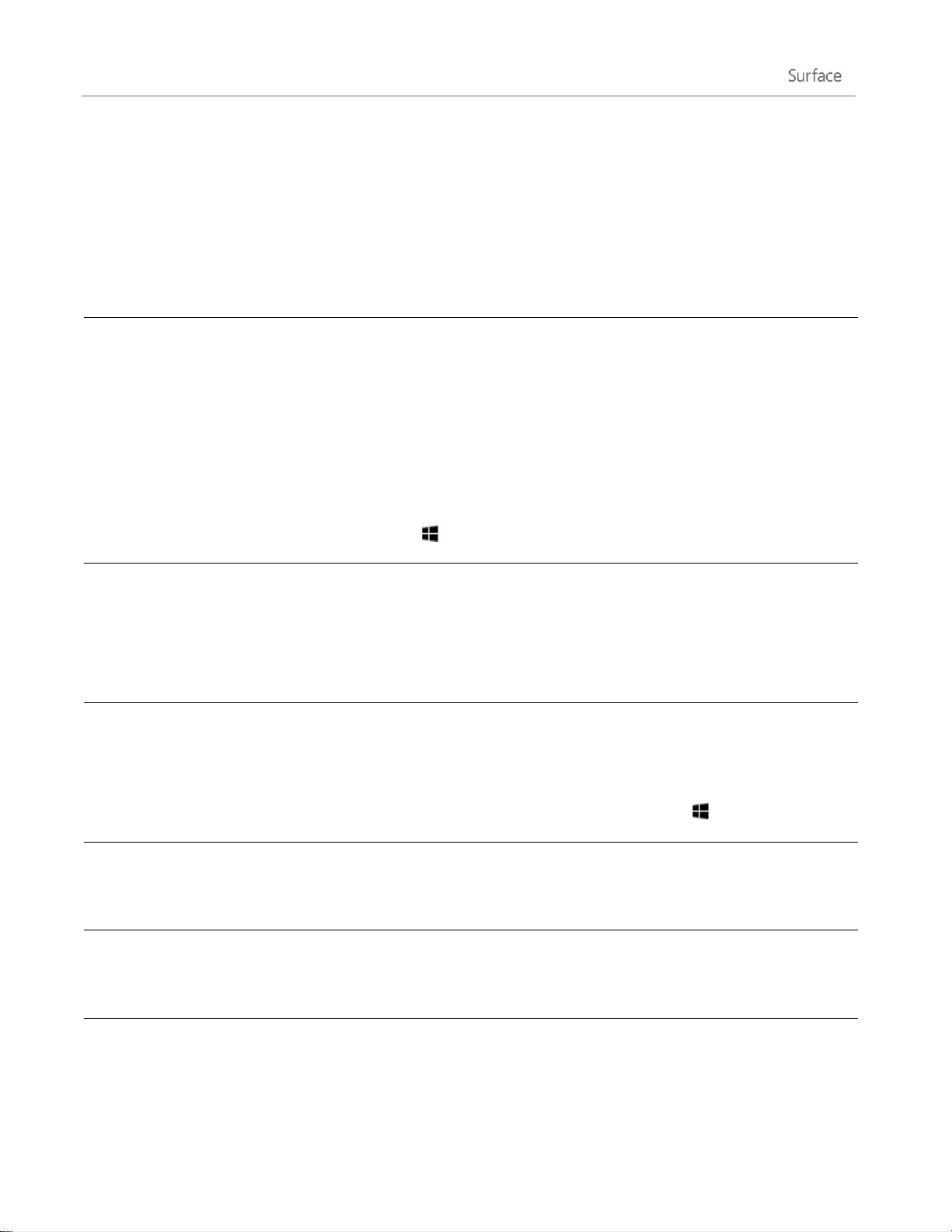
Changements dans Windows 8
Rechercher
L’icône Rechercher est une nouvelle méthode de recherche d’applications, de
paramètres et des fichiers. Pour en savoir plus, voir Comment effectuer une recherche
de ce guide.
Bouton Démarrer
Le bouton Démarrer est devenu l’écran d’accueil. L’écran d’accueil permet de démarrer
n’importe quel programme ou application.
Pour accéder à d’autres éléments anciennement accessibles via le bouton Démarrer,
déplacez le pointeur de la souris vers le coin inférieur gauche de l’écran, et lorsque
l’image de démarrage apparaît, cliquez sur elle avec le bouton droit. Un menu apparaît,
contenant de nombreuses commandes qui se trouvaient dans le menu Démarrer des
versions précédentes de Windows, comme Panneau de configuration, Explorateur de
fichiers et Exécuter (vous pouvez également accéder à ce menu en appuyant sur la
touche du logo Windows +X).
Éteindre ou
redémarrer
Pour arrêter ou redémarrer Surface :
1. Balayez à partir du bord droit de l'écran vers l'intérieur, puis appuyez sur
Paramètres.
2. Appuyez sur Marche/Arrêt, puis appuyez sur Éteindre ou Redémarrer.
Bureau
Le Bureau est toujours là. Voici comment accéder au Bureau :
Avec la fonction tactile ou une souris, à partir de l’écran d’accueil, appuyez ou
cliquez sur Bureau. (il s’agit d’une vignette).
Avec le clavier, appuyez sur la touche du logo Windows +D.
Panneau de
configuration
Le panneau de configuration est toujours là et certains paramètres sont disponibles
dans Paramètres du PC. Pour en savoir plus, voir Modification de vos paramètres dans
ce guide.
Aide Windows
Accédez au Bureau, ouvrez l’icône Paramètres, puis appuyez ou cliquez sur Aide.
Windows Aide et support s’ouvre. Le contenu de Windows Aide et support est
également disponible en ligne sur Windows.com.
Imprimer
L’impression à partir des applications de Bureau n’a pas changé. Pour imprimer depuis
une application Windows Store, ouvrez l’icône Périphériques, puis sélectionnez votre
imprimante. Pour en savoir plus, voir la section Impression de ce guide.
Si vous êtes familier avec Windows 7, voici ce qui a changé dans Windows 8.
© 2013 Microsoft Page 19
Page 27
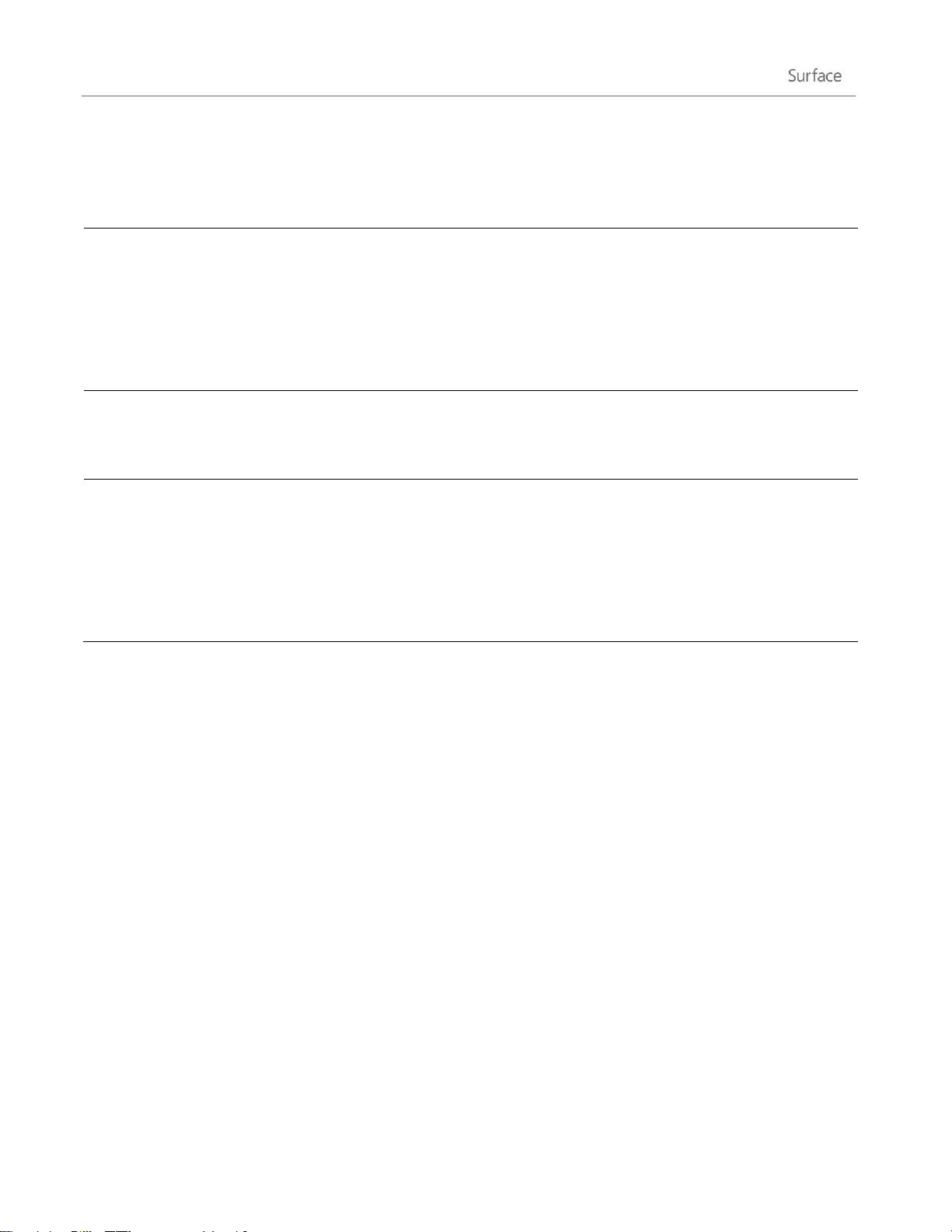
Fermer un
programme
La méthode de fermeture d’applications de Bureau n’a pas changé. Pour fermer une
application Windows Store, faites la glisser jusqu’en bas de l’écran. Pour en savoir plus,
voir Fermeture des applications dans ce guide.
Rechercher une liste
de tous les
programmes et
applications
Pour afficher une liste des applications installées :
1. Balayez à partir du bord droit de l'écran vers l'intérieur, puis appuyez sur
Démarrer.
2. Sur l’écran d’accueil, balayez vers le haut à partir du bord inférieur de l’écran ou
vers le bas depuis le bord supérieur, puis appuyez sur Toutes les applications.
Installer des
applications et des
programmes
Windows 8 est fourni avec un tout nouvel espace pour acheter des applications, nommé
Windows Store. Vous pouvez également installer des programmes de Windows 7. Pour
en savoir plus, voir Installer des applications et des programmes dans ce guide.
Modifier la date et
l’heure
Voici comment modifier la date et l’heure :
1. Ouvrez l’icône de Rechercher, tapez Régler la date et l’heure, appuyez ou
cliquez sur Paramètres, puis appuyez ou cliquez sur Régler la date et l’heure.
2. Appuyez ou cliquez sur Modifier la date et l’heure.
3. Utilisez les contrôles pour modifier la date et l’heure.
© 2013 Microsoft Page 20
Page 28
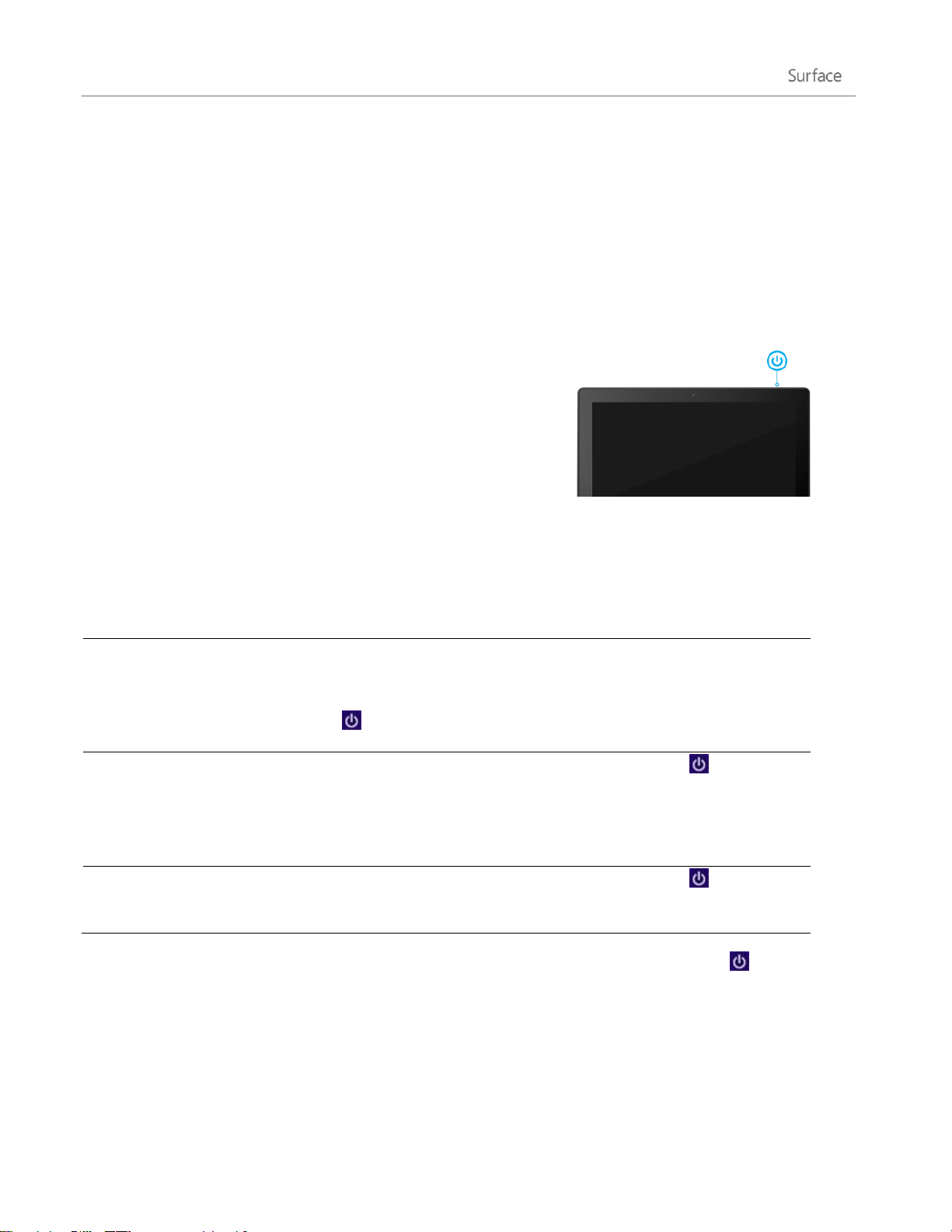
Familiarisez-vous avec Surface
Marche ou
Redémarrage
Lorsque votre tablette Surface est éteinte, appuyez sur le bouton Marche/Arrêt. Si
rien ne se produit, vous devrez peut-être recharger votre Surface. Branchez le câble
d’alimentation secteur et appuyez à nouveau sur le bouton Marche/Arrêt.
Veille
Lorsque votre tablette Surface est allumée, appuyez sur le bouton Marche/Arrêt ou
fermez le clavier Type Cover ou Touch Cover puis attendez quelques secondes.
Vous pouvez également ouvrir l’icône Paramètres, appuyer ou cliquer sur
Marche/Arrêt , puis choisir Veille.
Éteindre (arrêt)
Ouvrez l’icône Paramètres, appuyez ou cliquez sur Marche/Arrêt , puis
choisissez Arrêter. Vous pouvez également appuyer ou cliquez sur l’icône
Marche/Arrêt dans l’écran de connexion (coin inférieur droit) pour arrêter
rapidement Surface.
Redémarrage
Ouvrez l’icône Paramètres, appuyez ou cliquez sur Marche/Arrêt , puis
choisissez Redémarrer.
Maintenant que vous avez les notions de base, approfondissons un peu le sujet.
États d’alimentation : allumer, mettre en veille, éteindre et redémarrer
Voici les notions relatives aux états d’alimentation de la tablette
Surface que vous devez connaître.
Allumer, éteindre, mettre en veille et redémarrer
Vous pouvez aussi appuyer sur Ctrl+Alt+Suppr, appuyer ou cliquer sur l’icône Marche/Arrêt (dans le coin
inférieur droit), puis en appuyer ou cliquer sur Veille, Arrêt, ou Redémarrage.
© 2013 Microsoft Page 21
Page 29
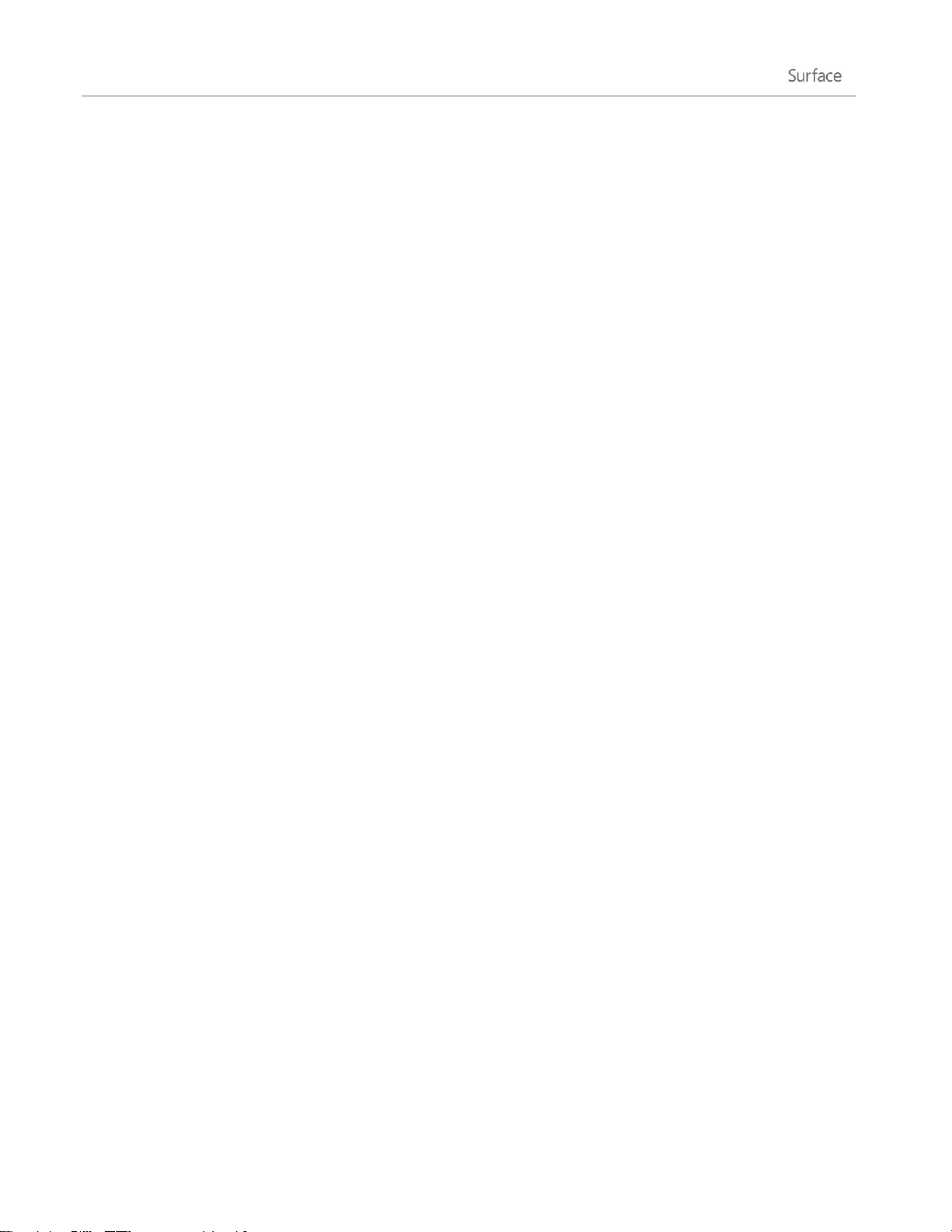
Veille et veille prolongée
Si vous n’utilisez pas Surface pendant quelques minutes, elle se met en veille comme un ordinateur portable. La
veille est un état d’économie d’énergie mais duquel Surface peut sortir rapidement lorsque vous voulez
recommencer à travailler.
Par défaut, si vous n’utilisez pas votre tablette Surface durant une heure, elle passera dans un mode de veille
plus long, nommé Veille prolongée. Tandis que le mode Veille garde en mémoire votre travail et vos réglages et
consomme peu d’énergie, la veille prolongée place vos documents ouverts et vos programmes sur votre disque
dur, puis éteint votre tablette Surface.
Changer le moment auquel l’écran s’estompe, s’éteint ou passe en veille
Si vous n’utilisez pas votre tablette surface pendant un moment, l’écran peut s’estomper ou s’éteindre, ou
Surface peut passer en veille. Ceci se produit pour préserver la durée de vie de la batterie. Si vous souhaitez
modifier ces paramètres, vous devrez modifier votre mode de gestion de l’alimentation. Voici comment faire :
1. Ouvrez l’icône Rechercher, entrez modifier le mode de gestion d’alimentation, puis appuyez ou
cliquez sur Paramètres.
2. Appuyez ou cliquez sur Modifier le mode de gestion d’alimentation dans les résultats de la
recherche.
3. Choisissez les paramètres d’affichage que vous souhaitez utiliser lorsque la tablette Surface
fonctionne sur batterie et sur secteur.
4. Appuyez ou cliquez sur Enregistrer les modifications.
Remarque : un mode de gestion de l’alimentation est une collection de paramètres matériels et système
(comme l’affichage et la veille) qui gèrent l’utilisation de l’alimentation par l’ordinateur. Pour en savoir plus sur
les modes de gestion d’alimentation, voir la rubrique Modes de gestion de l’alimentation : Forum Aux Questions
sur Windows.com (Surface Pro ne prend pas en charge la veille connectée).
© 2013 Microsoft Page 22
Page 30
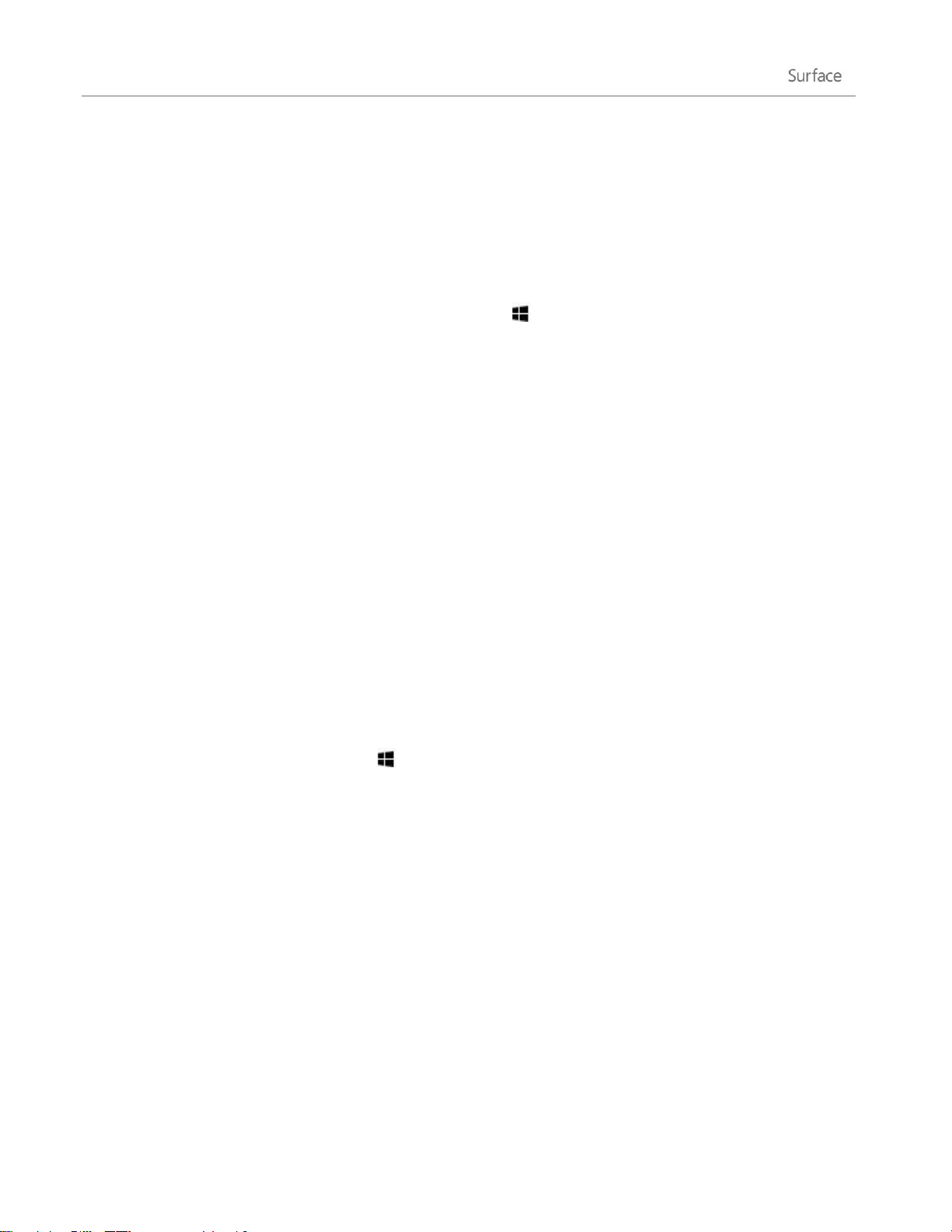
Sortie de veille
Pour sortir Surface de la veille, procédez comme suit :
1. Effectuez l’une des actions suivantes :
Appuyez sur le bouton Marche/Arrêt (ceci permet de sortir Surface de la veille ou de la veille
prolongée).
Appuyez sur une touche ou sur le logo Windows sur Surface (si Surface ne sort pas de la veille,
il est possible qu’elle soit en veille prolongée. Pour sortir Surface de la veille prolongée, appuyez
sur le bouton Marche/Arrêt).
L’écran de verrouillage apparaît, affichant des icônes pour les notifications d’applications (par exemple,
une icône de courrier apparaît si vous avez reçu un nouveau message électronique). Pour en savoir
plus, voir la rubrique Notifications de ce guide.
2. Déverrouillez votre Surface en balayant vers le haut à partir du bord inférieur de l’écran ou en appuyant
sur une touche.
3. Si l’écran de connexion apparaît, tapez votre mot de passe pour déverrouiller Surface et l’utiliser. Si vous
avez besoin d’aide pour vous connecter, voir la section Connexion et déconnexion de ce guide.
Verrouillage
Pour verrouiller Surface, effectuez l’une des actions suivantes :
Appuyez ou cliquez sur votre nom dans le coin supérieur droit de l’écran d’accueil, puis sur Verrouiller.
Appuyez simultanément sur Ctrl+Alt+Suppr, puis appuyez ou cliquez sur Verrouiller.
Appuyez sur les touches Windows et L.
Écran tactile
L’écran multipoint de 10,6 pouces (27 cm de diagonale) de 1080p offre un format 16:9. Parfait pour regarder des
vidéos HD, il est optimisé pour le multi-tâches avec une utilisation d’applications côte à côte.
Vous pouvez interagir avec Surface en touchant l’écran, comme vous le feriez sur un smartphone. Par exemple,
vous pouvez faire glisser votre doigt vers le bas pour faire défiler une page. Pour en savoir plus sur l’utilisation
de la fonction tactile, voir Fonction tactile : appuyer, balayer et bien plus de ce guide.
© 2013 Microsoft Page 23
Page 31

Rotation de l’écran
Lorsque vous faites pivoter Surface, le contenu de l’écran pivote automatiquement pour s’adapter à la nouvelle
orientation. Ainsi, une orientation Paysage peut se révéler propice à la consultation de pages Web, et
l’orientation Portrait, à la lecture d’un livre.
Verrouiller l’orientation de l’écran
Si vous ne désirez pas que l’écran pivote automatiquement, verrouillez l’orientation. Voici comment faire :
1. Faites pivoter Surface pour obtenir l’orientation voulue.
2. Ouvrez l’icône Paramètres, puis appuyez ou cliquez sur Écran.
3. Appuyez ou cliquez sur l’icône de rotation de l’écran (un rectangle avec des flèches).
Un verrou apparaît sur l’icône de l’écran lorsque la rotation est verrouillée.
Remarque : l’orientation de l’écran se trouve également dans le Panneau de configuration. Pour trouver ce
paramètre, ouvrez l’icône Rechercher, tapez orientation de l’écran, appuyez ou cliquez sur Paramètres, puis
dans les résultats de la recherche, sélectionnez Modifier l’orientation de l’écran.
© 2013 Microsoft Page 24
Page 32
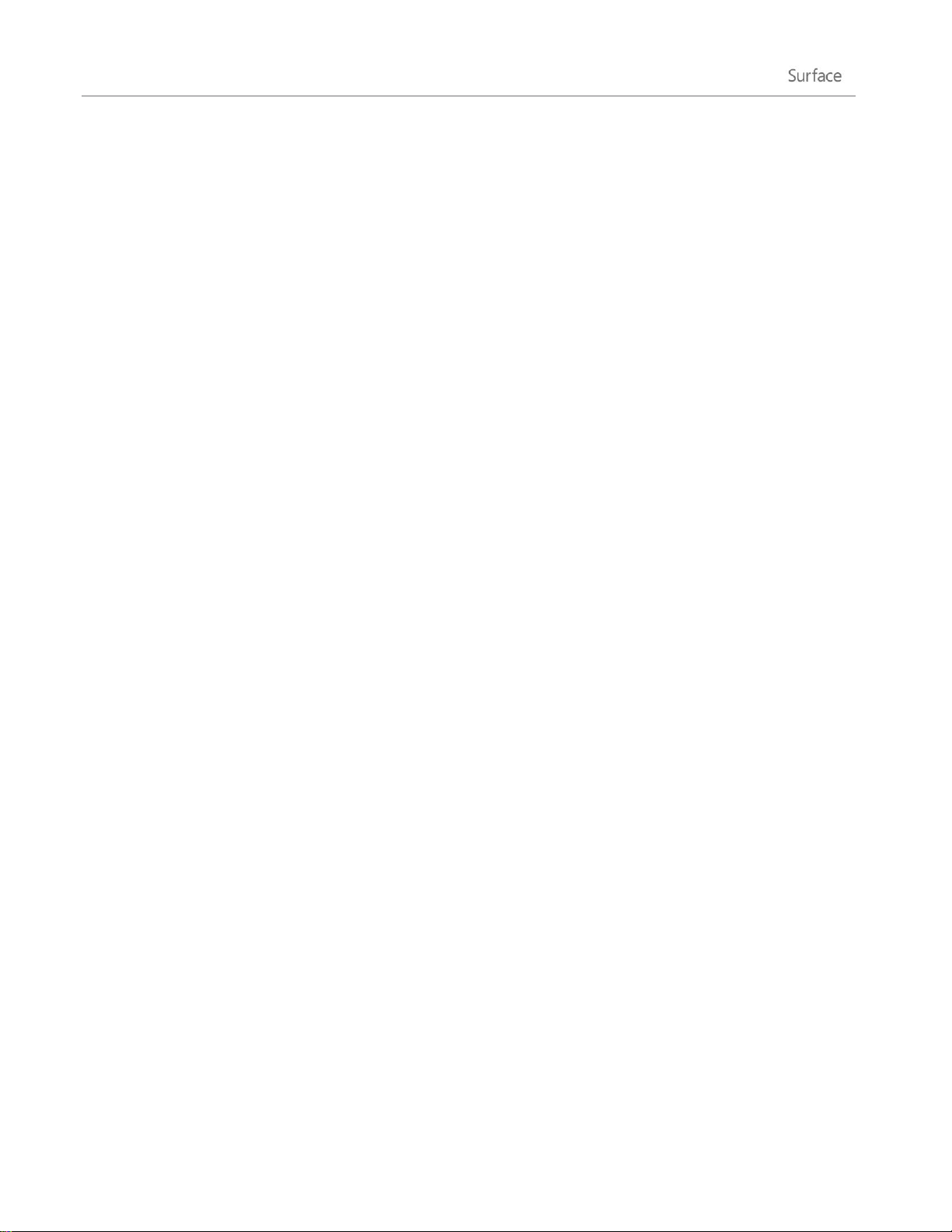
Luminosité de l’écran
Par défaut, Surface ajuste automatiquement la luminosité de l’écran en fonction de l’éclairage ambiant. Vous
pouvez changer ce réglage ou définir la luminosité à votre convenance. Voici comment faire :
1. Ouvrez l’icône Paramètres, puis appuyez ou cliquez sur Modifier les paramètres du PC.
2. Appuyez ou cliquez sur Général.
3. Faites défiler jusqu’à l’écran et définissez l’option Ajuster automatiquement la luminosité de mon écran
sur Non.
Pour régler manuellement la luminosité de l’écran :
Ouvrez l’icône Paramètres, appuyez ou cliquez sur Écran, puis déplacez le curseur pour régler la
luminosité.
Remarque : plus l’écran est lumineux, plus il consomme de l’énergie. Pour savoir comment utiliser au mieux
votre batterie, voir Conseils pour économiser la batterie sur Windows.com.
Autres paramètres d’écran
Pour changer le moment auquel l’écran s’estompe, s’éteint, ou le moment auquel Surface passe en mode veille,
voir Changer le moment auquel l’écran s’estompe, s’éteint ou passe en veille dans ce guide.
L’icône Rechercher permet de rechercher davantage de paramètres, comme la résolution de l’écran. Voici
comment faire :
Ouvrez l’icône Rechercher, tapez affichage, puis appuyez ou cliquez sur Paramètres. Sélectionnez un
paramètre dans les résultats de la recherche.
Connecter Surface à un deuxième écran
Vous pouvez connecter votre tablette Surface à un deuxième écran pour accélérer votre productivité. Pour en
savoir plus, voir Connecter Surface à un téléviseur, un écran ou un projecteur dans ce guide.
Ajout de vos comptes
L’une des premières choses à faire lorsque vous commencez à utiliser votre nouvelle tablette Surface est
d’ajouter vos comptes, comme Outlook.com, Gmail, Facebook, Twitter, LinkedIn. Après avoir ajouté vos
comptes, contacts, calendriers et adresses de messagerie, ces derniers apparaîtront dans les applications
Courrier, Contacts et Calendrier. Vous pourrez accéder rapidement à vos photos et fichiers via des services
comme SkyDrive, Facebook ou Flickr.
© 2013 Microsoft Page 25
Page 33
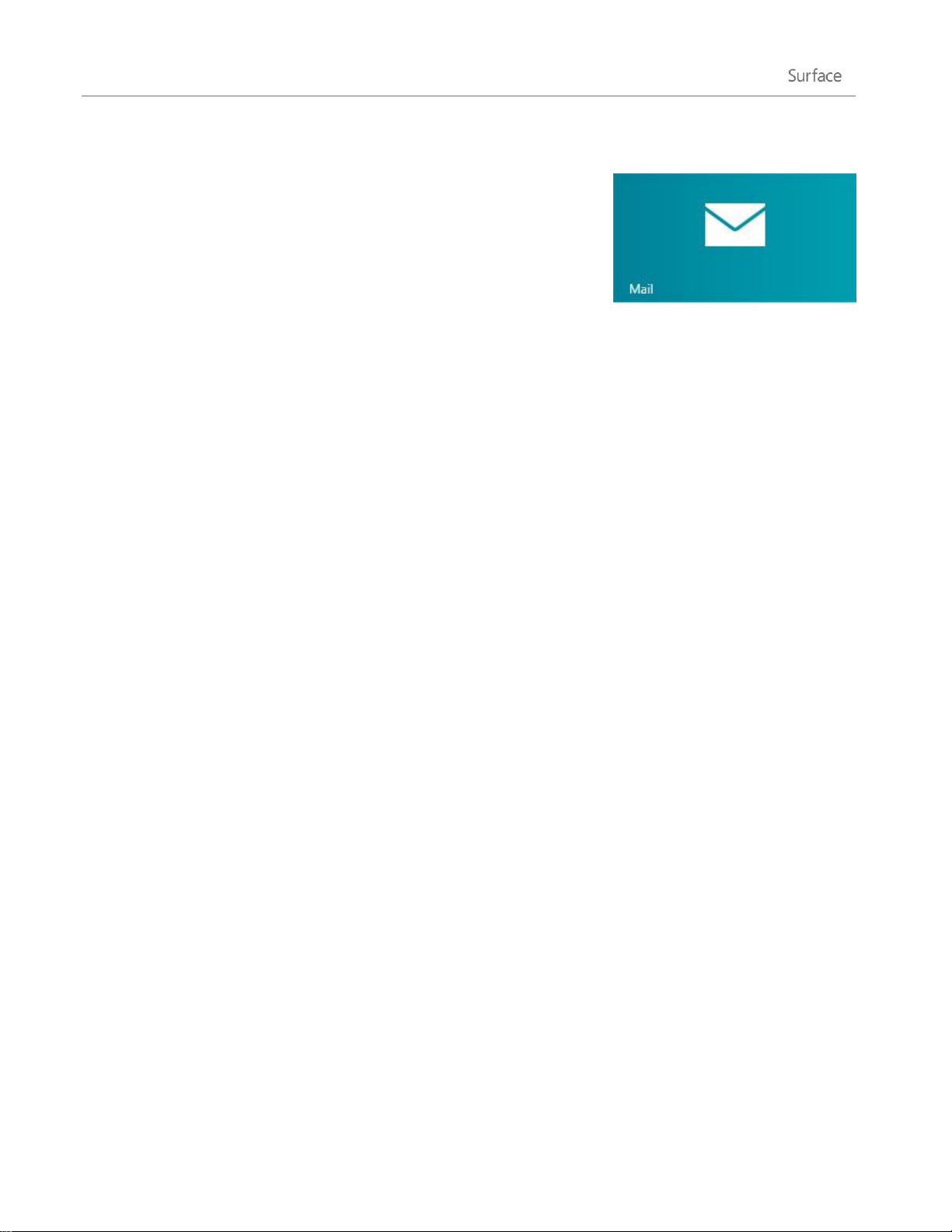
Ajouter vos comptes de messagerie
Vous pouvez ajouter des comptes de messagerie depuis Outlook, Gmail,
AOL, Yahoo!, et même votre messagerie professionnelle (comptes utilisant
Exchange ActiveSync) à l’application Courrier.
Pour ajouter un compte de messagerie :
1. Ouvrez l’application Courrier (à partir de l’écran d’accueil, appuyez ou cliquez sur Courrier).
2. Balayez à partir du bord droit de l'écran, et appuyez ou cliquez sur Paramètres.
3. Appuyez ou cliquez sur Comptes.
4. Appuyez ou cliquez sur Ajouter un compte, sélectionnez le type de compte à ajouter, puis suivez les
instructions à l’écran.
Vous pouvez ajouter la plupart des comptes en indiquant uniquement le nom d’utilisateur et le mot de
passe. Dans certains cas, vous devrez fournir d’autres détails, que vous trouverez sur le site web de votre
compte de messagerie.
5. Répétez les étapes 2 à 4 pour chaque compte de messagerie.
Dès que vous avez ajouté un compte de messagerie...
les contacts de votre compte de messagerie s’affichent dans l’application Contacts ;
vos rendez-vous apparaissent dans l’application Calendrier. Si vous disposez de la dernière version de
l’application Courrier, votre calendrier Google ne se synchronisera pas avec l’application Calendrier : voir
ci-dessous.
Vous pouvez modifier vos paramètres de compte de messagerie à tout moment. Dans l’application Courrier,
ouvrez l’icône Paramètres, sélectionnez Comptes, puis sélectionnez le compte à modifier. Pour en savoir plus,
voir la section Courrier de ce guide.
Messagerie POP
L’application Courrier ne prend pas en charge les comptes de messagerie qui utilisent le protocole POP(Post
Office Protocol). Si votre compte de messagerie utilise ce protocole, consultez les options disponibles dans
Utilisation de comptes de messagerie utilisant le protocole POP sur Windows.com.
Synchronisation à votre messagerie, votre calendrier et vos contacts Google
Pour savoir comment synchroniser votre messagerie, vos contacts et votre calendrier Google, voir Comment
synchroniser les services Google avec Windows sur Windows.com.
© 2013 Microsoft Page 26
Page 34
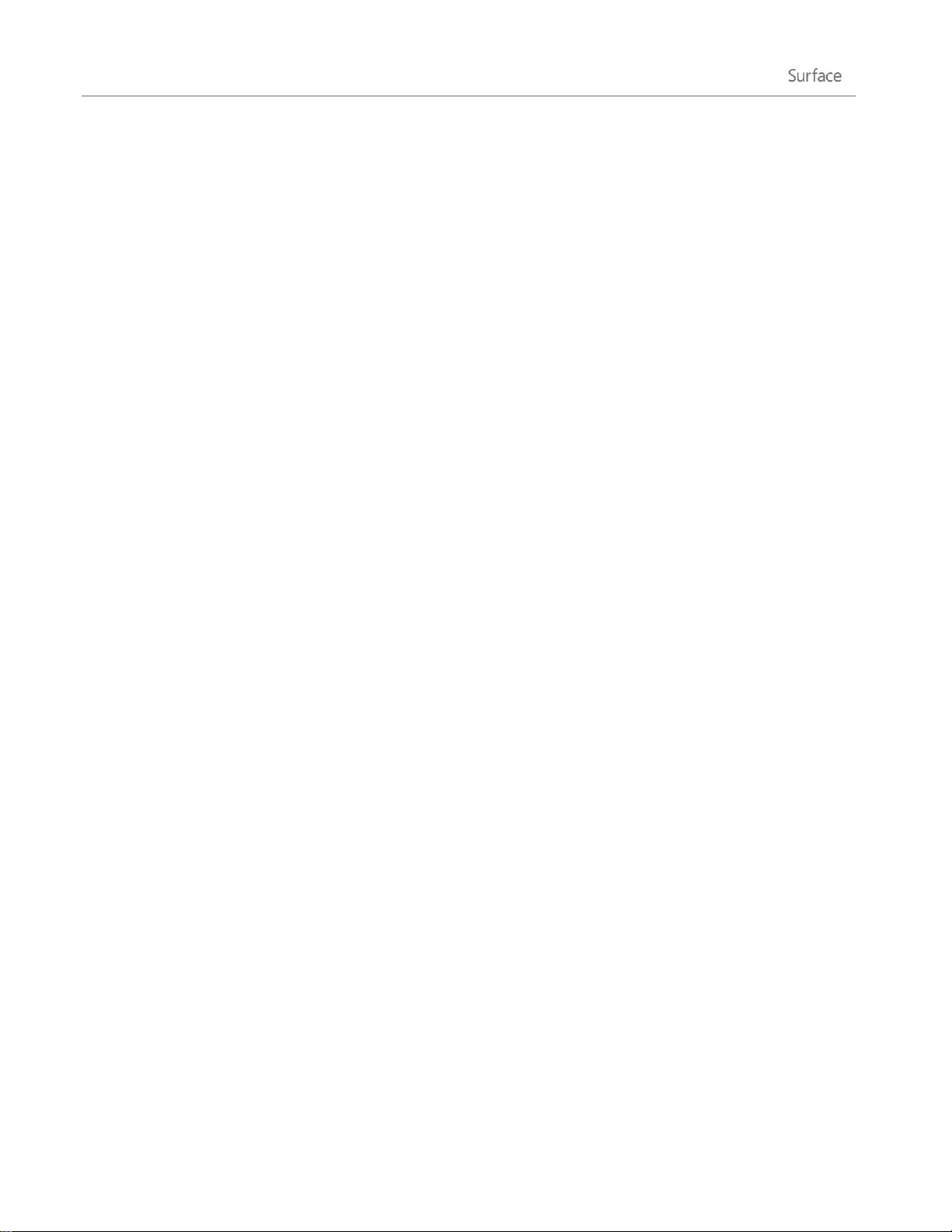
Compte Microsoft Exchange
Pour découvrir comment configurer un compte Microsoft Exchange et résoudre les problèmes de connectivité,
voir Configuration d’un compte Exchange (éventuellement en anglais).
Outlook Express, Windows Mail ou Windows Live Mail
Si vous utilisez Outlook Express, Windows Mail ou Windows Live Mail, vous pouvez déplacer votre courrier et
votre carnet d’adresses de votre ancien PC vers le nuage. Après avoir effectué cette opération, vous pourrez
accéder à votre courrier électronique et à vos contacts dans les applications Courrier et Contacts sur Surface.
Pour en savoir plus sur le déplacement de votre courrier et de votre carnet d’adresses vers le nuage, voir
Déplacer votre courrier et vos contacts de votre ancien PC sur Windows.com.
Ajouter des comptes de réseaux sociaux dans l’application Contacts
L’application Contacts vous permet d’ajouter vos comptes de réseaux sociaux tels que Facebook, Twitter et
LinkedIn pour centraliser les dernières mises à jour, Tweets et images de ces comptes. Pour ajouter vos comptes
de réseaux sociaux :
1. Ouvrez l’application Courrier (à partir de l’écran d’accueil, appuyez ou cliquez sur Contacts).
2. Balayez à partir du bord droit de l'écran, et appuyez ou cliquez sur Paramètres.
3. Appuyez ou cliquez sur Comptes.
4. Appuyez ou cliquez sur Ajouter un compte, sélectionnez le type de compte à ajouter, puis suivez les
instructions à l’écran.
Ajouter un service photo à l’application Photos
L’application Photos affiche automatiquement les photos enregistrées sur votre Surface, mais celle-ci peut
également inclure vos photos stockées sur SkyDrive, Facebook, ou Flickr. Voici comment faire :
1. Dans l’écran d’accueil, appuyez ou cliquez sur Photos.
2. Appuyez ou cliquez sur la vignette du service photo à ajouter (comme SkyDrive, Facebook ou Flickr).
3. Suivez les instructions pour ajouter votre compte.
Plusieurs minutes d’attente peuvent être nécessaires avant l’affichage des photos du nouveau compte.
© 2013 Microsoft Page 27
Page 35

Clavier visuel
Surface dispose d’un clavier visuel et tactile qui apparaît lorsque vous en avez besoin.
Afficher le clavier
Lorsque vous voulez utiliser le clavier visuel, repliez le clavier de protection vers l'arrière, comme la couverture
d'un magazine, ou ôtez-la carrément. À présent, appuyez où vous souhaitez commencer la saisie (par exemple,
une zone de texte). Le clavier visuel s’affiche.
Pour ouvrir le clavier visuel manuellement :
1. Ouvrez l’icône Paramètres, puis appuyez ou cliquez sur Clavier (dans le coin inférieur droit).
2. Appuyez ou cliquez sur Clavier tactile et volet d’écriture manuscrite.
Afficher le clavier à partir du Bureau
Le clavier visuel ne s’affiche pas automatiquement lorsque vous vous trouvez sur le Bureau. Vous devez appuyer
ou cliquer sur l’icône de clavier située dans la barre des tâches (dans le coin inférieur droit de l’écran).
Masquer le clavier
Pour masquer le clavier visuel :
Appuyez sur une zone où vous ne pouvez pas taper de
texte.
–ou–
Appuyez sur le bouton Clavier situé dans le coin
inférieur droit, puis sur l’image avec la flèche vers le bas
(voir l’illustration).
Conseils
Vous pouvez utiliser des raccourcis clavier en appuyant sur la touche Ctrl puis sur une autre touche. Par
exemple, vous pouvez utiliser les raccourcis Ctrl+C pour copier et Ctrl+V pour coller.
Activez ou désactivez le verrouillage des majuscules en appuyant deux fois sur la touche Flèche haute.
Pour insérer automatiquement un point, appuyez deux fois sur la barre d’espacement.
© 2013 Microsoft Page 28
Page 36
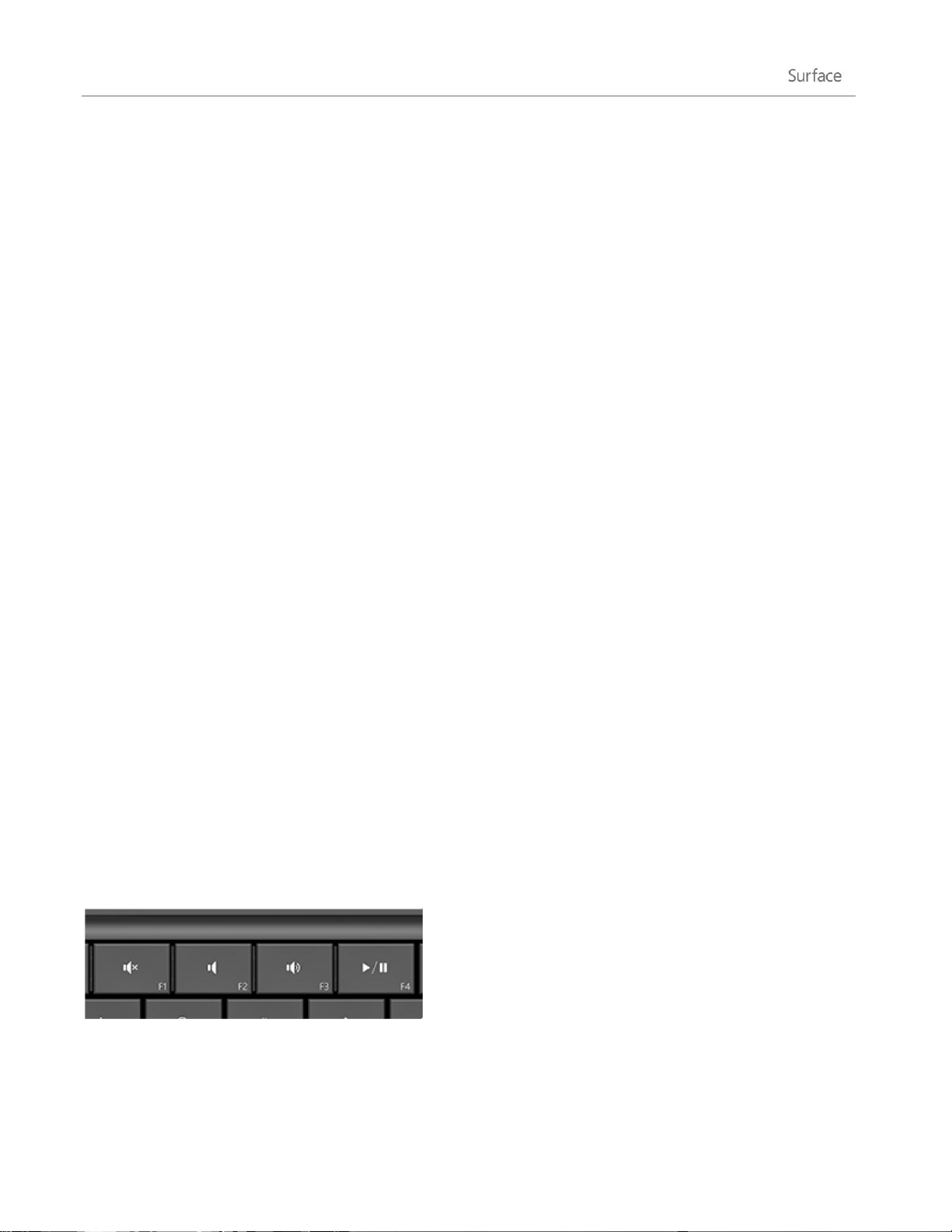
Modifier les paramètres du clavier visuel
Vous pouvez modifier les paramètres du clavier visuel dans les paramètres du PC. Voici comment faire :
1. Ouvrez l’icône Paramètres, puis appuyez ou cliquez sur Modifier les paramètres du PC.
2. Appuyez ou cliquez sur Général, puis apportez des modifications sous Clavier tactile.
Fonctionnalités du son
La tablette Surface est équipée de deux haut-parleurs stéréo et d’une prise pour casque permettant d’écouter
de la musique ou de regarder des films. Le microphone interne est très pratique pour passer des appels ou
enregistrer des vidéos.
Régler le volume
Vous pouvez régler le volume à différents endroits :
Bouton à bascule du volume : utilisez ce bouton (situé sur le côté gauche de votre Surface).
Touch Cover et Type Cover : appuyez sur les touches Augmenter le volume ou Diminuer le volume (F2
ou F3 sur le Type Cover).
Écran d’accueil : ouvrez l’icône Paramètres, puis appuyez sur l’icône du son et déplacez le curseur
(cette action est identique à l’utilisation du bouton à bascule du volume).
Bureau : appuyez sur l’icône du son dans la barre des tâches.
Applications : certaines applications peuvent disposer d’un contrôle du volume au sein de l’application.
Conseils
Pour mettre rapidement l’audio en pause, appuyez sur le bouton à bascule du volume et appuyez sur le
bouton de pause à l’écran.
Pour couper rapidement l’audio, appuyez sur la touche Muet, située sur le Touch Cover ou le
Type Cover.
Touches multimédias sur le Type Cover : Muet, Diminuer le volume, Augmenter le volume et Lecture/Pause
© 2013 Microsoft Page 29
Page 37
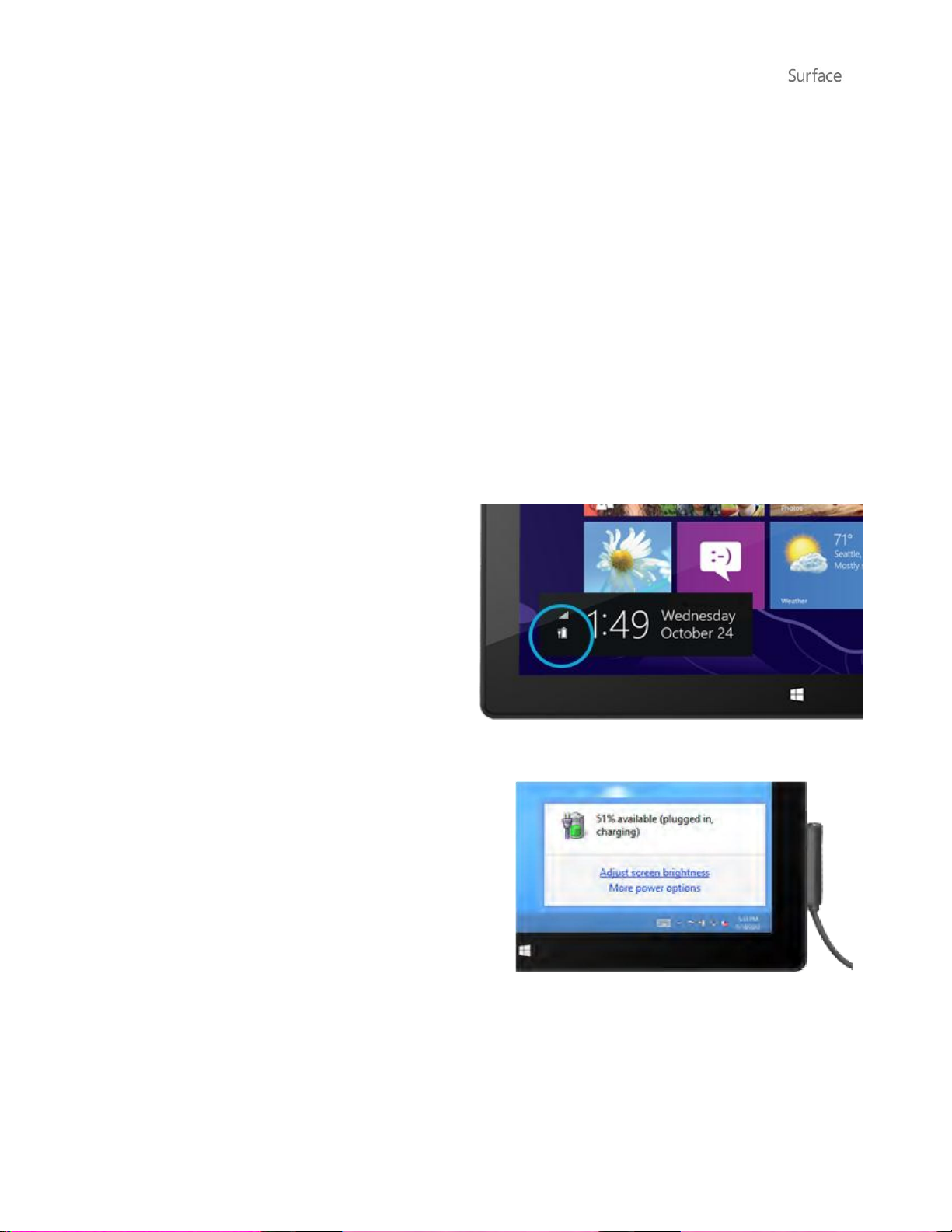
Ajouter des accessoires audio
La prise pour casque sert à la fois de sortie audio et d’entrée micro. Vous pouvez brancher des écouteurs ou un
casque avec un microphone dans la prise pour casque ou sur le port USB. Pour bénéficier d’une meilleure
qualité audio, connectez un haut-parleur USB externe ou Bluetooth. Pour en savoir plus, voir la section Ajout,
affichage et gestion de vos imprimantes et périphériques de ce guide.
Batterie et alimentation
Surface est équipée d’une batterie interne au lithium-ion conçue pour vous suivre partout où vous allez.
L’autonomie de votre batterie dépend de la façon dont vous utilisez votre Surface et de vos paramètres
d’alimentation.
Quel est le niveau de charge de la batterie ?
L’état de la batterie est affiché dans différents
emplacements.
Écran de verrouillage : lorsque vous déclenchez la
sortie de veille de Surface, l’état de la batterie est
affiché sur l’écran de verrouillage (dans le coin
inférieur gauche).
Icônes : lorsque vous balayez à partir du bord droit
de l’écran, l’état de la batterie est affiché dans le
coin inférieur gauche (voir l’illustration).
Barre des tâches du Bureau : lorsque vous êtes sur le
Bureau, l’état de la batterie est affiché dans la barre des
tâches (dans le coin inférieur droit). Appuyez ou cliquez
sur l’icône de la batterie pour afficher des informations
sur la charge et l’état de la batterie, notamment le
pourcentage de charge restant.
Pour en savoir plus sur l’icône et l’état de la batterie, voir
Batterie : Forum Aux Questions sur Windows.com.
Windows vous alerte lorsque le niveau de la batterie commence à être insuffisant. Vous devez alors brancher
l’alimentation. Si vous ne rechargez pas la batterie, Surface finira par enregistrer votre travail et se fermer.
© 2013 Microsoft Page 30
Page 38
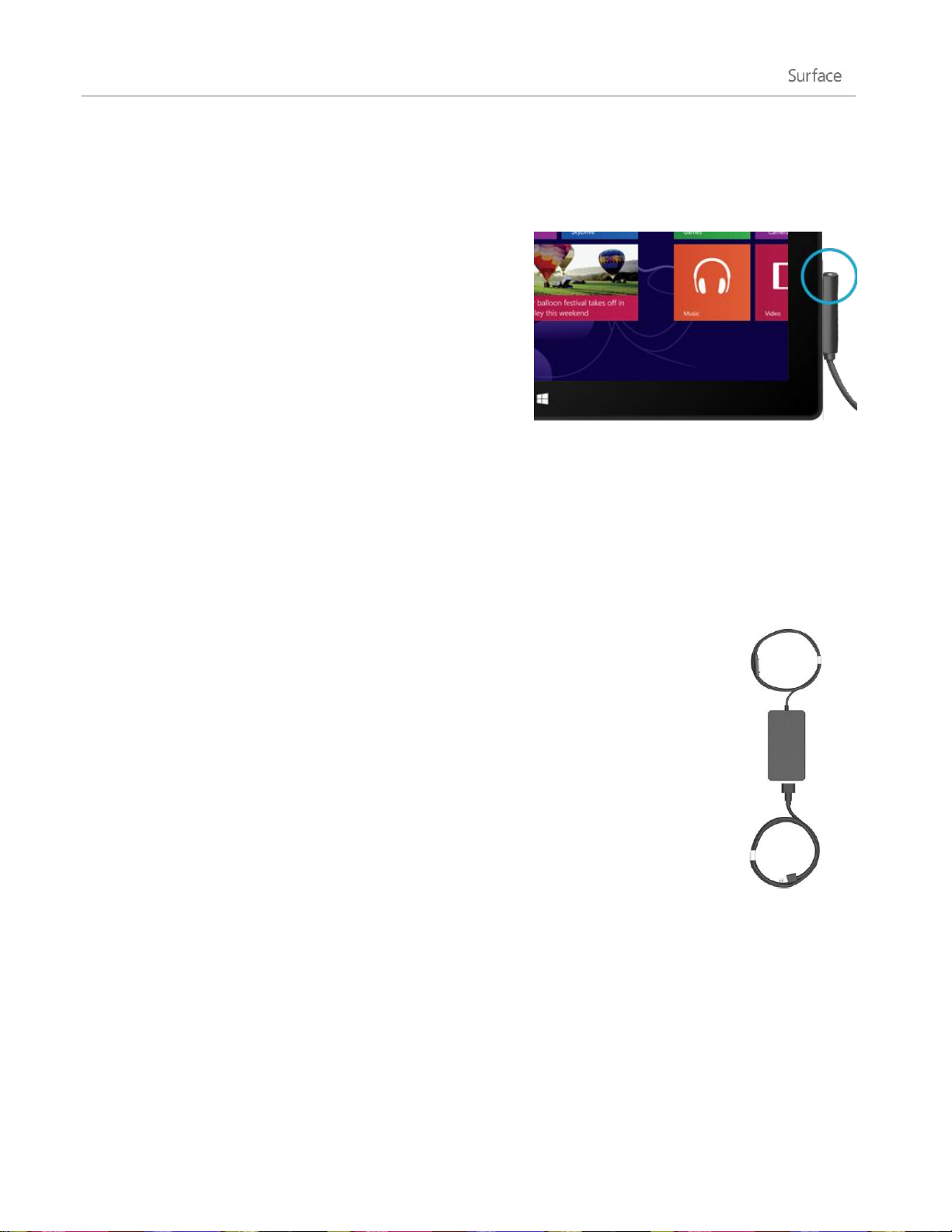
Conseil
Pour savoir comment rallonger l’autonomie de votre batterie, voir Conseils pour économiser la batterie
sur Windows.com.
Charger Surface
Lorsque le niveau de batterie est faible, rechargez votre tablette
Surface à l’aide de l’alimentation 48 W fournie.
Une fois le branchement effectué, un petit voyant lumineux est
visible à l’extrémité du connecteur pour indiquer que la tablette
Surface est alimentée.
Pour vous assurer que votre tablette Surface est en charge, balayez à partir du bord droit de l’écran pour voir
l’état de la batterie dans le coin inférieur gauche. Au cours de la charge, l’icône de la batterie s’affiche sous
forme de prise. Le chargement complet d’une batterie Surface prend à peu près 4 heures.
Remarque : l’alimentation 24 W conçue pour Surface RT peut être utilisée pour charger Surface Pro, mais la
durée de chargement est plus longue.
Port de recharge USB
L'alimentation 48 W fournie avec Surface Pro comporte un port USB qui vous
permet de charger d'autres périphériques, tels qu'un téléphone, en même temps
que vous chargez votre tablette Surface.
Ce port USB est uniquement destiné au chargement. Les périphériques connectés
à ce port ne seront pas reconnus par Surface. Si vous voulez connecter un
périphérique USB, branchez-le au port USB de Surface. Pour en savoir plus,
voir la section Ajout, affichage et gestion de vos imprimantes et périphériques de
ce guide.
Vous pouvez également acheter une alimentation supplémentaire pour votre tablette Surface. Pour plus
d’informations, voir Alimentation sur Surface.com.
© 2013 Microsoft Page 31
Page 39

Partage de photos, de liens, etc.
L’icône Partager vous permet de partager rapidement des fichiers et des informations avec les personnes que
vous connaissez, mais également d’envoyer des informations vers d’autres applications. Cette icône étant
disponible partout, vous n’êtes pas obligé d’interrompre ce que vous faites pour partager des éléments tels que
vos dernières photos de vacances ou un article que vous êtes en train de lire. Vous pouvez partager des
éléments avec quelques personnes à la fois ou avec l’ensemble de votre réseau social, ou encore envoyer des
informations à une autre application pour y revenir ultérieurement (par exemple, vous pouvez partager des
éléments avec OneNote).
Lorsque vous trouvez quelque chose que vous aimeriez partager dans l’une de vos applications, utilisez l’icône
Partager. Voici comment faire :
Partager un lien
1. Accédez à une page Web que vous voulez partager.
2. Ouvrez l’icône Partager :
Balayez à partir du bord droit de l’écran et appuyez sur Partager.
–ou–
Appuyez sur la touche Partager située sur le Touch Cover ou le Type Cover.
Une liste de contacts, d’applications et de périphériques avec lesquels vous partagez le plus souvent
apparaît, ainsi qu’une liste des applications dotées de la fonctionnalité de partage. Par exemple, voici
comment partager le lien sur un réseau social : appuyez sur Contacts, choisissez Twitter ou Facebook,
tapez un message si vous le souhaitez, puis appuyez ou cliquez sur l’icône Publier.
Remarques
Si vous souhaitez changer les applications répertoriées dans l’icône Partager, ouvrez l’icône Paramètres,
appuyez ou cliquez sur Modifier les paramètres du PC, puis sur Partager.
Vous ne pouvez pas utiliser l’icône Partager pour partager un élément à partir du Bureau.
© 2013 Microsoft Page 32
Page 40
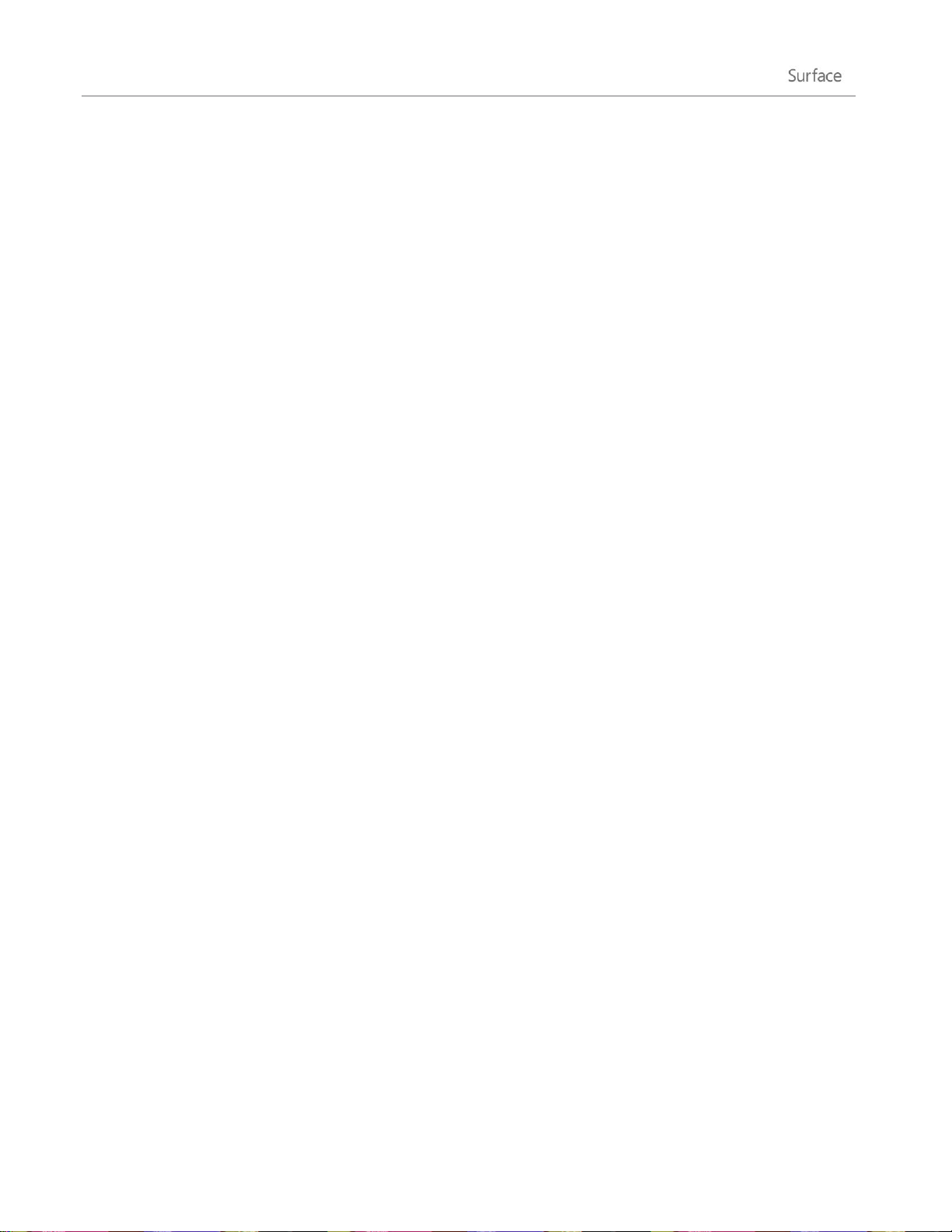
Partager une photo
1. Ouvrez l’application Photos et recherchez une ou plusieurs photos à partager.
2. Sélectionnez une ou plusieurs photos :
Avec le doigt, balayez vers le bas sur une photo pour la sélectionner.
Avec la souris, cliquez avec le bouton droit sur une photo pour la sélectionner.
3. Ouvrez l’icône Partager :
Balayez à partir du bord droit de l’écran et appuyez sur Partager.
–ou–
Appuyez sur la touche Partager située sur le Touch Cover ou le Type Cover.
Une liste de contacts, d’applications et de périphériques avec lesquels vous partagez le plus souvent
apparaît, ainsi qu’une liste des applications dotées de la fonctionnalité de partage. Par exemple, pour
partager un élément par message électronique, appuyez sur Courrier, tapez une adresse de messagerie,
puis appuyez ou cliquez sur l’icône Envoyer.
Conseil
Pour partager une photo ou un groupe de photos sur un réseau social, comme Facebook ou Twitter,
celles-ci doivent se trouver sur votre SkyDrive. Utilisez l’application SkyDrive pour télécharger vos
photos. Sélectionnez-en une ou plusieurs, ouvrez l’icône Partager, puis sélectionnez Contacts.
Modification de vos paramètres
Plusieurs méthodes s’offrent à vous pour rechercher et modifier les paramètres de votre Surface : le Panneau de
configuration, les Paramètres du PC et la fonctionnalité Recherche. Les paramètres généralement utilisés
figurent dans les Paramètres du PC. Commencez donc par cette méthode.
Paramètres du PC
Voici comment accéder aux Paramètres du PC :
1. Balayez à partir du bord droit de l’écran, puis appuyez ou cliquez sur Paramètres. Dans le coin inférieur
droit, vous trouverez les paramètres tels que la connexion réseau, le volume, la luminosité, les
notifications, l’alimentation et le clavier.
2. Pour accéder à d’autres paramètres, appuyez ou cliquez sur Modifier les paramètres du PC.
© 2013 Microsoft Page 33
Page 41

Utiliser la fonctionnalité Recherche
Vous recherchez un paramètre, mais vous ne savez pas où le trouver ?
Aucun problème ! Utilisez la fonctionnalité de recherche pour le trouver.
Voici comment faire :
Balayez à partir du bord droit de l’écran, puis appuyez ou cliquez
sur Rechercher. Tapez un mot ou une phrase dans la zone de
recherche, puis appuyez ou cliquez sur Paramètres (sous la zone
de recherche). Les résultats correspondant à votre recherche sont
affichés.
Par exemple, tapez son dans la zone de recherche pour rechercher
les paramètres relatifs au son. Si l’élément possède une icône
Paramètres (une roue dentée), le paramètre est disponible dans les
Paramètres du PC. Les autres paramètres s’ouvrent à partir du
Panneau de configuration sur le Bureau.
Panneau de configuration
Eh oui, le Panneau de configuration est toujours là. Voici comment l’ouvrir :
Depuis l’écran d’accueil :
Tapez panneau de configuration, puis appuyez ou cliquez sur Panneau de configuration dans les
résultats de la recherche.
Depuis le Bureau :
À l’aide de la fonction tactile, balayez à partir du bord droit, appuyez sur Paramètres, puis sur Panneau
de configuration.
À l’aide de la souris, pointez vers le coin inférieur gauche de l’écran. Lorsque l’écran d’accueil apparaît,
cliquez avec le bouton droit sur le coin, puis cliquez sur Panneau de configuration.
Vous pouvez également épingler le Panneau de configuration à la barre des tâches pour un accès
rapide. (Ouvrez le Panneau de configuration, cliquez avec le bouton droit sur son icône dans la barre
des tâches, puis sélectionnez Épingler ce programme à la barre des tâches).
Remarque : si vous utilisez un compte Microsoft avec Surface, vous pouvez synchroniser vos paramètres avec
tous les PC Windows 8 ou Windows RT que vous utilisez. Pour en savoir plus, voir la section Synchronisation de
vos paramètres de ce guide.
© 2013 Microsoft Page 34
Page 42

Fonction tactile, clavier, souris et stylet
Avec Surface, vous pouvez facilement basculer entre la fonction tactile, le clavier, le stylet et la souris. Vous
pouvez utiliser la méthode de votre choix, quand bon vous semble.
Fonction tactile
Vous pouvez utiliser vos doigts pour interagir avec Surface. Par exemple, vous pouvez déplacer votre doigt sur
l’écran d’accueil pour faire défiler les vignettes, puis appuyer sur l’une d’entre elles pour l’ouvrir.
Pour en savoir plus sur la fonction tactile, voir la rubrique Fonction tactile : appuyer, balayer et bien plus
de ce guide.
Pour en savoir plus sur l’utilisation du clavier visuel tactile, voir la rubrique Clavier visuel.
Clavier
Vous avez le choix entre deux claviers servant de protection
d’écran pour votre tablette Surface : le Touch Cover ou le
Type Cover.
Tous deux se fixent magnétiquement à votre tablette
Surface. Pour attacher le Touch Cover ou le Type Cover,
rapprochez-les de la tablette. Lorsqu’ils sont assez près, ils
s’ajustent et se mettent en place automatiquement.
Une fois connecté, le clavier protection d’écran demeure bien en place. Vous pouvez facilement l’enlever si vous
le souhaitez. Il vous suffit de le détacher.
© 2013 Microsoft Page 35
Page 43

Le clavier est désactivé lorsque le Touch Cover ou le Type Cover est replié derrière l’écran tactile. Il est donc
Pour cette
touche
Tapez
Pour cette touche
Tapez
F1
Fn + Muet
F9
Fn + Début
F2
Fn + Diminuer le volume
F10
Fn + Fin
impossible de taper du texte accidentellement avec le
clavier.
Pour saisir du texte lorsque la protection est rabattue en
arrière, utilisez le clavier visuel. Appuyez dans un champ
de texte ou une autre zone dans laquelle vous pouvez
écrire pour que le clavier visuel apparaisse. Pour en savoir
plus, voir la section Clavier visuel de ce guide.
Lorsque vous fermez le Touch Cover, l’écran s’éteint, puis
Surface passe en veille. La protection préserve l’écran
tactile lorsque vous êtes en déplacement. Pour sortir
votre Surface de la veille, appuyez sur une touche ou le bouton Marche/Arrêt.
Touch Cover
Le Touch Cover est plus qu’une protection pour votre Surface, c’est également un clavier à la conception unique.
Lorsque vous tapez sur le clavier Touch Cover, vous pouvez laisser vos mains reposer dessus, car il ne détecte
que les appuis sur les touches effectués avec les doigts. Tapez sur le Touch Cover comme vous le feriez sur
n’importe quel autre clavier.
Par défaut, un son se fait entendre lorsque vous appuyez sur une touche du Touch Cover. Vous savez ainsi que
votre contact est reconnu comme une frappe de touche. Pour désactiver le son qui se produit lors de la frappe
des touches :
1. Ouvrez l’icône Paramètres et appuyez ou cliquez sur Modifier les paramètres du PC.
2. Appuyez ou cliquez sur Général.
3. Faites défiler jusqu’au clavier tactile. Recherchez Émettre des sons en cours de frappe et déplacez le
curseur sur Désactivé.
Touches de fonction
Si vous voulez utiliser une touche de fonction (F1-F12), combinez la touche Fn avec une touche de la rangée
supérieure du Touch Cover. Par exemple, pour F1, appuyez sur Fn + Muet.
© 2013 Microsoft Page 36
Page 44

F3
Fn + Augmenter le volume
F11
Fn + Page précédente
F4
Fn + Lecture/Pause
F12
Fn + Page suivante
F5
Fn + Rechercher
Page précédente
Fn + Haut
F6
Fn + Se connecter
Page suivante
Fn + Bas
F7
Fn + Périphériques
Début
Fn + Gauche
F8
Fn + Paramètres
Fin
Fn + Droite
Type Cover
Action
Mouvement sur le pavé tactile
Déplacer le pointeur à l’écran
Faites glissez votre doigt sur le pavé tactile.
Clic gauche
Appuyez n’importe où sur le pavé tactile avec un doigt.
-ouAppuyez sur le bouton gauche du pavé tactile.
Clic droit
Appuyez n’importe où sur le pavé tactile avec deux doigts.
-ou-
Appuyez sur le bouton droit du pavé tactile.
Clic gauche et glissement
Maintenez le bouton gauche du pavé tactile enfoncé et faites glisser votre
doigt dans n’importe quelle direction.
Le Type Cover est une version svelte d’un clavier classique équipé de touches mobiles et de boutons de pavé
tactile. Il vous offre la vitesse et la sensation d’un clavier d’ordinateur portable.
À l’instar du clavier Touch Cover, le Type Cover se clipse magnétiquement et sert également de protection pour
votre Surface. Le Type Cover vous permet de passer de la tablette à l’ordinateur portable en un instant.
Pavé tactile
Le Touch Cover et le Type Cover sont dotés d’un pavé tactile que vous
pouvez utiliser en guise de souris. Comme sur un ordinateur portable, vous
pouvez glisser votre doigt sur le pavé tactile pour déplacer le pointeur à
l’écran. Le pavé tactile dispose également de boutons gauche et droit. Par
exemple, lorsque vous souhaitez cliquez avec le bouton droit, appuyez sur
la zone inférieure droite du pavé tactile.
Mouvements sur le pavé tactile
© 2013 Microsoft Page 37
Page 45

Action
Mouvement sur le pavé tactile
-ouAppuyez, puis appuyez et faites glisser votre doigt dans n’importe quelle
direction.
Défilement
Glissez deux doigts à l’horizontale ou la verticale
Afficher les commandes d’une
application
Appuyez n’importe où sur le pavé tactile avec deux doigts.
Comment modifier les paramètres du pavé tactile ?
Paramètre du pavé tactile
Résultat correspondant
Pavé tactile
Active ou désactive le pavé tactile.
Mouvements d’appui
Appuyez avec un doigt pour effectuer un clic gauche, deux doigts
pour effectuer un clic droit, et appuyez et faites glisser pour
sélectionner du texte.
Défilement
Faites défiler verticalement ou horizontalement avec deux doigts.
Modification de la direction du
défilement
Modifie ou inverse la direction de défilement.
Une application Trackpad Settings (Paramètres du pavé tactile) est disponible dans Windows Store. Pour
installer l’application sur votre tablette Surface :
1. Ouvrez le Windows Store, puis tapez paramètres du pavé tactile.
2. Appuyez ou cliquez sur Paramètres du pavé tactile dans la liste des résultats, puis sur Installer.
3. Une fois installée, ouvrez l’application Trackpad Settings.
Voici les paramètres que vous pouvez modifier dans l’application Trackpad Settings :
L’application Trackpad Settings ne fonctionne pas
Si l’application Trackpad Settings ne détecte pas votre Touch Cover ou Type Cover, procédez comme suit :
1. Accédez à l’écran d’accueil, tapez mise à jour, appuyez ou cliquez sur Paramètres, puis sur Rechercher
les mises à jour.
2. Ouvrez l’icône Rechercher, tapez périphériques, puis appuyez ou cliquez sur Paramètres.
© 2013 Microsoft Page 38
Page 46

3. Appuyez ou cliquez sur Périphériques et imprimantes dans les résultats de la recherche.
4. Appuyez sur Actualiser (la flèche en arc en regard de la zone de recherche) à trois reprises.
5. Réessayez d’utiliser l’application Trackpad Settings.
© 2013 Microsoft Page 39
Page 47

Souris
Lorsque vous avez besoin d’une souris, vous pouvez soit utiliser le pavé tactile du
Touch Cover ou Type Cover, soit connecter une souris USB ou Bluetooth.
Pour utiliser une souris USB, raccordez le transmetteur au port USB de
votre Surface.
Pour utiliser une souris Bluetooth, voir la section Ajouter un périphérique
Bluetooth de ce guide.
Modifier les paramètres de la souris
Pour modifier le fonctionnement de la souris, procédez comme suit :
1. Ouvrez l’icône Rechercher, tapez souris dans la zone de recherche, puis appuyez ou cliquez sur
Paramètres.
2. Appuyez ou cliquez sur souris dans les résultats de la recherche.
3. Modification des paramètres de la souris.
Par exemple, pour modifier la vitesse du pointeur de la souris, appuyez ou cliquez sur l’onglet Options
du pointeur et réglez la vitesse. Si vous utilisez une souris Microsoft, vous disposez peut-être de
l’option d’utiliser le Centre Souris et Claviers Microsoft pour modifier les paramètres de votre souris.
Stylet Surface
Surface Pro est livrée avec un stylet numérique vous permettant d’annoter les documents et de prendre des
notes manuscrites. La technologie Palm block vous permet d’écrire confortablement sans que vos mains
n’interfèrent avec l'écran tandis que vous écrivez. Vous pouvez également laisser votre créativité s’exprimer en
dessinant dans Fresh Paint, une application de dessin disponible dans le Windows Store.
Conseils
Pour découvrir comment utiliser un stylet pour dessiner, écrire ou surligner du texte (fonctions appelées
saisie manuscrite dans les applications Office), voir Utilisation d’un stylet pour dessiner, écrire ou
surligner du texte sur une tablette Windows sur Office.com.
Vous pouvez acheter un stylet supplémentaire ou de remplacement pour votre Surface Pro dans le
Microsoft Store.
© 2013 Microsoft Page 40
Page 48

Fonctionnalités du stylet Surface
Pointe du stylet : cette pointe est sensible à la pression : plus vous appuyez, plus le trait sera marqué. Par
exemple, si vous utilisez une application de dessin, le fait d’appuyer davantage épaissit la ligne que vous
dessinez (si l’application prend en charge la pression du stylet).
Bouton du stylet : permet d’accéder rapidement au menu contextuel : appuyez longuement sur ce bouton, puis
appuyez sur l’écran.
Gomme : fonctionne comme une gomme classique. La gomme permet d’effacer vos coups de crayon.
Remarque
Le stylet numérique fourni avec votre tablette Surface Pro n’est pas compatible avec la tablette Surface RT.
Prenez des notes avec votre propre écriture
Téléchargez l'application gratuite OneNote sur le Windows Store et prenez des notes partout, à tout moment, à
l'aide de votre stylet.
Convertissez vos notes manuscrites en texte
Vous pouvez utiliser le clavier visuel pour la saisie avec votre stylet. Voici comment faire :
1. Ouvrez le clavier visuel.
Depuis le Bureau, appuyez sur l’icône de clavier située dans la barre des tâches, ou, depuis une
application Windows Store, procédez comme suit :
Ouvrez l’icône Paramètre, appuyez ou
cliquez sur Clavier, puis appuyez ou
cliquez sur Clavier tactile et volet
d’écriture manuscrite.
2. Appuyez sur l’icône Clavier dans le coin
inférieur droit, puis sélectionnez l’image avec
un stylet.
3. Écrivez quelque chose : votre saisie
manuscrite sera automatiquement convertie
en texte.
4. Appuyez sur Insérer pour insérer votre texte.
Le panneau d’écriture s’adapte à votre écriture au fil du temps : plus vous l’utilisez, plus il devient précis.
© 2013 Microsoft Page 41
Page 49
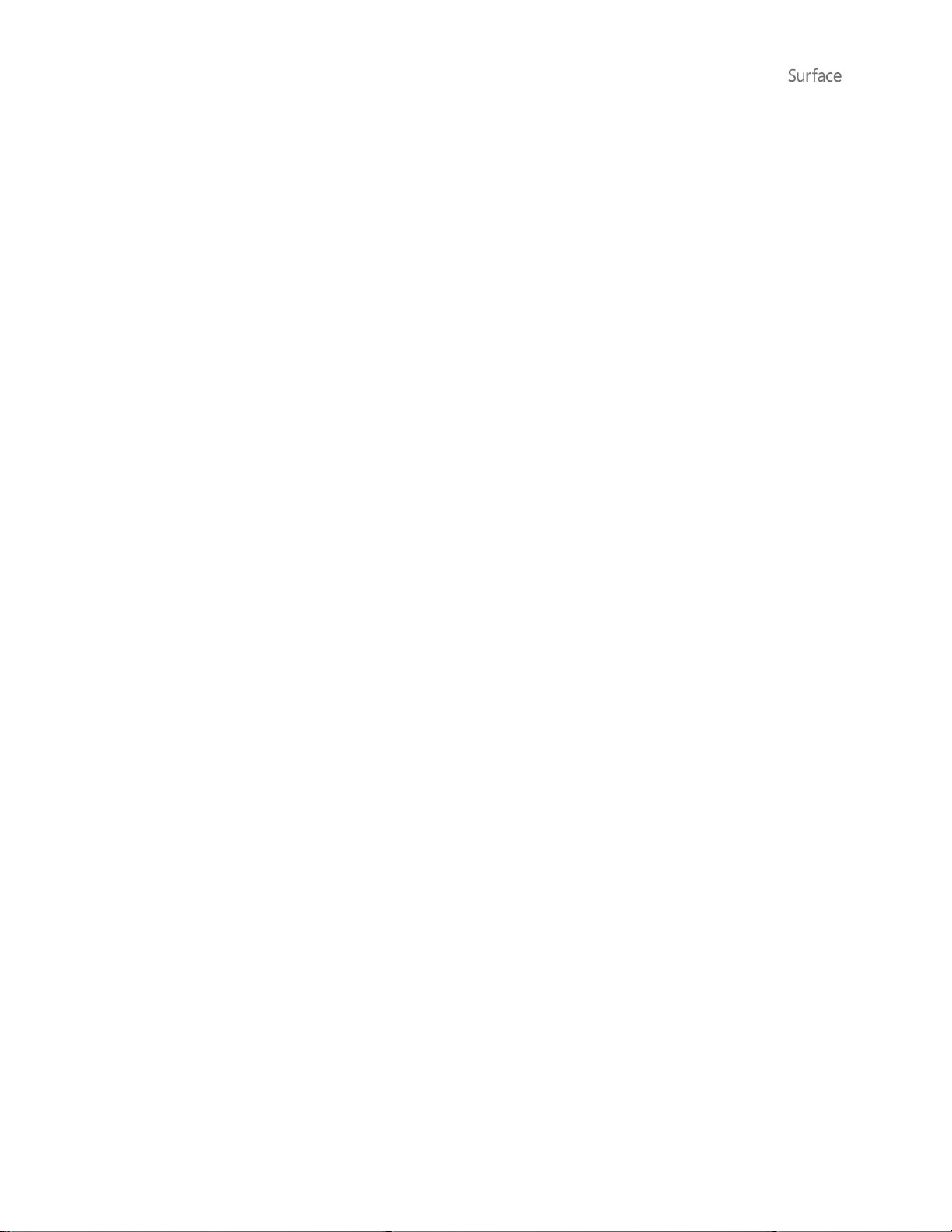
Raccourcis
Les raccourcis sont des mouvements rapides du stylet qui vous permettent de naviguer et d’effectuer des
raccourcis. Vous pouvez vous entraîner à utiliser les raccourcis et les personnaliser pour qu'ils fonctionnent
comme vous le souhaitez.
Entraînement à l’utilisation des raccourcis
Les raccourcis du stylet vous permettent notamment de faire défiler vers le haut et vers le bas, et d’accéder à la
page suivante ou précédente. Si vous ne connaissez pas les raccourcis, vous pouvez vous entraîner à les utiliser.
Voici comment faire :
1. Ouvrez l’icône Rechercher, tapez stylet et fonction tactile dans la zone de recherche, puis appuyez ou
cliquez sur Paramètres.
2. Dans les résultats de la recherche, appuyez ou cliquez sur Stylet et fonction tactile.
3. Appuyez ou cliquez sur l’onglet Raccourcis, puis sur S’exercer à utiliser les raccourcis (coin inférieur
gauche).
Personnaliser les raccourcis
Vous pouvez sélectionner une action pour un raccourci (par exemple copier ou coller) ou ajouter votre propre
action de raccourci. Voici comment faire :
1. Ouvrez l’icône Rechercher, tapez stylet et fonction tactile dans la zone de recherche, puis appuyez ou
cliquez sur Paramètres.
2. Dans les résultats de la recherche, appuyez ou cliquez sur Stylet et fonction tactile.
3. Appuyez ou cliquez sur l'onglet Raccourcis, puis sur Raccourcis de navigation et raccourcis d’édition.
4. Appuyez ou cliquez sur Personnaliser.
5. Attribuez une action à chaque raccourci ou ajoutez une action personnalisée.
Modification des paramètres du stylet
Vous pouvez modifier les paramètres du stylet, tels que la vitesse du double-clic. Voici comment faire :
1. Ouvrez l’icône Rechercher, tapez stylet et fonction tactile dans la zone de recherche, puis appuyez ou
cliquez sur Paramètres.
2. Dans les résultats de la recherche, appuyez ou cliquez sur Stylet et fonction tactile.
3. Sélectionnez Double-clic ou Appuyer et maintenir, puis appuyez ou cliquez sur Paramètres.
© 2013 Microsoft Page 42
Page 50
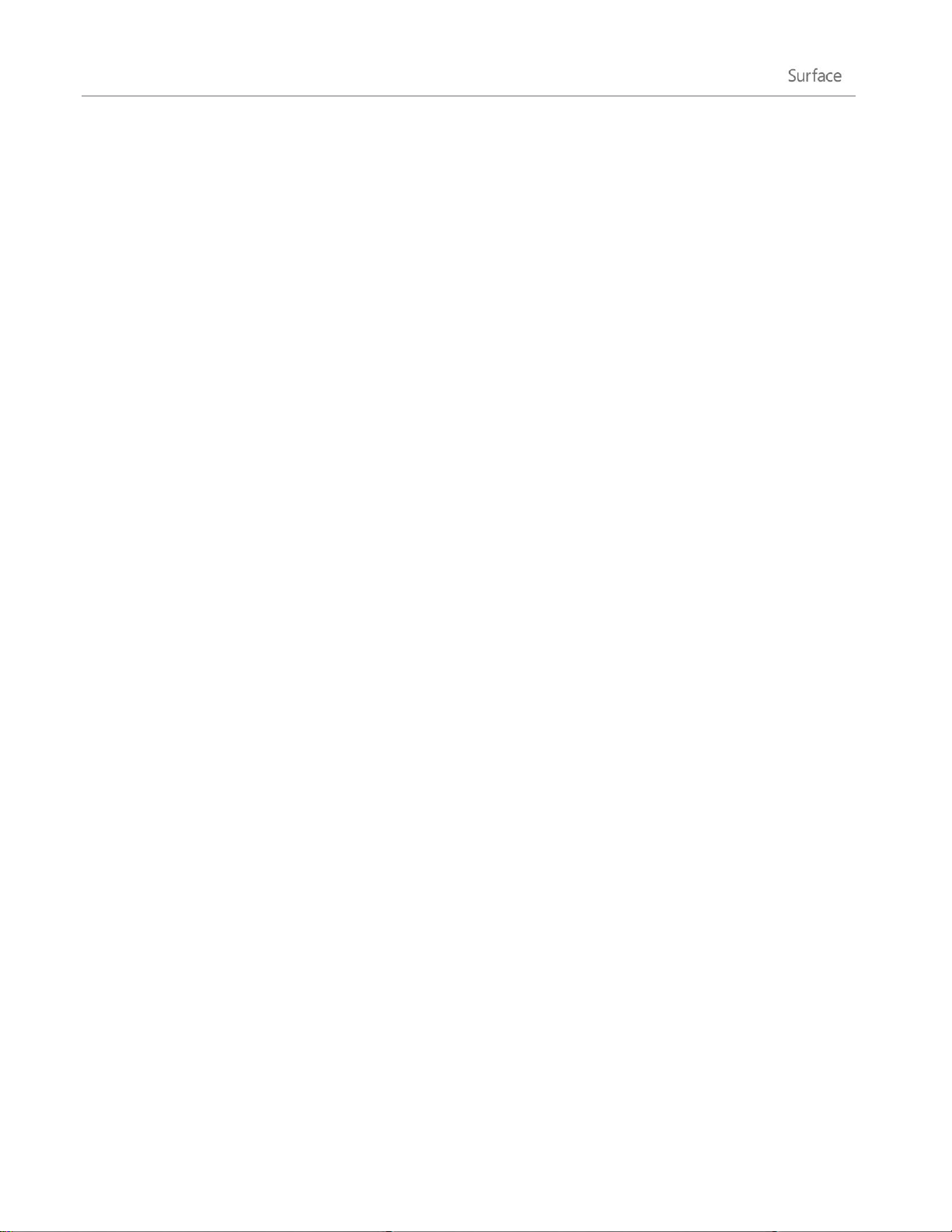
Définition de l'écriture sur droitier ou gaucher
Vous pouvez modifier l’emplacement de l’écran où les menus apparaissent en indiquant si vous êtes droitier ou
gaucher. Voici comment faire :
1. Ouvrez l’icône Rechercher, tapez stylet et fonction tactile dans la zone de recherche, puis appuyez ou
cliquez sur Paramètres.
2. Dans les résultats de la recherche, appuyez ou cliquez sur Spécifier la main avec laquelle vous
écrivez.
3. Sélectionnez Droitier ou Gaucher.
Informations supplémentaires sur le stylet
Pour en savoir plus sur l’utilisation du stylet Surface, voir Stylet Surface : FAQ sur Surface.com.
© 2013 Microsoft Page 43
Page 51
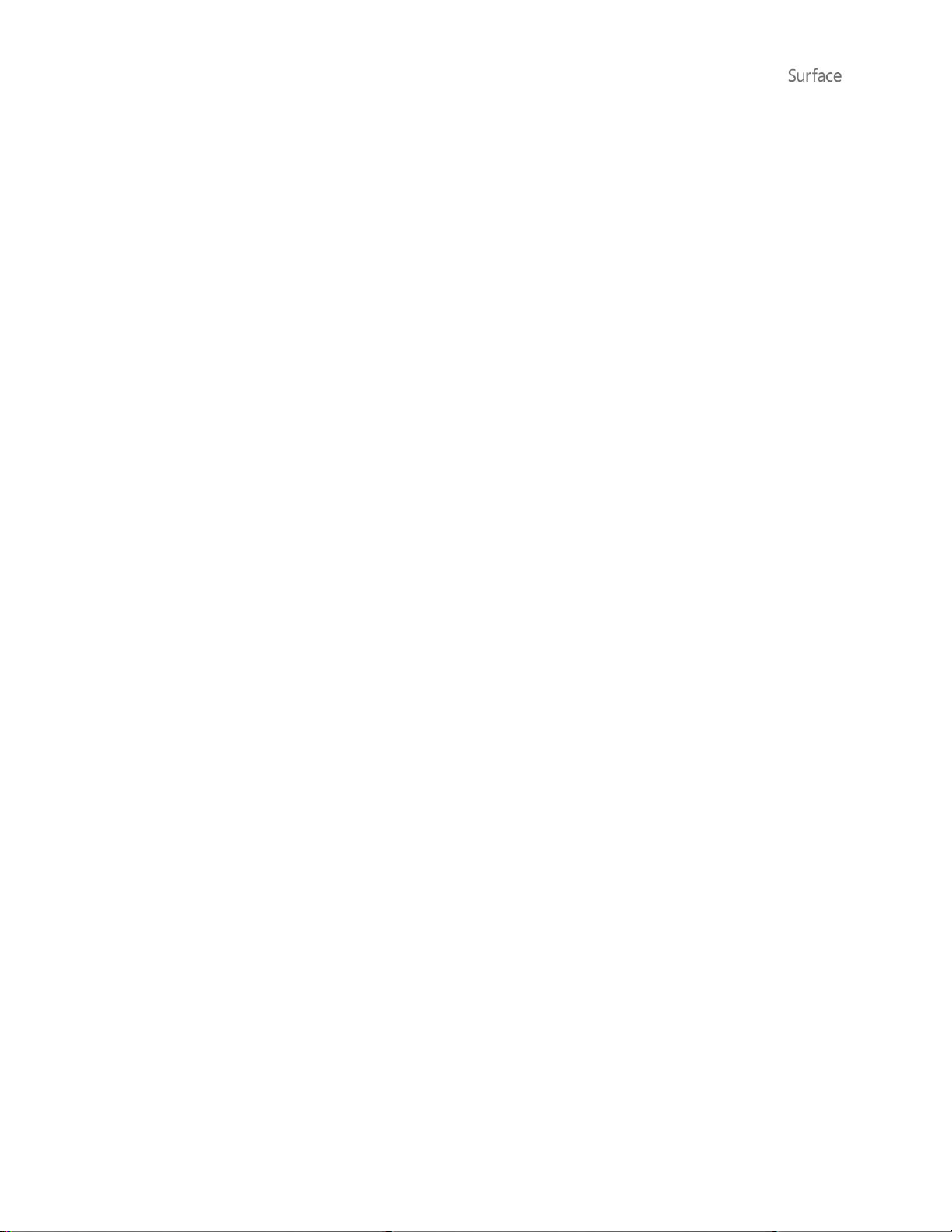
Comptes
Un compte d’utilisateur correspond à un ensemble de paramètres qui servent à interagir avec votre tablette
Surface et à personnaliser Windows selon vos souhaits. Pour utiliser votre Surface, connectez-vous avec votre
compte d’utilisateur.
Quel est mon type de compte ?
Pour voir quel type de compte vous utilisez :
1. Ouvrez l’icône Paramètres, appuyez ou cliquez sur Modifier les paramètres du PC.
2. Appuyez ou cliquez sur Utilisateurs. Les informations sur votre compte d’utilisateur apparaissent sous
votre nom :
Si la mention Compte local apparaît, cela signifie que ce compte est uniquement sur votre Surface.
Si un domaine de réseau apparaît (nom de domaine\nom d’utilisateur), c’est que vous utilisez un
compte de domaine, tel qu’un compte sur votre lieu de travail.
Si une adresse électronique apparaît, c’est que vous utilisez un compte Microsoft.
Cette page de paramètres vous permettra également de modifier vos options de connexion et d’ajouter des
comptes d’utilisateur supplémentaires. Pour en savoir plus, voir la section Connexion et déconnexion de ce
guide, ainsi que la rubrique Plusieurs comptes d’utilisateurs ci-dessous.
Présentation du compte local
Un compte local est un compte vous donnant uniquement accès à un PC. Si vous créez un compte local, vous
aurez besoin d’un compte distinct pour chaque PC que vous utilisez. Les paramètres des PC Windows 8 et
Windows RT que vous utilisez ne seront pas synchronisés. De même, vous ne tirerez aucun avantage d’une
connexion de votre PC au nuage. Si vous souhaitez télécharger des applications du Windows Store, vous devrez
utiliser un compte Microsoft.
Pour passer d’un compte local à un compte Microsoft :
1. Ouvrez l’icône Paramètres, appuyez ou cliquez sur Modifier les paramètres du PC.
2. Appuyez ou cliquez sur Utilisateurs.
3. Appuyez ou cliquez sur Passer à un compte Microsoft et suivez les instructions.
© 2013 Microsoft Page 44
Page 52
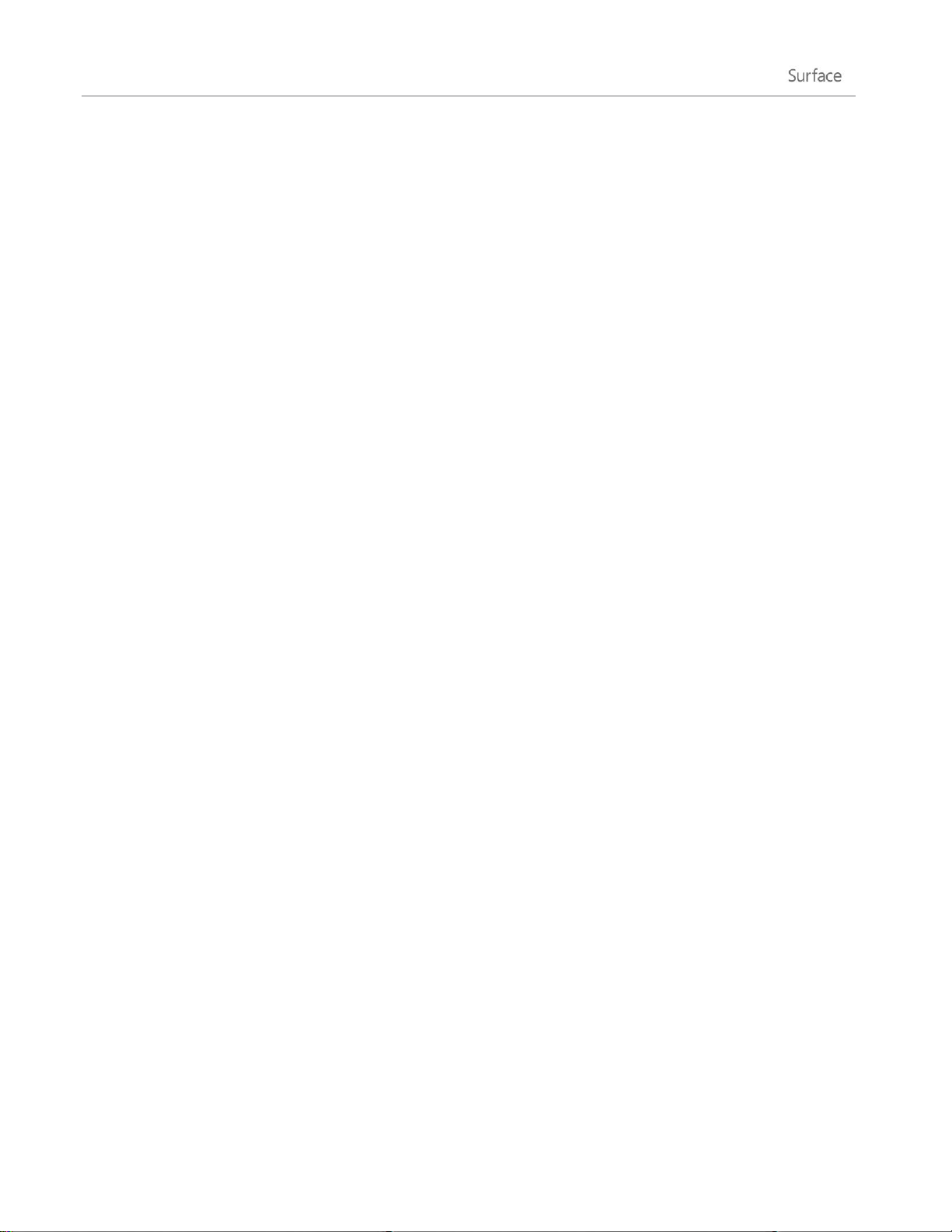
Présentation du compte de domaine
Un domaine correspond à un groupe d’ordinateurs en réseau qui partagent une base de données et une
stratégie de sécurité. Les ordinateurs d’un réseau en entreprise font généralement partie d‘un domaine.
Vous pouvez connecter votre compte Microsoft à votre compte de domaine et synchroniser vos paramètres et
préférences entre eux. Pour en savoir plus, voir Connecter votre compte Microsoft à votre compte de domaine
sur Windows.com.
Présentation du compte Microsoft
Un compte Microsoft, qui se compose d’une adresse de messagerie et d’un mot de passe, permet désormais de
se connecter à tout ordinateur exécutant Windows 8 ou Windows RT. En vous connectant à Surface avec un
compte Microsoft, vous êtes connecté au nuage. Certes, mais qu’est-ce qu’un nuage ? Un « nuage », en termes
techniques, est un ensemble de services ou de stockages basés sur le réseau, fournis via Internet. De nombreux
paramètres, préférences et applications associés avec votre compte Microsoft peuvent vous « suivre » entre vos
différents PC.
Vous avez peut-être déjà un compte Microsoft. Un compte Microsoft (anciennement un identifiant Windows
Live ID) est constitué de l’adresse de messagerie et du mot de passe que vous utilisez pour vous connecter aux
services Microsoft, tels que Outlook.com, SkyDrive, Xbox LIVE ou votre Windows Phone. Si vous utilisez ces
services, cela signifie que vous possédez déjà un compte Microsoft.
Si vous n’avez pas de compte Microsoft, voir Tout sur le compte Microsoft sur Windows.com.
Avantages de l’utilisation d’un compte Microsoft
Pourquoi un compte Microsoft améliore votre Surface :
L’application Contacts permet de mettre à jour les coordonnées et statuts de vos amis à partir de sites
comme Outlook.com, Facebook, Twitter, et LinkedIn en une seule fois.
Vous obtenez gratuitement 7 Go d’espace de stockage de fichiers dans le nuage avec SkyDrive, qui
permet d’afficher, stocker et partager vos documents et photos. Votre compte Microsoft relie votre
ordinateur à SkyDrive, vous permettant de stocker et de récupérer vos fichiers dans le nuage. Pour en
savoir plus, voir SkyDrive dans ce guide.
L’application vous permet d’afficher toutes vos photos Flickr, SkyDrive, et Facebook, ainsi que les photos
que d’autres personnes ont partagées avec vous. Pour en savoir plus, voir Photos dans ce guide.
Vous pouvez télécharger des applications sur le Windows Store et les utiliser sur un maximum de
5 ordinateurs exécutant Windows 8 ou Windows RT. Pour en savoir plus, voir la section Installer des
applications de ce guide.
© 2013 Microsoft Page 45
Page 53
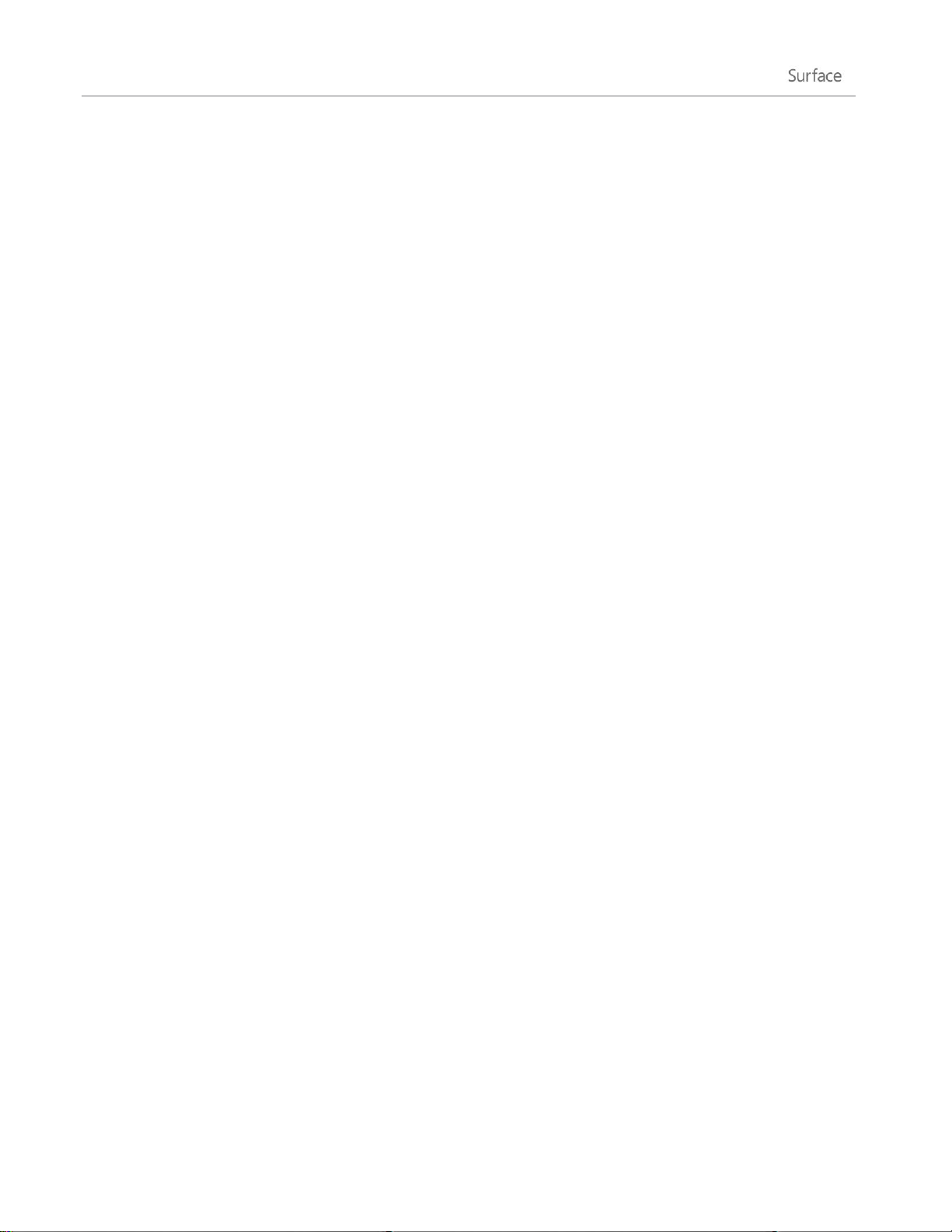
Vos paramètres personnels sont automatiquement synchronisés en ligne et entre les ordinateurs sous
Windows 8 ou Windows RT que vous utilisez. Pour en savoir plus, voir la section Synchronisation de vos
paramètres.
Vous avez besoin d’un compte Microsoft pour acheter des applications, musiques, vidéos et jeux pour votre
Surface. Si vous n’utilisez pas de compte Microsoft, aucun souci : vous pouvez créer un compte Microsoft à tout
moment. Pour savoir comment passer d’un compte local à un compte Microsoft, voir Présentation du compte
local dans ce guide.
Modification des paramètres de votre compte Microsoft
Pour éditer votre profil ou modifier les paramètres de votre compte Microsoft, accédez à la page Web
Présentation du compte Microsoft et connectez-vous. Voir également les rubriques suivantes sur Windows.com :
Comment ajouter un compte à votre compte Microsoft
Modifier les paramètres de partage pour les applications et les comptes
Pour savoir comment modifier l’option de paiement associée à votre compte Microsoft ou afficher l’historique
de facturation de votre compte, voir la section Installer des applications de ce guide.
Plusieurs comptes d’utilisateurs
Si vous partagez votre Surface avec d’autres personnes, vous pouvez créer des comptes d’utilisateurs distincts
pour chaque personne. Chacun pourra alors personnaliser Windows comme il le souhaite et la confidentialité de
vos fichiers et paramètres sera maintenue.
Il existe trois types de comptes. Chaque type permet un niveau de contrôle différent :
Les comptes Standard sont destinés à une utilisation quotidienne.
Les comptes Administrateur offres les capacités de contrôle les plus poussées. Pour vous aider à
protéger votre Surface (et empêcher d’autres personnes d’y apporter des modifications indésirables), les
comptes Administrateur doivent être utilisés avec précaution. Vous devrez utiliser un compte
Administrateur si vous configurez des comptes pour d’autres personnes sur votre Surface.
Les comptes Invité sont utile lorsque des personnes doivent utiliser temporairement votre Surface.
Vous pouvez activer l’option de compte Invité dans le Panneau de configuration.
Le compte d’utilisateur créé lors de la configuration est un compte Administrateur. Cela signifie que vous
pouvez modifier les paramètres, installer des applications et créer des comptes d’utilisateurs selon vos besoins.
Vous n’êtes pas certain d’utiliser un compte administrateur ? Voir la rubrique Comment savoir si je suis connecté
en tant qu’administrateur ? sur Windows.com.
© 2013 Microsoft Page 46
Page 54
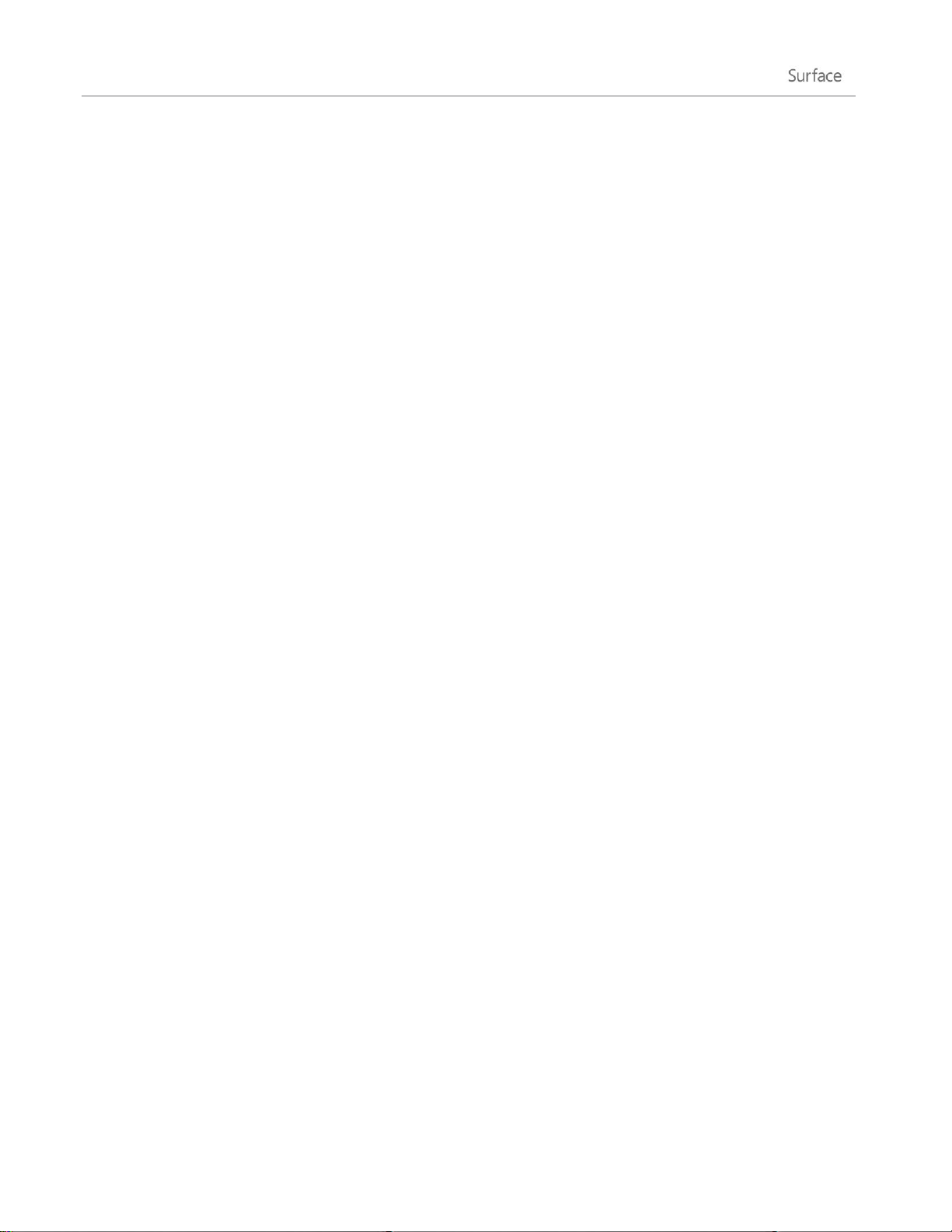
Créer un compte d’utilisateur
Pour savoir comment créer un compte d’utilisateur, procédez comme suit :
Voir la rubrique Créer un compte d’utilisateur sur Windows.com.
Recherchez la rubrique dans l’aide. (Accédez à l’écran d’accueil, et tapez Aide. Puis appuyez ou cliquez
sur Aide et support, tapez compte d’utilisateur dans la zone de recherche et appuyez ou cliquez sur
Créer un compte d’utilisateur.)
Pour savoir comment changer de compte d’utilisateur, voir la rubrique Changement de compte de ce guide.
Gestion des comptes
Vous pouvez gérer les comptes d’utilisateurs depuis deux emplacements :
Paramètres du PC : ouvrez l’icône Paramètres, appuyez ou cliquez sur Paramètres du PC, puis appuyez
ou cliquez sur Utilisateurs.
Panneau de configuration : ouvrez l’icône Rechercher, tapez comptes d’utilisateurs, puis appuyez ou
cliquez sur Paramètres. Dans les résultats de la recherche, choisissez Comptes d’utilisateurs.
Les paramètres du PC proposent plusieurs paramètres de compte d’utilisateur de base et le panneau de
configuration propose des paramètres plus avancés, permettant par exemple de modifier un type de compte.
Remarque : les dossiers publics permettent de partager facilement des fichiers avec tout utilisateur de votre
Surface. Pour en savoir plus, voir Partager des fichiers avec des utilisateurs de votre tablette Surface dans ce
guide.
Contrôle parental
Le contrôle parental est intégré à Windows : il est donc plus facile que jamais de garder une trace des moments
où vos enfants ont utilisé votre PC et de ce qu’ils ont fait avec. Vous pouvez limiter très précisément les sites
Web, les applications et les jeux qu’ils sont autorisés à utiliser. Pour activer le contrôle parental, vous (ou au
moins un des parents désignés) devez disposer d’un compte Administrateur. Chaque enfant que vous souhaitez
surveiller doit avoir un compte d’utilisateur.
Pour savoir comment utiliser le contrôle parental, voir la rubrique Configurer les comptes de vos enfants dans le
contrôle parental sur Windows.com.
© 2013 Microsoft Page 47
Page 55

Sécurité du compte
Nous vous recommandons fortement d’améliorer la protection de votre compte en y ajoutant des informations
de sécurité. Si vous oubliez votre mot de passe ou s’il est piraté, nous pourrons utiliser vos informations de
sécurité pour vérifier votre identité et vous aider à accéder de nouveau à votre compte. Il est important de vous
assurer que vous avez ajouté des informations de sécurité et de vérifier qu’elles sont exactes.
Pour savoir comment ajouter vos informations de sécurité, voir Sécuriser votre compte Microsoft sur
Windows.com.
Remarques
Pour empêcher qu’une personne non autorisée puisse accéder à votre Surface, veuillez utiliser un mot
de passe fort. Pour en savoir plus, voir Conseils pour créer des mots de passe et des phrases secrètes
forts sur Windows.com.
Si vous pensez que votre compte Microsoft a été bloqué ou piraté, voir Revenir dans votre compte
Microsoft s’il a été bloqué ou piraté sur Windows.com
© 2013 Microsoft Page 48
Page 56
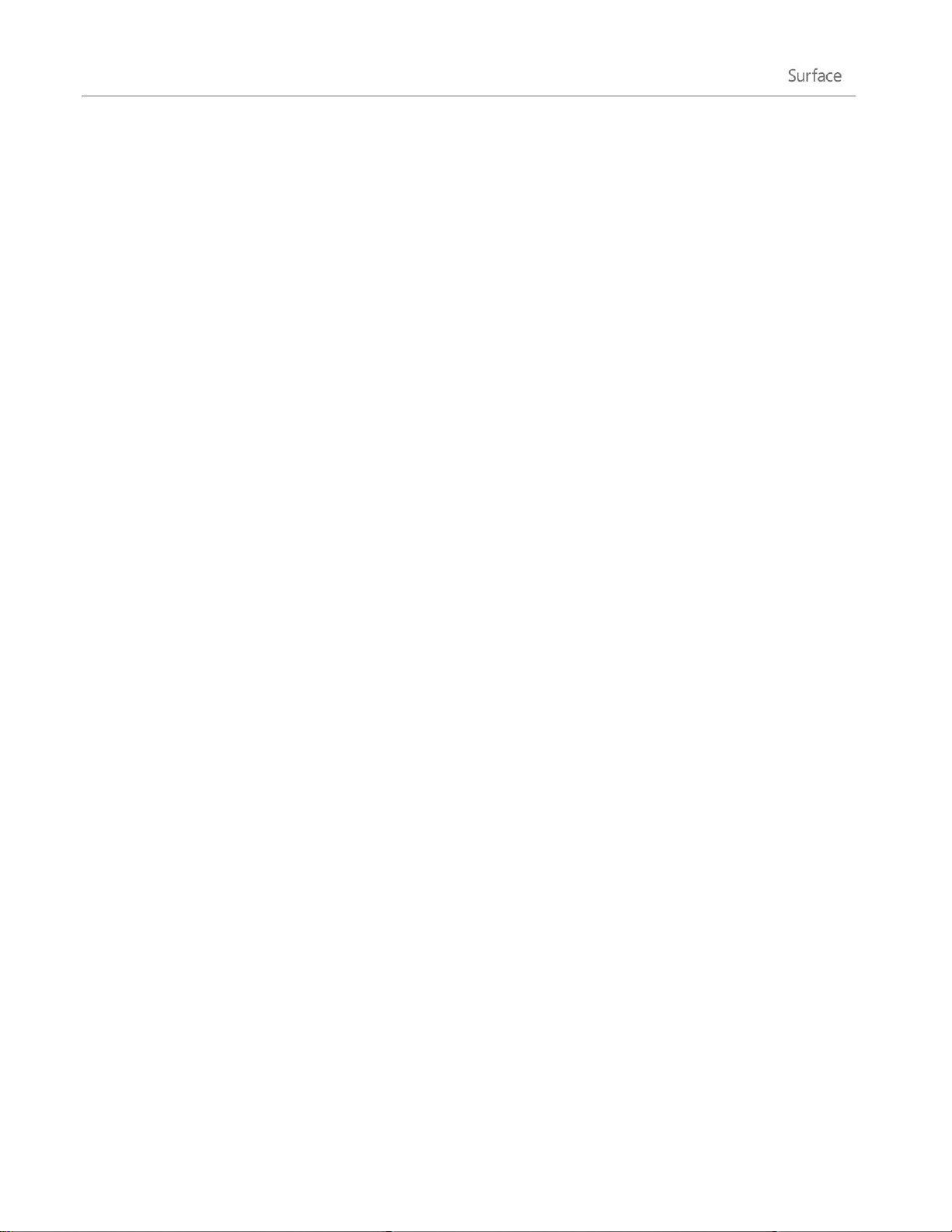
Connexion et déconnexion
Maintenant que vous connaissez les comptes d’utilisateurs, nous allons aborder la connexion et de la
déconnexion.
Connexion
Pour utiliser Surface, vous devez d’abord vous connecter. Voici comment faire :
1. Pour annuler le verrouillage de l’écran, balayez vers la haut à partir du bas de l’écran ou appuyez sur
une touche.
2. Le cas échéant, tapez le mot de passe de votre compte d’utilisateur. Si vous voulez vous connecter à
l’aide d’un autre compte, appuyez ou cliquez sur le bouton Précédent puis sélectionnez un compte.
Si vous ne vous souvenez pas de votre mot de passe, voir J’ai oublié mon mot de passe dans ce
guide.
Si vous disposez d’un mot de passe image ou d’un code confidentiel, appuyez ou cliquez sur
Options de connexion pour choisir un autre moyen de connexion. Pour en savoir plus, voir la
section suivante de ce guide.
Si vous n’avez plus accès à votre appareil Surface et que vous avez besoin de votre clé de
récupération BitLocker, voir Clé de récupération BitLocker dans ce guide.
Connexion ou verrouillage
1. Dans l’écran d’accueil, appuyez ou cliquez sur l’avatar du compte situé dans le coin supérieur droit.
2. Choisissez Se déconnecter ou Verrouiller.
Conseil
Vous pouvez également appuyer sur les touches Ctrl+Alt+Suppr du clavier, puis choisir Verrouiller ou Se
déconnecter.
© 2013 Microsoft Page 49
Page 57
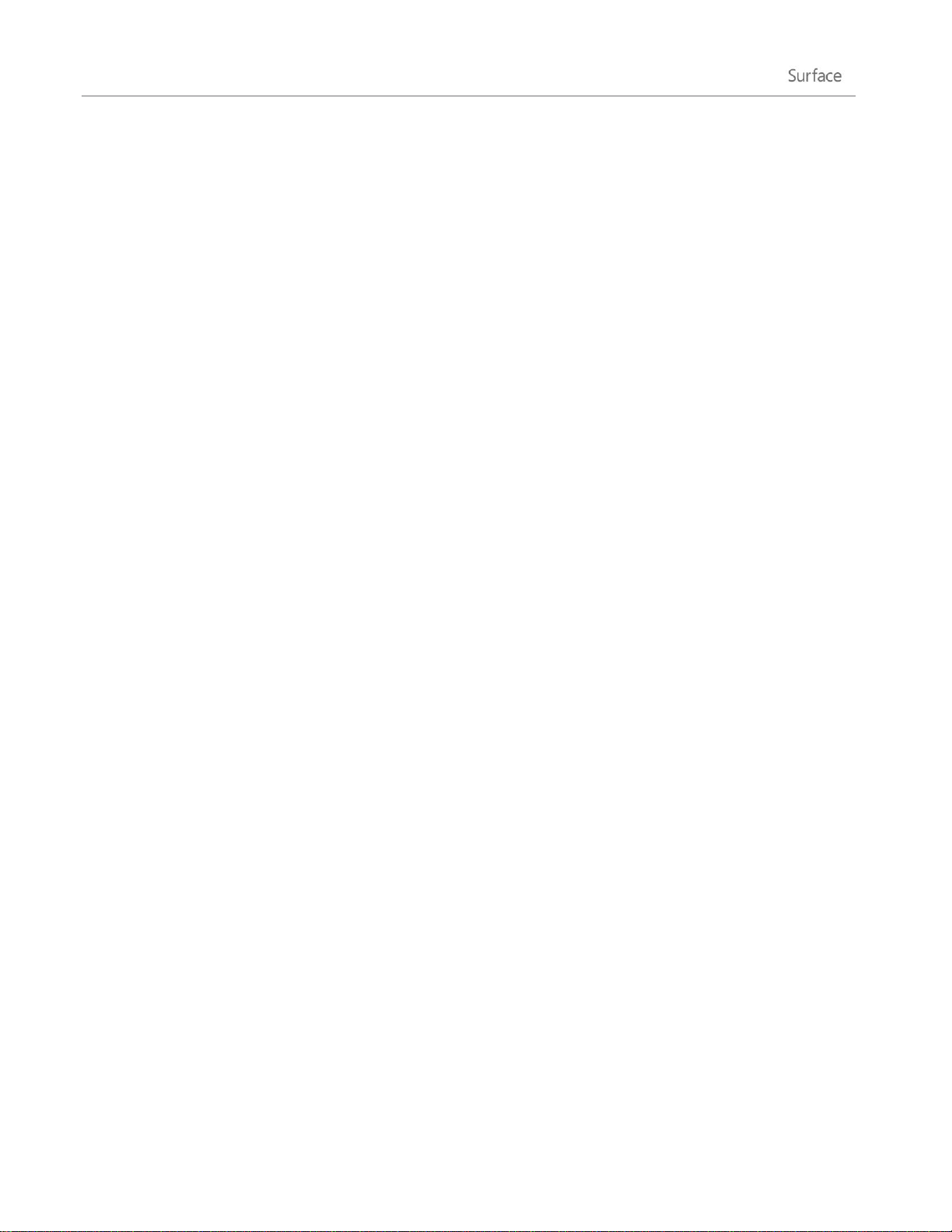
Déconnexion ou verrouillage, quelle est la différence ?
Déconnexion : en vous déconnectant, vous fermez toutes les applications que vous étiez en train
d’utiliser.
Le verrouillage protège votre compte de toute utilisation et permet en même temps à quelqu’un
d’autre de se connecter avec son compte, sans fermer les applications que vous étiez en train d’utiliser.
Changement de compte
Si vous partagez votre Surface avec quelqu’un, vous pouvez changer de compte utilisateur sans vous
déconnecter ni fermer vos applications. Voici comment faire :
1. Dans l’écran d’accueil, appuyez ou cliquez sur l’avatar du compte situé dans le coin supérieur droit.
2. Appuyez ou cliquez sur un compte. Si le compte voulu n’est pas affiché, appuyez ou cliquez sur
Changer de compte, puis connectez-vous au compte de votre choix.
Vous pouvez également changer de compte utilisateur à partir de l’écran de connexion. Voici comment faire :
1. Pour annuler le verrouillage de l’écran, balayez vers le haut à partir du bas de l’écran ou appuyez sur
une touche.
2. Appuyez ou cliquez sur le bouton Précédent, puis choisissez un compte.
Pour savoir comment créer des comptes, voir Créer un compte d’utilisateur dans ce guide.
Options de connexion supplémentaires
Il existe deux autres options de connexion : le code confidentiel et le mot de passe image.
Important : si vous avez ajouté des comptes de messagerie professionnelle à l’application Courrier ou rejoint un
domaine de réseau, il est possible que les stratégies de sécurité vous empêchent de créer un code confidentiel
ou un mot de passe image. Pour en savoir plus, contactez votre administrateur système.
© 2013 Microsoft Page 50
Page 58

Création d’un code confidentiel
Au lieu de taper un mot de passe, choisissez de vous connecter rapidement grâce à un code confidentiel à
quatre chiffres.
Voici comment faire :
1. Ouvrez l’icône Paramètres, appuyez ou cliquez sur Modifier les
paramètres du PC, puis appuyez ou cliquez sur Utilisateurs.
2. Appuyez ou cliquez sur Créer un code confidentiel. Si vous n’avez pas
de mot de passe pour votre compte, vous devrez en créer un avant de
pouvoir définir un code confidentiel.
3. Confirmez d’abord votre mot de passe actuel pour créer ensuite un code confidentiel.
Vous pouvez à présent vous connecter rapidement grâce à votre code confidentiel à quatre chiffres.
Créer un mot de passe image
Pour vous connecter, vous pouvez utiliser des mouvements sur l’image de votre choix. Voici comment faire :
1. Ouvrez l’icône Paramètres, appuyez ou cliquez sur Modifier les paramètres du PC, puis appuyez ou
cliquez sur Utilisateurs.
2. Sous Options de connexion, appuyez ou cliquez sur Créer un mot de passe image, puis suivez les
instructions à l’écran.
Pour obtenir des conseils sur la configuration d’un mot de passe image et sur les procédures à suivre en cas
d’échec du mot de passe image, voir Connectez-vous à l’aide d’un mot de passe image sur Windows.com.
Mot de passe de compte
Si vous utilisez un mot de passe fort et que vous le changez régulièrement, la sécurité de votre Surface sera
renforcée. Pour en savoir plus sur les mots de passe forts, voir Conseils pour créer des mots de passe et des
phrases secrètes forts sur Windows.com.
Remarque : si vous pensez que votre compte Microsoft a été bloqué ou piraté, voir Revenir dans votre compte
Microsoft s’il a été bloqué ou piraté sur Windows.com
© 2013 Microsoft Page 51
Page 59

Changer votre mot de passe
Voici comment modifier votre mot de passe :
1. Ouvrez l’icône Paramètres, puis appuyez ou cliquez sur Modifier les paramètres du PC.
2. Sélectionnez Utilisateurs (sur la gauche).
3. Sous Options de connexion, appuyez ou cliquez sur Modifier votre mot de passe. Suivez les
instructions, puis appuyez ou cliquez sur Suivant.
4. Suivez les instructions, puis appuyez ou cliquez sur Terminer.
Remarque : pour en savoir plus sur les mots de passe, voir Mots de passe dans Windows 8 : Forum Aux
Questions sur Windows.com.
Modification d’un mot de passe de domaine
Si votre tablette Surface fait partie d’un domaine, appuyez sur Ctrl+Alt+Suppr puis sélectionnez Modifier un
mot de passe. Suivez les instructions, appuyez ou cliquez sur Envoyer, puis sur OK.
J’ai oublié mon mot de passe
Si vous avez oublié votre mot de passe, vous pouvez le récupérer en utilisant l’une de ces méthodes :
Si vous utilisez un compte Microsoft (adresse électronique et mot de passe), vous pouvez réinitialiser
votre mot de passe en ligne sur account.live.com.
Si vous utilisez un compte local, utilisez votre indication de mot de passe comme rappel.
Demandez à une personne disposant d’un compte Administrateur sur votre Surface de se connecter et
de modifier votre mot de passe pour vous (le compte créé lors de la configuration de Windows est un
compte administrateur). Pour savoir comment modifier les mots de passe d’autres personnes, voir
Modifier votre mot de passe sur Windows.com. Pour savoir si un compte est un compte Administrateur,
voir Quel est mon type de compte ? dans ce guide.
Si vous avez essayé ces suggestions et que vous ne pouvez toujours pas vous connecter, contactez le support
Surface sur Surface.com.
© 2013 Microsoft Page 52
Page 60

Choisir le moment où demander un mot de passe
Vous pouvez décider du moment où un mot de passe devra être fourni pour la connexion à Surface. Voici
comment faire :
1. Ouvrez l’icône Paramètres, appuyez ou cliquez sur Paramètres du PC, puis appuyez ou cliquez sur
Utilisateurs.
2. Sous Options de connexion, trouvez le paramètre Exiger un mot de passe après l’expiration de
l’affichage pour. Il est possible que ce paramètre ne soit pas disponible si vous avez ajouté un compte
de messagerie professionnelle à l’application Courrier ou rejoint le domaine d’un réseau.
3. Choisissez un élément dans la liste :
Compte Microsoft : sélectionnez un délai allant jusqu’à 15 minutes, ou l’option Toujours exiger un
mot de passe.
Compte local : optez pour un délai ou sélectionnez Toujours exiger un mot de passe ou Ne jamais
exiger un mot de passe.
© 2013 Microsoft Page 53
Page 61

Tout savoir sur les applications
Contacts
Découvrez les dernières
informations et démarrer des
conversations avec des
contacts.
SkyDrive
Stockez vos fichiers dans le
nuage pour y accéder d’où
vous voulez.
Courrier
Obtenez vos messages
électroniques depuis tous vos
comptes en un seul endroit.
Internet Explorer
En quelques mouvements,
le Web est à vous.
Vidéo
Parcourez et regardez vos
vidéos et vos films avec Xbox
Video.
Skype
Utilisez Skype pour vous
connecter à vos contacts en
utilisant les appels vocaux,
vidéos, ou la messagerie
instantanée.
Photos
Centralisez l’affichage toutes
vos photos et vidéos
personnelles.
Calendrier
Regroupez tous vos
calendriers.
Musique
Diffusez en continu les tous
derniers tubes, ou écoutez les
morceaux de votre collection.
Jeux
Découvrez et téléchargez
de nouveaux jeux.
Cette section vous apprendra à accélérer votre utilisation des applications.
Applications intégrées
Voici quelques unes des applications intégrées à votre tablette Surface :
Pour en savoir plus sur ces applications et quelques autres, notamment Office, voir la section Applications
intégrées de ce guide.
© 2013 Microsoft Page 54
Page 62

Conseil
Les applications sont régulièrement mises à jour,
veuillez consultez la section Mise à jour d’une
application depuis le Windows Store de ce guide.
Remarque : il est possible que certaines fonctionnalités ne
soient pas disponibles dans tous les marchés.
Recherche d’une application
Pour trouver une application installée sur Surface, effectuez l’une des opérations suivantes :
Avec le doigt ou la souris : si de nombreuses vignettes sont affichées sur votre écran d’accueil, faites
glisser votre doigt le long de l’écran pour ou utilisez la roulette de défilement de votre souris. Vous
pouvez également faire défiler l’écran d’accueil en faisant glisser deux doits horizontalement le long du
pavé tactile Touch Cover ou Type Cover.
Avec le clavier : accédez à l’écran d’accueil et commencez à taper le nom de l’application. Les résultats
de la recherche sont actualisés au fur et à mesure de la saisie. Appuyez ou cliquez sur l’application
répertoriée dans les résultats pour l’ouvrir (ou appuyez sur Entrée pour ouvrir l’application
sélectionnée).
Affichage de toutes les applications : dans l’écran d’accueil, balayez vers le bas à partir du haut de
l’écran, puis appuyez ou cliquez sur Toutes les applications(dans le coin inférieur droit).
Conseil
Si vous ne trouvez pas l’application que vous voulez, essayez de la rechercher dans le Windows Store.
Pour savoir comment faire, voir la section Installer des applications de ce guide.
Démarrage d’une application
Tout comme le bouton Démarrer dans les versions précédentes de Windows, l’écran d’accueil vous permet de
démarrer les applications. L’écran d’accueil de Surface permet d’exécuter deux types d’applications :
les applications du Windows Store, telles que Musique, Courrier et Météo;
les applications de Bureau, comme le Bloc-notes et les applications Office.
Voici comment démarrer une application :
Avec le doigt ou la souris : dans l’écran d’accueil, appuyez ou cliquez sur une vignette. Si de
nombreuses vignettes sont présentes, déplacez votre doigt sur l’écran ou faites glisser horizontalement
deux doigts sur le pavé tactile pour les faire défiler.
Avec le clavier : accédez à l’écran d’accueil, tapez le nom d’une application et appuyez sur Entrée.
© 2013 Microsoft Page 55
Page 63

Vous avez également la possibilité de démarrer les applications de Bureau à partir du Bureau même. Pour
Avec le doigt, balayez à partir du bord gauche de
l’écran.
Avec une souris, déplacez votre pointeur dans le
coin supérieur gauche, puis cliquez sur le coin.
Avec un clavier, appuyez sur Alt+Tab.
Avec le doigt, balayez à partir du bord gauche de
l’écran sans lever votre doigt, puis repoussez votre
doigt vers ce même bord gauche. Vous verrez les
applications récemment utilisées. Appuyez sur
l’application de votre choix.
l’afficher, allez dans l’écran d’accueil et appuyez ou cliquez sur Bureau (vous pouvez également appuyer
simultanément sur la touche du logo Windows + D). Créez ensuite des raccourcis pour les applications de
Bureau voulues, ou épinglez les applications que vous utilisez souvent dans la barre des tâches. Pour en savoir
plus, voir Utilisation de la barre des tâches sur Windows.com.
Pour savoir comment modifier votre écran d’accueil, voir la rubrique Personnalisation de l’écran d’accueil dans
ce guide.
Basculement entre des applications
Vous pouvez ouvrir plusieurs applications et passer de l’une à l’autre. Voici comment faire :
Passer à la dernière application que vous utilisiez :
Passer à une application spécifique
Voici comment afficher une liste des applications ouvertes :
© 2013 Microsoft Page 56
Page 64
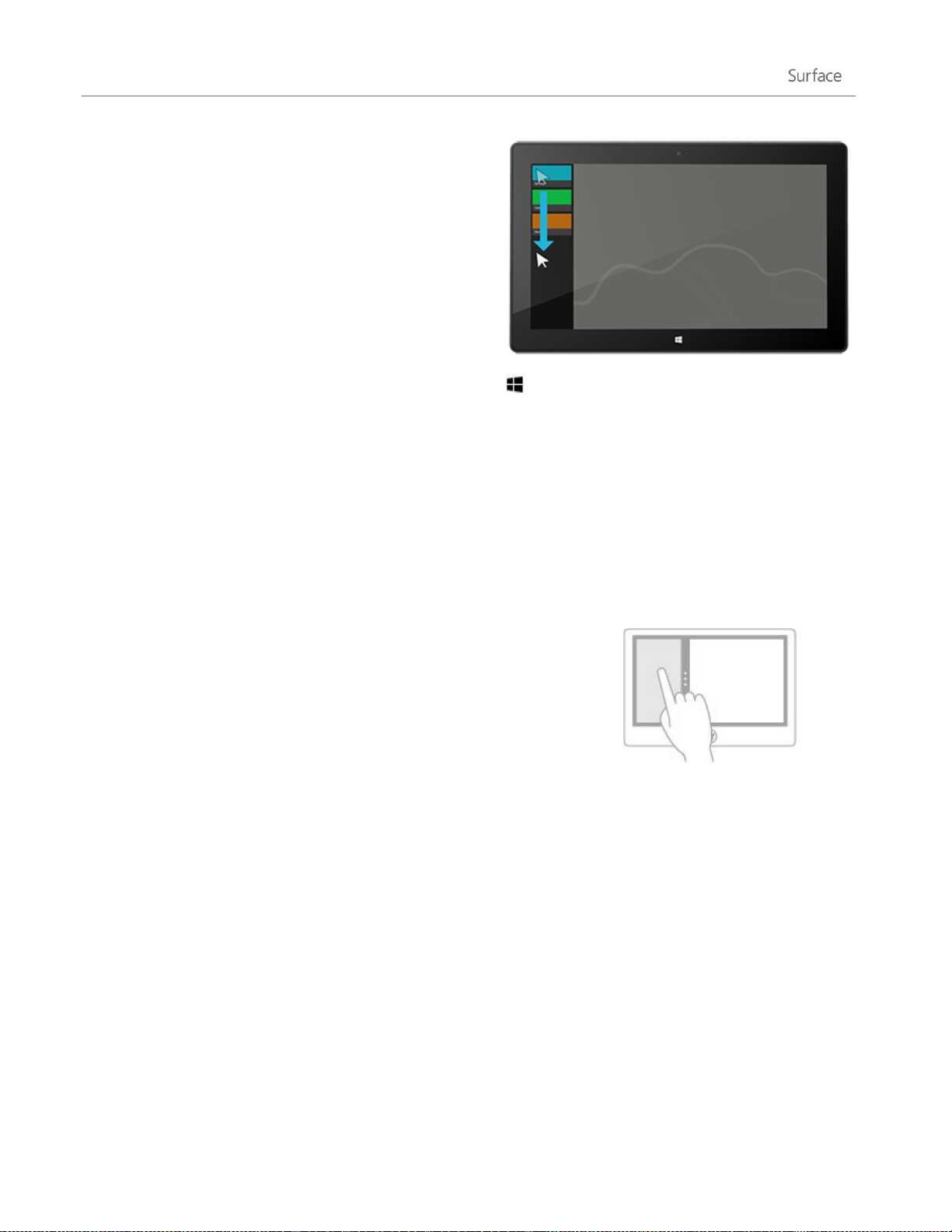
Avec une souris, déplacez le pointeur dans le coin
supérieur gauche, puis faites-le descendre. Vous
verrez les applications récemment utilisées. Cliquez
sur celle de votre choix.
Avec le clavier, maintenez la touche du logo Windows appuyée puis appuyez sur la touche Tab pour
passer d’une application ouverte à une autre.
Pour basculer entre toutes les applications (applications de bureau et celles du Windows Store),
maintenez la touche Alt appuyée tout en appuyant sur la touche Tab à plusieurs reprises pour passer
d’une application à une autre. Lorsque vous arrivez sur l’application de votre choix, relâchez la touche.
Gardez œil sur votre sélection musicale tout en travaillant sur un
rapport. Comparez l’agenda de votre équipe favorite avec le vôtre.
Vous pouvez élargir vos possibilités lorsque vous ancrez une seconde
application sur le côté gauche ou droit de l’écran.
Ancrage d’applications
Utilisation de deux applications côte à côte (ancrage d’applications)
Ancrer la dernière application que vous utilisiez
Avec le doigt, à partir du bord gauche, faites glisser votre doigt vers l’intérieur pour afficher la seconde
application, tirez ensuite celle-ci sur le côté gauche ou droit de l’écran jusqu’à l’apparition d’une
ouverture derrière elle.
Avec la souris, déplacez le pointeur sur le coin supérieur gauche jusqu’à ce que la seconde application
apparaisse, tirez ensuite celle-ci sur le côté gauche ou droit de l’écran jusqu’à l’apparition d’une
ouverture derrière elle.
© 2013 Microsoft Page 57
Page 65
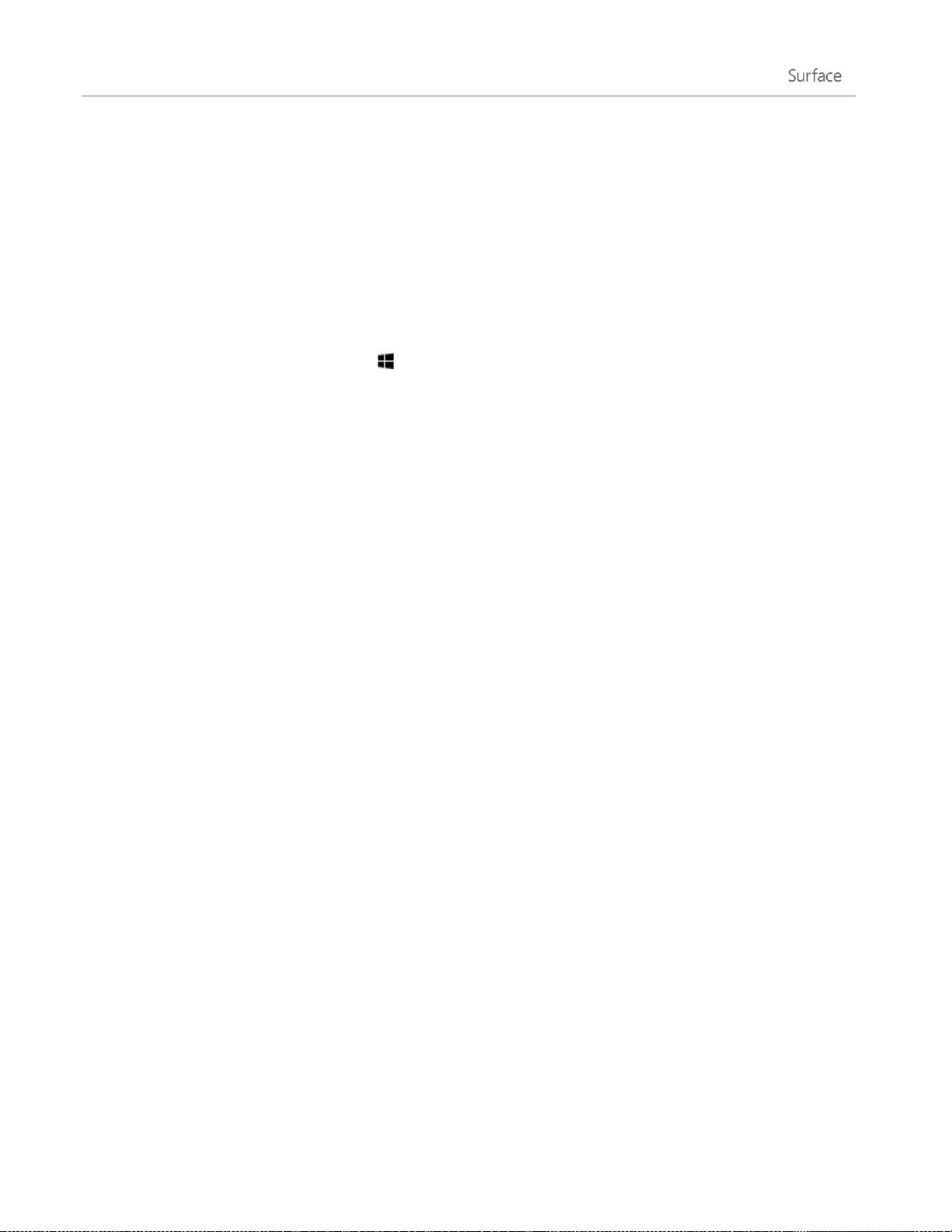
Ancrer une application que vous avez récemment utilisée
Balayez à partir du bord gauche de l’écran et sans lever votre doigt, puis repoussez votre doigt vers ce même
bord gauche. Vous verrez les applications récemment utilisées. À présent, faites glisser l’application de votre
choix vers le côté gauche ou droit de l’écran jusqu’à l’apparition d’une ouverture derrière elle.
Conseils
Vous voulez voir une démonstration ? Regardez la vidéo Ancrer une application sur Windows.com
(contenu en anglais).
Appuyez sur les touches Windows et Point pour ancrer l’application active sur le bord de l’écran.
Balayez à partir du bord gauche de l’écran pour faire apparaître une autre application ouverte.
Pour ajuster la taille des applications, déplacez le trait qui les délimite. Une application peut occuper un
tiers de l’écran et l’autre les deux tiers.
Fermeture des applications
Les applications du Windows Store ne ralentissent pas Surface, vous n’êtes donc pas obligé de les fermer.
Lorsque vous passez à une autre application, Windows laisse s’exécuter en arrière-plan celle que vous quittez et
finit par la fermer si vous ne l’utilisez plus.
Cela dit, si vous voulez vraiment fermer une application Windows Store, procédez comme suit :
Avec le doigt, appuyez longuement en haut de l’application, puis faites glisser votre doigt vers le bas
de l’écran, jusqu’à ce que l’application soit sortie de l’écran. Vous voulez voir une démonstration ?
Regardez la vidéo Fermer une application sur Windows.com.
Avec la souris, cliquez en haut de l’application et lorsque le pointeur se transforme en main, faites
glisser cette application jusqu’en bas de l’écran pour qu’elle disparaisse. Vous pouvez également
pointer la souris sur le coin supérieur gauche, déplacer ensuite le pointeur vers le bas de l’écran pour
afficher les applications ouvertes, puis cliquer avec le bouton droit sur l’application voulue et
sélectionner Fermer.
© 2013 Microsoft Page 58
Page 66
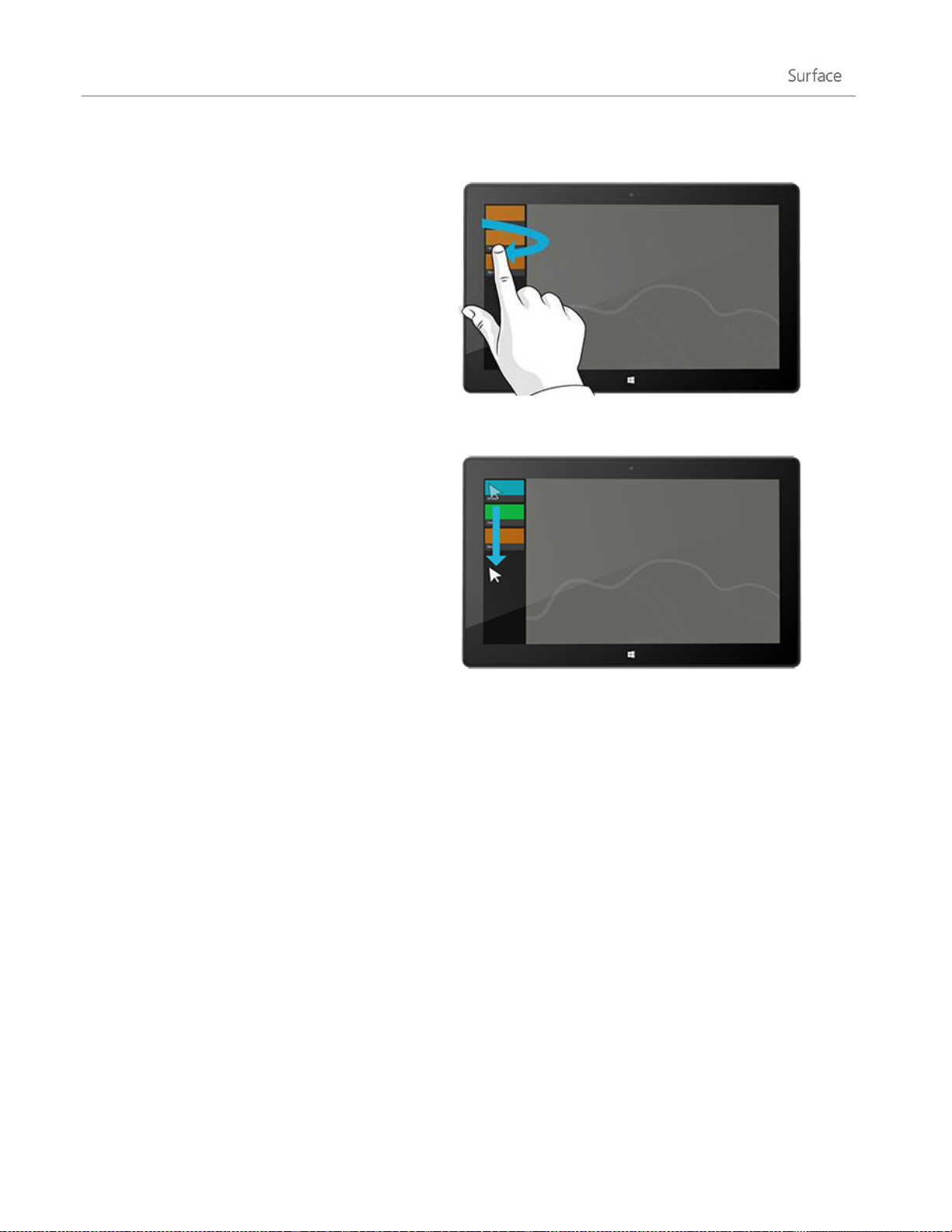
Pour voir quelles applications sont ouvertes, et pour fermer une application :
À l’aide de la fonction tactile
Ouvrir une application : balayez à partir du
bord gauche de l’écran et sans lever votre
doigt, puis repoussez votre doigt vers ce même
bord gauche. Les applications que vous avez
utilisées récemment, ainsi que l'accueil,
s’affichent.
Fermer une application : de la liste où elle se
trouve, faites glisser l’application à fermer
jusqu’en bas de l’écran.
À l’aide de la souris
Ouvrir une application : pointez sur le coin
supérieur gauche, puis déplacez le pointeur
vers le bas de l’écran. Vous verrez les
applications récemment utilisées.
Fermer une application : cliquez avec le bouton
droit de la souris sur l’application à fermer, puis
cliquez sur Fermer.
Fermer des applications de bureau
Il est toujours préférable de fermer les applications de bureau, comme celles d’Office, lorsque vous n’en avez
plus besoin ou avant d’éteindre Surface. La plupart des applications Office peuvent être fermées en appuyant ou
en cliquant sur la croix (X) située dans le coin supérieur droit de l’application affichée.
© 2013 Microsoft Page 59
Page 67
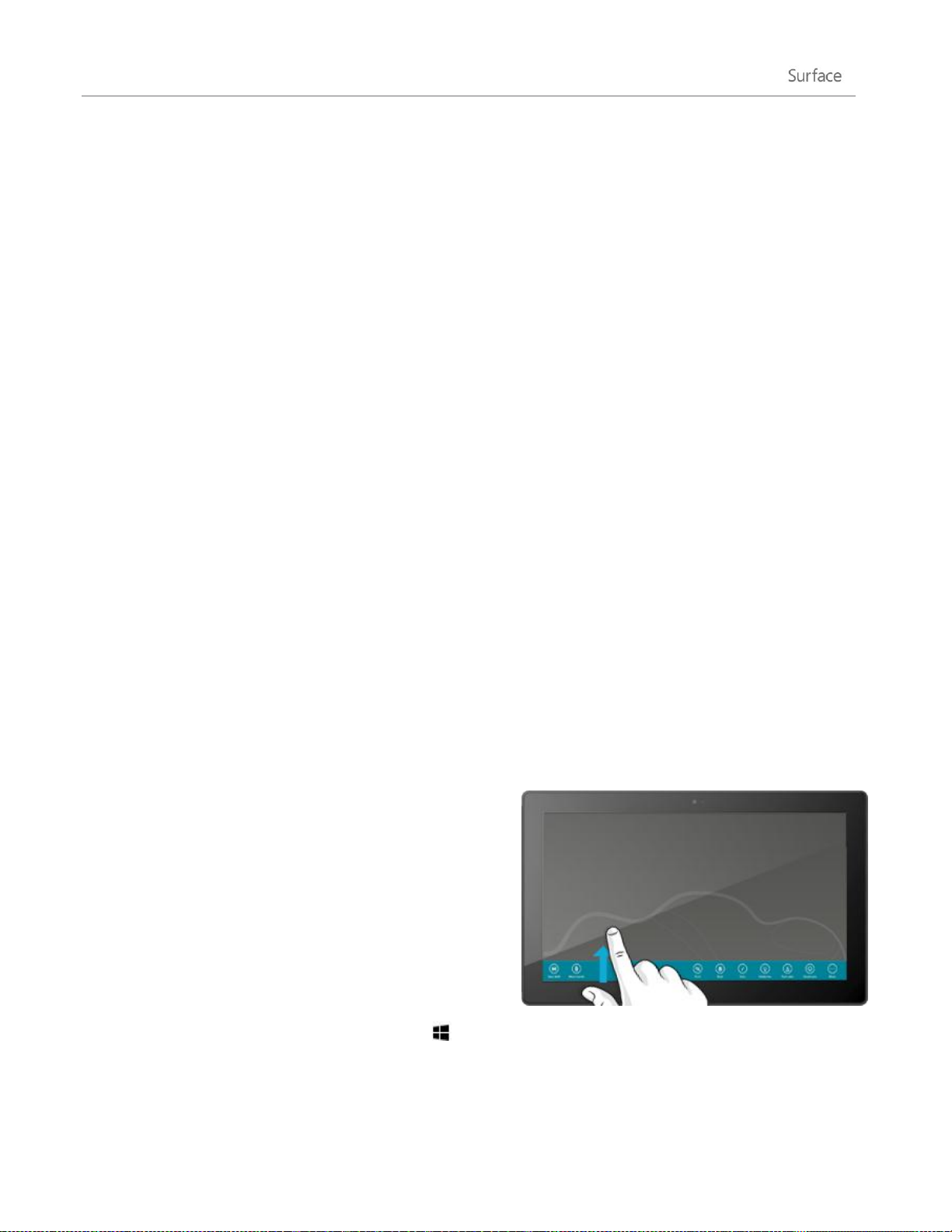
Utilisation du Gestionnaire des tâches
Le Gestionnaire des tâches vous permet de voir les applications et services en cours d’exécution sur votre
ordinateur, ainsi que les informations détailles sur les services, les comptes d’utilisateur, les connexions réseau et
le matériel de l’ordinateur. Il vous permet également de contrôler les applications démarrant automatiquement
au démarrage de Windows.
Pour ouvrir le Gestionnaire des tâches, effectuez l’une des actions suivantes :
Depuis l’écran d’accueil, ouvrez l’icône Rechercher puis tapez gestionnaire de recherche.
Appuyez sur Ctrl+Maj+Échap.
Cliquez avec le bouton droit dans le coin inférieur gauche de votre écran, puis cliquez sur Gestionnaire
des tâches.
Pour en savoir plus sur l’utilisation du Gestionnaire des tâches, voir Gérer les applications et les services à l’aide
du Gestionnaire des tâches sur Windows.com.
Emplacements des commandes d’application
Après avoir ouvert une application, vous pouvez vous demander comment modifier des éléments de
l’application. Les commandes de l’application ne sont pas affichées tant que vous n’avez besoin d’elles, pour
vous permettre d’utiliser la totalité de l’écran durant vos tâches. Lorsque vous avez besoin des commandes de
l’application, elles s’affichent dans le haut et dans le bas de l’écran.
Afficher les commandes de l’application
Pour afficher les commandes de l’application :
Avec la fonction tactile, balayez vers le bas à partir
du haut de l’écran, ou vers le haut à partir du bas de
l’écran.
Avec la souris, cliquez avec le bouton droit.
Avec le pavé tactile, appuyez n’importe où sur le
pavé tactile du Touch Cover ou du Type Cover avec
deux doigts.
Avec le clavier : touche du logo Windows + Z.
© 2013 Microsoft Page 60
Page 68
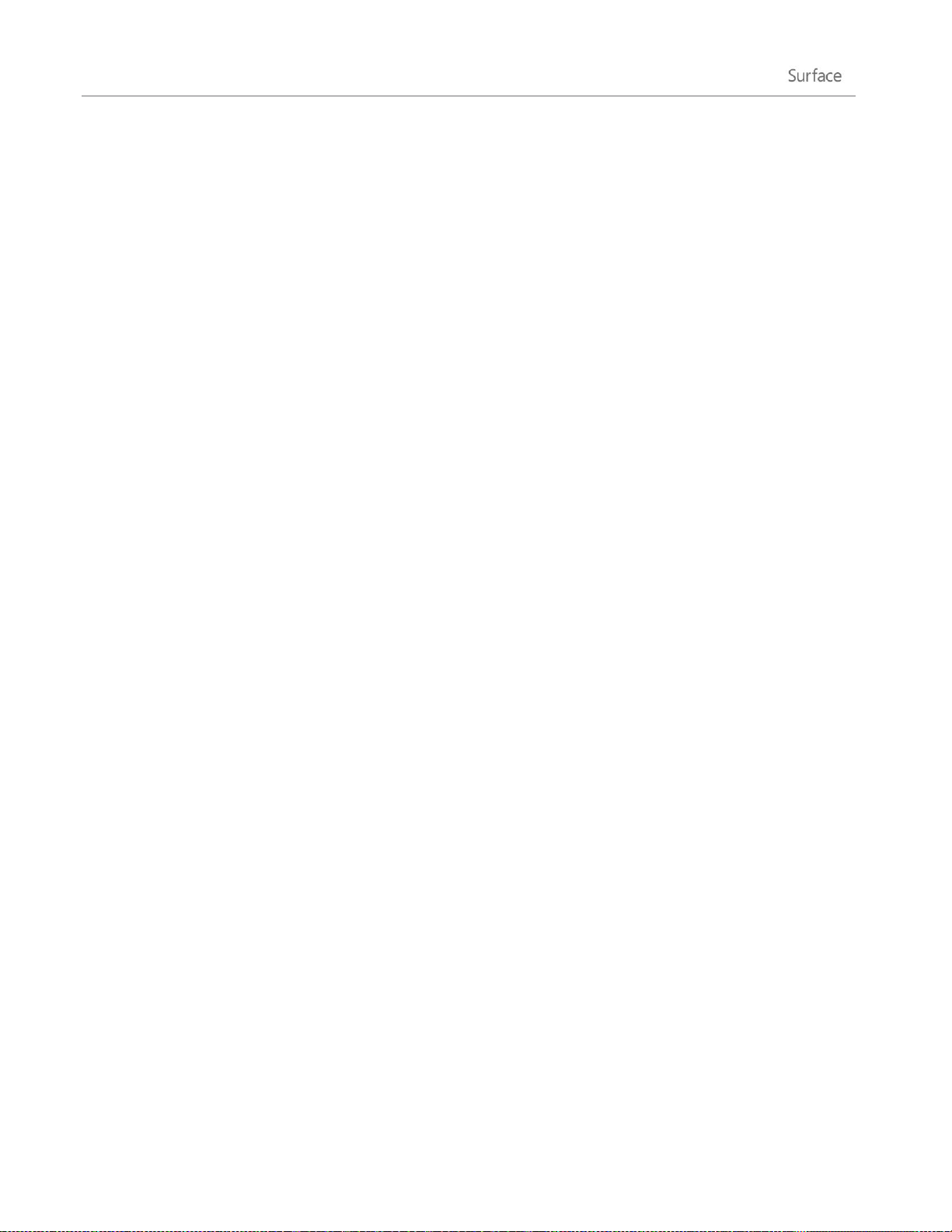
Par exemple, ouvrez l’application Météo, puis balayez vers le bas à partir du haut de l’écran pour afficher les
commandes de l’application Météo.
Vous pouvez également afficher les commandes lorsque vous sélectionnez un élément de l’application en
balayant vers le bas sur l’élément, ou en cliquant avec le bouton droit. Par exemple, si dans l’application Photos
vous balayez vers le bas ou cliquez avec le bouton droit sur une photo, les commandes seront affichées.
Paramètres d’application
L’icône Paramètres est contextuelle, ce que vous pouvez faire dépend de l’endroit où vous vous trouvez.
Lorsque vous ouvrez l’icône Paramètres, les éléments situés dans le coin supérieur droit changent en fonction
de l’endroit où vous vous situez. Par exemple, si vous ouvrez l’icône Paramètres à partir d’une application, les
paramètres correspondant à cette application s’affichent.
Par exemple, voici comment modifier les paramètres pour les applications Courrier et Internet Explorer :
Ouvrez Internet Explorer, puis ouvrez l’icône Paramètres, et appuyez ou cliquez sur Options Internet.
Ouvrez l’application Courrier, puis ouvrez l’icône Paramètres, et enfin, appuyez ou cliquez sur Compte.
Aide et résolution des problèmes liés aux applications
Lorsque vous utilisez une application, balayez à partir du bord droit de l’écran, appuyez ou cliquez sur
Paramètres, puis sur Aide. Certaines applications peuvent placer l’aide à un autre endroit. Si vous ne trouvez
pas l’aide d’une application dans l’icône Paramètres, consultez le site Web de la société.
Si vous rencontrez des problèmes à exécuter une application depuis le Windows Store, essayez les solutions
proposées sur cette page de Windows.com : Que faire en cas de problème avec une application.
© 2013 Microsoft Page 61
Page 69
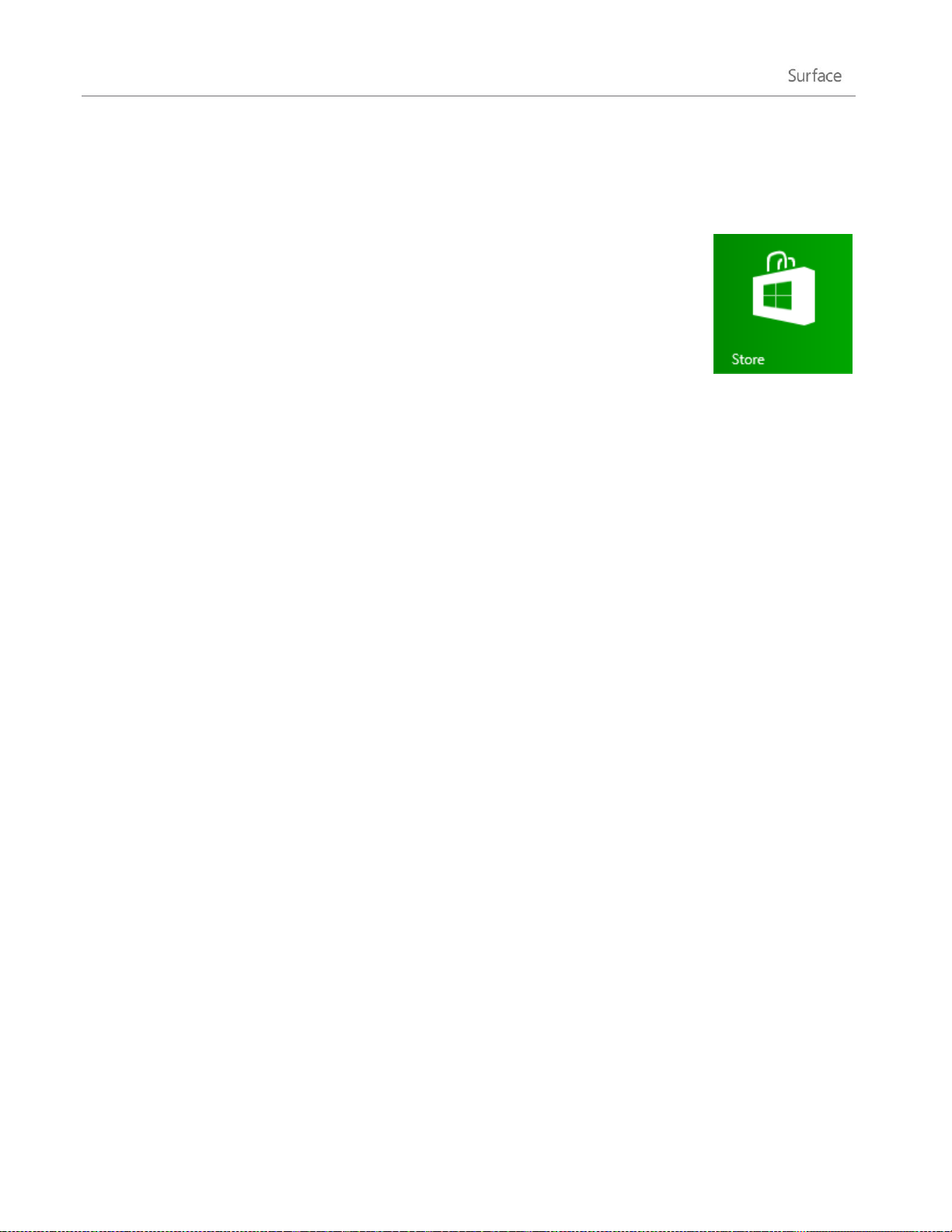
Installer des applications
Découvrez de nombreuses applications épatantes dans le Windows Store. Vous pouvez
consulter les applications proposées, ou accédez aux applications par catégorie, comme
Surface Picks ou Jeux. Dans la plupart des catégories, vous pouvez accéder aux
applications dans des groupes tels que Meilleures offres gratuites, Meilleures offres
payantes, et Nouvelles versions. Et si vous savez précisément quelle application il vous
faut, commencez simplement à taper son nom lorsque vous êtes dans le Windows Store :
les applications correspondant à votre recherche seront affichées.
Pour accéder au Windows Store, dans votre écran d’accueil, appuyez ou cliquez sur la vignette du Windows
Store.
Connexion avec votre compte Microsoft
Vous avez besoin d’un Compte Microsoft et d’une connexion Internet pour installer des applications depuis le
Windows Store.
Pour vous connecter ou vous déconnecter du Windows Store :
1. Dans l’écran d’accueil, appuyez ou cliquez sur Windows Store.
2. Balayez à partir du bord droit de l’écran et appuyez sur Paramètres, puis appuyez ou cliquez sur Votre
compte. Ici, vous verrez l’un des deux éléments suivants :
Un bouton Se connecter : cela signifie que vous n’êtes pas connecté au Windows Store. Appuyez
ou cliquez sur Se connecter et saisissez les informations de votre Compte Microsoft (messagerie
électronique et mot de passe).
Les informations de votre compte : cela signifie que vous êtes déjà connecté. Ici, vous pouvez
ajouter une méthode de paiement, vous connecter avec un autre compte, et voir quels PC sont
associés à votre compte. Continuez à lire les informations relatives à l’ajout d’options de paiement
et à l’affichage de l’historique de facturation de votre compte.
© 2013 Microsoft Page 62
Page 70
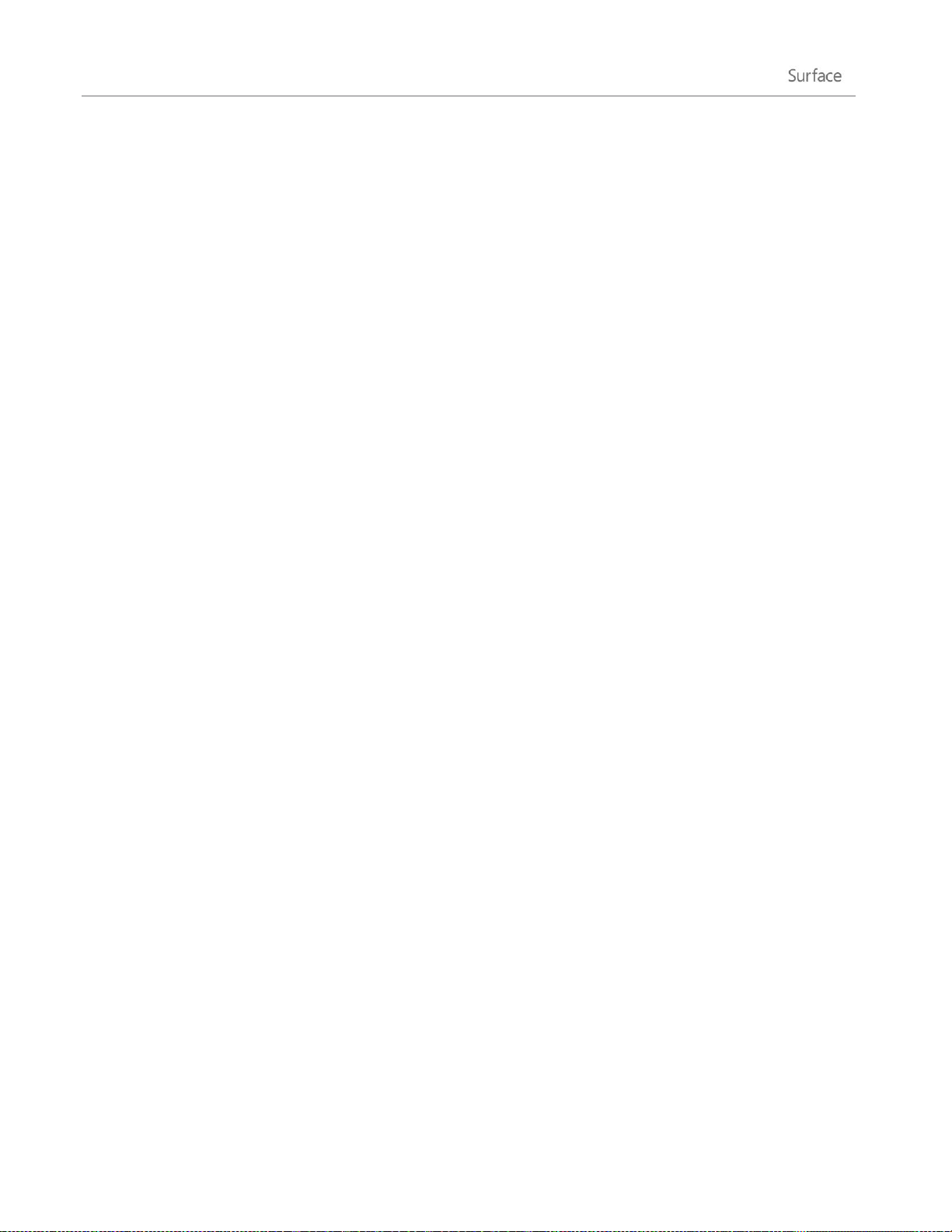
Installer des applications et des programmes
Les applications (également appelées « programmes »), sont au cœur de Windows 8.
Installation d’une application depuis le Windows Store
Voici comment rechercher et installer une application depuis le Windows Store :
1. Dans l’écran d’accueil, appuyez ou cliquez sur Windows Store.
2. Vérifiez que vous êtes connectés avec votre compte Microsoft (voir la section précédente).
3. Pour rechercher une application, effectuez l’une des opérations suivantes :
Faites glisser vos doigts sur l’écran pour accéder aux applications. Pour afficher davantage
d’applications, vous pouvez appuyer sur une catégorie, comme Jeux.
Indiquez le nom de l’application que vous cherchez. Les résultats correspondant à votre recherche
seront affichés.
Balayez à partir du bord droit de l’écran, appuyez ou cliquez sur l’icône Rechercher, puis entrez le
nom de l’application que vous recherchez.
4. Appuyez ou cliquez sur une application pour obtenir des informations et lire les avis à son sujet.
5. Appuyez ou cliquez sur Acheter, Essayer ou Installer.
Installer est disponible si une application est gratuite ou si vous l’avez déjà achetée.
Essayer signifie qu’une version d’évaluation de l’application est disponible. Vous pouvez essayer
avant d’acheter.
Acheter signifie que l’application n’est pas gratuite. Son prix est indiqué. Les applications que vous
achetez sont imputées à l’option de paiement associée à votre compte Microsoft. Pour ajouter ou
modifier l’option de paiement de votre compte, voir Ajout ou modification d’une option de
paiement dans ce guide.
Une fois l’application installée, sa vignette apparaît dans l’écran d’accueil.
Remarques
Si vous ne pouvez pas trouver ou installer une application, voir Pourquoi ne puis-je pas trouver ou
installer une application à partir du Windows Store ? sur Windows.com.
Pour obtenir de l’aide sur l’application Windows Store, ouvrez l’icône Paramètres puis appuyez ou
cliquez sur Aide.
Les applications sont régulièrement mises à jour. Pour en savoir plus sur la mise à jour de vos
applications, voir Mise à jour d’une application depuis le Windows Store.
© 2013 Microsoft Page 63
Page 71
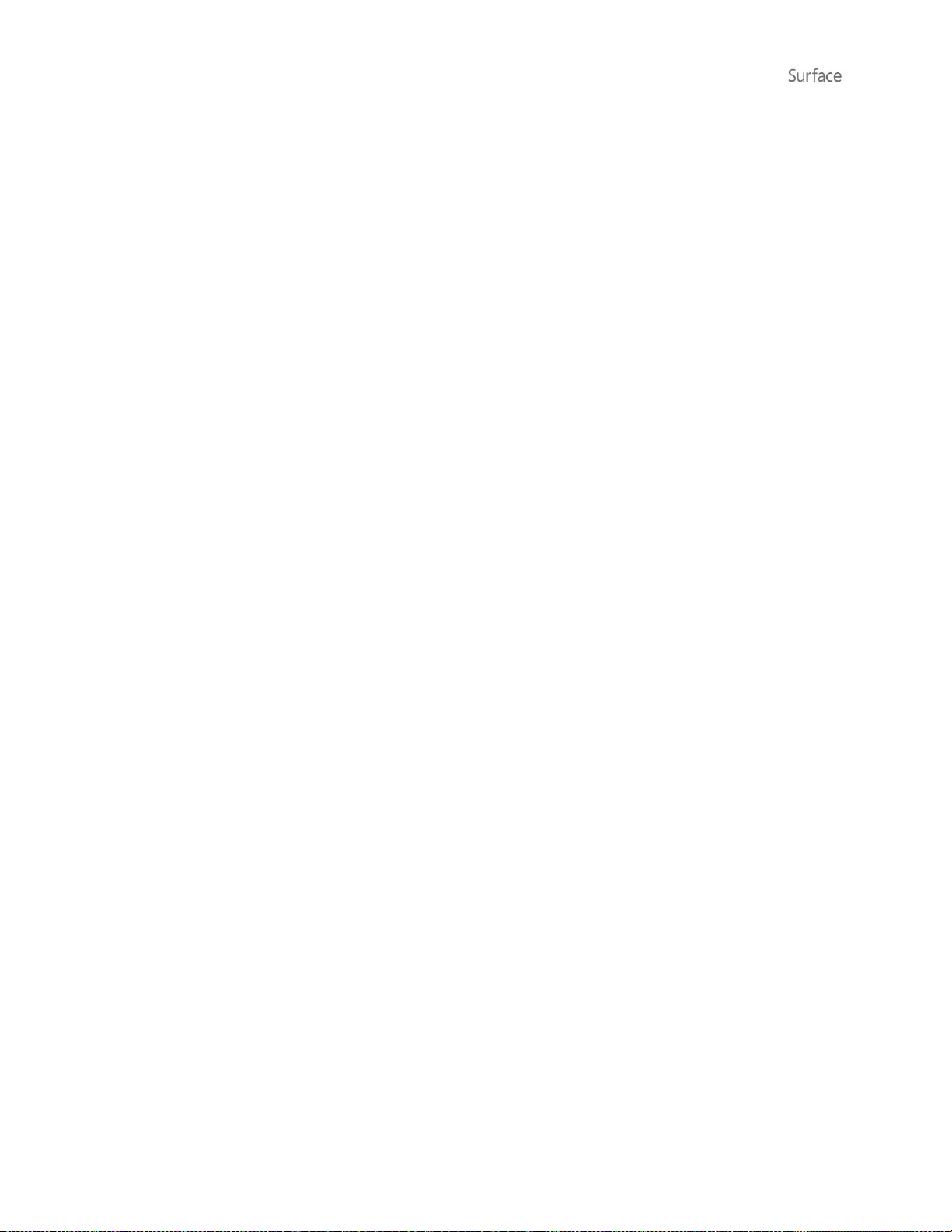
Installation d’applications ou de programmes depuis un autre emplacement
Vous pouvez également installer des applications ou des programmes depuis un CD ou un DVD, un site Web ou
un réseau.
Installation d’applications depuis Internet
Vérifiez que l'éditeur de l’application et le site web qui la propose sont approuvés.
Dans votre navigateur web, appuyez ou cliquez sur le lien menant à l’application. Pour une installation
immédiate, appuyez ou cliquez sur Ouvrir ou Exécuter, puis suivez les instructions affichées à l'écran. Pour une
installation ultérieure, appuyez ou cliquez sur Enregistrer ou Enregistrer sous pour télécharger l’application.
Lorsque vous êtes prêt pour l’installation, appuyez deux fois ou double-cliquez sur le fichier, puis suivez les
instructions affichées à l’écran.
Installation d’applications depuis un CD ou un DVD
Pour installer une application ou un programme depuis un CD ou un DVD, connectez un lecteur de disques
optiques USB externe à votre tablette Surface Pro. Si l’installation de l’application ne démarre pas
automatiquement, ouvrez l’icône Rechercher, entrez Ordinateur dans la zone de recherche, puis appuyez ou
cliquez sur Ordinateur. Ouvrez le dossier CD ou DVD, puis ouvrez le fichier d’installation du programme,
généralement nommé Setup.exe ou Install.exe.
Installation d’applications depuis un réseau
Contactez votre administrateur réseau pour obtenir de l’aide sur l’installation d’applications depuis le réseau de
votre entreprise.
© 2013 Microsoft Page 64
Page 72
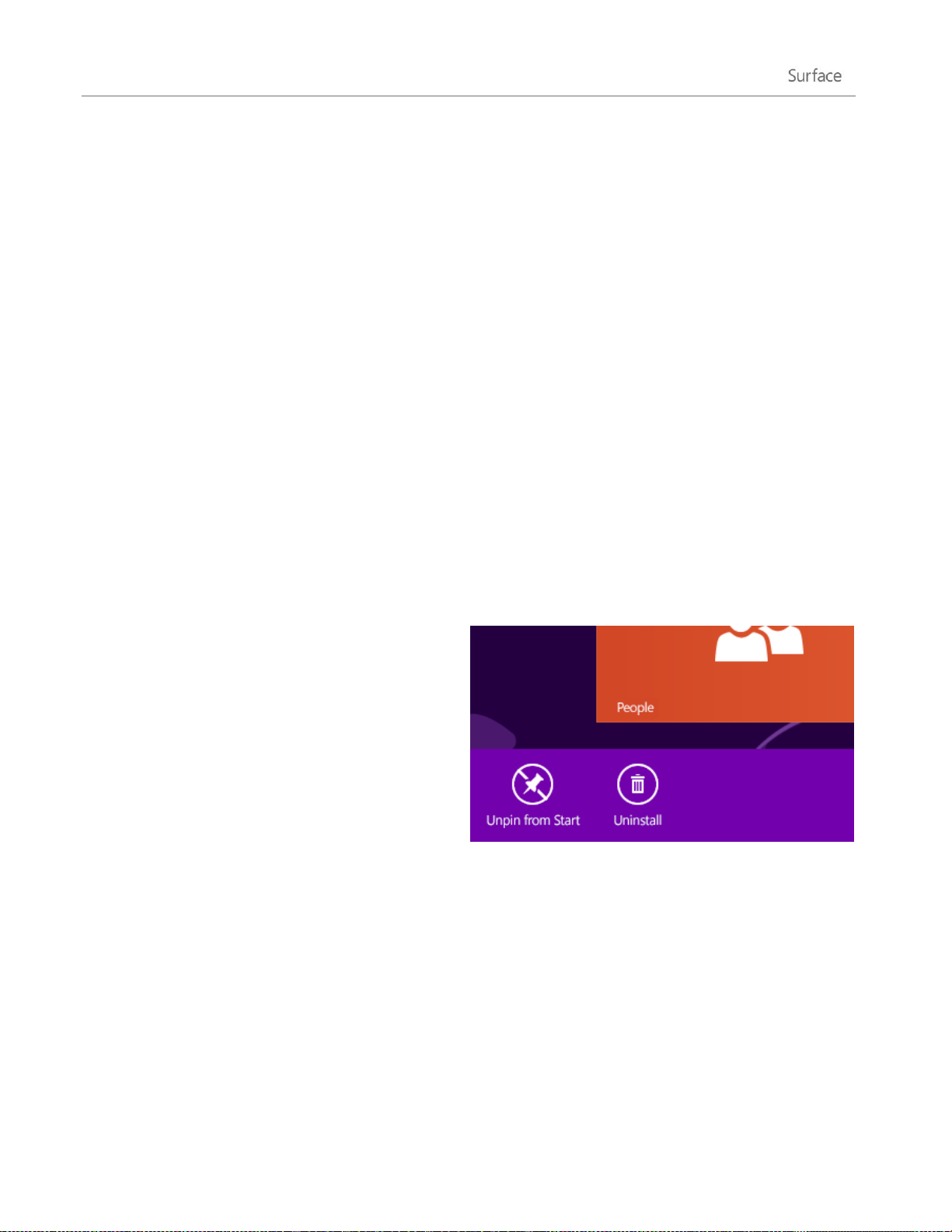
Assurer le fonctionnement correct de vos programmes dans Windows 8
La plupart des programmes conçus pour Windows 7 fonctionnent également avec Windows 8. Lorsque
vous installez ou exécutez une ancienne application, Windows surveille l’application, à la recherche de
symptômes révélant des problèmes de compatibilité connus. Si un problème est découvert, l'Assistant
Compatibilité des programmes vous recommande certaines actions à effectuer pour permettre une
exécution correcte de l'application sur Windows 8. Pour plus d'informations, voir Assistant Compatibilité
des programmes : Forum Aux Questions sur Windows.com.
Si vous avez des problèmes pour exécuter un programme qui fonctionnait dans une version précédente
de Windows, vous pouvez exécuter ce programme en mode de compatibilité, comme dans les modes
de compatibilité de Windows Vista ou Windows 7. Pour en savoir plus, voir Assurer le fonctionnement
correct de vos applications et périphériques dans Windows 8 sur Windows.com.
Le Centre de compatibilité de Windows vous propose des informations utiles pour identifier les
applications qui fonctionneront avec Windows 8, ou pas.
Désinstallation d’une application ou d’un programme
Si vous n’utilisez plus une application ou un
programme, vous pouvez procéder à sa
désinstallation. Voici comment faire :
1. Recherchez l’application à désinstaller. Vous
pouvez faire ceci en recherchant la vignette
de l’application sur l’écran d’accueil ou en
utilisant l’outil Rechercher.
2. Balayez vers le bas ou cliquez avec le bouton droit sur l’application pour la sélectionner. Des
commandes d’application s’affichent dans le bas de l’écran.
3. Appuyez ou cliquez sur Désinstaller. Si l’application est une application de Bureau, procédez comme
suit :
4. Sélectionnez l’application dans la liste, puis appuyez ou cliquez sur Désinstaller.
© 2013 Microsoft Page 65
Page 73
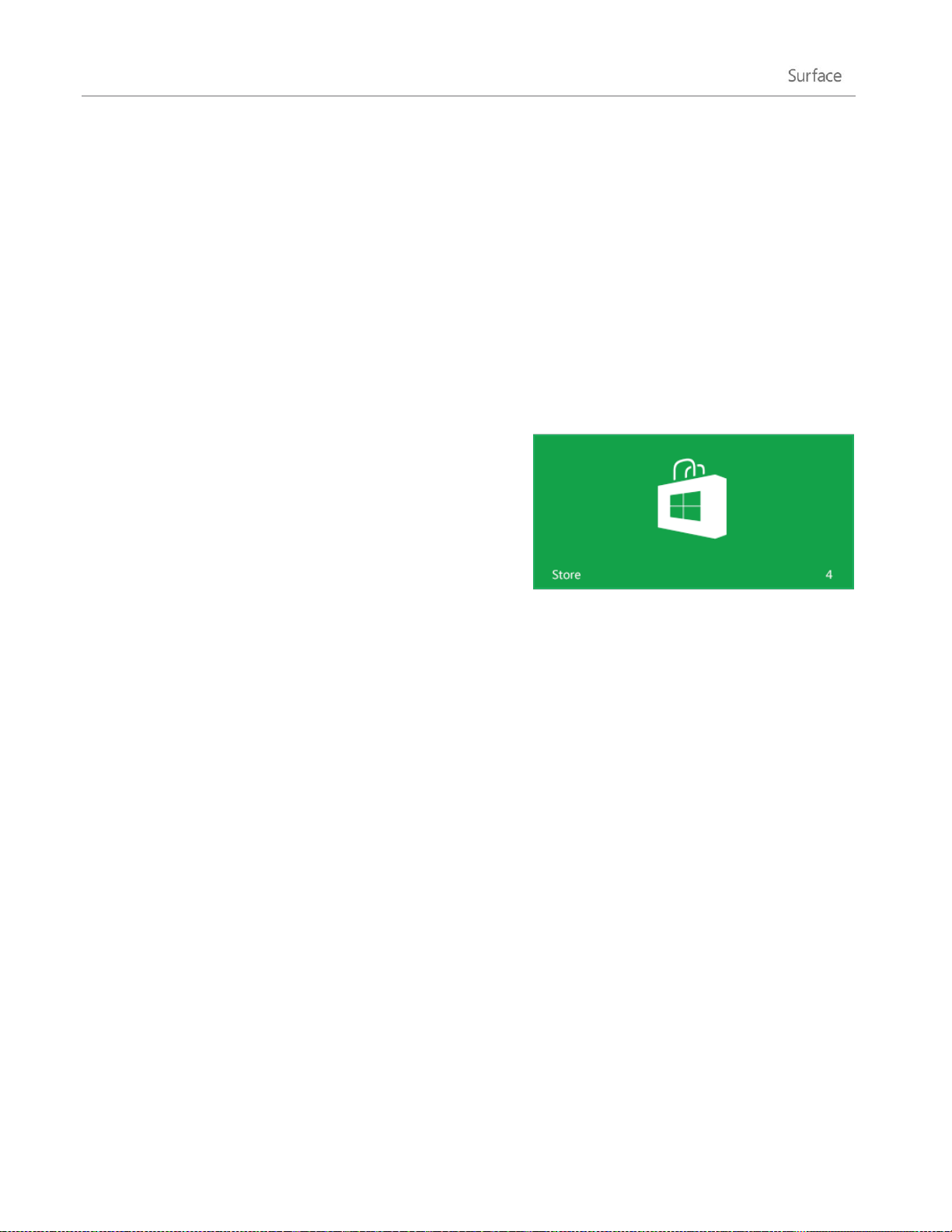
Conseils
Pour afficher vos applications installées, allez à l’écran d’accueil et balayez vers le bas depuis le bord
supérieur de l’écran (ou cliquez avec le bouton droit), puis appuyez ou cliquez sur Toutes les
applications.
Si vous désinstallez une application intégrée, comme Musique, vous pouvez la réinstaller depuis le
Windows Store. Les applications Courrier, Calendrier, Contacts, et Messages sont affichées dans le
Windows Store en tant qu’application unique nommée Courrier, Calendrier, Contacts, et Messages.
Mise à jour d’une application depuis le Windows Store
Les applications sont régulièrement mises à jour par leurs
développeurs et la vignette du Windows Store sur l’écran
d’accueil vous indique lorsque des mises à jour sont
disponibles.
Par exemple, le chiffre 4 sur la vignette Windows Store signifie
que des mises à jour sont disponibles pour quatre applications.
Pour installer des mises à jour d’application :
1. Dans l’écran d’accueil, appuyez ou cliquez sur Windows Store.
2. Dans le coin supérieur droit, appuyez ou cliquez sur Mises à jour.
3. Appuyez ou cliquez sur Installer pour installer les mises à jour des applications sélectionnées.
Ajout ou modification d’une option de paiement
Pour ajouter ou modifier votre mode de paiement pour le Windows Store :
1. Dans l’application Windows Store, ouvrez l’icône Paramètres (balayez à partir du bord droit de l’écran,
puis appuyez sur Paramètres).
2. Appuyez ou cliquez sur Votre compte. Si vous n’êtes pas déjà connecté à Windows Store, faites-le
maintenant en utilisant votre compte Microsoft.
3. Appuyez ou cliquez sur Ajouter un mode de paiement ou sur Modifier le mode de paiement,
modifiez vos informations, puis appuyez ou cliquez sur Envoyer.
© 2013 Microsoft Page 66
Page 74

Pour supprimer un mode de paiement de votre compte :
1. Accédez au site Web de facturation et connectez-vous avec votre compte Microsoft.
2. Appuyez ou cliquez sur Options de paiement.
3. Choisissez un mode de paiement, appuyez ou cliquez sur Supprimer, puis à nouveau sur Supprimer.
Affichage de l’historique de facturation
Pour afficher l’historique des applications que vous avez achetées sur Windows Store :
1. Dans l’application Windows Store, ouvrez l’icône Paramètres (balayez à partir du bord droit de l’écran,
puis appuyez sur Paramètres).
2. Appuyez ou cliquez sur Votre compte. Si vous n’êtes pas déjà connecté à Windows Store, faites-le
maintenant en utilisant votre compte Microsoft.
3. Appuyez ou cliquez sur Afficher l’historique de facturation.
4. Connectez-vous au site Web de facturation avec votre compte Microsoft.
5. Appuyez ou cliquez sur Transactions, puis effectuez votre choix parmi les options d’affichage de
l’historique de facturation.
Conseil
Pour imprimer votre historique de facturation, appuyez ou cliquez sur Afficher l’aperçu avant
impression, puis sur Imprimer.
Contrôle parental et Windows Store
Vous pouvez utiliser le Contrôle parental pour contrôler les jeux et les applications que vos enfants peuvent
afficher et installer à partir de Windows Store. Vous pouvez également autoriser ou bloquer des applications et
des jeux spécifiques. Pour en savoir plus, voir Utilisation des paramètres du Contrôle parental avec
Windows Store sur Windows.com.
© 2013 Microsoft Page 67
Page 75

Installation d’applications que vous avez installées sur d’autres PC
Lorsque vous installez une application du Windows Store, celle-ci vous appartient et vous pouvez l’installer sur
un maximum de cinq PC (que l’application soit payante ou gratuite). Si vous avez installé des applications sur un
autre PC Windows 8 ou Windows RT, procédez comme suit pour installer les mêmes applications sur Surface :
1. Connectez-vous à l’application Windows Store en utilisant le même compte Microsoft que celui utilisé
pour installer les applications sur d’autres ordinateurs (pour connaître le compte auquel vous êtes
connecté, ouvrez l’icône Paramètres, puis appuyez ou cliquez sur Votre compte).
2. Balayez vers le bas à partir du haut de l’écran, puis appuyez ou cliquez sur Vos applications (en haut de
l’écran).
3. Choisissez les applications à installer, puis appuyez ou cliquez sur Installer.
Remarques
La liste Vos applications contient toutes les applications que vous avez installées sur des PC associés à
votre compte Microsoft. Vous pouvez également afficher uniquement les applications installées sur un
PC spécifique.
Pour supprimer un PC de votre compte, voir Utiliser votre compte Windows Store pour installer des
applications sur cinq PC au maximum sur Windows.com.
© 2013 Microsoft Page 68
Page 76

Personnalisation de votre Surface
Dans cette section, vous allez découvrir comment personnaliser votre tablette Surface.
Ajout de vos comptes
L’une des premières choses à faire lorsque vous commencez à utiliser Surface est d’ajouter vos comptes (par
exemple, Outlook.com, Gmail, Facebook, Twitter ou LinkedIn) à votre compte Microsoft. Après avoir ajouté vos
comptes, contacts, calendriers et adresses de messagerie, ces derniers apparaîtront dans les applications
Courrier, Contacts et Calendrier. Vous pourrez accéder rapidement à vos photos et fichiers via des services
comme SkyDrive, Facebook ou Flickr. Pour en savoir plus, voir la section Ajout de vos comptes de ce guide.
© 2013 Microsoft Page 69
Page 77

Modification de la photo de l’écran de verrouillage, des couleurs et de l’avatar du compte
Voici comment faire pour modifier les images et les couleurs :
1. Ouvrez l’icône Paramètres, puis appuyez ou cliquez sur Modifier les paramètres du PC.
2. Appuyez ou cliquez sur Personnaliser.
Écran de verrouillage : appuyez ou cliquez sur Écran de verrouillage puis sur Parcourir pour
rechercher une photo pour votre écran de verrouillage.
Écran d’accueil : appuyez ou cliquez sur Écran d’accueil, puis choisissez une couleur et un arrière-
plan. L’arrière-plan s’affiche uniquement sur l’écran d’accueil, mais la couleur que vous choisissez
s’affiche également à d’autres endroits, comme sur les icônes et sur l’écran de connexion.
Avatar du compte : appuyez ou cliquez sur Avatar du compte, puis sélectionnez Parcourir pour
choisir une image existante ou sur Appareil photo pour prendre une nouvelle photo représentant
votre avatar.
Personnalisation de l’écran d’accueil
L’écran d’accueil se compose de vignettes organisées
en groupes. Une vignette représente une application
ou du contenu (par exemple, un site Web, un contact
ou un dossier) que vous pouvez ouvrir à partir de
l’écran d’accueil.
Vous pouvez personnaliser l’écran d’accueil comme
bon vous semble et placer vos applications, contacts et
sites Web favoris au premier plan. Voici quelques
exemples que vous pouvez appliquer :
Créer des vignettes pour vos contacts et emplacements favoris
Si vous visitez un site Web particulier chaque jour ou si vous discutez avec un contact régulièrement, vous
pouvez créer des vignettes les représentant sur l’écran d’accueil afin d’y accéder rapidement.
© 2013 Microsoft Page 70
Page 78

Voici comment faire lorsque vous trouvez un site Web, un contact ou un dossier que vous voulez ajouter à
l’écran d’accueil :
Pour épingler un site Web ou un contact : ouvrez la page Web dans Internet Explorer ou un contact
dans l’application Contacts, puis balayez vers le bas à partir du haut de l’écran, puis appuyez ou cliquez
sur Épingler à l’écran d’accueil.
Pour épingler un dossier : ouvrez l’Explorateur de fichiers, cliquez avec le bouton droit sur un dossier,
ou appuyez et maintenez votre pression jusqu’à ce qu’une case s’affiche, puis appuyez ou cliquez sur
Épingler à l’écran d’accueil.
Réorganiser, redimensionner, détacher et regrouper des vignettes
Vous pouvez réorganiser et redimensionner les vignettes, détacher celles que vous n’utilisez pas et créer des
groupes de vignettes. Pour découvrir comment effectuer toutes ces actions, regardez la vidéo Réorganisation
des vignettes sur l’écran d’accueil sur Windows.com.
Réorganiser des vignettes
Vous pouvez organiser les vignettes comme bon vous semble. Voici comment faire :
Pour déplacer une vignette, faites-la glisser vers le haut ou le bas jusqu’à l’endroit souhaité.
Redimensionner une vignette
Si une vignette ne rentre pas dans l’emplacement voulu, vous pouvez généralement agrandir ou réduire sa taille.
Voici comment faire :
Balayez vers le bas sur la vignette (ou cliquez avec le bouton droit), puis appuyez ou cliquez sur Plus
grande ou sur Plus petite. (Certaines vignettes ne peuvent cependant pas être redimensionnées.)
Détacher une vignette
Vous pouvez détacher des vignettes si vous ne les
utilisez pas. Voici comment faire :
Balayez vers le bas sur une vignette (ou cliquez
avec le bouton droit), puis appuyez ou cliquez
sur Détacher de l’écran d’accueil.
© 2013 Microsoft Page 71
Page 79

Regrouper des vignettes
Vous pouvez rassembler les vignettes similaires dans un groupe et ajouter un nom à ce dernier. Par exemple,
vous pouvez créer un groupe « Sites Web » pour tous les sites Web que vous avez épinglés à l’écran d’accueil.
Voici comment attribuer un nom à un groupe de vignettes :
1. Faites un mouvement de pincement sur l’écran d’accueil pour effectuer un zoom arrière de manière à ce
que toutes les vignettes soient visibles. (Si vous utilisez une souris, cliquez sur le bouton Zoom situé
dans le coin inférieur droit.)
2. Balayez vers le bas ou cliquez avec le bouton droit sur le groupe de vignettes auquel vous voulez
attribuer un nom, puis appuyez ou cliquez sur Nommer le groupe.
Épingler ou détacher des applications
Certaines applications installées sur votre tablette Surface peuvent ne pas être épinglées à l’écran d’accueil.
Vous pouvez changer cela si vous le souhaitez. Voici comment faire :
Dans l’écran d’accueil, ouvrez l’icône Rechercher, balayez vers le bas sur une application (ou cliquez
avec le bouton droit) pour la sélectionner, puis appuyez ou cliquez sur Épingler à l’écran d’accueil. Si
l’application se trouve déjà dans l’écran d’accueil, l’option Détacher de l’écran d’accueil s’affichera à la
place.
o Même si vous détachez une application, celle-ci reste installée sur votre tablette et vous pouvez
utiliser l’icône Rechercher pour la retrouver.
o Pour désinstaller une application, voir Désinstallation d’applications dans ce guide.
Désactiver des vignettes dynamiques
Les vignettes dynamiques affichent des informations utiles sur une vignette. Par exemple, la vignette Calendrier
vous affiche votre prochain rendez-vous. Vous pouvez toutefois désactiver une vignette dynamique si vous le
souhaitez. Voici comment faire :
Balayez vers le bas sur une vignette dynamique (ou cliquez avec le bouton droit), puis appuyez ou
cliquez sur Vignette désactivée.
© 2013 Microsoft Page 72
Page 80
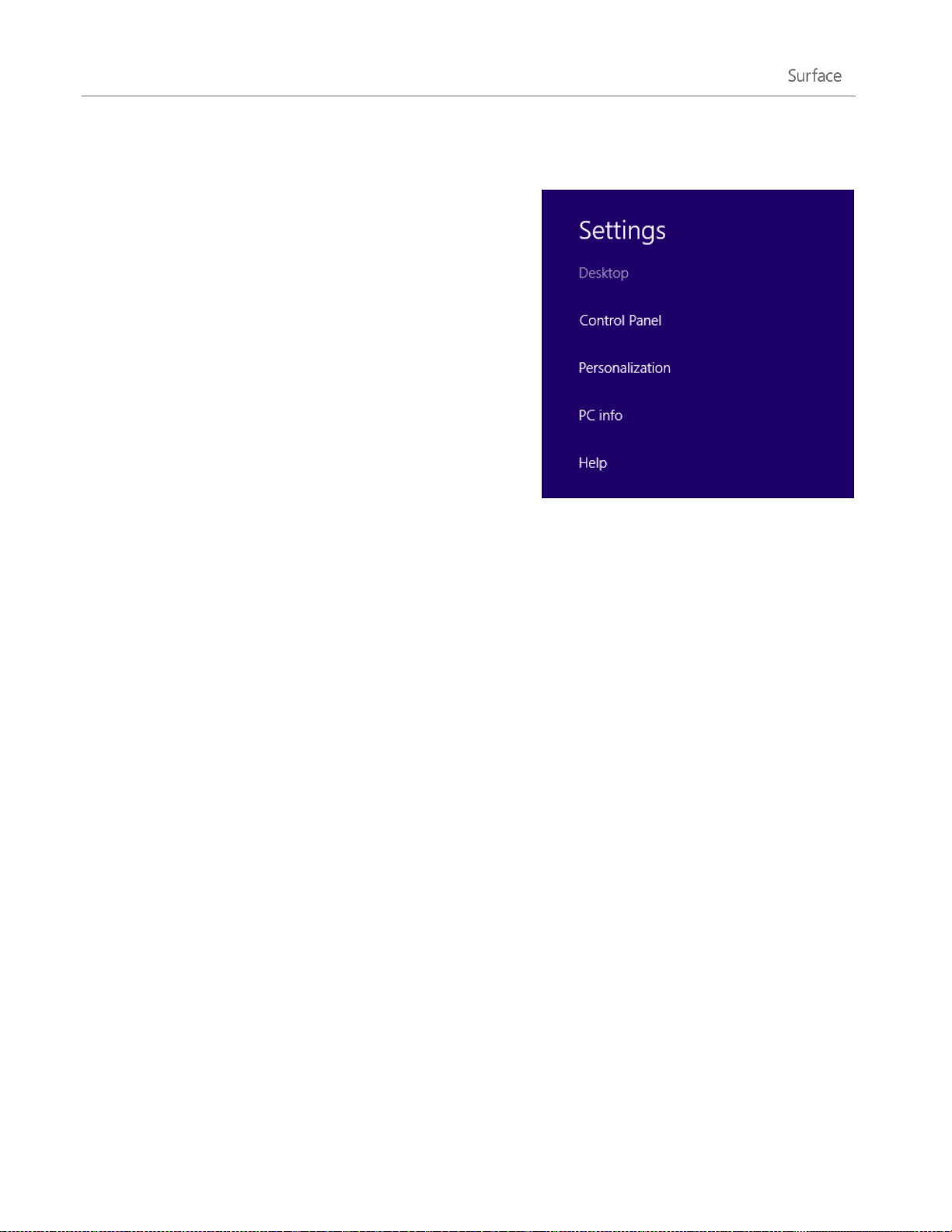
Paramètres du Bureau
Lorsque vous ouvrez l’icône Paramètres depuis le Bureau, les
options suivantes sont disponibles dans le coin supérieur droit :
Panneau de configuration : ouvre le Panneau de
configuration, qui permet de modifier des paramètres
de Windows. Plusieurs de ces paramètres sont
également disponibles depuis la nouvelle icône
Paramètres de l’ordinateur. Pour en savoir plus, voir la
rubrique Modification de vos paramètres.
Personnalisation : ouvre la zone Personnalisation du
Panneau de configuration. Vous pourrez y modifier
l’arrière-plan, les couleurs, les sons et l’économiseur
d’écran du Bureau.
Informations sur l’ordinateur : ouvre la zone Système du Panneau de configuration.
Aide : ouvre l’aide Windows et les rubriques de support.
Thème et arrière-plan du Bureau
Vous pouvez modifier l’arrière-plan, la couleur et les sons du Bureau. Voici comment faire :
1. Ouvrez l’icône Rechercher, tapez personnalisation, puis appuyez ou cliquez sur Paramètres.
2. Appuyez ou cliquez sur Personnalisation.
3. Choisissez un thème ou modifiez tour à tour l’arrière-plan, la couleur et les sons du Bureau.
Épingler ou détacher une application de bureau de la barre des tâches
Vous pouvez épingler ou détacher une application de Bureau (par exemple, le Bloc-notes) de la barre des tâches
du Bureau. Voici comment faire :
1. Accédez à l’écran d’accueil, saisissez le nom de l’application de Bureau à épingler à la barre des tâches
(par exemple, le Bloc-notes ou Word).
2. Dans les résultats de la recherche, balayez vers le bas sur l’application.
3. Appuyez ou cliquez sur Épingler à la barre des tâches ou sur Détacher de la barre des tâches.
© 2013 Microsoft Page 73
Page 81
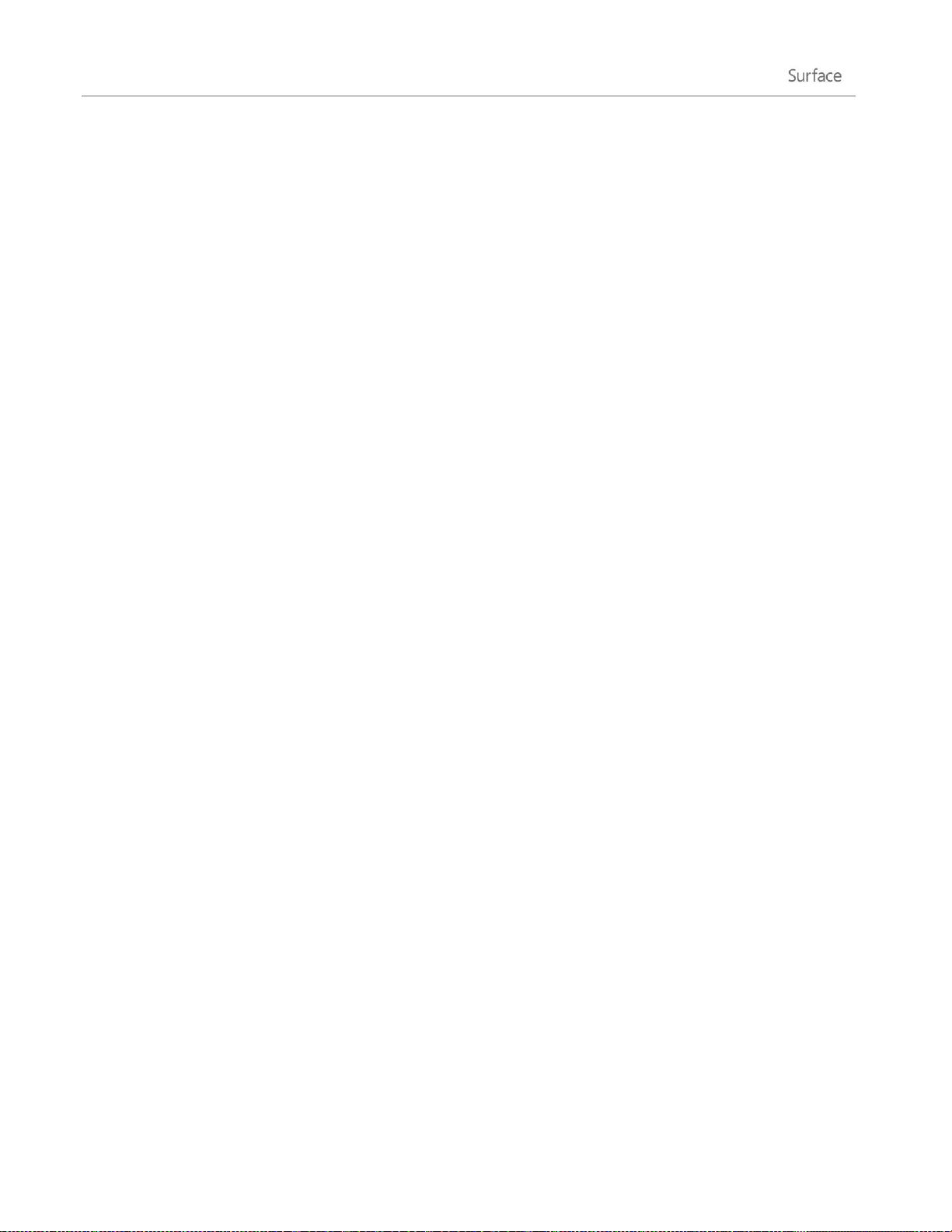
Les applications de Bureau sont affichées en trop grand ou en trop petit
Si une application de Bureau est affichée en trop grand ou en trop petit, vous pouvez désactiver la mise à
l’échelle de l’affichage de cette application ou modifier la taille des éléments du Bureau.
Solution 1 : désactivation de la mise à l’échelle de l’affichage de l’application
Il est possible de désactiver la mise à l'échelle de l’affichage d’une application de Bureau particulière. Voici
comment faire :
1. Sélectionnez la vignette de l’application de Bureau dans l'écran d'accueil (par un balayage vers le bas ou
un clic avec le bouton droit sur l’application), puis appuyez ou cliquez sur Emplacement du fichier
pour ouvrir l’Explorateur de fichiers.
2. Dans l’Explorateur de fichiers, appuyez longuement ou cliquez avec le bouton droit sur le fichier
exécutable (.exe) de l’application, puis sélectionnez Propriétés.
3. Sélectionnez l’onglet Compatibilité.
4. Dans la zone Paramètres, activez la case à cocher Désactiver l’échelonnage d’affichage si haute
résolution puis appuyez ou cliquez sur OK.
5. Démarrez l’application et vérifiez si cette modification a été utile.
Si cela n’est pas le cas, vous pouvez essayer de réduire la taille des éléments du Bureau en procédant comme
suit :
Solution 2 : modification de la taille des éléments du Bureau
1. Ouvrez l’icône Rechercher, tapez rendre le texte dans la zone de recherche.
2. Appuyez ou cliquez sur Paramètres, puis sélectionnez Rendre le texte et d’autres éléments plus
petits ou plus grands.
3. Sélectionnez Moyenne - 125 %, puis appuyez ou cliquez sur Appliquer.
4. Choisissez entre Fermer la session maintenant et Fermer la session plus tard pour appliquer le
nouveau paramètre.
5. Connectez-vous à Surface puis relancez l’application.
Si cette solution ne donne aucun résultat, recommencez l’opération en sélectionnant Petite - 100 % durant
l’étape 3.
© 2013 Microsoft Page 74
Page 82
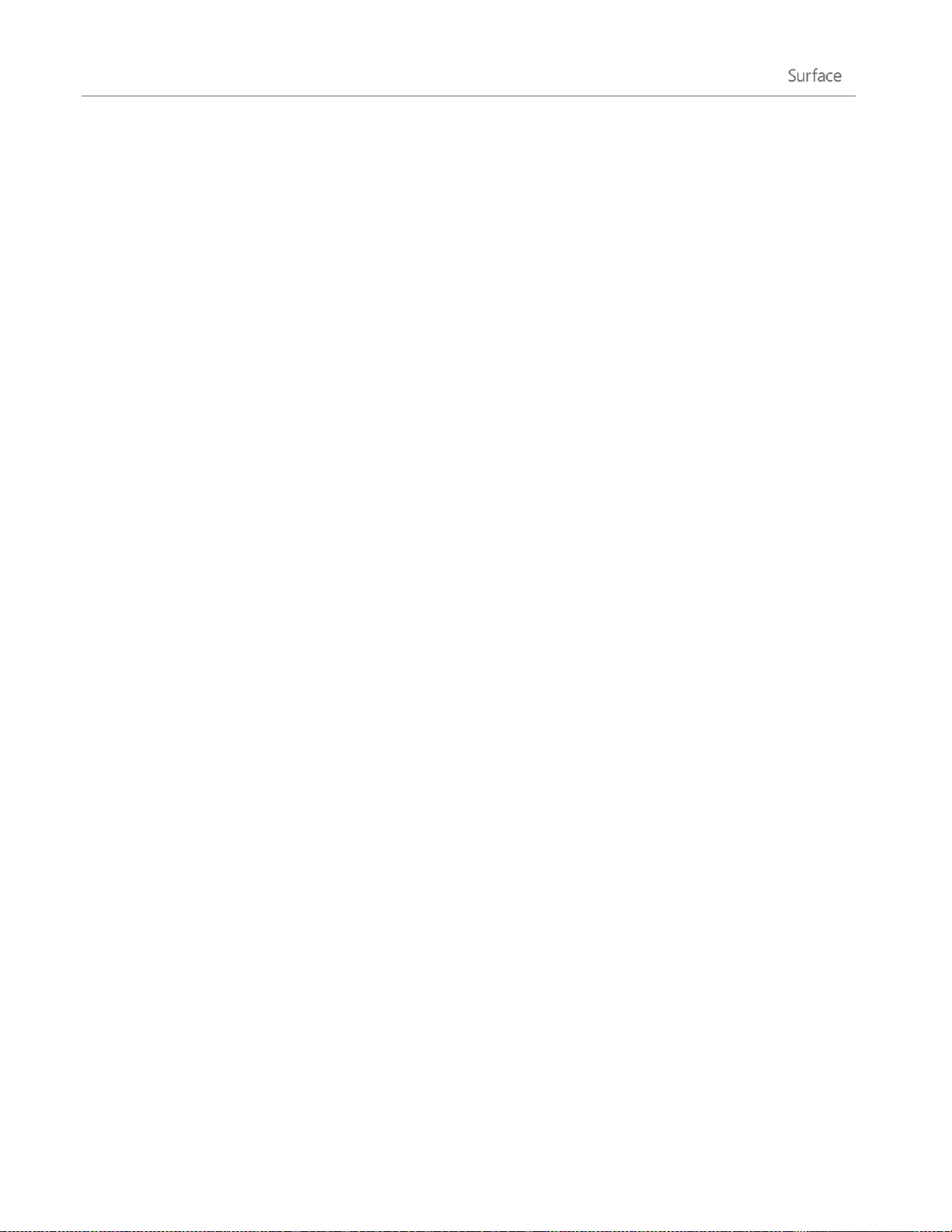
Synchronisation de vos paramètres
Lorsque vous vous connectez à l’aide d’un compte Microsoft, votre tablette Surface est connectée au nuage.
Cela signifie qu’une grande partie de vos paramètres personnels et préférences sont stockés sur des serveurs
Microsoft en ligne, et que ceux-ci sont synchronisés à n’importe quel PC Windows 8 ou Windows RT auquel
vous vous connectez. Par exemple :
Vos couleurs, vos thèmes, vos préférences linguistiques, vos favoris et l’historique du navigateur ainsi
que des paramètres de l’application Windows Store sont synchronisés entre les PC.
Vous pouvez accéder à vos photos, à vos documents et à d’autres fichiers et les partager sur SkyDrive,
Facebook, Flickr ainsi que sur d’autres services sans avoir à vous connecter à chaque service.
Choisir les paramètres à synchroniser
Si vous souhaitez conserver la confidentialité de certains de vos paramètres, vous pouvez désactiver la
synchronisation de certains paramètres, ou désactiver complètement la synchronisation. Pour choisir les
paramètres à synchroniser entre vos PC :
1. Connectez-vous avec votre compte Microsoft. Pour savoir si vous possédez déjà un compte Microsoft
ou pour en créer un, voir Tout sur le compte Microsoft sur Windows.com.
2. Ouvrez l’icône Paramètres, puis appuyez ou cliquez sur Modifier les paramètres du PC.
3. Appuyez ou cliquez sur Synchroniser vos paramètres.
4. Sous Paramètres à synchroniser, activez les paramètres que vous voulez synchroniser.
Pour vous aider à choisir les paramètres à synchroniser, voir Faut-il synchroniser les paramètres entre
ordinateurs et appareils ? sur Windows.com.
Notifications
Il existe de nombreuses façons d’être informé de nouveaux courriers électroniques, messages, événements de
calendrier, mises à jour de statuts et Tweets. Les notifications apparaissent dans le coin supérieur droit de
l’écran, les mises à jour apportées aux états rapides et aux états détaillés s’affichent dans l’écran de verrouillage
et les mises à jour des vignettes apparaissent dans l’écran d’accueil.
Vous pouvez choisir les applications qui peuvent être exécutées en arrière-plan et afficher des notifications dans
l’écran de verrouillage. Voici comment faire :
1. Ouvrez l’icône Paramètres, puis appuyez ou cliquez sur Modifier les paramètres du PC.
2. Appuyez ou cliquez sur Personnaliser, puis sélectionnez les applications pouvant être affichées ainsi
que l’écran de verrouillage.
Pour en savoir plus sur les notifications, voir la rubrique Comment gérer les notifications des applications
Courrier, Calendrier, Contacts et Messagerie sur Windows.com.
© 2013 Microsoft Page 75
Page 83
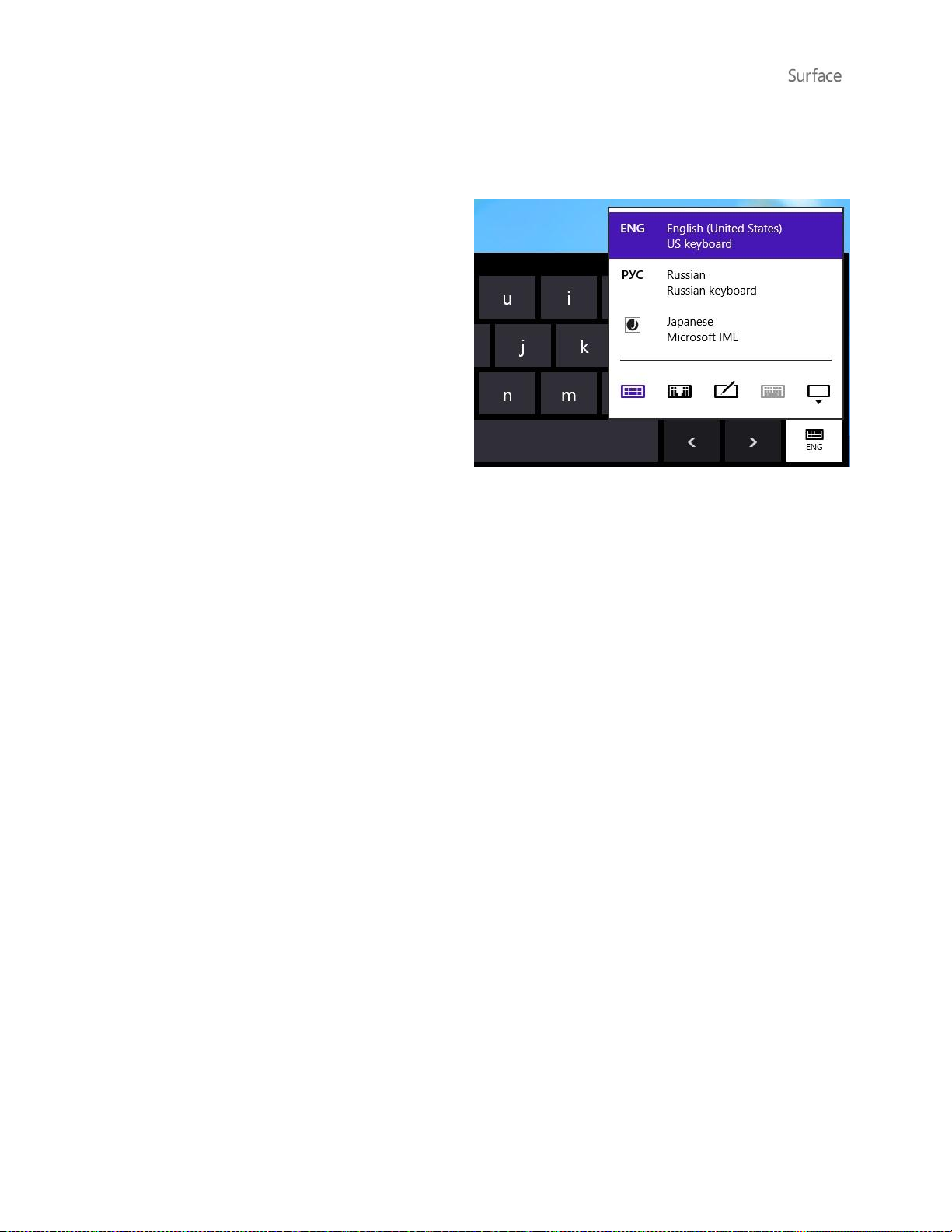
Ajout de langues
Vous pouvez ajouter des langues de manière à pouvoir
lire et entrer du texte dans différentes langues. Après
avoir ajouté une langue, vous pouvez choisir la langue
d’affichage, c’est-à-dire la langue que vous voyez le
plus souvent dans Windows et dans vos applications,
et passer de l’une à l’autre pendant la saisie.
Pour en savoir plus sur l’ajout d’une langue et
la saisie dans plusieurs langues, voir Langues
dans Windows 8 sur Windows.com.
Pour utiliser différentes langues dans les
applications Office, voir Options linguistiques
Office 2013 sur Office.com.
Connexion de périphériques
Vous pouvez connecter de nombreux périphériques à votre Surface à l’aide d’un port USB, d’une sortie vidéo
HD ou de la technologie sans fil Bluetooth.
USB : la tablette Surface est équipée d’un port USB 3.0 full size sur le côté gauche. Ce port vous permet
de connecter une imprimante, une souris ou un disque dur externe. Certains périphériques peuvent
prendre en charge USB 3.0, un type de connexion permettant une exécution 10 fois plus rapide que le
type USB 2.0.
Bluetooth : vous pouvez utiliser de nombreux périphériques ou appareils prenant en charge la
technologie Bluetooth (téléphones, haut-parleurs, casques, souris et claviers).
Mini DisplayPort : ce port permet de connecter votre tablette Surface à un téléviseur, un écran ou un
projecteur.2
2
Câbles et des adaptateurs vendus séparément.
Remarque : Surface Pro est compatible avec des périphériques certifiés pour Windows 8. Pour en savoir plus,
voir la rubrique Compatibilité des périphériques dans ce guide.
© 2013 Microsoft Page 76
Page 84
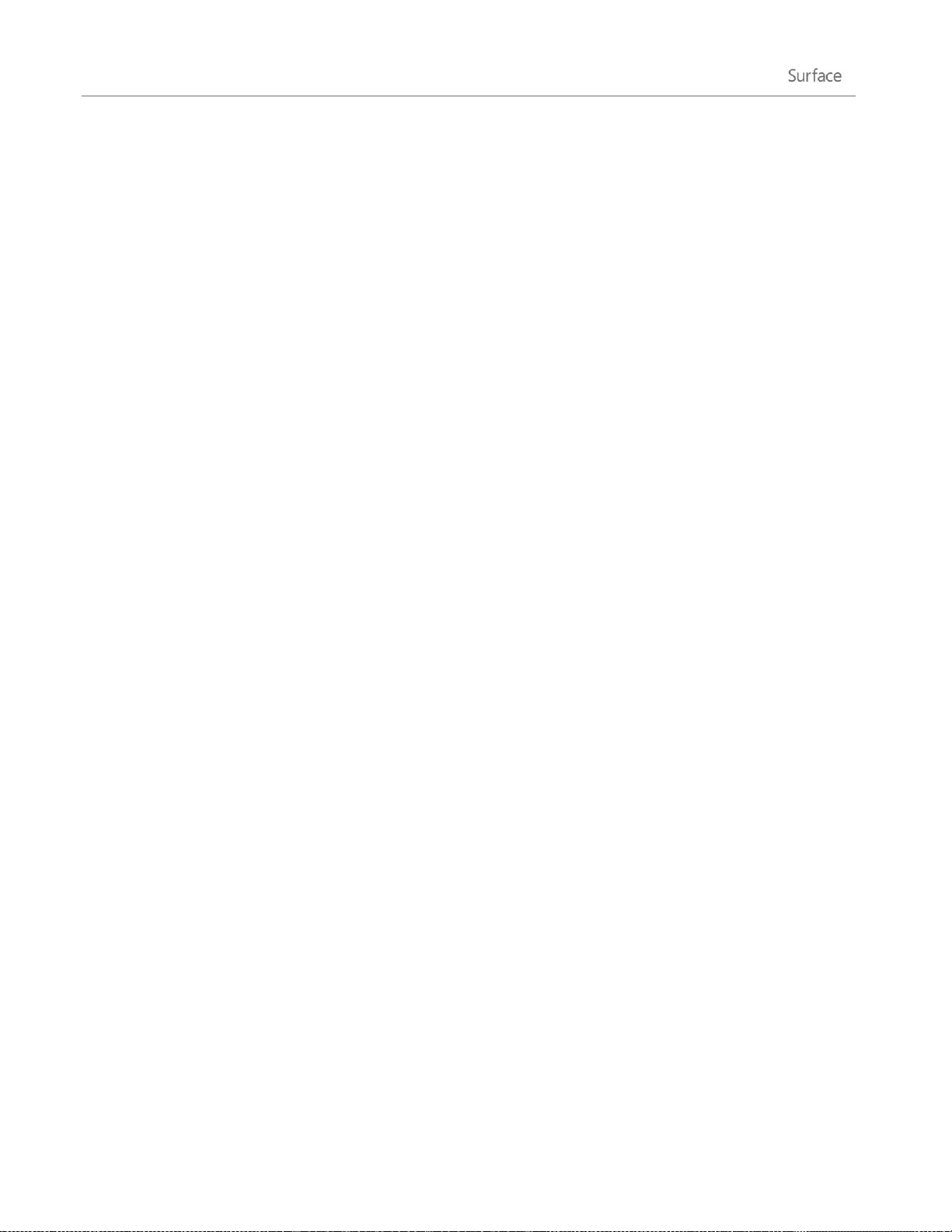
Impression
Voici quelques notions à connaître en ce qui concerne l’impression à partir de la tablette Surface.
Configurer une imprimante
Imprimante locale : branchez le câble USB de votre imprimante au port USB de Surface.
Imprimante réseau ou sans fil : si vous disposez d’une imprimante réseau ou sans fil qui existe déjà
sur votre réseau, recherchez si elle est déjà installée (passez à la section suivante).
Si vous avez une nouvelle imprimante sans fil et qu’elle n’est pas encore intégrée à votre réseau,
reportez-vous aux instructions fournies avec l’imprimante pour savoir comment l’ajouter au réseau.
Imprimante connectée à un autre PC : si une autre personne à votre domicile dispose d’une
imprimante déjà installée, vous pouvez rejoindre le groupe résidentiel et imprimer à partir de cette
imprimante. (L’ordinateur auquel l’imprimante est connectée doit être allumé et l’imprimante doit être
compatible avec Windows 8).
Rechercher si votre imprimante est déjà installée
1. Ouvrez l’icône Paramètres, appuyez ou cliquez sur Modifier les paramètres du PC.
2. Appuyez ou cliquez sur Périphériques (sur la gauche).
3. Recherchez votre imprimante dans la liste des périphériques.
Si votre imprimante figure dans la liste, vous pouvez imprimer (reportez-vous à la section suivante).
Si votre imprimante n’est pas répertoriée, appuyez ou cliquez sur Ajouter un périphérique et
sélectionnez votre imprimante pour installer celle-ci. Si Windows ne détecte pas votre imprimante,
voir Pourquoi Windows ne trouve pas mon périphérique ? sur Windows.com, ou essayez d’ajouter
une imprimante en procédant comme suit :
1. Ouvrez l’icône Rechercher, tapez Périphériques et imprimantes dans la zone de recherche.
2. Appuyez ou cliquez sur Paramètres, puis sur Périphériques et imprimantes dans les
résultats de la recherche.
3. Appuyez ou cliquez sur Ajouter une imprimante (en haut de l’écran), puis suivez les
instructions à l’écran.
© 2013 Microsoft Page 77
Page 85
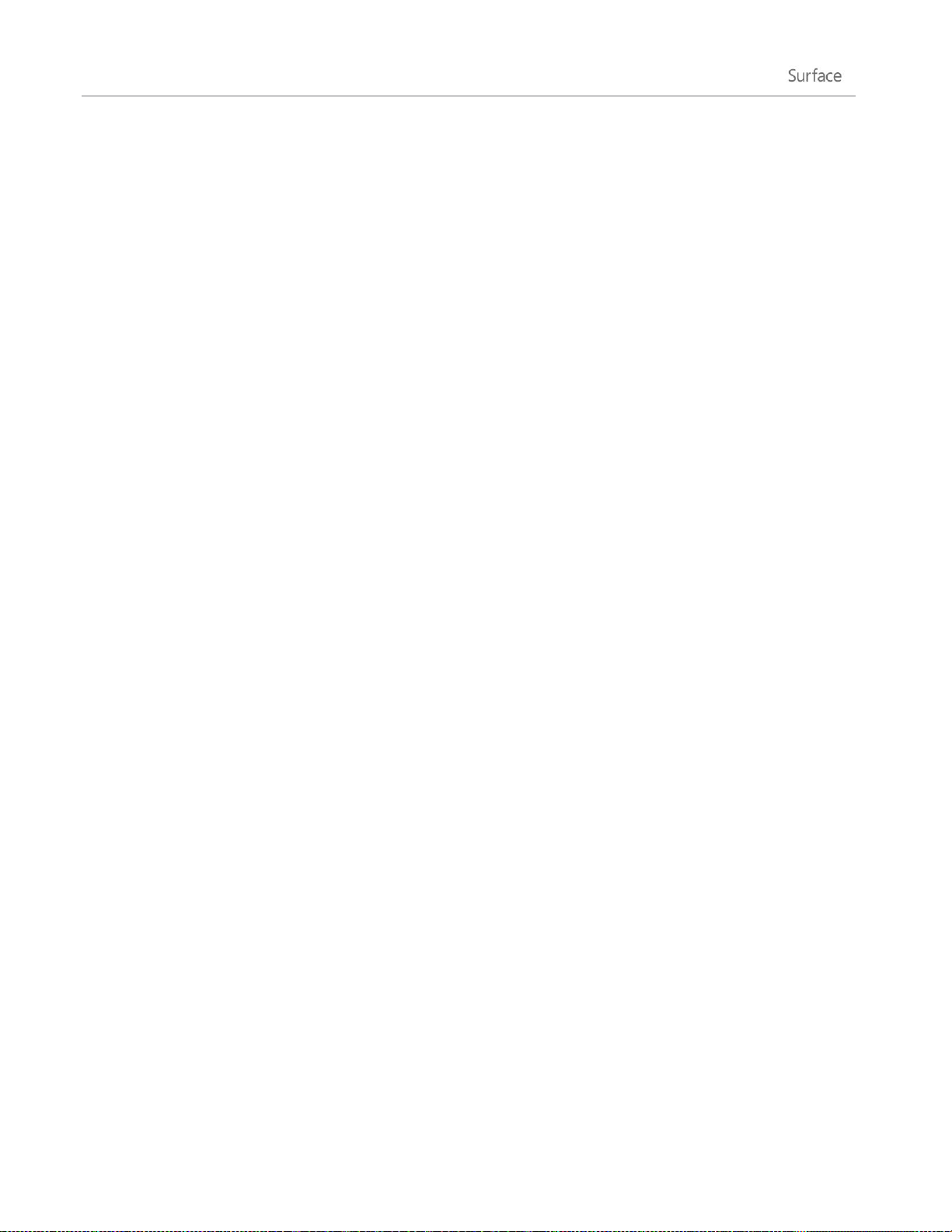
Imprimer un document
Pour imprimer à partir d’une application Windows Store
1. Ouvrez ce que vous voulez imprimer. Par exemple, ouvrez une page Web dans Internet Explorer ou
un message électronique dans l’application Courrier.
2. Balayez à partir du bord droit de l’écran, puis tapez Périphériques.
3. Appuyez ou cliquez sur votre imprimante dans la liste. Si votre imprimante n’est pas répertoriée,
l’application ne prend peut-être pas en charge l’impression, ou vous n’avez pas ajouté d’imprimante.
4. Choisissez les options d’impression qui vous conviennent et appuyez ou cliquez sur Imprimer.
Pour imprimer à partir d’une application de Bureau (par exemple, le Bloc-notes ou une application Office) :
Recherchez la commande Imprimer dans l’application, ou appuyez sur Ctrl+P.
Conseils
Pour savoir comment définir l’imprimante par défaut, voir Définir ou modifier votre imprimante par
défaut sur Windows.com.
Pour savoir comment effectuer une capture d’écran (impression écran), voir la rubrique Prise de capture
d’écran dans ce guide.
Impression impossible ?
Si vous rencontrez des problèmes lors de l’impression, voir Comment résoudre des problèmes d’impression sur
Windows.com. Le téléchargement et l’installation du pilote le plus récent pour votre imprimante peut résoudre
les problèmes.
Compatibilité de l’imprimante
Surface Pro est compatible avec des imprimantes certifiées pour Windows 8. Windows Update installe
automatiquement les mises à jour de pilotes importantes dès qu’elles sont disponibles. Vous pouvez également
télécharger et mettre à jour les pilotes à partir du site web du fabricant de l’imprimante. Pour en savoir plus, voir
Mettre à jour les pilotes sur Windows.com. Pour vérifier ma compatibilité avec Windows 8, voir le Centre de
compatibilité de Windows.
© 2013 Microsoft Page 78
Page 86
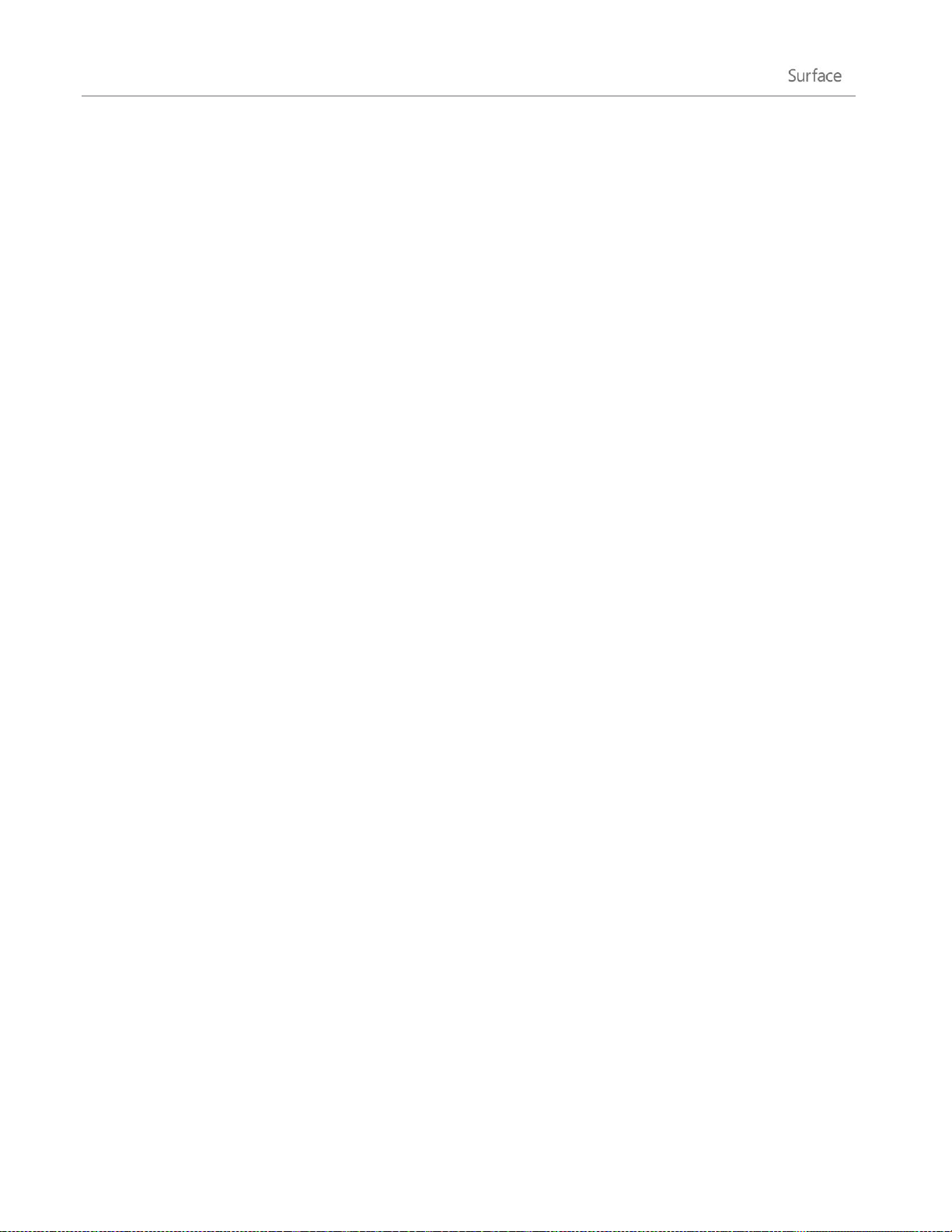
Ajout, affichage et gestion de vos imprimantes et périphériques
Vous pouvez ajouter des périphériques à Surface à l’aide des Paramètres du PC ou du Panneau de
configuration.
Ajouter un périphérique à l’aide des Paramètres du PC
1. Ouvrez l’icône Paramètres, puis appuyez ou cliquez sur Modifier les paramètres du PC.
2. Appuyez ou cliquez sur Périphériques, puis sur Ajouter un périphérique.
Ajouter un périphérique à l’aide du Panneau de configuration
1. Ouvrez l’icône Rechercher, tapez périphériques et imprimantes dans la zone de recherche.
2. Appuyez ou cliquez sur Paramètres, puis sur Périphériques et imprimantes dans les résultats de la
recherche.
3. Appuyez ou cliquez sur Ajouter une imprimante ou sur Ajouter un périphérique, puis suivez les
instructions à l’écran.
Ajouter un périphérique Bluetooth
Pour ajouter un périphérique Bluetooth, procédez comme suit :
Étape 1 : vérifier que le périphérique Bluetooth est allumé et détectable
Mettez le périphérique sous tension, puis rendez-le détectable. Pour savoir comment faire, consultez la
documentation livrée avec votre périphérique Bluetooth ou renseignez-vous sur le site du fabricant.
Étape 2 : vérifier que le Bluetooth est activé
1. Ouvrez l’icône Paramètres, puis appuyez ou cliquez sur Modifier les paramètres du PC.
2. Appuyez ou cliquez sur Sans fil.
3. Vérifiez que le Bluetooth est activé.
Étape 3 : ajouter le périphérique Bluetooth
1. Dans les Paramètres du PC, appuyez ou cliquez sur Périphériques.
2. Appuyez ou cliquez sur Ajouter un périphérique.
3. Sélectionnez votre périphérique Bluetooth dans la liste des périphériques sans fil.
4. Si l’accessoire nécessite un code secret (parfois appelé code d’appariement), vous serez invité à l’entrer.
Si vous ne connaissez pas le code secret, consultez la documentation livrée avec votre périphérique ou
renseignez-vous sur le site du fabricant.
© 2013 Microsoft Page 79
Page 87
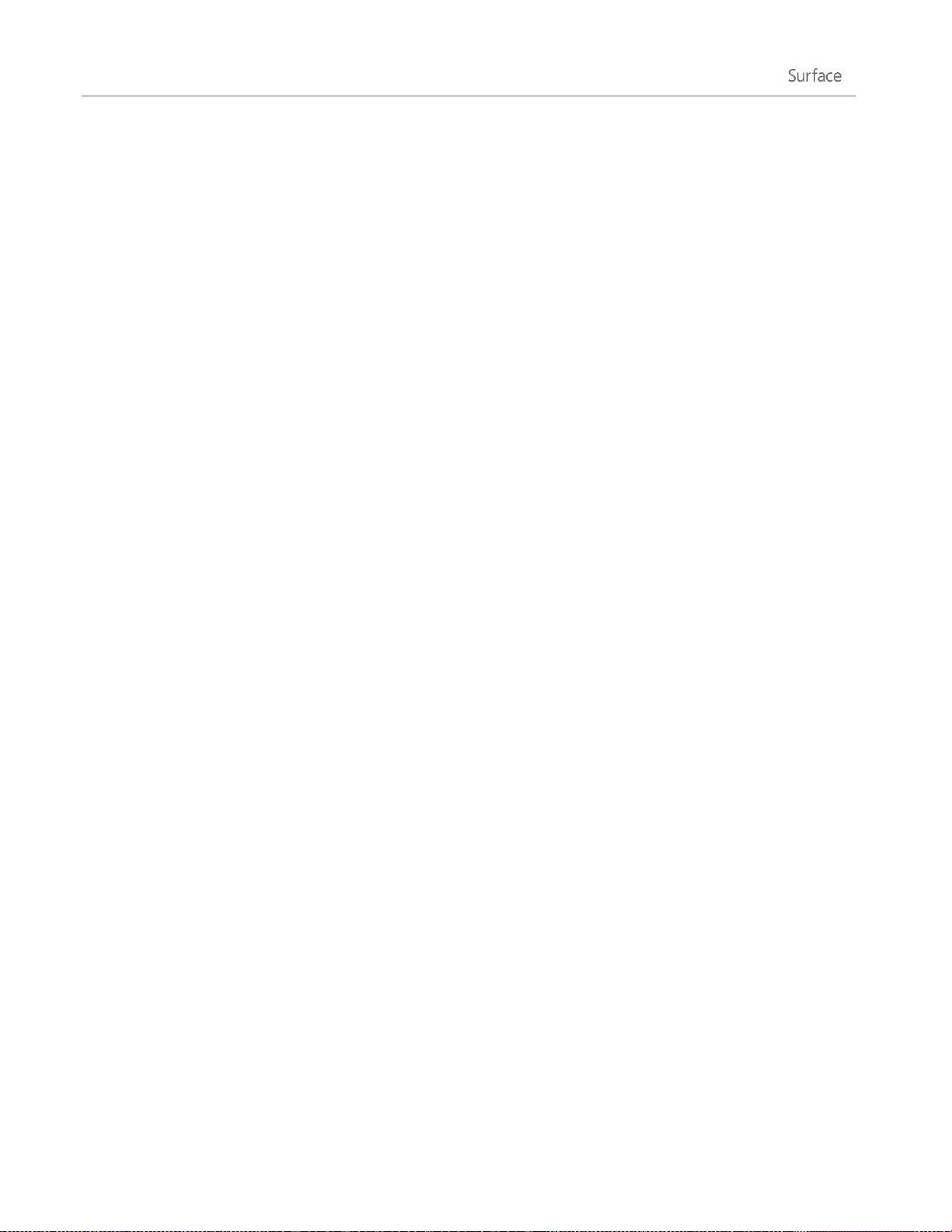
Conseils
Lorsque vous connectez un téléphone, assurez-vous que celui-ci est déverrouillé et qu’il affiche l’écran
des paramètres Bluetooth.
Si vous ajoutez un clavier Bluetooth, vous pouvez désactiver le Touch Cover ou le Type Cover en le
rabattant ou en le retirant.
Si vous rencontrez des problèmes pour ajouter un périphérique, consultez les rubriques suivantes sur
Windows.com :
o Pourquoi Windows ne trouve pas mon périphérique ?
o Que faire si un périphérique n’a pas été installé correctement ?
Gérer vos périphériques
Vous pouvez gérer vos périphériques, modifier les paramètres et résoudre les problèmes dans le Panneau de
configuration, dans Périphériques et imprimantes. Par exemple, vous pouvez définir une imprimante par défaut
ou modifier les paramètres d’une souris sans fil.
Pour ouvrir Périphériques et imprimantes :
1. Dans l’écran d’accueil, tapez périphériques et imprimantes.
2. Appuyez ou cliquez sur Paramètres, puis sur Périphériques et imprimantes dans les résultats de la
recherche.
Conseil
Dans le Panneau de configuration, vous pouvez basculer entre différents périphériques audio, comme
des haut-parleurs et des casques. Pour ce faire, ouvrez l’icône Rechercher, appuyez sur Paramètres,
puis tapez Gérer les périphériques audio.
Résolution des problèmes
Si vous rencontrez des problèmes pour ajouter un périphérique, consultez les rubriques suivantes sur
Windows.com :
o Pourquoi Windows ne trouve pas mon périphérique ?
o Que faire si un périphérique n’a pas été installé correctement ?
Si une icône d’avertissement jaune s’affiche en regard d’un périphérique, appuyez longuement sur le
périphérique jusqu’à ce qu’une case apparaisse (ou cliquez avec le bouton droit), puis sélectionnez
Résoudre les problèmes.
© 2013 Microsoft Page 80
Page 88
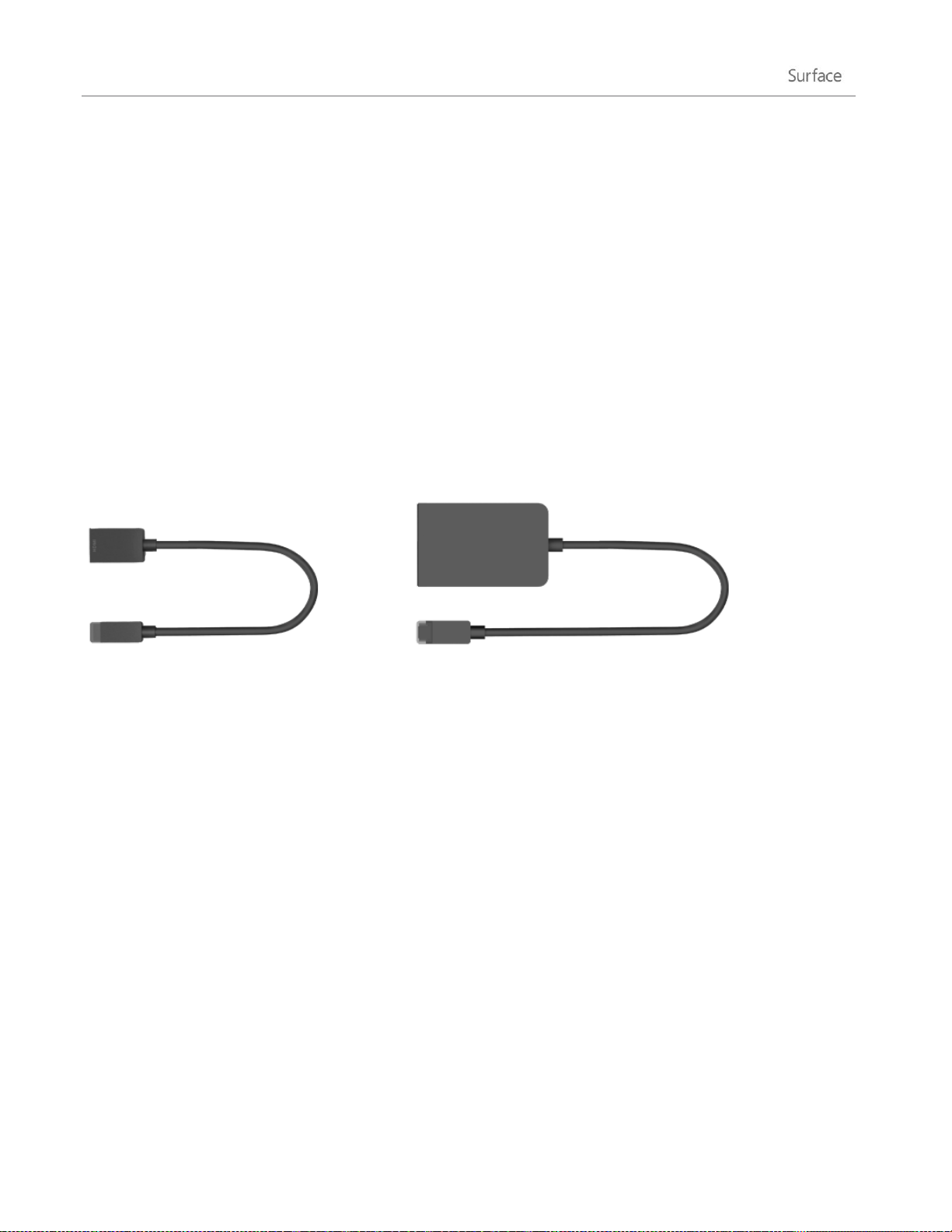
Compatibilité des périphériques
Adaptateur AV numérique HD pour
Surface
Adaptateur VGA pour Surface
Surface Pro est compatible avec des périphériques USB certifiés pour Windows 8. Ces périphériques sont
signalés par le logo de certification pour Windows 8. Pour vérifier la compatibilité avec Windows 8, accédez au
Centre de compatibilité de Windows en ligne.
Connecter Surface à un téléviseur, un écran ou un projecteur
Regardez des vidéos dans une autre dimension, celle d’images plus grandes et de son plus puissant en
raccordant votre Surface à un téléviseur, un écran ou un projecteur. Par exemple, vous pouvez connecter la
tablette Surface à un téléviseur HD pour visionner des films sur grand écran ou la connecter à un projecteur
dans le cadre d’une présentation.
Pour connecter la tablette Surface à un autre écran, vous avez besoin d’un adaptateur (vendu séparément) et
d’un câble VGA ou HDMI compatible. Les adaptateurs sont les suivants :
Quel est l’adaptateur dont j’ai besoin ?
Pour savoir de quel adaptateur vous avez besoin, examinez les ports vidéo de votre téléviseur, écran, ou
projecteur.
HDTV : pour bénéficier de la qualité HD, branchez l’adaptateur AV HD numérique pour Surface dans le
port HDMI de votre téléviseur HD.
Projecteur ou écran : vérifiez si votre projecteur ou écran comporte un port HDMI. Si vous n’en trouvez
pas, connectez l’adaptateur VGA pour Surface à un port VGA sur votre projecteur ou écran. L’adaptateur
VGA sert exclusivement pour la vidéo, et non pour l’audio.
Les adaptateurs vidéo Surface sont disponibles en ligne dans la zone Accessoires de Surface.com.
© 2013 Microsoft Page 81
Page 89

Connecter Surface à un téléviseur, un écran ou un projecteur
1. Branchez un câble VGA ou HDMI sur le port HDMI ou
VGA de votre téléviseur, écran ou projecteur.
2. Branchez l’autre extrémité du câble sur l’adaptateur
Surface.
3. Retirez l’embout situé à l’extrémité du câble de
l’adaptateur Surface.
4. Branchez l’adaptateur sur le port Mini DisplayPort de votre tablette Surface (sur le côté inférieur droit).
Remarque : si aucune image ne s’affiche sur l’écran externe, débranchez l’adaptateur et présentez-le dans
l’autre sens en le tournant à 180 degrés, pour le rebrancher sur Surface.
Configurer vos écrans
Après avoir branché l’écran, vous pouvez choisir vos options d’affichage. Voici comment faire :
1. Ouvrez l’icône Périphériques (balayez à partir du bord droit de l’écran et appuyez sur Périphériques).
2. Appuyez ou cliquez sur Deuxième écran, puis sélectionnez l’une des options suivantes :
Dupliquer : vous voyez la même chose sur les deux écrans.
Étendre : votre écran s’étend sur deux moniteurs, et vous pouvez faire glisser et déplacer des
éléments de l’un à l’autre.
Deuxième écran uniquement : tout est affiché sur l’écran connecté, et l’écran de Surface reste
vide.
Après avoir connecté un second écran, il est possible que vous souhaitiez modifier la taille des éléments du
bureau. Pour savoir comment faire, voir Les applications de Bureau sont affichées en trop grand ou en trop petit
dans ce guide.
© 2013 Microsoft Page 82
Page 90

Utiliser plusieurs écrans
Appuyez sur
Pour effectuer cette opération
Touche du logo Windows +Pg. préc
-ouTouche du logo Windows +Pg. suiv
Déplacer des applications Windows Store vers un
autre écran.
Touche du logo Windows +Flèche droite
-ouTouche du logo Windows +Flèche gauche
Déplacer une application de bureau (comme Word)
vers un autre écran.
La connexion d’un autre écran à la tablette Surface est une excellente façon de travailler en multitâche. Vous
pouvez dédier un écran au travail (pour les applications Office) et l’autre au divertissement (pour la discussion
entre amis, les mises à jour des réseaux sociaux ou l’écoute de musique). Lorsque vous êtes connecté, utilisez
l’une des combinaisons de touches suivantes (sur le Touch Cover ou le Type Cover) pour faire passer une
application sur le deuxième écran :
Remarques
Vous pouvez ouvrir des applications de bureau (comme les applications Office) sur les deux écrans, ou
des applications du Windows Store sur un écran et des applications de bureau sur l’autre.
Lorsque vous ouvrez l’écran d’accueil ou les icônes sur un écran, toutes les applications du
Windows Store seront déplacées vers cet écran.
Il est possible d’utiliser les quatre coins d’un écran pour ouvrir les icônes et vos applications récentes à
l’aide de la souris. Pour ouvrir les icônes sur le deuxième écran, déplacez le pointeur de la souris vers
celui-ci.
Vous pouvez décider si vous souhaitez placer une barre des tâches sur chaque affichage et comment
vous voulez organiser les boutons sur les barres des tâches. Pour en savoir plus, voir Modifier les
paramètres de la barre des tâches pour plusieurs affichages sur Windows.com.
© 2013 Microsoft Page 83
Page 91

Stockage, fichiers et sauvegarde
Surface Pro est disponible avec deux tailles de disque dur : 64 Go et 128 Go. 3
3
Votre capacité de stockage sera moins élevée, car le logiciel système utilise une grande partie de l’espace de stockage. Voir
surface.com/storage 1 Go = 1 milliard d’octets.
Quelle quantité d’espace de stockage est à ma disposition ?
Pour connaître la quantité d’espace de stockage dont vous disposez, procédez comme suit :
1. Ouvrez l’icône Paramètres, appuyez ou cliquez sur Modifier les paramètres du PC.
2. Appuyez ou cliquez sur Général.
3. Faites défiler vers le bas jusqu’à atteindre Stockage disponible pour connaître la quantité d’espace de
stockage dont vous disposez. Vous pouvez appuyer ou cliquer sur Afficher la taille des applications
pour connaître l’espace utilisé par chaque application.
Remarque : le logiciel et les applications préinstallés utilisent une grande partie de l’espace de stockage. Pour
connaître la quantité d’espace utilisée, voir Espace disque Surface - FAQ sur Surface.com.
Options de stockage de Surface
En plus du stockage interne, voici d’autres options de stockage à votre disposition :
stockage amovible, par exemple, un lecteur flash USB ou une carte mémoire microSD ;
stockage dans le nuage (SkyDrive) ; jusqu’à 7 Go gratuits ;
un autre ordinateur sur votre réseau. Vous pouvez ouvrir et enregistrer des fichiers sur d’autres
ordinateurs de votre réseau. Pour en savoir plus, voir la rubrique Recherche d’éléments partagés sur
d’autres ordinateurs de ce guide.
Options de stockage amovible
Vous pouvez utiliser le stockage USB ou une carte mémoire microSD pour vos documents, votre musique, vos
vidéos et vos photos.
© 2013 Microsoft Page 84
Page 92

Disque dur ou disque mémoire flash USB
Vous pouvez insérer un disque mémoire flash USB ou un dispositif de stockage externe dans le port USB de la
tablette Surface.
Pour ouvrir des fichiers à partir d’un disque mémoire flash USB ou d’un disque dur externe :
1. Insérez un disque mémoire flash USB ou un disque dur dans le port USB de votre tablette Surface (sur le
côté droit).
2. Appuyez ou cliquez sur la notification qui s’affiche dans le coin supérieur droit de l’écran.
3. Appuyez ou cliquez sur Ouvrir le dossier et afficher les fichiers. L’Explorateur de fichiers s’ouvre et
affiche les fichiers sur votre disque mémoire flash USB ou votre disque dur.
L’Explorateur de fichiers (autrefois appelé Explorateur Windows) est l’application utilisée pour parcourir, copier
et déplacer des fichiers présent sur votre tablette Surface. Pour en savoir plus, voir la section Fichiers et dossiers
de ce guide.
Carte mémoire microSD
L’emplacement pour carte microSD vous permet d’ajouter de l’espace
de stockage supplémentaire à votre tablette Surface. Vous pouvez
utiliser une carte microSD, microSDHC ou microSDXC.
Dépliez le pied de la tablette pour accéder au lecteur de carte.
SkyDrive : le stockage dans le nuage
Stockez vos documents, votre musique, vos vidéos et vos photos dans le nuage avec SkyDrive. La tablette
Surface inclut une application SkyDrive qui vous permet de télécharger et d’ouvrir des fichiers sur votre
SkyDrive. Votre compte Microsoft dispose de 7 Go de stockage gratuit sur SkyDrive.
Pour en savoir plus SkyDrive, voir la section SkyDrive de ce guide.
Fichiers et dossiers
L’Explorateur de fichiers (autrefois appelé Explorateur Windows) vous permet d’utiliser des fichiers et des
dossiers présents sur votre tablette Surface ou sur un autre ordinateur de votre réseau. Pour en savoir plus sur la
recherche d’emplacements réseau, voir la rubrique Recherche d’éléments partagés sur d’autres ordinateurs de
ce guide.
© 2013 Microsoft Page 85
Page 93

Explorateur de fichiers
L’Explorateur de fichiers vous permet de rechercher des fichiers, créer des dossiers et copier ou déplacer des
fichiers.
Pour ouvrir l’Explorateur de fichiers :
Dans l’écran d’accueil, tapez explorateur de fichiers, puis appuyez ou cliquez sur Explorateur de
fichiers dans les résultats de la recherche.
Dans le bureau, appuyez ou cliquez sur l’icône représentant un dossier de fichiers dans la barre des
tâches.
Nouveautés
Un nouveau ruban est affiché en haut de l’Explorateur de fichiers. Pour développer ce ruban, appuyez sur
Développer le ruban ( ) dans le coin supérieur droit de la fenêtre (ou appuyez sur Ctrl+F1).
Utilisez ce ruban pour les tâches courantes, telles que la copie et le déplacement, la création de dossiers, l’envoi
de messages électroniques et la compression d’éléments, ainsi que la modification d’affichage. Les onglets se
modifient pour afficher des tâches supplémentaires applicables à l’élément sélectionné. Par exemple, si vous
sélectionnez Ordinateur dans le volet de navigation, le ruban n’affiche pas les mêmes onglets que lorsque vous
sélectionnez un dossier dans votre Bibliothèque de musique.
Conseils
Pour savoir comment utiliser l’Explorateur de fichiers, voir Comment manipuler des fichiers et des
dossiers sur Windows.com.
Pour savoir comment partager des fichiers et des dossiers avec d’autres personnes sur votre réseau, voir
Partager des fichiers et des dossiers individuels sur Windows.com.
Pour définir l’application ou le programme utilisé par défaut lorsque vous ouvrez un certain type de
fichier, voir Programmes par défaut dans ce guide.
Recherche de fichiers avec l'Explorateur de fichiers
Vous pouvez rechercher des fichiers avec l’Explorateur de fichiers. Pour savoir comment faire, voir Rechercher
des fichiers dans l’Explorateur de fichiers sur Windows.com. Windows indexe les emplacements les plus
fréquemment recherchés sur votre ordinateur. Trouvez les réponses aux questions fréquentes concernant
l'indexation. Indexation et recherche : Forum Aux Questions.
Vous pouvez également rechercher des fichiers en utilisant l’icône Rechercher. Pour en savoir plus, voir la
rubrique Comment effectuer une recherche de ce guide.
© 2013 Microsoft Page 86
Page 94

Bibliothèques
Les bibliothèques sont des collections où vous pouvez accéder à l’ensemble de vos documents, musiques,
images et autres fichiers dans un seul endroit. Windows est doté de quatre bibliothèques : Documents, Musique,
Images et Vidéos. Vous pouvez placer vos fichiers dans les bibliothèques correspondantes pour vous assurer
qu’ils apparaîtront dans vos applications. Cela signifie que vous devez placer vos fichiers de musique dans le
dossier Musique et vos images dans le dossier Images. Vous pourrez également les voir à un seul emplacement
lorsque vous ouvrirez cette bibliothèque. Pour en savoir plus sur l’utilisation des bibliothèques, voir la rubrique
suivante : Notions de base sur les bibliothèques sur Windows.com.
Partager des fichiers avec des utilisateurs de votre tablette Surface
Les dossiers publics permettent de partager facilement des fichiers avec tout utilisateur de votre Surface. Par
exemple, si vous et d’autres membres de votre famille partagez votre tablette Surface, vous pouvez placer vos
photos de famille dans le dossier Images publiques pour que tous les utilisateurs puissent accéder aux photos,
en ajouter, les supprimer et les retoucher.
Les dossiers publics se trouvent dans chaque bibliothèque. Pour ouvrir les dossiers publics :
1. Ouvrez l’icône Rechercher, tapez Explorateur de fichiers dans la zone de recherche, puis dans les
résultats de la recherche, appuyez ou cliquez sur Explorateur de fichiers.
2. Dans le volet de navigation, sous Bibliothèques, appuyez ou cliquez sur la flèche en regard des
bibliothèques (Documents, Musique, Images ou Vidéos).
Pour en savoir plus, voir Dossiers publics : Forum Aux Questions sur Windows.com.
Transférer des fichiers sur votre Surface
Vous pouvez facilement transférer musique, images, vidéos et documents sur votre Surface. Voici de quelles
façons vous pouvez transférer des fichiers sur votre Surface :
vous connecter à un ordinateur en réseau ;
utiliser SkyDrive ;
utiliser un lecteur mémoire flash USB ou une carte microSD.
L’utilisation du Transfert de fichiers et paramètres Windows permet de transférer des fichiers et des
paramètres depuis un autre ordinateur.
© 2013 Microsoft Page 87
Page 95

Se connecter à un ordinateur en réseau
Surface peut accéder à de la musique, des photos, des vidéos et des documents sur les ordinateurs d’un réseau.
Ainsi, vous pouvez copier des fichiers d’un autre PC sur votre Surface, ou vous pouvez laisser les fichiers à leur
emplacement actuel et les ouvrir sur Surface. Pour en savoir plus, voir la rubrique Recherche d’éléments
partagés sur d’autres ordinateurs de ce guide.
Utiliser SkyDrive
Au lieu de déplacer des fichiers sur Surface, vous pouvez les stocker dans le nuage avec SkyDrive. Vous pourrez
alors accéder à vos fichiers à partir d’autres ordinateurs ou de votre téléphone.
Pour en savoir plus SkyDrive, voir la section SkyDrive de ce guide.
Utiliser un lecteur mémoire flash USB ou une carte mémoire microSD
Vous pouvez transférer des fichiers sur Surface à l’aide d’un lecteur mémoire flash USB ou d’une carte mémoire.
Voici comment faire :
1. Copiez les fichiers vers un lecteur flash USB ou une carte mémoire à partir de votre autre ordinateur.
2. Insérez un lecteur mémoire flash USB ou une carte mémoire microSD dans la tablette Surface.
3. Appuyez ou cliquez sur la notification qui s’affiche dans le coin supérieur droit de l’écran.
4. Appuyez ou cliquez sur Ouvrir le dossier et afficher les fichiers. L’Explorateur de fichiers s’ouvre.
5. Sélectionnez les fichiers ou les dossiers que vous voulez ajouter à Surface.
6. Appuyez ou cliquez sur Accueil, puis sur Copier vers.
7. Sélectionnez un emplacement. Par exemple, choisissez Documents si le disque mémoire flash ou la
carte mémoire contient des documents. Pour en savoir plus sur l’organisation de vos fichiers, voir
Bibliothèques dans ce guide.
Pour en savoir plus sur l’utilisation de l’Explorateur de fichiers (anciennement l’Explorateur Windows), voir la
rubrique : Comment manipuler des fichiers et des dossiers sur Windows.com.
© 2013 Microsoft Page 88
Page 96
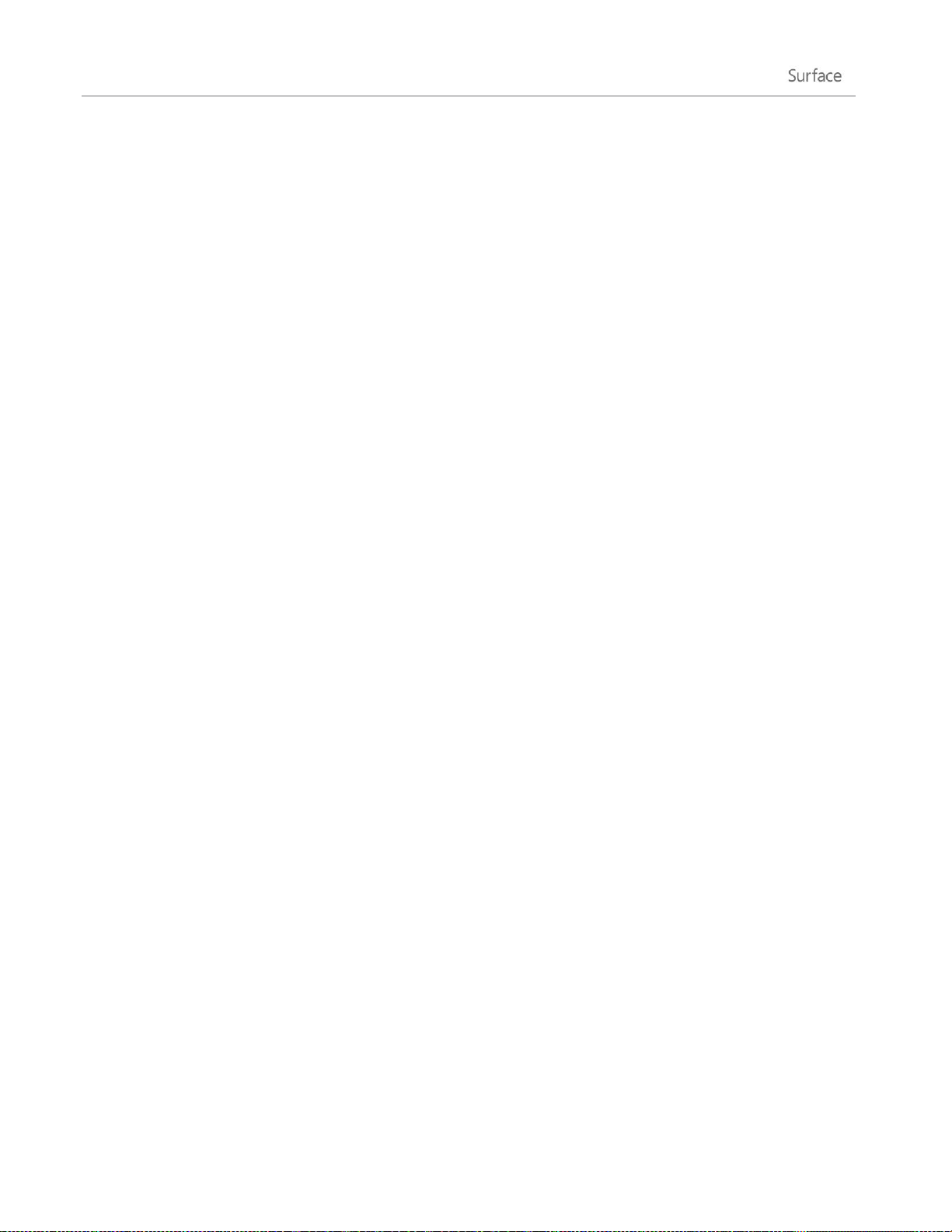
Sauvegarde de fichiers à l’aide de l’historique des fichiers
L’historique des fichiers vous permet de sauvegarder automatiquement vos fichiers personnels (comme des
photos, des documents et de la musique) sur un lecteur externe ou sur un emplacement réseau, par exemple, un
disque dur USB externe ou un emplacement réseau, tel qu’un dossier situé sur un autre PC.
L’historique des fichiers sauvegarde automatiquement les fichiers qui se trouvent dans vos bibliothèques, vos
contacts, vos favoris, ainsi que sur SkyDrive et sur votre Bureau. Si les originaux sont perdus, endommagés ou
supprimés, vous pouvez tous les restaurer. Vous avez également la possibilité de récupérer différentes versions
de vos fichiers à partir d’un état antérieur donné. Au fil du temps, vous disposerez d’un historique exhaustif de
vos fichiers.
Avant de commencer à utiliser l’historique des fichiers pour sauvegarder vos fichiers, vous devez définir un
lecteur sur lequel enregistrer ces fichiers. Nous vous recommandons d’utiliser un lecteur externe ou un
emplacement réseau.
Pour configurer un lecteur ou un emplacement réseau pour la sauvegarde, voir Configurer un lecteur pour
l’Historique des fichiers sur Windows.com.
© 2013 Microsoft Page 89
Page 97
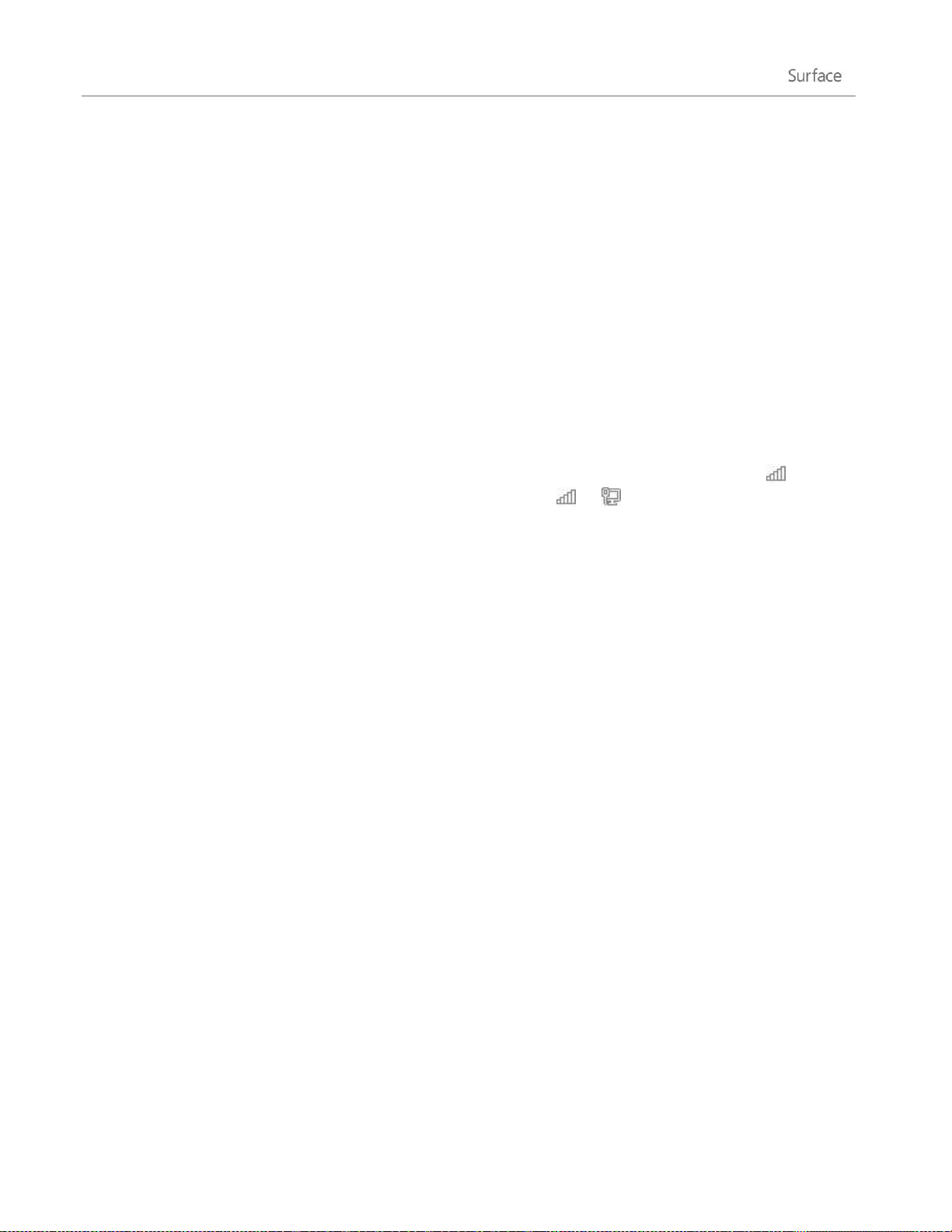
Réseau
Surface dispose d’un modem Wi-Fi intégré qui vous permet de vous connecter. Une fois connecté à un réseau
sans fil, vous pouvez surfer sur Internet, obtenir des applications sur le Windows Store, envoyer des messages
électroniques et accéder à d’autres ordinateurs et périphériques sur votre réseau.
Nouveautés de mise en réseau
Nouveautés de la mise en réseau avec Windows 8 :
Connexions réseau : nous avons simplifié le processus de connexion à un réseau sans fil. Pour
commencer, appuyez sur l’icône Paramètres, puis appuyez ou cliquez sur l’icône de réseau . Vous
pouvez également appuyer ou cliquer sur l’icône de réseau ( ou ) sur la barre des tâches.
Emplacement réseau : le paramètre qui portait ce nom (Privé/Public ou
Domicile/Professionnel/Domaine) est désormais nommé Partage réseau. Vous activez ou désactivez ce
paramètre lorsque vous vous connectez à un réseau, ou après votre connexion. Pour en savoir plus, voir
la rubrique Activation ou désactivation du partage dans ce guide.
Profils sans fil : le tri des réseaux sans fil de Windows est plus performant : il retient votre organisation
préférée selon votre comportement. Nous avons également ajouté un support pour le tri entre des
profils d’appareils haut débit mobiles et des réseaux Wi-Fi, supprimant ainsi le besoin de changer de
réseau selon les pages visitées. Le cas échéant, vous pouvez toujours effectuer les mêmes tâches en
suivant les consignes de cette page Windows.com : Gérer les profils de réseau sans fil.
Connexions Internet limitées : nous avons ajouté des contrôles de connexions Internet limitées à
différents endroits, pour vous aider à gérer la quantité de données que vous utilisez sur un réseau haut
débit mobile limité ou un réseau Wi-Fi. Pour en savoir plus, voir Connexions Internet limitées : Forum
Aux Questions sur Windows.com.
© 2013 Microsoft Page 90
Page 98
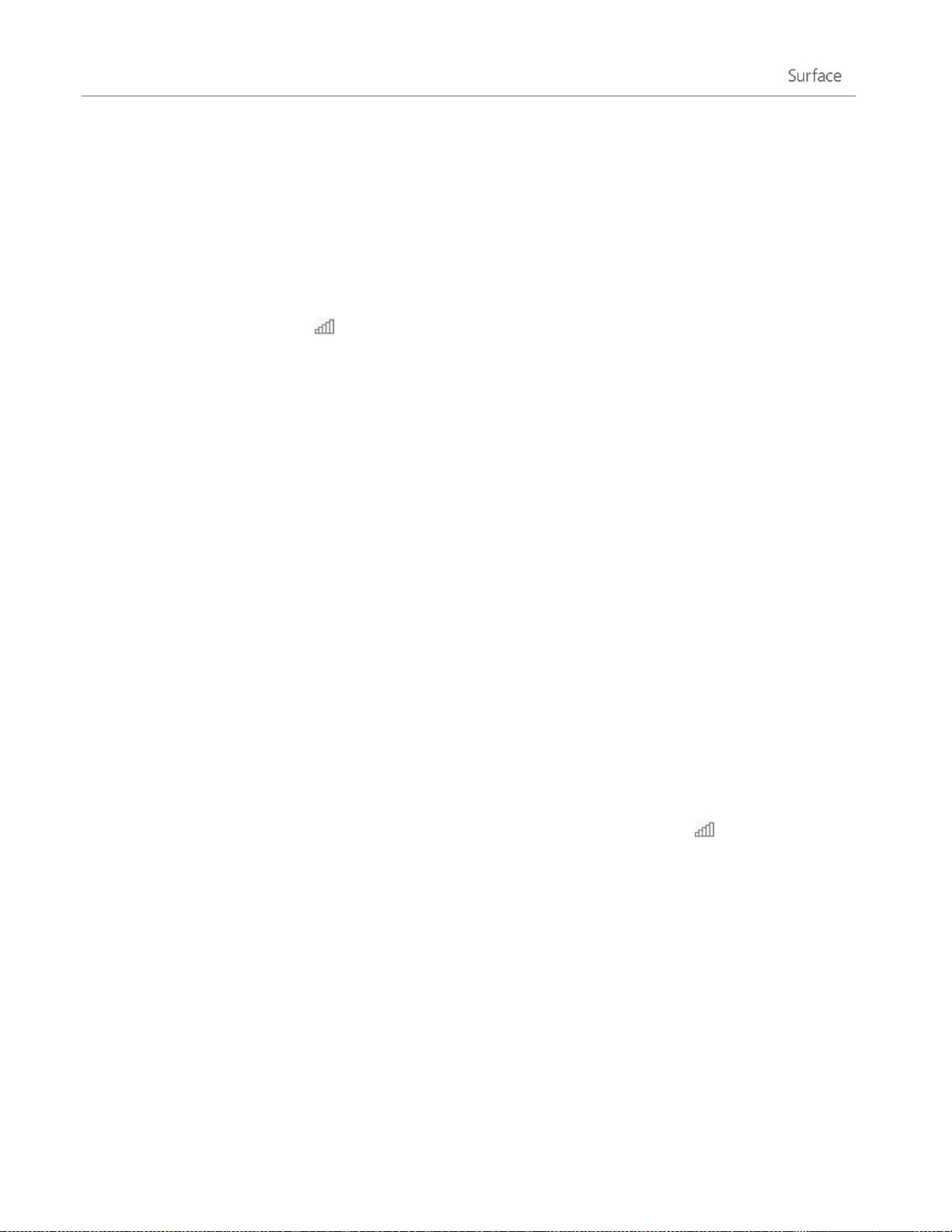
Connexion à un réseau sans fil
Surface Pro dispose d'un modem Wi-Fi intégré que vous pouvez utiliser pour vous connecter à un réseau sans
fil. Surface prend en charge les protocoles Wi-Fi standard : 802.11a/b/g/n.
Pour vous connecter à un réseau sans fil, procédez comme suit :
1. Balayez à partir du bord droit de l’écran, appuyez sur Paramètres, puis appuyez ou cliquez sur
l’icône du réseau sans fil ( ). Une liste des réseaux sans fil disponibles apparaît.
2. Appuyez ou cliquez sur un réseau pour vous connecter à celui-ci.
3. Si vous voulez que la tablette Surface se connecte automatiquement au réseau lorsqu’il est
disponible, appuyez ou cliquez sur Connexion automatique.
4. Appuyez ou cliquez sur Connecter.
5. Le cas échéant, tapez la clé de sécurité réseau (mot de passe réseau), puis appuyez ou cliquez sur
Suivant. Si vous avez besoin d’aide pour trouver votre mot de passe de réseau sans fil, voir la
rubrique Trouver le mot de passe du réseau sans fil sur Surface.com.
6. Choisissez d’autoriser ou non le partage avec d’autres ordinateurs et périphériques présents sur le
réseau. Sélectionnez Non si vous vous connectez à un réseau dans un endroit public comme un café.
Si vous rencontrez des problèmes pour vous connecter à un réseau sans fil, voir Impossible de se connecter à un
réseau sans fil sur Surface.com.
Conseil
Si aucun réseau sans fil n’est disponible, utilisez éventuellement la connexion Internet de votre
téléphone. Pour en savoir plus, voir la section Partage de connexion de ce guide.
Déconnexion d’un réseau sans fil
1. Ouvrez l’icône Paramètres, puis appuyez ou cliquez sur l’icône du réseau sans fil ( ). Si vous êtes déjà
connecté à un réseau, le nom de celui-ci apparaît en dessous des barres du réseau sans fil.
2. Appuyez ou cliquez sur le réseau dont l’état est Connecté.
3. Appuyez ou cliquez sur Déconnecter.
Pour supprimer les informations de connexion d’un réseau (comme le mot de passe ou la connexion
automatique), appuyez longuement sur le nom d’un réseau jusqu’à ce qu’une case s’affiche (ou cliquez avec le
bouton droit), puis relâchez la pression et sélectionnez Oublier ce réseau.
© 2013 Microsoft Page 91
Page 99
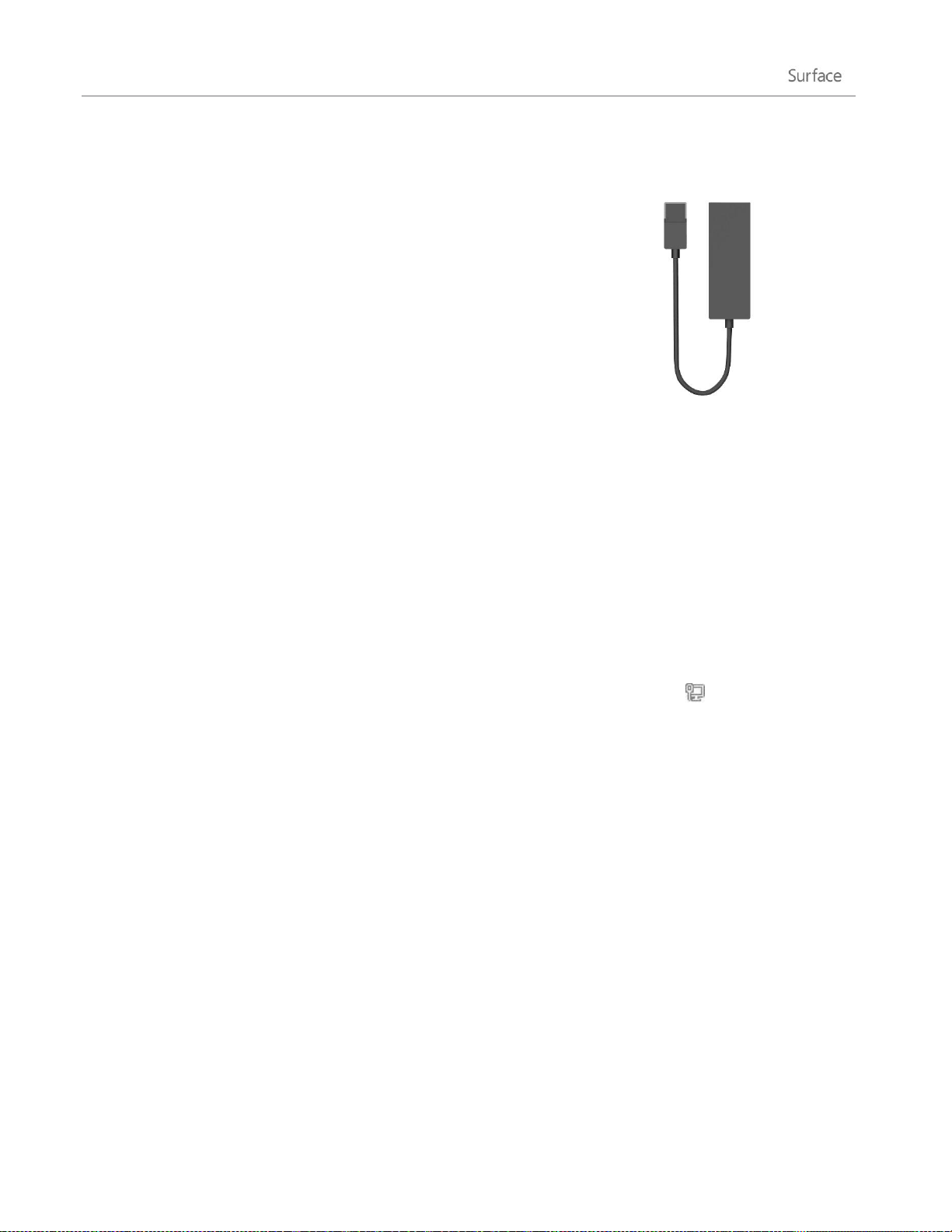
Connexion à un réseau filaire
L’adaptateur Ethernet de Surface, ou un autre adaptateur Ethernet, (vendus
séparément) permet de connecter votre tablette Surface Pro à un réseau
filaire. Une connexion filaire peut se révéler nécessaire pour rejoindre le
domaine d’un réseau. Vous pouvez également préférer ce type de connexion
pour la diffusion en continu de vidéos ou le téléchargement de fichiers
volumineux.
Adaptateur Ethernet de
Surface
Connexion à un réseau filaire
Pour connecter votre tablette Surface Pro à un réseau filaire, procédez comme suit :
1. Branchez un adaptateur réseau Ethernet USB (vendu séparément) sur le port USB situé sur le côté
gauche de Surface Pro.
2. Branchez un câble réseau Ethernet sur l'adaptateur.
3. Branchez l'autre extrémité du câble réseau sur votre routeur ou sur un port réseau Ethernet.
4. Ouvrez l’icône Paramètres, puis appuyez ou cliquez sur l’icône du réseau filaire ( ).
5. Le cas échéant, tapez votre nom d’utilisateur et votre mot de passe, puis appuyez sur Suivant. Si vous
ne les connaissez pas, contactez votre administrateur réseau.
6. Pour savoir si vous êtes connecté, affichez l’écran d'accueil, puis démarrez Internet Explorer.
Si Surface ne se connecte pas à Internet via la connexion filaire, vous devrez peut-être mettre à jour le pilote de
l’adaptateur réseau. Pour savoir comment faire, voir Se connecter à un réseau filaire sur Surface.com.
Important : Surface Pro est compatible avec les accessoires certifiés pour Windows 8. Ces périphériques sont
signalés par le logo de certification Windows 8. Vous pouvez également consulter le Centre de compatibilité de
Windows pour obtenir les informations de compatibilité de l’adaptateur Ethernet que vous utilisez.
Domaines, groupes de travail, et groupes résidentiels
Les ordinateurs de réseaux domestiques font généralement partie d’un groupe résidentiel, tandis que ceux d’un
réseau d’entreprise appartiennent généralement à un domaine ou un groupe de travail. Pour en savoir plus, voir
Domaine, groupe de travail ou groupe résidentiel : quelle est la différence ? sur Windows.com.
© 2013 Microsoft Page 92
Page 100
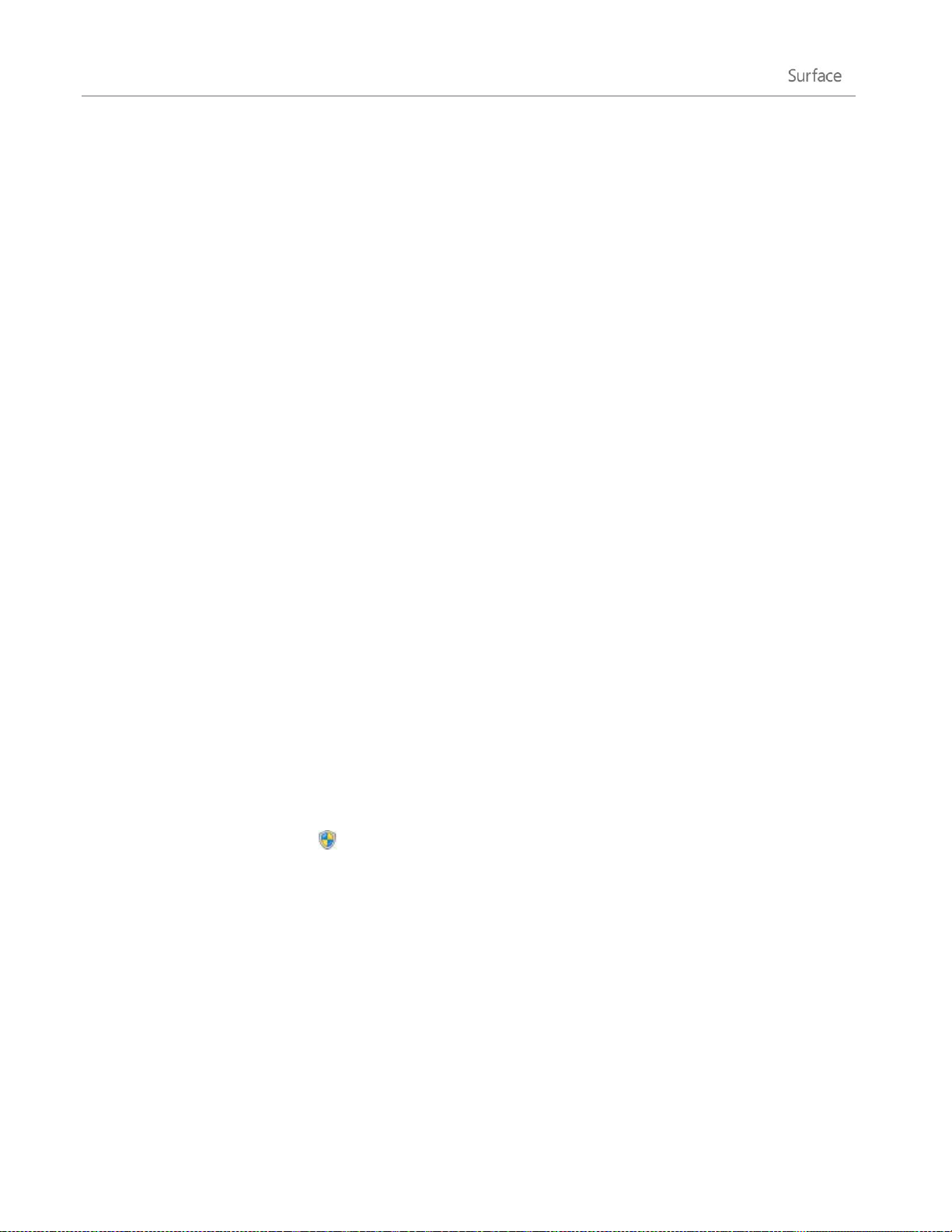
Rejoindre le domaine d’un réseau
Un domaine correspond à un groupe d’ordinateurs en réseau qui partagent une base de données et une
stratégie de sécurité. Les ordinateurs d’un réseau en entreprise font généralement partie d‘un domaine. Pour
savoir comment rejoindre le domaine d’un réseau, contactez votre administrateur réseau.
Connexion de votre compte Microsoft à votre compte de domaine
Vous pouvez connecter votre compte Microsoft à votre compte de domaine et synchroniser vos paramètres et
préférences entre eux. Par exemple, si vous utilisez un compte de domaine sur votre lieu de travail, vous pouvez
y connecter votre compte Microsoft pour afficher un arrière-plan de Bureau, des paramètres d’application, des
favoris et un historique de navigateur ainsi que d’autres paramètres de compte Microsoft indentiques à ceux
affichés sur votre ordinateur personnel. Vous pourrez également utiliser les services de compte Microsoft depuis
votre ordinateur personnel sans devoir vous connecter à chacun d’eux.
Pour en savoir plus, voir Connecter votre compte Microsoft à votre compte de domaine sur Windows.com.
Rejoindre un groupe de travail
Lorsque vous configurez un réseau, Windows crée et nomme automatiquement un groupe de travail. Vous
pouvez rejoindre un groupe de travail existant sur un réseau ou en créer un autre. Les groupes de travail permet
d’établir les bases du partage de fichiers et d’imprimantes, mais ils ne configurent pas le partage pour vous.
Remarque : si vous disposez d’un réseau domestique, nous vous recommandons de créer ou de rejoindre un
groupe résidentiel. Pour en savoir plus, voir Groupe résidentiel de A à Z sur Windows.com.
Pour rejoindre ou créer un groupe de travail :
1. Depuis le Bureau, ouvrez l’icône Paramètres, puis appuyez ou cliquez sur Informations sur
l’ordinateur.
2. Sous Paramètres de nom d’ordinateur, de domaine et de groupe de travail, appuyez ou cliquez sur
Modifier les paramètres . Il est possible que le système vous demande un mot de passe
d’administrateur ou de confirmer votre choix.
3. Sous l’onglet Nom d’ordinateur, puis appuyez ou cliquez sur Modifier.
4. Sous Membre de, appuyez ou cliquez Groupe de travail, puis effectuez l’une des actions suivantes :
Pour rejoindre un groupe de travail existant, entrez le nom du groupe de travail à rejoindre, puis
appuyez ou cliquez sur OK.
Pour créer un groupe de travail, entrez le nom du groupe de travail à créer, puis appuyez ou cliquez
sur OK.
Si votre tablette Surface est membre d’un domaine avant de rejoindre le groupe de travail, elle sera retirée du
domaine et votre compte d’ordinateur sur ce domaine sera désactivé.
© 2013 Microsoft Page 93
 Loading...
Loading...