Page 1
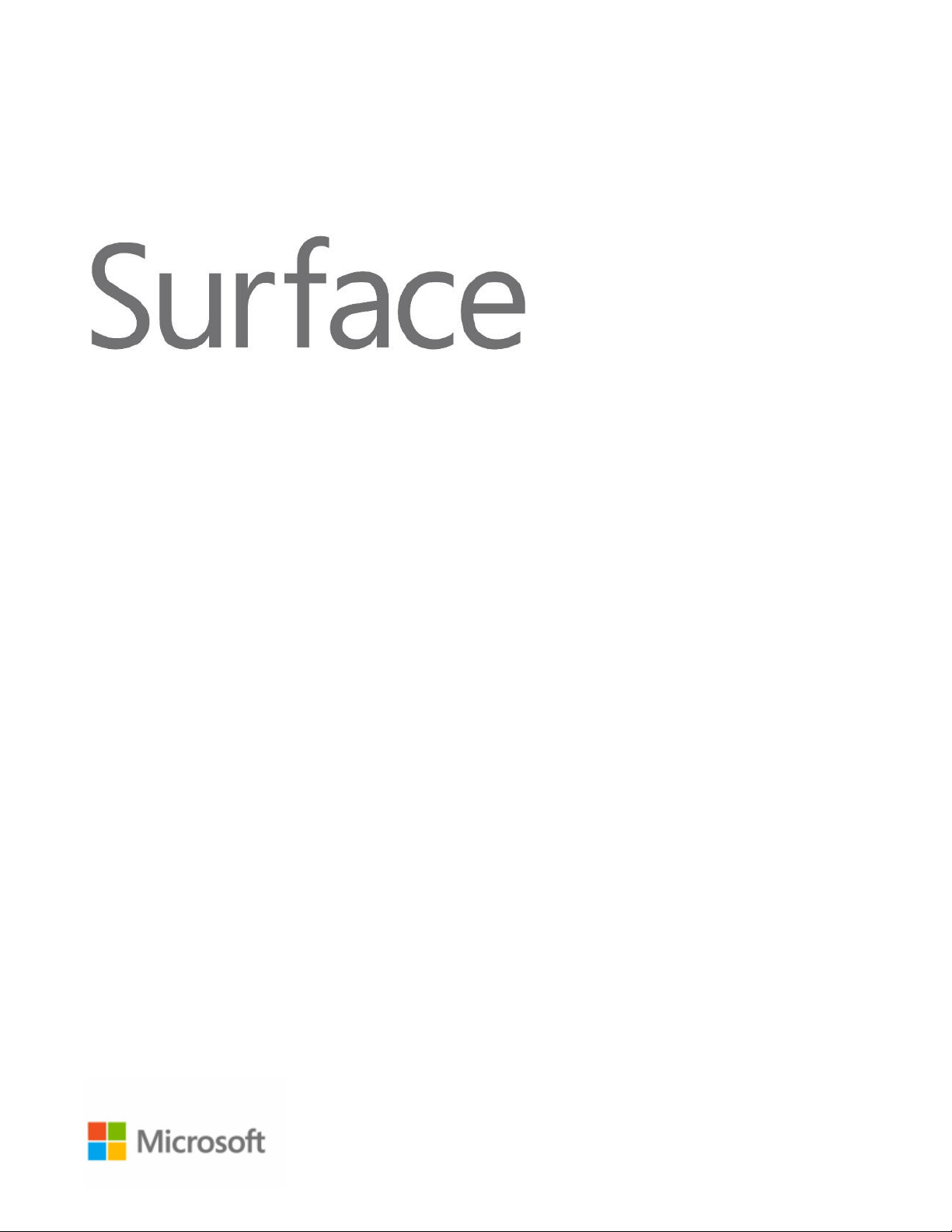
Surface 3
Manual del usuario
Con Windows 8.1
Fecha de publicación: mayo de 2015
Versión 1.0
Page 2
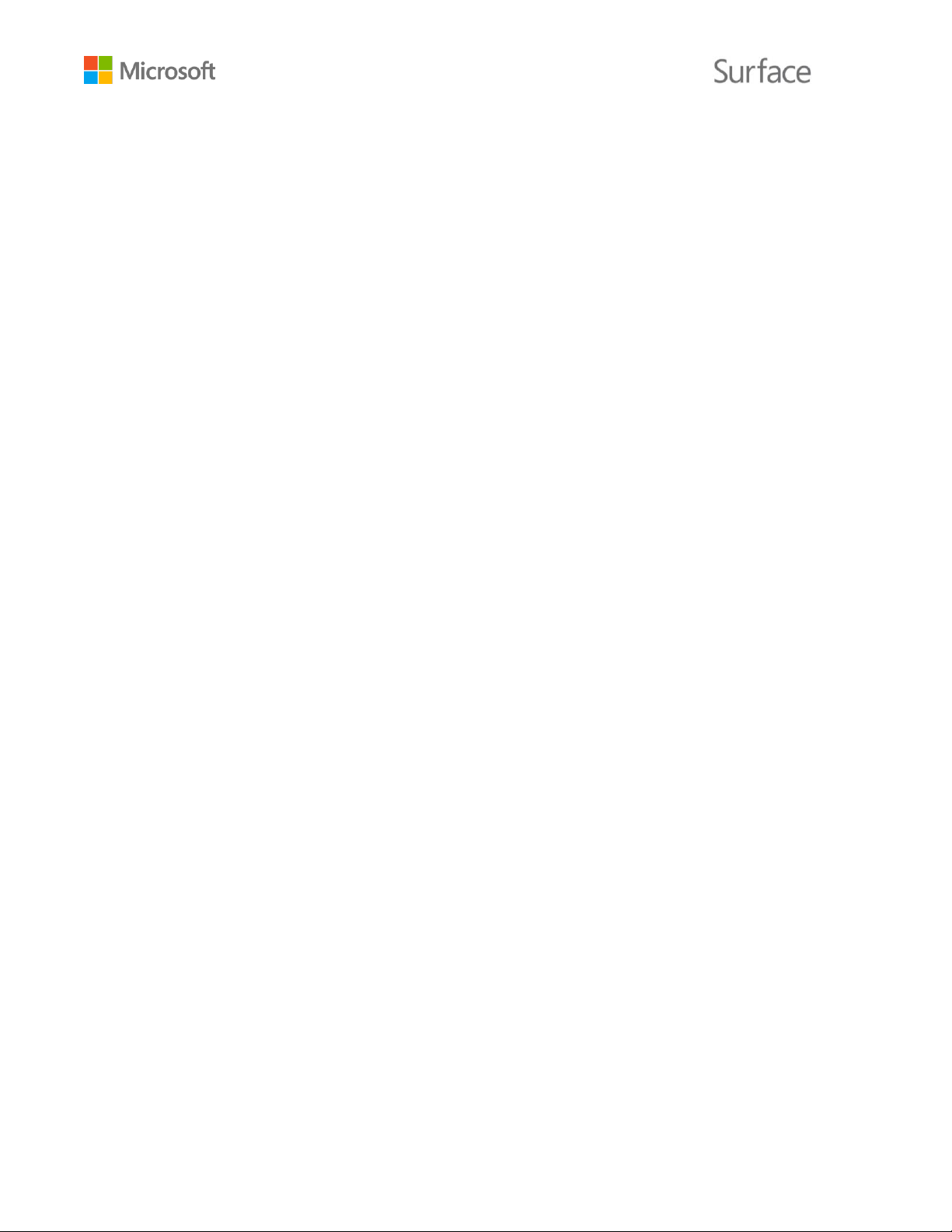
© 2015 Microsoft. Todos los derechos reservados.
BlueTrack Technology, ClearType, Excel, Hotmail, Internet Explorer, Microsoft, OneNote, Outlook, PowerPoint, OneDrive,
Windows, Xbox y Xbox Live son marcas registradas de Microsoft Corporation.
Surface y Skype son marcas comerciales de Microsoft Corporation.
Bluetooth es una marca comercial registrada de Bluetooth SIG, Inc.
Dolby y el símbolo de doble D son marcas comerciales registradas de Dolby Laboratories.
Este documento se proporciona “tal cual”. La información que contiene este documento, incluidas las direcciones URL
y otras referencias de sitios web de Internet, puede cambiar sin previo aviso.
© 2015 Microsoft Página ii
Page 3
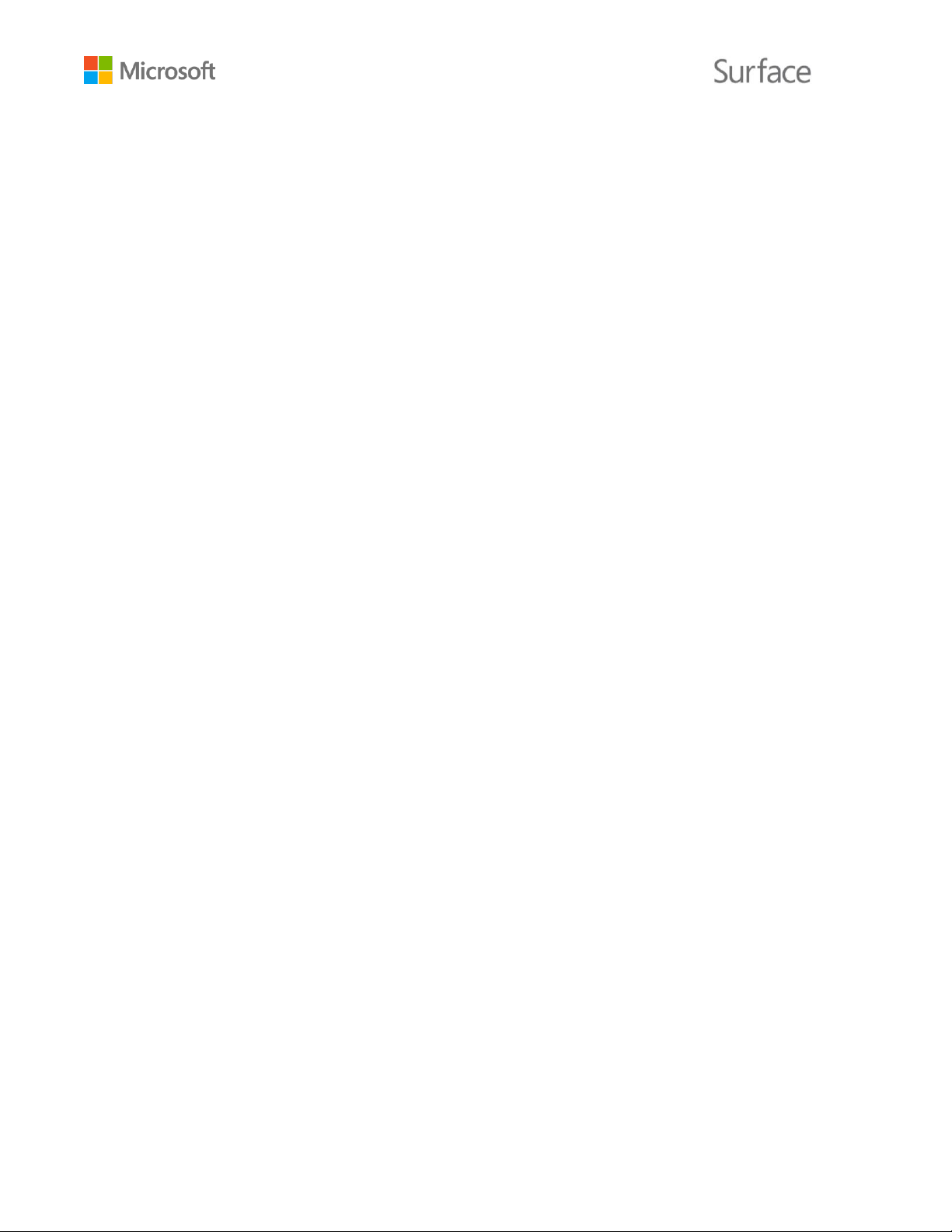
Contenido
Introducción a Surface 3 ................................................................................................................................................. 1
CARACTERÍSTICAS DE SURFACE 3 ........................................................................................................................................................................ 1
Configurar su Surface 3 .................................................................................................................................................. 4
Conceptos básicos ........................................................................................................................................................... 5
ALIMENTACIÓN Y CARGA ...................................................................................................................................................................................... 5
Conectarse: conexión a redes ........................................................................................................................................ 6
Cuentas e inicio de sesión ............................................................................................................................................... 7
INICIAR Y CERRAR SESIÓN ..................................................................................................................................................................................... 7
CUENTAS ADICIONALES ........................................................................................................................................................................................ 7
Conocer Windows ........................................................................................................................................................10
PANTALLA INICIO ................................................................................................................................................................................................ 10
ABRIR UNA APLICACIÓN ..................................................................................................................................................................................... 10
ACCESOS .............................................................................................................................................................................................................. 11
ESCRITORIO TRADICIONAL .................................................................................................................................................................................. 11
MÁS INFORMACIÓN SOBRE WINDOWS ............................................................................................................................................................ 11
Mantener Surface actualizada .....................................................................................................................................11
INSTALAR ACTUALIZACIONES MANUALMENTE ................................................................................................................................................. 12
VER EL HISTORIAL DE ACTUALIZACIONES .......................................................................................................................................................... 12
COMPROBAR QUE DISPONE DE LAS ACTUALIZACIONES MÁS RECIENTES ....................................................................................................... 13
Lápiz para Surface y OneNote .....................................................................................................................................13
CONFIGURAR EL LÁPIZ PARA SURFACE ............................................................................................................................................................. 13
CARACTERÍSTICAS DEL LÁPIZ PARA SURFACE ................................................................................................................................................... 14
EXPLORAR ONENOTE ......................................................................................................................................................................................... 15
USAR EL LÁPIZ PARA SURFACE EN OTRAS APPS ............................................................................................................................................... 15
Teclado y panel táctil de la Funda con teclado ..............................................................................................................16
PANEL TÁCTIL ....................................................................................................................................................................................................... 18
Almacenamiento ............................................................................................................................................................19
¿CUÁNTO ESPACIO TENGO? ............................................................................................................................................................................... 19
OneDrive: su nube personal .........................................................................................................................................19
GUARDAR Y ABRIR ARCHIVOS ............................................................................................................................................................................ 19
ACCEDER A SUS ARCHIVOS DESDE CUALQUIER LUGAR .................................................................................................................................... 20
Conectar accesorios y dispositivos ..............................................................................................................................21
CONECTARSE A UN TELEVISOR, MONITOR O PROYECTOR ............................................................................................................................... 21
CONECTAR UN ACCESORIO USB (MOUSE, IMPRESORA Y OTROS) ................................................................................................................. 22
AGREGAR UN ACCESORIO BLUETOOTH ............................................................................................................................................................. 23
AGREGAR UN ACCESORIO DE AUDIO ................................................................................................................................................................. 23
IMPRIMIR O ESCANEAR ....................................................................................................................................................................................... 24
Características de audio de Surface ............................................................................................................................24
AJUSTAR EL VOLUMEN ........................................................................................................................................................................................ 24
© 2015 Microsoft Página iii
Page 4
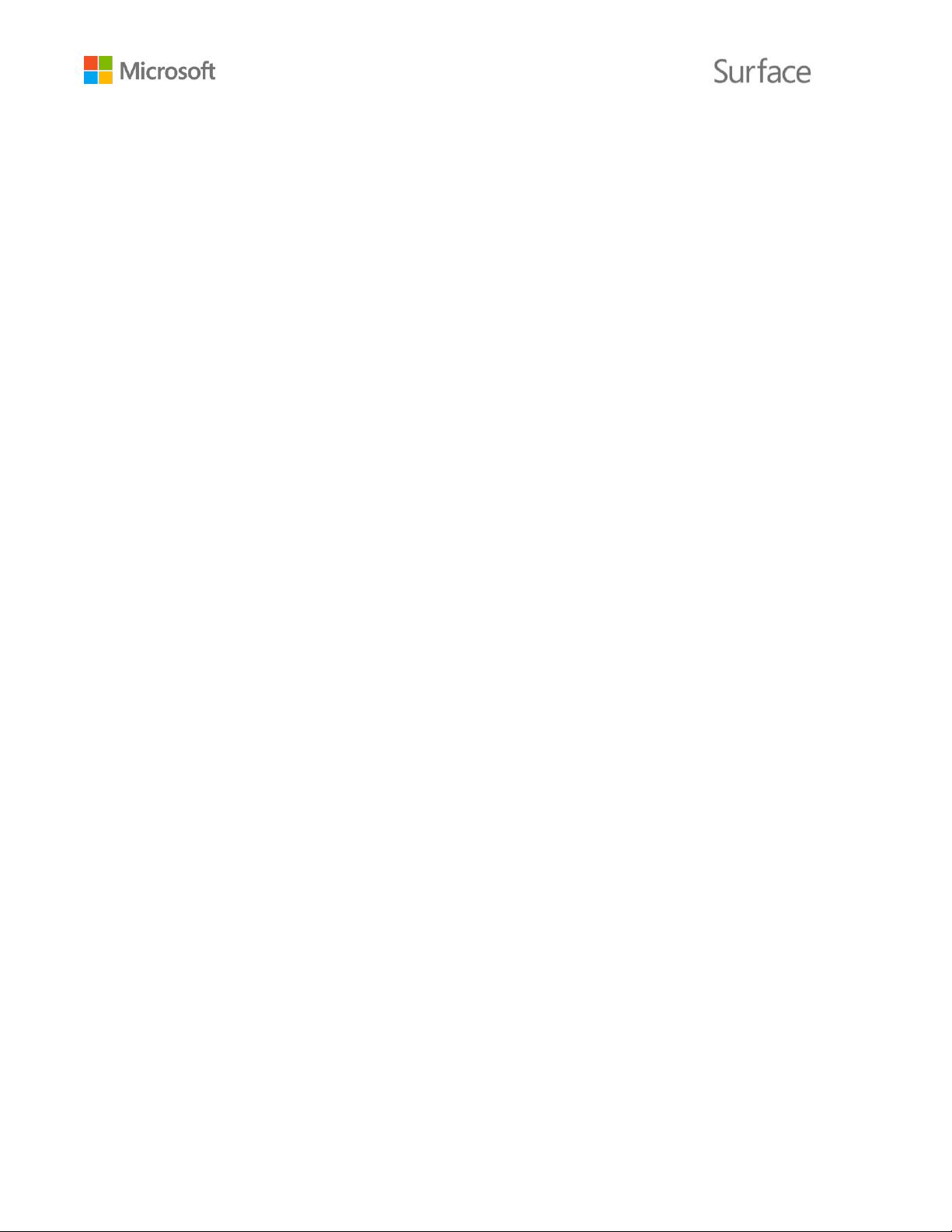
GRABAR AUDIO .................................................................................................................................................................................................... 25
CONFIGURAR EL DISPOSITIVO DE AUDIO PREDETERMINADO .......................................................................................................................... 25
CAMBIAR LOS SONIDOS QUE DESEE REPRODUCIR ........................................................................................................................................... 25
Cámaras y la app Cámara .............................................................................................................................................25
SACAR UNA FOTO ................................................................................................................................................................................................ 26
HACER UNA PANORÁMICA ................................................................................................................................................................................. 26
GRABAR UN VÍDEO .............................................................................................................................................................................................. 26
SACAR FOTOS O GRABAR VÍDEOS DESDE LA PANTALLA DE BLOQUEO ........................................................................................................... 27
AJUSTAR EL ENFOQUE ......................................................................................................................................................................................... 27
Apps en su Surface ........................................................................................................................................................28
BUSCAR Y ABRIR UNA APP .................................................................................................................................................................................. 28
CAMBIAR ENTRE APPS ......................................................................................................................................................................................... 28
CERRAR UNA APP ................................................................................................................................................................................................ 29
CAMBIAR LA CONFIGURACIÓN DE UNA APP ..................................................................................................................................................... 29
APPS INTEGRADAS ............................................................................................................................................................................................... 30
MICROSOFT OFFICE ............................................................................................................................................................................................ 34
MÁS APPS INSTALADAS ...................................................................................................................................................................................... 35
INSTALAR MÁS APPS............................................................................................................................................................................................ 36
Personalización y configuración ..................................................................................................................................37
PERSONALIZAR LA PANTALLA DE BLOQUEO ...................................................................................................................................................... 38
PERSONALIZAR LA PANTALLA INICIO ................................................................................................................................................................. 38
AJUSTAR LA CONFIGURACIÓN DE LA PANTALLA TÁCTIL .................................................................................................................................. 39
SINCRONIZAR LA CONFIGURACIÓN ................................................................................................................................................................... 39
AGREGAR UN IDIOMA ......................................................................................................................................................................................... 39
CONFIGURACIÓN DEL ESCRITORIO .................................................................................................................................................................... 40
Accesibilidad ...................................................................................................................................................................41
ACCESIBILIDAD EN LA PANTALLA DE INICIO DE SESIÓN ................................................................................................................................... 41
Cuidado y limpieza ........................................................................................................................................................41
PROTEGER SU SURFACE DE VIRUS ...................................................................................................................................................................... 41
CUIDADO DE LA PANTALLA TÁCTIL .................................................................................................................................................................... 42
CUIDADO DE LA FUNDA ..................................................................................................................................................................................... 42
CUIDADO DE LA BATERÍA .................................................................................................................................................................................... 42
Registro, reparación y garantía ...................................................................................................................................42
REGISTRAR SURFACE 3 Y LA FUNDA CON TECLADO PARA SURFACE 3 ......................................................................................................... 42
REPARAR .............................................................................................................................................................................................................. 43
GARANTÍA ............................................................................................................................................................................................................ 43
Ayuda adicional ..............................................................................................................................................................43
© 2015 Microsoft Página iv
Page 5
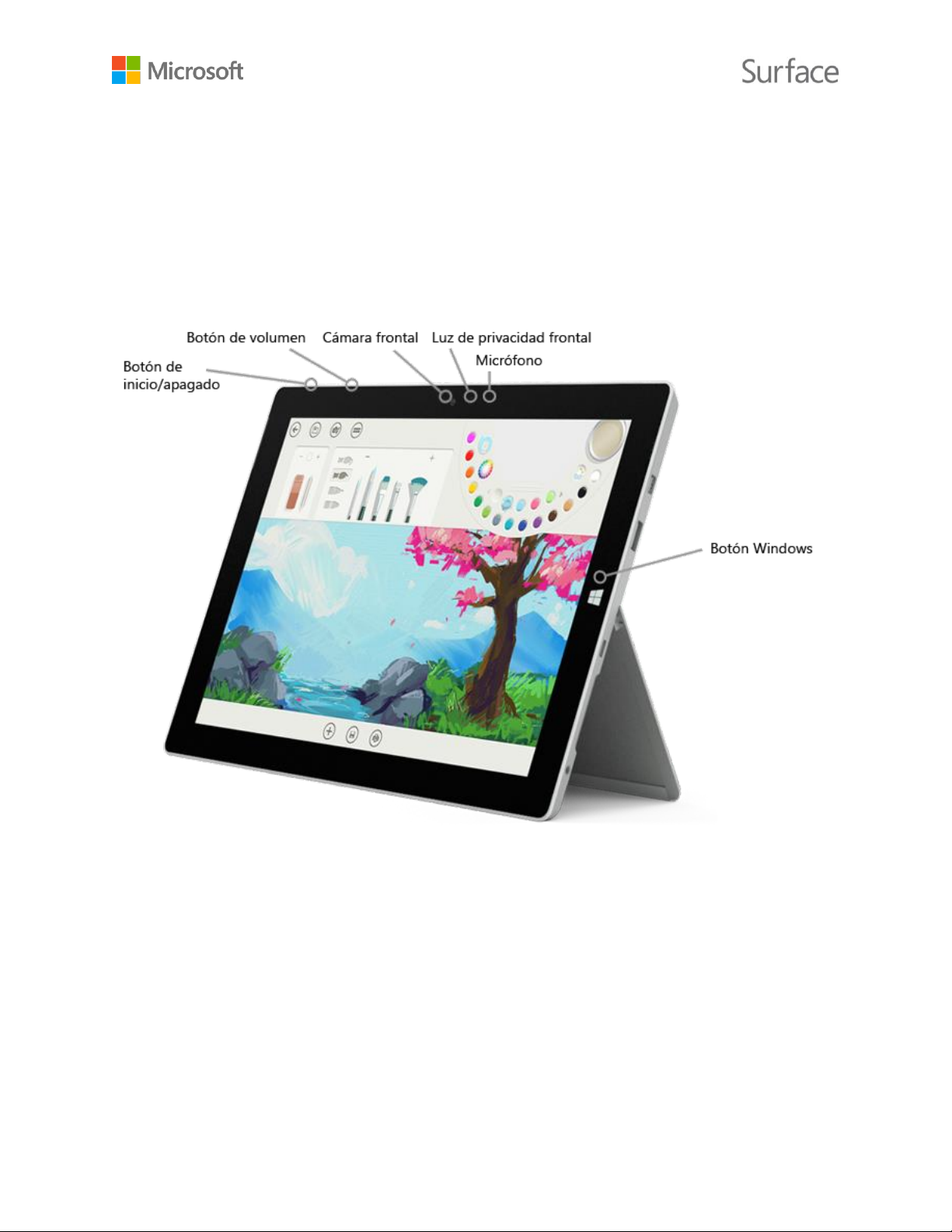
Botón de
inicio/apagado
Presione el botón de inicio/apagado para encender Surface 3. Cuando
Surface 3 está encendida, mantenga presionado el botón de
inicio/apagado para apagarla. Este botón también se usa para suspender
Surface y reactivarla cuando esté listo para trabajar de nuevo.
Botón Windows
El botón Windows lo lleva a la pantalla Inicio, donde puede abrir sus apps
rápidamente, buscar archivos en Surface o navegar por Internet. Si ya se
encuentra en la pantalla Inicio, el botón Windows lo lleva a la última app
que estaba usando.
Pantalla táctil
Use la pantalla ClearType Full HD de 10,8", con su relación de aspecto de
y resolución de 1920 x 1280, para ver películas HD, navegar por Internet
y usar sus apps favoritas.
La tecnología multitáctil de 10 puntos permite usar los dedos para
seleccionar, acercar, alejar y mover elementos en la pantalla.
Introducción a Surface 3
Le presentamos Surface 3, la tableta que puede reemplazar su portátil. Use este manual para comenzar
a usar Surface 3. Para obtener más detalles sobre Surface 3 e información sobre los procedimientos,
visite Surface.com.
Características de Surface 3
© 2015 Microsoft Página 1
Page 6
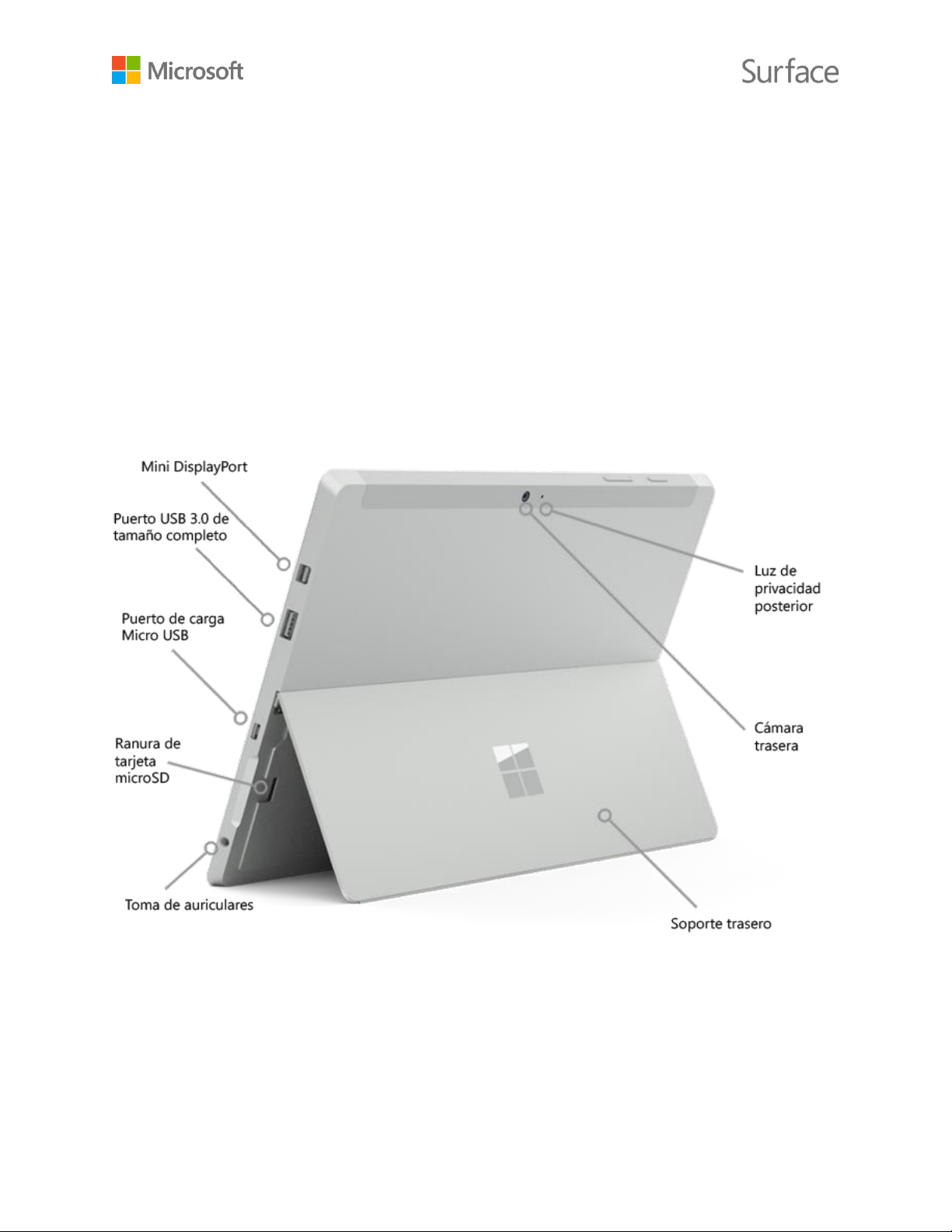
Soporte trasero
Abra el soporte trasero de 3 posiciones para trabajar o jugar cómodamente
sobre el escritorio, en el sofá o mientras realiza una presentación con manos
libres.
Wi-Fi y Bluetooth
Surface admite los protocolos Wi-Fi estándar (802.11a/b/g/n/ac)
y Bluetooth® 4.0. Conéctese a una red inalámbrica y use dispositivos
Bluetooth, como teclados, mouse, impresoras y auriculares.
Cámaras
Surface 3 incluye una cámara trasera de 8 megapíxeles con autofoco y una
cámara frontal de 3,5 megapíxeles con foco fijo. Ambas cámaras graban
vídeo en 1080p, con una relación de aspecto de 16:9 (pantalla panorámica).
Los indicadores de privacidad frontal y trasero ayudan a evitar sorpresas.
Micrófono
Use el micrófono frontal para las llamadas y grabaciones.
Altavoces estéreo
Los altavoces estéreo con sonido Dolby® mejorado le permiten escuchar
música, podcasts y audiolibros.
© 2015 Microsoft Página 2
Page 7
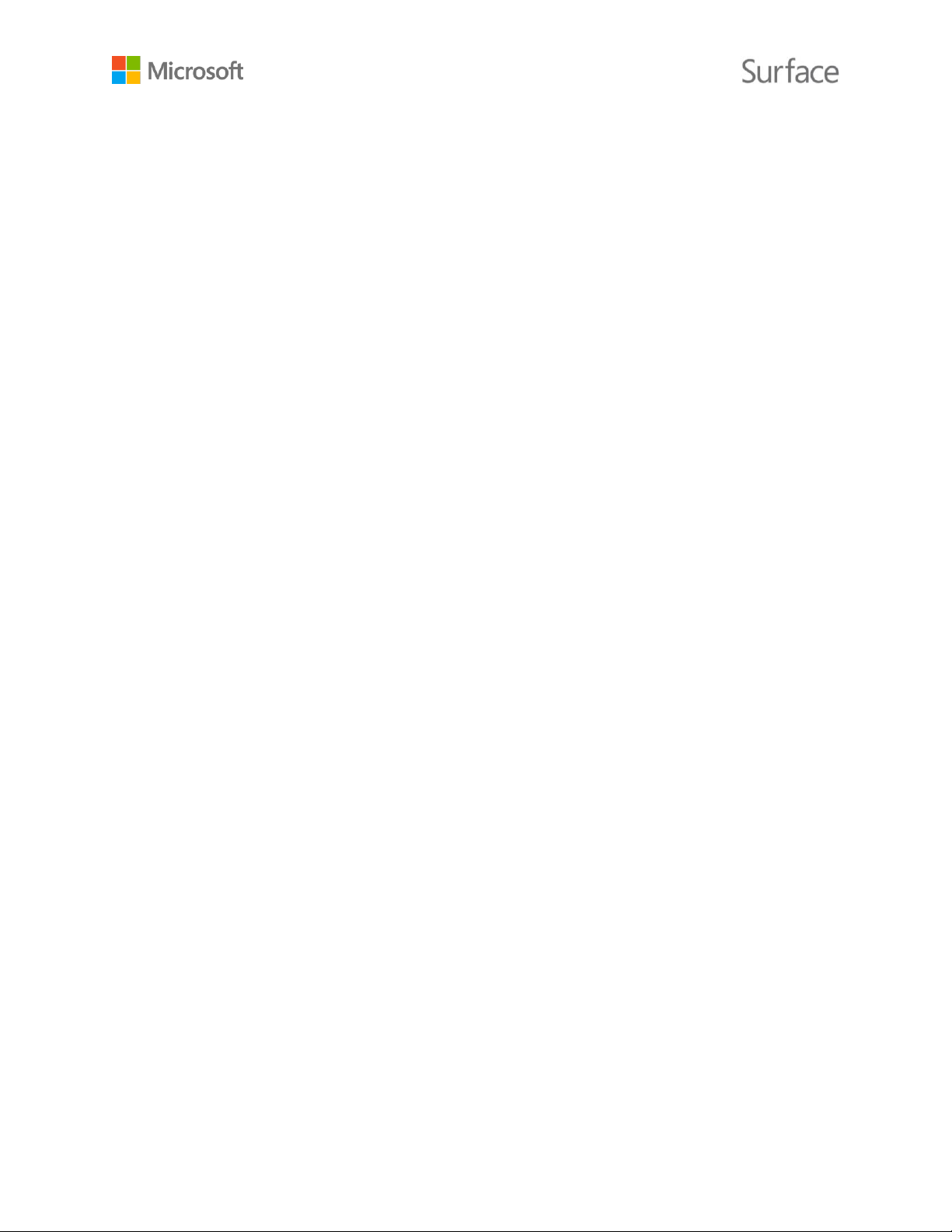
Puertos y conectores
Surface 3 cuenta con los puertos que espera de un portátil de
características completas:
Puerto USB 3.0 de tamaño completo
Conecte un accesorios USB, tal como mouse, impresora, adaptador
Ethernet, unidad USB o smartphone.
Puerto de carga Micro USB
Cargue Surface 3 mediante el puerto de carga Micro USB y el alimentador
Micro USB suministrado.
Ranura de tarjeta microSD
Use la ranura de tarjetas microSD y una tarjeta microSD (se vende por
separado) para disponer de almacenamiento adicional y transferir archivos.
Mini DisplayPort versión 1.1
Conecte Surface a un televisor HDTV, monitor o proyector para compartir
el contenido de su pantalla. (Los adaptadores de vídeo se venden por
separado).
Toma de auriculares de 3,5 mm
Conecte sus auriculares favoritos para obtener mayor privacidad a la hora
de escuchar música o llamadas en conferencia. Para obtener más
información, consulte Sonido, volumen y accesorios de audio de Surface
en Surface.com.
Conectores de Funda
Conecte un teclado fino, ligero y con retroiluminación. La Funda con
teclado para Surface 3 (se vende por separado) también ayuda a proteger
la pantalla táctil.
Software
Sistema operativo Windows 8.1
Windows 8.1 ofrece una gama ilimitada de opciones para el
entretenimiento y la productividad en el colegio, en casa o durante
sus desplazamientos.
Apps
Use las apps integradas que se destacan en la pantalla Inicio e instale
miles de apps adicionales de la Tienda Windows. Dado que Surface 3
ejecuta Windows 8.1, puede instalar y usar todas sus apps de escritorio
favoritas.
Procesador
El procesador Intel® Quad Core Atom™ ofrece la velocidad y el poder que
necesita para obtener un rendimiento fluido y rápido.
Memoria y almacenamiento
Elija entre 2 GB de RAM con 64 GB de almacenamiento o 4 GB de RAM con
128 GB de almacenamiento. Para obtener información sobre la capacidad
de almacenamiento formateado, consulte Almacenamiento de Surface
en Surface.com.
Sensores
Hay cuatro sensores, brújula, sensor de luz ambiental, acelerómetro
y giroscopio, que permiten a las apps hacer cosas como, por ejemplo, realizar
un seguimiento del movimiento y determinar la ubicación.
© 2015 Microsoft Página 3
Page 8

Si cuenta con una Funda con
teclado para Surface 3,
conéctela con un clic y abra
el soporte trasero.
Enchufe el conector Micro
USB en el puerto de carga
Micro USB con el cable de
alimentación extendido hacia
abajo y la luz del conector
orientado hacia usted.
Enchufe el conector USB
de tamaño completo del
otro extremo del cable al
alimentador y conecte este
último a una toma de corriente.
Presione el botón de
inicio/apagado para encender
Surface 3. Windows se inicia
y le guiará por el proceso
de instalación.
Configurar su Surface 3
Use la pantalla táctil de Surface 3 o la Funda con teclado para Surface 3 (se vende por separado) para
especificar información durante la instalación. Para configurar Surface 3, también necesitará lo siguiente:
Una conexión a Internet (recomendada). La instalación intentará conectarse a una red automáticamente.
Si la red requiere una contraseña, tendrá que tenerla a mano. Si no dispone de una conexión a Internet,
aún puede configurar su Surface, pero no podrá obtener las actualizaciones más recientes de Windows y
Surface hasta que se encuentre en línea.
Un nombre de cuenta. Si dispone de una cuenta Microsoft, úsela para configurar su Surface 3.
Una cuenta Microsoft es una dirección de correo electrónico y contraseña que usa para iniciar sesión
en servicios de Microsoft como, por ejemplo, Xbox, Hotmail, Outlook.com, OneDrive, Skype o Windows
Phone. Si todavía no dispone de una cuenta Microsoft, puede crear una durante la instalación.
Si prefiere, puede crear una cuenta local. Para obtener más información, consulte ¿Cuenta Microsoft
o cuenta local?.
Para obtener más información sobre la configuración, consulte Configurar su Surface en Surface.com.
© 2015 Microsoft Página 4
Page 9
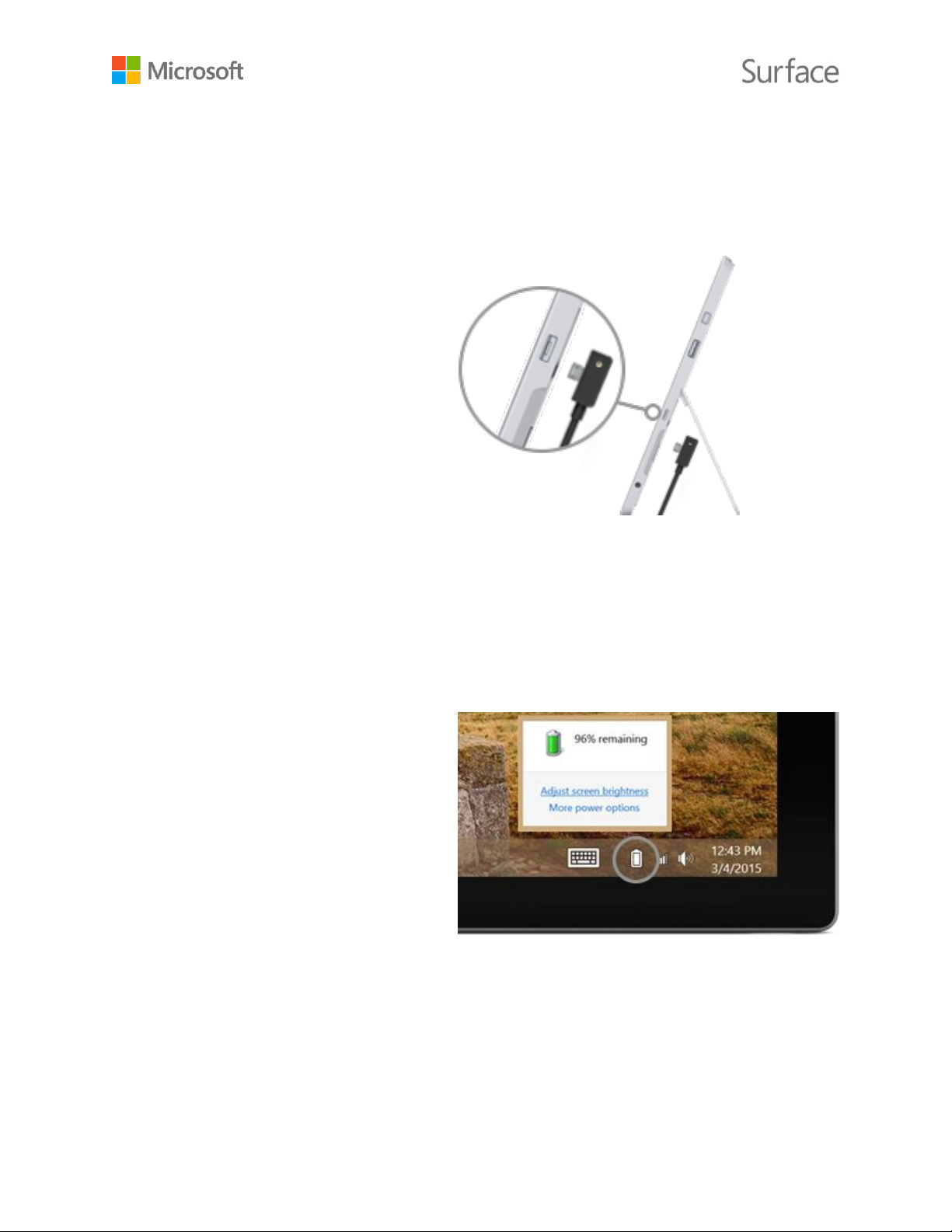
Para cargar Surface 3:
1. Enchufe el conector Micro USB en el
puerto de carga Micro USB con
el cable de alimentación extendido
hacia abajo y la luz del conector
orientado hacia usted.
2. Enchufe el conector USB de tamaño
completo del otro extremo del cable
al alimentador.
3. Conecte el alimentador a una toma
de corriente.
Necesitará 2 a 4 horas para que Surface 3 se cargue por completo desde un estado de batería
agotada por completo. Necesitará más tiempo si, a la vez, usa Surface 3 para realizar actividades
que consumen muchos recursos, como juegos o streaming de vídeo.
Si la batería de Surface 3 se agota por completo, tendrá que cargar Surface 3 durante unos minutos
antes de que se encienda. Según el nivel de batería, es posible que aparezca un icono de batería en
la pantalla durante 10 a 15 minutos antes de que se inicie Windows.
Para comprobar el nivel de batería, abra el
escritorio y seleccione el icono de estado de
la batería del lado derecho de la barra de
tareas.
Importante Surface 3 está diseñada para
funcionar de manera óptima con el
alimentador incluido. El uso de un
alimentador de otro fabricante podría
resultar en una carga más lenta.
Conceptos básicos
Alimentación y carga
© 2015 Microsoft Página 5
Page 10
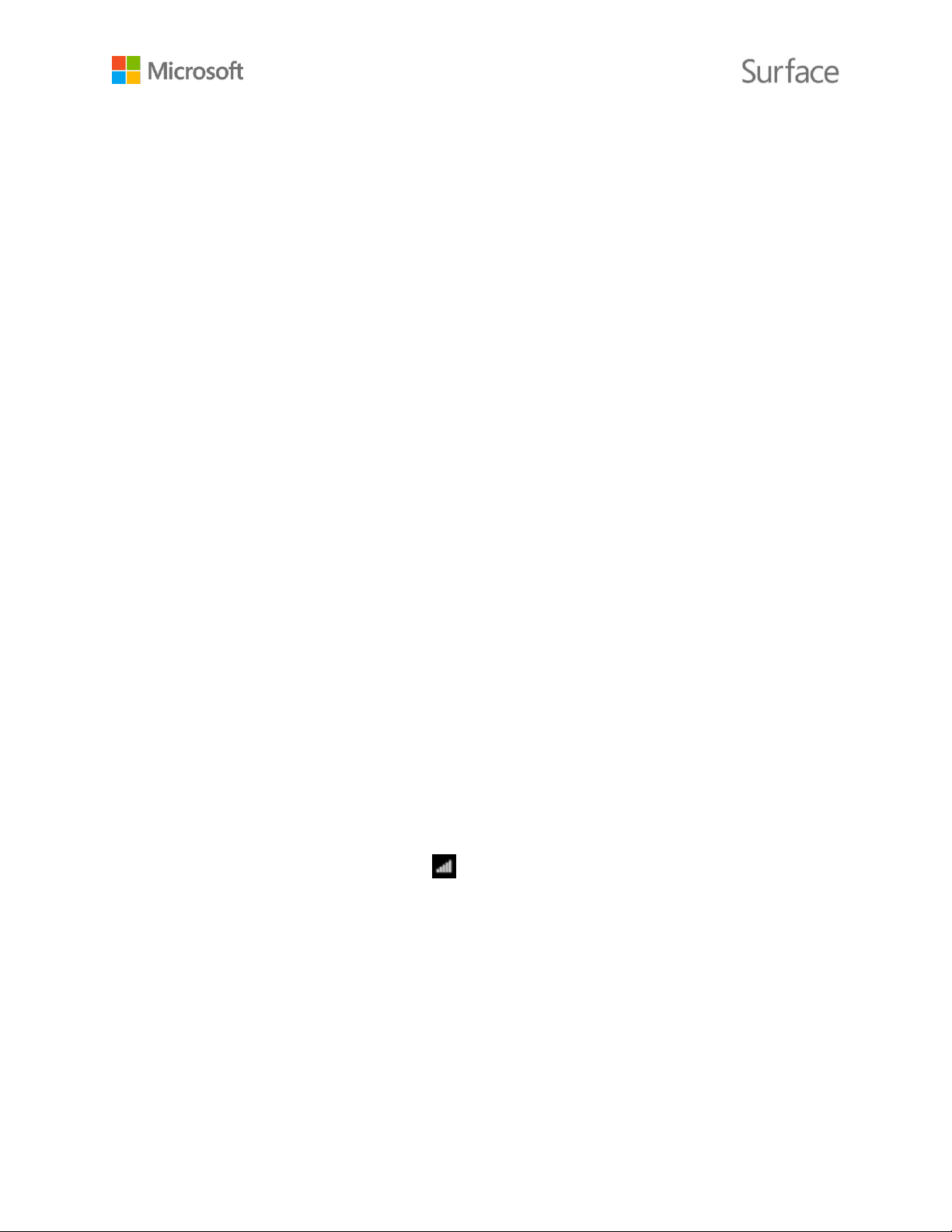
Alargue la duración de la batería
Para obtener información sobre cómo conservar energía y alargar la duración de la batería de Surface,
consulte Batería y alimentación de Surface Pro y Surface Pro 2 en Surface.com. Para obtener información
sobre las opciones de configuración que controlan la manera en que Surface usa la energía, consulte
Planes de energía: preguntas más frecuentes en Windows.com.
Gestos táctiles, teclado, lápiz y mouse
Con Surface, puede cambiar fácilmente entre las funciones táctiles, el teclado, el mouse y un lápiz.
Funciones táctiles. Puede usar los dedos para realizar acciones en la pantalla táctil, como lo haría
con un smartphone. Por ejemplo, arrastre el dedo por la pantalla para desplazarse. Para obtener
demostraciones de los gestos que puede usar, consulte Gestos táctiles: pulsar, deslizar
rápidamente y mucho más en Surface.com.
Teclado. Acople una Funda con teclado para Surface 3 (se vende por separado) o use un teclado
Bluetooth o USB de tamaño completo. También dispone de un teclado en pantalla integrado.
Para obtener más información, consulte Usar el teclado en pantalla de Surface en Surface.com.
Mouse o panel táctil. Use el panel táctil de la Funda con teclado o conecte un mouse USB
o Bluetooth. Para obtener más información, consulte Configuración y uso del panel táctil, Conectar
un mouse, una impresora y otros dispositivos USB y Agregar un dispositivo Bluetooth en
Surface.com.
Lápiz para Surface. Tome notas, dibuje y marque documentos mediante un Lápiz para Surface
(se vende por separado). Puede apuntar una nota rápida en OneNote, incluso si Surface 3 está
bloqueada. Simplemente presione el botón del Lápiz y comience a escribir. Encontrará la nota en
la sección Notas rápidas de OneNote la próxima vez que inicie sesión. Para obtener más
información, consulte Usar el Lápiz para Surface en Surface.com.
Conectarse: conexión a redes
Conectarse a una red Wi-Fi
1. Deslice el dedo rápidamente desde el borde derecho de la pantalla y seleccione
Configuración > red inalámbrica .
2. Elija un nombre de red y seleccione Conectar. (Si desea conectarse a esta red cada vez
que esté dentro del alcance, seleccione Conectar automáticamente).
3. Si se le solicita, escriba la clave de seguridad de la red (contraseña de red) y seleccione
Siguiente. Si necesita ayuda sobre cómo obtener la contraseña de su red inalámbrica,
consulte Buscar la contraseña de su red inalámbrica en Surface.com.
4. Elija si desea conectarse a otros equipos PC y dispositivos en la red. Elija No si se conecta a una
red de un lugar público, como un café.
© 2015 Microsoft Página 6
Page 11
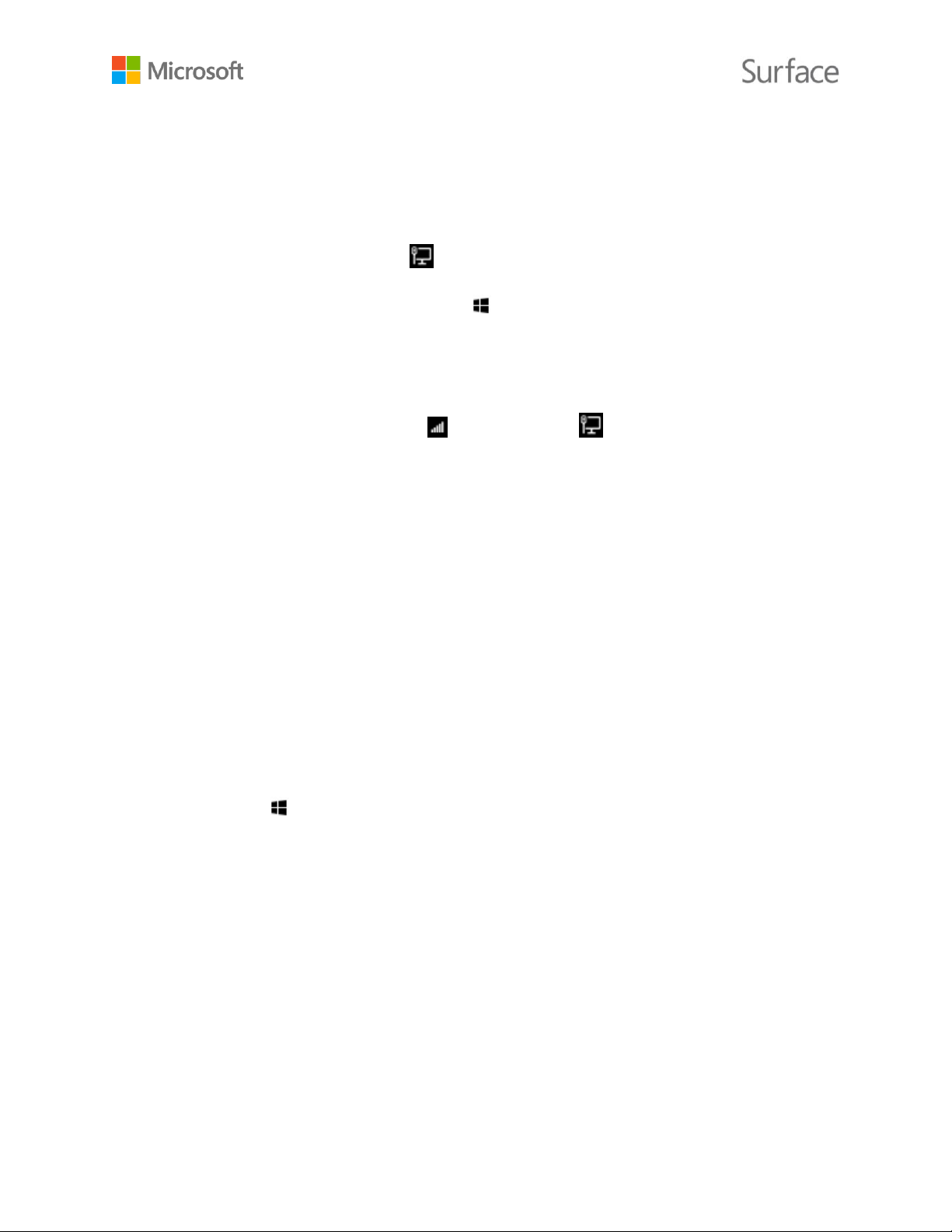
Conectarse a una red cableada
1. Conecte un adaptador USB a Ethernet (se vende por separado) en el puerto USB de Surface.
2. Conecte un cable Ethernet al adaptador y conecte el otro extremo del cable en el enrutador o
en un puerto de red Ethernet.
3. Deslice el dedo rápidamente desde el borde derecho de la pantalla y seleccione
Configuración > red cableada .
4. Si se le solicita, especifique su nombre de usuario y contraseña.
5. Para ver si está conectado, vaya a Inicio y abra Internet Explorer.
Desconectarse de una red
1. Deslice el dedo rápidamente desde el borde derecho de la pantalla y seleccione
Configuración >red inalámbrica (o red cableada ).
2. Seleccione la red con el estado Conectado y elija Desconectar.
Cuentas e inicio de sesión
Iniciar y cerrar sesión
Para iniciar sesión:
1. Presione el botón de inicio/apagado para encender o activar Surface.
2. Deslice el dedo rápidamente hacia arriba o pulse una tecla del teclado.
3. Si aparecen su nombre e imagen de cuenta, especifique su contraseña y seleccione la flecha
hacia la derecha o presione Entrar en el teclado.
4. Si aparece otro nombre de cuenta, seleccione la flecha hacia la izquierda. Luego, seleccione su
cuenta, especifique su contraseña y seleccione la flecha hacia la derecha o presione Entrar en
el teclado.
Para cerrar sesión:
Vaya a Inicio , seleccione su nombre de cuenta de la esquina superior derecha y luego
seleccione Cerrar sesión.
Cuentas adicionales
Cada persona que usa su Surface debería tener su propia cuenta para iniciar sesión. Cuando configura
Surface, su cuenta se crea según la información que proporcione.
A partir de esta cuenta, puede crear, modificar o quitar otras cuentas. Si desea, puede conceder estas
capacidades a otras cuentas también. Para obtener detalles, consulte Administrar cuentas con una cuenta
de administrador.
Sin embargo, en primer lugar, considere si la cuenta nueva que cree será una cuenta local que funciona
solo en esta Surface o una cuenta Microsoft (la dirección de correo electrónico y contraseña que usa para
iniciar sesión en Windows). Una cuenta Microsoft ofrece la mejor experiencia de usuario.
Más adelante, podrá establecer el nivel de control que debería tener la cuenta: Estándar, Administrador
o Menores.
© 2015 Microsoft Página 7
Page 12
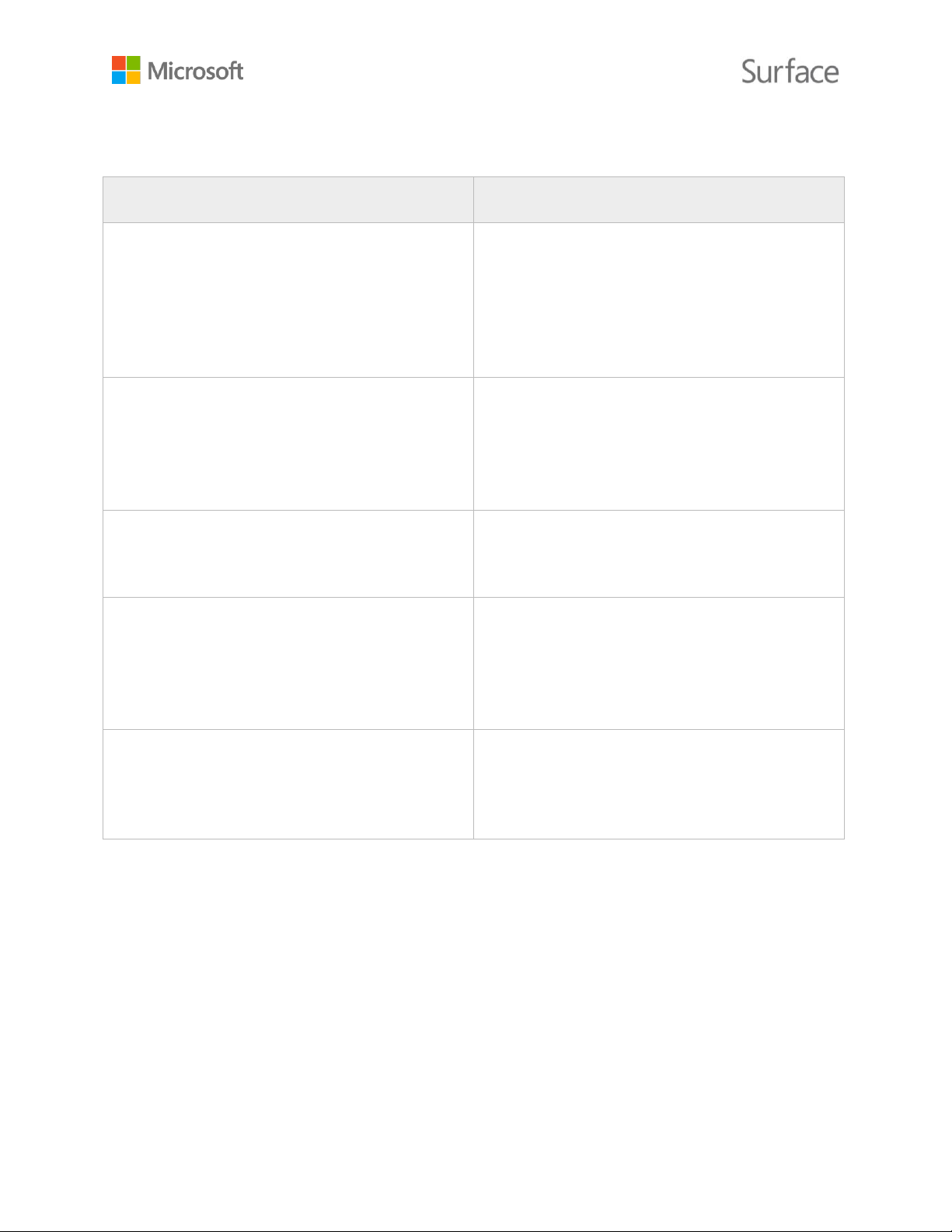
Cuenta Microsoft
Cuenta local
Una dirección de correo electrónico
y contraseña que usa para iniciar sesión en
equipos que ejecutan Windows 8.1 o posterior
y para iniciar sesión en otros servicios de
Microsoft, como Xbox, Hotmail, Outlook.com,
OneDrive, Skype o Windows Phone.
Un nombre de usuario y contraseña local que
solo funciona en este equipo.
Puede mantener sincronizadas sus opciones
de configuración personal con cualquier otro
equipo que ejecute Windows 8.1 o Windows
RT 8.1 y en el que inicie sesión con su cuenta
Microsoft.
Deberá personalizar cada equipo de manera
individual.
Al iniciar sesión en Surface con su cuenta
Microsoft, también se conectará a sus cuentas
OneDrive, Skype y Tienda Windows.
Tendrá que iniciar sesión en los servicios
como, por ejemplo, OneDrive, Skype o Tienda
Windows, cada vez que quiera acceder a ellos.
Los documentos, fotos y otros archivos que
cree se guardan en su OneDrive de manera
predeterminada. OneDrive es como una
carpeta local que le sigue allí donde inicie
sesión con su cuenta Microsoft.
Los archivos no se guardan automáticamente
en la nube.
Si olvida la contraseña de una cuenta
Microsoft, puede ir a
https://account.live.com/password/reset para
restablecer la contraseña en línea.
Si olvida la contraseña de su cuenta local,
Microsoft no puede ayudarlo a restablecer
su contraseña ni acceder a sus archivos.
¿Cuenta Microsoft o cuenta local?
Aquí detallamos algunas diferencias clave entre una cuenta Microsoft y una cuenta local:
Si no está seguro de si dispone de una cuenta Microsoft o si no recuerda la dirección de correo
electrónico que usó con estos servicios, no hay problema. Puede registrarse para obtener una nueva
dirección de correo electrónico gratuita. Para conocer el procedimiento, consulte Crear una cuenta de
usuario en Windows.com.
Tipos de cuenta: Estándar, Administrador o Menores
El tipo de cuenta determina lo que se puede hacer cuando se usa esa cuenta. Elija uno de los
siguientes tipos de cuenta:
Administrador. Al iniciar sesión con una cuenta de administrador, puede crear, cambiar o quitar
(eliminar) otras cuentas, así como configurar el tipo de cuenta de las otras cuentas que cree.
También puede instalar apps.
© 2015 Microsoft Página 8
Page 13
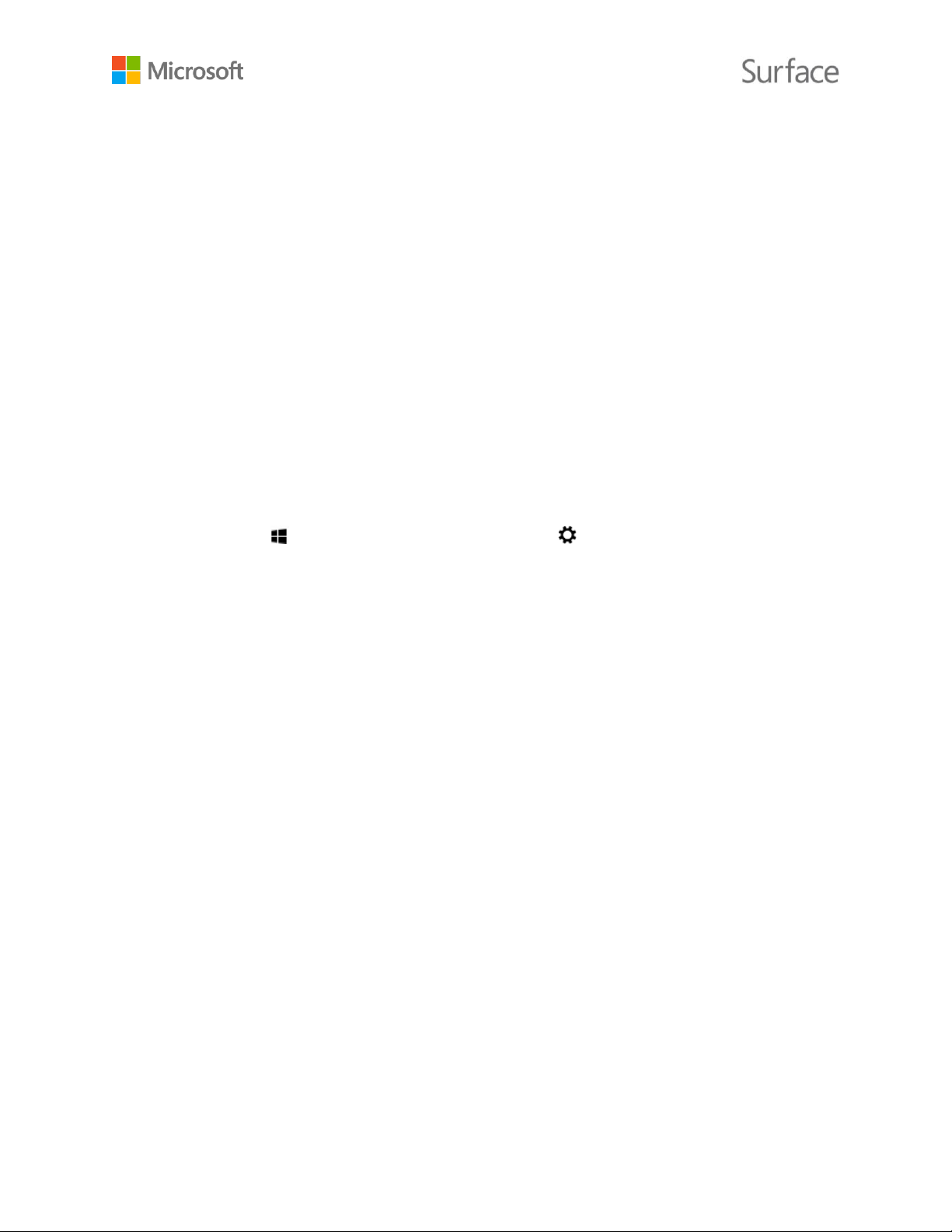
La cuenta inicial de su Surface siempre será una cuenta de administrador. Para crear otra cuenta
de administrador, primero deberá crear la cuenta nueva y luego editarla para convertirla en una
cuenta de administrador.
Estándar. Las personas que usan una cuenta estándar pueden crear y editar archivos, así como
personalizar su configuración. Sin embargo, no pueden crear, modificar ni quitar otras cuentas.
Además, es posible que no puedan instalar algunas apps. Al crear una nueva cuenta, esta será una
cuenta estándar, a menos que la modifique para convertirla en una cuenta de administrador o la
configure como una cuenta para menores.
Menores. Las cuentas para menores se controlan mediante la configuración de Protección infantil
que aplique a la cuenta. Para ver cómo activar las características de Protección infantil, consulte
Protege a tus hijos en el equipo en Windows.com.
Administrar cuentas con una cuenta de administrador
Cuando inicia sesión con una cuenta de administrador, puede crear, modificar o quitar otras cuentas.
Para crear una cuenta:
1. Inicie sesión con una cuenta de administrador.
2. Vaya a Inicio y seleccione Configuración de PC > Cuentas > Otras cuentas > Agregar
cuenta.
3. Especifique la dirección de correo electrónico que la nueva cuenta usará para iniciar sesión en
Windows y seleccione Siguiente.
Si conoce la dirección de correo electrónico que el usuario de la nueva cuenta usa para iniciar
sesión en los servicios de Microsoft, especifíquela. O bien, puede registrarse para obtener una
dirección de correo electrónico nueva, agregar una cuenta para menores o iniciar sesión sin
una cuenta Microsoft (no se recomienda).
© 2015 Microsoft Página 9
Page 14
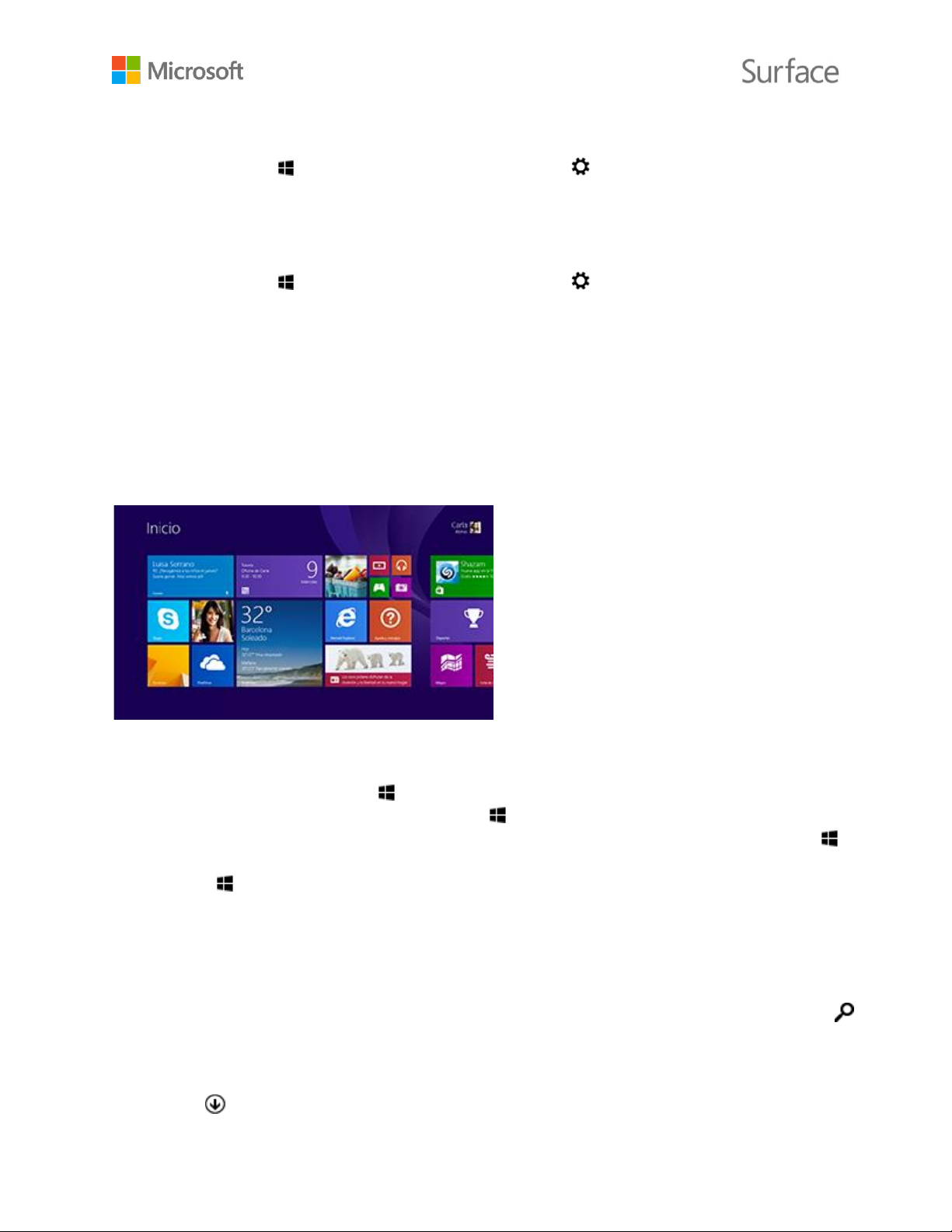
La pantalla Inicio es el corazón de su
Surface. Es donde abre apps, consulta
el calendario, correo electrónico, etc.
a través de los iconos dinámicos,
y accede a sus sitios web favoritos.
Desde Inicio se pueden buscar
archivos, apps y opciones de
configuración, así como realizar
búsquedas en Internet.
Para establecer un tipo de cuenta:
1. Inicie sesión con una cuenta de administrador.
2. Vaya a Inicio , seleccione Configuración de PC > Cuentas > Otras cuentas y elija
la cuenta que desea modificar.
3. Seleccione Editar, bajo Tipo de cuenta, elija el tipo de cuenta y seleccione Aceptar.
Para eliminar una cuenta:
1. Inicie sesión con una cuenta de administrador.
2. Vaya a Inicio , seleccione Configuración de PC > Cuentas > Otras cuentas y elija
la cuenta que desea quitar.
3. Seleccione Quitar > Eliminar cuenta y datos.
Para obtener más información, consulte Información completa sobre cuentas en Surface.com.
Conocer Windows
Pantalla Inicio
Existen varias formas de ir a Inicio:
Pulse el botón de Windows en su Surface.
Presione la tecla del logotipo de Windows del teclado.
Deslice el dedo rápidamente desde el borde derecho de la pantalla y seleccione Inicio .
Mueva el puntero del mouse hasta la esquina inferior izquierda de la pantalla y seleccione
Inicio .
Para personalizar Inicio, agregue, quite y reorganice los iconos, y cambie su tamaño. Para obtener
más información, consulte Personaliza tu PC en Windows.com.
Abrir una app
Seleccione un icono de Inicio para abrir la app. Si la app que busca no aparece, seleccione Buscar ,
especifique el nombre de la app y selecciónela de la lista.
Para ver una lista completa de las apps instaladas en su Surface, deslice el dedo rápidamente hacia
arriba en la pantalla Inicio para obtener la Vista de aplicaciones. (Si usa un mouse, haga clic en la
flecha abajo situada cerca de la esquina inferior izquierda de la pantalla). Para obtener más
información sobre las apps, consulte Apps en su Surface.
© 2015 Microsoft Página 10
Page 15
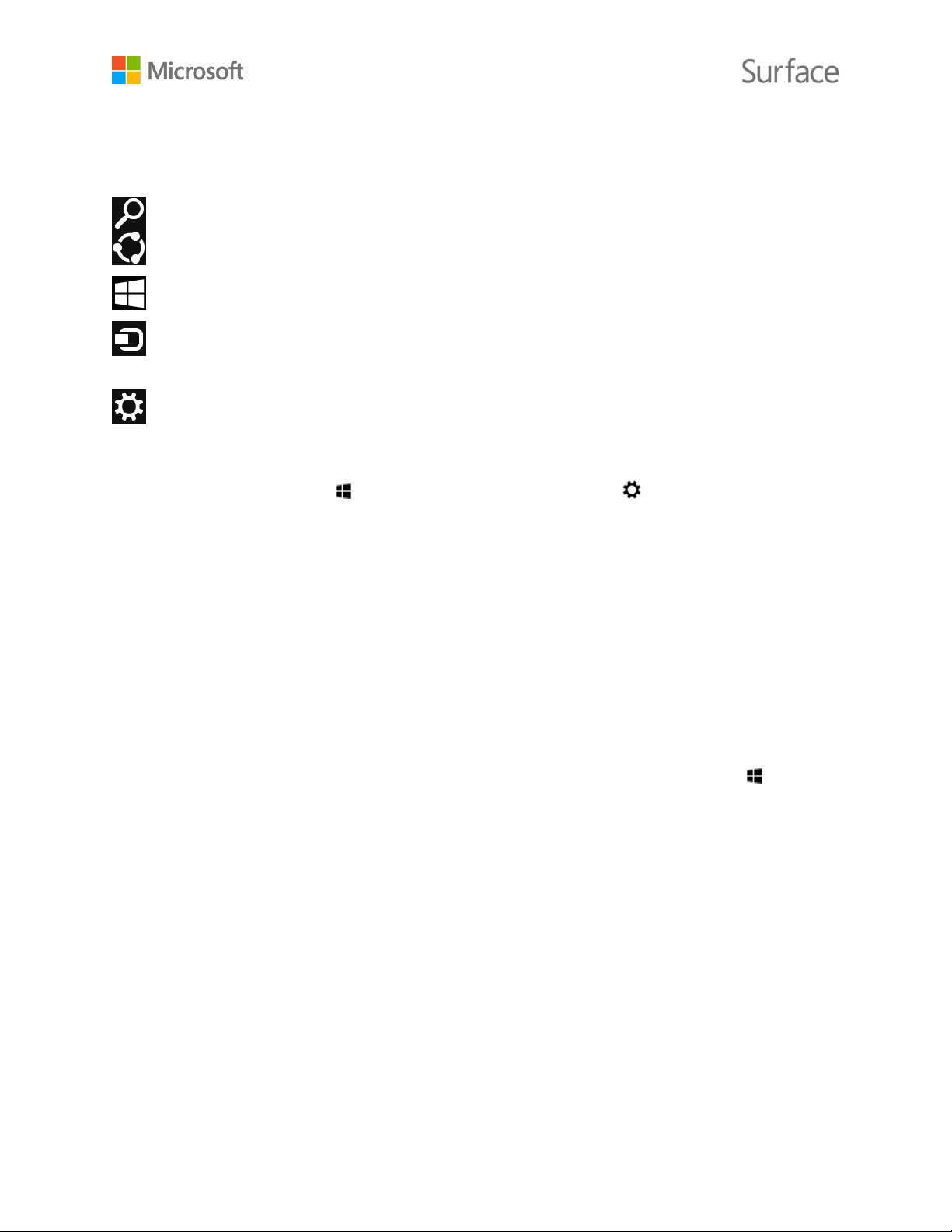
Buscar es el acceso que permite buscar cosas en Surface, OneDrive, las apps y en Internet.
Compartir permite compartir archivos, fotos o páginas web dentro de una app de la
Tienda Windows.
Inicio lo lleva a la pantalla Inicio. Si ya está en Inicio, lo llevará a la última app que
haya usado.
Dispositivos permite enviar rápidamente archivos e información a otros dispositivos
conectados a Surface, como por ejemplo, su impresora, Xbox, smartphone, altavoces,
televisor o proyector.
Configuración es donde puede realizar cambios a las opciones de configuración más
comunes, buscar la configuración de su Surface (por ejemplo, personalización, cuentas
de usuario y dispositivos) y cambiar la configuración de la app que esté usando.
Otra manera rápida de acceder a las opciones de configuración:
Vaya a Inicio y seleccione Configuración de PC (el icono de engranaje
en la pantalla Inicio).
Accesos
Los accesos lo ayudan a hacer las cosas que hace con más frecuencia:
Para abrir los accesos, deslice el dedo rápidamente desde el borde derecho de la pantalla y seleccione
el acceso deseado.
Escritorio tradicional
El escritorio de Windows, con su barra de tareas y sus carpetas e iconos, sigue aquí, pero con una
nueva barra de tareas y una administración de archivos agilizada. Aquí es donde usará las apps de
escritorio, como Microsoft Office, y las características de Windows, como el Explorador de archivos.
También puede anclar apps de la Tienda Windows a la barra de tareas para poder iniciarlas sin tener
que abandonar el escritorio.
Para abrir el escritorio, simplemente abra cualquier app de escritorio o vaya a Inicio y seleccione
Escritorio.
Más información sobre Windows
Para obtener toda la información más actualizada sobre Windows 8.1, consulte Conozca Windows en
Surface.com y consulte el Tutorial de Windows en Windows.com.
Para ver cómo personalizar su Surface, sincronizar y modificar su configuración, entre otras cosas,
consulte Personalización y configuración.
Mantener Surface actualizada
Microsoft publica actualizaciones importantes para mejorar la seguridad y confiabilidad del software
Windows, así como actualizaciones de sistema y hardware (también conocidas como actualizaciones de
firmware) para ayudar a mejorar la estabilidad y el rendimiento del hardware de Surface.
De manera predeterminada, Surface está configurada para instalar las actualizaciones automáticamente.
© 2015 Microsoft Página 11
Page 16

Instalar actualizaciones manualmente
Para buscar e instalar actualizaciones manualmente:
1. Vaya a Inicio y seleccione Configuración de PC > Actualizar y recuperar > Buscar ahora.
2. Si hay actualizaciones disponibles, seleccione Ver detalles, elija las actualizaciones que desea
instalar y seleccione Instalar.
Para obtener más información sobre cómo mantener su Surface actualizada, consulte Instalar las
actualizaciones de Surface y Windows en Surface.com.
Ver el historial de actualizaciones
Para ver las actualizaciones que están instaladas, así como su fecha de instalación:
Vaya a Inicio y seleccione Configuración de PC > Actualizar y recuperar > Windows
Update > Ver el historial de actualizaciones.
Las actualizaciones de hardware de Surface aparecen en el historial de actualizaciones como
“Actualización de firmware del sistema: XX/XX/XX” o “Actualización de hardware del sistema:
XX/XX/XX”. (“XX/XX/XX” corresponde a la fecha en que Microsoft puso la actualización de Surface a
disposición de los usuarios).
Las actualizaciones de Surface son acumulativas; si tiene la actualización de Surface más reciente
instalada, significa que está al día.
Para obtener descripciones de las actualizaciones de Surface que se han lanzado hasta ahora,
consulte Historial de actualizaciones de Surface 3.
© 2015 Microsoft Página 12
Page 17

Use el Lápiz para Surface (se vende por separado), para abrir OneNote rápidamente,
hacer capturas de pantalla, marcar presentaciones, firmar documentos y disfrutar de las
apps de arte.
El Lápiz para Surface cuenta con el peso y la sensibilidad de un bolígrafo y, gracias a la
tecnología de bloqueo de la palma, puede escribir con naturalidad en su Surface 3 en
cualquier app que admita entradas del lápiz.
Comprobar que dispone de las actualizaciones más recientes
Para asegurarse de que tiene instaladas correctamente todas las actualizaciones de hardware para Surface:
1. Vaya a Historial de actualizaciones de Surface 3 en Surface.com y consulte la tabla situada en la
parte superior de la página para ver la actualización del sistema más reciente.
2. Compare esa información con la actualización más reciente del firmware del sistema o hardware
del sistema que aparece al consultar su historial de actualizaciones en Surface 3.
Si tiene problemas con las actualizaciones, consulte ¿Tiene problemas para instalar actualizaciones
de Surface y Windows? en Surface.com.
Lápiz para Surface y OneNote
Configurar el Lápiz para Surface
Si cuenta con un Lápiz para Surface (se vende por separado), tendrá que insertar su pila AAAA
y emparejarlo con Surface 3. Para ello:
Para instalar la pila AAAA:
1. Desenrosque la parte superior del lápiz desde la parte inferior.
2. Inserte la pila, envuelta en la etiqueta desde la parte superior del lápiz, con el extremo positivo
(+) de la pila orientado hacia la punta de escritura.
3. Enrosque de nuevo la parte superior.
Para emparejar el Lápiz para Surface con Surface 3:
1. Deslice el dedo rápidamente desde el borde derecho de la pantalla y seleccione
Configuración > Cambiar configuración de PC > PC y dispositivos > Bluetooth.
2. Asegúrese de que Bluetooth esté establecido en Activado.
3. Mantenga presionado el botón superior del Lápiz durante unos 7 segundos, hasta que la luz
intermedia del clip del Lápiz comience a parpadear.
4. Cuando el Lápiz para Surface aparezca en la lista de dispositivos Bluetooth, elíjalo y seleccione
Emparejar.
© 2015 Microsoft Página 13
Page 18
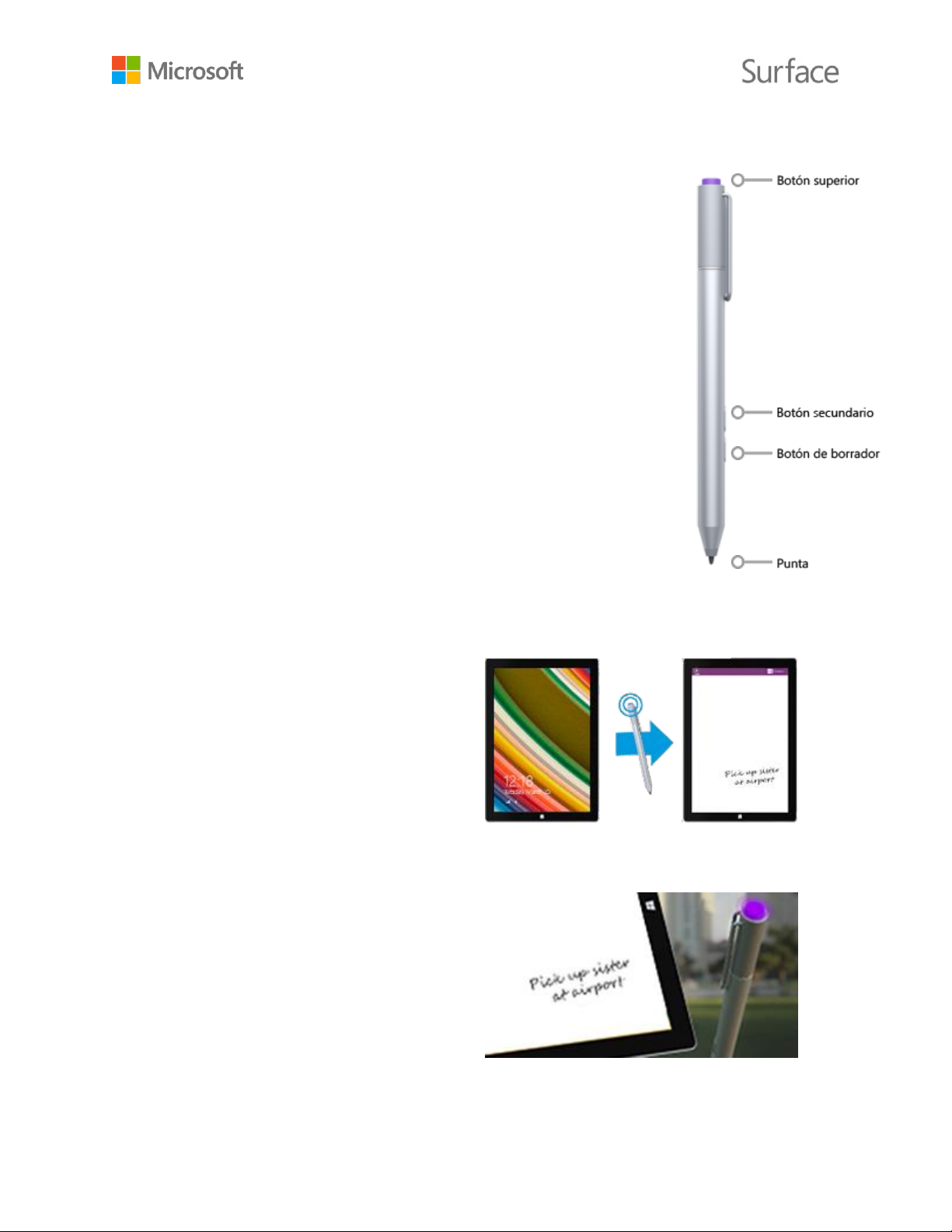
Botón superior.
Haga clic en el botón superior del Lápiz para abrir OneNote. Haga doble
clic para obtener una captura de pantalla. La tecnología Bluetooth vincula
el botón superior de su Lápiz para Surface a su Surface 3.
Botón secundario.
Este botón funciona como el botón secundario de un mouse. Haga clic
en él una vez en apps como, por ejemplo, OneNote, para abrir un menú,
elegir el color y grosor del Lápiz, y otras opciones. También puede hacer
un clic prolongado para seleccionar texto.
Botón de borrador.
Mantenga presionado el botón de borrador y mueva la punta sobre el área
que desee borrar.
Punta.
La punta fina, junto con la tecnología de bloqueo de la palma y la sensibilidad
multipunto de Surface, permite escribir y dibujar con naturalidad.
Haga clic en la parte superior del Lápiz para
Surface y comience a escribir una nota rápida,
como una nota adhesiva que nunca perderá.
Ni siquiera es necesario desbloquear primero
su Surface.
Haga clic de nuevo para escribir otra nota
o presione el botón de inicio/apagado en
Surface para que pase nuevamente al modo
de suspensión.
Inicie sesión en Surface y haga clic en la parte
superior del Lápiz para abrir las notas más
recientes. Agregue una nota rápida, escriba
en cualquiera de sus blocs de notas en
OneNote o revise y organice las notas que
ha escrito con su Surface bloqueada.
Características del Lápiz para Surface
Aquí le describimos algunas de las cosas que puede hacer con el Lápiz para Surface:
© 2015 Microsoft Página 14
Page 19

Haga doble clic con el botón superior del
Lápiz para Surface para hacer una captura de
pantalla. Luego, seleccione lo que quiere
capturar. Para ello, arrastre la punta del Lápiz
de una esquina del elemento en pantalla
hacia la esquina opuesta. Cuando levante la
punta del Lápiz, la selección aparecerá en una
página nueva de OneNote.
Puede usar la app Surface para ajustar la sensibilidad a la presión del Lápiz o cambiar la versión
de OneNote que se abre al hacer clic en el botón superior del Lápiz. De manera predeterminada,
cuando hace clic en el botón superior del Lápiz, se abre la versión de OneNote de la Tienda Windows.
Para obtener más información sobre el uso del Lápiz para Surface y OneNote, consulte Usar el Lápiz
para Surface y Usar OneNote en Surface en Surface.com.
Explorar OneNote
Surface viene con OneNote y OneNote 2013 preinstaladas, y puede instalar OneNote desde
OneNote.com en otros dispositivos. Es gratuita. Cree el número de blocs de notas que necesite. Use
secciones, páginas y etiquetas para facilitar las búsquedas. Comparta algunos bloc de notas y mantenga
otros privados.
Para obtener más información sobre las características y los menús de OneNote, consulte
Usar OneNote en Surface en Surface.com.
Sincronización de notas
OneNote guarda sus notas y las sincroniza con OneDrive (almacenamiento en la nube). Con OneNote,
puede mantener sus notas, recortes, esbozos, fotos y archivos organizados y accesibles desde
cualquier lugar. Para obtener más información, consulte Usar OneDrive en Surface en Surface.com.
Si no está conectado a Internet, OneNote guarda las notas nuevas y editadas en Surface. Estas se
sincronizarán automáticamente con su bloc de notas de OneNote la próxima vez que se conecte
a Internet mediante Surface.
Usar el Lápiz para Surface en otras apps
Puede usar el Lápiz para Surface para dibujar y escribir o resaltar texto en las apps de Office. Para
obtener más información sobre el uso del Lápiz en las apps de Office (lo que se conoce como entradas
de lápiz), consulte Usar un Lápiz para dibujar, escribir o resaltar texto en una tableta con Windows en
Office.com.
Puede usar el Lápiz para Surface en apps de dibujo, entre otras... cualquier app que admita entradas del
lápiz. Incluso si una app no admite el uso de entradas del lápiz, puede usar su Lápiz para Surface para
escribir texto mediante el panel de escritura del teclado en pantalla. Para ello:
© 2015 Microsoft Página 15
Page 20

La Funda con teclado para Surface 3 (se vende
por separado) encaja en su lugar y le ofrece
un diseño de teclado estándar, teclas
retroiluminadas, panel táctil compatible con
gestos táctiles y una funda de protección...
todo en un único componente fino.
Cuando cierre la Funda, Surface 3 entra en
modo suspendido. Doble la Funda hacia atrás
para usar Surface como tableta. Mientras la
Funda esté doblada hacia atrás, Surface no
detectará la presión de las teclas.
1. Deslice el dedo rápidamente desde el borde derecho de la pantalla y seleccione Configuración.
2. Seleccione Teclado > Panel de escritura a mano y teclado táctil > Teclado >
Escritura a mano .
3. Escriba algo en el panel de escritura a mano. Surface convierte automáticamente sus palabras en
texto.
4. Seleccione Insertar para insertar el texto.
El panel de escritura a mano se adapta a su escritura con el tiempo y se hará cada vez más preciso
a medida que lo use. Para obtener más información, consulte Usar el teclado en pantalla en Surface.com.
Teclado y panel táctil de la Funda con teclado
© 2015 Microsoft Página 16
Page 21

Icono de tecla
Lo que hace
Activa o desactiva el silenciado de audio
Reproduce o pausa el audio o vídeo
Reduce la retroiluminación del teclado
Aumenta la retroiluminación del teclado
Reduce el brillo de la pantalla
Aumenta el brillo de la pantalla
Las teclas de la fila superior de la Funda con teclado para Surface 3 facilitan las tareas más comunes.
Para bloquear y desbloquear las teclas Fn:
Presione la tecla Fn (situada en la fila inferior del teclado) para bloquear las teclas Fn. Vuelva
a presionar Fn para desbloquearlas. Una luz en la tecla Fn le indica si las teclas están
bloqueadas en el modo de tecla de función.
Para obtener información detallada sobre el ajuste de la retroiluminación del teclado, el uso de las
teclas de método abreviado, el uso de las teclas de función, etc., consulte Funda con teclado on
Surface.com.
© 2015 Microsoft Página 17
Page 22

Panel táctil
El panel táctil de la Funda con teclado para
Surface 3 cuenta con botones principal
y secundario, como un mouse estándar.
El área del botón principal es más grande,
mientras que el área del botón secundario
es más pequeña.
El panel táctil admite gestos como, por
ejemplo, pulsar, pulsar dos veces, arrastrar,
desplazar y zoom. Para obtener información
sobre cómo usar los gestos del panel táctil
y ver una demostración de ellos, consulte
Introducción a Surface 3 en Surface.com.
Configuración del panel táctil
Si el cursor salta mientras escribe, o parece que el panel táctil responde demasiado rápido a toques
accidentales, puede cambiar la configuración del panel táctil para que funcione de la manera que
desee. O bien, puede desactivar completamente el panel táctil.
Para cambiar estas y otras opciones de configuración:
Conecte la Funda, vaya a Inicio y seleccione Configuración de PC > PC y dispositivos >
Mouse y panel táctil.
Para obtener más información, consulte Cambiar la configuración del panel táctil en la configuración
del PC en Surface.com.
© 2015 Microsoft Página 18
Page 23
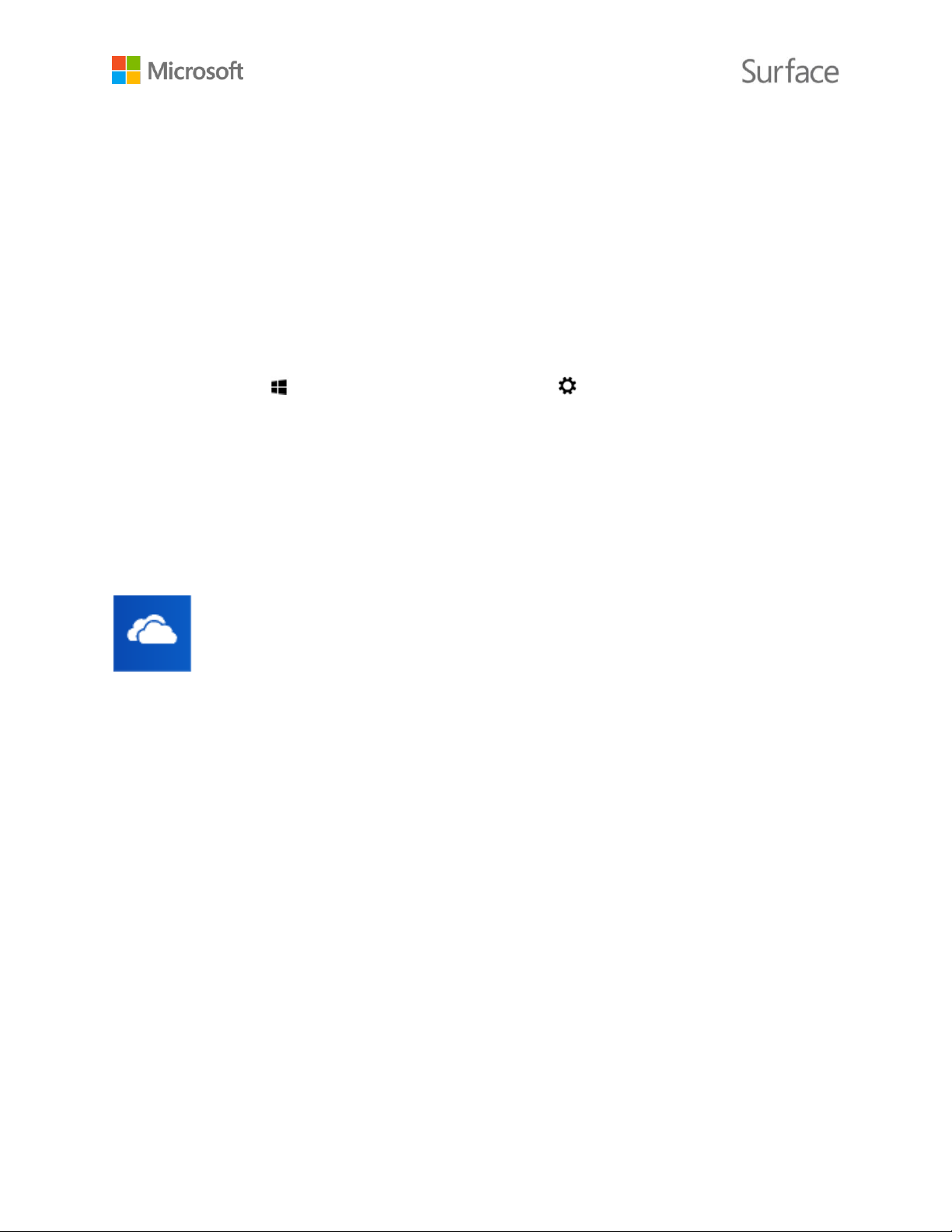
Almacenamiento
Surface 3 ofrece varias opciones de almacenamiento. Además del almacenamiento en el disco duro
de Surface 3, también dispone de opciones de almacenamiento externo, tales como OneDrive
(almacenamiento en la nube), unidades USB y tarjetas microSD.
¿Cuánto espacio tengo?
La cantidad de espacio de almacenamiento disponible en el disco duro depende en el tamaño de la
unidad de disco duro de su Surface 3, las apps instaladas y la cantidad de datos que ya almacena.
Aquí le explicamos cómo consultar el espacio disponible en disco en Surface:
Vaya a Inicio y seleccione Configuración de PC > PC y dispositivos > Espacio en disco.
En la parte superior de la pantalla verá la cantidad de espacio disponible. También puede ver la
cantidad de espacio que usan sus apps, contenido multimedia y archivos.
Es posible que pueda liberar algo de espacio si selecciona Vaciar la Papelera de reciclaje. De este
modo, los archivos de la Papelera de reciclaje se eliminan permanentemente. Para obtener consejos
sobre cómo liberar espacio, consulte Sugerencias para liberar espacio en el equipo en Windows.com.
OneDrive: su nube personal
OneDrive es el almacenamiento en línea que se incluye con su cuenta Microsoft. Cuando
guarde documentos, fotos y otros archivos en OneDrive, puede disponer de ellos desde
cualquier dispositivo conectado a Internet (por ejemplo, su smartphone o cualquier
equipo PC). OneDrive también es ideal para compartir archivos con otros contactos.
Si usa una cuenta Microsoft para iniciar sesión en Surface, sus carpetas de OneDrive son
igual de fáciles de usar que las carpetas del disco duro. Puede explorar, abrir y editar sus archivos en
OneDrive incluso sin conexión. Para ver cómo hacerlo, consulte el tutorial Introducción a OneDrive
en Windows.com.
Guardar y abrir archivos
Cuando inicia sesión en Surface con una cuenta Microsoft, los archivos que crea desde las apps de
Office se guardan en OneDrive de manera predeterminada, por lo que tendrá acceso a ellos desde
cualquiera de los dispositivos que use.
Al guardar archivos de Office en OneDrive, también facilita el uso compartido y el trabajo con otras
personas. Para obtener más información, consulte Mantener tus documentos de Office en OneDrive
en Windows.com.
© 2015 Microsoft Página 19
Page 24

Guarde los archivos de cualquier app de
escritorio en una carpeta OneDrive
navegando a ella al guardar.
Al abrir o guardar archivos de una app
de la Tienda Windows, puede elegir
OneDrive o Este equipo como
ubicación. Seleccione la flecha abajo
para elegir la ubicación.
Del mismo modo, puede abrir archivos desde el interior de la app.
Acceder a sus archivos desde cualquier lugar
Hay varias maneras de acceder a sus archivos y carpetas de OneDrive:
Inicie sesión en cualquier equipo con la misma cuenta Microsoft que usa en Surface. Luego, vaya
a Inicio y abra OneDrive o navegue a la carpeta OneDrive en el Explorador de archivos.
Vaya a OneDrive.com.
Use una de las apps para móviles de OneDrive. Para obtener más información, consulte Descargar
OneDrive para Windows en OneDrive.com.
Si tiene archivos en otro equipo que desea usar en Surface, puede cargarlos en OneDrive. Para ello:
En el equipo con los archivos que desea copiar a Surface, vaya a OneDrive.com y cargue los
archivos. (Para obtener información al respecto, consulte Cargar fotos y archivos en
Windows.com).
Los archivos se sincronizarán con OneDrive en su Surface la próxima vez que se conecte e inicie sesión.
También puede copiar archivos en Surface mediante una unidad USB o unidad de disco externa,
o copiándolos de Internet o su red local.
Usar OneDrive para compartir archivos
Puede usar OneDrive para compartir fotos, documentos de Office y otros archivos con sus amigos
o colegas. Ellos no tendrán que instalar programas especiales ni crear una cuenta nueva; podrán usar
cualquier explorador web para acceder a los archivos que comparta con ellos.
© 2015 Microsoft Página 20
Page 25

1. Vaya a Inicio , abra OneDrive y seleccione los archivos o carpetas que desee compartir.
(Deslice el dedo rápidamente hacia abajo en un archivo o una carpeta para seleccionarlo. O bien,
si usa un mouse, haga clic con el botón secundario en el elemento).
2. En la parte inferior de la pantalla, seleccione Compartir y decida cómo desea compartir el
contenido.
Elija Invitar a personas para compartir la unidad con otras personas. Tendrá que proporcionar
sus direcciones de correo electrónico. Solo estas personas podrán acceder a los archivos y
usted podrá cambiar los permisos más adelante si así lo desea.
Elija Obtener un vínculo para que otras personas puedan leer o leer y editar los archivos, así
como para convertir la carpeta en pública. Podrá pegar el vínculo en cualquier correo
electrónico, documento o publicación. También podrá compartirlo directamente en las redes
sociales, como Facebook o Twitter. Las personas que dispongan del vínculo podrán acceder a
los archivos.
Para obtener información sobre cómo compartir archivos, consulte Compartir archivos y fotos en
Windows.com.
Conectar accesorios y dispositivos
Conectarse a un televisor, monitor o proyector
Puede conectar Surface 3 a un televisor para ver películas en una pantalla de gran tamaño, a un proyector
para compartir una presentación o un segundo monitor para facilitar aún más el uso de varias apps a la vez.
Conectarse a una pantalla inalámbrica
Si cuenta con una pantalla inalámbrica, aquí explicamos cómo conectarla:
1. Vaya a Inicio y seleccione Configuración de PC > PC y dispositivos > Pantalla.
2. En la parte inferior de la pantalla, seleccione Conectar a una pantalla inalámbrica.
3. Seleccione Agregar una pantalla inalámbrica.
4. Elija la pantalla inalámbrica de la lista de dispositivos encontrados y siga las instrucciones
en pantalla.
Conectarse con un cable y adaptador
Para conectar Surface 3 a otra pantalla sin capacidad de conexión inalámbrica, necesitará un cable
y adaptador compatibles. Examine los puertos de vídeo en el televisor, monitor o proyector para ver
qué adaptador o cable necesita.
HDTV. Si su televisor dispone de puerto HDMI, necesitará un cable HDMI y un adaptador Mini
DisplayPort a AV HD o un cable HDMI a Mini DisplayPort. (Ambos se venden por separado).
Proyector o monitor. Si el monitor tiene un DisplayPort, puede conectarlo a Surface mediante
un cable Mini DisplayPort a DisplayPort (se vende por separado).
Si el monitor no tiene un puerto DisplayPort o HDMI, use un cable VGA y el adaptador Mini
DisplayPort a VGA. Un adaptador o cable VGA es solo para vídeo. El audio se reproducirá desde
los altavoces de Surface, a menos que haya conectado altavoces externos.
© 2015 Microsoft Página 21
Page 26

Surface 3 incluye un puerto USB 3.0 de tamaño
completo que puede usar para conectar un accesorio
USB, como una impresora, cámara, reproductor de
música, smartphone, mouse o disco duro externo.
La primera vez que conecte un accesorio USB,
Windows intenta instalar el software que requiere el
accesorio.
Para obtener más información, consulte Conectar un
mouse, una impresora y otros dispositivos USB en
Surface.com.
Puerto USB 3.0 de tamaño completo
en Surface 3
Para obtener más información al respecto, consulte Conectar Surface Pro o Surface 3 a un televisor,
monitor o proyector en Surface.com.
Aquí se explica cómo configurarlo:
1. Conecte un cable HDMI o VGA al puerto HDMI, DisplayPort o VGA del televisor, monitor
o proyector.
2. Conecte el otro extremo del cable al adaptador de vídeo de Surface o al Mini DisplayPort
de Surface.
3. Si usa un adaptador, conéctelo al Mini DisplayPort de Surface 3.
Configurar las pantallas
Después de conectarse a las otras pantallas, puede elegir qué mostrar en cada una de ellas. Para ello:
1. Deslice el dedo rápidamente desde el borde derecho de la pantalla y seleccione Dispositivos.
2. Seleccione Proyectar y elija una de las siguientes opciones:
Solo pantalla de equipo. Verá todo en la pantalla de Surface. (Si se conecta a un
proyector inalámbrico, esta opción cambia a Desconectar).
Duplicar. Verá lo mismo en todas las pantallas.
Extender. Verá que todo se expande entre todas las pantallas y puede arrastrar y mover
elementos entre ellas.
Solo segunda pantalla. Verá todo en las pantallas conectadas y la pantalla de Surface
estará en blanco.
Para obtener más información, consulte Conectar Surface Pro o Surface 3 a un televisor, monitor o proyector
en Surface.com.
Conectar un accesorio USB (mouse, impresora y otros)
© 2015 Microsoft Página 22
Page 27

Agregar un accesorio Bluetooth
Para emparejar un accesorio Bluetooth con Surface:
1. Active el dispositivo Bluetooth y haga que sea reconocible. Para ver cómo hacerlo, consulte la
información suministrada con el accesorio o el sitio web del fabricante.
2. En Surface, vaya a Inicio y seleccione Configuración de PC > PC y dispositivos >
Bluetooth.
3. Asegúrese de que Bluetooth esté establecido en Activado y espere mientras Windows busca
dispositivos Bluetooth.
4. Siga las instrucciones en pantalla para finalizar el emparejamiento del dispositivo. Si el
accesorio requiere un código de emparejamiento, se le pedirá que lo indique. Si no conoce el
código, consulte la información suministrada con el dispositivo o visite el sitio web del
fabricante.
Para obtener más información, consulte Agregar un dispositivo Bluetooth en Surface.com.
Agregar un accesorio de audio
Los altavoces estéreo y los micrófonos de Surface 3 le permiten escuchar música y vídeos, realizar
llamadas y grabar audio. También puede conectar sus accesorios USB y Bluetooth favoritos,
como altavoces, auriculares o un micrófono.
Para ver cómo usar las características de audio en Surface 3, consulte Características de audio de Surface.
© 2015 Microsoft Página 23
Page 28

Imprimir o escanear
Para ver cómo conectar una impresora o escáner USB, consulte Conectar un accesorio USB
(mouse, impresora y otros). Para obtener información sobre cómo conectar una impresora o escáner
Bluetooth, consulte Agregar un accesorio Bluetooth.
Para ver si la impresora está instalada:
1. Vaya a Inicio y seleccione Configuración de PC > PC y dispositivos > Dispositivos.
2. Busque la impresora en la lista de dispositivos.
Si la impresora figura en la lista, estará listo para imprimir.
Si la impresora no figura en la lista, seleccione Agregar un dispositivo y seleccione la
impresora para instalarla.
Para imprimir desde una app de la Tienda Windows:
1. Abra lo que desea imprimir. Por ejemplo, una página web en Internet Explorer o un mensaje
de correo electrónico en Correo.
2. Deslice el dedo rápidamente desde el borde derecho de la pantalla y seleccione Dispositivos.
3. Seleccione la impresora de la lista.
4. Elija las opciones de impresión y seleccione Imprimir.
Para imprimir desde una app de escritorio (como Bloc de Notas o una app de Office):
Busque el comando Imprimir en la app o presione Ctrl+P.
Para obtener más información sobre cómo configurar y usar impresoras y escáneres, consulte
Imprimir y escanear desde Surface en Surface.com.
Características de audio de Surface
Ajustar el volumen
El volumen de Surface se puede ajustar desde varios lugares:
Botón de volumen. Use el botón de volumen de Surface para bajar o subir el volumen.
Configuración. Deslice el dedo rápidamente desde el borde derecho de la pantalla, seleccione
Configuración > Volumen y suba o baje el volumen.
Barra de tareas del escritorio. En la barra de herramientas del escritorio (esquina inferior derecha),
seleccione Altavoces y suba o baje el volumen.
Accesorios de audio. Para ajustar el volumen en un accesorio de audio (por ejemplo, auriculares,
altavoces o teléfono), use el control de volumen del accesorio o el software incluido con el
accesorio. Para obtener información, consulte la documentación que acompaña al accesorio o
visite el sitio web del fabricante.
Apps. Algunas apps tienen un control de volumen integrado.
© 2015 Microsoft Página 24
Page 29

Surface 3 incluye dos apps preinstaladas
para la grabación de sonido:
La app Grabadora de sonidos para
Windows
La app de escritorio Grabadora de
sonidos
Grabar audio
Para abrir cualquiera de las apps:
1. Vaya a Inicio , seleccione Buscar y escriba grabadora de sonidos.
2. En los resultados de búsqueda, seleccione la app de grabación de sonidos que desea usar.
Para obtener información sobre la app Grabadora de sonidos para Windows, consulte Grabadora de
sonidos de Windows: preguntas más frecuentes. Para obtener más información sobre la app
de escritorio Grabadora de sonidos, consulte Grabar audio con la grabadora de sonidos: preguntas
más frecuentes. Ambas páginas están disponibles en Windows.com.
Configurar el dispositivo de audio predeterminado
1. Vaya a Inicio , seleccione Buscar , escriba sonido y seleccione Sonido de la lista.
2. A continuación, realice una de las acciones siguientes, o las dos:
En la pestaña Reproducción, elija el dispositivo que desee usar para la reproducción (por
ejemplo, altavoces integrados de Surface, altavoces externos o auriculares) y seleccione
Establecer como predeterminado.
En la pestaña Grabación, elija el dispositivo que desee usar para la grabación (por
ejemplo, micrófono integrado o externo) y seleccione Establecer como predeterminado.
Después de elegir los dispositivos predeterminados, seleccione Aceptar.
Cambiar los sonidos que desee reproducir
Puede elegir qué sonidos desea reproducir para las notificaciones y los eventos del sistema (por
ejemplo, el sonido que se reproduce cuando recibe un nuevo mensaje). Para ello:
1. Vaya a Inicio , seleccione Buscar , escriba sonido y seleccione Sonido.
2. En la pestaña Sonidos, en Eventos de programa elija un evento (por ejemplo, Aviso de
calendario).
3. En Sonidos, seleccione el sonido que desea reproducir para el evento. Para oír el sonido,
seleccione Prueba.
4. Seleccione Aplicar para cambiar el sonido del evento.
Para obtener más información acerca de las características de audio de Surface, consulte
Sonido, volumen y accesorios de audio de Surface en Surface.com.
Cámaras y la app Cámara
Surface tiene dos cámaras integradas que puede usar para sacar fotos, grabar vídeos o hacer
videollamadas. La app Cámara integrada puede ayudarlo a sacar aún más provecho de sus cámaras.
© 2015 Microsoft Página 25
Page 30

Sacar una foto
1. Vaya a Inicio y abra la app Cámara. Puede pulsar la pantalla para enfocar en un punto
determinado.
2. Pulse el botón Cámara de la pantalla para sacar una foto.
3. Para salir, pulse el botón de Windows en Surface.
Hacer una panorámica
1. Vaya a Inicio , abra la app Cámara y seleccione Panorámica.
2. Apunte la cámara el punto de inicio de la panorámica y pulse la pantalla para comenzar.
3. Incline o gire lentamente la cámara en cualquier dirección. Cuando alinea la nueva imagen con
las imágenes existentes, la cámara saca la siguiente foto automáticamente.
4. Si quiere volver a sacar la última imagen capturada, seleccione Deshacer.
De lo contrario, cuando haya terminado seleccione la marca de verificación.
Grabar un vídeo
1. Vaya a Inicio y abra la app Cámara.
2. Pulse en el botón Vídeo en pantalla.
3. Puede pulsar la pantalla para enfocar en un punto mientras graba el vídeo.
4. Para salir, pulse el botón de Windows en Surface.
© 2015 Microsoft Página 26
Page 31

Sacar fotos o grabar vídeos desde la pantalla de bloqueo
Quizás la foto perfecta no esperará hasta que desbloquee Surface; puede configurar Surface para que
le permita sacar fotos y grabar vídeos desde la pantalla de bloqueo. Aquí se explica cómo configurar
y usar esta característica.
Para activar la cámara de la pantalla de bloqueo:
1. Vaya a Inicio y seleccione Configuración de PC > PC y dispositivos > Pantalla de
bloqueo.
2. Desplácese hasta la parte inferior de la pantalla y, en Cámara, seleccione Activar.
Para sacar una foto o grabar un vídeo desde la pantalla de bloqueo:
1. Si la pantalla está desactivada, pulse el botón de inicio/apagado de Surface.
2. Deslice el dedo rápidamente hacia abajo desde el borde superior de la pantalla de bloqueo.
3. Pulse el botón Cámara o Vídeo.
Ajustar el enfoque
La cámara trasera de Surface 3 cuenta con un objetivo de autofoco que detectará una cara en una
escena y la enfocará automáticamente. Si no detecta una cara, enfocará en el objeto principal del
centro de la pantalla.
Puede cambiar y bloquear el enfoque en una ubicación diferente antes de sacar la foto o mientras
graba un vídeo. Para ello:
Fotos. Antes de sacar una foto, pulse la pantalla para enfocar un punto.
Vídeos. Mientras graba un vídeo, pulse la pantalla para ajustar el enfoque.
Puede cambiar la configuración predeterminada en Surface 3 de modo que si pulsa la pantalla,
se enfoca un área y se saca la foto o solo saca la foto sin enfocar. Para obtener más información,
consulte Usar el autofoco en Surface 3 en Surface.com.
Nota La cámara frontal de Surface 3 tiene un objetivo de foco fijo. El autofoco está disponible solo
en la cámara trasera.
Para obtener más información sobre las cámaras de su Surface y la app Cámara, aprender sobre
la visualización y edición de votos y vídeos, y ver cómo cambiar las opciones de la cámara, consulte
Sacar fotos y grabar vídeos con Surface en Surface.com.
© 2015 Microsoft Página 27
Page 32

Con gestos táctiles, deslice el dedo rápidamente desde el
borde izquierdo sin levantarlo y vuelva a arrastrar la app
hacia el borde izquierdo. Verá las apps que ha usado
recientemente. Pulse la app deseada.
Con un mouse, mueva el puntero a la esquina superior
izquierda y desplácelo hacia abajo por el borde izquierdo.
Verá las apps que ha usado recientemente. Seleccione la
app deseada.
Con el teclado, mantenga pulsada la tecla de logotipo de Windows y presione la tecla
de tabulación. Para obtener más información, consulte Mouse y teclado: Novedades
en Windows.com.
Apps en su Surface
Su Surface 3 incluye apps listas para usar que le ayudan a mantenerse conectado, entretenido,
informado y productivo. Busque más apps rápida y fácilmente en la Tienda Windows o instale
sus apps de escritorio favoritas.
Buscar y abrir una app
Pulse un icono en la pantalla Inicio para abrir la app. Si la app que busca no aparece,
seleccione Buscar , especifique el nombre de la app y selecciónela de la lista.
O bien, deslice el dedo rápidamente hacia arriba en la pantalla Inicio hasta la vista
Aplicaciones para ver una lista completa de las apps instaladas.
Cambiar entre apps
Para cambiar a la última app que ha usado:
Con gestos táctiles, deslice el dedo rápidamente desde el borde izquierdo de la pantalla.
Con un mouse, mueva el puntero a la esquina superior izquierda y haga clic en ella.
Con el teclado, presione Alt+Tab.
Cambiar a una app que usó recientemente:
Para ver cómo abrir apps en paralelo, consulte Usar más de una app a la vez en Surface.com.
© 2015 Microsoft Página 28
Page 33

Cerrar una app
Cerrar una app de la Tienda Windows
Las apps que se instalan desde la Tienda Windows no afectan al rendimiento de su Surface, incluso
cuando las usa. Si quiere cerrar una de estas apps, haga lo siguiente:
Mediante gestos táctiles. Deslice el dedo rápidamente desde el borde izquierdo de la
pantalla y arrastre hacia el borde izquierdo. Mantenga pulsada la app que desee cerrar
y deslice el dedo rápidamente hasta la parte inferior de la pantalla. Manténgala allí hasta que
la app gire.
Mediante un mouse o el panel táctil. Mueva el puntero del mouse hasta la parte superior de
la app y seleccione el botón Cerrar de la barra de títulos.
Cerrar una app de escritorio
Es recomendable cerrar las apps de escritorio cuando haya terminado de usarlas, sobre todo antes de
apagar su Surface.
Seleccione el botón Cerrar de la esquina superior derecha de la app.
Cambiar la configuración de una app
Para cambiar la configuración de una app de la Tienda Windows, abra la app, deslice el dedo
rápidamente desde el borde derecho de la pantalla y seleccione Configuración.
Para cambiar la configuración de una app de escritorio, siga las instrucciones de esta.
Apps predeterminadas
Una app predeterminada es una app que Windows usa automáticamente cuando abre un tipo
concreto de archivo, tal como una canción, película, foto o página web. Para establecer sus apps
predeterminadas:
1. Vaya a Inicio y seleccione Configuración de PC > Búsqueda y aplicaciones > Valores
predeterminados. Puede elegir una app predeterminada para Internet, correo electrónico,
música, vídeo, fotos, calendario o mapas.
2. Seleccione la que desee establecer y elija una app.
Para obtener más información sobre las apps que Windows usa de manera predeterminada, consulte
Elegir las aplicaciones que Windows usa de manera predeterminada en Windows.com.
© 2015 Microsoft Página 29
Page 34

Apps integradas
Internet Explorer 11
Surface incluye dos versiones de Internet Explorer: una versión optimizada para pantallas táctiles, con
pestañas e iconos de gran tamaño para facilitar la pulsación, y una versión para el escritorio.
Exploración en Internet Explorer optimizado para pantallas táctiles
1. Vaya a Inicio y abra Internet Explorer.
2. Deslice el dedo rápidamente desde la parte inferior de la pantalla para abrir la barra de
direcciones.
3. Los iconos para sus sitios favoritos y las pestañas abiertas aparecen encima de la barra de
direcciones (desplácelos para ver todos los iconos).
4. Realice una de las acciones siguientes:
Escriba una dirección web o término de búsqueda en la barra de direcciones.
Seleccione una pestaña, elemento anclado o sitio web favorito.
Seleccione el botón Nueva pestaña para abrir una nueva pestaña del explorador.
Luego, especifique una dirección URL o término de búsqueda, o bien seleccione uno
de sus sitios frecuentes o favoritos.
Seleccione el botón de elipsis ( … ) para abrir una pestaña InPrivate o volver a abrir
una pestaña cerrada recientemente.
Explorar con Internet Explorer para el escritorio
La versión de escritorio de Internet Explorer también viene preinstalada. Para iniciar la app de
escritorio de Internet Explorer:
1. Vaya a Inicio y seleccione Escritorio (o presione la tecla de logotipo de Windows +D).
2. En la barra de tareas, abra Internet Explorer.
Para obtener más información sobre cómo establecer los valores predeterminados del explorador,
trabajar con pestañas y en varias ventanas, guardar y anclar sus sitios web favoritos y mucho más,
consulte Explorar la Web con Internet Explorer en Surface.com.
© 2015 Microsoft Página 30
Page 35

Correo
La app correo organiza su bandeja de entrada y ofrece vistas rápidas de sus contactos
favoritos, mensajes marcados, carpetas, boletines y actualizaciones de redes sociales.
A continuación verá algunos consejos para comenzar a usar la app. Para obtener más
información, consulte Configurar y usar el correo electrónico en Surface.com y el Tutorial sobre la app
Correo en Windows.com.
Si inició sesión en Surface con una cuenta Microsoft, su cuenta de correo ya está configurada. Luego
puede agregar cuentas de Outlook, Gmail, AOL, Yahoo! e incluso su dirección de correo electrónico
del trabajo (Exchange ActiveSync).
Después de agregar una cuenta de correo electrónico, los contactos de su cuenta aparecen en la app
Contactos y las citas aparecen en la app Calendario.
Aquí se explica cómo agregar cuentas:
1. Vaya a Inicio y abra la app Correo.
2. Deslice el dedo rápidamente desde el borde derecho de la pantalla o, con el mouse, coloque
el cursor en la esquina superior derecha de la pantalla y seleccione Configuración.
3. Seleccione Cuentas > Agregar una cuenta, elija el tipo de cuenta que quiera agregar y siga
las instrucciones en pantalla.
La app Correo tiene tres paneles:
En el panel izquierdo se muestran las carpetas y las cuentas de correo electrónico (en la esquina
inferior izquierda). Seleccione la carpeta o cuenta a la que desea cambiar.
En el panel central se muestran los mensajes de la cuenta de correo electrónico seleccionada.
El panel derecho es el panel de lectura y en él se muestra el contenido del mensaje de correo
electrónico seleccionado.
Contactos
La app Contactos es más que una simple libreta de direcciones. Lo mantiene actualizado
con sus redes sociales y lo ayuda a mantenerse en contacto.
Cuando conecta sus cuentas, como Facebook, Twitter y LinkedIn, obtendrá las últimas actualizaciones,
Tweets e imágenes en un solo lugar. Comente una actualización o vuelva a enviar un Tweet sin
cambiar de app. Aquí se explica cómo agregar personas de sus listas de contactos y libretas de
direcciones existentes:
1. Inicie sesión con su cuenta Microsoft.
2. Vaya a Inicio y abra la app Contactos.
3. Deslice el dedo rápidamente desde el borde derecho de la pantalla o, con el mouse, coloque
el cursor en la esquina superior derecha de la pantalla y seleccione Configuración.
4. Seleccione Cuentas > Agregar una cuenta, elija la cuenta de correo electrónico o redes
sociales que quiera agregar y siga las instrucciones en pantalla.
Para obtener más información sobre cómo agregar contactos individuales, anclar contactos al Inicio,
usar la app Contactos para publicar actualizaciones y mucho más, consulte App Contactos en
Surface.com y Ayuda con la aplicación Contactos en Windows.com.
© 2015 Microsoft Página 31
Page 36

Calendario
La app Calendario unifica todos sus calendarios en un solo lugar. Los recordatorios y las
notificaciones lo ayudan a recordar los acontecimientos, de modo que nunca se perderá nada.
Para agregar un calendario:
1. Vaya a Inicio y abra la app Calendario.
2. Deslice el dedo rápidamente desde el borde derecho de la pantalla o, con el mouse, coloque
el cursor en la esquina superior derecha de la pantalla y seleccione Configuración.
3. Seleccione Cuentas > Agregar una cuenta, elija el tipo de cuenta que quiera agregar y siga
las instrucciones en pantalla.
Para ver sus calendarios:
1. Vaya a Inicio y abra la app Calendario.
2. Deslice el dedo rápidamente hacia arriba desde la parte inferior de la pantalla o hacia abajo
desde la parte superior de la pantalla.
3. Elija entre las opciones de la parte superior e inferior de la pantalla.
Para obtener más información, consulte Ayuda de la aplicación Calendario y Cómo administrar
notificaciones para Correo, Calendario y Contactos en Windows.com.
Skype
Skype lo ayuda a mantenerse conectado a sus amigos y familiares. Envíe mensajes
instantáneos, realice llamadas o haga videollamadas con sus contactos de Skype, o incluso ancle
Skype a un lado y chatee mientras usa otra app.
También puede usar Skype para llamar a teléfonos fijos y móviles mediante créditos o una suscripción
a Skype. Aquí se explica cómo comenzar a usar Skype:
Inicie sesión en Surface.
1. Vaya a Inicio y abra la app Skype.
2. Deslice el dedo rápidamente desde el borde derecho de la pantalla o, con el mouse, coloque
el cursor en la esquina superior derecha de la pantalla y seleccione Configuración.
3. Seleccione Cuentas > Agregar una cuenta, elija la cuenta de correo electrónico o redes
sociales que quiera agregar y siga las instrucciones en pantalla.
Agregar contactos
1. En Skype, deslice el dedo rápidamente hacia arriba desde la parte inferior de la pantalla,
seleccione Agregar contacto y busque personas por nombre, nombre de Skype o dirección
de correo electrónico. Si no encuentra a la persona que busca, seleccione Buscar en el
directorio.
2. Elija a la persona que desee agregar, seleccione Agregar a contactos y siga las instrucciones
en pantalla.
Iniciar una llamada o chat
Abra Skype y seleccione un nombre de contacto. Luego, siga uno de los procedimientos que
se describen a continuación:
© 2015 Microsoft Página 32
Page 37

Seleccione Llamar para hacer una llamada de voz.
Seleccione Vídeo para hacer una videollamada.
Escriba un mensaje en la ventana de chat. Para agregar más personas o compartir archivos
y fotos durante el chat, seleccione Agregar y elija una opción.
Para obtener más información, consulte Skype en Surface en Surface.com.
Fotos
Use la app Fotos para ver, editar y organizar las fotos guardadas en su biblioteca
Imágenes o en OneDrive.
Recorte y mejore a sus imágenes, agrégueles efectos, elija una foto como fondo de su pantalla
de bloqueo o muestre una o más imágenes en el icono Fotos. En App Foto de Windows.com se
explica cómo hacer esto y mucho más.
Vídeo
Xbox Video le ofrece las películas y los programas de televisión más recientes, así como
contenido destacado. Obtenga recomendaciones según lo que haya visualizado y busque algo nuevo
que mirar.
Consulte Ver programas de televisión, películas y vídeos en Surface.com para obtener información
sobre cómo reproducir los vídeos de su biblioteca Vídeos, buscar nuevos vídeos para comprar
o alquilar y mucho más.
© 2015 Microsoft Página 33
Page 38

Música
Xbox Music le permite acceder a su colección de música, hacer streaming de música
o comprar música de la Tienda Xbox. A continuación verá algunos consejos para
comenzar a usar la app.
Xbox Music puede reproducir toda la música de su biblioteca Música. En la biblioteca se pueden
incluir archivos de cualquier carpeta de Surface o incluso un disco duro externo o soporte
extraíble, como por ejemplo, una unidad USB o tarjeta microSD. Sin embargo, es mejor copiar la
música en Surface.
Aquí se explica cómo agregar música a la biblioteca:
1. Vaya a Inicio , seleccione Buscar , escriba explorador de archivos y seleccione
Explorador de archivos.
2. Navegue a la carpeta o los archivos de música que desee agregar y luego manténgala
presionada o haga clic en ella con el botón secundario.
3. Seleccione Incluir en biblioteca y luego Música.
Entre las opciones de Xbox Music se incluyen una colección o emisora de radio, la exploración de
nueva música, la apertura de las listas de reproducción de su biblioteca Música y la creación de listas
de reproducción nuevas.
Para obtener más información, consulte Reproducir música en Surface en Surface.com.
Surface
Saque el máximo partido de su Surface. La app Surface le ofrece opciones de
personalización y le da la oportunidad de obtener información sobre su Surface. Proporcione
comentarios sobre su experiencia para que podamos seguir mejorando Surface. Para obtener más
información, consulte Instalar y usar la app Surface.
Microsoft Office
Office 365* es un servicio de suscripción que le permite instalar las
apps de Office de características completas en varios equipos y
dispositivos. Le da las versiones más recientes de los productos de
Office, incluidas las actualizaciones, siempre y cuando disponga de
una suscripción.
Según el país o la región en el que se encuentre, es posible que Surface 3 incluya Office 365.
Para obtener más información, con detalles sobre cómo activar una suscripción a Office 365, consulte
Instalar y usar Microsoft Office en Surface Pro y Surface 3 en Surface.com.
*Office 365 no está disponible en todos los países o regiones. Office viene preinstalado en Surface 3 en algunos países
o regiones.
© 2015 Microsoft Página 34
Page 39

Noticias
Manténgase informado de los
acontecimientos del mundo mediante esta app
llena de fotos. Para obtener más información,
consulte App Noticias en Windows.com.
Finanzas
Manténgase informado sobre las
noticias financieras y los datos del mercado de
fuentes globales. Para obtener más información,
consulte App Finanzas en Windows.com.
Alarmas
Administre y haga un seguimiento
del tiempo con las alarmas, los temporizadores
o el cronómetro. Para obtener más información,
consulte App Alarmas en Windows.com.
Lista de lectura
Haga un seguimiento del contenido
que desea leer más tarde. Para obtener más
información, consulte App Lista de lectura en
Windows.com.
Mapas
Vea su ubicación actual, amplíe el
mapa para ver más detalles o redúzcalo para ver
una imagen más amplia, y obtenga indicaciones.
Para obtener más información, consulte App
Mapas en Windows.com.
El tiempo
Vea las condiciones y previsiones
más recientes. Obtenga informes
meteorológicos de distintas fuentes. Para
obtener más información, consulte App El
tiempo en Windows.com.
Deportes
Manténgase al día de los deportes y los equipos
que más le interesan con las actualizaciones del
icono dinámico de sus equipos favoritos.
Flipboard
Flipboard es su revista personal.
Recopila en un mismo lugar noticias, historias,
artículos, vídeos y fotos de su interés.
Recetas
Disfrute de un modo de cocina
manos libres, así como de recetas y consejos de
chefs famosos. Para obtener más información,
consulte App Recetas en Windows.com.
Salud
Esta app presenta más de
1.000 vídeos de ejercicios, así como
seguimiento de ejercicios y dieta. Para
obtener más información, consulte App Salud
y Bienestar en Windows.com.
Más apps instaladas
Hay muchas más apps disponibles en su Surface 3. Estas son algunas de ellas:
© 2015 Microsoft Página 35
Page 40
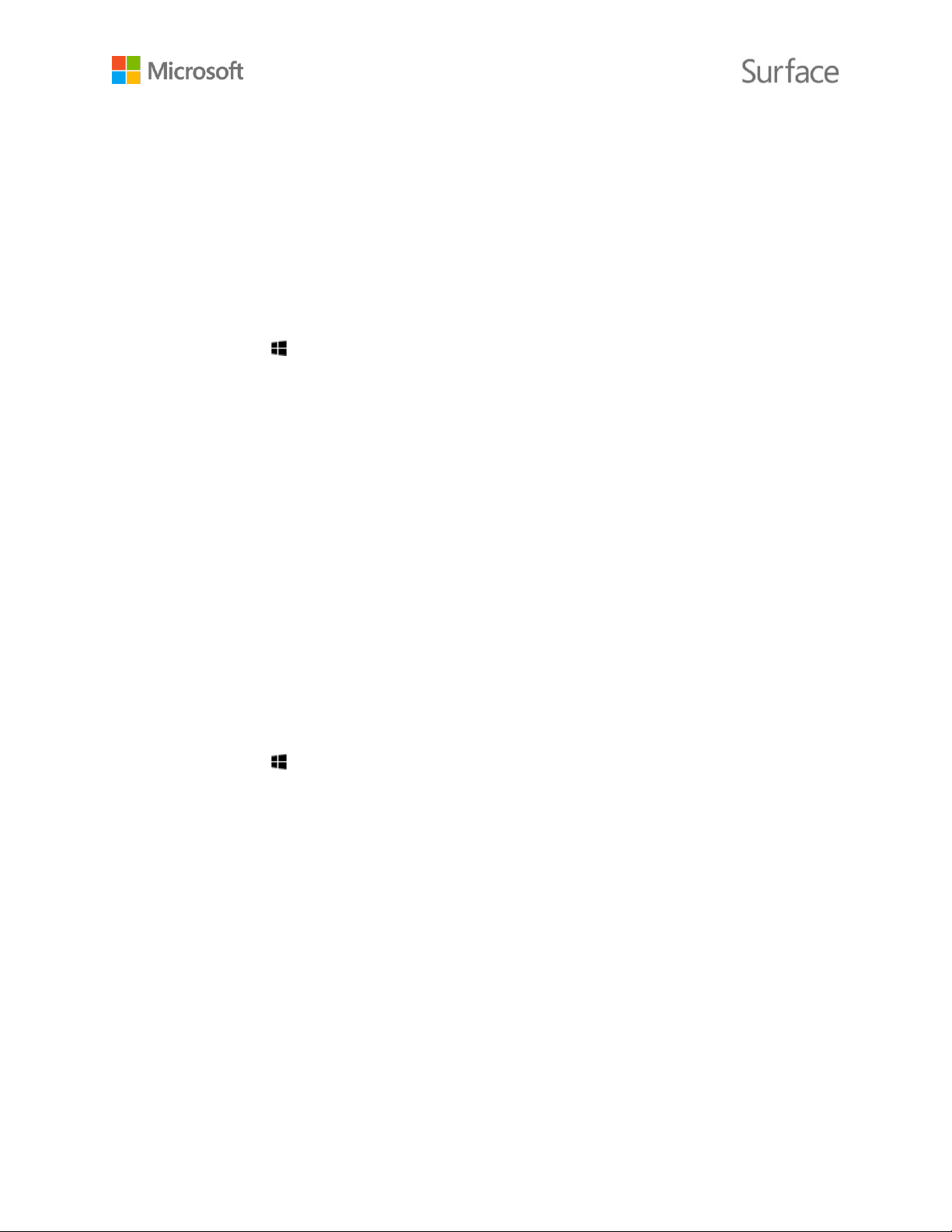
Instalar más apps
También puede instalar apps en Surface 3 desde la Tienda Windows, sitios web, CDs o DVDs.
Obtener más apps de la Tienda Windows
Para buscar apps e instalarlas desde la Tienda Windows, conéctese a Internet e inicie sesión con una
cuenta Microsoft. Su cuenta Microsoft controla las apps que instale, sus preferencias y sus métodos
de pago. A continuación le explicamos cómo buscar e instalar apps desde la Tienda Windows:
1. Vaya a Inicio y abra la Tienda Windows.
2. Busque apps. Puede hacer lo siguiente:
Explorar las apps y listas destacadas. Arrastre el dedo por la pantalla para explorar las apps.
Usar el menú superior para explorar apps. Por ejemplo, puede seleccionar Categorías
y seleccionar la categoría deseada. O bien, seleccione Listas principales para buscar apps
populares.
Buscar apps. Si conoce el nombre de una app o busca apps de un editor concreto, escriba
el nombre de la app en el cuadro de búsqueda.
3. Seleccione una app para obtener más información sobre ella y leer opiniones. Si le interesa,
seleccione la opción que se muestra:
La opción Instalar se muestra si la app es gratuita o si ya la compró.
La opción Probar significa que hay una versión de prueba gratuita disponible.
La opción Comprar significa que la app no es gratuita y se muestra su precio.
Agregar o editar el método de pago
Las apps que compre se cobran según la opción de pago asociada con su cuenta Microsoft,
por ejemplo, tarjeta de crédito. Aquí se explica cómo agregar o editar el método de pago:
1. Vaya a Inicio y abra la Tienda Windows.
2. Seleccione Cuenta > Mi cuenta.
3. Seleccione Agregar método de pago o Editar método de pago, edite cualquier información
necesaria y, luego, seleccione Enviar.
© 2015 Microsoft Página 36
Page 41

Instalar apps que ya instaló en otros equipos
1. Vaya a Inicio y abra la Tienda Windows.
2. Seleccione Cuenta > Mi cuenta > Mis aplicaciones.
3. Bajo la opción Aplicaciones no instaladas en este equipo, deslice el dedo rápidamente hacia
abajo o haga clic con el botón secundario del mouse en las apps que desea instalar en Surface.
4. Seleccione Instalar para instalar las apps elegidas.
Comprar apps para niños
Si sus hijos usan su propia cuenta para iniciar sesión en Surface, es probable que no tengan un
método de pago asociado a su cuenta para comprar apps. Puede comprar apps para sus hijos
o instalar apps que ya posee en su nombre. Para obtener más información, consulte Cómo comprar
aplicaciones para niños en Windows.com
Instalar apps de escritorio
Puede instalar programas desde Internet, un CD o una red.
Para instalar apps desde Internet:
1. Asegúrese de que el editor o el sitio web que ofrece la app sea de confianza.
2. En el explorador web, seleccione el vínculo a la app.
Para instalarla de inmediato, seleccione Abrir o Ejecutar y siga las instrucciones
en pantalla.
Para instalarla más tarde, seleccione Guardar o Guardar como para descargarla. Cuando
esté listo para instalarla, seleccione el archivo y siga las instrucciones en pantalla.
Para instalar una app desde un CD o DVD:
1. Conecte una unidad de disco óptica al puerto USB de su Surface 3.
2. Inserte el disco en la unidad. Normalmente, la instalación de la app se inicia automáticamente.
Si la instalación de la app no se inicia automáticamente desde un CD o DVD:
1. Vaya a Inicio , seleccione Buscar y escriba equipo.
2. Seleccione Equipo de la lista.
3. Abra la carpeta del CD o DVD y luego el archivo de instalación del programa (Setup.exe
o Install.exe).
Para obtener más información, consulte Instalar y desinstalar apps en Surface Pro o Surface 3
en Surface.com.
Personalización y configuración
Según las opciones de configuración que desee establecer, usará una de las siguientes opciones:
Configuración de PC. Vaya a Inicio , seleccione Configuración de PC y elija una opción.
Panel de control. Vaya a Inicio , seleccione Configuración de PC > Panel de control y elija
una opción.
Configuración. Deslice el dedo rápidamente desde el lado derecho de la pantalla, seleccione
Configuración > Cambiar configuración de PC y elija una opción.
© 2015 Microsoft Página 37
Page 42

Cambiar el color y fondo
En la pantalla Inicio, deslice el dedo
rápidamente desde el borde
derecho de la pantalla y seleccione
Configuración > Personalización.
Buscar. Vaya a Inicio , seleccione Buscar y escriba el nombre de la opción. Luego elíjala de
la lista.
App Surface. Abra esta app para ajustar la configuración del Lápiz para Surface (se vende por
separado), deshabilitar el botón Windows de Surface y mucho más.
Para obtener más información, consulte Personalizar Surface y la configuración de las aplicaciones
en Surface.com.
Personalizar la pantalla de bloqueo
La pantalla de bloqueo puede incluir una imagen, una presentación de imágenes y notificaciones de
apps, por ejemplo, la siguiente cita del calendario. Para cambiar la pantalla de bloqueo:
Vaya a Inicio y seleccione Configuración de PC > Pantalla de bloqueo (en el panel
derecho, bajo Personalizar).
Para obtener más información, consulte Personaliza tu PC en Windows.com.
Personalizar la pantalla Inicio
Puede cambiar el color y el fondo de su pantalla Inicio para ajustarla a su estado de ánimo y puede
agregar, quitar y organizar los iconos, así como cambiar su tamaño, para que se ajusten a la manera
en que trabaja.
Reorganizar iconos
Mantenga presionado cualquier icono, o haga clic en él con el botón secundario del mouse, para
abrir los comandos de la app (un menú de opciones en la parte inferior de la pantalla Inicio).
Con los comandos del menú puede hacer lo siguiente:
Seleccionar uno o más iconos y aplicar una acción, como Cambiar tamaño o Desanclar de
Inicio a todos ellos.
Arrastrar iconos a posiciones nuevas.
Deslizar el dedo rápidamente hacia arriba para ver todas las apps de la vista Aplicaciones.
Mantener presionado un icono, o hacer clic en él con el botón secundario, para abrir los
comandos de la app y elegir una acción, como por ejemplo, Anclar a Inicio.
© 2015 Microsoft Página 38
Page 43
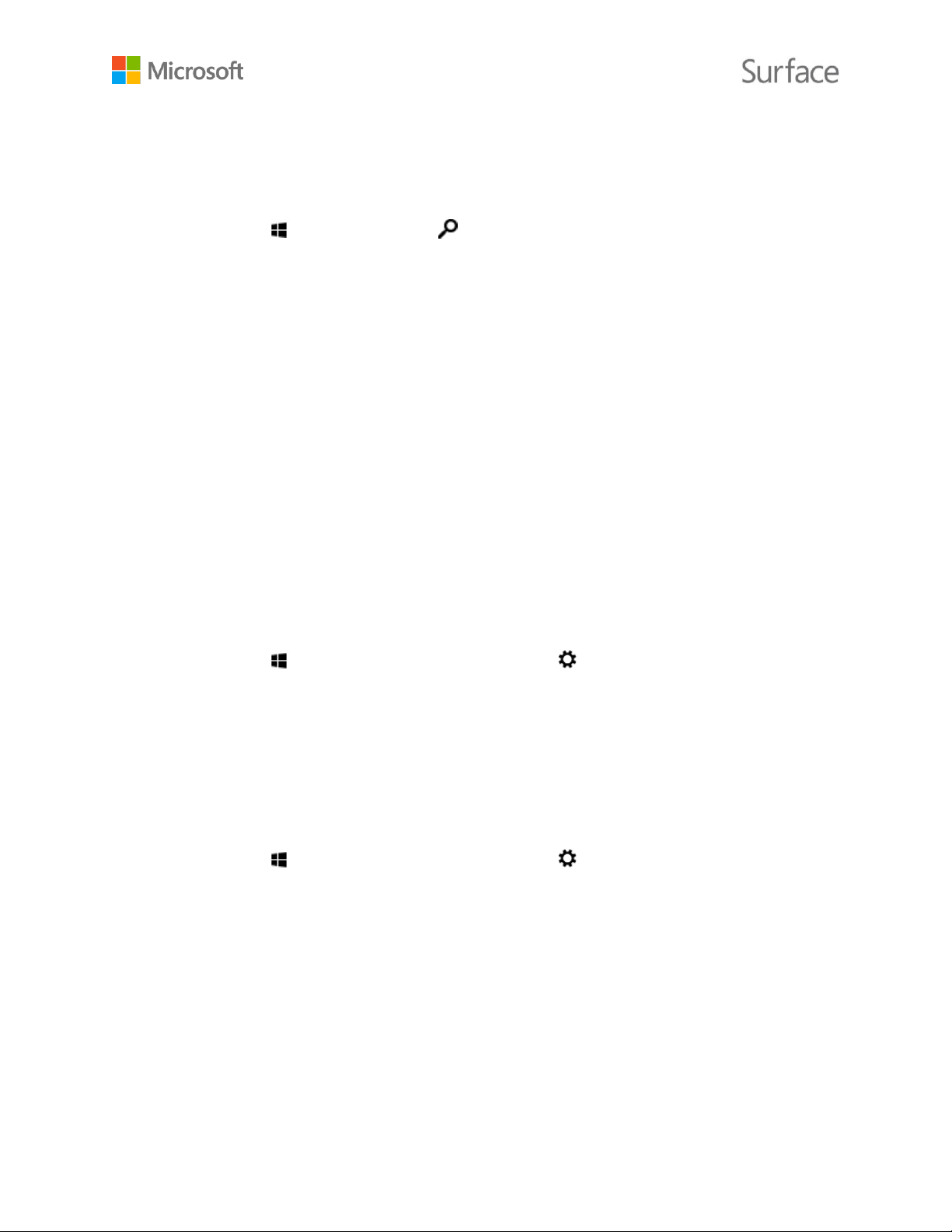
Ajustar la configuración de la pantalla táctil
Para calibrar las pulsaciones y los deslizamientos de los dedos, elegir el uso diestro o zurdo y ajustar
otras opciones de configuración de la pantalla táctil:
Vaya a Inicio , seleccione Buscar y escriba configuración de tablet pc. Elija
Configuración de Tablet PC de la lista.
Para ajustar el brillo de la pantalla:
Deslice el dedo rápidamente desde el borde derecho de la pantalla, seleccione Configuración >
Pantalla y mueva el control deslizante. O bien, puede usar las teclas de control de brillo de la
pantalla de su Funda con teclado para Surface 3.
Para obtener más información sobre cómo usar la pantalla táctil y ajustar su configuración, consulte
Pantalla táctil de Surface en Surface.com.
Sincronizar la configuración
Cuando usa su cuenta Microsoft para iniciar sesión en Surface y otros equipos PC, aparecen muchas
de las opciones de configuración, preferencias y apps asociadas con su cuenta, vaya donde vaya. Esto
incluye opciones como, por ejemplo, temas, preferencias de idioma, favoritos e historial del
explorador, contenido para las apps y los servicios de Microsoft, información de contacto de los
amigos y mucho más.
Elegir las opciones que se sincronizarán entre PCs
1. Vaya a Inicio y seleccione Configuración de PC > OneDrive > Configuración de
sincronización.
2. Active la opción Sincronizar tu configuración en este equipo.
3. Active las personalizaciones, apps u otras opciones que desee sincronizar.
Agregar un idioma
Puede configurar Surface para usar más de un idioma y cambiar entre ellos.
Para ello:
1. Vaya a Inicio y seleccione Configuración de PC > Hora e idioma > Región e idioma >
Agregar un idioma.
2. Seleccione un idioma de la lista y agréguelo a su lista Idiomas.
3. Para convertir un nuevo idioma en el idioma principal, en Idiomas elija el idioma deseado
y seleccione Establecer como principal. Puede hacer esto ahora o más adelante.
Cuando haya configurado idiomas adicionales, puede cambiar entre ellos en el modo de escritorio si
selecciona el icono de teclado en la barra de tareas.
© 2015 Microsoft Página 39
Page 44

Configuración del escritorio
Elegir el destino al iniciar sesión
De manera predeterminada, se muestra la pantalla Inicio cuando inicia sesión en Surface. Sin embargo,
puede empezar en el escritorio o en la vista Aplicaciones, si lo prefiere. Para ver cómo hacerlo, consulte
Usar el escritorio en Surface.com.
Cambiar el fondo, los colores y los sonidos del escritorio
1. En el escritorio, deslice el dedo rápidamente desde el borde derecho de la pantalla
y seleccione Configuración > Personalización.
2. Elija un tema de escritorio. También puede cambiar el fondo, los colores y los sonidos del
escritorio individualmente.
Para obtener más información, consulte Introducción a los temas en Windows.com.
© 2015 Microsoft Página 40
Page 45

Accesibilidad
Las características de accesibilidad le permiten usar Surface como quiera.
Para configurar las características de accesibilidad:
1. Vaya a Inicio y seleccione Configuración de PC > Accesibilidad.
2. Elija entre las opciones que se pueden configurar desde el panel de la izquierda:
El Narrador lee en voz alta el texto de la pantalla. Para obtener más información, consulte
Escuchar texto leído en voz alta con el Narrador en Windows.com.
La Lupa amplía la pantalla, o partes de ella, para facilitar la visualización de palabras
e imágenes. Para obtener más información, consulte Uso de la Lupa para ver los elementos
de la pantalla en Windows.com.
La opción Contraste alto le permite usar un tema de alto contraste para facilitar la lectura
de los elementos.
Para usar un tema de alto contraste, elija uno del cuadro desplegable, ajuste los colores
según desee y seleccione Aplicar.
Teclado. Puede elegir si desea controlar Surface mediante un teclado en pantalla. También
puede establecer teclas especiales, filtrar pulsaciones repetidas y configura Surface para
reproducir un tono cuando cambie entre Bloq Mayús, Bloq Num o Bloq Despl.
Para obtener más información, consulte Usar el teclado en pantalla para escribir en
Windows.com.
Mouse. Puede cambiar el tamaño y el color del puntero del mouse y usar el teclado
numérico para controlar el mouse. Para obtener más información, consulte Mouse y
teclado: Novedades en Windows en Windows.com.
Otras opciones. Estas opciones facilitan el uso de Surface:
Reproducir animaciones en Windows.
Mostrar el fondo de Windows o una pantalla en blanco.
Elegir la duración de visibilidad de las notificaciones.
Ajustar el grosor del cursor.
Mostrar una animación gris siempre que toque la pantalla.
Ver una animación más grande y oscura siempre que toque la pantalla.
Accesibilidad en la pantalla de inicio de sesión
En la pantalla de inicio de sesión, seleccione el icono Accesibilidad de la esquina inferior izquierda para
elegir las opciones de configuración de accesibilidad que desee ver cada vez que se inicie Surface.
Cuidado y limpieza
Proteger su surface de virus
Windows Defender y Windows SmartScreen están integrados en Windows 8.1 para ayudar a proteger
contra virus, spyware y otro software malintencionado en tiempo real. Para obtener más información,
consulte Lista de comprobación de seguridad de Windows y ¿Cómo se puede proteger un equipo de
los virus? en Windows.com.
© 2015 Microsoft Página 41
Page 46

Para examinar Surface manualmente, use Windows Defender. Para obtener información sobre el
procedimiento, consulte ¿Cómo se puede detectar y quitar un virus? en Windows.com.
Cuidado de la pantalla táctil
Los arañazos, las marcas de dedos, el polvo, los productos químicos y la luz ultravioleta pueden afectar
al rendimiento de la pantalla táctil. A continuación proporcionamos algunas de las medidas que puede
adoptar para proteger la pantalla:
Límpiela a menudo. Limpie la pantalla con un paño suave que no suelte pelusa. Puede humedecer
el paño con agua o con un limpiador de gafas, pero no debe aplicar líquidos directamente a la
pantalla táctil. No use limpiacristales ni ningún otro limpiador químico sobre la pantalla táctil.
Manténgala tapada. Cierre la Funda durante los desplazamientos o cuando no use Surface.
Manténgala alejada de la luz solar directa. No deje su Surface expuesta a la luz solar directa
durante períodos de tiempo prolongados. La luz ultravioleta y el calor excesivo pueden dañar la
pantalla táctil.
Cuidado de la Funda
La Funda con teclado requiere un cuidado mínimo para que funcione correctamente. Limpie el teclado
con frecuencia mediante un paño suave que no suelte pelusa humedecido con agua y un jabón suave,
pero no aplique líquidos directamente sobre la Funda.
Si se manchan o ensucian el lomo o las conexiones magnéticas de la Funda, use un poco de alcohol
isopropílico en un paño suave que no suelte pelusa.
Cuidado de la batería
Temperatura de funcionamiento. Surface está diseñada para funcionar entre 0 °C y 35 °C.
Las baterías de ion-litio son sensibles a las altas temperaturas; por eso es necesario mantener Surface
lejos del sol y fuera de un vehículo en el que haga calor.
Recargar en cualquier momento. No es necesario que la batería esté totalmente descargada o casi
agotada para recargarla. Puede recargar la batería cuando lo desee. Sin embargo, conviene dejar que
la batería se agote hasta por debajo de un 10 % al menos una vez al mes antes de recargarla.
Registro, reparación y garantía
Registrar Surface 3 y la Funda con teclado para Surface 3
Si todavía no registró sus productos Surface, vaya a microsoft.com/surface/support/register para
hacerlo ahora. Necesitará su cuenta Microsoft (la dirección de correo electrónico y contraseña que usa
para iniciar sesión en Surface y para descargar apps desde la Tienda Windows), así como el número
de serie de Surface 3 o la Funda con teclado para Surface 3.
Para obtener más información, consulte Encontrar el número de serie de su Surface o Encontrar el
número de serie de su Funda para Surface en Surface.com.
© 2015 Microsoft Página 42
Page 47

Reparar
Antes de enviar su Surface para obtener servicio, puede consultar los artículos de solución de
problemas de Surface disponibles en Surface.com. Si no logra solucionar el problema, póngase
en contacto con nosotros a través de Surface.com.
Si sigue teniendo problemas con su Surface, puede crear una solicitud de servicio y enviar su
producto para su reparación.
Antes de enviar su Surface para obtener servicio, consulte Cómo preparar su Surface para el servicio
técnico, vaya a Enviar mi Surface para obtener servicio en Surface.com, inicie sesión con su cuenta
Microsoft y siga las instrucciones en pantalla.
Garantía
Para obtener información sobre la garantía, consulte Garantía de Surface y Documentos de Surface en
Surface.com.
Ayuda adicional
Hay mucha más información sobre procedimientos y ayuda disponible en www.surface.com/support.
© 2015 Microsoft Página 43
 Loading...
Loading...