Page 1
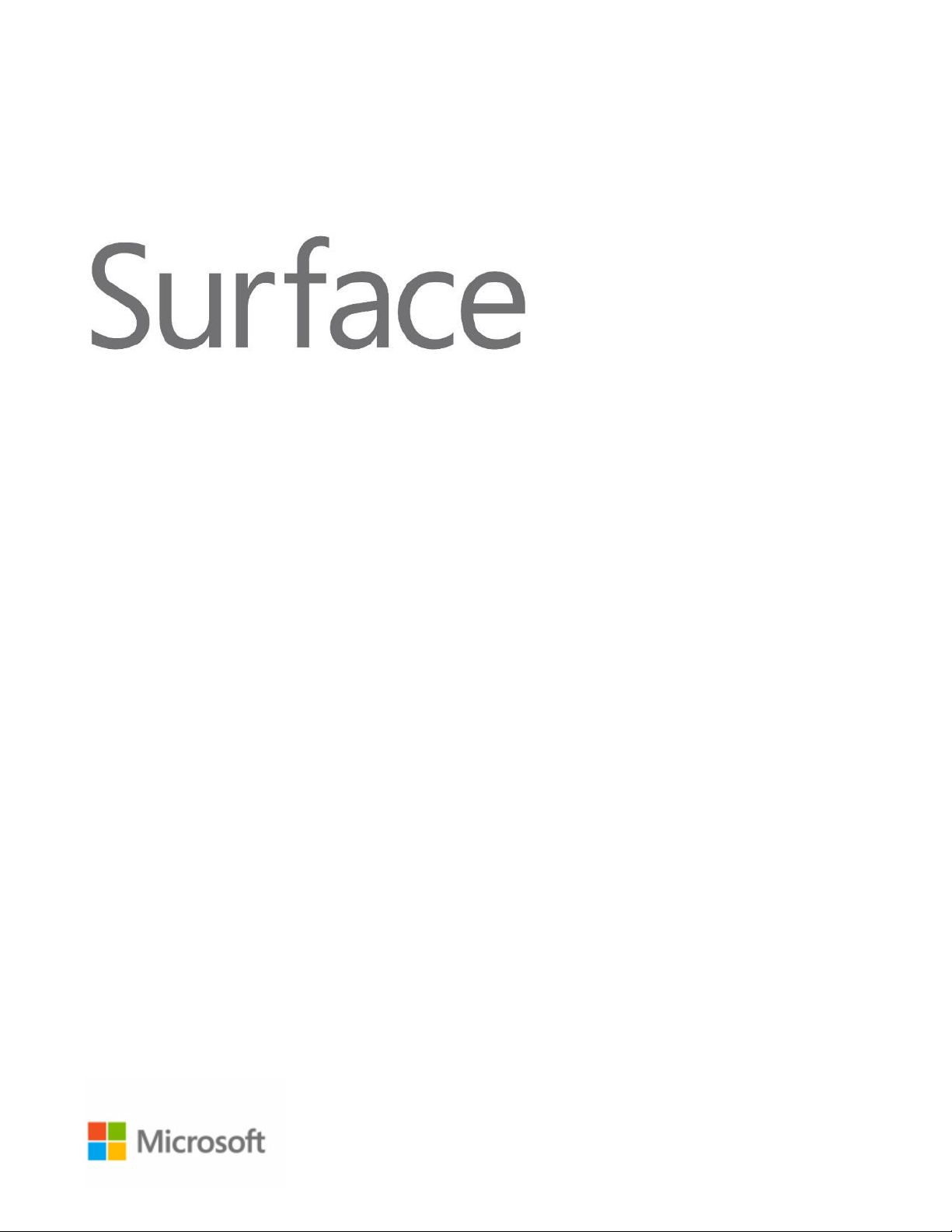
Surface 3
Manuale dell'utente
Con Windows 8.1
Data di pubblicazione: Maggio 2015
Versione 1.0
Page 2
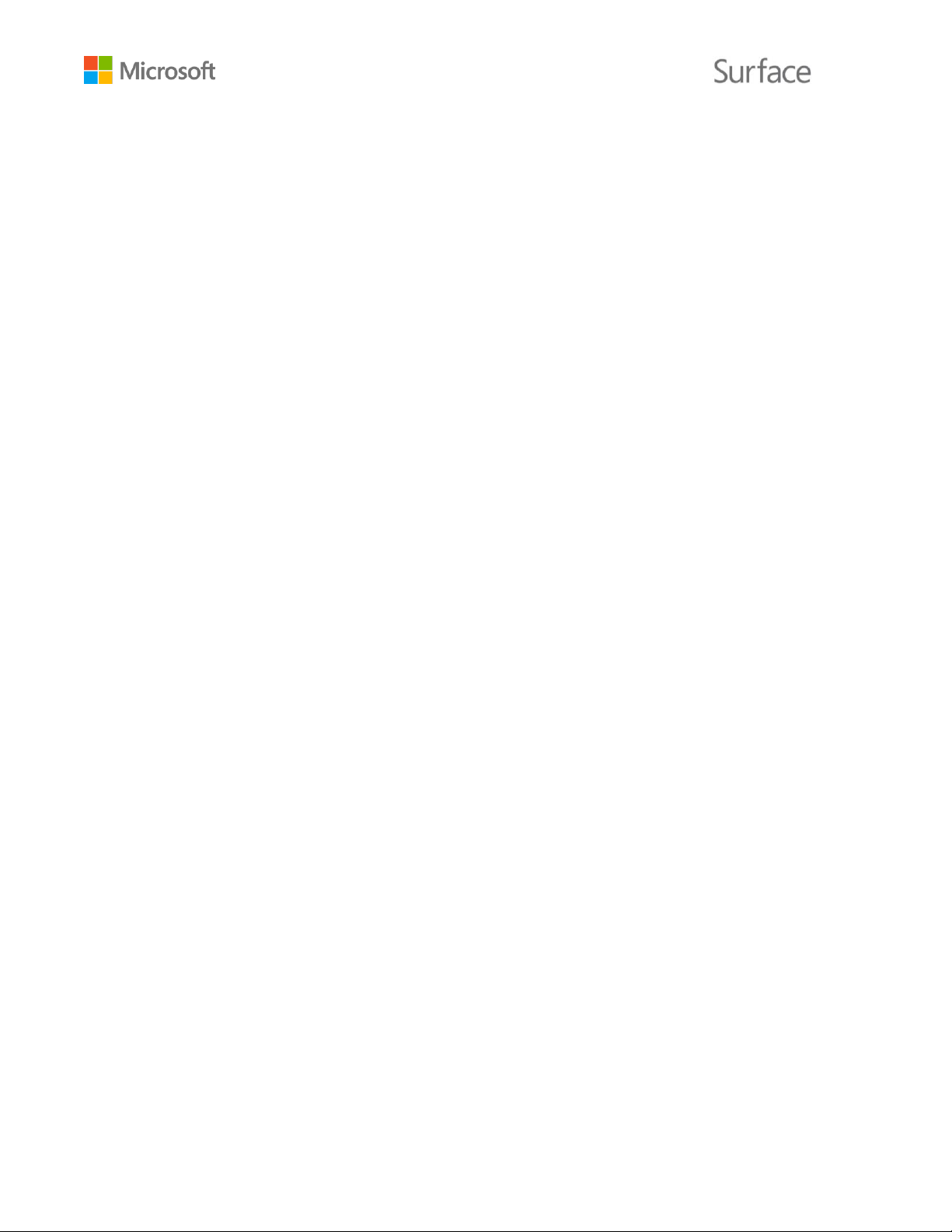
© 2015 Microsoft. Tutti i diritti riservati.
BlueTrack Technology, ClearType, Excel, Hotmail, Internet Explorer, Microsoft, OneNote, Outlook, PowerPoint, OneDrive,
Windows, Xbox e Xbox Live sono marchi registrati di Microsoft Corporation.
Surface e Skype sono marchi di Microsoft Corporation.
Bluetooth è un marchio registrato di Bluetooth SIG, Inc.
Dolby e il simbolo di doppia D sono marchi registrati di Dolby Laboratories.
Questo documento viene fornito “così com'è”. Le informazioni contenute nel presente documento, inclusi gli URL e altri
riferimenti a siti Web, sono soggette a modifiche senza preavviso.
© 2015 Microsoft Pagina ii
Page 3
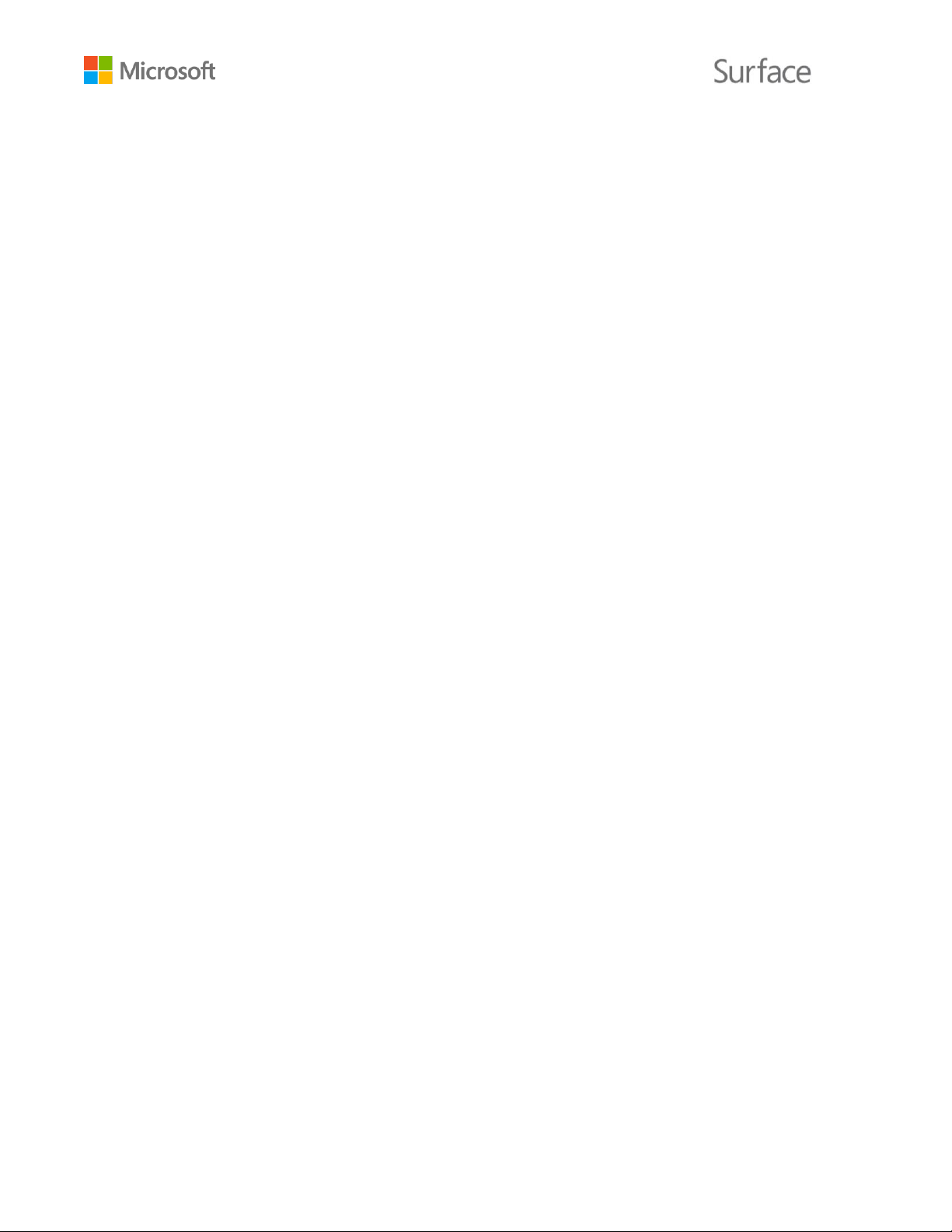
Sommario
Scopri Surface 3 ............................................................................................................................................................... 1
FUNZIONALITÀ DI SURFACE 3 .............................................................................................................................................................................. 1
Configurare Surface 3 ..................................................................................................................................................... 4
Concetti di base ................................................................................................................................................................ 5
ALIMENTAZIONE E RICARICA ................................................................................................................................................................................ 5
Connettersi a Internet: networking .............................................................................................................................. 6
Account e accesso ............................................................................................................................................................ 7
CONNETTERSI E DISCONNETTERSI DAL SISTEMA ................................................................................................................................................ 7
ACCOUNT AGGIUNTIVI .......................................................................................................................................................................................... 7
Cominciare a esplorare Windows ................................................................................................................................10
SCHERMATA START ............................................................................................................................................................................................. 10
APRIRE UN'APP .................................................................................................................................................................................................... 11
ACCESSI ................................................................................................................................................................................................................ 11
IL DESKTOP CLASSICO .......................................................................................................................................................................................... 11
ULTERIORI INFORMAZIONI SU WINDOWS ........................................................................................................................................................ 12
Mantenere aggiornato Surface ....................................................................................................................................12
INSTALLARE GLI AGGIORNAMENTI MANUALMENTE ......................................................................................................................................... 12
VISUALIZZARE LA CRONOLOGIA DEGLI AGGIORNAMENTI ................................................................................................................................ 12
VERIFICARE CHE NEL SISTEMA SIANO INSTALLATI GLI ULTIMI AGGIORNAMENTI DI SURFACE ...................................................................... 13
Penna di Surface e OneNote ........................................................................................................................................13
CONFIGURARE LA PENNA DI SURFACE .............................................................................................................................................................. 13
FUNZIONALITÀ DELLA PENNA PER SURFACE ..................................................................................................................................................... 14
ESPLORARE ONENOTE ........................................................................................................................................................................................ 15
USARE LA PENNA PER SURFACE IN ALTRE APP .................................................................................................................................................. 16
Tastiera e touchpad della Cover con tasti ..................................................................................................................16
TOUCHPAD ........................................................................................................................................................................................................... 18
Spazio di archiviazione .................................................................................................................................................19
VERIFICA DELLO SPAZIO DISPONIBILE ................................................................................................................................................................ 19
OneDrive: il tuo cloud personale .................................................................................................................................19
SALVARE E APRIRE I FILE ...................................................................................................................................................................................... 19
ACCEDERE AI FILE OVUNQUE TI TROVI ............................................................................................................................................................... 20
© 2015 Microsoft Pagina iii
Page 4
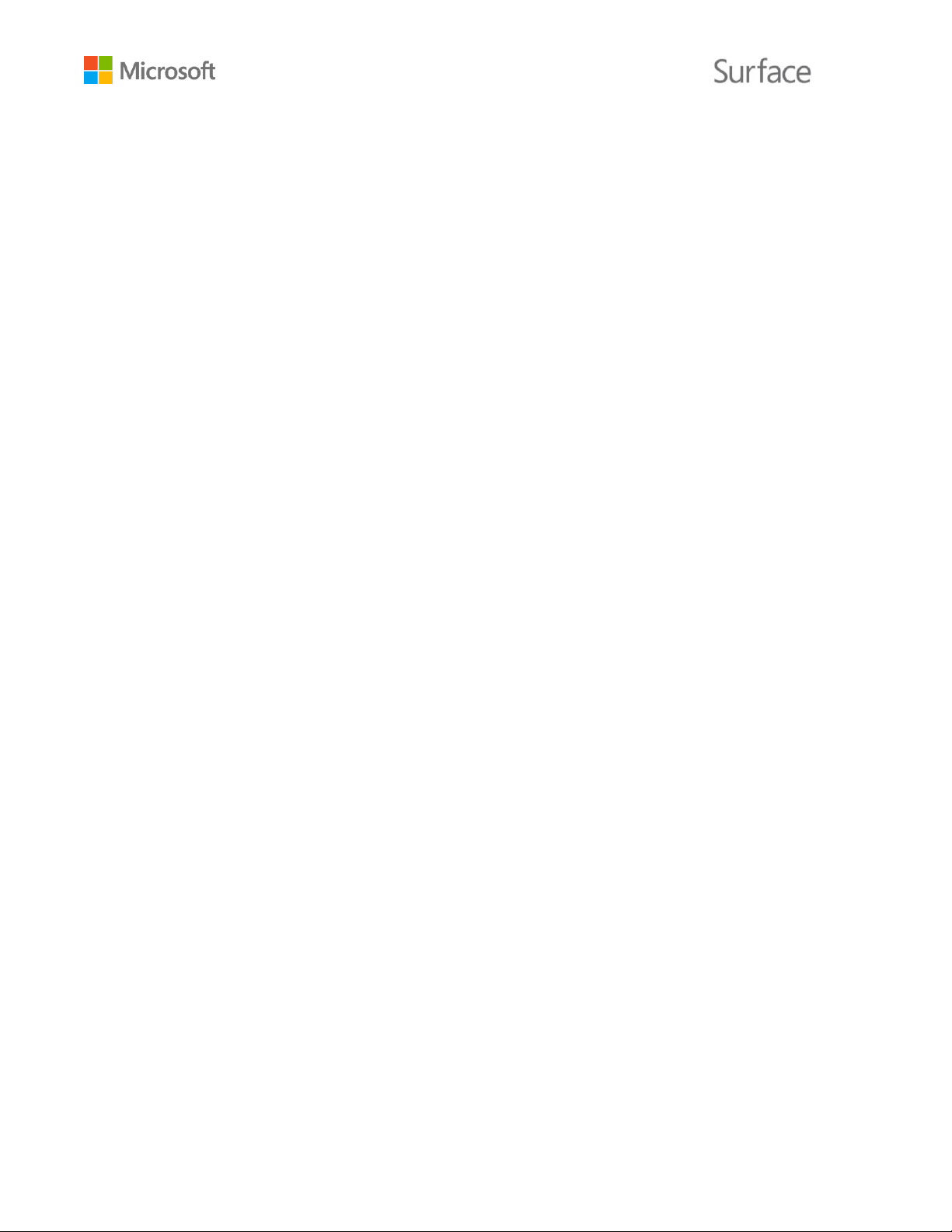
Connettere accessori e dispositivi ...............................................................................................................................21
CONNETTERE UN TELEVISORE, UN MONITOR O UN PROIETTORE .................................................................................................................... 21
COLLEGARE UN ACCESSORIO USB (UNA STAMPANTE, UN MOUSE O UN ALTRO DISPOSITIVO) .................................................................. 23
AGGIUNGERE UN ACCESSORIO BLUETOOTH ..................................................................................................................................................... 23
AGGIUNGERE UN ACCESSORIO AUDIO .............................................................................................................................................................. 23
STAMPA O SCANSIONE ....................................................................................................................................................................................... 24
Funzionalità audio di Surface ......................................................................................................................................24
REGOLARE IL VOLUME ......................................................................................................................................................................................... 24
REGISTRARE AUDIO ............................................................................................................................................................................................. 25
IMPOSTARE IL DISPOSITIVO AUDIO PREDEFINITO ............................................................................................................................................. 25
CAMBIARE I SUONI DA RIPRODURRE .................................................................................................................................................................. 25
Webcam e app Fotocamera ..........................................................................................................................................26
SCATTARE UNA FOTO .......................................................................................................................................................................................... 26
ACQUISIRE UN PANORAMA ................................................................................................................................................................................ 26
REGISTRARE UN VIDEO ........................................................................................................................................................................................ 26
ACQUISIRE UNA FOTO O UN VIDEO DALLA SCHERMATA DI BLOCCO .............................................................................................................. 27
REGOLARE LA MESSA A FUOCO .......................................................................................................................................................................... 27
App in Surface ................................................................................................................................................................28
TROVARE E APRIRE UN'APP ................................................................................................................................................................................. 28
PASSARE DA UN'APP ALL'ALTRA ......................................................................................................................................................................... 28
CHIUDERE UN'APP ............................................................................................................................................................................................... 29
MODIFICARE LE IMPOSTAZIONI DI UN'APP ....................................................................................................................................................... 29
APP INCORPORATE .............................................................................................................................................................................................. 30
MICROSOFT OFFICE ............................................................................................................................................................................................ 34
ALTRE APP INSTALLATE ....................................................................................................................................................................................... 35
INSTALLARE ALTRE APP........................................................................................................................................................................................ 36
Personalizzazione e impostazioni ...............................................................................................................................38
PERSONALIZZARE LA SCHERMATA DI BLOCCO .................................................................................................................................................. 38
PERSONALIZZARE LA SCHERMATA START ......................................................................................................................................................... 38
REGOLARE LE IMPOSTAZIONI DEL TOUCHSCREEN ............................................................................................................................................ 39
SINCRONIZZARE LE IMPOSTAZIONI .................................................................................................................................................................... 39
AGGIUNGERE UNA LINGUA ................................................................................................................................................................................. 40
IMPOSTAZIONI DEL DESKTOP.............................................................................................................................................................................. 40
© 2015 Microsoft Pagina iv
Page 5
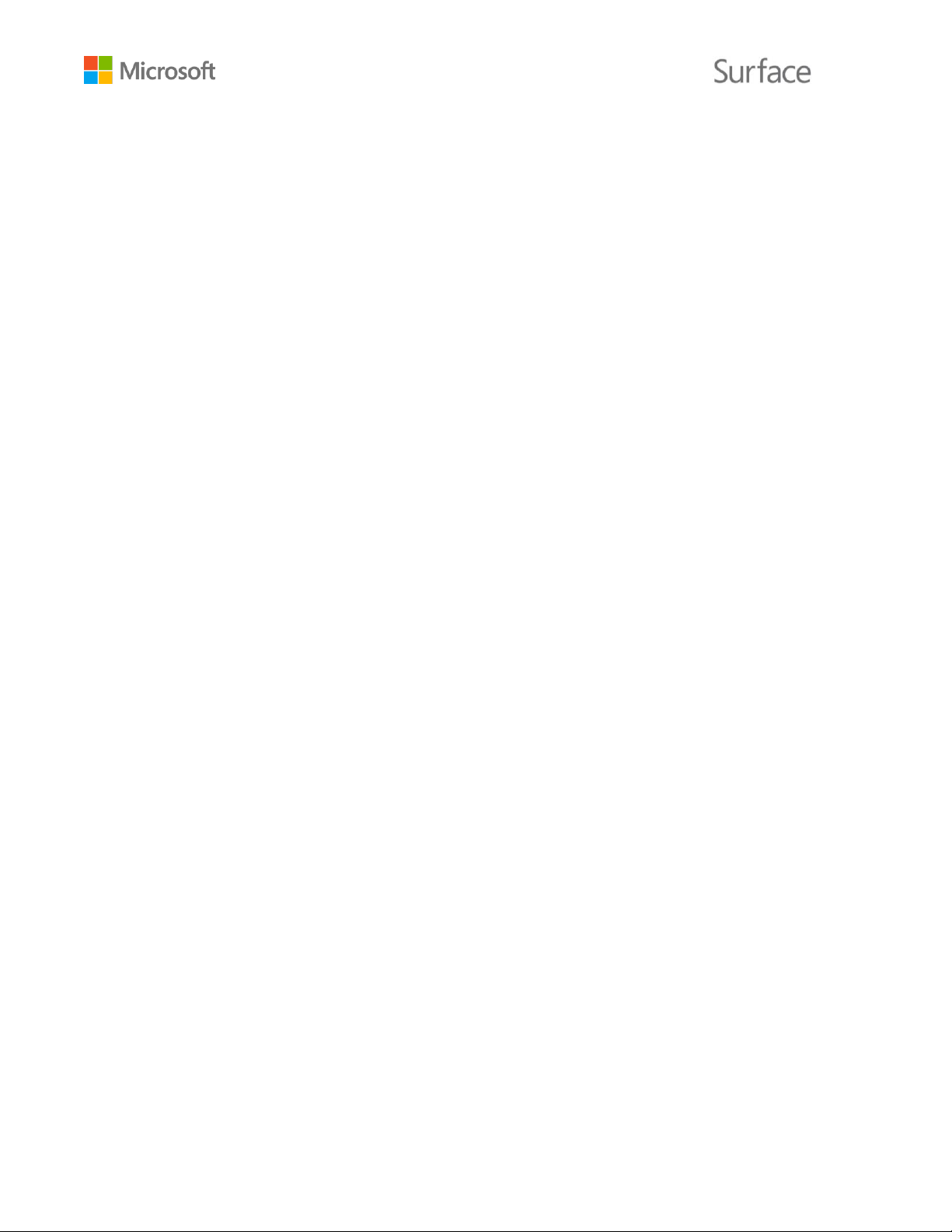
Accessibilità ....................................................................................................................................................................41
ACCESSO FACILITATO NELLA SCHERMATA DI CONNESSIONE .......................................................................................................................... 41
Cura e pulizia ..................................................................................................................................................................42
PROTEGGERE SURFACE DAI VIRUS ..................................................................................................................................................................... 42
CURA DEL TOUCHSCREEN ................................................................................................................................................................................... 42
CURA DELLA COVER ............................................................................................................................................................................................. 42
CURA DELLA BATTERIA ........................................................................................................................................................................................ 42
Registrazione, riparazione e garanzia ........................................................................................................................43
REGISTRARE SURFACE 3 E LA COVER CON TASTI DI SURFACE 3 .................................................................................................................... 43
RIPARAZIONE ....................................................................................................................................................................................................... 43
GARANZIA ............................................................................................................................................................................................................ 43
Ulteriori informazioni ...................................................................................................................................................43
© 2015 Microsoft Pagina v
Page 6

Pulsante di
alimentazione
Premi il pulsante di alimentazione per accendere Surface 3. Quando
Surface 3 è acceso, tieni premuto il pulsante di alimentazione per
spegnerlo. Il pulsante di alimentazione può essere utilizzato anche per
disattivare Surface e per riattivarlo quando desideri ricominciare a lavorare.
Pulsante Windows
Il pulsante Windows consente di accedere alla schermata Start, in cui è
possibile aprire rapidamente le app, cercare file in Surface o trovare
informazioni sul Web. Se la schermata Start è già visualizzata, il pulsante
Windows consente di tornare all'ultima app che stavi utilizzando.
Touchscreen
Puoi usare lo schermo full HD ClearType da 10,8 pollici, con proporzioni
3:2 e risoluzione 1920 x 1280, per guardare film in HD, esplorare il Web e
utilizzare le tue app preferite.
Scopri Surface 3
Scopri Surface 3, il tablet che sostituisce il portatile. Questo manuale illustra il funzionamento di base
di Surface 3. Per informazioni più dettagliate su Surface 3 e sulle procedure da seguire, visita il sito
Surface.com.
Funzionalità di Surface 3
© 2015 Microsoft Pagina 1
Page 7
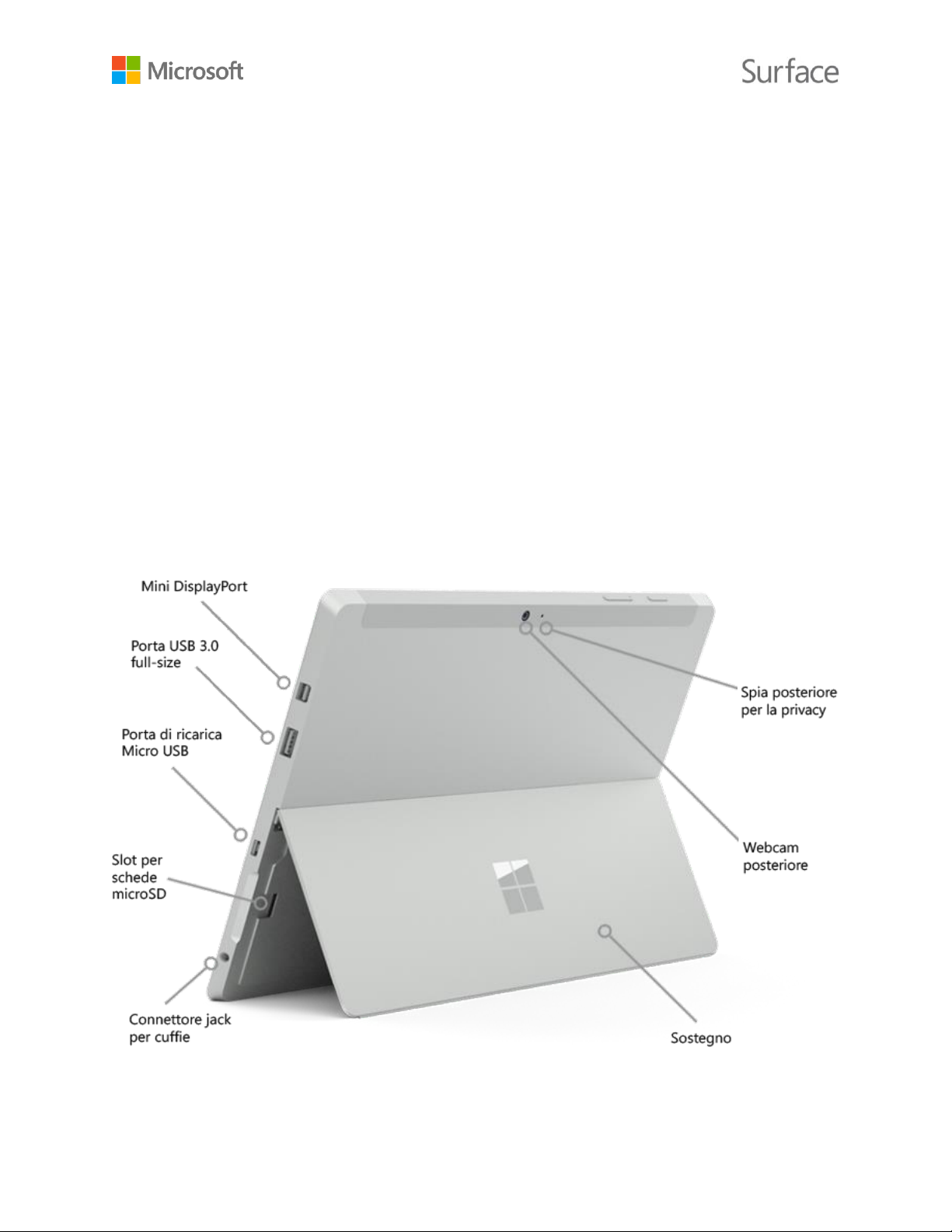
Lo schermo multitouch a 10 punti consente di selezionare elementi,
regolare lo zoom o spostare oggetti usando le dita.
Sostegno
Puoi estrarre il sostegno a 3 posizioni per lavorare o giocare
comodamente alla scrivania, sul divano o mentre tieni una presentazione a
mani libere.
Wi-Fi e Bluetooth
I sistemi Surface supportano i protocolli Wi-Fi standard (802.11a/b/g/n/ac)
e Bluetooth® 4.0. È possibile connettersi a una rete wireless e utilizzare
dispositivi Bluetooth quali tastiere, mouse, stampanti e cuffie.
Webcam
Surface 3 include una webcam posteriore da 8 megapixel con messa a
fuoco automatica e una webcam anteriore da 3,5 megapixel con
lunghezza focale fissa. Entrambe le videocamere consentono di registrare
video a 1080p con proporzioni 16:9 (widescreen). Le spie per la privacy
anteriore e posteriore evitano spiacevoli sorprese.
Microfono
Puoi usare il microfono anteriore per chiamate e registrazioni.
Altoparlanti stereo
Gli altoparlanti stereo con audio Dolby® ottimizzato consentono di
ascoltare musica, podcast e audiolibri.
© 2015 Microsoft Pagina 2
Page 8
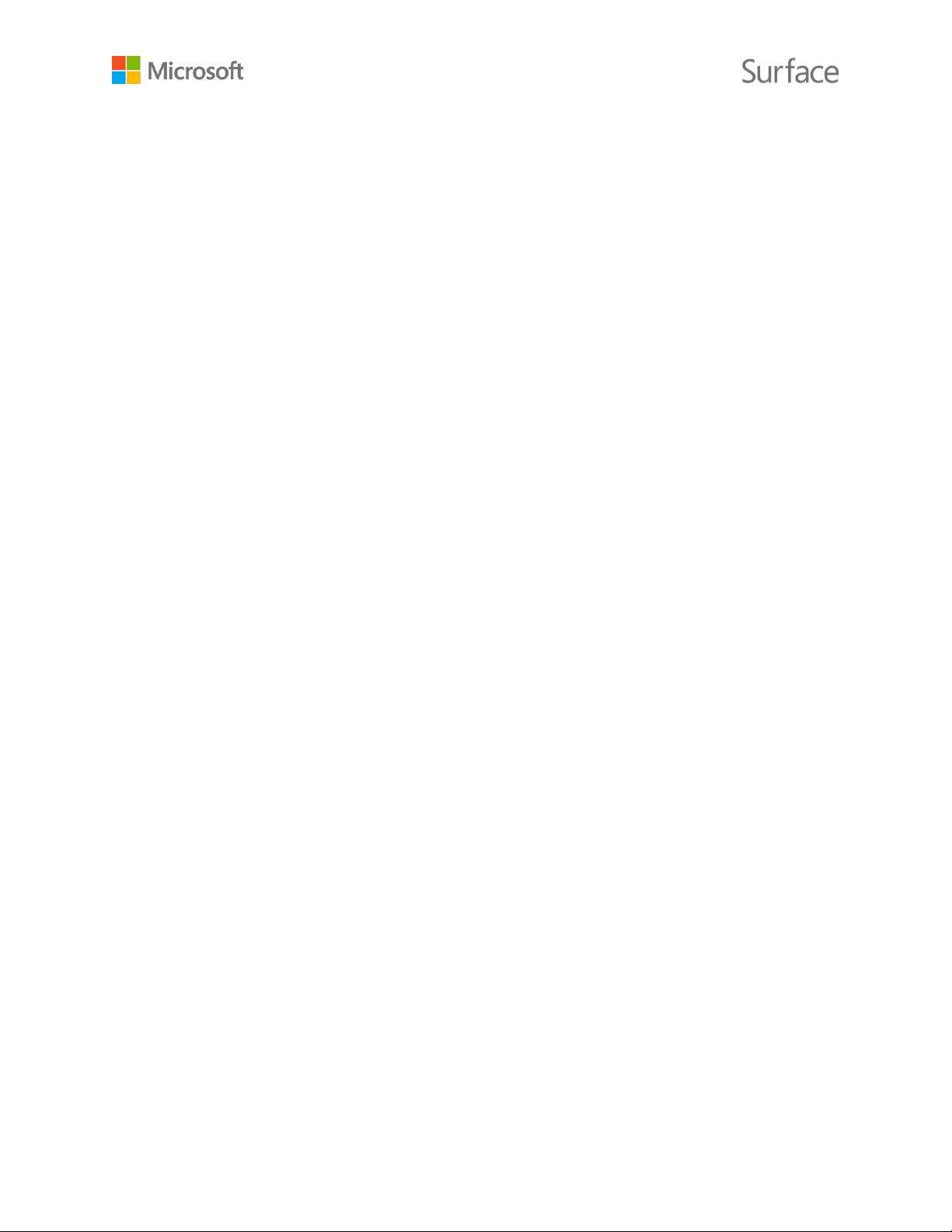
Porte e connettori
Surface 3 include tutte le porte che ti aspetti da un portatile completo:
Porta USB 3.0 full-size
Consente di collegare un accessorio USB, come un mouse, una
stampante, una scheda Ethernet, un'unità USB o uno smartphone.
Porta di ricarica Micro USB
Per ricaricare Surface 3 puoi usare la porta di ricarica Micro USB e
l'alimentatore Micro USB in dotazione.
Slot per schede MicroSD
Puoi usare lo slot per schede microSD e una scheda microSD
(in vendita separatamente) per aumentare lo spazio di archiviazione o
trasferire file.
Mini DisplayPort versione 1.1
È possibile condividere il contenuto dello schermo di Surface
collegandolo a un televisore HDTV, a un monitor o a un proiettore (gli
adattatori video sono in vendita separatamente).
Jack per cuffia da 3,5 mm
Collega la tua cuffia preferita se desideri un po' di privacy quando
ascolti musica o partecipi a una conferenza telefonica. Per ulteriori
informazioni, vedi Accessori audio, volume e suono in Surface nel sito
Surface.com.
Connettori per cover
Puoi agganciare la Cover con tasti di Surface 3 (in vendita
separatamente), sottile, leggera e retroilluminata, che consente anche
di proteggere il touchscreen.
Software
Sistema operativo Windows 8.1
Windows 8.1 fornisce una serie interminabile di opzioni di
intrattenimento e produttività per la scuola, la casa o i viaggi.
App
Puoi usare le app predefinite, accessibili dalla schermata Start,
e installarne tante altre da Windows Store. Poiché Surface 3 esegue
Windows 8.1, puoi installare e utilizzare tutte le tue app desktop
preferite.
Processore
Il processore Intel® Quad Core Atom™ fornisce tutta la velocità e la
potenza necessarie per un funzionamento rapido e senza problemi.
Memoria e spazio di
archiviazione
Puoi scegliere tra 2 GB di RAM con 64 GB di spazio di archiviazione e 4 GB
di RAM con 128 GB di spazio di archiviazione. Per informazioni sulla
capacità di archiviazione formattata, vedi Spazio di archiviazione di
Surface nel sito Surface.com.
© 2015 Microsoft Pagina 3
Page 9
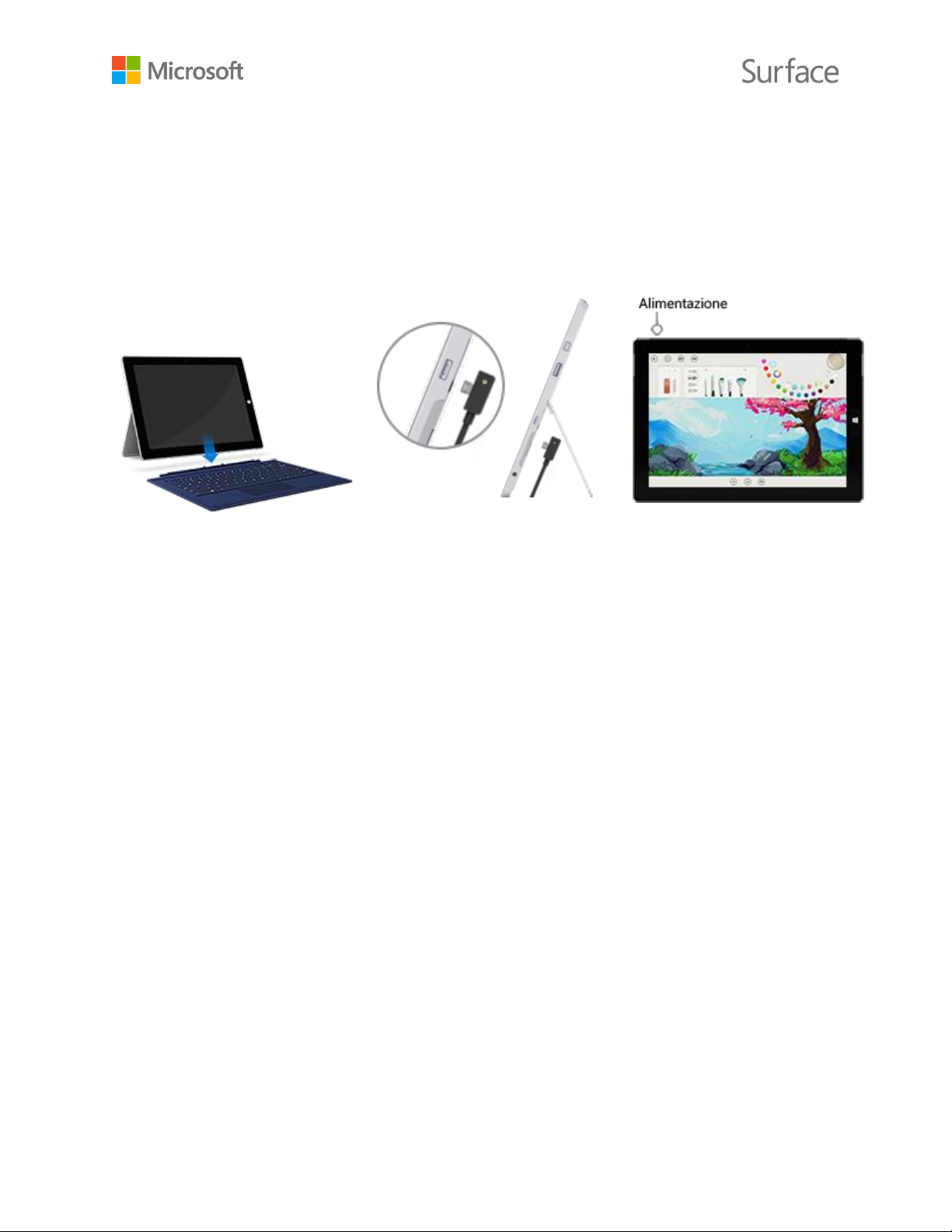
Sensori
Quattro sensori (una bussola, un sensore di luce ambientale,
un accelerometro e un giroscopio) permettono alle app di eseguire
operazioni come la registrazione del movimento e la determinazione della
posizione.
Se disponi di una Cover con
tasti per Surface 3, agganciala
e apri il sostegno.
Inserisci il connettore Micro
USB nella porta di ricarica
Micro USB con il cavo di
alimentazione disteso verso il
basso e la spia del connettore
verso di te.
Collega all'alimentatore il
connettore USB full-size
all'altra estremità del cavo,
quindi collega l'alimentatore a
una presa elettrica.
Premi il pulsante di accensione
per accendere Surface 3.
Windows si avvia e ti guida in
tutto il processo di
configurazione.
Configurare Surface 3
Per immettere le informazioni durante la configurazione, puoi usare il touchscreen di Surface 3 o la
Cover con tasti di Surface 3 (in vendita separatamente). Per configurare Surface 3 sono inoltre
necessari:
Una connessione Internet (consigliata). La procedure di configurazione tenta automaticamente di
connettersi a una rete. Se la tua rete richiede una password, tienila a portata di mano. Se non
disponi di una connessione Internet puoi comunque configurare Surface, ma non potrai scaricare
gli ultimi aggiornamenti per Windows e Surface finché non ti connetti a Internet.
Un nome account. Se disponi di un account Microsoft, usalo per configurare Surface 3. Un account
Microsoft è una combinazione di indirizzo di posta elettronica e password utilizzata per accedere
ad altri servizi Microsoft, quali Xbox, Hotmail, Outlook.com, OneDrive, Skype o Windows Phone.
Se non possiedi ancora un account Microsoft, puoi crearne uno durante la configurazione. Se
preferisci, puoi creare un account locale. Per ulteriori informazioni, vedi Account Microsoft o
account locale?
Per ulteriori informazioni sulla configurazione, vedi Configurare Surface nel sito Surface.com.
© 2015 Microsoft Pagina 4
Page 10
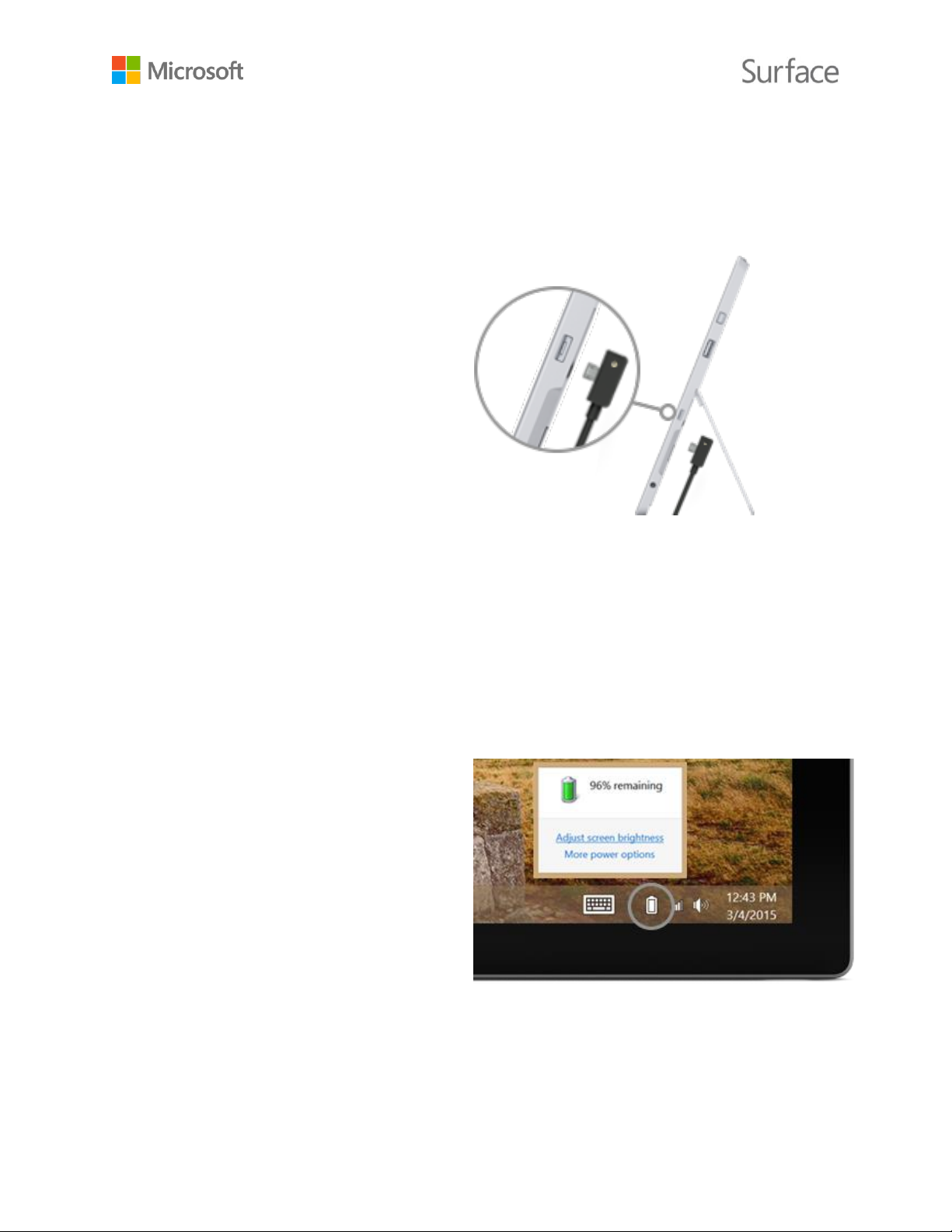
Per ricaricare Surface 3:
1. Inserisci il connettore Micro USB
nella porta di ricarica Micro USB con
il cavo di alimentazione disteso
verso il basso e la spia del
connettore verso di te.
2. Collega all'alimentatore il
connettore USB full-size all'altra
estremità del cavo.
3. Collega l'alimentatore a una presa
elettrica.
Per ricaricare completamente Surface 3 quando la batteria è scarica, occorrono da 2 a 4 ore. Se usi
attivamente Surface 3 per attività ad alto consumo, come i giochi o la visualizzazione di video in
streaming, la ricarica può richiedere più tempo.
Se la batteria di Surface 3 è completamente scarica, è necessario caricare Surface 3 per alcuni
minuti prima di accenderlo. A seconda del livello di carica della batteria, l'icona della batteria può
rimanere visualizzata sullo schermo per 10-15 minuti prima dell'avvio di Windows.
Per controllare il livello della batteria, accedi
al desktop e seleziona l'icona di stato della
batteria all'estrema destra della barra delle
applicazioni.
Importante Surface 3 è progettato per
funzionare in modo ottimale con
l'alimentatore in dotazione. L'uso di un
alimentatore di terze parti può rallentare la
ricarica.
Concetti di base
Alimentazione e ricarica
© 2015 Microsoft Pagina 5
Page 11
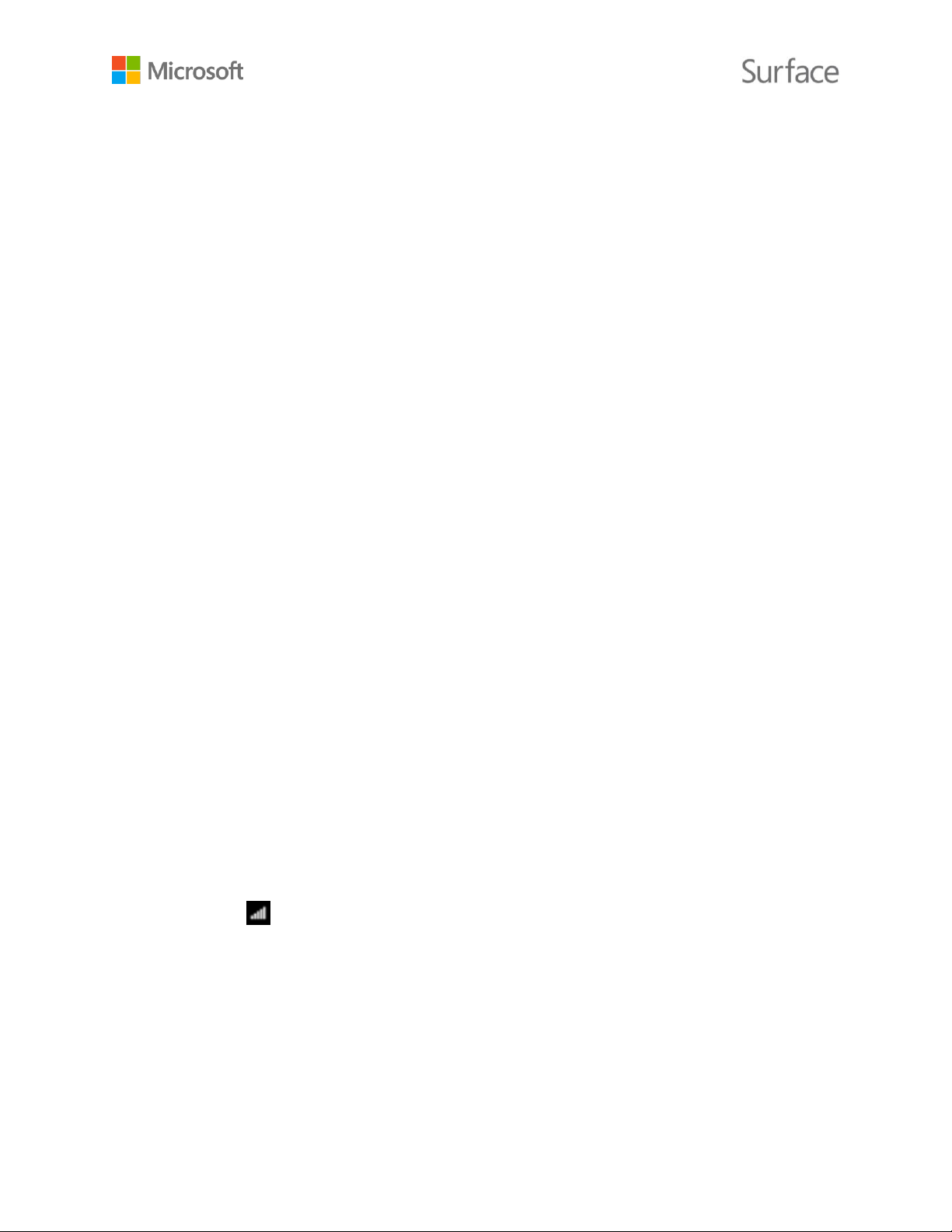
Prolungare la durata della batteria
Per informazioni su come risparmiare energia e prolungare la durata della batteria di Surface, vedi
Batteria e alimentazione di Surface Pro e Surface 3 nel sito Surface.com. Per informazioni sulle
impostazioni che controllano il consumo di energia da parte di Surface, vedi Combinazioni per il
risparmio di energia: domande frequenti nel sito Web Windows.com.
Touchscreen, tastiera, penna e mouse
Con Surface puoi passare agevolmente dal touchscreen alla tastiera, al mouse o alla penna.
Touchscreen. Puoi usare le dita sul touchscreen, come faresti con uno smartphone. Ad esempio,
trascina il dito attraverso la schermata per scorrerla. Per una demo sui gesti che puoi usare, vedi
Touchscreen: toccare, scorrere rapidamente e altre operazioni nel sito Surface.com.
Tastiera. Puoi agganciare una Cover con tasti di Surface 3 (in vendita separatamente) oppure
usare una normale tastiera USB o Bluetooth. In alternativa, puoi anche usare la tastiera su schermo
integrata. Per ulteriori informazioni, vedi Come utilizzare la tastiera su schermo di Surface nel sito
Web Surface.com.
Touchpad o mouse. Puoi usare il touchpad di una Cover con tasti oppure connettere un mouse
USB o Bluetooth. Per ulteriori informazioni, vedi Uso e impostazioni del touchpad, Collegare un
mouse, una stampante o un altro dispositivo USB e Aggiungere un dispositivo Bluetooth nel sito
Surface.com.
Penna per Surface. La penna di Surface (in vendita separatamente), consente di prendere
appunti, disegnare e commentare documenti. Puoi scrivere una nota rapida in OneNote persino
quando Surface 3 è bloccato. Basta premere un pulsante della penna e iniziare a scrivere.
Al prossimo accesso al sistema, la nota sarà disponibile nella sezione Note rapide di OneNote. Per
ulteriori informazioni, vedi Usare la penna di Surface nel sito Surface.com.
Connettersi a Internet: networking
Connettersi a una rete Wi-Fi
1. Scorri rapidamente dal bordo destro dello schermo, quindi seleziona Impostazioni > Rete
wireless .
2. Seleziona il nome di una rete e scegli Connetti. Se desideri connetterti a questa rete ogni
volta che ti trovi in un'area coperta dal servizio, seleziona Connetti automaticamente.
3. Se richiesto, digita la chiave di sicurezza della rete (la password della rete), quindi seleziona
Avanti. Per informazioni su come trovare la password della rete wireless, vedi Come
individuare la password per la rete wireless nel sito Web Surface.com.
4. Specifica se desideri connetterti ad altri PC e dispositivi della rete. Se desideri connetterti a
una rete in un luogo pubblico, ad esempio un bar, scegli No.
© 2015 Microsoft Pagina 6
Page 12
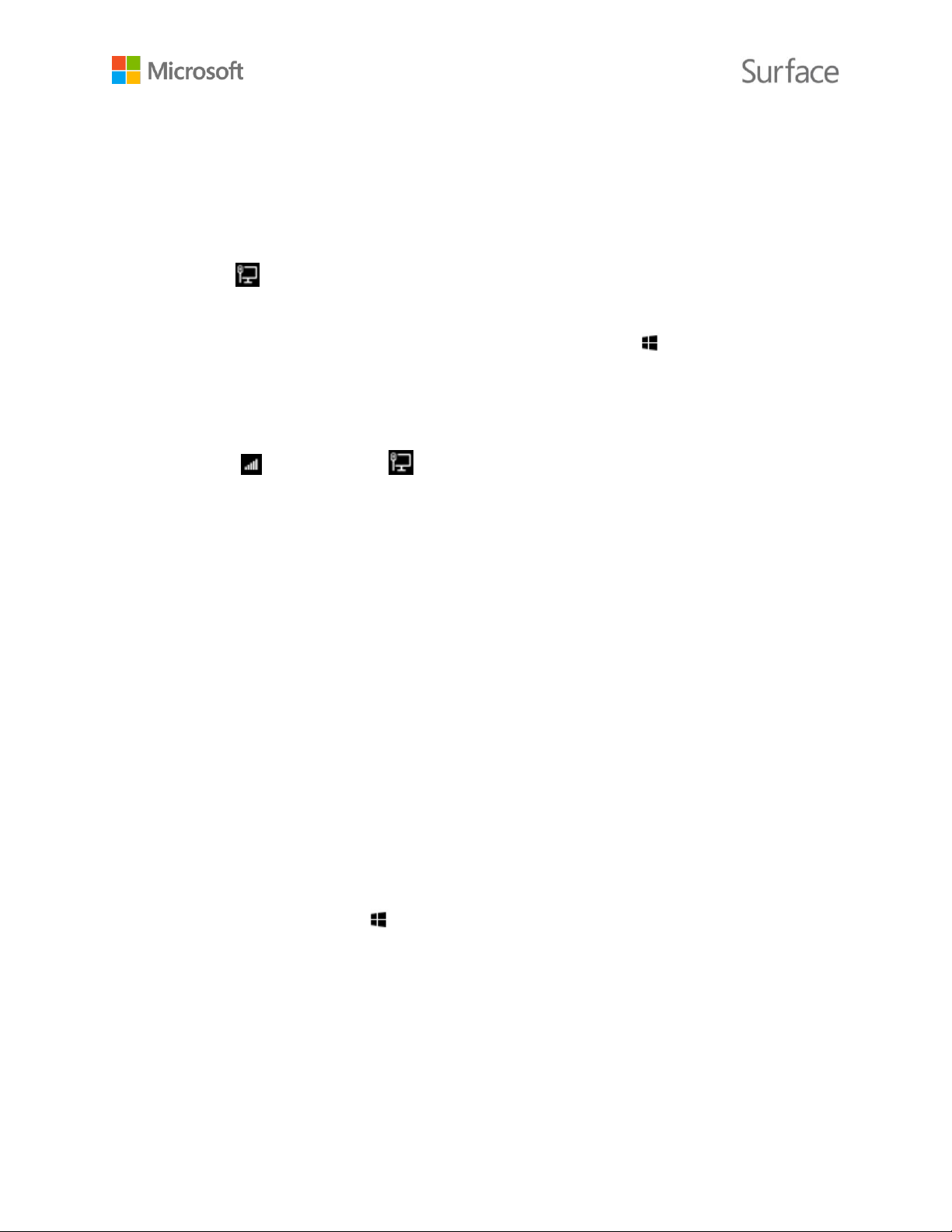
Connettersi a una rete cablata
1. Collega un adattatore da USB a Ethernet (in vendita separatamente) alla porta USB di Surface.
2. Collega un cavo Ethernet all'adattatore, quindi collega l'altra estremità del cavo al router o a
una porta di rete Ethernet.
3. Scorri rapidamente dal bordo destro dello schermo, quindi seleziona Impostazioni > Rete
cablata .
4. Se richiesto, immetti il nome utente e la password.
5. Per verificare se il sistema è online, passa alla schermata Start e apri Internet Explorer.
Disconnettersi da una rete
1. Scorri rapidamente dal bordo destro dello schermo, quindi seleziona Impostazioni > Rete
wireless (o Rete cablata ).
2. Seleziona la rete con stato Connesso e scegli Disconnetti.
Account e accesso
Connettersi e disconnettersi dal sistema
Per effettuare l'accesso:
1. Accendi o riattiva Surface premendo il pulsante di alimentazione.
2. Scorri rapidamente un dito verso l'alto sullo schermo o tocca un tasto della tastiera.
3. Se vengono visualizzati il nome e l'immagine del tuo account, immetti la password e seleziona
la freccia verso destra o premi INVIO sulla tastiera.
4. Se viene visualizzato il nome di un altro account, seleziona la freccia verso sinistra. Seleziona
quindi il tuo account, immetti la password e seleziona la freccia verso destra o premi INVIO
sulla tastiera.
Per disconnetterti:
Passa alla schermata Start , seleziona il nome del tuo account nell'angolo superiore destro,
quindi seleziona Esci.
Account aggiuntivi
Ogni utente di Surface dovrebbe effettuare l'accesso con il proprio account. Quando configuri
Surface, il tuo account viene creato in base alle informazioni che immetti.
© 2015 Microsoft Pagina 7
Page 13
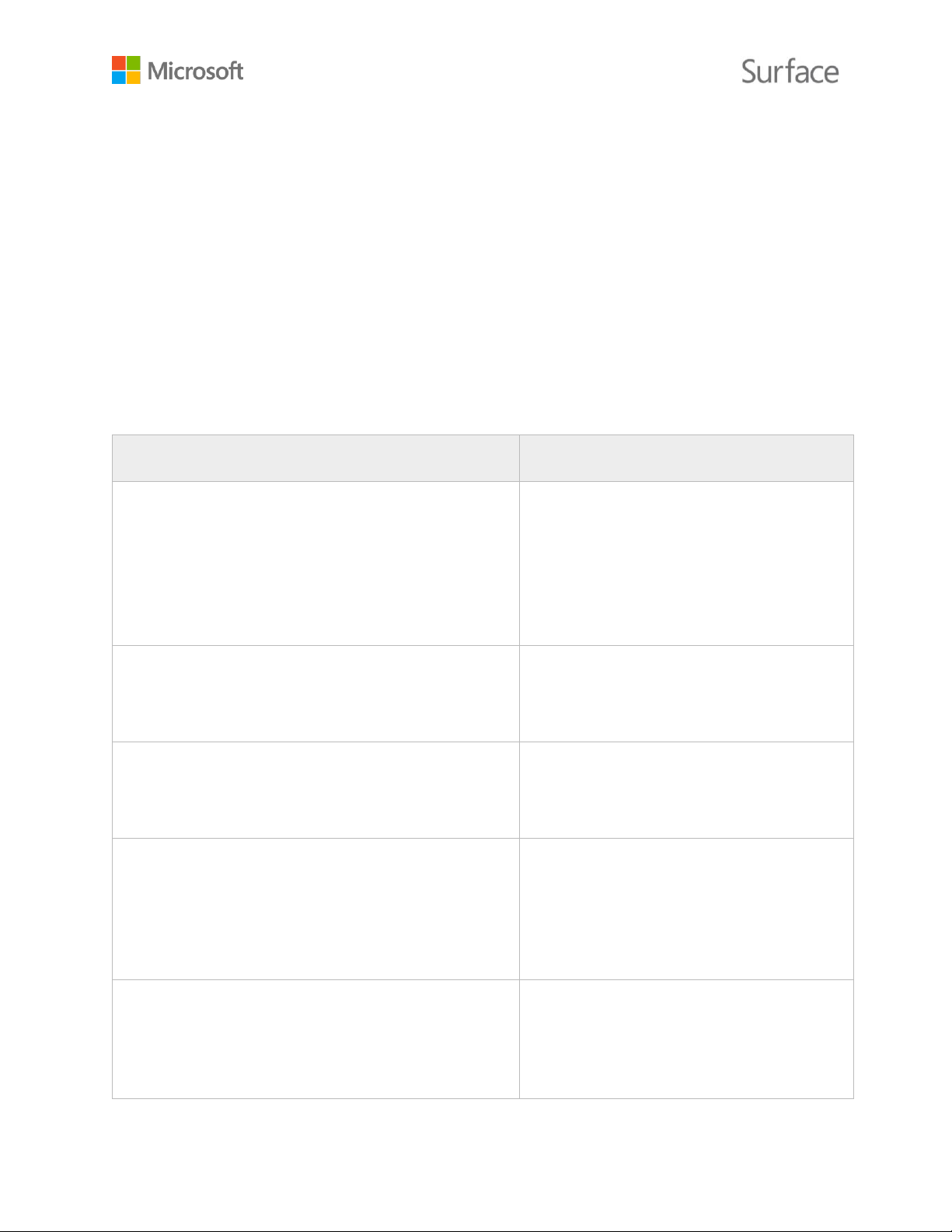
Account Microsoft
Account locale
È una combinazione di indirizzo di posta elettronica
e password da utilizzare per accedere ai computer
che eseguono Windows 8.1 o versione successiva e
per connetterti ad altri servizi Microsoft, come
Xbox, Hotmail, Outlook.com, OneDrive, Skype o
Windows Phone.
È una combinazione di nome utente e
password che funziona solo sul computer
in uso.
Puoi mantenere sincronizzate le impostazioni personali
con tutti gli altri PC con Windows 8.1 o Windows RT
8.1 a cui accedi tramite l'account Microsoft.
È necessario personalizzare ogni
computer individualmente.
Quando accedi a Surface con l'account Microsoft,
vieni connesso anche ai tuoi account OneDrive,
Skype e Windows Store.
Ogni volta che desideri utilizzare servizi
quali OneDrive, Skype o Windows Store,
devi effettuare l'accesso.
I documenti, le foto e gli altri file che crei vengono
salvati nella tua area di OneDrive per impostazione
predefinita. OneDrive è come una cartella locale
che ti segue ovunque effettui l'accesso con
l'account Microsoft.
I tuoi file non vengono automaticamente
salvati nel cloud.
Se dimentichi la password di un account Microsoft,
puoi visitare
https://account.live.com/password/reset per
reimpostare la password online.
Se dimentichi la password per il tuo
account locale, Microsoft non può aiutarti
a reimpostarla o ad accedere ai tuoi file.
Da questo account puoi creare, modificare o rimuovere altri account. Se lo desideri, puoi attribuire
questa capacità anche agli altri account. Per ulteriori informazioni, vedi Gestore gli account con un
account Amministratore.
Prima di cominciare devi stabilire se il nuovo account da creare deve essere un account locale, da
utilizzare solo sul dispositivo Surface in uso, o un account Microsoft (una combinazione di indirizzo di
posta elettronica e password da utilizzare per accedere a Windows). Un account Microsoft garantisce
un'esperienza più completa.
In seguito puoi scegliere il livello di controllo da assegnare all'account, ovvero Standard,
Amministratore o Bambino.
Account Microsoft o account locale?
Nella tabella seguente sono riepilogate alcune delle differenze principali tra un account Microsoft e
un account locale.
© 2015 Microsoft Pagina 8
Page 14
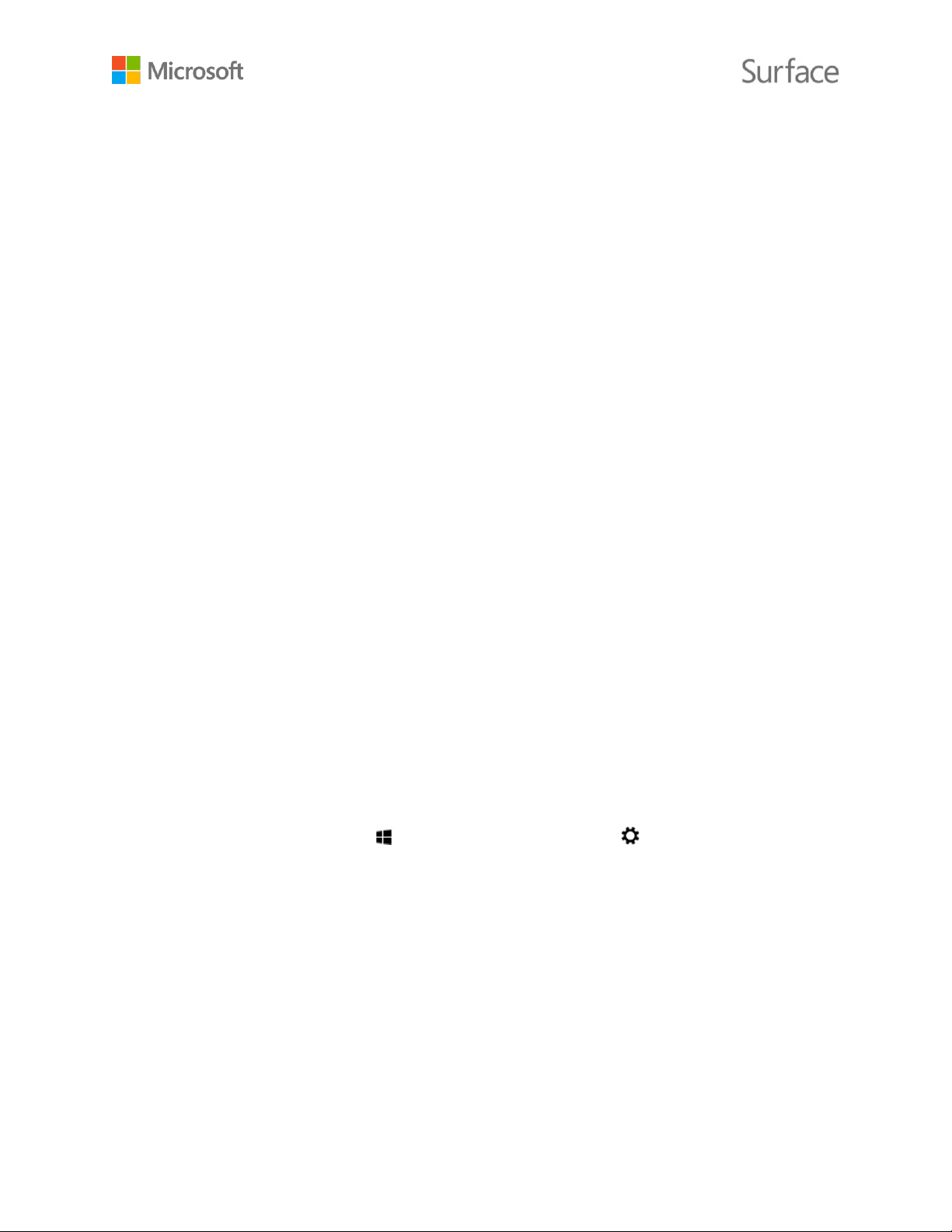
Se non sei certo di avere un account Microsoft, o non ricordi l'indirizzo di posta elettronica che hai
utilizzato con tali servizi, puoi facilmente iscriverti per ottenere un nuovo indirizzo di posta elettronica
gratuito. Per scoprire come fare, vedi Creare un account utente nel sito Windows.com.
Tipi di account: Standard, Amministratore o Bambino
Le operazioni che puoi eseguire dipendono dal tipo di account che utilizzi. Puoi scegliere tra i tipi di
account seguenti:
Amministratore. Quando effettui l'accesso con un account amministratore, puoi creare,
modificare o rimuovere (eliminare) altri account e puoi impostare il tipo degli altri account che
crei. Puoi anche installare app.
Il primo account del dispositivo Surface è sempre un account Amministratore. Per creare un altro
account amministratore, devi prima creare il nuovo account e quindi modificarlo per trasformarlo
in un account amministratore.
Standard. Le persone che utilizzano un account standard possono creare e modificare file e
personalizzare le proprie impostazioni, ma non possono creare, modificare o rimuovere altri
account. Potrebbero non essere in grado di installare alcune app. I nuovi account creati sono di
tipo standard, a meno che tu non decida di trasformarli in account Amministratore o Bambino.
Bambino. Gli account bambino sono controllati dalle impostazioni di Family Safety che applichi
all'account. Per informazioni su come attivare le funzioni Family Safety, vedi Migliorare la sicurezza
dei bambini sul PC nel sito Windows.com.
Gestire gli account con un account Amministratore
Effettuando l'accesso con un account Amministratore, puoi creare, modificare o rimuovere altri
account.
Per creare un account:
1. Effettua l'accesso con un account Amministratore.
2. Passa alla schermata Start e seleziona Impostazioni PC > Account > Altri account >
Aggiungi un account.
3. Immetti l'indirizzo di posta elettronica che dovrà essere utilizzato dal nuovo account per
accedere a Windows, quindi seleziona Avanti.
Se conosci l'indirizzo di posta elettronica utilizzato da nuovo account per accedere ai servizi
Microsoft, immettilo. In alternativa, puoi richiedere un nuovo indirizzo di posta elettronica,
aggiungere un account Bambino o effettuare l'accesso con un account Microsoft
(sconsigliato).
© 2015 Microsoft Pagina 9
Page 15
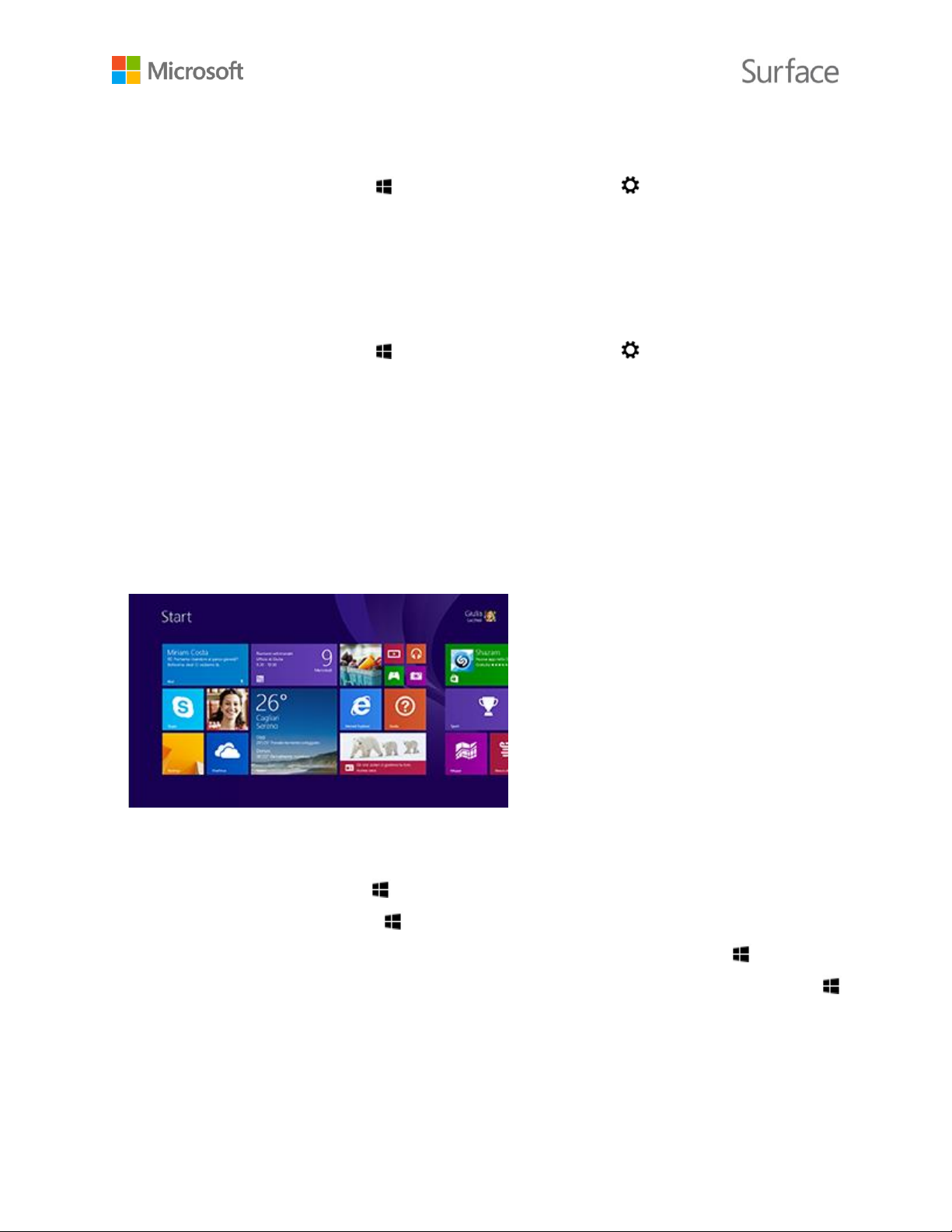
La schermata Start è il cuore di
Surface: da qui puoi aprire le app,
controllare il calendario o la posta con
i riquadri dinamici e accedere ai siti
Web che preferisci.
Dalla schermata Start puoi anche
cercare file, app e impostazioni ed
eseguire ricerche sul Web.
Per impostare il tipo di account:
1. Effettua l'accesso con un account Amministratore.
2. Passa alla schermata Start e seleziona Impostazioni PC > Account > Altri account e
seleziona l'account che desideri modificare.
3. Seleziona Modifica quindi, nella sezione Tipo di account, scegli il tipo di account e seleziona
OK.
Per eliminare un account:
1. Effettua l'accesso con un account Amministratore.
2. Passa alla schermata Start e seleziona Impostazioni PC > Account > Altri account e
seleziona l'account che desideri eliminare.
3. Seleziona Rimuovi > Elimina account e dati.
Per ulteriori informazioni sugli account, vedi Informazioni complete sugli account nel sito Surface.com.
Cominciare a esplorare Windows
Schermata Start
Per accedere alla schermata Start, puoi scegliere tra vari metodi:
Tocca il pulsante Windows sul sistema Surface.
Premi il tasto logo Windows sulla tastiera.
Scorri rapidamente dal bordo destro dello schermo, quindi seleziona Start .
Sposta il mouse nell'nell'angolo inferiore sinistro dello schermo, quindi seleziona Start .
Puoi personalizzare la schermata Start aggiungendo, rimuovendo, ridisponendo e ridimensionando i
riquadri. Per ulteriori informazioni, vedi Personalizza il tuo PC nel sito Web Windows.com.
© 2015 Microsoft Pagina 10
Page 16

Ricerca consente di trovare elementi in Surface, in OneDrive, nelle app e sul Web.
Condivisione permette di condividere file, foto o pagine Web da un'app di Windows
Store.
Start permette di accedere alla schermata Start. Se ti trovi già nella schermata Start,
visualizza l'ultima app che hai usato.
Dispositivi permette di inviare rapidamente file e informazioni ad altri dispositivi
collegati a Surface, come una stampante, una console Xbox, uno smartphone, gli
altoparlanti, un televisore o un proiettore.
Impostazioni consente di modificare le impostazioni comuni, trovare le impostazioni
del dispositivo Surface (ad esempio per la personalizzazione, gli account utente e i
dispositivi) e modificare le impostazioni dell'app che stai utilizzando.
In alternativa, per accedere rapidamente alle impostazioni:
Passa alla schermata Start , quindi seleziona Impostazioni PC (è il
riquadro con l'ingranaggio visualizzato nella schermata Start).
Aprire un'app
Per aprire un'app, seleziona il riquadro corrispondente nella schermata Start. Se non vedi l'app che
desideri aprire, seleziona Ricerca , immetti il nome dell'app, quindi seleziona l'app dall'elenco.
Per visualizzare l'elenco completo delle app disponibili nel sistema Surface, scorri rapidamente verso
l'alto nella schermata Start per accedere alla visualizzazione App. Se utilizzi un mouse, fai clic sulla
freccia nell'angolo inferiore sinistro dello schermo. Per ulteriori informazioni sulle app, vedi App nel
dispositivo Surface.
Accessi
Gli accessi semplificano l'esecuzione delle operazioni più frequenti:
Per aprire gli accessi, scorri rapidamente dal bordo destro dello schermo, quindi seleziona l'accesso
desiderato.
Il desktop classico
Il desktop di Windows (con la barra delle applicazioni, le cartelle e le icone) è ancora disponibile, con
una nuova barra delle applicazioni e una gestione semplificata dei file. Da qui puoi utilizzare app
desktop come Microsoft Office e funzionalità di Windows, come Esplora file. Puoi anche aggiungere
app di Windows Store alla barra delle applicazioni, in modo da poterle avviare direttamente dal
desktop.
Per accedere al desktop basta aprire un'app desktop qualsiasi o passare a Start , quindi selezionare
Desktop.
© 2015 Microsoft Pagina 11
Page 17

Ulteriori informazioni su Windows
Per iniziare subito a usare Windows 8.1, vedi Informazioni su Windows nel sito Surface.com e segui
l'esercitazione su Windows nel sito Windows.com.
Per informazioni su come personalizzare e adattare Surface, sincronizzare e modificare le impostazioni
e molto altro ancora , vedi Personalizzazione e impostazioni.
Mantenere aggiornato Surface
Microsoft rilascia importanti aggiornamenti per aumentare la sicurezza e l'affidabilità del software
Windows, oltre ad aggiornamenti hardware e di sistema (noti anche come aggiornamenti firmware)
per aumentare la stabilità e le prestazioni dell'hardware di Surface.
Per impostazione predefinita, Surface installa gli aggiornamenti automaticamente.
Installare gli aggiornamenti manualmente
Per cercare e installare gli aggiornamenti manualmente:
1. Passa alla schermata Start , quindi seleziona Impostazioni PC > Aggiorna e ripristina
> Verifica adesso.
2. Se gli aggiornamenti sono disponibili, seleziona Visualizza dettagli, seleziona gli
aggiornamenti che desideri installare, quindi seleziona Installa.
Per ulteriori informazioni su come mantenere aggiornato Surface, vedi Installare gli aggiornamenti di
Surface e Windows nel sito Surface.com.
Visualizzare la cronologia degli aggiornamenti
Per visualizzare gli aggiornamenti già installati e la data dell'installazione:
Passa alla schermata Start , quindi seleziona Impostazioni PC > Aggiorna e ripristina >
Windows Update > Visualizza la cronologia degli aggiornamenti.
Nella cronologia degli aggiornamenti, gli aggiornamenti dell'hardware di Surface sono indicati come
“Aggiornamento firmware di sistema - XX/XX/XX” o “Aggiornamento hardware di sistema -
XX/XX/XX”. (“XX/XX/XX” indica la data di rilascio dell'aggiornamento per Surface da parte di
Microsoft.)
Gli aggiornamenti di Surface sono cumulativi, pertanto è sufficiente installare quello più recente.
Per informazioni sugli aggiornamenti di Surface rilasciati fino a questo momento, vedi Cronologia
degli aggiornamenti di Surface 3.
© 2015 Microsoft Pagina 12
Page 18

Puoi usare la penna di Surface (in vendita separatamente) per aprire rapidamente
OneNote, acquisire schermate, inserire annotazioni nelle presentazioni, firmare
documenti o divertirti con le app di disegno.
La penna di Surface offre la stessa sensazione e la sensibilità di una penna tradizionale
e, grazie alla tecnologia Palm Block, consente di scrivere in modo naturale su Surface 3
con qualsiasi app che supporta l'input penna.
Verificare che nel sistema siano installati gli ultimi
aggiornamenti di Surface
Per verificare che nel sistema siano installati tutti gli ultimi aggiornamenti hardware di Surface:
1. Visita la Cronologia degli aggiornamenti di Surface 3 nel sito Surface.com e osserva la tabella
nella parte superiore della pagina per verificare gli ultimi aggiornamenti disponibili per il
sistema.
2. Confronta tale elenco con gli aggiornamenti del firmware o dell'hardware di sistema
visualizzati nella cronologia degli aggiornamenti del sistema Surface 3 in uso.
In caso di problemi con gli aggiornamenti, vedi Problemi con l'installazione degli aggiornamenti per
Surface e Windows? nel sito Surface.com.
Penna di Surface e OneNote
Configurare la penna di Surface
Se disponi di una penna di Surface (in vendita separatamente), devi inserire la relativa batteria AAAA
e associarla a Surface 3, procedendo come segue:
Per installare la batteria AAAA:
1. Svita la parte superiore della penna per separarla dalla parte inferiore.
2. Inserisci nella parte superiore della penna la batteria avvolta nell'etichetta, con il polo positivo (+)
verso la punta della penna.
3. Riavvita la parte superiore.
Per associare la penna di Surface a Surface 3:
1. Scorri rapidamente dal bordo destro dello schermo, quindi seleziona Impostazioni >
Modifica impostazioni PC > PC e dispositivi > Bluetooth.
2. Verifica che la funzione Bluetooth sia attiva.
© 2015 Microsoft Pagina 13
Page 19

Pulsante superiore.
Premi il pulsante superiore per aprire OneNote. Premi due volte per
catturare una schermata. La tecnologia Bluetooth collega il pulsante
superiore della penna di Surface con il dispositivo Surface Pro 3.
Pulsante per il clic destro.
Questo pulsante funziona come il pulsante destro di un mouse. Se lo premi
una volta in app come OneNote, puoi aprire un menu, scegliere il colore o
lo spessore della penna e impostare altre opzioni. Puoi anche tenere
premuto il pulsante per selezionare un testo.
Pulsante gomma.
Tieni premuto il pulsante per la gomma e muovi la punta della penna
sull'area che vuoi cancellare.
Punta.
Grazie alla punta fine della penna, alla tecnologia Palm Block e ai diversi
livelli di sensibilità alla pressione, Surface consente di scrivere e disegnare
con la massima naturalezza.
Premi il pulsante sulla parte superiore della
penna di Surface e inizia a scrivere una nota
rapida, una sorta di nota adesiva che non puoi
perdere. Non è nemmeno necessario
sbloccare Surface.
Premi nuovamente il pulsante della penna per
scrivere un'altra nota o premi il pulsante di
alimentazione di Surface per passare alla
modalità di sospensione del sistema.
3. Tieni premuto il pulsante superiore della penna per circa 7 secondi, finché la spia al centro
della clip della penna non inizia a lampeggiare.
4. Quando la penna di Surface viene visualizzata nell'elenco dei dispositivi Bluetooth, seleziona la
penna e quindi Associa.
Funzionalità della penna per Surface
Ecco alcune delle cose che puoi fare con la penna di Surface:
© 2015 Microsoft Pagina 14
Page 20

Accedi a Surface, quindi premi il pulsante
superiore della penna per aprire le tue ultime
note. Puoi aggiungere una nota rapida,
scrivere in qualsiasi blocco appunti di
OneNote o controllare e organizzare le note
che hai creato mentre Surface era bloccato.
Premi due volte il pulsante superiore della
penna di Surface per catturare una schermata.
Quindi seleziona l'elemento della schermata
che vuoi acquisire trascinando la punta della
penna da un angolo della selezione all'angolo
opposto. Quando stacchi la punta della penna
dallo schermo, la selezione viene visualizzata
in una nuova pagina di OneNote.
Puoi usare l'app Surface per regolare la sensibilità alla pressione della penna o cambiare la versione di
OneNote da aprire quando premi il pulsante superiore della penna. Per impostazione predefinita,
quando premi il pulsante superiore della penna viene aperta la versione di OneNote disponibile in
Windows Store.
Per ulteriori informazioni sull'uso della penna di Surface e di OneNote, vedi Usare la penna di Surface
e Uso di OneNote in Surface nel sito Surface.com.
Esplorare OneNote
In Surface sono preinstallati sia OneNote che OneNote 2013, e puoi scegliere di installare
gratuitamente OneNote da OneNote.com negli altri dispositivi che utilizzi. Puoi creare tutti i blocchi
appunti di cui hai bisogno, usare sezioni, pagine e contrassegni per semplificare la ricerca degli
elementi, condividere alcuni blocchi appunti e mantenerne altri privati.
Per ulteriori informazioni sulle funzionalità e i menu di OneNote, vedi Uso di OneNote in Surface nel
sito Surface.com.
Sincronizzazione delle note
OneNote salva le tue note, e le sincronizza, in OneDrive (l'area di archiviazione cloud online). Con
OneNote le tue note, i ritagli, i disegni, le foto e i file sono sempre organizzati e accessibili ovunque ti
trovi. Per ulteriori informazioni, vedi Uso di OneDrive in Surface nel sito Web Surface.com.
© 2015 Microsoft Pagina 15
Page 21

La Cover con tasti di Surface 3 (in vendita
separatamente) scatta in posizione,
offrendo una tastiera tradizionale, tasti
retroilluminati, un touchpad che supporta i
gesti e una cover protettiva, in un pacchetto
singolo e sottile.
Quando chiudi la cover, Surface 3 passa alla
modalità di sospensione. Ripiegando la
cover all'indietro, puoi usare Surface come
tablet. Quando la cover è ripiegata
all'indietro, Surface non rileva le pressioni
dei tasti.
Se il sistema non è connesso a Internet, OneNote salva le note nuove e modificate in Surface. Tali
note verranno automaticamente sincronizzate con il blocco appunti di OneNote la prima volta che ti
connetterai a Internet da Surface.
Usare la penna per Surface in altre app
Puoi usare la penna per Surface per disegnare, scrivere o evidenziare il testo nelle app di Office.
Per ulteriori informazioni sull'uso della penna di Surface nelle app di Office (denominato input penna),
vedi Utilizzare una penna per disegnare, scrivere o evidenziare il testo in un tablet Windows nel sito
Web Office.com.
Puoi usare la penna di Surface nelle app di disegno e in tutte le altre app che supportano l'input
penna. Anche se l'app in uso non supporta l'input penna, puoi usare la penna di Surface per
immettere un testo tramite il pannello per la grafia della tastiera su schermo. Ecco come:
1. Scorri rapidamente dal bordo destro dello schermo, quindi seleziona Impostazioni.
2. Seleziona Tastiera > Tastiera virtuale e pannello per la grafia > Tastiera >
Grafia .
3. Scrivi un testo sul pannello per la grafia. Surface converte automaticamente la grafia in testo.
4. Seleziona Inserisci per inserire il testo.
Con il tempo, il pannello per la grafia si adatta alla tua scrittura e diventa sempre più preciso a mano a
mano che viene utilizzato. Per ulteriori informazioni, vedi Come utilizzare la tastiera su schermo nel
sito Web Surface.com.
Tastiera e touchpad della Cover con tasti
© 2015 Microsoft Pagina 16
Page 22

Icona sul
tasto
Scopo
Consente di attivare e disattivare
l'audio
Consente di riprodurre o sospendere
un file audio o video
Riduce la retroilluminazione dei tasti
Aumenta la retroilluminazione dei tasti
Riduce la luminosità dello schermo
Aumenta la luminosità dello schermo
I tasti sulla prima riga della Cover con tasti di Surface 3 semplificano l'esecuzione delle attività più comuni.
Per bloccare e sbloccare i tasti funzione:
Premere il tasto Fn (sull'ultima riga della tastiera) per bloccare i tasti funzione. Premere di
nuovo Fn per sbloccarli. La spia sul tasto Fn si accende per indicare che i tasti sono bloccati in
modalità funzione.
Per informazioni dettagliate sulla regolazione della retroilluminazione della tastiera, l'uso dei tasti di
scelta rapida, sui tasti funzione e molto altro ancora, vedi Cover con tasti nel sito Surface.com.
© 2015 Microsoft Pagina 17
Page 23

Touchpad
Il touchpad della Cover con tasti di Surface 3
dispone di un tasto destro e un tasto sinistro
che funzionano come quelli del mouse L'area
del pulsante sinistro è più grande, mentre
quella del pulsante destro è più piccola.
Il touchpad supporta gesti come il tocco,
il doppio tocco, il trascinamento,
lo scorrimento e lo zoom. Per informazioni
sull'utilizzo dei gesti del touchpad e una
dimostrazione di come eseguirli, vedi
Introduzione a Surface 3 nel sito
Surface.com.
Impostazioni del touchpad
Se il cursore salta mentre scrivi o il touchpad risponde troppo rapidamente ai tocchi accidentali, puoi
modificare le impostazioni del touchpad per adattare il funzionamento alle tue esigenze. Se preferisci,
puoi disattivare completamente il touchpad.
Per modificare queste e altre impostazioni:
Aggancia la cover, passa alla schermata Start , quindi seleziona Impostazioni PC > PC
e dispositivi > Mouse e touchpad.
Per ulteriori informazioni, vedi Modificare le impostazioni del touchpad nelle impostazioni del PC nel
sito Surface.com.
© 2015 Microsoft Pagina 18
Page 24

Spazio di archiviazione
Surface 3 offre numerose opzioni di archiviazione. Oltre allo spazio disponibile nel disco rigido di
Surface 3, sono disponibili opzioni di archiviazione esterne come OneDrive (archiviazione nel cloud),
unità USB e schede microSD.
Verifica dello spazio disponibile
La quantità di spazio di archiviazione disponibile nel disco rigido dipende dalle dimensioni del disco
rigido di Surface 3, dalle app installate e dalla quantità di dati già archiviata.
Ecco come visualizzare lo spazio disponibile su disco di Surface:
Passa alla schermata Start , quindi seleziona Impostazioni PC > PC e dispositivi >
Spazio su disco.
La quantità di spazio disponibile è visualizzata nella parte superiore della schermata. Puoi anche
verificare la quantità di spazio su disco utilizzata da app, contenuti multimediali e file.
Per liberare ulteriore spazio puoi selezionare Svuota cestino, per eliminare definitivamente i file
precedentemente spostati nel Cestino. Per ulteriori suggerimenti su come liberare spazio, vedi
Suggerimenti per liberare spazio su disco nel sito Windows.com.
OneDrive: il tuo cloud personale
OneDrive è uno spazio di archiviazione online disponibile tramite un account Microsoft. I
documenti, le foto e gli altri file salvati in OneDrive saranno disponibili da qualsiasi
dispositivo connesso al Web (ad esempio, dallo smartphone o da qualsiasi PC). OneDrive è
anche un'ottima soluzione per condividere file con altre persone.
Se per accedere a Surface utilizzi un account Microsoft, usare le cartelle di OneDrive è
facile come usare quelle sul disco rigido. Puoi esplorare, aprire e modificare i file in OneDrive persino
quando il sistema è offline. Per scoprire come, vedi l'esercitazione Introduzione a OneDrive nel sito
Windows.com.
Salvare e aprire i file
Se accedi a Surface con un account Microsoft, i file creati dalle app di Office vengono salvati in OneDrive
per impostazione predefinita, in modo da essere accessibili da tutti i dispositivi che utilizzi.
Salvando i file di Office in OneDrive, è inoltre più semplice condividere file e collaborare con altre
persone. Per ulteriori informazioni, vedi Conserva i tuoi documenti Office in OneDrive nel sito
Windows.com.
© 2015 Microsoft Pagina 19
Page 25

Puoi salvare file da qualsiasi app desktop
in una cartella di OneDrive
semplicemente accedendo alla cartella al
momento del salvataggio.
Quando apri o salvi file da un'app di
Windows Store, puoi scegliere OneDrive
o Questo PC come percorso. Per
scegliere il percorso, seleziona la freccia
verso il basso.
Allo stesso modo, puoi aprire file direttamente da un'app.
Accedere ai file ovunque ti trovi
Per accedere a file e cartelle su OneDrive puoi utilizzare vari metodi:
Accedi a un PC qualsiasi con l'account Microsoft utilizzato per il sistema Surface. Passa alla
schermata Start e apri OneDrive, oppure accedi alla cartella OneDrive in Esplora file.
Accedi a OneDrive.com.
Usa una delle app mobili OneDrive. Per ulteriori informazioni, vedi Download di OneDrive per
Windows nel sito OneDrive.com.
Se i file che desideri utilizzare in Surface si trovano in un altro computer, puoi caricarli in OneDrive.
Ecco come:
Dal computer contenente i file che desideri copiare in Surface, accedi a OneDrive.com e carica
i file (per informazioni, vedi Caricare foto e file nel sito Web Windows.com).
I file verranno sincronizzati con OneDrive sul sistema Surface la prossima volta che ti connetterai a
Internet ed effettuerai l'accesso.
Puoi anche copiare i file in Surface da una chiavetta USB o da un'unità esterna, oppure da Internet o
dalla rete locale.
© 2015 Microsoft Pagina 20
Page 26

Usare OneDrive per condividere file
Puoi usare OneDrive per condividere foto, documenti di Office e altri file con amici e colleghi. I
destinatari non devono installare programmi particolari o creare un nuovo account, ma possono usare
qualsiasi browser Web per accedere ai file condivisi.
1. Accedi alla schermata Start , apri OneDrive, quindi seleziona i file o le cartelle che desideri
condividere. Scorri rapidamente verso il basso su un file o una cartella per selezionarla. In
alternativa, se usi un mouse, fai clic con il pulsante destro.
2. Seleziona Condivisione nella parte inferiore della schermata, quindi decidi come eseguire
la condivisione.
Scegli Invita utenti per condividere l'unità con altre persone. Dovrai specificare gli indirizzi
di posta elettronica degli utenti. I file saranno accessibili solo a queste persone e, se lo
desideri, in seguito potrai cambiare le autorizzazioni.
Scegli Ottieni collegamento per concedere agli utenti autorizzazioni di lettura o di lettura
e modifica per i file o per rendere la cartella pubblica. Potrai incollare il collegamento in
qualsiasi messaggio di posta elettronica, documento o post. In alternativa, puoi
condividerlo direttamente in un sito di social media come Facebook o Twitter. Possono
accedere ai file tutte le persone che dispongono del collegamento.
Per ulteriori informazioni sulla condivisione dei file, vedi Condividere file e foto nel sito Web
Windows.com.
Connettere accessori e dispositivi
Connettere un televisore, un monitor o un proiettore
Puoi collegare Surface 3 a un televisore, per guardare file su uno schermo più grande, a un proiettore,
per condividere una presentazione o a un secondo monitor, per semplificare ulteriormente il
multitasking con più app.
Collegare Surface a uno schermo wireless
Se disponi di uno schermo wireless, per collegarlo procedi come segue:
1. Passa alla schermata Start , quindi seleziona Impostazioni PC > PC e dispositivi >
Schermo.
2. Nella parte inferiore della schermata seleziona Connetti a schermo wireless.
3. Seleziona Aggiungi uno schermo wireless.
4. Scegli lo schermo wireless nell'elenco dei dispositivi individuati e segui le istruzioni
visualizzate.
© 2015 Microsoft Pagina 21
Page 27

Eseguire la connessione con cavo e adattatore
Per collegare Surface 3 a un altro schermo senza una connessione wireless, sono necessari un cavo
compatibile e, in alcuni casi, un adattatore. Osserva le porte video sul televisore, il monitor o il
proiettore per identificare il tipo di adattatore o cavo da utilizzare:
HDTV. Se il televisore dispone di una porta HDMI, sono necessari un cavo HDMI e un adattatore
da Mini DisplayPort ad HD AV o un cavo da HDMI a Mini DisplayPort (entrambi in vendita
separatamente).
Proiettore o monitor. Se il monitor dispone di una porta DisplayPort, puoi collegarlo a Surface
con un cavo da Mini DisplayPort a DisplayPort (in vendita separatamente).
Se non è presente una porta di questo tipo, usa un cavo VGA e l'adattatore da Mini DisplayPort a
VGA. Gli adattatori o i cavi VGA sono adatti solo per il video. L'audio verrà riprodotto dagli
altoparlanti di Surface, a meno che non siano stati collegati altoparlanti esterni.
Per ulteriori informazioni su questo argomento, vedi Collegare Surface Pro o Surface 3 a un televisore,
un monitor o un proiettore nel sito Surface.com.
Per eseguire la configurazione, procedi come segue:
1. Collega un cavo HDMI o VGA alla porta HDMI, DisplayPort o VGA del televisore, del monitor
o del proiettore.
2. Collega l'altra estremità del cavo a un adattatore video per Surface o alla porta Mini
DisplayPort di Surface.
3. Se usi un adattatore, collegalo alla porta Mini DisplayPort di Surface 3.
Configurare gli schermi
Dopo avere collegato uno o più schermi, puoi scegliere cosa visualizzare su ogni schermo. Ecco come:
1. Scorri rapidamente dal bordo destro dello schermo, quindi seleziona Dispositivi.
2. Seleziona Proietta e quindi scegli una delle opzioni seguenti:
Solo schermo PC. Tutti gli elementi vengono visualizzati sullo schermo di Surface. Se devi
connettere il sistema a un proiettore wireless, questa opzione cambia in Disconnetti.
Duplica. Vengono visualizzati gli stessi contenuti su tutti gli schermi.
Estendi. Tutti gli elementi vengono visualizzati su tutti gli schermi ed è possibile trascinarli
dall'uno all'altro.
Solo secondo schermo. Tutti gli elementi vengono visualizzati sugli schermi esterni,
mentre lo schermo di Surface rimane vuoto.
Per ulteriori informazioni, vedi Collegare Surface Pro o Surface 3 a un televisore, un monitor o un
proiettore nel sito Surface.com.
© 2015 Microsoft Pagina 22
Page 28

Surface 3 dispone di una porta USB 3.0 full-size che
puoi usare per collegare accessori USB come una
stampante, una fotocamera, un lettore musicale, uno
smartphone, un mouse o un disco rigido esterno.
La prima volta che colleghi un accessorio USB,
Windows tenta di installare automaticamente tutto il
software necessario.
Per ulteriori informazioni, vedi Collegare un mouse,
una stampante o un altro dispositivo USB nel sito
Surface.com.
Porta USB 3.0 full-size di Surface 3
Collegare un accessorio USB (una stampante, un mouse o un
altro dispositivo)
Aggiungere un accessorio Bluetooth
Per associare un accessorio Bluetooth a Surface:
1. Accendi il dispositivo Bluetooth e rendilo individuabile. Per informazioni, consulta le
informazioni fornite con l'accessorio o visita il sito Web del produttore.
2. In Surface passa alla schermata Start , quindi seleziona Impostazioni PC > PC
e dispositivi > Bluetooth.
3. Assicurati che il Bluetooth sia attivato, quindi attendi che Windows completi la ricerca dei
dispositivi Bluetooth.
4. Segui le istruzioni visualizzate per completare l'associazione del dispositivo. Se l'accessorio
richiede un codice di associazione, ne verrà richiesta l'immissione. Se non conosci il codice,
consulta le informazioni fornite con il dispositivo o visita il sito Web del produttore.
Per ulteriori informazioni, vedi Aggiungere un dispositivo Bluetooth nel sito Surface.com.
Aggiungere un accessorio audio
Gli altoparlanti stereo e il microfono incorporati in Surface 3 consentono di ascoltare musica e video,
telefonare e registrare audio. In alternativa, puoi collegare i tuoi accessori USB e Bluetooth preferiti,
come altoparlanti, microfoni o cuffie.
Per informazioni sull'utilizzo delle funzionalità audio di Surface 3, vedi Funzionalità audio di Surface.
© 2015 Microsoft Pagina 23
Page 29

Stampa o scansione
Per informazioni sulla connessione di una stampante o uno scanner USB, vedi Collegare un accessorio
USB (una stampante, un mouse o un altro dispositivo). Per informazioni sulla connessione di una
stampante o uno scanner Bluetooth, vedi Aggiungere un accessorio Bluetooth.
Per verificare se la stampante è installata:
1. Passa alla schermata Start , quindi seleziona Impostazioni PC > PC e dispositivi > Dispositivi.
2. Cerca la stampante in uso nell'elenco dei dispositivi.
Se la stampante compare nell'elenco, è possibile iniziare la stampa.
Se la stampante non compare nell'elenco, seleziona Aggiungi un dispositivo, quindi
seleziona la stampante per installarla.
Per stampare da un'app di Windows Store:
1. Apri l'elemento che desideri stampare, ad esempio una pagina Web in Internet Explorer o un
messaggio di posta elettronica in Mail.
2. Scorri rapidamente dal bordo destro dello schermo, quindi seleziona Dispositivi.
3. Seleziona la stampante dall'elenco.
4. Scegli le opzioni di stampa, quindi seleziona Stampa.
Per stampare da un'app desktop come il Blocco note o le app di Office:
Individua il comando Stampa nell'app o premi CTRL+P.
Per ulteriori informazioni sulla configurazione e l'utilizzo di stampanti e scanner, vedi Stampa e
scansione da Surface nel sito Surface.com.
Funzionalità audio di Surface
Regolare il volume
Il volume di Surface può essere regolato in vari modi:
Pulsante del volume. Usa il pulsante del volume di Surface per ridurre o aumentare il volume.
Impostazioni. Scorri rapidamente dal bordo destro dello schermo, seleziona Impostazioni >
Volume , quindi aumenta o diminuisci il volume.
Barra delle applicazioni del desktop. Sulla barra delle applicazioni del desktop (in basso a
destra), seleziona Altoparlanti , quindi aumenta o diminuisci il volume.
Accessori audio. Regola il volume sull'accessorio audio (ad esempio una cuffia, gli altoparlanti o il
telefono) utilizzando il controllo del volume sull'accessorio o nel software in dotazione con
l'accessorio. Per ulteriori informazioni, consulta il materiale fornito con l'accessorio o il sito Web
del produttore.
App. Alcune app includono un controllo del volume.
© 2015 Microsoft Pagina 24
Page 30

In Surface 3 sono preinstallate due app per
la registrazione dei suoni:
App Registratore di suoni per
Windows
App desktop Registratore di suoni
Registrare audio
Per aprire una di queste app:
1. Passa alla schermata Start , seleziona Ricerca , quindi immetti registratore di suoni.
2. Nei risultati della ricerca, seleziona l'app di registrazione che desideri utilizzare.
Per informazioni sull'app Registratore di suoni per Windows, vedi App Registratore di suoni per
Windows: domande frequenti. Per ulteriori informazioni sull'app desktop Registratore di suoni, vedi
Registrazione audio in Registratore di suoni: domande frequenti. Entrambi gli articoli sono disponibili
nel sito Web Windows.com.
Impostare il dispositivo audio predefinito
1. Passa alla schermata Start , seleziona Ricerca , immetti audio e quindi seleziona Audio
dall'elenco.
2. Esegui quindi una o entrambe le operazioni seguenti:
Seleziona la scheda Riproduzione, tocca o fai clic sul dispositivo da usare per la
riproduzione (ad esempio gli altoparlanti incorporati di Surface, gli altoparlanti esterni
o una cuffia), quindi seleziona Predefinito.
Seleziona la scheda Registrazione, tocca o fai clic sul dispositivo da usare per la
registrazione (ad esempio il microfono incorporato di Surface o un microfono esterno),
quindi seleziona Predefinito.
Dopo avere selezionato i dispositivi predefiniti, seleziona OK.
Cambiare i suoni da riprodurre
Puoi scegliere quale suono riprodurre per le notifiche e gli eventi di sistema (ad esempio, il suono per
l'arrivo di un nuovo messaggio). Ecco come:
1. Passa alla schermata Start , seleziona Ricerca , immetti audio e quindi scegli Audio
dall'elenco.
2. Seleziona la scheda Suoni quindi, in Eventi scegli un evento (ad esempio Promemoria calendario).
3. In Suoni seleziona il suono che desideri riprodurre per l'evento. Per ascoltare il suono,
seleziona Prova.
4. Seleziona Applica per modificare il suono associato all'evento.
© 2015 Microsoft Pagina 25
Page 31

Per ulteriori informazioni sulle funzionalità audio di Surface, vedi Accessori audio, volume e suono in
Surface nel sito Surface.com.
Webcam e app Fotocamera
Surface dispone di due webcam integrate che possono essere utilizzate per scattare foto, registrare
video ed eseguire videochiamate. L'app Fotocamera incorporata consente di fare ancora di più con le
webcam.
Scattare una foto
1. Passa alla schermata Start e apri l'app Fotocamera. Puoi toccare lo schermo per
inquadrare un punto.
2. Tocca il pulsante Fotocamera sullo schermo per scattare una foto.
3. Per uscire, tocca il pulsante Windows sul sistema Surface.
Acquisire un panorama
1. Passa alla schermata Start , apri l'app Fotocamera e seleziona Panorama.
2. Inquadra il punto iniziale del panorama, quindi tocca lo schermo per iniziare.
3. Inclina o ruota lentamente la fotocamera in qualsiasi direzione. Quando allinei la nuova
immagine con quelle esistenti, la fotocamera acquisisce automaticamente l'immagine
successiva.
4. Per acquisire di nuovo l'ultima immagine, seleziona Annulla.
In caso contrario, seleziona il segno di spunta quando hai finito.
Registrare un video
1. Passa alla schermata Start e apri l'app Fotocamera.
2. Tocca il pulsante Video sullo schermo.
3. Puoi toccare lo schermo per inquadrare un punto mentre registri il video.
4. Per uscire, tocca il pulsante Windows sul sistema Surface.
© 2015 Microsoft Pagina 26
Page 32

Acquisire una foto o un video dalla schermata di blocco
Quando vuoi scattare una foto, non sempre hai il tempo di sbloccare Surface, ma puoi configurare il
sistema in modo da permetterti di acquisire foto e video dalla schermata di blocco. Per configurare e
utilizzare questa funzionalità, procedi come segue.
Per attivare le funzionalità della webcam nella schermata di blocco:
1. Passa alla schermata Start , quindi seleziona Impostazioni PC > PC e dispositivi >
Schermata di blocco.
2. Scorri fino alla parte inferiore dello schermo, quindi seleziona Attiva nella sezione Fotocamera.
Per acquisire una foto o un video dalla schermata di blocco:
1. Se lo schermo è spento, premi il pulsante di alimentazione per accendere Surface.
2. Scorri rapidamente verso il basso dal bordo superiore della schermata di blocco.
3. Tocca il pulsante Fotocamera o Video.
Regolare la messa a fuoco
La webcam posteriore di Surface 3 dispone di un obiettivo con messa a fuoco automatica che rileva
un viso nella scena e lo mette automaticamente a fuoco. Se non rileva alcun viso, mette a fuoco il
soggetto principale al centro della schermata.
Puoi cambiare e bloccare la messa a fuoco su una posizione diversa prima di scattare una foto o
registrare un video. Ecco come:
Foto. Prima di scattare una foto, tocca lo schermo per inquadrare un punto.
Video. Durante la registrazione di un video, tocca lo schermo per regolare la messa a fuoco.
Puoi modificare l'impostazione predefinita di Surface 3 in modo che, quando tocchi lo schermo, il
sistema metta a fuoco un'area e quindi scatti una foto o scatti semplicemente una foto senza regolare
la messa a fuoco. Per ulteriori informazioni, vedi Usare la messa a fuoco automatica in Surface 3 nel
sito Surface.com.
Nota La webcam anteriore di Surface 3 è dotata di obiettivo con focale fissa. La messa a fuoco
automatica è disponibile solo per la webcam posteriore.
Per ulteriori informazioni sulle webcam di Surface e l'app Fotocamera, sulla visualizzazione e la
modifica di foto e video, oltre che sulla modifica delle opzioni della fotocamera, vedi Realizzare foto
e video con Surface nel sito Surface.com.
© 2015 Microsoft Pagina 27
Page 33

Con il touchscreen, scorri rapidamente dal bordo sinistro
dello schermo senza alzare il dito, quindi spingi indietro
verso il bordo sinistro. Verranno visualizzate le app
utilizzate di recente. Tocca l'app desiderata.
Con il mouse, sposta il puntatore nell'angolo superiore
sinistro, quindi spostalo verso il basso lungo il bordo
sinistro. Verranno visualizzate le app utilizzate di recente.
Seleziona l'app desiderata.
Con la tastiera, tieni premuto il tasto con il logo Windows e premi TAB. Per ulteriori
informazioni, vedi Mouse e tastiera: novità in Windows nel sito Windows.com.
App in Surface
In Surface 3 sono preinstallate e pronte all'uso app che permettono di mantenere i contatti, divertirti,
informarti e lavorare. Puoi trovare anche altre app in modo semplice e rapido in Windows Store
oppure installare le tue app desktop preferite.
Trovare e aprire un'app
Per aprire un'app, tocca il riquadro corrispondente nella schermata Start. Se non vedi l'app che
desideri aprire, seleziona Ricerca , immetti il nome dell'app, quindi seleziona l'app dall'elenco.
In alternativa, scorri rapidamente verso l'alto sulla schermata Start per passare alla
visualizzazione App e mostrare l'elenco completo delle app installate.
Passare da un'app all'altra
Per passare all'ultima app utilizzata:
Con il touchscreen, scorri rapidamente dal bordo sinistro dello schermo.
Con il mouse, sposta il puntatore nell'angolo superiore sinistro e fai clic.
Con la tastiera, premi ALT+TAB.
Per passare a un'app utilizzata di recente:
Per informazioni su come aprire app in modalità affiancata, vedere Usare più app
contemporaneamente nel sito Surface.com.
© 2015 Microsoft Pagina 28
Page 34

Chiudere un'app
Chiudere un'app di Windows Store
Le app installate da Windows Store non rallentano Surface mentre le utilizzi. Se desideri chiudere una
di queste app, procedi come segue:
Con il touchscreen: scorri rapidamente dal bordo sinistro dello schermo e quindi spingi indietro
verso il bordo sinistro. Tieni premuta l'app che desideri chiudere, quindi trascina il dito verso il
basso fino in fondo allo schermo e tienilo in quella posizione finché l'app non si chiude.
Con il mouse o il touchpad: sposta il puntatore del mouse nella parte superiore dell'app e
quindi seleziona il pulsante Chiudi sulla barra del titolo.
Chiudere un'app desktop
È sempre consigliabile chiudere le app desktop quando non sono in uso, soprattutto prima di
arrestare Surface.
Seleziona il pulsante Chiudi nell'angolo superiore destro dell'app.
Modificare le impostazioni di un'app
Per modificare le impostazioni di un'app di Windows Store, apri l'app, scorri rapidamente dal
bordo destro dello schermo, quindi seleziona Impostazioni.
Per modificare le impostazioni di un'app desktop, segui le istruzioni dell'app.
App predefinite
Un'app predefinita è l'app utilizzata automaticamente da Windows quando apri un particolare tipo di
file, come un brano musicale, un filmato, una foto o una pagina Web. Per impostare le app predefinite:
1. Passa alla schermata Start , quindi seleziona Impostazioni PC > Ricerca e app >
Impostazioni predefinite. Puoi scegliere un'app predefinita per il Web, la posta elettronica,
la musica, i video, le foto il calendario o le mappe.
2. Seleziona l'app che desideri impostare.
Per ulteriori informazioni sulle app utilizzate da Windows per impostazione predefinita, vedi Scegliere
le app predefinite di Windows nel sito Windows.com.
© 2015 Microsoft Pagina 29
Page 35

App incorporate
Internet Explorer 11
Surface include due versioni di Internet Explorer, una ottimizzata per il tocco e l'altra per il
desktop, con riquadri e schede più grandi per facilitare il tocco.
Esplorazione con la versione di Internet Explorer ottimizzata per il tocco
1. Passa alla schermata Start e apri Internet Explorer.
2. Scorri rapidamente verso l'alto dal bordo inferiore dello schermo e apri la barra degli indirizzi.
3. Sopra la barra degli indirizzi verranno visualizzati i riquadri relativi ai siti preferiti e le schede
aperte (scorri per visualizzare tutti i riquadri).
4. Esegui una di queste operazioni:
Immetti l'indirizzo di un sito Web o un termine di ricerca nella barra degli indirizzi.
Seleziona una scheda oppure un sito Web preferito o aggiunto
Seleziona il pulsante Nuova scheda per aprire una nuova scheda del browser. Immetti
quindi un URL o un termine di ricerca oppure seleziona uno dei siti preferiti o visitati di
frequente.
Seleziona i tre puntini (…) per aprire una scheda InPrivate o riaprire una scheda chiusa di
recente.
Esplorazione con la versione desktop di Internet Explorer
Anche la versione desktop di Internet Explorer è preinstallata. Per avviare l'app desktop Internet Explorer:
1. Passa alla schermata Start , quindi seleziona Desktop (o premi il tasto logo Windows +D).
2. Apri Internet Explorer dalla barra delle applicazioni.
Per ulteriori informazioni, inclusi la configurazione delle impostazioni predefinite del browser, l'uso
delle schede e di più finestre o il salvataggio e l'aggiunta dei siti Web preferiti e molto altro ancora,
vedi Esplorare il Web con Internet Explorer nel sito Surface.com.
© 2015 Microsoft Pagina 30
Page 36

Mail
L'app Mail consente di organizzare la posta in arrivo e visualizzare rapidamente contatti
preferiti, messaggi contrassegnati, cartelle, newsletter e aggiornamenti dai social
network.
Ecco alcuni suggerimenti per iniziare subito a utilizzarla. Per ulteriori informazioni, vedi Configurare
e utilizzare Mail nel sito Surface.com e l'esercitazione sull'app Mail nel sito Windows.com.
Se hai effettuato l'accesso a Surface con un account Microsoft, il tuo account di posta elettronica è già
configurato. Puoi anche aggiungere altri account da Outlook, Gmail, AOL, Yahoo!, e persino quello
aziendale (Exchange ActiveSync).
Dopo l'aggiunta di un account di posta elettronica, i contatti di tale account vengono visualizzati
nell'app Contatti e gli appuntamenti nell'app Calendario.
Per aggiungere un account, procedi come segue:
1. Passa alla schermata Start e apri l'app Mail.
2. Scorri rapidamente dal bordo destro dello schermo oppure posiziona il puntatore nell'angolo
superiore destro dello schermo e quindi seleziona Impostazioni.
3. Seleziona Account > Aggiungi un account, scegli il tipo di account che desideri aggiungere
e quindi segui le istruzioni visualizzate.
L'app Mail è suddivisa in tre riquadri:
Nell'angolo inferiore sinistro del riquadro sinistro sono visualizzati gli account e le cartelle di posta
elettronica. Per passare a una cartella o un account, selezionalo.
Nel riquadro centrale sono visualizzati i messaggi dell'account di posta elettronica selezionato.
Il riquadro destro è il riquadro di lettura e mostra il contenuto del messaggio di posta elettronica
selezionato.
Contatti
L'app Contatti non è una semplice rubrica, ma ti permette di rimanere aggiornato con i
social network e mantenerti in contatto con altri utenti.
Dopo avere associato i propri account, ad esempio di Facebook, Twitter e LinkedIn, si riceveranno gli
ultimi aggiornamenti, tweet e immagini in un'unica posizione. Sarà quindi possibile inserire commenti
su un aggiornamento o fare retweet senza passare da un'app all'altra. Ecco come aggiungere contatti
presenti negli elenchi di contatti e nelle rubriche esistenti:
1. Effettuare l'accesso con l'account Microsoft.
2. Passa alla schermata Start e apri l'app Contatti.
3. Scorri rapidamente dal bordo destro dello schermo oppure posiziona il puntatore nell'angolo
superiore destro dello schermo e quindi seleziona Impostazioni.
© 2015 Microsoft Pagina 31
Page 37

4. Seleziona Account > Aggiungi un account, scegli il tipo di account di posta elettronica o
social networking che desideri aggiungere e quindi segui le istruzioni visualizzate.
Per informazioni su come aggiungere singoli contatti, aggiungere contatti a Start, usare l'app Contatti
per pubblicare aggiornamenti e molto altro ancora, vedi App Contatti nel sito Surface.com e Guida
dell'app Contatti nel sito Windows.com.
Calendario
L'app Calendario unisce in una sola posizione tutti i tuoi calendari. I promemoria e le
notifiche ti aiutano a ricordare gli eventi, per evitare di lasciarti sfuggire qualcosa.
Per aggiungere un calendario:
1. Passa alla schermata Start e apri l'app Calendario.
2. Scorri rapidamente dal bordo destro dello schermo oppure posiziona il puntatore nell'angolo
superiore destro dello schermo e quindi seleziona Impostazioni.
3. Seleziona Account > Aggiungi un account, scegli il tipo di account che desideri aggiungere
e quindi segui le istruzioni visualizzate.
Per visualizzare i tuoi calendari:
1. Passa alla schermata Start e apri l'app Calendario.
2. Scorri rapidamente verso l'alto dal bordo inferiore dello schermo o verso il basso dal bordo
superiore.
3. Seleziona le opzioni nella parte superiore o inferiore della schermata.
Per ulteriori informazioni, vedi Guida dell'app Calendario e Come gestire le notifiche relative a email,
calendario e contatti nel sito Windows.com.
Skype
Skype consente di rimanere in contatto con familiari e amici. È possibile inviare messaggi
istantanei, effettuare chiamate o videochiamate con i contatti di Skype e ancorare l'app a
un lato dello schermo e chattare mentre si usa una seconda app.
L'app Skype può essere utilizzata per contattare telefoni fissi e cellulari con crediti Skype o un
abbonamento. Per iniziare a usare Skype, procedi come segue:
Accedere a Skype
1. Passa alla schermata Start e apri l'app Skype.
2. Scorri rapidamente dal bordo destro dello schermo oppure posiziona il puntatore nell'angolo
superiore destro dello schermo e quindi seleziona Impostazioni.
3. Seleziona Account > Aggiungi un account, scegli il tipo di account di posta elettronica
o social networking che desideri aggiungere e quindi segui le istruzioni visualizzate.
© 2015 Microsoft Pagina 32
Page 38

Aggiungere contatti
1. In Skype, scorri rapidamente verso l'alto dal bordo inferiore dello schermo, seleziona
Aggiungi contatto e cerca gli utenti per nome, nome Skype o indirizzo di posta elettronica.
Se non è possibile trovare la persona, seleziona Cerca nella directory.
2. Seleziona la persona da aggiungere, quindi seleziona Aggiungi ai contatti e segui le
istruzioni visualizzate.
Iniziare una chiamata o una chat
Apri Skype e seleziona il nome di un contatto, quindi esegui una di queste operazioni:
Seleziona Chiama per effettuare una chiamata vocale.
Seleziona Video per effettuare una videochiamata.
Immetti un messaggio nella finestra della chat. Per aggiungere altri utenti o condividere
file e foto durante la chat, seleziona Aggiungi e scegli un'opzione.
Per ulteriori informazioni, vedi Skype in Surface nel sito Web Surface.com.
Foto
L'app Foto consente di visualizzare, modificare e organizzare le foto salvate nella
Raccolta Immagini o in OneDrive.
Puoi ritagliare, ritoccare e aggiungere effetti alle immagini, scegliere una foto da usare come sfondo
per la schermata di blocco o visualizzare una o più immagini nel riquadro Foto. Per informazioni su
come eseguire queste e altre operazioni, vedi App Foto nel sito Windows.com.
Video
Xbox Video consente di guardare i film e i programmi televisivi più recenti, nonché i
successi in primo piano. L'app fornisce suggerimenti basati su quello che hai guardato in
precedenza e di trovare nuovi contenuti da guardare.
Per informazioni su come riprodurre video dalla raccolta Video, trovare nuovi video da acquistare o
noleggiare e molto altro ancora, vedi Guardare programmi televisivi, film e video nel sito Surface.com.
© 2015 Microsoft Pagina 33
Page 39

Musica
Xbox Music consente di accedere alla tua raccolta musicale, ascoltare musica in
streaming o acquistare musica nello store Xbox. Ecco alcuni suggerimenti per iniziare
subito a utilizzarla.
L'app Xbox Music consente di riprodurre qualsiasi brano musicale nella tua raccolta Musica. La
raccolta può includere file contenuti in qualunque cartella di Surface, o persino in un disco rigido
esterno o in un supporto rimovibile come un'unità USB o una scheda microSD, ma è preferibile
copiare i brani in Surface.
Per aggiungere musica alla raccolta, procedi come segue:
1. Passa alla schermata Start , seleziona Ricerca , immetti esplora file e quindi scegli
Esplora file.
2. Cercare la cartella dei file musicali che si desidera aggiungere e quindi tenere premuto o fare
clic con il pulsante destro del mouse su di essa.
3. Seleziona Includi nella raccolta, quindi Musica.
L'opzione Xbox Music include l'apertura di una raccolta o di una stazione radio, la ricerca di nuovi
brani, l'apertura di playlist nella raccolta musicale e la creazione di nuove playlist.
Per ulteriori informazioni, vedi Riprodurre musica su Surface nel sito Surface.com.
Surface
Ottieni il massimo dal tuo Surface. L'app Surface fornisce opzioni di personalizzazione e
opportunità per ottenere ulteriori informazioni sul dispositivo Surface. Puoi fornire un feedback sulla tua
esperienza, per consentirci di migliorarla. Per ulteriori informazioni, vedi Installare e usare l'app Surface.
Microsoft Office
Office 365* è un servizio su abbonamento che consente di installare
le app complete di Office in più computer e dispositivi. Fornisce le
versioni più aggiornate dei prodotti Office, inclusi gli aggiornamenti,
per tutta la durata dell'abbonamento.
A seconda del tuo paese o regione, il tuo sistema Surface 3 potrebbe includere Office 365.
Per ulteriori informazioni, inclusa l'attivazione di un abbonamento da Office 365, vedi Installare
e utilizzare Microsoft Office in Surface Pro e Surface 3 nel sito Surface.com.
*Office 365 non è disponibile in tutti i paesi o le aree geografiche. In alcuni paesi o aree geografiche Office viene fornito
preinstallato in Surface 3.
© 2015 Microsoft Pagina 34
Page 40

Notizie
Resta sempre aggiornato su quello
che succede. Per ulteriori informazioni, vedi App
Notizie nel sito Windows.com.
Finanza
Visualizza notizie di finanza e dati di
mercato sempre aggiornati da fonti globali.
Per ulteriori informazioni, vedi App Finanza nel
sito Web Windows.com.
Sveglie
Organizza al meglio il tuo tempo
tramite sveglie, timer o un cronografo. Per
ulteriori informazioni, vedi App Sveglie nel sito
Web Windows.com.
Elenco di lettura
Tieni traccia dei contenuti che
desideri leggere in seguito. Per ulteriori
informazioni, vedi App Elenco di lettura nel sito
Web Windows.com.
Mappe
Visualizza la località corrente,
ingrandisci la visualizzazione per avere maggiori
dettagli, riducila per un'immagine più ampia
e ottieni indicazioni. Per ulteriori informazioni,
vedi App Mappe nel sito Windows.com.
Meteo
Controlla le condizioni e le previsioni
meteorologiche aggiornate. Ottieni previsioni
da più provider. Per ulteriori informazioni, vedi
App Meteo nel sito Windows.com.
Sport
Resta sempre informato su tutti gli sport e le
squadre, con aggiornamenti tramite riquadri
animati sulle tue squadre preferite.
Flipboard
Flipboard è la tua rivista personale.
Raccoglie in una singola posizione le notizie,
gli articoli, i video e le foto che ti interessano.
Cibi e bevande
Accedi alla modalità di cucina a mani
libere, ricette e suggerimenti di chef rinomati.
Per ulteriori informazioni, vedi App Cibi e
bevande nel sito Web Windows.com.
Salute e benessere
Questa app contiene più di 1000
video di esercizi e strumenti di gestione di
esercizi e diete. Per ulteriori informazioni, vedi
App Salute e benessere nel sito Web
Windows.com.
Altre app installate
In Surface 3 sono disponibile anche molte altre app. Eccone alcune:
© 2015 Microsoft Pagina 35
Page 41

Installare altre app
Puoi installare app in Surface 3 anche da Windows Store, siti Web, CD o DVD.
Scaricare altre app da Windows Store.
Per trovare in Windows Store nuove app da installare, connettiti a Internet ed effettua l'accesso con
un account Microsoft. L'account Microsoft tiene traccia di tutte le app che installi, delle tue preferenze
e dei tuoi metodi di pagamento. Per trovare e installare un'app da Windows Store:
1. Passa alla schermata Start e apri l'app Windows Store.
2. Cerca le app. È possibile:
Sfogliare gli elenchi e le app in primo piano. Trascina il dito sullo schermo per sfogliare
le app.
Usare il menu principale per esplorare le app. Ad esempio, puoi selezionare Categorie
e quindi scegliere la categoria desiderata. In alternativa, seleziona Classifiche per trovare
le app più richieste.
Cercare app. Se conosci il nome dell'app che desideri trovare, o cerchi le app di un
determinato autore, immetti tali informazioni nella casella di ricerca.
3. Per ulteriori informazioni e per leggere le recensioni, seleziona un'app. Se lo desideri,
puoi selezionare l'opzione visualizzata:
Installa è disponibile se un'app è gratuita o è già stata acquistata.
Prova indica che è disponibile una versione di valutazione gratuita.
Acquista indica che l'app non è gratuita e ne viene riportato il prezzo.
Aggiungere o modificare il metodo di pagamento
Le app acquistate vengono addebitate tramite il metodo di pagamento associato all'account
Microsoft, ad esempio la carta di credito. Per aggiungere o modificare il metodo di pagamento,
procedi come segue:
1. Passa alla schermata Start e apri l'app Windows Store.
2. Seleziona Account > Account personale.
3. Scegli Aggiungi metodo di pagamento o Modifica metodo di pagamento, modifica le
informazioni necessarie, quindi seleziona Invia.
© 2015 Microsoft Pagina 36
Page 42

Installare app installate in precedenza in altri PC
1. Passa alla schermata Start e apri l'app Windows Store.
2. Seleziona Account > Account personale > Le mie app.
3. In App non installate in questo PC scorri rapidamente verso il basso o fai clic con il pulsante
destro del mouse sulle app da installare in Surface.
4. Seleziona Installa per installare le app selezionate.
Acquistare app per ragazzi
Se i tuoi bambini usano un account personale per accedere a Surface, probabilmente non dispongono
di un metodo di pagamento associato all'account per acquistare app. Puoi acquistare app per i tuoi
bambini o installare nel suo account le app che possiedi già. Per ulteriori informazioni, vedi Come
acquistare app per ragazzi nel sito Windows.com.
Installare app desktop
Puoi installare programmi da Internet, da un CD o da una rete.
Per installare app da Internet:
1. Verifica che l'autore o il sito Web che offre l'app sia attendibile.
2. Nel Web browser seleziona il collegamento all'app.
Per installare l'app subito, seleziona Apri o Esegui e quindi segui le istruzioni visualizzate.
Per installarla in un secondo momento, seleziona Salva o Salva con nome per scaricarla.
Quando sei pronto per installarla, seleziona il file e quindi segui le istruzioni visualizzate.
Per installare un'app da un CD o DVD:
1. Connetti un'unità disco ottica esterna alla porta USB di Surface 3.
2. Inserisci il disco nell'unità. In genere l'installazione dell'app viene avviata automaticamente.
Se l'installazione dell'app non viene avviata automaticamente dal CD o DVD:
1. Passa alla schermata Start , seleziona Ricerca , quindi immetti computer.
2. Seleziona Computer dall'elenco.
3. Apri la cartella del CD o DVD e quindi apri il file di installazione del programma, che in genere
si chiama Setup.exe o Install.exe.
Per ulteriori informazioni, vedi Installare e disinstallare app in Surface Pro o Surface 3 nel sito
Surface.com.
© 2015 Microsoft Pagina 37
Page 43

Modificare il colore e lo sfondo
Nella schermata Start scorri
rapidamente dal bordo destro dello
schermo e quindi seleziona
Impostazioni > Personalizzazione.
Personalizzazione e impostazioni
A seconda delle impostazioni che desideri configurare, puoi utilizzare uno dei metodi seguenti:
Impostazioni PC. Passa alla schermata Start , seleziona Impostazioni PC e quindi scegli un
tipo di impostazione.
Pannello di controllo. Passa alla schermata Start , seleziona Impostazioni PC > Pannello di
controllo e quindi scegli un tipo di impostazione.
Impostazioni.Scorri rapidamente dal bordo destro dello schermo, quindi seleziona Impostazioni >
Modifica impostazioni PC e quindi scegli un tipo di impostazione.
Esegui una ricerca. Passa alla schermata Start , seleziona Ricerca e quindi immetti il nome
dell'impostazione, quindi seleziona un'opzione dall'elenco.
App Surface. Utilizza questa app per regolare le impostazioni della penna di Surface (in vendita
separatamente), per disabilitare il pulsante Windows in Surface e molto altro ancora.
Per ulteriori informazioni, vedi Personalizzare impostazioni di Surface e delle app nel sito Surface.com.
Personalizzare la schermata di blocco
La schermata di blocco può includere un'immagine, una presentazione di immagini e notifiche delle
app, come il prossimo appuntamento sul calendario. Per modificare la schermata di blocco:
Passa alla schermata Start e seleziona Impostazioni PC > Schermata di blocco (nella
sezione Personalizza del riquadro destro).
Per ulteriori informazioni, vedi Personalizza il tuo PC nel sito Web Windows.com.
Personalizzare la schermata Start
Puoi modificare il colore e lo sfondo della schermata Start come preferisci e puoi aggiungere,
rimuovere, ridimensionare e ridisporre i riquadri in base al tuo modo di lavorare.
© 2015 Microsoft Pagina 38
Page 44

Ridisporre i riquadri
Tieni premuto (o fai clic con il pulsante destro) su qualsiasi riquadro per visualizzare i comandi
dell'app (un menu di opzioni nella parte inferiore della schermata Start). I comandi di questo
menu consentono di:
Selezionare uno o più riquadri ed eseguire un'azione quale Ridimensiona o Rimuovi da Start
su tutti i riquadri contemporaneamente.
Trascinare i riquadri in posizioni diverse.
Scorri rapidamente verso l'alto per visualizzare tutte le app disponibili nella visualizzazione
App. Tieni premuto (o fai clic con il pulsante destro) su un riquadro per aprire i comandi
dell'app e scegli un'azione, quale Aggiungi a Start.
Regolare le impostazioni del touchscreen
Per calibrare tocchi e gesti, specificare se l'utente è destro o mancino e regolare le impostazioni del
touchscreen:
Passa alla schermata Start , seleziona Ricerca e immetti Impostazioni Tablet PC.
Seleziona Impostazioni Tablet PC dall'elenco.
Per regolare la luminosità dello schermo:
Scorri rapidamente dal bordo destro dello schermo e seleziona Impostazioni > Schermo,
quindi sposta il dispositivo di scorrimento. In alternativa, utilizza i tasti di regolazione della
luminosità dello schermo disponibili sulla Cover con tasti di Surface 3.
Per ulteriori informazioni sull'uso del touchscreen e la regolazione delle relative impostazioni, vedi
Touchscreen di Surface nel sito Surface.com.
Sincronizzare le impostazioni
Se utilizzi un account Microsoft per accedere a Surface e agli altri PC che utilizzi, molte impostazioni,
preferenze e app associate all'account sono disponibili ovunque ti trovi. Tali impostazioni riguardano
aspetti quali i temi, le preferenze della lingua, i Preferiti e la cronologia del browser, contenuti per app
e servizi Microsoft, informazioni di contatto degli amici e molto altro ancora.
Scegliere le impostazioni da sincronizzare tra i PC
1. Passa alla schermata Start , quindi seleziona Impostazioni PC > OneDrive >
Impostazioni di sincronizzazione.
2. Attiva Sincronizza impostazioni su questo PC.
3. Attiva tutte le personalizzazioni, le app o le altre impostazioni che desideri sincronizzare.
© 2015 Microsoft Pagina 39
Page 45

Aggiungere una lingua
Puoi configurare Surface in modo da usare più di una lingua e passare da una lingua all'altra.
Ecco come:
1. Passa alla schermata Start , quindi seleziona Impostazioni PC > Data/ora e lingua >
Area geografica e lingua > Aggiungi una lingua.
2. Seleziona una lingua dall'elenco per aggiungerla all'elenco delle lingue.
3. Per impostare la nuova lingua come lingua principale, in Lingue seleziona la lingua che
desideri impostare come principale, quindi seleziona Imposta come principale. Tale
operazione può essere eseguita anche in un secondo momento.
Dopo aver configurato le lingue aggiuntive puoi passare dall'una all'altra in modalità desktop,
selezionando l'icona della tastiera sulla barra delle applicazioni.
Impostazioni del desktop
Scegliere l'elemento visualizzato all'accesso
Per impostazione predefinita, quando si esegue l'accesso a Surface viene visualizzata la schermata
Start. È tuttavia possibile avviare il desktop o la visualizzazione App. Per ulteriori informazioni, vedi
Usare il desktop nel sito Web Surface.com.
Modificare lo sfondo, i colori e i suoni del desktop
1. Dal desktop scorri rapidamente dal bordo destro dello schermo e quindi seleziona
Impostazioni > Personalizzazione.
2. Scegli un tema del desktop. È possibile modificare lo sfondo, i colori e i suoni del desktop
separatamente.
Per ulteriori informazioni, vedi Introduzione ai temi nel sito Web Windows.com.
© 2015 Microsoft Pagina 40
Page 46

Accessibilità
Le funzioni di accessibilità ti consentono di usare Surface nel modo desiderato.
Per impostare le funzionalità di accesso facilitato:
1. Passa alla schermata Start , quindi seleziona Impostazioni PC > Accessibilità.
2. Scegli le impostazioni desiderate nel pannello di sinistra:
Assistente vocale legge ad alta voce il testo sullo schermo. Per ulteriori informazioni, vedi
Ascoltare la lettura di testo tramite l'Assistente vocale nel sito Windows.com.
Lente di ingrandimento ingrandisce lo schermo o alcune sue parti per migliorare la
visibilità di parole o immagini. Per ulteriori informazioni, vedi Utilizzare Lente di
ingrandimento per visualizzare gli elementi sullo schermo nel sito Windows.com..
Contrasto elevato consente di utilizzare un tema a contrasto elevato per semplificare la
lettura.
Per usare un tema con contrasto elevato, scegline uno dall'elenco a discesa, se lo desideri
regola i colori, quindi seleziona Applica.
Tastiera. Puoi scegliere se controllare Surface utilizzando una tastiera su schermo. Qui
puoi impostare anche i tasti permanenti, ignorare le pressioni ripetute e impostare Surface
in modo da emettere un suono quando premi BLOC MAIUSC, BLOC NUM o BLOC SCORR.
Per ulteriori informazioni, vedi Utilizzare Tastiera su schermo per digitare nel sito
Windows.com.
Mouse. Puoi modificare la dimensione e il colore del puntatore del mouse e utilizzare il
tastierino numerico per controllare il mouse. Per ulteriori informazioni, vedi Mouse e
tastiera: novità di Windows nel sito Windows.com.
Altre opzioni. Queste opzioni semplificano l'utilizzo di Surface:
Riproduzione di animazioni in Windows.
Visualizzazione dello sfondo di Windows o una schermata vuota
Impostazione della durata di visualizzazione delle notifiche.
Regolazione dello spessore del cursore.
Visualizzazione di un'animazione grigia nel punto di contatto con lo schermo.
Visualizzazione di un'animazione più grande e scura nel punto di contatto con lo
schermo.
Accesso facilitato nella schermata di connessione
Nella schermata di accesso seleziona l'icona Accessibilità nell'angolo inferiore sinistro per scegliere le
impostazioni di accessibilità da applicare a ogni avvio di Surface.
© 2015 Microsoft Pagina 41
Page 47

Cura e pulizia
Proteggere Surface dai virus
Windows Defender e Windows SmartScreen sono applicazioni integrate in Windows 8.1,
che consentono di proteggere il sistema in tempo reale da virus, spyware e altro software dannoso.
Per ulteriori informazioni, vedi Elenco di controllo per la sicurezza del computer in Windows e Come
proteggere il PC dai virus nel sito Windows.com.
Per eseguire manualmente la scansione di Surface, usa Windows Defender. Per informazioni sulla
procedura da seguire, vedi Come trovare e rimuovere un virus nel sito Windows.com.
Cura del touchscreen
Graffi, unto delle dita, polvere, sostanze chimiche e luce ultravioletta possono influire sulle prestazioni
del touchscreen. Di seguito sono elencate alcune operazioni che è possibile eseguire per proteggere
lo schermo.
Pulire di frequente.Pulisci lo schermo con un panno morbido che non lasci residui. Puoi
inumidire il panno con acqua o un detergente per occhiali, ma non versare liquidi direttamente sul
touchscreen. Non usare detergenti per finestre o altri detergenti chimici sul touchscreen.
Tenere coperto. Chiudi la cover o usa una custodia durante gli spostamenti o quando non usi Surface.
Non esporre al sole. Non lasciare Surface alla luce diretta del sole per periodi di tempo
prolungati. La luce ultravioletta e il calore eccessivo possono danneggiare il touchscreen.
Cura della cover
Per il corretto funzionamento della Cover con tasti è necessaria una manutenzione minima. Pulisci la
tastiera di frequente, passando un panno che non lasci residui, inumidito con acqua e sapone neutro,
senza applicare liquidi direttamente sulla cover.
Se il dorso o le connessioni magnetiche della cover si sporcano o si macchiano, per la pulizia versa una
piccola quantità di alcol isopropilico (disinfettante cutaneo) su un panno morbido che non lasci residui.
Cura della batteria
Temperatura di utilizzo. Surface è stato progettato per funzionare tra gli 0°C e i 35°C. Le batterie
agli ioni di litio sono sensibili alle temperature elevate, pertanto si consiglia di tenere Surface
lontano dal sole e di non lasciarlo all'interno dell'auto calda.
Ricarica in qualsiasi momento. Non è necessario che la batteria sia completamente scarica o
quasi per metterla in carica. È possibile ricaricare la batteria quando si desidera. È tuttavia
preferibile lasciare che la batteria scenda al di sotto del 10% almeno una volta al mese prima di
ricaricarla.
© 2015 Microsoft Pagina 42
Page 48

Registrazione, riparazione e garanzia
Registrare Surface 3 e la Cover con tasti di Surface 3
Se non hai ancora registrato i tuoi prodotti Surface, visita il sito
microsoft.com/surface/support/register per registrarli. Sono necessari l'account Microsoft (l'indirizzo
di posta elettronica e la password utilizzati per accedere a Surface e scaricare app da Windows Store)
e il numero di serie di Surface 3 o della Cover con tasti di Surface 3.
Per ulteriori informazioni, vedi Individuare il numero di serie su Surface o Individuare il numero di
serie sulla Cover di Surface nel sito Surface.com.
Riparazione
Prima di inviare il prodotto Surface in assistenza, puoi leggere gli articoli sulla risoluzione dei problemi
di Surface nel sito Surface.com. Se in questo modo non è possibile risolvere il problema, contattaci
tramite il sito Surface.com.
Se il problema con Surface persiste, puoi aprire una richiesta di intervento e inviare il prodotto per
l'assistenza.
Prima di inviare Surface in assistenza, vedi Come preparare Surface per l'assistenza e quindi visita
Inviare il dispositivo Surface in assistenza nel sito Surface.com, effettua l'accesso con l'account
Microsoft e segui le istruzioni visualizzate.
Garanzia
Per informazioni sulla garanzia, vedi Garanzia di Surface e Documenti sulla garanzia di Surface nel sito
Surface.com.
Ulteriori informazioni
Puoi trovare molte altre informazioni e procedure nel sito Web www.surface.com/support.
© 2015 Microsoft Pagina 43
 Loading...
Loading...