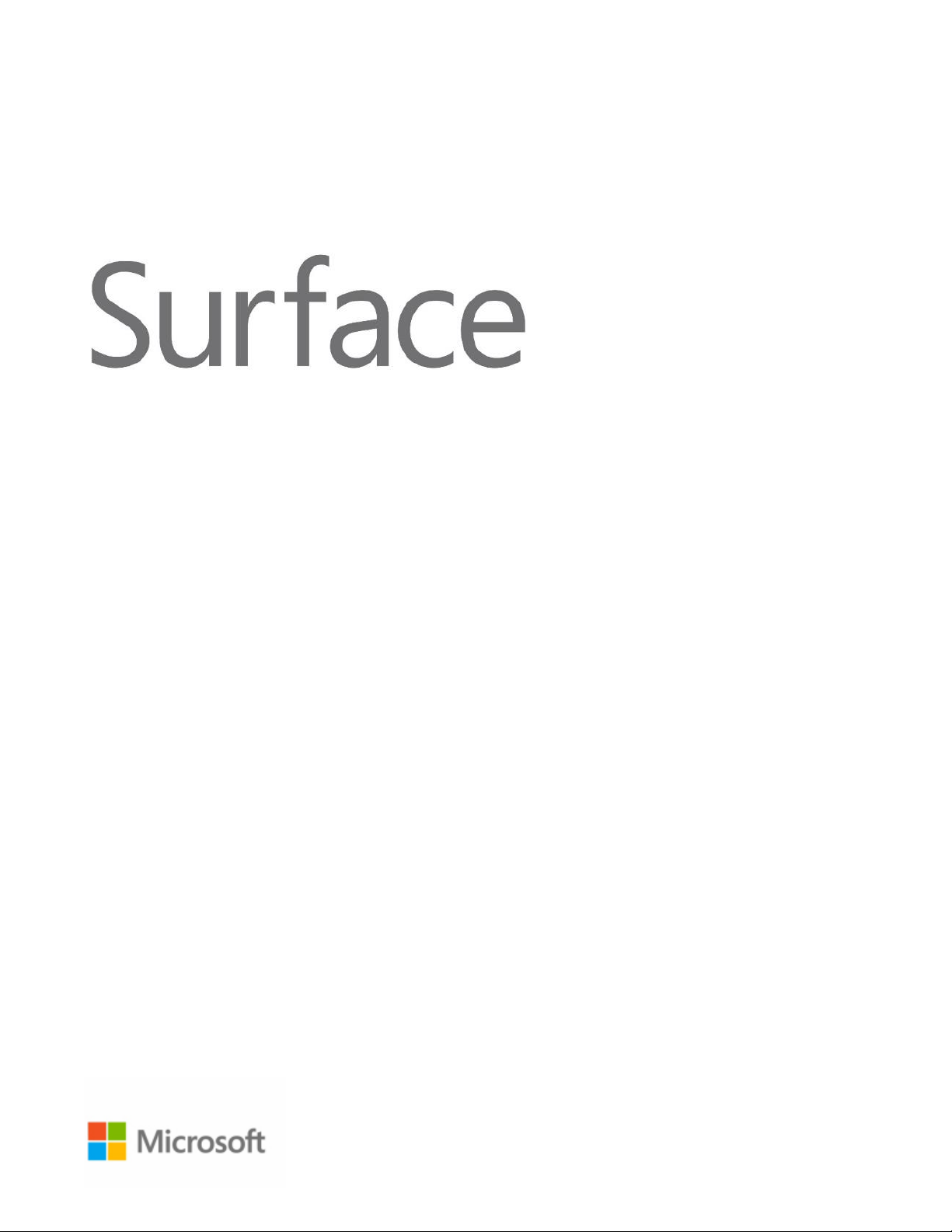
Surface 3
Benutzerhandbuch
Mit Windows 8.1
Veröffentlicht: Mai 2015
Version 1.0
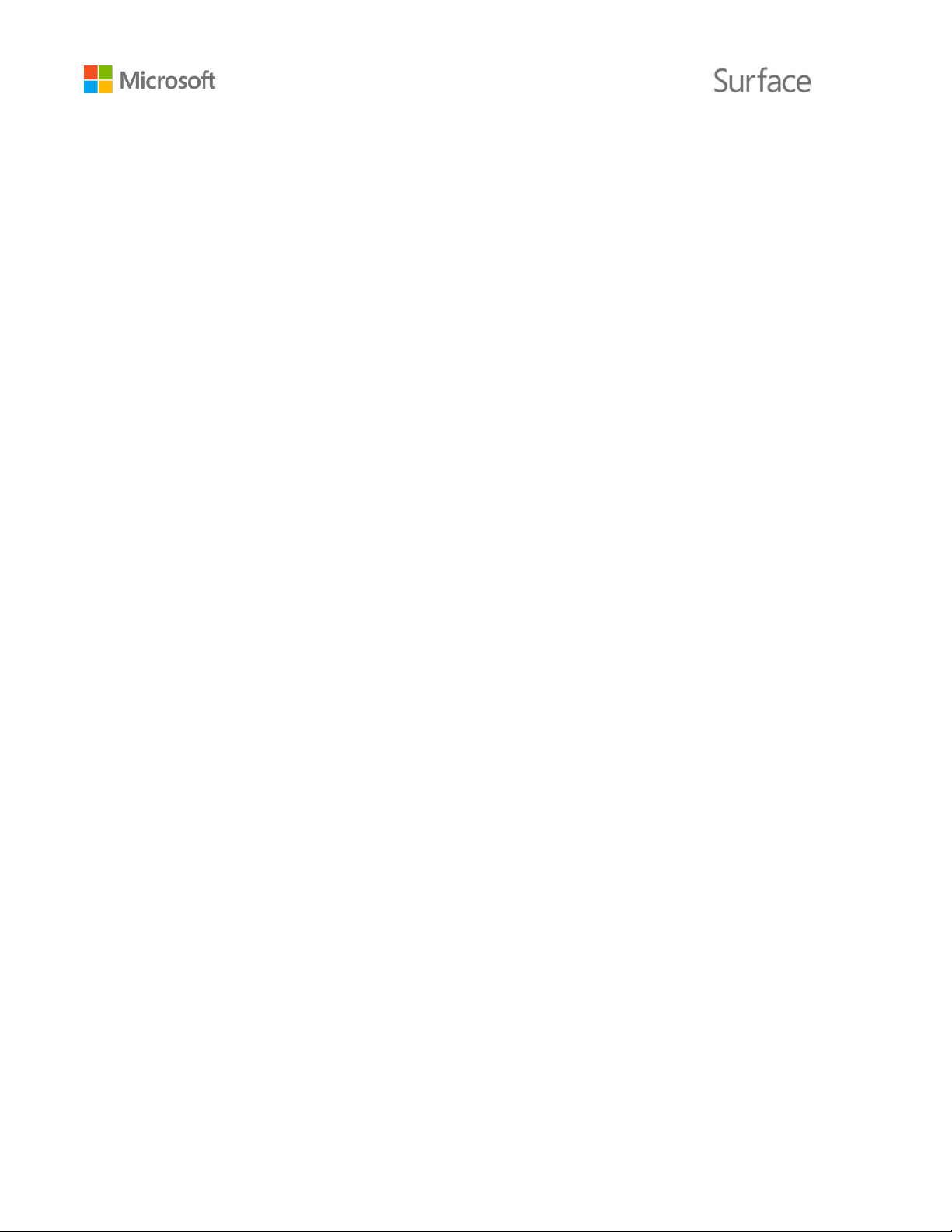
© 2015 Microsoft. Alle Rechte vorbehalten.
BlueTrack Technology, ClearType, Excel, Hotmail, Internet Explorer, Microsoft, OneNote, Outlook, PowerPoint, OneDrive,
Windows, Xbox und Xbox Live sind eingetragene Warenzeichen der Microsoft Corporation.
Surface und Skype sind Warenzeichen der Microsoft Corporation.
Bluetooth ist ein eingetragenes Markenzeichen von Bluetooth SIG, Inc.
Dolby und das Doppel-DD-Symbol sind eingetragene Warenzeichen von Dolby Laboratories.
Dieses Dokument wird „wie besehen“ bereitgestellt. Die Informationen in diesem Dokument, einschließlich URLs und
anderer Verweise auf Internetwebsites, können ohne vorherige Ankündigung geändert werden.
© 2015 Microsoft Seite ii
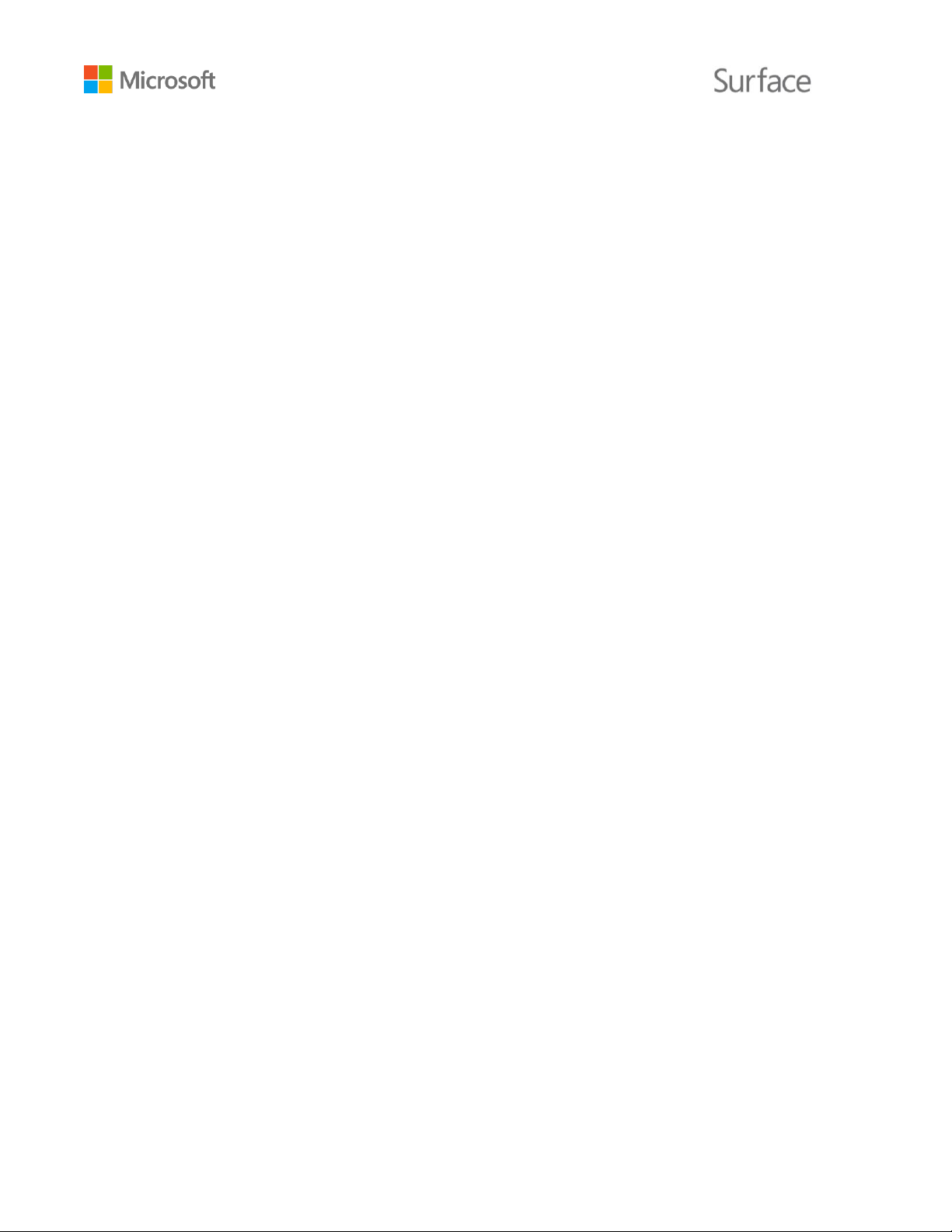
Inhalt
Kennenlernen des Surface 3 ........................................................................................................................................... 1
FEATURES DES SURFACE 3.................................................................................................................................................................................... 1
Einrichten des Surface 3.................................................................................................................................................. 4
Die Grundlagen ................................................................................................................................................................ 5
STROMVERSORGUNG UND LADEN ...................................................................................................................................................................... 5
Online gehen: Netzwerke verwenden........................................................................................................................... 6
Konten und Anmeldung ................................................................................................................................................. 7
AN- UND ABMELDEN ............................................................................................................................................................................................ 7
ZUSÄTZLICHE KONTEN ......................................................................................................................................................................................... 8
Windows kennenlernen ................................................................................................................................................11
STARTSEITE ........................................................................................................................................................................................................... 11
ÖFFNEN EINER APP ............................................................................................................................................................................................. 11
CHARMS ............................................................................................................................................................................................................... 12
DER VERTRAUTE DESKTOP .................................................................................................................................................................................. 12
WEITERE INFORMATIONEN ZU WINDOWS ....................................................................................................................................................... 12
Ihr Surface immer auf dem neuesten Stand halten ..................................................................................................13
MANUELLES INSTALLIEREN VON UPDATES ....................................................................................................................................................... 13
ANZEIGEN DES UPDATEVERLAUFS ..................................................................................................................................................................... 13
SICHERSTELLEN, DASS SIE DIE NEUESTEN SURFACE-UPDATES HABEN .......................................................................................................... 13
Surface-Stift und OneNote ...........................................................................................................................................14
EINRICHTEN DES SURFACE-STIFTS ..................................................................................................................................................................... 14
FEATURES DES SURFACE-STIFTS ........................................................................................................................................................................ 15
ONENOTE KENNENLERNEN ................................................................................................................................................................................ 16
VERWENDEN DES SURFACE-STIFTS IN ANDEREN APPS ................................................................................................................................... 17
Type Cover-Tastatur und -Touchpad ..........................................................................................................................17
TOUCHPAD ........................................................................................................................................................................................................... 19
Speicher ...........................................................................................................................................................................20
WIE VIEL SPEICHERPLATZ HABE ICH? ................................................................................................................................................................. 20
OneDrive: Ihre persönliche Cloud ...............................................................................................................................20
SPEICHERN UND ÖFFNEN VON DATEIEN .......................................................................................................................................................... 20
ZUGRIFF AUF DATEIEN VON ÜBERALL ............................................................................................................................................................... 21
© 2015 Microsoft Seite iii
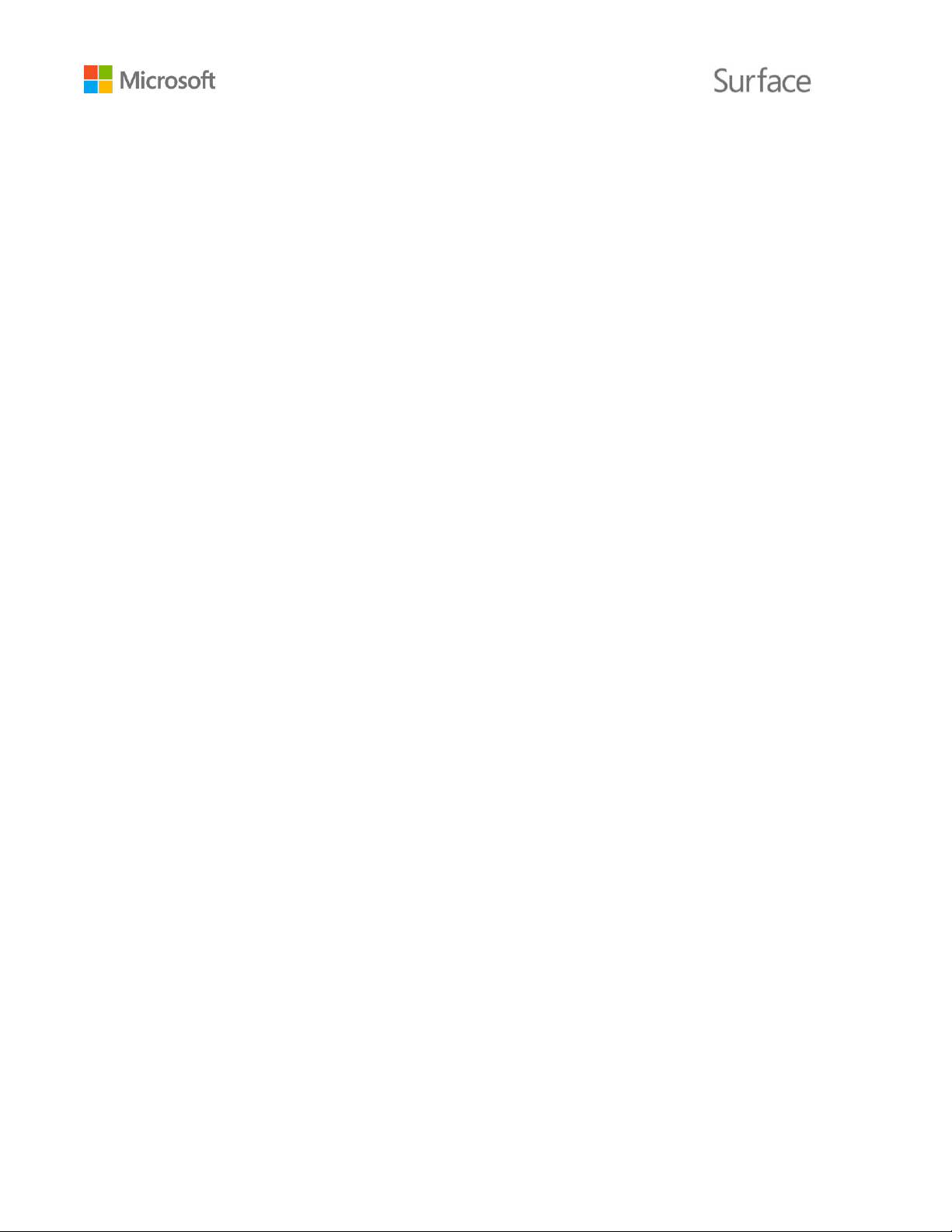
Anschließen von Geräten und Zubehör .....................................................................................................................22
ANSCHLIEßEN EINES FERNSEHERS, MONITORS ODER PROJEKTORS .............................................................................................................. 22
ANSCHLIEßEN EINES USB-ZUBEHÖRGERÄTS (DRUCKER, MAUS USW.) ........................................................................................................ 24
HINZUFÜGEN EINES BLUETOOTH-ZUBEHÖRGERÄTS ....................................................................................................................................... 24
HINZUFÜGEN EINES AUDIOZUBEHÖRGERÄTS ................................................................................................................................................... 25
DRUCKEN ODER SCANNEN ................................................................................................................................................................................ 25
Audio-Features von Surface .........................................................................................................................................26
REGELN DER LAUTSTÄRKE................................................................................................................................................................................... 26
AUFZEICHNEN VON AUDIO ................................................................................................................................................................................ 26
FESTLEGEN DES STANDARDAUDIOGERÄTS........................................................................................................................................................ 27
ÄNDERN DER WIEDERGEGEBENEN SOUNDS ..................................................................................................................................................... 27
Kameras und die Kamera-App .....................................................................................................................................27
FOTOGRAFIEREN .................................................................................................................................................................................................. 27
AUFNEHMEN EINES PANORAMAS...................................................................................................................................................................... 28
AUFZEICHNEN EINES VIDEOS ............................................................................................................................................................................. 28
AUFNEHMEN VON FOTOS ODER VIDEOS AUF DEM SPERRBILDSCHIRM ........................................................................................................ 28
EINSTELLEN DES FOKUS ...................................................................................................................................................................................... 29
Apps auf Ihrem Surface ................................................................................................................................................30
SUCHEN UND ÖFFNEN EINER APP..................................................................................................................................................................... 30
WECHSELN ZWISCHEN APPS .............................................................................................................................................................................. 30
SCHLIEßEN EINER APP ......................................................................................................................................................................................... 31
ÄNDERN VON EINSTELLUNGEN FÜR EINE APP ................................................................................................................................................. 31
INTEGRIERTE APPS ............................................................................................................................................................................................... 32
MICROSOFT OFFICE ............................................................................................................................................................................................ 36
WEITERE INSTALLIERTE APPS .............................................................................................................................................................................. 37
INSTALLIEREN VON WEITEREN APPS .................................................................................................................................................................. 38
Anpassung und Einstellungen .....................................................................................................................................40
PERSONALISIEREN DES SPERRBILDSCHIRMS ..................................................................................................................................................... 40
PERSONALISIEREN DER STARTSEITE ................................................................................................................................................................... 40
ANPASSEN DER TOUCHSCREEN-EINSTELLUNGEN ........................................................................................................................................... 41
SYNCHRONISIEREN DER EINSTELLUNGEN ......................................................................................................................................................... 41
HINZUFÜGEN EINER SPRACHE ........................................................................................................................................................................... 42
DESKTOP-EINSTELLUNGEN ................................................................................................................................................................................. 42
© 2015 Microsoft Seite iv
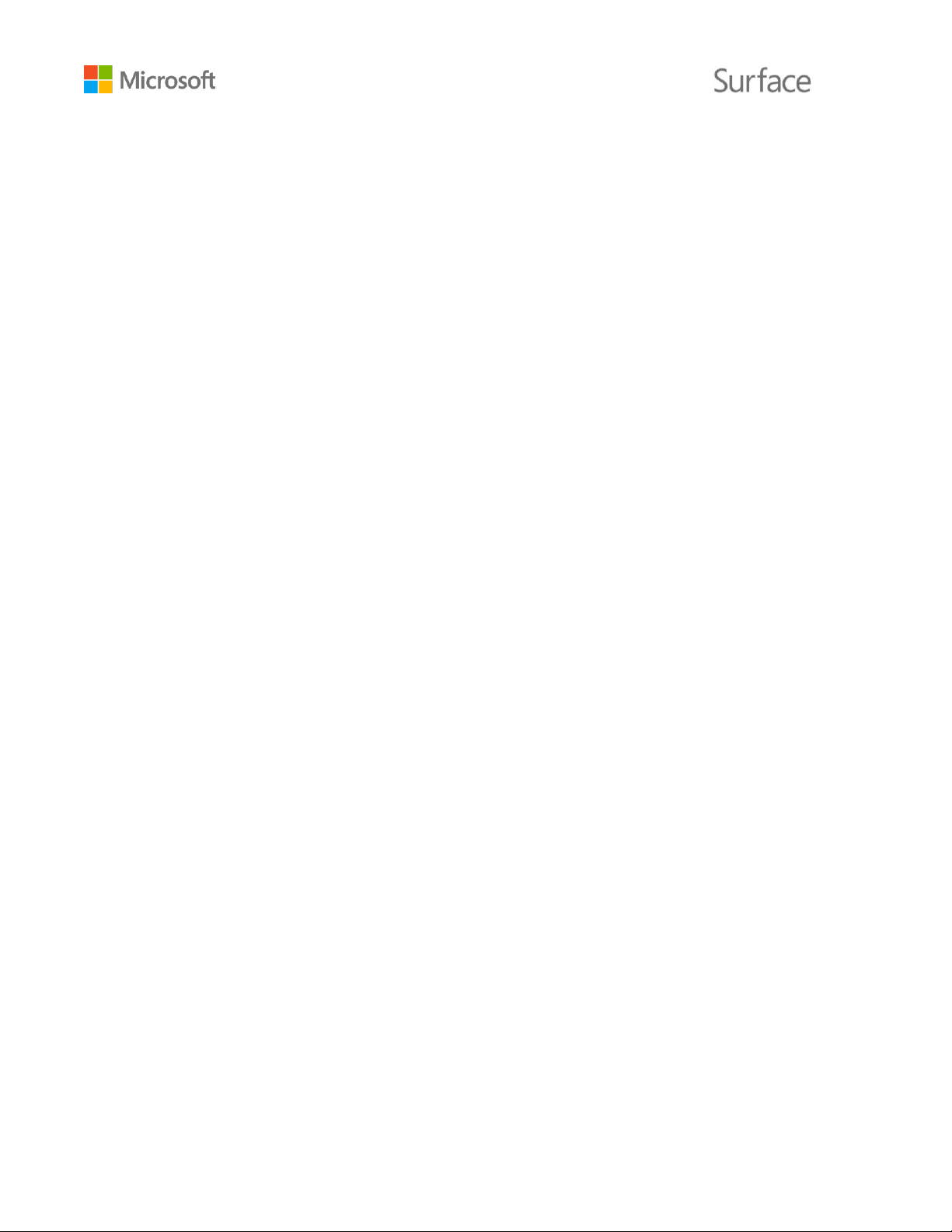
Barrierefreiheit ...............................................................................................................................................................43
ERLEICHTERTE BEDIENUNG AUF DEM ANMELDEBILDSCHIRM ......................................................................................................................... 43
Pflege und Reinigung....................................................................................................................................................44
SCHÜTZEN DES SURFACE VOR VIREN ................................................................................................................................................................ 44
PFLEGE DES TOUCHSCREENS .............................................................................................................................................................................. 44
PFLEGE DER TASTATUR ....................................................................................................................................................................................... 44
PFLEGE DES AKKUS .............................................................................................................................................................................................. 44
Registrierung, Reparatur und Garantie ......................................................................................................................45
REGISTRIEREN DES SURFACE 3 UND DES SURFACE 3 TYPE COVER ............................................................................................................... 45
REPARATUREN ..................................................................................................................................................................................................... 45
GARANTIE ............................................................................................................................................................................................................. 45
Weitere Hilfe ..................................................................................................................................................................45
© 2015 Microsoft Seite v

Netztaste
Drücken Sie die Netztaste, um das Surface 3 einzuschalten. Wenn das
Surface 3 eingeschaltet ist, halten Sie die Netztaste gedrückt, um das Gerät
auszuschalten. Die Netztaste verwenden Sie außerdem, um das Surface in
den Energiesparmodus zu versetzen und um es zu reaktivieren, wenn Sie die
Arbeit wieder aufnehmen möchten.
Windows-Taste
Mit der Windows-Taste gelangen Sie zur Startseite, auf der Sie schnell Ihre
Apps öffnen, Ihr Surface nach Dateien durchsuchen oder Informationen im
Internet suchen können. Wenn Sie sich bereits auf der Startseite befinden,
können Sie mit der Windows-Taste die zuletzt verwendete App erneut
öffnen.
Kennenlernen des Surface 3
Machen Sie sich mit dem Surface 3 vertraut, dem Gerät, das Tablet und Laptop in einem ist. Nutzen
Sie dieses Handbuch für die ersten Schritte mit Ihrem Surface 3. Weitere Einzelheiten zum Surface 3
sowie Anleitungen zur Verwendung finden Sie im Internet unter Surface.com.
Features des Surface 3
© 2015 Microsoft Seite 1
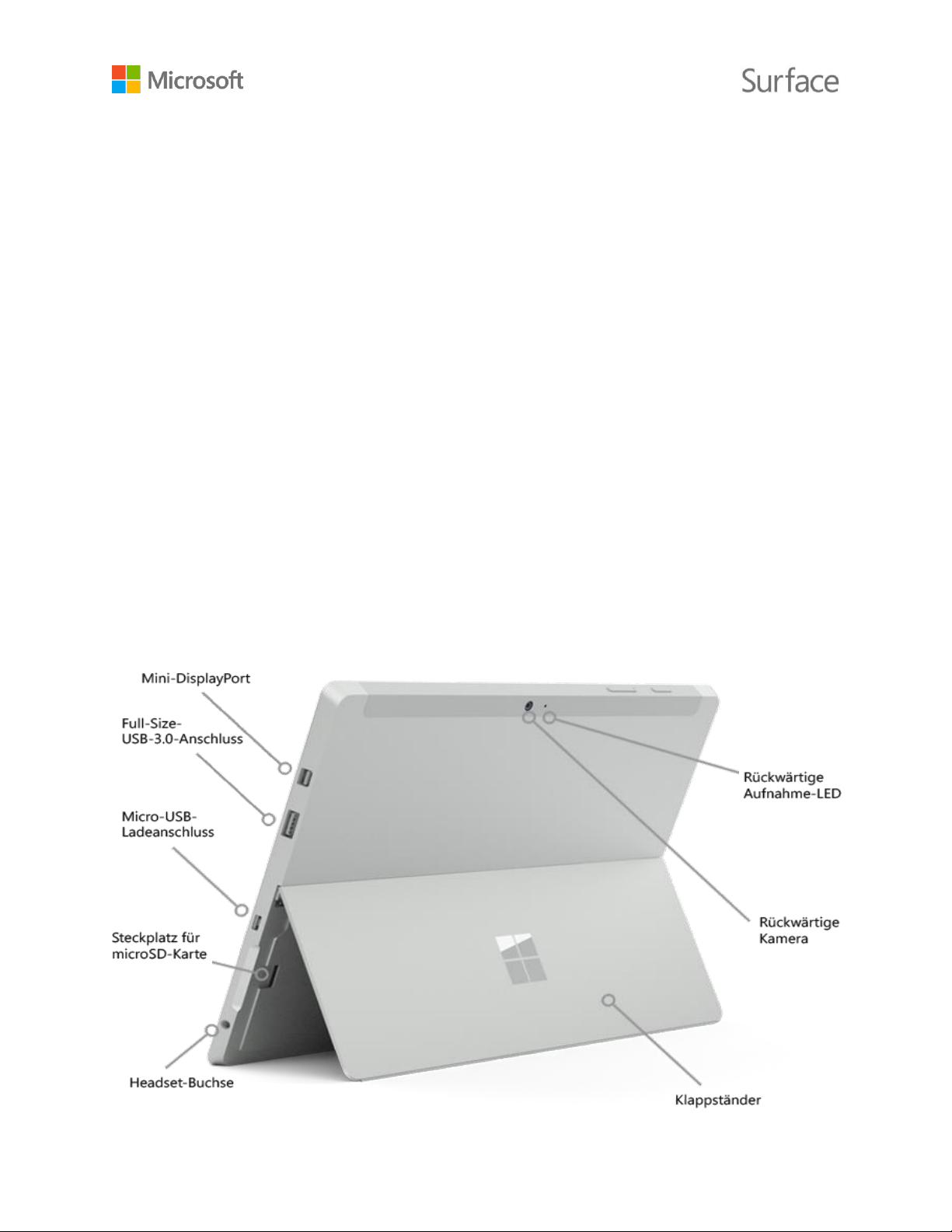
Touchscreen
Auf dem 10,8"-ClearType-Full-HD-Display mit 3:2-Seitenverhältnis und einer
Auflösung von 1.920 x 1.080 Pixel ist ideal für HD-Filme, das Surfen im
Internet und die Verwendung Ihrer Lieblings-Apps.
10-Punkt-Multitouch ermöglicht das Auswählen, Zoomen und Verschieben
von Elementen per Fingereingabe.
Klappständer
Klappen Sie den dreifach verstellbaren Ständer in die gewünschte
Position – so können Sie ganz bequem am Tisch und auf der Couch arbeiten
oder spielen und haben die Hände bei Präsentationen frei.
Funk und Bluetooth
Surface unterstützt standardmäßige Wi-Fi-Protokolle (802.11a/b/g/n/ac) und
Bluetooth® 4.0. Stellen Sie eine Verbindung mit dem Funknetzwerk her,
und nutzen Sie Bluetooth-Geräte wie etwa eine Tastatur, eine Maus, einen
Drucker oder ein Headset.
Kameras
Das Surface 3 ist mit einer rückwärtigen Kamera mit 8 Megapixel und
Autofokus und einer 3,5-Megapixel-Frontkamera mit festem Fokus
ausgestattet. Beide Kameras zeichnen Videos in HD-Qualität (1080p) und im
Seitenverhältnis von 16:9 (Breitbildformat) auf. Aufnahme-LEDs vorne und
hinten sorgen dafür, dass es keine unangenehmen Überraschungen gibt.
Mikrofon
Nutzen Sie das Mikrofon auf der Vorderseite für Telefonate und Aufnahmen.
Stereolautsprecher
Dank der Stereolautsprecher mit sattem Dolby®-Sound können Sie Musik,
Podcasts und Hörbücher hören.
© 2015 Microsoft Seite 2
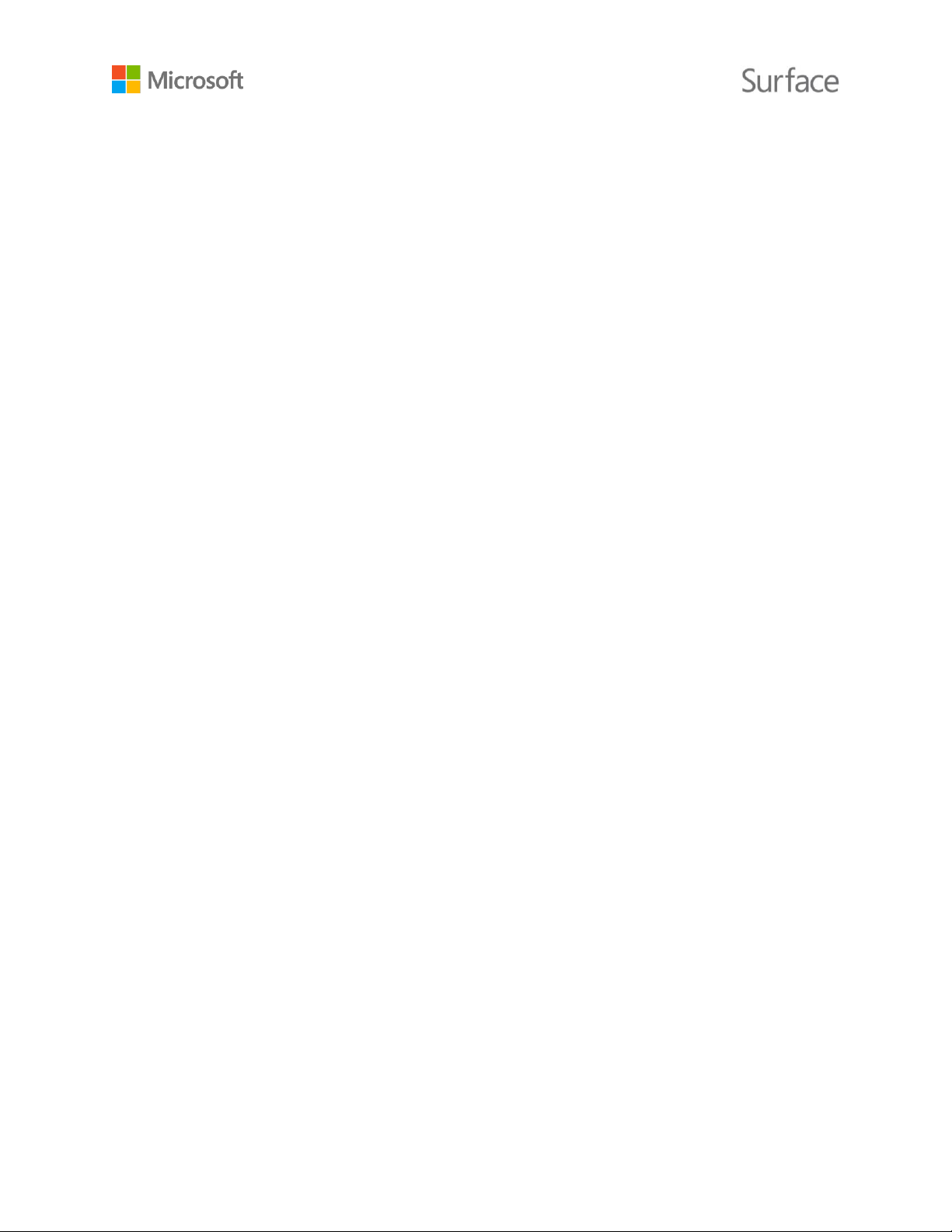
Anschlüsse
Das Surface 3 bietet die Anschlüsse, die Sie von einem Laptop mit vollem
Funktionsumfang erwarten:
Full-Size-USB-3.0-Anschluss
Schließen Sie USB-Zubehörgeräte wie eine Maus, einen Drucker, einen
Ethernet-Adapter, ein USB-Laufwerk oder ein Smartphone an.
Micro-USB-Ladeanschluss
Sie können das Surface 3 über den Micro-USB-Ladeanschluss und das
mitgelieferte Micro-USB-Netzteil laden.
microSD-Kartensteckplatz
Nutzen Sie den microSD-Kartensteckplatz und eine microSD-Karte
(separat erhältlich) zur Bereitstellung von zusätzlichem Speicher und
Übertragen von Dateien.
Mini-DisplayPort, Version 1.1
Zeigen Sie anderen alles, was Sie auf Ihrem Surface-Bildschirm sehen,
indem Sie einen HDTV-Fernseher, einen Monitor oder einen Projektor
anschließen. (Videoadapter sind separat erhältlich.)
3,5-mm-Headset-Buchse
Schließen Sie Ihr Headset an, um Musik hören oder an einer
Telefonkonferenz teilnehmen zu können, ohne dass Ihre
Umgebung mithört. Weitere Informationen finden Sie unter
Surface-Sound, -Lautstärke und -Audiozubehör auf Surface.com.
Cover-Kontakte
Klicken Sie eine flache, leichte Tastatur mit Hintergrundbeleuchtung
ein – das Surface 3 Type Cover (separat erhältlich) schützt gleichzeitig
Ihren Touchscreen.
Software
Windows 8.1-Betriebssystem
Windows 8.1 bietet Ihnen eine schier unerschöpfliche Fülle von
Möglichkeiten für Unterhaltung und produktives Arbeiten, ob in der
Uni, zu Hause oder unterwegs.
Apps
Sie können die vorinstallierten Apps nutzen, die auf der Startseite
bereitstehen, oder unzählige tolle Apps aus dem Windows Store
installieren. Da auf dem Surface 3 das Betriebssystem Windows 8.1
ausgeführt wird, können Sie alle Ihre bevorzugten Desktop-Apps
installieren und verwenden.
Prozessor
Der Intel® Quad Core Atom™-Prozessor bietet Ihnen die Geschwindigkeit
und Leistungsstärke, die Sie für flüssiges, schnelles Arbeiten brauchen.
© 2015 Microsoft Seite 3

Arbeitsspeicher und
Speicherplatz
Sie können zwischen 2 GB RAM mit 64 GB Speicher und 4 GB RAM mit
128 GB Speicher wählen. Informationen zur Kapazität des formatierten
Speichers finden Sie unter Speicheroptionen für Surface auf Surface.com.
Sensoren
Dank der vier Sensoren – Kompass, Umgebungslichtsensor,
Beschleunigungssensor und Gyroskop – können Apps beispielsweise
Bewegung wahrnehmen und den Standort erkennen.
Wenn Sie ein Surface 3
Type Cover haben, klicken Sie
es in der richtigen Position ein,
und stellen Sie den
Klappständer auf.
Schließen Sie den Micro-USBStecker am Micro-USBLadeanschluss an. Achten Sie
darauf, dass das Netzkabel nach
unten hängt und das Lämpchen
am Stecker sichtbar ist.
Schließen Sie den Full-SizeUSB-Stecker am anderen Ende
des Kabels an das Netzteil an,
und verbinden Sie das Netzteil
mit einer Steckdose.
Drücken Sie die Netztaste, um
das Surface 3 einzuschalten.
Windows wird gestartet und
führt Sie durch den
Setupvorgang.
Einrichten des Surface 3
Über den Surface 3-Touchscreen oder das Surface 3 Type Cover (separat erhältlich) geben Sie
während des Setups Informationen ein. Zum Einrichten des Surface 3 brauchen Sie außerdem
Folgendes:
Eine Internetverbindung (empfohlen). Das Setupprogramm versucht automatisch, eine
Verbindung mit einem Netzwerk herzustellen. Wenn für das Netzwerk ein Kennwort benötigt wird,
sollten Sie dieses zur Hand haben. Wenn Sie keine Internetverbindung haben, können Sie Ihr
Surface dennoch einrichten, aber die neuesten Windows- und Surface-Updates erst herunterladen,
wenn Sie wieder online sind.
Einen Kontonamen. Wenn Sie ein Microsoft-Konto haben, verwenden Sie dieses, um Ihr Surface 3
einzurichten. Ein Microsoft-Konto ist eine E-Mail-Adresse und ein Kennwort zum Anmelden bei
anderen Microsoft-Diensten wie etwa Xbox, Hotmail, Outlook.com, OneDrive, Skype oder
© 2015 Microsoft Seite 4
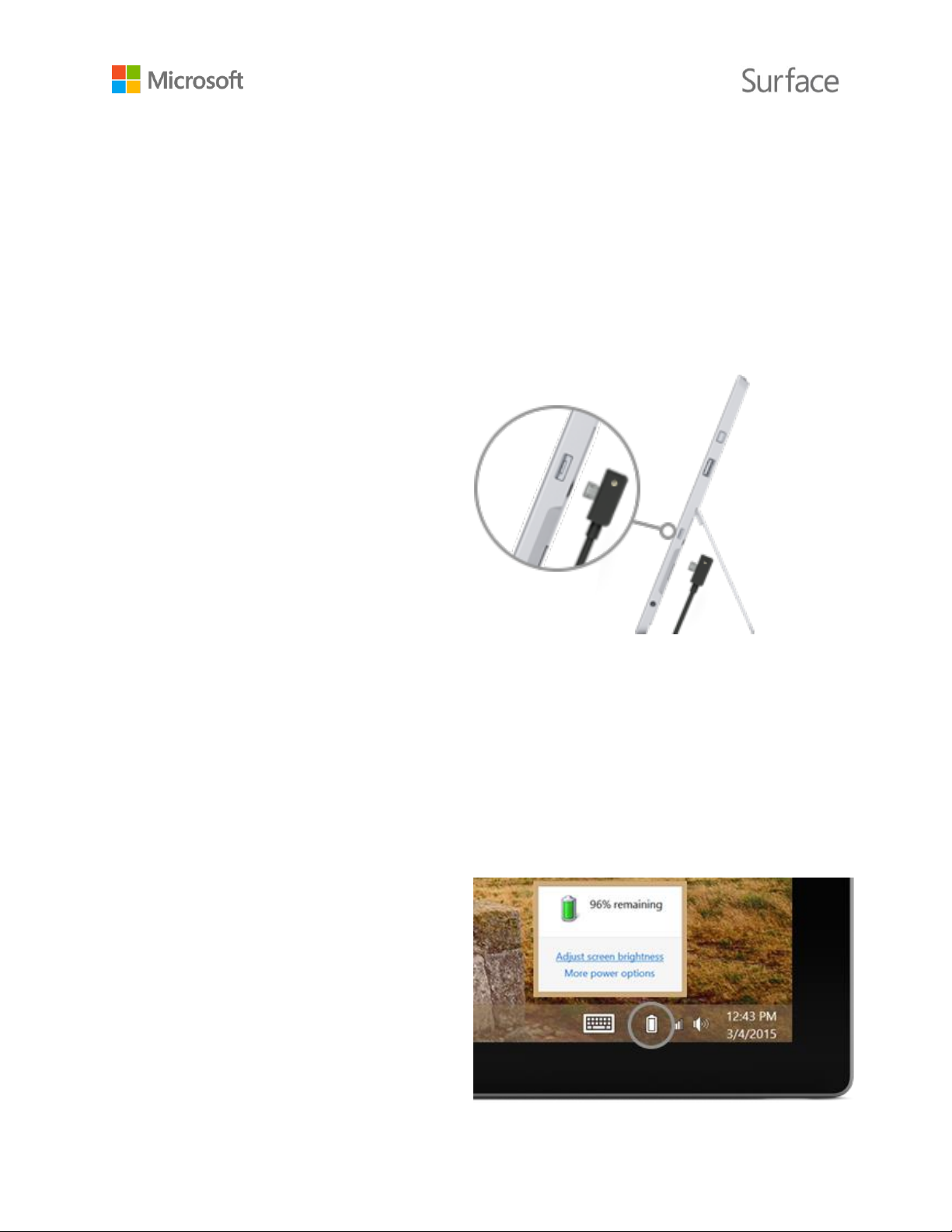
So laden Sie das Surface 3
1. Schließen Sie den Micro-USB-Stecker
am Micro-USB-Ladeanschluss an.
Achten Sie darauf, dass das
Netzkabel nach unten hängt und das
Lämpchen am Stecker sichtbar ist.
2. Schließen Sie den Full-Size-USB
-Stecker am anderen Ende des
Kabels an das Netzteil an.
3. Verbinden Sie das Netzteil mit einer
Steckdose.
Das vollständige Aufladen des Surface 3 nach Entleerung dauert 2 bis 4 Stunden. Wenn Sie das
Surface 3 aktiv für leistungsintensive Aktivitäten wie Spielen oder das Streamen von Videos
verwenden, kann der Ladevorgang länger dauern.
Wenn der Akku des Surface 3 leer ist, müssen Sie das Gerät erst einige Minuten laden, bevor es
sich einschaltet. Je nach Akkustand sehen Sie 10 bis 15 Minuten lang ein Akkusymbol auf dem
Bildschirm, bevor Windows gestartet wird.
Zum Überprüfen des Akkustands öffnen Sie
den Desktop, und tippen oder klicken Sie
auf das Akkustatussymbol rechts auf der
Taskleiste.
Wichtig Ihr Surface 3 funktioniert am
besten mit dem mitgelieferten Netzteil.
Wenn Sie ein Netzteil eines Drittanbieters
verwenden, kann dies zur Folge haben, dass
das Laden länger dauert.
Windows Phone. Wenn Sie noch kein Microsoft-Konto haben, können Sie während des Setups
eines erstellen. Sie können aber auch ein lokales Konto anlegen, wenn Sie dies vorziehen. Weitere
Informationen finden Sie unter Microsoft-Konto oder lokales Konto?
Weitere Informationen zum Einrichten des Surface finden Sie unter Einrichten des Surface auf Surface.com.
Die Grundlagen
Stromversorgung und Laden
© 2015 Microsoft Seite 5
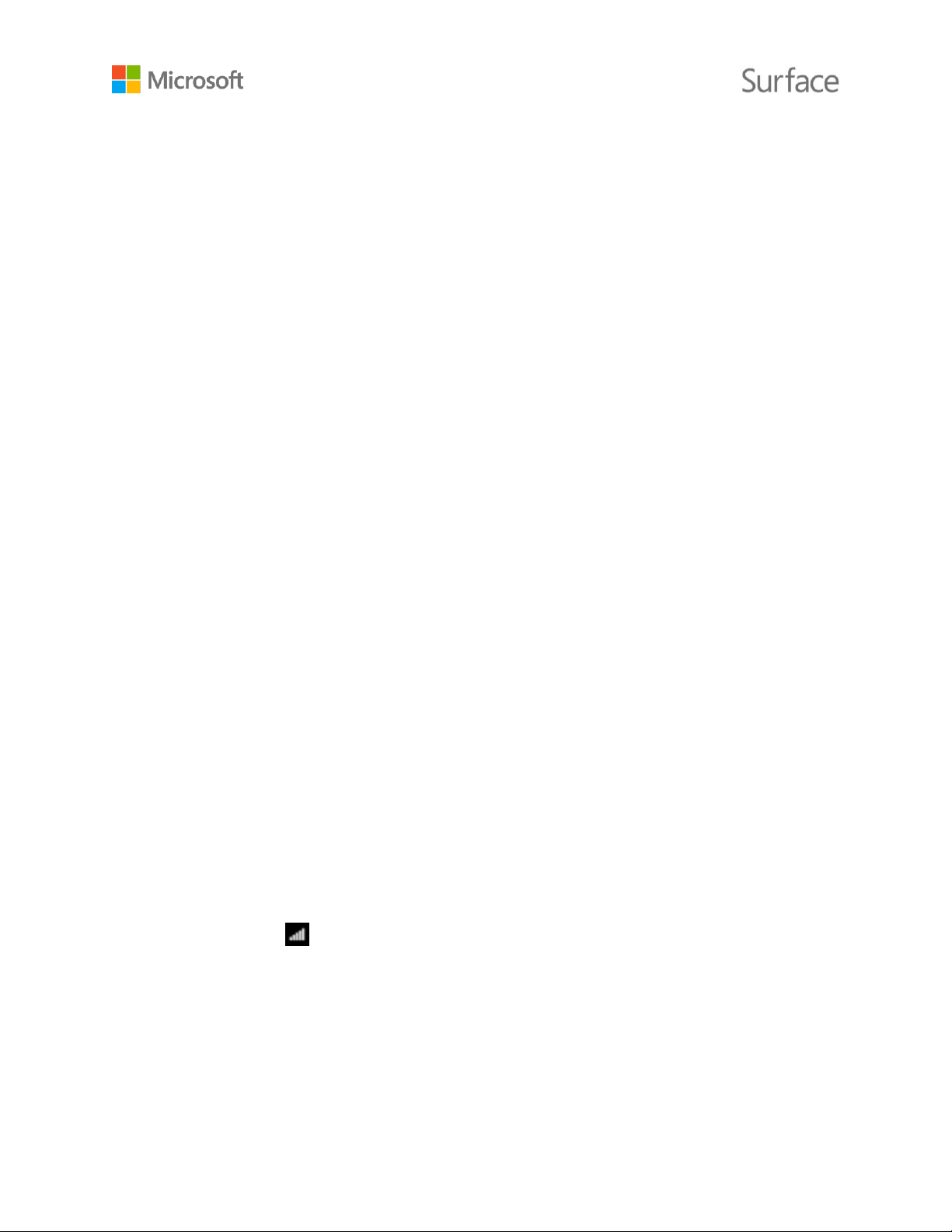
Die Akkulaufzeit verlängern
Informationen dazu, wie Sie Energie sparen und die Akkulaufzeit des Surface verlängern können,
finden Sie unter Akku und Stromversorgung beim Surface Pro und Surface 3 auf Surface.com. Weitere
Informationen zu Einstellungen, mit denen Sie die Energieverwendung des Surface steuern können,
finden Sie unter Energiesparpläne: Häufig gestellte Fragen auf Windows.com.
Toucheingabe, Tastatur, Stift und Maus
Mit dem Surface können Sie problemlos zwischen Toucheingabe, Tastatur, Maus oder Stift wechseln.
Toucheingabe. Sie können das Surface über den Touchscreen mit den Fingern bedienen wie ein
Smartphone. Für einen Bildlauf ziehen Sie beispielsweise den Finger über den Bildschirm. Demos
zu den Gesten, die Sie verwenden können, sehen Sie unter Toucheingabe: Tippen, Wischen und
mehr auf Surface.com.
Tastatur. Klicken Sie ein Surface 3 Type Cover (separat erhältlich) ein, oder verwenden Sie eine
USB- oder Bluetooth-Tastatur in Normalgröße. Sie können auch die integrierte Bildschirmtastatur
nutzen. Weitere Informationen finden Sie unter So wird's gemacht: Verwenden der Surface-
Bildschirmtastatur auf Surface.com.
Touchpad oder Maus. Verwenden Sie das Touchpad auf dem Type Cover, oder schließen Sie eine
USB- oder Bluetooth-Maus an. Weitere Informationen finden Sie unter Touchpad-Verwendung und -
Einstellungen, Anschließen einer USB-Maus, eines USB-Druckers usw. und Hinzufügen eines
Bluetooth-Geräts auf Surface.com.
Surface-Stift. Mit dem Surface-Stift (separat erhältlich) können Sie Notizen verfassen, zeichnen
und Markierungen in Dokumenten einfügen. Sie können schnell eine kurze Notiz in OneNote
machen, auch wenn das Surface 3 gesperrt ist. Drücken Sie einfach die Taste am Stift, und
beginnen Sie zu schreiben. Ihre Notiz wird bei der nächsten Anmeldung in OneNote im Abschnitt
„Schnelle Notizen“ angezeigt. Weitere Informationen finden Sie unter Verwenden des Surface-Stifts
auf Surface.com.
Online gehen: Netzwerke verwenden
Herstellen einer Verbindung mit einem WLAN-Netzwerk
1. Wischen Sie vom rechten Bildschirmrand nach innen, und wählen Sie Einstellungen >
Funknetzwerk aus.
2. Wählen Sie den Namen eines Funknetzwerks aus und dann Verbinden. (Wenn Sie immer dann
eine Verbindung zu diesem Netzwerk herstellen möchten, wenn es in Reichweite ist, wählen
Sie Automatisch verbinden aus.)
3. Geben Sie bei entsprechender Aufforderung den Netzwerksicherheitsschlüssel
(das Netzwerkkennwort) ein, und wählen Sie dann Weiter aus. Wenn Sie Hilfe benötigen,
um Ihr Funknetzkennwort zu finden, lesen Sie die Informationen unter So finden Sie Ihr
Funknetzkennwort auf Surface.com.
© 2015 Microsoft Seite 6
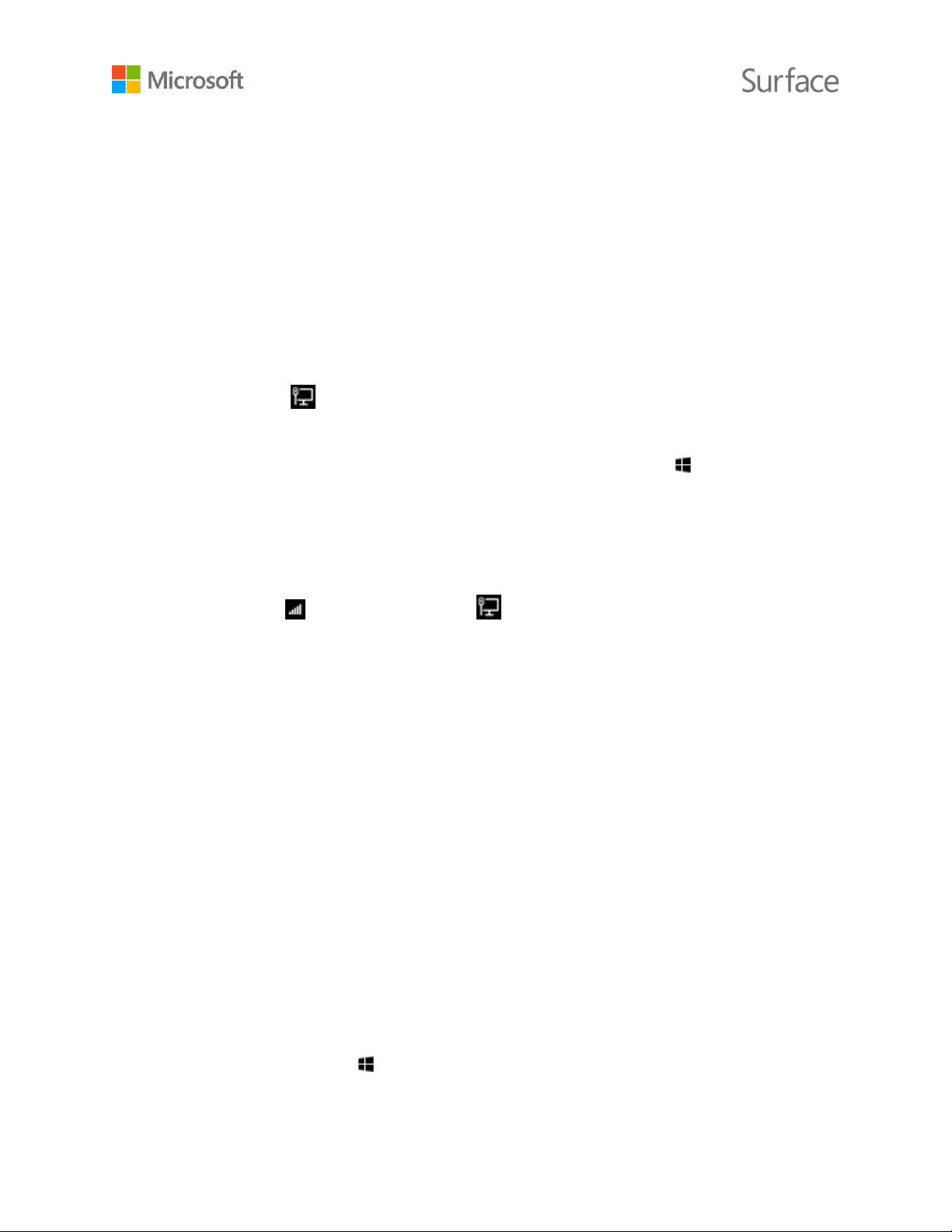
4. Wählen Sie aus, ob Sie eine Verbindung mit anderen PCs und Geräten im Netzwerk herstellen
möchten. Wählen Sie Nein aus, wenn Sie eine Verbindung mit einem Netzwerk an einem
öffentlichen Ort wie etwa einem Café herstellen.
Herstellen einer Verbindung mit einem Kabelnetzwerk
1. Stecken Sie einen USB-Ethernet-Adapter (separat erhältlich) in den USB-Anschluss Ihres
Surface ein.
2. Stecken Sie ein Ethernet-Kabel in den Adapter, und stecken Sie das andere Ende des Kabels in
den Router oder in einen Ethernet-Netzwerkanschluss.
3. Wischen Sie vom rechten Bildschirmrand nach innen, und wählen Sie Einstellungen >
Kabelnetzwerk aus.
4. Geben Sie bei entsprechender Aufforderung Ihren Benutzernamen und Ihr Kennwort ein.
5. Um zu überprüfen, ob Sie online sind, navigieren Sie zur Startseite , und öffnen Sie
Internet Explorer.
Trennen der Verbindung mit einem Netzwerk
1. Wischen Sie vom rechten Bildschirmrand nach innen, und wählen Sie Einstellungen >
Funknetzwerk (bzw. Kabelnetzwerk ) aus.
2. Wählen Sie das Netzwerk mit dem Status Verbunden aus, und wählen Sie dann Trennen aus.
Konten und Anmeldung
An- und Abmelden
So melden Sie sich an
1. Starten bzw. reaktivieren Sie das Surface durch Drücken der Netztaste.
2. Wischen Sie auf dem Bildschirm nach oben, oder drücken Sie eine Taste auf der Tastatur.
3. Wenn Sie Ihren Kontonamen und Ihr Profilbild sehen, geben Sie Ihr Kennwort ein, und tippen
Sie auf den Pfeil nach rechts oder drücken Sie die EINGABETASTE auf der Tastatur.
4. Wenn Sie einen anderen Kontonamen sehen, tippen Sie auf den Pfeil nach links. Wählen Sie
dann Ihr eigenes Konto aus, geben Sie Ihr Kennwort ein, und tippen Sie auf den Pfeil nach
rechts oder drücken Sie die EINGABETASTE auf der Tastatur.
So melden Sie sich ab
Gehen Sie zur Startseite , wählen Sie in der rechten oberen Ecke Ihren Kontonamen aus,
und wählen Sie dann Abmelden aus.
© 2015 Microsoft Seite 7
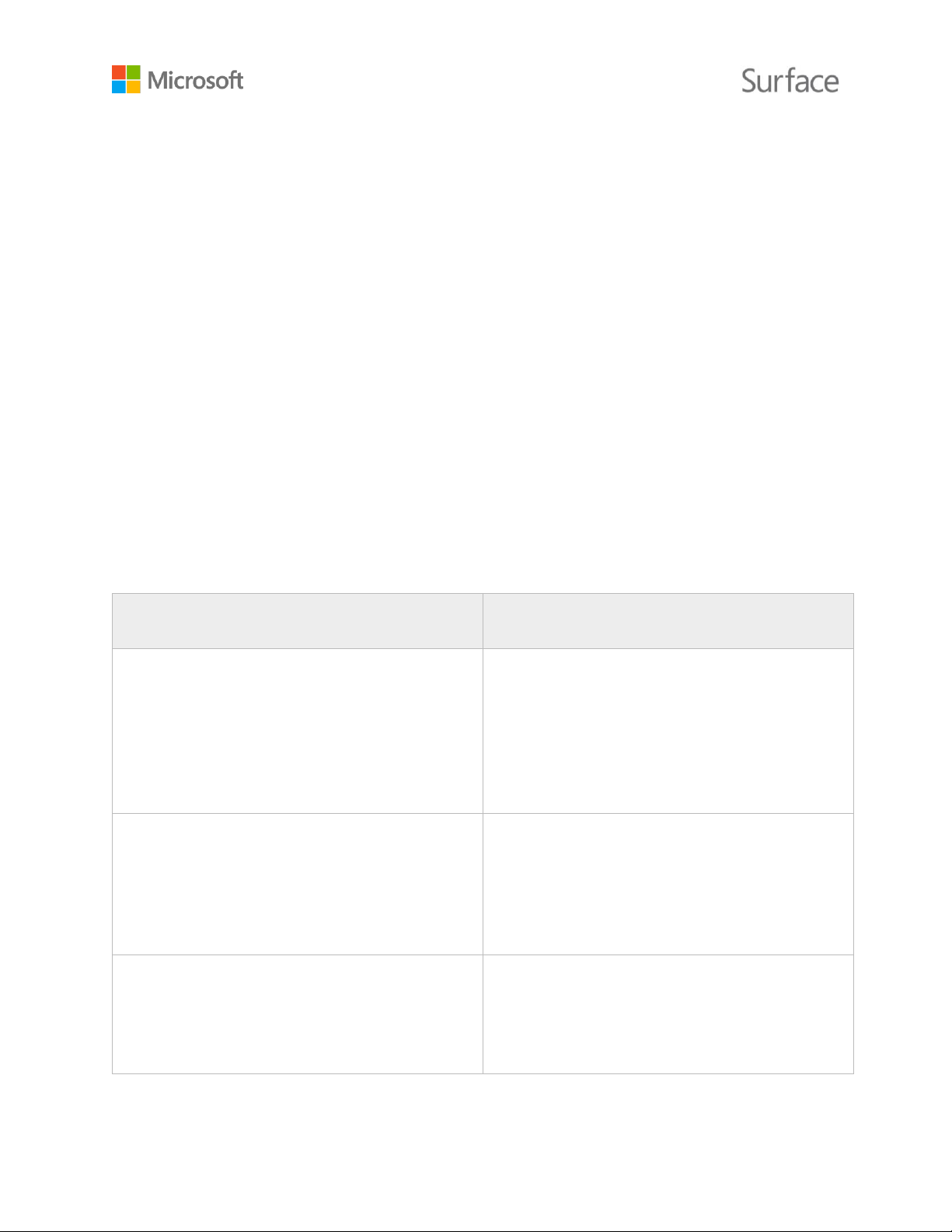
Microsoft-Konto
Lokales Konto
Eine E-Mail-Adresse und ein Kennwort zum
Anmelden auf Computern mit Windows 8.1
oder höher sowie zum Anmelden bei anderen
Microsoft-Diensten wie etwa Xbox, Hotmail,
Outlook.com, OneDrive, Skype oder Windows
Phone.
Eine Kombination aus Benutzername und
Kennwort, die nur auf diesem einen Computer
funktioniert.
Sie können Ihre persönlichen Einstellungen
mit denen auf anderen PCs mit Windows 8.1
oder Windows RT 8.1, bei denen Sie sich über
Ihr Microsoft-Konto anmelden, synchron
halten.
Sie müssen jeden Computer einzeln
personalisieren.
Wenn Sie sich mit Ihrem Microsoft-Konto auf
dem Surface angemeldet haben, sind Sie auch
mit Ihren OneDrive-, Skype- und Windows
Store-Konten verbunden.
Sie müssen sich bei Diensten wie OneDrive,
Skype oder Windows Store jedes Mal wieder
neu anmelden, wenn Sie diese nutzen
möchten.
Zusätzliche Konten
Jede Person, die Ihr Surface verwendet, sollte ein eigenes Konto haben, unter dem sie sich anmelden
kann. Wenn Sie Ihr Surface einrichten, wird Ihr Konto basierend auf den von Ihnen angegebenen
Informationen erstellt.
Von diesem Konto aus können Sie andere Konten erstellen, ändern oder entfernen. Wenn Sie
möchten, können Sie auch anderen Konten diese Möglichkeiten geben. Einzelheiten dazu finden Sie
unter Verwalten von Konten mit einem Administratorkonto.
Überlegen Sie jedoch zuerst, ob ein neues Konto, das Sie erstellen möchten, ein lokales Konto sein
soll, das nur auf diesem einen Surface funktioniert, oder ein Microsoft-Konto (eine E-Mail-Adresse
und ein Kennwort zum Anmelden bei Windows). Ein Microsoft-Konto bietet umfassendere
Möglichkeiten.
Sie können später entscheiden, welche Zugriffsrechtestufe das Konto haben soll: Standard-,
Administrator- oder Kinderkonto.
Microsoft-Konto oder lokales Konto?
Die folgende Tabelle zeigt die wichtigsten Unterschiede zwischen einem Microsoft-Konto und einem
lokalen Konto auf:
© 2015 Microsoft Seite 8
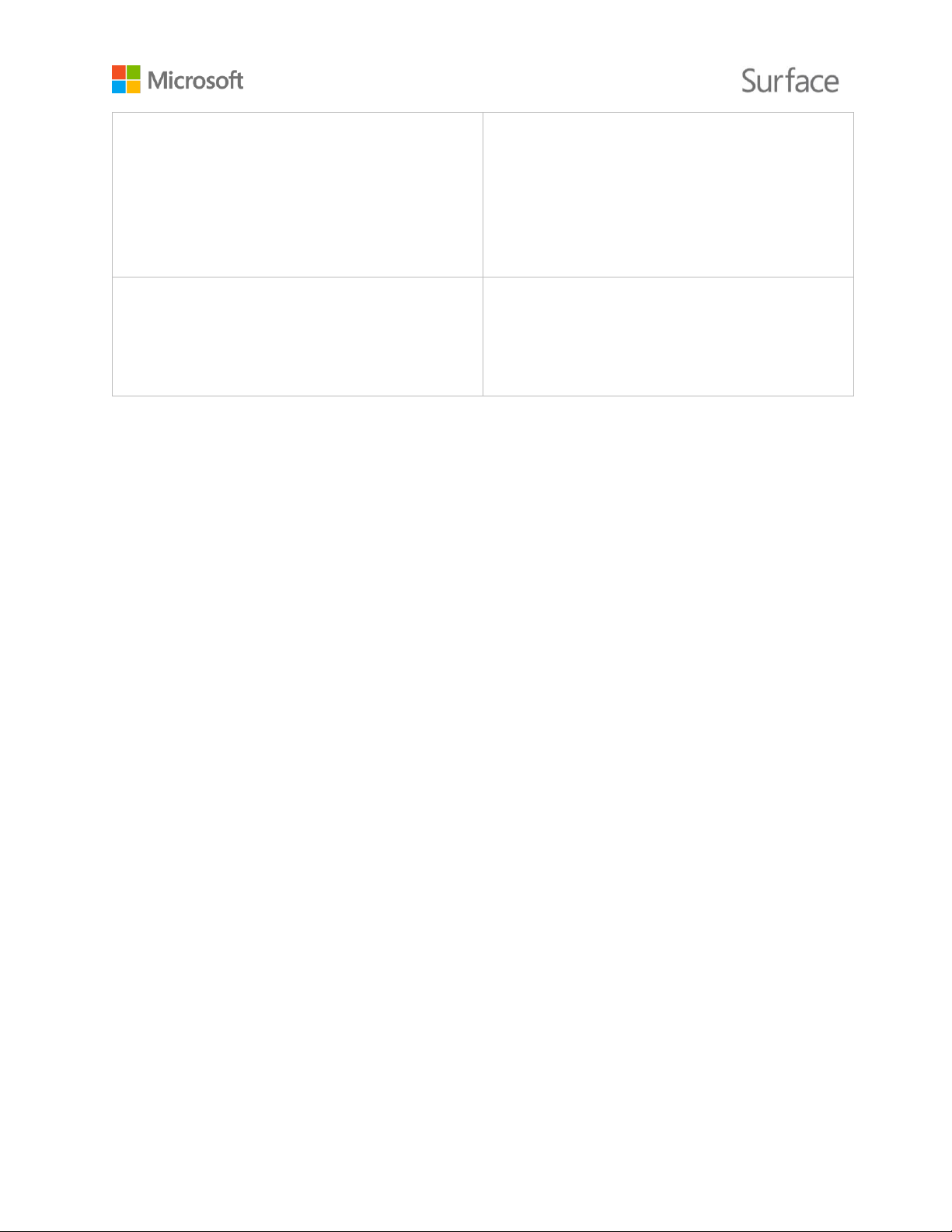
Dokumente, Fotos und andere Dateien
werden standardmäßig auf Ihrem OneDrive
gespeichert. OneDrive ist wie ein lokaler
Ordner, der immer zur Verfügung steht – egal,
wo Sie sich mit Ihrem Microsoft-Konto
anmelden.
Ihre Dateien werden nicht automatisch in der
Cloud gespeichert.
Wenn Sie das Kennwort für ein MicrosoftKonto vergessen haben, können Sie unter
https://account.live.com/password/reset Ihr
Kennwort online zurücksetzen lassen.
Wenn Sie das Kennwort für Ihr lokales Konto
vergessen haben, kann Microsoft Ihnen nicht
helfen, Ihr Kennwort zurückzusetzen oder auf
Ihre Dateien zuzugreifen.
Wenn Sie nicht sicher sind, ob Sie ein Microsoft-Konto haben, oder nicht mehr wissen, mit welcher
E-Mail-Adresse Sie diese Dienste genutzt haben, können Sie sich einfach für eine neue, kostenlose
E-Mail-Adresse registrieren lassen. Wie das geht, lesen Sie unter Erstellen eines Benutzerkontos auf
Windows.com.
Kontotypen: Standard-, Administrator- oder Kinderkonto
Der Kontotyp bestimmt, was Sie mithilfe dieses Kontos tun können. Wählen Sie einen der folgenden
Kontotypen aus:
Administratorkonto. Wenn Sie sich unter einem Administratorkonto anmelden, können Sie
andere Konten erstellen, ändern oder entfernen (löschen) den Kontotyp für andere von Ihnen
erstellte Konten festlegen. Sie können auch Apps installieren.
Das erste Konto auf Ihrem Surface ist immer ein Administratorkonto. Wenn Sie ein weiteres
Administratorkonto erstellen möchten, müssen Sie zuerst das neue Konto erstellen und dieses
dann als Administratorkonto festlegen.
Standardkonto. Benutzer, die ein Standardkonto verwenden, können Dateien erstellen und
bearbeiten sowie ihre Einstellungen personalisieren, aber keine anderen Konten anlegen, ändern
oder entfernen. Möglicherweise können sie bestimmte Apps nicht installieren. Wenn Sie ein neues
Konto erstellen, ist dies immer ein Standardkonto, es sei denn, Sie legen es als Administratorkonto
fest oder richten es als Kinderkonto ein.
Kinderkonto. Kinderkonten unterliegen den Family Safety-Einstellungen, die Sie für das Konto
festlegen. Wie Sie die Family Safety-Features aktivieren können, erfahren Sie unter Mehr Sicherheit
für Ihre Kinder am PC auf Windows.com.
Verwalten von Konten mit einem Administratorkonto
Wenn Sie sich unter einem Administratorkonto anmelden, können Sie andere Konten erstellen, ändern
oder entfernen.
© 2015 Microsoft Seite 9
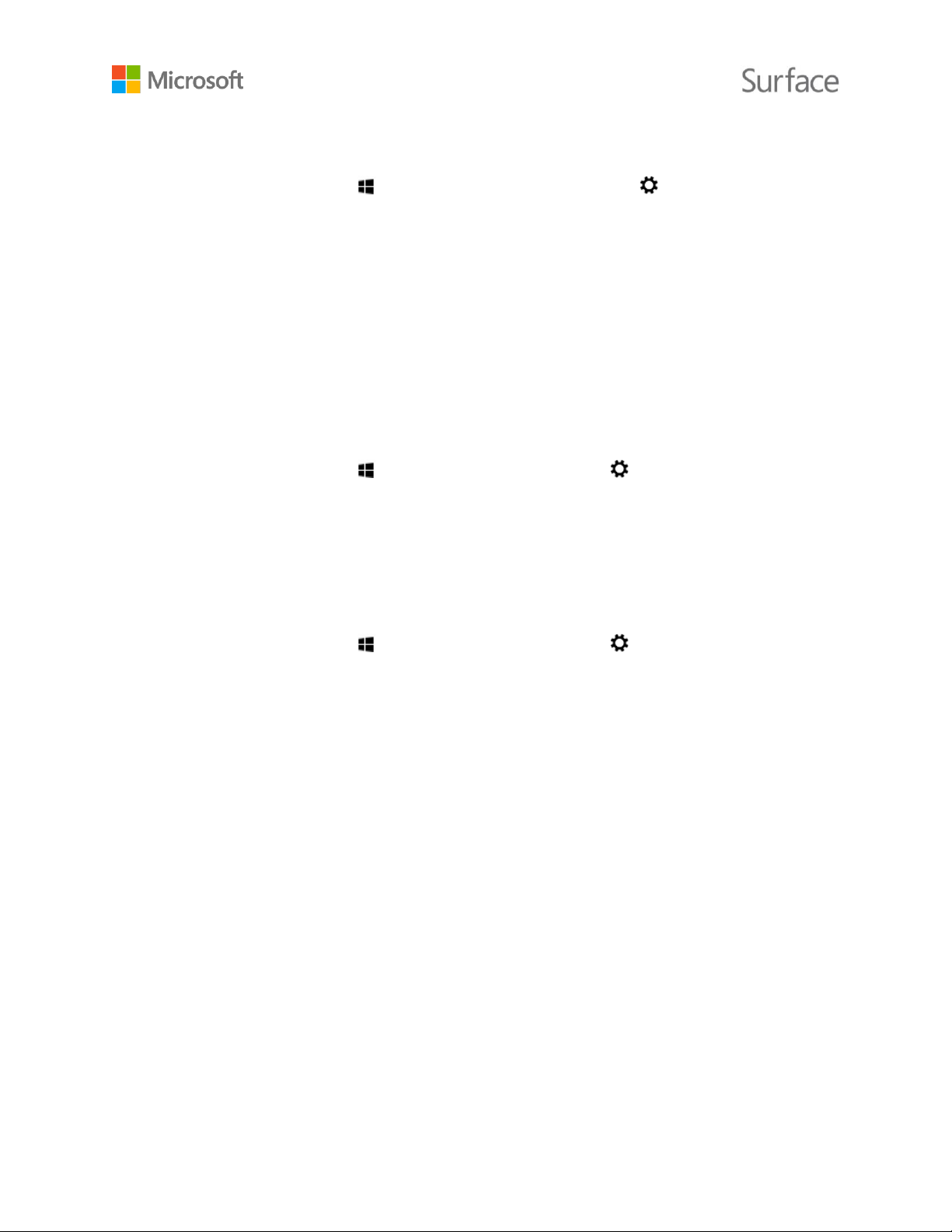
So erstellen Sie ein Konto
1. Melden Sie sich mit einem Administratorkonto an.
2. Gehen Sie zur Startseite , und wählen Sie PC-Einstellungen > Konten > Weitere
Konten > Konto hinzufügen aus.
3. Geben Sie die E-Mail-Adresse ein, die das neue Konto zum Anmelden bei Windows verwenden
soll, und wählen Sie Weiter aus.
Wenn Sie die E-Mail-Adresse kennen, die der Benutzer des neuen Kontos zum Anmelden bei
Microsoft-Diensten verwendet, geben Sie sie ein. Sie können sich auch für eine neue
E-Mail-Adresse registrieren lassen, ein Kinderkonto hinzufügen oder sich ohne ein MicrosoftKonto anmelden (nicht empfohlen).
So legen Sie den Kontotyp fest
1. Melden Sie sich mit einem Administratorkonto an.
2. Gehen Sie zur Startseite , wählen Sie PC-Einstellungen > Konten > Weitere Konten
aus, und wählen Sie dann das zu ändernde Konto aus.
3. Wählen Sie Bearbeiten und dann unter Kontotyp den gewünschten Kontotyp aus. Wählen Sie
anschließend OK aus.
So löschen Sie ein Konto
1. Melden Sie sich mit einem Administratorkonto an.
2. Gehen Sie zur Startseite , wählen Sie PC-Einstellungen > Konten > Weitere Konten
aus, und wählen Sie dann das zu löschende Konto aus.
3. Wählen Sie Entfernen > Konto und Daten löschen aus.
Weitere Informationen zu Konten finden Sie unter Überblick über Konten auf Surface.com.
© 2015 Microsoft Seite 10

Die Startseite ist das Herzstück des
Surface: Hier können Sie Apps öffnen,
in Live-Kacheln Ihren Kalender, Ihre
E-Mails und andere Informationen
anzeigen und Ihre Lieblingswebsites
aufrufen.
Auf der Startseite können Sie nach
Dateien, Apps und Einstellungen
suchen und eine Suche im Internet
durchführen.
Windows kennenlernen
Startseite
Es gibt verschiedene Möglichkeiten, zur Startseite zu gelangen:
Tippen Sie auf dem Surface auf die Windows-Taste .
Drücken Sie die Windows-Logo-Taste auf Ihrer Tastatur.
Wischen Sie vom rechten Bildschirmrand nach innen, und wählen Sie Start aus.
Bewegen Sie die Maus in die linke untere Bildschirmecke, und wählen Sie Start .
Sie können die Startseite individuell anpassen, indem Sie Kacheln hinzufügen, entfernen,
neu anordnen oder verkleinern bzw. vergrößern. Weitere Informationen finden Sie unter
Personalisieren des PCs auf Windows.com.
Öffnen einer App
Wählen Sie eine Kachel auf der Startseite aus, um die betreffende App zu öffnen. Wenn die
gewünschte App nicht angezeigt wird, wählen Sie Suche aus, geben Sie den Namen der App ein,
und wählen Sie die App anschließend aus der Liste aus.
Zum Anzeigen einer vollständigen Liste der Apps auf Ihrem Surface wischen Sie auf der Startseite
nach oben, um zur Apps-Ansicht zu gelangen. (Wenn Sie eine Maus verwenden, klicken Sie nahe der
linken unteren Bildschirmecke auf den Pfeil .) Weitere Informationen zu Apps finden Sie unter
Apps auf Ihrem Surface.
© 2015 Microsoft Seite 11

Mithilfe des Charms Suche finden Sie Elemente auf dem Surface, in OneDrive, in Apps
und im Internet.
Der Charm Teilen dient zum Weitergeben von Dateien, Fotos oder Webseiten aus
einer Windows Store-App.
Mit dem Charm Start gelangen Sie zur Startseite. Wenn Sie sich gerade auf der
Startseite befinden, wechseln Sie damit zur zuletzt verwendeten App.
Der Charm Geräte bietet eine schnelle Möglichkeit, Dateien und andere Inhalte an
andere Geräte zu senden, die an Ihr Surface angeschlossen sind, z. B. an einen Drucker,
Ihre Xbox, ein Smartphone, Lautsprecher oder einen Projektor.
Einstellungen ist der Charm, in dem Sie häufig verwendete Einstellungen oder
Einstellungen für die gerade verwendete App ändern und Einstellungen für Ihr Surface
finden können (etwa für Personalisierung, Benutzerkonten und Geräte).
Auch so können Sie schnell zu den Einstellungen navigieren:
Gehen Sie zur Startseite , und wählen Sie PC-Einstellungen aus
(die Kachel mit dem Zahnrad auf der Startseite).
Charms
Charms helfen Ihnen bei dem, was Sie am häufigsten tun:
Zum Öffnen von Charms wischen Sie mit dem Finger vom rechten Bildschirmrand nach innen und
wählen den gewünschten Charm aus.
Der vertraute Desktop
Der gewohnte Windows-Desktop mit seiner Taskleiste, seinen Ordnern und Symbolen ist immer noch
da – nur mit einer neuen Taskleiste und optimiertem Dateimanagement. Von hier aus öffnen Sie
Desktop-Apps wie Microsoft Office und Windows-Features wie etwa den Explorer. Sie können auch
Windows Store-Apps an die Taskleiste anheften, sodass Sie sie starten können, ohne den Desktop zu verlassen.
Zum Öffnen des Desktops öffnen Sie einfach eine beliebige Desktop-App, oder gehen Sie zur
Startseite und wählen Sie Desktop aus.
Weitere Informationen zu Windows
Wenn Sie sich schnell in Windows 8.1 einarbeiten möchten, lesen Sie Windows kennenlernen auf
Surface.com und das Windows-Tutorial auf Windows.com.
Wie Sie Ihr Surface individuell anpassen und personalisieren, Einstellungen synchronisieren und
ändern können u. v. m. erfahren Sie unter Anpassung und Einstellungen.
© 2015 Microsoft Seite 12

Ihr Surface immer auf dem neuesten Stand
halten
Microsoft veröffentlicht wichtige Updates zur Verbesserung der Sicherheit und Zuverlässigkeit von
Windows-Software sowie System- und Hardwareupdates (auch als Firmwareupdates bezeichnet),
die zur Steigerung der Stabilität und Leistung Ihrer Surface-Hardware beitragen.
Standardmäßig ist Ihr Surface so eingerichtet, dass Updates automatisch installiert werden.
Manuelles Installieren von Updates
So können Sie manuell Updates suchen und installieren
1. Gehen Sie zur Startseite , und wählen Sie PC-Einstellungen >
Update/Wiederherstellung > Jetzt prüfen aus.
2. Wenn Updates verfügbar sind, wählen Sie Details anzeigen aus, dann die Updates, die Sie
installieren und anschließend Installieren.
Weitere Informationen dazu, wie Sie Ihr Surface immer auf dem neuesten Stand halten, finden Sie
unter Installieren von Updates für Surface und Windows auf Surface.com.
Anzeigen des Updateverlaufs
So zeigen Sie an, welche Updates Sie schon haben und an welchem Datum sie jeweils installiert wurden
Gehen Sie zur Startseite , und wählen Sie PC-Einstellungen >
Update/Wiederherstellung > Windows Update > Updateverlauf anzeigen aus.
Updates für Ihre Surface-Hardware werden im Updateverlauf entweder als „System-Firmwareupdate –
XX/XX/XX“ oder als „System-Hardwareupdate – XX/XX/XX“ angezeigt. („XX/XX/XX“ steht für das
Datum, an dem Microsoft das Surface-Update zur Verfügung gestellt hat.)
Surface-Updates sind kumulativ, das heißt, wenn Sie das neueste Surface-Update installiert haben,
ist Ihr Surface auf dem neuesten Stand.
Beschreibungen der bisher veröffentlichten Surface-Updates finden Sie unter Surface 3-Updateverlauf.
Sicherstellen, dass Sie die neuesten Surface-Updates haben
So überprüfen Sie, ob alle neuesten Surface-Hardwareupdates erfolgreich installiert wurden
1. Gehen Sie zu Surface 3-Updateverlauf auf Surface.com, und sehen Sie in der Tabelle am
oberen Seitenende nach, welches das neueste verfügbare Systemupdate ist.
2. Vergleichen Sie diese Angabe mit dem neuesten System-Firmware- oder System-
Hardwareupdate, das im Updateverlauf auf Ihrem Surface 3 angezeigt wird.
© 2015 Microsoft Seite 13

Mit dem Surface-Stift (separat erhältlich) können Sie OneNote schnell öffnen,
Bildschirmfotos aufnehmen, Markierungen in Präsentationen einfügen, Dokumente
elektronisch unterzeichnen und tolle Grafik-Apps nutzen.
Der Surface-Stift liegt wie ein ganz normaler Stift in der Hand und lässt sich genauso
feinfühlig handhaben. Und die Palm Block-Technologie sorgt in jeder App, die
Freihandeingabe unterstützt, für ein völlig natürliches Schreibgefühl auf dem Surface 3.
Wenn Sie Probleme mit Updates haben, lesen Sie die Hinweise unter Probleme beim Installieren
von Updates für Surface und Windows? auf Surface.com.
Surface-Stift und OneNote
Einrichten des Surface-Stifts
Wenn Sie einen Surface-Stift (separat erhältlich) verwenden, müssen Sie die zugehörige AAAA-Batterie
einsetzen und den Stift mit dem Surface 3 koppeln. So geht's:
So setzen Sie die AAAA-Batterie ein
1. Schrauben Sie den Deckel vom unteren Ende ab.
2. Setzen Sie die Batterie so ein, dass der Pluspol (+) der Batterie zur Schreibspitze zeigt.
3. Schrauben Sie den Deckel wieder fest.
So koppeln Sie den Surface-Stift mit dem Surface 3
1. Wischen Sie vom rechten Bildschirmrand nach innen, und wählen Sie Einstellungen >
PC-Einstellungen ändern > PC und Geräte > Bluetooth aus.
2. Stellen Sie sicher, dass Bluetooth aktiviert ist.
3. Halten Sie die obere Taste des Stifts etwa 7 Sekunden lang gedrückt, bis die Leuchte auf dem
Stiftclip zu blinken beginnt.
4. Wenn der Surface-Stift in der Liste der Bluetooth-Geräte angezeigt wird, wählen Sie ihn aus,
und wählen Sie dann Koppeln aus.
© 2015 Microsoft Seite 14

Obere Taste.
Drücken Sie die obere Taste, um OneNote zu öffnen. Drücken Sie die
obere Taste doppelt, um ein Bildschirmfoto aufzunehmen. Die obere Taste
des Surface-Stifts ist über Bluetooth-Technologie mit Ihrem Surface 3
gekoppelt.
Rechtsklicktaste.
Diese Taste funktioniert wie die rechte Maustaste. In Apps wie OneNote
können Sie mit einem Tastendruck ein Menü öffnen, um eine Stiftfarbe
oder die Strichstärke oder andere Optionen auszuwählen. Sie können die
Taste auch gedrückt halten, um Text auszuwählen.
Radiergummi-Taste.
Halten Sie die Radiergummi-Taste gedrückt, und bewegen Sie die Spitze
über den zu löschenden Bereich.
Tipp.
Die feine Spitze ermöglicht zusammen mit der Palm Block-Technologie
und der Multitoucheingabe des Surface ein natürliches Gefühl beim
Schreiben und Zeichnen.
Drücken Sie die obere Taste des Surface-Stifts,
und schreiben Sie eine schnelle Notiz – wie
eine gelbe Haftnotiz, die nie verloren geht. Sie
müssen das Surface nicht einmal entsperren.
Drücken Sie die Taste erneut, um eine weitere
Notiz zu machen, oder drücken Sie die
Netztaste am Surface, um das Tablet in den
Energiesparmodus zu schalten.
Melden Sie sich auf dem Surface an, und
drücken Sie die obere Taste am Stift, um Ihre
letzten Notizen zu öffnen. Fügen Sie eine
schnelle Notiz hinzu, notieren Sie etwas in
einem Ihrer OneNote-Notizbücher, oder
überprüfen und organisieren Sie die Notizen,
die Sie bei gesperrtem Surface gemacht haben.
Features des Surface-Stifts
Einige Beispiele für das, was Sie mit dem Surface-Stift tun können:
© 2015 Microsoft Seite 15

Drücken Sie die obere Taste am Surface-Stift
zweimal, um einen Screenshot zu erstellen.
Wählen Sie anschließend den Inhalt aus, den
Sie im Screenshot erfassen möchten, indem Sie
die Stiftspitze von einer Ecke des betreffenden
Elements zur gegenüberliegenden Ecke ziehen.
Wenn Sie die Stiftspitze hochheben, wird die
Auswahl auf einer neuen Seite in OneNote
angezeigt.
Verwenden Sie die Surface-App, um die Druckempfindlichkeit des Stifts anzupassen oder festzulegen,
welche OneNote-Version beim Drücken der oberen Taste am Stift geöffnet wird. Standardmäßig wird
die Windows Store-Version von OneNote geöffnet, wenn Sie die obere Taste drücken.
Weitere Informationen zur Verwendung des Surface-Stifts und von OneNote finden Sie unter
Verwenden des Surface-Stifts und Verwenden von OneNote auf dem Surface auf Surface.com.
OneNote kennenlernen
Auf Ihrem Surface sind OneNote und OneNote 2013 vorinstalliert. Sie können OneNote über
OneNote.com kostenlos auf Ihren anderen Geräten installieren. Erstellen Sie so viele Notizbücher, wie
Sie möchten. Verwenden Sie Abschnitte, Seiten und Tags, um Elemente leichter zu finden. Sie können
einige Notizbücher teilen und andere privat halten.
Weitere Informationen zu den Features und Menüs von OneNote finden Sie unter Verwenden von
OneNote auf dem Surface auf Surface.com.
Synchronisieren von Notizen
OneNote speichert Ihre Notizen und synchronisiert OneDrive (Onlinespeicher in der Cloud) damit. Mit
OneNote können Sie Notizen, Zeitungsausschnitte, Skizzen, Fotos und Dateien organisieren und von
überall aus aufrufen. Weitere Informationen finden Sie unter Verwenden von OneDrive auf dem Surface
auf Surface.com.
Wenn Sie keine Internetverbindung haben, speichert OneNote neue und bearbeitete Notizen auf
Ihrem Surface. Sie werden automatisch mit Ihrem OneNote-Notizbuch synchronisiert, wenn Sie das
nächste Mal mit dem Surface online sind.
© 2015 Microsoft Seite 16

Das Surface 3 Type Cover (separat erhältlich)
klickt automatisch in der richtigen Position
ein. Diese schlanke Tastatur mit
traditionellem Layout und TastaturHintergrundbeleuchtung, deren Touchpad
Gesten unterstützt, dient gleichzeitig als
Schutzabdeckung für das Surface.
Wenn Sie das Cover schließen, wechselt das
Surface 3 in den Energiesparmodus.
Klappen Sie das Cover nach hinten, um das
Surface als Tablet zu verwenden. Während
das Cover nach hinten geklappt ist, werden
Tastenbetätigungen ignoriert.
Verwenden des Surface-Stifts in anderen Apps
Mithilfe des Surface-Stifts können Sie in Office-Apps zeichnen und schreiben sowie Text hervorheben.
Weitere Informationen zum Verwenden des Surface-Stifts in Office-Apps (auch Freihandeingabe genannt)
finden Sie unter Verwenden eines Stifts zum Zeichnen, Schreiben oder Hervorheben von Text auf
einem Windows-Tablet auf Office.com.
Sie können den Surface-Stift in Apps zum Zeichen und in vielen anderen Apps nutzen, die
Freihandeingabe unterstützen. Selbst dann, wenn Ihre App gar keine Freihandeingabe unterstützt,
können Sie mit dem Surface-Stift Text eingeben: über den Schreibbereich der Bildschirmtastatur.
So geht's:
1. Wischen Sie vom rechten Bildschirmrand nach innen, und wählen Sie Einstellungen aus.
2. Wählen Sie Tastatur > Bildschirmtastatur und Schreibbereich > Tastatur >
Handschrift aus.
3. Schreiben Sie im Schreibbereich etwas. Das Surface wandelt die Wörter automatisch in Text um.
4. Wählen Sie Einfügen aus, um Text einzufügen.
Der Schreibbereich stellt sich im Laufe der Zeit auf Ihre Handschrift ein und wird umso genauer, je
häufiger Sie ihn verwenden. Weitere Informationen finden Sie unter So wird's gemacht: Verwenden
der Surface-Bildschirmtastatur auf Surface.com.
Type Cover-Tastatur und -Touchpad
© 2015 Microsoft Seite 17

Tastensymbol
Funktion
Schaltet die Audiowiedergabe stumm oder hörbar
Spielt Audio oder Video ab oder hält es an
Dimmt die Tastatur-Hintergrundbeleuchtung
Verstärkt die Tastatur-Hintergrundbeleuchtung
Dunkelt den Bildschirm ab
Macht den Bildschirm heller
Mit den Tasten in der obersten Tastenreihe des Surface 3 Type Cover können Sie häufig benötigte
Vorgänge auf einfache Weise ausführen.
So verriegeln und entriegeln Sie die Funktionstasten
Drücken Sie die FN-Taste (in der unteren Reihe auf der Tastatur), um die Funktionstasten zu
verriegeln. Drücken Sie erneut die FN-Taste, um sie zu entriegeln. Eine Leuchte auf der FN-Taste
zeigt an, dass Sie die Tasten im Funktionstastenmodus verriegelt haben.
Ausführliche Informationen zum Anpassen der Hintergrundbeleuchtung der Tastatur, Verwenden der
Tastenkürzel und Funktionstasten u. v. m. finden Sie unter Type Cover auf Surface.com.
© 2015 Microsoft Seite 18

Touchpad
Das Touchpad auf dem Surface 3 Type Cover
hat eine Rechtsklick- und eine Linksklick-Taste,
die wie Maustasten funktionieren. Der Bereich
für die Linksklick-Taste ist größer, während der
für die Rechtsklick-Taste kleiner ist.
Das Touchpad unterstützt Gesten wie Tippen,
Doppeltippen, Ziehen, Bildlauf durchführen
und Zoomen. Anleitungen zum Verwenden der
Touchpad-Gesten sowie eine Demo finden Sie
unter Erste Schritte mit Surface 3 auf
Surface.com.
Touchpad-Einstellungen
Wenn der Cursor Sprünge macht, während Sie Text eingeben, oder wenn das Touchpad offensichtlich zu
schnell auf versehentliche Berührungen reagiert, können Sie die Touchpad-Einstellungen ändern,
um dieses Verhalten zu unterbinden. Oder Sie schalten das Touchpad ganz aus, wenn Sie möchten.
So ändern Sie diese und andere Einstellungen
Bringen Sie das Cover an, gehen Sie zur Startseite , und wählen Sie PC-Einstellungen >
PC und Geräte > Maus und Touchpad aus.
Weitere Informationen finden Sie unter Ändern der Touchpad-Einstellungen unter „PC-Einstellungen“
auf Surface.com.
© 2015 Microsoft Seite 19

Speicher
Das Surface 3 bietet vielfältige Wahlmöglichkeiten für den Speicher. Zusätzlich zum
Festplattenspeicher auf dem Surface 3 können Sie externe Speichermöglichkeiten wie z. B.
OneDrive (Speicherplatz in der Cloud), USB-Laufwerke und microSD-Karten nutzen.
Wie viel Speicherplatz habe ich?
Wie viel Speicherplatz auf der Festplatte verfügbar ist, hängt von der Größe der Festplatte Ihres
Surface 3, den installierten Apps und der bereits gespeicherten Datenmenge ab.
So zeigen Sie den verfügbaren Speicherplatz auf dem Surface an
Gehen Sie zur Startseite , und wählen Sie PC-Einstellungen > PC und Geräte >
Speicherplatz aus.
Oben auf dem Bildschirm sehen Sie, wie viel Speicherplatz verfügbar ist. Außerdem wird
angezeigt, wie viel Speicherplatz Ihre Apps, Medien und Dateien belegen.
Sie können möglicherweise Speicherplatz freigeben, indem Sie Papierkorb leeren auswählen.
Dadurch werden die Dateien, die Sie zuvor im Papierkorb abgelegt haben, dauerhaft gelöscht.
Weitere Hinweise dazu, wie Sie mehr Speicherplatz schaffen können, finden Sie unter Tipps zum
Freigeben von Speicherplatz auf dem PC auf Windows.com.
OneDrive: Ihre persönliche Cloud
OneDrive ist Onlinespeicher, der mit Ihrem Microsoft-Konto zur Verfügung gestellt wird.
Wenn Sie Ihre Dokumente, Fotos und anderen Dateien auf OneDrive speichern, stehen
diese auf allen Geräten mit Internetverbindung (z. B. Ihrem Smartphone oder einem PC)
zur Verfügung. OneDrive ermöglicht außerdem das Teilen von Dateien mit anderen
Benutzern.
Wenn Sie sich über ein Microsoft-Konto auf dem Surface anmelden, können Sie Ihre OneDrive-Ordner
genauso bequem verwenden wie die Ordner auf der Festplatte. Sie können Ihre Dateien in OneDrive
durchsuchen, öffnen und bearbeiten, selbst wenn Sie offline sind. Wie das geht, erfahren Sie im Tutorial
Erste Schritte mit OneDrive auf Windows.com.
Speichern und Öffnen von Dateien
Wenn Sie sich mit einem Microsoft-Konto auf dem Surface anmelden, werden in Office-Apps erstellte
Dokumente standardmäßig auf OneDrive gespeichert, damit Sie von jedem beliebigen Gerät darauf
zugreifen können.
Das Speichern von Office-Dateien auf OneDrive erleichtert auch die Freigabe und die
Zusammenarbeit mit anderen Personen. Weitere Informationen finden Sie unter
Speichern Sie Ihre Office-Dokumente auf OneDrive auf Windows.com.
© 2015 Microsoft Seite 20

Sie können Dateien aus jeder beliebigen
Desktop-App in einem OneDrive-Ordner
speichern, indem Sie beim Speichern
dorthin navigieren.
Beim Öffnen oder Speichern von Dateien
aus einer Windows Store-App können
Sie OneDrive oder Dieser PC als
Speicherort auswählen. Verwenden Sie
den Abwärtspfeil, um den Speicherort
auszuwählen.
Auf die gleiche Weise können Sie Dateien aus einer App heraus öffnen.
Zugriff auf Dateien von überall
Es gibt verschiedene Möglichkeiten, auf OneDrive-Ordner und Dateien zuzugreifen:
Melden Sie sich auf einem beliebigen PC mit dem Microsoft-Konto an, das Sie auch auf Ihrem
Surface verwenden. Gehen Sie dann zur Startseite und öffnen Sie OneDrive, oder navigieren
Sie zu dem OneDrive-Ordner im Explorer.
Gehen Sie zu OneDrive.com.
Verwenden Sie eine der mobilen OneDrive-Apps. Weitere Informationen finden Sie unter
Herunterladen von OneDrive für Windows auf OneDrive.com.
Wenn sich auf einem anderen Computer Dateien befinden, die Sie auf dem Surface verwenden
möchten, können Sie sie auf OneDrive hochladen. So geht's:
Wechseln Sie auf dem Computer mit den Dateien, die Sie auf das Surface kopieren möchten,
zu OneDrive.com, und laden Sie die Dateien hoch. (Informationen zur Vorgehensweise finden
OneDrive auf Ihrem Surface wird mit den Dateien synchronisiert, wenn Sie das nächste Mal online
gehen und sich anmelden.
© 2015 Microsoft Seite 21
Sie unter Hochladen von Fotos und Dateien auf Windows.com.)

Sie können Dateien auch von einem USB-Stick, einer externen Festplatte, aus dem Internet oder aus
Ihrem lokalen Netzwerk auf das Surface kopieren.
Teilen von Dateien mit OneDrive
Sie können über OneDrive Fotos, Office-Dokumente und sonstige Dateien mit Ihren Freunden oder
Kollegen teilen. Die anderen müssen keine besonderen Programme installieren oder sich für ein neues
Konto registrieren und können über jeden Webbrowser auf die Dateien zugreifen, die Sie mit ihnen
teilen.
1. Gehen Sie zur Startseite , öffnen Sie OneDrive, und wählen Sie die Dateien oder Ordner
aus, die Sie teilen möchten. (Wischen Sie zum Auswählen einer Datei oder eines Ordners auf
der Datei bzw. dem Ordner nach unten. Wenn Sie eine Maus verwenden, klicken Sie mit der
rechten Maustaste auf die Datei.)
2. Wählen Sie am unteren Bildschirmrand Teilen aus, und entscheiden Sie dann, wie die
Inhalte geteilt werden sollen.
Wählen Sie Personen einladen aus, um das Laufwerk mit anderen zu teilen. Sie müssen
die E-Mail-Adressen der anderen angeben. Nur diese Personen können dann auf die Dateien
zugreifen. Deren Berechtigungen können Sie zu einem späteren Zeitpunkt ändern.
Wählen Sie Link abrufen, damit andere Personen Ihre Dateien lesen oder lesen und
bearbeiten können. Mit dieser Option können Sie den Ordner auch öffentlich machen. Den
Link können Sie in eine E-Mail, ein Dokument oder einen Beitrag einfügen. Sie können ihn
auch direkt in sozialen Netzwerken wie Facebook oder Twitter teilen. Jeder, der diesen Link
hat, kann dann auf die Dateien zugreifen.
Weitere Informationen zum Teilen von Dateien finden Sie unter Freigeben von Dateien und Fotos auf
Windows.com.
Anschließen von Geräten und Zubehör
Anschließen eines Fernsehers, Monitors oder Projektors
Schließen Sie das Surface 3 an ein Fernsehgerät an, um Filme auf einem großen Bildschirm anzusehen,
an einen Projektor, um eine Präsentation zu zeigen, oder an einen zweiten Bildschirm, um
Multitasking in mehreren Apps zu erleichtern.
Anschließen an ein drahtloses Display
So schließen Sie ein drahtloses Display an
1. Gehen Sie zur Startseite , und wählen Sie PC-Einstellungen > PC und Geräte >
Anzeige aus.
2. Wählen Sie am unteren Bildschirmrand Mit drahtlosem Anzeigegerät verbinden aus.
© 2015 Microsoft Seite 22

3. Wählen Sie Drahtlose Anzeige hinzufügen aus.
4. Wählen Sie das drahtlose Display in der Liste der gefundenen Geräte aus, und folgen Sie den
Anweisungen auf dem Bildschirm.
Herstellen einer Kabelverbindung mit Adapter
Zum Anschließen des Surface 3 an einen anderen Bildschirm über ein Kabel benötigen Sie ein
kompatibles Kabel und ggf. einen Adapter. Sehen Sie sich die Videoanschlüsse Ihres Fernsehgeräts,
Monitors oder Projektors an, um festzustellen, welchen Adapter oder welches Kabel Sie benötigen:
HDTV. Wenn Ihr Fernseher einen HDMI-Anschluss hat, brauchen Sie ein HDMI-Kabel und einen
Mini-DisplayPort-HD-AV-Adapter oder ein HDMI-Mini-DisplayPort-Kabel (jeweils separat
erhältlich).
Projektor oder Monitor. Wenn Ihr Monitor einen DisplayPort hat, können Sie ihn über ein
Mini-DisplayPort-auf-DisplayPort-Kabel (separat erhältlich) an das Surface anschließen.
Wenn Ihr Monitor nicht über einen DisplayPort oder HDMI-Port verfügt, verwenden Sie ein
VGA-Kabel und den Mini-DisplayPort-auf-VGA-Adapter. Ein VGA-Adapter oder -Kabel ist nur für
Video vorgesehen. Die Audiowiedergabe erfolgt über die Surface-Lautsprecher, es sei denn,
Sie haben externe Lautsprecher angeschlossen.
Informationen dazu finden Sie unter Anschließen des Surface Pro oder Surface 3 an einen Fernseher,
Monitor oder Projektor auf Surface.com.
So richten Sie es ein
1. Verbinden Sie ein HDMI- oder VGA-Kabel mit dem HDMI-, DisplayPort- oder VGA-
Anschluss Ihres Fernsehers, Monitors oder Projektors.
2. Stecken Sie das andere Ende des Kabels in einen Surface-Videoadapter oder den
Mini-DisplayPort am Surface ein
3. Wenn Sie einen Adapter verwenden, stecken Sie diesen in den Mini-DisplayPort am
Surface 3 ein.
Einrichten der Bildschirme
Nachdem Sie einen oder mehrere andere Bildschirme angeschlossen haben, können Sie festlegen,
was auf den einzelnen Bildschirmen angezeigt wird. So geht's:
1. Wischen Sie vom rechten Bildschirmrand nach innen, und wählen Sie Geräte aus.
2. Wählen Sie Projizieren aus, und wählen Sie dann eine der folgenden Optionen aus:
Nur PC-Bildschirm. Sie sehen alle Inhalte auf dem Bildschirm des Surface. (Falls Sie einen
drahtlosen Projektor verbunden haben, ändert sich diese Option in Trennen.)
Duplizieren. Auf allen Bildschirmen werden die gleichen Inhalte angezeigt.
© 2015 Microsoft Seite 23

Das Surface 3 ist mit einem Full-Size-USB-3.0Anschluss ausgestattet, an den Sie USB-Zubehör wie
einen Drucker, eine Kamera, ein Musikwiedergabegerät,
ein Smartphone, eine Maus oder eine externe
Festplatte anschließen können.
Falls für ein USB-Gerät eine Software installiert werden
muss, geschieht dies automatisch beim ersten
Anschließen.
Weitere Informationen finden Sie unter Anschließen
einer USB-Maus, eines USB-Druckers usw. auf
Surface.com.
Full-Size-USB-3.0-Anschluss am
Surface 3
Erweitern. Die Inhalte werden auf alle Bildschirme verteilt, und Sie können Elemente
zwischen den beiden Bildschirmen durch Ziehen verschieben.
Nur zweiter Bildschirm. Die gesamte Anzeige erfolgt über die angeschlossenen
Bildschirme, auf dem Bildschirm des Surface-Tablets wird nichts angezeigt.
Informationen dazu finden Sie unter Anschließen des Surface Pro oder Surface 3 an einen Fernseher,
Monitor oder Projektor auf Surface.com.
Anschließen eines USB-Zubehörgeräts (Drucker, Maus usw.)
Hinzufügen eines Bluetooth-Zubehörgeräts
So koppeln Sie ein Bluetooth-Zubehörgerät mit Ihrem Surface
1. Schalten Sie das Bluetooth-Gerät ein, und versetzen Sie es in den sichtbaren Modus.
Informationen hierzu finden Sie in der Begleitdokumentation des Zubehörgeräts oder auf der
Website des Herstellers.
2. Gehen Sie zur Startseite , und wählen Sie PC-Einstellungen > PC und Geräte >
Bluetooth aus.
3. Stellen Sie sicher, dass Bluetooth aktiviert ist, und warten Sie, während Windows nach
Bluetooth-Geräten sucht.
4. Folgen Sie den Anweisungen auf dem Bildschirm, um die Kopplung der Geräte abzuschließen.
Ist für das Zusatzgerät ein Kopplungscode erforderlich, werden Sie zur Eingabe aufgefordert.
Wenn Sie den Code nicht wissen, lesen Sie in der Begleitdokumentation des Geräts oder auf
der Website des Herstellers nach.
Weitere Informationen dazu finden Sie unter Hinzufügen eines Bluetooth-Geräts auf Surface.com.
© 2015 Microsoft Seite 24

Hinzufügen eines Audiozubehörgeräts
Mit den in das Surface 3 integrierten Stereolautsprechern und dem Mikrofon können Sie Musik und
Videos hören, Telefonate führen und Tonaufnahmen machen. Sie können auch Ihre bevorzugten
USB- und Bluetooth-Zubehörgeräte wie etwa Lautsprecher, ein Mikrofon oder ein Headset
anschließen.
Informationen zur Verwendung der Audiofunktionen des Surface 3 finden Sie unter Audio-Features von
Surface.
Drucken oder Scannen
Wie Sie einen USB-Drucker oder -Scanner anschließen können, erfahren Sie unter Anschließen eines
USB-Zubehörgeräts (Drucker, Maus usw.). Informationen zum Anschließen eines Bluetooth-Druckers
oder -Scanners finden Sie unter Hinzufügen eines Bluetooth-Zubehörgeräts.
So überprüfen Sie, ob der Drucker installiert ist
1. Gehen Sie zur Startseite , und wählen Sie PC-Einstellungen > PC und Geräte > Geräte
aus.
2. Suchen Sie Ihren Drucker in der Liste der Geräte.
Ist der Drucker in der Liste aufgeführt, können Sie sofort drucken.
Ist der Drucker nicht aufgeführt, wählen Sie Gerät hinzufügen aus und dann den zu
installierenden Drucker.
So drucken Sie aus einer Windows Store-App
1. Öffnen Sie das zu druckende Objekt. Öffnen Sie beispielsweise eine Webseite in Internet
Explorer oder eine E-Mail in der Mail-App.
2. Wischen Sie vom rechten Bildschirmrand nach innen, und wählen Sie Geräte aus.
3. Wählen Sie Ihren Drucker in der Liste aus.
4. Legen Sie die Druckeinstellungen fest, und wählen Sie Drucken aus.
So drucken Sie aus einer Desktop-App (z. B. Editor oder Office-Apps)
Suchen Sie den Befehl Drucken in der App, oder drücken Sie STRG+P.
Weitere Informationen zum Einrichten und Verwenden von Druckern und Scannern finden Sie unter
Drucken und Scannen mit dem Surface auf Surface.com.
© 2015 Microsoft Seite 25
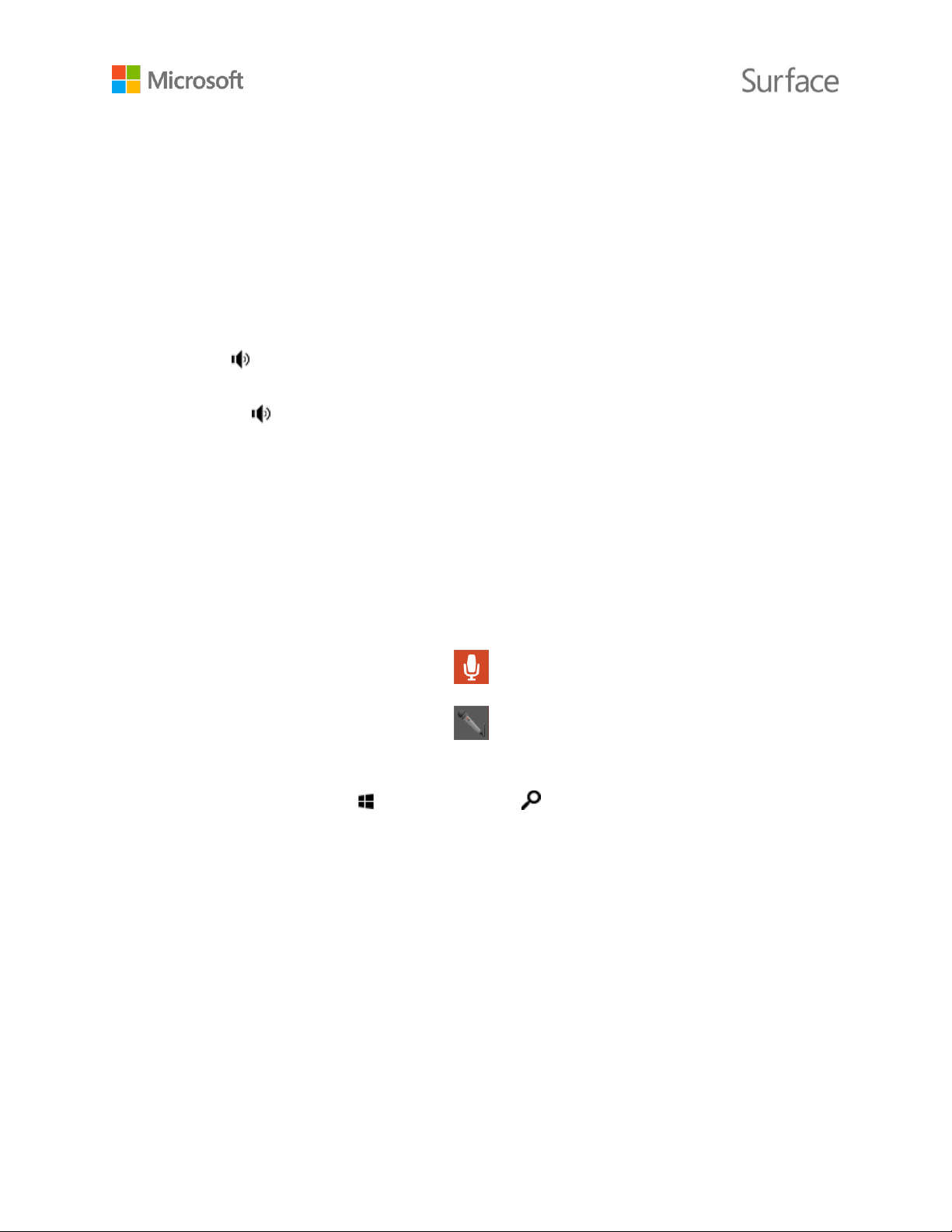
Zwei Apps für Tonaufnahmen sind auf dem
Surface 3 vorinstalliert:
Audiorekorder-App für Windows
Audiorekorder-Desktop-App
Audio-Features von Surface
Regeln der Lautstärke
Zur Lautstärkeregelung auf dem Surface haben Sie verschiedene Möglichkeiten:
Lautstärketaste. Verwenden Sie die Lautstärketaste an Ihrem Surface, um den Ton lauter oder
leiser zu stellen.
Einstellungen. Wischen Sie vom rechten Bildschirmrand nach innen, wählen Sie Einstellungen >
Lautstärke aus, und erhöhen oder verringern Sie die Lautstärke.
Desktop-Taskleiste. Wählen Sie auf der Desktop-Taskleiste (rechte untere Ecke)
Lautsprecher aus, und stellen Sie den Ton lauter oder leiser.
Audiozubehör. Regeln Sie die Lautstärke für ein Audiozubehörgerät, etwa Lautsprecher, ein
Headset oder ein Smartphone, mit dem Lautstärkeregler am Zubehörgerät oder in der zu dem
Gerät gehörenden Software. Weitere Hinweise finden Sie in den Begleitinformationen zu dem
Zubehörgerät oder auf der Website des Herstellers.
Apps. In manche Apps ist eine Lautstärkesteuerung integriert.
Aufzeichnen von Audio
So öffnen Sie eine dieser Apps
1. Gehen Sie zur Startseite , wählen Sie Suche aus, und geben Sie Audiorekorder ein.
2. Wählen Sie in den Suchergebnissen die gewünschte App für Tonaufnahmen aus.
Informationen zur Audiorekorder-App für Windows finden Sie unter Audiorekorder-App für Windows:
Häufig gestellte Fragen. Weitere Informationen zur Audiorekorder-Desktop-App erhalten Sie unter
Aufzeichnen von Audio mit dem Audiorekorder: Häufig gestellte Fragen. Beide Themen finden Sie auf
Windows.com.
© 2015 Microsoft Seite 26

Festlegen des Standardaudiogeräts
1. Gehen Sie zur Startseite , wählen Sie Suche aus, geben Sie Sound ein, und wählen Sie
dann in der Liste Sound aus.
2. Führen Sie dann einen der folgenden Schritte oder beide Schritte aus:
Wählen Sie die Registerkarte Wiedergabe aus, dann das Gerät, das Sie für die Wiedergabe
verwenden möchten (z. B. die integrierten Surface-Lautsprecher, externe Lautsprecher oder
ein Headset), und anschließend Als Standard.
Wählen Sie die Registerkarte Aufnahme aus, dann das Gerät, das Sie für die Aufzeichnung
verwenden möchten (z. B. das integrierte Mikrofon oder ein externes), und anschließend
Als Standard.
Nachdem Sie die Standardgeräte ausgewählt haben, wählen Sie OK aus.
Ändern der wiedergegebenen Sounds
Sie können festlegen, welche Sounds bei Benachrichtigungen und Systemereignissen (z. B. Ton bei
Eingang einer neuen Nachricht) zu hören sind. So geht's:
1. Gehen Sie zur Startseite , wählen Sie Suche aus, geben Sie Sound ein, und wählen Sie
dann in der Liste Sound aus.
2. Wählen Sie die Registerkarte Sounds aus, und wählen Sie unter Programmereignisse ein
Ereignis aus (beispielsweise Kalendererinnerung).
3. Wählen Sie unter Sounds den Sound aus, der bei diesem Ereignis zu hören sein soll. Um den
Sound zu testen, wählen Sie Testen aus.
4. Um den Sound für das Ereignis zu ändern, wählen Sie Übernehmen aus.
Weitere Informationen zu den Audio-Features des Surface finden Sie unter Surface-Sound,
-Lautstärke und -Audiozubehör auf Surface.com.
Kameras und die Kamera-App
Das Surface ist mit zwei integrierten Kameras ausgestattet, mit denen Sie fotografieren, Videos
aufnehmen und Videochats durchführen können. Die vorinstallierte Kamera-App bietet Ihnen noch
mehr Möglichkeiten zur Verwendung der Kameras.
Fotografieren
1. Gehen Sie zur Startseite , und öffnen Sie die Kamera-App. Sie können auf den Bildschirm
tippen, um den Fokus auf eine bestimmte Stelle zu richten.
2. Tippen Sie auf die Schaltfläche Kamera auf dem Bildschirm, um ein Foto zu machen.
3. Um die Kamera zu schließen, drücken Sie die Windows-Taste auf dem Surface.
© 2015 Microsoft Seite 27

Aufnehmen eines Panoramas
1. Gehen Sie zur Startseite , öffnen Sie die Kamera-App, und wählen Sie Panorama aus.
2. Richten Sie die Kamera auf den Startpunkt für das Panorama, und tippen Sie auf den
Bildschirm, um zu beginnen.
3. Kippen oder drehen Sie die Kamera langsam in eine beliebige Richtung. Wenn Sie das neue
Bild an den vorhandenen Bildern ausrichten, nimmt die Kamera automatisch das nächste Bild auf.
4. Wenn Sie das zuletzt aufgenommene Bild neu aufnehmen möchten, wählen Sie Rückgängig
aus. Wählen Sie das Häkchen aus, wenn Sie die Aufnahme beenden möchten.
Aufzeichnen eines Videos
1. Gehen Sie zur Startseite , und öffnen Sie die Kamera-App.
2. Tippen Sie auf die Schaltfläche Video auf dem Bildschirm.
3. Sie können während der Aufzeichnung auf den Bildschirm tippen, um den Fokus auf eine
bestimmte Stelle zu richten.
4. Um die Kamera zu schließen, drücken Sie die Windows-Taste auf dem Surface.
Aufnehmen von Fotos oder Videos auf dem Sperrbildschirm
Ein echter Schnappschuss kann nicht warten, bis Sie Ihr Surface entsperrt haben. Deshalb können Sie
das Surface so einrichten, dass Sie Fotos und Videos auch bei gesperrtem Bildschirm aufnehmen
können. Lesen Sie hier, wie es geht.
So schalten Sie die Kamera auf dem Sperrbildschirm ein
1. Gehen Sie zur Startseite , und wählen Sie PC-Einstellungen > PC und Geräte >
Sperrbildschirm aus.
2. Führen Sie einen Bildlauf zum unteren Bildschirmrand durch, und wählen Sie unter Kamera
die Einstellung Ein aus.
So nehmen Sie ein Foto oder Video bei gesperrtem Bildschirm auf
1. Wenn der Bildschirm ausgeschaltet ist, drücken Sie die Netztaste, um das Surface einzuschalten.
2. Wischen Sie vom oberen Rand des Sperrbildschirms nach unten.
3. Tippen Sie auf die Schaltfläche Kamera oder Video.
© 2015 Microsoft Seite 28

Einstellen des Fokus
Die rückwärtige Kamera des Surface 3 ist mit einer Autofokuslinse ausgestattet, die ein Gesicht in der
Szene erkennt und es automatisch scharfstellt. Wenn sie kein Gesicht erkennt, wird automatisch das
Hauptobjekt in der Mitte des Bildschirms fokussiert.
Sie können den Fokus auf eine andere Stelle richten und dort fixieren, bevor Sie ein Foto machen oder
während Sie ein Video aufnehmen. So geht's:
Fotos. Tippen Sie vor dem Fotografieren auf den Bildschirm, um den Fokus auf eine
bestimmte Stelle zu richten.
Videos. Tippen Sie während der Videoaufzeichnung auf den Bildschirm, um den Fokus zu
verschieben.
Sie können die Standardeinstellung auf dem Surface 3 ändern, sodass durch Tippen auf den
Bildschirm entweder ein Bereich fokussiert und dann ein Foto geschossen wird oder nur ein Foto
(ohne Fokussierung) gemacht wird. Weitere Informationen finden Sie unter Verwenden des Autofokus
auf dem Surface 3 auf Surface.com.
Hinweis Die Kamera auf der Vorderseite des Surface 3 hat eine Kamera mit festem Fokus. Autofokus
ist nur bei der rückwärtigen Kamera vorhanden.
Mehr zu den Surface-Kameras und der Kamera-App, zum Anzeigen von Fotos und Videos und zum
Ändern von Kameraoptionen finden Sie unter Fotos machen und Videos aufnehmen mit Surface auf
Surface.com.
© 2015 Microsoft Seite 29

Per Toucheingabe: Wischen Sie vom linken
Bildschirmrand nach innen, ohne den Finger anzuheben,
und dann zurück zum linken Bildschirmrand. Die kürzlich
verwendeten Apps werden angezeigt. Tippen Sie auf die
gewünschte App.
Mit der Maus: Bewegen Sie den Zeiger in die linke obere
Ecke und dann entlang der linken Bildschirmkante nach
unten. Die kürzlich verwendeten Apps werden angezeigt.
Wählen Sie die gewünschte App aus.
Mit der Tastatur: Halten Sie die WINDOWS-LOGO-TASTE gedrückt, und drücken Sie die
TAB-TASTE. Weitere Informationen finden Sie unter Maus und Tastatur: Neue Funktionen
auf Windows.com.
Apps auf Ihrem Surface
Bereits vorinstalliert auf Ihrem Surface 3 sind Unterhaltungs-Apps sowie Apps, mit denen Sie mit
anderen Personen in Kontakt bleiben, sich informieren und produktiv arbeiten können. Diese Apps
können sofort verwendet werden. Im Windows Store finden Sie schnell und einfach weitere Apps.
Sie können auch Ihre bevorzugten Desktop-Apps installieren.
Suchen und Öffnen einer App
Tippen Sie auf eine Kachel auf der Startseite, um die betreffende App zu öffnen. Wenn die
gewünschte App nicht angezeigt wird, wählen Sie Suche aus, geben Sie den Namen der
App ein, und wählen Sie die App anschließend aus der Liste aus.
Zum Anzeigen einer vollständigen Liste der installierten Apps wischen Sie auf der Startseite
nach oben, um zur App-Ansicht zu gelangen.
Wechseln zwischen Apps
So wechseln Sie zur zuletzt verwendeten App
Per Toucheingabe: Wischen Sie vom linken Bildschirmrand nach innen.
Mit der Maus: Bewegen Sie den Zeiger in die linke obere Ecke, und klicken Sie auf die Ecke.
Mit der Tastatur: Drücken Sie ALT+TAB.
So wechseln Sie zu einer kürzlich verwendeten App
© 2015 Microsoft Seite 30
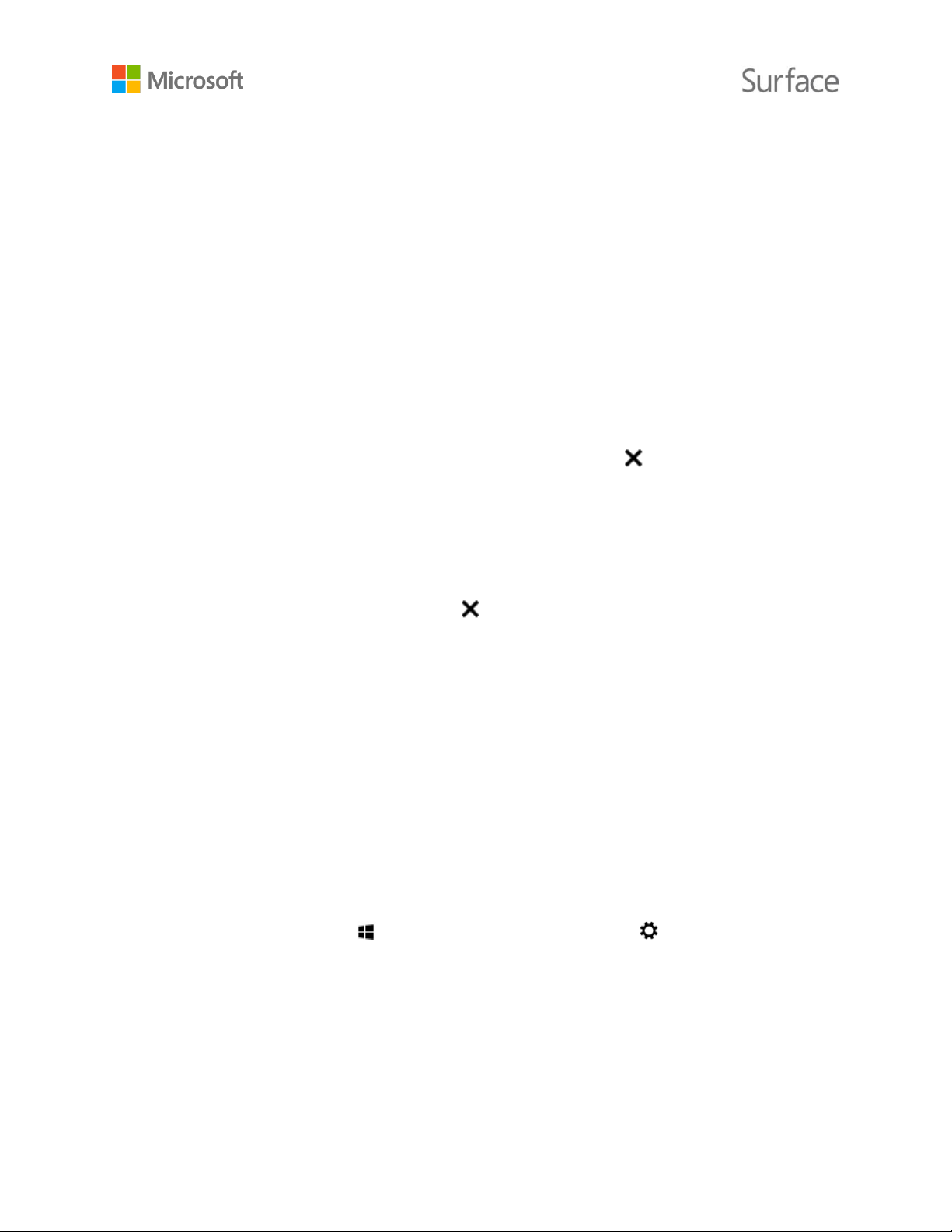
Wie Sie mehrere Apps nebeneinander verwenden können, erfahren Sie unter Gleichzeitiges
Verwenden mehrerer Apps auf Surface.com.
Schließen einer App
Schließen einer Windows Store-App
Das Surface wird durch aus dem Windows Store installierte Apps nicht verlangsamt. Wenn Sie
dennoch eine dieser Apps schließen möchten, gehen Sie wie folgt vor:
Per Toucheingabe. Wischen Sie vom linken Bildschirmrand nach innen und dann zurück zum
linken Rand. Halten Sie die Taste für die zu schließende App gedrückt. Ziehen Sie dann die
App mit dem Finger bis ganz nach unten und halten Sie sie dort fest, bis sie umklappt.
Per Maus oder Touchpad. Bewegen Sie den Mauszeiger zum oberen Rand der App, und
wählen Sie dann in der Titelleiste die Schaltfläche Schließen .
Schließen einer Desktop-App
Es wird empfohlen, Desktop-Apps nach der Verwendung zu schließen, besonders vor dem
Herunterfahren des Surface.
Wählen Sie die Schaltfläche Schließen in der rechten oberen Ecke der App aus.
Ändern von Einstellungen für eine App
Wenn Sie Einstellungen für eine Windows Store-App ändern möchten, öffnen Sie die App,
wischen Sie vom rechten Bildschirmrand nach innen, und wählen Sie Einstellungen aus.
Zum Ändern der Einstellungen für eine Desktop-App folgen Sie den Anweisungen für diese App.
Standard-Apps
Eine Standard-App ist die Anwendung, die Windows automatisch verwendet, wenn Sie einen
bestimmten Dateityp wie etwa einen Song, einen Film, ein Foto oder eine Webseite öffnen. So
legen Sie die Standard-Apps fest
1. Gehen Sie zur Startseite , und wählen Sie PC-Einstellungen >Suche und Apps >
Standard aus. Sie können eine Standard-App für das Web, für E-Mails, Musik, Videos, Fotos,
Kalender oder Karten festlegen.
2. Wählen Sie den Inhaltstyp aus und dann eine Standard-App dafür.
Weitere Informationen zu den Apps, die in Windows standardmäßig verwendet werden, finden Sie
unter Auswählen der standardmäßig von Windows verwendeten Apps auf Windows.com.
© 2015 Microsoft Seite 31

Integrierte Apps
Internet Explorer 11
Das Surface wird mit zwei Versionen von Internet Explorer ausgeliefert: einer für die
Toucheingabe optimierten Version mit größer dargestellten Registerkarten und Kacheln
zur erleichterten Steuerung und einer Version für den Desktop.
Surfen mit dem für die Toucheingabe optimierten Internet Explorer
1. Gehen Sie zur Startseite , und öffnen Sie Internet Explorer.
2. Wischen Sie vom unteren Bildschirmrand nach oben, um die Adressleiste zu öffnen.
3. Kacheln für Favoriten-Websites und offene Registerkarten werden über der Adressleiste
angezeigt (führen Sie einen Bildlauf durch, um alle Kacheln zu sehen).
4. Führen Sie einen der folgenden Schritte aus:
Geben Sie eine Webadresse oder einen Suchbegriff in die Adressleiste ein.
Wählen Sie eine Registerkarte, eine angeheftete Website oder eine Favoriten-Website aus.
Wählen Sie die Schaltfläche Neue Registerkarte , um eine neue Browser-Registerkarte
zu öffnen. Geben Sie anschließend eine URL oder einen Suchbegriff ein, oder wählen Sie
eine häufig besuchte Website oder Lieblingswebsite aus.
Wählen Sie die drei Punkte ( … ) aus, um eine InPrivate-Registerkarte zu öffnen oder eine
kürzlich geschlossene Registerkarte erneut zu öffnen.
Surfen mit Internet Explorer für den Desktop
Auch die Desktopversion von Internet Explorer ist auf dem Surface vorinstalliert. So starten Sie die
Desktop-App von Internet Explorer
1. Gehen Sie zur Startseite , und wählen Sie Desktop aus (oder drücken Sie
WINDOWS-LOGO-TASTE +D).
2. Öffnen Sie auf der Taskleiste Internet Explorer.
Weitere Informationen zum Festlegen von Standardeinstellungen für den Browser, Verwenden von
Registerkarten und Arbeiten in mehreren Fenstern, Speichern und Anheften Ihrer bevorzugten
Websites u. v. m. finden Sie unter Browsen im Web mit Internet Explorer auf Surface.com.
© 2015 Microsoft Seite 32

Mail
Die Mail-App organisiert Ihren Posteingang und bietet darüber hinaus
Schnellansichten der Lieblingskontakte, markierten Nachrichten, Ordner, Newsletter
und der Neuigkeiten aus sozialen Netzwerken.
Hier einige Tipps, die Ihnen helfen, sich schnell zurechtzufinden. Weitere Informationen finden
Sie unter Einrichten und Verwenden der Mail-App auf Surface.com und im Tutorial Mail-App für
Windows auf Windows.com.
Wenn Sie sich mit einem Microsoft-Konto auf dem Surface angemeldet haben, ist Ihr E-Mail-Konto
bereits eingerichtet. Sie können dann andere Konten aus Outlook, Gmail, AOL, Yahoo! und sogar aus
Ihrer beruflichen E-Mail-Anwendung (Exchange ActiveSync) hinzufügen.
Nachdem Sie ein E-Mail-Konto hinzugefügt haben, werden die Kontakte aus Ihrem E-Mail-Konto in
der Kontakte-App und Ihre Termine in der Kalender-App angezeigt.
So fügen Sie Konten hinzu
1. Gehen Sie zur Startseite , und öffnen Sie die Mail-App.
2. Wischen Sie vom rechten Bildschirmrand nach innen, oder zeigen Sie mit dem Mauscursor auf
die rechte obere Bildschirmecke, und wählen Sie Einstellungen aus.
3. Wählen Sie Konten > Konto hinzufügen aus, wählen Sie den gewünschten Kontotyp aus, und
folgen Sie den Anweisungen auf dem Bildschirm.
Die Mail-App hat drei Bereiche:
Im linken Bereich werden Ihre E-Mail-Ordner und -Konten angezeigt (in der unteren linken Ecke).
Wählen Sie einen Ordner oder ein Konto aus, um dorthin zu wechseln.
Im mittleren Bereich sehen Sie Nachrichten für das ausgewählte E-Mail-Konto.
Der rechte Bereich ist der Lesebereich. Hier wird der Inhalt der ausgewählten E-Mail angezeigt.
Kontakte
Die Kontakte-App ist mehr als nur ein Adressbuch. Mithilfe der Kontakte-App bleiben
Sie in Ihren sozialen Netzwerken auf dem Laufenden und mit den Menschen in
Verbindung, die Ihnen wichtig sind.
Wenn Sie Ihre Konten wie Facebook, Twitter und LinkedIn verbinden, erhalten Sie immer alle aktuellen
Updates, Tweets und Bilder an einer Stelle. Sie können somit eine Neuigkeit kommentieren oder einen
Tweet weiterleiten, ohne die App zu wechseln. So fügen Sie Kontakte aus den vorhandenen
Kontaktlisten und Adressbüchern hinzu
1. Melden Sie sich mit Ihrem Microsoft-Konto an.
2. Gehen Sie zur Startseite , und öffnen Sie die Kontakte-App.
3. Wischen Sie vom rechten Bildschirmrand nach innen, oder zeigen Sie mit dem Mauscursor auf
die rechte obere Bildschirmecke, und wählen Sie Einstellungen aus.
© 2015 Microsoft Seite 33

4. Wählen Sie Konten > Konto hinzufügen aus, wählen Sie das hinzuzufügende E-Mail-Konto
oder Konto für ein soziales Netzwerk aus, und folgen Sie den Anweisungen auf dem
Bildschirm.
Wie Sie einzelne Kontakte hinzufügen, Kontakte an die Startseite anheften, über die Kontakte-App
Neuigkeiten posten u. v. m., erfahren Sie unter Kontakte-App auf Surface.com und unter Hilfe zur
Kontakte-App auf Windows.com.
Kalender
In der Kalender-App werden alle Ihre Kalender an einem Ort zusammengefasst.
Erinnerungen und Benachrichtigungen, helfen Ihnen, daran zu denken, was ansteht,
sodass Sie nichts übersehen.
So fügen Sie einen Kalender hinzu
1. Gehen Sie zur Startseite , und öffnen Sie die Kalender-App.
2. Wischen Sie vom rechten Bildschirmrand nach innen, oder zeigen Sie mit dem Mauscursor auf
die rechte obere Bildschirmecke, und wählen Sie Einstellungen aus.
3. Wählen Sie Konten > Konto hinzufügen aus, wählen Sie den gewünschten Kontotyp aus, und
folgen Sie den Anweisungen auf dem Bildschirm.
So zeigen Sie Ihre Kalender an
1. Gehen Sie zur Startseite , und öffnen Sie die Kalender-App.
2. Wischen Sie vom unteren Bildschirmrand nach oben oder vom oberen Bildschirmrand nach
unten.
3. Wählen Sie aus den Optionen am oberen und unteren Bildschirmrand aus.
Weitere Informationen finden Sie unter Hilfe zur Kalender-App und unter So wird's gemacht:
Verwalten von Benachrichtigungen für „Mail“, „Kalender“ und „Kontakte“ auf Windows.com.
Skype
Dank Skype bleiben Sie mit Freunden und Familienmitgliedern immer in Verbindung.
Senden Sie Sofortnachrichten an Ihre Skype-Kontakte, rufen Sie sie an, oder kontaktieren
Sie sie per Videoanruf. Sie können Skype auch an einer Seite andocken und chatten, während Sie eine
zweite App verwenden.
Sie können mit Skype-Guthaben oder einem Abonnement über Skype Festnetz- und Mobiltelefone
anrufen. Hier lesen Sie , wie Sie sich schnell in Skype zurechtfinden.
© 2015 Microsoft Seite 34

Anmelden bei Skype
1. Gehen Sie zur Startseite , und öffnen Sie die Skype-App.
2. Wischen Sie vom rechten Bildschirmrand nach innen, oder zeigen Sie mit dem Mauscursor auf
die rechte obere Bildschirmecke, und wählen Sie Einstellungen aus.
3. Wählen Sie Konten > Konto hinzufügen aus, wählen Sie das hinzuzufügende E-Mail-Konto
oder Konto für ein soziales Netzwerk aus, und folgen Sie den Anweisungen auf dem Bildschirm.
Hinzufügen von Kontakten
1. Wischen Sie in Skype vom unteren Bildschirmrand nach oben, wählen Sie Add contact
(Kontakt hinzufügen) aus, und suchen Sie anhand von Namen, Skype-Namen oder
E-Mail-Adressen nach Personen. Wenn Sie eine bestimmte Person nicht finden können,
wählen Sie Search directory (Im Nutzerverzeichnis suchen) aus.
2. Wählen Sie die hinzuzufügende Person und dann Add to contacts (Zur Kontaktliste hinzufügen)
aus, und folgen Sie den Anweisungen auf dem Bildschirm.
Starten eines Anrufs oder Chats
Öffnen Sie Skype, und wählen Sie den Namen eines Kontakts aus. Führen Sie dann einen der
folgenden Schritte aus:
Wählen Sie Call (Anruf) aus, um ein VoIP-Gespräch zu führen.
Wählen Sie Video aus, um einen Videoanruf auszuführen.
Geben Sie im Chatfenster eine Nachricht ein. Wenn Sie während des Chats weitere Personen
hinzufügen oder Dateien und Fotos teilen möchten, wählen Sie Add (Hinzufügen) aus
und dann eine entsprechende Option.
Weitere Informationen finden Sie unter Skype auf dem Surface auf Surface.com.
Fotos
Verwenden Sie die Foto-App zum Anzeigen, Bearbeiten und Organisieren der Fotos, die
Sie in Ihrer Bildbibliothek oder auf Ihrem OneDrive gespeichert haben.
Sie können Ihre Fotos zuschneiden, optimieren, mit Effekten bearbeiten, als Hintergrundbild des
Sperrbildschirms festlegen oder auf der Kachel „Fotos“ anzeigen. Unter Hilfe zur Fotos-App für Windows
auf Windows.com finden Sie Anleitungen zu diesen und anderen Aufgaben.
Video
Xbox Video stellt aktuelle Filme und Fernsehsendungen sowie ausgewählte
Hits bereit. Hier erhalten Sie Empfehlungen basierend auf den angesehenen Filmen
und Sendungen und finden schnell interessante Neuigkeiten.
© 2015 Microsoft Seite 35

Informationen zum Abspielen von Videos aus Ihrer Videobibliothek, Suchen von neuen Videos
zum Kaufen oder Ausleihen u. v. m. finden Sie unter Ansehen von Fernsehsendungen, Filmen
und Videos auf Surface.com.
Musik
Mit Xbox Music können Sie Musik aus Ihrer Sammlung abspielen, Musik streamen oder
Musik im Xbox Store kaufen. Hier einige Tipps, die Ihnen helfen, sich schnell zurechtzufinden.
Über Xbox Music können Sie sämtliche Musik aus Ihrer Sammlung abspielen. Die
Musikbibliothek kann Dateien in beliebigen Ordnern auf Ihrem Surface oder auf einer externen
Festplatte oder einem Wechseldatenträger, z. B. einem USB-Stick oder einer microSD-Karte, enthalten.
Es wird jedoch empfohlen, die Musikdateien auf das Surface zu kopieren.
So fügen Sie der Bibliothek Musikdateien hinzu
1. Gehen Sie zur Startseite , wählen Sie Suche aus, geben Sie den Begriff Explorer ein, und
wählen Sie dann Explorer aus.
2. Navigieren Sie zum Ordner mit den hinzuzufügenden Musikdateien, und halten Sie ihn
gedrückt, oder klicken Sie mit der rechten Maustaste darauf.
3. Wählen Sie In Bibliothek aufnehmen aus und dann Musik.
Xbox Music bietet Ihnen die Möglichkeit, eine Musiksammlung oder einen Radiosender anzulegen,
nach neuer Musik zu suchen, Wiedergabelisten in Ihrer Musikbibliothek zu öffnen und neue
Wiedergabelisten zu erstellen.
Weitere Einzelheiten finden Sie unter Wiedergeben von Musik auf dem Surface auf Surface.com.
Surface
Holen Sie das Beste aus Ihrem Surface heraus. Die Surface-App bietet Ihnen
Anpassungsoptionen und die Möglichkeit, mehr über Ihr Surface zu erfahren. Senden Sie uns
Feedback zu Ihren Erfahrungen, sodass wir Surface kontinuierlich verbessern können. Weitere
Informationen finden Sie unter Installieren und Verwenden der Surface-App.
Microsoft Office
Office 365* ist ein Abonnementservice, bei dem Sie Office-Apps mit
vollem Funktionsumfang auf mehreren Computern und Geräten
installieren können. Sie erhalten damit immer die neuesten Versionen von
Office-Produkten, einschließlich Updates, so lange Ihr Abonnement läuft.
Je nach dem Land oder der Region Ihres Wohnsitzes kann Ihr Surface 3 Office 365 enthalten.
Weitere Informationen, u. a. zum Aktivieren eines Office 365-Abonnements, finden Sie unter
Installieren und Verwenden von Microsoft Office auf dem Surface Pro oder Surface 3 auf Surface.com.
*Office 365 ist nicht in allen Ländern oder Regionen verfügbar. Office ist in einigen Ländern und Regionen auf dem Surface 3
vorinstalliert.
© 2015 Microsoft Seite 36
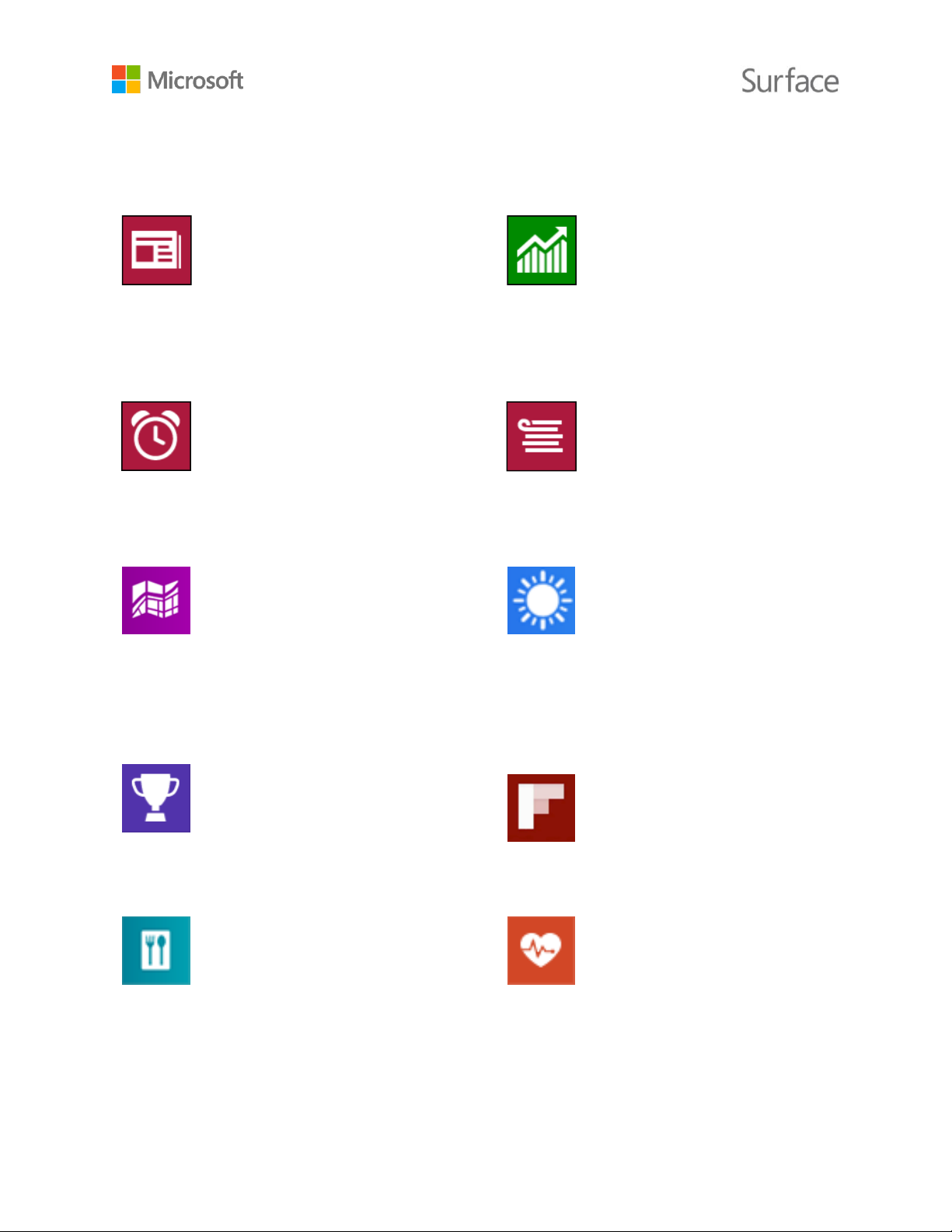
Nachrichten
Mit dieser reich bebilderten App
erhalten Sie immer aktuelle Nachrichten aus der
ganzen Welt. Weitere Informationen finden Sie
unter Alles über die App MSN Nachrichten auf
Windows.com.
Finanzen
Behalten Sie den Überblick über
Finanznachrichten und Marktdaten aus globalen
Quellen. Weitere Informationen finden Sie unter
Finanzen-App: Häufig gestellte Fragen auf
Windows.com.
Wecker
Dank Wecker, Timer und Stoppuhr sind
Sie immer bestens organisiert. Weitere Informationen
finden Sie unter Wecker-App für Windows: Häufig
gestellte Fragen auf Windows.com.
Leseliste
Behalten Sie Inhalte im Auge, die Sie
später lesen möchten. Weitere Informationen finden
Sie unter Leseliste-App für Windows: Häufig gestellte
Fragen auf Windows.com.
Maps
Mit dieser App können Sie Ihren
aktuellen Standort anzeigen, die Karte vergrößern,
um mehr Details anzuzeigen, die Karte verkleinern,
um weniger Details anzuzeigen, und
Wegbeschreibungen abrufen. Weitere
Informationen finden Sie unter Maps-App: Häufig
gestellte Fragen auf Windows.com.
Wetter
Rufen Sie das aktuelle Wetter und
Wettervorhersagen ab. Hier finden Sie
Wetterberichte von verschiedenen Anbietern.
Weitere Informationen finden Sie unter Alles über
die App MSN Wetter auf Windows.com.
Sport
Behalten Sie Ihre Lieblingssportarten
und -teams mit Live-Kachel-Updates immer
im Blick.
Flipboard
Flipboard ist Ihr persönliches Magazin.
Hier finden Sie all die Nachrichten, Geschichten,
Artikel, Videos und Fotos, die Ihnen wichtig sind.
Kochen & Genuss
Genießen Sie es, beim Kochen die
Hände frei zu haben, und holen Sie sich Rezepte
und Tipps von Starköchen. Weitere Informationen
finden Sie unter Alles über die App MSN Kochen
& Genuss auf Windows.com.
Gesundheit & Fitness
Diese App enthält über
1.000 Fitnessvideos sowie Trainings- und
Ernährungstracker. Weitere Informationen finden Sie
unter Alles über die App Gesundheit & Fitness auf
Windows.com.
Weitere installierte Apps
Auf Ihrem Surface 3 stehen zahlreiche weitere Apps zur Verfügung. Hier nur einige Beispiele:
© 2015 Microsoft Seite 37

Installieren von weiteren Apps
Sie können auch Apps aus dem Windows Store oder von einer Website, CD oder DVD auf dem
Surface 3 installieren.
Installieren von Apps aus dem Windows Store
Wenn Sie im Windows Store nach Apps suchen möchten, die Sie installieren können, stellen Sie eine
Internetverbindung her und melden Sie sich mit einem Microsoft-Konto an. In Ihrem Microsoft-Konto
wird aufgezeichnet, welche Apps Sie bereits installiert haben, welche Einstellungen Sie gewählt und
welche Zahlungsmethoden Sie festgelegt haben. So suchen Sie Apps im Windows Store und
installieren sie
1. Gehen Sie zur Startseite , und öffnen Sie den Windows Store.
2. Suchen Sie nach Apps. Sie haben folgende Möglichkeiten:
Durchsuchen Sie ausgewählte Apps und Listen. Ziehen Sie den Finger über den
Bildschirm, um nach Apps zu suchen.
Verwenden Sie das oberste Menü, um Apps zu durchstöbern. Sie können
beispielsweise Kategorien und dann die gewünschte Kategorie auswählen. Oder wählen
Sie Top-Charts aus, um beliebte Apps zu finden.
Nach Apps suchen. Wenn Sie den Namen der gewünschten App kennen oder nach Apps
eines bestimmten Herausgebers suchen, geben Sie den Namen der App in das Suchfeld ein.
3. Wählen Sie eine App aus, um mehr über sie zu erfahren und Bewertungen zu lesen. Wenn
Ihnen die App gefällt, wählen Sie die angezeigte Option aus.
Installieren wird angezeigt, wenn die App kostenlos ist oder Sie sie bereits gekauft haben.
Testen bedeutet, dass eine kostenlose Testversion der App verfügbar ist.
Kaufen bedeutet, die App ist nicht kostenlos, und der Preis der App wird angezeigt.
Hinzufügen oder Bearbeiten der Zahlungsmethode
Wenn Sie eine App kaufen, wird der Preis über die mit Ihrem Microsoft-Konto verknüpfte
Zahlungsmethode abgerechnet, z. B. über Kreditkarte. So können Sie eine Zahlungsmethode
hinzufügen oder bearbeiten
1. Gehen Sie zur Startseite , und öffnen Sie den Windows Store.
2. Wählen Sie Konto > Mein Konto aus.
3. Wählen Sie Zahlungsmethode hinzufügen oder Zahlungsmethode bearbeiten aus,
bearbeiten Sie die entsprechenden Angaben, und wählen Sie dann Übermitteln aus.
© 2015 Microsoft Seite 38

Installieren von Apps, die Sie auf anderen PCs installiert haben
1. Gehen Sie zur Startseite , und öffnen Sie den Windows Store.
2. Wählen Sie Konto > Mein Konto > Meine Apps aus.
3. Wischen Sie unter Auf diesem PC nicht installierte Apps auf den zu installierenden Apps
nach unten (oder klicken Sie mit der rechten Maustaste auf diese Apps).
4. Wählen Sie Installieren aus, um die ausgewählten Apps zu installieren.
Kaufen von Apps für Kinder
Auch wenn Ihre Kinder ein eigenes Konto für die Anmeldung auf dem Surface verwenden, ist dem
Konto wahrscheinlich keine Zahlungsmethode zum Kaufen von Apps zugewiesen. Sie können für Ihre
Kinder Apps kaufen oder Apps für sie installieren, die Sie bereits besitzen. Weitere Informationen
finden Sie unter So wird's gemacht: Kaufen von Apps für Kinder auf Windows.com.
Installieren von Desktop-Apps
Sie können Programme aus dem Internet, von einer CD oder aus einem Netzwerk installieren.
So installieren Sie Apps aus dem Internet
1. Vergewissern Sie sich, dass der Herausgeber der App oder die Website, auf der die App
angeboten wird, vertrauenswürdig ist.
2. Wählen Sie in Ihrem Webbrowser den Link zu der App aus.
Wenn Sie die App jetzt installieren möchten, wählen Sie Öffnen oder Ausführen aus, und
folgen Sie den Anweisungen auf dem Bildschirm.
Um die App später zu installieren, wählen Sie Speichern oder Speichern unter aus, um die
App herunterzuladen. Wenn Sie die App dann installieren möchten, wählen Sie die Datei
aus, und folgenden Sie den Anweisungen auf dem Bildschirm.
So installieren Sie eine App von CD oder DVD
1. Schließen Sie ein externes Laufwerk für einen optischen Datenträger an den USB-Port Ihres
Surface 3 an.
2. Legen Sie die Disc in das Laufwerk ein. In der Regel startet die Installation der App automatisch.
Falls die App nicht automatisch von der CD oder DVD installiert wird, gehen Sie wie folgt vor:
1. Gehen Sie zur Startseite , wählen Sie Suche aus, und geben Sie Computer ein.
2. Wählen Sie Computer in der Liste aus.
3. Öffnen Sie den CD- oder DVD-Ordner und dann die Setupdatei des Programms. Diese heißt
meistens Setup.exe oder Install.exe.
Weitere Informationen finden Sie unter Installieren und Deinstallieren von Apps auf dem Surface Pro
oder Surface 3 auf Surface.com.
© 2015 Microsoft Seite 39

Ändern der Farbe und des Hintergrunds
Wischen Sie auf der Startseite vom
rechten Rand nach innen, und
wählen Sie Einstellungen >
Personalisierung aus.
Anpassung und Einstellungen
Verwenden Sie eine der folgenden Optionen, je nachdem, welche Einstellungen Sie festlegen möchten:
PC-Einstellungen. Gehen Sie zur Startseite , wählen Sie PC-Einstellungen und dann eine
Kategorie von Einstellungen aus.
Systemsteuerung. Gehen Sie zur Startseite , wählen Sie PC-Einstellungen > Systemsteuerung
und dann eine Kategorie von Einstellungen aus.
Einstellungen. Wischen Sie vom rechten Bildschirmrand nach innen, wählen Sie Einstellungen >
PC-Einstellungen ändern und dann eine Kategorie von Einstellungen aus.
Suche. Gehen Sie zur Startseite , wählen Sie Suche aus, und geben Sie die Bezeichnung der
Einstellung ein. Wählen Sie dann die Einstellung aus der Liste aus.
Surface-App. Verwenden Sie diese App, um Einstellungen für den Surface-Stift (separat erhältlich)
festzulegen, die Windows-Taste auf dem Surface zu deaktivieren u. v. m.
Weitere Informationen finden Sie unter Anpassen von Einstellungen für Surface und Apps auf Surface.com.
Personalisieren des Sperrbildschirms
Der Sperrbildschirm kann ein Foto, eine Bildschirmpräsentation und App-Benachrichtigungen wie
Ihren nächsten Termin enthalten. So ändern Sie den Sperrbildschirm
Gehen Sie zur Startseite , und wählen Sie PC-Einstellungen > Sperrbildschirm
(im rechten Bereich unter Personalisieren) aus.
Weitere Informationen finden Sie unter Personalisieren des PCs auf Windows.com.
Personalisieren der Startseite
Sie können die Farben und den Hintergrund der Startseite ganz nach Ihren Vorlieben ändern, und Sie
können Kacheln hinzufügen, entfernen, verkleinern bzw. vergrößern und neu anordnen, um die
Startseite auf Ihre Arbeitsweise abzustimmen.
© 2015 Microsoft Seite 40

Neuanordnen von Kacheln
Halten Sie eine Kachel gedrückt (oder klicken Sie mit der rechten Maustaste darauf), um App-
Befehle einzublenden (ein Menü mit Optionen am unteren Rand der Startseite). Mit diesen
Befehlen haben Sie folgende Möglichkeiten:
Eine oder mehrere Kacheln auswählen und eine Aktion wie Größe ändern oder Von
„Start“ lösen für sie ausführen.
Kacheln an eine andere Stelle ziehen.
Nach oben wischen, um alle Apps in der Apps-Ansicht zu sehen. Halten Sie eine Kachel
gedrückt (oder klicken Sie mit der rechten Maustaste darauf), um App-Befehle
einzublenden, und wählen Sie eine Aktion wie beispielsweise An „Start“ anheften aus.
Anpassen der Touchscreen-Einstellungen
So kalibrieren Sie Ihre Tippgesten und Bewegungen, legen links- oder rechtshändigen Betrieb fest
und passen andere Touchscreen-Einstellungen an
Gehen Sie zur Startseite , wählen Sie Suche aus, und geben Sie den Ausdruck Tablet
PC-Einstellungen ein. Wählen Sie Tablet PC-Einstellungen in der Liste aus.
So passen Sie die Bildschirmhelligkeit an
Wischen Sie vom rechten Bildschirmrand nach innen, wählen Sie Einstellungen > Bildschirm aus,
und bewegen Sie den Schieberegler. Oder verwenden Sie die Tasten für die Bildschirmhelligkeit
auf dem Surface 3 Type Cover.
Weitere Informationen zum Verwenden des Touchscreens und Anpassen der zugehörigen
Einstellungen finden Sie unter Der Surface-Touchscreen auf Surface.com.
Synchronisieren der Einstellungen
Wenn Sie zum Anmelden auf dem Surface und auf anderen PCs Ihr Microsoft-Konto verwenden, haben
Sie viele der mit Ihrem Konto verknüpften Einstellungen, Vorgaben und Apps immer dabei. Dies schließt
Designs, Spracheinstellungen, Browserfavoriten und -verlauf, Inhalte für Microsoft-Apps
und -Dienste, Kontaktdaten von Freunden u. v. m. ein.
Auswählen, welche Einstellungen zwischen PCs synchronisiert werden sollen
1. Gehen Sie zur Startseite , und wählen Sie PC-Einstellungen > OneDrive >
Synchronisierungseinstellungen.
2. Aktivieren Sie Einstellungen auf diesem PC synchronisieren.
3. Aktivieren Sie die zu synchronisierenden Einstellungen für Personalisierung, Apps oder andere
Elemente.
© 2015 Microsoft Seite 41

Hinzufügen einer Sprache
Sie können ihr Surface so einrichten, dass mehrere Sprachen verwendet werden können und das
Wechseln zwischen Sprachen möglich ist.
So geht's:
1. Gehen Sie zur Startseite , und wählen Sie PC-Einstellungen > Zeit und Sprache >
Region und Sprache > Sprache hinzufügen aus.
2. Wählen Sie in der Liste eine Sprache aus, um diese der Liste Sprachen hinzuzufügen.
3. Wenn Sie eine neue Sprache als primäre Sprache festlegen möchten, wählen Sie unter
Sprachen die betreffende Sprache aus, und wählen Sie dann Als primär festlegen aus.
Das können Sie gleich oder zu einem späteren Zeitpunkt tun.
Nachdem Sie zusätzliche Sprachen eingerichtet haben, können Sie im Desktopmodus zwischen ihnen
wechseln, indem Sie auf der Taskleiste das Tastatursymbol auswählen.
Desktop-Einstellungen
Festlegen, was nach dem Anmelden angezeigt wird
Beim Anmelden auf dem Surface wird standardmäßig die Startseite angezeigt. Sie können jedoch
auch mit dem Desktop oder der Apps-Ansicht starten. Informationen zur Vorgehensweise finden Sie
unter Verwenden des Desktops auf Surface.com.
Ändern des Desktophintergrunds, der Farben und der Töne
1. Wischen Sie auf dem Desktop vom rechten Bildschirmrand nach innen, und wählen Sie
Einstellungen > Personalisierung aus.
2. Wählen Sie ein Desktop-Design aus. Alternativ dazu können Sie den Hintergrund, die Farben
und die Töne separat ändern.
Weitere Informationen finden Sie unter Erste Schritte mit Designs auf Windows.com.
© 2015 Microsoft Seite 42

Barrierefreiheit
Mit den Features für die erleichterte Bedienung können Sie Ihr Surface-Tablet so verwenden, wie Sie
möchten.
So richten Sie die Features für die erleichterte Bedienung ein
1. Gehen Sie zur Startseite , und wählen Sie PC-Einstellungen > Erleichterte Bedienung.
2. Wählen Sie im linken Bereich die Einstellungen aus, die Sie festlegen können:
Sprachausgabe. Dieses Tool liest den Text auf dem Bildschirm laut vor. Weitere
Informationen finden Sie unter Ausgeben von Text über die Sprachausgabe auf
Windows.com.
Bildschirmlupe. Dieses Tool vergrößert Ihren Bildschirm oder Teile davon, damit Wörter
und Bilder leichter zu erkennen sind. Weitere Informationen finden Sie unter Verwenden
der Bildschirmlupe zum Erkennen von Elementen auf dem Bildschirm auf Windows.com.
Hoher Kontrast. Mit dieser Option können Sie ein Design mit hohem Kontrast auswählen,
sodass Elemente auf dem Surface-Bildschirm besser lesbar sind.
Wenn Sie ein kontrastreiches Design verwenden möchten, wählen Sie in der Dropdownliste
ein Design mit hohem Kontrast aus, passen ggf. die Farben an, und wählen dann
Übernehmen aus.
Tastatur. Geben Sie an, ob Sie Ihr Surface über die Bildschirmtastatur steuern möchten.
Hier können Sie außerdem die Einrastfunktion einrichten sowie festlegen, dass wiederholte
Tastenanschläge ignoriert werden oder dass ein kurzer Signalton ertönt, wenn Sie die
FESTSTELLTASTE, die NUM-Taste oder die ROLLEN-Taste drücken.
Weitere Informationen finden Sie unter Verwenden der Bildschirmtastatur zur Eingabe auf
Windows.com.
Maus. Mit dieser Option können Sie die Größe und Farbe des Mauszeigers ändern und
die Maus mit der Zehnertastatur steuern. Weitere Informationen finden Sie unter
Maus und Tastatur: Neues in Windows auf Windows.com.
Weitere Optionen. Diese Optionen machen das Surface noch benutzerfreundlicher:
Animationen in Windows wiedergeben.
Den Windows-Hintergrund oder einen schwarzen Bildschirm anzeigen.
Festlegen, wie lange Benachrichtigungen sichtbar sind.
Den Cursor verschmälern oder verbreitern.
Eine graue Animation dort anzeigen, wo Sie den Bildschirm berühren.
Eine größere, dunklere Animation dort anzeigen, wo Sie den Bildschirm berühren.
Erleichterte Bedienung auf dem Anmeldebildschirm
Wählen Sie unten links auf dem Anmeldebildschirm das Symbol Erleichterte Bedienung aus,
um Einstellungen für die erleichterte Bedienung festzulegen, die bei jedem Start des Surface zur
Verfügung stehen sollen.
© 2015 Microsoft Seite 43

Pflege und Reinigung
Schützen des Surface vor Viren
Windows Defender und Windows SmartScreen sind in Windows 8.1 integriert und bieten EchtzeitSchutz gegen Viren, Spyware und andere Schadsoftware. Weitere Informationen finden Sie unter
Prüfliste zur Sicherheit für Windows und Wie kann ich dazu beitragen, meinen PC vor Viren zu
schützen? auf Windows.com.
Wenn Sie das Surface manuell untersuchen möchten, verwenden Sie Windows Defender.
Informationen zur Vorgehensweise finden Sie unter Wie finde und entferne ich einen Virus? auf
Windows.com.
Pflege des Touchscreens
Kratzer, Fingerabdrücke, Staub, Chemikalien und UV-Strahlen können die Leistung des Touchscreens
beeinträchtigen. Hier finden Sie ein paar Tipps, wie Sie den Bildschirm schützen können:
Häufig reinigen. Reinigen Sie den Touchscreen mit einem weichen, fusselfreien Tuch. Sie können
das Tuch mit Wasser oder einem Brillenreiniger anfeuchten. Bringen Sie Flüssigkeiten jedoch nicht
direkt auf den Bildschirm auf. Verwenden Sie keinen Fensterreiniger oder andere
Reinigungschemikalien auf dem Touchscreen.
Deckel zu. Schließen Sie das Cover oder verwenden Sie eine Schutzhülle, wenn Sie unterwegs sind
oder das Surface nicht verwenden.
Vor Sonne schützen. Setzen Sie das Surface nicht über einen längeren Zeitraum direkter
Sonneneinstrahlung aus. UV-Strahlen und übermäßige Wärme können den Touchscreen
beschädigen.
Pflege der Tastatur
Das Type Cover braucht nur wenig Pflege, um immer gut zu funktionieren. Reinigen Sie die Tastatur
häufiger, indem Sie sie mit einem fusselfreien, mit milder Seifenlauge angefeuchteten Tuch
vorsichtig abreiben. Bringen Sie Flüssigkeiten jedoch nicht direkt auf das Cover auf.
Falls die rückseitige Kante oder die Magnetkontakte des Covers einmal verschmutzt oder fleckig sind,
reinigen Sie sie vorsichtig mit einem weichen, fusselfreien, mit wenig Isopropylalkohol („Wundbenzin“)
angefeuchteten Tuch.
Pflege des Akkus
Betriebstemperatur. Das Surface ist für den Betrieb bei einer Umgebungstemperatur zwischen
0 °C und 35 °C ausgelegt. Lithium-Ionen-Akkus vertragen keine hohen Temperaturen. Daher
sollten Sie Ihr Surface vor direkter Sonneneinstrahlung schützen und nicht in einem überhitzten
Fahrzeug liegen lassen.
© 2015 Microsoft Seite 44

Jederzeit laden. Der Akku muss nicht leer sein oder einen geringen Ladestand haben, bevor Sie
ihn wieder aufladen. Sie können den Akku jederzeit aufladen. Allerdings empfiehlt es sich, ihn
mindestens einmal monatlich auf unter 10 % seiner Kapazität zu entladen.
Registrierung, Reparatur und Garantie
Registrieren des Surface 3 und des Surface 3 Type Cover
Falls Sie Ihre Surface-Produkte noch nicht registriert haben, wechseln Sie zur Seite
microsoft.com/surface/support/register, um sie registrieren zu lassen. Dazu brauchen Sie Ihr
Microsoft-Konto (die E-Mail-Adresse und das Kennwort zum Anmelden auf Ihrem Surface und zum
Herunterladen von Apps aus dem Windows Store) sowie die Seriennummer Ihres Surface 3 oder
Surface 3 Type Cover.
Weitere Informationen finden Sie unter Ermitteln der Seriennummer auf dem Surface oder
Ermitteln der Seriennummer auf dem Surface Cover auf Surface.com.
Reparaturen
Bevor Sie Ihr Surface-Produkt zur Reparatur einschicken, können Sie sich die Artikel zur
Surface-Problembehandlung auf Surface.com ansehen. Sollte sich das Problem mit den Hinweisen
in der Problembehandlung nicht beheben lassen, können Sie sich auf Surface.com an uns wenden.
Wenn das Problem mit Ihrem Surface-Produkt weiterhin besteht, können Sie einen Serviceauftrag
erteilen und Ihr Gerät zur Reparatur einsenden.
Bevor Sie Ihr Surface zur Reparatur einschicken, und lesen Sie die Hinweise unter So bereiten Sie Ihr
Surface für die Reparatur vor. Gehen Sie dann zu Mein Surface zur Reparatur einsenden auf
Surface.com, melden Sie sich mit Ihrem Microsoft-Konto an, und folgen Sie den Anweisungen auf
dem Bildschirm.
Garantie
Hinweise zur Garantie finden Sie unter Surface-Garantie und Surface-Garantiedokumente auf
Surface.com.
Weitere Hilfe
Eine Fülle von weiteren Anleitungen, Vorgehensweisen und Tipps finden Sie im Internet unter
www.surface.com/support.
© 2015 Microsoft Seite 45
 Loading...
Loading...