Page 1

Nokia N900 User Guide
2010-05-10 12:43:22
Issue 1
Page 2

2Contents
2010-05-10 12:43:22
Contents
Safety 6
About your device 6
Network services 7
Shared memory 7
Find help 8
Read the user guide 8
Support 8
Settings 8
Access codes 8
Prolong battery life 9
View information about your device 9
Visit maemo.nokia.com 10
Get started 10
Set up your device 10
Keys and parts 13
First start-up 15
Kickstand 16
Stylus 17
Use accessories 17
Introduction 18
Key features 18
About Maemo software 19
About your device 19
About the desktop 20
Application menu 21
Status area and status menu 22
Dashboard 24
About the touch screen 24
Text input 26
Protect your device 29
Explore Ovi 30
Personalise your device 30
Edit and personalise the desktop 30
Profile settings 31
Change the background image 32
Change the device language 32
Change themes 32
Connect your device 32
About connectivity 32
Network settings 32
Use a WLAN connection 33
Use a packet data connection 37
Active data connections 38
Disable wireless connections 38
Internet connection settings 38
Bluetooth connectivity 39
USB connections 41
© 2010 Nokia. All rights reserved.
Page 3

2010-05-10 12:43:22
Contents 3
Browse the web 41
About browser 41
Open and browse web pages 41
Browser toolbar 43
Organise bookmarks 43
Clear private data 44
Connection security 44
Download files 45
Save web pages 45
View browsing history 46
Install a plug-in or an add-on 46
Browser settings 46
Organise your contacts 48
Get contacts 48
View your contacts' availability statuses 50
Sort contacts 50
Send contact cards 51
Add shortcuts to desktop 51
Contacts settings 51
Make calls 52
About calls 52
Change display orientation 52
Touch screen during calls 53
Make voice calls 53
Make internet calls 55
Make internet video calls 56
© 2010 Nokia. All rights reserved.
Options during a call 57
Call timers 57
Emergency calls 57
Send text and instant messages 58
About Conversations 58
Send text messages 59
Send instant messages 60
Delete messages and conversations 62
Filter conversations 62
Text message and instant message settings 62
Mail 63
About mail 63
Read your work mail using Mail for Exchange 63
Set up your mail 63
Read and send mail 66
Organise your mail 69
Synchronise with Mail for Exchange 69
Add the mail widget to desktop 70
Mail settings 70
Capture images and record video clips 74
Camera 74
Capture images 74
Record video clips 76
Camera settings 77
View images with Photos 79
Page 4
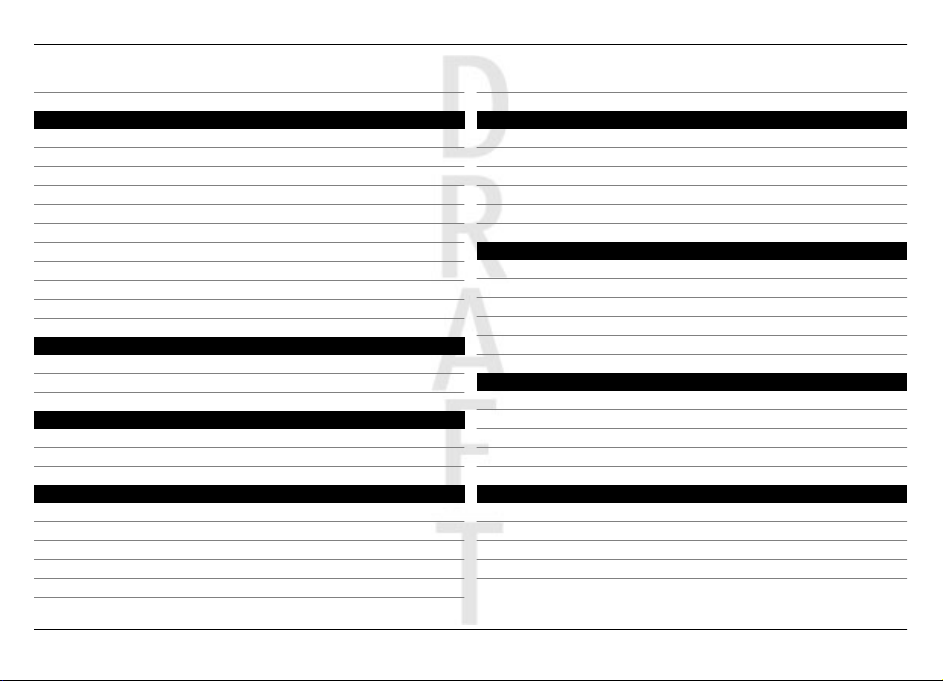
4Contents
2010-05-10 12:43:22
Share your images and video clips 82
Play music and video clips 84
About Media player 84
File formats 85
Add the media widget to desktop 85
Search for media files 85
View MAFW plug-ins 85
Play music with Media player 85
Use the FM transmitter 87
Play video clips with Media player 88
Listen to internet radio with Media player 89
Play music from media server 90
Find and view locations 91
Positioning (GPS) 91
Ovi Maps for mobile 92
Manage time 96
View the time and set alarms 96
View and manage your calendar 97
Use utilities and manage data 99
Synchronise and transfer content from another device 99
Back up and restore data 101
Manage files 101
Memory 102
Clear device data and restore settings 103
Use utilities 104
Update software and install applications 107
About Application manager 107
Install additional applications 107
Add catalogues 108
Check for updates 109
Update software 109
Play games 111
Blocks 111
Chess 111
Mahjong 112
Marbles 113
Install other games 113
Settings 113
Personalisation settings 113
Connectivity settings 116
General settings 119
Third party application settings 119
Tips and troubleshooting 120
Basic tips for using your device 120
Advanced tips for using your device 120
Shortcuts 121
Troubleshooting 123
© 2010 Nokia. All rights reserved.
Page 5

2010-05-10 12:43:22
Product and safety information 125
Index 132
Contents 5
© 2010 Nokia. All rights reserved.
Page 6

6Safety
2010-05-10 12:43:22
Safety
Read these simple guidelines. Not following them may be
dangerous or illegal. Read the complete user guide for further
information.
SWITCH ON SAFELY
Do not switch the device on when wireless phone
use is prohibited or when it may cause interference
or danger.
ROAD SAFETY COMES FIRST
Obey all local laws. Always keep your hands free to
operate the vehicle while driving. Your first
consideration while driving should be road safety.
INTERFERENCE
All wireless devices may be susceptible to
interference, which could affect performance.
SWITCH OFF IN RESTRICTED AREAS
Follow any restrictions. Switch the device off in
aircraft, near medical equipment, fuel, chemicals,
or blasting areas.
QUALIFIED SERVICE
Only qualified personnel may install or repair this
product.
ACCESSORIES AND BATTERIES
Use only approved accessories and batteries. Do
not connect incompatible products.
WATER-RESISTANCE
Your device is not water-resistant. Keep it dry.
About your device
The wireless device described in this guide is approved for
use on the (E)GSM 850, 900, 1800, 1900, and UMTS 900, 1700,
2100 networks. Contact your service provider for more
information about networks.
Your device may have preinstalled bookmarks and links for
third-party internet sites and may allow you to access thirdparty sites. These are not affiliated with Nokia, and Nokia
does not endorse or assume liability for them. If you access
such sites, take precautions for security or content.
© 2010 Nokia. All rights reserved.
Page 7

2010-05-10 12:43:22
Safety 7
Warning:
To use any features in this device, other than the alarm clock,
the device must be switched on. Do not switch the device on
when wireless device use may cause interference or danger.
When using this device, obey all laws and respect local
customs, privacy and legitimate rights of others, including
copyrights. Copyright protection may prevent some images,
music, and other content from being copied, modified, or
transferred.
Make back-up copies or keep a written record of all important
information stored in your device.
When connecting to any other device, read its user guide for
detailed safety instructions. Do not connect incompatible
products.
The images in this guide may differ from your device display.
Refer to the user guide for other important information about
your device.
Network services
To use the device you must have service from a wireless
service provider. Some features are not available on all
networks; other features may require that you make specific
arrangements with your service provider to use them.
Network services involve transmission of data. Check with
your service provider for details about fees in your home
© 2010 Nokia. All rights reserved.
network and when roaming on other networks. Your service
provider can explain what charges will apply. Some networks
may have limitations that affect how you can use some
features of this device requiring network support such as
support for specific technologies like WAP 2.0 protocols (HTTP
and SSL) that run on TCP/IP protocols and languagedependent characters.
Your service provider may have requested that certain
features be disabled or not activated in your device. If so,
these features will not appear on your device menu. Your
device may also have customized items such as menu names,
menu order, and icons.
Shared memory
The following features in this device may share memory:
bookmarks; image, audio, and video files; notes, sketch, and
other files; contacts; e-mail messages; and applications. Use
of one or more of these features may reduce the memory
available for the remaining features. If your device displays
a message that the memory is full, delete some of the
information stored in the shared memory.
Page 8

8Find help
2010-05-10 12:43:22
Find help
Read the user guide
To find more support, read the complete user guide.
Read the online user guide
Select
Read the in-device user guide
1 Select
2 Select the index file of your preferred language.
The in-device user guide is stored in the internal mass
memory of your device. When you install system software
updates, the information in the user guide may not be up to
date.
Tip: You can add a shortcut to the user guide to the desktop,
to make it easier to access the guide later. To do this, open
the user guide, and from the toolbar, select
shortcut to desktop.
Support
When you want to learn more about how to use your product
or you are unsure how your device should function, go to
www.nokia.com/support, or using a mobile device,
www.nokia.mobi/support, or, in your device, select
User Guide.
> User Guide.
> File manager and Documents > User
guides.
> Add
>
If this does not resolve your issue, do one of the following:
• Restart the device: switch off the device, and remove the
battery. After about a minute, replace the battery, and
switch on the device.
• Restore the original factory settings.
• Update your device software.
If your issue remains unsolved, contact Nokia for repair
options. Go to www.nokia.com/repair, or in Latin America,
www.nokia-latinoamerica.com/centrosdeservicio. Before
sending your device for repair, always back up the data in
your device.
Settings
Your device normally has GPRS, streaming, and mobile
internet settings automatically configured, based on your
network service provider. You may have settings from your
network service provider already installed in your device.
To change the general settings in your device, such as
language, desktop, display, and keypad lock settings, go to
> Settings.
Access codes
If you forget any of the access codes, contact your service
provider.
Personal identification number (PIN) code — This code
protects your SIM card against unauthorised use. The PIN
© 2010 Nokia. All rights reserved.
Page 9

2010-05-10 12:43:22
Find help 9
code (4-8 digits) is usually supplied with the SIM card. After
three consecutive incorrect PIN code entries, the code is
blocked, and you need the PUK code to unblock it.
Personal Unblocking Key (PUK) code — This code (8 digits) is
required to change a blocked PIN code. If the code is not
supplied with the SIM card, contact your service provider.
Lock code — The lock code helps you to protect your device
against unauthorised use. The preset code is 12345. You can
create and change the code, and set the device to request the
code. Keep the new code secret and in a safe place separate
from your device. If you forget the lock code and your device
is locked, you must take the device to a Nokia authorised
service facility and additional charges may apply. To unlock
the device, the software must be reloaded, and all data you
have saved in the device, may be lost.
Prolong battery life
Many feat ures i n you r device incr ease t he de mand on b attery
power and reduce the battery lifetime. To save battery
power, note the following:
• Deactivate Bluetooth technology when you do not need
it. Applications that use Bluetooth technology should be
closed when not needed.
• Features that use wireless LAN (WLAN), or allowing such
features to run in the background while using other
features, increase the demand on battery power. WLAN
on your device scans available networks as often as
specified in WLAN settings and connects automatically to
© 2010 Nokia. All rights reserved.
the networks that have been used before. To further
reduce battery consumption, you can specify that your
device does not scan, or scans less often, for available
networks in the background.
• The backlight of the display increases the demand on
battery power. In the display settings, you can adjust the
display brightness and change the length of the time-out
period, after which the backlight switches off. You can
also activate the power saving mode to set the device to
consume less power when the display backlight is on. To
modify display settings, select
> Settings and
Display.
• Leaving applications running in the background
increases the demand on battery power.
View information about your device
Select
> Settings and About product.
The available information includes:
• Device model
• Platform name and release
• Software version
• WLAN MAC address
• Bluetooth address
• IMEI address
• Applicable licences
• Other important information about your device
Page 10

2010-05-10 12:43:22
10 Get started
Visit maemo.nokia.com
You can find the latest tools, background images, and
applications to personalise your device, and view the Maemo
experience at maemo.nokia.com. To access this web site,
select the Maemo shortcut on the desktop or the Maemo
bookmark in the web browser.
Get started
Set up your device
Insert the SIM card and battery
Section metadata
Keywords: insert the SIM card, insert the battery
Always switch the device off and disconnect the charger
before removing the battery.
Important: To prevent damage to the SIM card, always
remove the battery before you insert or remove the card.
1 To prevent the battery from coming loose, place the
device so that the back cover is facing up.
2 Place your finger in the grip, and lift the back cover up.
You do not need to press a button to release the back
cover.
3 To release the SIM card holder, slide the holder to the left
(1), and lift the right end of the holder up (2). Make sure
that the bevelled corner on the card is facing up, and that
the contact area on the card is facing the connectors on
the device (3). Close the holder (4), and slide it to the right
to lock it into place (5).
© 2010 Nokia. All rights reserved.
Page 11

2010-05-10 12:43:22
Get started 11
4 Align the contacts of the battery with the corresponding
connectors on the battery compartment, and insert the
battery in the direction of the arrow.
5 To replace the back cover, direct the locking catch toward
its slot, and press down until the cover locks into place.
© 2010 Nokia. All rights reserved.
Insert the memory card
Section metadata
Keywords: insert the memory card
Use only compatible MicroSD cards approved by Nokia for use
with this device. Nokia uses approved industry standards for
memory cards, but some brands may not be fully compatible
with this device. Incompatible cards may damage the card
and the device and corrupt data stored on the card.
The memory card can be safely inserted or removed even
when the device is switched on. When you open the back
cover, the device cannot access the memory card, to protect
the data on the card. When you replace the back cover, the
memory card is accessible again.
A memory card may be already inserted in the device. If not,
do the following:
1 To prevent the battery from coming loose, place the
device so that the back cover is facing up.
2 Place your finger in the grip, and lift the back cover up.
You do not need to press any button to release the back
cover.
Page 12

2010-05-10 12:43:22
12 Get started
3 To release the memory card holder, slide the holder
towards the battery (1), and lift up the end of the holder
(2). Insert a compatible memory card into the holder (3).
Make sure the contact area on the card is facing the
connectors on the device. Close the holder (4), and slide
it back to lock it into place (5).
4 Replace the back cover. Keep the device facing down
when replacing the cover. Make sure the cover is properly
closed.
Charge the battery
Section metadata
Keywords: battery, charging
Your battery has been partially charged at the factory. If the
device indicates a low charge, do the following:
© 2010 Nokia. All rights reserved.
Page 13

2010-05-10 12:43:22
Get started 13
Charge the battery using the charger
1 Connect the charger to a wall outlet.
2 Connect the charger to the micro USB connector of the
device.
3 When the device indicates a full charge, disconnect the
charger from the device, then from the wall outlet.
The notification light blinks when the device is charging. The
notification light stays lit when the battery is fully charged.
You do not need to charge the battery for a specific length of
time, and you can use the device while it is charging. If the
battery is completely discharged, it may take several minutes
before the notification light starts blinking or before any calls
can be made.
Charge the battery using the USB cable
You can charge your device using a compatible USB device,
for example a computer, when a wall outlet is not available.
You can also transfer data while charging the device.
© 2010 Nokia. All rights reserved.
1 Connect a compatible USB cable between a compatible
USB device and your device.
Depending on the type of device that is used for charging ,
it may take a while for charging to start.
2 If your device is switched on, USB mode options are
displayed. Select Mass storage mode or PC Suite
mode to make sure that your device receives enough
power from USB charging.
The notification light blinks when the device is charging. The
notification light stays lit when the battery is fully charged.
If the battery is completely discharged, allow some time for
charging before using your device.
If your device is on and you have many applications running,
the device can consume more power than it receives from
USB charging. Close some of the applications and data
connections, or use the charger that came with the device.
Keys and parts
Keys and parts (front)
Section metadata
Keywords: keys, parts
Page 14

14 Get started
2010-05-10 12:43:22
Keys and parts (back)
Section metadata
1 Power key
2 Light sensor
3 Secondary camera lens
4 Proximity sensor
5 Earpiece
6 Notification light
7 Touch screen
8 Physical keyboard
To ensure proper functionality of the touch screen, remove
the protective film from the device display.
Do not cover the area left of the touch screen with, for
example, protective film or tape.
Keywords: keys, parts
1 Lens cover
2 Camera flash
3 Camera lens
4 Kickstand
© 2010 Nokia. All rights reserved.
Page 15

Keys and parts (top)
Section metadata
Keywords: keys, parts
2010-05-10 12:43:22
Get started 15
1 Zoom/Volume key
2 Power key
3 Capture key
4 Infrared port
None of the pre-installed applications of your device use
the infrared port, but it enables the development of third
party applications requiring an infrared port. The
infrared port is not IrDA compatible.
Keys and parts (sides)
Section metadata
Keywords: keys, parts, connectors
© 2010 Nokia. All rights reserved.
1 Stereo speaker
2 Micro USB connector
3 Wrist strap eyelet
4 Stereo speaker
5 Lock switch
6 Nokia AV Connector (3.5 mm)
7 Microphone
8 Stylus
First start-up
Switch the device on
Section metadata
Keywords: switch the device on, switch the device off
1 Press the power key.
Page 16

2010-05-10 12:43:22
16 Get started
2 If the device asks for a PIN code or lock code, enter it, and
select Done. The preset lock code is 12345. If you forget
the code and your device is locked, your device requires
service. Additional charges may apply, and all your
personal data may be deleted. For more information,
contact a Nokia Care point or your device dealer.
Switch the device off
Press the power key, and select Switch off!.
Tip: You can also switch the device off by pressing and
holding the power key.
Start-up wizard
1 Switch the device on. A welcome note is briefly displayed,
and the start-up wizard opens.
2 The language, region, time and date settings are
displayed. Define the following:
Language — Slide your finger up or down to scroll
through the list, and select the language.
Region — Slide your finger up or down to scroll through
the list, and select the region.
Time — Define the time format by moving the slider to
24 hrs or 12 hrs, and move the hands of the clock to the
correct time with your finger. If you are using the 12-hour
clock, move the slider to AM or PM.
Date — Set the current date. To do this, slide your finger
up or down on the day, month, and year columns.
3 To accept and save the settings, select Save.
Kickstand
Section metadata
Keywords: kickstand
The kickstand is on the back of the device, and when placed
on a flat surface, can be used when you watch, for example,
video clips.
© 2010 Nokia. All rights reserved.
Page 17

2010-05-10 12:43:22
Get started 17
Open the kickstand
Stylus
Section metadata
Keywords: Stylus
Some activities, such as sketching, may be easier to do with
a stylus than with your finger.
Important: Use only a stylus approved by Nokia for use with
this device. Using any other stylus may invalidate any
© 2010 Nokia. All rights reserved.
warranty applying to the device and may damage the touch
screen. Avoid scratching the touch screen. Never use an actual
pen or pencil or other sharp objects to write on the touch
screen.
Use accessories
Headset
Section metadata
Keywords: headset
You can connect a compatible headset or compatible
headphones to your device. Nokia headsets with music
controls can also be used, but the device does not support
the music controls.
Warning:
When you use the headset, your ability to hear outside
sounds may be affected. Do not use the headset where it can
endanger your safety.
Page 18

18 Introduction
2010-05-10 12:43:22
Do not connect products that create an output signal as this
may cause damage to the device. Do not connect any voltage
source to the Nokia AV Connector.
When connecting any external device or any headset, other
than those approved by Nokia for use with this device, to the
Nokia AV Connector, pay special attention to volume levels.
Wrist strap
Section metadata
Keywords: wrist strap
1 Remove the back cover.
2 Hook a strap behind the clamp and close the back cover.
Introduction
Key features
With your new Nokia N900, you can keep track of your calls
and mail messages, browse the web, and switch instantly
between open applications and ongoing conversations.
Some of the key features are highlighted here:
View web pages with full-screen browsing.
Use the Media player application to listen to your
music, view videos, or tune in to your favourite
internet radio stations.
Use the Calendar application to stay up-to-date
and plan your meetings.
Manage your friends' details with the Contacts
application.
Use the Phone application to make a voice,
internet, or internet video call to a friend.
Use the Maps application to find points of interest.
© 2010 Nokia. All rights reserved.
Page 19

2010-05-10 12:43:22
Introduction 19
Use the Camera application to capture images and
record video clips, then upload directly to the web
to share with friends or the online community.
Read and reply to your mail while on the move.
Use the Conversations application to exchange
text messages or start instant messaging (IM)
conversations with your IM contacts.
Use the Application manager application to check
the available updates for applications and
download them to your device.
Find popular applications, themes, and
wallpapers from the Ovi Store.
About Maemo software
This device uses Maemo 5 software on Linux. The software is
built for computer-like performance, enabling the running of
multiple applications at the same time, and delivering a wide
range of activities ranging from web browsing to video
recording. Your device supports Maemo Update, which allows
updating the operating system and applications over a WLAN
or packet data connection.
© 2010 Nokia. All rights reserved.
With Maemo software, it is possible to develop your own
applications for your device. To do this, you can use the
Maemo Software Development Kit (Maemo SDK). For more
information on what Maemo software is and how to develop
applications, see maemo.nokia.com.
About your device
Antenna locations
Section metadata
Keywords: antenna
Your device may have internal and external antennas. Avoid
touching the antenna area unnecessarily while the antenna
is transmitting or receiving. Contact with antennas affects the
communication quality and may cause a higher power level
during operation and may reduce the battery life.
Cellular antenna
Page 20

20 Introduction
2010-05-10 12:43:22
Mute sounds
Drag the volume slider in the status menu all the way to the
left.
Adjust call and message tone volumes
Select
> Settings and Profiles.
Bluetooth and WLAN antenna
GPS antenna
Control volume
Adjust the volume
Use the volume keys.
Tip: You can view the current volume setting, and also adjust
the volume, from the status menu. Tap the status area to
open the menu. Use the volume slider
to
adjust the volume.
Notification light
The notification light can indicate the status of your device.
For example, it can inform you about the battery charging
status, and tell you if you have missed a phone call or
received, for example, a mail or text message.
You can activate or deactivate the notification light for each
notification type by modifying the notification light settings.
The colours of the notification light indicate the following:
Application triggered notification light (received text
message, instant message, or mail)
Secondary camera active (internet video call)
Battery charging
Battery full
About the desktop
The desktop is displayed when you switch on the device. It
offers quick access to different features of your device. You
can have up to four desktops. The desktops can be
personalised to have different widgets, bookmarks,
© 2010 Nokia. All rights reserved.
Page 21

2010-05-10 12:43:22
background images, and shortcuts to applications and
contacts.
The desktop contains the following:
1 Application menu
2 Status area
3 Your network service provider (if a SIM card is inserted)
4 Widgets
5 Shortcuts
6 Browser bookmarks
Switch between desktops
Swipe left or right.
Introduction 21
Search for contacts
Start entering a name, using the physical keyboard.
Open the virtual keypad to make a call
On the desktop, using the physical keyboard, start entering a
phone number. To enter the first number, press
, and then
the desired number. After entering the first number, you can
use either the physical keyboard or the virtual keypad to
enter more numbers.
Application menu
The application menu displays the available applications.
Select
.
© 2010 Nokia. All rights reserved.
Page 22

2010-05-10 12:43:22
22 Introduction
Open an application
Select the application you want to open.
Close an application
Select
. All unsaved changes and selections are cancelled.
Status area and status menu
Status area
The status area informs of the current status of items that are
relevant across the device. The current time, and battery and
signal strength are displayed. In addition, the status area may
indicate your internet connection status, available updates,
or your active profile.
Status area indicators
General indicators
A clock alarm is active.
The state of device battery, and possible
charging status.
The device is connected to a compatible
USB device for charging, but the device is
not receiving enough power.
The current signal strength.
Software updates or additional
applications are available.
The Silent profile is active.
Connectivity indicators
, , ,
The current network.
or
Synchronisation is in progress.
A USB connection is active.
A packet data connection is active (network
service).
A wireless LAN connection is active.
© 2010 Nokia. All rights reserved.
Page 23

2010-05-10 12:43:22
Introduction 23
An ad-hoc wireless LAN connection is
active.
Bluetooth connectivity is active.
A Bluetooth connection with one or more
Bluetooth devices is active.
SIM card not available (card not inserted or
PIN code not entered).
The Offline mode is active.
GPS indicators
The GPS function is active.
The GPS function is inactive.
Content sharing indicators
Sharing is ongoing.
Sharing is pending and needs your
attention.
Sharing is blocked.
Call indicator
A phone call is active.
© 2010 Nokia. All rights reserved.
Availability status indicators
Online
Busy
If the availability status is offline, no indicator is shown in the
status area.
Sound indicators
Your device is connected to wired or
Bluetooth headphones.
Your device is connected to a wired or
Bluetooth headset.
The FM transmitter is activated.
If a third party application adds an icon to the status area, it
is placed after the default icons.
Open the status menu
Tap the status area.
The status menu displays, for example, the remaining battery
life, device volume, and Bluetooth connection status. To
change the displayed status, select the respective status
menu item.
Page 24

2010-05-10 12:43:22
24 Introduction
Dashboard
The applications that are currently running can be seen on
the dashboard. The dashboard also displays the notifications
that you have received but have not opened yet, for example,
text and mail messages, as well as missed calls.
Open the dashboard
When you open an application, the
dashboard icon
. Select to open the dashboard. The
icon changes to the
application remains open, and you can return to the
application by selecting it.
Tip: You can now open another application by selecting
. The previously opened application is left running in the
background.
Switch between applications
When several applications are open, select
and the
application you want to switch to.
Respond to a notification
1 When you receive, for example, a new mail, instant
message, or text message, a notification is briefly
displayed. You can view the message by selecting the
notification. If you do not select the notification while it
is displayed, the notification remains on the dashboard.
To indicate this, the
icon blinks and then stays lit.
2 To view the notification on the dashboard, select
About the touch screen
Touch screen actions
Section metadata
Keywords: touch screen
.
© 2010 Nokia. All rights reserved.
Page 25

2010-05-10 12:43:22
Introduction 25
Tap
To select or open an application or other element on the
touch screen, tap it once with your finger.
Select
In this user documentation, opening applications or items by
tapping them once is called 'selecting'. If you need to select
several items in a sequence, the display texts to select are
separated by arrows, for example
> Phone.
Select and hold
In many applications, you can open a context-sensitive popup menu by selecting and holding. To do this, place your
finger on the item, until the pop-up menu opens.
Drag
Dragging can be used, for example, to scroll up or down a list.
To drag, place your finger on the screen, and slide it across
the screen.
© 2010 Nokia. All rights reserved.
Swipe
Swiping can be used, for example, to switch between images
in the Photos application. To swipe, slide your finger quickly
left or right on the screen.
Touch screen backlight
Turn the touch screen backlight on
The touch screen backlight is turned off after a period of
inactivity. To turn the backlight on, tap the screen. If the
screen and keys are locked, use the lock switch to unlock
them.
Touch screen actions in applications
Open the application menu
Tap the title bar of the currently open application.
Page 26
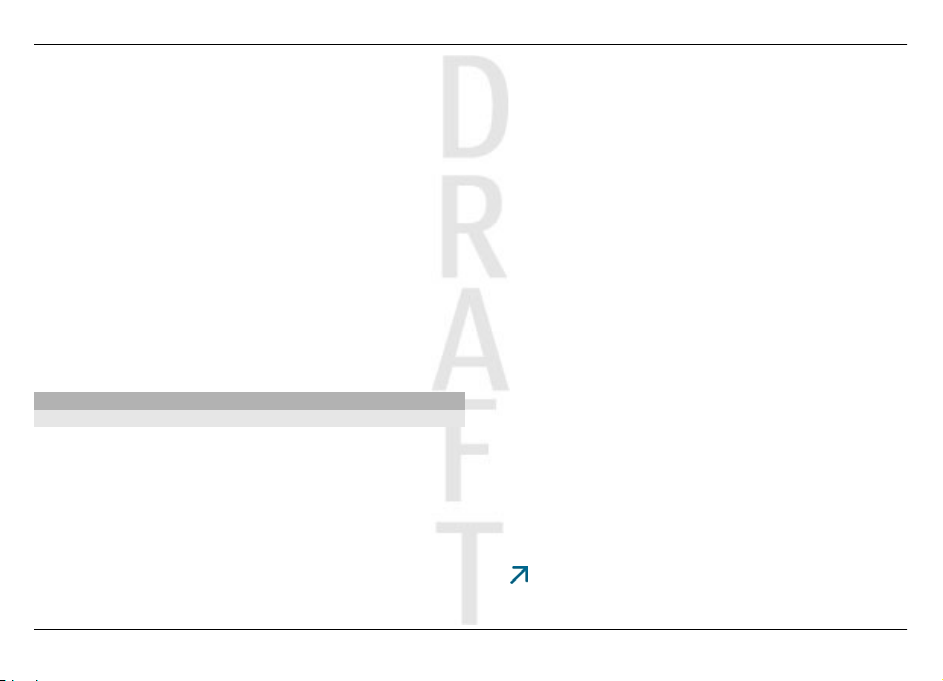
26 Introduction
Close a dialog
Tap outside the dialog. All changes and selections are
cancelled.
2010-05-10 12:43:22
Text input
Use the physical keyboard
To use the physical keyboard, slide the touch screen up. When
you use the physical keyboard, the virtual keyboard is
disabled.
In addition to the character keys, the physical keyboard
contains the following keys:
1 Sym/Ctrl key
key
2
3 Shift key
© 2010 Nokia. All rights reserved.
Page 27

2010-05-10 12:43:22
Introduction 27
4 Space key
5 Enter key
6 Backspace key
Enter text
Press the keys on the keyboard.
Switch between character cases
Press the shift key. To enter only upper or lower case letters,
press the shift key twice. To return to normal mode, press the
shift key again.
Enter a number, additional character, or common
symbol
Press and hold
, and then press the key that has the
character printed at the top of it. To enter only the characters
printed at the top of keys, press
To return to normal mode, press
twice to lock the mode.
again.
Enter a character not found from the keyboard
Press and hold
, and then press the sym key.
Use word completion
You can also use the word completion feature. The word
candidates are displayed in the text input area. To select a
word candidate, press the right arrow key.
© 2010 Nokia. All rights reserved.
Add an accent to a character
1 To enter, for example, â, press and hold
, and then press
the sym key.
2 Tap the accent (^) on the touch screen.
3 Press the letter to which you want the accent to be added.
To only add the accent, tap the accent twice.
Use the virtual keyboard
To use the virtual keyboard, make sure the physical keyboard
is closed, and select a text entry field, the web address field
of the browser, for example. The virtual keyboard needs to
be activated before you can use it.
Activate the virtual keyboard
Select
> Settings and Text input.
Select the Use virtual keyboard check box.
Switch between upper or lower case characters
.
Select
Add an accent to a letter
Select
the list. Then select
, then , and then the accent (for example, ^) from
and the letter to which you want the
accent to be added. To only enter the accent, tap the accent
twice.
Cut, copy, or paste text
Select
and the desired option.
Page 28
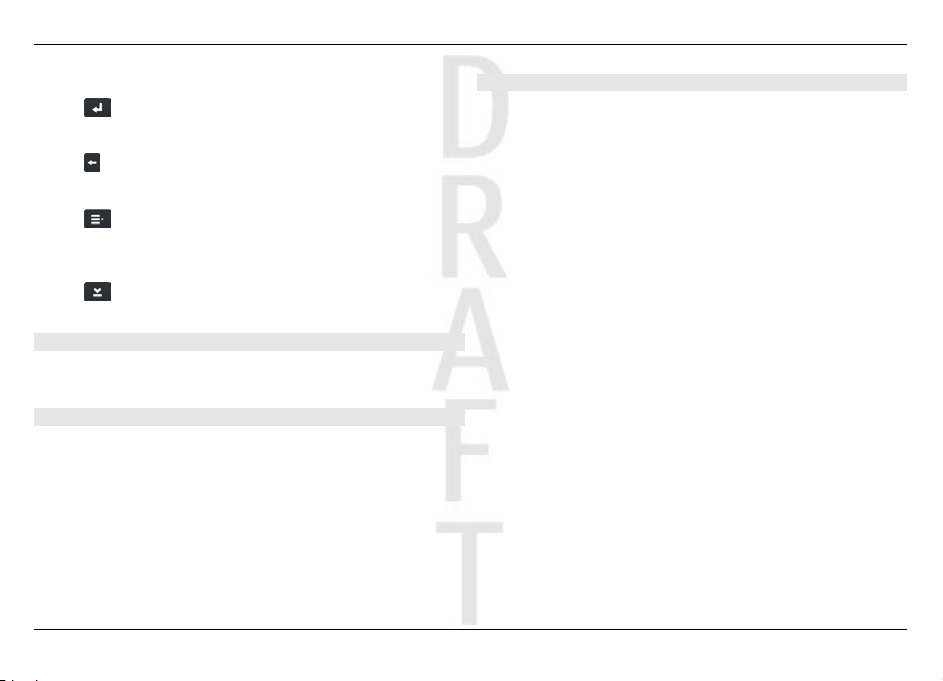
28 Introduction
2010-05-10 12:43:22
Insert a line break
Select
.
Delete a character
.
Select
Switch between input languages
Select
and the language. You must have the languages
defined in the text input settings.
Close the virtual keyboard
Select
.
Switch between input methods
To switch between the virtual keyboard and the physical
keyboard, slide the touch screen up or down.
Switch virtual keyboard layout
The virtual keyboard can provide character sets for two
different input languages at the same time, for example, the
Russian and Latin character sets. To define the input
languages, modify the text input settings.
Switch between input languages
Press and hold the ctrl key, and then press the space key.
Text input settings
Select
> Settings and Text input.
Select from the following:
Hardware keyboard layout — Define the character set used
in the physical keyboard. Changing this setting may lead to
the physical keys not matching the hardware keyboard
layout.
Use virtual keyboard — Activate the virtual keyboard.
Word completion — Enable word completion.
Auto-capitalisation — Enable auto-capitalisation, to
capitalise the first letter of sentences automatically when
entering text.
Insert space after word — Insert a space after each
accepted word completion.
1st language — Select the first language. To select a
dictionary to use for the first language, select Dictionary and
the dictionary language.
2nd language — Select the second language. To select a
dictionary to use for the second language, select
Dictionary and the dictionary language. When you switch to
the secondary language, the current dictionary for the word
completion feature is also changed.
Use dual dictionaries — Use both language dictionaries at
the same time.
© 2010 Nokia. All rights reserved.
Page 29

2010-05-10 12:43:22
Introduction 29
Word completion and dictionaries
If word completion is activated, the device suggests suitable
endings for the words that you start writing. Word
completion is based on a built-in dictionary. When you enter
characters, the device searches its dictionary for words
starting with these characters.
You can select to use dual dictionaries to allow the device to
search from the dictionary of the second language if it cannot
find a suitable word in the first language dictionary.
The dictionary can learn new words automatically from the
text you have entered. Text entered in password fields is not
saved in the dictionary.
Activate word completion and use dual dictionaries
Select
> Settings and Text input.
Accept a suggested word
Select the suggested word. When using the physical
keyboard, press the right arrow key.
Reject a suggested word
Continue writing the word. With each character, the device
updates its suggestion to suit the characters you have
entered.
© 2010 Nokia. All rights reserved.
Protect your device
Lock your device
To prevent unauthorised use of your device, change the lock
code, and set the device to automatically lock after a certain
length of time.
Briefly press the power key, and select Secure device.
Unlock your device
Enter the lock code, and select Done.
Set the length of the time-out period
Select > Settings and Device lock > Autolock, and
select the length of time.
Change the lock code
1 Select
> Settings and Device lock > Change lock
code.
2 Enter the current code once, and the new code twice. The
default lock code is 12345.
If you tap outside the dialog at any time, the device lock code
is not changed.
Keep the new lock code secret and in a safe place, separate
from your device.
Page 30

30 Personalise your device
2010-05-10 12:43:22
If you forget the lock code and your device is locked, you must
take the device to a Nokia authorised service facility and
additional charges may apply. To unlock the device, the
software must be reloaded, and all data you have saved in
the device, may be lost.
Lock touch screen and keys
Locking the touch screen and keys prevents accidental
keypresses.
To lock or unlock the touch screen and keys, slide the lock
switch.
Explore Ovi
Visit Ovi
Section metadata
Keywords: Ovi
Ovi contains services provided by Nokia. With Ovi, you
can create a mail account, share your images and video clips
with friends and family, plan trips and view locations on a
map, download games, applications, video clips, and tones
to your device, and purchase music. The available services
may vary by region, and not all languages are supported.
To access Ovi services, go to www.ovi.com, and register your
own Nokia account.
For more information on how to use the services, see the
support pages of each service.
About Ovi Store
Section metadata
Keywords: Ovi Store
In Ovi Store, you can download mobile games,
applications, videos, images, themes, and ringing tones to
your device. Some items are free of charge; others you need
to pay for with your credit card or in your phone bill. The
availability of payment methods depends on your country of
residence and your network service provider. Ovi Store offers
content that is compatible with your mobile device and
relevant to your tastes and location.
Personalise your device
Edit and personalise the desktop
Open the desktop menu
Tap the desktop, and select
Personalise the desktop
Select from the following:
Add shortcut — Add an application shortcut to the desktop.
Add contact — Add a contact to the desktop.
> Desktop menu.
© 2010 Nokia. All rights reserved.
Page 31

2010-05-10 12:43:22
Add bookmark — Add a web bookmark to the desktop.
Add widget — Add a widget, such as Agenda or Location,
to the desktop.
Change background — Change the background image.
There are preinstalled background images in the device, but
you can use any image stored in the device, on an inserted
memory card, or in a paired or shared device.
Manage views — Set which desktops are in use.
Themes — Select a theme for your desktop.
Rearrange items on the desktop
Drag widgets, bookmarks, contacts, or shortcuts.
Move an item from one desktop to another
Drag the item to the left or right until you reach the desired
desktop.
Remove items from the desktop
Select
on the widget, bookmark, contact, or shortcut.
Personalise your device 31
Profile settings
Select
> Settings and Profiles.
Set the device to vibrate when in the Silent or General
profile
Select Vibrate.
Select the ringing tone and message alert tones
Select Ringing tone, SMS alert, IM tone, or E-mail alert and
the desired tone.
Add a new ringing tone or message alert tone
Select the tone type, More, the desired tone, and Done.
Select the volume level of tones
Select System sounds, Key sounds, or Touch screen
sounds and the desired volume level.
© 2010 Nokia. All rights reserved.
Page 32

32 Connect your device
2010-05-10 12:43:22
Adjust the volume of tones
Drag the slider right or left.
Change the background image
You can select a different background image for each desktop
of your device.
1 Swipe left or right to select the desired desktop.
2 Tap the desktop, and select
> Desktop menu >
Change background.
3 Select More.
4 Browse to the image, and select Done.
The background image of the current desktop is changed.
To change the background image of another desktop, go
to the desired desktop.
Change the device language
1 Select
> Settings and Language & region.
2 Select Device language and the desired language.
3 Restart the device.
Change themes
A theme is a set of matching background images, one for each
desktop.
1 Select
> Settings and Themes.
2 Select a theme from the list.
Connect your device
About connectivity
Your device offers several options to connect to the internet
or to another compatible device, PC, or Mac. The available
connection methods are wireless LAN (WLAN) connection and
a packet data connection. Using a WLAN connection, you can
connect to the internet without a SIM card inserted.
You can enable automatic transfers between WLAN and
packet data connections, to keep your device constantly
online. You can also set your device to ask which connection
to use. When you connect to the internet for the first time
using a packet data connection, the device prompts you to
select whether you want to allow automatic transfer without
further confirmation.
You can also connect to a PC or other compatible device using
Bluetooth wireless technology, or by using a USB data cable.
Network settings
Your device can automatically switch between GSM and 3G
networks.
In the status area, the current network is indicated with the
following icons:
GSM
EDGE
3G
© 2010 Nokia. All rights reserved.
Page 33

2010-05-10 12:43:22
Connect your device 33
HSPA
To modify network settings, select
> Settings and
Phone > Network.
Select the service provider's network
By default, your device selects the network automatically. To
select the network manually, select Manual and a network.
Select network mode
Select which network to use. If you select Dual, the device
uses the GSM or 3G network automatically, according to the
network availability, parameters, and the roaming
agreements between network service providers. For further
information, contact your network service provider.
You cannot change the network mode, if a packet data
connection is active. Disconnect the packet data connection
or switch to a wireless LAN (WLAN) connection before
changing the network mode.
Roaming is based on specific roaming agreements between
your network service provider and other network service
providers, to enable you to use network services outside your
home network, for example when travelling abroad.
Define data roaming settings
Always ask is selected by default. A connection is only
attempted when a confirmation note is accepted. If you select
© 2010 Nokia. All rights reserved.
Always allow, all packet data connections abroad are
handled as in the home network.
For further information and roaming costs, contact your
network service provider.
View transferred data details
Select Home network data counter. To clear the details and
reset the counter, select Clear.
Use a WLAN connection
You can use a wireless LAN (WLAN) data connection to
connect to the internet. Only one connection to one wireless
LAN can be active at a time, but several applications can use
the same internet access point.
About WLAN
To use a wireless LAN (WLAN) connection, it must be available
in the location, and your device must be connected to the
WLAN. Some WLANs are protected, and you need an access
key from the service provider to connect to them.
There might be some restrictions for WLAN use in some
countries. Check with your local authorities for more
information.
Features that use WLAN, or that are allowed to run in the
background while using other features, increase the demand
on battery power and reduce the battery life.
Page 34

34 Connect your device
2010-05-10 12:43:22
Your device supports the following WLAN features:
• IEEE 802.11b/g standard
• Operation at 2.4 GHz
• Wired equivalent privacy (WEP) with keys up to 128 bits,
and Wi-Fi protected access (WPA2-Enterprise)
authentication method. These functions can be used only
if they are supported by the network.
Important: Always enable one of the available encryption
methods to increase the security of your wireless LAN
connection. Using encryption reduces the risk of
unauthorised access to your data.
Operating modes
There are two operating modes in WLAN: infrastructure and
ad hoc.
The infrastructure operating mode allows two kinds of
communication: wireless devices are connected to each
other through a WLAN access point device, or wireless devices
are connected to a wired LAN through a WLAN access point
device.
In the ad hoc operating mode, devices can send and receive
data directly with each other.
Create a WLAN connection
1 Select
> Settings and Internet connections >
Connections > New > Next.
2 Enter a descriptive name for the connection, and select
Next.
3 The device asks if you want to scan for available WLANs.
Select Yes, and select the WLAN from the Select
connection dialog. If a WLAN is hidden, it is indicated as
hidden in the dialog. You can select a hidden WLAN as
any other WLAN connection, if you know the network
name (SSID), and enter it manually.
To enter the values manually, select No, and define the
following:
Network name (SSID) — Enter the name of the WLAN.
If you create an ad hoc network, ensure that the name of
the network is unique. When you connect to the internet
over a WLAN, the connection is based on this information.
If the field is dimmed and cannot be edited, the scanned
SSID contains characters that are not in the standard
UTF-8 character sets.
Network is hidden — Select whether the name of the
WLAN is hidden, that is, the network is configured not to
broadcast its name (SSID). If you select this option, your
device actively searches for hidden WLANs when you
attempt to establish an internet connection.
Network mode — Select Ad hoc or Infrastructure. The
infrastructure mode is used with internet connections.
Security method — Select the same security method
that is used by your WLAN access point.
© 2010 Nokia. All rights reserved.
Page 35

2010-05-10 12:43:22
Connect your device 35
If you operate your own WLAN access point, always
enable one of the available encryption methods to
increase the security of your wireless network. Using
encryption reduces the risk of unauthorised access to
your data.
Available WLANs
After the WLAN scan, all available WLANs are displayed with
the following information:
• Connection type, indicated with
(general) or (ad
hoc)
• Name
• If the WLAN is already saved in your device,
is
displayed
• WLAN signal strength, indicated with
• Encryption method used, indicated with (WPA),
(WEP), or (none)
Security settings
Select
> Settings and Internet connections >
Connections.
In the connection setup dialogs, enter the encryption keys,
depending on the WLAN connection in question. For stronger
security, it is recommended that you use the WPA method, if
possible.
© 2010 Nokia. All rights reserved.
WEP authentication
Enter the wireless equivalent privacy (WEP) key. You can
define more than one WEP key, and you can also select the
default key, if that is required by your WLAN.
WPA authentication
Enter the Wi-Fi protected access (WPA) preshared key. The key
length must be between 8 and 63 characters. Only ASCII
characters are allowed.
WPA with EAP type
To define the extensible authentication protocol (EAP) type,
select from the following:
TLS (transport layer security) authentication — Select the
client certificate used for authentication.
PEAP (protected extensible authentication protocol)
authentication or TTLS (tunnelled transport layer
security) — Select an authentication method used inside
PEAP or TTLS and an optional client certificate.
For MSCHAPv2, define a user name and a password. Select the
Prompt password at every login check box, if you want
your password to be always requested when a connection is
created. For GTC, enter your user name. You are prompted for
a response upon connection creation. The client certificates
are optional. For more information, contact your internet
service provider.
Page 36

36 Connect your device
2010-05-10 12:43:22
Define advanced settings
Select
> Settings and Internet connections >
Connections. Select the connection and Edit. In the last
dialog, select Advanced.
WLAN proxy settings
Enable proxies
1 Select Use proxy.
2 Enter the IP address of the proxy server, or the host name.
The format of a domain name can be
proxy.company.com.
3 Enter the number of the proxy port.
Bypass proxies
If you have domains for which the use of proxies should be
bypassed, select Do not use proxy for, and enter the domain
names for which the proxy is not needed.
Enable automatic proxies
To obtain the IP addresses automatically from the internet
service provider, select the Automatic configuration check
box, and enter the web address of the server in the Web
address field.
IP address settings Open the IP Addresses tab.
IP address
1 To obtain the IP address for the device automatically
from the server, select Auto-retrieve IP address.
2 If you want to enter the values manually, contact your
internet service provider for the correct values and for
further information.
DNS address
Domain name service (DNS) is an internet service that
translates domain names such as www.nokia.com into IP
addresses, such as 192.100.124.195.
1 To obtain the DNS address automatically from the server,
select Auto-retrieve DNS.
2 If you want to enter the values manually, enter the IP
addresses of the primary and secondary domain name
servers, if required by your internet service provider.
Other WLAN settings Open the Other tab, and define the following:
WLAN transmission power — Select how much power the
device outputs during a WLAN connection. The default value
is 100 mW.
Power saving — Select the power saving level of WLAN
connections.
Ad hoc channel — Select a channel for ad hoc WLAN
connections.
© 2010 Nokia. All rights reserved.
Page 37

2010-05-10 12:43:22
Connect your device 37
To only support authentication according to the WPA2
protocol for WLAN connections, select WPA2-only mode.
The available options vary according to the selected
connection type.
Modify EAP settings
The EAP settings are only visible for WLAN connections that
use the EAP authentication protocol.
Enter user name manually
If the user name differs from the user name provided by the
certificate, select the Use manual user name check box, and
enter the user name in the Manual user name field.
Require client authentication
If you want the EAP server to require your device to be
authenticated, select the Require client authentication
check box.
Use a packet data connection
About packet data
Your device supports packet data connections (network
service), such as GPRS in the GSM network. In 3G networks,
data connections remain active during voice calls.
To establish a data connection, an access point is required.
To check what access point types are required for particular
© 2010 Nokia. All rights reserved.
services, and for availability and subscription to packet data
connection services, contact your network service provider.
Fast downloading and uploading
High-speed packet access (HSPA, also called 3.5G) is a network
service in 3G networks that provides high-speed data
downloads and uploads. When HSPA support in the device is
activated and the device is connected to a 3G network that
supports HSPA, downloading and uploading data such as mail
and web pages using a packet data connection may be faster.
in the status area indicates an active HSPA connection.
For availability and subscription to data connection services
and the related costs, contact your network service provider.
Packet data settings
Packet data settings are usually set automatically by the
device, based on your SIM card. If you need to modify the
settings, contact your service provider for details, and do the
following:
1 Select
> Settings.
2 Select Internet connections > Connections.
3 Select the internet connection provided by your network
service provider, and select Edit. Enter the new details.
To enter the password every time you make a connection,
select the Prompt password at every login check box.
Page 38

38 Connect your device
2010-05-10 12:43:22
Advanced settings
Advanced packed data settings are modified in the same way
as WLAN settings.
Active data connections
In the status area, the active data connections are indicated
with the following icons:
A packet data connection is active.
A wireless LAN (WLAN) connection is active.
or
Note: The actual invoice for calls and services from your
service provider may vary, depending on network features,
rounding off for billing, taxes, and so forth.
Close connections
Select the status area and a connection, and close the
connection.
Disable wireless connections
Disable connections
Briefly press the power key, and select Offline mode.
Enable connections
Briefly press the power key, and select Normal mode.
Important: In the Offline mode you cannot make or receive
any calls, or use other features that wireless network or
Bluetooth connection. Calls may still be possible to the official
emergency number programmed into your device. To use the
features, you must first set the device back to normal mode.
If the device has been locked, enter the lock code.
Internet connection settings
You can select which connections are used automatically,
define how often connections are scanned for in the
background, and set the device to switch to a saved WLAN
connection when available.
Select
> Settings and Internet connections >
Connect automatically.
Select a connection
Select whether you want to use a wireless LAN (WLAN)
connection, a packet data connection, or whichever
connection is available.
To select a connection each time you connect to the network,
select Always ask.
Define the frequency of automatic connection attempts
Select Search interval. The default value is 10 minutes.
© 2010 Nokia. All rights reserved.
Page 39

2010-05-10 12:43:22
Connect your device 39
Switch to a WLAN when available
If you want your device to use a saved WLAN connection
instead of a packet data connection when such a WLAN is
available, select Switch to WLAN when available.
Bluetooth connectivity
About Bluetooth connectivity
With Bluetooth connectivity, you can make a wireless
connection to other compatible devices, such as mobile
phones, computers, headsets, and car kits.
You can use the connection to send images, video clips, music
and sound clips, and notes, and transfer files from your
compatible PC.
Since devices with Bluetooth wireless technology
communicate using radio waves, they do not need to be in
direct line-of-sight. However, they must be within 10 metres
(33 feet) of each other, although the connection may be
subject to interference from obstructions such as walls or
from other electronic devices.
This device is compliant with Bluetooth Specification 2.1 +
EDR supporting the following profiles: General Access Profile,
File Transfer Profile, Object Push Profile, Generic Object
Exchange Profile, Headset Profile, Hands Free Profile,
Advanced Audio Distribution Profile, and Audio/Video
Remote Control Profile. To ensure interoperability between
other devices supporting Bluetooth technology, use Nokia
© 2010 Nokia. All rights reserved.
approved accessories for this model. Check with the
manufacturers of other devices to determine their
compatibility with this device.
Features using Bluetooth technology increase the demand on
battery power and reduce the battery life.
Bluetooth settings
Select
> Settings and Bluetooth.
Select from the following:
Bluetooth on — Activate Bluetooth connectivity.
Visible — Allow your device to be found by other devices. If
your device is hidden (not visible), it can only be connected
to by a previously paired device.
My device's name — Enter a name for your device. This
name is visible to other Bluetooth devices.
Tip: When searching for devices, some devices may show
only the device address (IMEI address). To find the address of
your device, select
> Phone and , and enter *#06#.
Pair devices
Devices with Bluetooth 2.1 and Secure Simple Pairing (SSP)
ability are paired automatically. Ensure that both devices
display the same passcode.
Page 40

40 Connect your device
2010-05-10 12:43:22
Pair with Bluetooth 2.0 or older devices
1 Your device proposes a passcode automatically. You can
also create your own passcode (1 to 16 digits), and agree
with the owner of the other device to use the same code.
The passcode is only used once.
2 Select
> Settings and Bluetooth.
3 Select Devices > New.
Your device lists the Bluetooth devices that are within
range and not hidden. The devices are indicated with the
following icons:
Computer
Mobile device
Audio or video device
Other device
4 Select the device, and enter the passcode. The same
passcode must be entered in the other device.
5 To authorise the device to connect to your device without
your knowledge, select Set as trusted device. Use this
status only for your own devices, such as your compatible
headset or PC, or devices that belong to someone you
trust.
6 Select Pair.
Cancel the pairing
Tap outside the dialog.
Do not pair with or accept connection requests from
unknown devices. This helps to protect your device from
harmful content.
Devices with no display, such as headsets, are connected
automatically after pairing.
Send data using Bluetooth connectivity
Several Bluetooth connections can be active at the same time.
For example, if you are connected to a compatible headset,
you can also transfer files to another compatible device.
1 Open the application where the item you want to send is
stored, and select the item.
2 Select Share or
, depending on the view you are in.
3 Select Send via Bluetooth.
4 Select the device to which you want to connect.
5 If the other device requires pairing before data can be
transmitted, a tone sounds, and you are asked to enter a
passcode. The same passcode must be entered in both
devices.
Receive data using Bluetooth connectivity
When you receive data using Bluetooth connectivity, a tone
sounds, and you are asked if you want to accept the data.
Select Save, and define a file name and location for the data.
© 2010 Nokia. All rights reserved.
Page 41

2010-05-10 12:43:22
Browse the web 41
USB connections
USB
1 Connect your device to a compatible device with a USB
data cable.
2 Select the USB mode. You can set the device to interact
with Nokia PC Suite on your compatible PC or to appear
as a mass storage drive in a PC, Mac, or other device.
3 To view or change the USB mode, or to disconnect the
device, open the status area menu.
In the status area,
indicates an active connection.
Use your device as a modem
You can use your device as a modem, to connect your
computer to the internet.
1 Connect your device to your computer, using the USB data
cable.
2 Select PC Suite mode.
3 From PC Suite, select Connect to the Internet.
The connection may not be displayed on your device. The
device data counter is updated after you disconnect. When
connected, you can use your computer to monitor the
amount of data sent and received.
You can only establish an internet connection using a cellular
network, and may not be able to use some of the other
© 2010 Nokia. All rights reserved.
communication features when the device is used as a
modem.
Browse the web
About browser
With the Maemo browser, you can view hypertext markup
language (HTML) web pages on the internet. You can also
view web pages that are designed specifically for mobile
devices. These pages use extensible hypertext markup
language (XHTML).
Select
To browse the web, you must have an internet access point
configured in your device.
Important: Use only services that you trust and that offer
adequate security and protection against harmful software.
Open and browse web pages
Select
or select a bookmark.
You can also view web pages in portrait orientation. To
activate portrait browsing, press Ctrl + Shift + O.
> Web.
> Web, and enter the address in the address bar,
Page 42

42 Browse the web
2010-05-10 12:43:22
Use normal mode
Normal mode is active when you open a web page. In normal
mode, you can move around a web page by dragging in the
desired direction. You can also select check boxes and links,
and enter text by selecting a text box and starting to write.
Use hover mode
To move the cursor on the web page, as if using a normal
mouse, activate hover mode. For example, you can display
information on a map by hovering the cursor over a location.
To activate this mode, drag from the left of the touch screen
onto the screen.
is displayed.
To select an item when hover mode is activated, press the
space or shift key.
Use selection mode
To select text and images, as if using a normal mouse,
activate selection mode. When hover mode is activated,
select
select
. is displayed. To deactivate selection mode,
.
By default, web pages open in full screen mode. To exit full
screen mode, select
.
Tip: Use the stylus to open links more easily.
Zoom specific parts of a web page
Double-tap the desired part. To go back, double-tap again.
Zoom a whole web page
Draw a circle clockwise to zoom in or anticlockwise to zoom
out.
Reload a page
Open the menu, and select Reload.
© 2010 Nokia. All rights reserved.
Page 43

2010-05-10 12:43:22
Browse the web 43
Stop loading a page
Select
.
Browse recently visited pages
To access the recent browsing history, drag your finger from
the right of the touch screen onto the screen, or press the
backspace key. You can also select
to open the previous
web page.
Search for text on a web page
1 Open the menu, and select Find on page.
2 Enter the desired text in the search field.
To hide the search bar, select
© 2010 Nokia. All rights reserved.
from the toolbar.
Browser toolbar
The browser toolbar helps you select frequently used
functions of the browser. The toolbar is displayed in normal
screen mode and hidden in full screen mode.
Select
normal mode, tap the screen, and select
> Web. To switch from full screen mode to
.
From the toolbar, select from the following:
— Open and edit bookmarks.
— Add a bookmark, add a shortcut to the desktop, or
subscribe to an RSS feed.
— Stop loading content.
— Go to the previous web page.
— Switch from normal to full screen mode.
Organise bookmarks
Add a bookmark
1 Select
> Web.
2 Go to the web page for which you want to add a
bookmark.
3 From the toolbar, select
> Add to bookmarks.
You can change the name of the bookmark and select where
to save the bookmark.
Page 44

44 Browse the web
2010-05-10 12:43:22
Add browser shortcuts to desktop
With browser shortcuts, you can quickly access bookmarked
web pages.
1 Select
> Web.
2 Go to a page you want to add a shortcut to.
3 From the toolbar, select
> Add shortcut to
desktop.
Import bookmarks
You can import bookmarks to your device from other devices
and computers.
1 To export an HTML file containing bookmarks from
another browser to your device, use the relevant function
of that browser.
2 Transfer the exported file from the other browser to your
device. You can use mail, copy to a memory card, or use
a USB data cable, for example.
3 Select
> Web, open the menu, and select Import
bookmarks and the file.
The imported bookmarks are added to My bookmarks >
Imported bookmarks.
Clear private data
A cache is a memory location that is used to store data
temporarily. If you have tried to access or have accessed
confidential information requiring passwords, empty the
cache after each use. The information or services you have
accessed are stored in the cache.
1 Select
> Web, and go to a web page.
2 Open the menu, and select Options > Clear private
data.
3 Select from the following:
Browsing history — Clear the browsing history of web
pages and links you have opened and web addresses you
have entered using the application toolbar.
Cache — Clear the memory cache. The memory cache is
automatically cleared whenever you close the browser
application.
Cookies — Clear all cookies.
Saved passwords — Clear all passwords you have saved
for authentication purposes and web forms.
Authenticated sessions — Clear all authenticated
sessions.
Geolocation permissions — Clear all permissions and
bans you have given for web sites to use your position
information.
Connection security
Data transmission between your device and a web server is
encrypted if the secure server information banner is
displayed. The security information includes the address of
the website and the verification.
© 2010 Nokia. All rights reserved.
Page 45

2010-05-10 12:43:22
Browse the web 45
View security information for a website
Open the menu, and select Details.
Security certificates may be required for some services, such
as banking services. You are notified if the identity of the
server is not authentic or if you do not have the correct
security certificate in your device.
Important: Even if the use of certificates makes the risks
involved in remote connections and software installation
considerably smaller, they must be used correctly in order to
benefit from increased security. The existence of a certificate
does not offer any protection by itself; the certificate
manager must contain correct, authentic, or trusted
certificates for increased security to be available. Certificates
have a restricted lifetime. If "Expired certificate" or
"Certificate not valid yet" is shown, even if the certificate
should be valid, check that the current date and time in your
device are correct.
Before changing any certificate settings, you must make sure
that you really trust the owner of the certificate and that the
certificate really belongs to the listed owner.
Download files
Important: Only install and use applications and other
software from sources that you trust. Applications from
untrusted sources may include malicious software that can
© 2010 Nokia. All rights reserved.
access data stored in your device, cause financial harm, or
damage your device.
1 Select
> Web, and go to a web page that contains
download links.
2 Select a link that points to the file that you want to
download.
3 Select from the following:
Open with — Open the file in the appropriate
application.
Save to device — Save the file to your device.
After a file transfer from an internet server starts, the name
and size of the file and the progress of the download is
displayed. Closing the dialog does not interrupt active
downloads.
During the download, you can do the following:
Pause — Pause the download.
Resume — Continue the download. You may not be able to
resume all paused files, because not all servers support it.
Delete — Cancel and delete the download.
Save web pages
You can save web pages to your device, to view them offline.
1 Go to the web page you want to save.
2 Open the menu, and select Save page as.
Page 46
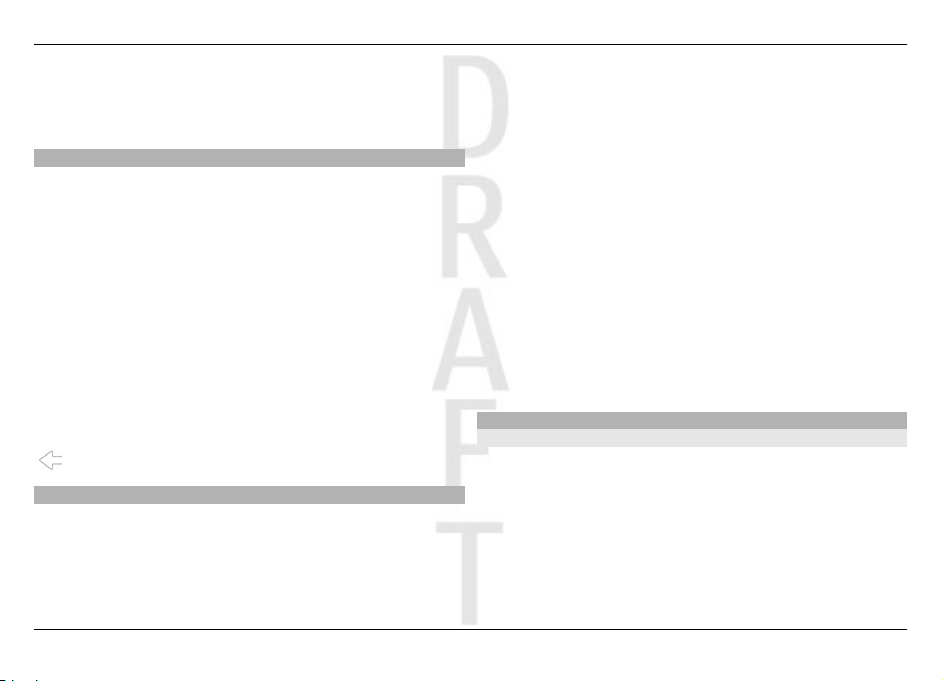
46 Browse the web
2010-05-10 12:43:22
3 Enter a name, select where to save the page, and select
if you want to also save the images.
4 Select Save.
View browsing history
You can view and visit your most recently visited web pages.
The browsing history contains the web pages you have
visited in the current browser window. The complete
browsing history contains all the web pages you have visited
in the past seven days.
Select
> Web.
1 Go to a web page.
2 Drag your finger from the right of the touch screen onto
the screen, or press the backspace key.
3 Select a web page from the recent history, or select
Complete browsing history and the desired date and
web page.
Tip: To open the previous web page, from the toolbar, select
.
Install a plug-in or an add-on
You can install plug-ins and XPI based add-ons (extensions)
for the browser.
Important: Only install and use applications and other
software from sources that you trust. Applications from
untrusted sources may include malicious software that can
access data stored in your device, cause financial harm, or
damage your device.
Install, update, or uninstall a plug-in
Install, update, and uninstall plug-ins using the Application
manager.
Install an add-on
On a web page, activate a link referring to an installation file.
Update or uninstall an add-on
1 Select
> Web, and go to a web page.
2 Open the menu, and select Options > Add-ons.
3 Select the installation file and the desired option.
You can disable or enable add-ons and plug-ins. You may
need to restart the browser.
Browser settings
Adjust view
You can change the way web pages are displayed in the
browser.
1 Select
> Web, and go to a web page.
2 Open the menu, and select Options > Adjust view.
3 Select from the following:
© 2010 Nokia. All rights reserved.
Page 47

2010-05-10 12:43:22
Browse the web 47
Show images — To load and display all images, select
Always. To display loaded images only, select Already
in cache. To never load or display images, select Never.
Text size — Define the text size. To display the browser-
defined text size, select Normal. To display 150% or
200% larger text, select Large or Very large.
Encoding — Text characters may not display correctly
on web pages with different languages. To make a web
page more readable, select the encoding that best
matches the language of the web page.
Web settings
Select
> Web, and go to a web page.
Open the menu, and select Options > Settings and from the
following:
Browser
Memory cache size — Define the amount of RAM you want
to use as a cache.
Use increase and decrease keys for — Select to use the
zoom/volume keys for zooming or controlling volume.
Open in full screen — Switch to full screen mode when a
new window is opened.
Auto focus address field — Enter text directly in the web
address field when you use the physical keyboard.
© 2010 Nokia. All rights reserved.
Enable rotation — Activate portrait browsing. When
activated, you can view web pages in portrait orientation,
when you turn your device.
Content
Enable password saving — Save p assword s for web form s,
on website sign in pages, for example. When this option is
not selected, passwords are not filled in and you cannot save
passwords. Clearing this checkbox does not delete previously
saved passwords.
Open pop-ups — To allow all pop-up windows, select
Always. To only allow pop-up windows that you open by
selecting a link, select Only requested. To block all pop-up
windows, select Never.
Accept cookies — A cookie is data that a site saves in the
cache memory of your device. Cookies contain information
about your visits to websites. They help to identify you upon
subsequent visits and retain information when you move
between web pages. To accept the use of cookies, select
Always. To be prompted before a cookie is stored, select Ask
first. To prevent cookies from being stored, select Never.
Geolocation — Define if you want to show your position
information at street, district, or city level, or not to show it
at all.
Enable JavaScript — JavaScript is used on many websites.
Websites may have malicious scripts and it can be safer not
to run them. Some websites may not work at all without
JavaScript enabled.
Page 48

48 Organise your contacts
2010-05-10 12:43:22
Allow JavaScript pausing — Suspend the use of Flash and
JavaScript whenever the browser window is open in the
background.
It is recommended that you do not save passwords or use
other similar features in web services or sites where you store
personal data or content. This is especially important if
unauthorised access to such web services or sites could cause
you financial harm.
Organise your contacts
Get contacts
Add and edit contacts
When you open Contacts for the first time, the Get contacts
dialog opens. You can import contacts from your SIM card,
mobile device, or other device.
Select
their possible availability status, status message, and avatar
image is displayed.
Add a new contact
1 Open the menu, and select New contact.
2 Enter the contact's first name and last name. Only one
3 Enter a phone number. To define whether it is a home or
> Contacts. A list of all your stored contacts and
name field is required.
work number, mobile or landline number, or fax number,
select Mobile.
4 Enter a mail address. To define whether it is a home or
work mail address, select E-mail.
5 To add an avatar image, select the placeholder image.
Select a default avatar, or to use a different image, select
Browse.
6 To add more details, select Add field. You can add details
about, for example, addresses, birthdays, business
details, mail addresses, nicknames, notes, phone
numbers, SIP user names, titles, and websites.
You can also manually add contact user names for different
internet services. If you set up your own account, the contacts
are automatically imported from the server.
Edit a contact
1 Select the contact, open the menu, and select Edit.
2 Edit the contact's details.
To add more details about the contact, select Add field.
To remove details, select Delete fields. Select the details
you want to delete and Delete. You cannot remove the
first name, last name, or gender field.
Merge a contact
If you have duplicate contacts, do the following:
1 Select the contact, open the menu, and select Merge
contact.
2 Select the contact to merge with.
© 2010 Nokia. All rights reserved.
Page 49

2010-05-10 12:43:22
Organise your contacts 49
If the contact details have contradicting information or
the merging was not successful, select the desired details
and Save.
Delete a contact
1 Open the menu, and select Delete contacts.
2 Select the contacts to delete and Delete.
3 Confirm the deletion.
The contacts are also deleted from all possible services.
Import and export contacts
You can import contact information from another device, IM
accounts, a SIM card, or from a compatible file.
Import contacts
1 Select
> Contacts, open the menu, and select Get
contacts.
2 Select from the following:
Synchronise from other device — Synchronise existing
contacts from another device.
Import contacts from new account — Mo dif y o r c rea te
an IM account. When an IM account is created, the
contacts of that account are imported.
Copy from SIM card — Copy all contacts from your SIM
card.
Import contacts — Import contacts from a file stored
in your device.
© 2010 Nokia. All rights reserved.
You can import contacts from files that have the .vcf file
extension.
Export contacts
1 Select
> Contacts, open the menu, and select
Export. Select Next.
2 Select All contacts or Selected contacts, and select
Next.
If you selected Selected contacts, select the contacts you
want to export, and then select Done.
3 Select the export file format, and select Next.
4 Define the folder name for the exported contacts, select
a location for the folder, and select Next.
5 Select Finish.
Import a Mail for Exchange contact
You can import the details of Mail for Exchange contacts to
your device contacts list. You need to have a Mail for Exchange
account set up in your device.
Select
> Contacts.
1 Open the menu, and select Get contacts > Import Mail
Exch. contacts.
2 Enter a name, and select Search.
3 Select Import.
Page 50

50 Organise your contacts
2010-05-10 12:43:22
Add and edit My information
My information is a view that contains your own contact
details. You can also access your IM accounts or mail from this
view.
Select
> Contacts, open the menu, and select My
information.
Add My information manually
1 Enter your first name, last name, phone number, and mail
address. Only one name field is required.
Your phone number is automatically imported from your
SIM card if it is available. Other details, such as for internet
call or chat services that you have set up an account for,
may also be automatically imported. You cannot edit
imported details.
2 To add an avatar manually, or change an automatically
imported avatar, select the placeholder image. Select a
default avatar, or to use a different image, select
Browse.
Your avatar is automatically downloaded from the IM
service. If you have more than one service set up, the
avatar is picked randomly.
3 To add more details about yourself, select Add field.
4 Select Save.
In the My information view, the availability icon shows your
availability status, status icon, and status message. To access
the availability settings, select the icon.
Edit My information
1Open the My information menu, and select Edit.
2 Edit the fields as necessary, and select Save.
Synchronise your contacts
1 Select
> Contacts.
2 Open the menu, and select Get contacts > Synchronise
from other device > Next.
3 Select whether you want to transfer data from other
Bluetooth devices, or to set up synchronisation to keep
data updated on both devices. Select Next.
4 Select Select device and the desired device from the list.
5 Enter the identification number of the device you want
to transfer data with, and select Pair.
View your contacts' availability statuses
The availability status of your contacts is indicated by one of
the following:
Online
Busy
Away
Offline
Sort contacts
1 Select
> Contacts, and open the menu.
2 Select from the following:
© 2010 Nokia. All rights reserved.
Page 51

2010-05-10 12:43:22
Organise your contacts 51
ABC — Sort the contact list alphabetically.
Availability — Sort the list by availability status. Your
contacts are listed by availability first, then in
alphabetical order.
Recent — Sort the list according to recent activity. The
contacts you have recently communicated with are listed
first.
View groups
Open the menu, and select Groups.
View communication history
Select a contact, open the menu, and select Communication
history.
Send contact cards
You can send contact cards in a text message or mail, or
through Bluetooth connectivity.
Send a contact card
1 Select
> Contacts.
2 Select the contact whose contact card you want to send.
To send your own information, open the menu, select My
information.
3 Open the menu, and select Send contact card.
4 Select the method to use to send the contact card.
© 2010 Nokia. All rights reserved.
5 Select the contact you wa nt to send the card to, and select
Send.
Send a contact detail
1 Select
> Contacts.
2 Select the contact whose contact detail you want to send,
open the menu, and select Send contact detail.
3 Select the contact detail you want to send.
4 Select the method to use to send the contact detail.
5 Select the contact you want to send the detail to, and
select Send.
Add shortcuts to desktop
You can add shortcuts to contacts on the desktop. To open a
list of available contact methods, select a contact.
Add a shortcut
Select
> Contacts, select the contact you want to add
the shortcut for, open the menu, and select Create
shortcut.
You can only create one shortcut for a contact.
Contacts settings
Select
> Contacts.
Open the menu, and select Settings and from the following:
Page 52

52 Make calls
2010-05-10 12:43:22
Display names — Define how names are displayed. By
default, First name Last name is used.
Display video calling option — Allow video calling directly
from the contacts list entry.
Display SMS only for Mobile numbers — Show text
message options for mobile phone numbers, but not for
landline phone numbers.
Delete all contacts from device — Delete all contacts on
the device. The contacts are removed from the device, but
they can still be found on the server.
Voicemail number — Define the voice mailbox phone
number.
Make calls
About calls
You can make voice calls and internet calls with your device.
You can also make internet video calls.
Select
You can see your recent calls in the Phone main view. The
calls are indicated with the following icons:
> Phone.
Dialled call
Received call
Missed call
Tip: You can make a call to a person saved in Contacts using
the physical keyboard. On the desktop, start entering the
name of the person to open Contacts. Select the contact from
the proposed matches, and select
.
You can also enter a phone number on the desktop using the
physical keyboard. Press and hold
In the virtual keypad view, select
, and enter the number.
.
Change display orientation
You can set the Phone application to be in portrait or
landscape mode, or to change automatically to portrait or
landscape according to the orientation in which you hold the
device. You can also set the device to open the Phone
application when you turn the device to portrait orientation,
if on the desktop.
Select
> Phone, open the Phone menu, and select
Turning control.
Select display orientation
Select Display orientation > Portrait, Landscape, or
Automatic.
If you select Automatic, the orientation changes according
to the orientation in which you hold the device.
Set the Phone application to open when you turn the
device, if on the desktop
Select the Launch by turning check box.
© 2010 Nokia. All rights reserved.
Page 53

2010-05-10 12:43:22
Touch screen during calls
Your device has a proximity sensor. To extend battery life and
prevent accidental selections, the touch screen is disabled
automatically during calls, when you place the device next to
your ear.
Do not cover the proximity sensor, for example, with
protective film or tape.
Make voice calls
Make a call
Select
> Phone.
Tip: You can also set the Phone application to open from the
desktop when you turn your device to portrait orientation.
To activate this feature, open the Phone menu, and select
Turning control.
Hold your device correctly during a call.
Make calls 53
Select a recipient from the contacts list
Select Select contact and the contact.
To search for a contact, use the physical keyboard to start
entering the first characters of the name, and select from the
proposed matches. If you have saved several numbers for a
contact, select the desired number from the list.
If you hold the device in portrait orientation, you can use the
initial character icons on the right side of the display to find
your contact.
Select a recipient from the recent calls list
The recent calls are listed in the Phone main view. Select a
contact from the list to make the call.
© 2010 Nokia. All rights reserved.
Page 54

54 Make calls
2010-05-10 12:43:22
Enter the phone number manually
Select
and the cellular call type. Enter the phone number,
including the area code.
Enter an international phone number
Select * twice to enter the + character (which replaces the
international access code), and enter the country code, area
code (omit the leading zero if necessary), and phone number.
Make the call
Select
.
End the call
Select
.
Cancel the call attempt
Select
.
Tip: To add a contact card to the desktop, select Contacts and
a contact, open the menu, and select Create shortcut.
Answer a call
Select
phone number,
. If the incoming call has been diverted from another
is displayed.
Reject a call
Select
.
End an active call
Select
.
Mute the ringing tone
Select
.
Answer another call during a call
If call waiting (network service) is activated, select
to
answer a new incoming call. The first call is put on hold.
Make a conference call
Select
> Phone.
Conference calls (network service) can only be made over
cellular networks and can have a maximum of three
participants (including yourself).
Call the first participant
Enter a participant's phone number, or select a contact from
your contacts list.
Add an additional participant
Open the menu, and select New call to contact or New call
to number.
Start the conference
Open the menu, and select Start conference call.
© 2010 Nokia. All rights reserved.
Page 55

2010-05-10 12:43:22
Make calls 55
Talk to a participant in private
Select the participant and
Private. This splits the
conference call into two separate calls. To end one of the calls,
select the call and End. To continue the conference call, open
the menu, and select Start conference call.
End the conference call
Select End.
Send DTMF tones
You can send dual-tone multifrequency (DTMF) tones during
an active call to control your voice mailbox or other
automated phone services.
During a call, select
, and enter the DTMF sequence.
You can also enter the tone sequence using the keyboard.
Make internet calls
Internet calls
Internet calls are based on the voice over internet protocol
(VoIP) that allows you to make and receive calls over the
internet. To use this feature, you must have an active network
connection (WLAN or packet data) and a registered internet
call account with an internet call service provider, and your
availability status must be On to allow you to receive calls.
Internet call services may not support emergency calls.
Contact your internet call service provider for further details.
© 2010 Nokia. All rights reserved.
Create and edit call accounts
With call accounts, you can use internet call or instant
messaging services.
Select
> Phone.
Create a call account
1Open the Phone menu, and select Accounts > New.
2 Select a service and Register new account.
3 Enter the user details.
You can also create accounts in the Conversations
application.
Sign in to an existing call account
1Open the Phone menu, and select Accounts > New and
a service.
2 Enter your user details, and select Sign in.
When an existing account is activated, your contacts are
automatically retrieved from the account server, and
added to your contacts list.
Edit an account
Select an account, and edit your user name, password, or
screen name.
Enable or disable an account
Select an account, and select or clear the Enabled checkbox.
Page 56

56 Make calls
2010-05-10 12:43:22
Save account settings
Select Save.
Make an internet call
1 Select
> Phone.
2 Connect your device to an internet connection, and select
a VoIP service account. Your availability status changes
to Online.
3 Select Select contact and a contact.
4 To end the call, select
.
You can also make an internet call from the Contacts
application.
Answer an internet call
Select
.
Make internet video calls
About internet video calls
To ma ke an inter net v ideo cal l (network service), you need to
be in the coverage of a 3G network, or use a wireless LAN
(WLAN) internet connection. You also need to have a VoIP
account.
For availability and subscription to internet video call
services, contact your service provider. While talking, realtime, two-way video is streamed between you and the
recipient of the call, if the recipient has a compatible device.
You can broadcast a live video stream using the device
camera.
Internet video calls can only be made between two parties,
can only be made to compatible mobile devices or ISDN
clients, and cannot be made while another voice, video, or
data call is active. Internet video calls are only made in
landscape mode.
Answer a video call
Select
.
Make an internet video call
Select
> Phone.
Select a recipient from the contacts list
Select Select contact and the contact.
Make the internet video call
Select
. During the voice call, open the menu, and select
Turn on video.
The secondary camera is used for internet video calls.
End the internet video call, or cancel a call attempt
Select
.
© 2010 Nokia. All rights reserved.
Page 57

2010-05-10 12:43:22
Make calls 57
Options during a call
Options during an active call
Open the menu, and select from the following:
New call to number — Call another number to start a
conference call.
New call to contact — Call a contact to start a conference
call.
Hold call — Put the call on hold.
Turn on video — Activate video sending.
Options during a call that is on hold
To put a call on hold, open the menu, select Hold call.
Open the menu, and select from the following:
New call to number — Call another number to start a
conference call.
New call to contact — Call a contact to start a conference
call.
Activate call — Activate the call.
Mute the microphone
. To unmute, select .
Select
Activate the loudspeaker
Select
© 2010 Nokia. All rights reserved.
.
Send DTMF tones
Select
.
End the call
Select
.
The available options may vary, depending on the call mode.
Call timers
You can view the duration of received and dialled calls. The
duration of voice and internet calls is displayed separately.
Select
> Phone. Open the menu, and select Call
timers.
Clear call timers
Select Clear timers. Both voice and internet call timers are
cleared.
Emergency calls
Before making an emergency call, switch the device on, and
check for adequate signal strength. If the screen and keys are
locked, slide the lock switch on the side of the device to
unlock them.
Important: This device operates using radio signals,
wireless networks, landline networks, and user-programmed
functions. Emergency calls can be made using the cellular
Page 58

58 Send text and instant messages
2010-05-10 12:43:22
phone.It is not possible to make an emergency call using
voice calls over the internet (internet calls). Connections in all
conditions cannot be guaranteed. You should never rely
solely on any wireless device for essential communications
like medical emergencies.
Make an emergency call
1 Select
2 Select
> Phone.
and the cellular call type.
3 Enter the official emergency number for your present
location.
4 Select
to start the call.
Make an emergency call without entering PIN, PUK, or
lock code
1 When the device asks for the code, enter the emergency
number for your present location. The
Emergency
call icon appears.
2 Select
Emergency call to make the call. After the
emergency call, you need to enter the required PIN, PUK,
or lock code to be able to use other device functions.
When making an emergency call, give all the necessary
information as accurately as possible. Your wireless device
may be the only means of communication at the scene of an
accident. Do not end the call until given permission to do so.
Send text and instant messages
About Conversations
Select
In Conversations, you can send text messages and instant
messages.
The services share the main view, where text message and
instant message conversations are listed. Select a
conversation to see the messages in it.
You can send instant messages to one contact, or have a
group conversation with several participants.
You can see your recent messages in the Conversations main
view. The messages are indicated with the following icons:
> Conversations.
You have one or more unread text messages in the
conversation.
You have replied to this text message (the latest
message in the conversation is sent by you).
You have one or more pending text messages in the
conversation.
You have one or more failed text messages in the
conversation.
You have one or more unread instant messages in
the conversation.
You have replied to this instant message (the latest
message in the conversation is sent by you).
© 2010 Nokia. All rights reserved.
Page 59

2010-05-10 12:43:22
Send text and instant messages 59
Tip: To call a contact from the conversations main view,
select and hold a conversation, and from the pop-up menu,
select Open contact card and the call type.
Tip: To copy text from a received or sent text or instant
message, activate selection mode. Drag from the left of the
touch screen onto the screen, and select
.
Drag your finger on the text to select, and, to copy the text,
press ctrl + C.
To cop y an en tir e te xt o r inst ant message, select and hold the
message, and from the pop-up menu, select Copy.
Send text messages
Send a text message
1 Select
> Conversations.
2 Select New SMS.
© 2010 Nokia. All rights reserved.
3 To add a recipient, select To and a contact, or enter a
phone number.
4 Write your message in the message body.
To add a smiley, select the desired smiley.
5 Select Send.
Text messages are displayed in the main view as a
conversations list.
Your device supports text messages beyond the limit for a
single message. Longer messages are sent as two or more
messages. Your service provider may charge accordingly.
Characters with accents, other marks, or some language
options take more space, and limit the number of characters
that can be sent in a single message.
Forward a text message
1 Select
> Conversations.
2 Select the conversation and then the text message.
3 Select Forward.
Send a contact card
1 Select
> Contacts and a contact.
2 Open the menu, and select from the following:
Send contact card — Send all the contact details.
Send contact detail — Send a specific contact detail
only.
Page 60

60 Send text and instant messages
2010-05-10 12:43:22
3 Select whether the card is sent as a text message, using
Bluetooth connectivity, or as a mail message.
4 Select the message recipient, or enter a phone number.
5 Select Send.
Save a received contact card
1 Select
> Conversations.
2 Open the conversation with the received text message,
and select the contact card link.
3 Select if you want to save the contact card as a new
contact or update existing contact card information.
Send instant messages
Create and sign in to an instant messaging account
To send instant messages, you must create an instant
messaging account.
Select
> Conversations, open the Conversations
menu, and select Accounts.
Create an instant messaging account
1 Select New.
2 Select a service and Register new account.
3 Enter your user details. Depending on the service, you
may have to set up an account using a web browser.
Follow the instructions.
Sign in to an existing instant messaging account
1 Select New and a service.
2 Enter your user details, and select Sign in.
When an existing account is activated, your contacts are
automatically fetched from the account server and added to
your contacts list.
Send an instant message
1 Select
> Conversations.
2 Select New IM and a contact, or open the menu, select
Send IM to, and enter an instant messaging address.
3 Write your message in the message editor. You cannot
use the enter key to move to the next row (if you press
the enter key, the message is sent).
To add a smiley, select the desired smiley.
4 Select
.
Start a group conversation
Some instant messaging (IM) services support group
conversations. In a group conversation, you can have an IM
conversation among several participants.
1 Select
> Conversations.
2 To start a conversation with the first participant, open
the menu, select Send IM to, and enter an instant
messaging address.
© 2010 Nokia. All rights reserved.
Page 61

2010-05-10 12:43:22
Send text and instant messages 61
3 Select Use account and an instant messaging account
supporting group conversations.
4 To invite additional participants to the conversation,
open the menu, and select Invite.
Open the menu, and select from the following:
Participants — View conversation participants.
Set topic — Set a topic for a group conversation.
Leave — Leave a group conversation.
Participate in a chat room conversation
You can receive and send chat room messages if you have
been invited to a chat room. To join a chat room, you can also
enter the address of the room.
Select
> Conversations.
Respond to a chat room invitation
If you are invited to a chat room, a notification is displayed.
To join the chat room, select the notification and Yes.
Join a chat room
1Open the Conversations menu, and select Join chat
room.
2 Enter the address of the chat room.
3 Select an account, and Join.
© 2010 Nokia. All rights reserved.
Save and view instant messaging history
Your instant messaging history is saved automatically.
To view your instant messaging history, select
>
Conversations and a conversation.
Change your avatar
An avatar is a small image that you can use to represent
yourself when sending instant messages.
1 Select
> Conversations.
2 Open the menu, and select Accounts and the account for
which you want to change the avatar image.
3 Select the avatar placeholder and the desired avatar, or
select Browse to browse your device memory for
images.
4 To save the avatar, select Save.
You can also change your avatar in the account settings.
Change availability status
Tap the status area to open the status menu, and select
Availability and from the following:
Online, Busy, or Offline — Set your availability status.
Type your status message — Enter your availability status
message.
My location — Define your current location.
Page 62

62 Send text and instant messages
2010-05-10 12:43:22
New status — Add a new availability profile. With
availability profiles, you can modify your availability
separately for each account.
Account settings
Select
> Conversations, open the Conversations
menu, and select Accounts.
Select an account, and define the following:
User name and Password — Enter your user name and
password.
Screen name — Enter your screen name.
Avatar — Select an avatar image.
Edit personal info — Edit your personal information.
Enabled — Activate or deactivate the account.
Delete messages and conversations
Select
> Conversations.
Delete a text message
1 Select a conversation and a text message.
2 Select Delete.
Delete all messages in one conversation
1 Open the conversation.
2 Open the menu, and select Clear conversation.
Delete conversations
1 Open the menu, and select Delete conversations.
2 Select the desired conversation or conversations and
Delete.
Filter conversations
Select
> Conversations.
To find a conversation with a specific recipient, start entering
the recipient's name using the keyboard. Conversations with
recipients starting with the entered characters are displayed
in the conversations list view.
Text message and instant message settings
Select
> Conversations.
Open the Conversations menu, and select Settings and from
the following:
Receive SMS delivery reports — Select whether to receive
text message delivery reports.
SMS centre number — Use the text message centre number
stored on your SIM card, or define another number.
Smileys theme — Select a theme for smileys.
IM theme — Select a theme for the conversations view.
© 2010 Nokia. All rights reserved.
Page 63

2010-05-10 12:43:22
Mail 63
About mail
You can access your personal mail accounts from your device,
using Nokia Messaging. You can synchronise your mail from
a single mailbox (default mailbox) or multiple mailboxes.
Nokia Messaging enables push-synchronising to regular IMAP
mail servers, such as Yahoo or Gmail.
You can also access your work mail, using Mail for Exchange.
You can read and reply to mails, view and edit compatible
attachments, and manage your calendar and contact
information.
Read your work mail using Mail for Exchange
With Mail for Exchange, you can receive your work mail to
your device. You can read and reply to your mails, view and
edit compatible attachments, view calendar information,
receive and respond to meeting invitations, and view, add,
and edit contact information.
Mail for Exchange can be set up only if your company has
Microsoft Exchange server. In addition, your company's IT
administrator must have activated Microsoft Exchange
ActiveSync for your account.
ActiveSync
Use of the Mail for Exchange is limited to over-the-air
synchronisation of PIM information between the Nokia
device and the authorised Microsoft Exchange server.
© 2010 Nokia. All rights reserved.
Before starting to set up Mail for Exchange, ensure that you
have the following:
• A corporate mail address
• Your Exchange server name (contact your company's IT
department)
• Your network domain name (contact your company's IT
department)
• Your office network password
Depending on your company's Exchange server
configuration, you may need to enter other information in
addition to those listed. If you do not know the correct
information, contact your company's IT department.
With Mail for Exchange, the use of the lock code may be
ma ndat ory. The d ef aul t lo ck co de of y our d evic e is 1 2345 , but
your company's IT administrator may have set a different one
for you to use.
Set up your mail
Set up a Nokia Messaging account
You can have only one Nokia Messaging account set up in your
device.
1 Select
> E-mail.
2 Open the menu, and select New account
3 Define the following:
Region — Select your country or region.
Page 64

64 Mail
2010-05-10 12:43:22
To search for a region, start entering the region name
using the keyboard.
Service provider — Select Nokia Messaging.
E-mail address and Password — Enter your mail
address and password. This is mandatory information.
4 Select Finish.
Set up your other mail
To send and receive mail messages, you must have an active
network connection and a mail account with a mail service
provider. For the correct settings, contact your mail service
provider.
Using mail services (for instance, retrieving messages
automatically) may involve transmission of large amounts of
data. Contact your network service provider for information
about data transmission charges.
1 Select
> E-mail.
2 Open the menu, and select New account.
3 For account details, define the following:
Region — Select your country or region.
To search for a region, start entering the region name
using the keyboard.
Service provider — Select your mail service provider. If
your mail service provider is not listed, select Other.
To search for a service provider, start entering the service
provider name using the keyboard.
Account title — Enter a title for the account.
Tip: To search for a region or service provider, start
entering the search term using the keyboard. The search
bar becomes visible. Matching regions or service
providers are displayed.
4 For user details, define the following:
Name — En ter your name. This name is displayed in the
sender field of sent messages.
User name and Password — Enter your user name and
password for the mail service. They are needed when you
log into your mailbox. If you leave the password field
empty, you are prompted for a password when you try
to connect to your mailbox on the mail server.
E-mail address — Enter your mail address. It must
contain the @ character. Replies to your messages are
sent to this address.
5 If you selected Other as the mail service provider, define
the following settings for incoming mail:
Account type — Select the mail protocol (POP3 or IMAP4)
recommended by your mail service provider. IMAP4 is
more modern and typically enables more functionality.
Some functionality may be restricted with POP3.
© 2010 Nokia. All rights reserved.
Page 65

2010-05-10 12:43:22
Mail 65
You cannot change this setting after you save the account
settings or exit the wizard.
Incoming server — Enter the host name or IP address
of the POP3 or IMAP4 server that receives your mail.
Secure authentication — Set the system to use secure
authentication.
If you do not use secure connections, it is strongly
recommended that you enable secure authentication.
For information on the supported methods, contact your
mail service provider.
Secure connection — Define the security setting for
incoming messages.
If you access your mail over a wireless LAN (WLAN), it is
strongly recommended that you use secure connections.
For information on the supported secure connections,
contact your mail service provider.
Tip: Usually, the incoming mailbox servers (POP3 or
IMAP4) are provided by your mail service provider, and
the outgoing mail server (SMTP) is provided by your
internet service provider. If these service providers are
different, you may have different passwords and security
settings for incoming and outgoing messages.
6 Simple mail transfer protocol (SMTP) servers are used
when sending mail. To send mail, you must define the
SMTP host name or IP address that you obtain from the
mail service provider of the connection you use.
© 2010 Nokia. All rights reserved.
If you selected Other as the mail service provider, define
the following settings for outgoing mail:
Outgoing server — Enter the host name or IP address
of the server that sends your mail.
Secure authentication — Set the system to use secure
authentication.
Secure connection — Define the security setting for
outgoing messages.
Use connection-specific SMTP servers — Use
connection-specific SMTP servers for sending mail. To
modify connection-specific SMTP server settings, select
Edit SMTP servers.
Tip: The settings for outgoing mail (SMTP) usually either
use a user name and a password, or are specific to a
connection. Without an SMTP user name and password,
your internet service provider may prevent you from
sending mail for security reasons.
7 To complete the mail account setup, select Finish.
Set up a Mail for Exchange account
To use Mail for Exchange, you need a Mail for Exchange
account.
To set up an account:
1 Select
> E-mail, open the menu, and select New
account.
Page 66

66 Mail
2010-05-10 12:43:22
2 Define the following:
Region — Select your country or region.
To search for a region, start entering the region name
using the keyboard.
Service provider — Select Mail for Exchange.
3 Enter your mail address, user name, password, and
domain.
4 Define the following:
Server — Enter the server address.
Port — Enter the port number for the Mail for Exchange
server connection. The field is prefilled with the standard
HTTPS Mail for Exchange port number.
Secure connection — Use a secure connection.
5On the Synchronisation content page of the wizard,
define the following:
E-mail — Enable mail synchronisation.
Calendar and tasks — Enable calendar and task
synchronisation.
Contacts — Enable contact synchronisation.
First synchronisation — If you have enabled contact
synchronisation, you need to select if you want to remove
all local contacts when the device synchronises for the
first time. Keep items on device is selected by default.
6 To modify advanced settings, select Advanced
settings.
7 Select Finish.
Read and send mail
Retrieve and read mail messages
Select
> E-mail.
Your device can automatically retrieve the mail messages
sent to you.
Retrieve mail messages manually
1 Open the menu, and select Send & receive. The
messages are retrieved for all accounts.
If you want to receive messages only from a specific
account, select the desired account, open the menu, and
select Send & receive.
When retrieving mail, all messages in the Outbox folder
are sent.
2 To retrieve the contents of a selected message, select the
message header.
Read a mail message
Select the header of the message. To display images in the
mail message, select
.
© 2010 Nokia. All rights reserved.
Page 67

2010-05-10 12:43:22
Mail 67
If new mail messages are received while the mail application
is closed, a notification is displayed. To open a new message,
select the notification.
Reply to a received mail message
Select
to reply to the sender, or to reply to all (the
sender and the other recipients of the mail message).
Respond to a meeting invitation
Select Accept, Tentative, or Decline. Accepted and
tentatively accepted meetings are saved in your calendar as
events.
You can only receive meeting invitations via Mail for
Exchange.
Forward a received mail message
Select
.
Mark a mail message as read or unread
Open the menu, and select Mark as read or Mark as
unread.
Move to previous or following mail message
Select
or .
Search for a mail message
In a mail folder, using the physical keyboard, start entering
a search term. If a message title or the name of a sender or
© 2010 Nokia. All rights reserved.
recipient matches the search term, the message is displayed
in a list.
Add the mail sender to your contacts list
Open the menu, and select Add to Contacts.
Delete a mail message
Select
.
Create and send mail messages
1 Select
> E-mail.
2 Select New message.
3 Enter a mail address, or select recipients from the
contacts list.
To separate multiple recipients, add a semicolon (;) or a
comma (,). Use the Cc field to send a copy, or the Bcc field
to send a blind copy to other recipients. If the Cc or Bcc
field is not visible, open the menu, and select Show Cc or
Show Bcc.
Tip: To search for recipients' mail addresses by their
names, enter a recipient's name, open the menu, and
select Check names.
4 Enter the subject, and write the message. To change the
font, size, and colour of text in the message, select the
icons from the toolbar.
5 Select
.
Page 68

68 Mail
2010-05-10 12:43:22
Message settings
You can define a priority level for your mail message, and
define whether the message is sent as formatted text (HTML)
or plain text.
When writing a message, open the menu, and select
Message settings.
Define the priority level
Select Low, Normal (default), or High.
Define the text format
Select Formatted text (default) or Plain text.
Add, save, and delete attachments
Select
> E-mail.
You can add attachments to a mail message you are writing,
and remove added attachments.
Add an attachment
Open the menu, and select Add attachment.
Delete an attachment
Open the menu, and select Remove attachments.
You can open and save attachments from a received mail
message.
Open an attachment
Select the attachment.
Save an attachment
Open the menu, and select Save attachments. Enter a name,
select where to save the attachment, and Save.
Create a mail signature
1 Select
> E-mail.
2 Select Edit account and the desired account.
3 Select Signature.
4 Select the Use signature check box.
5 Enter your signature, and select Save.
The signature is added to the end of the body text of all
messages you send using this account. You can edit and
delete the signature before you send the mail message.
Tips for creating mail messages
Select
> E-mail.
Insert an image to the body of a mail message
Select
.
Copy text from a mail message
1 Tap the message at the point from where you want to
start copying.
© 2010 Nokia. All rights reserved.
Page 69

2010-05-10 12:43:22
Mail 69
2 Press and hold the shift key, and use the arrow keys to
select text.
3Press ctrl + C to copy the text, and ctrl + V to paste it to
another location.
Organise your mail
Organise mail messages and attachments
Select
> E-mail.
Move messages from one folder to another
You can move messages to another mail folder, or to a folder
in the device memory or on a memory card.
1 Select the folder, open the menu, and select Move
message.
2 Select the messages that you want to move and Move.
3 Select the folder where you want to move the messages.
To create a new folder, select New.
Search within a mail message
1 Select
> E-mail.
2 Open a mail message.
3 Open the menu, and select Find in message. The search
bar is displayed.
4 Enter the search terms in the search bar, and press enter.
Matching terms are highlighted.
© 2010 Nokia. All rights reserved.
Delete mail messages
To delete a mail message, select the message and
.
For POP3 accounts, if you have activated the Leave messages
on server option in the incoming mail settings, the message
is only deleted from your device. If you deactivate the option
and want to delete the message from the server, select the
message and Delete.
For IMAP4 accounts, the messages you delete are always
deleted from the server.
Synchronise with Mail for Exchange
Synchronisation takes place automatically in intervals that
you have defined when setting up the Mail for Exchange
account. You can also start the synchronisation manually at
any time.
Only the content that you have defined when setting up the
account is synchronised. If you want to synchronise more
content, modify the Mail for Exchange settings.
Start the synchronisation manually
From the status menu, select Mail for Exchange >
Synchronise manually.
If you have synchronised your calendar using Nokia PC Suite
before, you may have duplicate calendar entries in your
device.
Page 70

70 Mail
2010-05-10 12:43:22
Remove duplicate calendar entries
1 In the Mail for Exchange settings, deactivate calendar
synchronisation.
If you do not deactivate calendar synchronisation before
removing your calendar entries from your device, the
entries are also removed from the server during the next
synchronisation, and they cannot be synchronised back
to your device.
2 Remove all calendar entries from your device.
3 In the Mail for Exchange settings, activate calendar
synchronisation. The calendar is synchronised from the
server back to your device during the next
synchronisation.
Add the mail widget to desktop
You can add the mail widget to the device desktop. The
widget shows if you have received mail, and displays the
number of unread mail messages.
Tap the desktop, and select
> Desktop menu > Add
widget > E-mail.
Mail settings
Mail account settings
Select
> E-mail.
Open the E-mail menu, and select Edit account and an
account. Ensure that you are not connected to the mailbox.
Tip: To search for an account, start entering the account title.
For the correct settings, contact your mail service provider.
Account details
Account title — Enter a title for the account.
Leave messages on server — For POP3 accounts only. Set
the device to leave a copy of retrieved messages on the
server.
User details
Name — Enter the name to display as the sender in
messages.
User name and Password — Enter your user name and
password for the mail service.
E-mail address — Enter your mail address.
Settings for incoming mail
Incoming server — En ter t he ho st nam e or IP add res s o f th e
POP3 or IMAP4 server that receives your mail.
Secure authentication — Set the system to use secure
authentication.
Secure connection — Define the security setting for
incoming messages. Follow the instructions from your mail
service provider.
Port — Enter the port number. Follow the instructions from
your mail service provider.
© 2010 Nokia. All rights reserved.
Page 71

2010-05-10 12:43:22
Mail 71
Settings for outgoing mail
Outgoing server — E nte r th e ho st n ame or IP a ddr ess of t he
SMTP server that sends your mail.
Secure authentication — Set the system to use secure
authentication.
User name and Password — Enter your user name and
password for the SMTP server.
Secure connection — Define the security setting for
outgoing messages.
Port — Enter the port number. Follow the instructions from
your mail service provider.
Use connection-specific SMTP servers — Use connection-
specific SMTP servers for sending mail messages. To edit SMTP
server settings, select Edit SMTP servers.
Mail settings
Select
> E-mail, open the E-mail menu, and select
Settings.
Define the following:
Default account — Define which account is the default
account. The first account created is set as default.
New message format — Select the format of new mail
messages. The default value is Formatted text (HTML).
Incoming notifications — Show a notification when you
receive mail.
© 2010 Nokia. All rights reserved.
Automatically add to Contacts — Add message recipients
automatically to Contacts.
Update automatically — Set the device to retrieve
messages automatically.
Update when connected via — Define which connection
type is used to retrieve mail automatically.
Update interval — Define how often messages are
retrieved. The default value is 15 minutes.
Nokia Messaging settings
Select
> E-mail and Edit account > Nokia
Messaging.
View user details
Select Service info. You cannot edit these fields.
Modify Nokia Messaging settings
Select Synchronisation and from the following:
Days — Select the days on which you want the
synchronisation to be done.
Hours — Select the time during which you want the
synchronisation to be done on the selected days.
Sync while roaming — Select this option if you want
synchronisation to be done when you are roaming outside
your home network.
Disable sync when — Define a level of battery power at
which you want synchronisation to stop.
Page 72

72 Mail
2010-05-10 12:43:22
Send and receive — Define the synchronisation interval.
Sync inbox — Select this option if you want your Inbox to
be synchronised.
Download size — Select if you want to download only the
mail message header, partial message, or full message.
Remove items older than — Select a time period after
which mail messages are deleted from the device.
Sync drafts — Select this option if you want the mail
messages in your Drafts folder to be synchronised.
Sync sent items — Select this option if you want the mail
messages in your Sent items folder to be synchronised.
Add or modify mailboxes
1 Select Nokia Messaging: Mailboxes.
2 To add a new mailbox, select Add new mailbox. The title
of each mailbox is retrieved from the Nokia Messaging
server. Select a mailbox.
3 To modify a mailbox, select the mailbox and from the
following:
Mailbox name — Modify the mailbox name.
Mark messages as read on server — Select this option
if you want the read status of your mails to be
synchronised to the server.
My name — Modify your name.
Password — Modify your password.
E-mail address — Y ou r m ail ad dr ess . Y ou can no t m odif y
this field.
Use signature — To use a signature, select the check
box and Signature. Enter the signature, and select
Done.
Mail for Exchange settings
Select
> E-mail. Open the menu, and select Edit
account > Mail for Exchange.
View synchronisation details
Select Details. The number of items that were added,
updated, or deleted in the last synchronisation are displayed.
To modify Mail for Exchange settings, select Settings and
from the following:
Synchronisation schedule
Peak start time and Peak end time — Select a start and end
time for the peak period.
Peak days — Select the days of the week when you want
the peak times to apply. You must select at least one day.
Peak schedule — Select a synchronisation interval for peak
periods. If you select Always on, new received messages and
other changes on the server are pushed into the device
without delay.
Off-peak schedule — Select a synchronisation interval for
off-peak periods.
© 2010 Nokia. All rights reserved.
Page 73

2010-05-10 12:43:22
Mail 73
Connection
Server — Edit the address of the Exchange server.
Port — Edit the port number for the Exchange server
connection.
Secure connection — Use a secure connection.
Conflict resolution — Define which item is kept if it has been
edited on both the device and server since the last
synchronisation.
Credentials
User name — Edit your Exchange server user name.
Password — Edit your Exchange server password.
Domain — Edit your domain on the Exchange server.
E-mail
Synchronise e-mail — Enable mail synchronisation.
E-mail address — Edit your mail address.
Account title — Edit the account title.
Signature — Use a signature in the mail messages sent from
your Mail for Exchange account.
Synchronise messages back — Define how old messages
are synchronised from the server.
When sending e-mail — Define if outgoing messages are
sent immediately or only at the next synchronisation.
© 2010 Nokia. All rights reserved.
Calendar and tasks
Synchronise calendar and tasks — Enable calendar and
task synchronisation.
Calendar — Define which calendar is used for Mail for
Exchange.
Synchronise calendar back — Define how old calendar
events and tasks are synchronised with the server.
Synchronise completed tasks — Include completed tasks
in the synchronisation.
Contacts
Synchronise contacts — Enable contact synchronisation.
First synchronisation — Define whether all local contacts
are removed when the device synchronises with the server
for the first time.
Resynchronisation
Full resynchronisation — Start full resynchronisation.
The available options may vary.
Configure connection specific SMTP servers
Configuring connection specific SMTP servers enables the
mail application to connect to an SMTP server and send mails
when you are roaming between connections of different mail
service providers.
Page 74

74 Capture images and record video clips
2010-05-10 12:43:22
1 If you want to use connection specific SMTP servers,
> E-mail, open the menu, and select Edit
account.
2 Select the desired account.
3 Select Use connection-specific SMTP servers.
4 To edit SMTP servers, select Edit SMTP servers. Make the
changes, and select Save.
Capture images and record video clips
Your device supports an image capture resolution of
2576x1921 pixels (5 megapixels). The image resolution in
this guide may appear different.
Camera
Activate the camera
Op en t he l en s c ov er . I f t he ca me ra is ac ti ve in th e b ac kg ro un d,
and the lens cover is open, press the capture key to activate
the camera.
Capture images
Image indicators
The indicators in the camera viewfinder area display the
current camera settings. The indicators in image mode are
the following:
1 Close
2 Scene mode in use (for example,
3 Capture settings (
)
4 Flash mode in use (for example,
5 Photos (
)
Automatic)
Automatic)
6 Zoom level (hidden at the default zoom level)
7 Autofocus crosshair (
, not shown in all image modes)
8 Image counter (estimated number of images you can
capture using the current settings and available memory)
9 Memory in use (for example,
10 Image resolution (for example,
11 White balance (for example,
Internal storage)
)
). Only visible if set to
other than Automatic.
12 Exposure (for example,
). Only visible if set to other
than 0.
13 ISO sensitivity (for example,
). Only visible if set to other
than Automatic.
© 2010 Nokia. All rights reserved.
Page 75

2010-05-10 12:43:22
Capture images and record video clips 75
14 Geotag ( , if geotagging is enabled). The icon blinks
when the coordinates for the location are being
retrieved.
Capture an image
When capturing an image, note the following:
• Use both hands to keep the camera still.
• The quality of a digitally zoomed image is lower than that
of a non-zoomed image.
• The camera goes into battery saving mode if you perform
no actions for about a minute. To continue capturing
images, activate the touch screen.
Keep a safe distance when using the flash. Do not use the
flash on people or animals at close range. Do not cover the
flash while taking a picture.
1 To activate the camera, open the lens cover. If the camera
is active in the background, and the lens cover is open,
press the capture key to activate the camera.
2 To switch from video mode to image mode, select
.
3 To lock the focus on an object, press the capture key
halfway down. A green locked focus indicator is
displayed. If the focus was not locked, a red focus
indicator is displayed. Release the capture key, and press
it halfway down again. You can also capture an image
without locking the focus.
© 2010 Nokia. All rights reserved.
4 To capture an image, press the capture key all the way
down. Do not move the device before the image is saved.
Zoom in or out
Use the volume keys.
Switch between normal and full screen mode
Tap the viewfinder area.
Geotag images and video clips
If you have enabled geotagging, the device saves geotag
information such as country, city, and suburb, of every image
and video clip you capture or record.
You need an internet connection to be able to add geotag
information to your files.
It may take several minutes to obtain the geotag information.
The availability and quality of GPS signals may be affected by
your location, buildings, natural obstacles, and weather
conditions. Your geotag information is not saved anywhere
else than your device. If you share a file that includes geotag
information, also the geotag information is shared, and your
location may be visible to third parties viewing the file.
Enable geotagging
When you activate the camera for the first time, the device
asks you whether you want to enable geotagging. To enable
geotagging later, do the following:
Page 76

76 Capture images and record video clips
2010-05-10 12:43:22
1 Select > Camera.
2Open the Camera menu, and select Geotagging.
3 Select the Enable geotagging check box and Done.
After capturing an image
After you have captured an image, the post-capture view is
displayed. In this view, you can, for example, delete the
image or edit the tags of the image.
If you have selected Show captured image > No in the
general camera settings, the camera returns to the precapture view, and the post-capture view is not displayed. In
this case, you can edit the image in Photos.
In the post-capture view, if the image you captured is
successfully geotagged, the country, city, and suburb geotags
are displayed. If the geotags are not readily available at the
moment of capture, the device tries to retrieve the geotags.
Acquiring geotags is displayed.
After capturing an image, select from the following:
— Return to the pre-capture view.
— Edit image tags and geotags.
— Share your image with others.
— Delete the image.
— Open the Photos application.
You cannot zoom images in the post-capture view.
Record video clips
Video indicators
The indicators in the camera viewfinder area display the
current camera settings. The indicators in video mode are the
following:
1 Close
2 Scene mode in use (for example,
3 Sound recording (for example,
Automatic video)
sound recording
deactivated)
4 Capture settings (
5 Media player (
)
)
6 Zoom level (hidden at the default zoom level)
7 Autofocus crosshair (
)
8 Time remaining. Estimated total video recording time,
using the current settings and available memory.
9 Memory in use (for example,
10 Video resolution (for example,
© 2010 Nokia. All rights reserved.
)
)
Page 77

2010-05-10 12:43:22
Capture images and record video clips 77
11 White balance (for example, ). Only visible if set to
other than Automatic.
12 Exposure (for example,
). Only visible if set to other
than 0.
13 Geotag (
, visible if geotagging is enabled). The icon
blinks when the coordinates for the location are being
retrieved.
Record a video clip
Start recording
1 To activate the camera, open the lens cover. If the camera
is active in the background, and the lens cover is open,
to activate the camera, press the capture key.
2 To switch from image mode to video mode, select
.
3 To lock the focus on an object, press the capture key
halfway down. A green locked focus indicator is
displayed. If the focus was not locked, a red focus
indicator is displayed. Release the capture key, and press
it halfway down again. You can also record a video clip
without locking the focus.
4 To start recording, press the capture key all the way
down.
The elapsed recording time is displayed in red.
Stop recording
Press the capture key.
© 2010 Nokia. All rights reserved.
Switch between normal and full screen mode
Tap the viewfinder area.
After recording a video clip
After you have recorded a video clip, the post-recording view
is displayed. In this view, you can, for example, delete the
video clip or edit tags.
If you have selected Show captured video > No in the
general camera settings, the camera returns to the prerecording view, and the post-recording view is not displayed.
In the post-recording view, select from the following:
— Return to the pre-recording view.
— Edit video clip tags and geotags.
— Share your video clip with others.
— Delete the video clip.
— Open Media player, and play the video clip.
Camera settings
Scene modes
When you activate the camera, the last used scene mode is
in use.
Select
> Camera and .
Select from the following:
Page 78

78 Capture images and record video clips
2010-05-10 12:43:22
Automatic — The default image scene mode. Capture
images in a variety of situations.
Night — Capture images in low light conditions. The
image may take longer to be processed.
Macro — Focus on close up objects. The images may be
susceptible to noticeable camera shake.
Landscape — Capture landscape images with clear
outlines, colours, and contrast.
Portrait — Capture portraits of people, in good lighting
conditions.
Action — Capture fast moving objects, using a short
exposure time. You can capture successive images rapidly.
The auto-focus crosshair is not displayed.
Automatic video — The default video scene mode.
Record video clips in a variety of situations.
Night video — Record video clips in low light conditions.
Fewer frames per second (FPS) are recorded than in
automatic video scene mode. The video clip may take longer
to be processed.
Image settings
If you change the scene mode, the white balance, exposure,
and ISO sensitivity settings are reset to defaults. The image
resolution remains the same.
1 Select
> Camera and .
2 Select from the following:
White balance — Select the current lighting conditions.
Colours are reproduced more accurately.
Exposure — Adjust the exposure compensation. If you
are capturing a dark subject against a very light
background, such as snow, adjust the exposure to +1 or
to +2 to compensate for the brightness of the
background. For light subjects against a dark
background, use -1 or -2.
ISO sensitivity — Adjust the light sensitivity. Increase
the light sensitivity in low light conditions, to avoid
underexposed and out of focus images. Increasing the
light sensitivity may also increase the image noise.
Resolution — Select the image resolution.
Video settings
1 Select
2 Select
> Camera.
to switch from image mode to video mode, if
necessary.
3 Select
and from the following:
White balance — Select the current lighting conditions.
Colours are reproduced more accurately.
Exposure — Adjust the exposure compensation. If you
are filming a dark subject against a very light
background, such as snow, adjust the exposure to +1 or
to +2 to compensate for the brightness of the
background. For light subjects against a dark
background, use -1 or -2.
© 2010 Nokia. All rights reserved.
Page 79

2010-05-10 12:43:22
Capture images and record video clips 79
Resolution — Select the video resolution. Higher
resolution video clips have a larger file size.
Flash settings
Keep a safe distance when using the flash. Do not use the
flash on people or animals at close range. Do not cover the
flash while taking a picture.
If you change the scene mode, the flash settings are reset to
defaults.
1 Select
> Camera and .
2 Select from the following:
Automatic — The flash is used automatically, if the
lighting conditions require it.
Always on — The flash is always used. Captured
images may be overexposed.
Red eye reduction — A pr e-f lash i s us ed, to r educe
the red eye effect.
Always off — The flash is not used. Captured images
may be underexposed and out of focus.
General settings
Select
> Camera and .
Select from the following:
© 2010 Nokia. All rights reserved.
Memory in use — Select Internal storage or a memory
card, if inserted. In the internal storage, the files are stored
in the Camera folder. On the memory card, the files are stored
in a folder named DCIM (Digital Camera Images). When you
connect your device to a PC, both folders are displayed as DCIM
folders in the PC, which allows your PC to ident ify y our devi ce
as a camera.
Creator name — Enter a name that is automatically inserted
into the metadata of your captured images or recorded video
clips.
Show captured image — Define how long images are
displayed after being captured. If you do not want the image
to be displayed at all, select No. This setting is available if
image mode is in use.
Show captured video — Define how long video clips are
displayed after being recorded. If you do not want the video
to be displayed at all, select No. This setting is available if
video mode is in use.
Restore default camera settings
To restore the camera settings to the default values, open the
menu, and select Restore settings.
View images with Photos
View images
With Photos, you can view images as thumbnails in a grid, or
full images individually. You can zoom, pan, and edit images
and image tags. You can also view slide shows, use a TV-out
Page 80

80 Capture images and record video clips
2010-05-10 12:43:22
cable to view images on a TV, and share images with your
friends.
View images in a grid
Select and hold the image to share, delete, mark or unmark
as favourite, or view image details.
In the grid view, you can view and browse through multiple
images inside one folder or filter set. The images are
displayed as thumbnails. Small icons on the thumbnails
indicate metadata, such as tags.
View an image in full screen mode
Select the image from the grid.
View images as a slide show
In full screen mode, select
. To stop the slide show, tap
anywhere on the display.
To view images on a TV screen, connect a compatible TV-out
cable to your device.
TV-out settings
1 Select
> Settings and TV out.
2 Select PAL (default, used in Europe, for example) or
NTSC (used in North America, for example).
3 Select Save.
Sort images
Select
> Photos, and open the menu.
Sort images by date
Select Filter by date, and select whether to view images from
a certain day or period of time.
Sort images by tags
Select Filter by tags, and select terms that should be in the
metadata of the images you want to view.
Sort images by folders
1 Select Filter by folder.
2 Select from the following:
Camera default folder — View the folder where the
Camera application saves captured images.
Custom folder — Select the folder you want to view.
© 2010 Nokia. All rights reserved.
Page 81

2010-05-10 12:43:22
Capture images and record video clips 81
All images — View all images that are found in the
device or on a memory card, if available.
Modify images
Select
> Photos.
Open an image for editing
1 Select the image you want to modify from the grid. The
image is displayed in full screen mode.
2 Tap the image.
Select from the following:
— Rotate an image.
— Crop an image.
— Delete an image.
— Share an image.
or — Undo or redo an action.
© 2010 Nokia. All rights reserved.
Use other editing options
Open the menu, and select Edit image. You can, for example,
resize an image, flip an image horizontally or vertically, or
adjust the brightness and contrast settings.
Edit tags
You can create new tags, edit previously created tags, add or
edit location information, or remove tags from images.
Select
> Photos.
1 Select the image that you want to edit.
2 In normal screen mode, select
.
You can also edit multiple images' tags in grid view
mode. Open the menu, and select Edit images' tags and
the images that you want to edit.
3 Select the desired tags from the cloud and Done.
Edit location information
Select Geotags. Geotag items must be selected individually.
Create a new tag
Select New, enter a tag name, and select Done.
Photos settings
1 Select
> Photos.
2 Open the menu, and select Settings.
Page 82

82 Capture images and record video clips
2010-05-10 12:43:22
3 Define the following:
Sort — By default, the thumbnails are in chronological
order, starting with the oldest image. You can also sort
images by name.
Slideshow — Define the pace of slide shows.
Group images by month
To view images separated with month titles in the grid view,
select Group by month.
Display metadata indicators
To see small metadata icons on the images that have
metadata attached to them, select Display metadata
indicators.
The options available for editing may vary.
Share your images and video clips
About sharing content
You can share your content, for example, images or video
clips, by uploading them to internet services, such as Ovi by
Nokia or Flickr. To share, you must have a working internet
connection and an existing sharing account.
Create a sharing account
To be able to send your content to different services, you need
a sharing account. If you do not have an account, when trying
to share, the device prompts you to create an account first.
Follow the instructions on the display.
To create a new sharing account in advance, do the following:
1 Select
> Settings and Sharing accounts > New.
2 Select the service.
3 Enter the user name and password, and select Validate.
Depending on the service, you may have to set up an
account using a web browser. Follow the instructions on
the display.
Share items
1 Select the items you want to share and Share via
service.
2 Enter a title and description, and select Share.
You can edit the tags, select which sharing account to
use, or modify the sharing options.
When sharing multiple items, to edit the metadata of an
individual image, tap the thumbnail of the image.
The changes you make to files when sharing will not
affect the metadata of the actual content.
Tags
When sharing content, you can see possible metadata
indicators as small icons on the images' thumbnails.
— Title, description or tags are assigned to the image.
© 2010 Nokia. All rights reserved.
Page 83

2010-05-10 12:43:22
Capture images and record video clips 83
— The file contains GPS coordinates or information of the
file creator. If the metadata is not yet selected to be removed,
is displayed.
Edit tags
Select Tags.
Share items using Bluetooth connectivity
1 Select the items you want to send and Send via
Bluetooth.
2 Select the device to which you want to send the items.
You may need to pair with the device first.
Send items using mail
Select the items you want to send, and select Send via E-
mail.
Sharing settings
When sharing content, select Options and from the
following:
Image size — Define the image size.
Metadata — Define which content details are sent with the
content.
Privacy — Define who can see the content in your Flickr
account.
Album — Select the album for the content.
© 2010 Nokia. All rights reserved.
The settings available for editing may vary.
View sharing status
After selecting Share, the content is moved to the upload
queue. In the status area, the status of the current upload is
indicated with the following icons:
Sharing is ongoing.
Sharing is pending because there is no connection
available. Open the status area menu, and select the
icon to try establishing a connection, or cancel the
sharing.
Sharing is blocked because an error has occurred.
Open the status area menu, and select the icon to see
more detailed information of the error, and retry or
cancel the sharing.
When the upload is complete, the icon is removed from the
status area.
Edit your sharing accounts
Select
> Settings and Sharing accounts. Select an
account.
Ovi
Change the password
Enter the new password, and select Save.
Page 84

2010-05-10 12:43:22
84 Play music and video clips
Remove the account
Select Delete.
If you are editing the account details using your device, you
cannot change your user name.
Flickr
Edit account details
Select Edit, and follow the instructions. Return to the account
editing dialog, and select Validate.
Remove the account
Select Delete.
You can only edit your Flickr account details using the
browser.
Play music and video clips
About Media player
With Media player, you can listen to music and other audio
files stored in your device or on a compatible memory card
(if inserted) and audio streams from the internet. You can also
play video clips or streamed video clips from the internet, and
stream content from available media servers.
Select
> Media player.
Listen to music
Select
.
Play video clips
Select
.
Listen to internet radio
Select
.
Shuffle between all songs
Select
.
Browse media servers
Select the media server (
). To see all servers, if there are
more than four servers available, select
More.
© 2010 Nokia. All rights reserved.
Page 85

2010-05-10 12:43:22
Play music and video clips 85
File formats
Select
> Media player.
The supported video file formats are 3GP, MOV, AVI, MP4,
WMV, and ASF. Streaming performance depends on the
bandwidth availability.
The supported audio file formats are MP3, AAC, WMA, M4A,
AMR, AWB, and WAV.
The supported playlist formats are M3U, PLS, ASX, WAX, WVX,
and WPL.
Media player does not necessarily support all features of a file
format or all the variations of file formats.
Add the media widget to desktop
You can add the media widget to the device desktop. With
the widget, you can control audio playback (music or internet
radio), and display the media player's Now playing view.
Tap the desktop, and select
> Desktop menu > Add
widget > Media player.
Search for media files
Select
> Media player.
In views that list media files, start entering search terms
using the keyboard. The search bar becomes visible. Matching
files are displayed.
© 2010 Nokia. All rights reserved.
View MAFW plug-ins
You can view Media Application Framework (MAFW) plug-ins
that have been installed for the Media player.
Select
> Media player.
Open the menu, and select Plug-ins and a plug-in.
Use the Application manager to install, update, or uninstall
plug-ins.
Play music with Media player
Play music
Select
> Media player and Music.
Play a song
Select
.
Pause playback
. You can also use the space key on the physical
Select
keyboard.
Stop playback
Select
.
Play the next or previous song
Select
or . You can also use the arrow keys on the
physical keyboard.
Page 86

86 Play music and video clips
2010-05-10 12:43:22
Repeat the currently playing song
Select
Fast-forward or rewind
Select and hold
Shuffle
Select
Adjust the volume
To open and close the volume controls, select
slider or volume keys to adjust the volume.
Browse the music library
Select
Browse the music library
Open the menu, and select All albums, All songs, Genres,
Artists, or Playlists.
.
or .
.
. Use the
> Media player and Music.
[Editorial Note: Edited by: EM
Date created: 02.02.2010 Comment type:
word_choice Change: required Btw, this list
could be replaced with 'the desired option'.]
Access the Now playing view
Select
.
Switch between the current song and current playlist
view in the Now playing view
Select the album art image.
Set a song as your ringing tone
In a view that lists songs (for example
[Editorial Note:
Edited by: EM Date created: 02.02.2010 Comment
type: word_choice Change: required "(for
example" -> ""]
up menu, select Set as ringing tone.
In the Now playing view, you can access the FM transmitter,
save the playlist, or clear the current playlist from the menu.
If you close and reopen the Media player application, the last
selected view is used.
View playlists
The Media player library contains a default set of automatic
playlists. The contents of the playlists are updated each time
they are opened. You cannot edit or delete automatic
playlists.
Select
select Playlists and the desired option.
Add songs to current playlists
Select
, select and hold a song, and from the pop-
> Media player and Music. Open the menu, and
> Media player and Music.
© 2010 Nokia. All rights reserved.
Page 87

2010-05-10 12:43:22
Play music and video clips 87
Add a song to the current playlist
Select and hold a song, and from the pop-up menu, select
Add to now playing.
The selected song is added to the Now playing list.
Add all songs in a library view to the current playlist
In a library view, select an artist, album, genre, or playlist,
open the menu, and select Add songs to now playing.
All songs in the current library view are added to the Now
playing list.
Remove a song from the current playlist
When viewing the current playlist in the Now playing view,
select and hold a song, and from the pop-up menu, select
Delete from now playing.
Clear the current playlist before adding new songs
In the Now playing view, open the menu, and select Clear
now playing.
The playback is stopped and the previous view is displayed.
Save playlists
1 Select
> Media player and .
2 To save the items in the Now playing view as a playlist,
select Save playlist.
© 2010 Nokia. All rights reserved.
3 Enter a name for the playlist, and select Save. If you want
to replace an existing playlist, enter the exact name of
the playlist to replace.
Shuffle songs
With the shuffle feature, you can listen to songs from the Now
playing view or playlists in a random order.
Select
> Media player.
Shuffle songs
Select
.
Stop shuffling
Select
.
Use the FM transmitter
About the FM transmitter
With the FM transmitter, you can play songs in your device
using a compatible FM receiver, such as a car radio or a home
stereo system.
The operating distance of the FM transmitter is up to a
maximum of 3 metres (10 feet). The transmission may be
subject to interference due to obstructions, such as walls,
other electronic devices, or from public radio stations. The FM
transmitter may cause interference to nearby FM receivers
operating on the same frequency. To avoid interference,
Page 88

88 Play music and video clips
2010-05-10 12:43:22
always search for a free FM frequency on the receiver before
using the FM transmitter.
The operating frequency of the transmitter ranges from 88.1
to 107.9 MHz.
If the transmitter is not transmitting anything for one
minute, it switches off automatically.
The FM transmitter cannot be used while the headset or TVout cable is connected.
Play music using the FM transmitter
1 Select
> Media player.
2 Select a song to play, open the menu, and select FM
transmitter.
3 To activate the FM transmitter, select FM transmitter
on.
4 To select the frequency, select Frequency.
Calls are not broadcast using the FM transmitter. Playback is
paused for the duration of the calls. The FM transmitter
cannot be used during USB charging.
FM transmitter settings
1 Select
> Settings and FM transmitter.
2 To activate the FM transmitter, select FM transmitter
on.
3 To select the frequency, select Frequency.
Play video clips with Media player
Play video clips
Select
> Media player and Video.
Play a video clip
Select
.
Fast-forward or rewind
Select and hold
or .
Adjust the volume
To open or close the volume controls, select
. Use the slider
or the volume keys to adjust the volume.
Delete a video clip
Select
.
Browse the video library
The video library contains video clips recorded with the
device camera, transferred from your PC, or downloaded from
the web, and bookmarked video streams.
1 Select
> Media player and Video.
2 Open the menu, and filter the view by date or category.
© 2010 Nokia. All rights reserved.
Page 89

2010-05-10 12:43:22
Add, edit, and remove video bookmarks
Add a video bookmark
1 Use the web browser to go to a web page containing
video stream. The stream opens in the media player.
2 When the stream is playing, to save it as a bookmark,
select
.
3 Enter the name and web address of the bookmark, and
select Save.
Edit or remove a bookmark
Select Video > Video bookmarks, select and hold the
bookmark to open a pop-up menu, and select Edit or
Delete.
Use TV-out to play video clips on your TV
Set the used television system
1 Select
> Settings and TV out.
2 Select PAL (default, used in Europe, for example) or
NTSC (used in North America, for example).
3 Select Save.
Play video clips on a TV
1 Connect a compatible TV-out cable to your device.
Play music and video clips 89
2 Select Media player > Video and a video clip.
You can make and answer calls when connected to the TV.
Play video clips from the internet
1 Select
> Media player.
2 To play video clips streamed from the internet, select
Video and a bookmark, or, when browsing the internet,
select a video clip.
Listen to internet radio with Media player
Listen to internet radio
With Internet radio, you can listen to internet radio stations
or other compatible audio streams. The Internet radio
application supports MP3 and WMA files, and M3U, PLS, and
WPL playlists. Some playlist file formats, such as ASX and WAX,
are supported only partially.
Select
> Media player.
© 2010 Nokia. All rights reserved.
Page 90

90 Play music and video clips
2010-05-10 12:43:22
Listen to a radio station
Select Internet radio and the desired station from the list.
Pause playback
.
Select
Stop listening
Select
.
Listen to the next or previous radio station
Select
or .
Adjust the volume
To open and close the volume controls, select
. Use the
slider or the volume keys to adjust the volume.
Add internet radio stations
Internet radio can include one or more web links to radio
streams.
1 Select
> Media player and Internet radio.
2 Open the menu, select Add radio bookmark, and enter
the web address of the station. If you are already
listening to a station, the details are automatically
provided.
3 To save the station, select Save. The radio station is
added to the Internet radio stations view.
Play music from media server
About media servers
With media servers, you can store and share your media files,
that is, images, video and audio clips, and other types of
multimedia.
Select
> Media player.
Universal Plug and Play (UPnP) technology allows devices to
connect to each other, and simplifies communication and the
sharing of data and media in the home. Media servers are
available for most operating systems and many hardware
platforms.
Your device functions as a UPnP client and can auto-detect
media servers that are connected to the same local network
as your device and are configured accordingly.
The Media player application provides access to media
servers in the wireless environment. The available servers are
displayed at the bottom of the main Media player view. You
cannot delete the servers from the main Media player view
nor delete media from them.
Browse media servers
Select
> Media player.
After scanning the wireless network, discovered media
servers are displayed at the bottom of the main Media player
view. If there are more than four servers available, to see all
servers, select
More.
© 2010 Nokia. All rights reserved.
Page 91

2010-05-10 12:43:22
Find and view locations 91
When you select a server, the root directory of the server is
loaded and displayed. You can browse the servers and their
content.
Find and view locations
Positioning (GPS)
About GPS
Section metadata
Keywords: GPS
The Global Positioning System (GPS) is operated by the
government of the United States, which is solely responsible
for its accuracy and maintenance. The accuracy of location
data can be affected by adjustments to GPS satellites made
by the United States government and is subject to change
with the United States Department of Defense civil GPS policy
and the Federal Radionavigation Plan. Accuracy can also be
affected by poor satellite geometry. Availability and quality
of GPS signals may be affected by your location, buildings,
natural obstacles, and weather conditions. GPS signals may
not be available inside buildings or underground and may be
impaired by materials such as concrete and metal.
GPS should not be used for precise location measurement,
and you should never rely solely on location data from the
GPS receiver and cellular radio networks for positioning or
navigation.
© 2010 Nokia. All rights reserved.
The trip meter has limited accuracy, and rounding errors may
occur. Accuracy can also be affected by availability and quality
of GPS signals.
The coordinates in the GPS are expressed using the
international WGS-84 coordinate system. The availability of
the coordinates may vary by region.
Assisted GPS (A-GPS)
Your device also supports assisted GPS (A-GPS).
A-GPS requires network support.
Assisted GPS (A-GPS) is used to retrieve assistance data over
a packet data connection, which assists in calculating the
coordinates of your current location when your device is
receiving signals from satellites.
When you activate A-GPS, your device receives useful satellite
information from an assistance data server over the cellular
network. With the help of assisted data, your device can
obtain the GPS position more quickly.
Your device is preconfigured to use the Nokia A-GPS service,
if no service provider-specific A-GPS settings are available.
The assistance data is retrieved from the Nokia A-GPS service
server only when needed.
You must have an internet access point defined in the device
to retrieve assistance data from the Nokia A-GPS service over
a packet data connection. You can define the access point for
Page 92

92 Find and view locations
2010-05-10 12:43:22
A-GPS in network positioning settings. A wireless LAN (WLAN)
access point cannot be used for this service. Only a packet
data internet access point can be used. Your device asks you
to select the internet access point when GPS is used for the
first time.
Hold your device correctly
When using the GPS receiver, ensure you do not cover the
antenna with your hand.
Establishing a GPS connection may take from a couple of
seconds to several minutes. Establishing a GPS connection in
a vehicle may take longer.
The GPS receiver draws its power from the device battery.
Using the GPS receiver may drain the battery faster.
Position requests
You may receive a request from a network service to receive
your position information. Service providers may offer
information on local topics, such as weather or traffic
conditions, based on the location of your device.
When you receive a position request, the service that is
making the request is displayed. To allow your position
information to be sent, select Accept. To deny the request,
select Reject.
Location settings
Select
> Settings and Location.
GPS settings
Select from the following:
Enable — Activate the internal GPS receiver in your device.
The GPS receiver is automatically activated when an
application that uses GPS data is opened.
GPS device — Select the GPS receiver to use.
Pair new device — Pair an external GPS receiver with your
device. Select the GPS receiver from the list of found devices.
Network positioning settings
Select from the following:
Enable — Activate the network-based positioning service
(including A-GPS).
Location server — Enter the location server address.
Ovi Maps for mobile
About Maps
Section metadata
© 2010 Nokia. All rights reserved.
Page 93

2010-05-10 12:43:22
Find and view locations 93
Keywords: maps
Select > Maps.
With Maps, you can see your current location on the map,
browse maps of different cities and countries, search for
places, and plan routes from one location to another.
When you open Maps, you may need to select an internet
access point used to stream map data.
When you browse to a new area on the map, map data is
streamed from the internet. Some maps may be available in
your device or on a memory card.
Tip: To avoid data transfer costs, you can also use Maps
without an internet connection, and browse the maps that
are saved in your device or memory card.
Note: Downloading content such as maps, satellite images,
voice files, guides or traffic information may involve
transmission of large amounts of data (network service).
Almost all digital cartography is inaccurate and incomplete
to some extent. Never rely solely on the cartography that you
download for use in this device.
View the map
Section metadata
© 2010 Nokia. All rights reserved.
Keywords: view the map
When the GPS connection is active, shows your current
location on the map.
Move on the map
Drag the map with your finger or stylus.
View your current location
Select
.
Zoom the map
Select + or -, or select
and the country, state, city, or street
view.
View a route to a location
Select the location information box and Route to. Maps
creates a route from your current position, if available.
Map elements
Section metadata
Keywords: map elements
Page 94

94 Find and view locations
2010-05-10 12:43:22
Map view — I n t he stan da rd map v iew, details such as street
names or motorway numbers, are easy to read.
Satellite — For a detailed view, use satellite images.
Terrain — View at a glance the ground type and altitude, for
example, when you are travelling off-road.
3D View — For a more realistic view, change the perspective
of the map.
3D Landmarks — Display prominent buildings and
attractions on the map.
Night Mode — Dim the colours of the map. When travelling
at night, the map is easier to read in this mode.
Tips — Display tips on how to use Maps.
1 Selected location
2 Location information
3 Compass
4 Zoom icons
Modify the map
Section metadata
Keywords: modify the map
Change the look of the map to suit your needs.
Select
> Maps and from the following:
Search for a place
Section metadata
Keywords: search for a place
You can find specific addresses and types of business, such as
restaurants or hotels.
1 Select
> Places.
2 Start entering the search terms in the search field. You
can select from the suggested matches.
3 Select
.
© 2010 Nokia. All rights reserved.
Page 95

2010-05-10 12:43:22
Find and view locations 95
The location is displayed on the map. If more than one search
result is available, to view the other search results on the
map, select
or .
View the search results list
In the map view, select
. To return to the map view, tap
outside the active area.
Plan routes
Section metadata
Keywords: plan routes
You can create walking or driving routes, view them on the
map, and get turn-by-turn directions.
Create and view a route
1 Select
> Routing.
Maps automatically sets your current location as the
starting point, if available.
2 If you want to set the starting point manually, enter the
search terms in the search field
, and select .
3 To add the desired location to the route point list, in the
map view, select
. To view more search results, select
.
4 To search for the destination, in the route point list, enter
the search terms in the search field
© 2010 Nokia. All rights reserved.
, and select .
5 To add more route points, in the route point list, select
. Enter the search terms in the search field, and select
.
The route can include up to four route points.
6 Select View Route. To consecutively view the route
points on the map, select
or .
Tip: To select route points from the map, in the route point
list, select
.
View the route directions
When viewing the route, select
.
Clear the route
When viewing the route, select
> Clear map.
Modify the settings for a route
The route settings affect the route directions and the way the
route is displayed on the map.
1 Select
2 Select
> Routing.
or .
3 Select the desired option.
To return to the map view, tap outside the active area.
General settings
Section metadata
Page 96

96 Manage time
2010-05-10 12:43:22
Keywords: general settings
Use metric or imperial units
Select
> Maps > More > Metric units or Imperial
units.
Use the 12 or 24 hour clock
Select
> Maps > More > 12 hour or 24 hour.
Manage time
View the time and set alarms
Select
You can view your local time and time zone information, set
and edit alarms, or modify date, time and regional settings.
Add and edit alarms
Add alarms
1 Select
2 Enter the time for the alarm. You can create an alarm that
3 Select Save.
Edit alarms
1 Select
2 Select the alarm you want to edit.
> Clock.
> Clock and .
repeats on set days. You can also add a title.
> Clock and .
3 Edit the title and time of the alarm, select the days on
which the alarm is to be repeated, and activate or
deactivate the alarm.
4 Select Save.
Turn off a sounding alarm
Select Stop.
Turn off the alarm for a certain period
Select Snooze.
If your device is switched off when a clock alarm is due, your
device switches itself on and starts sounding the alarm tone.
View world clock
You can view the current time in different locations. The first
clock is the local time, and it opens the date and time settings.
Add a new world clock
1 Select
> Clock and .
2 Select New World clock.
3 Drag the map to the desired time zone, or select
to
search for a city.
Clock settings
Alarm settings
1 Select
> Clock, and open the menu.
2 Select Alarm settings.
© 2010 Nokia. All rights reserved.
Page 97

2010-05-10 12:43:22
Manage time 97
3 Select the tone for the alarm clock and the time after
which the alarm sounds again when you set it to snooze.
4 Select Save.
View and manage your calendar
View your calendar
Select
> Calendar, and open the menu.
Select Month, Week, or Agenda.
With the calendar, you can do the following:
• Create events, tasks, and notes for different purposes
such as work, home, or hobbies. The items you enter in
different calendars appear in different colours.
• Create new calendars, and delete unnecessary calendars.
However, your device has two calendars that cannot be
deleted. The private calendar only exists in your device
and cannot be synchronised. The device main calendar is
used with PC Suite, for example. It is also possible to add
calendars provided by third parties.
• Hide calendars without removing your events and tasks.
For example, you can hide your work calendar during
your holiday. When a calendar is hidden, its alarms are
deactivated.
Tip: If you add birthdays to your contact cards, the birthdays
are collected into a birthday calendar. The alarm is
deactivated by default for the birthdays, so you must edit
them if you want to be reminded.
© 2010 Nokia. All rights reserved.
View the events of a day
In the Month or Week view, select the day.
Tip: To move to the previous or following day, swipe left or
right. In the Month and Week views, you can move to the
previous or following month or week in the same way.
View notes
Select Go to notes.
View all tasks
Select Go to tasks.
Add and edit calendars
You can create different calendars for home, work, and
hobbies, for example.
Select
> Calendar, and open the menu.
Select Settings > Edit calendars.
Add a calendar
Select New, and follow the instructions of the Calendar
wizard. Add the title and colour of the calendar, and select
whether the calendar is displayed.
Edit a calendar
Open the calendar you want to edit, and edit the details.
Page 98

98 Manage time
2010-05-10 12:43:22
Add and edit calendar notes
Select
> Calendar, open the menu, and select Go to
notes.
Add a note
Select New note, and write the note.
To change the calendar, select Calendar.
Edit a note
Open the note, and edit the content.
To change the calendar, select Calendar.
Add and edit tasks
You can keep track of your schedule by creating task
reminders for yourself. After the task has been completed,
you can mark the task as done.
Select
> Calendar, open the menu, and select Go to
tasks.
Add a task
Select New task, add the title and date, select which calendar
to use, and set the alarm.
Edit a task
Open the task, and edit the details.
Mark a task as done
Select Done.
Add and edit events
You can reserve time in your calendar for events such as
appointments and meetings. You can also add reminders for
birthdays, anniversaries, and other events.
If you add a birthday to your contact cards, the birthdays are
automatically collected to a birthday calendar.
Select
> Calendar.
Add an event
1 Go to the desired date, and select New event.
2 Add the details of the event. You can set the event to
repeat regularly, set an alarm, and select which calendar
to use.
3 Select Save.
Tip: To add an event quickly, select Month, Week, or
Agenda, and start entering text using the physical keyboard.
The New event dialog opens, and you can edit the rest of the
information.
Edit or remove an event
1 Go to the date of the event.
2 Select the desired event, open the menu, and select Edit
event or Delete event.
© 2010 Nokia. All rights reserved.
Page 99

2010-05-10 12:43:22
Use utilities and manage data 99
Import events to calendar
You can import downloaded or local files with the .ics file
extension to your calendar.
Tap a file that has the .ics file extension, and select a calendar
from the list.
To import the content to a new calendar, select Create new
calendar.
Synchronise your calendar with another device
You can synchronise your calendars with other compatible
devices. You can use an existing calendar or create a new
calendar for the events, tasks, and notes.
When calendar events are synchronised, the calendar in the
other device may have more complex settings for repeating
events. In this case, the repeating events are shown in the
device, but the possibility to edit repeating events may be
restricted.
Add the agenda widget to desktop
You can add the agenda widget to the device desktop. With
the widget, you can quickly view your upcoming calendar
events.
Tap the desktop, and select
> Desktop menu > Add
widget > Calendar.
© 2010 Nokia. All rights reserved.
Calendar settings
Select
> Calendar, and open the menu.
Select Settings and from the following:
Edit calendars — Add and edit calendars.
Alarm tone — Change the alarm tone. To add your own
alarm tone, select More.
Delete items — Define the period after which your calendar
events and tasks are removed.
First day of week — Change the first day of the week.
Hide done tasks — Hide your completed tasks.
Use utilities and manage data
Synchronise and transfer content from another device
Synchronise content
Synchronise with a compatible device for the first time
If you want to synchronise using Nokia PC Suite, you need to
start the synchronisation from the PC. Otherwise, do the
following:
1 Select
Synchronise data.
2 Select the device with which to synchronise data. You
may need to pair with the device.
3 Select the content to include in the synchronisation. If
you synchronise calendar entries, select the calendar to
use.
> Settings and Transfer & sync > Next >
Page 100

100 Use utilities and manage data
2010-05-10 12:43:22
4 Select Finish to start the synchronisation.
The length of time needed to complete the synchronisation
depends on the amount of data to be transferred.
After synchronisation, the created synchronisation profile is
saved in the Transfer & sync main view. You can later
synchronise data using the same settings.
Synchronise again
Select the desired synchronisation profile from the list, and
select Sync.
Handle synchronisation conflicts
If an it em t o b e s ynch ro ni sed has been edited in both devices,
the device attempts to merge the changes automatically. If
this is not possible, there is a synchronisation conflict. Select
the version to save.
Transfer data
Transfer data for the first time
1 Select
> Settings and Transfer & sync > Next.
2 Select Retrieve data or Send data.
3 Select the device with which to transfer data. You may
need to pair with the device.
4 Select the content to include in the data transfer.
5 Select Finish to start the data transfer.
After a data transfer, the created transfer profile is saved in
the Transfer & sync main view. You can later transfer data
using the same settings.
Transfer content again
To transfer content again, select the desired data transfer
profile from the list, and start the transfer.
Manage transfer profiles
Select
> Settings and Transfer & sync.
In the Transfer & sync main view, you can see the data
transfer profiles you have created. You can modify, delete, or
create new transfer profiles.
Modify transfer details
1 Select the transfer profile from the list.
2 Select Content.
3 Select the content to include in the data transfer, and
select Done.
Create a new transfer profile
Select New. A data transfer wizard opens, and you can start
a new data transfer. The profile is saved in the Transfer & sync
main view.
Delete a transfer profile
Select the transfer profile from the list, and select Delete.
© 2010 Nokia. All rights reserved.
 Loading...
Loading...