Page 1
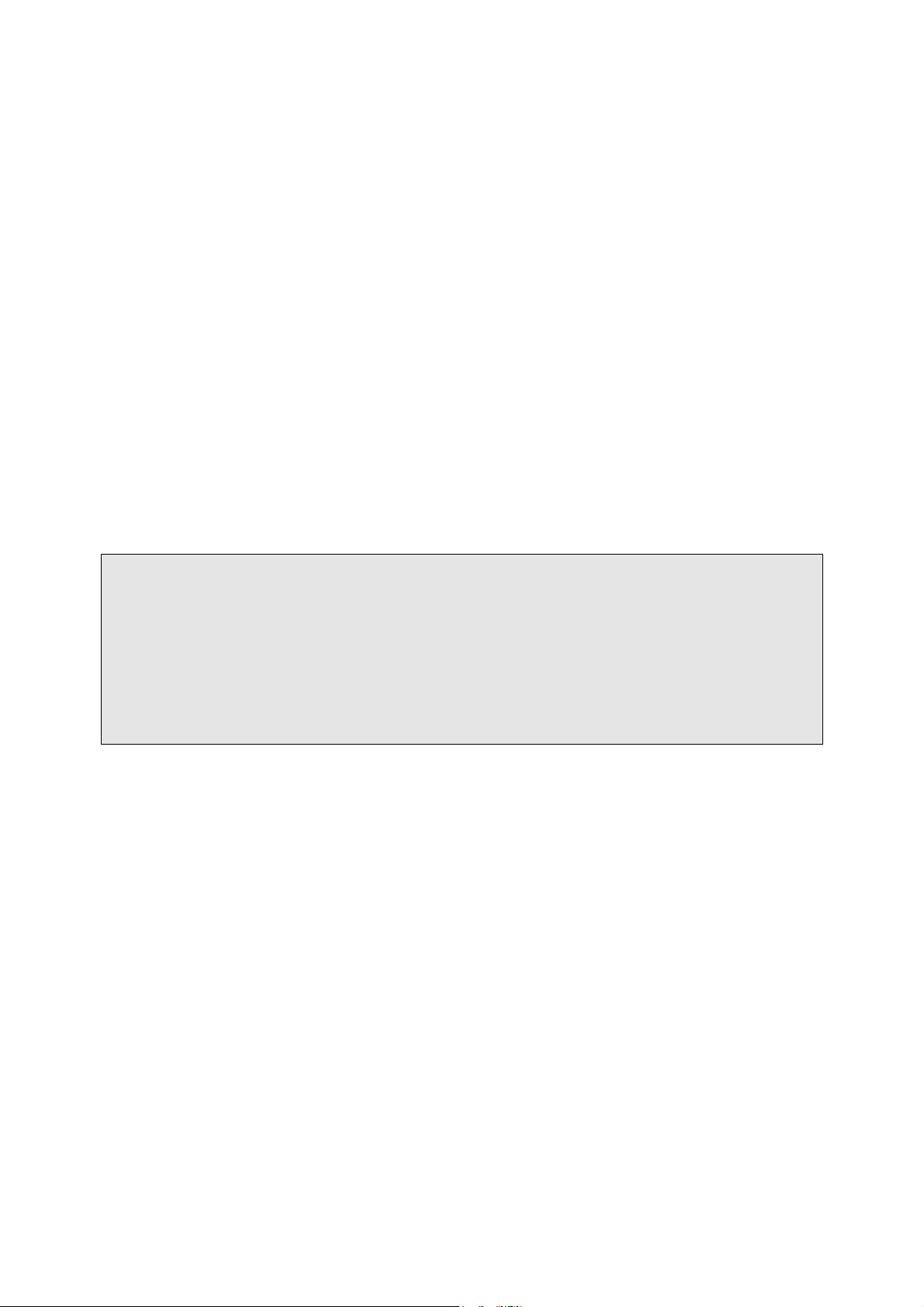
P
P
PP
P
P
PP
E
E
EE
E
E
EE
R
R
RR
R
R
RR
E
E
EE
E
E
EE
F
F
FF
F
F
FF
X
X
XX
X
X
XX
E
E
EE
E
E
EE
M
M
MM
M
M
MM
C
C
CC
C
C
CC
C
C
CC
C
C
CC
A
A
AA
A
A
AA
E
E
EE
E
E
EE
T
T
TT
T
T
TT
N
N
NN
N
N
NN
L
L
LL
L
L
LL
IIII
O
O
OO
IIII
O
O
OO
U
U
UU
U
U
UU
2
2
22
N
N
NN
N
N
NN
E
E
EE
E
E
EE
2
2
22
L
L
LL
L
L
LL
0
0
00
0
0
00
N
N
NN
N
N
NN
0
0
00
0
0
00
E
E
EE
E
E
EE
3
3
33
3
3
33
M
M
MM
M
M
MM
E
E
EE
E
E
EE
N
N
NN
N
N
NN
T
T
TT
T
T
TT
Auteur : Nathalie JAILLIARD
Page 2
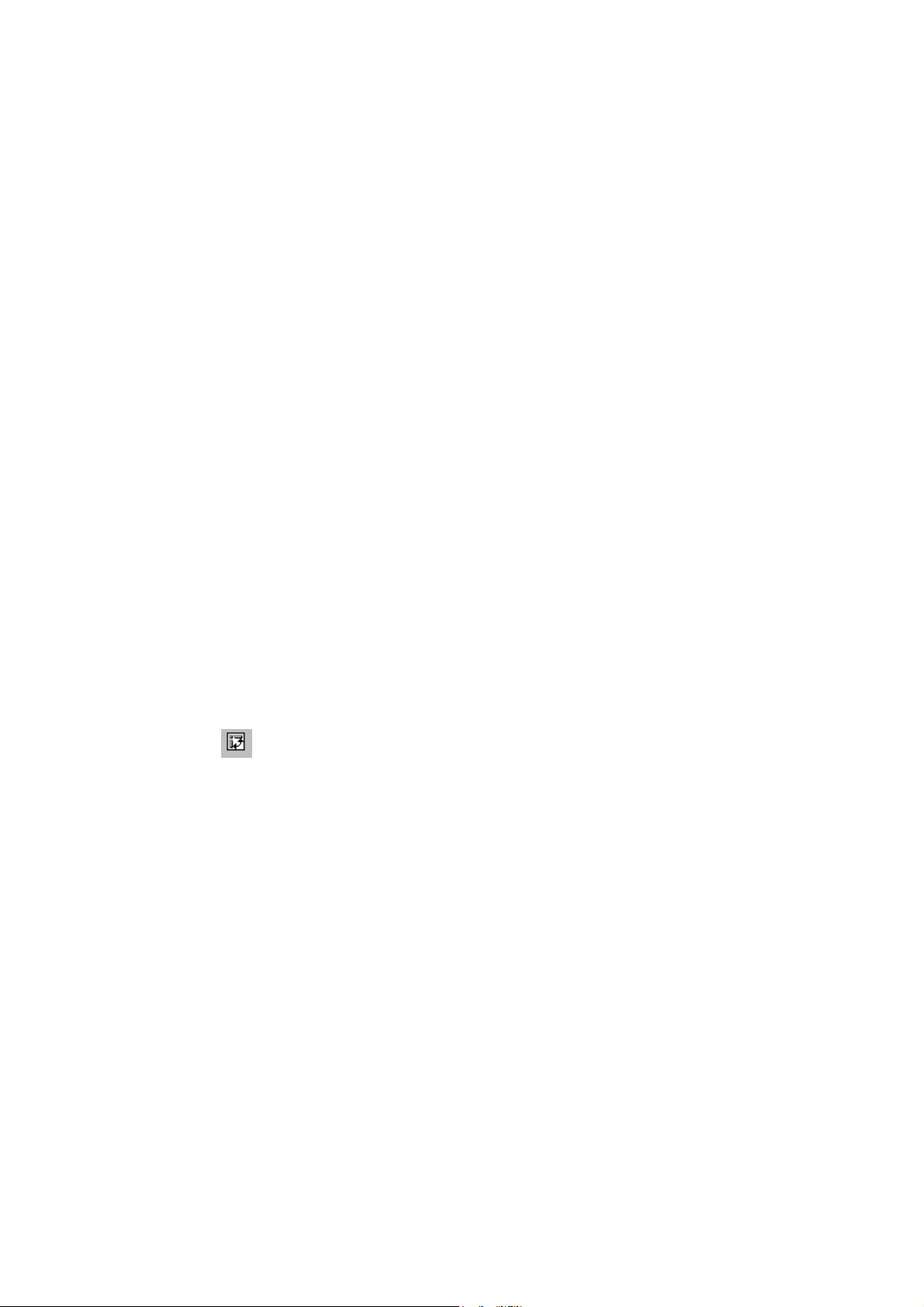
2/56 EXCEL PERFECTIONNEMENT 13/03/11
I. MISE EN FORME ELABOREE DU DOCUMENT ...................................................................................... 3
a. Insertion de cellules, colonne, insertion de ligne ........................................................................................ 3
b. Notion de fusion des colonnes .................................................................................................................... 5
c. Format des nombres .................................................................................................................................... 5
d. Format personnalisé .................................................................................................................................... 5
e. Format mise en forme conditionnelle :........................................................................................................ 7
f. Validation des données ............................................................................................................................... 7
1)
CREATION DE LA LISTE .................................................................................................................... 8
2)
MISE EN FORMAT DE VALIDATION : ............................................................................................. 8
II. FONCTIONS ................................................................................................................................................ 12
a. Références dans les Cellules ..................................................................................................................... 12
1)
La référence A1 : ............................................................................................................................... 12
2)
La référence L1C1 : .......................................................................................................................... 12
3)
On parle aussi de références relative , absolue ou mixte . ................................................................. 12
b. Définition d'une fonction........................................................................................................................... 13
1)
Fonction somme ................................................................................................................................ 14
2)
Fonction MOYENNE (x;y...) : .......................................................................................................... 15
3)
Fonction AUJOURD'HUI (): ............................................................................................................ 15
4)
Fonction NBVAL(valeur1;valeur2;...) : ............................................................................................ 15
5)
FonctionNB.VIDE(plage) : ............................................................................................................... 16
6)
Fonction SI(X>Y ; « objectif atteint » ; »retard sur l’objectif ») : ................................................... 16
7)
Fonction SOMME.SI (plage ;critère ;somme_plage) : ..................................................................... 17
8)
Fonction CELLULE(type info, référence) : ...................................................................................... 19
9)
Fonction JOUR360(date_début,date_fin,unité) : .............................................................................. 20
c. Calculer en nommant des plages ............................................................................................................... 21
III. LES LIAISONS ............................................................................................................................................ 23
a. Rappel : ......................................................................................................................................................... 23
b. Les liaisons : ................................................................................................................................................. 23
1)
Références 3D ....................................................................................................................................... 24
2)
Consolidation ........................................................................................................................................ 25
3)
Consolidation automatique .................................................................................................................... 26
4)
Création de Plan .................................................................................................................................... 28
a. Création ......................................................................................................................................................... 29
b. vocabulaire .................................................................................................................................................... 34
c. Modification .................................................................................................................................................. 35
1)
Bouton assistant du tableau croisé dynamique ............................................................................ 35
2)
"options" :.............................................................................................................................................. 35
3)
CHAMPS: ............................................................................................................................................. 37
4)
Mise en forme automatique : ................................................................................................................. 38
d. Création d'un tableau croisé dynamique à partir de plusieurs feuilles : ........................................................ 39
1)
2)
3)
4)
6)
VI. FICHIERS ............................................................................................................................................. 45
a. Qu’est-ce qu’une base de données ? ...................................................................................................... 45
b.
c. Modification dans la base de données : ................................................................................................. 46
d.
e. Savoir faire un remplacement ................................................................................................................ 49
f. Savoir faire un tri .................................................................................................................................... 50
g. Faire un filtre simple ............................................................................................................................... 51
h.
i. calcul simple dans la base de données : ................................................................................................. 54
j. calcul plus compliqués dans la base de données : fonctions Base de données .................................... 54
VII. VALEUR CIBLE .................................................................................................................................. 56
ère
1
étape : .............................................................................................................................................. 39
ème
2
étape : ............................................................................................................................................. 40
ème
3
étape ............................................................................................................................................... 40
ème
4
étape ............................................................................................................................................... 41
Création d'un élément calculé dans un rapport de tableau ou graphique croisé dynamique .................. 43
Création de la liste ............................................................................................................................... 45
Savoir faire une recherche dans la base de données......................................................................... 48
Recherche élaborée : filtre élaboré .................................................................................................... 52
Page 3
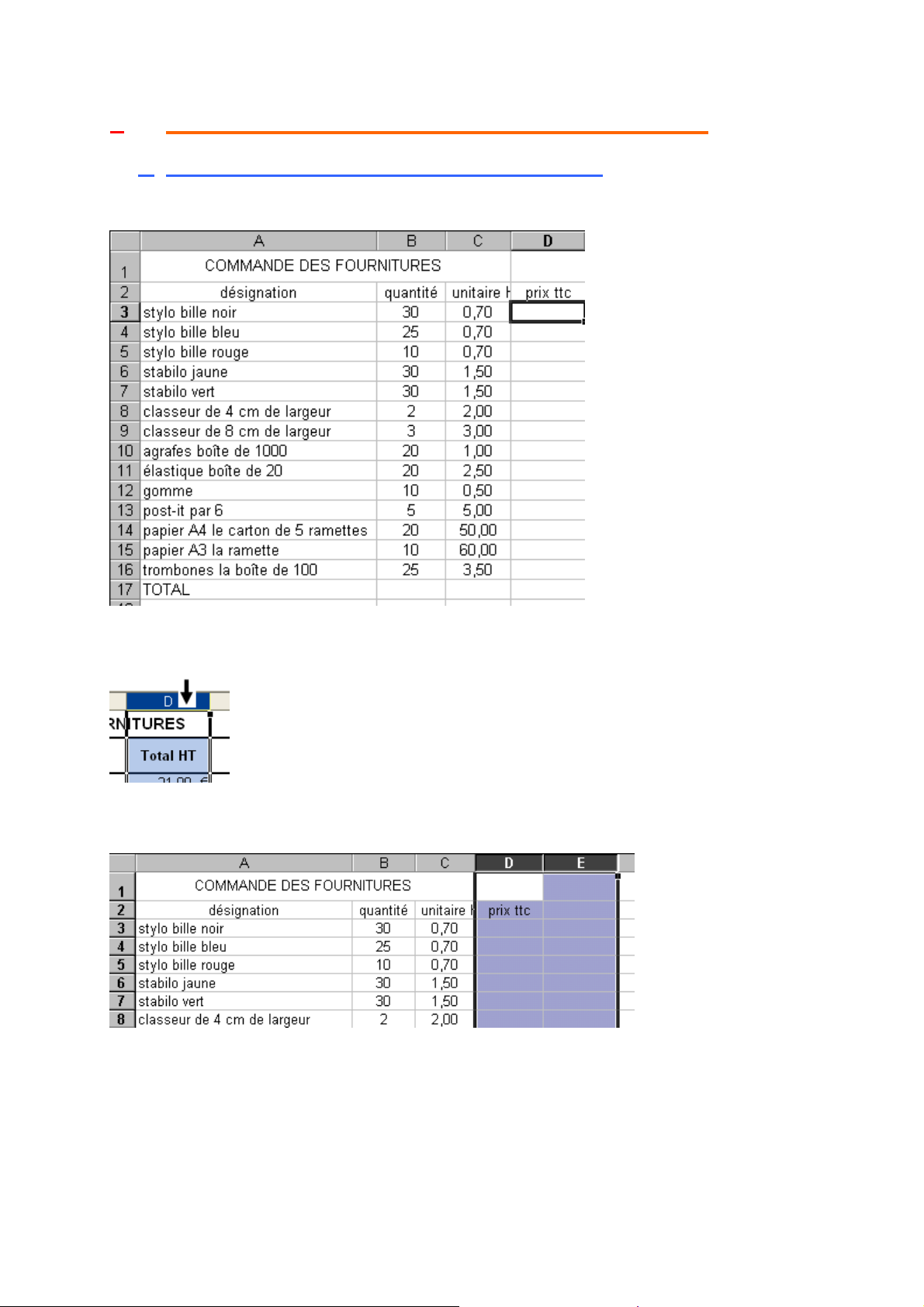
3/56 EXCEL PERFECTIONNEMENT 13/03/11
I.
MISE EN FORME ELABOREE DU DOCUMENT
a. Insertion de cellules, colonne, insertion de ligne
Voici notre exemple : un tableau de commande de fournitures :
Pour ajouter les colonnes Prix HT , TVA
Se positionner à l’endroit où l’on veut insérer et sélectionner la colonne en cliquant sur la lettre correspondante
(ici le D)
Et décaler la souris vers la droite en restant appuyé sur le click gauche le nombre de colonne à insérer (ici 2)
Choisir INSERTION dans le menu puis COLONNES
ou CTRL+
ou cliquer droit et choisir insertion
Si une boite de dialogue apparaît, choisir décaler vers la droite, ou bas, ligne entière ou colonne entière
Validez par OK
Page 4
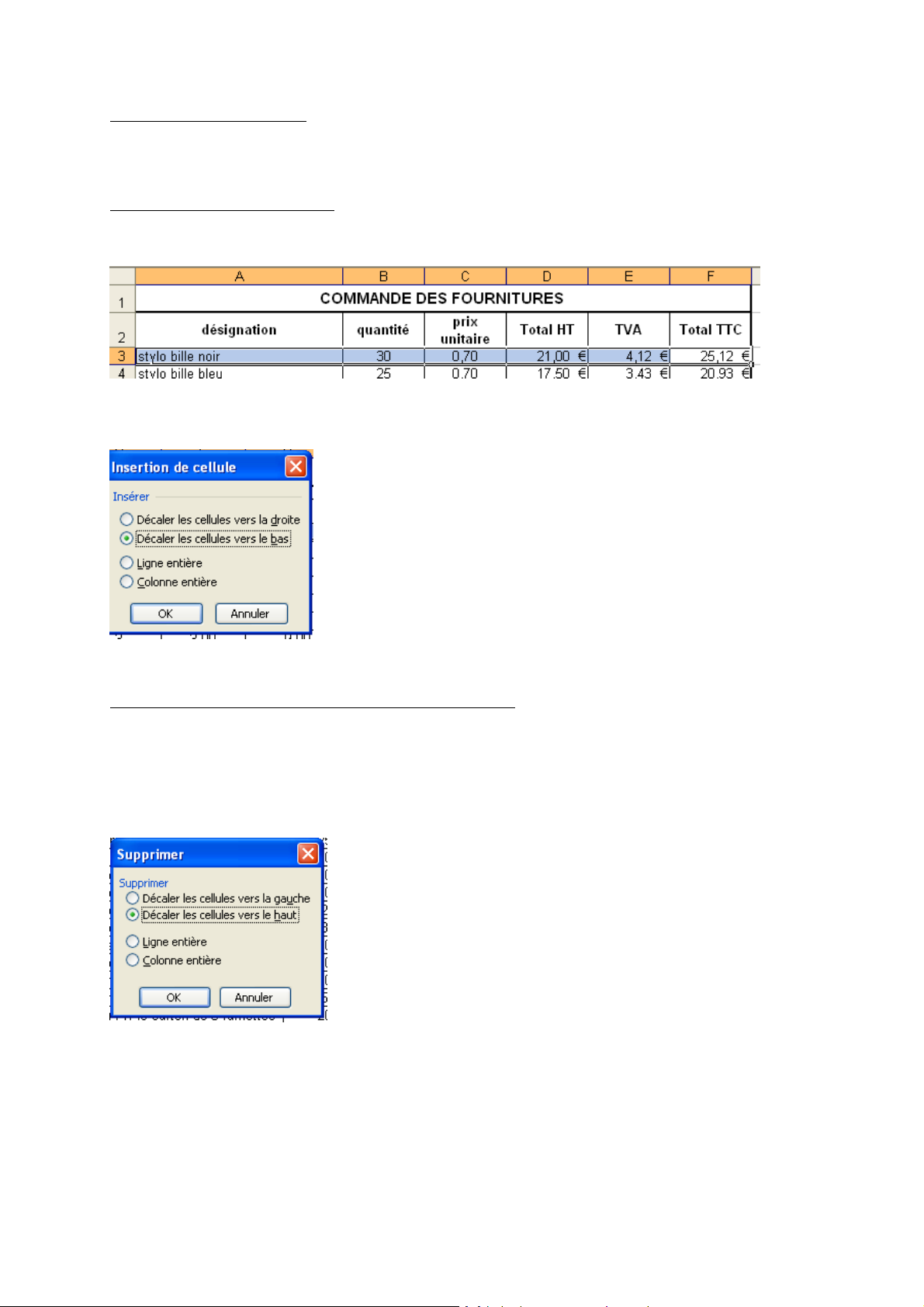
4/56 EXCEL PERFECTIONNEMENT 13/03/11
POUR INSERER UNE LIGNE :
Sélectionner 1 ou plusieurs lignes
Choisissez INSERTION LIGNES
OU appuyez sur CTRL+ (touche CTRL et touche plus)
POUR INSERER DES CELLULES :
Sélectionnez les cellules , par exemple de A3à F3 :
(cliquez gauche sur la cellule A3, restez appuyé et glissez la souris jusque la cellule F3, lâchez, mais laissez la
souris sur cette sélection, vous devez obtenir ceci :
Puis cliquez droit pour obtenir « insérer »
Ou dans le menu choisir « insertion » puis cellules
Ou appuyez sur CTRL+
Cliquez sur le choix qui vous intéresse : dans notre cas « décaler les cellules vers le bas »
Les cellules ou les lignes ou les colonnes s’insèrent avant la sélection.
SUPPRESSION DE CELLULES OU DE LIGNES/COLONNES :
Pour supprimer ce sera identique, mais il faudra choisir supprimer,
Il faudra faire la sélection de ce que l’on veut supprimer, puis en cliquant droit sur la souris ou en choisissant
dans le menu « supprimer »,
Ou en appuyant sur CTRL+ (touche CTRL et touche moins)
on obtient cette boite de dialogue.
Il suffira de choisir et de faire OK.
Page 5
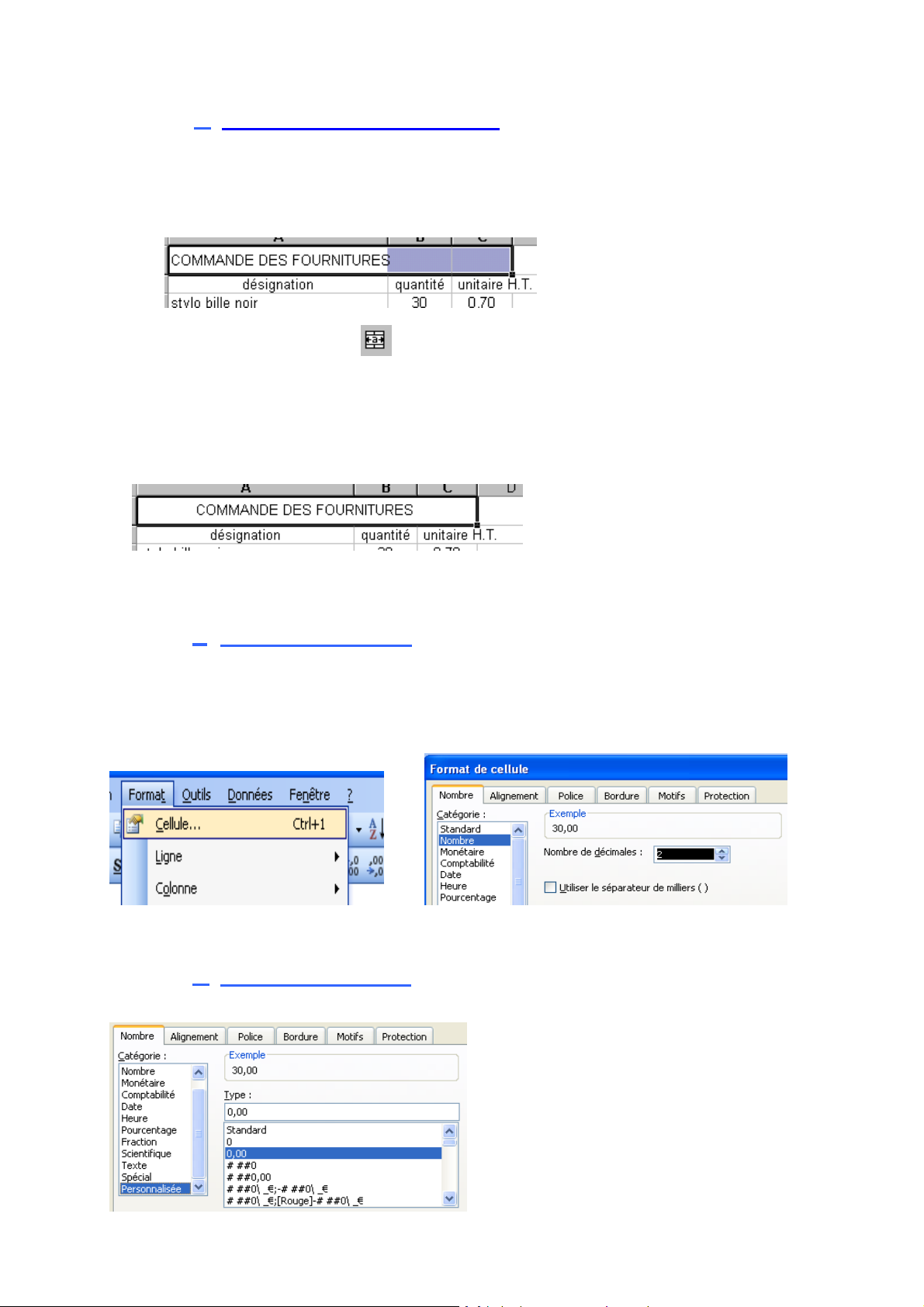
5/56 EXCEL PERFECTIONNEMENT 13/03/11
b. Notion de fusion des colonnes
Pour centrer le titre : « Commande des fournitures » dans notre exemple, il faut :
- saisir dans la cellule le plus à gauche ce titre
- Sélectionner la zone par rapport à laquelle doit se faire le centrage (les cellules concernées)
(ATTENTION les autres cellules doivent être vides)
- Puis cliquez sur le bouton
- OU FORMAT Cellule PUIS ALIGNEMENT cochez « fusionnez les cellules » et OK
Les 3 cellules sélectionnées se transforment en 1 cellule. (Attention à ne pas utiliser si l’on veut
effectuer du tri et/ou des calculs)
On obtient ceci :
On peut centrer un titre, sans fusionner les cellules, il faudra alors choisir dans le menu :
FORMAT CELLULE puis ALIGNEMENT, puis « centrer sur plusieurs colonnes » et OK
c. Format des nombres
Lorsqu'on a un tableau avec des nombres devant servir à des calculs, il faut mettre en forme les cellules sinon par
défaut c'est "standard". Si on ne le fait pas, lors de calculs, il peut se produire des erreurs.
Dans notre exemple, on formatera les colonnes de prix en "nombre" avec 2 décimales et la colonne quantité sans
décimale.
Faire "Format" "cellules" "nombre" et choisir le nombre de décimales
PUIS
On peut aussi choisir "monétaire" à la place de nombre
d. Format personnalisé
On peut aussi personnaliser son format : On ira dans « FORMAT » « cellules » « Nombres »
Page 6
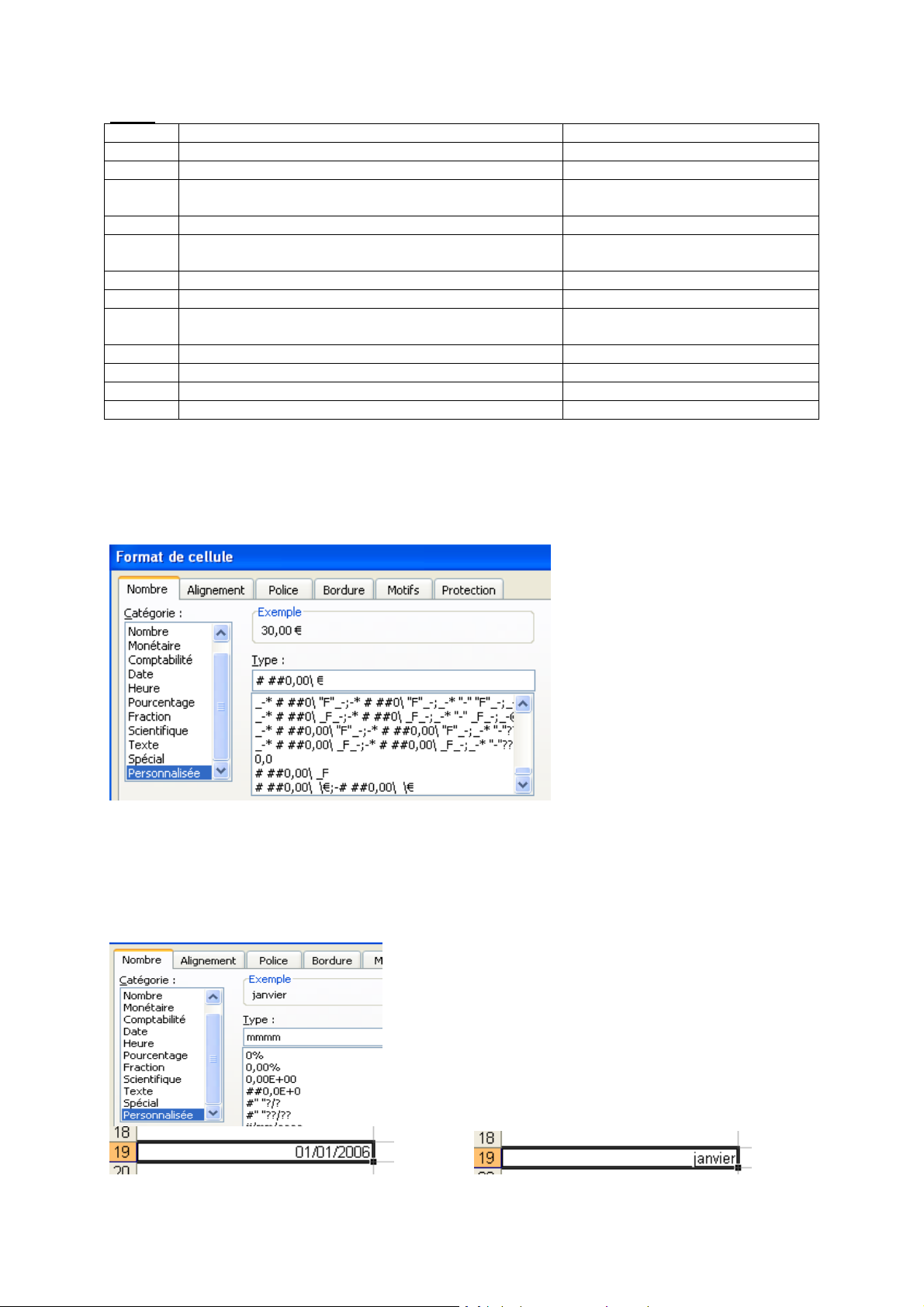
6/56 EXCEL PERFECTIONNEMENT 13/03/11
ère
ème
Voici la table ci-dessous qui permet de comprendre le code utilisé par Excel pour personnaliser son format
Table :
Code Signification Exemple
# Représente un chiffre 24 s’écrira en format ## : 24
0 Représente un chiffre remplacé, s’il fait défaut, par un 0 24 s’écrira en format 000 : 024
; Sépare la représentation des nombres positifs, négatifs et
nuls
La 1
ème
3
=nul
= positifs , 2
=négatifs et
[vert] Les crochets entourent la couleur d’affichage
? Représente un chiffre du diviseur ou du dividende dans un
fraction
J ou JJ Représente le jour de la semaine en chiffre 1, 2, 3 ….
JJJ Représente le jour de la semaine abrégé en 3 lettres LUN, MAR, MER …
M ou
Représente le mois en chiffre 01, 02, 03 …
MM
MMM Représente le mois en abrégé en 3 lettres Jan, fév, mar, avr …
MMMM Représente le mois entier Janvier, février…
AA Représente l’année sur 2 chiffres 01, 02,
AAAA Représente l’année sur 4 chiffres 2001, 2002 …
Admettons que le format monétaire en euro n'existe pas. Nous voulons que le nombre 10.50 saisi devienne à
l'affichage : 10,50 €
Il faudra alors saisir dans "type" ceci :# ##0,00\ € selon les codes de la table ci-dessus,
on obtiendra alors 10,50 €
De la même manière pour les dates, il est préférable de saisir les dates en mettant un format "date".
On peut s’amuser à créer un format spécifique ou "personnalisé" dans lequel on impose sa manière d'afficher,
par exemple :
Mettre Janvier, février …. Dans le tableau sous forme de date : 01/01/2006 pour janvier, 01/02/2006 pour
février…etc
Quand on sélectionnera ces cellules en format personnalisé, (mettre en format « mmmm ») , les dates
s’afficheront Janvier en toutes lettres :
devient .
Page 7
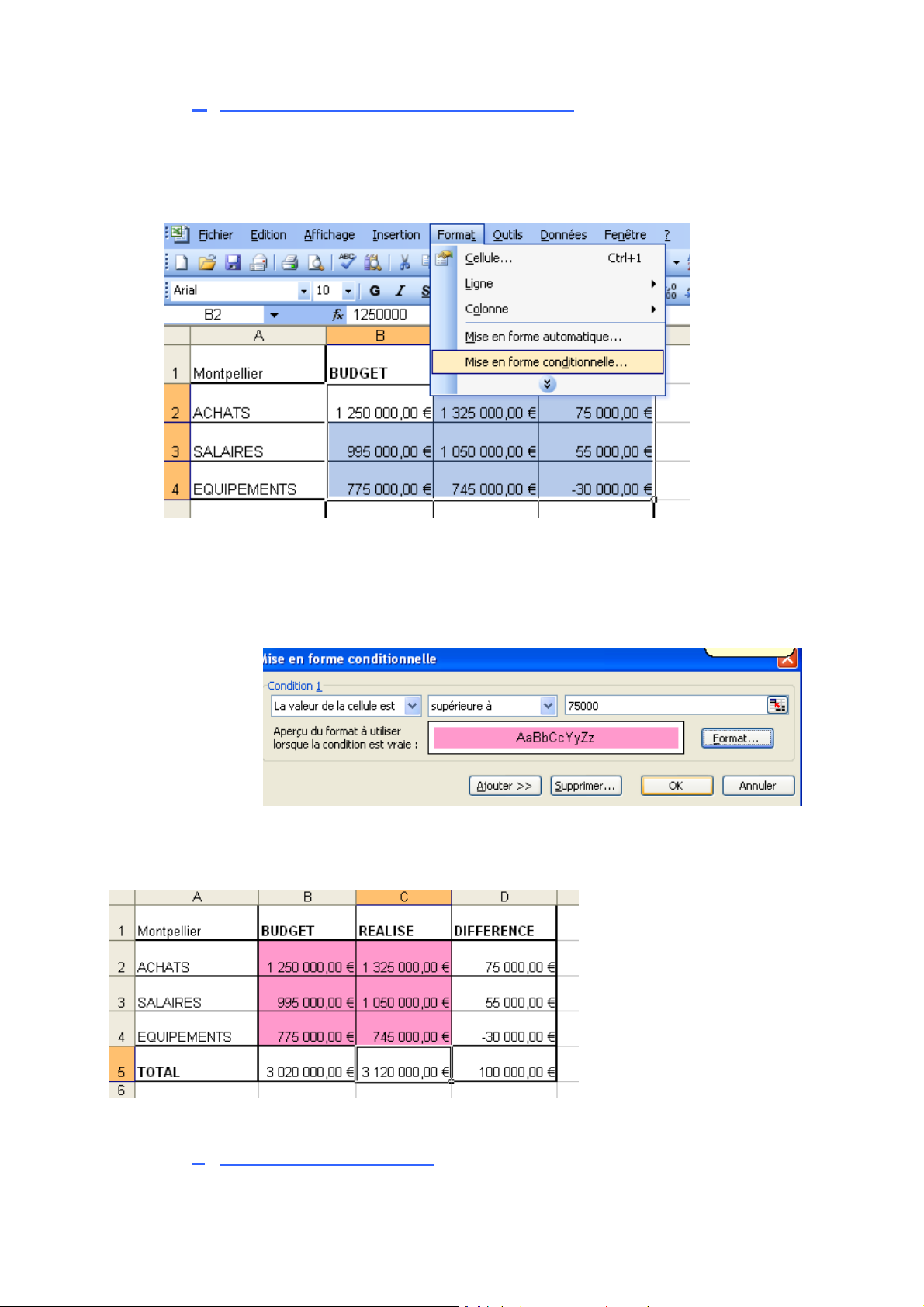
7/56 EXCEL PERFECTIONNEMENT 13/03/11
e. Format mise en forme conditionnelle :
Ce menu permet de conditionner la mise en forme. On veut faire ressortir certaines cellules en fonction de leur
contenu.
Imaginons, dans notre exemple, que l'on veut faire ressortir les montants supérieurs à 750 000 € en faisant
apparaître la cellule en couleur rose :
Sélectionnez les cellules du tableau
-
Cliquez sur "Menu" "FORMAT" "MISE EN FORME CONDITIONNELLE"
-
Dans la condition 1, vous voyez 3 zones de critères :
• La première : choisissez si vous allez comparer la valeur de la cellule ou plutôt
prendre en compte sa formule. Dans notre cas, ce sera la valeur résultat ("valeur de
la cellule est")
• Choisir le critère : supérieur ou égal, ou bien égal, ...etc
• Choisir la valeur
-
Enfin, choisir comment doit apparaître les cellules correspondant à ces critères, ici de couleur rose.
On clique sur "Format" "Motif" et choisir la couleur rose :
-
On obtient ceci :
f. Validation des données
Dans une base de données, il est très utile parfois de diriger la saisie pour éviter d’avoir des erreurs, et afin de
permettre une recherche efficace.
Page 8
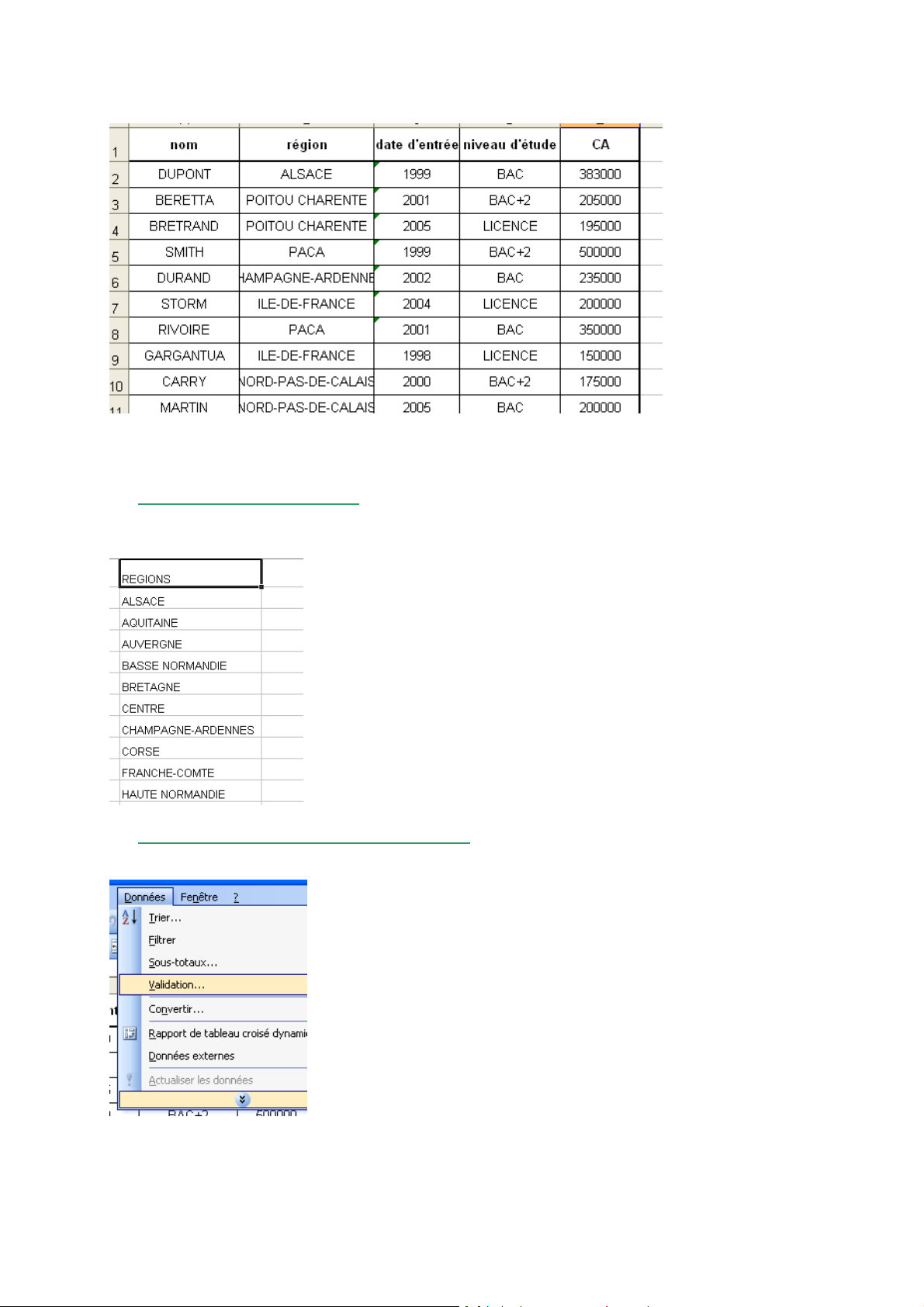
8/56 EXCEL PERFECTIONNEMENT 13/03/11
Dans notre exemple, il ne faut pas d’erreur dans la liste des régions,
on va donc créer une liste pré-définie
Il faut commencer par créer la liste, puis mettre le format de validation sur les cellules concernées:
1) CREATION DE LA LISTE
Qui doit se trouver obligatoirement dans la même feuille de calcul : saisir cette liste en colonne H, indiquez sur
ère
la 1
ligne REGIONS, et juste à la cellule en-dessous commencez à saisir les noms de régions comme suit :
2) MISE EN FORMAT DE VALIDATION :
Se placer sur la cellule qui doit être formatée, ici sur B2
Cliquez dans le menu déroulant sur « Donnees » « validation »
On obtient cette boite de dialogue :
Page 9
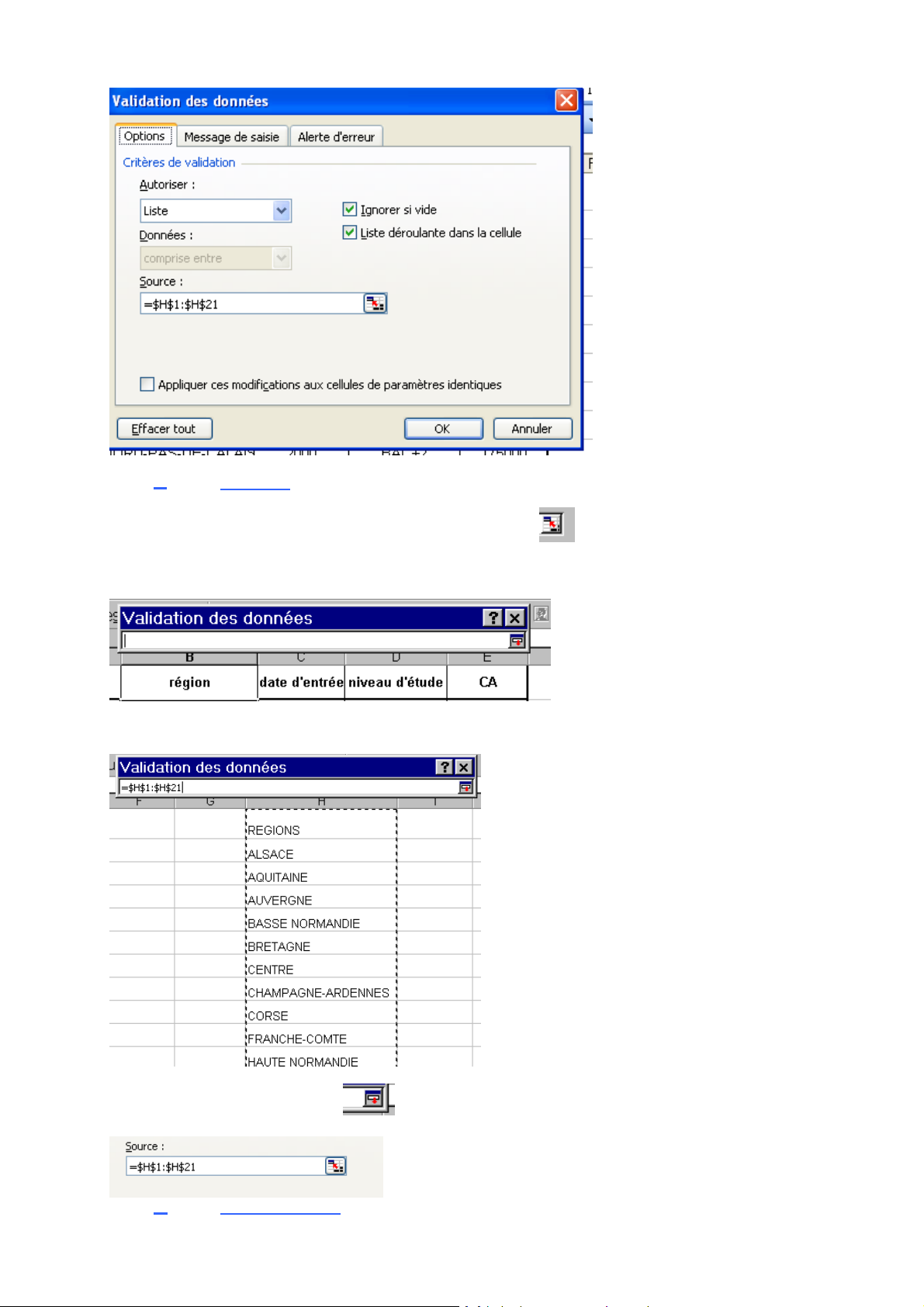
9/56 EXCEL PERFECTIONNEMENT 13/03/11
a) OPTIONS
Dans « Critères de validation » on choisit « liste » et dans "source" on inscrit la zone de sélection où se trouve
les régions ou on va sélectionner cette zone en cliquant sur le cigare
On obtient alors ceci
Il suffit de sélectionner à l'aide de la souris la liste créée auparavant :
puis cliquez à nouveau sur le cigare :
et vous obtenez ceci :
b) Messages de saisie
Page 10
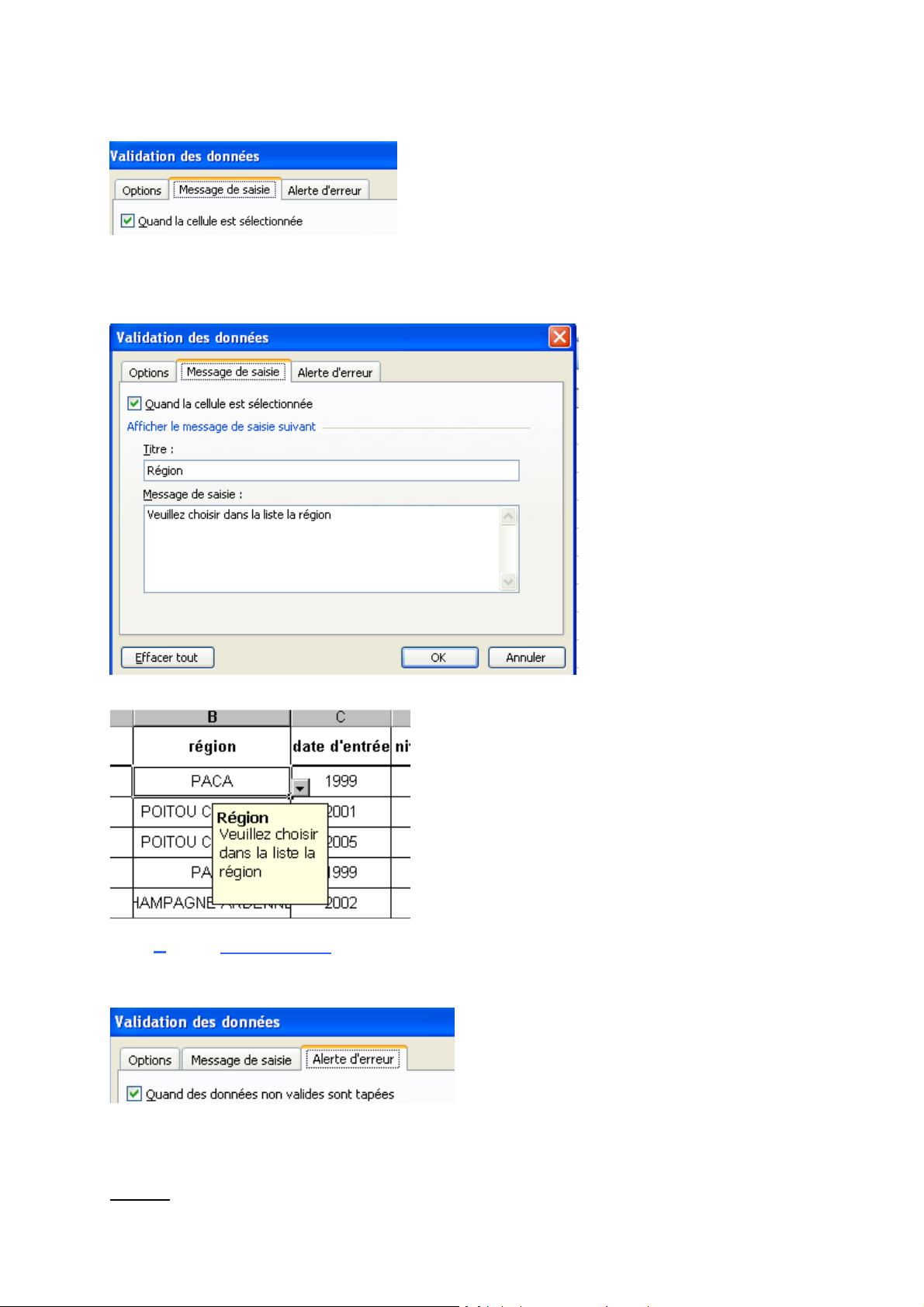
10/56 EXCEL PERFECTIONNEMENT 13/03/11
on peut choisir de mettre un message qui apparaîtra dés qu’on passe sur la cellule comme celui-ci, allez dans
l'onglet "message de saisie"
On peut aussi ne rien mettre.
Dans notre exemple, nous voulons aider la personne à saisir les régions, on inscrira le message suivant :
"Veuillez choisir une région dans la liste suivante" avec un titre :
voilà ce que donne le message quand la cellule est sélectionnée :
c) Alerte d’erreur :
On a aussi la possibilité de mettre un message qui apparaîtra en cas de saisie erronée dans l'onglet "Alerte
d'erreur
On met un titre, le message d'erreur , et on choisit dans "style" si on veut :
-
un arrêt de la saisie
-
un avertissement
-
une information:
"arrêt" :
Page 11
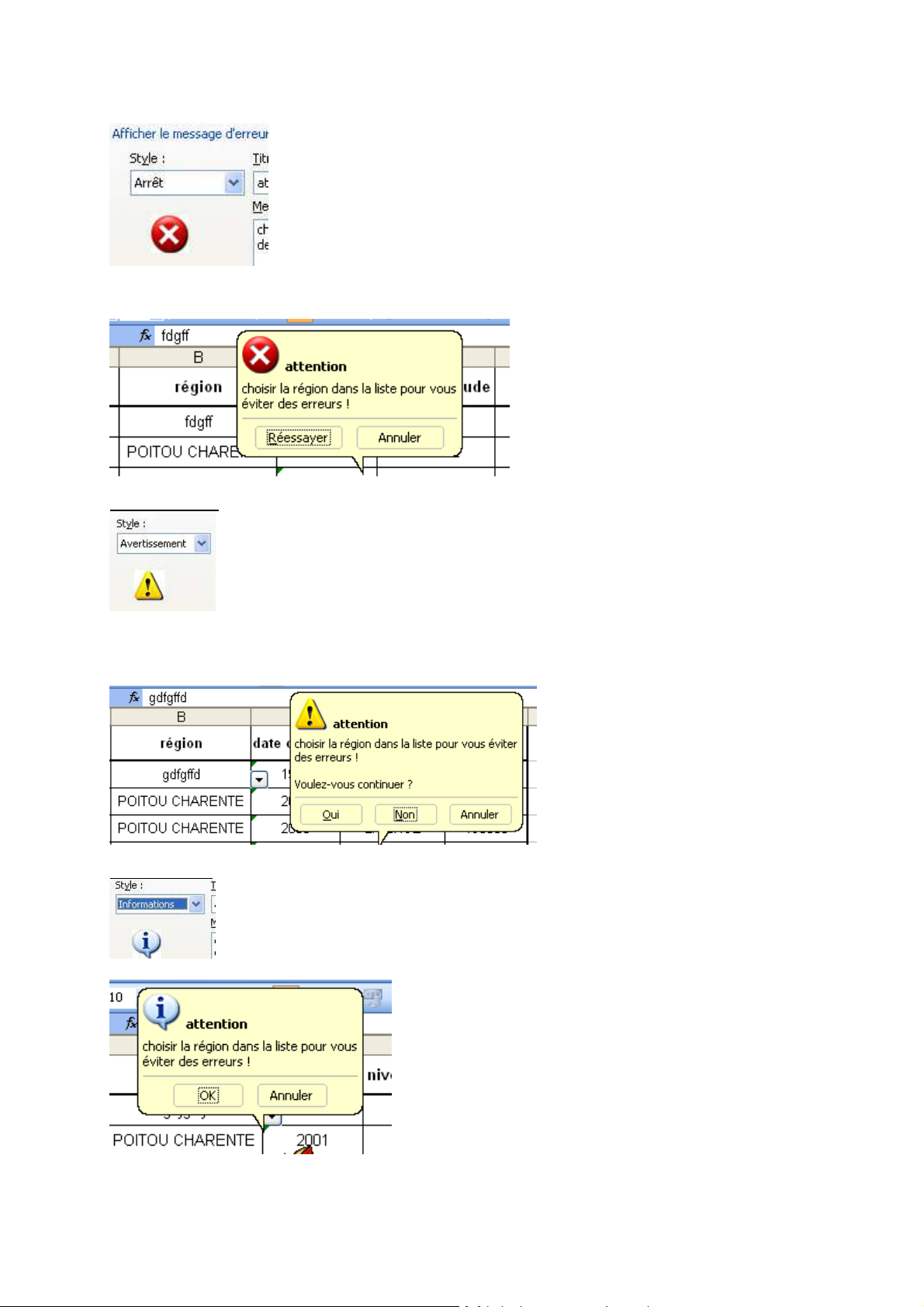
11/56 EXCEL PERFECTIONNEMENT 13/03/11
la saisie est bloquée jusqu'à ce que la personne ait bien saisi le bon nom
On obtient ceci lorsque on saisir une erreur :
"avertissement" :
message d'alerte vous demandant si vous voulez continuer à saisir, si oui, il laisse la mauvaise
saisie puis vous permet de passer à la cellule suivante,
si non, vous pouvez corrigez,
si annuler, vous revenez en arrière
"informations" :
message d'information et prend en compte la saisie même si elle est mauvaise
Page 12
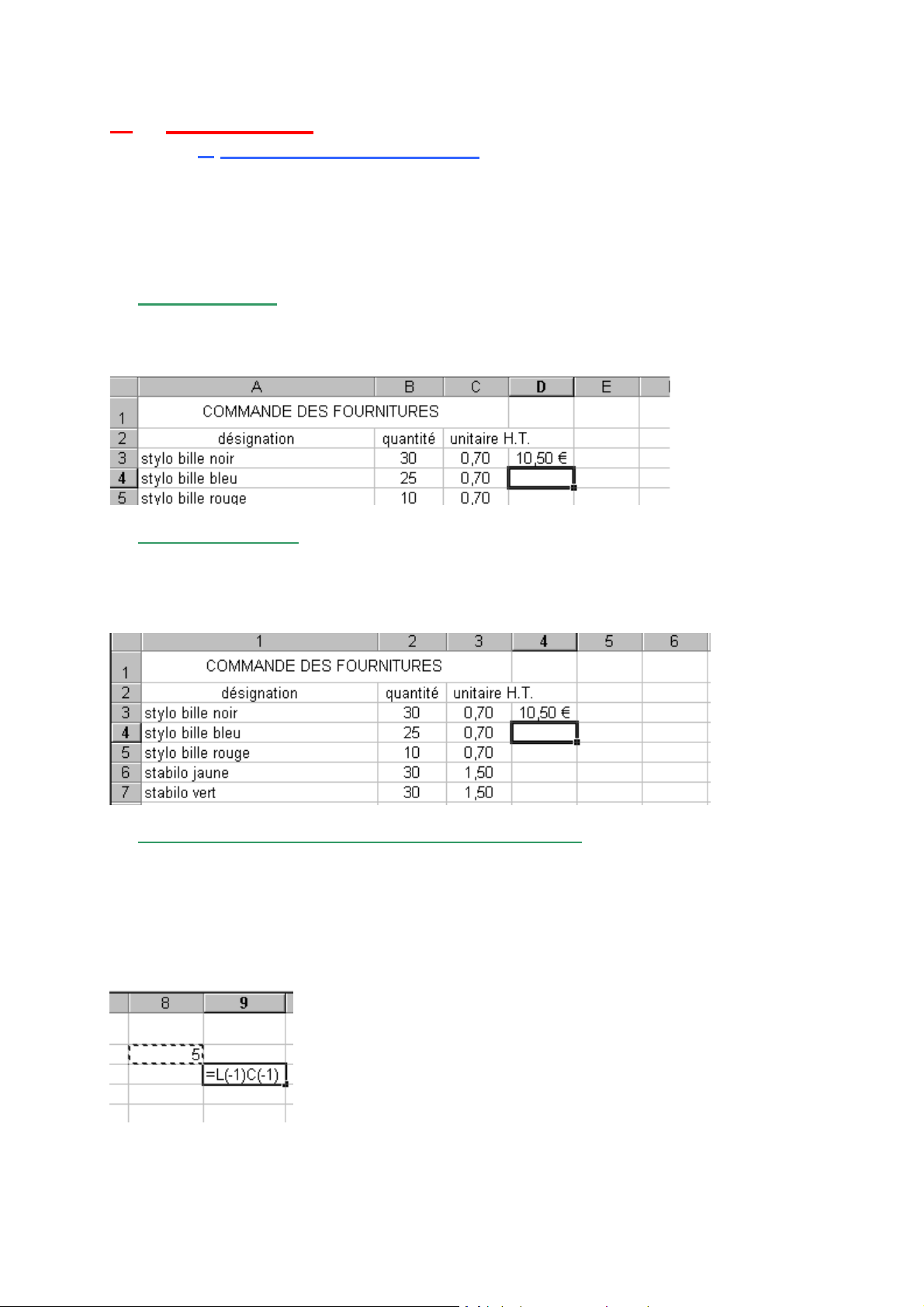
12/56 EXCEL PERFECTIONNEMENT 13/03/11
II.
FONCTIONS
a. Références dans les Cellules
Pour effectuer un calcul de base, on utilise les signes suivants : = , + , * , -
Excel se repère dans la feuille de calcul à l’aide de cellule qui, chacune ont une référence.
2 manières d’écrire les références B8 ou L(8)c selon si on a coché dans le menu « Outil » « option » onglet
« général » style de référence L1C1
1) La référence A1 :
Par défaut, Excel utilise le style de référence A1 qui étiquette les colonnes par des lettres (de A à IV, pour
couvrir 256 colonnes) et les lignes par des numéros (de 1 à 65536).
Dans notre exemple la cellule sélectionnée est D4
2) La référence L1C1 :
Vous pouvez aussi utiliser un style de référence dans lequel des lignes et des colonnes de la feuille de calcul sont
numérotées. Le style L1C1 permet de calculer des positions de ligne et de colonne dans des macros.
Dans ce cas les colonnes sont numérotées de 1 à 256 et les lignes de 1 à 65536
Dans notre exemple la cellule sélectionnée est L4C4
3)
On parle aussi de références relative , absolue ou mixte
En fonction du calcul à effectuer, on pourra utiliser 3 types de référence :
-
référence relative : c'est-à-dire des références relatives à la position de la formule
exemple B8 correspond à la cellule de la colonne B et 8
ou L(8)C correspond à 8
si on a mis un nombre en B8 (exemple 5) et sur la cellule C9 on met la formule suivante =B8
il apparaîtra en référence L1C1 : = L(-1)C(-1)
Car on a décalé d'une ligne et d'une colonne (moins une ligne, moins une colonne)
Si on insère une ligne dans le calcul, ces références décalent d’autant
ème
ligne dans la colonne actuelle,
ème
.
ligne
Page 13
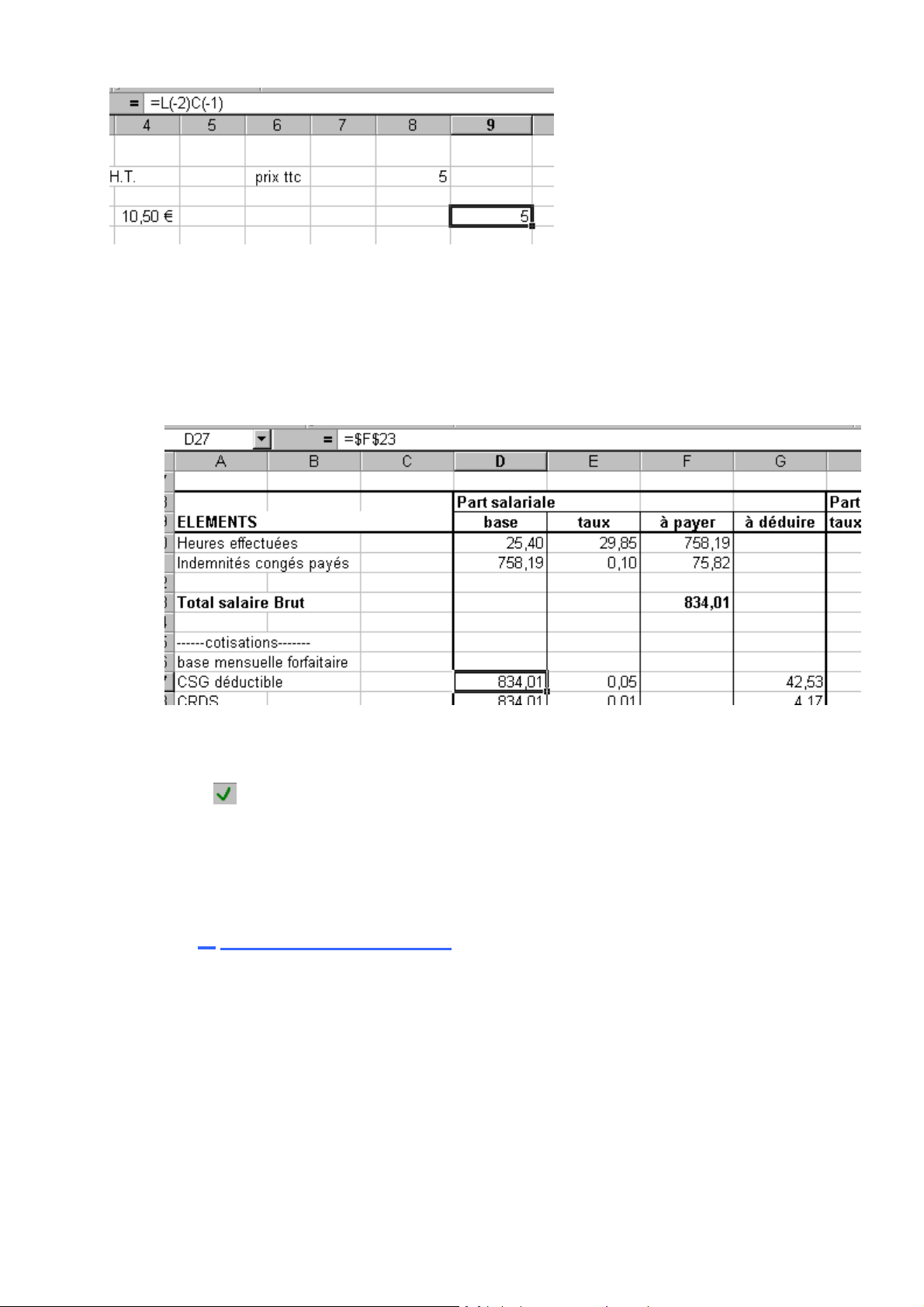
13/56 EXCEL PERFECTIONNEMENT 13/03/11
On voit dans la ligne de commande =L(-2)C(-1)
On a décalé de 2 lignes et le résultat est toujours exact, puisque dans les références relatives , Excel prend en
compte le décalage (ce ne sera pas le cas dans la référence absolue)
-
Référence absolue : est à se servir quand on souhaite faire référence à des cellules situées toujours
au même emplacement : $B$8 ou L8C1
Par exemple pour une paie, on prend toujours le salaire brut qui sera situé au même endroit
834.01 est toujours en F23, on indiquera alors dans la cellule de base des charges (en D27) la
commande =$F$23
Pour mettre les $ automatiquement dans les références absolues , taper la formule
Puis se positionner en modification de cellule (sélectionner la cellule ou partie de la cellule) puis
appuyez sur F4
Validez par ou
-
Référence mixte : combine les références relatives et absolue
Par exemple $B8 ou L8C(1) : on dit que la partie de la colonne est absolue, donc ne bouge pas, par contre la
ligne peut évoluer.
b. Définition d'une fonction
Une fonction est une formule prédéfinie vous permettant d’exécuter des calculs plus ou moins complexes.
Il existe plus de 200 fonctions réparties en différentes catégories : mathématiques, trigonométriques,
financières, statistiques, textes..
La fonction est composée d’un nom et d’un couple de parenthèses qui indiquera les cellules concernées :
= SOMME (…….)
Se placer dans la cellule devant recevoir la fonction (où le résultat doit apparaître), et saisissez = soit vous
connaissez la fonction et la taper directement, soit vous vous aidez de l’assistant en cliquant en haut à gauche
sous le menu sur la flèche et vous choisissez
Page 14
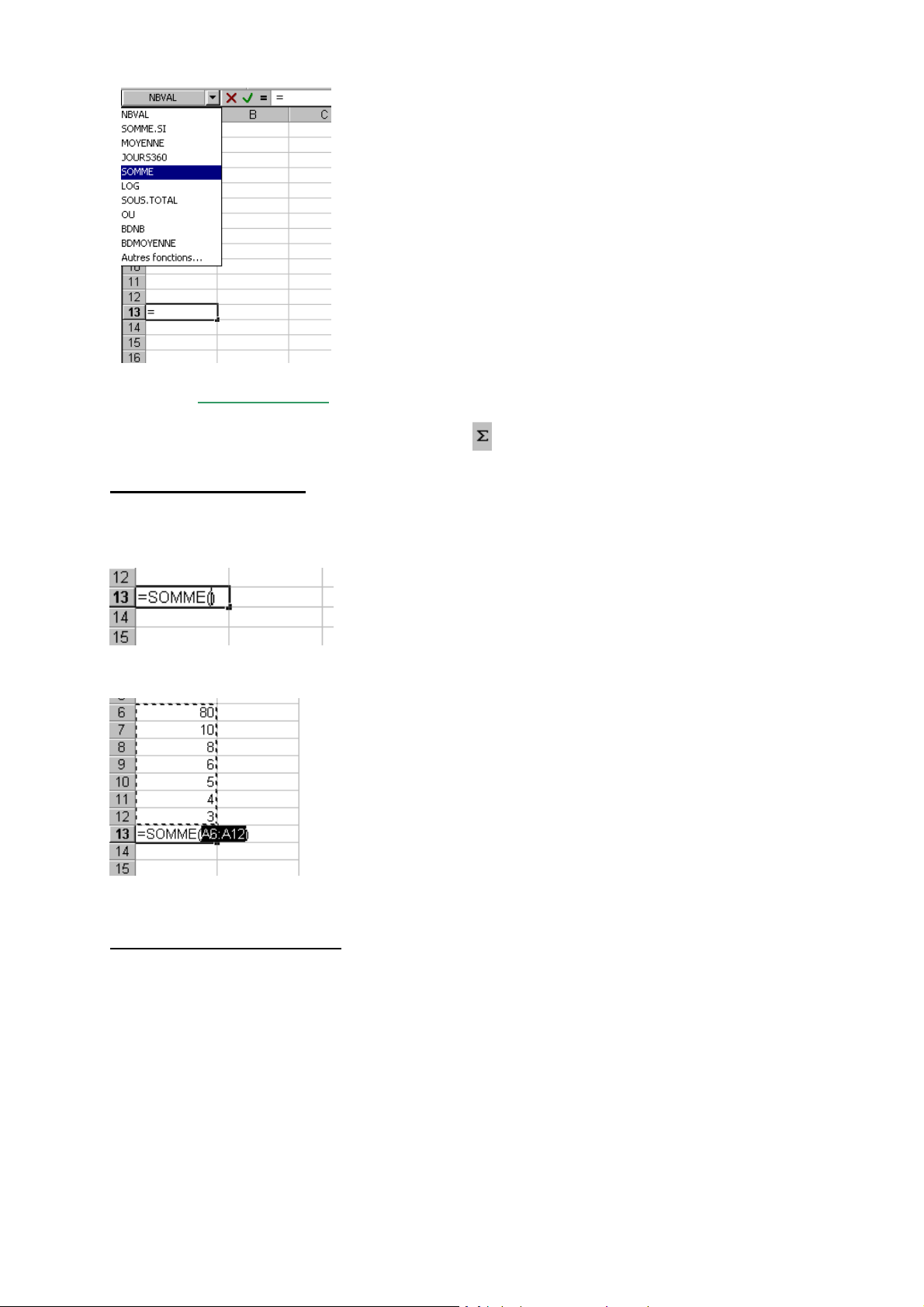
14/56 EXCEL PERFECTIONNEMENT 13/03/11
1) Fonction somme
Cette fonction étant courante, elle possède un icône prévu sans mettre =
Si vous passez par l'icône
Vous pouvez alors sélectionner la zone à calculer s'il n'y a pas de nombre dans les cellules juxtaposées de la
formule on a =SOMME()
il faudra alors sélectionner à l'aide de la souris la zone à calculer
sinon Excel affiche ceci :
Vous voyez que A6:A12 est surligné, vous pouvez changer la sélection en re-sélectionnant à l'aide de la souris,
Sinon faire ENTER
Si vous passez par l'assistant :
Taper =
Choisir la fonction SOMME
Puis Suivez l’assistant.
La référence, sera dans Nombre 1, et si vous avez tout sélectionné, pas besoin de remplir nombre 2. On a la
possibilité d’ajouter plusieurs zones de références dans la fonction Somme. Dés qu’on aura rempli la zone 1 et 2,
il nous proposera une 3
Important : dans la zone de référence , si on veut dire :
-
nombre1 + nombre2 + nombre3 : alors on mettra deux point (:) entre le premier et le dernier
nombre (cela signifie jusqu'à)
nombre1 : nombre3
-
nombre1 + nombre 3 : on mettra un point-virgule (;) (cela signifie et)
nombre1 ; nombre3
ème
zone, et ainsi de suite.
Page 15
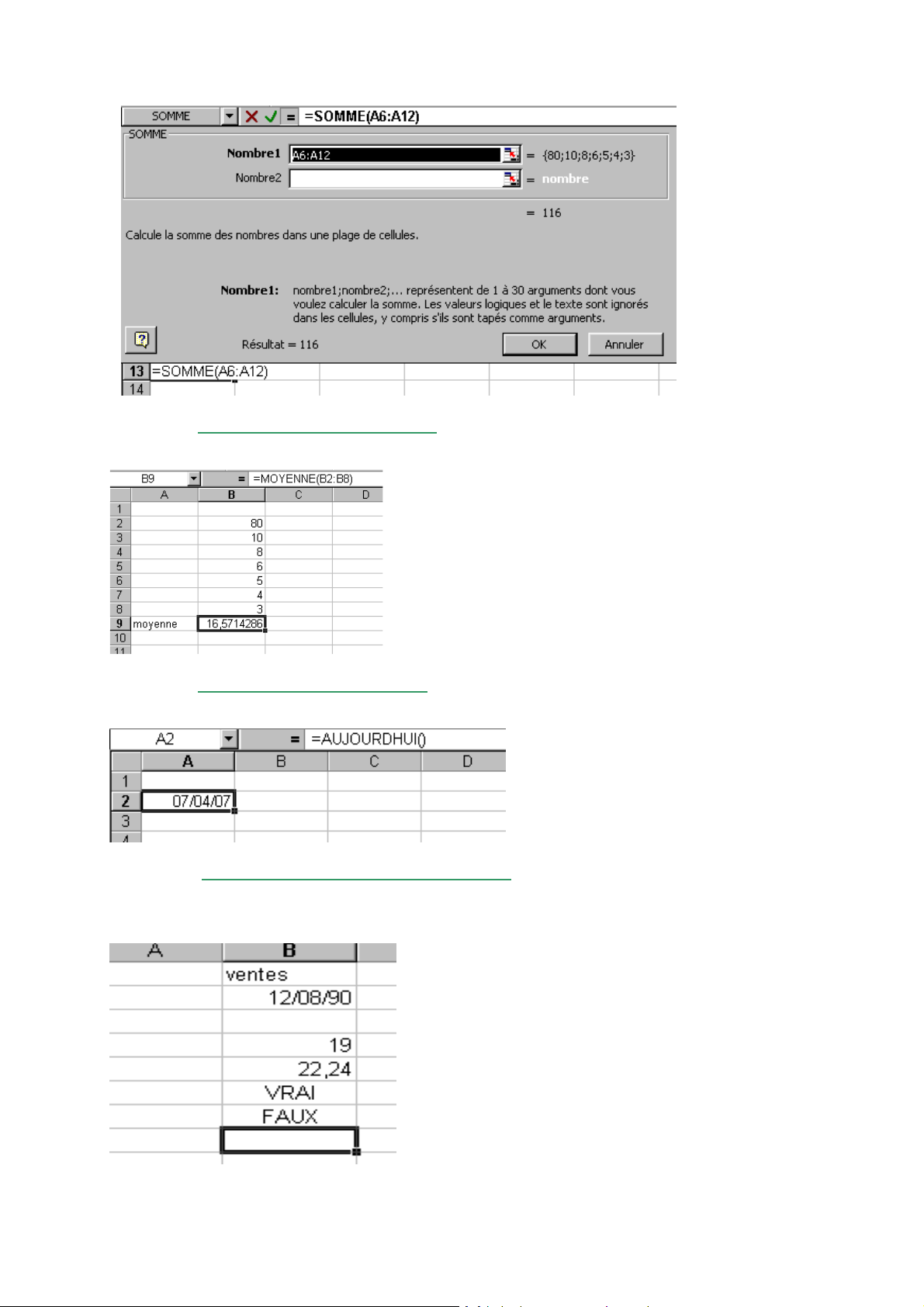
15/56 EXCEL PERFECTIONNEMENT 13/03/11
2) Fonction MOYENNE (x;y...) :
calcule la moyenne : somme des arguments divisée par le nombre des arguments
3) Fonction AUJOURD'HUI ():
renvoie la date du jour
4) Fonction NBVAL(valeur1;valeur2;...) :
Compte le nombre de cellules qui ne sont pas vides et les valeurs comprises dans la liste des arguments. Utilisez
NBVAL pour compter le nombre de cellules contenant des données dans une plage ou une matrice
.
NBVAL(A1:A7)
égale 6
Page 16
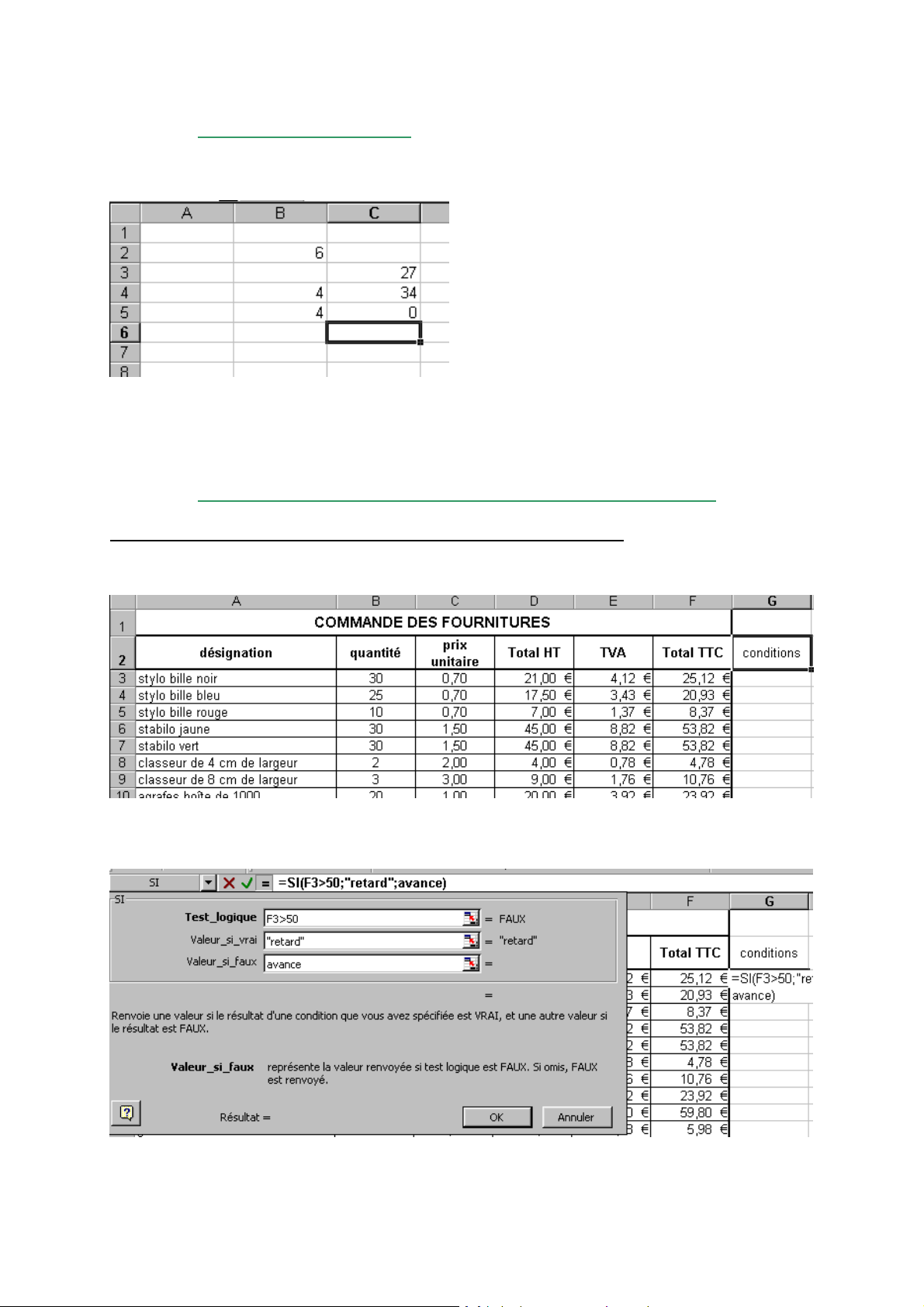
16/56 EXCEL PERFECTIONNEMENT 13/03/11
5) FonctionNB.VIDE(plage) :
compte combien de cellules sont vides
Exemple
Supposons que, dans la feuille de calcul précédente, la cellule B3 contienne la formule
suivante :
SI(C3<30;"";C3),
qui renvoie " " (texte vide).
NB.VIDE(B2:C5)
égale 2
6) Fonction SI(X>Y ; « objectif atteint » ; »retard sur l’objectif ») :
Fonction SI(X>Y ; « objectif atteint » ; »retard sur l’objectif ») :
si la valeur X est supérieure à la valeur Y alors Objectif atteint, sinon retard
Dans notre exemple ci-dessous nous ajoutons une colonne conditions
Dans la première ligne; inscrire = puis sélectionnez la fonction SI
L'assistant ci-dessous apparaît, il ne vous reste plus qu'à remplir :
faites ENTER, puis recopiez cette cellule sur celles du dessous, vous obtenez ceci :
Page 17
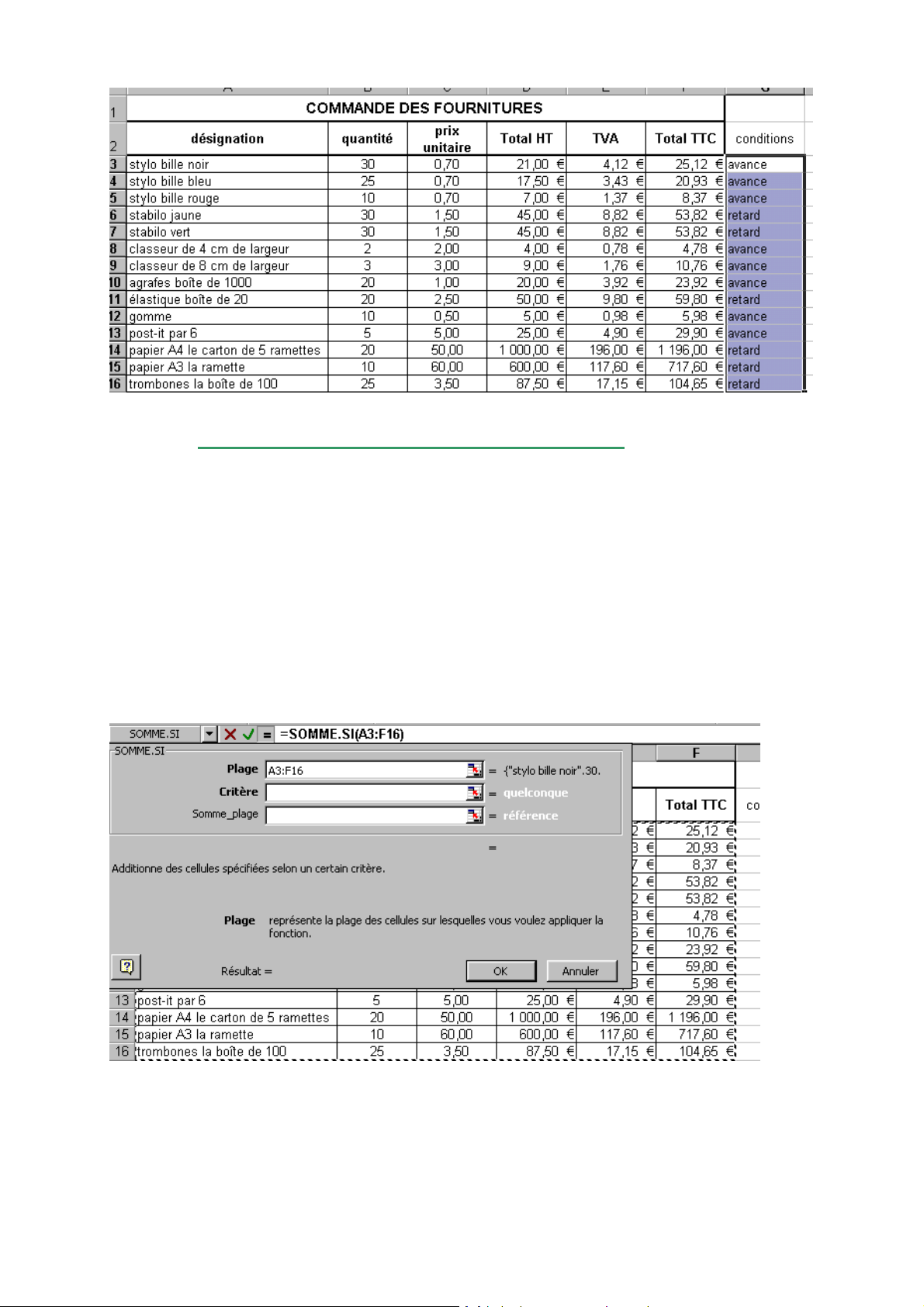
17/56 EXCEL PERFECTIONNEMENT 13/03/11
7) Fonction SOMME.SI (plage ;critère ;somme_plage) :
Additionne des cellules spécifiées si elles répondent à un critère donné.
plage représente la plage de cellules qui va être comparée, utilisée pour faire notre critère.
critère représente le critère, sous forme de nombre, d'expression ou de texte, définissant les
cellules à additionner. Par exemple, l'argument critère peut être exprimé sous une des formes
suivantes : « 32 », « >32 », « pommes ». Pas de formules imbriquées.
somme_plage représente les cellules à additionner. Si l'argument somme_plage est omis, ce
sont les cellules de l'argument plage qui sont additionnées.
=SOMME.SI(A3:A16;"stylo *";F3:F16) : on veut savoir le total de tous les stylos , on
mettra « stylo » avec un espace derrière et un caractère générique * afin que excel prenne en
compte tous les mots commençant par stylo.
Mettre comme critère : stylo*
Page 18

18/56 EXCEL PERFECTIONNEMENT 13/03/11
Sélectionnez la zone Prix TTC : F3:F16
on obtient ceci (résultat = 54.418 euros)
Page 19

19/56 EXCEL PERFECTIONNEMENT 13/03/11
8) Fonction CELLULE(type info, référence) :
Cette fonction permet de renvoyer des informations sur la cellule
type_info est une valeur de texte qui indique le type d'informations de cellule que vous
voulez obtenir. La liste suivante donne les valeurs possibles de l'argument type_info et le
résultat obtenu :
Valeur de type_info
"addresse"
"col"
"couleur"
"contenu"
"nomfichier"
"format"
"parenthèses"
"préfixe"
Renvoie
la référence sous forme de texte, de la première cellule de l'argument référence.
le numéro de colonne de la cellule de l'argument référence.
la valeur 1 si, dans cette cellule, les valeurs négatives apparaissent en couleur, et la
valeur 0 dans les autres cas.
le contenu (valeur affichée) de la cellule supérieure gauche de l'argument référence.
le nom et le chemin d'accès complet du fichier contenant l'argument référence, sous
forme de texte. Renvoie du texte vide ("") si la feuille de calcul contenant l'argument
référence n'a pas encore été enregistrée.
une valeur de texte correspondant au format numérique de la cellule. Les valeurs de
texte pour les différents formats sont recensées dans le tableau suivant. Renvoie "-" à la
fin de la valeur de texte si, dans cette cellule, les valeurs négatives apparaissent en
couleur. Renvoie "()" à la fin de la valeur de texte si, dans cette cellule, les valeurs
positives ou toutes les valeurs apparaissent entre parenthèses.
la valeur 1 si, dans cette cellule, les valeurs positives ou toutes les valeurs apparaissent
entre parenthèses, et la valeur 0 dans les autres cas.
une valeur de texte précisant le "préfixe libellé" de la cellule. Renvoie une apostrophe (')
si la cellule contient du texte aligné à gauche, un guillemet anglais (") si la cellule
contient du texte aligné à droite, le signe ^ si la cellule contient du texte centré, une barre
oblique inverse (\) si la cellule contient du texte justifié et du texte vide ("") si le contenu
de la cellule diffère de ce qui précède.
"protégé"
"ligne"
"type"
"largeur"
la valeur 0 si la cellule n'est pas verrouillée, la valeur 1 si elle l'est.
le numéro de ligne de la cellule de l'argument référence.
une valeur de texte précisant le type des données de la cellule. Renvoie "i" si la cellule
est vide, "l" dans le cas d'une étiquette (label) si la cellule contient une constante de texte
et "v" pour valeur si le contenu de la cellule diffère de ce qui précède.
la largeur de colonne de la cellule arrondie à sa valeur entière. L'unité de largeur de
colonne est égale à la largeur d'un caractère de la taille de la police par défaut.
Référence est la cellule sur laquelle vous voulez des informations. Si vous ne la définissez
pas, les informations spécifiées dans type_info sont renvoyées pour la dernière cellule
modifiée.
La liste suivante décrit les valeurs de texte que la fonction CELLULE est susceptible de
renvoyer lorsque l'argument type_info est "format" et que l'argument référence est une cellule
mise en forme avec un format numérique intégré
Page 20

20/56 EXCEL PERFECTIONNEMENT 13/03/11
Si le format Microsoft
Excel est
Standard
0
# ##0
0,00
# ##0,00
# ##0 F;-# ##0 F
# ##0 F;[Rouge]-# ##0 F "M0-"
# ##0,00 F;# ##0,00 F
# ##0,00 F;[Rouge]-#
##0,00 F
0%
0,00%
CELLULE renvoie
"S"
"F0"
"P0"
"F2"
"P2"
"M0'
"M2"
"M2-"
"%0"
"%2"
La fonction
Si le format Microsoft
Excel est
0,00E+00
#" "?/? ou #" "??/??
m/j/aa, m/j/aa h:mm ou
mm/jj/aa
j-mmm-aa ou jj-mmm-aa "D1"
j-mmm ou jj-mmm
mmm-aa
mm/jj
h:mm AM/PM
h:mm:ss AM/PM
h:mm
h:mm:ss
CELLULE renvoie
"S2"
"S"
"D4"
"D2"
"D3"
"D5"
"H2"
"H1"
"H4"
"H3"
La fonction
Si l'argument type_info de la formule CELLULE est "format" et que, par la suite, la cellule
est mise en forme à l'aide d'un format personnalisé, vous devez recalculer la feuille de calcul
pour mettre à jour la formule CELLULE.
Note
La fonction CELLULE est fournie pour des raisons de compatibilité avec d'autres tableurs.
Exemples
On veut connaître le numéro de la ligne :
CELLULE("ligne";A15)
égale 15
Si le format de la cellule F15 est "j-mmm" :
CELLULE("format";F15)
égale "P2" donc personnalisé
Si la cellule A17 contient le mot TOTAL :
CELLULE("contenu";A17)
égale "TOTAL"
9) Fonction JOUR360(date_début,date_fin,unité) :
Renvoie le nombre de jours compris entre deux dates sur la base d'une année de 360 jours (12
mois de 30 jours), qui est utilisée dans certains calculs comptables. Utilisez cette fonction
pour le calcul des paiements si votre système comptable est basé sur 12 mois de 30 jours
Sinon utilisez simplement datefin-datedeb = différence en jours si la différence se fait sur l’année
Page 21

21/56 EXCEL PERFECTIONNEMENT 13/03/11
Les fonctions manipulant des dates, font appel au Numéro de série : (date)
Microsoft Excel enregistre les dates sous la forme de numéros de série servant à calculer. La date du 1er janvier
1900 correspond ainsi au numéro de série 1 si le classeur utilise le calendrier depuis 1900. Si le classeur utilise le
calendrier depuis 1904, Excel enregistre le premier janvier 1904 comme numéro de série 0 (le 2 janvier 1904
correspondant au numéro 1). Par exemple, dans le cas du calendrier depuis 1900, Excel enregistre le premier
janvier 1998 comme numéro de série 35796 parce que 35 795 jours se sont écoulés depuis le 1er janvier 1900.
(voir complément sur stockage des dates)
Pour le reste des fonctions, voir index à la fin du manuel des principales fonctions
c. Calculer en nommant des plages
Voici l'exemple que nous allons prendre. Le but des plages est de mettre des formules à l'aide de noms et non
plus les références des cellules.
Au lieu de sélectionner B2:B4 on va nommer cette plage de cellules "Budget" puis dans les formules appraîtra le
nom budget à la place de B2:B4
Sélectionnez de B2 à B4 à l'aide de la souris
Puis dans le menu faire « Insertion » « nom » « définir »
Taper le nom budget, et ok
On peut se diriger directement dans la cellule nom, en choisissant le nom dans le menu déroulant en haut à
gauche.
Page 22

22/56 EXCEL PERFECTIONNEMENT 13/03/11
Pour les calculs, on mettra dorénavant le nom de la plage au lieu de mettre les références. Parfois, moins
compliqué
Par exemple =budget-réalisé on obtient la différence
Page 23

23/56 EXCEL PERFECTIONNEMENT 13/03/11
III.
LES LIAISONS
a. Rappel :
Différence entre un classeur et une feuille de calcul :
Le classeur est le fichier excel qui est composé de plusieurs feuilles de calculs caractérisées par un onglet en bas
de l’écran appelé par défaut « feuille1 ». Cette feuille de calcul comporte soit un tableau soit un graphique, ou les
deux.
Par défaut, le classeur comporte 3 feuilles de calculs. Mais on peut en ajouter, comme on peut en supprimer.
Sélection de plusieurs feuilles de calculs ou de tout le classeur
Par exemple, pour y faire une recherche globale
On se place sur le 1er onglet : on appuie sur la touche shift :
Et on clique sur les autres feuilles de calcul
b. Les liaisons :
Les liaisons signifient qu’une feuille de calcul comporte des cellules qui font référence à des cellules d’une autre
feuille de calcul, et sont donc constamment mis à jour.
Par exemple, on veut regrouper dans un tableau annuel toutes les commandes de fournitures faites chaque mois.
Il faudra reprendre les résultats de janvier, de février et ainsi de suite tout au long de l'année.
Voici le tableau qu'on aurait à remplir chaque mois
Le tableau annuel va se présenter de la sorte :
Page 24

24/56 EXCEL PERFECTIONNEMENT 13/03/11
Dans chaque cellule de montant HT, TVA, TTC on écrira alors ce type de formule " =janvier!D17"
"Janvier" correspond au nom de la feuille où se trouve le résultat à reporter
"D17" correspond à la cellule concernée dans cette feuille
En résumé:
La liaison s’écrit : nom de la feuille ! référence de la cellule .
exemple : annuel !D2 ou annuel !L1C1
Si vous voulez faire référence à une cellule d’un autre classeur (autre fichier) , on mettra alors le nom du classeur
entre crochets [ ] . on écrit : [nom de classeur.xls]nom de la feuille ! référence de la cellule
Exemple [COMMANDE MENS.xls]annuel!D2
On peut utiliser évidemment la souris, ce qui réduit les chances de se tromper.
Si la liaison se casse, il faudra corriger manuellement.
1) Références 3D
Si vous voulez analyser des données de la même cellule ou de la même plage de cellules sur plusieurs feuilles de
calcul du classeur, utilisez une référence 3D.
Celle-ci inclut la référence de cellule ou de plage de cellules précédée d'une plage de noms de feuilles de calcul.
Attention, ceci inclut que les feuilles de calcul sont faites de manière identique avec les cellules au même
endroit. Dans notre exemple de commande de fourniture, c'est le cas
La référence 3D s'écrit ainsi :
=nomdefonction(feuil1:feuil12!référence cellule)
Excel utilise alors toutes les feuilles de calcul comprises entre le premier et le dernier nom de la référence.
Par exemple, =SOMME(Feuil1:Feuil12!B5) additionne toutes les valeurs contenues dans la cellule B5 de
l'ensemble des feuilles de calcul, entre la Feuille 1 et la Feuille 12,
-
Cliquez sur la cellule dans laquelle vous voulez entrer la fonction.
-
Tapez = (un signe égal), entrez le nom de la fonction puis tapez une parenthèse ouvrante.
-
Cliquez sur l'onglet correspondant à la première feuille de calcul à référencer.
-
Maintenez la touche MAJ enfoncée et cliquez sur l'onglet correspondant à la dernière feuille de
calcul à référencer.
-
Sélectionnez la cellule ou la plage de cellules à référencer.
Dans notre exemple : se placer dans la cellule F18, Taper =somme( Cliquer sur l'onglet janvier
Appuyez sur la touche MAJ et cliquer sur l'onglet dec Puis sélectionner D17
Fermer la parenthèse et ENTRER
On obtient la même somme que précédemment, avec une formule pouvant être simple à faire quand on a
beaucoup d’onglet
Page 25

25/56 EXCEL PERFECTIONNEMENT 13/03/11
AJOUTER
OK
2) Consolidation
C’est en quelque sorte un résumé des données importantes à nos yeux de chaque feuille possible de le faire en 5
minutes. C'est très utile, quand on n'a pas pensé à préparer un tableau annuel comme ci-dessus et que notre chef
nous demande des statistiques rapides en 5 minutes.
On peut le faire sur des feuilles sans liaison ou avec liaison.
Par exemple on voudrait récupérer le total de chaque commande passée pour les 12 mois de l’année, afin de faire
un tableau récapitulatif regroupant le total à l’année.
Penser à copier d’abord l’entête du tableau (désignation, total ht …)
On se place dans la feuille qui recevra les données de consolidation. (nouvelle feuille annuel)
On choisit « Données » « Consolider
Choisir une fonction, par exemple la somme
Dans Référence cliquer avec la souris sur le petit icône et aller sélectionner la 1
ère
zone qui nous intéresse :
Dans notre exemple dans la feuille janvier, on sélectionne la ligne du total, faites entrer
ou cliquer sur le cigare
vous êtes revenu sur la boite de dialogue.
Cliquer sur
ET recommencer autant de fois qu’il y a de feuilles concernées.
Puis cliquer sur
Page 26

26/56 EXCEL PERFECTIONNEMENT 13/03/11
Attention ça se classe par ordre alphabétique de janvier à décembre.
On obtient ceci :
Il faudra trier par colonne A (DONNEES TRIER) et aller dans les options , prendre « 1
ère
clé de tri » :
REMARQUES :
Pour pouvoir la faire, il faudra s’assurer préalablement, que les noms de feuilles portent le même nom,
Et que la cellule de référence se trouve au même emplacement dans chaque feuille.
3) Consolidation automatique
La consolidation automatique est plus puissante que la simple consolidation. On obtient une consolidation et à la
fois "un plan" qui permet de masquer ou d'afficher certains éléments, afin d'imprimer plusieurs tableaux , alors
qu'en réalité, il n'y a qu'un tableau qui résume tout à l'écran. Dans l'exemple de simples fournitures, ce n'est pas
intéressant de le faire, car le tableau n'a qu'une entrée. Par contre dans les tableaux à plusieurs entrées, c'est-àdire que le tableau se lit à la fois de haut en bas ou de bas en haut, c'est très utile. Exemple le budget d'une
Préfecture et des ses Sous-Préfectures où l'on veut faire apparaître à la fois les équipements, les salaires... de
chacune et aussi comparer chaque Sous-Préfecture ou Préfecture :
Pour pouvoir la faire, il faudra s’assurer préalablement, que les noms de feuilles portent le même nom,
Et que la cellule de référence se trouve au même emplacement dans chaque feuille.
On effectuera la même démarche que dans "consolidation" sauf qu’avant de fermer la boite de dialogue, il faudra
cocher la case « lier aux données sources »
Se mettre dans une nouvelle feuille,
Puis choisir dans le menu « Données » « Consolider »
Page 27

27/56 EXCEL PERFECTIONNEMENT 13/03/11
on obtient :
Il y a maintenant des petites icônes à gauche de la ligne et l’on peut voir que des lignes sont masquées.
Pour les voir, cliquez sur le
Il y a des numéros apparus au-dessus ,ce qui permet d’afficher ou de masquer les détails par groupe. (à
voir dans le chapitre PLAN)
Inconvénient : Il ne nous met pas le nom de la sous-préfecture mais
Reprend le nom de budget.
Il faudra alors modifier manuellement, dans l’ordre alphabétique des onglets :
Remplacer « budget » par Béziers, Lodève, Montpellier ….
Important : une consolidation sans liaisons peut être annulée, mais avec liaisons non.
Donc avant de consolider avec liaisons, soyez sûr que les chiffres soient corrects.
Page 28

28/56 EXCEL PERFECTIONNEMENT 13/03/11
4) Création de Plan
Auparavant on aura fait la liaison et consolidation
a. Plan manuel :
Sélectionner les lignes 2 à 4 (avant la ligne total budget)
puis faire « Données » « grouper un plan »
Puis grouper, et choisir lignes
Et recommencez pour les lignes 6 à 8
Penser à ne pas sélectionner la ligne Total
Idem pour les colonnes si on veut pouvoir faire les détails, on sera obligé d’inclure une colonne vide entre les
« budgets » et « réalisé » On sélectionnera alors la colonne C, faire ensuite « Données » « Grouper »
Puis idem avec la colonne E
On pourra alors voir en cliquant sur les ou les les différents postes nous intéressant. Par exemple,
cliquer sur le de la ligne, on obtient le résumé :
Page 29

29/56 EXCEL PERFECTIONNEMENT 13/03/11
b. Plan automatique
Vous pouvez créer automatiquement un plan dans votre feuille de calcul. Excel prendra par défaut ce qu'il pense
être les groupes.
Dans notre exemple nous allons créer un plan pour la sous-préfecture de Montpellier :
-
Se placer dans la feuille "Montpellier"
-
Choisir dans le menu "Données" "grouper et créer un plan" "plan automatique"
-
Vous obtenez ceci
-
On pourra alors voir en cliquant sur les ou les les différents postes nous intéressant ou sur
les chiffres ou
V. TABLEAUX CROISES DYNAMIQUES
Les tableaux croisés dynamiques sont des outils d’analyse de données.
A partir d’une liste, vous pouvez effectuer des statistiques par catégorie.
a. Création
EXEMPLE nous avons la liste des commerciaux par région, nous voulons regrouper ces commerciaux par
région, niveau d'étude ou date d'entrée...etc
nom région date d'entrée niveau d'étude CA
Page 30

30/56 EXCEL PERFECTIONNEMENT 13/03/11
DUPONT PACA 1999 BAC 383000
BERETTA POITOU 2001 BAC+2 205000
BRETRAND POITOU 2005 LICENCE 195000
SMITH PACA 1999 BAC+2 500000
DURAND CHAMPAGNE 2002 BAC 235000
STORM ILE DE France 2004 LICENCE 200000
RIVOIRE PACA 2001 BAC 350000
Nous allons tout d'abord prendre comme exemple le CA(chiffre d’affaire) en fonction des diplômes et de la date
d'entrée
a. Etape 1
-
Se placer de préférence sur le tableau en cours
-
Choisir dans le menu « Données » « rapport de tableau de croisées dynamique »
b. Etape 2
-
-
Choisir Et et cliquez sur
Si vous étiez placé sur le tableau, Excel sélectionne de luimême le tableau et inscrit cette sélection dans
« plage » (ici, ).
-
Sinon il faudra sélectionner la plage de cellules : cliquez sur et sélectionnez la plage de
cellules
Page 31

31/56 EXCEL PERFECTIONNEMENT 13/03/11
-
Puis Cliquez sur le puis sur
c. Etape 3
Où veut-on placer le tableau résultat ? Choisir : feuille existante ou nouvelle feuille
-
Mais avant de cliquez sur cliquez sur
d. Etape 4
Vous obtenez cette boite de dialogue :
Page 32

32/56 EXCEL PERFECTIONNEMENT 13/03/11
-
Choisir les champs dans la boite de dialogue et faire glisser les champs concernés jusque la
colonne, les lignes et données
Dans notre exemple, on veut un tableau qui regroupe le CA(chiffre d’affaire) en fonction des diplômes
et de la date d'entrée
on met dans colonne, dans ligne et dans données.
Cliquez sur puis
-
Voilà ce qu’on obtient
Si vous oubliez de cliquer sur dans l’étape 3 afin de placer les champs, vous obtiendrez un
tableau vierge comme ceci :
Page 33

33/56 EXCEL PERFECTIONNEMENT 13/03/11
Pas de panique, il faudra alors faire glisser les champs aux emplacements voulus à l’aide de cette boite de
dialogue apparue en même temps que notre tableau :
Cliquez gauche sur le champ , restez appuyé et bougez votre souris pour amener ce champs
dans colonne :
Les années s’affichent
Procédez de la même manière pour les autres champs : et
et vous obtiendrez alors votre tableau croisé dynamique à l’identique :
Page 34

34/56 EXCEL PERFECTIONNEMENT 13/03/11
e. Etape 5
Vous avez aussi la « boite d’outils » du tableau croisé dynamique, qui s’affiche :
Vous pouvez aussi cliquer sur de cette boite à outils puis choisir
et vous reviendrez alors à l'étape 3.
De même , vous cliquerez sur et ainsi vous pouvez placer vos champs.
(Cf. § sur la modification du tableau croisé dynamique)
b. vocabulaire
a. Champ de page
seules les données correspondant à un élément choisi s’affichent dans le tableau
Pour le créer, cliquez gauche sur le champ concerné avec la souris, restez appuyé et le déplacez dans la cellule
A1
Par exemple, le champ
:
b. Bouton de champ :
Chaque champ de la liste originale donne lieu à un bouton de champ ou communément appelé « champ ».
et sont des boutons de champ
c. Elément :
est une sous-catégorie d’un champ
Ici, chaque niveau d’étude est un élément du champ
d. Données d’un élément
il s’agit du détail en ligne de chaque élément
Exemple pour BAC, les données de cet élément sont 145000, 200000
:
Page 35

35/56 EXCEL PERFECTIONNEMENT 13/03/11
e. Données de Synthèse :
représentent une synthèse de vos données à l’aide des fonctions « somme, moyenne… »
Exemple les totaux de chaque ligne
c. Modification
1) Bouton assistant du tableau croisé dynamique
La boite à outils située sous le tableau va nous servir à modifier le tableau.
Dans on peut sélectionner l’assistant, et revenir en arrière pour modifier
certaines données.
On revient à cet écran :
On peut cliquer sur pour changer les champs, comme on l'a vu en création.
2) "options" :
Si vous cliquez sur dans la barre d’outils du tableau croisé dynamique ou sur
de l’étape 3 (écran ci dessus)
Vous obtenez cette boite de dialogue :
Page 36

36/56 EXCEL PERFECTIONNEMENT 13/03/11
les options de mise en forme:
- : lorsque cette option est cochée, Excel donne les totaux de chaque colonne
- : lorsque cette option est cochée, Excel donne les totaux de chaque ligne
- : met en forme automatiquement
- : lorsqu'il y a des sous-totaux, si c'est coché, alors ils sont masqués
1. - : Pour utiliser des cellules fusionnées pour des éléments de lignes et
de colonnes extérieures, activez la case à cocher Fusionner les étiquettes. Pour utiliser des cellules
normales, désactivez cette case à cocher.
- : : cochez la case, si vous voulez que Excel garde votre mise en forme de ce
tableau dynamique (les couleurs, la police différente, largeur de colonne ..etc) sinon il fera apparaître ce tableau
sous une forme par défaut en noir et blanc.
- : si le tableau fait plusieurs pages, cochez cette
option afin qu'apparaissent en haut du tableau le titre et les noms de colonnes (=étiquettes)
- : de la même manière imprimera le titre si c'est coché
- : si vous cochez, vous pouvez remplir le cadre. On indique à Excel
ce qu'il doit afficher dans la cellule si elle est en erreur , par exemple 0. Ceci sert quand on fait des calculs
- : on peut décider de remplir les cellules vides, ou bien de les laisser
vides comme ceci
Page 37

37/56 EXCEL PERFECTIONNEMENT 13/03/11
-
les données :
- : permet d'enregistrer les données régulièrement
- : si c'est coché, Excel calculera automatiquement les mises à jour lors de
l'ouverture du document, sinon il faudra le faire manuellement en cliquant sur cet icône :
3) CHAMPS:
En se positionnant sur le champ CA par exemple, puis en cliquant dans la barre d’outils sur « tableaux croisés
dynamique et « paramètres de champs », on peut voir qu’un champ est déclaré (somme CA).
Si on le masque, notre tableau redevient vierge. Il faudra alors prendre le bouton CA et le déplacer au-milieu du
tableau pour refaire le calcul.
On peut aussi changer son calcul, on ne veut plus la somme, mais la moyenne ..etc
On cliquera alors sur « moyenne » dans « synthèse par » :
On peut mettre en forme ce champs : cliquez sur
S’affiche alors la même boite de dialogue, que si on avait été dans le menu « Format » « Cellule » et « Nombre »
Page 38

38/56 EXCEL PERFECTIONNEMENT 13/03/11
4) Mise en forme automatique :
lance la mise en forme automatique du tableau
On peut ainsi transformer notre tableau en un super tableau en 2 minutes.
Notre tableau suivant :
En cliquant sur on a la boite de dialogue suivante qui s’affiche :
Page 39

39/56 EXCEL PERFECTIONNEMENT 13/03/11
deviendra: au choix parmi plusieurs modèles ce tableau par exemple
5) Les autres icônes :
masque les lignes ou les colonnes de détail comme dans un PLAN
affiche les lignes ou les colonnes de détail comme dans un PLAN
lance la mise à jour du tableau croisé dynamique
affiche la boite de dialogue "Champ" du tableau croisé dynamque
: affiche la liste des champs
d. Création d'un tableau croisé dynamique à partir de
plusieurs feuilles :
Choisir dans "données" "rapport de tableau croisé dynamique"
1) 1
ère
étape :
Il faudra cocher "plages de feuilles de calcul" puisque nous sommes en présence de plusieurs feuilles.
Page 40

40/56 EXCEL PERFECTIONNEMENT 13/03/11
ème
2)
2
étape :
Il est préférable de choisir les champs en création manuelle, car ainsi on peut lui mettre nos noms. Sinon de
manière automatique, il met « élément1, élément2…etc ce qui n’est pas évident pour se repérer.
Sélectionnez les cellules concernées dans l'onglet "Béziers", la sélection apparaît dans "plage"
3) 3
ème
étape
On veut un champ de page, on lui met son titre : "Béziers ».
Ne pas oubliez de cliquer sur "Ajouter"
Et recommencez cette opération pour toutes les feuilles :
On obtient ceci :
Page 41

41/56 EXCEL PERFECTIONNEMENT 13/03/11
Cliquez sur
On choisit alors une nouvelle feuille, et on n'oublie pas de cliquer sur
4) 4
5) 5
ème
étape
ème
étape:
On s'aperçoit que d'office Excel a déjà placé des champs, on peut modifier si ça ne nous plait pas.
Page 42

42/56 EXCEL PERFECTIONNEMENT 13/03/11
Là dans notre exemple, c'est bon, cliquez sur OK
Puis .
On obtient ce tableau :
On obtient un tableau global résumant les 3 feuilles tout en calculant les sommes.
Vous pouvez afficher qu'une Sous-Préfecture , par exemple Lodève en cliquant sur la flèche du champ
Et choisissez Lodève,
Après avoir cliqué sur OK, on obtient ceci :
Si vous voulez faire apparaître tous les feuillets, il suffit de glisser le champ sur la même
ligne que le champ ,vous obtenez ceci :
Page 43

43/56 EXCEL PERFECTIONNEMENT 13/03/11
A vous de jouer ensuite avec la mise en forme de tableau automatique, pour obtenir quelque chose de plus joli :
6) Création d'un élément calculé dans un rapport de tableau ou graphique croisé
dynamique
1.
Cliquez sur une cellule comportant les éléments du rapport de tableau croisé dynamique (ici sur budget
ou réalisé).
Choisissons de calculer la différence du budget
2. Dans la barre d'outils Tableau croisé dynamique, cliquez sur Tableau croisé dynamique ou sur
Graphique croisé dynamique, pointez sur Formules, puis cliquez sur Elément calculé.
3. Dans la zone Nom, tapez un nom pour l’élément calculé. : différence
4. Dans la zone Formule, tapez la formule souhaitée pour l’élément :
=Budget - réalisé
Page 44

44/56 EXCEL PERFECTIONNEMENT 13/03/11
Pour utiliser les données d'un élément dans la formule, cliquez dans la zone Elément
sur l’élément souhaité, puis sur .
5. Cliquez sur Ajouter, puis sur OK.
Alors le nom « différence » viendra s’ajouter à la liste des éléments
Et on obtient :
Remarques
Éléments des formules Dans les formules que vous créez pour les champs calculés et les éléments
calculés, vous pouvez utiliser des opérateurs et des expressions de la même manière que pour les
autres formules de feuilles de calcul. Vous pouvez utiliser des constantes et faire référence à des
données du rapport, mais vous ne pouvez pas utiliser de références de cellules ou de noms définis.
Vous ne pouvez pas utiliser de fonctions de feuille de calcul utilisant des références de cellules ou des
noms définis comme paramètres, et vous ne pouvez pas utiliser de fonctions matricielles
.
Page 45

45/56 EXCEL PERFECTIONNEMENT 13/03/11
VI.
FICHIERS
a. Qu’est-ce qu’une base de données ?
C’est un endroit où l’on va mettre des données (noms, chiffres…) . On pourra les trier, ajouter , supprimer ou
modifier.
On appelle cela les « listes » dans Excel.
Ça permet de gérer un fichier client, fichier du personnel, une facturation …
Une liste est équivalent à une table dans une base de données
Elle comporte des champs (libellé de la colonne) nom, prénom .. sont des champs
et des enregistrements ou fiches (la ligne).
Dans notre tableau contenant la liste des commerciaux par région , date d'entrée, niveau d'étude et CA(chiffre
d'affaire), la fiche Dupont est un enregistrement
b. Création de la liste
Se placer sur notre tableau, choisir dans le menu « données » « liste » et « créer une liste »
Excel sélectionne automatiquement tout le tableau. Vérifiez la sélection. Si c’est bon , cliquez
sur OK, sinon re-sélectionnez à l’aide de la souris :
Page 46

46/56 EXCEL PERFECTIONNEMENT 13/03/11
Puis OK ( N’oubliez pas de cocher si la sélection a pris en
compte les noms de colonnes)
Ensuite Excel a mis automatiquement les flèches du filtre automatique et fait apparaître la
barre d’outils « liste ». La liste ou Base de données est délimitée par un trait bleu
Remarque : pour déselectionner cette liste et revenir à un affichage normal : cliquez dans la
barre d’outils « Liste » sur « Convertir en plage »
c. Modification dans la base de données :
Pour ajouter un enregistrement , on a le choix :
- soit on saisit directement dans la dernière ligne où se trouve
*,
il s’agit de la ligne d’insertion
- Soit on se place sur une des cellules du tableau puis on fait appel au formulaire en choisissant dans la barre
: « Liste » « Formulaire »
d’outils
Page 47

47/56 EXCEL PERFECTIONNEMENT 13/03/11
FIN
S’affiche alors la boite de dialogue de la base de données.
On peut alors ajouter un nouvel enregistrement (ou ligne dans notre tableau) en cliquant sur « nouvelle » ou en
appuyant sur les touches CTRL + ou CTRL +
Pour passer d’un champ à l’autre , il faut taper sur la touche tabulation
champ
Pour Modifier , il suffira de modifier à l’intérieur, en se plaçant sur la fiche à modifier et double-cliquez sur le
mot à modifier ou à supprimer
Pour supprimer la fiche, sélectionner la, et cliquez sur
A chaque fois que l’on fait ENTER , on passe à la fiche suivante
ou ALT + lettre soulignée du nom de
Pour sortir, il faudra cliquer sur ou taper sur la touche ESC
Pour revenir au 1er enregistrement, on peut faire bouger le curseur jusqu’en haut.
Lorsque vous avez un champ comportant des formules, exemple prix TTC, c’est ce qu’on appelle un champ
calculé.
Il faudra le recopier dans tous les enregistrements en passant par le tableau car il n’est pas possible de le modifier
par la grille. Il apparaîtra dans la grille en gris.
Pour accéder à la première fiche : soit curseur de défilement vertical
Soit CTRL + ou CTRL +
Pour accéder à la fiche suivante
Ou cliquez sur de la barre de défilement
: appuyer sur ou ou cliquez sur
Page 48

48/56 EXCEL PERFECTIONNEMENT 13/03/11
Pour accéder à la fiche précédente : appuyer sur ou shift + ou cliquez sur
Ou cliquez sur de la barre de défilement
Remarques : on peut modifier directement dans le tableau sans passer par le formulaire en tapant
F2 quand on se trouve sur la cellule à modifier ou cliquant dur cette cellule dans la barre de formule
d.
Savoir faire une recherche dans la base de données
2 méthodes :
1)
Méthode 1 :
De préférence se placer en haut à gauche de la feuille d’Excel, et faire « Edition » « rechercher »
Si on coche « respecter la casse », Excel recherchera exactement comment ça s’écrit
Les caractères génériques pour remplacer des lettres :
« ? » remplace n’importe quel caractère (1 caractère) exemple p?rt pour chercher port ou part
« * » remplace n’importe quels caractères (1 ou plusieurs)
« ~ » suivi de ?,* ou ~ recherche le ?,* ou ~, exemple ~ ? ou ~* ou ~~
2)
Méthode 2 :
Ouvrir le formulaire (cliquez dans la barre d’outils de « liste » , « liste », « formulaire ») et à l’ouverture de la
boite de dialogue cliquez sur vous obtenez ceci :
Tapez alors vos critères de recherche en face du mot recherché. Vous pouvez utilisez tous les caractères
génériques vus dans la 1
Imaginons que nous cherchons tous les noms commençant par B, alors on saisit en face de « nom » : B*
ère
méthode
Et tapez sur la touche ENTER
S’affichera alors la 1
toutes les autres fiches trouvées.
Si vous saisissez que la lettre B, Excel vous trouvera toutes les fiches contenant un B
De la même manière, vous pouvez combinez différents critères, par exemple tous les commerciaux ayant au
moins le BAC avec la date d’entrée égale à 2000 :
ère
fiche dont le nom commence par un B, puis cliquez sur pour voir défiler
Page 49

49/56 EXCEL PERFECTIONNEMENT 13/03/11
ATTENTION, si on veut lui dire « EXACTEMENT » le niveau d’étude BAC, il faudra indiquer le signe = dans
le critère :
=BAC
Pour sortir de la recherche, cliquez sur puis cliquez sur et ensuite
e. Savoir faire un remplacement
idem que la méthode 1 dans le paragraphe d. mais il faudra choisir remplacement.
Dans notre exemple, nous remplaçons tous les noms DURAND par DURAN.
Cliquez ensuite sur si vous êtes sûr de vous, ainsi il remplace tous les noms trouvés, et à la fin
nous affiche le nombre de noms remplacés :
Cliquez sur , si vous n’êtes pas sûr, et que vous préférez vérifiez, le curseur se déplace sur la cellule
trouvée, cliquez alors sur
si vous voulez remplacer ou sinon passez au suivant en cliquant sur
Page 50

50/56 EXCEL PERFECTIONNEMENT 13/03/11
Une fois terminé, cliquez sur
Remarque : Vous pouvez utiliser la méthode 2, c’est-à-dire passez par le formulaire. Il suffira de faire une
recherche à l’aide de critère, puis modifier la cellule :
PUIS saisir DURAN à la place de DURAND et faites ENTER
f. Savoir faire un tri
a) vous avez déclaré votre liste,
vous pouvez faire le tri automatiquement de cette liste en vous plaçant sur la cellule de la colonne que vous
prenez comme critère de tri, puis actionnez l’icône (tri croissant) ou (tri décroissant)
Dans notre exemple, nous voulons trier par nom en ordre croissant, on se placera sur un nom, puis on clique
sur l’icône
b) vous avez un tableau quelconque sans liste déclarée
Placez vous sur une cellule de votre liste, et Faire « Données » « Trier »
Excel sélectionne d’office toute la Base de Données
On a le choix entre « ligne de titre » ou non
Si on met OUI à ligne de titre, le tri sera fait sans toucher à la ligne de titre,
Sinon il prendra aussi cette ligne.
On choisit ensuite les critères
Si on veut utiliser l’icône pour trier par ordre croissant ou par ordre décroissant, il faudra alors
sélectionner préalablement tout le tableau, en sélectionnant les lignes, pour être sûr qu’il n’y ait pas de mélange.
Page 51

51/56 EXCEL PERFECTIONNEMENT 13/03/11
g. Faire un filtre simple
Faire « Données » « Filtrer » « filtre automatique »
Des flèches apparaissent dans la 1
Cliquez sur la flèche dans la colonne désiré, et choisissez le nom qui vous intéresse, par exemple "Ile-deFrance"
S’il y en a plusieurs, Excel affichera tous les enregistrements concernés, s’il y en a 1, il n’affichera qu’un seul
enregistrement.
ère
ligne.
Pour réafficher tout, choisir dans "région" , "tous".
Plusieurs possibilités de filtre apparaissent sur chaque flèche. On peut en jouer, et les combiner.
Après avoir trier sur "Ile-de-france", on peut décider de filtrer toutes les "licences uniquement", allez dans
"niveau d'études et choisissez "licence". On obtient ceci:
On peut aussi choisir de rechercher les cellules « vides » ou « non vides », ou les 10 premiers...etc
Page 52

52/56 EXCEL PERFECTIONNEMENT 13/03/11
h. Recherche élaborée : filtre élaboré
Sélectionner tous les noms des champs, copier et coller dans une zone où il n’y a rien, par exemple à droite du
tableau
Mettez le critère en-dessous du champ concerné
Par exemple on recherche tout le "Poitou-Charente" : écrire "Poitou-Charente" en-dessous de "région":
Sélectionner la liste de départ, choisir « données » « filtrer » « filtre élaboré »,
vous obtenez la boite de dialogue suivante :
Puis cliquez sur la zone de critère et sélectionner la zone de critère recopiée
Faites OK
Page 53

53/56 EXCEL PERFECTIONNEMENT 13/03/11
Alors s’affichera automatiquement le tri dans notre tableau de base, si on a choisi
Si on veut faire une extraction, cochez « copier vers un autre emplacement »
Pour réafficher tout, choisir dans le menu « données » « filtrer » « afficher tout »
Quand on met =Bac, il nous affiche touts les mots commençant par BAC,
Si on veut exactement "BAC" on saisira ="=BAC"
Pour faire OU : saisir sur une ligne en-dessous du premier critère
Par exemple PACA ou POITOU
nom région date d'entrée niveau d'étu CA
PACA
POITOU
Pour le ET : il faudra saisir 2 fois le même champ , par exemple entre 200000 et 350000 pour le CA
nom région date d'entrée niveau d'étude salaire CA
<350000 >200000
On peut faire aussi une opération :
Tous ceux dont le salaire * 10 est > à 200000
On mettra alors
nom SALAIRE CA niveau d'étude
=D2>10*C2
D2 = CA du tableau
C2= Salaire du tableau et non de la zone de critère
Pour trouver les zones non renseignées (vides) , on tapera si on cherche les Régions non renseignées
= ‘’ = ‘’
nom région date d'entrée niveau d'étude
= ‘’=’’
Pour trouver les zones remplies (non vides), si on cherche les régions :
= ‘’’’
nom région date d'entrée niveau d'étude
= ‘’’’
Les Jokers : ? ou *
? remplace un caractère
* remplace n caractères
Page 54

54/56 EXCEL PERFECTIONNEMENT 13/03/11
i. calcul simple dans la base de données :
Un icône permet d’ajouter automatiquement une ligne totale à la fin de notre
tableau ou de la masquer :
Il suffira de cliquer sur
de la barre d’outils
« liste »
j. calcul plus compliqués dans la base de données : fonctions Base
de données
Les fonctions base de données permettent d’effectuer des calculs statistiques sur les fiches de votre
liste
Les calculs sont mis à jour automatiquement lorsqu’une modification intervient dans la liste ou dans la
zone de critère
Microsoft Excel fournit douze fonctions de feuille de calcul pour analyser des données stockées dans
des listes ou des bases de données. Chacune de ces fonctions, regroupées sous l'appellation fonctions
de base de données, utilise trois arguments : base de données, champ et critères. Ces arguments font
référence aux plages de feuille de calcul utilisées par la fonction.
Syntaxe : Nom_de_fonction(base_de_données ;champ ;critères)
BDfonction(base de données;champ;critères)
Base_de_données représente l ‘ensemble de la liste
Dans Microsoft Excel, une base de données est une liste de données liées dans laquelle les lignes d'informations
liées sont des enregistrements et les colonnes de données sont des champs. La première ligne de la liste contient
les étiquettes de chaque colonne. La référence peut être tapée sous la forme d'une plage de cellules ou sous la
forme d'un nom représentant la plage qui contient la liste
Champ représente la colonne de votre liste sur laquelle doit être opéré le calcul statistique
Critère représente le groupe de cellules représentant la zone de critère Cette plage comprend une copie de
l'étiquette de colonne de la liste pour la colonne dont vous voulez que la fonction effectue la synthèse.
Par exemple , on veut la moyenne du CA pour la région PACA
On saisit comme formule =BDMOYENNE(A1:E15;E1;Critères) avec critères correspondant à K2:O2
Se positionnez dans la cellule résultat, tapez = et choisir la focntion BDMOYENNE
Sélectionnez les cellules de la base de données dans "base de données"
En face de "Champ", lui donner l'emplacement du champ à calculer. En l'occurrence ici, c'est le chiffre d'affaire,
donc cliquez sur "CA" de notre base de données
Dans "critères" , sélectionner la zone de critère et ses critères
Page 55

55/56 EXCEL PERFECTIONNEMENT 13/03/11
Puis faire OK.
On obtient la moyenne du CA pour POITOU CHARENTE. Pour que le résultat soit correct, ne pas oublier
de saisir dans le critère Région : POITOU CHARENTE et de le filtrer.
Voilà ce qu’on obtient :
Page 56

56/56 EXCEL PERFECTIONNEMENT 13/03/11
VII.
VALEUR CIBLE
Admettons que nous savons qu’une valeur a atteint (prix TTC) un certaine somme (par exemple 80 euros)
Mais que nous ne savons pas combien de cet article a été commandé
Dans notre exemple : nous ne connaissons pas le nombre de stylos commandés, mais nous savons que le prix
était de 80 euros au total :
donc on va dans « outils » « valeur cible », on arrive à cette boite de dialogue
La cellule à définir sera le total TTC qui est de 80 euros (valeur à atteindre)
Et il faudra modifier la cellule de quantité (cellule à modifier)
 Loading...
Loading...