Page 1
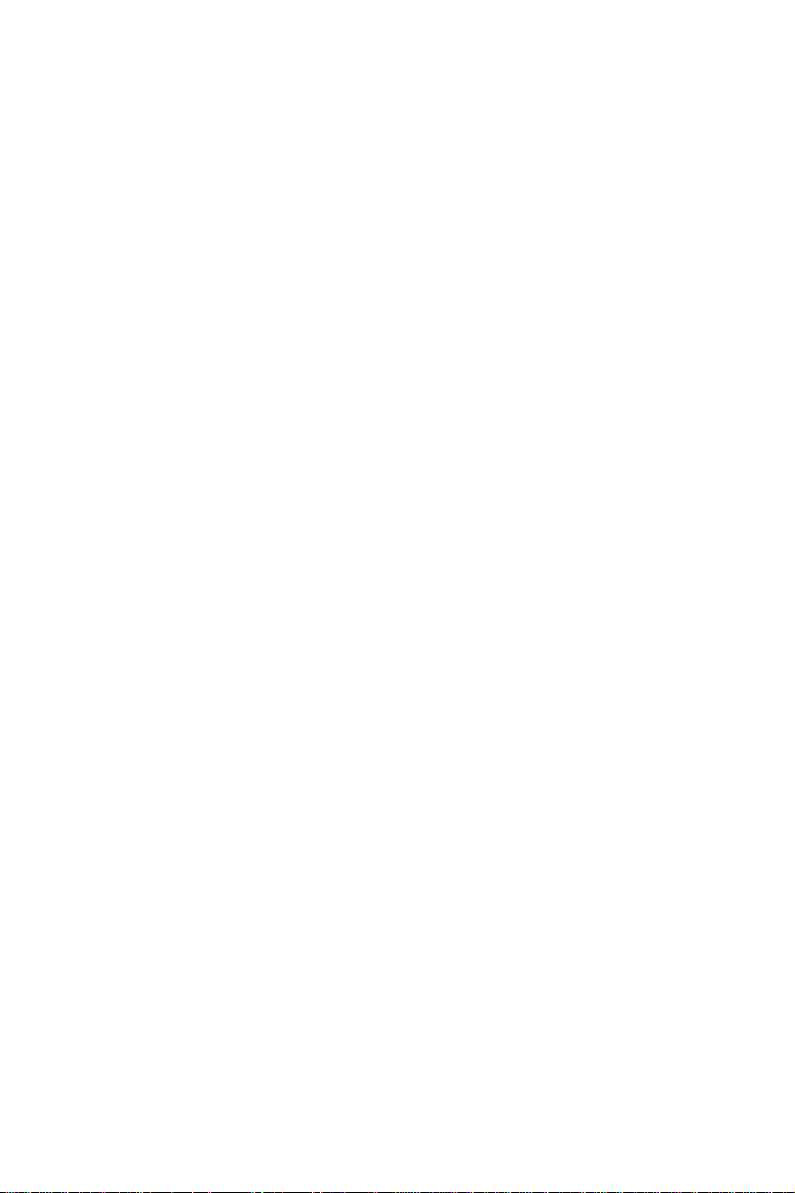
User’s Guide
ET180 Pocket PC Phone
Page 2
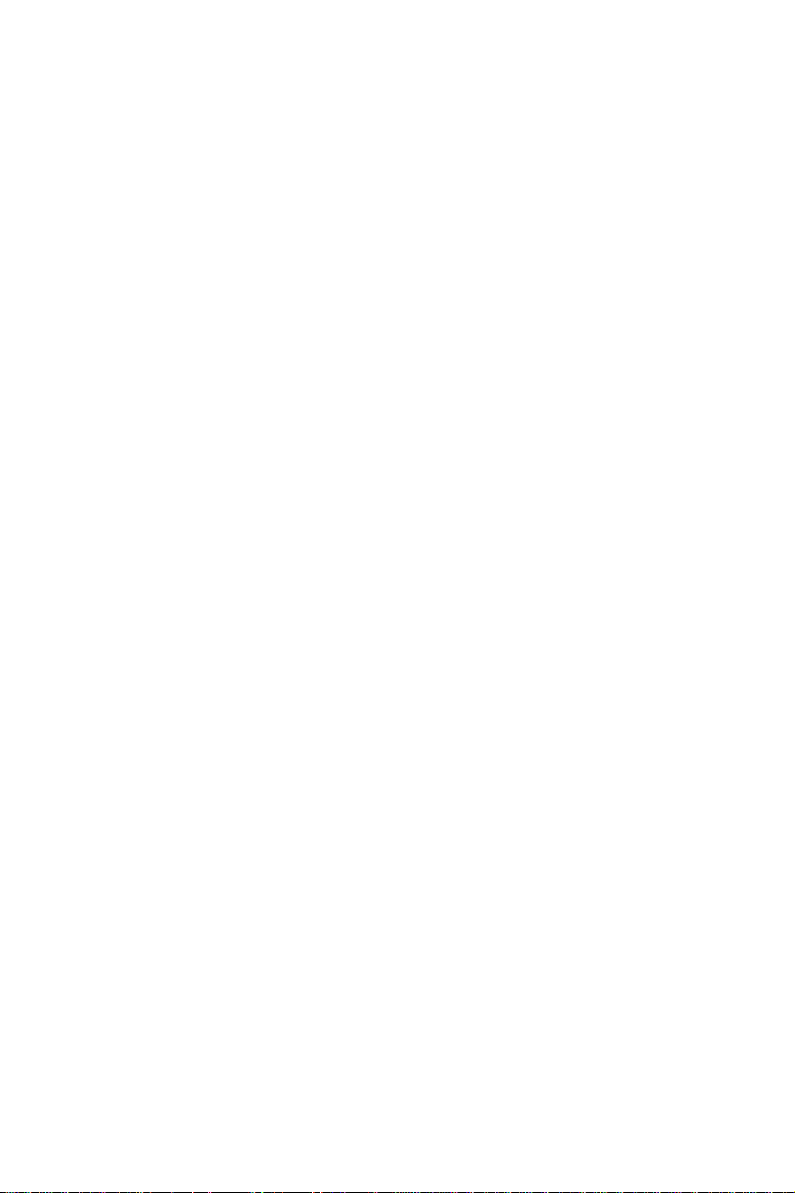
COPYRIGHT
Copyright © 2003 _______. or its subsidiaries
All Rights Reserved. Printed in Taiwan.
ET180 Pocket PC Phone User’s Guide
Original issue: April 2003
The ____ logo is a registered trademark of_____.
Microsoft, ActiveSync, Outlook, Pocket Outlook, Windows, Windo ws NT, and the Windows
logo are either registered trademarks or trademarks of Microsoft Corporation in the United
States and/or other countries. Microsoft products are licensed to OEMs by Micr osoft
Licensing, Inc., a wholly owned subsidiary of Microsoft Corporation.
Other company’s product names or trademarks are used herein for identification purpose
only and belong to their respective companies.
Changes may be made periodically to the information in this publication without obligation
to notify any person of such revision or changes. Such changes will be incorp orated in new
editions of this User’s guide or supplementary documents and publications.
No part of this publication may be reproduced, stored in a retrieval system, or transmitted ,
in any form or by any means, electronic, mechanical, photocopy, recording, or otherwise,
without the prior written permission of ______.
DISCLAIMER AND LIMITATION OF LIABILITY
____ and its subsidiaries makes no representations or warranties, either expressed or
implied, with respect to the contents hereof and specifically disclaims the implied
warranties of merchantability or fitness for a particular purpose. ____ and its subsidiaries
assume no responsibility for any damage or loss resulting from the use of this ET180
Pocket PC Phone User’s Guide.
NOTES
Record the serial number, purchase date, and place of purchase information in the space
provided below. The serial number is recorded on the label affixed to your ET180. All
correspondence concerning your unit should include the serial number and purchase
ET180 Pocket PC Phone
S/N: _____________________________________
Purchase Date: ____________________________
Place of Purchase: _________________________
Page 3
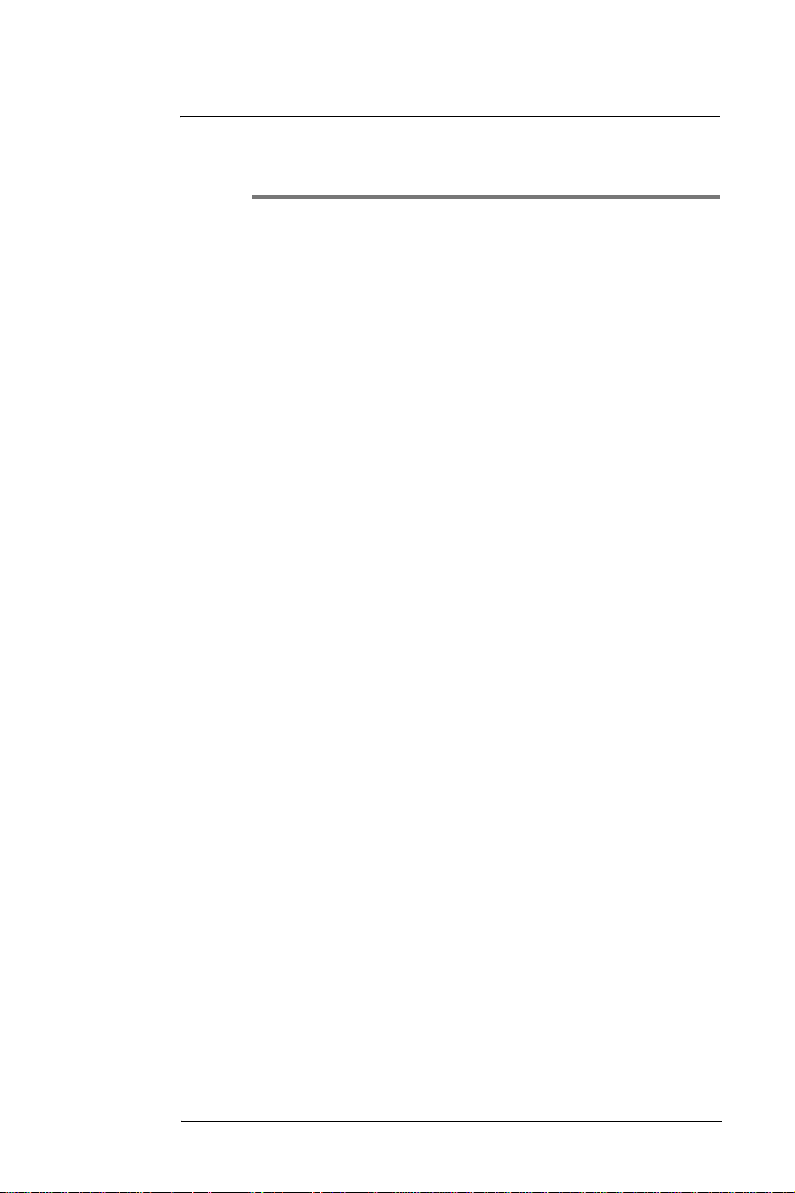
About this User’s Guide
About this User’s Guide
Welcome to the ET180 Pocket PC Phone User’s Guide. This Guide is designed to help
you get up and running quickly with your new ET180—a Windows® Powered Pocket PC
2002, Phone Edition device. It de scribes all you need to know abou t how to use your new
mobile companion as well as the application programs that come with it.
This Guide will discuss the following topics:
• ET180 system tour
• Setup and maintenance procedures
• Viewing and entering data
• Using the phone features
• Managing information using the Microsoft® Pocket PC Phone Edition software
programs
• Synchronising data between your ET180 and your computer
• Connecting your device to a computer, a network, or the Internet
• Personalising your device with your own preference settings
This Guide introduces you to the many ways your ET180 can help you organise and
manage both business and personal informati on to make your everyday activiti es a more
productive and satisfying experience.
iii
Page 4
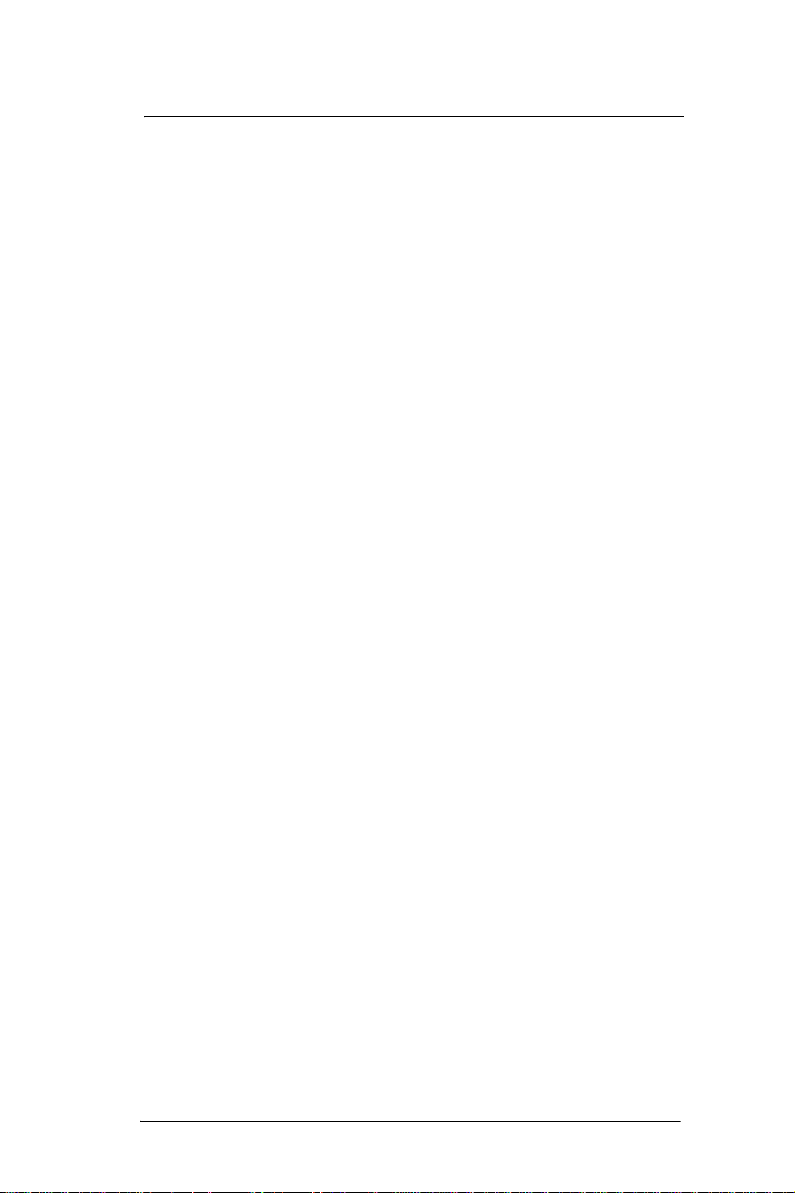
About this User’s Guide
iv
Page 5
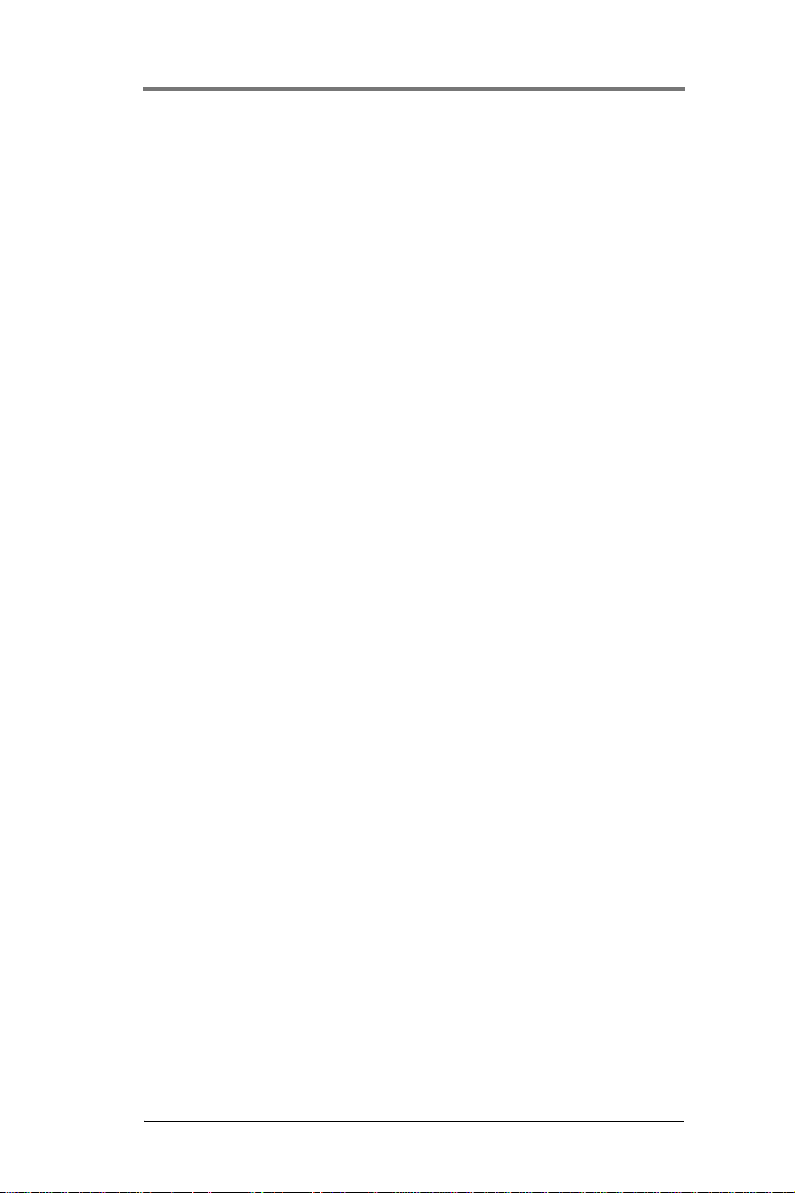
Contents
About this User’s Guide iii
First things first ix
1 Getting to know your ET180 1
2 Entering data in your ET180 17
3 Managing applications and information 27
Your guides. . . . . . . . . . . . . . . . . . . . . . . . . . . . . . . . . . . . . . . . . . . . . . . . . . . . . . . . . . . ix
Package contents. . . . . . . . . . . . . . . . . . . . . . . . . . . . . . . . . . . . . . . . . . . . . . . . . . . . . . ix
Optional accessories . . . . . . . . . . . . . . . . . . . . . . . . . . . . . . . . . . . . . . . . . . . . . . . . . . . .x
Preparing to use your ET180 . . . . . . . . . . . . . . . . . . . . . . . . . . . . . . . . . . . . . . . . . . . . . .x
Installing the Microsoft® ActiveSyncTM software . . . . . . . . . . . . . . . . . . . . . . . . . .x
Installing the battery pack . . . . . . . . . . . . . . . . . . . . . . . . . . . . . . . . . . . . . . . . . . . xi
Connecting the USB cradle . . . . . . . . . . . . . . . . . . . . . . . . . . . . . . . . . . . . . . . . . .xii
Charging your ET180. . . . . . . . . . . . . . . . . . . . . . . . . . . . . . . . . . . . . . . . . . . . . . .xii
Setting up your ET180. . . . . . . . . . . . . . . . . . . . . . . . . . . . . . . . . . . . . . . . . . . . . xiv
Performing the first synchronisation process. . . . . . . . . . . . . . . . . . . . . . . . . . . . .xv
Taking care of your ET180 . . . . . . . . . . . . . . . . . . . . . . . . . . . . . . . . . . . . . . . . . . . . . . xvi
Safety information on using your ET180 . . . . . . . . . . . . . . . . . . . . . . . . . . . . . . . xvi
Screen recalibration. . . . . . . . . . . . . . . . . . . . . . . . . . . . . . . . . . . . . . . . . . . . . . . xvii
Creating backup files . . . . . . . . . . . . . . . . . . . . . . . . . . . . . . . . . . . . . . . . . . . . . .xviii
Resetting your ET180 . . . . . . . . . . . . . . . . . . . . . . . . . . . . . . . . . . . . . . . . . . . . . xix
Locking your ET180 . . . . . . . . . . . . . . . . . . . . . . . . . . . . . . . . . . . . . . . . . . . . . . . . . . . .xx
Features summary . . . . . . . . . . . . . . . . . . . . . . . . . . . . . . . . . . . . . . . . . . . . . . . . . . . . . .1
Performance . . . . . . . . . . . . . . . . . . . . . . . . . . . . . . . . . . . . . . . . . . . . . . . . . . . . . .1
Display. . . . . . . . . . . . . . . . . . . . . . . . . . . . . . . . . . . . . . . . . . . . . . . . . . . . . . . . . . .1
Audio . . . . . . . . . . . . . . . . . . . . . . . . . . . . . . . . . . . . . . . . . . . . . . . . . . . . . . . . . . . .1
Phone features. . . . . . . . . . . . . . . . . . . . . . . . . . . . . . . . . . . . . . . . . . . . . . . . . . . . .1
Connectivity . . . . . . . . . . . . . . . . . . . . . . . . . . . . . . . . . . . . . . . . . . . . . . . . . . . . . . .2
Battery pack. . . . . . . . . . . . . . . . . . . . . . . . . . . . . . . . . . . . . . . . . . . . . . . . . . . . . . .2
Design and ergonomics. . . . . . . . . . . . . . . . . . . . . . . . . . . . . . . . . . . . . . . . . . . . . .2
ET180 tour . . . . . . . . . . . . . . . . . . . . . . . . . . . . . . . . . . . . . . . . . . . . . . . . . . . . . . . . . . . .3
Front view . . . . . . . . . . . . . . . . . . . . . . . . . . . . . . . . . . . . . . . . . . . . . . . . . . . . . . . .3
Rear view. . . . . . . . . . . . . . . . . . . . . . . . . . . . . . . . . . . . . . . . . . . . . . . . . . . . . . . . .6
Left view: . . . . . . . . . . . . . . . . . . . . . . . . . . . . . . . . . . . . . . . . . . . . . . . . . . . . . . . . .7
Peripherals tour . . . . . . . . . . . . . . . . . . . . . . . . . . . . . . . . . . . . . . . . . . . . . . . . . . . . . . . .8
USB cradle. . . . . . . . . . . . . . . . . . . . . . . . . . . . . . . . . . . . . . . . . . . . . . . . . . . . . . . .8
Headset with remote control . . . . . . . . . . . . . . . . . . . . . . . . . . . . . . . . . . . . . . . . . .9
Keypad module . . . . . . . . . . . . . . . . . . . . . . . . . . . . . . . . . . . . . . . . . . . . . . . . . . .12
Command interface . . . . . . . . . . . . . . . . . . . . . . . . . . . . . . . . . . . . . . . . . . . . . . . . . . . .13
Hardware buttons and the stylus. . . . . . . . . . . . . . . . . . . . . . . . . . . . . . . . . . . . . .13
Today screen . . . . . . . . . . . . . . . . . . . . . . . . . . . . . . . . . . . . . . . . . . . . . . . . . . . . .13
Navigation bar and command bar . . . . . . . . . . . . . . . . . . . . . . . . . . . . . . . . . . . . .14
Pop-up menus . . . . . . . . . . . . . . . . . . . . . . . . . . . . . . . . . . . . . . . . . . . . . . . . . . . .15
Notifications . . . . . . . . . . . . . . . . . . . . . . . . . . . . . . . . . . . . . . . . . . . . . . . . . . . . . .15
Using the input panel . . . . . . . . . . . . . . . . . . . . . . . . . . . . . . . . . . . . . . . . . . . . . . . . . . .17
To type with the soft keyboard. . . . . . . . . . . . . . . . . . . . . . . . . . . . . . . . . . . . . . . .18
To use Letter Recognizer. . . . . . . . . . . . . . . . . . . . . . . . . . . . . . . . . . . . . . . . . . . .18
To use Block Recognizer . . . . . . . . . . . . . . . . . . . . . . . . . . . . . . . . . . . . . . . . . . . .19
To use Transcriber. . . . . . . . . . . . . . . . . . . . . . . . . . . . . . . . . . . . . . . . . . . . . . . . .19
Selecting and editing typed text. . . . . . . . . . . . . . . . . . . . . . . . . . . . . . . . . . . . . . .21
Writing on the screen . . . . . . . . . . . . . . . . . . . . . . . . . . . . . . . . . . . . . . . . . . . . . . . . . . .21
To write on the screen . . . . . . . . . . . . . . . . . . . . . . . . . . . . . . . . . . . . . . . . . . . . . .22
Drawing on the screen . . . . . . . . . . . . . . . . . . . . . . . . . . . . . . . . . . . . . . . . . . . . . . . . . .24
To create a drawing . . . . . . . . . . . . . . . . . . . . . . . . . . . . . . . . . . . . . . . . . . . . . . . .24
Recording a message. . . . . . . . . . . . . . . . . . . . . . . . . . . . . . . . . . . . . . . . . . . . . . . . . . .25
To create a recording in Notes. . . . . . . . . . . . . . . . . . . . . . . . . . . . . . . . . . . . . . . .25
To play a recording. . . . . . . . . . . . . . . . . . . . . . . . . . . . . . . . . . . . . . . . . . . . . . . . .25
Using My Text. . . . . . . . . . . . . . . . . . . . . . . . . . . . . . . . . . . . . . . . . . . . . . . . . . . . . . . . .26
To insert a My Text message. . . . . . . . . . . . . . . . . . . . . . . . . . . . . . . . . . . . . . . . .26
Opening an application. . . . . . . . . . . . . . . . . . . . . . . . . . . . . . . . . . . . . . . . . . . . . . . . . .27
Switching between applications . . . . . . . . . . . . . . . . . . . . . . . . . . . . . . . . . . . . . . . . . . .27
Finding and organising information . . . . . . . . . . . . . . . . . . . . . . . . . . . . . . . . . . . . . . . .28
v
Page 6
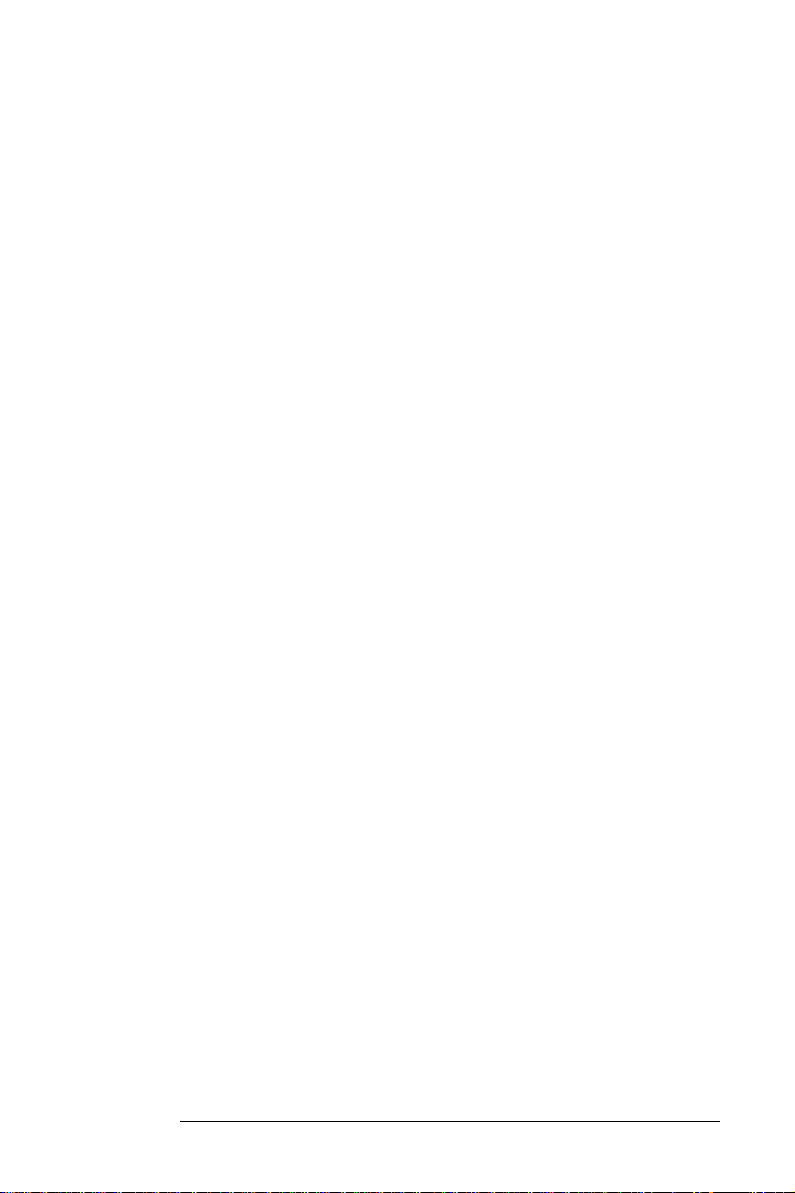
To use Find . . . . . . . . . . . . . . . . . . . . . . . . . . . . . . . . . . . . . . . . . . . . . . . . . . . . . .28
To use File Explorer . . . . . . . . . . . . . . . . . . . . . . . . . . . . . . . . . . . . . . . . . . . . . . .29
Using ActiveSyncTM. . . . . . . . . . . . . . . . . . . . . . . . . . . . . . . . . . . . . . . . . . . . . . . . . . .29
4 Managing Microsoft® Pocket Outlook® applications 31
5 Managing Microsoft® Pocket PC 2002 companion programs 39
6 Getting connected 49
7 Wireless data programs 53
Calendar. . . . . . . . . . . . . . . . . . . . . . . . . . . . . . . . . . . . . . . . . . . . . . . . . . . . . . . . . . . .31
Scheduling an appointment. . . . . . . . . . . . . . . . . . . . . . . . . . . . . . . . . . . . . . . . . .32
Creating a meeting request. . . . . . . . . . . . . . . . . . . . . . . . . . . . . . . . . . . . . . . . . . 33
Contacts . . . . . . . . . . . . . . . . . . . . . . . . . . . . . . . . . . . . . . . . . . . . . . . . . . . . . . . . . . . .33
Creating a contact. . . . . . . . . . . . . . . . . . . . . . . . . . . . . . . . . . . . . . . . . . . . . . . . .34
Finding a contact. . . . . . . . . . . . . . . . . . . . . . . . . . . . . . . . . . . . . . . . . . . . . . . . . . 34
Tasks. . . . . . . . . . . . . . . . . . . . . . . . . . . . . . . . . . . . . . . . . . . . . . . . . . . . . . . . . . . . . . . 35
Creating a task . . . . . . . . . . . . . . . . . . . . . . . . . . . . . . . . . . . . . . . . . . . . . . . . . . .36
Notes. . . . . . . . . . . . . . . . . . . . . . . . . . . . . . . . . . . . . . . . . . . . . . . . . . . . . . . . . . . . . . .37
Creating a note . . . . . . . . . . . . . . . . . . . . . . . . . . . . . . . . . . . . . . . . . . . . . . . . . . .37
Pocket Word. . . . . . . . . . . . . . . . . . . . . . . . . . . . . . . . . . . . . . . . . . . . . . . . . . . . . . . . . 39
Creating a new file . . . . . . . . . . . . . . . . . . . . . . . . . . . . . . . . . . . . . . . . . . . . . . . .39
Entering information . . . . . . . . . . . . . . . . . . . . . . . . . . . . . . . . . . . . . . . . . . . . . . .40
Pocket Excel. . . . . . . . . . . . . . . . . . . . . . . . . . . . . . . . . . . . . . . . . . . . . . . . . . . . . . . . .42
Creating a new workbook . . . . . . . . . . . . . . . . . . . . . . . . . . . . . . . . . . . . . . . . . . .42
Displaying the toolbar . . . . . . . . . . . . . . . . . . . . . . . . . . . . . . . . . . . . . . . . . . . . . .42
Protecting your workbooks . . . . . . . . . . . . . . . . . . . . . . . . . . . . . . . . . . . . . . . . . . 43
Microsoft® Windows Media™ Player
for Pocket PC . . . . . . . . . . . . . . . . . . . . . . . . . . . . . . . . . . . . . . . . . . . . . . . . . . . .43
Microsoft® Reader for Pocket PC . . . . . . . . . . . . . . . . . . . . . . . . . . . . . . . . . . . . . . . . .44
Using Guidebook. . . . . . . . . . . . . . . . . . . . . . . . . . . . . . . . . . . . . . . . . . . . . . . . . .44
Getting books on your ET180. . . . . . . . . . . . . . . . . . . . . . . . . . . . . . . . . . . . . . . .44
Using Library. . . . . . . . . . . . . . . . . . . . . . . . . . . . . . . . . . . . . . . . . . . . . . . . . . . . .45
Opening a book. . . . . . . . . . . . . . . . . . . . . . . . . . . . . . . . . . . . . . . . . . . . . . . . . . . 45
Reading a book. . . . . . . . . . . . . . . . . . . . . . . . . . . . . . . . . . . . . . . . . . . . . . . . . . .45
Using the Reader features . . . . . . . . . . . . . . . . . . . . . . . . . . . . . . . . . . . . . . . . . . 46
Removing a book . . . . . . . . . . . . . . . . . . . . . . . . . . . . . . . . . . . . . . . . . . . . . . . . . 47
Infrared communication. . . . . . . . . . . . . . . . . . . . . . . . . . . . . . . . . . . . . . . . . . . . . . . . . 49
Sending information . . . . . . . . . . . . . . . . . . . . . . . . . . . . . . . . . . . . . . . . . . . . . . . 49
Receiving information . . . . . . . . . . . . . . . . . . . . . . . . . . . . . . . . . . . . . . . . . . . . . .49
Connecting to the Internet . . . . . . . . . . . . . . . . . . . . . . . . . . . . . . . . . . . . . . . . . . . . . . . 50
Connecting to a network . . . . . . . . . . . . . . . . . . . . . . . . . . . . . . . . . . . . . . . . . . . . . . . .50
To create a modem connection to a network. . . . . . . . . . . . . . . . . . . . . . . . . . . . .50
Starting a connection. . . . . . . . . . . . . . . . . . . . . . . . . . . . . . . . . . . . . . . . . . . . . . . . . . .51
Ending a connection . . . . . . . . . . . . . . . . . . . . . . . . . . . . . . . . . . . . . . . . . . . . . . . . . . . 51
Connecting directly to an email server. . . . . . . . . . . . . . . . . . . . . . . . . . . . . . . . . . . . . . 51
Getting help on connecting . . . . . . . . . . . . . . . . . . . . . . . . . . . . . . . . . . . . . . . . . . . . . .52
Using Pocket Internet Explorer. . . . . . . . . . . . . . . . . . . . . . . . . . . . . . . . . . . . . . . . . . .53
To open Pocket Internet Explorer . . . . . . . . . . . . . . . . . . . . . . . . . . . . . . . . . . . . . 53
To view mobile favorites and channels . . . . . . . . . . . . . . . . . . . . . . . . . . . . . . . . . 54
To browse the Internet. . . . . . . . . . . . . . . . . . . . . . . . . . . . . . . . . . . . . . . . . . . . . .54
Mobile Favorites folder . . . . . . . . . . . . . . . . . . . . . . . . . . . . . . . . . . . . . . . . . . . . . 54
® . . . . . . . . . . . . . . . . . . . . . . . . . . . . . . . . . . . . . . . . . . . . . . . . . . . . . . . . . . . . . . . . . . . . . . . . . . . . . . . . . . . . . . . . . . . . . . . .56
AvantGo
Signing up for AvantGo. . . . . . . . . . . . . . . . . . . . . . . . . . . . . . . . . . . . . . . . . . . . .56
Inbox. . . . . . . . . . . . . . . . . . . . . . . . . . . . . . . . . . . . . . . . . . . . . . . . . . . . . . . . . . . . . . . 57
Synchronising email messages. . . . . . . . . . . . . . . . . . . . . . . . . . . . . . . . . . . . . . . 57
Connecting directly to an email server . . . . . . . . . . . . . . . . . . . . . . . . . . . . . . . . . 57
Using the message list . . . . . . . . . . . . . . . . . . . . . . . . . . . . . . . . . . . . . . . . . . . . .58
Creating an email/SMS message . . . . . . . . . . . . . . . . . . . . . . . . . . . . . . . . . . . . . 59
Managing email messages and folders. . . . . . . . . . . . . . . . . . . . . . . . . . . . . . . . . 60
®
MSN
Messenger. . . . . . . . . . . . . . . . . . . . . . . . . . . . . . . . . . . . . . . . . . . . . . . . . . . . .60
Setting up an account . . . . . . . . . . . . . . . . . . . . . . . . . . . . . . . . . . . . . . . . . . . . . .61
To switch to MSN® Messenger . . . . . . . . . . . . . . . . . . . . . . . . . . . . . . . . . . . . . . .61
vi
Page 7
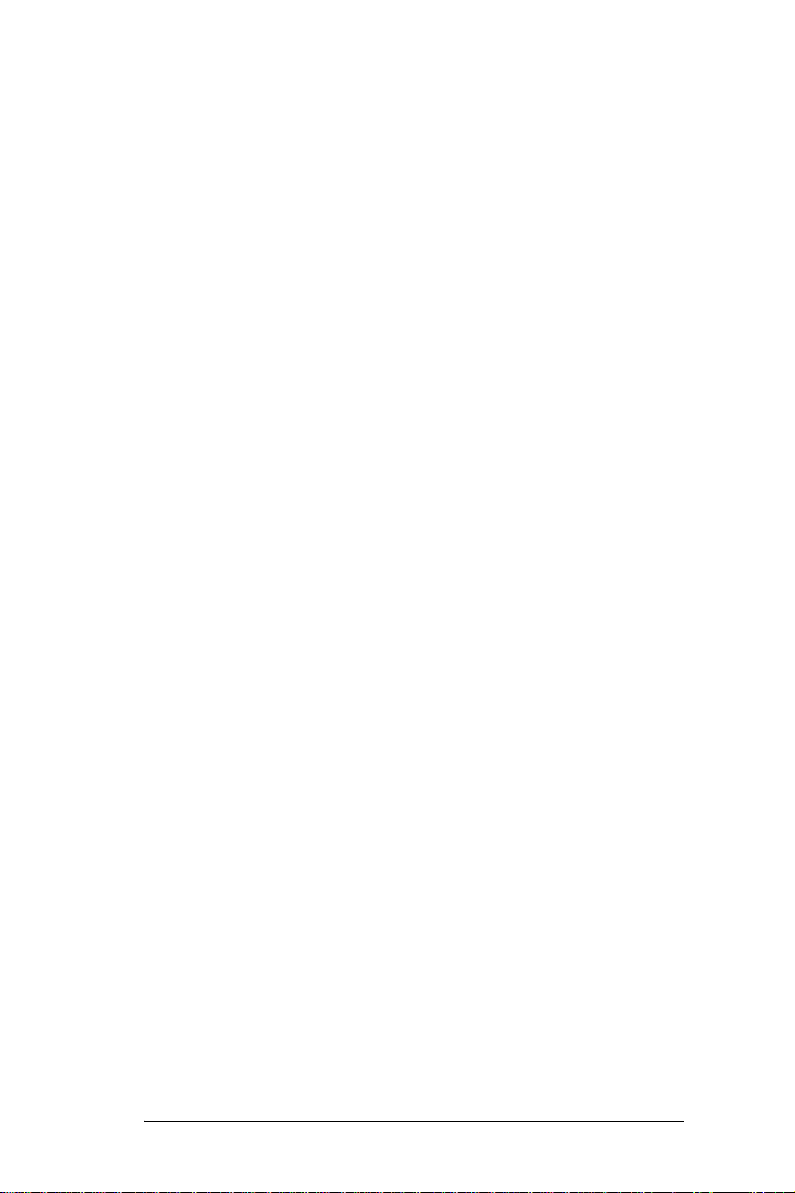
Working with contacts . . . . . . . . . . . . . . . . . . . . . . . . . . . . . . . . . . . . . . . . . . . . . .61
Chatting with contacts . . . . . . . . . . . . . . . . . . . . . . . . . . . . . . . . . . . . . . . . . . . . . .61
Terminal Services Client . . . . . . . . . . . . . . . . . . . . . . . . . . . . . . . . . . . . . . . . . . . . . . . .62
Connecting to a terminal server. . . . . . . . . . . . . . . . . . . . . . . . . . . . . . . . . . . . . . .62
Tips when using Terminal Services Client . . . . . . . . . . . . . . . . . . . . . . . . . . . . . . .64
8 Using Phone 65
9 Customising your ET180 95
10 User support 109
Installing the SIM card . . . . . . . . . . . . . . . . . . . . . . . . . . . . . . . . . . . . . . . . . . . . . . . . . .65
Entering your PIN. . . . . . . . . . . . . . . . . . . . . . . . . . . . . . . . . . . . . . . . . . . . . . . . . . . . . .66
About the Dialer screen . . . . . . . . . . . . . . . . . . . . . . . . . . . . . . . . . . . . . . . . . . . . . . . . .66
Dialer buttons. . . . . . . . . . . . . . . . . . . . . . . . . . . . . . . . . . . . . . . . . . . . . . . . . . . . .67
Phone status icons. . . . . . . . . . . . . . . . . . . . . . . . . . . . . . . . . . . . . . . . . . . . . . . . .67
About the callpad module. . . . . . . . . . . . . . . . . . . . . . . . . . . . . . . . . . . . . . . . . . . . . . . .68
Callpad buttons . . . . . . . . . . . . . . . . . . . . . . . . . . . . . . . . . . . . . . . . . . . . . . . . . . .68
Phone operation. . . . . . . . . . . . . . . . . . . . . . . . . . . . . . . . . . . . . . . . . . . . . . . . . . . . . . .68
Turning the phone function on and off. . . . . . . . . . . . . . . . . . . . . . . . . . . . . . . . . .69
Backspacing and deleting number input . . . . . . . . . . . . . . . . . . . . . . . . . . . . . . . .69
Responding to phone calls. . . . . . . . . . . . . . . . . . . . . . . . . . . . . . . . . . . . . . . . . . .70
Adjusting the phone conversation volume. . . . . . . . . . . . . . . . . . . . . . . . . . . . . . .70
Toggling the speakerphone mode on and off. . . . . . . . . . . . . . . . . . . . . . . . . . . . .71
Ending phone calls. . . . . . . . . . . . . . . . . . . . . . . . . . . . . . . . . . . . . . . . . . . . . . . . .71
Making phone calls. . . . . . . . . . . . . . . . . . . . . . . . . . . . . . . . . . . . . . . . . . . . . . . . . . . . .71
Making a call from Dialer . . . . . . . . . . . . . . . . . . . . . . . . . . . . . . . . . . . . . . . . . . . .71
Making a call using the keypad module. . . . . . . . . . . . . . . . . . . . . . . . . . . . . . . . .72
Making a call using Microsoft Contacts . . . . . . . . . . . . . . . . . . . . . . . . . . . . . . . . .72
Making a call using Speed Dial . . . . . . . . . . . . . . . . . . . . . . . . . . . . . . . . . . . . . . .73
Making a call using Call Log . . . . . . . . . . . . . . . . . . . . . . . . . . . . . . . . . . . . . . . . .74
Making a call from SIM Manager. . . . . . . . . . . . . . . . . . . . . . . . . . . . . . . . . . . . . .75
Emergency call . . . . . . . . . . . . . . . . . . . . . . . . . . . . . . . . . . . . . . . . . . . . . . . . . . .76
Managing more than one call. . . . . . . . . . . . . . . . . . . . . . . . . . . . . . . . . . . . . . . . . . . . .76
Call Notification . . . . . . . . . . . . . . . . . . . . . . . . . . . . . . . . . . . . . . . . . . . . . . . . . . .76
Call Hold . . . . . . . . . . . . . . . . . . . . . . . . . . . . . . . . . . . . . . . . . . . . . . . . . . . . . . . .77
Conference Call. . . . . . . . . . . . . . . . . . . . . . . . . . . . . . . . . . . . . . . . . . . . . . . . . . .77
Other Phone functions . . . . . . . . . . . . . . . . . . . . . . . . . . . . . . . . . . . . . . . . . . . . . . . . . .78
Call notes. . . . . . . . . . . . . . . . . . . . . . . . . . . . . . . . . . . . . . . . . . . . . . . . . . . . . . . .78
SMS service. . . . . . . . . . . . . . . . . . . . . . . . . . . . . . . . . . . . . . . . . . . . . . . . . . . . . .80
Voice mail. . . . . . . . . . . . . . . . . . . . . . . . . . . . . . . . . . . . . . . . . . . . . . . . . . . . . . . .80
Managing contact information . . . . . . . . . . . . . . . . . . . . . . . . . . . . . . . . . . . . . . . . . . . .81
Managing contacts using Microsoft Contacts. . . . . . . . . . . . . . . . . . . . . . . . . . . . .81
Managing contacts using SIM Manager. . . . . . . . . . . . . . . . . . . . . . . . . . . . . . . . .82
Managing the Call Log items . . . . . . . . . . . . . . . . . . . . . . . . . . . . . . . . . . . . . . . . . . . . .84
Call Log categories . . . . . . . . . . . . . . . . . . . . . . . . . . . . . . . . . . . . . . . . . . . . . . . .85
Call duration. . . . . . . . . . . . . . . . . . . . . . . . . . . . . . . . . . . . . . . . . . . . . . . . . . . . . .85
Call Log limit . . . . . . . . . . . . . . . . . . . . . . . . . . . . . . . . . . . . . . . . . . . . . . . . . . . . .85
Transferring Call Log entries to Microsoft Contacts. . . . . . . . . . . . . . . . . . . . . . . .86
Deleting Call Log entries . . . . . . . . . . . . . . . . . . . . . . . . . . . . . . . . . . . . . . . . . . . .86
Customizing the phone functions. . . . . . . . . . . . . . . . . . . . . . . . . . . . . . . . . . . . . . . . . .87
Settings - Phone tab . . . . . . . . . . . . . . . . . . . . . . . . . . . . . . . . . . . . . . . . . . . . . . .88
Settings - Services tab. . . . . . . . . . . . . . . . . . . . . . . . . . . . . . . . . . . . . . . . . . . . . .90
Settings - Network tab . . . . . . . . . . . . . . . . . . . . . . . . . . . . . . . . . . . . . . . . . . . . . .92
Settings - Special tab. . . . . . . . . . . . . . . . . . . . . . . . . . . . . . . . . . . . . . . . . . . . . . .93
Adjusting device settings . . . . . . . . . . . . . . . . . . . . . . . . . . . . . . . . . . . . . . . . . . . . . . . .95
Personal. . . . . . . . . . . . . . . . . . . . . . . . . . . . . . . . . . . . . . . . . . . . . . . . . . . . . . . . .95
System. . . . . . . . . . . . . . . . . . . . . . . . . . . . . . . . . . . . . . . . . . . . . . . . . . . . . . . . . .99
Connections. . . . . . . . . . . . . . . . . . . . . . . . . . . . . . . . . . . . . . . . . . . . . . . . . . . . .103
Adding and removing programs. . . . . . . . . . . . . . . . . . . . . . . . . . . . . . . . . . . . . . . . . .105
Adding programs . . . . . . . . . . . . . . . . . . . . . . . . . . . . . . . . . . . . . . . . . . . . . . . . .105
Removing programs. . . . . . . . . . . . . . . . . . . . . . . . . . . . . . . . . . . . . . . . . . . . . . .106
Adding a program to the Start menu. . . . . . . . . . . . . . . . . . . . . . . . . . . . . . . . . . . . . . .106
To add a Start menu program using Settings. . . . . . . . . . . . . . . . . . . . . . . . . . . .106
Customer support. . . . . . . . . . . . . . . . . . . . . . . . . . . . . . . . . . . . . . . . . . . . . . . . . . . . .109
vii
Page 8
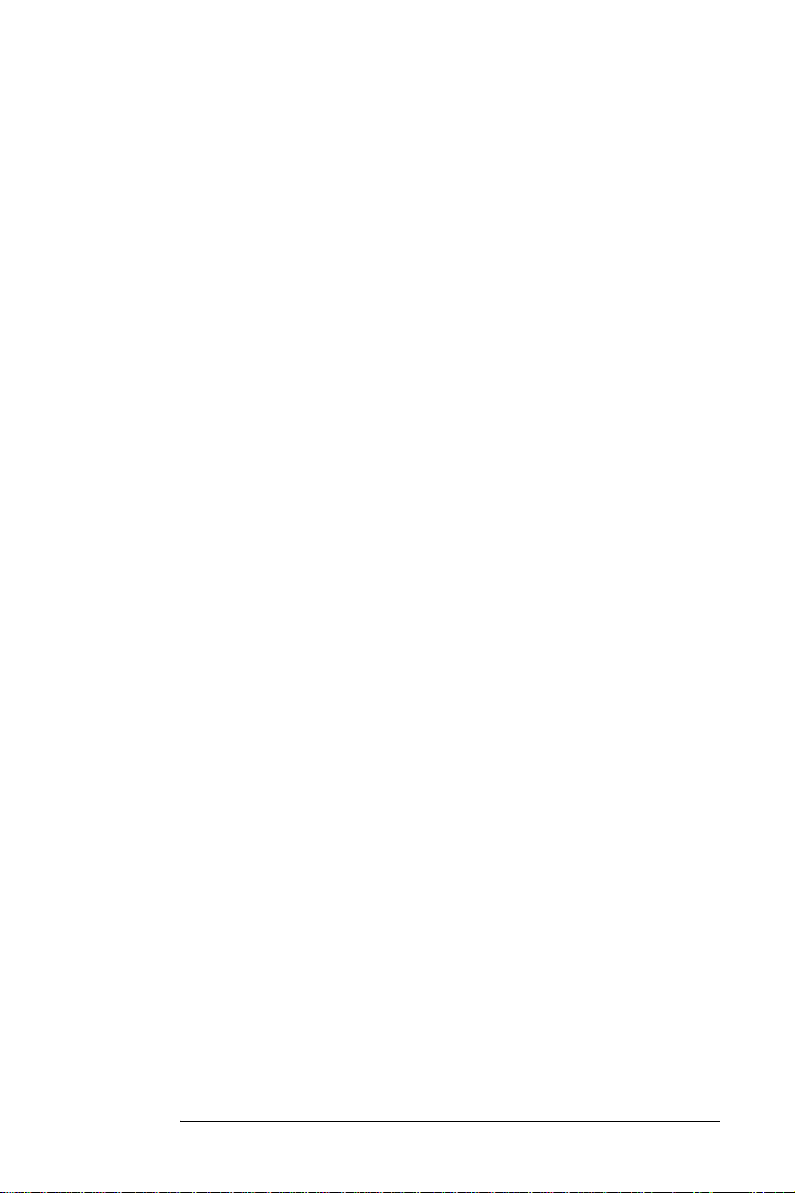
Troubleshooting. . . . . . . . . . . . . . . . . . . . . . . . . . . . . . . . . . . . . . . . . . . . . . . . . . . . . .109
Troubleshooting reminders . . . . . . . . . . . . . . . . . . . . . . . . . . . . . . . . . . . . . . . . . 109
Troubleshooting procedures . . . . . . . . . . . . . . . . . . . . . . . . . . . . . . . . . . . . . . . . 109
Index 115
viii
Page 9
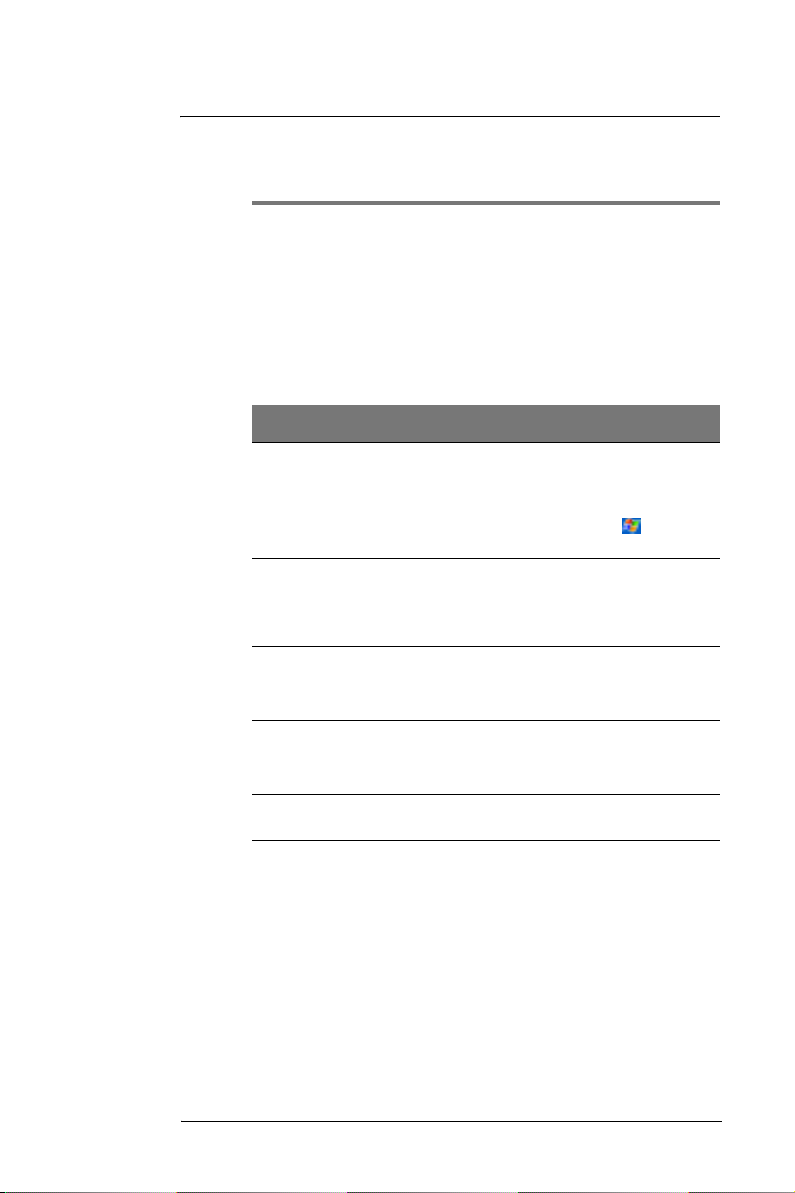
First things first
We would like to thank you for making ET180 your choice for your mobile computing and
communication needs. Your new sleek ET180 is a fully integrated PDA-mobile phone
tool. It combines the power of high-performance PDA applications for organising
personal and work-related information with the functionality of a mobile phone for
communicating with your contacts. And that is not all, with high-speed GPRS technology,
you can also keep yourself connected to the information highway.
Your guides
To help you use your ET180, we have designed a set of guides:
For information on: Refer to:
Programs on your device 1This User’s Guide.
Programs on your device
Additional programs that
can be installed on your
device
Connecting to and
synchronising with your
computer
Last-minute updates and
detailed technical
information
Up-to-date information
regarding your device
1For a list of application programs bundled with your device, refer to page 27.
First things first
Your guides
Bundled in the ET180 Pocket PC Phone Companion
CD, it provides online reference for using your
device.
The ET180 Help. To view Help, tap and then
Help.
1
The ET180 Pocket PC Phone Installation CD.
The Quick Start setup flyer
ActiveSyncTM Help on your computer. To view Help,
click Help and then Microsoft® ActiveSyncTM Help.
The Read Me files.
Located in the Microsoft® ActiveSyncTM folder on
your computer and on the ET180 Pocket PC Phone
Companion CD.
http://www.microsoft.com/mobile/pocketpc
Package contents
Your ET180 comes p acked in a cardboard b ox. Carefully unpack the box and remove the
contents. If any of the following items are missing or damaged, contact your dealer
immediately:
• ET180 Pocket PC Phone
•Stylus
• Callpad module
• Li-Ion polymer battery pack
• USB cradle
• Earphone
• Headset with remote control
• AC/DC adapter
• ET180 Pocket PC Phone Installation CD
• ET180 Pocket PC Phone User’s Guide
• ET180 Pocket PC Phone Quick Start
• Warranty Agreement
ix
Page 10
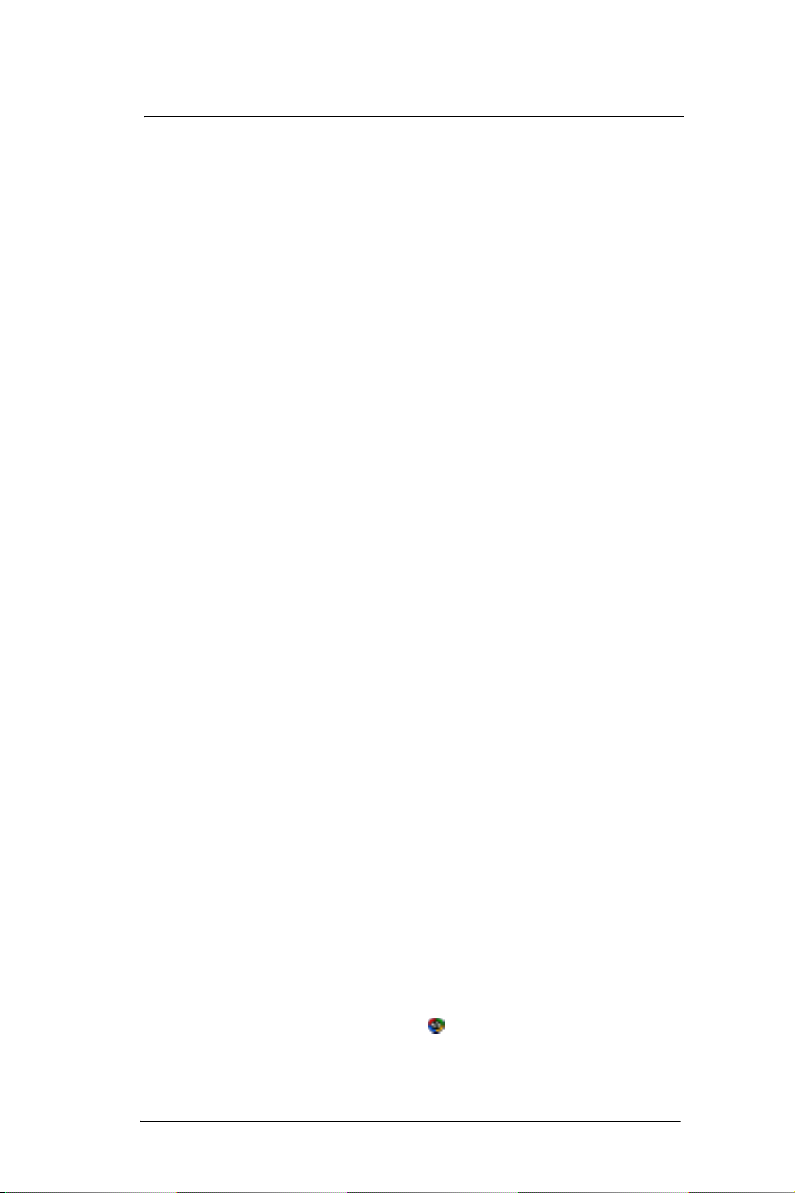
First things first
Optional accessories
Optional accessories
To create more variety and expand the capabilities of your ET180, you can purchase the
following optional accessories.
• Keypad module
• USB sync cable
• Extra battery pack
• Plug adapter
• Leather cover
• Software licence agreement
Preparing to use your ET180
Perform the following easy setup tasks to begin using your device:
1 Install the Microsoft® ActiveSync
2 Insert the SIM card.
Do this procedure only if you want to utilize your device’s wireless data and/or
voice capabilities. For instructions, go to page 65.
3 Install the battery pack
4 Connect the USB cradle
5 Charge your device
6 Set up your device
7 Perform the first ActiveSyncTM operation
Installing the Microsoft® ActiveSyncTM software
The main function of the Microsoft® ActiveSyncTM software is to synchronise the
information on your computer with the information on your device. Synchronisation
compares the data on your device with your computer and updates the information on
both locations. This will then served as a backup file in case something happens to your
device.
The following instructions tell you how to install the ActiveSyncTM software.
Important installation notes
• Before installing ActiveSyncTM, make sure that the cradle is not yet connected to
your computer. Connect the cradle only after you have finished installing
ActiveSyncTM.
• If you don’t have Microsoft® Outlook® 98 installed, please install Microsoft®
Outlook® 2000 now.
• It is recommended that users choosing to install Outlook 2000 from the
ET180 Pocket PC Phone Installation CD do so before installing ActiveSyncTM.
• Do not copy the ActiveSyncTM files to your computer’s hard disk. You must use the
ET180 Pocket PC Phone Installation CD to place the files in their proper locations
and to decompress the files.
To install the Microsoft® ActiveSyncTM software
1 Exit any open programs, including those th at r un at sta rt up , a nd di sa ble any virus-
scanning software.
2 Insert the ET180 Pocket PC Phone Installation CD into the computer’s CD-ROM
drive.
The CD’s welcome page appears.
3 Click the animated forward icon to go to the next screen.
4 Click the Start Here tab on the right side of the screen.
5 Read the instructions and installation notes indicated on the Start Here screen.
6 Click the buttons on the left pane to install each of the individual applications.
• Outlook 2000 (recommended)
• ActiveSyncTM 3.5
After installation, the ActiveSyncTM icon will appear on your computer’s system tray
(on the lower right-hand corner of the screen).
TM
software in your computer.
x
Page 11
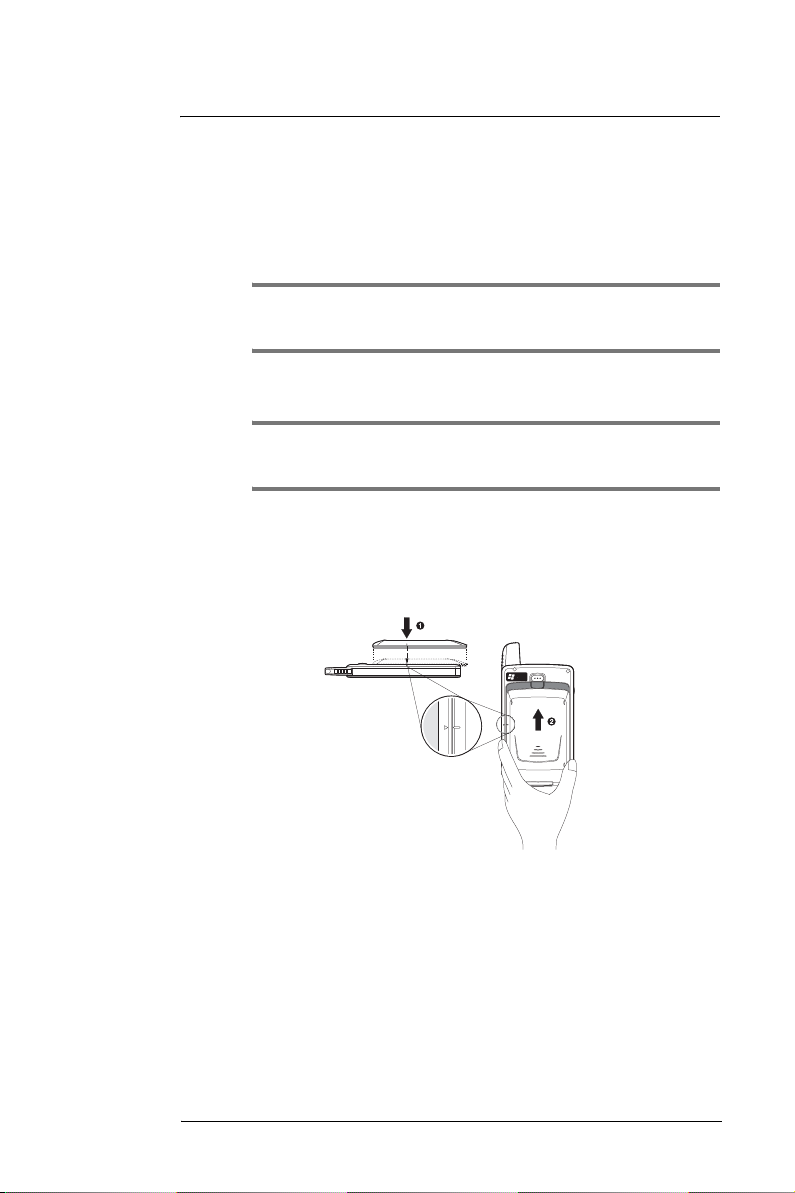
First things first
Preparing to use your ET180
Refer to the ActiveSync
software. If at any time, you would like to restart this setup program, simply re-insert the
CD into the CD-ROM drive.
TM
software online Help for information on how to use the
Installing the battery pack
Your ET180 uses a high-density removable and rechargeable 1480 mAH Lithium Ion
polymer battery pack. Refer to the succeeding section for instructions on how to install
the battery pack to your device.
WARNING! There is a risk of fire and burns if the battery pack is handled improperly. DO NOT
disassemble, crush, puncture, short external contacts, or dispose the battery pack in fire or water. DO
NOT attempt to open or service the battery pack. Dispose of used batteries according to local
recycling guidelines in your area.
A backup battery cell is embedded into your device to prevent data loss in instances
when the removable battery pack is removed or completely discharged. This backup
battery cell will support the system for a maximum of 30 minutes only.
NOTE: To enable the internal battery cell to provide backup power supply, charge your device,
without the main battery pack, for at least four (4) hours for a minimum capacity of 30 minutes of
backup power supply. To achieve it's full capacity of ____ backup power supply, charge it in the same
way for at least 14 hours.
For information on conserving power consumption to make your battery pack last longer,
refer to page 109.
To install the battery pack
1 Align the battery marker on the battery pack with the one located on the device.
2 Slide in the battery pack into the battery bay until it clicks into place.
To uninstall the battery pack
1 If the device is on, press the power button to turn it off.
Wait for five (5) seconds to allow the device to completely enter sleep mode.
2 Press down the battery release switch, then
3 Slide out the battery pack from its bay.
xi
Page 12
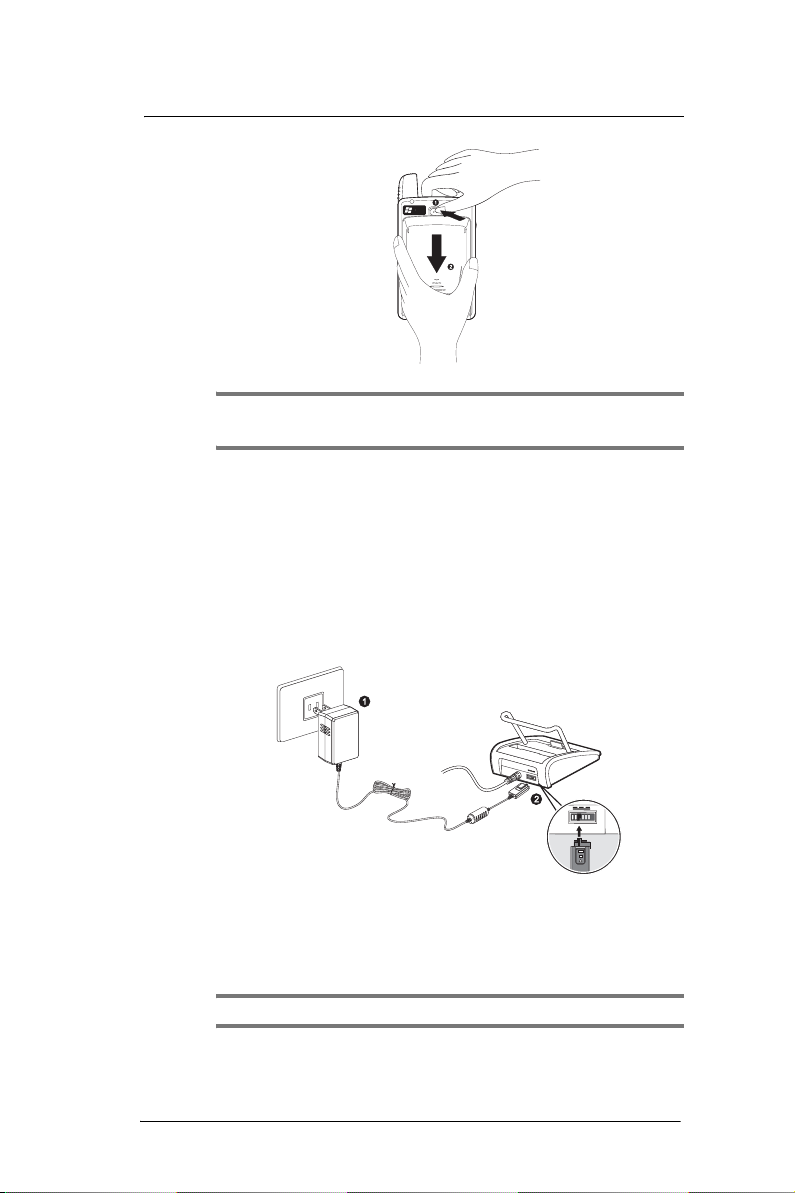
First things first
Preparing to use your ET180
IMPORTANT: Do not remove the battery pack for more than 30 minutes. The embedded backup
battery cell can only provide power for this period of time after which you risk losing all data on the
internal memory of your device.
Connecting the USB cradle
The cradle that comes with your device enables you to charge your device, as well as
synchronise the information on your device with those in your computer using
ActiveSyncTM technology .
The dual-pocket design also allows simu l t aneous charging of the device and a n opt ional
spare battery pack if you have purchased one.
To connect the cradle
1 Connect the AC adapter cord to the power socket at the back of the cradle.
2 Plug the AC adapter into any AC current outlet.
Charging your ET180
For initial use, you need to charge your device for about 4 hours. After that, you can
charge it for a few minutes each day to recharge the battery to full capacity. Normally,
you can use your device for ____ straight hours of operation before you need to
recharge the battery.
NOTE: Make sure that the SIM card holder is close before charging the device.
xii
Page 13
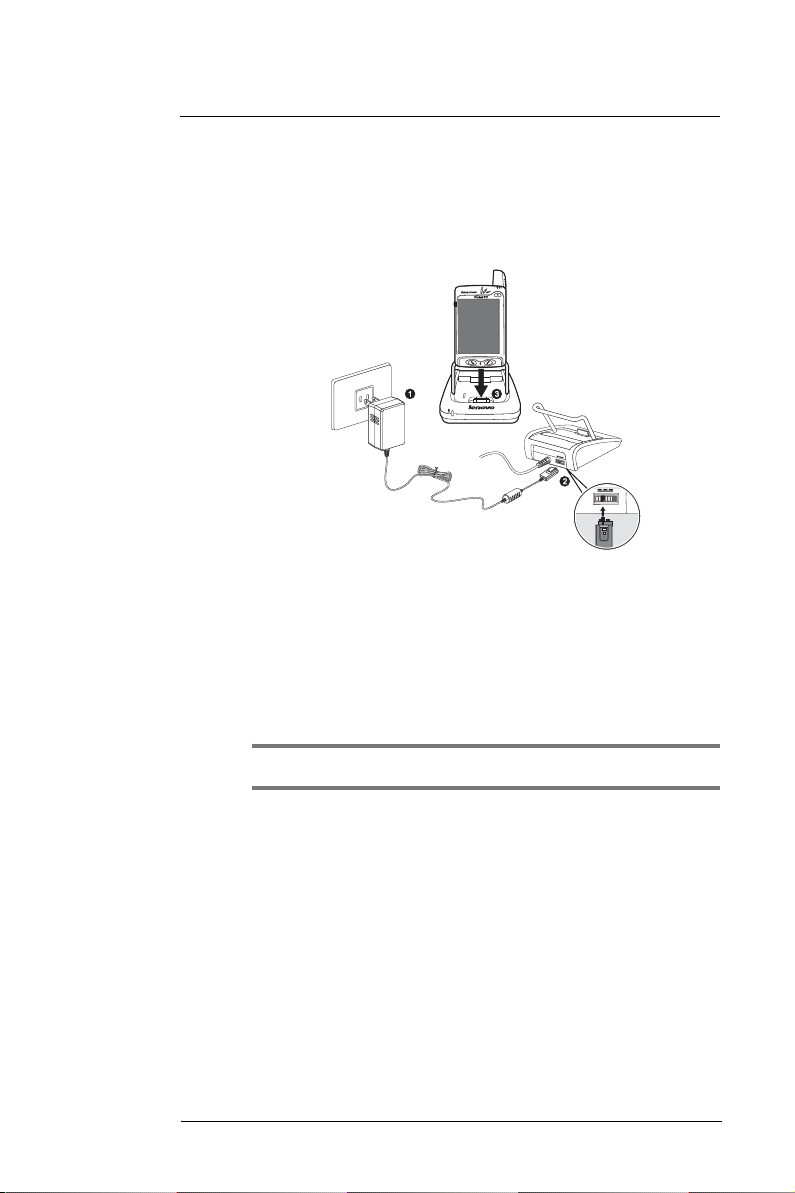
First things first
Preparing to use your ET180
To charge your ET180
1 Plug the AC adapter into any AC current outlet.
2 Connect the AC adapter cord to the power socket at the back of the cradle.
3 Slide the device into the front pocket of the cradle until it clicks into place.
The connection is secure when the bottom edge of the device is aligned smoothly
with the cradle, and the LED indicator on the device’s power button lights up
green.
LED status during charging:
• Flashing green: Charging
• Solid green: Charging complete
If the battery level becomes low in the course of norm al use, a st atus icon appears on the
device screen indicating low or very low battery status (see "Status icons" on page 14).
Perform an ActiveSyncTM operation to back up your data, then recharge the battery.
If your device shuts down (i.e., battery is completely drained out) you have about
30 minutes to recharge the battery before you lose all data on your device’s internal
memory. Duri ng thi s period th e embed ded backu p batter y suppl ies power to your de vice.
The battery pack is removable. Refer to page xi for instructions on how to remove it from
the battery bay.
NOTE: You have the option to purchase a spare battery pack for your device. You can charge this
spare battery pack in the back pocket of the cradle. Refer to page 9 for instructions.
To remove your ET180 from the cradle:
1 Gently tilt the device forward.
2 Pull the device up to detach it from the cradle.
xiii
Page 14
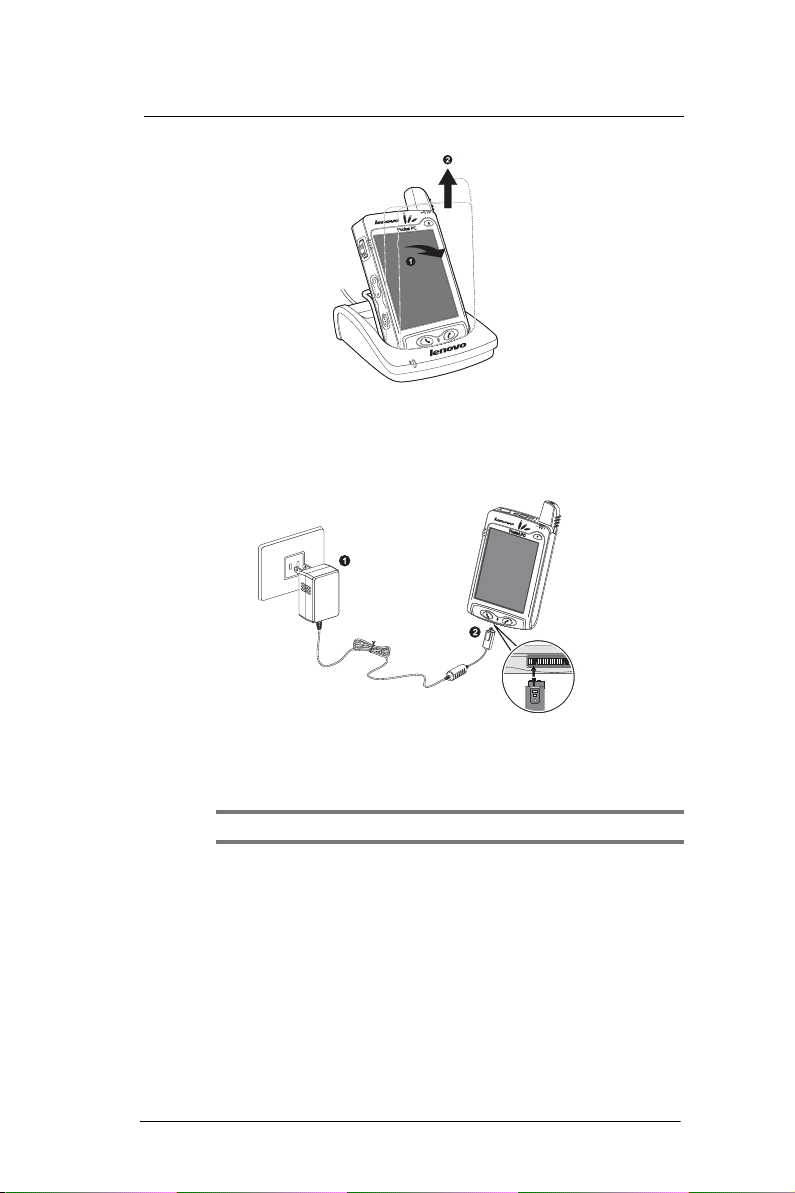
First things first
Preparing to use your ET180
To recharge the device using the AC adapter cord:
When travelling you can still recharge your device and avoid the bulk of carrying the
cradle by using the AC adapter cord to directly connect to a power outlet.
1 Plug the AC adapter into any AC current outlet.
2 Connect the AC adapter cord to the universal connector of your device.
Setting up your ET180
After you have initially charged y our device for about 4 hours, you can now set it up for
use. Refer to the instructions below.
NOTE: Make sure that the SIM card holder is close before turning on the device.
To set up your ET180
1 Turn on your device by pressing the power button on the front panel.
xiv
Page 15
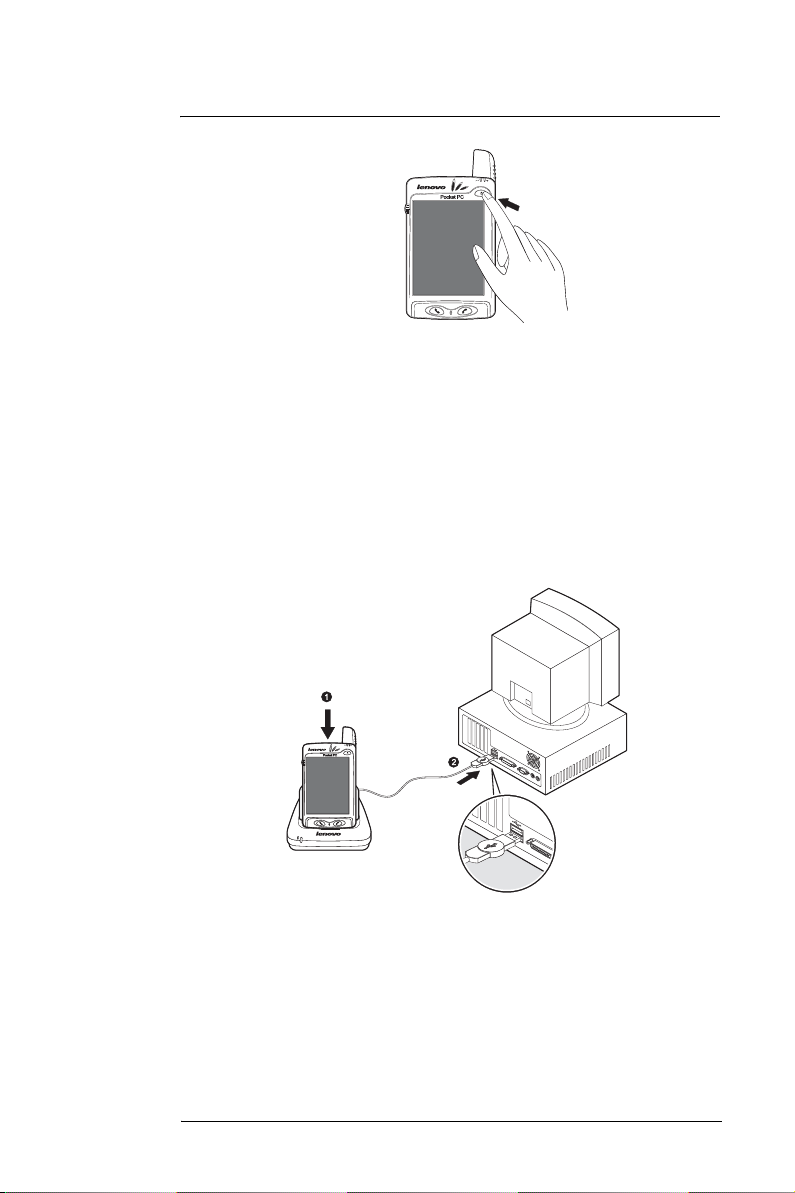
First things first
Preparing to use your ET180
2 Follow the onscreen instructions on the Welcome Screen Wizard.
Performing the first synchronisation proc es s
After completing the setup procedures you can now perform the first ActiveSyncTM
operation with the help of the 'New Partnership' setup wizard.
This wizard will help you:
• Set up a partnership so you can synchronise information between your de vice and
your computer
• Customise your synchronisation settings
To perform the first synchronisation process
1 Dock your device in the front pocket of the cradle.
2 Plug the cradle’s USB connector into a USB port on your computer.
xv
Page 16
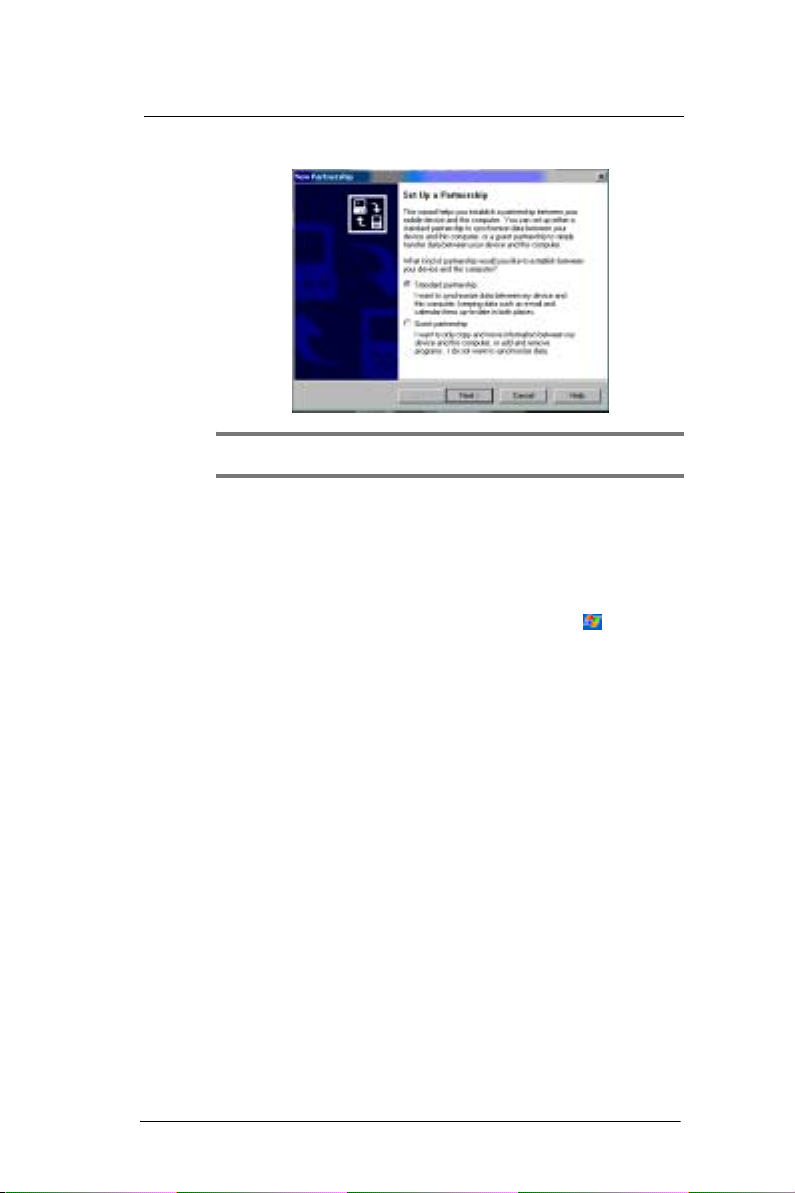
First things first
Taking care of your ET180
The 'New Partnership' setup wizard will automatically start on your computer screen.
NOTE: If the wizard does not automatically appear, launch ActiveSyncTM on your computer by
clicking on its icon from Start > Programs.
3 Follow the onscreen instructions.
The first synchronisation process will automatically begin when you finish using
the wizard.
After your first synchronisation, take a look at Calendar, Contacts, and Tasks on your
device. You'll notice that information you've stored in Microsoft® Outlook on your
computer has been copied to your device, and you didn't have to type a word.
Disconnect your device from your computer and you're ready to go!
Once you have set up ActiveSyncTM and completed the first synchronisation process,
you can initiate synchronisation from your device anytime by tapping , then selecting
ActiveSyncTM.
Taking care of your ET180
This section provides information on the following:
• Safety information on using your device
• Recalibrating your device
• Creating backup files
• Resetting your device
Safety information on using your ET180
Your ET1 80’ s smooth curv es belies it s tough co nstruction m aking it an id eal comb inatio n
of grace and strength to suit your mobile lifestyle. Observing the following safety
information will help provide you with years of reliable and trouble-free service.
• Retain and follow all product safety and operating instructions.
• Observe all warnings on the product and in the operating instructions.
• Take care not to scratch the screen of your device. When using the device, use
the supplied stylus or plastic-tipped pens intended for use with touch-sensitive
screens. Never use an actual pen or pencil or other sharp object on the screen
surface.
• Take care not to drop your device or subject it to any strong impact. Do not place
your device in your back pocket; if you sit on it, you may damage it.
• Do not place the device near heat sources such as radiators, heat registers,
stoves, and other similar products (including amplifiers) that produce heat.
• Your device is not waterproof and should not be exposed to rain or moisture.
• Do not use or store your device in any location that is extremely dusty, damp or
wet.
xvi
Page 17
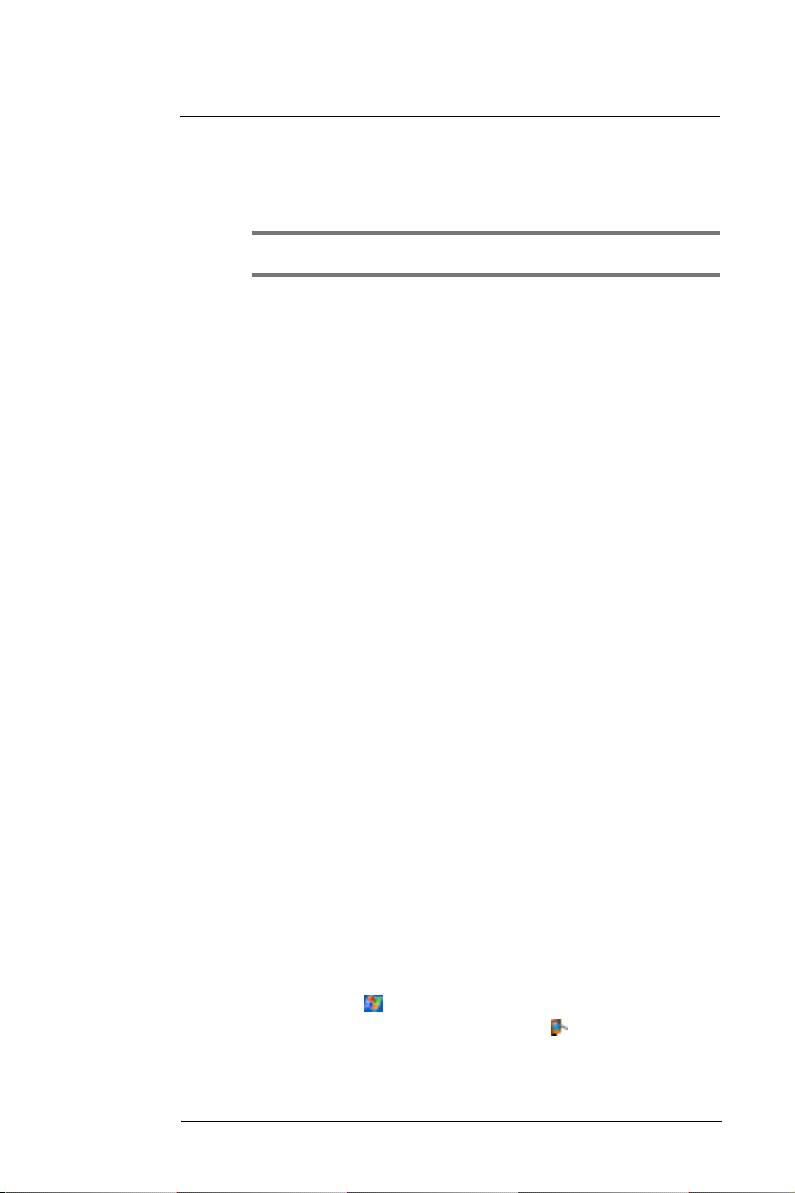
First things first
Taking care of your ET180
• If the device went into sleep mode, allow ample time before turning it back on to
allow for a smoother power mode transition.
• Use the correct external power source. The device should be operated only from
the type of power source indicated on the electrical ratings label. If you are not
sure of the type of power source required, consult your authorized service support
or local power company.
IMPORTANT: This product is intended for use with certified Class 2, rated 5.4 V dc, minimum 1.85A
power supply unit.
• Never push unwarranted objects of any kind into any slots or openings in the
device.
• Do not place the device on any unstable surface.
• Use only approved peripheral devices and accessories with your device. Refer to
the documentation that came with the peripheral device/accessory for proper
installation and usage.
• Unplug any cables from the product before cleaning it. Use a soft, damp cloth to
clean your device. Do not use liquid cleaners or aerosol cleaners.
General usage precautions
To reduce the risk of bodily injury, electric shock, fire, and damage to the equipment
observe the following precautions:
• Heed service markings. Except as explained elsewhere in this User’s Guide, do
not service the device yourself. Refer any all servicing needs to an authorized
service technicians.
• When any of the below conditions are present, unplug all cables from the device
and refer it for servicing to an authorized service technician:
– The device has been exposed to rain or water.
– The device has suffered considerable impact from being dropped or an
object has fallen on it.
– There are noticeable signs of overheating.
– The product does not operate normally when you follow the operating
instructions.
Safety precautions for the main battery pack
Your device uses a removable and rechargable Lithium Ion polymer battery pack.
• Handle battery packs carefully. There is a risk of fire and burns if th e b atte ry pa ck
is handled improperly. Do not attempt to open or service the battery pack.
• Do not disassemble, crush, puncture, short external contacts or circuits, dispose
of in fire or water, or expose a battery pack to temperatures higher than 60°C
(140°F).
• Danger of explosion if battery is incorrectly replaced. Replace only with specified
batteries.
• Dispose of used batteries according to the local regulations or reference guide
supplied with the battery pack.
Screen recalibration
When you first startup your ET180, you will be asked to calibrate the screen by tapping
the center of a cross with your stylus as it moves around the screen. This process
ensures that when you tap the screen with your stylus the item tapped is activated.
If, however, while using your device, you discover tapping an item doesn’t bring up the
appropriate response, it means your device has lost its calibration.
To recalibrate the screen
1 Launched the Align Screen window by doing either of the following:
• Softwar e launching
a Tap , and then Settings.
b On the System tab, tap the Screen icon .
c On the Screen window, tap the Align Screen button.
xvii
Page 18
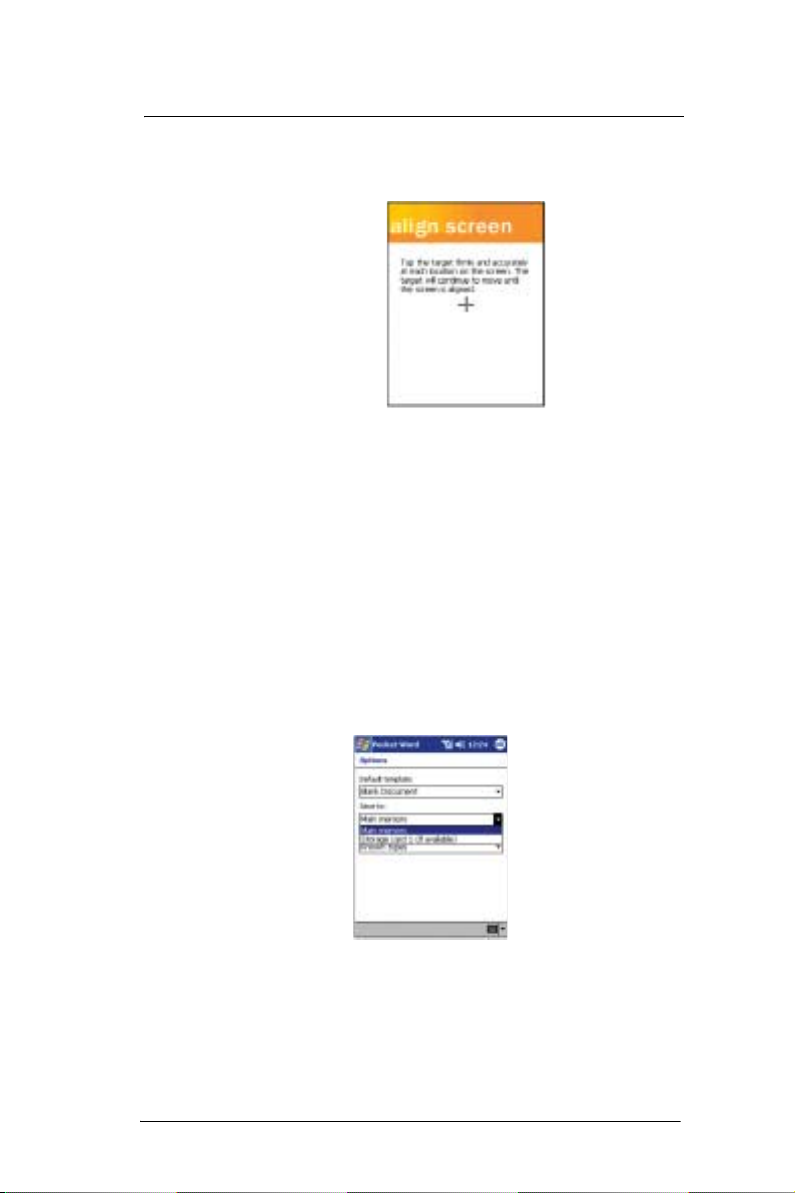
First things first
Taking care of your ET180
• Hardware launching
2 Tap the center of the cross to with your stylus as it moves around the screen.
Press the button power and the jog dial simultaneously.
Creating backup files
Any additional programs or new data in your device are stored in RAM. These items will
be lost if you have to perform a hard reset or your device loses all power for any other
reason. Because of this it is absolutely important that you regularly backup files to your
computer via ActiveSyncTM or to a storage card using the device’s built-in SD/MMC slot.
When you are at your computer you can use ActiveSyncTM to synchronize files with your
computer to serve as backup files. Refer to page 29 for more information on using
ActiveSyncTM.
In instances where you are unable to access your computer, you can back up files to an
SD or MMC card. Refer to the following section for instructions.
To save Word or Excel files in a storage card
1 Insert an SD or MMC card into the slot.
Refer to page 5 for instructions.
2 Open the file you want to back up.
3 Tap Tools, then Options.
4 In the Options screen, tap the drop-down menu box under Save To and select
Storage Card.
xviii
5 After the backup process, remove the card from the slot.
Follow the steps on page 6.
Page 19
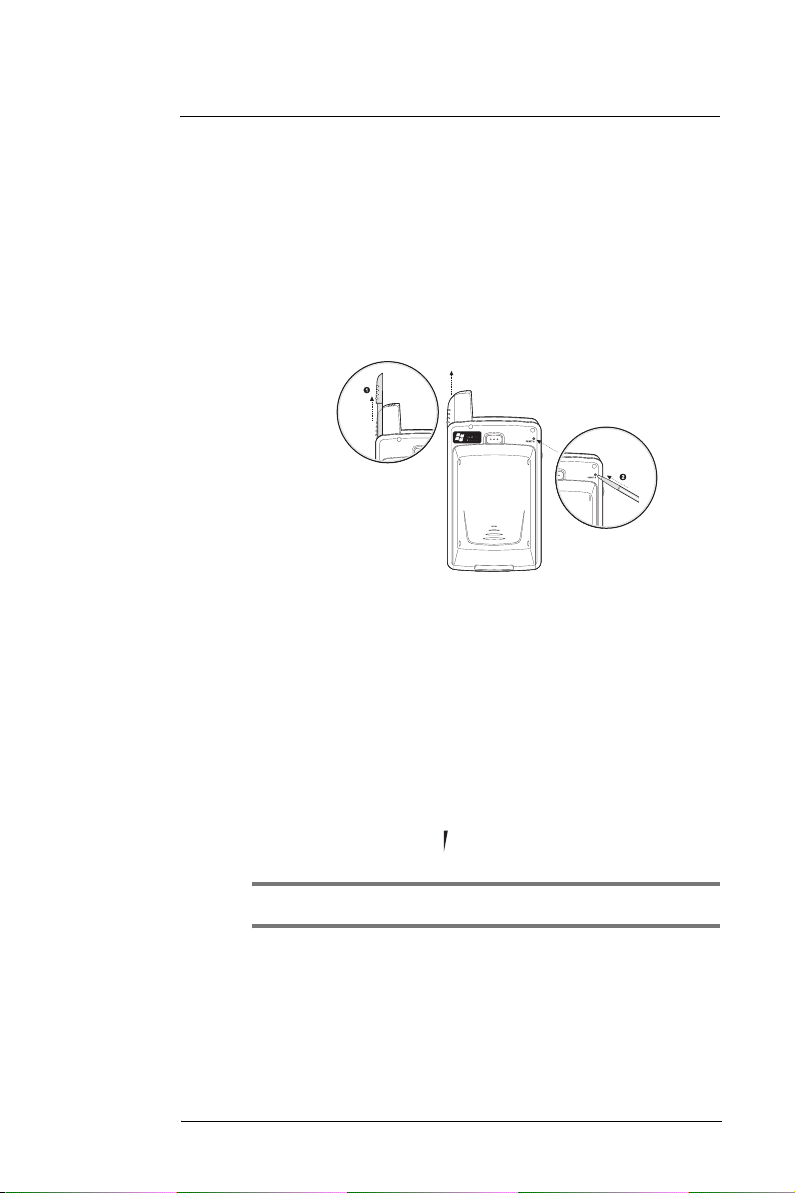
First things first
Taking care of your ET180
Resetting your ET180
You may have to perform a reset if the device freezes (i.e., device no longer responds to
the buttons on the screen).
Performing a soft reset
A soft reset allows your device to get a fresh start, similar to rebooting a computer. This
will restart your device and adjust memory allocation. All records and entries are retained
after a soft reset. Unsaved data in open programs may in some cases be lost.
To perform a soft reset:
1 Remove the stylus from its holder.
2 Lightly press the tip of the stylus to the reset button located on the rear panel of
the device.
Performing a hard reset
A hard reset will cut off power to your device. This will erase all records and entries,
delete all programs you have added, and restore the device default factory settings.
Never perform a hard reset unless a soft rese t does no t correct yo ur pr oble m. Wh en you
perform your next ActiveSyncTM operation, you can restore any data that you previously
synchronised to your computer or you can restore data that you have backed up to a
storage card.
Refer to page xv for synchronisation procedures and to page xviii for details on how to
back up data to a storage card.
To perform a hard reset, do the following:
1 Hold down the power button on the front panel of your device.
2 While holding down the power button, gen tly press the ti p of the stylus to the reset
button.
The Confirmation message box appears.
3 Press the volume rocker key up.
Refer to page 8 for the location of the volume rocker key.
NOTE: When you perform a hard reset, the current date and time are retained. Formats, preferences,
and other settings are restored to their factory default settings.
xix
Page 20
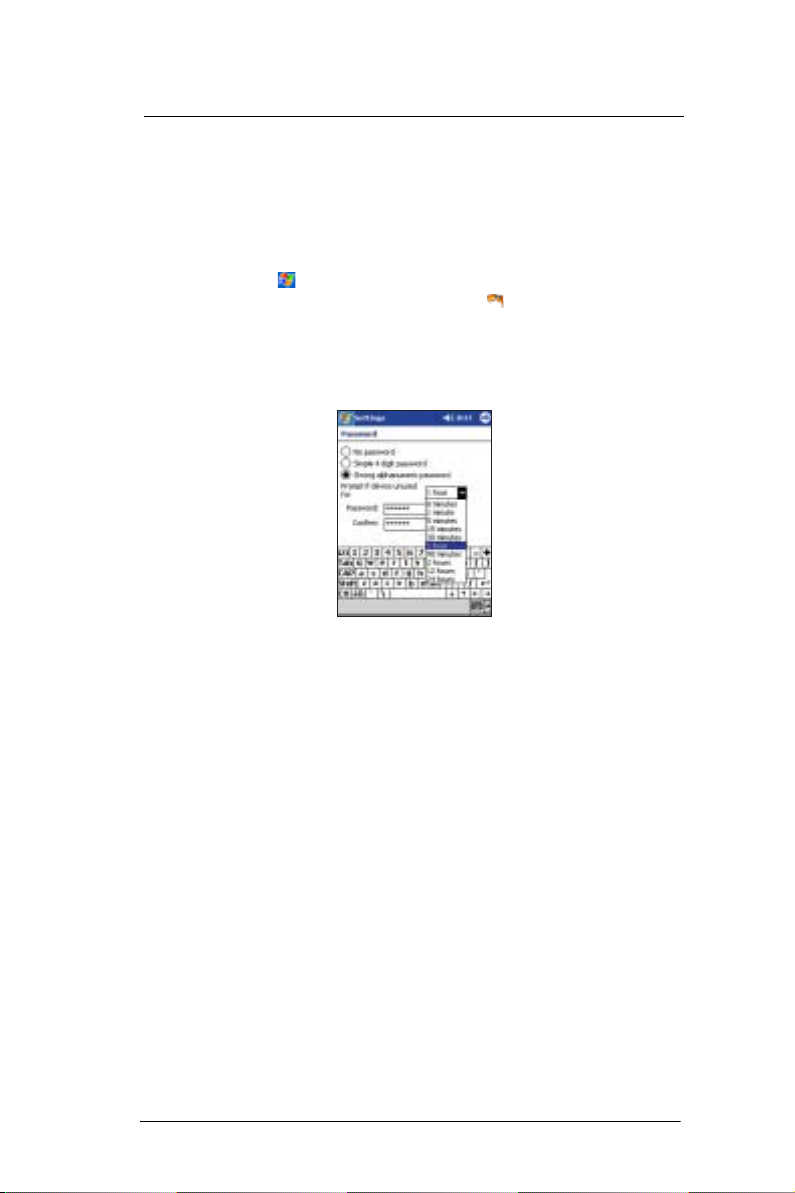
First things first
Locking your ET180
Locking your ET180
Your device is not just a financial investment but a wealthy source of personal
information, some of which may be confidential so it is only logical to protect it from any
unauthorized access. The Security setting gives you the option of assigning a lock
password that will be required to access your device after a set period of inactivity.
To assign a lock password
1 Tap , Settings.
2 On the Personal tab, tap the Password icon .
3 Select a password option.
• Simple 4 digit password
• Strong alphanumeric password
4 Define the period of inactivity before the lock password will be required for access.
5 Enter a password then retype it to confirm.
xx
Page 21
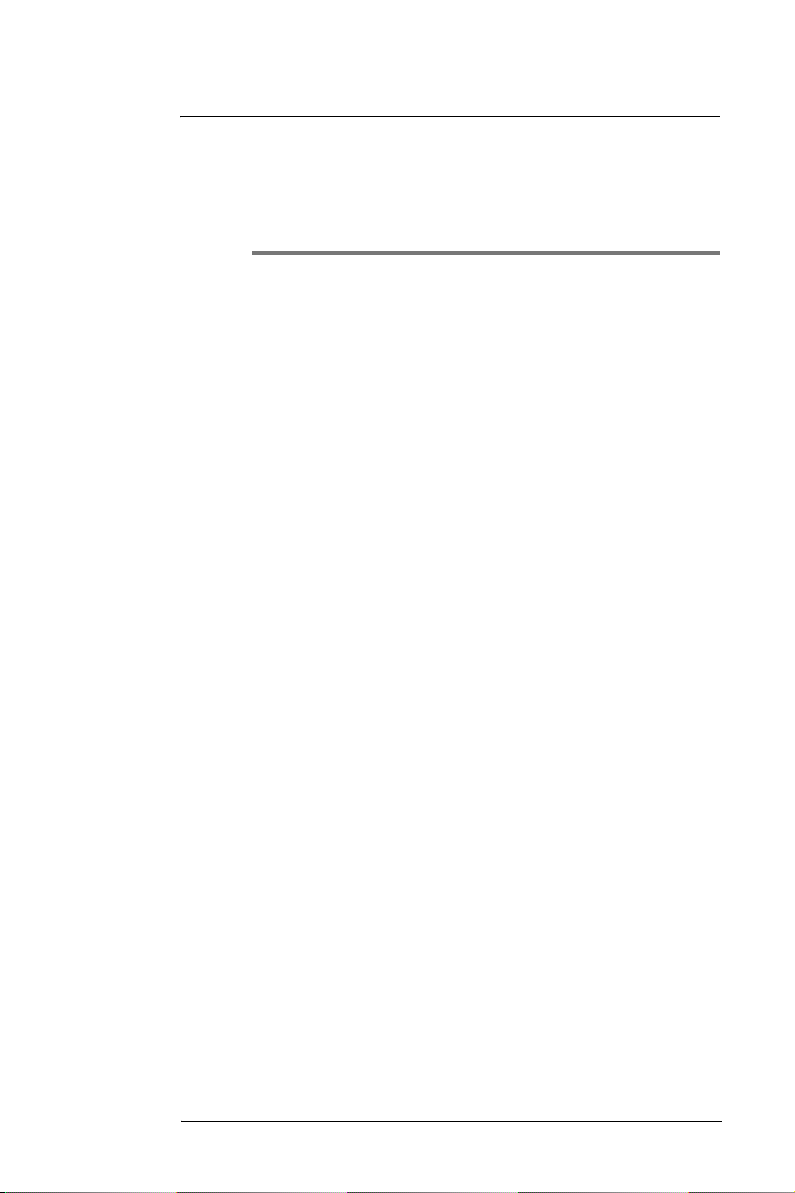
1 Getting to know
your ET180
This chapter will discuss the following topics:
• Feature highlights of your ET180
• ET180 system tour
• Peripherals tour
• Basic concepts in using your ET18 0
Features summary
Performance
•Intel® PXA250 Cotulla application processor with speed of up to 400 MHz
• Integrated Intel® XScaleTM Technology
• System memory:
– 64 MB SDRAM for application s torage
– 32 MB Flash ROM for operating system
•Microsoft® Pocket PC 2002 Phone Edition software
Display
• 3.5" Transreflective TFT LCD (Thin Film Transistor Liquid Crystal Display)
• 240 x 320 resolution
• 18-bit color depth support
• Software-configurable backlight and contrast settings
•Microsoft® ClearType technology for clearer, crisper font display
1 Getting to know your ET180
Features summary
Audio
• Embedded AC '97 CODEC with CD-quality stereo output
• Built-in industry-standard 2.5-mm earphone jack
• Built-in speaker and microphone
Phone features
• GSM broadband function
– MC388 model: Dual band GSM 900/1800
– MC45 model: Tri-band GSM 900/1800/1900
• GPRS function for wireless Internet connection
• Contacts migration service using SIM Manager
• Features include Speed Dial, Caller ID, Conference Call, Call Log,
speakerphone mode, note taking, and emergency number setting
• SMS mailbox/Inbox integration
• Customizable ring tones an d ringer options
• Hardware and software launch function
• Operation time:
– Talktime (LCD off, GPRS on): 4 - 5.0 hours
– Standby time (device off, GPRS on): 120 - 150 hours
1
Page 22
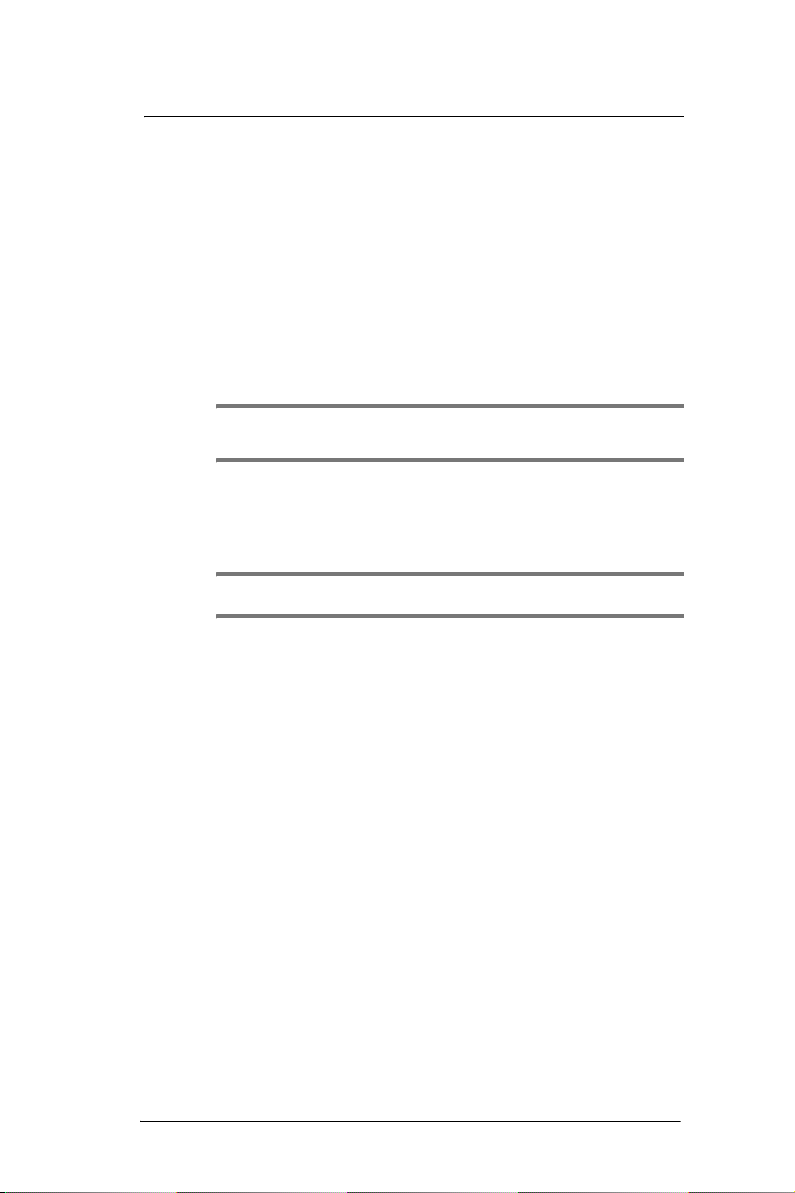
1 Getting to know your ET180
Features summary
Connectivity
• 19-pin universal connector
• Built-in SD/MMC (Standard Digital/MultiMedia Card) expansion slot
•IrDA1-standard Infrared wireless function
Battery pack
• Removable and rechargeable 1480 mAH Lithium Ion polymer battery pack
• Embedded backup battery cell
• Operation time
– PDA operation:
– MP3 playback time (LCD off): 6.7 hours
– WMV playback time (LCD on, average level backlight, phone off): 5.32
hours
– Internet browsing time:
– Recording time:
NOTE: Length of battery operation will depend on power consumption which in turn is based on
system resources use. For example, constantly using the backlight or using power-demanding
applications will shorten the length of battery operation.
• Charging time from empty to full capacity:
Design and ergonomics
• Stylish and sleek design
• Form factor: 109 mm x 68.5 mm x 21.6 mm (length x width x depth)
NOTE: The depth factor indicated above is only for a unit with the battery pack attached; if the optional
keypad module is also attached, depth factor is 24.9 mm.
• Weight
– With battery, without keypad module: 158 g
– With battery, with keypad module: 170 g
• User-friendly navigation features
– 3-way jog dial for one-hand operation
– Rocker key for volume control
– Hold switch lets you lock all buttons from being accidentally pressed
when device is placed in pocket or in a bag.
– Callpad and keypad modules for phone functions (detachable)
1
Infrared Data Association
2
Page 23
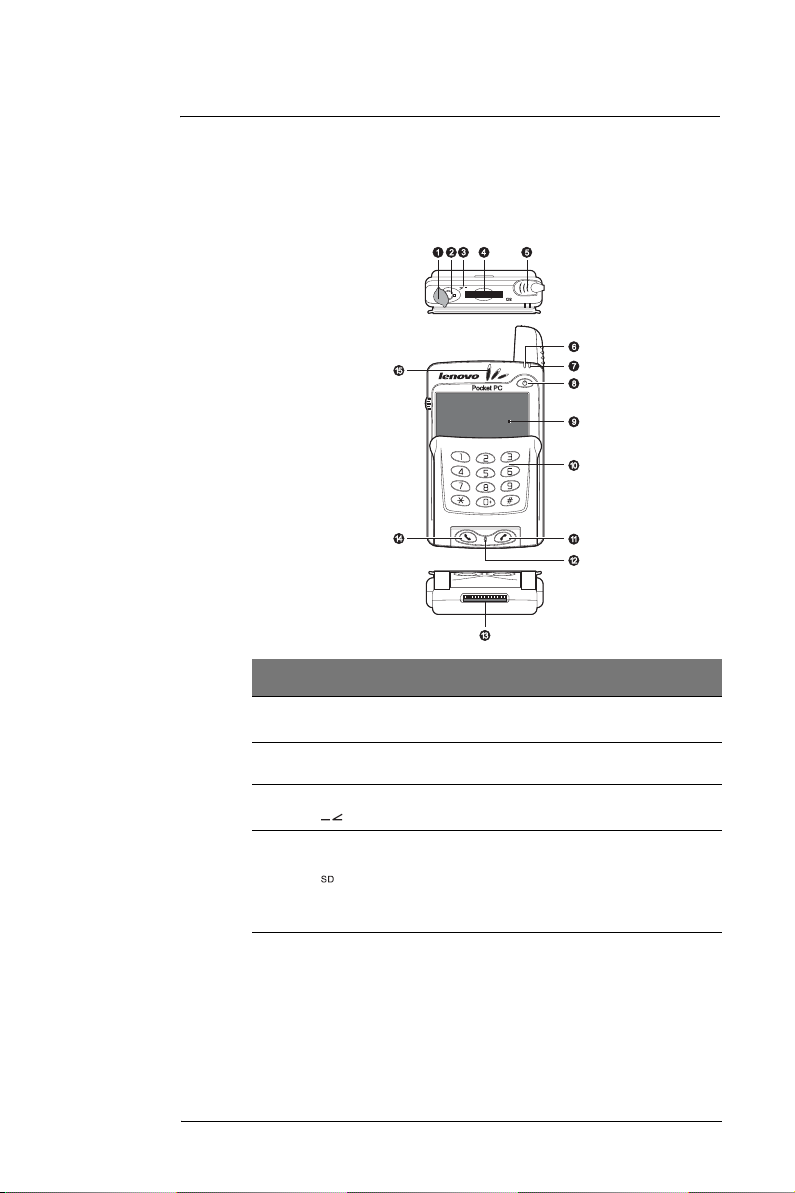
ET180 tour
Front view
The illustration below shows the front panel with the keypad module attached. The top
and bottom edges of the device are also shown.
1 Getting to know your ET180
ET180 tour
No. Component Description
1 Earphone jack
cap
2 Earphone jack Connects to audio line-out devices (earphones/
3 Infrared (IR) port Uses infrared technology to transmit and receive
4 SD/MMC
expansion slot
5 Antenna/stylus
holder
A non-detachable protective covering for the
earphone jack.
headphones).
data from other IR-enabled devices.
Accepts an SD or MMC card, allowing you to add
more memory.
Install add-on applicatio ns or use audio or text files
stored in it for use with internal applicatio ns. You can
also use it to back up data from your device.
The antenna has a neatly hidden slo t f or ho ldi ng th e
stylus.
To use the stylus, remove it from its holder and hold
it the same way you hold a pen or pencil.
3
Page 24
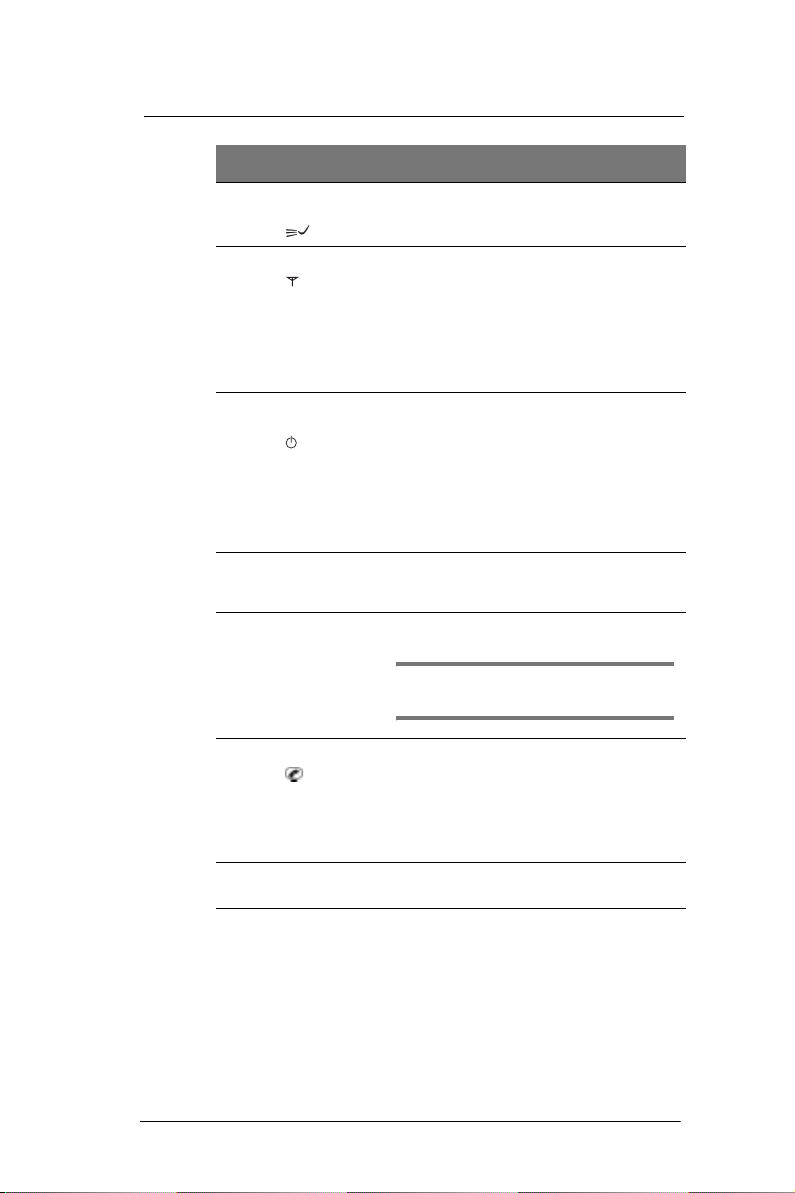
1 Getting to know your ET180
ET180 tour
No. Component Description
6 Notification
indicator
Lights up solid amber for alarm reminders and email
receipt.
7 Phone indicator Lights up green to indicate phone status.
• Blinking slowly (600 ms on/off) - no SIM card
inserted, PIN prompt, ongoing network
search/user authentication/network log in
• Blinking slowly (75 ms on/3 sec. off) logged to network
• Blinking slowly (75 ms on/75 ms off/3 sec. o ff)
- one or more GPRS contexts activated
• Flashing - ongoing GPRS dat a t ra nsfe r
8 Power button/
Backlight control
As a power button, press to turn on the device (LED
lights up green) if it is off and returns to the last
screen that was displayed, and off if it is on.
LED status description.
• Flashing green - Charging device
• Solid green - Charging complete
As a backlight control, press and hold to turn the
toggle the backlight on/off.
9 LCD
touchscreen
10 Keypad module Key in numbers to make a call or letters to compose
11 End button • When there’s an incoming call, press
12 Microphone Inputs audio into your device when receiving/making
13 Universal
connector
Displays the applications and data stored in your
device. It is touch-sensitive and responds to the
stylus or your finger.
SMS messages.
NOTE: The keypad module is not included in the ET180
package contents; you need to purchase this item
separately.
to reject the call.
• During an ongoing call, press to end
the call.
• When manually dialing a number,
press to delete the number input.
• Press and hold to toggle on/off the
mobile service connection.
a call or recording voice notes.
Connects your device to the cradle, which in turn
connects to the back of your computer and through
the AC adapter to an AC main. This allows you to
recharge your device and perform an ActiveSync
operation.
You can also use it to connect peripheral hardware
devices, such as an external keyboard, to your
1
device.
TM
4
Page 25
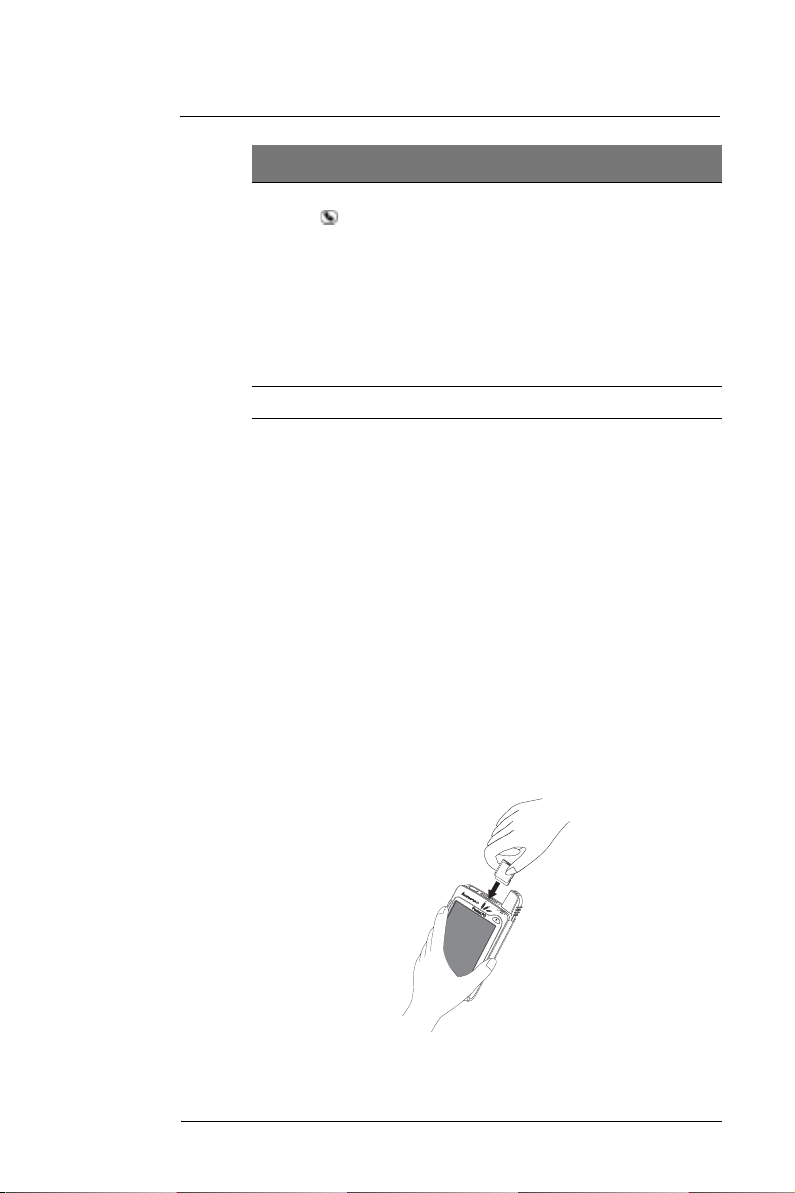
1 Getting to know your ET180
ET180 tour
No. Component Description
14 Send button • When there’s an incoming call, press
15 Speaker Listen to audio media or a phone call from here.
1 You need to install an appropriate driver to your device before using a peripheral device.
to accept the call.
• During an ongoing call, press and hold to
toggle on/off the speakerphone mode.
• From Speed Dial, press to call the
currently selected number.
• From Call Log, press to call the
currently selected log item.
• In mailbox, press to send a com posed
email/SMS message or display options
for a received email/SMS.
• From a PDA application, press to
display the Dialer screen or press
twice to redial the last called number.
Using the backlight
If lighting conditions make it difficult for you to see the information on your device, use
the backlight to illuminate your screen.
You can change the backlight settings. Refer to "Brightness" on page 100.
To activate the backlight:
• Press the power button and hold it down for about two seconds. Release
the button when the backlight turns on.
To turn off the backlight:
• Press the power button and hold it down for two seconds. Release the
button when the backlight turns off.
Using the SD/MMC slot
Your device has an expansion slot compatible with a range of SD and MMC storage
cards, which are primarily used t o back up or transfer files and data.
To insert a storage card:
• Hold your device securely, then push the card into the slot u ntil you hear an
audible system sound; this will signal that the card is already properly
seated within the slot.
The card is secure when it is not protruding from the base.
•
5
Page 26
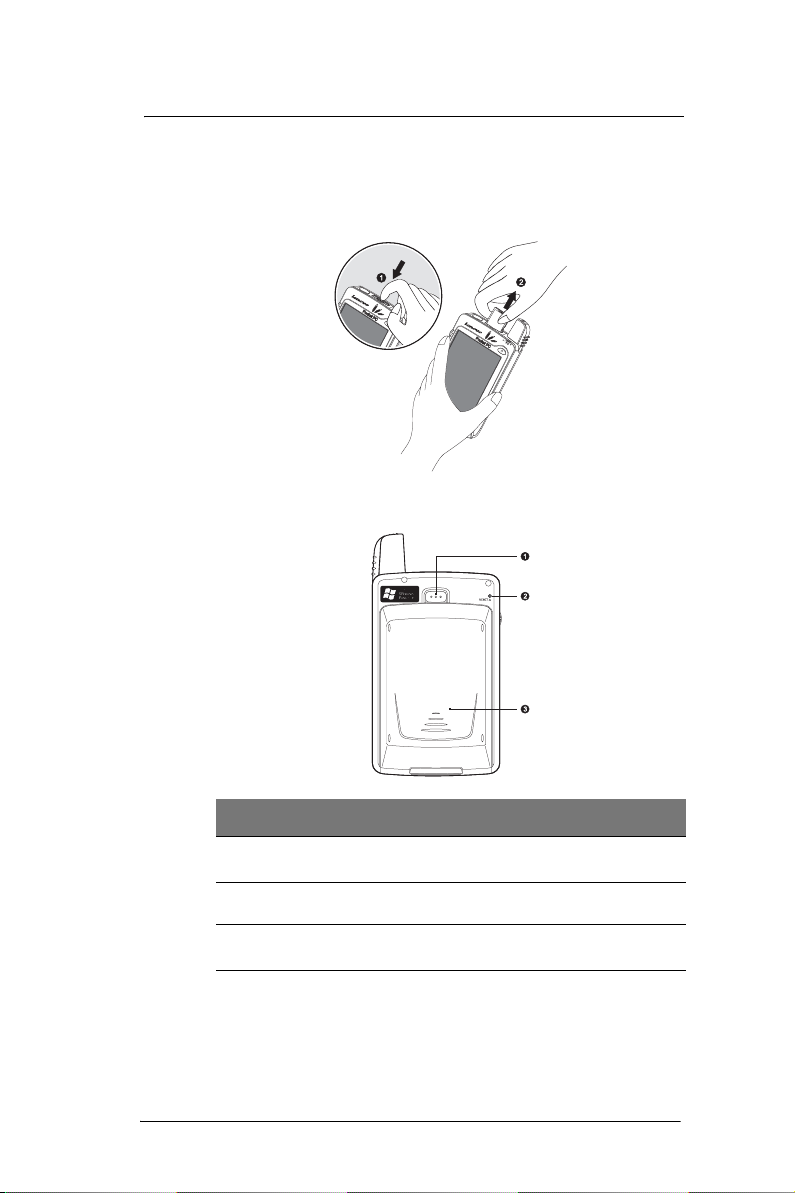
1 Getting to know your ET180
ET180 tour
To remove a storage card:
1 Hold your device securely\, then push against the top of the card, as if you were
pushing it further into the slot, letting the card spring out . An audible system sound
will signal that the card has been released.
2 Gently remove the card from the slot.
Rear view
No. Component Description
1 Main battery
release latch
2 Reset button Press the end of the stylus into the hole to re set your
3 Main battery Removable and rechargeable 1480 mAH Lithium Ion
6
Press to release the main battery from its bay.
device.
polymer battery pack.
Page 27
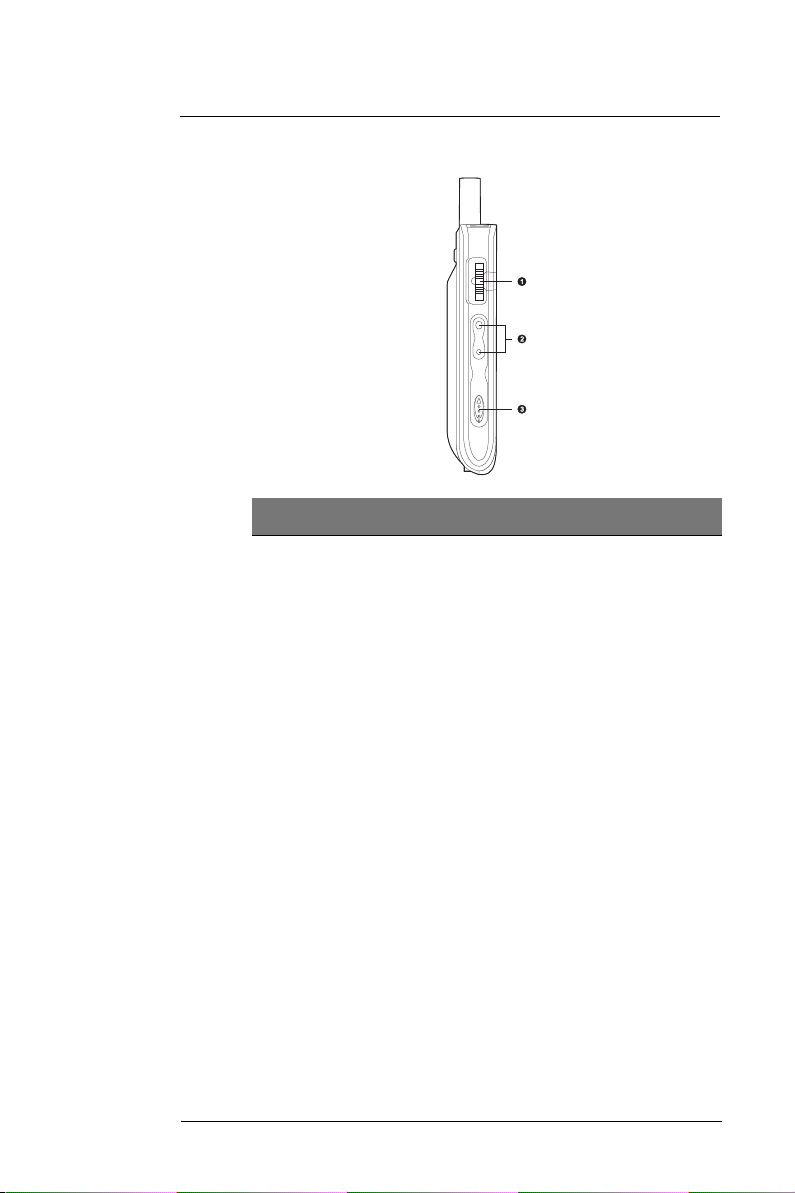
1 Getting to know your ET180
Left view:
No. Component Description
1 Jog dial In pop-up menus:
- Scroll up or down to go through menu options.
- Press to select a highlighted option.
In the Dialer screen:
- Rotate up to access Call Log.
- Rotate down to access Speed Dial.
From Speed Dial:
- Rotate up/down to scroll through the list.
- Press to call the currently selected number.
From Call Log:
- Rotate up/down to scroll through the log items.
- Press to call the currently selected log item.
- Press and hold to display the pop-up menu for the
currently selected log item.
From SIM Manager:
- Rotate up/down to scroll through the numbers
stored in your SIM card.
- Press and hold to display the pop-up menu for the
currently selected entry.
ET180 tour
7
Page 28
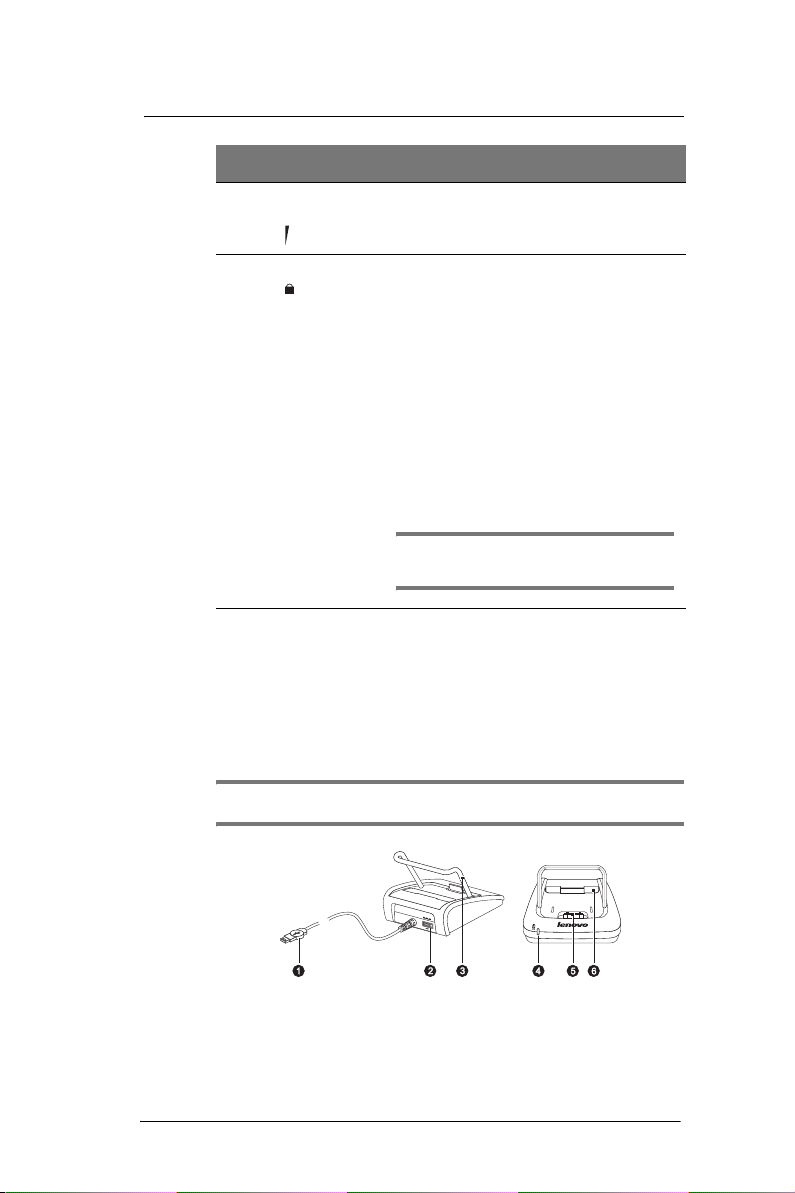
1 Getting to know your ET180
Peripherals tour
No. Component Description
2 Volume rocker
key
Press up to increase volume, press down to
decrease volume.
3 Hold switch Slide to lock all buttons from being accidentally
Peripherals tour
USB cradle
The USB cradle that comes with your device enables you to charge your device, as well
as synchronise the information on your device with those in your computer using
ActiveSyncTM technology. The dual-pocket design also allows simultaneous charging of
the device and an optional spare battery pack.
NOTE: When your device is docked in the USB cradle while the GPRS function is on, you will not be
able to browse web pages.
pressed when device is placed in pocket or in a bag.
When hold switch is enabled:
• Backlight is turned off and all hardware
buttons are disabled
• Remote control functions are enabled
• Auto power off function is still active
• Sound notification for alarms, reminders and
SD/MMC card movement are enabled
When there’s an incoming call when the hold switch
is enabled:
• Backlight is turned on with the caller ID
displayed
• All hardware keys except for the Send and
End keys are disabled
• Backlight turns off after ending call
NOTE: Enabling the hold switch do not lock the reset
button; you can still reset your device even if the hold
switch is turned on.
8
Page 29
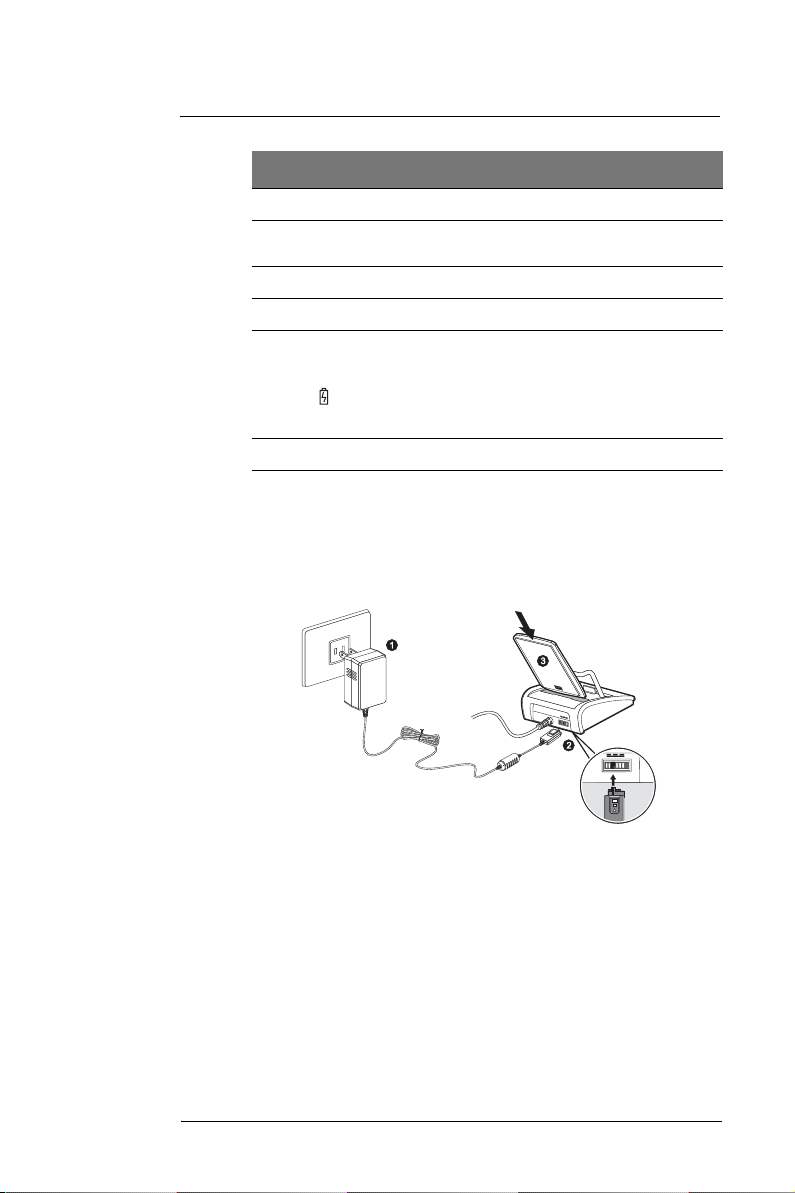
1 Getting to know your ET180
Peripherals tour
No. Component Description
1 USB connector Connects the cradle to a USB port in your computer.
2 Power
connector
3 Support bracket Holds the device in place during charging.
4 Front pocket Slide in the device here for recharging.
5 Spare battery
charging
indicator
6 Rear pocket Slide in a spare battery pack for or recharging.
Connects the cradle to a power outlet.
Lights up to indicate charging status for the spare
battery pack.
LED status description.
• Flashing green - Charging device
• Solid green - Charging complete
To charge an optional spare battery pack
1 Plug the AC adapter into any AC current outlet.
2 Connect the AC adapter cord to the power socket at the back of the cradle.
3 Slide the spare battery pack into the rear pocket of the cradle until it clicks into
place.
The spare battery charging indicator on the cradle will light green to indicate that
the battery pack is properly inserted into the cradle pocket.
Headset with remote control
The ergonomically designed headset unit that comes with your device provides quality
sound output with maximum comfort fit. Coupled with th e clip-o n remote contro l unit, you
can proceed to use your device’s phone and multimedia features with utmost ease of
operation.
9
Page 30
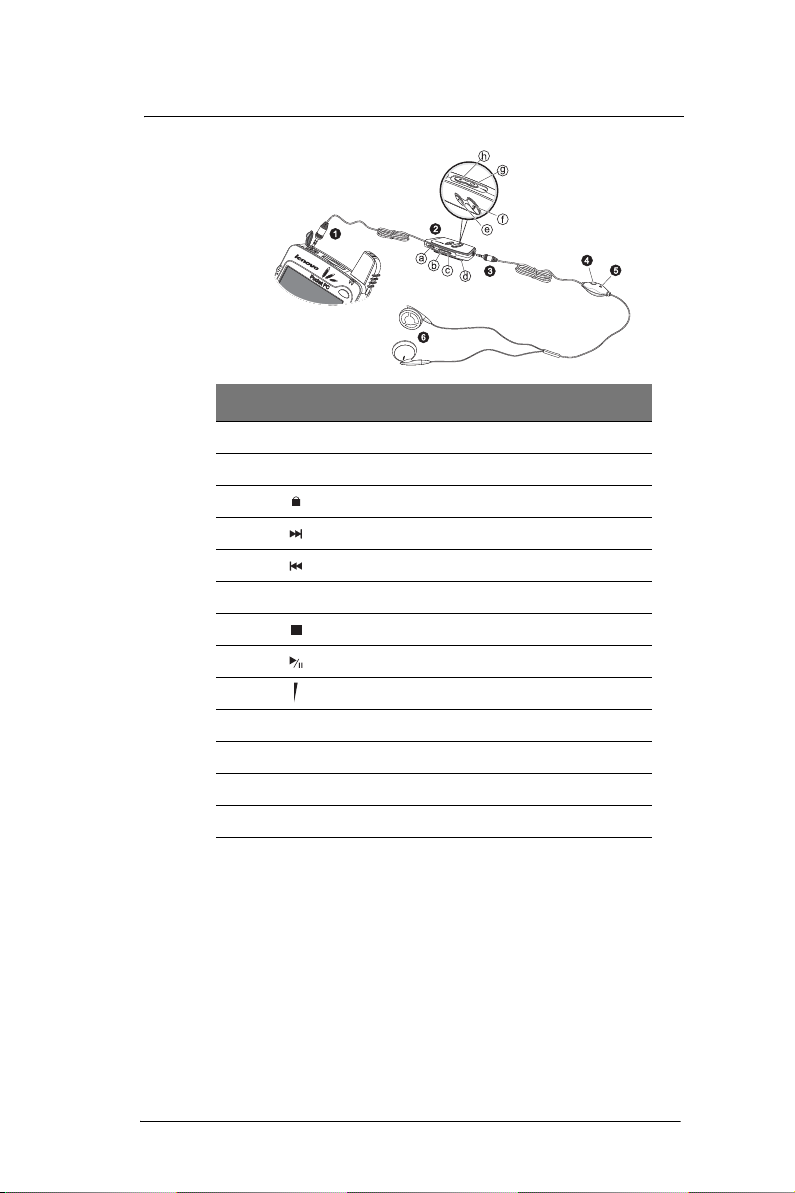
1 Getting to know your ET180
Peripherals tour
\
No. Icon Component
1 6-pole, 2.5 mm headset plug
2 Multimedia remote control unit
a Hold switch
b Forward button
c Previous button
d Clip
e Stop button
f Play/Pause button
g Remote volume rocker key
3 6-pole, 2.5 mm remote control plug
4 Remote Send/End button
5 Headset microphone
6 Earphones
1 The headset can be directly attached to the earphone jack on your device.
2 When the hold switch is on, all other headset-remote control buttons are locked.
3 When using the headset microphone during an ongoing call, the built-in devi ce microphone is
disabled.
1
2
3
To connect the remote control unit with the headset to the device
1 Flip the earphone jack cap open.
2 Plug in the remote control plug to the earphone jack on the top edge of the device
(1), then connect the headset plug to its connector on the remote control unit (2).
10
Page 31

1 Getting to know your ET180
Peripherals tour
To connect the headset directly to the device
1 Flip the earphone jack cap open.
2 Plug the headset plug directly to the earphone j ack on the top e dge of th e de vi ce.
Remote control operation
The table below describes the behavior of the buttons on the remote control unit when
the unit’s hold switch is turned off. When the unit’s hold switch is turned on, all remote
control buttons are disabled. The remote cont rol unit won’t work when the ET180 devi ce
is turned off.
Remote Control Buttons
Action
Quick
Press
Press and
hold for >
2 sec.
Play/
Pause
Playback
or pause
Playback
or pause
Stop Previous Next
Stop Go to
Stop Restart
the
current
track
next
track
Go to
next
track
Volume upVolume
Volume
up one
scale
Volume
up one
scale
down
Volume
down one
scale
Volume
down one
scale
NOTE: If you reset your device, you need to first open the Microsoft® Windows Media Player
before you can again use the remote control unit.
TM
11
Page 32

1 Getting to know your ET180
Peripherals tour
Headset operation
The table below describes the action of the Send/End button on the headset when
there’s an active mobile phone connection. When there’s no active mobile phone
connection or when the Phone applicatio n is turned of f, the head set’s Se nd/End butto n is
disabled.
Scenario
Incoming call Accept the call Accept the call
Ongoing call Terminate the call Record the ongoing call
Quick Press Press and hold for > 2 sec.
Keypad module
The detachable keypad module let’s you enjoy the one-hand operation of using
conventional mobile phones for dialing and composing SMS messages.
The module has the following dimen sions—63 mm x 60.3 x 3.5 mm (length x width x
depth), with a 240 x 144 resolution rate. For yo ur conveni ence, the keypad is illu min ated
in dim lighting conditions.
NOTE: The keypad module is not included in the ET180 package contents; you need to purchase
this item separately.
To attach the keypad module to the device
1 Remove the callpad module from the device by sliding it in a downward mo tion.
Action
2 Insert then press down the keypad module into its bay until it clicks into place.
The module connector (i.e., gold bars) underneath the module should be aligned
to its corresponding connector on the device bay.
12
Page 33

When the keypad module is attached to the device and is:
• Flipped close - Phone is launched
• Flipped open - the last active screen before Phone was launched is displayed
To lock/unlock the keypad module
• To lock the keypad module, press the key combination “*” + “1”
• To unlock the keypad module, press the key combination “*” + “1”; the prompt
message “Unlock?” appears on the touchscreen. Press the Send button .
Command interface
Hardware buttons and the stylus
Your device has hardware buttons that control actions and scroll functions, and a stylus
for selecting items and entering information.
On your device, the stylus replaces the mouse.
• Tap. Touch the screen once with the stylus to open items and select
options.
• Drag. Hold the stylus on the screen and drag across the screen to select
text and images. Drag in a list to select multiple items.
• Tap and hold. Tap and hold the stylus on an item to see a list of actions
available for that item. On the pop-up menu that appears, tap the action
you want to perform.
Today screen
When you turn on your device for the first time each day (or after 4 hours of inactivity),
you'll see the Today screen. You can also display it by tapping and then Today. On
the Today screen, you can see, at a glance, a list of important reminders for the day.
Tap to switch to
a program.
1 Getting to know your ET180
Command interface
Tap to turn off the
phone function.
Tap to adjust volume or
mute all sounds.
Tap to change
date and time.
Tap to create a
new item.
Your day at a glance.
Tap to view connection
status.
13
Page 34

1 Getting to know your ET180
Command interface
Status icons
The table below describes some of the status icons you may see on your device.
NOTE: For status icons related to the phone function, refer to page 67.
Icon Description
Turns all sounds on and off
Backup battery is low
Main battery is charging
Main battery is low
Main battery is very low
Main battery is full
Connection is active
Synchronisation is beginning or ending
Synchronisation is occurring
Notification
1
that one or more instant messages were received
Notification that one or more email/SMS messages were received
1 If more notification icons need to be displayed than there is room to display them, the Notification
icon appears. Tap the icon to view all notification icons.
Navigation bar and command bar
The navigation bar is located at the top of the screen. It displays the active program and
current time, and allows you to switch to other programs and close screens.
Tap to quickly select a program
you have recently used.
Tap to select a program.
Tap to see more programs.
Tap to customise your device.
14
Page 35

1 Getting to know your ET180
.
g
Command interface
Use the command bar at the bottom of the screen to perform tasks in programs. The
command bar includes menu names, buttons, and the Input Panel button.
• To create a new item in the current program, tap New.
• To see the name of a button, tap and hold the stylus on the button. Drag
the stylus off the button so that the command is not carried out.
New button.
Menu
names.
Buttons.
Input panel button
Pop-up menus
With pop-up menus, you can quickly choo se an action for an i tem. For exam ple, you can
use the pop-up menu in the contact list to quickly delete a contact, make a copy of a
contact, or send an email message to a contact. The actions in the pop-up menus vary
from program to program.
To access a pop-up menu
1 Tap and hold the stylus on the item that you want to perform the action on.
2 When the menu appears, lift the stylus, then do any of the following:
• Tap the action you want to perform.
• Tap anywhere outside the menu to close the menu without performing
an action.
Tap and hold to display
the pop-up menu.
Lift the stylus and tap
the action you want.
Tap outside the menu
to close it without performin
an action.
Notifications
Your device reminds you in a variety of ways when you have something to do or receive
an email/SMS message. For example, if you've set up an appointment in Calendar, a
task with a due date in Tasks, or an alarm in Clock, you'll be notified in any of the
following ways:
• A message box appears on the screen.
• A sound, which you can specify, is played.
• The notification indicator on the fro nt panel of your device lights up amber.
To choose reminder types and sounds for your device, tap and then Settings.
In the Personal tab, tap the Sounds & Notifications icon . The options you
choose here are applied globally in your device.
15
Page 36

1 Getting to know your ET180
Command interface
16
Page 37

2 Entering data in
.
s.
your ET180
You can enter data into your device in several ways:
• Use the input panel to enter typed text , ei ther by using th e soft keyboa rd o r
other input method.
• Write directly on the screen.
• Draw pictures on the screen.
• Speak into your device’s microphone to record a message.
• In Inbox or MSN® Messenger, use the My Text function
• Use Microsoft® ActiveSyncTM to synchronise or copy information from your
computer to your device.
Refer to page 29 for detailed information on using ActiveSyncTM.
Using the input panel
Use the input panel to enter informat ion in any program on your device. You can either
type using the soft keyboard or write using Letter Recognizer, Block Recognizer, or
Transcriber. In either case, the characters appear as typed text on the screen.
NOTE: Transcriber is available only for the English and European ET180 models.
To show or hide the input panel
1 Tap the Input Panel button.
2 Tap the arrow next to the Input Panel button to see your choices.
2 Entering data in your ET180
Using the input panel
Select an input method
Tap to see your choice
Input Panel button.
When you use the input panel , you r de vice anticipates the word you are typi ng or w ri ti ng
and displays it above the input p ane l. When you t ap the d isplayed word, it is i nserted into
your text at the insertion point. The more you use your device, t he more words it learns to
anticipate.
17
Page 38

2 Entering data in your ET180
d.
Using the input panel
To change word suggestion options
To set word suggestion options such as the number of words suggested at one time,
follow the steps below:
1 Tap , Settings, then the Personal tab.
2 On the Personal tab, tap the Input icon , then the Word Completion tab.
To type with the soft keyboard
1 Tap the arrow next to the Input Panel button, then Keyboard.
2 On the soft keyboard that is displayed, tap the keys with your stylus.
Tap here if this
is the right wor
To use Letter Recognizer
With Letter Recognizer you can write letters using the stylus just as you would on paper.
1 Tap the arrow next to the Input Panel button, then Letter Recognizer.
18
Page 39

2 Entering data in your ET180
Using the input panel
2 Write a letter in the box.
Write a letter here.
When you write a letter, it is converted to typed text that appears on the screen.
NOTE: For specific instructions on using Letter Recognizer, with Letter Recognizer open, tap the
question mark next to the writing area.
To use Block Recognizer
With Block Recognizer you can input character strokes using the stylus th at are similar to
those used on other devices .
1 Tap the arrow next to the Input Panel button, then Block Recognizer.
2 Write a letter in the box.
Write a letter here.
When you write a letter, it is converted to typed text that appears on the screen.
NOTE: For specific instructions on using Block Recognizer, with Block Recognizer open, tap the
question mark next to the writing area.
To use Transcriber
With Transcriber you can write anywhere on the screen using the stylus just as you
would on paper.
NOTE: Transcriber is available only for the English and European ET180 models.
19
Page 40

2 Entering data in your ET180
Using the input panel
Unlike Letter Recognizer and Block Recognizer, you can write a sentence or more of
information. Then, pause and let Transcriber change the written characters to typed
characters.
1 Tap the arrow next to the Input Panel button and then Transcriber.
2 Write anywhere on the screen.
To see how to write a letter in Transcriber
1 Tap “a” on the toolbar.
2 In the screen that appears, select the letter you want to learn about, and then tap
on one of the examples given.
Click a letter for a demonstration.
NOTE: For specific instructions on using Transcriber, with Transcriber open, tap the question mark
in the lower right hand corner of the screen.
To punctuate in Transcriber
1 Tap the keyboard on the toolbar.
2 Tap the punctuation mark you need.
20
Page 41

2 Entering data in your ET180
Writing on the screen
3 Tap OK to hide the toolbar.
Selecting and editing typed text
If you want to edit or format typed text, you must select it first.
1 Drag the stylus across the text to select it.
2 To cut, copy, and paste typed text:
a Tap and hold the selected words
b Tap an editing command on the pop-up menu, or tap a command on the Edit
menu.
Writing on the screen
In any program that accepts writing, such as the Notes program, and in the Notes tab of
Calendar, Contacts, and Tasks, you can use your stylus to write directly on the screen.
Write the way you do on paper. You can edit and format what you've written and convert
the information to text at a later time.
21
Page 42

2 Entering data in your ET180
e
Writing on the screen
To write on the screen
• Tap the Pen button to switch to writing mode. This action displays lines on
the screen to help you write.
NOTE: Some programs that accept writing may not have the Pen button. See the documentation for
that program to find out how to switch to writing mode.
To select and edit written text
If you want to edit or format written text, you must select it first.
1 Tap and hold the stylus next to the text you want to select until the insertion point
appears.
2 Without lifting, drag the stylus across the text you want to select.
If you accidentally write on the screen, tap Tools, then Undo and try again.
-orTap the Pen button to deselect it and then drag the stylus across the screen.
3 You cut, copy, and paste written text in the same way you work with typed text:
a Tap and hold the selected words
b Tap an editing command on the pop-up menu, or tap a command on the Edit
menu.
Tap the Pen button and us
your stylus like a pen.
22
Page 43

2 Entering data in your ET180
o
nt
Writing on the screen
To convert writing to text
• Tap Tools and then Recognize.
If you want to convert only certain words, select them before tapping
Recognize on the Tools menu (or tap and hold the selected words and then
tap Recognize on the pop-up menu ). If a wo rd is no t recogni zed, it i s left as
writing.
Select the text you want
to convert and tap Recognize on the
pop-up menu.
If the conversion is incorrect, you can select different words from a list of alternates or
return to the original writing. To do so:
The writing is turned int
text.
1 Tap and hold the incorrect word (tap one word at a time).
2 On the pop-up menu, tap Alternates.
A menu with a list of alternate words appears.
3 Do either of the following:
a Tap the word you want to use.
b Tap the writing at the top of the menu to return to the original writing.
Tap to return to your
original writing.
Or, tap the word you wa
to use.
NOTE:
Hyphenated words, foreign words that use special characters such as accents, and some punctuation
cannot be converted.
If you add writing to a word to change it (such as changing a "3" to an "8") after you attempt to
recognise the word, the writing you add will not be included if you attempt to recognise the writing
again.
23
Page 44

2 Entering data in your ET180
.
Drawing on the screen
Tips for getting good recognition
• Write neatly.
• Write on the lines. Write the cross of the "t" and apo strop hes below the top
line so that they are not confused with the word above. Write periods and
commas above the line.
• For better recognition, try increasing the zoom level to 300% using the
Tools menu.
• Write the letters of a word closely and leave big gaps between words so
that your device can easily tell where words begin and end.
Drawing on the screen
You can dr aw on the screen in the sam e way that you write on the screen. The dif ference
between writing and drawing on the screen is ho w you sel ect it ems and how they can be
edited. For example, selected drawings can be resized, while writing cannot.
To create a drawing
1 Cross three ruled lines on your first stroke.
A drawing box appears.
2 Subsequent strokes in or touching the drawing box become part of the drawing.
The drawing box indicates
the boundaries of the drawing
Pen button.
Drawings that do not cross three ruled lines will be treated as writing.
TIP: You may want to change the zoom level so that you can more easily work on or view your
drawing. Tap Tools and then select a zoom level.
To select a drawing
If you want to edit or format a drawing, you must select it first.
• Tap and hold the stylus on the drawing until the selection handle appears.
• To select multiple drawings, deselect the Pen button and then drag to
select the drawings you want.
To edit a drawing
• To cut, copy, and paste selected drawings:
a Tap and hold the selected drawing.
b Tap an editing command on the pop-up menu, or tap a command on the Edit
menu.
24
Page 45

• To resize a drawing:
a Make sure the Pen button is not selected.
b Drag a selection handle until desired size is attained.
NOTE: You may want to change the zoom level so that you can more easily work on or view your
drawing. Tap Tools and then select a zoom level.
Recording a message
In any program where you can wri te or d ra w o n the screen, you can also quickly cap tur e
thoughts, reminders, and phone numbers by recording a message.
• In Calendar, Tasks, and Contacts, you can include a recording in the Not es
tab of the Edit menu.
• In Notes, you can either create a stand-alone recording or include a
recording in a written note.
Refer to the succeeding sections for instructions.
• In Inbox, you can add a recording to an email message.
To create a recording in Notes
1 Tap , then Notes.
If you want to include the recording in a note, open the note first.
2 Tap on the command bar.
3 Position your device's microphone near your mouth or other source of sound.
NOTE: Refer to "Front view" on page 3 for the location of your device’s microphone.
4 On the Recording toolbar, tap .
Start recording after the beep sound.
5 Tap to stop recording. Two beeps will sound.
The new recording appears in the note list or as an embedded icon.
2 Entering data in your ET180
Recording a message
TIP: You can also use the microphone built-in the headset unit bundled with your device to create a
recording. Attached first the headset to your device.
To play a recording
• Tap it in the list or tap its icon in the note.
25
Page 46

2 Entering data in your ET180
d
.
Using My Text
Using My Text
When using Inbox or MSN® Messenger, use My Text to quickly insert pre set or frequently
used messages into the text entry area.
To insert a My Text message
1 Tap My Text on the screen’s command bar.
2 Tap a message.
Tap to show or hide
the Recording toolbar.
Indicates an embedde
recording.
Tap to begin recording
Tap to select a
prewritten message.
NOTE: You can add text after inserting a My Text message before sending it.
To edit a My Text message
1 In the Tools menu, tap Edit and then tap My Text Messages.
2 Select the message you wish to edit and make the desired changes.
26
Page 47

3 Managing applications and information
3 Managing applications
and information
This chapter will discuss the following topics:
• Opening and switching between applications in your device
• Using File Explorer to manage files
• Using the Find function to look for a specific file
• Using ActiveSyncTM to exchange and update data
Opening an application
You can open applications by doing either of the following:
• Tap a program name from the menu.
NOTE: You can customise which programs you see on the menu. For instructions, see "Adding
a program to the Start menu" on page 106.
• Tap , then Programs to see more programs.
Switching between applications
Choose from the following options to switch between applications:
• Select another program from the menu.
Opening an application
NOTE: Some programs have abbreviated labels for check boxes and drop-down menus. To see the
full spelling of an abbreviated label, tap and hold the stylus on the label. Drag the stylus off the label
so that the command is not carried out.
The following table contains a partial list of programs that are available on your device.
Refer to the ET180 Pocket PC Phone Installation CD for additional programs that you
can install in your device.
Icon Program Usage
ActiveSyncTMSynchronise information between your device and your
Calendar Keep track of your appointments and create meeting
Contacts Keep track of your friends and colleagues.
Inbox Send and receive email messages.
Notes Create handwritten or typed notes, drawings, and
computer.
requests.
recordings.
27
Page 48

3 Managing applications and in formation
Finding and organising information
Icon Program Usage
Microsoft®
Reader for
Pocket PC
MSN®
Messenger
Tasks Keep track of your tasks.
Download and read eBooks on your device.
Send and receive instant messages with your MSN®
Messenger contacts.
Phone Make and receive calls and SMS messages; swap
Pocket Excel Create new workbooks or view and edit Excel
Pocket
Internet
Explorer
Pocket Word Create new documents or view and edit Word
SIM
Manager
Solitaire Play your favorite card game online for on-the-road
Windows
MediaTM
Player
Terminal
Services
Client
between calls and set up conference calling.
workbooks created on your computer.
Browse Web and WAP sites, and download new
programs and files from the Internet.
documents created on your computer.
Loads contents of your SIM card to your device and
transfer it to Contacts.
entertainment.
Play digital audio and video files that are on stored on
your device or on a network.
Log onto a Windows NT server type PC that is running
Terminal Services software and use all of the programs
that are available on that PC from your device.
Finding and organising information
Use the Find function and the File Explorer window to search for specific files and
manage your files easily.
To use Find
The Find function helps you quickly locate specific files.
1 On the menu, tap Find.
2 Enter the text you want to find, then select a data type.
TIP: To quickly find information that is taking up storage space on your device, select the Larger than
64 KB option from the Type drop-down box.
28
Page 49

3 Managing applications and information
e
Using ActiveSyncTM
3 Tap to start the search.
Tap here to
start search.
Type text you
want to find.
To use File Explorer
Use File Explorer to locate files on your device and to organise these files into folders.
• On the menu, tap Programs, and then File Explorer .
Tap to change folders.
Select the sort order
for the list.
Tap the folder name
to open it.
Tap and hold to creat
a new folder.
Using ActiveSync
Using ActiveSyncTM, you can synchronise information in Microsof t® Outlook or Microsoft®
Exchange on your computer with your devi ce . You can also synchro ni se this information
directly with a Microsoft® Exchange server. Each time you synchronise, ActiveSyncTM
compares the changes you made on your device and computer or server and updates
both locations with the latest information. For example:
• Keep Pocket Outlook
the Microsoft
• Synchronise Microsoft® Word and Microsoft® Excel files between your
device and your computer. Files are automatically converted to the correct
format.
By default, ActiveSyncTM does not automatically synchronise all types of info rmation. Use
ActiveSyncTM options to turn synchronisation on and off for specific information types.
®
TM
®
data up-to-date by synchronising your device with
Outlook data on your computer.
You can also use ActiveSyncTM to:
• Back up and restore data in your device.
• Copy (rather than synchronise) files between your device and your computer.
29
Page 50

3 Managing applications and in formation
.
Using ActiveSyncTM
• Control when synchronisation occurs by selecting a synchronisation mode.
For example, you can synchronise continually while connected to your
computer or only when you choose the synchronise command.
• Select which information types are synchronised and control how much data is
synchronised.
For example, you can choose how many weeks of past appointments you
want synchronised.
Before you begin synchronisation, install ActiveSyncTM on your computer from the
ET180 Pocket PC Phone Installation CD.
NOTE: ActiveSyncTM is already installed on your device.
For instructions on installing ActiveSyncTM, go to page x or you could refer to the ET180
Pocket PC Phone Quick Start flyer included in the package contents.
For detailed information about using ActiveSyncTM on your computer, start ActiveSyncTM
on your computer, and then see ActiveSyncTM Help.
To open ActiveSyncTM on your device
• Tap , and then tap ActiveSync .
TM
View connection status.
Tap to connect and synchronize
Tap to stop synchronization.
View synchronization status.
Tap to synchronize via IR or
change synchronization settings.
To remotely synchronise your device
1 Tap , and then ActiveSync .
2 In the Tools menu, tap Options.
3 In the PC tab, select Include PC when synchronising remotely then select your
computer's name.
Remote synchronisation with a computer will work only if you have set up a
partnership with that computer through ActiveSync
to allow remote connections. Other restrictions apply.
For more information on remote synchronisation, see ActiveSync
computer.
30
TM
and have set ActiveSyncTM
TM
Help on your
Page 51

4 Managing Microsoft® Pocket Outlook® applica tions
s.
Calendar
4 Managing Microsoft
Pocket Outlook® applications
This chapter will discuss the basic applications included in the Microsoft® Pocket
Outlook® program installed in your device. This discussion will include:
• Calendar
•Contacts
• Tasks
• Notes
• Inbox - for more information on this program refer to page 57.
You can use these programs individually or in tandem with each other. For example,
email addresses stored in Contacts can be used to address email messages in Inbox.
Calendar
Calendar enables you to conveniently ma na ge your sch ed ul es a nd app ointments or any
other activities associated with a time and date. You can schedule appointments,
including meetings and other events. Checking your appointments is easy using one of
several views—Agenda, Day, Week, Month, and Year.
NOTE: Switch view options by using the View menu.
To open Calendar
• Tap , then Calendar.
Calendar will open to today’s schedule.
NOTE: You can customise the Calendar display, such as changing the first day of the week, by
tapping Options on the Tools menu.
®
Tap to go to today.
Tap to display or edit
the appointment detail
Tap to create a new appointment.
31
Page 52

4 Managing Microsoft® Pocket Outlook® applicatio ns
s.
Calendar
Scheduling an appointment
You can use Calendar to create an appointment schedule.
To create an appointment
1 If you are in Day or Week view, tap the d esired d ate a nd t ime fo r th e appointment.
2 Tap New.
3 Using the input panel, enter a description and a location.
Tap first to select the field.
4 If needed, tap the date and time to change them.
5 Enter other desired information.
You will need to hide the input panel to see all available fields.
6 To add notes, tap the Notes tab.
You can enter text, draw, or create a recording. For more information on creating
notes, go to page 37.
7 After completing the details, tap OK.
Tap to return to the calendar
(the appointment is saved
automatically).
Tap to choose from
predefined text.
Tap to choose from
previously entered location
Tap to select a time.
Tap to select a date.
Notes is a good place
for maps and directions.
TIP: If you select Remind me in an appointment, your device will remind you according to the options
set in , Settings, Personal tab, Sounds & Notifications.
To use the Calendar summary screen
When you tap an appointment in Calendar, a summary screen is displayed. To change
the appointment, tap Edit.
32
Page 53

4 Managing Microsoft® Pocket Outlook® applica tions
.
Contacts
View appointment details
View.
Tap to change
appointment.
Creating a meeting request
You can use Ca le nd ar to set up meeti n gs wi th user s of Ou tlook or Pocket Outlook®. The
meeting request will be created automatically and sent when you synchronise Inbox or
when you connect to your email server . Indi cate how you wan t meeti ng re quest s sent by
tapping Tools and then Options. If you send and receive email messages through
ActiveSyncTM, select ActiveSync.
To schedule a meeting
1 Create an appointment.
2 In the appointment details, hide the input panel, and then tap Attendees.
3 From the list of email addresses you've entered in Contacts, select the meeting
attendees.
The meeting notice is created automatically and placed in the Outbox folder.
For more information on sending and r ec eiving meeting requests, see the Help menu of
Calendar and Inbox in your device.
Contacts
Contacts maintains a list of your friends’ and colleagues’ contact info rmation. Using your
device’s infrared (IR) port, you can quickly share this list with other Windows-based,
IR-enabled device users.
To open Contacts
• Tap , then Contacts.
Contacts will open to the contact list.
33
Page 54

4 Managing Microsoft® Pocket Outlook® applicatio ns
.
s.
Contacts
NOTE: To change the way information is displayed in the list, tap Tools and then Options.
Creating a contact
1 Tap New.
Tap to return to the contact
list (the contact is saved
automatically).
Scroll to see more field
Notes is a good place
for maps and directions
2 Using the input panel, enter a name and other contact information.
You will need to scroll down to see all available fields.
3 To assign the contact to a category, scroll to and tap Categories and select a
category from the list.
In the contact list, you can display contacts by category.
4 To add notes, tap the Notes tab.
You can enter text, draw, or create a recording. For more information on creating
notes, go to page 37.
5 After completing the details, tap OK.
Finding a contact
There are six ways to find a contact. In the contact list:
• Rotate up and hold the jog dial until alphabetical letters appear on the
screen in large type. Rotate the dial up or down to scroll through the
alphabet, then press the dial to select a letter.
• Tap one of the grouping of letters displayed across the top of the screen.
34
Page 55

4 Managing Microsoft® Pocket Outlook® applica tions
.
Tasks
• Enter a contact name in the box under the navigation bar.
To show all contacts again, clear text from the box or tap th e b utt on to the right of
the box.
• Tap the category list (labeled All Contacts by default) and select the type of
contact that you want displayed.
To show all contacts again, select All Contacts.
To view a contact not assigned to a category, select No Categories.
• To view the names of companies your contacts work for, in the command bar, tap
View > By Company.
The number of contacts that work for t hat compan y will be displayed to the r ight of
the company name.
• Tap , Find, enter the contact name, select Contacts for the type, and then tap
Go.
To use the Contacts summary screen
When you tap a contact in the contact list, a summary screen is displayed. To change the
contact information, tap Edit.
View contact details
Tap to view notes.
Tap to change contact information.
Tasks
Use Tasks to keep track of what you have to do and prioritise them based on their
importance and urgency.
To open Tasks
• Tap , then Tasks.
Tasks will open to the tasks list.
35
Page 56

4 Managing Microsoft® Pocket Outlook® applicatio ns
s.
s.
Tasks
Select the category of tasks
you want displayed in the list.
Select the sort order
of the list.
Indicates high priority.
Tap to display or edit
the task details.
Tap and hold to display
a pop-up menu of action
Tap to create a new task.
NOTE: To change the way information is displayed in the list, tap Tools and then Options.
Creating a task
1 Tap New.
2 Using the input panel, enter a description.
3 You can enter a start date and due date or enter oth er i nfo rm a ti on b y fir st ta pping
the field.
If the input panel is open, you will need to hide it to see all available fields.
4 To assign the task to a category, tap Categories and select a category from the
list.
In the task list, you can display tasks by category.
5 To add notes, tap the Notes tab.
You can enter text, draw, or create a recording. For more information on creating
notes, go to page 37.
Tap to return to the task
list (the task is saved
automatically).
Tap to choose from
predefined subjects.
Notes is a good place
for maps and drawing
6 After completing the details, tap OK.
36
Page 57

4 Managing Microsoft® Pocket Outlook® applica tions
al
s.
TIP: To quickly create a task with only a subject, tap Entry Bar on the Tools menu. Then, tap Tap Here
to add a new task and enter your task information.
To use the Tasks summary screen
When you tap a task in the task list, a summary scree n is d isplaye d. To ch ang e t he t a sk,
tap Edit.
View task details.
Tap to show and hide addition
summary information.
View notes.
Notes
Quickly capture thoughts, reminders, ideas, drawings, and phone numbers with Notes.
You can create a written note or a recording. You can also include a recording in a note.
If a note is open when you create the recording, it will be included in the note as an icon.
If the note list is displayed, it will be created as a stand-alone recording.
To open Notes
• Tap then, Notes.
Notes will open to the note list.
Notes
Tap to create a new item.
Creating a note
1 Tap New.
Tap to change the sort
order of the list.
Tap to open a note or
play a recording.
Tap and hold to display
a pop-up menu of action
Tap to record.
Tap to show or hide the
Recording toolbar.
37
Page 58

4 Managing Microsoft® Pocket Outlook® applicatio ns
e
Notes
2 Create the note by writing, drawing, typing, or recording.
For more information about using the input panel, writing and drawing on the
screen, and creating recordings, see "2 Entering data in your ET180" on page 17.
Tap to return to the note
list (the note is saved
automatically).
Tap to show or hid
Tap to write on the screen.
Tap to add a recording
to the note.
the input panel.
38
Page 59

5 Managing Microsoft® Pocket PC 2002 comp anion programs
Pocket Word
5 Managing Microsoft
®
Pocket
PC 2002 companion programs
Perform your usual computing tasks on-the-road using the Microsoft
companion programs which include:
• Pocket Word
• Pocket Excel
•Microsoft® Windows Media™ Player for Pocket PC
•Microsoft® Reader for Pocket PC
NOTE: Microsoft® Reader is available only for the English and European ET180 models.
Pocket Word
Pocket Word works with Microsoft® Word on your computer to give you easy access to
copies of your documents. You can:
• Create new documents on your device, such as letters, meeting minutes, and trip
reports, or you can copy documents from your computer to your device.
• Synchronise documents between your computer and your device so that
you have the most up-to-date content in both locations.
For more information on using Pocket Word, tap > Programs > Pocket Word then,
tap Help from the menu.
Creating a new file
•Tap > Programs > Pocket Word > New.
A blank document appears. Or, if you've selected a template for new
documents in the Options dialog box, that template appears with
appropriate text and formatting already provided.
You can open only one docume nt at a ti me; when you open a se cond docume nt, you'll be
asked to save the first. You can save a document you create or edit in a variety of
formats, including:
• Word (.doc)
• Pocket Word (.psw)
• Rich Text Format (.rtf)
• Plain Text (.txt)
®
Pocket PC 2002
To use the Pocket Word file list
Pocket Word contains a list of the files stored on your device.
• Tap a file in the list to open it.
• To delete, make copies of, and send files, tap and hold a file in the list.
Then, select the appropriate action on the pop-up menu.
39
Page 60

5 Managing Microsoft® Pocket PC 2002 comp anion programs
e
Pocket Word
Select the type of folder you
want displayed in the list.
Tap to change the sort
order of the list.
Tap to open a document.
Tap and hold an item to se
a pop-up menu of actions.
Tap to create a new document.
Entering information
You can enter information in Pocket Word in one of four modes—typing, writing, drawing,
and recording, which are displayed on the View menu. Each mode has its own toolbar,
which you can show and hide by tapping the Show/Hide Toolbar button on the command
bar.
If you're opening a Word document created on a computer, select Wrap to Window on
the View menu so that you can see the entire document.
TIP: You can change the zoom magnification by tapping View and then Zoom. Then select the
percentage you want. Select a higher percentage to enter text and a lower one to see more of your
document.
Typing mode
• Using the input panel, enter typed text into the document.
For more information on entering typed text, refer to "Using the input panel" on
page 17.
• To format existing text and to edit text, first select the text. You can select text as
you do in a Word document, using your stylus instead of the mouse to drag
through the text you want to select.
• You can search a document to find text by tapping Edit and then Find/Replace.
40
Page 61

5 Managing Microsoft® Pocket PC 2002 comp anion programs
e
w
.
Pocket Word
Tap to return to the
Tap and hold to see a
pop-up menu of actions.
Tap to show or hide
the toolbar.
document list (changes ar
saved automatically).
Tap to change
formatting options.
Tap to format text.
Writing mode
In writing mode, use your stylus to write dire ctly on t he scre en. Ru led li nes ar e displ ayed
as a guide, and the zoom magnification is greater than in typing mode to allow you to
write more easily.
For more information on writing and selecting writing, refer to "Writing on the screen" on
page 21.
With Space button selected,
drag to insert space. An arro
appears showing the space
direction and size.
Tap to highlight selected text
Tap to select formatting options,
such as pen weight and line color.
Space button.
Pen button.
If you cross three ruled lines in a single stylus stroke, the writing becomes a drawing, and
can be edited and manipulated as described in the following sectio n.
NOTE: Written words are converted to graphics (metafiles) when a Pocket Word document is converted
to a Word document on your computer.
Drawing mode
In drawing mode, use your stylus to draw on the screen. Gridlines appear as a guide.
When you lift your stylus off the screen after the first stroke, you'll see a drawing box
indicating the boundaries of the drawing. Eve ry subsequ ent str oke withi n or to uching th e
drawing box becomes part of the drawing.
For more information on drawing and selecting drawings, see "Drawing on the screen"
on page 24.
41
Page 62

5 Managing Microsoft® Pocket PC 2002 comp anion programs
g
Pocket Excel
Select Shape on the
pop-up menu to convert
objects to proper shapes.
Resize an object by draggin
the selection handles.
Pen button.
Tap an arrow to
see your choices.
Tap to select formatting options,
such as line weight, fill color, and line color.
Recording mode
In recording mode, you can embed a recording into your document. Recordings are
saved as .wav files. For more information on recording, see "Recording a message" on
page 25.
Pocket Excel
Pocket Excel works with Microsoft® Excel on your computer to give you easy access to
copies of your workbooks. You can:
• Create new workbooks on your device, such as expense reports and mileage
logs, or you can copy workbooks from your computer to your device.
• Synchronise workbooks between your computer and your device so that you have
the most up-to-date content in both locations.
For more information on using Pocket Excel, tap > Programs > Pocket Excel then,
tap Help from the menu.
Creating a new workbook
• Tap , Programs, Pocket Excel, and then New.
A blank workbook appears. Or, if you've selected a template for new workbooks in
the Options dialog box, that template appears with ap propriate text and formatti ng
already provided.
You can open o nly one wo rkbook at a time; when you open a se cond wor kbook, you'l l be
asked to save the first. You can save a workbook you create or edit in a variety of
formats, including:
• Pocket Excel (.pxl)
• Excel (.xls)
To use the Pocket Excel file list
Pocket Excel contains a list of the files stored on your device.
• Tap a file in the list to open it.
• To delete, make copies of, and send files, tap and hold a file in the list. Then
select the appropriate action from the pop-up menu.
Displaying the toolbar
Pocket Excel provides fundamental spreadsheet tools, such as formulas, functions,
sorting, and filtering, in its toolbar.
42
Page 63

5 Managing Microsoft® Pocket PC 2002 comp anion programs
e
Microsoft® Windows Media™ Player for Pocket PC
• Tap View and then Toolbar.
Cell contents appear her
as you enter them.
Format button.
AutoSum button.
Zoom button.
Protecting your workbooks
If your workbook contains sensitive information, you can protect it with a password.
• Open the workbook, tap Edit, and then Password.
Every time you open the workbook, you will need to enter the password, so
choose one that is easy for you to remember but hard for others to guess.
Tips for working in Pocket Excel
Note the following when working in large worksheets in Pocket Excel:
• View in full-screen mode to see as much of your worksheet as possible.
– Tap View and then Full Screen.
– To exit full-screen mode, tap Restore.
• Show and hide window elements.
– Tap View and then tap the elements yo u want to show or hide.
• You might want to freeze the top and left-most panes in a worksheet to keep row
and column labels visible as you scroll through a sheet.
a Select the cell where you want to freeze panes.
b Tap View an d then Freeze Panes.
• Split panes to view different areas of a large worksheet.
a Tap View and then Split.
b Then drag the split bar to where you want it.
To remove the split, tap View and then Remove Split.
• Show and hide rows and columns.
– To hide a hidden row or column:
a Select a cell in the row or column you want to hide.
b Tap Format, then Row or Column, and then Hide.
– To show a hidden row or column:
a Tap Tools, then Go To.
b Type a reference that is in the hidden row or column.
c Tap Format, then Row or Column, and then Unhide.
Microsoft® Windows Media™ Player
for Pocket PC
Use Microsoft
files (Windows Media and MP3 files) that are on stored on your device or on a network.
®
Windows Media
™
Player for Pocket PC to play digital audio and video
43
Page 64

5 Managing Microsoft® Pocket PC 2002 comp anion programs
Microsoft® Reader for Pocket PC
Indicates the progress
Tap to play or pause.
of the current track.
Tap to adjust volume.
Tap to stop.
Tap to play a
previous track.
For more information about using Windows Media™ Player for Pocket PC, tap , and
then tap Help.
Tap to shift to the
Fullscreen mode.
Tap to skip to
the next track.
Microsoft® Reader for Pocket PC
Use Microsoft® Reader for Pocket PC to read eBooks on your device. You can also
download books from your favorite eBook Web site to your computer. Then, use
ActiveSyncTM to copy the book files to your device. The books appear in the Reader
Library, where you can tap them in the list to open them.
NOTE: Microsoft® Reader is available only for the English and European ET180 models.
Using Guidebook
Guidebook contains all the information you'll need to use the Microsoft® Reader.
To open Guidebook
• Tap Help on the Reader command bar.
-or-
• On a book page, tap and hold on the book title, and then tap Help on the
pop-up menu.
Getting books on your ET180
You can purchase and download book files from the Web to your PC and then
synchronize them with your ET180. To do so, you need to activate you r de vice (you on ly
need to activate it once), secure an activated copy of MSReader for your PC, and then
set up synchronization for files in ActiveSyncTM. Follow the steps below.
1 Open ActiveSync
Files - if you have done so it will appear under Information Type; if you have not,
click Options, Sync options, then select Files and then OK from the pop-up menu.
2 To activate your device, open a web browser, go to http://das.Microsoft.com/
activate/ and follow the instructions.
3 Go to one of the Microsoft® Reader ebook sites (www.microsoft.com/reader/
shop.asp) and follow the instructions in the site for choosing, purchasing and
downloading an ebook to your computer.
TM
on your computer then check you have selected Synchronize
44
Page 65

5 Managing Microsoft® Pocket PC 2002 comp anion programs
.
h
Microsoft® Reader for Pocket PC
NOTE:
If you do not have a copy of MSReader on your PC, go to one of the retailers listed above and download
a free copy.
You can also download ebook files from your favorite eBook retailer and follow the instructions to
download the ebook files.
4 Use Windows Explorer on your computer to locate the MSReader “M y Library”
folder and the “Pocket_PC My Documents” folder, find the book title in the “My
Library” folder, and then copy it to the “Pocket_PC My Documents” folder.
5 Use ActiveSyncTM to download the files from your computer to your ET180 as
described in the Read Me file in the MSReader folder.
TIP: Some sample books and a dictionary are included in the MSReader folder. This folder is located in
the Extras folder on the ET180 Pocket PC Phone Installation CD.
Using Library
The Library is your Reader home page; it displays a list of all books stored on your
device or storage card.
To open Library
• On the Reader command bar, tap Library.
-or-
• On a book page, tap the book title, and then tap Library on the pop-up menu.
Opening a book
• Tap a book title in the Library list.
Tap to scroll throug
Tap to select
a sort order.
the Library list.
Tap to specify
the books you
want to display
in the list.
Tap here to
navigate to
other parts of
the Reader.
Tap to open a book
Reading a book
Each book consists of a cover page, an optional table of contents, and the pages of the
book. You can:
• Annotate the book with highlighting, bookmarks, notes, and drawings.
• Search for text and look up definitions for words.
In addition to the text, each book page includes a page number and book title.
Navigation options are listed in the bottom portion of the cover page. Page through the
book by:
• Using the jog dial on the left side of your device
• Tapping the page number on each page
45
Page 66

5 Managing Microsoft® Pocket PC 2002 comp anion programs
d
Microsoft® Reader for Pocket PC
The first time you open a book, the table of contents, if there is one, will be displayed.
Subsequently, whenever you open the book, you'll be automatically taken to the last
page read.
Tap to select
a navigation
option.
Drag to select text an
then tap an option.
Tap arrows to turn
the page, or tap and
hold page # to bring
up page riffle.
Using the Reader features
Reading a book electronically gives you several options not available with paper books.
These options are available from any book page.
Select text by dragging across the text on the page. Then, tap an option on the pop-up
menu, as described in the following sections.
To search for text
1 Tap Find on the pop-up menu.
2 Enter the word you want to search for.
3 Tap the desired Find option.
Reader highlights found matching text on the page.
• To close Find, tap outside the box.
• To return to your original page, tap the ti tle and th en tap Retu rn on the po pup menu.
To copy text
You can copy text from books that support this feature into any program that accepts
text.
1 On a book page, select the text you want to copy.
2 Tap Copy Text on the pop-up menu.
The text can be pasted into the program of your choice.
To view book annotations
To see a list of a book's annotations, including bookmarks, highlights, text notes, and
drawings:
1 Tap Annotations Index on the book's cover page.
2 Tap an entry in the list to go to the annotated page.
Bookmarks
• When you add a bookmark to a book, a colour-coded bookmark icon appears in
the right margin. From anywhere in the book, tap the bookmark icon to go to the
bookmarked page.
NOTE: You can add multiple bookmarks to a book.
46
Page 67

5 Managing Microsoft® Pocket PC 2002 comp anion programs
Microsoft® Reader for Pocket PC
Highlights
• When you highlight text, it appears with a coloured background.
Notes
• When you attach a note to text, you enter the text in a note pad that appears on
top of the book page. A Note icon will appear in the left margin. To show or hide
the note, tap the icon.
Drawings
• When you add a drawing, a Drawi ng ic on a ppear s in the bottom -left corne r of the
page, and drawing tools appear across the botto m of the page. D raw by dragging
your stylus.
Removing a book
When you finish reading a book, you can delete it to conserve space on your device. If a
copy of the book is stored on your computer, you can download it again at any time.
1 Tap and hold the title in the Library list.
2 Tap Delete on the pop-up menu.
47
Page 68

5 Managing Microsoft® Pocket PC 2002 comp anion programs
Microsoft® Reader for Pocket PC
48
Page 69

6 Getting connected
You can use your ET180 to exchange inf ormation w ith other mobile d evices and connect
to your computer, a network, or the Internet. You have the following connection options:
• Use the infrared (IR) port on your device to send and receive files from another
IR-enabled device.
• Connect to your Internet service provider (ISP). Once connected, you can send
and receive email messages by using Inbox and view Web or WAP pages by
using Pocket Internet Explorer.
The communication software for creating an ISP connection is already installed
on your device. Your service provider will provide software needed to install other
services, such as paging and fax services.
• Connect to the virtual private network (VPN) at the company or organisation
where you work. Once connected, the added security of a VPN means that you
can access the full resources of your company’s network. For example, you can
use File Explorer to access the files of computers on that network.
Infrared communication
Using infrared, you can send and receive information, such as contacts and
appointments from another IR-enabled device.
Refer to "Front view" on page 3 for the location of your device’s IR port.
Sending information
1 Switch to the program where you created the item you want to send and locate
the item in the list.
2 Align the IR port of your device with that of the IR-enabled device so that
they are unobstructed and within a close range.
6 Getting connected
Infrared communication
3 Tap and hold the item, and then tap Beam Item on the pop-up menu.
-orSend items (but not folders) using File Explorer.
• Tap and hold the item you want to send and then tap B eam File on the pop- up
menu.
Receiving information
1 Align the IR port of your device with that of the IR-enabled device so that they are
unobstructed and within a close range.
49
Page 70

6 Getting connected
Connecting to the Internet
2 Have the owner of the other device send the information to you. Your device will
automatically receive it.
3 On the Receiving Data popup, tap Yes.
Connecting to the Internet
Your ET180 allows you to connect to your mobile ISP, and use the connection to send
and receive email messages and view Web or WAP pages.
For more information on the various wireless data communication programs bundled
with your device, go to "7 Wireless data programs" on page 53.
Connecting to a network
If you have access to a network at work, you can send email messages, view Intranet
pages, synchronise your device, and possibly access the Internet. You can connect to a
network by creating a modem connection via a RAS account.
Before you can create this modem connection, your network administrator will need to
set up a RAS account for you. If this is the method you want to use, see "To create a
modem connection to a network" later on thi s pa ge. Your network a dministrator may also
give you VPN settings.
To create a modem connection to a network
1 Get the following information from your network administrator:
• Dial-up access telephone number
• User name and password
• Domain name
• TCP/IP settings
2 If your device does not have a built-in modem, install a modem card.
3 Tap and then Settings. In the Connections tab, tap the Connections icon .
4 Under the Internet settings, select Internet Settings and tap Modify.
5 In the Modem tab, tap New.
6 In the Make New Connection window, enter a name for the connection.
7 In the Select a modem list, select your modem type.
If your modem type does not appear, try re-inserting the modem card. If you are
using an external modem that is connected to your device with a cable, select
Hayes Compatible on COM1.
8 You need not change any settings in Advanced. M ost ISPs now use a dyn amically
assigned address. If the ISP you are connecting to does not use a dynamically-
assigned address, tap Advanced and then the TCP/IP tab, and ent er the addre ss.
When finished, tap OK.
50
Page 71

9 In the Make New Connection window, tap Next.
10 Enter the access phone number, and tap Next.
11 Select other desired options, and tap Finish.
12 In the Dialing Locations tab, specify your current location and phone type (most
phone lines are tone). These settings will apply to all connections you create.
Starting a connection
To start the connection, simply start using one of the following programs. Your device will
automatically begin connecting. Once connected, you can:
• Send and receive email messages by using Inbox.
Before you can use Inbox, you need to provide the information it needs to
communicate with the email server.
For instructions, see "Connecting directly to an email server" on page 51.
• Visit Web and WAP pages by using Pocket Internet Explorer.
For more information, refer to page 53.
• Send and receive instant messages with MSN® Messenger.
For more information, refer to page 60.
NOTE: A pop-up screen will appear once you begin connecting, and leave when the connection is
complete.
Ending a connection
T o disco nne ct, do any of the follo wi n g:
• When connected via cable or cradle, detach your device from the cable or cradle.
• When connected via Infrared, move your device away from the computer.
• When connected via dial-up or VPN, tap the Connection icon on your
navigation bar, and then tap End.
6 Getting connected
Starting a connection
Connecting directly to an email server
You can set up a connection to an email server so that you can send and receive email
messages by using a modem or network connection and Inbox on your device.
NOTE: The ISP or network must use a POP3 or IMAP4 email server and an SMTP gateway.
You can use multiple email services to receive your messages. For each email service
you intend to use, first set up and name the email ser vice. I f you u se the same ser vice to
connect to different mailboxes, set up and name each mailbox connection.
To set up an email service
1 In Inbox on your device, tap Services.
For more information on using the Inbox program, go to page 57.
2 Tap New Service.
3 Follow the directions in the New Service wizard.
For an explanation of a screen, tap and then Help. When finished connecting
to your email server, tap Services and then Connect.
51
Page 72

6 Getting connected
Getting help on connecting
4 Fill out the email address field, then tap Next.
This will initiate auto-configuration which attempts to connect your Pocket PC
Phone to your email server and automatically download the necessary email
connection settings.
If auto-configuration is successful you can begin sending/receiving emails straight
away. If unsuccessful you will need to manually enter the settings.
5 Fill out the following fields: Your name, User name, and Password, then tap Next.
6 From the drop-down menu select the service type that your email provider
supports (POP3 or IMAP4).
7 Fill out the Name field for your email account, then tap Next.
8 Enter your email provider’s server name information for incoming and outgoing
mail, then tap Finish.
For an explanation of a screen, tap and then Help.
To connect to your email server, tap Services and then Connect.
Getting help on connecting
More information on the procedures descr ibe d he r e, a s w el l as i nf or mat ion on additional
procedures, can be found in the following locations:
• The accompanying Settings Guide.
• The section on "Inbox" on page 57.
• Online Help of your device. Tap and then Help. Tap View, All Installed
Help, and then Inbox or Connections.
• ActiveSyncTM Help on the your computer. In ActiveSyncTM, click Microsoft®
ActiveSyncTM Help on the Help menu.
For troubleshooting information, see the Pocket PC Web site at
(http://www.microsoft.com/mobile/pocketpc/).
52
Page 73

7 Wireless data programs
Using Pocket Internet Explorer
7 Wireless data
programs
Your ET180 Pocket PC Phone has built in support for a range of wireless data
communication programs you can use to:
• Browse the Web and view WAP-enabled sites - use Pocket Internet Explorer
(refer to page 53)
• Send and receive email/SMS messages - use Inbox (go to page 57)
• Send and receive instant messages - use MSN® Messenger (see page 60)
• Synchronize with your PC remotely - use ActiveSyncTM (refer to page 30)
• Send and receive information from another IR-compatible Windows-powered
device - see page 49
Using Pocket Internet Explorer
Use Pocket Internet Explorer to view Web HTML, cHTML, and WAP pages from your
device in either of these ways:
• During synchronisation with your computer, download your favorite links and
mobile favorites that are stored in the Mobile Favorites subfolder of Internet
Explorer on your computer.
• Connect to an Internet service provider (ISP) or networ k and brow se the We b. To
do this, you'll need to create the connection first, as described in "6 Getting
connected" on page 49.
When connected to an ISP or network, you can also download files and programs
from the Internet or intranet.
To open Pocket Internet Explorer
• Tap and then Internet Explorer.
Hide pictures button
Favorites button
Home button
Refresh button
53
Page 74

7 Wireless data programs
.
Using Pocket Internet Explorer
To view mobile favorites and channels
1 Tap the Favorites button to display your list of favorites.
2 Tap the page you want to view.
You'll see the page that was downloade d the last time you syn chronised with your
computer. If the page is not on your device, the favorite will be dimmed. You will
need to synchronise with your computer again to download the page to your
device, or connect to the Internet to view the page.
To browse the Internet
1 Set up a connection to your ISP or corporate network, as described in "6 Getting
connected" on page 49.
2 To connect and start browsing, do one of the following:
• Tap the Favorites button, and then tap the favorite you want to view.
• Tap View and then Address Bar. In the address bar that appears at the top of
the screen, enter the Web address you want to visit a nd then tap Go. Tap the
arrow to choose from previously entered addresses.
• To add a favorite link while using your device:
a Go to the page you want to add.
b Tap and hold on the page.
c Tap Add to Favorites.
Tap the favorite you
want to view.
Tap to add or delete
a folder or favorite link
Mobile Favorites folder
Only items stored in the Mobile Favorites subfolder in the Favorites folder of Internet
Explorer on your computer will be synchronised with your devic e. This folder was created
automatically when you installed ActiveSyncTM.
54
Page 75

7 Wireless data programs
Using Pocket Internet Explorer
Favorite links
During synchronisation, the list of favorite links in the Mobile Favorites folder on your
computer is synchronised with Pocket Internet Explorer on your device. Both locations
are updated with changes made to either list each time you synchronise. Unless you
mark the favorite link as a mobile favorite, only the link will be downloaded to your
device, and you will need to connect to your ISP or network to view the content.
For more information on synchronisation, see ActiveSyncTM Help on your computer.
Mobile favorites
If you are using Microsoft® Internet Explorer 5.0 or later on your computer, you can
download mobile favorites to your device. Synchronising mobile favorites downloads
Web content to your device enable you to view pages while you are disconnected from
your ISP and computer.
Use the Internet Explorer plug-in installed with ActiveSyncTM to create mobile favorites
quickly.
To create a mobile favorite:
1 In Internet Explorer on your computer, click Tools and then Create Mobile
Favorite.
2 To change the link name, enter a new name in the Name box.
3 Optionally, in Update, select a desired update schedule.
NOTE: If you did not specify an update schedule, you will need to manually download content to keep
the information updated on both your computer and device. Before synchronising with your device, in
Internet Explorer on your computer, click Tools and then Synchronise. You will see the last time content
was downloaded to the computer, and you can manually download content if needed.
4 Click OK.
Internet Explorer downloads the latest version of the page to your computer.
TIP: You can add a button to the Internet Explorer toolbar for creating mobile favorites. In Internet
Explorer on your computer, click View, Toolbars, and then Customise.
To download a mobile favorite:
1 Right-click the mobile favorite and then click Properties.
2 In the Download tab, specify the number of links deep you want to download.
To conserve device memory, go only one level deep.
55
Page 76

7 Wireless data programs
AvantGo®
3 Synchronise your device and computer.
Mobile favorites that are stored in the Mobile Favorites folder in Internet Explorer
are downloaded to your device.
To save device memory in downloading mobile favorites:
Mobile favorites take up storage memory on your device. To minimise the amount of
memory used, observe the following:
• In the settings for the Favorites information type in ActiveSyncTM options, turn off
pictures and sounds, or stop some mobile favorites from being downloaded to
your device.
• Limit the number of downloaded linked pages. In Internet Explorer on the
computer, right-click the mobile favorite you want to change and then click
Properties. In the Download tab, specify 0 or 1 for the number of linked p ages you
want to download.
AvantGo®
AvantGo® is a free interactive service that gives you access to personalised content and
thousands of popular Web sites. You subscribe to AvantGo channels directly from your
device, then, you synchronise your device and computer, or connect to the Internet to
download the content.
Visit the AvantGo Web site at http://avantgo.com/frontdoor/index.html for more
information.
Signing up for AvantGo
1 In ActiveSyncTM options on your computer, turn on synchronisation for the
AvantGo information type.
2 In Pocket Internet Explorer on your device, tap t he Favorites butto n to display you r
list of favorites.
3 Tap the AvantGo Channels link.
4 Tap the Activate button.
5 Follow the onscreen directions.
6 To complete the setup, synchronise your device with your computer and then tap
the My Channels button.
When synchronisation is complete, t ap the Av antGo Chan nels link in your list of favorites
to see a few of the most popular channels.
To add or remove channels
• Tap the Add or Remove link.
56
Page 77

7 Wireless data programs
Inbox
Use Inbox to send and receive email messages by doing either of the following:
• Synchronise email messages with Microsoft® Exchange or Microsoft® Outlook on
your computer.
• Send and receive email messages by connecting directly to an email server
through an Internet service provider (ISP) or a network.
You also can use Inbox to send and receive SMS; it supports 8 bits data with class 0, 1,
2, 3, as well as USDA (Unstructured Supplementary Service Data).
To open Inbox
• Tap and then Inbox.
Inbox will open to the Inbox’ folder navigator.
Synchronising email messages
Email messages can be synchronised as part of the general synchronisation process.
You will need to enable Inbox synchronisation in ActiveSyncTM.
For information on enabling Inbox synchronisation, see ActiveSyncTM Help on your
computer.
During synchronisation:
• Messages are copied from the mail folders of Exchange or Outlook on your
computer to the ActiveSync
receive messages from the past three days only, the first 100 lines of each
message, and file attachments of less than 100 KB in size.
• Email messages in the Outbox folder on your device are transfe rr e d to Exch an ge
or Outlook, and then sent from those programs.
• Email messages in subfolders must be selected in ActiveSync
in order to be transferred.
TM
folder in Inbox on your device. By default, you will
TM
Inbox
on your computer
TIP: You can also synchronise email messages with your computer from a remote location. For more
information, see the ActiveSyncTM Help menu in your computer.
Connecting directly to an email server
In addition to synchronising email messages with your computer, you can send and
receive email messages by connecting to an email server using a modem or a network
card connected to your device. You'll need to set up a remote conn ect ion to a net work or
an ISP, and a connection to your email server. For more information, refer to "6 Getting
connected" on page 49.
When you connect to the email server, new messages are downloaded to your device’s
Inbox folder, messages in the device’s Outbox folder are sent, and messages that have
been deleted on the email server are removed from the device’s Inbox folder.
57
Page 78

7 Wireless data programs
Inbox
Messages that you receive directly from an email server are linked to your email server
rather than your computer . Whe n you delete a message on your devi ce, it is also deleted
from the email server the next time you connect based on the settings you selected in
ActiveSyncTM.
You can wor k on lin e or of flin e. When worki ng o nline , you r ead and re spond to messa ges
while connected to the email server. Messages are sent as soon as you tap Send , whi ch
saves space on your device.
When working offline, once you've downloaded new message headers or partial
messages, you can disconnect from the email server and then decide which messages
to download completely. The next time you connect, Inbox downloads the complete
messages you've marked for retrieval and sends the messages you've composed.
Using the message list
The messages you receive are displayed in the message list. By default, the most
recently received messages are displayed first in the list.
Select the service and folder
you want to display.
When you receive a message, tap it to open it. Unread messages are displayed in bold.
Tap to connect and to
send and receive e-mail.
Tap to connect to
the selected service.
Select the sort order
for messages.
Tap to open a message.
Tap and hold to display
a pop-up menu of actions.
Tap to return to
the message list.
Tap to delete this message.
Tap to view the previous
or next message.
Tap to reply to or
forward this message.
When you connect to your email server, by default, you'll rece ive me ssages from th e last
five days only, the first 100 lines of each new message, and file att achmen ts of less th an
100 KB in size. The original messages remain on the email server or your computer.
58
Page 79

7 Wireless data programs
r.
Inbox
You can mark the messages that you want to retrieve in full during your next
synchronisation or email server connection. Follow the steps below.
1 In the message list, tap and hold the message you want to retrieve.
2 On the pop-up menu, tap Mark for Download. The icons in the Inbox message list
give you visual indications of message status.
Specify your downloading preferences when you set up the service or select your
synchronisation options. You can change them at any time:
• Change options for Inbox synchronisation using ActiveSync
more information, see ActiveSyncTM Help.
• To change options for direct email server connections. In Inbox on your
device:
TM
options. For
a Tap Tools and then tap Options.
b On the Service tab, tap the service you want to change.
c Tap and hold the service and select Delete to remove a service.
Creating an email/SMS message
1 In the command bar, tap New.
2 In the To field, enter an email or SMS address of one or more recipients,
separating them with a semicolon, or select a name from the contact list by
tapping the Address Book button.
All email addresses entered in the email fields in Contacts appear in the Address
Book.
3 Compose your message.
To enter preset or frequently used messa ges, tap the My Text menu, t hen select a
message.
If you are sending an SMS message and want to know if it was received, tap the
Edit menu, select Options, then select the Request SMS text message delivery
notification check box.
4 Tap Send when you've finished the message.
If you are working offline, the message is moved to the Outbox folder and will be
sent the next time you connect.
NOTE: Whether you want to send or read an email or SMS message, you do so by changing the
Services option. To do so, tap the double arrows next to the Subject field, then tap the Services field to
choose what service you want.
Tap to send the message.
Tap to show or hide
the complete heade
Tap to show / hide the
recording toolbar.
Tap to display the Address Book.
Tap to insert common messages.
59
Page 80

7 Wireless data programs
MSN® Messenger
Managing email messages and folders
By default, messages are displayed in one of five folders for each service you have
created: Inbox, Deleted Items, Drafts, Outbox, and Sent Items.
• The behavior of the Deleted and Sent Items folders depends on the options you
have chosen. To set these options, in the message list:
a Tap Tools and then Options.
b On the Message tab, select your options.
• If you want to organise messages into additional folders, tap Tools, and then
Manage Folders to create new folders.
• To move a message to another folder, in the message list, tap and hold the
message and then tap Move to on the pop-up menu.
Folder behavior with a direct connection to an email server
The behavior of the folders you create depends on wh eth er you a re using Acti veS yncTM,
SMS, POP3, or IMAP4.
• If you use ActiveSync
automatically be synchronised with your device. You can select to synchronise
additional folders by designating them for ActiveSync
and the messages you move will then be mirrored on the server. For example, if
you move two messages from the Inbox folder to a fold er na me d Fam i l y, an d yo u
have designated Family for synchronisation, the server creates a copy of the
Family folder and copies the messages into that folder. You can then read the
messages while away from your computer.
• If you use SMS, messages are stored in the Inbox folder.
• If you use POP3 and you move email messages to a f older you crea ted, the link is
broken between the messages on your device and their copies on the email
server. The next time you connect, the email server will see that the messages
are missing from the device’s Inbox and delete them from the server. This
prevents you from having duplicate copies of a message, but it also means that
you will no longer have access to messages that you move to folders created from
anywhere except your device.
• If you use IMAP4, the folders you create and the email messages you move are
mirrored on the server. Therefore, messages are available to you anytime you
connect to your email server, whether it is from your device or from your
computer. This synchronisation of folders occurs whenever you connect to your
mail server, create new folders, or rename/delete folders when connected.
TM
, email messages in the Inbox folder in Outlook will
TM
. The folders you create
MSN® Messenger
MSN® Messenger on your device is an instant messaging program that lets you:
• See who is online
• Send and receive instant messages
• Have instant message conversations with groups of contacts
For more information on using MSN® Messenger, tap > Programs > MSN Messenger
then, tap Help from the menu.
Requirements to use MSN® Messenger
•Microsoft® Passport™ account or a Microsoft® Exchange email account.
• Passport to use MSN® Messenger Service. If you have a Hotmail® or MSN
account, you already have a Passport.
Once you have obtained either a Microsoft® Passport or a Microsoft® Exchange account,
you are ready to set up your account.
TIP: Sign up for a Microsoft® Passport account at (http://www.passport.com/). Get a free Microsoft®
Hotmail email address at (http://www.hotmail.com/).
60
®
Page 81

7 Wireless data programs
t.
MSN® Messenger
Setting up an account
Before you can connect, you must enter Passport or Exchange account information.
To set up an account and sign in
1 In the Tools menu, tap Options.
2 In the Accounts tab, enter your Passport or Exchan ge account information.
3 To sign in, tap the sign-in screen and enter your email address and password.
NOTE: If you already use MSN® Messenger on your computer, your contacts will show up on your
device without being added again.
To switch to MSN® Messenger
• Tap , Programs, and then MSN Messenger.
Working with contacts
The MSN® Messenger window shows all of your messenger contacts at a glance, divided
into Online and Not Online categories. From this view, while connected, you can chat,
send a email, block the contact from chatting with you, or delete contacts from your list
using the pop-up menu.
Tap a contact to start a cha
Tap and hold to display
a pop-up menu of actions.
• To see others online without being seen, in the Tools menu, tap My Status and
select Appear Offline.
• If you block a contact, you will appear offline but will remain on the blocked
contact list.
• To unblock a contact, tap and hold the contact, then tap Unblock on the pop-up
menu.
Chatting with contacts
1 Tap a contact name to open a chat window.
2 Enter your message in the text entry area at the bottom of the screen, or tap My
Text to enter a preset message.
3Tap Send.
61
Page 82

7 Wireless data programs
.
Terminal Services Client
Tips when chatting with contacts
• To invite another contact to a multi-user chat, in the Tools menu, tap Invite and
tap the contact you want to invite.
• To switch back to the main window without closing a chat, tap the Contacts
button.
• To revert back to your chat window, tap Chats and select the person whom you
were chatting with.
• To know if the contact you are chatting with is responding, look for the message
under the text entry area.
Terminal Services Client
You can use Terminal Services Client to log onto a Windows NT server type PC that is
running T er minal Ser vices softw are and use all of the programs tha t are avail able on th at
PC from your device. For example, instead of running Microsoft® Pocket Word, you can
run the PC version of Microsoft® Word and access all of the .doc files on that PC from
your device.
Enter message.
Tap to send message
NOTE: You cannot use Transcriber when entering information in Terminal Services. You must use
Keyboard, Block Recognizer, or Letter Recognizer.
Connecting to a terminal server
1 Start a remote connection to the server via your wireless modem connection.
2 Tap , Programs, and then Terminal Services Client .
The Terminal Services Client main window appears.
62
Page 83

7 Wireless data programs
Terminal Services Client
3 To connect to a server you have previou sly conn ected to, in Re cent Serv ers, tap a
server.
To connect to a new server, enter the server’s name in the Server box.
NOTE: Select the limit size of desktop to fit on the screen check box only when using applications that
have been specifically sized for use with Pocket PC.
4 Tap Connect.
NOTE: If the network administrator has configured Terminal Services Client to reconnect to
disconnected sessions, and you previously disconnected from a Terminal Server without ending the
session, the Terminal Services Client reconnects to that session.
To disconnect without ending a session
The following commands must be ac cessed from the S t art men u in the Terminal Ser vices
window used to access the PC’s commands. Do not use the Start menu on your mobile
device.
1 In the Terminal Services Client window, tap , and then Shutdown.
2 Tap Disconnect.
NOTE: If the network administrator has configured Terminal Services Client to reconnect to
disconnected sessions, you will be reconnected to this session the next time you connect to this server.
To disconnect and end a session
1 In the Terminal Services Client window, tap and then Shutdown.
2 Tap Log Off.
To navigate inside Terminal Services Client
Once connected to the server, the PC’s screen may more than fill your device’s screen.
• If scroll bars are displayed on the server’s screen, you will see more than one set
of scroll bars on your device—one to scroll information on the PC, and the other
one to scroll the PC display through the Terminal Services window in Terminal
Services Client.
• To ensure you are scrolling the PC display through Terminal Services Client, use
the four directional buttons at the bottom of the Terminal Services Client screen.
• To better-fit information on your mo bile device’s screen, select Limit size of server
desktop to fit on this screen. For best effect, programs on the PC should be
maximized.
63
Page 84

7 Wireless data programs
Terminal Services Client
Tips when using Terminal Services Client
To improve display performance
Display performance is improved by decreasing the time it takes for the screen to be
refreshed on the PC.
1 On your PC, select , Settings, then Control Panel.
2 Click Display.
3 Deselect the “Clear the Transition effects for menus and tool tips” check box.
To improve browser performance
The level of Internet Explorer’s performance on your PC is improved by decreasing the
time it takes for Web pages to be refreshed.
1 In Internet Explorer on your PC, select Tools > Internet Options > Advanced.
2 Deselect the “Use smooth scrolling” check box.
64
Page 85

8 Using Phone
The fully integrated phone functionality of your ET180 boasts of standard cell phone
features—such as mailbox and call log—as well as all several handy call features
including Call Waiting, Caller ID, Call Forwarding, and Conference Calling. And because
the function is integrated with your device’s PDA fun ctions, managing cont act information
between Phone and other applications is as easy as it gets. For your convenience, the
callpad and keypad modules let’s you enjoy the one-hand operation of using
conventional mobile phones.
NOTE: The keypad module is not included in the ET180 package contents; you need to purchase
this item separately.
Installing the SIM card
If you wish to use your device phone ap plication, you n eed to first i nstall a valid S IM card.
You need to separately purchase the SIM card; the card is not included in the ET180
package contents.
To install the SIM card
1 If the device is switched on, turn it off by pressing the power button on the front
panel.
2 Turn over the device so that rear panel faces you.
3 If the battery pack is installed, remove it. Go to page xi for instructions.
4 Perform the following steps.
(1) Slide the SIM card holder to the right.
(2) Lift the holder halfway from the recess area.
(3) Insert the SIM card into SIM card holder.
Note the proper position of the SIM card—the card connector (i.e., gold area)
should be facing downward with the bevell ed corner fitting the lower-left co rner
of the recess area.
(4) Press the SIM card holder down.
(5) Slide the SIM card holder to the left to lock it into place.
8 Using Phone
Installing the SIM card
65
Page 86

8 Using Phone
Entering your PIN
5 Reinstall the battery pack.
Go to page xi for instructions.
NOTE: The device will automatically turned the Phone application on every time you install a SIM
card.
The default settings for your device are programmed on the assumption that you’ll be
using the phone function so once you’ve properly installed a SIM card (and in some
cases, entered a PIN), you can then proceed to establishing a connection to your mobile
service provider’s network. For more information, refer to ‘Turning the phone function on
and off’ on page 69.
NOTE: If you’re not going to install a SIM card on your device, keep the phone function off to minimize
power consumption.
Entering your PIN
After you have installed the SIM card you’ll be able to activate your mobile service
connection. In most cases, SIM cards are preset with a PIN (Personal Identity Number),
provided by your mobile service provider, which you need to enter to establish mobile
service connection.
To enter your PIN
1 Tap , then Phone.
2 On the Dialer screen, enter the preset PIN from your mobile phone service
provider.
3Tap .
If you consecutively enter a wrong PIN for three times, the SIM card will be blocked. If
that happens, you can unblock it with the PIN Unblocking Key also provided by your
mobile phone service provider.
About the Dialer screen
Launching Phone opens the Dialer screen. To do this you can do either of the following:
• Tap , then Phone.
• If the callpad module is attached, press the Send button .
66
Page 87

The last number called
is displayed here.
8 Using Phone
About the Dialer screen
This icon indicates a call is being made
and the strength of the signal.
Tap to back space over
individual numbers.
Tap to view the Call Log entries.
Soft keypad for inputting
Tap Tools > Options to
view phone settings.
Tap here to create a note.
Tap to view the Speed Dial list.
Dialer buttons
The table below lists the actions of the Dialer screen buttons.
Icon Description
Tap to make a phone call.
Tap to erase the number you entered.
Tap to end a call.
Tap during a call to create a a note for that particular call.
Tap to view the Speed Dial list.
Tap to see all calls received, made, and missed.
Phone status icons
The icons on the table below maybe seen on the n avigation bar when th e phone fun ction
is enabled.
Icon Name Description
Phone off or out
of network service
In network service Tap to turn off the phone.
Tap to turn on the phone
Signal status The number of bars indicates the strength of
your connection signal. As the strength of the
signal diminishes so will the number of bars in
the icon, with no bars indicating no signal.
67
Page 88

8 Using Phone
About the callpad module
Icon Name Description
Active call Notifies you that a call is being ma de or there is
Speakerphone Indicates that the speakerphone mode is
Call missed Tap to view the call(s) you missed.
an incoming call.
enabled. For more information on the
speakerphone mode, refer to page 71.
Unread email or
SMS
Voice mail
1
notification
1 Voice mail service is dependent on your mobile service provider’s network.
About the callpad module
Your device comes with a detachable callpad module that contains the Send and
End buttons for making and sending calls and SMS messages from your device.
Callpad buttons
The Send and End buttons of the callpad module performs different actions
depending on when or from which screen did you pressed it.
Send button actions
The Send button perf orms the following actions:
• When there’s an incoming call, press to accept the call.
• During an ongoing call, press and hold to toggle on/off the speakerphone mode.
• From the Dialer screen, press to call the currently displayed number.
• In mailbox, press to send a composed email/SMS message or display options for
a received email/SMS.
• From a PDA application, press to display t he Dia ler screen or press twi ce to red ial
the last called number.
End button actions
The End button performs the following actions:
• When there’s an incoming call, press to reject the call.
• During an ongoing call, press to end the call.
• When manually dialing a number, press to delete the number input.
• Press and hold to toggle on/off the mobile service connection.
Tap to view unread SMS or email message(s).
Tap to access new voice mail message (s). For
more information on the voice mail function,
refer to page 80.
Phone operation
This section explains the procedures for basic phone operations including how to:
• Toggle the phone function on and off
• Erase or delete number input
• Accept or reject calls
• Adjust the phone conversation volume
• Toggle the speakerphone mode on and off
• End calls
68
Page 89

8 Using Phone
Phone operation
Turning the phone function on and off
If you have turned the phone function of f, rem oved and t hen reins talle d the SI M card, the
connection to your mobile service provider’s network is not automatically enabled. You
have the option to just use the device’s PDA features or you can reestablish the mobile
service connection.
IMPORTANT: In many countries it is required by law to turn off cell phones when boarding commercial
flights. Turning off your ET180 Pocket PC Phone does not turn off the device’s phone function; you must
disconnect the mobile service connection.
To turn on the phone function
• Press and hold the End button on your device until appears in the
navigation bar.
- or Tap and then select Turn phone on from the pop-up screen.
To turn off the phone function
• Press and hold the End button on your device until appears in the
navigation bar.
- orTap and then select Turn phone off from the pop-up screen.
Backspacing and deleting number input
If you entered a wrong phone number when dialing, you can either backspace to erase
individual digits or you can delete the entire phone number.
To backspace over digits
•Tap .
Tap to back space and
erase numbers individually.
To delete the phone number entry
• From the command bar, tap Edit > Clear or tap and hold .
Tap here to delete the entire
phone number entry.
69
Page 90

8 Using Phone
Phone operation
Responding to phone calls
You can either accept or reject a call.
To answer a call
• Tap Answer. (, or press the Send button .
To reject a call
• Tap Ignore. (or press the End button .)
If you reject a call a busy tone will be sent out.
Adjusting the phone conversation volume
To adjust the phone conversation volume, you must do it during a call. If you adjust the
volume at another time it will only affect the level of the system sounds (i.e., ring and
notification alerts, .wmv/MP3 playback).
To adjust the phone conversation volume
You can eith er :
• Tap on the navigation bar to bring up the Volume callout, then drag the slider
up/down.
-or-
• Press the volume rocker key up/down.
The Volume callout will also appear to display the volume level.
For the location on the volume rocker key, refer to the ‘Left view’ section on
page 7.
70
Page 91

8 Using Phone
Making phone calls
Toggling the speakerphone mode on and off
Your device’s speakerphone function allows you to talk hands-free and/or let other
people listen to the caller.
To enable the speakerphone mode
WARNING! To prevent damaging your ear, do not hold the device to your ear while the speakerphone
mode is enabled.
1 Wait until the phone is ringing.
2 Press and hold the Send button until the speakerphone comes on indicated
by the appearance of in the navigation bar.
To disable speakerphone mode
• Press and hold the Send button again or tap on the navigation bar.
Ending phone calls
You can end an incoming or outgoing call.
To end a call
• On the Dialer screen tap , or press the End button .
Making phone calls
The integrated nature of your device’s phone function lets you make calls in a variety of
ways across different applications. You can make a call by:
• Manually entering a phone numb er using the Dialer keyp ad or the keypad mo dule.
• Accessing numbers using Speed Dial, Call Log, Microsoft Contacts or SIM
Manager.
Once a call has been initiated this icon on the navigation bar changes to .
NOTE: In the succeeding sections, it is assumed that for steps that require pressing callpad buttons or
keys in the keypad module, the corresponding modules are attached to the device.
Making a call from Dialer
1 On the Dialer keypad, tap the phone number you want to call.
71
Page 92

8 Using Phone
Making phone calls
2 Tap or press the Send button .
The number being called
is displayed here.
Tap the number you
wish to dial here.
Making a call using the keypad module
1 In the keypad module, punched in the phone number you want to call.
2 Press the Send button .
International calls
For making a call to an overseas number that is not stored either in your SIM card or in
your device, follow the steps below using the Dialer keypad or the keypad module.
1 Tap and hold/press the ‘0’ key unt i l the ‘+’ sign appears.
‘+’ replaces the international number prefix ‘00’.
2 Enter the full phone number you want to dial.
It includes the country code, area code (without the leading zero), and phone
number.
This icon indicates a call is being
made and the strength of the signal.
Tap to view the Call Log entries.
Tap to view the Speed Dial list
3 On the Dialer screen tap or press the Send button .
Making a call using Microsoft Contacts
Contacts is a Pocket Outlook® application which lets you maintain a list of your friends’
and colleagues’ contact information. For detailed information in how to use this
application, go to page 33.
To make a call using Microsoft Contacts
72
Page 93

8 Using Phone
Making phone calls
You can make a call in two ways. On the Contacts window, find the contact then:
• Press the Send button twice—once to launch Phone and another to make
the call.
• Tap and hold the “w” in the right column next to the contact you want to call.
NOTE: If instead of ‘w’, ‘e’ is displayed on the column, tap ‘w’ then on the pop-up menu tap E-mail.
On the pop-up menu, phone numbers for this contact is di splayed, with a dot next
to the priority number. Tap which number to call.
Making a call using Speed Dial
Speed Dial is a list you create for number you regularly call. Only numbers stored in
Microsoft Contacts can be added to this list. For instructions, go to ‘To export contacts
from Microsoft Contacts’ on page 81.
To make a call using Speed Dial
You can make a call in two ways:
• By memorizing the position in the Speed Dial list of a number, you can dial the
number by entering its locati on number.
73
Page 94

8 Using Phone
.
Making phone calls
•
In the picture above, Lynn Tseng is at p osition 7. To d ial hi s numbe r, ta p and ho ld
7 on the Dialer keypad.
If a number holds a position of 10 or more tap the first number, and then tap and
hold the second to dial.
• Alternatively, if you don’t rem embe r the p ositi on o f a n umber in t he Sp eed D ial list
follow the steps below:
a On the Dialer screen, tap or rotate down the jog dial.
b On the Speed Dial window, use the jog dial to go through the list to find the
number you want to call.
c Once the number is selected, you can either press the jog dial or the Send
button to initiate the call.
Tap to
place
Tap to adjust voice mail settings
call.
Tap to edit contact details.
Tap to add a contact to
Speed Dial.
Making a call using Call Log
Call Log is a record of all incoming, o utg oi ng , an d m i ssed cal ls . For mo re i nfo rm at i on o n
this feature, go to page 84.
To make a call using Call Log
To make a call:
1 On the Dialer screen, tap or rotate up the jog dial.
74
Page 95

8 Using Phone
Making phone calls
2 Use the jog dial to find the number you want to call.
You can select a call category— All Calls, MIssed, Outgoing, Incoming, and
By Caller, by tapping the pick list in the top-left corner of screen.
Tap here to select a call category.
3 Once the number has been selected, either using the jog dial selection or by
tapping it, make the call by doing any of the following:
• Press the jog dial.
• Press the Send button .
• Tap the category icon on the left of the selected log item.
Refer to page 85 for more information on Call Log category icons.
Making a call from SIM Manager
SIM Manager is a program you can use to view, add, and transfer the contents of your
SIM card. For more information on this program, go to ‘Managing contacts using SIM
Manager’ on page 82.
To make a call from SIM Manager
To make a call:
1 Tap , Programs, and then tap SIM Manager .
Wait for the SIM card contents to load.
2 Use the jog dial to find the number you want to call.
75
Page 96

8 Using Phone
Managing more than one call
3 Once the number has been selected, using the jog dial selection or by tapping it,
make the call by doing any of the following:
• Press the jog dial.
• Press the Send button .
• Tap and hold the selected number, then select Call from the pop-up menu.
Emergency call
Your ET180 Pocket PC Phone supports the international emergency number 112. You
can call this number to make an emergency call in any country, with or without a SIM
card1 installed in your device, as long as a mobile phone service network is available in
your area.
NOTE: In some cases, additional local emergency numbers may be provided by your mobile phone
service provider.
To make an emergency call
1 Enter the international emergency number 112, either in the Dialer keypad, or in
the keypad module.
2 On the Dialer screen, tap or press the Send button .
Managing more than one call
Flexibility is a hallmark of your device’s phone function. This is manifested in such
features as Call Notification, Call Hold and Conference Call, which allows you to attend
to more than one call simultaneousl y—all with a simple tap of your stylus.
Call Notification
The Call Notification feature lets you know if another person is trying to call you when
you are talking on the phone. When this happens the following callout appears.
1
Some mobile phone service providers may require that a SIM card is inserted, and in some cases that the
PIN has been entered as well, before you can call the emergency number.
76
Page 97

8 Using Phone
Managing more than one call
Call Hold
After being notified of an inco min g ca l l wh i le at ten di ng to an ea rl ier o ne , you can choose
to reject a call by tapping the Ignore button on the Phone - Incoming callout, or you can
use the Call Hold feature to attend to both calls.
To put a call on hold
• On the Call Notification callout, tap the Answer button to take the incoming call
and put the original one on hold.
To swap between calls
• You can choose to swap backwards and forwards betwee n two call ers by ta pping
on the Dialer screen.
Indicates which number is on hold.
Tap to swap between calls.
Conference Call
With the Conference Call feature you can create a conversation line between several
callers.
To set up a conference call
1 You can either, put a call on hold, then dial a second number and wait for it to be
picked up. Or, accept a second incoming call when you already have one in
progress.
2 On the Dialer screen that appears tap .
77
Page 98

8 Using Phone
Other Phone functions
If the conference connection is successful the word Conference will appear in the
input area of the Dialer screen.
Tap here to set up a conference call.
To add additional people to a conference call
You can connect up to six (6) callers at a time in a conference call.
1 On the Dialer screen, tap .
2 Key in the new number.
3 Tap Resume to return and continue with the conference call.
Other Phone functions
In addition to making and receiving phone calls, Phone also provides features for
creating call notes; receiving and sending SMS/email messages; and retrieving voice
mails.
Call notes
Regardless of how you made a call—manually or usi ng any of the cal l features, you have
the option to create a note during a call. The call note will be saved as an attachment to
your call as viewed in Call Log.
To create a call note
1 During an outgoing call, tap the Note icon located on the command bar.
78
Page 99

8 Using Phone
Other Phone functions
2 In the Notes window, use any of the input methods to compose your call note.
Refer to ‘2 Entering data in your ET180’ on page 17 for more information on input
methods.
3 After you finished your call note, tap OK.
NOTE: You can finish your note during or after a call.
To view a call note
You can view call notes either from the Call Log wi ndow or from the Notes program.
From the Call Log window:
1 On the Dialer screen, tap or rotate up the jog dial to access Call Log.
2 From the All Calls or Outgoing category in Call Log, select a log item marked with
this icon —indicates that a note was created for this particular call.
Tap this icon to view a call no te.
For information on Call Log categories, refer to page 85.
3 Tap and hold the selected log item, then tap View Note from the pop-up menu.
From Notes:
• In the Notes window, tap a Call Log file from the list.
For more information, go to ‘Notes’ on page 37.
79
Page 100

8 Using Phone
Other Phone functions
SMS service
Just like a regular mobile phone, you can send SMS messages in your device using the
Dialer screen’s Tool menu which is integrated with Inbox.
For more information on using Inbox, go to page 57.
To send SMS using Dialer
1 On the Dialer screen’s navigation bar, tap Tools > Send SMS.
Inbox will be launched displaying a new message window.
2 Tap the double arrows next to the Subject field.
3 Tap the Services field then select SMS.
4 Fill out the To field, by either of the following methods:
• Enter an SMS number of one or more recipients, separating them with a
semicolon.
• Tap the Ad dress Book icon on the navig ation bar then select a contact from
the list.
5 Compose your message.
To enter preset or frequently used m essages, tap the My Text menu , then select a
message.
If you are sending an SMS message and want to know if it was received, tap the
Edit menu, select Options, then select the Request SMS text message de livery
notification check box.
6 Tap Send when you've finished the message.
If you are working offline, the message is moved to the Outbox folder and will be
sent the next time you connect.
Voice mail
With the voice mail service 2 you need not miss a message when you miss a call.
Unattended calls (i.e., no answer, phone is turn of f or is ou t of ne twor k service ) or a bu sy
line would automatically forward callers to your voice mailbox where they will be able to
leave their messages.
When you insert your SIM card into your device, it will automatically detect and set as
default the voice mailbox number provided by your mobile service provider. By default,
the first Speed Dial location is assign ed to your voice mailbox.
2
Voice mail service is dependent on your mobile service provider’s network.
80
 Loading...
Loading...