Microsoft 1645 Users Manual
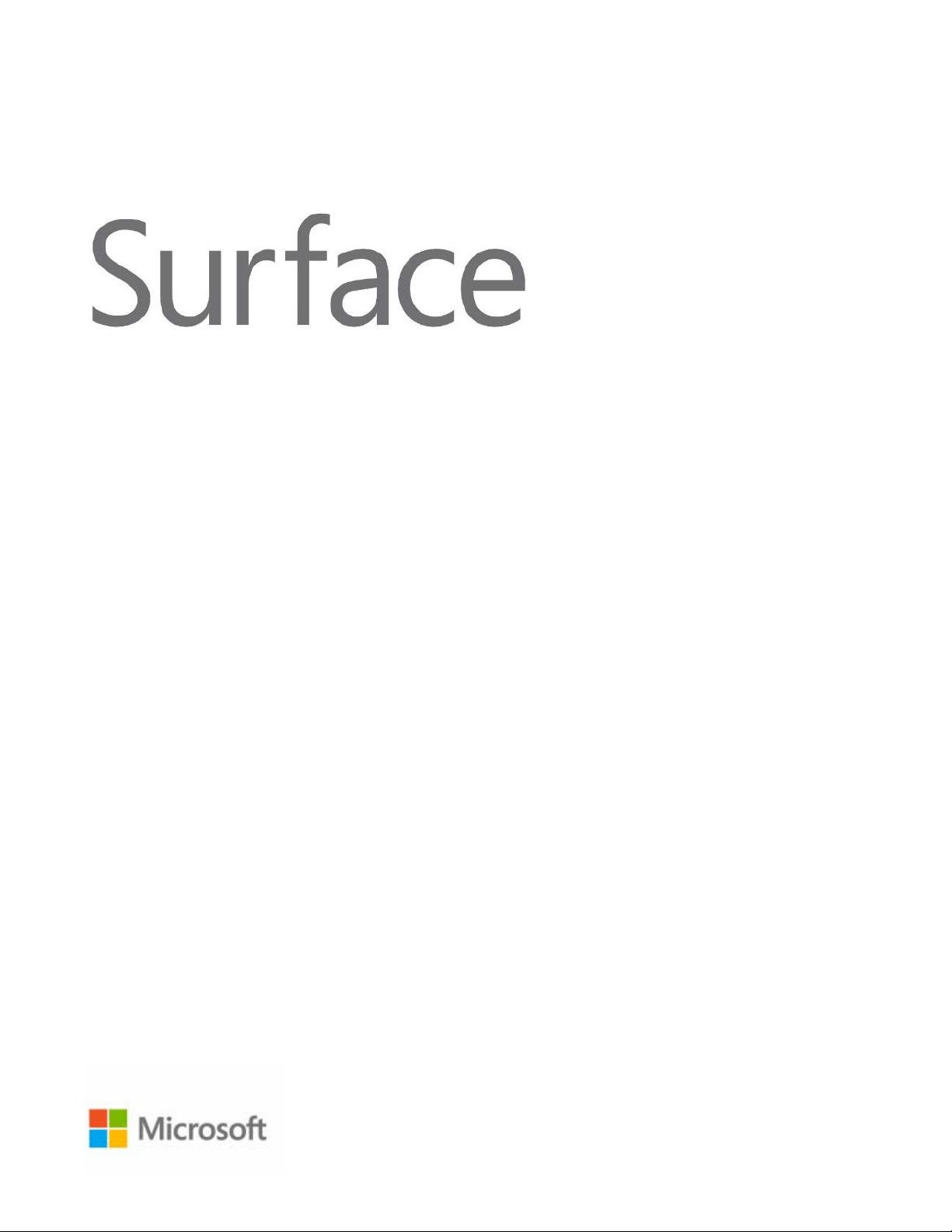
Surface 3
User Guide
With Windows 8.1
Published: 2015
Version 1.0
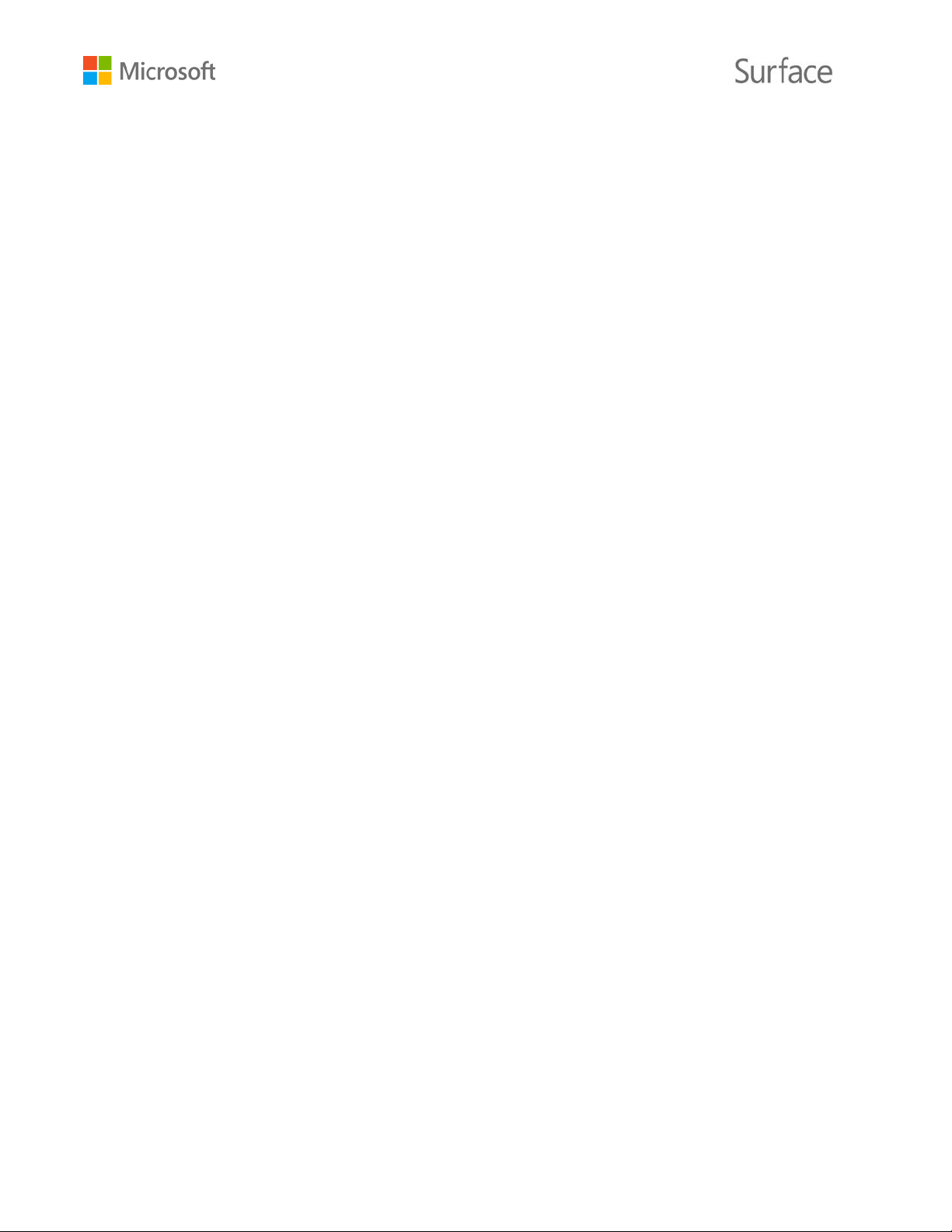
© 2015 Microsoft. All rights reserved.
BlueTrack Technology, ClearType, Excel, Hotmail, Internet Explorer, Microsoft, OneNote, Outlook, PowerPoint, OneDrive, Windows,
Xbox, and Xbox Live are registered trademarks of Microsoft Corporation.
Surface and Skype are trademarks of Microsoft Corporation.
Bluetooth is a registered trademark of Bluetooth SIG, Inc.
Dolby and the double-D symbol are registered trademarks of Dolby Laboratories.
This document is provided “as-is.” Information in this document, including URL and other Internet website references, may
change without notice.
© 2015 Microsoft Page ii
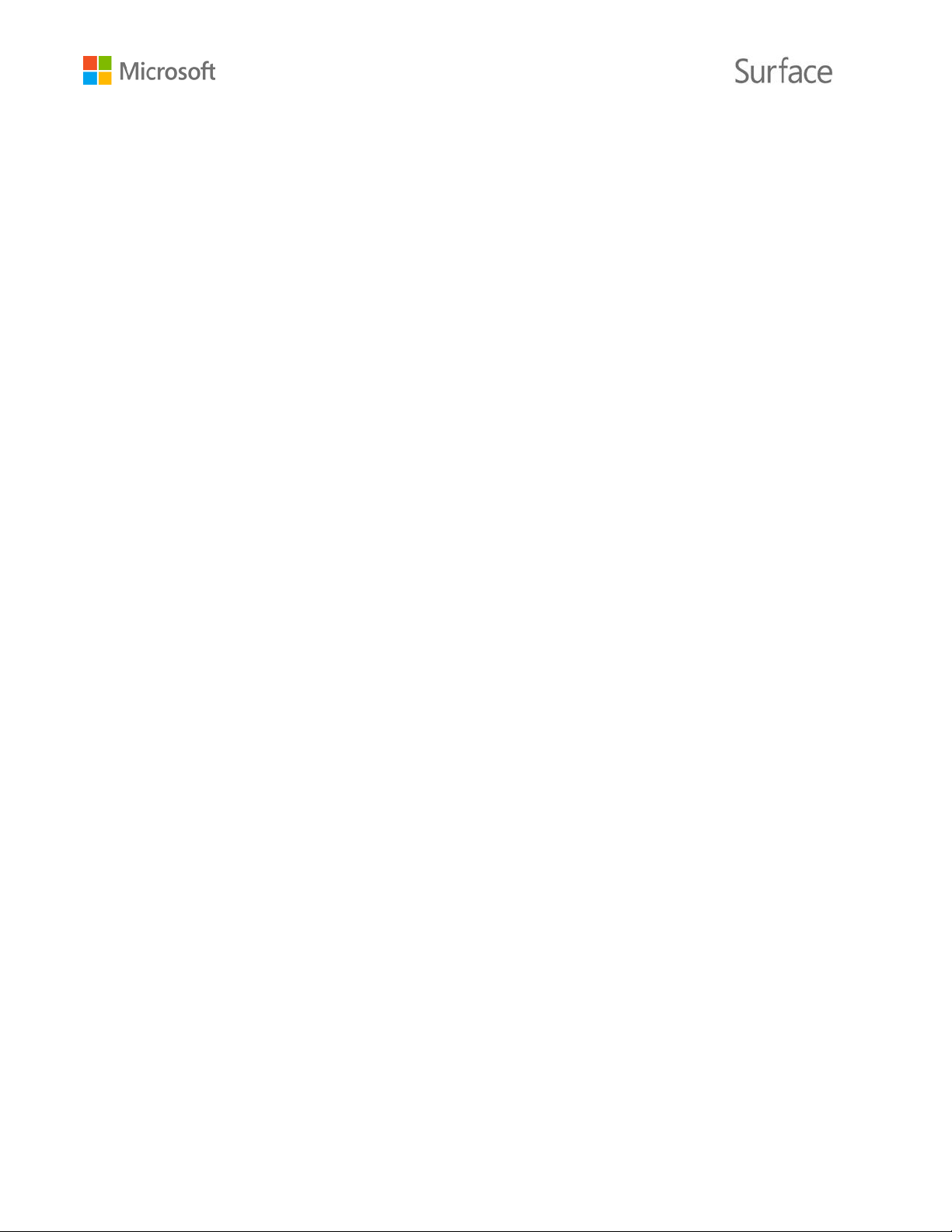
Contents
..................................................................................................................................................... 1
....................................................................................................................................... 3
.............................................................................................................................................................. 4
.................................................................................................................................... 5
......................................................................................................................................... 6
...................................................................................................................................... 9
....................................................................................................................... 11
............................................................................................................................. 12
Meet Surface 3
Surface 3 features 1
Set up your Surface 3
The basics
Power and charging 4
Get online: networking
Accounts and sign in
Sign in and sign out 6
Additional accounts 6
Get to know Windows
Start screen 9
Open an app 10
Charms 10
The familiar desktop 10
Learn more about Windows 11
Keep your Surface up to date
Install updates manually 11
View your update history 11
Make sure you have the latest Surface updates 12
Surface Pen and OneNote
Set up Surface Pen 12
Surface Pen features 13
Explore OneNote 14
Use Surface Pen in other apps 14
© 2015 Microsoft Page i
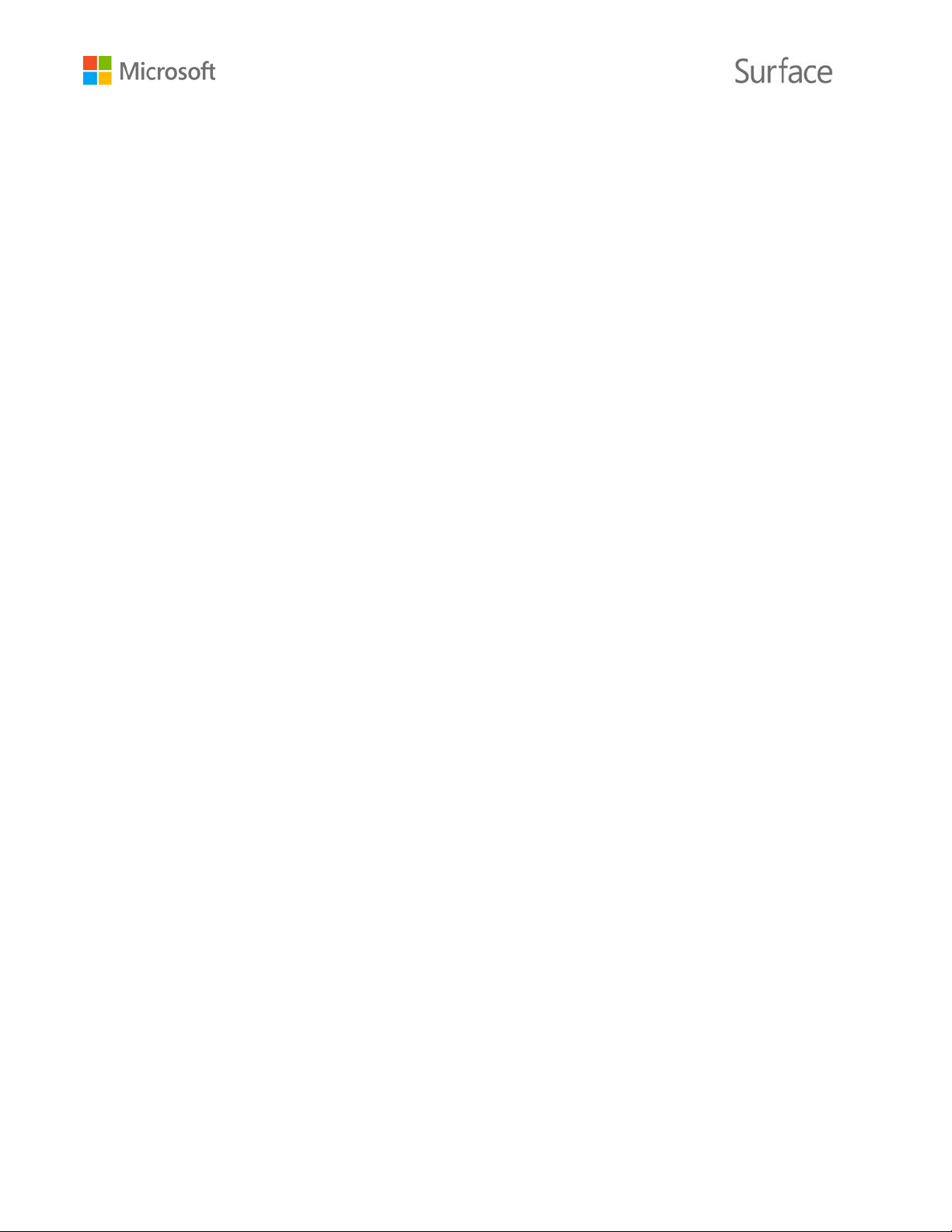
......................................................................................................... 15
.................................................................................................................................................................. 17
.................................................................................................................... 17
................................................................................................................ 19
................................................................................................................................... 22
..................................................................................................................... 24
..................................................................................................................................... 26
Type Cover keyboard and touchpad
Touchpad 16
Storage
How much space do I have? 17
OneDrive: Your personal cloud
Save and open files 17
Get to your files from anywhere 18
Connect accessories and devices
Connect a TV, monitor, or projector 19
Connect a USB accessory (printer, mouse, and more) 21
Add a Bluetooth accessory 21
Add an audio accessory 21
Print or scan 22
Surface audio features
Adjust the volume 22
Record audio 23
Set the default audio device 23
Change which sounds play 24
Cameras and the Camera app
Take a photo 24
Take a panorama 24
Record a video 25
Take a photo or video from the lock screen 25
Adjust the focus 25
Apps on your Surface
Find and open an app 26
Switch between apps 26
© 2015 Microsoft Page ii
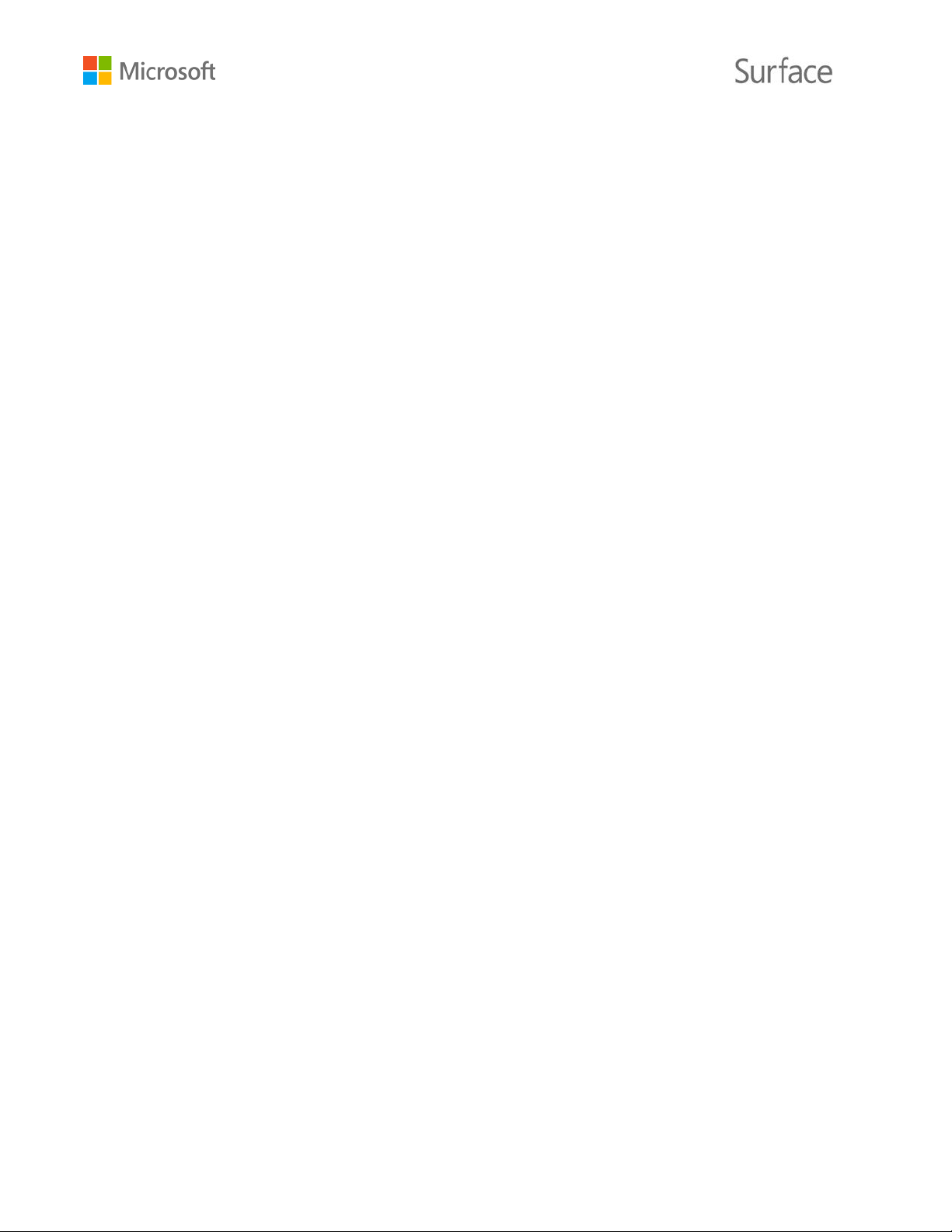
......................................................................................................................... 35
........................................................................................................................................................ 38
............................................................................................................................................. 39
............................................................................................................ 40
............................................................................................................................................................. 41
Close an app 27
Change settings for an app 27
Built-in apps 28
Microsoft Office 32
More installed apps 32
Install more apps 34
Customization and settings
Personalize your lock screen 36
Personalize your Start screen 36
Adjust your touchscreen settings 37
Sync your settings 37
Add a language 37
Desktop settings 38
Accessibility
Ease of Access on the sign-in screen 39
Care and cleaning
Protect your Surface from viruses 39
Touchscreen care 40
Cover care 40
Battery care 40
Registration, repair, and warranty
Register your Surface 3 and Surface 3 Type Cover 40
Repair 41
Warranty 41
More help
© 2015 Microsoft Page iii
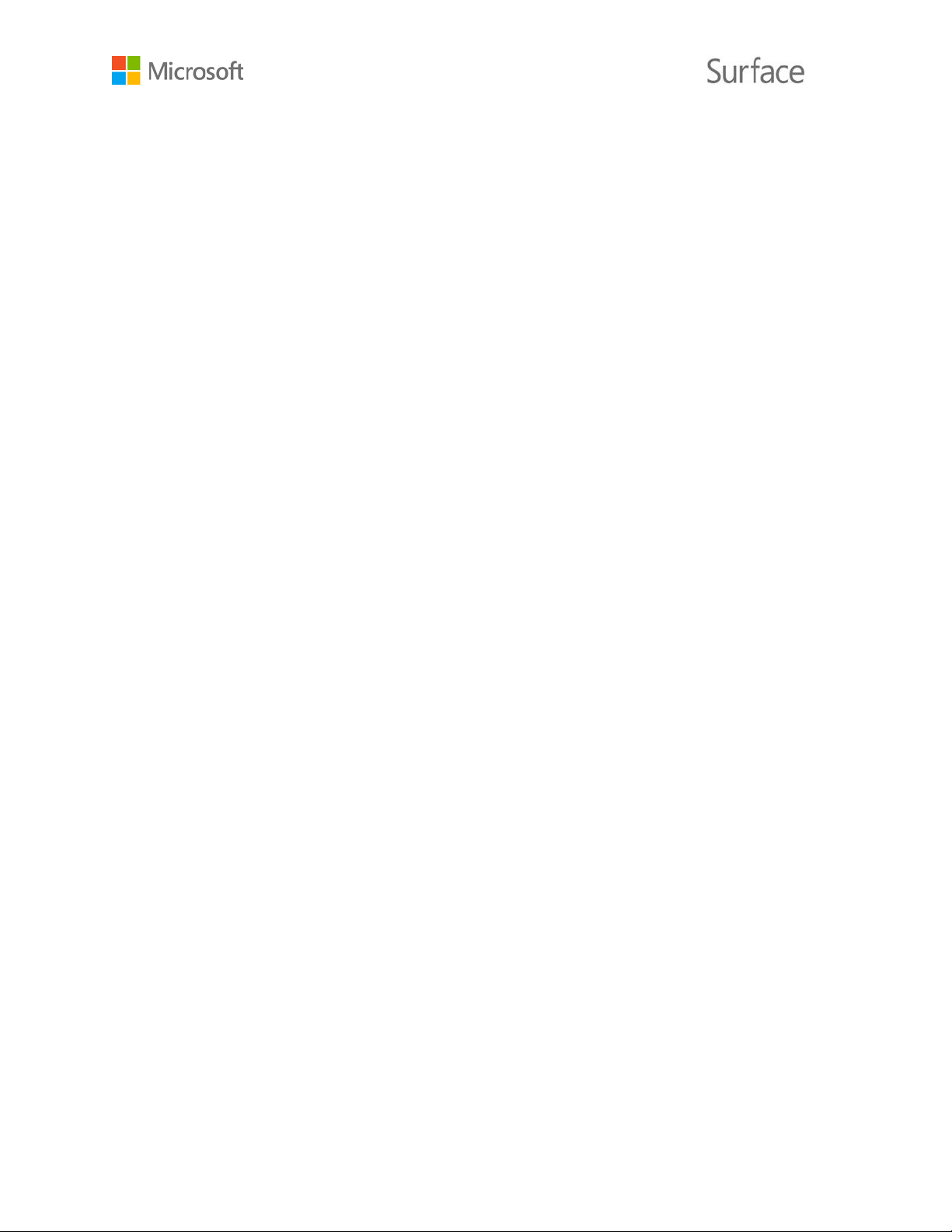
Meet Surface 3
Surface 3 features
Power button
Press the power button to turn Surface 3 on. When Surface 3 is on, press
Windows button
The Windows button takes you to the Start screen, where you can open
Touchscreen
Use the 10.8” ClearType full HD Plus display, with its 3:2 aspect ratio and
Kickstand
Flip out the 3-position kickstand to work or play comfortably at your desk,
Wi-Fi and Bluetooth
Surface supports standard Wi-Fi protocols (802.11a/b/g/n/ac) and
Cameras
Surface 3 features an 8 megapixel rear-facing camera with autofocus, and
Microphone
A stereo microphone you can use for calls and recordings.
Stereo speakers and
Stereo speakers with Dolby® enhanced sound let you listen to music,
Meet Surface 3, the tablet that can replace your laptop. Use this guide to get started with your
Surface 3. For more Surface 3 details and how-to info, go online to Surface.com.
and hold the power button to shut down. You’ll also use the power button
to put Surface to sleep, and to wake it when you’re ready to start working
again.
your apps quickly, search your Surface or the web, and more. If you’re
already at the Start screen, the Windows button takes you back to the last
app you were using.
1920 x 1280 resolution display, to watch HD movies, browse the web, and
use your favorite apps.
10-point multi-touch lets you use your fingers to select, zoom, and move
things around.
on the couch, or while giving a hands free presentation.
Bluetooth® 4.0. Connect to a wireless network and use Bluetooth devices
such as keyboards, mice, printers, and headsets.
a 3.5 megapixel fixed focus front-facing camera Both cameras record
video in 1080p, with a 16:9 aspect ratio (widescreen). Front and back
privacy lights help make sure there are no surprises.
headset jack
© 2015 Microsoft Page 1
podcasts, and audio books. For a little more privacy, plug your favorite
headset into the headset jack.
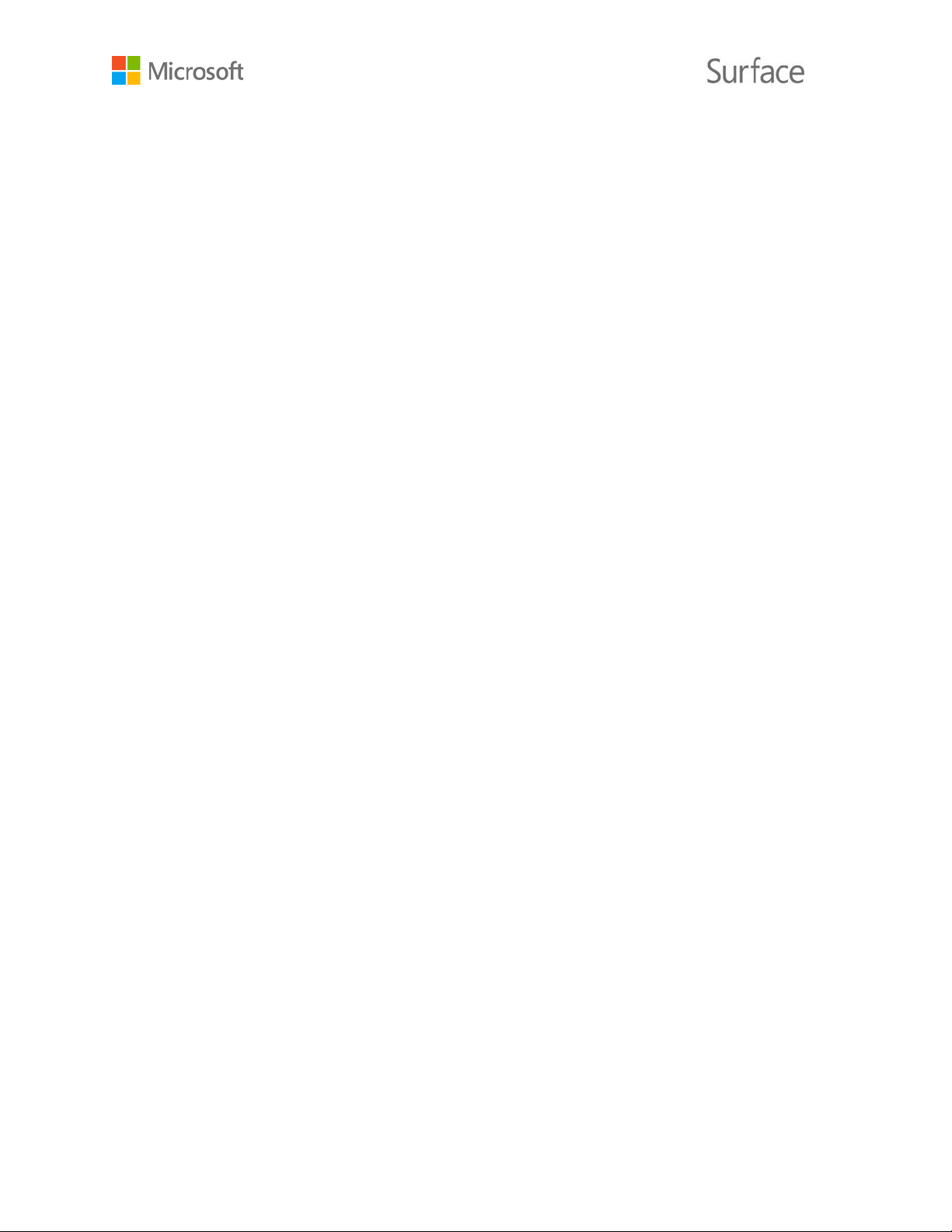
Ports and connectors
Surface 3 has the ports you expect in a full-feature laptop:
Software • Windows 8.1 operating system
your
Processor
The Intel® Quad Core Atom™ processor provides the speed and
Memory and storage
Choose from 2 GB RAM with 64 GB storage or 4 GB RAM with 128 GB
• Full-size USB 3.0 port
Connect a USB accessory—like a mouse, printer, Ethernet
adapter, USB drive, or smartphone.
• Micro USB charging port
Charge Surface 3 using the Micro USB charging port and
included Micro USB power supply. (The charging port is only
for charging Surface 3 and not for transferring data).
• MicroSD card slot
Use the microSD card slot for extra storage and transferring
files.
• Mini DisplayPort version 1.1
Share what’s on your Surface screen by connecting it to an
HDTV, monitor, or projector (video adapters are sold
separately).
• Cover connectors
Add a thin, backlit, click-in keyboard—Surface 3 Type Cover
(sold separately) also helps protect your touchscreen while
you’re on the go.
Windows 8.1 provides and endless array of options for
entertainment and productivity at school, home, or on the go.
• Apps
Use the variety of built-in apps featured on your Start screen,
and install tons more apps from the Windows Store.
Since Surface 3 runs Windows 8.1, you can install and use
favorite desktop apps.
power you need for smooth, fast performance.
storage. See Surface storage on Surface.com for info on formatted
storage capacity.
© 2015 Microsoft Page 2
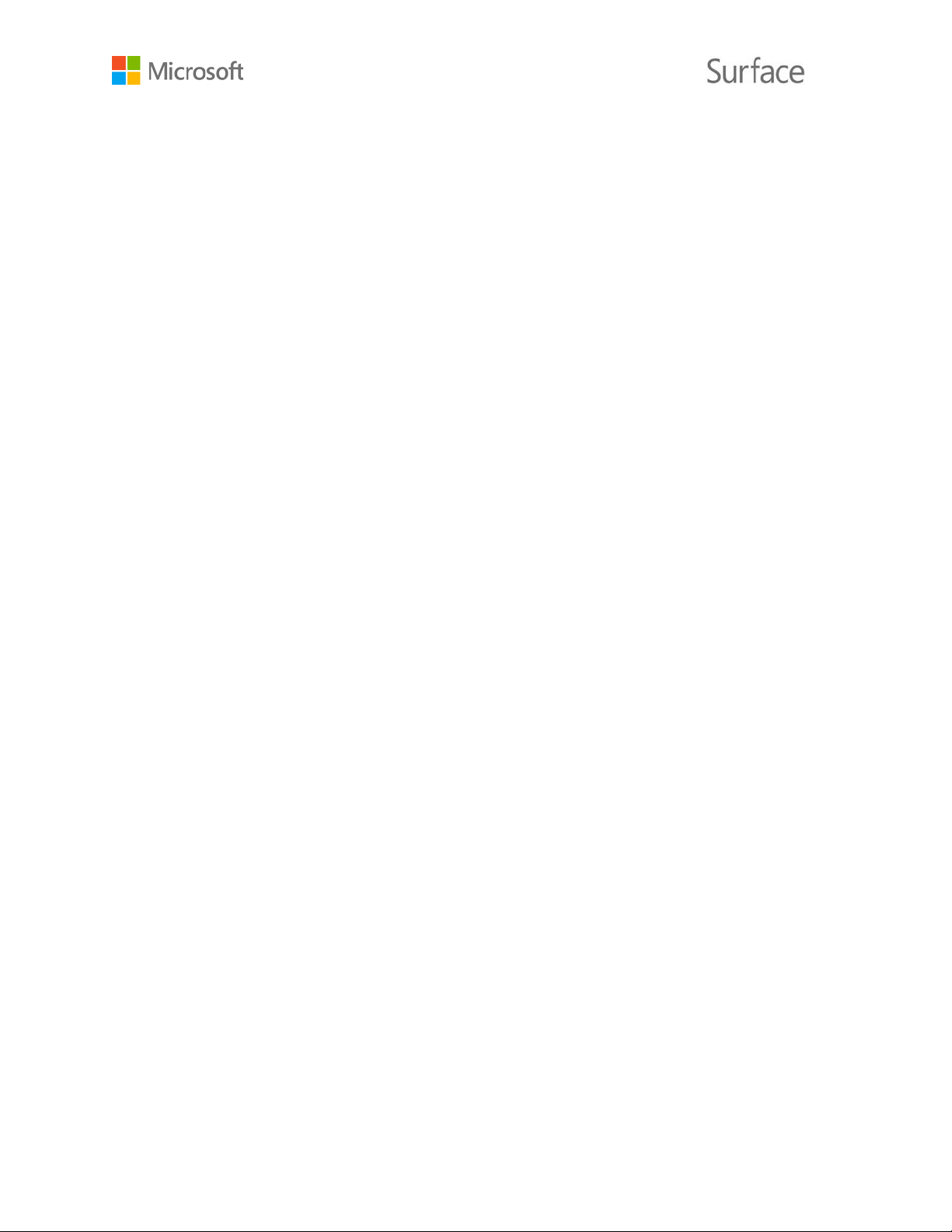
Sensors
Four sensors—compass, ambient light sensor, accelerometer, and
Set up your Surface 3
If you have a Surface 3
Grab the power supply, plug
Press the power button to turn
gyroscope—enable apps to do things like track motion and
determine location.
Type Cover, click it into place
and open the kickstand.
the Micro USB connector into
the Micro USB charging port,
and plug the other end of the
cable into an electrical outlet.
Surface 3 on.
Windows starts, and guides you
through the setup process.
Use the Surface 3 touchscreen or Surface 3 Type Cover to enter info during the setup process.
To set up Surface 3, you’ll also need:
• An Internet connection (recommended). Setup will automatically try to connect to a
network. If your network requires a password, you’ll need to have it handy. If you don’t
have an Internet connection, you can still set up your Surface, but you won’t get the
latest Windows and Surface updates until you’re online.
• An account name. If you have a Microsoft account, use it to set up your Surface 3. A
Microsoft account is an email address and password you use to sign in to other
Microsoft services like Xbox, Hotmail, Outlook.com, OneDrive, Skype, or Windows Phone.
If you don’t already have a Microsoft account, we recommend you can create one during
setup. If you prefer, create a local account. For more info, see Microsoft account or local
account?
For more info on getting set up, see Set up your Surface on Surface.com.
© 2015 Microsoft Page 3
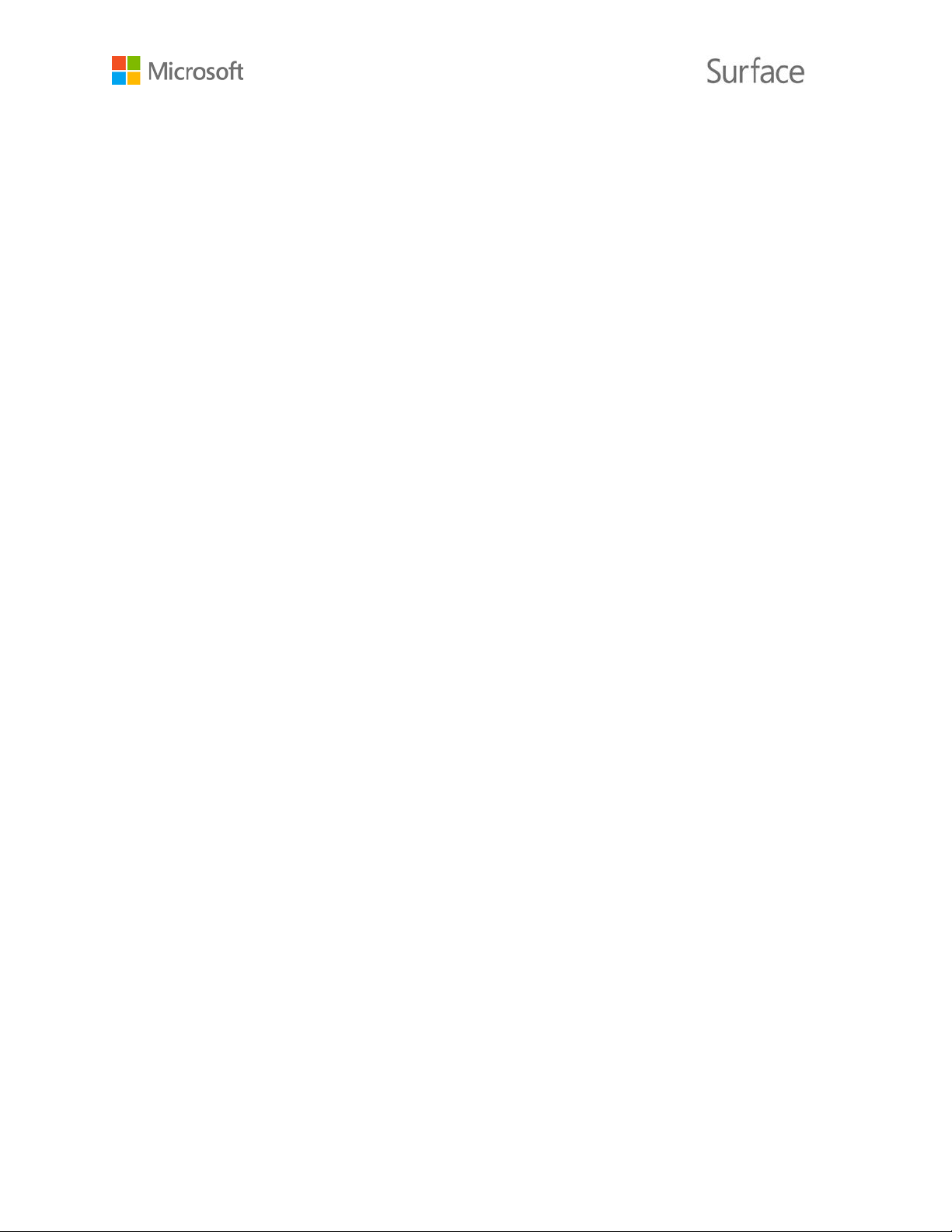
The basics
Power and charging
To charge Surface 3:
To check the battery level, open the desktop and select
Make your battery last
Touch, keyboard, pen, and mouse
1. Plug the Micro USB connector into the Micro USB
charging port on Surface 3.
2. Plug the full size USB connector on the other end
of the cable into the power supply.
3. Plug the power supply into an electrical outlet.
It takes 2-4 hours to charge Surface 3 fully from an
empty state, but can take more time if you’re actively
using Surface 3 for power intensive activities like gaming
or video streaming.
Note Be sure to use only the included power supply and
charging cables for charging your Surface 3. We don’t
recommend using any other chargers or charging cables
with Surface 3.
the battery status icon in the right side of the taskbar.
For info on how to conserver power and make your Surface battery last longer, see Surface Pro
and Surface 3 battery and power on Surface.com. To learn about settings that control how your
Surface uses power, see Power plans: Frequently asked questions on Windows.com.
With Surface, you can easily switch between using touch, a keyboard, mouse, or pen.
• Touch. You can use your fingers on the touchscreen, the same as you would on a
smartphone. For example, drag your finger across the screen to scroll. For demos of the
gestures you can use, see Touch: Tap, swipe, and beyond on Surace.com.
© 2015 Microsoft Page 4
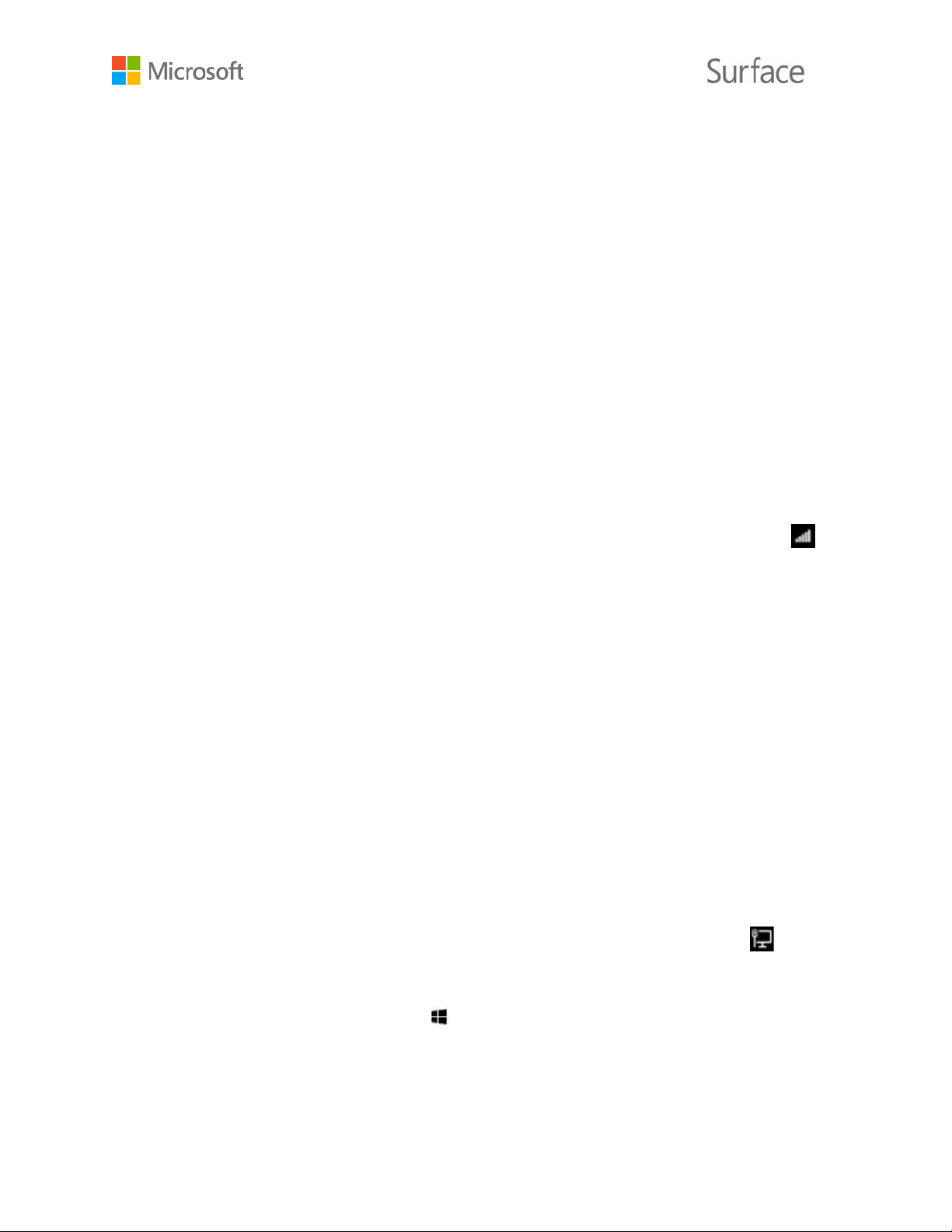
Get online: networking
Connect to a Wi-Fi network
Connect to a wired network
• Keyboard. Click in a Surface 3 Type Cover (sold separately) or use a full-size USB or
Bluetooth keyboard. There’s also a built-in on-screen keyboard you can use. For more
info, see How to use the Surface on-screen keyboard on Surface.com.
• Touchpad or mouse. Use the Type Cover touchpad, or connect a USB or Bluetooth
mouse. See Touchpad use and settings, Connect a USB mouse, printer, and more, and
Add a Bluetooth device on Surface.com more info.
• Surface Pen. Take notes, draw, and mark up documents using Surface Pen (sold
separately). You can jot a quick note in OneNote, even when you have Surface 3 locked.
Just click the pen and start writing. Your note will be in the Quick Notes section of
OneNote the next time you sign in. For more info, see Using Surface Pen on Surface.com.
1. Swipe in from the right edge of the screen, and select Settings > wireless network .
2. Select a network name, and select Connect. (If you want to connect to this network every
time it's in range, select Connect automatically).
3. If prompted, enter your network security key (network password), and select Next. If you
need help finding your wireless network password, see How to find your wireless
network password on Surface.com.
4. Choose whether to connect to other PCs and devices on the network. Choose No if
you’re connecting to a network in a public place like a café.
1. Plug a USB to Ethernet adapter (sold separately) into the USB port on your Surface.
2. Plug an Ethernet cable into the adapter, and plug the other end of the cable into your
router or an Ethernet network port.
3. Swipe in from the right edge of the screen, select Settings > wired network .
4. If prompted, enter your user name and password.
5. To see if you’re online, go to Start , and open Internet Explorer.
© 2015 Microsoft Page 5
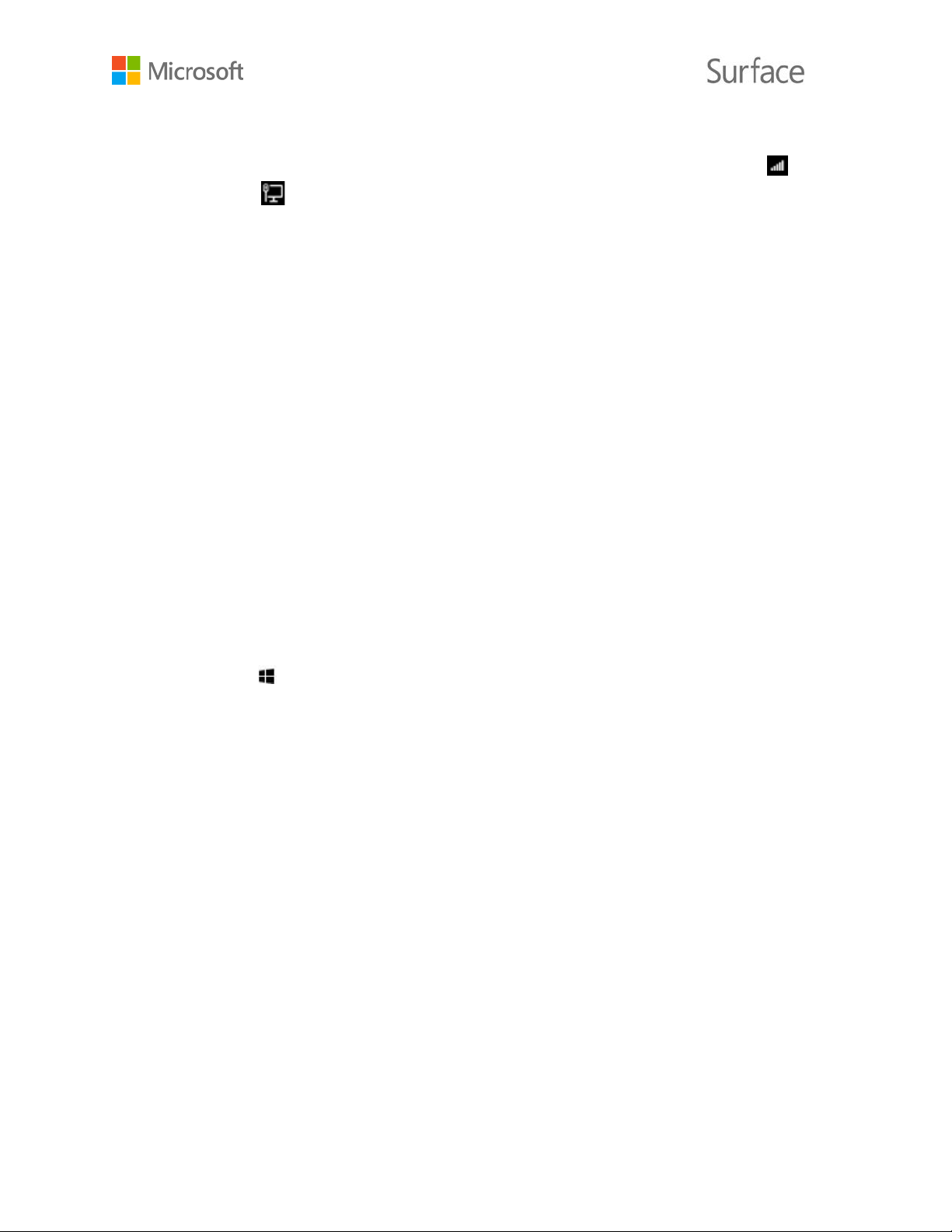
Disconnect from a network
Accounts and sign in
Sign in and sign out
Additional accounts
1. Swipe in from the right edge of the screen, select Settings > wireless network (or
wired network ).
2. Select the network with a Connected status, and choose Disconnect.
To sign in:
1. Turn on or wake Surface by pressing the power button.
2. Swipe up on the screen or tap a key on the keyboard.
3. If you see your account name and account picture, enter your password and select the
right arrow or press Enter on your keyboard.
4. If you see a different account name, select the left arrow. Then select your own account,
enter your password, and select the right arrow or press Enter on your keyboard.
To sign out:
• Go to Start , select your account name in the upper-right corner, and then select Sign
out.
Each person who uses your Surface should have his or her own account to sign in. When you set
up your Surface, your account is created based on the info you supply.
From this account, you can create, modify, or remove other accounts. If you want, you can give
other accounts these abilities too. For details, see Managing accounts.
First, though, think about whether any new account you create will be a local account that works
only on this one Surface, or a Microsoft account (an email address and password that you use to
sign in to Windows). A Microsoft account is provides the best experience.
Later, you can decide what level of control the account should have: Standard, Administrator, or
Child.
© 2015 Microsoft Page 6
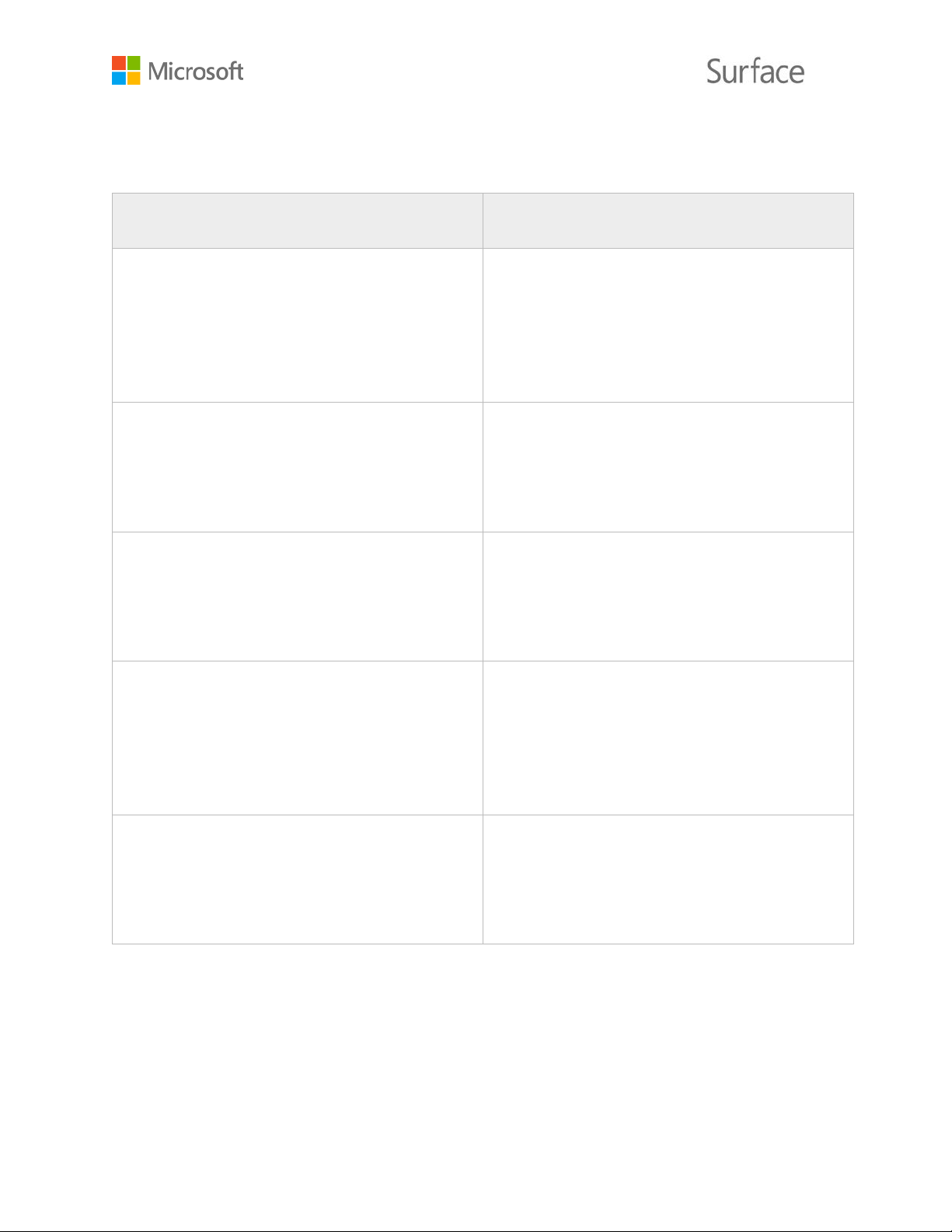
Microsoft account or local account?
Microsoft account
Local account
An email address and password you use to
A user name and password that only works on
You can keep your personal settings in sync
You need to personalize each computer
When you sign in to your Surface with your
You’ll need to sign on to services like
Documents, photos, and other files you create
Your files aren’t automatically saved to the
If you forget the password for a Microsoft
If you forget the password for your local
Here are some key differences between a Microsoft account and a local account:
sign in on computers running Windows 8.1 or
later, and to sign in to other Microsoft services
like Xbox, Hotmail, Outlook.com, OneDrive,
Skype, or Windows Phone.
with any other PC you have running Windows
8.1 or Windows RT 8.1 that you sign into with
your Microsoft account.
Microsoft account, you’re also connected to
your OneDrive, Skype, and Windows Store
accounts.
are saved to your OneDrive by default.
OneDrive is like a local folder that follows you
wherever you sign in with your Microsoft
account.
this one computer.
individually.
OneDrive, Skype, or Windows Store each time
you want to access them.
cloud.
account, you can go to
https://account.live.com/password/reset to
reset your password online.
If you’re not sure whether you have a Microsoft account, or you can't remember the email
address you used with those services, you can easily sign up for a new, free email address. See
Create a user account on Windows.com to learn how.
© 2015 Microsoft Page 7
account, Microsoft can’t help you reset your
password or access your files.
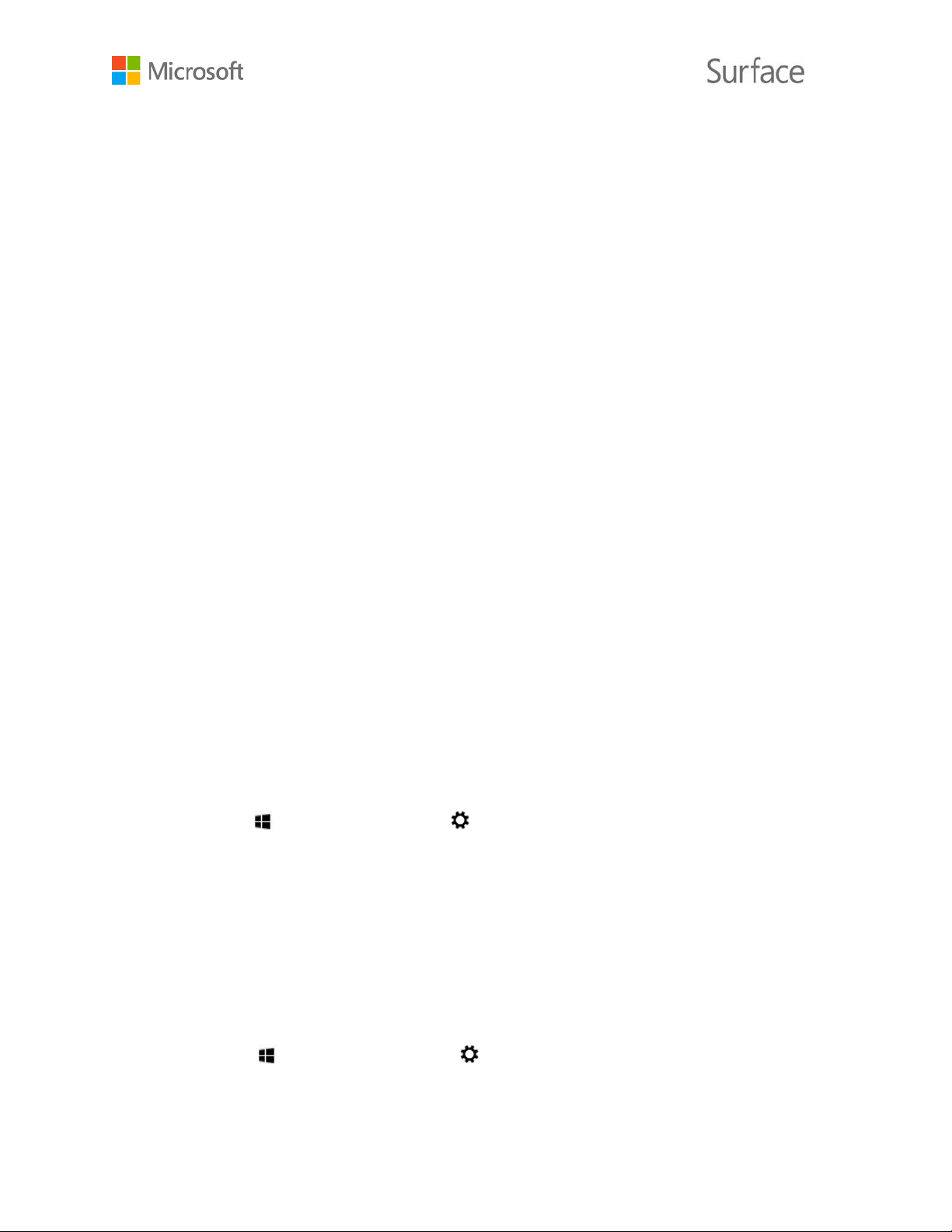
Account types: Standard, Administrator, or Child
Manage accounts with an Administrator account
The account type determines what you can do using that account. These are the account types
you can assign to an account:
• Administrator. When you sign in with an administrator account, you can create, change,
or remove (delete) other accounts, and you can set the account type on other accounts
you create. You can also install apps.
The first account on your Surface is always an administrator account. To create a new
administrator account, you need to first create the new account, and then edit it to make
it an administrator account.
• Standard. People using a Standard account can create and edit files and personalize
their settings, but they can’t create, change, or remove any other accounts. They may not
be able to install some apps. When you create a new account, it’s a standard account
unless you edit the account to make it an administrator account, or you set it up as a
Child account.
• Child. Child accounts are controlled by the Family Safety settings you apply to the
account. See Keep your kids safer on the PC on Windows.com to learn how to turn on
Family Safety features.
When you sign in with an Administrator account, you can create, change, or remove other
accounts.
To create an account
1. Sign in with an Administrator account.
2. Go to Start , and select PC settings > Accounts > Other accounts > Add an account.
3. Enter the email address the new account will use to sign in to Windows, and select Next.
If you know the email address the new account user uses to sign into Microsoft services,
enter it. Or, you can sign up for a new email address, add a child’s account, or sign in
without a Microsoft account (not recommended).
To set an account type:
1. Sign in with an Administrator account.
2. Go to Start , and select PC settings > Accounts > Other accounts, and select the
account you want to change.
© 2015 Microsoft Page 8

Get to know Windows
Start screen
Start is the heart of your Surface—it’s
3. Select Edit, and under Account type, choose the account type, and select OK.
To delete an account:
1. Sign in with an Administrator account.
2. Go to Start , and select PC settings > Accounts > Other accounts, and select the
account you want to remove.
3. Select Remove > Delete account and data.
For more on accounts, see All about accounts on Surface.com.
There are several ways to get to Start:
• Tap the Windows button on your Surface.
• Press the Windows logo key on your keyboard.
• Swipe in from the right edge of the screen, and select Start .
• Move your mouse to the lower-left corner of the screen, and select Start .
Customize Start by adding, removing, rearranging, and resizing tiles. For more info, see
Personalize your PC on Windows.com.
where you open apps, check your
calendar, mail, and more in live tiles,
and get to your favorite websites.
From Start you can search for files,
apps, and settings, and search the
web.
© 2015 Microsoft Page 9
 Loading...
Loading...