Micron Electronics TransPort NX User Manual
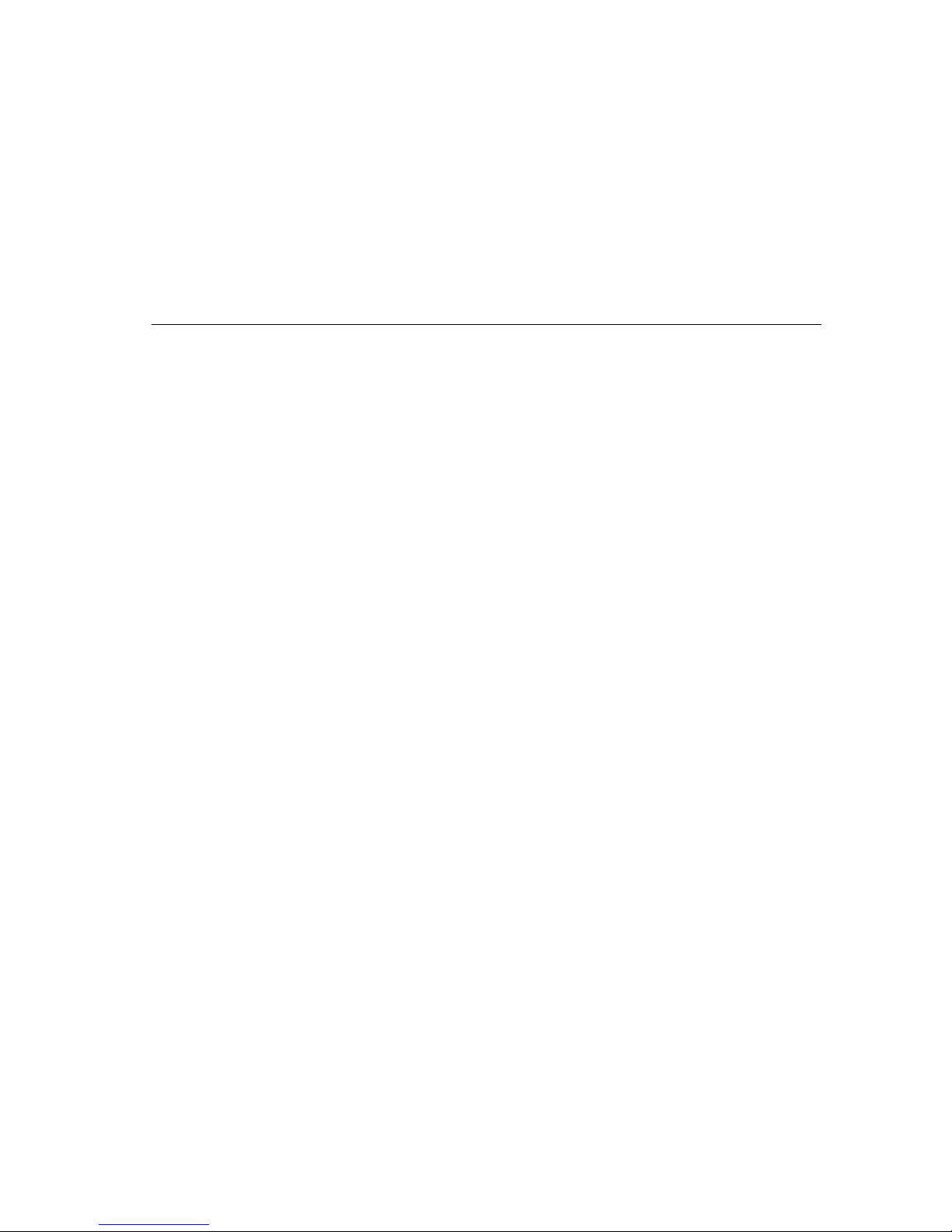
Copyright Notice
TransPort NX User’s Guide
1
TransPort NX User’s
Guide
Copyright Notice
The information in this document is subject to change without prior notice in order
to improve reliability, design and function and does not represent a commitment
on the part of the manufacturer. In no event will the manufacturer be liable for
direct, indirect, special, incidental, or consequential damages arising out of the
use or inability to use the product or documentation, even if advised of the
possibility of such damages.
This document contains proprietary information that is protected by copyright. All
rights are reserved. No part of this document may be photocopied, reproduced, or
translated to another language without the prior written consent of:
Micron Electronics, Inc.
900 E. Karcher Road
Nampa, Idaho 83687
Phoenix is a trademark of Phoenix Technologies Ltd. CardSoft is a trademark of
SystemSoft Corporation. AutoCAD and Autoshade are trademarks of Autodesk,
Inc. IBM, OS/2, and VGA are trademarks of International Business Machines
Corp. Lotus, 1-2-3, and Symphony are trademarks of Lotus Development Corp.
Windows, Word, MS-DOS, and Microsoft are trademarks of Microsoft Corp. VESA
is a trademark of Video Electronics Standards Association.
MS-DOS, Windows 3.1, 95/98 and NT are trademarks of Microsoft Corp. Pentium
II and MMX are trademarks of Intel Semiconductor.
Other product names mentioned herein are used for identification purposes only
and may be trademarks and/or registered trademarks of their respective
companies.
While reasonable efforts have been made to ensure the accuracy of this manual,
the manufacturer and distributor assume no liability resulting from errors or
omissions in this manual, or from the use of the information contained herein.
P/N MAS001579-02, TransPort NX,
MJB 9-29-1999
(C)Copyright 1999. All Rights Reserved. Manual edition October, 1999.
Document Number MP989
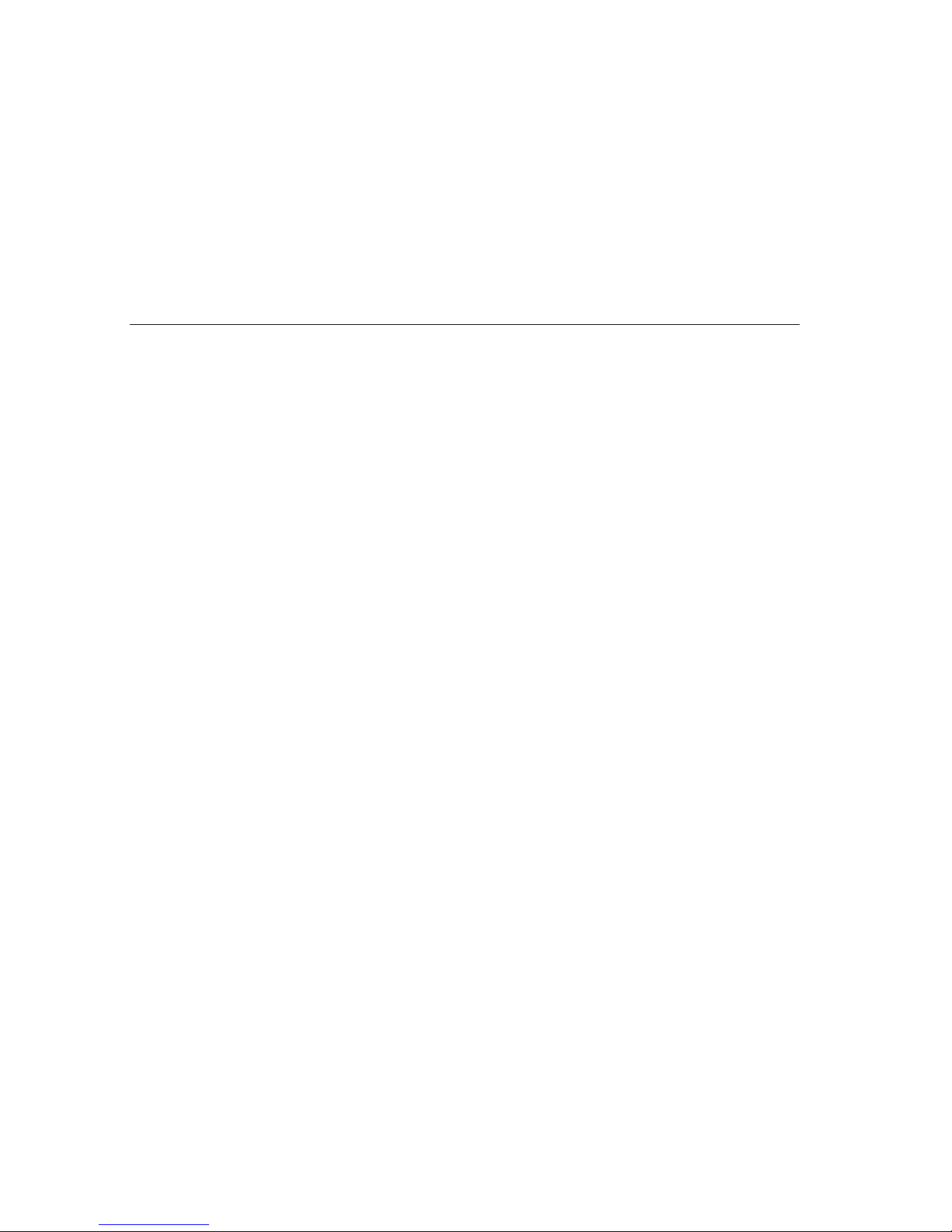
From the Editors...
TransPort NX User’s Guide
2
From the Editors...
This may be your first time setting up a computer, in which case, we hope that this
manual will be an effective resource for you and make this as much of a learning
process, and not a hassle.
There exists the possibility that you have already set up your machine, and you’ve
taken the manual out for a detailed look at your system’s features. You may want
to know about possible configuration changes and modifications that can be
made, or simply match wits with the glossary and see if you can come up with the
correct definition for BIOS without peeking.
Another reality is one of frustration, hair-pulling and the like. Many folks only open
the manual when “something isn’t working right.” Reconfiguring the CMOS
screens may have seemed like a good idea at the time, but now you are only
getting cranky beeps. Now what?! You may be trying to get help on-line but a
blank screen isn’t going to help you out much there, and you’ve pulled the user’s
guide out as a last resort.
Fair enough.
If the reason you got the user’s guide out is based on the last possibility... first
things, first... take a deep breath.
The system user’s guide is designed to help you in all of the above situations, and
give you a ready reference to the capabilities of your system.
A troubleshooting section may save you a call to technical support, should you be
staring at a blank screen right now.
We want to make this guide as useful as possible and welcome your comments.
Please provide the page and the manual part number (MAS001579-02) when you
send comments to: manuals@micronpc.com.
Whatever reason brought you to reading the user’s guide, Welcome!!! We hope it
makes your experience with Mi cron even better.
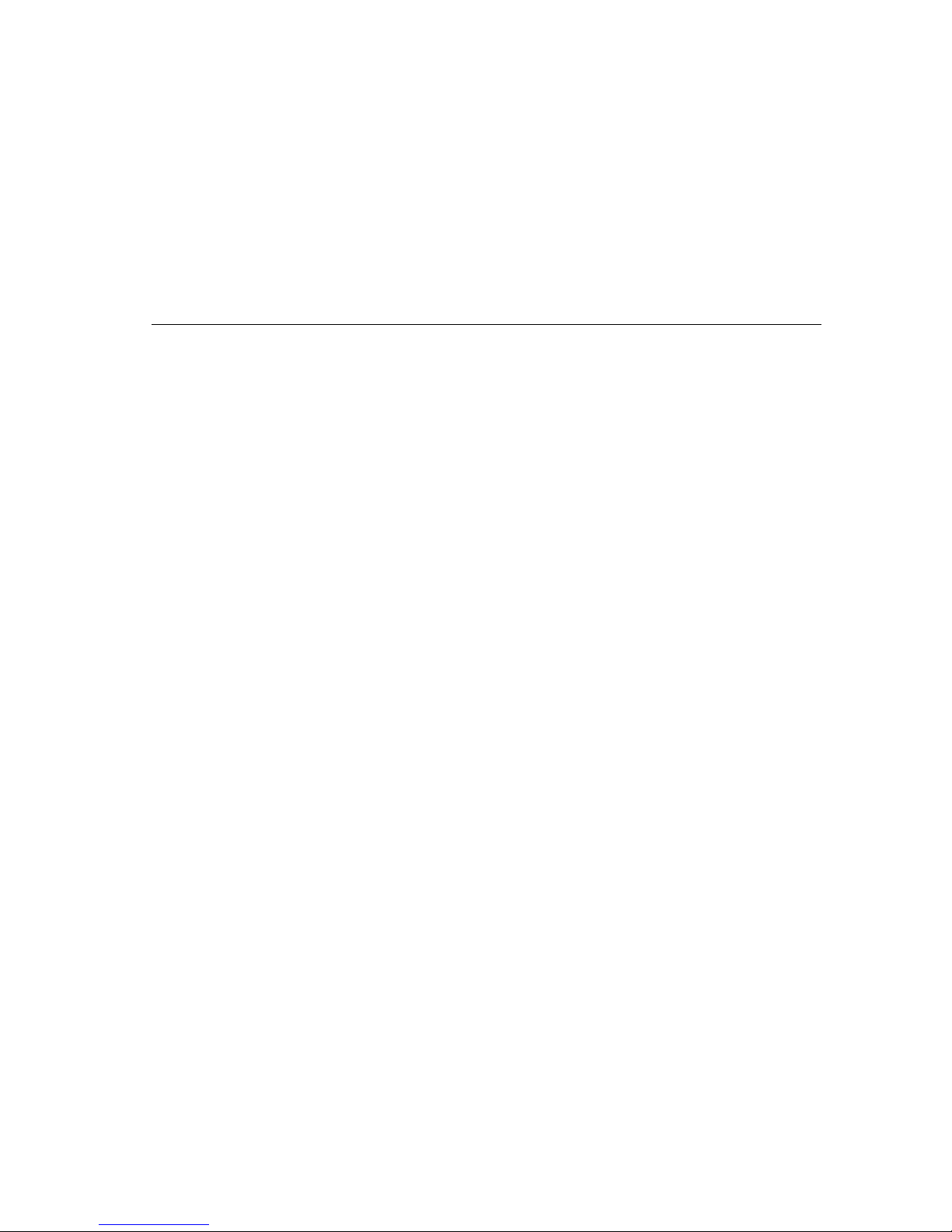
Getting Started
About This Manual
3
About This Manual
Whether you are a new or experienced computer user, you will benefit more from
this manual if you are familiar with its organization.
Getting Started
Chapter One:
This section lists the special features of your TransPort NX
computer and available options. It also includes a description of the parts you
should have received and gives you step-by-step procedures for setting up and
starting the computer
System Features
Chapter Two:
This section outlines the layout and functionality of your TransPort
NX.
Running BIOS Setup
Chapter Three:
This section describes how to operate the Setup Utility that is
provided in the computer’s ROM BIOS. Several options are available in BIOS,
such as the ability to protect and supervise your notebook with password
protection.
Data Storage
Chapter Four:
This section explains the powerful ability of your TransPort NX to
utilize the Hard Disk drive, Removable Disk drive and CD-ROM.
Power Management
Chapter Five:
This section provides information on how to keep your TransPort
NX supplied with power.
Optional Accessories
Chapter Six:
This section provides an overview of devices that may be used with
the TransPort NX, such as an external monitor and keyboard. It also provides an
overview to the port replicator, which can turn your notebook into a functional
desktop computer.
Software Utilities
Chapter Seven:
This section explains the MRestore CD, which includes Drive
Image, Partition Magic and Drive Copy--three very powerful software tools--plus
the ZVHDD (save-to-disk) utility.
Troubleshooting
Chapter Eight:
This section provides a simple guide to common troubleshooting
techniques.
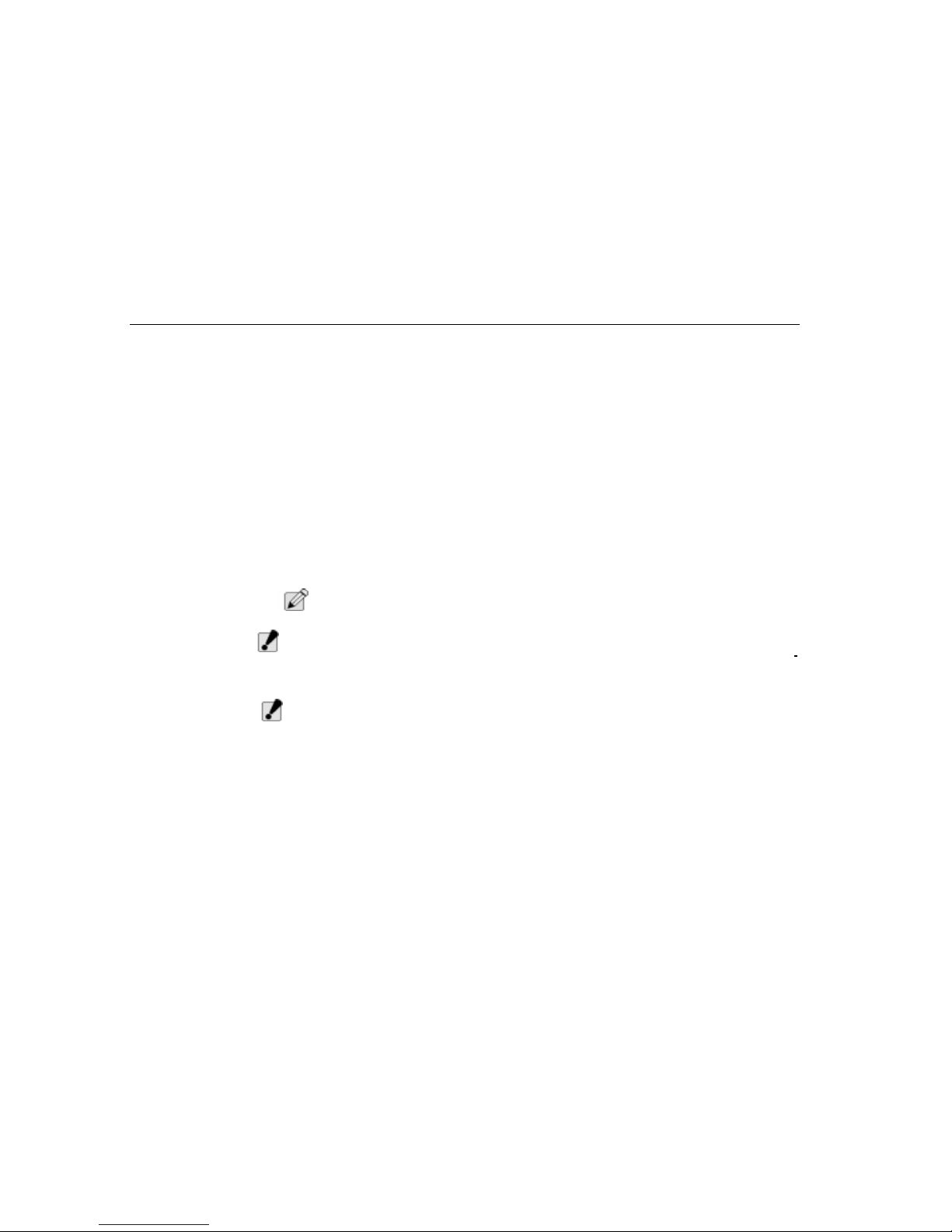
Appendices
About This Manual
4
Appendices
Appendix A:
Specifications
Appendix B:
Regulatory Informati o n
Appendix C:
Safety Guidelines
Appendix D:
Fax/Modem Information
Appendix E:
Alternative Device Drivers
Appendix F:
Caring for Diskettes and CDs
Appendix G:
Abbreviations
Appendix H:
Glossary
Index
A comprehensive index is provided. You can look up areas of interest or need
without searching through the Table of Contents.
Peripheral Manuals
In addition to this manual, you will also want to consult the manuals for your
operating system and application software.
Manual Conventions
The following conventions are used throughout this manual:
N
OTE
:
Notes contain important information that is set off from the text.
W
ARNING
:
Caution messages appear before procedures which, if not observed, could
result in loss of data or damage to equipment. Failure to heed these warning
could negate the user warranty.
C
AUTION
:
Warning messages appear before procedures which, if not observed, will
result in loss of data or damage to equipment, and/or could result in
physical harm. Failure to heed these warning could negate the user
warranty.
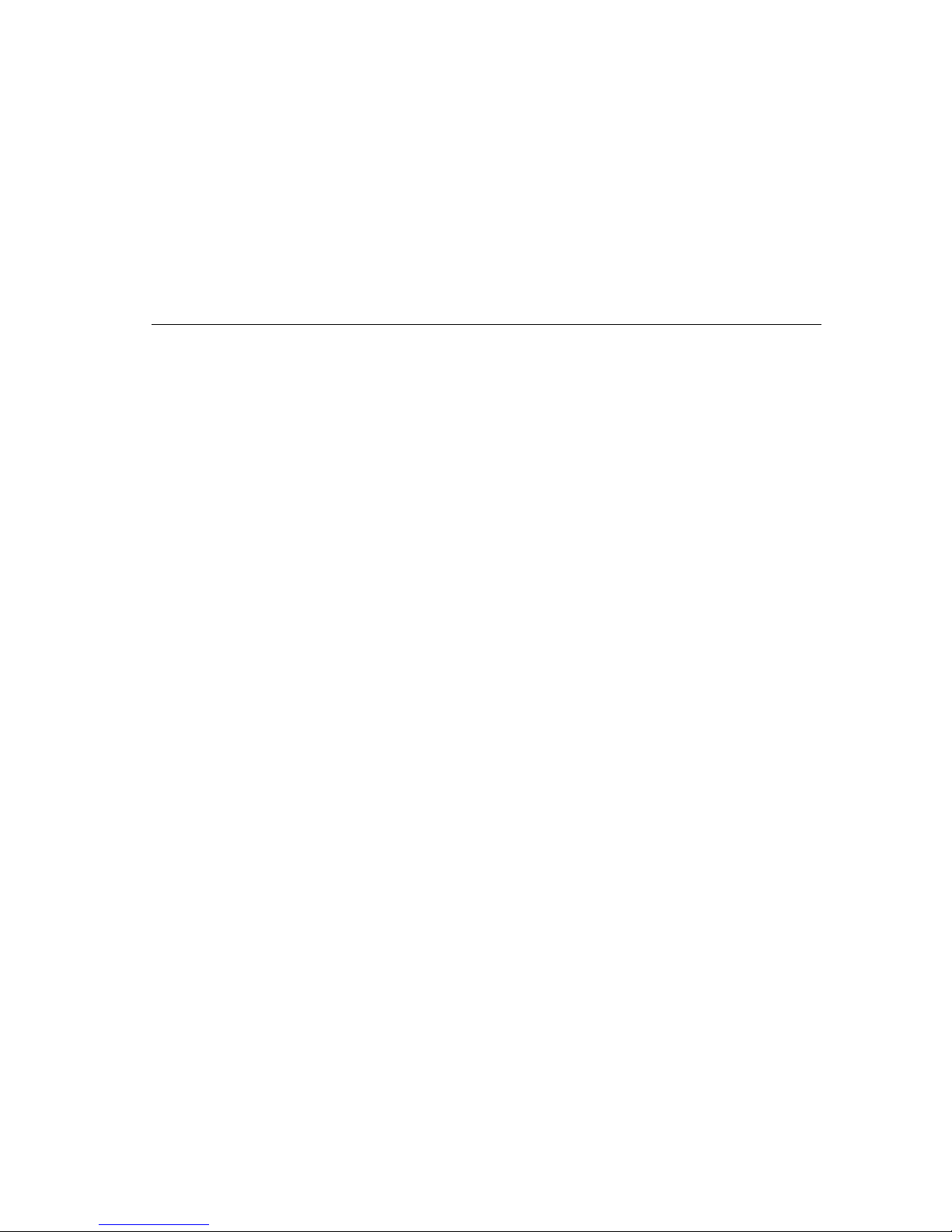
Table of Contents
5
Table of Contents
TransPort NX User’s Guide............................... 1
Copyright Notice .................................................................. 1
From the Editors... ............................................................... 2
About This Manual..................................... .... .... 3
Getting Started..................................................................... 3
Appendices ........................ ....... ...... ....... ...... ....... ................. 4
Index .................................................................................... 4
Peripheral Manuals .............................................................. 4
Manual Conventions ............................................................ 4
Chapter One - Getting Started......................... 11
Unpacking the TransPort NX ............................................. 11
Personal Inventory.............................................. ............... 12
Operating Environment ............................................. ....... .. 13
Heat, Cold, Humidity, and Glare.................................. 13
Work Location.............................................................. 14
Connecting to a Power Source .......................................... 14
Connecting the AC Adapter......................................... 14
Surge Suppressors...................................................... 15
Turning on the TransPort NX ............................................. 15
Ergonomics........................................................................ 17
Chapter Two - System Features...................... 19
Opening the TransPort NX................................................. 19
Left View ............................................................................ 20
DC-Jack....................................................................... 20
Fan .............................................................................. 20
PCMCIA Slots Compartments ..................................... 20
Main Battery ................................................................ 20
Fax/Modem (Optional)........................... ....... ...... ....... .. 20
Right View.......................................................................... 21
Microphone Jack ......................................................... 21
Line In.......................................................................... 21
Line Out....................................................................... 21
CD Bay......................................................................... 21
FDD Bay ...................................................................... 21
IrDA.............................................................................. 21
Rear View........................................................................... 22
Foot.............................................................................. 22
SVGA........................................................................... 22
Port Replicator Bay...................................................... 22
USB Ports.................................................................... 22
Parallel Port ................................................................. 22
Game/MIDI Port........................................................... 22
Serial Port .................................................................... 23
PS/2 Port................................... ...... ....... ...... ................ 23
TV OUT / In Ports ........................................................ 23
Bottom View ....................................................................... 23
CD-ROM Release Latch .............................................. 24
FDD BAY Release Latch ............................................. 24
Name Card Holder....................................................... 24
CPU Cover................................................................... 24
Main Battery Release Latch...................................... ... 24
Interior Features................................................................. 24
LCD.............................................................................. 25
Power Button ............................................................... 25
Power ON .................................................................... 25
Power OFF................................................................... 25
Power LED................................................................... 25
Indicator Display .......................................................... 25
Stereo Speakers .......................................................... 26
Touchpad..................................................................... 26
LCD Cover Switch........................................................ 27
Mouse Buttons............................................................. 27
Microphone.................................................................. 27
System Features ................................................................ 27
Central Processing Unit (CPU) .................................... 27
CPU Upgrade............................................................... 27
L2 Cache................................... ...... ....... ...... ...... ....... ... 28
Upgradeable System Memory ..................................... 28
VGA Graphics Accelerator........................................... 29
Removable Hard Disk Drive Module............................ 29
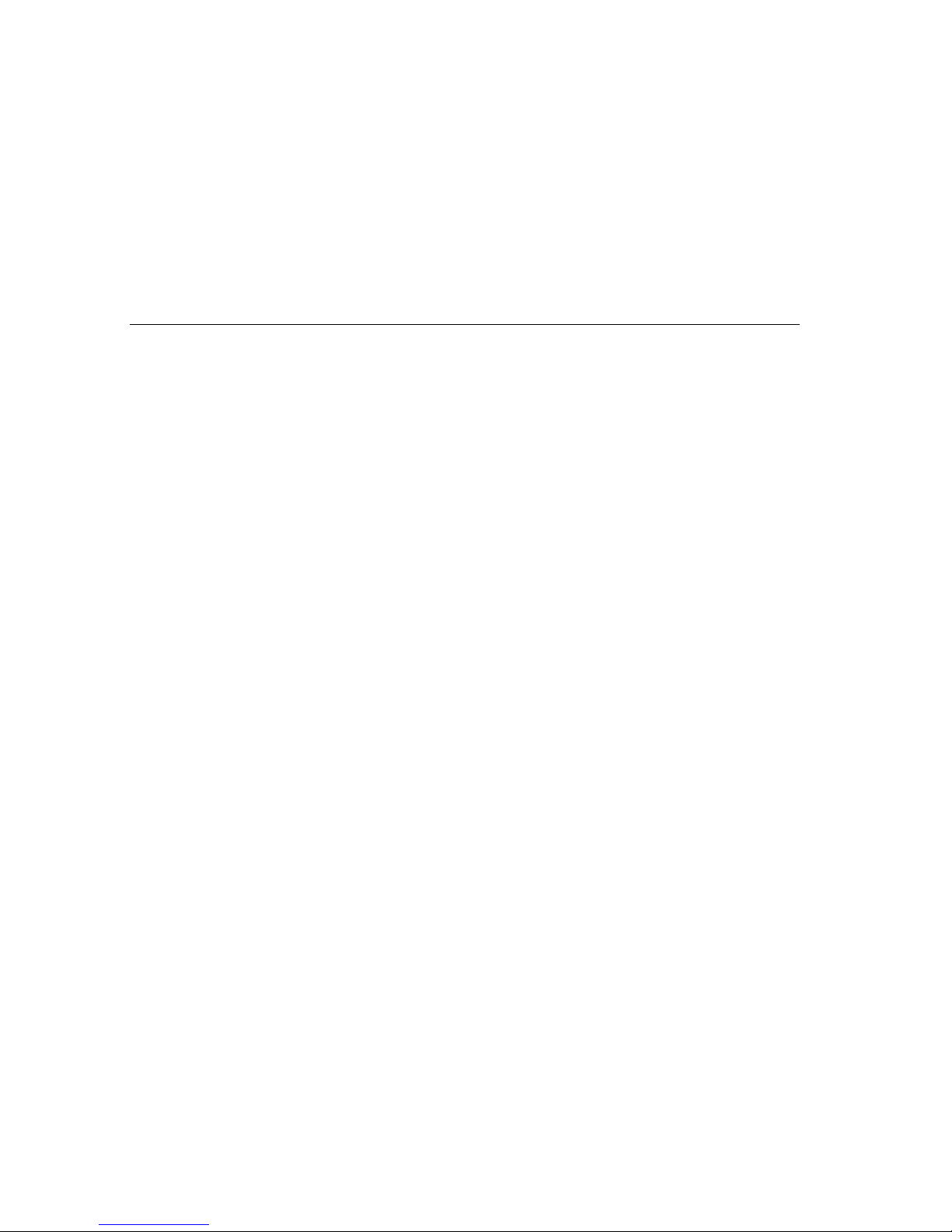
Table of Contents
6
Removable CD-ROM................................................... 29
Audio System............................................................... 29
Audio Ports .................................................................. 29
Battery and AC Power System .................................... 29
Security........................................................................ 29
Input/Output Devices ................................................... 30
Other Devices .............................................................. 30
LCD Display.... ....... ...... ................................................ 30
LCD Care............................................................ ...... ... 30
External CRT Display................................................... 30
TransPort NX Keyboard ..................................................... 31
Description of Function Keys ....................................... 31
Windows 95 Keys ........................................................ 32
Hot Key Controls.......................................................... 33
Function Keys .............................................................. 33
Cursor Keys ................................................................. 33
Embedded Numeric Keypad ........................................ 34
System Status Window ................................................ 34
Touch Pad........................................................................... 34
Using the Touch Pad ................................................... 35
Touch Pad Precautions................................................ 36
Installing a Touch Pad Driver....................................... 36
Using the Stick Pointer................................................. 36
IR Communication.............................................................. 37
PCMCIA Cards and Expansion Sockets ............................ 38
Using PCMCIA Cards .................................................. 38
Inserting a PCMCIA Card ............................................ 39
Preparing the TransPort NX for Transport.......................... 39
Traveling with the TransPort NX .................................. 40
Power-on Self Test............................................................. 40
Operating System......................................... ...... ....... ......... 41
Resetting the System ......................................................... 41
Chapter Three - Running BIOS Setup............ 43
About BIOS Setup .............................................................. 43
Navigating Through BIOS Setup.................................. 43
Using Setup ................................................................. 44
Legend Bar .................................................................. 44
Accessing the BIOS Setup Program ........................ ... 44
In Case of Problems.................................................... 45
Save Changes and Exit Setup Program...................... 45
Main Menu.......................................................... ...... ...... ... 45
Standard CMOS Setup ...................................................... 46
Date............................................................................. 46
Time ............................................................................ 46
Primary Master............................................................ 46
Secondary Master ....................................................... 46
Secondary Slave ......................................................... 46
Drive Type A................................................................ 46
LCD & CRT ................................................................. 47
Halt On ........................................................................ 47
Memory ....................................................................... 47
BIOS Features Setup .................................................. 47
Quick Power On Self Test........................................... 47
Boot Sequence............................................................ 48
Boot Up NumLock Status ............................................ 48
Security Option............................................................ 48
Integrated Peripherals........................................................ 48
OnChip Primary PCI IDE............................................. 49
OnChip Secondary PCI IDE........................................ 49
Onboard FDC Controller ............................................. 49
Onboard Serial Port 1.................................................. 49
Onboard Serial Port 2.................................................. 49
Onboard Serial Port 2 Mode........................................ 49
FIR Mode Use DMA .................................................... 49
Onboard Parallel Port.................................................. 49
Parallel Port Mode....................................................... 49
ECP Mode Use DMA................................................... 49
Reset Data Configuration............................................ 49
Power Menu....................................................................... 50
Power On By Ring....................................................... 50
Battery Low ................................................................. 50
Battery Llow................................................................. 50
Resume on Schedule.................................................. 50
Save & Exit Setup .............................................. ...... ... 51
Exit Without Save........................................................ 51
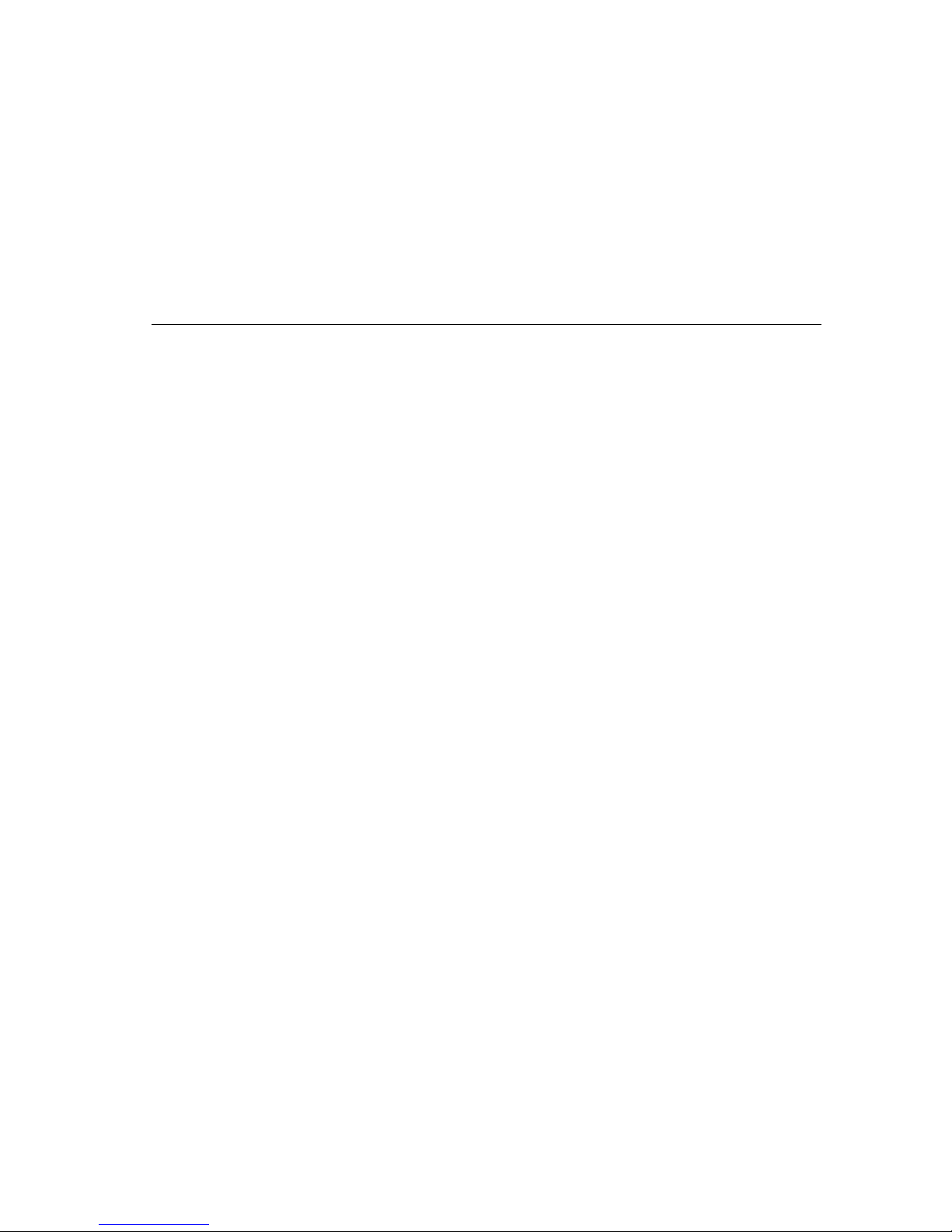
Table of Contents
7
Chapter Four - Data Storage ........................... 53
Data Storage and Retrieval................................................ 53
Floppy Disk Drive ........................................................ 53
CD-ROM...................................................................... 56
Removing the CD-ROM Drive ..................................... 57
Installing the CD-ROM Drive ..................................... .. 58
Multimedia Sound System............... ...... ...................... 59
Chapter Five - Power Management................. 61
Powering Your Notebook Computer................................... 61
Power Saving Modes ......................................................... 61
Full On Mode............................................................... 61
System Idle Mode........................................................ 61
Standby Mode . ...... ...... ....... ...... ....... ...... ....... ............... 62
Suspend To RAM ........................................................ 62
Suspend To Disk ......................................................... 63
A Suspend Example.................................................... 64
Hard Drive Spin Down................................................. 64
Batteries............................................................................. 64
Battery Discharge........................................................ 65
Recharging the Battery Pack....................................... 65
Battery Power System................................................. 67
Preparing the Battery Pack for Use ............................. 67
Battery Status.............................................................. 67
Battery Low Warning ................................................... 69
Small Battery for Real Time Clock............................... 69
Power Management Habits ......................................... 69
AC Adapter ..... ....... ................................................... ....... .. 69
Conserve Battery with AC Adapter.............................. 70
Screen Brightness.............................................................. 70
APM Interface .................................................................... 70
Chapter Six - Optional Accessories............... 71
External Devices................................................................ 71
External Keyboard....................................................... 71
External Mouse............................................................ 72
External Monitor .......................................................... 72
External Printer............................................................ 73
Serial Devices.................................................................... 73
Audio Sources and Output Devices ................................... 74
Universal Serial Bus........................................................... 74
LS-120 Drive ......... ...... ....... ...... ....... ...... ....... ...... ................ 74
Zip Drive............................................................................. 75
Optional Fax/Modem.......................................................... 75
Optional Port Replicator ..................................................... 76
Features....................................................................... 77
Connecting The Port Replicator................................... 78
Cold Dock .................................................................... 78
Disconnecting the Port Replicator................................ 79
DVD Installation.................................................................. 80
Chapter Seven - Software Utilities ................. 81
MRestore CD-ROM............................................................ 81
MCRC (Micron Customer Resource Center)...................... 81
PartitionMagic..................................................................... 81
Drive Image 3.0.................................................................. 82
Drive Image Professional............................................. 83
Drive Image System Requirements ............................. 83
Creating Image Files.................................................... 83
Advanced Options........................................................ 88
Disable SmartSector Copying...................................... 89
Verify Disk Writes......................................................... 89
ImageShield................................................................. 89
Split Image File Into Multiple Files............................... 89
Restoring Image Files.................................................. 89
Resize Options.......................... ...... ....... ...... ...... ....... ... 95
Advanced Options........................................................ 96
Check for File System Errors....................................... 96
Skip Bad Sector Check................................................ 96
Verify Check Writes ..................................................... 96
PartitionMagic..................................................................... 96
Partition Information..................................... ...... ....... ... 97
Partition Map ... ................................................... ....... ... 97
Partition List ........................................... ...... ...... ....... ... 98
PartitionMagic Help...................................................... 98
ReadMe File................................................................. 99
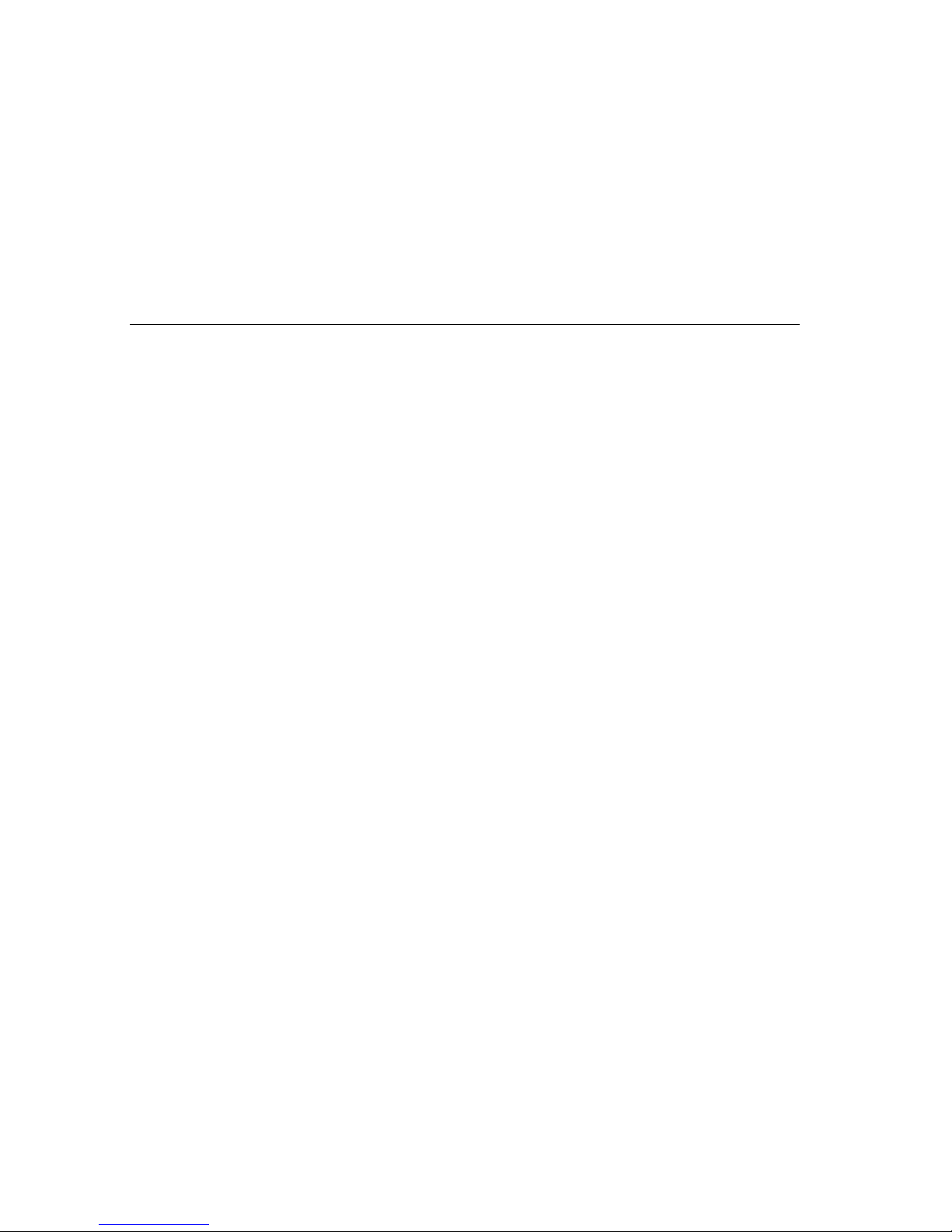
Table of Contents
8
Completing Tasks Manually......................................... 99
Selecting a Hard Disk .................................................. 99
Selecting a Partition ..................................................... 99
Applying Changes to Your System ............................ 100
Changing PartitionMagic Preferences ....................... 100
Ignore OS/2 EA Errors on FAT .................................. 101
Skip Bad Sector Checks ............................................ 101
Set as Read-Only for PartitionMagic.......................... 102
Creating Partitions ..................................................... 102
Creating Bootable Partitions ...................................... 103
To Create a Partition.................................................. 104
Scenarios................................................................... 106
Deleting Partitions...................................................... 107
Changing Partition Labels.......................................... 108
Formatting Partitions.................................................. 108
Converting FAT to FAT32.......................................... 109
Converting FAT to NTFS ........................................... 110
Drive Copy ................................................................. 111
Copying Entire Drives ................................................ 112
Zero-Volt Data-Suspend Utility (ZVHDD) ......................... 113
Installation.................................................................. 114
Creating a Storage Partition on the Hard Drive ......... 114
Saving Session Data.................................................. 115
Program Functions..................................................... 117
Reformatting the Storage Partition............................. 117
Deleting the Storage File or Partition......................... 117
Routine Maintenance........................................................ 118
Windows Task Scheduler (Maintenance Wizard) ...... 118
System File Checker.................................................. 119
Defragmenting Your Hard Disk .................................. 119
Using Scandisk .......................................................... 120
Chapter Eight - Troubleshooting.................. 123
Locating a Problem........................................................... 123
Checking Cables and Connections............................ 124
Power On Self Test.................................................... 125
Fax/Modem Problems................................................ 125
Service and Support......................................................... 127
Appendix A - Specifications.......................... 129
CPU ................................................................................. 129
Memory............................................................................ 129
Core Logic Chips ............................................................. 129
L2 Cache Memory.................................. ...... ....... ...... ...... . 129
Display............................................................................. 129
LCD.................................................................................. 129
Battery ............................................................................. 130
Pointing Device................................................................ 130
Power Management......................................................... 130
BIOS ................................................................................ 130
Disk Drives....................................................................... 130
Smart Bay........................................................................ 130
Keyboard ......................................................................... 130
Sound .............................................................................. 130
I/O Ports........................................................................... 130
PCMCIA........................................................................... 131
Power............................................................................... 131
Options...................................................................... 131
Dimension........................................................................ 131
Port Replicator ................................................................. 131
Modem Specifications...................................................... 132
Appendix B - Regulatory ............................... 135
FCC Notice ...................................................................... 135
Information to be Supplied to the User...................... 135
FCC Requirements.................................................... 135
Appendix C - Safety Guidelines.................... 137
General Safety Instructions.............................................. 137
Safety Instructions ........................................................... 138
Power Safety Instructions ................................................ 138
Battery Safety Instructions............................................... 138
IT System Connectors ..................................................... 139
PELV (Protected Extra-Low Voltage)............................... 140
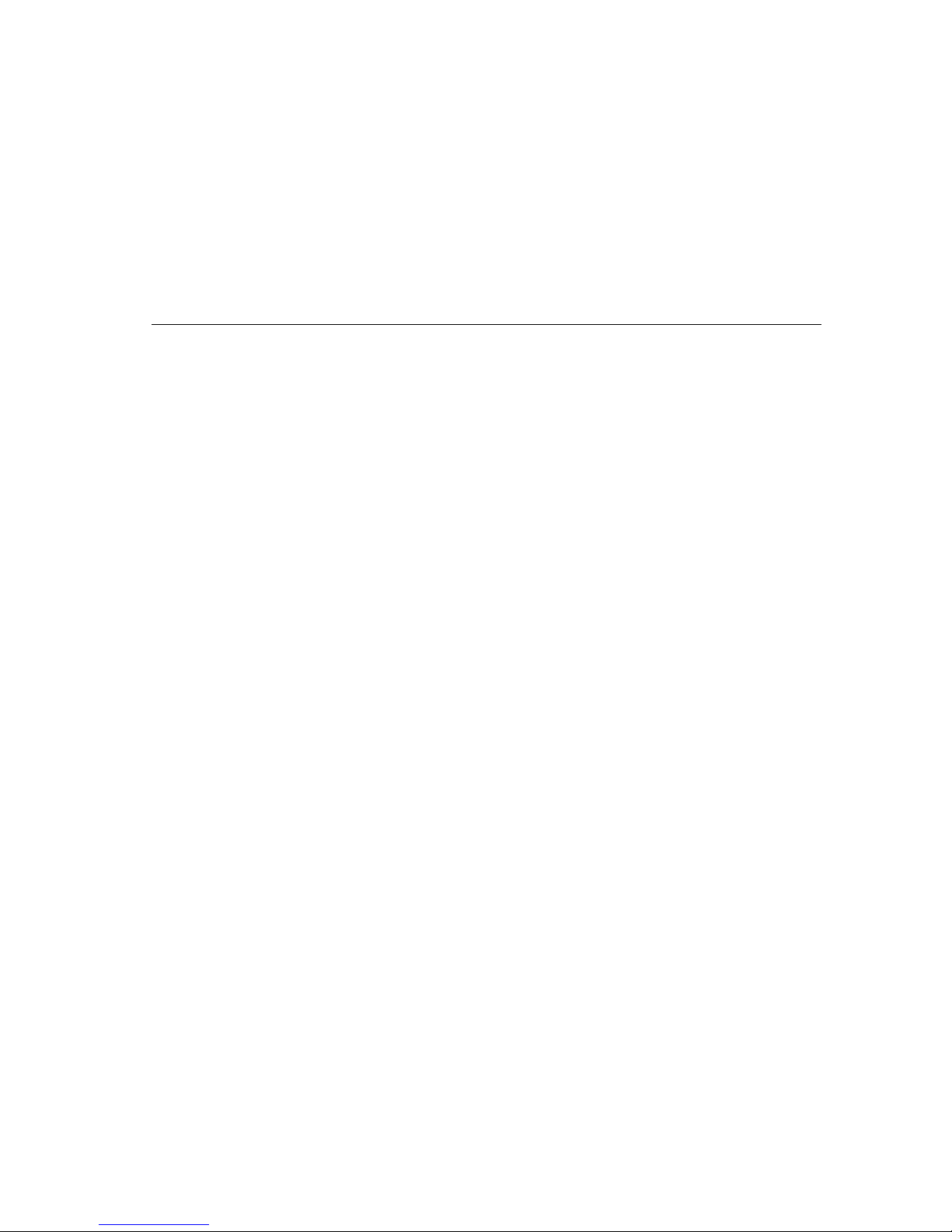
Table of Contents
9
Earth Bonding .................................................................. 140
Laser Compliance Statement for CD-ROM, DVD-ROM and
LS-120 ............................................................................. 140
Caring for You TransPort NX............................................ 141
Preventing Problems........................................................ 141
Appendix D - Fax/Modem Information.......... 143
Basic AT Commands........................................................ 143
MNP/V.42/V.42bis Commands......................................... 146
Fax Class 1 Commands................................................... 146
Speed Table (unit: bits/s) ................................................. 147
S Registers ...................................................................... 147
Section 8 - Result Codes ................................................. 148
Appendix E - Alternative Device Drivers...... 151
Appendix F - Caring for Diskettes and CDs. 153
Precautions for Handling CD-ROM Disks ........................ 154
Loading and Removing a Disc................................... 154
Reading CDs ............................................................. 155
CD Types................................................................... 155
Appendix G - Abbreviations.......................... 157
Appendix H - Glossary................................... 159
Index................................................................ 165
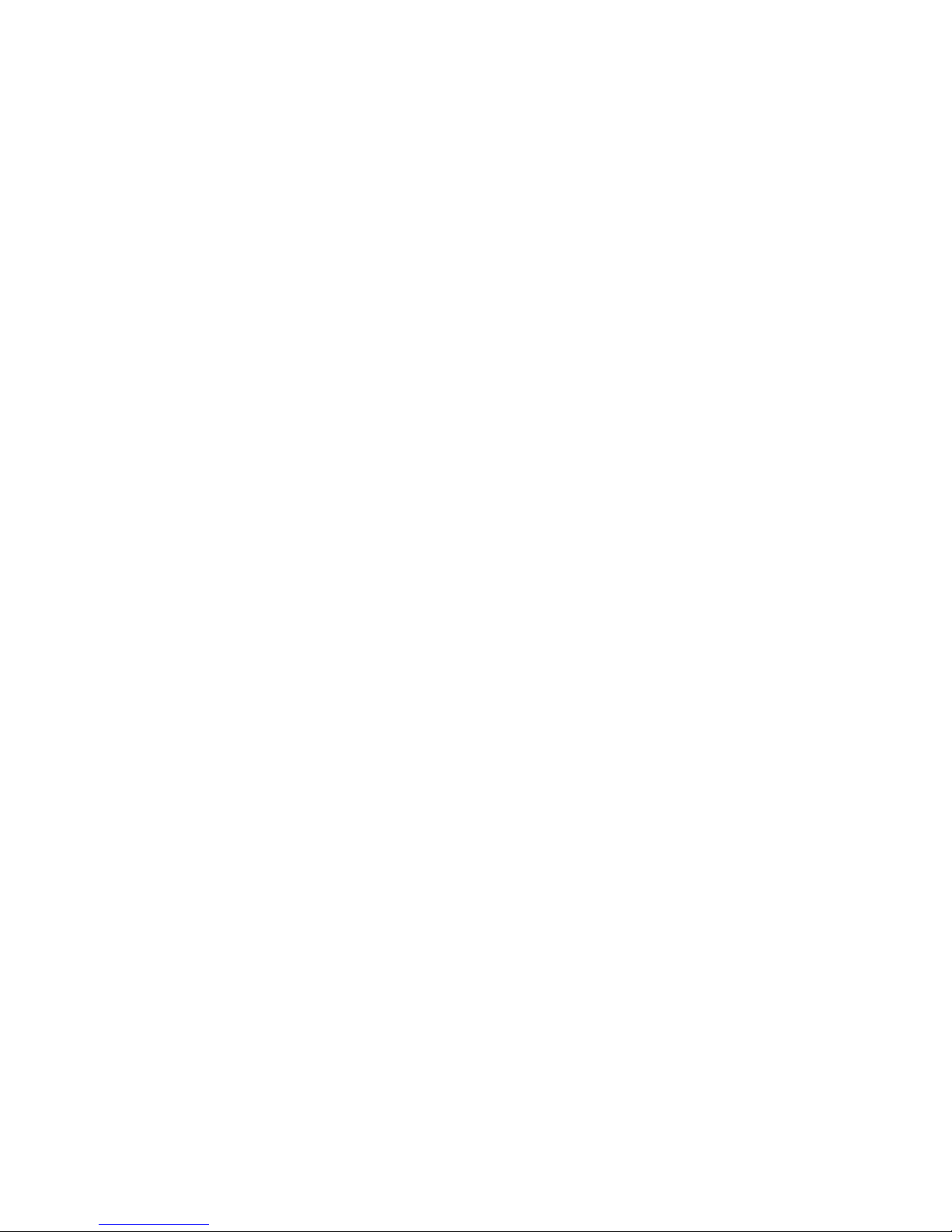
10
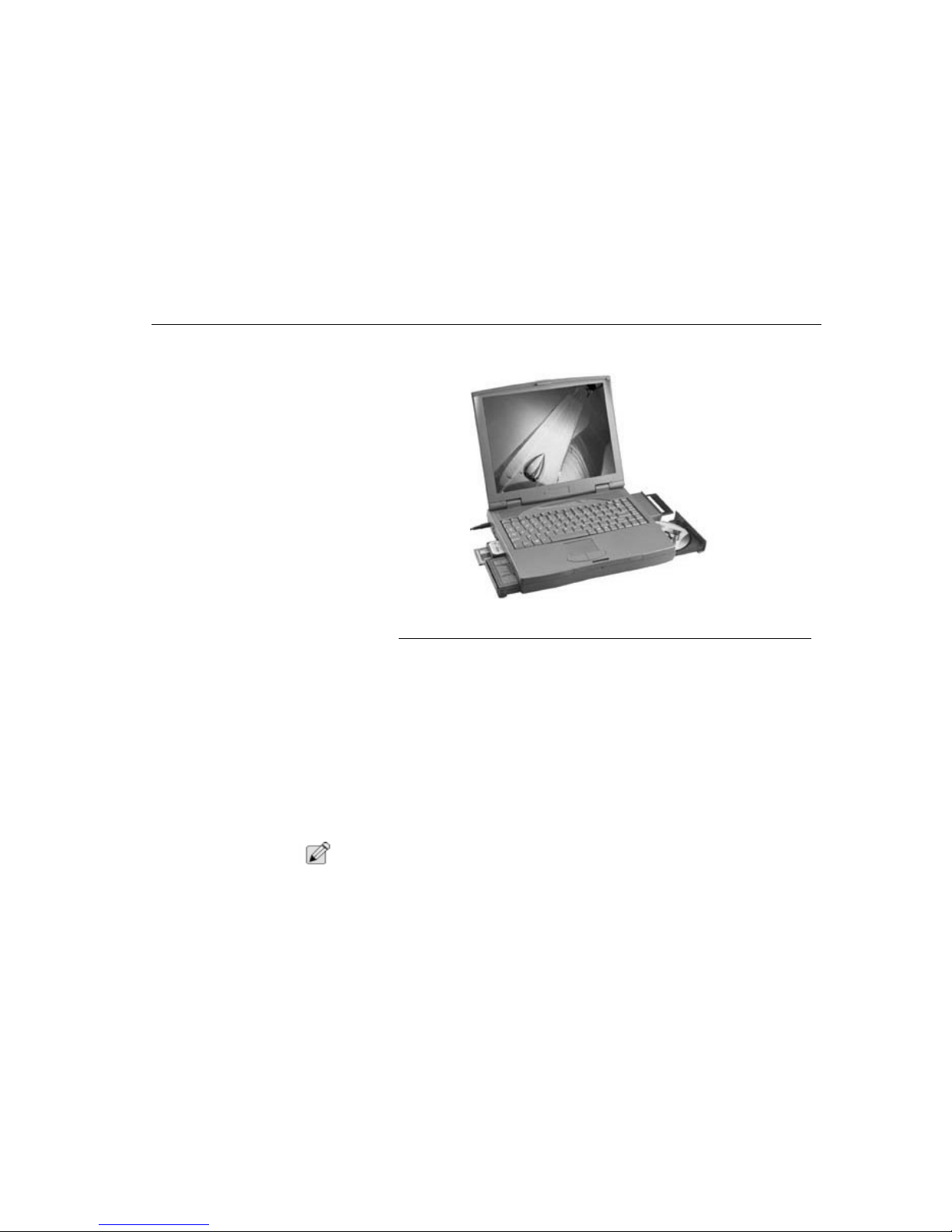
Unpacking the TransPort NX
Chapter One - Getting Started
11
Chapter One Getting Started
Congratulations on your new TransPort NX. With proper care and usage, your
notebook will be a valuable asset at home, office, and on the road.
Figure 1. TransPort NX
Unpacking the TransPort
NX
The TransPort NX comes securely packaged in a sturdy shipping carton. Upon
receiving your TransPort NX, open the box and carefully remove the contents. If
anything is missing or damaged, please contact Micron Electronics immediately.
All systems should include the following items:
• The TransPort NX computer
• An AC adapter
• An AC power cord
• Main Battery
• Software and Micron Customer Resource Center CD and/or MRestore CD
• User’s manual
N
OTE
:
Items included may vary. Please check the packing slip included with your
TransPort NX for the exact items you should have received.
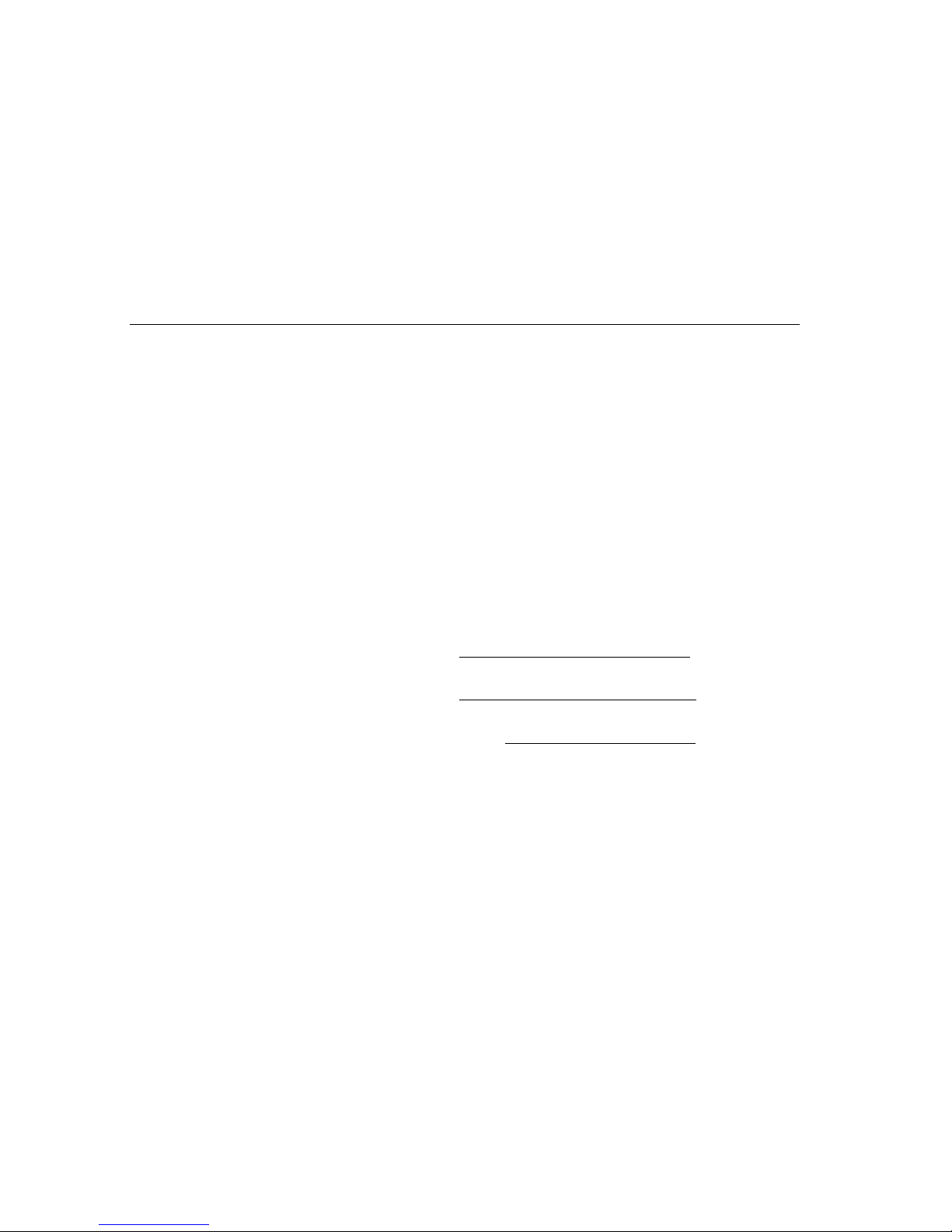
Personal Inventory
Chapter One - Getting Started
12
Personal Inventory
This TransPort NX computer system is designed for years of productive and
pleasurable computing. Use this section to keep notes about details of your
purchase. Update this section when you add new options.
Date of Purchase:
____________________________
Micron Technical Support:
1-888-FIX-MYPC (1-888-349-6972)
Address:
Micron Electronics
900 East Karcher Road
Nampa, Idaho 83687
Technical Support File Library:
http://support.micronpc.com/library
Technical Support Internet Mail:
1. To send an E-mail to Technical Support, visit the Micron Electronics Website:
http://support.micronpc.com/contact/support.
2. Click on the
Support Department
for your specific need.
Web site:
www.micronpc.com
Record the System’s operating information:
Serial Number:
Order Number:
Bill Customer Number:
(On Packing Slip)
CPU Type:
__________________________________
Hard Disk Capacity:
__________________________
Memory Capacity:
___________________________
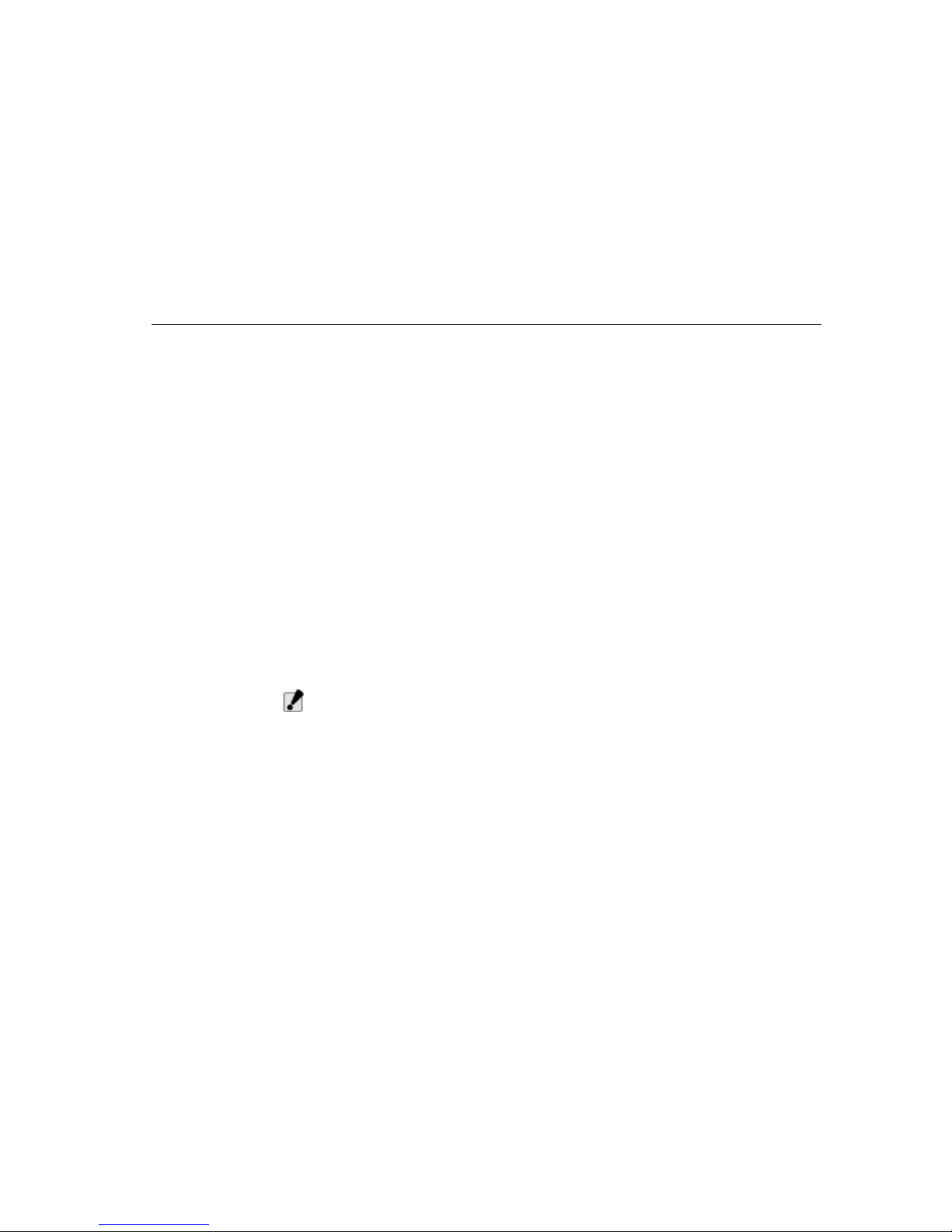
Operating Environment
Chapter One - Getting Started
13
Operating Environment
You can use your computer under a wide range of environmental conditions.
However, to ensure long use and continued high performance, consider the
following factors when setting up your computer:
• Set the computer on a flat, stable surface. To prevent damage to the
computer’s hard disk drive avoid using the computer where it will be
exposed to strong vibration.
• Place the computer away from electromagnetic or radio frequency
interference (for example, television/stereo sets, copying machines, and air
conditioners).
• Avoid using or storing the computer where it will be exposed to extreme
temperatures. In particular, do not leave the computer in direct sunlight,
over a radiator, or near a heat source for a long period of time. High
temperature can damage the circuitry.
• Avoid exposing the computer to high or low humidity. Extreme humidity can
contribute to disk drive failure.
• If you are using the computer with the AC adapter, do not allow anything to
rest on the power cord. Do not place the computer where people can step
on or trip over the cord.
The openings on the computer are provided to protect the computer from
overheating. To ensure reliable operation, leave about 10 cm (4 inches) around
the computer for unobstructed air circulation. Avoid exposing the computer to dust
or smoke.
C
AUTION
:
If your system arrives in cold weather, do not apply power to the computer
or monitor until it has reached room temperature.
Heat, Cold, Humidity, and Glare
Find a spot for your computer that’s not too hot, too cold, too dark, or too bright.
Glare can make it hard to read the screen. Overheating can destroy computer
components, so allow plenty of room for air to circulate around the case. Do not
place your TransPort NX in direct sunlight.
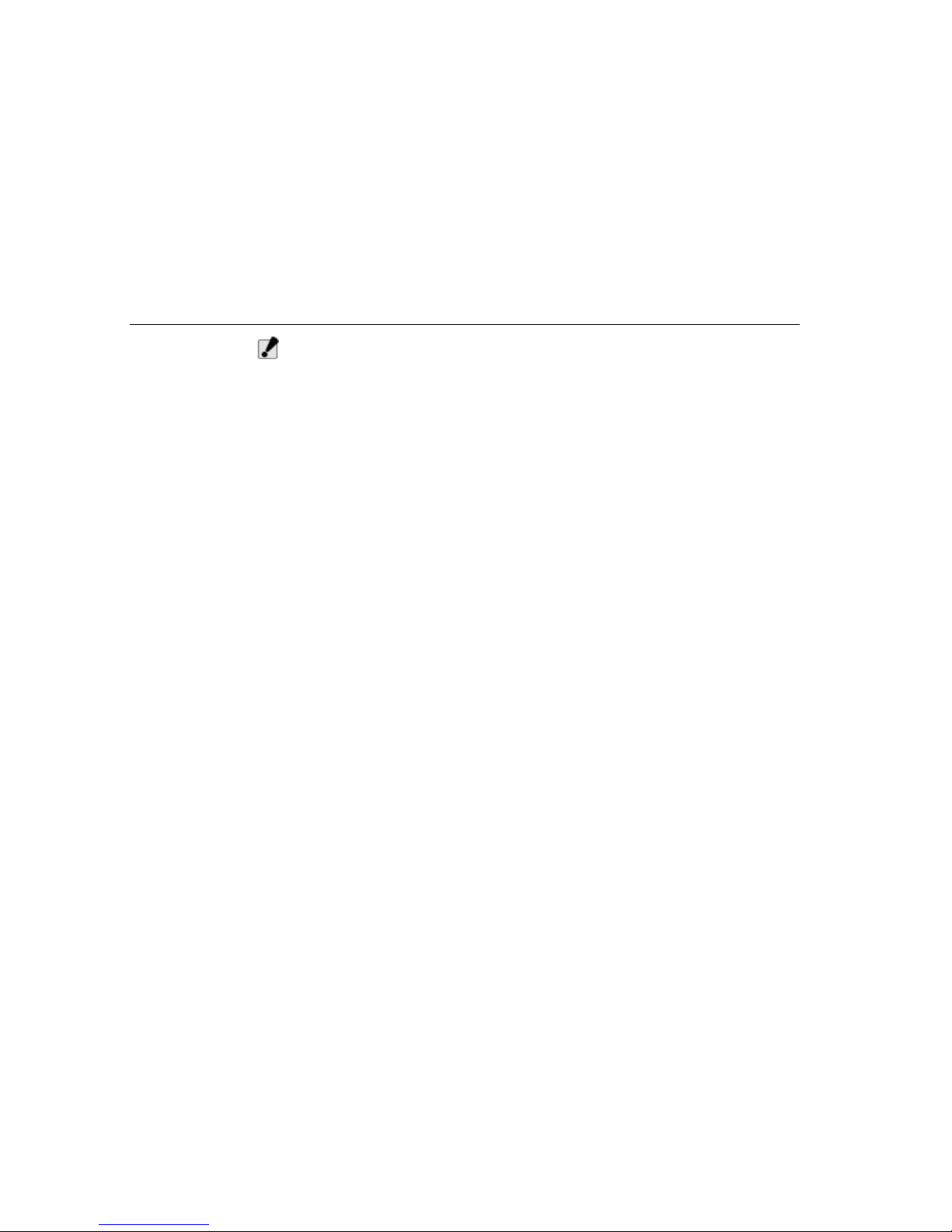
Connecting to a Power Source
Chapter One - Getting Started
14
W
ARNING
:
Do not expose the notebook to cold (frost) or heat, do not leave the
notebook in a car, and do not drop it, spill fluids on it, or open the case. This
can destroy the notebook and void the warranty. The system’s Liquid
Crystal Digital (LCD) video display may be damaged by exposure to intense
sunlight, which builds up excessive heat inside the display enclosure. Only
exposure to indirect or subdued sunlight is recommended.
Work Location
Your TransPort NX generally will run well wherever you’re comfortable. But
extremes of temperature and humidity can be challenging to your system’s parts.
There are, however, some things you can tolerate that the computer can’t —
things like static electricity, dust, water, steam, and oil. So, whenever you decide
to pull over for roadside computing, choose a clean, comfortable work area for
your system.
Connecting to a Power
Source
You can use the provided AC adapter to supply your computer with power from an
AC wall outlet. Your computer also comes with a rechargeable battery pack for
using the computer without an external power source.
Connecting the AC Adapter
Use the provided universal AC adapter to supply your computer with power from
an AC wall outlet. You can also use the AC adapter to charge the computer’s
battery pack.
The AC adapter converts high-level AC voltage to the much lower level DC
voltage appropriate for the computer. The adapter’s AC input voltage can range
anywhere from 100 to 240 volts, covering the standard voltages available in
almost every country.
The power cord for the AC adapter requires a two-hole grounded AC outlet. An
optional four or six-plug power strip is a convenient addition, especially if you have
only one wall plug and several devices that need electricity. You can buy power
strips with built-in electrical surge protection. This provides limited protection from
spikes in the local voltage that can cause damage.
To connect the computer to an external power source:
1. Plug the AC adapter’s connector into the DC-IN connector on the right side of
the computer.
2. Connect the power cord to the AC adapter and then to a wall outlet.
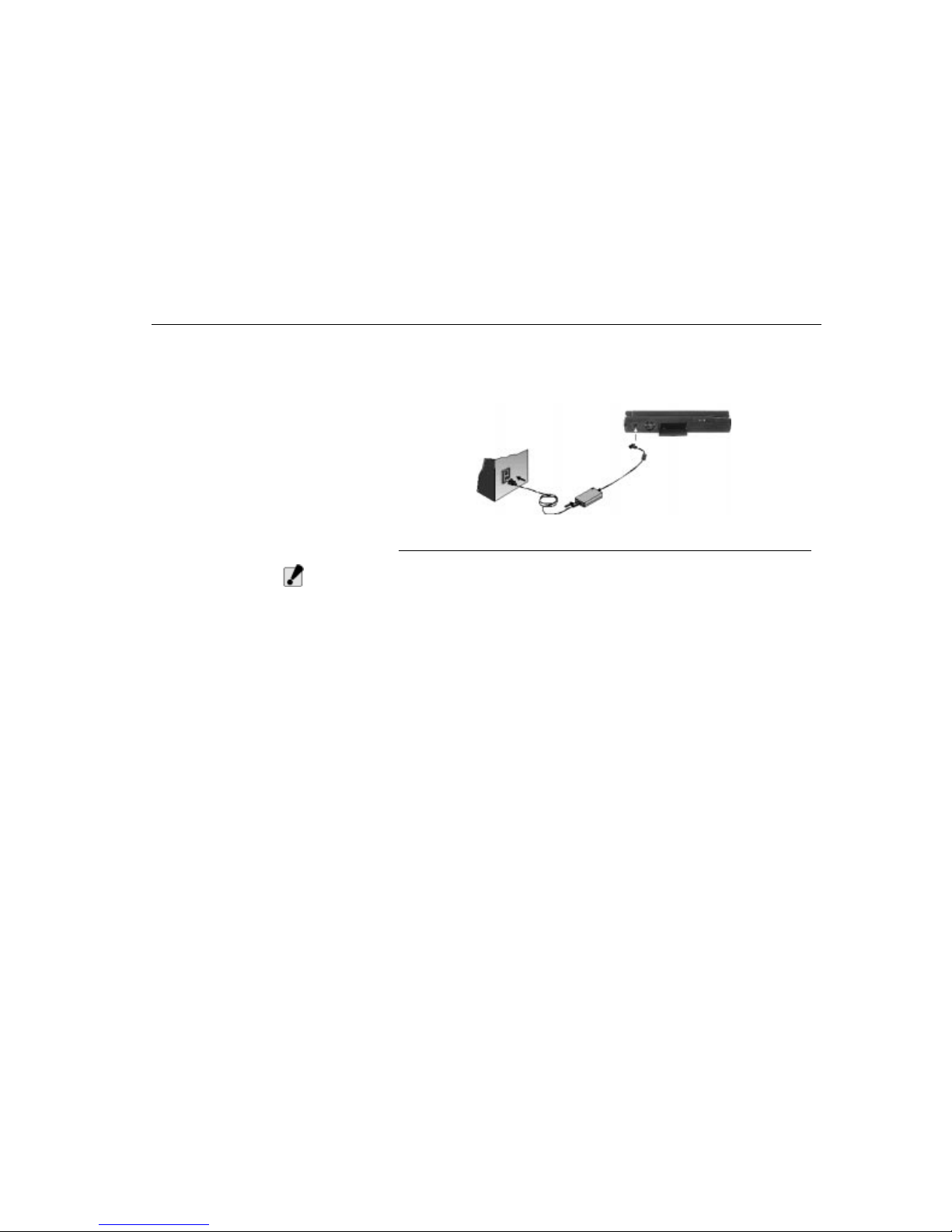
Turning on the TransPort NX
Chapter One - Getting Started
15
Whenever possible, keep the AC adapter plugged into the TransPort NX and an
electrical outlet to recharge the battery. Although not necessary, it is also a good
idea to protect the display panel by always lowering it when the TransPort NX is
powered off.
Figure 2. Connecting the AC Adaptor
C
AUTION
:
The best kind of AC power source to connect your TransPort NX to is a UPS
(Uninterruptible Power Supply). Lacking this, use a power strip with a builtin surge protector. Do not use inferior extension cords as this may result in
damage to your TransPort NX. The TransPort NX comes with its own AC
adapter. Do not use a different adapter to power the computer, and do not
use the AC adapter to power other electrical devices. Damage to the
computer that is directly caused by using a different power source will not
be covered under warranty.
Surge Suppressors
Your computer has its own electrical filters, fuses, and protections, and even its
own built-in surge suppressor. We strongly recommend using a high-quality,
external surge suppressor. An external surge suppressor looks like an extension
cord with several grounded outlets. It will shield your computer from lightning
strikes, surges, shorts, and other electrical hazards.
Turning on the TransPort
NX
Before turni ng on you r compu ter , make s ure you are fa miliar with i ts fea tures . See
”Chapter Two - System Features” for more information.
Now that your TransPort NX is opened and connected to a power source, it’s time
to turn it on. Press the power button located above the system status indicator
panel. Hold the button down for a second or two and release.
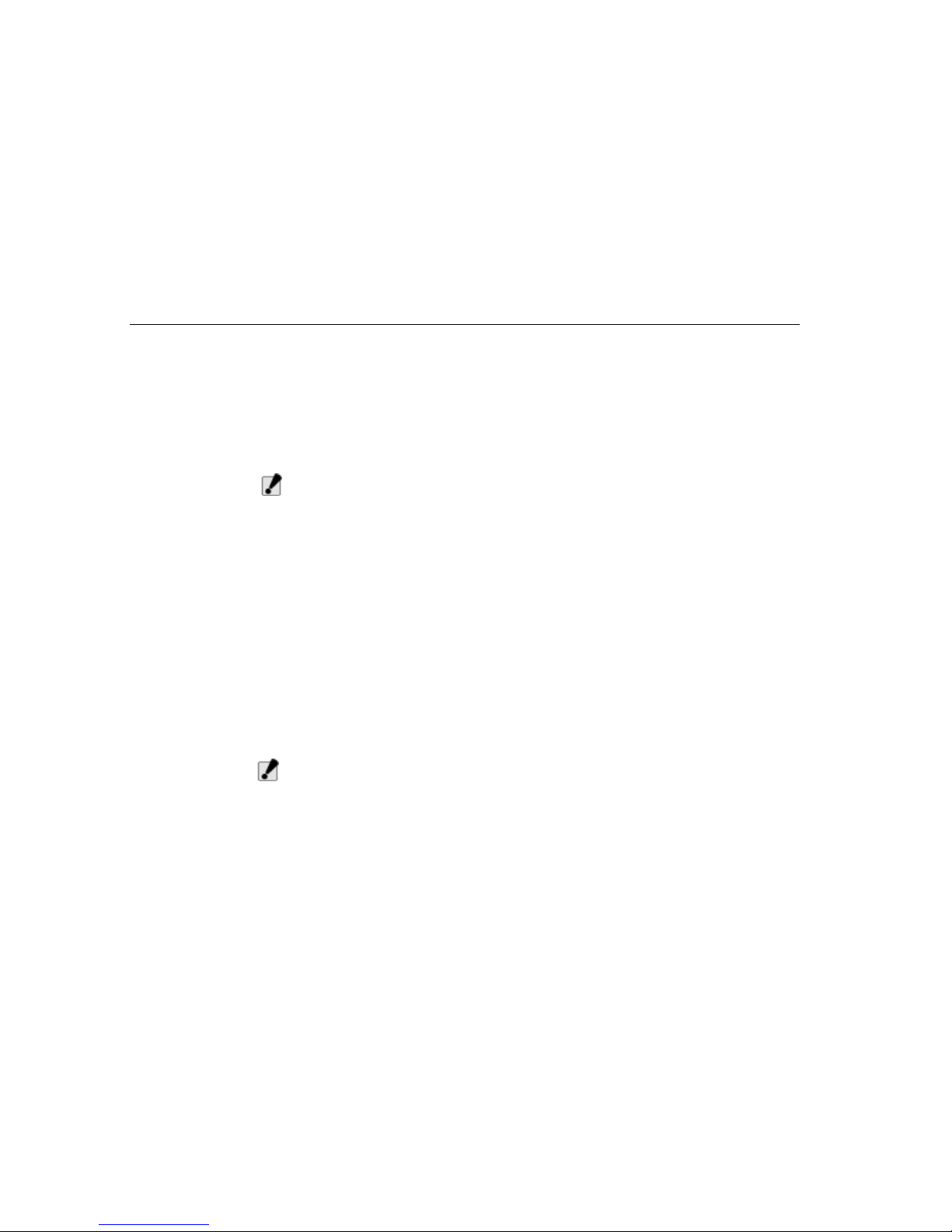
Turning on the TransPort NX
Chapter One - Getting Started
16
The Power-On Self Test (POST) will run automatically. After the POST is
completed, the computer reads the operating system from the hard disk drive into
computer memory. This is commonly referred to as “booting” a computer.
You are now ready to run software programs and use devices such as printers,
disk drives, and the CD-ROM.
To turn the TransPort NX off, save your work and close all open applications, click
on Start, then Shut Down. In the Shut Down Windows dialog box, select Shut
Down and click Yes.
C
AUTION
:
Never turn off or reset your TransPort NX while the hard disk or floppy disk
is in use and the FDD and/or HDD status icon is lit; doing so can result in
loss or destruction of your data.
Always wait at least five seconds after turning off your TransPort NX before
turning it back on; turning the power on and off in rapid succession can
damage the TransPort NX’s electrical circuitry.
Before you run your system for the first time on battery power, remove the
battery from its package and install it in the system. Recharge the battery
fully to prepare the battery pack for maximum service.
Except for PC cards, never connect or disconnect any equipment or
components while the system power is on.
When using the feet in the rear of the notebook, the computer will operate
cooler as the result of better ventilation. There is one fan on the left side of
the notebook, which will turn on when the CPU temperature exceeds 60
degrees. The fan will turn off when the CPU temperature is below 50
degrees.
W
ARNING
:
If the temperature continues to rise above the CPU allowable limit--either
due to a defective fan, the notebook being operated in an excessively hot
environment or a soft surface that covers the ventilation holes--then the
notebook will enter Save-to-disk mode (S2D). If there is no Zero-Volt DataSuspend Utility (ZVHDD) partition, the notebook will shut down and all
unsaved data will be lost. See “Zero-Volt Data-Suspend Utility (ZVHDD)” on
page 113.
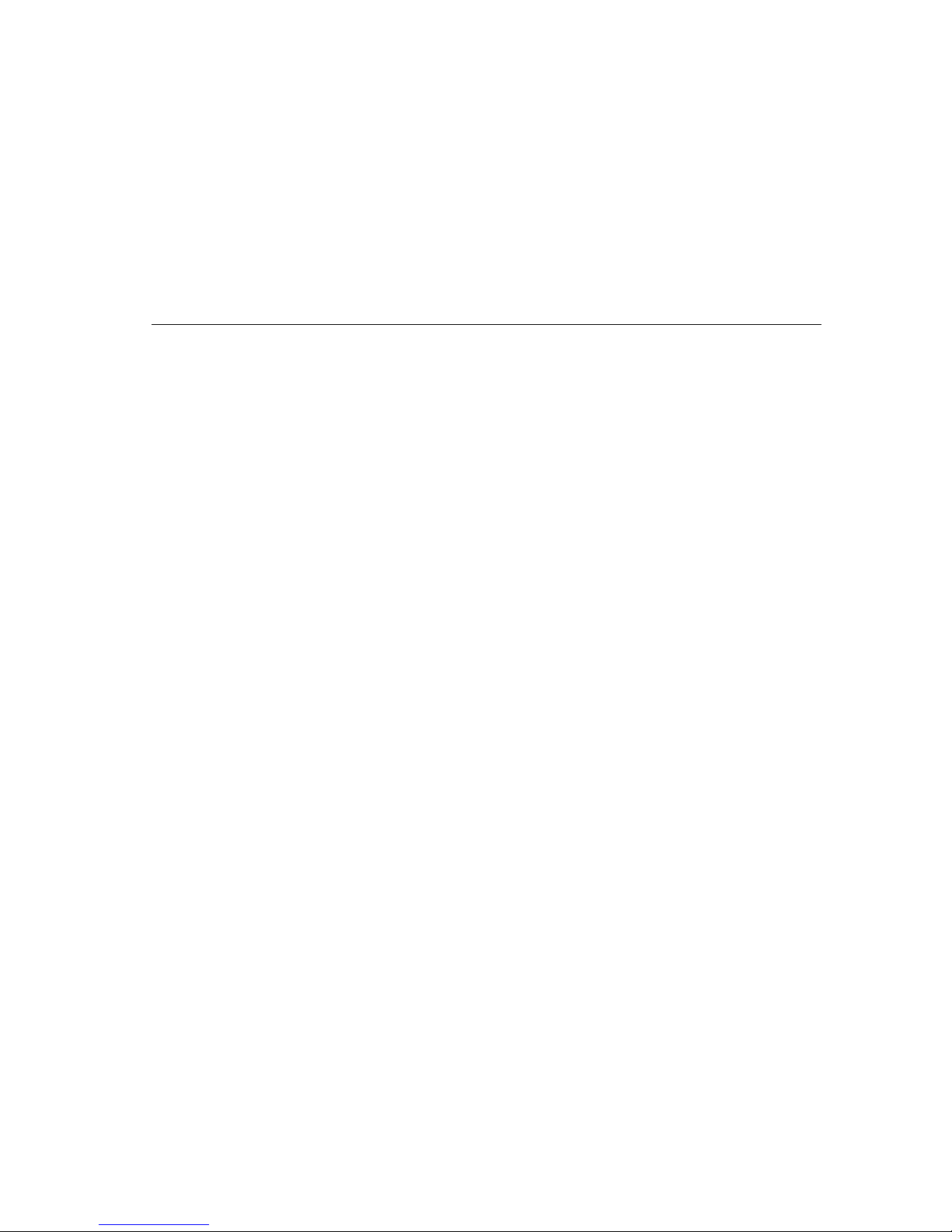
Ergonomics
Chapter One - Getting Started
17
Ergonomics
Ergonomics is the study of how people, with their different physical characteristics
and ways of functioning, relate to their working environment (the furnishings and
machines they use).
The goal of ergonomics is to incorporate comfort, efficiency, and safety into the
design of keyboards, computer desks, chairs, and other items in an effort to
prevent physical discomfort and health problems in the working environment.
If your budget permits, buy ergonomically designed furniture such as chairs,
shelves, and desks that fit your physical characteristics and work method. If you
are going to be sitting for extended periods of time, an ergonomically designed
chair may well be worth the extra expense.
You can, however, create an ergonomically improved workstation without
spending much money. The following tips will help you work effectively without a
lot of physical discomfort:
• Purchase a chair with armrests and good back support.
• Don’t slouch when sitting; keep your back straight.
• Place the LCD panel or external monitor so that it is a little above eye level
when using a word processor.
• Remember to Scroll Down often to ensure you are reading or typing at the
top of the screen; this will help to prevent neck strain.
• Try to place the LCD panel or external monitor so that there is little glare
from the sun on the monitor
• Walk around the room every hour.
• Every half hour look away from the computer screen for a few minutes.
• Place everything that you need to work within easy reach.
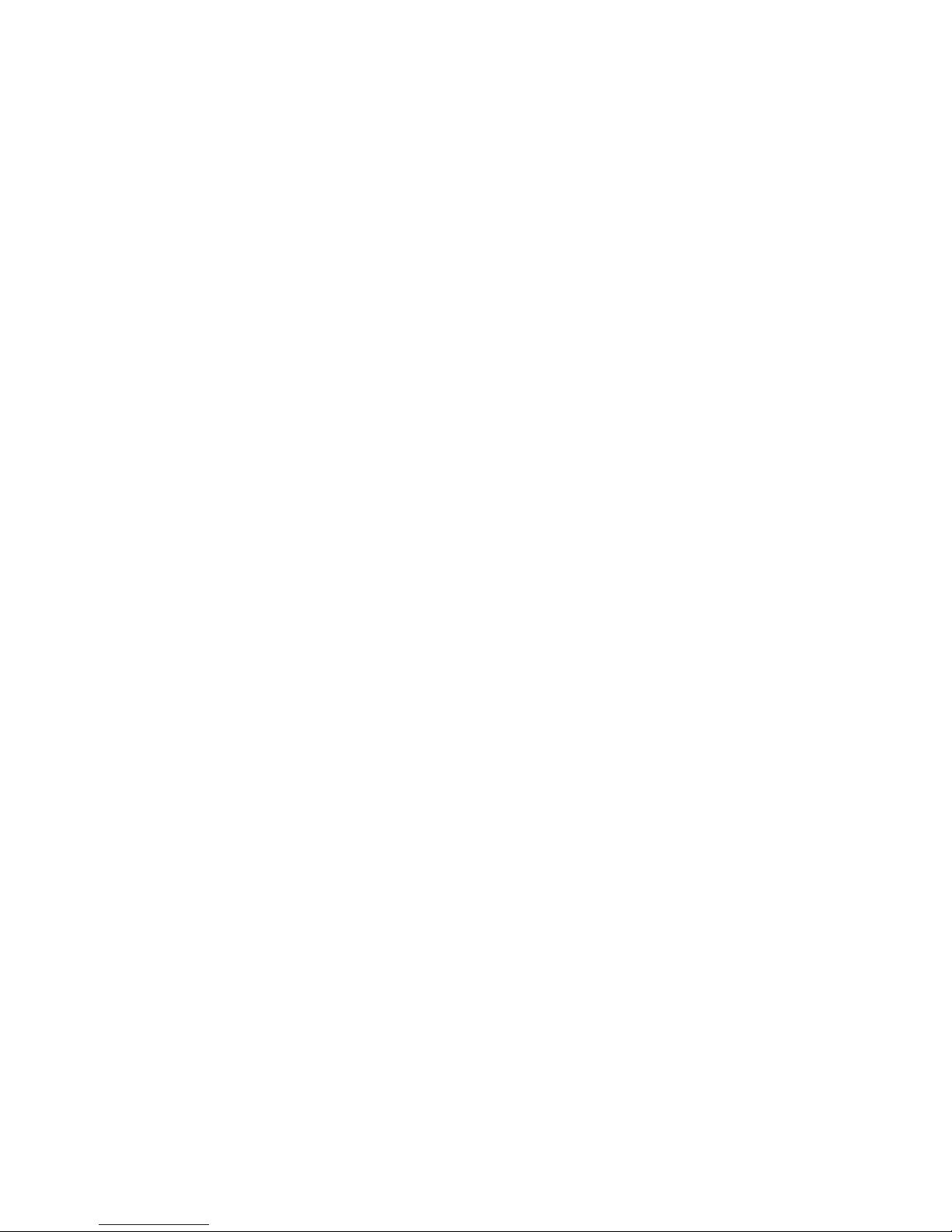
18
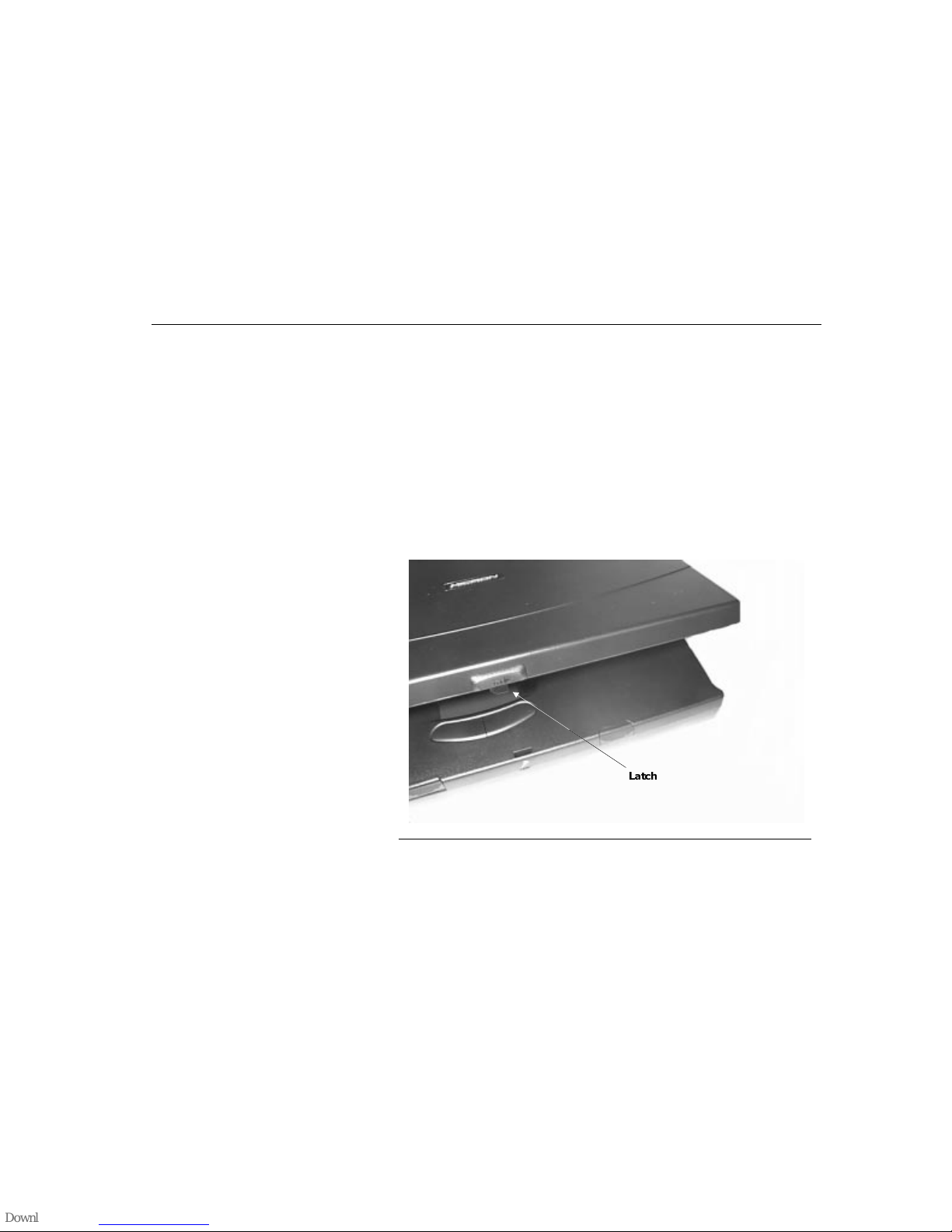
Opening the TransPort NX
Chapter Two - System Features
19
Chapter Two System Features
This section provides a description of the TransPort NX and an overview of the
notebook’s system features.
Opening the TransPort NX
At the front of the TransPort NX you will find a retaining latch on the display panel
which locks the display in closed position when the TransPort NX is not in use.
Follow these steps to raise the LCD display cover:
1. Gently press the release button on the front of the notebook and raise the
display until it is at a comfortable viewing angle. To close the display, press the
top cover down until the latch snaps into place. The display folds down to form
a cover over the keyboard when the notebook computer is not in use.
2. When you close the notebook make sure there are no items on the keyboard
or palmrest, as these might damage the LCD panel.
Figure 3. Opening the TransPort NX
/DWFK
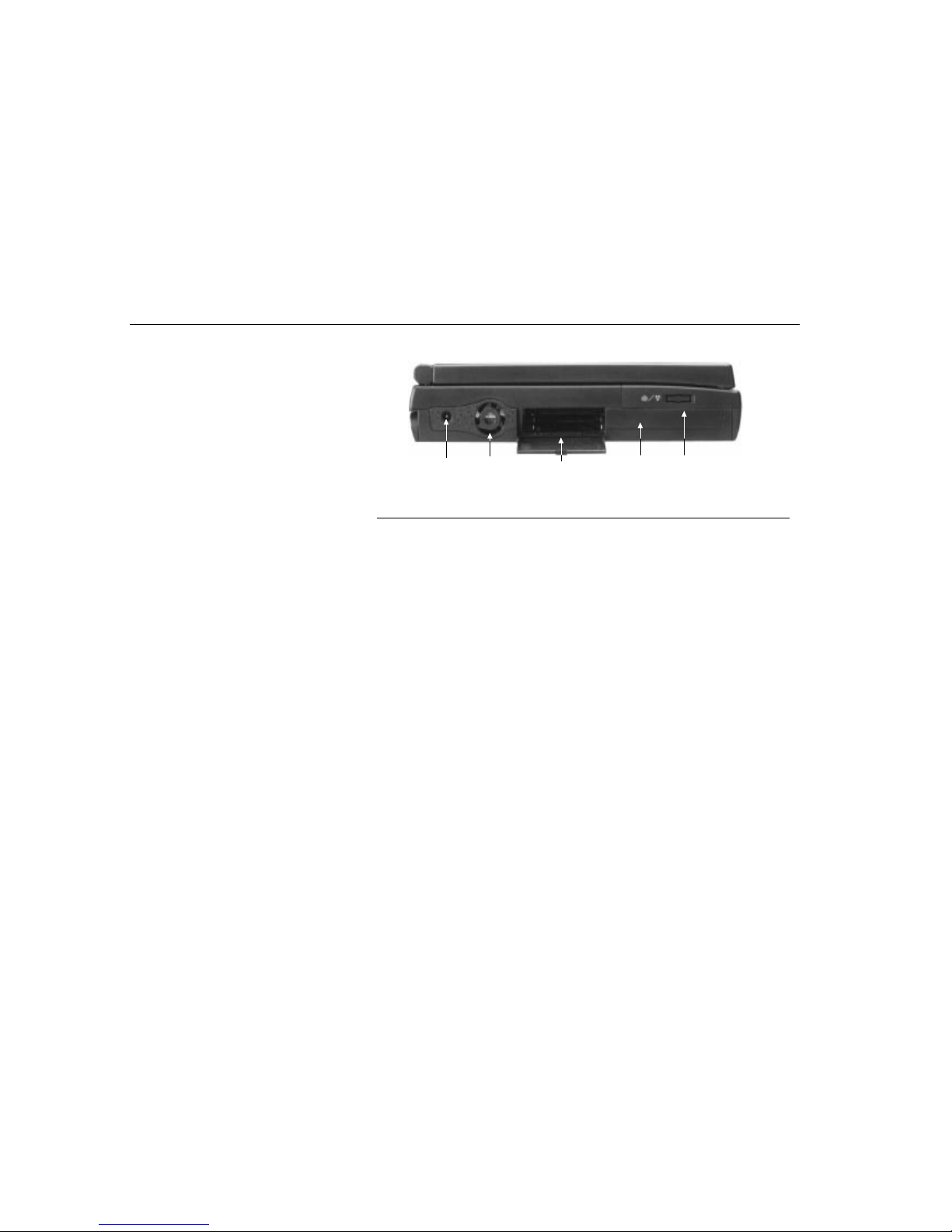
Left View
Chapter Two - System Features
20
Left View
The following section describes the left side of the TransPort NX.
Figure 4. Left View of the TransPort NX
DC-Jack
Plug the AC adapter into this connector.
Fan
This fan prevents the TransPort NX’s CPU and other internal components from
becoming overheated. Keep this fan unobstructed to allow proper ventilation to
the NX’s internal components.
PCMCIA Slots Compartments
Open this cover to access the PCMCIA sockets. The computer’s PCMCIA sockets
let you extend the capabilities of your computer by inserting PC cards. The cards
are hot swappable, meaning you can change cards without having to reboot your
computer. There are a wide variety of PC cards available, including data storage,
fax/modem, Local Area Network (LAN), wireless communication cards, and more.
See “Using PCMCIA Cards” on page 38.
Main Battery
Y our TransPort NX comes equipped with a factory-installed battery pack module.
After the battery runs down, the module can be removed and replaced with a
charged battery. Additional battery packs are optional. See “Batteries” on page
64.
Fax/Modem (Optional)
If equipped, there will be a connector for modem and fax use. This allows you to
send information via the internet, conduct e-commerce, or simply surf the web, all
on your TransPort NX. See “Optional Fax/Modem” on page 75.
DC-Jack
Fan
PCMC IA Slots
Com
p
artments
Main
Batter
y
Fax/Modem
(Op
tional
)
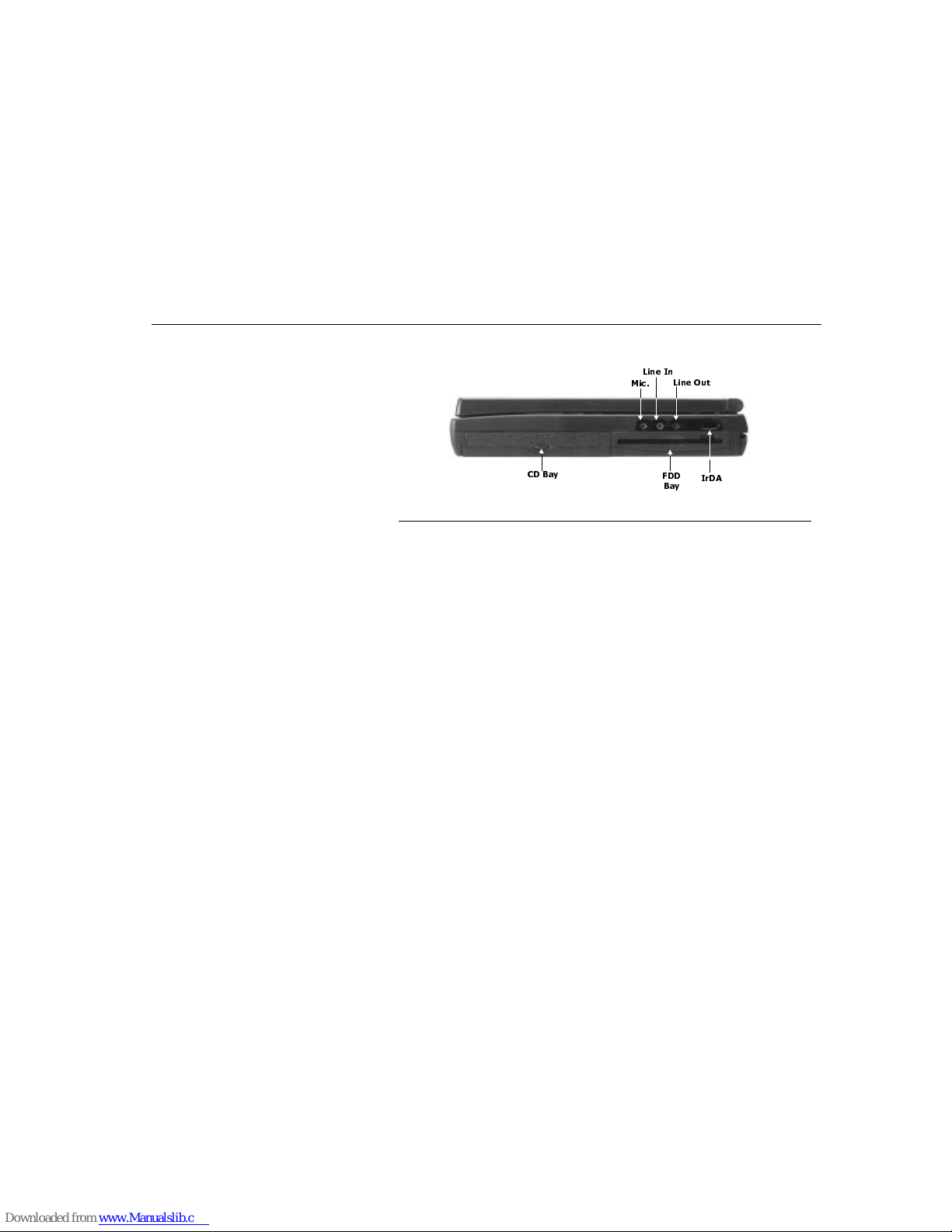
Right View
Chapter Two - System Features
21
Right View
The following s ection describes the right side of the TransPort NX.
Figure 5. Right View of the TransPort NX
Microphone Jack
This mono microphone jack is used to connect an external microphone.
Line In
This jack is for auxiliary input. The auxiliary input can be used to connect an
external audio source (cassette player, CD player, etc.) to your TransPort NX.
With the proper software you will be able to record this input signal.
Line Out
This is for speaker output. You can plug amplified external speakers or
headphones into the speaker output jack, or connect the audio out jack to an
audio device such as a cassette recorder to record the TransPort NX’s audio
output.
CD Bay
Y our TransPort NX comes with a swappable 20X (or faster) 5.25" IDE CD-ROM
drive. See “Removable CD-ROM” on page 29.
FDD Bay
Y our TransPort NX has a 3.5" floppy disk (FDD) installed. The FDD is capable of
reading and writing 3.5" 1.44MB floppy diskettes. When the FDD is reading from
or writing to a disk, the FDD icon on the LED indicator panel will illuminate.
IrDA
The Infrared Data Port allows your TransPort NX to become truly wireless. You
can use this port to transfer large amounts of data very quickly to any other
machine (NX computers, printers, etc.) which is also equipped with an IrDAcompliant IR port. This allows you to print documents without any inconvenient
cable hookups.
&' %D\
)''
%D\
,U'$
0LF
/LQH ,Q
/LQH 2XW
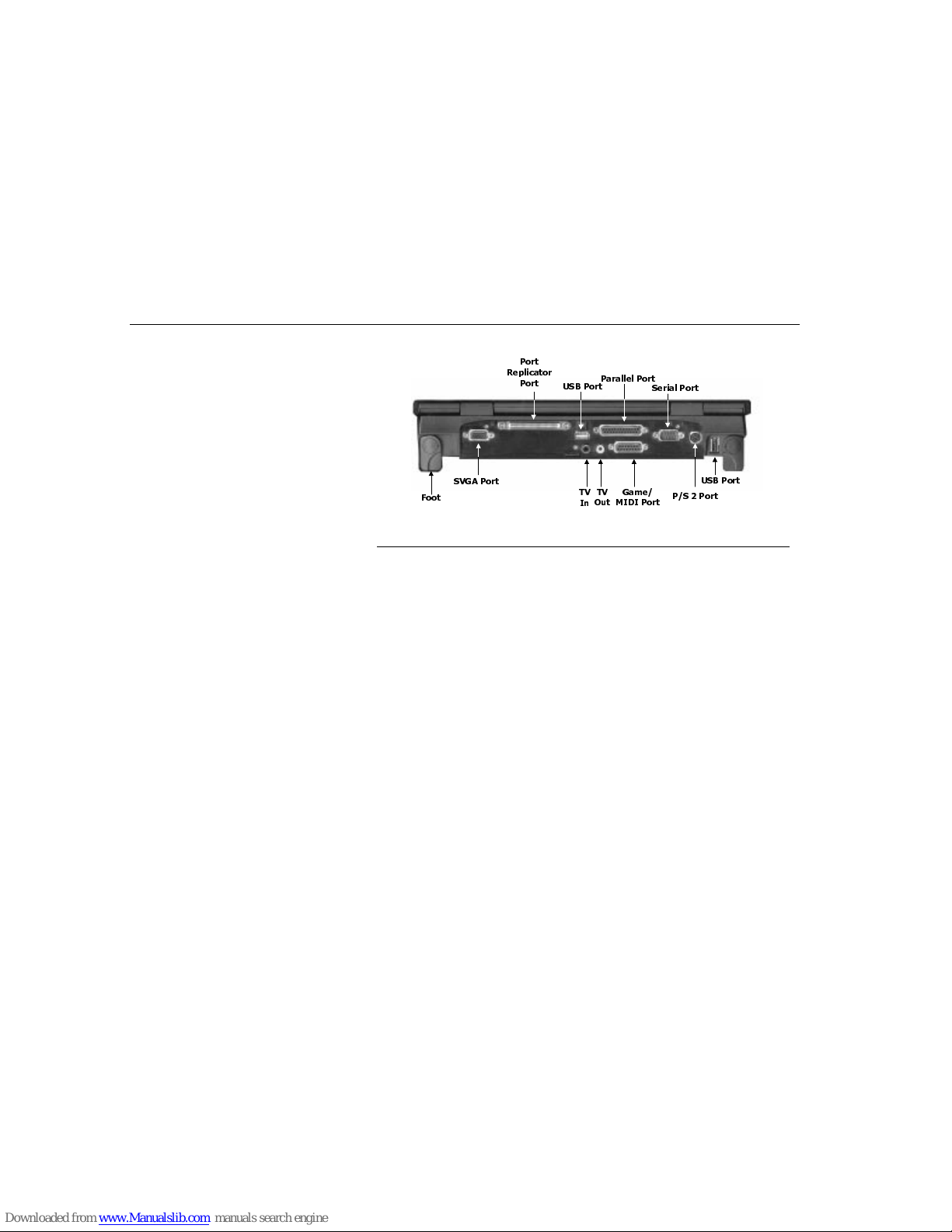
Rear View
Chapter Two - System Features
22
Rear View
The following section describes the rear view of the TransPort NX.
Figure 6. Rear view of the TransPort NX
Foot
The foot option allows for more comfortable, ergonomic use of the TransPort NX.
This not only improves the ergonomics when you type, but also helps cool the
notebook down. It is recommended that the feet be used.
SVGA
This port allows you to easily connect an external VGA/SVGA display monitor into
your TransPort NX using the 15-pin female connector.
Port Replicator Bay
Connect the optional port replicator to the 204-pin port replicator connector. This
will further enhance your TransPort NX’s portability by making it easy for you to
connect and disconnect peripheral devices to your TransPort NX.
USB Ports
Y our computer includes two Universal Serial Bus (USB) ports. USB is the latest
development in Plug-and-Play technology. It will eventually replace the need for
separate connectors for external keyboards, serial ports, and parallel (printer)
ports. With broad industry support, USB is sure to play an important role in the
design of future peripheral devices. As more and more of these devices become
available, your computer will be ready to use them.
Parallel Port
This port allows you to easily connect a parallel printer or plotter using this 25-pin
bi-directional female port.
Game/MIDI Port
This port allows you to easily connect games controllers for enhanced play.
)RRW
69*$ 3RUW
3RUW
5HSOLFDWRU
3RUW
79
,Q
79
2XW
86% 3RUW
*DPH
0,', 3RUW
3DUDOOHO 3RUW
6HULDO 3RUW
36 3RUW
86% 3RUW
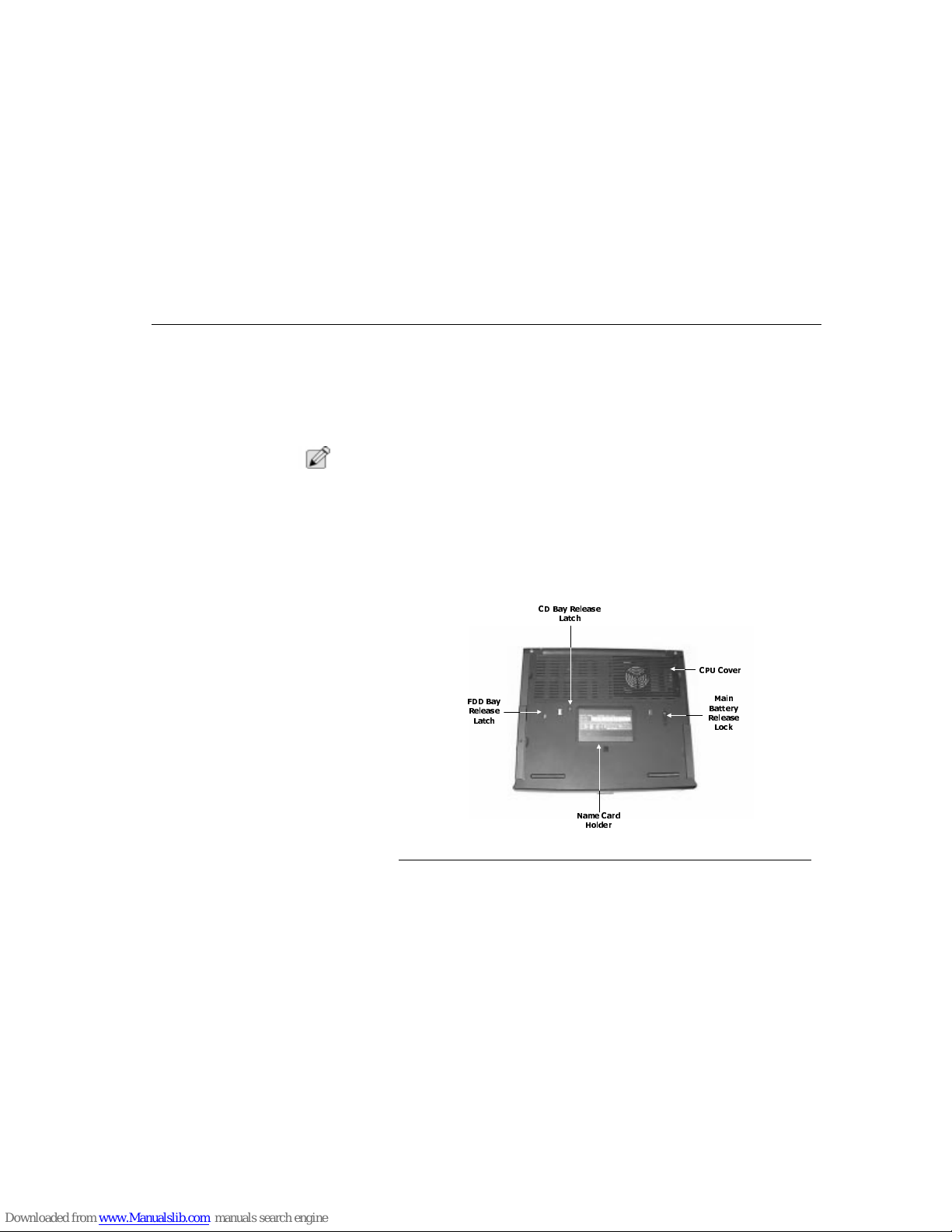
Bottom View
Chapter Two - System Features
23
Serial Port
This port is used to connect RS-232 serial devices to the TransPort NX. Three
types of serial devices are; external mice, serial printers, and fax/modems.
PS/2 Port
This connector accepts an external keyboard with a 6-pin (PS/2-compatible)
connector. To connect a keyboard with a 5-pin connector, use a 5-pin to 6-pin
transfer cable. You can connect an external keyboard, numeric keypad, or IBM
PS/2 compatible mouse to this socket, marked with the keyboard/mouse icon.
N
OTE
:
After a PS/2 mouse is plugged into the system, it will not be ready for use until you
press [FN]+[F12]. Only the pointing stick or the PS/2 mouse will be available at
any one time. If you wish to resume using the pointing stick, press [FN]+[F12]
again. The touchpad will remain active with either option.
TV OUT / In Ports
These composite Ports allow you to view the NX display on a TV, or a TV on the
NX display. See “Chapter Six - Optional Accessories” on page 71.
Bottom View
The following section describes the bottom view of the TransPort NX.
Figure 7. Bottom View of the TransPort NX
&38 &RYHU
0DLQ
%DWWHU\
5HOHDVH
/RFN
1DPH &DUG
+ROGHU
)'' %D\
5HOHDVH
/DWFK
&' %D\ 5HOHDVH
/DWFK
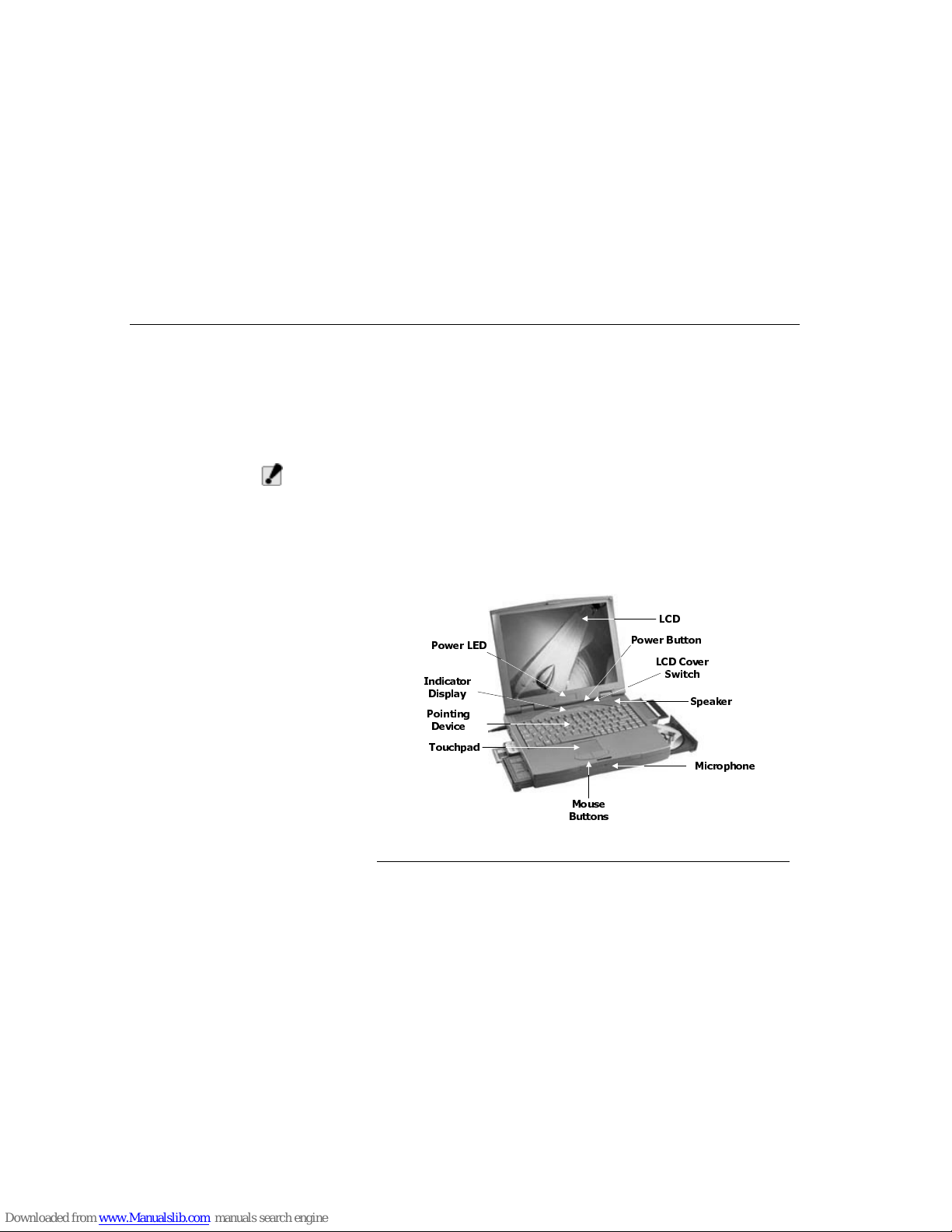
Interior Features
Chapter Two - System Features
24
CD-ROM Release Latch
Slide the CD-ROM release latch to release the CD-ROM drive or DVD-ROM drive.
FDD BAY Release Latch
Slide this latch to release the FDD drive, LS-120 drive, Zip drive, second HDD, or
second battery.
Name Card Holder
This slot holds a card containing the unit serial number and FCC information.
CPU Cover
This covers the CPU compartment providing easy access to allow for upgrades.
C
AUTION
:
Only Micron service technicians should open this cover.
Main Battery Release Latch
Slide the battery lock to the left when removing the battery module from the
battery bay.
Interior Features
The following section describes the TransPort NX features viewable when the
cover is open.
Figure 8. Interior Features of the TransPort NX
7RXFKSDG
0RXVH
%XWWRQV
6SHDNHU
/&' &RYHU
6ZLWFK
3RZHU /('
/&'
3RZHU %XWWRQ
0LFURSKRQH
3RLQWLQJ
'HYLFH
,QGLFDWRU
'LVSOD\
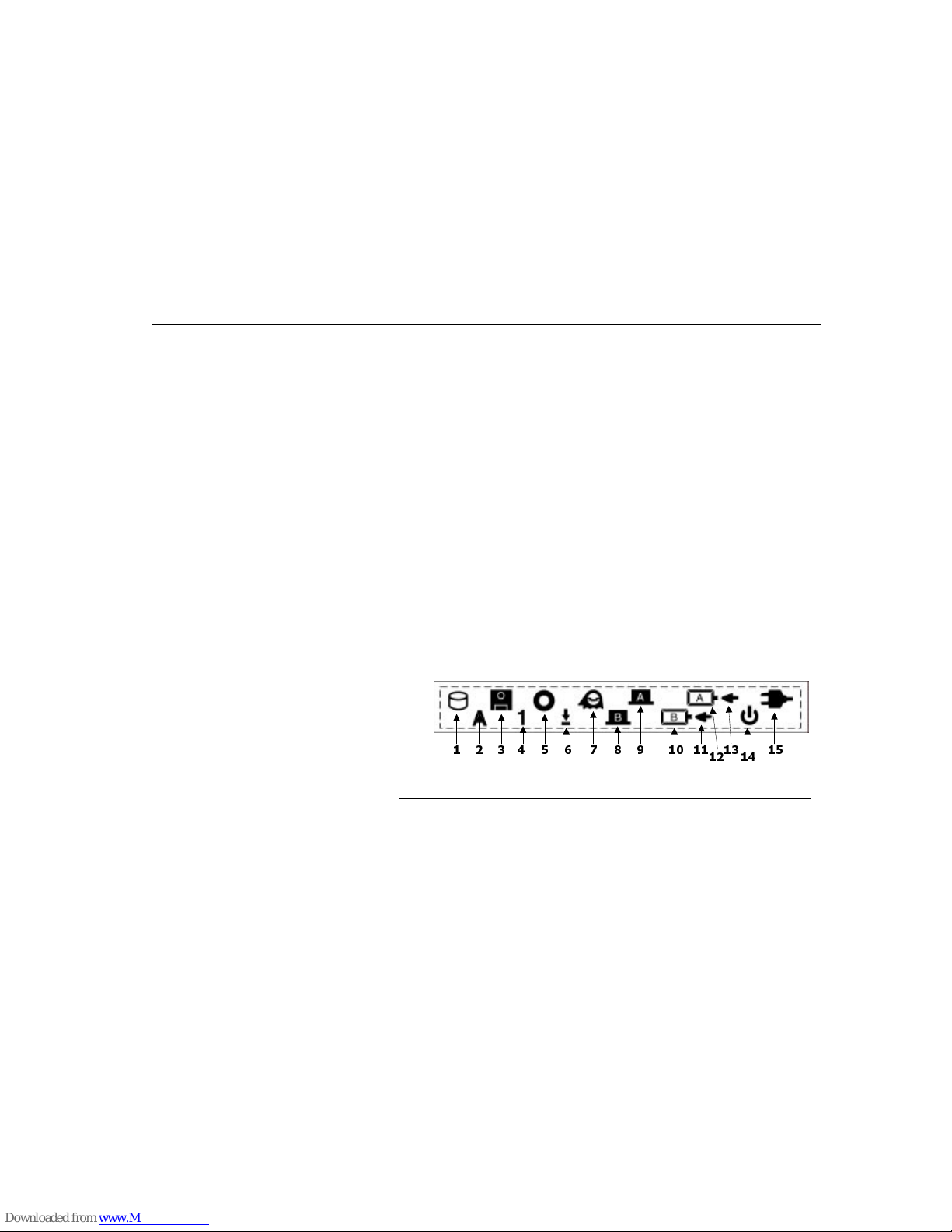
Interior Features
Chapter Two - System Features
25
LCD
The LCD assembly comes with the following display option:
• 15.1" TFT XGA, 1024 x 768 x 64K color resolution
Power Button
The power button on your notebook has more uses than just ON and OFF, for
security and power management reasons. See “Power Saving Modes” on page
61.
Power ON
If the notebook is OFF (no power on light) press down the power button to turn on
the notebook.
Power OFF
To turn off the notebook press the power button. If the notebook doesn’t turn off
immediately due to the notebook hang (lock-up) or another reason, then press
down the power button for 5 seconds until the notebook turns off. Please note that
when the system is still in POST stage, the user has to press the button for 5
seconds to power off the system.
Power LED
Indicates when the unit is receiving power or is in Standby mode.
Indicator Display
The system status indicator panel, located below the LCD screen, keeps you
informed of the computer’s operating status. There are also three system status
indicators (power, suspend, and battery charge) on the LCD cover.
Figure 9. Indicator Display
1.
HDD
-
This indicator lights when the system accesses the internal HDD.
2.
Caps Lock
-
This indicator lights when the Caps Lock function is active. Press
the Caps Lock key again to deactivate this function.
3.
FDD
-
This indicator lights when the system accesses the FDD.

Interior Features
Chapter Two - System Features
26
4. Number Lock -
This indicator lights when the embedded keypad is toggled
“ON” or an external keypad is in numeric mode.
5. CD-ROM -
This indicator lights when the system accesses the internal CD-
ROM.
6. Scroll Lock -
This indicator lights when the Scroll Lock function is active.
Press the Scroll Lock key again to deactivate this function.
7. S2R Mode -
This indicator lights when the notebook is in the Save to RAM
mode.
8. PCMCIA Card Slot B -
This indicator lights when a PCMCIA card is installed.
9. PCMCIA Card Slot A -
This indicator lights when a PCMCIA card is installed.
Only slot A supports the ZV card.
10.Secondary Battery Icon -
This indicator lights when the secondary battery
pack is installed at System ON Mode or Power source is Adapter.
11. Secondary Battery Indicator -
This indicator lights when the primary (main)
battery pack is installed.
12.Main Battery Icon -
This indicator lights when the primary (main) battery pack
is installed.
13.Main Battery Charge Indicator -
This indicator lights when the Main Battery is
in charge mode. If this indicator flickers continuously for more than eight hours,
then this indicates that the battery may be damaged.
14.Power On/Off Icon -
The icon indicates a status of Power On or Off.
15.AC Power -
This indicator lights when the system is operating on AC power.
Stereo Speakers
The internal speakers are located directly below the LCD panel on the left and
right side of the TransPort NX. These speakers provide true stereo sound.
Touchpad
The dual-button touch pad is located below the keyboard. The touch pad is
hardware-compatible with the IBM PS/2 mouse and software-compatible with the
Microsoft mouse. See “Touch Pad” on page 34.
N
OTE
:
Intellimouse (in Wheel Mode) may cause erratic behavior if used in conjunction
with the pointing stick, and/or touchpad. Please select [FN]+[F12] to switch to
external PS/2.
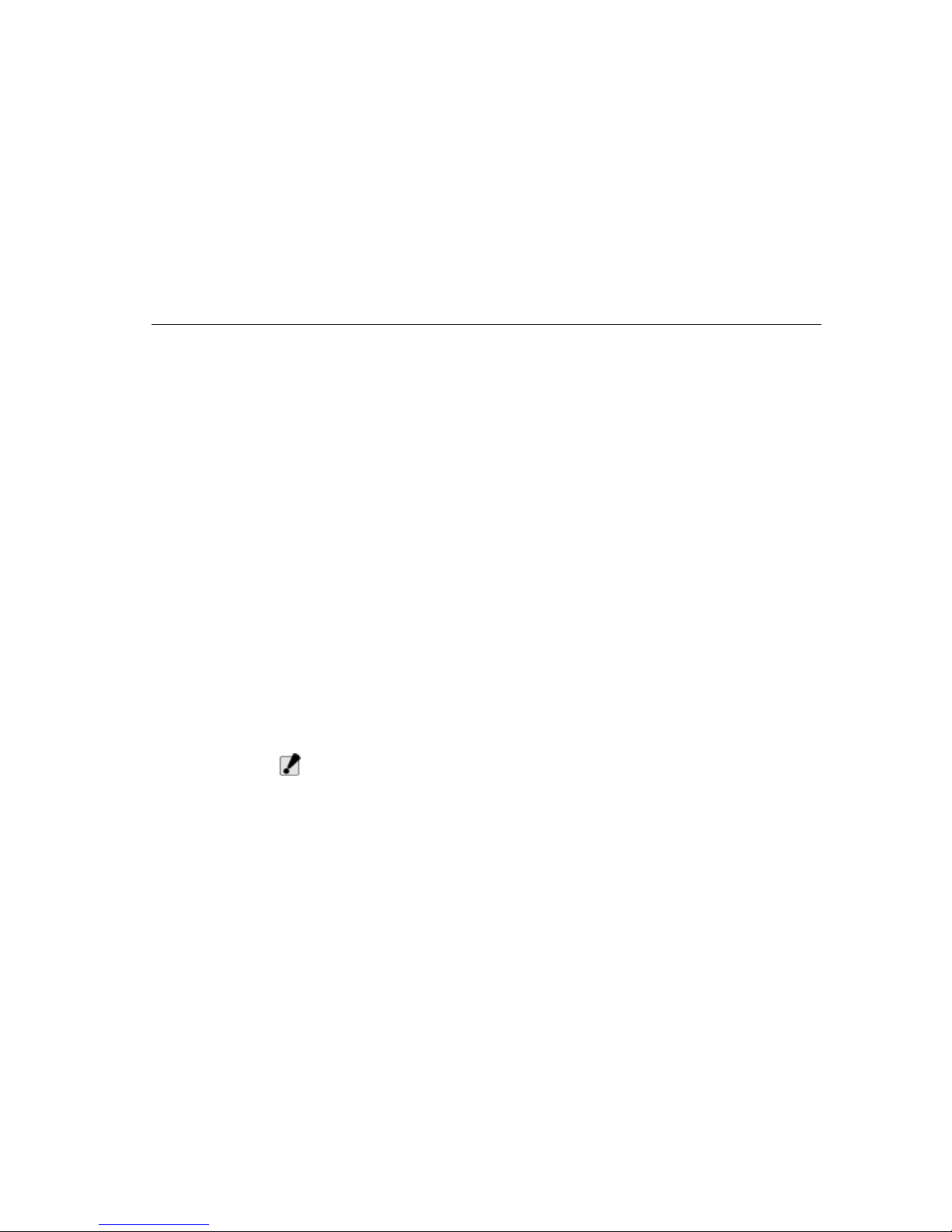
System Features
Chapter Two - System Features
27
LCD Cover Switch
Slide this latch to the right to open the LCD cover.
Your TransPort NX computer is equipped with a replaceable color Liquid Crystal
Display (LCD) screen. The LCD panel supports 1024 x 768 x 64K LCD resolution
utilizing an AGP display adapter. The LCD screen and XGA display circuitry let
you view text and the latest high resolution video images.
Mouse Buttons
The buttons below the touch pad correspond to the left and right buttons on a
standard mouse.
Microphone
The built-in microphone is located to the right of the touch pad.
System Features
This section provides an overview of the TransPort NX’s features. For detailed
technical information see “Appendix A - Specifications” on page 129.
Central Processing Unit (CPU)
The microprocessor (CPU) is the key hardware feature; it is the brain of the
computer, performing all the computing functions and orchestrating the actions of
the system.
The TransPort NX supports the Celeron, Pentium II, Pentium II PE and Mobile PIII
processors. All supported Intel processors are available with MMX technology.
The MMX media enhancement technology was designed specifically for faster
processing of multimedia and communications tasks. The TransPort NX also
employs the Intel 440BX core logic.
CPU Upgrade
Your TransPort NX supports Intel’s latest CPU technology, the MMO (Mobile
Module). This makes it very easy for your dealer to exchange the CPU for you.
There are two types of MMO modules from the Intel, your notebook is using the
latest MMC-2 400-pin connector.
W
ARNING
:
We do not recommend that you upgrade the CPU by yourself. Please
consult your dealer or an authorized service center for notebooks.
The connector on the MMO is very sensitive, and if handled improperly may
be broken (thus making the MMO useless).
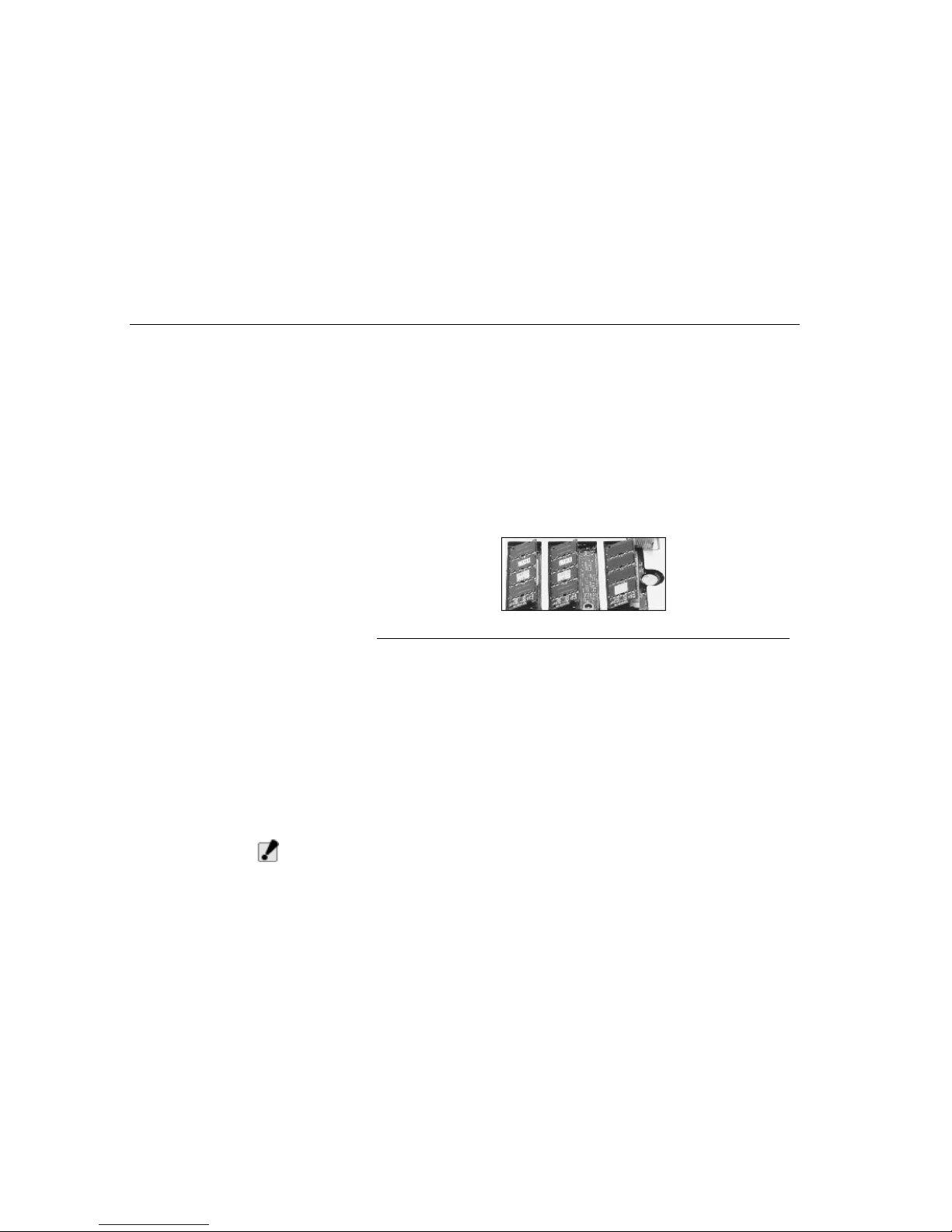
System Features
Chapter Two - System Features
28
L2 Cache
The TransPort NX supports a 512KB L2 write back cache with synchronous
pipeline burst mode, 128 KB or 256KB of full bus speed on-die L2 write back
cache with synchronous pipeline burst mode.
Upgradeable System Memory
The TransPort NX has a 64-bit memory bus. Memory can be upgraded to 384MB
by the following options:
• One, two or three 32, 64, or 128MB 144-pin, 3.3V, SDRAM SO-DIMM
modules.
When you want to upgrade memory: Turn off the computer, open the palmrest,
and lift the keyboard carefully without scratching the very fragile LCD. Follow
either procedure below to add or remove memory.
You will now see three memory slots as follows:
Figure 10. Memory Slots
To Remove Memory
1. Press both metal tabs on either side of the memory module away from the
module until the module pops free.
2. Remove the module carefully at a 45 degree angle. Avoid touching the
SDRAM module on any of its static-sensitive circuitry.
3. Store the module in a static free bag.
To Install Memory
1. Ensure the key on the memory slot is lined up with the key on the module
(there will be two slots on the module; it will only fit into the slot one way).
2. Insert at a 45 degree angle.
3. Once it is in the slot, press down the module. You will hear a small clickwhen
the memory module is firmly in place.
W
ARNING
:
Use only SDRAM memory modules!
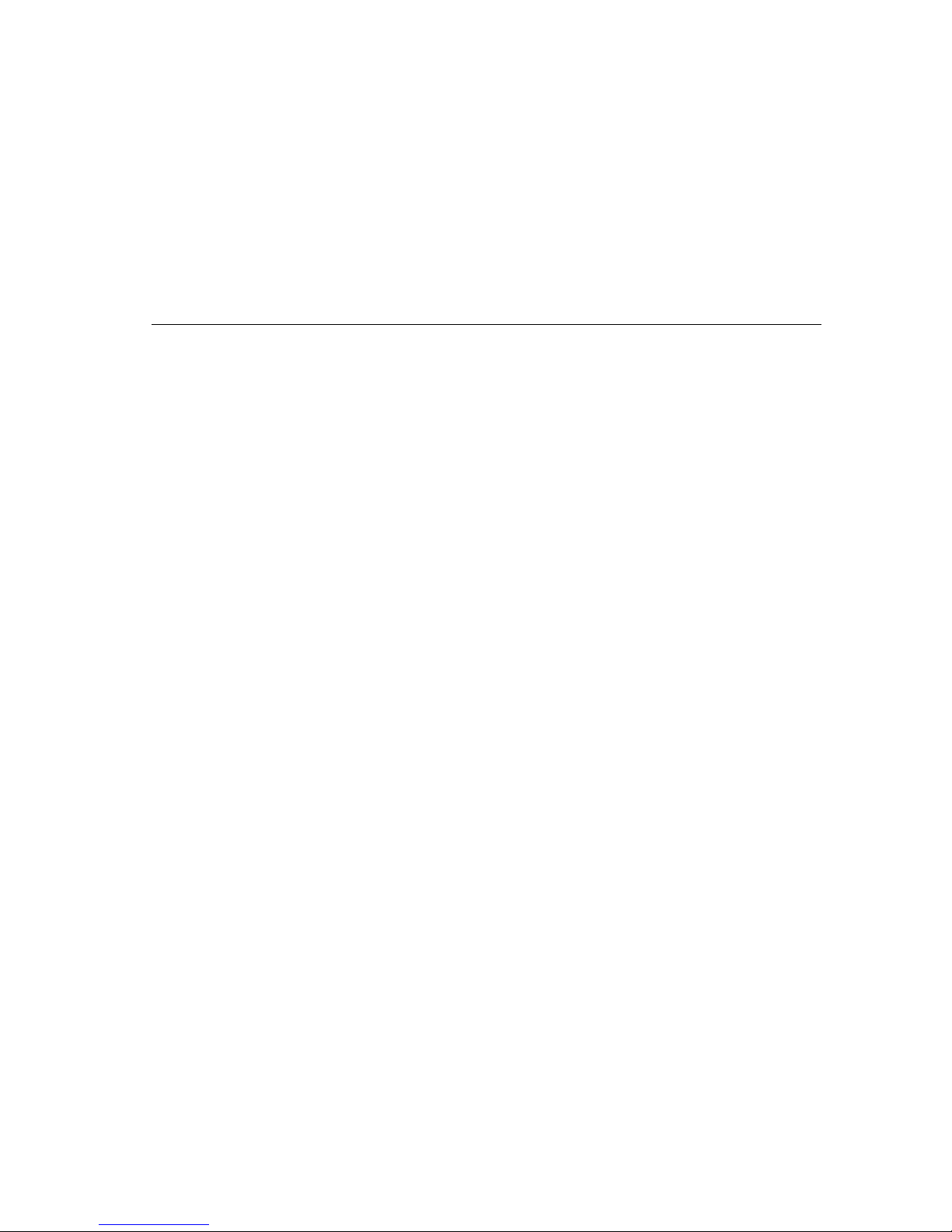
System Features
Chapter Two - System Features
29
VGA Graphics Accelerator
The video subsystem includes 8MB of SGRAM video memory, a 3D graphics
engine, and a high performance AGP 2X Bus with support for full power
management. The video subsystem supports a ZV (Zoomed Video) port and
simultaneous display (Simulscan) in all video modes, up to 1024x768 resolution.
Removable Hard Disk Drive
Module
The TransPort NX comes with a 2.5" (17mm maximum3 height) hard disk
installed. The HDD supports PIO mode 4 and ultra DMA 33. The hard drive can
also be easily removed and replaced with a second hard drive for expansion. The
TransPort NX supports HDDs with capacities of 1.44GB or above, and supports
Ultra DMA/33 transfers allowing data transfer rates up to 33 MB per second.
Removable CD-ROM
The high speed built-in CD-ROM drive can be swapped with a Digital Versatile
Disk (DVD) ROM drive.
Audio System
The TransPort NX’s audio system includes a sophisticated built-in ESS PCI
stereo audio-sound generator compatible with Sound Blaster and Microsoft
Sound System. The sound system includes amplified output, two built-in 1 watt
stereo speakers, manual volume control, and built-in microphone.
Audio Ports
The TransPort NX comes with four audio jacks: a line in for connecting audio
equipment for use with the multimedia system; and a line out for connecting
stereo speakers, a headphones jack, and a microphone jack.
Battery and AC Power System
The TransPort NX can operate on two power sources; an AC adapter, or the
rechargeable battery module pack.
The AC adapter has automatic 100-240V line switching, which will automatically
check the power voltage coming out of the wall and adjust it to the voltage your
computer requires.
The system will automatically recharge the battery pack in the TransPort NX by
using the AC adapter. By using the power management features, the TransPort
NX can operate on battery power for approximately two to three hours. For
extended battery-powered operation, additional battery modules may be
purchased. See “Power Saving Modes” on page 61.
Security
The password protection feature of your TransPort NX prevents unauthorized
people from accessing important files and information on your computer. See
“Security Option” on page 48.
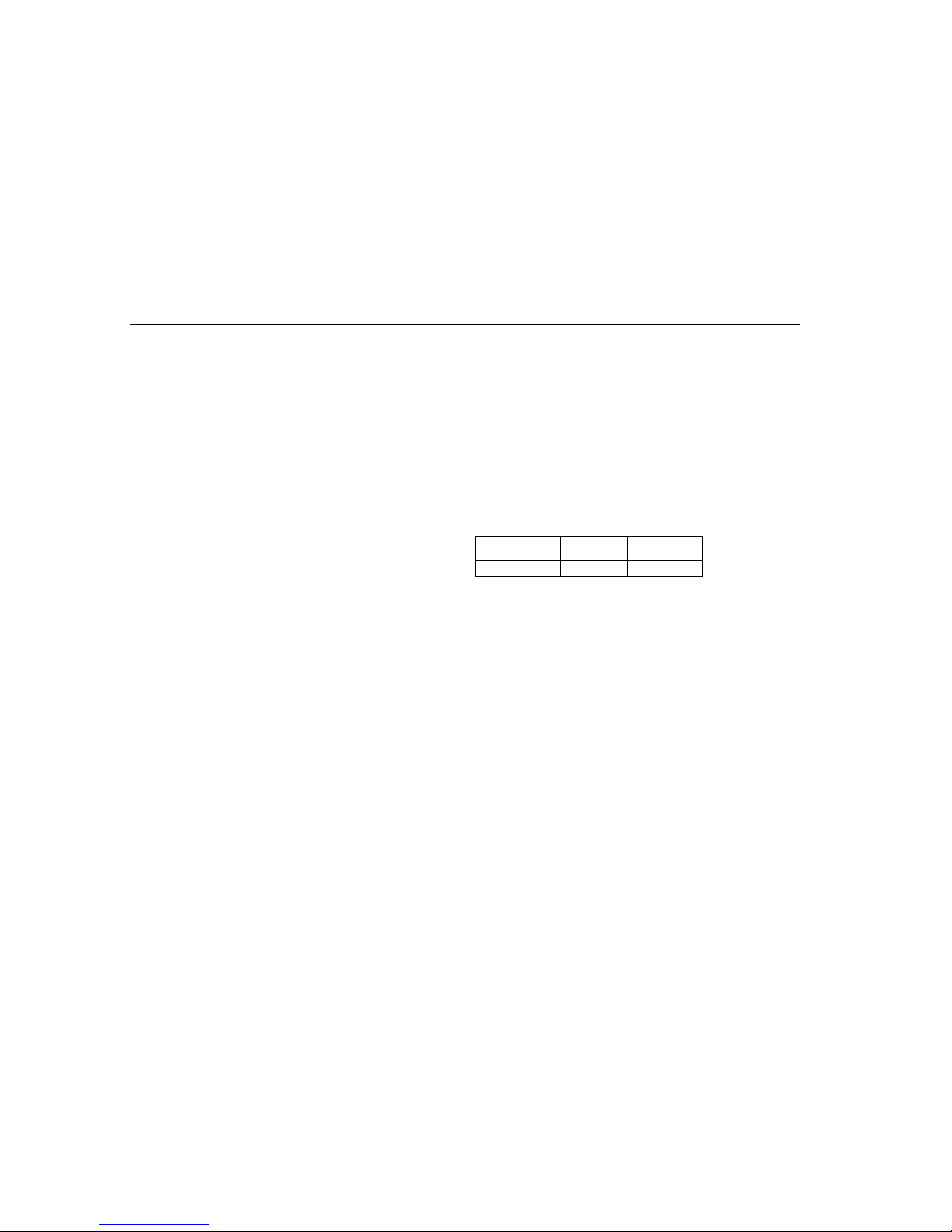
System Features
Chapter Two - System Features
30
Input/Output Devices
Most of the TransPort NX’s hardware features can be described as input and
output devices. An input device is a hardware device used to enter information to
be processed by the computer. Examples of input devices are the keyboard and
the touch pad. An output device, (LCD display, monitor, or printer) receives data
from the computer and displays the information in a human-readable format.
Other Devices
Other hardware components such as the serial port, parallel port and disk drives
are both input and output devices. They can be used for transferring data to and
from the computer.
LCD Display
The TransPort NX comes with a color LCD display panel.
The LCD screen display results can be adjusted by changing the LCD panel
angle, and the display brightness.
LCD Care
LCD screens are delicate devices that need careful handling. Please take the
following precautions:
• When you are not using the computer, keep the LCD screen closed to
protect it from dust.
• If you need to clean your LCD screen, use a soft tissue to gently wipe the
LCD surface.
• Do not put your fingers or sharp objects directly on the surface or spray
cleaner onto the display.
• Do not press on or store any objects on the cover when it is closed. Doing
so may cause the LCD to break.
External CRT Display
You can hook up an external monitor through the 15-pin CRT connector. Three
configurations are available:
• LCD only
• Simultaneous display of the LCD screen and CRT monitor
• CRT only
Display Resolution Color Depth
15” TFT XGA 1024x768 64K color
TABLE 1. LCD Display
 Loading...
Loading...