Mercedes Benz E Class 2016 COMAND Operator Instruction Manual
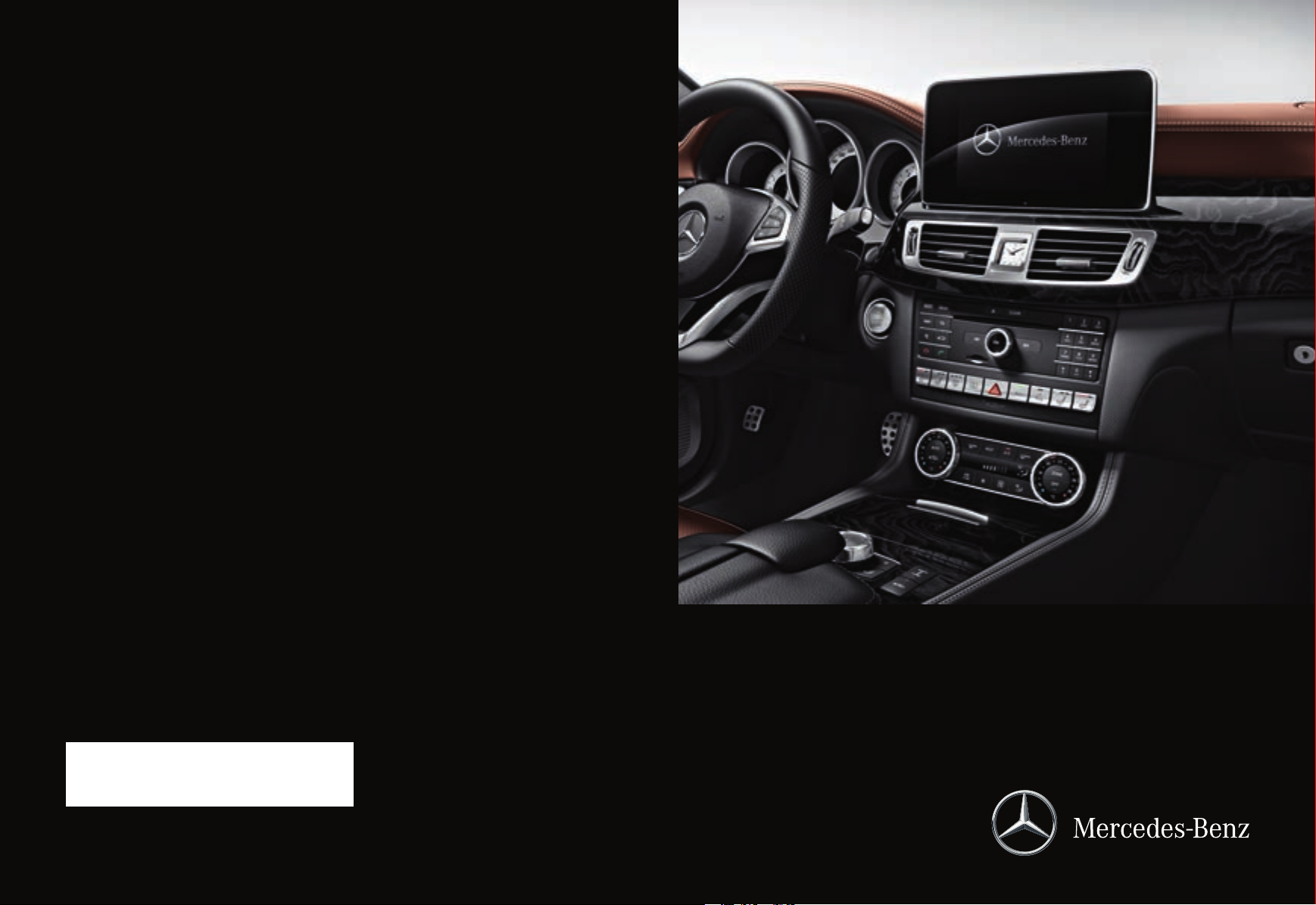
É2075847501YËÍ
2075847501
COMAND
Operating Instructions
Order no. 6515 7920 13 Part no. 207 584 75 01 Edition A-2016
COMAND Operating Instructions
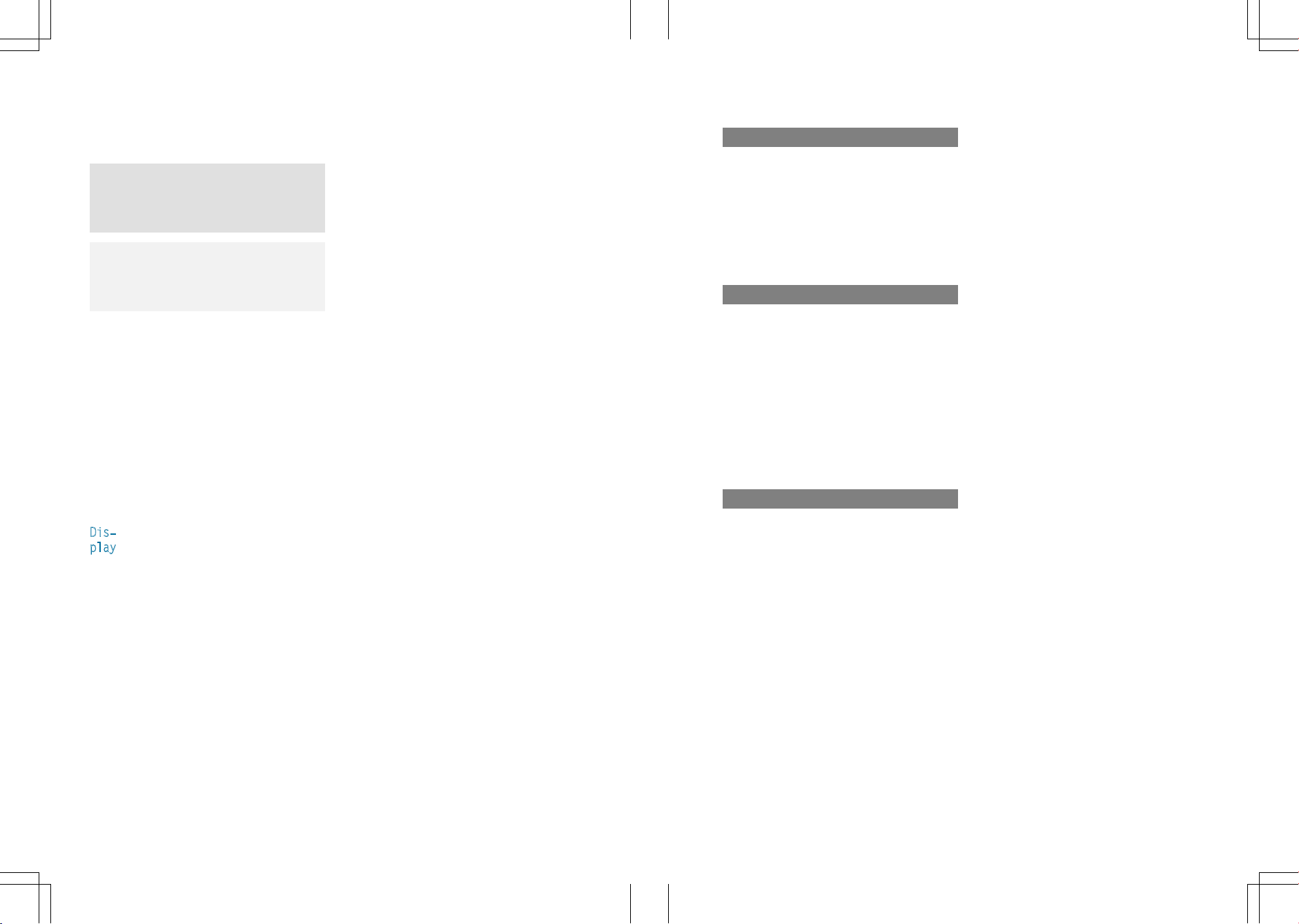
Symbols
In this Operator's Manual you will find the following symbols:
WARNING
G
Warning notes make you aware of dangers
which could pose a threat to your health or
life, or to the health and life of others.
Environmental note
H
Environmental notes provide you with information on environmentally aware actions or
disposal.
Publication details
Internet
Further information about Mercedes-Benz
vehicles and about Daimler AG can be found
on the following websites:
http://www.mbusa.com (USA only)
http://www.mercedes-benz.ca (Canada
only)
Editorial office
Notes on material damage alert you to
!
dangers that could lead to damage to your
vehicle.
Practical tips or further information that
i
could be helpful to you.
X
This symbol indicates an instruction
that must be followed.
X
Several of these symbols in succession indicate an instruction with several steps.
(Y
page)
Dis‐
play
This symbol tells you where you can
find more information about a topic.
This font indicates a display in the
multifunction display/COMAND display.
Parts of the software in the vehicle are pro-
©
tected by copyright
2005
The FreeType Project
http://www.freetype.org. All rights
reserved.
You are welcome to forward any queries or
suggestions you may have regarding this
Operator's Manual to the technical documentation team at the following address:
Daimler AG, HPC: CAC, Customer Service,
70546 Stuttgart, Germany
©
Daimler AG: Not to be reprinted, translated
or otherwise reproduced, in whole or in part,
without written permission from Daimler AG.
Vehicle manufacturer
Daimler AG
Mercedesstraße 137
70327 Stuttgart
Germany
As at 27.06.2014
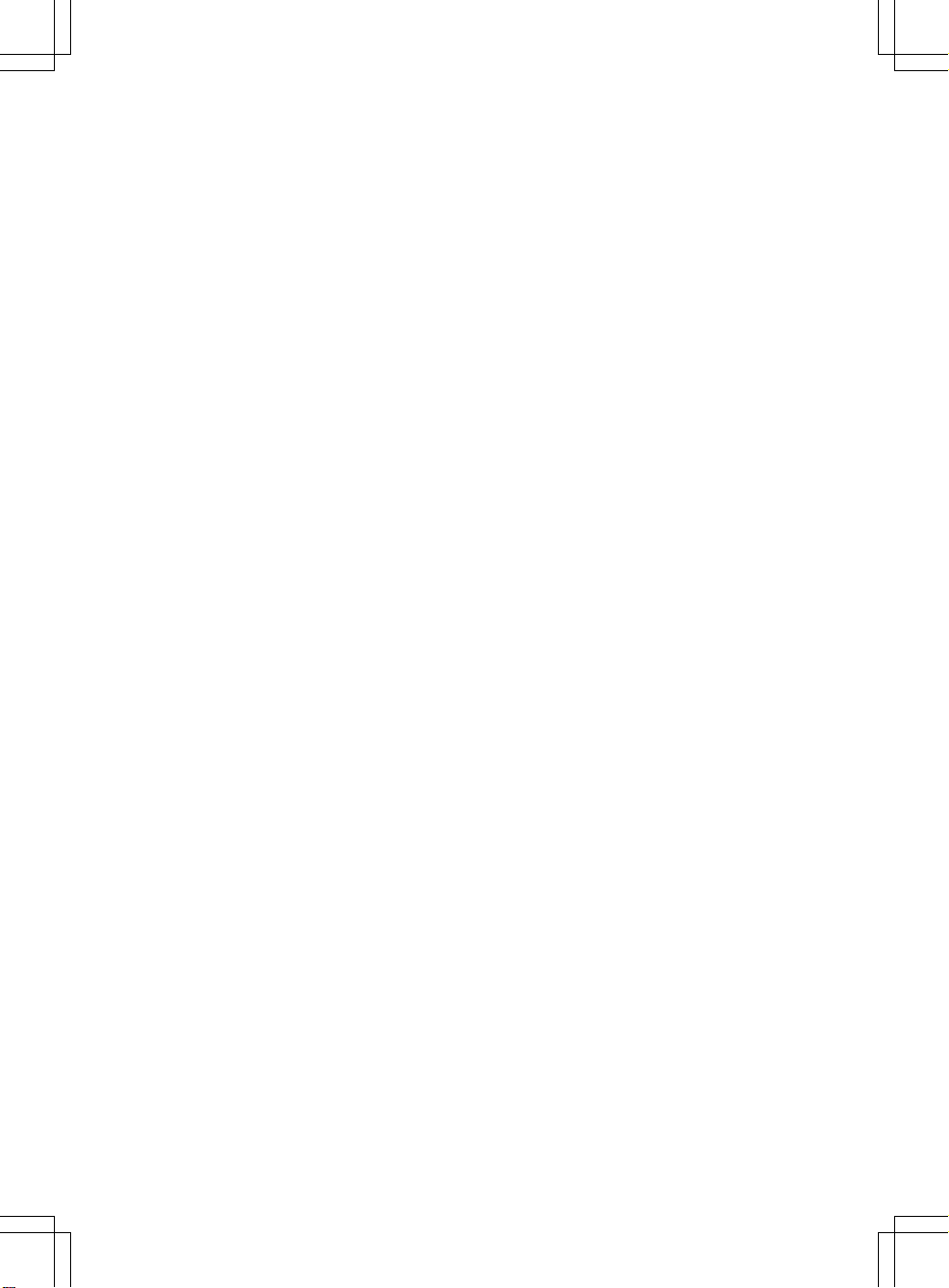
Welcome to the world of Mercedes-Benz
First, familiarize yourself with your COMAND
system. Read these operating instructions,
particularly the safety and warning notes,
before you drive off.
This will help you to obtain the maximum
pleasure from your COMAND system and to
avoid endangering yourself and others.
The equipment level and functions of your
COMAND system may differ depending on:
R
model
R
order
R
country specification
R
availability
Mercedes-Benz therefore reserves the right
to introduce changes in the following areas:
R
design
R
equipment
R
technical features
The equipment in your vehicle may therefore
differ from that shown in the descriptions and
illustrations.
Consult an authorized Mercedes-Benz Center
if you have further questions.
The Operator's Manual and all supplements
are integral parts of the vehicle. You should
always keep it in the vehicle and pass it on to
the new owner if you sell the vehicle.
The technical documentation team at
Daimler AG wishes you safe and pleasant
motoring.
Mercedes-Benz USA, LLC
Mercedes-Benz Canada, Inc.
A Daimler Company
2075847501
É2075847501YËÍ

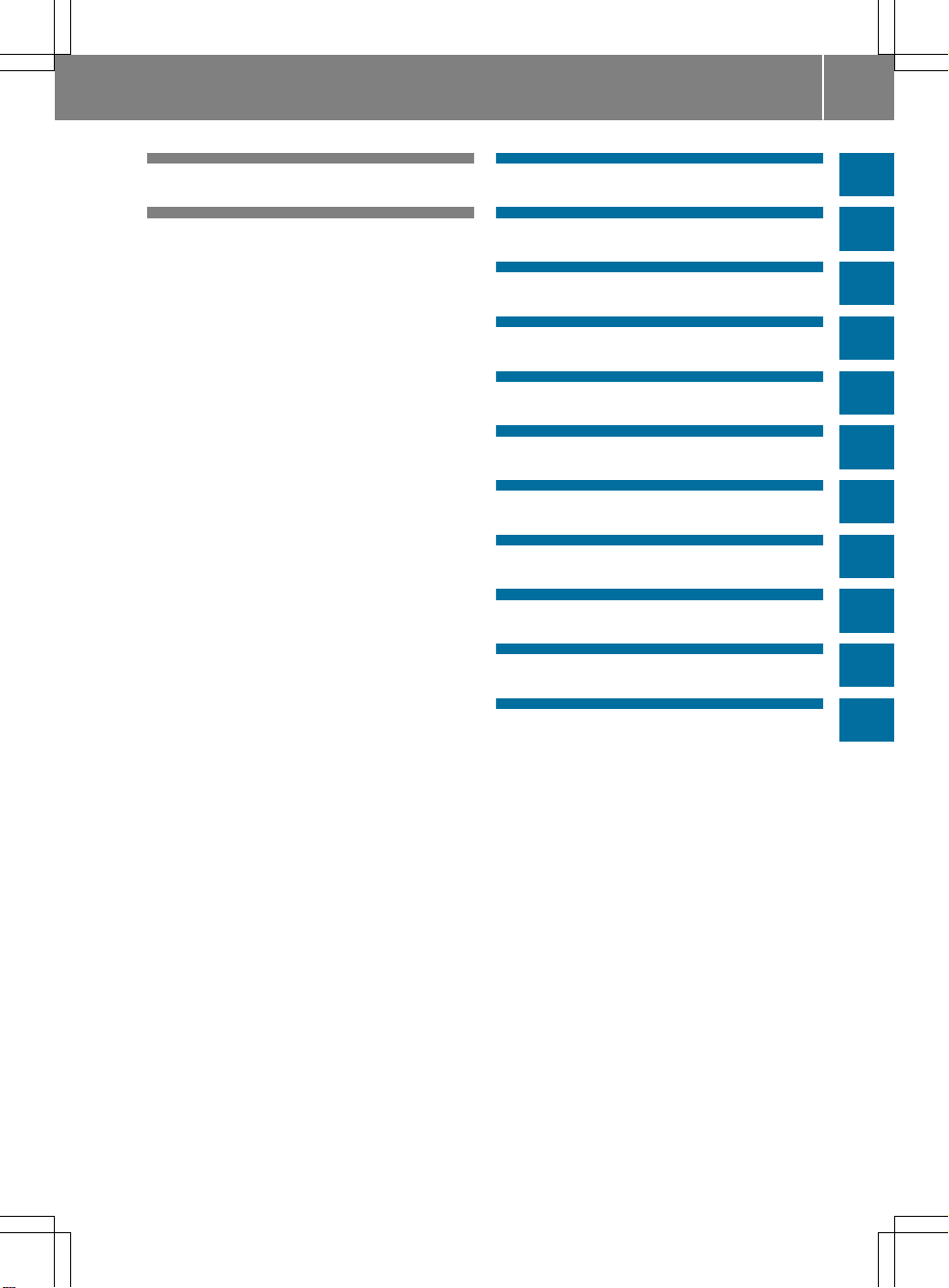
Contents
3
Index ....................................................... 4
Introduction ......................................... 14
Overview and operation ..................... 19
System settings .................................. 39
Vehicle functions ................................ 53
Navigation ........................................... 63
Telephone .......................................... 111
Online and Internet functions .......... 147
Radio .................................................. 165
Media ................................................. 177
Sound ................................................. 205
SIRIUS Weather ................................ 213
Rear Seat Entertainment System .... 223

Index
4
1, 2, 3 ...
360° camera
Displaying images ............................ 58
Settings ...........................................58
911 emergency call .......................... 113
A
Access data of the mobile phone
network provider
Deleting .........................................152
Editing ...........................................152
Making entries ............................... 150
Selecting ........................................ 150
Activating media mode
General notes ................................ 178
Adding bookmarks ............................ 160
Address book
Adding a new contact .................... 129
Adding information to a contact .... 130
Automatically importing contacts
from the phone .............................. 132
Browsing ........................................ 128
Calling up ....................................... 128
Changing the category of an entry .. 131
Changing the display and sorting
criteria for contacts ....................... 132
Deleting contacts ........................... 133
Deleting imported contacts ........... 134
Displaying contact details .............. 129
Editing a contact ............................ 131
Importing contacts ........................ 133
Introduction ................................... 127
Making a call ................................. 130
Receiving vCards ........................... 134
Saving a contact ............................ 133
Searching for a contact ................. 128
Sending e-mails .............................130
Sending text messages .................. 130
Starting route guidance ................. 130
Storing a phone number as a
speed dial number ......................... 131
Voice tags ...................................... 131
Address entry menu ............................ 69
Adjusting the volume
COMAND ......................................... 30
Traffic announcements .................... 31
Alternative Route ................................ 92
Ambient lighting
Setting (COMAND) ........................... 54
Armrest
Adjusting (COMAND) ....................... 56
Audio CD/DVD and MP3 mode
Switching to (Rear Seat Entertain-
ment System) ................................ 232
Audio CD/MP3 mode
Switching to ................................... 178
Audio CDs
Saving ............................................ 186
Automatic time
Switching on/off .............................. 41
ks
X jac
AU
CD/DVD drive ............................... 226
Avoiding an area ................................ 104
B
Back button ......................................... 24
Bang & Olufsen sound system
Balance/Fader ............................... 210
Calling up the sound menu ............ 209
Equalizer ........................................ 210
Features ........................................ 209
Sound profile ................................. 211
VIP selection .................................. 211
Bluetooth
®
Activating audio mode ................... 194
Activating/deactivating ................... 48
Connecting another mobile
phone ............................................ 117
Connecting audio devices .............. 190
De-authorizing (de-registering) a
device ............................................ 193
Device list ...................................... 191
Displaying connection details ........ 118
Entering the passcode ................... 116
External authorization (audio
device) ........................................... 192
Increasing the volume using
COMAND ....................................... 195
Interface ........................................ 112
Reconnecting an audio device ....... 192
Searching for a mobile phone ........ 115
Selecting a playback option ........... 195
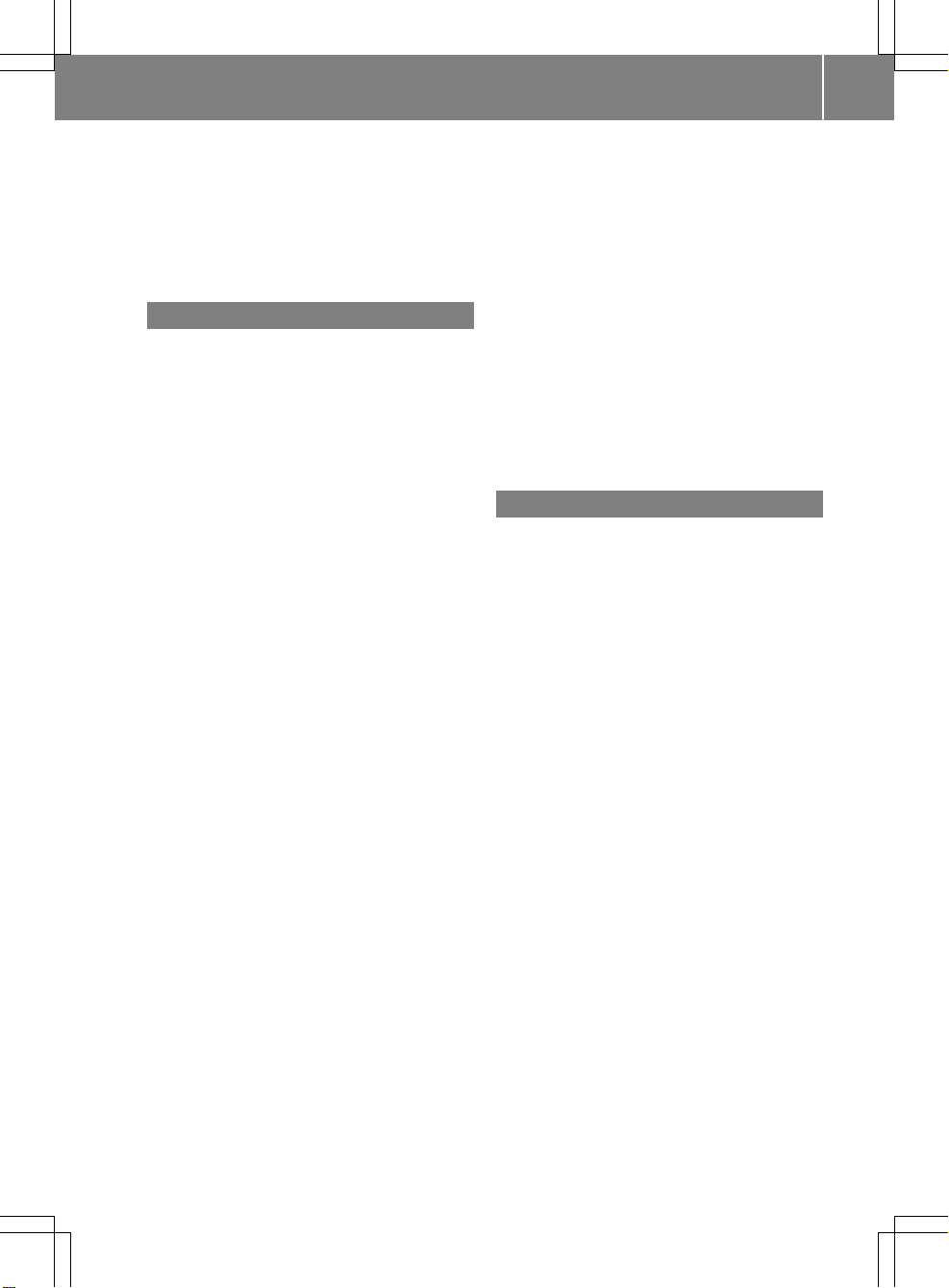
Index
5
Starting playback if the Blue-
®
tooth
audio device has been
stopped ......................................... 194
Telephony ...................................... 114
Telephony notes ............................ 112
Buttons and controller ........................ 24
C
Call lists
Displaying details ........................... 135
Opening and selecting an entry ..... 135
Saving an entry in the address
book .............................................. 136
Camera
360° camera (COMAND) ................. 58
Rear view camera ............................ 59
Car pool lanes ...................................... 68
Category list (music search) ............ 188
CD
Fast forward/fast rewind ............... 185
Inserting ........................................ 182
Inserting/loading (DVD changer) ... 182
Inserting/loading (Rear Seat
Entertainment System) .................. 232
Notes on discs ............................... 181
Removing/ejecting (Rear Seat
Entertainment System) .................. 232
Selecting a track ............................ 185
Sound settings (balance, bass,
fader, treble) .................................. 206
CD mode
Playback options ........................... 184
Character entry
Phone book ...................................... 32
Characters
Entering (navigation) ........................ 33
Clear button ......................................... 25
Climate control
Ionization (COMAND) ....................... 56
COMAND
Active multicontour seat .................. 56
Basic functions ................................ 30
Components .................................... 20
Control panel ................................... 23
Controller ......................................... 24
Display ............................................. 21
Functions ......................................... 20
Multicontour seat ............................ 56
Seat functions .................................. 56
Switching on/off .............................. 30
COMAND display
Cleaning instructions ....................... 22
Setting ............................................. 40
Contacts
Deleting ......................................... 133
Importing ....................................... 133
Controller ............................................. 24
Cordless headphones
Changing batteries ........................ 229
Indicator lamp ................................ 227
Rear Seat Entertainment System ... 227
Selecting the screen ...................... 228
D
Date format, setting ............................ 43
Day design, setting ............................. 40
Delayed switch-off
Interior lighting ................................ 55
Delayed switch-off time
Setting (COMAND) ........................... 55
Destination
Saving to SD memory card .............. 99
Storing in the address book ............. 98
Destination (navigation)
Entering a destination using the
map ................................................. 78
Entering a point of interest .............. 74
Entering using geo-coordinates ....... 82
Entering using Mercedes-Benz
Apps ................................................ 82
Keyword search ............................... 72
Saving .............................................. 98
Selecting an address book con-
tact as a destination ........................ 74
Selecting from the list of last des-
tinations ........................................... 74
Destination/route download
Deleting a destination from the
server ............................................ 157
Displaying destinations in the
vehicle ........................................... 156
Displaying the vehicle identifica-
tion number (VIN) .......................... 157
Importing destinations ................... 157
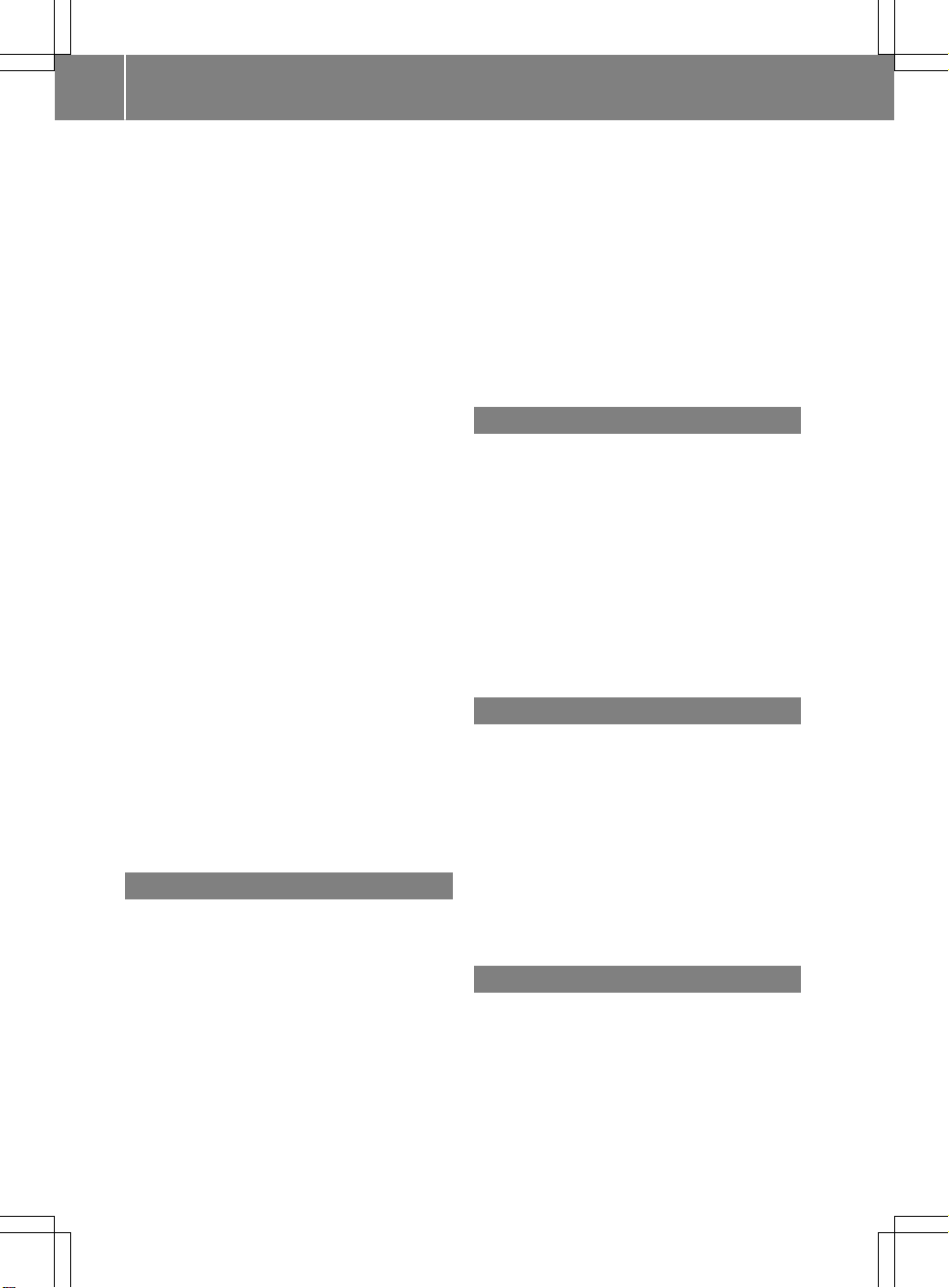
Index
6
Placing a call at the destination ..... 156
Procedure and general informa-
tion ................................................ 155
Sending destinations to the
server ............................................ 155
Using a destination for route guid-
ance ............................................... 156
Using destinations .........................156
Dialing a number (telephone) ........... 119
Display
Selecting the design ........................ 40
Switching on/off .............................. 41
Displaying energy consumption
and generated electrical energy
(COMAND) ............................................ 55
DVD
Inserting/loading (DVD changer) ... 182
Inserting/loading (Rear Seat
Entertainment System) .................. 232
Notes on discs ............................... 181
Removing/ejecting (DVD
changer) ........................................ 183
Removing/ejecting (Rear Seat
Entertainment System) .................. 232
DVD video
Rear Seat Entertainment System ... 235
DYNAMIC SELECT
Configuration via the controller ....... 60
Configuration via the DYNAMIC
SELECT controller ............................ 60
Configuring individual drive pro-
gram ................................................ 59
Setting options ................................ 60
E
E-mail
Answering ...................................... 143
Calling up the settings menu ......... 138
Changing the name of the e-mail
account .......................................... 139
Configuring an e-mail account ....... 139
Configuring the e-mails displayed .. 139
Deactivating the e-mail function .... 139
Deleting ......................................... 145
Displaying details ........................... 141
Downloading e-mails manually ...... 140
Editing text templates .................... 144
Forwarding ..................................... 143
Inbox .............................................. 140
Reading .......................................... 140
Settings ......................................... 138
Storing the sender as a new entry
in the address book ....................... 144
Using a phone number in the text .. 144
Using text templates ...................... 143
Writing ........................................... 142
Entering the address (example) ......... 70
Entering the city .................................. 70
F
Factory setting (reset function) ......... 51
Favorites
Adding ............................................. 35
Deleting ........................................... 36
Displaying and calling up ................. 35
Moving ............................................. 36
Overview .......................................... 35
Renaming ......................................... 36
Favorites (Internet) ........................... 162
Favorites button .................................. 49
Fuel consumption (COMAND) ............ 56
G
Google™ Local Search
Calling up Local Search ................. 153
Entering a search position and
search term ................................... 154
Importing a destination/route ....... 154
Popular Searches ........................... 155
Search history ............................... 155
Using as the destination ................ 154
GPS reception ...................................... 64
®
Gracenote
Media Database ............ 186
H
Handwriting recognition
Touchpad ......................................... 27
®
Harman kardon
Logic 7®sur-
round sound system
Balance/Fader ............................... 208
Calling up the sound menu ............ 207
Equalizer ........................................ 208
Features ........................................ 207
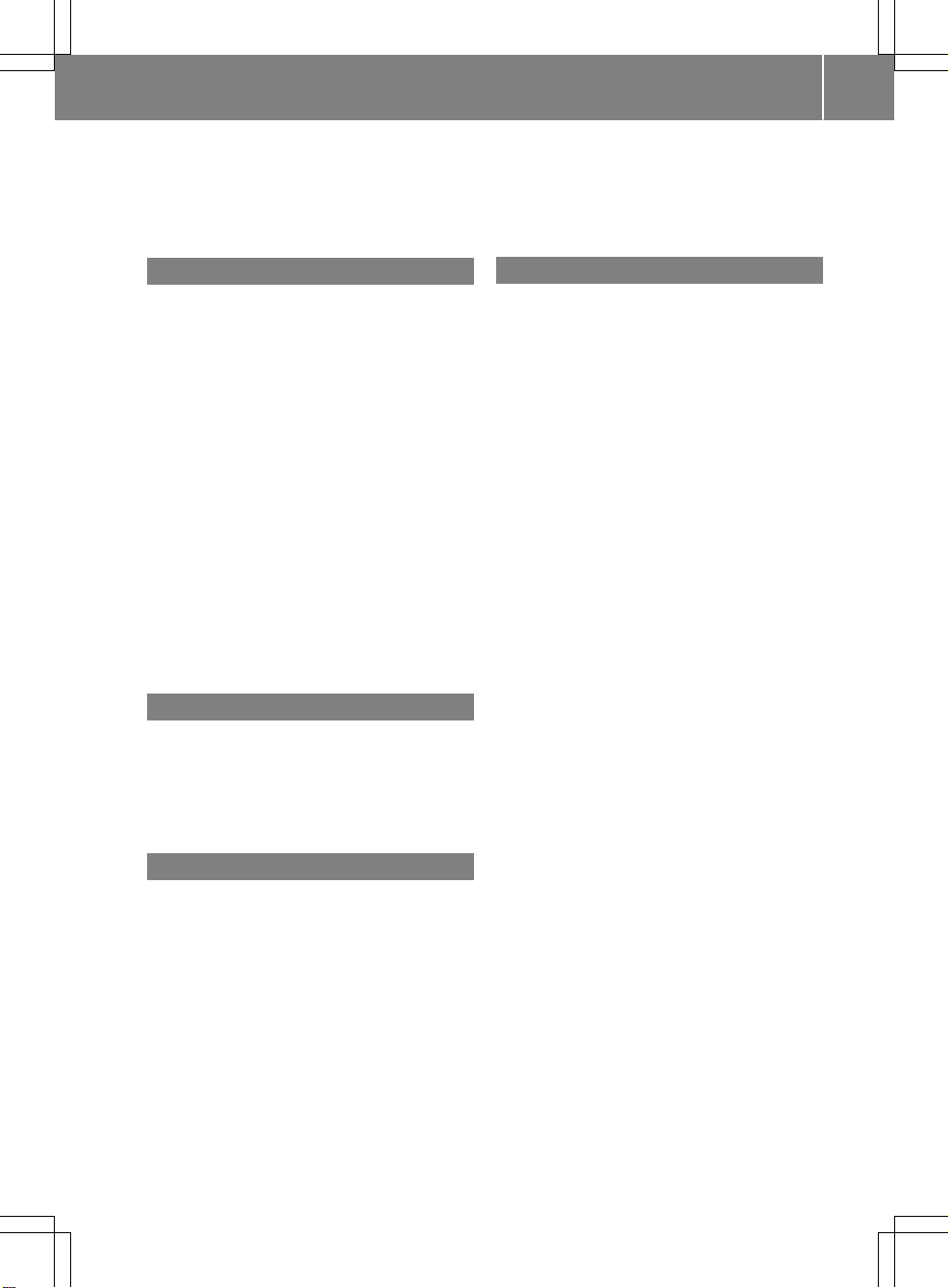
Index
7
Surround sound ............................. 208
Heading up (navigation) ................... 101
Home address
Entering and saving ......................... 71
I
Incident (traffic report) ....................... 94
Intermediate destinations
Accepting for the route .................... 81
Creating ........................................... 79
Editing .............................................. 81
Entering ........................................... 79
Searching for a gas station when
the fuel level is low .......................... 81
Internet
Conditions for access .................... 149
Creating favorites .......................... 162
Entering the URL ............................ 159
Favorites manager ......................... 162
Favorites menu .............................. 163
Menu functions .............................. 160
Options menu ................................ 160
Selecting/setting access data ....... 149
Setting up an Internet connection .. 149
K
Keyword search (navigation)
Entering keywords ........................... 72
Selecting search options ................. 73
Selecting search results ................... 72
Using online search ......................... 73
L
Lane recommendations
Explanation ...................................... 88
Presentation .................................... 88
Lights
Activating/deactivating the exte-
rior lighting delayed switch-off ......... 55
Setting the ambient lighting
(COMAND) ....................................... 54
List of access data
New provider ................................. 150
List of mobile phone network providers
With the selected provider ............. 150
Locator lighting
Setting (COMAND) ........................... 55
Lumbar support
Adjusting (COMAND) ....................... 56
M
Map
Selecting map content ................... 100
Map (navigation)
Adjusting the scale ........................ 100
Building images ............................. 104
Displaying the next intersection .... 103
Heading ......................................... 101
Map settings .................................. 100
Moving ............................................. 66
North orientation ........................... 101
Notes ............................................. 100
Rotating the 3D map ...................... 103
Selecting POI symbols on the
map ............................................... 101
Selecting text information on the
map ............................................... 102
Showing the map version ............... 103
Switching highway information
on/off ............................................ 102
Traffic Sign Assist .......................... 102
Updating ........................................ 106
Map functions .................................... 100
Massage
Selecting a program ......................... 57
Media Interface
Mode ............................................. 195
Playback options ........................... 197
Search ........................................... 197
Selecting a music file ..................... 196
Switching to Media Interface ......... 196
Video function ............................... 198
Media search
Category list .................................. 188
Current tracklist ............................ 188
General notes ................................ 187
Keyword search ............................. 189
Music genres ................................. 189
Selecting by cover ......................... 188
Starting the media search .............. 187
Menu overview
CD audio and MP3 mode ............... 181
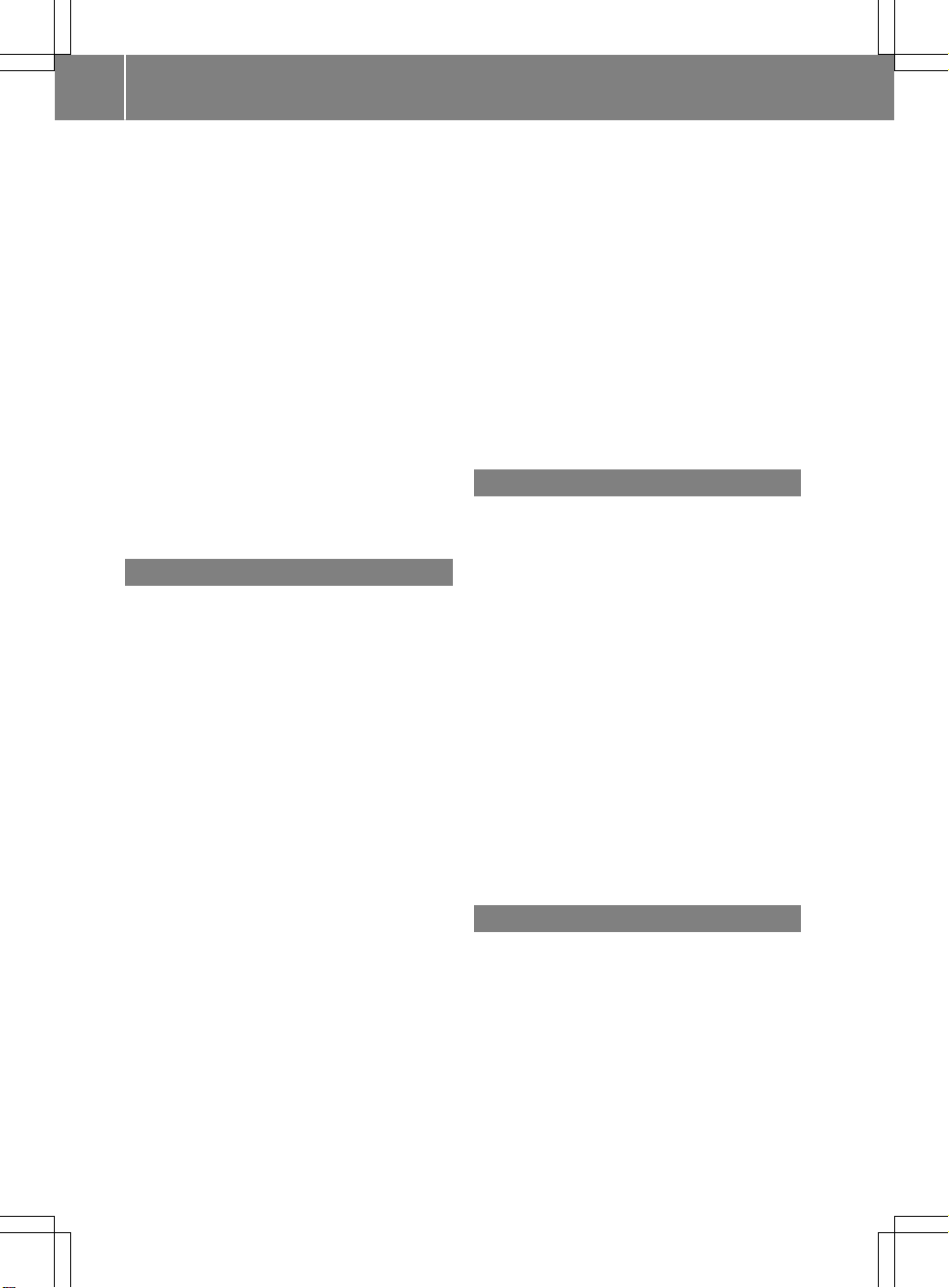
Index
8
Mercedes-Benz Apps ......................... 158
Microphone, switching on/off ......... 121
Mobile phone
Authorizing ....................................116
®
Connecting (Bluetooth
inter-
face) .............................................. 114
Connecting another mobile
phone ............................................ 117
De-authorizing ............................... 118
®
Displaying Bluetooth
connection
details ............................................ 118
Enabling for Internet access .......... 149
MP3
Copyright ....................................... 181
Fast forward/fast rewind ...............185
Notes ............................................. 180
Safety notes .................................. 179
Stop and playback function ........... 185
N
Navigation
Adjusting the volume of the navi-
gation announcements .................... 31
Alternative route .............................. 92
Avoiding an area ............................ 104
Basic settings .................................. 66
Blocking a route section affected
by a traffic jam ................................. 93
Calling up the compass display ..... 107
Calling up the menu ....................... 107
Entering a destination ...................... 69
Entering a destination using the
map ................................................. 78
Entering a point of interest .............. 74
Entering characters (character
bar) .................................................. 33
GPS reception .................................. 64
Important safety notes .................... 64
Info on navigation .......................... 108
Lane recommendation ..................... 88
Off-road/Off-map (off-road desti-
nation) ............................................. 93
Online map display ........................ 107
Reading out traffic reports ............... 97
Repeating announcements .............. 90
Selecting a destination from the
list of last destinations ..................... 74
Setting route options (avoiding:
highways, toll roads, tunnels, fer-
ries) ................................................. 67
Setting the route type (short
route, fast route, dynamic route or
economic route) ............................... 66
Showing/hiding the menu ............... 65
Starting route calculation ................ 71
Switching announcements on/
off .................................................... 90
Switching to ..................................... 65
Navigation announcements
Switching off .................................... 31
North orientation (navigation) ......... 101
O
Off-road ................................................ 93
Online and Internet functions
Calling up the device list ................ 151
Destination/routes download ........ 155
Enabling a mobile phone for Inter-
net access ..................................... 149
Ending the connection ................... 153
Establishing a connection .............. 152
Further Mercedes-Benz Apps ......... 158
Manually setting the access data
of the mobile phone network pro-
vider .............................................. 150
Mercedes-Benz Mobile Website ..... 158
Resetting settings .......................... 159
Selecting the access data of the
mobile phone network provider ..... 150
Setting up an Internet connection .. 149
Web browser .................................. 159
P
Pause function
Video DVD ..................................... 202
Personal POIs and routes
Alert when approaching (personal
POI) .................................................. 83
Editing .............................................. 85
Importing via Mercedes-Benz
Apps ................................................ 84
Recording the route ......................... 86
Saving .............................................. 84
Selecting .......................................... 85
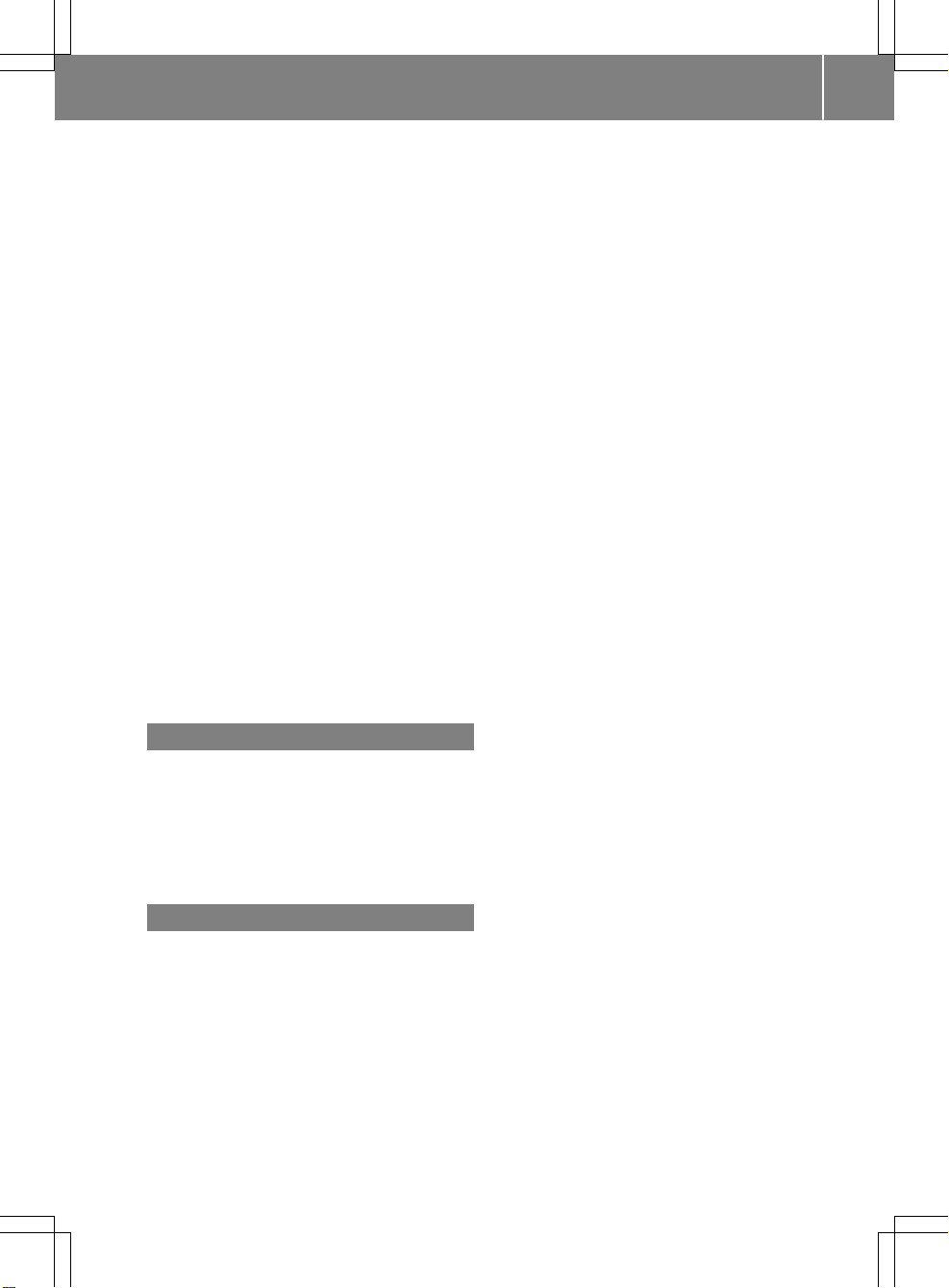
Index
9
Settings for personal POIs ............... 83
Phone book
Adding a new contact .................... 125
Adding information to a contact .... 125
Automatically importing contacts
from the mobile phone .................. 126
Calling up ....................................... 123
Deleting a contact ......................... 127
Displaying the details of an entry ... 125
Entering characters ......................... 32
Saving a contact ............................ 126
Searching for a contact ................. 124
Symbol overview ............................ 124
Phone call
Dialing ........................................... 119
Picture viewer
Changing view ............................... 204
Displaying pictures ........................ 203
Exiting the picture viewer .............. 204
POI (navigation)
Category .......................................... 77
Defining the position for the POI
search .............................................. 76
Entering ........................................... 74
Selecting .......................................... 77
Previous destinations (navigation) .... 99
Q
Quick access for audio and telephone
Changing the audio source .............. 30
Changing the station/music
track ................................................ 30
Sending DTMF tones ........................ 30
R
Radio
Deleting a station .......................... 168
Displaying information ................... 169
Displaying station information ....... 169
Displaying the artist and track ....... 169
Overview ........................................ 166
Setting the waveband .................... 167
Sound settings (balance, bass,
treble) ............................................ 169
Storing stations ............................. 168
Switching on .................................. 166
Tagging music tracks (downloading/purchasing tracks from the
iTunes Store
Radio station
Storing ........................................... 168
Read-aloud function
Automatic ........................................ 97
Read-aloud function for e-mails ....... 141
Reading out
Traffic reports on the route .............. 97
Real-time traffic reports ..................... 94
Rear Seat Entertainment System
Active COMAND source ................. 239
Adjusting sound settings ............... 230
Adjusting the brightness ................ 230
Adjusting the color ........................ 230
Adjusting the contrast ................... 230
AUX mode ...................................... 241
CD/DVD audio and MP3 mode ...... 232
Changing the batteries .................. 228
Changing the picture format .......... 231
Control menu ................................. 236
Cordless headphones .................... 227
Multiple users ................................ 230
Operating with the headphones ..... 229
Picture settings .............................. 230
System settings ............................. 231
Using the main loudspeaker .......... 229
Video DVD mode ........................... 235
Rear view camera
Displaying the image ........................ 59
Switching on/off (COMAND) ........... 59
Rear-compartment screens .............. 225
Receiving vCards ............................... 134
Redialing (telephone) ........................ 119
Remote control
Button lighting ............................... 226
Changing batteries ........................ 228
Rear Seat Entertainment System ... 225
Reserve fuel level
Switching the function on/off in
COMAND ......................................... 68
Resetting
Route (navigation)
Selecting an alternative route .......... 92
®
) ............................... 169
(fac
tory settings) ............... 51
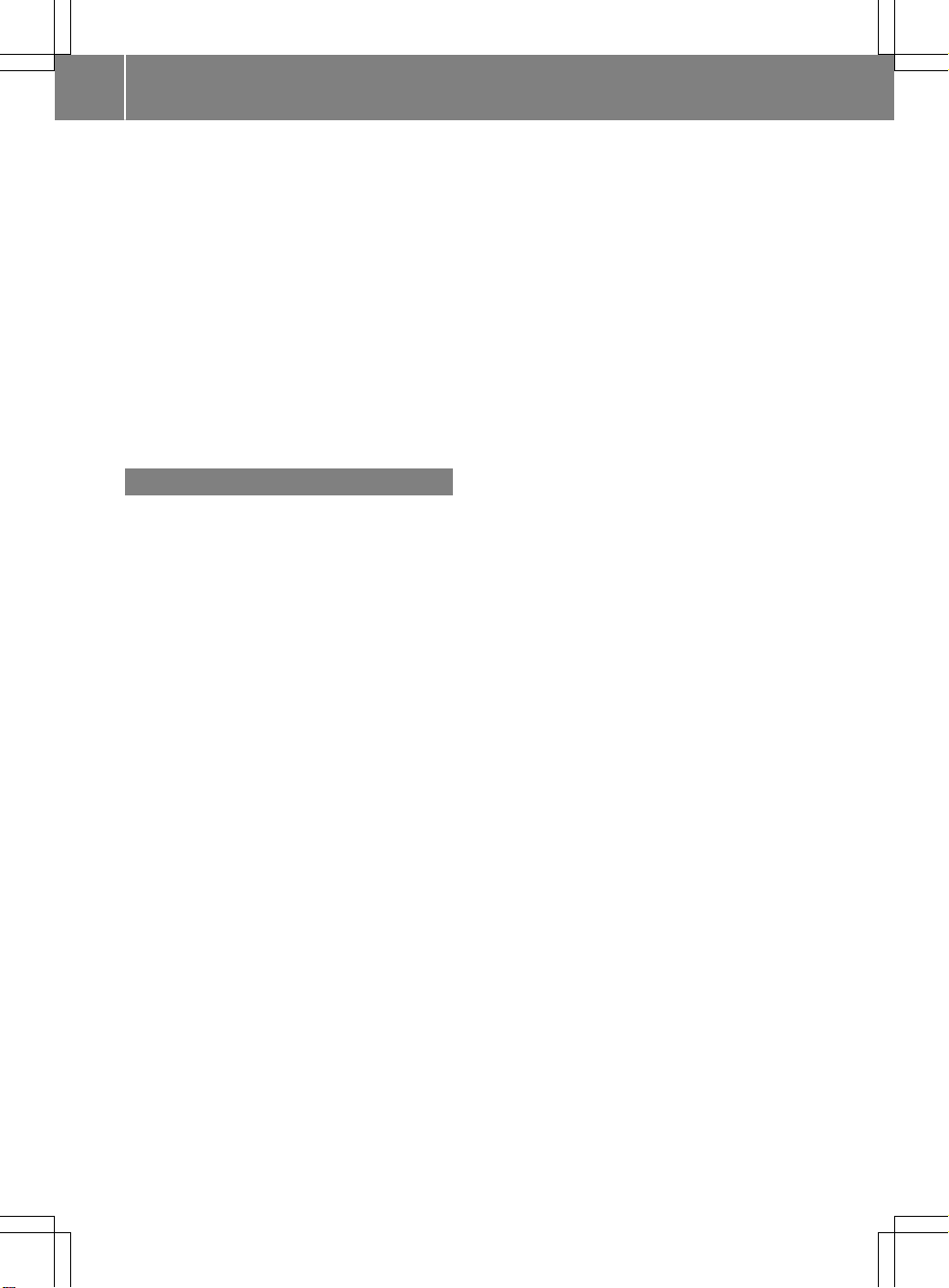
10
Index
Setting route options (avoiding:
highways, toll roads, tunnels, fer-
ries) ................................................. 67
Setting the route type (short
route, fast route, dynamic route or
economic route) ............................... 66
Starting calculation .......................... 71
Route guidance
Continue .......................................... 91
Freeway information ........................ 89
General notes .................................. 87
Lane recommendations ................... 88
Off-road ........................................... 93
Traffic reports .................................. 94
S
Safety notes
Audio CD and MP3 mode ............... 179
Using the telephone ....................... 112
Satellite radio
Displaying information ................... 174
Overview ........................................ 171
Registering .................................... 170
Switching to ................................... 171
SatRadio
Channel list updates ...................... 174
Memory functions .......................... 172
Music and sports alerts ................. 173
Notes ............................................. 169
Selecting a category ...................... 171
Selecting a channel ....................... 171
Tagging music tracks ..................... 174
Screen
Selecting for the remote control .... 225
SD memory card
Ejecting .......................................... 184
Inserting ........................................ 183
Inserting/removing ........................ 183
Seat cushion
Adjusting (COMAND) ....................... 57
Seats
Active multicontour seat
(COMAND) ....................................... 57
Adjusting the lumbar support
(COMAND) ....................................... 56
Balance (seat heating) ..................... 57
Massage function (COMAND) .......... 57
Massage programs (COMAND) ........ 57
Resetting settings ............................ 58
Seat functions (COMAND) ............... 56
Selecting for adjustment
(COMAND) ....................................... 56
Setting the driving dynamics
(COMAND) ....................................... 57
Selecting stations
Radio ............................................. 167
Sending DTMF tones ......................... 121
Setting access data
Online and Internet ........................ 150
Setting the audio format
Rear Seat Entertainment System ... 238
Setting the language
COMAND ......................................... 48
Rear Seat Entertainment System ... 238
Setting the night design ..................... 40
Setting the text reader speed ............ 44
Setting the volume
Telephone calls ................................ 31
Settings
Sound settings ............................... 206
Short message
see Text messages (SMS)
SIRIUS weather display
5-day forecast ................................ 215
Daily forecast ................................. 215
Detail information .......................... 215
Information chart ........................... 215
tion for the
Selecting a
weather forecast ............................ 216
Switching on/off ........................... 215
Weather map ................................. 218
SIRIUS weather map
Storm Guide .................................. 222
Storm Watch Box ........................... 221
Sound
Switching on/off .............................. 31
Sound settings
Balance/fader ............................... 206
Calling up the sound menu ............ 206
Equalizer ........................................ 206
Speed dial
Deleting ......................................... 137
Setting up ...................................... 137
State/province
Selecting .......................................... 70
loca
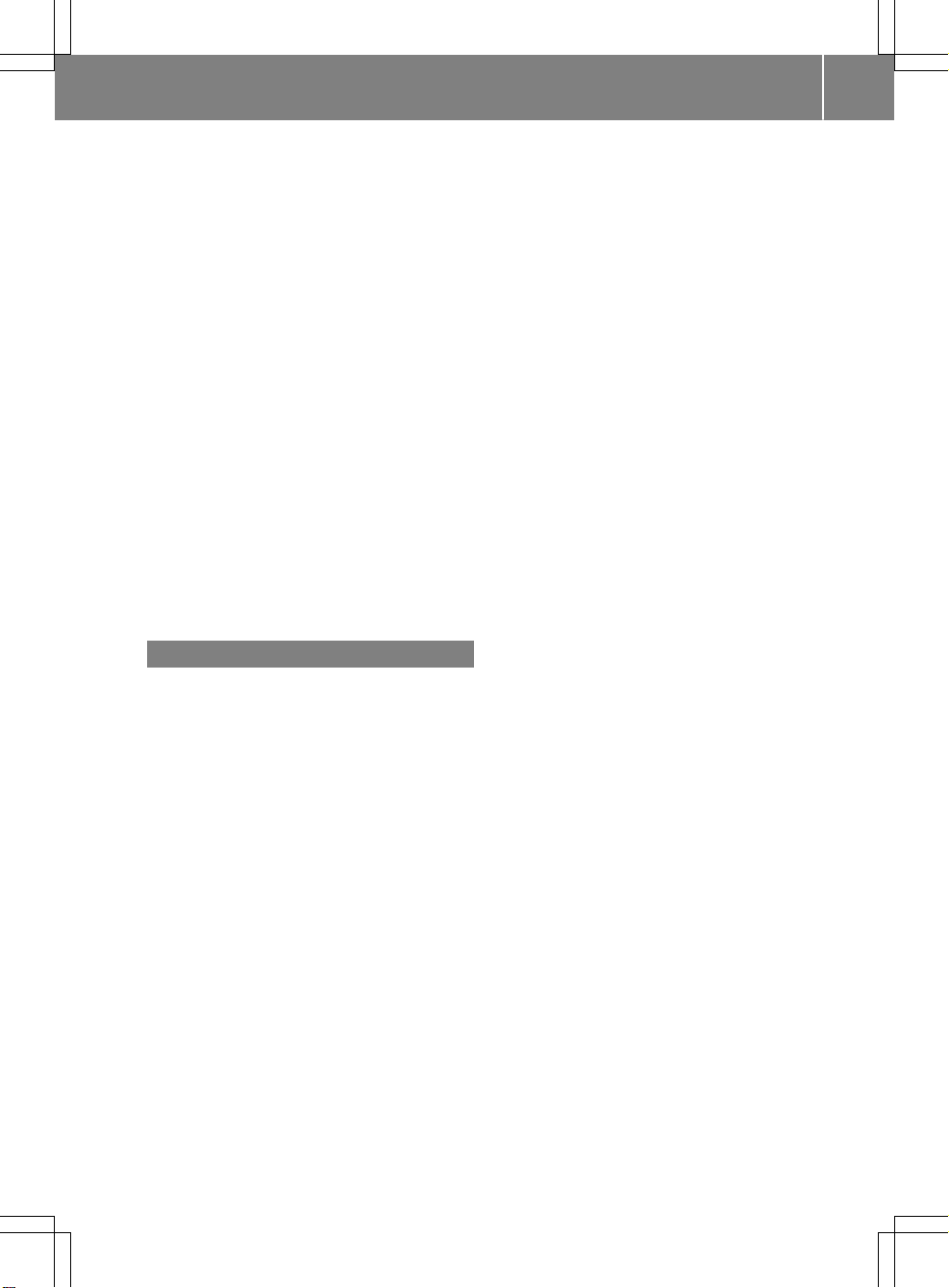
Index
11
Station presets (radio)
Deleting marked stations ............... 168
Stop function
Video DVD .....................................202
Storing stations
Radio ............................................. 168
Switching between summer time
and standard time ............................... 42
Switching on media mode
Using the Media button ................. 178
Via the device list .......................... 179
Via the main function bar ............... 179
Via the number keypad .................. 179
System settings
®
Bluetooth
....................................... 48
Date ................................................. 41
Importing/exporting data ................ 49
Language ......................................... 48
Text reader speed ............................ 44
Time ................................................. 41
Time zone ........................................ 41
Voice Control System ...................... 44
T
Telephone
Accepting a call (COMAND) ........... 119
Adding a call .................................. 121
Adjusting the volume for calls .......... 31
Authorizing a mobile phone (con-
necting) ......................................... 116
Call lists ......................................... 135
Call waiting .................................... 122
Calls with several participants ....... 121
Conference calls ............................ 122
Connecting a mobile phone (gen-
eral information) ............................ 114
De-authorizing (disconnecting) a
mobile phone ................................. 118
Deleting a speed dial preset .......... 137
Deleting messages ........................ 145
®
Displaying Bluetooth
connection
details ............................................ 118
Downloading messages manually .. 140
E-mail ............................................. 138
E-mail requirements ....................... 138
E-mail settings ............................... 138
Ending an active call ...................... 123
Entering a number ......................... 119
Entering phone numbers ................ 119
Establishing the connection from
the mobile phone ........................... 117
Function restrictions ...................... 113
Functions available during a call .... 120
General notes ................................ 112
Incoming call during an existing
call ................................................. 122
Making a call ................................. 119
Message conditions ....................... 138
Message settings ........................... 138
Operating options .......................... 113
Phone book .................................... 123
Reading messages ......................... 140
Reception and transmission vol-
ume ............................................... 118
Reconnecting a mobile phone
automatically ................................. 117
Rejecting a call (COMAND) ............ 119
Safety notes .................................. 112
Sending DTMF tones ...................... 121
Setting up a speed dial .................. 137
Switching between calls (call wait-
ing) ................................................ 121
Switching between mobile
phones ........................................... 117
Switching the microphone on/off..121
Telephone menu overview .......
Text message condi
tions ...............138
...... 113
Text message settings ................... 138
Text messages (SMS) .................... 138
Toggling ......................................... 121
Using the telephone ....................... 119
Writing e-mails ............................... 142
Writing text messages ................... 142
Telephone number
Entering ......................................... 119
Text messages (SMS)
Calling the sender .......................... 144
Calling up the settings menu ......... 138
Configuring the text messages
displayed ....................................... 139
Deleting ......................................... 145
Displaying details ........................... 141
Downloading manually ................... 140
Editing text templates .................... 144
Inbox .............................................. 140
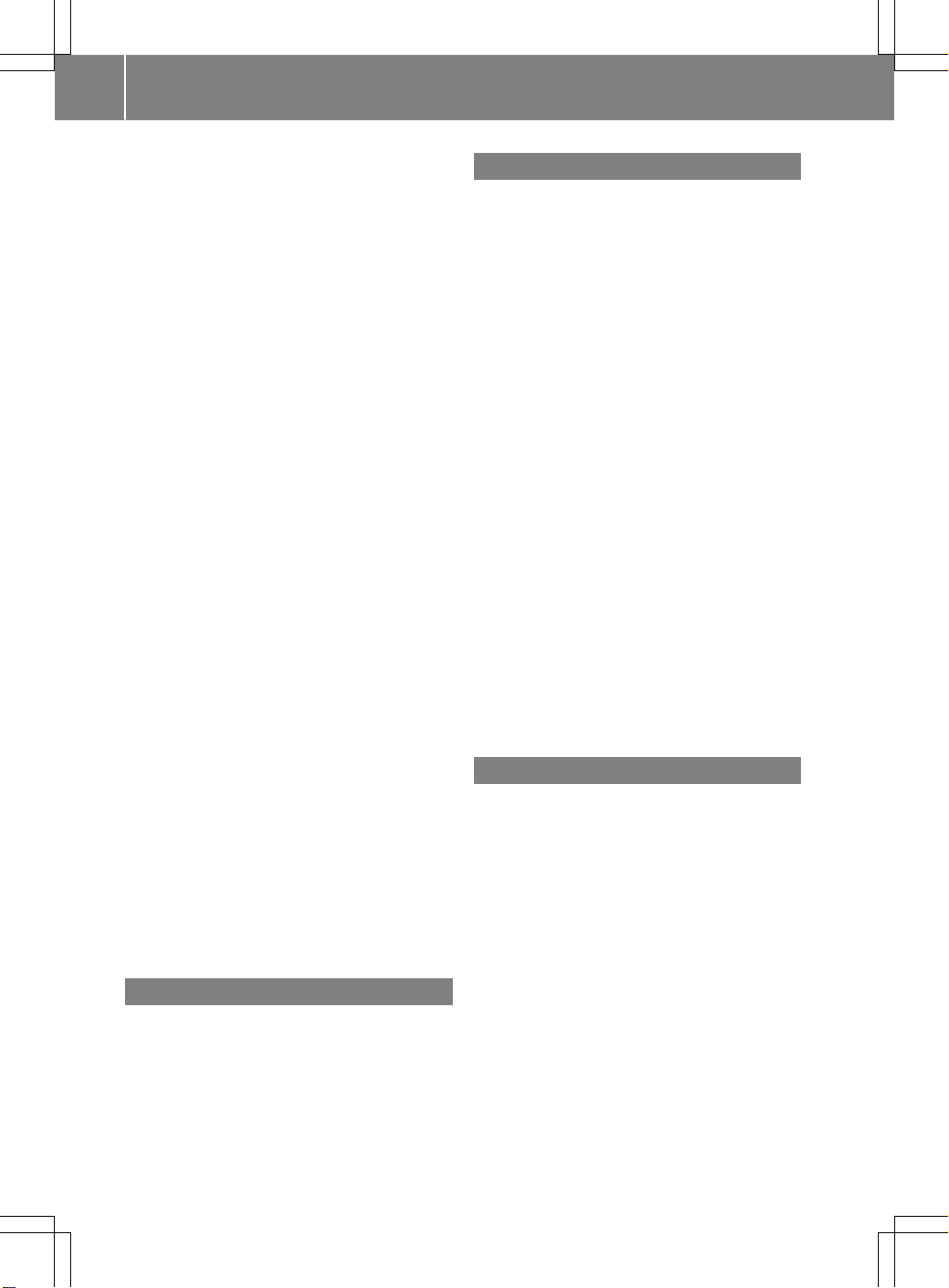
12
Index
Reading .......................................... 140
Reading aloud ................................ 141
Settings .........................................138
Storing the sender as a new
address book entry ........................ 144
Using a phone number in the text .. 144
Using text templates ......................143
Writing ...........................................142
Time
Setting the format ............................ 43
Setting the time manually ................ 42
Setting the time zone ....................... 41
Setting the time/date format .......... 43
Switching automatic time on/off ..... 41
Touchpad
Calling up quick access for audio
and telephone .................................. 26
Changing the audio source .............. 30
Changing the input language for
handwriting recognition ................... 29
Changing the station/music
track ................................................ 30
Character suggestions ..................... 28
Deleting characters ......................... 28
Entering a space .............................. 28
Entering characters ......................... 28
Gesture control ................................ 25
Handwriting recognition ................... 27
Operating the touchpad ................... 25
Overview .......................................... 25
Quick access for audio and tele-
phone .............................................. 30
Switching input line ......................... 28
Track information .............................. 235
Traffic jam function ............................. 93
Traffic reports
Calling up a list ................................ 95
Real-time traffic report .................... 96
U
Updating the digital map .................. 106
USB audio mode
Selecting a track ............................ 185
USB devices
Connecting to the Media Inter-
face ............................................... 184
V
Vehicle settings
Calling up ......................................... 54
Video
see Video DVD
Video DVD
Control option ................................ 199
DVD functions ............................... 201
DVD menu ..................................... 201
DVD's control menu ...................... 201
Function restrictions ...................... 199
Menu options ................................. 200
Notes on discs ............................... 198
Operation ....................................... 198
Overview ........................................ 199
Pause function ............................... 202
Picture settings .............................. 200
Playing conditions .......................... 198
Safety notes .................................. 198
Selecting a scene/chapter ............ 202
Stop function ................................. 202
Switching to ................................... 199
Video menu ................................... 201
Voice Control System
Settings ........................................... 44
Volume, adjusting
Navigation messages ....................... 31
W
Weather map (SIRIUS)
Activating/deactivating display
levels ............................................. 218
Calling up ....................................... 218
Legend ........................................... 221
Moving ........................................... 218
Showing/hiding the menu ............. 218
Time stamp .................................... 221
Weather memory (SIRIUS)
Selecting an area ........................... 217
Storing an area .............................. 217
Web browser
Entering a web address ................. 159
WiFi
Activating (Canada) .......................... 45
Activating (USA) ............................... 45
Connecting a device via WPS PBC
(CANADA) ........................................ 47
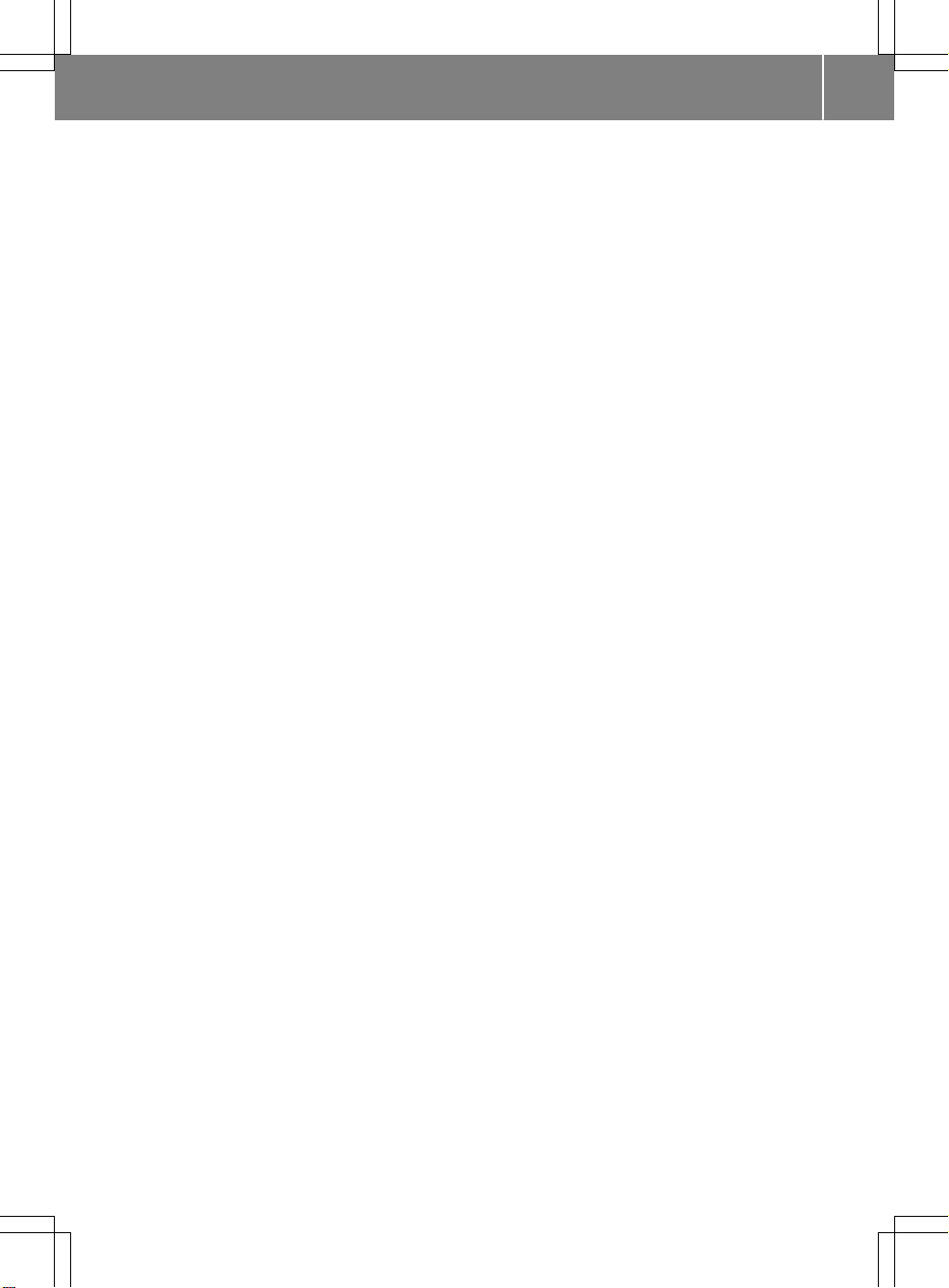
Connecting a device via WPS PBC
(USA) ...............................................46
Connecting a device via WPS PIN
(CANADA) ........................................ 46
Connecting a device via WPS PIN
(USA) ...............................................46
Connecting the device .....................45
Selecting a hotspot .......................... 45
Index
13

Introduction
14
Operating safety
Important safety notes
WARNING
G
Modifications to electronic components, their
software as well as wiring can impair their
function and/or the function of other networked components. In particular, systems
relevant to safety could also be affected. As a
result, these may no longer function as intended and/or jeopardize the operating safety of
the vehicle. There is an increased risk of an
accident and injury.
Never tamper with the wiring as well as electronic components or their software. You
should have all work to electrical and electronic equipment carried out at a qualified
specialist workshop.
If you make any changes to the vehicle electronics, the general operating permit is rendered invalid.
WARNING
G
If you operate information systems and communication equipment integrated in the vehicle while driving, you will be distracted from
traffic conditions. You could also lose control
of the vehicle. There is a risk of an accident.
Only operate the equipment when the traffic
situation permits. If you are not sure that this
is possible, park the vehicle paying attention
to traffic conditions and operate the equipment when the vehicle is stationary.
You must observe the legal requirements for
the country in which you are currently driving
when operating COMAND.
COMAND calculates the route to the destination without taking account of the following,
for example:
R
traffic lights
R
stop and yield signs
R
merging lanes
R
parking or stopping in a no parking/no
stopping zone
R
other road and traffic rules and regulations
R
narrow bridges
COMAND can give incorrect navigation commands if the actual street/traffic situation
does not correspond with the digital map's
data. Digital maps do not cover all areas nor
all routes in an area. For example, a route may
have been diverted or the direction of a oneway street may have changed.
For this reason, you must always observe
road and traffic rules and regulations during
your journey. Road and traffic rules and regulations always have priority over the system's driving recommendations.
Navigation announcements are intended to
direct you while driving without diverting your
attention from the road and driving.
Please always use this feature instead of consulting the map display for directions. Looking at the icons or map display can distract
you from traffic conditions and driving, and
increase the risk of an accident.
Bear in mind that at a speed of only 30 mph
(approximately 50 km/h) your vehicle covers
a distance of 44 feet (approximately 14 m)
per second.
This equipment complies with FCC radiation
exposure limits set forth for uncontrolled
equipment and meets the FCC radio frequency (RF) Exposure Guidelines in Supplemen
t C to OET65.
This equipment has very low levels of RF
energy that is deemed to comply without
maximum permissive exposure evaluation
(MPE). But it is desirable that it should be
installed and operated with at least 8inches
(20cm) and more between the radiator and a
person's body (excluding extremities: hands,
wrists, feet and legs.)
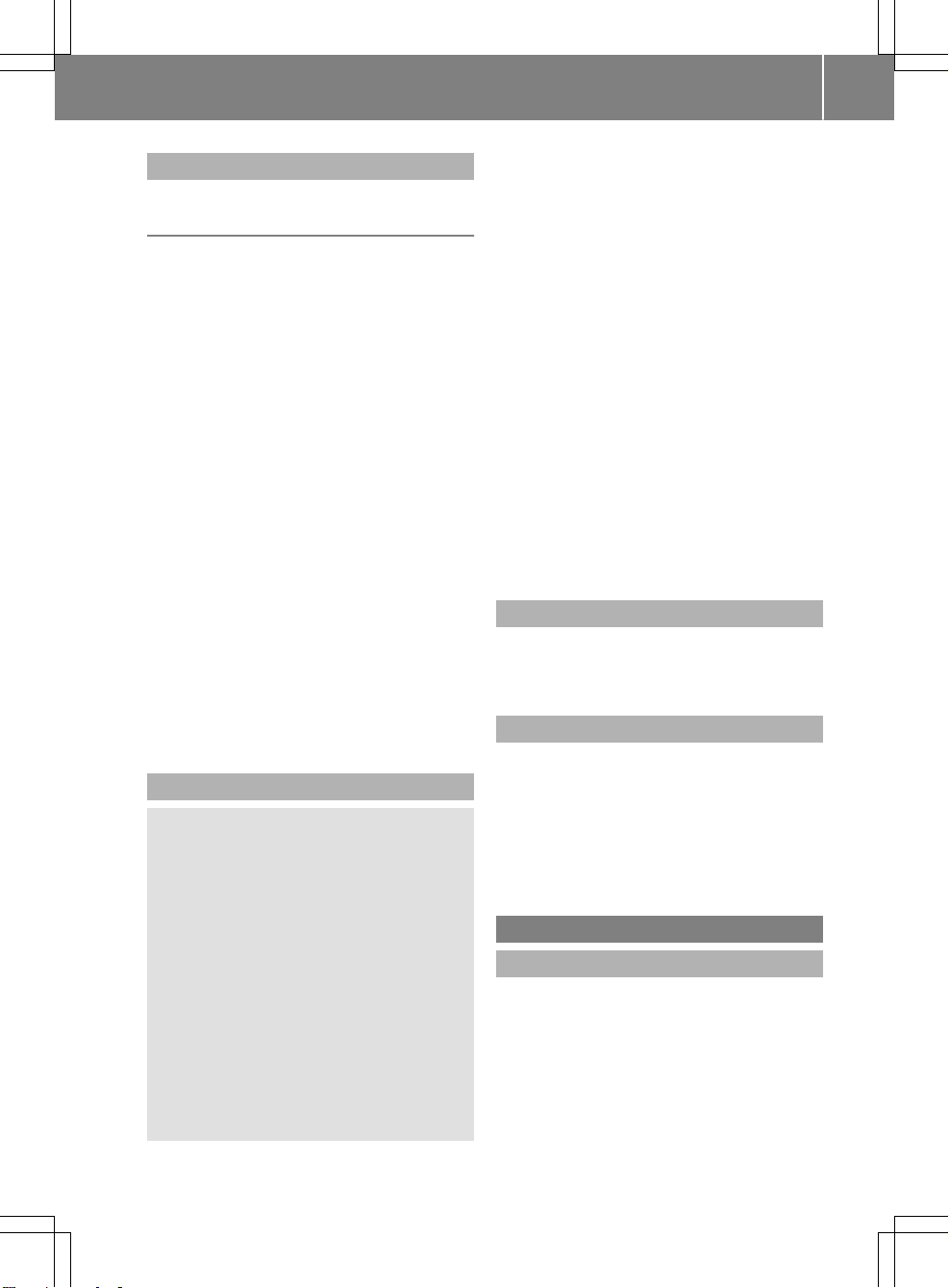
Introduction
15
Declarations of conformity
Vehicle components which receive
and/or transmit radio waves
USA only: The wireless devices of this vehicle
comply with Part 15 of the FCC Rules. Operation is subject to the following two conditions:
1) These devices may not cause interference,
and
2) These devices must accept any interference, including interference that may cause
undesired operation of the device.
Changes or modifications not expressly
approved by the party responsible for compliance could void the user's authority to
operate the equipment.
Canada only: The wireless devices of this
vehicle comply with Industry Canada licenseexempt RSS standard(s). Operation is subject
to the following two conditions:
1) These devices may not cause interference,
and
2) These devices must accept any interference, including interference that may cause
undesired operation of the device.
Correct use
WARNING
G
Modifications to electronic components, their
software as well as wiring can impair their
function and/or the function of other networked components. In particular, systems
relevant to safety could also be affected. As a
result, these may no longer function as intended and/or jeopardize the operating safety of
the vehicle. There is an increased risk of an
accident and injury.
Never tamper with the wiring as well as electronic components or their software. You
should have all work to electrical and electronic equipment carried out at a qualified
specialist workshop.
Observe the following information when using
COMAND:
R
the safety notes in this manual
R
traffic rules and regulations
R
laws and safety standards pertaining to
motor vehicles
Roof antenna functionality (telephone, satellite radio, GPS) can be affected by the use of
roof carrier systems.
Attaching metalized retrofit film to the windshield may affect radio reception and have a
negative impact on all other antennas (e.g.
emergency antenna) in the vehicle interior.
Protection against theft: this device is
equipped with technica
l provisions to protect
it against theft. Further information on protection against theft can be obtained from an
authorized Mercedes-Benz Center.
Qualified specialist workshop
Read the information on qualified specialist
workshops in the vehicle Operator's Manual.
Function restrictions
For safety reasons, some functions are
restricted or unavailable while the vehicle is in
motion. You will notice this, for example,
because either you will not be able to select
certain menu items or a message will appear
to this effect.
Data stored in the vehicle
Data recording
This vehicle is capable of recording diagnostic
information relating to vehicle operation, malfunctions, and user settings. This may include
information about the performance or status
of various systems, including but not limited
to, engine, throttle, steering or brake systems, that is stored and can be read out with
suitable devices, particularly when the vehi-
Z
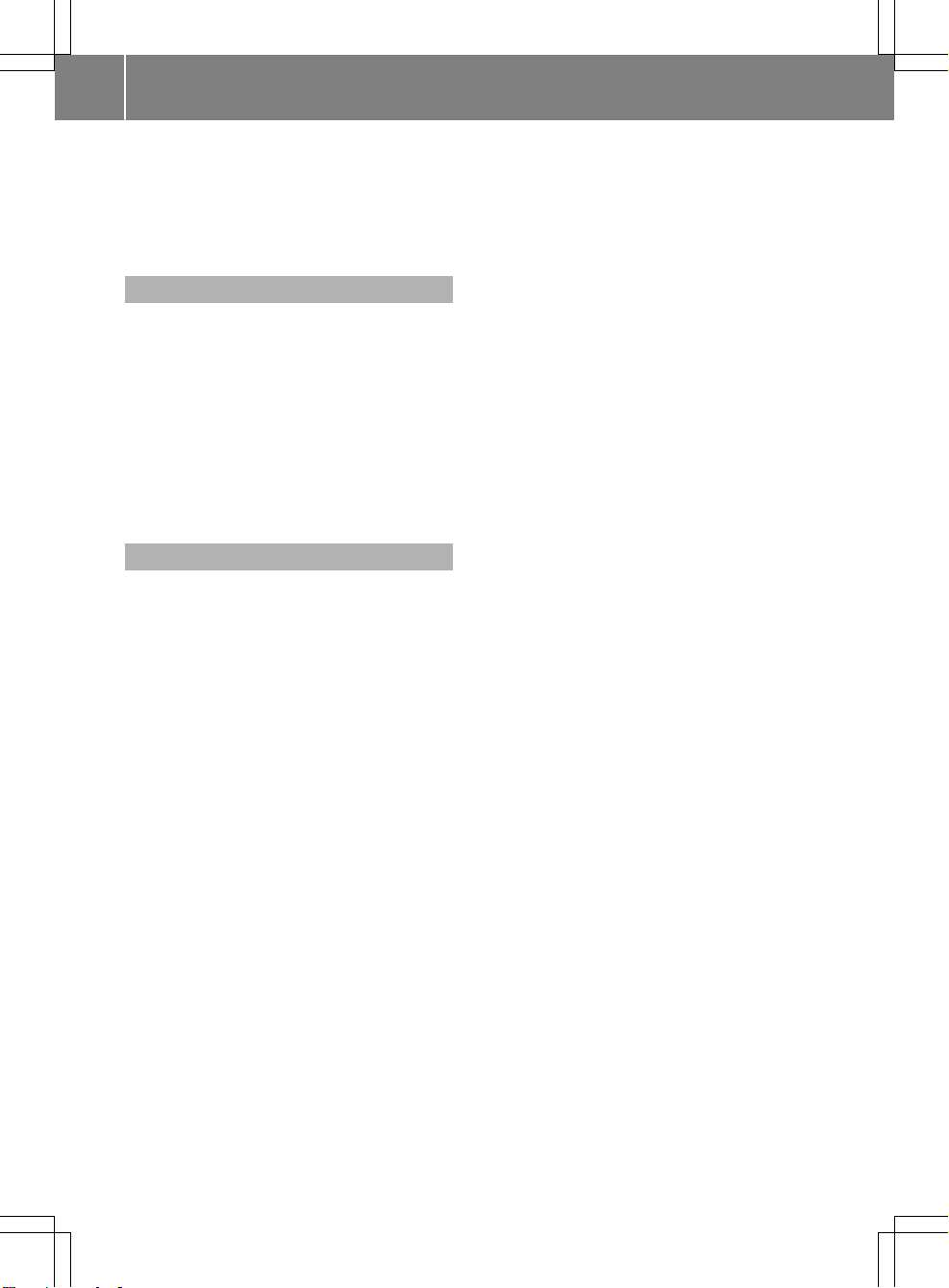
Introduction
16
cle is serviced. The data obtained is used to
properly diagnose and service your vehicle or
to further optimize and develop vehicle functions.
COMAND/mbrace
If the vehicle is equipped with COMAND or
mbrace, additional data about the vehicle’s
operation, the use of the vehicle in certain
situations, and the location of the vehicle may
be compiled through COMAND or the mbrace
system.
For additional information please refer to the
COMAND User Manual and/or the mbrace
Terms and Conditions.
Event data recorders
This vehicle is equipped with an event data
recorder (EDR). The main purpose of an EDR
is to record data that will assist in understanding how a vehicle’s systems performed
in certain crash or near crash-like situations,
such as during air bag deployment or when
hitting a road obstacle. The EDR is designed
to record data related to vehicle dynamics
and safety systems for a short period of time,
typically 30 seconds or less.
The EDR in this vehicle is designed to record
such data as:
R
how various systems in your vehicle are
operating
R
whether or not the driver and passenger
seat belts are fastened
R
how far (if at all) the driver is depressing the
accelerator and/or brake pedal and
R
how fast the vehicle is traveling
This data can help provide a better understanding of the circumstances in which
crashes and injuries occur. NOTE: EDR data is
recorded by your vehicle only if a non-trivial
crash situation occurs; no data is recorded by
the EDR under normal driving conditions and
no personal data (e.g. name, gender, age, and
crash location) are recorded. However, other
parties, such as law enforcement, can combine the EDR data with the type of personal
identification data routinely acquired during a
crash investigation.
To read data recorded b
y an EDR, special
equipment is required, and access to the vehicle or the EDR is needed. In addition to the
vehicle manufacturer, other parties that have
the special equipment, such as law enforcement, can read the information by accessing
the vehicle or the EDR.
EDR data may be used in civil and criminal
matters as a tool in accident reconstruction,
accident claims, and vehicle safety. Since the
Crash Data Retrieval CDR tool that is used to
extract data from the EDR is commercially
available, Mercedes-Benz USA, LLC
("MBUSA") expressly disclaims any and all liability arising from the extraction of this information by unauthorized Mercedes-Benz personnel.
MBUSA will not share EDR data with others
without the consent of the vehicle owners or,
if the vehicle is leased, without the consent of
the lessee. Exceptions to this representation
include responses to subpoenas by law
enforcement; by federal, state or local government; in connection with or arising out of
litigation involving MBUSA or its subsidiaries
and affiliates; or, as required by law.
Warning: The EDR is a component of the Supplemental Restraint System ("SRS") Module.
Tampering with, altering, modifying or removing the EDR component may result in a malfunction of the SRS Module and other systems.
State laws or regulations regarding EDRs that
gulation are pre-emp-
conflict with federa
l re
ted. This means that in the event of such conflict, the federal regulation governs. As of
February 2013, 13 states have enacted laws
relating to EDRs.
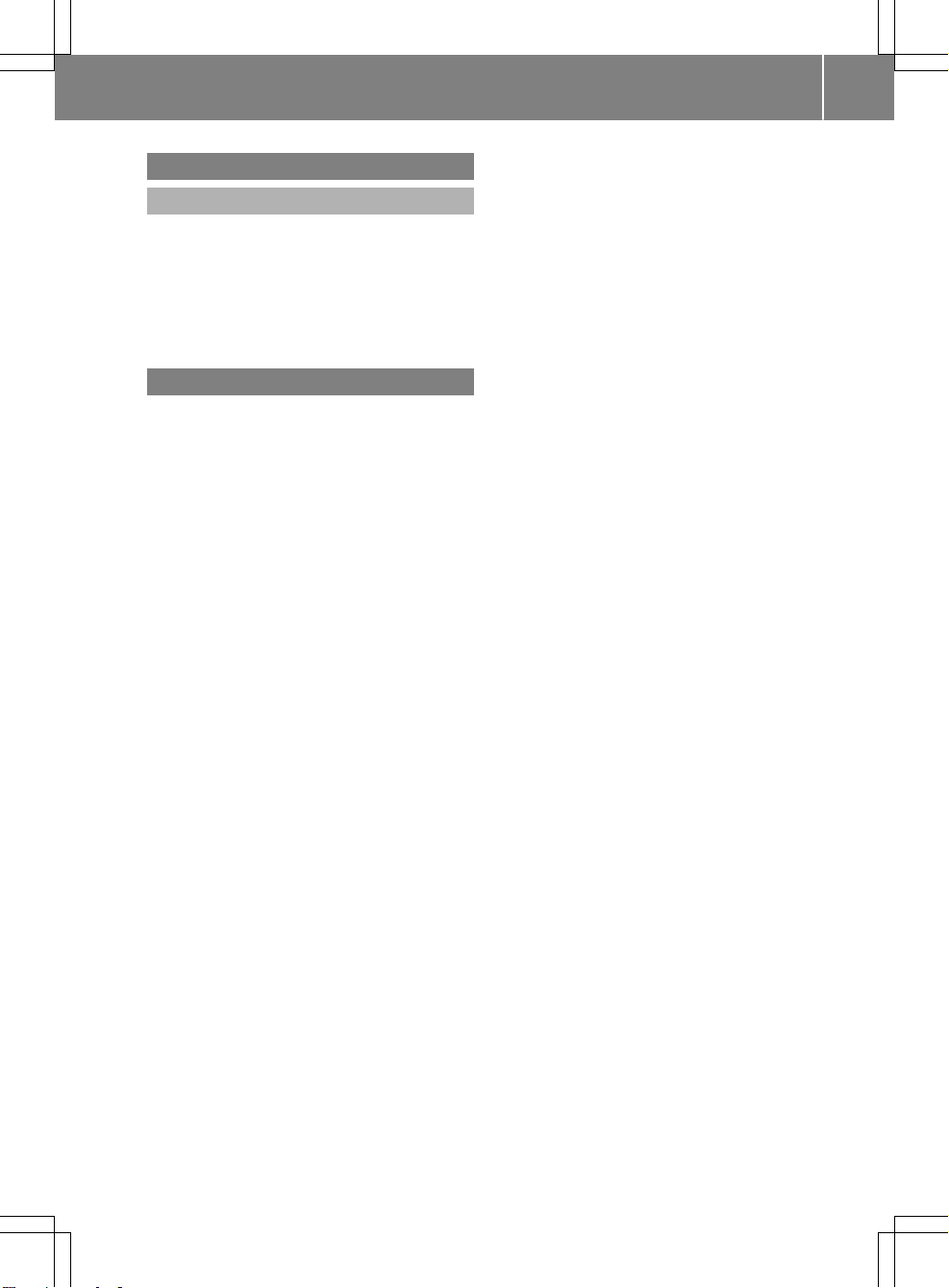
Information on copyright
General information
Information on licenses for free and Open
Source software used in your vehicle and in
the electronic components can be found on
this website: http://www.mercedes-
benz.com/opensource.
Your COMAND equipment
These operating instructions describe all
standard and optional equipment available
for your COMAND system at the time of purchase. Country-specific differences are possible. Please note that your COMAND system
may not be equipped with all the features
described. This also applies to safety-relevant
systems and functions. Therefore, the equipment on your COMAND system may differ
from that in the descriptions and illustrations.
Should you have any questions concerning
equipment and operation, please consult an
authorized Mercedes-Benz Center.
Introduction
17
Z
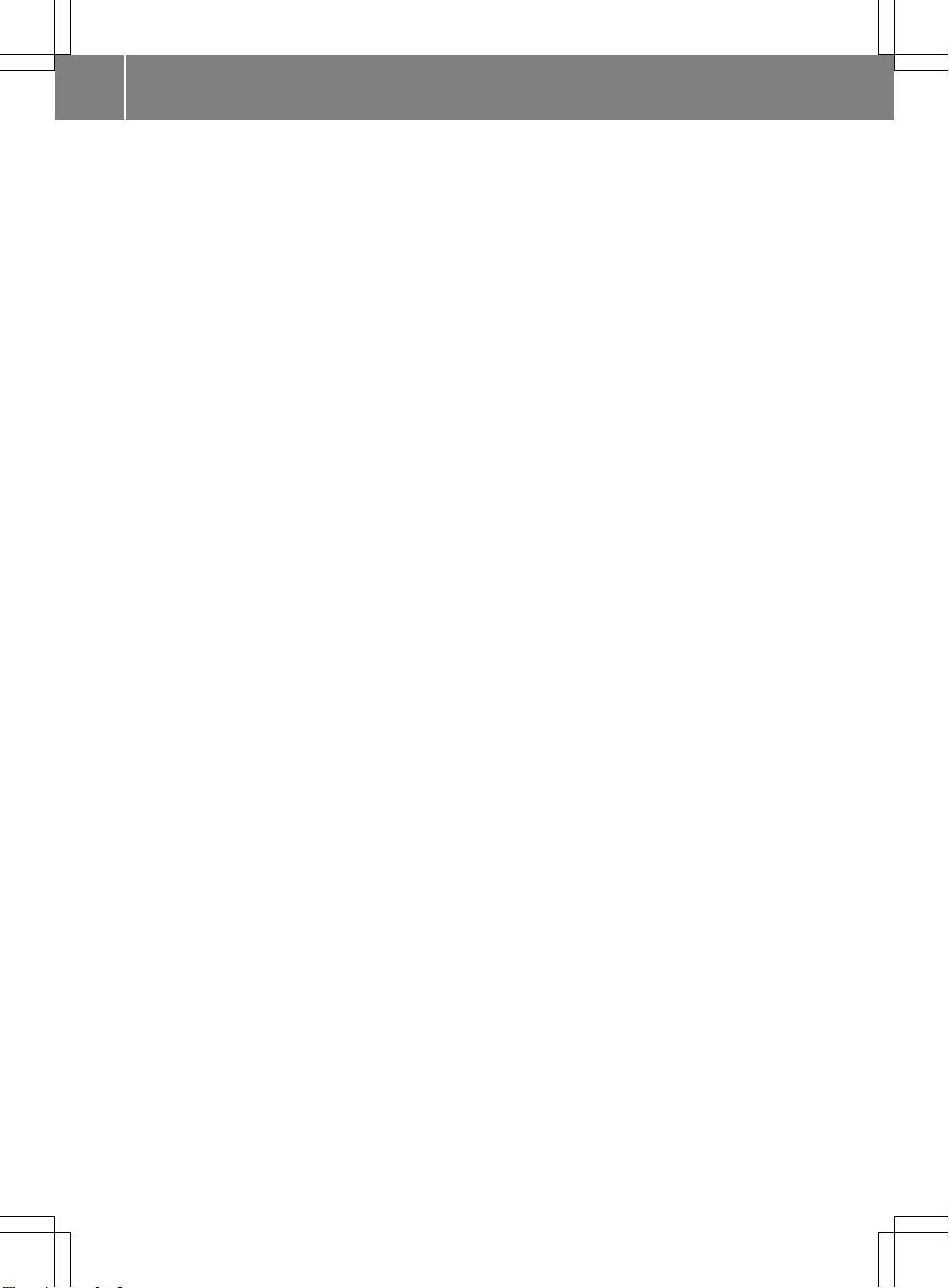
18
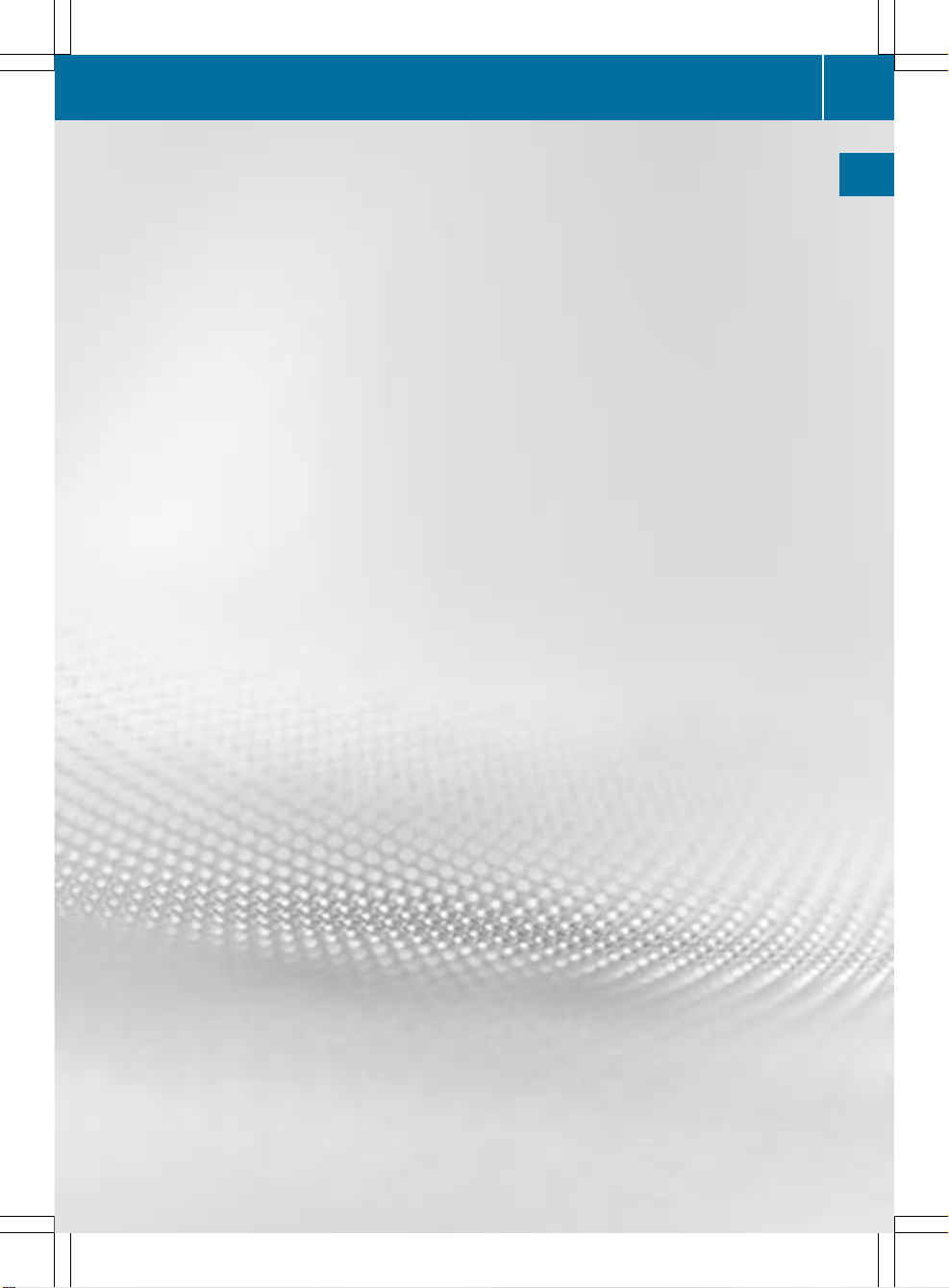
Overview .............................................. 20
Touchpad ............................................. 25
Basic functions .................................... 30
Character entry (telephony) ............... 32
Character entry (navigation) .............. 33
Favorites .............................................. 35
19
Overview and operation
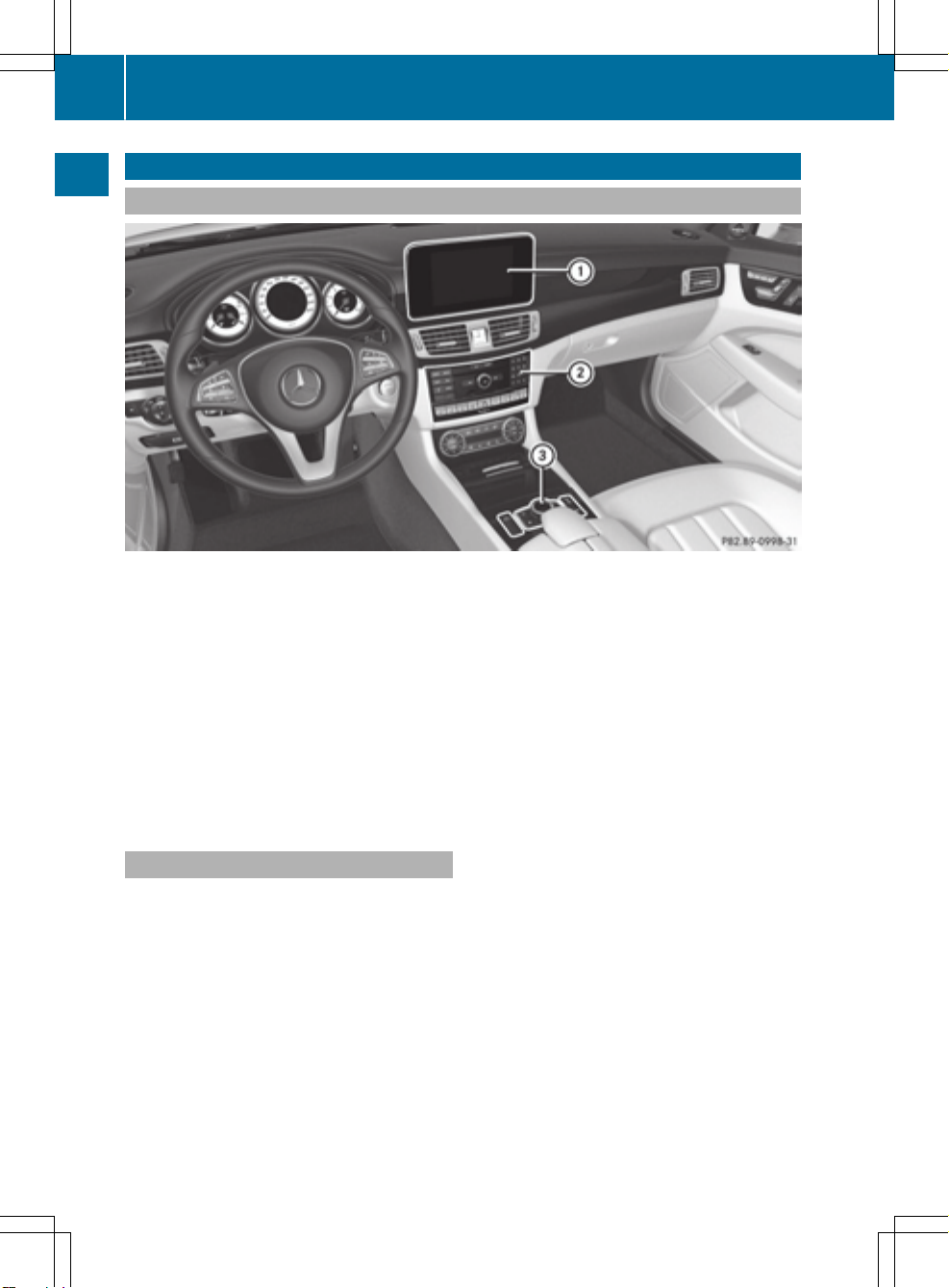
Overview
20
Overview
Components
Overview and operation
:
Display (Y page 21)
;
COMAND control panel (Y page 23)
=
Controller and buttons (Y page 24)
COMAND consists of:
R
the display
R
the COMAND control panel with a single drive or DVD changer
R
the controller and buttons
R
the touchpad
R
two connection options for USB devices or via Media Interface in the center console
®
An iPod
is connected via USB cable.
Functions
R
HD FM radio/HD AM radio/satellite
radio
R
Media
-
Media support: audio CD, MP3 CD, DVD
video, two connection options for USB or
via Media Interface, SD card, Bluetooth
audio
®
An iPod
, for example, can be connected
directly to the USB via the integrated
Media Interface.
-
Music search using all media
R
Sound system
You can select from two sound systems:
-
harman/kardon®Logic7®surround
sound system
-
Bang & Olufsen BeoSound AMG sound
system
®
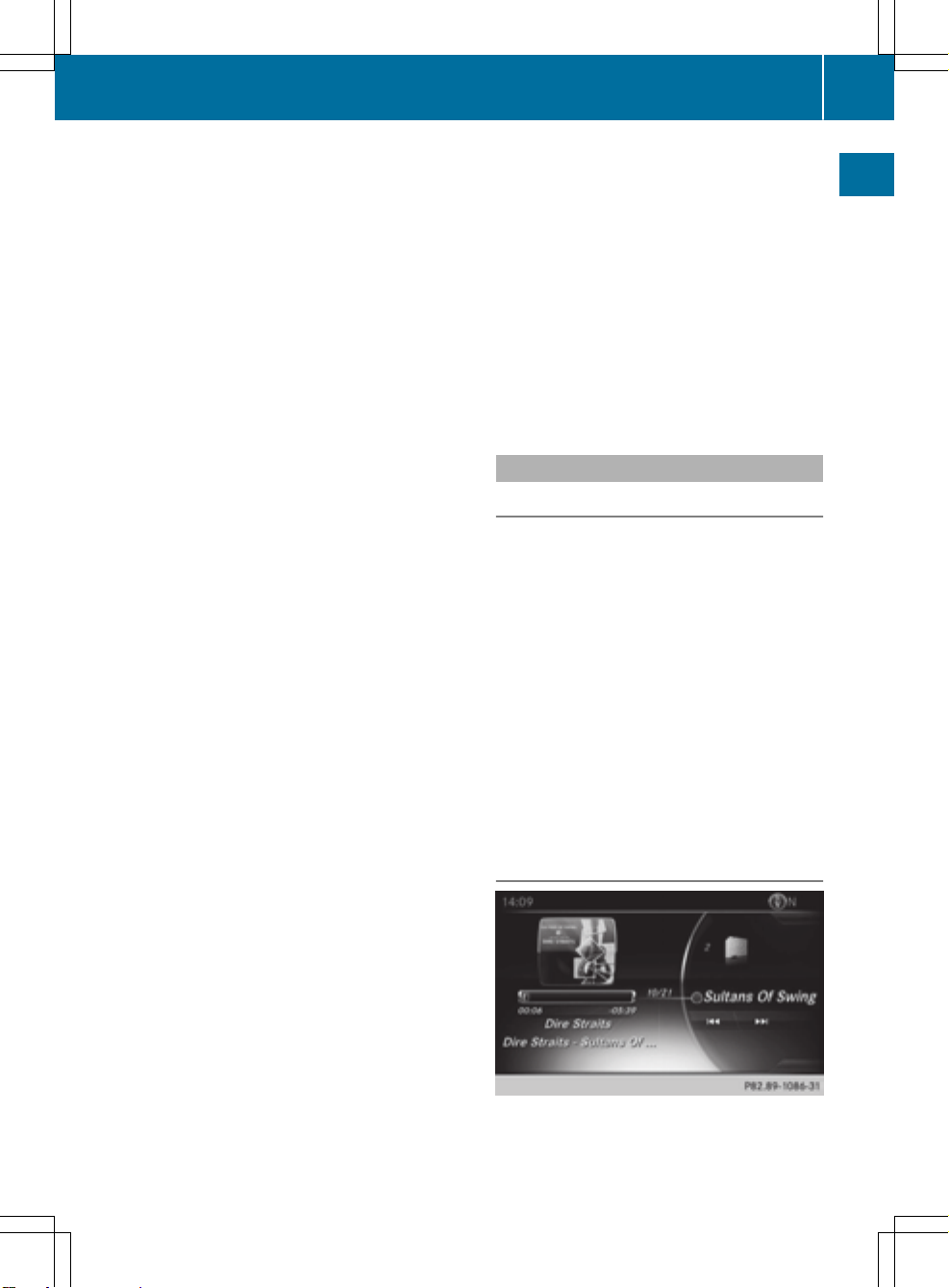
Overview
21
R
Navigation system
-
Navigation via the hard drive
-
Destination entry, for example using keyword search
-
Realistic 3D map with textured city models
-
Personal POIs and routes using SD memory card
-
Navigation functions, e.g. compass display
-
Dynamic route guidance with traffic
reports via SIRIUS satellite radio
R
Communication
-
Messaging functions (text messages, email)
-
Address book
-
Internet browser
-
Mercedes-Benz Apps with Google™,
Local Search, Destination/Route download, Facebook, Google Street View™,
stock prices, news and much more
-
Mercedes-Benz mobile website
-
WiFi interface for the connection of a
smartphone to COMAND
-
WiFi hotspot functionality to connect a
tablet PC or laptop in order to enable
access to the Internet using the customer's mobile phone
R
SIRIUS Weather
-
Weather data as an information chart
(current forecast, 5-day preview,
detailed information)
-
Weather data on the weather map, e.g.
rain radar data, storm characteristics
and the track of tropical cyclones (hurricanes, tornadoes)
R
Vehicle functions
-
Vehicle settings, e.g. fuel consumption
-
360° camera
-
Rear view camera
-
Ionization
-
Seat functions
-
Seat functions, for example adjustment
of driving dynamics
R
Favorites button
Fast access to favorites functions using the
favorites button on the controller
Display
General notes
Do not use the space in front of the dis-
!
play for storage. Objects placed here could
damage the display or impair its function.
Avoid any direct contact with the display
surface. Pressure on the display surface
may result in impairments to the display,
which could be irreversible.
Wearing polarized sunglasses may impair
your ability to read the display.
The display has an automatic temperaturecontrolled switch-off feature. The brightness
is automatically reduced if the temperature is
too high. The display may then temporarily
switch off completely.
Overview
Overview and operation
In the status bar at the top you will see the
time and other displays, depending on the
settings.
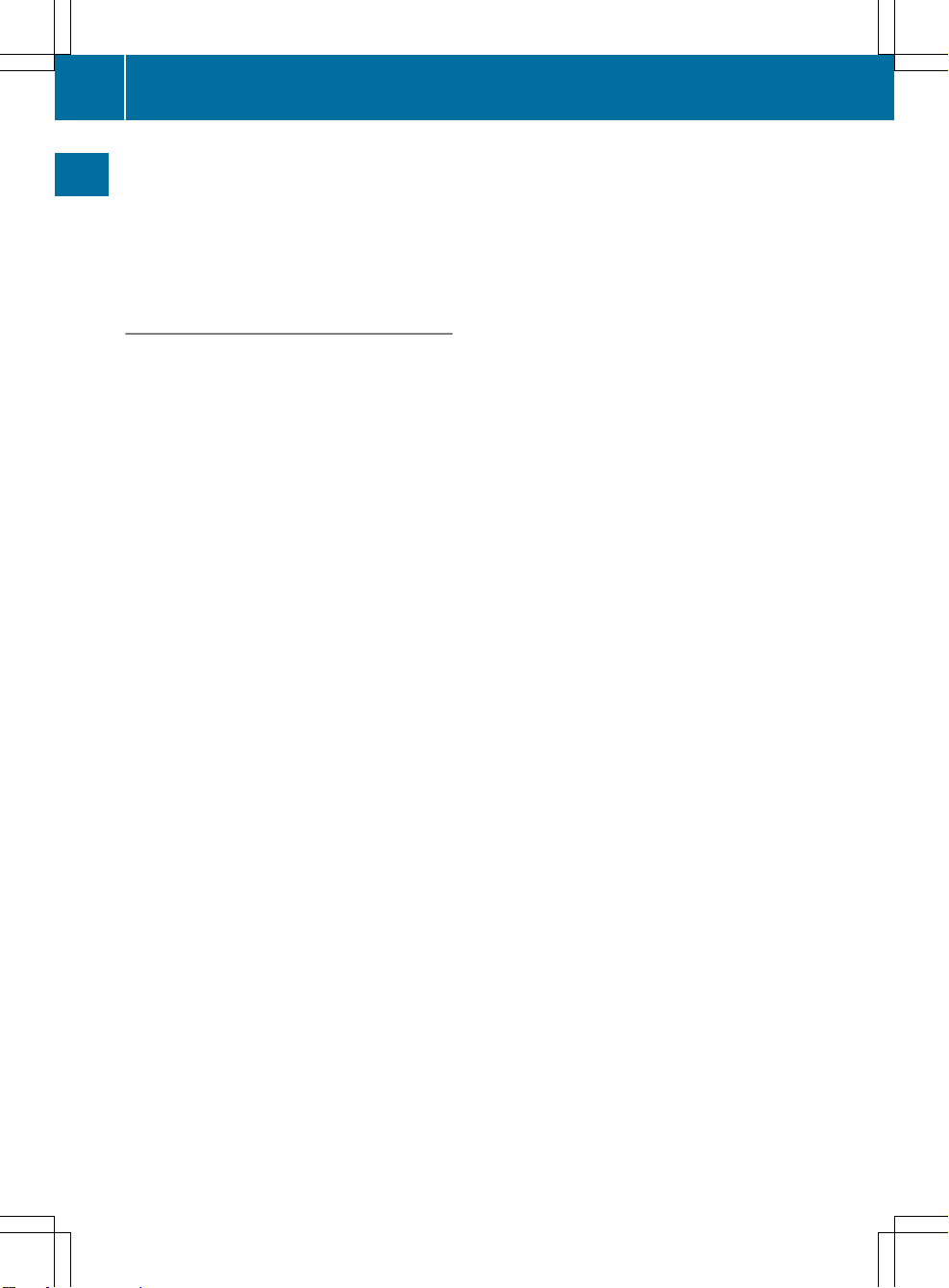
Overview
22
Below it you will see the main display field.
The climate control status display is briefly
displayed when you operate the climate control system.
The example shows media playback in SD
memory card mode.
Cleaning instructions
Do not touch the display. The display has
!
a very sensitive high-gloss surface; there is
a risk of scratching. If you have to clean the
screen, however, use a mild cleaning agent
and a soft, lint-free cloth.
Overview and operation
The display must be switched off and have
cooled down before you start cleaning. Clean
the display screen, when necessary, with a
commercially available microfiber cloth and
cleaning agent for TFT/LCD displays. Do not
apply pressure to the display surface when
cleaning it, as this could cause irreversible
damage to the display. Then, dry the surface
with a dry microfiber cloth.
Avoid using alcoholic thinners, gasoline or
abrasive cleaning agents. These could damage the display surface.
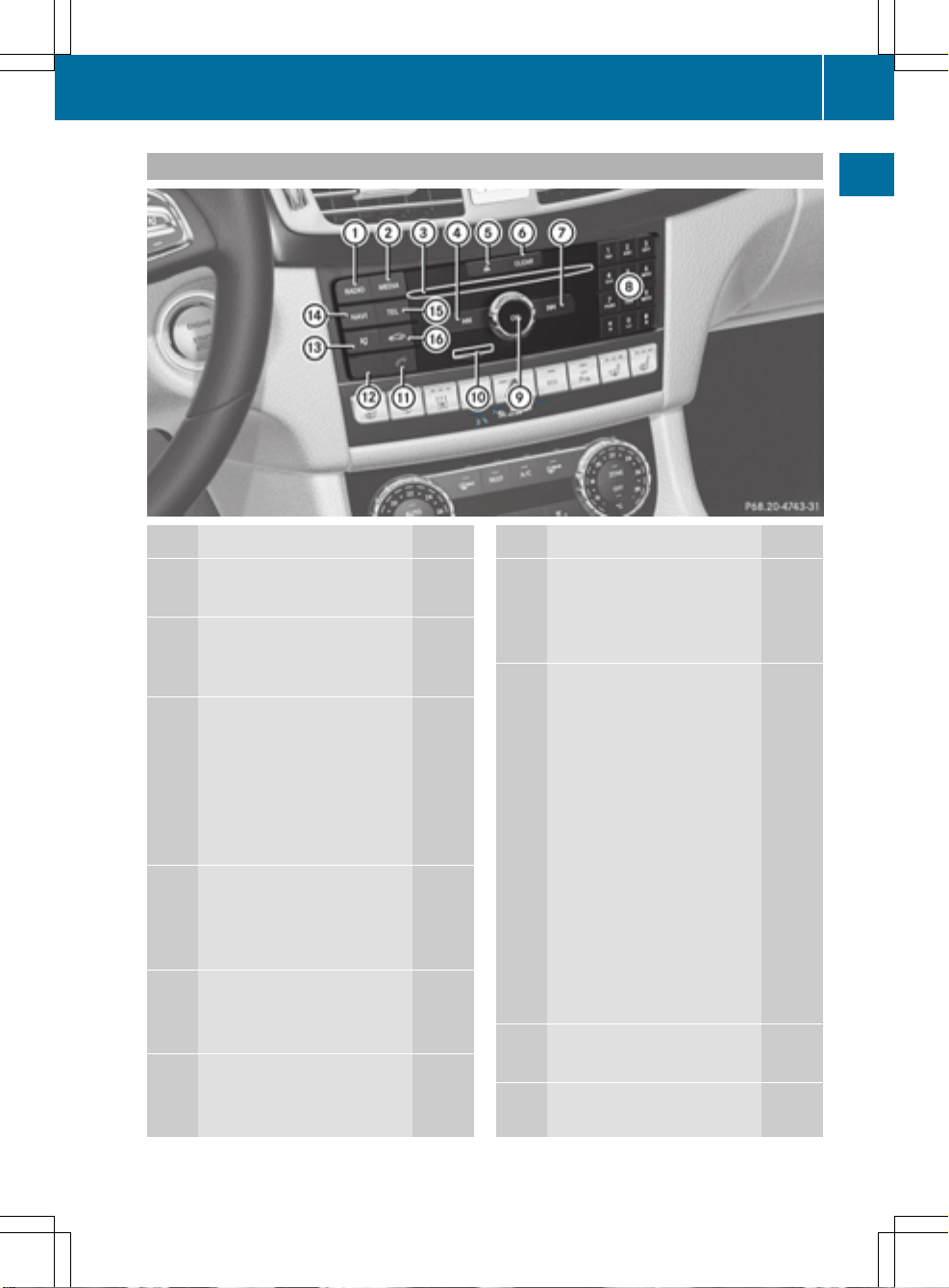
COMAND control panel
Overview
23
Overview and operation
Function Page
:
Switches to radio mode 166
Calls up the Radio menu 167
;
Switches to the last selected media mode
Calls up the Media menu 178
=
Inserts and removes a disc
from the single CD/DVD
drive
Inserts a CD/DVD into the
DVD changer
Ejects a CD/DVD from the
DVD changer
?
Selects the previous station
from the station list
Skips backwards to a track 185
Rewinds 185
A
Loads/ejects the CD/DVD
8 Single drive
V DVD changer
B
Clear button 25
• Deletes characters
• Deletes an entry
178
182
182
183
167
182
182
Function Page
C
Selects the next station
from the station list
Skips forwards to a track 185
Fast forward 185
D
Number pad
• Saves a station 168
• Authorizes (connects) a
mobile phone
• Telephone number entry 119
• Searches for a contact 124
• Character entry 33
z Displays the current
track being played (if the
data medium supports
track information)
g Selects stations by
entering the frequency
manually
g Selects a track
E
Switches COMAND on/off 30
Adjusts the volume 30
F
Inserts/removes an SD
memory card
167
116
179
167
185
183
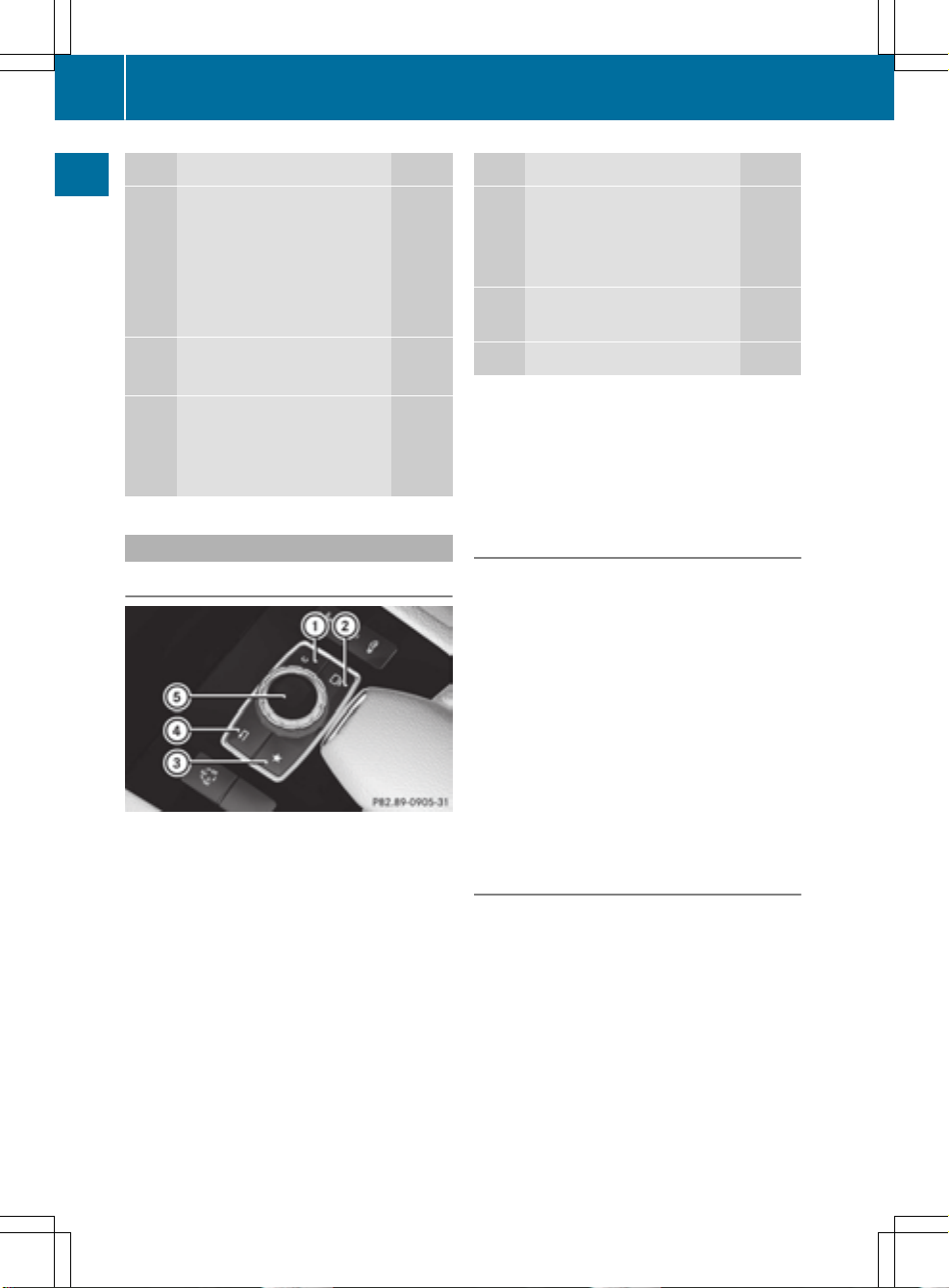
24
Overview
Function Page
G
Accepts a call 119
Makes a call 119
Redial 119
Accepts a new call when a
call is being made (call waiting)
H
Rejects a call 119
Ends an active call 123
I
Switches the sound on or
off
Overview and operation
Switches off navigation
announcements
Buttons and controller
Overview
:
Clear button
;
Switches the display on/off
=
Favorites button
?
Back button
A
Controller
The vehicle may be equipped with the T
button for seat settings instead of the display
on/off button.
For AMG vehicles: the controller is equipped
with buttons : and ?.
122
31
31
Function Page
J
Switches to navigation
mode
65
Calls up the navigation system menu
K
Calls up the telephone
menu
L
Calls up vehicle settings 54
107
113
Controller
The controller in the center console lets you:
R
select menu items on the display
R
enter characters
R
select a destination on the map
R
save entries
The controller can be:
R
turned 3
R
slid left or right 1
R
slid forwards or back 4
R
slid diagonally 2
R
pressed briefly or pressed and held 7
Back button
You can use the % button to exit a menu or
to call up the basic display of the current
operating mode.
X
To exit the menu: briefly press the %
button.
COMAND changes to the next higher menu
level in the current operating mode.
X
To call up the basic display: press the
% button for longer than two seconds.
COMAND changes to the basic display of
the current operating mode.
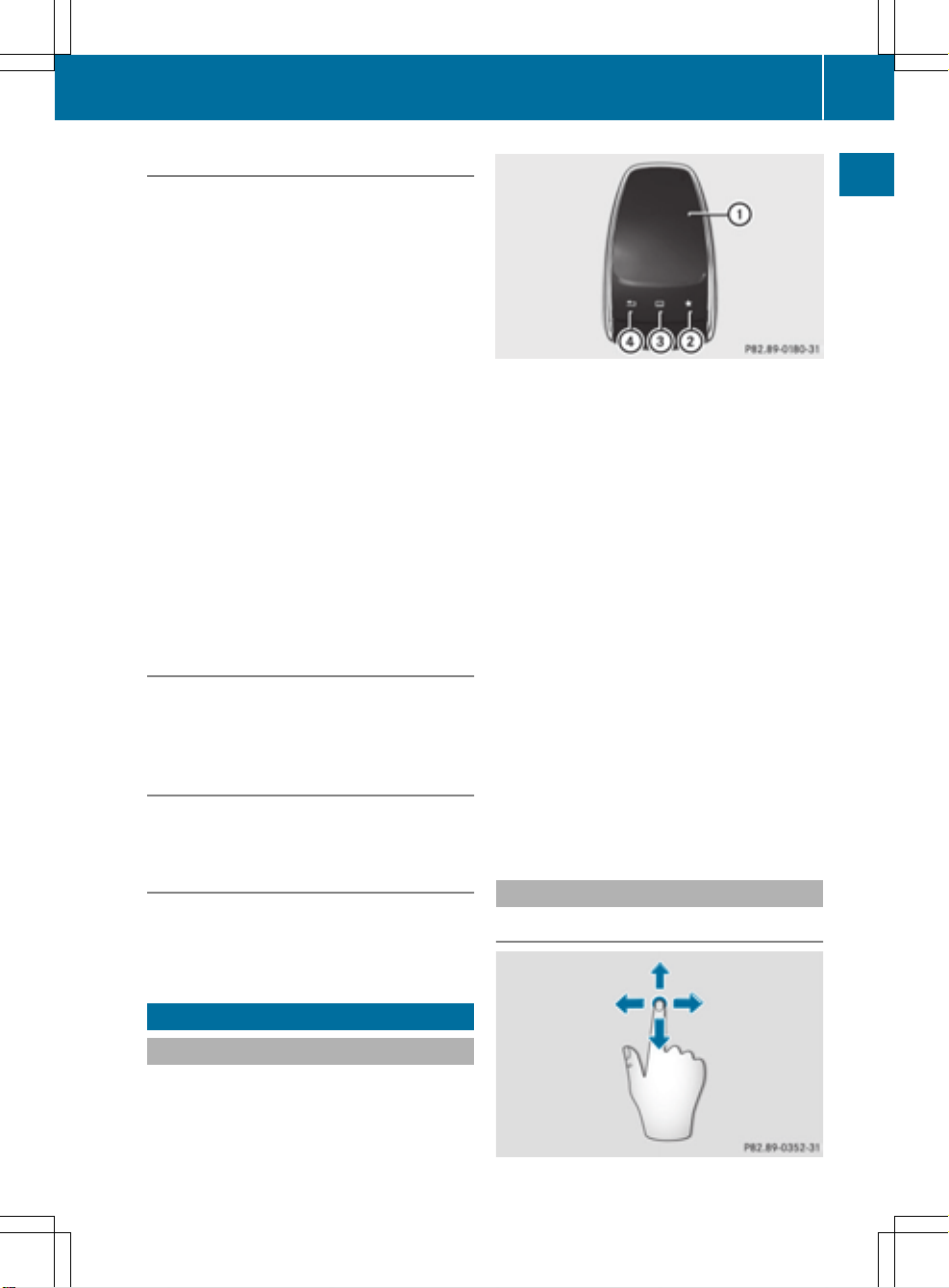
Clear button
X
To delete individual characters: briefly
press the $ button on the control panel.
or
X
Briefly press the j clear button on the
controller.
X
To delete individual characters: briefly
press the $ button on the control panel.
X
To delete an entire entry: press and hold
the $ button on the control panel.
or
X
Press and hold the j clear button on the
controller.
X
To delete an entire entry: press and hold
the $ button on the control panel.
X
To delete individual characters: briefly
press the $ button on the control panel.
X
To delete an entire entry: press and hold
the $ button on the control panel.
Favorites button
You can assign predefined functions using
the g favorites button and call them up by
pressing the button (
Y page 49).
Display off button
You can switch the display off/on using the
_ button (
Y page 41).
Touchpad
:
Touch-sensitive surface
;
Favorites button
=
Calls up quick access for audio and telephone
?
Back button
Using the touchpad, you can:
R
select menu items in the display
Y page 25).
(
R
enter characters (handwriting recognition)
Y page 27).
(
R
control the active audio source
Y page 30).
(
R
create, manage and call up favorites
Y page 35).
(
R
enter destinations in navigation
R
save entries
Further information on operating the touchpad (
Y page 25).
Do not press your fingers too hard on the
touchpad. This could cause malfunctions.
25
Overview and operation
Seat button
If the controller is equipped with the T
button, you can call up the menu for the seat
settings (
Y page 56).
Touchpad
Touchpad overview
Do not use any sharp objects on the
!
touchpad. This could damage the touchpad.
Operating the touchpad
Selecting a menu item
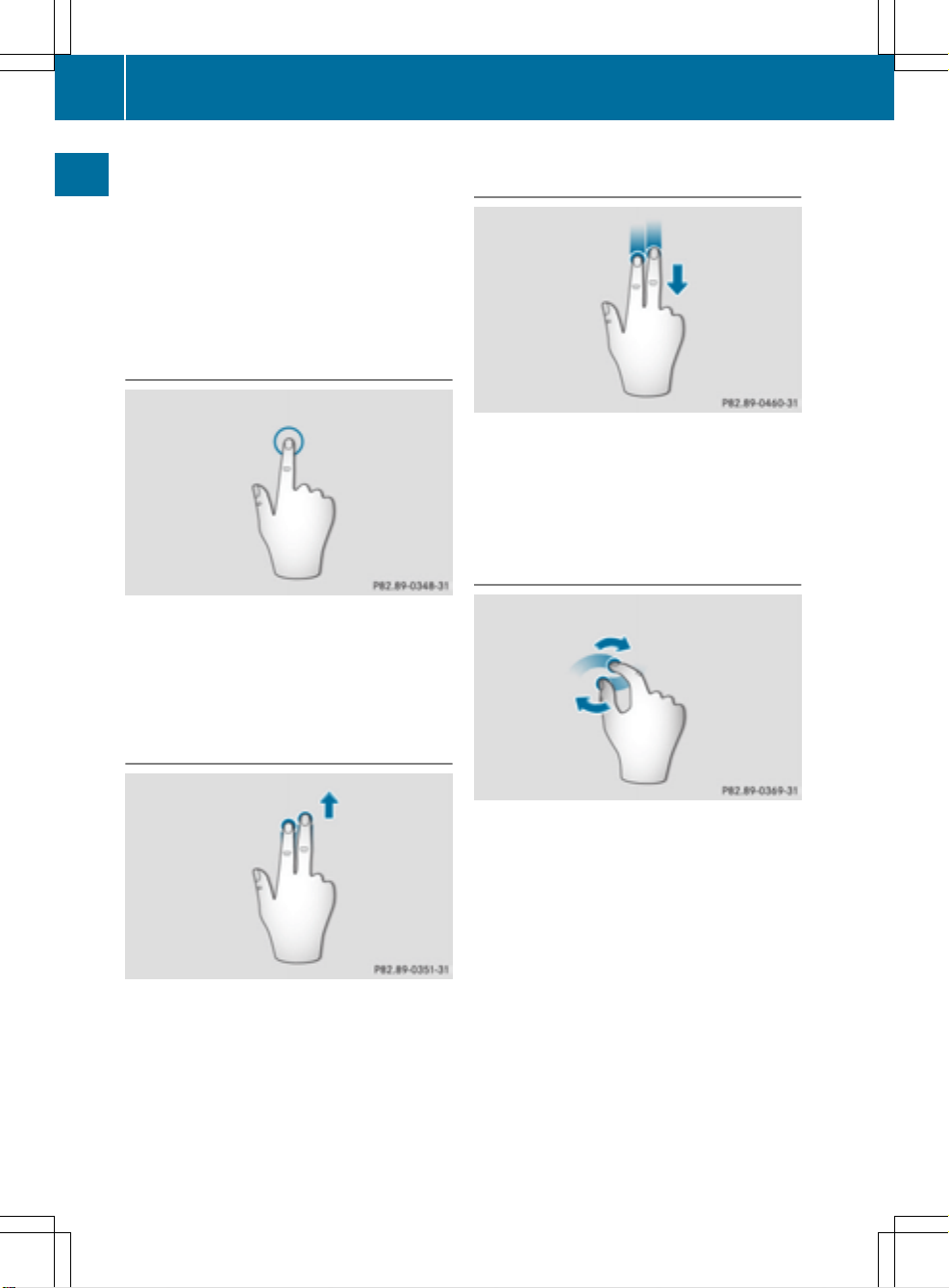
26
Touchpad
X
Use one finger to touch the touch-sensitive
surface.
X
Glide your finger up, down, to the left or
right.
The selection in the display moves in
accordance with the direction of movement.
You can navigate in lists or menus in this way.
Confirming a selection
Overview and operation
X
Use one finger to press the touch-sensitive
surface until you reach the pressure point.
A menu, an option or an application is started.
Hiding the quick access for audio and
telephone
X
Use two fingers to touch the touch-sensitive surface.
X
Glide your fingers down.
Quick access is hidden.
Operating the control for vehicle and
sound settings
Calling up quick access for audio and
telephone
X
Use two fingers to touch the lower part of
the touch-sensitive surface.
X
Glide your fingers up.
Quick access is displayed.
Further information on quick access for audio
and telephone (
Y page 30).
X
Touch the touch-sensitive surface with two
fingers, spaced slightly apart.
X
Turn both fingers clockwise.
The control setting is increased.
or
X
Turn both fingers counter-clockwise.
The control setting is decreased.
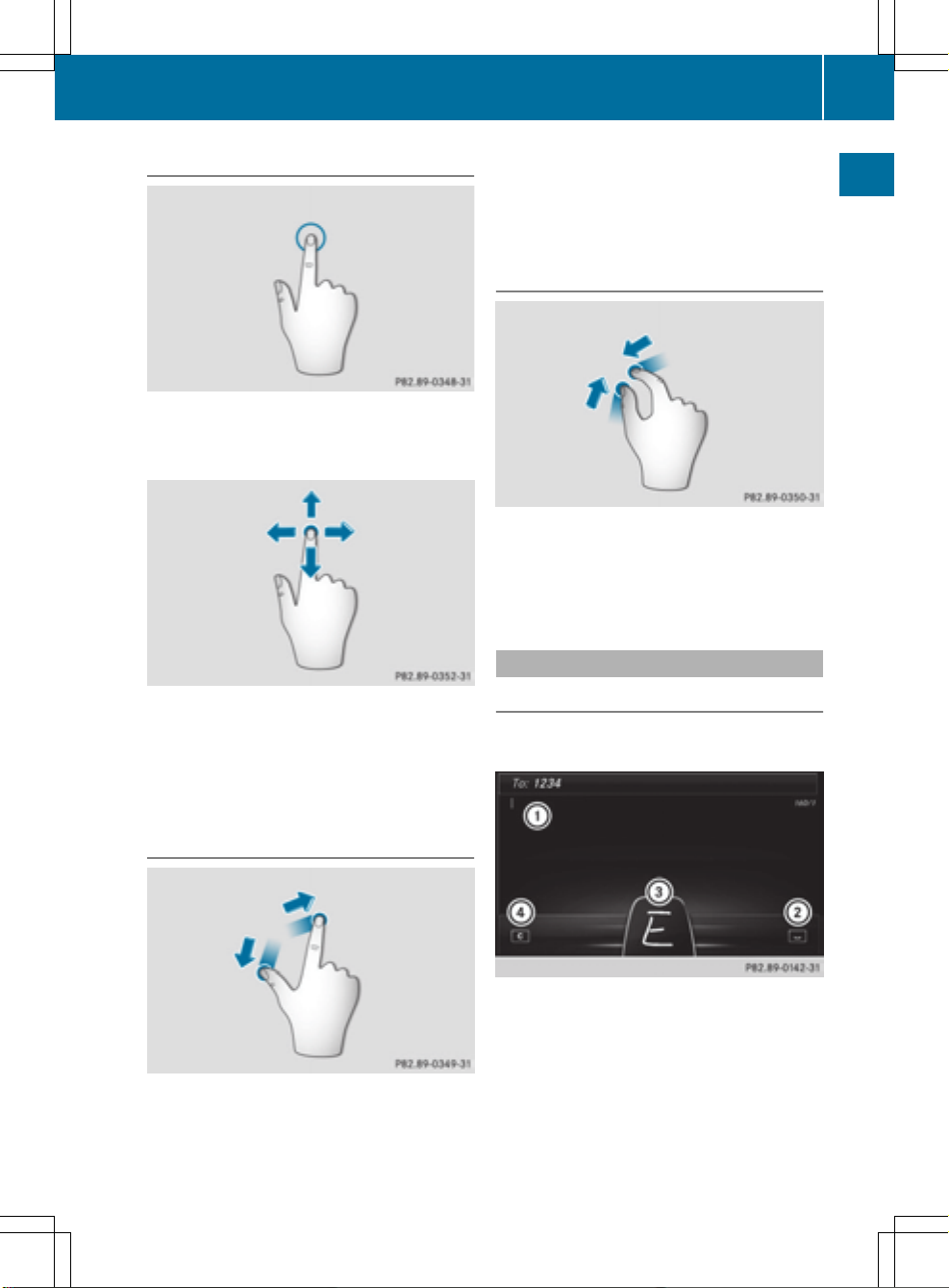
Touchpad
27
Moving the map
X
Use one finger to press the touch-sensitive
surface until you reach the pressure point.
The crosshair is shown.
X
Touch the touch-sensitive surface again
with one finger.
X
Glide your finger in any direction.
The map is moved is the direction of movement.
X
Touch the touch-sensitive surface with two
fingers, spaced slightly apart.
X
Glide your fingers away from each other.
The map scale is magnified.
Zooming out of the map
X
Touch the touch-sensitive surface with two
fingers, spaced far apart.
X
Glide your fingers towards each other.
The map scale is reduced.
Handwriting recognition
Handwriting recognition overview
You can use handwriting recognition for text,
numbers or characters in any input line.
Overview and operation
Zooming in on the map
:
Active input line
;
Enters a space (Y page 28)
=
Illustration of the touch-sensitive surface
?
Deletes characters (Y page 28)
If the character that you have entered can be
interpreted in different ways, these options
are displayed. More information on the character suggestions (
Y page 28).
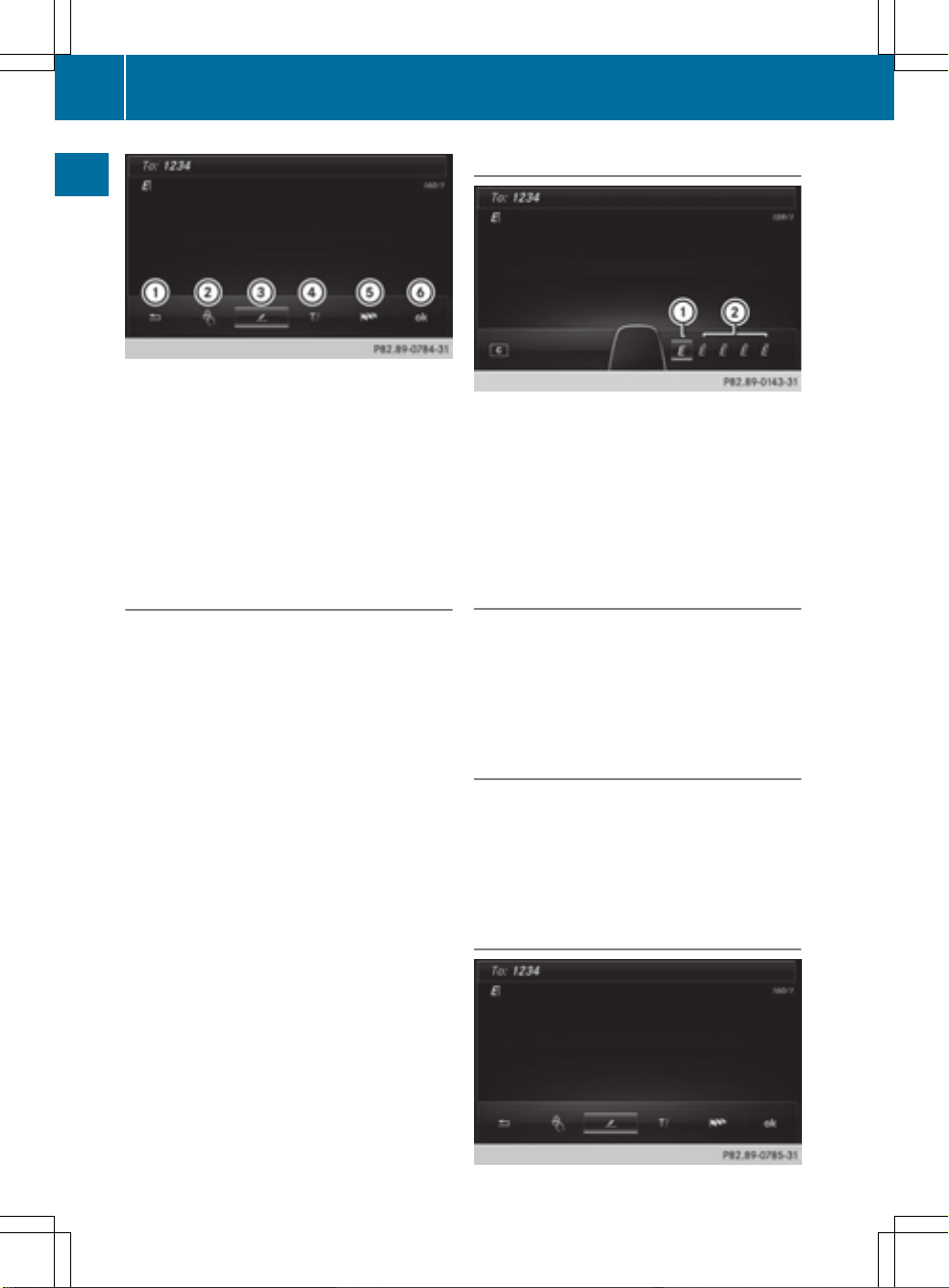
Touchpad
28
:
To exit the menu
;
To return to handwriting recognition
=
To use the phone book or text templates
?
To change the input line or the position of
Overview and operation
the cursor
A
To change the input language
B
To finish character entry
X
To display the menu: press the touchpad.
Character suggestions
:
Character recognized
;
Character suggestions
X
To select a character suggestion: turn the
controller.
The selected character is entered instead
of the automatically recognized character.
Character entry can be continued.
Entering characters
Prerequisite: an input line for text, numbers or
characters has been selected.
X
Use one finger to draw the desired character on the touch-sensitive surface.
The character recognized is entered in the
input line. You can draw the next character
on the touch-sensitive surface.
If the character can be interpreted in different
ways, these options are displayed.
More information on the character sugges-
Y page 28).
tions (
Entering a space
Prerequisite: an input line for text, numbers or
characters has been selected.
X
Use your finger to touch the touch-sensitive surface and glide to the right.
A space is entered into the input line.
Deleting characters
Prerequisite: an input line for text, numbers or
characters has been selected.
X
Use your finger to touch the touch-sensitive surface and glide to the left.
The character last entered is deleted.
Switching input line
 Loading...
Loading...