Megasat Campingman Kompakt TV on Air User Manual
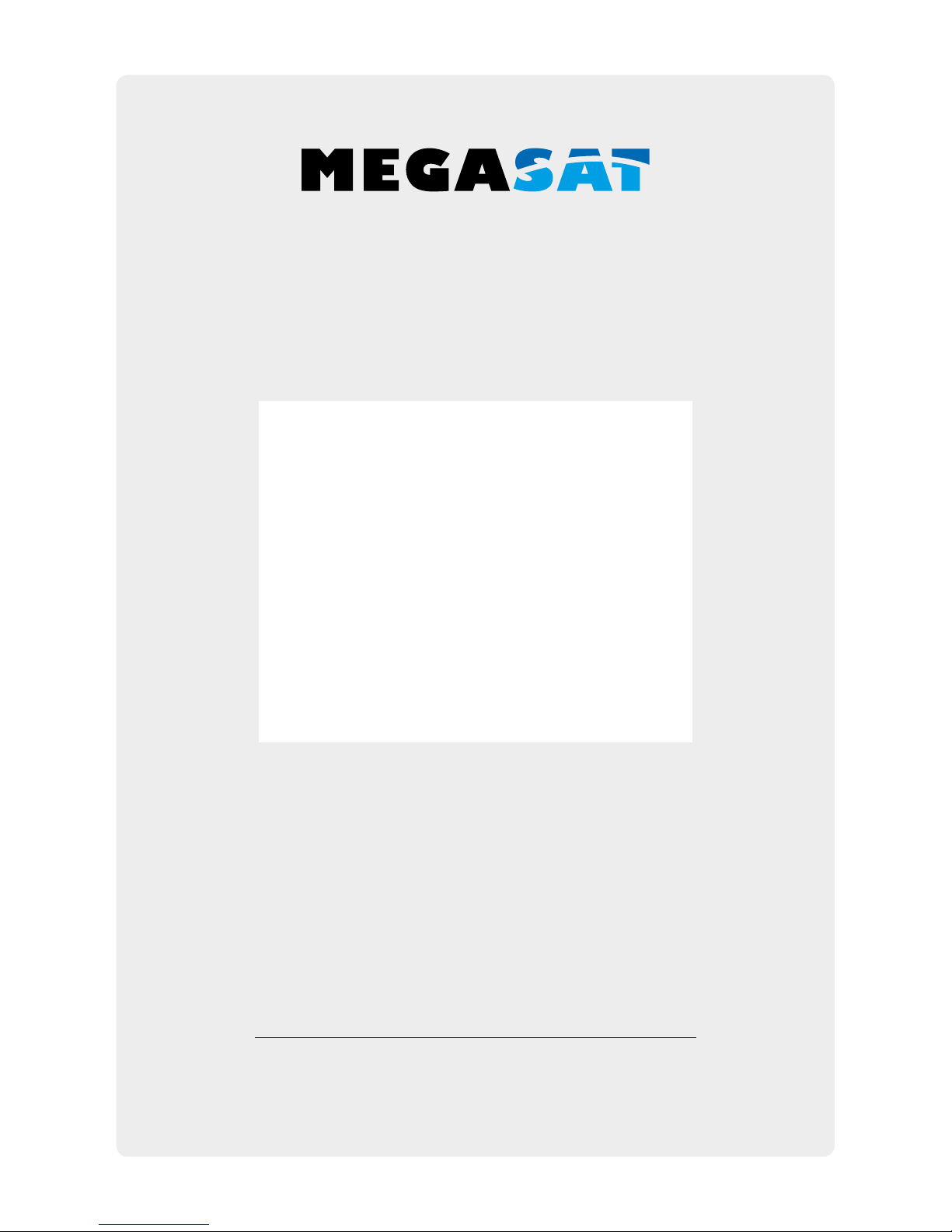
Bedienungsanleitung
Campingman Kompakt TV on Air
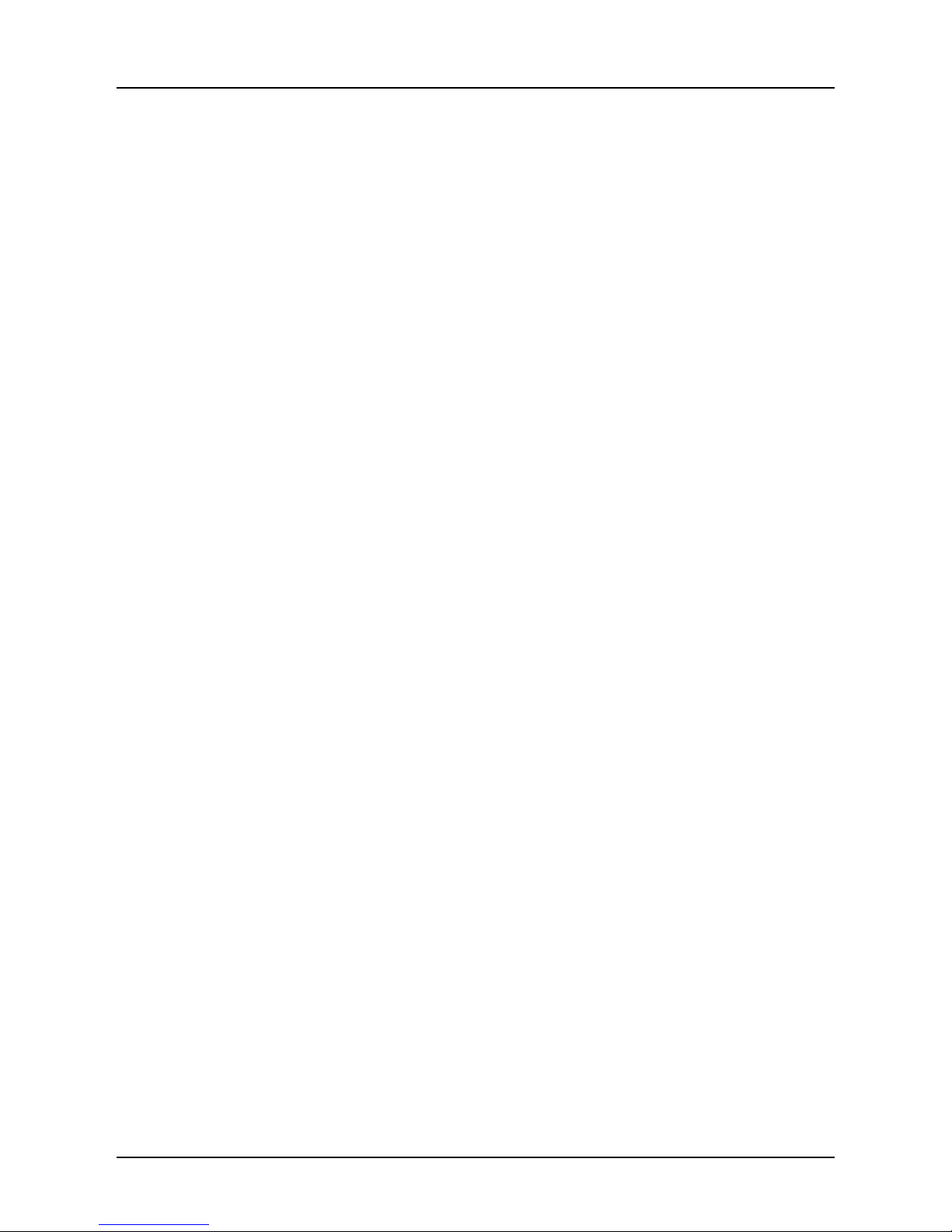
1. Einführung
1.1 Sicherheitshinweise ...........................................................................................................03
1.2 Kurzbeschreibung ...............................................................................................................03
1.3 Lieferumfang ..........................................................................................................................03
1.4 Systemkomponenten .......................................................................................................04
1.5 Bezeichnungen und Anschlüsse ...............................................................................05
2. Anschluss der Komponenten ...........................................................................................06
3. Satellitenübertragung ..........................................................................................................07
4. Inbetriebnahme und Bedienung
4.1 Einschalten ..............................................................................................................................08
4.2 Satellit auswählen ...............................................................................................................08
4.3 Satellit suchen .......................................................................................................................08
4.4 Umschalten zwischen den Satelliten ......................................................................09
4.5 WLAN Router Ein/Aus .......................................................................................................09
4.6 GPS Statusanzeige ..............................................................................................................09
5. Vorbereitung zur Übertragung auf Mobilgeräte
5.1 Einstellungen auf einem Smartphones oder Tablet ......................................10
5.2 Einstellungen auf einem Notebook .........................................................................10
5.3 Falls die Antenne nicht im WLAN Netzwerk gefunden wird ....................11
5.4 Konfigurieren Sie den Router über die Web-Management Seite .........12
5.5 Installation einer App zur Übertragung der TV Signale...............................13
6. Anwendungsbeispiel der App „Elgato SAT>IP“ ...............................................14
7. Transponder Update
7.1 Anschlussdiagramm ..........................................................................................................16
7.2 Update-Vorgang ..................................................................................................................17
8. Installation der Haupteinheit auf dem Dach
8.1 Ausrüstung für die Montage ........................................................................................19
8.2 Montage der Haupteinheit ...........................................................................................19
9. Fehlerbehebung .........................................................................................................................24
10. Ausleuchtzone ...........................................................................................................................25
11. Technische Daten ....................................................................................................................26
Inhaltsverzeichnis
02 DEUTSCH
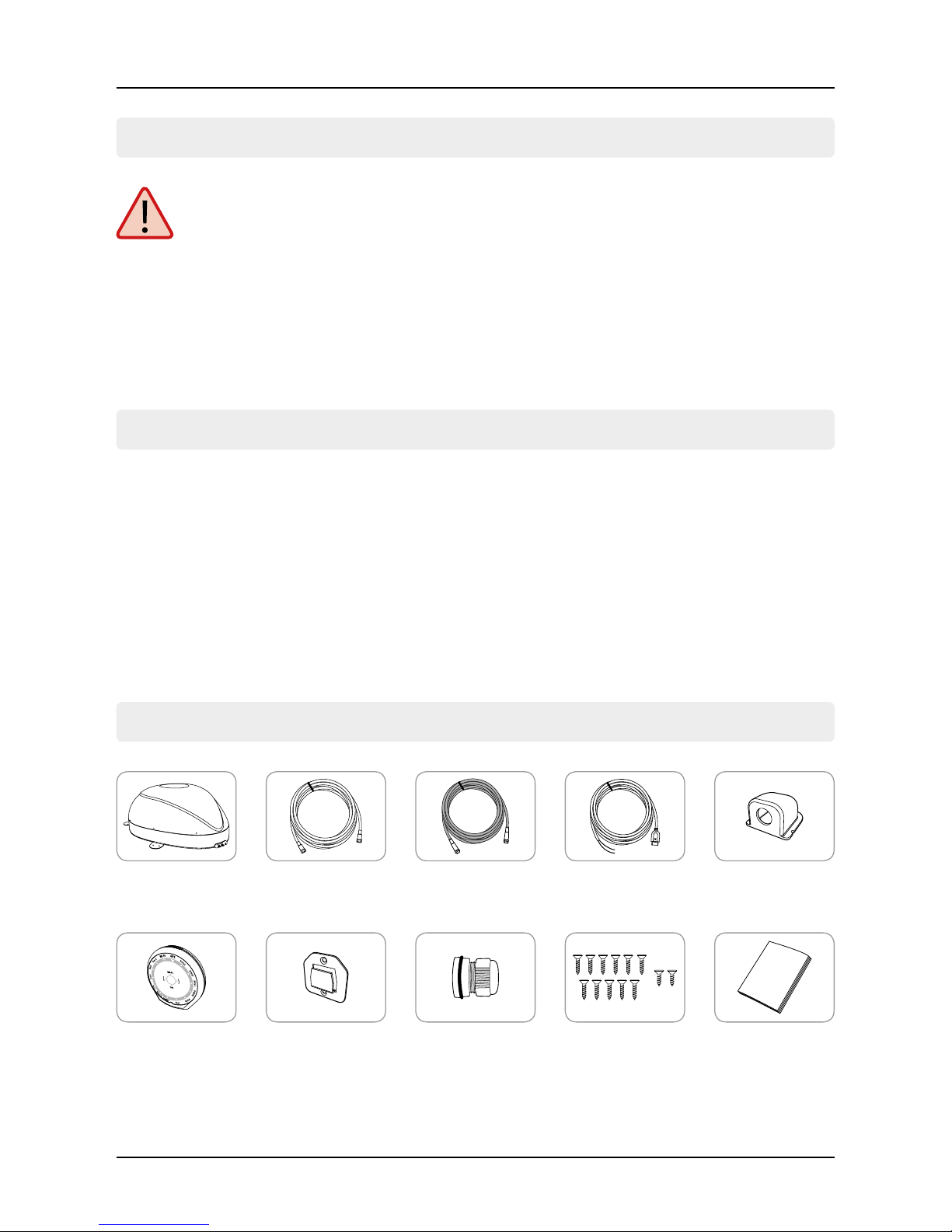
Der Campingman Kompakt TV on Air ist ein intelligentes Satelliten-TV-Empfangssystem,
das sich automatisch auf einen voreingestellten Satelliten ausrichtet, solange sich das
System im Empfangsbereich des Satelliten befindet. Zudem ist es mit einem SAT>IP LNB
und einem 802.11ac Router ausgestattet, das Ihnen ermöglicht Satellitenfernsehen an
bis zu 8 verschiedene mobile Geräte gleichzeitig zu übertragen. Der Campingman Kompakt TV on Air wurde mit modernster Technologie entwickelt und setzt einen weltweiten Trend.
Haupteinheit Receiver-Kabel
(12 m – grau)
Controller-Kabel
(7 m - schwarz)
Steuergerät KabelverschraubungHalterung für
Steuergerät
Schraubenset
M4 x 20 (11x)
M4 x 16 (2x)
Stromversor-
gungskabel
Anleitung
03
1. Einführung
DEUTSCH
1.1 Sicherheitshinweise
1.2 Kurzbeschreibung
1.3 Lieferumfang
Vorsicht: Unsachgemäße Handhabung kann zu schweren Schäden an die-
sem Gerät führen. Die Verantwortlichen können auch für daraus resultierende
weitere Schäden am Gerät verantwortlich gemacht werden.
Hinweis: Lesen Sie die Bedienungsanleitung sorgfältig durch bevor Sie mit der
Installation beginnen. Falls Sie schon ähnliche Produkte installiert haben, muss
die Vorgehensweise mit diesem Produkt nicht übereinstimmen.
Dachdurchführung
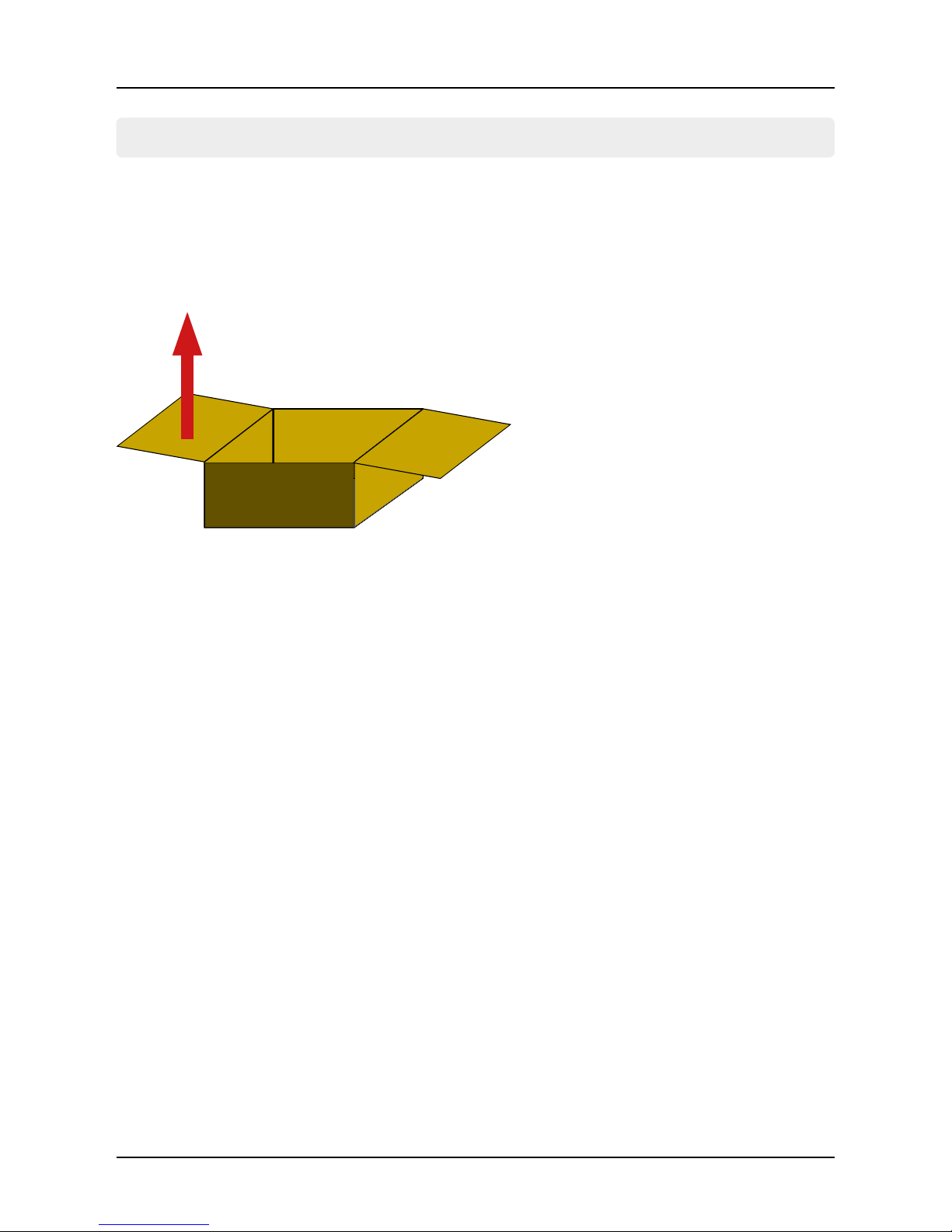
1.4 Systemkomponenten
1. Einführung
04 DEUTSCH
Antenneneinheit
Durch die elegante Kunststoffhaube ist die Antenne bestmöglich gegen Witterungseinflüsse und äußere Beschädigungen
geschützt. Die integrierte Flachantenne ermöglicht bestmöglichen Empfang in ganz Europa.
Steuergerät
Das Steuergerät dient zur Satellitenauswahl und Steuerung. Es
wird an die Antenne und der Stromversorgung angeschlossen.
Öffnen Sie den Karton und entnehmen Sie das Steuergerät, die Anschlusskabel und das
Verpackungsmaterial. Heben Sie die Antenne gerade nach oben aus dem Karton. Stellen
Sie die Anlage niemals auf den Kopf!
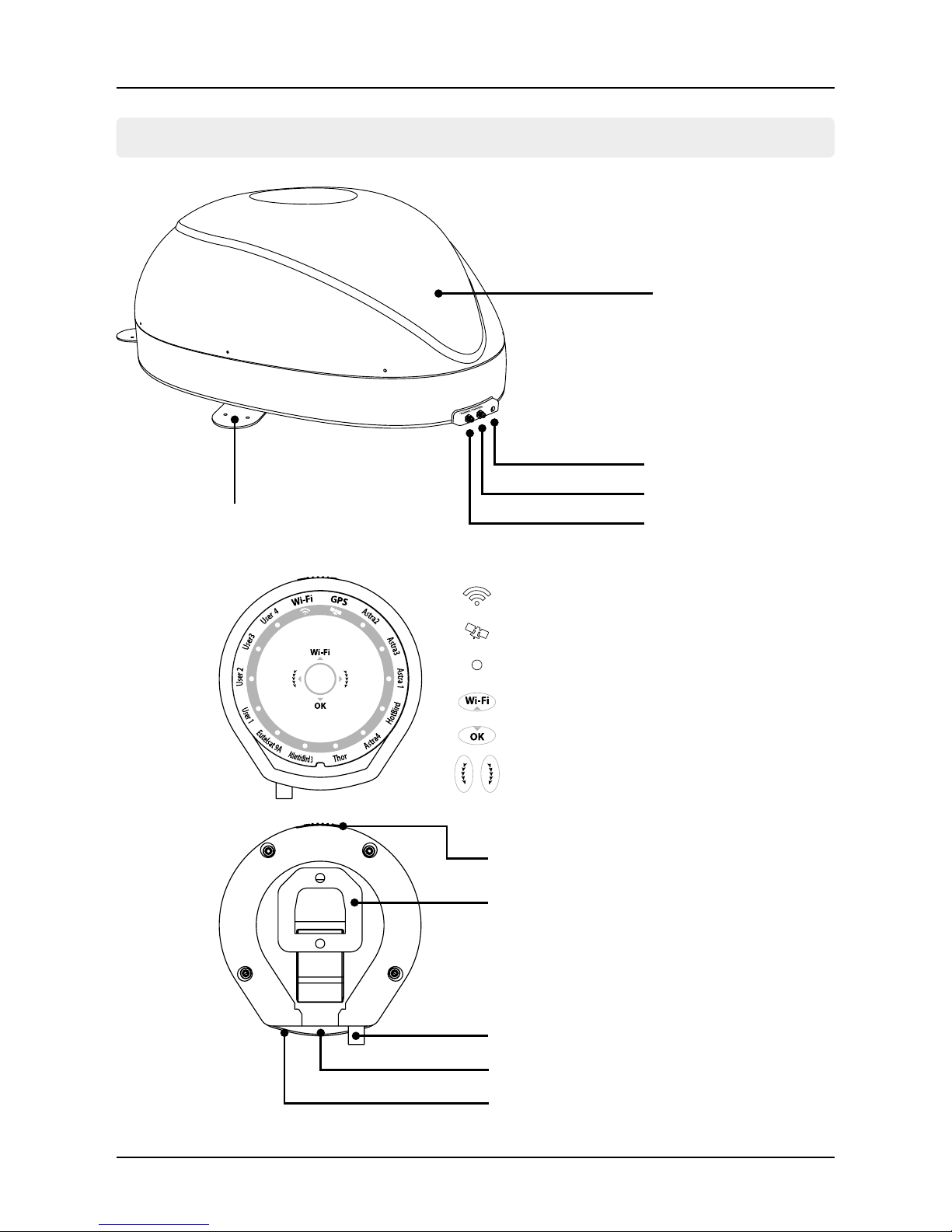
1.5 Bezeichnungen und Anschlüsse
1. Einführung
05DEUTSCH
Montagefüße
Kunststoffgehäuse
Optionaler Anschluss
WLAN Statusanzeige
GPS Statusanzeige
Satelliten Statusanzeige
WLAN Taste
OK Taste
Satelliten Auswahltasten
Zum Steuergerät
Zum Receiver
Zur Haupteinheit
USB Anschluss (für Satelliten-Updates)
Stromversorgung
An / Aus Schalter
Halterung

06 DEUTSCH
Stromversorgungskabel
Verwenden Sie das Controller-Kabel für die Verbindung zwischen dem Steuergerät und
der Antenne. Das Controller-Kabel sieht ähnlich aus wie das Receiver-Kabel, aber Sie
können sie über die Farbe und Beschriftung unterscheiden.
Receiver-Kabel
(12 m - grau)
Controller-Kabel
(7 m - schwarz)
2. Anschluss der Komponenten
Haupteinheit
Receiver
Fernseher
Steuergerät
Batterie
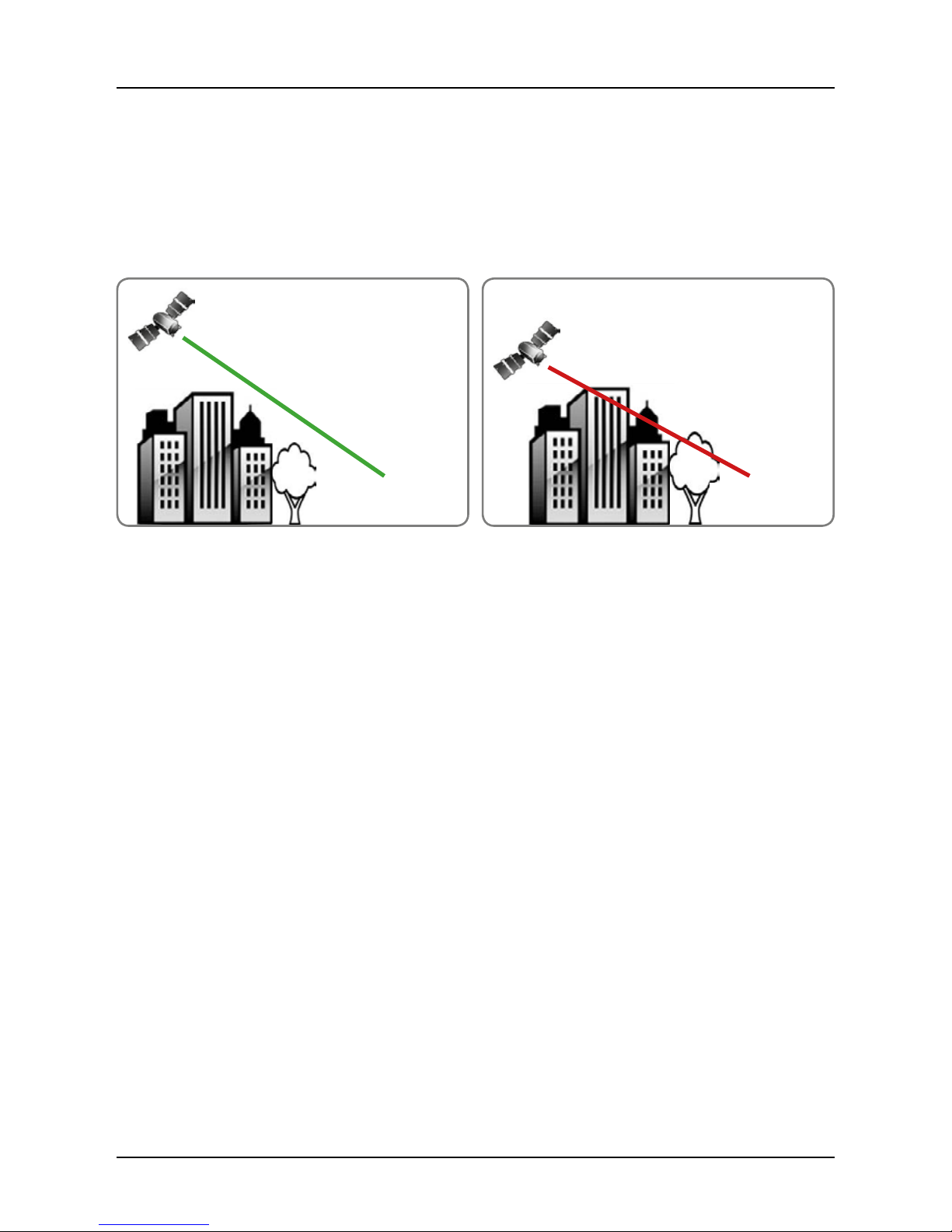
07DEUTSCH
3. Satellitenübertragung
Direct Broadcast Service (DBS) strahlt Audio, Video und Daten über den Satelliten aus,
der sich in ca. 38.000 km Höhe über der Erde befindet. Mit einer Empfangsstation wie die
Antenne und einem Satelliten Receiver werden die Signale vom Satelliten empfangen
und verarbeitet. Das System erfordert eine klare Sicht auf den Satelliten, um den Signalempfang maximal auszunutzen.
Objekte wie Bäume, Brücken und große Häuser, die sich im Einfallswinkel des Satelliten
befinden, führen zu einem Verlust des Signals. Starker Regen, Wolken, Schnee oder Eis
kann die Empfangsqualität beeinträchtigen. Wenn das Satellitensignal durch schwere
Wetterbedingungen verloren geht, wird das laufende Programm des Receivers beendet
(das Bild wird einfrieren, bzw. verschwinden). Wenn die Witterungsverhältnisse wieder
einen guten Empfang ermöglichen, wird das TV Bild wieder hergestellt.
Schlechtes EmpfangssignalGutes Empfangssignal

08 DEUTSCH
4. Inbetriebnahme und Bedienung
Funktion Beschreibung Bedienung
An / Aus Schalter
Wenn alle Kabel angeschlossen sind, schalten Sie den
An / Aus Schalter auf der Oberseite des Steuergerätes ein.
LEDs Nach dem Einschalten blinken alle LED zweimal.
WLAN LED blinkt /
leuchtet durchgehend
Wenn die WLAN-LED aufhört zu blinken und dauerhaft
leuchtet, ist das Gerät betriebsbereit.
Weiter mit den nächsten Schritten.
Funktion Beschreibung Bedienung
Satelliten Auswahltaste
leuchtet
OK Taste
Sobald sich die Antenne in der Grundstellung befindet,
können Sie einen Satelliten auswählen.
Wählen Sie einen Satelliten mit den hoch/runter Tasten
aus und bestätigen Sie anschließend mit OK.
Sollten Sie einen falschen Satelliten ausgewählt haben,
können Sie jederzeit mit den „hoch/runter“ Tasten erneut
einen Satelliten wählen und mit OK bestätigen.
Funktion Beschreibung Bedienung
Satellitenanzeige
leuchtet auf
Nach der Satellitenauswahl wird die entsprechende LED
des Satelliten anfangen zu blicken, die Standby LED leuchtet nun nicht mehr.
Sobald der gewünschte Satellit gefunden wurde, leuchtet
die jeweilige LED durchgehend.
4.1 Einschalten
4.2 Satellit auswählen
4.3 Satellit suchen
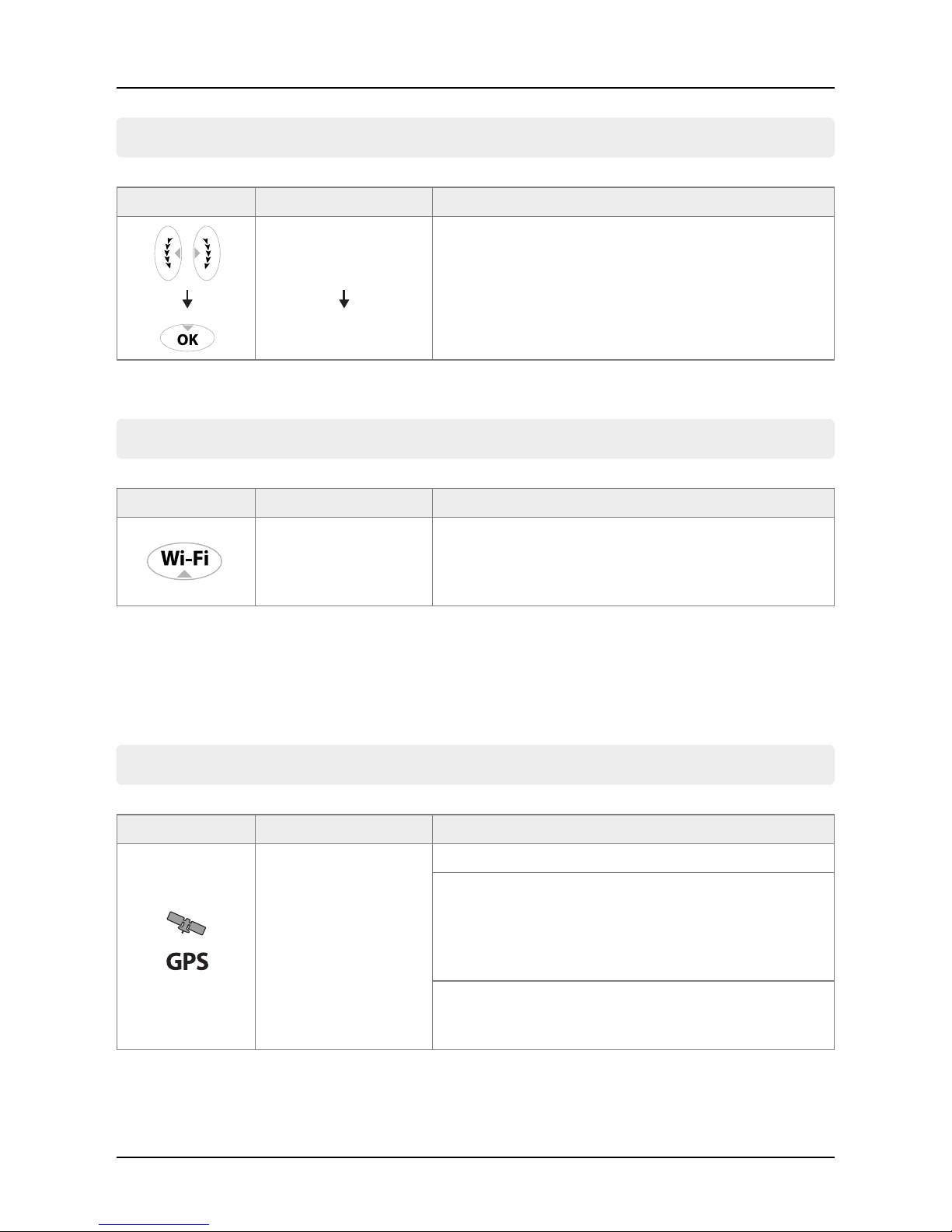
09DEUTSCH
4. Inbetriebnahme und Bedienung
Funktion Beschreibung Bedienung
GPS Statusanzeige
Die GPS Statusanzeige bestätigt die aktuelle Position.
Wenn der Campingman Komapkt ein GPS-Signal identifiziert leuchtet das LED-Licht unabhängig davon, ob die
Antenne pausiert oder sich bewegt. GPS kann dazu beitragen einen Satelliten schneller zu finden, da die aktuelle
Position schon vor dem Suchvorgang festgelegt wird.
Während eines Update-Vorgangs des Steuergerätes blinkt
die GPS LED. Das bedeutet nicht, dass die Antenne mit
einem GPS-Satelliten verbunden ist.
Funktion Beschreibung Bedienung
Satelliten Auswahltaste
leuchtet
OK Taste
Wenn Sie den gewünschten Satelliten ändern möchten,
können Sie ihn mit den hoch/runter Tasten ändern.
Drücken Sie anschließend die OK Taste, um den neuen
Satelliten auswählen.
4.4 Umschalten zwischen den Satelliten
4.5 WLAN Router Ein/Aus
4.6 GPS Statusanzeige
Funktion Beschreibung Bedienung
WLAN Taste
Drücken Sie einfach die Taste zum Ein-/Ausschalten des
Routers.
Halten Sie die Taste für mehr als 5 Sekunden gedrückt, um
den Router zurückzusetzen.
Hinweis:
Wenn Sie sich keine SAT>IP Kanäle ansehen, drücken Sie die WLAN-Taste,
um den Router auszuschalten und den Stromverbrauch zu minimieren.
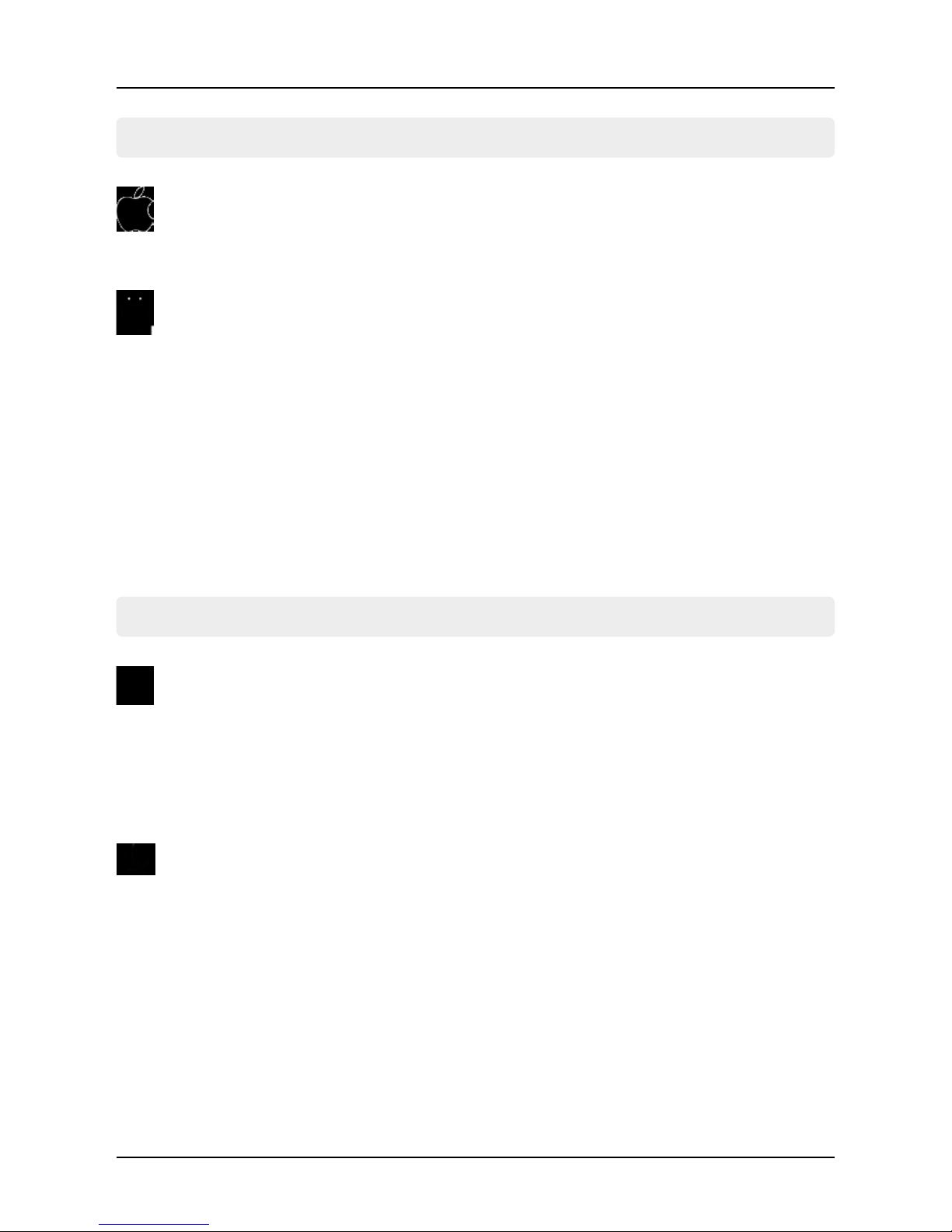
10 DEUTSCH
5. Vorbereitung zur Übertragung auf Mobilgeräte
5.1 WLAN Netzwerkeinstellungen auf einem Smartphones oder Tablet
5.2 WLAN Netzwerkeinstellungen auf einem Notebook
iOS
Windows
Android
Mac OS
1. Einstellungen a WLAN a Wählen Sie das WLAN Netzwerk
„SATIPLINK2G“ oder „SATPLINK5G“
1. Apple a Systemeinstellungen
2. Klicken Sie auf das Symbol „Netzwerk“
a “Auswahl von SATIPLINK2G“
1. Einstellungen a WLAN a Wählen Sie das WLAN Netzwerk
„SATIPLINK2G“ oder „SATPLINK5G“
Hinweis:
Wenn das Smartphone oder Tablet Dual-Band-WLAN besitzt, können beide Netzwerke
werden (SATIPLINK2G oder SATPLINK5G). Ansonsten wird nur SATIPLINK2G gefunden.
Achtung:
Eine störungsfreie Übertragung ist nur mit dem 5 GHz Band gewährleistet.
Vergewissern Sie sich, dass Ihr Mobilgerät das 5 GHz Band unterstützt!
Hinweis:
• Der PC muss WLAN-Netzwerke unterstützen.
• Wenn der PC Dual-Band-WLAN unterstützt (2,4 GHz und 5 GHz), kann SATIPLINK2G und
SATIPLINK5G verwendet werden. In der Regel wird aber nur SATIPLINK 2G gefunden.
• Wenn das Notebook 5 GHz unterstützt, wird empfohlen SATIPLINK5G zu wählen,
um einen stabileren Empfang der Satellitenkanäle zu gewährleisten.
• Es ist normal, dass sich eine zusätzliche Nummer am Ende des SSID befindet
(z.B. SATIPLINK2GXX / SATIPLINK5GXX, usw.).
1. „Einstellungen“ (Win 8) oder „Start“ (Win 7) a Systemsteuerung
2. Klicken Sie mit der linken Maustaste auf „Netzwerk und Internet“
a “Netzwerk- und Freigabecenter“
a “Netzwerkverbindungen herstellen“
a “Auswahl von SATIPLINK2G“
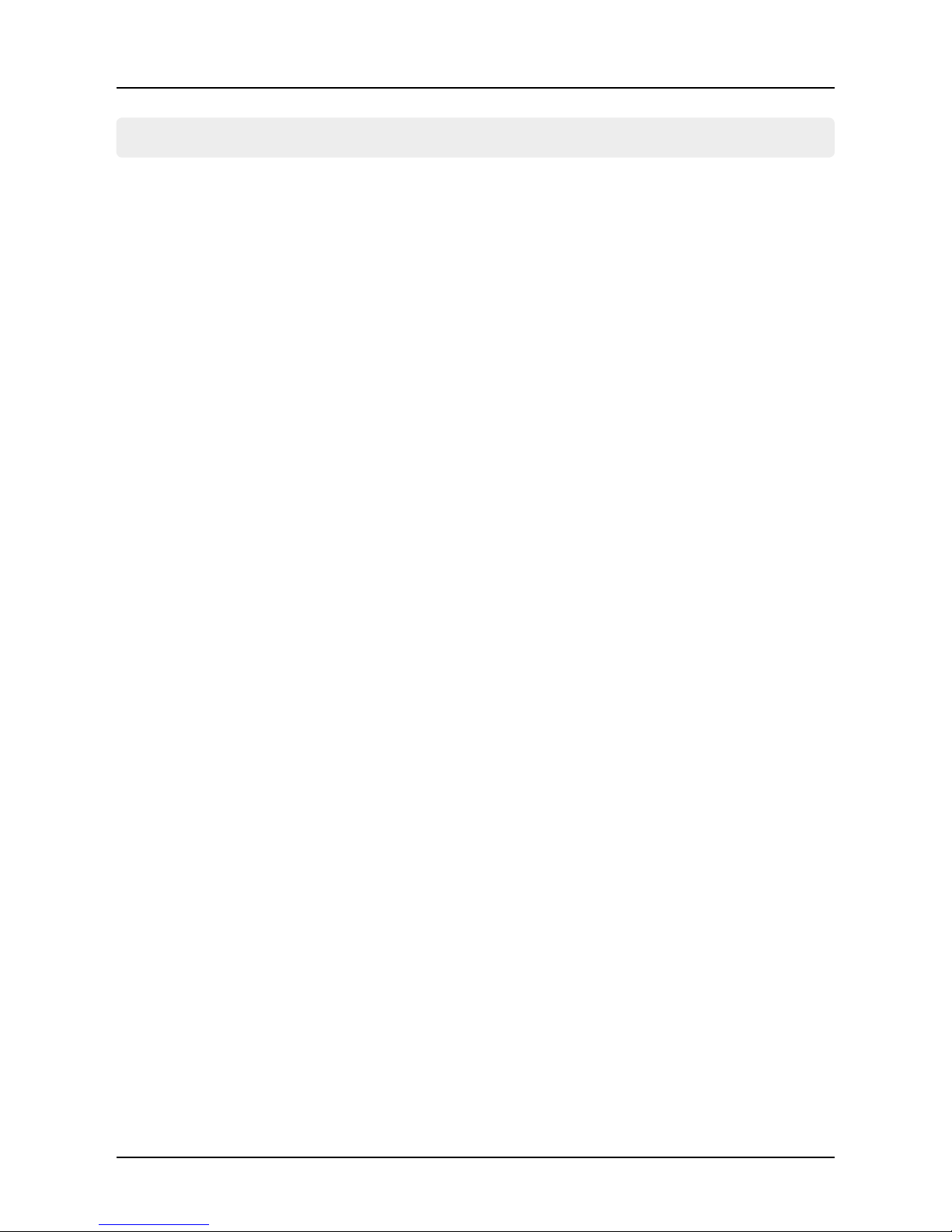
11DEUTSCH
5. Vorbereitung zur Übertragung auf Mobilgeräte
5.3 Falls die Antenne nicht im WLAN Netzwerk gefunden wird
Überprüfen Sie bitte folgende Punkte unter Windows 7/8:
1. Gehen Sie zu „Einstellungen“ (Win 8) oder „Start“ (Win 7) a Systemsteuerung.
2. Klicken Sie mit der linken Maustaste auf „Netzwerk und Internet“
a „Netzwerk- und Freigabecenter“
a „Adaptereinstellungen ändern“
3. Klicken Sie mit der rechten Maustaste auf „LAN-Verbindung“ und klicken Sie mit der
linken Maustaste auf „Eigenschaften“.
4. Doppelklicken Sie auf „Internet Protokol Version 4 (TCP/IPv4)“.
5. Wählen Sie „IP-Adresse automatisch beziehen“ und „DNS-Serveradresse automatisch
beziehen“ aus und klicken Sie mit der linken Maustaste auf „OK“.
Überprüfen Sie bitte folgende Punkte unter Mac OS:
1. Klicken Sie auf das „Apple Menü“ a „Systemeinstellungen“.
2. Klicken Sie auf das Symbol „Netzwerk“.
3. Klicken Sie auf „Ethernet“ im linken Feld und klicken
Sie auf „Erweitert“ in der rechten unteren Ecke.
4. In den oberen Optionen wählen Sie „TCP/IP“.
5. Im Pull-down-Menü neben „IPv4 konfigurieren“,
wählen Sie die Option „DHCP verwenden“.
6. Klicken Sie auf „OK“, dann auf „Anwenden“.
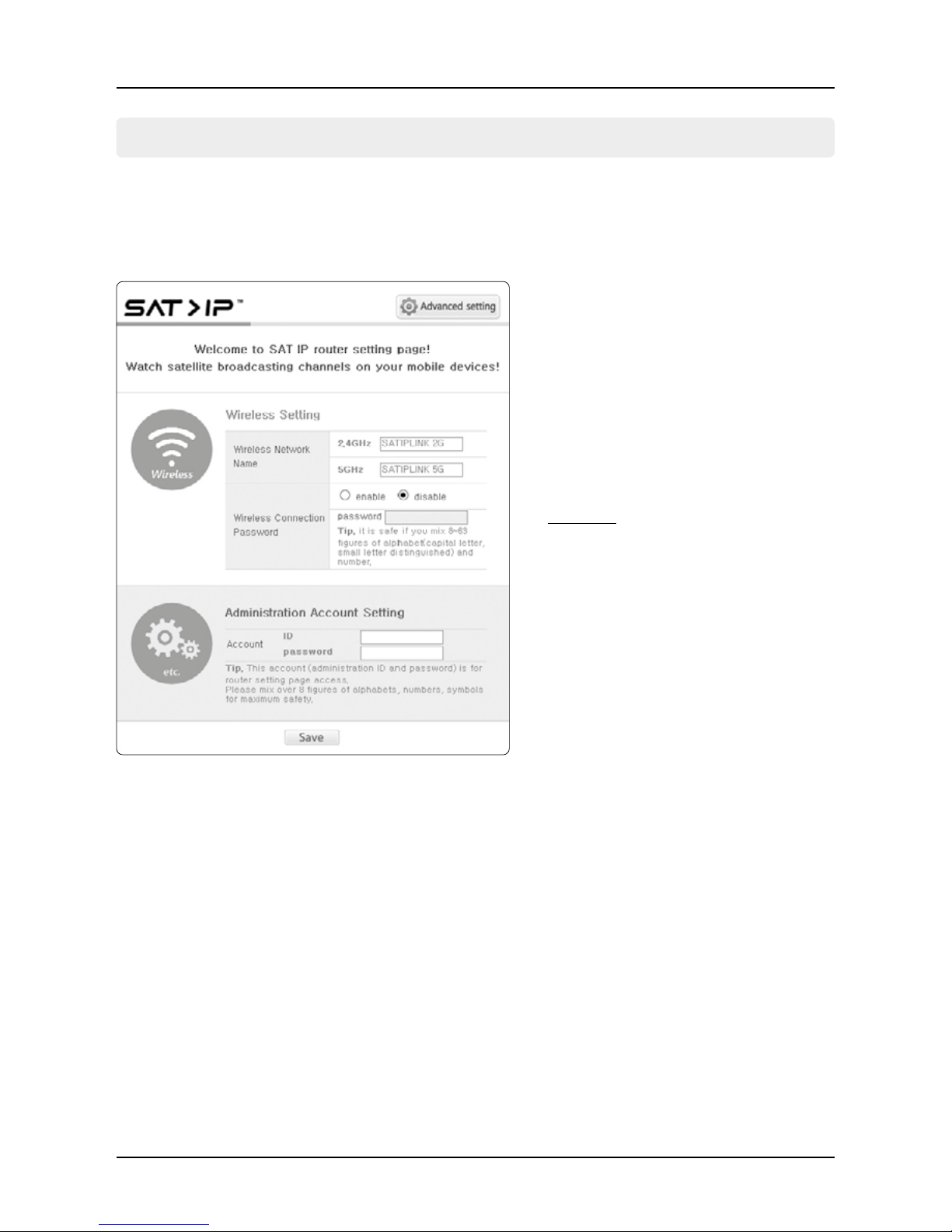
12 DEUTSCH
5. Vorbereitung zur Übertragung auf Mobilgeräte
5.4 Kongurieren Sie den Router über die Web-Management Seite
Nach Auswahl von SATIPLINK2G oder SATIPLINK5G öffnen Sie den den Internet-Browser
und geben folgendes in das Adressfeld ein: http://satiplink.com
Anschließend gelangen Sie in das Web-Management des Routers.
Standard Adresse: http://satiplink.com
2.4 GHz: SATIPLINK2G
5 GHz: SATIPLINK5G
Standard Passwort: SATIPLINK25
1. Wireless Network Name
Sie können den Namen (SSID),
der im WLAN Netzwerk angezeigt
wird, ändern.
2. Wireless Connection Password
Sie können ein Passwort vergeben,
um sich in Zukunft gesichert mit
dem Router zu verbinden.
Hinweis:
Verwenden Sie bei der Eingabe
eines neuen Passworts nur Großbuchstaben und/oder Nummern.
3. Advanced Setting (Erweitert)
In den erweiterten Einstellungen
können Sie zusätzliche Einstellungen vornehmen. Wechseln Sie z. B.
das Router Passwort, verwalten
Sie die Router-Einstellungen, Ist
die Verbindung nicht ausreichend,
können Sie versuchen den WLAN
Kanal zu ändern.
Hinweis:
Der Zugang zur Web-Management Seite steht nur zur Verfügung, wenn das Mobilgerät
erfolgreich mit dem integrierten Router der Antenne verbunden ist.
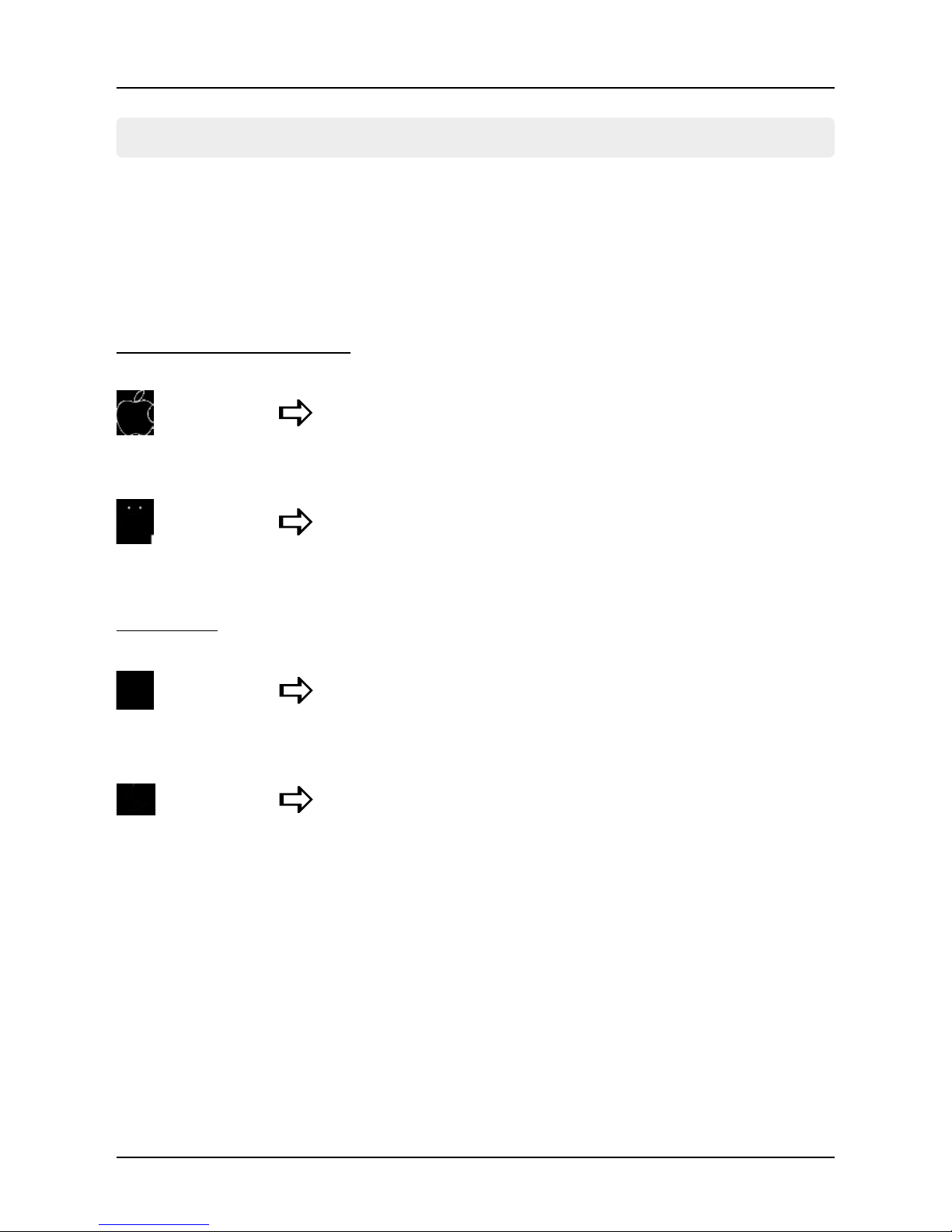
13DEUTSCH
5. Vorbereitung zur Übertragung auf Mobilgeräte
5.5 Installation einer App zur Übertragung der TV Signale
Die Übertragung der TV Signale erfolgt über eine SAT>IP App / Software, die auf das jeweilige Mobilgerät installiert werden muss. Es sind verschiedene SAT>IP Apps zur Verwendung geeignet. Wir empfehlen „Elgato SAT>IP“ für Apple und Android Geräte, bzw.
„DVB Viewer“ für Windows Geräte.
Hinweis:
Auf der Homepage www.satip.info finden Sie weitere Informationen,
sowie verschiedene Software-Downloads rund um die SAT>IP Technik.
iOS
Smartphones und Tablets
Notebooks
Windows
Android
Mac OS
Laden Sie sich die App Elgato SAT>IP oder
Tivizen aus dem App Store und installieren Sie
diese auf dem Mobilgerät.
Laden Sie sich die Software DVB Viewer
von der Homepage „http://www.dvbviewer.com“
und installieren Sie diese auf Ihrem Notebook.
Laden Sie sich die App Elgato SAT>IP oder
Tivizen aus dem GooglePlay Store und
installieren Sie diese auf dem Mobilgerät.
Laden Sie sich die Software Elgato SAT>IP
oder Tivizen aus dem App Store und
installieren Sie diese auf Ihrem Notebook.

14 DEUTSCH
6. Anwendungsbeispiel der App „Elgato SAT>IP“
Nachdem Sie „Elgato SAT>IP“ auf Ihrem Mobilgerät installiert haben, starten
Sie die App. Es wird folgender Startbildschirm angezeigt (Erstinstallation):
Wählen Sie den gewünschten Satelliten aus (Voreingestellt
ist Astra 19,2° Ost) oder drücken Sie auf „Automatische
Erkennung“, um den Satelliten auszuwählen.
Nach erfolgreicher Analysierung wird das Einstellungsmenü
angezeigt. Hier können Sie die Sender sortieren, das mit der
App verbundene Gerät einsehen oder diverse Einstellungen wie z. B. Timeshift-Puffer einstellen.
Drücken Sie oben links auf „Zurück“, um in das Hauptmenü
der App zu gelangen.
Die Sender des gewählten
Satelliten werden nun analysiert.
Dieser Vorgang kann einige Zeit in
Anspruch nehmen.
Hinweis:
Je höher der Timeshift-Puffer eingestellt wird, desto mehr
Daten werden auf Ihrem Mobilgerät gespeichert.

15DEUTSCH
6. Anwendungsbeispiel der App „Elgato SAT>IP“
Das Hauptmenü besteht aus 4 Unterkategorien:
Live-Fernsehen hier gelangen Sie zu den TV-Sendern
und können ein Programm direkt
aufrufen.
Filmarchiv hier gelangen Sie zu den Sendungen
die Sie aufgenommen haben.
Programm hier gelangen Sie zur gespeicherten
Senderliste, bzw. zur Satellitenauswahl.
Einstellungen hier können Sie verschiedene
Einstellungen vornehmen
(z. B. Sender sortieren, Timeshift-Puffer
einstellen, usw...)
Drücken Sie auf
Live-Fernsehen und
wählen Sie den
Satellit aus (Astra).
Sie gelangen
anschließend in die
TV-Programmliste.
Wählen Sie den
gewünschten Sender
um die Übertragung
zu starten.
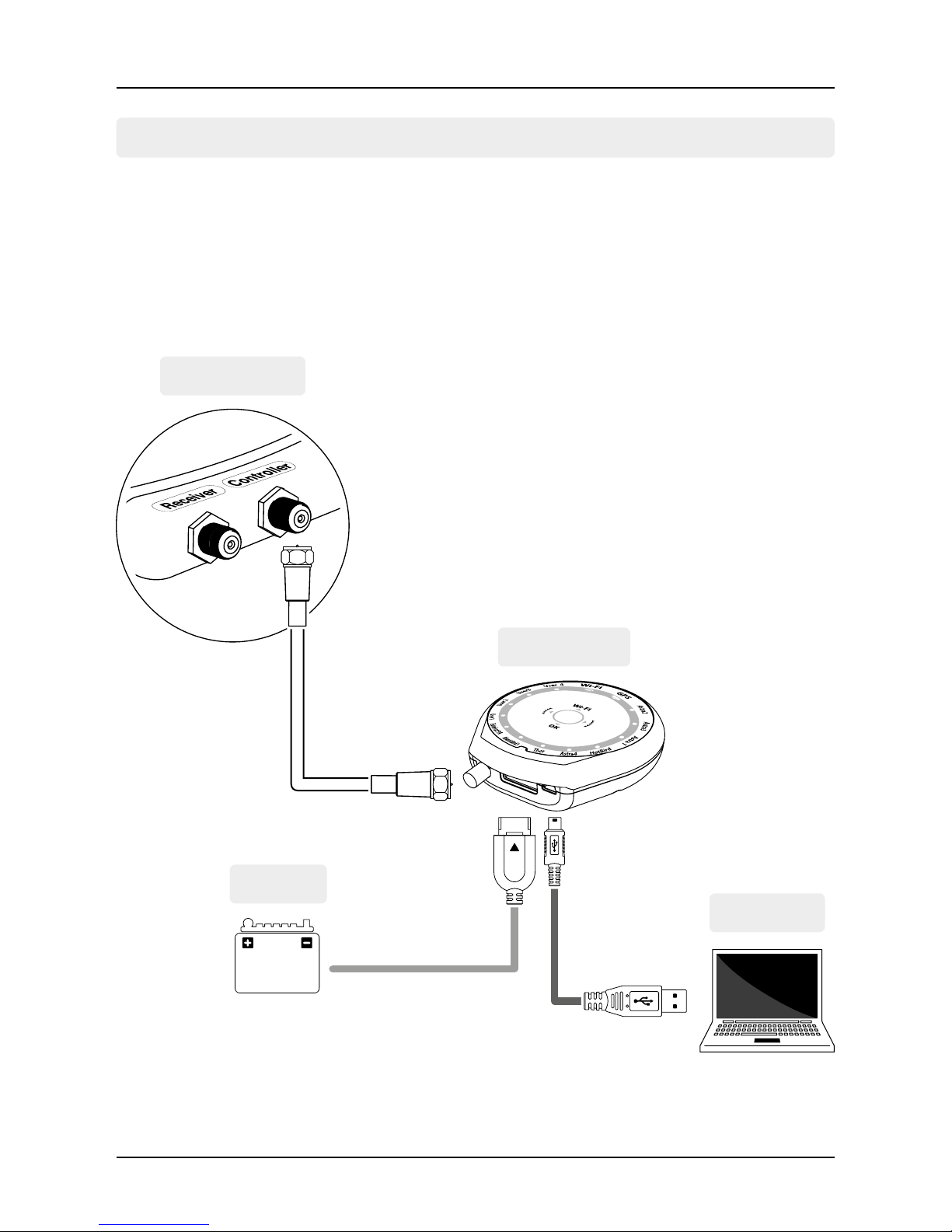
Hinweis:
Die Satelliten sind im Steuergerät vorprogrammiert. Von Zeit zu Zeit kann es vorkommen, dass die Satellitenbetreiber bestimmte Frequenzen ändern, die für eine erfolgreiche Suche erforderlich sind. In diesem Fall müssen Sie ein Update am Steuergerät vornehmen. Eine aktuelle Firmware für das Steuergerät finden Sie auf unserer Homepage
www.megasat.tv
Hinweis:
Schließen Sie einfach das Steuergerät
an den PC mittels eines USB-Kabels an.
Das USB-Kabel ist nicht im Lieferumfang enthalten!
7. Transponder Update
16 DEUTSCH
Stromver-
sorgungskabel
USB Kabel
Controller-Kabel
(7 m - schwarz)
Haupteinheit
Steuergerät
Notebook
Batterie
7.1 Anschlussdiagramm
B Typ
A Typ
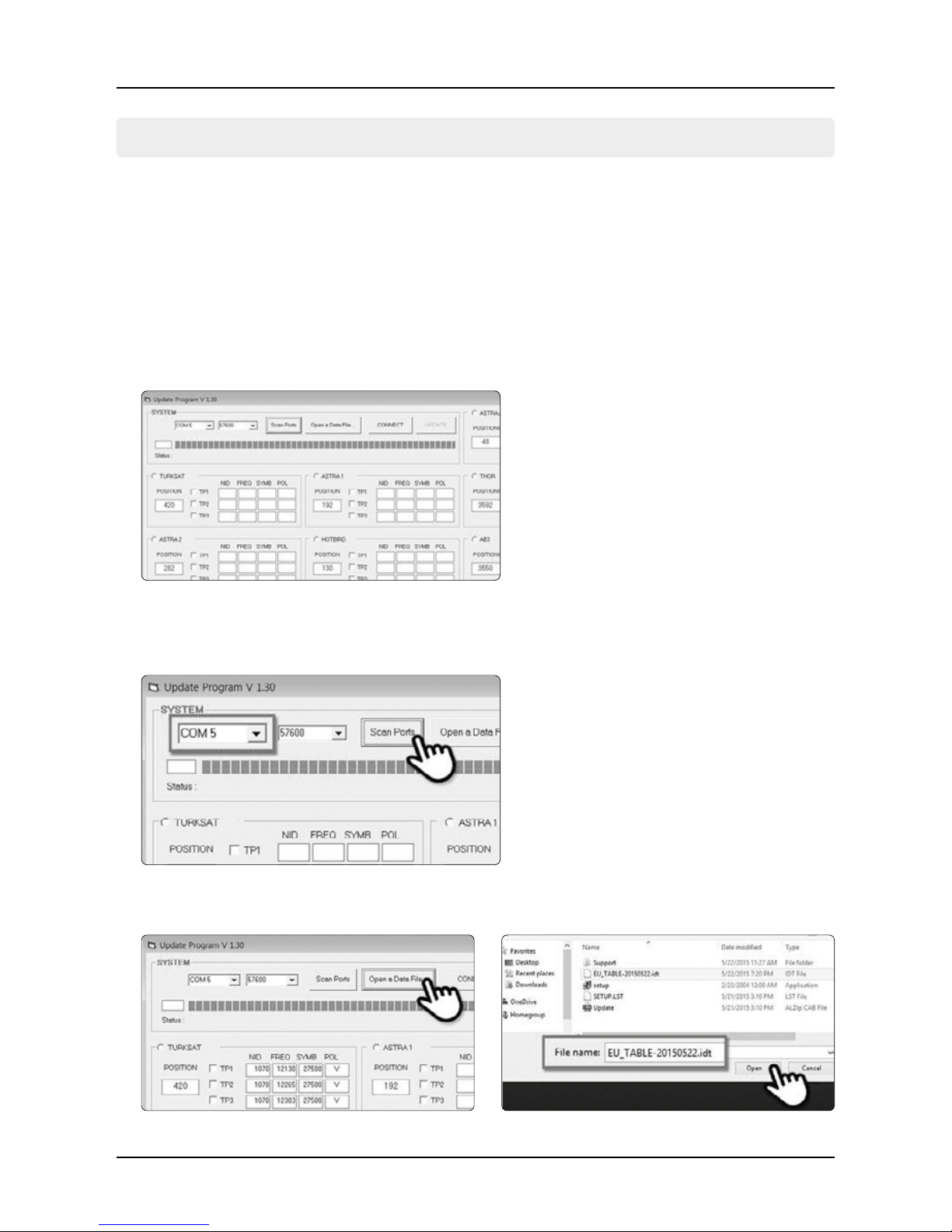
1. Wenn Sie alle erforderlichen Komponenten verbunden haben, schalten Sie das Steu-
ergerät ein. Das Steuergerät wird als neues USB Gerät erkannt.
2. Laden Sie sich das Update-Programm von unserer Homepage, entpacken Sie es und
starten Sie die Datei „setup.exe“. Folgen Sie anschließend den Informationen auf dem
Bildschirm um das Programm zu installieren.
3. Nach erfolgreicher Installation starten Sie das Update-Programm. Anschließend wird
Ihnen folgendes Fenster angezeigt:
4. Falls das Steuergerät ausgeschaltet ist, schalten Sie es jetzt ein. Drücken Sie anschlie-
ßend auf „Ports scannen“ (Der Portname kann sich je nach PC ändern).
5. Öffnen Sie jetzt die Software-Datei (*.idt)
17DEUTSCH
7. Transponder Update
7.2 Update-Vorgang
 Loading...
Loading...