Page 1

59,9 cm/23,6“ LED Backlight Monitor
MEDION® AKOYA® P55015 (MD 20460)
Bedienungsanleitung
Instruction manual
Mode d‘emploi
Manual de instrucciones
Istruzioni per l‘uso
Handleiding
Betjeningsvejledning
Page 2
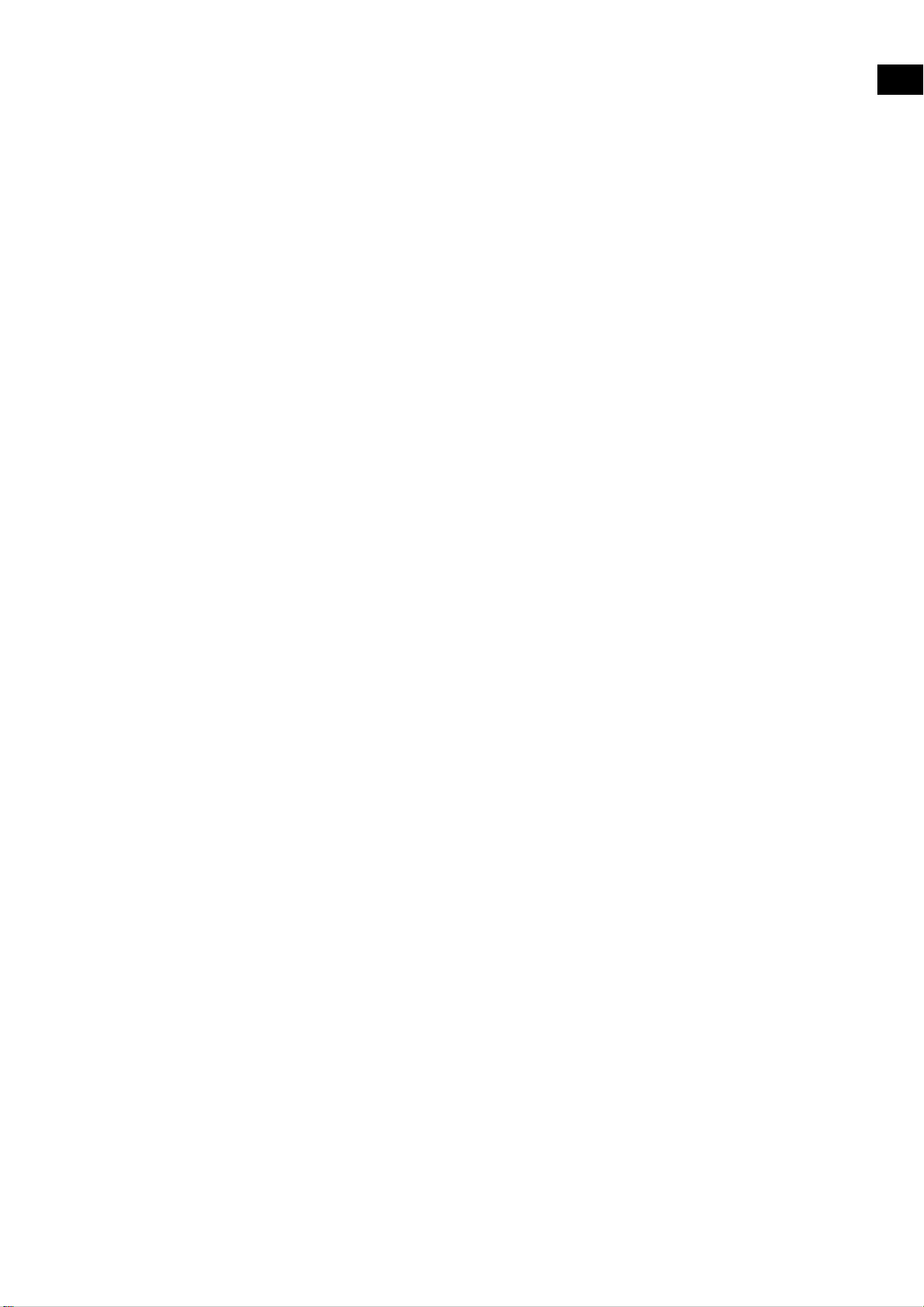
Inhaltsverzeichnis
DE
Hinweise zu dieser Anleitung .......................................................................................... 2
In dieser Anleitung verwendete Symbole und Signalwörter ...........................................................2
Bestimmungsgemäßer Gebrauch ................................................................................... 2
Lieferumfang .................................................................................................................. 2
Sicherheitshinweise ........................................................................................................ 3
Betriebssicherheit ..........................................................................................................................3
Aufstellungsort .............................................................................................................................3
Reparatur .......................................................................................................................................4
Umgebungstemperatur .................................................................................................................4
Stromversorgung ...........................................................................................................................4
Hinweise zur Konformität ...............................................................................................................5
Inbetriebnahme .............................................................................................................. 6
Montage .......................................................................................................................................6
Vorbereitungen an Ihrem PC ..........................................................................................................6
Unterstützte Bildschirmeinstellungen .............................................................................................7
Unterstützte Einstellungen im Videomodus DVI und HDMI ............................................................7
Monitoreinstellungen unter Windows
Monitoreinstellungen unter Windows Vista
Monitoreinstellungen unter Windows
Anschlüsse Rückseite ....................................................................................................................10
Bildschirm anschließen ................................................................................................................11
Der Bildschirmarbeitsplatz ...........................................................................................................12
Bedienelemente ............................................................................................................ 13
Bildschirm einstellen .................................................................................................... 14
OSD-Menü bedienen ...................................................................................................................14
Das OSD-Menü ............................................................................................................................14
Stromsparvorrichtungen .............................................................................................. 17
Kundendienst ............................................................................................................... 18
Problembehebung .......................................................................................................................18
Treiberinformationen ...................................................................................................................19
Benötigen Sie weitere Unterstützung? .........................................................................................19
Reinigung ..................................................................................................................... 20
Entsorgung .................................................................................................................. 20
Vervielfältigung dieses Handbuchs .............................................................................. 20
Pixelfehler bei Bildschirmen ......................................................................................... 21
Technische Daten .......................................................................................................... 22
®
XP ......................................................................................8
®
..................................................................................9
®
7 ........................................................................................9
EN
FR
IT
ES
NL
DK
1
Page 3
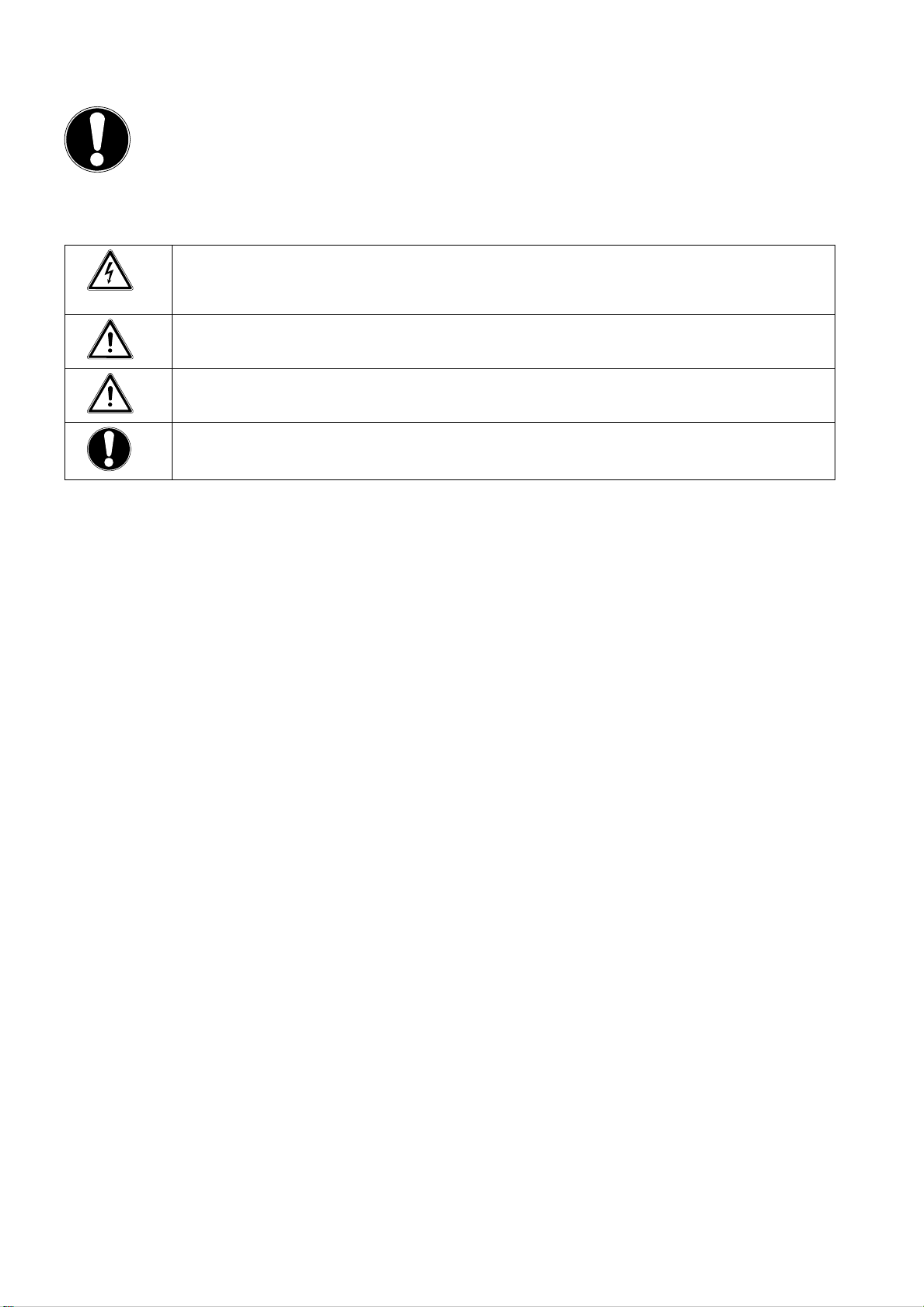
Hinweise zu dieser Anleitung
Lesen Sie unbedingt diese Anleitung aufmerksam durch und befolgen Sie alle aufgeführten
Hinweise. So gewährleisten Sie einen zuverlässigen Betrieb und eine lange Lebenserwartung Ihres Bildschirms. Halten Sie diese Anleitung stets griffbereit in der Nähe Ihres Bildschirms. Bewahren Sie die Bedienungsanleitung gut auf, um sie bei einer Veräußerung des
Bildschirms dem neuen Besitzer weitergeben zu können.
In dieser Anleitung verwendete Symbole und Signalwörter
GEFAHR!
Gebot beachten, um einen elektrischen Schlag zu vermeiden.
Es besteht Lebensgefahr!
WARNUNG!
Gebot beachten, um Personenschäden und Verletzungen zu vermeiden!
VORSICHT!
Gebot beachten, um Sach- und Geräteschäden zu vermeiden
Wichtig!
Weiterführende Info für den Gebrauch des Geräts
Bestimmungsgemäßer Gebrauch
• Der TFT Monitor dient ausschließlich der Wiedergabe von Video- und Audiosignalen externer Geräte wie z. B. Computern, deren Anschlüsse und Bildauflösungen mit den hier angegebenen technischen Daten des TFT Monitors übereinstimmen. Jede andere Verwendung ist nicht bestimmungsgemäß.
• Dieses Gerät ist nur für den Gebrauch in trockenen Innenräumen geeignet.
• Dieses Gerät ist nur für den Privatgebrauch gedacht. Das Gerät ist nicht für den Betrieb in einem
Unternehmen der Schwerindustrie vorgesehen. Die Nutzung unter extremen Umgebungsbedingungen kann die Beschädigung Ihres Gerätes zur Folge haben.
• Dieses Gerät ist nicht für den Einsatz an Bildschirmarbeitsplatzgeräten im Sinne §2 der Bildschirmarbeitsplatzverordnung geeignet.
Lieferumfang
Bitte überprüfen Sie die Vollständigkeit der Lieferung und benachrichtigen Sie uns bitte innerhalb
von 14 Tagen nach dem Kauf, falls die Lieferung nicht komplett ist. Mit dem von Ihnen erworbenen
Bildschirm haben Sie erhalten:
• Bildschirm
• VGA Kabel
• DVI Kabel
• Audiokabel
• Netzanschlusskabel
• Bildschirmfuß
• Dokumentation
2
Page 4

Sicherheitshinweise
DE
Betriebssicherheit
• Das Gerät ist nicht dafür bestimmt, durch Personen (einschließlich Kinder) mit eingeschränkten
physischen, sensorischen oder geistigen Fähigkeiten oder mangels Erfahrung und/oder mangels
Wissen benutzt zu werden, es sei denn, sie werden durch eine für ihre Sicherheit zuständige Person beaufsichtigt oder erhielten von ihr Anweisungen, wie das Gerät zu benutzen ist. Kinder sollten beaufsichtigt werden, um sicherzustellen, dass sie nicht mit dem Gerät spielen.
• Halten Sie das Verpackungsmaterial, wie z. B. Folien von Kindern fern. Bei Missbrauch könnte Ersti-
ckungsgefahr bestehen.
• Öffnen Sie niemals das Gehäuse des Bildschirms (elektrischer Schlag, Kurzschluss und Brandge-
fahr)! Nehmen Sie keine eigenmächtigen Umbauten am Gerät vor.
• Führen Sie keine Gegenstände durch die Schlitze und Öffnun gen ins Innere des Bildschirms (elekt-
rischer Schlag, Kurzschluss und Brandgefahr)!
• Schlitze und Öffnungen des Bildschirms dienen der Belüftung. Decken Sie diese Öffnungen nicht
ab (Überhitzung, Brandgefahr)!
• Üben Sie keinen übermäßigen Druck auf das Display aus. Es besteht die Gefahr, dass der Bild-
schirm bricht.
• Achtung! Bei gebrochenem Display besteht Verletzungsgefahr. Packen Sie mit Schutzhandschuhen
die gebor stenen Teile ein und senden Sie diese zur fachgerechten Entsorgung an Ihr Service Center. Waschen Sie anschließend Ihre Hände mit Seife, da nicht auszuschließen ist, dass Chemikalien
austreten können.
• Berühren Sie den Bildschirm nicht mit den Fingern oder mit kantigen Gegenständen, um Beschä-
digungen zu vermeiden.
Wenden Sie sich an den Kundendienst, wenn:
• das Netzkabel angeschmort oder beschädigt ist
• Flüssigkeit in den Bildschirm eingedrungen ist
• der Bildschirm nicht ordnungsgemäß funktioniert
• der Bildschirm heruntergefallen, oder das Gehäuse beschädigt ist.
EN
FR
IT
ES
NL
DK
Aufstellungsort
• Neue Geräte können in den ersten Betriebsstunden einen typischen, unvermeidlichen aber völlig
ungefährlichen Geruch abgeben, der im Laufe der Zeit immer mehr abnimmt.
Um der Geruchsbildung entgegenzuwirken, empfehlen wir Ihnen, den Raum regelmäßig zu lüften. Wir haben bei der Entwicklung dieses Produktes Sorge dafür getragen, dass geltende Grenzwerte deutlich unterschritten werden.
• Halten Sie Ihren Bildschirm und alle angeschlosse nen Geräte von Feuchtigkeit fern und ver meiden
Sie Staub, Hitze und direkte Sonneneinstrahlung. Das Nichtbeachten dieser Hinweise kann zu Störungen oder zur Beschädigung des Bildschirms führen.
• Betreiben Sie Ihr Gerät nicht im Freien, da äußere Einflüsse, wie Regen, Schnee etc. das Gerät be-
schädigen könnten.
• Setzen Sie das Gerät und das Netzteil nicht Tropf- oder Spritzwasser aus und stellen Sie keine mit
Flüssigkeit gefüllten Gefäße (Vasen oder ähnliches) auf oder neben das Gerät und das Netzteil. Eindringende Flüssigkeit kann die elektrische Sicherheit beeinträchtigen.
• Stellen Sie keine offenen Brandquellen (Kerzen oder ähnliches) auf das Gerät oder in unmittelbare
Nähe des Gerätes.
• Achten Sie auf genügend große Abstände in der Schrankwand. Halten Sie einen Mindestabstand
von 10 cm rund um das Gerät zur ausreichenden Belüftung ein.
• Stellen und betreiben Sie alle Komponenten auf einer stabilen, ebenen und vibrations freien Unter-
lage, um ein Herunterfallen des Bildschirms zu ver meiden.
• Vermeiden Sie Blendwirkungen, Spiegelungen und zu starke Hell-Dunkel-Kontraste, um Ihre Au-
gen zu schonen und eine angenehme Arbeitsplatzergonomie zu gewährleisten.
• Machen Sie regelmäßig Pausen bei der Arbeit an Ihrem Bildschirm, um Verspannungen und Ermü-
dungen vorzubeugen.
3
Page 5
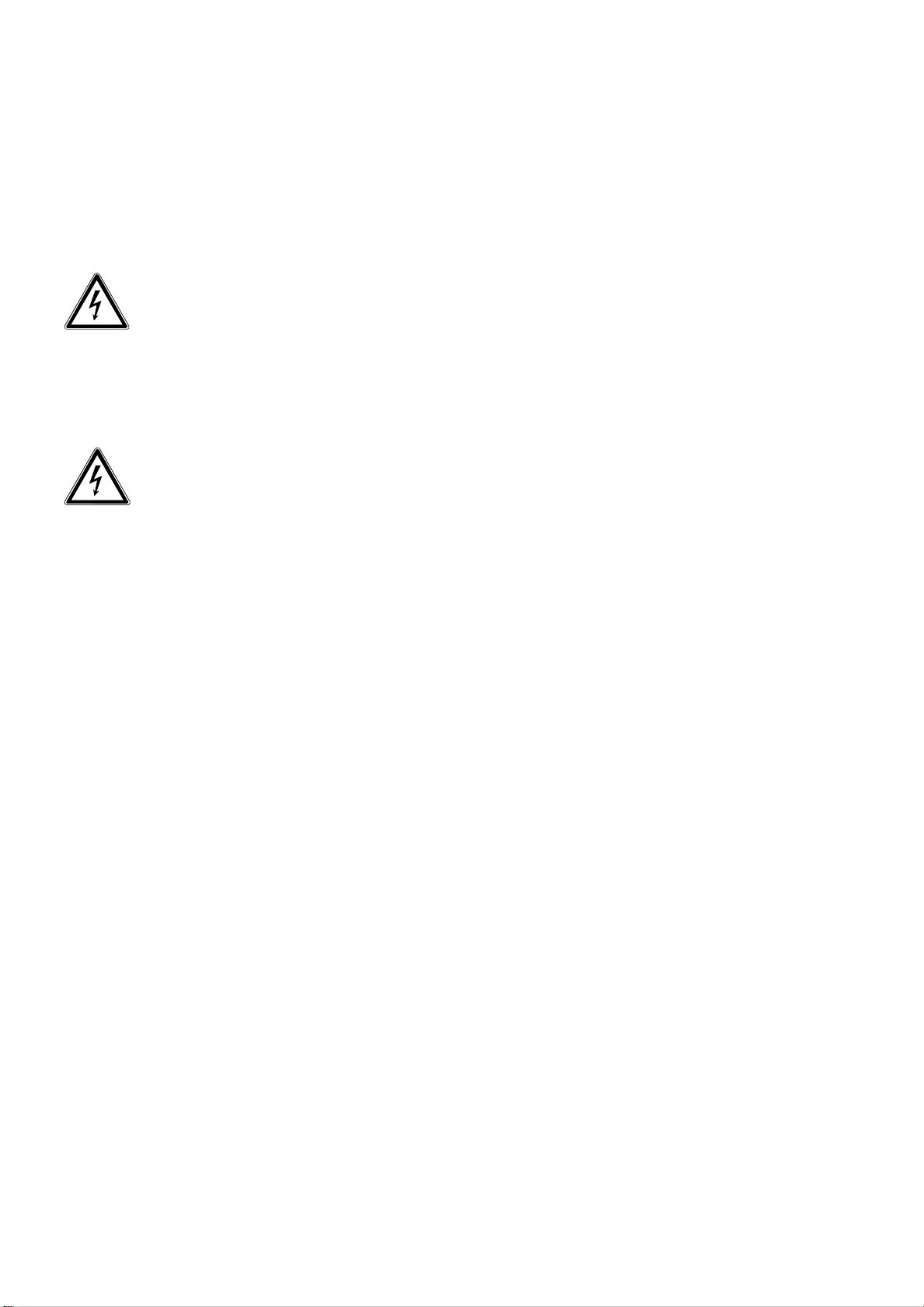
Reparatur
• Überlassen Sie die Reparatur Ihres Bildschirms ausschließlich qualifiziertem Fachpersonal.
• Im Falle einer notwendigen Reparatur wenden Sie sich bitte ausschließlich an unsere autorisierten
Servicepartner.
Umgebungstemperatur
• Der Bildschirm kann bei einer Umgebungstempera tur von 0 °C bis +35 °C und bei einer relati ven
Luftfeuchtigkeit von < 80 % (nicht kondensierend) betrieben werden.
• Im ausgeschalteten Zustand kann der Bildschirm bei -20 °C bis +60 °C gelagert werden.
GEFAHR!
Warten Sie nach einem Transport des Bildschirms solange mit der Inbetriebnahme,
bis das Gerät die Umgebungstem peratur angenommen hat.
Bei großen Temperatur- oder Feuchtigkeitsschwankungen kann es durch Kondensation zur Feuchtigkeitsbildung inner halb des Bildschirms kommen, die einen elektrischen Kurzschluss verursachen kann.
Stromversorgung
GEFAHR!
Auch bei ausgeschaltetem Netzschalter sind Teile des Gerätes unter Spannung. Um
die Stromversorgung zu Ihrem Bildschirm zu unterbrechen, oder das Gerät gänzlich
von Spannung freizuschalten, ziehen Sie den Netzstecker aus der Steckdose.
• Betreiben Sie den Bildschirm nur an einer Schutzkontakt-Steckdose mit 100 - 240 V~, 50/60 Hz.
Wenn Sie sich der Stromversorgung am Auf stellungsort nicht sicher sind, fragen Sie bei Ihrem
Energieversorger nach.
• Wir empfehlen zur zusätzlichen Sicherheit die Verwendung eines Überspannungsschutzes, um Ihren Bildschirm vor Beschädigung durch Spannungsspitzen oder Blitzschlag aus dem Stromnetz zu
schützen.
• Um die Stromversorgung zu Ihrem Bildschirm zu unterbrechen, ziehen Sie den Netzstecker aus
der Steckdose.
• Die Steckdose muss sich in der Nähe des Bild schirms befinden und leicht erreichbar sein.
• Verlegen Sie die Kabel so, dass niemand darauf treten, oder darüber stolpern kann.
• Stellen Sie keine Gegenstände auf die Kabel, da diese sonst beschädigt werden könnten.
• Bitte beachten Sie: Der Standby-Schalter dieses Geräts trennt das Gerät nicht vollständig vom
Stromnetz. Außerdem nimmt das Gerät im Standby-Betrieb Strom auf. Um das Gerät vollständig
vom Netz zu trennen, ziehen Sie den Netzstecker aus der Netzsteckdose.
• Halten Sie mindestens einen Meter Abstand von hoch frequenten und magnetischen Störquellen
(Fernsehgerät, Lautsprecherbo xen, Mobiltelefon usw.), um Funktionsstörun gen und Datenverlust
zu vermeiden.
• Trotz modernster Fertigung kann es auf Grund der hochkomplexen Technik in seltenen Fällen zu
Ausfällen von einzelnen oder mehreren Leuchtpunkten kommen.
4
Page 6
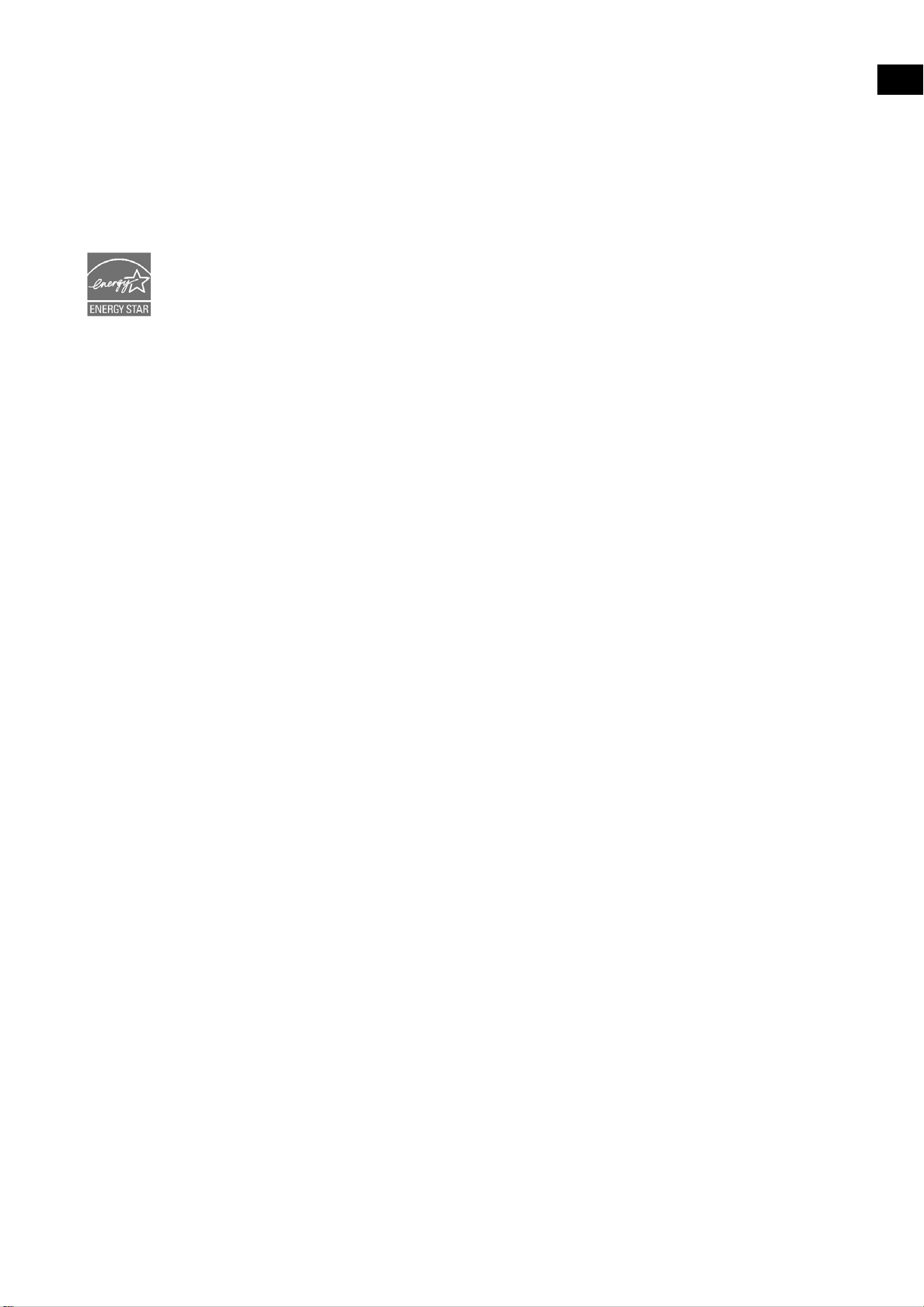
Hinweise zur Konformität
Der Bildschirm erfüllt die Anforderungen der elektromagnetischen Kompatibilität und elektrischen Sicherheit.
Ihr Gerät entspricht der europäischen Norm ISO 9241-307 Klasse II (Pixelfehlerklasse).
Ihr Gerät entspricht den grundlegenden Anforderungen und den relevanten Vorschriften der EMV-
Richtlinie 2004/108/EG und der Niederspannungsrichtlinie 2006/95/EG.
Dieses Gerät erfüllt die grundlegenden Anforderungen und relevanten Vorschriften der Ökodesign
Richtlinie 2009/125/EG (Verordnung 1275/2008 und 278/2009).
Dieser Monitor ist ENERGY STAR®-konform.
MEDION versichert als ENERGY STAR®-Partner, dass dieses Gerät den ENERGY STAR®-
Richtlinien zur Optimierung des Stromverbrauchs entspricht.
DE
EN
FR
IT
ES
NL
DK
5
Page 7
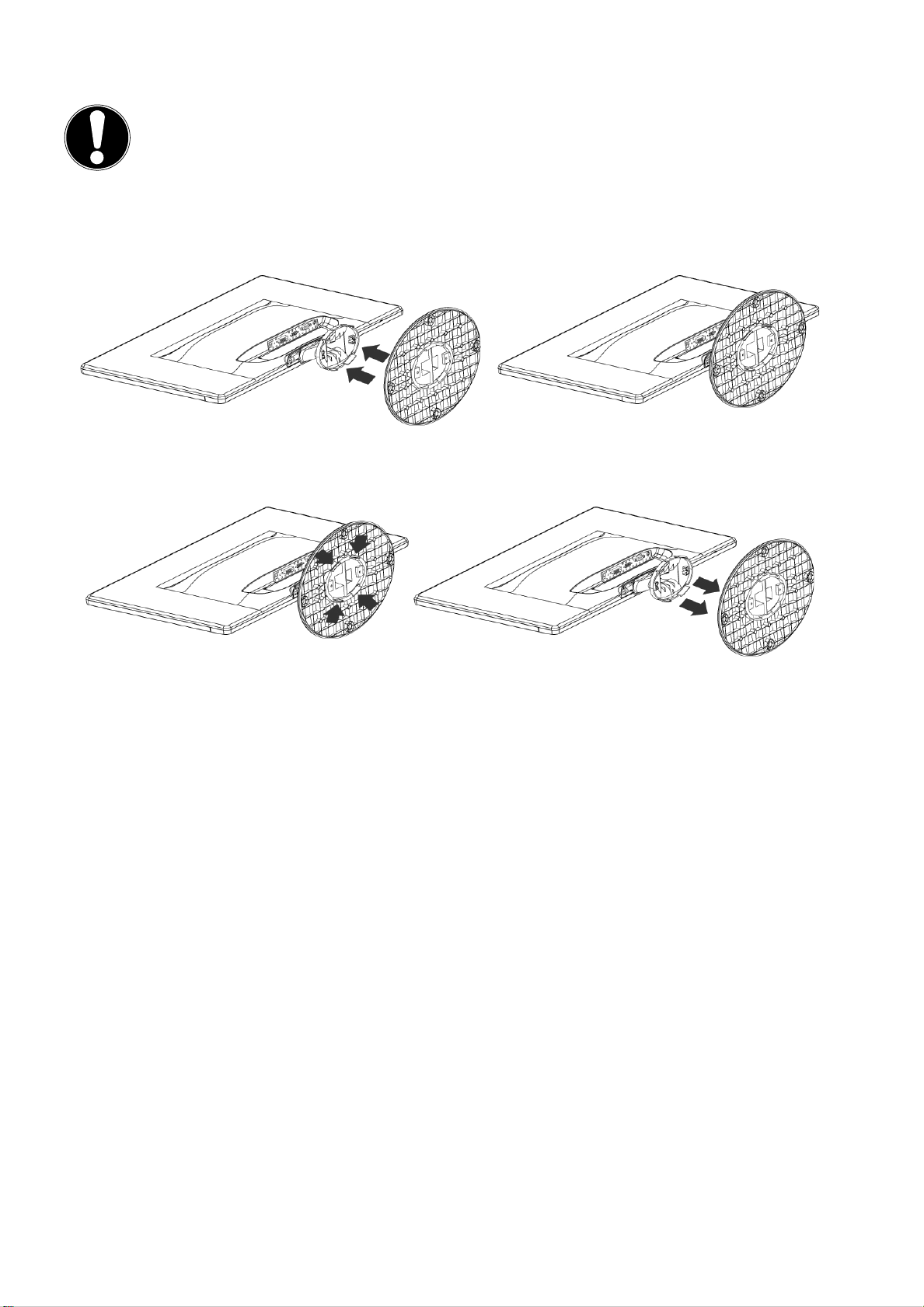
Inbetriebnahme
Wichtig!
Lesen Sie vor der Inbetriebnahme unbedingt das Kapitel „Sicherheitshinweise“ auf Seite
3.
Montage
Befestigen Sie den Bildschirmfuß wie in der Zeichnung abgebildet. Führen Sie diesen Schritt vor dem
Anschluss des Bildschirms durch.
Bildschirmfuß montieren (Abb. ähnlich)
Den Bildschirmfuß nehmen Sie wie in der Zeichnung abgebildet ab.
Bildschirmfuß abnehmen (Abb. ähnlich)
Vorbereitungen an Ihrem PC
Wenn Sie an Ihrem Computer bisher einen Röhrenmonitor betrieben haben, müssen Sie ggf. einige
Vorbereitungen treffen. Dies ist dann erforderlich, wenn Ihr bisheriger Monitor mit Einstellungen betrieben wurde, die von Ihrem neuen Bildschirm nicht unterstützt werden.
Der Bildschirm stellt bis zu 1920 x 1080 Bildpunkte dar. Diese Auflösung entspricht der physikali-
schen Auflösung. Mit der physikalischen Auflösung erreichen Bildschirme die volle Bildqualität. Falls
Sie auf eine Darstellung mit abweichenden Einstellungen wechseln, erscheint die Anzeige u. U. nicht
auf der vollen Bildschirmfläche.
Ebenso kann es, besonders bei Schriften, zu Verzerrungen in der Darstellung kommen.
Bevor Sie den neuen Monitor anschließen, stellen Sie am PC unter Verwendung des alten Monitors
eine Auflösung und Bildfrequenz ein, die von beiden Monitoren unterstützt wird.
Fahren Sie den PC danach herunter und schließen Sie den neuen Monitor an.
Nach dem Neustart des PCs können Sie die Bildschirmeinstellungen wie beschrieben an das Gerät
anpassen.
6
Page 8
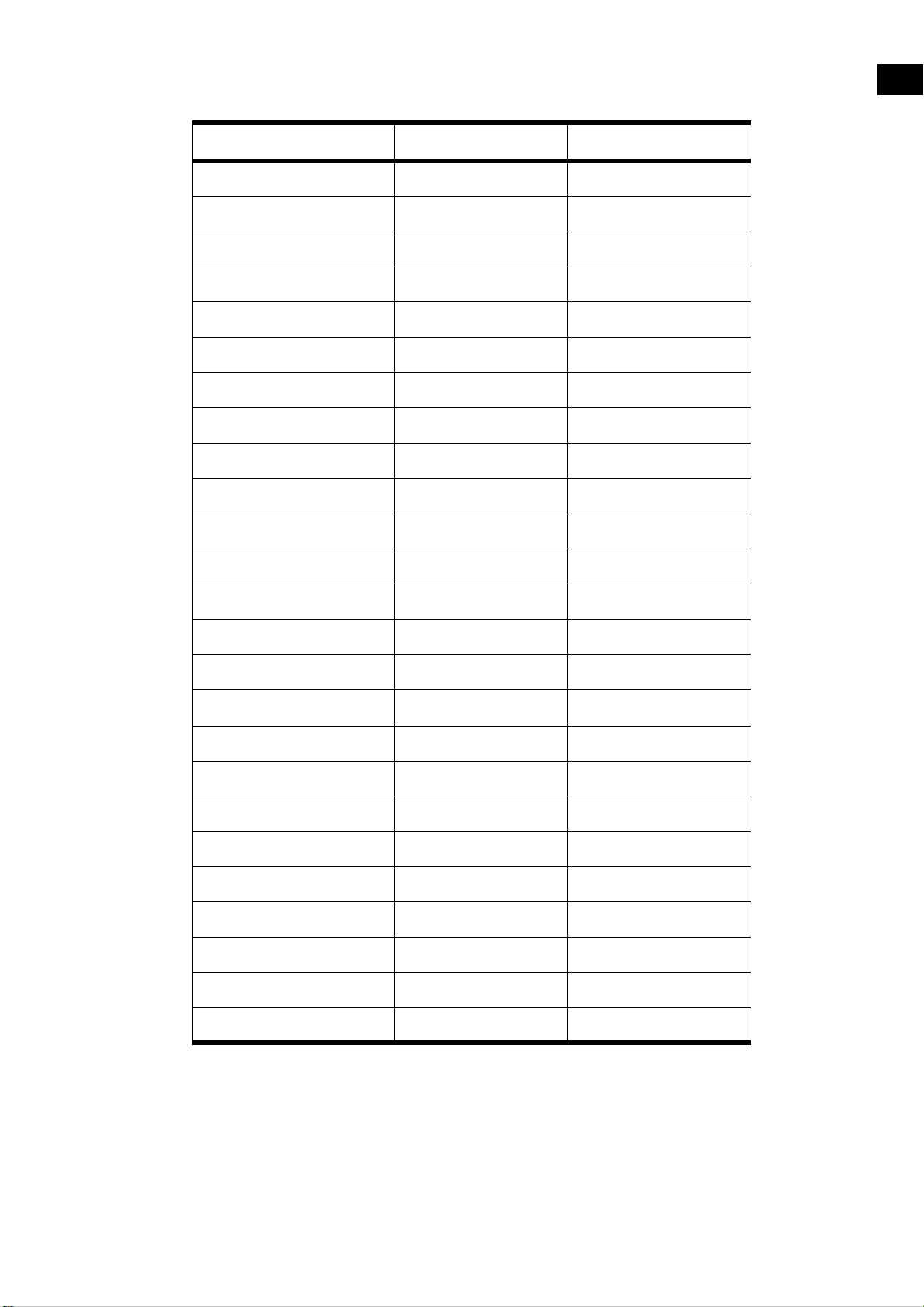
Unterstützte Bildschirmeinstellungen
Dieser Bildschirm unterstützt folgende Modi
Auflösung Horizontale Fre-
quenz
720 x 400
31,47 kHz 70 Hz
Vertikale Frequenz
DE
EN
FR
640 x 480
640 x 480
640 x 480
640 x 480
800 x 600
800 x 600
800 x 600
800 x 600
832 x 624
1024 x 768
1024 x 768
1024 x 768
1152 x 864
31,47 kHz 60 Hz
31,47 kHz 67 Hz
37,8 kHz 72 Hz
37,5 kHz 75 Hz
37,7 kHz 56 Hz
37,8 kHz 60 Hz
48,0 kHz 72 Hz
46,87 kHz 75 Hz
48,67 kHz 75 Hz
48,36 kHz 60 Hz
56,48 kHz 70 Hz
60,0 kHz 75 Hz
67,0 kHz 75 Hz
IT
ES
NL
DK
1152 x 870
1280 x 768
1280 x 960
1280 x 1024
1280 x 1024
1440 x 900
1440 x 900
1400 x 1050
1600x 1200
1680 x 1050
1920 x 1080*
*empfohlene Auflösung (physikalisch)
45,0 kHz 75 Hz
47,0 kHz 60 Hz
60,0 kHz 60 Hz
63,98 kHz 60 Hz
80,0 kHz 75 Hz
56,0 kHz 60 Hz
71,0 kHz 75 Hz
65,1 kHz 60 Hz
75,0 kHz 60 Hz
65,0 kHz 60 Hz
67,0 kHz 60 Hz
Unterstützte Einstellungen im Videomodus DVI und HDMI
480i/480p
576i/576p
720p
1080i/1080p
7
Page 9
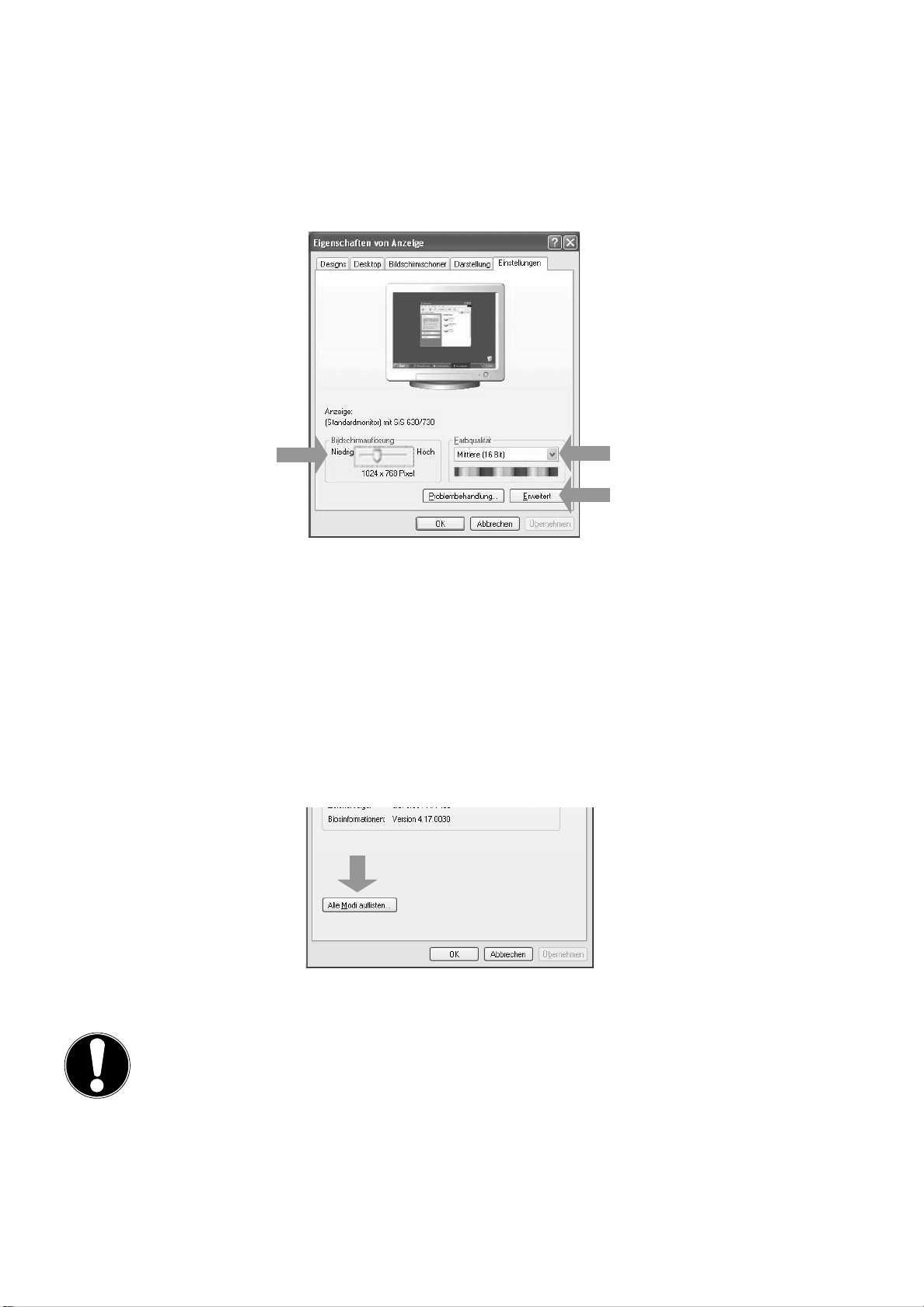
Monitoreinstellungen unter Windows® XP
Unter Windows® XP nehmen Sie Bildschirmeinstellungen im Windows-Programm „Eigenschaften von
Anzeige“ vor. Das Pro gramm kann wie fol gt gestar tet werden:
• rechter Mausklick auf die Windowsarbeitsfläche (Desk top) und linker Mausklick auf „Eigenschaften“.
Oder:
• Starten Sie in der „Systemsteuerung“ das Programm „Anzeige“
n
o
p
(Abb.: Eigenschaften von Anzeige)
Die Auflösung stellen Sie unter „Bildschirmauflösung “ () ein.
Unter „Farbqualität “ () können Sie die Farbtiefe (Anzahl der dargestellten Farben) einstellen. Ihr
Bildschirm unterstützt eine Farbtiefe von maximal 16 Millionen Farben, was 32 Bit bzw. „Real Color“
entspricht.
Die Bildwiederholfrequenz kann unter „Erweitert“ () eingestellt werden.
Es erscheint, je nach Konfiguration Ihres Computers, ein Fenster mit den Eigenschaften Ihrer Grafik-
karte.
Unter „Grafikkarte “ können Sie im Aus wahlfeld „Alle Modi auflisten“ den gewünschten Wert einstel-
len.
(Abb.: Detail von Eigenschaften von Anzeige
Wichtig!
Entspricht Ihre Einstellung nicht den von Ihrem Display unterstützten Werten, erhalten Sie
unter Umständen kein Bild.
Schließen Sie in diesem Fall Ihren bisherigen Monitor erneut an und stellen Sie entsprechend der vorgenannten Optionen unter „Eigenschaften von Anzeige“ gültige Werte ein.
8
Page 10
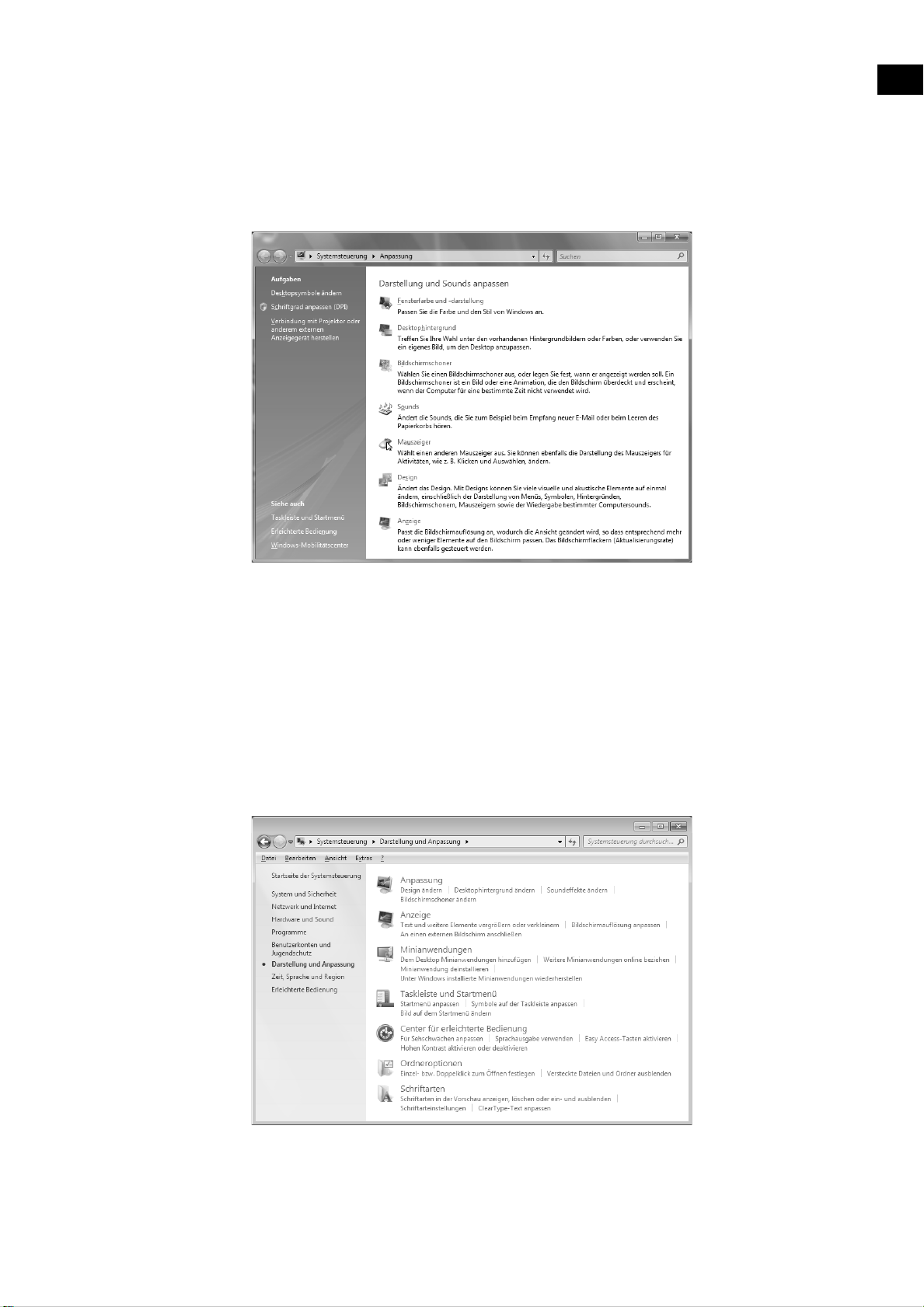
Monitoreinstellungen unter Windows Vista®
Unter Windows Vista® nehmen Sie Bildschirmeinstellungen im Windows-Programm „Darstellung und
Sounds anpassen“ vor. Das Pro gramm kann wie fol gt gestar tet werden:
• Rechter Mausklick auf die Windowsarbeitsfläche (Desktop) und linker Mausklick auf „Anpassen“.
Oder:
• Über Start Systemsteuerung Darstellung und Sounds anpassen durch Doppelklick mit der
linken Maustaste.
DE
EN
FR
IT
ES
NL
DK
(Abb.: Darstellung und Sounds anpassen)
• Öffnen Sie das Menü Anzeige, um Auflösung und Frequenz anzupassen.
Monitoreinstellungen unter Windows® 7
Unter Windows® 7 nehmen Sie Bildschirmeinstellungen im Windows-Programm „Darstellung und
Anpassung“ vor. Das Pro gramm kann wie fol gt gestar tet werden:
• Rechter Mausklick auf die Windowsarbeitsfläche (Desktop) und linker Mausklick auf „Anpassen“.
Oder:
• Über Start Systemsteuerung Darstellung und Anpassung durch
Doppelklick mit der linken Maustaste.
(Abb.: Darstellung und Anpassung)
• Wählen Sie das Menü Anzeige Bildschirmauflösung anpassen aus, um Auflösung und Frequenz
anzupassen.
9
Page 11
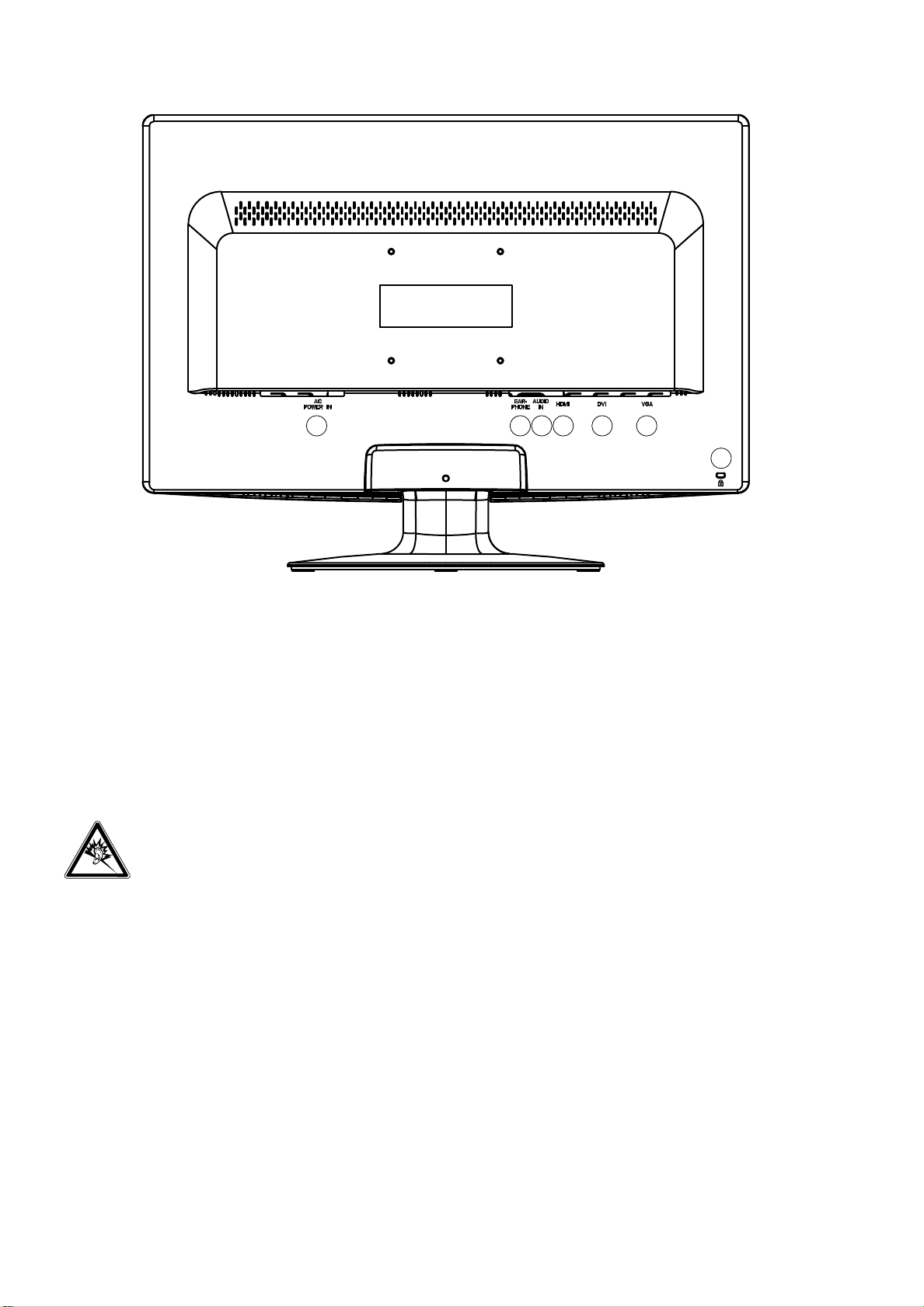
Anschlüsse Rückseite
1 2 3 4 5 6
7
(Abb.: Rückseite Bildschirm, Abbildung ähnlich)
1) Stromversorgung (AC POWER IN)
2) Kopfhöreranschluss (EARPHONE)
3) Audio Anschluss 3,5 mm Stereoklinke (AUDIO IN)
4) HDMI Anschluss (HDMI)
5) DVI-D 24-Pin Anschluss (DVI)
6) D-Sub mini 15pin Anschluss (VGA)
7) Öffnung für Kensington® Schloss. Diese Vorrichtung dient zur Diebstahlsicherung des Moni-
tors.
VORSICHT!
Das Benutzen eines Kopfhörers mit großer Lautstärke kann zu bleibenden Hörschäden führen.
Stellen Sie die Lautstärke vor der Wiedergabe auf den niedrigsten Wert ein. Starten Sie die Wiedergabe und erhöhen Sie die Lautstärke auf den Pegel, der für Sie angenehm ist.
Wenn ein Gerät längere Zeit mit erhöhter Lautstärke über einen Kopfhörer betrieben wird, kann
das Schäden am Hörvermögen des Zuhörers verursachen.
10
Page 12
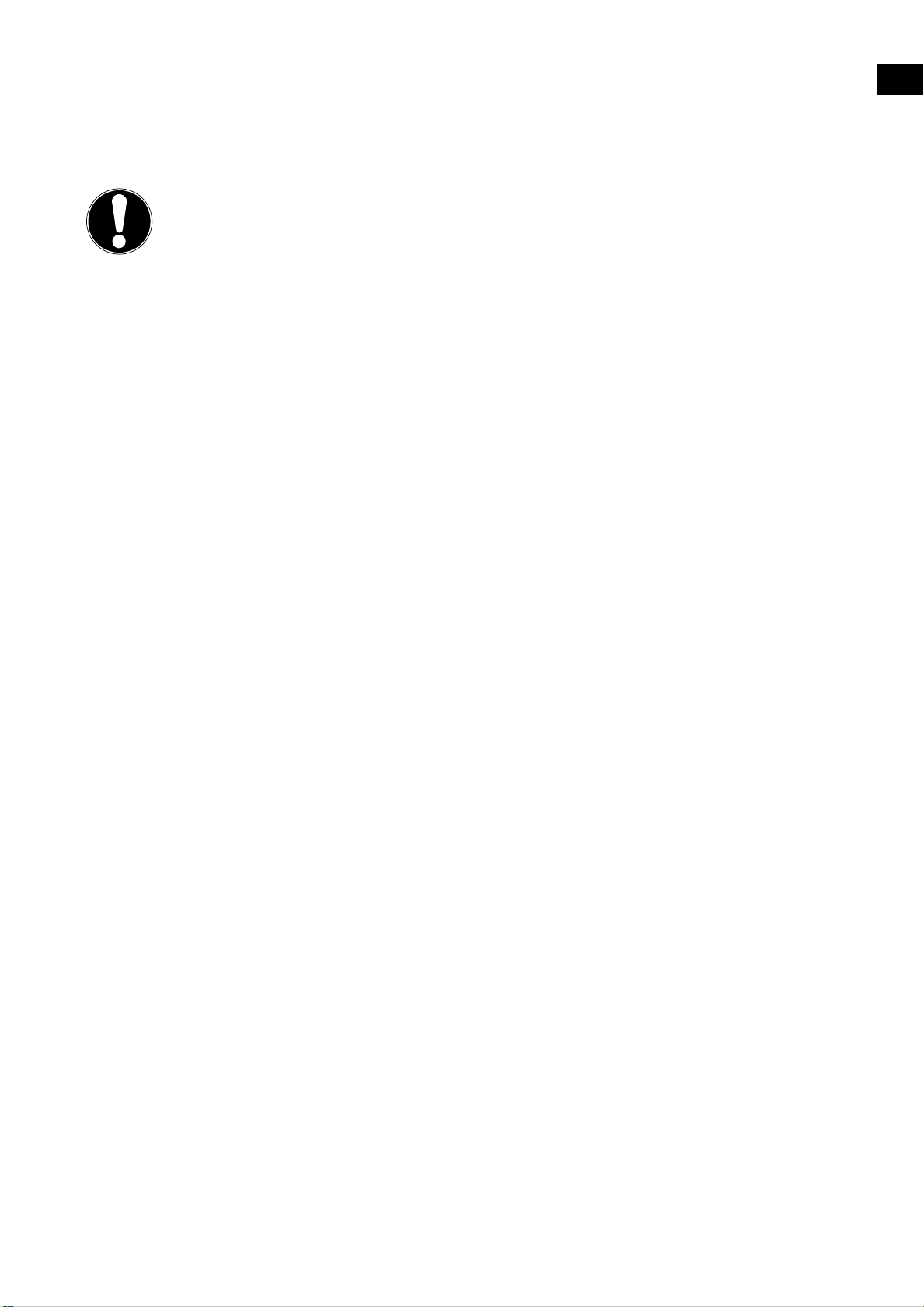
Bildschirm anschließen
• Bereiten Sie Ihren Computer ggf. auf den Bildschirm vor, damit die korrekten Einstellungen für Ih-
ren Bildschirm vorliegen.
• Vergewissern Sie sich, dass der Bildschirm noch nicht mit dem Stromnetz verbunden (Netzstecker
noch nicht eingesteckt) ist und Bildschirm sowie Computer noch nicht eingeschaltet sind.
Hinweis
Es kann immer nur eine Anschlussart gleichzeitig verwendet werden.
Signal-Kabel anschließen
• Stecken Sie das Signalkabel in die passenden VGA-, DVI- oder HDMI-Anschlüsse am Computer und
am Bildschirm ein.
Audio-Kabel anschließen
• Stecken Sie das Audio Kabel in die passenden Audiobuchsen am Computer und am Bildschirm
ein.
Stromversorgung anschließen
• Schließen Sie das Stromkabel an den Stromversorgungsanschluss des Bildschirms an. Verbinden
Sie nun das andere Ende mit einer passenden Steckdose. Die Netzsteckdose muss sich in der Nähe
des Bildschirms befinden und leicht erreichbar sein. (Gleichen Stromkreis wie für PC verwenden).
DE
EN
FR
IT
ES
NL
DK
Bildschirm einschalten
• Schalten Sie Ihren Bildschirm an dem Ein-/Standbyschalter an der Vorderseite des Gerätes ein. An-
schließend schalten Sie Ihren Computer ein.
11
Page 13
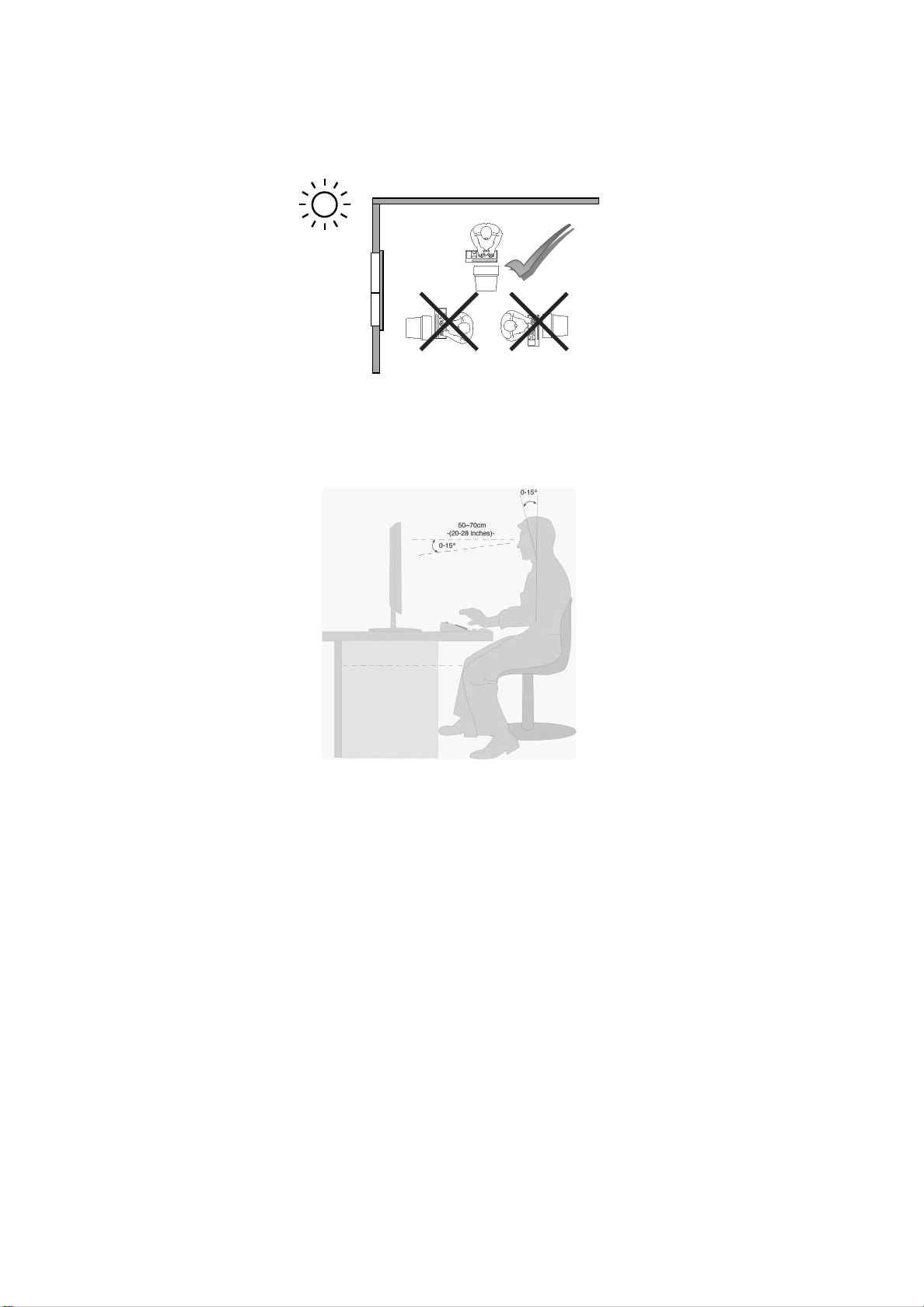
Der Bildschirmarbeitsplatz
Beachten Sie bitte: Das Bildschirmgerät soll so aufgestellt sein, dass Spiegelungen, Blendun gen und
starke Hell-Dunkel-Kontraste vermie den werden.
(Abb.: Bildschirmaufstellung)
(Abb.: Bildschirmarbeitsplatz)
• Handauflagefläche: 5 - 10 cm
• Oberste Bildschirmzeile in Augenhöhe oder etwas darunter
• Blickabstand: 40 bis 70 cm
• Beinfreiheit (vertikal): mind. 65 cm
• Beinfreiheit (horizontal): mind. 60 cm
12
Page 14
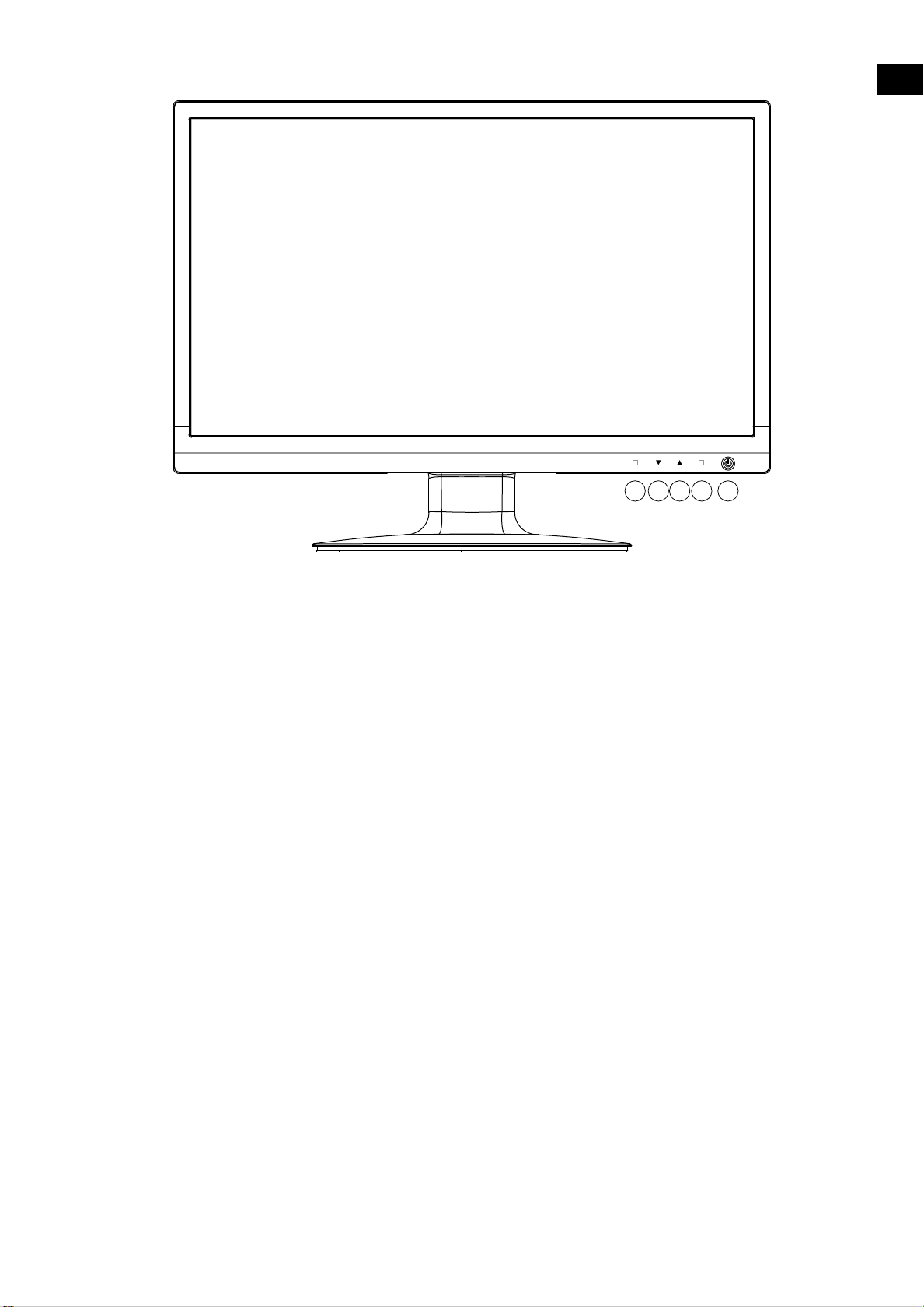
Bedienelemente
DE
EN
FR
IT
ES
NL
DK
1 2
1 2 3 4 5
(Abb.: Vorderseite Bedienelement)
1) Mit dieser Taste starten Sie das OSD (On Screen Display). Drücken Sie diese Taste, wenn Sie das
OSD verlassen möchten.
+ Sperren der Ein-/Standby-Taste, bei nicht aktiviertem OSD
+ Sperren der OSD-Menü-Taste, bei nicht aktiviertem OSD
Um die Sperrung zu aktivieren/deaktivieren halten Sie die Tastenkombinationen so lange, bis
der angezeigte Balken komplett von links nach rechts gewandert ist. Eine entsprechende Meldung erscheint auf dem Bildschirm.
2) Bei eingeschaltetem OSD wählen Sie mit dieser Taste einen Parameter und verringern den Wert.
Wenn Sie sich nicht im OSD befinden: direkter Aufruf des Menüs
3) Bei eingeschaltetem OSD wählen Sie mit dieser Taste einen Parameter und erhöhen den Wert.
Wenn Sie sich nicht im OSD befinden: direkter Aufruf des Menüs
4) Bestätigen Sie die Wahl des zu ändernden Parameters mit dieser Taste.
Wenn Sie sich nicht im OSD befinden: Eingabequelle auswählen.
5) Zeigt den Betriebszustand an. Mit dieser Taste können Sie den Bildschirm ein- bzw. in den
Standby Modus schalten.
KONTRAST/HELLIGKEIT.
BILD MODUS.
13
Page 15
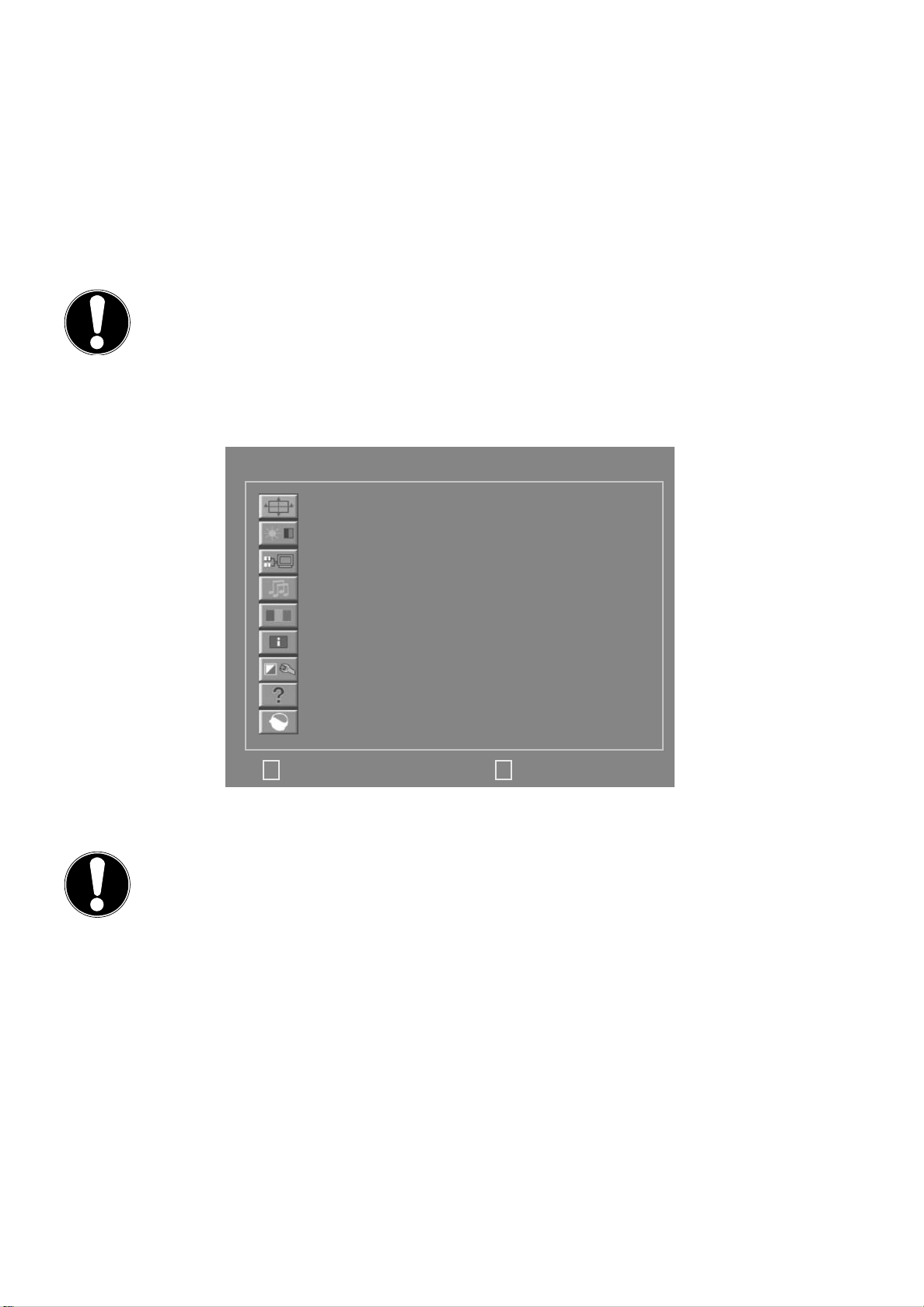
Bildschirm einstellen
Das On Screen Display (kurz: OSD) ist ein Menü, das über den Bildschirm kurzzeitig eingeblendet
wird. Über das OSD-Menü können Sie bestimmte Parameter des Bildschirms einstellen.
OSD-Menü bedienen
1) Berühren Sie die Sensortaste , um das OSD zu aktivieren.
2) Mit den Sensortasten / wählen Sie die Optionen aus dem Hauptmenü.
3) Bestätigen Sie Ihre Wahl mit der Sensortaste .
4) Berühren Sie die Sensortaste , um das OSD zu verlassen
Wichtig!
Das OSD wird automatisch ausgeblendet, wenn Sie für die voreingestellte Zeit keine Taste
am Bildschirm bedienen.
Das OSD-Menü
Nachfolgend werden die Hauptfunktionen bzw. Einstellmöglichkeiten über das OSD erläutert.
)XQNWLRQ 9*$
$XWRP$QSDVVXQJ
.RQWUDVW+HOOLJNHLW
(LQJDEHTXHOOH
$XGLRDQSDVVXQJ
)DUEHLQVWHOOXQJHQ
,QIRUPDWLRQHQ
0DQXHOOH%LOGDQSDVVXQJ
0HQ(LQVWHOOXQJHQ
=XUFNVHW]HQ
%HHQGHQ $XVZlKOHQ
(Abb.: OSD-Menü)
Wichtig!
Aufgrund möglicher technischer Änderungen können die hier beschriebenen Menüs von
denen auf Ihrem Bildschirm abweichen.
14
Page 16
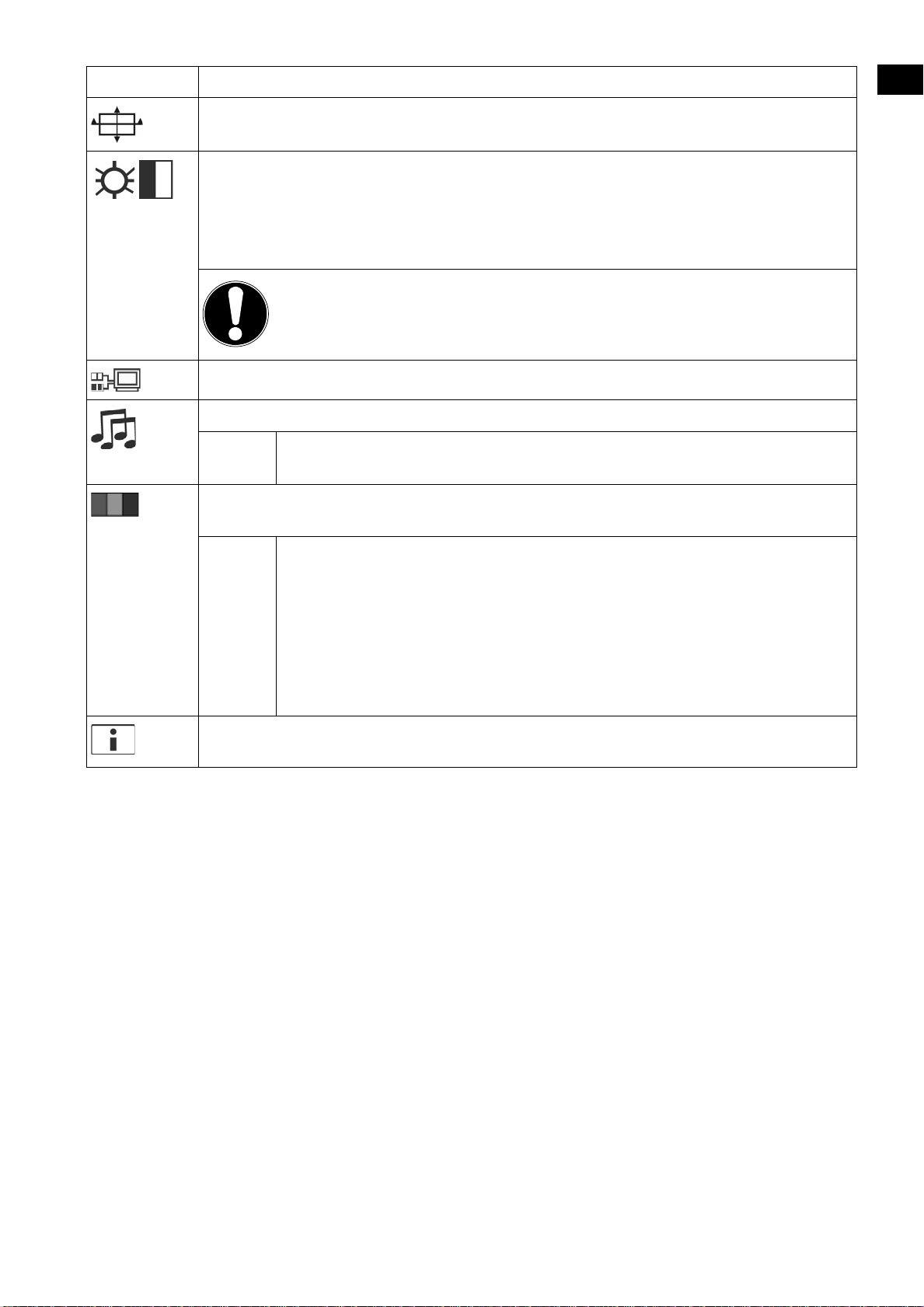
Menüpunkt Funktion / Untermenü
DE
AUTOM. ANPASSUNG (AUTOMATIC ADJUSTMENT): Stellt Horizontal- und Vertikal-
Position, Phase (Feineinstellung) und Takt (H-Größe) automatisch ein.
KONTRAST (CONTRAST): Zur Einstellung des Bildkontrastes.
HELLIGKEIT (BRIGHTNESS): Zum Anpassen der Helligkeit des Bildes.
DCR: Hier können Sie die DCR-Funktion (dynamischer Kontrast) ein- und ausschalten.
ECO: ECO ein-und ausschalten. Kontrast-und Helligkeitsanpassung sowie DCR sind
im ECO-Modus deaktiviert.
EN
FR
IT
ES
Wichtig!
NL
Um Einstellungen in Kontrast und Helligkeit vornehmen zu können, muss
im
BILD MODUS die Einstellung STANDARD gewählt sein.
EINGABEQUELLE (INPUT SOURCE): Schalten Sie hier den Signaleingang um.
AUDIO ANPASSUNG (AUDIO ADJUSTMENT): Zur Einstellung der Audiofunktion.
LAUTSTÄRKE (VOLUME): Stellt die Tonausgabe der Lautsprecher ein.
STUMMSCHALTUNG (MUTE): Ermöglicht die Wahl von Stumm Ein/Aus.
FARBEINSTELLUNGEN (COLOUR SETTINGS): Zur Auswahl der Farben, um die Hellig-
keit und Farbsättigung zu verbessern.
KÜHL (COOL): Fügt dem Bildschirm Blau hinzu und erzeugt ein kühleres
Weiß.
NORMAL (NORMAL): Fügt dem Bildschirm Rot hinzu und erzeugt ein
wärmeres Weiß und ein prächtigeres Rot.
WARM (WARM): Fügt dem Bildschirm Grün hinzu und erzeugt einen
dunkleren Farbton.
BENUTZEREINSTELLUNG (USER COLOUR): Individuelle Einstellung für
rot(R), grün(G) und blau(B).
DK
INFORMATIONEN (INFORMATION): Zeigt Informationen über das aktuelle Ein-
gangssignal von der Grafikkarte Ihres Computers an.
15
Page 17
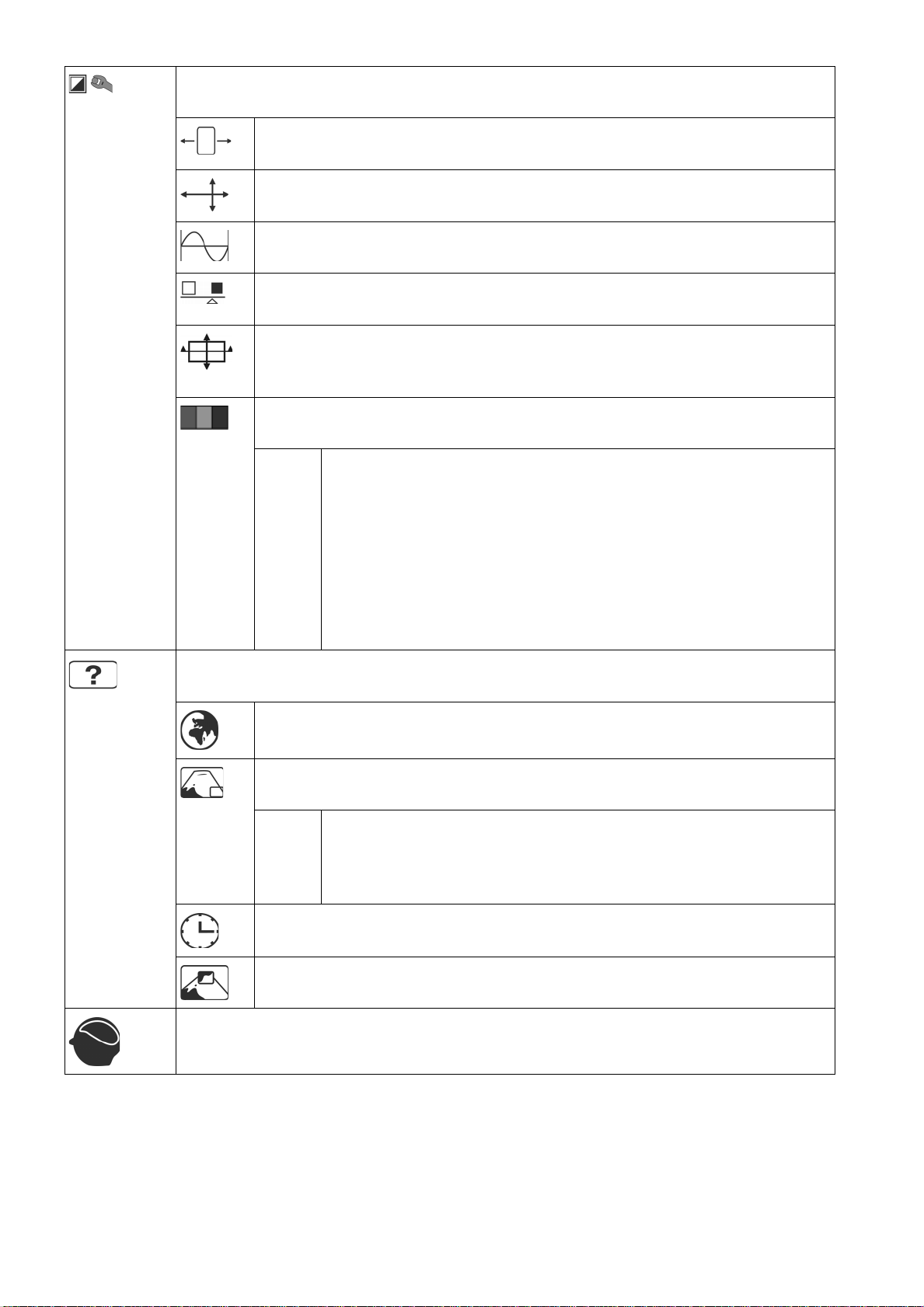
MANUELLE BILDANPASSUNG (MANUAL IMAGE ADJUSTMENT): Horizontale Grö-
ße, H./V. Lage, Feineinstellung, Schärfe, Video Modus Einstellung und Bild Modus.
HORIZONTALE GRÖSSE (HORIZONTAL SIZE): Stellt die Breite des Bild-
schirms ein.
H./V. LAGE (H./V. POSITION): Stellt die Horizontal- und Vertikal-Position
des Videobildes ein.
FEINEINSTELLUNG (FINE TUNE): Feineinstellung zur Verbesserung der An-
zeige des Bildschirms.
SCHÄRFE (SHARPNESS): Zum Anpassen der Schärfe bei einem Signal,
welches nicht der physikalischen Auflösung des Bildschirmes entspricht.
VIDEO MODUS EINSTELLUNG (VIDEO MODE ADJUSTMENT): Ein Bildfor-
mat aus den Optionen FULL SCREEN, OVER SCREEN und SEITENVERHÄLT-
NIS (ASPECT RATIO).
BILD MODUS (PICTURE MODE): bietet eine optimale Anzeigeumgebung
entsprechend dem angezeigten Inhalt.
STANDARD ist für allgemeine Windows-Umgebungen und stan-
dardmäßige Monitoreinstellungen geeignet.
SPIEL (GAME) ist optimal für PC-/TV-Spiele.
VIDEO ist optimal für die Wiedergabe von Spielfilmen und bewe-
genden Bildern.
LANDSCHAFT (LANDSCAPE) ist optimal für das Anzeigen von
Landschaftsbildern.
TEXT ist optimal für die Textbearbeitung und -anzeige in einer
Textverarbeitungsumgebung.
MENÜ EINSTELLUNGEN (MENU SETTINGS): Sprache, OSD-Position, OSD Einblend-
zeit und OSD Hintergrund.
SPRACHE (LANGUAGE): Ermöglicht dem Benutzer, aus vorhandenen
Sprachen auszuwählen.
OSD POSITION (OSD POSITION): Horizontale und vertikale Einstellung
der OSD-Position.
H.LAGE (H. POSITION): Zur horizontalen Einstellung der OSD-Po-
sition.
V.LAGE (V. POSITION): Zur vertikalen Einstellung der OSD-Positi-
on.
OSD EINBLENDZEIT (OSD TIME OUT): Zum automatischen Abschalten des
On Screen Displays (OSD) nach Ablauf einer voreingestellten Zeitspanne.
OSD HINTERGRUND (OSD BACKGROUND): ermöglicht das Ein- und Aus-
schalten des OSD-Hintergrunds.
ZURÜCKSETZEN (MEMORY RECALL) : Zur Wiederherstellung der Werkseinstellun-
gen für die Video- & Audiosteuerung.
16
Page 18
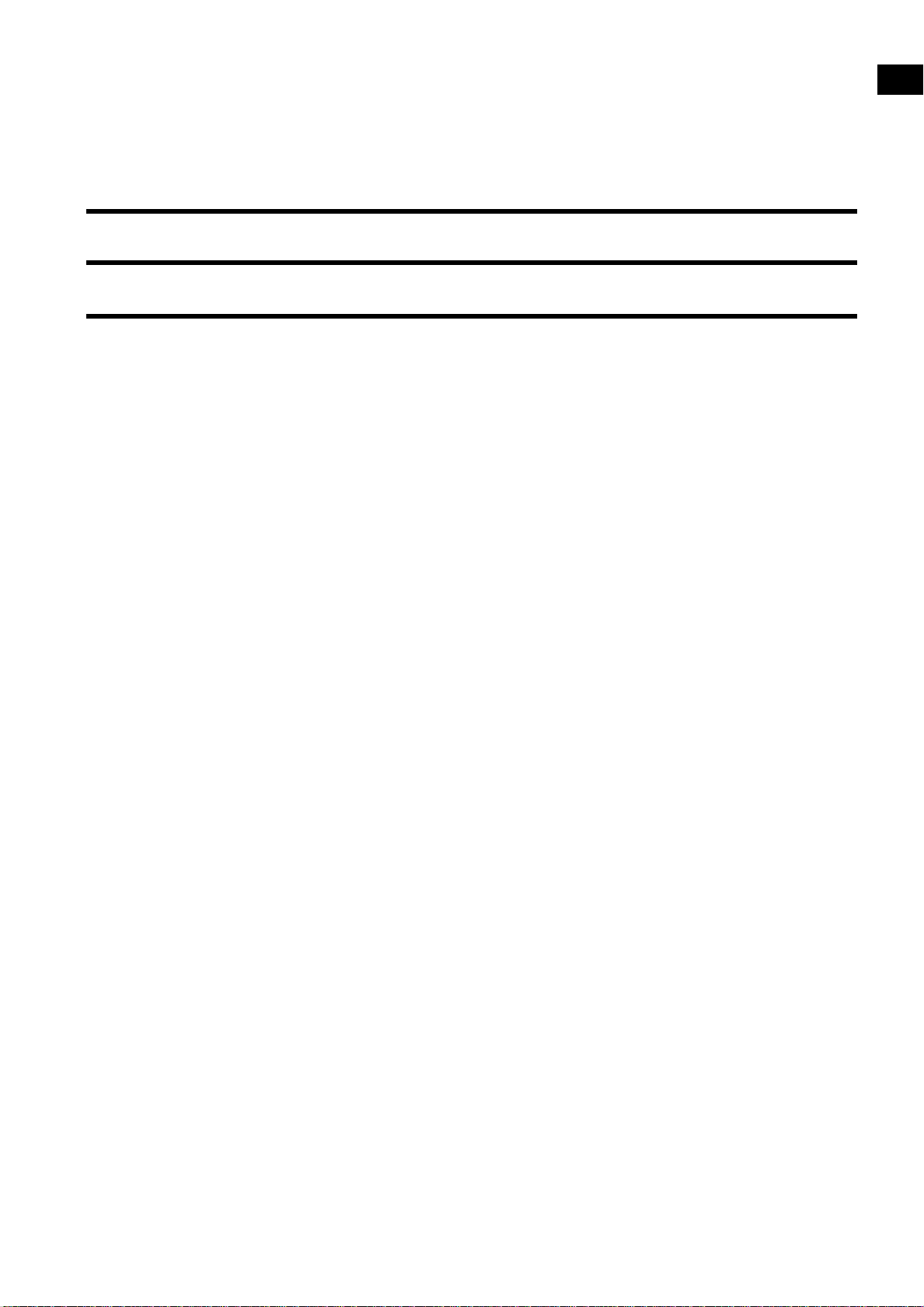
Stromsparvorrichtungen
DE
Dieser Bildschirm schaltet in verschiedene Stromsparzustände, die vom jeweiligen Computer / Betriebssystem vorgegeben werden. Dies entspricht den aktuellen Anforderungen zur Reduzierung des
Energieverbrauchs.
Der Bildschirm unterstützt die folgenden Arten von Stromsparmodi:
Status Leistung (Nennwert)
EIN
BEREIT
Der Bildschirm verbleibt - abhängig vom Betriebssystem - solange im Stromsparzu stand, bis Sie eine
Taste drücken oder die Maus (falls vorhanden) bewegen.
Der Bildschirm benötigt zum Umschalten vom Zustand BEREIT bis zum Betriebsmodus EIN etwa
2 Sekunden.
< 30 Watt (typ.)
< 1 Watt
Farbe der
Betriebsanzeige
Blau
Orange
Bereitschaft (ca.)
2 Sekunden
EN
FR
IT
ES
NL
DK
17
Page 19
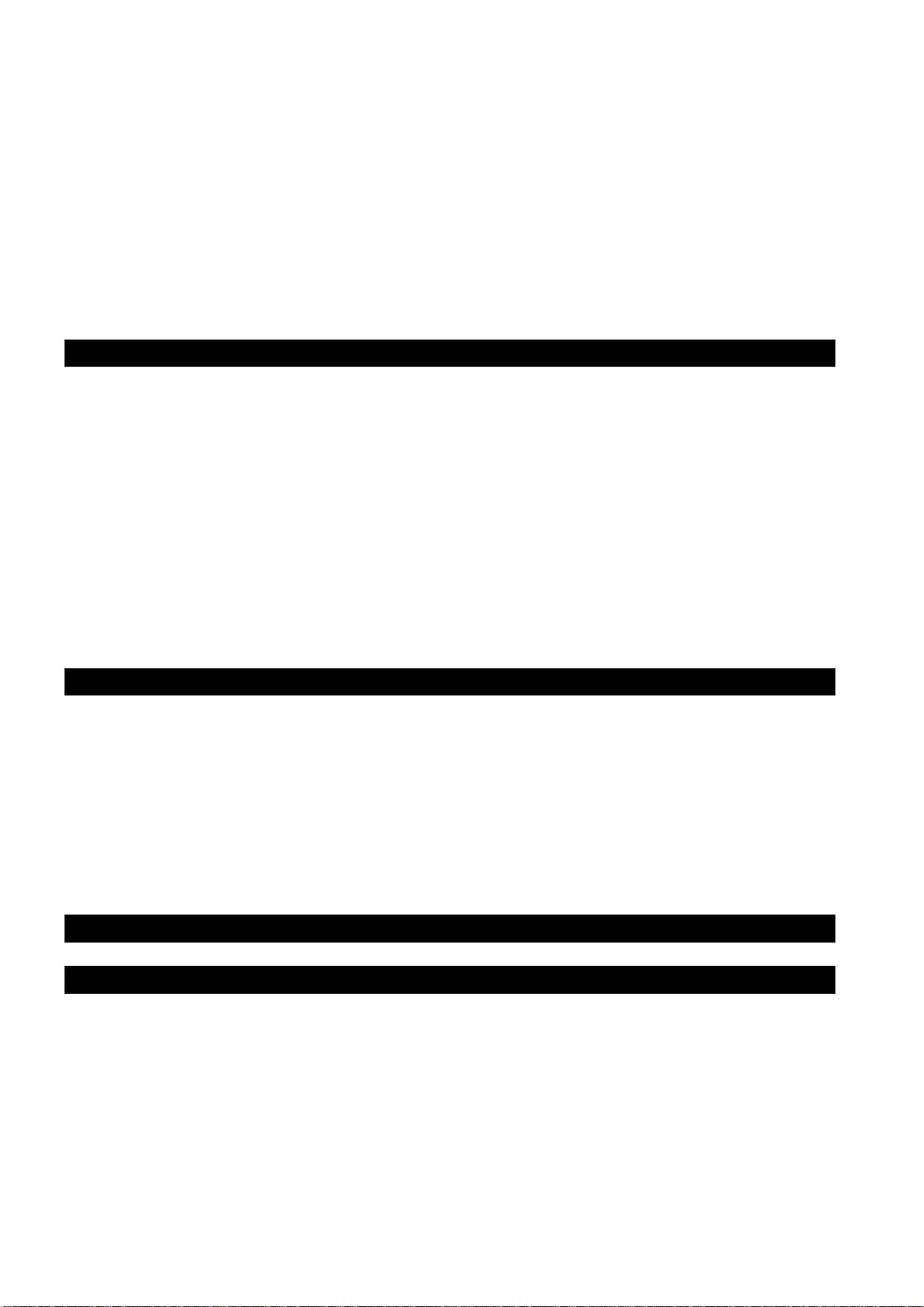
Kundendienst
Problembehebung
Wenn Probleme mit Ihrem Bildschirm auftreten, vergewissern Sie sich, dass der Bildschirm ordnungsgemäß installiert ist. Bleiben die Probleme bestehen, lesen Sie in diesem Kapitel die Informationen zu
möglichen Lösungen.
Anschlüsse und Kabel überprüfen
Beginnen Sie mit einer sorgfältigen Sichtprüfung aller Kabelverbindungen. Wenn die Leuchtanzeigen
nicht funktionieren, vergewissern Sie sich, dass der Bildschirm und der Computer ordnungsgemäß
mit Strom versorgt werden.
Fehler und mögliche Ursachen
Der Bildschirm zeigt kein Bild:
Prüfen Sie:
• Netzversorgung: Das Netzkabel muss fest in der Buchse sitzen und der Netzschalter muss eingeschaltet sein.
• Signalquelle: Bitte prüfen Sie, ob die Signalquelle (Computer o.ä.) eingeschaltet ist und die Verbindungskabel fest in den Buchsen sitzen.
• Bildwiederholfrequenzen: Die aktuelle Bildwiederholfrequenz muss für den Bildschirm geeignet sein.
• Stromsparmodus: Drücken Sie eine beliebige Taste oder bewegen Sie die Maus, um den Modus
zu deaktivieren.
• Bildschirmschoner: Ist der Bildschirmschoner des Computers aktiviert, drücken Sie eine Taste
der Tastatur oder bewegen Sie die Maus.
• Signalstecker: Wenn Stifte (Pins) verbogen sind, wenden Sie sich bitte an Ihren Kundendienst.
• Stellen Sie gültige Werte für Ihren Bildschirm ein (siehe „Vorbereitungen an Ihrem PC“ auf Seite
6).
Das Bild läuft durch oder ist unbeständig:
Prüfen Sie:
• Signalstecker: Wenn Stifte (Pins) verbogen sind, wenden Sie sich an Ihren Kundendienst.
• Signalstecker: Die Stecker des Signalkabels müssen fest in den Buchsen sitzen.
• Grafikkarte: Überprüfen Sie, ob die Einstellungen korrekt sind (siehe ab Seite 8).
• Bildwiederholfrequenzen. Wählen Sie in Ihren Grafik einstellungen zulässige Werte.
• Bildschirm-Ausgangssignal. Das Bildschirm-Ausgangssignal des Computers muss mit den
technischen Daten des Bildschirms übereinstimmen.
• Entfernen Sie störende Geräte (Funktelefone, Lautsprecherboxen etc.) aus der Nähe Ihres Bildschirms.
• Vermeiden Sie die Verwendung von Bildschirmverlängerungskabeln.
Zeichen werden dunkel angezeigt, das Bild ist zu klein, zu groß, oder nicht zentriert usw.:
• Regeln Sie die jeweiligen Einstellungen nach. (siehe „Bildschirm einstellen“ auf Seite 14)
Farben werden nicht sauber angezeigt:
• Überprüfen Sie die Signalkabelstifte. Wenn Stifte (Pins) verbogen sind, wenden Sie sich an Ihren
Kundendienst.
• Regeln Sie die Farbeinstellungen im OSD-Menü nach.
• Vermeiden Sie die Verwendung von Bildschirmverlängerungskabeln.
18
Page 20
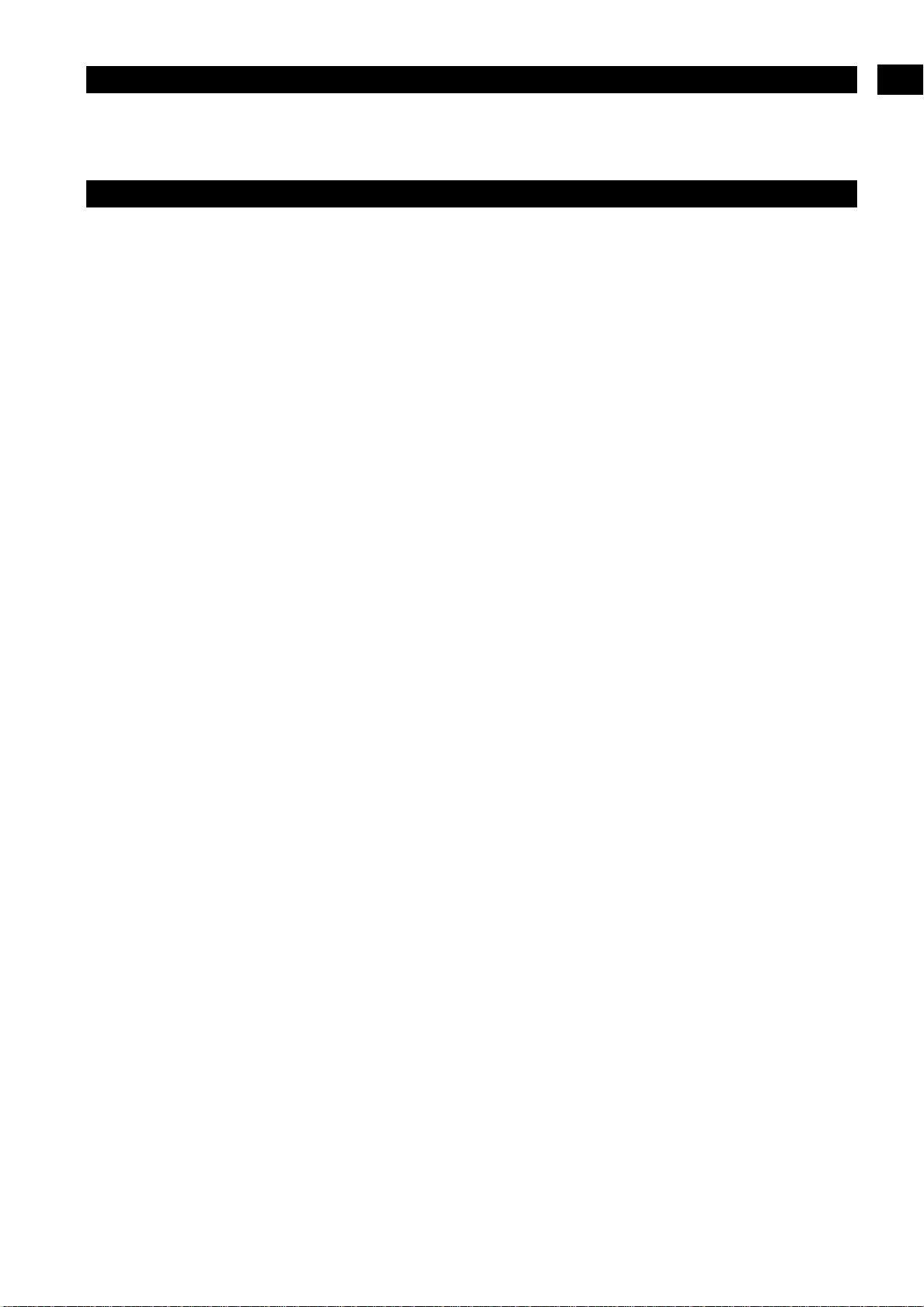
Die Anzeige ist zu hell oder zu dunkel:
• Überprüfen Sie, ob der Video-Ausgangspegel des Computers mit den technischen Daten des
Bildschirms übereinstimmt.
• Wählen Sie Autom. Anpassung, um die Einstellungen für Helligkeit und Kontrast zu optimieren.
Zur Optimierung sollte das Display eine Textseite (z. B. Explorer, Word, ...) anzeigen.
Das Bild zittert:
• Überprüfen Sie, ob die Betriebsspannung mit den technischen Daten des Bildschirms übereinstimmt.
• Wählen Sie Autom. Anpassung, um die Einstellungen für Pixel und Phasensynchronisation zu
optimieren. Zur Optimierung sollte das Display eine Textseite (z. B. Explorer, Word, ...) anzeigen.
DE
EN
FR
IT
ES
NL
Treiberinformationen
Für die Funktion Ihres Monitors ist keine Treiberinstallation erforderlich.
Sollte das Betriebssystem Sie dennoch zu einer Eingabe des Monitortreibers auffordern, können Sie
die Treiberprogrammdatei von der unten aufgeführten Internetseite herunterladen.
Die Treiberinstallation kann sich je nach Betriebssystem unterscheiden. Folgen Sie den spezifischen
Anweisungen für Ihr Betriebssystem.
www.medion.com
Benötigen Sie weitere Unterstützung ?
Wenn die Vorschläge in den vorangegangenen Abschnitten Ihr Problem nicht behoben haben, nehmen Sie bitte Kontakt mit uns auf. Sie würden uns sehr helfen, wenn Sie uns folgende Informationen
zur Verfügung stellen:
• Wie sieht Ihre Rechnerkonfiguration aus?
• Was für zusätzliche Peripheriegeräte nutzen Sie?
• Welche Meldungen erscheinen auf dem Bildschirm?
• Welche Software haben Sie beim Auftreten des Fehlers verwendet?
• Welche Schritte haben Sie zur Lösung des Problems bereits unternommen?
• Wenn Sie bereits eine Kundennummer erhalten haben, teilen Sie uns diese mit.
DK
19
Page 21
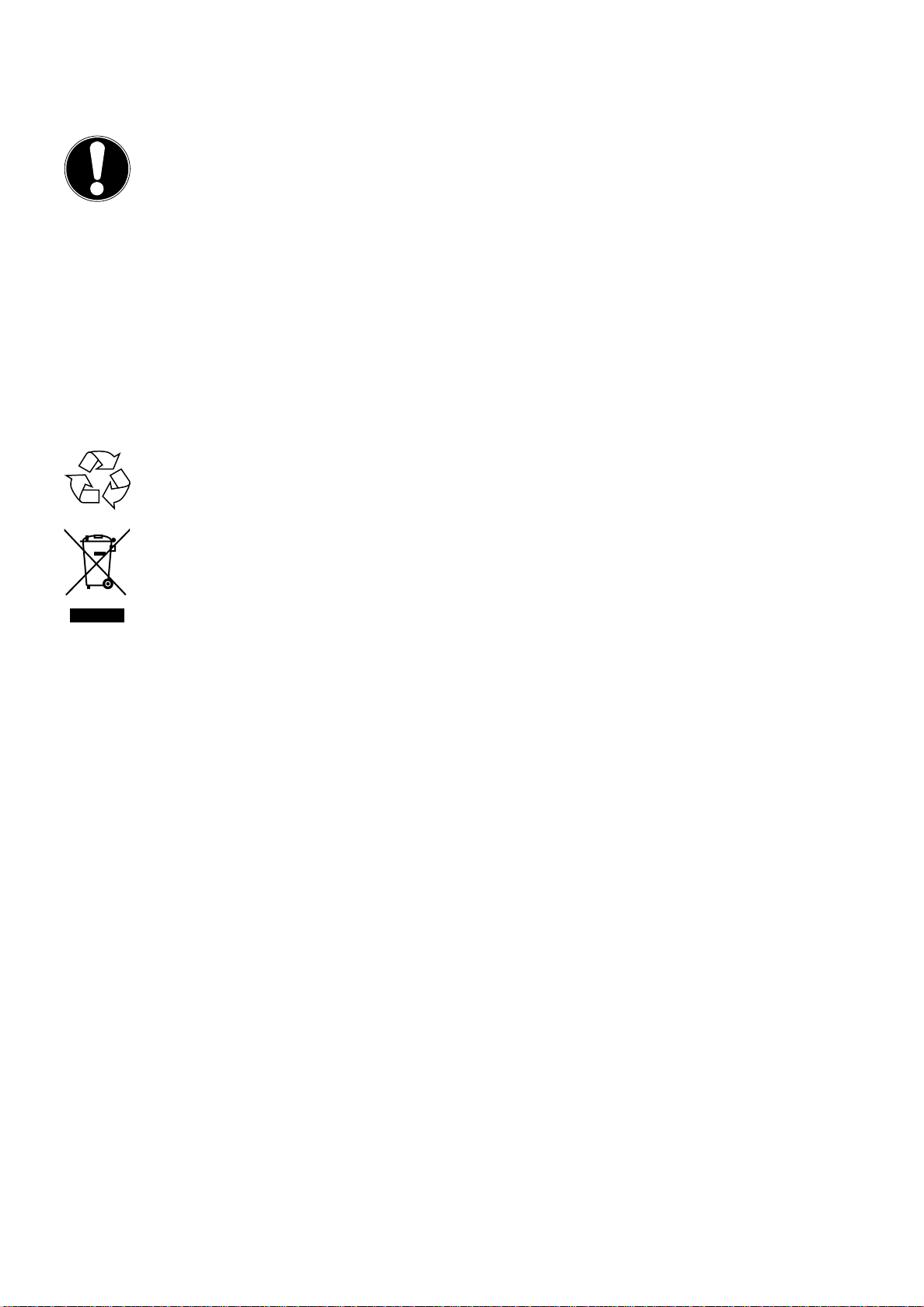
Reinigung
Die Lebensdauer des Bildschirms können Sie durch folgende Maßnahmen verlängern
Wichtig!
Es befinden sich keine zu war tenden oder zu reinigenden Teile inner halb des Bildschirmgehäuses.
• Ziehen Sie vor dem Reinigen immer den Netzstecker und alle Verbindungskabel.
• Verwenden Sie keine Lösungsmittel, ätzende oder gasförmige Reinigungsmittel .
• Reinigen Sie den Bildschirm mit einem weichen, fusselfreien Tuch.
• Achten Sie darauf, dass keine Wassertröpfchen auf dem Bildschirm zurückbleiben. Wasser kann
dauerhafte Verfärbungen verursachen.
• Setzen Sie den Bildschirm weder grellem Sonnenlicht, noch ultravioletter Strahlung aus.
• Bewahren Sie das Verpackungsmaterial gut auf und benutzen Sie ausschließlich dieses, um den
Bildschirm zu transportieren.
Entsorgung
Verpackung
Ihr Gerät befindet sich zum Schutz vor Transportschäden in einer Verpackung. Verpackungen sind aus Materialien hergestellt, die umweltschonend entsorgt und einem fachgerechten Recycling zugeführt werden können.
Gerät
Werfen Sie das Gerät am Ende seiner Lebenszeit keinesfalls in den normalen Hausmüll. Erkundigen Sie sich nach Möglichkeiten einer umwelt- und sachgerechten Entsorgung.
Vervielfältigung dieses Handbuchs
Dieses Dokument enthält gesetzlich geschützte Informationen. Alle Rechte vorbehalten. Vervielfältigung in mechanischer, elektronischer und jeder anderen Form ohne die schriftliche Genehmigung
des Herstellers ist verboten.
20
Page 22
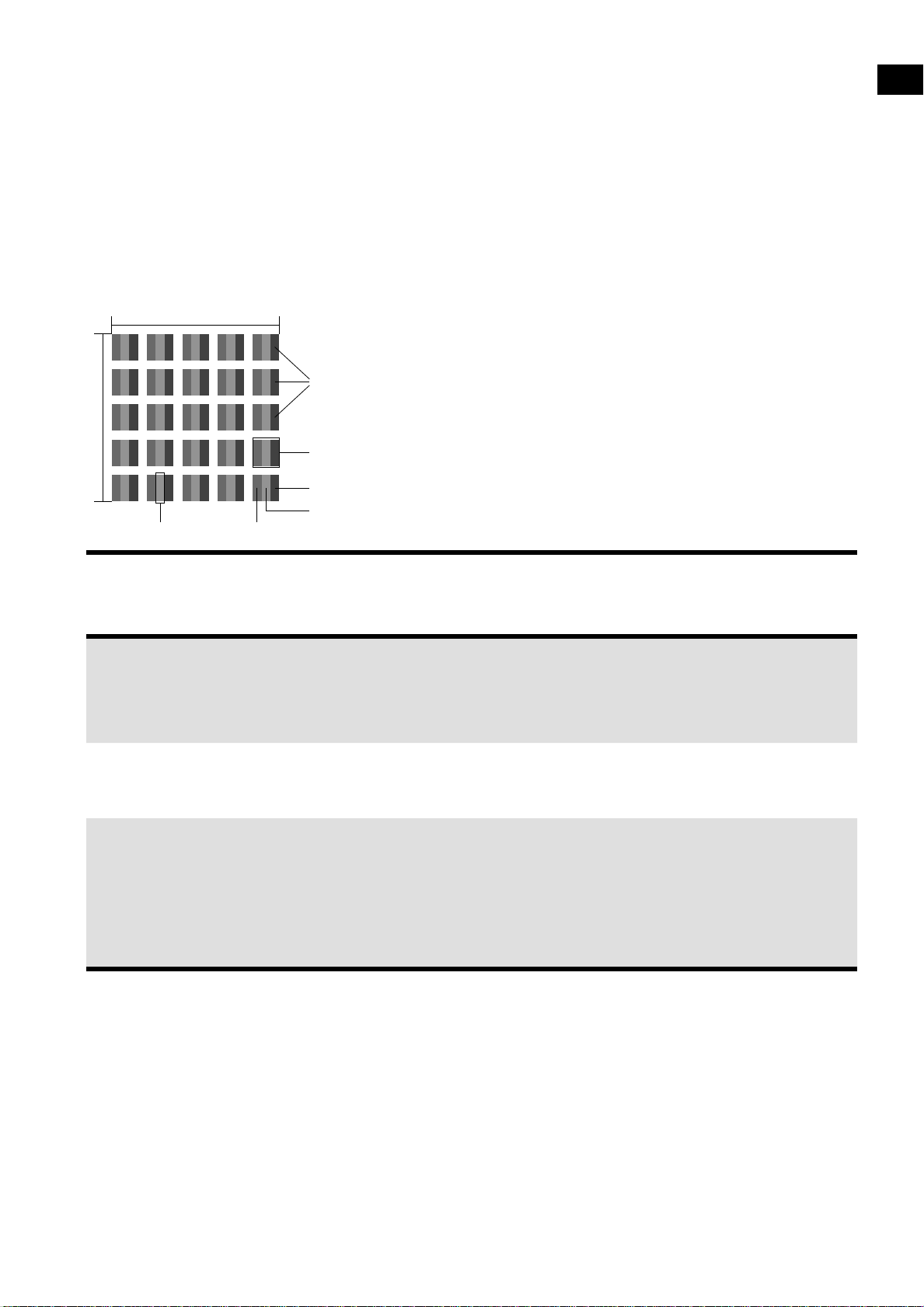
Pixelfehler bei Bildschirmen
DE
Bei Aktiv Matrix TFTs mit einer Auflösung von 1920 x 1080 Pixeln, welche sich aus je drei Sub-Pi-
xeln (Rot, Grün, Blau) zusammensetzen, kommen insgesamt ca. 6,2 Mio. Ansteuertransistoren zum
Einsatz. Aufgrund dieser sehr hohen Anzahl von Transistoren und des damit verbundenen äußerst
komplexen Fertigungsprozesses, kann es vereinzelt zu einem Ausfall oder zur fälschlichen Ansteuerung von Pixeln bzw. einzelnen Sub-Pixeln kommen.
In der Vergangenheit gab es immer wieder verschiedenste Ansätze die Anzahl der erlaubten Pixelfehler zu definieren. Diese waren aber zumeist sehr kompliziert und von Hersteller zu Hersteller völlig
unterschiedlich. MEDION folgt daher für alle Display-Produkte bei der Garantieabwicklung den strengen und transparenten Anforderungen der Norm ISO 9241-307, Klasse II; welche im Folgenden
kurz zusammengefasst sind.
5 Pixel
5 Pixel
Sub-Pixel
Zeilen
Pixel
blau
grün
rot
Der ISO-Standard ISO 9241-307 definiert u.a. allgemein gültige
Vorgaben in Bezug auf Pixelfehler. Die Pixelfehler werden in vier
Fehlerklassen und drei Fehlertypen kategorisiert. Jeder einzelne
Pixel setzt sich wiederum aus drei Sub-Pixeln mit je einer Grundfarbe (Rot, Grün, Blau) zusammen.
EN
FR
IT
ES
NL
DK
Pixelfehlerklasse Fehlertyp 1
ständig leuchtender
Pixel
00000
I112
II 2 2 5
III 5 15 50
IV 50 150 500
n* = 1,5
Die Tabelle beschreibt die maximale Pixelfehler-Anzahl, die auf dem Bildschirm auftreten darf, ohne
dass es sich um einen Garantiefall handelt. Ein Garantiefall liegt u. U. vor, wenn die oben angegebene Fehleranzahl in einer Kategorie überschritten ist.
Fehlertyp 2
ständig schwar-
zer Pixel
Fehlertyp3
defekter Subpixel
leuchtend schwarz
1
1
0
5-n*
0
50-n*
0
500-n*
0
3
5
0
2xn*
10
0
2xn*
100
0
2xn*
1000
21
Page 23
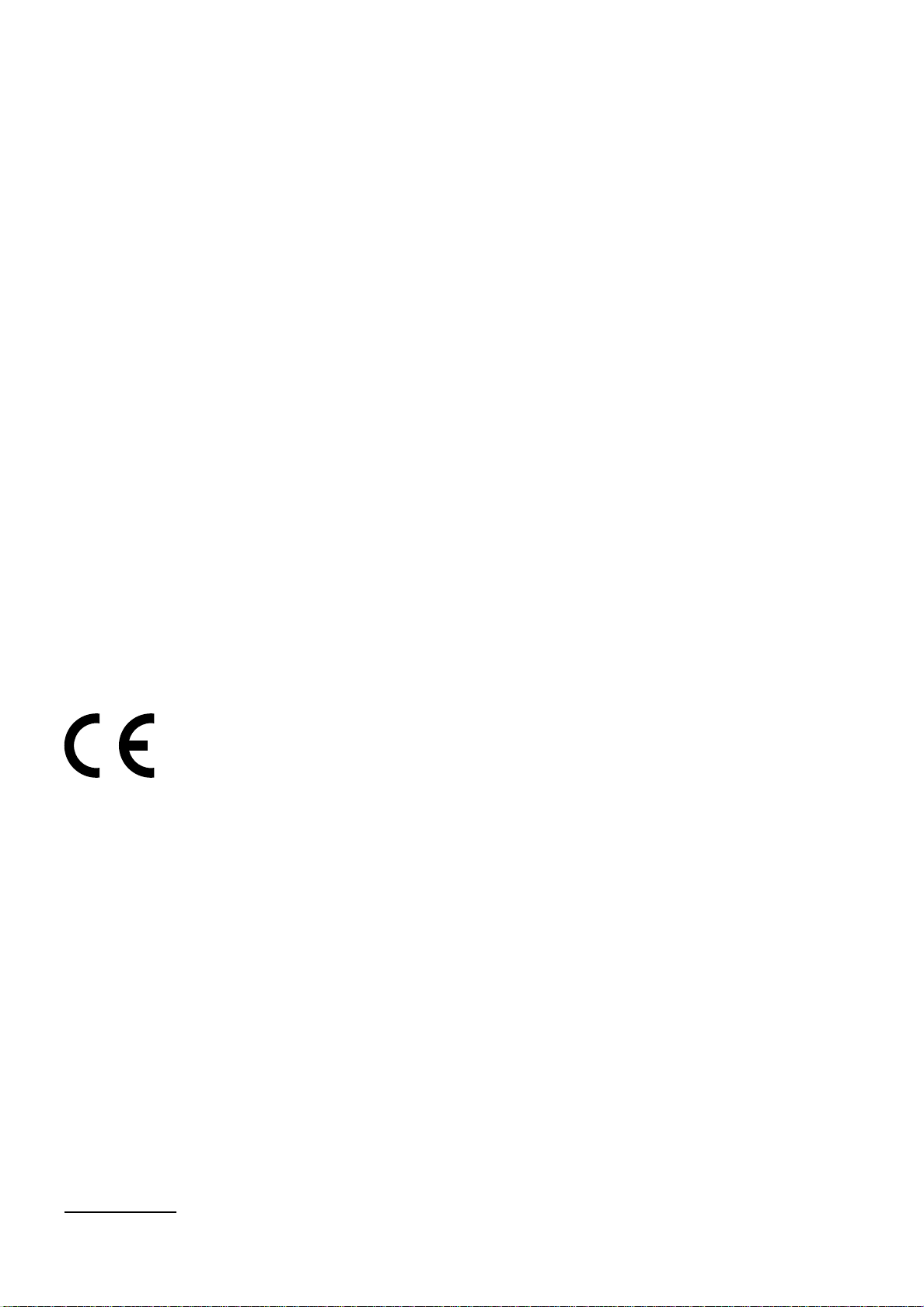
Technische Daten
Modell P55015 (MD 20460)
Bildschirmgröße 59,9 cm (23,6”), TFT
Seitenverhältnis 16:9
Eingangsspannung 100-240V ~ 50/60Hz, 2,0 A
Auflösung 1920 x 1080
Helligkeit 300 cd/m² (typ.)
Kontrast 1.000:1 (typ.)
Dynamischer Kontrast 5.000.000:1
Sichtwinkel h/v 170°/160° (typ.) CR>10
Reaktionszeit 5 ms (typ.)
RGB-Eingang, analog VGA 15-Pin D-SUB
RGB-Eingang, digital DVI-D mit HDCP Entschlüsselung
HDMI Eingang HDMI mit HDCP Entschlüsselung
Audio Eingang 1 Vrms max. 100Hz~20KHz
3,5 mm Stereo Klinke
Audio Ausgabe 2 x 1,5 W max. über Lautsprecher
3,5 mm Kopfhöreranschluss
Benutzersteuerung Strom EIN/AUS, OSD
Temperaturen In Betrieb 0 °C ~ +35 °C
Nicht in Betrieb -20 °C ~ +60 °C
Feuchtigkeit In Betrieb < 80 %
(nicht kondensierend) Nicht in Betrieb < 90 %
Gewicht (mit Fuß) ca. 4,4 kg
Abmessungen mit Fuß (BxHxT) ca. 556 x 418 x 218 mm
Wandmontage: Vesa Standard, Lochabstand 100 x 100 mm
Leistungsaufnahme (Stand-by) < 1 Watt
Leistungsaufnahme (im Betrieb) < 30 Watt (typ.)
1
Copyright © 2012
Alle Rechte vorbehalten.
Dieses Handbuch ist urheberrechtlich geschützt.
Das Copyright liegt bei der Firma Medion®.
Warenzeichen:
MS-DOS® und Windows® sind eingetragene Warenzeichen der Fa. Microsoft®.
Pentium® ist ein eingetragenes Warenzeichen der Firma Intel®.
Andere Warenzeichen sind Eigentum ihrer jeweiligen Besitzer.
Technische und optische Änderungen sowie Druckfehler vorbehalten.
1 Wandhalterung nicht im Lieferumfang enthalten. Achten Sie bei der Montage darauf, dass die Schrauben die Größe M4x16 mm nicht
überschreiten.
22
Page 24
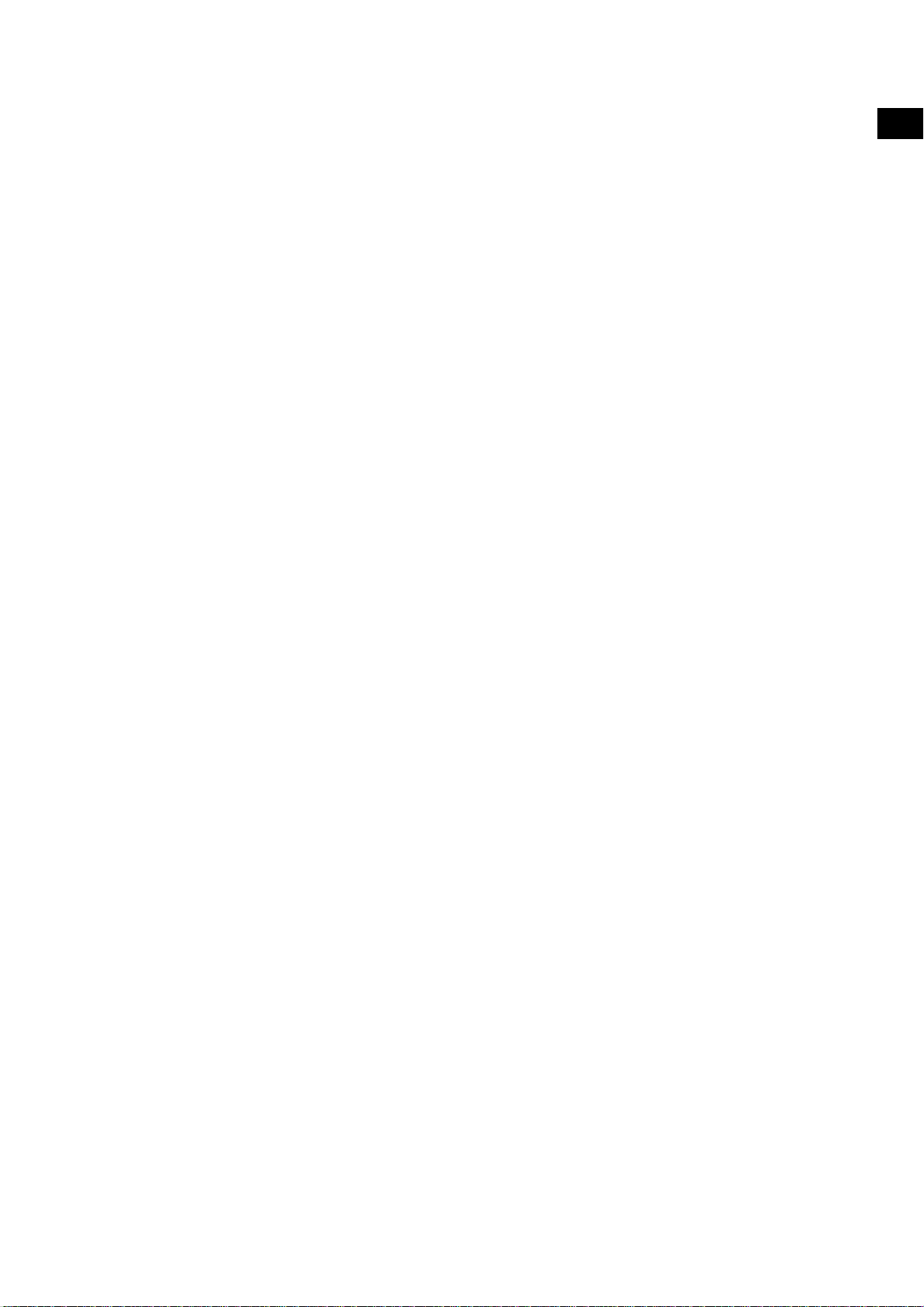
Contents
DE
Notes on how to use these instructions ......................................................................... 24
Symbols and key words used in these instructions .......................................................................24
Proper use .................................................................................................................... 24
Package contents .......................................................................................................... 24
Safety instructions ........................................................................................................ 25
Operating safety .........................................................................................................................25
Installation location .....................................................................................................................25
Repairs .........................................................................................................................................25
Environmental temperature .........................................................................................................26
Power supply ...............................................................................................................................26
Notes on conformity ....................................................................................................................26
Initial operation ........................................................................................................... 27
Installation ..................................................................................................................................27
Preparations at your PC ................................................................................................................27
Supported monitor settings .........................................................................................................28
Supported settings in DVI and HDMI video mode ........................................................................28
Monitor settings for Windows
Monitor settings under Windows Vista
Monitor settings under Windows
Rear connections:.........................................................................................................................31
Connecting the monitor ..............................................................................................................32
The monitor work space ..............................................................................................................33
Operating elements ...................................................................................................... 34
Setting the screen ......................................................................................................... 35
Using the OSD menu ...................................................................................................................35
The OSD menu ............................................................................................................................35
Power-saving options.................................................................................................... 38
Customer service .......................................................................................................... 39
Troubleshooting...........................................................................................................................39
Driver information .......................................................................................................................40
Do you need more help?..............................................................................................................40
Cleaning .......................................................................................................................40
Disposal ....................................................................................................................... 40
Replicating this manual ................................................................................................ 40
Pixel defects on screens ................................................................................................ 41
Technical data .............................................................................................................. 42
®
XP ................................................................................................29
®
.......................................................................................30
®
7 .............................................................................................30
EN
FR
IT
ES
NL
DK
23
Page 25
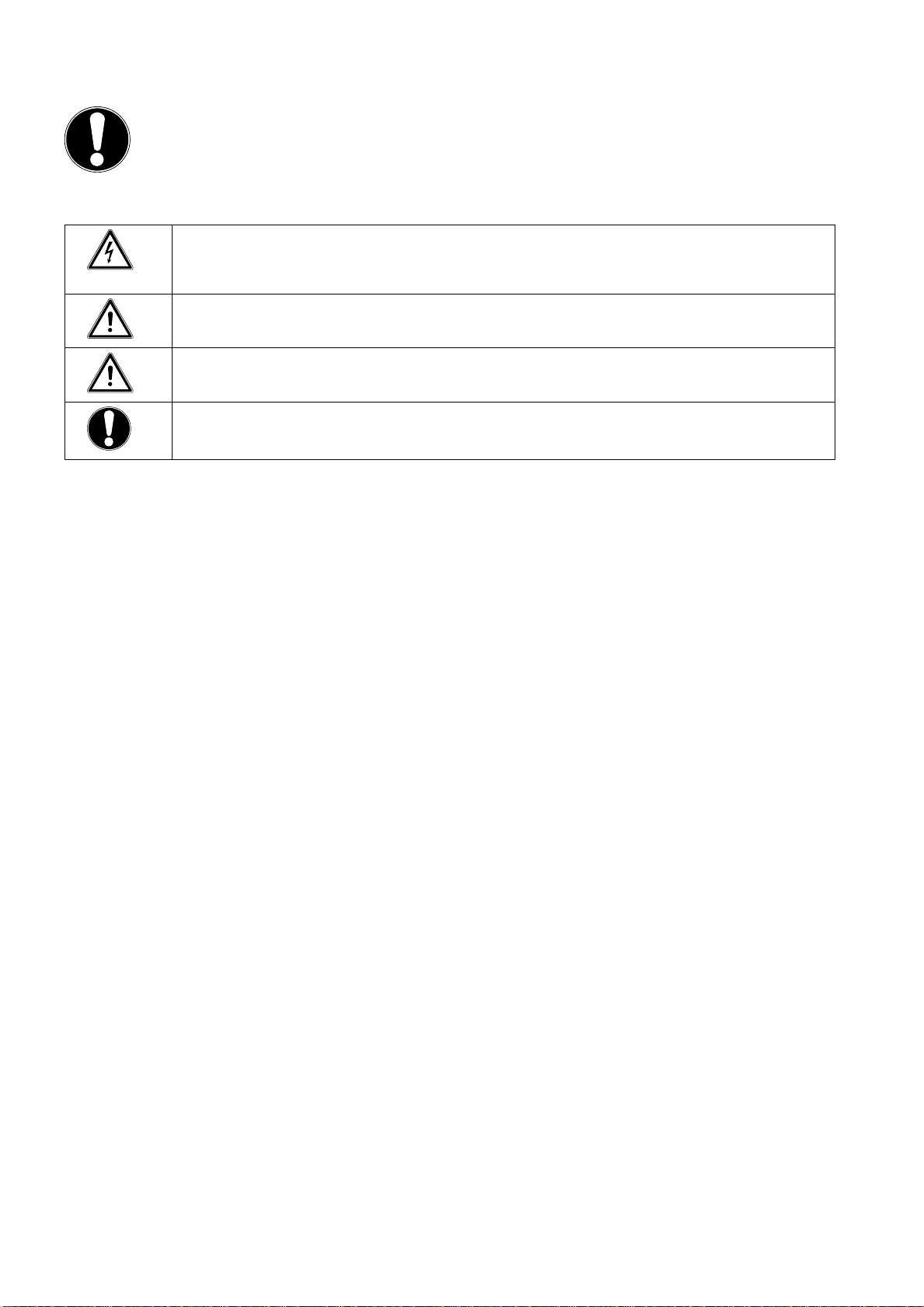
Notes on how to use these instructions
Please be sure to read these operating instructions carefully and follow all instructions given. This guarantees reliable operation and a longer life expectancy for your monitor. Always
store these instructions near your monitor. Keep the operating instructions so that you can
pass them on with the monitor if you sell it.
Symbols and key words used in these instructions
DANGER!
Observe these instructions to avoid an electric shock.
Risk of fatal injury!
WARNING!
Please observe to avoid injury!
CAUTION!
Please observe instructions to avoid damage to property.
Important!
Additional information on using the device
Proper use
• This TFT monitor is designed exclusively for the playback of video and audio signals from external
devices, such as computers, whose connections and screen resolutions match the specified technical data of the TFT monitor. Any other use is deemed as improper.
• This device is intended for use in dry, indoor areas only.
• This device is intended for private use only. The device is not intended for use by companies in the
heavy industry sector. Use under extreme environmental conditions may result in damage to the
device.
• This device is not suitable for use with VDU workstations in accordance with §2 of the German
VDU workstation regulation.
Package contents
Please check your purchase to ensure all items are included and contact us within 14 days of purchase if any components are missing. The following items are supplied with your monitor:
• Monitor
• VGA cable
• DVI cable
• Audio cable
• Power cord
• Monitor stand
• Documentation
24
Page 26
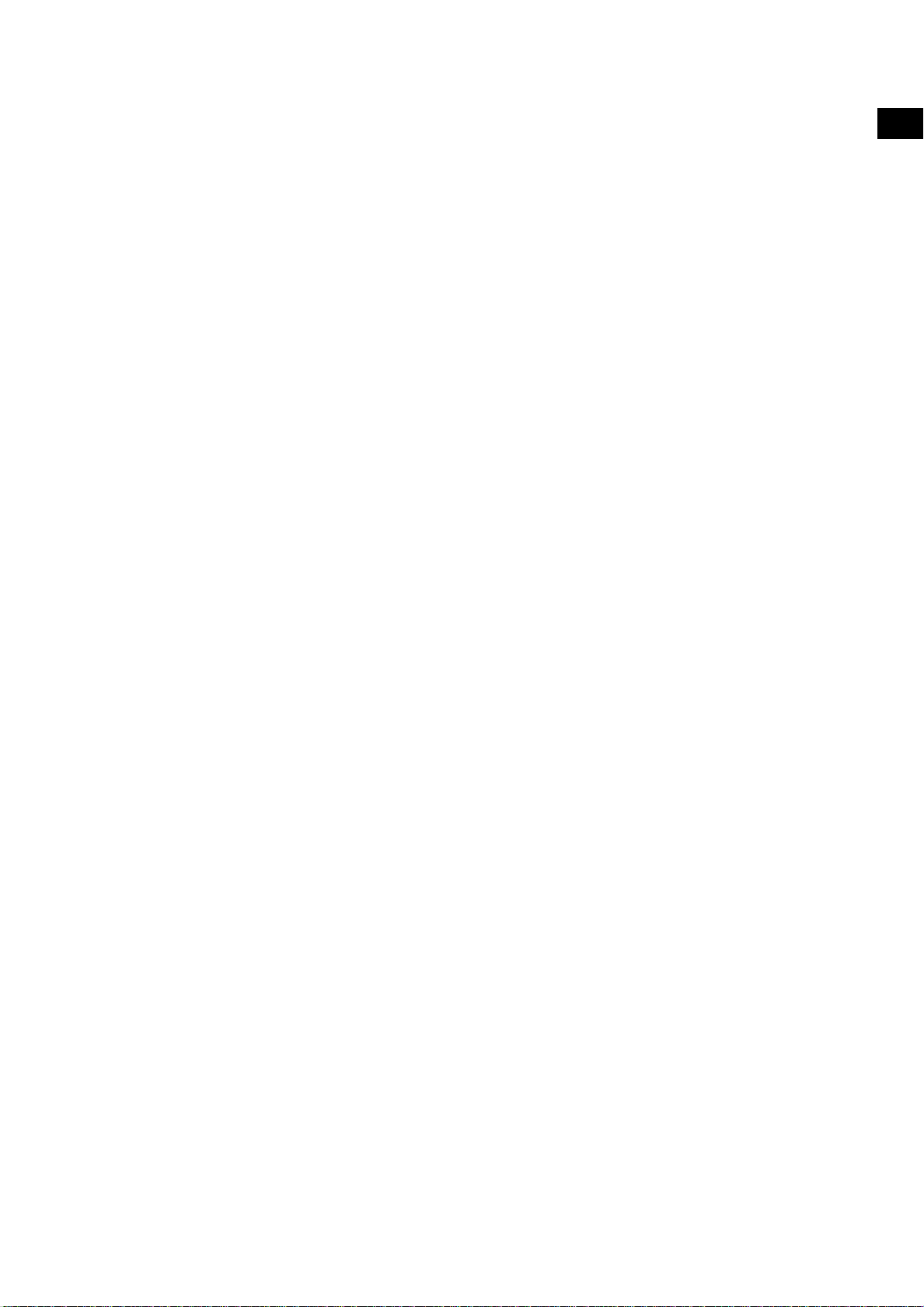
Safety instructions
DE
Operating safety
• This device is not intended for use by people (including children) with reduced physical, sensory
or mental abilities or by those without experience and/or knowledge, unless they are supervised
by a person responsible for their safety or they have been instructed in its use by that person. Children should be supervised to ensure they do not play with this device.
• Keep packaging material such as plastic film out of reach of children. There is a risk of suffocation
if used improperly.
• Never open the monitor’s casing (electrical shock, short circuit and fire hazard)! Do not attempt to
modify the device yourself.
• Never insert any objects through the slots and openings into the inside of the monitor (electrical
shock, short circuit and fire hazard)!
• The slots and openings on the monitor are for ventilation purposes. Do not cover these openings
(overheating, fire risk)!
• Do not put any excessive pressure on the display. There is a risk that the screen may break.
• Caution! There is a risk of injury if the display is broken! Recover all broken pieces using protective
gloves and send them to your Service Centre for proper waste disposal. Then wash your hands
with soap because chemicals may have leaked out.
• To avoid damaging the screen, do not touch it with your fingers or sharp objects.
Contact customer services if:
• the power cable is burnt or damaged
• liquid has penetrated the monitor
• the monitor is not operating correctly
• the monitor has been dropped or the housing is damaged.
EN
FR
IT
ES
NL
DK
Installation location
• During the first few hours of use, new devices may give off a characteristic but totally harmless
smell: this is unavoidable and disappears over time.
To help reduce the amount of odour build-up, we recommend that you ventilate the room at regular intervals. We have taken appropriate measures during the development of this product to ensure that levels are well below legal limits.
• Keep your monitor and all connected devices away from moisture and avoid dust, heat and direct
sunlight. Non-compliance with these instructions can lead to faults or damage to the monitor.
• Do not use the device outdoors because external elements such as rain, snow, etc. could damage
it.
• Avoid exposing the device and the mains adapter to water droplets or spray and do not place any
liquid-filled containers (vases or similar) on or next to the device or the mains adapter. Liquids
penetrating the device may impair the electrical safety of the product.
• Do not place any open flames (candles or similar) on or near the device.
• Make sure that there is enough clearance from the sides of the furniture unit. Ensure a minimum
clearance of 10 cm around the device for sufficient ventilation.
• Place and operate all the components on a stable, level and vibration-free surface in order to prevent the monitor from falling down.
• Avoid glare, reflections and excessive bright-dark contrast to protect your eyes and guarantee
pleasant workstation ergonomics.
• Take regular breaks when working at your monitor to prevent tenseness and fatigue.
Repairs
• Repairs to your monitor should only be carried out by qualified specialists.
• if a repair must be carried out, please contact only our authorised service partner.
25
Page 27
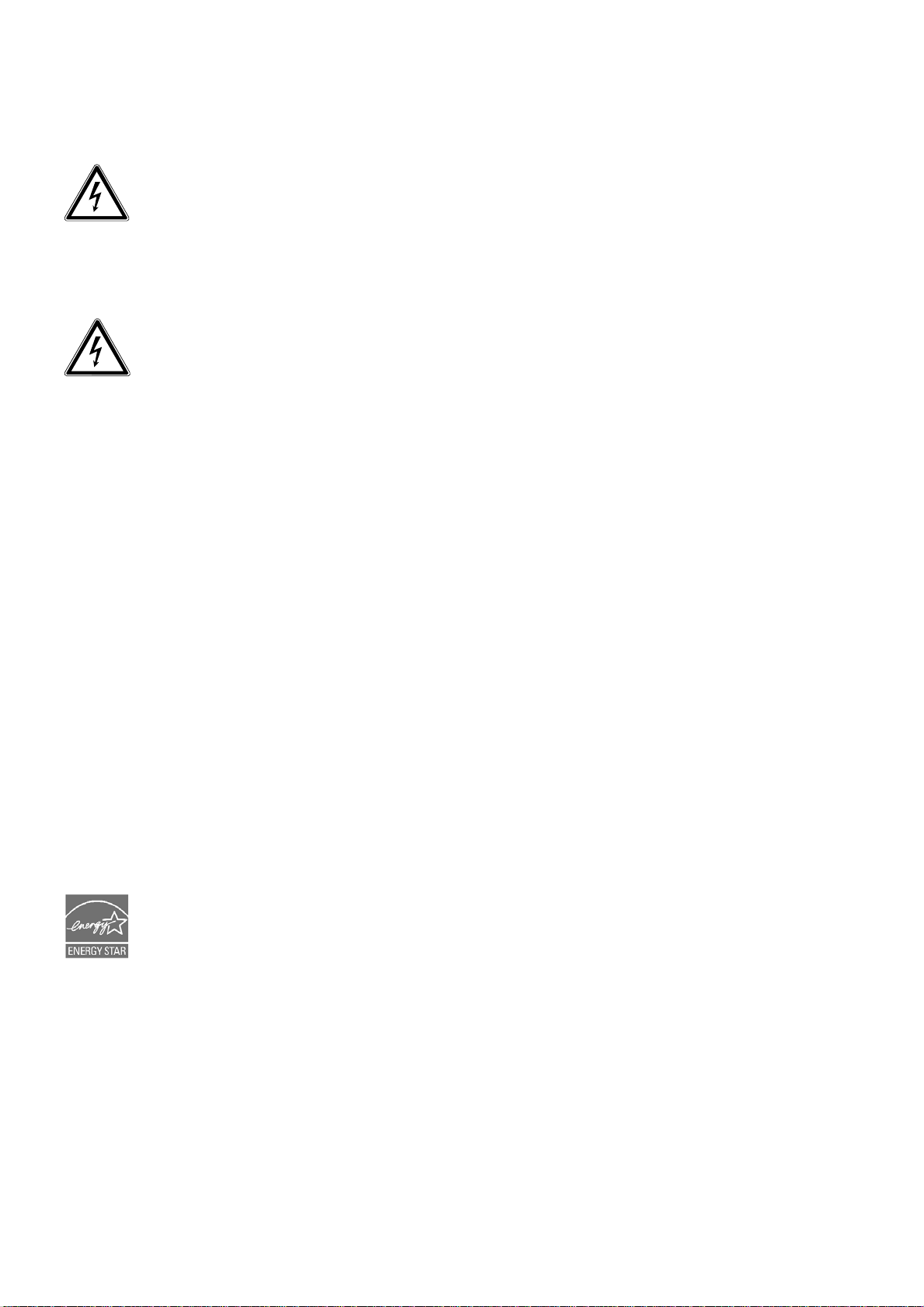
Environmental temperature
• The monitor can be operated at an ambient temperature of +0°C to +35°C with a relative humidity of < 80% (non-condensing).
• When switched off, the monitor can be stored at temperatures from -20°C to +60°C.
DANGER!
After transporting the monitor, wait until the appliance has reached room temperature before switching it on.
Large changes in temperature or fluctuations in humidity can cause moisture buildup within the monitor due to condensation. This can cause an electrical short-circuit.
Power supply
DANGER!
Even when the mains switch is off, some components of the device are live. In order
to disconnect the power to your monitor or to completely isolate the device from voltage sources, remove the mains plug from the mains socket.
• Operate the monitor only at a 100–240 V~ 50/60 Hz earthed safety contact socket. Contact your
electricity provider if you are not sure if the socket is earthed or not.
• For extra safety, we recommend using an overvoltage protection device to prevent your monitor
from sustaining damage as a result of power surges or lightning strikes.
• To disconnect the power supply from your monitor, pull the mains plug from the power outlet.
• The power outlet must be close to the monitor and easy to access.
• Position the cable so that it cannot be stepped on or tripped over.
• To avoid damaging the cable, do not place any objects on it.
• Please note: The standby switch of this device does not cut it off from the mains completely. The
device also consumes power in standby mode. In order to disconnect the device completely from
the power supply, pull the mains plug out of the power outlet.
• Keep the device at a distance of at least one metre from sources of high-frequency or magnetic interference (televisions, loudspeaker, mobile telephones, etc.) to avoid malfunctions and data loss.
• Despite the most modern production methods as a result of the highly complex technology, in
rare cases there may be individual or multiple pixel drop-outs (dead pixels).
Notes on conformity
The monitor fulfils the requirements for electromagnetic compatibility and electrical safety.
Your device complies with the European ISO 9241-307 Class II standard (class of pixel defect).
Your device conforms to the fundamental requirements and relevant regulations of the EMC Directive
2004/108/EC and the Low Voltage Directive 2006/95/EC.
This device satisfies the basic requirements and relevant regulations of the Ecodesign Directive
2009/125/EC (Commission Regulation 1275/2008 and 278/2009).
This monitor is ENERGY STAR® compliant.
As an ENERGY STAR® partner, MEDION guarantees that this device complies with the ENER-
GY STAR® directives on optimising the power consumption.
26
Page 28
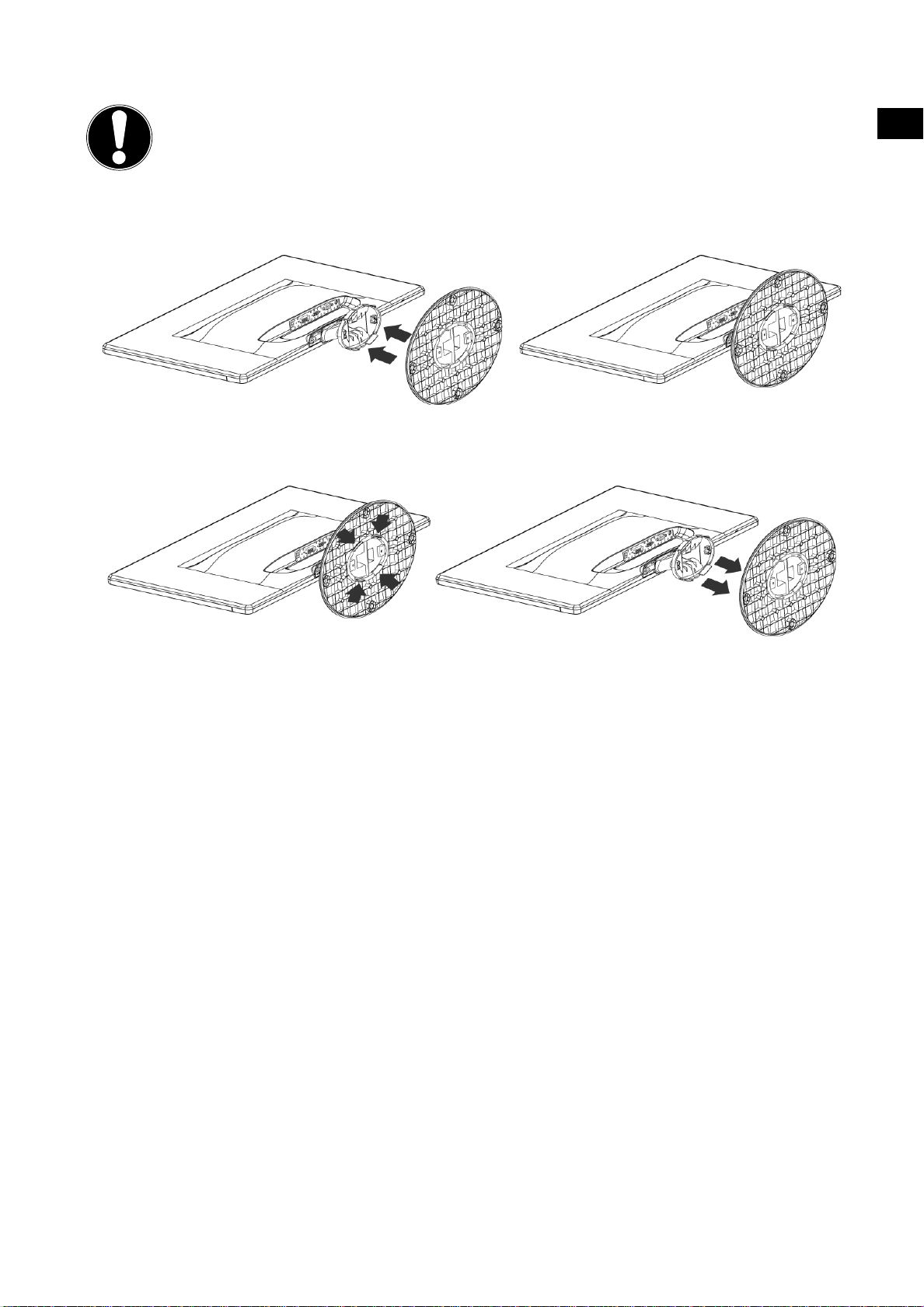
Initial operation
DE
Important!
Before starting up please make sure that you read „Safety instructions“ on page 25
Installation
Attach the monitor stand as shown in the illustration. Carry out this step before connecting the monitor.
Assembling the monitor stand (similar to figure)
Remove the monitor stand as shown in the illustration.
EN
FR
IT
ES
NL
DK
Removing the monitor stand (similar to figure)
Preparations at your PC
If you have been operating your computer with a CRT monitor, it may be necessary to make some
adjustments. This is necessary if your previous monitor used settings for its operation that will not be
supported by your new monitor.
The monitor displays up to 1920 x 1080 pixels. This resolution corresponds to the physical resolu-
tion. Monitors achieve full image quality with the physical resolution. If you change to a display with
different settings, the display may not, in certain circumstances, appear in the full screen area.
Distortions can also occur, especially for fonts.
Before you connect the new monitor, use your old PC monitor to set a resolution and image frequen-
cy that is supported by both monitors.
Then shut down the PC and connect the new monitor.
After rebooting the PC, you can adjust the monitor settings for the device as described.
27
Page 29
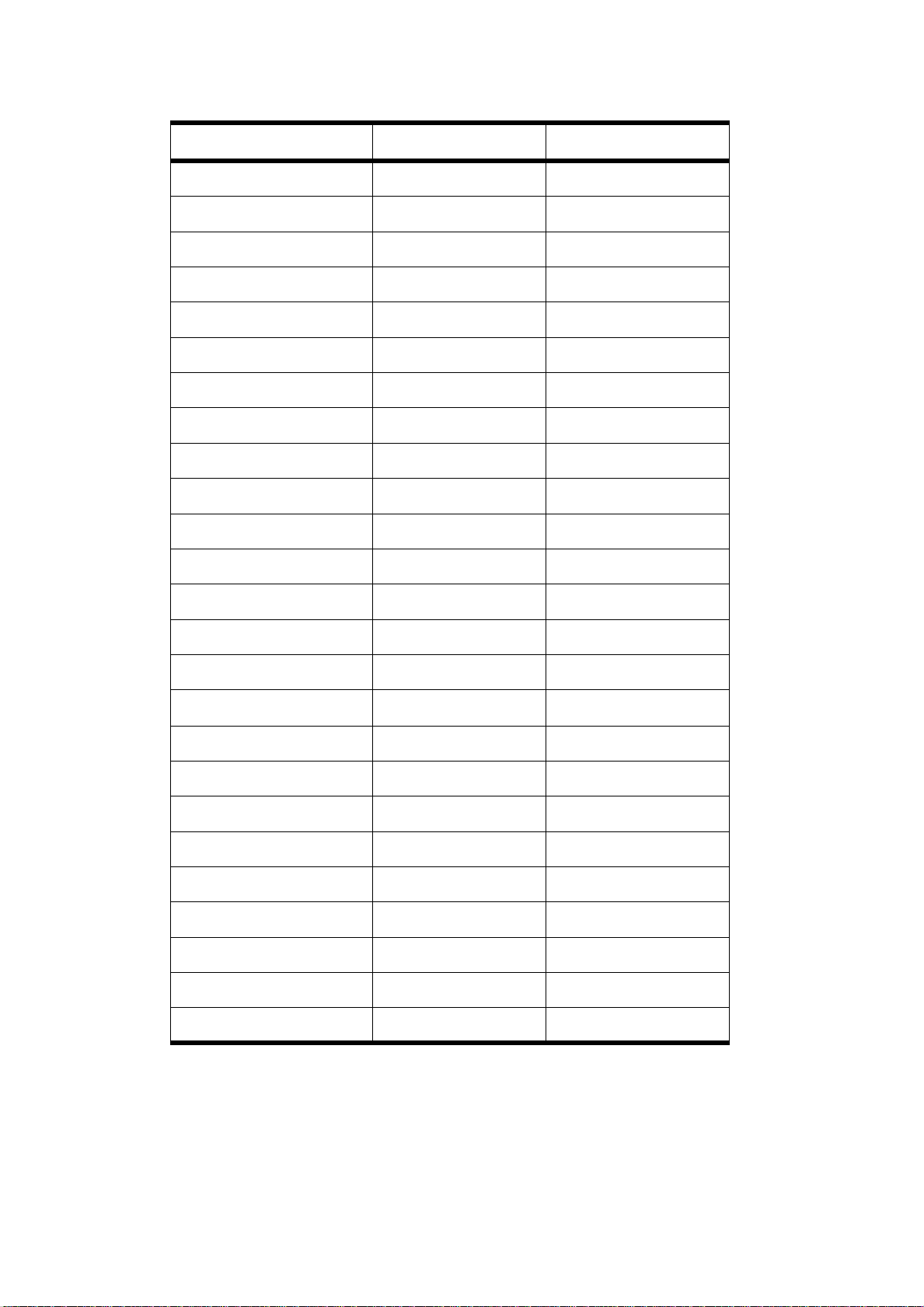
Supported monitor settings
This monitor supports the following modes
Resolution Horizontal fre-
quency
720 x 400
31.47 kHz 70 Hz
Vertical frequency
640 x 480
640 x 480
640 x 480
640 x 480
800 x 600
800 x 600
800 x 600
800 x 600
832 x 624
1024 x 768
1024 x 768
1024 x 768
1152 x 864
31.47 kHz 60 Hz
31.47 kHz 67 Hz
37.8 kHz 72 Hz
37.5 kHz 75 Hz
37.7 kHz 56 Hz
37.8 kHz 60 Hz
48.0 kHz 72 Hz
46.87 kHz 75 Hz
48.67 kHz 75 Hz
48.36 kHz 60 Hz
56.48 kHz 70 Hz
60.0 kHz 75 Hz
67.0 kHz 75 Hz
1152 x 870
1280 x 768
1280 x 960
1280 x 1024
1280 x 1024
1440 x 900
1440 x 900
1400 x 1050
1600 x 1200
1680 x 1050
1920 x 1080
*Recommended resolution (physical)
45.0 kHz 75 Hz
47.0 kHz 60 Hz
60.0 kHz 60 Hz
63.98 kHz 60 Hz
80.0 kHz 75 Hz
56.0 kHz 60 Hz
71.0 kHz 75 Hz
65.1 kHz 60 Hz
75.0 kHz 60 Hz
65.0 kHz 60 Hz
67.0 kHz 60 Hz
Supported settings in DVI and HDMI video mode
480i/480p
576i/576p
720p
1080i/1080p
28
Page 30
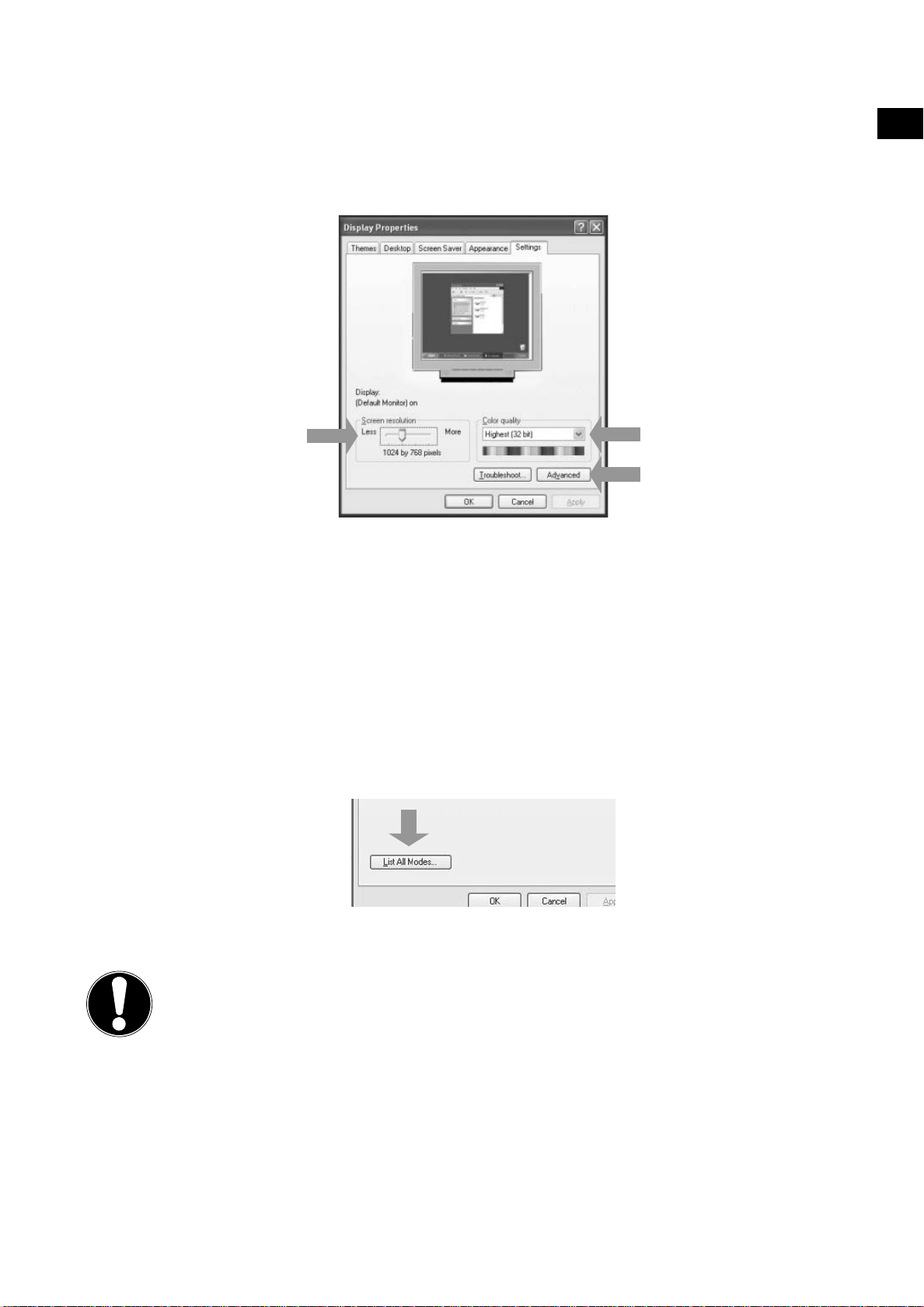
Monitor settings for Windows® XP
For Windows XP®, adjust the monitor settings in the Windows program “Display Properties”. The
program can be started as follows:
• right-click on the Windows desktop and left-click on “Properties”.
Or:
• Start the “Display” program from the “Control panel”.
DE
EN
FR
IT
ES
NL
DK
n
o
p
(Fig.: Display properties)
Set the resolution under “Screen resolution ” ().
“Colour quality ” () lets you set the colour depth (number of displayed colours). Your monitor sup-
ports a maximum colour depth of 16 million colours, which corresponds to 32 bit, or “real colour”.
The refresh rate can be set under “Advanced” ().
Depending on the configuration of your computer, a window appears displaying the properties of
your graphics card.
Under “Graphics card ” you can set the desired value in the selection field “List all modes”.
(Fig.: Detail of the Display Properties
Important!
If your setting does not comply with the values supported by your display, it is possible
that you may not see a picture.
In this case, reconnect your previous monitor and set the applicable values according to the
above-stated options under “Display Properties”.
29
Page 31

Monitor settings under Windows Vista®
For Windows Vista®, adjust the monitor settings in the Windows program “Customize appearance
and sounds”. The program can be started as follows:
• Right-click on the Windows desktop and left-click on “Customize”.
Or:
• Via Start Control Panel customise appearance and sound with a double left click.
(Fig.: Customize appearance and sounds)
• Open the display menu in order to adjust the resolution and frequency.
Monitor settings under Windows® 7
For Windows® 7, adjust the monitor settings in the Windows program “Appearance and Personalization”. The program can be started as follows:
• Right-click on the Windows desktop and left-click on “Customize”.
Or:
• Via Start Control Panel Appearance and Personalization by
double-clicking the left mouse button.
(Fig.: Appearance and Personalization)
• Choose the menu Display Adjust screen resolution in order to adjust the resolution and frequency.
30
Page 32

Rear connections:
DE
EN
FR
IT
ES
NL
DK
1 2 3 4 5 6
7
(Fig.: Rear side of monitor, similar to figure)
1) Power supply (AC POWER IN)
2) Headphone jack (EARPHONE)
3) Audio connection 3.5 mm stereo jack (AUDIO IN)
4) HDMI connection (HDMI)
5) DVI-D 24-pin connection (DVI)
6) D-Sub mini 15-pin connection (VGA)
7) Opening for Kensington® lock. This serves to protect the monitor from theft.
CAUTION!
Using headphones/earphones at high volume can result in permanent damage to your hearing. Before pressing play, set the volume to the lowest setting. Start playback and increase the
volume to a comfortable level.
Using headphones/earphones to listen to a device at high volumes for an extended period can
damage your hearing.
31
Page 33

Connecting the monitor
• Prepare your computer for the monitor as necessary so that the correct settings are available for
your monitor.
• Make sure that the monitor is not connected to the mains (mains plug is not yet inserted) and the
monitor and the computer are not switched on.
Note
Only one type of connection can be used at the same time.
Connecting the signal cable
• Connect the signal cable to the matching VGA, DVI or HDMI connections on the computer and
the monitor.
Connecting the audio cables
• Connect the audio cable to the matching audio jacks on the computer and on the monitor.
Connecting power supply
• Connect the power cord to the power connector of the screen. Connect the other end into an
electrical outlet. The mains power outlet must be close to the monitor and easy to access. (Use the
same electric current as for the PC).
Note
Make sure that the power switch at the external mains adapter is set to “I”.
Switching on the monitor
• Use the On/Standby button at the front of the device to switch on your monitor. Then switch on
your computer.
32
Page 34

The monitor work space
Please note: The monitor should be set up in such a way as to avoid reflections, glare, and excessive
contrast.
(Fig.: monitor set up)
DE
EN
FR
IT
ES
NL
DK
(Fig.: monitor work space)
• Hand rest area: 5–10 cm
• The top screen line at eye height or a little below
• Viewing distance: 40 to 70 cm
• Leg room (vertical): at least 65 cm
• Leg room (horizontal): at least 60 cm
33
Page 35

Operating elements
1 2
1 2 3 4 5
(Fig.: Front operating element)
1) This button starts the OSD (on screen display). Press the button to exit the OSD.
+ Blocking of On/Standby button, with deactivated OSD
+ Blocking of the OSD menu button, with deactivated OSD
To activate/deactivate, keep the key combination pressed down until the displayed bar has
moved completely from left to right. A corresponding message will appear on the screen.
2) When the OSD is switched on, select a parameter with this button and reduce the value.
If you are not in the OSD: direct call up of the
CONTRAST/BRIGHTNESS menu.
3) When the OSD is switched on, select a parameter with this button and reduce the value.
If you are not in the OSD: direct call up of the
PICTURE MODE menu.
4) Confirm the choice of the parameter to be changed with this button.
If you are not in the OSD: Select input source.
5) Displays the operating status. This button lets you switch the monitor on or switches to the
standby mode.
34
Page 36

Setting the screen
DE
The on-screen display (OSD) is a menu that is briefly displayed on the screen. The OSD menu lets you
set specific screen parameters.
Using the OSD menu
1) Touch the sensor button to activate the OSD.
2) Use the / sensor buttons to select the options from the main menu.
3) Confirm your selection with the sensor button.
4) Touch the sensor button to exit the OSD.
Important!
The OSD fades out automatically if you do not touch any button at the monitor within the
pre-set time.
The OSD menu
The following explains the main functions or setting possibilities of the OSD.
)XQFWLRQ 9*$
$XWRPDWLFDGMXVWPHQW
&RQWUDVW%ULJKWQHVV
,QSXWVHOHFW
$XGLR$GMXVWPHQW
&RORXU$GMXVW
,QIRUPDWLRQ
0DQXDOLPDJHDGMXVW
6HWXS0HQX
0HPRU\UHFDOO
EN
FR
IT
ES
NL
DK
([LW 6HOHFW
(Fig.: OSD menu)
Important!
Due to technical changes, the menus described here may differ from the menus actually
displayed on the screen.
35
Page 37

Menu Item Function/Submenu
AUTOM. ADJUSTMENT: Automatically adjusts the horizontal and vertical position,
phase (fine tuning) and pulse frequency (H size).
CONTRAST: For setting the picture contrast.
BRIGHTNESS: For adjusting the brightness of the picture.
DCR: Here you can switch the DCR function (dynamic contrast) on and off.
ECO: Switch the ECO on and off. Contrast and brightness adjustment as well as DCR
are deactivated in ECO mode.
Important!
To be able to make contrast and brightness settings, the settings
ARD must be selected in the PICTURE MODE.
INPUT SOURCE: Switch the signal input here.
AUDIO ADJUSTMENT: For setting the audio function.
VOLUME: Sets the sound output of the loudspeakers.
MUTE: Enables the choice of mute On/Off.
COLOUR ADJUST: For selecting the colours to improve brightness and colour satura-
STAND-
tion.
COOL: Adds blue to the screen and generates a cooler white.
NORMAL: Adds red to the screen and generates a warmer white and a
more intense red.
WARM: Adds green to the screen and generates a darker hue.
USER COLOUR: Individual settings for red (R), green (G) and blue (B).
INFORMATION: Displays information about the current input signal from the graph-
ics card of your computer.
MANUAL IMAGE ADJUSTMENT: Horizontal size, H/V position, fine tuning, sharp-
ness, video mode setting and picture mode.
HORIZONTAL SIZE: Sets the width of the screen.
H/V POSITION: Sets the horizontal and vertical position of the video im-
age.
FINE TUNE: Fine tuning to improve the display of the screen.
SHARPNESS: For adjusting the sharpness for a signal which does not com-
ply with the physical resolution of the screen.
VIDEO MODE ADJUSTMENT: select an image format from the options FULL
SCREEN, OVER SCREEN and ASPECT RATIO.
PICTURE MODE: offers an optimal display environment corresponding to
the displayed content.
STANDARD is suitable for general Windows environments and
standard monitor settings.
GAME is optimum for PC/TV games.
VIDEO is optimum for playing back movies and moving pictures.
LANDSCAPE is optimum for displaying landscape pictures.
TEXT is optimum for word processing and text display in a
word processing environment.
36
Page 38

MENU SETTINGS: language, OSD position, OSD time out and OSD background
DE
LANGUAGE: Makes it possible for the user to choose from the available
languages.
OSD POSITION: Horizontal and vertical setting of the OSD position.
H.POSITION: For the horizontal setting of the OSD position.
V.POSITION: For the vertical setting of the OSD position.
OSD TIME-OUT: To automatically switch off the on screen display (OSD)
after a preset time has elapsed.
OSD BACKGROUND: enables switching on and off of the OSD back-
ground.
MEMORY RECALL: For restoring the factory settings for video and audio control.
EN
FR
IT
ES
NL
DK
37
Page 39

Power-saving options
This monitor switches to different power-saving modes which are specified by the respective computer/operating system. This complies with the current requirements for reducing the energy consumption.
The monitor supports the following types of power-saving modes:
Status
ON
READY
Depending on the operating system, the monitor remains in the power-saving mode until you press
a key or move the mouse (if available).
To switch from the READY state to the ON operating mode, the monitor needs roughly
2 seconds.
Power consumption
(nominal value)
< 30 watts (typ.)
< 1 watt
Colour of
operating light
Blue
Orange
Standby (approx.)
2 seconds
38
Page 40

Customer service
DE
Troubleshooting
If problems occur with your monitor, make sure that the monitor has been properly installed. If the
problems persist, then read this chapter for information about possible solutions.
Check cables and connections
Start by carefully checking all the cable connections. If the power indicator lights are not on, ensure
that the monitor and the computer are properly connected to the power supply.
Faults and possible causes
The monitor does not show a picture:
Check:
• Power supply: The mains cable must firmly inserted in the socket and the power switch must be
switched on.
• Signal source: Please check if the signal source (computer or similar) is switched on and that the
connection cables are firmly inserted in the sockets.
• Refresh rates: The current refresh rate must be suitable for the monitor.
• Power-saving mode: Press any key or move the mouse to deactivate the mode.
• Screen saver: If the computer’s screen saver is activated, press any key on the keyboard or move
the mouse.
• Signal connector: If the pins are bent, contact your customer service.
• Set the applicable values for your monitor (see “Preparations at your PC” page <?>).
EN
FR
IT
ES
NL
DK
The picture flickers up/down or is inconsistent:
Check:
• Signal connector: If the pins are bent, contact your customer service.
• Signal connector: The connectors of the signal cable must be inserted firmly in the sockets.
• Graphics card: Check if the settings are correct (see page <?> onwards).
• Refresh rates. Select valid settings in your graphics settings.
• Monitor output signal. The monitor output signal of the computer must match the technical
data of the monitor.
• Remove disruptive devices (cordless phones, loudspeakers or similar) from the environment of the
monitor.
• Avoid using monitor extension cables.
Characters are shown dark, the picture is too small, too big, or not centred, etc.:
• Adjust the respective settings. (see “Setting the screen” on page <?>)
Colours are not shown cleanly:
• Check the signal cable pins. If the pins are bent, contact your customer service.
• Adjust the colour settings in the OSD menu.
• Avoid using monitor extension cables.
The display is too bright or too dark:
• Check if the video output level of the computer matches the technical data of the monitor.
• Select Autom. adjustment to optimise the settings for brightness and contrast. For optimisation, the display should show a text page (e.g. Explorer, Word, ...).
The picture shakes:
• Check if the operating voltage matches the technical data of the monitor.
• Select Autom. adjustment to optimise the settings for pixels and phase synchronisation. For optimisation, the display should show a text page (e.g. Explorer, Word, ...).
39
Page 41

Driver information
You do not need to install any special drivers to operate your monitor.
If the operating system does, however, request you to enter the monitor driver, you can download
the driver program file from the Internet site listed below.
The driver installation can vary depending on the operating system. Follow the specific instructions
for your operating system.
www.medion.com
Do you need more help ?
If the above suggestions did not solve your problem please contact us. The following information
would help us:
• How is your computer configured?
• What peripheral devices do you use?
• What messages appear on the screen?
• What software were you using when the problem occurred?
• What steps have you already taken to try and rectify the problem?
• Please provide your customer number if you have one.
Cleaning
You can increase the lifespan of your monitor with the following measures:
Important!
None of the parts inside the housing require cleaning or maintenance.
• Always unplug the device and disconnect all cables before cleaning.
• Do not use solvents, corrosive or aerosol detergents .
• Clean the screen with a soft, lint-free cloth.
• Make sure that no water droplets remain on the monitor. Water can cause permanent discolouration.
• Do not place the screen in strong sunlight or near ultraviolet light.
• Store the packaging material in a safe place; always use this box to transport the monitor.
Disposal
Packaging
Your device has been packaged to protect it against transportation damage. The packaging
is made of environmentally friendly material which can be recycled.
Device
At the end of its service life, the device should not be disposed of with the household
rubbish. Enquire about the options for environmentally friendly and appropriate disposal.
Replicating this manual
This document contains legally protected information. All rights reserved. Mechanical, electronic and
any other form of reproduction is prohibited without the written permission of the manufacturer.
40
Page 42

Pixel defects on screens
DE
For active matrix TFTs with a resolution of 1920 x 1080 pixels, each of which consist of three sub-
pixels (red, green, blue), there are a total of approx. 6.2 million control transistors in use. Due to
this very high number of transistors and the associated extremely complex manufacturing processes
used, occasionally one or more pixels can fail or become incorrectly controlled.
In the past, there were a number of approaches for defining the permitted number of pixel defects.
However, these approaches were mostly very complicated and varied from one manufacturer to the
next. When handling warranty issues for all of its display products, MEDION therefore adheres to the
strict and transparent requirements of the standard ISO 9241-307, Class II; which has been briefly
summarised below.
5 Pixel
Zeilen
5 Pixel
Pixel
blau
grün
Sub-Pixel
Pixel fault class Defect type 1
rot
Continuously lit pixel
The ISO standard ISO 9241-307 defines, amongst other things,
the generally applicable guidelines relating to pixel defects. Pixel
defects are categorised into four fault classes and three defect
types. Every individual pixel consists of three sub-pixels, each of
which is assigned a basic colour (red, green, blue).
Defect type 2
Continuously
black pixel
Defect type 3
Defect sub-pixel
lit black
EN
FR
IT
ES
NL
DK
00000
I112
1
0
II 2 2 5
5-n*
0
III 5 15 50
50-n*
0
IV 50 150 500
500-n*
0
n* = 1,5
The table describes the maximum number of pixel failures allowed on the screen, before a warran-
ty claim arises. A warranty claim may be applicable if the above number of defects in a category is exceeded.
1
3
5
0
2xn*
10
0
2xn*
100
0
2xn*
1000
41
Page 43

Technical data
Model P55015 (MD 20460)
Screen size 59.9 cm (23.6"), TFT
Format (aspect ratio) 16:9
Input voltage 100-240V ~ 50/60Hz, 2.0 A
Resolution 1920 x 1080
Brightness 300 cd/m² (typ.)
Contrast ratio 1,000:1 (typ.)
Dynamic contrast ratio 5,000,000:1
Viewing angle h/v 170°/160° (typ.) CR>10
Reaction time 5 ms (typical)
RGB input, analogue VGA 15-Pin D-SUB
RGB input, digital DVI-D mit HDCP decryption
HDMI input 1 x HDMI with HDCP decryption
Audio input 1 Vrms max. 100 Hz~20 KHz
3.5 mm stereo jack
Audio output 2 x 1.5 W max. via loudspeakers
3.5 mm headphone jack
User control Power ON/OFF,OSD
Temperatures In operation 0 °C to +35 °C
Not in operation -20 °C to +60 °C
Humidity In operation < 80%
(non-condensing) Not in operation <90%
Weight (with stand) approx. 4.4 kg
Dimensions with stand
(WxHxD) approx. 556 x 418 x 218 mm
Wall mounting: Vesa standard, hole spacing 100 x 100 mm
Power consumption (stand-by): <1 watt
Power consumption
(in operation): <30 watts
1
Copyright © 2012
All rights reserved.
This manual is protected by copyright.
Medion® owns the copyright.
Trademarks:
MS DOS® and Windows® are registered trademarks of Microsoft®.
Pentium® is a registered trademark of Intel®.
Other trademarks are the property of their respective owners.
Subject to technical and optical changes as well as printing errors.
1 Wall mount not supplied. When mounting, make sure that the screws do not exceed the size M4 x 16 mm.
42
Page 44

Sommaire
DE
Remarques concernant le présent mode d‘emploi ....................................................... 28
Symboles et avertissements utilisés dans ce mode d‘emploi .........................................................28
Utilisation conforme ..................................................................................................... 28
Contenu de la livraison ................................................................................................. 28
Consignes de sécurité ................................................................................................... 29
Veiller à la sécurité de fonctionnement .........................................................................................29
Veiller au lieu d‘installation ..........................................................................................................29
Réparation ...................................................................................................................................30
Veiller à la température ambiante .................................................................................................30
Alimentation électrique ................................................................................................................30
Informations relatives à la conformité ...........................................................................................31
Mise en service .............................................................................................................. 32
Fixation du pied de l‘écran ...........................................................................................................32
Préparatifs sur votre PC ................................................................................................................32
Réglages d‘écran compatibles ......................................................................................................33
Configurations prises en charge en mode vidéo DVI et HDMI ......................................................33
Réglages de l‘écran sous Windows
Réglages de l‘écran sous Windows Vista
Réglages de l‘écran sous Windows
Prises arrière .................................................................................................................................36
Branchement de l'écran ...............................................................................................................37
Emplacement de l‘écran ...............................................................................................................38
Éléments de commande ................................................................................................ 39
Réglage de l‘écran ........................................................................................................ 40
Utilisation du menu OSD .............................................................................................................40
Le menu OSD ..............................................................................................................................40
Dispositifs d’économie d’énergie .................................................................................. 43
Service après-vente ....................................................................................................... 44
Résolution de problèmes .............................................................................................................44
Informations sur les pilotes ..........................................................................................................45
Vous avez besoin d‘une aide supplémentaire ? .............................................................................45
Entretien ....................................................................................................................... 46
Recyclage ......................................................................................................................46
Reproduction du présent mode d‘emploi ..................................................................... 46
Pixels défectueux des écrans ......................................................................................... 47
Caractéristiques techniques ......................................................................................... 48
®
XP .........................................................................................34
®
.....................................................................................35
®
7 ..........................................................................................35
EN
FR
IT
ES
NL
DK
27
Page 45

Remarques concernant le présent mode d‘emploi
Veuillez lire attentivement le présent mode d‘emploi et respecter toutes les consignes et
remarques indiquées. Vous serez ainsi assuré du bon fonctionnement et de la durée de
vie de votre écran. Ayez toujours ce mode d‘emploi à portée de main à proximité de
votre écran et conservez-le soigneusement pour pouvoir le remettre au nouveau propriétaire si vous donnez ou vendez l'écran.
Symboles et avertissements utilisés dans ce mode d‘emploi
Danger !
Respecter les consignes pour éviter toute décharge électrique.
Danger de mort !
AVERTISSEMENT !
Respecter les consignes pour éviter tout dommage de personne et toute blessure !
Attention !
Respecter les consignes pour éviter tout dommage matériel et de l‘appareil.
Important !
Information supplémentaire pour l‘utilisation de l‘appareil.
Utilisation conforme
• Le présent écran TFT sert exclusivement à la reproduction de signaux vidéo et audio d‘appareils
externes tels qu‘ordinateurs, dont les prises et résolutions d‘image concordent avec les caractéristiques techniques de l‘écran TFT indiquées dans ce mode d'emploi. Toute autre utilisation est
considérée comme non conforme.
• Cet appareil est prévu pour être utilisé uniquement à l’intérieur, dans un environnement sec.
• Cet appareil n’est destiné qu’à une utilisation privée. Il n’est pas prévu pour fonctionner dans des
entreprises de l’industrie lourde. L’utilisation dans des conditions extrêmes peut l’endommager.
• Cet appareil ne convient pas à l'utilisation sur des équipements de postes de travail à écran au
sens du règlement relatif aux postes de travail munis d'écrans de visualisation.
Contenu de la livraison
Veuillez contrôler que la livraison est complète et nous informer dans un délai de quinze jours après
l‘achat si ce n‘est pas le cas. Le produit que vous venez d‘acheter comprend :
• Écran
• Câble DVI
• Câble VGA
• Câble audio
• Cordon d‘alimentation
• Pied de l’écran
• Documentation
28
Page 46

Consignes de sécurité
DE
Veiller à la sécurité de fonctionnement
• Le présent appareil n‘est pas destiné à être utilisé par des personnes (y compris les enfants) dont
les capacités physiques, sensorielles ou mentales sont limitées ou qui manquent d‘expérience et/
ou de connaissances, sauf si elles sont surveillées par une personne responsable de leur sécurité
ou ont reçu de cette personne les instructions pour utiliser l‘appareil. Surveillez les enfants afin de
garantir qu‘ils ne jouent pas avec l‘appareil.
• Conservez les emballages tels que les plastiques hors de portée des enfants : ils pourraient
s‘étouffer !
• N‘ouvrez jamais le boîtier de l‘écran (risque d‘électrocution, de court-circuit et d’incendie) ! Ne
procédez vous-même à aucune modification de l‘appareil.
• N‘introduisez pas d‘objets à l‘intérieur de l‘écran par les fentes et les ouvertures (risque d‘électrocution, de court-circuit et d’incendie) !
• Les fentes et ouvertures de l’écran servent à son aération. Ne recouvrez pas ces ouvertures (risque
de surchauffe et d’incendie) !
• N‘exercez pas de pression sur l‘écran, qui risquerait de se briser.
• Attention ! Un écran brisé représente un risque de blessure. Enfilez des gants de protection pour
ramasser les éclats de verre et envoyez les parties brisées à votre service après-vente afin d‘en garantir le recyclage adéquat. Lavez-vous ensuite les mains au savon, car il se peut que des produits
chimiques s‘échappent.
• Ne touchez pas l‘écran avec les doigts ou avec des objets à arêtes vives afin d‘éviter de l’endommager.
Contactez le service après-vente lorsque :
• le cordon d‘alimentation a fondu ou est endommagé,
• du liquide a pénétré à l‘intérieur de l‘écran,
• l‘écran ne fonctionne pas correctement,
• l‘écran est tombé ou le boîtier est endommagé.
EN
FR
IT
ES
NL
DK
Veiller au lieu d‘installation
• Durant les premières heures d’utilisation, les nouveaux appareils peuvent dégager une odeur typique, mais totalement inoffensive s’estompant progressivement au fil du temps. Pour combattre
cette formation d’odeur, nous vous conseillons d’aérer régulièrement la pièce. Lors du développement de ce produit, nous avons tout mis en œuvre pour que les taux restent largement inférieurs
aux taux limites en vigueur.
• Placez votre écran et tous les périphériques raccordés dans un lieu à l‘écart de l‘humidité et évitez
la poussière, la chaleur et le rayonnement direct du soleil. Le non-respect de ces consignes peut
entraîner des dysfonctionnements ou endommager l‘écran.
• N’utilisez pas votre écran en plein air : selon les conditions météorologiques (p. ex. pluie, neige),
vous risquez de l’endommager.
• N‘exposez pas l‘écran à des gouttes ou projections d‘eau et ne posez aucun récipient rempli de liquide (vases, etc.) sur ou à proximité de l'écran. Le récipient pourrait se renverser et le liquide porter atteinte à la sécurité électrique.
• Ne placez pas de source potentielle d‘incendie (p. ex. une bougie allumée) sur ou à proximité de
l’appareil.
• Veillez à assurer un espace suffisamment grand dans le meuble de rangement. Respectez un espace minimal de 10 cm tout autour de l’appareil pour permettre une aération suffisante.
• Placez et utilisez tous les composants sur un support stable, plan et exempt de vibrations afin
d‘éviter que l‘écran ne tombe.
• Évitez lumières aveuglantes, reflets et forts contrastes clairs/sombres afin de ménager vos yeux et
d‘assurer une ergonomie agréable du poste de travail.
• Faites régulièrement des pauses pendant le travail devant votre écran afin de prévenir fatigue et
contractures.
29
Page 47

Réparation
• La réparation de votre écran doit être exécutée uniquement par un personnel spécialisé et qualifié.
• Lorsqu‘une réparation est nécessaire, veuillez vous adresser exclusivement à nos partenaires de
service agréés.
Veiller à la température ambiante
• L‘écran peut être utilisé à une température ambiante de 0° C à +35° C et avec une humidité relative de l‘air inférieure à 80% (sans condensation).
• S‘il est hors tension, l‘écran peut être stocké à une température de -20° C à +60° C.
Danger ! Tenez compte de ce qui suit :
Après avoir transporté l‘écran, attendez qu‘il soit à nouveau à température ambiante avant
de l‘allumer.
En cas de fortes variations de température ou d‘humidité, la condensation peut engendrer la
formation d‘humidité à l‘intérieur de l‘écran, susceptible de provoquer un court-circuit.
Alimentation électrique
Remarque :
Certaines parties de l‘appareil restent sous tension même lorsque l‘interrupteur d'alimentation
est éteint. Pour couper l’alimentation électrique de votre écran ou le mettre totalement hors
tension, débranchez la fiche secteur de la prise de courant.
• Raccordez l‘écran uniquement à une prise de courant avec mise à la terre 100-240 V~, 50-60 Hz. Si
vous avez des doutes en ce qui concerne l‘alimentation électrique sur le lieu d‘installation, demandez conseil à votre fournisseur d‘électricité.
• Pour plus de sécurité, nous recommandons d‘utiliser une protection contre les surtensions afin de
protéger votre écran contre les dommages causés par les pics de tension ou la foudre qui peuvent
toucher le réseau électrique.
• Pour interrompre l‘alimentation en courant de votre écran, débranchez la fiche secteur de la prise
de courant.
• La prise de courant doit se trouver à proximité de votre écran et être facilement accessible.
• Disposez les câbles de telle sorte que personne ne puisse marcher ni trébucher dessus.
• Ne posez pas d‘objets sur les câbles : vous risqueriez de les endommager.
• Attention : l’interrupteur de veille de cet appareil n’en coupe pas complètement l’alimentation
électrique. En mode Veille, l'appareil consomme en outre encore du courant. Pour couper totalement l’alimentation électrique, débranchez la fiche de la prise de courant.
• Prévoyez au moins un mètre de distance entre l‘écran et les interférences haute fréquence et magnétiques éventuelles (téléviseur, enceintes acoustiques, téléphone portable, etc.) afin d‘éviter
tout dysfonctionnement et toute perte de données.
• La fabrication de ce produit met en œuvre les techniques les plus modernes. Toutefois, en raison de la complexité de ces techniques, il peut arriver, dans des cas très rares, qu’un ou plusieurs
points lumineux fassent défaut.
30
Page 48

Informations relatives à la conformité
Le présent écran respecte les exigences de compatibilité électromagnétique et de sécurité électrique.
Votre appareil respecte la norme européenne ISO 9241-307 Classe II (classe d‘erreurs de pixels, voir
pag<?><?><?><?>e 47).
Votre appareil satisfait aux exigences essentielles et prescriptions pertinentes de la directive CEM
2004/108/CE et de la directive « Basse tension » 2006/95/CE.
Le présent appareil satisfait aux exigences essentielles et prescriptions pertinentes de la directive sur
l‘écoconception 2009/125/CE (Règlement n° 1275/2008 et 278/2009).
Cet écran est conforme aux normes ENERGY STAR®.
En tant que partenaire ENERGY STAR®, MEDION garantit que cet appareil répond aux
normes ENERGY STAR® pour l’optimisation de la consommation d’électricité.
DE
EN
FR
IT
ES
NL
DK
31
Page 49

Mise en service
Important !
Avant la mise en service, lisez impérativement le chapitre « Consignes de sécurité » à partir de la page 28.
Fixation du pied de l‘écran
Avant de brancher votre écran, fixez le pied comme illustré.
Fixation du pied de l‘écran (illustrations non contractuelles)
Retirez le pied de l’écran comme illustré.
Retirer le pied de l’écran (illustration non contractuelle)
Préparatifs sur votre PC
Si vous aviez jusqu‘ici raccordé à votre ordinateur un écran à tube cathodique, vous devez éventuellement faire quelques préparatifs. Ceci est nécessaire si vous utilisiez votre ancien écran avec des réglages qui ne sont pas compatibles avec votre nouvel écran.
L‘écran représente jusqu‘à 1920 x 1080 pixels. Cette résolution correspond à la résolution phy-
sique. Avec la résolution physique, les écrans atteignent une qualité d‘image maximale. Si vous passez à une représentation avec des réglages divergents, il se peut que l‘affichage n‘apparaisse pas sur
toute la surface de l‘écran.
Des déformations de la représentation à l‘écran sont également possibles, en particulier avec les écritures.
Avant de brancher le nouvel écran, réglez sur votre ordinateur, en utilisant l‘ancien écran, une résolution et une fréquence d‘image qui sont compatibles avec les deux écrans.
Arrêtez ensuite l‘ordinateur et branchez le nouvel écran.
Après avoir redémarré l‘ordinateur, vous pouvez ajuster les réglages d‘écran de votre écran comme
décrit.
32
Page 50

Réglages d‘écran compatibles
Le présent écran prend en charge les modes suivants :
Résolution Fréquence horizontale Fréquence verticale
DE
EN
720 x 400
640 x 480
640 x 480
640 x 480
640 x 480
800 x 600
800 x 600
800 x 600
800 x 600
832 x 624
1024 x 768
1024 x 768
1024 x 768
31,47 kHz 70 Hz
31,47 kHz 60 Hz
31,47 kHz 67 Hz
37,8 kHz 72 Hz
37,5 kHz 75 Hz
37,7 kHz 56 Hz
37,8 kHz 60 Hz
48,0 kHz 72 Hz
46,87 kHz 75 Hz
48,67 kHz 75 Hz
48,36 kHz 60 Hz
56,48 kHz 70 Hz
60,0 kHz 75 Hz
FR
IT
ES
NL
DK
1152 x 864
1152 x 870
1280 x 768
1280 x 960
1280 x 1024
1280 x 1024
1440 x 900
1440 x 900
1400 x 1050
1600x 1200
1680 x 1050
1920 x 1080*
*Résolution (physique) recommandée
67,0 kHz 75 Hz
45,0 kHz 75 Hz
47,0 kHz 60 Hz
60,0 kHz 60 Hz
63,98 kHz 60 Hz
80,0 kHz 75 Hz
56,0 kHz 60 Hz
71,0 kHz 75 Hz
65,1 kHz 60 Hz
75,0 kHz 60 Hz
65,0 kHz 60 Hz
67,0 kHz 60 Hz
Configurations prises en charge en mode vidéo DVI et HDMI
480i/480p
576i/576p
720p
1080i/1080p
33
Page 51

Réglages de l‘écran sous Windows® XP
Sous Windows XP, procédez aux réglages de l‘écran dans le programme Windows « Propriétés de
Affichage ». Le programme peut être lancé de la manière suivante :
• clic droit sur la surface de travail Windows (Bureau) puis clic gauche sur « Paramètres »
ou
• en démarrant le programme « Paramètres d‘affichage » dans le « Panneau de configura-
tion ».
n
o
p
(Ill. : Propriétés de Affichage)
La résolution est réglée sous « Résolution de l’écran » ().
Sous « Qualité couleur » (), vous pouvez régler l’intensité des couleurs (nombre de couleurs re-
présentées). Votre écran prend en charge une intensité de 16 millions de couleurs maximum, ce qui
correspond à 32 bits ou « Real Color ».
La fréquence de rafraîchissement de l’image peut être réglée sous « Avancé » ().
Suivant la configuration de votre ordinateur, il est possible qu‘une fenêtre avec les propriétés de votre
carte graphique s‘ouvre.
Sous « Carte », vous pouvez régler la valeur souhaitée dans le champ « Lister tous les modes ».
34
(Ill. : détails des Propriétés de Affichage)
Important !
Si vos réglages ne correspondent pas aux valeurs compatibles avec votre écran, vous
n‘aurez éventuellement pas d‘image. Dans ce cas, rebranchez votre ancien écran et entrez dans « Propriétés de Affichage » des valeurs correctes pour les options mentionnées ci-dessus.
Page 52

Réglages de l‘écran sous Windows Vista®
Sous Windows Vista®, procédez aux réglages de l‘écran dans le programme Windows « Personnaliser l‘apparence et les sons ». Le programme peut être lancé de la manière suivante :
• clic droit sur la surface de travail Windows (Bureau) puis clic gauche sur « Personnalisation »
ou
• avec Démarrage Panneau de configuration Personnaliser l‘apparence et les sons par
un double clic gauche.
DE
EN
FR
IT
ES
NL
DK
(Ill. : Personnaliser l‘apparence et les sons)
• Ouvrez le menu « Paramètres d‘affichage » pour ajuster la résolution et la fréquence.
Réglages de l‘écran sous Windows® 7
Sous Windows® 7, procédez aux réglages de l‘écran dans le programme Windows « Apparence et
personnalisation ». Le programme peut être lancé de la manière suivante :
• clic droit sur la surface de travail Windows (Bureau) puis clic gauche sur « Personnalisation »
ou
• avec Démarrage Panneau de configuration Apparence et personnalisation par un
double clic gauche.
(Ill. : Apparence et personnalisation)
• Sélectionnez le menu Affichage Modifier la résolution de l‘écran pour ajuster la résolu-
tion et la fréquence.
35
Page 53

Prises arrière
1 2 3 4 5 6
7
(Ill.: arrière de l‘écran, illustration non contractuelle)
1) Alimentation électrique (AC POWER IN)
2) Prise casque (EARPHONE)
3) Prise jack stéréo 3,5 mm (AUDIO IN)
4) Port HDMI (HDMI)
5) Port DVI-D à 24 broches (DVI)
6) Port D-Sub mini à 15 broches (VGA)
7) Ouverture pour le verrouillage Kensington®. Ce dispositif sert à la protection antivol de l’écran.
Attention !
L’utilisation d’un casque avec un volume élevé peut entraîner des problèmes d’ouïe
permanents. Réglez le volume à son niveau le plus bas avant de commencer la lecture.
Démarrez la lecture et augmentez le volume jusqu’à un niveau agréable pour vous. La
modification du réglage de base de l’égaliseur peut accroître le volume et entraîner des
problèmes d’ouïe permanents.
Si un appareil est utilisé pendant une longue période à un volume élevé avec un
casque, cela peut entraîner des lésions à la capacité auditive de l’auditeur.
36
Page 54

Branchement de l'écran
• Assurez-vous que l‘écran n‘est pas encore raccordé au réseau électrique (fiche secteur non bran-
chée) et qu‘écran et ordinateur ne sont pas encore allumés.
• Préparez éventuellement votre ordinateur pour le branchement d‘un écran afin de garantir que les
réglages pour votre nouvel écran soient corrects.
Remarque :
Un seul type de prise peut toujours être utilisé simultanément.
DE
EN
FR
IT
ES
Raccordement du câble de signal
• Branchez le câble de signal dans la prise VGA, DVI ou HDMI adéquate de votre ordinateur et de
l‘écran.
Raccordement du câble audio
• Branchez le câble audio dans les prises audio adéquates de l’ordinateur et de l‘écran.
Raccordement au secteur
• Branchez le cordon d’alimentation au connecteur d’alimentation de l’écran. Branchez l’autre ex-
trémité sur une prise électrique. La prise doit se trouver à proximité de votre écran et être facilement accessible. (Utiliser le même circuit que pour l‘ordinateur.)
Remarque :
Veillez à ce que l‘interrupteur d‘alimentation sur le bloc d‘alimentation externe soit en
position « I ».
Mise en route de l‘écran
• Allumez votre écran via le bouton marche/veille, situé à l’avant de l’appareil. Allumez ensuite
votre ordinateur.
NL
DK
37
Page 55

Emplacement de l‘écran
Attention : positionnez votre écran de manière à éviter les reflets, les lumières aveuglantes et les forts
contrastes clairs/sombres.
(Ill. : emplacement de l‘écran)
(Ill. : poste de travail à écran)
• Surface d’appui pour les mains : 5 - 10 cm
• Ligne supérieure de l‘écran à la hauteur des yeux ou légèrement en dessous
• Distance des yeux : de 40 à 70 cm
• Espace pour les jambes (vertical) : au moins 65 cm
• Espace pour les jambes (horizontal) : au moins 60 cm
38
Page 56

Éléments de commande
DE
EN
FR
IT
ES
NL
DK
1 2
1 2 3 4 5
(Ill. Éléments de commande sur la façade)
1) Cette touche permet d‘afficher l‘OSD (On Screen Display). Appuyez sur cette touche pour quit-
ter l‘OSD.
+ Verrouillage du bouton marche/veille, lorsque l‘OSD n‘est pas activé
+ Verrouillage de la touche du menu OSD, lorsque l‘OSD n‘est pas activé
Pour activer/désactiver le verrouillage, maintenez les combinaisons de touches enfoncées
jusqu’à ce que la barre affichée soit complètement passée de gauche à droite. Un message correspondant s’affiche alors à l’écran.
2) Lorsque l‘OSD est activé, utilisez cette touche pour sélectionner un paramètre et réduire la va-
leur. Si vous ne vous trouvez pas dans l‘OSD : affichage direct du menu
NOSITÉ.
3) Lorsque l‘OSD est activé, utilisez cette touche pour sélectionner un paramètre et augmenter la
valeur.
Si vous ne vous trouvez pas dans l‘OSD : affichage direct du menu
4) Utilisez cette touche pour confirmer le choix du paramètre à modifier.
Si vous ne vous trouvez pas dans l‘OSD : choisir la source d’entrée.
5) Indique que l‘appareil est en service. Cette touche vous permet d‘allumer l‘écran ou de le
mettre en mode Veille.
CONTRASTE / LUMI-
MODE IMAGE.
39
Page 57

Réglage de l‘écran
L‘On Screen Display (abrégé OSD) est un menu qui est affiché temporairement par l‘écran. Ce menu
vous permet de régler certains paramètres de l‘écran.
Utilisation du menu OSD
1) Touchez la touche-capteur pour activer le menu OSD.
2) Les touches-capteurs / vous permettent de sélectionner les options du menu principal.
3) Confirmez votre sélection à l’aide de la touche-capteur .
4) Touchez la touche-capteur pour quitter le menu OSD.
Important !
Si aucune touche de l‘écran n’est actionnée, le menu OSD disparaît automatiquement au
bout du laps de temps prédéfini.
Le menu OSD
Les principales fonctions ou possibilités de réglage de l’affichage à l’écran (OSD) sont expliquées cidessous.
Fonction VGA
Réglage automatique
Contraste/Luminosité
Sélection de l‘entrée
Ajustage audio
Réglage de la couleur
Informations
Réglage manuel de l‘image
Menu de conguration
Réinitialiser
Quitter Sélectionner
(Ill. : menu OSD)
Important !
Suite à d‘éventuelles modifications techniques, les menus décrits ici peuvent diverger de
ceux affichés sur votre écran.
40
Page 58

Option de
menu
Fonction / sous-menu
RÉGLAGE AUTOMATIQUE (AUTOMATIC ADJUSTMENT) : définit le positionnement
horizontal et vertical, la phase (réglage de précision) et l‘horloge (taille H).
CONTRASTE (CONTRAST) : définit le contraste de l‘image.
LUMINOSITÉ (BRIGHTNESS) : pour ajuster la luminosité de l‘image.
DCR : vous pouvez ici activer/désactiver la fonction DCR (contraste dynamique).
ECO : activer et désactiver ECO. L‘ajustement du contraste et de la luminosité ainsi
que la fonction DCR sont désactivés en mode ECO.
Important !
DE
EN
FR
IT
ES
NL
Pour pouvoir procéder à des réglages du contraste et de la luminosité, le
paramètre
SÉLECTION DE L‘ENTRÉE (INPUT SELECT) : commutez ici le signal entrant.
AJUSTAGE AUDIO (AUDIO ADJUSTMENT) : pour le réglage des fonctions audio.
VOLUME : définit le volume sonore au niveau des haut-parleurs.
MUET (MUTE) : permet d‘activer/de désactiver la fonction Sourdine.
RÉGLAGE DE LA COULEUR (COLOUR ADJUST) : sélection des couleurs pour l‘amé-
STANDARD doit être sélectionné dans MODE IMAGE.
lioration de la luminosité et de la saturation des couleurs.
FROID (COOL) : ajoute du bleu à l‘écran et génère un blanc plus froid.
NORMAL (NORMAL) : ajoute du rouge à l‘écran et génère un blanc plus
chaud et un rouge plus intense.
CHAUD (WARM) : ajoute du vert à l‘écran et génère une teinte plus
sombre.
COULEUR PERSONNALISÉE (USER COLOUR) : réglage individuel du rouge
(R), du vert (G) et du bleu (B).
INFORMATIONS (INFORMATION) : affiche des informations relatives au signal d‘en-
trée actuel de la carte graphique de votre ordinateur.
DK
41
Page 59

RÉGLAGE MANUEL DE L‘IMAGE (MANUAL IMAGE ADJUST) : TAILLE HORIZONTALE, POSITION H./V., RÉGLAGE FIN DE L'IMAGE, NETTETÉ, RÉGLAGE MODE VIDÉO ET MODE IMAGE
TAILLE HORIZONTALE (HORIZONTAL SIZE) : définit la largeur de l‘écran.
POSITION H./V.(H./V. POSITION) : définit le positionnement horizontal
et vertical de l‘image vidéo.
RÉGLAGE FIN DE L‘IMAGE (FINE TUNE) : réglage de précision pour amé-
liorer l’affichage à l‘écran.
NETTETÉ (SHARPNESS) : pour le réglage de la netteté d‘un signal qui ne
concorde pas avec la résolution physique de l‘écran.
RÉGLAGE MODE VIDÉO (VIDEO MODE ADJUST) : un format d'image à
partir des options FULL SCREEN, OVER SCREEN et RAPPORT LARGEUR/HAUTEUR (ASPECT RATIO).
MODE IMAGE (PICTURE MODE) : offre un environnement d‘affichage opti-
mal selon le contenu affiché.
STANDARD convient aux environnements Windows en général et
aux réglages d‘écran standard.
JEU (GAME) est idéal pour les jeux PC/TV.
VIDÉO est idéal pour la lecture de téléfilms et d‘images en mouve-
ment.
PAYSAGE (LANDSCAPE) est idéal pour l‘affichage d‘images de
paysages.
TEXTE est idéal pour le traitement et l‘affichage de texte dans un
environnement de traitement de texte.
MENU DE CONFIGURATION (SETUP MENU) : langue, positionnement de l‘OSD, in-
terruption de l‘OSD et arrière-plan de l‘OSD.
LANGUE (LANGUAGE) : permet à l‘utilisateur de sélectionner une des lan-
gues disponibles.
POSITION DE L‘OSD (OSD POSITION) : réglage horizontal et vertical du
positionnement de l‘OSD.
POSITION H. (H. POSITION) : pour le réglage horizontal du posi-
tionnement de l‘OSD.
POSITION V. (V. POSITION) : pour le réglage vertical du position-
nement de l‘OSD.
INTERRUPTION DE L‘OSD (OSD TIME OUT) : pour la désactivation auto-
matique de l‘OSD une fois le laps de temps prédéfini écoulé.
ARRIÈRE-PLAN OSD (OSD BACKGROUND) : permet l‘activation et la dé-
sactivation de l‘arrière-plan de l‘OSD.
RÉINITIALISER (MEMORY RECALL) : pour la restauration des réglages d‘usine des op-
tions de gestion vidéo & audio.
42
Page 60

Dispositifs d’économie d’énergie
DE
Le présent écran dispose de différents états d’économie d’énergie qui sont respectivement spécifiés
par l’ordinateur / le système d’exploitation, ce qui satisfait aux exigences actuelles en matière de réduction de la consommation d‘énergie.
L‘écran est compatible avec les types suivants de mode d‘économie d‘énergie :
État
ON (allumé)
VEILLE
L’écran reste en veille – en fonction du système d’exploitation – jusqu’à l’activation du clavier ou de
la souris (si disponible).
Pour commuter de l’état EN VEILLE à l’état d’exploitation MARCHE, l’écran a besoin d’environ 2
secondes.
Puissance
(valeur nominale)
< 30 watts (typ.)
< 1 watt
Couleur du témoin de
fonctionnement
Bleu
Orange
Veille (environ)
2 secondes
EN
FR
IT
ES
NL
DK
43
Page 61

Service après-vente
Résolution de problèmes
Si vous rencontrez des problèmes avec votre écran, assurez-vous tout d‘abord que vous l‘avez installé
correctement. Si les problèmes persistent, lisez dans ce chapitre les informations concernant les solutions possibles.
Contrôle des raccordements et des câbles
Commencez par un contrôle visuel minutieux de tous les raccordements par câble. Si les voyants lumineux ne fonctionnent pas, assurez-vous que l‘écran et l‘ordinateur sont correctement alimentés en
courant.
Erreurs et causes possibles
L‘écran n‘affiche pas d‘image :
Vérifiez :
• Alimentation électrique : la fiche du cordon d’alimentation doit être bien enfoncée dans la
prise et l’interrupteur doit être en position MARCHE.
• Source de signal : vérifiez que la source de signal (ordinateur ou autre) est allumée et que le
câble de raccordement est bien branché.
• Fréquences de rafraîchissement de l‘image : la fréquence de rafraîchissement de l‘image actuelle doit convenir à un écran.
• Mode d‘économie d‘énergie : appuyez sur une touche quelconque ou déplacez la souris pour
désactiver le mode.
• Écran de veille : si l’écran de veille de l‘ordinateur est activé, appuyez sur une touche du clavier
ou déplacez la souris.
• Connecteur du câble de signal : si les broches (pins) sont déformées, contactez votre service
après-vente.
• Réglez des valeurs compatibles avec votre écran (voir „Préparatifs sur votre PC“ à page 32).
L‘image défile sans cesse ou est instable :
Vérifiez :
• Connecteur du câble vidéo : si les broches (pins) sont déformées, contactez votre service
après-vente.
• Connecteur du câble de signal : les fiches du câble de transmission du signal doivent être bien
enfoncées dans les prises.
• Carte graphique : vérifiez que les réglages sont corrects (voir page 34).
• Fréquences de rafraîchissement de l‘image : sélectionnez des valeurs admissibles dans vos
réglages graphiques.
• Signal de la sortie écran : le signal de la sortie écran de l’ordinateur doit correspondre aux caractéristiques techniques de l‘écran.
• Enlevez les appareils perturbateurs (téléphones mobiles, enceintes acoustiques, etc.) à proximité
de votre écran.
• Évitez l‘utilisation de rallonges d'écran.
Les caractères sont trop sombres, l‘image est trop petite, trop grande ou non centrée,
etc. :
• Réajustez les réglages correspondants („Réglage de l‘écran“ à page 40).
Les couleurs ne sont pas affichées proprement :
• Contrôlez les broches (pins) du câble de signal : si elles sont déformées, contactez votre service
après-vente.
• Réglez les couleurs dans le menu OSD.
• Évitez l‘utilisation de rallonges d'écran.
44
Page 62

L’affichage est trop clair ou trop sombre :
• Vérifiez que le niveau de sortie vidéo de l’ordinateur correspond aux caractéristiques techniques
de l‘écran.
• Sélectionnez « Réglage automatique » pour optimiser les réglages de la luminosité et du contraste.
Pour l’optimisation, l’écran doit afficher une page de texte (p. ex. Explorer, Word, etc.).
L’image tremble :
• Vérifiez que la tension de service correspond aux caractéristiques techniques de l‘écran.
• Sélectionnez « Réglage automatique » pour optimiser le réglage des pixels et de la synchronisa-
tion des phases. Pour l’optimisation, l’écran doit afficher une page de texte (p. ex. Explorer, Word,
etc.).
Informations sur les pilotes
Vous n‘avez besoin d‘installer aucun pilote pour que votre écran fonctionne.
Si le système d‘exploitation devait toutefois vous demander de saisir le pilote d‘écran, vous pouvez
télécharger le fichier-programme de pilotes sur le site Internet indiqué ci-dessous.
L‘installation du pilote peut varier selon le système d‘exploitation. Suivez les instructions spécifiques
à votre système d‘exploitation.
www.medion.com
Vous avez besoin d‘une aide supplémentaire ?
Si les suggestions indiquées aux paragraphes ci-dessus n‘ont pas permis de résoudre le problème,
veuillez nous contacter. Dans ce cas, nous vous remercions d‘avance de bien vouloir nous fournir les
informations suivantes :
• Quelle est la configuration de votre ordinateur ?
• Quels sont les périphériques que vous utilisez ?
• Quels messages sont affichés à l‘écran ?
• Quel logiciel utilisiez-vous lorsque l‘erreur s‘est produite ?
• Qu‘avez-vous déjà tenté pour résoudre le problème ?
• Si vous possédez déjà un numéro de client, veuillez nous le communiquer.
DE
EN
FR
IT
ES
NL
DK
45
Page 63

Entretien
La durée de vie de votre écran peut être prolongée si vous prenez les précautions suivantes :
Important !
Le boîtier de l‘écran ne contient aucune pièce à entretenir ou à nettoyer.
• Débranchez toujours tous les câbles de connexion et le cordon d’alimentation avant le nettoyage.
• N‘utilisez ni solvants ni produits de nettoyage caustiques ou gazeux.
• Nettoyez l‘écran à l‘aide d‘un chiffon doux non pelucheux.
• Veillez à ce qu‘aucune goutte d’eau ne reste sur l‘écran : l‘eau peut provoquer des décolorations
irréversibles.
• N‘exposez pas l‘écran à un rayonnement solaire intense ni à des rayons ultraviolets.
• Conservez l‘emballage d‘origine et utilisez uniquement cet emballage si vous devez transporter
l‘appareil.
Recyclage
Emballage
Votre appareil se trouve dans un emballage de protection afin d‘éviter qu‘il ne s‘abîme au
cours du transport. Les emballages sont fabriqués dans des matériaux pouvant être recyclés écologiquement et remis dans un point de collecte approprié.
Appareil
Lorsque l’appareil arrive en fin de vie, ne le jetez jamais dans une poubelle classique. Informez-vous des possibilités de recyclage écologique.
Reproduction du présent mode d‘emploi
Ce document contient des informations légalement protégées. Tous droits réservés. La reproduction mécanique, électronique ou par quelque autre moyen que ce soit est interdite sans autorisation
écrite du fabricant.
46
Page 64

Pixels défectueux des écrans
DE
Les écrans à matrice active (TFT) d’une résolution de 1920 x 1080 pixels, se composant chacun de
trois sous-pixels (rouge, vert et bleu), utilisent au total env. 6,2 millions de transistors de commande.
Compte tenu de ce très grand nombre de transistors et des processus de fabrication extrêmement
complexes qui y sont associés, il peut se produire par endroits des pertes ou un mauvais adressage
de pixels ou de sous-pixels individuels.
5 Pixels
5 Pixels
Sous-pixels
Classe d'erreurs de
pixels
rouge
Lignes
Pixels
bleu
vert
Type d’erreur 1
pixel lumineux en
permanence
Par le passé, il existait de nombreuses méthodes permettant de
définir le nombre d’erreurs de pixels tolérées. Mais elles étaient
généralement très compliquées et variaient fortement d’un fabricant à l’autre. C’est la raison pour laquelle MEDION, en matière
de garantie, se conforme aux exigences strictes et transparentes
de la norme ISO 9241-307, classe II pour tous les écrans. Ces
exigences se résument comme suit :
La norme ISO 9241-307 propose entre autres une définition des
caractéristiques relatives aux erreurs de pixels. Les erreurs de
pixels sont répertoriées en quatre classes et trois types d’erreur.
Chaque pixel se décompose à son tour en trois sous-pixels correspondant aux couleurs de base (rouge, vert, bleu).
Type d’erreur 2
pixel noir en per-
manence
Type d’erreur 3
sous-pixel défectueux
lumineux noir
EN
FR
IT
ES
NL
DK
00000
I112
1
0
II 2 2 5
5-n*
0
III 5 15 50
50-n*
0
IV 50 150 500
500-n*
0
n* = 1,5
Le tableau décrit le nombre d'erreurs de pixels maximum acceptable sur l'écran sans qu'il s'agisse
d'un cas de garantie. On est, dans certaines conditions, en présence d'un cas de garantie lorsque le
nombre d'erreurs indiqué ci-dessus est dépassé dans une catégorie.
1
3
5
0
2xn*
10
0
2xn*
100
0
2xn*
1000
47
Page 65

Caractéristiques techniques
Modèle P55015 (MD 20460)
Taille de l’écran 59,9 cm (23,6”), TFT
Rapport largeur/hauteur 16:9
Tension d‘entrée 100-240V ~ 50/60Hz, 2,0 A
Résolution 1920 x 1080
Luminosité 300 cd/m² (typ.)
Contraste statique 1000:1 (typ.)
Contraste dynamique 5 000 000:1
Angle de vision h/v 170°/160° (typ.) CR>10
Temps de réaction 5 ms (typ.)
Entrée RGB, analogique Port VGA D-Sub à 15 broches
Entrée RGB, numérique DVI-D avec décodage HDCP
Entrée HDMI HDMI avec décodage HDCP
Entrée audio 1 Vrms max. 100Hz~20KHz
Jack stéréo 3,5 mm
Sortie audio 2 x 1,5 W max. par haut-parleurs
Prise casque 3,5 mm
Commande utilisateur Courant MARCHE/ARRÊT, OSD
Températures En fonctionnement : 0 °C ~ +35 °C
À l‘arrêt : -20 °C ~ +60 °C
Humidité En fonctionnement < 80 %
(sans condensation) À l’arrêt < 90 %
Poids avec pied Env. 4,4 kg
Dimensions avec pied (lxhxp) Env. 556 x 418 x 218 mm
Montage mural Standard Vesa, distance entre les trous 100 x 100 mm
Consommation en veille < 1 watt
Consommation en fonctionnement < 30 watts (typ.)
1
Copyright © 2012
Tous droits réservés.
Tous droits d‘auteur du présent mode d‘emploi réservés.
Le copyright est la propriété de la société Medion®.
Marques déposées :
MS-DOS® et Windows® sont des marques déposées de la société Microsoft®.
Pentium® est une marque déposée de la société Intel®.
Les autres marques déposées sont la propriété de leurs titulaires respectifs.
Sous réserve de modifications techniques et visuelles ainsi que d’erreurs d’impression.
1 Support mural non fourni. Au cours du montage, veillez à ce que les vis ne dépassent pas M4x16 mm.
48
Page 66

Contenuto
DE
Informazioni relative al presente manuale di istruzioni ............................................... 52
Simboli e parole chiave utilizzati nel presente manuale di istruzioni .............................................52
Utilizzo conforme alle norme ........................................................................................ 52
Contenuto della confezione .......................................................................................... 52
Indicazioni di sicurezza ................................................................................................. 53
Verificare la sicurezza di funzionamento .......................................................................................53
Verificare il luogo di installazione .................................................................................................53
Riparazione ..................................................................................................................................54
Verificare la temperatura ambiente ...............................................................................................54
Alimentazione ..............................................................................................................................54
Indicazioni sulla conformità ........................................................................................................55
Messa in funzione.......................................................................................................... 56
Montaggio ...................................................................................................................................56
Fasi preliminari per il collegamento al PC .....................................................................................56
Impostazioni del monitor supportate ...........................................................................................57
Impostazioni supportate in modalità video DVI e HDMI ...............................................................57
Impostazioni del monitor in Windows
Impostazioni del monitor in Windows Vista
Impostazioni del monitor in Windows
Innesti sul lato posteriore .............................................................................................................60
Collegamento del monitor ...........................................................................................................61
Postazione di lavoro al videoterminale .........................................................................................62
Elementi di comando .................................................................................................... 63
Impostazione del monitor ............................................................................................ 64
Utilizzo del menu OSD .................................................................................................................64
Il menu OSD ................................................................................................................................64
Dispositivi per il risparmio energetico .......................................................................... 67
Assistenza clienti .......................................................................................................... 68
Risoluzione dei problemi ..............................................................................................................68
Informazioni sui driver .................................................................................................................69
Avete bisogno di ulteriore supporto? ...........................................................................................69
Pulizia ........................................................................................................................... 70
Smaltimento ................................................................................................................. 70
Riproduzione del presente manuale ............................................................................. 70
Pixel non conformi nei monitor .................................................................................... 71
Specifiche tecniche ....................................................................................................... 72
®
XP ....................................................................................58
®
................................................................................59
®
7 ......................................................................................59
EN
FR
IT
ES
NL
DK
51
Page 67

Informazioni relative al presente manuale di
istruzioni
Leggere attentamente le presenti istruzioni e attenersi a tutte le indicazioni riportate. In
tal modo si potrà garantire il perfetto funzionamento e una lunga durata del monitor. Tenere le presenti istruzioni sempre a portata di mano in prossimità del monitor. Custodire
bene le istruzioni per l’uso, per poterle consegnare al nuovo proprietario in caso di ulteriore cessione del monitor.
Simboli e parole chiave utilizzati nel presente manuale di istruzioni
Pericolo!
Osservare rigorosamente per evitare scosse elettriche.
Pericolo di vita!
AVVERTENZA!
Osservare rigorosamente per evitare danni alle persone e lesioni.
Attenzione!
Osservare rigorosamente per evitare danni alle cose o all’apparecchio.
Importante!
Ulteriori informazioni per l’uso dell’apparecchio.
Utilizzo conforme alle norme
• Il monitor TFT serve esclusivamente per la riproduzione di segnali video e audio di apparecchi
esterni, ad es. PC con collegamenti e risoluzioni immagini corrispondenti ai dati tecnici del monitor TFT qui riportati. Qualsiasi altro impiego è considerato non conforme.
• Il presente apparecchio è adatto soltanto per l’impiego in ambienti chiusi e asciutti.
• Il presente apparecchio è destinato soltanto all’uso privato e non all’utilizzo in un’azienda dell’in-
dustria pesante. L’utilizzo in condizioni ambientali estreme può danneggiare l’apparecchio.
• L’apparecchio non è predisposto per l’utilizzo in postazioni di lavoro al videoterminale.
Contenuto della confezione
Verificare l’integrità della confezione ed entro 14 giorni dall’acquisto comunicare l’eventuale incompletezza della confezione. Nella confezione del monitor acquistato è presente quanto segue:
• Monitor
• Cavo VGA
• Cavo DVI
• Cavo audio
• Cavo di alimentazione
• Supporto per il monitor
• Documentazione
52
Page 68

Indicazioni di sicurezza
DE
Verificare la sicurezza di funzionamento
• L’apparecchio non è concepito per essere utilizzato da persone (compresi i bambini) con capacità
fisiche, sensoriali o intellettive limitate o con carenza di esperienza e/o di cognizione, che pertanto
devono essere controllate da una persona responsabile della loro sicurezza oppure devono ricevere da quest’ultima le istruzioni relative al corretto utilizzo dell’apparecchio. I bambini non dovrebbero mai essere lasciati incustoditi in modo da assicurarsi che non giochino con l’apparecchio.
• Tenere fuori dalla portata dei bambini il materiale d’imballaggio, come ad es. le pellicole. In caso
di manomissione si può correre il rischio di soffocamento.
• Non aprire mai l’involucro del monitor (pericolo di scossa elettrica, di corto circuito e di incendio)!
Non modificare arbitrariamente il dispositivo.
• Non introdurre alcun oggetto attraverso le fessure e le aperture nella parte interna del monitor
(pericolo di scossa elettrica, di corto circuito e di incendio)!
• Le fessure e le aperture del monitor servono per l’aerazione. Non coprire queste aperture (pericolo di surriscaldamento e di incendio)!
• Non esercitare alcuna pressione sul display. Pericolo di rottura del monitor!
• Attenzione! In caso di rottura del display sussiste il pericolo di lesioni. Raccogliere i pezzi rotti con
dei guanti di protezione e inviarli al centro di assistenza per l’opportuno smaltimento. Lavarsi poi
le mani con del sapone, poiché non è possibile escludere la fuoriuscita di sostanze chimiche.
• Non toccare il display con le dita o con degli oggetti spigolosi per evitare di provocare dei danni.
Rivolgersi al servizio di assistenza, se:
• il cavo di rete è bruciato o danneggiato
• il liquido è penetrato nel monitor
• il monitor non funziona regolarmente
• il monitor è caduto o l’involucro risulta danneggiato
EN
FR
IT
ES
NL
DK
Verificare il luogo di installazione
• Gli apparecchi nuovi possono emettere nelle prime ore di funzionamento un odore inevitabile,
sebbene completamente innocuo, che si riduce sempre di più nel corso del tempo.
Per affrontare l’emanazione di questo odore si consiglia di aerare regolarmente il locale. Nello sviluppo di questo prodotto ci siamo impegnati affinché non vengano superati chiaramente i valori
limite vigenti.
• Tenere il monitor e tutti gli apparecchi collegati lontani dall’umidità e al riparo da polvere, fonti di
calore e irradiazione solare diretta. La mancata osservanza delle presenti indicazioni può provocare
dei disturbi o il danneggiamento del monitor.
• Non azionare l’apparecchio all’aperto, poiché agenti esterni, quali pioggia, neve, ecc. possono
danneggiare l’apparecchio.
• Non esporre l’apparecchio a gocce o schizzi d’acqua e non collocare alcun recipiente contenente liquido (vasi o simili) su o accanto all’apparecchio e all'alimentatore. Il liquido che penetra può
danneggiare la protezione elettrica.
• Non collocare fonti di calore dirette (candele o simili) sull’apparecchio o nelle sue immediate vicinanze.
• Mantenere una distanza sufficiente dalla parete in caso di armadio componibile. Mantenere una
distanza minima di circa 10 cm intorno all’apparecchio per una sufficiente aerazione.
• Sistemare e azionare tutti i componenti su una base stabile, piana e priva di vibrazioni per evitare
una caduta del monitor.
• Evitare gli abbagliamenti, i riflessi e contrasti di chiaro-scuro eccessivamente intensi, per proteggere gli occhi e per garantire un’ergonomia confortevole della postazione di lavoro.
• Fare regolarmente delle pause quando si lavora davanti al monitor, per prevenire tensioni e affaticamenti.
53
Page 69

Riparazione
• Fare eseguire la riparazione del monitor esclusivamente a personale specializzato.
• Nel caso sia necessaria una riparazione, rivolgersi esclusivamente ai nostri partner di assistenza
autorizzati.
Verificare la temperatura ambiente
• Il monitor può funzionare a una temperatura ambiente compresa tra 0 °C e +35 °C e con un’umidità relativa di < 80 % (senza condensazione).
• In caso di spegnimento il monitor può essere conservato a una temperatura compresa tra -20 °C e
+60 °C.
Pericolo! Tenere presente quanto segue:
Dopo il trasporto del monitor, prima di effettuare la messa in funzione, attendere finché la
temperatura dell’apparecchio venga ripristinata alla temperatura ambiente.
In caso di variazioni elevate di temperatura o di umidità, la presenza di condensa può determinare la formazione di umidità all‘interno del monitor con conseguente pericolo di cortocircuito.
Alimentazione
Attenzione:
Anche con l’interruttore di rete spento alcune parti dell’apparecchio rimangono sotto tensione.
Per interrompere l’alimentazione del monitor o per mettere l’apparecchio completamente fuori
tensione, staccare la spina dalla presa.
• Far funzionare il monitor soltanto a una presa a terra a 100-240V~, 50/60 Hz. Se non si è sicuri
dell’alimentazione del luogo di installazione, rivolgersi al fornitore di energia.
• Per un’ulteriore protezione del monitor da possibili danni provocati da picchi di tensione o da folgorazione della rete elettrica, si consiglia di utilizzare una protezione contro le sovratensioni.
• Per interrompere l’alimentazione del monitor, staccare la spina dalla presa.
• La presa deve trovarsi in prossimità del monitor ed essere facilmente accessibile.
• Posizionare il cavo in modo tale che nessuno possa calpestarlo o inciamparvi.
• Non appoggiare alcun oggetto sui cavi, in quanto potrebbero danneggiarsi.
• Attenzione: l’interruttore di stand-by non scollega completamente l’apparecchio dalla rete elettrica. Anche in modalità stand-by l‘apparecchio riceve corrente. Per scollegarlo completamente dalla
rete elettrica, estrarre la spina dalla presa di corrente.
• Rispettare almeno un metro di distanza dalle fonti di disturbo ad alta frequenza e magnetiche (televisori, casse di altoparlanti, telefoni cellulari, ecc.), per evitare malfunzionamenti e perdite di
dati.
• Nonostante i più moderni processi produttivi, in rari casi possono verificarsi guasti di singoli o più
punti luminosi a causa di tecniche molto complesse.
54
Page 70

Indicazioni sulla conformità
Il monitor soddisfa i requisiti della compatibilità elettromagnetica e della sicurezza elettrica.
L’apparecchio è conforme alla norma europea ISO 9241-307 classe II (classe di errore dei pixel) (vedi
pagina 71).
L’apparecchio è conforme ai requisiti basilari e alle altre norme principali delle Direttive EMC
2004/108/CE nonché alla Direttiva bassa tensione 2006/95/CE.
Il presente apparecchio è conforme ai requisiti basilari e alle norme principali della Direttiva sulla pro-
gettazione ecocompatibile 2009/125/CE (regolamento 1275/2008 e 278/2009).
Il monitor è conforme a ENERGY STAR®.
In qualità di partner ENERGY STAR®, MEDION assicura che l’apparecchio soddisfa i requi-
siti ENERGY STAR® per l’ottimizzazione del consumo energetico.
DE
EN
FR
IT
ES
NL
DK
55
Page 71

Messa in funzione
Importante!
Prima della messa in funzione leggere necessariamente il capitolo „Indicazioni di sicurezza“ a pagina 53 e seguenti.
Montaggio
Fissare il supporto del monitor, come indicato nella figura. Eseguire questa operazione prima di collegare il monitor.
(Fig.: Montaggio del supporto del monitor, figura simile)
Rimuovere il supporto del monitor, come indicato nella figura. (Fig.: Rimozione del supporto del monitor,
figura simile)
Fasi preliminari per il collegamento al PC
Se fino ad oggi al computer è stato collegato un monitor tubolare, è necessario eventualmente eseguire alcune operazioni preliminari, soprattutto se le impostazioni di tale monitor non sono supportate dal nuovo monitor.
Il monitor visualizza fino a 1920 x 1080 pixel. Questa risoluzione corrisponde alla risoluzione fisica.
I monitor raggiungono la massima qualità delle immagini con la risoluzione fisica. Se in una rappresentazione si passa a delle impostazioni diverse, l’indicazione potrebbe non comparire sull’intera superficie del monitor.
Allo stesso modo, soprattutto nelle scritte, potrebbe verificarsi una distorsione di quanto visualizzato.
Prima di collegare il nuovo monitor, impostare sul PC mediante il vecchio monitor una risoluzione e
una frequenza d’immagine che siano supportate da entrambi i monitor.
Spegnere il PC e collegare il nuovo monitor.
Dopo aver avviato nuovamente il PC è possibile adattare le impostazioni i monitor secondo quanto
descritto.
56
Page 72

Impostazioni del monitor supportate
Questo monitor supporta le seguenti modalità.
Risoluzione Frequenza orizzon-
tale
720 x 400
31,47 kHz 70 Hz
Frequenza verticale
DE
EN
FR
640 x 480
640 x 480
640 x 480
640 x 480
800 x 600
800 x 600
800 x 600
800 x 600
832 x 624
1024 x 768
1024 x 768
1024 x 768
1152 x 864
31,47 kHz 60 Hz
31,47 kHz 67 Hz
37,8 kHz 72 Hz
37,5 kHz 75 Hz
37,7 kHz 56 Hz
37,8 kHz 60 Hz
48,0 kHz 72 Hz
46,87 kHz 75 Hz
48,67 kHz 75 Hz
48,36 kHz 60 Hz
56,48 kHz 70 Hz
60,0 kHz 75 Hz
67,0 kHz 75 Hz
IT
ES
NL
DK
1152 x 870
1280 x 768
1280 x 960
1280 x 1024
1280 x 1024
1440 x 900
1440 x 900
1400 x 1050
1600x 1200
1680 x 1050
1920 x 1080*
* risoluzione consigliata (fisica)
45,0 kHz 75 Hz
47,0 kHz 60 Hz
60,0 kHz 60 Hz
63,98 kHz 60 Hz
80,0 kHz 75 Hz
56,0 kHz 60 Hz
71,0 kHz 75 Hz
65,1 kHz 60 Hz
75,0 kHz 60 Hz
65,0 kHz 60 Hz
67,0 kHz 60 Hz
Impostazioni supportate in modalità video DVI e HDMI
480i/480p
576i/576p
720p
1080i/1080p
57
Page 73

Impostazioni del monitor in Windows® XP
In Windows XP eseguire le impostazioni del monitor nel programma di Windows „Proprietà di visualizzazione“. Il programma può essere avviato come indicato qui di seguito:
• Fare clic con il tasto destro del mouse sul piano di lavoro di Windows (desktop) e con il tasto sinistro del mouse scegliere “Proprietà“.
oppure
• Nel “Pannello di controllo“ avviare il programma “Visualizzazione“
n
o
p
(Fig.: Proprietà di visualizzazione)
Impostare la risoluzione in “Risoluzione del monitor“ ().
In “Qualità del colore“ () è possibile impostare l’intensità del colore (numero dei colori visualizzati).
Il monitor supporta un’intensità di colore di massimo 16 milioni di colori, corrispondente a 32 bit, o
“Real color”.
La frequenza di aggiornamento dell’immagine può essere impostata in “Avanzate“ ().
In base alla configurazione del computer viene visualizzata una finestra con le proprietà della scheda
grafica.
In “Scheda grafica“ è possibile impostare il
valore desiderato nel campo di selezione “Elenca modalità“.
58
(Fig.: Dettaglio delle proprietà di visualizzazione)
Importante!
Se l’impostazione non corrisponde ai valori supportati dal display, non verrà visualizzata
alcuna immagine.
In tal caso collegare nuovamente il monitor tubolare e impostare i valori validi in base
alle opzioni sopra indicate in “Proprietà di visualizzazione”.
Page 74

Impostazioni del monitor in Windows Vista®
In Windows Vista® eseguire le impostazioni del monitor nel programma di Windows “Personalizza
l’aspetto e i suoni”. Il programma può essere avviato come indicato qui di seguito:
• Fare clic con il tasto destro del mouse sul piano di lavoro di Windows (desktop) e con il tasto sini-
stro del mouse scegliere “Personalizzazione“
oppure
• Da Start Pannello di controllo Personalizza l’aspetto e i suoni facendo doppio clic con il tasto
sinistro del mouse.
DE
EN
FR
IT
ES
NL
DK
(Fig.: Personalizza l’aspetto e i suoni)
• Aprire il menu Impostazioni schermo per adattare la risoluzione e la frequenza.
Impostazioni del monitor in Windows® 7
In Windows® 7 eseguire le impostazioni del monitor nel programma di Windows „Aspetto e personalizzazione“. Per avviare il programma, procedere come segue:
• Clic con il tasto destro del mouse sulla superficie di lavoro di Windows (desktop) e poi con il tasto
sinistro su “Personalizzazione“
oppure
• Da Start Pannello di controllo Aspetto e personalizzazione facendo doppio clic con il tasto si-
nistro del mouse.
(Fig.: Aspetto e personalizzazione)
• Selezionare il menu Schermo Modifica risoluzione dello schermo per adattare la risolu-
zione e la frequenza
59
Page 75

Innesti sul lato posteriore
1 2 3 4 5 6
7
(Fig.: Lato posteriore del monitor, figura simile)
1) Alimentazione (AC POWER IN)
2) Porta cuffie (EARPHONE)
3) Collegamento audio spinotto stereo da 3,5 mm (AUDIO IN)
4) Collegamento HDMI (HDMI)
5) Collegamento DVI-D a 24 pin (DVI)
6) Collegamento D-SUB mini a 15 pin (VGA)
7) Apertura per lucchetto Kensington®. Il lucchetto funge da dispositivo antifurto del monitor.
Attenzione!
L’utilizzo delle cuffie ad alto volume può provocare danni permanenti all’udito. Prima della riproduzione regolare il volume sul valore più basso. Avviare la riproduzione e aumentare il volume fino a raggiungere un livello gradevole. Modificando l’impostazione di base
dell’equalizzatore, il volume può aumentare e causare danni permanenti all’udito.
L’utilizzo dell’apparecchio con le cuffie ad alto volume per un periodo prolungato può
provocare danni all’udito.
60
Page 76

Collegamento del monitor
• Se necessario, predisporre il computer in modo che disponga delle impostazioni corrette per il
monitor.
• Assicurarsi che il monitor non sia ancora collegato alla corrente (spina non inserita) e che il moni-
tor e il computer non siano accesi.
DE
EN
FR
Nota:
È possibile utilizzare sempre e solo un tipo di connessione alla volta.
Collegamento del cavo di segnalazione
• Inserire il cavo di segnalazione nelle relative prese VGA, DVI oppure HDMI del computer e del mo-
nitor.
Collegamento del cavo audio
• Inserire il cavo audio nelle relative prese audio del computer e del monitor.
Collegamento dell’alimentazione
• Collegare il cavo di alimentazione al connettore di alimentazione dello schermo. Collegare l’altra
estremità a una presa elettrica. La presa di corrente dovrà trovarsi in prossimità del monitor e dovrà essere facilmente accessibile (utilizzare gli stessi circuiti elettrici utilizzati per il PC).
Nota:
Assicurarsi che l’interruttore sull’alimentatore esterno sia posizionato su “I”.
Inserimento del monitor
• Accendere il monitor con l’interruttore on/stand-by che si trova sul lato frontale dell’apparecchio.
Successivamente accendere il computer.
IT
ES
NL
DK
61
Page 77

Postazione di lavoro al videoterminale
Tenere presente che il monitor deve essere posizionato in modo da evitare abbagliamenti, riflessi e
contrasti di chiaro-scuro intensi.
(Fig.: Installazione del monitor)
(Fig.: Postazione di lavoro al videoterminale)
• Superficie appoggiamano: 5 - 10 cm
• Linea del monitor più in alto o leggermente più in basso rispetto all’altezza degli occhi
• Distanza dalla vista: da 40 a 70 cm
• Spazio per le gambe (verticale): almeno 65 cm
• Spazio per le gambe (orizzontale): almeno 60 cm
62
Page 78

Elementi di comando
DE
EN
FR
IT
ES
NL
DK
1 2
1 2 3 4 5
(Fig.: Elementi di comando sul lato anteriore)
1) Con questo tasto si avvia l’OSD (“On Screen Display”). Premere questo tasto per uscire dall’O-
SD.
+ Blocco dell’interruttore on/stand-by con OSD disattivato
+ Blocco del tasto di menu OSD con OSD disattivato
Per attivare/disattivare il blocco tenere premute le combinazioni di tasti finché la barra visualizzata si sia spostata completamente da sinistra a destra. Viene quindi visualizzato sul monitor un
messaggio corrispondente.
2) Con OSD inserito il tasto consente di selezionare un parametro riducendone il valore.
Non trovandosi nel menu OSD: richiamo diretto del menu
3) Con OSD inserito il tasto consente di selezionare un parametro aumentandone il valore.
Non trovandosi nel menu OSD: richiamo diretto del menu
4) Confermare la selezione del parametro da modificare con questo tasto.
Non trovandosi nel menu OSD: selezione della fonte di entrata.
5) Visualizza lo stato di funzionamento. Con questo tasto è possibile attivare il monitor nella mo-
dalità stand-by.
CONTRASTO/LUMINOSITÀ.
MODALITÀ IMMAGINI.
63
Page 79

Impostazione del monitor
Il menu “On Screen Display” (abbreviato: OSD) è un menu che viene visualizzato per alcuni instanti
sul monitor. Tramite il menu OSD è possibile impostare determinati parametri per il monitor.
Utilizzo del menu OSD
6) Premere il tasto di selezione funzione per attivare l’OSD.
7) Con i tasti di selezione funzione / selezionare le opzioni dal menu principale.
8) Confermare la selezione con il tasto .
9) Premere il tasto di selezione funzione per uscire dall’OSD.
Importante!
Il menu OSD scompare automaticamente se entro il tempo preimpostato non viene utilizzato alcun tasto dal monitor.
Il menu OSD
Qui di seguito vengono spiegate le funzioni o le possibilità di impostazione tramite il menu OSD.
)XQ]LRQH 9*$
5HJROD]LRQHDXWRPDWLFD
&RQWUDVWR/XPLQRVLWj
6RUJHQWHGLLQSXW
5HJROD]LRQHDXGLR
5HJROD]LRQHGHLFRORUL
,QIRUPD]LRQL
5HJROD]LRQHPDQXDOHGHOOµLPPDJLQH
0HQXLPSRVWD]LRQL
5LSULVWLQR
(VFL 6HOH]LRQD
(Fig.: Menu OSD)
Importante!
A causa di possibili modifiche tecniche, i menu qui descritti possono differire da quelli del
monitor.
64
Page 80

Opzione
menu
Funzione/Sottomenu
REGOLAZIONE AUTOMATICA (AUTOMATIC ADJUSTMENT): consente di imposta-
re automaticamente la posizione orizzontale e verticale, la fase (precisione sintonizzazione fine) e la frequenza (dimensione H).
DE
EN
FR
CONTRASTO (CONTRAST): imposta il valore di bilanciamento del bianco dello sfon-
do del monitor.
LUMINOSITÀ (BRIGHTNESS): consente di regolare la luminosità dell’immagine.
DCR: consente di attivare e disattivare la funzione DCR (contrasto dinamico).
ECO: consente di attivare e disattivare la modalità ECO. In modalità ECO, sono disatti-
IT
ES
NL
vati sia la regolazione di contrasto e luminosità che il DCR.
Importante!
DK
Per regolare il contrasto e la luminosità, in Modalità Immagini deve essere selezionata l‘impostazione Standard.
SORGENTE DI INPUT (INPUT SOURCE): consente di scegliere l’ingresso del segnale.
REGOLAZIONE AUDIO (AUDIO ADJUSTMENT): consente di impostare la funzione
audio.
VOLUME (VOLUME): imposta il volume dell’emissione audio dell’altopar-
lante.
ESCLUSIONE AUDIO (MUTE): consente di selezionare il silenziamento me-
diante i tasti ON/OFF.
REGOLAZIONE DEI COLORI (COLOR SETTINGS): consente di selezionare i colori per
migliorarne la luminosità e la saturazione.
FREDDO (COOL): incrementa il blu nell’immagine per ottenere un bianco
più freddo.
NORMALE (NORMAL): incrementa il rosso nell’immagine per ottenere un
bianco più caldo e un rosso più intenso.
CALDO (WARM): incrementa il verde nell’immagine per ottenere colori più
scuri.
PERSONALIZZATO (USER COLOUR): consente la regolazione individuale
di rosso (R), verde (G) e blu (B).
INFORMAZIONI (INFORMATION): l’opzione richiama le informazioni relative all’at-
tuale segnale di ingresso dalla scheda grafica del computer.
65
Page 81

REGOLAZIONE MANUALE DELL’IMMAGINE (MANUAL IMAGE ADJUSTMENT): Di-
mensione orizzontale, Posizione O./V., Regolazione di precisione, Nitidezza, Impostazione della modalità Video e Modalità Immagini
DIMENSIONE ORIZZONTALE (HORIZONTAL SIZE): consente di regolare la
larghezza dell’immagine.
POSIZIONE O./V. (H./V. POSITION): consente di regolare la posizione
orizzontale e verticale dell’immagine video.
REGOLAZIONE DI PRECISIONE (FINE TUNE): consente di migliorare la vi-
sualizzazione del monitor.
NITIDEZZA (SHARPNESS): consente di regolare la nitidezza in un segnale
che non corrisponde alla risoluzione fisica del monitor.
IMPOSTAZIONE DELLA MODALITÀ VIDEO (VIDEO MODE ADJUSTMENT):
un formato d‘immagine scelto tra le opzioni Full Screen, Over Screen e
Rapporto Aspetto (Aspect Ratio).
MODALITÀ IMMAGINI (PICTURE MODE): fornisce un ambiente di visualiz-
zazione ottimale in base ai contenuti riprodotti.
STANDARD è adatto agli ambienti Windows in generale e alle im-
postazioni predefinite del monitor.
GIOCHI (GAME) è ottimale per i giochi per PC/TV.
VIDEO è ottimale per la riproduzione di film e immagini in movi-
mento.
PAESAGGIO (LANDSCAPE) è ottimale per la visualizzazione di pa-
esaggi.
TESTO è ottimale per la visualizzazione e la modifica di testi in un
ambiente di elaborazione testi.
MENU IMPOSTAZIONI (MENU SETTINGS): Lingua, Posizione OSD, Chiusura auto-
matica OSD e Sfondo OSD.
LINGUA (LANGUAGE): consente all’utente di selezionare una delle lingue
disponibili.
POSIZIONE OSD (OSD POSITION): consente la regolazione orizzontale e
verticale della posizione OSD.
POSIZIONE O. (H. POSITION) : consente l’impostazione orizzon-
tale della posizione OSD.
POSIZIONE V. (V. POSITION) : consente l’impostazione verticale
della posizione OSD.
CHIUSURA AUTOMATICA OSD (OSD TIME OUT): consente lo spegnimen-
to automatico dell’On Screen Display (OSD) trascorso un intervallo di tempo predefinito.
SFONDO OSD (OSD BACKGROUND): consente di attivare e disattivare lo
sfondo OSD.
RIPRISTINO (MEMORY RECALL): consente di ripristinare la configurazione iniziale dei
controlli audio e video.
66
Page 82

Dispositivi per il risparmio energetico
DE
Questo monitor consente di ottenere un risparmio energetico commutando tra diversi stati preimpostati dal computer o dal sistema operativo. Ciò corrisponde agli attuali requisiti previsti per la riduzione del consumo di energia.
Il monitor supporta le seguenti modalità di risparmio energetico:
Stato Potenza (valore nominale) Colore del LED Stand-by (circa)
ON
PRONTO
Indipendentemente dal sistema operativo il monitor rimane nello stato di risparmio energetico, fino a
quando non viene premuto un tasto o non viene spostato il mouse (se disponibile).
Per la commutazione dallo stato PRONTO alla modalità di funzionamento ON sul monitor occorrono
circa 2 secondi.
< 30 Watt (tipico)
< 1 Watt
Blu
Arancione
2 secondi
EN
FR
IT
ES
NL
DK
67
Page 83

Assistenza clienti
Risoluzione dei problemi
Nel caso in cui si verificano problemi al monitor, assicurarsi che il monitor sia stato installato secondo
le disposizioni previste. Se il problema persiste, leggere le informazioni relative alle possibili soluzioni
in questo capitolo.
Guasti e possibili cause
Il monitor non mostra alcuna immagine:
Verificare:
• Alimentazione dalla rete: il cavo di rete deve essere fissato saldamente alla presa e l’interruttore deve essere acceso.
• Fonte segnale: controllare se la fonte del segnale (computer o dispositivi simili) è accesa e se il
cavo di collegamento è fissato saldamente alle prese.
• Frequenze di aggiornamento dell’immagine: l’attuale frequenza di aggiornamento dell’immagine deve essere adatta per il monitor.
• Modalità risparmio energetico: premere un tasto qualsiasi o spostare il mouse per disattivare
la modalità.
• Salvaschermo: se il salvaschermo del computer è attivato, premere un tasto della tastiera oppure spostare il mouse.
• Spina di segnalazione: se gli spinotti (pin) sono piegati o deformati, rivolgersi al servizio di assistenza.
• Impostare i valori validi per il monitor (vedi „Fasi preliminari per il collegamento al PC“ a pagina
56).
L’immagine si muove oppure non è uniforme:
Verificare:
• Spina di segnalazione: se gli spinotti (pin) sono piegati o deformati, rivolgersi al servizio di assistenza.
• Spina di segnalazione: le spine del cavo di segnalazione devono essere fissate saldamente alle
prese.
• Scheda grafica: verificare che le impostazioni siano corrette (vedi a pagina 58).
• Frequenze di aggiornamento dell’immagine. Nelle impostazioni della grafica selezionare i
valori consentiti.
• Segnale di uscita monitor. Il segnale di uscita monitor del computer deve corrispondere ai
dati tecnici del monitor.
• Rimuovere gli apparecchi di disturbo (radiotelefoni, casse di altoparlanti, ecc.) in prossimità del
monitor.
• Evitare di utilizzare prolunghe per il monitor.
I caratteri appaiono scuri, l’immagine è troppo piccola, troppo grande oppure non è centrata,
ecc.:
• Regolare le relative impostazioni („Impostazione del monitor“ a pagina 64)
La visualizzazione dei colori non è nitida:
• Controllare gli spinotti dei cavi di segnalazione. se gli spinotti (pin) sono piegati o deformati, rivolgersi al servizio di assistenza.
• Regolare le impostazioni del colore nel menu OSD.
• Evitare di utilizzare prolunghe per il monitor.
68
Page 84

La visualizzazione è troppo chiara o troppo scura:
• Verificare che il livello di uscita video del computer corrisponda ai dati tecnici del monitor.
• Selezionare la Regolazione automatica, per ottimizzare le impostazioni per la luminosità e il con-
trasto. Per l’ottimizzazione il display dovrà visualizzare una pagina di testo (ad es. Explorer, Word,
ecc.).
L’immagine vibra:
• Verificare che la tensione d’esercizio corrisponda ai dati tecnici del monitor.
• Selezionare la Regolazione automatica, per ottimizzare le impostazioni per i pixel e la sincronizza-
zione delle fasi. Per l’ottimizzazione il display dovrà visualizzare una pagina di testo (ad es. Explorer, Word, ecc.).
Informazioni sui driver
DE
EN
FR
IT
ES
NL
Il funzionamento del monitor non richiede l’installazione di un driver. Se ciò nonostante il sistema
operativo richiedesse l’installazione di un driver per monitor, è possibile scaricare il file di programma
del driver dal sito internet indicato qui di seguito.
L’installazione del driver può variare a seconda del sistema operativo in uso. Seguire in tal caso le indicazioni specifiche visualizzate dal rispettivo sistema operativo.
www.medion.com
Avete bisogno di ulteriore supporto?
Se i consigli riportati nelle sezioni precedenti non hanno consentito di risolvere il problema, contattateci direttamente. Ci sarete di grande aiuto, se ci fornirete le seguenti informazioni:
• Qual è la configurazione del computer?
• Che tipo di periferiche aggiuntive utilizzate?
• Quali messaggi vengono visualizzati sullo schermo?
• Quale software si stava utilizzando quando si è verificato il guasto?
• Quali misure sono state già adottate per la soluzione del problema?
• Se avete già ricevuto un numero cliente, comunicatecelo.
DK
69
Page 85

Pulizia
È possibile prolungare il periodo di durata del monitor adottando le misure descritte qui di seguito.
Importante!
L’involucro del monitor non contiene pezzi soggetti a manutenzione o che necessitano
di pulizia.
• Prima della pulizia staccare sempre la spina elettrica e tutti i cavi di collegamento.
• Non utilizzare solventi, detergenti corrosivi o allo stato gassoso.
• Pulire il monitor con un panno morbido, antipilling.
• Fare attenzione che non restino gocce d’acqua sul monitor. L’acqua può provocare sbiadimenti
permanenti.
• Non esporre il monitor alla luce del sole abbagliante, né alle radiazioni ultraviolette.
• Conservare il materiale d’imballaggio in buono stato e utilizzare questo imballaggio esclusivamente per il trasporto del monitor.
Smaltimento
Confezione
L’apparecchio è contenuto in una confezione che lo protegge dai danni dovuti al trasporto.
Gli imballaggi vengono realizzati con dei materiali, che consentono uno smaltimento a basso impatto ambientale e un riciclaggio conforme alle norme vigenti.
Apparecchio
Al termine della durata utile non gettare in alcun caso l’apparecchio tra i rifiuti domestici. Informarsi sulle possibilità per uno smaltimento conforme alle normative in materia ambientale.
Riproduzione del presente manuale
Il presente documento contiene informazioni tutelate legalmente. Tutti i diritti riservati. È vietata la
riproduzione in forma meccanica, elettronica e in qualsiasi altra forma senza alcuna autorizzazione
scritta del produttore.
70
Page 86

Pixel non conformi nei monitor
DE
Nei monitor TFT a matrice attiva con una risoluzione di 1920 x 1080 pixel, composti da tre sub-
pixel (rosso, verde, blu), vengono impiegati complessivamente circa 6,2 milioni di transistori di comando. A causa di questo elevato numero di transistori e del relativo processo di produzione
estremamente complesso, in alcuni casi si possono verificare dei malfunzionamenti oppure una generazione errata di pixel o di singoli sub-pixel.
In passato esistevano i più diversi metodi per definire il numero consentito di pixel non conformi.
Questi erano nella maggior parte dei casi molto complicati e differivano totalmente da produttore a
produttore. Pertanto MEDION si attiene per tutti i prodotti con display per la validità della garanzia ai
requisiti severi e trasparenti della norma ISO 9241-307, classe II che viene qui di seguito riassunta
brevemente.
5 Pixel
5 Pixel
Sub-pixel
Linee
Pixel
blu
verde
rosso
Lo standard ISO 9241-307 definisce, tra l’altro, le direttive ge-
neralmente valide per i pixel non conformi. I pixel non conformi
vengono classificati in quattro classi di errore e tre tipi di errore.
Ogni singolo pixel è sempre composto da tre sub-pixel con un
colore base (rosso, verde, blu).
EN
FR
IT
ES
NL
DK
Classe di errore
dei pixel
00000
I112
II 2 2 5
III 5 15 50
IV 50 150 500
n* = 1,5
La tabella indica il numero massimo di errori di pixel che possono verificarsi sullo schermo senza es-
sere coperti da garanzia. Se il numero di pixel difettosi è superiore a quello indicato per una categoria, il difetto è coperto da garanzia.
Tipo di errore 1
pixel sempre lumino-
so
Tipo di errore 2
pixel sempre
nero
Tipo di errore 3
sottopixel difettoso
luminoso nero
1
0
5-n*
0
50-n*
0
500-n*
0
2xn*
2xn*
100
2xn*
1000
1
3
5
0
10
0
0
71
Page 87

Specifiche tecniche
Modello P55015 (MD 20460)
Dimensione del monitor 59,9 cm (23,6”), TFT
Rapporto tra altezza e larghezza 16:9
Tensione nominale 100-240V ~ 50/60Hz, 2,0 A
Risoluzione 1920 x 1080
Luminosità 300 cd/m² (tipica)
Contrasto 1000:1 (tipico)
Contrasto dinamico 5.000.000:1
Tempo di risposta: 5 ms (tipico)
Angolo di visibilità o/v 170°/160° (tipico) CR>10
Tempo di risposta 5 ms (tip.)
Ingresso RGB, analogico D-SUB mini a 15 pin (VGA)
Ingresso RGB, digitale DVI-D con decodifica HDCP
Ingresso HDMI HDMI con decodifica HDCP
Ingresso audio 1 Vrms max. 100Hz~20KHz
Spinotto stereo da 3,5 mm
Uscita audio 2 x 1,5 W max. attraverso altoparlante
Porta cuffie da 3,5 mm
Comandi dell’utente Alimentazione ON/OFF, OSD
Temperature In funzione 0 °C ~ +35 °C
Non in funzione - 20 °C ~ +60 °C
Umidità In funzione < 80 %
(senza condensazione) Non in funzione < 90 %
Peso (con piede di supporto) ca. 4,4 kg
Dimensioni con piede di supporto (LxHxP) ca. 556 x 418 x 218 mm
Montaggio a parete Standard Vesa distanza tra i fori 100 x 100 mm
Potenza assorbita (in stand-by) < 1 Watt
Potenza assorbita (in funzione) < 30 Watt (tipico)
1
Copyright © 2012
Tutti i diritti riservati.
Il presente manuale è tutelato dal diritto d’autore.
Il copyright è depositato presso la società Medion®.
Marchi:
MS-DOS® e Windows® sono marchi registrati della ditta Microsoft®.
Pentium® è un marchio registrato della ditta Intel®.
Altri marchi registrati appartengono ai rispettivi proprietari.
Salvo modifiche tecniche, visive ed errori di stampa.
1 Staffe da parete non fornite in dotazione. Durante il montaggio, assicurarsi che le dimensioni delle viti non siano superiori a M4x16.
72
Page 88

Índice
DE
Instrucciones sobre esta Guía ....................................................................................... 74
Señales y rótulos utilizados en esta Guía ......................................................................................74
Uso correcto .................................................................................................................. 74
Volumen de suministro ................................................................................................. 74
Indicaciones de seguridad ............................................................................................ 75
Funcionamiento seguro ..............................................................................................................75
Lugar de instalación ....................................................................................................................75
Reparación ...................................................................................................................................75
Temperatura ambiental ................................................................................................................76
Alimentación eléctrica ..................................................................................................................76
Instrucciones sobre conformidad .................................................................................................76
Puesta en funcionamiento ............................................................................................ 77
Montaje ......................................................................................................................................77
Preparativos en su PC ...................................................................................................................77
Ajustes soportados por la pantalla ...............................................................................................78
Ajustes soportados en modo Vídeo DVI y HDMI ...........................................................................78
Ajustes del monitor en Windows
Ajustes del monitor en Windows Vista
Ajustes del monitor en Windows
Conexiones en la parte posterior ..................................................................................................81
Conexión de la pantalla ...............................................................................................................82
El lugar de trabajo frente a la pantalla ..........................................................................................83
Elementos de control .................................................................................................... 84
Ajuste de la pantalla ..................................................................................................... 85
Uso del menú OSD ......................................................................................................................85
El menú OSD ...............................................................................................................................85
Dispositivos de ahorro de energía ................................................................................ 88
Servicio posventa .......................................................................................................... 89
Solución de problemas ................................................................................................................89
Información sobre los controladores ............................................................................................90
¿Necesita más ayuda? ..................................................................................................................90
Limpieza .......................................................................................................................90
Desechado .................................................................................................................... 90
Reproducción de esta Guía ........................................................................................... 91
Errores de píxel en pantallas ........................................................................................ 91
Datos técnicos ............................................................................................................... 92
®
XP ............................................................................................79
®
.......................................................................................80
®
7 ..............................................................................................80
EN
FR
IT
ES
NL
DK
73
Page 89

Instrucciones sobre esta Guía
Lea atentamente este manual y siga todas sus indicaciones. De este modo garantizará un
funcionamiento fiable y una larga vida útil de su pantalla. Guarde esta Guía siempre a
mano, cerca de su pantalla. Conserve esta Guía de Manejo para poder entregarla, si vende
la pantalla, al nuevo propietario.
Señales y rótulos utilizados en esta Guía
¡PELIGRO!
Respete la prohibición para evitar una descarga eléctrica.
¡Peligro de muerte!
¡ADVERTENCIA!
¡Respete la prohibición para evitar lesiones y heridas corporales!
¡PRECAUCIÓN!
¡Respete la prohibición para evitar daños materiales y daños al aparato!
¡Importante!
Información adicional sobre uso del aparato
Uso correcto
• El monitor TFT sirve exclusivamente para la reproducción de señales de vídeo y audio de aparatos
externos (como ordenadores) cuyas conexiones y resoluciones de pantalla coincidan con los datos
técnicos del monitor TFT aquí indicados. Cualquier otro uso se considerará uso incorrecto.
• Este aparato está diseñado para ser utilizado únicamente en espacios interiores secos.
• Este aparato está destinado solo al uso privado. El aparato no está previsto para el uso en una em-
presa de la industria pesada. El uso bajo condiciones ambientales extremas puede causar daños en
el aparato.
• Este aparato no es apto para uso en unidades de trabajo electrónicas en el sentido del artículo cor-
respondiente de la normativa relativa a terminales.
Volumen de suministro
Compruebe que el suministro esté completo, y, si no fuera éste el caso, avísenos dentro de un plazo
de 14 días después de su compra. Con la pantalla adquirida ha recibido:
• Pantalla
• Cable VGA
• Cable DVI
• Cable de audio
• Cable de conexión a la red
• Pie de la pantalla
• Documentación
74
Page 90

Indicaciones de seguridad
DE
Funcionamiento seguro
• No deben usar el aparato las personas (niños incluidos) con discapacidad física, sensorial o psíquica, o con una experiencia o conocimientos insuficientes, a no ser que las supervise una persona
responsable de su seguridad, o que las haya instruido debidamente sobre la utilización del aparato. Para asegurarse de que los niños no jueguen con el aparato, vigílelos.
• Mantenga alejados de los niños el material de embalaje, como, p. ej., los plásticos. Un uso indebido conlleva riesgo de asfixia.
• ¡No abra nunca la carcasa de la pantalla (descarga eléctrica, cortocircuito y peligro de incendio)!
No realice modificaciones en el aparato por su propia cuenta.
• ¡No introduzca ningún objeto en el interior de la pantalla a través de las ranuras y aberturas (descarga eléctrica, cortocircuito y peligro de incendio)!
• Las ranuras y aberturas de la pantalla sirven para su ventilación. ¡No tape estas aberturas (sobrecalentamiento, peligro de incendio)!
• No ejerza presión excesiva sobre la pantalla. La pantalla podría romperse.
• ¡Atención! Si la pantalla se rompe, pueden producirse lesiones. Empaquete las piezas rotas utilizando guantes de seguridad y envíelas a su Service Center para su debida eliminación. A continuación, lávese las manos con jabón, ya que no puede descartarse la liberación de sustancias químicas.
• Para evitar desperfectos, no toque la pantalla con los dedos o con objetos de cantos agudos.
Diríjase al servicio de asistencia al cliente si:
• el cable de alimentación está fundido superficialmente o dañado;
• ha penetrado líquido en el aparato;
• la pantalla no funciona debidamente;
• la pantalla se ha caído o la carcasa está dañada.
EN
FR
IT
ES
NL
DK
Lugar de instalación
• Durante las primeras horas de funcionamiento, los aparatos nuevos pueden desprender un olor típico, inevitable pero no peligroso, que con el transcurso del tiempo disminuirá.
Para contrarrestar la formación de olores, le recomendamos ventilar la habitación regularmente. Al
desarrollar el producto nos hemos asegurado de que permanece claramente por debajo de los valores límite vigentes.
• Mantenga su pantalla y todos los aparatos conectados alejados de focos de humedad y evite el
polvo, el calor y los rayos de sol directos. La inobservancia de estas advertencias puede causar
averías y desperfectos en la pantalla.
• No utilice su aparato al aire libre, ya que los agentes externos, como la lluvia, la nieve, etc., pueden dañarlo.
• No exponga el aparato ni la fuente de alimentación a gotas de agua o salpicaduras, y no coloque
recipientes con líquidos (floreros o similares) encima o al lado del aparato y de la fuente de alimentación. La penetración de líquidos podría poner en peligro la seguridad eléctrica.
• No coloque ninguna fuente de fuego (velas o similares) sobre el aparato ni en sus inmediaciones.
• Procure dejar la distancia suficiente dentro del mueble de pared. Guarde una distancia mínima de
10 cm alrededor del aparato para una ventilación suficiente.
• Para evitar cualquier caída de la pantalla, coloque todos los componentes sobre una base estable,
nivelada y libre de vibraciones al ponerlos en funcionamiento.
• Para proteger sus ojos y garantizar una buena ergonomía en el lugar de trabajo, evite deslumbramientos, reflejos y contrastes claro-oscuro demasiado fuertes.
• Mientras trabaje ante la pantalla, realice pausas regulares para prevenir tensiones y cansancio.
Reparación
• Las reparaciones de su pantalla siempre deben ser efectuadas por personal especializado.
• Si fuera necesario reparar el aparato, diríjase a uno de nuestros servicios de reparación autorizados.
75
Page 91

Temperatura ambiental
• La pantalla puede funcionar a una temperatura ambiental de entre 0 °C y +35 °C y con una humedad relativa de hasta el 80 % (sin condensación).
• Una vez apagada, la pantalla puede guardarse a una temperatura de entre -20 °C y +60 °C.
¡PELIGRO!
Después del transporte de su pantalla, espere hasta que el aparato tenga la temperatura ambiental antes de ponerlo en funcionamiento.
En caso de grandes variaciones de temperatura o humedad, por condensación puede
formarse humedad dentro de la pantalla, y la humedad puede causar un cortocircuito eléctrico.
Alimentación eléctrica
¡PELIGRO!
Aunque el interruptor de red esté apagado, algunas piezas del aparato se encuentran bajo tensión. Para interrumpir la alimentación eléctrica a su pantalla, o para
desconectar el aparato completamente, desenchúfelo de la red.
• Enchufe la pantalla exclusivamente a una toma de corriente de 100 - 240 V~, 50/60 Hz, con puesta a tierra. Si tuviera dudas sobre la alimentación eléctrica en el lugar donde piensa colocar su aparato, pregunte a su suministrador de energía.
• Para mayor seguridad, le recomendamos que utilice una protección contra sobretensión; de este
modo protegerá su pantalla frente a daños por picos de tensión o rayos en la red eléctrica.
• Para interrumpir la alimentación eléctrica de su pantalla, desenchúfela de la toma de corriente.
• Dicha toma de corriente debe estar cerca de la pantalla y ser fácilmente accesible.
• Coloque los cables de forma que nadie pueda pisarlos ni tropezar con ellos.
• No coloque ningún objeto sobre los cables, ya que podrían dañarse.
• Por favor, tenga en cuenta lo siguiente: el interruptor de standby de este aparato no desconecta el
aparato completamente de la red eléctrica. Es más: el aparato consume corriente en modo standby. Para desconectar el aparato completamente de la red, desenchúfelo de la toma de corriente.
• Para evitar problemas de funcionamiento y pérdidas de datos, guarde por lo menos una distancia
de un metro frente a fuentes de interferencias de alta frecuencia y magnéticas (televisor, altavoces,
teléfono móvil, etc.).
• A pesar de utilizar los procesos de fabricación más modernos, por su alta complejidad técnica, en
raros casos pueden producirse fallos de unos o varios puntos de luz.
Instrucciones sobre conformidad
La pantalla cumple con los requisitos de compatibilidad electromagnética y de seguridad eléctrica.
Su aparato es conforme a la norma europea ISO 9241-307, clase II (clase de error de píxel).
Este aparato se ajusta a los requisitos básicos y a las pertinentes disposiciones de la Directiva sobre
Compatibilidad Electromagnética 2004/108/CE y de la Directiva de Baja Tensión 2006/95/CE.
Este aparato cumple los requisitos básicos y otras disposiciones pertinentes de la Directiva sobre el
Diseño Ecológico 2009/125/CE (decreto 1275/2008 y 279/2009).
Este monitor es conforme a ENERGY STAR®.
Como socio de ENERGY STAR®, MEDION asegura que este aparato es conforme a las directi-
vas de ENERGY STAR® para la optimización del consumo eléctrico.
76
Page 92

Puesta en funcionamiento
DE
¡Importante!
Es imprescindible que lea el capítulo „Indicaciones de seguridad“ en la página 75 antes
de la puesta en funcionamiento.
Montaje
Fije el pie de la pantalla como se muestra en el dibujo. Realice este paso antes de conectar la pantalla.
Montaje del pie de la pantalla (similar a la imagen)
Saque el pie de la pantalla como se muestra en el dibujo.
EN
FR
IT
ES
NL
DK
Extracción del pie de la pantalla (similar a la imagen)
Preparativos en su PC
Si hasta ahora ha utilizado un monitor de tubo con su ordenador, es posible que deba realizar algunos preparativos. Esto es necesario si el monitor antiguo se ha utilizado con ajustes incompatibles
con su nueva pantalla.
La pantalla tiene una resolución máxima de 1.920 x 1.080 puntos. Esta resolución se corresponde
con la resolución física. Con la resolución física, las pantallas alcanzan la calidad de imagen completa. Si cambia a un modo de visualización con otros ajustes, es posible que la imagen no ocupe toda
la superficie de la pantalla.
También pueden producirse distorsiones en la visualización, sobre todo con los rótulos.
Antes de conectar el nuevo monitor, configure con el monitor antiguo una resolución y frecuencia de
imagen en el PC que sea compatible con ambos monitores.
A continuación, apague el PC y conecte el nuevo monitor.
Tras reiniciar el PC, podrá personalizar los ajustes de la pantalla al aparato tal como se indica.
77
Page 93

Ajustes soportados por la pantalla
Esta pantalla soporta los siguientes modos:
Resolución Frecuencia hori-
zontal
720 x 400
31,47 kHz 70 Hz
Frecuencia vertical
640 x 480
640 x 480
640 x 480
640 x 480
800 x 600
800 x 600
800 x 600
800 x 600
832 x 624
1.024 x 768
1.024 x 768
1.024 x 768
1152 x 864
31,47 kHz 60 Hz
31,47 kHz 67 Hz
37,8 kHz 72 Hz
37,5 kHz 75 Hz
37,7 kHz 56 Hz
37,8 kHz 60 Hz
48,0 kHz 72 Hz
46,87 kHz 75 Hz
48,67 kHz 75 Hz
48,36 kHz 60 Hz
56,48 kHz 70 Hz
60,0 kHz 75 Hz
67,0 kHz 75 Hz
1152 x 870
1280 x 768
1280 x 960
1280 x 1024
1280 x 1024
1440 x 900
1440 x 900
1400 x 1050
1600x 1200
1680 x 1050
1920 x 1080*
*Resolución recomendada (física)
45,0 kHz 75 Hz
47,0 kHz 60 Hz
60,0 kHz 60 Hz
63,98 kHz 60 Hz
80,0 kHz 75 Hz
56,0 kHz 60 Hz
71,0 kHz 75 Hz
65,1 kHz 60 Hz
75,0 kHz 60 Hz
65,0 kHz 60 Hz
67,0 kHz 60 Hz
Ajustes soportados en modo Vídeo DVI y HDMI
480i/480p
576i/576p
720p
1080i/1080p
78
Page 94

Ajustes del monitor en Windows® XP
En Windows® XP, configure la pantalla en el programa "Propiedades de pantalla" de Windows. El programa puede iniciarse del siguiente modo:
• Haga clic con el botón derecho del ratón en el escritorio de Windows y haga clic en "Propiedades"
con el botón izquierdo.
O bien:
• En "Panel de control", inicie el programa "Pantalla".
DE
EN
FR
IT
ES
NL
DK
n
o
p
(Fig.: Propiedades de pantalla)
Podrá configurar la resolución en "Resolución de pantalla " ().
En "Calidad del color " () podrá ajustar la profundidad del color (número de colores representados).
Su pantalla puede tener una profundidad de color de hasta 16 millones de colores, lo cual equivale a
32 bits o "color real".
La frecuencia de actualización puede ajustarse en "Opciones avanzadas" ().
Según cuál sea la configuración de su equipo, aparecerá una ventana con las propiedades de su tar-
jeta gráfica.
En "Tarjeta gráfica " podrá ajustar al valor que desee en el campo de selección "Mostrar todos los mo-
dos".
(Fig.: Detalle de Propiedades de pantalla
¡Importante!
Si su configuración no se corresponde con los valores compatibles de su pantalla, es posible que no aparezca ninguna imagen.
En tal caso, vuelva a conectar el monitor antiguo y ajuste unos valores válidos en las opciones mencionadas anteriormente bajo "Propiedades de pantalla".
79
Page 95

Ajustes del monitor en Windows Vista ®
En Windows Vista®, configure la pantalla en el programa "Personalizar apariencia y sonidos" de Windows. El programa puede iniciarse del siguiente modo:
• Haga clic con el botón derecho del ratón en el escritorio de Windows y haga clic en "Personalizar"
con el botón izquierdo.
O bien:
• Vaya a Inicio Panel de control y haga doble clic en "Personalizar apariencia y sonidos".
(Fig.: Personalizar apariencia y sonidos)
• Abra el menú Pantalla para adaptar la resolución y la frecuencia.
Ajustes del monitor en Windows® 7
En Windows® 7, configure la pantalla en el programa "Apariencia y personalización" de Windows. El
programa puede iniciarse del siguiente modo:
• Haga clic con el botón derecho del ratón en el escritorio de Windows y haga clic en "Personalizar"
con el botón izquierdo.
O bien:
• Vaya a Inicio Panel de control y haga doble clic en "Apariencia y personalización".
(Fig.: Apariencia y personalización)
• Seleccione el menú Pantalla Ajustar resolución de pantalla, y configure la resolución y la frecuencia.
80
Page 96

Conexiones en la parte posterior
1 2 3 4 5 6
DE
EN
FR
IT
ES
NL
DK
7
(Fig.: Parte posterior de la pantalla; imagen ilustrativa)
1) Alimentación eléctrica (AC POWER IN)
2) Conexión de auriculares (EARPHONE)
3) Jack estéreo de 3,5 mm para la conexión de audio (AUDIO IN)
4) Conexión HDMI (HDMI)
5) Conexión DVI-D de 24 patillas (DVI)
6) Miniconexión D-Sub de 15 patillas (VGA)
7) Abertura para cierre Kensington®. Este dispositivo sirve para asegurar el monitor contra robo.
¡CUIDADO!
El uso de auriculares a un alto volumen puede provocar daños auditivos permanentes. Antes
de la reproducción, ponga el volumen al nivel más bajo. Inicie la reproducción y suba el volumen al nivel que le resulte más agradable.
Puede dañar su capacidad auditiva si escucha el aparato durante un tiempo prolongado a alto
volumen a través de unos auriculares.
81
Page 97

Conexión de la pantalla
• Si es necesario, prepare su ordenador para la pantalla, de modo que se den los ajustes correctos
para ésta.
• Asegúrese de que la pantalla aún no esté conectada a la red eléctrica (clavija sin enchufar) y de
que tanto la pantalla como el ordenador todavía estén apagados.
Nota
Solo se puede utilizar un tipo de conexión a la vez.
Conexión del cable de señales
• Conecte el cable de señales en la conexión VGA, DVI o HDMI del ordenador y de la pantalla.
Conexión del cable de audio
• Conecte el cable de audio a los jacks de audio correctos del ordenador y de la pantalla.
Conexión de la alimentación eléctrica
• Conecte el cable de alimentación al conector de alimentación de la pantalla. Conecte el otro extremo a una toma eléctrica. La toma de corriente debe estar cerca de la pantalla y ser fácilmente accesible. (Utilice el mismo circuito eléctrico que el del PC.)
Nota
Asegúrese de que el interruptor de red de la fuente de alimentación externa esté puesto en
"I".
Encendido de la pantalla
• Encienda la pantalla mediante el interruptor de conexión/standby de la parte frontal del aparato.
A continuación, encienda el ordenador.
82
Page 98

El lugar de trabajo frente a la pantalla
Tenga en cuenta que el monitor debe estar colocado de forma que se eviten reflejos, deslumbramientos y fuertes contrastes claro-oscuro.
(Fig.: Colocación de la pantalla)
DE
EN
FR
IT
ES
NL
DK
(Fig.: Lugar de trabajo frente a la pantalla)
• Superficie de apoyo de las manos: 5 - 10 cm
• Línea superior de la pantalla a la altura de los ojos o algo más abajo
• Distancia con respecto a los ojos: 40 a 70 cm
• Espacio para las piernas (vertical): por lo menos 65 cm
• Espacio para las piernas (horizontal): por lo menos 60 cm
83
Page 99

Elementos de control
1 2
1 2 3 4 5
(Fig.: Elementos de control, parte frontal)
1) Con este botón inicia Ud. la OSD (On Screen Display, o visualización en pantalla). Pulse este
botón cuando quiera salir de la OSD.
+ Bloqueo del botón de encendido/standby con la OSD sin activar
+ Bloqueo del botón del menú OSD con la OSD sin activar
Para activar/desactivar el bloqueo, mantenga pulsadas las combinaciones de botones hasta que
la barra mostrada haya pasado totalmente de izquierda a derecha. Aparecerá un mensaje correspondiente en la pantalla.
2) Con la OSD encendida, seleccione un parámetro con este botón y disminuya el valor.
Si no se encuentra en la OSD: acceso directo al menú
CONTRASTE/BRILLO.
3) Con la OSD encendida, seleccione un parámetro con este botón y aumente el valor.
Si no se encuentra en la OSD: acceso directo al menú
MODO DE IMAGE.
4) Confirme con este botón el parámetro que vaya a modificarse.
Si no se encuentra en la OSD: selección de la fuente de entrada.
5) Muestra el estado de funcionamiento. Con este botón puede encenderse la pantalla o ponerse
en modo standby.
84
Page 100

Ajuste de la pantalla
DE
La On Screen Display (abreviadamente: OSD) es un menú que se visualiza brevemente en la pantalla.
Mediante el menú OSD se pueden ajustar determinados parámetros de la pantalla.
Uso del menú OSD
1) Toque el botón de sensor para activar la OSD.
2) Mediante los botones de sensor / se seleccionan las opciones del menú principal.
3) Confirme su selección con el botón de sensor .
4) Toque el botón de sensor para salir de la OSD.
¡Importante!
La OSD desaparecerá automáticamente si no toca ningún botón de la pantalla durante un
tiempo preajustado.
El menú OSD
A continuación se describirán las funciones principales y posibilidades de ajuste que ofrece la OSD.
)XQFLyQ 9*$
$MXVWHDXWRPiWLFR
&RQWUDVWH%ULOOR
6HOHFFLyQGHHQWUDGD
$MXVWHGHOVRQLGR
$MXVWHVGHFRORU
,QIRUPDFLyQ
$MXVWHPDQXDOGHODLPDJHQ
&RQILJXUDFLyQGHOPHQ~
5HVWDEOHFHU
EN
FR
IT
ES
NL
DK
6DOLU 6HOHFFLRQDU
(Fig.: Menú OSD)
¡Importante!
Es posible que los menús aquí descritos varíen con respecto a los que aparecen en su pantalla debido a posibles modificaciones técnicas.
85
 Loading...
Loading...