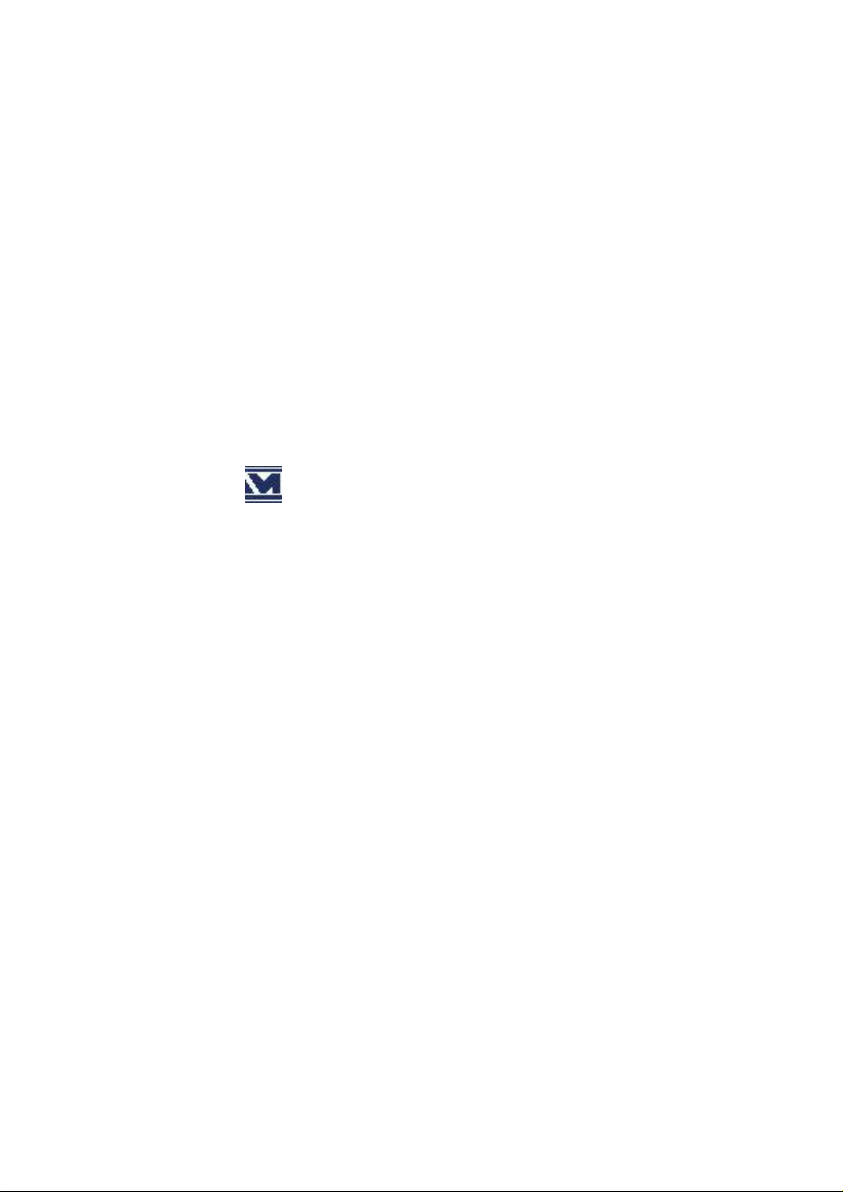
NOTES ON THIS MANUAL
Keep these instructions with your computer at all times. The
proper set up, use and care can help extend the life of your computer. In the event that you transfer ownership of this computer,
please provide these instructions to the new owner.
This manual is divided into sections to help you find the information you require. Along with the Table of Contents, an Index
has been provided to help you locate information.
In addition, many application programs include extensive help
functions. As a general rule, you can access help functions by
pressing F1 on the keyboard. These help functions are available to
you when you use the Microsoft Windows
the various application programs.
We strongly recommend that you read the Online Manual for your
Notebook, which can be found in the Start Menu.
Information about your PC
This interactive manual is designed to provide additional information about your Notebook as well as useful links accessible via the
World Wide Web.
xp
Windows
invites you to a tour (notes on the task bar) to familiar-
ize yourself with the operating system. We listed further useful
sources of information starting on page 54.
®
operating system or
AUDIENCE
These instructions are intended for both the novice and advanced
user. Regardless of the possible professional utilization, this Notebook is designed for day-to-day household use. The functions
and applications for use with this Notebook have been designed
with the entire family in mind.
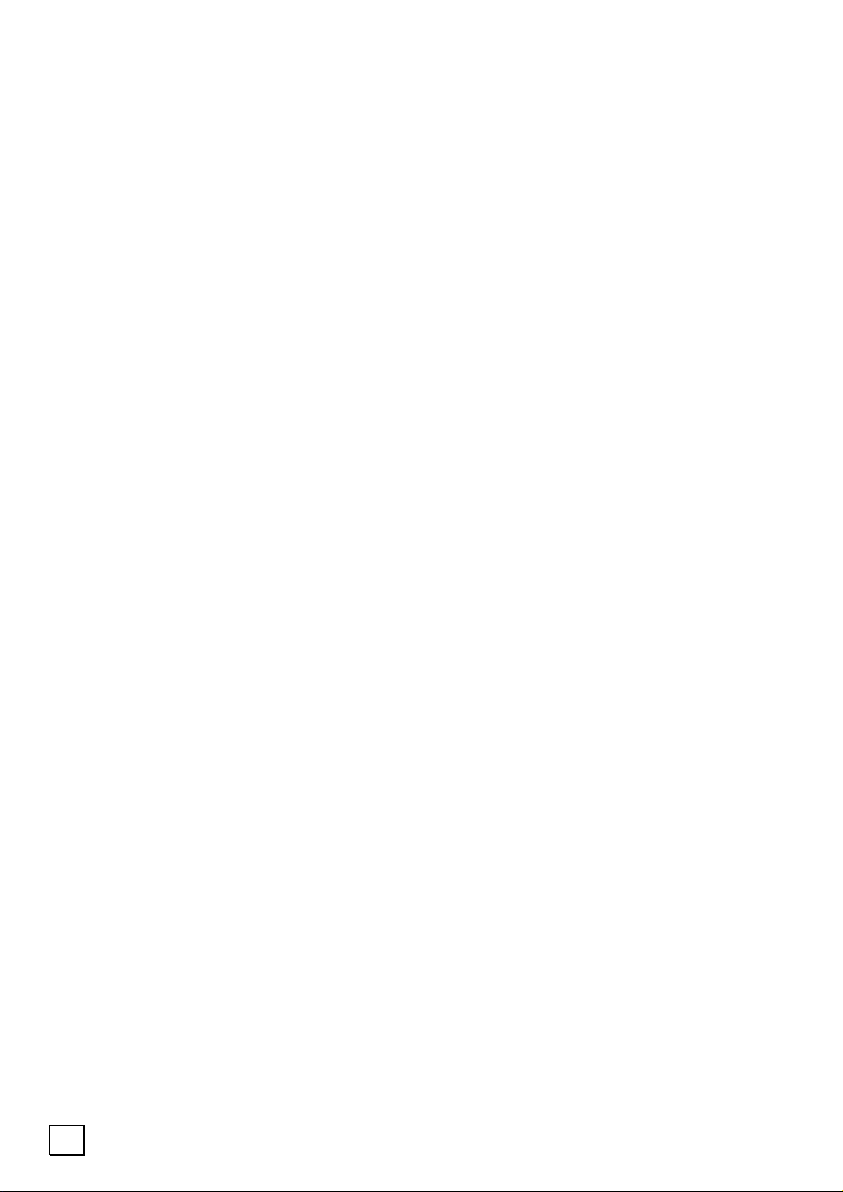
DOCUMENT YOUR NOTEBOOK
It is important to document the details of your Notebook purchase
in the event you need warranty service. The serial number can be
found on the back of the Notebook:
Serial Number ......................................
Date of Purchase ......................................
Place of Purchase ......................................
QUALITY
Medion has selected the components in this computer for their
high level of functionality, ease of use, safety and reliability.
Through balanced hardware and software design we are able to provide you with an innovative personal computer useful for applications
relating to both work and leisure.
We are pleased to welcome you as our newest customer. Thank
you for choosing Medion.
SERVICE
Medion is pleased to provide individualized customer service
throughout the life of your Notebook. Please feel free to contact a
customer service representative with any questions relating to
this Notebook.
©
Copyright
tered trademarks of Microsoft Corporation in the U.S. and other countries. Pentium
tered trademark of Intel Corporation. The names of actual companies and products mentioned
herein may be the trademarks of their respective owners.
This product incorporates copyright protection technology that is protected by method claims
of certain U.S. patents and other intellectual property rights owned by Macrovision Corporation
and other rights owners. Use of this copyright protection technology must be authorised by
Macrovision Corporation, and is intended for home and other limited viewing uses only unless
otherwise authorized by Macrovision Corporation. Reverse engineering or disassembly is prohibited.
Information in this document is subject to change without notice.
2004 Medion®. All rights reserved. Microsoft®, MS-DOS®, and Windows are regis-
®
is a regis-
ii
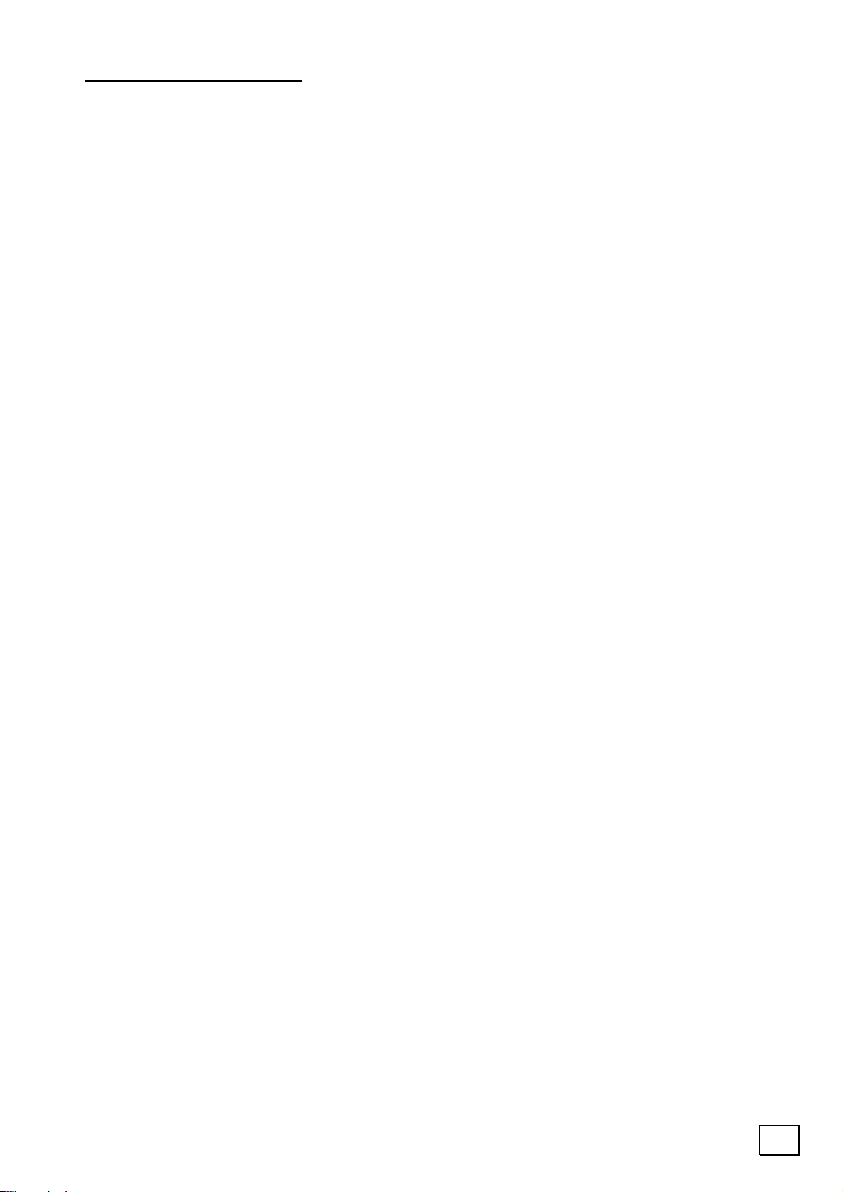
Table of Contents:
SAFETY AND MAINTENANCE ........................................................ 1
Safety instructions................................................................. 3
Data Security.............................................................. 3
Operational Safety....................................................... 4
General Safety Information........................................... 4
Important Additional Safety instructions ......................... 5
CD-ROM/CD-RW/DVD/DVD-RW Drive safety.................... 6
TFT Display Safety....................................................... 6
Set-Up Location .......................................................... 7
Ambient Temperature .................................................. 7
Power Adapter ............................................................ 8
Cabling ...................................................................... 9
Modem ...................................................................... 9
Touch pad .................................................................. 9
Battery operation ...................................................... 10
VIEWS OF THE NOTEBOOK ........................................................ 11
Views of the Notebook......................................................... 13
Open Notebook ......................................................... 13
Front View................................................................ 14
Left Side .................................................................. 14
Right Side ................................................................ 14
Rear Side ................................................................. 15
Device Indicators....................................................... 16
HANDLING ................................................................................ 17
Getting Started .................................................................... 19
The Windows® XP Desktop.......................................... 21
Power Supply....................................................................... 23
On/Off button ........................................................... 23
Power Adapter .......................................................... 24
Battery Operation...................................................... 25
Charging the Battery......................................................... 25
Battery Power .................................................................. 25
Checking the Battery Level................................................. 26
Power Management ................................................... 27
Standby Mode .................................................................. 27
Suspend (hibernate) mode................................................. 27
iii
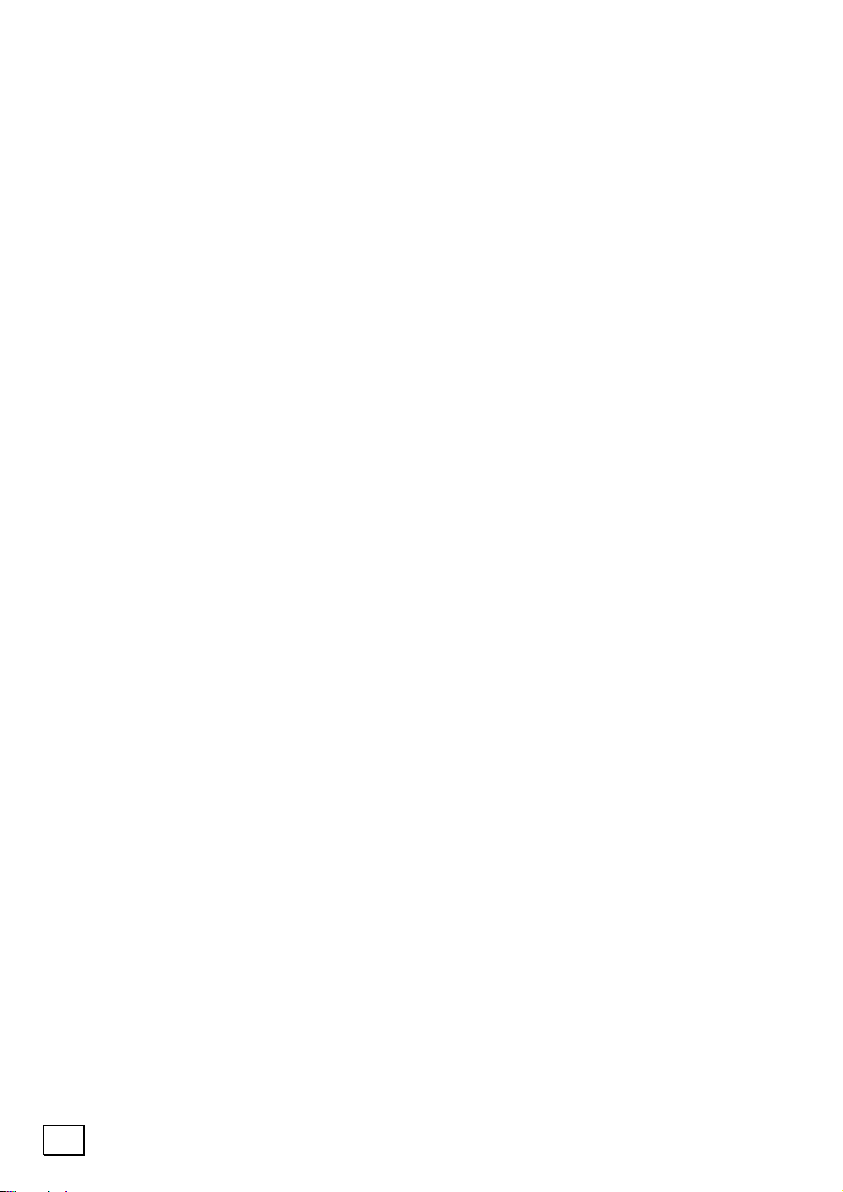
Display................................................................................. 28
Opening and Closing the Display.................................. 28
Screen Resolution...................................................... 28
Connecting an External Monitor ................................... 29
Connecting a TV ........................................................ 31
Data entry............................................................................ 32
The Keyboard ........................................................... 32
Notebook-specific key combinations .................................... 32
Touch pad ................................................................ 33
MAIN COMPONENTS .................................................................. 35
The Hard drive ..................................................................... 37
Important Directories................................................. 38
The Optical Drive ................................................................. 39
CD-RW/DVD-ROM Combo Drive................................... 39
Handling Discs ................................................................. 39
Loading a Disc.................................................................. 40
Removing a Disc............................................................... 41
Emergency Ejection of a blocked Disc .................................. 41
Playing Music CDs...................................................... 42
Playing DVD Movies .......................................................... 42
Writing Discs.................................................................... 43
The Sound Card ................................................................... 45
External Audio Ports .................................................. 45
Modem................................................................................. 46
Modem port.............................................................. 46
The Network ........................................................................ 47
What is a network?.................................................... 47
Fast Ethernet-Network ...................................................... 48
What do you need for networking? ...................................... 48
Wireless LAN.................................................................... 50
The PC Card Slot .................................................................. 51
32-bit CardBus Port ................................................... 51
Use of PC-cards......................................................... 51
Installing a PC card........................................................... 52
Removing a PC card .......................................................... 52
Connection Options.............................................................. 53
Universal Serial Bus (USB) Port ................................... 53
iv
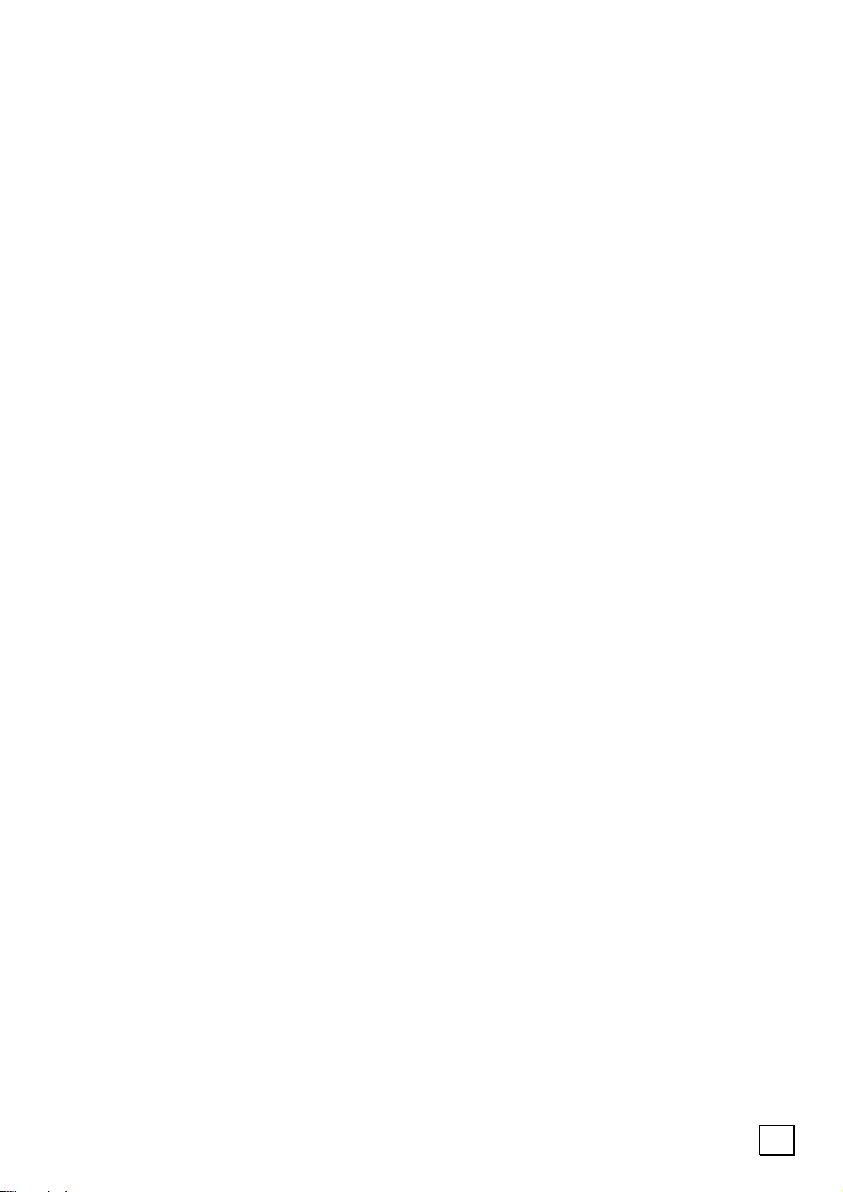
Software .............................................................................. 54
Getting to Know Windows XP ...................................... 54
Windows® XP Manual ........................................................ 54
Windows® XP Tour............................................................ 54
Microsoft® Interactive Training .................................... 54
Windows® XP Help and Support .......................................... 54
Software Help ........................................................... 55
Device Drivers .......................................................... 55
Information about Your PC.......................................... 56
Digital Signatures ...................................................... 56
Windows Activation........................................................... 57
The BIOS Set-up-Program .......................................... 57
Running the BIOS Set-up................................................... 57
Navigating the BIOS Utility................................................. 58
FIRST AID ................................................................................. 59
FAQ – Frequently Asked Questions ...................................... 61
Data and System Security.................................................... 63
Data Security............................................................ 63
Maintenance Programs ............................................... 63
Password Reset Disk ......................................................... 63
Windows® Update...................................................... 63
System Recovery ................................................................. 64
Restoring Microsoft Windows XP .................................. 64
System Restore powered by Symantec ......................... 65
Limits of Restore Factory Settings (Restore option 3) ................... 66
Performing the Restore...................................................... 67
Troubleshooting................................................................... 68
Localize the Cause..................................................... 68
Check Cables and Connections............................................ 68
The Power On Self Test (POST)........................................... 68
Errors And Possible Causes ................................................ 69
Additional Support..................................................... 70
Driver Support .......................................................... 70
Maintenance ........................................................................ 71
Maintenance Instructions............................................ 71
Cleaning and Care ..................................................... 71
Care of the TFT Display .............................................. 71
Transporting the Notebook.......................................... 72
Upgrades and Repairs ................................................ 72
Securing your Notebook .................................................... 73
Notes for Service Engineers ........................................ 74
v
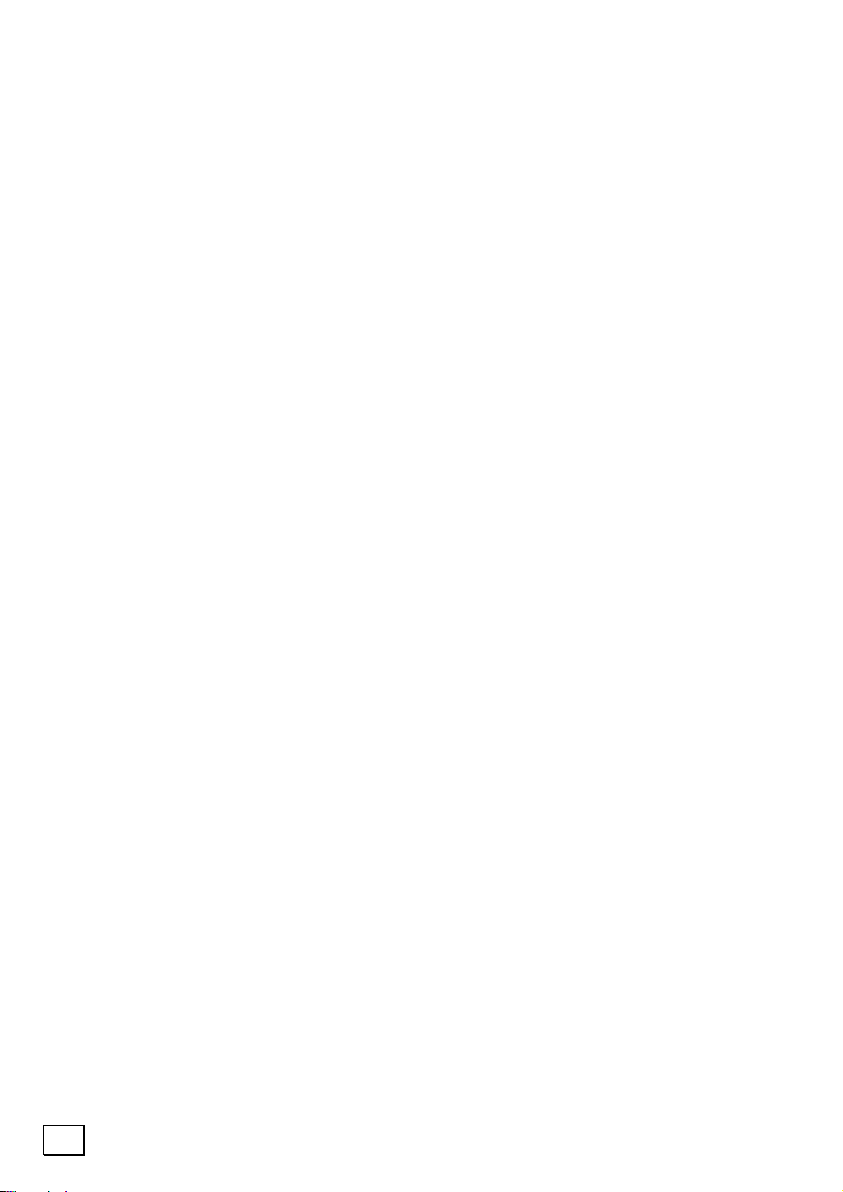
APPENDIX ................................................................................. 75
Standards ............................................................................ 77
Electromagnetic Compatibility ..................................... 77
Electrical Safety ........................................................ 78
Ergonomics .............................................................. 78
Supplementary Information ........................................ 78
ISO 13406-2 Class II ................................................. 78
FCC Compliance Statement......................................... 80
Warranty ............................................................................. 81
Limits of Liability .............................................................. 82
Local Law ........................................................................ 83
Making Copies of This Manual...................................... 83
Index ................................................................................... 85
vi
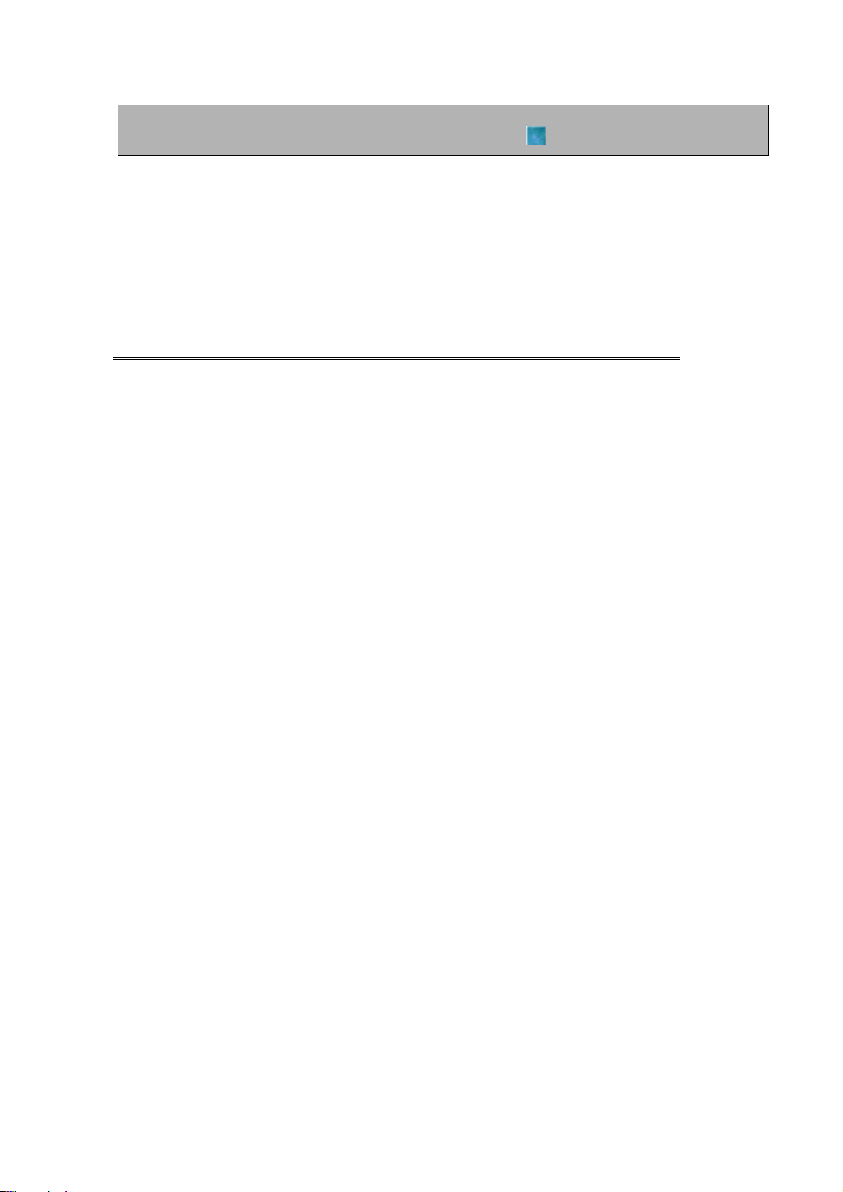
CChhaapptteerr 11
Safety and Maintenance
Subject Page
Data Security _______________________ 3
Set-up Location______________________ 7
Ambient Temperature ________________ 7
Power Adapter_______________________ 8
Modem ____________________________ 9
Touch Pad __________________________ 9
Battery Operation ____________________ 10
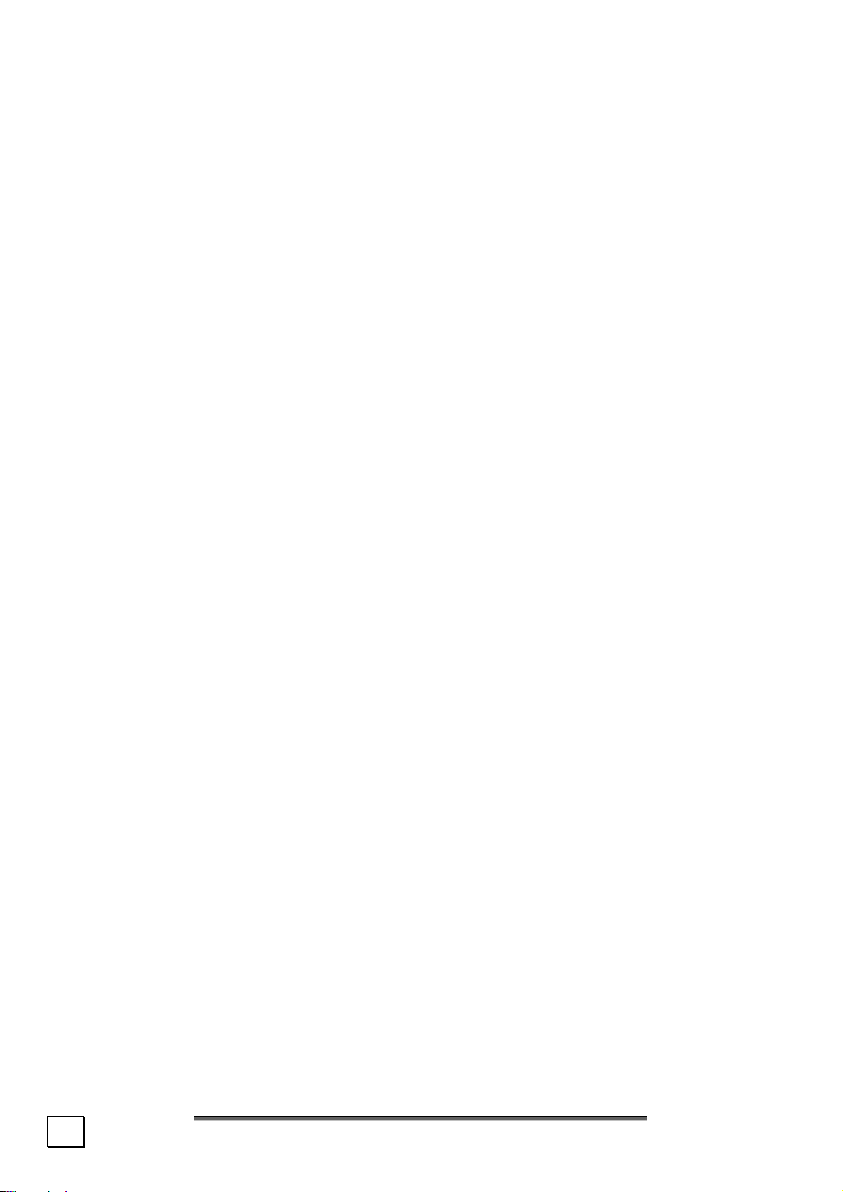
2
S
AAFFEETTYY AANNDD
S
M
AAIINNTTEENNAANNCCE
M
E
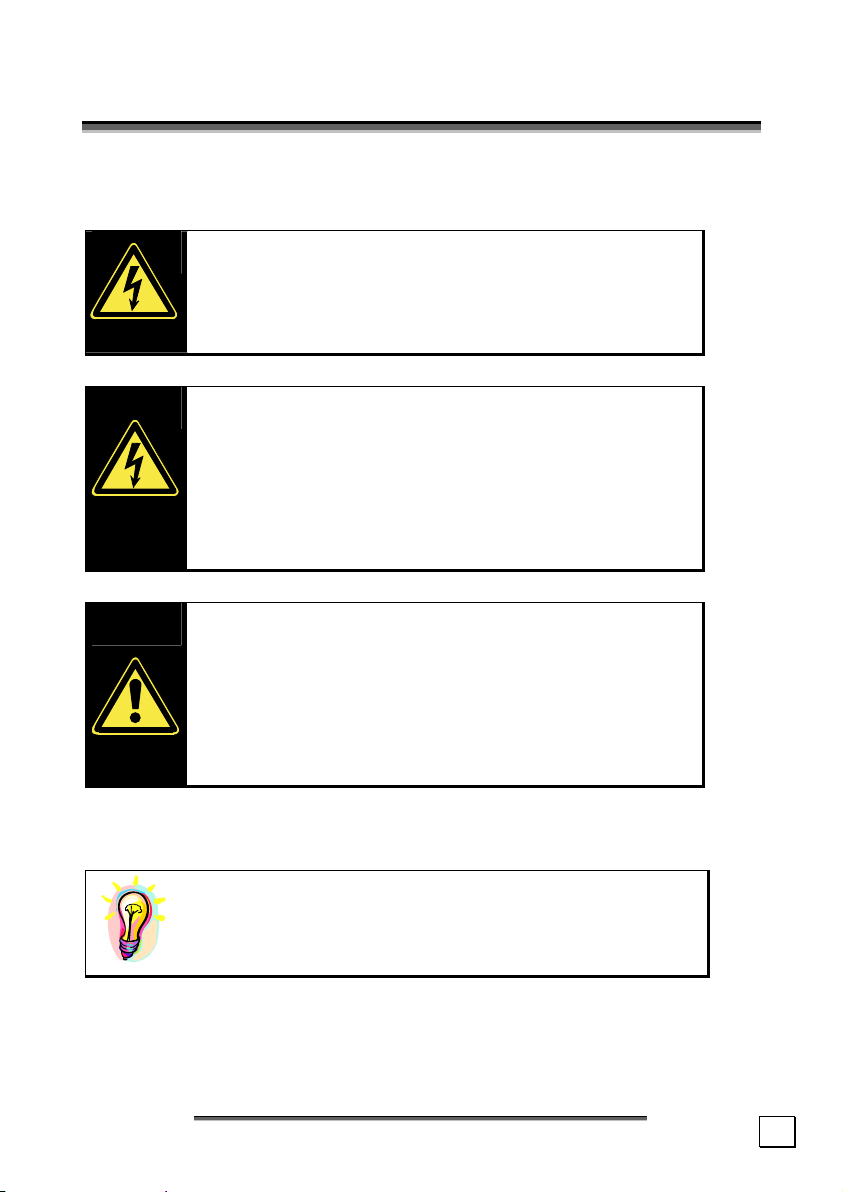
S
AAFFEETTYY IINNSSTTRRUUCCTTIIOONNS
S
Please follow the instructions in this section for the safe operation
of your Notebook:
• DO NOT open the case of the Notebook, the
battery or the power adaptor. When the case is
open there is a danger of severe electric
shock.
• DO NOT insert objects through the slots and
openings of the Notebook. This may lead to
electric shock, electrical short-circuit or fire that
will damage your Notebook.
• DO NOT allow small children to play unat-
tended with electrical equipment.
• DO NOT cover the slots and openings of the
Notebook. These openings are for ventilation
purposes. Covering these vents may lead to
overheating.
S
• This Notebook is NOT designed for use
within industrial environments.
DATA SECURITY
The supplier does not assume liability for data
loss or damage to data storage units, and no
claims can be accepted for damages resulting
from the loss of data or consequential losses.
S
AAFFEETTYY IINNSSTTRRUUCCTTIIOONNS
S
S
3
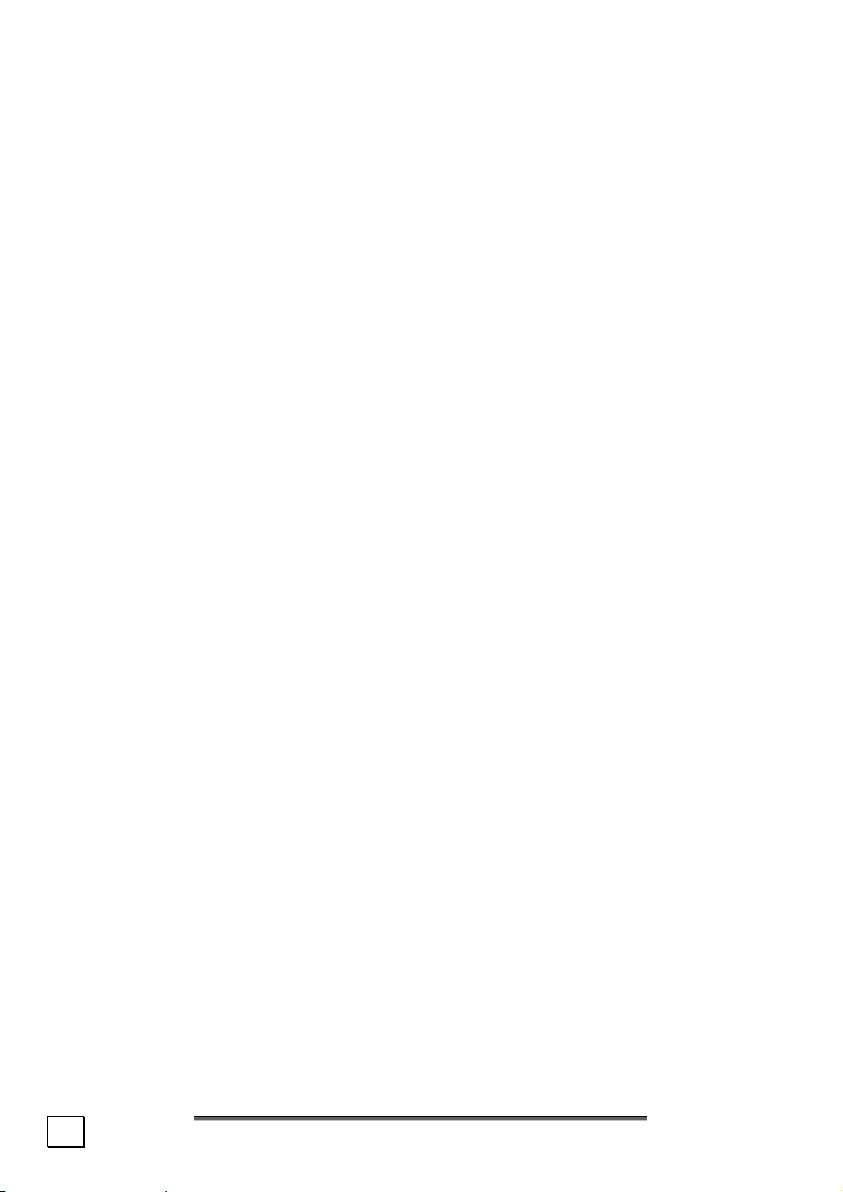
OPERATIONAL SAFETY
It is important to follow all of the safety instructions in this manual to ensure the safety of you and your Notebook.
GENERAL SAFETY INFORMATION
If you find that:
• the power cord/power adapter is worn or damaged.
• liquid is spilled on the unit.
• the Notebook fails to work properly.
• the Notebook is dropped or the housing is damaged.
You should:
• shut-down your Notebook immediately.
• remove the power cord from the socket.
• contact Customer Service.
• do not restart unless you have contacted Customer Service.
How important is the information you will be storing on your
Notebook? You need to guard against the loss of your data by
making backup copies. You can backup your data onto CD, floppy
disk, or other media such as Zip drives. It depends upon how
much data you have. In this way, if something happens to the
hard drive in your Notebook, you have another copy of your data.
4
S
AAFFEETTYY AANNDD
S
M
AAIINNTTEENNAANNCCE
M
E
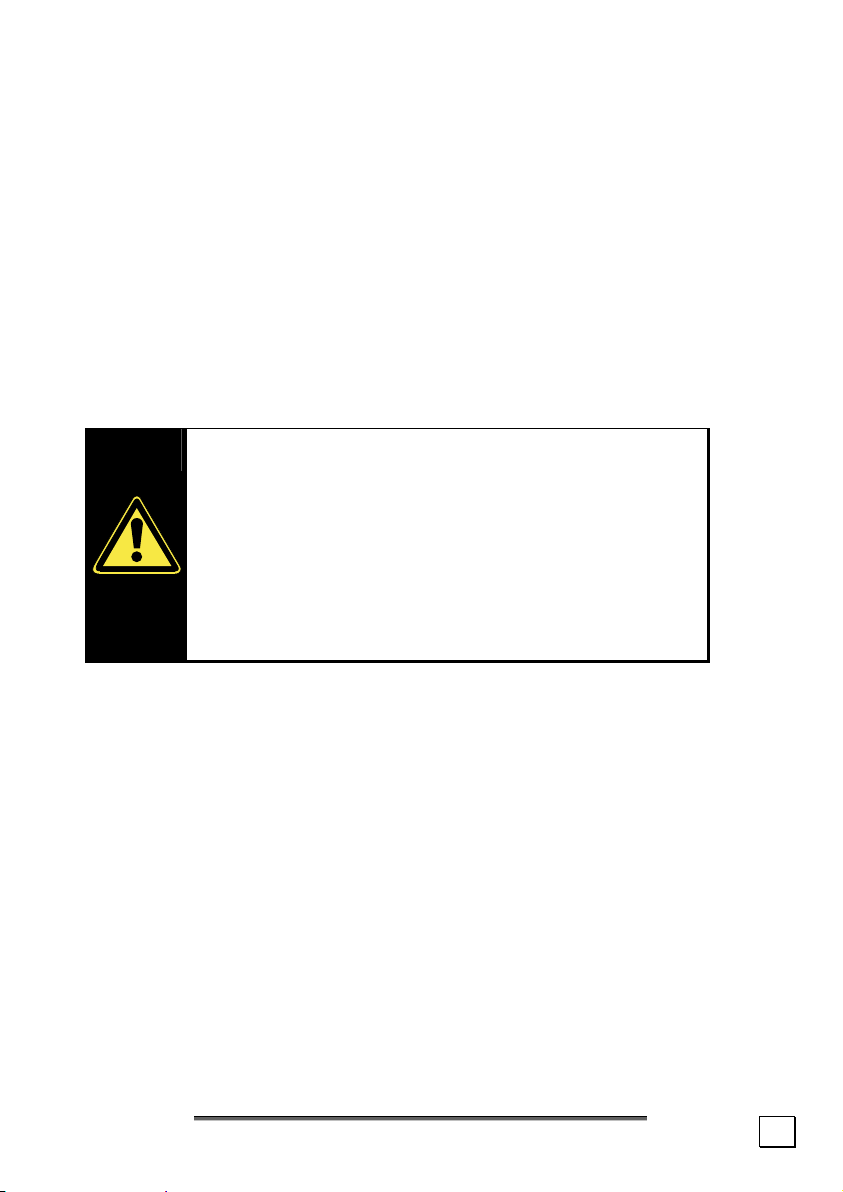
IMPORTANT ADDITIONAL SAFETY INSTRUCTIONS
When using any electronic equipment, basic safety precautions
should always be taken. Following the guidelines below can reduce the risk of fire, electric shock and personal injury:
• Do not use this product near water (e.g., near a bathtub,
lavatory or kitchens sink, in a wet basement or near a
swimming pool).
• Avoid using a telephone/modem (other than a cordless
type) during an electrical storm. There is a remote risk of
electric shock from lightning.
• Do not use the telephone/modem to report a gas leak in
the vicinity of the leak.
Lithium batteries cannot handle intense pressure, high temperatures or fire. Danger of
explosion if replaced incorrectly. Replace batteries with a compatible type as recommended by the manufacturer. Lithium batteries are hazardous waste and require proper
disposal. Contact the Medion Service Center
for additional information on battery disposal.
S
AAFFEETTYY IINNSSTTRRUUCCTTIIOONNS
S
S
5
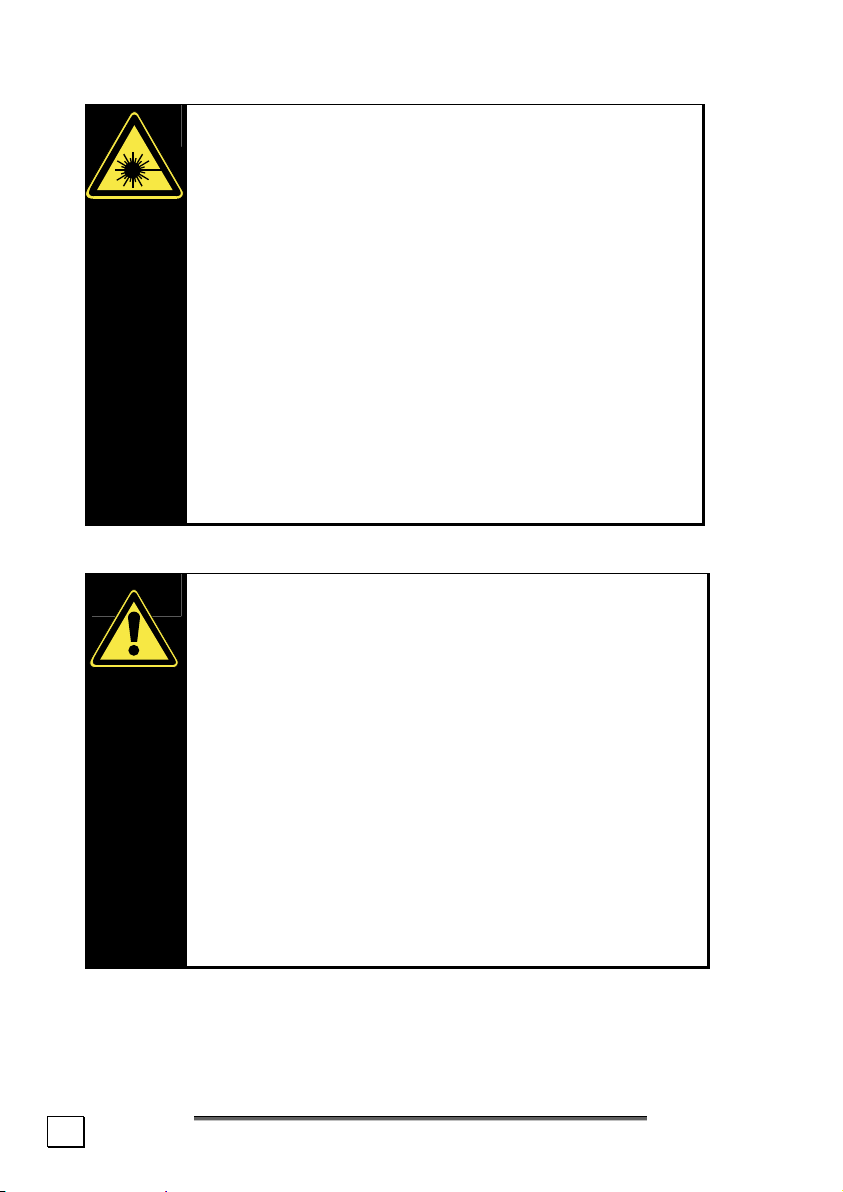
CD-ROM/CD-RW/DVD/DVD-RW DRIVE SAFETY
• CD-ROM-/CDRW-/DVD-drives are Laser
Class 1 devices. These lasers must remain in
their sealed casing.
• Danger — Invisible laser radiation when
open. Avoid direct exposure to beam. This
product is certified by the manufacturer to
comply with DHHS rules 21CFR, Chapter 1,
Subchapter J, applicable at date of manufacturer. Refer to optical drive labels for additional details.
• DO NOT remove the drive covers, as expo-
sure to the lasers may be harmful.
• DO NOT look directly into the laser, even
when wearing eye protection.
TFT DISPLAY SAFETY
6
• To avoid damage to the TFT Display, never
open it a full 180º. Do not forcibly open it.
• In order to avoid damage to the display, do
not touch it with your fingers or sharp objects.
• Never lift the Notebook by the TFT Display;
doing so could break the hinges.
• There is a risk of injury if the TFT display
breaks. Use protective gloves to pack up
the broken pieces and contact customer service to arrange for proper disposal.
It is important to thoroughly wash your hands
after handling a broken TFT display. There is
a chance that chemicals may have been released.
S
AAFFEETTYY AANNDD
S
M
AAIINNTTEENNAANNCCE
M
E
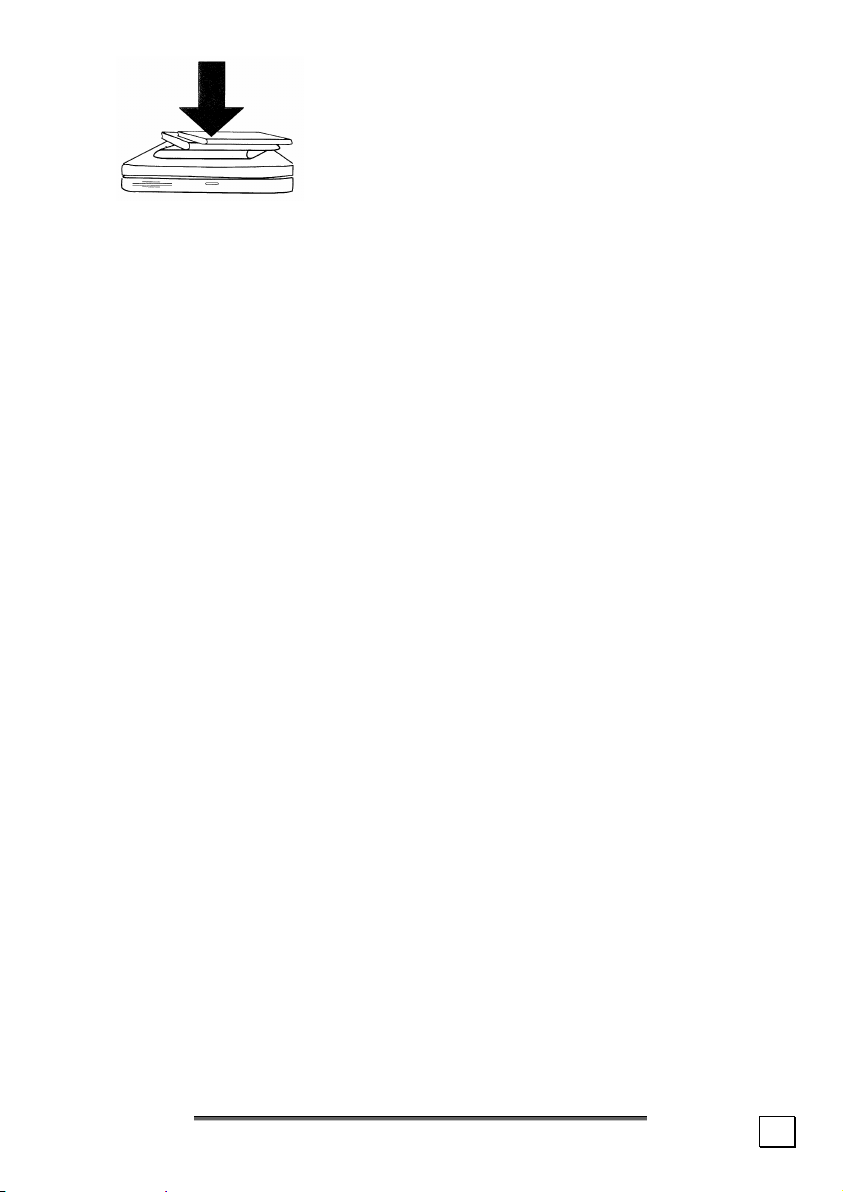
• Never place objects on top of the
Notebook that would exert any
pressure on the display. There is a
danger that even slight pressure
may break the TFT display.
SET-UP LOCATION
• Keep your Notebook and all connected peripherals away from
moisture, dust, heat and direct sunlight. Failure to do so can lead
to Notebook malfunction or damage.
• It is highly recommended you do not use the Notebook outdoors.
• Operate the Notebook and all peripherals on a stable, balanced
and vibration-free surface.
• Do not leave the base of your Notebook on your lap or any part of
your body for a long period of time while the Notebook is turned
ON or is charging. The Notebook can become very warm while it
is turned on or charging and can cause discomfort or injury from
heat exposure.
AMBIENT TEMPERATURE
• The Notebook is most reliably operated at an ambient tempera-
ture between +41° and +104° F and at a relative humidity between 30% and 70% (without condensation).
• When powered off, the Notebook can be stored at tempera-
tures between 32° and 140° F.
S
AAFFEETTYY IINNSSTTRRUUCCTTIIOONNS
S
S
7
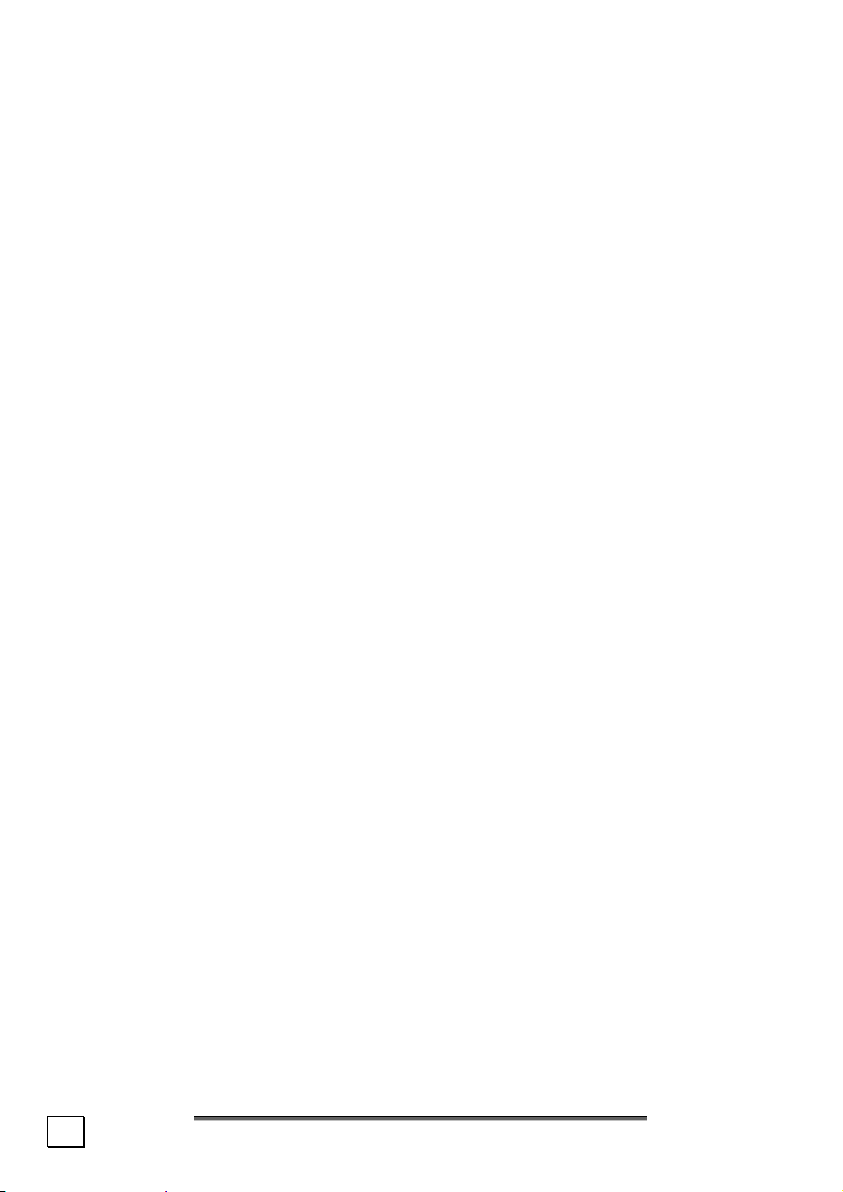
POWER ADAPTER
• Do not open the power adapter housing. When the housing is
open there is a danger of severe electric shock. It contains no
user-serviceable parts.
• The electric outlet must be in the vicinity of the Notebook and
within reach of the power adapter cables. DO NOT stretch the
power cables tightly to reach an electric outlet.
• To disconnect your Notebook from the power source, or set the
Notebook to battery operation, remove the power cord from
the Notebook’s power socket.
• Only use the Notebook with a power adaptor (FSP120-AAC)
operating at
AC 115V~/60 Hz. In European countries use the
Notebook at AC 220-240V~/50 Hz.
For details on power consumption, please refer to the rating
plate on the rear of your Notebook. If you are unsure of the
type of power supply available at the point of use, ask your local power company.
• Use only the supplied power cord and power adapter.
• If using an extension cord, make certain that it meets your lo-
cal safety requirements. If in doubt, consult an electrician.
• To provide additional protection against electric shock, power
surges, lightning strikes, or other electrical damage to your
Notebook, we recommend the use of a surge protector.
8
S
AAFFEETTYY AANNDD
S
M
AAIINNTTEENNAANNCCE
M
E
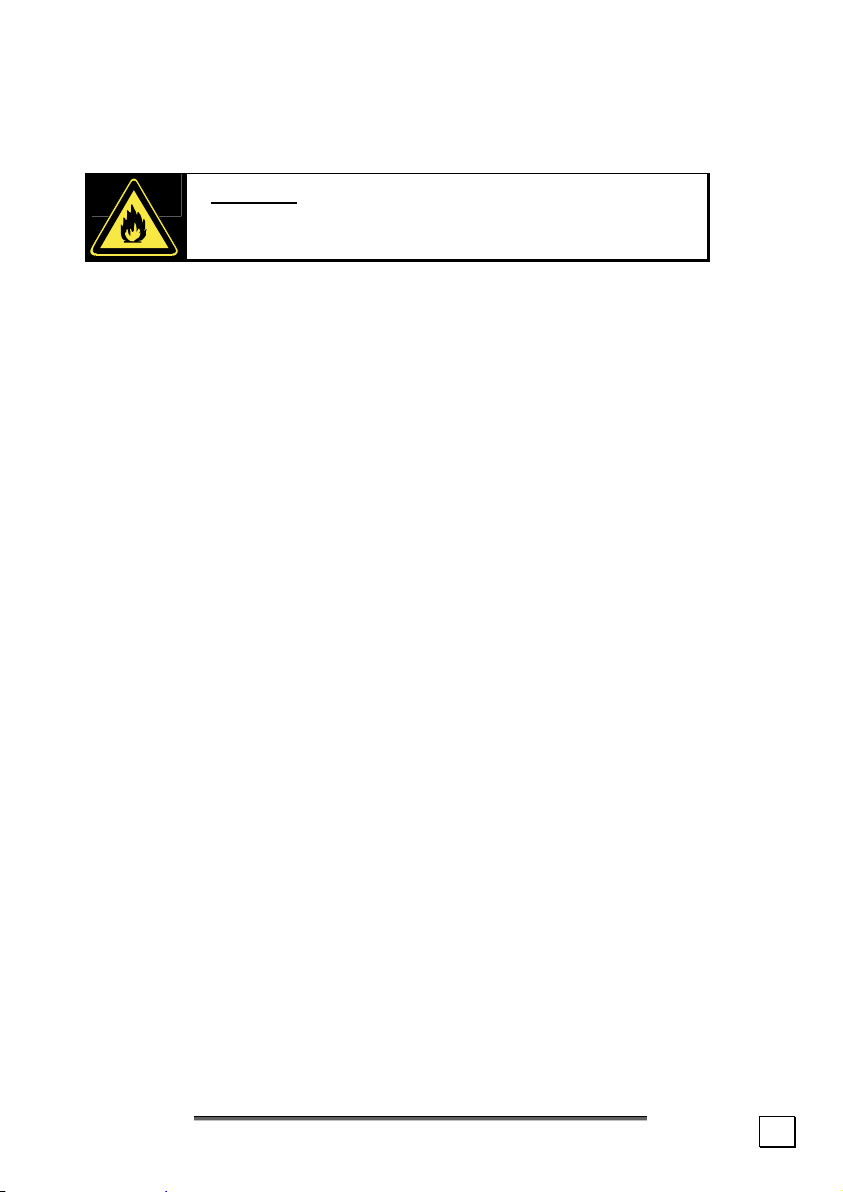
CABLING
• Arrange cables so no one can walk on or trip over them.
• DO NOT place objects on any of the cables.
Caution – To reduce the risk of fire, use only
No. 26 AWG or larger telecommunication cords
(applies to American Standards).
MODEM
• If your system has a modem, please make sure you connect it
to an analog telephone line only. Connecting to a digital PBX,
a digital line designed for broadband services or ISDN, a
shared service line or a payphone will damage the modem or
the devices to which it is connected.
TOUCH PAD
Light pressure with the tip of your finger is all that is required to
operate the touch pad. Because the touch pad is electrostatic sensitive, objects cannot be used in place of your fingers. Using a pen
or other object can damage the touch pad or cause the Notebook
to malfunction.
S
AAFFEETTYY IINNSSTTRRUUCCTTIIOONNS
S
S
9
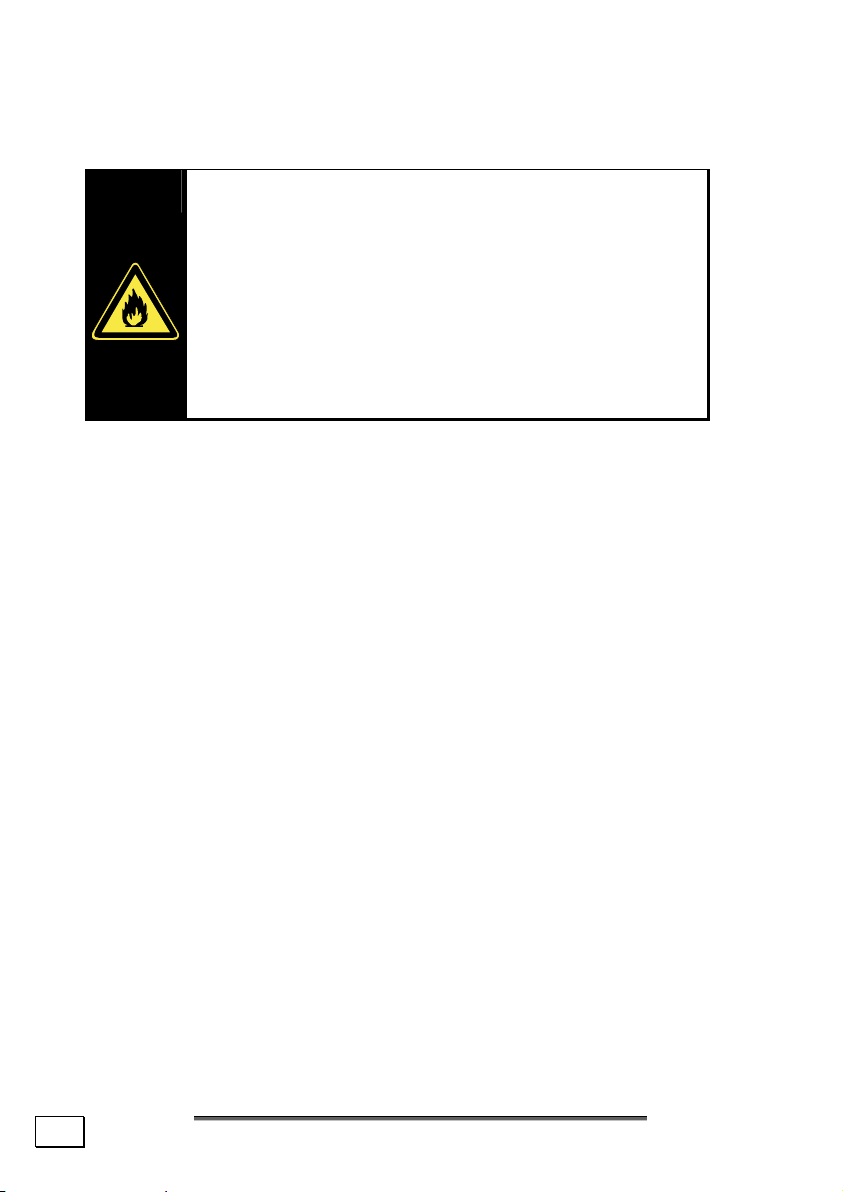
BATTERY OPERATION
To extend the life and power of your battery and guarantee secure operation, the instructions below should be followed:
• Never expose the battery to direct sunlight or
heat for long periods.
• Do not dispose of the battery by fire as they
may explode. Check with local codes for possible
special disposal instructions.
• Do not open the battery housing; it contains no
user-serviceable parts.
• Disregarding these instructions will lead to dam-
age and under some circumstances may even
cause the battery to explode.
• Keep the battery away from electrically conductive materials, chemi-
cal substances and cleaning agents.
• Only use the originally supplied power adapter to charge the bat-
tery.
• Fully discharge the battery before recharging it.
• Replace the battery only with the same type or an equivalent type
recommended by the manufacturer.
• Charge the battery only until the battery charging light goes out.
Also, refer to the instructions under "Checking the Battery Level"
on page 26 for instructions on checking the battery level.
• Only change the battery when the unit is switched off.
• Batteries are classified as special waste and should always be
disposed of properly. Contact Customer Service for more details.
• Keep batteries away from children at all times.
• Use only the batteries and power adapter/cord indicated in this
manual.
10
S
AAFFEETTYY AANNDD
S
M
AAIINNTTEENNAANNCCE
M
E
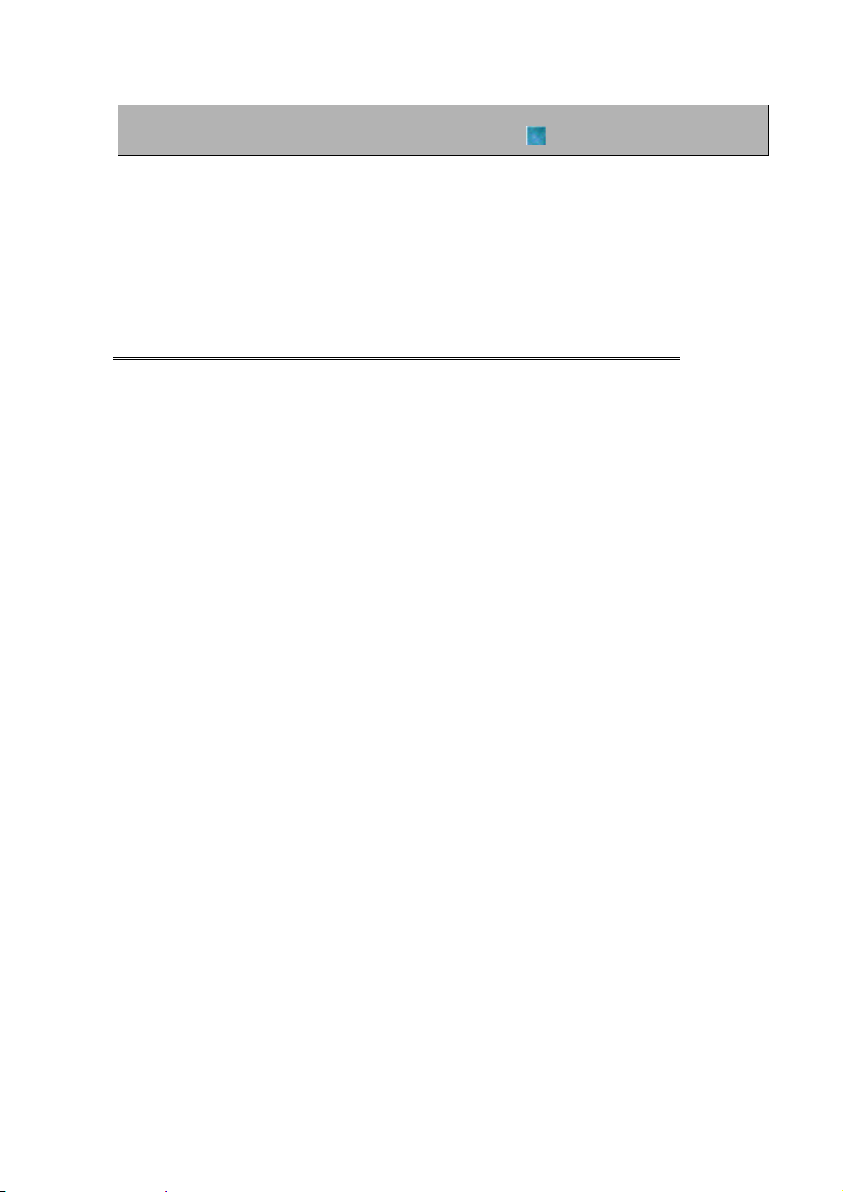
CChhaapptteerr 22
Views of the Notebook
Subject Page
Open Notebook _____________________ 13
Front View _________________________ 14
Left Side ___________________________ 14
Right Side __________________________ 14
Rear Side __________________________ 15
Device Indicators ____________________ 16
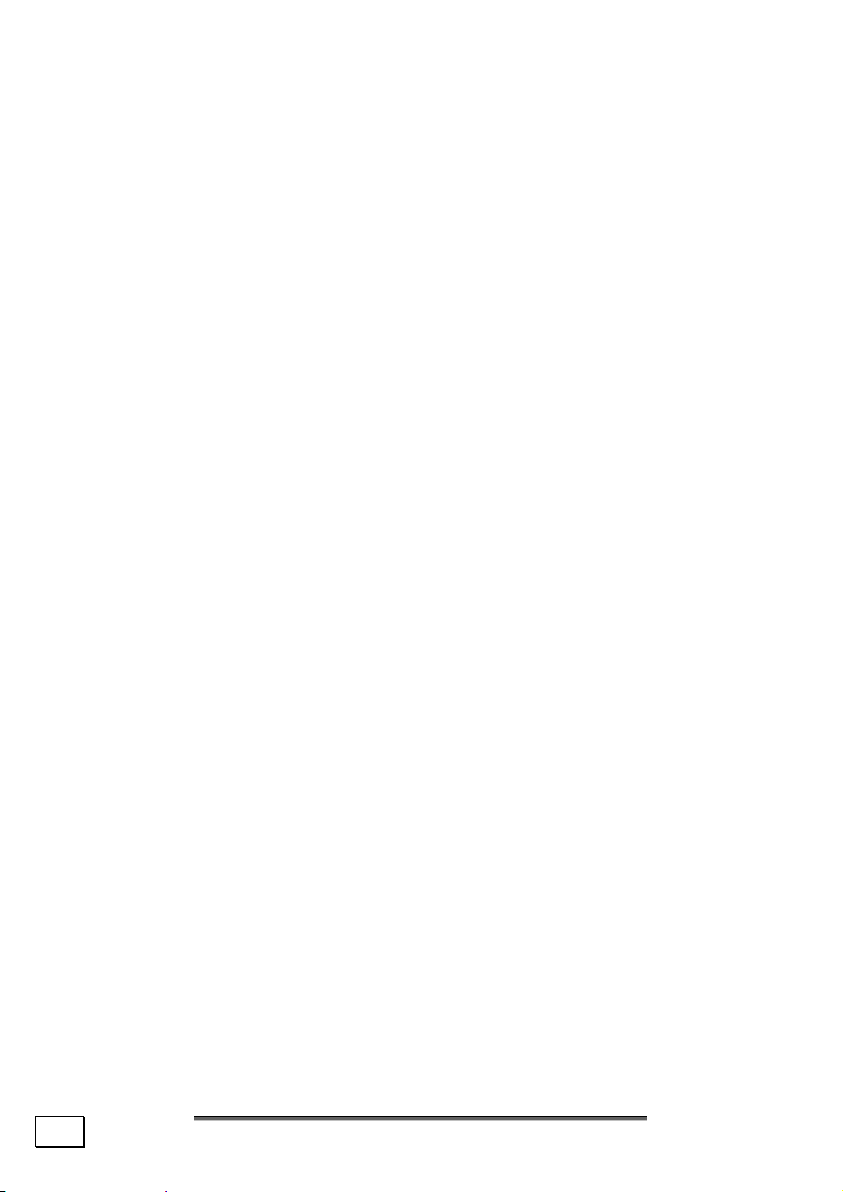
12
V
IIEEWWSS OOFF TTHHEE
V
N
OOTTEEBBOOOOK
N
K
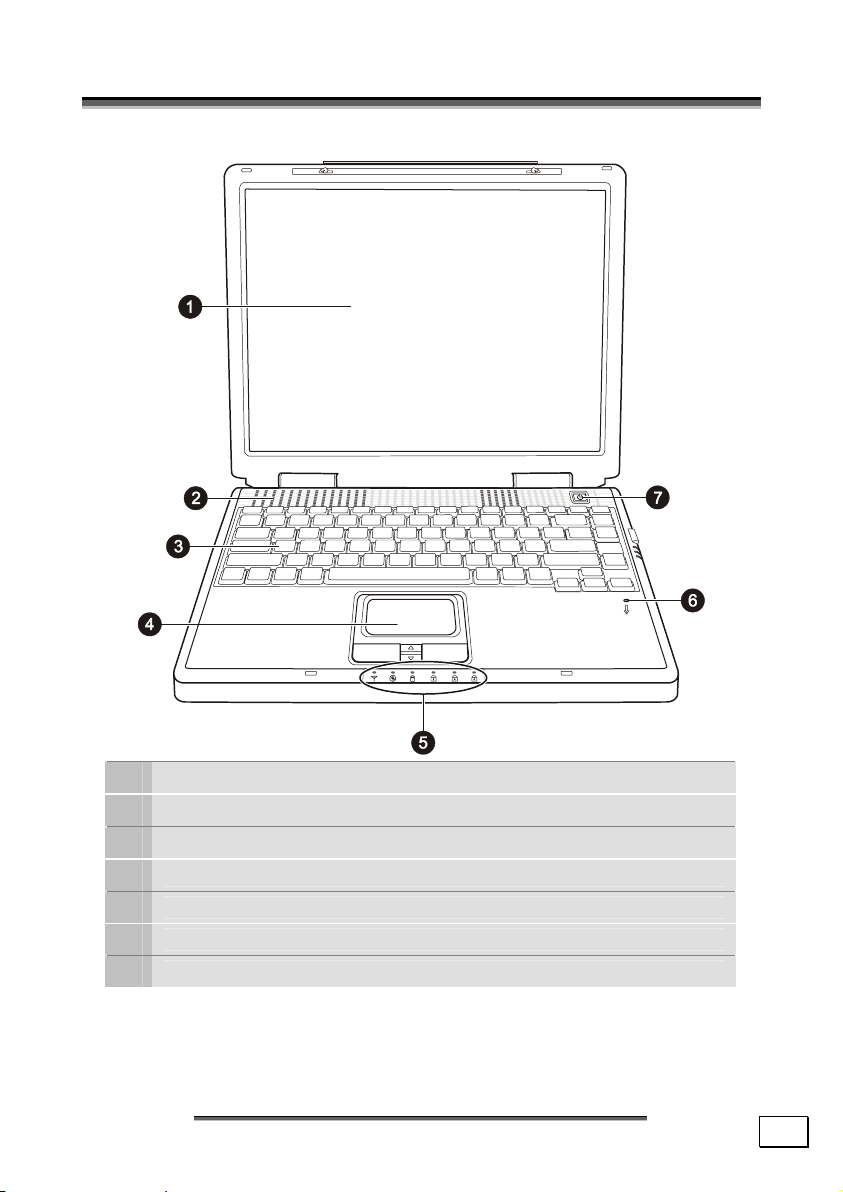
V
IIEEWWSS OOFF TTHHEE
V
N
N
OPEN NOTEBOOK
OOTTEEBBOOOOK
K
TFT display (Ö p. 28)
n
Stereo Speaker
o
Keyboard (Ö p. 32)
p
Touch pad (Ö p. 33)
q
Device Indicators (Ö p. 16)
r
Microphone
s
Power ON/OFF (Ö p. 23)
t
V
IIEEWWSS OOFF TTHHEE
V
N
OOTTEEBBOOOOK
N
K
13
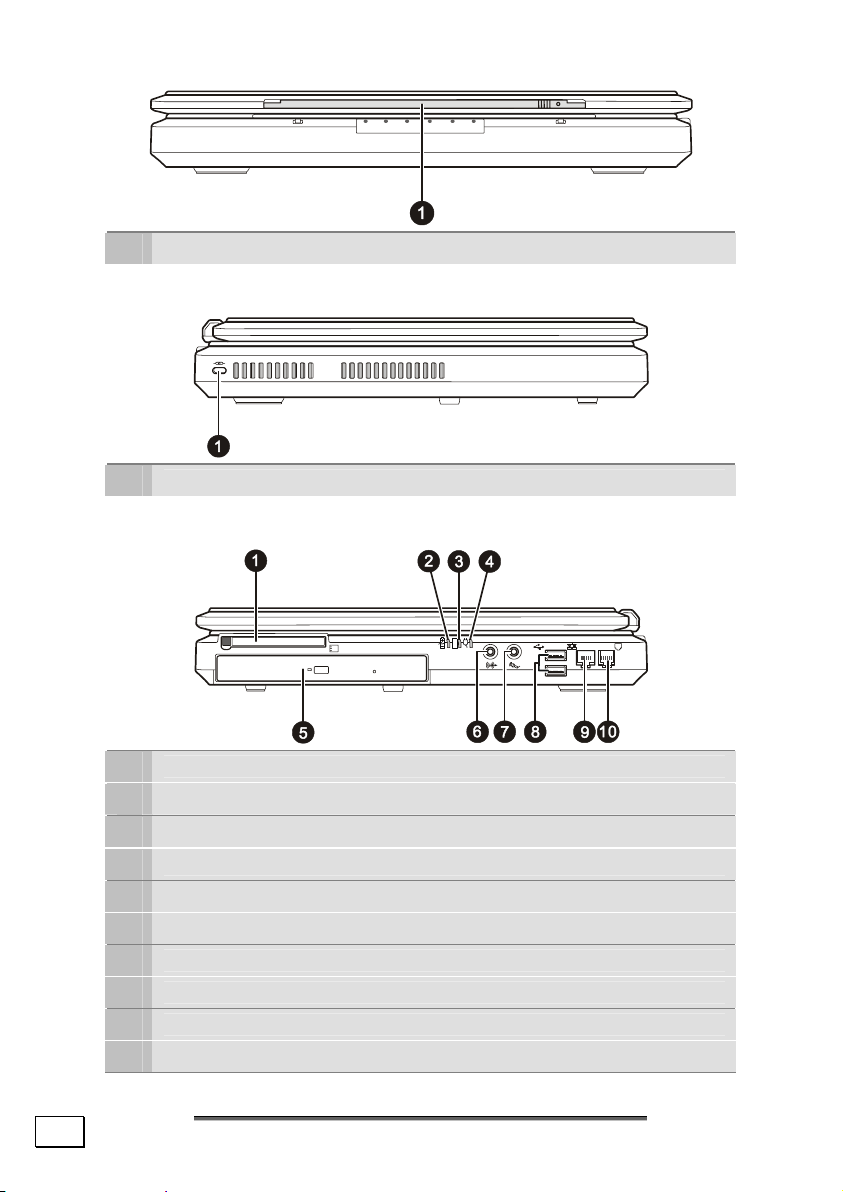
FRONT VIEW
Display catch (Ö p. 28)
n
LEFT SIDE
Kensington lock (Ö p. 73)
n
RIGHT SIDE
14
PC card slot PCMCIA (Ö p. 51)
n
Battery Charge Indicator
o
Battery Power Indicator
p
AC Power Indicator
q
Optical Drive (Ö p. 39)
r
Line out (Ö p. 45)
s
Microphone in (Ö p. 45)
t
USB port (Ö p. 53)
u
LAN port (RJ-45) (Ö p. 47)
v
Modem port (RJ-11) (Ö p. 46)
w
V
IIEEWWSS OOFF TTHHEE
V
N
OOTTEEBBOOOOK
N
K
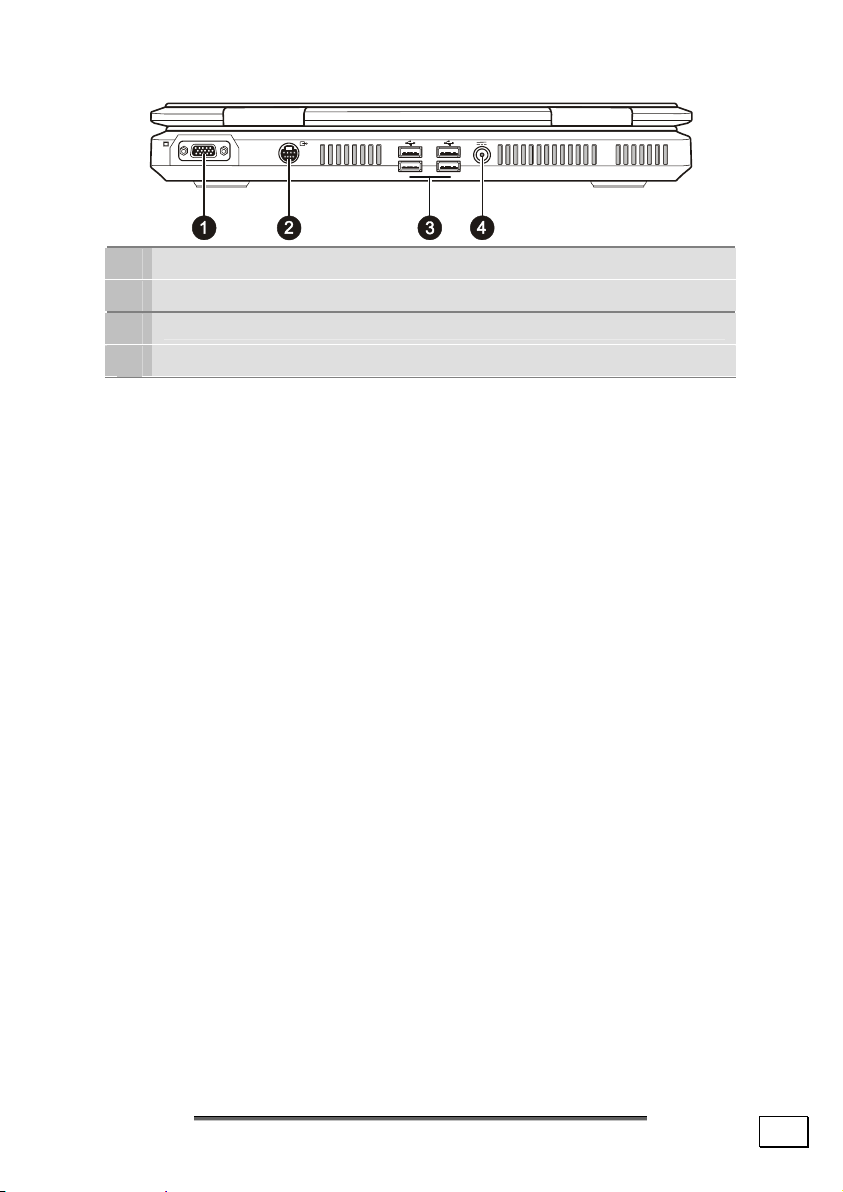
REAR SIDE
External monitor (VGA) (Ö p. 29)
n
S-Video Video out port (Ö p. 29)
o
USB port (Ö p. 53)
p
Power socket (Ö p. 23)
q
V
IIEEWWSS OOFF TTHHEE
V
N
OOTTEEBBOOOOK
N
K
15
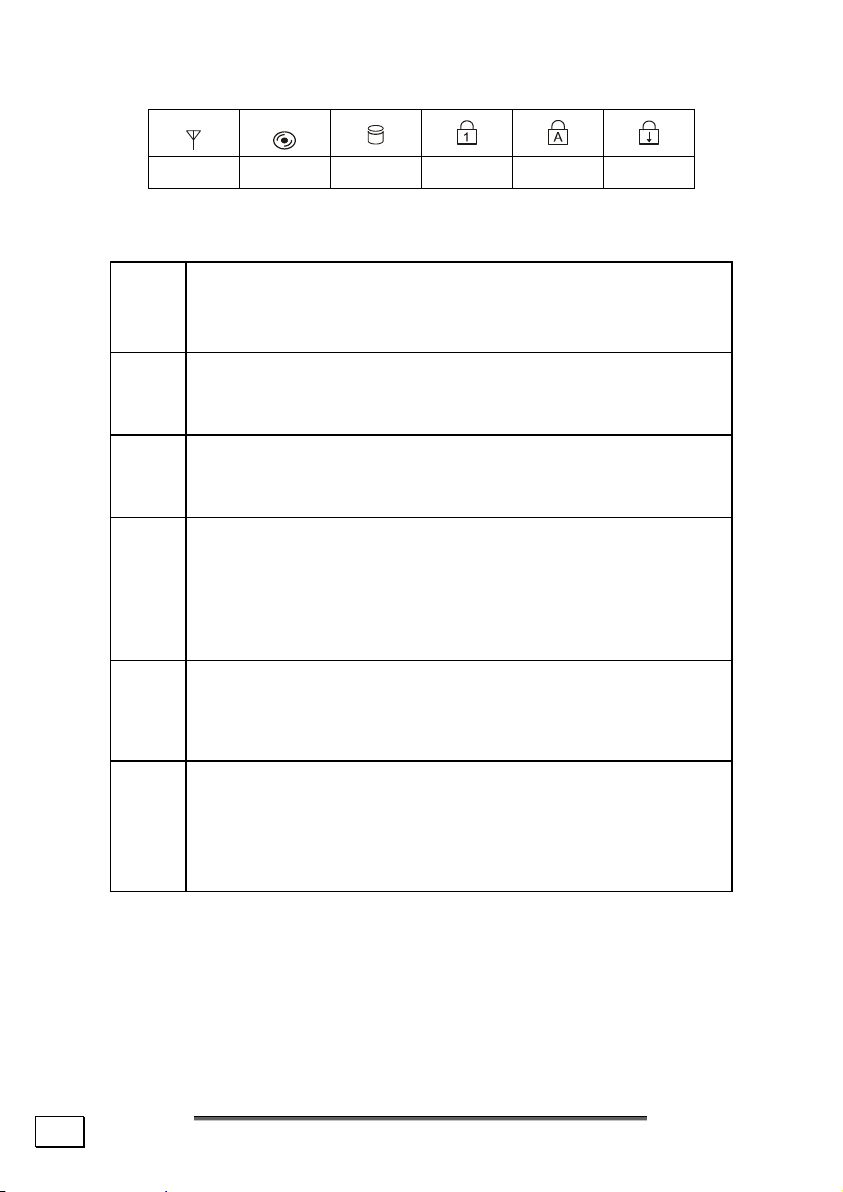
DEVICE INDICATORS
n o p q r s
LED's indicate the power and operating system states of the
Notebook. The meaning of each LED is:
WIRELESS LAN
n
o
p
q
r
s
Display for wireless data exchange.
(optional feature)
OPTICAL DRIVE ACCESS INDICATOR
This LED lights when the Notebook is accessing the
optical drive.
HARD DISK DRIVE ACCESS INDICATOR
This LED lights when the Notebook is accessing the
hard disk.
NUM LOCK
This LED lights when NUM-Lock has been activated.
It sets the keyboard so that numbers are assigned
to certain characters, simplifying numerical data
input.
CAPITAL LOCK
This LED lights when CAPS-Lock has been acti-
vated. This sets the keyboard to capital letters.
SCROLL LOCK
This LED indicates that the Scroll Lock key on the
keyboard is activated. The Scroll Lock key has different functions depending on the software you are
using.
16
V
IIEEWWSS OOFF TTHHEE
V
N
OOTTEEBBOOOOK
N
K
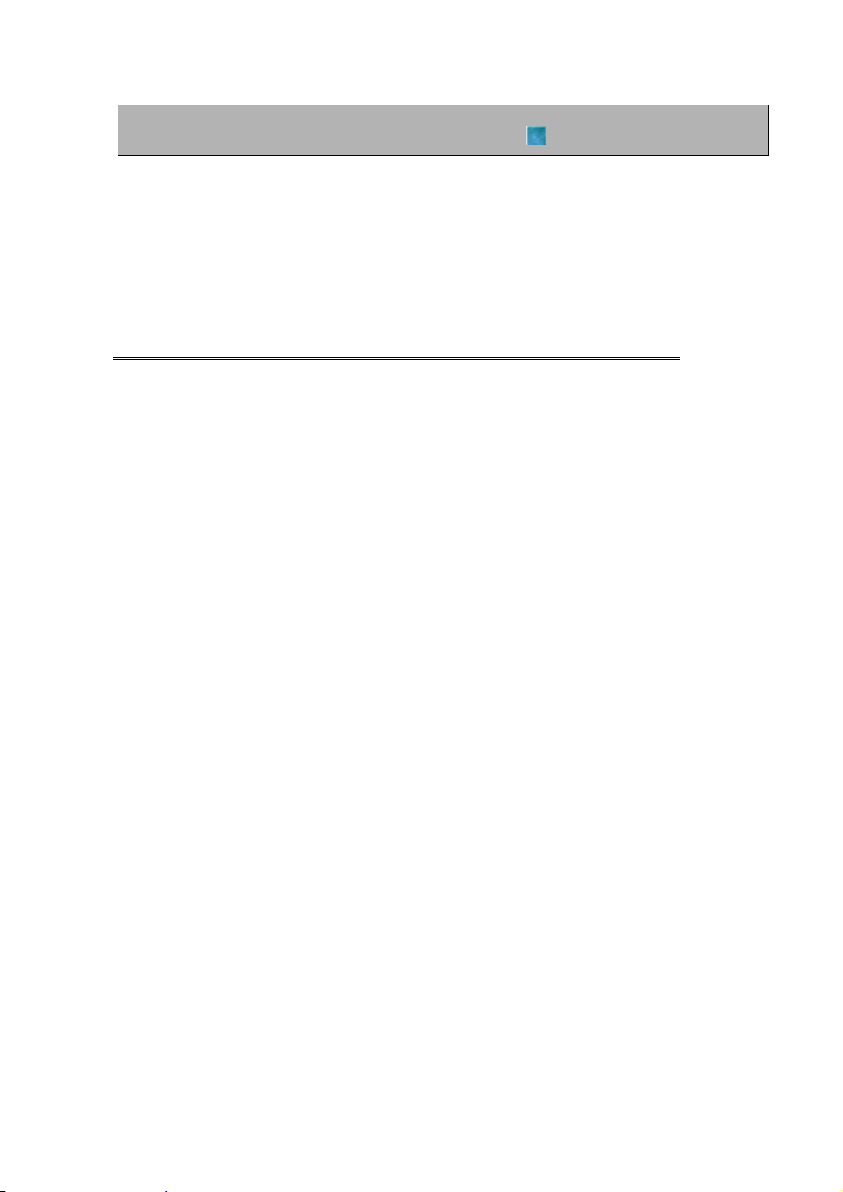
CChhaapptteerr 33
Handling
Subject Page
Getting Started ______________________ 19
On/Off Button _______________________ 23
Power Adapter ______________________ 24
Battery Operation ____________________ 25
Power Management __________________ 27
Opening and Closing the Display ________ 28
Screen Resolution ____________________ 28
Connecting an External Monitor _________ 29
Connecting a TV _____________________ 29
Keyboard __________________________ 32
Touchpad __________________________ 33
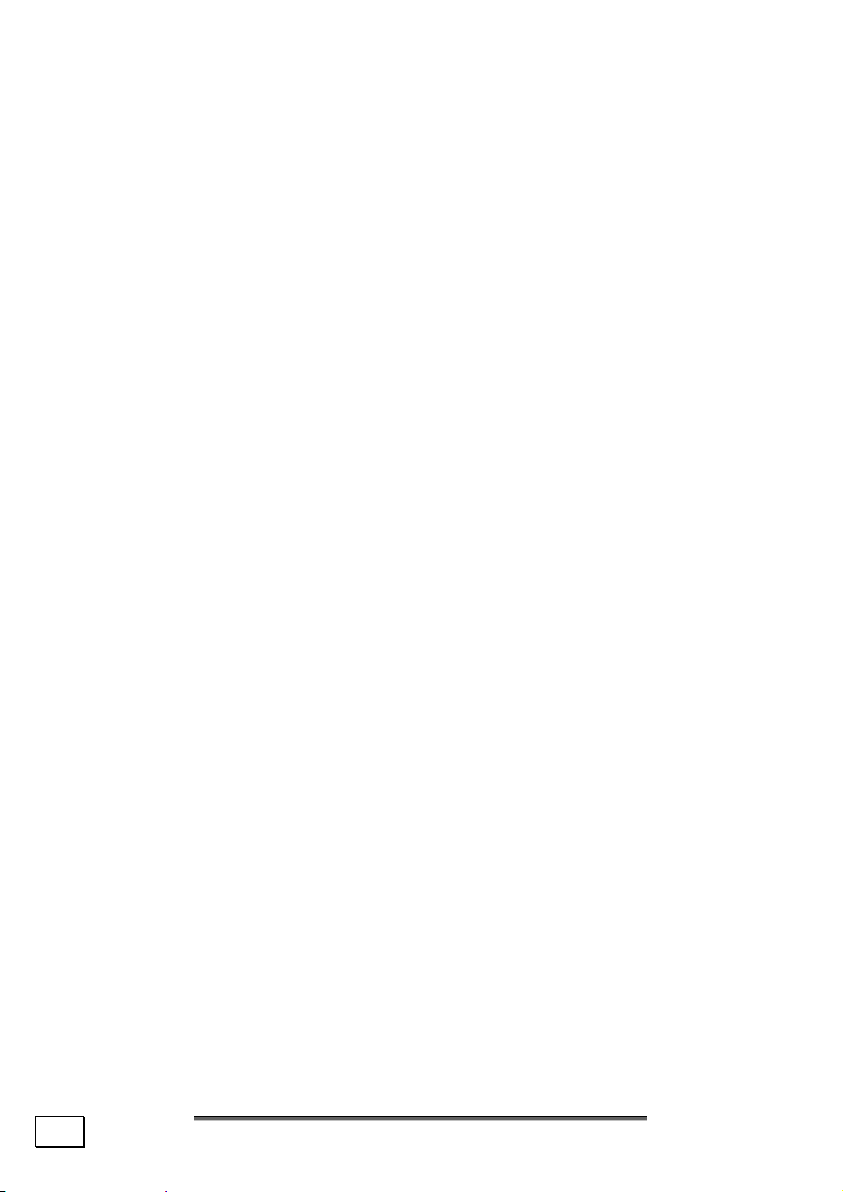
18
H
AANNDDLLIINNG
H
G
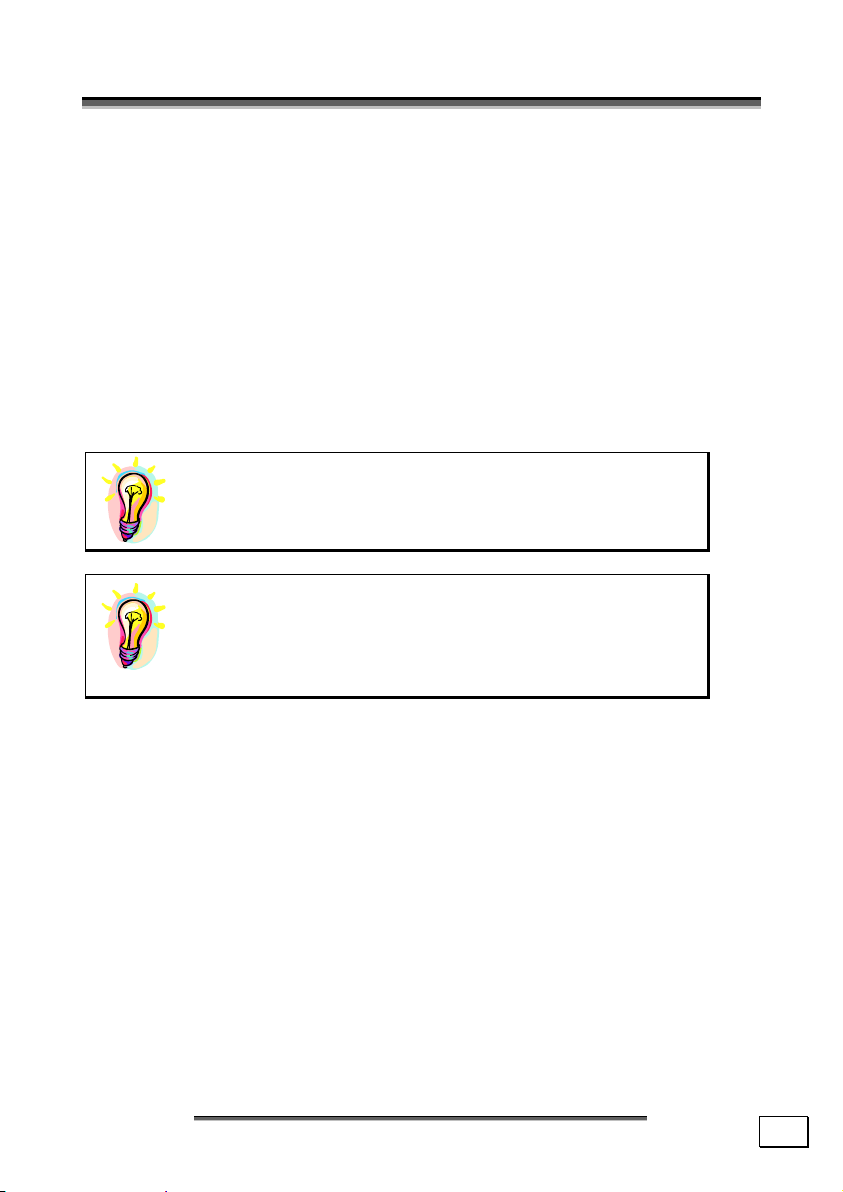
G
EETTTTIINNGG
G
Before you get started using your notebook, first take a few moments to read the important section on Safety.
This Notebook comes with software fully pre-installed. You do
not have to install any of the CDs supplied. However, with many
programs (e.g., telephone CDs or encyclopaedias) it is necessary
to insert the corresponding CD to access the data that is stored on
it. The software will prompt you to do this when necessary.
S
TTAARRTTEED
S
D
Step 1
Before starting the Notebook please insert the battery. For further
information read the section titled “Power Supply” starting on page
23. Open the display (see page 28) and switch on the Notebook using the On/Off switch (see page 13.)
If the battery level is insufficient, connect the
power adapter.
Note: Make sure there is no bootable CD (e.g.,
the Recovery CD) in the CD-ROM drive. Such
disks will prevent the operating system from
loading off the hard drive.
Your operating system is finished loading when a welcome screen is
shown on your display.
G
EETTTTIINNGG
G
S
TTAARRTTEED
S
D
19
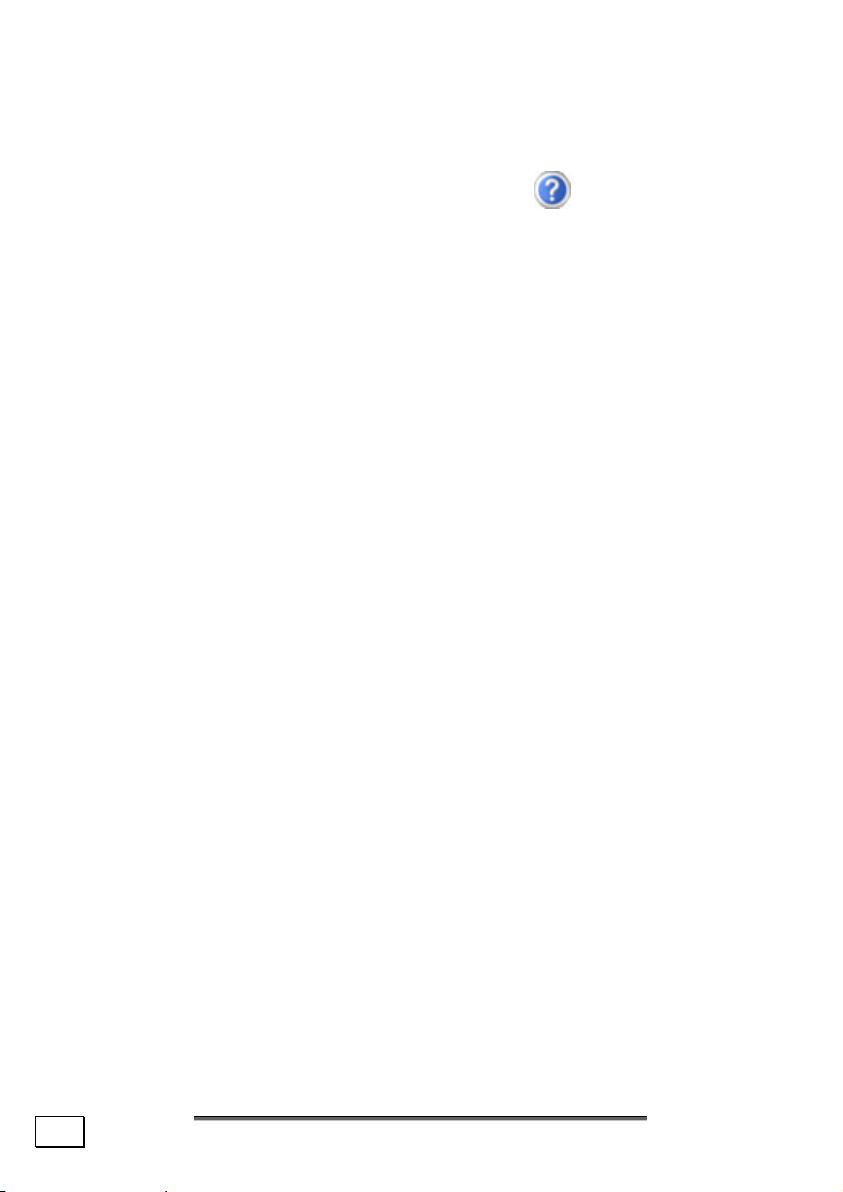
Step 2
The greeting procedure will guide you through a series of dialogue
boxes. The information in each dialogue box will explain the steps
that need to be taken.
Should you have any questions just click on
.
Enter Personal Details
In one of the initial start-up dialog boxes a request will appear on
the screen for you to enter your personal details. Please enter the
requested information in the white input fields. You can select the
fields by clicking on them with the mouse. When you press Enter,
or click on the Continue button you progress to the next window.
License Agreement
The greeting procedure also displays the license agreement. Please
read this carefully. It contains important legal information on the
use of your software. In order to see the full text, use the mouse
and the scroll bar on the right side of the screen to move downwards until you have reached the end of the document. You accept the agreement by clicking on the “I accept the agreement”
option field. Only by doing so will you be entitled to use the product under lawful terms and conditions and be entitled to open the
sealed Windows
Step 3
After the login procedure the Windows
screen. This can be adjusted so that the screen of your computer
looks different.
®
manual.
®
desktop appears on your
20
H
AANNDDLLIINNG
H
G
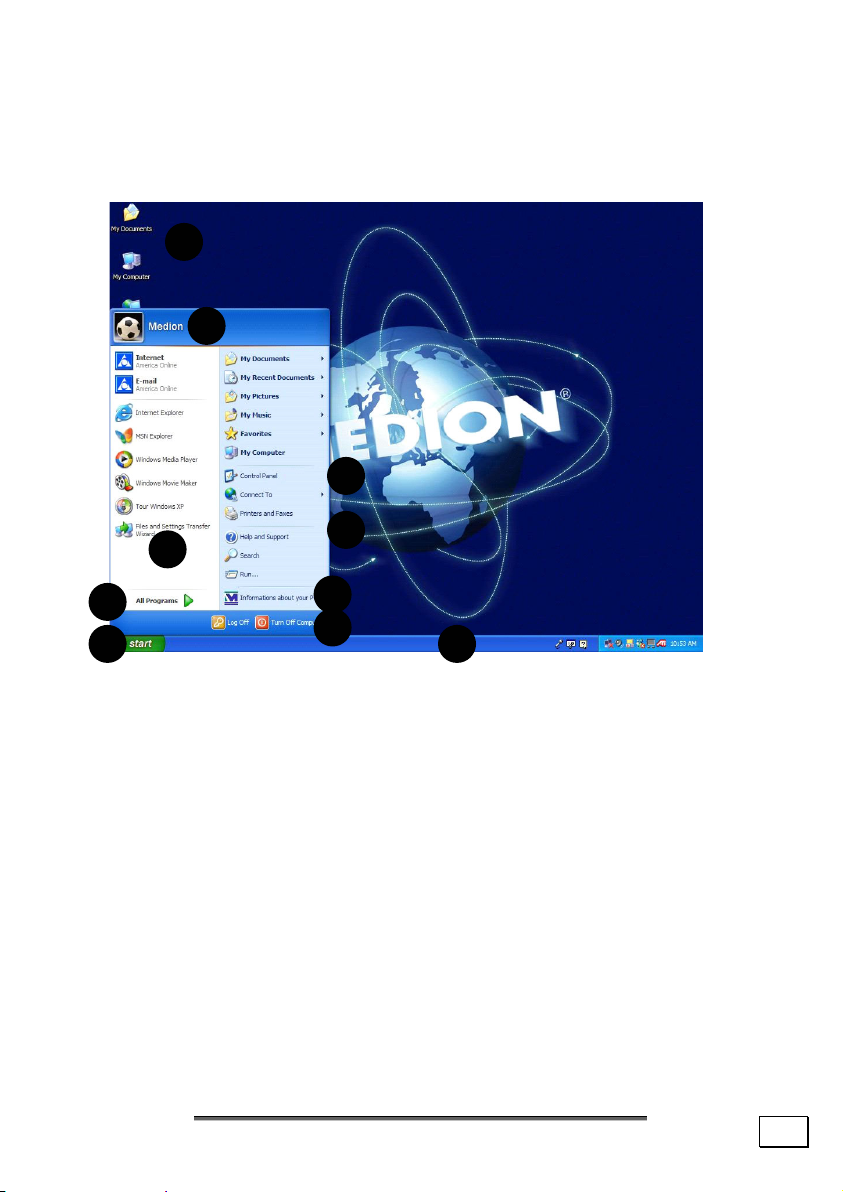
THE WINDOWS
®
XP DESKTOP
After the login procedure the Windows® XP desktop appears on
your screen. (Your desktop might not look exactly like the one
shown here.)
7
8
2
3
1
9
10
4
5
6
1. Start Button
Clicking the Start button brings up a menu where you can access help, software programs, files, and settings. For more information, click Windows
®
XP Tour on the Start menu.
2. Program Bar
The most commonly used software programs are listed here.
3. All Programs
All of the software programs installed on your Notebook are
ordinarily listed here. Click All Programs to reveal an extensive menu.
G
EETTTTIINNGG
G
S
TTAARRTTEED
S
D
21
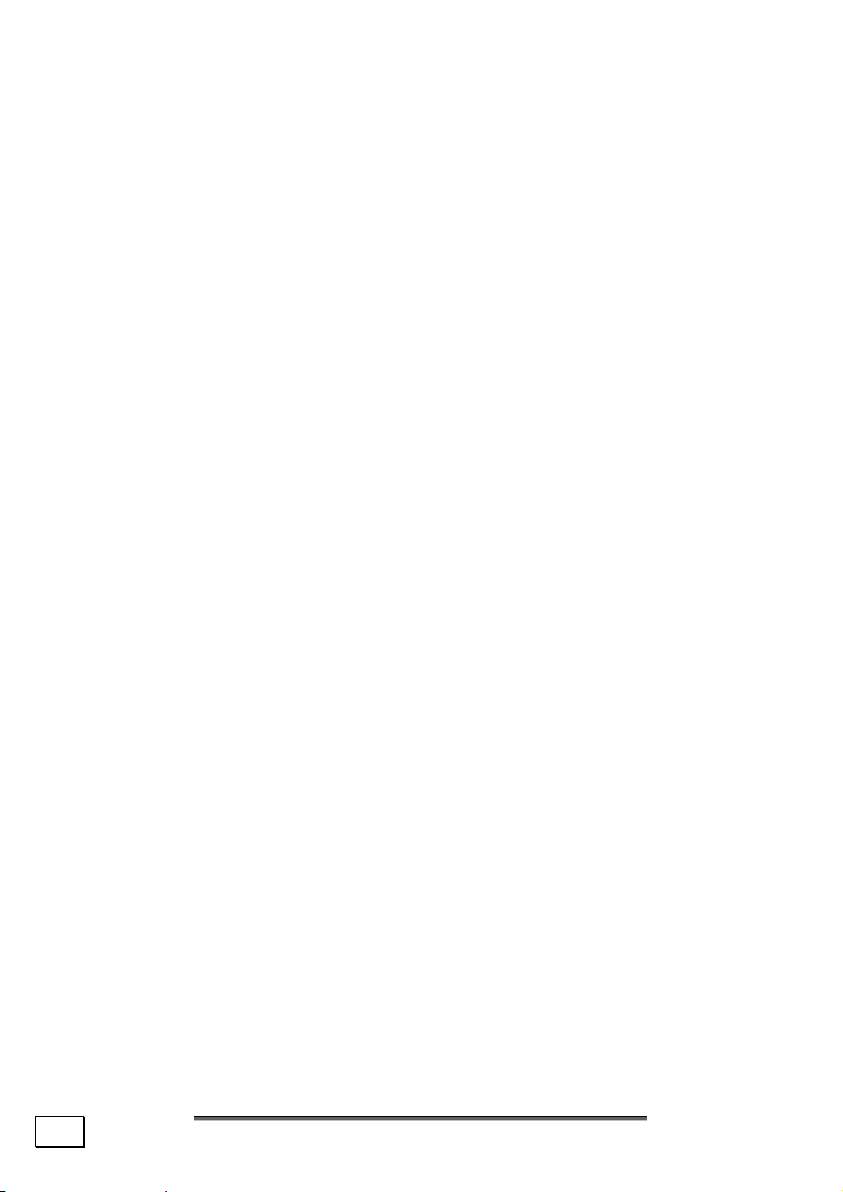
4. Information about your PC
Click this button to receive important information about your
Notebook as well as valuable hints and additional assistance.
5. Turn Off Computer
®
Click this button to shut down Windows
XP and the Note-
book.
6. Task Bar
Here you receive information and status reports about Win-
®
dows
XP and which programs are running.
7. Desktop Icons
Desktop icons link to their respective programs. To start a
program, double-click its desktop icon.
8. Logged in User
This tells you which user is logged in to your Notebook.
9. Control Panel
You can use the icons in Control Panel to change the appearance and functionality of Windows
options for configuring your Notebook.
10. Windows
Here you can find information on using your Notebook, networking, backup, and many other tasks.
22
®
XP Help
H
AANNDDLLIINNG
H
®
XP. These icons represent
G
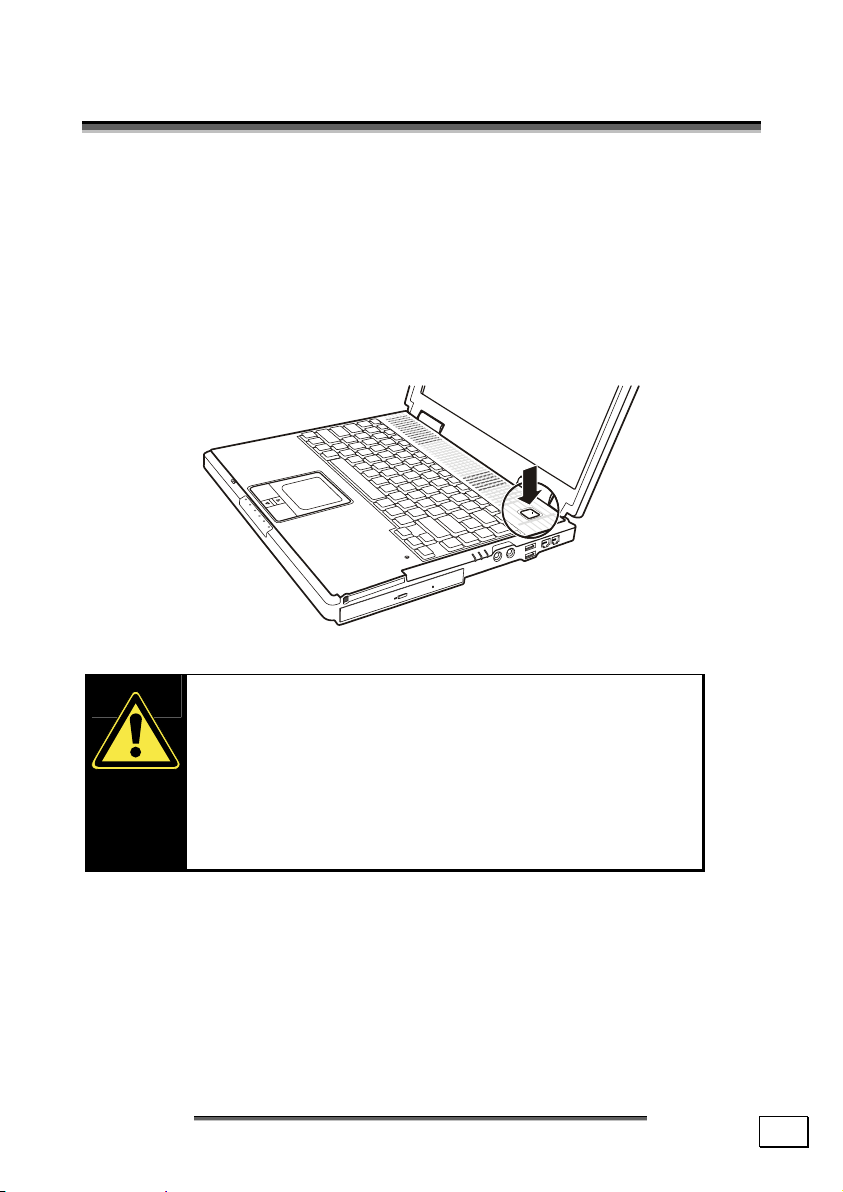
P
OOWWEERR
P
S
UUPPPPLLY
S
Y
ON/OFF BUTTON
The On/Off button (page 13) is used to power up/down the Notebook. Pressing the button briefly will turn off your computer using
the operating system. This is the same as clicking Start then
Turn Off Computer. If the button is held down for longer than 4
seconds, it will force the notebook to power down without going
through the operating system shut down process. This may be
useful if your computer has crashed or stalled.
WARNING! Do not switch off your Notebook
while the hard disk or the optical drive is running and the corresponding media activity
LEDs are lit. Otherwise data may be lost. To protect the hard disk you should always wait for 20
seconds after powering down the Notebook before powering it up again.
P
P
OOWWEERR
S
S
UUPPPPLLY
Y
23
 Loading...
Loading...