MEDION MD 30022, MD 30150 User Manual
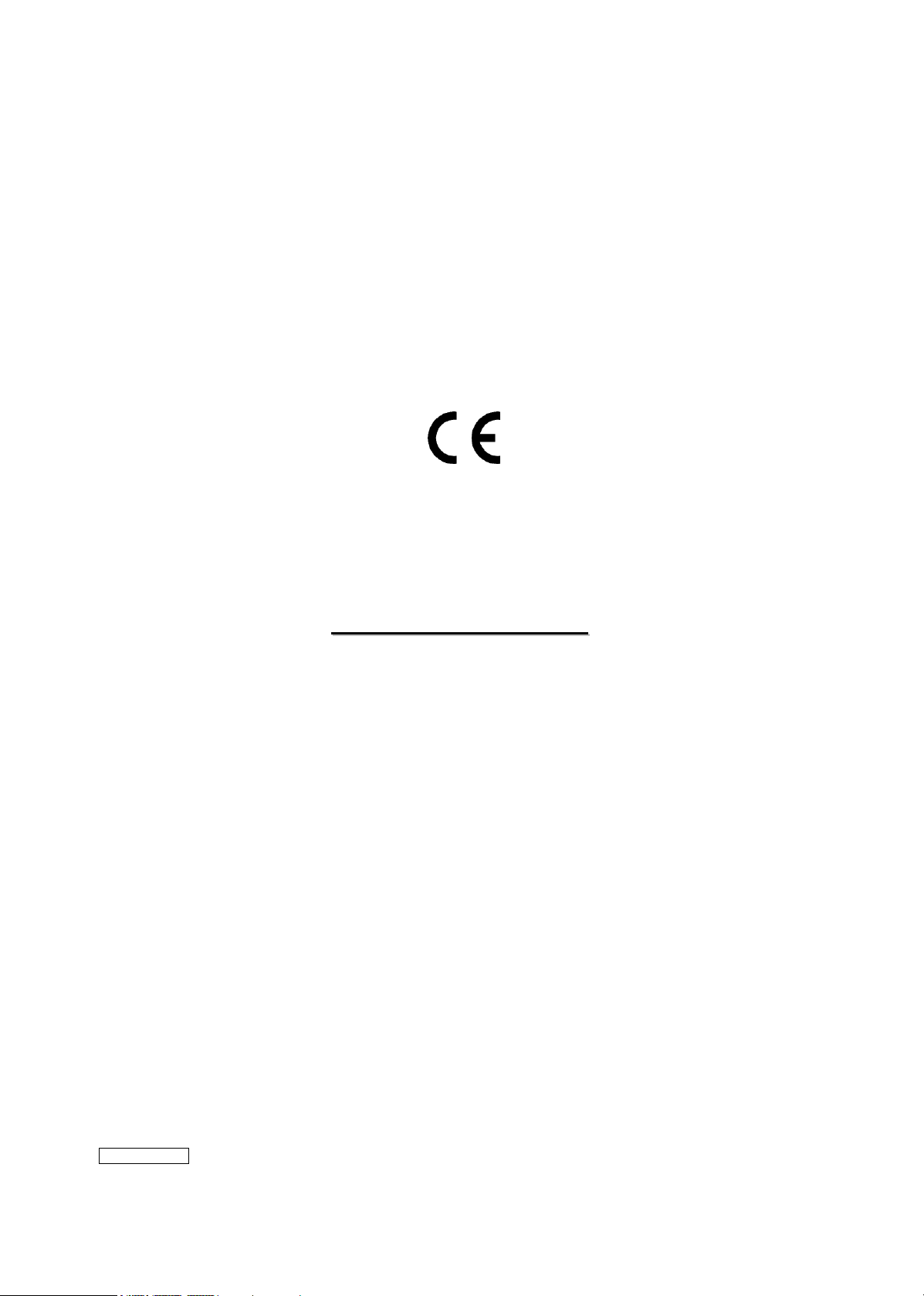
Flat Panel TV
U
SSEER
U
© 2006 All rights reserved.
Trademarks:
Manufactured under license by Dolby Laboratories.
‘Dolby’, ‘Pro Logic’ and the Double D symbol are trademarks of Dolby Laboratories.
The “HD ready” Logo is a trademark of EICTA.
HDMI, the HDMI Logo and High-Definition Multimedia Interface are
trade marks or registered trade marks of HDMI Licensing LLC.
Additional trademarks are the property of their respective owners.
make no warranty of any kind with regard to this material, including, but
We
not limited to, the implied warranties of merchantability and fitness for a particular purpose.
We
will not be liable for errors contained herein or for incidental or consequential damages in connection with the furnishing, per-
formance, or use of this material.
We assume no responsibility for the use or reliability of its software on equipment that is not furnished by our company.
This document contains proprietary information that is protected by copyright. All rights are reserved. No part of this document
may be photocopied, reproduced, or translated to another language without the prior written consent of our company.
The information in this document is subject to change without notice.
Medion AG, Am Zehnthof 77, 45307 Essen, Germany
BDA00103100
R
’
’
SS
M
AANNUUAAL
M
L
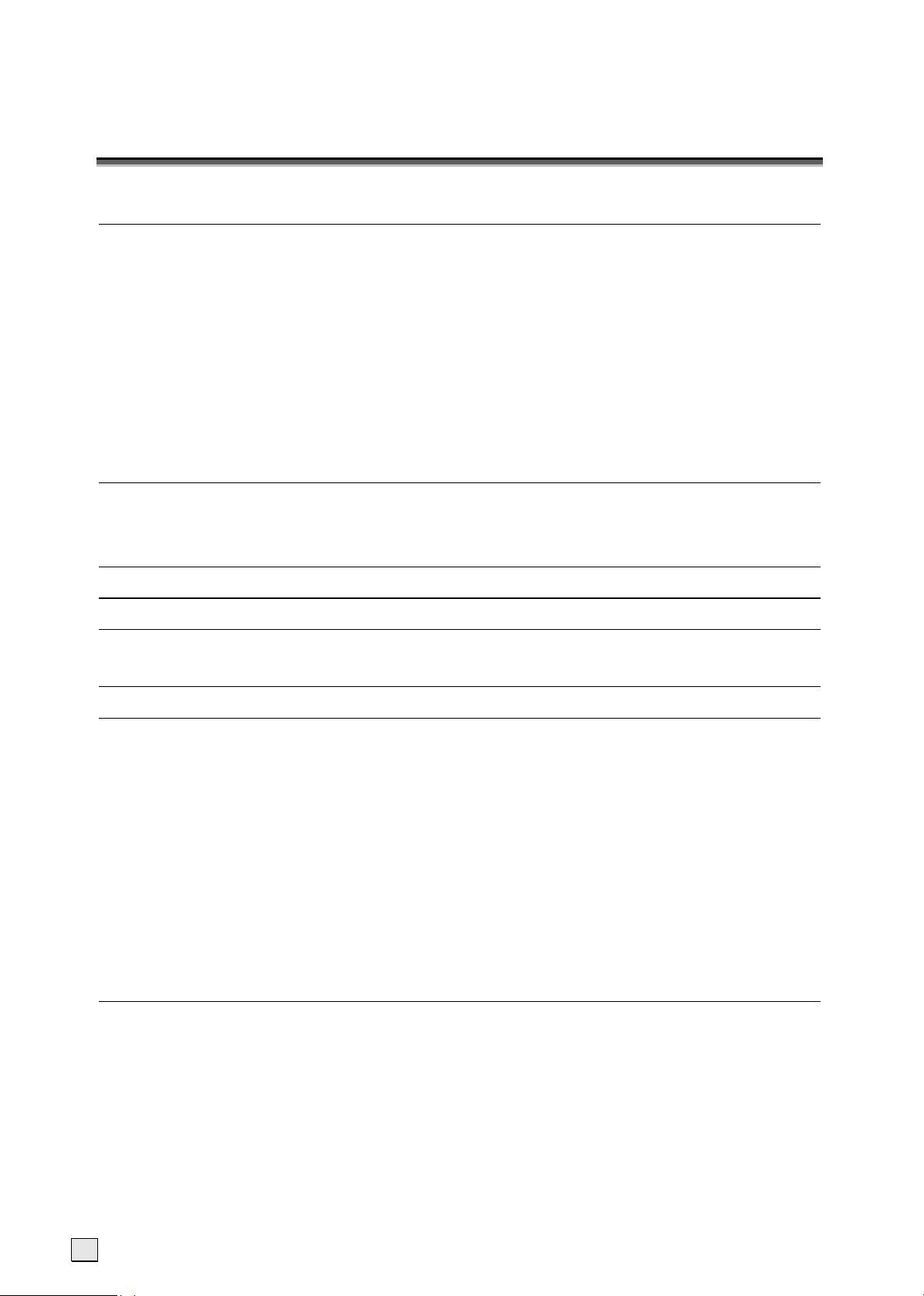
C
OONNTTEENNT
C
1. SAFETY AND PRECAUTIONS 1
Operating Safety.................................................................................................. 1
Precautions ......................................................................................................... 3
Important Additional Safety Instructions.................................................................. 3
Recycling and Disposal..........................................................................................4
2. INTRODUCTION 5
Service ............................................................................................................... 5
Performance Characteristics................................................................................... 5
3. CONTROL ELEMENTS AND SIDE CONNECTIONS 6
4. BACK OF THE DEVICE AND CONNECTIONS 7
T
Repair........................................................................................................... 1
Notes for Service Engineers ............................................................................. 1
Point of use ................................................................................................... 2
Environmental conditions................................................................................. 2
Connecting .................................................................................................... 2
Standards/Electro-Magnetic Compatibility .......................................................... 3
5. REMOTE CONTROL 8
Summary of Control Buttons..................................................................................9
6. APSAS FIRST TIME INSTALLATION 10
7. GENERAL CONTROLS & ADJUSTMENT 12
Turning the display On and Off............................................................................. 12
Calling up Menus and operating the on-screen control ............................................. 12
Continue switching channels ................................................................................ 13
Switch between TV / PC / AV ............................................................................... 13
Volume Control .................................................................................................. 13
Using Volume Control.................................................................................... 13
Using Mute .................................................................................................. 13
Picture (Contrast, Colour, Brightness, etc.) ............................................................ 13
Additional picture settings ................................................................................... 15
Sound (Balance, Equalizer, etc.)........................................................................... 16
8. TV MODE ADJUSTMENT 18
Adjusting TV settings .......................................................................................... 18
Program table .............................................................................................. 18
Delete a program ......................................................................................... 18
Moving and sorting channels .......................................................................... 19
Changing the names of channels .................................................................... 19
Setting channels manually ............................................................................. 20
Manual addition of channels................................................................................. 22
Add new channels automatically........................................................................... 22
ii
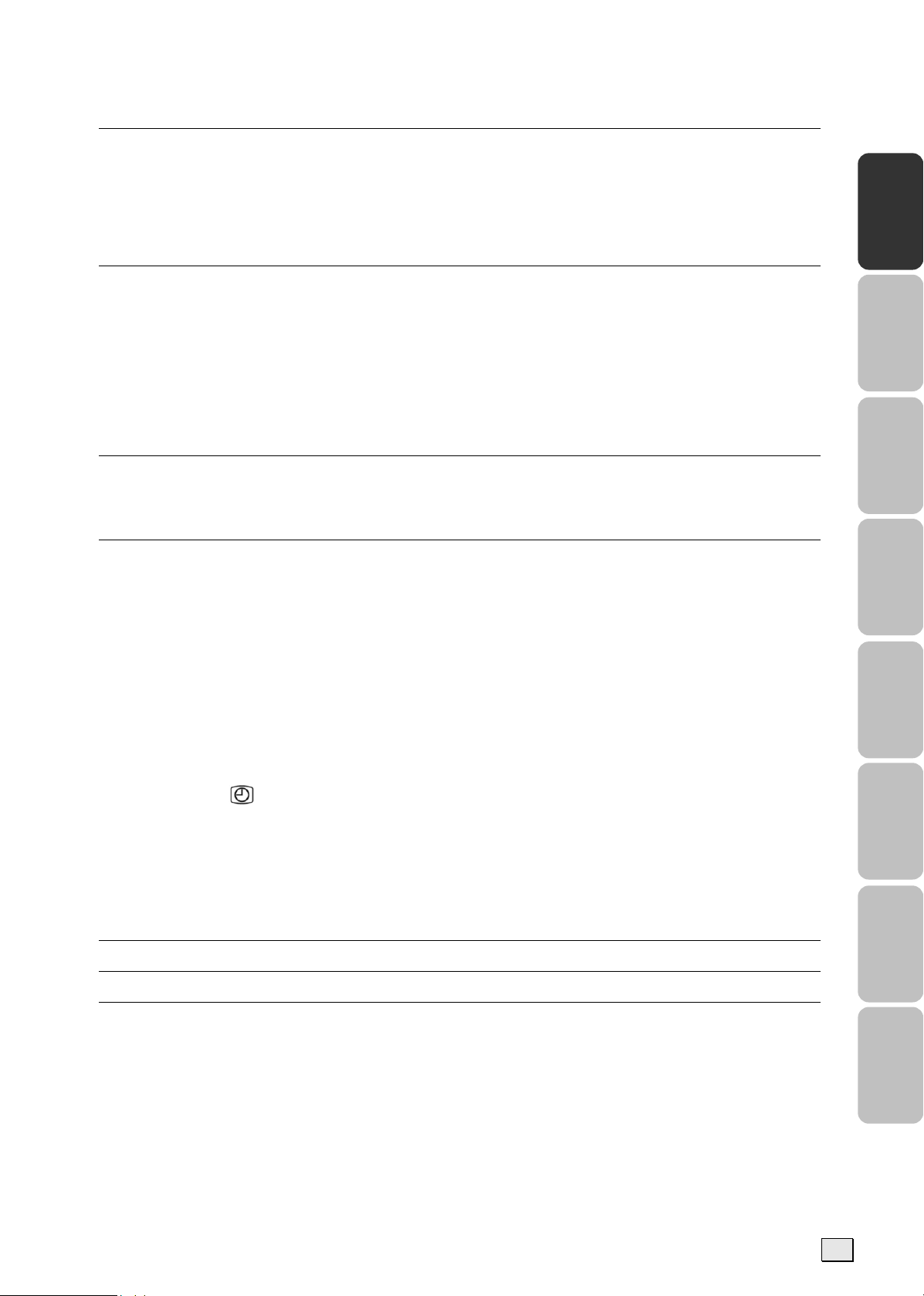
9. TELETEXT 23
To operate Teletext ............................................................................................ 23
Teletext Page Selection ....................................................................................... 23
Select Teletext display functions........................................................................... 23
Useful features for Teletext.................................................................................. 24
10. CONNECTING EXTERNAL DEVICES 25
Connection of an external device to the Scart socket............................................... 25
Connecting a video recorder to the aerial socket..................................................... 25
Connecting a decoder ......................................................................................... 25
Connecting a camera recorder.............................................................................. 25
Settings for external devices (Picture, Sound, Name, etc.) ....................................... 26
AV Menu settings ............................................................................................... 26
11. VGA AND HDMI PC MODE 28
Connection........................................................................................................ 28
Settings in the PC VGA and PC HDMI Mode ............................................................ 28
12. COMFORT FUNCTIONS 30
Picture in Picture (PIP) ........................................................................................ 30
Multi-Image (Station Overview) – Green Button...................................................... 30
Child lock.......................................................................................................... 30
Sleep Timer....................................................................................................... 31
Swap Function ................................................................................................... 32
Establish swap channel (Preferred channel) ...................................................... 32
Reverting to the Factory Setting........................................................................... 32
Switching On Mode............................................................................................. 33
English Deutsch Français Italiano
Español
Settings for all channels ...................................................................................... 33
Time display TIME........................................................................................ 34
Switch picture format - ARC................................................................................. 34
Switch picture presets - APC ................................................................................ 34
Freeze Frame function – Yellow Button .................................................................. 34
Games.............................................................................................................. 34
13. WALL INSTALLATION 35
14. TROUBLESHOOTING 36
15. OTHER QUESTIONS 37
Do you require additional Support?....................................................................... 37
Warranty .......................................................................................................... 38
Duplication of the Instructions for Use / Technical Data............................................ 38
Nederlands
Português Dansk
iii
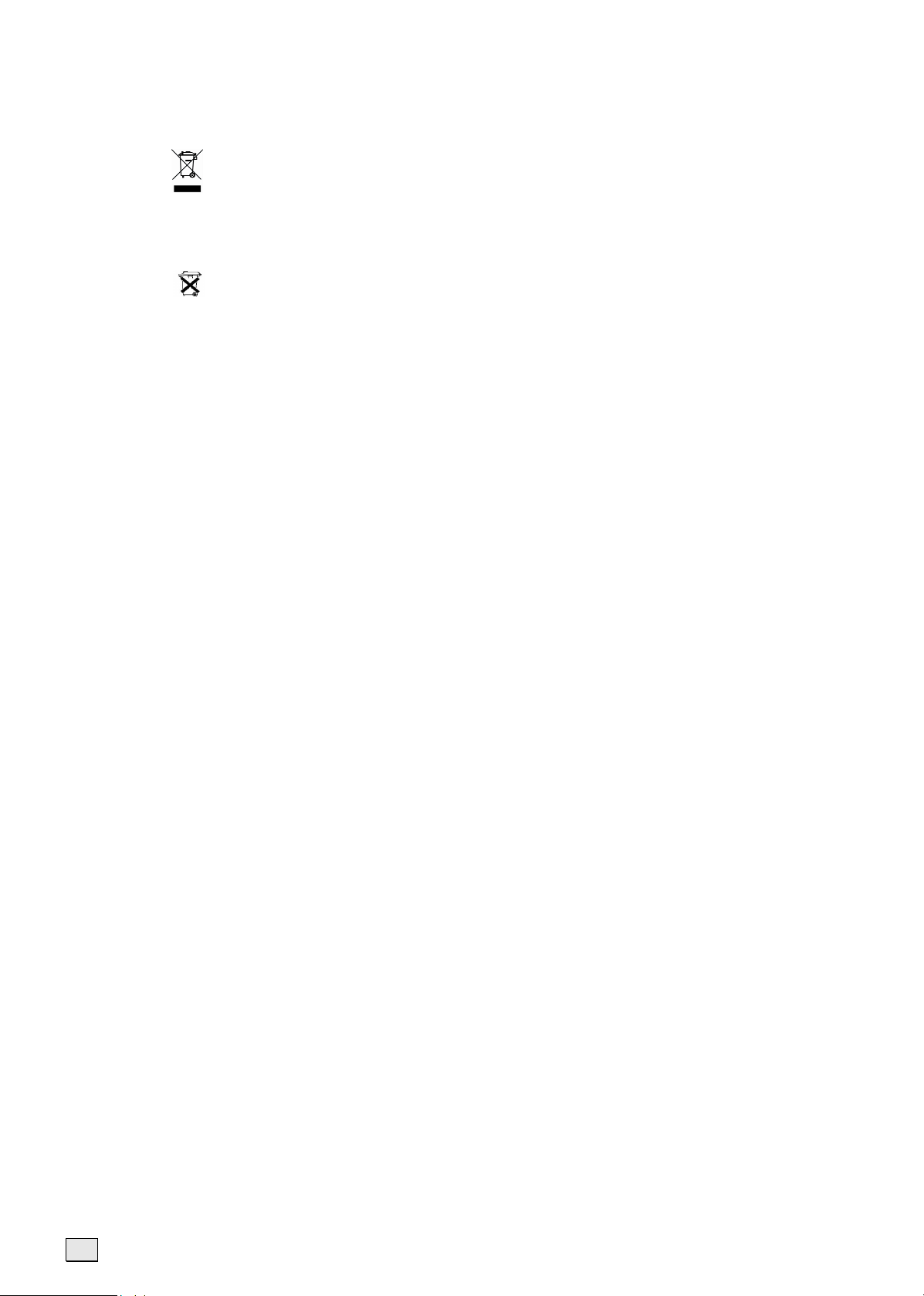
Device
At the end of its life, the appliance must not be disposed of in household rubbish. Enquire
about the options for environmentally-friendly disposal
Batteries
Do not dispose of used batteries in the household rubbish! They must be deposited at a collection point for used batteries.
iv
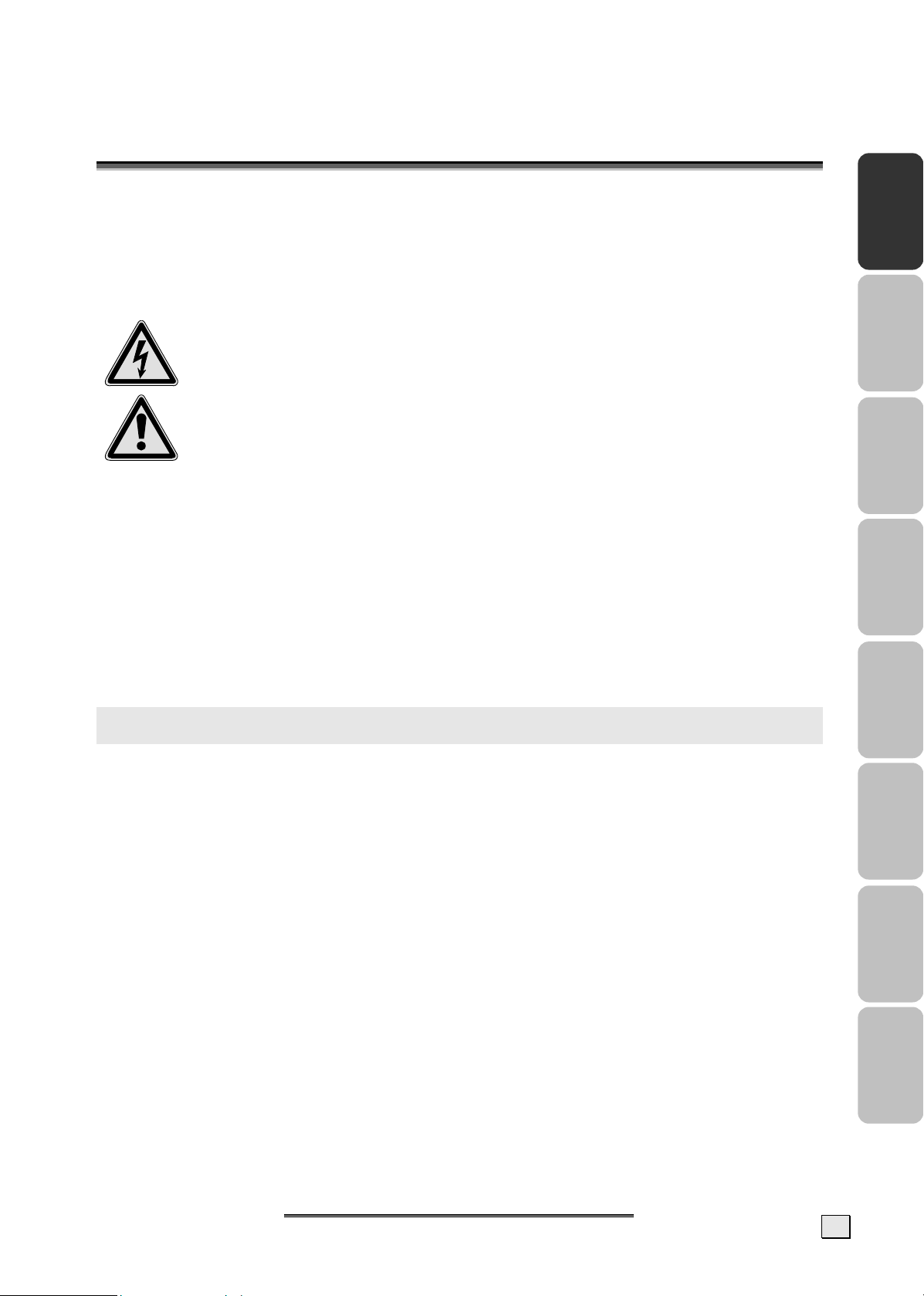
S
11.. S
Please read through this section carefully and follow the instructions to maximize the reliable
operation and lifetime of your display. Always keep these instructions handy and close by
your display. Keep the instructions and the packaging so that if you sell or give away your
display you can supply them to the new owner.
AAFFEETTYY AANNDD
P
RREECCAAUUTTIIOONNS
P
S
OPERATING SAFETY
• The TV device must not be subjected to drips or sprayed water on any account.
• Do not allow children to play unattended with electrical equipment. Children may not
always correctly recognize danger.
• This display is intended for personal use only. It not intended for commercial use in a
heavy industry environment.
• An injury hazard exists when the display breaks. Wear protective gloves to pack the bro-
ken parts and send them into your service center for proper disposal. Then wash your
hands with soap, because it is possible for chemicals to escape.
• Never exert pressure on the display. This could break the monitor.
• Do not touch the display with your fingers or with sharp objects to avoid damage.
• Never open the housing of the display! When the housing is open there is a
danger of injury from electric shock!
• Do not insert any objects through the slots and openings of the monitor. This may
lead to an electrical short-circuit or even fire resulting in damage to your display.
• Slots and openings in the display are for ventilation purpose. Do not cover
these openings, as this may lead to overheating.
English Deutsch Français Italiano
Contact the Call Center immediately in any of the following situations. Do NOT plug in or
turn on your display:
♦ if the power cable/power supply overheats or is damaged
♦ if liquid has gotten into the monitor
♦ if the display is dropped or the housing damaged
REPAIR
• Leave all repairs of your display to authorized and qualified personnel only.
• Should a repair be necessary, please contact one of our authorized service partners only.
NOTES FOR SERVICE ENGINEERS
• Before opening the housing, disconnect the product from all power sources and re-
move any connecting cables. If the display has not been disconnected from the power
outlet before being opened, there is a danger to life through electric shock. There is also a
risk of damage to the components.
• Internal components of the display may be damaged by electrostatic discharge
(ESD). Carry out repairs in an ESD-protected workshop. If no such workshop is
available, wear an antistatic wrist strap or touch a highly conductive metal object.
We can repair damage sustained by inappropriate handling for a fee.
• Use only original spare parts.
Español
Nederlands
Português Dansk
11.. S
S
AAFFEETTYY AANNDD
P
RREECCAAUUTTIIOONNS
P
S
1
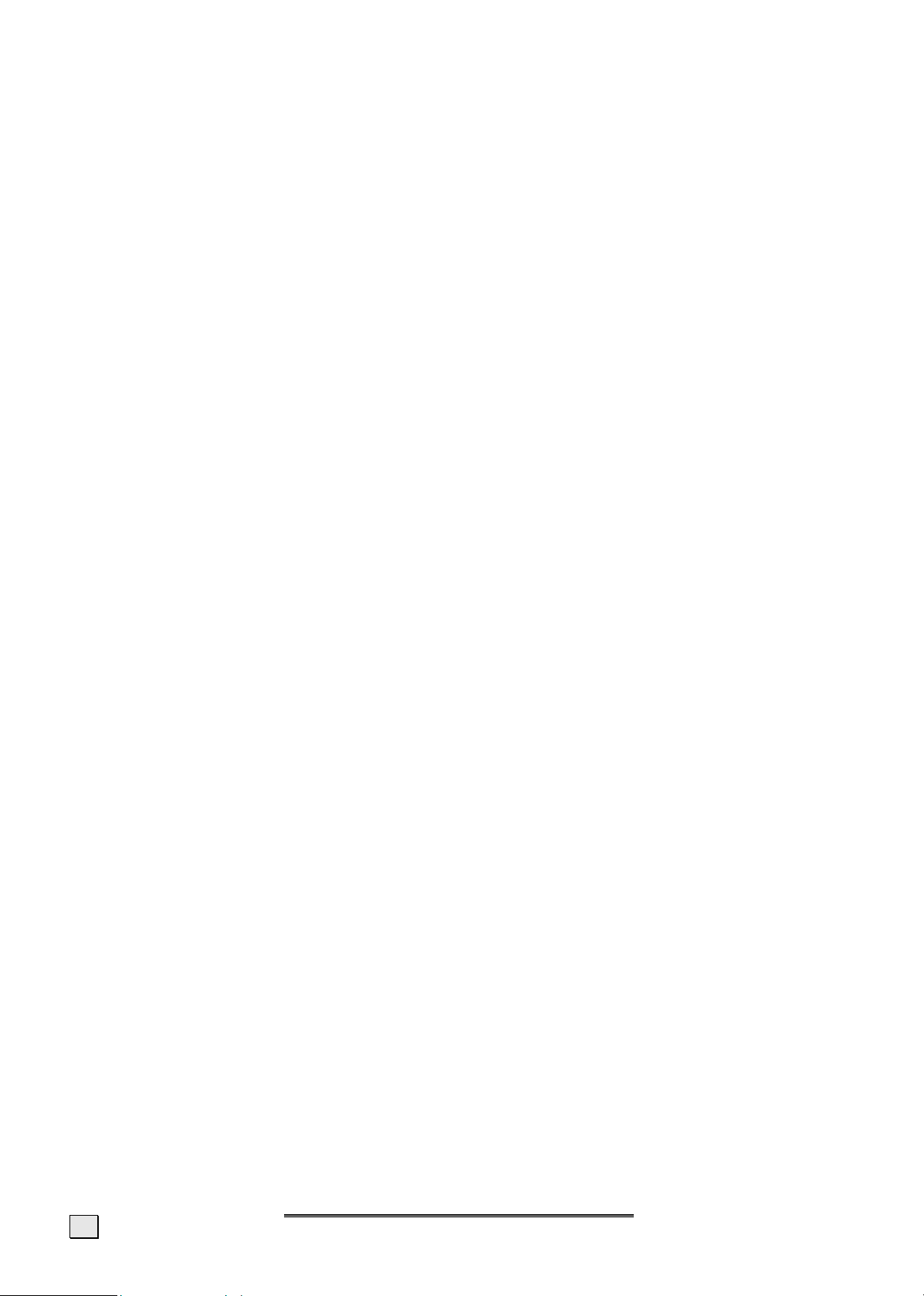
POINT OF USE
• Keep your display and all units connected to it away from moisture and avoid dust, heat
and direct sunlight. Failure to observe these instructions can lead to malfunctions or damage to the display.
• Do not place any containers filled with liquid (vases or similar) on the TV. The con-
tainer could tip over and the liquid could impair electrical safety.
• Do not place any open sources of fire (candles or similar objects) onto the TV device.
• Pay attention to sufficiently large distances in the wall unit. Maintain a minimum
distance of 10 cm around the device for sufficient ventilation.
• Place and operate all units on a stable, level and vibration-free surface in order to
avoid the display from falling.
• The optimum viewing distance is 5 times the screen diagonal.
ENVIRONMENTAL CONDITIONS
• The display can be operated most reliably at ambient temperatures between +41°F and +95°F
(5° C to 35° C) and at a relative humidity between 20% and 85% (without condensation).
• When switched off, the monitor can be stored most reliably between +14°F and +140°F (-
10° C - +60° C), up to the maximum height of 39,000 ft (12,000 m) above sea level at a
relative humidity between 10% and 85% (without condensation).
• After transporting your display please wait until it has assumed the ambient temperature
before connecting and switching it on. Extremely high variations in the temperature or
humidity may result in condensation forming on the inside of the display which could
cause an electrical short-circuit.
CONNECTING
Observe the following instructions to connect your display properly:
POWER SUPPLY
• Operate your display only with grounded outlets with AC 230V/240V~ 50 Hz. If you are not
sure about the power supply at your location, check with your power company.
• Use only power connection cable provided.
• For additional safety we recommend use of a surge protector to protect your display from
damage resulting from voltage surges or lightning.
• To remove the display from the power supply, disconnect the plug from the AC outlet.
• The mains switch installed does not detach the TV from the mains supply completely.
• The power outlet must be in the vicinity of your display and within reach of the power
cables. DO NOT stretch the power cables tightly to reach a power outlet.
• You should arrange the display cables in a manner that no one can trip over or step on
them.
• To avoid damage of cable do not place any objects or furniture on the cable.
REMOTE OPERATION
• Open the battery compartment of the remote by removing the cover.
• Insert Micro / AAA type batteries into the battery compartment on the back of the re-
mote. Pay attention to the polarity of the batteries (marked on the base of the battery
compartment) at the same time.
• Environmental note: Batteries, also non-metal ones – must not be disposed of in the
domestic waste. Used batteries must be put into the used battery collection container at
the seller or into public disposal facilities.
2
NNGGLLIISSH
H
E
E
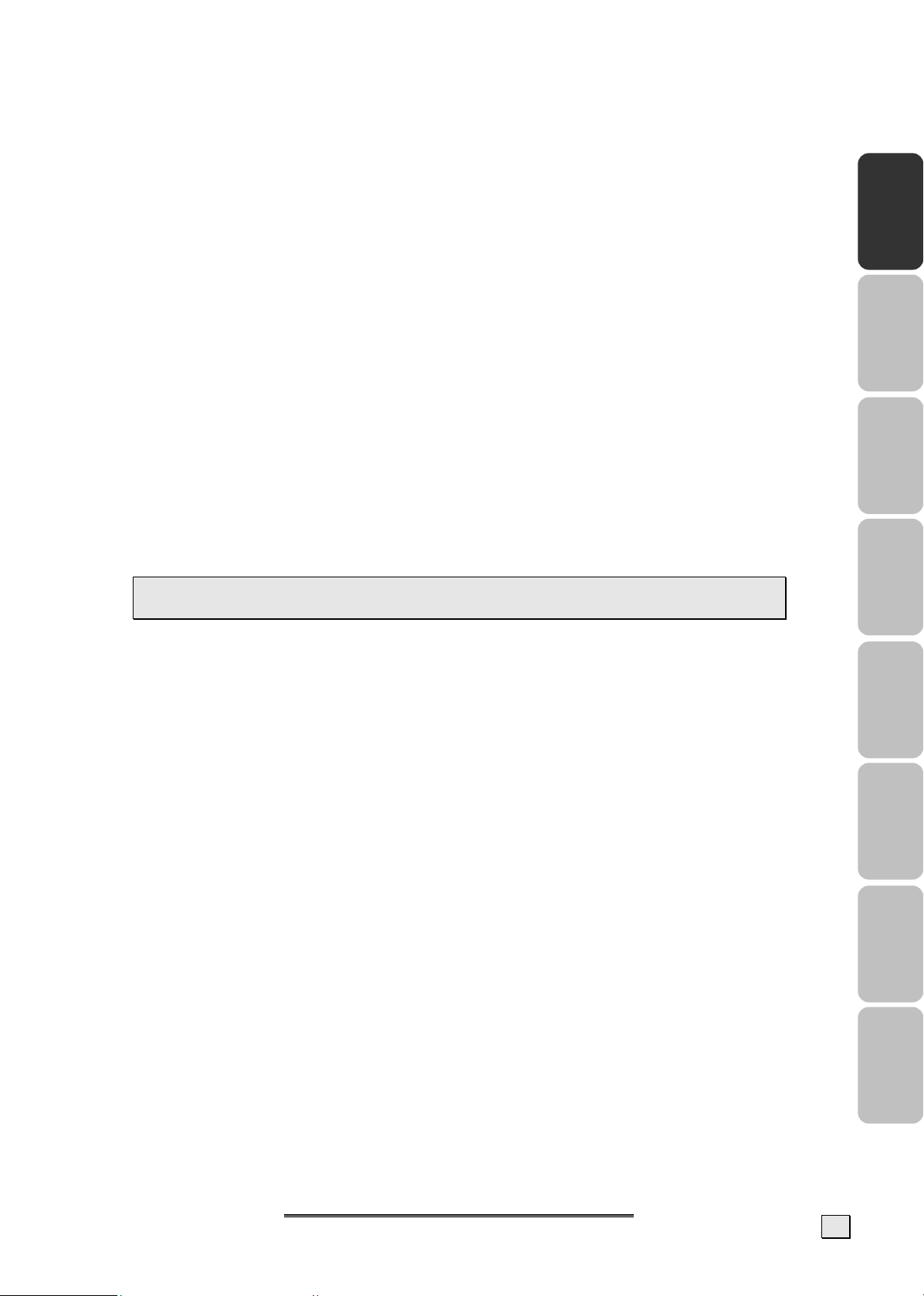
STANDARDS/ELECTRO-MAGNETIC COMPATIBILITY
Your display fulfils the requirements for electro-magnetic compatibility and electrical safety
specified in the following standards:
EN 55013, EN 55020, EN 60065, EN 61000-3-2, EN 61000-3-3
• Provide a space of at least three feet from high-frequency and magnetic sources of
interference (television sets, loudspeakers, mobile telephones, etc.) in order to avoid
malfunctions.
ERGONOMICS
• For ergonomic reasons we suggest not to use dark text with a blue background. This would
cause bad readability and would increase eye strain.
• While working with display you should take breaks periodically to avoid tension and
fatigue.
• In order to protect your eyes and to create a pleasant working area you should avoid glare,
reflections and strong contrasts on the screen.
TRANSPORT AND RECYCLING
• Keep the original packaging and use it to protect the display during transport or storage.
English Deutsch Français Italiano
PRECAUTIONS
Caution! There are no parts which can be serviced or cleaned inside of
the monitor housing.
You can increase the life of your display by taking the following precautions:
• Before cleaning always disconnect the power line and all connection cables.
• Do not use any solvents, caustic or gaseous cleaning agents. Clean the display with a
soft, lint-free cloth.
• Ensure that no water droplets remain on the screen. Water can cause permanent dis-
colouration.
• Do not expose the screen to bright sunlight or ultraviolet radiation.
IMPORTANT ADDITIONAL SAFETY INSTRUCTIONS
When using any electronic equipment, basic safety precautions should always be taken. Following the guidelines below can reduce the risk of fire, electric shock and injury to person:
• Do not use this product near water (e.g., near a bathtub, wash bowl, kitchen sink or
laundry tub, in a wet basement or near a swimming pool).
• Use only the power cord indicated in this manual. Do not dispose of batteries in a
fire. They may explode. Check with local codes for possible special disposal instructions.
• Keep batteries away from children at all times.
Español
Nederlands
Português Dansk
11.. S
S
AAFFEETTYY AANNDD
P
RREECCAAUUTTIIOONNS
P
S
3
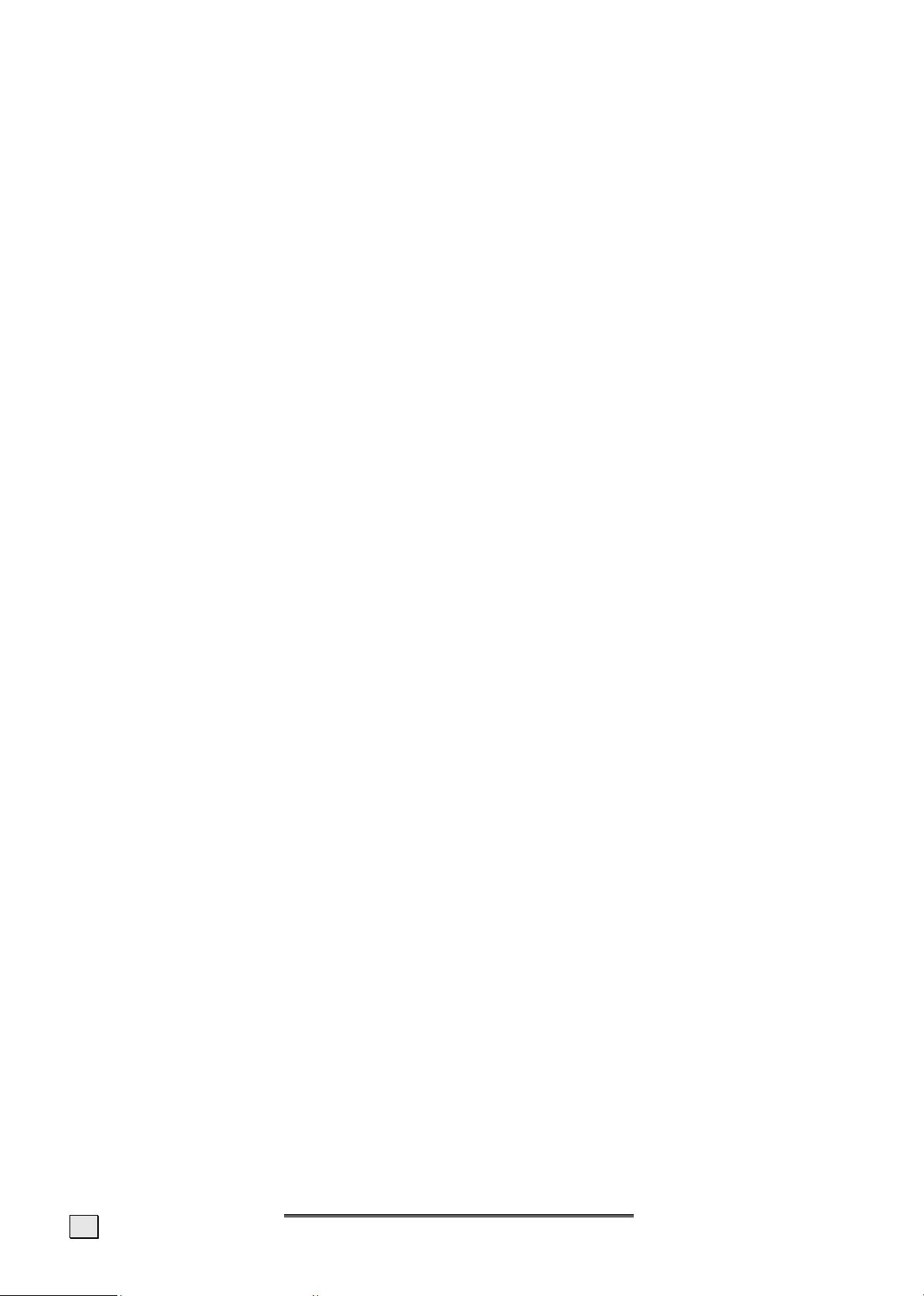
RECYCLING AND DISPOSAL
This device and its packaging have manufactured from materials that can be disposed of in
an environmentally-friendly way and sent to correct recycling to a great extent.
The device will be taken back after use, in order to send it to reutilization or exploitation of
the materials, as far as is it is returned in a state that corresponds to use in accordance with
regulations. Parts of the device that cannot be made use of will be disposed of correctly.
Please contact your point of sale or our service if you have questions about disposal.
4
NNGGLLIISSH
H
E
E
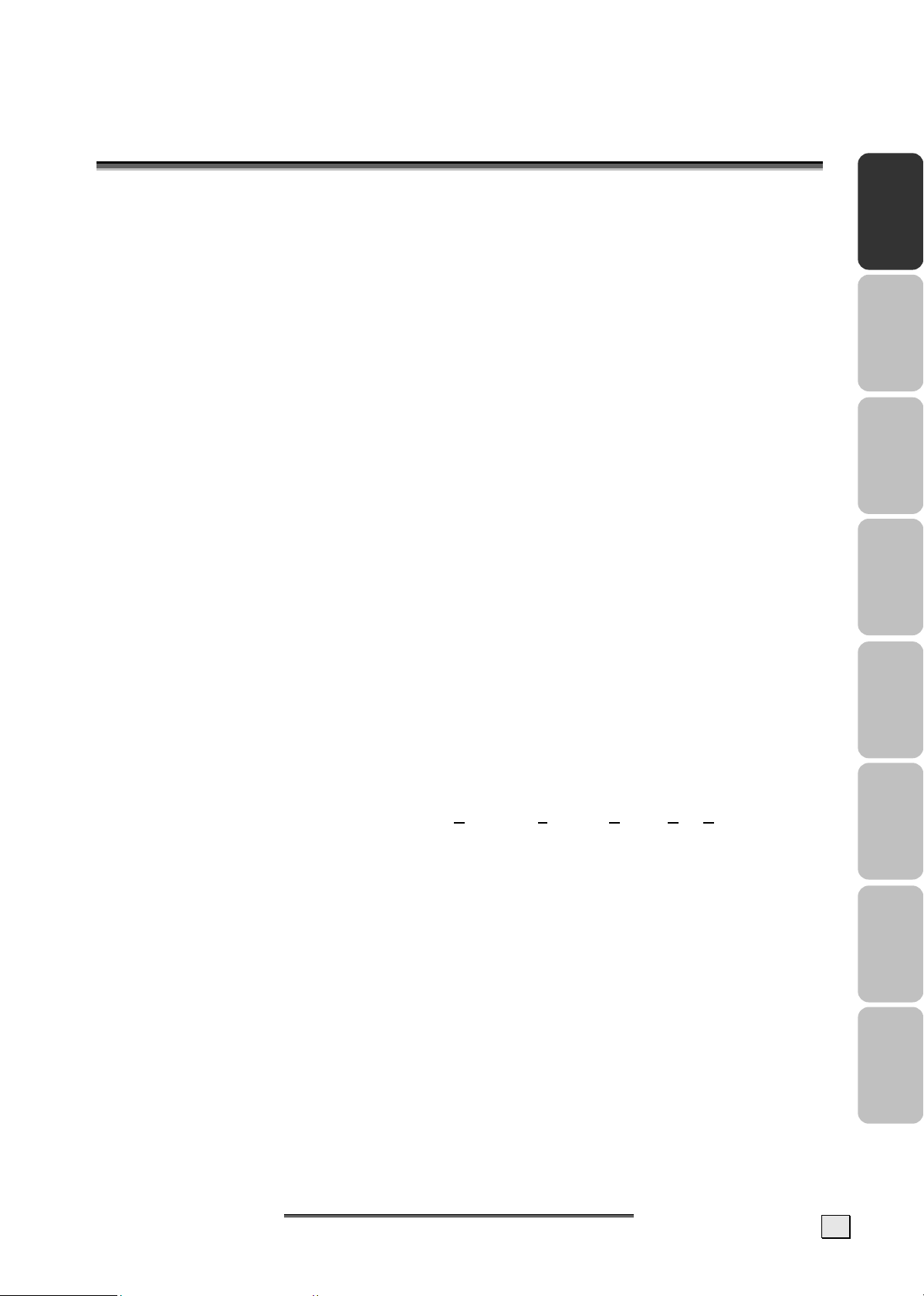
I
NNTTRROODDUUCCTTIIOONN
22.. I
Thank you for purchasing our Multi-display. We thank you for your confidence in our products and are pleased to greet you as a new customer. We focused on great features, ease of
use and reliability in manufacturing your display.
SERVICE
Service and support will be available every time you use your new monitor. Contact us, we
will be glad to help you. This manual contains a separate chapter on the subject of Troubleshooting on page 35.
PERFORMANCE CHARACTERISTICS
Advantages in relation to CRT (cathode ray tube) displays:
Less space required
Lower weight
Power savings
Low radiation
Features
High resolution display
On Screen Display (OSD) – Graphic operating surface
499 channel slots, 3 AV settings, HDMI and VGA modes
Multi-standard PAL, SECAM, NTSC
“HD ready” - HDTV compatible
The following connections are available:
- Tuner connection
- SCART/AV1 (Video, S-Video, RGB, YCrCb, YPrPb)
- SCART/AV2 (Video, S-Video, RGB, YCrCb, YPrPb)
- Front AV.SV (Video/S-Video and Audio In)
- Headphones
- Analogue and digital multimedia input (VGA and HDMI connection)
- Audio-in for VGA and HDMI
Easy to operate remote
Easy to operate Picture Menu system
Automatic APSAS installation system (A
TOP/FLOF Teletext function with 2,100 page memory and multi-page text
Completely digital picture improvements:
- Dynamic noise reduction
- Comb filter
- Perfect Clear
- Image sharpness
- CTI
Dual-tuner PIP: PIP from two different signal sources
Freeze frame and multi-image (station overview)
Full picture format independent of the signal source
Headphones socket for screened listening pleasure
Integrated 2-way loudspeaker system with 6 loudspeakers
Decoder function
Intelligent Swap Function
Sleep Timer
Child Lock
Plug and Play: automatic recognition of your operating system
Four games: Brixx, Anaconda, Scramble and Outer Space
utomatic Program Search And Sort)
English Deutsch Français Italiano
Español
Nederlands
Português Dansk
I
NNTTRROODDUUCCTTIIOON
22.. I
N
5
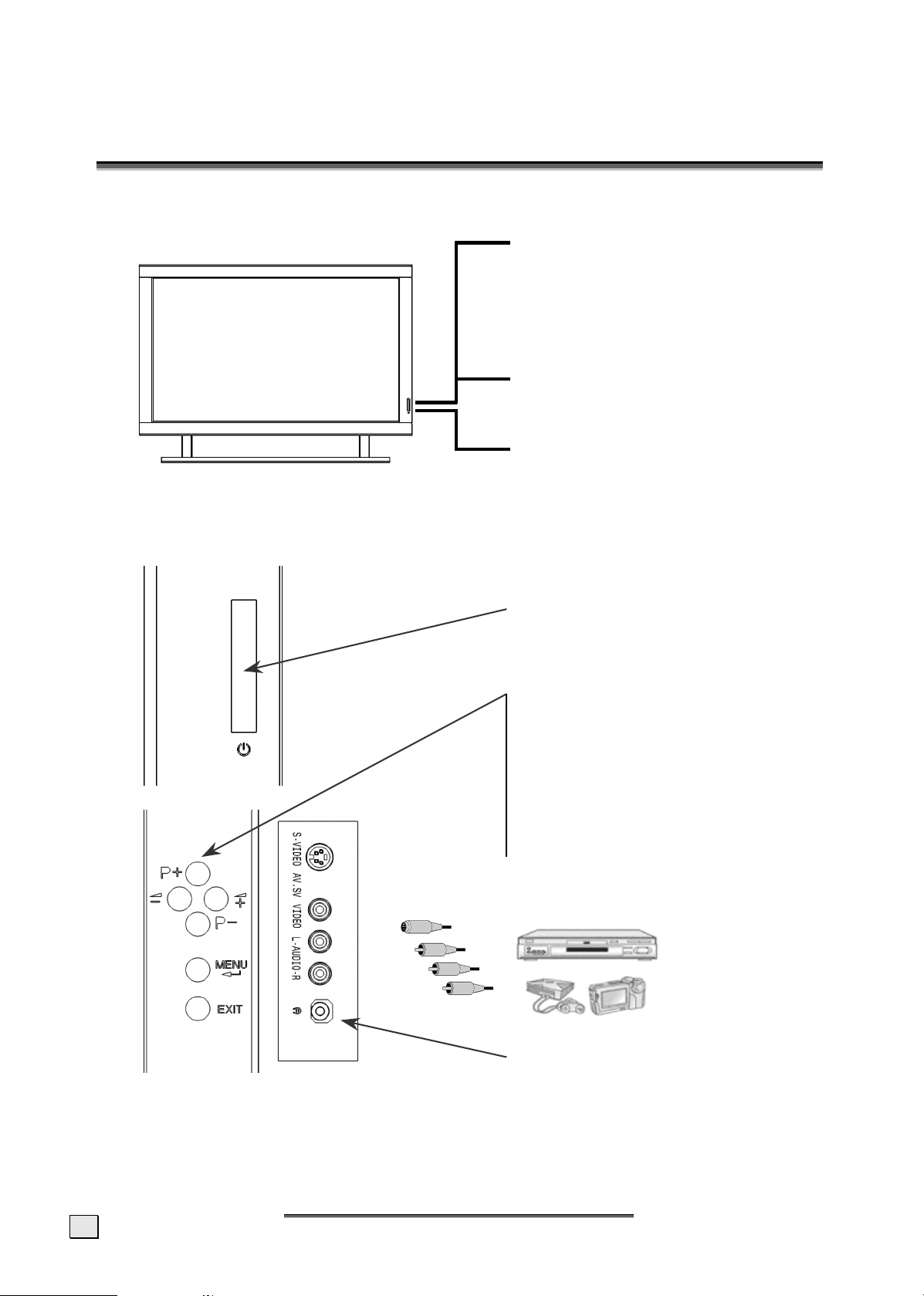
C
33.. C
The Buttons on the device control the basic functioning of the TV, including the On-Screen
Menu. You will reach the advanced functions through the remote.
• Detailed view of front and side:
Note: Please read chapter “10. Connecting External Devices” on page 25 for further information about operating external device.
OONNTTRROOLL
E
LLEEMMEENNTTSS AANNDD
E
S
S
IIDDEE
C
OONNNNEECCTTIIOONNS
C
Operating display
A yellow light indicates that the device
is switched on but is in Readiness
Mode.
The light shines blue if the device is
switched on.
Sensor window
Point the remote to this region of the
screen.
Control elements & side connections
The side connections and some of the
control elements are located on the side
of the device.
Power: Switches the TV on or into Readi-
P+/P- Program +/-
Setting Buttons in the Screen Menu
\+/\- Volume +/-
Setting Buttons in the Screen Menu
MENU Button
EXIT Button
AV.SV input
Headphones output
S
ness Mode
6
NNGGLLIISSH
H
E
E
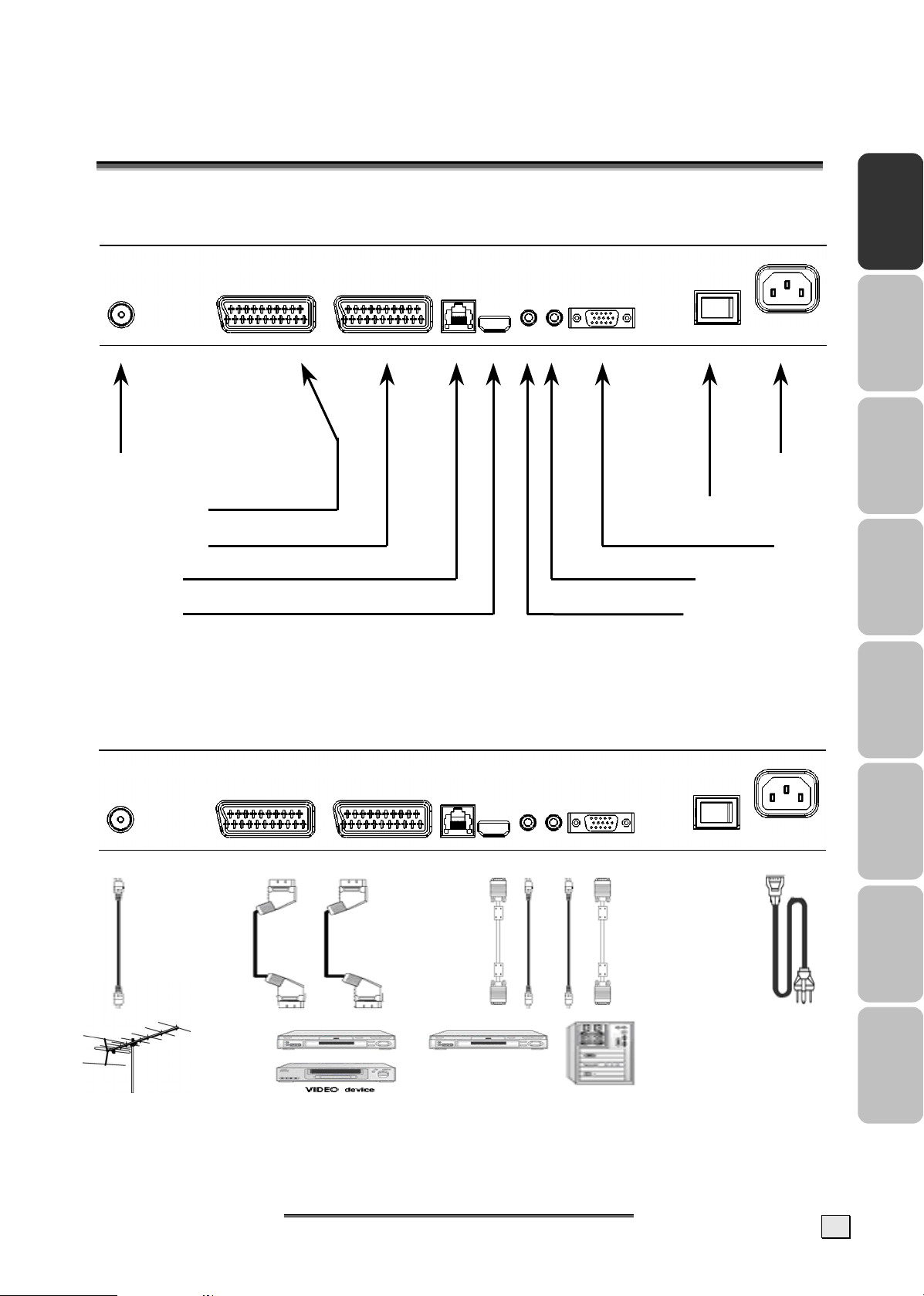
B
44.. B
• View from diagonally below
Information: The service socket is exclusively intended for our authorized service partners.
Improper use can lead to damage to your TV device.
Note: Please read chapter „10. Connecting External Devices“on page 25 for further information about operating external devices.
AACCKK OOFF TTHHEE
Aerial connection
Scart/AV1
Scart/AV2
Service VGA Audio IN
HDMI HDMI Audio IN
D
EEVVIICCEE AANNDD
D
C
OONNNNEECCTTIIOONNS
C
S
Mains plug
Mains switch
VGA
English Deutsch Français Italiano
Español
Nederlands
Português Dansk
B
AACCKK OOFF TTHHEE
44.. B
D
EEVVIICCEE AANNDD
D
C
OONNNNEECCTTIIOONNS
C
S
7
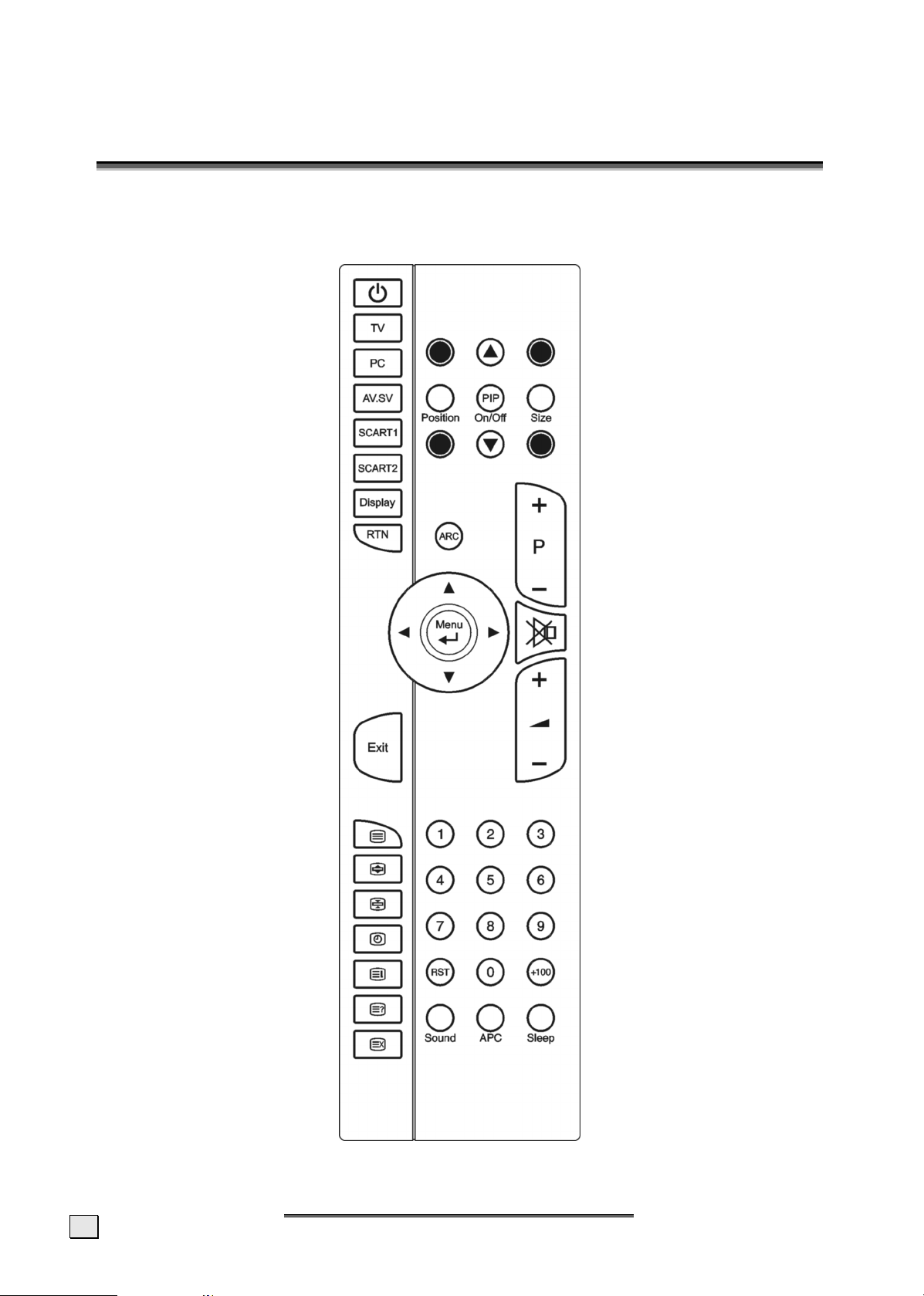
R
55.. R
This is for a remote that is suitable for your TV; you will find the relevant Button identification and arrangement on the following page:
EEMMOOTTEE
C
OONNTTRROOLL
C
8
NNGGLLIISSH
H
E
E
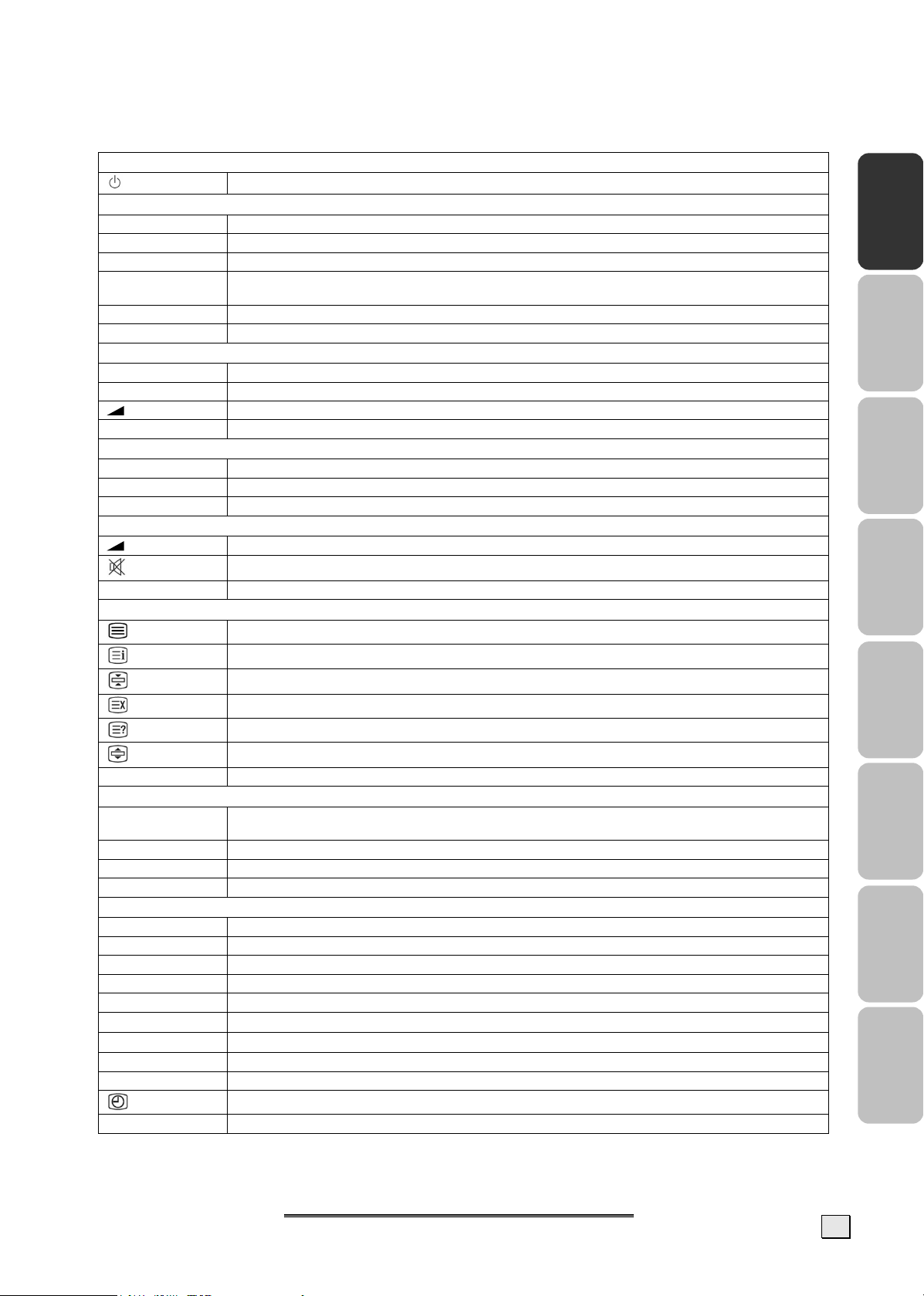
SUMMARY OF CONTROL BUTTONS
Device on or switch to Readiness Mode
POWER
Selecting the Signal Source
TV Switch to the TV mode.
PC Switches between PC VGA and PC HDMI
AV.SV Switches to video mode or S-video mode (See “AV Menu settings” from Page 26)
SCART 1 Switches to SCART 1. Switches between video, S-video, RGB and Auto if pressed several
SCART 2 Switches to SCART 2. Switches between video, S-video Auto if pressed several times.
0 Switches between PC VGA, PC HDMI, AV.SV, SCART/AV 1 and SCART/AV 2
Menu Setting
MENU/ENTER Display the main on-screen menu or enter the next menu.
ST P+/P- Press to select the item you want to adjust in the OSD menu.
VOL -/+, WX Press to decrease or increase the value in the OSD control bar.
EXIT One level back in the Menu.
Changing Channels
ST P+/P- Press P+ or P- to change programs in TV mode.
0-9 To select programs directly in TV mode.
RTN Press to return to the previous program.
Sound Control
VOL -/+, WX Press to turn up or turn down the volume.
MUTE
SOUND Press to change directly to the Sound Menu
Teletext Control
TELETEXT
INDEX
STOP
INTERRUPT
REVEAL
EXPAND
ST P+/P- Press P+ or P- to use Page Catching
PIP Control
ON/OFF Press to watch one of the video sources on Sub-display, whilst in OC mode. Press again to
PIP SOURCE, ST Selects the source of the PIP Window.
POSITION To shift the PIP Window.
SIZE Sets the size of the PIP Window.
Other Functions
RST, RESET Reset the original factory setting, such as Contrast and Colour.
YELLOW BUTTON Press to switch freeze frame function on and off
GREEN BUTTON Press to switch multi-image (station overview) on and off
RED BUTTON Press to call up the Picture Menu
BLUE BUTTON Press to call up the Sound Menu
ARC
APC
DISPLAY Displays the current signal source, program number and sound options.
SLEEP Press to select a preset time interval for automatic power off.
TIME
+100 No function
Switches the device on or into Operating Mode alternately
times.
Press to switch the sound on or off.
Press to show the Teletext Service. Press again to return to TV viewing.
Press to show the list of Teletext contents.
Press to stop the automatic page change.
Press to switch to TV while waiting for the next page.
Press to display concealed information, such as solutions of riddles or a quiz.
Press to enlarge the top half or bottom half of the Teletext page.
turn off the Sub-display.
Changes the format.
Adjusts the backlight in three levels.
Press to display the digital or the analog clock alternately and switch off
English Deutsch Français Italiano
Español
Nederlands
Português Dansk
55.. R
R
EEMMOOTTEE
C
OONNTTRROOL
C
L
9
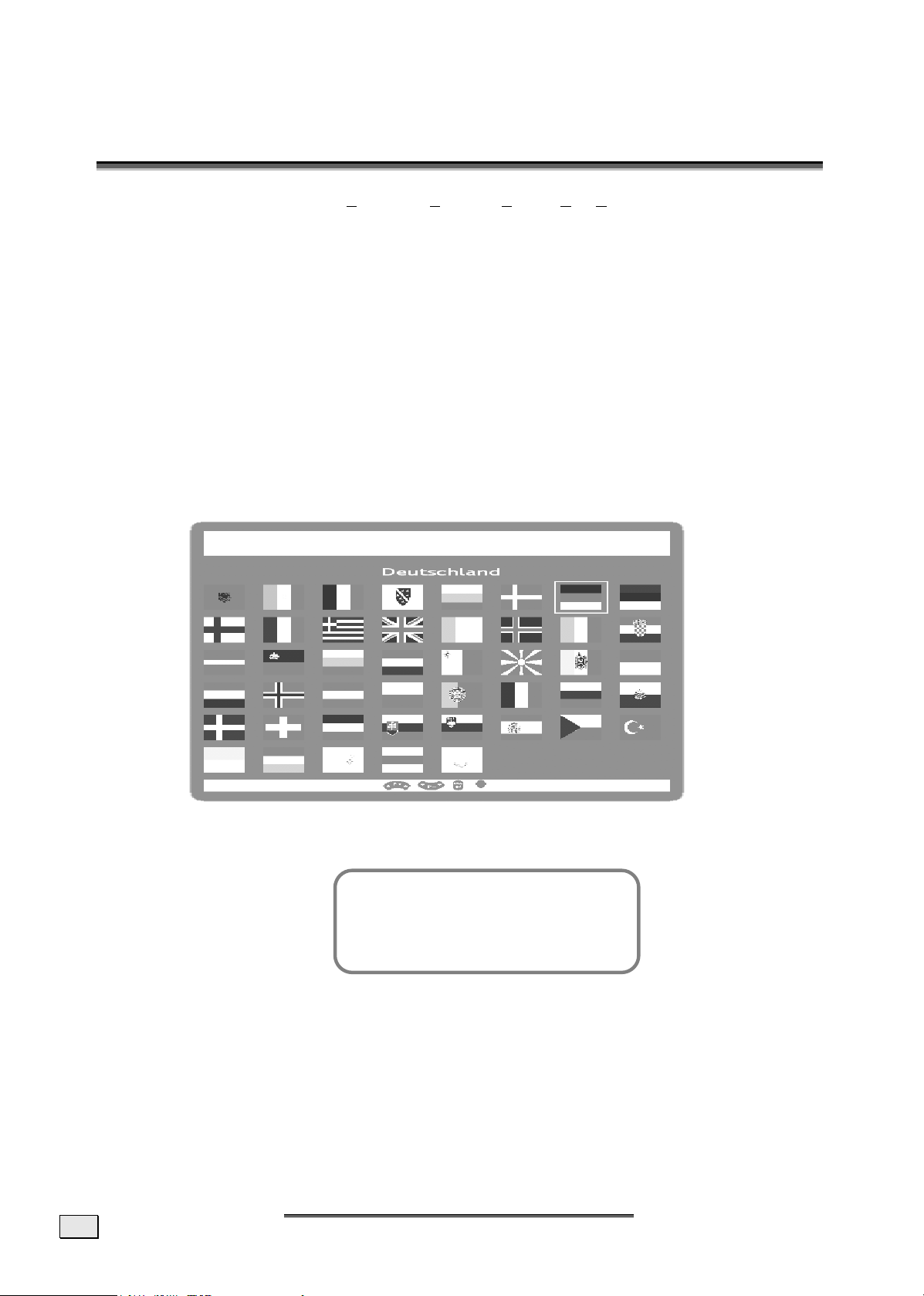
F
66.. AAPPSSAASS F
Your TV device has the APSAS (Automatic Program Search And Sort) automatic installation
system and a graphic OSD (On Screen Display) operating surface. Both systems will make
the initial installation and the operation of your device in future easier for you.
1. After removing the display packaging, ensure the product is installed in a safe and
well ventilated position.
2. Insert two AAA type batteries into battery compartment on the rear of the remote
control.
3. Connect the external 75 Ohm aerial cable and the electricity cable to the relevant connections and make sure that the mains switch on the back is switched
on.
4. The initial Installation Menu will appear when you switch on your TV for the
first time by pressing the POWER Button on the remote. Carry out the following settings and use the STWX P+/P-, VOL+/- and MENU Buttons to control
the menus.
5. The flags of all locations for which the TV is suitable will appear on your screen.
IIRRSSTT
T
T
IIMMEE
I
NNSSTTAALLLLAATTIIOON
I
N
10
6. Please select the flag of the location where you are with the STWX P+/P-,
VOL+/- setting Buttons and confirm your selection with the MENU Button.
The Menu will appear after you have made your selection.
1. Location select Germany
2. Language German
3. Start Cancel/Continue
7. The location will have been set in accordance with your flag selection. You can
return to the flag selection at the Location Select Menu Point, if you want to
correct the country setting again.
8. The language of the country suitable to the selected location will have been
preset automatically. However, you can select any other Menu language at the
Language Menu Point.
New installation
NNGGLLIISSH
H
E
E
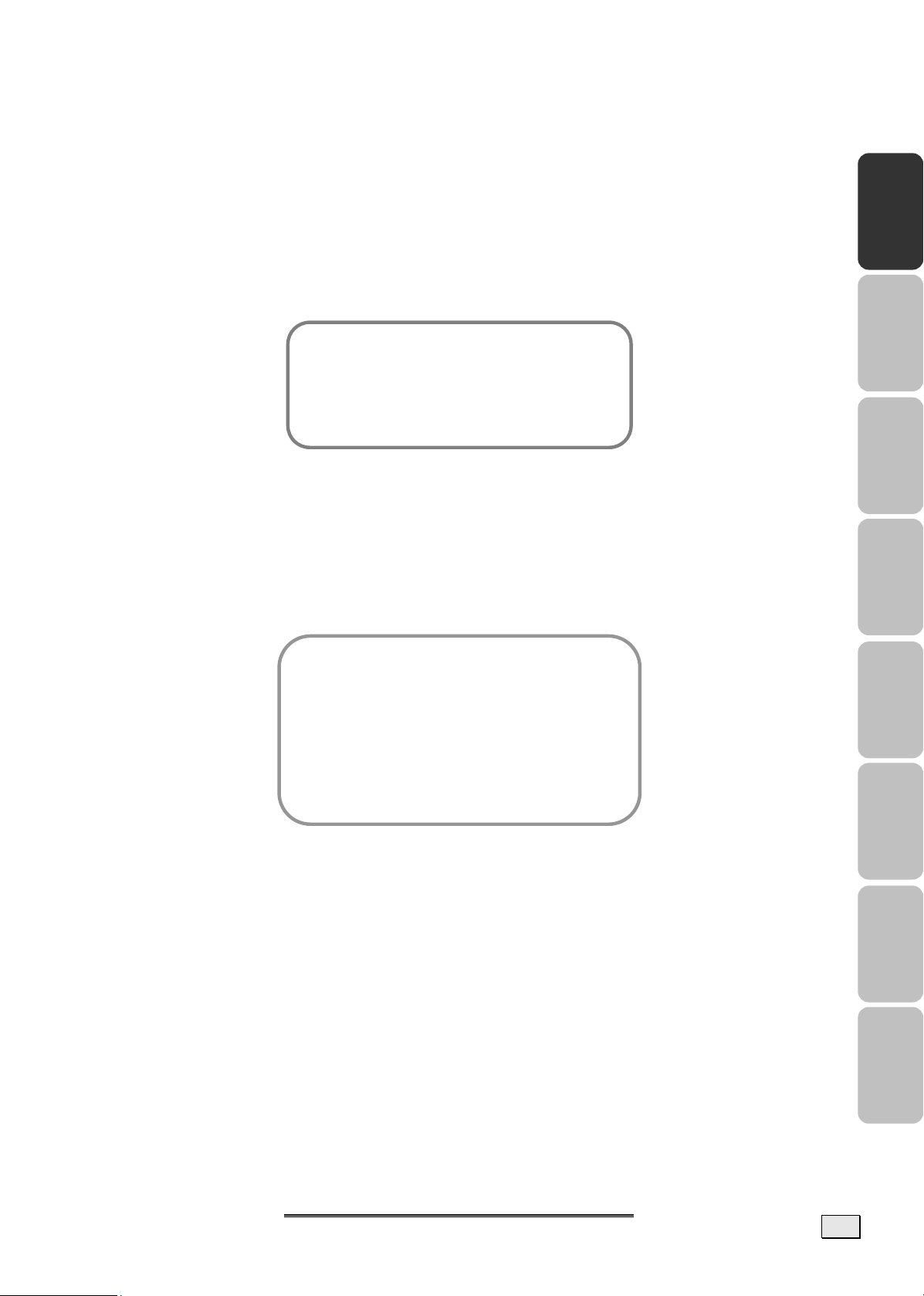
9. Please go to the Start Menu Point with the assistance of the ST P+/P- setting But-
tons, after you have selected your preferred language.
The automatic initial setting is started by selecting ‘Further’ by means of MENU and
the ST P+/P- buttons. During this, the device will automatically search for all the
television channels that can be received at your location, and sort them and store
them according to your entries concerning the location and the language. The following Menu will appear at the same time:
English Deutsch Français Italiano
Frequency
Automatical Search
Channel type
Last station
Found so far
Cancel
10. This Menu simply has a display function to inform you about the progress of
the initial installation. However, press the MENU Button if you want to cancel
the station search. No television channels will, however, be stored in this case.
You will reach the start of the initial installation again if you switch the device
off and on again.
11. The program table will appear on the screen after the initial sound setting has
finished. You can move, rename, delete and add channels, or carry out fine adjustments in the program table (you will find details about this in „Program table“ from Page 18).
Program table
SCART1 TV.........
SCART2 TV.........
AV.SV TV.........
PC TV.........
TV 1 ARD TV.........
TV 2 ZDF TV.........
TV 3 …… TV.........
• Delete • Move • Edit
Español
12. Press EXIT to reach the TV Mode directly, if you do not want to carry out any
changes to the automatically stored and sorted channels.
66.. AAPPSSAASS F
F
IIRRSSTT
T
T
IIMMEE
I
NNSSTTAALLLLAATTIIOON
I
N
Nederlands
Português Dansk
11
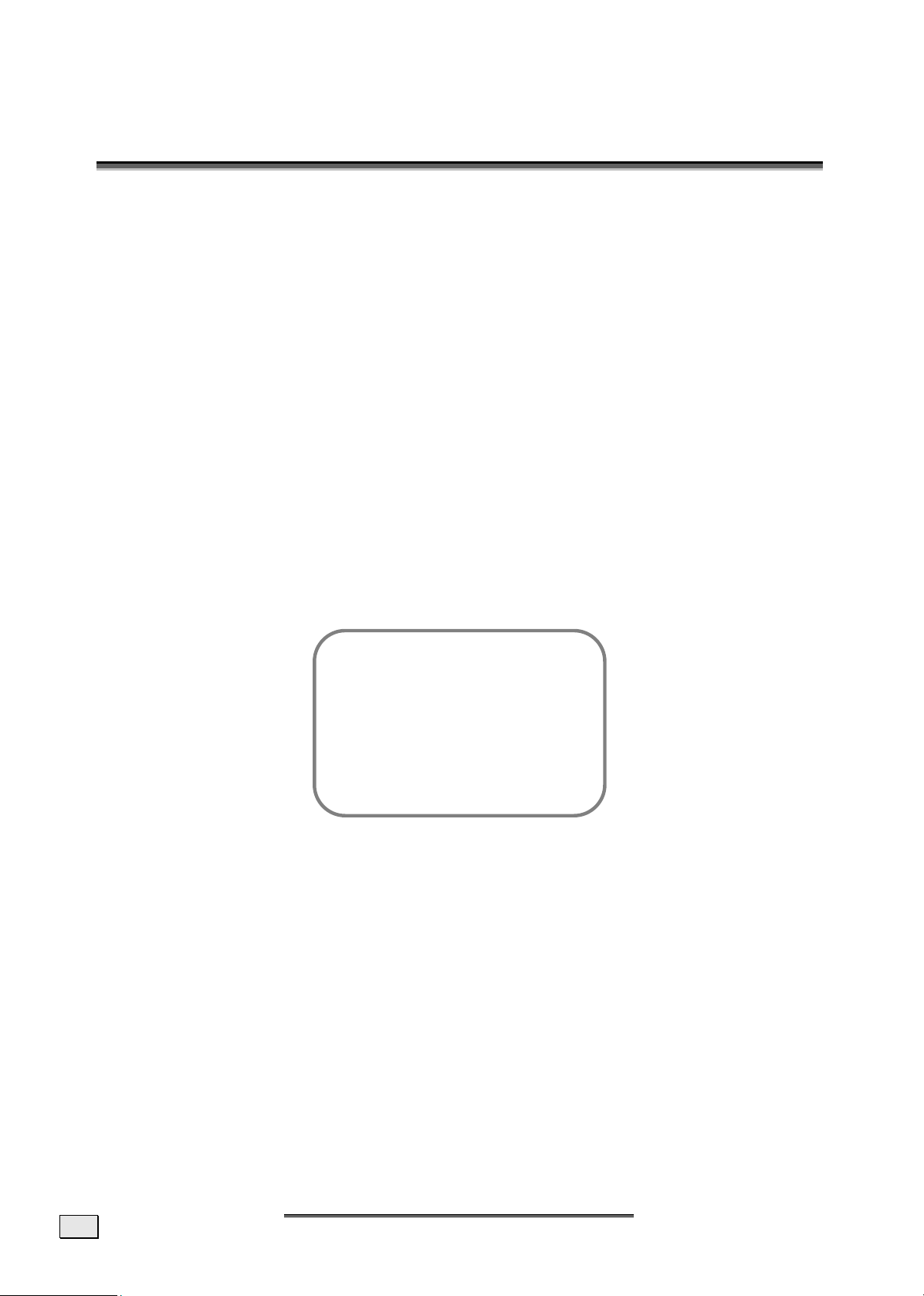
G
77.. G
EENNEERRAALL
C
OONNTTRROOLLSS
C
&& A
A
DDJJUUSSTTMMEENNT
T
TURNING THE DISPLAY ON AND OFF
The mains switch of the TV is located on the back of the device. The device moves to
Readiness Mode if this switch is switched on.
The operating display shines yellow in Readiness Mode. It is possible to switch the device to
the normal Operating Mode by means of the POWER Button on the remote or on the device.
The operating display shines blue in the normal Operating Mode. It is possible to switch the
TV back to the Readiness Mode by means of the POWER Button on the remote or on the
device.
Please wait 15 seconds before operating the mains switch again if you switch the device off
with the mains switch.
Note: The energy consumption of the TV reduced to the minimum necessary in Readiness
Mode. No energy is consumed, but there is no complete detachment from the mains, if the
mains switch of the TV is switched off!
CALLING UP MENUS AND OPERATING THE ON-SCREEN CONTROL
Your TV device has a graphic OSD (On Screen Display) operating surface, which will make
the operation and management of your TV device easier for you.
1. Press the MENU Button when the device is switched on. The Main Menu will appear on
the screen then.
Main Menu
1. Picture
2. Sound
3. Program table
4. Installation
5. Child lock
6. Sleeptimer
7. Swap function
8. Games
2. You navigate through the Menus with the ST P+/P- Buttons. Press the MENU Button
when the cursor is on the required Menu Point. This will activate that Menu Point.
3. The Menu Points can be called up and activated directly by means of the Number Buttons.
4. A selection window will appear or the Setting / Entry Mode will be switched on when a
sub-menu is activated, according to the Menu Point.
5. You can leave the relevant Menus, sub-menus, selection window or the Setting / Entry
Mode again by pressing EXIT.
6. The Buttons that each function in the respective Menu has are displayed in the last line
of the Menu.
7. Functions that cannot be selected in a particular additional status of the device are pre-
sented in grey type.
12
NNGGLLIISSH
H
E
E
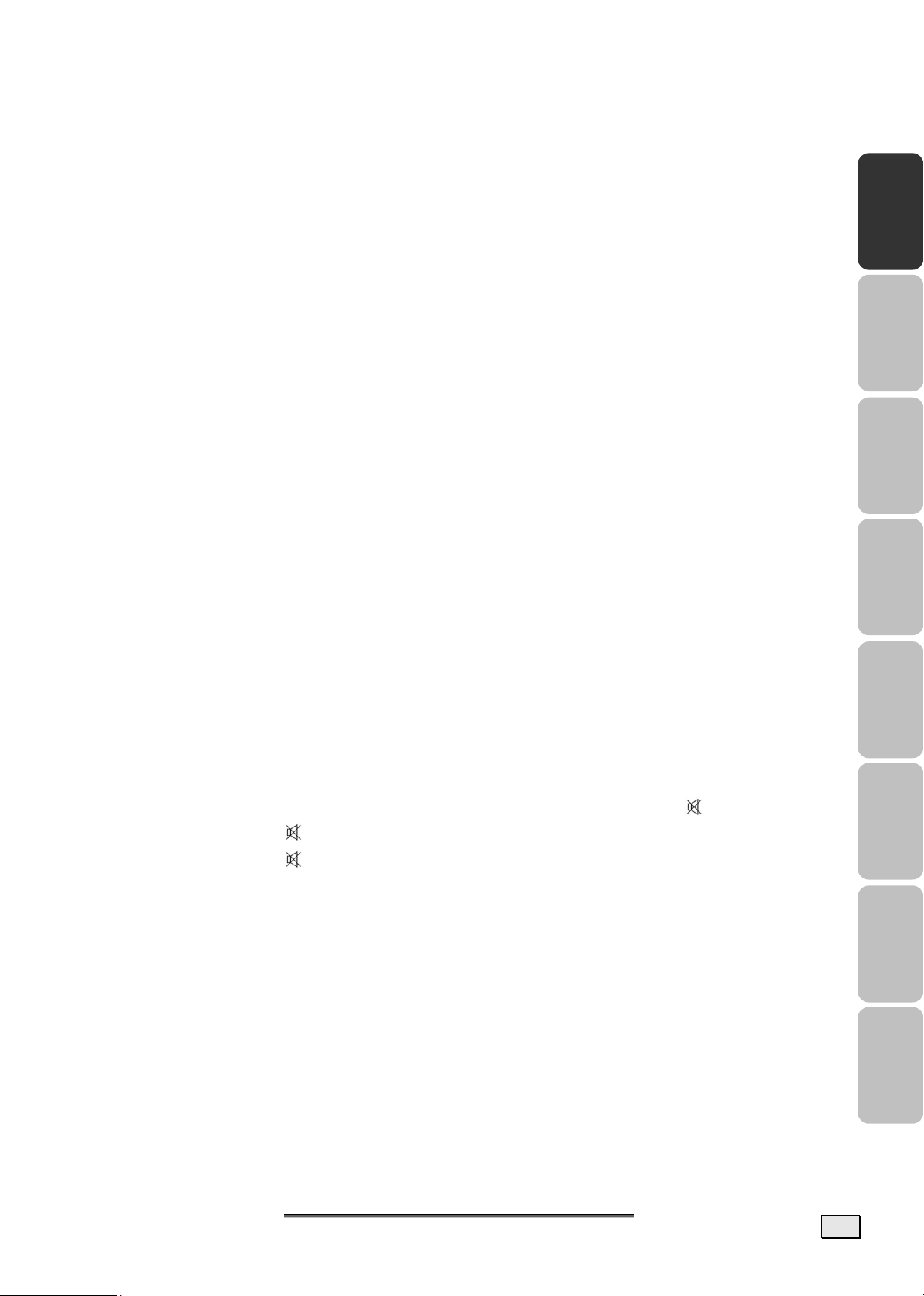
CONTINUE SWITCHING CHANNELS
You have three different possibilities to switch through the channels available:
1. Through direct entry of the channel number:
You will call up the channel directly through the 0-9 Buttons. You can enter the following
digit within 2 seconds after entering the first digit, in order to call up multi-digit channel
numbers.
2. You switch through the channels running by pressing the ST P+/P- Buttons briefly.
3. A list of channels, within which you are able to change the ST P+/P- Buttons, is dis-
played by pressing these Buttons for a longer time. This list of channels can also be displayed directly by pressing the DISPLAY Button.
SWITCH BETWEEN TV / PC / AV
Switch on connected devices (video recorder, DVD player, PC, SAT receiver, etc.) and press
the relevant button on the remote:
Press the TV button to switch to TV mode.
Press the PC Button to switch alternately between the PC VGA and the PC HDMI
mode.
Press the AV.SV button to switch to video mode.
Press the SCART 1 or SCART 2 Button, to select the SCART/AV1 or SCART/AV2
input.
The Scart sockets have automatic recognition whether the connected device has been
switched on (provided that this is supported by the connected device). In most cases,
switching over to the Scart inputs used takes place automatically through this and does not
have to be selected manually.
English Deutsch Français Italiano
VOLUME CONTROL
USING VOLUME CONTROL
Press WX VOL-/VOL+ button to turn up or turn down the sound volume.
USING MUTE
At any time, you can temporarily turn off the sound by pressing the MUTE button.
1. Press the MUTE
2. Press the MUTE
previous level.
button and the sound cuts off.
again or WX VOL-/VOL+ button to turn the sound back to the
PICTURE (CONTRAST, COLOUR, BRIGHTNESS, ETC.)
Your TV offers you the possibility of establishing values for the picture for the TV, PC operation and AV settings according to your taste.
For example, lower brightness and contrast values are used for the PC Mode than for other
types of operation. Apart from this, there is the possibility of selecting optimized factory
presets for contrast and brightness (EVENING, DAYTIME).
Español
Nederlands
Português Dansk
G
77.. G
EENNEERRAALL
C
OONNTTRROOLLSS
C
A
DDJJUUSSTTMMEENNT
&& A
T
13
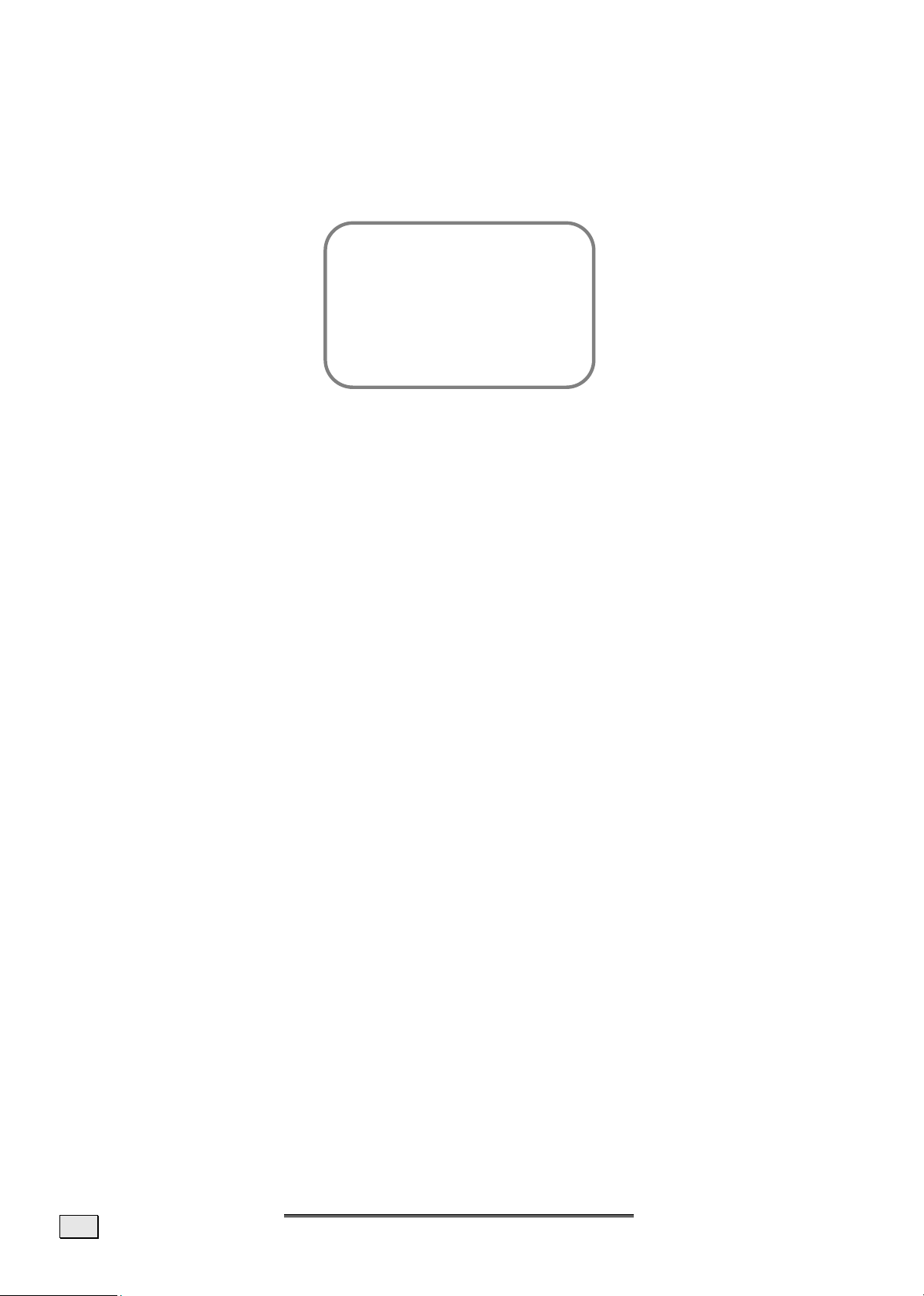
Variation 1: Press the RED Button to reach the Picture Menu directly.
Variation 2: Press the MENU Button to call up the Main Menu, set the cursor on PICTURE
by means of the ST P+/P- Buttons and call up the appropriate Menu by
means of the MENU Button.
1. Preset
2. Contrast
3. Colour
4. Brightness
5. Format
6. Tint
7. PC settings VGA HDMI
8. Continue Picture
Picture
1. Preset:
Here, you can choose between the optimal factory presets or manual contrast and
brightness setting. The selection is made with the WX VOL-/VOL+ Buttons or through a
menu by means of MENU. The preset can also be selected outside the Picture Menu by
means of the APC Button.
DAYTIME:
Here, the contrast of the picture is increased, to achieve an optimum presentation of
the picture in daylight or in the case of night scenes.
EVENING:
The contrast of the picture is reduced here. An attractive picture arises through this,
particularly in the evening, when there is little surrounding light.
MANUAL:
You can establish contrast and brightness yourself, to adjust the picture to your requirements.
2. You can adjust the contrast, brightness and colour values with the WX VOL-/VOL+ But-
tons, depending on the preset. Contrast and brightness are only available if the PRESET
Menu Point has been set at MANUAL.
3. Format:
The required picture format can be set with the WX VOL-/VOL+ Buttons. This setting
can also be carried out directly outside the Picture Menu with the ARC Button.
AUTO: The device selects the picture setting suitable to the channel transmitted at
the time independently and adjusts it continuously to the channel in this mode.
4:3: This setting sets the side ratios of the picture at 4:3 for traditional television
programs. Black bars appear on both sides of the screen.
PANORAMA: Adjusts a 4:3 video source to the 16:9 ratio, where the corners of the
picture are mainly stretched. This reduces distortion in the center of the picture.
CINEMA: Some DVD films or Cinemascope broadcasts do not fill the upper and lower
edges of the screen. The Cinema function stretches the height, to fill the screen.
WIDE PICTURE 16:9: 16:9 broadcasts are reproduced without distortion. 4:3 video
sources are stretched evenly to fill the screen. Distortion arises both in the centre
and at the corners of the picture here.
4. Tint:
The colour impression can be changed for NTSC images (e.g. video cassettes from the
USA) with the WX VOL-/VOL+ Buttons.
5. PC settings VGA HDMI:
This point can only be selected in the PC VGA and the PC HDMI mode. See chapter “11.
14
NNGGLLIISSH
H
E
E
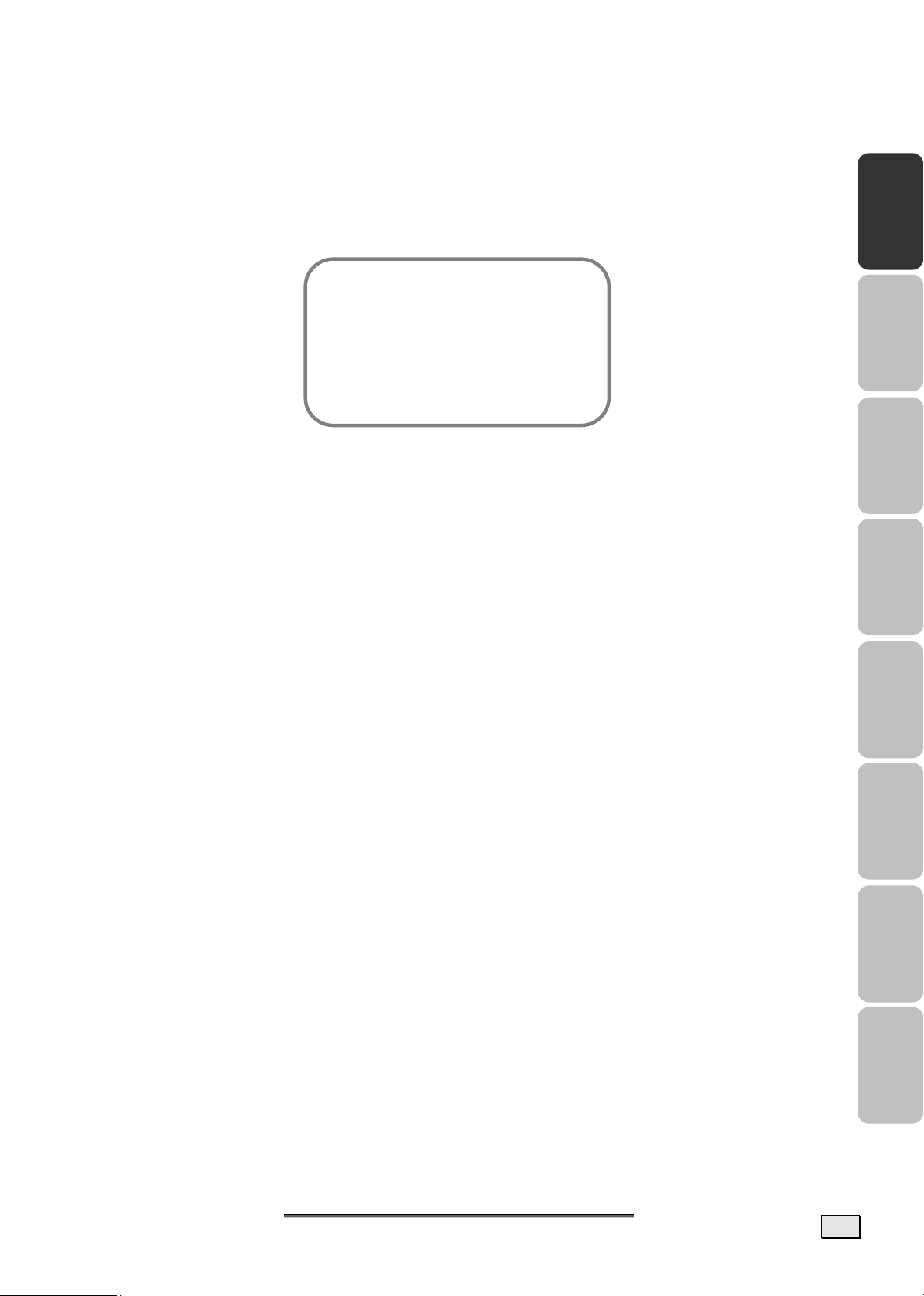
VGA and HDMI PC mode“ on page 28 Fehler! Textmarke nicht definiert.for a more
detailed explanation.
ADDITIONAL PICTURE SETTINGS
Move the cursor to ADDITIONAL PICTURE SETTINGS with the ST P+/P- Buttons and
press the MENU Button.
1. Noise reduction
2. Sharpness
3. Comb filter
4. Colour registration
5. Backlight
6. White balance
7. Perfect Clear
8. Antiflicker
Continue Picture
Further fine adjustments in relation to the impression made by the picture can be carried
out in this Menu.
1. Noise Reduction:
The picture quality can be improved, in the case of grainy pictures with this function.
The AUTOMATIC/OFF/WEAK/MEDIUM/LOUD settings can be selected through a menu
with the WX VOL-/VOL+ Buttons or the MENU Button.
The device will adjust the noise reduction automatically to the reception quality at the
AUTOMATIC setting. The MEDIUM and LOUD settings should only be selected in the case
of a heavily distorted picture, because jerky movements can arise if the picture content
is moving fast. This setting can be set individually for each channel slot.
2. Sharpness:
The picture sharpness can be adjusted to your personal requirements with the WX VOL-
/VOL+ Buttons. You reach the Settings Mode by pressing the MENU Button. The menu
is faded out, in order to be able to assess the picture, and the setting can be carried out
through a setting bar. This setting can be set individually for each channel slot.
English Deutsch Français Italiano
Español
3. Comb Filter:
Disruptive wave lines in check patters in the picture content can be avoided by activating this function.
4. Colour Registration:
This function serves to even out differences arising between the coloured parts of the
picture and the picture contours.
The setting can take place in the Menu with the WX VOL-/VOL+ Buttons. You also
reach the Settings Mode, by pressing the MENU Button. The menu is faded out and it is
possible to carry out the setting through a setting bar. This setting can be established
individually for each channel slot.
5. Backlight (Only active in the case of LCD TV devices – not in the case of plasma TVs):
The brightness of the background lighting of the TV can be controlled with this function.
You can choose between the WEAK/ MEDIUM/ NORMAL/ FULL settings through one
menu with the WX VOL-/VOL+ Buttons or the MENU Button.
6. White Balance:
You can adjust the whiteness impression to your requirements in three stages with the
WX VOL-/VOL+ Buttons.
7. Perfect Clear:
You can activate a special digital Picture Improvement Mode with the WX VOL-/VOL+
Buttons under this Point.
Nederlands
Português Dansk
G
77.. G
EENNEERRAALL
C
OONNTTRROOLLSS
C
A
DDJJUUSSTTMMEENNT
&& A
T
15
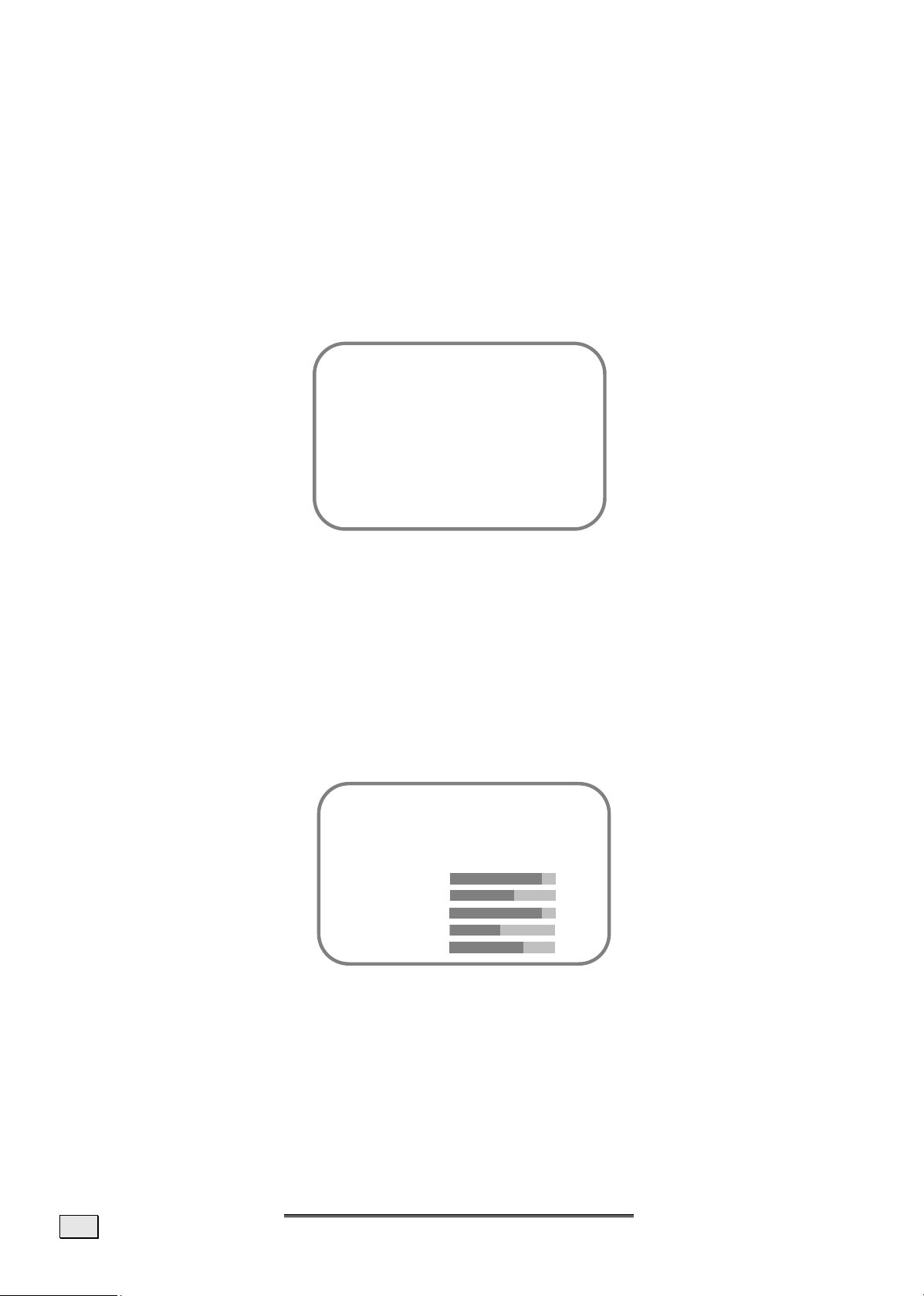
8. Antiflicker (only active in the case of Plasma-TVs– not in the case of LCD-TV-devices):
Disruptive, large-surface flickering can be reduced by activating this function. However,
quick movements will become less sharp and jerky through this.
SOUND (BALANCE, EQUALIZER, ETC.)
Different settings in relation to the sound reproduction of your TV can be made in this Menu.
Variation 1: Press the BLUE Button to reach the Sound Menu directly.
Variation 2: Press the MENU Button to call up the Main Menu, set the cursor on SOUND by
means of the ST P+/P- Buttons and call up the associated Menu by means of
the MENU Button.
1. Volume
2. Balance
3. Equalizer
4. Preset
5. Headphone
6. Surround
7. Audio channel
8. Automatic Volume
9. Loudness
Sound
1. Volume:
This Point corresponds to the volume setting, which can also be regulated directly outside the Menu with the WX VOL-/VOL+ Buttons.
2. Balance:
Differences in volume between the left and the right loudspeaker can be evened out
here, managed around an optimum sound impression, if your viewing position in front of
the TV is not central.
3. Equalizer:
You can increase or reduce individual frequencies of the sound reproduction at this
Point, as you can in the case of your stereo equipment. It is only possible to select this
Menu Point if the PRESET Menu Point is set at MANUAL. Set the Selection Bar at
EQUALIZER by means of the ST P+/P- Buttons and press the MENU Button.
Equalizer
1. Preset
2. Basic settings
3. 120 Hz
4. 500 Hz
5. 1500 Hz
6. 5000 Hz
7. 10000 Hz
16
You can choose between POP/ CLASSIC/ LANGUAGE/ JAZZ/ FLAT Equalizer pre-
settings under PRESET. The selection is made either through the WX VOL-/VOL+
Buttons or through a Menu that can be reached through the MENU Button.
Each Equalizer preset corresponds to a particular predetermined setting in relation to
increasing or lowering the individual frequencies to achieve particular sound effects.
The individual frequencies cannot be changed and are thus presented as grey, if one
of the presets previously listed has been selected.
NNGGLLIISSH
H
E
E
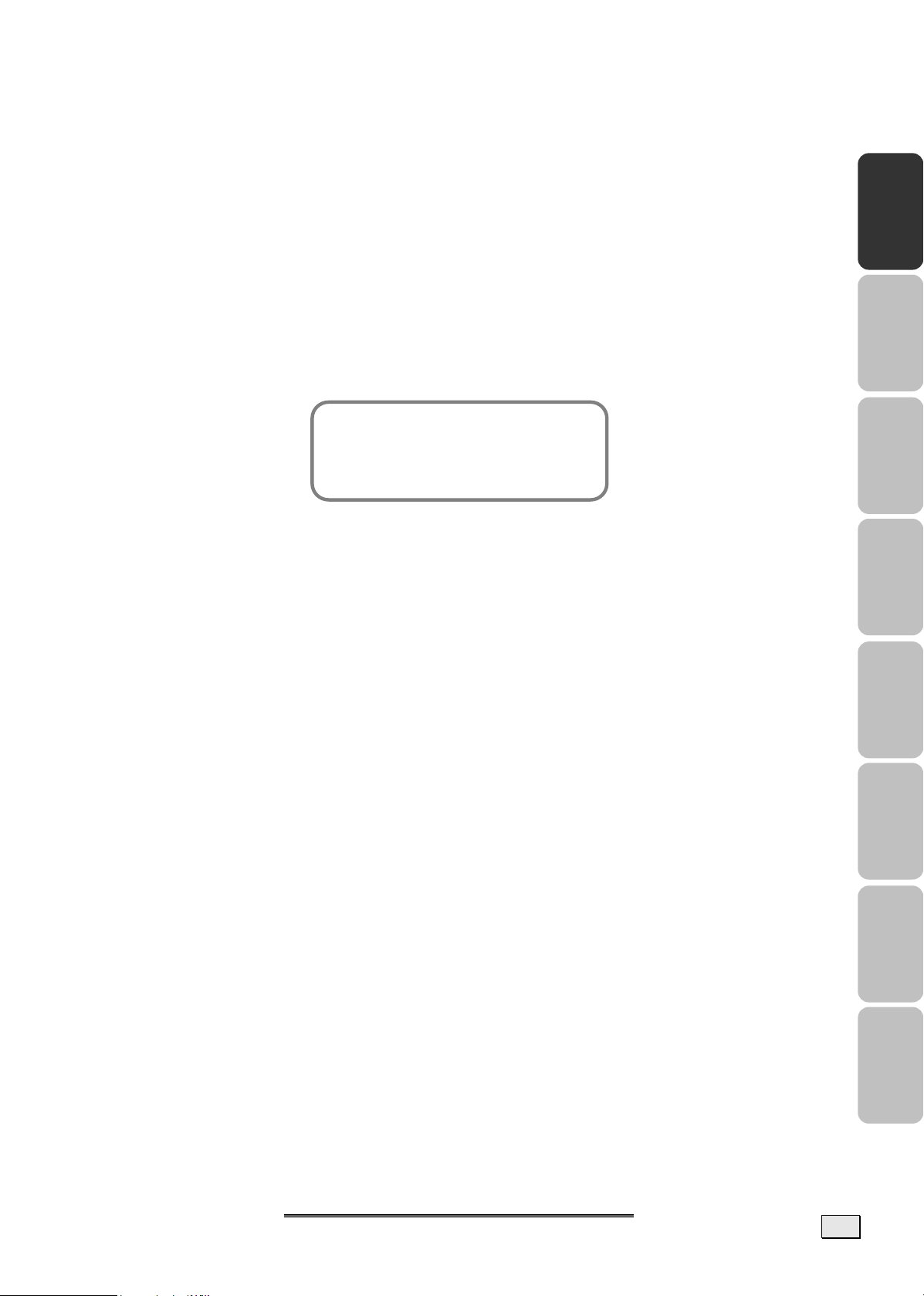
T
You will be able to set the sound reproduction of your TV for the frequencies given
according to your personal perceptions, if the MANUAL setting under PRESET is selected. Move the Selection Bar to the relevant frequency with the ST P+/P- But-
tons and carry out the setting by means of the WX VOL-/VOL+ Buttons.
You can return to the preset basic values by calling up the basic settings, if you are
not satisfied with your changes. To do this, set the Selection Bar on BASIC
SETTINGS with the ST P+/P- Buttons and press the MENU Button.
4. Preset:
Fast selection for the equalizer presets – see Equalizer
5. Headphones:
You can adjust the volume, bass and treble settings for headphones under this Point.
Move the Selection Bar to HEADPHONES with the ST P+/P- Buttons and call up the
relevant Menu by pressing the MENU Button. The values can be changed by means of
the WX VOL-/VOL+ Buttons.
English Deutsch Français Italiano
Headphone
1. Volume
2. Bass
3.
reble
6. Surround Sound:
The different NORMAL/WIDE/CINEMA surround sound settings can be selected through a
Menu by means of the WX VOL-/VOL+ Buttons or by pressing the MENU Button.
Note: Cinema Surround is a technology certified by Dolby Laboratories, which creates a
virtual surround sound experience with only two loudspeakers through the use of Dolby
Pro Logic.
Cinema Surround reproduces all original multi-channel audio information and gives the
listener the impression of being surrounded by additional loudspeakers
7. Audio Channel:
You can select the audio channel with this function. For example, it offers the possibility
of choosing between two languages in the case of dual language broadcasts.
You can choose between the STEREO/ MONO/ DUAL SOUND A/ DUAL SOUND B/ MONO
C settings either with the WX VOL-/VOL+ Buttons or through a Menu, accessible by
means of the MENU Button, after you have set the Selection Bar at AUDIO CHANNEL
with the ST P+/P- Buttons.
The sound channels that can be selected are dependant on the broadcast that you are
watching at the time. Settings that cannot be selected are represented in grey. The setting that you make in this Menu will be set back after a channel slot change.
If you want a long-term change to the audio channel on one station (e.g. you want to
always receive the second language of one station), make this setting in the PROGRAM
EDIT Menu – see chapter “Setting channels manually” on page 20. You will also find a
more description in relation to the possible settings in this section.
Español
Nederlands
Português Dansk
8. Automatic Volume:
The volume of your TV will be regulated automatically after this function has been activated, so that loud sound passages (e.g. during advertising breaks) are no longer disruptive.
9. Loudness:
You can switch a volume-dependant sound adjustment on or off under this Point.
G
EENNEERRAALL
77.. G
C
OONNTTRROOLLSS
C
A
DDJJUUSSTTMMEENNT
&& A
T
17
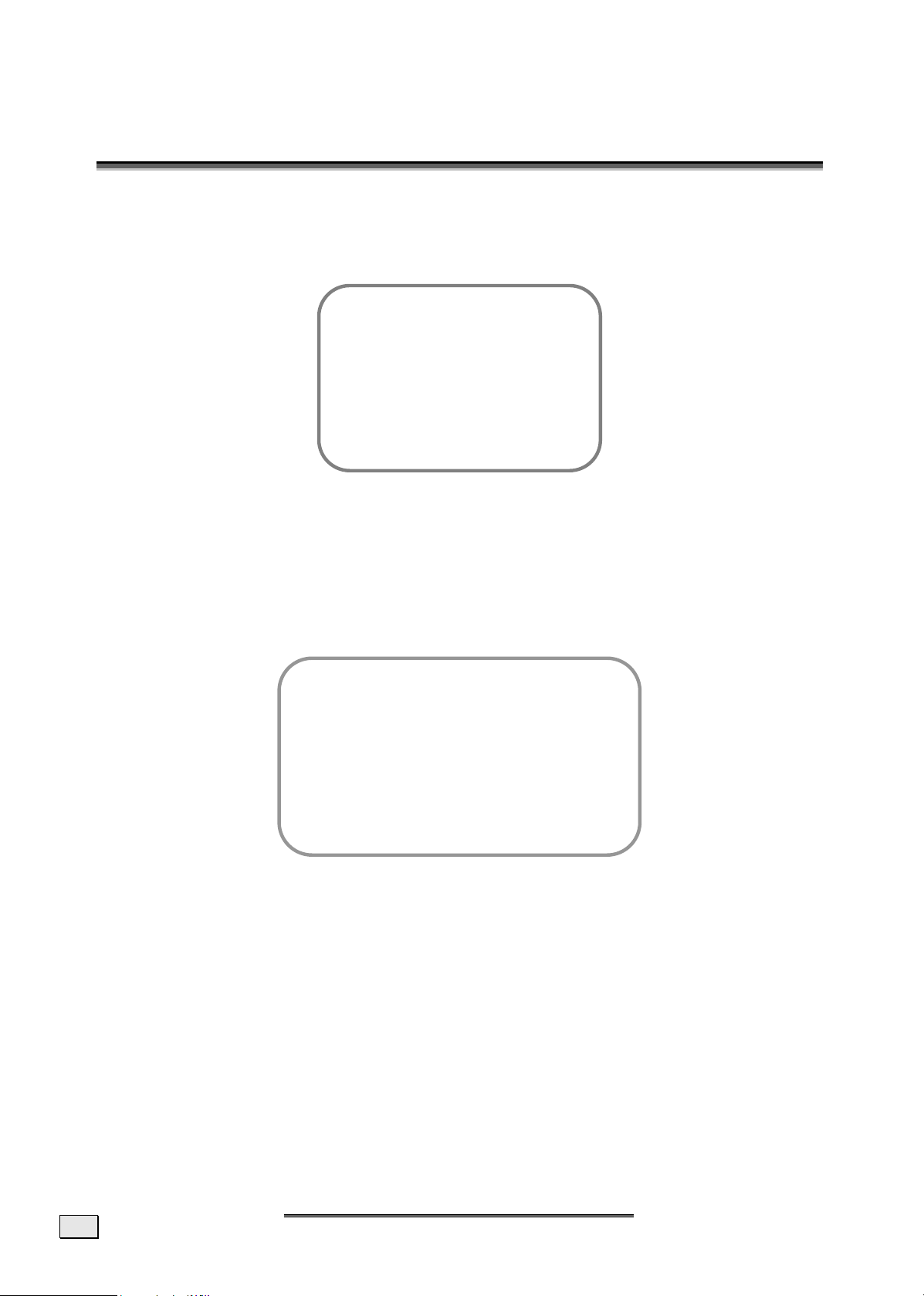
88.. TTVV M
M
OODDEE
A
DDJJUUSSTTMMEENNT
A
T
ADJUSTING TV SETTINGS
1. Select "TV" mode as signal source using the TV key on the remote control.
2. Press the Menu key and select TV on the screen menu.
Main Menu
1. Picture
2. Sound
3. Program table
4. Installation
5. Child lock
6. Sleeptimer
7. Swap function
8. Games
3. Select the PROGRAM TABLE Menu Point with the ST P+/P- Buttons and press the
MENU Button.
PROGRAM TABLE
The program table indicates the names and numbers of the channels. You can change program names, edit, delete, add or move programs or carry out fine adjustments in this list.
SCART1 TV.........
SCART2 TV.........
AV.SV TV.........
PC TV.........
TV 1 ARD TV.........
TV 2 ZDF TV.........
TV 3 …… TV.........
• Delete • Move • Edit
Note: The SCART1, SCART2, AV.SV, PC VGA and PC HDMI channels cannot be deleted or
moved.
Program table
DELETE A PROGRAM
1. Go to the program in the program table that you want to delete with the help of the
STWX P+/P-, VOL+/- Buttons.
2. Press the RED Button to call up the delete function directly or call up an Edit Functions
Menu with the MENU function and select DELETE.
3. Now, you will reach the security query. Select DELETE with the assistance of the ST
P+/P- Buttons and carry the action out directly with the MENU Button or by pressing
the RED Button again.
18
NNGGLLIISSH
H
E
E
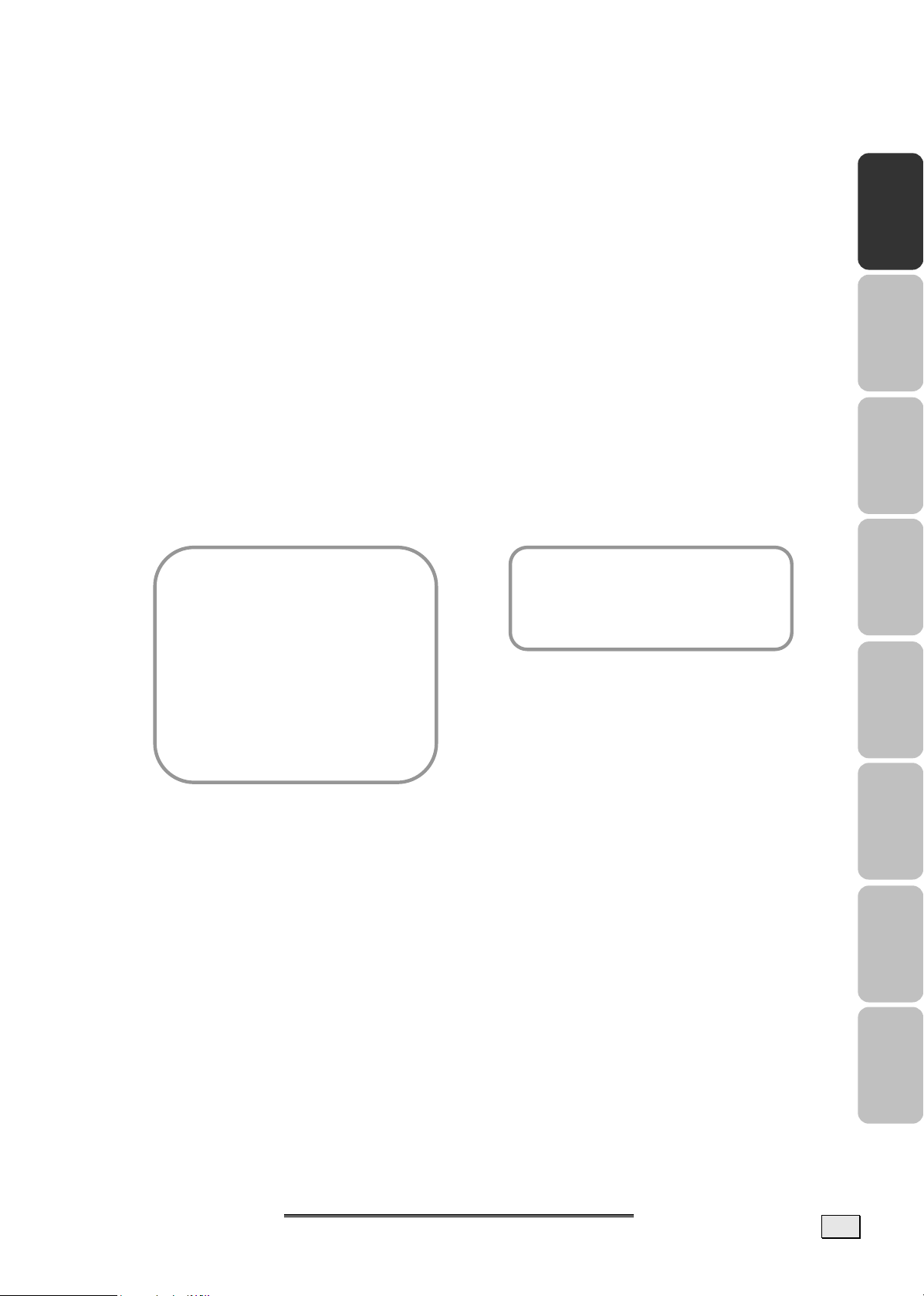
MOVING AND SORTING CHANNELS
1. Go to the channel slot in the program table that you would like to move or sort with the
assistance of the STWX P+/P-, VOL+/- Buttons.
2. Press the GREEN Button to call up the sorting function directly or call up an Edit Func-
tions Menu with the MENU function and select MOVE.
3. The respective channel will now be marked in colour.
4. Move the channel to the channel slot that you require with the assistance of the STWX
P+/P-, VOL+/- Buttons.
5.
Store the changes that you have carried out by pressing the GREEN or the MENU Button again.
CHANGING THE NAMES OF CHANNELS
1. Go to the channel slot that you would like to edit with the help of the STWX P+/P-,
VOL+/- Buttons.
2. Either press the YELLOW Button to call up the processing function directly or call up an
Edit Functions Menu with the MENU function and select EDIT.
English Deutsch Français Italiano
3. The screen will now display the CHANNEL EDIT or AV EDIT Menu:
Program edit
1. Frequency input
2. Tuning
3. Channel grid
4. Channel type
5. Channel number
6. Change name
7. TV-Standard
8. Colour standard
9. Audio channel
10. Adjustment
11. Decoder
1. Change name
2. Colour standard
3. Adjustment
AV edit
4. Go to the CHANGE NAME Menu Point with the assistance of the ST P+/P- Buttons and
press the MENU Button.
5. Now, you can select the letters required with the ST P+/P- Buttons. You will reach the
next position with the WX VOL-/VOL+ Buttons (each channel name can be 8 symbols
long). You will leave the name selection with the MENU or EXIT Button.
6. Press the EXIT Button and confirm that you would like to store the changes that you
have carried out with YES.
Español
Nederlands
Português Dansk
M
88.. TTVV M
OODDEE
A
DDJJUUSSTTMMEENNT
A
T
19
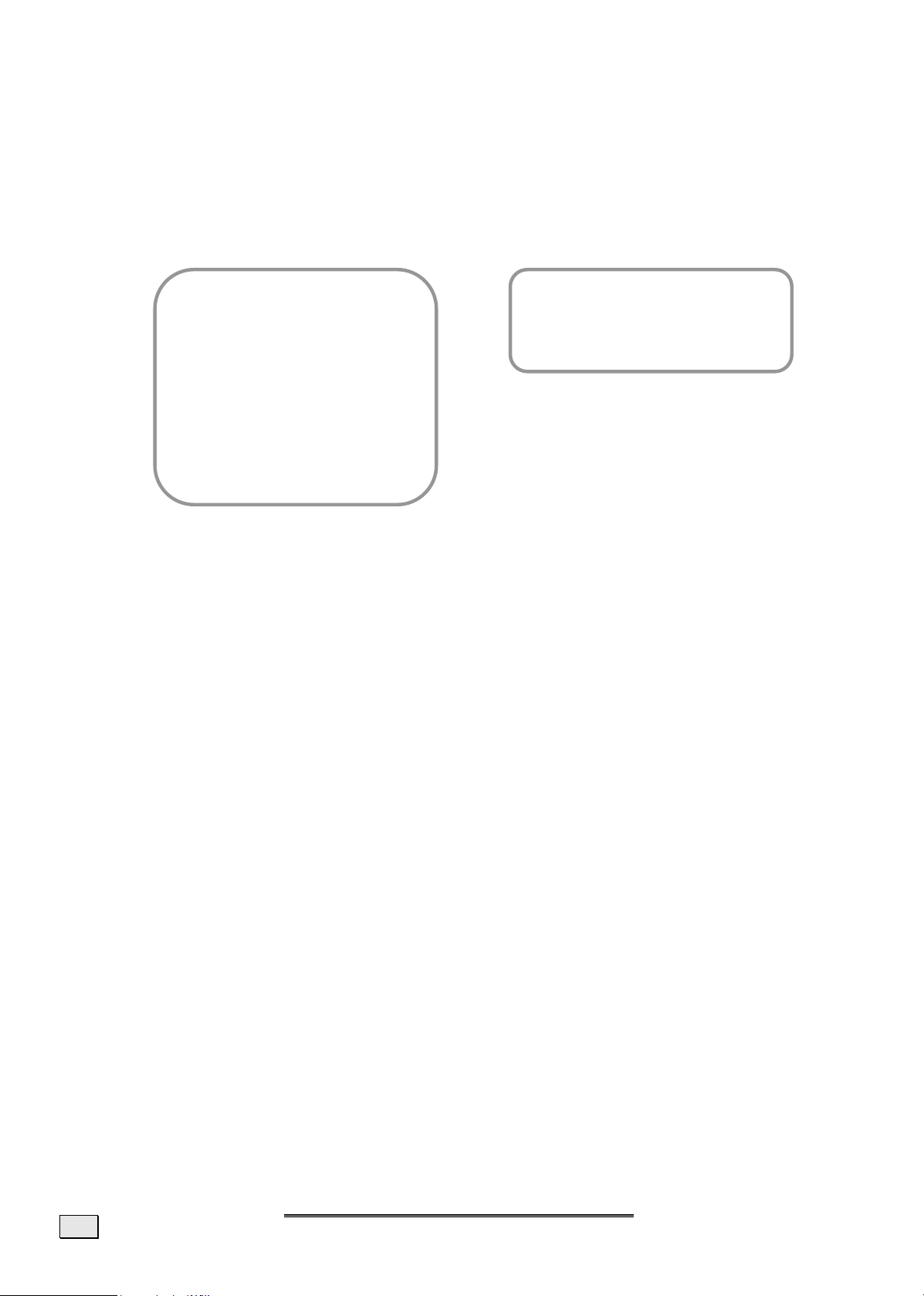
SETTING CHANNELS MANUALLY
1. Go to the channel slot in the program table that you would like to edit with the assistance of the STWX P+/P-, VOL+/- Buttons.
2. Either press the YELLOW Button to call up the processing function directly or call up an
Edit Functions Menu with the MENU function and select EDIT.
3. Now the screen will display the PROGRAM EDIT or AV EDIT Menu:
1. Frequency input
Program edit
2. Tuning
3. Channel grid
4. Channel type
5. Channel number
6. Change name
7. TV-standard
8. Colour standard
9. Audio channel
10. Adjustment
11. Decoder
1. Change name
2. Colour standard
3. Adjustment
AV edit
4. Frequency entry:
Here, you can change the reception frequency or enter it directly. Position the Selection
Bar at FREQUENCY ENTRY with the ST P+/P- Buttons. Now, you will be able to change
the reception frequency with the WX VOL-/VOL+ Buttons.
At the same time, attention should be paid that that the display bar of the 2nd TUNING
Menu Point is positioned in the center, because the station is set optimally then.
You can also enter the reception frequency directly with the number Buttons by pressing
the MENU Button. You will leave direct sound entry again with the MENU Button.
5. Channel grid:
The channel grid can be changed with the MENU Button (Menu) or the WX VOL-/VOL+
Buttons. The channel grid represents the setting of the channels to the frequencies
available and can vary according to the location (e. g. CCIR in Germany differs from the
setting necessary in France).
6. Channel type:
The channel type can be changed with the MENU Button (Menu) or the WX VOL-/VOL+
Buttons. It is possible to select between channels and special channels or special channels in individual states (e.g. C1 in France), depending on the setting of the channel
grid.
7. Channel number:
You can enter the channel number of the channel slot that you require directly here. You
can increase or decrease the current sound channel number with the WX VOL-/VOL+
Buttons. A cursor will appear and you will be able to enter the channel number directly
with the number Buttons when you press the MENU Button.
8. TV Standard:
The TV standard can be changed with the MENU Button (menu) or the WX VOL-/VOL+
Buttons. Settings related to the transmission norm (location-dependant) of a station can
be made here.
20
E
NNGGLLIISSH
E
H
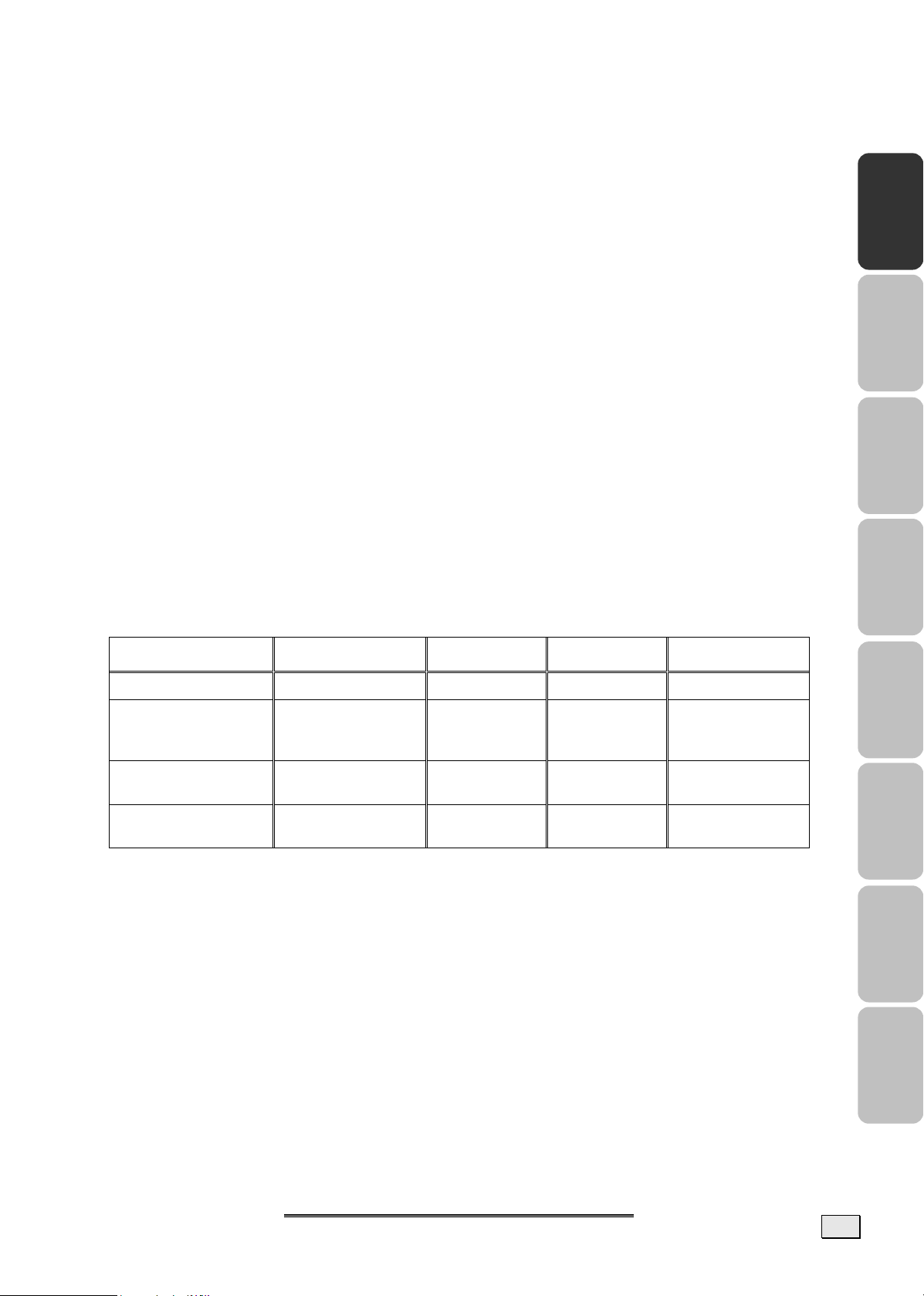
9. Colour Standard:
The colour standard can be changed with the MENU Button (menu) or the WX VOL-
/VOL+ Buttons. Changes to the colour norm of a station can be made here.
10. Audio channel:
The preferred audio channel can be selected with the MENU Button (Menu) or the WX
VOL-/VOL+ Buttons. The device selects the optimum sound setting in accordance with
the NICAM priority (a digital sound norm used by some stations) before stereo or mono,
independently the AUTOMATIC position. Setting it to MONO can sometimes be advantageous in the case of audio problems on a stereo station. The second language on a dual
language station can be selected with DUAL SOUND B. The MONO C setting is only relevant to NICAM stations that broadcast in several languages.
11. Adjustment:
The ADJUSTMENT Menu Point on this channel slot should be positioned at VCR, to avoid
picture distortion (conversion to fast time constants), if you want to operate a video recorder through an HF channel slot (connection with aerial cable) or through an AV channel (connection with Scart cable). The setting can be made by means of the MENU Button (Menu) or the WX VOL-/VOL+ Buttons.
12. Decoder:
This setting is important for the operation of a decoder on the SCART/AV2 socket, in order to be able to receive encrypted stations. The setting can be made by means of the
MENU Button (Menu) or the WX VOL-/VOL+ Buttons.
The OFF setting usually means normal television operation without a decoder. The decoded picture signal is presented automatically at all other settings. The difference between the decoder settings consists of whether the respective station decrypts the
sound additionally or not. The following Table is intended to explain the connections.
Decoder Setting Station/Sound Sta-
tion/Picture
Off Decrypted Decrypted TV TV
External/Internal
Sound
Analog Encrypted
Nicam Decrypted
Encrypted Analog Decoder
Sound Output
Source
NICAM TV
Picture Presen-
tation of
Decoder
English Deutsch Français Italiano
Español
External Sound Analog Encrypted
Nicam Encrypted
Internal Sound Analog Decrypted
Nicam Decrypted
Encrypted Analog Decoder
NICAM Decoder
Encrypted Analog TV
Nicam TV
Decoder
Decoder
Note: Read the instructions for use of your decoder or ask the provider of the encrypted
channel for the correct setting.
13. Press the EXIT Button and confirm that you want to store the changes carried out with
YES.
Note: The settings described above are only necessary in exceptional cases (manual setting
of a new station, connection of a decoder, etc.). The automatic APSAS station search carries
out most of the settings independently.
Nederlands
Português Dansk
M
88.. TTVV M
OODDEE
A
DDJJUUSSTTMMEENNT
A
T
21
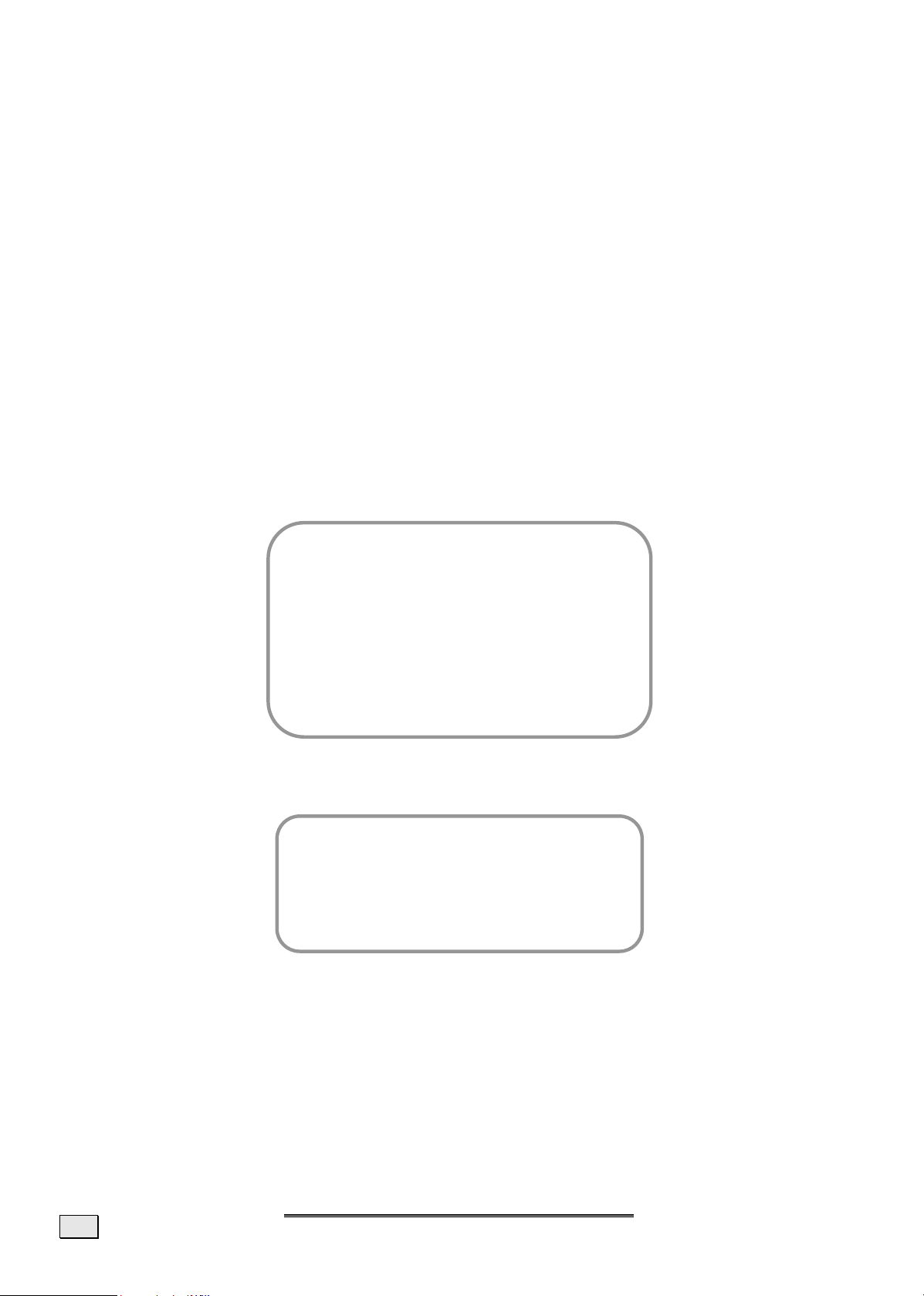
MANUAL ADDITION OF CHANNELS
1. Go to the first empty channel slot following the channel slots already stored in the program table with the STWX P+/P-, VOL+/- Buttons. Press the MENU Button and select the NEW TV signal source.
2. Now enter the channel type and subsequently the channel number or the relevant frequency. Check the remaining settings for correctness in relation to the required station(see chapter „Setting channels manually“from page 20).
3. Press the EXIT Button and confirm that you want to store the changes carried out with
YES.
ADD NEW CHANNELS AUTOMATICALLY
This function is very useful if the range of channels in your reception area (e.g. on the cable
network) is increased. An automatic station search, which will store all channels newly
added since the last station search, is started.
1. Press the MENU Button to reach the Main Menu.
2. Select the INSTALLATION Point with the ST P+/P- Buttons and press the MENU Button again.
Installation
1. Select Location
2. Language
3. New installation
4. Search new programs
5. AV Settings
6. Switch on
7. Setting of all programs
8. Basic settings
9. Start logo
10. Service
3. Select the SEARCH FOR NEW CHANNELS Menu Point with the ST P+/P- Buttons, press
the MENU Button and select START. The AUTOMATIC STATION SEARCH Menu will now
appear on the screen:
Frequency
Channel type
Last station
Found so far
Automatical Search
Cancel
4. This Menu serves to display the progress of the station search so far. You can cancel the
station search at any time with the MENU or the EXIT Button. No new stations will be
stored in this case.
5. You will reach the program table when the station search has finished, as following the
initial installation. New channels will have been added following the channels already
available. Please refer to chapter „Program table“ on Page 18, if you want to change the
sorting or the names.
22
NNGGLLIISSH
H
E
E
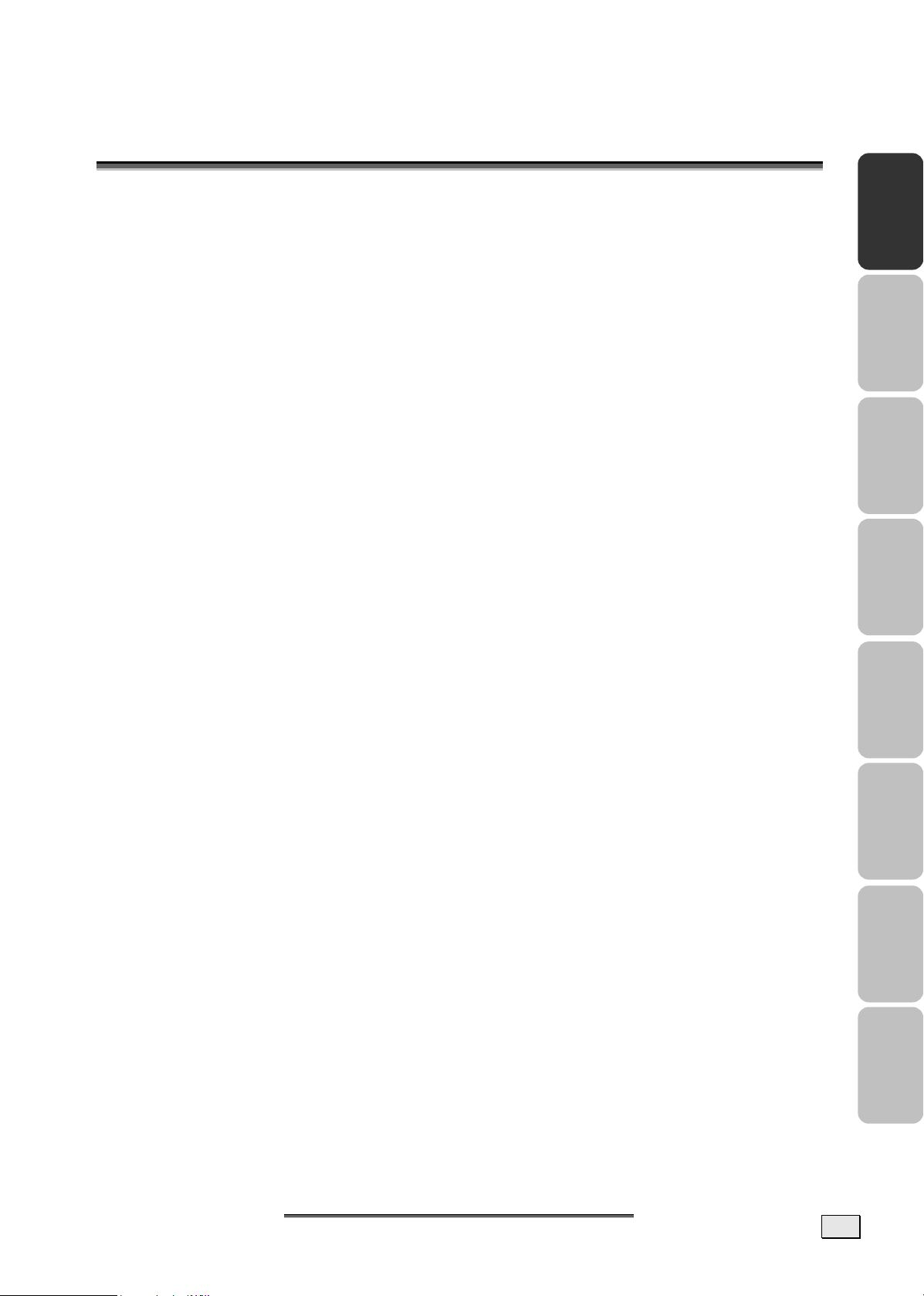
T
99.. T
Teletext is a free service that is broadcast by the majority of television stations and offers
current information in relation to news, the weather, television programs, share prices, subtitles and other subjects. Your TV offers many useful functions for operating Teletext and
multi-page text, storing sub-pages or fast navigation.
EELLEETTEEXXT
T
TO OPERATE TELETEXT
1. Select a TV station on which Teletext is being transmitted.
2. Press the TELETEXT button once to appear the Teletext screen.
3. Press the TELETEXT button again to switch off Teletext. The previous program re-
appears.
TELETEXT PAGE SELECTION
1. Enter the required Teletext page as a three digit numbers.
2. The selected page number is displayed at the top left corner of the screen. The
Teletext page counter searches until the selected page number is located, so that the
desired page is displayed on the screen.
English Deutsch Français Italiano
3. Fastext movement by the 4 coloured buttons.
Four subject-heading pages can be selected quickly by pressing the corresponding
coloured button Red, Green, Yellow, or Blue on the remote control handset. The
function of the respective Colour Button is displayed at the lower edge of the picture
(e. g. +/-, to turn on page forward/back or the title of the Teletext block to be
reached).
4. Fast navigation with Page Catching:
This function enables the fast selection of page numbers displayed on the current
Teletext page. Navigate to the page number that interests you with the ST P+/P-
Buttons (a flashing cursor appears at the same time) and press the MENU Button to
call it up.
5. Some Teletext pages also contain sub-pages that are displayed at the lower edge of
the picture. You can turn between the sub-pages forward and back by pressing the
POSITION/SIZE Buttons.
SELECT TELETEXT DISPLAY FUNCTIONS
Your TV offers you several possibilities of presenting several Teletext pages or the television
picture and Teletext clearly at the same time.
1. Multi-page text:
This function presents several interconnected Teletext pages on one screen. Press the
DISPLAY Button. You will receive one large and two small display windows. The main
page will be presented in the large picture; the associated, following sub-pages or those
pages that can be selected quickly by pressing the YELLOW or BLUE Buttons are presented in the small pictures. Press the DISPLAY Button again to return to the normal,
full Teletext picture.
Español
Nederlands
Português Dansk
99.. T
T
EELLEETTEEXXT
T
23
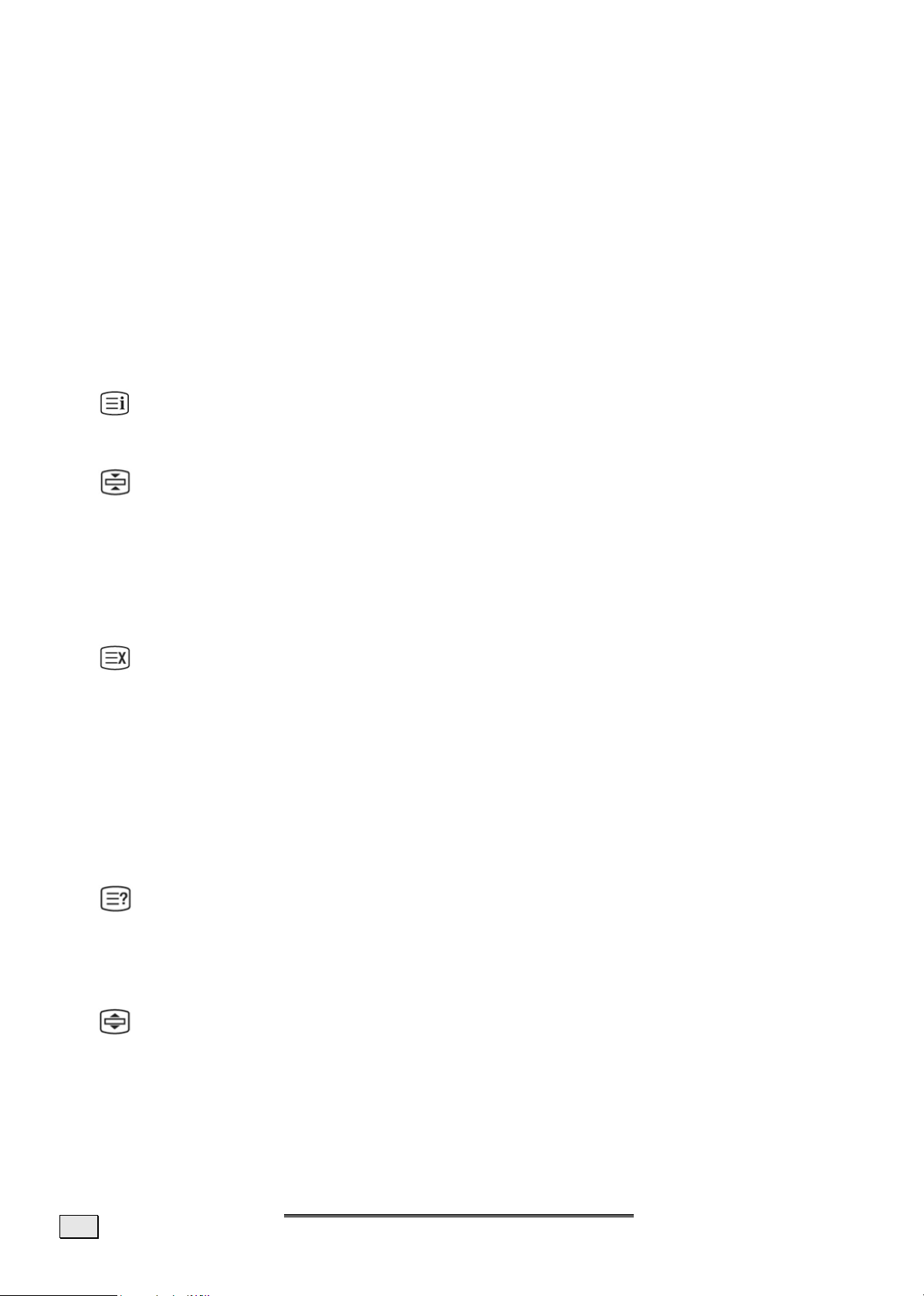
2. Split Screen:
Press the PIP ON/OFF Button (= divided screen), to display the current television picture as split screen, in addition to Teletext.
3. Television picture in Multi-Page Text:
The television picture in the upper field of the two small Teletext pictures will be presented in Multi-Page Mode by pressing the PIP ON/OFF Button again.
4. Teletext as Picture in Picture:
The television picture is presented as a full picture and the current Teletext page is presented as a small picture in the picture inserted into the upper right screen area, by
pressing the PIP ON/OFF Button again.
USEFUL FEATURES FOR TELETEXT
INDEX
Press this button to select the index page that displays the list of Teletext contents.
STOP
The Teletext page you have selected may contain more information than what is on the
screen; the rest of the information will be displayed after a period of time on a sub-page.
Press STOP button to stop the automatic page change. The STOP symbol will be dis-
played at the top left-hand corner on the screen and the automatic page change will
be stopped.
Press STOP button again to continue.
INTERRUPT
In the Teletext mode, pressing INTERRUPT button will switch the screen to the TV mode
while waiting for the next text page.
Select required page number in Teletext mode.
Press INTERRUPT button to switch to TV mode while waiting for the text page. The
upper and lower row of the videotext page information is displayed for 6 seconds,
before it disappears.
When the required text page is found, the page number is displayed in a black box in
the upper left corner.
Press INTERRUPT button again to revert to Teletext mode.
REVEAL
Press this button once to display concealed information, such as solutions of riddles,
puzzles, or a quiz.
Press this button again to conceal the revealed answers.
EXPAND
Select double height text.
Press this button to enlarge the top half of the page.
Press this button again to enlarge the bottom half of the page.
Press this button once more to return to the normal display.
24
NNGGLLIISSH
H
E
E
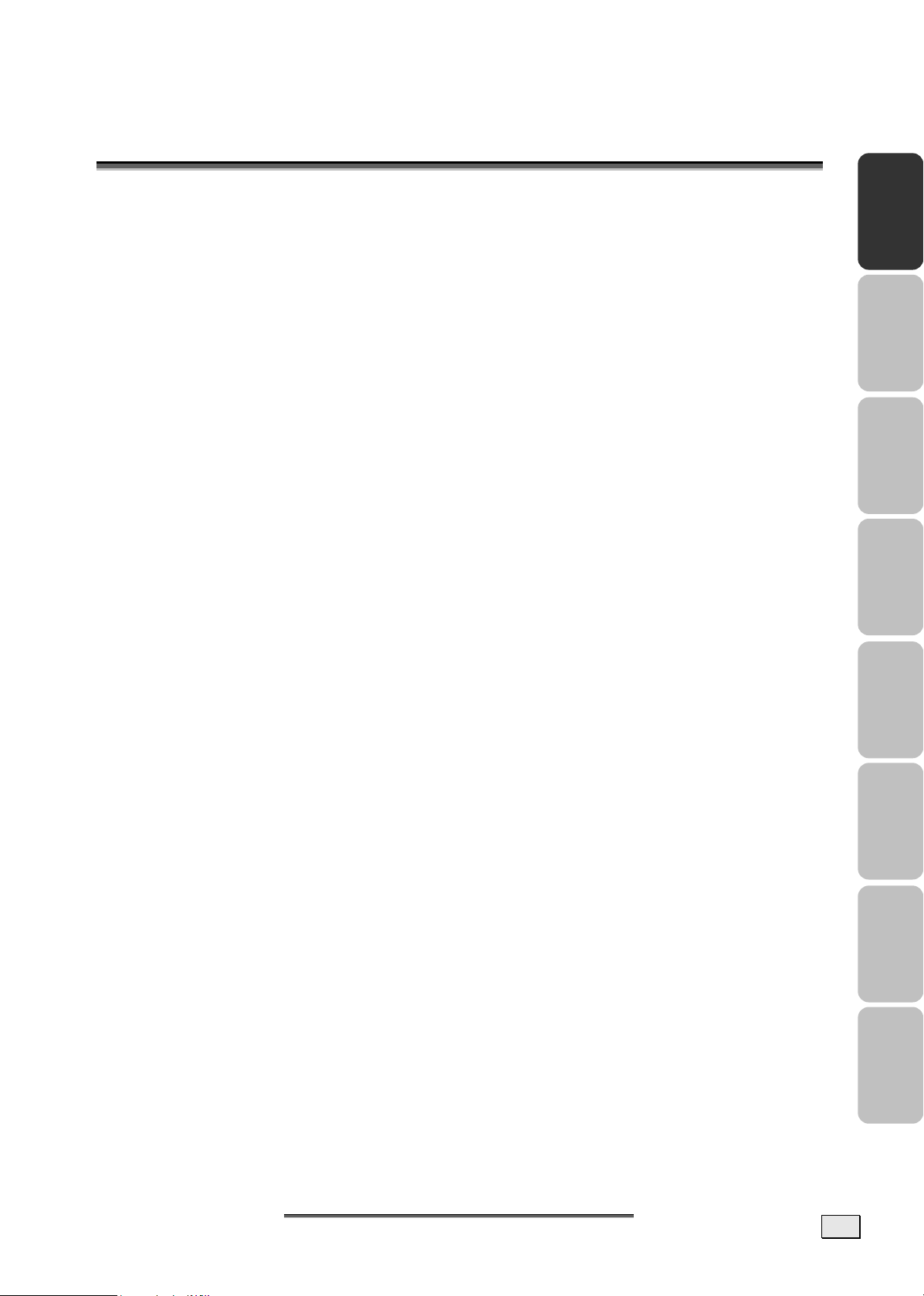
1100.. C
C
OONNNNEECCTTIINNGG
E
XXTTEERRNNAALL
E
D
EEVVIICCEES
D
S
CONNECTION OF AN EXTERNAL DEVICE TO THE SCART SOCKET
Please connect the SCART/AV1 or the SCART/AV2 socket of the TV to the device to be connected with a EURO AV cable (Scart cable), to connect a video recorder, a DVD player, a
SAT receiver or similar to one of the two Scart sockets of your TV, for example.
Note: Please pay attention to the instruction for use of the device to be connected.
CONNECTING A VIDEO RECORDER TO THE AERIAL SOCKET
Please connect the aerial input of the TV to the aerial output of your video recorder by
means of an aerial cable, to connect a video recorder to the aerial socket of your TV. Please
connect your domestic aerial to the aerial output of your video recorder.
You can choose any channel slot on the TV to represent the picture and sound signals of
your video recorder. The selected channel slot must be coordinated with the station frequency of the aerial output of your video recorder to achieve this (usually between channels
30 and 40) – see chapter „Setting channels manually“ on Page 20.
You should set the ‘10th ADJUSTMENT’ Menu Point in the PROGRAM EDIT Menu to VCR after
carrying out the tuning, to avoid picture distortion.
Note: Please pay attention to the instructions for use of your video recorder.
CONNECTING A PC OR A SOURCE OF MULTIMEDIA VIDEO
Your TV device is able to represent both analogue and digital multimedia input signals and
offers you the possibility of connecting a PC or a source of video with a DVI, HDMI or components output (a DVD player for example).
To do so, connect the VGA or HDMI socket of the TV device to the video display adapter of
your PC or to your source of video. Digital sound signals are usually contained in the HDMI
signal and do not have to be additionally connected.
Connect the line output of your PC or the audio output of your source of video to the respective in input (black jack socket next to the VGA or HDMI input on the back of the device), in order to reproduce analogue sound signals on the TV device. You may have to use
a corresponding adapter or adapter cable for the connections.
Note: Please pay attention to the instructions for using your PC and the sound and video
display adapter or your source of video and the technical data of your TV device, in order to
select the necessary sound settings and the settings for the resolution and the vertical
scanning frequency.
English Deutsch Français Italiano
Español
Nederlands
CONNECTING A DECODER
You need a decoder to be able to receive encrypted channels. Please connect it to the
SCART/AV2 socket of your TV by means of a EURO AV cable (Scart cable).
Please refer to the chapter “Setting channels manually” on page 20 for advanced settings in
relation to decoder operation.
Note: Please pay attention to the instructions for use of your decoder.
CONNECTING A CAMERA RECORDER
Connect the device to the front AV.SV socket of your TV with a commercially available cable
(cinch cable and/or S-video cable), in accordance with the coloured cable and socket identification, to connect a camera recorder.
Note: Please pay attention to the instructions for use of your camera recorder.
1100.. C
C
OONNNNEECCTTIINNGG
E
XXTTEERRNNAALL
E
D
EEVVIICCEES
D
S
Português Dansk
25
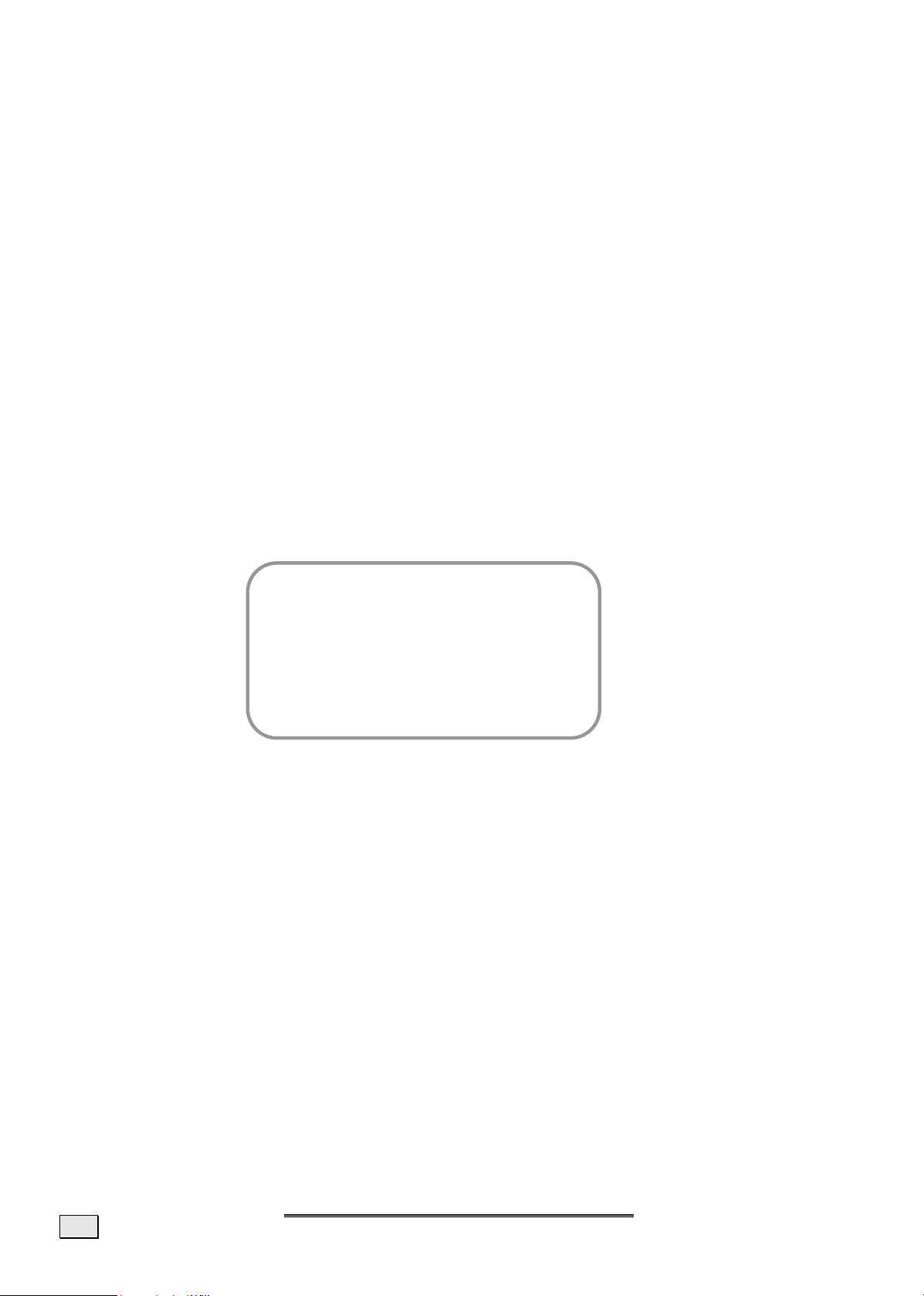
SETTINGS FOR EXTERNAL DEVICES (PICTURE, SOUND, NAME, ETC.)
Please refer to the Chapters „Picture (Contrast, Colour, Brightness, etc.)“ on Page 13 and
„Additional picture settings“ on Page 15, to change the picture for AV settings. The functions
described in these Chapters also apply to the AV positions.
You will find more precise descriptions in chapter „Sound (Balance, Equalizer, etc.)“ on page
16, if you want to adjust the sound. The points described there also apply to the AV settings.
You will find more precise descriptions in Chapters „Changing the names of channels“ and
„Setting channels manually“ on Pages 19 and 20, if you want to adjust the channel names
or the channel settings.
AV MENU SETTINGS
The type of input signal, the source of the output signal and the volume offset in comparison the basic volume can be established for the Scart 1, Scart 2, and AV.SV AV settings in
this Menu.
1. Press the MENU Button to reach the Main Menu.
2. Select the INSTALLATION Menu Point with the ST P+/P- Buttons and press the MENU
Button again.
3. Position the Selection Bar on AV SETTINGS Menu Point by means of the ST P+/P-
Buttons and press the MENU Button again. This will take you to the following Menu:
1. AV1 Signal type
2. AV1 Video Out
3. AV1 Volume Offset
4. AV2 Signal type
5. AV2 Video Out
6. AV2 Volume Offset
7. AV.SV Signal type
8. AV.SV Volume Offset
4. AV 1 Signal type:
You can choose between different settings for the signal type supplied by an external
device attached to the SCART/AV 1 socket with the WX VOL-/VOL+ Buttons or by
pressing the MENU Button (Menu). Please always bear in mind that your external device
must also supply the respective signal type to achieve perfect pictures.
Note: Please pay attention to the instructions for use of the connected device.
AV Settings
26
VIDEO/RGB AUTO:
FBAS (e. g. Video recorder) and RGB signals (e. g. playing console) can be represented at this setting, if this function is supported, automatically recognized and presented by the device connected.
S-VIDEO:
Serves to connect S-VIDEO signals. In the case of this signal type, the picture and
the colour signals are separate, in order to avoid disruptive wave lines in checked
patterns.
RGB:
Serves to connect sources of RGB signal sources (e. g. playing console) that do not
support automatic recognition.
NNGGLLIISSH
H
E
E
 Loading...
Loading...