Page 1
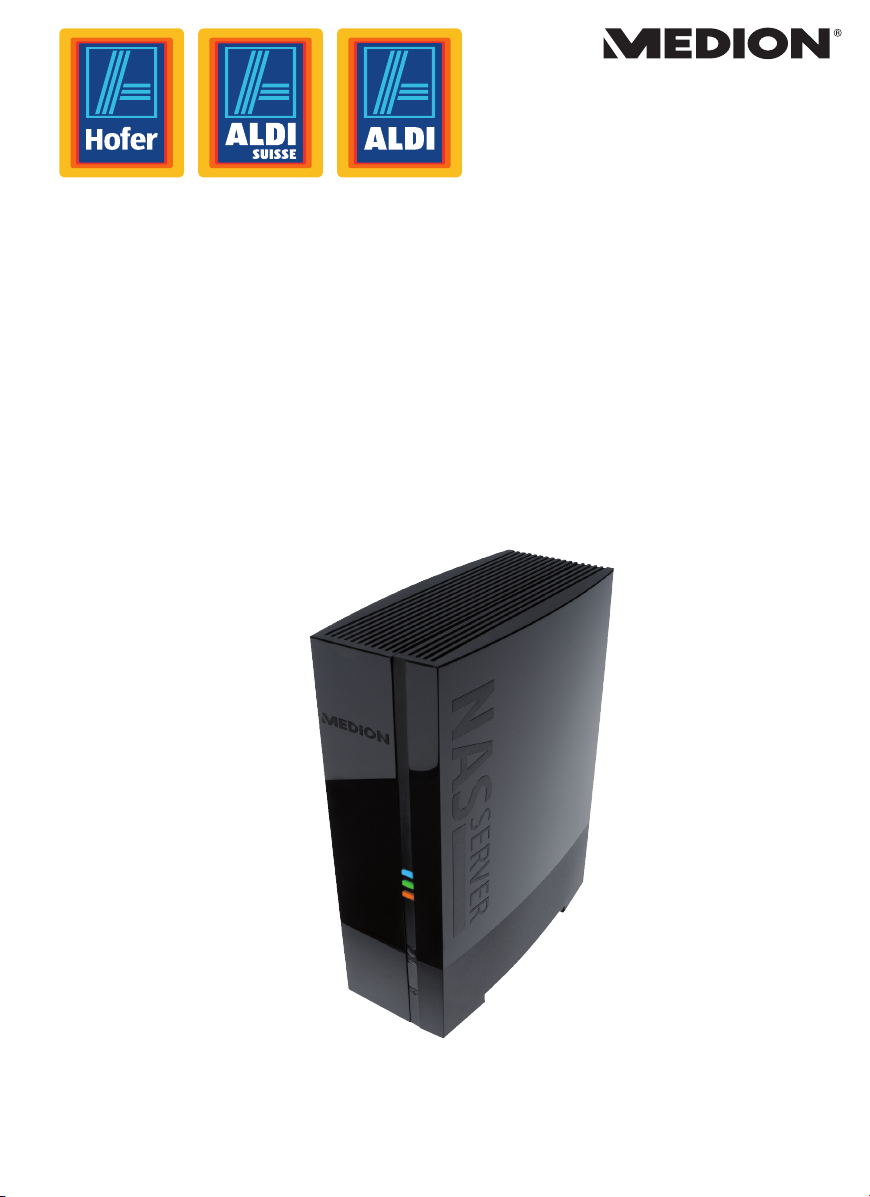
Heimnetzlaufwerk NAS-System
mit Festplatte 1000 GB (1 TB)
Boîtier réseau NAS avec disque dur de 1000 Go (1To)
Unità di rete domestica sistema NAS
con disco rigido da 1000 GB (1TB)
Bedienungsanleitung
Mode d‘emploi / Istruzioni per l‘uso
Deutsch ...................... 1
Français .................. 105
Italiano .................... 209
Aktionszeitraum: 09/2012, Typ: P89625 (MD 86517)
Originalbedienungsanleitung
Page 2
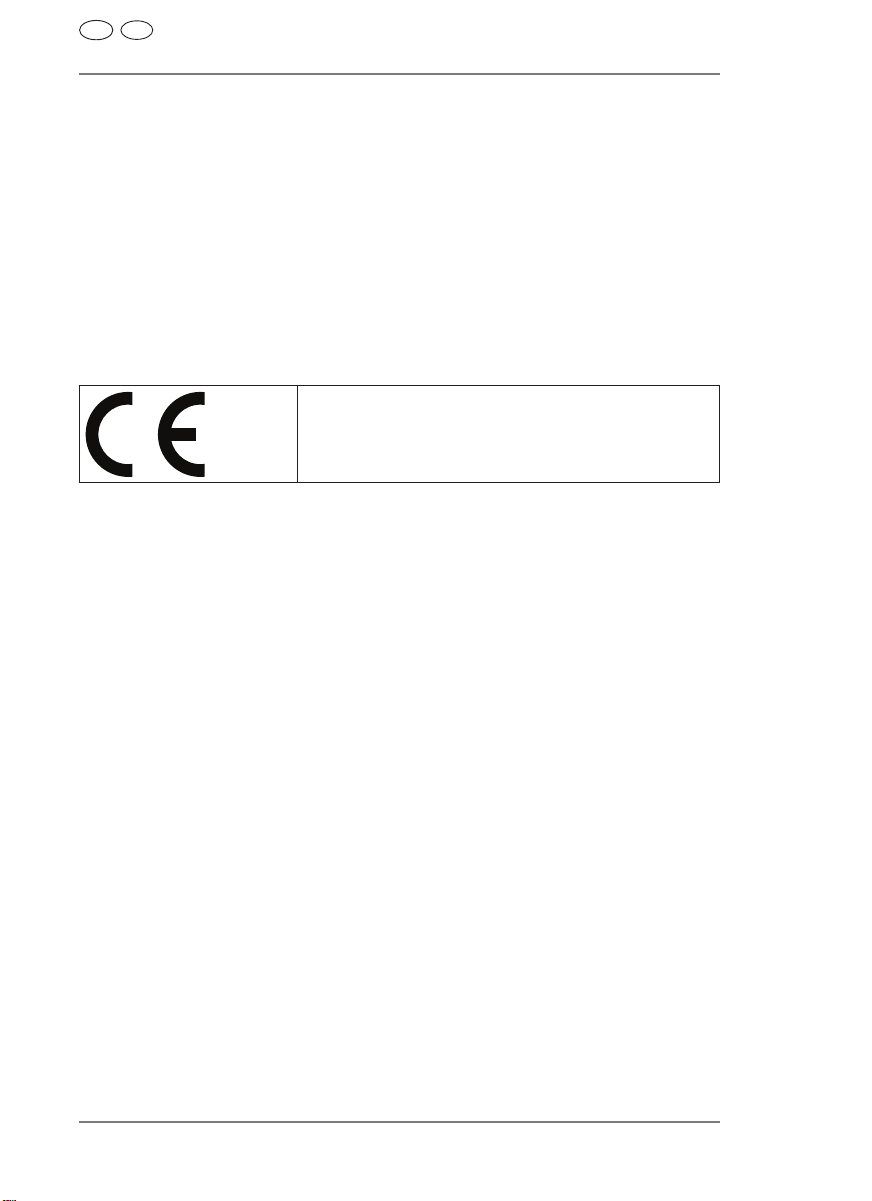
CH
AT
Begrüßung
Sehr geehrte Kundin, sehr geehrter Kunde
Herzlichen Glückwunsch zum Kauf dieses Produktes. Dieses
Produkt wurde aufgrund neuester technischer Erkenntnisse
entwickelt und unter Verwendung zuverlässigster und modernster elektrischer/elektronischer Bauteile hergestellt.
Bitte nehmen Sie sich einige Minuten Zeit, bevor Sie das Gerät in Betrieb nehmen, und lesen Sie die nachfolgende Bedienungsanleitung durch.
Besten Dank!
Mit der CE-Kennzeichnung zeigt der Hersteller die
Konformität des Produktes mit den je nach zutreffender Harmonisierungsrichtlinie zu erfüllenden
„Grundlegenden Anforderungen“ an.
Hinweise zur Konformität
Ihr Gerät entspricht den grundlegenden Anforderungen und den relevanten Vorschriften der EMV-Richtlinien 2004/108/EG und der Richtlinie für Niederspannungsgeräte 2006/95/EG.
Ihr Gerät entspricht den grundlegenden Anforderungen und den anderen relevanten Vorschriften der Richtlinie R&TTE 1999/5/EG.
Dieses Gerät ist nicht für den Einsatz an Bildschirmarbeitsplatzgeräten im Sinne
§2 der Bildschirmarbeitsplatzverordnung geeignet.
Vollständige Konformitätserklärungen sind erhältlich unter www.medion.com/con-
formity.
Copyright © 2012, Version 1 - 18.07.2012
Dieses Handbuch ist urheberrechtlich geschützt. Alle Rechte vorbehalten. Vervielfältigung in mechanischer, elektronischer und jeder anderen Form ohne die
schriftliche Genehmigung des Herstellers ist verboten.
Das Copyright liegt bei der Firma MEDION
Technische und optische Änderungen sowie Druckfehler vorbehalten.
®
, Am Zehnthof 77, D-45307 Essen.
Page 3
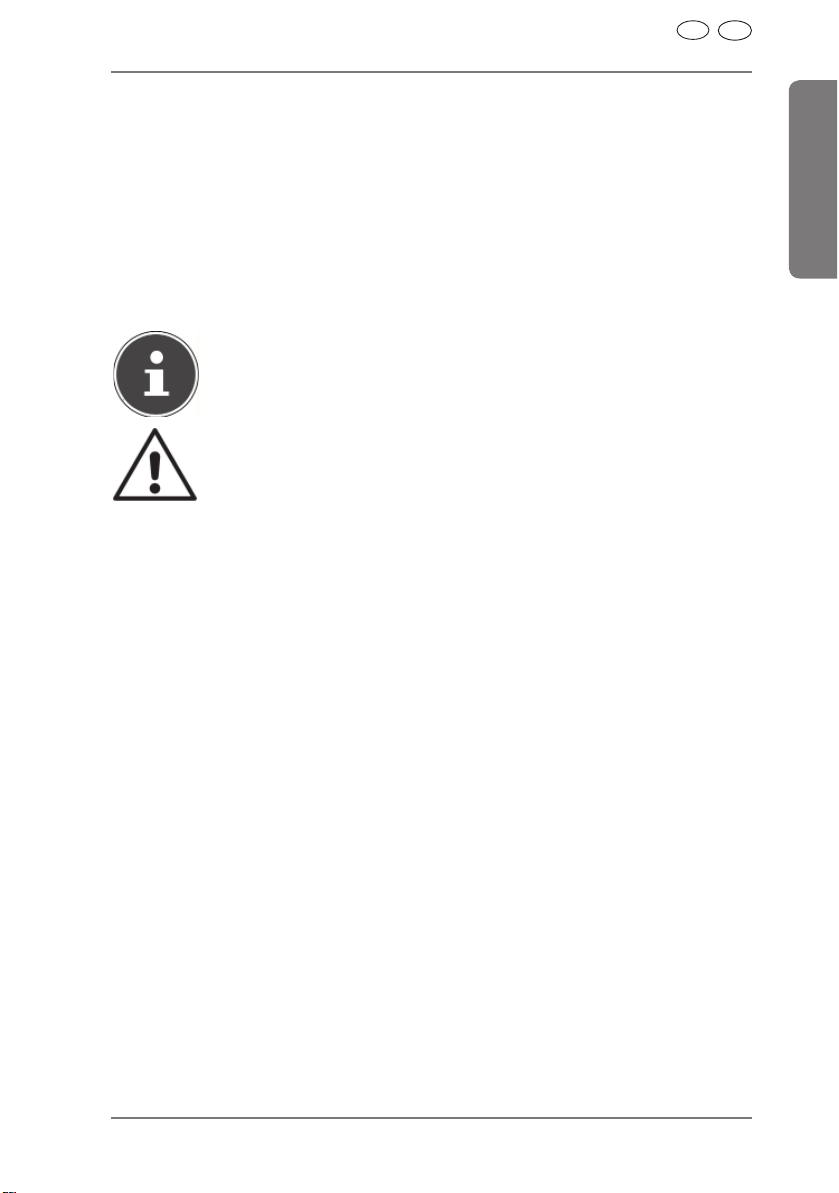
CH
Lieferumfang
Lieferumfang
Bitte überprüfen Sie die Vollständigkeit der Lieferung und benachrichtigen Sie
uns innerhalb von 14 Tagen nach dem Kauf, falls die Lieferung nicht komplett
ist.
Mit dem von Ihnen erworbenen Produkt haben Sie erhalten:
• Netzwerkfähige Festplatte
• LAN Kabel
• Netzteil
• Software CD
• Bedienungsanleitung
• Garantiekarte
HINWEIS!
Entfernen Sie vor dem Gebrauch die Schutzfolien vom Gerät!
GEFAHR!
Halten Sie das Verpackungsmaterial, wie z. B. Folien von Kindern fern. Bei Missbrauch besteht Erstickungsgefahr.
AT
DeutschFrançaiseItalianoGPL
1
Page 4
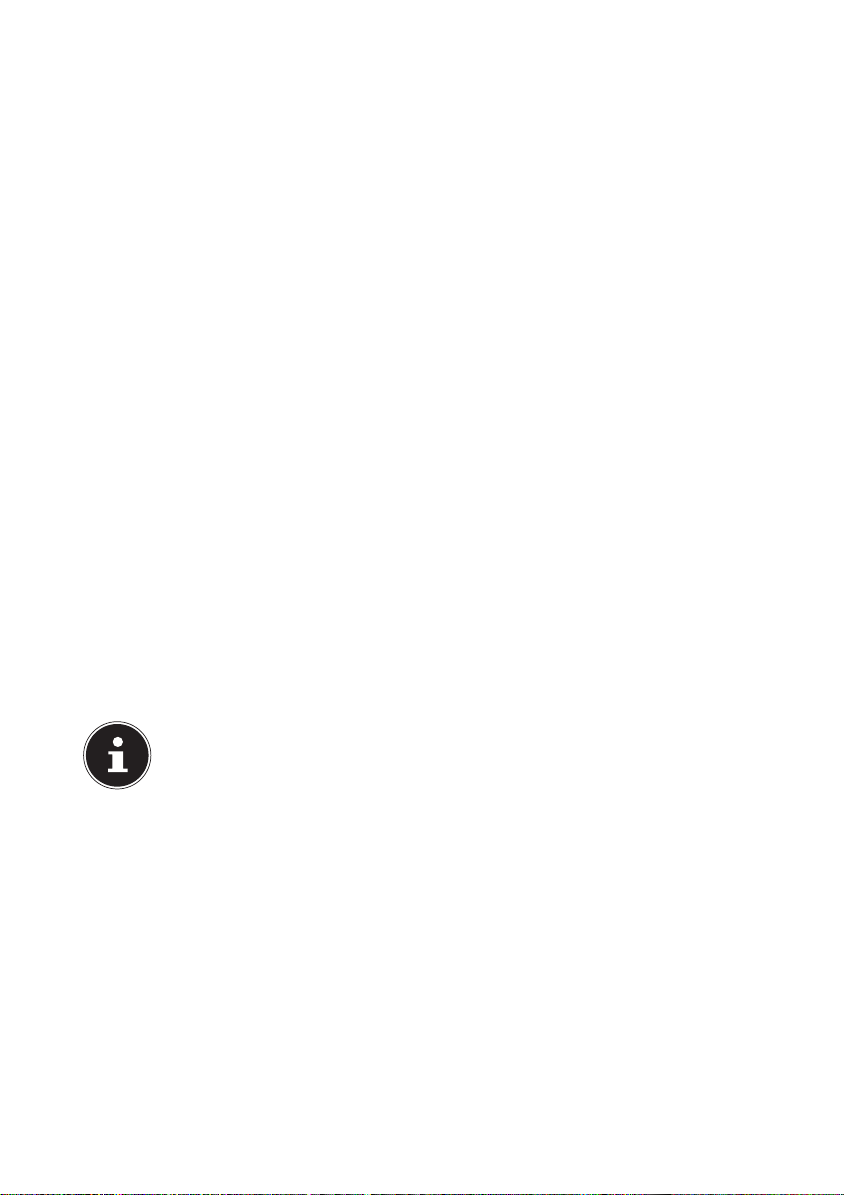
Weltweiter Zugriff auf den NAS-Server über einen dynamischen DNS Service (DynDNS)
Heimanwender und Privathaushalte erhalten üblicherweise über einen Internetprovider den
Zugang ins Internet. Der Internetprovider vergibt dazu Ihrem Router bei der Einwahl aus
seinem Adress-Pool eine IP-Adresse (z.B.: 80.139.140.223). Diese IP-Adresse wird jedoch
bei jeder Neueinwahl ins Internet oder spätestens nach 24 Stunden neu vergeben. Um
den Router aus dem Internet dauerhaft erreichen zu können, benötigen Sie also eine feste
IP-Adresse.
Sogenannte DynDNS-Anbieter weisen die wechselnden IP-Adressen Ihres Internetproviders einer festen Internetadresse mit Namensaufl ösung zu (Wie z.B.: http://fotosammlung.
DDNSDienst.com).
Ihr NAS-Server ist somit immer unter der gleichen Webadresse (http://fotosammlung.
DDNSDienst.com) erreichbar, obwohl ihr Router eine wechselnde IP-Adresse vom Internetprovider erhält.
Dafür wird jeweils aktuelle IP-Adresse des Routers wird von einem DynDNS-Client (meistens im Router oder auch im NAS Server installiert) an den entsprechenden DynDNSAnbieter übermitelt.
So installieren Sie in 3 Schritten einen DynDNS-Dienst
und richten ihn ein:
1. Richten Sie ein Benutzerkonto (Account) bei einem DynDNS-Anbieter ein (im Beispiel www. DDNSDienst.com), die meisten DynDNS-Anbieter bieten hierfür kostenlose Benutzerkonten an.
In dem hier aufgezeigten Beispiel richten Sie beim DynDNS-Anbieter
www.DDNSDienst.com ein Account mit den folgenden Daten ein:
Hostname: fotosammlung.DDNSDienst.com
Benutzer: fotosammlung
Passwort: ******
HINWEIS!
Der Adressenname „fotosammlung“ ist frei wählbar, vorausgesetzt er ist noch
nicht vergeben. Die Adresserweiterung „DDNSDienst.com“ wird vom DNS Dienst
fest vergeben. Abgesichert wird der Account mit einem Benutzer-Passwort.
2. Der Name, über den der NAS Server erreichbar sein wird, muss im Router zu Hau-
Im Beispiel wird hier die Einrichtung bei einer Fritz-Box abgebildet:
Sollte Ihr Router nicht die Möglichkeit bieten, einen DynDNS-Client zu aktivieren, kann der
DynDNS-Client auch im NAS-Server aktiviert werden. Hierzu wird der DynDNS Client in
der Paketverwaltung der Administrationsoberfl äche des NAS-Servers heruntergeladen und
installiert (wie im Handbuch im Kapitel „Paket“ beschrieben wird):
Page 5
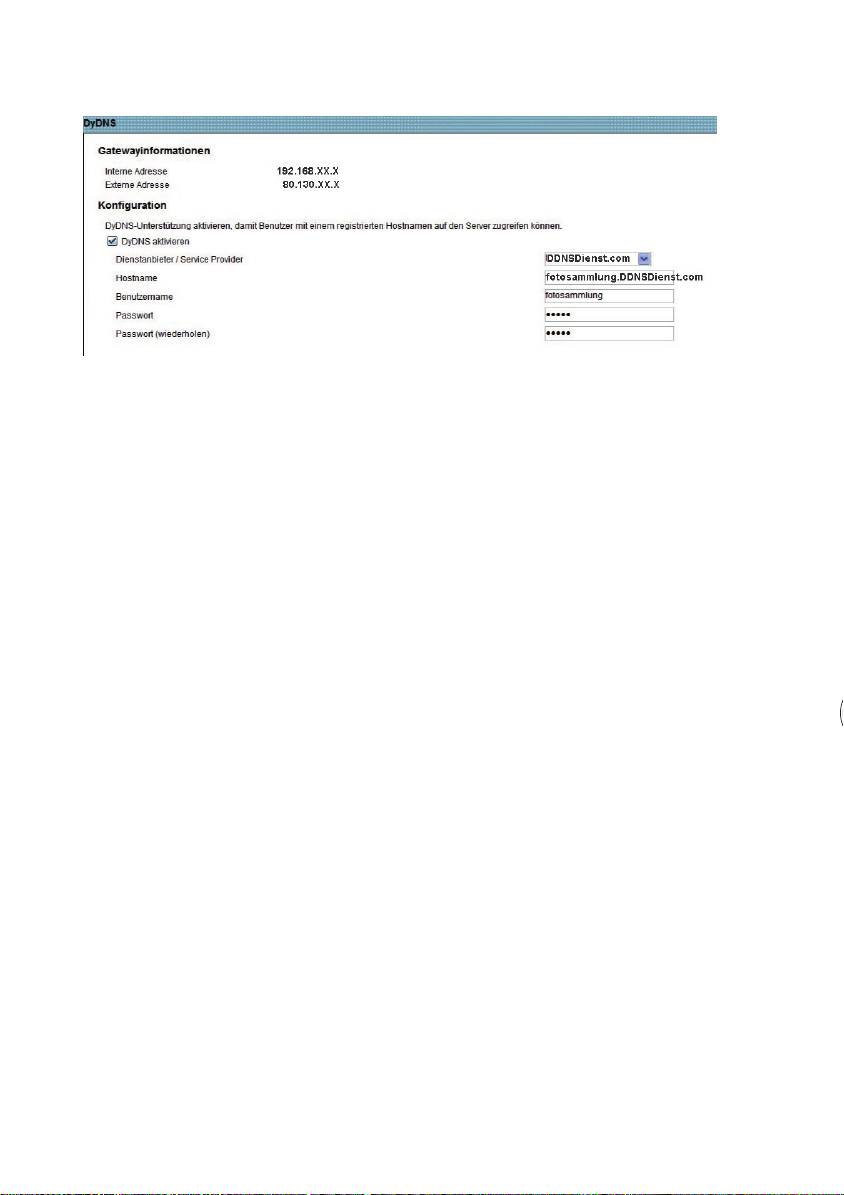
Die Einrichtung des DynDNS-Clients fi ndet in der Administrationsoberfl äche des NAS-Ser-
vers unter Rubrik „Netzwerk - DynDns“ statt.
Hier werden der
- DynDNS Provider
- der Hostname
- Benutzername
- das Passwort und Wiederholung
eingetragen und der Client aktiviert.
Der Client liest die Internet IP-Adresse des Routers aus (im Beispiel 80.139.140.223), sendet diese an den DynDNS Anbieter und dieser ordnet sie dem Account und der eingerichteten Internetadresse zu (im Beispiel: fotosammlung.DDNSDienst.com). Damit ist der Router
bei der Eingabe der Internetadresse (im Beispiel: fotosammlung.DDNSDienst.com) in einen
beliebigen Browser aus dem Internet erreichbar.
3. Im Router muss eine Portweiterleitung eingerichtet werden.
Da der Router die entsprechenden DynDNS-Dienste des NAS-Servers nicht anbietet,
muss der Router so konfi guriert werden, dass er die Anfragen aus dem Internet an den
NAS-Server weiterleitet. Diese Einrichtung nennt man Portweiterleitung (Portfreigaben).
Die Einstellung der Portfreigabe ist je nach Router unterschiedlich und muss der jeweiligen
Router Bedienungsanleitung entnommen werden. Hier wird als Beispiel die Oberfl äche der
Fritz Box abgebildet:
Damit der NAS-Server antworten kann, müssen Ihm vom Router die Anfragen auf die
vorzugsweise feste interne IP-Adresse (im Beispiel 192.168.178.32) des NAS-Servers
weitergeleitet werden und zwar für die Internet Protokolle:
- http (NAS Benutzeroberfl äche): Port 80; tcp
- ftp: Port 21; tcp
Erst wenn die Portweiterleitung am Router korrekt eingerichtet ist, ist der NAS-Server aus
dem Internet unter dem Namen: http://fotosammlung.DDNSDienst.com erreichbar.
Page 6
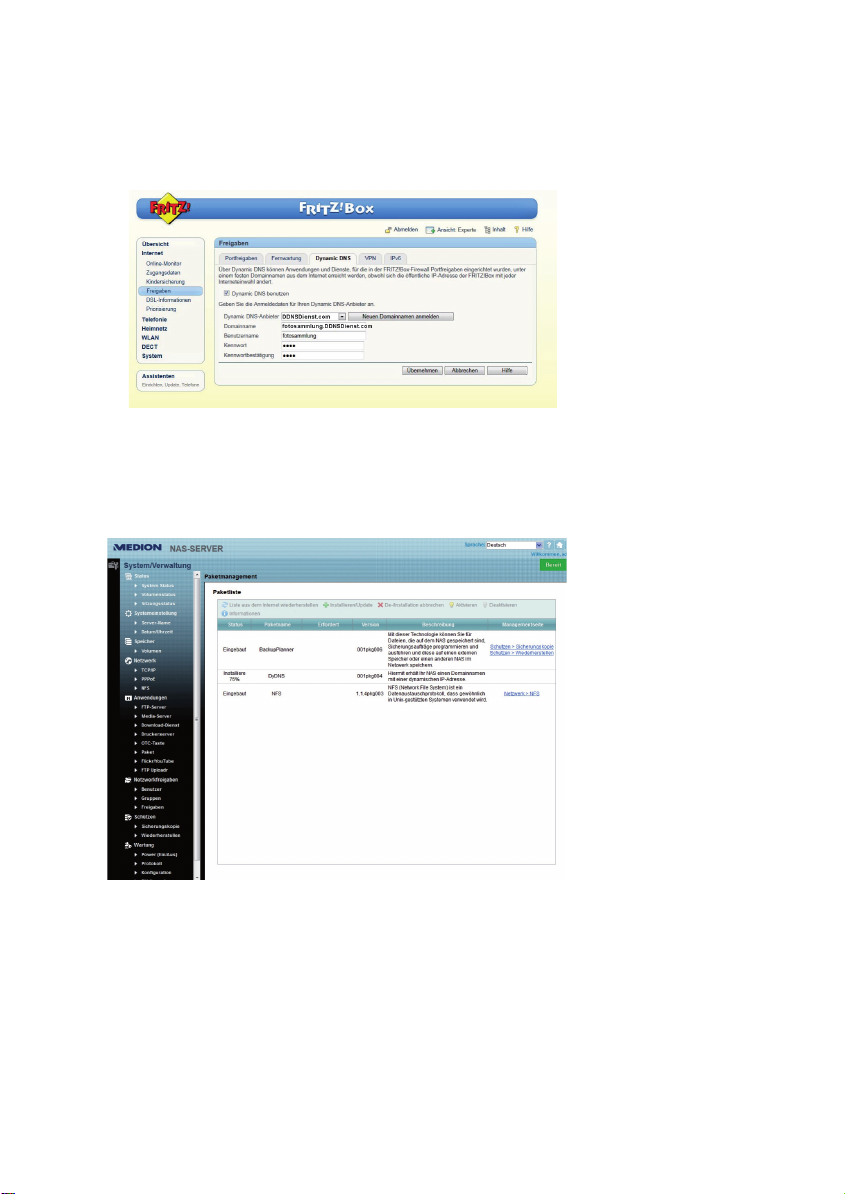
2. Der Name, über den der NAS Server erreichbar sein wird, muss im Router zu Hause eingegeben werden, alternativ, falls der Router diese Funktion nicht bietet, kann
dies auch über die Oberfl äche des NAS-Servers geschehen. Die technisch zuver-
lässigere Variante stellt jedoch die Eingabe im Router dar.
Im Beispiel wird hier die Einrichtung bei einer Fritz-Box abgebildet:
Sollte Ihr Router nicht die Möglichkeit bieten, einen DynDNS-Client zu aktivieren, kann der
DynDNS-Client auch im NAS-Server aktiviert werden. Hierzu wird der DynDNS Client in
der Paketverwaltung der Administrationsoberfl äche des NAS-Servers heruntergeladen und
installiert (wie im Handbuch im Kapitel „Paket“ beschrieben wird):
Page 7
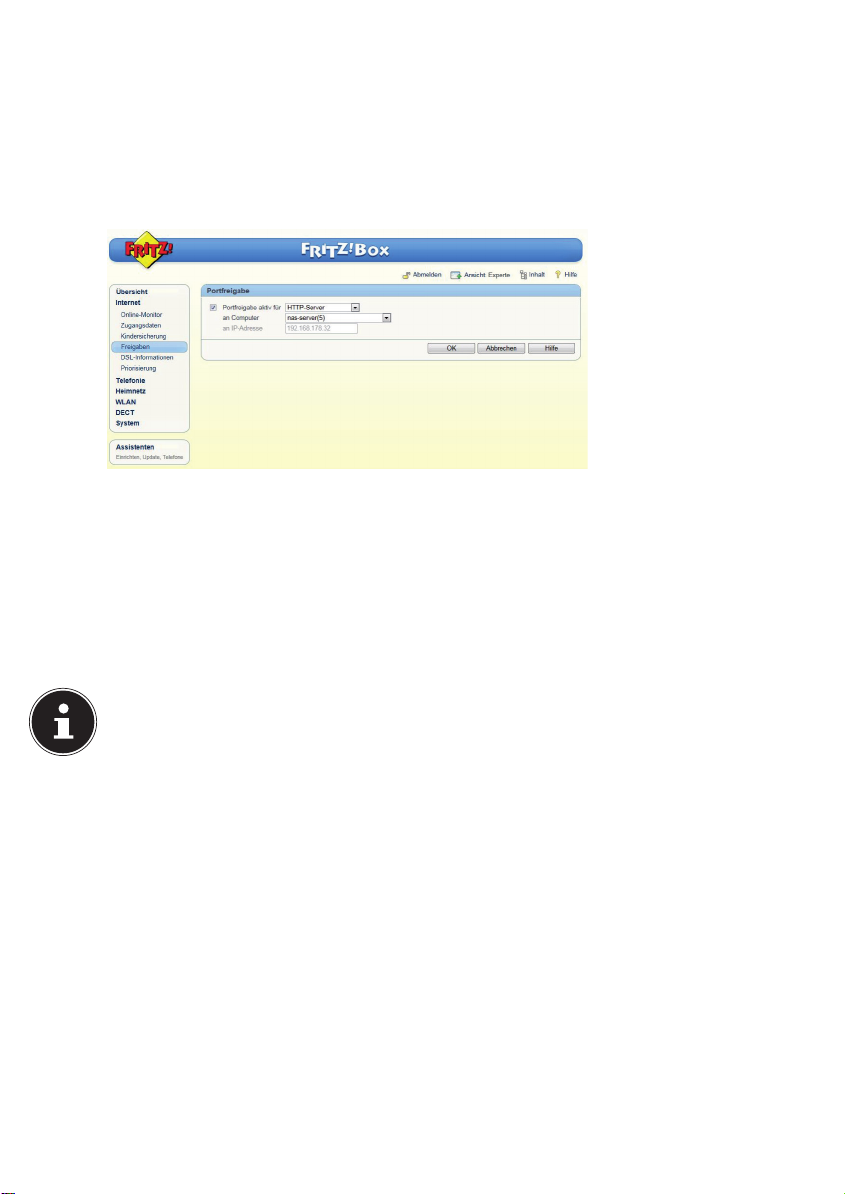
3. Im Router muss eine Portweiterleitung eingerichtet werden.
Da der Router die entsprechenden DynDNS-Dienste des NAS-Servers nicht anbietet,
muss der Router so konfi guriert werden, dass er die Anfragen aus dem Internet an den
NAS-Server weiterleitet. Diese Einrichtung nennt man Portweiterleitung (Portfreigaben).
Die Einstellung der Portfreigabe ist je nach Router unterschiedlich und muss der jeweiligen
Router Bedienungsanleitung entnommen werden. Hier wird als Beispiel die Oberfl äche der
Fritz Box abgebildet:
Damit der NAS-Server antworten kann, müssen Ihm vom Router die Anfragen auf die
vorzugsweise feste interne IP-Adresse (im Beispiel 192.168.178.32) des NAS-Servers
weitergeleitet werden und zwar für die Internet Protokolle:
- http (NAS Benutzeroberfl äche): Port 80; tcp
- ftp: Port 21; tcp
Erst wenn die Portweiterleitung am Router korrekt eingerichtet ist, ist der NAS-Server aus
dem Internet unter dem Namen: http://fotosammlung.DDNSDienst.com erreichbar.
HINWEIS!
Bei allen beschriebenen DynDNS-Anbietern und Konten handelt es sich um
Beispiele! Bitte beachten Sie, dass es sowohl kostenfreie als auch kostenpfl ichti-
ge Anbieter auf dem Markt gibt und dass auch bei einem kostenfreien DynDNSKonto, je nach technischen Details und Erweiterungen gegebenenfalls weitere
Kosten anfallen können.
Page 8
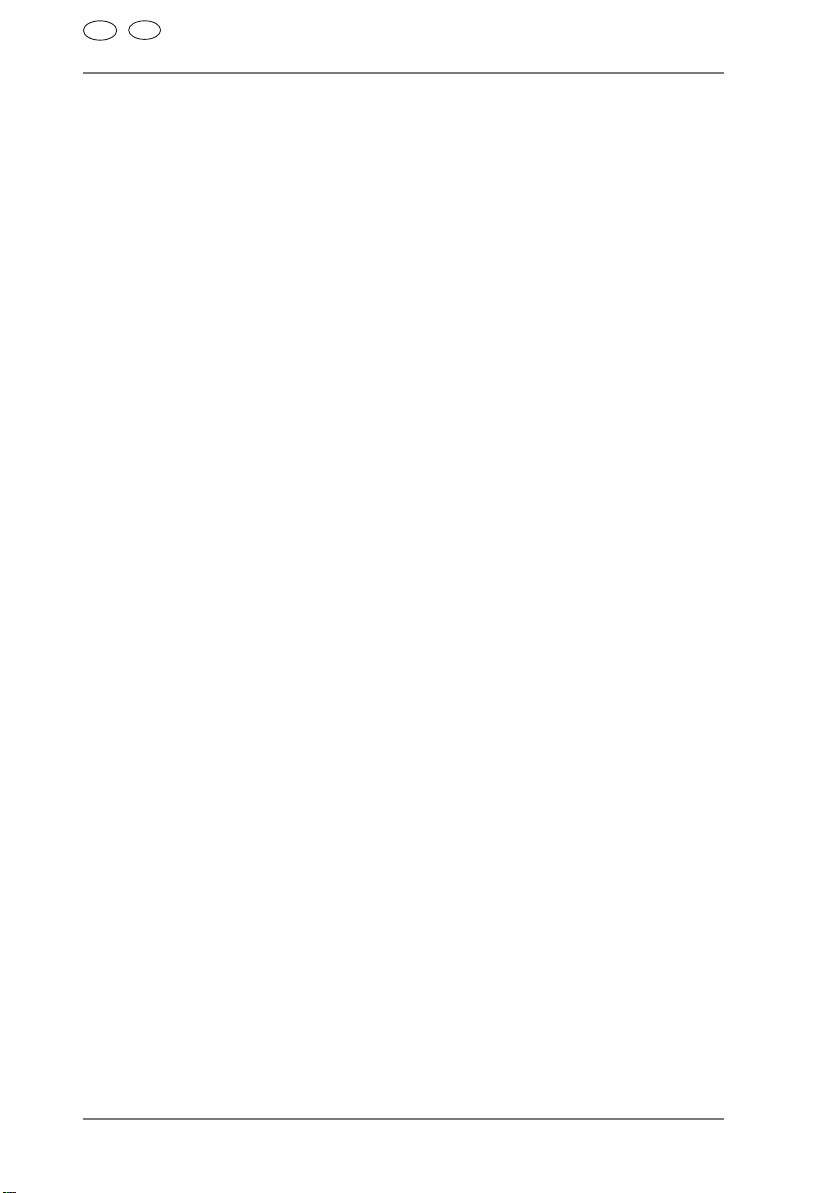
CH
AT
Inhaltverzeichnis
Inhaltverzeichnis
Lieferumfang ......................................................................................................1
Hinweise zu dieser Anleitung ...........................................................................4
Bestimmungsgemäßer Gebrauch ..................................................................4
In dieser Anleitung verwendete Warnsymbole und Signalwörter ...................5
Sicherheitshinweise ..........................................................................................6
Elektrische Geräte nicht in Kinderhände .......................................................6
Allgemeines ...................................................................................................6
Aufstellort .......................................................................................................6
Niemals selbst reparieren! .............................................................................7
Reinigung und Pfl ege ....................................................................................7
Datensicherung ..............................................................................................8
Stromversorgung ...........................................................................................8
Hinweis zur elektrostatischen Aufl adung .......................................................8
Allgemeines .......................................................................................................9
Unterstützte Systeme und Formate ...............................................................9
Einsatzmöglichkeiten des NAS-Servers ........................................................9
Funktionsweise des NAS-Servers und der mitgelieferten Komponenten ......9
Ausstattung des NAS-Servers .....................................................................10
Geräteübersicht ...............................................................................................11
Gerätevorderseite und Rückseite ................................................................11
Inbetriebnahme ................................................................................................12
Anschluss an ein Netzwerk ..........................................................................12
Erstinbetriebnahme .........................................................................................13
Mitgelieferte Software auf dem Computer installieren .................................13
Medion NAS Tool starten ................................................................................14
Medion NAS Tool .........................................................................................15
Einführung in den NAS-Server .......................................................................17
Unterschied zwischen Administrator und Benutzer .....................................17
Erste Schritte ...............................................................................................17
Daten kopieren/synchronisieren mit der OTC-Taste ....................................19
Die RESET-Taste ..............................................................................................20
Memeo Backup verwenden ............................................................................21
Der Web-Konfi gurator .....................................................................................22
Hauptmenü ..................................................................................................23
Menü Musik .................................................................................................26
Menü Foto ....................................................................................................28
Menü Video ..................................................................................................29
Menü Favorit ................................................................................................31
Menü Datei-Browser ....................................................................................32
Menü Anwendungen ....................................................................................33
Menü Einstellungen .........................................................................................34
System/Verwaltung..........................................................................................35
Status................................................................................................................36
System Status ..............................................................................................36
Volumen Status ............................................................................................37
2
Page 9
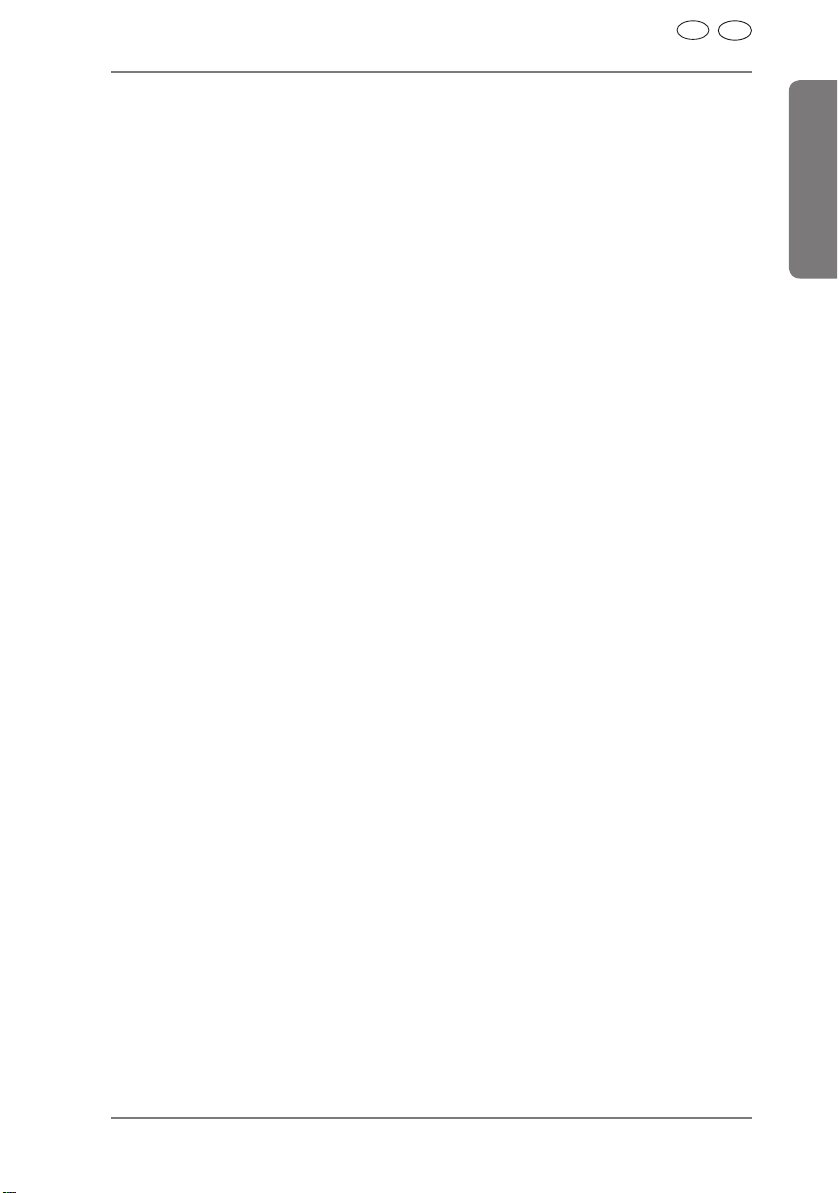
CH
AT
Inhaltverzeichnis
Sitzungsstatus .............................................................................................38
Systemeinstellung ...........................................................................................39
Server-Name ...............................................................................................39
Datum/Uhrzeit ..............................................................................................40
Speicher ...........................................................................................................42
Internes Volumen/Externes Volumen ...........................................................42
Netzwerk ...........................................................................................................44
TCP/IP .........................................................................................................44
PPPoE ........................................................................................................46
Anwendungen ..................................................................................................47
FTP Server...................................................................................................47
Media-Server ...............................................................................................48
Freigabe publizieren ....................................................................................49
iTunes-Server ..............................................................................................50
Download-Dienst .........................................................................................50
Druckerserver ..............................................................................................60
OTC-Taste ...................................................................................................61
Paket ............................................................................................................63
Flickr/YouTube .............................................................................................66
YouTube .......................................................................................................69
YouTube Settings .........................................................................................70
FTP Uploadr.................................................................................................72
Server hinzufügen ........................................................................................73
FTP Uploadr - Voreinstellungen ...................................................................74
Netzwerkfreigaben...........................................................................................76
Benutzer ......................................................................................................76
Benutzerliste ................................................................................................76
Benutzer hinzufügen/bearbeiten ..................................................................77
Gruppenmitgliedschaft bearbeiten oder
hinzufügen ..................................................................................................78
Benutzerinformation .....................................................................................78
Gruppen .......................................................................................................79
Freigaben .....................................................................................................80
Wartung ............................................................................................................88
Berichtskonfi guration ...................................................................................89
Konfi guration ................................................................................................90
Neustart .......................................................................................................92
Benötigen Sie weitere Unterstützung? ..........................................................93
Reinigung .........................................................................................................94
Entsorgung ......................................................................................................95
Technische Daten ............................................................................................96
Glossar .............................................................................................................97
Kontaktadressen ...........................................................................................101
Sonstige Informationen: ...............................................................................101
DeutschFrançaiseItalianoGPL
3
Page 10
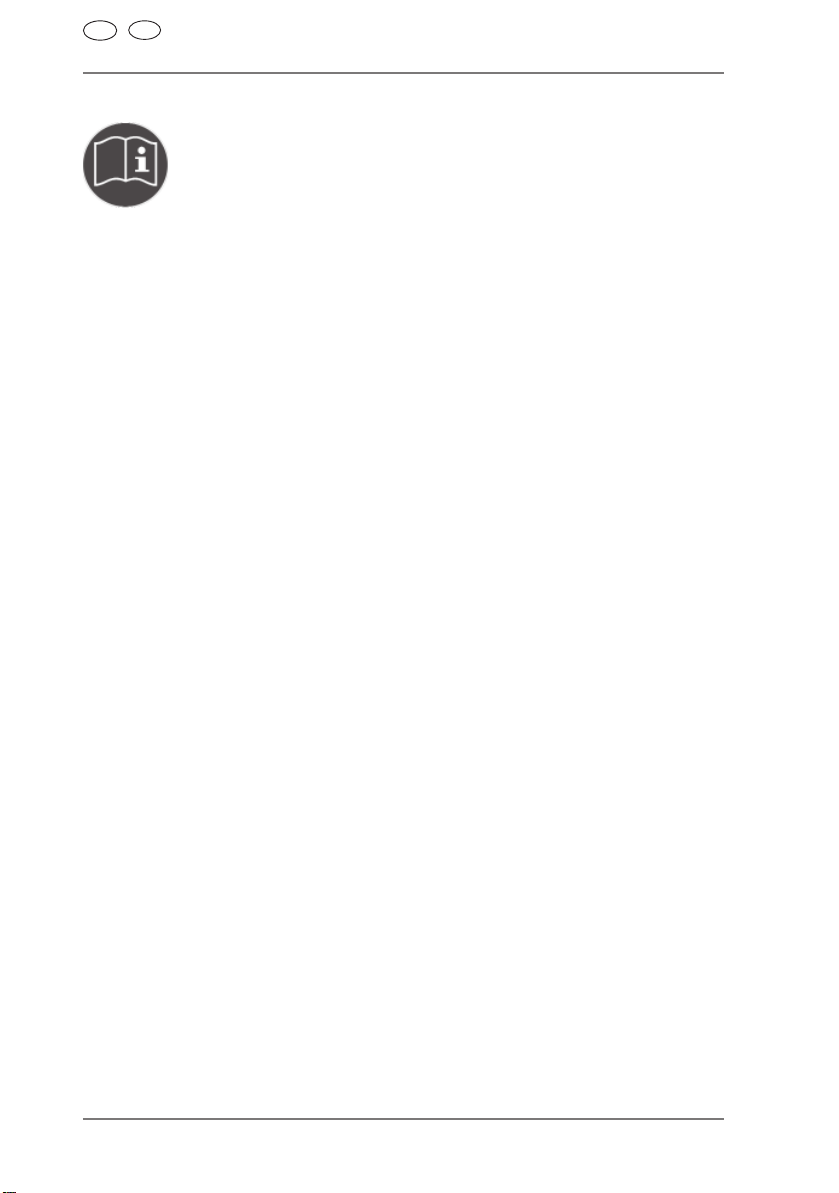
CH
AT
Hinweise zu dieser Anleitung
Hinweise zu dieser Anleitung
Lesen Sie vor der ersten Inbetriebnahme diese Bedienungsanleitung gründlich durch und befolgen Sie vor allen Dingen die Sicherheitshinweise!
Alle Tätigkeiten an und mit diesem Gerät dürfen nur soweit ausgeführt werden, wie sie in dieser Bedienungsanleitung beschrieben
sind.
Bewahren Sie diese Bedienungsanleitung für den weiteren Gebrauch auf. Falls Sie das Gerät weitergeben, händigen Sie bitte
auch diese Bedienungsanleitung aus.
Bestimmungsgemäßer Gebrauch
Dieses Gerät dient zur Bereitstellung von Daten in einem Netzwerk sowie zur
Verwaltung von Audio-, Video- und Bilddateien von Datenträgern, die direkt oder
über ein Netzwerk mit dem Gerät verbunden sind.
Der NAS-Server ist ein Dateiserver. Ein Server ist ein Gerät, das verwendet
wird, um verschiedene Arten von Dateien zu speichern und den Benutzern in
einem lokalen Netzwerk zur Verfügung zu stellen.
Der Server wird mit einer Software ausgeliefert, über die mehrere Benutzer
ihre Dateien auf der eingebauten Festplatte sichern, speichern, freigeben und
schützen können.
Dieses Gerät ist nur für den Gebrauch in trockenen Innenräumen geeignet.
Dieses Gerät ist für den Privatgebrauch gedacht und nicht für industrielle oder
kommerzielle Nutzung vorgesehen.
4
Page 11
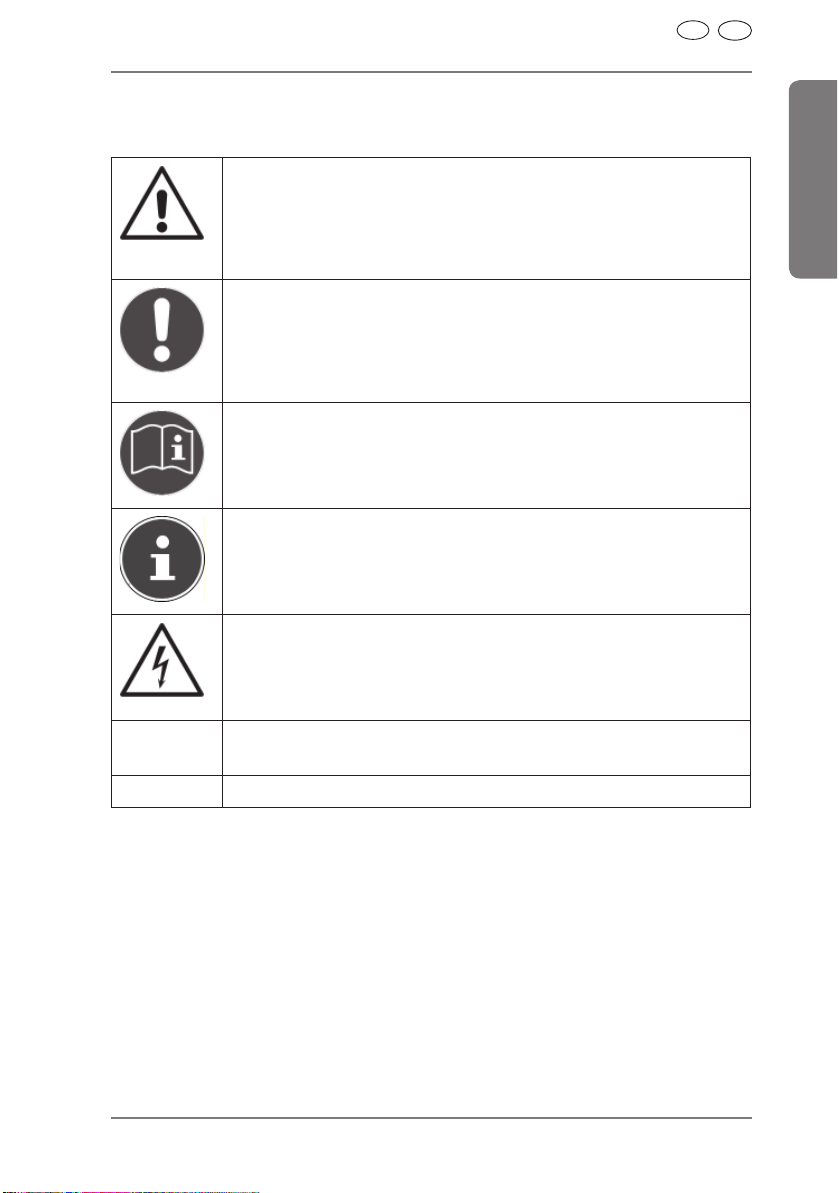
CH
Hinweise zu dieser Anleitung
In dieser Anleitung verwendete Warnsymbole
und Signalwörter
GEFAHR!
Warnung vor unmittelbarer Lebensgefahr!
WARNUNG!
Warnung vor möglicher Lebensgefahr und/oder schweren
irreversiblen Verletzungen!
VORSICHT!
Hinweise beachten, um Verletzungen und Sachschäden zu
vermeiden!
ACHTUNG!
Hinweise beachten, um Sachschäden zu vermeiden!
HINWEIS!
Hinweise in der Bedienungsanleitung beachten!
HINWEIS!
Weiterführende Informationen für den Gebrauch des Gerätes!
AT
DeutschFrançaiseItalianoGPL
WARNUNG!
Warnung vor Gefahr durch elektrischen Schlag!
• Aufzählungspunkt / Information über Ereignisse während der
Bedienung
Auszuführende Handlungsanweisung
5
Page 12
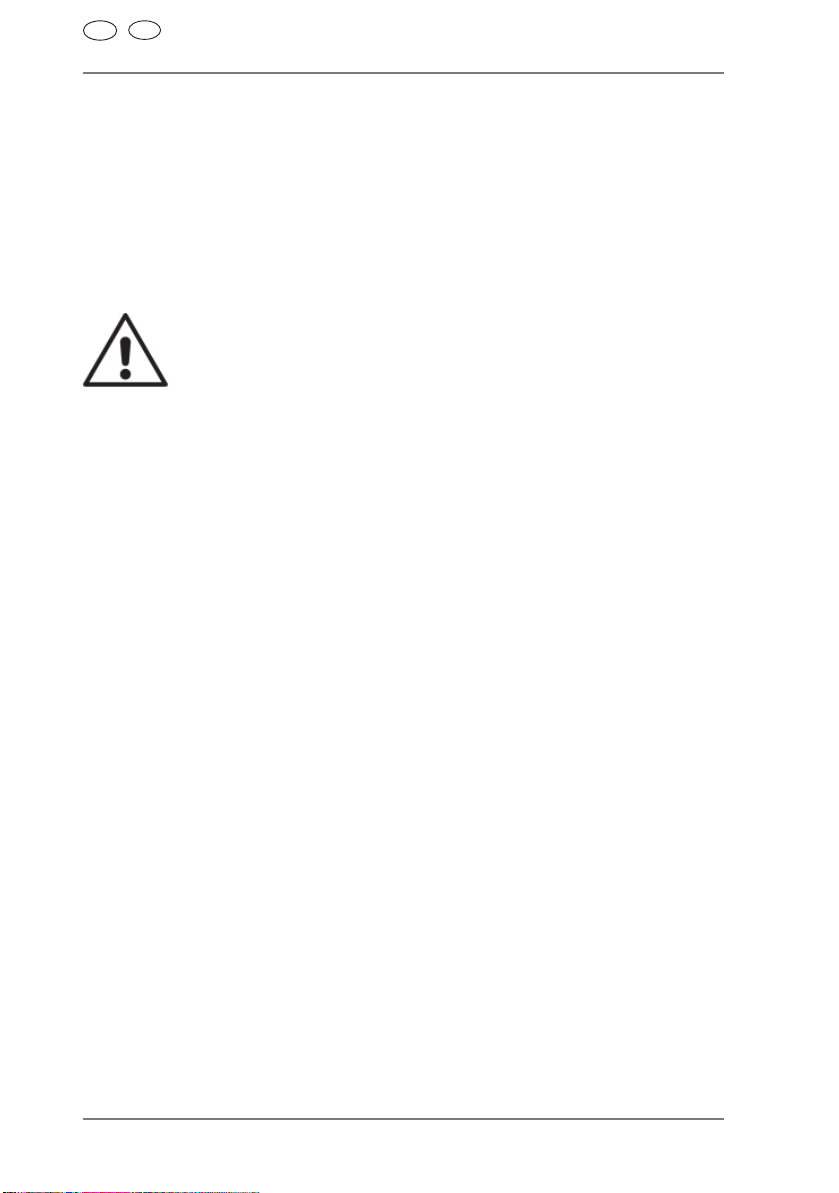
CH
AT
Sicherheitshinweise
Sicherheitshinweise
Elektrische Geräte nicht in Kinderhände
Dieses Gerät ist nicht dafür bestimmt, durch Personen (einschließlich Kinder)
mit eingeschränkten physischen, sensorischen, oder geistigen Fähigkeiten oder
mangels Erfahrung und/oder mangels Wissen benutzt zu werden, es sei denn,
sie werden durch eine für ihre Sicherheit zuständige Person beaufsichtigt oder
erhielten von Ihnen Anweisungen, wie das Gerät zu benutzen ist.
Lassen Sie Kinder niemals unbeaufsichtigt elektrische Geräte benutzen.
GEFAHR!
Halten Sie das Verpackungsmaterial, wie z. B. Folien von Kindern fern. Bei Missbrauch besteht Erstickungsgefahr.
Allgemeines
• Öffnen Sie niemals das Gehäuse des Gerätes oder des Netzadapters (elektrischer Schlag, Kurzschluss- und Brandgefahr)!
• Führen Sie keine Gegenstände durch die Schlitze und Öffnungen ins Innere
des Geräts (elektrischer Schlag, Kurzschluss und Brandgefahr)!
• Schlitze und Öffnungen des Geräts dienen der Belüftung. Decken Sie diese
Öffnungen nicht ab (Überhitzung, Brandgefahr)!
• Stellen Sie keine mit Flüssigkeit gefüllten Gefäße, wie z.B. Vasen, auf das
Gerät, den Netzadapter oder in die nähere Umgebung und schützen Sie
alle Teile vor Tropf- und Spritzwasser. Das Gefäß kann umkippen und die
Flüssigkeit kann die elektrische Sicherheit beeinträchtigen.
• Ziehen Sie bei Beschädigungen des Steckers, der Anschlussleitung oder
des Gerätes sofort den Stecker aus der Steckdose.
• Warten Sie mit dem Anschluss des Netzteils, wenn das Gerät von einem
kalten in einen warmen Raum gebracht wird. Das dabei entstehende Kondenswasser kann unter Umständen das Gerät zerstören. Wenn das Gerät
Zimmertemperatur erreicht hat, kann es gefahrlos in Betrieb genommen
werden.
Aufstellort
• Stellen und betreiben Sie alle Komponenten auf einer stabilen, ebenen und
vibrationsfreien Unterlage, um Stürze des Gerätes zu vermeiden.
• Setzen Sie das Gerät keinen Erschütterungen aus. Erschütterungen können
der empfi ndlichen Elektronik schaden.
• Achten Sie darauf, dass keine direkten Wärmequellen (z. B. Heizungen) auf
das Gerät wirken.
• Es dürfen keine offenen Brandquellen (z. B. brennende Kerzen) auf oder in
der Nähe des Gerätes stehen.
• Achten Sie darauf, dass die Lüftungsschlitze nicht verdeckt sind, damit immer eine ausreichende Belüftung gewährleistet ist.
6
Page 13
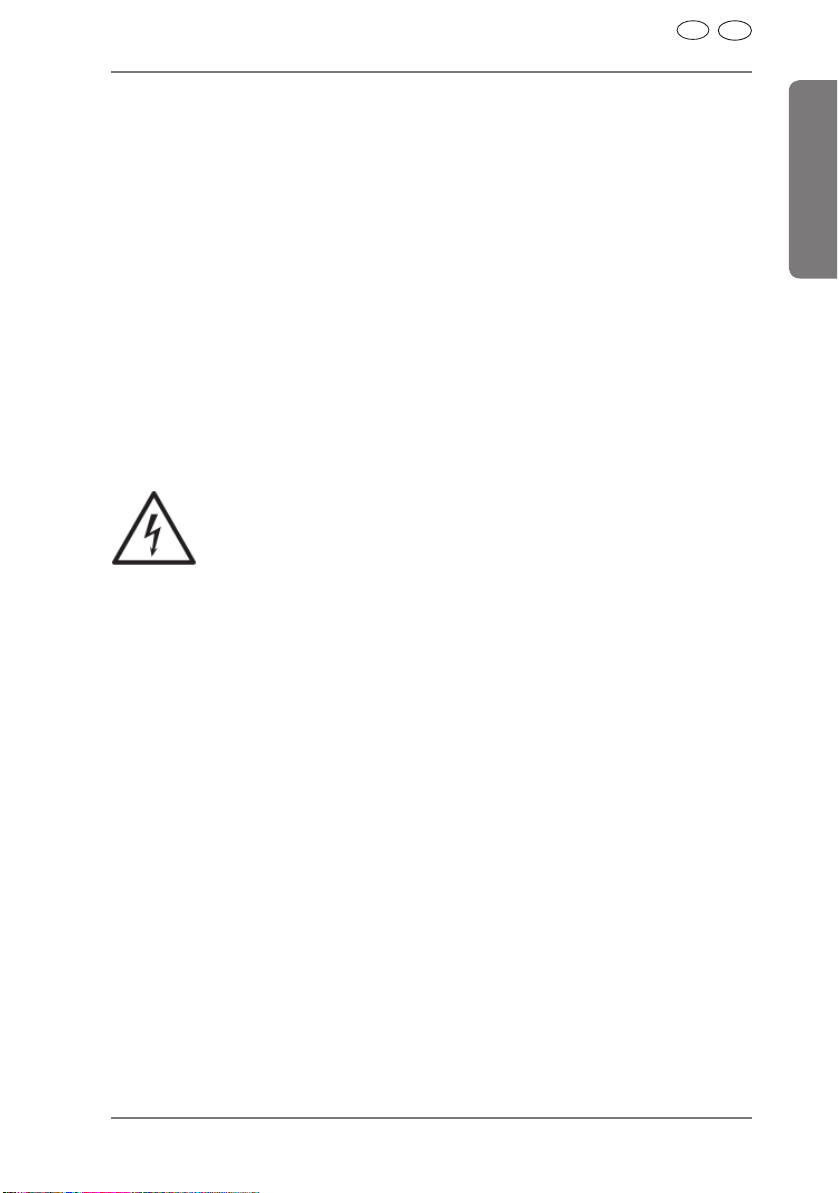
CH
AT
Sicherheitshinweise
• Stellen Sie keine Gegenstände auf die Kabel, da diese sonst beschädigt
werden könnten.
• Halten Sie einen Mindestabstand von ca. 10 cm zwischen Wänden und Ge-
rät bzw. Netzteil ein. Sorgen Sie für eine ausreichende Belüftung.
• Betreiben Sie Ihr Gerät nicht im Freien, da äußere Einfl üsse wie Regen,
Schnee etc. das Gerät beschädigen könnten.
• Halten Sie mindestens einen Meter Abstand von hochfrequenten und mag-
netischen Störquellen (Fernsehgerät, Lautsprecherboxen, Mobiltelefon usw.)
ein, um Funktionsstörungen zu vermeiden.
• Bei großen Temperatur- oder Feuchtigkeitsschwankungen kann es durch
Kondensation zur Feuchtigkeitsbildung innerhalb des Gerätes kommen, die
einen elektrischen Kurzschluss verursachen kann.
Niemals selbst reparieren!
Ziehen Sie bei Beschädigung des Netzteils, der Anschlussleitung oder des Gerätes sofort den Stecker aus der Steckdose.
Nehmen Sie das Gerät nicht in Betrieb, wenn Gerät oder Anschlussleitung sichtbare Schäden aufweisen oder das Gerät heruntergefallen ist.
WARNUNG!
Versuchen Sie auf keinen Fall, das Gerät selber zu öffnen und/
oder zu reparieren. Es besteht die Gefahr des elektrischen
Schlags!
DeutschFrançaiseItalianoGPL
Wenden Sie sich im Störungsfall an das Medion Service Center oder eine andere geeignete Fachwerkstatt, um Gefährdungen zu vermeiden.
Reinigung und Pfl ege
• Bevor Sie das Gerät reinigen, ziehen Sie unbedingt immer zuerst das Netz-
teil aus der Steckdose.
• Verwenden Sie für die Reinigung nur ein trockenes, weiches Tuch. Benutzen
Sie keine chemischen Lösungs- und Reinigungsmittel, weil diese die Oberfl äche und/oder die Beschriftungen des Geräts beschädigen können.
7
Page 14
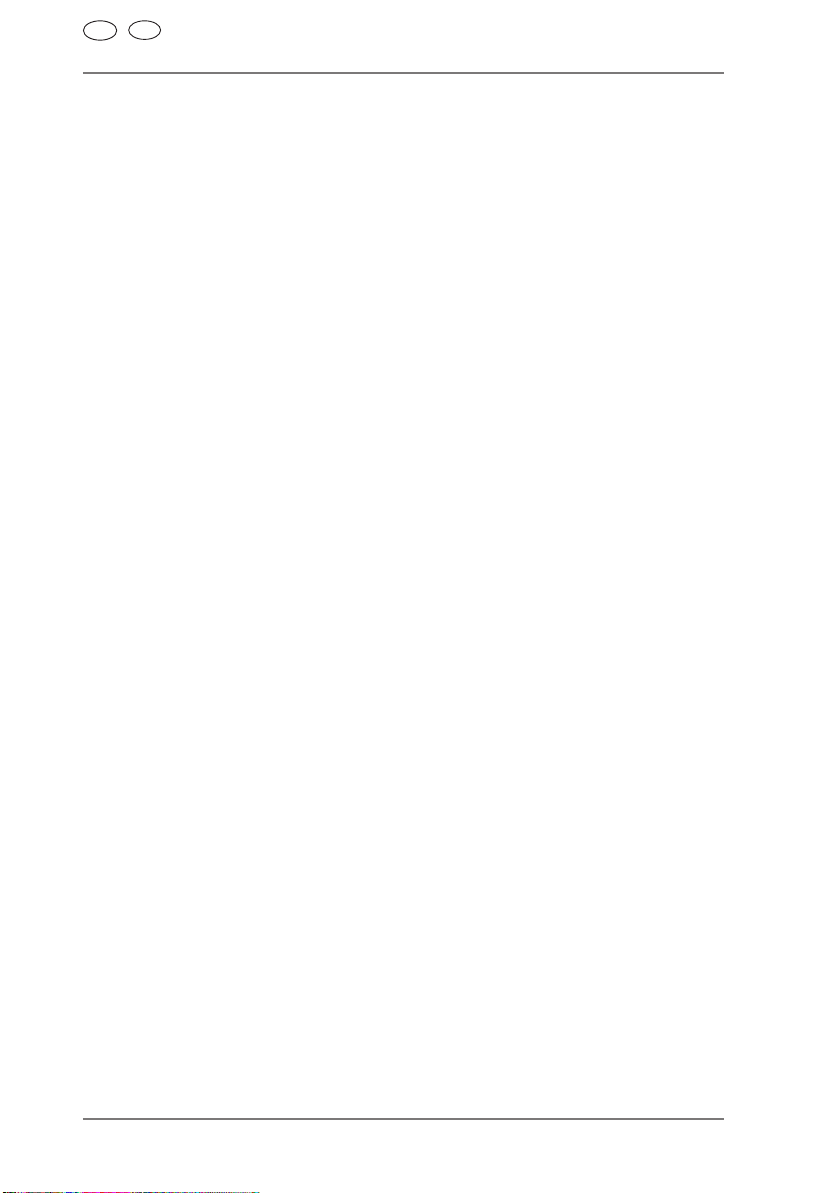
CH
AT
Sicherheitshinweise
Datensicherung
• Achtung! Machen Sie nach jeder Aktualisierung Ihrer Daten Sicherungskopien auf externe Speichermedien. Die Geltendmachung von Schadensersatzansprüchen für Datenverlust und dadurch entstandene Folgeschäden wird
ausgeschlossen.
Stromversorgung
Bitte beachten Sie: Auch bei ausgeschaltetem Gerät sind Teile des Gerätes
unter Spannung. Um die Stromversorgung zu Ihrem Gerät zu unterbrechen
oder das Gerät gänzlich von Spannung frei zu schalten, trennen Sie das Gerät
vollständig vom Netz.
• Betreiben Sie das Netzteil nur an geerdeten Steckdosen mit AC 100-240 V~
50 Hz. Wenn Sie sich der Stromversorgung am Aufstellort nicht sicher sind,
fragen Sie bei Ihrem Energieversorger nach.
• Verwenden Sie ausschließlich das mitgelieferte Netzteil.
(Ktec KSAD1200150W1EU). Versuchen Sie nie, den Stecker des Netzteils
an andere Buchsen anzuschließen, da sonst Schäden verursacht werden
können.
• Wir empfehlen zur zusätzlichen Sicherheit die Verwendung eines Überspannungsschutzes, um das Gerät vor Beschädigung durch Spannungsspitzen
oder Blitzschlag aus dem Stromnetz zu schützen.
• Um die Stromversorgung zu unterbrechen, ziehen Sie das Netzteil aus der
Steckdose.
• Das Netzteil muss auch nach dem Anschließen leicht erreichbar sein, damit
es im Bedarfsfall schnell vom Netz getrennt werden kann.
• Decken Sie das Netzteil nicht ab, um eine Überhitzung zu vermeiden.
• Sollten Sie ein Verlängerungskabel einsetzen, achten Sie darauf, dass
dieses den VDE-Anforderungen entspricht. Fragen Sie ggf. Ihren Elektroinstallateur.
• Verlegen Sie die Kabel so, dass niemand darauf treten oder darüber stolpern
kann.
• Stellen Sie keine Gegenstände auf die Kabel, da diese sonst beschädigt
werden könnten.
Hinweis zur elektrostatischen Aufl adung
Sollte das Gerät aufgrund elektrostatischer Aufl adung nicht ordnungsgemäß
funktionieren, setzen Sie das Gerät zurück, indem Sie es vorübergehend vom
Stromnetz trennen.
8
Page 15
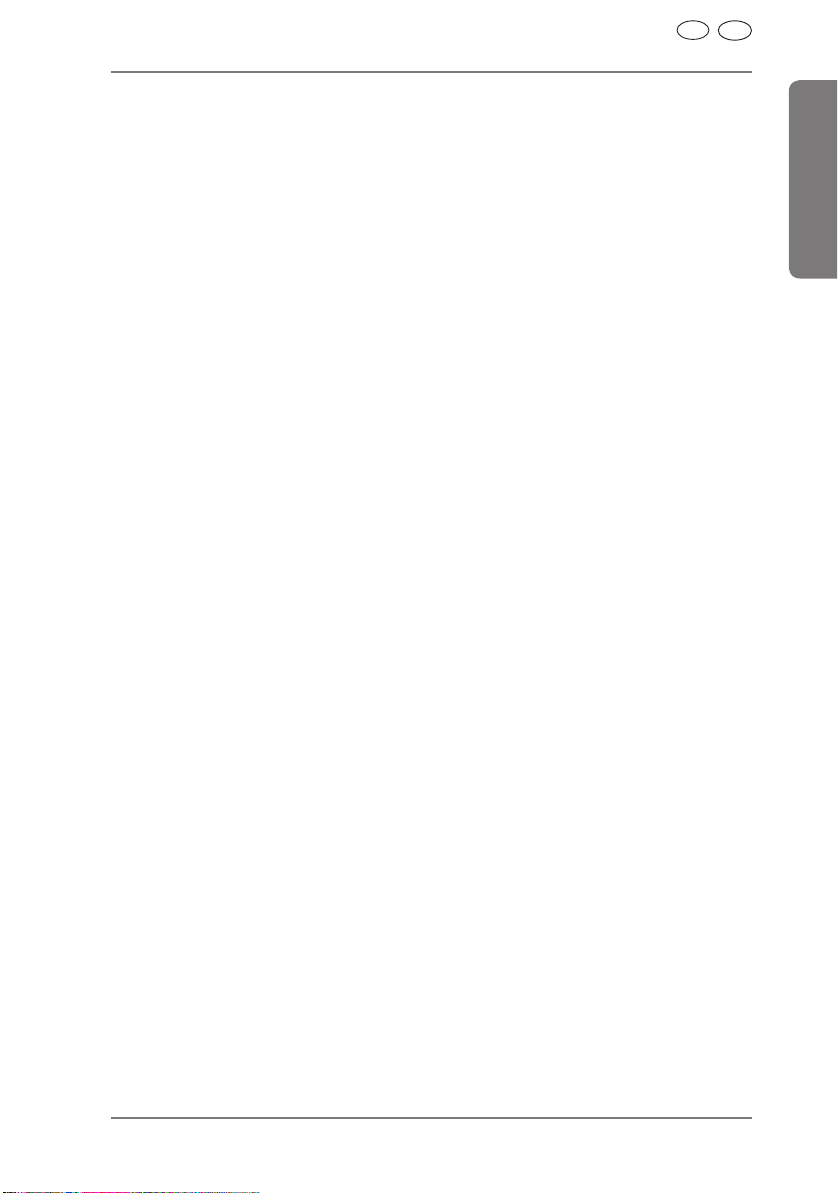
CH
AT
Allgemeines
Allgemeines
Unterstützte Systeme und Formate
Ihr NAS Server unterstützt folgende Dateisysteme, Protokolle und Applikationen:
• TCP/IP Netzwerkprotokoll
• UPNP, integrierter DLNA-Server (Twonky)
• iTunes-Server
• FTP-Server
• Samba–Server
• Integrierter Downloadmanager
• FAT32, NTFS, EXT2, EXT3, XFS
Einsatzmöglichkeiten des NAS-Servers
Der NAS-Server kann für folgende Aufgaben im Netzwerk verwendet werden:
• Als zentraler Speicherort für Dateien, die Sie über das lokale Netzwerk oder
das Internet für andere Benutzer verfügbar machen wollen.
• Zum automatischen Erstellen und Fortschreiben von Sicherungskopien aller
Ihrer Dateien.
• Zur Bereitstellung von Dateien wie etwa Verträgen, Präsentationen und
Berichten über das lokale Netzwerk oder das Internet.
• Im Falle eines Computerschadens oder einem Datenverlust wie Festplatten-
ausfall, Diebstahl usw. können Sie Ihre Daten rasch wiederherstellen und
weiter arbeiten.
• Sie können von jedem Ort der Welt über das Internet auf den NAS-Server
zugreifen, um Dateien herunterzuladen oder Dateien hochzuladen, die Sie
sicher speichern oder für andere verfügbar machen möchten, während Sie
unterwegs sind.
• Sie können einen USB-Drucker an den NAS-Server anschließen und so für
andere Benutzer im lokalen Netzwerk verfügbar machen.
• Über den integrierten Media Server können alle Benutzer mit DLNA-fähigen
Geräten im lokalen Netzwerk auf die Fotos, Videos und Musik auf dem NASServer zugreifen.
• Sie können den iTunes®-Dienst auf dem Server einrichten, um den Benut-
zern das Streamen von Musik zu Netzwerkcomputern mit iTunes zu ermöglichen.
DeutschFrançaiseItalianoGPL
Funktionsweise des NAS-Servers und der mitgelieferten Komponenten
• Der NAS-Server (Gerät): Die Hardware mit eingebauter Festplatte, auf der
Ihre Dateien gespeichert und gesichert werden.
• Medion NAS Tool: Eine Software, die den NAS-Server im Netzwerk fi ndet
und automatisch mit Ihrem Computer verbindet. Über die Konfi gurations-
oberfl äche haben Sie Direktzugriff auf verschiedene Tools und Funktionen
des NAS-Servers.
9
Page 16
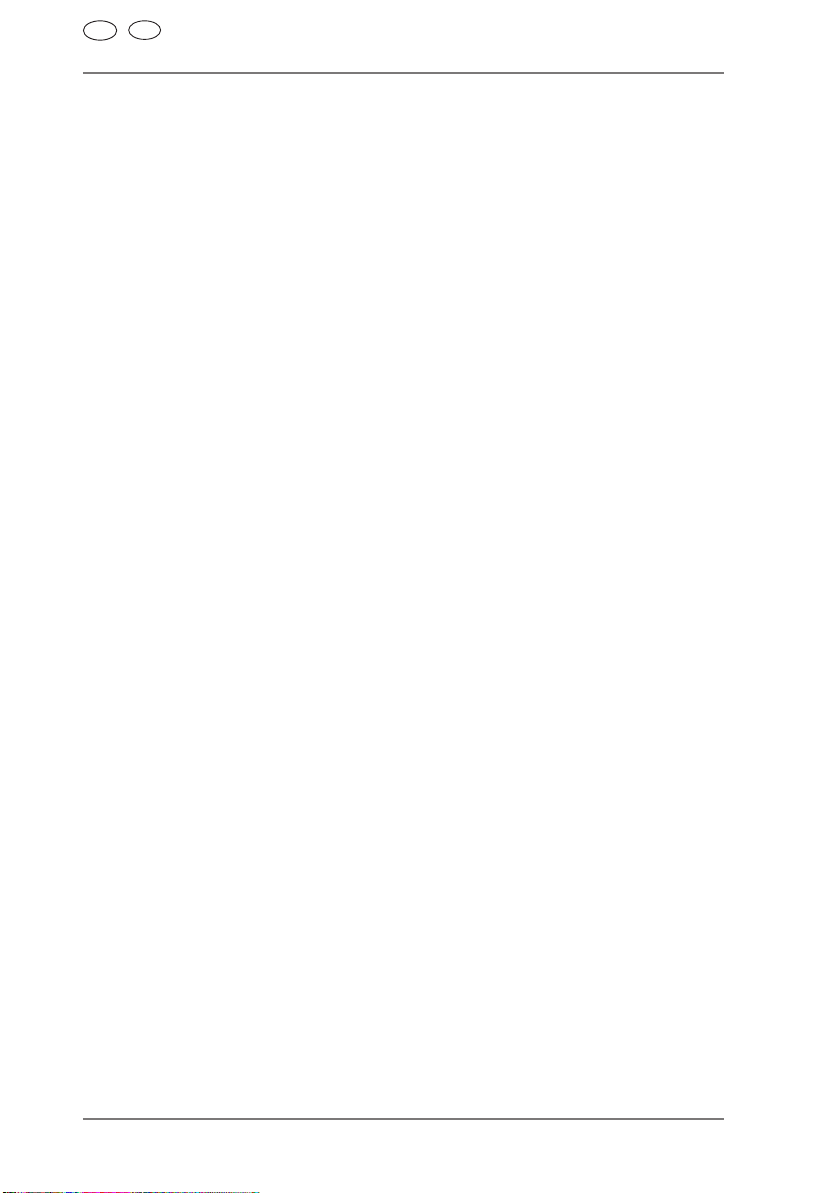
CH
AT
Allgemeines
• NAS Server User Interface: Eine in den Server integrierte Benutzeroberfl äche, mit der Sie über einen Webbrowser von Ihrem Computer aus (oder
sogar per Fernzugriff) den NAS-Server einrichten, ändern und überwachen
können.
• Memeo Instant Backup: Eine Software, mit der Sie Dateien und Anwendungen auf den NAS-Server sichern können. Außerdem können Sie mit dieser
Software Ihre Daten wiederherstellen. Weitere Informationen erhalten Sie
über die Hilfe-Funktion in der Software.
Ausstattung des NAS-Servers
Die Ausstattung des NAS-Servers umfasst:
• Eine SATA-Festplatte (Serial ATA)
• Einen Ethernet- bzw. LAN-Anschluss, der den Zugriff auf den Server über
das lokale Netzwerk oder das Internet ermöglicht.
• 2 USB-Anschlüsse
• OTC (One-Touch-Copy) Taste zum Kopieren/Synchronisieren von Daten
zwischen USB-Datenträgern und der internen Festplatte des NAS-Servers.
10
Page 17
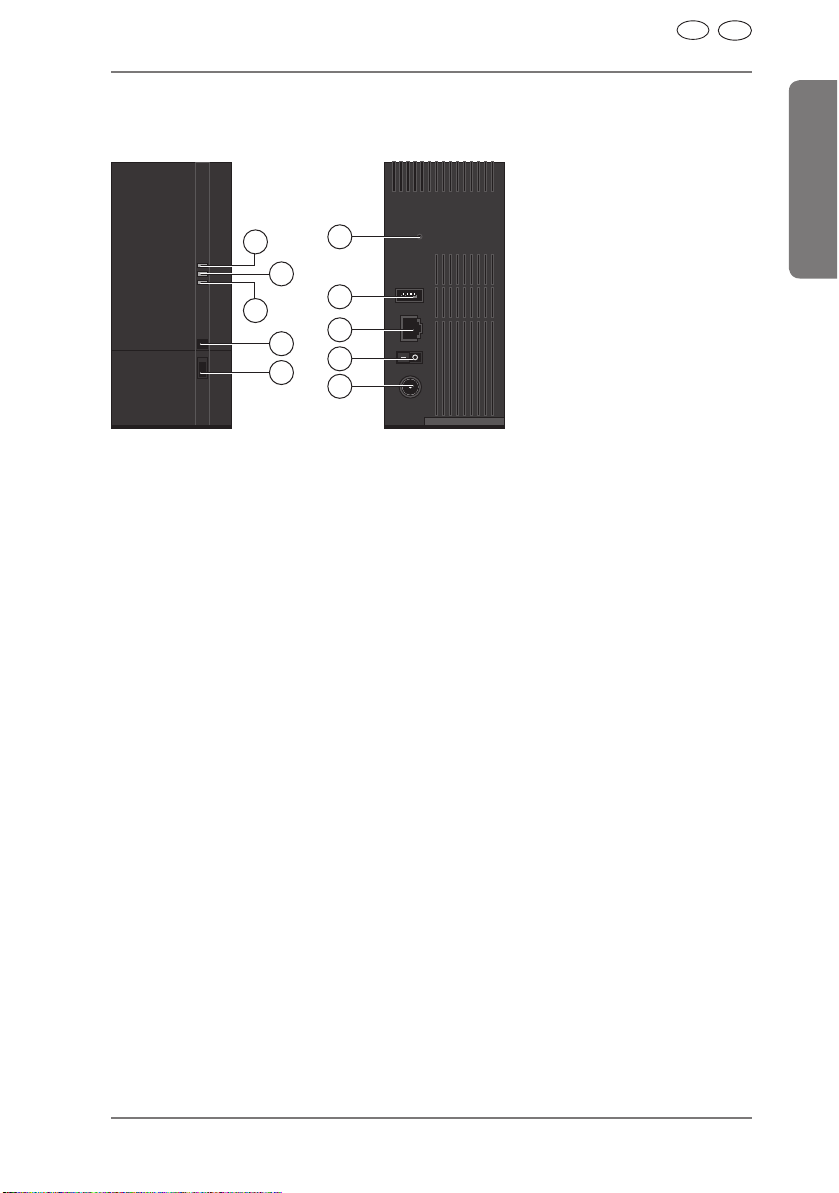
Geräteübersicht
Gerätevorderseite und Rückseite
CH
AT
Geräteübersicht
1
6
2
3
1. LED (BLAU/ROT): Betriebsanzeige (leuchtet im eingeschalteten Zustand
blau, blinkt blau während des Systemstarts/oder bei Festplattenaktivität,
blinkt rot bei Firmware-Aktualisierung, leuchtet rot bei Hardwarefehlern)
2. LED (GRÜN): LAN-Anzeige (leuchtet, wenn eine Netzwerkverbindung
hergestellt ist, blinkt bei Datenübertragung)
3. LED (ORANGE): OTC-Anzeige des vorderen USB-Anschlusses (leuchtet
wenn ein Datenträger am vorderen USB-Anschluss erkannt wurde, blinkt
beim Kopieren/Synchronisieren von Daten zwischen NAS-Server und
dem USB-Datenträger)
4. OTC: One-Touch-Copy Taste
5. USB: USB-Anschluss (auch zur Verwendung der One-Touch-Copy
Funktion)
6. RESET: RESET-Taste
7. USB: USB-Anschluss
8. RJ45: LAN-Anschluss für Netzwerkkabel
9. Ein-/Ausschalter
10. DC: Eingang Netzadapter
7
8
4
9
5
10
DeutschFrançaiseItalianoGPL
11
Page 18
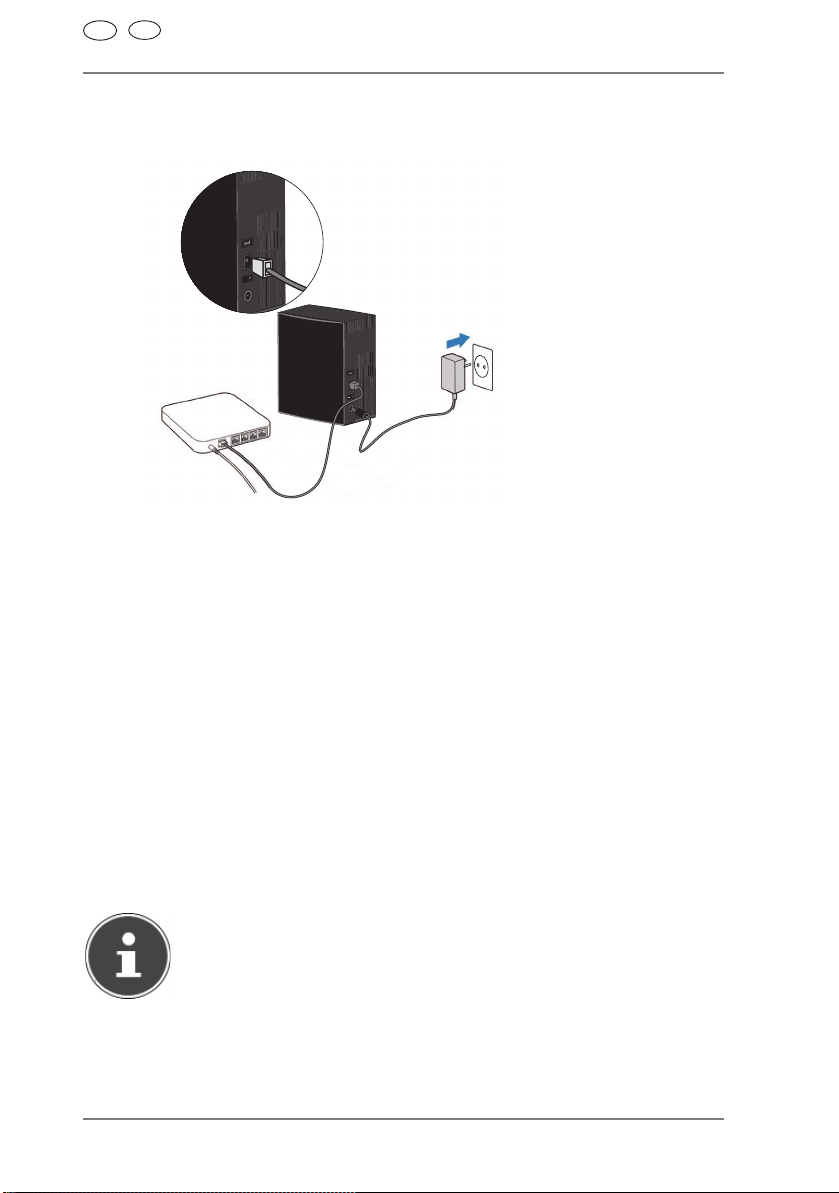
CH
AT
Inbetriebnahme
Inbetriebnahme
Anschluss an ein Netzwerk
Verbinden Sie die RJ45-Buchse (Ethernet/LAN) am Server über ein Netz-
werkkabel mit der entsprechenden Buchse an einer Netzwerkschnittstelle (z.
B. einem Router).
Stellen Sie sicher, dass am Router DHCP aktiviert ist, da der NAS-Server als
DHCP-Client eingerichtet ist!
Stecken Sie den Hohlstecker des Netzteils in die Buchse DC IN am NAS-
Server und schließen Sie das Netzteil anschließend an eine Netzsteckdose
an.
Stellen Sie sicher, das sich Ihr Computer, über den Sie den Server konfi gu-
rieren wollen, im selben Netzwerk befi ndet.
Anschlüsse für USB-Geräte
An die USB-Anschlüsse können Sie externe USB-Laufwerke oder einen
USB-Drucker anschließen, der allen Benutzern im lokalen Netzwerk zur
Verfügung steht.
Der USB-Anschluss an der Vorderseite des Servers kann auch für die OneTouch-Copy-Funktion verwendet werden.
HINWEIS!
Lesen Sie vor dem Gebrauch der One-Touch-Copy-Funktion die
entsprechenden Hinweise in dieser Bedienungsanleitung auf Seite 19
und auf Seite 61.
12
Page 19
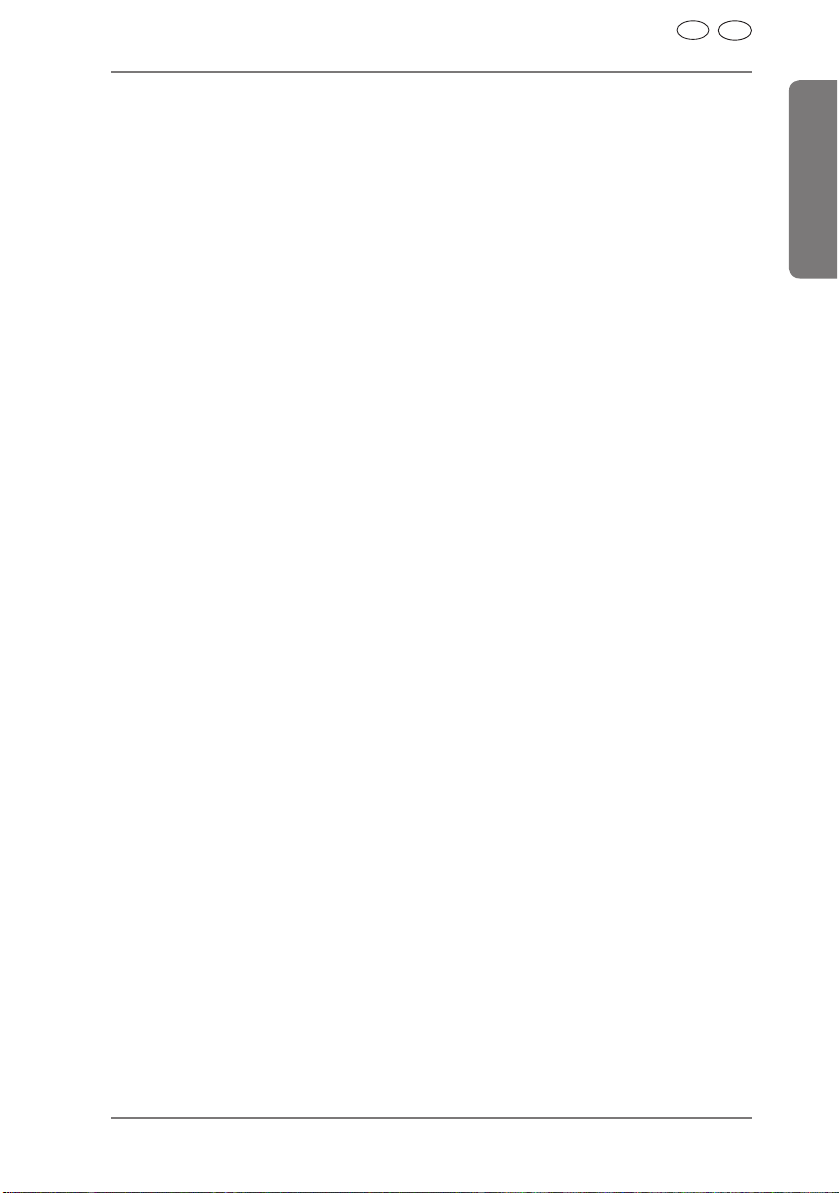
CH
AT
Erstinbetriebnahme
Erstinbetriebnahme
Wenn Sie das Gerät zum ersten Mal in Betrieb nehmen, sollten Sie über Ihren
Computer zunächst folgende Einstellungen vornehmen:
Mitgelieferte Software auf dem Computer installieren
Bevor Sie den NAS-Server über Ihren Computer konfi gurieren können, muss
das auf der mitgelieferten Software-CD enthaltene Medion NAS Tool installiert
sein. Über dieses Programm wird der NAS-Server im Netzwerk erkannt und seine IP-Adresse für künftige Zugriffe gespeichert. Außerdem erhalten Sie direkten
Zugriff auf die verschieden Tools und Konfi gurationen des NAS-Servers.
Im Laufe der Installation können Sie auch die Memeo Instant Backup Software
installieren.
Medion NAS Tool installieren
Legen Sie die Installations-CD in das DVD-/CD-Laufwerk ein.
Die CD wird automatisch ausgeführt.
Befolgen Sie die Anweisungen zur Installation.
Memeo Instant Backup installieren
Nach Abschluss der Installation des Medion NAS Tool können Sie im Feld
„Memeo Instant Backup installieren“ ein Häkchen setzen, um anschließend die
Installation von Memeo Instant Backup zu starten.
Befolgen Sie die Anweisungen zur Installation.
Falls die CD nicht automatisch ausgeführt wird, befolgen Sie die nachstehenden
Schritte zur Installation der Software:
Doppelklicken Sie auf „Arbeitsplatz“.
Bewegen Sie den Mauszeiger auf das DVD-/CD-Laufwerk.
Rechtsklicken Sie mit der Maus, klicken Sie dann auf Öffnen.
Doppelklicken Sie auf „Autorun.exe“.
Der Installations-Assistent erscheint.
Befolgen Sie die Anweisungen zur Installation.
DeutschFrançaiseItalianoGPL
13
Page 20
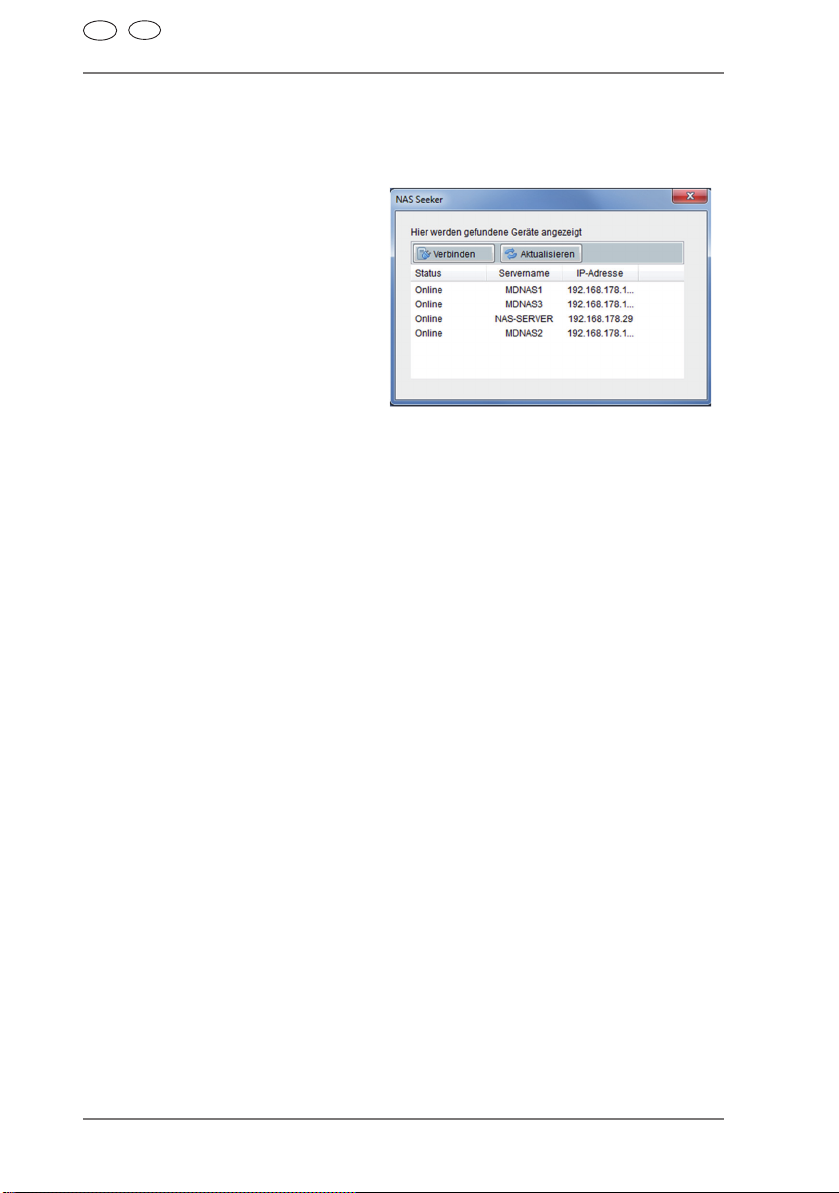
CH
AT
Medion NAS Tool starten
Medion NAS Tool starten
Nach erfolgreicher Installation starten Sie das Programm entweder über die
Verknüpfung auf dem Desktop oder rufen Sie das Programm über Start/Alle
Programme/Medion AG/Medion NAS Tool/Medion AG Medion NAS Tool auf.
Es erscheint das NAS-Seeker.
Startbildschirm des Medion NAS
Tool. Hier werden alle verfügbaren
NAS-Server angezeigt.
Klicken Sie auf einen NAS-Server
und dann auf „Verbinden“, um sich
an diesem NAS-Server anzumelden.
14
Page 21
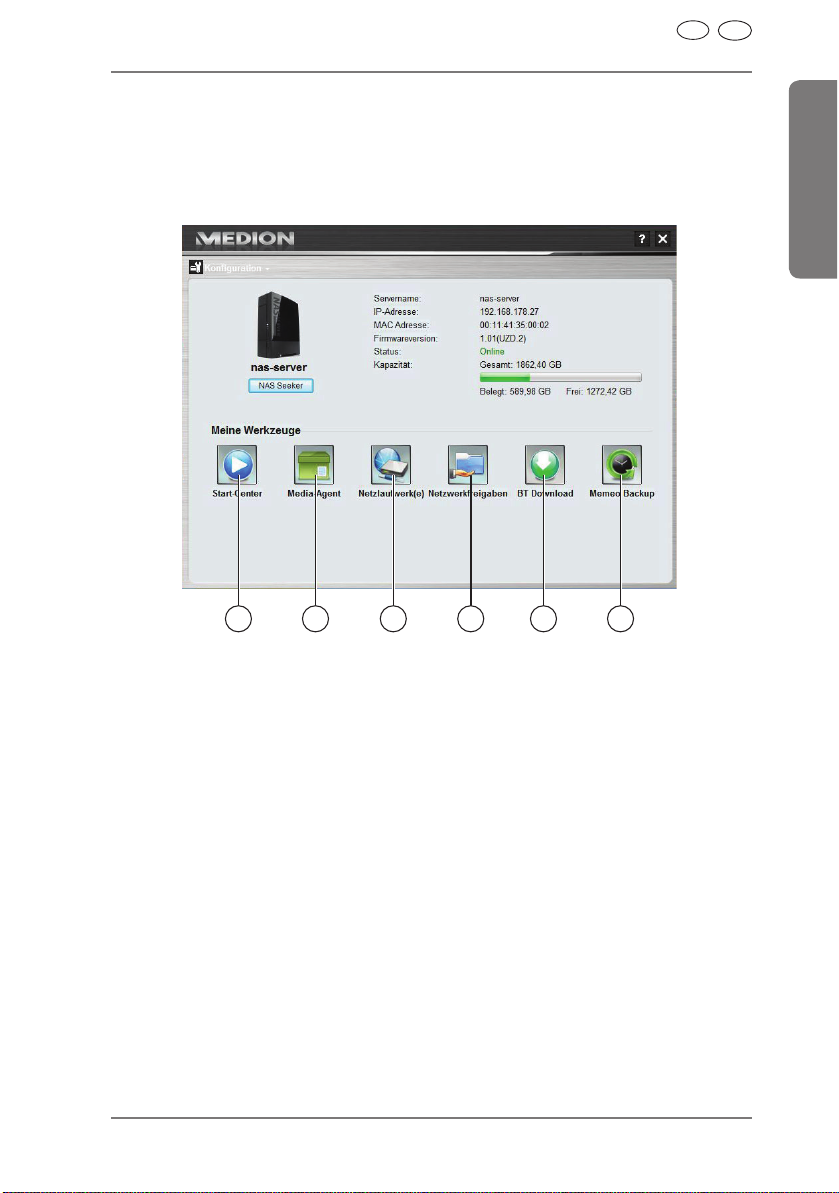
CH
AT
Medion NAS Tool starten
Medion NAS Tool
Nachdem Sie Ihren Computer am NAS-Server angemeldet haben, erscheint die
Übersichtsseite des Medion NAS Tool.
Das Medion NAS Tool fi ndet alle Medion NAS-Server in ihrem Netzwerk und
ermöglicht einen unkomplizierten Zugriff auf folgende Funktionen:
DeutschFrançaiseItalianoGPL
1 2 3 4 5 6
1. Start Center
Das Start Center bietet Ihnen die Möglichkeit, Fotos, Videos und Musik direkt
vom NAS-Server abzuspielen.
2. Media-Agent
Bei einem Klick auf das Media-Agent Symbol öffnet sich ein kleines Fenster in
Form einer Box.
In diese Box können beliebige Dateien geschoben werden, der Media-Agent
verschiebt diese automatisch in die richtigen Ordner.
3. Netzlaufwerk(e)
Unter diesem Menüpunkt können Sie bequem die freigegebenen Ordner des
NAS-Servers als Netzlaufwerk einrichten.
4. Netzwerkfreigaben
Beim Klick auf das Symbol werden ihnen alle freigegebenen Ordner auf dem
NAS-Server angezeigt.
15
Page 22
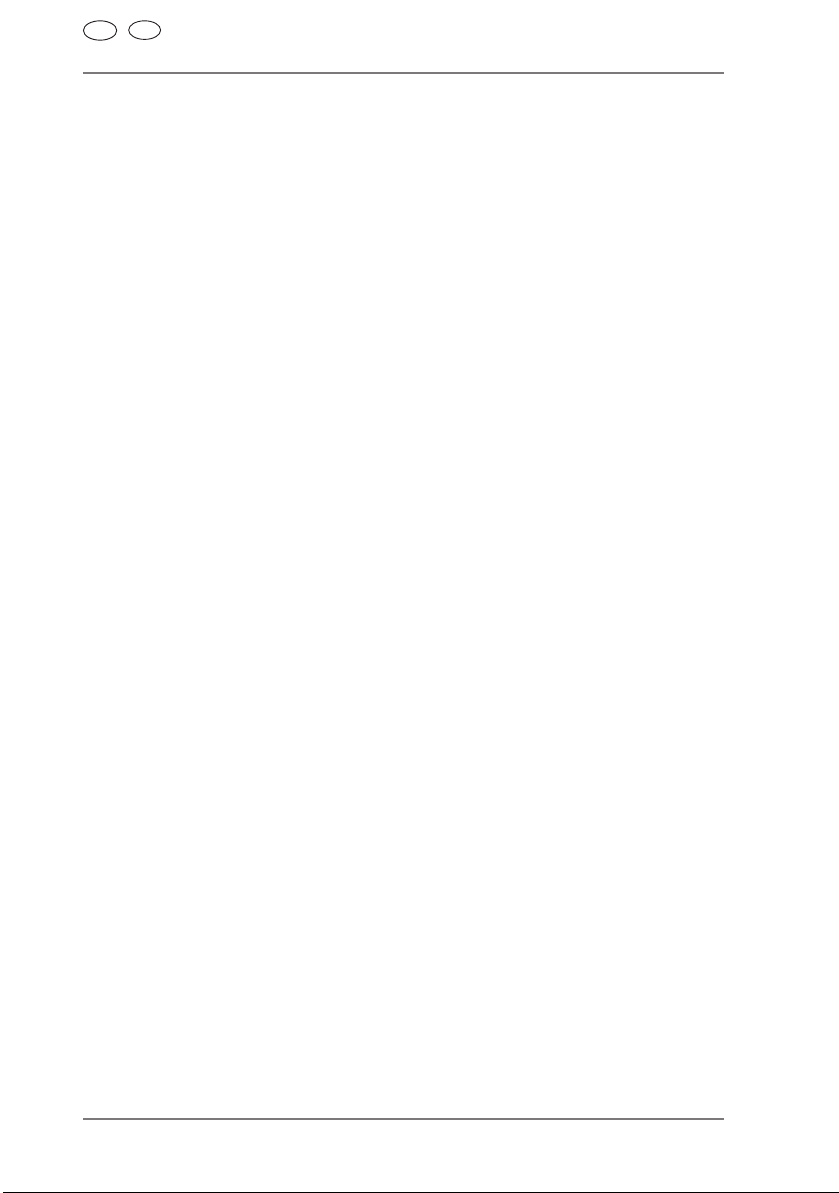
CH
AT
Medion NAS Tool starten
5. BT Download
Der Downloadmanager lädt für Sie Dateien aus dem Internet herunter.
Fügen Sie einen beliebigen Download Link oder eine .torrent Datei in die Eingabemaske ein und der NAS-Server lädt die Dateien selbstständig herunter ohne
dass dafür ein PC laufen muss.
6. Memeo Backup
Wenn Sie bei der Installation des Medion NAS Tool die Memeo Backup Sicherungslösung mit installiert haben, können Sie diese über das Symbol starten
und konfi gurieren.
Konfi guration
Klicken Sie auf Konfi guration, um folgende Optionen aufzurufen:
Installations-Assistent
Hier können Sie die Konfi guration des NAS-Servers über einen Assistenten
vornehmen.
Sie können eine Standard-Konfi guration verwenden oder den NAS-Server über
den Assistenten Schritt für Schritt konfi gurieren (Manuelle Konfi guration).
Systemeinstellungen
Hier können Sie die grundlegenden Systemeinstellungen (Servername, Zeitzone und IP-Einstellungen) zum NAS-Server vornehmen. Verwenden Sie diesen
Menüpunkt, wenn Sie über den Web-Konfi gurator keinen Zugriff mehr auf den
NAS-Server haben. Stellen Sie die Adressierung des NAS-Servers so ein, dass
sie sich wieder am NAS-Server anmelden können.
Administration
Über diesen Eintrag können Sie direkt auf die Seite der Administratoreinstellungen im Web-Konfi gurator zugreifen („Menü Einstellungen“ auf Seite 34). Geben
Sie nach Aufforderung Ihren Benutzernamen und das Passwort ein, um die
Seite im Webbrowser zu öffnen.
16
Page 23
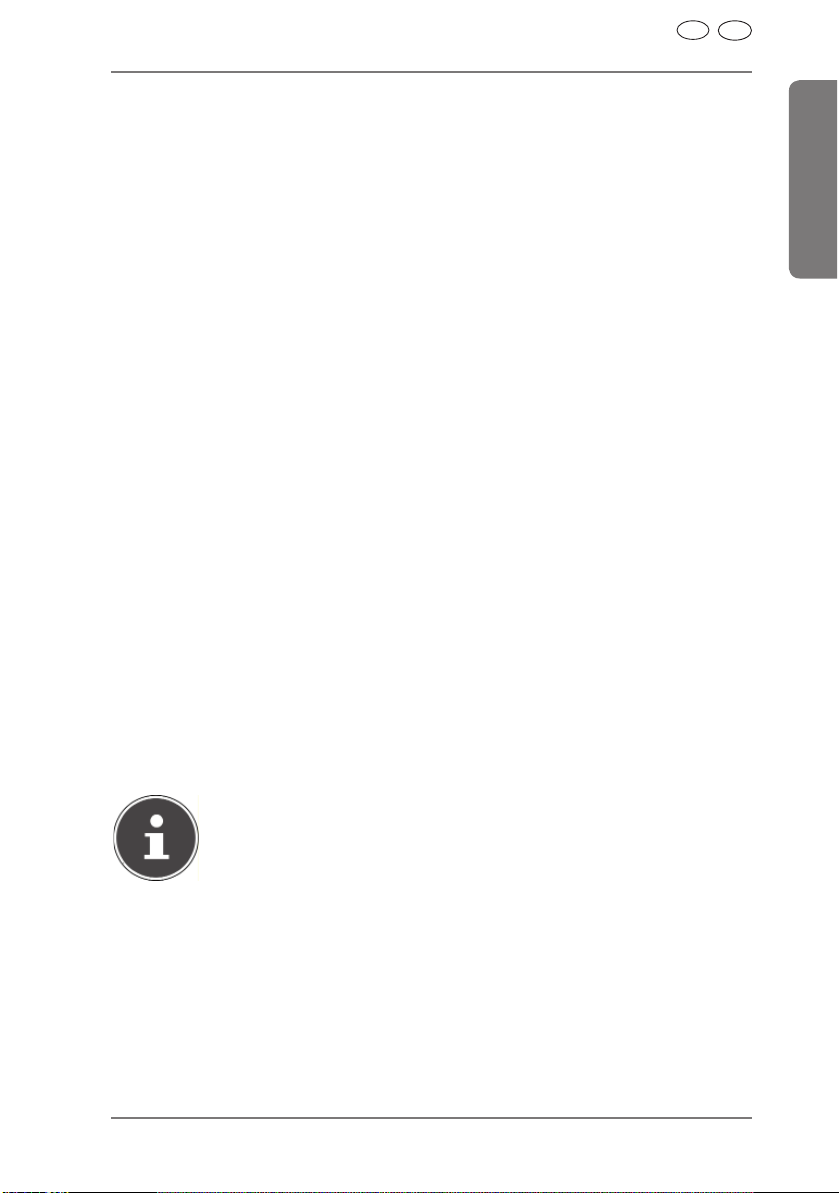
CH
AT
Einführung in den NAS-Server
Einführung in den NAS-Server
Unterschied zwischen Administrator und Benutzer
Neben den von allen nutzbaren Funktionen wie der Dateifreigabe hat der NASServer auch Verwaltungsfunktionen, die nur von einer oder zwei Personen –
den Administratoren – verwendet werden sollten.
Alle übrigen Personen, die auf den NAS-Server zugreifen, werden als Benutzer
bezeichnet.
Administratoren
Administratoren haben vollen Zugriff auf alle Funktionen und Einstellungen des
NAS-Servers und alle darauf gespeicherten Dateien.
Administratoren können folgende Aufgaben ausführen:
• Ändern aller Servereinstellungen
• Erstellen und Bearbeiten von Benutzerkonten und Gruppenkonten
• Einrichten und Bearbeiten von Ordnern (oder Freigaben)
• Aktualisieren der Server-Firmware
• Zurücksetzen von Servername und -kennwort auf die Standardeinstellungen
Benutzer
Alle Benutzer, einschließlich der Administratoren, können folgende Funktionen
nutzen:
• Ändern ihres Anmeldekennworts
• Speichern und Freigeben von Dateien auf dem NAS-Server
• Sichern von Dateien auf den NAS-Server
• Zugriff auf den Server über das Internet
• Herunterladen großer Dateien aus dem Internet direkt auf den Server
• Zugriff auf Musik, Videos und Fotos (wenn der NAS-Server als Media-Server
eingerichtet ist)
• Verfügbarmachen eines an den NAS-Server angeschlossenen USB-Dru-
ckers für andere Benutzer
HINWEIS!
Der Administrator kann auch Benutzerkonten mit Administratorrechten erstellen. Weitere Informationen fi nden Sie unter „Benutzer“ auf
Seite 76.
DeutschFrançaiseItalianoGPL
Erste Schritte
Dieser Abschnitt beschreibt die ersten Aufgaben für Administratoren und Benutzer.
Erste Schritte für Administratoren
1. Installieren Sie den NAS-Server und die Software.
2. Stellen Sie mit dem Medion NAS Tool eine Verbindung zum Server her.
Verwenden Sie für die Anmeldung am NAS-Server zunächst das Standardkonto (Benutzername: admin; Passwort: 1234).
17
Page 24
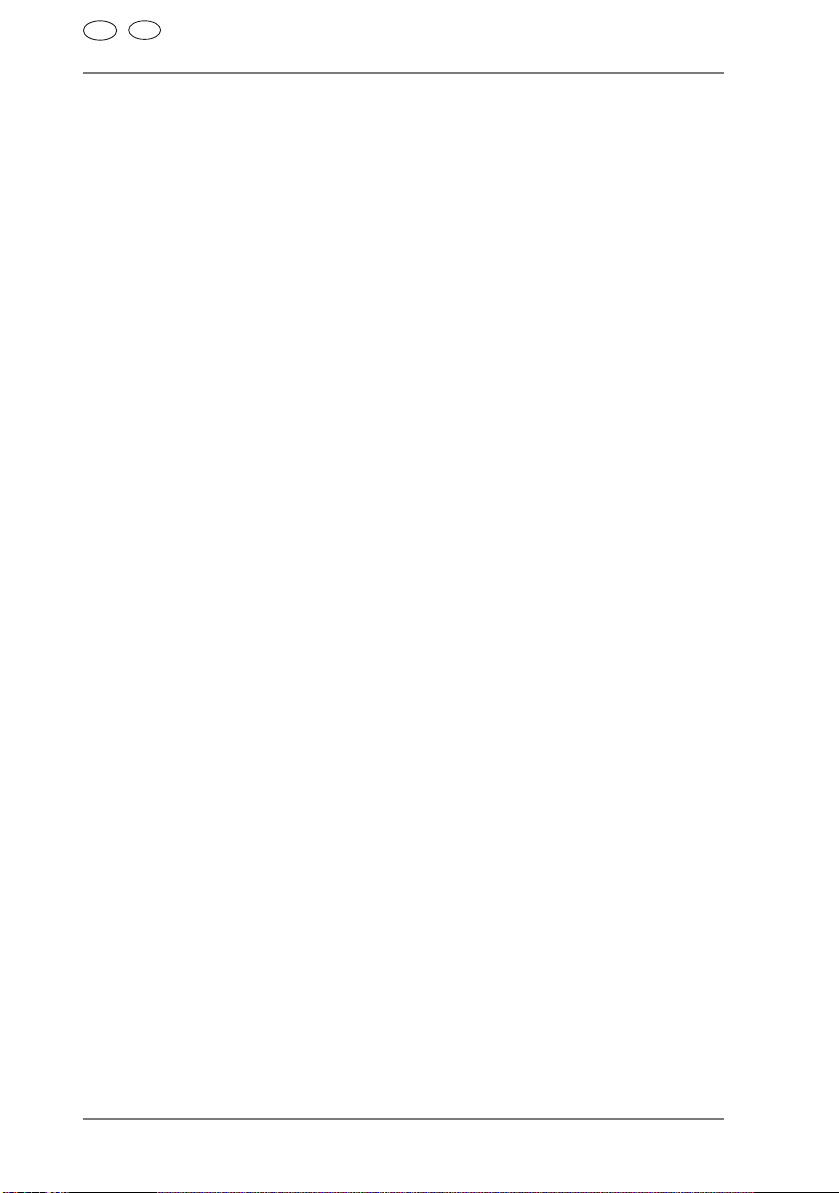
CH
AT
Einführung in den NAS-Server
3. Führen Sie über den Web-Konfi gurator die Ersteinrichtung des Servers
durch:
4. Erstellen Sie eigene Ordner (oder Freigaben) für die Speicherung von
Dateien
5. Erstellen Sie Benutzerkonten für alle, die auf den NAS-Server zugreifen sollen, und weisen Sie den einzelnen Benutzern die gewünschten
Zugriffsberechtigungen für die erstellten Freigaben zu.
6. Geben Sie allen Benutzern die entsprechenden Benutzerkontoinformationen.
7. (Optional) Schließen Sie einen USB-Drucker an den NAS-Server an, um
ihn für alle Benutzer im lokalen Netzwerk verfügbar zu machen.
8. (Optional) Richten Sie den Server als Media Server ein, so dass Benutzer auf Musik, Fotos und Videos zugreifen können.
9. Fahren Sie mit dem nächsten Abschnitt „Erste Schritte für Benutzer“
fort, um mit der Nutzung des NAS-Servers zum Speichern, Sichern und
Freigeben Ihrer eigenen Dateien zu beginnen.
Erste Schritte für Benutzer
Erste Aufgaben für die Nutzung des NAS-Servers:
1. Vergewissern Sie sich, dass Sie Folgendes vom Administrator erhalten
haben:
• Medion NAS Tool Software
• Memeo-Backup-Software
• Benutzername und -Kennwort für den NAS-Server
• Die Namen der Freigaben, auf die Sie zugreifen können
• Angaben zu etwaigen Zugriffseinschränkungen (z. B. nur Lesezugriff auf
eine bestimmte Freigabe)
• Benutzerhandbuch
2. Installieren Sie die NAS-Server-Software.
Falls Sie bereits ein anderes Programm für die regelmäßige Dateisicherung
verwenden, brauchen Sie MemeoBackup nicht zu installieren.
3. Stellen Sie mit dem Medion NAS Tool eine Verbindung zum Server und
zu den Freigaben her, auf die Sie Zugriff haben.
4. Machen Sie Ihre Dateien verfügbar, indem Sie sie in Freigaben speichern, auf die andere Benutzer über das lokale Netzwerk oder das
Internet zugreifen können.
5. (Optional) Erstellen Sie eine vollständige Sicherung Ihrer wichtigen
Dateien oder richten Sie regelmäßige Sicherungen ein. Verwenden Sie
dazu Memeo-Backup.
6. (Optional) Falls ein USB-Drucker an den NAS-Server angeschlossen ist,
fügen Sie diesen gemäß den Anweisungen für Ihr Betriebssystem zur
Liste der verfügbaren Drucker hinzu.
18
Page 25
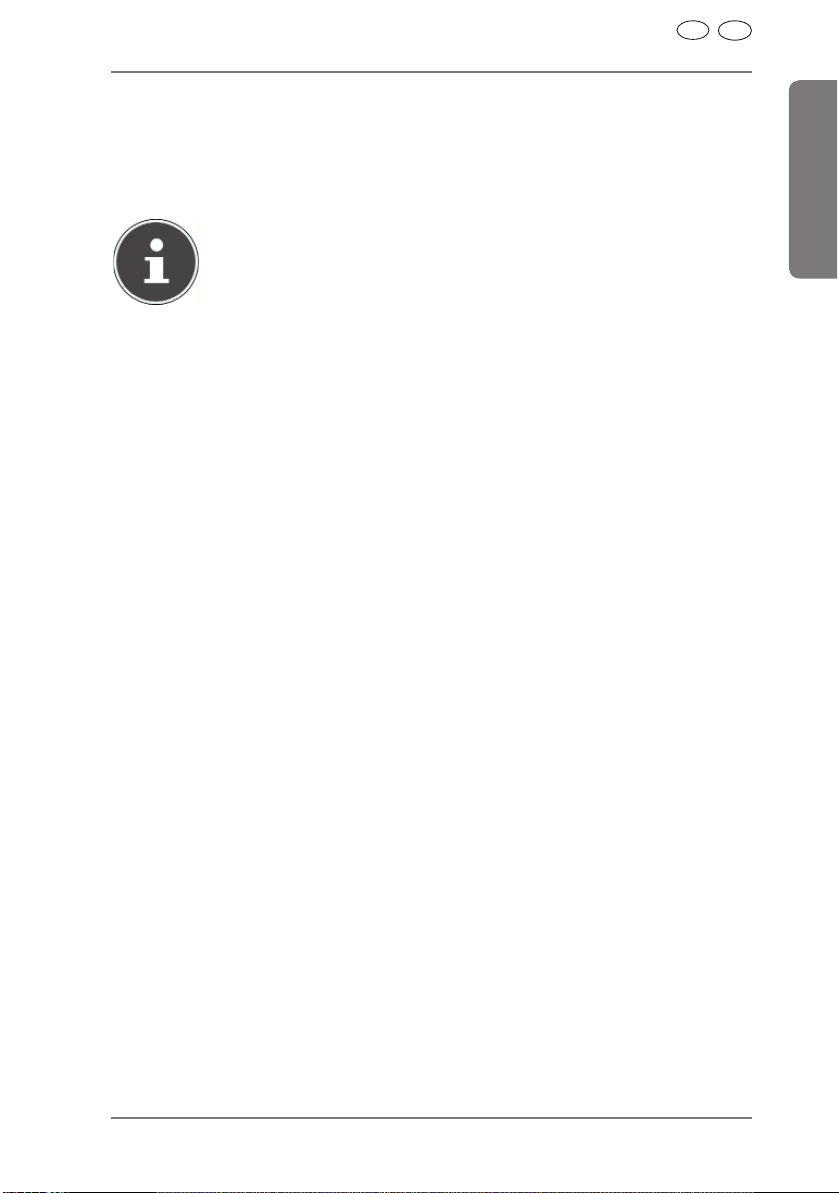
CH
Daten kopieren/synchronisieren mit der OTC-Taste
Daten kopieren/synchronisieren mit der
OTC-Taste
Schließen Sie einen USB-Datenträger, den Sie zum Kopieren/Synchronisieren
von Daten zwischen dem NAS-Server und dem USB-Datenträger verwenden
wollen, an den USB-Anschluss an der Vorderseite des NAS-Servers an.
HINWEIS!
Sie können die Aktionen, die mit der OTC-Taste ausgeführt werden
jederzeit nachträglich über den Web-Konfi gurator (Menü Einstellun-
gen -> OTC-Taste, siehe „OTC-Taste“ auf Seite 61) einstellen. Die im
Folgenden beschriebenen Aktionen sind bei Auslieferung voreingestellt.
Warten Sie, bis die OTC-Anzeige orange aufl euchtet und der NAS-Server
den USB-Datenträger erkannt hat.
Mit der OTC-Taste können Sie nun folgende Funktionen ausführen:
Drücken Sie die OTC-Taste einmal kurz, um die Daten direkt vom USB-
Datenträger direkt in das Verzeichnis /public/[DATUM]_[UHRZEIT] auf dem
NAS-Server zu kopieren.
Während des Kopiervorgangs blinkt die OTC-Anzeige orange.
Sobald der Kopiervorgang beendet ist, ertönt zweimal ein längerer Signalton.
Wenn zwei kurze Pieptöne zu hören sind, ist kein ausreichender Speicherplatz mehr vorhanden, um den Kopiervorgang abzuschließen. Sorgen Sie in
diesem Fall zunächst für ausreichenden Speicherplatz auf dem NAS-Server.
Halten Sie die OTC-Taste für etwa 3 Sekunden lang gedrückt, bis ein Sig-
nalton zu hören ist. Die Synchronisation zwischen NAS-Server und USBDatenträger wird ausgeführt. Hierfür sollten Sie zuvor die Synchronisation im
Menü „OTC-Taste“ eingestellt haben.
Während der Synchronisation blinkt die OTC-Anzeige orange.
Sobald der Vorgang beendet ist, ertönt zweimal ein längerer Signalton.
Wenn zwei kurze Signaltöne zu hören sind, ist kein ausreichender Speicherplatz mehr vorhanden, um das Synchronisieren abzuschließen. Sorgen Sie
in diesem Fall zunächst für ausreichenden Speicherplatz auf dem NASServer.
AT
DeutschFrançaiseItalianoGPL
19
Page 26
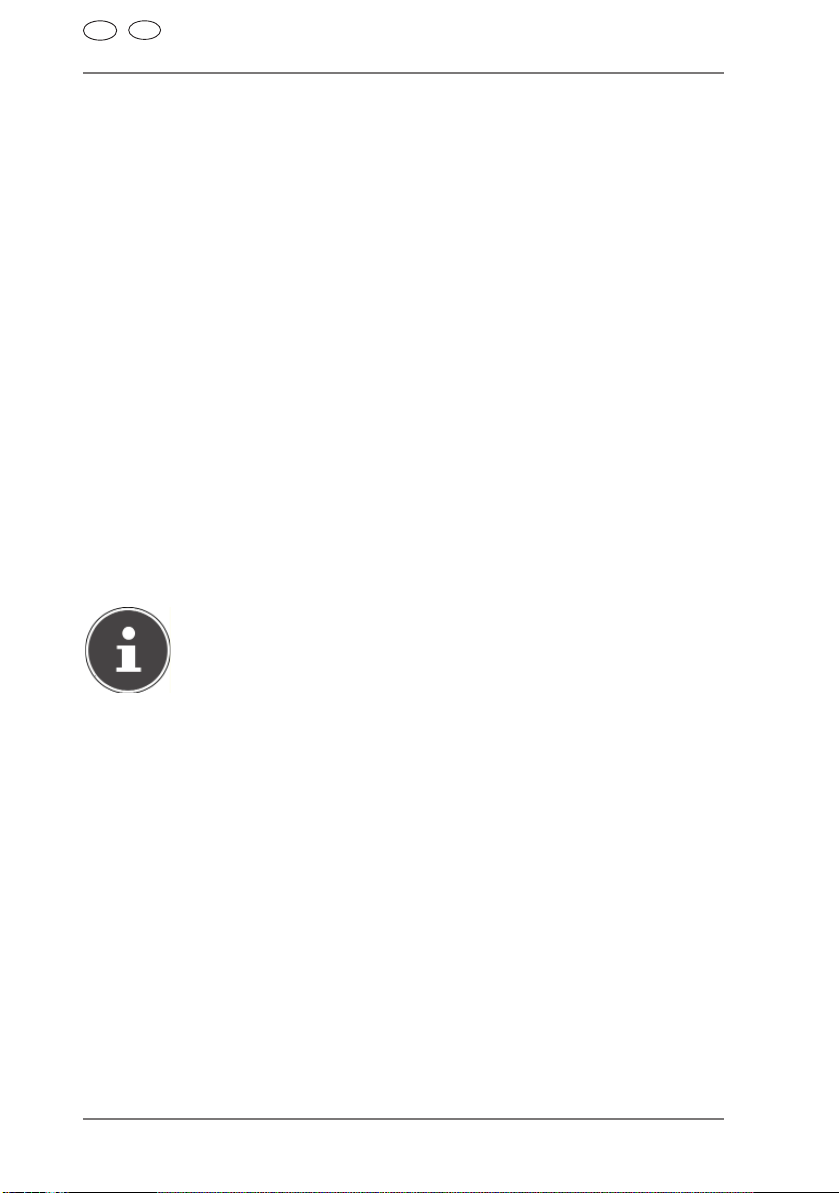
CH
AT
Die RESET-Taste
Die RESET-Taste
Mit der RESET-Taste an der Rückseite des NAS-Servers können Sie den NASServer zurücksetzen für den Fall, dass Sie das System zurücksetzen müssen
oder Ihr Administrator-Passwort verloren haben sollten.
Sie können die RESET-Taste mit einem spitzen Gegenstand (etwa einer Büroklammer) eindrücken.
Administrator-Passwort zurücksetzen
Um das Administrator-Passwort auf das Standardpasswort zurückzusetzen
(Benutzername: admin; Passwort: 1234), halten Sie die RESET-Taste für
etwa 3 Sekunden lang gedrückt, bis ein kurzer Signalton zu hören ist.
Sie können sich nun mit dem Standardpasswort am NAS-Server anmelden.
System auf Standardeinstellungen zurücksetzen
Wenn der NAS-Server fehlerhaft reagieren sollte oder Einstellungen dazu
geführt haben, dass Sie keinen Zugriff mehr auf das System haben, kann ein
Zurücksetzen des Systems auf die Standardeinstellungen erforderlich sein.
Um das System zurückzusetzen, halten Sie die RESET-Taste für etwa 10
Sekunden lang gedrückt. Nach 3 Sekunden ist ein erster und nach 10 Sekunden ein zweiter kurzer Signalton zu hören.
Lassen Sie nun die RESET-Taste los. Zur Bestätigung sind drei kurze
Signaltöne zu hören. Das System wird nun auf die Standardeinstellungen
zurückgesetzt und neu gestartet.
20
HINWEIS!
Beim Zurücksetzen auf die Standardeinstellung wird auch das Administrator-Passwort zurückgesetzt!
Alle Daten auf der Festplatte bleiben bei einem Zurücksetzen auf
die Standardeinstellung erhalten! Es werden lediglich die Systemeinstellungen zurückgesetzt.
Page 27
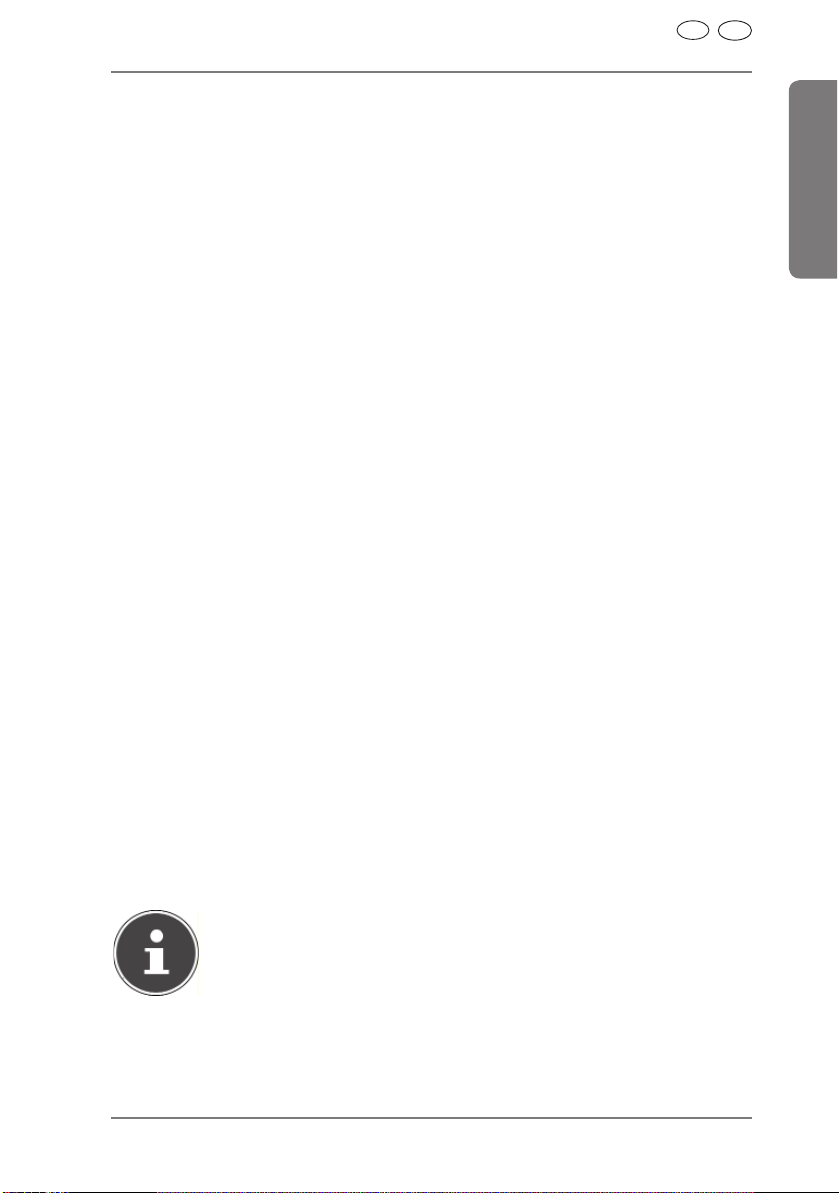
CH
Memeo Backup verwenden
Memeo Backup verwenden
So richten Sie die Backup-Funktion mit Memeo-Instant-Backup auf Ihrem NASServer ein:
Netzlaufwerk für die Datensicherung erstellen
Installieren Sie das Medion NAS Tool und anschließend Memeo Instant
Backup (wie unter „Memeo Instant Backup installieren“ auf Seite 13 beschrieben).
Starten Sie das Medion NAS Tool.
Verbinden Sie sich über das Medion NAS Tool mit dem NAS-Server, wie
unter „Medion NAS Tool starten“ auf Seite 14 beschrieben.
Klicken Sie das Icon „Netzlaufwerk(e)“ an.
Für eine schnelle Einstellung der Datensicherung in einen öffentlichen
Ordner setzen Sie ein Häkchen im Feld „Gast“. Wenn Daten in anderen
Freigaben gesichert werden sollen, melden Sie sich mit dem entsprechenden Benutzerkonto an.
Wählen Sie einen Laufwerksbuchstaben aus (z. B. „Z:“).
Wählen Sie einen Ordner aus, in den die Sicherungskopien der Daten ge-
speichert werden sollen (z. B. „public“).
Setzen Sie ein Häkchen im Feld „Verbindung bei Windows-Anmel-
dung wiederherstellen“.
Daten sichern mit Memeo Backup
Starten Sie Memeo Instant Backup, indem Sie auf das Icon „Memeo Back-
up“ im Medion NAS Tool klicken.
Klicken Sie im Menü „Hilfe“ auf den Eintrag „Registrieren“ und geben
Sie dort den Product-Key ein, der sich auf der Hülle der mitgelieferten
Software-CD befi ndet.
Überspringen Sie die Startseite, in dem Sie auf den Eintrag „Nein danke,
ich möchte jetzt ein Backup erstellen“ klicken.
Wählen Sie nun als Ziel für die Datensicherung das eben erstellte Netzlauf-
werk (im Beispiel oben: public (Z:)) aus.
Klicken Sie auf „Backup starten“.
Es werden nun alle Dateien vom Laufwerk C: des Computers auf dem NASServer Laufwerk gesichert. Folgende Ordner auf C: werden nicht gesichert:
• Der Ordner „Programme“
• Temporäre Dateien und Protokolldateien, sowie virtuelle Festplattendateien
• Der Ordner „Windows“
HINWEIS!
Für weitere Informationen zu Memeo Instant Backup rufen Sie im
Menü „Hilfe“ den Eintrag „Kurzleitfaden“ auf.
AT
DeutschFrançaiseItalianoGPL
21
Page 28
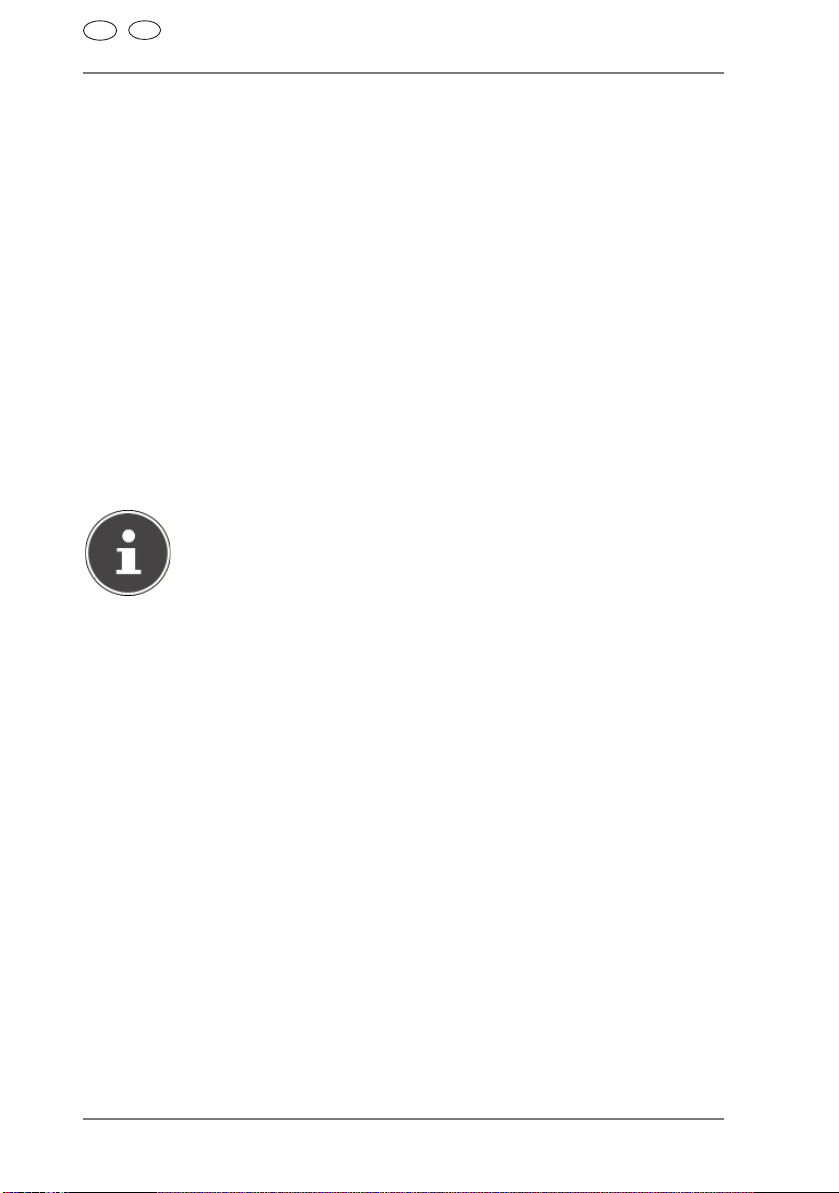
CH
AT
Der Web-Konfi gurator
Der Web-Konfi gurator
Der Web-Konfi gurator ist eine auf HTML basierende Benutzeroberfl äche des
NAS Servers, die Sie über Ihren Webbrowser aufrufen können.
Verwenden Sie mindestens den Internet Explorer 6.0 oder Mozilla Firefox 2.00
oder neuere Versionen dieser Browser. Die Bildschirmaufl ösung sollte 1024 x
768 Pixel oder höher sein.
Um den Web-Konfi gurator verwenden zu können, müssen Pop-up Fenster im
Webbrowser erlaubt sein und der Windows Pop-up Blocker ausgeschaltet sein.
Desweiteren müssen Sie JavaScript aktivieren.
Sie können den Web-Konfi gurator auf 3 Weisen aufrufen:
• Öffnen Sie Ihren Standard Webbrowser und geben Sie die im Medion NAS
Tool angezeigte IP-Adresse in der Adresszeile des Webbrowsers ein.
oder
• Geben Sie „http://nas-server“ in der Adresszeile des Webbrowsers ein
oder
• klicken Sie im Medion NAS Tool Hauptmenü auf den Eintrag Konfigura-
tion (oben links) und dann auf Administration. Geben Sie nach Aufforderung Ihren Benutzernamen und das Passwort ein, um die Seite zu öffnen
Der Standard Web-Browser öffnet sich und das Hauptmenü erscheint.
HINWEIS!
Im Auslieferungszustand sind der Benutzername [admin] und das
Passwort [1234] voreingestellt. Melden Sie sich zunächst mit diesem Benutzer an und ändern Sie anschließend Ihr Passwort. Hierzu
erscheint nach dem Anmelden eine Aufforderung.
22
Page 29
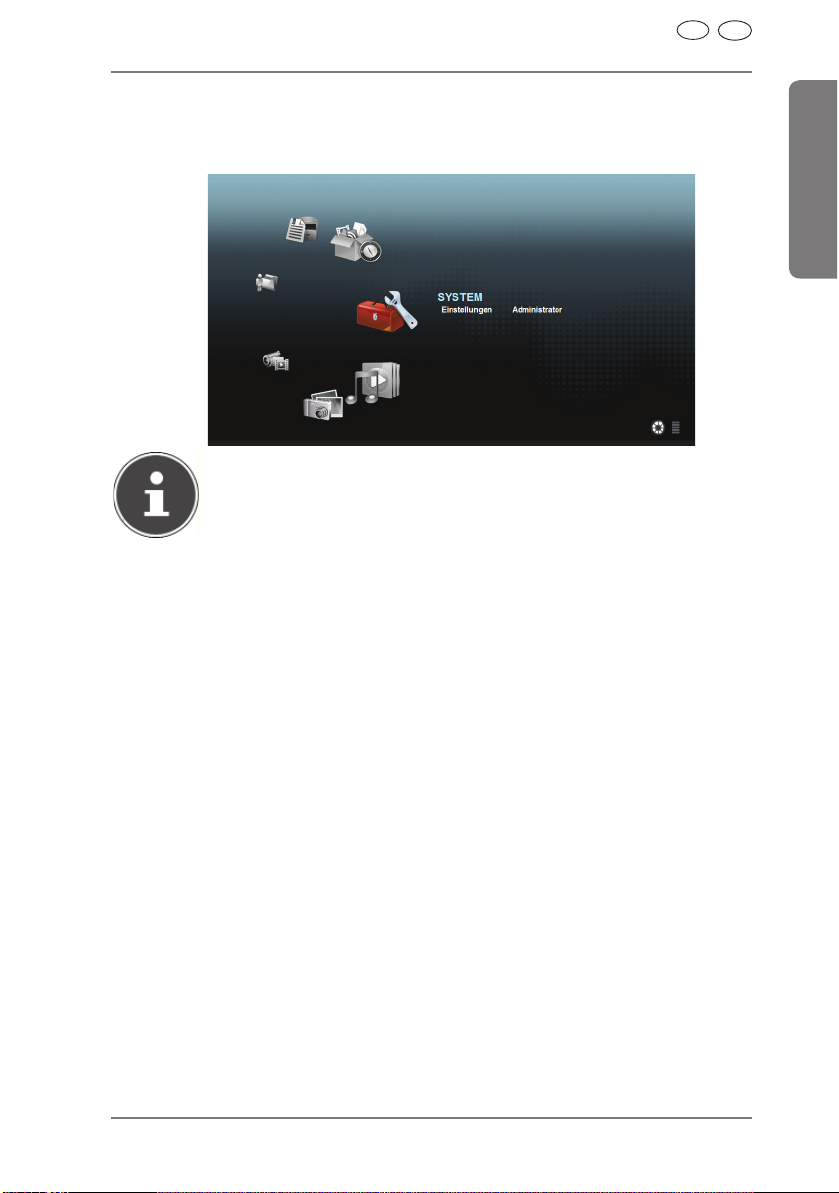
CH
AT
Der Web-Konfi gurator
Hauptmenü
Für alle Benutzer (auch dem Administrator) wird zunächst das Hauptmenü nach
dem Einloggen angezeigt.
HINWEIS!
Sie können die Darstellung des Hauptmenüs anpassen, indem Sie
auf die Symbole (Kreisdarstellung oder Listendarstellung) unten
rechts im Bildschirm klicken.
HINWEIS!
Wenn Sie beim Einloggen nicht die Option „Für zwei Wochen
eingeloggt bleiben“ aktiviert haben, werden Sie von der
aktuellen Web Konfi gurator Sitzung automatisch abgemeldet, wenn
für länger als 15 Minuten keine Aktion erfolgt. Loggen Sie sich in
diesem Fall einfach erneut am NAS-Server ein.
DeutschFrançaiseItalianoGPL
23
Page 30
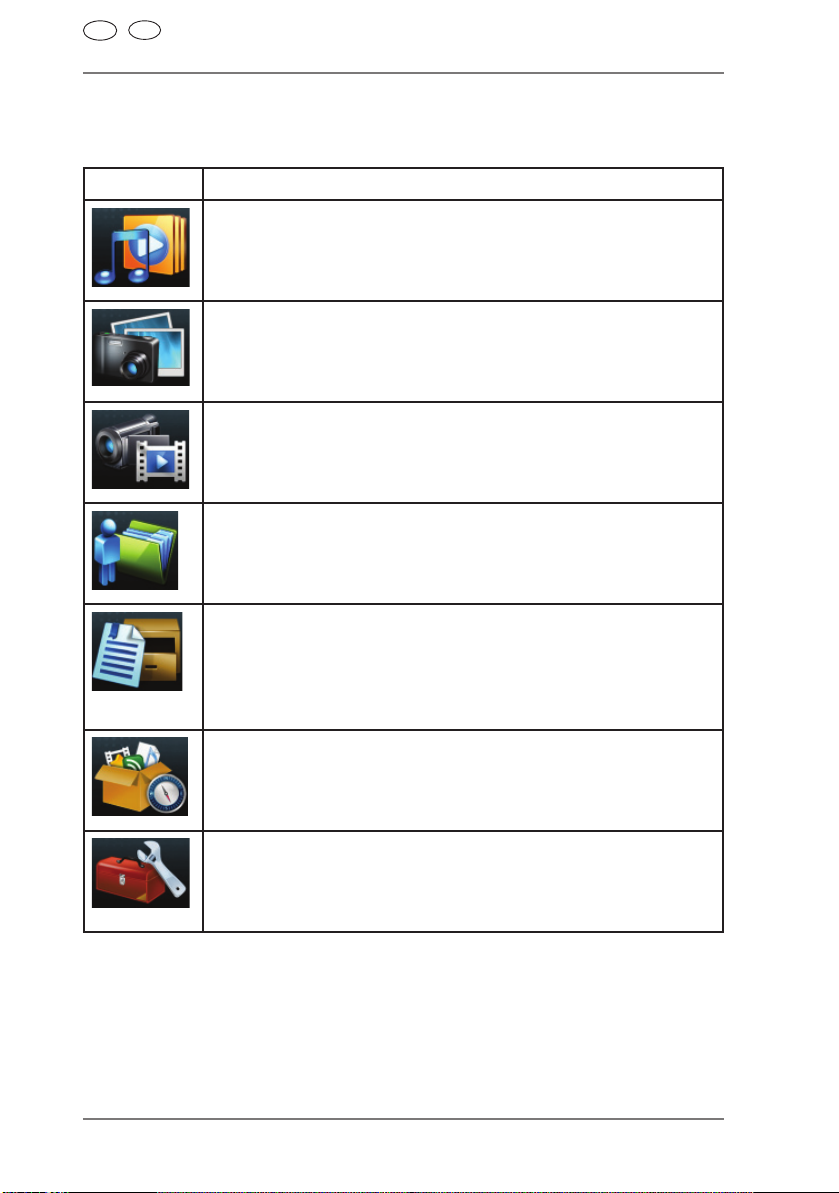
CH
AT
Der Web-Konfi gurator
Das Hauptmenü zeigt folgende Symbole, über die Sie die einzelnen Funktionen
aufrufen können:
Symbole im Hauptmenü
Symbol Beschreibung
Über das Menü Musik können Sie Ihre Musikdateien verwalten
und wiedergeben.
Über das Menü Foto können Sie Ihre Bilddateien verwalten
und wiedergeben.
Über das Menü Video können Sie Ihre Videodateien verwalten
und wiedergeben.
Über das Menü Favorit können Sie Wiedergabelisten erstellen
und bearbeiten.
24
Über den Datei-Browser werden Ihnen die auf dem Server
befi ndlichen Ordner und Dateien in einer Verzeichnisstruktur
angezeigt. Sie können hierüber Dateien umbenennen, verschieben oder auf Ihren Computer herunterladen.
Über das Anwendungen-Menü können Sie die auf dem NASServer installierten Programme aktivieren oder deaktivieren.
Verwenden Sie die Systemeinstellungen, um als Benutzer
die Grundeinstellungen und als Administrator die erweiterten
Einstellungen vornehmen zu können.
Page 31

Der Web-Konfi gurator
HINWEIS!
Ihr Web-Browser benötigt eventuell Windows Media Player und
VLC (Video-LAN-Client) Plug-ins, damit Musik- und Videodateien
wiedergegeben werden können. Für die VLC Plug-ins downloaden
und installieren Sie den VLC-Player (http://www.videolan.org/vlc/).
Um das VLC-Plug-in für den Mozilla FireFox Browser zu installieren,
wählen Sie während der Installation den Haken „Mozilla plugin“.
Navigation in der Menüleiste
In den meisten Menüs wird am oberen Rand die Menüleiste eingeblendet.
Über die Symbole der Menüleiste können Sie wie folgt navigieren:
Zum Hauptmenü zurückkehren
CH
AT
DeutschFrançaiseItalianoGPL
Hilfeseite zur aktuell angezeigten Seite aufrufen
Klicken Sie auf diesen Button, um die laufende Sitzung zu beenden und
sich vom Web-Konfi gurator abzumelden.
25
Page 32

CH
AT
Der Web-Konfi gurator
Menü Musik
Um die auf dem NAS-Server gespeicherten Musikdateien zu verwalten und
wiederzugeben, rufen Sie einen der Einträge im Menü Musik auf.
Um die Dateiansicht zu ändern bzw. die Dateien zu verwalten, verwenden Sie
die unten eingeblendete Symbolleiste:
1 3 4 5 6 72
1. Menüzugriff
2. Wiedergabe starten
3. Zur aktuellen Wiedergabeliste hinzufügen
4. Dateien als Miniaturen anzeigen
5. Dateien als Liste anzeigen
6. Suche nach Dateien
7. Ansicht aktualisieren
Ordner
Musik nach Ordnern/Alben auswählen.
Künstler
Musik nach Künstlernamen auswählen.
Alle
Musik nach Ordnern/Alben, Titeln und Künstlern auswählen.
26
Page 33

CH
Der Web-Konfi gurator
Musikplayer
Klicken Sie auf den Eintrag „Aktuelle Wiedergabe“, um den Musikplayer zu
starten.
AT
1
2
3
4
5
6
7
8
9
10
1. Albumcover
2. Albumname
3. Titel
4. Wiedergabebalken
5. Abgelaufene Spielzeit
6. Suchlauf rückwärts/vorwärts
7. Pause
8. Name der Wiedergabeliste
9. Titeleintrag in der Wiedergabeliste
10. Eintrag aus der Wiedergabeliste löschen
11. Gesamtspielzeit
12. Titel wiederholen/Alle wiederholen
13. Zufallswiedergabe
14. Lautstärke einstellen
15. Wiedergabe anhalten
DeutschFrançaiseItalianoGPL
11
12
13
14
15
27
Page 34

CH
AT
Der Web-Konfi gurator
Menü Foto
Um die auf dem NAS-Server gespeicherten Bilddateien zu verwalten und wiederzugeben, rufen Sie einen der Einträge im Menü Foto auf.
Um die Dateiansicht zu ändern bzw. die Dateien zu verwalten, verwenden Sie
die unten eingeblendete Symbolleiste:
1 3 4 5 62
1. Menüzugriff
2. Diaschau starten
3. Dateien als Miniaturen anzeigen
4. Dateien als Liste anzeigen
5. Suche nach Dateien
6. Ansicht aktualisieren
Ordner
Fotos nach Ordnern auswählen.
Datum
Fotos nach Datum auswählen.
Alle
Fotos nach Name und Ordner auswählen.
28
Page 35

CH
Der Web-Konfi gurator
Menü Video
Um die auf dem NAS-Server gespeicherten Videodateien zu verwalten und
wiederzugeben, rufen Sie einen der Einträge im Menü Video auf.
Um die Dateiansicht zu ändern bzw. die Dateien zu verwalten, verwenden Sie
die unten eingeblendete Symbolleiste:
1 3 4 5 62
1. Menüzugriff
2. Wiedergabe starten
3. Dateien als Miniaturen anzeigen
4. Dateien als Liste anzeigen
5. Suche nach Dateien
6. Ansicht aktualisieren
AT
DeutschFrançaiseItalianoGPL
29
Page 36

CH
AT
Der Web-Konfi gurator
Videoplayer
Wenn Sie die Videowiedergabe starten, öffnet sich der Videoplayer.
1
2
3
4 5 6 7 8 9
1. Titel
2. Wiedergabebalken
3. Wiedergabe unterbrechen
4. Suchlauf rückwärts/vorwärts
5. Wiedergabe anhalten
6. Vom Windows Media Player zum VLC Player wechseln
7. Vollbild (Im Bild Doppelklicken, um Vollbild zu verlassen)
8. Lautstärke einstellen
9. Abgelaufene/gesamte Spielzeit
30
Page 37

CH
Der Web-Konfi gurator
Menü Favorit
Um die auf dem NAS-Server angelegte Favoritenliste des Benutzers einzusehen und wiederzugeben, rufen Sie einen der Einträge im Menü Favorit auf.
Zuletzt wiedergegeben
Listet die Dateien nach dem Datum der Wiedergabe auf.
Am meisten wiedergegeben
Listet die Dateien nach Häufi gkeit der Wiedergabe auf.
Neu hinzugefügt
Listet die Dateien nach dem Datum der Aufnahme in die Favoritenliste auf.
Um die Dateiansicht zu ändern bzw. die Dateien zu verwalten, verwenden Sie
die unten eingeblendete Symbolleiste:
1 3 4 52
AT
DeutschFrançaiseItalianoGPL
1. Menüzugriff
2. Wiedergabe starten
3. Dateien als Miniaturen anzeigen
4. Dateien als Liste anzeigen
5. Ansicht aktualisieren
31
Page 38

CH
AT
Der Web-Konfi gurator
Menü Datei-Browser
Mit dem Datei-Browser können Sie Ordner und Dateien auf dem Server
verwalten.
Im Datei Browser werden alle auf dem Server angelegten Ordner aufgelistet.
Auf der linken Seite sehen Sie die Ordnerstruktur, im Hauptfenster rechts wer-
den die Ordnerinhalte aufgelistet.
Um die Dateien und Ordner zu verwalten, verwenden Sie die unten eingeblendete Symbolleiste:
1 2 3 4 5 6 7 8 9 10 11
1. Menüzugriff
2. Neuen Ordner erstellen
3. Freigabe konfi gurieren
4. Löschen
5. Umbenennen
6. Hochladen
7. Herunterladen
8. Wiederherstellen
9. Verschieben
10. Kopieren
11. Ansicht aktualisieren
32
Page 39

CH
Der Web-Konfi gurator
Menü Anwendungen
Um die auf dem NAS-Server installierten Anwendungen einzusehen und zu
aktivieren, rufen Sie das Menü Anwendungen auf.
Anwendungen bearbeiten
Doppelklicken Sie auf eine Anwendung, um die Einstellungen für diese Anwendung aufzurufen.
Menüleiste verwenden
Um eine Anwendung zu deaktivieren oder zu unterbrechen, verwenden Sie die
unten eingeblendete Symbolleiste:
1 2 3 4 5 6 7 8
AT
DeutschFrançaiseItalianoGPL
1. Menüzugriff
2. Anwendung aktivieren
3. Anwendung deaktivieren
4. Anwendung unterbrechen
5. Anwendung fortsetzen
6. Anwendungen als Miniaturen anzeigen
7. Anwendungen als Liste anzeigen
8. Ansicht aktualisieren
33
Page 40

CH
AT
Menü Einstellungen
Menü Einstellungen
Wenn Sie als Administrator am NAS-Server angemeldet sind, können Sie als
Administrator direkt die Seite Systemeinstellungen aufrufen, indem Sie den Eintrag Administrator wählen. Als Benutzer können Sie nur die Grundeinstellungen
wählen:
Grundeinstellungen
In den Grundeinstellungen, die für alle Benutzer verfügbar sind, können Sie für
den aktuell angemeldeten Benutzer Einstellungen zum Medienplayer, Wiedergabeverhalten, sowie zur Foto- und Videowiedergabe vornehmen.
Darüberhinaus können Sie den Benutzernamen und das Kennwort ändern, sowie die Systemsprache einstellen, in der der Web-Konfi gurator für den Benutzer
angezeigt werden soll.
Als Administrator können Sie zudem über den Eintrag „Gehe zur Systemverwaltungsseite“ in die System-Einstellungen wechseln.
34
Page 41

CH
AT
System/Verwaltung
System/Verwaltung
Wenn Sie als Administrator angemeldet sind, können Sie über das Menü System/Verwaltung die komplette Verwaltung der Konfi guration für den NAS-Server
vornehmen.
DeutschFrançaiseItalianoGPL
35
Page 42

CH
AT
Status
Status
System Status
Systeminformation
Server Name
Mit diesem Namen wird der NAS-Server im Netzwerk angezeigt. Klicken Sie auf
den Servernamen, um den Namen, die Beschreibung und die Arbeitsgruppe zu
bearbeiten („Server-Name“ auf Seite 39).
Modellname
Hier wird der Modellname angezeigt.
Firmware-Version
Hier können Sie die Firmware-Version Ihres NAS-Servers ablesen. Klicken Sie
auf den Eintrag der Firmware-Version, um direkt in das Menü Wartung/FW Up-
grade zu wechseln („FW-Upgrade“ auf Seite 91). Dort können Sie die Firmware
updaten.
MAC-Adresse
Hier wird Ihnen die individuelle physikalische Hardwareadresse (MAC) Ihres
NAS-Servers angezeigt.
Media-Server-Status
Hier wird angezeigt, ob der Media-Server aktiviert oder deaktiviert ist. Damit
Media-Clients (z. B. der Windows Mediaplayer oder DLNA-fähige Mediengeräte wie z. B. Fernseher, Internetradios, Mediaplayer) Mediendateien abspielen
können, die sich auf dem NAS-Server befi nden, muss der Media Server aktiviert
sein. Klicken Sie auf den Status, um die Konfi guration für den Media-Server
vorzunehmen.
FTP-Server-Status
Hier wird angezeigt, ob der FTP-Server aktiviert oder deaktiviert ist. Der FTPServer muss aktiviert sein, damit ein FTP-Transfer zwischen dem NAS-Server
und einem anderen Computer stattfi nden kann. Klicken Sie auf den Status, um
die Konfi guration für den FTP-Server vorzunehmen.
System Ressourcen
Aktualisieren
Klicken Sie auf diesen Button oben rechts neben dem Eintrag „System Ressourcen“, um die Systeminformationen zu aktualisieren.
CPU Auslastung
Die Summe an CPU-Nutzung aller laufenden Prozesse auf dem NAS-Server
wird hier in Prozent angezeigt.
36
Page 43

CH
Status
Klicken Sie auf den Button Aktualisieren, um diese Anzeige zu aktualisieren. Die Anzeige aktualisiert sich alle 10 Sekunden.
HINWEIS!
Wenn zu viele Benutzer am NAS-Server angemeldet sind, kann der
NAS-Server nur sehr zeitverzögert antworten.
Speicherverwendung
Hier wird Ihnen die Auslastung des Arbeitsspeichers angezeigt.
Klicken Sie auf den Button Aktualisieren, um diese Anzeige zu aktualisieren. Die Anzeige aktualisiert sich alle 10 Sekunden.
Volumen Status
Internes Volumen/ Externes Volumen
Internes Volumen ist die eingebaute Festplatte des NAS-Servers.
Klicken Sie auf das Zahnradsymbol, um die Speicherverwaltung aufzurufen. Dort können Sie auf dem NAS-Server Volumen erstellen und bearbeiten.
Lesen Sie auch unter Speicher siehe Seite 42.
Als externe Volumen werden alle Laufwerke bezeichnet, die als USB-Datenträger mit dem NAS-Server verbunden sind. USB-Laufwerke werden der Reihenfolge nach nummeriert, nach der sie angeschlossen wurden.
Klicken Sie das Zahnradsymbol, um die Speicherverwaltung aufzurufen.
Dort können Sie auf dem USB-Datenträger Volumen erstellen und bearbeiten.
Lesen Sie auch unter Speicher siehe Seite 42.
AT
DeutschFrançaiseItalianoGPL
Status
Über dieses Symbol wird angezeigt, ob das Volumen fehlerfrei, fehlerhaft oder offline ist.
Name
Hier wird der Name des Volumens angezeigt.
Dateisystem
Hier wird das Dateisystem des externen Datenträgers (USB) angezeigt.
Disk(s)
Hier wird die Festplatte angezeigt, auf der sich das Volumen befi ndet.
Disk-Verwendung
Hier wird die Gesamtgröße des Laufwerks sowie der benutzte Speicher und der
freie Speicher in Prozent angezeigt.
37
Page 44

CH
AT
Status
Sitzungsstatus
Alle Benutzer, die derzeit am NAS-Server angemeldet sind, werden hier aufgelistet.
Typ
Hier wird die Art der Verbindung (Windows/CIFS, web (Web Konfi gurator), oder
FTP Verbindung) angezeigt, über die der Benutzer am NAS-SERVER angemeldet ist.
Freigabe-Name
Hier wird der Name der Freigabe auf dem NAS-Server angezeigt, zu welcher
der Benutzer für CIFS-Sitzungen verbunden ist. Bei FTP und Web-Sitzungen
bleibt dieses Feld leer.
Benutzername
Hier wird der Name des Benutzers angezeigt, der mit dem NAS-Server verbunden ist. Hierfür muss ein Benutzername defi niert sein.
ANONYMOUS FTP erscheint, wenn kein Benutzername für die Sitzung dieses
Benutzers defi niert ist.
Verbunden
Hier werden Datum und Uhrzeit der letzten Sitzung des Benutzers im Format
Jahr, Monat, Tag, Stunde, Minute, Sekunde angezeigt.
IP Adresse
Hier erscheint die IP-Adresse des Computers, der mit dem NAS-Server verbunden ist.
38
Page 45

CH
Systemeinstellung
Systemeinstellung
Über die Systemeinstellung können Sie Ihren NAS-Server im Netzwerk identifi -
zieren, sowie Uhrzeit- und Datumseinstellungen vornehmen.
Server-Name
Server-Identifi kation
Verwenden Sie dieses Menü, um die CIFS Einstellungen zu bearbeiten. Sie
können einen Servernamen vergeben und Ihren NAS-Server einer Arbeitsgruppe hinzufügen.
HINWEIS!
Das CIFS-Verbindungsprotokoll kann am NAS-Server nicht ausgeschaltet werden!
Server-Name
Geben Sie einen Namen ein, mit dem der NAS-Server im Netzwerk identifi zierbar
sein soll.
Sie können bis zu 15 alphanumerische Zeichen eingeben. Ein Minuszeichen
(-) ist als letztes Zeichen nicht erlaubt. Der Name muss mit einem Buchstaben
beginnen. Groß- und Kleinschreibung wird nicht berücksichtigt.
Beschreibung
In diesem Feld können Sie eine Beschreibung von maximal 61 Zeichen zusätzlich zum Servernamen eingeben. Sie können alle Zeichen verwenden außer:
/\:|[]<>+;,?=*“~.
AT
DeutschFrançaiseItalianoGPL
Arbeitsgruppe
Geben Sie hier den Namen der Arbeitsgruppe ein. Eine Arbeitsgruppe ist eine
Gruppe von Computern in einem Netzwerk, die Dateien austauschen können.
Die Benutzer dieser Computer werden mit Angabe der Arbeitsgruppe am NASServer eingebunden.
Sie können bis zu 15 alphanumerische Zeichen eingeben. Ein Minuszeichen
(-) ist als letztes Zeichen nicht erlaubt. Der Name muss mit einem Buchstaben
beginnen. Groß- und Kleinschreibung wird nicht berücksichtigt.
Unterstützung für Computernamen mit erweiterten Zeichensätzen
Wählen Sie diese Option an, wenn Computer in der Arbeitsgruppe eingebunden
sind, die keine westeuropäischen Zeichensätze verwenden (z. B. Chinesisch
oder Russisch). Wenn Sie nun eine Suche nach Computern in der Arbeitsgruppe starten, werden auch diese Computernamen erkannt.
Übernehmen
Klicken Sie hier, um die Einstellungen zu übernehmen und zu speichern.
39
Page 46

CH
AT
Systemeinstellung
Zurücksetzen
Klicken Sie hier, um die vorherigen Einstellungen wieder herzustellen.
Datum/Uhrzeit
Wählen Sie hier eine Zeitzone und einen Zeitserver, von dem der NAS-Server
Uhrzeit und Datum erhalten soll. Diese Uhrzeit wird dann in den Logs und Meldungen des NAS-Servers verwendet.
HINWEIS!
Für die Zeiteinstellung muss der NAS-Server mit dem Internet verbunden sein! Sie können die Uhrzeit nicht manuell bzw. ohne eine
Internetverbindung einstellen.
Einstellen der aktuellen Systemzeit
Aktuelle Zeit
Anzeige der aktuellen Systemzeit des NAS-Servers.
Aktuelles Datum
Anzeige des aktuellen Datums auf dem NAS-Server.
Einstellen von Datum und Uhrzeit
Vom Zeit-Server laden
Wählen Sie diese Option an, wenn der NAS-Server Uhrzeit und Datum von
einem
Zeitserver beziehen soll, den Sie im nächsten Feld angeben können.
Zeitserveradresse
Wählen Sie einen Zeitserver aus der Drop-Down Liste aus oder geben Sie in
diesem Feld die Adresse eines anderen Zeitservers an.
Jetzt synchronisieren
Klicken Sie diesen Button, um direkt die Zeit über den oben angegebenen Server zu synchronisieren.
Zeitzone
Zeitzone
Hier geben Sie die Zeitzone Ihres Ortes an. Über diese Angabe wird die Zeitdifferenz zwischen Ihrer Zeitzone und der Greenwich Mean Time (GMT) eingestellt.
Sommerzeit automatisch/manuell einstellen
In diesen Feldern können sie die Periode für die Anzeige der Sommerzeit defi -
nieren.
Wählen Sie „Sommerzeit automatisch einstellen“, wenn keine abwei-
40
Page 47

CH
Systemeinstellung
chende Periode verwendet werden soll.
Wählen Sie „Sommerzeit manuell einstellen“ und stellen Sie anschließend das Anfangsdatum und das Enddatum der Periode der Sommerzeit ein.
Im Eintrag „Offset“ geben Sie den Versatz der Sommerzeit in Stunden ein.
Übernehmen
Klicken Sie hier, um die Einstellungen zu übernehmen und zu speichern.
Zurücksetzen
Klicken Sie hier, um die vorherigen Einstellungen wieder herzustellen.
AT
DeutschFrançaiseItalianoGPL
41
Page 48

CH
AT
Speicher
Speicher
Im Untermenü „Speicher“ können Sie die unterschiedlichen Laufwerke auf
dem NAS-Server verwalten.
HINWEIS!
Es wird empfohlen, die Festplatte des NAS-Servers alle 3 Monate
oder nach 32 Bootvorgängen auf Fehler zu prüfen.
Internes Volumen/Externes Volumen
In den Tabellen werden die Informationen über alle Volumen der internen Festplatte und alle Volumen auf angeschlossenen USB-Datenträgern angezeigt.
Status
Über dieses Symbol wird angezeigt, ob das Volumen fehlerfrei, fehlerhaft oder offline ist.
Volumen
Der Laufwerksname wird zunächst vom NAS-Server automatisch vergeben. Sie
können einen anderen Laufwerksnamen vergeben.
Dateisystem/Disk-Konfi guration
Hier wird das Dateisystem des Laufwerks angezeigt.
Disk(s)
In dieser Spalte wird die physikalische Festplatte, auf dem sich das Laufwerk
befi ndet angezeigt. Wenn Sie den Mauszeiger über den Eintrag bewegen, wer-
den weitere Informationen wie Modellname und Kapazität angezeigt.
Kapazität
Hier wird die Gesamtkapazität des Laufwerks, sowie der verwendete und freie
Speicherplatz angezeigt.
Hinzufügen
Klicken Sie auf diesen Eintrag, um ein neues internes oder externes Volumen
hinzuzufügen.
Bearbeiten
Klicken Sie auf den Eintrag Bearbeiten, um den Laufwerksnamen zu ändern.
42
Page 49

CH
Speicher
Volumen Name
Der Name des Laufwerks darf bis zu 32 Zeichen lang sein.
Vergeben Sie einen eindeutigen Namen, um Verwechslungen zu vermeiden.
Sie können alle alphanumerischen Zeichen sowie „ „ [Leerzeichen], „_“ [Unterstriche] und „.“ [Punkte] eingeben.
Das erste Zeichen muss dabei alphanumerisch sein (A-Z 0-9).
Das letzte Zeichen darf kein Leerzeichen sein.
Für externe Laufwerke dürfen nur Namen aus max. 32 Zeichen des ASCII
Zeichensatzes verwendet werden. Der Name darf nicht bereits für ein anderes
Laufwerk vergeben sein.
Übernehmen
Klicken Sie hier, um die Einstellungen zu übernehmen und zu speichern.
Abbrechen
Klicken Sie hier, um die Einstellungen ohne Speichern zu verlassen.
AT
DeutschFrançaiseItalianoGPL
43
Page 50

CH
AT
Netzwerk
Netzwerk
TCP/IP
Über die TCP/IP Eingabe können Sie folgende Einstellungen zur IP-Adresse
vornehmen.
HINWEIS!
Wenn Sie die IP-Adresse des NAS-Servers ändern, müssen Sie
sich nach dem Übernehmen der Einstellungen erneut am NASServer einloggen.
IP Adresse
Dynamisch
Wählen Sie diese Option, wenn der NAS-Server die IP-Adresse automatisch
von einem Router erhalten soll.
Wenn dem NAS-Server keine IP-Adresse zugewiesen wird, vergibt der NASServer sich automatisch eine IP-Adresse und eine Subnetzmaske. So können
Sie zum Beispiel den NAS-Server direkt an Ihren Computer anschließen. Wenn
der Computer auch die IP-Adresse automatisch bezieht, werden Computer und
NAS-Server sich Adressen zuweisen und sind dann in der Lage zu kommunizieren.
Statisch
Wählen Sie diese Option, wenn statische IP-Informationen festgelegt sein sollen. Geben Sie dazu die folgenden Informationen ein:
IP Adresse
Geben Sie hier die statische IP-Adresse ein.
IP Subnetz Maske
Geben Sie hier die IP-Subnetzmaske ein.
Standard Gateway
Geben Sie hier die Standard Gateway Adresse ein.
DNS
DNS (Domain Name System) wird für einen Domain Namen verwendet, um die
entsprechende IP-Adresse auszutauschen Wenn die IP-Adresse des DNS-Servers bekannt ist, geben Sie diese hier ein.
Dynamisch
Geben Sie hier an, ob die DNS-Server Adresse automatisch bezogen werden
soll.
Statisch
Geben Sie eine statische IP-Adresse für den DNS-Server ein.
44
Page 51

Primärer DNS Server
Geben Sie hier die primäre DNS Server IP-Adresse ein.
Sekundärer DNS Server
Geben Sie hier die sekundäre DNS Server IP-Adresse ein.
CH
AT
Netzwerk
HTTP (Web Konfi gurator)
Zweiten HTTP Service Port einschalten
Hier können Sie einen zusätzlichen HTTP Port konfi gurieren, über den der Web-
Konfi gurator erreicht werden kann.
Geben Sie eine Zahl in das Port-Nummernfeld ein.
Jumbo Frames
Jumbo Frames verbessern die Netzwerk Leistung. Für Jumbo Frames ist ein
1 Gbps (Gigabit Ethernet) Netzwerk erforderlich, das zudem Jumbo Frames
unterstützen muss. Stellen Sie die größtmögliche Framegröße ein, die alle Netzwerkgeräte (Netzwerkkarten in Computern, sowie Switches, Hubs und Router)
unterstützen.
Bei aktivierter Jumbo Frames Funktion können Sie zwischen 4 KB, 8 KB, und 9
KB Frame Größe wählen.
HINWEIS!
Wenn Sie die Jumbo Frames Funktion am NAS-Server in einem
Netzwerk aktivieren, das diese nicht unterstützt, verlieren Sie den
Zugang zum NAS-Server. Sollte dies auftreten, müssen Sie den
NAS-Server auf die Werkseinstellungen zurücksetzen.
Netzwerkdiagnosewerkzeug
Verwenden Sie diese Funktion, um die Netzwerkverbindung zu einer bestimmten IP-Adresse oder Domain zu testen. Wählen Sie eine Adresse aus oder
geben Sie eine im Eingabefeld ein. Klicken Sie anschließend auf „Ping“ um ein
Paket vom NAS-Server an die Netzwerkverbindung zu senden.
• Ping erfolgreich an Host gesendet - Der NAS-Server konnte den
Host „pingen“, die Netzwerkverbindung besteht.
• Host kann keinen Ping senden- Der NAS-Server konnte den Host
nicht „pingen“, der Host konnte nicht gefunden werden.
DeutschFrançaiseItalianoGPL
Übernehmen
Hier können Sie die TCP/IP Konfi guration speichern. Klicken Sie auf Überneh-
men, um den NAS-Server neu zu starten und die Einstellungen zu speichern.
Warten Sie ab, bis der Anmeldebildschirm erscheint oder der NAS-Server
vollständig hochgefahren ist und verwenden Sie dann das Medion NAS Tool, um
den NAS-Server im Netzwerk zu fi nden.
Zurücksetzen
Hier können Sie die zuvor gespeicherten Einstellungen wiederherstellen.
45
Page 52

CH
AT
Netzwerk
PPPoE
In diesem Menü können Sie die PPPoE Einstellungen für eine direkte Internetverbindung konfi gurieren.
Status
Hier wird der Status der PPPoE Verbindung angezeigt.
IP Adresse
Hier wird die IP-Adresse der PPPoE Verbindung angezeigt.
IP Subnetz Maske
Hier wird die Subnetz-Maske der PPPoE Verbindung angezeigt.
Konfi guration
PPPoE Verbindung aktivieren
Verwenden Sie diesen Eintrag, wenn Sie den NAS-Server direkt an ein DSLModem anschließen. Hierzu müssen Sie den Benutzernamen und das Passwort
eingeben, das Sie von Ihrem Internetanbieter erhalten haben.
Benutzername
Geben Sie hier den Benutzernamen ein. Wenn der Benutzername in der
Schreibweise user@domain eingegeben werden muss, wobei die Domain den
Anbieternamen darstellt, geben Sie beide Teile so ein.
Passwort
Geben Sie das Passwort zum oben eingegebenen Benutzernamen ein.
Passwort (wiederholen)
Wiederholen Sie das Passwort.
Übernehmen
Klicken Sie hier, um die Einstellungen zu übernehmen und zu speichern.
Zurücksetzen
Klicken Sie hier, um die vorherigen Einstellungen wieder herzustellen.
46
Page 53

CH
Anwendungen
Anwendungen
FTP Server
Verwenden Sie den FTP-Server, um über eine FTP-Verbindung auf die Daten
des NAS-Servers zugreifen zu können.
FTP
FTP aktivieren
Markieren Sie dieses Feld, um Benutzern zu erlauben, sich mit dem NAS-Server über FTP zu verbinden.
HINWEIS!:
Wenn Sie FTP deaktivieren, kann der Mediagent keine Daten vom
NAS-Server erreichen.
Verbindungsgrenze
Geben Sie hier die maximale Anzahl an FTP-Verbindungen ein, die auf dem
NAS-Server zulässig sein sollen. Die maximale Anzahl sind 5 Verbindungen.
Leerlauf-Timeout
Geben Sie hier ein, wie lange die FTP-Verbindung gehalten werden soll, wenn
keine Eingabe oder Aktivität erfolgt. Die längste Zeitvorgabe sind 300 Minuten.
AT
DeutschFrançaiseItalianoGPL
Portnummer
Hier erscheint die Portnummer, die der NAS-Server für FTP-Verbindungen
verwendet.
Anonymen FTP Zugriff aktivieren
Markieren Sie dieses Feld, um allen Benutzern zu erlauben, sich auf dem
NAS-Server anzumelden, indem Sie den Benutzer „FTP“ oder „anonymous“
eingeben und kein Passwort verwenden. Jeder andere Benutzername wird
dann als Benutzername erkannt und benötigt ein entsprechendes Passwort zu
Anmeldung.
Portbereich für die Dateiübertragung aktivieren
Markieren Sie dieses Feld, um einen Portbereich für FTP-Clients anzugeben,
der verwendet werden soll, wenn Daten vom NAS-Server im Passiv-Modus
heruntergeladen werden.
Die Anzahl der Verbindungen ist durch die Hälfte des Portbereiches defi niert.
Wenn der Bereich der Ports kleiner ist, als die Anzahl der Verbindungen, die Sie
unter „Verbindungsgrenze“ defi niert haben, so werden diese herabgesetzt.
Wenn Sie zum Beispiel einen Portbereich von 1024 bis 1027 defi nieren und 5
FTP-Verbindungen unter „Verbindungsgrenze“ defi niert haben, so kann die
Verbindungsgrenze tatsächlich nur 2 betragen (4 Ports im Bereich / 2) da dies
der kleinere Wert ist.
47
Page 54

CH
AT
Anwendungen
Startport
Geben Sie hier eine Portnummer zwischen 1024 und 65535 für den Anfang des
Bereichs ein.
Endport
Geben Sie hier eine Portnummer zwischen 1024 und 65535 für das Ende des
Port-Bereichs ein.
Download/Upload-Rate für alle Benutzer (inkl. Administrator)
Hier können Sie den Download/Upload für alle Benutzer, die am NAS-Server
angemeldet sind begrenzen
• Max. Downloadrate - Geben Sie die maximale Download-Geschwindigkeit (in kilobytes/s) ein.
• Max. Uploadrate - Geben Sie die maximale Upload-Geschwindigkeit (in
kilobytes/s) ein.
Zeichensatz
Der NAS-Server verwendet standardmäßig den UTF-8 (8-bit UCS/Unicode
Transformation Format) Zeichensatz für FTP-Verbindungen. Sollten Ordneroder Dateinamen am FTP-Client des Benutzers nicht korrekt dargestellt werden,
können Sie hier einen anderen Zeichensatz angeben.
Diese Einstellung betrifft nur die FTP-Verbindungen und hat keine Auswirkungen
auf Windows/CIFS Verbindungen (wird also nicht die Darstellung der Dateinamen im Windows Explorer korrigieren).
Übernehmen
Klicken Sie hier, um die Einstellungen zu übernehmen und zu speichern.
Zurücksetzen
Klicken Sie hier, um die vorherigen Einstellungen wieder herzustellen.
Media-Server
Über den Media Server können Sie Daten auf UPnP/DLNA-kompatiblen Mediengeräten wie Spielekonsolen (z. B. Xbox, PSP, Wii,...), digitalen Mediaplayern, digitalen Bilderrahmen, Kameras, anderen NAS-Speichern, PCs, Mobilgeräten wiedergeben. Der NAS-Server kann diese Mediendaten klassifi zieren
(z. B. nach Interpret oder Genre) und indiziert sie zur schnelleren Suche. Wenn
die Mediendaten nicht korrekt angezeigt werden oder nicht klassifi ziert werden,
aktualisieren Sie die Daten.
HINWEIS!
Damit Sie die UPnP/DLNA Anwendungen auf dem NAS-Server
verwenden können, muss der Media Server aktiviert sein.
48
Page 55

CH
AT
Anwendungen
Status
Anzahl Musik Tracks
Hier wird die Gesamtzahl der Musikdateien, die gemeinsam auf dem NAS-Server verwendet werden, angezeigt.
Der NAS-Server scannt die freigegebenen Mediendateien in allen Bereichen,
die zuvor unter Anwendungen->Media Server freigegeben worden sind.
Anzahl Fotos
Hier wird die Gesamtzahl der Fotodateien, die gemeinsam auf dem NAS-Server
verwendet werden, angezeigt.
Der NAS-Server scannt die freigegebenen Mediendateien in allen Bereichen,
die zuvor unter Anwendungen->Media Server freigegeben worden sind.
Anzahl Videos
Hier wird die Gesamtzahl der Videodateien, die gemeinsam auf dem NAS-Server verwendet werden, angezeigt.
Der NAS-Server scannt die freigegebenen Mediendateien in allen Bereichen,
die zuvor unter Anwendungen->Media Server freigegeben worden sind.
Aktualisieren
Klicken Sie auf dieses Feld, um die Ansicht zu aktualisieren.
Datenbank wiederherstellen
Klicken Sie auf dieses Feld, wenn die Media Clients die freigegebenen Dateien
des Media Servers nicht anzeigen.
HINWEIS!
Überprüfen Sie in diesem Fall auch die Freigabeeinstellungen der
Anwendungen unter Media Server > Freigabe publizie-
ren, wenn keine Dateien im Media Server angezeigt werden.
DeutschFrançaiseItalianoGPL
Freigabe publizieren
Hier können Sie Freigaben zur gemeinsamen Verwendung auswählen (z. B. zur
Verwendung mit Media Clients wie dem DMA-2500 oder iTunes).
Publizieren
Wählen Sie hier Freigaben aus, die der Media Server mit anderen Media Clients
teilen soll.
Freigabe-Name
Hier werden die Freigaben auf dem NAS-Server mit Namen angezeigt.
Musik-Tracks publizieren
Wählen Sie dieses Feld an, um Media Clients Zugriff auf die Musikdateien des
NAS-Servers zu erlauben.
49
Page 56

CH
AT
Anwendungen
Fotos publizieren
Wählen Sie dieses Feld an, um Media Clients Zugriff auf die Fotodateien des
NAS-Servers zu erlauben.
Videos publizieren
Wählen Sie dieses Feld an, um Media Clients Zugriff auf die Videodateien des
NAS-Servers zu erlauben.
Übernehmen
Klicken Sie hier, um die Einstellungen zu übernehmen und zu speichern.
Zurücksetzen
Klicken Sie hier, um die vorherigen Einstellungen wieder herzustellen.
iTunes-Server
Wenn Sie die iTunes-Server Unterstützung auf dem NAS-Server aktivieren,
muss jeder Benutzer iTunes verwenden, um die Musikdateien aus den freigegebenen Ordnern wiederzugeben.
Download-Dienst
Über den Download-Dienst kann der NAS-Server Dateien aus dem Internet
herunterladen. Verwalten Sie hier die Datei-Downloads.
HINWEIS!:
In der Standardeinstellung speichert der NAS-Server die Downloads
im Ordner „Download“ des Administrators.
Download-Dienst
Klicken Sie auf „ON“ und anschließend auf das Feld „Übernehmen“, um den
Download-Dienst ein- oder auszuschalten. Bei ausgeschaltetem DownloadDienst werden alle laufenden Downloads angehalten und Dateien zum Download eingereiht. Wenn Sie den Download-Dienst wieder einschalten, werden
die Downloads fortgesetzt oder neu gestartet (falls das Fortsetzen fehlschlagen
sollte).
In der Tabelle werden die Downloads aufgelistet. Klicken Sie auf eine Spalte,
um die Einträge nach folgenden Kriterien zu sortieren.
Aktiv
Hier erscheinen alle Dateien, die der NAS-Server aktuell herunterlädt oder mit
anderen BitTorrent Benutzern teilt.
Der NAS-Server kann maximal 5 Tasks gleichzeitig laden (oder auch weniger, je
nachdem, wie viel Systemspeicher zur Verfügung steht). Wenn Sie mehr Tasks
hinzufügen, erscheinen diese im Fenster Nicht aktiv.
BitTorrent Downloads können für kurze Zeit im Fenster „Nicht aktiv“
erscheinen, bevor sie im Fenster „Aktiv“ angezeigt werden. Der NAS-Server
verschiebt vollständig heruntergeladene Dateien automatisch in das Fenster
„Abgeschlossen“.
50
Page 57

CH
AT
Anwendungen
Nicht aktiv
Hier erscheinen alle Dateien, die zum Download eingereiht sind (Warteschlange) oder deren Download angehalten wurde.
Abgeschlossen
Hier erscheinen alle Dateien, die vollständig heruntergeladen wurden.
In der Spalte „Speicherort“ wird angezeigt, wo die Datei auf dem NAS-Server
gespeichert wurde. Klicken Sie auf den Speicherort, um den Windows Explorer
zu öffnen und direkt zur Datei zu gelangen.
Fehler
Hier werden alle Dateien gelistet, deren Download fehlgeschlagen ist. Der
NAS-Server versucht automatisch, fehlgeschlagene Downloads noch einmal zu
starten. Wenn der erneute Versuch nicht gelingt, beendet der NAS-Server den
Downloadversuch und der Download erscheint in der Spalte „Fehler“. Um den
Download erneut zu versuchen, verwenden Sie das Feld „Hinzufügen“ oder
erstellen Sie einen neuen Download.
Über die folgenden Buttons können Sie die Downloadeinträge bearbeiten:
Hinzufügen
Wenn Sie eine Datei gefunden haben, die Sie herunterladen wollen, kopieren
Sie die Datei-URL. Loggen Sie sich dann in den Web-Konfi gurator ein und rufen
Sie dort die Menüs Anwendungen -> Download Server auf. Klicken Sie auf
das Feld „Hinzufügen“ und geben Sie die Datei-URL ein. Sie können anstelle
einer Datei-URL ebenso eine BitTorrent Datei eingeben.
DeutschFrançaiseItalianoGPL
Dateien auswählen
Wählen Sie eine Torrent-Datei aus und klicken Sie auf den Eintrag, um einzelne
Dateien dieses Torrents herunterzuladen.
Das Fenster „Dateien auswählen“ erscheint. Wählen Sie die Dateien aus,
die Sie herunterladen wollen und klicken Sie auf OK.
Löschen
Um Downloads zu löschen (oder bereits heruntergeladene Dateien aus dem
Fenster „Abgeschlossen“ zu entfernen), wählen Sie einen Download-Task aus
und klicken Sie auf „Löschen“, um diesen von der Liste zu entfernen.
Ein Fenster zur Bestätigung erscheint. Klicken Sie auf „Übernehmen“, um den
Task zu löschen oder auf „Abbrechen“. Wenn Sie einen Download-Task löschen, können Sie auswählen, welche Dateien des Downloads Sie löschen wollen. Die Löschen-Funktion löscht die heruntergeladene Datei und bei BitTorrentDateien ebenfalls die dazugehörige .torrent Datei.
Sie können die SHIFT- und Strg-Tasten verwenden, um eine Mehrfachauswahl
zu treffen.
Pause
Wählen Sie hier einen Download-Task aus, dessen Download Sie anhalten wollen.
51
Page 58

CH
AT
Anwendungen
Angehaltene Downloads erscheinen im Fenster „Nicht aktiv“.
Sie können die SHIFT- und Strg-Tasten verwenden, um eine Mehrfachauswahl
zu treffen.
Fortsetzen
Um einen angehaltenen Download wieder fortzusetzen, klicken Sie auf das Feld
„Fortsetzen“.
Wenn Sie auf einen abgeschlossenen Download klicken, wird die Datei erneut
heruntergeladen.
Wenn Sie einen BitTorrent erneut seeden wollen, belassen Sie die Torrent-Datei
und die heruntergeladenen Dateien an den ursprünglichen Speicherorten.
Aktualisieren
Hier können Sie die Ansicht aktualisieren.
Voreinstellungen
Öffnen Sie dieses Fenster, um festzulegen, wo heruntergeladene Dateien gespeichert werden sollen und um die Einstellungen für BitTorrents vorzunehmen.
Aufgabeninfo
Hier werden weitere Informationen zum Download-Task angezeigt.
Status
Hier wird der Status des einzelnen Downloads angezeigt.
Abgeschlossen: Der NAS-Server hat die Datei vollständig geladen.
Seeding: Der Download ist abgeschlossen und wird vom NAS-Server anderen
BitTorrent Benutzern zum Download zur Verfügung gestellt.
Downloading: Der NAS-Server lädt die Datei aktuell herunter.
Queued: Der Download ist in die Warteschlange eingereiht.
Pause: Der Download wurde angehalten. Klicken Sie auf diesen Eintrag und
wählen Sie dann „Fortsetzen“, um den Download fortzusetzen.
Error: Der NAS-Server konnte den Download nicht abschließen. Klicken Sie
auf diesen Eintrag und wählen Sie dann „Fortsetzen“, um den Download
erneut zu starten.
Name
Hier wird der Name des Downloads angezeigt. Die Punkte “...” weisen auf
einen längeren Dateinamen hin. Bewegen Sie den Cursor über den Eintrag, um
den vollständigen Namen anzuzeigen.
Dateipfad
Im Fenster „Abgeschlossen“ erscheint der Dateipfad des Downloads.
Klicken Sie auf den Speicherort, um den Dateibrowser zu öffnen und direkt zur
Datei zu gelangen.
Abgeschlossen (%)
Hier wird angezeigt, zu wie viel Prozent der Download bereits heruntergeladen
wurde.
52
Page 59

CH
AT
Anwendungen
Seeding-Vorgang
BitTorrent Dateien werden „geseedet“, das heißt sie werden bereits während
des Downloads anderen BitTorrent Benutzern zur Verfügung gestellt. Hier wird
die Anzahl der Computer, die die vollständige Download-Datei besitzen, angezeigt.
Der Wert wird im Format „Leeches(Seeds)” angezeigt, wobei Leeches zu
Teilnehmern verweisen, die noch nicht die vollständige Datei besitzen und sie
ebenfalls herunterladen. „Seeds“ sind die Teilnehmer, die bereits die vollständige Download-Datei besitzen.
Peers
Peers sind alle Computer, die aktuell den Torrent herunterladen oder zum herunterladen mit anderen Computern teilen. Der Wert wird im Format “Verbundene
Peers (Alle Peers)[Health]” angezeigt. „Verbundene Peers“ sind
die Computer, mit denen der NAS-Server verbunden ist und die Datei herunterlädt. „Alle Peers“ ist die Gesamtzahl der Computer, mit denen sich der
NAS-Server verbinden kann, um die Datei herunterzuladen. „Health“ zeigt die
Verfügbarkeit der Datei an.
Download Geschwindigkeit
Hier wird die Geschwindigkeit angezeigt, mit der die Datei vom NAS-Server
heruntergeladen wird.
BitTorrents beginnen üblicherweise mit einer langsameren Geschwindigkeit, da
viele Verbindungen hergestellt werden. Die Downloadgeschwindigkeit erhöht
sich dann im Laufe des Download Prozesses und nimmt gegen Ende wieder ab.
DeutschFrançaiseItalianoGPL
Upload Geschwindigkeit
Hier wird die Geschwindigkeit angezeigt, mit die Datei vom NAS-Server an
andere BitTorrent Benutzer hochgeladen wird.
Restdauer
Hier wird die verbleibende Zeit in Stunden, Minuten und Sekunden angezeigt, bis
der Download mit der aktuellen Downloadgeschwindigkeit abgeschlossen ist.
Priorität
Über die Priorität können Sie einstellen, welchen Vorrang Download Tasks vor
anderen haben. Sie können die Priorität für aktuell ladende Dateien und solchen
in der Warteschlange auf Hoch oder Auto einstellen. In der Einstellung „Hoch“
wird der entsprechende Download vor allen anderen heruntergeladen. In der
Einstellung Auto wird der Download normal in die Warteschlange eingereiht.
Fehler Code
Wenn ein Download fehlerhaft ist, wird der Fehler hier mit einem Code ausgegeben.
Fehlermeldung
Hier wird eine Fehlermeldung ausgegeben, die genauer beschreibt, weshalb der
Download fehlgeschlagen ist.
53
Page 60

CH
AT
Anwendungen
Einen Download Auftrag hinzufügen
Über dieses Fenster können Sie einen neuen Download hinzufügen.
Quelle
URL
Geben Sie hier die URL der Datei ein, die heruntergeladen werden soll.
Die URL kann ein HTTP Link, ein FTP Link oder ein BitTorrent sein.
Bei einem BitTorrent kopieren Sie die URL der .torrent Datei und fügen sie diese
hier ein.
Der NAS-Server lädt dann automatisch die dazugehörige .torrent Datei und
verwendet sie für den Download.
HINWEIS!
Vergewissern Sie sich, das der Link entweder die Datei öffnet, die
Sie herunterladen wollen, oder ein Pop-Up Fenster erscheint, in
dem Sie die Datei bearbeiten können. Wenn Sie zu einem Fenster
zurückgelangen, mit der Meldung, dass der Download in einigen
Sekunden starten soll, klicken Sie auf den Link, falls der Download
nicht automatisch startet.
Torrent Datei
Die .torrent-Datei beinhaltet die Informationen, die der NAS-Server für einen BitTorrent Download benötigt. Eine Torrent Datei verwendet die Dateierweiterung
.torrent. Wenn bereits .torrent Dateien auf Ihrem Computer vorhanden sind,
geben Sie hier den Pfad zu der .torrent Datei ein oder klicken Sie auf „suchen“,
um nach der Datei in den Verzeichnissen auf Ihrem Computer zu suchen.
Speicherort für heruntergeladene Dateien
Hier können Sie angeben, an welchem Speicherort neue Downloads gespeichert werden sollen („Unvollständige Downloads in“) und wohin der
NAS-Server abgeschlossene Downloads verschieben soll („Abgeschlossene
Downloads verschieben nach“).
In der Spalte „Freigabe“ wird der Besitzer der Freigabe angezeigt, von woher
die Datei heruntergeladen wird.
In der Spalte „Pfad“ wird angezeigt, wohin der NAS-Server die Datei speichert.
• BitTorrent Downloads werden unter /*/incoming gespeichert (wobei „*“
der von Ihnen angegebene Ordner ist).
• HTTP/FTP Downloads werden unter /* gespeichert (wobei „*“ der von
Ihnen angegebene Ordner ist).
Bearbeiten
Klicken Sie auf Bearbeiten. Im neuen Fenster können Sie nun die Speicherorte
für “Unvollständige Downloads in” und “Abgeschlossene Downloads
verschieben nach” angeben:
• Freigabe - Wählen Sie den Besitzer der Freigabe.
• Pfad - Geben Sie hier den Speicherort ein oder klicken Sie auf „Durchsu-
chen“, um nach dem Verzeichnis zu suchen.
54
Page 61

CH
AT
Anwendungen
• Aktuelle Position - Hier wird der Dateipfad zum aktuellen Ordner
angezeigt.
• Ordnername - Geben Sie hier einen neuen Ordnernamen ein und klicken
Sie auf „Übernehmen“, um ihn zu erstellen.
• Typ - Hier wird angezeigt, ob es sich um einen Ordner oder eine Datei
handelt.
• Name - Der Name des Ordners/der Datei.
Wählen Sie einen Ordner aus. Wenn Sie keinen Ordner angeben, wird ein Slashzeichen (/) dem Pfad vorangestellt. Alle Inhalte im angegebenen Verzeichnis
werden automatisch ausgewählt.
Klicken Sie auf „Übernehmen“ oder „Abbrechen“, um das Fenster zu schließen.
Übernehmen
Klicken Sie hier, um die Einstellungen zu übernehmen und zu speichern.
Abbrechen
Klicken Sie hier, um die Einstellungen ohne Speichern zu verlassen.
Voreinstellungen
Verwenden Sie dieses Fenster, um den Speicherort anzugeben, der standardmäßig für heruntergeladene Dateien verwendet werden soll. Die Vorgehensweise ist dieselbe wie im Abschnitt „Einen Download Auftrag hinzufügen“ auf Seite
54. Außerdem können Sie hier die Download Zeiträume einstellen.
Download Dauer Kontrolle
Sie können einen bestimmten Zeitraum angeben, in dem Dateien heruntergeladen werden dürfen.
DeutschFrançaiseItalianoGPL
Downloaddauer Kontrolle aktivieren
Stellen Sie hier die Download Dauer auf EIN oder AUS.
Der Downloaddienst in der festgelegten Zeit (hh:mm - hh:mm)
Geben Sie hier den Zeitraum an, in dem Dateien von NAS-Server automatisch
heruntergeladen werden dürfen.
HINWEIS!
Wenn Sie in den Einstellungen zum automatischen Ein-/Ausschalten im Menü „Wartung“ eine Abschaltung eingestellt haben, vergewissern Sie sich, dass die festgelegte Download-Zeit nicht mit dem
Zeitplan der Abschaltung in Konfl ikt gerät.
Übernehmen
Klicken Sie hier, um die Einstellungen zu übernehmen und zu speichern.
Zurücksetzen
Klicken Sie hier, um die vorherigen Einstellungen wieder herzustellen.
Abbrechen
Klicken Sie hier, um die Einstellungen ohne Speichern zu verlassen.
55
Page 62

CH
AT
Anwendungen
BitTorrent (Einstellungen)
In diesem Fenster stellen Sie die BitTorrent-Konfi guration ein.
Portnummer
Geben Sie eine Portnummer im Bereich von 2 bis 65536 für BitTorrent Downloads an. Empfohlen wird eine Portnummer höher als 1025.
DHT
Wählen Sie Aktivieren oder Deaktivieren, für die Distributed Hash Table
(DHT) Unterstützung des NAS-Servers aus. DHT bietet eine effi zientere Such-
funktion bei der Datensuche, als andere Suchmethoden.
Max. Downloadrate
Hier können Sie die Bandbreite für BitTorrent Downloads begrenzen, wenn
ansonsten anderen Internetanwendungen im Netzwerk nicht ausreichend
Download-Bandbreite zur Verfügung steht.
Geben Sie den Wert „0“ ein, um keine Begrenzung einzustellen.
Max. Uploadrate
Hier können Sie die Bandbreite für BitTorrent Uploads begrenzen, wenn ansonsten anderen Internetanwendungen im Netzwerk nicht ausreichend UploadBandbreite zur Verfügung steht.
Geben Sie den Wert „0“ ein, um keine Begrenzung einzustellen.
Wenn Sie keine Uploads ermöglichen (zum Beispiel bei einer Upload-Rate von
1 KB/s) können Sie auch keine Daten mit der BitTorrent Community teilen.
HINWEIS!
Die Einstellungen zur maximalen Download/Upload Rate haben
keinen Einfl uss auf die Datentransfers zwischen Benutzern, die am
NAS-Server über das Netzwerk angemeldet sind.
Maximale Anzahl aktiver Torrents
Geben Sie hier an, wie viele BitTorrent Downloads Sie gleichzeitig zulassen
wollen. Sie können hierfür eine Zahl von 1 - 5 angeben.
Maximale Anzahl von Seeding Aufträgen
Geben Sie hier an, wie viele BitTorrent Seeds Sie gleichzeitig zulassen wollen.
Sie können hierfür eine Zahl von 1 - 10 angeben.
Der angegebene Wert darf nicht den Wert übersteigen, den Sie bei der maximalen Anzahl der aktiven Torrents angegeben haben.
Maximale Anzahl aktiver Verbindungen
Geben Sie hier die maximale Anzahl an Verbindungen an, die Sie auf dem NASServer zulassen wollen. Geben Sie einen Wert zwischen 20 und 450 ein. Der
Wert stellt die Anzahl der Computer dar, die sich mit dem NAS-Server verbinden
können, um Daten des NAS-Servers herunter zu laden.
56
Page 63

CH
AT
Anwendungen
Freigeben fortsetzen, wenn
Bei BitTorrent Downloads werden Dateien bereits während des Downloadvorgangs anderen BitTorrent Benutzern als Upload zur Verfügung gestellt (Sharing). Geben Sie hier an, wie lange eine Datei anderen Benutzern zur Verfügung
gestellt werden soll, nachdem sie heruntergeladen wurde.
Im Feld Upload/Download-Verhältnis können Sie angeben wie viel Prozent im Vergleich zur bereits heruntergeladenen Dateigröße anderen Benutzern
als Upload zur Verfügung gestellt werden soll.
Stellen Sie im Feld „Seeding Zeit“ ein, wie viele Minuten lang eine Datei
anderen Benutzern zur Verfügung gestellt werden soll, nachdem sie heruntergeladen wurde.
Wenn Sie Dateien nach dem Download zur Verfügung stellen, ermöglichen Sie
es anderen BitTorrent Benutzern, ihre Downloads zu beenden.
Geben Sie einen Wert von -1 ein, um Dateien unendlich lange zur Verfügung zu
stellen.
Lassen Sie beide Felder leer, wenn der NAS-Server das Sharing beenden soll,
sobald der Download abgeschlossen ist.
Wenn Sie beide Optionen ausfüllen, stellt der NAS-Server eine Datei so lange
anderen Benutzern zur Verfügung, bis beide Bedingungen erfüllt sind. Wenn Sie
z. B. einen Wert von 150% als Upload/Download Verhältnis angegeben haben
und 120 Minuten im Feld „Seeding Zeit“, wird der NAS-Server die Datei zur
Verfügung stellen, bis 150% der Dateigröße an Daten hochgeladen wurden und
120 Minuten vergangen sind.
DeutschFrançaiseItalianoGPL
IP-Filter bearbeiten
Hier können Sie die IP-Adressenfi lterung für BitTorrent Downloads bearbeiten.
Übernehmen
Klicken Sie hier, um die Einstellungen zu übernehmen und zu speichern.
Zurücksetzen
Klicken Sie hier, um die vorherigen Einstellungen wieder herzustellen.
Abbrechen
Klicken Sie hier, um die Einstellungen ohne Speichern zu verlassen.
IP Filter bearbeiten
In diesem Fenster können Sie die IP-Adressenfi lterung für BitTorrent Downloads
bearbeiten. Bei der IP-Adressenfi lterung werden IP-Adressen geblockt, die
dafür bekannt sind, dass sie unechte/gefälschte Dateien versenden. Sie können
hierfür eine IP-Filterliste von einer Webseite angeben oder Ihre eigene Liste
verwenden.
IP-Filter aktivieren
Hier können Sie die IP-Adressenfi lterung für BitTorrent Downloads ein- oder
ausschalten.
57
Page 64

CH
AT
Anwendungen
IP-Filtertabellendatei aus dem Internet wöchentlich aktualisieren
Geben Sie hier eine URL ein, von der die IP-Filtertabelle bezogen werden soll.
Wenn Sie die URL der Filterliste verändern, aktualisiert der NAS-Server die
Liste, sobald Sie auf „Übernehmen“ klicken.
IP-Filtertabelle hochladen
Hier können Sie eine eigene IP-Filterliste hochladen, die sich auf Ihrem Computer befi ndet. Klicken Sie auf das Feld „Durchsuchen“ um die Datei der Filterlis-
te zu suchen und klicken Sie anschließend auf „Hochladen“, um sie auf dem
NAS-Server zu speichern.
Der NAS-Server unterstützt IP-Filterlisten vom Typ .txt, .dat, .gz, .tgz, und .tar.
Die Datei der Filterliste wird im Ordner /admin/download/ abgelegt.
Aktuelle IP-Filtertabelle herunterladen
Klicken Sie auf diesen Eintrag, um eine Kopie der aktuell verwendeten Filterliste
auf Ihrem Computer zu speichern.
Übernehmen
Klicken Sie hier, um die Einstellungen zu übernehmen und zu speichern.
Abbrechen
Klicken Sie hier, um die Einstellungen ohne Speichern zu verlassen.
Aufgabeninfo
Hier können Sie die Details zu einem einzelnen Task einsehen.
Status
Hier wird der aktuelle Status des Tasks angezeigt.
Name
Hier erscheint der Name des Tasks.
Grösse
Hier wird die Dateigröße der Datei angezeigt, die heruntergeladen werden soll.
Verhältnis Hochladen/Runterladen
Hier wird das Verhältnis zwischen von gesamt heruntergeladenen Daten und
hochgeladenen Daten angezeigt.
Abgeschlossen
Hier wird angezeigt, wie viele Daten bereits heruntergeladen wurden.
Seeding-Vorgang
Hier wird die Anzahl der Computer, die die vollständige Download-Datei besitzen, angezeigt
58
Page 65

CH
AT
Anwendungen
Peers
Peers sind alle Computer, die aktuell den Torrent herunterladen oder zum herunterladen mit anderen Computern teilen. Der Wert wird im Format “Verbundene
Peers (Alle Peers)” angezeigt.
Download Geschwindigkeit
Hier wird die Geschwindigkeit angezeigt, mit der der NAS-Server die Datei
herunterlädt.
Upload Geschwindigkeit
Hier wird die Geschwindigkeit angezeigt, mit der die Datei vom NAS-Server an
andere Benutzer hochgeladen wird.
Gesundheit (Health)
In diesem Feld wird angezeigt, wie viele vollständige Kopien für diese Aufgabe
verfügbar sind. Je höher dieser Wert ist, desto effi zienter kann der Download
verlaufen. Bei einem Wert kleiner als 1 (z. B. 0.65) existiert keine vollständige
Kopie der Datei und der NAS-Server wird den Download nicht abschließen
können.
Restdauer
Hier wird die verbleibende Zeit in Stunden, Minuten und Sekunden angezeigt,
bis der Download mit der aktuellen Downloadgeschwindigkeit abgeschlossen
ist.
DeutschFrançaiseItalianoGPL
Priorität
Über die Priorität können Sie einstellen, welchen Vorrang Download Tasks vor
anderen haben. Sie können die Priorität für aktuell ladende Dateien und solchen
in der Warteschlange auf Hoch oder Auto einstellen. In der Einstellung „Hoch“
wird der entsprechende Download vor allen anderen heruntergeladen. In der
Einstellung Auto wird der Download normal in die Warteschlange eingereiht.
Hinweis
Geben Sie hier eine Beschreibung für die Aufgabe ein und klicken Sie auf
„Übernehmen“, um die Beschreibung zu speichern.
Startzeit
Hier wird angezeigt, wann der NAS-Server mit dem Download der Datei begonnen hat.
Beendet um
Hier wird angezeigt, wann der NAS-Server den Download der Datei beendet
hat.
Hash-Info
Über die Hash-Info wird die .torrent-Datei verifi ziert.
59
Page 66

CH
AT
Anwendungen
Tracker
Hier wird der Tracker angezeigt, mit dem der NAS-Server für den Download
verbunden ist. Ein Tracker ist ein Server, der dem Auffi nden von Peers für den
Dateidownload dient.
Schließen
Klicken Sie auf diesen Eintrag, um das Fenster zu schließen.
Druckerserver
In diesem Fenster können Sie die Aufträge der Drucker einsehen, die am NASServer angemeldet sind.
Umbenennen
Hier können Sie den Namen eines Druckers bearbeiten, den der NAS-Server
verwendet.
Auftrag abbrechen
Klicken Sie auf diesen Eintrag, um alle Aufträge des ausgewählten Druckers, die
über den NAS-Server laufen, abzubrechen.
Löschen
Klicken Sie auf diesen Eintrag, um einen Drucker von der Druckerliste zu
entfernen. Um den Drucker wieder hinzuzufügen, trennen Sie die Verbindung
am USB-Anschluss des NAS-Servers und schließen Sie den Drucker danach
erneut an. Sollte dies nicht funktionieren, trennen Sie die Verbindung am USBAnschluss des NAS-Servers und schalten Sie den Drucker aus. Schließen Sie
den Drucker danach erneut an und schalten Sie ihn ein.
Aktualisieren
Klicken Sie auf diesen Eintrag, um die Liste der Drucker zu aktualisieren.
In der Tabelle werden die Drucker und die Druckaufträge in Warteschlange aufgelistet. Klicken Sie auf eine Spalte, um die Einträge nach folgenden Kriterien
zu sortieren
Hier wird angezeigt, ob ein Drucker verbunden ist und eingeschaltet (on-line)
oder ausgeschaltet ist (off-line).
Name
Über den Namen wird der Drucker identifi ziert. Jeder Drucker, der am NAS-
Server angemeldet ist, muss einen eigenen Namen verwenden.
60
Page 67

CH
AT
Anwendungen
Drucker am Server umbenennen
Verwenden Sie dieses Fenster, um den Namen eines Druckers zu bearbeiten,
den der NAS-Server verwendet.
Name
Geben Sie hier einen neuen Namen ein. Der Name muss sich von den Druckernamen, die am NAS-Server angemeldet sind, unterscheiden.
Übernehmen
Klicken Sie hier, um die Einstellungen zu übernehmen und zu speichern.
Abbrechen
Klicken Sie hier, um die Einstellungen ohne Speichern zu verlassen.
OTC-Taste
Über die OTC-Taste (One-Touch-Copy) an der Vorderseite können Sie Daten
zwischen dem NAS-Server und einem USB-Datenträger, der an der vorderen
USB-Buchse angeschlossen ist, synchronisieren und kopieren. In diesem Menü
können Sie alle Einstellungen für die OTC-Taste vornehmen.
Kopiereinstellungen
NAS-Kopierziel
Wählen Sie die Freigabe auf dem NAS-Server aus, in den Dateien beim Verwenden der Kopierfunktion der OTC-Taste gespeichert werden sollen.
DeutschFrançaiseItalianoGPL
USB-Volume
Hier wird der USB-Datenträger angezeigt, der zuletzt an die vordere USBBuchse angeschlossen wurde. Wenn der USB-Datenträger mehrere Partitionen
enthält, wählen Sie hier aus, auf welche Partition Dateien gespeichert werden
sollen.
Kopierrichtung
Wählen Sie USB -> NAS, damit Dateien vom USB-Datenträger auf den NASServer kopiert werden, oder wählen Sie NAS -> USB, damit Dateien vom NASServer in die oben angegebene Partition des USB-Datenträgers kopiert werden.
Für kopierte Dateien einen neuen Ordner erstellen
Hier können Sie einstellen, dass jedes Mal, wenn Daten über die OTC-Funktion
auf den NAS-Server kopiert werden, ein neuer Ordner auf dem NAS-Server
erstellt wird. Die Ordner, die automatisch vom NAS-Server erstellt werden, sind
im Ordnernamen mit Datum und Uhrzeit bezeichnet.
61
Page 68

CH
AT
Anwendungen
Zu ersetzende Dateien sichern
Diese Funktion steht nur zur Verfügung, wenn Sie im oberen Bereich nicht angegeben haben, das für jeden Kopiervorgang ein neuer Ordner erstellt werden
soll.
Wenn Sie die Funktion „Zu ersetzende Dateien sichern“ anwählen,
werden die zu ersetzenden Dateien bei jedem Kopiervorgang gesichert.
Ziel sichern
Geben Sie hier einen Speicherort auf dem NAS-Server an, in dem die BackupDateien beim Kopieren gesichert werden sollen.
HINWEIS!:
Der NAS-Server legt keinen neuen Ordner an, um Backup-Dateien
zu sichern. Es wird daher empfohlen, einen gesonderten Ordner
(z. B. „Backup“) hierfür anzulegen.
Synchr. Einstellungen
NAS-Synchr.-Ziel
Wählen Sie die Freigabe auf dem NAS-Server aus, in die Dateien beim Verwenden der Synchronisationsfunktion der OTC-Taste gespeichert werden sollen.
USB-Volume
Hier wird die Partition des USB-Datenträgers angezeigt, der zuletzt an die vordere USB-Buchse angeschlossen wurde. Wenn der USB-Datenträger mehrere
Partitionen enthält, wählen Sie hier aus, auf welche Partition Dateien zur Synchronisation gespeichert werden sollen.
Synchr. -Richtung
Wählen Sie USB -> NAS, damit beim Synchronisieren Dateien vom USBDatenträger auf den NAS-Server kopiert werden, oder wählen Sie NAS -> USB,
damit beim Synchronisieren Dateien vom NAS-Server in die oben angegebene
Partition des USB-Datenträgers kopiert werden.
Wählen Sie NAS <-> USB, damit auf beiden Datenträgern, NAS-Server und
USB-Partition, Dateien synchronisiert werden.
HINWEIS!:
Wenn zwei Dateien (eine auf dem NAS-Server und eine weitere
auf der USB-Partition) denselben Dateinamen verwenden, aber
ein abweichendes Datum der letzten Änderung aufweisen (Zuletzt
geändert > 5 Minuten), so wird der NAS-Server die neuere Datei
behalten und die ältere Version nach dem Synchronisieren löschen.
Wenn zwei Dateien (eine auf dem NAS-Server und eine weitere
auf der USB-Partition) denselben Dateinamen verwenden, aber ein
abweichendes Datum der letzten Änderung aufweisen (Zuletzt geändert < 5 Minuten), so wird der NAS-Server beide Versionen nach
dem Synchronisieren behalten.
62
Page 69

CH
Anwendungen
Zu ersetzende oder zu entfernende Dateien sichern
Wählen Sie diese Option an, damit Dateien, die beim Synchronisieren ersetzt
worden sind, gespeichert werden.
Ziel sichern
Geben Sie hier einen Speicherort auf dem NAS-Server an, in dem die BackupDateien beim Synchronisieren gesichert werden sollen.
HINWEIS!
Der NAS-Server legt keinen neuen Ordner an, um Backup-Dateien
zu sichern. Es wird daher empfohlen, einen gesonderten Ordner
(z. B. „Backup“) hierfür anzulegen.
Übernehmen
Klicken Sie hier, um die Einstellungen zu übernehmen und zu speichern.
Zurücksetzen
Klicken Sie hier, um die vorherigen Einstellungen wieder herzustellen.
Paket
Über das Paket Management können Sie dem NAS-Server weitere Anwendungen hinzufügen. Der NAS-Server lädt automatisch die Paketdateien herunter
und durchläuft eigenständig alle weiteren Installationsschritte.
Paketliste
In diesem Fenster können Sie Anwendungen über das Internet herunterladen
und installieren. Klicken Sie auf „Liste aus dem Internet wiederher-
stellen“, um die Liste der Anwendungen zu aktualisieren. Vergewissern Sie
sich zuvor, dass der NAS-Server mit dem Internet verbunden ist.
AT
DeutschFrançaiseItalianoGPL
Liste aus dem Internet wiederherstellen
Klicken Sie auf diesen Eintrag, um eine Liste der verfügbaren Anwendungen
vom
Medion Server zu erhalten.
Installieren/Update
Wählen Sie eine Anwendung aus der Liste und klicken Sie auf das Feld „Installieren/Update“, um die ausgewählte Anwendung zu installieren oder
eine bereits bestehende Installation zu aktualisieren.
Die De-/Installation abbrechen
Wählen Sie eine Anwendung aus der Liste aus und klicken Sie auf das Feld
„De-/Installation“, um eine bestehende Installation zu deinstallieren oder
eine laufende Installation abzubrechen.
Diese Funktion ist nur verfügbar, wenn die Anwendung bereits installiert oder die
Installation gestartet wurde.
63
Page 70

CH
AT
Anwendungen
Aktivieren
Diese Option steht nur für Anwendungen zur Verfügung, die bereits im System
eingebaut sind.
Wählen Sie eine Anwendung aus der Liste und klicken Sie auf „Aktivieren“,
um die entsprechende Anwendung zu aktivieren. Diese Funktion ist nur verfügbar, wenn die Anwendung bereits installiert wurde.
Deaktivieren
Diese Option steht nur für Anwendungen zur Verfügung, die bereits im System
eingebaut sind.
Wählen Sie eine Anwendung aus der Liste und klicken Sie auf „Deaktivie-
ren“, um die entsprechende Anwendung zu deaktivieren. Um die Anwendung
erneut verwenden zu können, müssen Sie diese wieder aktivieren. Diese Funktion ist nur verfügbar, wenn die Anwendung bereits installiert wurde.
Paket Info
Wählen Sie eine Anwendung aus der Liste und klicken Sie auf diesen Eintrag,
um die Paketinformationen einzusehen.
Status
Hier wird der aktuelle Status der Anwendung wie folgt angezeigt:
Nicht installiert - Die Anwendung ist noch nicht auf dem NAS-Server
installiert.
Installiere (%) - Die Anwendung wird gerade installiert. Die Prozentzahl
zeigt den Fortschritt der Installation an.
Eingebaut - Die Anwendung ist Bestandteil des NAS-Servers und kann über
den Web-Konfi gurator eingestellt werden.
Aktiviert - Die Anwendung ist auf dem NAS-Server installiert und verwendet
einen eigenen Web-Konfi gurator und ist aktiviert.
Deaktiviert - Die Anwendung ist auf dem NAS-Server installiert und verwendet einen eigenen Web-Konfi gurator und ist nicht aktiviert.
Unbekannt - Der Ort der Anwendung ist über das Internet nicht verfügbar.
Paket Name
Hier erscheint der Name der Anwendung.
Erfordert
Falls weitere Pakete für die Anwendung benötigt werden, werden diese hier
angezeigt.
HINWEIS!
Die weiteren Pakete werden automatisch deaktiviert/aktiviert, wenn
die Hauptanwendung deaktiviert/aktiviert wird.
64
Page 71

CH
AT
Anwendungen
Version
Hier erscheint die Versionsnummer des Pakets.
Über ein Symbol wird angezeigt, dass eine neuere Version der Anwendung verfügbar ist. Bewegen Sie den Mauszeiger über dieses Symbol, um die Versionsnummer anzuzeigen. Wählen Sie den Eintrag aus und klicken Sie auf Instal-
lieren/Upgrade, um die neue Version der Anwendung zu installieren.
Beschreibung
Hier wird eine kurze Beschreibung der Anwendung angezeigt.
Managementseite
Hier wird der Speicherort der Einstellmenüs oder des Web-Konfi gurators der
Anwendung angezeigt (nachdem die Anwendung auf dem NAS-Server installiert
wurde).
Informationen
Hier können Sie die Details zu einem einzelnen Paket einsehen.
Status
Hier wird der aktuelle Status der Anwendung wie folgt angezeigt:
Nicht installiert - Die Anwendung ist noch nicht auf dem NAS-Server
installiert
Installiere (%) - Die Anwendung wird gerade installiert. Die Prozentzahl
zeigt den Fortschritt der Installation an.
Eingebaut - Die Anwendung ist Bestandteil des NAS-Servers und kann über
den Web-Konfi gurator eingestellt werden.
Aktiviert - Die Anwendung ist auf dem NAS-Server installiert und verwendet
einen eigenen Web-Konfi gurator und ist aktiviert.
Deaktiviert - Die Anwendung ist auf dem NAS-Server installiert und verwendet einen eigenen Web-Konfi gurator und ist nicht aktiviert.
Unbekannt - Der Ort der Anwendung ist über das Internet nicht verfügbar.
DeutschFrançaiseItalianoGPL
Name
Hier erscheint der Name der Anwendung.
Grösse
Hier wird die Größe der Anwendung vor dem Download angezeigt.
Benötigter Platz
Der benötigte Speicherplatz, um die Installation der Anwendung abschließen zu
können.
Version
Die Versionsnummer der Anwendung.
Erfordert
Falls weitere Pakete für die Anwendung erforderlich sind, werden diese hier
angezeigt.
65
Page 72

CH
AT
Anwendungen
Erfordert von
Falls weitere Pakete für die Anwendung erforderlich sind, wird hier angezeigt,
welche Pakete benötigt werden.
Quelle
Hier wird angezeigt, wo sich die installierte Anwendung befi ndet.
Beschreibung
Eine kurze Beschreibung zur Anwendung.
Management Seite
Hier wird der Speicherort der Einstellmenüs oder des Web-Konfi gurators der
Anwendung angezeigt (nachdem die Anwendung auf dem NAS-Server installiert
wurde).
Schließen
Klicken Sie auf diesen Eintrag, um das Fenster zu schließen.
Flickr/YouTube
Über die Flickr/YouTube Funktion können Sie Mediendateien direkt vom NASServer auf die Webseiten von Flickr oder YouTube hochladen. Sie können den
NAS-Server auch zu Ihrem Flickr- oder YouTube-Konto verlinken und Dateien
auswählen, die der NAS-Server hochladen soll. Der NAS-Server lädt die Dateien dann von den dafür eingerichteten Ordnern auf das Flickr- oder YouTubeKonto. Wenn Sie also neue Dateien den freigegebenen Ordnern hinzufügen,
werden diese automatisch an das Flickr- oder YouTube-Konto hochgeladen.
Flickr
Hier stellen Sie den Upload von Fotos und Videos auf einem Flickr-Konto ein.
Aktivieren/Deaktivieren
Wählen Sie einen Dienst (Flickr oder YouTube) aus, um ihn ein- oder auszuschalten. Wenn Sie einen Dienst ausschalten und dann Dateien in einen der
überwachten Ordner verschieben, werden diese erst hochgeladen, wenn der
Dienst wieder eingeschaltet wird.
Fortsetzen/Pause
Wählen Sie einen Dienst von der Liste und klicken Sie auf diesen Eintrag, um
das Hochladen zu unterbrechen bzw. wieder fortzusetzen.
Konfi guration
Wählen Sie einen Dienst von der Liste und klicken Sie auf „Konfiguration“,
um Einstellungen für den Dienst vorzunehmen.
Status
Hier wird der Status des Dienstes als Aktiviert, Deaktiviert, Hochladend oder Pausierend angegeben.
66
Page 73

CH
AT
Anwendungen
Konto Information
In diesem Feld werden der Benutzername und weitere Informationen zum jeweiligen Konto angezeigt.
Flickr Konfi guration
Sobald der NAS-Server sich mit Ihren Zugangsdaten an Ihrem Flickr-Konto
anmelden kann, können Sie die Upload-Funktion bearbeiten:
Flickr Konto Konfi guration
Benutzername
Hier wird das Flickr Konto angezeigt, das für das Hochladen verwendet werden
soll.
Foto-Speicherplatznutzung
Hier wird angezeigt, wieviel vom Speicherplatz auf Ihrem Flickr Konto für Fotos
aktuell verwendet wird und wie viel freier Speicherplatz noch verfügbar ist.
Videodateiverwendung
Hier wird angezeigt, wieviel vom Speicherplatz auf Ihrem Flickr Konto für Videos
aktuell verwendet wird und wie viel freier Speicherplatz noch verfügbar ist.
Ordnerauswahl
Ordner-Beobachtungsliste
In dieser Liste werden alle Ordner aufgeführt, die für das Hochladen bestimmt
sind. Dateien, die sich in diesen Ordnern befi nden, werden auf das Flickr Konto
geladen.
DeutschFrançaiseItalianoGPL
Status
Hier wird angezeigt, ob ein Ordner verfügbar ist.
Ein Ordnersymbol zeigt einen gültigen Ordner an, der für Uploads zur Verfügung
steht.
Ein durchgestrichenes Ordnersymbol zeigt einen fehlenden Ordner an. Der
Ordner wurde entweder vom NAS-Server gelöscht oder befi ndet sich auf einem
Datenträger, der nicht mehr angeschlossen ist.
Freigabe-Name
Hier erscheint der Name der Freigabe.
Pfad
Hier wird der Ordnerpfad angezeigt. Der NAS-Server lädt nur Dateien hoch, die
sich in dem hier angegebenen Verzeichnis befi nden.
Aktion
Wählen Sie das Mülltonnen-Symbol aus, um den Ordner von der Liste der überwachten Ordner zu entfernen.
67
Page 74

CH
AT
Anwendungen
Hinzufügen
Wählen Sie diesen Eintrag und wählen Sie im folgenden Fenster einen Ordner
aus, den Sie zur Liste der überwachten Ordner hinzufügen wollen.
Freigabe - Wählen Sie die Freigabe von der Liste.
Pfad - Geben Sie den Pfad des Ordners an oder klicken Sie auf „Suchen“, um
nach dem Ordner zu suchen.
Wählen Sie einen Ordner aus. Wenn Sie keinen Ordner angeben, erscheint ein
Slash (/) im Feld „Pfad“. Alle Inhalte der ausgewählten Freigabe werden automatisch ausgewählt.
Klicken Sie auf Übernehmen, um die Einstellungen zu speichern oder klicken
Sie auf Abbrechen, um die Einstellungen ohne Speichern zu verlassen.
Nachfrist
Nachfrist (n) Minuten
Geben Sie hier eine Zeitspanne an, nach der der NAS-Server neu hinzugefügte
Daten hochladen soll.
Wenn Sie zum Beispiel eine Zeit von 5 Minuten vorgeben, werden in den überwachten Ordnern neu hinzugekommene Dateien nach 5 Minuten auf das entsprechende Konto geladen. Sie können einen Bereich von 1 bis 10080 Minuten
(1 Woche) angeben.
Standard-Datenschutz
Wer kann Ihre Mediendaten auf Flickr sehen?
Geben Sie hier an, wer Ihre Dateien auf dem Flickr Konto ansehen kann:
Wählen Sie „Nur Sie“, wenn kein anderer Benutzer Ihre Daten sehen soll. Sie
können auch „Ihre Freunde“ oder „Ihre Familie“ angeben. Die Einstellungen zu Benutzerkreisen wie Freunde oder Familie können Sie in Ihrem Flickr
Konto einstellen.
Jeder kann Ihre hochgeladenen Bilder sehen
Wählen Sie diesen Eintrag, wenn Ihre Bilder öffentlich für alle zu sehen sein
sollen.
Auf öffentlichen Sitebereichen ausblenden
Wählen Sie diese Einstellung, damit Ihre Bilder nicht gefunden werden, wenn
Nicht-Mitglieder auf der Flickr-Seite nach Bildern suchen.
Standardsicherheitsstufe
Geben Sie hier eine Sicherheitsstufe für Ihre Daten an:
Wählen Sie „Unbedenklich“, wenn die Inhalte Ihrer Dateien für die Allgemeinheit unbedenklich sind.
Wählen Sie „Mittel“, wenn die Inhalte Ihrer Dateien für einige Menschen
offensiv erscheinen könnten.
Wählen Sie „Eingeschränkt“, wenn die Inhalte Ihrer Dateien für bestimmte
Gruppen (wie z. B. Kinder oder Ihre Arbeitskollegen) nicht geeignet sein könnten.
68
Page 75

CH
AT
Anwendungen
Standardinhaltstyp
Geben Sie hier einen Typ für Ihre Dateien an. Sie können zwischen Fotos/Videos, Screenshots/Screencasts oder Zeichnung/Kunst/Animation/
CGI-Bild wählen.
Übernehmen
Klicken Sie hier, um die Einstellungen zu übernehmen und zu speichern.
Zurücksetzen
Klicken Sie hier, um die vorherigen Einstellungen wieder herzustellen.
YouTube
Hier stellen Sie den Upload von Videos auf ein YouTube-Konto ein
Aktivieren/Deaktivieren
Wählen Sie einen Dienst (Flickr oder YouTube) aus, um ihn ein- oder auszuschalten. Wenn Sie einen Dienst ausschalten und dann Dateien in einen der
überwachten Ordner verschieben, werden diese erst hochgeladen, wenn der
Dienst wieder eingeschaltet wird.
Fortsetzen/Pause
Wählen Sie einen Dienst von der Liste und klicken Sie auf diesen Eintrag, um
das Hochladen zu unterbrechen bzw. wieder fortzusetzen.
Konfi guration
Wählen Sie einen Dienst von der Liste und klicken Sie auf „Konfiguration“,
um Einstellungen für den Dienst vorzunehmen.
DeutschFrançaiseItalianoGPL
Status
Hier wird der Status des Dienstes als Eingeschaltet, Ausgeschaltet,
Hochladend oder Pausierend angegeben.
Service Name
Hier wird die URL/der Name der Webseite angezeigt, zu der der NAS-Server
automatisch Daten hochlädt.
Konto Information
In diesem Feld werden der Benutzername und weitere Informationen zum jeweiligen Konto angezeigt.
69
Page 76

CH
AT
Anwendungen
YouTube Settings
HINWEIS!
Ihr YouTube-Konto muss für den Datei-Upload mit einem GoogleKonto verknüpft sein.
Verwenden Sie Ihr Google-Konto, um sich damit auf der YouTube Seite anzumelden. Sie können auch ein bereits bestehendes
YouTube-Konto mit einem Google-Konto verknüpfen. Sobald der
NAS-Server das YouTube Konto erkannt hat, können Sie Einstellungen zum Hochladen von Videos vornehmen.
Youtube Konto Konfi guration
Benutzername
Hier wird das YouTube-Konto angezeigt, der für das Hochladen verwendet
werden soll.
Benutzer wechseln
Klicken Sie auf diesen Eintrag, um einen anderen Benutzer anzugeben.
Ordnerauswahl
Ordner-Beobachtungsliste
In dieser Liste werden alle Ordner aufgeführt, die für das Hochladen bestimmt
sind. Dateien, die sich in diesen Ordnern befi nden, werden auf das YouTube-
Konto geladen.
Status
Hier wird angezeigt, ob ein Ordner verfügbar ist.
Ein Ordnersymbol zeigt einen gültigen Ordner an, der für Uploads zur Verfügung
steht.
Ein durchgestrichenes Ordnersymbol zeigt einen fehlenden Ordner an. Der
Ordner wurde entweder vom NAS-Server gelöscht oder befi ndet sich auf einem
Datenträger, der nicht mehr angeschlossen ist.
Freigabe-Name
Hier erscheint der Name der Freigabe.
Pfad
Hier wird der Ordnerpfad angezeigt. Der NAS-Server lädt nur Dateien hoch, die
sich in dem hier angegebenen Verzeichnis befi nden.
Aktion
Wählen Sie das Mülltonnen-Symbol aus, um den Ordner von der Liste der überwachten Ordner zu entfernen.
70
Page 77

CH
AT
Anwendungen
Hinzufügen
Wählen Sie diesen Eintrag und wählen Sie im folgenden Fenster einen Ordner
aus, den Sie zur Liste der überwachten Ordner hinzufügen wollen.
Freigabe - Wählen Sie die Freigabe von der Liste.
Pfad - Geben Sie den Pfad des Ordners an oder klicken Sie auf „Suchen“, um
nach dem Ordner zu suchen.
Aktuelle Position - Hier wird der Speicherort des aktuell ausgewählten
Ordners angezeigt.
Ordner Name - Hier können Sie einen Ordnernamen eingeben, um einen neuen Ordner zu erstellen.
Typ - Hier wird der Ordner/Dateityp angezeigt.
Name - Hier wird der Name des Ordners/der Datei angezeigt.
Wählen Sie einen Ordner aus. Wenn Sie keinen Ordner angeben, erscheint ein
Slash (/) im Feld „Pfad“. Alle Inhalte der ausgewählten Freigabe werden automatisch ausgewählt.
Klicken Sie auf Übernehmen, um die Einstellungen zu speichern oder klicken
Sie auf Abbrechen, um die Einstellungen ohne Speichern zu verlassen.
Nachfrist
Nachfrist (n) Minuten
Geben Sie hier eine Zeitspanne an, nach der der NAS-Server neu hinzugefügte
Daten hochladen soll.
Wenn Sie zum Beispiel eine Zeit von 5 Minuten vorgeben, werden in den überwachten Ordnern neu hinzugekommene Dateien nach 5 Minuten auf das entsprechende Konto geladen. Sie können einen Bereich von 1 bis 10080 Minuten
(1 Woche) angeben.
DeutschFrançaiseItalianoGPL
Video Kategorie
Wählen Sie hier eine Kategorie aus, die den Inhalt der Videos, die Sie hochladen wollen, beschreibt.
Standard Datenschutz
Wer kann Ihre Mediendateien auf YouTube sehen?
Geben Sie hier an, wer Ihre Dateien auf dem YouTube-Konto ansehen kann:
Wählen Sie „Nur Sie“, wenn kein anderer Benutzer Ihre Daten sehen soll.
Wählen Sie „Jeder“, damit alle Benutzer Ihre Dateien sehen können.
Übernehmen
Klicken Sie hier, um die Einstellungen zu übernehmen und zu speichern.
Zurücksetzen
Klicken Sie hier, um die vorherigen Einstellungen wieder herzustellen.
71
Page 78

CH
AT
Anwendungen
FTP Uploadr
Über die FTP Uploadr Funktion können Sie Dateien, die sich auf dem NAS-Server befi nden, auf einen FTP-Server hochladen. Neben der Media-Server-Funkti-
on des NAS-Servers können Sie auch über den FTP-Upload Mediendateien mit
anderen Benutzern teilen. Sie können den NAS-Server auf einen FTP-Server
verlinken oder den FTP-Server auf einen weiteren NAS-Server verlinken und
dort freigegebene Ordner auswählen, deren Inhalte hochgeladen werden sollen.
Sobald Sie neue Dateien in den freigegebenen Ordnern speichern, werden
diese dann auf den FTP-Server hochgeladen.
Verwenden Sie dieses Menü, um die FTP-Upload Funktion zu konfi gurieren.
FTP Uploadr
Klicken Sie auf ON oder OFF, um den FTP-Uploader ein- oder auszuschalten.
Wenn Sie den FTP-Uploader ausschalten, erscheint ein Fenster, in dem Sie das
Ausschalten bestätigen müssen.
Wenn Sie ein Häkchen im unteren Feld setzen, werden vor dem Ausschalten
sofort alle aktuellen oder in die Warteschlange eingereihten Upload-Aufträge
gestoppt.
Wenn Sie kein Häkchen setzen, werden vor dem Ausschalten zunächst noch
alle aktuellen oder in die Warteschlange eingereihten Upload-Aufträge abgeschlossen.
Klicken Sie auf „Ja“, um den FTP-Uploader auszuschalten.
Hinzufügen
Klicken Sie auf diesen Eintrag, um einen FTP-Server als Upload-Ziel hinzuzufügen.
Bearbeiten
Wählen Sie einen Server von der Liste aus und wählen Sie diesen Eintrag, um
die Einstellungen für diesen FTP-Server zu bearbeiten.
Löschen
Wählen Sie einen Server von der Liste aus und wählen Sie diesen Eintrag, um
den FTP-Server von der Liste zu löschen.
Information
Wählen Sie einen Server von der Liste aus und wählen Sie diesen Eintrag, um
den Status und die Einstellungen zum FTP-Server anzuzeigen.
Domainname/IP-Adresse
Hier wird der Name der Domain oder die IP-Adresse des FTP-Servers angezeigt.
Portnummer
Hier wird die Portnummer angezeigt, die der FTP-Server verwendet.
72
Page 79

CH
Anwendungen
Entfernter Pfad
Der NAS-Server lädt automatisch die Dateien zu diesem Pfad auf dem FTPServer hoch.
Kontoname
Hier wird das Login-Konto des FTP-Servers angezeigt.
Beschreibung
Hier werden weitere Informationen, wie eine Beschreibung zum FTP-Server
angezeigt.
Server hinzufügen
Klicken Sie auf diesen Eintrag, um einen FTP-Server hinzuzufügen oder zu
bearbeiten.
Domainname/IP-Adresse
Geben Sie hier den Namen der Domain oder die IP-Adresse des FTP-Servers
ein.
Kontoname
Geben Sie hier den Namen des Kontos ein, das verwendet wird, um sich an
dem FTP-Server anzumelden.
Passwort
Geben Sie hier das Passwort des Benutzerkontos ein.
AT
DeutschFrançaiseItalianoGPL
Portnummer
Geben Sie hier die Portnummer des FTP-Servers ein.
Entfernter Pfad
Geben Sie hier den Pfad auf dem FTP-Server an, wohin Dateien hochgeladen
werden sollen.
Beschreibung
Hier können Sie eine Beschreibung für den FTP-Server eingeben.
Verbindung testen
Klicken Sie auf diesen Eintrag, damit eine Verbindung zum FTP-Server aufgebaut wird, um die Einstellungen zu testen.
Übernehmen
Klicken Sie hier, um die Einstellungen zu übernehmen und zu speichern.
Abbrechen
Klicken Sie hier, um die Einstellungen ohne Speichern zu verlassen.
73
Page 80

CH
AT
Anwendungen
FTP Uploadr - Voreinstellungen
Auf der Seite „Voreinstellungen“ können Sie die Grundeinstellungen für den
FTP-Uploadr vornehmen.
Ordner-Beobachtungsliste
Status
In diesem Feld wird angezeigt, ob eine Freigabe oder ein Ordner verfügbar ist.
Ein Ordnersymbol zeigt einen gültigen Ordner an, der für Uploads zur Verfügung
steht.
Ein durchgestrichenes Ordnersymbol zeigt einen fehlenden Ordner an. Der
Ordner wurde entweder vom NAS-Server gelöscht oder befi ndet sich auf einem
Datenträger, der nicht mehr angeschlossen ist.
Freigabe-Name
Hier erscheint der Name der Freigabe.
Pfad
Hier wird der Ordnerpfad angezeigt. Der NAS-Server lädt nur Dateien hoch, die
sich in dem hier angegebenen Verzeichnis befi nden.
Aktion
Wählen Sie das Symbol „Entfernen“ aus, um den Ordner von der Liste der
überwachten Ordner zu entfernen.
Hinzufügen
Wählen Sie diesen Eintrag und wählen Sie im folgenden Fenster einen Ordner
aus, den Sie zur Liste der überwachten Ordner hinzufügen wollen.
Freigabe - Wählen Sie die Freigabe von der Liste.
Pfad - Geben Sie den Pfad des Ordners an oder klicken Sie auf „Suchen“, um
nach dem Ordner zu suchen.
Aktuelle Position - Hier wird der Speicherort des aktuell ausgewählten
Ordners angezeigt.
Ordner Name - Hier können Sie einen neuen Ordnernamen eingeben.
Typ - Hier wird der Ordner/Dateityp angezeigt.
Name - Hier wird der Name des Ordners/der Datei angezeigt.
Wählen Sie einen Ordner aus. Wenn Sie keinen Ordner angeben, erscheint ein
Slash (/) im Feld „Pfad“. Alle Inhalte der ausgewählten Freigabe werden automatisch ausgewählt.
Klicken Sie auf Übernehmen, um die Einstellungen zu speichern oder klicken
Sie auf Abbrechen, um die Einstellungen ohne Speichern zu verlassen.
74
Page 81

CH
AT
Anwendungen
Einstellungen
Nachfrist
Geben Sie hier eine Zeitspanne an, nach der der NAS-Server neu hinzugefügte
Daten hochladen soll.
Wenn Sie zum Beispiel eine Zeit von 5 Minuten vorgeben, werden in den
überwachten Ordnern neu hinzugekommene Dateien nach 5 Minuten auf das
entsprechende
Account geladen. Sie können einen Bereich von 1 bis 10080 Minuten (1 Woche)
angeben.
Bandbreitenbegrenzung
Geben Sie hier die maximale Bandbreite für den Upload an. Sie können eine
Bandbreite von 0 bis 100,000 KB/s angeben. Geben Sie einen Wert von 0 an,
wenn Sie keine Begrenzung einstellen wollen.
Verwenden Sie die Bandbreitenbegrenzung, um Bandbreite für andere Benutzer
Ihres Netzwerkes freizulassen, insbesondere, wenn die Upload-Bandbreite Ihres
Internetzugangs begrenzt ist.
Übernehmen
Klicken Sie hier, um die Einstellungen zu übernehmen und zu speichern.
Zurücksetzen
Klicken Sie hier, um die vorherigen Einstellungen wieder herzustellen.
DeutschFrançaiseItalianoGPL
Schließen
Klicken Sie hier, um das Fenster zu schließen, ohne Änderungen vorzunehmen.
75
Page 82

CH
AT
Netzwerkfreigaben
Netzwerkfreigaben
Benutzer
Verwenden Sie das Fenster „Benutzer“, um Administratoren- und Benutzerkonten zu erstellen. Desweiteren können Sie für Konten folgende Einstellungen
vornehmen:
- Volumen, Freigaben und Benutzerkonten einrichten.
- Rechte und Freigaben für einzelne Benutzer einrichten.
Benutzer sind Computer, die die Rechte besitzen, sich am NAS-Server anzumelden und dort Daten zu speichern. Ein Benutzer kann folgende Rechte
besitzen:
- Freigaben verwalten, die er besitzt.
- Sein Passwort ändern.
- Den Zugang zu Inhalten anderer Freigaben erhalten, für die er die Rechte
besitzt.
Benutzerliste
In diesem Fenster können Sie die Benutzerkonten erstellen und verwalten.
Hinzufügen
Klicken Sie auf diesen Eintrag, um einen neuen Benutzer zu erstellen.
Bearbeiten
Wählen Sie ein Benutzerkonto aus der Liste und klicken Sie auf „Bearbeiten“,
um die Einstellungen zu dem Konto vorzunehmen.
Löschen
Wählen Sie ein Benutzerkonto aus der Liste und klicken Sie auf „Löschen“, um
das Benutzerkonto zu löschen. Sie müssen den Löschvorgang im darauf folgenden Fenster bestätigen.
Suchen
Klicken Sie auf „Suchen“ und geben Sie den Namen des Benutzerkontos ein,
nach dem Sie suchen wollen. Klicken Sie auf „Übernehmen“, um die Suche zu
starten oder auf „Abbrechen“, um das Suchfenster zu schließen.
Informationen
Wählen Sie ein Benutzerkonto aus der Liste und klicken Sie auf „Informationen“, um den verwendeten Speicherplatz des Benutzerkontos auf dem NAS-
Server anzuzeigen. Darüber hinaus werden Ihnen hier die Gruppenmitgliedschaften des Benutzerkontos angezeigt.
Benutzertyp
Hier wird angezeigt, ob das Konto ein Benutzerkonto oder ein Administratorkonto ist.
76
Page 83

Netzwerkfreigaben
Benutzername
Hier wird der zum Konto gehörende Benutzername angezeigt.
Seite
Klicken Sie auf „Seite“, um die Ansicht der Benutzerkonten zu erweitern.
CH
AT
Nummer zeigen
Klicken Sie auf diesen Eintrag, um anzugeben, wie viele Benutzerkonten auf der
Seite angezeigt werden sollen.
Benutzer hinzufügen/bearbeiten
Hier erstellen Sie einen neuen Benutzer bzw. bearbeiten Sie die Daten eines
bestehenden Kontos:
Benutzername
Geben Sie einen Namen aus 1 bis 32 ASCII-Einzelzeichen (Es sind z. B. keine
chinesischen Zeichen erlaubt) ein.
Altes Passwort
Wenn der Benutzer bereits existiert, geben Sie hier das bestehende Passwort
ein.
Neues Passwort
Geben Sie hier ein neues Passwort ein. Das Passwort darf aus 14 ASCII-Einzelzeichen (Es sind z. B. keine chinesischen Zeichen erlaubt) bestehen.
Passwort (Wiederholen)
Geben Sie das neue Passwort hier erneut ein.
Kontotyp
Wählen Sie „Administrator“ als Kontotyp, wenn der Benutzer die Rechte
über sämtliche Konfi gurationen und Zugang zu allen Einstellungen erhalten soll.
Wählen Sie „Benutzer“, wenn der Benutzer nur die Grundrechte für den Zugang am NAS-Server erhalten soll. Ein Benutzer kann seine eigenen freigegebenen Ordner verwalten, sein Passwort ändern und die Inhalte anderer freigegebener Ordner aufrufen, zu denen er die Zugangsrechte besitzt.
DeutschFrançaiseItalianoGPL
Gruppenmitgliedschaft
Verfügbare Gruppen
Hier werden die auf dem NAS-Server erstellen Gruppen angezeigt, zu denen
der ausgewählte Benutzer noch keine Mitgliedschaft besitzt.
Gruppenmitgliedschaft
Hier werden die auf dem NAS-Server erstellen Gruppen angezeigt, in denen der
ausgewählte Benutzer bereits Mitglied ist.
77
Page 84

CH
AT
Netzwerkfreigaben
Markierte Gruppen hinzufügen
Wählen Sie eine Gruppe aus der Liste der verfügbaren Gruppen und klicken Sie
auf dieses Feld, um den Benutzer dieser Gruppe hinzuzufügen.
Markierte Gruppen entfernen
Wählen Sie eine Gruppe aus der Liste der verfügbaren Gruppen und klicken Sie
auf dieses Feld, um den Benutzer aus dieser Gruppe zu entfernen.
Übernehmen
Klicken Sie hier, um die Einstellungen zu übernehmen und zu speichern.
Abbrechen
Klicken Sie hier, um die Einstellungen ohne Speichern zu verlassen.
Gruppenmitgliedschaft bearbeiten oder
hinzufügen
In diesem Fenster können Sie die Gruppenmitgliedschaft eines Benutzers bearbeiten.
Verfügbare Gruppen
Hier werden die auf dem NAS-Server erstellen Gruppen angezeigt, zu denen
das ausgewählte Benutzerkonto noch keine Mitgliedschaft besitzt.
Gruppenmitgliedschaft
Hier werden die auf dem NAS-Server erstellen Gruppen angezeigt, in denen der
ausgewählte Benutzer bereits Mitglied ist.
Markierte Gruppen hinzufügen
Wählen Sie eine Gruppe aus der Liste der verfügbaren Gruppen und klicken Sie
auf dieses Feld, um den Benutzer dieser Gruppe hinzuzufügen.
Markierte Gruppen entfernen
Wählen Sie eine Gruppe aus der Liste der verfügbaren Gruppen und klicken Sie
auf dieses Feld, um den Benutzer aus dieser Gruppe zu entfernen.
Übernehmen
Klicken Sie hier, um die Einstellungen zu übernehmen und zu speichern.
Abbrechen
Klicken Sie hier, um die Einstellungen ohne Speichern zu verlassen.
Benutzerinformation
Hier können Sie die Informationen zu einem Benutzer einsehen.
Benutzername
Hier wird der Benutzername angezeigt.
78
Page 85

CH
AT
Netzwerkfreigaben
Gruppenname
Hier werden die auf dem NAS-Server erstellen Gruppen angezeigt, in denen der
ausgewählte Benutzer bereits Mitglied ist.
OK
Klicken Sie auf OK, um das Fenster zu schließen.
Gruppen
Gruppenliste
In diesem Fenster können Sie Gruppen erstellen und bearbeiten.
Hinzufügen
Klicken Sie hier, um im nächsten Fenster eine neue Gruppe hinzuzufügen.
Bearbeiten
Wählen Sie eine Gruppe aus der Liste der verfügbaren Gruppen und klicken Sie
auf dieses Feld, um die Einstellungen zu dieser Gruppe zu bearbeiten.
Löschen
Wählen Sie eine Gruppe aus der Liste der verfügbaren Gruppen und klicken Sie
auf dieses Feld, um im nächsten Fenster die Gruppe löschen zu können.
Suchen
Klicken Sie auf „Suchen“ und geben Sie den Namen der Gruppe ein, nach dem
Sie suchen wollen. Klicken Sie auf „Übernehmen“, um die Suche zu starten
oder auf
„Abbrechen“, um das Suchfenster zu schließen.
DeutschFrançaiseItalianoGPL
Seite
Klicken Sie auf „Seite“, um die Nummer der Seite auszuwählen, deren Gruppenaufl istung Sie anzeigen möchten.
Nummer zeigen
Klicken Sie auf diesen Eintrag, um anzugeben, wie viele Gruppen auf der Seite
angezeigt werden sollen.
Status
Hier wird der Status der Gruppe über ein Symbol angezeigt.
Gruppenname
Hier wird der Name der Gruppe angezeigt, der auf dem NAS-Server für diese
Gruppe gespeichert ist.
Eine Gruppe bearbeiten oder hinzufügen
In diesem Fenster können Sie eine Benutzergruppe auf dem NAS-Server erstellen.
79
Page 86

CH
AT
Netzwerkfreigaben
Gruppenname
Geben Sie einen Namen aus 1 bis 32 ASCII-Einzelzeichen (Es sind z. B. keine
chinesischen Zeichen erlaubt) ein.
Gruppenmitgliedschaft
Weisen Sie hier einzelnen Benutzern eine Gruppenmitgliedschaft zu.
Verfügbare Benutzer
Hier werden die auf dem NAS-Server erstellten Benutzer angezeigt, die noch
nicht der aktuell ausgewählten Gruppe angehören.
Gruppenmitgliedschaft
Hier werden die Benutzer angezeigt, die der Gruppe angehören.
Markierte(n) Benutzer hinzufügen
Wählen Sie einen Benutzer von der Liste der verfügbaren Benutzer aus und
klicken Sie auf diesen Eintrag, um den Benutzer der Gruppe hinzuzufügen.
Markierte(n) Benutzer entfernen
Wählen Sie einen Benutzer von der Liste der verfügbaren Benutzer aus und
klicken Sie auf diesen Eintrag, um den Benutzer aus der Gruppe zu entfernen.
Übernehmen
Klicken Sie hier, um die Einstellungen zu übernehmen und zu speichern.
Abbrechen
Klicken Sie hier, um die Einstellungen ohne Speichern zu verlassen.
Freigaben
In diesem Fenster werden alle Freigaben aufgelistet, die sich auf dem NASServer befi nden.
Hinzufügen
Hier können Sie eine neue Freigabe erstellen.
Bearbeiten
Wählen Sie eine Freigabe aus und klicken Sie auf diesen Eintrag, um die Freigabe zu bearbeiten.
Löschen
Wählen Sie eine Freigabe aus und klicken Sie auf diesen Eintrag, um die Freigabe zu deaktivieren oder die Freigabe und ihren kompletten Inhalt zu löschen.
Einstellungen
Klicken Sie auf „Einstellungen“, um die Windows offl ine Synchronisation ein-
oder auszuschalten.
80
Page 87

CH
AT
Netzwerkfreigaben
Papierkorb
Klicken Sie auf dieses Feld, um den Papierkorb zu konfi gurieren, wie unter „“
auf Seite 84 beschrieben.
Durchsuchen
Wählen Sie eine Freigabe aus und klicken Sie auf diesen Eintrag, um die Freigabe nach Inhalten zu durchsuchen.
Status
Hier wird der Status der Freigabe angezeigt:
Typ der Freigabe
In diesem Feld werden die folgenden Freigaben angezeigt:
• eingebaute System Freigaben. Sie können diese Freigaben nicht löschen
(Es sind öffentliche Freigaben und Administrator Freigaben).
• Vordefi nierte bzw. Standard Freigaben. Sie können diese Freigaben nicht
löschen (Es sind die Freigaben Video, Musik und Foto).
• Nachträglich hinzugekommene Freigaben, die von Administratoren erstellt
wurden.
• Automatische Freigaben, die beim Anschließen eines externen Datenträgers
auf diesem erstellt werden.
Freigabe-Name
Hier wird der Name der Freigabe angezeigt.
DeutschFrançaiseItalianoGPL
Freigabe-Pfad
Hier wird der Pfad zur Freigabe angezeigt.
Eigentümer
Hier wird angezeigt, zu welchem Benutzerkonto die Freigabe gehört.
Zulassungstyp
In diesem Feld werden die Zugangsrechte einer Freigabe angezeigt.
Jeder Benutzer im Netzwerk kann auf eine öffentliche Freigabe zugreifen.
Auf eine private Freigabe können nur Administratoren zugreifen.
Für eine erweiterte Freigabe können spezielle Zugangsrechte für einzelne Benutzer eingerichtet werden (z. B. Nur-Lese-Zugriff).
81
Page 88

CH
AT
Netzwerkfreigaben
Freigabe bearbeiten oder hinzufügen
In diesem Fenster können Sie Freigaben bearbeiten oder hinzufügen.
Freigabe-Name
Geben Sie hier einen Namen aus 1 bis 239 ASCII Zeichen ein (verwenden Sie
z. B. keine chinesischen Schriftzeichen). Der Name darf nicht von einer bereits
bestehenden Freigabe verwendet werden.
Volumen
Wenn Sie bereits Volumen auf dem NAS-Server erstellt haben, können Sie hier
das Volumen auswählen, auf dem sich der Ordner befi ndet, den Sie freigeben
wollen.
HINWEIS!
Sie können den Ordner nicht bearbeiten, während Sie eine Freigabe
für diesen einrichten!
Diese Freigabe gehört
Wählen Sie hier das Administrator- oder Benutzerkonto aus, das diese Freigabe
besitzen (verwalten) soll. Der Besitzer der Freigabe kann die Zugangsbeschränkungen für die Freigabe einstellen.
Diese Freigabe aktivieren
Klicken Sie hier, um den Zugang zu der Freigabe zu aktivieren.
Papierkorb aktivieren
Klicken Sie auf diesen Eintrag, um den Papierkorb der Freigabe zu aktivieren.
Wenn Sie eine Datei in dieser Freigabe löschen, wird ein Papierkorb angelegt,
in dem die gelöschten Dateien abgelegt werden.
Diese Freigabe im Media-Server veröffentlichen
Wählen Sie diesen Eintrag, um die Ordnerinhalte dieser Freigabe mit Media
Clients zu teilen. Die Media Clients können so ohne Passwort auf die Mediendateien zugreifen.
Gemeinsamer Zugriff
Hier können Sie Zugriffsrechte für Benutzer oder Gruppen einrichten. Wenn Sie
die Freigabe für den Media-Server oder das Internet aktivieren, erhalten alle
Benutzer einen Lesezugriff, unabhängig von den Einstellungen, die Sie hier
vorgenommen haben.
„Zugriff nur für Besitzer“ bedeutet, dass nur der Besitzer der Freigabe
Zugang zu dieser Freigabe erhält.
„Freigabe öffentlich machen“ bedeutet, dass jeder Benutzer (Auch die
Benutzer, die nicht am NAS-Server als Benutzer angemeldet sind) Zugang zu
dieser Freigabe erhält.
In der Einstellung „Erweitert“ können Sie individuelle Zugangsrechte (Voll,
Schreibgeschützt oder Abweisen) für Benutzer/Gruppen einrichten.
82
Page 89

CH
AT
Netzwerkfreigaben
Bearbeiten
Dieser Eintrag ist nur verfügbar, wenn Sie oben „Erweiterte Einstellungen“ gewählt haben. Klicken Sie auf diesen Eintrag, um die folgenden erweiter-
ten Einstellungen vorzunehmen.
Übernehmen
Klicken Sie hier, um die Einstellungen zu übernehmen und zu speichern.
Abbrechen
Klicken Sie hier, um die Einstellungen ohne Speichern zu verlassen.
Erweiterte Einstellungen
In diesem Fenster können Sie individuelle Zugangsrechte für Benutzer/Gruppen
einrichten.
Verfügbare Benutzer/Gruppen
Hier werden die Benutzer/Gruppen aufgelistet, denen Sie Zugangsrechte zuweisen können.
Berechtigung
Hier stellen Sie die Zugangsrechte für einen Eintrag ein.
„Voll“ - Der Benutzer/die Gruppe erhält den vollständigen Zugriff (Lesen, Schreiben und Ausführen) auf alle Inhalte in dieser Freigabe.
„Schreibgeschützt“ Der Benutzer/die Gruppe erhält den Lesezugriff (nur
Lesen) auf alle Inhalte in dieser Freigabe.
„Abweisen“ Der Zugriff für den Benutzer/die Gruppe wird für alle Inhalte der
Freigabe gesperrt (Kein Lesezugriff, Kein Schreiben, Kein Ausführen).
„Abweisen“ besitzt die höchste Priorität. Wenn z. B. Benutzer A zur Gruppe 1
gehört und Sie dem Benutzer vollen Zugriff auf die Freigabe „Musik“ zuweisen,
jedoch für diesen Benutzer das Zugangsrecht für Gruppe 1 auf „Abweisen“
setzen, kann dieser nicht auf die Freigabe „Musik“ zugreifen.
HINWEIS!
Wenn Sie den Zugang für alle Benutzer auf „Abweisen“ setzen,
kann auch kein Benutzer mehr auf die Freigabe zugreifen, auch
nicht der Administrator.
DeutschFrançaiseItalianoGPL
Schaltfl ächen >> und <<
Klicken Sie auf einen der Pfeile, um Benutzer/Gruppen nach rechts und links zu
verschieben. Verwenden Sie die Pfeile, um den Benutzern/Gruppen Zugangsrechte zuzuweisen.
Übernehmen
Klicken Sie hier, um die Einstellungen zu übernehmen und zu speichern.
Abbrechen
Klicken Sie hier, um die Einstellungen ohne Speichern zu verlassen.
83
Page 90

CH
AT
Netzwerkfreigaben
Einstellungen
Die Windows Offl ine Dateisynchronisation stellt Dateien des NAS-Servers auch
im Offl ine-Modus auf Ihrem Computer zur Verfügung, so dass Sie auch Zugriff
auf diese Daten haben, wenn Sie nicht mit dem Netzwerk verbunden sind.
Sobald Sie sich wieder mit dem NAS-Server verbinden, synchronisiert Windows
eventuell geänderte Dateien und speichert diese Änderungen auf dem NASServer. Sollten mehrere Benutzer dieselbe Datei im Offl ine-Modus bearbeitet
haben, können Sie festlegen, ob Sie Ihre Version, die andere Version oder beide
speichern wollen.
Diese Funktion kann z. B. nützlich sein, wenn Sie sich mit dem NAS-Server nur
bei Bedarf verbinden.
HINWEIS!
Schalten Sie die Oplocks-Funktion aus, um die Leistung des NASServers zu verbessern. Wenn Sie die Windows Offl ine Datei Syn-
chronisation auf dem NAS-Server verwenden, achten Sie darauf,
dass Sie diese Funktion nur für die Freigabe einrichten, in der sich
die Dateien befi nden, auf die Sie im Offl ine-Modus Zugriff haben
wollen.
Um die Windows Offl ine Dateisynchronisation zu verwenden, akti-
vieren Sie die Oplocks-Funktion.
Oplocks aktivieren
Wählen Sie diesen Eintrag, damit Windows-Benutzer auch im Offl ine-Modus
Zugriff auf die Daten des NAS-Servers erhalten.
Oplocks deaktivieren
Wenn keine Dateien im Offl ine-Modus zur Verfügung stehen sollen, deaktivieren
Sie hier die Oplocks-Funktion.
Übernehmen
Klicken Sie hier, um die Einstellungen zu übernehmen und zu speichern.
Abbrechen
Klicken Sie hier, um die Einstellungen ohne Speichern zu verlassen.
HINWEIS! Oplocks für die Windows-Offl inesynchronisierung
aktivieren
Um die Windows Offl ine Synchronisierung in Windows zu aktivieren,
klicken Sie im Windows-Explorer mit der rechten Maustaste auf den
Eintrag der Freigabe des NAS-Servers und wählen Sie den Eintrag
„Immer offline verfügbar“.
84
Page 91

CH
AT
Netzwerkfreigaben
Papierkorb-Konfi guration
In diesem Fenster können Sie einstellen, dass regelmäßig Daten aus den Papierkörben gelöscht werden.
Wenn Benutzer eine Datei in einer Freigabe löschen, wird ein Papierkorb
erstellt, in den die gelöschten Dateien verschoben werden und so bei Bedarf
wiederhergestellt werden können. Hierfür muss die Papierkorb-Funktion in den
Einstellungen der Freigabe aktiviert sein.
Papierkorb alle (n) Tag(e) leeren
Geben Sie hier an, wie oft der Inhalt aller Papierkörbe gelöscht werden soll. Dabei gibt die Zahl der Tage vor, nach wie vielen Tagen eine Datei gelöscht wird,
seit sie sich im Papierkorb befi ndet.
HINWEIS!
Beim Löschen einer Datei im Papierkorb wird diese unwiderrufl ich
gelöscht.
Jetzt alle Papierkörbe leeren
Klicken Sie auf diesen Eintrag, um sofort alle Inhalte aller Papierkörbe zu
löschen.
Übernehmen
Klicken Sie hier, um die Einstellungen zu übernehmen und zu speichern.
DeutschFrançaiseItalianoGPL
Abbrechen
Klicken Sie hier, um die Einstellungen ohne Speichern zu verlassen.
Durchsuchen
In diesem Fenster können Sie in der Freigabe Ordner erstellen, Dateien hochladen und bearbeiten.
Hinzufügen
Klicken Sie auf diesen Eintrag, um ein Fenster zu öffnen, in dem Sie einen neuen Ordner erstellen können.
Geben Sie einen Ordner-Namen ein und klicken Sie auf „Übernehmen“, um den
Ordner zu erstellen. Der Name darf aus 1 bis 239 ASCII Zeichen (es sind keine
Chinesischen Schriftsätze erlaubt) bestehen und darf nicht bereits von einem
anderen Ordner verwendet werden.
Hochladen
Klicken Sie auf diesen Eintrag, um Dateien auf das freigegebene Laufwerk
zu laden. Verwenden Sie den Eintrag „Browse“, um die Datei zu suchen und
klicken Sie dann auf „Übernehmen“, um sie hochzuladen.
85
Page 92

CH
AT
Netzwerkfreigaben
Umbenennen
Wählen Sie einen Ordner oder eine Datei aus, die Sie umbenennen wollen. Geben Sie den neuen Namen ein und klicken Sie auf „OK“, um den neuen Namen
zu übernehmen.
HINWEIS!
Achten Sie darauf, dass die Dateierweiterung erhalten bleibt, wenn
Sie einen neuen Namen eingeben!
Löschen
Wählen Sie einen Ordner oder eine Datei aus, die Sie löschen wollen. Klicken
Sie auf „Ja“, um den Löschvorgang zu starten oder auf „Nein“, um den Vorgang
abzubrechen.
Verschieben
Wählen Sie einen Ordner oder eine Datei aus und klicken Sie auf diesen
Eintrag, um die Datei/den Ordner in ein anderes freigegebenes Laufwerk zu
verschieben.
Kopieren
Wählen Sie einen Ordner oder eine Datei aus und klicken Sie auf diesen
Eintrag, um die Datei/den Ordner in ein anderes freigegebenes Laufwerk zu
kopieren.
Typ
Über das Symbol in dieser Spalte wird der Eintrag als Ordner oder als Datei
angezeigt.
Bei Musik- oder Videodateien können Sie auf das Play-Symbol neben dem Eintrag klicken, um die Datei wiederzugeben. Klicken Sie auf den Ordereintrag mit
dem Pfeilsymbol, um die nächsthöhere Ordnerebene anzuzeigen.
Name
Hier werden alle Ordner und Dateien des freigegebenen Laufwerks angezeigt.
Klicken rechts neben den Namen des Ordners/der Datei, um den Ordner/die
Datei auszuwählen. Sie können auch auf einen Ordnernamen klicken, um die
Unterordner anzuzeigen.
Grösse
Hier wird die Dateigröße einer Datei angezeigt.
Geändertes Datum
In diesem Eintrag wird das letzte Änderungsdatum angezeigt.
Gehe zu Seite
Wählen Sie eine Seite aus dem Fenster aus, um weitere Dateien/Ordner anzuzeigen.
86
Page 93

CH
AT
Netzwerkfreigaben
Nummer zeigen
Hier können Sie für die Ansicht auswählen, wie viele Dateien/Ordner auf einer
Seite angezeigt werden sollen.
Schließen
Klicken Sie auf diesen Eintrag, um das Fenster zu schließen.
Dateien verschieben oder kopieren
In diesem Fenster können Sie Dateien auf ein anderes freigegebenes Netzlaufwerk verschieben oder kopieren. Wählen Sie einen Ordner/eine Datei über den
Browser aus und klicken Sie auf „Verschieben“ oder „Kopieren“, um das
folgende Fenster zu öffnen:
Freigaben
Wählen Sie hier den Zielort aus.
Pfad
Hier wird der Dateipfad des freigegebenen Ordners angezeigt. Sie können Dateien/Ordner suchen, indem Sie auf „Durchsuchen“ klicken oder den Speicherort hier als Dateipfad angeben.
Durchsuchen
Klicken Sie auf diesen Eintrag, um das folgende Fenster zu öffnen, um den
Speicherort des Ordners/der Datei anzugeben.
„Aktuelle Position“ - Hier befi ndet sich der ausgewählte Ordner.
„Ordner Name“ - Hier können Sie hier einen neuen Namen eingeben.
„Typ“ - Hier wird angezeigt, ob es sich um einen Ordner oder um eine Datei
handelt.
„Name“ - Der Name des Ordners/der Datei.
Wählen Sie einen Ordner aus. Wenn Sie keinen Ordner angeben, wird ein Slashzeichen (/) dem Pfad vorangestellt. Alle Inhalte im angegebenen Verzeichnis
werden automatisch ausgewählt.
Klicken Sie auf Übernehmen oder Abbrechen, um das Fenster zu schließen.
DeutschFrançaiseItalianoGPL
Übernehmen
Klicken Sie auf diesen Eintrag, um den Ordner/die Datei zu dem angegebenen
Ziel zu verschieben/zu kopieren.
Abbrechen
Klicken Sie auf diesen Eintrag, um das Fenster zu schließen.
87
Page 94

CH
AT
Wartung
Wartung
Power (Ein/Aus)
Hier können Sie die Energieverwaltung für den NAS-Server bearbeiten.
Geben Sie ein, nach wie vielen Minuten der NAS-Server die Festplatte(n)
ausschalten soll, wenn keine Aktivität erfolgt. Die Standardeinstellung beträgt 3
Minuten.
Übernehmen
Klicken Sie hier, um die Einstellungen zu übernehmen und zu speichern.
Zurücksetzen
Klicken Sie hier, um die vorherigen Einstellungen wieder herzustellen.
Protokoll
In diesem Fenster werden die Logdateien des NAS-Servers angezeigt. Es werden bis zu 512 Logs gespeichert. Ältere Logs werden gelöscht. Sie können die
Logdateien nicht über FTP oder CIFS herunterladen.
Anzeigen
Wählen Sie hier aus, welche Kategorie Sie anzeigen wollen.
Aktualisieren
Klicken Sie auf diesen Eintrag, um die Listenansicht zu aktualisieren.
Alle Protokolle bereinigen
Klicken Sie auf diesen Eintrag, um alle Protokolle zu löschen.
Berichtskonfi gurationen
Klicken Sie auf diesen Eintrag, um ein Fenster zu öffnen, in dem Sie die E-MailBenachrichtigungen für die Protokolle einstellen können
Anzeigen
Hier werden alle Protokolle angezeigt. Wählen Sie eine Kategorie aus, um nur
Protokolle aus dieser Kategorie anzuzeigen.
#
Hier wird die laufende Nummer der Logdatei angezeigt.
Zeit
Hier wird das Erstellungsdatum der Logdatei angezeigt. Klicken Sie auf diesen
Eintrag, um die Liste aufsteigend oder absteigend nach Datum zu sortieren.
Klasse
Hier wird die Log-Kategorie angezeigt.
Schwierigkeit
Hier wird angezeigt, wie wichtig der NAS-Server die Logdatei einstuft.
88
Page 95

CH
Wartung
Meldung
Hier wird die Beschreibung zu einer Logdatei angezeigt. Klicken Sie auf eine
Spalte, um die Einträge aufsteigend oder absteigend nach dem Alphabet zu
sortieren.
AT
Berichtskonfi guration
E-Mail-Einstellung
Sie können eine E-Mail-Benachrichtigung für den NAS-Server einrichten. Um
diese einzustellen, klicken Sie auf den Eintrag „E-Mail Einstellung“.
Protokoll E-Mail aktivieren
Klicken Sie auf diesen Eintrag, um die Benachrichtigung zu aktivieren.
E-Mail an
Geben Sie hier die E-Mail-Adresse an, zu der die Logmeldungen gesendet
werden sollen.
E-Mail von
Geben Sie hier die E-Mail-Adresse an, die der NAS-Server als Absenderadresse verwenden soll.
E-Mail Server
Geben Sie hier die E-Mail-Server Adresse an, die der NAS-Server verwenden
soll.
E-Mail Format
Wählen Sie hier ein E-Mail-Format aus, in dem die E-Mails vom NAS-Server
formatiert sein sollen.
SMTP Authentifi zierung verwenden
Klicken Sie auf diesen Eintrag, wenn der E-Mail-Server, den der NAS-Server
verwenden soll, einen Benutzernamen und ein Passwort erfordert.
DeutschFrançaiseItalianoGPL
Konto
Geben Sie hier den Benutzernamen für den E-Mail-Server ein.
Passwort
Geben Sie hier das Passwort für den E-Mail-Server ein.
Passwort (wiederholen)
Geben Sie hier das Passwort für den E-Mail-Server erneut ein.
Nach Übernahme der Einstellungen eine Test-E-Mail senden
Klicken Sie auf diesen Eintrag, um eine Test-E-Mail mit den vorgenommenen
Einstellungen zu senden.
89
Page 96

CH
AT
Wartung
Berichtseinstellung
Sie können einstellen, welche Kategorien von Logdateien als E-Mail gesendet
werden sollen und wie häufi g.
E-Mail Warnung
Geben Sie hier die Kategorie von Warnmeldungen an, die gesendet werden
sollen.
Wählen Sie „Alle“ aus, damit alle Meldungen gesendet werden.
E-Mail Bericht
Geben Sie hier die Kategorie von Logdateien an, die gesendet werden sollen.
Wählen Sie „Alle“ aus, damit alle Meldungen gesendet werden.
Berichtszeit
Geben Sie hier an, wie häufi g (Wöchentlich, Täglich oder Stündlich) Logdateien
als E-Mail gesendet werden sollen, an welchem Wochentag (Montag bis Sonntag) und zu welcher Uhrzeit (Stunden:Minuten).
Syslog-Server-Einstellung
Der Syslog-Server übermittelt Log-Meldungen in einem IP-Rechnernetz an
einen Syslog-Empfänger.
Syslog-Server aktivieren
Hier aktivieren Sie die Syslog-Server Funktion.
Legen Sie in den Feldern darunter fest, welche Protokoll-Kategorien im Protokollbericht enthalten sein sollen.
Übernehmen
Klicken Sie hier, um die Einstellungen zu übernehmen und zu speichern.
Abbrechen
Klicken Sie hier, um die Einstellungen ohne Speichern zu verlassen.
Konfi guration
In diesem Fenster können Sie die Konfi gurationen des NAS-Servers sichern
oder wiederherstellen.
Aktuelle Konfi gurationseinstellungen sichern
Sicherungskopie
Klicken Sie auf diesen Eintrag, um die aktuelle Konfi guration des NAS-Servers
auf Ihrem Computer zu sichern. Es erscheint ein Fenster zur Bestätigung.
Klicken Sie auf „Speichern“, um die Einstellungen zu speichern oder auf „Ab-
brechen“, um das Fenster zu verlassen.
Konfi guration wiederherstellen
Beim Wiederherstellen der Konfi guration fragt der NAS-Server alle Volumen und
Freigaben des NAS-Servers und der Konfi gurationsdatei ab.
90
Page 97

CH
AT
Wartung
Wenn ein Volumen existiert aber der Freigabe-Pfad auf dem NAS-Server fehlt,
wird der NAS-Server diesen automatisch erstellen.
Wenn ein Volumen nicht mehr existiert, wird im Status der Freigabe “fehlende
Freigabe” angezeigt.
Durchsuchen
Klicken Sie auf diesen Eintrag, um nach einer zuvor gespeicherten Konfi gurati-
onsdatei zu suchen.
Wiederherstellen
Klicken Sie auf diesen Eintrag, um die Konfi gurationseinstellungen der Konfi gu-
rationsdatei auf den NAS-Server zu laden. Die aktuelle Konfi guration wird dabei
durch die der Konfi gurationsdatei ersetzt.
Es erscheint ein Fenster zur Bestätigung. Klicken Sie auf „OK“, um die Einstellungen zu übernehmen oder auf „Abbrechen“, um das Fenster zu verlassen
Standardeinstellungen wiederherstellen
Werkseinstellungen laden
Diese Aktion setzt alle Einstellungen auf die Standardwerte zurück und startet
das Gerät neu.
FW-Upgrade
In diesem Fenster können Sie die Firmware des NAS-Servers aktualisieren.
ACHTUNG!
Schalten Sie den NAS-Server während des Update-Vorgangs
nicht aus! Der NAS-Server könnte dabei beschädigt werden!
DeutschFrançaiseItalianoGPL
Status
Aktuelle Firmware Version
Hier wird die aktuelle Firmware-Version angezeigt.
Regelmäßig automatisch nach neuester Firmware suchen
Stellen Sie diesen Eintrag auf „ON“, damit der NAS-Server regelmäßig nach
Firmware-Updates sucht. Beim Anmelden an den NAS-Server erhalten Sie eine
Meldung, wenn eine neue Firmware-Version verfügbar ist.
Manuelles Firmware Upgrade
Firmware Datei
Geben Sie hier den Speicherort an, wo sich die Firmware befi ndet.
Durchsuchen
Klicken Sie auf diesen Eintrag, um auf dem Computer nach der Firmware-Datei
zu suchen.
91
Page 98

CH
AT
Wartung
Hochladen
Klicken Sie auf diesen Eintrag, um die neue Firmware-Version hochzuladen. Der
NAS-Server startet nach dem Update automatisch neu. Warten Sie ab, bis der
Neustart beendet ist, bevor Sie sich erneut am NAS-Server anmelden.
Zurücksetzen
Klicken Sie auf diesen Eintrag, um die Dateiauswahl zurückzusetzen.
Nach neuester Firmware suchen
Hier können Sie manuell überprüfen, ob eine neue Firmware online verfügbar
ist.
Die letzte Prüfung erfolgte am
Hier wird angezeigt, wann der NAS-Server zuletzt nach neuer Firmware gesucht
hat.
Jetzt prüfen
Klicken Sie auf diesen Eintrag, um sofort die Onlinesuche nach neuer Firmware
zu starten.
Neustart
Klicken Sie in diesem Fenster auf „Neustart“, um den NAS-Server neu zu
starten. Der NAS-Server führt einen Software-Neustart aus, der schneller ist, als
wenn Sie den NAS-Server ausschalten und wieder einschalten. Vergewissern
Sie sich vor einem Neustart, dass kein Benutzer am NAS-Server angemeldet ist
oder Daten mit dem NAS-Server austauscht.
Bestätigen Sie den Neustart mit „Ja“ oder klicken Sie auf „Nein“, um den Neustart abzubrechen.
92
Page 99

CH
AT
Benötigen Sie weitere Unterstützung?
Benötigen Sie weitere Unterstützung?
Wenn die Vorschläge in den vorangegangenen Abschnitten Ihr Problem nicht
behoben haben, nehmen Sie bitte Kontakt mit uns auf. Sie würden uns sehr
helfen, wenn Sie uns folgende Informationen zur Verfügung stellen:
• Welche externen Geräte sind angeschlossen?
• Welche Meldungen erscheinen auf dem Bildschirm?
• Bei welchem Bedienungsschritt ist das Problem aufgetreten?
• Wie sieht Ihre Rechnerkonfi guration aus?
• Welche Software haben Sie beim Auftreten des Fehlers verwendet?
• Welche Schritte haben Sie zur Lösung des Problems bereits unternommen?
• Wenn Sie bereits eine Kundennummer erhalten haben, teilen Sie uns diese
mit.
DeutschFrançaiseItalianoGPL
93
Page 100

CH
AT
Reinigung
Reinigung
Die Lebensdauer des Gerätes können Sie durch folgende Maßnahmen verlängern:
• Ziehen Sie vor dem Reinigen immer den Netzadapter und alle Verbindungskabel.
• Verwenden Sie keine Lösungsmittel, ätzende oder gasförmige Reinigungsmittel.
• Reinigen Sie das Gerät mit einem weichen, fusselfreien Tuch.
Bitte bewahren Sie das Verpackungsmaterial gut auf und benutzen Sie ausschließlich dieses, um das Gerät zu transportieren.
ACHTUNG!
Es befi nden sich keine zu wartenden oder zu reinigenden Teile
innerhalb des Gerätes.
94
 Loading...
Loading...