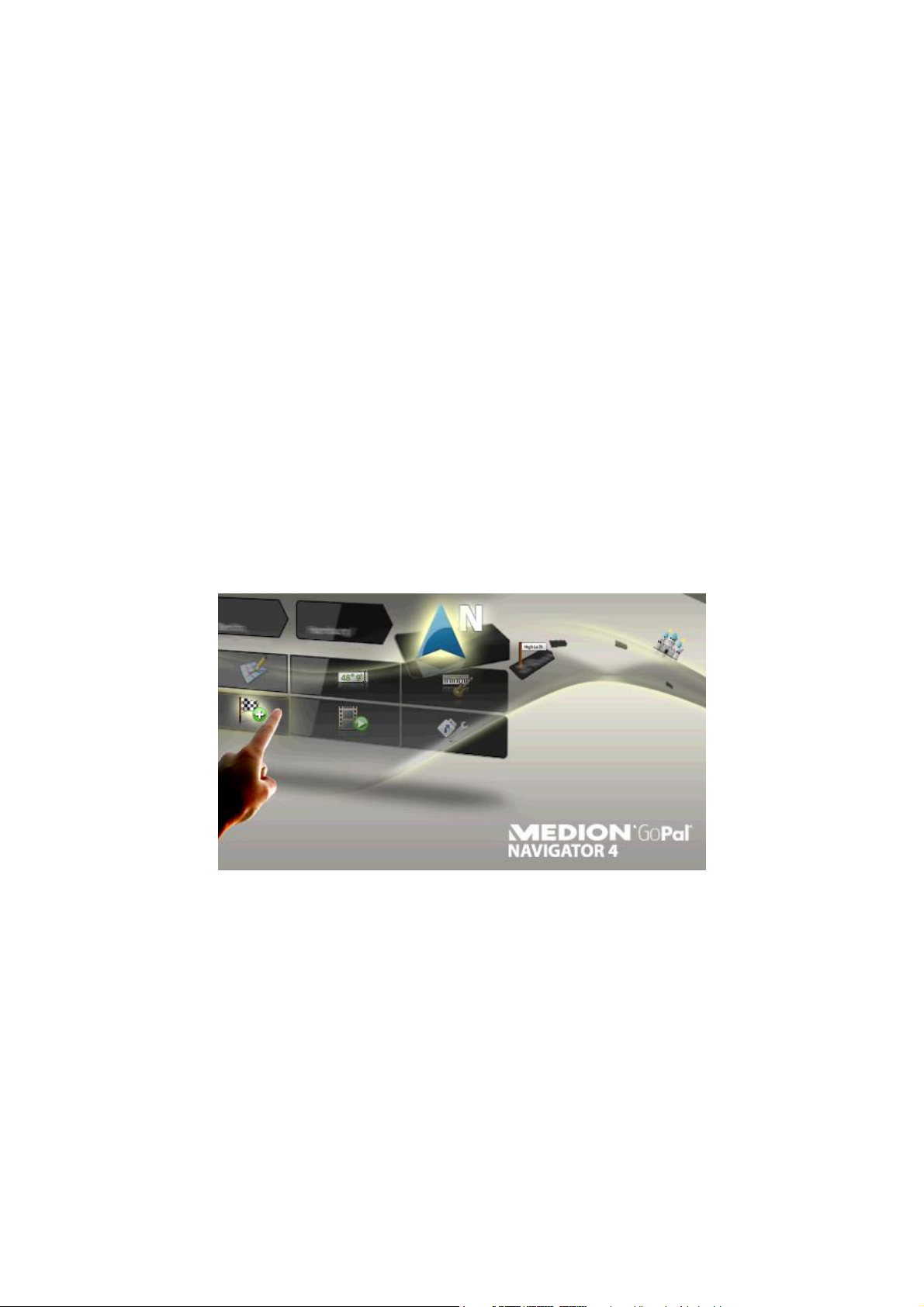
Yazılım kılavuzu
GoPal Navigatör Versiyon 4
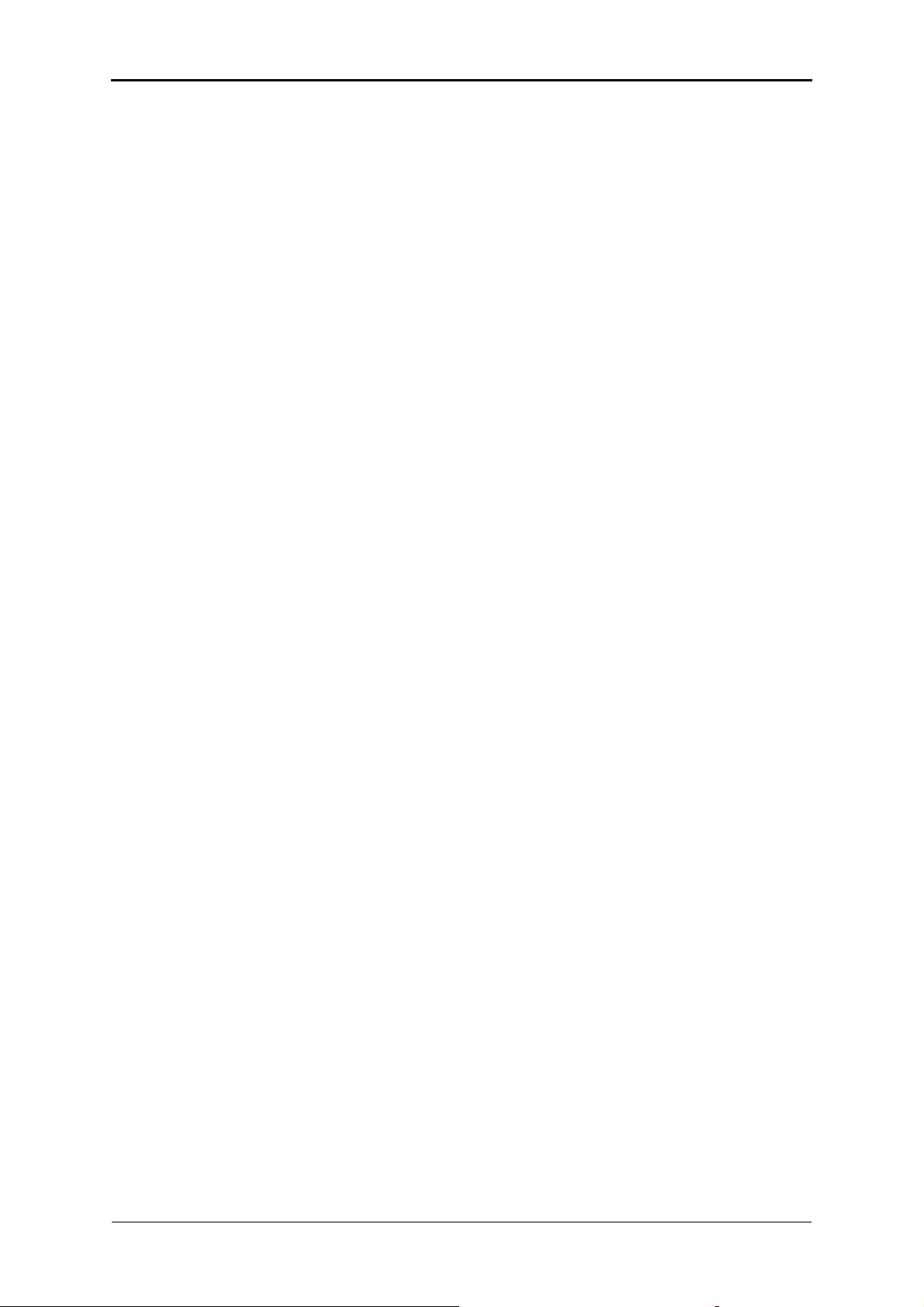
GoPal Navigatör Versiyon 4
Đçerik
1. BÖLÜM - GĐRĐŞ ..................................................................................................... 1
Önsöz .....................................................................................................................................................1
CD/DVD'nin içindekiler .........................................................................................................................1
Sistem gereksinimleri ...........................................................................................................................3
Bu kılavuzdaki kurallar .........................................................................................................................3
Tavsiyeler ve uyarılar............................................................................................................................4
Önemli bilgiler .......................................................................................................................................4
Marka......................................................................................................................................................5
Telif hakkı ve garanti.............................................................................................................................5
2. BÖLÜM - MANÜEL KURULUM VE ÇALIŞTIRMA................................................ 6
Đlk çalıştırma ..........................................................................................................................................6
Yeni kurulum ve yazılım güncellemesi ...............................................................................................7
Harita malzemelerinin ve özel hedeflerin hafıza kartına transferi ....................................................8
Navigasyon aygıtının dahili hafızasına veri transferi ........................................................................9
3. BÖLÜM - GOPAL® ASSĐSTANT ĐLE KURULUM VE ÇALIŞTIRMA................... 11
GoPal®-Assistant yazılımının kurulumu............................................................................................11
GoPal® Assistant Kullanıcı ekran menüsü........................................................................................12
Kullanıcı dilinin ayarlanması .............................................................................................................13
Veri transferinde manüel aksiyonlar .................................................................................................14
Content Import Wizard ile aksiyonlar................................................................................................15
GPS izlerinin aktarılması ve gösterilmesi .........................................................................................16
Aygıt idaresi fonksiyonları .................................................................................................................17
Aygıt isminin değiştirilmesi................................................................................................................17
Harici hafıza kartının formatlanması .................................................................................................17
GoPal-Shop portalinde alışveriş........................................................................................................18
4. BÖLÜM - KULLANIM TEMELLERĐ..................................................................... 19
Menü ekranının kullanımı ...................................................................................................................19
Harita gösteriminin kullanımı.............................................................................................................20
5. BÖLÜM - AYARLARIN UYARLANMASI ............................................................ 22
i
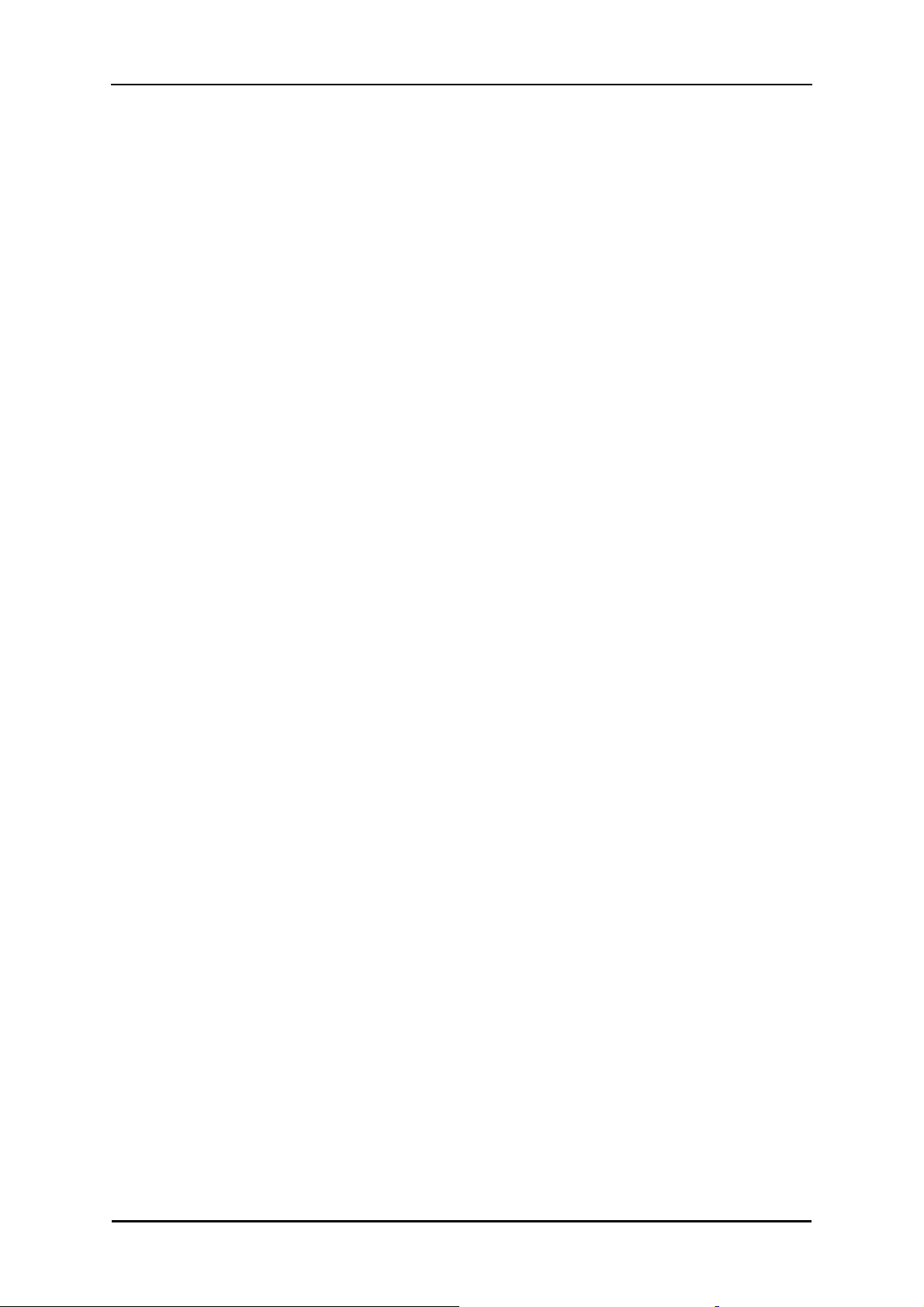
Yazılım kılavuzu
Çalıştırmak için temel ayarlar ............................................................................................................22
Ses seviyesi ayarları.........................................................................................................................23
Ekran ayarları....................................................................................................................................23
Enerji seçenekleri .............................................................................................................................23
Auto-Off fonksiyonu ..........................................................................................................................24
FM vericisi.........................................................................................................................................25
Fabrika ayarlarına geri getir..............................................................................................................25
Navigasyon yazılımı için özel ayarlar ................................................................................................25
Rota opsiyonlarının uyarlanması ...................................................................................................... 26
Gösterim uyarlaması.........................................................................................................................27
Dil ayarlarının uyarlanması ...............................................................................................................29
Aygıt ayarlarının uyarlanması ...........................................................................................................29
Program ayarlarının uyarlanması .....................................................................................................30
Çabuk (Quick) menü ayarlarının uyarlanması ..................................................................................31
6. BÖLÜM - GOPAL® -NAVĐGASYON YAZILIMININ KULLANIMI ......................... 33
Hedef noktası bilgilerinin manüel olarak girilmesi ..........................................................................34
Hedef noktası koordinatlarının girilmesi ...........................................................................................37
Hedef noktasını girerken sık kullanılanların oluşturulması ...............................................................37
Hedef nokta girilirken ev adresinin girilişi .........................................................................................38
Harita ekranında manüel giriş...........................................................................................................39
Rota opsiyonlarının uyarlanması ...................................................................................................... 39
Diğer hedef noktalarının eklenmesi .................................................................................................. 40
Rota hesaplamasının başlatılması....................................................................................................40
Özel hedeflerin seçilmesi ................................................................................................................... 40
Sık kullanılanların yönetimi................................................................................................................41
Yeni bir sık kullanılan kaydının oluşturulması...................................................................................41
Sık kullanılanların silinmesi...............................................................................................................42
Sık kullanılanların adının değiştirilmesi ............................................................................................42
Rotanın değiştirilmesi.........................................................................................................................43
Start pozisyonunun girilmesi.............................................................................................................43
Hedef noktası eklenmesi ..................................................................................................................43
Tur listesindeki kayıtlarda işlem........................................................................................................44
Rotanın optimizasyonu .....................................................................................................................44
Turun kaydedilmesi ve yüklenmesi...................................................................................................44
Tur hesaplamasının başlatılması......................................................................................................45
Rota bilgisi...........................................................................................................................................45
Yol tarifi .............................................................................................................................................45
Trafik durumu....................................................................................................................................45
Rotayi kilitle.......................................................................................................................................46
Git... ..................................................................................................................................................47
Güzergah simülasyonu .....................................................................................................................47
Hedefe yönlendirmenin başlatılması ve gösterilmesi .....................................................................47
Pusula gösterimi ...............................................................................................................................49
Ok görünümü ....................................................................................................................................50
Trip bilgisi..........................................................................................................................................50
ii
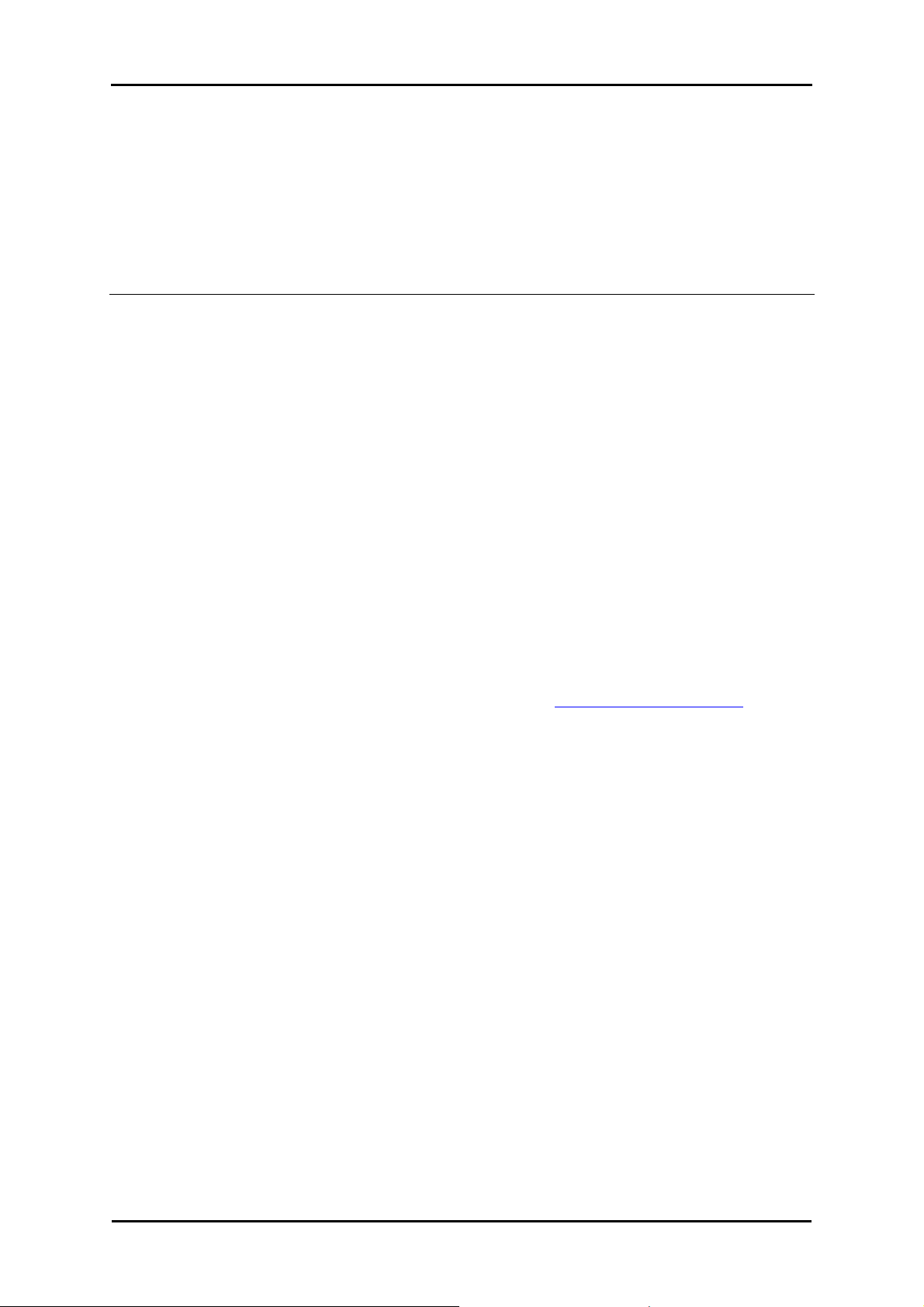
GoPal Navigator 4
1. Bölüm - Giriş
Önsöz
Hoşgeldiniz diyor ve bizim mobil navigasyon sistemimizi seçtiğiniz için size çok teşekkür ediyoruz.
Navigasyon aygıtınızın ve ilave uygulamaların temel kullanımı (MP3 Player, Picture Viewer gibi)
aygıt beraberinde verilen kullanma talimatında tarif edilmişken, bu kılavuzda ise aşağıdaki konular
işlenmiş bulunmaktadır:
• Yazılım kurulumu ve çalıştırılması
• Navigasyon yazılımının kullanımı (Özet giriş ve ayrıntılı tarif)
• Hatasız kullanıma yönelik teknik destek
Kılavuzun bu versiyonunun yanısıra CD/DVD'de bir de navigasyon sisteminizi bir kaç adımda
çalıştırabileceğiniz kısa tarif bulacaksınız. Navigasyon sistemizin yardım menüsü sayesinde de
önemli kullanım adımları ve fonksiyonlara ilişkin bilgi almanız da mümkün.
Mobil navigasyon aygıtınızın yazılımı sürekli geliştirilmekte olup, ücretsiz veya ücretli güncelleme
sayesinde güncellenebilmektedir. Bu kılavuzda yer alan bilgiler, sadece navigasyon sisteminizin
teslimatının yapıldığı tarihteki fonksiyon kapsamına ilişkindir. Yazılımın ve/veya donanımın
sonradan değiştirilmesi ve/veya güncellenmesi halinde, burada yer alan bilgiler, kullanıma ilişkin
mevcut adımlardan farklılık gösterebilir. Bu durumda, kullanıma ilişkin değişiklikleri gösteren bu
kılavuzun güncel bir versiyonunu Medion internet sayfasının (www.medion.de/downloads) destek
bölümünde aramanız mümkündür. Üreticinin, bu kılavuzdaki bilgiler ya da muhtemelen yanlış
bilgilerden kaynaklanabilecek zarar ya da hasarlardan sorumluluk kabul etmeyeceğine dikkat
çekilir.
CD/DVD'nin içindekiler
Teslimat kapsamında bulunan CD/DVD'de, navigasyon sisteminizin işletimi için gerekli olan tüm
yazılım paketleri ve ilave uygulamalar için gereken kurulum dosyaları yer almakta olup, bunların
isteğe göre navigasyon aygıtınızın hafızasına ya da Windows bilgisayarınıza yüklenmeleri
gerekmektedir. CD/DVD'yi bilgisayarınıza taktığınızda otomatikman bir Setup Assistant açılacak ve
kurulumda size destek verecektir: Seçilen verileri otomatik olarak kurmak için ekrandaki talimatları
takip etmeniz yeterli olacaktır.
CD/DVD 'deki kurulum asistanının otomatik olarak devreye girmemesi halinde ise, gerekli verilerin
manüel olarak kurulumunu yapmanız da mümkündür. Aşağıda CD/DVD'de hangi bileşenlerin
bulunduğunu ve hatasız bir işletimi sağlayabilmek için bunların harici hafıza kartında ya da
navigasyon aygıtınızın çakarbelleğinde hangi dizine kaydedilmeleri gerektiğini öğreneceksiniz.
1
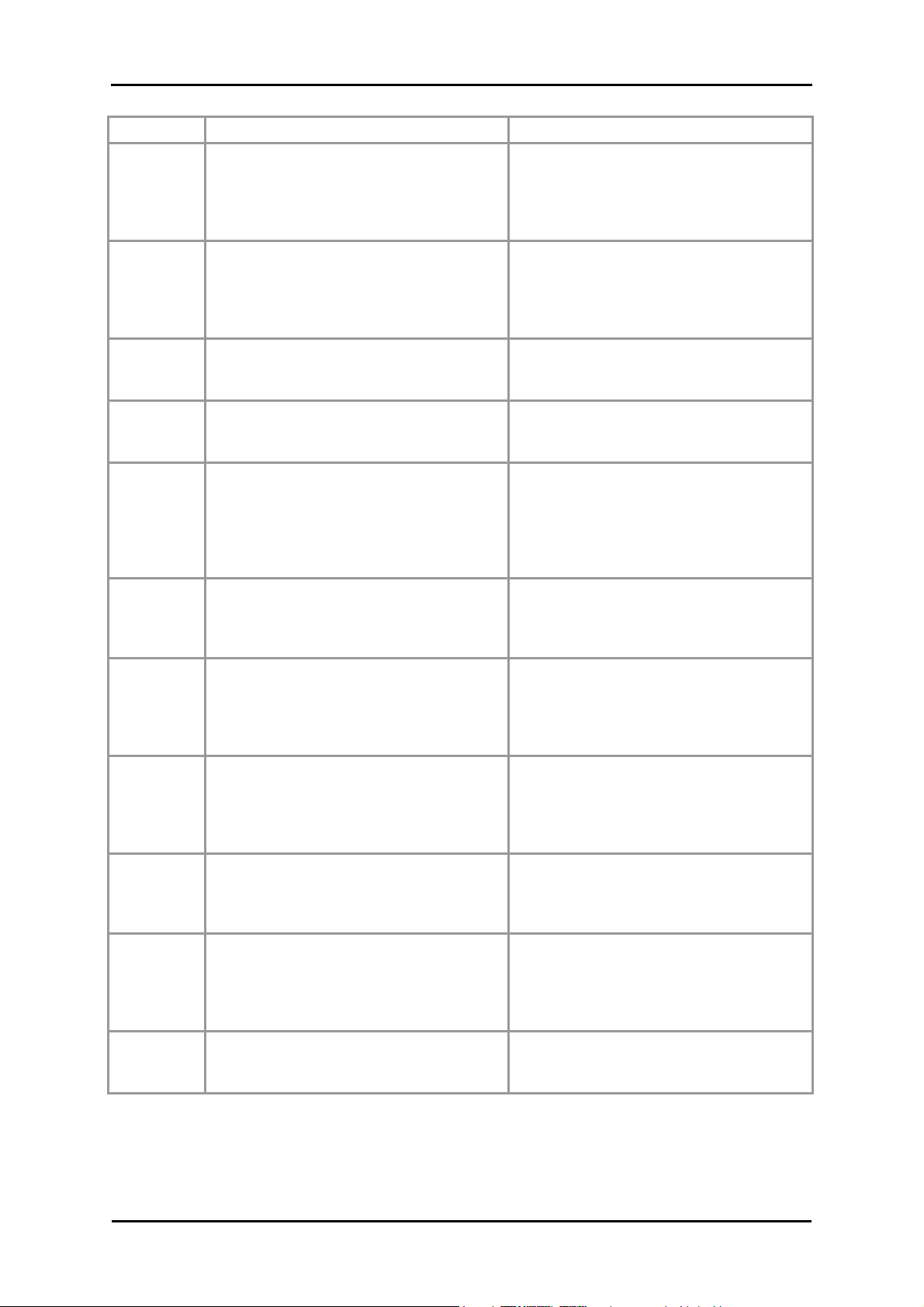
Giri ş
için kurulum verileri
Element Tanım Hedef dizin
ActiveSync
Bu klasörde senkranizasyon yazılımı
Microsoft® ActiveSync
®
yer almaktadır. Bu yazılım, navigasyon
aygıtınızın bir Windows bilgisayar ile
Bu programın (manüel ya da kurulum
asistanı yardımıyla) bilgisayarınızın
programlar dizinine kurulması
gerekmektedir.
senkronizasyonuna hizmet etmektedir.
Adobe
Bu klasörde Adobe® Acrobat® Reader® için
kurulum verileri yer almaktadır. Bu yazılım,
elinizdeki kılavuzun dijital PDF
versiyonunun bir Windows bilgisayarda
Bu programın (manüel ya da kurulum
asistanı yardımıyla) bilgisayarınızın
programlar dizinine kurulması
gerekmektedir.
açılabilmesine hizmet etmektedir.
APD
Bu klasörde GoPal® Assistant için veriler
yer almaktadır.
Bu veriler, sadece bilgisayarınıza GoPal®
Assistant kurulumu için gerekmekte olup,
manüel olarak kopyalanmaları gerekmez.
Assistant
Bu klasörde GoPal® Assistant için kurulum
verileri yer almaktadır.
Bu veriler, sadece bilgisayarınıza GoPal®
Assistant kurulumu için gerekmekte olup,
manüel olarak kopyalanmaları gerekmez.
Installation
Bu klasörde navigasyon yazılımız için
kurulum verileri yer almaktadır.
Bu dosyaların (manüel ya da GoPal®
Assistant yardımıyla) harici hafıza kartında
ya da navigasyon aygıtınızın
çakarbelleğindeki My Flash Disk >
INSTALL dizinine kurulmaları
gerekmektedir.
Manuals
Bu klasörde elinizdeki kılavuzun ilgili ülke
dilindeki PDF versiyonları yer almaktadır.
Bu dosyalar (manüel ya da kurulum
asistanı yardımıyla) bilgisayarınızın
Programlar > Medion GoPal Assistant >
Manuals dizinine kurulabilirler.
POI
Bu klasörde navigaston sisteminizin özel
hedefleri (Points of Interest) teşhis etmek
için ihtiyaç duyduğu veriler yer almaktadır.
Bu dosyaların (manüel ya da GoPal®
Assistant yardımıyla) harici hafıza kartında
ya da navigasyon aygıtınızın
çakarbelleğindeki MapRegions dizinine
kurulmaları gerekmektedir.
TSD
Bu klasörde hedef verilerin sesli olarak
verilebilmesi için ihtiyaç duyulan ses
algılama verileri yer almaktadır.
Bu dosyaların (manüel ya da GoPal®
Assistant yardımıyla) harici hafıza kartında
ya da navigasyon aygıtınızın
çakarbelleğindeki MapRegions dizinine
kurulmaları gerekmektedir.
AUTORUN
Bu kurulum bilgisi/uygulama, size yazılım
bileşenlerinin kurulumunda destek veren
Bu dosyanın kopyalanmasına gerek
bulunmamaktadır.
kurulum asistanının CD/DVD takılır
takılmaz start almasını sağlamaktadır.
benioku.txt
Bu metin dosyasında bu CD/DVD'nin
içindekilere ve CD/DVD'de ilgili ülke
Bu dosyanın kopyalanmasına gerek
bulunmamaktadır.
dilindeki çeşitli uygulamaların
kurulumlarına ilişkin önemli bilgileri
bulacaksınız.
Setup
Assistant
Bu uygulama, CD/DVD takılır takılmaz
otomatik olarak start alır ve size yazılım
Bu dosyanın kopyalanmasına gerek
bulunmamaktadır.
bileşenlerinin kurulumunda destek verir.
Navigasyon sisteminizin versiyonuna ve donanımına bağlı olarak yukarıda sıralanan dosyalardan
ve klasörlerden bazılarının bulunmaması veya ilave verilerin bu CD/DVD'de bulunması
mümkündür. Teslimat kapsamında bulunan CD/DVD'de kayıtlı verilere ilişkin daha ayrıntılı bilgiyi,
CD/DVD'de yer alan beni oku dosyasında bulabilirsiniz.
2
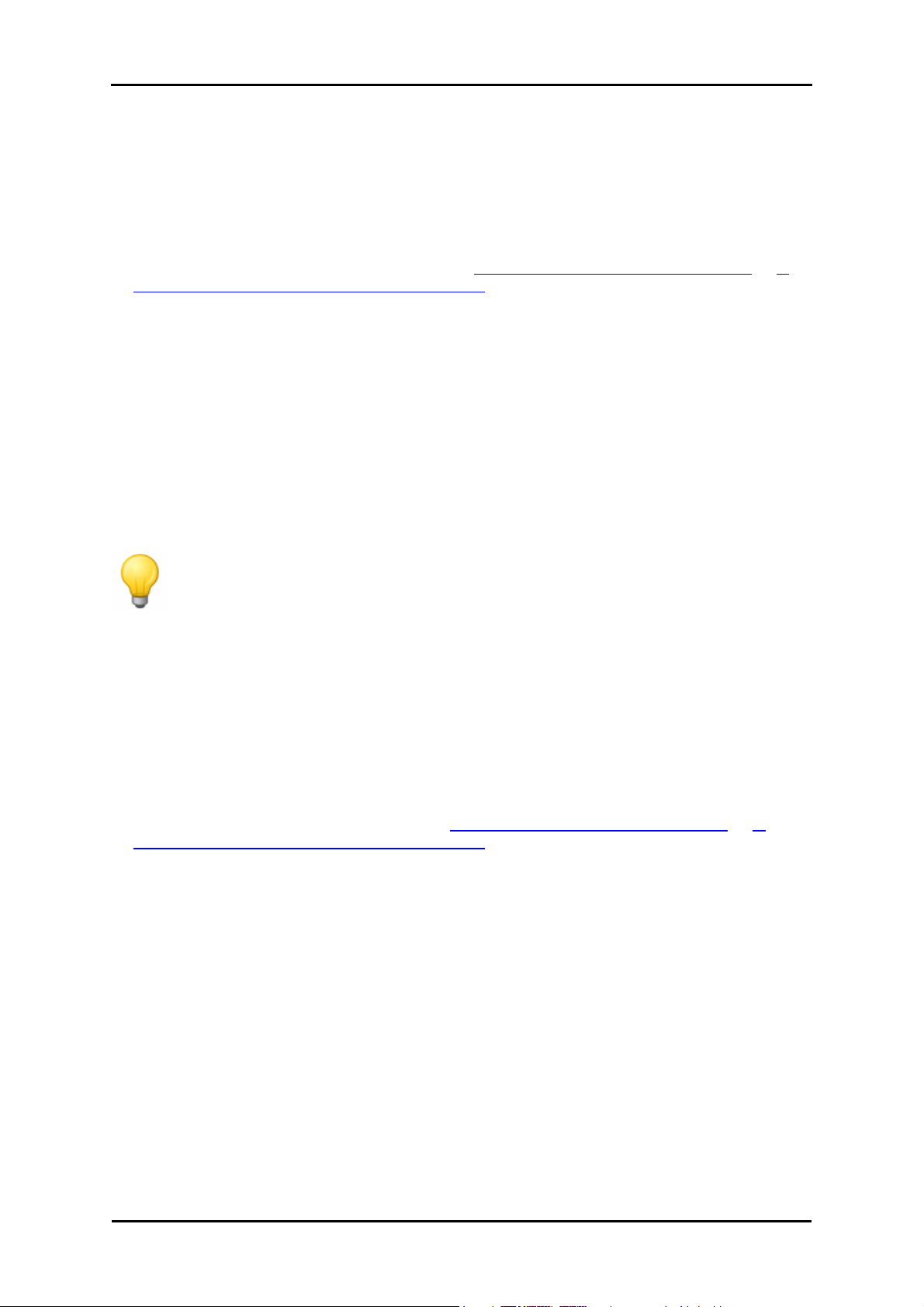
Giri ş
Navigasyon sisteminizin teslimatında işletim sistemi ve navigasyon yazılımı gibi çeşitli bileşenler,
navigasyon aygıtınıza ve/veya teslimat kapsamında bulunan hafıza kartına önceden kurulmuş
durumdadırlar: Yani navigasyon sisteminizi ambalajından çıkarır çıkarmaz ilave bir takım
kurulumlar yapmanıza gerek kalmaksızın işletmeye başlayabilirsiniz.
Ancak yine de fonksiyonlarından yararlanabilmeniz açısından GoPal® Assistant veya Adobe®
Acrobat® Reader® gibi ilave uygulamaları da bilgisayarınıza kurmanızı tavsiye ederiz. Ayrıca
herhangi bir hatalı fonksiyon nedeniyle navigasyon sisteminiz için çeşitli yazılım bileşenlerini
sonradan yeniden kurmanız gerekebilir. Bu işlem 2. Bölüm - Manüel kurulum ve çalıştırma ve 3.
Bölüm - GoPal® Assistant ile kurulum ve çalıştırma bölümlerinde tarif edilmektedir.
Sistem gereksinimleri
Mobil navigasyon aygıtınız, navigasyon yazılımı, ilave harita malzemesi v.b. türünden uygulama
verilerini (sonradan) kurmak için normal bir Windows bilgisayar ile bağlanabilmektedir. Hatasız bir
iletişim için bilgisayarınızın aşağıdaki sistem gereksinimlerini yerine getiriyor olması gerekmektedir.
• Desteklenen işletim sistemleri Windows 2000 SP4'ten itibaren, Windows XP & VistaTM
• Donanım özellikleri güncel işlemci, asgari 128 RAM, asgari bir boş USB1.1 kanalı
• Mobil aygıt olarak bilgisayarınızla işletim için gerekli ilave yazılım Microsoft ActiveSync® (sadece
Windows 2000/XP), navigasyon aygıtı ve bilgisayar arasında otomatik veri transferi için GoPal®
Assistant (ihtiyaç duyulması halinde).
Tavsiye
Microsoft Windows VistaTM işletim sistemi ile çalışıyor olmanız halinde, ActiveSync®
iletişim yazılımına ihtiyacınız bulunmamaktadır. Veri transferi için gerekli olan sistem
dosyaları, Windows VistaTM işletim sisteminizde teslimat sırasında entegre edilmiş
durumdadır. Lütfen aygıtınızı beraberinde verilmiş olan USB kablosu ile bilgisayarınıza
bağlayınız: Navigasyon aygıtınız sistem tarafından yeni bir cihaz olarak bulunduktan
sonra, gerekli sürücüler otomatik olarak kurulacaklardır. Kurulumun başarıyla
tamamlanmasından sonra yeni aygıtınız, Windows Explorer listesinde, mobil aygıtlar
altında görünecektir. Navigasyon aygıtınıza ilave veriler kaydetmiş olmanız halinde veri
transferi sırasında yeterli kapasite bulunması gerektiğine dikkat ediniz. Bunun olmaması
halinde, gereksiz dosyaları siliniz.
Bilgisayarınızın bu özellikleri yerine getiriyor olması halinde, veri transferini gerçekleştirmek için
navigasyon aygıtınızı beraberinde verilmiş olan USB kablosu ile bilgisayarınızın boş bir USB
kanalına bağlayabilirsiniz. Buna ilişkin bilgileri 2. Bölüm - Manüel kurulum ve çalıştırma ve 3.
Bölüm - GoPal® Assistant ile kurulum ve çalıştırma bölümlerinde bulabilirsiniz.
Bu kılavuzdaki kurallar
Navigasyon sisteminizin kullanımı bilgisayar uygulama yazılımındaki menü yönlendirimine
doğrudan uymaktadır. Yani, yazılımdaki kayıtlar görsel olarak ekrana yansımakta olup, oradan
uygulanabilmektedirler. Buna karşın kullanımın kendisi farklıdır: Bilgisayarınızda bir fonksiyonu
üzerine fareyle tıklamak suretiyle yerine getirirken, navigasyon aygıtınızın kullanımı ise, isteğe
göre ya teslimat kapsamında yer alan veri giriş kalemi ile ya da navigasyon aygıtınızın dokunmatik
ekranına (Touchscreen) doğrudan elle giriş şeklinde gerçekleşmektedir. O nedenle aşağıdaki
tarifler için şu geçerlidir:
• Bilgisayarınızda fare ile üzerine tıklayarak yaptığınız girişler için "tıklamak/üzerine tıklamak"
deyimlerini kullanmaktayız.
• Veri giriş kalemi ile ya da navigasyon aygıtınızın dokunmatik ekranına doğrudan parmakla
dokunarak giriş için ise "dokunmak/üzerine dokunmak" deyimlerini kullanmaktayız.
Bu kılavuzun çeşitli yerlerinde bir yazılım uygulaması bünyesindeki kayıtlarla veya
bilgisayarınızdaki/hafıza kartınızdaki bir yol (path) bilgisiyle ilgi kurmaktayız. Aşağıdaki tariflerde bu
3
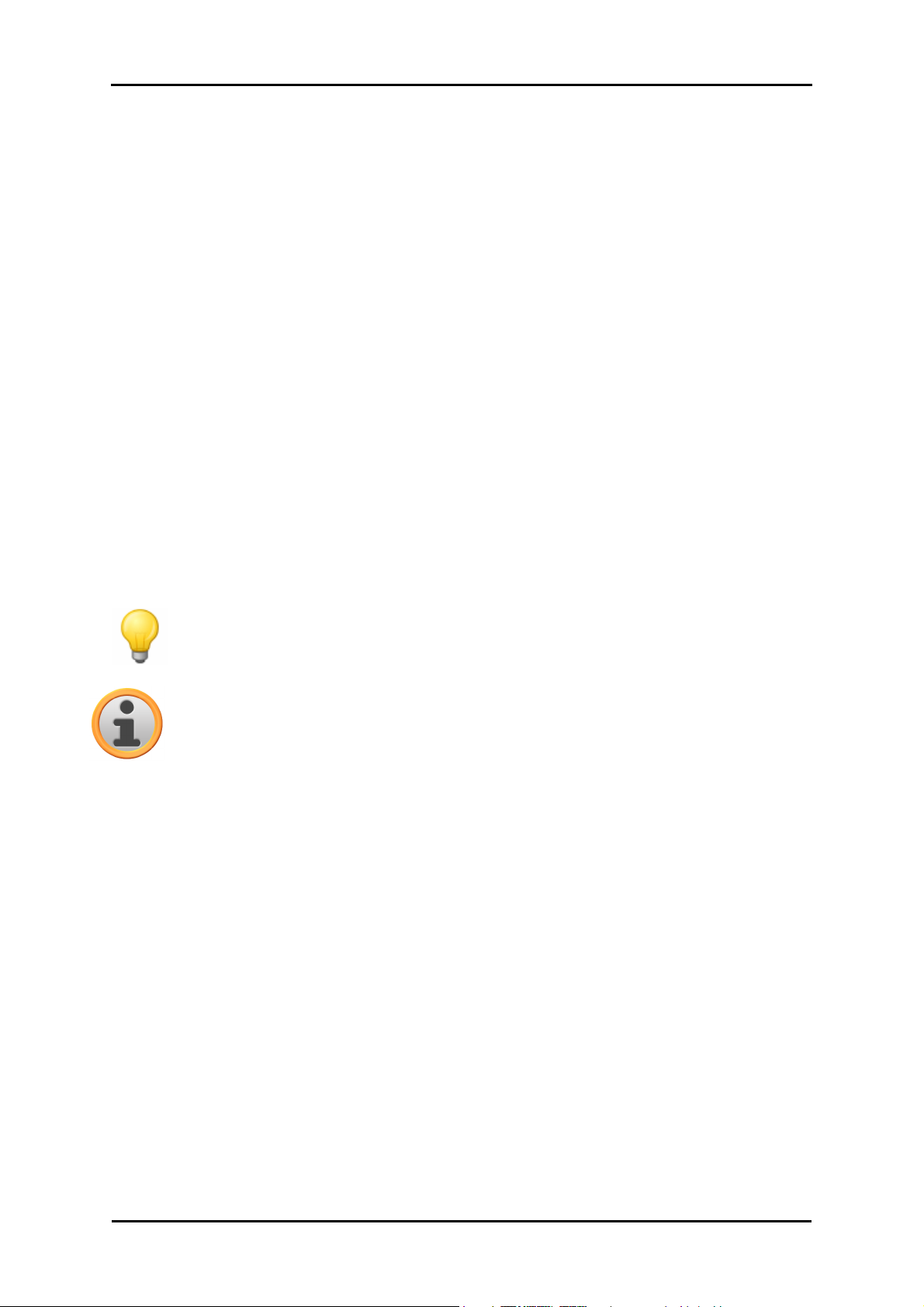
Giri ş
ilgiler aşağıdaki şekilde dökümlenmiştir:
• Yazılımdan kayıtlar (tuşlar, menü kayıtları veya işaretleme alanları yazıları gibi) koyu olarak
gösterilmektedir.
• Navigasyon sisteminizin özel fonksiyonları ve programları ( örn. MP3 Player v.b.) veya
bilgisayar ( örn. Windows Explorer v.b.) italik olarak gösterilmektedir.
• Dizinlere ya da kaydetme yollarına ilişkin bilgiler (harici SD kartında ya da navigasyon aygıtınızın
çakarbelleğinde) italik olarak gösterilmektedir.
Bu kılavuzdaki bilgiler, navigasyon yazılımının kullanımını anlatmakta, navigasyon aygıtınızın
ekranındaki grafiksel görüntüleri açıklamakta ve her bir fonksiyon için mevcut opsiyonları
göstermektedir. O nedenle aşağıdaki tarifler için şu geçerlidir:
• Bir fonksiyonun nasıl yerine getirileceğini açıklayan tarifler, numaralı olarak açıklanmakta ve
böylelikle her bir adımı izlediği sıraya göre tanımlanamaktadırlar.
• Bir yazılım penceresindeki çeşitli elementlerle v.b. ilgi kuran tarifler ise, yine onlar da numaralı
olarak ama bu kez renkli gösterilmektedir.
• Çeşitli eş değer fonksiyonlara işaret eden tarifler (burada olduğu gibi), sıralama işaretleri ile
belirtilmektedir.
Tavsiyeler ve uyarılar
Bu kılavuzun çeşitli yerlerinde sizlere pratik tavsiyelerde bulunmakta veya navigasyon sisteminizin
hatasız çalışmasını bozabilecek durumlara dikkatinizi çekmekteyiz. Bu kısımlar aşağıdaki tariflerde
şu şekilde işaretlenmiştir:
Tavsiye
Bu işaret ile çalışma seyrinizi hızlandıran ve navigasyon sisteminizin kullanımını
kolaylaştıran fonksiyonlara ve özelliklere dikkatinizi çekmeyi amaçlamaktayız.
Not
Bu işaret ile navigasyon sisteminizin çalışmasında belirleyici olan önemli fonksiyonlara
ve özelliklere dikkatinizi çekmeyi amaçlamaktayız. Kullanım hatasından ya da yanlış
girişlerden kaynaklanabilecek hatalı fonksiyonlardan kaçınmak için lütfen tüm uyarılara
riayet ediniz.
Önemli bilgiler
Aşağıda navigasyon sisteminizin çalışmasına yönelik önemli bilgileri bulacaksınız. Bu kılavızun
ilgili yerlerinde söz konusu bilgiler not ve uyarılar şeklinde tekrarlanacaktır.
• Güvenlik açısından veri girişi sürüş esnasında şoför tarafından yapılamaz: Gerekli veri girişlerini
yola çıkmadan önce gerçekleştiriniz.
• Girdiğiniz verileri sürüş esnasında değiştirmeniz gerekmesi halinde ise, aracınızı uygun bir yerde
(park yerleri v.b.) durdurunuz.
• Termo camdan olan veya metalle buhar fazında kaplanmış araç camları, GPS'in çekişini önemli
ölçüde sınırlarlar. Genelde bu metalleme, navigasyon aygıtınızın yerleştirilebileceği özel bir
girinti bırakır. Bu yoksa, piyasadan edinilebilecek bir GPS anteni yolcu kabini dışına (örn. aracın
üstüne) monte edilmelidir.
• Navigasyon sisteminin talimatları, tavsiye niteliğindedir: Her halükarda Trafik Yönetmeliği'ne
riayet edilmesi gerekmektedir.
• Lütfen navigasyon aygıtınızın aktüel pozisyondan yola çıkarak bir rota hesaplaması yapabilmesi
için geçerli bir GPS sinyali almak zorunda olduğunu dikkate alınız.
• Lütfen navigasyon aygıtınızın rota hesaplamalarında doğru varış saatini hesaplayabilmesi için
yerel saate ayarlanması gerektiğini dikkate alınız.
4
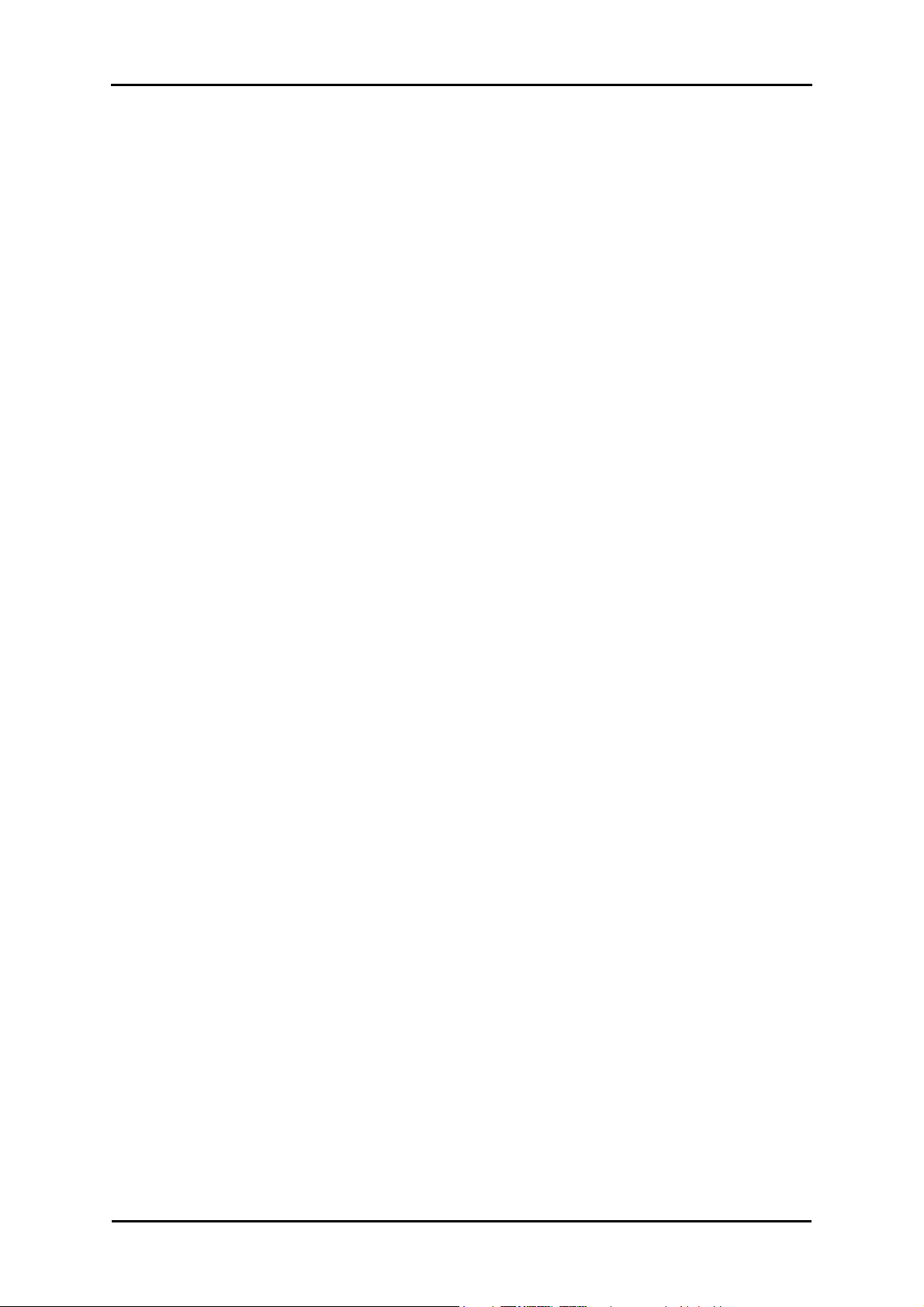
Giri ş
• Veri girişi yapmadan da haritadan aktüel pozisyonunuzu izleyebilirsiniz. Eğer mümkünse o anda
bulunduğunuz caddenin ismi de gösterilir.
• Yerel değişikliklerin ve/veya Trafik Yönetmeliği'nce konan sınırlamaların (örn. azami sürat
sınırlaması) rota hesaplamasında hesaba katılamayacağını dikkate alınız: Her halükarda
levhalara ve/veya yerel trafik rotasına göre kendinizi ayarlayınız.
• Lütfen harita malzemesinin teslimat tarihindeki güncel duruma uygun olduğunu dikkate alınız.
Üretici, bunun içerdiği bilgilerin mutlak bağlayıcı olduğuna ve gerçek cadde rotaları ve/veya
tabelalarla uygunluğuna dair olduğuna ilişkin garanti veremez.
Marka
Kılavuzda adı geçen ve muhtemelen üçüncü taraflarca korumalı tüm markalar hiç sınırlamasız
yürürlükteki marka hukuku hükümlerine ve kayıtlı sahiplerinin haklarına tabidir. Burada adı geçen
tüm markalar, ticari isimler ve şirket isimleri, sahiplerinin markaları ya da kayıtlı markalarıdırlar ya
da böyle olabilirler. Burada açıkça belirtilmeyen tüm haklar mahfuzdur.
Bu kılavuzda kullanılan markaların açıkça belirtilmemesinden bu marka üzerinde üçüncü tarafların
hakkı olmadığı neticesi çıkarılamaz.
• Windows®, Windows XP®, Windows 2000®, Windows VistaTM ve ActiveSync®, Microsoft®
Coorporation markalarıdır.
• Acrobat® ve Acrobat® Reader®, Adobe® Systems Incorporated markalarıdır.
Telif hakkı ve garanti
Telif hakkι © 2008
Versiyon 4
Tüm hakları mahfuzdur.
Bu kılavuzdaki tüm bilgiler, önceden haber verilmeksizin değiştirilebilirler ve üreticiye yükümlülük
oluşturmazlar. Üreticinin, bu kılavuzdaki bilgiler ya da muhtemelen yanlış bilgilerden
kaynaklanabilecek zarar ya da hasarlardan sorumluluk kabul etmeyeceğine dikkat çekilir.
Size ileride daha da verimli ürünler sunabilmek açısından hatalara dikkat çekmeniz ya da
iyileştirme önerilerinde bulunmanızdan minnettar kalırız.
Bu kılavuz, üreticinin açık ve yazılı izni olmaksızın kısmen ya da tamamen herhangi bir amaçla
kopya edilemez, herhangi bir elektronik ortamda kaydedilemez ya da başka bir şekilde elektronik,
elektrikli, mekanik, optik, kimyasal, fotokopi veya ses kaydı yoluyla aktarılamaz.
5
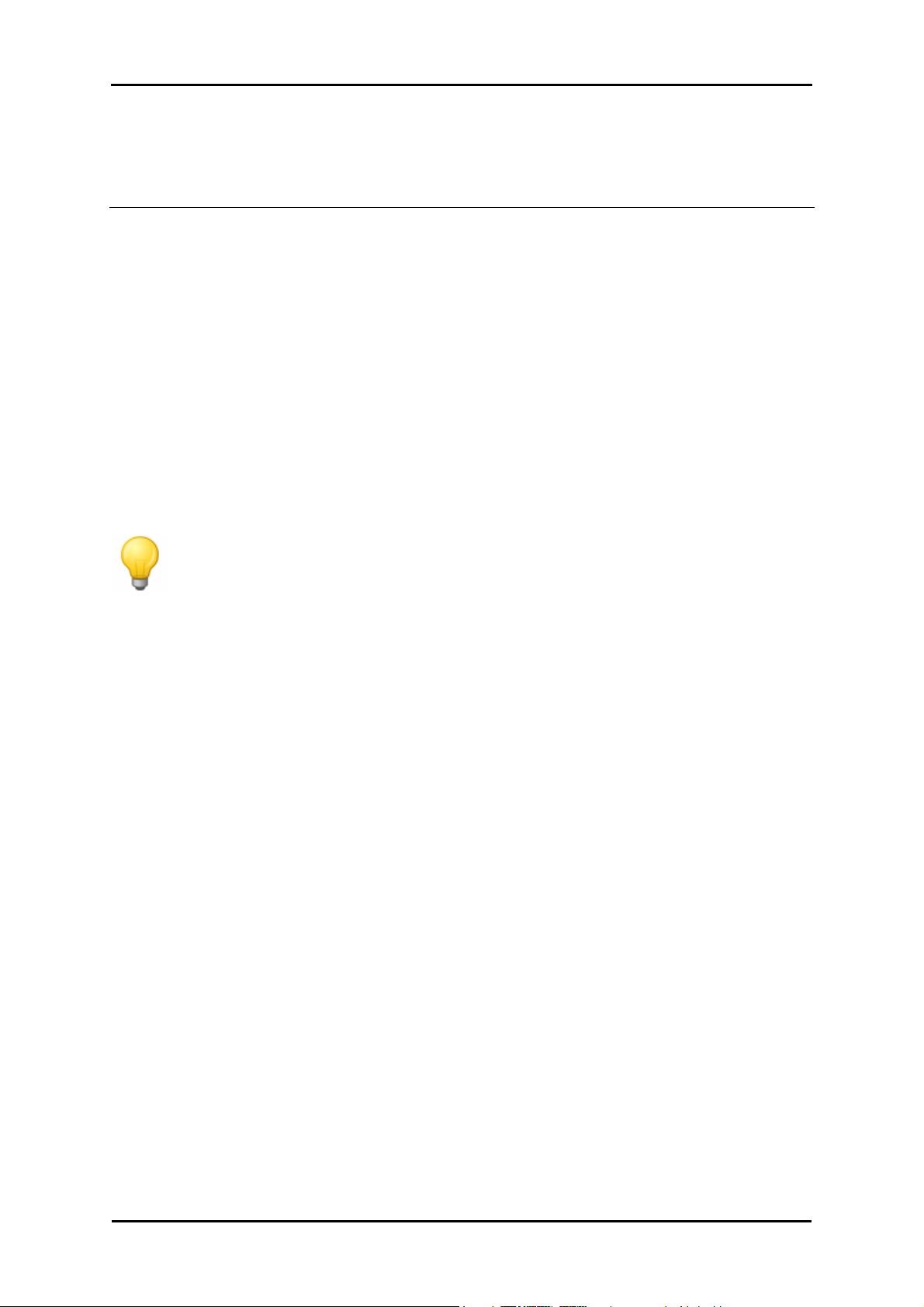
GoPal Navigator 4
2. Bölüm - Manüel kurulum ve çalıştırma
Navigasyon aygıtınızın teslimatında Windows CE işletim sistemi cihaza kurulmuş durumdadır.
Ayrıca muhtemelen navigasyon yazılımı veya çeşitli ülkeler için harita malzemesi gibi ilk yazılım
bileşenleri de cihazda ya da cihaz beraberinde verilen hafıza kartında kayıtlı bulunmaktadır
(versiyona bağlı olarak). Böyle bir durum söz konusu değilse, navigasyon sisteminizi çalıştırmaya
başlamadan önce navigasyon yazılımını ve rota planlaması için gerekli olan harita malzemesini
kurmanız gerekmektedir.
Güncelleme yapmanız ve sonradan aldığınız navigasyon yazılımınızı veya ilave harita ya da özel
hedef verilerini navigasyon aygıtınıza kurmak istemeniz halinde, yeni yazılımı kurabilmek için
aygıtınızda yüklü bulunan bazı verileri ya da hepsini silmeniz gerekebilir. Aşağıdaki veriler kullanıcı
tarafından manüel olarak kurulabilirler:
• Navigasyon yazılımı GoPal® Navigator
• PSF dosyaları formatında harita malzemesi
• PSF verileri formatında özel hedef verileri (POI verileri)
• TSD verileri formatında ses algılama verileri
Tavsiye
Manüel kurulum mümkün olmasına rağmen, yine de size yazılım bileşenlerinin
navigasyon aygıtınıza transferini ve güncellemesini teslimat kapsamında yer alan ve
bilgisayarınıza kurabileceğiniz GoPal® Asistan yazılımı ile yapmanızı tavsiye ederiz .
Kurulum ve GoPal® Assistant üzerinden veri alışverişi, bir sonraki bölümde ele
alınacaktır.
CD/DVD'den yazılım bileşenlerinin mobil navigasyon aygıtınıza manüel transferi, bilgisayarınızın
Windows Explorer'ında gerçekleşir. Navigasyon sisteminiz ve bilgisayarınız arasında veri
transferini gerçekleştirmek için aşağıdaki iki yöntemden birini seçiniz:
• CD/DVD'den Microsoft ActiveSync® yazılımını kurmuş iseniz, istediğiniz verileri senkronize
etmek için navigasyon aygıtınızı cihaz beraberinde verilmiş olan USB kablosu üzerinden
doğrudan bilgisayarınızın bir USB kanalına bağlayabilirsiniz. Bu durumda navigasyon aygıtınızın
dahili çakarbelleğine doğrudan erişim imkanına sahip olursunuz.
• Bilgisayarınızın kart okuma aygıtına sahip olması halinde, cihaz beraberinde verilen harici hafıza
kartını doğrudan oraya takabilir ve verileri manüel olarak dosya-explorer'e taşıyabilirsiniz. Bu
durumda navigasyon aygıtınızın dahili çakarbelleğine doğrudan erişim imkanına sahip
olmazsınız.
Đlk çalıştırma
Navigasyon sisteminizin versiyonuna göre, aygıtı çalıştırmak için gerekli olan yazılım muhtemelen
navigasyon aygıtınızda önceden kurulu durumda değildir, bilakis cihaz beraberinde verilen hafıza
kartında yer almaktadır: Buna ilişkin bilgiyi beni oku dosyasında ve navigasyon aygıtınızın
ambalajında bulmanız mümkündür. Bu durumda, navigasyon sisteminizi çalıştırabilmek için önce
yazılımı kurmanız gerekecektir.
Kurulumu gerçekleştirmek için aşağıda tarif edilen şekilde işlem yapınız:
1. Hafıza kartını dikkatli bir şekilde ambalajından çıkarınız. Temas yerlerine dokunulmaması veya
bunların harhangi bir şekilde kirlenmemeleri gerektiğine dikkat ediniz: Aksi takdirde veri
transferi muhtemelen mümkün olmayacaktır.
2. Hafıza kartını navigasyon aygıtınızın MMC/SD kart slotuna bir çıt sesi gelene kadar sokunuz.
6
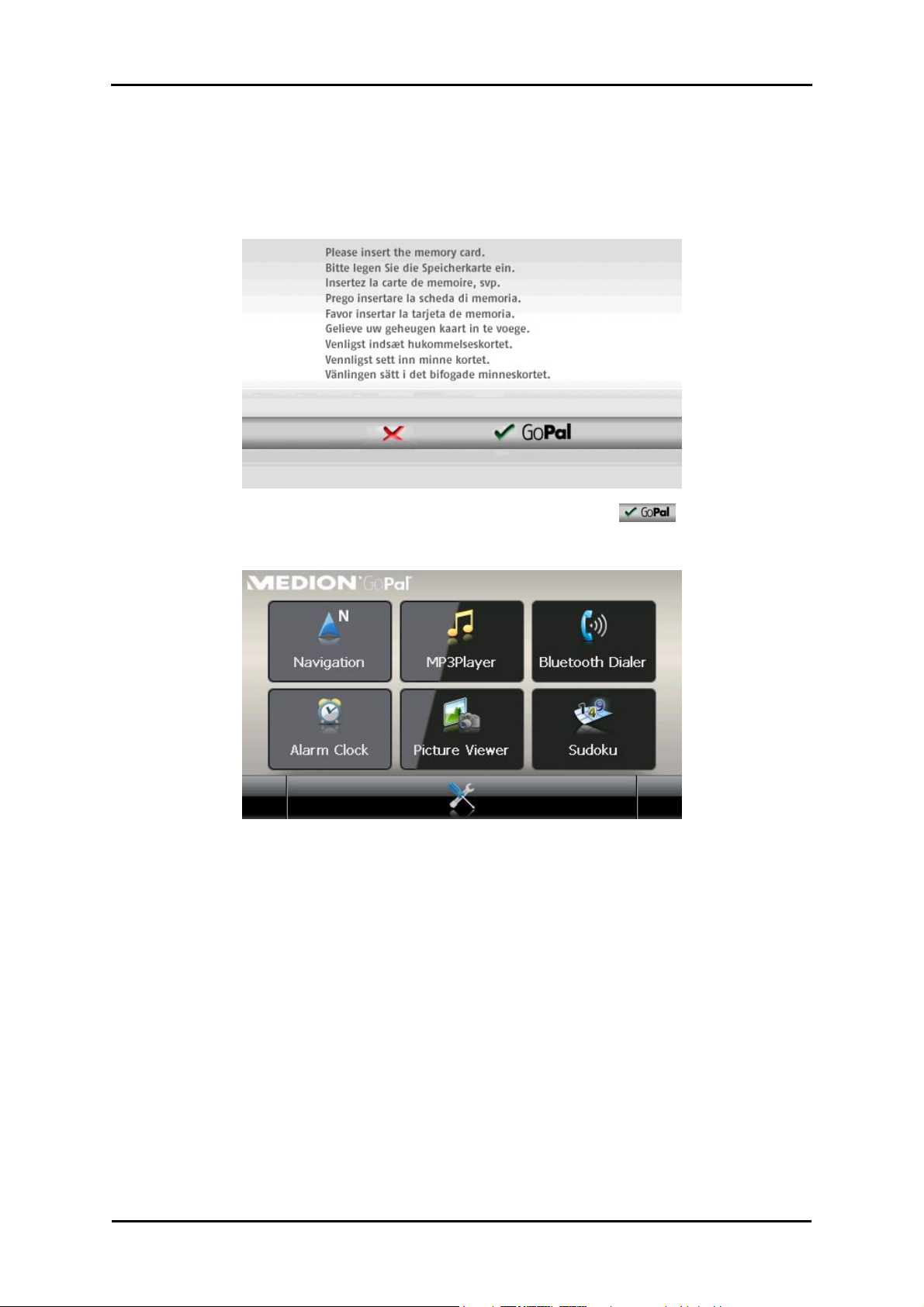
Manüel kurulum ve çalı ş tırma
3. Aygıtın açma/kapama düğmesine basmak suretiyle navigasyon aygıtınızı açınız (bkz. Aygıt
kullanma talimatı).
Gerekli olan yazılım bileşenlerinin kurulumu şimdi otomatik olarak yapılacaktır.
Cihaz beraberindeki hafıza kartını takmadan navigasyon aygıtınızı açmanız halinde, navigasyon
sisteminde aşağıdaki ekran görünür.
Hafıza kartını aygıtınızına takınız ve otomatik kurulumu başlatmak için butonuna basınız.
Kurulum işleminin tamamlanmasından sonra navigasyon aygıtınızın navigasyon veya MP3 çalar
v.b. gibi çeşitli fonksiyonlara erişim imkanı veren başlama ekranı görünecektir.
Yeni kurulum ve yazılım güncellemesi
Đhtiyaç duymanız halinde, tüm uygulama verilerini veya navigasyon yazılımı ya da harita
malzemesi gibi uygulama verilerini navigasyon aygıtınızın hafızasından silebilirsiniz (ayrıca bkz.
Aygıt kullanma talimatı). Bu örneğin, GoPal® -Navigator yazılımının daha sonraki bir tarihte satın
aldığınız güncel versiyonunu kurmak için gerekli olmaktadır. Yeni kurulum/Güncelleme yazılımı,
CD/DVD'nin Installation klasöründe bulunmaktadır ve teslimat kapmasında yer alan hafıza kartı
yardımıyla navigasyon aygıtına transfer edilebilmektedir.
Navigasyon yazılımını manüel olarak harici hafıza kartına kurmak için aşağıdaki şekilde işlem
yapınız:
1. Daha önceden çıkartmamış iseniz hafıza kartını şimdi dikkatli bir şekilde ambalajından
çıkarınız ve bilgisayarınızın kart okuma aygıtına (dahili veya harici) takınız: Kart duyulacak
biçimde yerine oturur ve kart içeriği, yeni bir Windows Explorer penceresinde gösterilir.
2. Bilgisayarınızın CD/DVD gözünü açınız ve CD/DVD'yi takınız. CD/DVD'nin kurulum asistanının
otomatik olarak başlaması halinde bunu kapatınız.
3. CD/DVD sürücünüzün dizinini açarak, Installation dizinine geçiniz.
7
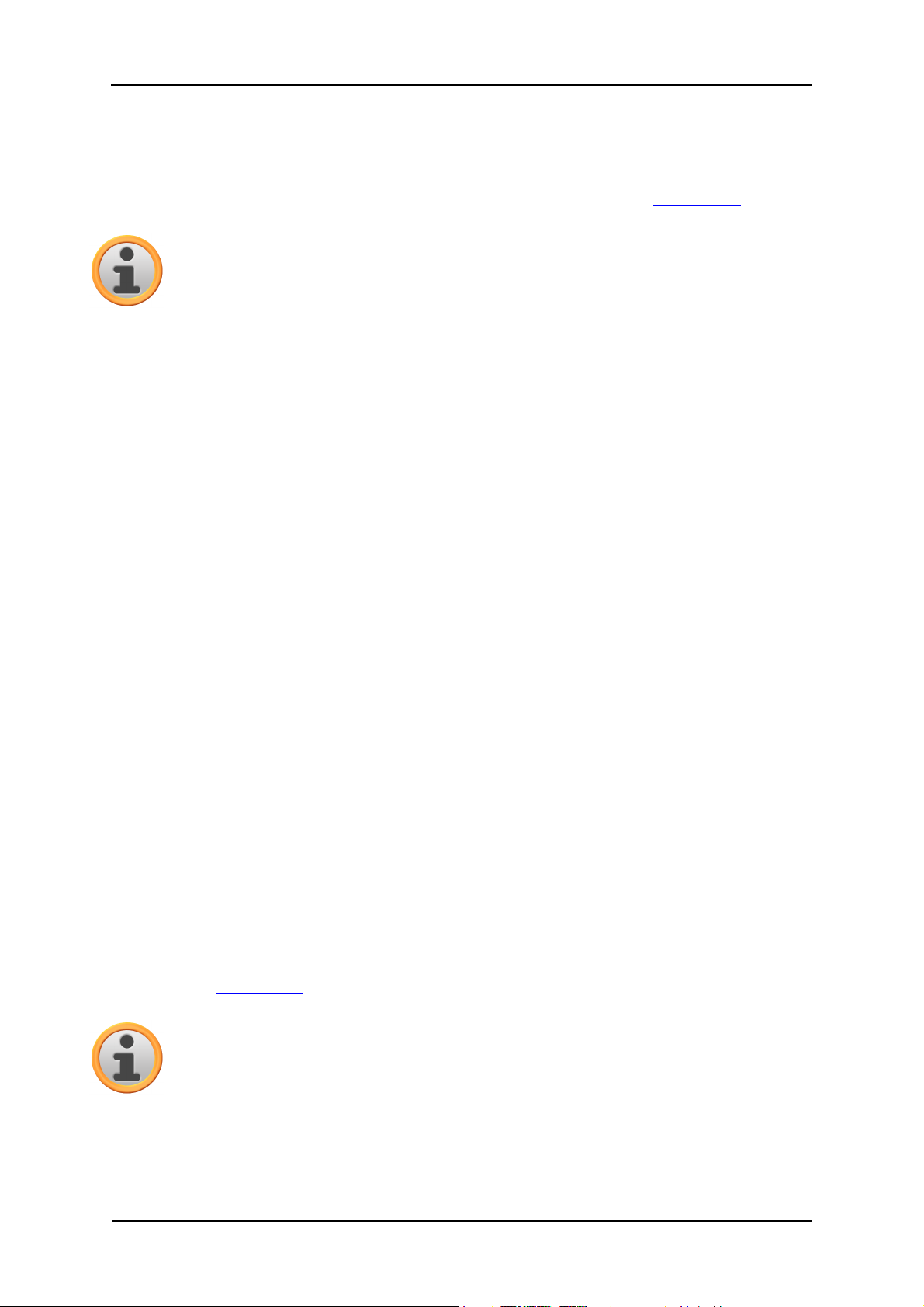
Manüel kurulum ve çalı ş tırma
4. Bu dizindeki tüm klasör ve dosyaları kopyalayınız.
5. Şimdi harici hafıza kartınızın dizin penceresine geçiniz ve daha önce kopyaladığınız içerikleri
şimdi buraya yapıştırınız.
Hafıza kartına kopyalanan yazılımı şimdi navigasyon aygıtınıza kurmak için Đlk çalıştırma
bölümünde tarif edilen işlemleri takip ediniz.
Not
Yeni yazılımı navigasyon aygıtınıza kurmadan önce, eski yazılım bileşenlerini buradan
silmeniz gerekmektedir. Buna ilişkin bilgileri navigasyon aygıtınızın kullanma talimatında
bulmanız mümkündür.
Harita malzemelerinin ve özel hedeflerin hafıza kartına transferi
Navigasyon yazılımından bağımsız olarak ilave harita ve özel hedef verilerini de aygıtınıza kurabilir
veya burada mevcut verileri daha sonra satın almış olduğunuz bir CD/DVD'deki güncel
malzemelerle değiştirebilirsiniz. Ancak navigasyon cihazınız bu verileri hafıza kartında
MapRegions dizininde kaydedilmiş olmaları halinde otomatik olarak okuyabilmektedir.
Harita malzemelerini ve özel hedefleri hafıza kartına transfer etmek için aşağıda tarif edilen şekilde
işlem yapınız:
1. Hafıza kartını bilgisayarınızın kart okuma aygıtına (dahili veya harici) takınız: Kart duyulacak
biçimde yerine oturur ve kart içeriği, yeni bir Windows Explorer penceresinde gösterilir.
2. Bilgisayarınızın CD/DVD gözünü açınız ve CD/DVD'yi takınız. CD/DVD'nin kurulum asistanının
otomatik olarak başlaması halinde bunu kapatınız.
3. CD/DVD sürücünüzün dizinini açarak, MapRegions dizinine geçiniz.
4. Đstediğiniz .psf formatlı tüm verileri buradan kopyalayınız. Dosya isimleri, harita verilerinin
hangi bölgeye ait olduğunu göstermektedirler.
5. Harici hafıza kartının dizin penceresine geçiniz ve burada MapRegions isimli yeni bir klasör
oluşturunuz.
6. Şimdi bu dizine daha önce kopyaladığınız tüm dosyaları yapıştırınız.
Bilgisayarınızdaki CD/DVD'den hafıza kartına ilave özel hedefler kopyalamak için aşağıdaki
şekilde işlem yapınız:
1. CD/DVD sürücünüzün dizininde POI klasörünü açınız.
2. Đstediğiniz dosyaları kopyalayınız ( örn. hotel.de.psf v.b.).
3. Şimdi harici hafıza kartınızın MapRegions dizin penceresine geçiniz ve daha önce
kopyaladığınız bu dosyaları şimdi buraya yapıştırınız.
Hafıza kartına kopyalanan harita malzemesini ve/veya özel hedefleri şimdi navigasyon aygıtınıza
kurmak için Đlk çalıştırma bölümünde tarif edilen işlemleri takip ediniz.
Not
Yeni harita malzemesini ve/veya özel hedefleri navigasyon aygıtınıza kurmadan önce,
eski verileri (kısmen) buradan silmeniz gerekmektedir. Buna ilişkin bilgileri navigasyon
aygıtınızın kullanma talimatında bulmanız mümkündür.
Ayrıca, hafıza kartına ve/veya navigasyon aygıtınızın dahili hafızasına veri transferinin (bkz. bir
sonraki adım) ancak orada yeterli hafıza kapasitesinin mevcut olması halinde mümkün olduğunu
dikkate alınız. Gerekirse hafıza kapasitesi yaratmak için kullanılmayan dosyaları silmelisiniz.
8
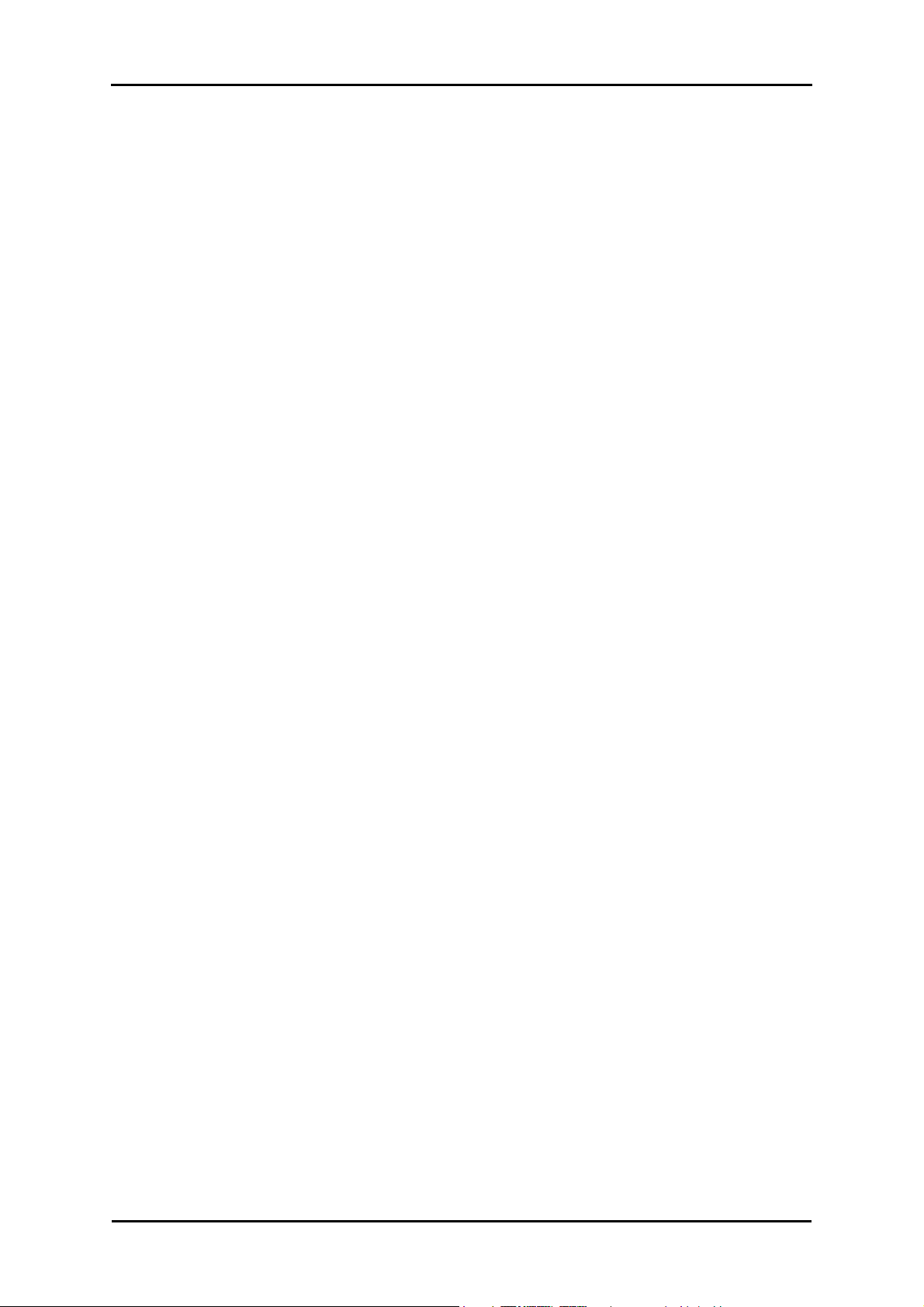
Manüel kurulum ve çalı ş tırma
Navigasyon aygıtının dahili hafızasına veri transferi
Mobil navigasyon aygıtınız, dahili ve My Flash Disk klasöründe bulunan bir kalıcı hafızaya sahip
bulunmaktadır. Bu hafızadan navigasyon yazılımının, harita malzemesinin ve/veya ses algılama
verilerinin navigasyon cihazınıza transferinde ve ardından kurulumunda yararlanabilirsiniz. Ancak
bunun önkoşulu, cihaz beraberinde verilen CD/DVD'deki Microsoft ActiveSync® yazılımını önceden
isteğe göre manüel ya da CD/DVD kurulum asistanı ile bilgisayarınıza kurmuş olmanızdır. Bunun
dışında navigasyon aygıtınızın da cihaz veraberinde verilen USB kablosu üzerinden bilgisayarla
bağlanmış olması gerekmektedir.
Aşağıdaki açıklamada, Microsoft ActiveSync® yazılımının bilgisayara kurulmuş olduğundan yola
çıkılmaktadır. Navigasyon yazılımının kurulum verilerini navigasyon aygıtınızın dahili hafızasına
kopyalamak için aşağıdaki şekilde işlem yapınız:
1. Navigasyon sisteminizi USB kablosu üzerinden bilgisayarınız ile bağlayınız.
2. Navigasyon aygıtının teşhis edilmesinden sonra bilgisayarınızda yeni ortaklık diyalog
penceresi görünecektir: Mevcut verileri navigasyon aygıtınız ile bilgisayar arasında eşitlemek
için Evet opsiyonunu seçiniz. Navigasyon aygıtınıza bilgisayarınızda konuk oturumu açmak
için Hayır opsiyonunu seçiniz (tavsiye edilir). Bunun ardından Devam butonuna tıklayınız.
3. Windows Explorer'da mobil aygıtı seçiniz ve My Flash Disk dizinine geçiniz.
4. Sağ fare ile dizine tıklayınız ve içerik menüsünden yeni klasörü seçiniz: Oluşturulan bu yeni
klasöre INSTALL adını veriniz ve veri girişini enter tuşuna basmak suretiyle bitiriniz.
5. CD/DVD sürücünüzün Installation dizinine geçiniz ve bu dizindeki tüm dosya ve klasörleri
kopyalayınız.
6. Sonra Mobil aygıt> My Flash Disk > INSTALL klasörüne geliniz ve kopyalamış olduğunuz
dosyaları buraya yapıştırınız.
Ayrıca harita malzemesini navigasyon aygıtınızın dahili hafızasına kopyalamak için aşağıdaki
şekilde işlem yapınız:
1. CD/DVD sürücünüzün MapRegions dizinine geçiniz ve istediğiniz .psf formatlı tüm verileri
buradan kopyalayınız. Dosya isimleri, harita verilerinin hangi bölgeye ait olduğunu
göstermektedirler.
2. Windows Explorer'da mobil aygıtı seçiniz ve My Flash Disk dizinine geçiniz.
3. Sağ fare ile dizine tıklayınız ve içerik menüsünden yeni klasörü seçiniz: Oluşturulan bu yeni
klasöre MapRegions adını veriniz ve veri girişini enter tuşuna basmak suretiyle bitiriniz.
4. Şimdi bu dizine daha önce kopyaladığınız tüm dosyaları yapıştırınız.
Navigasyon yazılımınızı ücrete tabi bir güncelleme ile ödel hedefler ve "sesli giriş" ile genişletmiş
olmanız halinde, bunlara ait verileri navigasyon aygıtınızın dahili hafızasına transfer etmek
durumundasınız: Đlgili fonksiyonlar ancak bu verilerin otomatik kurulumundan sonra kullanıma hazır
hale gelmektedirler.
Özel hedef ve/veya ses algılama verilerini navigasyon aygıtınızın dahili hafızasına kopyalamak için
aşağıdaki şekilde işlem yapınız:
1. Özel hedef verilerini transfer etmek için CD/DVD sürücünüzün POI dizinine geçiniz ve
istediğiniz PSF dosyalarını ( örn. hotel.de.psf) kopyalayınız.
2. Sonra mobil aygıt > My Flash Disk > MapRegions dizinine geliniz und kopyalamış olduğunuz
dosyaları buraya yapıştırınız.
3. Ses algılama verilerini transfer etmek için CD/DVD sürücünüzün TSD dizinine geçiniz ve
burada ülkenize özgü klasörü kopyalayınız: Örneğin Germany TSD klasöründe Almanca
konuşulan ülkelerin ses algılama verileri yer almaktadır. Tabii ki gerekirse diğer ülkelerin de
ses algılama verilerini/dosyalarını kopyalayabilir ve navigasyon aygıtınıza kurabilirsiniz.
Sonra mobil aygıt > My Flash Disk > MapRegions dizinine geliniz und kopyalamış olduğunuz
dosyaları buraya yapıştırınız.
9
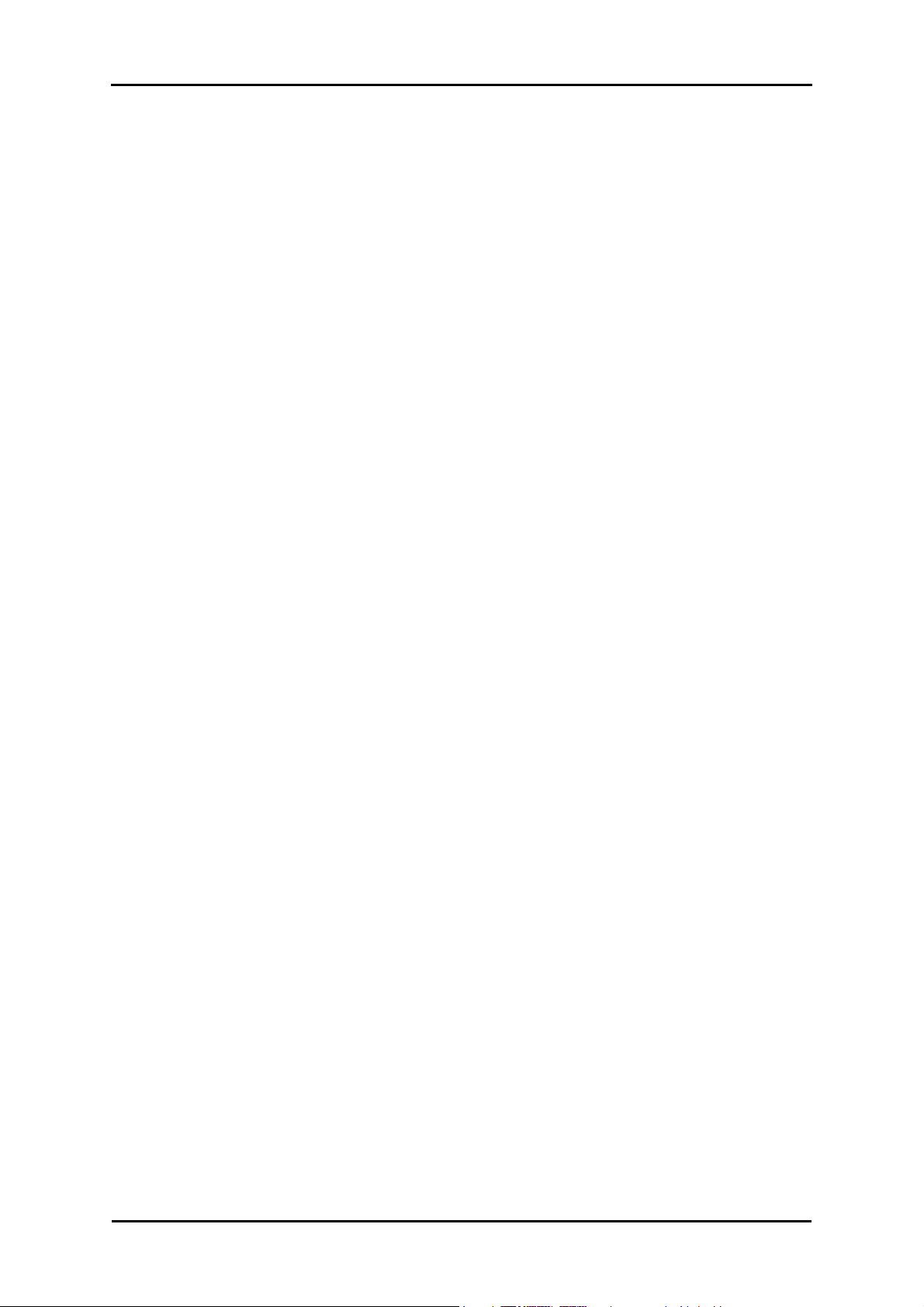
Manüel kurulum ve çalı ş tırma
10
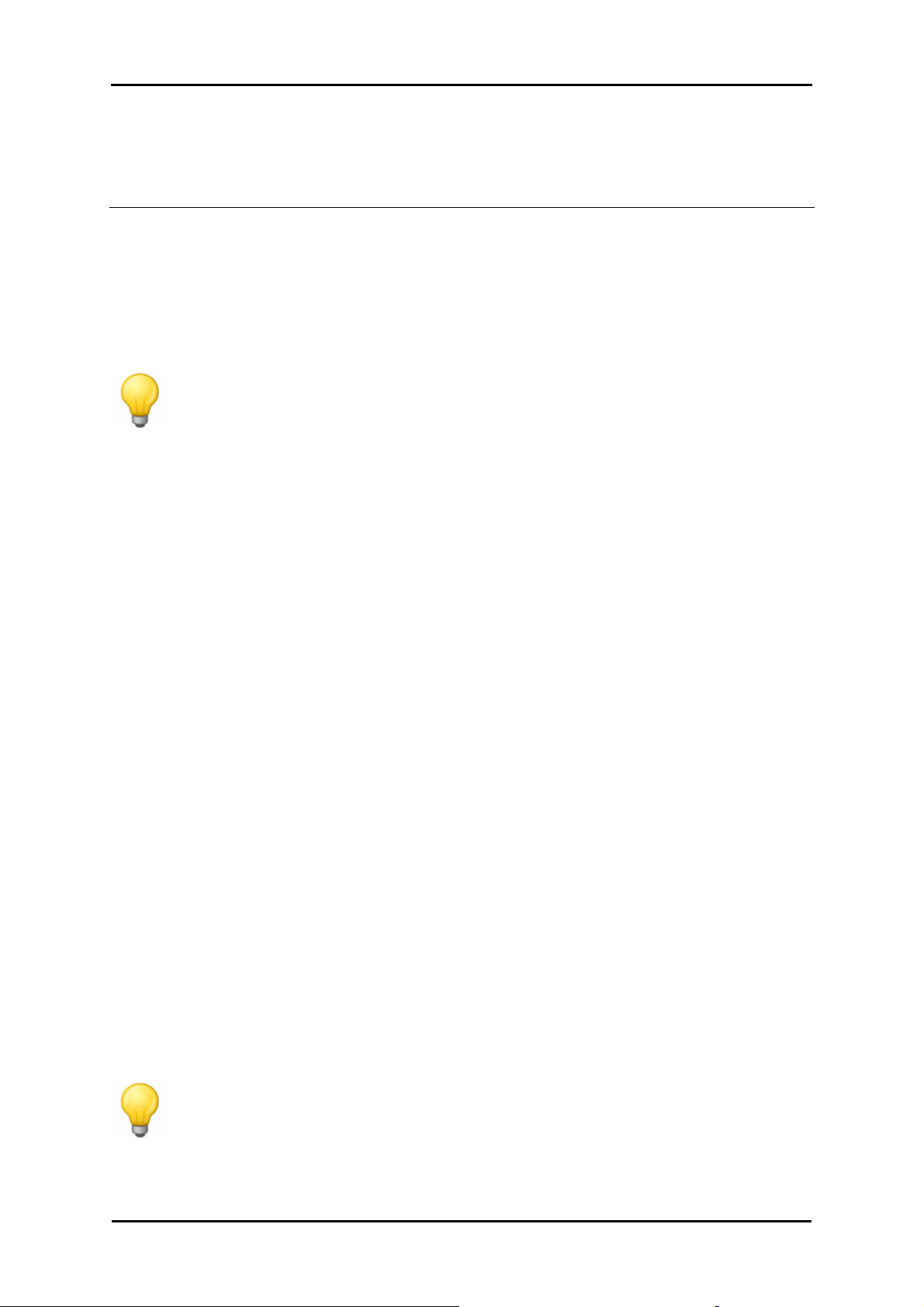
GoPal Navigator 4
3. Bölüm - GoPal® Assistant ile kurulum ve çalıştırma
Manüel kurulumun yanısıra gerekli verileri CD/DVD'den GoPal® Assistant yazılımı üzerinden mobil
navigasyon aygıtınıza transfer etme imkanı da bulunmaktadır: GoPal® Assistant, navigasyon
aygıtınız ile bilgisayar arasındaki iletişimi kolaylaştıran ve istenen verilerin transferini oldukça
basitleştiren özel bir araçtır. Ayrıca navigasyon aygıtınız ile kaydetmiş olduğunuz GPS iz bilgilerini
kaydetmek ve diğer kullanıcılarla değiş-tokuş etmek için sadece GoPal® Assistant yardımıyla
bilgisayara aktarabilirsiniz. GoPal® Assistant'ı kullanabilmek için bunu önce bilgisayarınıza
kurmanız gerekmektedir.
Tavsiye
Manüel kurulum ve verilerin navigasyon aygıtınıza manüel transferi mümkün olmasına
rağmen, size tüm kurulumları tercihen GoPal® Assistant ile yapmanızı tavsiye ederiz.
GoPal®-Assistant yazılımının kurulumu
Teslimat kapsamında yer alan CD/DVD'yi bilgisayarınıza taktığınızda otomatikman bir Setup
Assistant açılacak ve çeşitli yazılım bileşenlerinin bilgisayara kurulumunda size destek verecektir.
GoPal® Assistant'ı bilgisayarınıza kurmak için aşağıdaki şekilde işlem yapınız:
1. Bilgisayarınızın CD/DVD gözünü açınız ve cihaz beraberinde verilmiş olan CD/DVD'yi takınız.
CD/DVD içeriğinin bilgisayar sistemi tarafından okunmasından sonra otomatikman Setup
Assistant başlayacaktır: Bunun ardından ekrana gelen komutları uygulayınız.
2. Bileşenleri seçiniz diyalog penceresinden Medion GoPal Assistant alanına (işaretli
durumdadır) tıklayarak kurulum için GoPal® Assistant'ı seçiniz: Bunun ardından ihtiyaç
duyulması halinde diğer alanlara da tıklayabilir ve böylelikle bu adımda ilave yazılım
bileşenlerini de ( örn. Medion GoPal Navigator, Microsoft ActiveSync®, kılavuzlar v.b.)
kurabilirsiniz. Alanları seçtikten sonra Devam butonuna tıklayınız.
3. Bu diyalog penceresinde kurulum için kaydetme yolunu (path) vermeniz gerekmektedir:
Ekranda görünen değeri onaylayınız veya başka bir yol (path) seçerek Devam butonuna
tıklayınız.
4. Bu diyalog penceresinde dosyaya istediğiniz ismi de verebilirsiniz (ancak tavsiye edilmez):
Ekranda görünen değeri onaylamak ve seçili yazılım bileşenlerini bilgisayarınıza yüklemek için
kurulum butonuna tıklayınız.
GoPal® Assistant bilgisayarınızdaki program dizinine kurulacak ve kurulumun hemen ardından
kullanıma hazır hale gelecektir. GoPal® Assistant'a artık ihtiyacınız kalmadığı takdirde, bunu ya
kontrol alanı sistem kontrolü > yazılım menüsü üzerinden ya da program dizini Başlangıç > Tüm
programlar > Medion GoPal Assistant menüsünden kurulumu sil komutu ile sisteminizden
silebilirsiniz.
GoPal® Assistant ile iletişim ve veri transferi için Microsoft ActiveSync® yazılımının bilgisayarınızda
kurulu olması gerekmektedir: Kurulum yine aynı şekilde CD/DVD'deki Setup Assistant üzerinden
yapılabilmektedir. Bunun dışında navigasyon aygıtınızın da USB üzerinden bilgisayarla bağlanmış
olması gerekmektedir.
Tavsiye
ActiveSync® yazılımının sadece Windows 2000 SP4 veya Windows XP ile işletimde
kurulması gerekmektedir. Windows VistaTM'de veri transferi için gerekli olan yazılım
bileşenleri sisteme zaten entegre edilmiş durumdalardır.
11
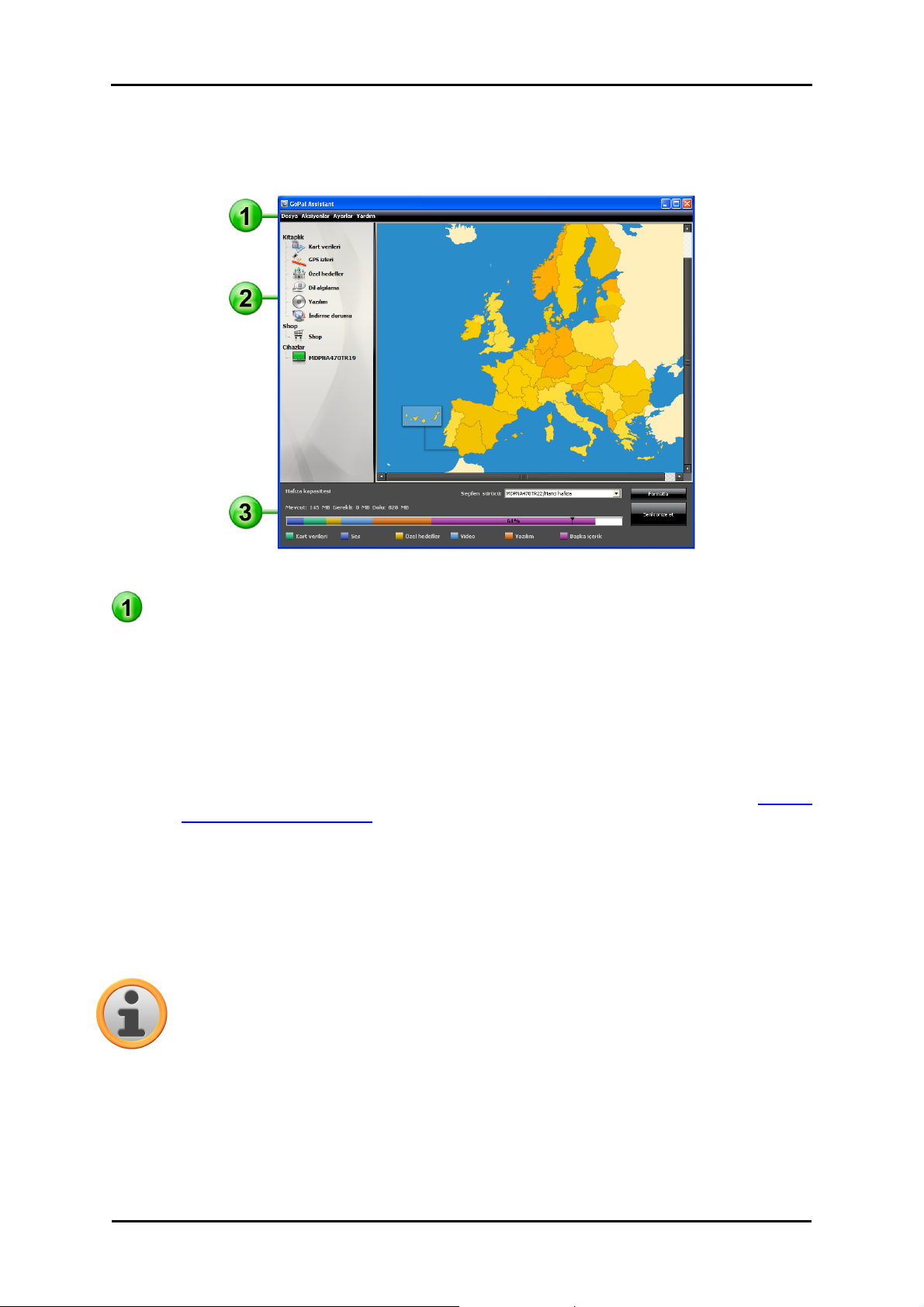
GoPal
®
Assistant ile kurulum ve çalı ş tırma
GoPal® Assistant Kullanıcı ekran menüsü
Kurulumun başarıyla tamamlanmasından sonra GoPal® Assistant'ı Başlangıç> Tüm programlar>
Medion GoPal Assistant klasöründen Medion GoPal Assistant'ı seçerek başlatınız.
GoPal® Assistant kullanıcı menüsü aşağıdaki bölümlere ayrılmış bulunmaktadır:
Menü çubuğu
Menü çubuğu üzerinden yazılımın tüm temel fonksiyonlarını kullanabilirsiniz. Menüler aşağıdaki
şekilde yapılandırılmış bulunmaktadır:
• Dosya
Çık menüsü üzerinden GoPal® Assistant'ı kapatabilirsiniz.
• Aksiyonlar
o Verileri kitaplığa aktar menüsü üzerinden GoPal® Assistant'ın kitaplığına yeni içeriklerin
transferinde size destek verecek olan Content Import Wizard başlatınız (bkz. Content
Import Wizard ile aksiyonlar).
o Şimdi program güncellemelerini kontrol et menüsü üzerinden GoPal® Assistant'a
navigasyon aygıtınız için internetteki güncel yazılımları otomatik olarak arattırabilirsiniz.
o Şimdi içerik güncellemelerini kontrol et menüsü üzerinden GoPal® Assistant'a kitaplıktaki
bilgiler için güncel içerikleri otomatik olarak arattırabilirsiniz.
o Kullanıcı dili değiştir menüsü üzerinden GoPal® Assistant kullanım arayüzünün dil menüleri
istenen dile ayarlanabilir.
Not
o Lütfen yeni seçilen kullanıcı dilinin ancak GoPal® Asistanın yeniden başlatılmasından sonra
aktif hale geleceğini dikkate alınız.
• Ayarlar
o Program startında program güncellemelerini kontrol et menüsü üzerinden GoPal®
Assistant'ın bilgisayar start sonrası navigasyon sisteminiz için internetteki güncel yazılımları
otomatik olarak aramasını sağlayabilirsiniz. Güncel ayar kaydedilecek ve bir sonraki
program startında yeniden yüklenecektir.
o Program startında içerik güncellemelerini kontrol et menüsü üzerinden GoPal® Assistant'ın
12
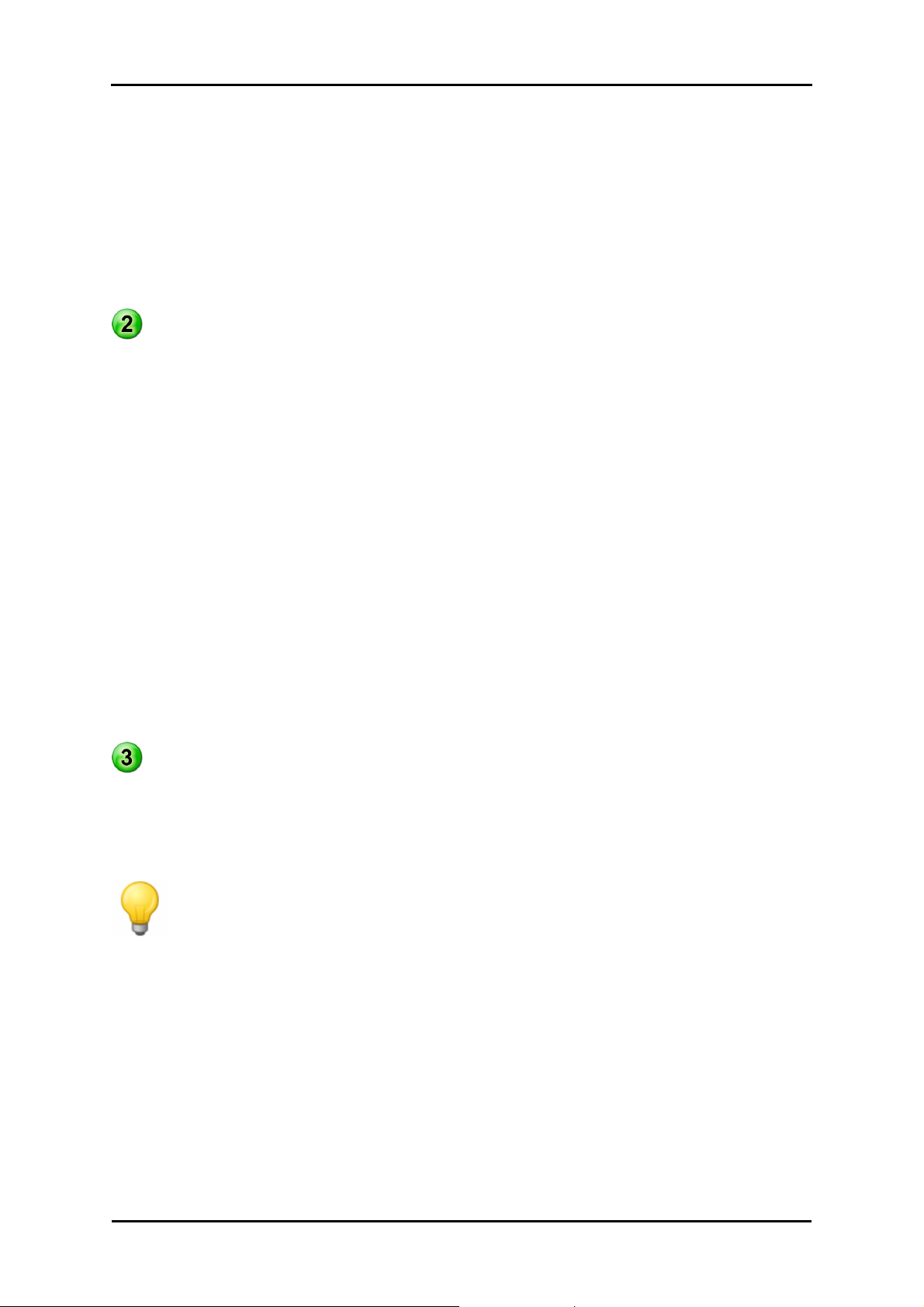
GoPal
bilgisayar start sonrası navigasyon sisteminiz için internetteki güncel içerikleri otomatik
olarak aramasını sağlayabilirsiniz. Güncel ayar kaydedilecek ve bir sonraki program
startında yeniden yüklenecektir.
o Program startında program güncellemelerini kontrol et menüsü üzerinden GoPal®
Assistant'ın bilgisayar start sonrası navigasyon sisteminiz için güncel yazılımları otomatik
olarak aramasını sağlayabilirsiniz.
• Yardım
Program bilgileri menüsü üzerinden GoPal® Assistant'ın güncel versiyonu ve lisans bilgilerini
içeren aynı isimdeki diyalog penceresini açarsınız.
®
Assistant ile kurulum ve çalı ş tırma
Kitaplık, Shop,Veri seçimi ve Aygıt bilgileri
GoPal® Assistan merkezi alanı navigasyon sisteminiz ve bağlı cihazlar için yazılım ve içerik
verilerinin idaresine hizmet eder.
• Kitaplık
Kitaplıktaki kayıtlar üzerinden bu bilgileri navigasyon aygıtınıza veya buradan bilgisayara
transfer etmek için spesifik kategorileri seçersiniz. Harita verileri, GPS izleri, özel hedefler, ses
algılama, yazılım ve indirme durumu kategorileri arasından seçim yapılabilmektedir.
• Shop
Shop üzerinden harita malzemesi, POI veri paketleri v. b. gibi çeşitli ek ürünlere erişim imkanınız
bulunmaktadır. Bunları doğrudan GoPal-Shop portalinden satın alabilir ve GoPal® Asistan
üzerinden navigasyon aygıtınıza aktarabilirsiniz.
• Cihazlar
Burada bağlı bir navigasyon aygıtını seçebilir, spesifik bilgileri ekrana çağırabilir ve aygıtın adını
değiştirebilirsiniz.
• Veri seçim alanı
Bu alan dinamik olarak seçilen opsiyona uyarlanır. Kitaplıktan bir kategori seçmeniz halinde
buradaki mevcut veriler seçime sunulur. Cihazlar opsiyonunu seçmeniz halinde aygıt bilgileri
ekrana gelir.
Sürücü alanı
Bu alanda seçilen navigasyon aygıtının dahili çakarbelleğininin veya hafıza kartının hafızasını
veya bilgisayara bağlı bir kart okuma aygıtının hafıza kartının hafızasını idare edersiniz.
Đthal/Đhraç opsiyonları için hedef hafıza seçiminin yanısıra harici hafıza alanlarını (navigasyon
veya kart okuma aygıtı SD kartı) formatlayabilirsiniz.
Tavsiye
GoPal® Assistant sürücü alanında bilgisayarınıza takmış olduğunuz harici USB-Stick
bellek çubukları da tanınmaktadır. Bu sürücüleri Seçilen sürücü menüsü üzerinden de
seçebilir ve formatlayabilirsiniz.
Kullanıcı dilinin ayarlanması
Kurulum işlemi sırasında GoPal® Assistant kullanıcı dili bilgisayarınızın dil ayarına göre belirlenir.
Gerekli olduğunda GoPal® Assistant kullanıcı dilini bilgisayarınızın ayarından bağımsız olarak
değiştirme imkanına sahipsiniz.
Kullanıcı dilini değiştirmek için aşağıdaki işlemleri yapınız:
1. GoPal® Assistant'ı aynı adlı menüden Başlangıç > Tüm programlar > Medion GoPal Assistant
üzerinden açınız.
13
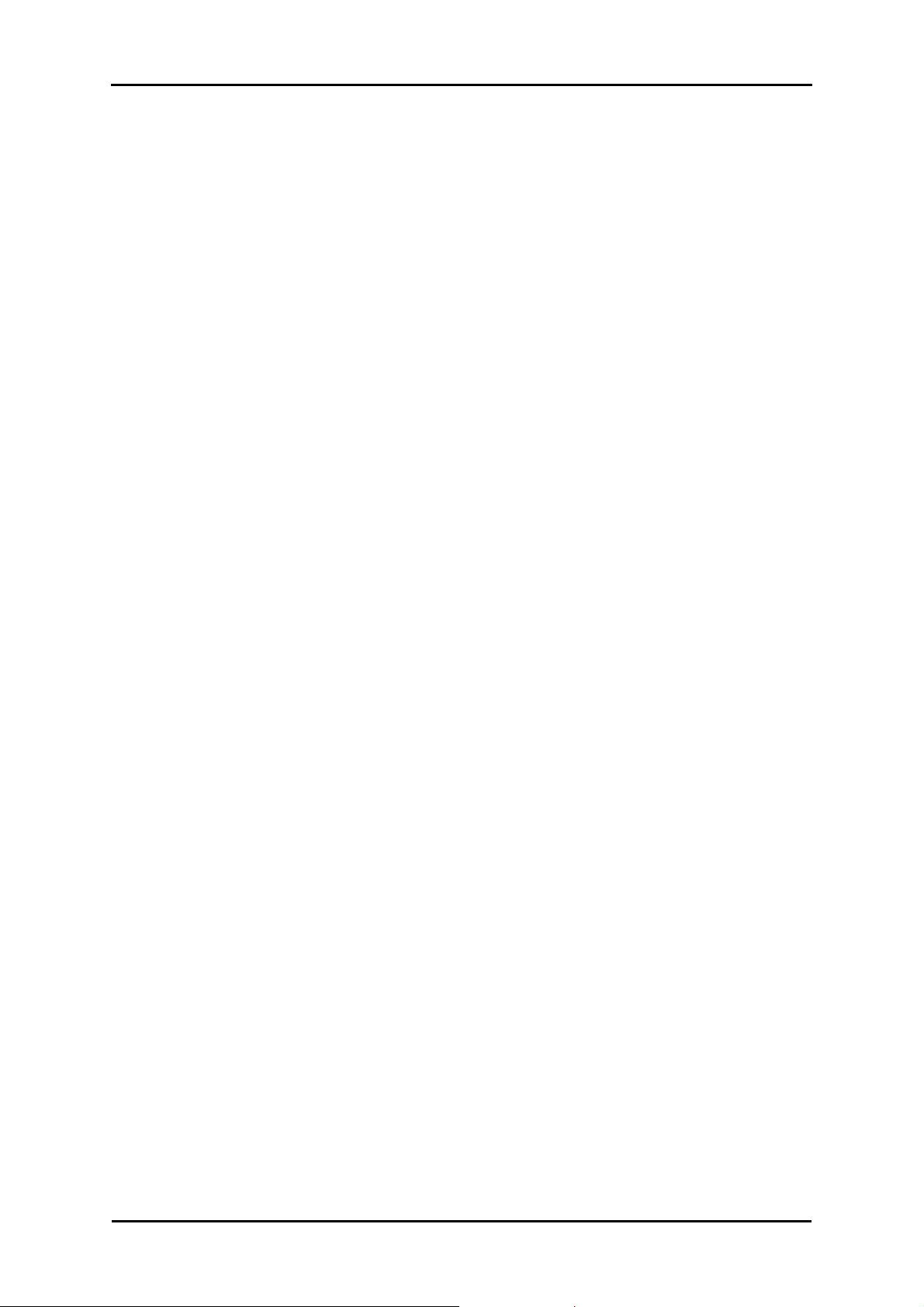
GoPal
2. Ayarlar menüsünü açınız ve fare imlecini Kullanıcı dili değiştir menüsü üzerine getiriniz:
Ardından bir açılır menü gösterilir.
3. Açılan menüde ilgili işaretleme alanı aracılığıyla o anda aktif olan kullanıcı dili gösterilir. Bu dili
seçmek için istediğiniz kullanıcı diline ait işaretleme alanına tıklayınız. Sonrasında Ayarlar
menüsü kapatılır.
Yeni kullanıcı dili şimdi seçilmiştir, ancak henüz aktif değildir. Kullanıcı dilini aktifleştirmek için
GoPal® Assistant uygulamasını yeniden başlatmanız gerekir.
®
Assistant ile kurulum ve çalı ş tırma
Veri transferinde manüel aksiyonlar
Kitaplıktaki kategoriler ve veri seçim alanındaki grafik gösterim üzerinden spesifik bilgileri seçebilir
ve bunları navigasyon aygıtının dahili çakarbelleğine veya takılı hafıza kartına aktarabilir ya da
buradan bilgisayara transfer edebilirsiniz. Kitaplıktaki kategori seçimini yaptıktan sonra mevcut
opsiyonlar hemen ardından veri seçim alanında gösterilir ve oradan seçilebilir. Aşağıdaki
aksiyonlar yapılabilir:
Kategori üzerinden... ...veri seçim alanından seçim:
Kart verileri
Özel hedefler
Dil algılama
Yazιlιm
Đndirme durumu
CD/DVD'deki mevcut bölgeleri seçiniz ve böylelikle bunları otomatik
olarak navigasyon sisteminize transfer ediniz.
CD/DVD'deki mevcut özel hedef verilerini seçiniz ve böylelikle bunları
otomatik olarak navigasyon sisteminize transfer ediniz.
CD/DVD'deki mevcut ses algılama verilerini seçiniz ve böylelikle bunları
otomatik olarak navigasyon sisteminize transfer ediniz.
CD/DVD'deki ülkelere spesifik kurulum dosyasını seçiniz ve böylelikle
yazılımı navigasyon aygıtınıza transfer ediniz.
Şimdiye kadar GoPal-Shop portalinden satın alınmış ek veri paketlerini
navigasyon aygıtınıza aktarabilmek için
Aşağıdaki açıklamada, GoPal® Assistant ve gerekli tüm harita ve özel hedef verilerinin Setup
Assistant yardımıyla CD/DVD'den bilgisayarınızın dahili sabit diskine kurulmuş olduğundan yola
çıkılmaktadır. Verileri manüel olarak seçmek ve mobil navigasyon aygıtınıza transfer etmek için
aşağıdaki şekilde işlem yapınız:
1. GoPal® Assistant'ı aynı adlı menüden Başlangıç > Tüm programlar > Medion GoPal Assistant
üzerinden açınız.
2. Kitaplıkta istediğiniz kategoriyi seçiniz: Veri seçim alanındaki gösterim, otomatik olarak seçilen
kategoriye uyarlanacaktır.
3. Đstediğiniz verileri seçiniz.
o Kart verileri
Ekrana gelen harita gösteriminde sol fare ile istediğiniz bölgeye tıklayınız: Ekrana gelen ilgili
pencere, bunun hangi bölge olduğunu ve harita bilgileri için ne kadar hafıza kapasitesine
ihtiyaç olduğunu göstermektedir. Seçilen bölgeler ekranda yeşil, seçilmemiş olan diğerleri
sarı olarak gösterilmektedir. Yaptığınız seçimi iptal etmek için, aynı bölgeye yeniden
tıklayınız: Bölge ekranda yeniden sarı olarak gösterilir ve veri transferi için seçim görünmez.
o Özel hedefler
Sol fare ile istenen özel hedefin yanındaki işaretleme alanına tıklayınız (böylece yanına
işaret konur): Bu satırda sunucuya, versiyon numarasına, veri kümesi adedine, hafıza
kapasitesine ilişkin bilgiler ile girilmiş olması halinde bir tarif ekrana gelir. Yapılmış olan bir
seçimi iptal etmek için, işaretleme alanına yeniden tıklayınız (işaret iptal olur): Bu menü veri
transferi için seçilmekten çıkar.
o Dil algılama
Sol fare ile istenen ses algılama verilerinin yanındaki işaretleme alanına tıklayınız (böylece
14

GoPal
yanına işaret konur): Bu satırda versiyon numarasına, hafıza kapasitesine ilişkin bilgiler ile
girilmiş olması halinde bir tarif ekrana gelir. Yapılmış olan bir seçimi iptal etmek için,
işaretleme alanına yeniden tıklayınız (işaret iptal olur): Bu menü veri transferi için
seçilmekten çıkar.
o Yazιlιm
Sol fare ile istenen ülkelere özgü kurulum dosyası yanındaki işaretleme alanına tıklayınız
(böylece yanına işaret konur): Bu satırda sunucuya, versiyon numarasına, hafıza
kapasitesine ilişkin bilgiler ile dosyanın bir tarifi ekrana gelir. Yapılmış olan bir seçimi iptal
etmek için, işaretleme alanına yeniden tıklayınız (işaret iptal olur): Bu menü veri transferi
için seçilmekten çıkar.
4. Ekrana gelen sürücü alanında Seçilen sürücü menüsü üzerinden istenen hafıza hedefini
seçiniz. Mevcut ve ihtiyaç duyulan kapasite, Hafıza kapasitesi bölümünde gösterilir:
o Mevcut
Seçilen sürücüde bu kapasite mevcuttur ve çubuklu hafıza grafiği üzerinden ekrana
yansıtılır. Renk kodlaması ile disk alanında hangi verilerin bulunduğu işaretlenir. Şu veri
türleri tanınır: Harita verileri, Dil algılama Özel hedefler, Video, Yazılım ve Farklı içerik.
®
Assistant ile kurulum ve çalı ş tırma
Not
Seçilen sürücüde kullanılan aktif disk alanı, bellek çubuğundaki işaret mili ile gösterilir.
Kitaplıkta bir veri paketi seçtiğinizde, bellek çubuğu, bu veri paketinin kurulumundan
sonra disk alanında efektif olarak ne kadar alanın kullanıldığını gösterir. Böylece kurulum
için yeterli disk alanının olup olmadığını öğrenebilirsiniz.
o Gerekli
Bu kapasiteye kitaplıkta seçilen verilerin sürücüde kurulumu için ihtiyaç duyulmaktadır.
o Dolu
Bu kapasite seçilen sürücüde doludur.
5. Senkronize et butonuna tıklayınız.
GoPal® Assistant şimdi Kitaplık şeçilen kayıtlarla seçilen sürücü arasında veri eşleştirmesi
yapacaktır: Bu yapılırken veri kümeleri seçilen sürücüye kurulacaktır.
Content Import Wizard ile aksiyonlar
GoPal® Assistant, manüel senkronizasyonun yanısıra ayrıca, kitaplıktaki verileri otomatik olarak
Content Import Wizard ile transfer etme imkanını da sunmaktadır. Bu durumda da bilgisayarınıza
kurulacak veri paketlerini seçme imkanına sahipsiniz. Verileri Content Import Wizard ile transfer
etmek için aşağıdaki şekilde işlem yapınız:
1. GoPal® Assistant menü çubuğunda Aksiyonlar menüsünde Verileri kitaplığa aktar menüsünü
seçiniz. Bunun ardından Content Import Wizard diyalog penceresi açılacaktır: Devam
butonuna tıklayınız.
2. Content Import Wizard şimdi yeni içerikleri aramaya başlar ve bunları otomatik olarak Bulunan
içerikler alanında ekrana getirir. Belli bir kaynak dizini manüel olarak girmek istemeniz halinde,
Gözat butonuna tıklayınız: Şimdi ilgili diyalog penceresinde verilerin bulunduğu dizini giriniz ve
Open butonuna tıklayınız. Mevcut veriler, şimdi Bulunan içerikler alanında ekranda
gösterilecektir.
3. Sol fare ile istenen menünün yanındaki işaretleme alanına tıklayınız (böylece yanına işaret
konur): Bu satırda veri cinsine, veri adına, kullanıma hazır ve önceden mevcut versiyona ilişkin
bilgiler ekrana gelir. Yapılmış olan seçimi iptal etmek için, işaretleme alanına yeniden tıklayınız
(işaret iptal olur): Bu menü veri transferi için seçilmekten çıkar. Devam butonuna tıklayınız.
15

GoPal
4. Transfer işlemi şimdi yapılacak ve aktüel dosya ve genel durum çubuğunda gösterilecektir.
Transfer işlemi tamamlandığında Content Import Wizard kapatmak için Son butonuna
tıklayınız.
Seçilen veriler, kitaplığın ilgili kategorisinde transferin hemen ardından kullanıma hazırlardır.
®
Assistant ile kurulum ve çalı ş tırma
GPS izlerinin aktarılması ve gösterilmesi
GoPal® Assistant kendinizin kaydettiği GPS izlerini ( örn. katedilen son güzergahı) senkronizasyon
işlemi aracılığıyla bilgisayara kaydetme imkanını sunmaktadır. Daha sonra GoPal® Assistant,
bilgisayarda kayıtlı olan GPS izlerini Google MapsTM harita servisinde gösterebilir veya GoogleEarthTM uyumlu KML formatına aktarabilir.
Navigasyon cihazınızda bulunan GPS izlerini bilgisayarınıza aktarmak için ve Google MapsTM
içerisinde gösterebilmek için aşağıdaki işlemleri yapınız:
1. Daha önce açmadıysanız eğer, GoPal® Assistant uygulamasını Başlat > Tüm programlar >
Medion GoPal Assistant menüsünde aynı adlı seçeneği kullanarak açınız.
2. GoPal® Assistant sürücü sahasında Senkronizasyon butonuna tıklayınız. Akabinde
Senkronizasyon penceresi açılır.
3. Kaydedilmiş GPS izleri al seçeneğini seçiniz ve Senkronizasyon butonuna tıklayınız: GPS
izleri şimdi bilgisayara aktarılır.
Not
Bilgisayara aktarıldıktan sonra navigasyon cihazındaki GPS izlerinin silineceğini
unutmayınız.
4. GoPal® Assistant kitaplığına geçiniz ve burada GPS izleri kategorisini seçiniz: Bilgisayar
üzerinde kayıtlı GPS izleri (*.gpx) şimdi veri seçim sahasının alt kısmında gösterilir.
5. Seçmek için istediğiniz GPS izi kaydı üstüne tıklayınız: Bunun üzerine ilgili GPS izi, veri seçim
sahasının üst kısmında bir Google-MapsTM ortamında gösterilir. Gösterim şekli şimdi Google
MapsTM için kullanılabilir fonksiyonlar (Zoom yakınlaştır/uzaklaştır, Kesit kaydır,
Harita/Uydu/Karma görünümü etkinleştir) aracılığıyla isteğinize göre uyarlanabilir.
Not
GPS izlerinin Google-MapsTM harita servisinde yalnızca bilgisayar internete bağlı
olduğunda gösterilebilir.
Gerekli olduğunda bilgisayarda kayıtlı olan GPS izlerini silebilir, başka bir yere taşıyabilir veya
Google-EarthTM uyumlu KML formatına aktarabilirsiniz.
Bunun için aşağıdaki şekilde işlem yapınız:
1. Bilgisayarda kayıtlı GPS izlerini gösterebilmek için Kitaplık > GPS izleri kategorisine geçiniz.
2. Đstediğiniz GPS izi kaydına ait Dosya sil butonuna tıklayınız: GPS iz dosyası (*.gpx)
bilgisayarınızdan kalıcı olarak silinir.
3. Farklı kaydet butonuna tıklayınız: Akabinde Hedef klasör seç penceresi açılır.
4. Hedef klasör kısmında istediğiniz kayıt yerini seçiniz. Gerektiğinde Yeni klasör butonu
aracılığıyla yeni bir hedef klasörü oluşturabilir ve bunu adlandırabilirsiniz. Uzun dosya adı giriş
alanında GPS izinin adını değiştirme imkanına sahipsiniz. Açılan Dosya türü menüsünde
ayrıca Gpx files (*.gpx) ve Kml files (*.kml) seçenekleri arasında seçim yapabilirsiniz: Đz
verilerini başka kullanıcılarla paylaşmak için GPX dosya formatını seçiniz. Buna karşın GPS
izini özel Google EarthTM uygulaması içinde açmak ve göstermek için KML dosya formatını
seçiniz.
5. Ardından OK butonuna tıklayınız: GPS izi, seçilen isim ve dosya formatıyla belirtilen dizin
içerisine kaydedilir
16

GoPal
®
Assistant ile kurulum ve çalı ş tırma
Aygıt idaresi fonksiyonları
Cihazlar ve sürücü alanında GoPal® Assistant, güncel bağlanmış navigasyon aygıtına erişim
imkanı sağlamaktadır: Esasen birden fazla navigasyon aygıtının bilgisayarınıza paralel bağlantısı
mümkün değildir. Ancak örneğin kayıtlı bulunan GPS iz verilerini bilgisayarınıza kaydetmek için
navigasyon aygıtlarını birbiri ardına bilgisayarınıza bağlayabilirsiniz. GoPal® Assistant, bilgisayara
bağlanan tüm navigasyon aygıtlarının ID'lerini kaydeder ve Cihazlar menüsünde bunları listeler.
Güncel bağlanmış durumdaki navigasyon aygıtı, yeşil bir buton ile gösterilir.
Cihazlar menüsünde o anda bağlı durumdaki navigasyon aygıtını seçmeniz halinde, veri seçim
alanında bu cihaza ait aşağıdaki bilgiler ekranda gösterilecektir:
• Đsim
Burada navigasyon aygıtının ismi ekranda gösterilmektedir. Aygıta her zaman başka bir isim
vermeniz mümkündür (bkz. aşağıda).
• Cihaz ID'si
Burada aygıt donanımının teşhis numarası gösterilmektedir.
• Kurulu navigasyon yazılımı
Burada aygıtta halihazırda hangi navigasyon yazılımının kurulu olduğu gösterilmektedir.
• Son senkronizasyon
Burada bilgisayar ve navigasyon aygıtı verilerinin en son ne zaman senkronize edildikleri
gösterilmektedir.
Aygıt isminin değiştirilmesi
Navigasyon aygıtınıza teslimat sırasında standart bir isim verilmiştir ve bu ürün isminden
gelmektedir. Bu ismi her zaman değiştirebilir ve bilgisayarınızda oturum açtığınızda görünecek
olan kendinizin seçeceği bir ismi verebilirsiniz. Navigasyon aygıtınıza başka bir isim vermek için
aşağıdaki şekilde işlem yapınız:
1. Cihazlar menüsünde o anda bağlı durumdaki navigasyon aygıtını seçiniz.
2. Sol fare ile Cihazın adını değiştir butonuna tıklayınız.
3. Cihazın adını değiştir diyalog penceresinde istediğiniz ismi veriniz ve veri girişini OK ile
bitiriniz.
Yeni isim kabul edilecek ve GoPal® Assistant ile bu bilgisayarda her oturum açılışında otomatik
olarak navigasyon aygıtı bu isim altında görünecektir.
Not
Bunun kendiliğinden cihaza aktarılamayacak olan kullanıcı tarafından verilmiş bir isim
olduğunu dikkate alınız: Navigasyon aygıtınızı bir başka bilgisayara bağlamanız halinde,
aygıt o bilgisayarda teslimattaki eski ismiyle görünecektir.
Harici hafıza kartının formatlanması
GoPal® Assistan sürücü alanında size, navigasyon aygıtınızın ya da bir kart okuma aygıtının
MMC/SD kart slotuna takılacak bir harici bir hafıza kartını veya bilgisayara bağlanmış bir USB
bellek çubuğunu formatlama imkanını vermektedir. Ancak, navigasyon aygıtında takılı bulunan bir
hafıza kartının formatlanması işlemi, bağlı bulunan navigasyon aygıtının güncel aygıt olarak
algılanması halinde mümkündür. GoPal® Assistant çalışırken navigasyon aygıtını değiştirmeniz
halinde bağlı durumdaki aygıtı önce aktive etmeniz gerekmektedir. Bunun için aşağıdaki şekilde
işlem yapınız:
1. Cihazlar alanında bağlı durumdaki ve yeşil buton ile işaretli olan aygıtı seçiniz.
17

GoPal
2. Sol fare ile Cihaz değişimi butonuna tıklayınız: Bu buton mevcut değil ise, bağlı durumdaki
aygıt aktif aygıt olarak tanınmış demektir.
Navigasyon aygıtının güncel bağlı aygıt olarak tanınmasından sonra takılı durumdaki hafıza kartını
formatlamak için aşağıdaki şekilde işlem yapınız:
1. Ekrana gelen sürücü alanında Seçilen sürücü menüsü üzerinden Güncel aygıt adı/harici hafıza
menüsünü seçiniz.
2. Sol fare ile Formatla butonuna tıklayınız.
3. Formatla diyalog penceresi ekranda görünecektir: Hafıza kartını formatlama işlemine
başlamak için sol fare ile OK tuşuna tıklayınız. Đşlemi iptal etmek için Đptal butonuna basınız.
4. GoPal® Assistant formatlama işlemini yerine getirir ve bunun ardından formatlamanın başarıyla
tamamlandığını gösteren bir ekran bildirimi ekrana gelir: Bildirimi kapatmak için sol fare ile OK
butonuna tıklayınız.
®
Assistant ile kurulum ve çalı ş tırma
Tavsiye
Bir kart okuma cihazındaki harici hafıza kartları ve USB bellek çubukları Seçilen sürücü
ekran menüsü üzerinden seçilebilir ve formatlanabilir.
Formatlama işlemininin tamamlanmasından sonra kullanılabilir kapasite, Hafıza kapasitesi menü
ve hafıza çubuğunda gösterilir.
GoPal-Shop portalinde alışveriş
Shop butonu üzerinden GoPal® Asistan GoPal-Shop portaline doğrudan erişim sağlamaktadır: Bu
çevrimiçi bölgede ilave harita malzemesi veya POI verileri gibi opsiyonal olarak satın alınabilecek
veri paketlerini satın alabilir ve GoPal® Asistan üzerinden navigasyon aygıtınıza aktarabilirsiniz.
Tavsiye
GoPal-Shop portalindeki sunumlardan yararlanabilmek için bilgisayarınızın internete
bağlanmış olması gerektiğini lütfen dikkate alınız.
Shop butonuna basmanızdan sonra GoPal-Shop portali açılacaktır. Shop portalini
kullanabilmenizden önce oturum açmanız gerekmektedir: Bunun için önce e-posta adresinizi ve
kendi seçeceğiniz bir şifreyi selamlama diyalog penceresine giriniz. Giriş işlemini
tamamlamanızdan sonra Shop için size onay verilecektir.
GoPal-Shop portalindeki temel kullanım, normal bir internet tarayıcısındaki navigasyonla aynıdır.
Tarayıcı penceresinin üst tarafında şu butonlar kullanıma sunulmaktadır:
• Bu butonla GoPal-Shop portalinin ana sayfasını ekrana çağırırsınız.
• Bu butonla GoPal-Shop portalinin bir önceki sayfasını ekrana çağırırsınız.
• Bu butonla Shop gezintinizde bir sonraki sayfayı açarsınız.
• Bu butonla seçilen Shop sayfasının yüklenme işlemini bitirirsiniz.
GoPal-Shop portalinizde kullanım ve navigasyona devam etmek için Shop penceresindeki
komutlara uyunuz.
18

GoPal Navigator 4
4. Bölüm - Kullanım temelleri
Navigasyon aygıtınız, kurulumdan hemen sonra çalışmaya hazır durumdadır. Ancak kendi
navigasyon hedeflerinizin verilmesi ve kullanıcıya özgü ayarların girilmesi için, ilerleyen sayfalarda
size yakından tanıtacağımız navigasyon sisteminizin temel kullanım konseptini bilmeniz
gerekmektedir. Kullanım konseptini biliyorsanız doğrudan 5. Bölüm - Ayarların uyarlanması
kısmına geçebilirsiniz.
Navigasyon sisteminizin kullanımı sadece "Menü ekranı" ve "Harita gösterimi" adlı her iki mod
üzerinden gerçekleşmektedir.
Menü ekranının kullanımı
Menü ekranında yazılımızın tüm fonksiyonları hiyerarşik menü düzeninde kurulmuştur ve bu
menüler, navigasyon aygıtınızın dokunmatik ekranındaki butonlar üzerinden çağrılmaktadır. Her
buton bir alt sayfayı açmakta ve açılan her yeni sayfa, bu menü veya fonksiyon açısından önem
taşıyan diğer opsiyonlara yönlendirmektedir. Bir buton başka bir menü sayfasına yönlendirmiyorsa,
ilgili fonksiyon o buton üzerinden doğrudan yerine getirilir.
Bir örnek vermek gerekirse:
Ana menü/Buton ... ...Alt menülere/Butonlara erişiminiz gerçekleşir...
Menü sayfaları içerisinde mevcut butonlar üzerinden diğer alt menüleri açabilir veya buna ait ana
menüye geçmek için bunlardan tekrar çıkabilirsiniz. Menüler arasındaki navigasyon aşağıdaki
şekilde işler:
• Đstediğiniz menüyü açmak ve buradaki alt menüleri göstermek için buna ait butona tıklayınız (
örn. ).
• O anda açık alt menüyü kapatmak için ve buna ait ana menüye geçmek için butonuna
basınız. Bu buton ile menü ekranındaki ana sayfadan Harita gösteriminin kullanımı bölümünde
anlatılan harita ekranına geçersiniz.
• Menü sayfaları içerisinde bir başka sayfaya geçmek için
butonuna dokununuz.
Çeşitli sayfalarda bir liste içerisinden mevcut fonksiyonlar arasında seçim yapmak zorundasınızdır.
19

Kullanım temelleri
• Bir liste içerisinde görünmeyen menüleri görebilmek için gösterim alanını veya butonları
ile yukarı ya da aşağı kaydırabilirsiniz. Liste içerisindeki güncel pozisyon, bu butonlar arasındaki
durum çubuğunda gösterilmektedir.
Çeşitli sayfalarda mevcut ön ayarı düşürebilir veya yükseltebilirsiniz.
• O anda ekranda güncel görülen değeri düşürmek veya yükseltmek için, veya butonlarına
basınız. Güncel değer her iki buton arasındaki değer skalasında gösterilir.
Çeşitli sayfalarda bir fonksiyonun ya da bir işlem adımının yerine getirilmesi ya da iptal edilmesi
arasında seçim yapmak zorundasınızdır.
• Bir fonksiyonun ya da bir işlem adımının yerine getirilmesi için butonuna dokununuz.
• Bir fonksiyonun ya da bir işlem adımının iptal edilmesi için butonuna dokununuz.
butonu üzerinden her zaman navigasyon sisteminizin tüm fonksiyonlarına erişebileceğiniz
navigasyon sisteminizin başlangıç ekranına geçebilirsiniz.
Harita gösteriminin kullanımı
Harita gösteriminde navigasyon sisteminizin menü ekranına ve çabuk (Quick) menüye erişim
yapılabilen ya da ses ayarı ile ekrandaki güncel görüntünün ayarlanabildiği çeşitli butonlar yer
almaktadır. Ayrıca durum göstergeleri üzerinden rotanıza ilişkin güncel bilgileri alma imkanına
sahip bulunmaktasınız.
Harita ekranında aşağıdaki butonlar ve durum göstergeleri mevcuttur:
20

Kullanım temelleri
Burada hedefe varış saatiniz yaklaşık olarak
Butonlar
Bu buton ile Ses seviyesi ayar penceresini
açabilirsiniz: Buradan ses çıkışı, tuş sesi ve
MP3 Player ses ayarlarını yapabilirsiniz.
Bu buton ancak navigasyon sisteminiz bir
Bluetooth el bağlantısız konuşma
(hansdsfree) tertibatına sahipse kullanıma
açıktır (bkz. Aygıt kullanma talimatı).
Bu buton ile harita ekranından menü
ekranına geçersiniz.
Bu buton ile harita ekranında gidiş yönünde
harita, harita yönünü kuzeye çevir ve 3
boyutlu harita opsiyonları arasında geçiş
yapabilirsiniz. Gösterim opsiyonları
Gösterim uyarlaması bölümünde
açıklanmaktadır.
Bu butonlar ile ekrandaki harita kesitini
büyütebilir ya da küçültebilirsiniz. Bir
yakınlaştırma butonuna dokunmanız
halinde, butonu üzerinden istediğiniz
zaman otomatik yakınlaştırma moduna
geçebilirsiniz (bkz. Gösterim uyarlaması).
Bu buton ile Çabuk menü ayarlarının
uyarlaması bölümünde açıklanan Çabuk
(Quick) menü açabilirsiniz.
Durum göstergeleri
Burada bir sonraki manevraya kadar olan
uzaklık gösterilmektedir.
Burada o anda bulunmakta olduğunuz
cadde gösterilmektedir.
Burada TMC çekiş kalitesi gösterilmektedir.
Burada şarj durumu gösterilmektedir.
Burada GPS çekiş kalitesi gösterilmektedir.
Burada ortalama hız gösterilmektedir.
Burada güncel hız gösterilmektedir.
. Burada harita kesitindeki güncel
pozisyonunuz gösterilmektedir.
gösterilmektedir.
Burada hedefe olan mesafe
gösterilmektedir.
Burada hedefe varmak için kalan süre
gösterilmektedir.
Burada harita kesitinin güncel ölçeği
gösterilmektedir.
21

GoPal Navigator 4
5. Bölüm - Ayarların uyarlanması
Navigasyon aygıtınızın başlatılmasından sonra start ekranı, navigasyon sisteminizin mevcut
fonksiyon alanlarını seçiminize sunmaktadır.
Bu buton üzerinden GoPal Navigator 4 navigasyon yazılımını
başlatabilirsiniz. Bu uygulamanın kullanımı aşağıdaki bölümde
açıklanmaktadır.
Bu buton üzerinden MP3 Player başlatabilirsiniz. Bu uygulamaya ilişkin
bilgileri navigasyon aygıtınızın kullanma talimatında bulmanız mümkündür.
Bu buton üzerinden Dialer başlatabilirsiniz. Bu uygulamaya ilişkin bilgileri
navigasyon aygıtınızın kullanma talimatında bulmanız mümkündür.
Bu buton üzerinden Alarm Clock başlatabilirsiniz. Bu uygulamaya ilişkin
bilgileri navigasyon aygıtınızın kullanma talimatında bulmanız mümkündür.
Bu buton üzerinden Picture Viewer başlatabilirsiniz. Bu uygulamaya ilişkin
bilgileri navigasyon aygıtınızın kullanma talimatında bulmanız mümkündür.
Bu buton üzerinden Sudoku oyununu başlatabilirsiniz. Bu uygulamaya
ilişkin bilgileri navigasyon aygıtınızın kullanma talimatında bulmanız
mümkündür.
Bu buton üzerinden navigasyon sisteminizin temel ayarlarını
uyarlayabileceğiniz ayar menüsünü başlatabilirsiniz. Mevcut ayar
opsiyonları aşağıdaki bölümde açıklanmaktadır.
Tavsiye
Navigasyon aygıtının modeline göre bu menüler birden fazla sayfalara dağıtılmış
durumdadır ve bunlar arasında ve butonları ile geçiş yapmanız mümkündür.
Navigasyon aygıtınızın standart ayarlarında kalmak istemeniz veya şahsi ayarlarınızı yapmış
olmanız halinde, aşağıdaki sayfaları atlayabilir ve doğrudan 6. Bölüm - GoPal®Navigasyon
yazılımının kullanımı bölümüne geçebilirsiniz.
Çalıştırmak için temel ayarlar
Start ekranının alt tarafındaki butonu üzerinden navigasyon aygıtınızın temel ayarlarının
yapıldığı menüyü açarsınız.
Aşağıdaki ayar menüleri üzerinden seçim yapılabilmektedir:
• Ses seviyesi ayarları
22

Ayarların uyarlanması
• Ekran ayarları
• Enerji seçenekleri
• FM vericisi
• Fabrika ayarlarına geri getir
Đlgili alt menüyü açmak için butonlardan birine dokununuz. Đlgili ayar menüsünden çıkmak için
butonuna dokununuz.
Ses seviyesi ayarları
Bu alt menüde sesli anons için ses seviyesini, tuş sesini ve ilave MP3 çalar uygulamasının çaldığı
MP3 dosyalarının ses seviyesini isteğinize göre ayarlayabilirsiniz. Burada ayarlanan ses seviyesi,
navigasyon cihazınızın dahili hoparlörü ve kulaklık bağlantısı (3,5 mm mini jack) üzerinden ses
çıkışı için de geçerlidir.
ve butonları üzerinden sinyallerin sesini 6 kademe arasında seçim yapmak suretiyle
isteğinize göre azaltabilir ya da arttırabilirsiniz. En alt kademede ilgili sinyal sesi kapatılır.
Ekran ayarları
Bu alt menüde gündüz ve gece işletiminde aydınlık ayarlarını isteğinize göre ayarlayabilir ve ekran
kalibrasyonu yapabilirsiniz.
• Aydınligi ayarla butonuna dokunduğunuzda, Gündüz aydınlık ayarı ve Gece aydınlık ayarı
ayarlarını ve butonları üzerinden 6 kademe arasında seçim yapmak suretiyle isteğinize
göre azaltabilir ya da arttırabilirsiniz.
• Ekrani ayarla butonuna dokunduğunuzda, navigasyon aygıtınızın dokunmatik ekranını
yeniden ayarlama imkanına sahipsiniz. Bu, dokunmatik ekrandaki verilerin uygulanan aksiyonla
bağdaşmaması halinde gerekli olmaktadır. Örneğin tuş, ilgili işaretler ve komutlar arasındaki
kategorizasyon ön değerlerden sapma gösterebilir.
Kalibrasyon yapabilmek için referans artısı işaretlerine dokunmak suretiyle ekrandaki komutları
takip ediniz. Ardından yeni ayarları ekrana bir kez daha dokunmak suretiyle onaylayınız.
Not
Navigasyon aygıtınızın çakarbelleğini örneğin yeni bir yazılım versiyonuyla güncellemek
için formatlamanız halinde, ekranın kurulum sırasında yine aynı şekilde yeniden kalibre
edilmesi gerekmektedir ( ayrıca bkz. cihaz kullanma kılavuzu).
Aydınlık ayarları kaydedilir ve navigasyon sisteminizin bir sonraki başlatımında
kaydedilen değere ayarlanır.
Enerji seçenekleri
Bu alt menüde akü ve şebeke işletimi için enerji seçeneklerinı uyarlama ve navigasyon aygıtınızın
güncel şarj durumunu kontrol etme imkanına sahip bulunmaktasınız.
• Cihazi batarya işletiminde kapat menüsünü seçmeniz halinde, buna ait ekrana gelen menüde
bulunan listeden aşağıdaki opsiyonlardan birisini seçme imkanına sahipsiniz:
o Hiç kapatma
Navigasyon aygıtı ancak, dahili akünün kapasitesinin bitmesi halinde kapanacaktır.
o 15/30/45 dak/ 1/2 saat
Navigasyon aygıtı, kullanılmıyor veya halihazırda bir hedefe yönlendirme işlemi yapılmıyor
olması halinde, daha önceden ayarlanmış bir sürenin dolmasından sonra pasif çalışma
moduna geçer: Açma/Kapa düğmesine basmanız halinde, aygıt tekrar aktif hale geçer ve
23

Ayarların uyarlanması
pasif konuma geçmeden önceki en son görünen ekran yeniden görünür.
• Cihazi elektrik şebekesi işletiminde kapat menüsünü seçmeniz halinde, buna ait ekrana gelen
menüde bulunan listeden aşağıdaki opsiyonlardan birisini seçme imkanına sahipsiniz:
o Hiç kapatma
Navigasyon aygıtı hiç kapanmayacaktır.
o 15/30/45 dak/ 1/2 saat
Navigasyon aygıtı, kullanılmıyor veya halihazırda bir hedefe yönlendirme işlemi yapılmıyor
olması halinde, daha önceden ayarlanmış bir sürenin dolmasından sonra pasif çalışma
moduna geçer: Açma/Kapa düğmesine basmanız halinde, aygıt tekrar aktif hale geçer ve
pasif konuma geçmeden önceki en son görünen ekran yeniden görünür.
• Ekranın alt tarafında bir çubuk grafikte güncel akü şarj durumu gösterilmektedir. Aşağıdaki
durumlar tanımlanmış bulunmaktadır:
o Batarya şarj ediliyor
Navigasyon aygıtı USB üzerinden harici bir voltaj kaynağıyla bağlı durumdadır: Çubuk
grafik yoluyla dahili akünün halihazırda şarj edilmekte olduğu gösterilmektedir.
o Kalan enerji
Navigasyon aygıtı, harici bir voltaj kaynağı ile bağlı durumda değildir ve akü ile
işletilmektedir: Akünün kalan kapasitesi yüzde değeri olarak gösterilir.
o Harici elektrik beslemesi
Navigasyon aygıtı USB üzerinden harici bir voltaj kaynağıyla bağlı durumdadır: Dahili akü
şarj edilmektedir.
Auto-Off fonksiyonu
Bu alt menüde elektrik fişinin şarj işlemi esnasında ya da işletim sırasında çıkarılması halinde
aygıtın ne yapması gerektiğini belirlersiniz.
• Auto-Off’un devreden çıkarılması
Listede Auto-Off’un devreden çıkarılması opsiyonunu tıklamanız halinde, Auto-Off modu
uygulanmayacaktır: Aygıt, dahili gerilim tükenene kadar elektrik beslemesi ne durumda olursa
olsun açık kalacaktır. Bu durumda Enerji seçenekleri menüsünde (bkz. önceki sayfa) ayarlamış
olduğunuz ayarlar geçerlidir.
• 1 dakika
Listede 1 dakika opsiyonunu tıklamanz halinde aygıt, şarj fişinin çekilmesinden bir dakika sonra
otomatik olarak kapanacaktır.
• 2 dakika
Listede 2 dakika opsiyonunu tıklamanz halinde aygıt, şarj fişinin çekilmesinden iki dakika sonra
otomatik olarak kapanacaktır.
• 5 dakika
Listede 5 dakika opsiyonunu tıklamanz halinde aygıt, şarj fişinin çekilmesinden beş dakika sonra
otomatik olarak kapanacaktır.
Auto-Off’un devreden çıkarılması opsiyonunu seçmemeniz halinde,elektrik fişinin çekilmesinden
sonra navigasyon aygıtınzda şu ekran görünür:
24

Ayarların uyarlanması
• tuşuyla fişin çekilmesinden önce aktif olan ekrana geri dönersiniz.
• tuşuyla aygıtı kapatırsınız.
• tuşuyla aygıt yeniden başlatılır.
Not
Lütfen bu fonksiyonun sadece belirli cihaz tiplerinde olduğunu dikkate alınız.
FM vericisi
FM vericisi ayarlarına ilişkin ayrıntılı bilgiyi cihaz kullanma kılavuzunda bulabilirsiniz.
Not
Lütfen bu ayarın sadece belirli cihaz tiplerinde yapılabileceğini dikkate alınız.
Fabrika ayarlarına geri getir
Bu buton ile aygıt ayarlarını fabrika çıkış durumuna geri döndürebilirsiniz. Bunun yapılması
halinde, sık kullanılanlar gibi tüm şahsi ayarlarınız veya en son girilmiş olan hedefler gibi bilgiler
silinir: O nedenle bu fonksiyonu ancak söz konusu bilgilere ihtiyacınız kalmaması halinde
uygulamanız gerekir.
Butona dokunduğunuzda navigasyon aygıtınız bir onay bildirimi ekrana getirir. Fabrika ayarlarına
geri dönmek için butonuna dokununuz: Ya da işlemi butonu ile iptal edebilirsiniz.
Butona dokunduğunuzda aygıt yeniden başlatılacak ve aşağıdaki ayarlar sıfırlanacaktır:
Yeniden başlatıldıktan sonra önce yazılım dilini seçmeniz gerekecektir. Ayrıca navigasyon
yazılımın yeniden başlatılmasından sonra navigasyon sisteminizi kısa bir tarif sayesinde daha
yakından tanıma imkanına yeniden sahip olacaksınız: Đsterseniz bu adımı atlayabilir ve doğrudan
navigasyon sisteminizi kullanmaya başlayabilirsiniz.
Navigasyon yazılımı için özel ayarlar
Navigasyon sisteminiz çalıştırıldıktan sonra standart ayarlarla çalışmaya başlar, ancak bunları her
zaman değiştirebilir ve Ayarlar menüsünden kendi ihtiyaçlarınıza göre uyarlama yapabilirsiniz.
Menü ekranı ana sayfasında yer alan butonu üzerinden Ayarlar menüsünü açarsınız.
25

Ayarların uyarlanması
Tavsiye
Navigasyon aygıtınızın standart ayarlarında kalmak istemeniz veya şahsi ayarlarınızı
yapmış olmanız halinde, aşağıdaki sayfaları atlayabilir ve doğrudan 6. Bölüm,
GoPal®Navigasyon yazılımının kullanımı bölümüne geçebilirsiniz.
Aşağıdaki ayar menüleri üzerinden seçim yapılabilmektedir:
• Güzergah seçenekleri
• Görünüm
• Dil ayarları
• Cihaz ayarları
• Program ayarları
• Yardım
Aşağıda mevcut ayar menüleri ve orada mevcut ayar opsiyonları açıklanmaktadır. Yapılan ayarları
her zaman tekrar değiştirebilirsiniz.
Rota opsiyonlarının uyarlanması
Bu alt menüde rotanın hesaplanmasını ve ihtiyacınıza göre idaresini uyarlayabilirsiniz. Rota
opsiyonlarının birbirlerini karşılıklı etkilediklerini dikkate alınız: Rota tipi seçimine göre diğer rota
opsiyonları otomatik olarak devreden çıkacaklardır.
Esas olarak aşağıdaki opsiyonlar arasından seçim yapılabilmektedir:
• Rota hesaplaması otomobil için optimize edilmiştir. Bu ayarda Trafik Yönetmeliği geçerlidir:
Esas olarak tüm caddeler kullanılabilir, ancak tek yönlü caddelerde sadece gidiş yönünde
gidilebilir. Sadece yayalara açık bölgelere esas olarak doğrudan ulaşılamaz, buna göre bir
bildirim verilir.
Bu ayara bir başka seçenek olarak aşağıdaki opsiyonlardan birini seçebilirsiniz:
o Rota hesaplaması bisikletler için optimize edilmiştir (güncel pozisyona 50 km uzaklığa
kadar mümkündür): Rota hesaplamasında bisiklet yolları da dikkate alınır, sadece yayalara
açık bölgelere doğrudan ulaşılır. Her zaman en kısa rota hesaplanır, tıkanma nedenli yön
değişikliği opsiyonu esas olarak aktif değildir. Otoyollar ve ücretli yolların kulanımı yoktur,
ilgili güzergah seçenekleri otomatik olarak devreden çıkar (bkz. daha sonra).
o Rota hesaplaması yayalar için optimize edilmiştir (güncel pozisyona 50 km uzaklığa
kadar mümkündür): Rota hesaplamasında yaya ve bisiklet yolları da dikkate alınır, tek yönlü
caddeler iki yönlü kullanılabilir, sadece yayalara açık bölgelere doğrudan ulaşılır. Her
zaman en kısa rota hesaplanır, tıkanma nedenli yön değişikliği opsiyonu esas olarak aktif
değildir. Otoyollar ve ücretli yolların kulanımı yoktur, ilgili güzergah seçenekleri otomatik
olarak devreden çıkar (bkz. daha sonra).
o Rota hesaplaması motosiklet sürücüleri için optimize edilmiştir. Bu ayarda Trafik
Yönetmeliği geçerlidir: Esas olarak tüm caddeler kullanılabilir, ancak tek yönlü caddelerde
sadece gidiş yönünde gidilebilir. Sadece yayalara açık bölgelere esas olarak doğrudan
ulaşılamaz, buna göre bir bildirim verilir. Rota hesaplamasında otoyollar dikkate alınmaz.
Rota hesaplaması seyahat süresi açısından optimize edilmiştir: Her zaman mümkün olan en
•
26

Ayarların uyarlanması
hızlı rota hesaplanır.
Bu ayara bir başka seçenek olarak aşağıdaki opsiyonlardan birini seçebilirsiniz:
o Rota hesaplaması yol uzunluğu açısından optimize edilmiştir: Her zaman en kısa rota
hesaplanır.
o Rota hesaplaması mümkün olan en hızlı ve en kısa rotanın bir kombinasyonu şeklinde
gösterilir: Burada ekonomik rota söz konusudur.
• Yol tıkanıklığına takılmama aktif değildir: Güncel trafik bilgileri (TMC) rota hesaplamasında
dikkate alınmaz.
Bu ayara bir başka seçenek olarak aşağıdaki opsiyonlardan birini seçebilirsiniz:
o Tıkanma nedenli yön değişikliği manüel opsiyonunun aktif olması halinde, haritada bir
uyarı işareti ile rotanız üzerinde bulunan ve seyahat sürenizi etkileyecek en yakın trafik
tıkanıklığı size gösterilir.
o Tıkanma nedenli yön değişikliği otomatik opsiyonunun aktif olması halinde, navigasyon
yazılımı, eldeki trafik bilgilerine dayanarak, rotanız üzerinde bulunan ve seyahat sürenizi
etkileyecek yol tıkanıklığından kurtulma rotalarını otomatik olarak hesaplar.
• Rota hesaplamasında feribotlar dikkate alınır.
Bu ayara bir başka seçenek olarak aşağıdaki opsiyonu seçebilirsiniz:
o Feribotlar rota hesaplamasından çıkarılır.
• Karayollarının yanısıra otoyollar da rota hesaplamasında dikkate alınır.
Bu ayara bir başka seçenek olarak aşağıdaki opsiyonu seçebilirsiniz:
o Otoyollar rota hesaplamasından çıkarılır: Rota hesaplamasında sadece karayolları
dikkate alınır.
• Ücretli yollar rota hesaplamasında dikkate alınır.
Bu ayara bir başka seçenek olarak aşağıdaki opsiyonu seçebilirsiniz:
o Ücretli yollar rota hesaplamasından çıkarılır.
Tavsiye
Harita malzemesinin cihaz teslimatı sırasında güncel durumda bulunmasına rağmen
burada gerçekten tüm ücretli caddelerin belirtilmiş olduğu garanti edilemez.
Gösterim uyarlaması
Bu alt menüde navigasyon sisteminizin dokunmatik ekranındaki gösterimi kişisel ihtiyaçlarınıza
uyarlayabilirsiniz. Aşağıdaki opsiyonlar arasından seçim yapılabilmektedir:
• Manevra esnasında harita gösterilemeye devam eder. Manevra oku ise küçültülmüş biçimde
haritanın içinde yer alır.
Bu ayara bir başka seçenek olarak aşağıdaki opsiyonlardan birini seçebilirsiniz:
o
Ok ekranında rotaya yönlendirme sadece manevra okları ile gösterilmekte olup, harita
görüntüsü öngörülmemiştir.
27

Ayarların uyarlanması
o Splitscreen modunda ok ve harita ekranı paralel gösterilir. Ayrıca burada çabuk
menüdeki ilk iki butona erişim imkanınız vardır (bkz. daha sonra).
o Bir manevra sırasında ekran gösterimi dinamik olarak harita gösteriminden ok
gösterimine geçer. Manevra tamamlandıktan sonra ekran görüntüsü, harita görüntüsüne
geri döner.
o Bir manevra sırasında ekran gösterimi dinamik olarak harita gösteriminden ok
gösterimine Splitscreen. Manevra tamamlandıktan sonra ekran görüntüsü, harita
görüntüsüne geri döner.
• Haritanın dizaynı, saate bağlı olmak suretiyle otomatik olarak gündüz ışığına ya da geceye
uyarlanmaktadır.
Bu ayara bir başka seçenek olarak aşağıdaki opsiyonlardan birini seçebilirsiniz:
o Harita gündüz görüşüne göre optimize edilmiş bir dizayn ile gösterilir.
o Harita gece görüşüne göre optimize edilmiş bir dizayn ile gösterilir.
Tavsiye
Gündüz ve gece görüşü ayarlarını Ekran ayarları > Aydınlıgı ayarla menüsünden (bkz.
Gösterim uyarlaması) işletim temel ayarlarında kişisel ihtiyacınıza uyarlayabilirsiniz.
• Navigasyon yazılımı içerisindeki tüm zaman ayarları, 24 saat formatında gösterilmektedir.
Bu ayara bir başka seçenek olarak aşağıdaki opsiyonu seçebilirsiniz:
o Navigasyon yazılımı içerisindeki tüm zaman ayarları, 12 saat formatında
gösterilmektedir (AM/PM).
• 2 boyutlu harita ekranında (bkz. bir sonraki nokta) harita Smart modunda harita ölçeğine
bağlı olarak kuzeye doğru veya gidiş yönünde ayarlanmış şekilde gösterilir. Pratikte bu şu
demektir:
o Yüksek yakınlaştırma kademelerinde (harita kesitinin fazla büyütülmesi) harita gidiş
yönünde gösterilir ve böylece çevreye bağlı yönelim kolaylaşır.
o Düşük yakınlaştırma kademelerinde (harita kesitinin en az şekilde büyütülmesi) harita
daima yönü kuzeye doğru olacak şekilde otomatik olarak çevrilir: Bu mod kolay görüntü
sağlar ve ülke ye da bölgelerin ters gösterilmesini engeller.
Bu ayara bir başka seçenek olarak aşağıdaki opsiyonu seçebilirsiniz:
o Gidiş yönünde harita modunda harita görüntüsü daima aktüel gidiş yönünüze göre
ayarlanır: Yani yakınlaştırma kademesine bağlı olarak o anda geçtiğiniz bölge ya da ülke
ekranda yan ya da ters gösterilebilir.
o Harita yönünü kuzeye çevir modunda harita görüntüsü daima kuzeye ayarlanır: Yani
pratikte gidiş yönünüz haritanın yönünden sapma gösterebilir ve hatta aksi istikamette
olabilir.
• 2 boyutlu harita ekranı modunda harita ekranda iki boyutlu olarak gösterilir. Bu modda
smart, gidiş yönünde harita ve harita yönünü kuzeye çevir opsiyonları arasında seçim
yapabilirsiniz.
Bu ayara bir başka seçenek olarak aşağıdaki opsiyonu seçebilirsiniz:
28

Ayarların uyarlanması
o Harita 3 boyutlu harita ekranı modunda yana yatırılır ve üç boyutlu olarak gösterilir. Üç
boyutlu görüntü daima kuzeye doğru ayarlanmış şekilde gösterilir. Bu modda smart, gidiş
yönünde harita ve harita yönünü kuzeye çevir opsiyonları arasında seçim yapamazsınız.
Tavsiye
o 2 boyutlu harita ekranı ve 3 boyutlu harita ekranı arasında değiştirme işlemi, doğrudan
ekrandaki pusula işareti üzerinden de yapılabilir.
• Otomatik yakınlaştırma fonksiyonunun aktif olması halinde kısa bir süre sonra bir manevra
söz konusu ise güncel harita ekranı orta yakınlaştırma kademesine büyütülür.
Bu ayara bir başka seçenek olarak aşağıdaki opsiyonu seçebilirsiniz:
o Güncel harita kesiti yüksek bir yakınlaştırma derecesine getirilir.
o Güncel harita kesiti düşük bir yakınlaştırma derecesine getirilir.
Dil ayarlarının uyarlanması
• Navigasyon yazılımının menü dili ülkelere özgü kurulum dosyasının seçilmesi veya kurulum
sırasında dilin seçilmesi ile ayarlanmaktadır.
Navigasyon aygıtınızda birden fazla lisanın ön kurulumu yapılmış durumda ise, ekranda
gösterilen seçim listesinden ilgili menüyü seçmek suretiyle bir başka dil seçme imkanına sahip
bulunmaktasınız.
Tavsiye
Başka dillerin sonradan kurulumu, GoPal® Assistant'da ülkelere özgü kurulum
dosyasının seçilmesi suretiyle mümkün olmaktadır (bkz. Content Import Wizard ile
aksiyonlar).
• Alfa sayısal giriş (örn. ülke, şehir, cadde isimlerinde) alfabetik dizinli standart bir klavye
dizaynında yapılır.
Bu ayara bir başka seçenek olarak aşağıdaki opsiyonlardan birini seçebilirsiniz:
o Tuş yerleşimi, daktilo ve bilgisayar klavyeleri için geliştirilmiş olan ve Almanca
konuşulan ülkeler, Polonya, Çek Cumhuriyeti ve Rusya için öngörülmüş olan QWERTZ
klavye dizaynına çevrilir.
o Tuş yerleşimi, daktilo ve bilgisayar klavyeleri için geliştirilmiş olan ve Đngilizce
konuşulan ülkeler, Đskandinavya, Đtalya, Türkiye, Yunanistan, Portekiz ve Hollanda için
öngörülmüş olan QWERTY klavye dizaynına çevrilir.
o Tuş yerleşimi, daktilo ve bilgisayar klavyeleri için geliştirilmiş olan ve Fransızca
konuşulan ülkeler için öngörülmüş olan AZERTY klavye dizaynına çevrilir.
o Tuş yerleşimi, kiril dilleri için geliştirilmiş bir klavyede (kiril dili) değiştirilir.
• TTS fonksiyonunun (Text-to-Speech) etkinleştirilmesi halinde, bir sonraki manevra için yön
talimatının yanısıra caddenin, cadde cinsinin (sadece otoyollarda) ve/veya şehrin adı söylenir.
Bu ayara bir başka seçenek olarak aşağıdaki opsiyonu seçebilirsiniz:
o TTS devreden çıkarılmış ise, sadece bir sonraki manevra için yön talimatı söylenir.
Aygıt ayarlarının uyarlanması
Burada açıklanan ayarlar,
ayarları ile aynıdır.
Çalıştırmak için temel ayarlar bölümünde açıklanan işletim temel
29

Ayarların uyarlanması
Program ayarlarının uyarlanması
Bu alt menüde kullanıma özel parametreleri belirleyebilirsiniz.
• Bu alt menüde TMC trafik haberlerinin çekim ayarlarını yapabilirsiniz.
Not
TMC, trafikteki aksamaların Radyo Veri Sistemi (RDS) üzerinden transferine yarayan
dijital bir radyo veri hizmeti olup, navigasyon aygıtınız tarafından çekilebilmektedir. TMC,
polisin, yol tıkanıklığı kanallarının veya diğer kaynakların bilgilerinden yararlanır.
Trafik servisi sinyallerinin çekiş kalitesi harita ekranının üst tarafında durum
göstergesi ile gösterilir.
Navigasyon sisteminizin TMC haberlerini alma özelliğine sahip olması halinde, alt taraftaki
butonlar üzerinden aşağıdaki opsiyonlardan birini seçebilirsiniz:
o Aygıt, mevcut TMC bilgilerine göre tıkanma nedenli yön değişikliği imkanlarını
otomatik olarak hesaplar (ayrıca bkz. Program ayarlarının uyarlanması).
Bu ayara bir başka seçenek olarak aşağıdaki opsiyonlardan birini seçebilirsiniz:
o Mevcut TMC bilgilerine göre tıkanma nedenli yön değişikliği imkanını arama
fonksiyonu aktif değildir.
o Manüel olarak tıkanma nedenli yön değişikliği imkanını aramada sadece harita
gösteriminde bir uyarı işareti ile TMC tarafından aktarılan trafik aksaklığına dikkatiniz
çekilir.
o Navigasyon aygıtınız otomatik olarak bir verici arar. Çekiş kalitesinin kötüleşmesi halinde
hemen bir başka verici aramaya başlar.
Bu ayara bir başka seçenek olarak aşağıdaki opsiyonu seçebilirsiniz:
o Manüel olarak verici aramada bir TMC vericisini ve butonları üzerinden sabit
olarak ayarlayabilirsiniz. Bu durumda çekiş kalitesinin kötüleşmesi halinde yeni bir verici
aranmaz.
Not
Butonlar ve ancak TMC vericisini manüel olarak aramanız halinde ekranda
gösterilir.
Tavsiye
Đhtiyaç duymanız halinde V-Trafic tarafından sunulan ticari hizmetler çerçevesinde trafik
haberlerini de alabilirsiniz: Bu durumda Fransa'daki trafik haberlerini de alma imkanına
sahip olursunuz.
• Teslimatta navigasyon yazılımın zaman kuşağının GMT+1:00 (Greenwich saati artı 1 saat)
olarak ön ayarı yapılmıştır. Bu ayar, Amsterdam, Berlin, Roma zaman kuşağına denk
düşmektedir.
Bu ayara bir başka seçenek olarak aşağıdaki opsiyonlardan birini seçebilirsiniz:
o Zaman kuşağı Greenwich saatine (GMT) ayarlanır. Bu ayar, Edinburgh, Lizbon, Londra
zaman kuşağına denk düşmektedir.
o Zaman kuşağı Greenwich saati artı 2 saate ayarlanır. Bu ayar, Atina, Đstanbul, Minsk
zaman kuşağına denk düşmektedir.
30

Ayarların uyarlanması
o Zaman kuşağı Greenwich saati artı 2 saate ayarlanır. Bu ayar, Helsinki, Kiev, Riga,
Sofya zaman kuşağına denk düşmektedir.
• Harita malzemesinde ilgili yol kesiti için azami hıza ilişkin olarak kaydedilmiş olan bilgiler ne
ekranda gösterilir ne de bu azami hızın aşılması halinde sesli bir sinyal ile haber verilir (ayar:
Gösterme).
Bu ayara bir başka seçenek olarak aşağıdaki opsiyonu seçebilirsiniz:
o Uyarısız gösterge
Bu yol kesiti için kaydedilmiş olan azami hız, haritada gösterilir, ancak navigasyon
sisteminiz bu hızın aşılması halinde sesli sinyal vermez.
o 5 km/saat asildigina uyarı (Alternatif ayarlar: 10/15/20/25/30 km/saat)
Bu yol kesiti için kaydedilmiş olan azami hız, haritada gösterilir. Buna ilaveten navigasyon
sisteminiz belirlenen hızın ayarlanan oranda aşılması halinde sesli sinyal verir.
Not
Program ayarları > Birimler menüsünde uzunluk formatı seçimine bağlı olarak (bkz.
aşağıda) azami hızın aşımı Saatte kilometre (metrik) veya Saatte mil (imperyal) olarak
ölçülür ve gösterilir. Ancak azami hızın öiçülen gerçek aşımı daima harita malzemesinde
belirtilen ve ilgili ülkede geçerli olan uzunluk formatına göre ayarlanır: O nedenle
Đngiltere’de bir hedefe yönlendirme işleminde hız aşımı km uzunluk ayarını seçmiş
olsanız bile mil olarak ölçülür.
• Burada o anda aktif harita malzemesi seçimi gösterilir. Başka harita malzemesini
navigasyon sisteminize kurmuş olmanız halinde buradan alternatif haritaları seçebilirsiniz.
• Katedilen yol, navigasyon sisteminizde GPS izi (tracks) olarak kaydedilmez (ayar: GPS izini
göster: Devre disi).
Bu ayara bir başka seçenek olarak aşağıdaki opsiyonu seçebilirsiniz:
o GPS izini göster: aktif menüsünü aktive etmeniz halinde, güncel rota o andan itibaren
kaydedilmeye başlayacaktır. Trip bilgisi (bkz. Trip bilgisi) ekranındaki bilgileri sıfırlamanız
halinde veya GPS izini göster: Devre disi opsiyonunu seçmeniz halinde kaydetme işlemi
duracaktır.
• Tüm yol bilgileri metrik formatta ölçülür. Ekrandaki duyuru ve uzaklık bilgileri,
kilometre/metre formatına dayanmaktadır.
Bu ayara bir başka seçenek olarak aşağıdaki opsiyonu seçebilirsiniz:
o Tüm yol bilgileri imperyal formatta ölçülür. Ekrandaki duyuru ve uzaklık bilgileri, mil/fit
formatına dayanmaktadır.
• Bu butonla aktüel kurulu harita malzemesine ilişkin üretici ve versiyon bilgilerini ekrana
çağırabilirsiniz.
Çabuk (Quick) menü ayarlarının uyarlanması
Çabuk (Quick) menü, harita ekranında sağ alt köşedeki butonu üzerinden kullanımınıza
sunulmaktadır ve normalde bilinen menüden ulaşılabilen fonksiyonlara doğrudan erişim imkanı
sunmaktadır. Örneğin çabuk (Quick) menü butonlarından birini Sehir opsiyonuna ayırabilirsiniz:
Butona dokunduğunuzda bundan böyle Yeni hedef egiriniz ekranında doğrudan şehir ismi girilen
yere atlarsınız. Ya da çabuk (Quick) menü butonlarından birini ilave uygulama olan MP3 Player
opsiyonuna ayırabilir ve doğrudan ekrana çağırabilirsiniz: Bu yolla sık kullanılan 6 fonksiyonu
ayarlayabilir ve çabuk (Quick) menü butonlarından hızlıca bunlara erişebilirsiniz.
31

Ayarların uyarlanması
Çabuk (Quick) menüde butonlara istediğiniz fonksiyonları verebilmek için aşağıdaki şekilde işlem
yapınız:
1. Çabuk (Quick) menü alt çubuğunda Çabuk (Quick) menü ayarları butonuna dokununuz.
Çabuk (Quick) menü ayarları menüsü açılacaktır.
2. Yeni bir fonksiyon kategorizasyonu oluşturmak veya mevcut kategorizasyonu değiştirmek
amacıyla herhangi bir butona dokununuz.
3. Çabuk (Quick) menü ayarları ekranında istenen fonksiyonun ait olduğu ana grup butonuna
dokununuz. Aşağıdaki ana gruplar arasından seçim yapılabilmektedir:
o Hedef girişi
o Rota bilgisi
o Diğer uygulamalar
o Özel hedefler
o Ayarlar
o Diğergörünümler
4. Seçilen ana grupta istenen foksiyonun butonuna basınız. Bu fonksiyon ile çabuk (Quick) menü
butonu arasındaki bağlantı böylece kurulmuş olur.
Bu ekrandan herhangi bir seçim yapmadan çıkmak istemeniz halinde, butonuna dokununuz:
Yeni bir ana grup seçimi yapabileceğiniz ana grup ekranı böylelikle kapatılacaktır. Herhangi bir
seçim yapmadan doğrudan çabuk (Quick) menüye geri dönmek istemeniz halinde, butonuna
dokununuz.
32

GoPal Navigator 4
6. Bölüm - GoPal® -Navigasyon yazılımının kullanımı
Bu bölümde navigasyon yazılımının temel yapısı ve kullanımı açıklanmaktadır. Aşağıdaki
açıklamada navigasyon sisteminizin temel kullanımını biliyor ve teslimattaki ön ayarlar ile çalışıyor
olmanız ön koşuldur. Belirli ayarları kendi istekleriniz doğrultusunda değiştirmiş olmanız halinde,
buradaki açıklamaların sistemimizdeki içeriklerden sapma göstermesi muhtemeldir.
Tavsiye
Bu kılavuzda sadece navigasyon yazılımınzıın kullanımı açıklanmaktadır. Navigasyon
sisteminizin başka fonksiyonlarının kullanımına ilişkin bilgileri cihaz kullanma
kılavuzunda bulabilirsiniz.
Navigasyon sisteminizin start ekranında navigasyon modu seçimi yapıldıktan sonra ana menüde
aşağıdaki menü ve fonksiyonlar seçime sunulmakta ve istenen rotanın (rotaların) hesaplanması
kullanıma sunulmaktadır:
Buradan yeni bir hedef noktası girersiniz.
Buradan mevcut özel hedef kategorileri arasından bir özel hedef seçersiniz.
Buradan sıkça kullanılan hedef noktalarını düzenlersiniz.
Buradan güncel hesaplanmış olan rota üzerinde işlem yaparsınız.
Buradan güncel rotaya ilişkin çeşitli bilgilerin ekrana gelmesini sağlarsınız.
Buradan girilmiş olan hedef noktasına ilişkin rota hesaplamasına start
verirsiniz.
33

GoPal® -
Navigasyon yazılımının kullanımı
Tavsiye
Navigasyon aygıtınıza bir ya da birden fazla hedef girmiş olmanız halinde menü
tuşlarının üzerinde en son girilmiş olan hedefleri gösteren üç buton gösterilecektir. Bu
butonlar yardımıyla ilgili hedef noktasına ilişkin rota hesaplamasını doğrudan
başlatabilirsiniz.
Hedef noktası bilgilerinin manüel olarak girilmesi
Navigasyon aygıtınızın başlatılmasından sonra bulunduğunuz yerden istenen noktaya rotayı
hesaplamak için bir hedef noktası girebilirsiniz. Temel ayarlarda rota, rota opsiyonları ön ayarlarına
dayanılarak hesaplanmaktadır:
• Rota hesaplaması motorlu taşıtlar için optimize edilmiştir.
• Mümkün olan hızlı rota hesaplanmaktadır.
• Tıkanma nedenli yön değişikliği yolu otomatik hesaplanır.
• Karayollarının yanısıra otoyollar da rota hesaplamasında dikkate alınır.
• Rota hesaplamasında feribotlar dikkate alınır.
• Ücretli yollar rota hesaplamasında dikkate alınır.
Hedef noktası bilgilerinin manüel girişi, navigasyon yazılımının start ekranında aynı adla görünen
buton üzerinden açacağınız Yeni hedef egiriniz menüsü üzerinden yapılmaktadır.
Tavsiye
Güvenlik açısından veri girişi sürüş esnasında şoför tarafından yapılamaz: Gerekli veri
girişlerini yola çıkmadan önce gerçekleştiriniz.
Hedef noktası bilgilerinin girilmesi, esas olarak aşağıdaki adımlara ayrılmaktadır:
• Ülkenin girilmesi
Yeni hedef egiriniz menüsünde kurulum esnasında seçilmiş olan dil esas alınarak her zaman o
ülke gösterilmektedir. Ancak yurtdışında hedef uygulama işlemi planlamanız halinde bir başka
ülkeyi de hedef noktası olarak girebilirsiniz. Bunun ön koşulu ise, ilgili harita malzemesinin
navigasyon sisteminizde kurulu olmasıdır.
Bir başka ülke seçmek için aşağıdaki şekilde işlem yapınız:
1. Ülke butonuna dokununuz. Bunun üzerine navigasyon sisteminizde harita malzemeleri kurulu
bulunan tüm ülkelerin bir listesi ekrana gelecektir.
2. Đstediğiniz ülkeye dokununuz: Böylelikle yaptığınız seçim sistem tarafından kabul edilecektir.

GoPal® -
Navigasyon yazılımının kullanımı
Not
GoPal® Assistant yardımıyla hangi harita malzemesinin navigasyon aygıtınıza
kaydedileceğini seçme imkanına sahipsiniz. Đhtiyaç duymanız halinde her zaman başka
harita malzemelerini de harici hafıza kartına ya da navigasyon aygıtınızın çakarbelleğine
kurabilirsiniz. Bununla ilgili bilgileri Veri transferinde manüel aksiyonlar bölümünde
bulmanız mümkündür.
• Şehir ya da posta kodunun girilmesi
Hedef nokta seçimi ya posta kodunun girilmesi ya da şehir adının girilmesi suretiyle
yapılmaktadır: Girilen posta kodu ile otomatik olarak şehir hanesine şehir ismi yazılmakta ya da
tersi olmaktadır.
Hedef noktasını posta kodu üzerinden ya da şehir ismi üzerinden girmek için aşağıdaki şekilde
işlem yapınız:
1. PK... veya Sehir butonuna dokununuz. Đsteğe bağlı olarak ...
o ...Rakam ve özel işaretlerin (posta kodu) girilebileceği bir klavye veya ...
o ...Harflerin (şehir adı) girilebileceği bir klavye ekrana gelecektir.
2. Đlk rakamı/ilk harfi giriniz. Şehir ismi girilmesi halinde klavye otomatik olarak uyarlanmaktadır
ve bir sonraki harfin girilmesini sağlayacak alternatif butonlar gösterir: Basılamayacak butonlar
gri renkte gösterilir.
Đlk karakterin girilmesinden sonra üst taraftaki isim alanı ve klavye arasında ayrıca dört buton
ekrana gelir:
o 1 - 3 arası butonlar, o ana kadar ki girişlere göre muhtemel hedef noktalarını seçime
sunarlar. Bu ön seçim, klavyeye her basışta yeniden uyarlanır. Ön seçimlerden birisinin
girmek istediğiniz hedef noktasına tam uyması halinde, buna ait butona dokunmak suretiyle
doğrudan seçebilirsiniz.
o Dördüncü buton olan Tüm sonuçlar butonu üzerinden ayrı bir pencerede tüm ön seçim
hedef noktalarının gösterildiği listeyi açabilirsiniz. Bu listeyi ve butonları ile tarayarak,
isabet eden menüye dokununuz: Böylelikle yaptığınız seçim sistem tarafından kabul
edilecektir.
Seçim yapmak istememeniz halinde, butonu ile harf girişine geri dönünüz.
Haritada göster butonu üzerinden ön seçim hedef noktalarını bir toplu bakış haritasında
ekrana çağırabilirsiniz: Haritanın yakınlaşma derecesi, ön seçim listesinden 4 hedef
noktasının tek bir haritada gösterileceği şekilde uyarlanır. Bu listeyi ve butonları ile
tarayarak, isabet eden menüye dokununuz: Seçim sistem tarafından kabul edilecek ve
seçim listesi kapanacaktır.
Haritayı gizle butonu ile harita ekran görüntüsünü kapatabilir ve hiç bir seçim yapmadan ön
seçim listesine geri dönebilirsiniz.
Ayrıntılı giriş yapmak istemeniz halinde, butonu ile karakter girişine geri dönünüz.
Her rakam ya da harf girişini isim alanının sağında bulunan butonu ile silme
imkanına sahip bulunmaktasınız.
Tavsiye
O anda başka bir hedef ülke girmek istemeniz halinde ekranın alt sağ köşesindeki Ülke
seçimi butonuna dokunuz: Böylelikle harita malzemesi navigasyon aygıtınzda kayıtlı
bulunan tüm ülkelerin menü listesi ekrana gelir.
Hedef noktasının seçilmesinden sonra otomatik olarak cadde adı girişine imkan tanıyan ekran
görünür.

GoPal® -
• Cadde adının girilmesi
Bu ekranda isteğe göre belirli bir cadde adı girebilir, hedefe yönlendirme işlemini şehir
merkezine yönlendirebilir veya bir özel hedef seçebilirsiniz.
Cadde adını girmek için aşağıdaki şekilde işlem yapınız:
1. Ekran klavyesinde ilk harfi giriniz: Şimdi klavye otomatik olarak uyarlanmaktadır ve seçilen
hedef noktasındaki bir cadde isminin seçilebileceği buton ya da harf alternatifler gösterir. Bu
şehirde böyle bir cadde isminin bulunmadığı diğer tüm butonlar gri renkte gösterilir ve
basılamazlar.
2. Đstediğiniz cadde adını girene kadar girme işlemine devam ediniz. Aradığınız cadde adı üç
butondan birinde ön seçim alternatifi olarak sunulduğunda, bu caddeyi doğrudan seçmek için
bu butona dokununuz. Dördüncü buton olan Tüm sonuçlar butonu üzerinden ayrı bir
pencerede tüm ön seçim hedef noktalarının gösterildiği listeyi açabilirsiniz. Bu listeyi ve
butonları ile tarayarak, isabet eden menüye dokununuz: Böylelikle yaptığınız seçim sistem
tarafından kabul edilecektir. Seçim yapmak istememeniz halinde, butonu ile harf girişine
geri dönünüz.
Caddenin seçilmesinden sonra otomatik olarak bina numarası girişine imkan tanıyan ekran
görünür.
Cadde adının manüel girişine alternatif olarak üst taraftaki isim alanı ve klavye arasındaki 2 buton
aşağıdaki opsiyonları sunarlar:
Navigasyon yazılımının kullanımı
o Şehir merkezine 'hedef noktası' butonu üzerinden hedefe yönlendirme işlemini harita
malzemesinde bu yer için merkez olarak tanımlanmış olan hedefe doğru başlatabilirsiniz.
Bu merkez Ayrintili bilgi ekranındaki bir toplu bakış haritasında gösterilecektir. Bu ekranda
hedef noktasını sık kullanılanlar listesine alabilir, rota opsiyonlarını ekrana getirebilir, yeni
bir hedef noktası ekleyebilir veya hedefe yönlendirme işlemini başlatabilirsiniz. Bu konuya
ilişkin ayrıntılı bilgileri ilerideki sayfalarda edineceksiniz.
o Özel hedefler butonu üzerinden istenen kategoriye ilişkin tüm mevcut özel hedefleri
gösteren listeyi açarsınız. Kategori seçiminden sonra harf girişine geri dönünüz: Tüm
‘hedefler kategorilerini’ göster butonu üzerinden bu kategorideki tüm özel hedefleri bir
listede ekrana çağırabilirsiniz. Đstediğiniz özel hedefi üzerine dokunarak seçiniz veya
butonu ile harf girişine geri dönünüz.
Klavye üzerinden aranan özel hedefin adını manüel olarak da girebilirsiniz. Đlk veri
girişinden sonra istenen kategorideki tüm özel hedefleri içeren listeyi Seçimi göster butonu
üzerinden açarsınız. Đstediğiniz hedef noktasını üzerine dokunarak seçiniz veya butonu
ile harf girişine geri dönünüz.
Listeden bir özel hedef seçmeniz halinde bu, Ayrintili bilgi ekranında gösterilecek ve hedef
veri giriş işlemi tamamlanacaktır. Toplu bakış ekranındaki gösterimin yanısıra burada bir de
adres ve telefon numarasını bulacaksınız (varsa). Ayrıca söz konusu özel hedef noktasını
sık kullanılanlar listesine alabilir, rota opsiyonlarını ekrana getirebilir, yeni bir hedef noktası
ekleyebilir veya hedefe yönlendirme işlemini başlatabilirsiniz. Bu konuya ilişkin ayrıntılı
bilgileri ilerideki sayfalarda edineceksiniz.
• Bina numarasιnın girilmesi
Hedef noktasındaki cadde adını ön seçim butonlarından biri üzerinden ya da liste ekranı
üzerinden (Tüm sonuçlar) seçmenizden sonra bina numarasının girilmesine yarayan ekran
otomatik olarak açılacaktır. Bu ekranda aşağıdaki opsiyonlar görünmektedir:
o Bina numarasını manüel olarak giriniz: Aradığınız bina numarası üç butondan birinde ön
seçim alternatifi olarak sunulduğunda, bunu doğrudan seçmek için bu butona dokununuz.
Alternatif olarak da dördüncü buton olan Tüm sonuçlar butonu üzerinden ayrı bir
pencerede tüm bina numaralarının gösterildiği listeyi açabilirsiniz. Bu listeyi ve
butonları ile tarayarak, isabet eden menüye dokununuz: Böylelikle yaptığınız seçim sistem
tarafından kabul edilecektir. Seçim yapmak istememeniz halinde,
geri dönünüz.
butonu ile harf girişine

GoPal® -
o Cad./Sok. ortasina butonu ile hedefe yönlendirme işlemini harita malzemesinde bu cadde
için merkez olarak gösterilen hedefe yönlendiriniz.
o Kavşaklar butonu üzerinden daha önce girdiğiniz cadde ile kesişen bir yan sokağın adını
girebilirsiniz: Bu takdirde hedef noktası bu kavşağa yönlendirilecektir. Yan sokağın adını
klavyeden giriniz: Aradığınız cadde adı üç butondan birinde ön seçim alternatifi olarak
sunulduğunda, bu caddeyi doğrudan seçmek için bu butona dokununuz. Alternatif olarak da
dördüncü buton olan Tüm sonuçlar butonu üzerinden ayrı bir pencerede tüm yan
sokakların gösterildiği listeyi açabilirsiniz. Bu listeyi ve butonları ile tarayınız.
Haritada göster butonu üzerinden yan sokakları bir toplu bakış haritasında ekrana
çağırabilirsiniz: Haritanın yakınlaşma derecesi, listeden 4 sokak adının tek bir haritada
gösterileceği şekilde uyarlanır. Bu listeyi ve butonları ile tarayarak, isabet eden
menüye dokununuz: Seçim sistem tarafından kabul edilecek ve seçim listesi kapanacaktır.
Seçim yapmak istememeniz halinde, butonu ile harf girişine geri dönünüz.
Seçimizi yaptıktan sonra veri giriş işlemi tamamlanmıştır: Hedef Ayrintili bilgi ekranında bir toplu
bakış haritasında gösterilir ve adres olarak belirtilir. Bu ekranda söz konusu hedef noktasını sık
kullanılanlar listesine alabilir, rota opsiyonlarını ekrana getirebilir, yeni bir hedef noktası ekleyebilir
veya hedefe yönlendirme işlemini başlatabilirsiniz. Bu konuya ilişkin ayrıntılı bilgileri ilerideki
sayfalarda edineceksiniz.
Navigasyon yazılımının kullanımı
Hedef noktası koordinatlarının girilmesi
Şehir/Cadde/Bina numarasının manüel girilmesi veya özel hedef seçimine alternatif olarak Yeni
hedef egiriniz menüsü hedef noktasını enlem ve boylamları üzerinden girme imkanını
tanımaktadır.
Koordinatları manüel girmek için aşağıdaki şekilde işlem yapınız:
1. Yeni hedef egiriniz menüsünde ekranın alt kenarındaki Koordinatlari giriniz butonuna
dokununuz. Böylelikle enlemi manüel yolla ondalık şeklinde girebileceğiniz bir klavye ekrana
gelecektir.
2. Klavyedeki rakamlar üzerinden aradığınız enlemi açı derecesi olarak giriniz: Ayırmak için her
seferinde bir nokta ya da virgül koyunuz (örnek: 49.36 49,36° enlem olarak yorumlanacaktır).
Veri giriş işlemini butonu ile bitiriniz: Bir sonraki ekranda boylamı ondalık şeklinde girmeniz
istenecektir.
Tavsiye
Ekranın alt tarafındaki Derece şeklinde butonu üzerinden alternatif olarak koordinatları
derece cinsinden girebilirsiniz: Bu ekranda derece, yaydakika, yaysaniye için öngörülen
alanlara istediğiniz pozisyonu girebilirsiniz. Ayrıca enlem ve enlem için K<>G butonu ve
boylam için B<>D butonu üzerinden geçiş yapabilirsiniz.
3. Klavyedeki rakamlar üzerinden aradığınız boylamı giriniz: Enlem seçimine göre burada da yine
aynı şekilde ondalık ya da derece şeklinde giriş aktif durumdadır. Veri giriş işlemini butonu
ile bitiriniz:
Böylelikle koordinat veri girişi tamamlanmıştır: Hedef noktası Ayrintili bilgi ekranında yer alan bir
toplu bakış haritasında enlem ve boylamlarıyla beraber gösterilecektir. Bu ekranda söz konusu
hedef noktasını sık kullanılanlar listesine alabilir, rota opsiyonlarını ekrana getirebilir, yeni bir hedef
noktası ekleyebilir veya hedefe yönlendirme işlemini başlatabilirsiniz. Bu konuya ilişkin ayrıntılı
bilgileri ilerideki sayfalarda edineceksiniz.
Hedef noktasını girerken sık kullanılanların oluşturulması
Hedef noktası girişinin tamamlanmasından sonra Ayrintili bilgi ekranı hedef noktanıza ilişkin önemli
tüm bilgileri listeler. Ekranın alt kenarındaki Yeri favori yap butonu üzerinden bu hedef noktasını
şimdi navigasyon aygıtınızın hafızasına özel sık kullanılan kayıt olarak kaydedebilirsiniz. Sık

GoPal® -
kullanılanları her zaman veri girişi sırasında doğrudan ekrana çağırmak mümkün olup, böylelikle
bu hedef noktası için ileride tekrar manüel veri girişine gerek kalmamaktadır. Yani sıkça gidilen
hedef noktalarının temel olarak sık kullanılanlara eklenilmesi tavsiye edilir.
Ayrintili bilgi ekranında gösterilen hedef noktasını sık kullanılanlara eklemek için aşağıdaki şekilde
işlem yapınız:
1. Yeri favori yap butonuna dokununuz. Bunun üzerine sık kullanılana isim verme ekranı
görüntüye gelecektir.
2. Klavyeyi kullanarak yeni sık kullanılana kullanıcıya özgü bir isim veriniz: Bu isim rakamlardan
ve harflerden meydana gelebilir.
3. Veri giriş işlemini butonu ile bitiriniz: Söz konusu hedef noktası, navigasyon aygıtınızın
hafızasına böylelikle sık kullanılan olarak kaydedilecek ve ilerideki rota hesaplamalarında
doğrudan Favoriler menüsü üzerinden ekrana çağrılabilecektir.
Sık kullanılanları doğrudan Favoriler menüsü üzerinden de kaydetmeniz mümkündür: Bu işlem Sık
kullanılanların yönetimi bölümünde açıklanmaktadır.
Navigasyon yazılımının kullanımı
Tavsiye
Navigasyon aygıtını Fabrika ayarlarina geri getir butonunu kullanarak sıfırlamanız
halinde ya da navigasyon aygıtınızın hafızasını formatlamanız durumunda, favoriler gibi
kullanıcıya özel ayarlar silinir.
Hedef nokta girilirken ev adresinin girilişi
Ev adresi butonunu kullanarak Ayrıntılı bilgi ekranında gösterilen hedef noktayı ev adresi olarak
girebilirsiniz: Ev adresi artık navigasyon sisteminizin başlangıç ekranındaki ön seçim tuşu veya
Favoriler menüsünden hedef nokta olarak direkt seçilebilir. Böylece sıkça kullanılan hedef noktaları
(örn. ev adresiniz gibi) direkt olarak ve başka bilgi girmeden seçebilirsiniz.
Not
Tanımlanan ev adresi her zaman başlangıç ekranındaki ilk ön seçim tuşu aracılığıyla
seçildiği için, aynı buton aracılığıyla görüntülenen Son adresler seçim listesinde yer
almaz.
Ev adresi genelde favorilere eklenir ve bu yüzden Favoriler arasında ilk opsiyon olarak
sunulur. Bu nedenle, Hepsini sil butonuna - Favoriler menüsünde yer alan bastığınızda, ev adresi de silinir ve gerekirse yeniden girilir.
Dikkat edilmesi gereken husus: Yeni favoriler eklediğinizde, bunları ev adresinde
kullandığınız isim altında kaydetmeyiniz.
Ayrıntılı bilgi ekranında gösterilen hedef noktasını sık kullanılanlara eklemek için aşağıdaki şekilde
işlem yapınız:
1. Ev adresi butonuna basınız. Şimdi, ev adresini belirlemek için bir ekran belirir: Gireceğiniz
adres adı, başlangıç ekranındaki ön seçim butonu ve sesli girişte dil komutu için de kullanılır.
2. Klavyeyi kullanarak ev adresi için kullanıcıya özgü bir isim veriniz: Bu isim rakamlardan ve
harflerden meydana gelebilir.
3. Veri giriş işlemini butonu ile bitiriniz: Ev adresi artık navigasyon sisteminizin başlangıç
ekranında ilk ön seçim tuşu olarak belirir, favoriler menüsünde ilk giriş olarak kaydedilir ve aynı
buton veya menü girişi kullanılarak direkt seçilir.
Tavsiye
Navigasyon aygıtını Fabrika ayarlarina geri getir butonunu kullanarak sıfırlamanız
halinde ya da navigasyon aygıtınızın hafızasını formatlamanız durumunda, favoriler gibi
kullanıcıya özel ayarlar silinir.

GoPal® -
Navigasyon yazılımının kullanımı
Harita ekranında manüel giriş
Harita ekranında bir hedef noktasını haritaya manüel girme imkanına sahipsiniz. Böylelikle hedef
noktasını doğrudan ve daha önceki bölümlerde alatılan hedef noktası ve koordinat girişlerine gerek
kalmaksızın tanımlarsınız.
Hedef noktasını harita ekranında girmek için aşağıdaki şekilde işlem yapınız:
1. Görüntüdeki harita kesitinde istenen pozisyona tıklayınız. Đsterseniz harita kesitini daha önce
istenen ölçeğe büyütebilirsiniz.
2. Tıklanan pozisyon haritada işareti ile gösterilir. Ekranın üst kenarında navigasyon sistemi
bu pozisyona uyan bir hedef noktası önerir. Hedef noktası tam saptanamazsa birden fazla
hedef noktası önerilir: Bu durumda önerilen hedef noktalarının sayısı ve bu opsiyonlar
içerisinde ekrandaki hedef noktasının pozisyonu gösterilir (örnek: 3/12, 12 hedef noktasından
3’üncüsü anlamına gelmektedir).
3. Hedef noktalarını gösteren listeyi ekranın alt kenarındaki ve butonlarıyla tarayınız.
4. Güncel hedef noktasını Ayrintili bilgi ekranında toplu bakış haritasında göstermek için
butonuna tıklayınız: Bu hedef noktası için adres bilgileri varsa bunlar da gösterilir. Ekranın alt
kenarındaki butonlar üzerinden güncel hedef noktasını sık kullanılanlara ekleyebilir ve rota
hesaplamasını başlatabilirsiniz.
Seçim yapmak istememeniz halinde, butonu ile harita ekranında hedef seçimine geri
dönünüz.
5. Bu hedef noktasına rota hesaplamasını başlatmak için ekranın alt kenarındaki butonuna
tıklayınız.
Seçim yapmak istememeniz halinde, butonu ile harita ekranına geri dönünüz.
Rota opsiyonlarının uyarlanması
Hedef noktasını sık kullanılan olarak kaydetme imkanının yanısıra ayrıca rota opsiyonlarını ve
böylelikle de hedefe yönlendirme işlemi için belirleyici parametreleri uyarlama imkanına da
sahipsiniz.
Güncel hedefe yönlendirme işlemi için rota opsiyonları üzerinde değişiklik yapmak için aşağıdaki
şekilde işlem yapınız:
1. Güzergah seçenekleri butonuna dokununuz. Bunun üzerine program ayarlarındaki Güzergah
seçenekleri menüsü açılacaktır.
2. Bu alt menüde hesaplama ve hedefe yönlendirmede güncel ihtiyaçlarınıza göre uyarlama
yapmak istediğiniz opsiyon(lar)a dokununuz. Aşağıdaki opsiyonlar arasından seçim
yapılabilmektedir:
o Otomobil, bisiklet, yaya veya motosiklet için yolun optimizasyonu
o Kısa, hızlı ya da ekonomik rota
o Yol tıkanıklığına takılmama manüel, otomatik ya da aktif değil
o Otoyolların kullanılması ya da kaçınılması
o Feribotların kullanılması ya da kaçınılması
o Ücretli yolların kullanılması ya da kaçınılması
Bu opsiyonları isteğinize göre uyarlayınız ve ardından botunu ile Ayrintili bilgi ekranına geri
dönünüz.

GoPal® -
Navigasyon yazılımının kullanımı
Tavsiye
Rota opsiyonlarına ilişkin ayrıntıları Rota opsiyonlarının uyarlanması bölümünde
bulacaksınız.
Diğer hedef noktalarının eklenmesi
Hedef ekle butonu üzerinden Ayrintili bilgi ekranı size ayrıca güncel rota için diğer hedef
noktalarını da ekleme imkanını sunmaktadır. Güncel rotaya daha başka hedef noktalarını da
eklemek için aşağıdaki şekilde işlem yapınız:
1. Hedef ekle butonuna dokununuz. Bunun ardından Yeni hedef ekranı görünecektir.
2. Bu ekrandaki butonlar üzerinden aşağıdaki opsiyonlar arasında seçim yapınız:
o Ülke, Şehir, Posta Kodu, Sokak veri giriş menüleri veya Koordinatları üzerinden manüel
olarak hedef noktasını girmek için Yeni hedef giriniz butonuna dokununuz. Bu işlem Hedef
noktası bilgilerinin manüel girişi bölümünde açıklanmaktadır.
o Yeni hedef noktasını navigasyon aygıtınzda kaydedilmiş durumda bulunan sık
kullanılanlardan seçmek için Favoriler butonuna dokununuz. Bu işlem Sık kullanılanların
yönetimi bölümünde açıklanmaktadır.
o Đstenen özel hedef noktası kategorisinden bir hedef noktası seçmek için Özel hedefler
butonuna dokununuz. Bu işlem Sık kullanılanların yönetimi bölümünde açıklanmaktadır.
Đstenen hedef noktasının seçilmesinden sonra ekrana güncel rota planlaması üzerinde işlem
yapabileceğiniz Güzergahi optime et menüsü otomatik olarak gelecektir: Bunun için lütfen Rotanın
değiştirilmesi bölümünü okuyunuz.
Yeni hedef ekranında yeni bir hedef noktası girmek istememeniz halinde botunu ile Ayrintili
bilgi ekranına geri dönünüz.
Tavsiye
Navigasyon sisteminizin açılmasından sonra hedef noktaları girmiş bulunuyorsanız,
bunlar ekranın üst tarafında azami üç butonla ön seçime sunulmaktadır ve buradan
doğrudan seçilmeleri mümkündür.
Rota hesaplamasının başlatılması
Đstediğiniz rotayı girdikten sonra, Ayrintili bilgi ekranında butonuna basmak suretiyle rota
hesaplamasına start veriniz. Rotanın hesaplanmasından sonra navigasyon sisteminiz harita
gösterimine geçer ve hedefe yönlendirme işlemine başlar: Hesaplanan rota, navigasyon aygıtınızın
hoparlörü üzerinden sesli talimatların yanısıra harita alıntısında da renkli olarak işaretlenir ve
sürekli yol seyrine uyarlanır. Hedefe yönlendirme işlemiyle ilgili bilgileri Hedefe yönlendirmenin
başlatılması ve görüntü bölümünde bulmanız mümkündür.
Özel hedeflerin seçilmesi
Navigasyon aygıtınızın başlangıç ekranındaki Özel hedefler butonu size hedef hesaplaması için
doğrudan özel hedefleri seçme imkanını sunmaktadır. Bu menüdeki diğer opsiyonlar üzerinden
istenen özel hedefin hangi pozisyonda aranması gerektiğini belirleme imkanına sahip
bulunmaktasınız.

GoPal® -
Navigasyon yazılımının kullanımı
Not
Özel hedef veya POI verilerinin teslimat kapsamı, aygıt modeline ve navigasyon
yazılımınızın versiyonuna bağlı bulunmaktadır: Bu nedenle navigasyon sisteminizde
muhtemelen sadece seçilmiş kategoriler yer almaktadır. Ancak buna rağmen diğer
opsiyonal özel hedef verilerini ya piyasadan ya da GoPal® Assistant üzerinden
internetten edinme imkanına sahip bulunmaktasınız (ayrıca bkz. Veri transferinde
manüel aksiyonlar). Bu veri paketlerinin ücrete tabi olduklarını dikkate alınız.
Bir özel hedefi doğrudan Özel hedefler menüsünden seçmek için aşağıdaki şekilde işlem yapınız:
1. Navigasyon aygıtınızın başlangıç ekranındaki Özel hedefler butonuna dokununuz. Bunun
üzerine navigasyon sisteminizde seçime sunulan tüm özel hedef kategorilerini içeren bir menü
listesi ekrana gelecektir.
2. Bu listeyi ve butonları ile tarayarak, isabet eden kategoriye dokununuz: Bunun üzerine
Nerede aramak istiyorsunuz? ekranı görünecektir. Kategori seçimi yapmak istememeniz
halinde, butonu ile başlangıç ekranına geri dönünüz.
3. Bu ekrandaki butonlar üzerinden aşağıdaki opsiyonlar arasında seçim yapınız:
o Yeni hedef noktası menüsünden yeni bir hedef noktası seçmek için Belirli bir yerde
butonuna dokununuz. Bu işlem Diğer hedef noktalarının eklenmesi bölümünde
açıklanmaktadır.
o Güncel pozisyonunuza yakın bir özel hedef seçmek istemeniz halinde, Yakin bölgede
butonuna dokununuz.
o Güncel rota üzerinde yakında bir yerdeki tüm hedef noktaları listesini ekrana çağırmak için
Yol boyunca butonuna dokununuz.
o Güncel seçili hedef noktasında bir özel hedef seçmek istiyorsanız, Hedef yerinde butonuna
dokununuz.
4. Seçilen opsiyona göre Tüm ‘özel kategorileri’ göster butonu üzerinden seçilen kriterlere
uyan tüm özel hedefleri içeren bir listeyi açabilirsiniz. Bu listeyi ve butonları ile tarayarak,
isabet eden menüye dokununuz: Böylelikle yaptığınız seçim sistem tarafından kabul
edilecektir. Seçim yapmak istememeniz halinde, butonu ile harf girişine geri dönünüz.
Böylelikle istenen özel hedef, Ayrintili bilgi ekranında bir toplu bakış haritasında tam adres ve de
telefon numarası ile birlikte (eğer varsa) gösterilecektir. Bu ekranda söz konusu özel hedef
noktasını favoriler listesine alabilir, rota opsiyonlarını ekrana getirebilir, yeni bir hedef noktası
ekleyebilir veya hedefe yönlendirme işlemini başlatabilirsiniz. Bununla ilgili bilgileri Hedef noktasını
girerken sık kullanılanların oluşturulması bölümünde bulmanız mümkündür.
Sık kullanılanların yönetimi
Navigasyon sisteminizin başlangıç ekranındaki Favoriler butonu, sıkça ihtiyaç duyulan hedef
noktalarını favoriler şeklinde kaydetme imkanını size sunmaktadır. Ardından bu sık kullanılanları,
bunları yeniden girmenize gerek kalmaksızın doğrudan rota hesaplaması için seçme imkanına
sahip bulunmaktasınız.
Sık kullanılanları ...
• ...Yeni bir hedef noktasının girilmesinden sonra Yeri favori yap butonu üzerinden Ayrintili bilgi
ekranında oluşturabilirsiniz. Bu işlem Hedef noktasını girerken sık kullanılanların oluşturulması
bölümünde açıklanmaktadır.
• ...Doğrudan Favoriler menüsünde oluşturabilirsiniz. Bu işlem aşağıda açıklanmaktadır.
Yeni bir sık kullanılan kaydının oluşturulması
Yeni bir sık kullanılan oluşturabilmek için aşağıdaki şekilde işlem yapınız:

GoPal® -
1. Navigasyon aygıtınızın başlangıç ekranındaki Favoriler butonuna dokununuz. Bunun
ardından Favoriler ekranı görünecektir: Navigasyon sisteminizde sık kullanılanların önceden
mevcut olması halinde, bunlar orada bir liste içerisinde gösterilecektir. Bu açıklamada, şimdiye
kadar herhangi bir sık kullanılan kaydının oluşturulmamış olduğundan yola çıkmaktayız: Yani
liste boştur.
2. Ekranın alt kenarındakiYeni favori butonuna basınız: Yeni favori ekran seçeneği açılır ve şu
iki opsiyon arasında seçiminizi yapabilirsiniz:
o Birden fazla hedef noktası girdiyseniz, girilen son iki hedef noktası üstteki butonla seçilebilir.
Daha fazla seçeneğin söz konusu olması durumunda Son adresler butonuyla ilgili hedef
noktaların listesini görüntüleyebilirsiniz. Hedef noktaların birini tıkladığınızda bu hedef
noktası Ayrıntılı bilgi ekranında belirir. Veri giriş işlemini Ayrintili bilgi ekranında butonu
ile bitiriniz.
o Yeni hedef noktası giriniz butonunu kullanınız, eğer hedef adresi/favoriyi ülke, şehir,
posta kodu, cadde giriş menüleri veya Koordinatları üzerinden girmek istiyorsanız. Bu işlem
Hedef noktası bilgilerinin manüel girişi bölümünde açıklanmaktadır.
o Đstenen özel hedef noktası kategorisinden bir hedef noktası/favori seçmek için Özel
hedefler butonuna dokununuz. Bu işlem Sık kullanılanların yönetimi bölümünde
açıklanmaktadır.
o Güncel konumunuzu favori olarak kaydetmek için Güncel pozisyon butonuna basınız.
3. Seçim veya giriş yapıldıktan sonra yeni favoriyi tanımlamak için giriş ekranı belirir.
Navigasyon yazılımının kullanımı
4. Ekran klavyesi üzerinden bu sık kullanılana bir isim veriniz ve veri giriş işlemini butonu ile
bitiriniz.
Böylelikle yeni sık kullanılan, Favoriler ekranındaki listede gösterilecektir. Aynı işlemleri
tekrarlamak suretiyle şimdi isterseniz başka yeni sık kullanılanlar oluşturabilirsiniz. Dörtten fazla
sık kullanılan oluşturmuş olmanız halinde, listede ve butonları üzerinden tarama yapma
imkanına sahip bulunmaktasınız.
Listeden bir sık kullanılana basmanız halinde bu, Ayrintili bilgi ekranında bir toplu bakış haritasında
adres verileri veya koordinatları ile birlikte gösterilecektir.
Sık kullanılanların silinmesi
Đsterseniz Favoriler listesinden bir ya da tüm sık kullanılanları silme imkanına sahip
bulunmaktasınız.
• Navigasyon aygıtında halihazırda kayıtlı bulunan tüm sık kullanılanları silmek için, ekranın alt
kenarındaki Tüm sık kullanılanlari sil butonuna dokununuz: Bunun ardından sık kullanılanlar
listesindeki tüm kayıtlar silinecektir.
• Sık kullanılanlar listesinden tek bir sık kullanılanı silmek için buna ait butonuna dokununuz:
Böylelikle bu kayıt listeden silinir.
Tavsiye
Dikkat edilmesi gereken hususlar: Silinen sık kullanılanlar bir daha oluşturulamazlar. O
nedenle silme fonksiyonunu ancak söz konusu sık kullanılana ihtiyacınız kalmaması
halinde uygulamanız gerekir. Aksi takdirde bu sık kullanılanı yeniden girmeniz
gerekecektir.
Sık kullanılanların adının değiştirilmesi
Sık kullanılanların örneğin birbirlerinden daha kolay ayırdedebilmek için isimlerini değiştirme
imkanına da sahip bulunmaktasınız.
Sık kullanılanın ismini değiştirmek için aşağıdaki şekilde işlem yapınız:

GoPal® -
1. Ayrintili bilgi ekranına çağırmak için listeden bir sık kullanılana basınız.
2. Ekranın alt kenarındaki Favorileri düzenle butonuna dokununuz. Bunun üzerine sık
kullanılana bir isim verme ekranı tekrar görünecektir.
3. Ekran klavyesi üzerinden bu sık kullanılana bir isim veriniz ve veri giriş işlemini butonu ile
bitiriniz.
4. Bunun üzerine Ayrintili bilgi ekranı tekrar görüntüye gelecektir: Yeni verilen ismi onaylamak için
butonuna dokununuz.
Değiştirilen sık kullanılan ismi böylece sık kullanılanlar listesine alınır.
Navigasyon yazılımının kullanımı
Rotanın değiştirilmesi
Navigasyon sisteminizin başlangıç ekranındaki Güzergah degistir butonu üzerinden bir rotayı
önceden planlama veya planlanmış olan bir rotayı sonradan değiştirme ve/veya optimize etme
imkanına sahip bulunmaktasınız. Bu menü ayrıca sıkça kullanılan turları kaydetme ve ileriki bir
tarihte yükleme imkanını da sunmaktadır.
Tavsiye
Girdiğiniz verileri sürüş esnasında değiştirmeniz gerekmesi halinde ise, aracınızı uygun
bir yerde (park yerleri v.b.) durdurunuz.
Start pozisyonunun girilmesi
Fabrika çıkış ayarlarında navigasyon aygıtınızda herhangi bir tur için start pozisyonu olarak
kullanılabilecek şehir belirtilmemiştir
Bir tur için start noktası belirlemek üzere aşağıdaki şekilde işlem yapınız:
1. Turu düzenle menü ekranında Bilinen son konum liste kaydına basınız: Bunun üzerine Yeni
hedef menüsü açılacaktır.
2. Yeni bir hedef noktası giriniz: Bu işlem Hedef noktası bilgilerinin manüel girişi bölümünde
açıklanmaktadır. Veri giriş işlemini Ayrintili bilgi ekranında butonu ile bitiriniz.
Verilen hedef noktası şimdi bu tur için start pozisyonu olarak kullanılacak ve Turu düzenle menü
listesinde en üstteki kayıt şeklinde ekranda görünecektir.
Hedef noktası eklenmesi
Ekranın alt kenarındaki Hedef ekle butonu üzerinden güncel rota için diğer hedef noktalarını da
ekleme imkanına sahip bulunmaktasınız. Rotaya daha başka hedef noktalarını da eklemek için
aşağıdaki şekilde işlem yapınız:
1. Hedef ekle butonuna dokununuz. Bunun ardından Yeni hedef ekranı görünecektir.
2. Yeni bir hedef noktası giriniz: Bu işlem Hedef noktası bilgilerinin manüel girişi bölümünde
açıklanmaktadır. Veri giriş işlemini Ayrintili bilgi ekranında butonu ile bitiriniz.
Yeni hedef noktası girildikten sonra Turu düzenle menüsündeki listede bir sonraki hedef noktası
olarak görünecektir. Daha başka hedef noktalarını girmek için aynı adımları tekrarlayınız. Her
girilen yeni hedef noktası listeye giriş sırasına göre eklenecektir. Dörtten fazla sık kullanılan
oluşturmuş olmanız halinde, listede ve butonları üzerinden tarama yapma imkanına sahip
bulunmaktasınız.
Listeden bir hedef noktasına basmanız halinde bu, Ayrintili bilgi ekranında bir toplu bakış
haritasında adres verileri veya koordinatları ile birlikte gösterilecektir.
butonu ile Turu düzenle

GoPal® -
menüsüne geri dönebilirsiniz.
Navigasyon yazılımının kullanımı
Tur listesindeki kayıtlarda işlem
Đsterseniz tur listesindeki kayıtları her zaman silebilirsiniz veya tur seyrini değiştirmek için listedeki
kayıtların sıralamasını değiştirebilirsiniz.
Bir kaydı listeden silmek için aşağıdaki şekilde işlem yapınız:
• O hedef noktası için butonuna dokununuz: Böylelikle bu kayıt listeden silinir. Bu kaydın
rotanın son hedef noktası olmaması halinde onu takip eden diğer hedef noktaları bir hedef
pozisyonu öne kayarlar.
Not
Silinen hedef noktası kayıtları bir daha oluşturulamazlar. Đhtiyaç duyulması halinde bu
hedef noktalarının yeniden girmeniz gerekmektedir.
Listedeki kayıtların sıralamasını ve böylelikle de tur sıralamasını işleme almak için aşağıdaki
şekilde işlem yapınız:
• O hedef noktası için veya butonuna dokununuz: O kayıt listede bir pozisyon aşağıya veya
yukarıya kaydırılır ve bundan ortaya çıkan rota buna göre yeniden yönlendirilir.
Rotanın optimizasyonu
Güzergahi optime et butonu ile güncel turu kontrol edebilir ve mümkün olduğunca verimli bir
hedefe yönlendirmeye ayarlayabilirsiniz: Burada navigasyon sisteminiz, turunuzun start noktasının
bitiş noktasıyla aynı olduğundan yola çıkar. Bu nedenle hedef noktaları sıralaması, mümkün
olduğunca zamandan tasarruf sağlayan bir hat ortaya çıkacak şekilde uyarlanır.
Tavsiye
Optimizasyonun ancak rota/tur, start/bitiş noktasının yanı sıra 2’den fazla hedefi daha
içeriyorsa yapıldığını dikkate alınız. Ayrıca navigasyon sisteminiz optimizasyon için
kestirme yol üzerinden bağlantıyı alır. Böylece pratikte optimal rota yönlendirmesi bu
teorik optimize edilen hedefe yönlendirmeden sapma gösterebilir ve sadece bir öneri
olarak görülmelidir.
Turun kaydedilmesi ve yüklenmesi
Bir tur için sık sık hedefe yönlendirmeye ihtiyaç duyuyorsanız bu turu navigasyon sisteminizde
kaydedebilir ve başka bir zaman tekrar çağırabilirsiniz. Güncel turu kaydetmek için aşağıda tarif
edilen şekilde işlem yapınız:
1. Yükle/hafizaya ekle butonuna dokununuz. Bunun üzerine Turlari yükle ve kaydet ekranı
açılacaktır.
2. Ekranın alt kenarındaki Güncel turu kaydet butonuna dokununuz. Bunun ardından tura isim
verme ekranı görünecektir.
3. Ekran klavyesi üzerinden bu tura bir isim veriniz ve veri giriş işlemini butonu ile bitiriniz.
Veri girişinden sonra bu tur kaydı, ekrandaki Turlari yükle ve kaydet listesinde gösterilecektir. Bir
kaydı herhangi bir zamanda listeden yüklemek için aşağıdaki şekilde işlem yapınız:
1. Yükle/hafizaya ekle butonuna dokununuz. Bunun üzerine Turlari yükle ve kaydet ekranı
açılacaktır.
2. Listeden bir kayda dokununuz: Bunun üzerine harita ve bu tura ilişkin bilgiler içeren bir ekran
görünecektir.

GoPal® -
3. Bu tura yönlendirme işlemini başlatmak için butonuna dokununuz. Seçim yapmak
istememeniz halinde, butonu ile Turlari yükle ve kaydet ekranına geri dönünüz.
Kaydettiğiniz bir tura artık ihtiyacınız yoksa butonuna basınız: Böylelikle bu kayıt listeden silinir.
Tur bilgilerini sonradan da değiştirebilirsiniz. Bunun için aşağıdaki şekilde işlem yapınız:
1. Yükle/hafizaya ekle butonuna dokununuz. Bunun üzerine Turlari yükle ve kaydet ekranı
açılacaktır.
2. Listeden bir kayda dokununuz: Bunun üzerine harita ve bu tura ilişkin bilgiler içeren bir ekran
görünecektir.
3. Bu ekrandaki butonlar üzerinden aşağıdaki opsiyonlar arasında seçim yapınız:
o butonu ile değişiklik yapılmadan Turlari yükle ve kaydet ekranına geri dönersiniz.
o Düzenle butonu ile tekrar Turu düzenle ekranını açarsınız: Burada önceki sayfalarda
açıklanan tüm fonksiyonlar mevcuttur (hedef ekleme, sıralama değiştirme, hedef silme v.b.).
o Yeniden adlandir butonu ile tekrar isim verme ekranını açarsınız: Tur ismini değiştiriniz ve
veri giriş işlemini butonu ile onaylayınız. Değiştirilen isim Turlari yükle ve kaydet
ekranındaki listede görünecektir.
o Sil butonu ile bu turu navigasyon sisteminizden silersiniz. Bu işlem bir daha geri alınamaz.
Navigasyon yazılımının kullanımı
o Bu tura yönlendirme işlemini butonu ile başlatırsınız.
Tur hesaplamasının başlatılması
Đstediğiniz rotayı girdikten sonra, Ayrintili bilgi ekranında butonuna basmak suretiyle rota
hesaplamasına start veriniz. Rotanın hesaplanmasından sonra navigasyon sisteminiz harita
gösterimine geçer ve hedefe yönlendirme işlemine başlar: Hesaplanan rota, navigasyon aygıtınızın
hoparlörü üzerinden sesli talimatların yanısıra harita alıntısında da renkli olarak işaretlenir ve
sürekli yol seyrine uyarlanır. Hedefe yönlendirme işlemiyle ilgili bilgileri Hedefe yönlendirmenin
başlatılması ve görüntü bölümünde bulmanız mümkündür.
Rota bilgisi
Rota bilgisi menüsünde planladığınız rotaya ilişkin önemli bilgileri çağırabilir, simule edebilir ve
sapma yani tıkanıklığa takılmama rotalarını hesaplayabilirsiniz.
Yol tarifi
Bir rota için hedefe yönlendirmeye (yeni hedef noktası veya kaydedilmiş tur) start vermenizden
sonra, Yol tarifi butonu seçime açıktır. Yol tarifinden hedefe varmak için hangi caddeleri
kullanmanız gerektiğini öğrenebilirsiniz. Tüm yol bilgileri mesafe bilgileri ile birlikte bir liste
içerisinde Yol tarifi ekranında gösterilir ve planlanan manevraya önizleme hizmeti görür. Planlanan
rotanın tek bir ekranda görünmemesi halinde listeyi ve butonları üzerinden tarayabilirsiniz.
Daha iyi yönlendirme amacıyla diğer ülkelere sınır kapıları işaretlenmiştir.
Yol tarifinden çıkmak istediğinizde rotaya ilişkin bilgiler menüsüne butonu ile geri dönünüz.
Trafik durumu
Bu fonksiyon üzerinden navigasyon sisteminizin çektiği güncel yol bilgilerini bir listede göstertebilir
ve tek tek çağırabilirsiniz. Trafik bilgileri çekişini konfigüre etmek için aşağıdaki şekilde işlem
yapınız:
1. Trafik durumu butonuna dokununuz: Trafik durumu ekranı açılacaktır.

GoPal® -
2. Ekranın altındaki TMC Ayarlar butonuna dokununuz: Bunun üzerine navigasyon sisteminizin
TMC-Ayarlar menüsü açılacaktır.
3. TMC hizmetleri çekişine ihtiyaca göre uyarlama yapınız: Bu işlem Program ayarlarının
uyarlanması bölümünde açıklanmaktadır.
Navigasyon yazılımının kullanımı
Not
TMC çekiş durumu harita gösteriminde göstergesi üzerinden veya Trafik
durumu ekranında gösterilir. Çekiş kötüyse navigasyon sisteminiz trafik haberlerini
alamaz.
TMC verici ayarlarının konfigürasyonundan sonra mevcut trafik haber hizmetlerini kullanabilirsiniz.
Yol durumuna ilişkin güncel bilgileri ekranda göstermek için aşağıda tarif edilen şekilde işlem
yapınız:
1. Trafik durumu butonuna dokununuz: Trafik durumu ekranı açılacaktır. Listede önce
rotanızdaki trafik haberleri gösterilir: Bunlar kırmızı trafik işaretleriyle ( örn. ) gösterilir.
Bunların sıralaması bulunduğunuz yere mesafeye bağlıdır.
Listenin altında ayrıca rotanızda olmayan neticeler de gösterilir: Bunlar gri işaretlerle ( örn. )
işaretlenmiş ve alfabetik sıralanmıştır.
Trafik haberleri listesini ve butonları ile tarayabilirsiniz.
2. Trafik haberini detay görüntüde görmek için üzerine tıklayınız: Trafik haberinde yol, yol kesiti
ve trafik aksaklığının türü ve boyutu tanımlanır. Bu trafik aksaklığı seyahat sürenizi etkiliyorsa
(yol tıkanıklığı, dur-kalk trafik), muhtemel zaman kaybı da gösterilir.
Sapma rotası hesaplanamıyorsa, gerçi haritadaki işaret kaybolur ama rota açısından önem
taşıyan trafik aksaklığını tekrar liste görüntüsünde seçebilir ve trafik uyarıları görüntüsünde
tekrar sapma rotası hesaplattırabilirsiniz.
3. Trafik aksaklığı pozisyonunun harita gösteriminde görüntülenmesi için Haritada yer göster
butonuna basınız: Đsterseniz kesiti yakınlaştırabilirsiniz. Harita ekranından çıkmak istemeniz
halinde, butonuna dokununuz.
4. Trafik aksaklığının rotanızda olması halinde Farklı güzergah hesapla butonu üzerinden bu
trafik aksaklığından kurtulma rotasını hesaplattırabilirsiniz: Bu opsiyon ancak rota
opsiyonlarında tıkanma nedenli yön değişikliği: otomatik aktif değilse kullanılabilir. Aksi
takdirde sapma rotası otomatikman hesaplanır ve hedefe yönlendirmede gereken değişiklik
yapılır.
Sapma rotası hesaplanamıyorsa, gerçi haritadaki işaret kaybolur ama rota açısından önem
taşıyan trafik aksaklığını tekrar liste görüntüsünde seçebilir ve trafik uyarıları görüntüsünde
tekrar sapma rotası hesaplattırabilirsiniz.
Trafik durumu listesinden çıkmak istediğinizde rotaya ilişkin bilgiler menüsüne butonu ile geri
dönünüz.
Rotayi kilitle
Planlanan rotada kimi zaman rota planlaması yapılırken (henüz) bilinmeyen ve öngörülemeyecek
trafik aksaklıkları meydana gelebilir. Bu durumda rotaya yönlendirmede manüel olarak güncel
pozisyonunuzu izleyen yol kesitini kilitleyebilir ve böylelikle seçilen mesafede alternatif bir rota
hesaplayabilir ve trafik aksaklığından bu yolla navigasyonla idare edilerek kurtulabilirsiniz. Rota
kesitini kilitlemek için aşağıda tarif edilen şekilde işlem yapınız:
1. Rotayi kilitle butonuna dokununuz: Rotayi kilitle ekranı açılacaktır.
2. Listeden istediğiniz mesafeyi seçiniz: Görünen listede istediğiniz mesafe yoksa, listeyi ve
butonları üzerinden tarayabilirsiniz. Aşağıdaki opsiyonlar arasından seçim
yapılabilmektedir: 100/500 m, 1/2/5/10/15/25 km.
Mesafenin seçilmesinden sonra navigasyon sisteminiz sapma rotası hesaplar ve otomatik olarak
harita gösterimine geçer: Hedefe yönlendirme güncelleştirilir ve yol değiştirilir. Harita

GoPal® -
gösterimindeki işareti rotanın kilitlendiği pozisyonu gösterir (ya da Rotayi kilitle fonksiyonunun
seçildiği mesafeyi). Sapma rotasının sonunda navigasyon sisteminiz tekrar ilk planlanmış olan
rotaya döner ve hedefe yönlendirme işlemine devam eder. Yol kesitlerindeki kilidi tekrar kaldırmak
için aşağıdaki şekilde işlem yapınız:
1. Rotayi kilitle butonuna dokununuz: Rotayi kilitle ekranı açılacaktır.
2. butonuna dokununuz: Güncel kilitler iptal edilecektir.
Rota kilitlemesinden çıkmak istediğinizde rotaya ilişkin bilgiler menüsüne butonu ile geri
dönünüz.
Navigasyon yazılımının kullanımı
Git...
Rotaya yönlendirme sırasında veya bir rota planlamasından sonra buradan rotanıza toplu bakışa,
hedef bölgesine ya da güncel bulunduğunuz yere veya rota planlamasındaki start pozisyonuna
geçiş yapabilirsiniz. Aşağıdaki opsiyonlar mevcuttur:
• Güncel pozisyon butonu üzerinden o anda bulunduğunuz yeri harita gösteriminde belirmesini
sağlarsınız. Planlanan rota mavi renkte gösterilir ve güncel harita kesitinden yönlendirir.
• Hedef bölge butonu üzerinden bir sonraki hedef noktasını harita gösterimine çağırırsınız.
Planlanan rota mavi renkte gösterilir ve güncel harita kesitine yönlendirir.
• Genel bakış butonu üzerinden bulunduğunuz yerden/start noktasından hedef bölgesine kadar
olan rotayı ekrana çağırabilirsiniz. Bunda o anda bulunduğunuz yer işareti ile gösterilir,
hedef(ler) ise işareti ile gösterilir: Birden fazla hedef noktası planlamış iseniz, bunlar
numaralandırılarak gösterilir. Bulunduğunuz yer/start noktası ile hedef (ler) arasındaki rota mavi
renkte gösterilir.
Harita gösteriminde şimdi esas olarak yakınlaştırma, harita gösterimi seçimi ve rota bilgileri
gösterimi gibi tüm fonksiyonlar kullanımınıza sunulmaktadır. Đsterseniz ekrandaki rotayı Hedef
kilavuzu baslat butonu üzerinden doğrudan devreye sokabilirsiniz.
Güzergah simülasyonu
Đsterseniz planlanan bir rotanın simülasyonunu gerçekleştirebilirsiniz: Bunda hedefe yönlendirme
harita gösteriminde görüntülenir ve tüm manevralar dahil olmak üzere oynatılır: Hedefe
yönlendirme esas olarak gerçek zamanda ilgili harita kesiti için önceden belirlenmiş hız
sınırlamalarının biri temelinde gerçekleşir. Manevralar hem ekranda görsel olarak hem de
navigasyon sisteminizin sesli komutları üzerinden dökümlenir. Simülasyon sırasında aşağıdaki
imkanlar mevcuttur:
• Simülasyonu Simülasyonu durdur butonu üzerinden her zaman bitirebilirsiniz. Ekranda tekrar
güncel pozisyonunuzu içeren harita görüntüsü gösterilecektir.
• Gerçek zamanlı hedefe yönlendirmeyi kısaltmak için simülasyon sürerken Bir sonraki manevra
butonu ile bir sonraki manevralara atlayabilirsiniz. Seyahat süresine ilişkin bilgiler buna göre
uyarlanır.
Ayrıca simülasyon sırasında navigasyon sisteminizin tüm fonksiyonları kullanıma açık durumdadır.
Hedefe yönlendirmenin başlatılması ve gösterilmesi
Navigasyon sisteminizi konfigüre ettikten ve istenen rotayı girdikten sonra hesaplamayı ve böylece
de bu rotaya yönlendirmeyi başlatabilirsiniz. Hedefe yönlendirme şu şekilde başlatılabilir:
• Planlanan bir rotaya yönlendirme işlemini başlatmak için navigasyon yazılımınızın başlangıç
ekranında Hedef kilavuzu baslat butonuna basınız.
• Hedefe yönlendirmeyi yeni bir hedef noktasına, bir özel hedefe, bir sık kullanılana veya bir
(kayıtlı) tura başlatmak için Ayrintili bilgi ekranında
butonuna basınız.

GoPal® -
Hedefe yönlendirme işleminin başlatılmasından sonra navigasyon sisteminiz harita gösterimine
geçer. Hesaplanan rota orada gösterilir ve gerçek zaman güncel pozisyonunuzla denkleştirilir.
Harita ekranında planlanan rota aşağıdaki şekilde gösterilir:
• Rota kuzeye doğru ayarlanmış bir harita kesitinde gösterilir. Đsterseniz harita gösterimini
butonu üzerinden 2 veya 3 boyutlu gösterime getirebilirsiniz. Aşağıdaki görüntü modları
kullanılabilir:
Navigasyon yazılımının kullanımı
o Harita 2 boyutlu gösterilir. Ayarlar > Gösterim menüsünde harita ekranını normal
getirmişseniz, harita isteğe göre kuzeye ya da gidiş istikametine ayarlanır. Smart
opsiyonunu seçmişseniz, harita, düşük büyütme kademelerinde kuzeye doğru, buna karşın
yüksek büyütme kademelerinde gidiş yönünde görünür (ayrıca bkz. Gösterim uyarlaması).
o Harita 3D görünüm modunda yana yatırılır ve üç boyutlu olarak gösterilir. Üç boyutlu
görüntü daima kuzeye doğru ayarlanmış şekilde gösterilir.
Tavsiye
Đki boyutlu gösterimde haritada bir pozisyona dokunup ve basılı tutup o anda gösterilen
harita kesitini manüel olarak istediğiniz yöne hareket ettirebilirsiniz. Harita kesiti otomatik
olarak ekrana uyarlanacaktır. Üç boyutlu gösterimde bu fonksiyon mevcut
bulunmamaktadır!
• Harita kesiti tam ekran gösterilir: Gerekirse Ayarlar > Gösterim > Harita gösterimi menüsünde
dinamik (manevraya bağlı olarak wird ok ekranı aktive olur) veya ok ve harita (Split-Screen)
opsiyonlarını aktive edebilirsiniz: Split-Screen, ok ve harita gösterimi kombinasyonudur ve çabuk
menüdeki ilk iki butona erişim sunar.
• Harita kesitinde planlanan rota mavi renkte gösterilir.
• Ekranın üst tarafında o anda bulunduğunuz cadde gösterilir. Ayrıca bir sonraki manevraya olan
mesafe gösterilir.
• Haritada güncel pozisyonunuz işaretiyle gösterilir.
• O andaki ve ortalama hız, varış noktasına mesafe, kalan yol ve varış saatine ilişkin bilgiler (480
x 272 Pixel formatta ancak) harita gösteriminin alt kenarındaki bilgi çubuğunda gösterilir (ayrıca
bkz. Harita gösterimi kullanımı).
• Manevradan önce harita kesiti otomatik olarak büyütülür ve manevradan sonra eski
büyüklüğüne döner. Đstenen büyüklüğü Ayarlar da Gösterim > Otomatik yakınlaşma menüsünde
uyarlayabilirsiniz (bkz. Gösterım uyarlaması). Đsterseniz harita kesitinin büyüklüğünü ve
butonları üzerinden manüel ayarlayabilirsiniz. Haritada güncel ölçek gösterilmektedir.
• Manevradan önce harita gösterimi geçiş yapar: Ekranın üst tarafında planlanan istikamet,
manevraya kalan mesafe ve ok ekranı gösterilir. Manevradan sonra tekrar normal harita
görüntüsü devreye girer..
• Harita görüntüsünde benzin istasyonları, konaklama yerleri v.b. özel hedefler işaretlerle
gösterilir.

GoPal® -
Navigasyon yazılımının kullanımı
Tavsiye
Đsterseniz ekranda güncel harita kesitini örneğin rota civarındaki özel hedefleri harita
gösteriminde görüntülemek için manüel kaydırabilirsiniz. Bunun için harita kesitindeki
ilgili pozisyona basınız, basılı tutunuz ve ekranda istediğiniz gibi kaydırınız: Harita kesiti
otomatik olarak ekrana uyarlanacaktır.
Görsel olarak hedefe yönlendirmenin yanısıra tüm manevralar buna paralel sesli komutlarla da
bildirilir. Hedefe yönlendirme esnasında ses çıkışını aşağıdaki şekilde ayarlayabilirsiniz:
• Ekranın üst sol köşesindeki butonuna basınız: Ses çıkışı, tuş sesleri ve MP3 Player ilave
uygulaması üzerinden MP3 dosyalarının çalınmasında ses ayarını isteğinize göre
ayarlayabileceğiniz Ses seviyesi ayar menüsü açılır. Burada ayarlanan ses seviyesi, navigasyon
cihazınızın dahili hoparlörü ve kulaklık bağlantısı (3,5 mm mini jack) üzerinden ses çıkışı için de
geçerlidir.
o ve butonları üzerinden sinyallerin sesini 6 kademe arasında seçim yapmak suretiyle
isteğinize göre azaltabilir ya da arttırabilirsiniz. En alt kademede ilgili sinyal sesi kapatılır.
Not
Volüm ayarı kaydedilir ve navigasyon sisteminizin bir sonraki başlatımında kaydedilen
değere ayarlanır.
Pusula gösterimi
Çabuk (Quick) menüde harita gösterimine alternatif bir ekran çağırabilirsiniz. Pusulada o andaki
pozisyonunuz 4 ana yönle bağlantılı gösterilirken, daha iyi yönlendirme açısından kuzey renkli
gösterilir. Ayrıca o andaki pozisyununuz derece, yaydakika ve yaysaniye cinsinden enlem ve
boylamlarla belirtilir. Tam bir yönlendirme sağlanması açısından pusula yönü ve enlem ve boylam
görüntüsü sürekli güncellenir. Ama burada da esas olarak ölçüm veya gösterge hassasiyeti GPS
çekiş sinyallerinin kalitesine bağlıdır: Bu nedenle GPS çekiş kalitesi ayrıca değer olarak HDOP
alanında belirtilir. Buna ilaveten işaretinin yanında sinyalleri çekilen uydu adedi gösterilir.
Ekranın alt tarafında bilgi çubuğu üzerinden güncel rotaya ilişkin diğer tüm bilgiler gösterilir (hız,
mesafe, hesaplanan yolculuk süresi gibi).
Tavsiye
Navigasyon sisteminiz pozisyon belirlemesinde çok sayıda uydu sinyalinden yararlanır.
Bu uydu sinyalerinin kesişme alanlarında üstüste binmeler nedeniyle ölçüm hassasiyeti
azalabilir. Pusulada belirtilen HDOP değeri, yatay 2 boyutlu harita içerisindeki ölçüm
hassasiyetini gösterir: 0,1 - 6 değer aralığında yüksek ölçüm hassasiyeti sağlanırken, 6
üzeri değerlerde gittikçe sapmalar olabilir.

GoPal® -
Navigasyon yazılımının kullanımı
Not
Güncel yol kesiti için hız sınırlaması girilmiş olması halinde, bu, işareti ile sol köşede
gösterilir: Sesli uyarı ancak Ayarlar > Program ayarları menüsünde Hiz tahdidi
opsiyonunun ayarlanmış olması ve hızın belirlenen bu sınırı geçmesi halinde verilir.
Ok görünümü
Çabuk (Quick) menüde harita gösterimine alternatif bir ekran çağırabilirsiniz. Ok ekranında
haritadan bağımsız olarak oklara dayalı bir yönlendirme sistemiyle yönlendirilirsiniz. Bir sonraki ya
da o andaki manevrayı gösteren okun yanısıra, ok ekranı aşağıdaki bilgileri verir:
• Ok üzerinden güncel gidiş istikameti tanımlanır. Manevra gelecekse ok, pozisyonuyla manevra
sırasında hangi yöne gideceğinizi gösterir. Manevraya göre bazen yan sokaklar da gösterilir
ama her halükarda ana rota açıkça görülecek biçimde işaretlidir.
• Bir sonraki manevraya uzaklık okun yanındaki parça zincir üzerinden gösterilir: Manevra
yaklaştıkça zincirin o kadar daha fazla parçası dolar. Böylece hızınıza göre manevraya gerçek
uzaklığı iyi tahmin edebilirsiniz.
• Ekranın üst tarafında o anda bulunduğunuz cadde ile bu cadde üzerinde bir sonraki manevraya
kadar katedeceğiniz yol gösterilir.
• Manevraya az kala görüntü değişir: Şimdi manevraya kalan mesafe ile manevradan sonra
gideceğiniz cadde/istikamet ekranda gösterilir.
Ekranın alt tarafında bilgi çubuğu üzerinden güncel rotaya ilişkin diğer tüm bilgiler gösterilir (hız,
mesafe, hesaplanan yolculuk süresi gibi).
Trip bilgisi
Çabuk (Quick) menüde Trip bilgisi ile harita gösterimine alternatif bir ekran çağırabilirsiniz. Bu
ekranda aşağıdaki bilgiler gösterilir:
• Azami hız
• Ortalama hız
• Katedilen mesafe
• Sürüs süresi
Bu bilgiler trip bilginin en son sıfırlanmasından bu yana gidilen tüm rotalara dayanır (bkz. altta).
Belirli bir rotaya ilişkin bilgileri görmek için trip bilgilerini hedefe yönlendirme başlamadan önce
sıfırlamanız gerekir. Bunun için butonuna basınız: Tüm değerler 0’a gelecek ve ölçüm sıfırdan
başlayacaktır.

GoPal® -
Navigasyon yazılımının kullanımı
Not
Trip bilgideki değerler navigasyon aygıtınızın 2 saat boyunca GPS veri paketi
çekememesi halinde otomatikman 0'a dönerler.
 Loading...
Loading...