
Multimedia PC System
MEDION® AKOYA E4075 D
Instruction Manual MD 8320
N26968

Product Diagram
Connections on the back
Position Description see
page
Front
A USB 3.0-ports 15, 32
B USB 2.0-ports (e.g. scanner, digital camera) 15, 32
O
N
R
J
C Headphone socket 17, 30
D Microphone input 14, 30
E Optical drive (CD/DVD/CDRW/DVDRW) 26
H
D
A
B
F Eject button of optical drive 26
H Card reader 28
C
E
F
J On/off switch (switches the PC on/off) / Power LED 18
K Gigabit network (RJ-45, 10/100/1000 Mbit/s) 18
L Audio Output / Speakers (front out) 17, 30
M HDMI connector 16, 29
L
T
N Power supply (main connector & main power switch) 18
P
M
O Docking station for external harddisk 25
Medion HDDrive2Go super speed
A
P Monitor connector VGA 16, 29
K
B
R Audio input (line in) / Speakers (rear line out)* 17, 30
S
S PS/2 ports for mouse & keyboard 17
T Microphone input (mic) / Speakers (center/subwoofer out)* 17, 30
The shown connectors are for reference only.
Slight variations may occur.
Attention: Depending on the features of your PC model,
some connections may vary.

Position Description see
page
A USB 3.0-ports 15, 32
B USB 2.0-ports (e.g. scanner, digital camera) 15, 32
C Headphone socket 17, 30
D Microphone input 14, 30
E Optical drive (CD/DVD/CDRW/DVDRW) 26
F Eject button of optical drive 26
H Card reader 28
J On/off switch (switches the PC on/off) / Power LED 18
K Gigabit network (RJ-45, 10/100/1000 Mbit/s) 18
L Audio Output / Speakers (front out) 17, 30
M HDMI connector 16, 29
N Power supply (main connector & main power switch) 18
O Docking station for external harddisk 25
Medion HDDrive2Go super speed
P Monitor connector VGA 16, 29
R Audio input (line in) / Speakers (rear line out)* 17, 30
S PS/2 ports for mouse & keyboard 17
T Microphone input (mic) / Speakers (center/subwoofer out)* 17, 30
* Ports with dual function. Configuration is set with the included software.

Table of Contents
1. About these Instructions ............................................................................. 6
1.1. Symbols and Key Words used in these Instructions ................................... 6
1.2. Proper Use ................................................................................................................. 7
1.3. Declaration of Conformity ................................................................................... 7
2. Safety Instructions ....................................................................................... 8
2.1. Dangers for Children and People with Reduced Ability to Operate
Electronics ................................................................................................................. 8
2.2. Operational Safety .................................................................................................. 8
2.3. Never Carry Out Repairs Yourself ...................................................................10
2.4. Data Backup ............................................................................................................10
2.5. Power Supply ................................................................................. 10
3. Included with your PC ............................................................................... 11
4. Setting Up of the PC .................................................................................. 12
4.1. Setup Location .......................................................................................................12
4.2. Environmental Requirements ..........................................................................12
4.3. Ergonomics .............................................................................................................13
5. Connecting ................................................................................................. 13
5.1. Cabling .....................................................................................................................14
5.2. Connecting a Microphone.................................................................................14
5.3. Connecting a Monitor .........................................................................................16
5.4. Connecting a HDMI Device ...............................................................................16
5.5. Connecting Speakers/Audio Output .............................................................16
5.6. Connecting PS/2 devices ...................................................................................17
5.7. Connecting audio input/recording source ..................................................17
5.8. LAN Connection ....................................................................................................18
5.9. Connecting the Power Supply .........................................................................18
6. First Use ...................................................................................................... 19
6.1. Power ON .................................................................................................................19
7. The Mouse .................................................................................................. 21
8. The Keyboard ............................................................................................. 22
8.1. The Alt, Alt Gr and Ctrl Bbuttons .....................................................................22
9. The Hard Drive ........................................................................................... 23
9.1. Important Directories ..........................................................................................24
9.2. Connecting an External Hard Drive ...............................................................25
10. The Optical Drive ....................................................................................... 26
10.1. Loading and Removing a Disc..........................................................................26
10.2. Playing/Reading Discs .........................................................................................27
10.3. Regional Playback Information for DVDs .....................................................27
After Sales Support
Telephone: 1300 884 987
Internet: www.medion.com.au
1 of 62

10.4. Issues Relevant to the Burner ...........................................................................28
11. The Card Reader ......................................................................................... 28
11.1. Inserting the Memory Card ...............................................................................28
11.2. Removing Memory Cards ..................................................................................28
12. The graphics system .................................................................................. 29
12.1. Appearance and customisation.......................................................................29
13. The Sound System ..................................................................................... 30
14. Network Operation .................................................................................... 31
14.1. What is a Network? ..............................................................................................31
14.2. Wireless LAN (Wireless Network) ....................................................................31
15. The Universal Serial Bus Port ................................................................... 32
16. Software ..................................................................................................... 33
®
16.1. Getting to Know Windows
8 ............................................................................33
16.2. Windows Activation .............................................................................................33
16.3. Windows® 8 – What’s New .................................................................................34
16.4. Overview ..................................................................................................................36
16.5. Logging in to Windows .......................................................................................37
16.6. Linking a User Account to a LiveID .................................................................38
16.7. Windows® 8 Start Screen ....................................................................................39
16.8. Windows® 8 Desktop ...........................................................................................40
16.9. Using the Search Function ................................................................................43
17. Control Panel .............................................................................................. 43
17.1. Windows® 8 Power On/Off Functions ............................................................45
17.2. Control Panel Settings.........................................................................................46
17.3. Resetting the PC to its Factory Settings........................................................47
17.4. BIOS Setup Program ............................................................................................48
17.5. Kaspersky Internet Security ..............................................................................49
17.6. Windows® 8 – Help and Support .....................................................................50
18. FAQ – Frequently Asked Questions .......................................................... 51
19. Customer Service ....................................................................................... 52
19.1. What To Do In Case of Hardware Problems ................................................52
19.2. Find The Cause ......................................................................................................52
19.3. Do You Need More Help? ...................................................................................54
19.4. Driver Support .......................................................................................................54
19.5. Transporting the PC .............................................................................................55
19.6. Maintenance ...........................................................................................................55
19.7. Upgrading/Modifying and Repair ..................................................................55
20. Recycling and Disposal.............................................................................. 57
20.1. Handling Batteries ................................................................................................58
20.2. FCC Compliance Statement ..............................................................................59
After Sales Support
2 of 62
Telephone: 1300 884 987
Internet: www.medion.com.au

21. Index ........................................................................................................... 61
After Sales Support
Telephone: 1300 884 987
Internet: www.medion.com.au
3 of 62

Multimedia PC System
E4075 D (MD 8320)
Warranty Details
The product is guaranteed to be free from defects in workmanship and parts for a
period of 24 months from the date of purchase. Defects that occur within this
warranty period, under normal use and care, will be repaired, replaced or refunded
at our discretion. The benefits conferred by this warranty are in addition to all rights
and remedies in respect of the product that the consumer has under the
Competition and Consumer Act 2010 and similar state and territory laws.
Our goods come with guarantees that cannot be excluded under the Australian
Consumer Law. You are entitled to a replacement or refund for a major failure and
for compensation for any other reasonably foreseeable loss or damage. You are also
entitled to have the goods repaired or replaced if the goods fail to be of acceptable
quality and the failure does not amount to a major failure.
After Sales Support
4 of 62
Telephone: 1300 884 987
Internet: www.medion.com.au
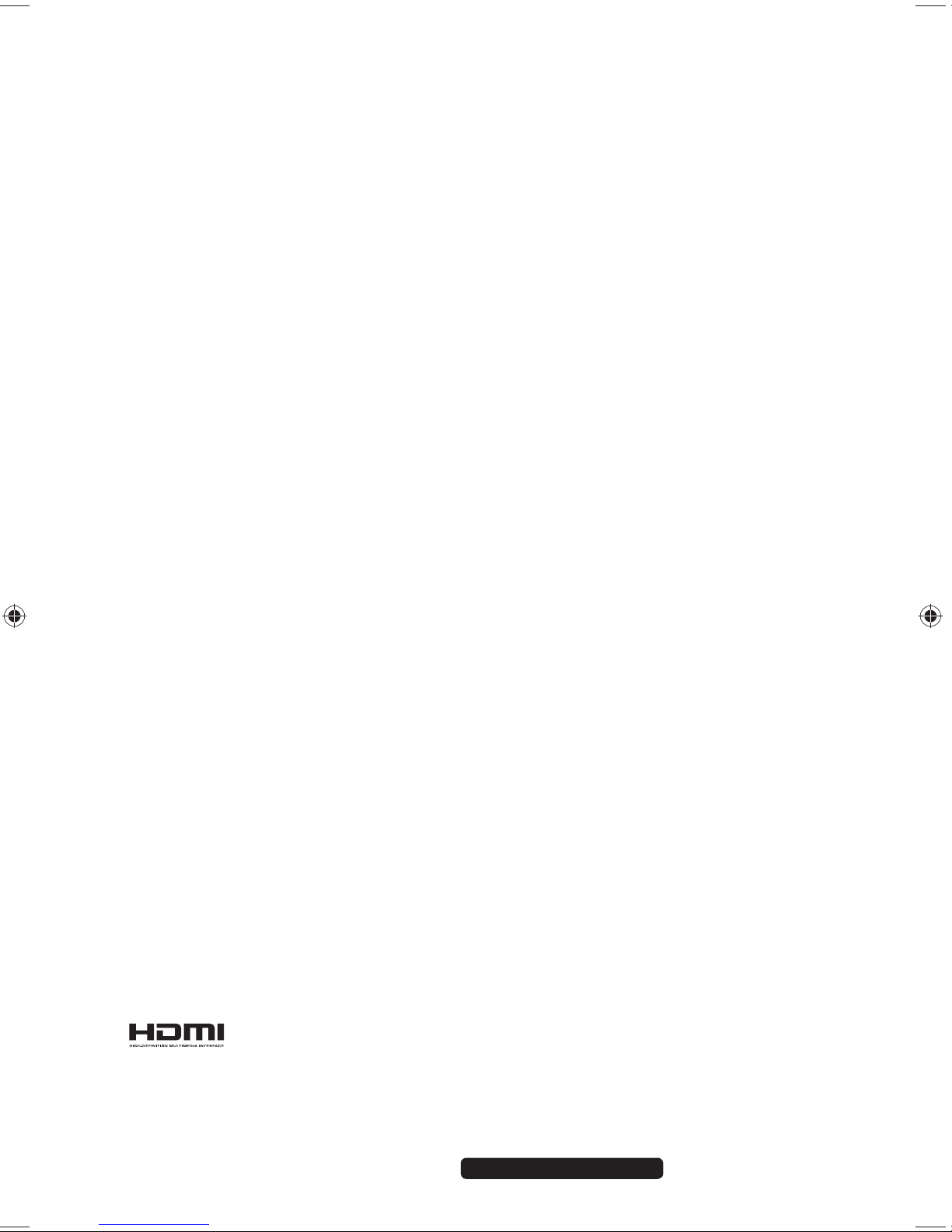
Personal Information
Please append the following to your proof of ownership:
Serial number ................................................
Date of purchase ................................................
Place of purchase ................................................
You will find the serial number on the underside of the PC. Where applicable, also
copy the number on your warranty documents.
Our Target Group
This operating manual is intended to be read by both first-time and experienced
users. Regardless of any possible professional use, this PC is designed for use in a
private household. The entire family will be able to enjoy the wide variety of
applications it offers.
The Quality
We select our components with a close eye to functionality, ease of use, safety and
reliability. Thanks to our ideally balanced hardware/software concept we are able to
offer you a state of the art PC that you will enjoy whether you are working or at play.
Thank you for purchasing our products. We are delighted to welcome you as our
new customer.
Copying this Manual
This document contains legally protected information. All rights reserved.
Mechanical, electronic and any other form of reproduction is prohibited without the
written permission of the manufacturer.
Copyright © 2012
®
All rights reserved. This manual is protected by copyright. MEDION
is the owner of
the copyright.
Trademarks: MS-DOS® and Windows®8 are registered trademarks of the Microsoft®
corporation. Intel, the Intel Logo, Intel Inside, Intel Core, PC, and Core Inside are
trademarks of Intel Corporation in the U.S. and/or other countries.
®
, the HDMI logo and the name High Definition Multimedia Interface are
registered trademarks of HDMI Licensing LLC.
Other trademarks are the property of their respective owners.
Subject to technical and optical changes as well as printing errors.
After Sales Support
Telephone: 1300 884 987
Internet: www.medion.com.au
5 of 62

1. About these Instructions
Before using the device for the first time, please read these operating
instructions carefully, paying special attention to the safety notices.
This device should only be used as designated and as described in these
instructions.
Please keep these instructions in a safe place for future reference.
Always include these instructions if passing the device on.
1.1. Symbols and Key Words used in these
Instructions
DANGER!
Warning: immediate mortal danger!
Warning!
Warning: possible mortal danger and/or serious irre-
versible injuries!
CAUTION!
Please follow the guidelines to avoid injuries and/or property damage.
ATTENTION!
Please follow the guidelines to avoid property damage.
PLEASE NOTE!
Additional information on using the device
PLEASE NOTE!
Please follow the guidelines in the operating instructions.
WARNING!
Warning: danger of electric shock!
• Bullet point/information on operating steps and results
Tasks to be performed
After Sales Support
6 of 62
Telephone: 1300 884 987
Internet: www.medion.com.au

1.2. Proper Use
This device is designed for the use, management and editing of electronic
documents and multimedia content, as well as for digital communication. The
device is intended for private use only and not for industrial/commercial use.
Please note that we shall not be liable in cases of improper use:
• Do not modify the device without our consent and do not use any auxiliary
equipment which we have not approved or supplied.
• Use only spare parts and accessories which we have supplied or approved.
• Follow all the instructions in this instruction manual, especially the safety
information. Any other use is deemed improper and can cause personal injury or
damage to the product.
• Do not use the device in extreme environmental conditions.
1.3. Declaration of Conformity
This device is supplied with the following wireless features:
• Wireless LAN
Medion AG hereby declares that this device conforms to the fundamental
requirements and the remaining relevant regulations of the 1999/5/EC R&TTE
Directive.
This product satisfies the basic requirements and relevant regulations of the
Ecodesign Directive 2009/125/EC. Full declarations of conformity are available at
http://www.medion.com/conformity.
N26968
After Sales Support
Telephone: 1300 884 987
Internet: www.medion.com.au
7 of 62

2. Safety Instructions
2.1. Dangers for Children and People with Reduced
Ability to Operate Electronics
• This device is not intended for use by people (including children)
with reduced physical, sensory or mental abilities or for those
without experience and/or knowledge, unless they are supervised
by a person responsible for their safety or they have been
instructed in its use.
• Children should be supervised to ensure that they do not play with
the device. Children should not be allowed to use this device
without supervision.
• Keep the device and its accessories out of the reach of children.
DANGER!
Keep plastic packaging out of the reach of children. There
is a risk of suffocation.
2.2. Operational Safety
Please read this section carefully and follow all instructions given. The
instructions will help you to operate the PC reliably and increase its
service life.
• Never open the housing of the PC, battery or mains adapter! This
could result in an electric shock or even ignite a fire which will
damage your
PC.
• Optical drive (CD/CDRW/DVD) constitute class 1 laser equipment
providing these devices are contained in a sealed PC housing. Do
not remove the drive cover as invisible laser radiation may escape.
• Do not insert anything into the PC through the slots and openings.
This could result in an electric shock or even ignite a fire which will
damage your PC.
• The slots and openings on the PC are for ventilation purposes. Do
not cover these openings as this could cause the device to overheat.
•
After Sales Support
8 of 62
Telephone: 1300 884 987
Internet: www.medion.com.au
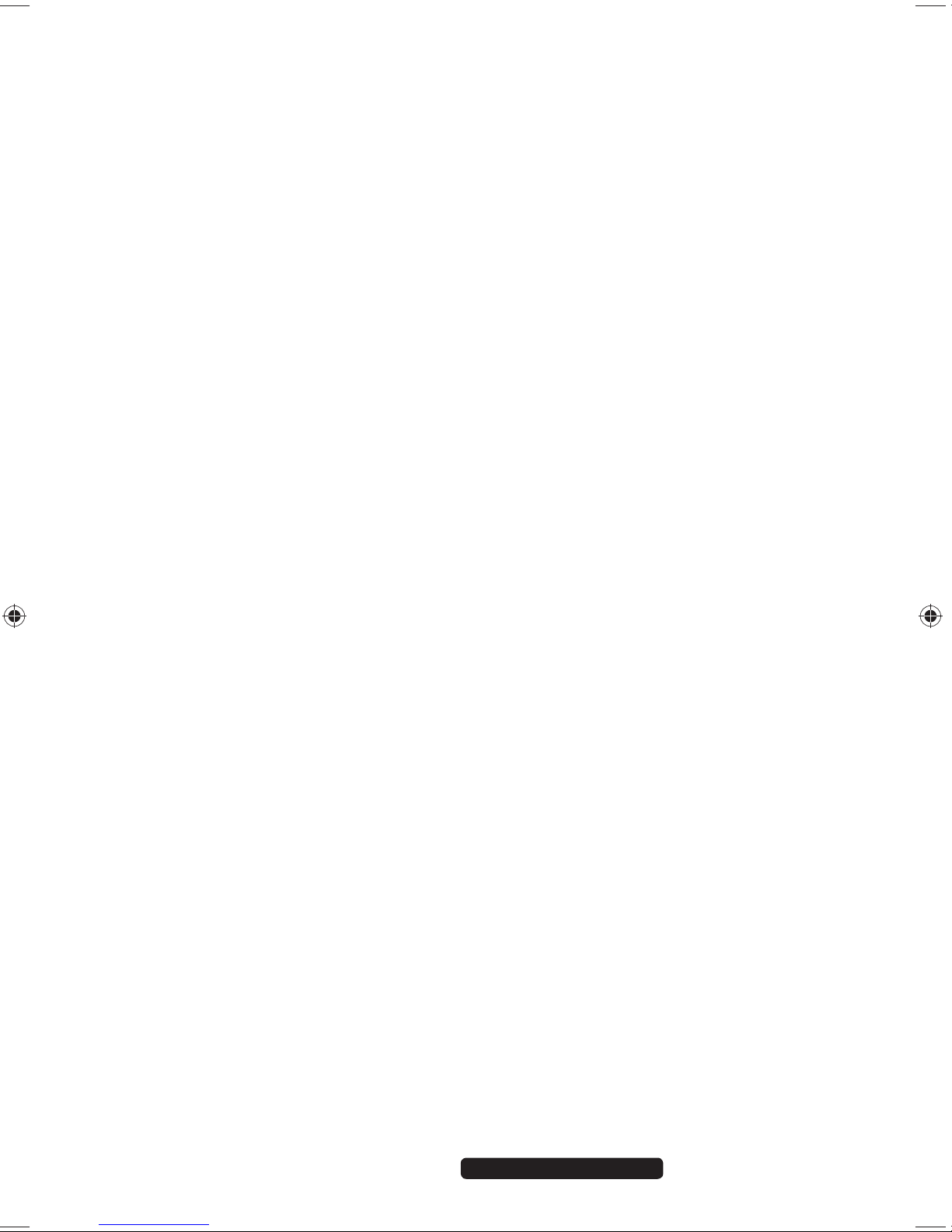
• The PC is not intended for use by companies in the heavy industry
sector.
• To avoid damage from lightning strikes, do not operate the PC
during thunderstorms.
• Do not place any objects on top of the PC and do not exert
pressure on the display. Otherwise, there is a risk that the display
may break.
• If the screen breaks, there is a danger of injury. If this happens, pick
up the shattered pieces wearing protective gloves and send them
to your service centre for professional disposal. Finally, wash your
hands with soap, as the pieces may have been contaminated with
chemicals.
• Do not fold the display back by an angle of more than 120°.
Exceeding this value may damage the housing or the PC. Always
hold the display firmly by the middle when folding it back,
adjusting the position and closing it. Failure to do so may damage
the display. Never use force to open the display.
• To avoid damaging the screen, do not touch it with fingers or sharp
objects.
• Never lift the PC up by the display as this could break the hinges.
• Should the below occur, switch the PC off immediately/do not
switch the PC on, disconnect the mains plug and contact
customer services
− the mains adapter or the attached power cable or plug is burnt
or damaged. Replace faulty mains cables/mains adaptors only
with original parts. These parts should not be repaired under
any circumstances.
− the PC housing is damaged or liquid has penetrated into the
device. Have the PC inspected by customer services. Otherwise,
it may not be possible to operate the PC safely. There may be a
risk of electric shock and/or harmful laser radiation!
After Sales Support
Telephone: 1300 884 987
Internet: www.medion.com.au
9 of 62
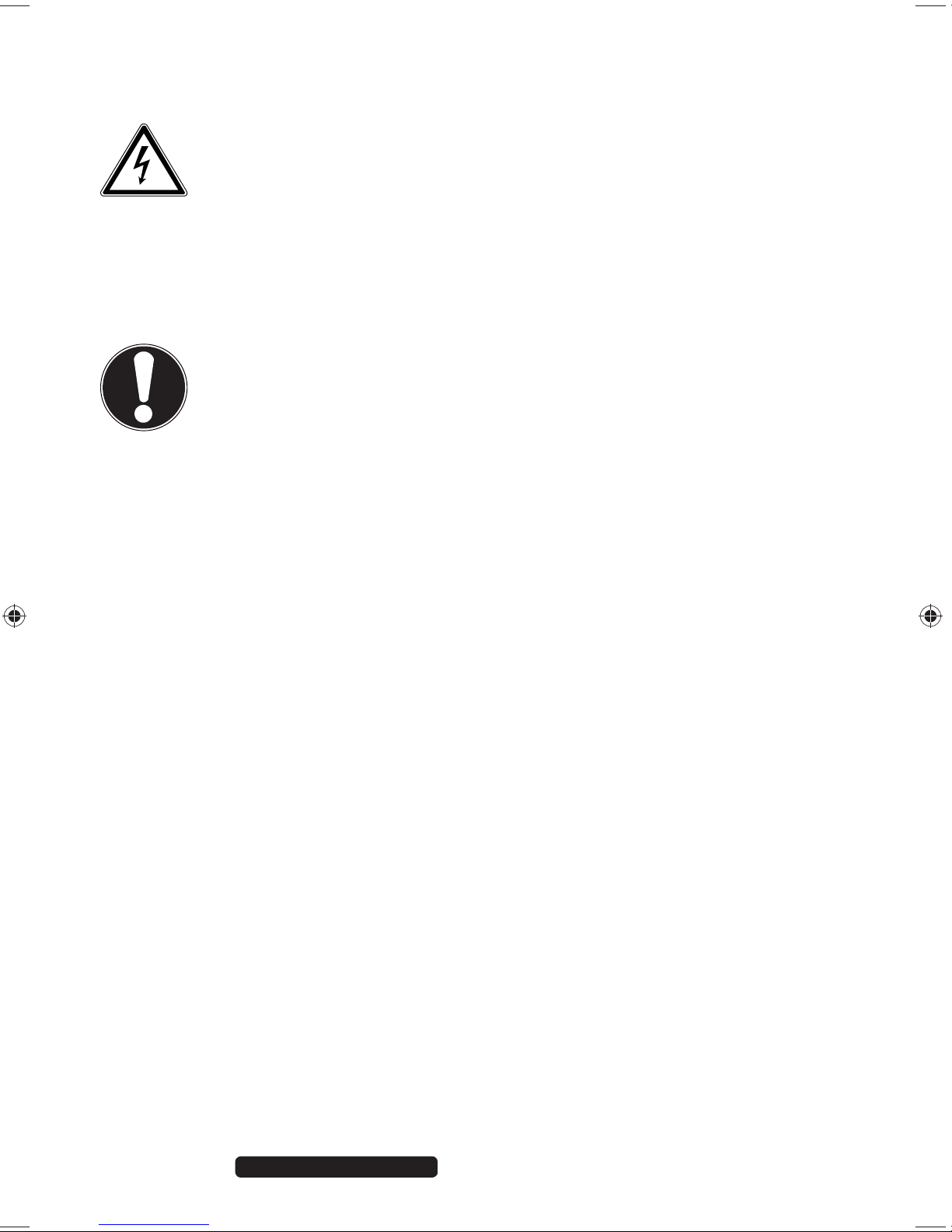
2.3. Never Carry Out Repairs Yourself
WARNING!
Never try to open or repair the device yourself. There is a
risk of electric shock.
• If there is a fault, contact the MEDION Help Desk or other suitable
specialist workshop.
2.4. Data Backup
ATTENTION!
Back up your data on external storage media after each
update. We do not accept any liability for claims for
compensation arising from loss of data or any consequential
loss or damage.
2.5. Power Supply
• Do not open the housing of the mains adapter. Opening the
housing may cause death by electrical shock. The housing contains
no parts requiring maintenance.
• The mains adapter should only be operated using earthed sockets
with AC 100-240V~, 50/60 Hz. If you are not certain of the electrical
supply at the installation location, ask the power supplier.
• The socket must be located near the PC and must be easily
accessible.
• Use the enclosed mains adapter with the enclosed mains
connection cable only.
• The adapter possesses an on/off switch. If the switch is on OFF (0),
no power is re-quired and the PC will not be supplied with power.
• For additional safety, we recommend the use of an overvoltage
protector, in order to protect your PC from damage by voltage
peaks or lightning carried through the power network.
• If you wish to separate the mains adapter from the power network,
first pull the plug out of the socket and then pull the plug on the
PC. Pulling the plugs in the wrong order may damage the mains
adapter or the PC. When pulling the plug, hold the plug itself.
Never pull on the cord.
After Sales Support
10 of 62
Telephone: 1300 884 987
Internet: www.medion.com.au
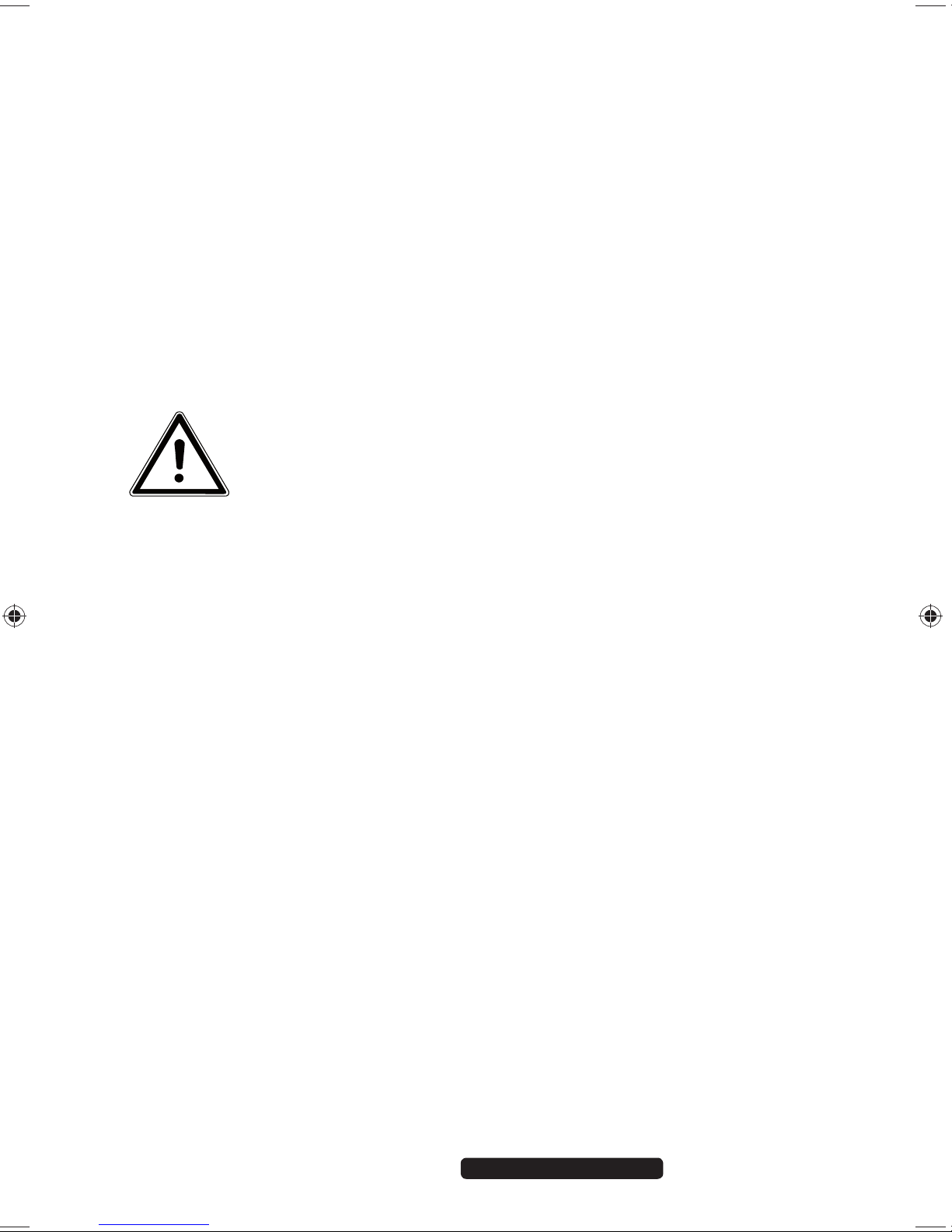
3. Included with your PC
Please check that the contents are complete and notify us within 7 days of purchase
if any of the following components are missing:
• PC
• Keyboard
• Mouse
• AC Adapter with Power Cord
• Windows® 8 Recovery DVD
• Support DVD
• Instruction Manual
• Warranty Certificate
• Warranty Sticker
DANGER!
Keep packaging material such as plastic film away from
children. There is a risk of suffocation if used improperly.
After Sales Support
Telephone: 1300 884 987
Internet: www.medion.com.au
11 of 62

4. Setting Up of the PC
You can freely adjust the monitor up and downwards so you can use it
at different angles.
4.1. Setup Location
• Keep your PC and all connected devices away from moisture and
avoid dust, heat and direct sunlight. Non-compliance with these
instructions can lead to faults or damage to the PC.
• Do not use the PC outdoors because external elements, such as
rain, snow, etc., could damage it.
• Set up and operate all components on a stable, level and vibration-free surface to prevent the PC from falling down.
• Do not operate the PC or power adaptor for long periods on your
lap or any other body part as the heat dissipation on the underside
can result in uncomfortable overheating.
4.2. Environmental Requirements
• The PC can be operated at an ambient temperature of between
10° and 35°C (+41° and +95°F) and at a relative humidity of
between 30% and 80% (without condensation).
• When powered off, the PC can be stored at temperatures between
0° C and 50° C (+32° F and 122° F).
• Unplug the cable during thunderstorms and especially make sure
to remove the antenna cables, if present. We recommend the
use of a surge protector for additional safety, in order to protect
your PC from being damaged by power peaks or lightning strikes
through the power network.
• After transporting the PC, wait until the device has reached room
temperature before switching it on. Large changes in temperature
or fluctuations in humidity can cause moisture build up within the
PC due to condensation. This can cause an electrical short circuit.
• Keep the original packaging in the event the device needs to be
sent in the post.
After Sales Support
12 of 62
Telephone: 1300 884 987
Internet: www.medion.com.au

4.3. Ergonomics
PLEASE NOTE!
Avoid dazzle, reflections and strong bright-dark contrast in order to
protect your eyes.
The PC should never be placed next to a window because this is the brightest part
of the room in daylight. This brightness can make it more difficult for the eyes to
adjust to the darker display. The PC should always be positioned so that the
direction of vision is parallel to the window front.
Setting up the PC with your back to the window is incorrect as reflections from the
bright window on the screen will then be unavoidable. A position looking onto the
window is also incorrect as the contrast between the dark screen and the bright
daylight can cause problems for the eyes to adjust and result in problems.
The parallel line of vision should also be maintained in relation to artificial lighting
equipment.
In other words, the same criteria and principles apply where the workspace is
illuminated with artificial light. Where space restrictions make it impossible to set
up the screen as described, then correct positioning (rotating, tilting) of the
PC/screen can prevent dazzling, reflections and excessive bright-dark contrast, etc.
In many cases, an improvement can also be achieved by using slats or vertical blinds
on the windows, partition walls or by changing the artificial lighting equipment.
5. Connecting
PLEASE NOTE!
The devices listed are not necessarily included with your PC.
All the connections listed are optional and will not inevitably be
available on your PC.
After Sales Support
Telephone: 1300 884 987
Internet: www.medion.com.au
13 of 62

5.1. Cabling
Please follow the instructions below in order to correctly connect
your PC:
• Arrange cables in such a way that no one can tread on or trip over
them.
• Do not place objects on the cables.
• Do not apply force when connecting cables and plugs and make
sure that connectors are the right way round.
• When you disconnect a cable from your device, pull it out by
holding the plug and not the cable
• In order to prevent short-circuits and cable breaks, do not crush or
bend cables
5.2. Connecting a Microphone
Product Diagram position: D
You can use the pink socket to connect a microphone with a 3.5 mm mono jack
plug.
Position the microphone in such a way that it does not point directly at the
speakers. If you hear feedback, characterised by loud whistling noises, reposition
the microphone until the sound stops.
After Sales Support
14 of 62
Telephone: 1300 884 987
Internet: www.medion.com.au

Connecting USB Devices
Product Diagram position: A, B
ATTENTION!
Connect your USB devices after initial set-up of your new PC.
This will prevent unnecessary confusion during installation.
These devices can generally be connected during operation.
Read the manual for your peripheral device first.
• The voltage outputs of your PC for USB are protected by a fuse (limited power
source according to EN60950). This ensures that a malfunction of the PC will not
damage the peripheral devices connected to the respective jacks.
You have a choice of several connection sockets. It does not matter which you usen.
PLEASE NOTE!
Take care that the connector and the socket fit exactly to avoid
damaging the contacts. Because of its asymmetric form the plug only
fits into the socket in one position.
If you wish to use a printer, scanner or other device with a USB port, connect the
cable to the USB socket on your PC.
PLEASE NOTE!
Connect your devices always to the same port otherwise your operating
system will give a new ID and asks for driver installation.
After Sales Support
Telephone: 1300 884 987
Internet: www.medion.com.au
15 of 62

5.3. Connecting a Monitor
Product Diagram position: P
Your PC is equipped with a VGA connection.
PLEASE NOTE!
If your monitor has multiple inputs (e.g. VGA and DVI), only ever connect
one data cable at a time (to prevent signal mapping problems).
To prevent damage to the contacts, ensure that the plug and socket fit
together exactly. Due to its asymmetric shape, the plug will only fit into
the socket in one position.
Connect your monitor’s data cable to the graphics connection on your PC.
Remove the white protective ring (if present) on the monitor plug.
Tighten the screws hand tight when connecting a VGA or DVI device to the
monitor cable.
5.4. Connecting a HDMI Device
Product Diagram position: M
HDMI is an abbreviation for “High Definition Multimedia Interface”, which is an
interface for the fully digital transfer of audio and video data.
You can connect a TV, monitor or projector to this socket if it has a
corresponding connection.
5.5. Connecting Speakers/Audio Output
Here you can connect your active speakers for replaying or audio connection
cables for recording. Please refer to the user‘s guide of your stereo installation for
information about which connector you should use (usually Line In or Aux)
Plug the cable into the green socket on the back of the PC using the 3.5 mm
stereo jack plug
After Sales Support
16 of 62
Telephone: 1300 884 987
Internet: www.medion.com.au

5.5.1. Connecting headphones
Product Diagram position: C
Connect headphones/earphones here.
Plug the cable into the green socket on your PC using the 3.5 mm stereo jack
.
plug
WARNING!
The use of headphones/earphones with a high volume can
lead to lasting damage to your hearing. Set the volume to
the lowest level before reproducing any sound. Start the
sound reproduction and increase the volume to the level
that is comfortable for you. Changing the basic settings of
the equalizer can also cause damage to the hearing of the
listener.
It can cause damage to the hearing ability of the listener if
a device is operated through earphones with an increased
volume for a long period.
5.5.2. PCs with surround sound
Product Diagram position: L, R, T
onnect a surround sound system as follows:
Plug the cable for the front speaker into the green socket labelled front out (L).
Connect the speakers for the rear sound to the line-in (R) connection.
Connect a central speaker or a subwoofer to the mic (T) socket.
5.6. Connecting PS/2 devices
Product Diagram position: S
If you wish to connect a USB mouse or USB keyboard, then connection of a PS/2
mouse or keyboard is not necessary.
Connect the mouse cable to the green PS/2 port.
Connect the keyboard cable to the blue PS/2 port.
5.7. Connecting audio input/recording source
Product Diagram position: R
This socket is used to connect external analogue audio sources (e.g. stereo system,
synthesizer).
Plug the connection cable into the light blue socket using the 3.5 mm stereo
jack plug
.
After Sales Support
Telephone: 1300 884 987
Internet: www.medion.com.au
17 of 62
