Page 1

Softwarehandbuch
GoPal Navigator Version 5
Page 2
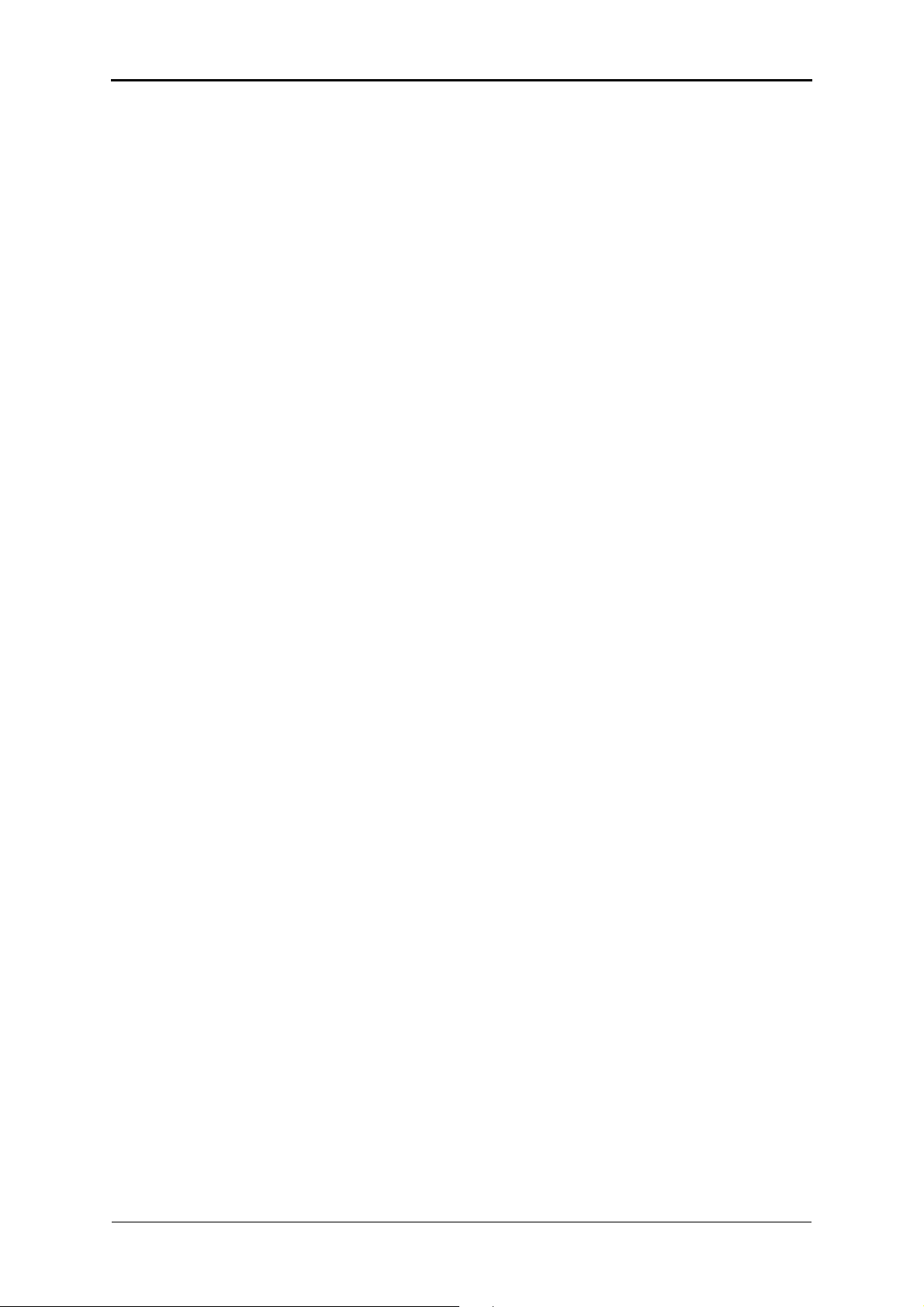
GoPal Navigator Version 5
Inhaltsverzeichnis
KAPITEL 1: EINFÜHRUNG....................................................................................... 1
Begrüßung .............................................................................................................................................1
Inhalt der CD/DVD ................................................................................................................................. 1
Systemvoraussetzungen......................................................................................................................3
Konventionen in diesem Handbuch ....................................................................................................3
Tipps und Warnhinweise......................................................................................................................4
Wichtige Informationen ........................................................................................................................4
Warenzeichen ........................................................................................................................................5
Copyright und Gewährleistung ...........................................................................................................5
KAPITEL 2: GRUNDLAGEN DER BEDIENUNG ...................................................... 6
Bedienung in der Menüansicht............................................................................................................6
Bedienung in der Kartenansicht..........................................................................................................8
KAPITEL 3: BEDIENUNG DER GOPAL®-NAVIGATIONSSOFTWARE................... 9
Manuelle Eingabe der Adresse ..........................................................................................................10
Eingabe des Landes .........................................................................................................................10
Eingabe der Postleitzahl oder des Ortsnamens ...............................................................................10
Eingabe des Straßennamens ...........................................................................................................11
Eingabe der Hausnummer................................................................................................................12
Eingabe sonstiger Ziele......................................................................................................................13
Letzte Orte ........................................................................................................................................13
Sonderziele .......................................................................................................................................13
Favoriten ...........................................................................................................................................15
Koordinaten.......................................................................................................................................17
Ziel aus Karte....................................................................................................................................17
Starten der Routenberechnung .........................................................................................................18
Routenmanager...................................................................................................................................19
Routenplanung..................................................................................................................................19
Routeninformation ............................................................................................................................21
Route sperren ...................................................................................................................................23
Routensimulation ..............................................................................................................................24
Starten und Darstellung der Zielführung..........................................................................................24
Weitere Ansichten...............................................................................................................................26
Kompassdarstellung .........................................................................................................................26
Pfeilansicht........................................................................................................................................27
i
Page 3
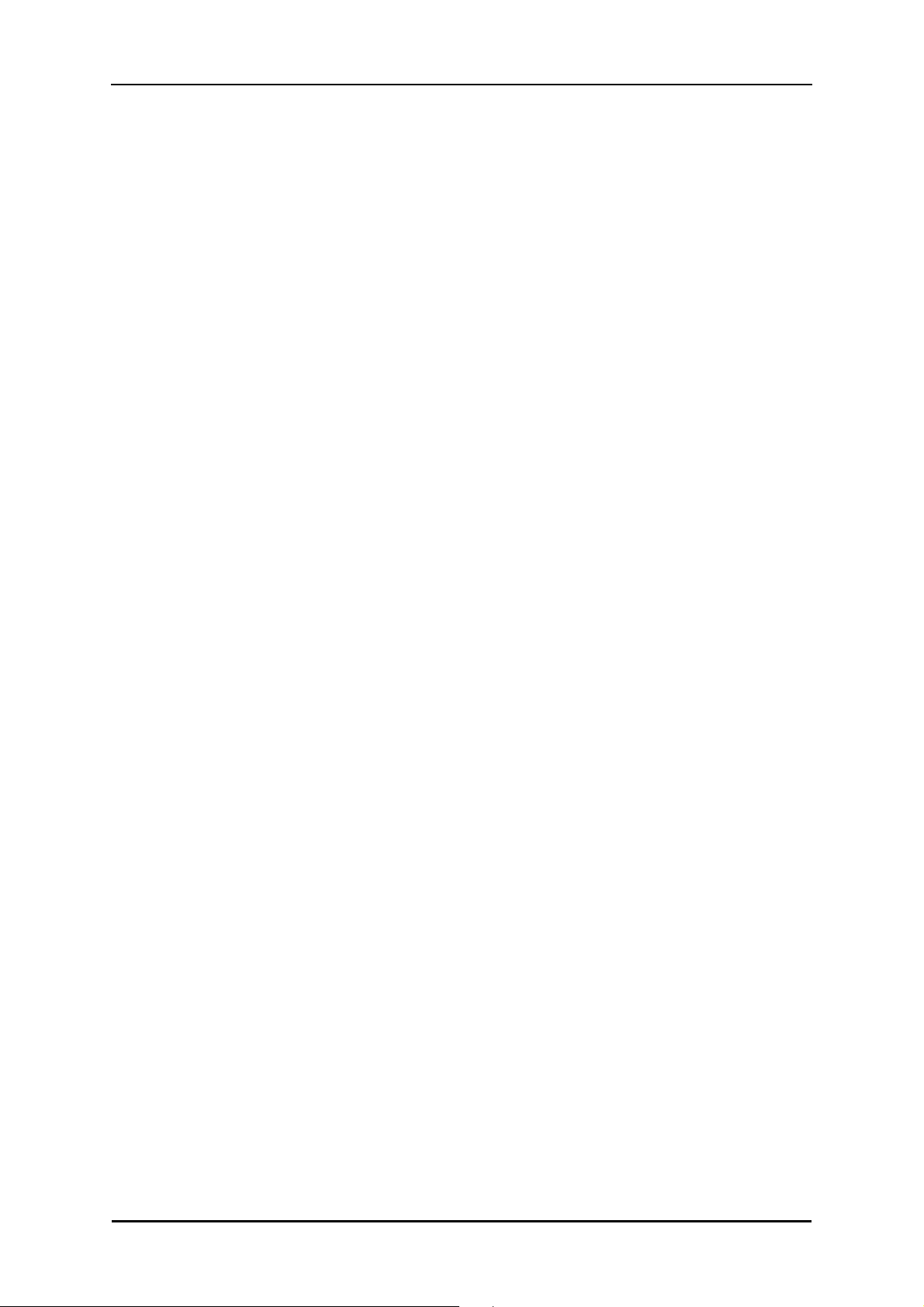
Softwarehandbuch
Tripinfo ..............................................................................................................................................27
KAPITEL 4: ANPASSEN DER EINSTELLUNGEN ................................................. 29
Spezifische Einstellungen für die Navigationssoftware .................................................................29
Anpassen der Routenoptionen .........................................................................................................30
Anpassen der Darstellung ................................................................................................................32
Anpassen der Spracheinstellungen ..................................................................................................35
Anpassen der Programmeinstellungen ............................................................................................36
Anpassen der Geräteeinstellungen ..................................................................................................38
Anpassen der Sonderfunktionen ......................................................................................................41
Einstellungsassistent ........................................................................................................................41
Anpassen der Quick-Menü-Einstellungen ........................................................................................42
KAPITEL 5: MANUELLE INSTALLATION UND INBETRIEBNAHME.................... 43
Erstinbetriebnahme ............................................................................................................................43
Neuinstallation und Aktualisierung der Software............................................................................44
Übertragen des Kartenmaterials und der Sonderzieldaten auf die Speicherkarte.......................45
Übertragen der Daten in den internen Speicher des Navigationsgeräts ......................................46
KAPITEL 6: INSTALLATION UND INBETRIEBNAHME ÜBER DEN GOPAL®
ASSISTANT............................................................................................................. 48
Installation der GoPal®-Assistant-Software .....................................................................................48
Bedienoberfläche des GoPal® Assistant...........................................................................................49
Einstellen der Bedienersprache........................................................................................................51
Manuelle Aktionen zum Datenaustausch .........................................................................................51
Aktionen über den Content Import Wizard .......................................................................................53
Verwaltung von GPS-Spuren............................................................................................................54
Funktionen zur Geräteverwaltung.....................................................................................................55
Ändern des Gerätenamens...............................................................................................................55
Formatieren der externen Speicherkarte..........................................................................................56
Einkaufen im GoPal-Shop-Portal.......................................................................................................56
ii
Page 4
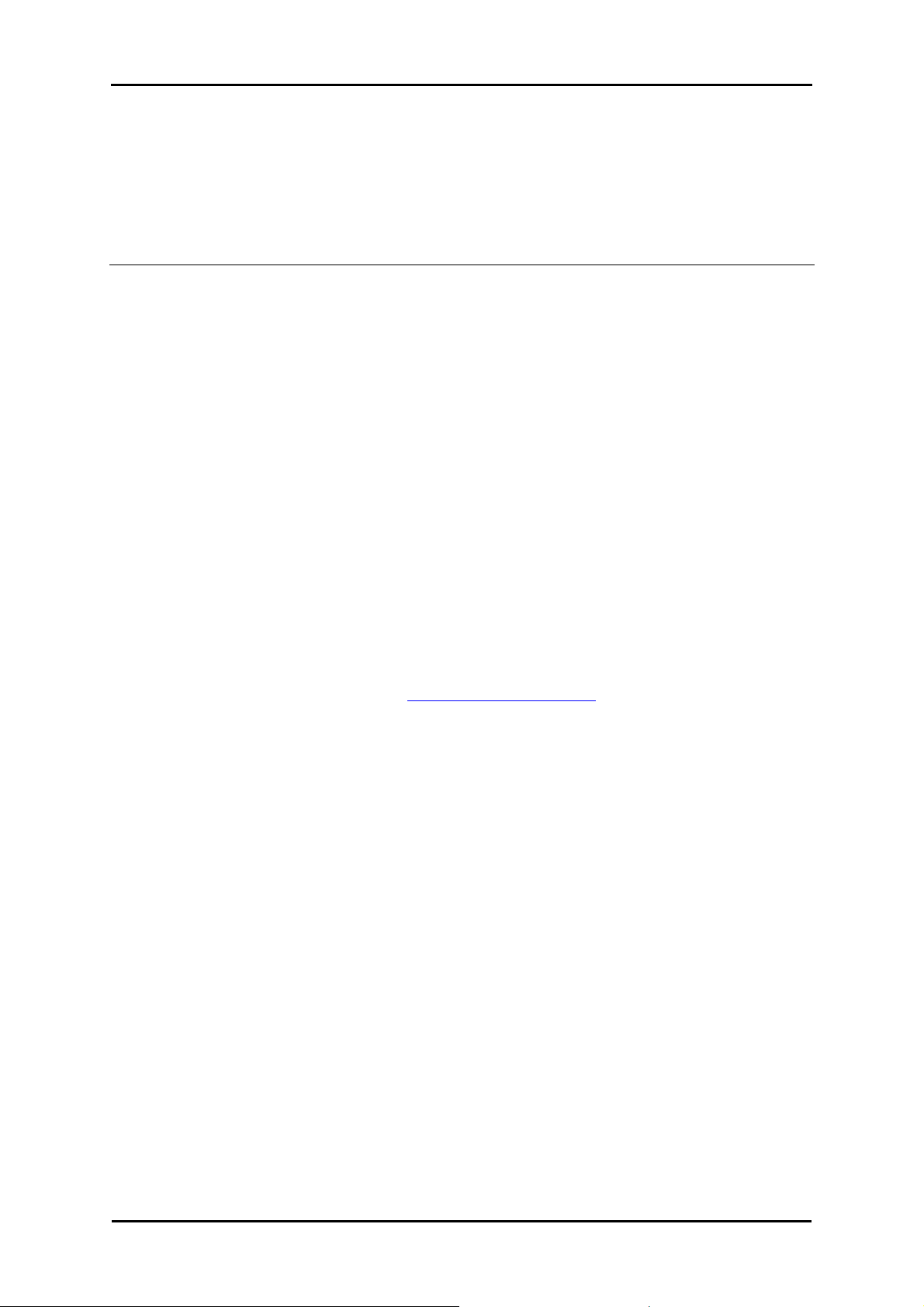
GoPal Navigator 5
Kapitel 1: Einführung
Begrüßung
Herzlich willkommen und vielen Dank, dass Sie sich für unser mobiles Navigationssystem entschieden haben. Während die grundlegende Bedienung Ihres Navigationsgeräts sowie zusätzlicher Anwendungen (wie MP3 Player, Picture Viewer u. a.) in der dem Gerät beiliegenden Bedienungsanleitung beschrieben sind, werden in diesem Handbuch folgende Themen behandelt:
• Bedienung der Navigationssoftware
• Anpassen der Einstellungen
• Installation der Software und des Kartenmaterials
• Bedienung über Spracheingabe (sofern für Ihr Gerät verfügbar)
Zusätzlich erhalten Sie über die Hilfefunktion Ihres Navigationssystems Informationen zu wichtigen
Bedienschritten und Funktionen.
Die Software Ihres mobilen Navigationsgeräts unterliegt einem ständigen Entwicklungsprozess
und kann in Form von kostenfreien oder kostenpflichtigen Updates aktualisiert werden. Die in diesem Handbuch abgedruckten Informationen beziehen sich ausschließlich auf den Funktionsumfang zum Zeitpunkt der Auslieferung Ihres Navigationssystems. Sofern die Software und/oder
Hardware nachträglich verändert und/oder aktualisiert wurde, können die hier abgedruckten Informationen von den tatsächlichen Schritten zur Bedienung abweichen. In diesem Fall können Sie im
Support-Bereich der Medion-Webseite (www.medion.de/downloads) nach einer aktuellen Version
dieses Handbuchs suchen, das die Änderungen in der Bedienung dokumentiert. Bitte beachten
Sie, dass der Hersteller grundsätzlich keine Verantwortung für Verluste oder Schäden übernehmen kann, die aufgrund von Angaben oder eventuellen Fehlinformationen in diesem Handbuch
auftreten.
Inhalt der CD/DVD
Auf der im Lieferumfang enthaltenen CD/DVD befinden sich alle zum Betrieb Ihres Navigationssystems notwendigen Software-Pakete sowie Installationsdateien für zusätzliche Anwendungen,
die wahlweise im Speicher Ihres Navigationsgeräts oder auf Ihrem Windows-PC installiert werden
müssen. Wenn Sie die CD/DVD in das Laufwerk Ihres PC einlegen, wird automatisch ein Setup
Assistant geöffnet, der Sie bei der Installation unterstützt: Folgen Sie einfach den Anweisungen
auf dem Bildschirm, um die gewählten Daten automatisch zu installieren.
Sofern der Installations-Assistent auf der CD/DVD nicht automatisch gestartet wird, können Sie die
notwendigen Daten jedoch auch manuell installieren. Im Folgenden erfahren Sie welche Komponenten auf der CD/DVD enthalten sind und in welchem Verzeichnis auf der externen Speicherkarte oder im Flash-Speicher Ihres Navigationsgeräts diese gespeichert sein müssen, um einen fehlerfreien Betrieb zu gewährleisten.
1
Page 5
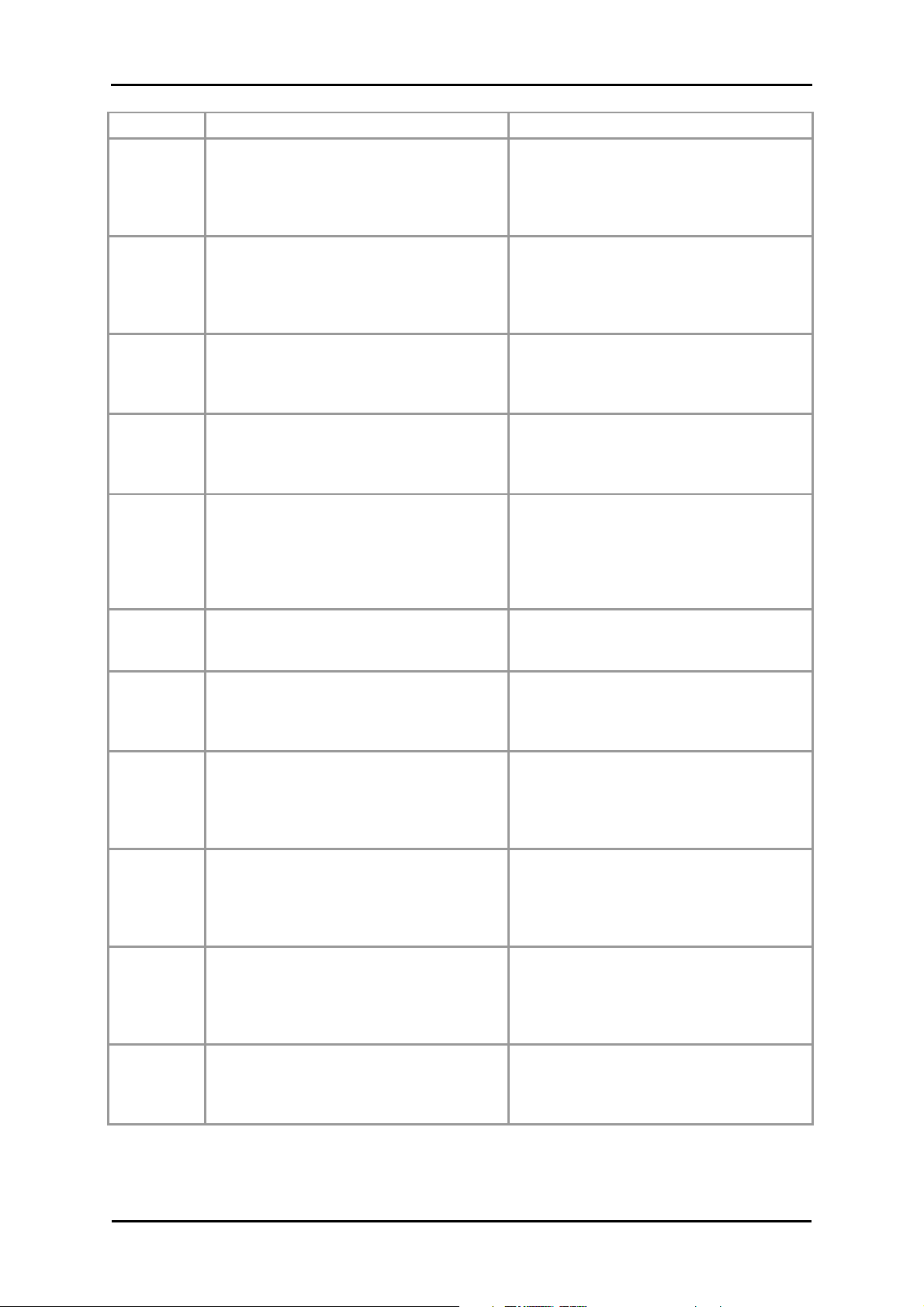
Einführung
Assistant auf Ihrem
Assistant auf Ihrem
Ihres Navigationsgeräts installiert
nen
dung wird nach dem Einlegen
Element Beschreibung Zielverzeichnis
ActiveSync
In diesem Ordner sind die Installationsdaten für die Synchronisationssoftware Microsoft® ActiveSync® enthalten. Diese Software dient zur Synchronisation Ihres Navi-
Dieses Programm muss (manuell oder mit
Hilfe des Setup Assistant) im Verzeichnis
Programme auf Ihrem PC installiert werden.
gationsgeräts mit einem Windows PC.
Adobe
In diesem Ordner sind die Installationsdaten für den Adobe® Acrobat® Reader® enthalten. Diese Software erlaubt es Ihnen,
die digitale PDF-Version dieses Hand-
Dieses Programm muss (manuell oder mit
Hilfe des Setup Assistant) im Verzeichnis
Programme auf Ihrem PC installiert werden.
buchs auf einem Windows PC zu öffnen.
APD
In diesem Ordner sind Daten für den GoPal® Assistant enthalten.
Diese Daten werden ausschließlich für die
Installation des GoPal
PC benötigt und müssen nicht manuell
kopiert werden.
Assistant
In diesem Ordner sind die Installationsdaten für den GoPal® Assistant enthalten.
Diese Daten werden ausschließlich für die
Installation des GoPal
PC benötigt und müssen nicht manuell
kopiert werden.
Installation
In diesem Ordner sind die Installationsdaten für Ihre Navigationssoftware enthalten.
Diese Dateien müssen (manuell oder mit
Hilfe des GoPal® Assistant) im Verzeichnis
My Flash Disk auf der externen Speicherkarte oder im Ordner My Flash Disk >
INSTALL
werden.
License
Agreements
In diesem Ordner sind Lizenzinformatio
zur Nutzung verschiedener Dienste enthal-
Diese Dateien müssen nicht kopiert werden.
ten.
Manuals
In diesem Ordner sind PDF-Versionen
dieses Handbuchs in der jeweiligen Landessprache enthalten.
Diese Dateien können (manuell oder mit
Hilfe des Setup Assistant) im Verzeichnis
Programme > Medion GoPal Assistant >
Manuals auf Ihrem PC installiert werden.
®
®
Map
Regions
In diesem Ordner sind die Kartendaten
enthalten, die Ihr Navigationssystem benötigt.
Diese Dateien müssen (manuell oder mit
Hilfe des GoPal® Assistant) im Verzeichnis
MapRegions auf der externen Speicherkarte oder im Ordner My Flash Disk Ihres
Navigationsgeräts installiert werden.
AUTORUN
Diese Setup-Information/Anwendung sorgt
Diese Datei muss nicht kopiert werden.
dafür, dass der Setup Assistant, der Sie
bei der Installation der Softwarekomponenten unterstützt, automatisch nach Einlegen
der CD/DVD gestartet wird.
liesmich.txt
In dieser Textdatei finden Sie wichtige
Diese Datei muss nicht kopiert werden.
Informationen zum Inhalt dieser CD/DVD
sowie zur Installation verschiedener Anwendungen auf der CD/DVD in der jeweiligen Landessprache.
Setup
Assistant
Diese Anwen
der CD/DVD automatisch gestartet und
Diese Datei muss nicht kopiert werden.
unterstützt Sie bei der Installation der
Softwarekomponenten.
Je nach Version und Ausstattung Ihres Navigationssystems ist es möglich, dass einige der oben
genannten Ordner und Dateien nicht oder zusätzliche Daten auf der Ihnen vorliegenden CD/DVD
enthalten sind. Nähere Informationen zu den Daten, die auf der im Lieferumfang enthaltenen
2
Page 6
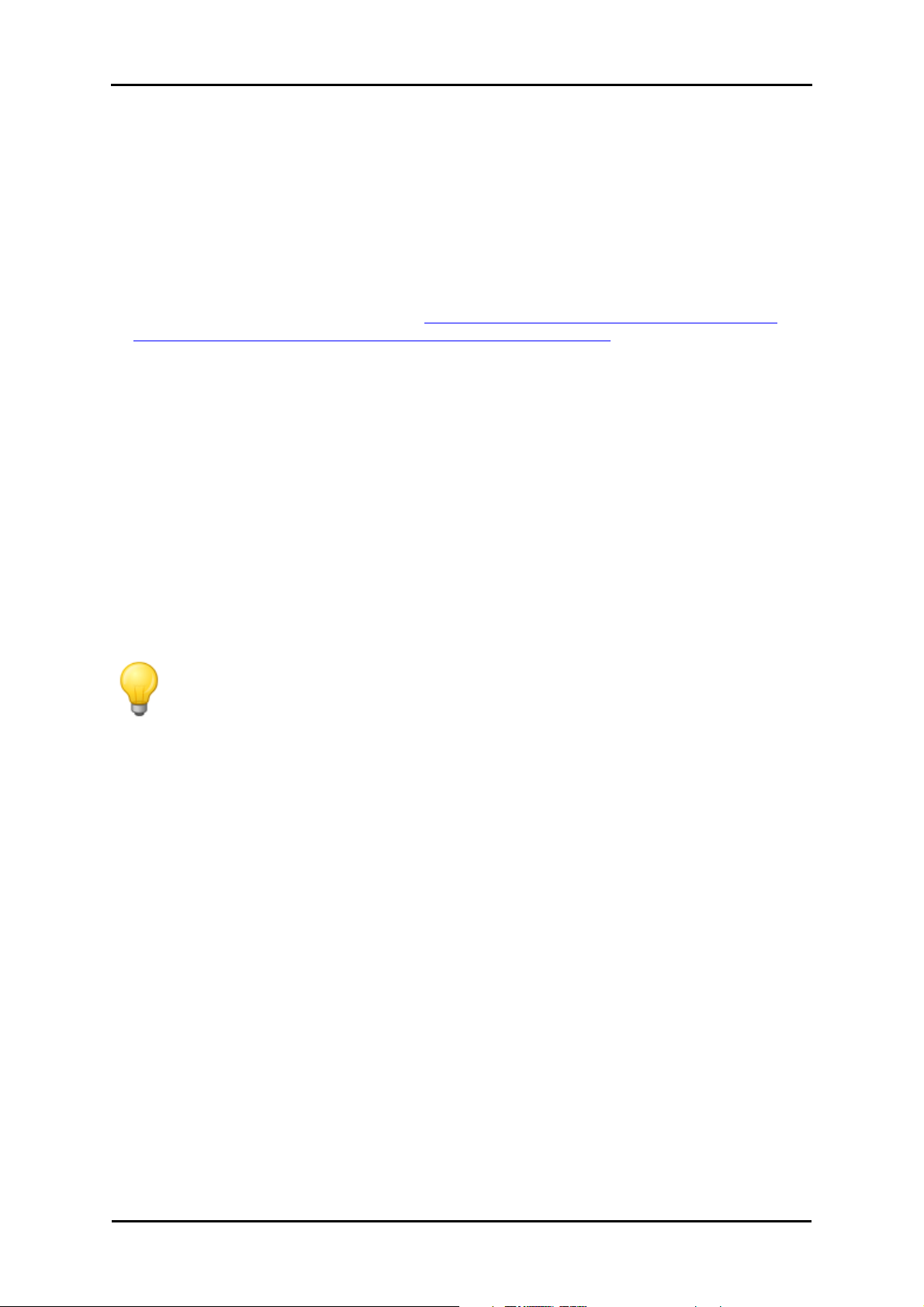
Einführung
CD/DVD gespeichert sind, finden Sie in der Liesmich-Datei auf CD/DVD.
Bei der Auslieferung Ihres Navigationssystems sind verschiedene Komponenten wie das Betriebssystem und die Navigationssoftware bereits auf Ihrem Navigationsgerät und/oder der im Lieferumfang enthaltenen Speicherkarte vorinstalliert: Sie können Ihr Navigationssystem also direkt nach
dem Auspacken in Betrieb nehmen, ohne zusätzliche Installationen durchführen zu müssen.
Allerdings möchten wir Ihnen empfehlen, Zusatzanwendungen wie den GoPal® Assistant oder
auch den Adobe® Acrobat® Reader® auf Ihrem PC zu installieren, um die entsprechende Funktionalität nutzen zu können. Zudem kann es aufgrund einer Fehlfunktion notwendig sein, dass Sie
verschiedene Softwarekomponenten für Ihr Navigationssystem nachträglich noch einmal neu installieren müssen. Dieser Vorgang wird in Kapitel 5: Manuelle Installation und Inbetriebnahme und
Kapitel 6: Installation und Inbetriebnahme über den GoPal® Assistant beschrieben.
Systemvoraussetzungen
Ihr mobiles Navigationssystem kann mit einem herkömmlichen Windows-Personal-Computer verbunden werden, um Anwendungsdaten wie die Navigationssoftware, zusätzliches Kartenmaterial
u. a. (nach-) zu installieren. Für eine fehlerfreie Kommunikation muss Ihr PC die folgenden Systemvoraussetzungen erfüllen.
• Unterstützte Betriebssysteme Windows 2000 ab SP4, Windows XP & VistaTM
• Hardware-Spezifikationen aktuelle Rechnergeneration, mindestens 128 RAM, min. ein freier
USB-1.1-Port
• Card-Reader für SD/MMC-Medien empfohlen
• Notwendige Zusatzsoftware Microsoft ActiveSync® (nur Windows 2000/XP) für den Betrieb als
mobiles Gerät mit Ihrem PC, GoPal® Assistant zur automatischen Datenübertragung zwischen
Navigationsgerät und PC (bei Bedarf)
Tipp
Sofern Sie mit dem Betriebssystem Microsoft Windows VistaTM arbeiten, benötigen Sie
die ActiveSync®-Kommunikationssoftware nicht. Die für die Datenübertragung notwendigen Systemdateien sind bereits bei Auslieferung in Ihrem Betriebssystem Windows VistaTM integriert. Bitte schließen Sie Ihr Gerät mit Hilfe des mitgelieferten USB-Kabels an
Ihrem PC an: Nachdem Ihr Navigationsgerät als neues Gerät erkannt wurde, werden die
notwendigen Treiber automatisch installiert. Nach erfolgreicher Installation ist Ihr neues
Gerät in der Windows-Explorerübersicht im Eintrag Tragbare Geräte aufgeführt. Sollten
Sie zusätzliche Daten auf Ihrem Navigationsgerät gespeichert haben, achten Sie darauf,
dass beim Übertragen der Daten ausreichend Kapazität vorhanden sein muss. Sollte
dies nicht der Fall sein, entfernen Sie nicht benötigte Dateien.
Wenn Ihr PC diese Spezifikationen erfüllt, können Sie Ihr Navigationsgerät mit Hilfe des mitgelieferten USB-Kabels mit einem freien USB-Port des PC verbinden, um Daten auszutauschen.
Konventionen in diesem Handbuch
Die Bedienung Ihres Navigationssystems orientiert sich direkt an der Benutzerführung in einer
Anwendungssoftware für einen PC. Das bedeutet, dass Einträge in der Software visuell auf dem
Bildschirm dargestellt und von dort ausgeführt werden können. Unterschiedlich ist dagegen die
Bedienung selbst: Während Sie eine Funktion bei Ihrem PC durch Anklicken mit der Maus ausführen, erfolgt die Bedienung Ihres Navigationsgeräts wahlweise mit dem im Lieferumfang enthaltenen Eingabestift oder direkt durch manuelle Eingabe in dem berührungsempfindlichen Bildschirm
(Touchscreen) Ihres Navigationsgeräts. Für die nachfolgenden Beschreibungen gilt daher Folgendes:
• Für Eingaben, die Sie mit der Maus an Ihrem PC durchführen, verwenden wir den Begriff „Klicken/Anklicken"
3
Page 7
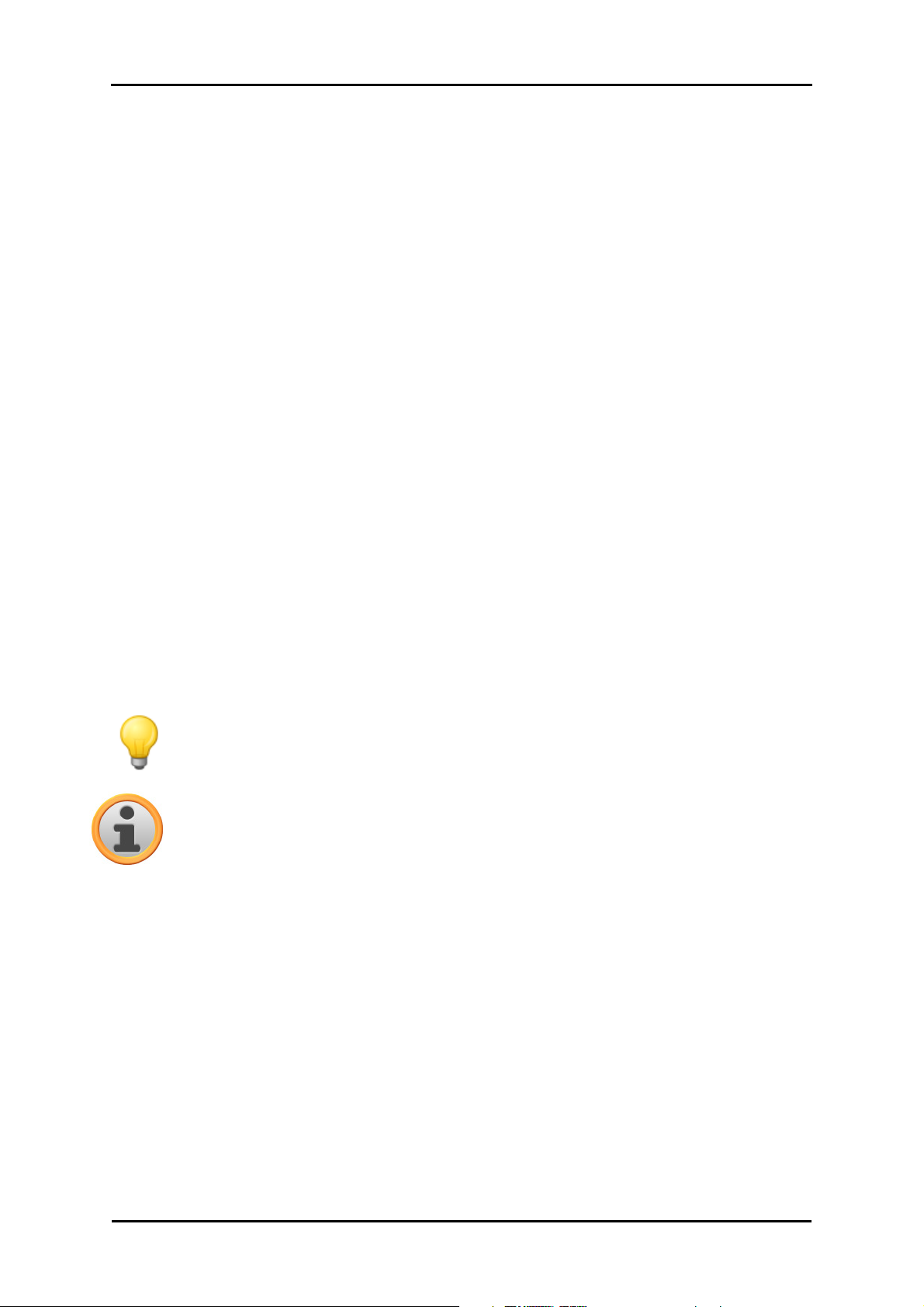
Einführung
• Für Eingaben, die Sie mit dem Eingabestift oder einem Finger auf dem Touchscreen Ihres Navigationsgeräts vornehmen, verwenden wir den Begriff „Tippen/Antippen".
An verschiedenen Stellen in diesem Handbuch nehmen wir auf Einträge innerhalb einer Softwareanwendung oder auf eine Pfadangabe in Ihrem PC/Speicherkarte Bezug. In den nachfolgenden
Beschreibungen werden diese Bezüge folgendermaßen dokumentiert:
• Einträge aus der Software (wie Tasten, Menüeinträge oder Beschriftungen für Markierungsfelder) werden fett dargestellt.
• Spezifische Funktionen und Programme Ihres Navigationssystems (z. B. MP3 Player u. a.) oder
PC (z. B. Windows Explorer u. a.) werden kursiv dargestellt.
• Angaben zu Verzeichnissen und Speicherpfaden (auf der externen SD-Karte oder dem FlashSpeicher Ihres Navigationsgeräts) werden kursiv dargestellt.
Die Informationen in diesem Handbuch dokumentieren die Bedienung der Navigationssoftware,
erklären die grafische Aufbereitung auf dem Bildschirm Ihres Navigationsgeräts und führen die
verfügbaren Auswahloptionen für einzelne Funktionen auf. Für die nachfolgenden Beschreibungen
gilt daher Folgendes:
• Beschreibungen, die das Ausführen einer Funktion beschreiben, werden numerisch aufgeführt
und definieren daher die Reihenfolge der einzelnen Arbeitsschritte.
• Beschreibungen, die sich auf verschiedene Elemente in einem Softwarefenster o. ä. beziehen,
werden ebenfalls numerisch, jedoch farbig aufgeführt.
• Beschreibungen, die verschiedene gleichwertige Optionen aufführen (wie in diesem Fall), sind
durch Aufzählungszeichen gekennzeichnet.
Tipps und Warnhinweise
An verschiedenen Stellen in diesem Handbuch geben wir Ihnen praktische Tipps oder weisen auf
Umstände hin, die einen fehlerfreien Betrieb Ihres Navigationssystems stören können. Diese Abschnitte sind in den nachfolgenden Beschreibungen folgendermaßen gekennzeichnet.
Tipp
Mit diesem Symbol möchten wir Sie auf Funktionen und Merkmale hinweisen, die Ihren
Arbeitsfluss beschleunigen und die Bedienung Ihres Navigationssystems erleichtern.
Anmerkung
Mit diesem Symbol möchten wir Sie auf wichtige Funktionen und Merkmale hinweisen,
die für den Betrieb Ihres Navigationssystems entscheidend sind. Bitte leisten Sie allen
Hinweisen Folge, um Fehlfunktionen durch Bedienungsfehler oder falsche Eingaben zu
vermeiden.
Wichtige Informationen
Im Folgenden finden Sie wichtige Informationen zum Betrieb Ihres Navigationssystems. An geeigneter Stelle werden diese Informationen in Form von Anmerkungen und Hinweisen in diesem
Handbuch wiederholt.
• Aus Sicherheitsgründen dürfen Eingaben durch den Fahrer nicht während der Fahrt selbst erfolgen: Nehmen Sie die notwendigen Eingaben vor Antritt der Fahrt vor.
• Wenn Sie Ihre Eingaben während der Fahrt ändern müssen, halten Sie Ihr Fahrzeug an einer
geeigneten Position (Parkplatz o. ä.) an.
• Fahrzeugscheiben aus Thermoglas oder mit Metall bedampfte Scheiben schränken den GPSEmpfang stark ein. Meist lässt diese Metallisierung eine spezielle Aussparung, hinter der das
Navigationsgerät platziert werden kann. Ist das nicht der Fall, muss eine handelsübliche GPSAntenne außerhalb der Fahrgastzelle (z. B. auf dem Fahrzeugdach) montiert werden.
4
Page 8
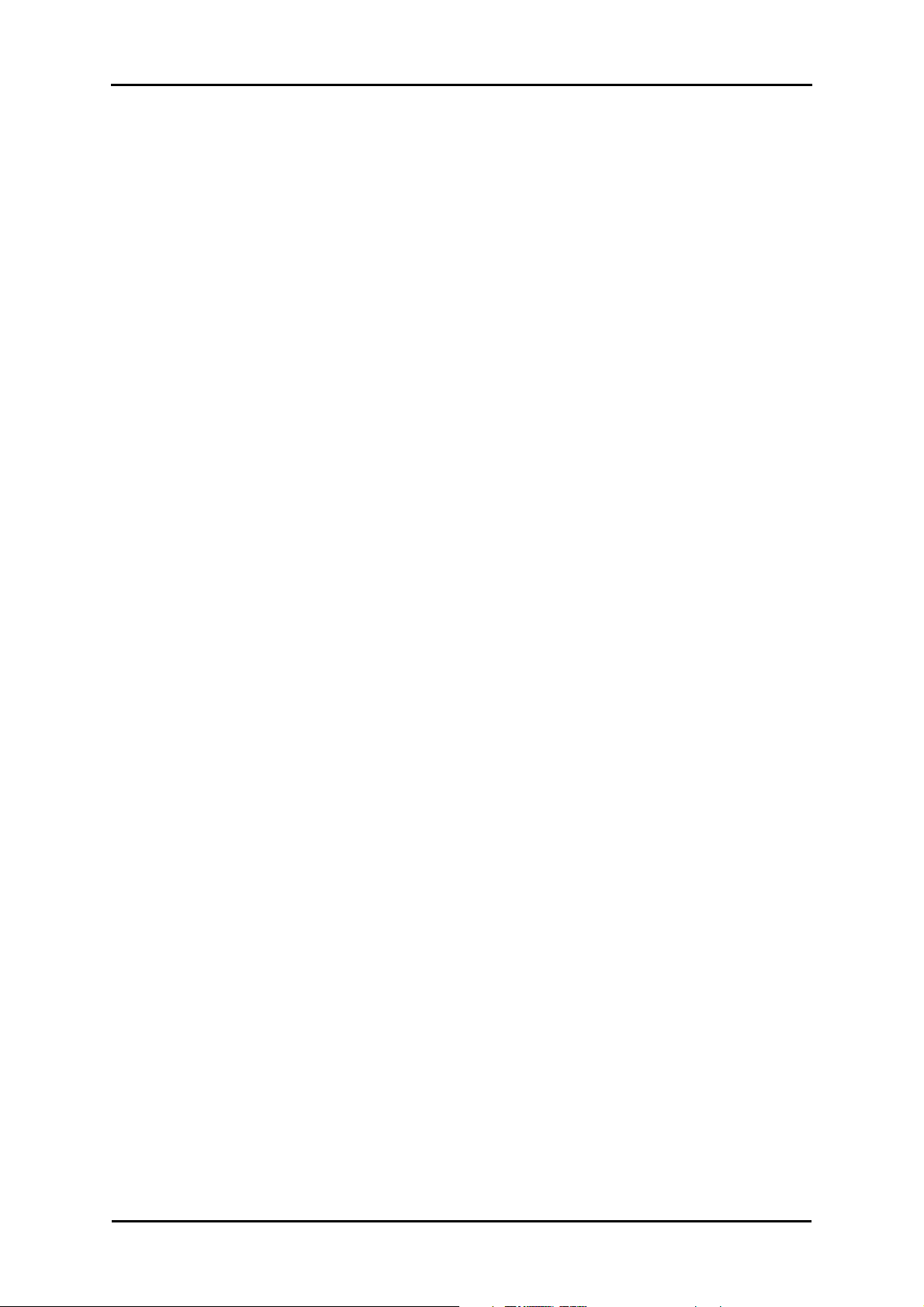
Einführung
• Die Anweisungen des Navigationssystems sind Empfehlungen: In jedem Fall muss die Straßenverkehrsordnung (StVO) beachtet werden.
• Bitte beachten Sie, dass Ihr Navigationsgerät ein gültiges GPS-Signal empfangen muss, um eine Berechnung der Route ab der aktuellen Position durchzuführen.
• Bitte beachten Sie, dass Ihr Navigationsgerät auf die lokale Zeitzone eingestellt werden muss,
um bei künftigen Routenberechnungen die richtige Ankunftszeit berechnen zu können.
• Sie können auch ohne Zieleingabe Ihre aktuelle Position in der Karte verfolgen. Wenn verfügbar
wird dann der Name der Straße angezeigt, in der Sie sich gerade befinden.
• Beachten Sie, dass vorübergehende lokale Änderungen und/oder Einschränkungen der StVO
(z. B. zulässige Höchstgeschwindigkeit) nicht in der Routenplanung berücksichtigt werden können: Richten Sie sich in jedem Fall nach der Ausschilderung und/oder der lokalen Verkehrsführung.
• Bitte beachten Sie, dass das Kartenmaterial dem aktuellen Stand zum Zeitpunkt der Auslieferung entspricht. Der Hersteller kann jedoch nicht zusichern, dass die darin enthaltenen Informationen absolut verbindlich sind und mit der tatsächlichen Straßenführung und/oder Ausschilderung übereinstimmen.
Warenzeichen
Alle innerhalb des Handbuchs genannten und ggf. durch Dritte geschützten Marken- und Warenzeichen unterliegen uneingeschränkt den Bestimmungen des jeweils gültigen Kennzeichenrechts
und den Besitzrechten der jeweiligen eingetragenen Eigentümer. Alle hier bezeichneten Warenzeichen, Handelsnamen oder Firmennamen sind oder können Warenzeichen oder eingetragene
Warenzeichen ihrer jeweiligen Eigentümer sein. Alle Rechte, die hier nicht ausdrücklich gewährt
werden, sind vorbehalten.
Aus dem Fehlen einer expliziten Kennzeichnung der in diesem Handbuch verwendeten Warenzeichen kann nicht geschlossen werden, dass ein Name von den Rechten Dritter frei ist.
• Windows®, Windows XP®, Windows 2000®, Windows VistaTM sowie ActiveSync® sind Warenzei-
chen der Microsoft® Corporation.
• Acrobat® und Acrobat® Reader® sind Warenzeichen der Adobe® Systems Incorporated.
Copyright und Gewährleistung
Copyright © 2009
Version 5
Alle Rechte vorbehalten.
Alle Angaben in diesem Handbuch können ohne vorherige Ankündigung geändert werden und
stellen keine Verpflichtung auf Seiten des Herstellers dar. Der Hersteller übernimmt keine Verantwortung für Verluste oder Schäden, die aufgrund von Angaben oder eventuellen Fehlinformationen
in diesem Handbuch auftreten.
Wir sind jederzeit dankbar für Hinweise auf Fehler oder für Verbesserungsvorschläge, um Ihnen in
Zukunft noch leistungsfähigere Produkte anbieten zu können.
Dieses Handbuch darf ohne die ausdrückliche, schriftliche Genehmigung des Herstellers weder
als Ganzes noch in Teilen zu irgendeinem Zweck reproduziert, in einem elektronischen Medium
gespeichert oder in anderer Form elektronisch, elektrisch, mechanisch, optisch, chemisch, durch
Fotokopie oder Audioaufnahme übertragen werden.
5
Page 9
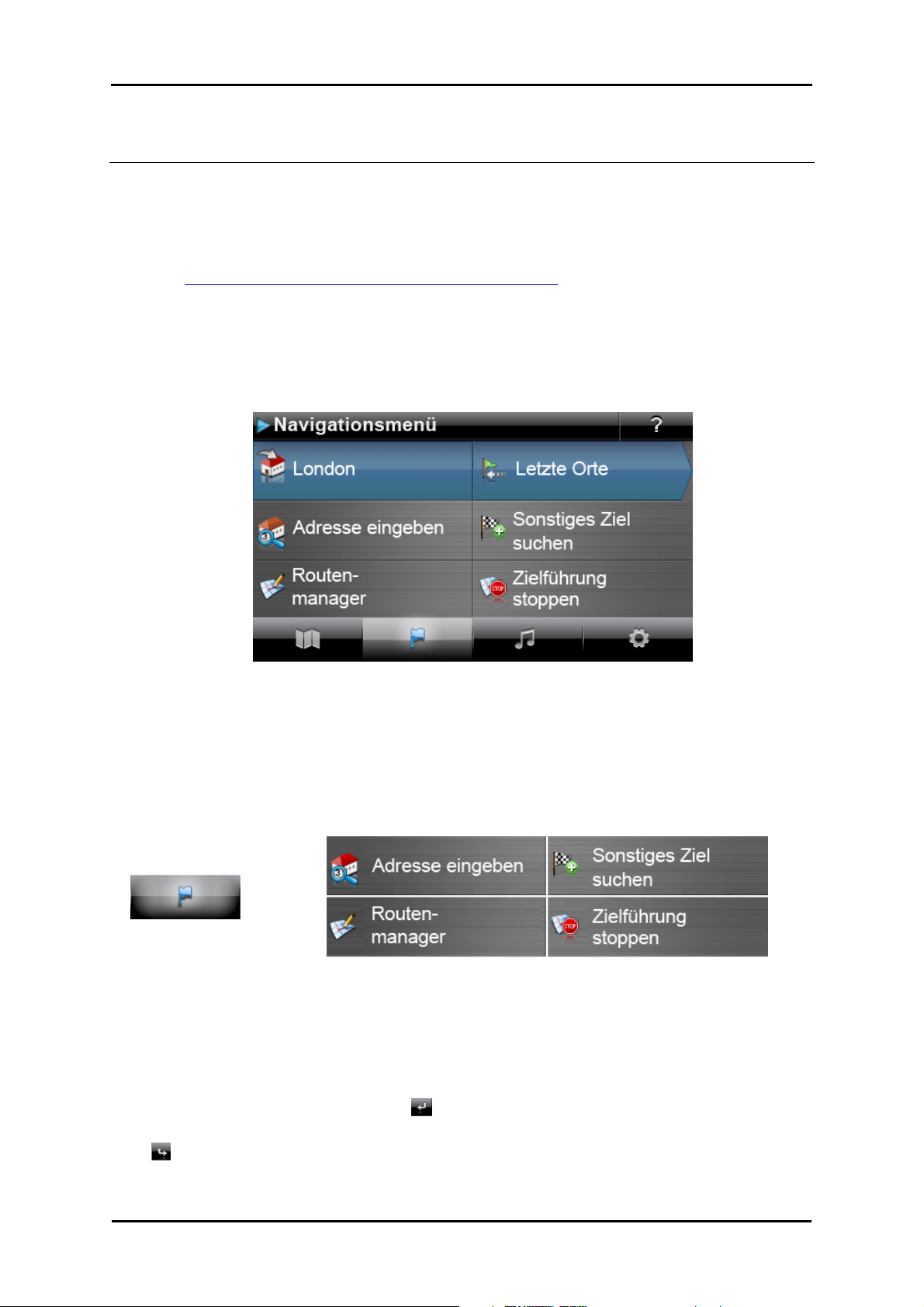
GoPal Navigator 5
Kapitel 2: Grundlagen der Bedienung
Nach dem Auspacken ist Ihr Navigationsgerät direkt betriebsbereit: Die Navigationssoftware sowie
das im Lieferumfang enthaltene Kartenmaterial ist bereits auf Ihrem Gerät vorinstalliert. Zur Eingabe eigener Navigationsziele und benutzerspezifischer Einstellungen müssen Sie jedoch mit dem
grundlegenden Bedienkonzept Ihres Navigationssystems vertraut sein, das wir auf den folgenden
Seiten vorstellen möchten. Sofern Sie mit dem Bedienkonzept bereits vertraut sind, können Sie direkt zu Kapitel 3: Bedienung der GoPal®-Navigationssoftware wechseln.
Die Bedienung Ihres Navigationssystems erfolgt ausschließlich in den beiden Betriebsmodi „Menüansicht“ und „Kartenansicht“.
Bedienung in der Menüansicht
In der Menüansicht sind alle Funktionen der Software in hierarchischen Menüs angeordnet, die
über die Schaltflächen auf dem Touchscreen Ihres Navigationsgeräts aufgerufen werden. Jede
Schaltfläche öffnet die darunter liegende Ebene, die wiederum Zugriff auf weitere Optionen bietet,
die für dieses Menü bzw. diese Funktion relevant sind. Sofern einer Schaltfläche keine weitere
Menüebene zugeordnet ist, wird die Funktion direkt ausgeführt.
Hier ein Beispiel:
Über die Schaltfläche... ...haben Sie Zugriff auf die Untermenüs/Schaltflächen...
Innerhalb der Menüebenen können Sie über die verfügbaren Schaltflächen weitere Untermenüs
öffnen oder diese wieder verlassen, um in das zugehörige Hauptmenü zu gelangen. Die Navigation innerhalb der Menüs verläuft folgendermaßen:
• Um das gewünschte Menü zu öffnen und die darin enthaltenen Untermenüs darzustellen, tippen
Sie die zugehörige Schaltfläche an.
• Um das momentan geöffnete Untermenü zu schließen und in das zugehörige Hauptmenü zu
wechseln, tippen Sie die Schaltfläche an.
• Um auf eine weitere Seite innerhalb einer Menüebene zu wechseln, tippen Sie die Schaltfläche
an.
6
Page 10
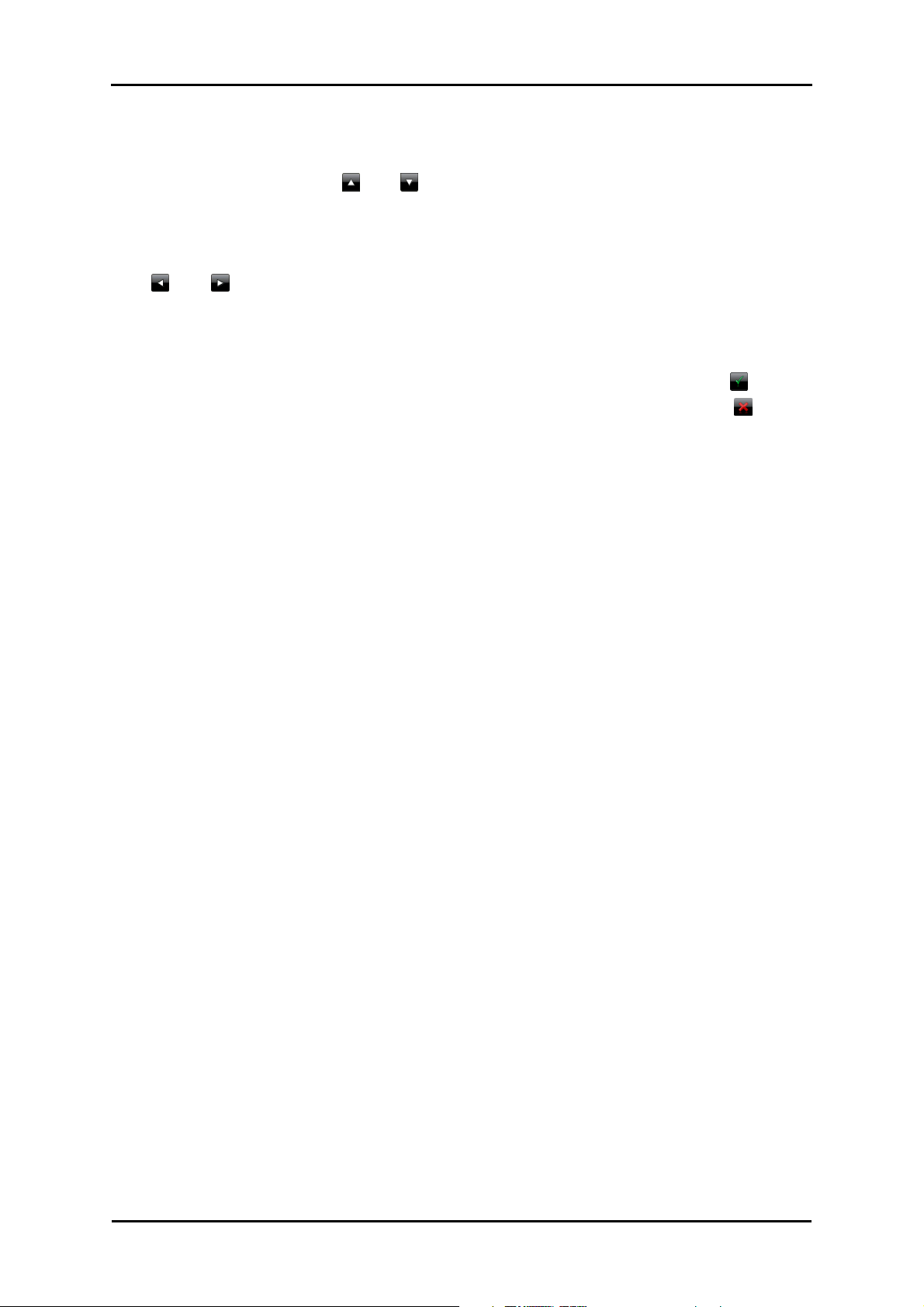
Grundlagen der Bedienung
In verschiedenen Bildschirmen müssen Sie eine Auswahl zwischen den verfügbaren Optionen innerhalb einer Liste treffen.
• Um nicht sichtbare Einträge innerhalb der Liste einzublenden, können Sie den Darstellungsbereich mit den Schaltflächen bzw. nach oben bzw. unten verschieben. Die aktuelle Position
innerhalb der Liste wird auf der Laufleiste zwischen diesen Schaltflächen angezeigt.
In verschiedenen Bildschirmen können Sie einen voreingestellten Wert absenken bzw. anheben.
• Um den aktuell dargestellten Wert abzusenken bzw. anzuheben, drücken Sie die Schaltflächen
bzw. . Der aktuelle Wert wird auf der Werteskala zwischen den beiden Schaltflächen an-
gezeigt.
In verschiedenen Bildschirmen müssen Sie wählen, ob eine Funktion oder ein Arbeitsschritt ausgeführt oder abgebrochen werden soll.
• Um eine Funktion oder einen Arbeitsschritt auszuführen, tippen Sie die Schaltfläche an.
• Um eine Funktion oder einen Arbeitsschritt abzubrechen, tippen Sie die Schaltfläche an.
7
Page 11
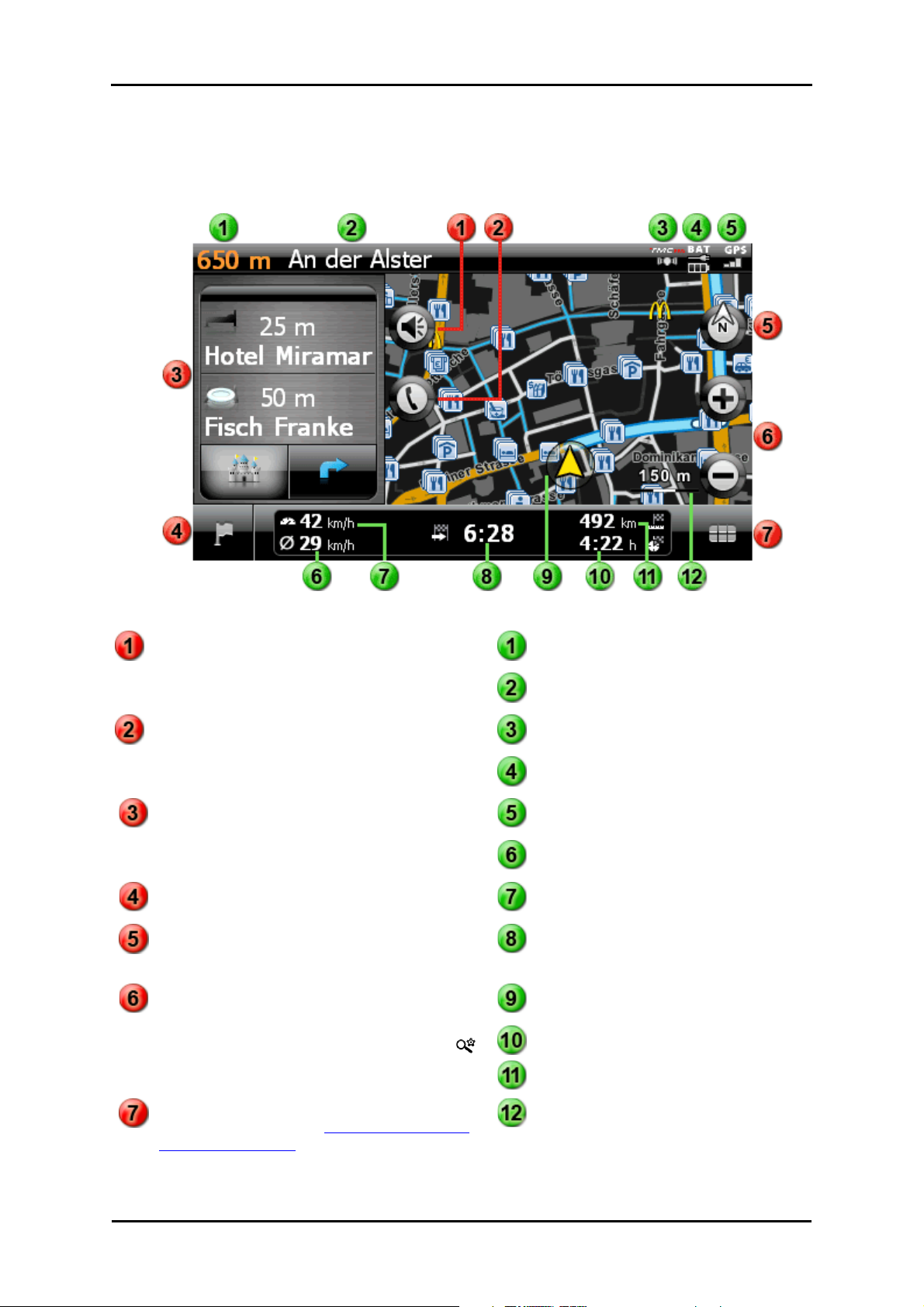
Grundlagen der Bedienung
Schaltflächen
Bedienung in der Kartenansicht
Innerhalb der Kartenansicht werden Schaltflächen sowie Statusanzeigen dargestellt.
Schaltflächen
Mit dieser Schaltfläche öffnen Sie das Einstellungsfenster Lautstärke: Hier können Sie die
Lautstärke der Sprach-, Tastenklick- und
MP3-Player-Ausgabe einstellen.
Diese Schaltfläche steht nur dann zur Verfügung, wenn Ihr Navigationssystem mit einer
Bluetooth-Freisprecheinrichtung ausgestattet
ist (siehe Gerätehandbuch).
Im Splitscreen-Modus können Sie wählen, ob
hier die Pfeilansicht dargestellt oder Sonderziele zur Direktauswahl angeboten werden.
Mit dieser Schaltfläche wechseln Sie aus der
Kartenansicht zurück in das Navigationsmenü.
Mit dieser Schaltfläche schalten Sie die Kartenansicht zwischen den Optionen Karte in
Fahrtrichtung, Norden oben und 3D-Karte um.
Mit diesen Schaltflächen vergrößern bzw. verkleinern Sie den dargestellten Kartenausschnitt. Wenn Sie eine der Zoomantippen, können Sie über die Schaltfläche
zu jeder Zeit in den Auto-Zoom-Modus wechseln.
Mit dieser Schaltfläche öffnen Sie das QuickMenü, das im Abschnitt Anpassen der Quick-
Menü-Einstellungen beschrieben wird.
Statusanzeigen
Hier wird die Entfernung bis zum nächsten
Manöver angezeigt.
Hier wird die Straße angezeigt, auf der Sie
sich aktuell befinden.
Hier wird die TMC-Empfangsqualität angezeigt.
Hier wird der Ladestatus angezeigt.
Hier wird die GPS-Empfangsqualität angezeigt.
Hier wird die Durchschnittsgeschwindigkeit
angezeigt.
Hier wird die aktuelle Geschwindigkeit angezeigt.
Hier wird die voraussichtliche Ankunftszeit am
Ziel angezeigt.
Hier wird Ihre aktuelle Position innerhalb des
Kartenausschnitts dargestellt.
Hier wird die Restfahrzeit zum Ziel angezeigt.
Hier wird die Distanz zum Ziel angezeigt.
Hier wird der aktuelle Maßstab im Kartenausschnitt angezeigt.
8
Page 12
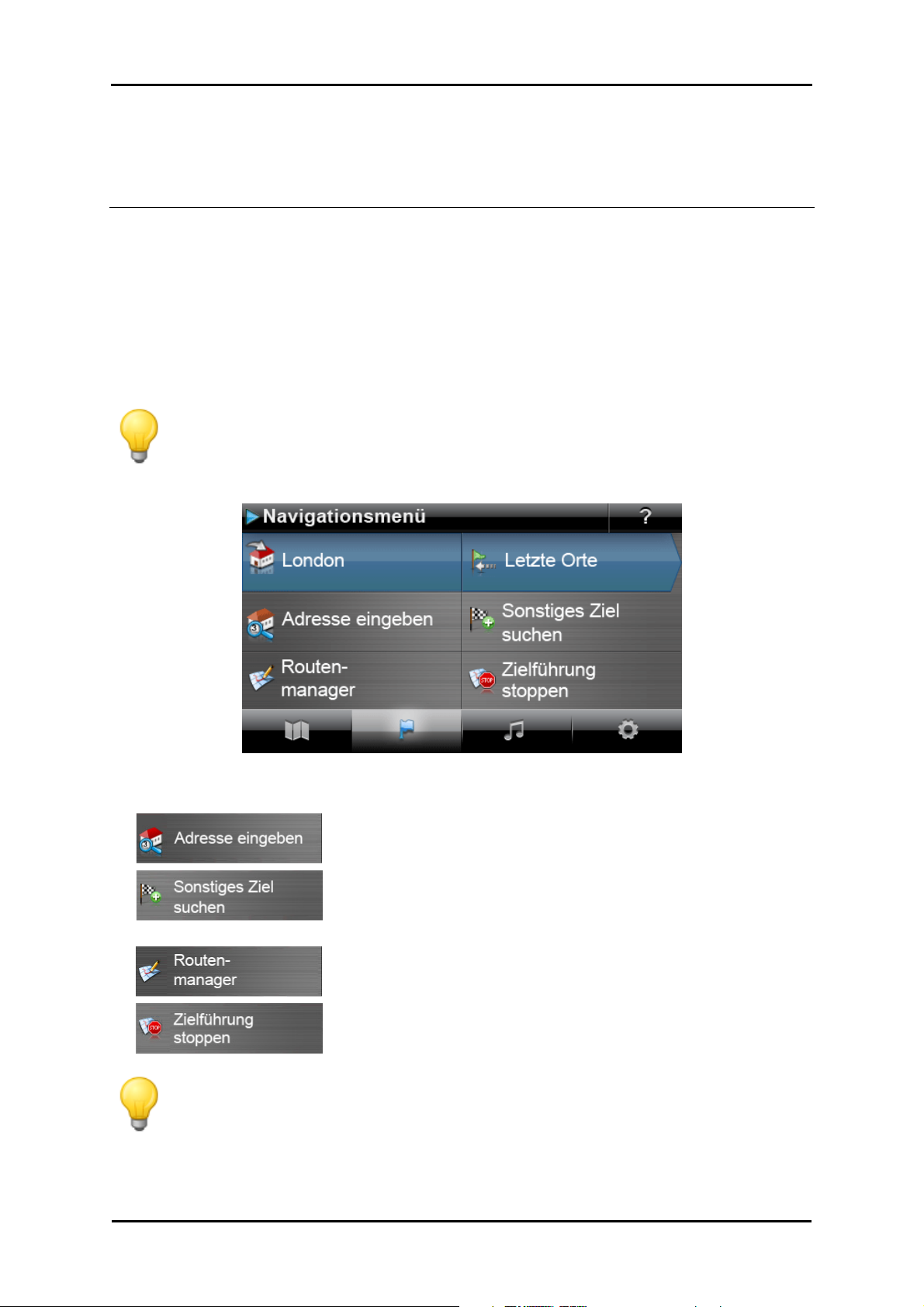
GoPal Navigator 5
Kapitel 3: Bedienung der GoPal®Navigationssoftware
In diesem Abschnitt werden der grundlegende Aufbau und die Bedienung Ihrer Navigationssoftware behandelt. Für die folgende Beschreibung wird vorausgesetzt, dass Sie mit der grundlegenden Bedienung Ihres Navigationssystems vertraut sind und mit den Voreinstellungen bei Auslieferungszustand arbeiten. Nach der Inbetriebnahme startet Ihr Navigationssystem den Einstellungsassistenten, der Sie Schritt für Schritt durch alle wichtigen Einstellungen führt. Sie können jedoch
auch die Standardeinstellungen übernehmen, die Sie im Menü Einstellungen jedoch zu jeder Zeit
ändern und Ihren persönlichen Bedürfnissen anpassen können. Sofern Sie bestimmte Einstellungen bereits Ihren persönlichen Bedürfnissen angepasst haben, weicht die Beschreibung unter
Umständen von dem auf Ihrem System dargestellten Inhalt ab.
Tipp
In diesem Handbuch wird nur die Bedienung Ihrer Navigationssoftware beschrieben. Informationen zur Bedienung der weiteren Funktionen Ihres Navigationssystems finden
Sie im Gerätehandbuch.
Nach der Auswahl des Navigationsmenüs stehen folgende Menüs und Funktionen zur Auswahl
und Berechnung der gewünschten Route(n) zur Verfügung:
Hier geben Sie einen neuen Zielort ein.
Hier wählen Sie den Zielort aus den zuletzt eingegebenen Orten,
den Sonderzielkategorien oder aus selbst erstellten Favoriten aus.
Zudem können Sie ein Ziel über seine Koordinaten oder direkt in
der Karte definieren.
Hier blenden Sie verschiedene Informationen zur aktuellen Route
ein, können diese bearbeiten oder am Gerät simulieren.
Hier starten Sie die Routenberechnung zum eingegebenen Zielort.
Tipp
Sofern Sie bereits ein oder mehrere Ziele in Ihrem Navigationsgerät eingegeben haben,
werden im Bereich über den Menütasten zwei Schaltflächen mit den zuletzt eingegebenen Zielen eingeblendet. Mit Hilfe dieser Schaltflächen können Sie die Routenführung zu
diesem Ziel direkt starten.
9
Page 13
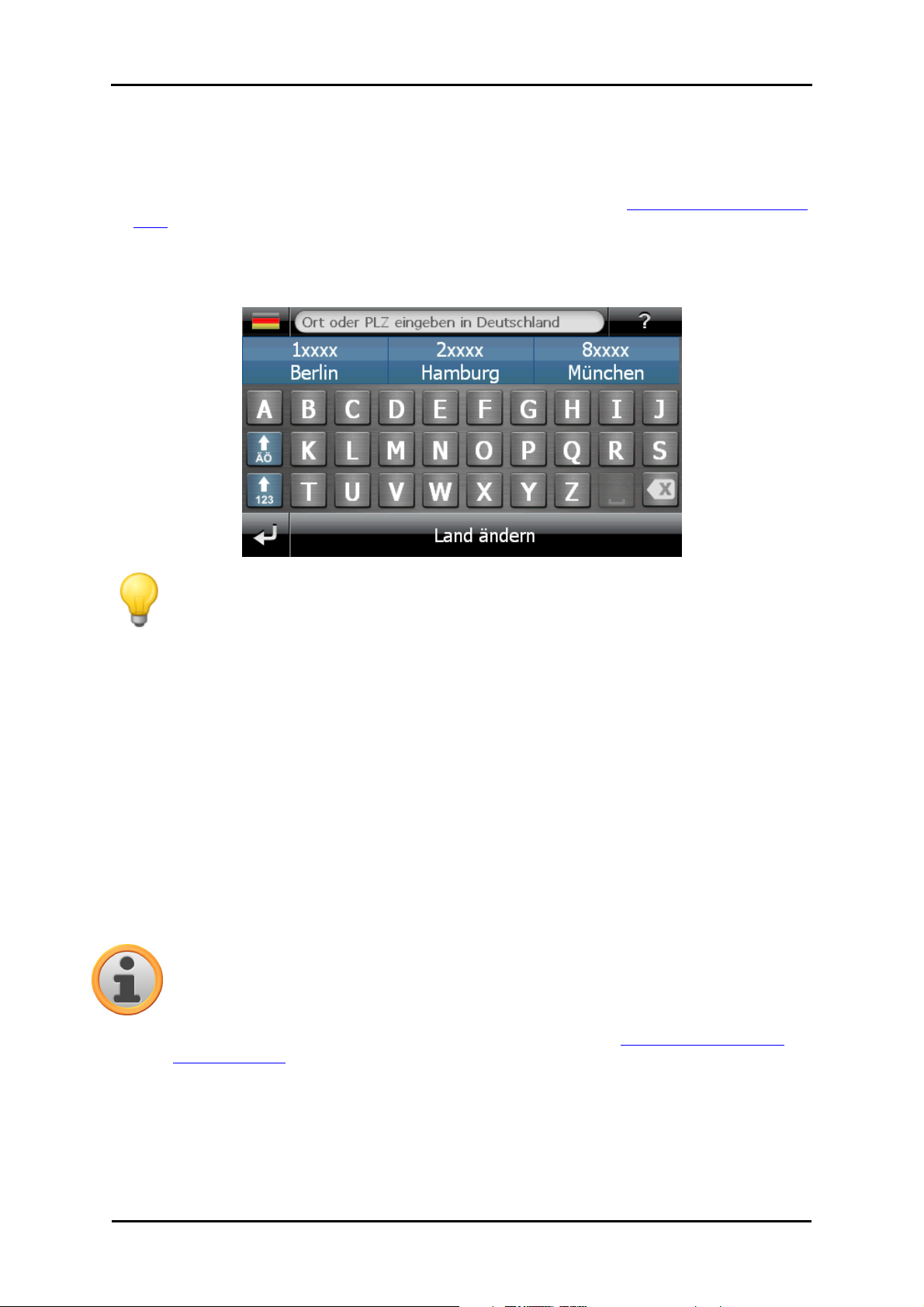
Anpassen der Einstellungen
Manuelle Eingabe der Adresse
Nach dem Starten Ihres Navigationsgeräts können Sie einen Zielort eingeben, um eine Route von
Ihrem aktuellen Standort zu der gewünschten Position zu berechnen. In der Grundeinstellung wird
die Route auf Basis der Voreinstellungen für die Routenoptionen (siehe Anpassen der Routenopti-
onen) berechnet.
Zur manuellen Eingabe der Zielinformationen tippen Sie im Navigationsmenü auf die Schaltfläche
Adresse eingeben. Daraufhin wird der folgende Bildschirm geöffnet:
Tipp
Aus Sicherheitsgründen dürfen Eingaben durch den Fahrer nicht während der Fahrt
selbst erfolgen: Nehmen Sie die notwendigen Eingaben vor Antritt der Fahrt vor.
Eingabe des Landes
Im diesem Menü ist immer das Land voreingestellt, das der Sprachauswahl bei der Installation
entspricht. Sofern Sie eine Zielführung ins Ausland planen, können Sie jedoch auch ein anderes
Land als Ziel auswählen. Voraussetzung ist, dass das entsprechende Kartenmaterial auf Ihrem
Navigationssystem installiert ist.
Gehen Sie wie folgt vor, um ein anderes Land auszuwählen:
1. Tippen Sie auf das Fahnensymbol in der linken oberen Ecke des Bildschirms oder auf die
Schaltfläche Land am unteren Rand des Bildschirms. Daraufhin wird eine Menüliste aller
Länder geöffnet, deren Kartenmaterial auf dem Navigationssystem installiert ist.
2. Tippen Sie den gewünschten Ländereintrag an: Die Auswahl wird übernommen und der
Bildschirm zur Ortseingabe wird wieder geöffnet.
Anmerkung
Mit Hilfe des GoPal® Assistant können Sie auswählen, welches Kartenmaterial auf Ihrem
Navigationsgerät gespeichert ist. Bei Bedarf können Sie zu jeder Zeit weiteres Kartenmaterial auf der externen Speicherkarte oder im Flash-Speicher Ihres Navigationsgeräts
installieren. Weitere Informationen dazu finden Sie im Abschnitt Manuelle Aktionen zum
Datenaustausch.
Eingabe der Postleitzahl oder des Ortsnamens
Die Auswahl des Zielorts kann wahlweise über die Eingabe der Postleitzahl oder des Ortsnamens
erfolgen: Die Eingabe der Postleitzahl wird automatisch auf den Ort übertragen und umgekehrt.
10
Page 14
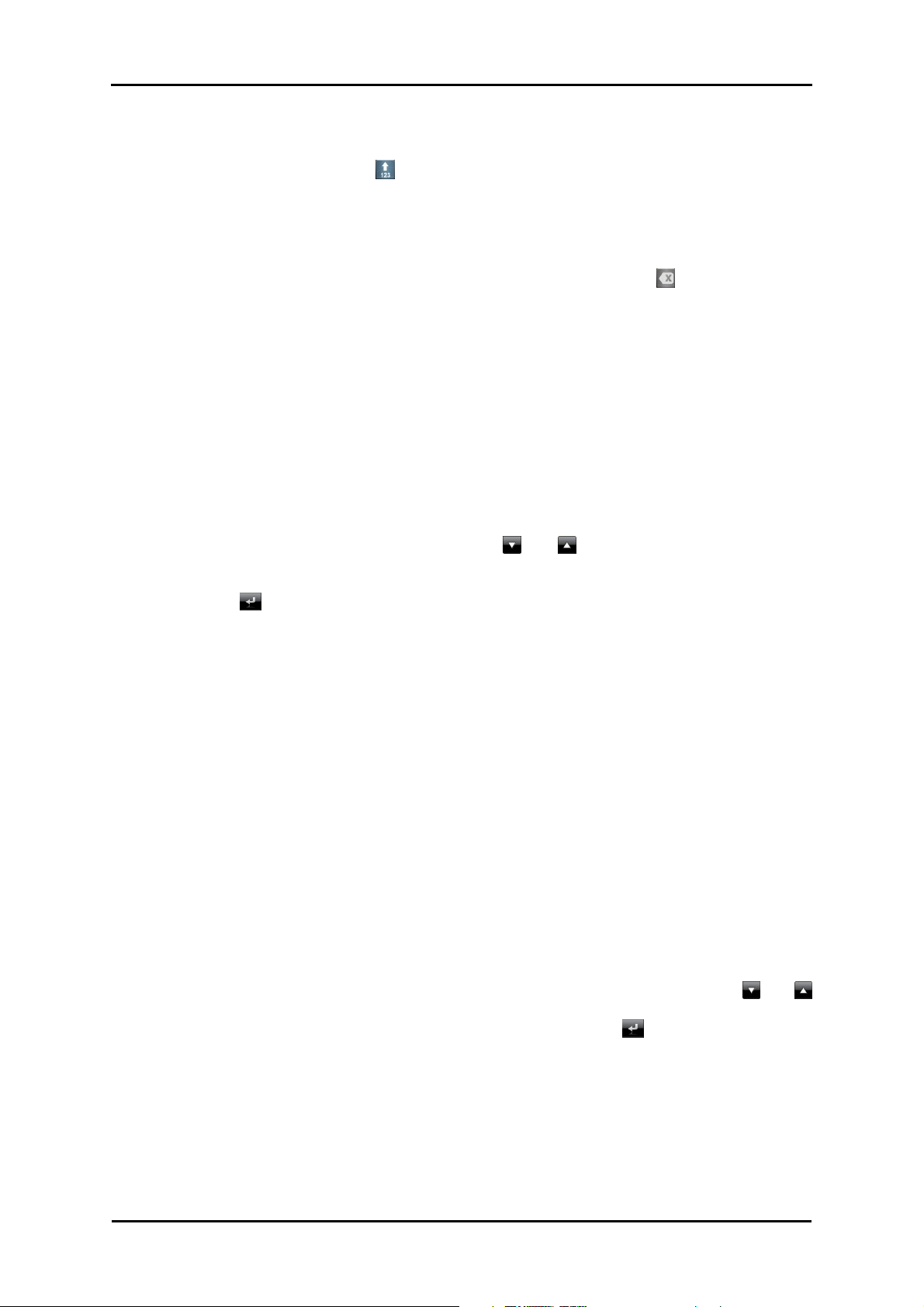
Anpassen der Einstellungen
Gehen Sie wie folgt vor, um den Zielort über seinen Namen oder die Postleitzahl einzugeben:
• Tippen Sie den gewünschten Namen über die alphanumerischen Tasten im Bildschirm ein.
• Tippen Sie auf die Schaltfläche , um die numerischen Eingabetasten einzublenden, und tip-
pen Sie die Postleitzahl ein.
Bei der Eingabe des Ortsnamens oder der Postleitzahl wird die Tastatur automatisch angepasst
und stellt nur die Schaltflächen zur Auswahl, die für die Eingabe des nächsten Schriftzeichens zulässig sind: Alle nicht zulässigen Schaltflächen werden ausgegraut und können nicht angetippt
werden. Sie können jede Zahlen- oder Zeicheneingabe mit der Schaltfläche rückgängig machen.
Nach der Eingabe des ersten Zeichens werden im Bereich zwischen dem Namensfeld am oberen
Rand und der Tastatur zudem drei Schaltflächen eingeblendet:
• Die beiden ersten Schaltflächen stellen mögliche Ziele zur Auswahl, die den bisherigen Eingaben entsprechen. Diese Vorauswahl wird nach jeder weiteren Eingabe neu angepasst. Sobald
die Vorauswahl Ihrem Wunschziel entspricht, können Sie diese durch Antippen der zugehörigen
Schaltfläche direkt auswählen.
• Über die dritte Schaltfläche Alle Treffer öffnen Sie eine Liste mit allen verfügbaren Vorauswahl-
zielen in einem separaten Fenster. Dabei werden die aktuell angebotenen Vorauswahlziele in
einer Übersichtskarte dargestellt, um die Orientierung zu erleichtern. Mit der Schaltfläche Karte
ausblenden schließen Sie die Kartendarstellung, mit der Schaltfläche Karte zeigen öffnen Sie
diese wieder.
Durchsuchen Sie die Liste über die Schaltflächen und und tippen Sie den gewünschten
Eintrag an: Die Auswahl wird übernommen.
Sofern Sie keine Auswahl treffen oder Ihre Eingabe verfeinern möchten, kehren Sie mit der
Schaltfläche zur Zeicheneingabe zurück.
Nach der Auswahl des Zielorts wird automatisch der Bildschirm zur Eingabe des Straßennamens
eingeblendet.
Eingabe des Straßennamens
In diesem Bildschirm können Sie wahlweise einen spezifischen Straßennamen eingeben, die Zielführung auf die Ortsmitte leiten oder ein Sonderziel auswählen.
Gehen Sie wie folgt vor, um den Straßennamen einzugeben:
1. Tippen Sie das erste Schriftzeichen auf der Bildschirmtastatur ein: Die Tastatur wird automatisch angepasst und stellt nur die Schaltflächen bzw. Schriftzeichen zur Auswahl, für die
ein Straßenname im gewählten Zielort zur Verfügung steht. Alle weiteren Schaltflächen, für
die in diesem Ort kein Straßenname zur Verfügung steht, werden ausgegraut und können
nicht angetippt werden.
2. Setzen Sie die Eingabe fort, bis Sie den gewünschten Straßennamen eingegeben haben.
Sobald der gewünschte Straßenname auf einer der beiden Schaltflächen zur Vorauswahl
angeboten wird, tippen Sie diese an, um die Straße direkt auszuwählen. Alternativ öffnen
Sie über die dritte Schaltfläche Alle Treffer eine Liste mit allen verfügbaren Vorauswahlzie-
len in einem separaten Fenster. Durchsuchen Sie die Liste über die Schaltflächen und
und tippen Sie den gewünschten Eintrag an: Die Auswahl wird übernommen. Sofern Sie
keine Auswahl treffen möchten, kehren Sie mit der Schaltfläche zur Zeicheneingabe zurück.
Nach der Auswahl der Straße wird automatisch der Bildschirm zur Eingabe der Hausnummer eingeblendet.
Alternativ zur manuellen Eingabe des Straßennamens bieten sich über die beiden Schaltflächen
zwischen dem Namensfeld am oberen Rand und der Tastatur folgende Optionen:
• Über die Schaltfläche Zur Ortsmitte 'Zielort' starten Sie die Zielführung zu dem Ziel, das im
11
Page 15
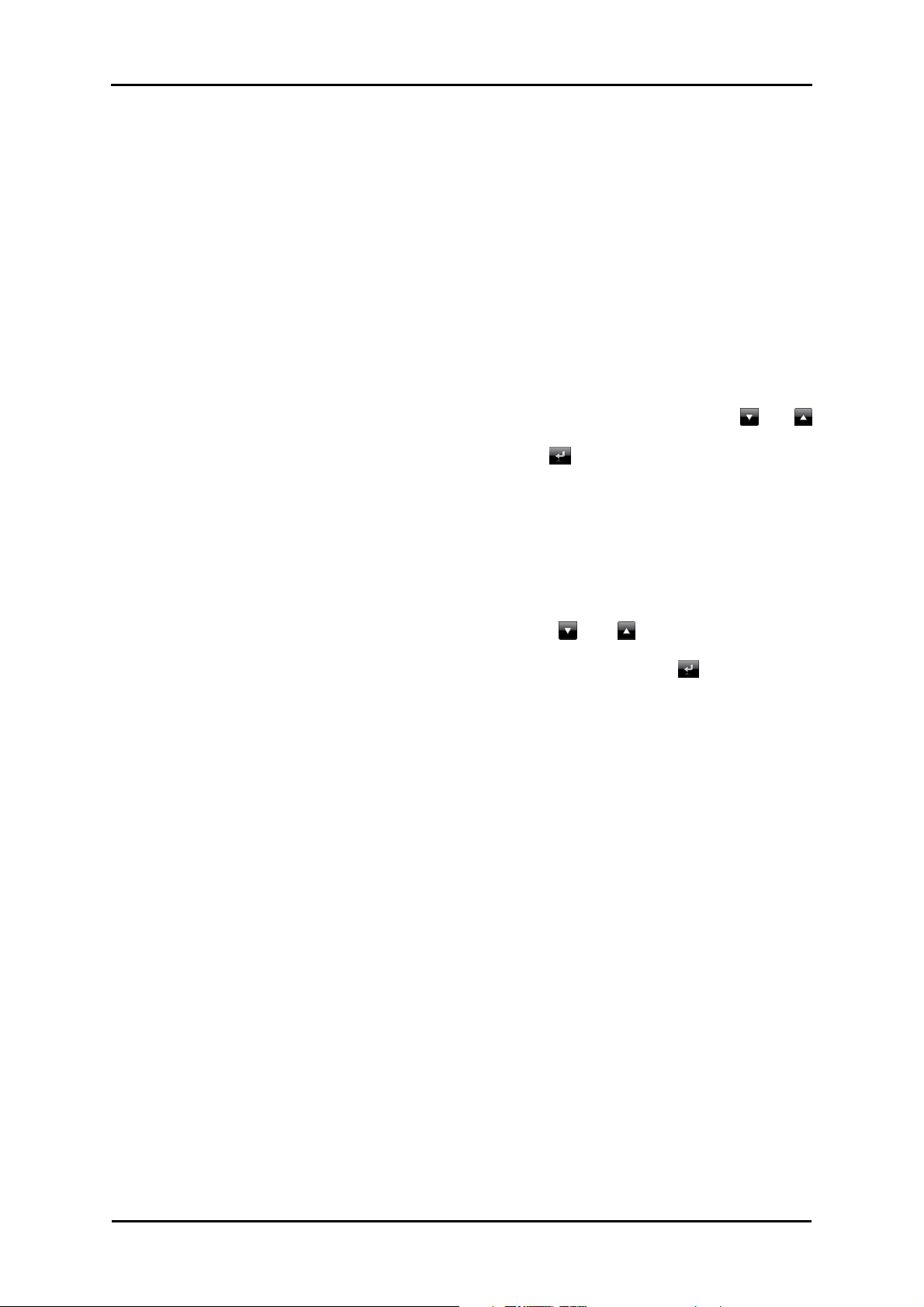
Anpassen der Einstellungen
Kartenmaterial als Mittelpunkt für diesen Ort definiert ist. Dieser Ortsmittelpunkt wird auf einer
Übersichtskarte im Bildschirm Detailinformation dargestellt. Hier können Sie den Zielort als Favorit ablegen, die Routenoptionen einblenden, ein weiteres Ziel hinzufügen oder die Zielführung
starten. Weitere Informationen dazu erhalten Sie auf den nächsten Seiten.
• Über die Schaltfläche Sonderziele öffnen Sie eine Liste zur Auswahl eines Sonderziels für den
gewählten Zielort. Weitere Informationen dazu erhalten Sie auf den nächsten Seiten.
Eingabe der Hausnummer
Der Bildschirm zur Eingabe der Hausnummer wird automatisch geöffnet, nachdem Sie den Straßennamen des Zielorts über eine der Schaltflächen zur Vorauswahl oder die Listendarstellung (Al-
le Treffer) ausgewählt haben. In diesem Bildschirm bieten sich nun folgende Optionen:
• Tippen Sie die Hausnummer manuell ein: Sobald die gewünschte Hausnummer auf einer der
beiden Schaltflächen zur Vorauswahl angeboten wird, wählen Sie diese direkt aus. Alternativ
öffnen Sie über die dritte Schaltfläche Alle Treffer eine Liste mit allen verfügbaren Hausnum-
mern in einem separaten Fenster. Durchsuchen Sie die Liste über die Schaltflächen und
und tippen Sie den gewünschten Eintrag an: Die Auswahl wird übernommen. Sofern Sie keine
Auswahl treffen möchten, kehren Sie mit der Schaltfläche zur Zeicheneingabe zurück.
• Über die Schaltfläche Zur Straßenmitte leiten Sie die Zielführung zu dem im Kartenmaterial als
Mittelpunkt für diese Straße definierten Ziel.
• Über die Schaltfläche Kreuzungen können Sie den Namen einer Seitenstraße eingeben, wel-
che die ursprünglich eingegebene Straße kreuzt: Der Zielort wird dann dieser Kreuzung zugeordnet. Tippen Sie den Namen der Seitenstraße auf der Tastatur ein: Sobald der gewünschte
Straßenname auf einer der beiden Schaltflächen zur Vorauswahl angeboten wird, tippen Sie
diese an, um die Straße direkt auszuwählen. Alternativ öffnen Sie über die dritte Schaltfläche
Alle Treffer eine Liste mit allen verfügbaren Seitenstraßen in einem separaten Fenster. Durch-
suchen Sie die zugehörige Liste über die Schaltflächen und und tippen Sie den gewünschten Eintrag an: Die Auswahl wird übernommen und die Auswahlliste wird geschlossen.
Sofern Sie keine Auswahl treffen möchten, kehren Sie mit der Schaltfläche zur Zeicheneingabe zurück.
Nachdem Sie eine Auswahl getroffen haben, ist die Zieleingabe abgeschlossen: Das Ziel wird im
Bildschirm Detailinformation in einer Übersichtskarte dargestellt und als Adresse angegeben. In
diesem Bildschirm können Sie diesen Zielort als Favorit ablegen, die Routenoptionen einblenden,
ein weiteres Ziel hinzufügen oder die Zielführung starten. Weitere Informationen dazu erhalten Sie
auf den nächsten Seiten.
12
Page 16
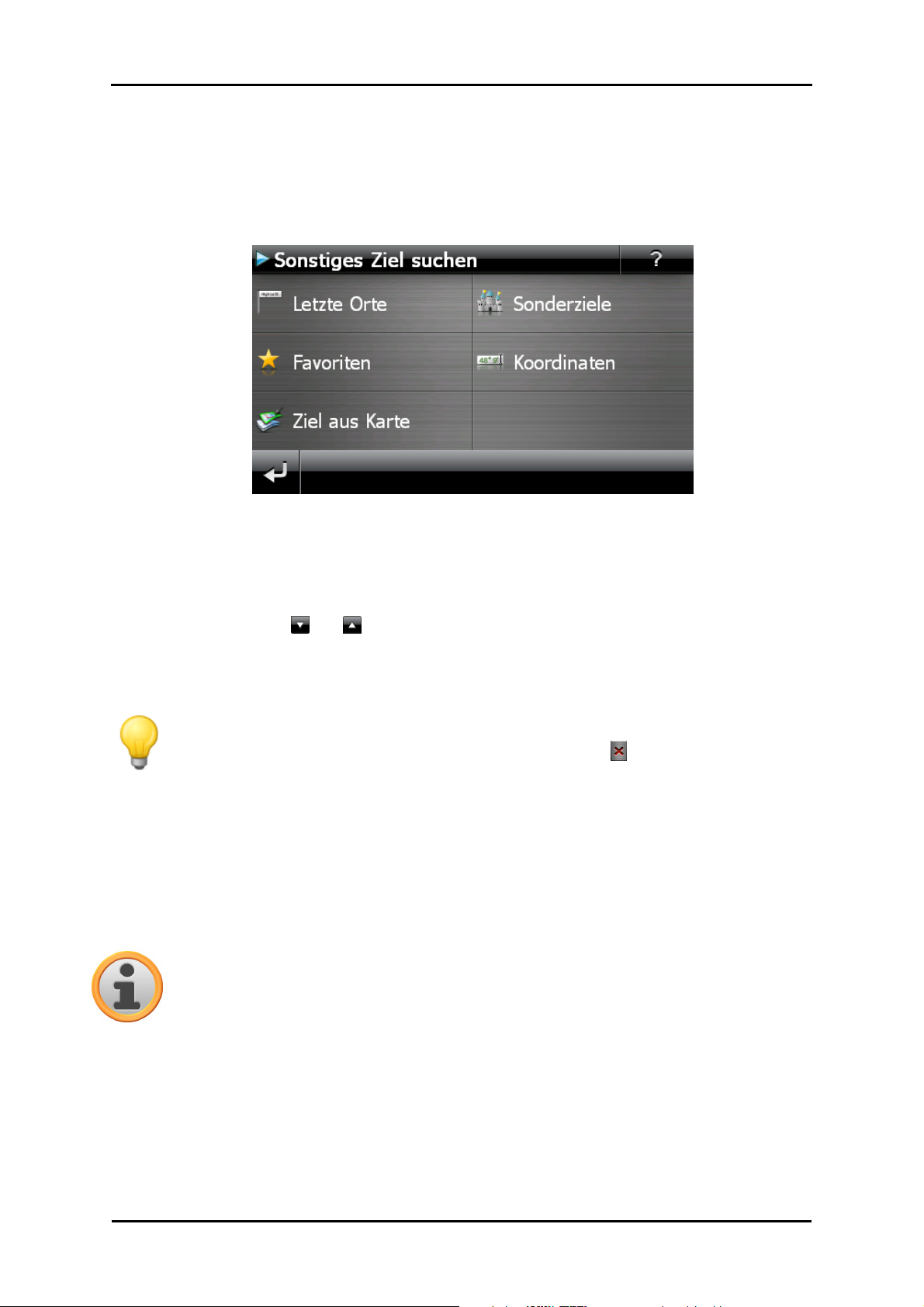
Anpassen der Einstellungen
Eingabe sonstiger Ziele
Alternativ zur manuellen Eingabe über Ort/Straße/Hausnummer können Sie Ihr Ziel auch nach anderen Kriterien eingeben bzw. auswählen. Tippen Sie dazu im Navigationsmenü auf die Schaltfläche Sonstiges Ziel suchen.
Letzte Orte
Ihr Navigationsgerät speichert die zuletzt eingegebenen Zielorte in der Liste Letzte Orte, die Sie
über die gleichnamige Schaltfläche aufrufen. Auf diese Weise können Sie diese Zielorte ohne vorherige Eingabe der Zielinformationen erneut auswählen. Durchsuchen Sie die zugehörige Liste
über die Schaltflächen und und tippen Sie den gewünschten Eintrag an: Das Ziel wird im
Bildschirm Detailinformation in einer Übersichtskarte dargestellt. In diesem Bildschirm können Sie
ein weiteres Ziel hinzufügen, die Routenoptionen für die Zielführung öffnen und anpassen oder die
Zielführung starten. Weitere Informationen dazu erhalten Sie auf den nächsten Seiten.
Tipp
Nicht länger benötigte Ziele können über die zugehörige Taste aus der Liste gelöscht
werden. Sofern Sie alle letzten Orte löschen möchten, tippen Sie auf die Schaltfläche Al-
le löschen am unteren Rand des Bildschirms.
Sonderziele
Die Schaltfläche Sonderziele im Menü Neues Ziel eingeben bietet Ihnen die Möglichkeit, spezielle
Sonderziele, die im Kartenmaterial hinterlegten POI-Daten (Points of Interest), direkt für die Zielberechnung zu verwenden. Über die weiteren Optionen in diesem Menü legen Sie dann fest, in welcher Kategorie nach dem gewünschten Sonderziel gesucht werden soll.
Anmerkung
Der Lieferumfang der Sonderziel- oder POI-Daten hängt vom Gerätetyp sowie der Version Ihres Navigationssystems ab: Daher stehen in Ihrem Navigationssystem eventuell nur
ausgesuchte Kategorien zur Auswahl.
Sonderzielkategorien
In der Auswahlliste für die Sonderzielkategorien bieten sich folgende Optionen:
• Über die Schaltfläche Alle Sonderziele öffnen Sie ein Fenster zur Auswahl aller verfügbaren
Sonderziele. Tippen Sie auf die Schaltfläche Alle Sonderziele anzeigen, um alle Sonderziele
in einer Auswahlliste einzublenden.
13
Page 17
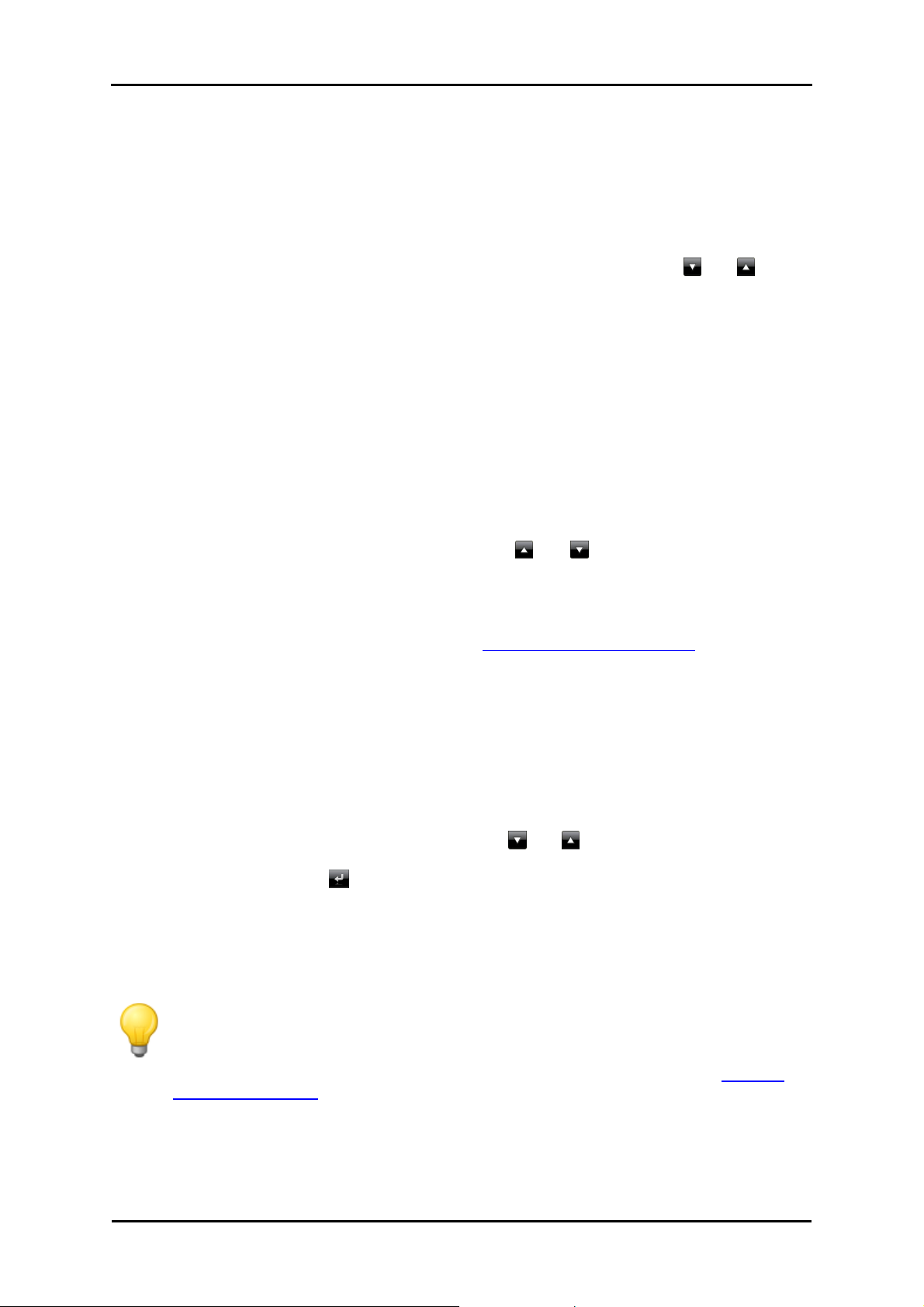
Anpassen der Einstellungen
Alternativ geben Sie den Namen oder die Kategorie (z. B. HOTEL) für das gewünschte Sonderziel über die alphanumerische Tastatur ein. Tippen Sie nun auf die Schaltfläche Auswahl an-
zeigen, um alle Sonderziele in einer Liste einzublenden, die den eingegebenen Kriterien entsprechen.
• Alternativ können Sie über die Auswahlliste auch eine bestimmte Sonderzielkategorie (z. B.
AUTO & VERKEHR) auswählen. Nachdem Sie die Kategorie im Bildschirm angetippt haben,
blendet die Navigationssoftware eine weitere Auswahlliste innerhalb dieser Kategorie ein, mit
der sich die Vorauswahl verfeinern lässt (z. B. AUTO & VERKEHR > Flughafen, Hafen, Bahn-
hof, Autovermietung etc.). Durchsuchen Sie die Liste über die Schaltflächen und und tippen Sie den gewünschten Eintrag an: Die Auswahl wird übernommen.
Über die Schaltfläche Alle ‚Sonderziel’ anzeigen blenden Sie alle verfügbaren Sonderziele in
dieser Kategorie in einer Liste ein.
Über die Tastatur können Sie den Namen des gesuchten Sonderziels auch manuell eingeben.
Nach der ersten Eingabe öffnen Sie über die Schaltfläche Auswahl anzeigen eine Liste mit allen Sonderzielen aus der gewählten Kategorie, die Ihrer bisherigen Eingabe entsprechen.
Auswahl von Sonderzielen
Gehen Sie wie folgt vor, um ein Sonderziel auszuwählen:
1. Tippen Sie auf die Schaltfläche Sonderziele im Menü Neues Ziel eingeben. Daraufhin wird ei-
ne Menüliste mit allen Sonderzielkategorien eingeblendet, die in Ihrem Navigationssystem zur
Auswahl stehen.
2. Durchsuchen Sie die Liste über die Schaltflächen und und tippen Sie die gewünschte
Kategorie an: Daraufhin wird der Bildschirm Wo wollen Sie suchen? eingeblendet.
3. Wählen Sie hier über die Schaltflächen zwischen folgenden Optionen:
o Tippen Sie auf die Schaltfläche An einem bestimmten Ort, um einen neuen Zielort ein-
zugeben. Dieser Vorgang ist im Abschnitt Manuelle Eingabe der Adresse beschrieben.
o Tippen Sie auf die Schaltfläche In der Nähe, um ein Sonderziel in der Nähe Ihrer aktuel-
len Position auszuwählen.
o Tippen Sie auf die Schaltfläche Entlang der Strecke, um eine Liste mit allen Zielorten
einzublenden, die in direkter Nähe zum weiteren Verlauf der aktuellen Route liegen.
o Tippen Sie auf die Schaltfläche Am Zielort, um ein Sonderziel am aktuell gewählten Ziel-
ort auszuwählen.
4. Je nach gewählter Option können Sie über die Schaltfläche Alle 'Sonderzielkategorie' an-
zeigen eine Liste mit allen Sonderzielen öffnen, die den gewählten Kriterien entsprechen.
Durchsuchen Sie die Liste über die Schaltflächen und und tippen Sie den gewünschten
Eintrag an: Die Auswahl wird übernommen. Sofern Sie keine Auswahl treffen möchten, kehren
Sie mit der Schaltfläche zur Zeicheneingabe zurück.
Das gewünschte Sonderziel wird nun im Bildschirm Detailinformation in einer Übersichtskarte zusammen mit der vollständigen Adresse sowie Telefonnummer (sofern hinterlegt) dargestellt. In
diesem Bildschirm können Sie ein weiteres Ziel hinzufügen, die Routenoptionen für die Zielführung
öffnen und anpassen, am Zielort anrufen oder die Zielführung starten.
Tipp
Sonderziele können auch direkt bei der Eingabe eines neuen Ziels ausgewählt werden.
In diesem Fall bezieht sich die Auswahl des Sonderziels aber ausschließlich auf den
eingegebenen Zielort. Weitere Informationen dazu erhalten Sie im Abschnitt Manuelle
Eingabe der Adresse.
14
Page 18
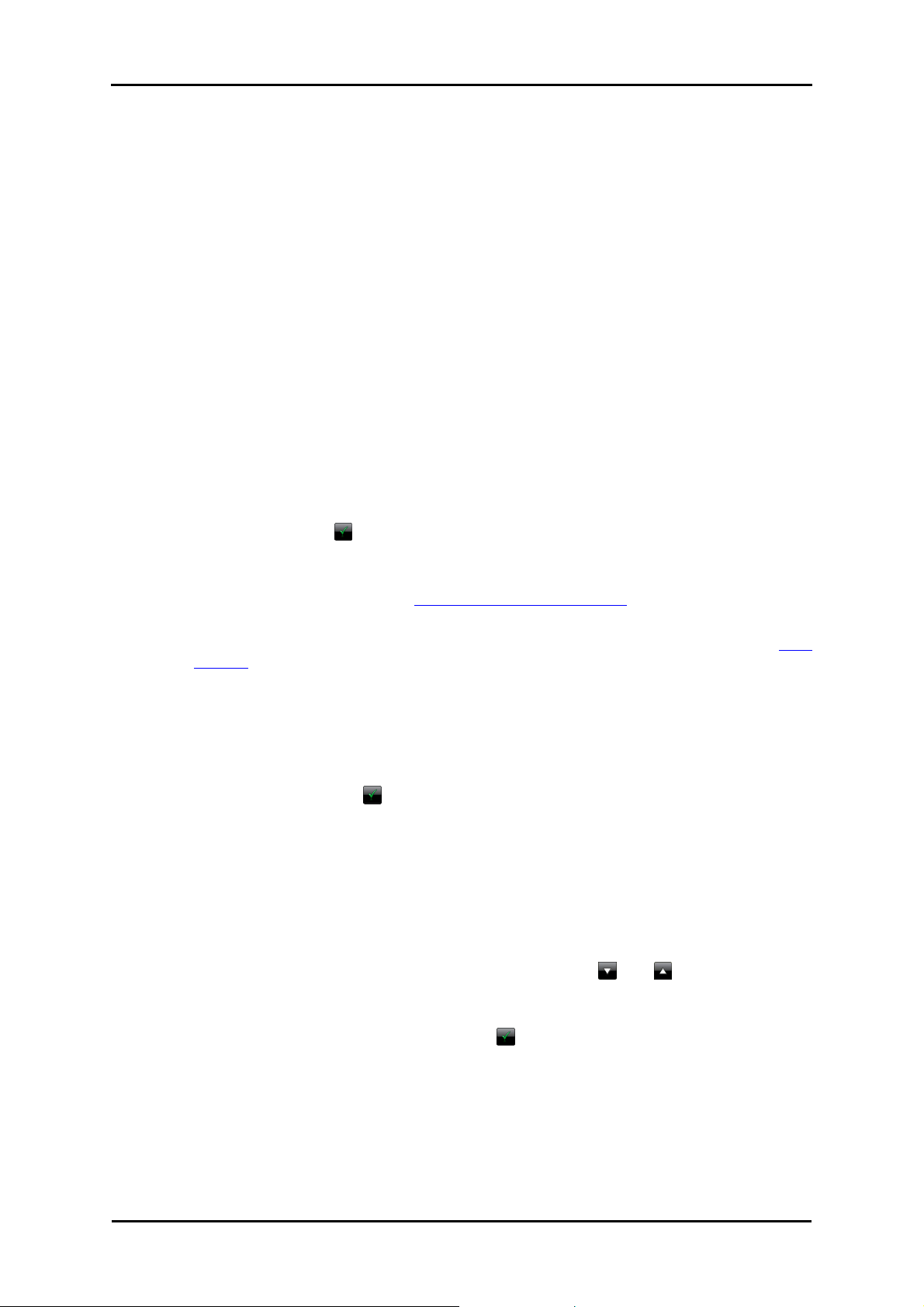
Anpassen der Einstellungen
Favoriten
Über die Schaltfläche Favoriten können Sie häufig angefahrene Ziele im Speicher Ihres Navigationsgeräts ablegen. Diese Favoriten lassen sich zukünftig direkt aufrufen, so dass eine manuelle
Eingabe für dieses Ziel nicht mehr notwendig ist.
Anlage eines Favoriten
Bei der Erstinbetriebnahme (oder nach dem Initialisieren) Ihres Navigationsgeräts sind auf dem
Gerät keine Favoriten abgelegt. Gehen Sie wie folgt vor, um einen neuen Favoriten zu erzeugen:
1. Tippen Sie auf die Schaltfläche Favoriten im Menü Neues Ziel eingeben. Daraufhin wird der
Menübildschirm Favoriten eingeblendet.
2. Tippen Sie auf die Schaltfläche Neuer Favorit am unteren Rand des Bildschirms: Daraufhin
wird der Auswahlbildschirm Neuer Favorit geöffnet, in dem Sie zwischen folgenden Optionen
auswählen können:
o Sofern Sie bereits mehrere Ziele eingegeben haben, können Sie das zuletzt eingegebene
Ziel direkt über die Schaltfläche am oberen Rand anwählen. Sofern weitere letzte Ziele
zur Auswahl stehen, öffnen Sie über die Schaltfläche Letzte Orte eine Auswahlliste mit
diesen Zielen. Wenn Sie eines der Ziele antippen, wird das gewählte Ziel im Bildschirm
Detailinformation angezeigt. Schließen Sie die Eingabe im Bildschirm Detailinformation
mit der Schaltfläche ab.
o Tippen Sie auf die Schaltfläche Neues Ziel eingeben, um den Zielort/Favoriten manuell
über die Eingabemenüs für Land, Ort/Postleitzahl, Straße und Hausnummer einzugeben.
Dieser Vorgang ist im Abschnitt Manuelle Eingabe der Adresse beschrieben.
o Tippen Sie auf die Schaltfläche Sonderziele, um einen Zielort/Favoriten innerhalb der
gewünschten Sonderziel-Kategorie auszuwählen. Dieser Vorgang wird im Abschnitt Son-
derziele beschrieben.
o Tippen Sie auf die Schaltfläche Aktuelle Position, um Ihren aktuellen Standort als Favo-
riten abzulegen.
3. Nach der Auswahl bzw. Eingabe wird der Bildschirm zur Namenseingabe für den Favoriten
eingeblendet.
4. Geben Sie den Namen für den Favoriten über die Bildschirmtastatur ein und schließen Sie die
Eingabe mit der Schaltfläche ab.
Aufrufen eines Favoriten
Nachdem Sie einen oder mehrere Favoriten angelegt haben, können Sie diese(n) im Menü Favoriten direkt aufrufen. Gehen Sie wie folgt vor:
1. Tippen Sie auf die Schaltfläche Favoriten. Daraufhin wird eine Auswahlliste bereits angelegter
Favoriten eingeblendet.
2. Durchsuchen Sie die zugehörige Liste über die Schaltflächen und und tippen Sie den
gewünschten Eintrag an: Das Ziel wird im Bildschirm Detailinformation in einer Übersichtskarte
dargestellt.
3. Schließen Sie die Eingabe mit der Schaltfläche ab. Daraufhin wird die Routenberechnung
für diesen Zielort durchgeführt.
Löschen aller Favoriten
Bei Bedarf können Sie alle auf Ihrem Navigationsgerät gespeicherten Favoriten löschen, indem
Sie die Schaltfläche Alle Favoriten löschen am unteren Rand des Bildschirms antippen: Daraufhin werden alle Einträge in der Favoriten-Liste gelöscht.
15
Page 19

Anpassen der Einstellungen
Editieren von Favoriten
Bei Bedarf können Sie einzelne Favoriten in der Liste im Menü Favoriten editieren, indem Sie diese umbenennen, ihnen ein eigenes Symbol zuweisen, sie als Heimatadresse ablegen oder den
Eintrag löschen.
• Um einen Favoriten zu editieren, tippen Sie auf die zugehörige Schaltfläche in der Listenansicht. Daraufhin wird der Bildschirm Favorit editieren geöffnet.
Gehen Sie wie folgt vor, um den ausgewählten Favoriten umzubenennen:
1. Tippen Sie auf die Schaltfläche Name. Daraufhin wird wieder der Bildschirm zur Namensein-
gabe für den Favoriten eingeblendet.
2. Löschen Sie den aktuellen Namen bei Bedarf über die Schaltfläche .
3. Geben Sie den Namen für den Favoriten über die Bildschirmtastatur ein und schließen Sie die
Eingabe mit der Schaltfläche ab.
Der geänderte Favoritenname wird nun für die Darstellung im Bildschirm Favorit editieren und in
der Favoriten-Liste übernommen.
Gehen Sie wie folgt vor, um dem ausgewählten Favoriten ein neues Symbol zuzuweisen:
1. Tippen Sie auf die Schaltfläche Symbol. Daraufhin wird der Bildschirm Symbol auswählen
eingeblendet.
2. Durchsuchen Sie die zugehörige Liste über die Schaltflächen und und tippen Sie den
gewünschten Eintrag an: Die Auswahl wird übernommen und die Auswahlliste wird geschlossen.
Das geänderte Symbol wird nun für die Darstellung im Bildschirm Favorit editieren und in der Favoriten-Liste übernommen.
Über die Schaltfläche Als Heimatadresse am unteren Rand des Bildschirms können Sie den ausgewählten Favoriten als so genannte Heimatadresse ablegen: Die Heimatadresse kann zukünftig
direkt über die erste Vorauswahltaste im Navigationsmenü als Ziel ausgewählt werden. Auf diese
Weise können Sie eine häufig benötigte Zielposition (wie Ihren Wohn- oder Firmensitz) direkt und
ohne weitere Zieleingabe anwählen.
• Tippen Sie auf die Schaltfläche Als Heimatadresse am unteren Rand des Bildschirms. Darauf-
hin wird dem Eintrag das Symbol zugeordnet.
• Dieser Eintrag wird nun als erste Vorauswahltaste im Navigationsmenü benutzt und steht als
erste Option im Menü Favoriten zur Auswahl.
Anmerkung
Da die Heimatadresse, sofern sie definiert wurde, immer über die erste Vorauswahltaste
im Navigationsmenü zur Auswahl steht, wird sich nicht in der Auswahlliste Letzte Orte
angeboten, die Sie über die gleichnamige Schaltfläche im Navigationsmenü öffnen.
Grundsätzlich ist die Heimatadresse den Favoriten zugeordnet und wird daher im Auswahlmenü Favoriten immer als erste Option angeboten. Wenn Sie die Schaltfläche Alle
löschen im Menü Favoriten auslösen, wird daher auch die Heimatadresse gelöscht und
muss bei Bedarf neu eingegeben werden.
Beachten Sie bitte: Bei der Anlage neuer Favoriten dürfen Sie diese nicht unter demselben Namen wie die Heimatadresse speichern.
Zusätzlich bietet das Menü Favorit editieren die Möglichkeit, den gewählten Favoriten zu löschen.
Tippen Sie dazu die Schaltfläche Löschen am unteren Rand des Bildschirms an. Der Eintrag wird
aus der Liste gelöscht.
16
Page 20

Anpassen der Einstellungen
Tipp
Bitte beachten Sie: Gelöschte Favoriten können nicht wiederhergestellt werden. Verwenden Sie die Löschfunktion nur dann, wenn Sie diesen Favoriten nicht mehr benötigen. Andernfalls müssen Sie den Favoriten neu eingegeben.
Koordinaten
Im zugehörigen Untermenü bietet sich die Möglichkeit, den Zielort über seine Breiten- und Längengrad einzugeben.
Gehen Sie wie folgt vor, um die Koordinaten manuell einzugeben:
1. Tippen Sie den gewünschten Breitengrad über die numerische Tastatur als dezimale Winkel-
gradzahl ein: Zur Unterteilung geben Sie jeweils ein Komma ein (Beispiel: 49,36 wird als Breitengrad 49° 21’ 36“ interpretiert). Schließen Sie die Eingabe mit der Schaltfläche ab: Im
nächsten Bildschirm werden Sie dazu aufgefordert, den Längengrad in Dezimalschreibweise
einzugeben.
Tipp
Über die Schaltfläche Gradschreibweise am unteren Rand des Bildschirms können Sie
die Koordinaten alternativ in Gradschreibweise eingeben: Im zugehörigen Bildschirm geben Sie die gewünschte Position in den entsprechenden Feldern für Grad, Bogenminuten und Bogensekunden ein. Zudem schalten Sie über die Schaltfläche N<>S (für Breitengrad) bzw. O<>W (für Längengrad) in der linken oberen Ecke des Bildschirms den
Bezug zum Äquator bzw. Nullmeridian um.
2. Tippen Sie den gewünschten Längengrad über die Zahlen auf der Tastatur ein: Je nach Aus-
wahl zur Eingabe des Breitengrads ist hier ebenfalls die Dezimal- oder Grad-Schreibweise aktiv. Schließen Sie die Eingabe mit der Schaltfläche ab.
Damit ist die Koordinateneingabe abgeschlossen: Das Ziel wird im Bildschirm Detailinformation in
einer Übersichtskarte zusammen mit dem Breiten- und Längengrad dargestellt. In diesem Bildschirm können Sie ein weiteres Ziel hinzufügen, die Routenoptionen für die Zielführung öffnen und
anpassen oder die Zielführung starten. Weitere Informationen dazu erhalten Sie auf den nächsten
Seiten.
Ziel aus Karte
In der Kartenansicht haben Sie die Möglichkeit, ein Ziel manuell in der Karte zu einzugeben. Auf
diese Weise definieren Sie den Zielort direkt ohne die in den vorherigen Abschnitten beschriebene
Ziel - oder Koordinateneingabe.
Gehen Sie wie folgt vor, um den Zielort in der Kartenansicht einzugeben:
1. Tippen Sie auf die gewünschte Position innerhalb des dargestellten Kartenausschnitts. Bei
Bedarf zoomen Sie den Kartenausschnitt vorher auf den gewünschten Maßstab.
2. Die angetippte Position wird in der Karte mit dem Symbol gekennzeichnet. Am oberen
Rand des Bildschirms schlägt das Navigationssystem einen Zielort vor, der mit dieser Position
übereinstimmt.
o Sofern ein eindeutiges Ziel (z. B. ein Sonderziel) ermittelt werden kann, wird die Adresse
in der Kopfzeile eingeblendet.
o Sofern mehrere eindeutige Ziele ermittelt werden, wird die Anzahl der vorgeschlagenen
Ziele sowie die Position des dargestellten Ziels innerhalb dieser Optionen angezeigt (Beispiel: 3/12 steht für Ziel 3 aus 12 verfügbaren Zielen). Durchsuchen Sie die Liste mit den
verfügbaren Zielen über die Schaltflächen
schirms.
17
und am unteren Rand des Bild-
Page 21

Anpassen der Einstellungen
o Sofern kein eindeutiges Ziel ermittelt werden kann, werden die Koordinaten in der Kopf-
zeile eingeblendet.
3. Tippen Sie auf die Schaltfläche Detailinformation, um das aktuelle Ziel im Bildschirm Detailin-
formation in einer Übersichtskarte darzustellen: Sofern für dieses Ziel Adressdaten hinterlegt
oder verfügbar sind, werden diese angezeigt. Über die Schaltflächen am unteren Rand des
Bildschirms können Sie das aktuelle Ziel als Favorit hinzufügen und die Routenberechnung
starten.
4. Tippen Sie auf die Schaltfläche am unteren Rand des Bildschirms, um die Routenberech-
nung zu diesem Ziel zu starten.
Starten der Routenberechnung
Nach der Zieleingabe und -auswahl wird der Bildschirm Detailinformationen eingeblendet. Hier erhalten Sie folgende Informationen zum gewählten Ziel:
• Das gewählte Ziel wird zur schnellen Orientierung in einer Übersichtskarte dargestellt. Wenn
Sie auf die Übersichtskarte tippen, wird die Kartenansicht geöffnet. Über die ZoomSchaltflächen und die Kompass-Anzeige können Sie den Kartenausschnitt nach Bedarf vergrößern/verkleinern sowie zwei- bzw. dreidimensionalen Ansicht darstellen. Über die Schaltfläche
kehren Sie zu den Detailinformationen zurück.
• Neben der Übersichtskarte wird die eingegebene Adresse dargestellt. Sofern Sie das Ziel über
Koordinaten definiert haben, werden diese eingeblendet.
• Sofern eine Telefonnummer für dieses Sonderziel hinterlegt ist und die Telefonfunktion für Ihr
Navigationsgerät verfügbar ist, können Sie über die Schaltfläche Jetzt anrufen am Zielort anrufen.
Über die Schaltflächen in der Fußzeile können Sie folgende Funktionen ausführen:
• Über die Schaltfläche Ort als Favorit können Sie das Ziel als persönlichen Favoriten im Spei-
cher Ihres Navigationsgeräts ablegen. Dieser Vorgang ist im Abschnitt Favoriten beschrieben.
• Über die Schaltfläche Weiteres Ziel können Sie die Zielführung um ein oder mehrere Ziele er-
weitern. Dieser Vorgang ist im Abschnitt Bearbeiten der Einträge in der Routenliste beschrieben.
• Über die Schaltfläche Routenoptionen können Sie verschiedene Parameter für die Zielführung
anpassen. Dieser Vorgang ist im Abschnitt Anpassen der Routenoptionen beschrieben.
• Über die Schaltfläche leiten Sie die Berechnung der Zielführung ein. Hier bieten sich weitere
Optionen, die im nächsten Abschnitt beschrieben werden.
18
Page 22

Anpassen der Einstellungen
Routenmanager
Über die Schaltfläche Routenmanager im Navigationsmenü haben Sie die Möglichkeit, Routen im
Voraus zu planen und zu simulieren, Informationen zur aktuellen Route abzufragen oder die Zielführung umzuleiten, indem Sie Streckenabschnitte manuell sperren.
Routenplanung
Über die Schaltfläche Routenplanung haben Sie die Möglichkeit, eine Route im Voraus planen
oder eine bereits geplante Route nachträglich zu verändern und/oder zu optimieren. Zudem bietet
dieses Menü die Möglichkeit, häufig genutzte Touren zu speichern und zu einem späteren Zeitpunkt zu laden.
Tipp
Wenn Sie Ihre Eingaben während der Fahrt ändern müssen, halten Sie Ihr Fahrzeug an
einer geeigneten Position (Parkplatz o. ä.) an.
Eingabe der Startposition
Im Werkszustand sind keine Orte in Ihrem Navigationsgerät hinterlegt, die als Startposition für eine
neue Route benutzt werden können.
Gehen Sie wie folgt vor, um einen Startpunkt für die Route zu erzeugen:
1. Tippen Sie auf den Listeneintrag Letzte bekannte Position im Menübildschirm Route ändern:
Daraufhin wird das Menü Neues Ziel geöffnet.
2. Geben Sie ein neues Ziel ein: Dieser Vorgang ist in Kapitel 3: Bedienung der GoPal®-
Navigationssoftware beschrieben. Schließen Sie die Eingabe im Bildschirm Detailinformation
mit der Schaltfläche ab.
Das eingegebene Ziel wird nun als Startposition für die Tour benutzt und als oberster Eintrag in
der Liste im Menü Route ändern dargestellt.
Hinzufügen eines Ziels
Über die Schaltfläche Ziel hinzufügen am unteren Rand des Bildschirms haben Sie die Möglichkeit, weitere Zielpunkte für die Route einzugeben: Die Eingabe eines weiteren Ziels ist mit der Eingabe der Startposition identisch (siehe oben). Nach der Eingabe wird das neue Ziel als nächstes
Ziel in der Liste im Menü Route ändern dargestellt. Wiederholen Sie diesen Vorgang, um weitere
Ziele einzugeben, die dann in der Reihenfolge der Eingabe in der Liste eingefügt werden. Wenn
Sie mehr als vier Ziele angelegt haben, können Sie die Liste über die Schaltflächen und
durchsuchen.
Wenn Sie ein Ziel in der Liste antippen, wird es im Bildschirm Detailinformation in einer Übersichtskarte zusammen mit den hinterlegten Adressdaten oder Koordinaten dargestellt. Mit der
Schaltfläche kehren Sie zum Menü Route ändern zurück.
Bearbeiten der Einträge in der Routenliste
Bei Bedarf können Sie die Einträge in der Routenliste zu jeder Zeit löschen oder die Reihenfolge
der Einträge in der Liste ändern, um den Verlauf der Route zu verändern.
Gehen Sie wie folgt vor, um einen Eintrag aus der Liste zu löschen:
19
Page 23

Anpassen der Einstellungen
• Tippen Sie die Schaltfläche für das jeweilige Ziel an: Der Eintrag wird aus der Liste gelöscht.
Sofern es sich bei dem Eintrag nicht um das Endziel der Route gehandelt hat, rutschen alle
nachfolgenden Ziele um eine Zielposition nach vorne.
Anmerkung
Gelöschte Zieleinträge können nicht wiederhergestellt werden. Bei Bedarf müssen Sie
das Ziel neu eingegeben.
Gehen Sie wie folgt vor, um die Reihenfolge der Einträge in der Liste und damit die TourReihenfolge zu bearbeiten:
• Tippen Sie die Schaltfläche oder für das jeweilige Ziel an: Der Eintrag wird in der Liste um
eine Position nach unten oder oben verschoben und die resultierende Route wird entsprechend
umgeleitet.
Optimieren der Route
Mit der Schaltfläche Route optimieren können Sie die aktuelle Route überprüfen und auf eine
möglichst effiziente Zielführung hin ausrichten lassen: Dabei geht Ihr Navigationsgerät davon aus,
dass der Startpunkt Ihrer Tour mit dem Endpunkt identisch ist. Daher wird die Reihenfolge der Ziele so angepasst, dass sich insgesamt eine möglichst zeitsparende Strecke ergibt.
Tipp
Beachten Sie, dass eine Optimierung erst dann vorgenommen wird, wenn die Route neben dem Start-/Endpunkt mehr als zwei Ziele umfasst. Zudem nimmt Ihr Navigationssystem zur Optimierung eine direkte Verbindung über Luftlinie an. Die in der Praxis optimale
Routenführung kann entsprechend von dieser theoretisch optimierten Zielführung abweichen und ist nur als Vorschlag anzusehen.
Speichern und Laden einer Tour
Sofern Sie die Zielführung für eine Route öfters benötigen, können Sie diese auf Ihrem Navigationssystem abspeichern und zu einem späteren Zeitpunkt wieder einladen. Gehen Sie wie folgt
vor, um die aktuelle Routenplanung zu speichern:
1. Tippen Sie auf die Schaltfläche Laden/Speichern. Daraufhin wird der Bildschirm Routen la-
den und speichern geöffnet.
2. Tippen Sie auf die Schaltfläche Aktuelle Route speichern am unteren Rand des Bildschirms.
Daraufhin wird der Bildschirm zur Namenseingabe der Route eingeblendet.
3. Geben Sie den Namen über die Bildschirmtastatur ein und schließen Sie die Eingabe mit der
Schaltfläche ab.
Nach der Eingabe wird der Eintrag für diese Route in der Liste im Bildschirm Route laden und
speichern dargestellt. Gehen Sie wie folgt vor, um einen Eintrag in der Liste zu einem beliebigen
Zeitpunkt zu laden:
1. Tippen Sie auf die Schaltfläche Laden/Speichern. Daraufhin wird der Bildschirm Route laden
und speichern geöffnet.
2. Tippen Sie auf einen Eintrag in der Liste: Daraufhin wird ein Bildschirm mit einer Kartendar-
stellung sowie Informationen zu dieser Tour eingeblendet.
3. Um die Zielführung für diese Tour zu starten, tippen Sie auf die Schaltfläche . Sofern Sie
keine Auswahl treffen möchten, kehren Sie mit der Schaltfläche zum Bildschirm Route la-
den und speichern zurück.
Sofern Sie eine gespeicherte Tour nicht mehr benötigen, tippen Sie die zugehörige Schaltfläche
an: Der Eintrag wird aus der Liste gelöscht.
20
Page 24

Anpassen der Einstellungen
Ändern einer geplanten Route
Bei Bedarf können Sie die Route auch nachträglich ändern. Gehen Sie dazu wie folgt vor:
1. Tippen Sie auf die Schaltfläche Laden/Speichern. Daraufhin wird der Bildschirm Route laden
und speichern geöffnet.
2. Tippen Sie auf einen Eintrag in der Liste: Daraufhin wird ein Bildschirm mit einer Kartendar-
stellung sowie Informationen zu dieser Tour eingeblendet.
3. Wählen Sie hier über die Schaltflächen zwischen folgenden Optionen:
o Mit der Schaltfläche kehren Sie ohne Änderung zum Bildschirm Route laden und spei-
chern zurück.
o Mit der Schaltfläche Bearbeiten öffnen Sie wieder den Bildschirm Route ändern: Hier
stehen Ihnen alle auf den vorherigen Seiten beschriebenen Funktionen zur Verfügung
(Ziel hinzufügen, Reihenfolge ändern, Ziele löschen etc.).
o Mit der Schaltfläche Umbenennen öffnen Sie wieder den Bildschirm zur Namenseingabe:
Ändern Sie den Namen und bestätigen Sie die Eingabe mit der Schaltfläche . Der geänderte Name wird in der Liste im Bildschirm Route laden und speichern übernommen.
o Mit der Schaltfläche Löschen entfernen Sie diese Route von Ihrem Navigationssystem.
Dieser Vorgang kann nicht rückgängig gemacht werden.
o Mit der Schaltfläche starten Sie die Zielführung für diese Tour.
Routeninformation
Im Menü Routeninformationen haben Sie die Möglichkeit, wichtige Informationen zu Ihrer geplanten Route abzurufen.
Wegbeschreibung
Nachdem Sie die Zielführung für eine Route (neues Ziel oder gespeicherte Route) gestartet haben, steht die Schaltfläche Wegbeschreibung zur Auswahl. Aus der Wegbeschreibung können
Sie entnehmen, welche Straßen Sie nutzen müssen, um an Ihr Ziel zu gelangen. Alle Streckeninformationen werden zusammen mit den Distanzangaben innerhalb einer Liste im Bildschirm Weg-
beschreibung angezeigt und dienen somit als Vorschau auf die geplanten Manöver. Sofern die
geplante Route nicht auf einer einzigen Bildschirmseite angezeigt werden kann, können Sie die
Liste über die Schaltflächen und durchsuchen.
Zur besseren Orientierung sind Grenzübertritte in andere Länder gekennzeichnet.
Wenn Sie die Wegbeschreibung verlassen möchten, kehren Sie mit der Schaltfläche zum
Auswahlmenü für die Routeninformationen zurück.
Verkehrslage
Über diese Funktion können Sie aktuelle Verkehrsinformationen, die Ihr Navigationssystem empfängt, in einer Liste anzeigen lassen und diese gezielt aufrufen. Gehen Sie wie folgt vor, um den
Empfang von Verkehrsinformationen zu konfigurieren:
1. Tippen Sie auf die Schaltfläche Verkehrslage: Daraufhin wird der Bildschirm Verkehrslage
geöffnet.
2. Tippen Sie auf die Schaltfläche Einstellungen im unteren Bereich des Bildschirms: Daraufhin
wird das Menü TMC-Einstellungen in den Programmeinstellungen Ihres Navigationssystems
geöffnet.
3. Passen Sie den Empfang der TMC-Dienste nach Bedarf an: Dieser Vorgang ist im Abschnitt
Anpassen der Programmeinstellungen beschrieben.
21
Page 25

Anpassen der Einstellungen
Anmerkung
Der TMC-Empfangsstatus wird über die Anzeige in der Kartenansicht sowie im
Bildschirm Verkehrslage angezeigt. Sofern der Empfang gestört ist, kann Ihr Navigationssystem keine Verkehrsmeldungen empfangen.
Nach der Konfiguration der TMC-Sendereinstellungen können Sie die verfügbaren Verkehrsinformationsdienste nutzen. Gehen Sie wie folgt vor, um aktuelle Informationen zur Verkehrslage einzublenden:
1. Tippen Sie auf die Schaltfläche Verkehrslage: Daraufhin wird der Bildschirm Verkehrslage
geöffnet. In der zugehörigen Liste werden zuerst die Verkehrsmeldungen angezeigt, die sich
auf Ihrer Route beziehen: Diese Einträge sind mit roten Verkehrzeichen (z. B. ) gekenn-
zeichnet. Die Reihenfolge dieser Einträge ist abhängig von der Entfernung zu Ihrem Standort.
Im unteren Bereich der Liste werden zudem Ergebnisse angezeigt, die nicht auf Ihrer Route
liegen: Diese Einträge sind mit grauen Symbolen (z. B. ) gekennzeichnet und werden al-
phabetisch sortiert.
Sie können die Liste mit den Verkehrsmeldungen über die Schaltflächen und durchsu-
chen.
2. Tippen Sie auf den gewünschten Eintrag in der Liste, um die Verkehrsmeldung in der Detail-
ansicht darzustellen: Im Text der Verkehrsmeldung sind die Strecke, der Streckenabschnitt,
die Art sowie die Länge der Verkehrsbehinderung beschrieben. Wenn sich die Verkehrsstörung auf Ihre Reisezeit auswirkt (Stau, stockender Verkehr), wird zudem der voraussichtliche
Reisezeitverlust angezeigt.
Kann keine Ausweichroute berechnet werden, verschwindet zwar das Warnsymbol in der Karte, Sie können die routingrelevante Verkehrsstörung jedoch ein weiteres Mal in der Listenansicht auswählen und dann in der Verkehrswarnungsansicht erneut eine Ausweichroute berechnen lassen.
3. Tippen Sie auf die Schaltfläche Ort in Karte, um die Position der Verkehrsbehinderung in der
Kartenansicht darzustellen: Hier können Sie den Ausschnitt nach Bedarf zoomen. Wenn Sie
die Kartenansicht verlassen möchten, tippen Sie auf die Schaltfläche .
4. Sofern die Verkehrsbehinderung auf Ihrer aktuellen Route liegt, können Sie über die Schaltflä-
che Ausweichroute berechnen eine Umfahrung der Verkehrsbehinderung berechnen lassen:
Diese Option steht nur dann zur Verfügung, wenn die Option Stauumfahrung: automatisch in
den Routenoptionen nicht aktiv ist. Andernfalls wird die Ausweichroute automatisch berechnet
und die Zielführung entsprechend umgeleitet.
Kann keine Ausweichroute berechnet werden, verschwindet zwar das Warnsymbol in der Karte, Sie können die routingrelevante Verkehrsstörung jedoch ein weiteres Mal in der Listenansicht auswählen und dann in der Verkehrswarnungsansicht erneut eine Ausweichroute berechnen lassen.
Wenn Sie die Listenansicht Verkehrslage verlassen möchten, kehren Sie mit der Schaltfläche
zum Auswahlmenü für die Routeninformationen zurück.
Übersicht
Über die Schaltfläche Übersicht blenden Sie die berechnete Route vom Standort/Startpunkt bis
zum Zielgebiet ein. Der aktuelle Standort wird dabei mit dem Symbol gekennzeichnet, das (die)
Ziel(e) wird durch das Symbol gekennzeichnet: Sofern Sie mehrere Ziele geplant haben, werden diese nummeriert dargestellt. Die berechnete Route zwischen dem Standort/Startpunkt und
dem (den) Ziel(en) wird blau dargestellt. Über die Schaltfläche Zielführung starten können Sie
die Zielführung direkt in diesem Fenster auslösen.
22
Page 26

Anpassen der Einstellungen
Aktuelle Position
Über die Schaltfläche Aktuelle Position blenden Sie Ihren aktuellen Standort in der Kartenansicht
ein: Der aktuelle Standort wird dabei mit dem Symbol gekennzeichnet. Über die Schaltfläche
Zielführung starten können Sie die Zielführung direkt in diesem Fenster auslösen.
Startpunkt
Über die Schaltfläche Startpunkt blenden Sie die Ausgangsposition der Route in der Kartenansicht ein. Die geplante Route wird blau dargestellt und führt aus dem aktuellen Kartenausschnitt.
Über die Schaltfläche Zielführung starten können Sie die Zielführung direkt in diesem Fenster
auslösen.
Zielgebiet
Über die Schaltfläche Zielgebiet blenden Sie den nächsten Zielpunkt in der Kartenansicht ein. Die
geplante Route wird blau dargestellt und führt in den aktuellen Kartenausschnitt. Über die Schaltfläche Zielführung starten können Sie die Zielführung direkt in diesem Fenster auslösen.
Route sperren
Unter Umständen kann es auf der geplanten Route zu Verkehrsbehinderung kommen, die zum
Zeitpunkt der Routenplanung (noch) nicht bekannt waren und daher nicht in die Berechnung einfließen konnten. In diesem Fall können Sie während der Routenführung manuell einen auf Ihre aktuelle Position folgenden Streckenabschnitt sperren, um eine Alternativroute für die gewählte Distanz zu berechnen und die Verkehrsbehinderung auf diese Weise navigationsgeführt zu umgehen.
Gehen Sie wie folgt vor, um einen Routenabschnitt zu sperren:
1. Tippen Sie auf die Schaltfläche Route sperren: Daraufhin wird der Bildschirm Länge der
Sperrung geöffnet.
2. Wählen Sie die gewünschte Distanz aus der Liste aus: Wenn die gewünschte Distanz im ak-
tuellen Listenausschnitt nicht zur Auswahl steht, können Sie die Liste über die Schaltflächen
und durchsuchen. Folgende Optionen stehen zur Auswahl: 100/500 m, 1/2/5/10/15/25
km.
3. Nach Auswahl der Distanz wird der Bildschirm Start der Sperrung geöffnet: Hier können Sie
wählen, in welcher Entfernung (bezogen auf Ihre aktuelle Position) die Strecke gesperrt werden soll. Neben der aktuellen Position (Eintrag: Ab sofort) stehen folgende Optionen zur Auswahl: 100/500 m, 1/2/5/10/15 km
Nach Auswahl der Länge sowie Distanz zur Sperrung berechnet Ihr Navigationssystem eine Ausweichroute und wechselt automatisch in die Kartenansicht: Die Zielführung wird aktualisiert und
umgeleitet. Das Symbol in der Kartenansicht markiert die Position, ab der die Route gesperrt
wurde: Die umgeleitete Strecke wird in der Kartenansicht rot markiert. Am Ende der Ausweichroute wechselt Ihr Navigationssystem wieder auf die ursprünglich geplante Route und setzt die Zielführung fort.
Um die Sperrung von Streckenabschnitten wieder aufzuheben, gehen Sie wie folgt vor:
1. Tippen Sie auf die Schaltfläche Route sperren: Daraufhin wird der Bildschirm Route sperren
geöffnet.
2. Tippen Sie auf die Schaltfläche : Die aktuelle(n) Sperrung(en) werden aufgehoben.
Wenn Sie die Routensperrung verlassen möchten, kehren Sie mit der Schaltfläche zum Auswahlmenü für den Routenmanager zurück.
23
Page 27

Anpassen der Einstellungen
Routensimulation
Bei Bedarf können Sie eine geplante Route simulieren: Dabei wird die Zielführung in der Kartenansicht dargestellt und inklusive aller Manöver abgespielt: Die Zielführung erfolgt grundsätzlich in
Echtzeit auf Basis der Geschwindigkeitsbegrenzungen, die für den jeweiligen Kartenabschnitt vorgegeben sind. Die Manöver werden sowohl visuell am Bildschirm als auch über die Sprachkommandos Ihres Navigationssystems dokumentiert. Während der Simulation bieten sich folgende
Möglichkeiten:
• Sie können die Simulation mit der Schaltfläche Simulation stoppen zu jeder Zeit beenden. Im
Bildschirm wird wieder die Kartendarstellung mit Ihrer aktuellen Position angezeigt.
• Sie können innerhalb der Simulation mit der Schaltfläche Nächstes Manöver zum jeweils
nächsten Manöver springen, um die Echtzeit-Zielführung abzukürzen. Die Zeitangaben zur Reisedauer werden entsprechend angepasst.
Darüber hinaus steht Ihnen während der Simulation die gesamte Funktionalität Ihres Navigationssystems zur Verfügung.
Starten und Darstellung der Zielführung
Direkt nach der Eingabe bzw. Auswahl der gewünschten Route können Sie die Berechnung und
damit die Zielführung für diese Route starten.
Tipp
Über die Schaltfläche Zielführung starten im Navigationsmenü können Sie die aktuelle
Zielführung ebenfalls starten. Während der Zielführung wird stattdessen die Schaltfläche
Zielführung stoppen eingeblendet, mit der Sie die aktuelle Zielführung beenden.
Nachdem die Zielführung gestartet wurde, wechselt Ihr Navigationssystem in die Kartenansicht.
Die berechnete Route wird dort dargestellt und Echtzeit mit Ihrer aktuellen Position abgeglichen.
Im Splitscreen-Modus der Kartensicht wird die geplante Route folgendermaßen dargestellt:
• Die Route wird in einem auf Norden ausgerichteten Kartenausschnitt dargestellt. Bei Bedarf
können Sie die Kartendarstellung über die Schaltfläche zwischen einer 2D- sowie einer 3D-
Ansicht umstellen. Folgende Darstellungsmodi stehen zur Verfügung:
o Die Karte wird in einer zweidimensionalen Ansicht dargestellt. Wenn Sie im Menü Einstel-
lungen > Darstellung die Kartenansicht auf Karte in Fahrtrichtung eingestellt haben, wird
die Karte immer in Fahrtrichtung ausgerichtet.
o Wenn Sie im Menü Einstellungen > Darstellung die Kartenansicht auf Norden oben ein-
gestellt haben, wird die Karte immer nach Norden ausgerichtet.
24
Page 28

Anpassen der Einstellungen
o Sofern Sie die Option Optimiert gewählt haben, wird die Karte bei niedrigen Vergröße-
rungsstufen nach Norden, bei höheren Vergrößerungsstufen dagegen in Fahrtrichtung
ausgerichtet (siehe auch Abschnitt Anpassen der Darstellung).
o Die Karte wird im Modus 3D-Karte gekippt und in einer dreidimensionalen Ansicht darge-
stellt. Die dreidimensionale Darstellung ist immer in Fahrtrichtung ausgerichtet.
Tipp
In den zweidimensionalen Darstellungsmodi können Sie den aktuellen Kartenausschnitt
manuell verschieben, indem Sie eine Position innerhalb der Karte antippen, die Position
gedrückt halten und in die gewünschte Richtung verschieben: Der Kartenausschnitt wird
automatisch angepasst. Im dreidimensionalen Darstellungsmodus steht diese Funktion
nicht zur Verfügung!
• Der Kartenausschnitt wird auf der rechten Seite des Bildschirms angezeigt. Auf der linken Seite
stehen im Splitscreen zwei Optionen zur Auswahl:
o Wenn die Sonderzieltaste aktiv ist, können Sie über die beiden darüber liegenden Tasten
die zwei nächstliegenden Sonderziele direkt auswählen. Über das Menü Einstellungen >
Darstellung > Sonderzieleinstellungen können Sie festlegen, welche Sonderzielkategorien
dargestellt werden sollen.
o Wenn die Pfeiltaste aktiv ist, wird die Zielführung zusätzlich zur Karte über die Pfeilansicht
verdeutlicht: Wenn ein Manöver bevorsteht, gibt der Pfeil durch seine Ausrichtung vor,
wohin Sie während des Manövers geleitet werden. Die Entfernung zum nächsten Manöver wird über die Segment-Kette neben dem Pfeil dargestellt.
• Innerhalb des Kartenausschnitts wird die geplante Route blau dargestellt. Im Fall einer manuellen oder automatischen Stauumfahrung wird die Ausweichroute rot dargestellt.
• Am oberen Rand des Bildschirms wird die Straße eingeblendet, auf der Sie sich gerade befinden. Vor einem Manöver wird die Richtung der Zielführung über die Pfeilansicht sowie über die
Distanz bis zum Manöver angezeigt. Bundesstraßen und Autobahnen werden farblich sowie
über ihre Nummer gekennzeichnet.
• Ihre aktuelle Position wird über das Symbol in der Karte dargestellt.
• Angaben zur aktuellen und Durchschnittsgeschwindigkeit, zur Distanz zum Reiseziel, zur ver-
bleibenden Reise- sowie zur Ankunftszeit (nur im Darstellungsformat 480 x 272 Pixel verfügbar)
werden in der Informationsleiste am unteren Rand der Kartendarstellung eingeblendet (siehe
auch Abschnitt Bedienung in der Kartenansicht).
• Sie können die gewünschte Vergrößerung der Karte im Menü Einstellungen > Darstellung > Au-
tozoom anpassen (siehe Abschnitt Anpassen der Darstellung). Bei Bedarf können Sie die Ver-
größerung des Kartenausschnitts manuell über die Schaltflächen und nach Bedarf anpassen. Der aktuelle Maßstab wird in der Karte angezeigt.
• In der Kartendarstellung werden Sonderziele wie Tankstellen, Rastplätze etc. als Symbole dargestellt. Über das Menü Einstellungen > Darstellung > Sonderzieleinstellungen können Sie festlegen, welche Sonderzielkategorien dargestellt werden sollen.
Tipp
Bei Bedarf können Sie den aktuellen Kartenausschnitt innerhalb des Bildschirms manuell
verschieben, um bspw. die Sonderziele in der Umgebung der berechneten Route in der
Kartenansicht darzustellen. Tippen Sie dazu auf eine geeignete Position im Kartenausschnitt, halten Sie die Position und verschieben Sie sie beliebig auf dem Bildschirm: Der
Kartenausschnitt wird entsprechend angepasst.
Neben der visuellen Zielführung werden alle Manöver parallel über Sprachbefehle angekündigt,
sofern die gewünschten Optionen im Menü Einstellungen > Sprachansagen aktiviert haben. Sie
können die Sprachausgabe während der Zielführung folgendermaßen anpassen:
• Tippen Sie auf die Schaltfläche
das Einstellungsmenü Lautstärke geöffnet, indem Sie die Lautstärke für die Sprachausgabe,
im linken oberen Bereich des Bildschirms: Daraufhin wird
25
Page 29

Anpassen der Einstellungen
den Tastenklick sowie die Audiowiedergabe von MP3-Dateien über die Zusatzanwendung MP3
Player individuell einstellen. Die hier eingestellte Lautstärke gilt gleichermaßen für die Ausgabe
über den internen Lautsprecher sowie über den Ohrhöreranschluss (3,5 mm Miniklinke) Ihres
Navigationsgeräts.
o Über die Schaltflächen und können Sie die Lautstärke für die jeweilige Signalaus-
gabe in sieben Stufen individuell absenken oder anheben. In der niedrigsten Stufe ist die
Ausgabe für das jeweilige Signal stumm geschaltet.
Anmerkung
Die Lautstärke-Einstellung wird gespeichert und beim nächsten Start Ihres Navigationssystems auf den gespeicherten Wert eingestellt.
Weitere Ansichten
Im Quick-Menü können Sie alternative Ansichten zur Kartendarstellung aufrufen. Die Einstellungen
für das Quick-Menü werden im Abschnitt Anpassen der Quick-Menü-Einstellungen beschrieben.
Kompassdarstellung
Im Kompass wird Ihre aktuelle Position in Bezug zu den vier Haupthimmelsrichtungen dargestellt,
wobei Norden zur besseren Orientierung farblich gekennzeichnet ist. Zudem wird Ihre aktuelle Position mit Längen- und Breitengraden in Grad, Bogenminuten und Bogensekunden angegeben.
Die Kompassausrichtung sowie die Längen- und Breitengraddarstellung werden permanent aktualisiert, um eine genaue Orientierung zu ermöglichen. Grundsätzlich gilt aber auch hier, dass die
Genauigkeit der Messung bzw. Anzeige von der Qualität des GPS-Empfangssignals abhängt: Aus
diesem Grund wird die GPS-Empfangsqualität zusätzlich als Wert im Feld HDOP angegeben. Zu-
dem wird neben dem Symbol die Anzahl der Satelliten dargestellt, deren Signal aktuell empfangen wird.
Im unteren Bereich des Fensters werden über die Informationsleiste alle weiteren Angaben zur aktuellen Route (wie Geschwindigkeit, Distanz, berechnete Reisezeit etc.) eingeblendet.
Tipp
Ihr Navigationssystem nutzt die Signale mehrerer Satelliten zu Bestimmung der Position.
In den Schnittbereichen zwischen diesen Satellitensignalen kann es zu Überlagerungen
kommen, wodurch sich die Messgenauigkeit verringert. Der im Kompass angegebene
HDOP-Wert beschreibt die Messgenauigkeit innerhalb der horizontalen 2D-Karte: Bei
Werten im Bereich bis 6 ist eine hohe bis ausreichende Messgenauigkeit gewährleistet,
bei Werten über 6 kann es zunehmend zu Abweichungen kommen.
26
Page 30

Anpassen der Einstellungen
Anmerkung
Sofern für den aktuellen Streckenabschnitt eine Geschwindigkeitsbegrenzung eingetragen ist, wird diese über das Symbol in der linken Ecke dargestellt: Eine gesprochene
Warnung wird nur dann ausgegeben, wenn die Optionen Warnschilder im Menü Einstel-
lungen > Sonderfunktionen konfigurieren sowie Verkehrshinweise im Menü Einstellungen > Sprachansagen aktiviert sind und die Geschwindigkeit um diesen Wert überschrit-
ten wurde.
Pfeilansicht
In der Pfeilansicht werden Sie kartenunabhängig über ein Leitsystem auf Basis von Pfeilen geführt. Die Pfeilansicht bietet folgende Informationen:
• Über den Pfeil wird die aktuelle Fahrtrichtung beschrieben. Wenn ein Manöver bevorsteht, gibt
der Pfeil durch seine Ausrichtung vor, wohin Sie während des Manövers geleitet werden. Je
nach Manöver werden unter Umständen auch Nebenstraßen dargestellt, in jedem Fall ist die
Hauptroute jedoch deutlich gekennzeichnet.
• Die Entfernung zum nächsten Manöver wird über die Segment-Kette neben dem Pfeil dargestellt: Je näher das nächste Manöver rückt, desto mehr Segmente der Kette werden befüllt. So
können Sie die tatsächliche Entfernung zum Manöver bezogen auf Ihre Geschwindigkeit gut
einschätzen.
• Am oberen Rand des Bildschirms wird die Straße angezeigt, auf der Sie sich gerade befinden,
sowie die Strecke, die Sie auf dieser Straße bis zum nächsten Manöver zurücklegen müssen.
Bundesstraßen und Autobahnen werden farblich sowie über ihre Nummer gekennzeichnet.
• Sofern ein Manöver unmittelbar bevorsteht, wird die Darstellung umgeschaltet: Nun wird die
Distanz bis zum Manöver eingeblendet sowie die Straße/Richtung, auf die Sie nach dem Manöver geführt werden.
Im unteren Bereich des Fensters werden über die Informationsleiste alle weiteren Angaben zur aktuellen Route (wie Geschwindigkeit, Distanz, berechnete Reisezeit etc.) eingeblendet.
Tripinfo
In der Ansicht Tripinfo werden folgende Informationen zur aktuellen Zielführung angezeigt:
• Höchstgeschwindigkeit
• Durchschnittsgeschwindigkeit
• Gefahrene Strecke
• Fahrzeit
Diese Informationen beziehen sich auf alle gefahrenen Routen seit dem letzten Zurücksetzen der
27
Page 31

Anpassen der Einstellungen
Tripinfos (siehe unten). Um Informationen zu einer spezifischen Route zu messen, müssen Sie die
Tripinfos zu Beginn der Zielführung zurücksetzen. Dazu lösen Sie die Schaltfläche aus: Alle
Werte werden auf 0 zurückgesetzt und die Messung wird neu gestartet.
Anmerkung
Die Werte in den Tripinfos werden automatisch auf 0 zurückgesetzt, wenn Ihr Navigationsgerät zwei Stunden lang kein gültiges GPS-Datenpaket empfangen hat.
28
Page 32

GoPal Navigator 5
Kapitel 4: Anpassen der Einstellungen
Nach dem Starten Ihres Navigationsgeräts stellt Ihnen der Bildschirm die verfügbaren Funktionsbereiche Ihres Navigationssystems zur Auswahl.
Über diese Schaltfläche starten Sie die Kartenansicht.
Über diese Schaltfläche starten Sie das Navigationsmenü.
Über diese Schaltfläche starten Sie das Menü Weitere Anwendungen. Informationen zur Bedienung der weiteren Funktionen Ihres Navigationssystems finden Sie im Gerätehandbuch.
Über diese Schaltfläche starten Sie das Einstellungsmenü, in dem Sie die
grundlegenden Einstellungen für Ihr Navigationssystem anpassen. Die verfügbaren Einstelloptionen werden im folgenden Abschnitt beschrieben.
Wenn Sie die Standardeinstellungen Ihres Navigationssystems übernehmen möchten oder Ihre
persönlichen Einstellungen bereits getroffen haben, können Sie die folgenden Seiten überspringen
und direkt zum nächsten Kapitel wechseln.
Spezifische Einstellungen für die Navigationssoftware
Nach der Inbetriebnahme startet Ihr Navigationssystem den Einstellungsassistenten, der Sie
Schritt für Schritt durch alle wichtigen Einstellungen führt. Sie können jedoch auch die Standardeinstellungen übernehmen, die Sie im Menü Einstellungen jedoch zu jeder Zeit ändern und Ihren
persönlichen Bedürfnissen anpassen können. Sie öffnen das Menü Einstellungen über die Schalt-
fläche , die am unteren Bildschirmrand im Navigationsmenü zur Verfügung steht. Der Einstellungsassistent kann auch zu einem späteren Zeitpunkt über das gleichnamige Einstellungsmenü aufgerufen werden.
Folgende Einstellungsmenüs stehen hier zur Auswahl:
29
Page 33

Anpassen der Einstellungen
• Routenoptionen
• Darstellung
• Spracheinstellungen
• Programmeinstellungen
• Geräteeinstellungen
• Sonderfunktionen konfigurieren
• Einstellungsassistent
Im Folgenden werden die verfügbaren Einstellungsmenüs sowie die dort verfügbaren Einstellungsoptionen beschrieben. Sie können die getroffenen Einstellungen zu jedem Zeitpunkt wieder
ändern.
Anpassen der Routenoptionen
In diesem Untermenü passen Sie die Berechnung und Führung der Route an Ihre aktuellen persönlichen Bedürfnisse an. Beachten Sie, dass sich die Routenoptionen gegenseitig beeinflussen:
Je nach Auswahl des Routentyps werden andere Routenoptionen automatisch deaktiviert.
Über die Schaltflächen im Menü Routenoptionen wählen Sie die gewünschte Route aus, um die
zugehörigen Routenoptionen anzupassen.
Grundsätzlich stehen folgende Optionen zur Auswahl:
• Fahrzeugtyp
o PKW
Die Routenberechnung ist für PKW optimiert. In dieser Einstellung gilt die StVO: So können grundsätzlich alle Straßen genutzt werden, jedoch sind Einbahnstraßen nur in Fahrbahnrichtung befahrbar. Fußgängerzonen sind grundsätzlich nicht direkt erreichbar, eine
entsprechende Meldung wird ausgegeben.
o Fußgänger
Die Routenberechnung ist für Fußgänger optimiert (in einem Umkreis von bis zu 50 km
zur aktuellen Position möglich): Bei der Routenberechnung werden auch Fuß- und Fahrradwege berücksichtigt, Einbahnstraßen können in beiden Fahrbahnrichtungen genutzt
werden, Fußgängerzonen sind direkt erreichbar. Es wird immer die kürzeste Route berechnet, die Stauumfahrung ist grundsätzlich inaktiv. Die Nutzung von Autobahnen und
Mautstraßen ist ausgeschlossen, die zugehörigen Routenoptionen werden automatisch
deaktiviert (siehe später).
o Fahrrad
Die Routenberechnung ist für Fahrräder optimiert (in einem Umkreis von bis zu 50 km zur
aktuellen Position möglich): Bei der Routenberechnung werden auch Fahrradwege berücksichtigt, Fußgängerzonen sind direkt erreichbar. Es wird immer die kürzeste Route
berechnet, die Stauumfahrung ist grundsätzlich inaktiv. Die Nutzung von Autobahnen und
Mautstraßen ist ausgeschlossen, die zugehörigen Routenoptionen werden automatisch
deaktiviert (siehe später).
30
Page 34

Anpassen der Einstellungen
• Art der Route
o Kurz
Die Routenberechnung wird hinsichtlich der Streckenlänge optimiert: Es wird jeweils die
kürzeste Route ermittelt.
o Schnell
Die Routenberechnung wird hinsichtlich der Reisezeit optimiert: Es wird jeweils die
schnellstmögliche Route ermittelt.
o Ökonomisch
Die Routenberechnung stellt eine Kombination aus der schnellstmöglichen und der kürzesten Route dar: Hierbei handelt es sich um die ökonomische Route.
Die folgende Option steht nur dann zur Auswahl, wenn die entsprechenden Kartendaten auf Ihrem
Navigationsgerät installiert wurden. Weitere Informationen dazu finden Sie im Abschnitt Manuelle
Aktionen zum Datenaustausch.
o Verkehrsflussoptimiert
Mit der Option Verkehrsfluss-optimiert wird grundsätzlich auch die schnellstmögliche Route ermittelt. Allerdings greift das Navigationsgerät dabei auf spezielle Informationen zur
Verkehrsdichte zurück, die im Kartenmaterial vermerkt sind: Verkehrsknotenpunkte, für
die zum Zeitpunkt der Routenberechnung ein Stau-Risiko angenommen wird, werden
umgangen. Stattdessen wird eine alternative, für den Verkehrsfluss optimierte Umfahrung
für die Knotenpunkte berechnet.
• Stauumfahrung
o Keine
Die Stauumfahrung ist nicht aktiv: Aktuelle Verkehrsinformationen (TMC) werden bei der
Routenführung nicht berücksichtigt.
o Manuell
Wenn die manuelle Stauumfahrung aktiv ist, werden Sie über ein Warnsymbol in der Kartenansicht auf die nächstgelegene Verkehrsstörung hingewiesen, die auf Ihrer Route liegt
und Einfluss auf Ihre Reisezeit hat.
o Automatisch
Wenn die automatische Stauumfahrung aktiv ist, berechnet die Navigationssoftware anhand der vorliegenden Verkehrsinformationen im Hintergrund automatisch Ausweichrouten für Verkehrsstörungen, die auf Ihrer Route liegen und Einfluss auf Ihre Reisezeit
nehmen.
Tipp
Die gewählte Option zur Stauumfahrung wird auch für die TMC-Einstellungen im Menü
Programmeinstellungen genutzt und kann auch dort geändert werden (siehe Anpassen
der Programmeinstellungen).
• Fähren
o Verwenden
Die Nutzung von Fähren wird bei der Routenberechnung berücksichtigt.
o Meiden
Die Nutzung von Fähren wird bei der Routenberechnung ausgeschlossen.
31
Page 35

Anpassen der Einstellungen
• Autobahnen
o Verwenden
Neben Gemeinde-, Land- und Bundesstraßen werden auch Autobahnen bei der Routenberechnung berücksichtigt.
o Meiden
Die Nutzung von Autobahnen wird bei der Routenberechnung ausgeschlossen: Es werden nur Gemeinde-, Land- und Bundesstraßen bei der Routenberechnung berücksichtigt.
• Mautstraßen
o Verwenden
Mautpflichtige Straßen werden bei der Routenberechnung berücksichtigt.
o Meiden
Die Nutzung von mautpflichtigen Straßen wird bei der Routenberechnung ausgeschlossen.
Tipp
Obwohl sich das Kartenmaterial bei Auslieferung des Geräts auf einem aktuellen Stand
befindet, kann nicht zugesichert werden, dass dort tatsächlich alle mautpflichtigen Straßen verzeichnet sind.
Anpassen der Darstellung
In diesem Untermenü passen Sie die Darstellung auf dem Touchscreen Ihres Navigationssystems
Ihren persönlichen Bedürfnissen an. Folgende Optionen stehen hier zur Auswahl:
• Kartenansicht
o Nur Karte
Im Modus Nur Karte wird während eines Manövers weiterhin die Karte angezeigt. Der
Manöverpfeil wird verkleinert in der Karte eingeblendet.
o Pfeilansicht
Im Modus Pfeilansicht wird die Routenführung ausschließlich über Manöverpfeile dargestellt, eine Kartendarstellung ist nicht vorgesehen. Die Pfeilansicht kann auch über das
Quick-Menü aktiviert werden.
o Karte aus
Im Modus Karte aus werden keine Informationen auf dem Touchscreen dargestellt: Die
Zielführung erfolgt ausschließlich über Sprachbefehle.
o Splitscreen
Im Splitscreen-Modus ist die Darstellung geteilt: Während auf der rechten Seite des Bildschirms die Karte eingeblendet wird, können Sie auf der linken Seite zwischen einer Sonderziel- und Pfeilansicht wählen. In der Sonderzielansicht stehen die beiden nächstgelegenen Sonderziele zur Direktauswahl, in der Pfeilansicht wird die Zielführung über Manöverpfeile dargestellt.
o Wechsel Karte und Pfeil
Im Modus Wechsel Karte und Pfeil wechselt die Darstellung während eines Manövers dynamisch von der Karten- in die Pfeilansicht. Nach dem Manöver kehrt die Darstellung zur
Kartenansicht zurück.
32
Page 36

Anpassen der Einstellungen
o Wechsel Karte und Splitscreen
Im Modus Wechsel Karte und Splitscreen wechselt die Darstellung während eines Manövers dynamisch von der Karten- in die Splitscreen-Ansicht. Nach dem Manöver kehrt die
Darstellung zur Kartenansicht zurück.
• Tag-/Nachtdesign
o Automatisch
Das Design der Karte wird abhängig von der aktuellen Uhrzeit automatisch auf Tageslicht
oder Dunkelheit angepasst.
o Tag-Design
Die Karte wird in einem für Tagessicht optimierten Design dargestellt.
o Nacht-Design
Die Karte wird in einem für Nachtsicht optimierten Design dargestellt.
Tipp
Die Einstellungen für die Tag- und Nachtsicht können im Menü Grundeinstellungen >
Bildschirmeinstellungen > Helligkeit einstellen (siehe Abschnitt Bildschirmeinstellungen)
nach Bedarf angepasst werden.
• Sonderzieleinstellungen
o Sonderziele in der Karte
In dieser Auswahlliste wählen Sie, welche Sonderzielkategorien in der Kartenansicht angezeigt werden. Tippen Sie dazu auf die Schalfläche neben der Sonderzielkategorie:
Der Darstellungsstatus wird entsprechend umgeschaltet und die Auswahl wird auf die
Karte übertragen.
o Sonderziele im Splitscreen
In dieser Auswahlliste wählen Sie, welche Sonderzielkategorien in der Direktauswahl im
Splitscreen (Auswahlmodus Sonderzielkategorie) angezeigt werden. Tippen Sie dazu auf
die Schalfläche neben der Sonderzielkategorie: Der Darstellungsstatus wird entsprechend umgeschaltet und die Auswahl wird auf die Auswahltasten im Splitscreen übertragen.
o Bevorzugte Tankstellen
In dieser Auswahlliste wählen Sie, welche Tankstellenmarke(n) in der Karte und Im Splitscreen angeboten werden sollen. Tippen Sie dazu auf die Schalfläche neben der
Tankstellenmarke, um den Darstellungsstatus umzuschalten.
Tipp
Über die Schaltfläche Alle Sonderziele anzeigen am unteren Rand des Bildschirms
schalten Sie den Status aller verfügbaren Einträge global um.
• 2D-Kartenrichtung
o Norden oben
Im Modus Norden oben wird die Kartendarstellung immer nach Norden ausgerichtet: In
der Praxis wird Ihre Fahrtrichtung also von der Ausrichtung der Karte abweichen oder sogar in die Gegenrichtung weisen.
33
Page 37

Anpassen der Einstellungen
o Karte in Fahrtrichtung
Im Modus Karte in Fahrtrichtung wird die Kartendarstellung immer auf Ihre aktuelle Fahrtrichtung ausgerichtet: Abhängig von der Zoom-Stufe kann es also vorkommen, dass die
Region oder ein Land, durch das Sie momentan geführt werden, seitlich oder auf dem
Kopf stehend im Bildschirm angezeigt wird.
o Optimiert
Im Modus Optimiert wird die Karte abhängig vom Kartenmaßstab nördlich oder in Fahrtrichtung ausgerichtet. In der Praxis bedeutet das:
o Bei hohen Zoom-Stufen (starke Vergrößerung des Kartenausschnitts) wird die Karte
in Fahrtrichtung dargestellt und erleichtert so eine umgebungsbezogene Orientierung.
o Bei niedrigen Zoom-Stufen (minimale Vergrößerung des Kartenausschnitts) wird die
Karte automatisch so gedreht, dass sie immer nach Norden ausgerichtet ist: Dieser
Modus verbessert die Übersichtlichkeit und verhindert, dass Länder oder Regionen
auf dem Kopf stehend dargestellt werden.
Tipp
Die Umschaltung zwischen der 2D- und der gekippten 3D-Kartenansicht kann nur über
das Kompass-Symbol im Bildschirm vorgenommen werden.
• Uhrzeitformat
o 24 h
Alle Zeitinformationen innerhalb der Navigationssoftware werden im 24-StundenZeitformat dargestellt.
o 12 h
Alle Zeitinformationen innerhalb der Navigationssoftware werden im 12-Stunden-Format
(AM/PM) dargestellt.
• Autozoom
o Nah
Der aktuelle Kartenausschnitt wird auf eine hohe Zoom-Stufe vergrößert.
o Mittel
Bei aktiver Auto-Zoom-Funktion wird der aktuelle Kartenausschnitt auf eine mittlere
Zoom-Stufe vergrößert, wenn demnächst ein Manöver ausgeführt werden muss.
o Weit
Der aktuelle Kartenausschnitt wird auf eine niedrige Zoom-Stufe vergrößert.
• Automatisches Dimmen
Diese Option ist ausschließlich für den Batteriebetrieb Ihres Navigationsgeräts relevant und
dient dazu, den Energieverbrauch Ihres Navigationsgeräts zu senken und damit die Laufleistung
zu steigern.
o Standard
Im Modus Standard wird die Helligkeit der Bildschirmanzeige automatisch gedimmt (TagBetrieb: Helligkeit Nacht; Nacht-Betrieb: Reduzierte Helligkeit Nacht), wenn das Gerät 30
Sekunden lang nicht bedient wurde und aktuell kein Manöver bevorsteht.
Wird das Gerät bedient oder steht ein Manöver bevor (PKW/Motorrad: in 5 Kilometern;
Fahrrad: in 750 m), wird die Bildschirmhelligkeit automatisch auf die in den Geräteeinstellungen definierte Helligkeit Tag eingestellt (siehe Abschnitt Bildschirmeinstellungen) und
im Anschluss wieder gedimmt.
34
Page 38

Anpassen der Einstellungen
o Intelligent
Im Modus Intelligent wird die Bildschirmhelligkeit im Nachtbetrieb noch genauer abgestuft:
Abhängig von der Entfernung zum nächsten Manöver wird die Bildschirmhelligkeit automatisch zwischen minimaler Helligkeit (Distanz zum nächsten Manöver: über 5 Kilometer), einer reduzierten Helligkeit Nacht (Distanz zum nächsten Manöver: 2,5 bis 5 Kilometer) und der in den Geräteeinstellungen definierten Helligkeit Nacht (Distanz zum nächsten Manöver: unter 2,5 Kilometern oder Gerät wird bedient) umgeschaltet. Im Anschluss
wird die Bildschirmhelligkeit wieder automatisch gedimmt.
Anpassen der Spracheinstellungen
In diesem Untermenü passen Sie sprachspezifische Parameter an.
• Sprache
Die Menüsprache der Navigationssoftware wird durch Auswahl der länderspezifischen Installationsdatei bzw. durch Auswahl der Sprache während der Installation voreingestellt.
Sofern auf Ihrem Navigationsgerät mehrere Sprachen vorinstalliert sind, können Sie eine andere
Sprache auswählen, indem Sie den gewünschten Eintrag in der hier dargestellten Auswahlliste
antippen.
Tipp
Eine nachträgliche Installation anderer Sprachen ist über die Auswahl länderspezifischer
Installationsdateien im GoPal® Assistant möglich (siehe Aktionen über den Content Im-
port Wizard).
• Tastaturlayout
o Alphabetisch
Die alphanumerische Eingabe (z. B. von Länder-, Orts-, Straßennamen) erfolgt auf einer
Tastatur mit einem alphabetisch geordneten Standard-Tastaturlayout.
o Deutsch
Die Anordnung der Tasten wird auf das für Schreibmaschinen- und Computertastaturen
entwickelte QWERTZ-Tastaturlayout umgeschaltet, das für den deutschsprachigen Raum
sowie Polen, Tschechien und Russland vorgesehen ist.
o Englisch
Die Anordnung der Tasten wird auf das für Schreibmaschinen- und Computertastaturen
entwickelte QWERTY-Tastaturlayout umgeschaltet, das für den englischsprachigen
Raum, Skandinavien, Italien, Türkei, Portugal und die Niederlande vorgesehen ist.
o Französisch
Die Anordnung der Tasten wird auf das für Schreibmaschinen- und Computertastaturen
entwickelte AZERTY-Tastaturlayout umgeschaltet, das für französischsprachige Länder
vorgesehen ist.
o Kyrillisch
Die Anordnung der Tasten wird auf ein für russisches Kyrillisch entwickeltes Tastaturlayout umgeschaltet.
o Griechisch
Die Anordnung der Tasten wird auf ein für griechisches Kyrillisch entwickeltes Tastaturlayout umgeschaltet.
• Sprachansagen
o Straßennamen
Wenn diese Option aktiviert ist, wird der Straßenname für das nächste Manöver
angesagt.
35
Page 39

Anpassen der Einstellungen
o Verkehrshinweise
Wenn diese Option aktiviert ist, werden Verkehrshinweise für das nächste Manöver
angesagt.
o Richtungen
Wenn diese Option aktiviert ist, wird die Richtungsanweisung für das nächste Manöver
angesagt.
Anpassen der Programmeinstellungen
In diesem Untermenü passen Sie programmspezifische Parameter an.
• TMC-Einstellungen
In diesem Untermenü können Sie den Empfang von TMC-Verkehrsnachrichten einrichten.
Anmerkung
TMC ist ein digitaler Radio-Datendienst zur Übertragung von Verkehrsstörungsmeldungen über das Radio Data System (RDS) und kann von Ihrem Navigationsgerät interpretiert werden. TMC nutzt Datenzulieferungen der Polizei, von Staumeldern, des ADAC
oder von anderen verfügbaren Quellen.
Die Empfangsqualität des Verkehrsdienstsignals wird über die Statusanzeige am
oberen Rand der Kartenansicht angezeigt.
Über die Schaltflächen im unteren Bereich können Sie folgende Optionen auswählen:
o Stauumfahrung
o Keine
Die Stauumfahrung auf Basis der TMC-Informationen ist nicht aktiv
o Manuell
Bei manueller Stauumfahrung werden Sie lediglich über ein Warnsymbol in der Kartenansicht auf die über TMC übermittelten Verkehrsstörungen hingewiesen.
o Automatisch
Das Gerät berechnet anhand der vorliegenden TMC-Informationen eine automatische
Stauumfahrung (siehe auch Abschnitt Anpassen der Routenoptionen ).
o Sendersuche
o Automatisch
Ihr Navigationsgerät sucht automatisch nach einem Sender. Bei einer Verschlechterung der Empfangsqualität wird sofort nach einem neuen Sender gesucht.
o Manuell
Bei der manuellen Sendersuche können Sie einen TMC-Sender über die Schaltflächen und fest einstellen. Bei einer Verschlechterung der Empfangsqualität wird
nicht nach einem neuen Sender gesucht.
Anmerkung
Die Schaltflächen und können nur dann bedient werden, wenn Sie den TMCSender manuell suchen.
36
Page 40

Anpassen der Einstellungen
• Zeitzone
o Die Zeitzone der Navigationssoftware wird auf Greenwich Mean Time eingestellt.
Diese Einstellung entspricht der Zeitzone Edinburgh, Lissabon, London.
o Die Zeitzone wird auf GMT+1:00 (Greenwich Mean Time plus 1 Stunde) voreinge-
stellt. Diese Einstellung entspricht der Zeitzone Amsterdam, Berlin, Rom.
o Die Zeitzone wird auf Greenwich Mean Time plus 2 Stunden eingestellt. Diese Ein-
stellung entspricht der Zeitzone Athen, Istanbul, Minsk.
o Die Zeitzone wird auf Greenwich Mean Time plus 2 Stunden eingestellt. Diese Ein-
stellung entspricht der Zeitzone Helsinki, Kiew, Riga, Sofia.
o Die Zeitzone wird auf Greenwich Mean Time plus 3 Stunden eingestellt. Diese Ein-
stellung entspricht der Zeitzone Moskau, Sankt Petersburg, Wolgograd.
o Die Zeitzone wird auf Greenwich Mean Time plus 4 Stunden eingestellt. Diese Ein-
stellung entspricht der Zeitzone Samara.
o Die Zeitzone wird auf Greenwich Mean Time plus 5 Stunden eingestellt. Diese Ein-
stellung entspricht der Zeitzone Jekaterinburg.
o Die Zeitzone wird auf Greenwich Mean Time plus 6 Stunden eingestellt. Diese Ein-
stellung entspricht der Zeitzone Omsk.
o Die Zeitzone wird auf Greenwich Mean Time plus 7 Stunden eingestellt. Diese Ein-
stellung entspricht der Zeitzone Krasnojarsk.
o Die Zeitzone wird auf Greenwich Mean Time plus 8 Stunden eingestellt. Diese Ein-
stellung entspricht der Zeitzone Irkutstk.
• Sicherheitsmodus
o Aktiviert
Mit dieser Option aktivieren Sie den Sicherheitsmodus: Der Sicherheitsmodus unterbindet
die Bedienung des Gerätes über den Touchscreen, während Sie fahren, und verhindert
so eine eventuelle Ablenkung vom Verkehrsgeschehen.
o Deaktiviert
Mit dieser Option deaktivieren Sie den Sicherheitsmodus: Die Bedienung des Geräts über
den Touchscreen ist damit auch während der Fahrt möglich.
• Aktive Karte
Hier wird die Auswahl für das momentan aktive Kartenmaterial dargestellt. Sofern Sie weiteres Kartenmaterial auf Ihrem Navigationssystem installiert haben, können Sie hier alternative
Karten auswählen.
• GPS-Spur aufzeichnen
o Deaktiviert
Die abgefahrene bzw. gelaufene Strecke wird nicht als GPS-Spur auf Ihrem Navigationsgerät aufgezeichnet und gespeichert.
o Aktiviert
Wenn Sie diese Option wählen, wird die aktuelle Route ab diesem Moment aufgezeichnet. Die Aufzeichnung wird gestoppt, wenn Sie die Informationen in der Ansicht Tripinfo
(siehe Abschnitt Tripinfo) zurücksetzen oder die Option GPS-Spur aufzeichn.: Deaktiviert
auswählen.
37
Page 41

Anpassen der Einstellungen
• Einheiten
o Metrisch
Alle Streckenangaben werden in einem metrischen Format gemessen. Ansagen und Entfernungsangaben auf dem Bildschirm basieren auf dem Kilometer/Meter-Format.
o Imperial
Alle Streckenangaben werden in einem imperialen Format gemessen. Ansagen und Entfernungsangaben auf dem Bildschirm basieren auf dem Meilen/Fuß-Format.
• Versionsinformation
Mit dieser Schaltfläche blenden Sie Hersteller- und Versionsinformationen zum aktuell installierten Kartenmaterial ein.
Anpassen der Geräteeinstellungen
Folgende Einstellungsmenüs stehen hier zur Auswahl:
• Lautstärke
• Bildschirmeinstellungen
• Energieoptionen
• Security-Einstellungen (geräteabhängig)
• FM-Transmitter (geräteabhängig)
• Werkseinstellung wiederherstellen
Tippen Sie eine der Schaltflächen an, um das jeweilige Untermenü zu öffnen. Um das Menü wieder zu verlassen, tippen Sie die Schaltfläche an.
Lautstärke-Einstellungen
In diesem Untermenü können Sie die Lautstärke für die Sprachausgabe, den Tastenklick sowie die
Audiowiedergabe von MP3-Dateien über die Zusatzanwendung MP3 Player individuell einstellen.
Die hier eingestellte Lautstärke gilt gleichermaßen für die Ausgabe über den internen Lautsprecher
sowie über den Ohrhöreranschluss (3,5 mm Miniklinke) Ihres Navigationsgeräts.
Über die Schaltflächen und können Sie die Lautstärke für die jeweilige Signalausgabe in
sieben Stufen individuell absenken oder anheben. In der niedrigsten Stufe ist die Ausgabe für das
jeweilige Signal stumm geschaltet.
Bildschirmeinstellungen
In diesem Untermenü können Sie die Helligkeitseinstellungen für den Tag-/Nachtbetrieb individuell
anpassen sowie eine Kalibrierung des Bildschirms durchführen.
• Wenn Sie die Schaltfläche Helligkeit einstellen antippen, können Sie die Helligkeitsstufe
Tag und Helligkeitsstufe Nacht über die Schaltflächen und in sechs Stufen individuell ab-
senken oder anheben.
• Wenn Sie die Schaltfläche Bildschirm kalibrieren antippen, können Sie den Touchscreen
Ihres Navigationsgeräts neu kalibrieren. Das ist notwendig, wenn die Eingaben auf dem Touchscreen nicht mehr mit der ausgeführten Aktion übereinstimmen: Beispielsweise kann die Zuordnung zwischen Tasten und den zugehörigen Zeichen oder Befehlen von der Vorgabe abweichen.
Um eine Kalibrierung durchzuführen, folgen Sie den Anweisungen auf dem Bildschirm, indem Sie
die Zielkreuze antippen. Abschließend übernehmen Sie die neuen Einstellungen, indem Sie den
Bildschirm erneut antippen.
38
Page 42

Anpassen der Einstellungen
Anmerkung
Wenn Sie den Flash-Speicher Ihres Navigationsgeräts formatieren, um z. B. eine Aktualisierung auf eine neuere Softwareversion durchzuführen, muss der Bildschirm während
der Installation ebenfalls neu kalibriert werden (siehe auch Gerätehandbuch).
Die Helligkeitseinstellungen werden gespeichert und beim nächsten Start Ihres Navigationssystems auf den gespeicherten Wert eingestellt.
Energieoptionen
In diesem Untermenü können Sie die Energieoptionen für den Akku- und Netzbetrieb anpassen.
Im unteren Bereich des Bildschirms wird über eine Balkengrafik der aktuelle Ladezustand für den
Akku dargestellt.
• Wenn Sie das Auswahlmenü unter dem Eintrag Im Batteriebetrieb antippen, können Sie im zu-
gehörigen Einblendmenü einer der folgenden Optionen aus der Liste auswählen:
o Deaktiviert
Das Navigationsgerät wird erst dann ausgeschaltet, wenn die Kapazität des internen Akkus erschöpft ist.
o 15/30/45 min/ 1/2 Std
Wenn das Navigationsgerät weder bedient wird noch aktuell eine Zielführung ausführt,
wird es nach der gewählten Dauer in den Bereitschaftsmodus geschaltet: Wenn Sie den
Ein-/Ausschalter drücken, wird das Gerät wieder aktiviert und der zuletzt aktive Bildschirm
dargestellt.
• Wenn Sie das Auswahlmenü unter dem Eintrag Mit Ladegerät verbunden antippen, können Sie
im zugehörigen Einblendmenü einer der folgenden Optionen aus der Liste auswählen:
o Deaktiviert
Das Navigationsgerät wird niemals ausgeschaltet.
o 15/30/45 min/ 1/2 Std
Wenn das Navigationsgerät weder bedient wird noch aktuell eine Zielführung ausführt,
wird es nach der gewählten Dauer in den Bereitschaftsmodus geschaltet: Wenn Sie den
Ein-/Ausschalter drücken, wird das Gerät wieder aktiviert und der zuletzt aktive Bildschirm
dargestellt.
• Im Menü Auto-Standby legen Sie fest, wie sich das Gerät verhält, wenn der Stecker der Strom-
versorgung während des Ladevorgangs oder im Betrieb entfernt wird.
o Deaktiviert
Das Gerät bleibt unabhängig vom Status der Stromversorgung angeschaltet, bis die interne Spannung erschöpft ist. In diesem Fall gelten die Einstellungen, die Sie in den
Energieoptionen eingestellt haben.
o 1 Minute
Wenn Sie die Option 1 Minute in der Liste antippen, wird das Gerät eine Minute nach dem
Abziehen des Ladesteckers automatisch abgeschaltet.
o 2 Minuten
Wenn Sie die Option 2 Minuten in der Liste antippen, wird das Gerät zwei Minuten nach
dem Abziehen des Ladesteckers automatisch abgeschaltet.
o 5 Minuten
Wenn Sie die Option 5 Minuten in der Liste antippen, wird das Gerät fünf Minuten nach
dem Abziehen des Ladesteckers automatisch abgeschaltet.
Wenn Sie nicht Auto-Standby: Deaktiviert gewählt haben, blendet Ihr Navigationsgerät folgenden
Bildschirm ein, nachdem der Stecker der Stromversorgung entfernt wurde.
39
Page 43

Anpassen der Einstellungen
• Mit der Taste kehren Sie zu dem Bildschirm zurück, der vor dem Abziehen des Steckers ak-
tiv war.
• Mit der Taste schalten Sie das Gerät aus.
• Mit der Taste wird das Gerät neu gestartet.
Wenn Sie keine Eingabe vornehmen, schaltet das Gerät nach fünf Minuten in den Standby-Modus.
Anmerkung
Bitte beachten Sie, dass diese Funktion nur für bestimmte Gerätetypen zur Verfügung
steht.
Security-Einstellungen
Ihr Navigationssystem bietet die Möglichkeit, den Zugriff über ein benutzerdefiniertes Passwort zu
schützen. Weitere Informationen zu den Security-Einstellungen finden Sie im Gerätehandbuch.
Anmerkung
Bitte beachten Sie, dass diese Einstellung nur für bestimmte Gerätetypen zur Verfügung
steht.
FM-Transmitter
Weitere Informationen zu den FM-Transmitter-Einstellungen finden Sie im Gerätehandbuch.
Anmerkung
Bitte beachten Sie, dass diese Einstellung nur für bestimmte Gerätetypen zur Verfügung
steht.
Werkseinstellungen wiederherstellen
Mit dieser Schaltfläche können Sie die Geräteeinstellungen in den Werkszustand zurückversetzen.
Dabei werden unter anderem alle persönlichen Einstellungen wie Favoriten oder die zuletzt eingegebenen Ziele gelöscht: Entsprechend sollten Sie diese Funktion nur dann ausführen, wenn Sie
diese Informationen nicht mehr benötigen.
Wenn Sie die Schaltfläche antippen, blendet Ihr Navigationsgerät eine Bestätigungsmeldung ein.
Tippen Sie auf die Schaltfläche
können Sie den Vorgang mit der Schaltfläche abbrechen.
, um die Werkseinstellungen wiederherzustellen: Andernfalls
40
Page 44

Anpassen der Einstellungen
Nach dem Neustart müssen Sie zunächst die Sprache innerhalb der Software auswählen. Zudem
haben Sie nach dem Start der Navigationssoftware erneut die Möglichkeit, Ihr Navigationssystem
über eine Kurzeinführung näher kennen zu lernen: Bei Bedarf können Sie diesen Schritt auch
überspringen, um Ihr Navigationssystem direkt zu bedienen.
Anpassen der Sonderfunktionen
• Warnschilder
o Aktiviert
Wenn diese Option aktiviert ist, werden Sie während der Fahrt durch die Anzeige von
Warnschildern auf Gefahrenstellen und besondere Verkehrsregularien hingewiesen.
o Deaktiviert
Wenn diese Option nicht aktiviert ist, erhalten Sie keine optischen Hinweise auf Gefahrenstellen und Verkehrsregularien.
• Geschwindigkeitsbegrenzung
o Nicht anzeigen
Die im Kartenmaterial für den jeweiligen Streckenabschnitt hinterlegten Informationen zur
zulässigen Höchstgeschwindigkeit werden weder im Bildschirm angezeigt noch mit einem
akustischen Warnsignal bei Überschreitung dokumentiert (Einstellung: Nicht anzeigen).
o Anzeigen ohne Warnung
Die für diesen Streckenabschnitt hinterlegte Höchstgeschwindigkeit wird in der Karte angezeigt, allerdings gibt Ihr Navigationssystem bei Überschreitung kein akustisches Warnsignal
aus.
o Warnung bei 5 km/h (Alternativeinstellungen: 10/15/20/25/30 km/h)
Die für diesen Streckenabschnitt hinterlegte Höchstgeschwindigkeit wird in der Karte angezeigt. Zusätzlich gibt Ihr Navigationssystem ein akustisches Warnsignal aus, wenn Sie
die zulässige Höchstgeschwindigkeit um den gewählten Betrag überschreiten.
Anmerkung
Je nach Auswahl des Längenformats im Menü Programmeinstellungen > Einheiten (siehe unten) wird die Überschreitung der Höchstgeschwindigkeit in Kilometer pro Stunde
(metrisch) oder Meilen pro Stunde (imperial) gemessen und angegeben. Die tatsächlich
gemessene Überschreitung der Höchstgeschwindigkeit orientiert sich allerdings immer
an dem Längenformat, das im Kartenmaterial angegeben und im jeweiligen Land gültig
ist: Bei einer Zielführung in England wird die Geschwindigkeitsüberschreitung daher
auch dann in Meilen gemessen, wenn Sie das Längenformat km ausgewählt haben.
Einstellungsassistent
Über diese Schaltfläche starten Sie den Einstellungsassistent, der auch bei der Erstinbetriebnahme Ihres Navigationsgeräts eingeblendet wird. Der Einstellungsassistent unterstützt Sie bei der
Auswahl der geeigneten Einstellungen für Ihr Navigationsgerät: Die Anpassung der Einstellungen
erfolgt schrittweise, indem Sie mit den Tasten und zwischen den Einstellungsoptionen navigieren. Der Einstellungsassistent kann zu jeder Zeit aufgerufen und über die Schaltfläche
geschlossen werden: Die bis zu diesem Zeitpunkt vorgenommen Einstellungen überschreiben die
bis dahin gültigen Einstellungen für Ihr Navigationsgerät.
41
Page 45

Anpassen der Einstellungen
Anpassen der Quick-Menü-Einstellungen
Das Quick-Menü steht Ihnen über die Schaltfläche in der rechten unteren Ecke der Kartenansicht zur Verfügung und ermöglicht den direkten Zugriff auf Funktionen, die Sie andernfalls nur
über die herkömmlichen Menüs erreichen.
So können Sie einer der Quick-Menü-Schaltflächen beispielsweise die Option Stadt zuordnen:
Wenn Sie die Schaltfläche antippen, springen Sie zukünftig direkt zur Eingabe der Stadt im Bildschirm Adresse eingeben. Einer anderen Quick-Menü-Schaltfläche können Sie dagegen z. B. die
zusätzliche Anwendung MP3 Player zuordnen, um diesen direkt aufzurufen. Auf diese Weise können Sie bis zu vier häufig benötigte Funktionen konfigurieren und schnell über die Quick-MenüSchaltflächen ansprechen.
Gehen Sie wie folgt vor, um die Schaltflächen im Quick-Menü mit den gewünschten Funktionen zu
belegen:
1. Tippen Sie auf die Schaltfläche Quick-Menü-Einstellungen in der Fußleiste im Quick-Menü.
Daraufhin erscheint ein Meldung, in der Sie aufgefordert werden, eine der Bildschirmtasten zu
wählen, um ihre Funktion zu ändern.
2. Tippen Sie auf eine beliebige Schaltfläche, um eine neue Funktionszuordnung einzurichten
oder die bestehende Zuordnung zu verändern.
3. Tippen Sie im Bildschirm Quick-Menü-Einstellungen auf die Schaltfläche für die Hauptgruppe,
der die gewünschte Funktion angehört. Zur Auswahl stehen folgende Hauptgruppen:
o Zieleingabe
o Routeninformationen
o Weitere Anwendungen
o Sonderziele
o Einstellungen
o Weitere Ansichten
4. Tippen Sie innerhalb der gewählten Hauptgruppe auf die Schaltfläche für die gewünschte
Funktion. Die Zuordnung zwischen dieser Funktion und der Quick-Menü-Schaltfläche wird nun
eingerichtet.
Sofern Sie diesen Bildschirm ohne eine Auswahl verlassen möchten, tippen Sie die Schaltfläche
an.
42
Page 46

GoPal Navigator 5
Kapitel 5: Manuelle Installation und Inbetriebnahme
Im Auslieferungszustand ist das Betriebssystem Windows CE bereits auf Ihrem Navigationsgerät
installiert. Zudem sind eventuell bereits erste Softwarekomponenten wie die Navigationssoftware
oder Kartenmaterial für verschiedene Länder (versionsabhängig) auf dem Gerät oder der mitgelieferten Speicherkarte vorinstalliert. Wenn das nicht der Fall ist, müssen Sie die Navigationssoftware
sowie das notwendige Kartenmaterial zuerst installieren, bevor Sie Ihr Navigationssystem in Betrieb nehmen können.
Sofern Sie eine Aktualisierung vornehmen und eine nachträglich erworbene Navigationssoftware
oder zusätzliche Karten- bzw. Sonderzieldaten auf Ihrem Navigationsgerät installieren möchten,
müssen Sie einzelne oder alle auf Ihrem Gerät installierten Daten entfernen, um die neu erworbene Software installieren zu können. Folgende Daten können manuell durch den Anwender installiert werden:
• Navigationssoftware GoPal® Navigator
• Kartenmaterial in Form von PSF-Dateien
• Sonderzieldaten (POI-Daten) in Form von PSF-Daten
• Spracherkennungsdaten in Form von TSD-Daten
Tipp
Obwohl eine manuelle Installation möglich ist, möchten wir Ihnen empfehlen, die Übertragung und Aktualisierung von Softwarekomponenten auf Ihr Navigationssystem mit der
im Lieferumfang enthaltenen Software GoPal® Assistant durchzuführen, die Sie auf Ihrem PC installieren können. Die Installation und der Datenaustausch über den GoPal®Assistant wird im nächsten Kapitel beschrieben.
Die manuelle Übertragung der Softwarekomponenten von CD/DVD auf Ihr mobiles Navigationsgerät erfolgt im Windows Explorer Ihres PC. Wählen Sie eine der beiden folgenden Methoden, um
Daten zwischen Ihrem Navigationssystem und Ihrem PC auszutauschen:
• Wenn Sie die Software Microsoft ActiveSync® von CD/DVD installiert haben, können Sie Ihr Na-
vigationsgerät über das mitgelieferte USB-Kabel direkt an einem USB-Port Ihres PC anschließen, um die gewünschten Daten zu synchronisieren. In diesem Fall haben Sie direkten Zugriff
auf den internen Flash-Speicher Ihres Navigationsgeräts.
• Wenn Ihr PC über ein Kartenlesegerät verfügt, können Sie die mitgelieferte externe Speicherkarte direkt dort einsetzen und die Daten manuell im Datei-Explorer verschieben. In diesem Fall
haben Sie keinen direkten Zugriff auf den internen Flash-Speicher Ihres Navigationsgeräts.
Erstinbetriebnahme
Je nach Version Ihres Navigationssystems wurde die zum Betrieb notwendige Software eventuell
nicht auf Ihrem Navigationsgerät vorinstalliert, sondern befindet sich auf der beiliegenden Speicherkarte: Einen entsprechenden Vermerk finden Sie in der Liesmich-Datei sowie auf der Verpackung Ihres Navigationsgeräts. In diesem Fall müssen Sie eine Installation der Software vornehmen, um Ihr Navigationssystem in Betrieb zu nehmen.
Gehen Sie wie folgt vor, um die Installation durchzuführen:
1. Entnehmen Sie die Speicherkarte vorsichtig aus der Verpackung. Achten Sie darauf, dass die
Kontakte nicht berührt oder verschmutzt werden dürfen: Andernfalls ist eine Datenübertragung
eventuell nicht mehr möglich.
2. Führen Sie die Speicherkarte in dem MMC/SD-Karten-Steckplatz Ihres Navigationsgeräts ein,
bis diese hörbar einrastet.
43
Page 47

Manuelle Installation und Inbetriebnahme
3. Schalten Sie das Navigationsgerät ein, indem Sie den Ein-/Ausschalter am Gerät drücken
(siehe Gerätehandbuch).
Die Installation der benötigten Softwarekomponenten erfolgt nun automatisch.
Sofern Sie Ihr Navigationsgerät einschalten, ohne dass die beiliegende Speicherkarte eingesetzt
wurde, blendet das Navigationssystem den folgenden Bildschirm ein.
Setzen Sie die Speicherkarte in Ihr Gerät ein und tippen Sie auf die Schaltfläche , um die automatische Installation einzuleiten. Nach Abschluss der Installation wird der Startbildschirm Ihres
Navigationssystems eingeblendet, in dem Sie auf die verschiedenen Funktionen wie die Navigation oder den MP3-Player u. a. zugreifen können.
Neuinstallation und Aktualisierung der Software
Bei Bedarf können Sie alle oder einzelne Anwendungsdaten wie die Navigationssoftware oder das
Kartenmaterial aus dem Speicher Ihres Navigationsgeräts entfernen (siehe auch Gerätehandbuch). Das ist beispielsweise nötig, um eine aktuelle Version der GoPal® -Navigator-Software zu
installieren, die Sie zu einem späteren Zeitpunkt nachgekauft haben. Die Software für die Neuinstallation/Aktualisierung befindet sich im Ordner Installation auf der CD/DVD und kann mit Hilfe der
im Lieferumfang enthaltenen Speicherkarte auf das Navigationsgerät übertragen werden.
Gehen Sie wie folgt vor, um die Navigationssoftware manuell auf die externe Speicherkarte zu
übertragen:
1. Sofern nicht bereits geschehen, entnehmen Sie die Speicherkarte vorsichtig aus der Verpa-
ckung und führen sie in das Kartenlesegerät (intern oder extern) Ihres PC ein: Wenn die Karte
ordnungsgemäß eingesetzt wurde, wird ihr Inhalt in einem neuen Fenster Ihres Windows Explorers dargestellt. Sofern der Inhalt nicht automatisch dargestellt wird, öffnen Sie das Verzeichnis manuell.
2. Öffnen Sie das CD/DVD-Laufwerk Ihres PC und legen Sie die CD/DVD ein. Sofern der Setup
Assistant der CD/DVD automatisch gestartet wird, beenden Sie diesen.
3. Öffnen Sie das Verzeichnis Ihres CD/DVD-Laufwerks über das Kontextmenü der rechten
Maustaste und wechseln Sie dort in das Verzeichnis Installation.
4. Kopieren Sie alle Ordner und Dateien in diesem Verzeichnis.
5. Wechseln Sie in das Verzeichnisfenster der externen Speicherkarte und fügen Sie die kopier-
ten Inhalte dort ein.
Um die auf die Speicherkarte kopierte Software auf Ihrem Navigationsgerät zu installieren, befolgen Sie die im Abschnitt Erstinbetriebnahme beschriebenen Schritte.
44
Page 48

Manuelle Installation und Inbetriebnahme
Anmerkung
Bevor Sie die neue Software auf Ihrem Navigationsgerät installieren können, müssen Sie
die alten Softwarekomponenten entfernen. Informationen dazu finden Sie in der Bedienungsanleitung Ihres Navigationsgeräts.
Übertragen des Kartenmaterials und der Sonderzieldaten auf die Speicherkarte
Unabhängig von der Navigationssoftware können Sie auch zusätzliches Karten- und Sonderzielmaterial auf Ihrem Gerät installieren oder bestehende Daten durch aktuelles Material von einer
nachgekauften CD/DVD ersetzen. Ihr Navigationsgerät kann diese Daten allerdings nur dann automatisch einlesen, wenn sie im Verzeichnis MapRegions auf der Speicherkarte abgelegt wurden.
Anmerkung
Bevor Sie zusätzliches Karten- oder Sonderzielmaterial über das GoPal-Shop-Portal
nachkaufen, müssen Sie sicherstellen, dass die Datenpakete mit Ihrer installierten GoPal-Software-Version kompatibel sind: Einen Hinweis zur Kompatibilität finden Sie im
Shop in der Produktbeschreibung zu den Daten.
Gehen Sie wie folgt vor, um Kartenmaterial und Sonderzieldaten auf die Speicherkarte zu übertragen:
1. Führen Sie die Speicherkarte in das Kartenlesegerät (intern oder extern) Ihres PC ein: Wenn
die Karte ordnungsgemäß eingesetzt wurde, wird ihr Inhalt in einem neuen Fenster Ihres Windows Explorers dargestellt. Sofern der Inhalt nicht automatisch dargestellt wird, öffnen Sie das
Verzeichnis manuell.
2. Öffnen Sie das CD/DVD-Laufwerk Ihres PC und legen Sie die CD/DVD ein. Sofern der Setup
Assistant der CD/DVD automatisch gestartet wird, beenden Sie diesen.
3. Öffnen Sie das Verzeichnis Ihres CD/DVD-Laufwerks und wechseln Sie dort in das Verzeich-
nis MapRegions.
4. Kopieren Sie hier alle gewünschten Daten mit der Dateiendung .psf: Die Dateinamen zeigen,
auf welche Region sich die Kartendaten beziehen.
5. Wechseln Sie in das Verzeichnisfenster der externen Speicherkarte und erzeugen Sie hier ei-
nen neuen Ordner mit der Bezeichnung MapRegions.
6. Fügen Sie nun alle kopierten Dateien in diesem Ordner ein.
Gehen Sie wie folgt vor, um zusätzlich Sonderzieldaten von der eingelegten CD/DVD auf die Speicherkarte zu kopieren:
1. Öffnen Sie den Ordner POI im Verzeichnis Ihres CD/DVD-Laufwerks.
2. Kopieren Sie die gewünschten Dateien (z. B. hotel.de.psf o. ä.).
3. Wechseln Sie in das Verzeichnisfenster MapRegions auf der externen Speicherkarte und fü-
gen Sie die kopierten Inhalte dort ein.
Um das auf die Speicherkarte kopierte Kartenmaterial und/oder die Sonderzieldaten auf Ihrem Navigationsgerät zu installieren, befolgen Sie die im Abschnitt Erstinbetriebnahme beschriebenen
Schritte.
Anmerkung
Bevor Sie die neuen Karten- und/oder Sonderzieldaten auf Ihrem Navigationsgerät installieren können, müssen Sie die alten Daten (teilweise) entfernen. Informationen dazu
finden Sie in der Bedienungsanleitung Ihres Navigationsgeräts.
45
Page 49

Manuelle Installation und Inbetriebnahme
Beachten Sie zudem, dass die Übertragung von Daten auf die Speicherkarte und/oder den internen Speicher Ihres Navigationsgeräts (siehe nächster Abschnitt) nur dann möglich ist, wenn dort
ausreichend freier Speicherplatz zur Verfügung steht. Unter Umständen müssen Sie nicht benötigte Daten löschen, um Speicherplatz freizugeben.
Übertragen der Daten in den internen Speicher des Navigationsgeräts
Ihr mobiles Navigationsgerät verfügt über einen internen, nicht flüchtigen Speicher, der sich im
Ordner My Flash Disk befindet. Sie können diesen Speicher nutzen, um die Navigationssoftware,
Kartenmaterial und/oder Spracherkennungsdaten auf Ihr Navigationsgerät zu übertragen und anschließend zu installieren. Voraussetzung dafür ist allerdings, dass Sie die auf der mitgelieferten
CD/DVD enthaltene Software Microsoft ActiveSync® vorher wahlweise manuell oder über den Setup Assistant der CD/DVD auf Ihrem PC installiert haben. Zudem muss Ihr Navigationsgerät über
das mitgelieferte USB-Kabel mit dem PC verbunden sein.
In der folgenden Beschreibung gehen wir davon aus, dass Microsoft ActiveSync® bereits installiert
wurde. Gehen Sie wie folgt vor, um die Installationsdaten für Ihre Navigationssoftware in den internen Speicher Ihres Navigationsgeräts zu kopieren:
1. Verbinden Sie Ihr Navigationssystem über das USB-Kabel mit Ihrem PC.
2. Nachdem das Navigationsgerät erkannt wurde, blendet Ihr PC die Dialogbox Neue Partner-
schaft ein: Für die Übertragung der Daten reicht es, Ihr Navigationsgerät als Gast in Ihrem PC
anzumelden. Wählen Sie daher die Option Nein und klicken Sie anschließend auf die Schaltfläche Weiter.
3. Wählen Sie den Eintrag Mobiles Gerät in Ihrem Windows Explorer an und wechseln Sie in das
Verzeichnis My Flash Disk.
4. Klicken Sie mit der rechten Maustaste in das Verzeichnis und wählen Sie im Kontextmenü den
Eintrag Neuer Ordner: Benennen Sie den neu erzeugten Ordner mit INSTALL und beenden
Sie die Eingabe mit der Eingabetaste.
5. Wechseln Sie in das Verzeichnis Installation Ihres CD/DVD-Laufwerks und kopieren Sie alle
Dateien und Ordner in diesem Verzeichnis.
6. Wechseln Sie in das Verzeichnis Mobiles Gerät > My Flash Disk > INSTALL und fügen Sie die
kopierten Inhalte dort ein.
Gehen Sie wie folgt vor, um zudem Kartenmaterial in den internen Speicher Ihres Navigationsgeräts zu kopieren:
1. Wechseln Sie in das Verzeichnis MapRegions Ihres CD/DVD-Laufwerks und kopieren Sie hier
alle gewünschten Daten mit der Dateiendung .psf: Die Dateinamen zeigen, auf welche Region
sich die Kartendaten beziehen.
2. Wählen Sie den Eintrag Mobiles Gerät in Ihrem Windows Explorer an und wechseln Sie in das
Verzeichnis My Flash Disk.
3. Klicken Sie mit der rechten Maustaste in das Verzeichnis und wählen Sie im Kontextmenü den
Eintrag Neuer Ordner: Benennen Sie den neu erzeugten Ordner mit MapRegions und beenden Sie die Eingabe mit der Eingabetaste.
Anmerkung
Zugunsten einer fehlerfreien Datenübertragung müssen Sie darauf achten, die Schreibweise „MapRegions“ exakt zu übernehmen. Andernfalls werden die Daten nicht ordnungsgemäß erkannt.
4. Fügen Sie nun alle kopierten Dateien in diesem Ordner ein.
Sofern Sie Ihre Navigationssoftware durch ein Update um Sonderzieldaten oder das Feature
46
Page 50

Manuelle Installation und Inbetriebnahme
„Spracheingabe“ erweitert haben, müssen Sie die zugehörigen Daten in den internen Speicher Ihres Navigationsgeräts oder auf die Speicherkarte übertragen: Die jeweilige Funktion steht erst
nach der automatischen Installation der Daten zur Verfügung.
Gehen Sie wie folgt vor, um Sonderziel- und/oder Spracherkennungsdaten in den internen Speicher Ihres Navigationsgeräts zu kopieren:
1. Um Sonderzieldaten zu übertragen, wechseln Sie in das Verzeichnis POI Ihres CD/DVD-
Laufwerks und kopieren die gewünschten PSF-Dateien (z. B. hotel.de.psf).
2. Wechseln Sie in das Verzeichnis Mobiles Gerät > My Flash Disk > MapRegions und fügen Sie
die kopierten Inhalte dort ein.
3. Um Spracheingabedaten zu übertragen, wechseln Sie in das Verzeichnis TSD Ihres CD/DVD-
Laufwerks und kopieren hier Ihren länderspezifischen Ordner: Im Ordner Germany TSD befinden sich beispielsweise die Spracherkennungsdaten für den deutschsprachigen Raum. Bei
Bedarf können Sie natürlich auch die Spracheingabedaten/-ordner für andere Länder kopieren, um sie auf Ihrem Navigationsgerät zu installieren.
Wechseln Sie in das Verzeichnis Mobiles Gerät > My Flash Disk > MapRegions und fügen Sie die
kopierten Inhalte dort ein.
47
Page 51

GoPal Navigator 5
Kapitel 6: Installation und Inbetriebnahme über den GoPal® Assistant
Neben der manuellen Installation besteht die Möglichkeit, die benötigten Daten über die Software
GoPal® Assistant von der CD/DVD auf Ihr mobiles Navigationsgerät zu übertragen: Der GoPal®
Assistant ist ein spezielles Werkzeug, das die Kommunikation zwischen Ihrem Navigationsgerät
und dem PC erleichtert und die Übertragung ausgewählter Daten deutlich vereinfacht. Zudem
können Sie nur mit Hilfe des GoPal® Assistant GPS-Spurdaten, die Sie mit Ihrem Navigationsgerät
aufgezeichnet haben, auf den PC übertragen, um sie dort zu sichern und mit anderen Anwendern
auszutauschen. Um den GoPal® Assistant zu verwenden, müssen Sie ihn zuerst auf Ihrem PC installieren.
Tipp
Obwohl eine manuelle Installation und Übertragung von Daten auf Ihr Navigationsgerät
möglich ist, möchten wir Ihnen empfehlen, alle Installationen vorzugsweise über die
Software GoPal® Assistant vorzunehmen.
Installation der GoPal®-Assistant-Software
Wenn Sie die im Lieferumfang enthaltene CD/DVD in das Laufwerk Ihres PC einlegen, wird automatisch ein Setup Assistant geöffnet, der Sie bei der Installation der verschiedenen Softwarekomponenten auf dem PC unterstützt.
Gehen Sie wie folgt vor, um den GoPal® Assistant auf Ihrem PC zu installieren:
1. Öffnen Sie das CD/DVD-Laufwerk Ihres PC und legen Sie die mitgelieferte CD/DVD ein. Nach
dem Einlesen der CD/DVD wird automatisch der Setup Assistant gestartet: Folgen Sie den
weiteren Anweisungen auf dem Bildschirm.
2. In der Dialogbox Komponenten auswählen klicken Sie nun auf das Markierungsfeld Medion
GoPal Assistant (Häkchen gesetzt), um den GoPal® Assistant für die Installation auszuwählen:
Bei Bedarf können Sie nun weitere Markierungsfelder anklicken, um in diesem Schritt zusätzliche Softwarekomponenten (z. B. Medion GoPal Navigator, Microsoft ActiveSync®, die Handbücher etc.) zu installieren. Nach Auswahl der gewünschten Markierungsfelder klicken Sie auf
die Schaltfläche Weiter.
Anmerkung
Sofern Sie mit dem aktuellen Betriebssystem Windows VistaTM arbeiten, ist die Option
ActiveSync automatisch ausgegraut, da diese Funktionalität bereits im Betriebssystem
integriert ist und nicht separat installiert werden muss.
3. In diesem Dialogfenster müssen Sie den Speicherpfad für die Installation des GoPal® As-
sistant angeben: Übernehmen Sie die Vorgabe oder wählen Sie einen individuellen Pfad und
klicken Sie auf Weiter.
4. In diesem Dialogfenster können Sie den Ordner individuell umbenennen (nicht empfohlen):
Klicken Sie auf die Schaltfläche Installieren, um die Vorgabe zu übernehmen und die ausgewählten Softwarekomponenten auf Ihrem PC zu installieren.
Der GoPal® Assistant wird im Programmverzeichnis auf Ihrem PC installiert und steht direkt nach
der Installation zur Verfügung. Sofern Sie den GoPal® Assistant zu einem späteren Zeitpunkt nicht
mehr benötigen, können Sie ihn wahlweise über das Kontrollfeld Systemsteuerung > Software
oder über den Befehl Deinstallieren im Programmverzeichnis Start > Alle Programme > Medion
GoPal Assistant aus Ihrem System entfernen.
48
Page 52

Bedienung über Spracheingabe
Zur Kommunikation und Datenübertragung mit dem GoPal® Assistant muss Microsoft ActiveSync®
auf dem PC installiert sein: Die Installation kann ebenfalls über den Setup Assistant auf der
CD/DVD ausgeführt werden. Zudem muss das Navigationsgerät über USB mit dem PC verbunden
sein.
Tipp
ActiveSync® muss nur für den Betrieb unter Windows 2000 SP4 oder Windows XP installiert werden. In Windows VistaTM sind die zum Datenaustausch notwendigen Softwarekomponenten bereits integriert.
Bedienoberfläche des GoPal® Assistant
Nach erfolgreicher Installation starten Sie den GoPal® Assistant über den Eintrag Medion GoPal
Assistant im Ordner Start > Alle Programme > Medion GoPal Assistant.
Die Oberfläche des GoPal® Assistant untergliedert sich in die folgenden Bereiche:
Menüleiste
Über die Menüleiste können Sie alle Grundfunktionen der Software bedienen. Die Menüs sind folgendermaßen strukturiert:
• Datei
o Über den Eintrag Import von GPX-Dateien können Sie aufgezeichnete GPS-Spuren (z. B.
Wanderrouten) von einem externen Medium in Ihre Bibliothek importieren.
o Über den Eintrag Beenden können Sie den GoPal® Assistant schließen.
• Aktionen
o Über den Eintrag Dateien in die Bibliothek importieren starten Sie den Content Import Wi-
zard, der Sie bei der Übertragung neuer Inhalte in die Bibliothek Ihres GoPal® Assistant
unterstützt (siehe Aktionen über den Content Import Wizard).
o Über den Eintrag Jetzt auf Programmaktualisierungen prüfen können Sie den GoPal® As-
sistant automatisch im Internet nach aktueller Software für Ihr Navigationssystem suchen
lassen.
o Über den Eintrag Jetzt auf Inhaltsaktualisierungen prüfen können Sie den GoPal® As-
sistant automatisch nach aktuellen Inhalten für die in der Bibliothek enthaltenen Informationen suchen lassen.
49
Page 53

Bedienung über Spracheingabe
o Über den Eintrag Eingabe von Benutzerinformationen öffnen Sie ein Dialogfeld, in dem
Sie Ihre E-Mail-Adresse sowie ein Passwort eingeben: Diese Informationen werden zur
Anmeldung im GoPal-Shop-Portal benötigt.
• Einstellungen
o Über das Markierungsfeld Beim Programmstart auf Programmaktualisierungen prüfen le-
gen Sie fest, dass der GoPal® Assistant nach dem Starten automatisch im Internet nach
aktueller Software für Ihr Navigationssystem sucht. Die aktuelle Einstellung wird gespeichert und beim nächsten Programmstart wieder geladen.
o Über das Markierungsfeld Beim Programmstart auf Inhaltsaktualisierungen prüfen legen
Sie fest, dass der GoPal® Assistant nach dem Starten automatisch im Internet nach aktuellen Inhalten für Ihr Navigationssystem sucht. Die aktuelle Einstellung wird gespeichert
und beim nächsten Programmstart wieder geladen.
o Über den Eintrag Umschaltung der Bedienersprache können Sie die Spracheinträge in
der Bedienoberfläche des GoPal® Assistant auf die gewünschte Sprache umschalten.
ANMERKUNG
Bitte beachten Sie, dass die neu gewählte Bedienersprache erst nach einem Neustart
des GoPal® Assistant aktiv ist.
• Hilfe
Über den Eintrag Programminformationen öffnen Sie die gleichnamige Dialogbox, die Informationen zur aktuellen Version des GoPal® Assistant sowie lizenzrechtliche Hinweise enthält.
Bibliothek, Shop, Datenauswahl und Geräte-Informationen
Der zentrale Bereich des GoPal® Assistant dient zur Verwaltung der Software- und Inhaltsdaten
für Ihr Navigationssystem sowie der angeschlossenen Geräte.
• Bibliothek
Über die Einträge in der Bibliothek wählen Sie spezifische Kategorien aus, um diese Daten auf
Ihr Navigationsgerät zu übertragen oder von diesem auf den PC zu importieren. Zur Auswahl
stehen die Kategorien Kartendaten, GPS-Spuren, Sonderziele, Spracherkennung, Software und
Sonstige.
• Shop
Über den Shop haben Sie direkten Zugriff auf verschiedene Zusatzprodukte wie Kartenmaterial,
POI-Datenpakete u. a., die Sie direkt im GoPal-Shop-Portal einkaufen und über den GoPal® Assistant auf Ihr Navigationsgerät übertragen können. Im Eintrag Download-Status können Sie
sich zudem über den Status bereits heruntergeladener Datenpakete informieren.
• Geräte
Hier können Sie ein angeschlossenes Navigationsgerät auswählen, spezifische Informationen
einblenden und das Gerät umbenennen.
• Datenauswahlbereich
Dieser Bereich wird dynamisch an die gewählte Option angepasst. Wenn Sie eine Kategorie in
der Bibliothek auswählen, werden hier die verfügbaren Daten zur Auswahl gestellt. Wenn Sie
die Option Geräte wählen, werden hier die Geräte-Informationen eingeblendet.
Laufwerksbereich
In diesem Bereich verwalten Sie den Speicherplatz des internen Flash-Speichers oder der eingesetzten Speicherkarte des gewählten Navigationsgeräts oder einer Speicherkarte, die in einem am PC angeschlossenen Kartenlesegerät eingesetzt ist. Neben der Auswahl eines Zielspeichers für die Import-/Exportfunktionen können Sie die externen Speicherbereiche (SD-Karte
im Navigations- oder Kartenlesegerät) bei Bedarf formatieren.
50
Page 54

Bedienung über Spracheingabe
Tipp
Im Laufwerksbereich des GoPal® Assistant werden auch externe USB-Sticks erkannt,
die Sie an Ihrem PC anschließen. Entsprechend können Sie diese Laufwerke auch über
das Einblendmenü Gewähltes Laufwerk auswählen und bei Bedarf formatieren.
Einstellen der Bedienersprache
Während der Installation wird die Bedienersprache des GoPal® Assistant auf die Spracheinstellung
Ihres Computers eingestellt. Bei Bedarf haben Sie jedoch die Möglichkeit, die Bedienersprache
des GoPal® Assistant unabhängig von der Einstellung für den Computer umzustellen.
Gehen Sie wie folgt vor, um die Bedienersprache zu ändern:
1. Öffnen Sie den GoPal® Assistant über den gleichnamigen Eintrag im Menü Start > Alle Pro-
gramme > Medion GoPal Assistant.
2. Öffnen Sie das Menü Einstellungen und positionieren Sie den Mauszeiger über dem Eintrag
Umschaltung der Bedienersprache: Daraufhin wird ein Einblendmenü dargestellt.
3. In dem Einblendmenü ist die momentan aktive Bedienersprache durch das zugehörige Markie-
rungsfeld gekennzeichnet. Klicken Sie auf das Markierungsfeld der gewünschten Bedienersprache, um diese Sprache anzuwählen. Das Menü Einstellungen wird daraufhin geschlossen.
Die neue Bedienersprache ist nun angewählt, jedoch noch nicht aktiv. Um die Bedienersprache zu
aktivieren, müssen Sie den GoPal® Assistant zuerst neu starten.
Manuelle Aktionen zum Datenaustausch
Über die Kategorien in der Bibliothek und die grafische Darstellung im Datenauswahlbereich können Sie spezifische Informationen auswählen, um sie in den internen Flash-Speicher des Navigationsgeräts oder auf die eingesetzte Speicherkarte zu übertragen oder von dort auf den PC zu importieren. Nach Auswahl einer Kategorie in der Bibliothek werden die verfügbaren Optionen unmittelbar im Datenauswahlbereich dargestellt und können dort ausgewählt werden. Folgende Aktionen können ausgeführt werden:
Über die Kategorie... ...wählen Sie im Datenauswahlbereich...
Kartendaten
GPS-Spuren
Sonderziele
Spracherkennung
Software
Sonstige
Download-Status
die verfügbaren Regionen auf der CD/DVD aus, um sie automatisch auf
Ihr Navigationssystem zu übertragen.
die verfügbaren GPS-Spuren aus, um sie in Google MapsTM darstellen zu
lassen, an anderer Position auf Ihrem Computer zu speichern oder diese
aus der Bibliothek zu löschen.
die verfügbaren Sonderzieldaten auf der CD/DVD aus, um sie automatisch auf Ihr Navigationssystem zu übertragen.
die verfügbaren Spracherkennungsdaten auf der CD/DVD aus, um sie
automatisch auf Ihr Navigationssystem zu übertragen. Bitte beachten Sie,
dass diese Daten nur für bestimmte Versionen zur Verfügung stehen.
die länderspezifische Installationsdatei auf der CD/DVD aus, um die Software auf Ihr Navigationsgerät zu übertragen.
zusätzliches Kartenmaterial zur dreidimensionalen Darstellung von Sonderzieldaten, eines topografischen Höhenreliefs sowie spezielle Datensätze zur Verkehrsflussdichte aus, um sie auf Ihr Navigationsgerät zu
übertragen. Bitte beachten Sie, dass diese Daten nur für bestimmte Versionen zur Verfügung stehen.
die bisher im GoPal-Shop-Portal eingekauften Zusatzdatenpakete aus,
um sie auf Ihr Navigationsgerät zu übertragen.
51
Page 55

Bedienung über Spracheingabe
Für die folgenden Beschreibung gehen wir davon aus, dass der GoPal® Assistant und alle notwendigen Karten- und Sonderzieldaten mit Hilfe des Setup Assistant von der CD/DVD auf der internen Festplatte Ihres PC installiert wurden. Gehen Sie wie folgt vor, um Daten manuell auszuwählen und auf Ihr mobiles Navigationsgerät zu übertragen:
1. Öffnen Sie den GoPal® Assistant über den gleichnamigen Eintrag im Menü Start > Alle Pro-
gramme > Medion GoPal Assistant.
2. Wählen Sie die gewünschte Kategorie in der Bibliothek aus: Die Darstellung im Datenaus-
wahlbereich wird automatisch an die gewählte Kategorie angepasst.
3. Wählen Sie die gewünschten Daten aus.
o Kartendaten
Klicken Sie mit der linken Maustaste auf die gewünschte Region in der dargestellten Kartenansicht: Das zugehörige Einblendfenster zeigt, um welche Region es sich handelt und
wie viel Speicherplatz für die Kartendaten benötigt wird. Ausgewählte Regionen werden
grün, nicht gewählte Regionen werden gelb dargestellt. Um eine Auswahl zurückzunehmen, klicken Sie die Region erneut an: Die Region wird wieder gelb dargestellt und ist nicht
für die Datenübertragung ausgewählt.
Bei Bedarf können Sie den Speicherbedarf auf dem Navigationsgerät über die Schaltfläche
MRE reduzieren: Wenn Sie die Schaltfläche auslösen, werden lediglich die so genannten
Major Roads of Europe (Hauptstraßen) dargestellt und schließlich auf das Navigationsgerät übertragen. Der Speicherbedarf ist bei dieser Option deutlich geringer, allerdings ist die
Zieleingabe und Navigation in der Folge auf diese Hauptverbindungen beschränkt: Die
Route zu Zielen, die nicht entlang dieser Hauptverkehrsstraßen liegen, kann nicht direkt berechnet werden.
ANMERKUNG
Die MRE-Daten werden grundsätzlich für ganz Europa installiert. Allerdings können Sie
für jede gewünschte Region parallel dazu detaillierte Kartendaten installieren: In diesem
Fall ist in diesen Regionen eine gezielte Navigation zu beliebigen Zielen möglich, während im Rest von Europa lediglich Hauptstraßen als Ziel eingegeben werden können.
o GPS-Spuren
Klicken Sie mit der linken Maustaste auf den gewünschten GPX-Eintrag im unteren Abschnitt des Datenauswahlbereichs. Sofern Ihr Computer eine Verbindung zum Internet herstellen kann, wird der Kartendienst Google MapsTM im oberen Bereich des Datenauswahlbereichs geladen. Über die Schaltflächen, die den GPX-Einträgen zugeordnet sind, können
Sie die Daten wahlweise aus Ihrer Bibliothek löschen oder in einem beliebigen Verzeichnis
auf Ihrem Computer speichern. Über den Speichervorgang können Sie die Daten zudem im
Google-EarthTM -kompatiblen KML-Format exportieren.
o Sonderziele
Klicken Sie mit der linken Maustaste in das Markierungsfeld neben dem gewünschten Sonderziel-Eintrag (Häkchen gesetzt): In der zugehörigen Zeile werden Informationen zum Anbieter, zur Versionsnummer, zur Anzahl der Datensätze, zur Speichergröße und, sofern
eingegeben, eine Beschreibung eingeblendet. Um eine Auswahl zurückzunehmen, klicken
Sie das Markierungsfeld erneut an (Häkchen nicht gesetzt): Der Eintrag ist nicht mehr für
die Datenübertragung ausgewählt.
o Spracherkennung
Klicken Sie mit der linken Maustaste in das Markierungsfeld neben dem Eintrag für die gewünschten Spracherkennungsdaten (Häkchen gesetzt): In der zugehörigen Zeile werden
Informationen zur Versionsnummer, zur Speichergröße und, sofern eingegeben, eine Beschreibung eingeblendet. Um eine Auswahl zurückzunehmen, klicken Sie das Markierungsfeld erneut an (Häkchen nicht gesetzt): Der Eintrag ist nicht mehr für die Datenübertragung
ausgewählt.
o Software
52
Page 56

Bedienung über Spracheingabe
Klicken Sie mit der linken Maustaste in das Markierungsfeld neben dem Eintrag für die länderspezifische Installationsdatei (Häkchen gesetzt): In der zugehörigen Zeile werden Informationen zum Anbieter, zur Versionsnummer, zur Speichergröße und eine Beschreibung
der Datei eingeblendet. Um eine Auswahl zurückzunehmen, klicken Sie das Markierungsfeld erneut an (Häkchen nicht gesetzt): Der Eintrag ist nicht mehr für die Datenübertragung
ausgewählt.
o Sonstige
Klicken Sie mit der linken Maustaste in das Markierungsfeld neben dem Eintrag für das jeweilige Datenpaket (Häkchen gesetzt). Zur Auswahl stehen Inhalte zur dreidimensionalen
Darstellung ausgewählter Sonderziele sowie des topografischen Höhenreliefs: Diese beiden Optionen müssen installiert sein, um die zugehörigen Ansichten im Menü 3D-
Darstellungsart aktivieren zu können (siehe Anpassen der Darstellung).
Zudem können Sie so genannte TrafficPattern-Daten für bestimmte Regionen auswählen:
Diese Pakete enthalten Informationen zur Verkehrsflussdichte an Verkehrsknotenpunkten
und werden benötigt, um eine verkehrsflussoptimierte Route berechnen zu lassen (siehe
Anpassen der Routenoptionen).
In der zugehörigen Zeile werden Informationen zum Anbieter, zur Versionsnummer, zur
Speichergröße und eine Beschreibung der Datei eingeblendet. Um eine Auswahl zurückzunehmen, klicken Sie das Markierungsfeld erneut an (Häkchen nicht gesetzt): Der Eintrag ist
nicht mehr für die Datenübertragung ausgewählt.
4. Wählen Sie über das Einblendmenü Gewähltes Laufwerk im Laufwerksbereich das gewünsch-
te Speicherziel aus. Die verfügbare und benötigte Kapazität wird im Abschnitt Speicherplatz
dargestellt:
o Verfügbar
Diese Kapazität steht auf dem gewählten Laufwerk zur Verfügung und wird über den Speicherbalken grafisch dargestellt. Über eine Farbkodierung wird ausgewiesen, mit welchen
Daten der Speicherplatz belegt ist. Die folgenden Datentypen werden dabei erkannt: Kar-
tendaten, Audio, Sonderziele, Video, Software sowie Anderer Inhalt.
ANMERKUNG
Der aktuell belegte Speicherplatz im gewählten Laufwerk wird durch den Markierungsreiter auf dem Speicherbalken dargestellt. Sofern Sie ein Datenpaket in der Bibliothek auswählen, stellt der Speicherbalken dar, wie viel Speicherplatz nach Installation dieses Datenpakets effektiv belegt ist. So können Sie überprüfen, ob für die Installation ausreichend Speicherplatz verfügbar ist.
o Benötigt
Diese Kapazität wird für die Installation der in der Bibliothek ausgewählten Daten auf dem
Laufwerk benötigt.
o Belegt
Diese Kapazität ist auf dem gewählten Laufwerk belegt.
5. Klicken Sie auf die Schaltfläche Synchronisieren.
Der GoPal® Assistant führt nun einen Datenabgleich zwischen den gewählten Einträgen in der Bib-
liothek und dem gewählten Laufwerk durch: Die Datensätze werden dabei auf dem gewählten
Laufwerk installiert.
Aktionen über den Content Import Wizard
Neben der manuellen Synchronisation bietet der GoPal® Assistant zudem die Möglichkeit, die Daten in der Bibliothek auch automatisch über den Content Import Wizard zu übertragen. Auch in
diesem Fall können Sie gezielt Datenpakete auswählen, die dann auf Ihrem PC installiert werden.
Gehen Sie wie folgt vor, um Daten mit Hilfe des Content Import Wizards zu übertragen:
53
Page 57

Bedienung über Spracheingabe
1. Wählen Sie den Eintrag Daten in die Bibliothek importieren im Menü Aktionen in der Menüleis-
te des GoPal® Assistant. Daraufhin wird die Dialogbox Content Import Wizard geöffnet: Klicken
Sie auf die Schaltfläche Weiter.
2. Der Content Import Wizard sucht nun nach neuen Inhalten und blendet diese automatisch im
Bereich Gefundene Inhalte ein. Sofern Sie ein bestimmtes Quellverzeichnis manuell angeben
möchten, klicken Sie auf die Schaltfläche Durchsuchen: In der zugehörigen Dialogbox geben
Sie nun das Verzeichnis an, in dem sich die Daten befinden, und klicken auf die Schaltfläche
Öffnen. Die verfügbaren Daten werden nun im Bereich Gefundene Inhalte eingeblendet.
3. Klicken Sie mit der linken Maustaste in das Markierungsfeld neben dem gewünschten Daten-
eintrag (Häkchen gesetzt): In der zugehörigen Zeile werden Informationen zum Datentyp, namen, zur verfügbaren sowie zur bereits vorhandenen Version eingeblendet. Um die Auswahl zurückzunehmen, klicken Sie das Markierungsfeld erneut an (Häkchen nicht gesetzt):
Der Eintrag ist nicht mehr für die Datenübertragung ausgewählt. Klicken Sie auf die Schaltfläche Weiter.
4. Der Import wird nun durchgeführt und auf den Fortschrittsbalken für die aktuelle Datei und den
Gesamtfortschritt dokumentiert. Wenn die Datenübertragung abgeschlossen ist, klicken Sie
auf die Schaltfläche Fertigstellen, um den Content Import Wizard zu schließen.
Die gewählten Daten stehen direkt nach der Übertragung in der jeweiligen Kategorie der Bibliothek
zur Verfügung.
Verwaltung von GPS-Spuren
Der GoPal® Assistant bietet Ihnen die Möglichkeit, selbst aufgezeichnete GPS-Spuren (z. B. die
zuletzt gefahrene Route) über den Synchronisationsvorgang auf dem Computer zu sichern. Anschließend kann der GoPal® Assistant die auf dem Computer gespeicherten GPS-Spuren im Kartenservice Google MapsTM darstellen oder in das Google-EarthTM-kompatible KML-Format übertragen. Gehen Sie wie folgt vor, um GPS-Spuren von Ihrem Navigationsgerät auf den Computer
zu übertragen und in Google MapsTM darzustellen:
1. Sofern nicht bereits geschehen, öffnen Sie den GoPal® Assistant über den gleichnamigen Ein-
trag im Menü Start > Alle Programme > Medion GoPal Assistant.
2. Klicken Sie auf die Schaltfläche Synchronisieren im Laufwerksbereich des GoPal® Assistant.
Daraufhin wird der Dialog Synchronisierung geöffnet.
3. Wählen Sie den Eintrag Aufgezeichnete GPS-Spuren importieren und klicken Sie auf die
Schaltfläche Synchronisieren: Die GPS-Spuren werden nun auf den Computer übertragen.
ANMERKUNG
Bitte beachten Sie, dass die GPS-Spuren auf dem Navigationsgerät gelöscht werden,
nachdem sie auf den Computer übertragen wurden.
4. Wechseln Sie in die Bibliothek des GoPal® Assistant und wählen Sie dort die Kategorie GPS-
Spuren: Die auf dem Computer gespeicherten GPS-Spuren (*.gpx) werden nun im unteren
Abschnitt des Datenauswahlbereichs angezeigt.
5. Klicken Sie auf den gewünschten GPS-Spureintrag, um ihn anzuwählen: Die zugehörige GPS-
Spur wird daraufhin innerhalb einer Google-MapsTM-Umgebung im oberen Abschnitt des Datenauswahlbereichs angezeigt. Die Darstellung kann nun über die für Google MapsTM verfügbaren Funktionen (Zoom anheben/absenken, Ausschnitt verschieben, Karten-/Satelliten/Hybrid-Ansicht aktivieren) individuell angepasst werden.
ANMERKUNG
Die Darstellung der GPS-Spuren im Google-MapsTM-Kartenservice steht nur dann zur
Verfügung, wenn der Computer mit dem Internet verbunden ist.
Bei Bedarf können Sie die auf dem Computer gespeicherten GPS-Spuren löschen, an einem anderen Speicherort ablegen oder in das Google-EarthTM-kompatible KML-Format konvertieren.
54
Page 58

Bedienung über Spracheingabe
Wechseln Sie in die Kategorie Bibliothek > GPS-Spuren, um die auf dem Computer gespeicherten
GPS-Spuren einzublenden. Über die Schaltflächen im unteren Abschnitt des Datenauswahlbereichs haben Sie folgende Optionen:
• Klicken Sie auf die Schaltfläche Datei löschen, die dem gewünschten GPS-Spureintrag zuge-
ordnet ist. Daraufhin wird eine Meldung eingeblendet, in der Sie den Vorgang bestätigen müssen oder abbrechen können. Wenn Sie die Option Ja wählen, wird die entsprechende GPSSpurdatei (*.gpx) unwiderruflich von Ihrem Computer gelöscht.
• Klicken Sie auf die Schaltfläche Speichern unter: Daraufhin wird der Dialog Zielordner wählen
geöffnet. Wählen Sie den gewünschten Speicherort im Abschnitt Zielordner wählen. Bei Bedarf
können Sie über die Schaltfläche Neues Verzeichnis einen neuen Zielordner erzeugen und
benennen. Im Eingabefeld Dateiname haben Sie die Möglichkeit, die GPS-Spur neu zu benennen. Im Einblendmenü Dateityp können Sie zudem zwischen den Optionen Gpx files (*.gpx) und
Kml files (*.kml) wählen:
o Wählen Sie das GPX-Dateiformat, um die Spurdaten mit anderen Anwendern auszutau-
schen. Diese GPX-Datei kann nun beispielsweise per E-Mail verschickt und mit einem auf
einem anderen Computer installierten GoPal® Assistant eingelesen werden.
o Wählen Sie dagegen das KML-Dateiformat, um die GPS-Spur in der separaten Anwen-
dung Google EarthTM zu öffnen und darzustellen: KML-Dateien können direkt in Google
Earth geöffnet und dargestellt werden.
Klicken Sie auf die Schaltfläche OK: Die GPS-Spur wird mit dem gewählten Namen und Dateiformat im angegebenen Verzeichnis gespeichert.
Funktionen zur Geräteverwaltung
Im Bereich Geräte und im Laufwerksbereich bietet der GoPal® Assistant Zugriff das aktuell angeschlossene Navigationsgerät: Grundsätzlich ist es nicht möglich, mehrere Navigationsgeräte parallel an Ihrem PC anzuschließen. Allerdings können Sie die Navigationsgeräte nacheinander mit
dem PC verbinden, um beispielsweise die dort gespeicherten GPS-Spurdaten auf dem PC zu sichern. Der GoPal® Assistant speichert die IDs aller Navigationsgeräte, die an dem PC angeschlossen wurden, und listet diese im Eintrag Geräte auf. Das aktuell angeschlossene Navigationsgerät ist dabei mit einem grünen Button gekennzeichnet.
Wenn Sie das angeschlossene Navigationsgerät im Eintrag Geräte anwählen, werden im Datenauswahlbereich folgende Informationen zu diesem Gerät eingeblendet:
• Name
Hier wird der aktuelle Name des Geräts eingeblendet. Sie können das Gerät zu jeder Zeit umbenennen (siehe unten).
• Geräte-ID
Hier wird die Identifikationsnummer der Gerätehardware angezeigt.
• Installierte Navigationssoftware
Hier wird angezeigt, welche Navigationssoftware aktuell auf dem Gerät installiert ist.
• Zuletzt synchronisiert
Hier wird angezeigt, wann die Daten des PC und des Navigationsgeräts zuletzt synchronisiert
wurden.
Ändern des Gerätenamens
Im Auslieferungszustand ist Ihr Navigationsgerät mit einem Standardnamen benannt, der sich aus
der Produktbezeichnung herleitet. Sie können diesen Namen zu jeder Zeit ändern und durch einen
benutzerdefinierten Namen ersetzen, der dann bei der Anmeldung an Ihrem PC benutzt wird. Gehen Sie wie folgt vor, um Ihr Navigationsgerät umzubenennen:
55
Page 59

Bedienung über Spracheingabe
1. Wählen Sie das angeschlossene Navigationsgerät im Eintrag Geräte aus.
2. Klicken Sie mit der linken Maustaste auf die Schaltfläche Gerät umbenennen.
3. Geben Sie den gewünschten Namen in der Dialogbox Gerät umbenennen ein und schließen
Sie die Eingabe mit OK ab.
Der geänderte Name wird übernommen und dem Navigationsgerät zukünftig bei jeder Anmeldung
im GoPal® Assistant auf diesem PC automatisch zugewiesen.
Anmerkung
Beachten Sie, dass es sich hier um einen benutzerdefinierten Namen handelt, der nicht
auf das Gerät selbst übertragen wird: Wenn Sie das Navigationsgerät an einem anderen
PC anschließen, meldet es sich dort unter dem ursprünglichen Namen im Auslieferungszustand an.
Formatieren der externen Speicherkarte
Im Laufwerksbereich bietet Ihnen der GoPal® Assistant die Möglichkeit, eine externe Speicherkarte im MMC/SD-Kartensteckplatz Ihres Navigationsgeräts oder eines Kartenlesegeräts oder einen
am PC angeschlossenen USB-Stick zu formatieren. Die Formatierung einer im Navigationsgerät
eingesetzten Speicherkarte ist allerdings nur dann möglich, wenn das angeschlossene Navigationsgerät als aktuelles Gerät erkannt wurde. Sofern Sie das Navigationsgerät während dem Betrieb des GoPal® Assistant wechseln, müssen Sie das angeschlossene Gerät daher zuerst aktivieren. Gehen Sie dazu wie folgt vor:
1. Wählen Sie das angeschlossene und durch den grünen Button gekennzeichnete Gerät im Be-
reich Geräte aus.
2. Klicken Sie mit der linken Maustaste auf die Schaltfläche Zu diesem Gerät wechseln: Wenn
diese Schaltfläche nicht verfügbar ist, wurde das angeschlossene Gerät bereits als aktives
Gerät erkannt.
Nachdem das Navigationsgerät als aktuell angeschlossenes Gerät erkannt wurde, gehen Sie wie
folgt vor, um die eingesetzte Speicherkarte zu formatieren:
1. Wählen Sie im Laufwerksbereich über das Einblendmenü Gewähltes Laufwerk den Eintrag
Aktueller Gerätename/Externer Speicher.
2. Klicken Sie nun mit der linken Maustaste auf die Schaltfläche Formatieren.
3. Die Dialogbox Formatieren wird eingeblendet: Klicken Sie mit der linken Maustaste auf OK,
um mit der Formatierung der Speicherkarte zu beginnen. Um den Vorgang abzubrechen, wählen Sie die Schaltfläche Abbrechen.
4. Der GoPal® Assistant führt die Formatierung durch und blendet abschließend eine Meldung
ein, dass die Formatierung erfolgreich beendet wurde: Klicken Sie mit der linken Maustaste
auf die Schaltfläche OK, um die Meldung zu schließen.
Tipp
Externe Speicherkarten in einem Kartenlesegerät und USB-Sticks können zu jeder Zeit
im Einblendmenü Gewähltes Laufwerk angewählt und formatiert werden.
Nach Abschluss der Formatierung wird die verfügbare Kapazität über die Einträge und den Speicherbalken im Bereich Speicherplatz dargestellt.
Einkaufen im GoPal-Shop-Portal
Über die Schaltfläche Shop bietet der GoPal® Assistant direkten Zugriff auf GoPal-Shop-Portal: In
diesem Online-Bereich können Sie optional erhältliche Datenpakete wie zusätzliches Kartenmaterial oder POI-Daten einkaufen und über den GoPal® Assistant auf Ihr Navigationsgerät übertragen.
56
Page 60

Bedienung über Spracheingabe
Tipp
Bitte beachten Sie, dass Ihr Computer mit dem Internet verbunden sein muss, um das
Angebot im GoPal-Shop-Portal wahrzunehmen.
Nachdem Sie die Schaltfläche Shop ausgelöst haben, wird das GoPal-Shop-Portal geöffnet. Bevor
Sie das Shop-Portal nutzen können, müssen Sie sich zuerst anmelden: Geben Sie dazu Ihre MailAdresse sowie ein Passwort Ihrer Wahl in dem Begrüßungsdialog ein. Nach Abschluss der Eingabe wird der Shop für Sie frei geschaltet.
Die grundlegende Bedienung im GoPal-Shop-Portal ist mit der Navigation in einem herkömmlichen
Internet-Browser identisch. Folgende Schaltflächen stehen dazu am oberen Rand des BrowserFensters zur Verfügung:
• Mit dieser Schaltfläche rufen Sie die Startseite des GoPal-Shop-Portals auf.
• Mit dieser Schaltfläche kehren Sie zur vorherigen Seite im GoPal-Shop-Portal zurück.
• Mit dieser Schaltfläche öffnen Sie die nächste Seite im Verlauf Ihres Shop-Besuchs.
• Mit dieser Schaltfläche beenden Sie den Ladevorgang für die gewählte Shop-Seite.
Für die weitere Bedienung und Navigation in Ihrem GoPal-Shop-Portal folgen Sie den Anweisungen im Shop-Fenster.
57
 Loading...
Loading...