Page 1
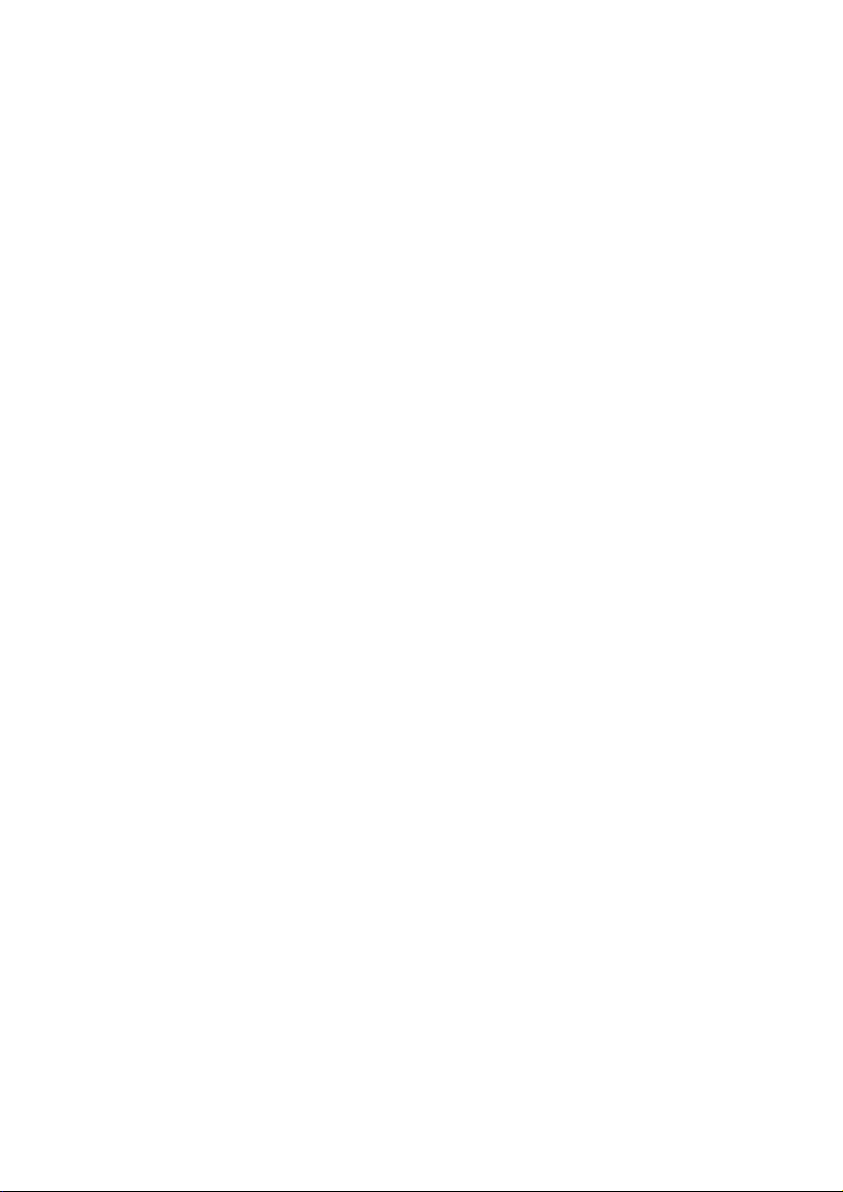
Informationer om denne vejledning
Denne vejledning bør altid opbevares i nærheden af din PC. Betjeningsvejledningen og
indpakningsmaterialet bør opbevares, så den kan videregives til den ny ejer i tilfælde
af, at PCen sælges.
Vi har organiseret denne vejledning sådan, at du altid kan finde de nødvendige
informationer inddelt efter emner i indholdsfortegnelsen. Bagerst i denne vejledning
findes en stikordsfortegnelse (Indeks).
For at komme hurtigt i gang med brugen af PC'en, anbefales det at læse afsnittet
„Driftssikkerhed“ (side 3 ff.) og „Tilslutning“ (side 11 ff.).
Vi anbefaler, at de øvrige afsnit gennemgås for at få detaljerede informationer og
anvisninger vedr. brugen af PC'en.
Formålet med denne Betjeningsvejledning er at forklare betjeningen af PC'en i et let
forståeligt sprog.
Til betjening af programmer og styresystemet kan du altid gøre brug af de omfattende
hjælpefunktioner, som programmerne byder på vha. et tastetryk eller museklik (for det
meste F1). Denne hjælp ydes under anvendelse af styresystemet Microsoft Windows
eller kørsel af et program.
Yderligere meningsfulde informationskilder finder du i afsnittet „At lære Windows® 7 at
kende“ fra side 53.
®
Vores målgruppe
Denne vejledning henvender sig til førstegangs- såvel som avancerede brugere.
Trods det at PC'en kan anvendes professionelt, er den fremstillet til anvendelse i en
privat husholdning.
De mangfoldige anvendelsesmuligheder står til rådighed for hele familien.
Personlige data
Noter dine ejeroplysninger:
Seriennummer ......................................
Købsdato ......................................
Salgssted ......................................
På PC'ens bagside finder du din PC's serienummer. Det er en god idé også at notere
det i Deres garantipapirer.
Page 2
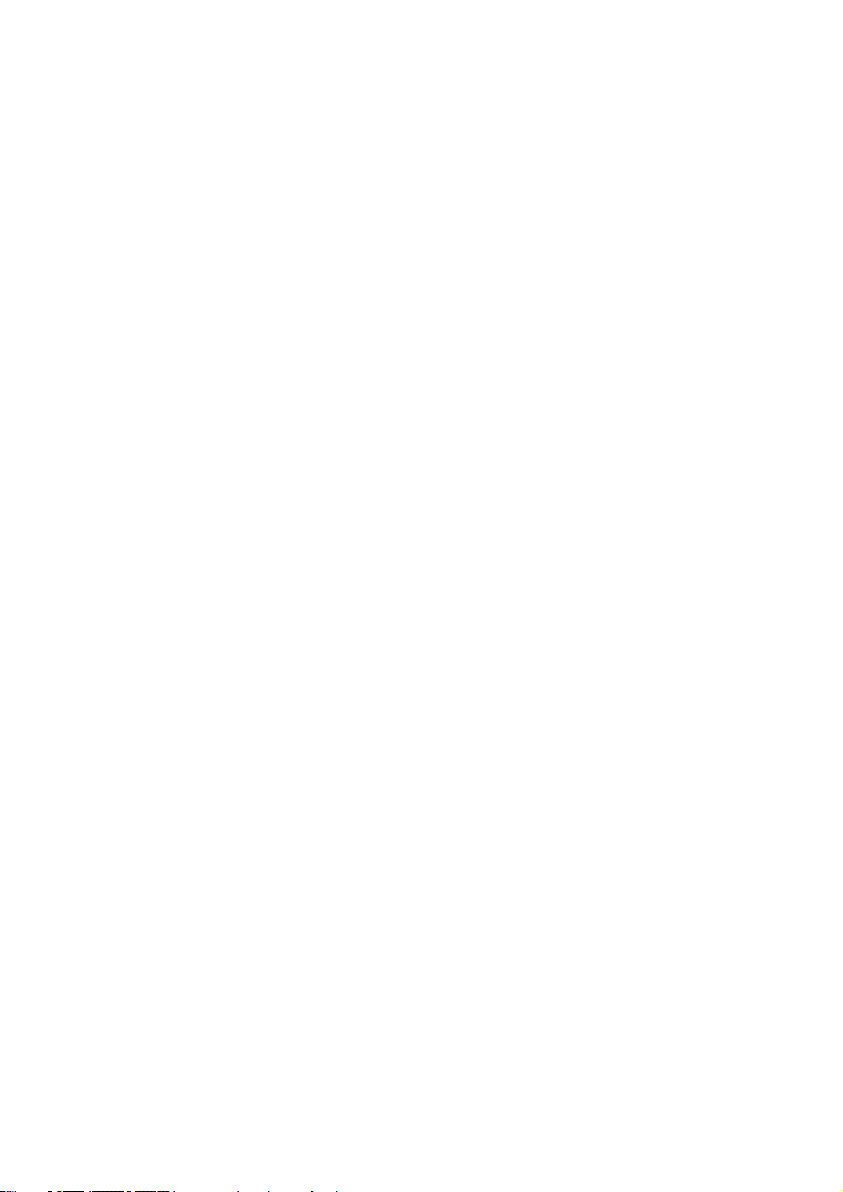
Kvalitet
Ved udvalget af komponenter har vi lagt vægt på høj funktionalitet, enkel håndtering,
sikkerhed og stabilitet. Pga. et velafbalanceret hard- og softwarekoncept kan vi
præsenterer dig for en fremtidssikker PC, som vil være Dig til glæde som
arbejdsredskab og i fritiden. Vi takker dig for din tillid til vores produkter og er glade for
at byde dig velkommen som ny kunde.
Copyright© 2009
Alle rettigheder forbeholdes.
Denne manual er ophavsretligt beskyttet.
Copyright indehaves af fa. Medion®.
Varemærker:
MS-DOS
registrerede varemærke.
Andre varemærker er de respektive ejeres ejendom.
Ret til tekniske ændringer forbeholdes.
®
og Windows® er fa. Microsoft®´s registrerede varemærker Pentium® er fa. Intel®´s
ii
Page 3
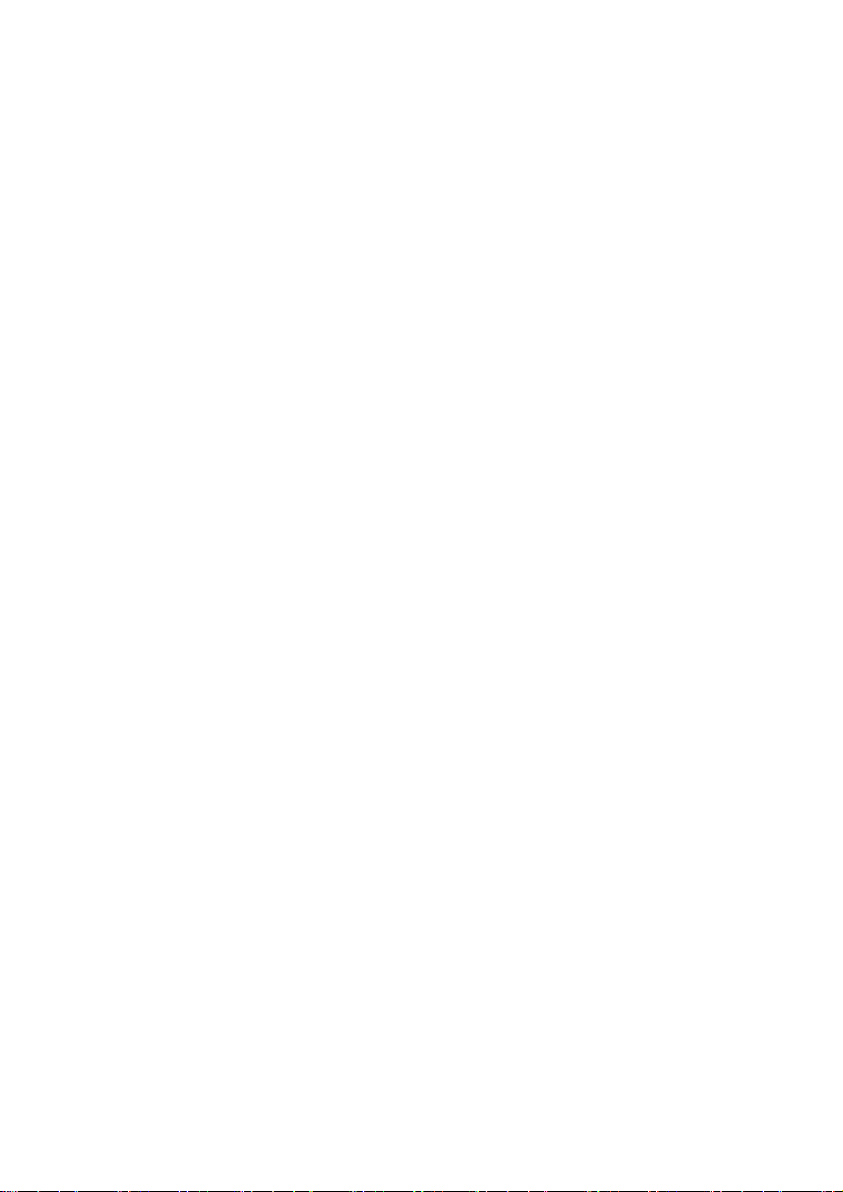
Indhold
Sikkerhedsanvisninger .......................................................................... 1
Driftssikkerhed ................................................................................................... 3
Sikring af data ................................................................................................ 4
Tilslutning & ibrugtagning .................................................................... 5
Leveringsomfang ................................................................................................ 7
Placering af PC'en .............................................................................................. 8
Placering ........................................................................................................ 8
Omgivelsestemperatur ................................................................................... 8
Ergonomi ....................................................................................................... 9
Tilslutning ........................................................................................................ 11
Tilslutning af kabelforbindelser ..................................................................... 11
Åbne og lukke frontblænde .......................................................................... 12
Tilslutning af monitor ................................................................................... 13
Tilslutning af USB-apparater ......................................................................... 14
Tilslut apparater med mini USB tilslutning .................................................... 15
Tilslutning af IEEE-1394 (FireWire) enheder ................................................... 15
S-ATA-tilslutning ........................................................................................... 16
Fjernelse af S-ATA-enheder ....................................................................... 16
Tilslutning af netværk (LAN) ......................................................................... 16
Tilslutning af hovedtelefoner ........................................................................ 17
Tilslutning af mikrofon ................................................................................. 17
Tilslutning af audioindgang / optagekilde .................................................... 18
Tilslutning af audioudgang / højttalere......................................................... 18
PC med Surround-funktion ....................................................................... 18
Tilslutning af HDMI-apparat ......................................................................... 19
Tilslutning af PS/2-apparater ........................................................................ 19
Tilslutning af netstrøm ................................................................................. 19
Ibrugtagning .................................................................................................... 20
Trin1: Tænde ................................................................................................ 20
Netafbryder .............................................................................................. 20
Hovedafbryder .......................................................................................... 20
Trin 2: Opstartsprocedure ............................................................................ 21
Trin 3 : Afslutning ......................................................................................... 21
Kort beskrivelse af Windows®-brugerfladen ................................................... 21
At arbejde med PC’en .......................................................................... 25
Monitor ............................................................................................................ 27
Hensigtsmæssig anvendelse ......................................................................... 27
Sikkerhedshenvisninger ................................................................................ 27
Reparation .................................................................................................... 28
Arbejdsomgivelser ........................................................................................ 28
Strømforsyning ............................................................................................ 29
Tilslutning af monitoren ............................................................................... 30
1 Tilslutning af signal-kabel ...................................................................... 30
iii
Page 4
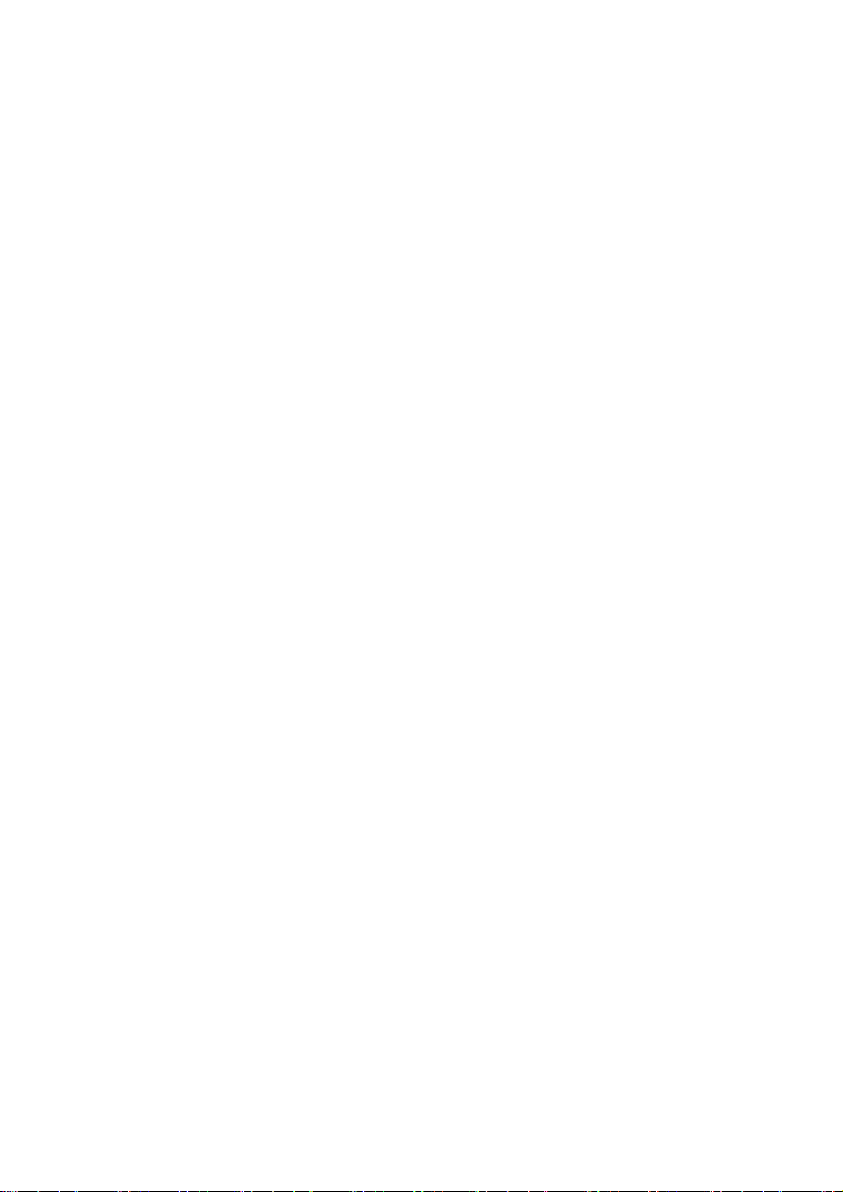
2 Tilslutning af Audio-kabel ...................................................................... 30
3 Tilslutning til strømforsyningen ............................................................ 30
4 Tænding af strømforsyningen ............................................................... 31
Funktionsknapper på kabinettet ................................................................... 32
Betjening af OSD-menuen ........................................................................... 33
OSD-menuen ............................................................................................... 33
Mus ................................................................................................................. 36
Tastatur ........................................................................................................... 37
Tasterne Alt, Alt Gr og Ctrl ........................................................................... 37
Harddisken ...................................................................................................... 38
Vigtigste kataloger ....................................................................................... 39
Tilslutning af en ekstern harddisk ................................................................. 40
Det optiske drev ............................................................................................... 41
Disk ilægning ............................................................................................... 41
Sådan tages en disk ud ............................................................................. 41
Afspilning / læsning af disk .......................................................................... 42
Regionale afspilningsinformationer ved DVD ............................................... 42
Brænder ....................................................................................................... 43
Kortlæseren ..................................................................................................... 44
Grafiksystem .................................................................................................... 45
Udseende og personlige indstillinger ........................................................... 45
Lydkortet ......................................................................................................... 46
IEEE 1394 (FireWire) ......................................................................................... 48
Anvendelsesmuligheder for IEEE 1394 .......................................................... 48
Tekniske specifikationer ............................................................................... 48
USB-stik ........................................................................................................... 49
Netværksdrift ................................................................................................... 50
Hvad er et netværk? ..................................................................................... 50
Wireless LAN (trådløs netværks-forbindelse) ................................................. 51
Sikkerhedsinformation ............................................................................. 51
Forudsætninger ....................................................................................... 51
Afhjælpning af netværksproblemer .............................................................. 52
Software .......................................................................................................... 53
At lære Windows® 7 at kende ........................................................................ 53
Windows® 7 - Nyheder .............................................................................. 53
Windows® 7 - Hurtigstart-håndbog ........................................................... 55
Windows® 7 - Hjælp og support ............................................................... 55
Windows® 7 - Introduktion ....................................................................... 56
Windows® 7 - Kontrol of brugerkonti ........................................................ 57
Windows® 7 - Kontrolpanel ....................................................................... 58
Windows Media Center................................................................................ 59
Installation af software ................................................................................. 62
Sådan installeres software: ....................................................................... 62
Afinstallation af software .......................................................................... 63
Aktivering af Windows ................................................................................. 63
Produktaktivering på din PC ..................................................................... 64
BIOS Setup................................................................................................... 64
Udførelse af Bios Setup ............................................................................. 64
iv
Page 5
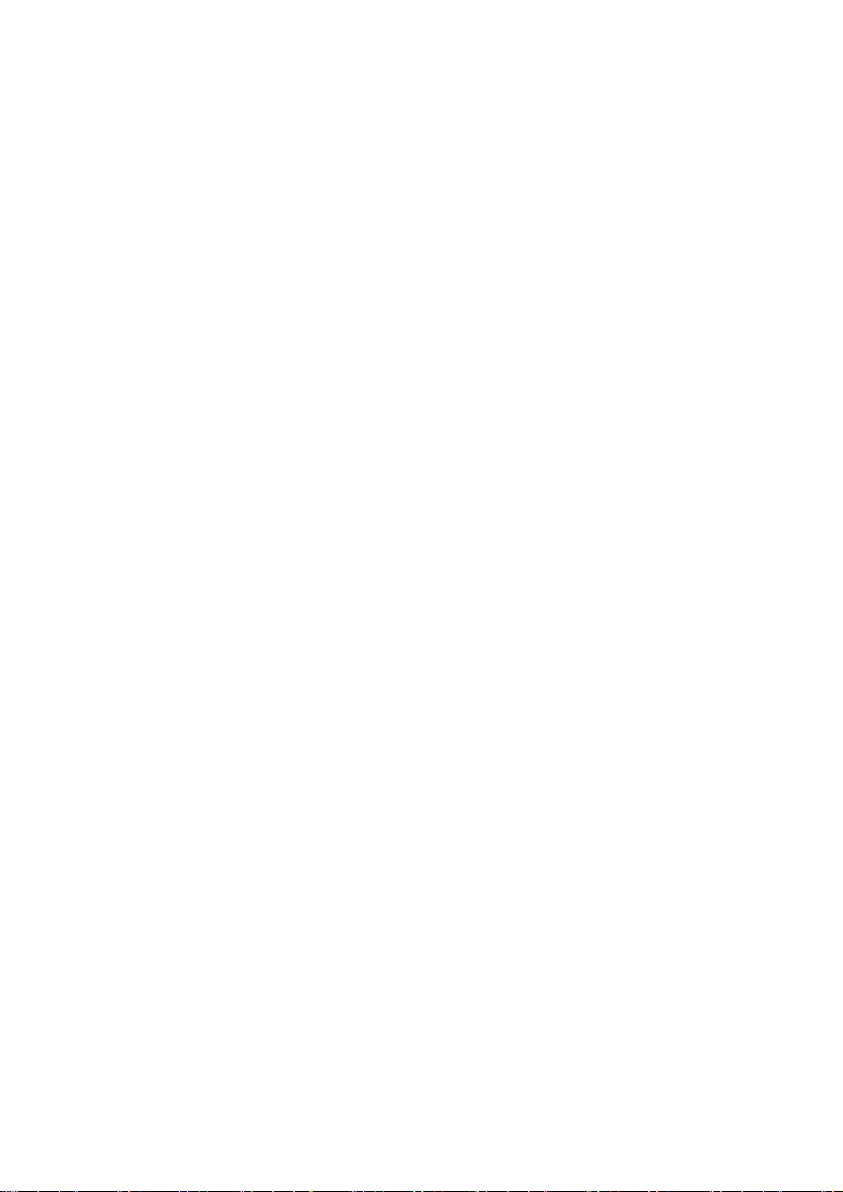
BullGuard Internet Security .......................................................................... 65
Nyttige vink ...................................................................................................... 67
Hjælp til betjeningen .................................................................................... 67
Systemindstillinger og informationer ............................................................ 68
Service og førstehjælp ......................................................................... 69
Data- og systemsikkerhed ................................................................................. 71
Sikkerhedskopiering ..................................................................................... 71
Vedligeholdelsesprogrammer ....................................................................... 71
Systemgendannelse ......................................................................................... 72
Afhjælpning af fejl ........................................................................................ 72
Windows® Update ......................................................................................... 73
Windows Update informationer om datasikkerhed ................................... 73
Genetablering af leveringstilstanden ................................................................ 74
Begrænsninger for genetableringen ............................................................. 74
Udførelse af nulstilling .................................................................................. 74
Hyppige spørgsmål .......................................................................................... 75
Service ............................................................................................................. 76
Førstehjælp ved hardwareproblemer ............................................................ 76
Lokalisering af årsagen ................................................................................. 76
Fejl og mulige årsager .................................................................................. 77
Har du brug for yderligere assistance? .......................................................... 78
Driverunderstøttelse ..................................................................................... 78
Transport ..................................................................................................... 79
Rengøring .................................................................................................... 79
Opgradering/ændring og reparation ................................................................ 80
Informationer for serviceteknikeren .......................................................... 80
Informationer vedr. laserstråling ............................................................... 81
Returnering og genanvendelse ......................................................................... 81
Sikkerhedsanvisninger ved anvendelse af batterier ....................................... 82
Tillæg ................................................................................................... 83
Normkonformitet ............................................................................................. 85
Elektromagnetisk forligelighed ..................................................................... 85
Elektrisk sikkerhed......................................................................................... 85
Ergonomi ..................................................................................................... 85
Lydudvikling ................................................................................................. 86
Konformitetsinformation R&TTE ................................................................... 86
Pixelfejl i TFT-skærme (TFT-display) .................................................................. 87
Indeks .............................................................................................................. 89
v
Page 6
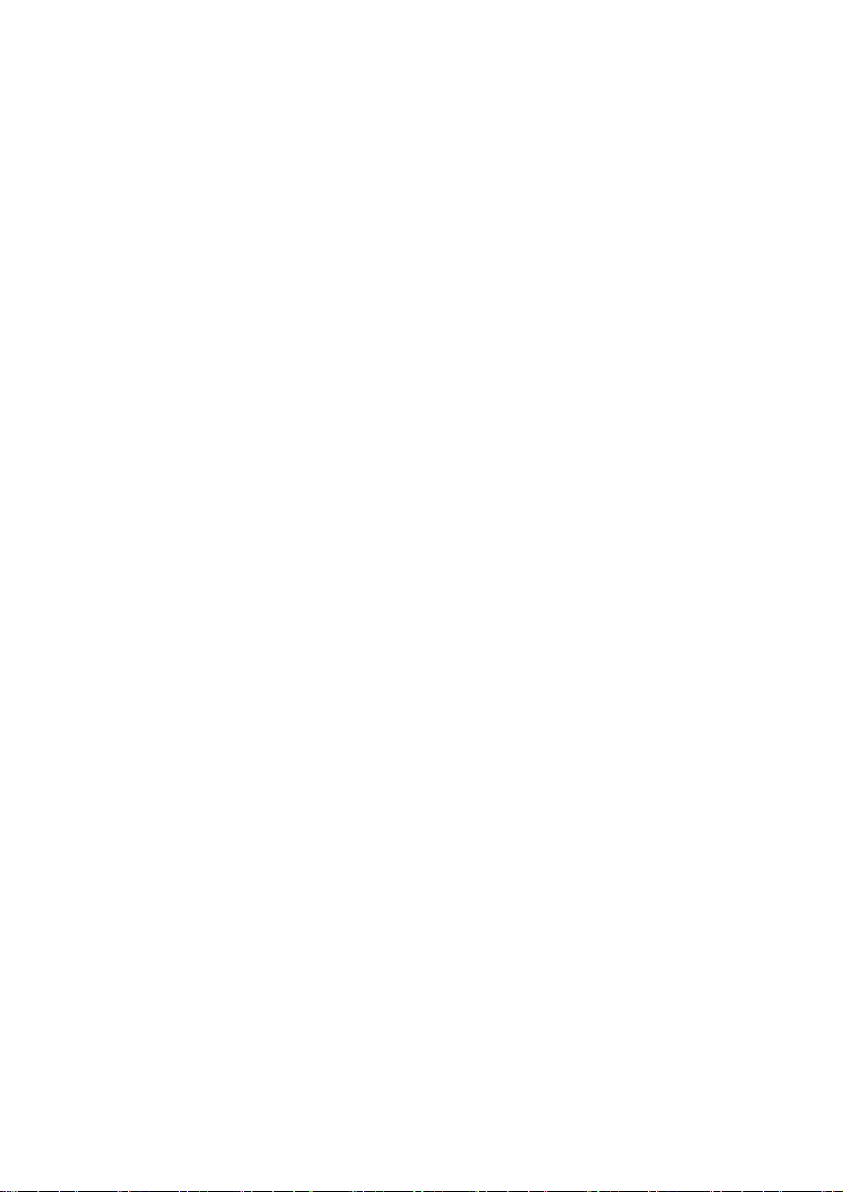
vi
Page 7
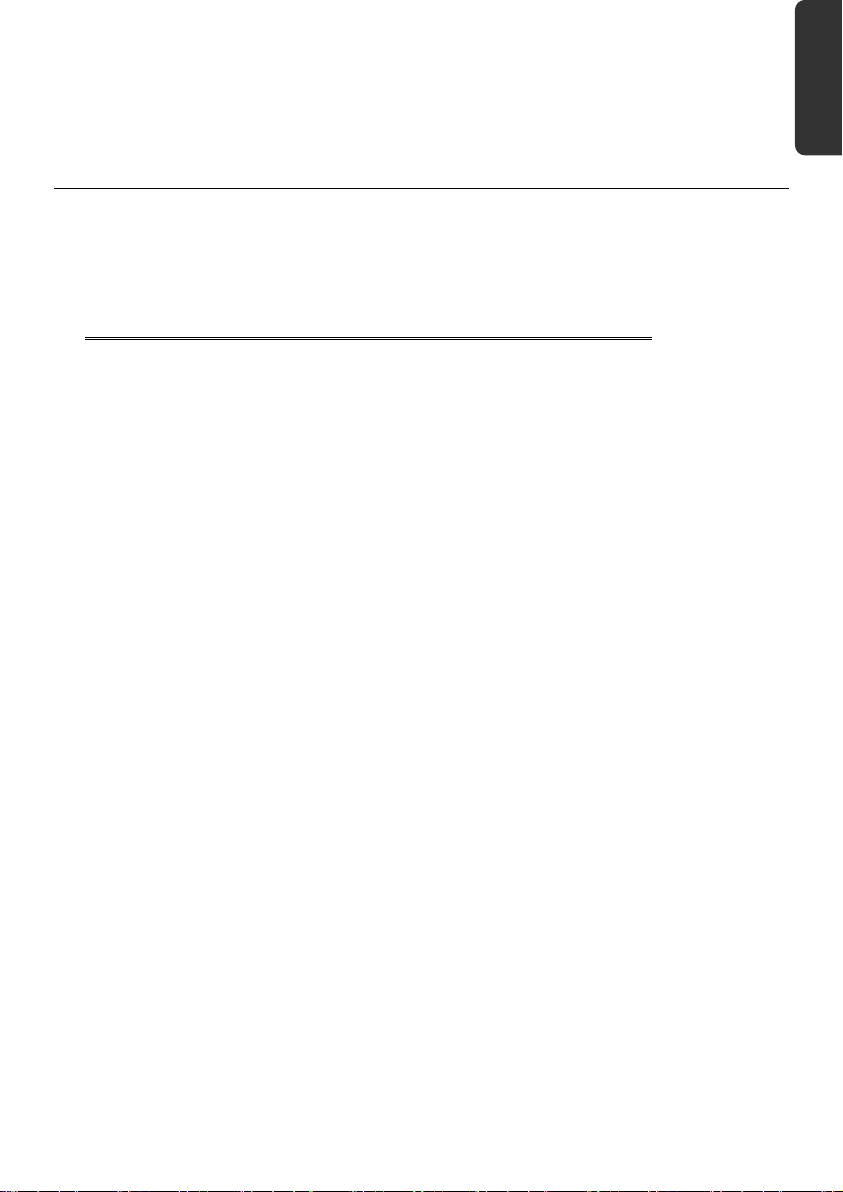
Sikkerhed Tilslutning Betjening Hjælp Tillæg
Kapitel 1
Sikkerhedsanvisninger
Emne Side
Driftssikkerhed .................................................................. 3
Sikring af data ............................................................. 4
Page 8
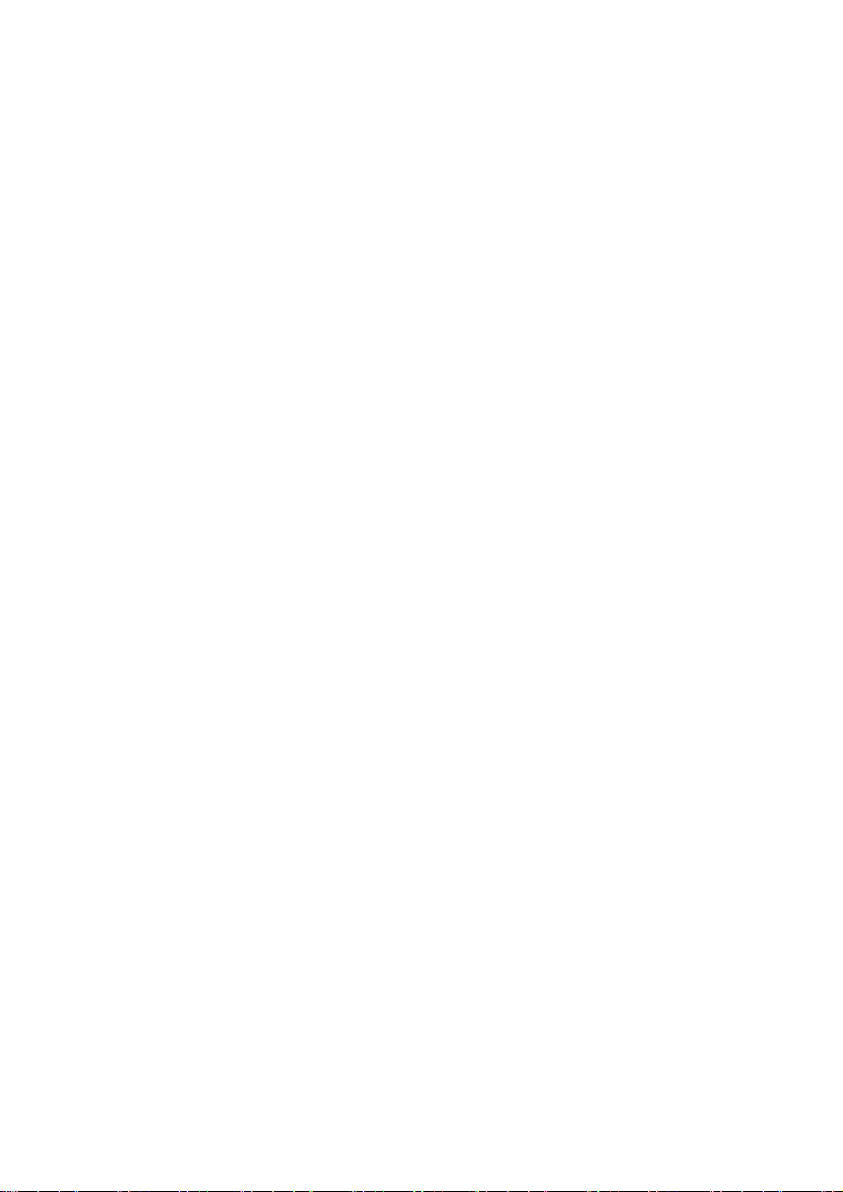
2
Sikkerhedsanvisninger
Page 9
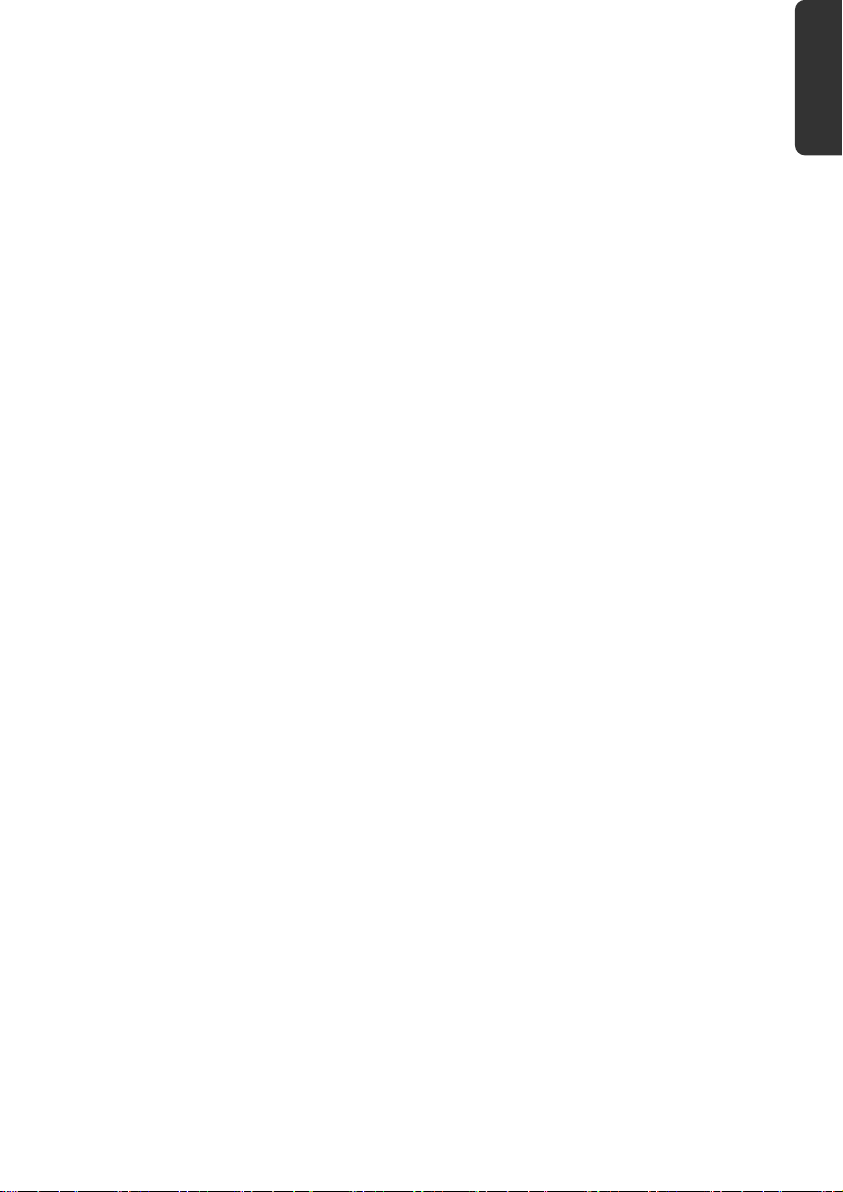
Driftssikkerhed
Det anbefales at læse dette kapitel opmærksomt igennem og at følge alle de anførte tips.
På denne måde garanteres en sikker drift og et langt produktliv for din PC.
Børn må ikke lege med elektriske apparater uden opsyn. Du kan ikke altid forudse
mulige farer.
Lad ikke børn lege med plastikposer, da dette kan medføre risiko for kvælning.
PC'ens kabinet må aldrig åbnes! Ved åbent kabinet er der livsfare pga. elektrisk
stød. Brug aldrig computeren med kabinettet åbent.
CDRW-/DVDRW-drev er apparaturer i laserklasse 1, såfremt de anvendes i et lukket
PC-kabinet. Drevenes afskærmning må ikke fjernes, fordi usynlig laserstråling ellers
kan nå ud i omgivelserne. Man må aldrig kigge ind i laserstrålen, heller ikke med
optiske instrumenter.
Der må ikke indføres genstande i PC'ens indre gennem de forskellige sprækker og
åbninger. Dette kan under omstændigheder føre til en elektrisk kortslutning, et
elektrisk slag eller ild, hvilket vil resultere i, at din PC bliver beskadiget.
PC'ens sprækker og åbninger tjener til ventilation. Disse åbniger må ikke dækkes til,
fordi maskinen ellers kunne blive overophedet. Ved opstillingen af PC’en bør man
overholde en mindste afstand på 20 cm til alle sider.
PC’en bør hhv. slukkes med det samme eller slet ikke tændes, og du bør henvende dig til
kundetjenesten, hvis...
... netkabler eller stik er smeltet eller beskadiget. Sørg for, at defekte
netkabler/netdele udskiftes med nye, originale dele. Disse må under ingen
omstændigheder repareres.
... kabinettet på PC’ en er beskadiget, eller hvis der er trængt væske ind i
kabinettet. I så fald skal PC'en efterses hos forhandler eller servicecenter. I modsat
tilfælde kan PC’en muligvis ikke fungere sikkert, og man kan komme i livsfare pga.
elektrisk slag!
Sikkerhed Tilslutning Betjening Hjælp Tillæg
Driftssikkerhed
3
Page 10
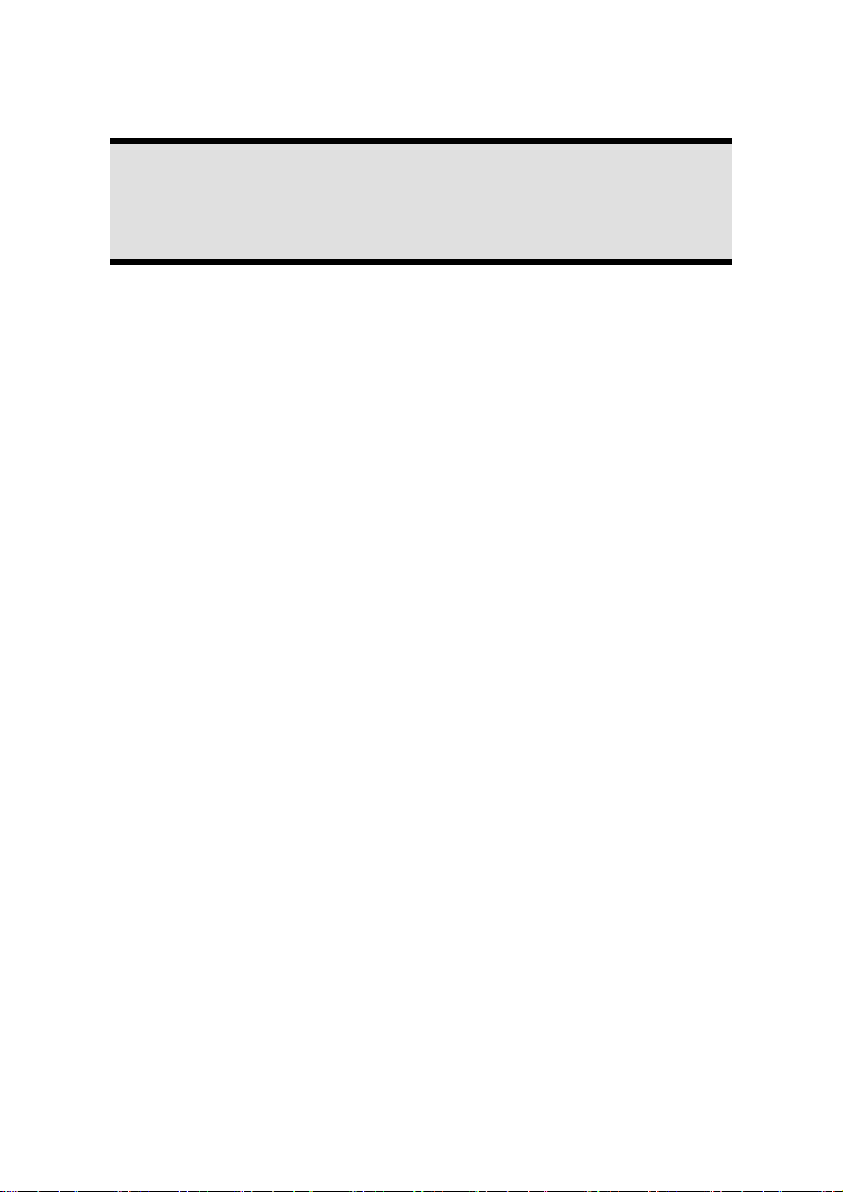
Sikring af data
Obs.
Hver gang data opdateres, anbefales det at tage sikkerhedskopier af alle data
på det eksternt lagringsmedie. Producenten påtager sig intet ansvar for tab
af data og evt. følgevirkninger, som måtte opstå i forbindelse hermed.
4
Sikkerhedsanvisninger
Page 11
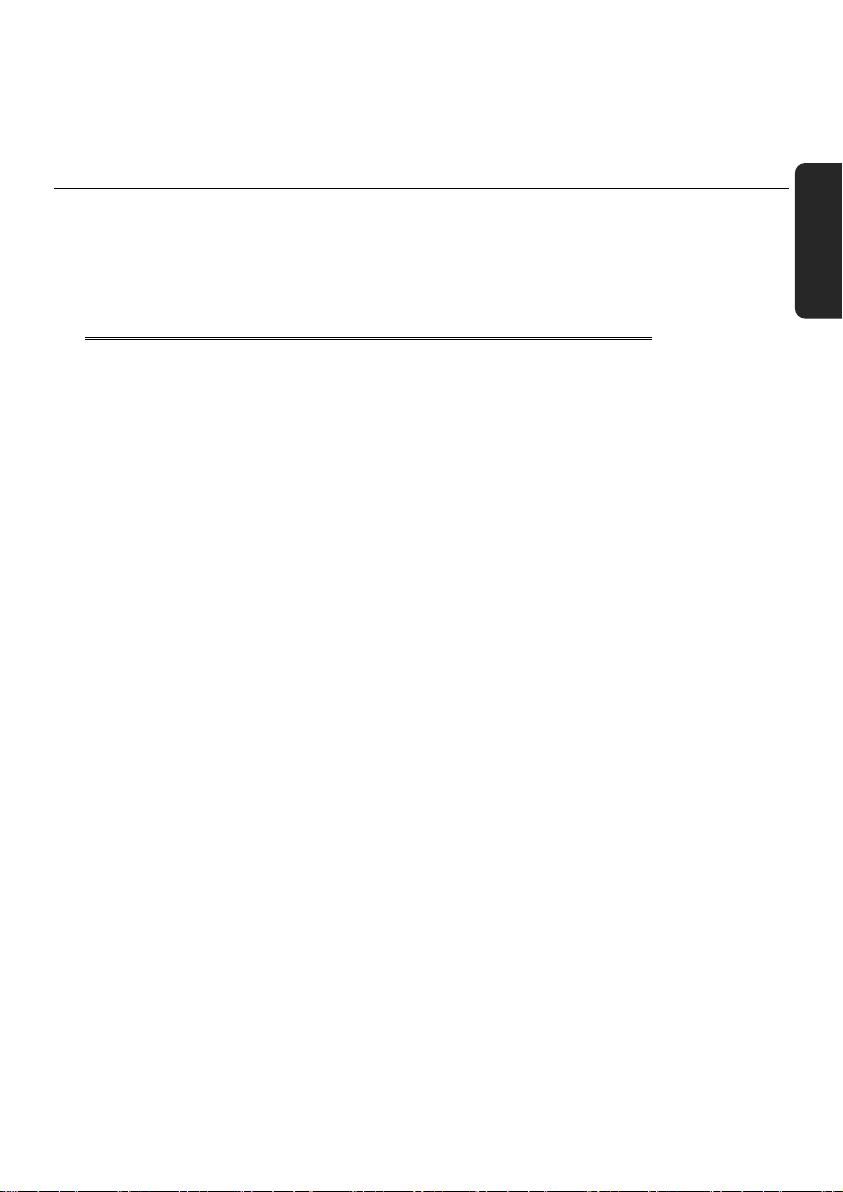
Sikkerhed Tilslutning Betjening Hjælp Tillæg
Kapitel 2
Tilslutning & ibrugtagning
Emne Side
Leveringsomfang ............................................................. 7
Placering af PC’en ............................................................ 8
Tilslutning ...................................................................... 11
Ibrugtagning .................................................................... 20
Page 12
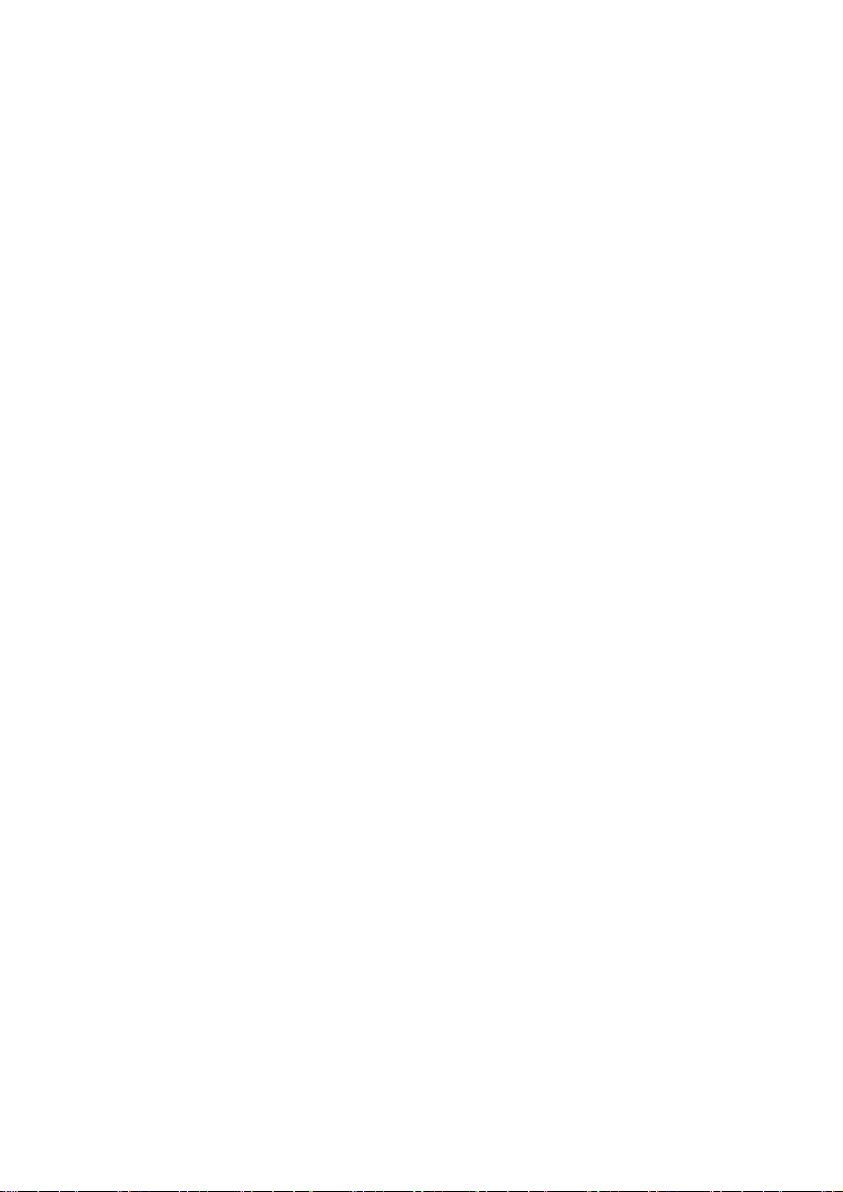
6
Tilslutning & ibrugtagning
Page 13
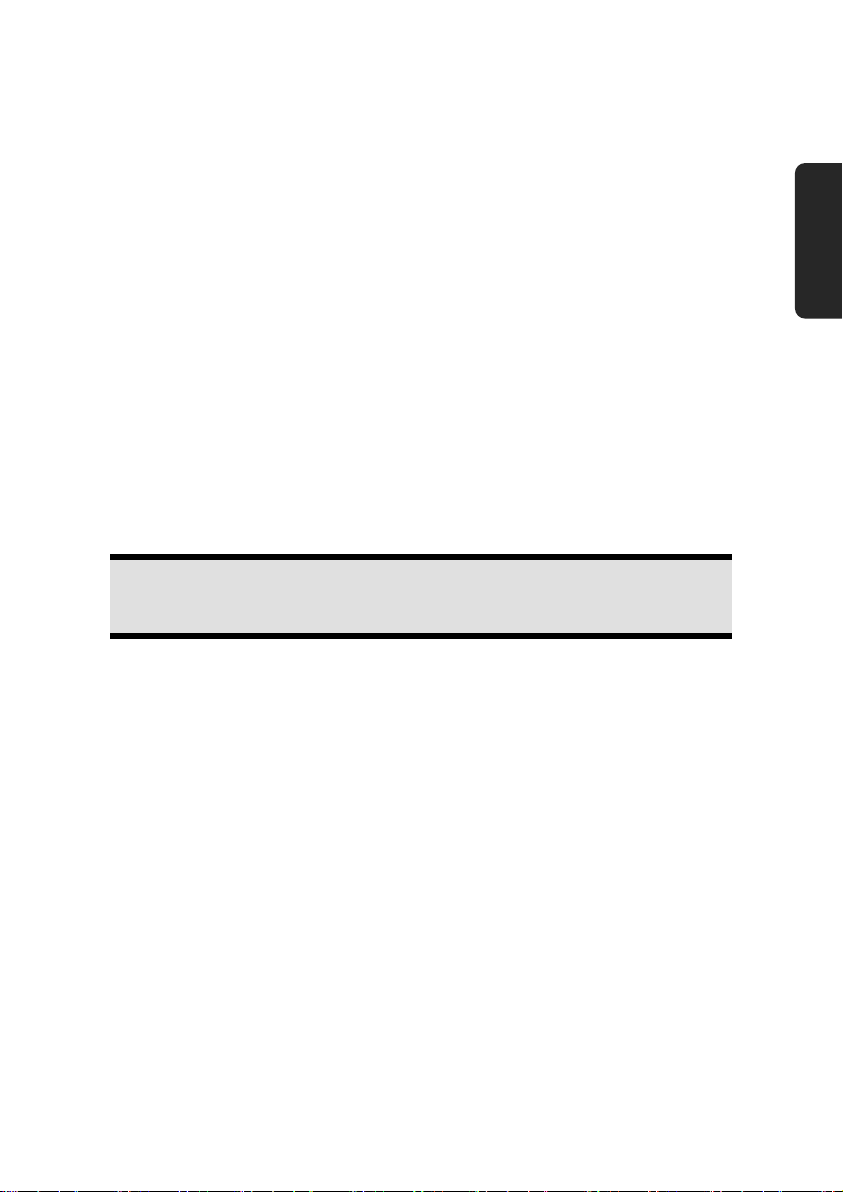
Leveringsomfang
Du bedes kontrollere, om leveringen er fuldstændig. Kontakt os venligst inden for 14 dage
efter købet, hvis den ikke er komplet, og husk at angive serienummeret denne forbindelse.
Med den købte PC har du modtaget følgende komponenter:
PC og tilslutningskabel
PS/2 tastatur og mus
56 cm / 22" widescreen multimedia monitor og nettilslutningskabel
DVI-kabel
VGA -kabel
Audio-kabel
OEM version af operativsystemet
Application- / Support-Disc
Dokumentation
Obs.
Opbevar den originale indpakning i tilfælde af at apparatet skal sendes.
Sikkerhed Tilslutning Betjening Hjælp Tillæg
Leveringsomfang
7
Page 14
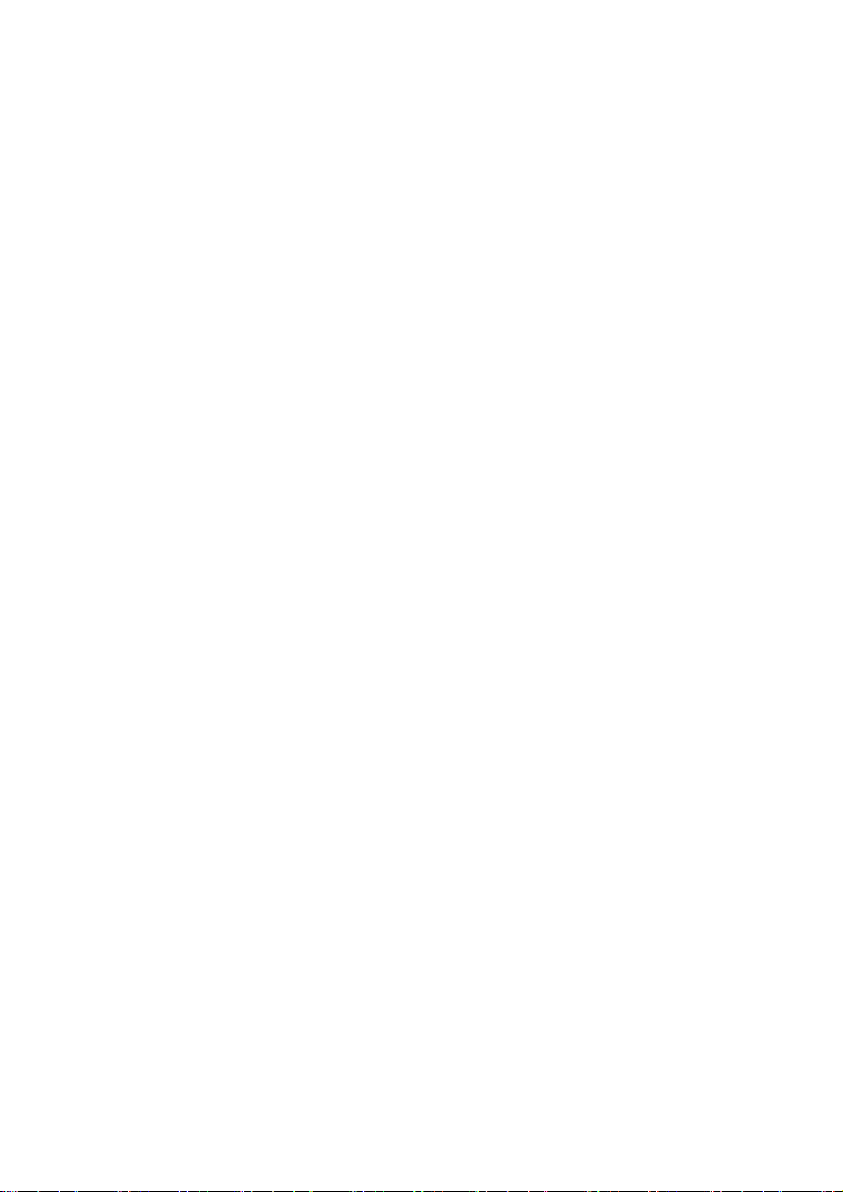
Placering af PC'en
Placering
Din PC og samtlige tilsluttede apparater bør ikke komme i nærheden af fugt. Støv,
varme og direkte solstråling bør undgås. I modsat tilfælde kan det føre til
driftsforstyrrelser eller beskadigelse af PC'en.
Samtlige komponenter bør placeres på et stabilt, jævnt og vibrationsfrit
underlag for at undgå, at PC'en vælter.
Omgivelsestemperatur
PC'en kan benyttes ved en omgivelsestemperatur fra +10° C til +35° C og ved en
relativ luftfugtighed fra 30% - 70% (ikke kondenserende).
I slukket tilstand kan PC'en opbevares ved -20° C bis 50° C.
Ved tordenvejr trækkes netstikket og især antenneledningen ud (hvis en sådan er
installeret). For yderligere sikkerhedshensyn anbefales en
overspændingsbeskyttelse, der beskytter din PC’en mod beskadigelser pga.
spændingstoppe eller lynnedslag gennem el-nettet.
I forbindelse med transport af PC’en anbefales det at vente med at tage PC’en i
brug, indtil den har opnået samme temperatur som omgivelserne. Ved store
udsving i temperatur eller fugtighed kan der dannes kondens i den PC’en, hvilket
kan medføre kortslutning.
8
Tilslutning & ibrugtagning
Page 15
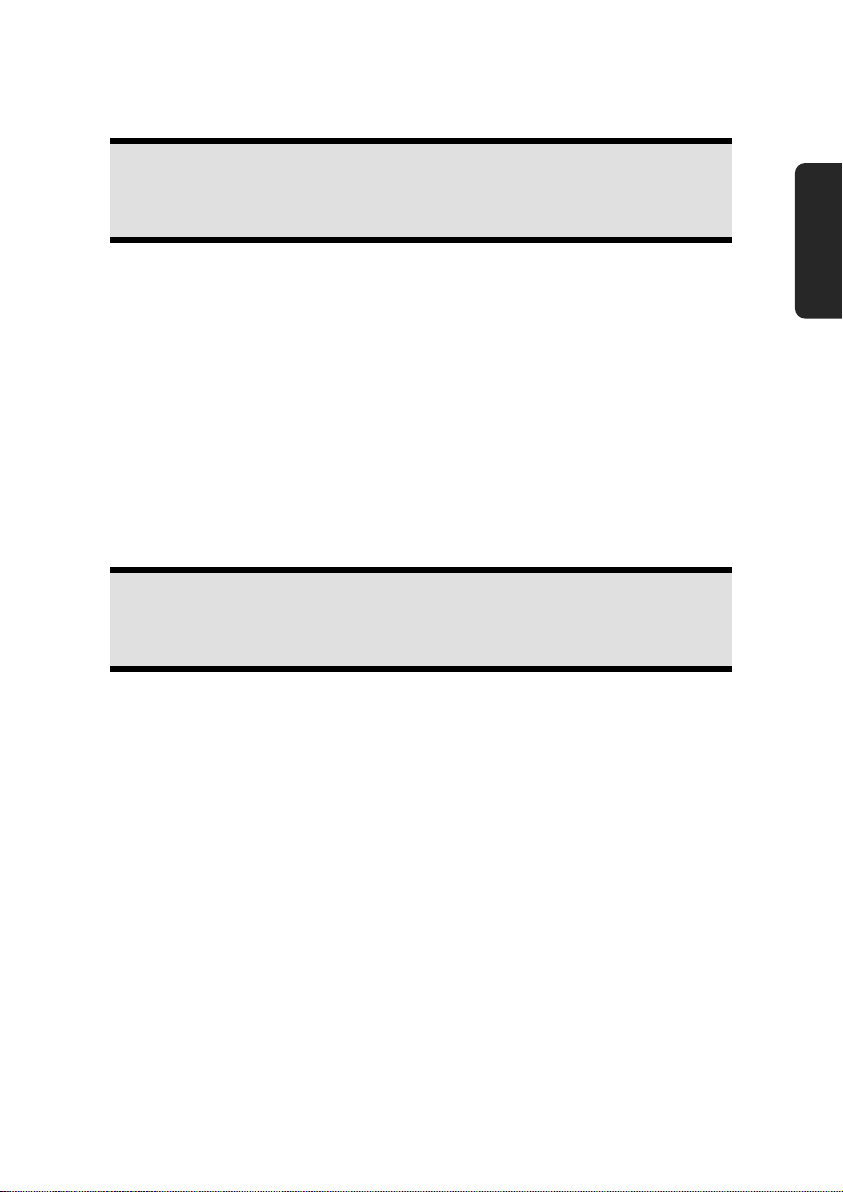
Ergonomi
Obs.
For at skåne din øjne bør du undgå blænding, spejlinger og for stærke
kontraster mellem lys og mørke.
Opstilling med synsretningen bort fra vinduet er forkert, fordi de lyse vinduer derved
spejles i skærmen. Opstilling med synsretning mod vinduet er også forkert, da kontrasten
mellem den mørke skærm og dagslyset kan medføre tilpasningsvanskeligheder og
problemer med øjnene.
Parallel synsretning bør også anvendes i forhold til kunstige belysningskilder. Det betyder,
at stort set de samme kriterier og årsager er gældende ved oplysning af arbejdsrummet
med kunstigt lys.
Hvis det ikke er muligt, at opstille skærmen som beskrevet, kan de følgende tiltag være til
hjælp:
Drejning, sænkning eller vipning af skærmen;
montering af lameller eller lodrette stores foran vinduerne;
opstilling af spanske vægge eller ændring af belysningsindretningen.
Obs.
Under skærmarbejdet bør du holde regelmæssige pauser for at forebygge
spændinger og træthed.
Sikkerhed Tilslutning Betjening Hjælp Tillæg
Placering af PC'en
9
Page 16
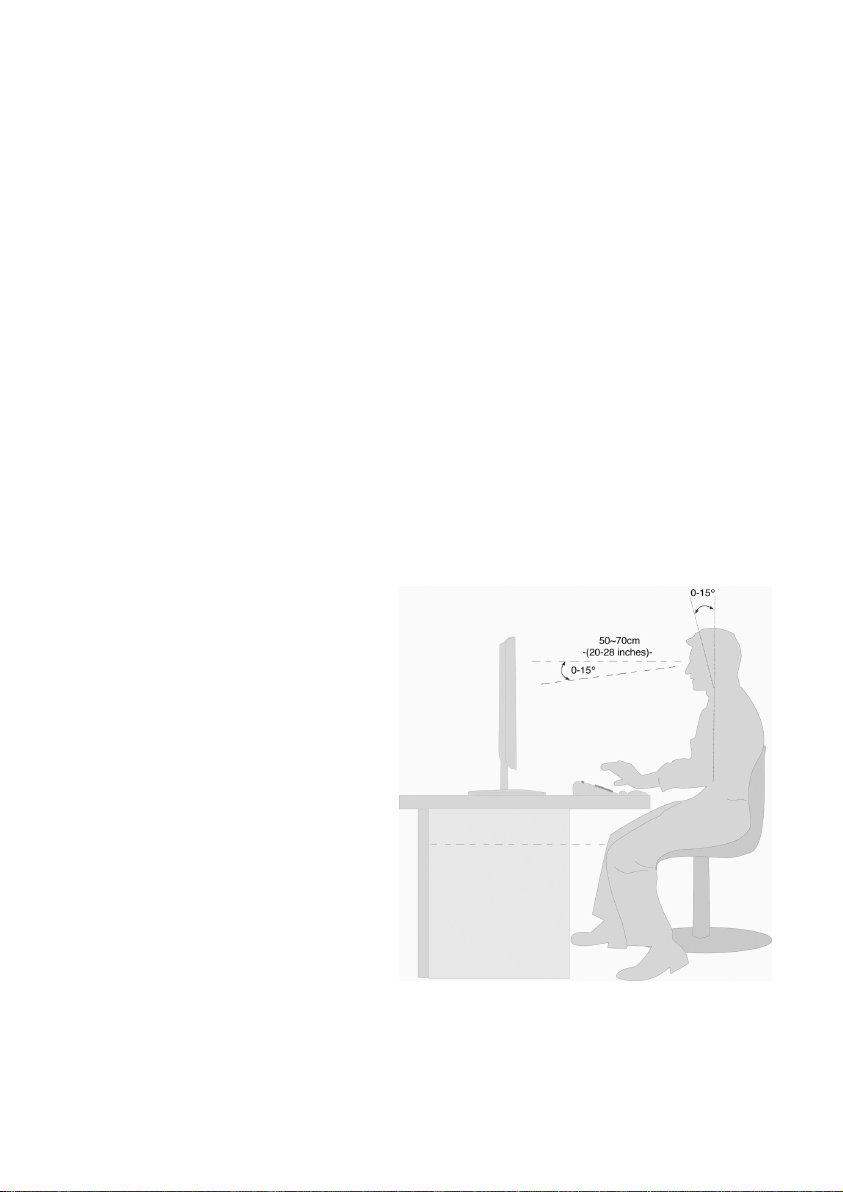
Lang tids stillesiddende arbejde uden at skifte kropsstilling kan være ubekvemt. For at
minimere risikoen for fysiske problemer eller skader er det vigtigt at indtage en korrekt
stilling.
Alment - Man bør hyppigt forandre sin stilling (ca. hver 20-30 minutter) og holde hyppige
pauser for at undgå træthed.
Ryg - Når man sidder på arbejdspladsen, bør ryggen støttes v.h.a. arbejdsstolens ryglæn,
som bør være lodret eller hælde let bagud.
Ben - Lårene bør holdes vandret eller hældende lidt nedad. Underbenene bør danne en
vinkel på ca. 90° grader med lårene. Fødderne bør hvile fladt på gulvet. Anvend en
fodstøtte om nødvendigt, men sørg først for at siddehøjden er indstillet korrekt.
Arme - Armene og albuerne bør være afspændte og løse. Albuerne bør ligge tæt ved
kroppen. Hold underarmene og hænderne tilnærmelsesvist parallelle med gulvet.
Håndleddene - Ved arbejde med tastaturet, musen eller trackball'en bør håndleddene
være så udstrakte som muligt, og deres vinkel bør ikke overskride 10°.
Hoved - Hovedet bør holdes oprejst eller hældende kun en smule fremad. Man bør ikke
arbejde med fordrejet hoved eller overkrop.
håndpålægningsflade:
5 - 10 cm
kiggeafstand:
50 - 70 cm
benfrihed (lodret):
65 cm (mind.)
benfrihed (vandret):
60 cm (mind.)
øverste skærmlinje i øjenhøjde
eller lidt lavere.
10
Tilslutning & ibrugtagning
Page 17
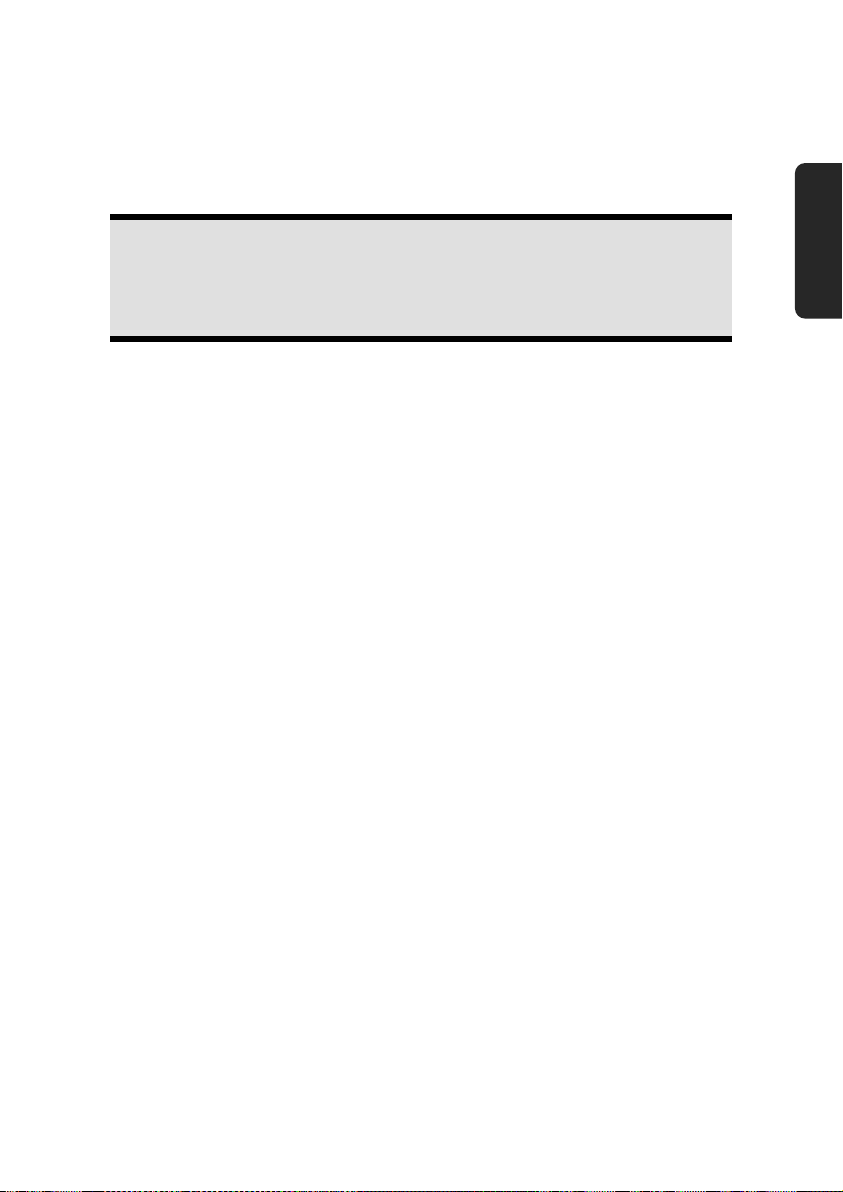
Tilslutning
Til bedre orientering kan du klappe venstre omslagsside med tegningerne op, hvor
Du kan se positionerne af de beskrevne tilslutninger.
Information
De anførte apparater er ikke nødvendigvis indeholdt i leveringen!
Samtlige oplistede tilslutninger er ekstraudstyr og findes ikke nødvendigvis i
Din version af PC’en.
Tilslutning af kabelforbindelser
De følgende anvisninger bør overholdes for en korrekt tilslutning af din PC:
Kablerne skal lægges sådan, at ingen kan komme til at træde på dem eller falde
over dem.
Der må ikke sættes genstande oven på kablerne, fordi de ellers kan blive
beskadiget.
Tilslut kun perifere enheder som tastatur, mus, monitor osv., mens PC'en er
slukket. I modsat fald er der risiko for at beskadige PC'en. Nogle enheder kan dog
tilsluttes, mens PC'en er tændt. Det gælder oftest for enheder som tilsluttes via
USB-stik. Følg under alle omstændigheder sikkerhedsanvisningerne i
brugsanvisningen for de pågældende enheder.
Der skal være mindst en meters afstand til højtfrekvente og magnetiske
forstyrrelseskilder (tv-apparat, højttalerbokse, mobiltelefon, DECT-Telefon osv.) for
at undgå driftsforstyrrelser og datatab.
Du bør ligeledes iagttage, at kun afskærmede kabler (max. 3 m.) må anvendes i
forbindelse med denne PC. Til printeren må der kun bruges dobbelt afskærmede
kabler.
De vedlagte kabler bør ikke erstattes med andre. Benyt udelukkende de
medleverede kabler, da disse er grundigt afprøvet i vores laborer.
Også periferiudstyret bør kun tilsluttes ved hjælp af de vedlagte kabler.
Kontrollér, at tilslutningskabler er forbundet med de tilhørende perifere enheder for
at undgå tabstråling. Tag de kabler ud af PC'en, som ikke skal bruges.
Der må kun være tilsluttet enheder til PC'en, som overholder gældende
sikkerhedsnormer, dvs. EN60950 vedr. „Sikkerhedskrav til informationsteknisk
udstyr“ eller enheder, som opfylder kravene i EN60065 „Sikkerhedskrav til audioog videoudstyr og andre elektroniske apparater “.
Sikkerhed Tilslutning Betjening Hjælp Tillæg
Tilslutning
11
Page 18
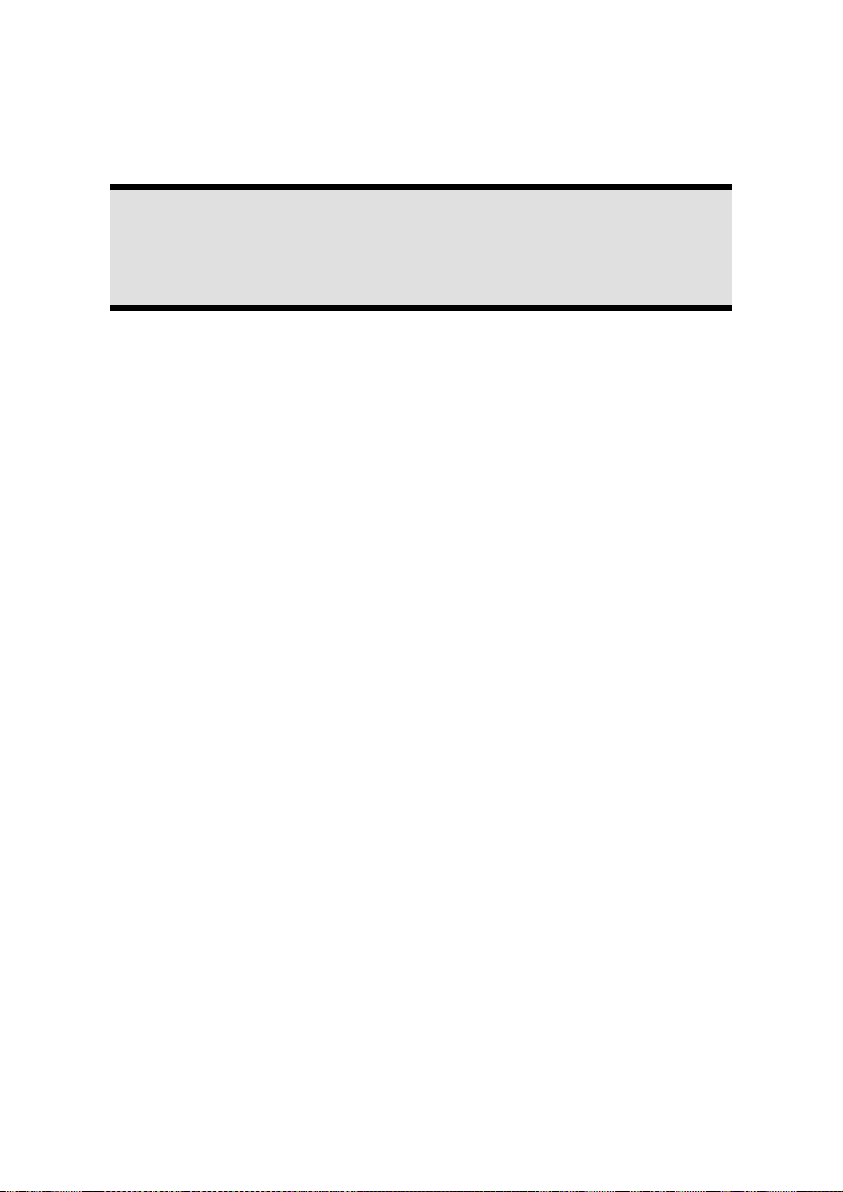
I de første timer, hvor apparatet anvendes, kan der forekomme en karakteristisk,
men helt ufarlig lugt, som forsvinder med tiden.
For at afhjælpe lugtdannelsen anbefales det at lufte regelmæssigt ud i rummet. Ved
udviklingen af produktet har vi sikret, at de gældende grænseværdier nøje
overholdes.
Obs.
Du behøver kun at tilslutte de komponenter, som du benytter sammen med
din PC. Hvis du ikke har det beskrevne apparat, kan du springe punktet over
og om nødvendigt gennemføre det senere.
Åbne og lukke frontblænde
Position i klappeteksten: H
Nogle indgange findes bag frontblænde. Det giver den store fordel, at det er hurtigt og
nemt at udføre de tilslutninger, der bruges ofte, uden at skulle vende PC'en. Samtidig
beskytter frontblænden PC'ens indgange.
12
Tilslutning & ibrugtagning
Page 19
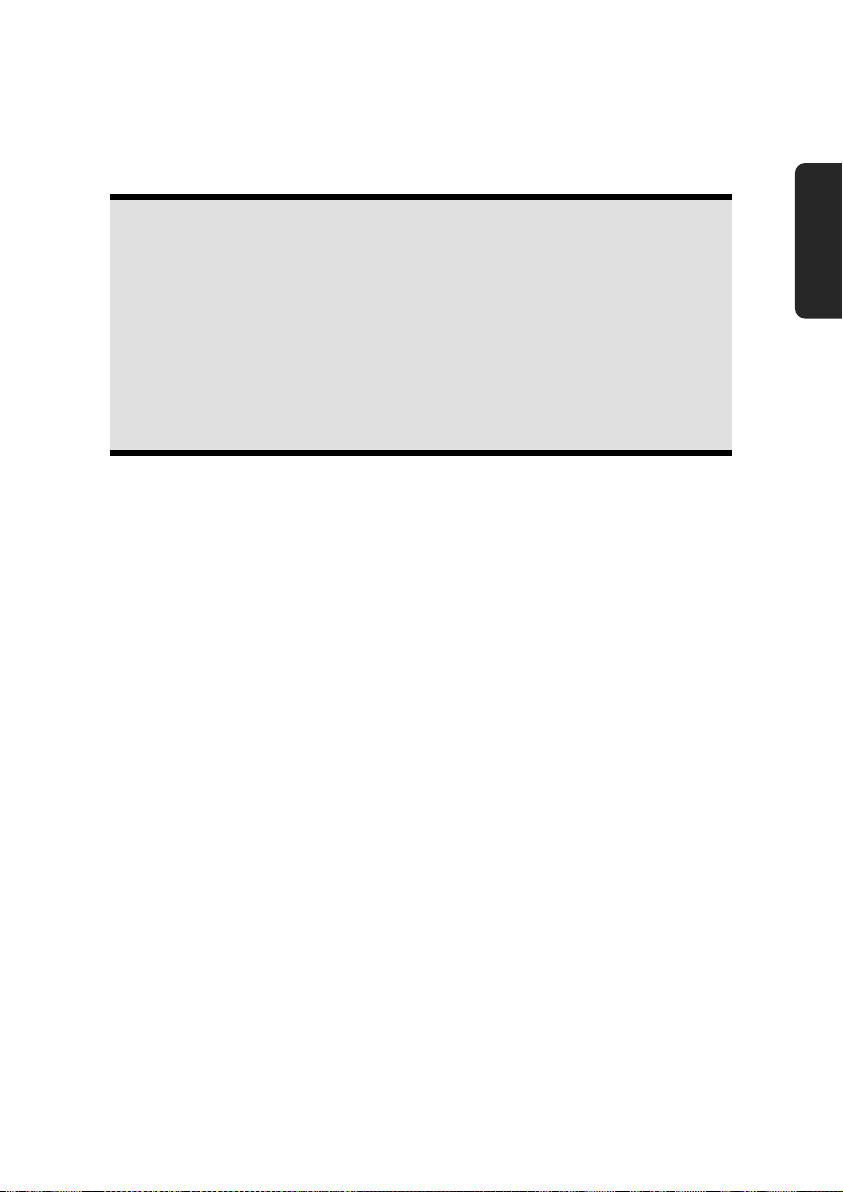
Tilslutning af monitor
Position i klappeteksten: Q
Computeren er udstyret med en VGA og DVI indgang.
Obs.
Hvis din monitor har flere indgange (f.eks. VGA og DVI), bør der kun
tilsluttes ét datakabel ad gangen, for at undgå problemer med
datastyringen.
Obs.
Om nødvendigt fjernes den hvide beskyttelsesring på stikket. Det er vigtigt,
at stikket og kontakten passer præcist sammen. Pga. sin asymmetriske form
passer stikket kun til én position i kontakten.
1. Skærmens datakabel forbindes med den blå kontakt på grafikkortet (position i
klappeteksten: Q). Fjern den hvide beskyttelsesring (hvis en sådan findes) fra
monitorstikket.
2. Skruen på monitorkablet skues derefter fast med hånden.
Sikkerhed Tilslutning Betjening Hjælp Tillæg
Tilslutning
13
Page 20
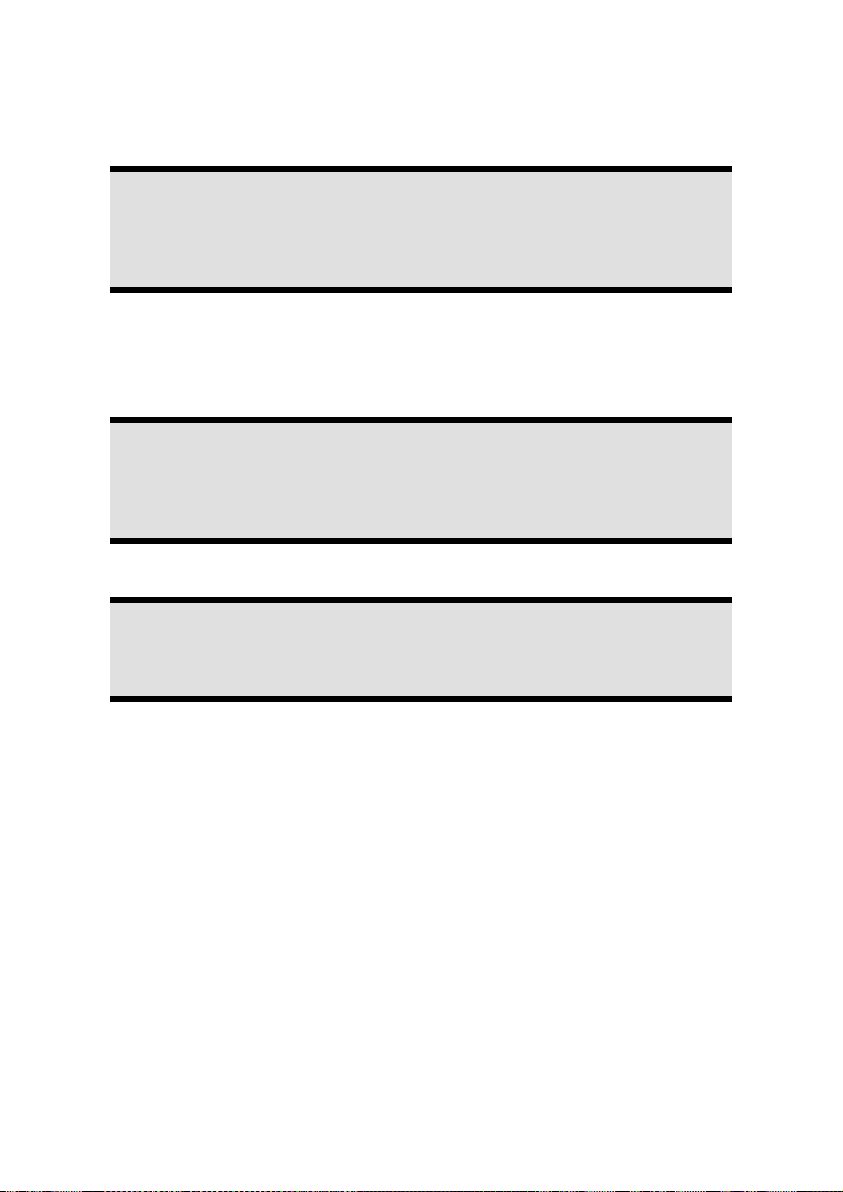
Tilslutning af USB-apparater
Position i klappeteksten: A
Bemærk!
Tilslut først USB-apparater efter PC'ens første opsætning, så du undgår
unødig forvirring ved installeringen. Apparaterne kan i reglen tilsluttes,
mens PC'en er i drift. Læs periferiapparatets betjeningsvejledning.
PC'ens spændingsudgange til USB er beskyttet med en sikring (Limited Power
Source iflg. EN60950). Den forhindrer, at periferiapparater, som er forbundet med
de pågældende tilslutninger, bliver beskadiget ved en teknisk fejl i PC'en.
Almindeligvis findes der flere tilslutningskontakter til valgfri anvendelse.
Obs.
Om nødvendigt fjernes den hvide beskyttelsesring på stikket. Det er vigtigt,
at stikket og kontakten passer præcist sammen. Pga. den asymmetriske form
passer stikket kun til én position i kontakten.
Tilslut apparaterne (printer, scanner, kamera etc.) til den tilsvarende bøsning.
Obs.
Tilslut så vidt muligt enheden i den indgang, som den er installeret i. Ellers
får du et nyt ID, og det bliver nødvendigt at geninstallerer driverne.
14
Tilslutning & ibrugtagning
Page 21
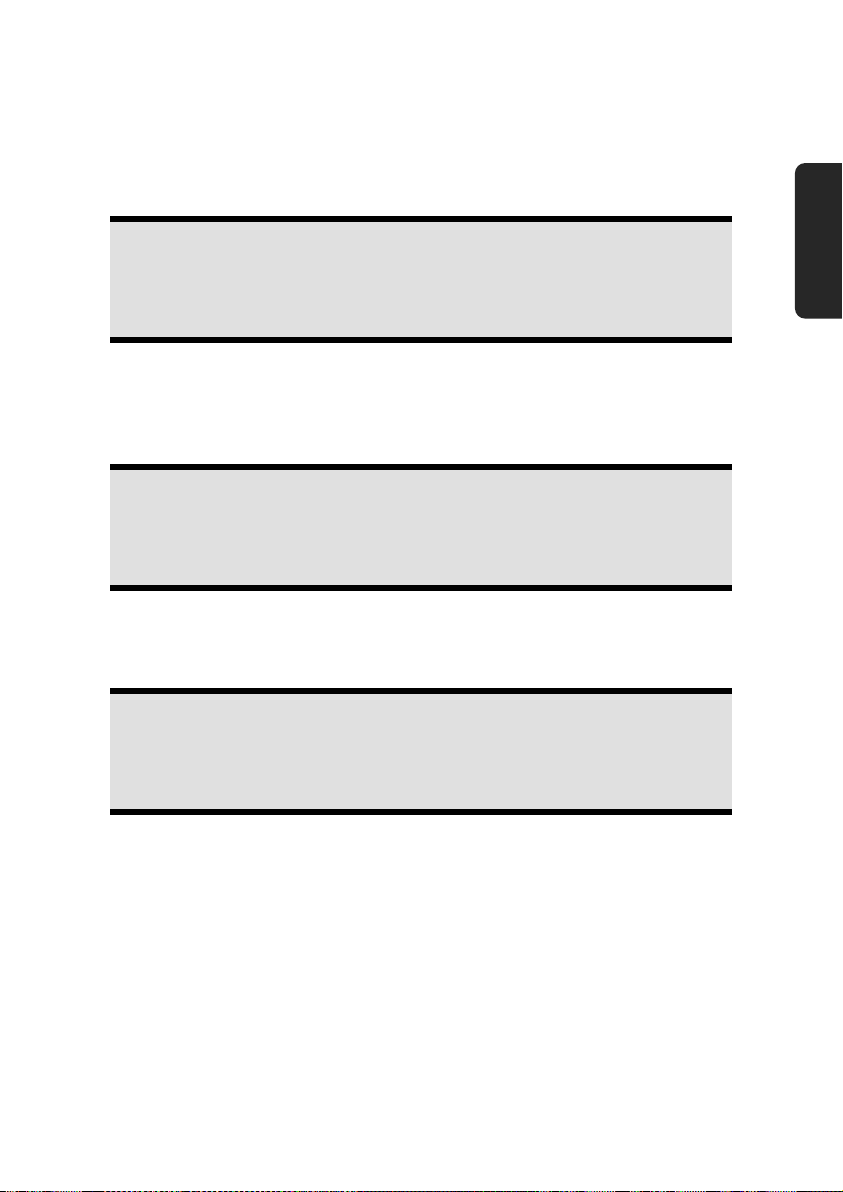
Tilslut apparater med mini USB tilslutning
Position i klappeteksten: P
Din PC leveres med et mini USB 2.0 stik, som du kan trække ud efter behov, for at tilslutte
eksterne mini USB apparater som MP3-player, mobiltelefoner eller digitale kameraer.
Obs.
Om nødvendigt fjernes den hvide beskyttelsesring på stikket. Det er vigtigt,
at stikket og kontakten passer præcist sammen. Pga. den asymmetriske form
passer stikket kun til én position i kontakten.
Tilslutning af IEEE-1394 (FireWire) enheder
Position i klappeteksten: J
Bemærk!
Tilslut din IEEE 1394-apparater efter PC'ens første opsætning, så du
undgår unødig forvirring ved installeringen. Apparaterne kan i reglen
tilsluttes, mens PC'en er i drift. Læs periferiapparatets betjeningsvejledning.
PC'ens spændingsudgange til IEEE 1394 er beskyttet med en sikring (Limited Power
Source iflg. EN60950). Den forhindrer, at periferiapparater, som er forbundet med
de pågældende tilslutninger, bliver beskadiget ved en teknisk fejl i PC'en.
Sikkerhed Tilslutning Betjening Hjælp Tillæg
Obs.
Om nødvendigt fjernes den hvide beskyttelsesring på stikket. Det er vigtigt,
at stikket og kontakten passer præcist sammen. Pga. sin asymmetriske form
passer stikket kun til én position i kontakten.
1. Slut IEEE 1394-kablet til IEEE 1394-porten på pc'en.
Tilslutning
15
Page 22
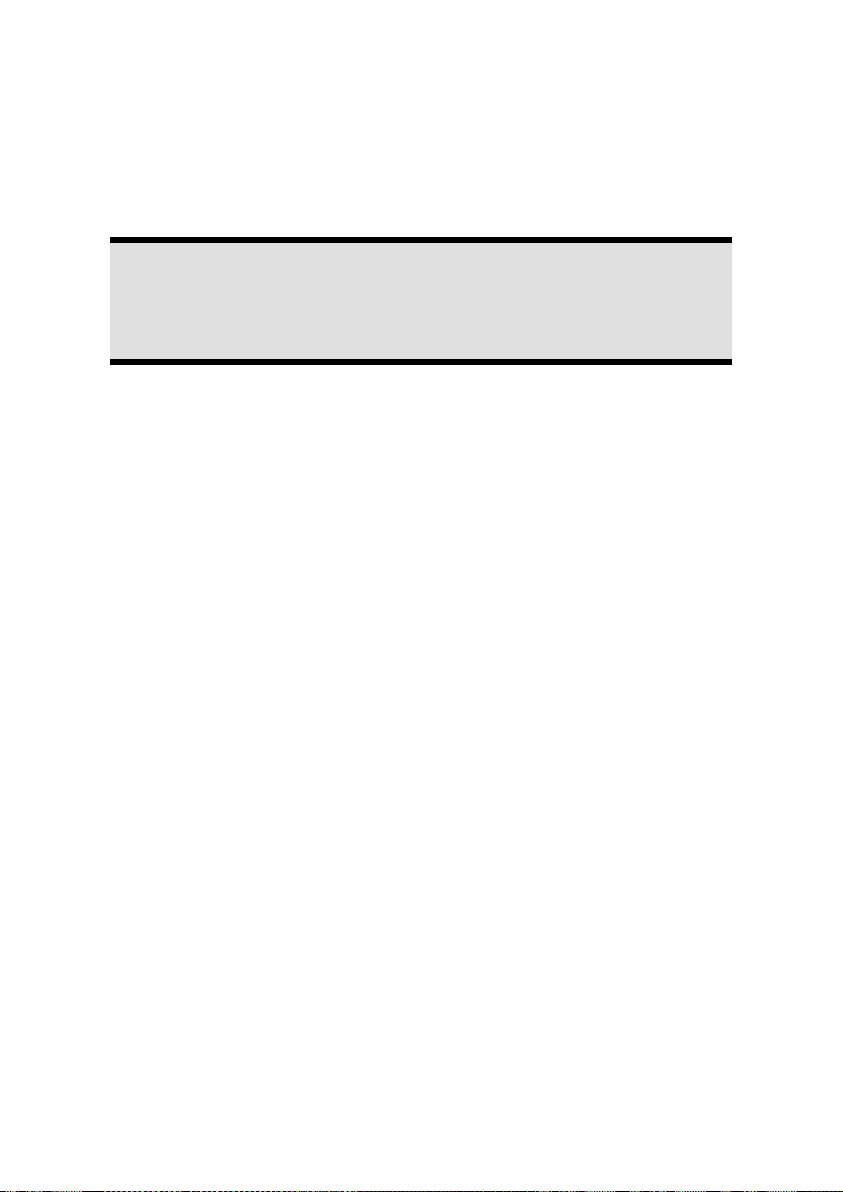
S-ATA-tilslutning
Position i klappeteksten: F
e-SATA står for ” external Serial ATA” og er en tilslutning for eksterne harddiske.
Overførselshastigheden via en e-SATA-tilslutning er højere end ved de almindelige
standarder for eksterne USB-harddiske.
Obs.
Om nødvendigt fjernes den hvide beskyttelsesring på stikket. Det er vigtigt,
at stikket og kontakten passer præcist sammen. Pga. sin asymmetriske form
passer stikket kun til én position i kontakten.
1. Stik kablet i e-Sata-porten på PC'ens forside.
Fjernelse af S-ATA-enheder
1. Før du fjerner en S-ATA-enhed fra din computer, skal du klikke på ikonet Fjern
hardware på proceslinien og derefter på den enhed, der skal fjernes.
Tilslutning af netværk (LAN)
Position i klappeteksten: K
Via netværkstilslutningen kan PC’en forberedes til netværksdrift.
Normalt er netværkskablet forsynet med to RJ45-stik, således at det er lige meget, hvilken
indgang stikkene sættes i.
1. Forbind den ene ende af kablet til PC’en.
2. Den anden ende sættes i hhv. en anden PC eller Hub/Switch.
Nærmere oplysninger findes i afsnittet „Netværksdrift“ side 50 ff.
16
Tilslutning & ibrugtagning
Page 23
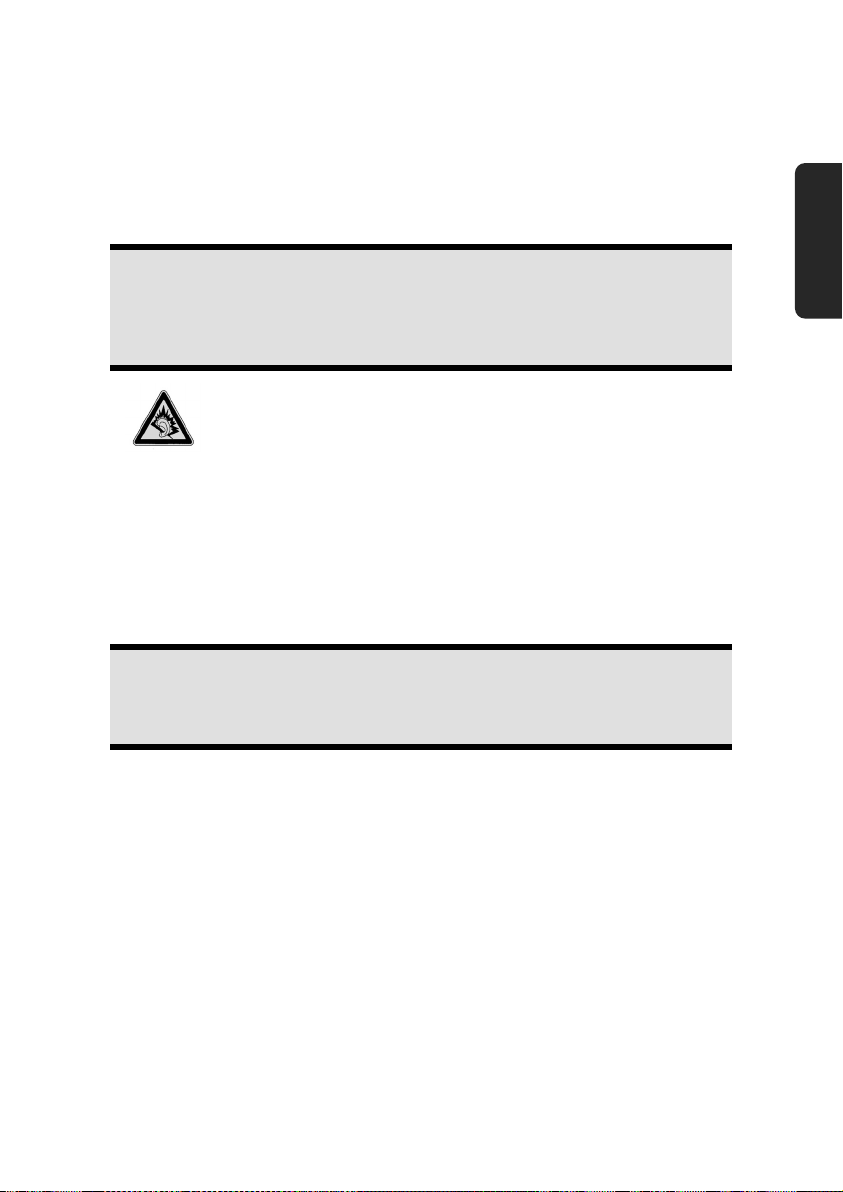
Tilslutning af hovedtelefoner
Position i klappeteksten: B
Her tilsluttes hoved-/øretelefonerne.
1. Kablet med 3,5 mm stereo-jackstikket sættes i den grønne bøsning på PC’ens
forside (position B).
Forsigtig!
Anvendelse af hovedtelefoner med stor lydstyrke kan medføre varige
høreskader. Stil lydstyrken på laveste værdi før afspilning. Start afspilningen,
og øg langsomt lydstyrken til et acceptabelt niveau.
Hvis en audioafspiller bruges med høj lydstyrke i
længere tid, kan det medføre høreskader hos lytteren.
Tilslutning af mikrofon
Position i klappeteksten: C
1. Til den lyserøde kontakt C tilsluttes en mikrofon med et 3,5 mm monostik.
2. Mikrofonen positioneres sådan, at den ikke peger direkte mod højttalerboksene.
Derved forhindrer du akkustiske feedbacks, som viser sig ved høje hyletoner.
Obs.
Sikkerhed Tilslutning Betjening Hjælp Tillæg
Du kan også tilslutte et surround sound system til audio udgangen. Læs
dertil fra side 43.
Tilslutning
17
Page 24
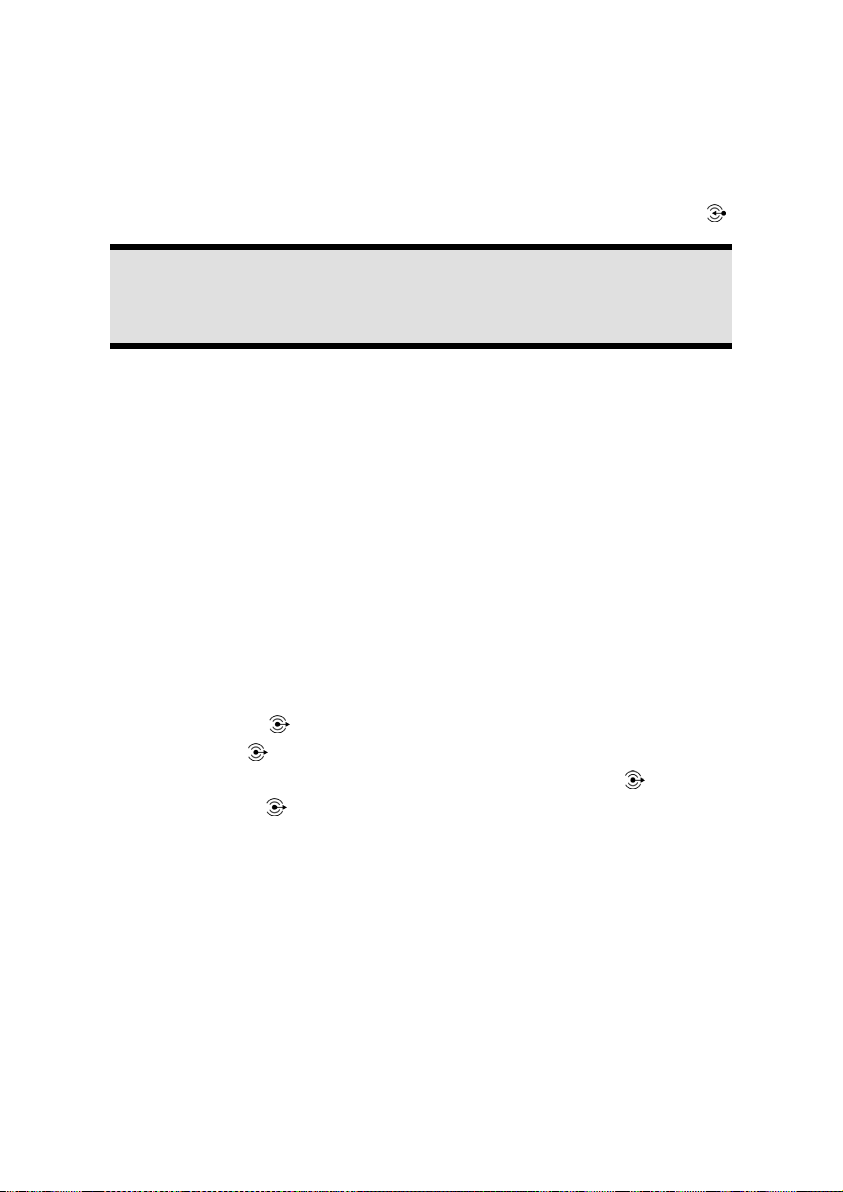
Tilslutning af audioindgang / optagekilde
Position i klappeteksten: S
Denne tilslutning er til et forbindelseskabel til signaler fra eksterne analog audiokilder
(f.eks. stereoanlæg, synthesizer).
1. Forbindelseskablet sættes med 3,5 mm stereostikket i den lyseblå kontakt
Obs.
Du kan også tilslutte et surround sound system til audio udgangen. Læs
dertil fra side 43.
.
Tilslutning af audioudgang / højttalere
Position i klappeteksten: L
Her tilsluttes aktivbokse eller et audiokabel til brug for optagelser. Se i
betjeningsvejledningen for stereo-anlægget, hvilken indgang der skal anvendes hertil
(normalt Line In eller Aux).
1. Tilslut idet kablet med 3,5 mm Stereo-jackstik, som sættes i den grønne bøsning
front out på PC’ens bagside.
PC med Surround-funktion
Position i klappeteksten: L
Hvis PC'en er forsynet med Surround-funktion:
1. Tilslut idet kablet med 3,5 mm Stereo-jackstik, som sættes i den grønne bøsning
med betegnelse FS .
2. Tilslutningen RS
3. Tilslut herefter en centerhøjttaler eller en subwoofer i stikket CS
4. Til tilslutningen SS
En digital audioudgang (SPDIF) kan forbindes med et optisk kabel.
Position i klappeteksten: R
1. Sæt det optiske kabel i bøsningen på position R.
2. Tilslut kablets anden ende til et audioapparat med en tilsvarende digital indgang.
18
forbindes med de bagerste satellitbokse.
.
tilsluttes yderligere højttalere til det bagerste område.
Tilslutning & ibrugtagning
Page 25
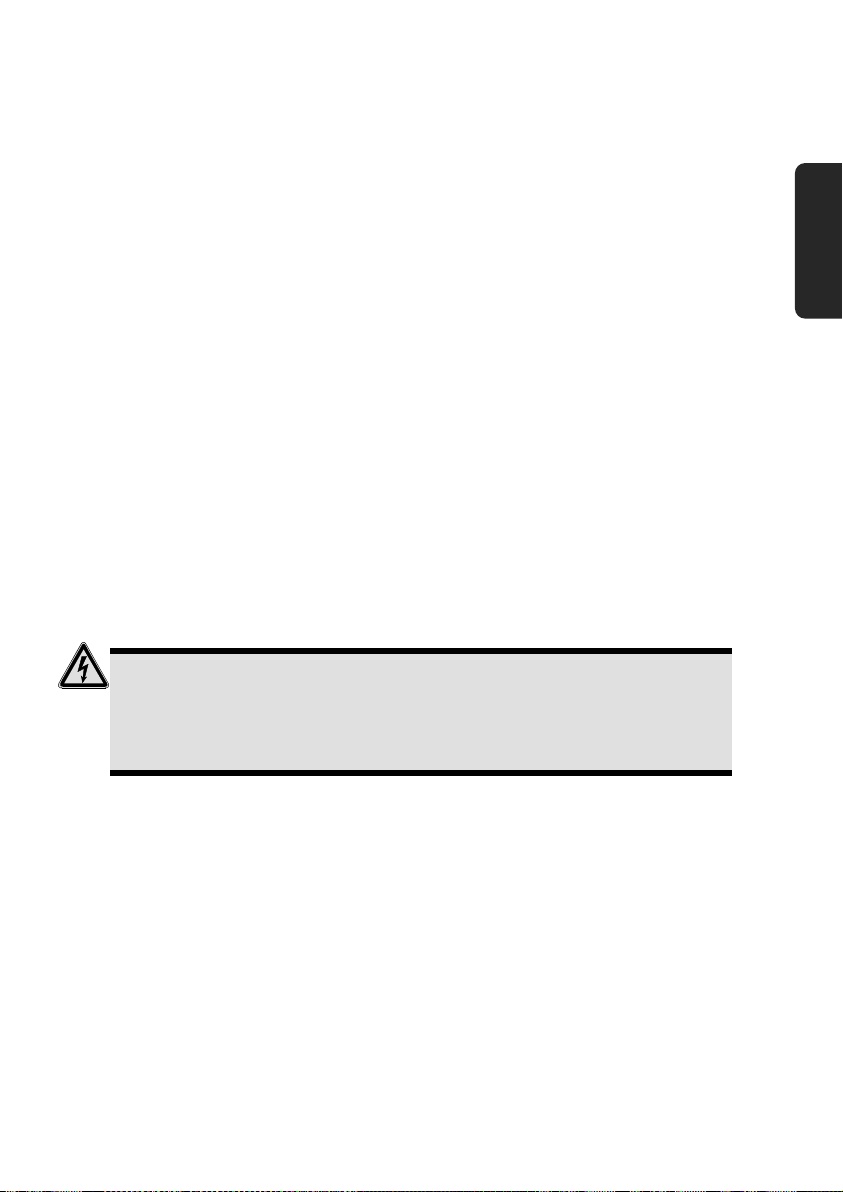
Tilslutning af HDMI-apparat
Position i klappeteksten: M
HDMI er forkortelsen for ”High Definition Multimedia Interface”, som er et interface til fuld
digital overførsel af audio- og videodata.
1. Tilslut et TV, en monitor eller en projektor til denne forbindelse, hvis disse apparater
har en tilsvarende tilslutning.
Tilslutning af PS/2-apparater
Position i klappeteksten: T
Hvis du tilslutter det medleverede tastatur og musen, er tilslutningen af PS/2 mus eller
tastatur ikke nødvendigt.
1. Muskablet forbindes med den grønne PS/2-tilslutning.
2. Tastaturet tilsluttet til den blå PS/2-tislutning.
Tilslutning af netstrøm
Position i klappeteksten: N
Til sidst forbindes PC’en og monitoren med elnettet.
1. Sæt netkablet i stikkontakten, og forbind det med PC’ens netkabeltilslutning (N).
Følgende sikkerhedsregler skal overholdes:
Bemærk!
Sikkerhed Tilslutning Betjening Hjælp Tillæg
Selv om netstrømmen er afbrudt, spændingsforsynes dele af apparatet. For
helt at afbryde strømforsyningen til PC'en eller for at fuldstændigt at afbryde
spændingen, skal netstikket tages ud kontakten.
Stikkontakten skal befinde sig i nærheden af PC'en og være nem at komme til.
PC'en bør kun tilsluttes stikkontakter til husets elforsyning.
Kun vedlagte nettilslutningskabel må anvendes.
For yderligere sikkerhedshensyn anbefales en overspændingsbeskyttelse, der
beskytter din PC mod beskadigelser pga. spændingstoppe eller lynnedslag
gennem el-nettet.
Standard PC-netdelen er forsynet med en afbryder, som kan anvendes til at tænde
og slukke for PC'en. Hvis afbryderen står på OFF (0), bruger PC'en ingen strøm.
Du bør ikke starte din PC endnu!
Du bør først læse i det følgende kapitel, hvad der skal tages hensyn til ved første start.
Tilslutning
19
Page 26
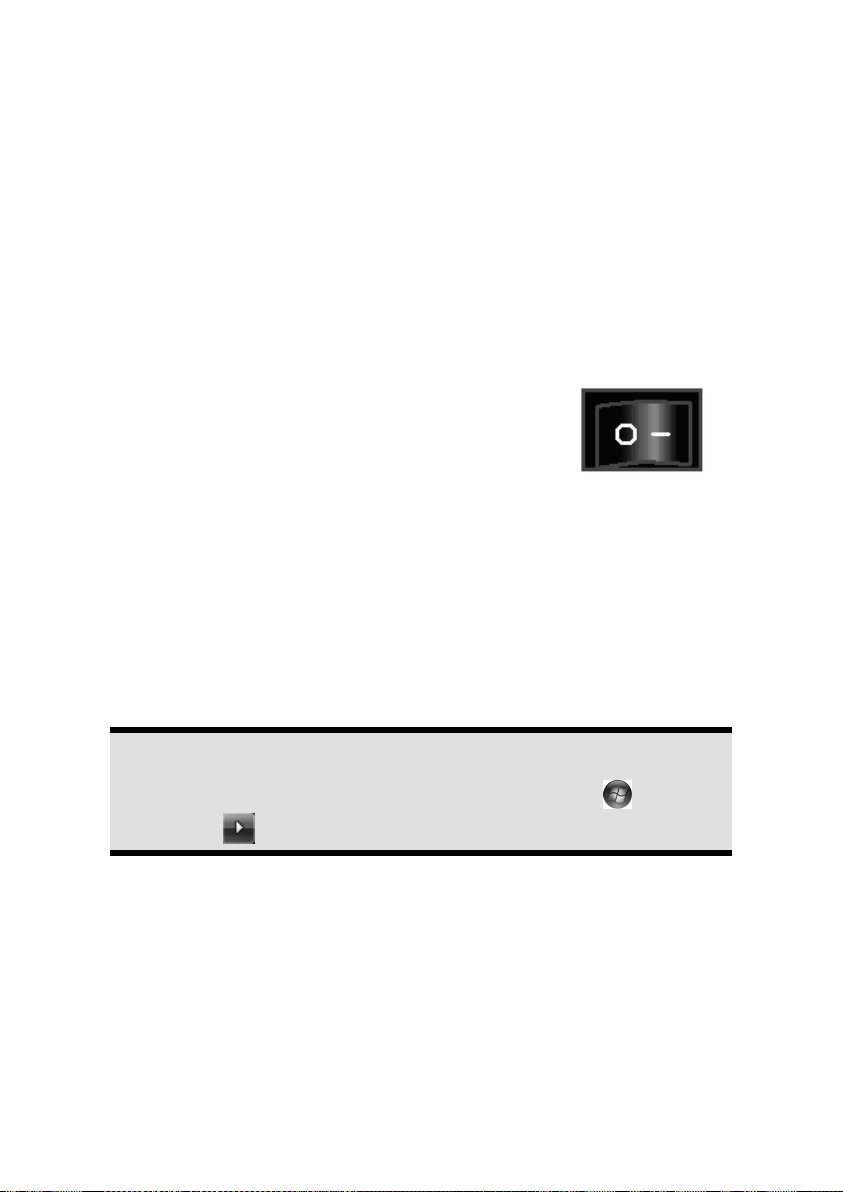
Ibrugtagning
PC'en er allerede komplet installeret ved leveringen. Du behøver ikke at indlæse nogen
af de medleverede CD'er.
Ved nogle programmer (f.eks. telefon-CD'er eller leksika) er det dog nødvendigt at lægge
den tilsvarende CD/DVD i drevet for at aflæse de lagrede data. Softwaren vil i givet tilfælde
opfordre til det.
Når alle forbindelser er etableret og samtlige nødvendige forbindelser skruet fast, kan du til
sidst tænde PC'en.
Trin1: Tænde
1. Tænd for monitoren.
Netafbryder
Position i klappeteksten: N
2. Tryk på netkontakten og indstil den i stilling I. (Hvis afbryderen indstilles på 0,
afbrydes strømtilførslen.)
Hovedafbryder
Position i klappeteksten: I
3. Tryk en gang på tænd-/slukkontakten på forsiden, for at tænde for din PC.
I Windows
funktion programmeres (se online hjælpeprogram). Generelt afbrydes PC'en, når
hovedafbryderen holdes nede i mere end 4 sekunder.
®
kontrolpanel (Strømstyring Hardware og lyd) kan hovedafbryderens
Bemærk!
Hvis operativsystemet ikke afsluttes korrekt (ved hjælp af Luk
computeren ), er der risiko for tab af data.
20
Tilslutning & ibrugtagning
Page 27
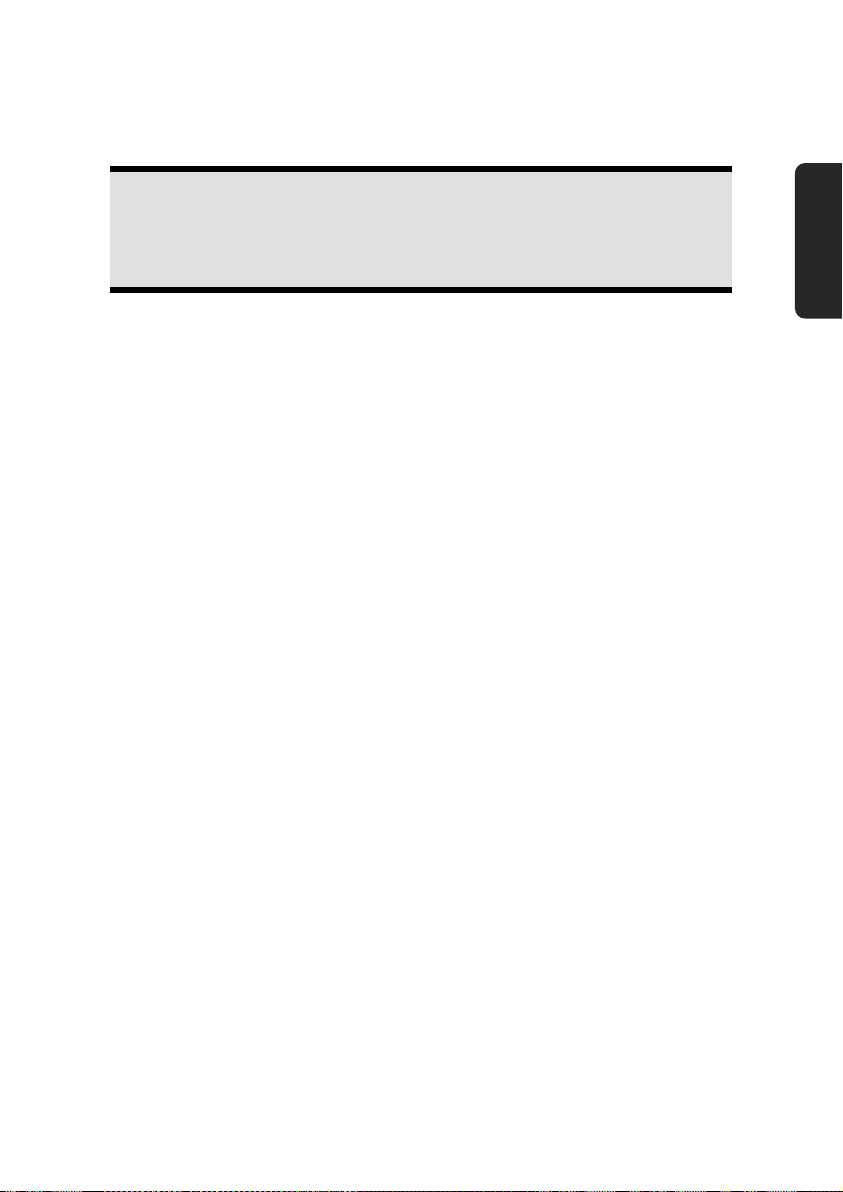
Trin 2: Opstartsprocedure
PC'en starter og udfører opstartproceduren:
Obs.
Der må hverken befinde sig en diskette i floppydrevet eller en boot-CD
(f.eks. Windows®-CD'en) i CD-ROM-drevet, fordi styresystemet ellers ikke
bliver ladet fra harddisken.
Derefter bliver styresystemet ladet fra harddisken. Ladeprocessen varer lidt længere ved
første start. Først når samtlige nødvendige data er registreret, er styresystemet
fuldstændigt etableret. Indlæsning af operativsystemet er færdigt, når der vises
velkomstskærmbillede. Følg anvisningerne på skærmen. De enkelte dialogbokse forklarer,
hvilke indstillinger, der skal udføres. I forbindelse med opstartsproceduren vises følgende
skærm-billeder og dialogbokse.
Licenskontrakt
Du bedes læse licenskontrakten nøje igennem. Herved får du vigtige juridiske
informationer om anvendelsen af dit softwareprodukt. For at se hele teksten skal du trække
nedad i rulleboksen, til du har nået slutningen på dokumentet. Du accepterer kontrakten
ved at klikke på optionsfeltet "Jeg accepterer kontrakten".
Trin 3 : Afslutning
Efter tilslutningen kommer Windows® brugerfladen frem på skærmen. Denne kan ændres,
således at skærmbilledet på Deres PC evt. kan se anderledes ud. Der vil dog altid være
mulighed for grundlæggende betjening.
Sikkerhed Tilslutning Betjening Hjælp Tillæg
Kort beskrivelse af Windows®-brugerfladen
Start-knappen
Klik én gang med musetasten på knappen for at kalde startmenuen frem
Alle programmer
Her er der adgang til alle de programmer, der er installeret på PC'en. Også her er det
muligt at redigere oversigten ved at klikke på højre musetast.
Proceslinien
Fra proceslinjen forneden på skærmen kan du starte programmer og skifte mellem allerede
startede programmer. Under Windows® 7 kan du tilføje ethvert program til tasklisten, så
du altid kan åbne det med bare et enkelt klik. Der ud over kan du ordne proceslinjens
symboler ved at klikke på dem og trække dem til den ønskede position. Bevæg cursoren
over symbolet, så vises miniaturer af hver fil eller hvert vindue, som er åbnet i dette
program. Når du bevæger cursoren over miniaturen, vises et full image preview af det
respektive vindue. Når du bevæger cursoren bort fra miniaturen, lukkes full image
previewet.
Ibrugtagning
21
Page 28
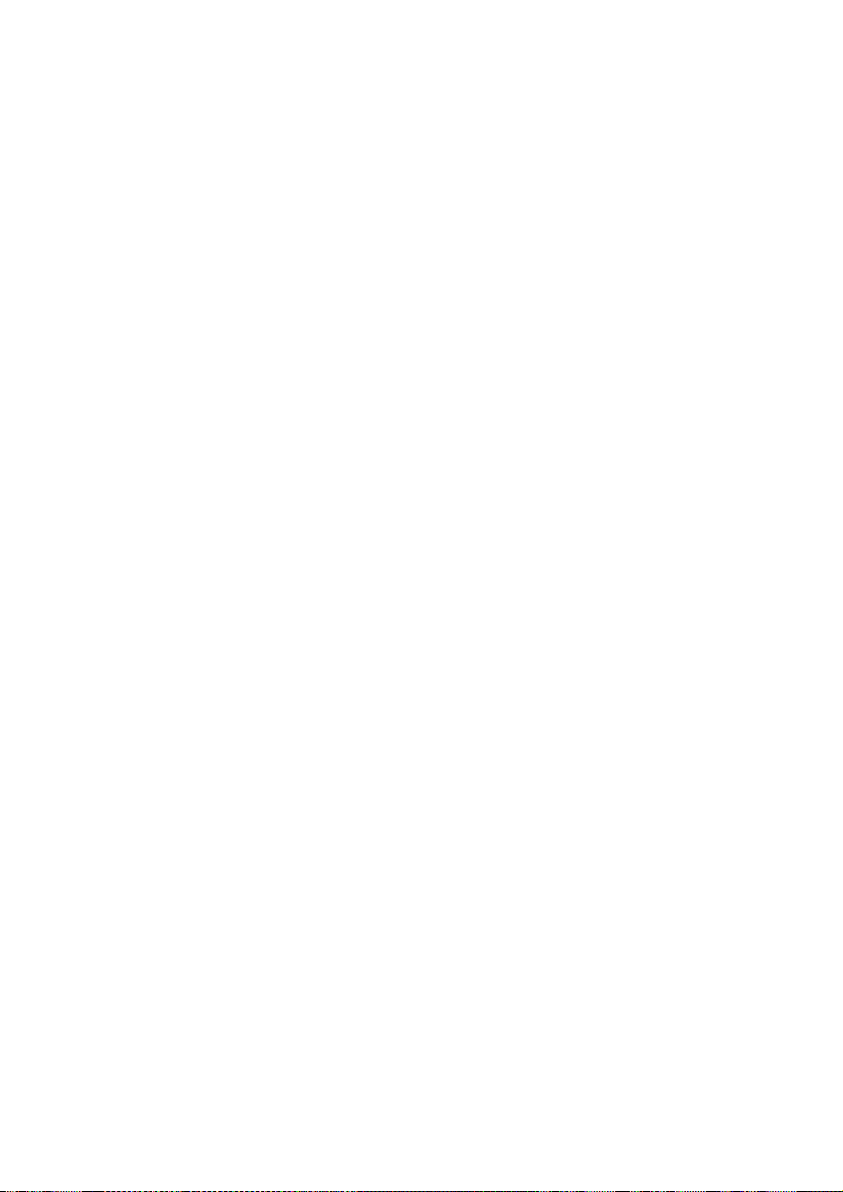
Windows Search
Windows Search hjælper dig til hurtigt og enkelt at finde alle filer på PCen. Med
Windows® 7 bliver søgeresultaterne desuden mere relevante og de er nemmere at forstå.
Programlinien
Her vises de hyppigst anvendte programmer, som operativsystemet selv finder frem til.
Ved at klikke på et program med højre musetast kan du selv bestemme, hvilke
programmer der skal vises, og hvilke der evt. skal fjernes fra listen. Selv om et program
fjernes fra programlisten, bliver programmet ikke slettet.
Lukning af PC’en
PC’en lukkes ved at klikke på denne styreflade med venstre musetast og vælge Luk
computeren.
Vis Desktoppen
Hvis du ønsker at minimere alle åbnede vinduer på tasklisten, for at få frit udsyn over din
desktop, klik på knappen.
”Ikoner” på ”Skrivebordet”
Ikoner er henvisninger, hvorfra man kan starte de pågældende programmer.
Applikationen startes ved et dobbeltklik (to korte tryk efter hinanden på venstre musetast)
på symbolet.
Skrivebordet indtager næsten hele skærmen og tjener som gemmeflade for poster eller
andre henvisninger, som du ønsker hurtig adgang til.
Tilmeldt bruger
Her vises den tilmeldte bruger. Billedet kan ændres ved at klikke på det.
Kontrolpanel
Denne er styrecentralen for din PC. Her kan du konfigurere din PC efter eget ønske. Du bør
dog i „Hjælp og support “ læse om virkningen af mulige ændringer.
Informationsområde
Informationsområde om det aktuelle klokkeslæt. Når bestemte hændelser indtræffer, f.eks.
ved modtagelsen af en e-mail-besked eller ved åbningen af task-manageren, kan det ske,
at der vises for mange informationssymboler i dette område. Windows® viser et
informationssymbol, når en hændelse forekommer. Efter kort tid sætter Windows®
symbolet i baggrunden for at bevare dette område overskueligt. Du kan nå symbolerne,
som blev sat i baggrunden, ved at klikke på knappen i informationsområdet.
22
Tilslutning & ibrugtagning
Page 29
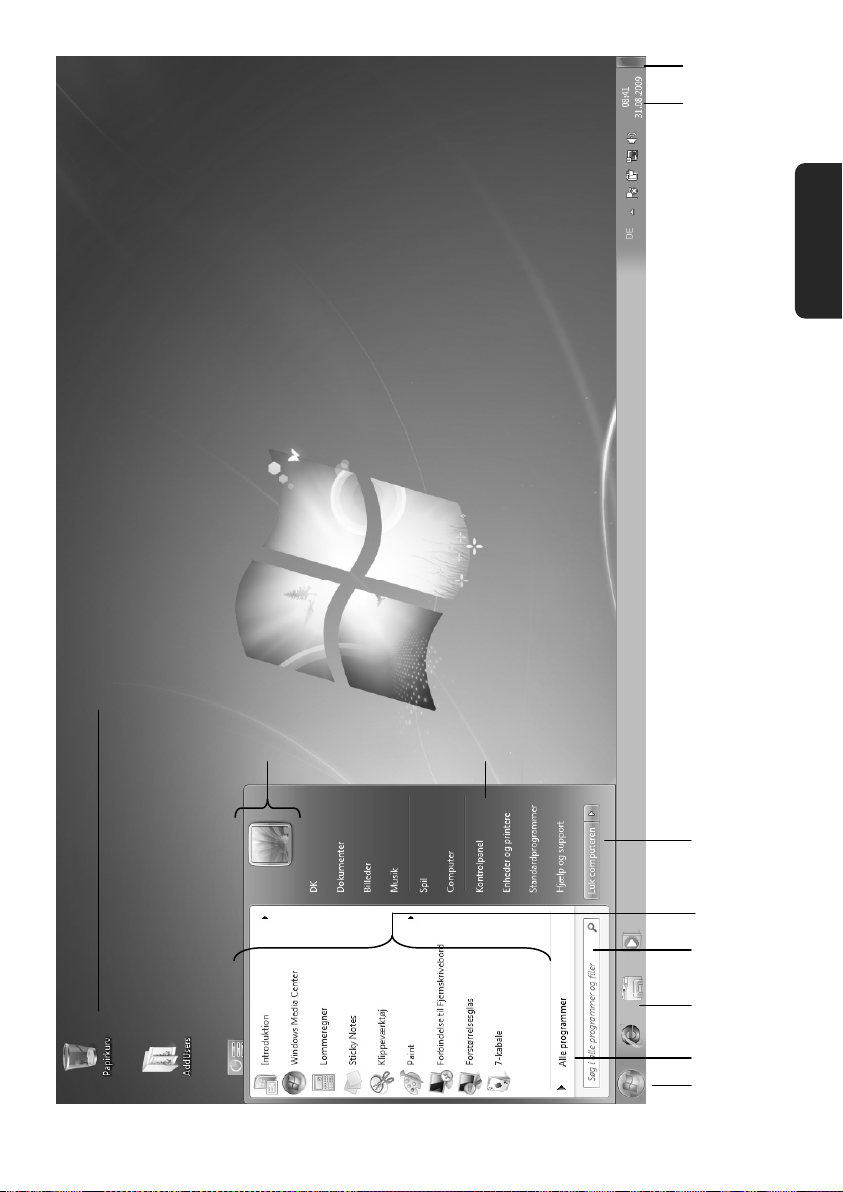
Sikkerhed Tilslutning Betjening Hjælp Tillæg
Ibrugtagning
23
Page 30

24
Tilslutning & ibrugtagning
Page 31

Sikkerhed Tilslutning Betjening Hjælp Tillæg
Kapitel 3
At arbejde med PC’en
Emne Side
Monitor ............................................................................ 27
Mus .................................................................................. 27
Tastaturet ......................................................................... 37
Harddisken ...................................................................... 38
Optisk drev .................................................................... 40
Kortlæseren ...................................................................... 44
Grafiksystem .................................................................. 45
Lydkortet ........................................................................ 46
IEEE 1394 (Fire Wire) ........................................................ 47
USB-stik .......................................................................... 49
Netværksdrift .................................................................. 50
Software ........................................................................ 53
Nyttige vink ...................................................................... 67
Page 32

26
At arbejde med PC’en
Page 33

Monitor
Hensigtsmæssig anvendelse
Dette apparat er kun egnet til indendørs brug i tørre lokaler.
TFT-monitoren er ikke beregnet til brug i en industrivirksomhed. Hvis apparatet
anvendes under ekstremt høje eller lave omgivelsestemperaturer, er der risiko for
skader på apparatet.
Sikkerhedshenvisninger
Obs.
Læs under alle omstændigheder inden ibrugtagning kapitlet
„Driftssikkerhed“ på side 3.
Børn må aldrig håndtere elektriske apparater uden opsyn. Børn kan ikke altid
forudse mulige farer.
Emballagemateriale som f.eks. folier må ikke komme i hænderne på børn. Ved
forkert brug kan der opstå fare for kvælning.
Åbn aldrig kabinettet på TFT-monitoren! Dette kan i givet fald forårsage en
elektrisk kortslutning eller endda brand (elektrisk stød, kortslutning og brandfare)!
Indfør ingen genstande gennem slidser eller åbninger i TFT-monitorens indre.
Disse kan i givet fald forårsage en elektrisk kortslutning eller endda brand, som ville
beskadige TFT-monitoren (elektrisk stød, kortslutning og brandfare)!
Slidser og åbninger på TFT-monitoren sørger for ventilation. Tildæk aldrig disse
åbninger, da der i så fald kan opstå overophedning (Overophedning, brandfare)!
Tryk ikke på displayet. Monitoren kan under visse omstændigheder gå i stykker.
Der foreligger fare for tilskadekomst, hvis displayet går i stykker. Anvend
beskyttelseshandsker, når de ituslåede stykker pakkes ind, hvorefter de sendes til
den pågældende kundeservice, som bortskaffer dem på forsvarlig måde.
Vask derefter hænderne med sæbe, da det ikke kan udelukkes, at der kan udtrænge
kemikalier.
Berør ikke displayet med fingrene eller skarpe genstande, hvilket eventuelt kan
beskadige den.
Apparatet må ikke bruges udendørs, da regn, sne etc. kan beskadige det.
Undgå at anbringe beholdere fyldt med væske (vaser el. lign.) oven på apparatet.
Apparatet kan vælte og væsken kan reducere den elektriske sikkerhed.
Undgå at sætte åbne brandkilder (stearinlys el. lign.) oven på enheden.
Sikkerhed Tilslutning Betjening Hjælp Tillæg
Monitor
27
Page 34

Sørg for tilstrækkelig frirum omkring apparatet, hvis det placeres i reol eller skab.
Der skal som minimum være en afstand mellem apparatet og evt. reolvæg på 10
cm for at sikre tilstrækkelig ventilation.
Stil og anvend alle komponenter på en stabil, plan og vibrationsfri flade, hvorved
det forhindres, at TFT-monitoren falder ned.
Undgå blænding, spejlinger, for stærkte lys-mørk-kontraster, hvorved øjnene
skånes og der opstår en behagelig arbejdspladsergonomi.
Hold regelmæssige pauser under arbejdet ved TFT-monitoren, hvorved
muskelspændinger og træthed forebygges.
Reparation
Lad udelukkende faguddannet personale udføre reparationer af TFT-monitoren.
I tilfælde af nødvendig reparation bedes De udelukkende henvende Dem til vor
autoriserede kundeservice.
Arbejdsomgivelser
TFT-monitoren kan anvendes ved en omgivelsestemperatur fra 5° C til 40° C og ved
en relativ luftfugtighed ved < 80% (ikke kondenserende).
Når TFT-monitoren er slukket, kan den opbevares ved -20° C til 60° C.
Vent efter transport af TFT-monitoren med at tage den i brug, til den har samme
temperatur som omgivelserne.
Ved store temperatur- eller fugtighedssvingninger kan der på grund af
kondensation opstå fugt i TFT-monitorens indre, som kan forårsage en elektrisk
kortslutning.
28
At arbejde med PC’en
Page 35

Strømforsyning
Læg venligst mærke til: Selvom hovedomstilleren er afbrudt står
apparaternes dele under spænding. Træk stikkontakten ud af stikdåsen for
at slå strømforsyningen til din TFT-monitor fra eller for at afbryde enhver
spænding fra apparatet.
Tilslut kun TFT-monitorens til jordforbundne stikdåser med AC 100-240V~/ 50-60
Hz. Hvis De ikke er sikker på strømforsyningen på opstillingsstedet, bedes De
forespørge på det pågældende el-værk.
Vi anbefaler som yderligere sikkerhed en overspændingsbeskyttelse, hvorved
TFT´en beskyttes mod beskadigelse på grund af spændingsspidser eller
lynnedslag fra strømnettet.
Strømtilførslen til monitoren afbrydes ved at trække netstikket ud af stikdåsen.
Stikdåsen skal sidde i nærheden af TFT-monitoren og være lettilgængelig.
Læg ledningerne på en sådan måde, at ingen kan træde på eller snuble over dem.
Stil ingen genstande på ledningerne, da de i givet fald kan beskadiges.
Dit apparat har en kontakt til tænd og sluk. Med denne kontakt kan TFT-monitoren
tændes og slukkes. Hvis kontakten står på SLUK (0) forbuges der ingen strøm. Sæt
tænd-/slukknappen på FRA eller anvend en master/slave-stikkontakt, for at undgå at
apparatet bruger strøm når det er slukket.
Sikkerhed Tilslutning Betjening Hjælp Tillæg
Monitor
29
Page 36

Tilslutning af monitoren
(ill. tilslutningen bagside)
Kontroller, at TFT-monitoren ikke er tilsluttet strømnettet (stikket er ikke sat i), og
der hverken er tændt for TFT-monitoren eller computeren.
Forbered i givet fald computeren til TFT-monitoren, så de korrekte indstillinger for
TFT-monitoren foreligger.
1 Tilslutning af signal-kabel
Stik signalkablet i de passende VGA/DVI-tilslutninger på computeren samt på TFT-
monitoren.
Obs.
Hvis din monitor har flere indgange (f.eks. VGA og DVI), bør der kun
tilsluttes ét datakabel ad gangen, for at undgå problemer med
datastyringen.
2 Tilslutning af Audio-kabel
Stik audio-kabel i de passende tilslutninger på computeren samt på TFT-monitoren.
3 Tilslutning til strømforsyningen
Stik strømforsyningskablet i den tilsvarende kontakt på din TFT-billedskærm og
stikkontakten i en stikdåse i nærheden af din TFT-billedskærm (anvend samme
strømkreds som til PC’en).
30
At arbejde med PC’en
Page 37

4 Tænding af strømforsyningen
På TFT-skærmens bagside befinder sig en hovedafbryderkontakt, hvor du kan
tænde og slukke for skærmen. Hvis afbryderen står på 0 forbruger apparatet ingen
strøm. Stil først hovedafbryderen på I og tænd herefter skærmen med tænd/slukkontakten på apparatets forside. Herefter tænder du for computeren.
Sikkerhed Tilslutning Betjening Hjælp Tillæg
Monitor
31
Page 38

Funktionsknapper på kabinettet
(Ill. Forside af monitoren)
Ref. Knap Beskrivelse
1
2
Driftsindikator Viser driftstilstanden.
Denne knap starter OSD’et (On Screen Display). Tryk på
knappen igen hvis du vil forlade OSD’et.
1
+ Power-lås ved ikke-aktiveret OSD.
1
+ OSD-lås ved ikke aktiveret OSD.
Ved aktiveret OSD vælger denne knap en parameter og
sænker dens værdi.
Hvis du ikke er i OSD-modus: direkte åbning af menuen
Kontrast/lysstyrke.
Ved aktiveret OSD vælger denne knap en parameter og øger
dens værdi.
Hvis du ikke er i OSD-modus: direkte åbning af menuen
Aspektforhold.
Med denne knap bekræftes valget af en parameter som du
vil ændre.
Hvis du ikke er i OSD-modus: automatisk tilpasning af
billedet.
Med denne knap kan TFT-skærmen hhv. tændes / sættes i
standby-modus.
32
At arbejde med PC’en
Page 39

Betjening af OSD-menuen
1. Tryk på knappen for at aktivere OSD’et.
2. Med funktionsvalgknapperne / vælger du optioner fra hovedmenuen.
3. Bekræft dit valg med knappen .
4. Tryk på knappen , for at forlade OSD’et.
Obs.:
OSD’et slukkes automatisk, hvis du undlader at trykke på nogen knapper på
TFT-skærmen i et forindstillet tidsrum.
1
2
1
OSD-menuen
Sikkerhed Tilslutning Betjening Hjælp Tillæg
(Ill.: OSD-Menuen)
Obs.
Indstillingsmulighederne for en TFT-monitor medfører af tekniske grunde
kun marginale ændringer.
Monitor
33
Page 40

Menupunkt Funktion / Undermenu
Autom. Tilpasning (Auto Adjust) : Automatisk indstilling af horisontal
og vertikal position, fase (finjustering) og taktfrekvens (H-størrelse).
Kontrast (Contrast) : Indstiller skærmforgrundens hvid-værdi.
Lysstyrke (Brightness) : Tilpasning af videosignalets lysstyrke.
DCR : Her kan du tænde og slukke for DCR-funktionen (dynamisk
kontrast).
Inputkilde (Input Select) : Hvis du trykker på ”Valg af indgang”,
skifter signalindgangen mellem analog og digital.
Audio tilpasning (Audio Adjust): Indstilling af audiofunktionen.
Lydstyrke : Indstilling af højttalernes lydoutput.
Mute : Slukning for lyden Til/Fra.
Farveindstillinger (Color Adjust): Valg af farver til forbedring af
lysstyrke og farvemætning. Der kan vælges mellem Cool, Normal,
Warm og Brugerdefineret farve.
Cool : Øger blå-værdien og bevirker en køligere hvid tone.
Normal : Øger rød-værdien og bevirker en varmere hvid tone og en
kraftigere rød tone.
Warm : Øger grøn-værdien og bevirker er en mørkere farvetone.
Brugerdefineret farve (User Color) : Individuelle indstillinger for rød
(R), grøn (G) og blå (B).
Informationer (Information): Viser informationer om det aktuelle
indgangssignal fra computerens grafikkort.
Manuel billedtilpasning (Manual Image Adjust): Horisontal
størrelse, H/V position, finjustering, skarphed, aspektforhold og optifarvemodus.
Horisontal størrelse (H. Size): Indstiller skærmens bredde.
34
H./V. position (H./V. Position): Indstiller videobilledets
horisontale og vertikale position.
Finjustering (Fine Tune): Finindstilling til forbedring af
visningen på TFT-skærmen.
Skarphed (Sharpness): Tilpasning af skarpheden for et ikkeWSXGA-signal (1680 x 1050). Til brug for tilpasning af
skarpheden, hvis signalet ikke svarer til skærmens fysiske
opløsning.
Aspektforhold (Aspect Ratio): En billedstørrelse fra
optionerne 4:3 og 16:10.
Menuen Indstillinger (Setup Menu): Indstiller sprog, OSD’ets
At arbejde med PC’en
Page 41

Menupunkt Funktion / Undermenu
position, OSD’ets visningstid.
Sprog (Language Select): Her kan du vælge mellem flere
installerede sprog.
OSD Position (OSD Position): Horisontal og vertikal
indstilling af OSD’ets position.
H. Position: Horisontal indstilling af OSD’ets position.
V. Position: Vertikal indstilling af OSD’ets position.
OSD Visningstid (OSD Time Out): Fastlæggelse af den
automatiske slukning for On Screen Display’et (OSD) efter et
forindstillet tidsrum.
OSD Baggrund (OSD Background): Tænding og slukning for
OSD-baggrunden.
Reset (Memory Recall) : Genopretning af fabriksindstillingerne for
video- og audiostyringen.
Sikkerhed Tilslutning Betjening Hjælp Tillæg
Monitor
35
Page 42

Mus
Ved siden af de to taster har musen også et hjul, der kan anvendes som følger:
For at benytte hjulet som tast, klikkes som vist på illustrationen.
Obs.
Drejehjulet kan også bruges som tast. Funktionen af den valgte placering
afhænger af anvendelsen. I f.eks. Word ændrer markøren form og ved
bevægelse af musen opad eller nedad, ruller skærmvisningen i den
pågældende retning.
Hvis musepilen ikke kan flyttes på skærmen uden at bevæge sig i ryk, kan man prøve at
anvende et andet underlag (mousepad). Glas- eller metalunderlag kan også give
problemer.
36
At arbejde med PC’en
Page 43

Tastatur
I dette afsnit finder du praktiske informationer om tastaturets betjening. Samtlige
illustrationer er skematiske.
Tasterne Alt, Alt Gr og Ctrl
Alt-tasten udfører bestemte funktioner i forbindelse med andre taster. Disse funktioner
defineres af det pågældende program. For at indtaste en tastekombination med Alt-tasten,
skal Alt-tasten holdes trykket, mens en anden tast anvendes. Alt Gr-tasten fungerer på en
lignende måde som Alt-tasten, men den vælger bestemte særtegn. Ctrl-tasten (Control)
udfører programfunktioner, lige som Alt-tasten.
Praktiske tastekombinationer (afhængigt af softwaren):
Tastekombination Funktion og beskrivelse
Alt + F4
Alt + Print Screen
Alt Gr + < Skriver an backlash ( \ ).
Alt Gr + E Frembringer et Euro-symbol( )
Alt Gr + 2 Frembringer @-tegnet (at), som bruges til e-mail
Strg + Alt + Del Dialogen „Windows Sikkerhed“ starter.
(Der kan være afvigelser mellem forskellige lande)
Afslutter i reglen det valgte program eller lukker det
åbnede vindue.
Kopierer billedet af det aktuelt valgte vindue til den
midlertidige hukommelse.
Sikkerhed Tilslutning Betjening Hjælp Tillæg
Tastatur
37
Page 44

Harddisken
Harddisken er dit hoveddatamedium, der forener høj datakapacitet med en hurtig tilgang.
På PC'en er der installeret en OEM-version
*
af operativ-systemet Microsoft Windows®, som
understøtter alle PC'ens funktioner. Harddisken er ved leveringen konfigureret således, at
man normalt skulle kunne arbejde optimalt med PC'en, uden selv at skulle foretage
installationer.
®
Windows
operativsystemet bruger en lille del af kapaciteten til administration af
harddisken. Derfor er hele harddiskens kapacitet ikke til rådighed. Dette er forklaringen på,
at der er forskel på BIOS-angivelsen og operativsystemangivelsen. På harddisken findes
PC'ens operativsystem, andre bruger-programmer og sikkerhedsfiler, hvilket betyder at
den totale kapacitet er reduceret.
Harddisken betegnes som drev C eller D.
Obs.
Prøv aldrig at slukke for computeren, mens harddiskindikatoren lyser, fordi
det kan føre til tab af data. Du kan se at PCen arbejder på harddisken ved at
harddiskdisplayet flakker.
Harddisken er normalt inddelt i flere partitioner (kon-figurationen kan afvige fra dette, se i
Windows-hjælpe-programmet under „Diskhåndtering“).
I første partition (C:\) findes operativsystemet, bruger-programmer og dokumenter for
den pågældende bruger.
Den anden partition (D:\) tjener til sikring af data og indeholder desuden drivere
(D:\Driver) og tjenesteprogrammer (D:\Tools) til din PC.
Obs.
I to andre partitioner, som ikke kan overskrives, finder du desuden
startfilerne til systemgendannelsen( S. 73), samt installationsfiler til
Windows® 7. Disse partitioner er ikke synlige og må ikke slettes.
*
Original Equipment Manufacturer / programversion som er købt af producenten og som
almindeligvis sælges sammen med apparater til slutforbrugeren.
38
At arbejde med PC’en
Page 45

Vigtigste kataloger
I det følgende er de vigtigste kataloger og disses indhold beskrevet.
Bemærk!
Disse kataloger og indholdet af disse må ikke slettes eller ændres, da data i så
fald kan gå tabt, eller computerens funktioner ikke kan udføres.
C:\ I hovedkataloget på drev C findes filer, som er vigtige for at kunne
starte Windows. Af sikkerhedsgrunde er disse låst ved leveringen. I
udleveringstilstanden kan disse filer af sikkerhedsgrunde ikke ses.
C:\Program Files Som navnet antyder, installerer programmet de filer, der kræves for at
bruge programmet, i dette katalog.
C:\Windows Hovedkartoteket for Windows. Her gemmer operativsystemet sine filer.
D:\Driver I denne mappe findes drivere, der er nødvendige for, at PC'en kan
fungere (er installeret ved leveringen).
D:\Tools Her findes ekstra programmer og yderligere dokumentation om PC'en.
.
.
.
Sikkerhed Tilslutning Betjening Hjælp Tillæg
Harddisken
39
Page 46

Tilslutning af en ekstern harddisk
Position i klappeteksten: O
Deres PC har en skuffe, som gør det muligt at tilslutte den eksterne MEDION harddisk
HDDrive 2go ultra speed på en enkel og ukompliceret måde via SATA-tilslutningen.
Tilslutningen sker på samme måde som ved et USB memory stick, mens styresystemet er i
drift. Harddisken bliver automatisk genkendt som eksternt datamedie og får tildelt et
drevbogstav.
Obs.
Husk, at kun den ovennævnte MEDION harddisk kan tilsluttes til
Harddiskskuffe.
En førstegenerations HDDrive 2go (tilslutning via USB) kan kun tilsluttes
ved hjælp af en speciel adapter.
Så snart harddisken tilsluttes via harddiskskuffen, genkender PC’en den som flytbart
datamedie.
Vigtigt!
For at beskytte indgangene, er stikkene forsynet med støvbeskyttelseskapper, som skal fjernes før brug. Når indgangene ikke benyttes, er det
vigtigt at genmontere kapperne.
40
At arbejde med PC’en
Page 47

Det optiske drev
Position i klappeteksten: D, E
Disk ilægning
Bemærk!
Klæb aldrig beskyttelsesfolie eller tape på CD'erne. For at forebygge skader
på drevet, må der aldrig benyttes deforme eller beskadigede CD'er. NB: Brug
aldrig CD'er, der er ridsede, brækkede eller snavsede samt diske af dårlig
kvalitet. Pga. de høje hastigheder i drevet, kan disse knække, hvorved data
ødelægges og drevet beskadiges. Kontrollér disken grundigt, før den lægges
i drevet. Hvis der er tegn på skader eller snavs, bør CD'en ikke afspilles.
Skader, som skyldes defekte CD medier, er ikke dækket af garantien og skal
repareres på brugerens regning.
1. Tryk på Eject-tasten (klappeteksten, E) foran på CD-ROM-drevet for at åbne skuffen.
2. Læg disken på laderen med etiketten opad, således at den ligger fladt på laderen.
3. Tryk igen på Eject-tasten. Ved hjælp af Windows-Explorer (Computer) er det nemt
at få adgang til data på diskene . Start hjælpeprogrammet Computer via
henvisningen på skrivebordet
tasten „E“. Windows Stifinder åbnes via Start Alle programmer Tilbehør. Når
der afspilles DVD-videoer (eller audio- og videofiler på almindelige data CD'er)
anvendes automatisk det medie-afspilningsprogram, som er installeret fra
fabrikken.
eller ved samtidigt tryk på Windows-tasten og
Sikkerhed Tilslutning Betjening Hjælp Tillæg
Sådan tages en disk ud
1. Tryk på udskubningstasten (klappeteksten, E) på CD-ROM-drevet, for at åbne
CD-skuffen.
2. Tag disken ud og læg den i et CD-hylster.
3. Luk drevet igen.
Det optiske drev
41
Page 48

Afspilning / læsning af disk
Obs.
Nogle disks starter automatisk, når de ilægges. Dette afhænger af
styresystemet og de respektive indstillinger.
PC’en kan afspille audio CD'er, DVD-film eller
data CD/DVD.
Når der ilægges en disk, åbnes et vindue, hvor
der kan vælges mellem forskellige
afspilningsfunktioner. Der står almindeligvis
forskellige programmer til rådighed.
Såfremt der ikke åbnes et vindue, kan man altid
få adgang til det optiske drev via
Windows Stifinder
eller Computer .
Regionale afspilningsinformationer ved DVD
Afspilning af DVD-filmtitler indeholder dekodning af MPEG2-video, digitale AC3 audiodata
og afkodning af indhold beskyttet af CSS. CSS (kaldes også Copy Guard) er betegnelsen på
et databeskyttelsesprogram, som er indført af filmindustrien som tiltag mod illegal
kopiering.
De vigtigste blandt de mange reglementeringer for CSS-licenstagere er indskrænkningerne
af gengivelsen ved landsspecifikke indhold.
For at gøre geografisk begrænsede frigivelser af film lettere, frigives DVD-titler for bestemte
regioner. Copyright-love kræver, at hver DVD-film indskrænkes til en bestemt region
(almindeligvis regionen hvor den sælges).
DVD-filmversioner kan godt nok sælges i flere regioner, men CSS-reglerne kræver, at et
system, som er i stand til at dechifrere CSS, kun må kunne anvendes for én region.
Bemærk!
Regionsindstillingen kan ændres i op til fem gange via visningssoftwaren.
Herefter bliver den sidste indstilling permanent. Hvis du ønsker at foretage
yderligere ændringer i regions-indstillingen, skal dette foretages hos
producenten. Omkostningerne for indstilling og forsendelse bæres af
brugeren.
42
At arbejde med PC’en
Page 49

Brænder
Først skal det handle om såkaldte Rohlinger.
Disse medier, som kræver en CD-ReWriter (brænder) for at kunne brænde CD'er, hedder
CD-Recordable (CD-R, skrivbar) eller CD-Rewritable (CD-RW, genskrivbar) CD'er.
Normale CD´er presses efter en glasmaster og forsegles efterfølgende.
På CD-medierne indbrændes „nullerne“ og „enerne“ med CD-ReWriterens laser. Derfor er
de mere modtagelige end de almindelige CD´er.
Undgå derfor, især ved CD'er, der ikke er beskrevet, følgende:
bestråling af sollys (UVA/UVB)
ridser og beskadigelser
ekstreme temperaturer
Sikkerhed Tilslutning Betjening Hjælp Tillæg
Det optiske drev
43
Page 50

Kortlæseren
Position i klappeteksten: G
Hvis PC'en er forsynet med en kortlæser, er der mulighed for at anvende følgende
korttyper:
Sokkel Korttype Tilslutningskontakter
MS
SD
MC
CF CF (Compact Flash)
SM/XD SmartMedia
Når der er et kort i indstikket, får det tildelt et ledigt drev* på Computer.
For andre korttyper har du muligvis brug for en tilsvarende adapter (leveres ikke med).
Memory Stick
Memory Stick Pro
SD (Secure Digital)
MMC (MultiMediaCard)
®
Microdrive
IBM
XD
Peger nedad
Peger fremad
Peger nedad
Peger opad
* kun hvis det drejer sig om et udskifteligt datamedium.
44
At arbejde med PC’en
Page 51

Grafiksystem
Position i klappeteksten: M, Q
PC’en har et af tidens mest moderne og kraftige, højtydende grafiksystemer.
Grafikkortet kan, afhængigt af opløsningen, vise vertikale billedgengivelsesfrekvenser fra
60 Hz til 240 Hz.
Du kan tilpasse grafikindstillingen med hjælpeprogrammet Kontrolpanel Udseende og
personlige indstillinger. Ved hjælp af en grafikdriver sikres det, at der ikke kan indstilles
en forkert grafikopløsning. Anbefalet billedfrekvens til rørudstyr (CRT) 75 – 85 Hz, til LCDmonitorer 60-75 Hz. Læs hertil venligst også betjeningsvejledningen til din monitor.
Udseende og personlige indstillinger
Dette program gør det muligt at tilpasse visningen på skærmen, herunder f.eks.
baggrundsbilledet, pauseskærmen, active desktop (web), samt andre indstillinger af
skærmen og grafikkortet. Programmet startes på følgende måde:
Højre museklik på Windows skrivebordet (desktop) og venstre museklik på
Personlige indstillinger
eller
Via Start Kontrolpanel Udseende og personlige indstillinger, ved
dobbeltklik med venstre museknap.
Sikkerhed Tilslutning Betjening Hjælp Tillæg
Grafiksystem
45
Page 52

Lydkortet
Position i klappeteksten: B, C, L, R, S
Anmærkning
Højttaler-udgangen L er indrettet til aktive højttalerudgange eller
hovedtelefoner. Passive højttalere kan ikke anvendes via denne udgang, eller
kun med formindsket kvalitet.
De eksterne audioforbindelser kan konfigureres sådan, at Du kan tilslutte et
surroundsystem.
Tryk på højtalersymbolet i opgavemenuen hvis de vil ændre grundlydstyrken.
Klik på Mixer for at åbne lydstyrkereguleringen.
46
At arbejde med PC’en
Page 53

Obs.
Hoved-/øretelefonerne må kun tilsluttes til bøsningen på PC’ens forside
(position i klappeteksten: B).
Forsigtig!
Anvendelse af hovedtelefoner med stor lydstyrke kan medføre varige
høreskader. Stil lydstyrken på laveste værdi før afspilning. Start afspilningen,
og øg langsomt lydstyrken til et acceptabelt niveau.
Hvis en audioafspiller bruges med høj lydstyrke i længere tid,
kan det medføre høreskader hos lytteren.
Sikkerhed Tilslutning Betjening Hjælp Tillæg
Lydkortet
47
Page 54

IEEE 1394 (FireWire)
Position i klappeteksten: J
IEEE 1394 tilslutningen, som også kaldes iLink® eller FireWire, er en seriel bus-standard for
hurtig overførsel af digitale TV/Video-, PC- og lyddata.
Anvendelsesmuligheder for IEEE 1394
Tilslutning af digitalt underholdningsudstyr som f.eks. Set-Top bokse, digitale
videobåndoptagere, videokameraer, DVD-afspillere (Digitale Video Disk), TVapparater osv.
Multimedieudstyr og videoredigering.
Ind- og uddataenheder som f.eks. printere, scannere osv.
Tekniske specifikationer
Afhængig af funktion ligger dataoverførslen på 100, 200 eller 400 Mbit/s, hvilket
svarer til en konverteringshastighed på op til 50 MB i sekundet.
Der er mulighed for tilslutning eller afbrydelse, mens PC'en er i brug (Hot-
Plugging).
Standardkablet (Shielded Twisted Pair -STP) er forsynet med 6 ledere. To ledere
anvendes til spændingsføring (8V til 40V, max. 1,5 A) og kan anvendes til ekstern
spændingsforsyning. De 4 signalledninger bruges til overførsel af data eller
kontrolinformationer. Nogle apparater har ikke behov for strømforsyning via kablet,
og i så fald kan der anvendes firpolede stik.
Spændingsudgangen i det 6-polede IEEE 1394-stik er beskyttet af en sikring
(Limited Power Source iht. EN60950).
48
At arbejde med PC’en
Page 55

USB-stik
Position i klappeteksten: A
Obs.
Enheder, der er tilsluttet direkte til USB-BUS'en, må ikke køre på en
spænding på over 500 mA. Spændingsudgangen er forsynet med en sikring
(Limited Power Source iht. EN 60950). Hvis enhederne kræver en større
kapacitet, skal der anskaffes en hub (fordeler/forstærker).
I USB-indgangene (Universal Serial Bus 1.1 og 2.0) kan der tilsluttes op til 127 enheder, der
overholder USB-standarden.
Dataoverførselshastigheden er på 1,5 Mbit/s eller 12 Mbit/s afhængig af den tilsluttede
enhed. Ved USB 2.0 kan hastigheden komme op på 480 Mbit.
Obs.
USB-apparater bør altid sættes til den tilslutning, hvor de blev installeret.
Ellers får du et nyt ID, og det bliver nødvendigt med en geninstallering af
driverne.
Sikkerhed Tilslutning Betjening Hjælp Tillæg
USB-stik
49
Page 56

Netværksdrift
Position i klappeteksten: K
Hvis PC'en er forsynet med et Fast Ethernet-netværksstik.
Nærmere oplysninger om netværk findes i Windows
Hvad er et netværk?
Man taler om et netværk, når flere PC'er er koblet sammen.
Derved kan brugerne overføre data fra den ene PC til den anden samt dele ressourcer
(printer, modem og drev).
Følgende eksempler kan nævnes:
På et kontor kan oplysninger udveksles pr. e-mail, og flere personers kalendere kan
administreres centralt.
Brugerne kan dele en printer i netværket og gemme deres data på en central
computer (server).
Når to eller flere PC'er forbindes, kan alle brugerne få adgang til samme spil, og der
kan udveksles data mellem PC'erne.
®
-hjælpemenuen.
50
At arbejde med PC’en
Page 57

Wireless LAN (trådløs netværks-forbindelse)
PC’en er forsynet med WLAN. Komponenterne (modul, antenne) er allerede integrerede i
computeren og aktive. Ved behov kan man slukke for denne funktion via
enhedshåndteringen i Windows
Med Wireless LAN kan man etablere en netværksforbindelse via radio til en tilsvarende
modpart.
Sikkerhedsinformation
Pas på!
Anvend ikke WLAN-funktionen på steder (eks.: sygehuse, flyvemaskiner,
etc.), hvor der findes støjfølsomt udstyr. Tænd kun for apparatet, når du har
sikret dig, at der ikke er risiko for nogen forringelse.
Forudsætninger
Til opkobling kan anvendes et såkaldt LAN Access Point. Et Access Point er en trådløs
overførselsenhed, som kommunikerer med den bærbare Notebook og styrer adgangen til
det tilsluttede netværk.
LAN Access Points findes ofte i storrumskontorer, lufthavne, på banegårde, universiteter og
på internet-caféer. De giver mulighed for adgang til de pågældende steders egne
informationer og til netværk eller internet. For det meste kræves der brugertilladelse, som
man normalt skal betale for.
Ofte findes Access Points, som er integreret med et DSL-modem. Denne såkaldte Router
skaber forbindelse mellem en eksisterende DSL-internettilslutning og den trådløse
netværksforbindelse (Wireless LAN).
Der kan også etableres forbindelse til en slutenhed med Wireless LAN-funktionalitet uden
Acces Point. Dog er netværk uden Router begrænset til direkte tilsluttede enheder.
Den trådløse netværksforbindelse fungerer iht. IEEE 802.11n standarden (802.11b/g
kompatibel). Standard 802.11a understøttes ikke.
Hvis der anvendes kryptering ved overførslen, skal der anvendes samme fremgangsmåde
på alle enheder. Kryptering foretages for at beskytte et netværk mod uautoriseret adgang.
Overførselshastigheden på max. 300 Mbp/s
belastning. Hvis den modsatte side arbejder efter standard IEEE 802.11b, er den max.
overføringshastighed 11 Mbp/s.
®
.
*
kan variere afhængig af afstand og
Sikkerhed Tilslutning Betjening Hjælp Tillæg
*
300 Mbit/s er en bruttoværdi. Med den foreliggende anvendelse kan der opnås max. 75
Mbit/s. For at kunne udnytte hele ydelsen, skal der anvendes en WLAN-router efter
standard 802.11n
.
Netværksdrift
51
Page 58

Afhjælpning af netværksproblemer
Hvorfor vises frigivelserne ikke i netværk?
Netværket er forsinket. Kontrollér, om netværksfunktionerne er
frigivet ved at søge efter det pågældende Computernavn
Hvorfor kommer der en fejlmelding, når der klikkes på netværk?
Computernavnet skal være entydigt i netværket og må ikke være
det samme som Arbejdsgruppen.
Det ser ud til, at netkortene ikke kan kommunikere. Hvad kan det
skyldes?
Måske arbejder det anvendte netkort med en anden hastighed
(f.eks. 10 Mbit/s i stedet for 100 Mbit/s), som netværks-PC'en ikke
kan genkende. Indstil i så fald den kompatible hastighed i
netværksdriveren.
Hvis to PC'er skal forbindes med hinanden, skal der bruges et
Cross-Link kabel. Ellers skal der anvendes et Patch-kabel.
Kontrollér også protokoller og konfiguration.
Der sker fejl ved dataoverførsel, eller overførslen sker meget langsomt.
Hvad kan dette skyldes?
Der er måske anvendt forkert kabel (UTP / CAT3 eller mindre),
eller kablet ligger i nærheden af en strømførende ledning eller
andre forstyrrende enheder.
Yderligere henvisninger om ophævelser af fejl finder du i Windowshjælpen under stikordet
„Netværksfejl“.
52
At arbejde med PC’en
Page 59

Software
Dette afsnit beskæftiger sig med temaet software. Derved skelner vi mellem
styresystemet, softwaren (brugsprogrammerne), Windows-aktiveringen, BIOS samt
den medleverede sikkerhedspakke BullGuard.
At lære Windows® 7 at kende
Med Windows® 7 bringer Microsoft det nye styresystem og Vista®’s efterfølger på
markedet.
Windows® 7 indeholder en række innovative funktioner og nye teknologier, hvormed din
PC arbejder hurtig og tilforladelig og samtidig er nem at betjene.
Windows® 7 - Nyheder
Forbedret proceslinje
Fra proceslinjen forneden på billedskærmen kan du starte programmer og skifte mellem
allerede startede programmer. Under Windows® 7 kan du sætte ethvert program ind i
proceslinjen, så du altid kan åbne det med et enkelt klik. Der udover kan du ordne
symbolerne på proceslinjen på en ny måde ved ganske enkelt at klikke på dem og trække
dem til den ønskede position. Symbolerne er også formgivet betydelig større, så de er
nemmere at betjene. Bevæg cursoren over symbolet, så vises miniaturer af hver fil eller
hvert vindue, som er åbnet i dette program. Hvis du fører cursoren over miniaturen, vises
et full image preview af det respektive vindue. Når du fjerner cursoren fra miniaturen igen,
lukkes full image previewet igen.
Sikkerhed Tilslutning Betjening Hjælp Tillæg
Springlister
Springlister giver en praktisk mulighed for at åbne filer, som du har arbejdet med i den
sidste tid. For at få vist den for nylig brugte fil, klik ganske enkelt med højre museknap på
brugssymbolet på tasklisten. Hvis du altså klikker på Word-symbolet med den højre
museknap, vises de for nylig brugte Word dokumenter. Derudover kan du også ganske
enkelt sætte andre filer, som du gerne vil have hurtigt ved hånden, ind i springlisten, for at
de altid vises. På denne måde kan du med kun få museklik få adgang til dokumenter, som
du ofte bruger.
Springlisterne for nogle programmer, som Windows® Media Player kan i forvejen fyldes
med hyppigt brugte ordrer. På den måde ser du f.eks. i springlisten for Windows® Media
Player muligheder for afspilning af al musikken eller til igen at åbne den sidste
gengivelsesliste.
I springlisten for Internet Explorer vises de hyppigt og sidst brugte websider. Ved nogle
programmer kan du hermed endda få hurtig adgang til ordrer, som før i tiden kun kunne
hentes inde fra programmet, som f.eks. ordren til skrive en ny e-mail-meddelelse.
Software
53
Page 60

Forbedret desktop
Windows® 7 gør det nemmere at arbejde med vinduer på desktoppen. Dermed råder du
over mere intuitive muligheder for åbning og lukning, for ændring af størrelsen og for at
skabe orden.
Med Windows® 7 bliver udførelsen af dagligdags opgaver endnu nemmere. Med falde-ihak-funktionen ("Snaps") bliver det f.eks. nemmere end nogensinde før at sammenligne de
åbnede vinduer med hinanden. Det er ikke nødvendigt for sammenligningen at tilpasse de
åbnede vinduers størrelse. Træk ganske enkelt vinduet med musen til en af
billedskærmens sider, så fylder det halvdelen af billedskærmen. Lad vinduerne falde i hak
på begge sider, så er det nemmere end nogen sinde at sammenligne vinduerne.
Hvis du ønsker at vise alle desktop-minianvendelser, bevæg ganske enkelt musen i
desktoppens nederste højre hjørne. Derved bliver alle åbnede vinduer transparente, så
desktoppen og minianvendelserne derpå straks bliver synlige.
Klik på vinduets titelliste, ”ryst” det og alle andre åbnede vinduer vises som symboler på
tasklisten. "Ryst" vinduet igen, så vises de andre vinduer igen.
Bedre apparatadministration
Med Windows® 7 kan du via den centrale funktion "Enheder og printere" tilslutte,
administrere og benytte samtlige apparater.
Alle apparater vises på et centralt sted.
Med den nye device stage-tecnology går Windows® 7 ved apparatadministrationen dog
endnu et skridt videre. Device stage hjælper dig ved udnyttelsen af alle kompatible
apparater, som er tilsluttet computeren. Takket være device stage kan du nu i et enkelt
vindue få vist apparatstatus og udføre hyppigt brugte ordrer. Her finder du endda billeder
af apparaterne, så du på en enkel måde kan se, hvilke apparater der er tilsluttet.
Apparaternes producenter kan endda tilpasse device stage. Hvis producenten af dit kamera
f.eks. stiller en tilpasset version af device stage til rådighed, kan du se oplysninger som
antal af fotografier på kameraet og få links til hjælpsomme informationer, når du forbinder
kameraet med PCen.
54
At arbejde med PC’en
Page 61

Hjemmegruppe
Med Hjemmegruppe, en funktion af Windows® 7, bliver det nemt som en leg at forbinde
hjemmecomputeren. En hjemmenetgruppe indrettes automatisk, når du forbinder den
første PC under Windows® 7 med hjemmenetværket. At tilføje yderligere PCer med
Windows® 7 til hjemmenetgruppen er hurtig ordnet. Du kan oplyse eksakt, hvad der på
hver PC skal frigives til alle andre PCer i hjemmenetgruppen. Efterfølgende er den fælles
udnyttelse af filer på de forskellige hjemme-pcer – og på mange andre apparater – så
enkel, som om alle data befandt sig på den samme harddisk. På denne måde kan du
gemme digitale fotografier på computeren i kontoret og så ganske enkelt via en laptop få
adgang til dem fra et hvilket som helst andet rum. På samme måde frigives også printeren i
kontoret automatisk til alle PCer i huset, når den først befinder sig i hjemmenetgruppen.
Windows® 7 - Hurtigstart-håndbog
Denne håndbog giver et kort overblik over styresystemets betjening.
Vi anbefaler dette læsestof til nybegyndere og til folk, som skifter fra andre Windows-
versioner.
Windows® 7 - Hjælp og support
I dette afsnit gennemgås vejledninger og
hjælpeprogrammer, ligesom der gives anvisning i
afhjælpning af problemer.
Hjælpefunktionen omfatter hele Windowsoperativsystemet.
Det anbefales at både begyndere og erfarne brugere
anvender funktionen. Hjælpefunktionen er opdelt i
emner og man kan enten printe dem ud eller læse
dem på skærmen. Hjælpeprogrammet startes
således:
Sikkerhed Tilslutning Betjening Hjælp Tillæg
1. Klik på Start
2. Vælg Hjælp og support
Software
55
Page 62

Windows® 7 - Introduktion
Lær alt, hvad du har brug for at vide, for at indrette en PC.
Mål for dette feature er at gøre det muligt for nybegyndere og for brugere med erfaring,
efter første ibrugtagning, at foretage yderligere indstillinger til optimal udnyttelse af
Windows® 7.
56
At arbejde med PC’en
Page 63

Introduktion er inddelt i mange små temaområder, så brugeren har mulighed for at
tilpasse indholdet optimalt til sin viden. Efterfølgende nogle links:
Gå online for at finde nyhederi i Windows® 7
Tilpas Windows
Overfør filer og indstillinger fra en anden computer
Brug en hjemmegruppe for at dele med andre hjemmecomputere
Vælg, hvornår du vil have besked om ændringer af computeren
Sikkerhedskopier dine file
Føj nye brugere til computeren
Rediger tekstens størrelse på skærmen
Benyt Introduktion, for bedre at forstå og betjene din PC optimalt. Den tjener også som
ekstra informationskilde til erkendelse og ophævelse af mulige problemer.
Hent Introduktion på følgende måde:
1. Klik på Start
2. Vælg Introduktion i programlisten.
Windows® 7 - Kontrol of brugerkonti
Kontrol of brugerkonti hjælper med til at forhindre ikke autoriserede ændringer af PCen.
Så snart du foretager en ikke autoriseret ændring, vises et vindue med henvisningen „Vil
du tillade, at følgende program foretager ændringer på computeren?“.
Klik på Fortsæt, for at fortsætte
Klik på Annuller, for at afbryde.
Sikkerhed Tilslutning Betjening Hjælp Tillæg
Software
57
Page 64

Windows® 7 - Kontrolpanel
Vha. systemstyringen kan du ændre indstillingerne til Windows. Disse indstillinger styrer
næsten alle Windows visninger og funktionsmåder, og de muliggør indretningen af
Windows efter dine krav.
Ved den første åbning af Kontrolpanel vises nogle af de hyppigst brugte elementer af
systemstyringen ordnet i grupper efter kategorier.
Hvis du i kategorivisningen har brug for yderligere informationer om et element af
systemstyringen, skal du holde cursoren over symbolet eller kategorinavnet og læse den
derpå viste tekst.
For at åbne et af disse elementer, skal du klikke på det dertil hørende symbol eller
kategorinavnet.
For nogle af disse elementer åbnes en liste med opgaver, der kan udføres, samt et udvalg
af enkelte systemstyringselementer.
Til søgningen efter det ønskede styringselement findes de følgende to metoder:
Indtast et ord eller udtryk i søgefeltet.
Klik under Skærmindstillinger på Store ikoner eller Smål ikoner, for at få vist en
liste over alle systemstyringselementer.
58
At arbejde med PC’en
Page 65

Windows Media Center
Windows Media Center er platformen for din individuelle hjemmeunderholdning i
Windows ® 7. Med Windows Media Center kan du se tv, optage tv-udsendelser, afspille
dvd’er og musik, se fotos og meget andet, via fjernbetjening (ikke med i leveringen) eller
med et museklik.
Obs.
Hvilke funktioner der understøttes afhænger af notebookens
hardwareudstyr. F.eks. kræves der en tv-tuner (ikke med i leveringen) til tvfunktionen.
Sådan starter du din individuelle hjemmeunderholdning:
1. Tænd for PCen.
2. Klik på Start .
3. Klik på
Her følger en oversigt over funktionerne i Windows Media Center:
Hovedmenu Undermenu
TV + film Optagelser
Online-medier Programmer
Windows Media Center.
Hvis du tilslutter en tv-tuner får du mulighed for at optage tvudsendelser. Vha dette menupunkt kan du afspille og slette de
optagede programmer eller brænde dem på eksterne medier.
Afspilning af dvd
Med denne funktion kan du afspille dvd’er.
Opsætning af tv-funktion
Hvis du råder over en ekstern tv-tuner hardware kan du her
konfigurere tv-signalet.
Dette programbibliotek indeholder en liste over forskellige onlinemedier. Med online-medier kan du få vist materiale via internettet,
f.eks. fra et online-videotek, en nyhedsportal eller en musikshop.
Funktionen forudsætter at du har en aktiv internetforbindelse.
Sikkerhed Tilslutning Betjening Hjælp Tillæg
Software
59
Page 66

Hovedmenu Undermenu
Opgaver Indstillinger
Her kan du tilpasse Windows Media Center til dine krav og behov.
F.eks. kan du fastlægge indstillingerne for børnesikringen.
Lukning af computeren
Med denne funktion kan du ikke kun lukke Windows Media
Center men også hele styresystemet. Husk at alle øvrige
applikationer også skal være lukket før du lukker computeren.
Brænding af cd/dvd
Her kan du åbne din cd-brændesoftware for at starte brændingen.
Synkronisering
Hvis du tilslutter et eksternt apparat, som f.eks. en MP3-afspiller
eller et digitalkamera, kan du med denne funktion synkronisere
data på det eksterne apparat med notebooken.
Opsætning af extender
Her kan du indrette en Windows Media Center extender. Du får
adgang til datane på notebooken via et kabel eller et trådløst
netværk.
"Kun medier"
Her kan du skifte til fuldskærmsmodus for Media Centret.
Billeder + videoer Billedbibliotek
Billedbiblioteket indeholder samtlige billeder som er gemt på
notebooken. Her kan du starte et diasshow.
Vis alle
Du kan starte et diasshow direkte ved at vælge "Vis alle".
Videobibliotek
Videobiblioteket indeholder samtlige videoer som er gemt på
notebooken.
60
At arbejde med PC’en
Page 67

Hovedmenu Undermenu
Musik Musikbibliotek
Musikbiblioteket indeholder samtlige musiktitler som er gemt på
notebooken. Her kan du starte afspilningen af et bestemt album,
en musiker eller en bestemt titel.
Afspil alt
Her kan du starte afspilningen af samtlige filer i musikbiblioteket.
Radio
Hvis du råder over en ekstern radiotuner-hardware, kan du
anvende denne funktion til at lytte til radiostationer og til at
bearbejde dem.
Søgning
Her kan du søge efter bestemte musiktitler, komponister,
musikere, albummer osv. Søgningen starter når du har indtastet
det første bogstav.
Sikkerhed Tilslutning Betjening Hjælp Tillæg
Software
61
Page 68

Installation af software
Bemærk!
Hvis operativsystemet er indstillet således, at installation af software og
drivere kun kan udføres, hvis disse er signeret (frigivet) af Microsoft, vises
modsvarende dialogboks.
Den medfølgende software er allerede fuldt installeret.
Bemærk!
Ved installation af programmer eller drivere kan vigtige filer overskrives eller
ændres. For evt. at kunne vende tilbage til de oprindelige filer efter
installationen, skal der tages en sikkerhedskopi af harddisken, før
installationen påbegyndes. Nærmere oplysninger om sikkerhedskopiering
findes side 71.
Sådan installeres software:
Følg de anvisninger, som softwareleverandøren har givet i den medfølgende vejledning. I
det følgende beskrives en „typisk“ installation. Når CD'en ilægges, startes installationsmenuen automatisk.
Obs.
Hvis programinstallationen ikke starter automatisk, skyldes dette
sandsynligvis, at den såkaldte „Autorun“-funktion er afbrudt. Se i Windows
hjælpe-programmet, hvordan indstillingen ændres.
Eksempel på manuel installation uden Autorun:
1. Klik på Start
2. Klik på Alle programmer.
3. Åbn programpunktet
4. Vælg funktionen
5. I feltet „Åbn“ angives drevbogstavet på CD-ROM-drevet, efterfulgt af et kolon og
programnavnet setup
62
.
Tilbehør.
Kør.
At arbejde med PC’en
Page 69

6. Bekræft indtastningen ved at klikke på „OK“.
7. Følg anvisningerne i programmet.
Afinstallation af software
For at fjerne software, der er installeret på Notebook'en, følges nedenstående
fremgangsmåde:
1. Klik på Start .
Sikkerhed Tilslutning Betjening Hjælp Tillæg
2. Klik herefter på
3. Vælg herefter optionen Programmer.
4. Vælg det pågældende program, start deinstalleringen og følg anvisningerne på
skærmen.
Kontrolpanel.
Aktivering af Windows
Microsoft har indført produktaktivering for at beskytte sig mod softwarepirater.
Den version af Windows® 7, der leveres med denne PC, skal ikke aktiveres af brugeren,
da den allerede er frigivet på denne PC. Aktivering er kun nødvendigt, hvis der udskiftes
flere væsentlige komponenter på PC'en, eller hvis der anvendes en uautoriseret BIOS.
Man kan aktivere Windows® 7 så tit, man vil, hvis dette skulle blive nødvendigt.
Nærmere oplysninger findes på internetadressen:
www.microsoft.com/danmark/licens/piracy/activation/piracy_productactivation.mspx
Software
63
Page 70

Produktaktivering på din PC
I nogle få tilfælde kan det alligevel ske, at man bliver opfordret til at aktivere Windows®7.
Hvis aktiveringen via Internet kvitteres med en fejlmelding, bør man udføre følgende.
1. Vælg Aktivering pr. Telefon.
2. Klik derefter på Ændring af Product Key. Et nyt vindue vises. Her indtastes Product
Key. Denne befinder sig på Ægthedscertifikatet (Certificate of Authenticity, COA) på
PC'ens kabinet.
3. Bekræft indtastningen, og følg anvisningerne på skærmen. Meddel om nødvendigt
Microsofts kundemedarbejder, at du har en OEM-version.
BIOS Setup
I BIOS Setup (systemets hardware basiskonfiguration) har du mangfoldige
indstillingsmuligheder for brug af Deres computer.
F.eks. kan du ændre interfacenes driftsmåde, sikkerheds-konfigurationen eller
forvaltningen af strømforsyningen.
Computeren er allerede indstillet ved leveringen til at garantere en
optimal drift.
Det anbefales kun at ændre indstillinger, når dette er absolut
påkrævet, eller hvis du er fortrolig med konfigurationsmulighederne.
Udførelse af Bios Setup
Konfigurationsprogrammet kan kun udføres ved systemstart.
Hvis computeren allerede er startet, skal Windows® afsluttes, og computeren derefter
genstartes.
Inden genstart af computeren trykkes tasten »Del«, og den holdes trykket indtil meldingen
»Entering Setup« vises, og du ser en blå skærm.
64
At arbejde med PC’en
Page 71

BullGuard Internet Security
BullGuard Internet Security pakken er en samling af de mest moderne
PCsikkerhedsteknologier, som findes pa markedet idag, og den giver derfor 24 timers
optimal beskyttelse.
BullGuard er allerede forinstalleret, sa du ikke behover at installere programmet. Hvis en
installering alligevel skulle blive nodvendig (f.eks. efter en systemgendannelse), finder du
softwarepakken pa den vedlagte Application-/Support disk.
BullGuard Internet Security bestar af folgende sikkerhedskomponenter:
Anti-Virus
Kærnen i alle seriøse PC-sikkerhedsprogrammer, anti-virus programmet, tjekker
dine e-mails, og skanner dine harddrives for virus og malware. BullGuard Anti-Virus
forbinder branchens højeste opdateringsfrekvens med en letbetjent
brugeroverflade.
Anti-Spyware*
BullGuard Anti-Spyware beskytter din PC mod alle kendte former for spyware og
adware. Den gennemsøger og renser filer, registreringsdata, processer og cookies,
og beskytter dig derved mod identitetstyveri og tab af personlige informationer.
Spamfilter*
BullGuard Spamfilter beskytter dig mod generende spam og potentielt farlige
phishing-forsøg. Et central værktøj for at holde din indbakke fri af uønsket post.
Sikkerhedskopi*
Det har aldrig været lettere at lave en sikkerhedskopi af din filer, både lokalt og
online. Du kan tilpasse størrelsen af din online backup-fil, så den passer til dine
behov, og når filerne først er overført, kan du åbne dem fra enhver computer med
internetadgang overalt i verden.
Brugerhjælp*
BullGuard Brugerhjælp er en væsentlig del af alle BullGuard-produkter. Samtlige
brugere har adgang til hjælp med alle sikkerhedsspørgsmål direkte fra programmet.
Ingen faq/oss, ingen automatsvar, men rigtige mennesker og direkte hjælp.
Sikkerhed Tilslutning Betjening Hjælp Tillæg
*Obs.
Komponenterne Anti-Spyware, Spamfilter og Backup aktiveres først ved en
gratis registrering hos BullGuard, og de deaktiveres igen efter 90 dage. For
fortsat brug af disse moduler skal du anskaffe et BullGuard abonnement,
som du kan få via følgende internet-link.
Software
65
Page 72

BullGuard Internet Security pakken opdateres med de nyeste virusinformationer 90 dage
efter den gratis registrering.
Registreringsvinduet vises først efter genstart af PC'en. Du registrerer dig ved at angive din
e-mail adresse og en adgangskode.
Når de 90 dage er gået, fortsætter antivirus-softwaren med at arbejde, men den bliver ikke
længere opdateret, så din PC ikke længere er beskyttet mod nye virus.
For altid at modtage de nyeste informationer og updates, er det muligt at få forkellige
abonnementer via BullGuard.
Bestillingen af et abonnement sker via internettet og er ukompliceret. Det er ikke
nødvendigt med yderligere aktivering eller indtastning af en licens. Du behøver ikke at
foretage ændringer eller yderligere indstillinger.
Abonnementet aktiveres automatisk, når du har modtaget det.
Læs informationerne på internettet under:
https://www.bullguard.com/buy_new.aspx?language=da
Bemærk
Ved den første forbindelse til internettet opdateres operativsystemet og
antivirussoftwaren automatisk. Dette kan tage et par minutter. Under
opdateringen kan computeren blive langsommere – dette er kun mærkbart
ved den første ibrugtagning.
66
At arbejde med PC’en
Page 73

Nyttige vink
Hjælp til betjeningen
Windows - tastaturstyring
Oplysninger om tastaturet findes fra side 37.
Med ALT + TAB skiftes mellem aktive vinduer.
Med TAB-tasten skifter man til det følgende tekst/indlæsningsfelt, med SHIFT + TAB
til det forrige.
ALT + F4 lukker det aktuelle vindue/program.
CTRL + F4 lukker ét vindue i et program.
Alle vinduer kan minimeres v.h.a. Windows (
v.h.a. ALT + MELLEMRUMSTAST.
Med ALT - tasten kommer man til programmenuen, hvor der kan navigeres v.h.a.
piletasterne.
Med Windows (
Ændring af musens indstillinger
Indstillingsmulighederne for musen findes i kontrolpanelet:
1. Klik på Start og derefter på Kontrolpanel.
2. Åbn Hardware og lyd og klik under Enheder og printere på ordet Mus.
3. Nu kan musen tilpasses brugerens behov (konfiguration af betjeningsflade,
hastighed af dobbeltklik, musepil etc.).
Hvordan kopierer jeg filer, tekst eller billeder til et andet sted?
Det sker nemmest ved at bruge udklipsholderen. Marker teksten med musen (musepilen
trækkes hen over teksten, mens venstre tast trykkes ned), eller klik på billedet.
Tryk på CTRL + C for at kopiere det markerede til udklipsholderen. Derefter går man til
stedet, hvor det markerede skal indføjes. Tryk på CTRL + V for at indføje udklipsholderens
indhold på dette sted.
)-tasten + TAB kan De skifte mellem de aktive vinduer.
)-tasten + M. Det aktuelle vindue minimeres
Sikkerhed Tilslutning Betjening Hjælp Tillæg
Funktion Tasteforkortelse
Klippe ud
Indføje
Kopiere [Ctrl]+[C]
Slette
[Ctrl]+[X]
[Ctrl]+[V]
[Del]
Nyttige vink
67
Page 74

Systemindstillinger og informationer
Autostart-funktion for det optiske drev
Hvis man sætter en disk i drevet, udføres den svarende til indholdet (musik, video osv.).
Sker det ikke, kan der være flere årsager:
Disken har ingen autostart-funktion, funktionen er deaktiveret, eller den er deaktiveret for
denne type.
Sådan aktiveres/deaktiveres funktionen generelt:
1. Klik på Start .
2. Klik på Kontrolpanel.
3. Vælg herefter optionen Hardware og lyd eller direkte under punktet Afspil cd’er
eller andre medier automatisk.
68
At arbejde med PC’en
Page 75

Sikkerhed Tilslutning Betjening Hjælp Tillæg
Kapitel 4
Service og førstehjælp
Emne Side
Data- og systemsikkerhed ................................................ 71
Systemgendannelse .......................................................... 72
Genetablering af leveringstilstanden ................................. 74
Hyppige spørgsmål .......................................................... 75
Service .............................................................................. 76
Opgradering/ændring og reparation .............................. 80
Returnering og genanvendelse ....................................... 81
Page 76

70
Service og førstehjælp
Page 77

Data- og systemsikkerhed
De beskrevne programmer er integreret i Windows. Nærmere oplysninger findes under de
stikord, der er trykt med fedt i Windows hjælpemenuen.
Læs også anvisningerne på side 4.
Sikkerhedskopiering
Sørg for regelmæssigt at tage sikkerhedskopi af alle data på eksterne medier, f.eks. CD-R
eller CD-RW. Windows tilbyder hertil programmet ”Status og konfiguration af
Sikkerhedskopiering“.
Programmet befinder sig under Tilbehør, Systemværktøjer. Du bør lave sikkerhedskopier
af dine adgangskoder og af systemkonfigurationen.
Vedligeholdelsesprogrammer
Ved regelmæssig udførelse af „Diskdefragmentering“ og „Diskoprydning“ kan man
finde og udbedre diskfejl og dermed gøre systemet mere stabilt.
Også hjælpeprogrammet „Systemoplysninger“ er nyttigt, idet man her kan få detaljerede
oplysninger om system-konfigurationen. Dette program findes ligeledes i programkataloget under Tilbehør, Systemværktøjer.
Sikkerhed Tilslutning Betjening Hjælp Tillæg
Data- og systemsikkerhed
71
Page 78

Systemgendannelse
Windows® 7 har en praktisk funktion (Systemgendannelse), der gør det muligt at gemme
såkaldte Genopretningspunkter.
Systemet husker den aktuelle konfiguration som momentvise optagelser og vender tilbage
til denne konfiguration, hvis der skulle blive behov for det. Det har den fordel, at en
mislykket installation kan annulleres.
Genopretningspunkter afsættes automatisk af systemet, men kan også udføres manuelt.
Der er mulighed for selv at fastlægge og konfigurere, hvor megen lagerplads der
maksimalt må anvendes til dette formål. Programmet findes i programkataloget under
Tilbehør, Systemværktøjer.
Vi anbefaler, at der afsættes genopretningspunkter, før ny software eller drivere installeres.
Hvis systemet ikke bliver mere stabilt, er der for det meste mulighed for at vende tilbage til
den tidligere konfiguration, uden at nye dokumenter slettes. I næste afsnit gennemgås
mulighederne for udbedring efter en defekt installation.
Afhjælpning af fejl
Windows® 7 indeholder forskellige funktioner, der skal sikre, at PC'en og de installerede
applikationer og enheder fungerer korrekt.
Denne funktion kan hjælpe med til at løse problemer, der kan opstå i forbindelse med
tilføjelse, sletning eller ændring af filer, som er nødvendige for at operativsystem,
applikationer og enheder kan fungere optimalt.
Hvilken genopretningsfunktion eller –funktioner, der skal anvendes, afhænger af, hvilken
type af problemer eller fejl, der er tale om. I Windows-hjælpeprogrammet findes nærmere
oplysninger herom.
72
Service og førstehjælp
Page 79

Windows® Update
Windows Update er en online-udvidelse af Windows. Windows Update bruges til at
downloade elementer som f.eks. sikkerhedsopdateringer, vigtige opdateringer, de nyeste
hjælpefiler, drivere og internetprodukter fra internettet.
Hjemmesiden opdateres jævnligt med nyt indhold, så man altid kan downloade de nyeste
opdateringer og fejlrettelser, for at beskytte computeren og sikre dens funktionsdygtighed.
Windows Update gennemsøger computeren og laver en liste af individuelle opdateringer,
specielt til konfiguration af din computer.
Alle opdateringer som anses af Microsoft for at være vigtige for funktionen af styresystem,
programmer eller hardware-komponenter, klassificeres som "vigtige opdateringer" og
udvælges automatisk til installering.
Vigtige opdateringer stilles til rådighed for at afhjælpe kendte problemer og for at beskytte
computeren mod kendte sikkerhedsrisici:
1. Klik på Start
2. Klik på Alle programmer.
3. Åbn
4. Klik på Søg efter opdateringer.
5. Klik på Tilføj for at vælge den ønskede opdatering blandt de til rådighed stående
opdateringer i hver kategori, så den tilføjes til listen af opdateringer, som skal
installeres. Du kan også få en fuldstændig beskrivelse af hvert enkelt element ved at
klikke på optionen ”Læs videre”.
6. Klik på Kontroller og installer updates, når alle ønskede updates er valgt. Derefter
klikkes på Installer nu.
Windows Update.
.
Sikkerhed Tilslutning Betjening Hjælp Tillæg
Windows Update informationer om datasikkerhed
For at kunne lave en passende liste med updates for din computer, har Windows Update
brug for de følgende informationer om computeren:
Styresystemets versionsnummer
Versionsnummer af Internet Explorer
Versionsnumre af andre softwareprogrammer
Hardwareapparaternes plug & play-identifikationer
Windows Update understøtter beskyttelse af dine private data og henter hverken din
adresse, e-mail-adresse eller andre former af personlige data. De indsamlede informationer
bruges kun i det tidsrum, hvor du besøger hjemmesiden. De bliver heller ikke gemt.
Systemgendannelse
73
Page 80

Genetablering af leveringstilstanden
Hvis dit system ikke længere fungerer korrekt, har du mulighed for at genetablere
leveringstilstanden.
Begrænsninger for genetableringen
Senere udførte konfigurationsændringer (DFÜ-/desktop-/Internet-indstilling) og
softwareinstallationer bliver ikke genoprettet.
Senere driveraktualiseringer og hardwaresuppleringer tages der ikke hensyn til.
Udførelse af nulstilling
1. Fjern alle evt. brugte masselagerapparater (hukommelseskort, USB-stick osv.).
2. Tænd for PCen.
3. Tryk ved meddelelsen „Press F11 to run recovery“ eller „Press F12 to run recov-
ery“ den tilsvarende taste.
Efter nogle sekunder vises meddelelsen „Windows is loading files“. Vent, til
dataene er gemt. Til sidst vises menuen „Power Recover“.
4. Vælg sproget for genoprettelsesmenuen.
5. Klik på „Next“.
6. Klik på „Gendan til harddisk. Ingen sikkerhedskopiering af brugerdata“.
Alle data på PCen slettes uigenkaldeligt. Fabriksindstillingerne genoprettes.
7. Klik på Next og følg de videre anvisninger på billedskærmen, for at genoprette
fabriksindstillingerne.
74
Service og førstehjælp
Page 81

Hyppige spørgsmål
Skal jeg stadig installere de vedlagte diske?
Nej. I princippet er samtlige programmer allerede installeret. Diskene er kun
tænkt som sikkerhedskopier.
Hvor finder jeg de nødvendige drivere til min PC?
På den medleverede applikations- / support-disk finder du mapperne
Værktøjer og Driver, som indeholder alle udleverede anvendelser og
nødvendige drivere til din PC.
Hvad er Windows-aktiveringer?
I denne brugsanvisning finder du et tilsvarende kapitel med detaljerede
informationer til dette tema.
Hvornår anbefales det at genoprette leveringskonfigurationen?
Denne metode bør kun vælges som sidste løsning. Læs om alternativerne i
kapitlet "Systemgendannelse".
Hvordan kan jeg sikre mine data?
Gennemfør en sikring, og lav en sikkerhedskopi af udvalgte data på eksterne
medier (CD-R), for at blive fortrolig med teknikken.
En sikring er ubrugelig, hvis dens data ikke kan genskabes, hvis mediet (CD-R)
er defekt eller hvis det ikke findes længere.
Hvorfor skal jeg geninstallere mit USB-apparat, når jeg allerede har gjort
det?
Hvis apparatet ikke drives via den samme USB-tilslutning, hvor det er blevet
installeret, får det automatisk en ny identifikation. Styresystemet behandler det
som et nyt apparat og kræver en ny installering.
Anvend den installerede driver, eller tilslut apparatet ved den port, hvor det er
blevet installeret første gang.
Sikkerhed Tilslutning Betjening Hjælp Tillæg
Hyppige spørgsmål
75
Page 82

Service
Førstehjælp ved hardwareproblemer
Fejlfunktioner kan somme tider have banale årsager, men af og til er de forårsaget af
defekte komponenter. Vi vil gerne give dig en ledetråd til løsning af problemet.
Hvis de her anførte foranstaltninger ikke afhjælper fejlen, hjælper vi dig gerne videre.
Kontakt os!
Lokalisering af årsagen
Begynd med at se alle ledningsforbindelser omhyggeligt igennem. Hvis LED´s ikke
fungerer, overbevis dig om, at computeren og alle periferienheder er tilsuttet
strømforsyningen.
kontrollér stikdåse, netkabel og alle kontakter i stikdåsens koblingskreds.
Sluk for computeren, og efterse alle ledningsforbindelser. Hvis der er tilsluttet
periferienheder til computeren, skal alle ledningernes stikforbindelser ligeledes
kontrolleres. Ombyt ikke de forskellige enheders ledninger med hinanden, selv om
de ser helt ens ud. Korerne i ledningerne er måske defineret anderledes. Hvis det er
sikkert, at strømforsyningen er korrekt, og alle forbindelser er intakte, startes
computeren på ny.
Ved regelmæssig udførelse af „Diskdefragmentering “ funktionerne i Windows kan man
fjerne fejlkilder og dermed øge systemets hastighed (se side 71).
Endvidere kan hjælpeprogrammet „Systemoplysninger“, der findes i programmappen
„Systemværktøjer“, være nyttigt.
76
Service og førstehjælp
Page 83

Fejl og mulige årsager
Monitoren er sort.
Overbevis dig om, at computeren ikke er i stand-by-mode. Tryk på en vilkårlig tast
på tastaturet.
Forkert tids – og datomelding.
Klik på klokkeslætmeldingen på proceslinjen og indstil derefter den korrekte værdi.
Kortene i kortlæserdrevet får anvist et ændret drevbogstav efter nystart.
Dette kan ske, hvis kortlæseren opdaterer sine indstikspladser ved systemstart. Så
bliver der evt. anvist nye ID'er, hvilket kan resultere i et nyt drevbogstav for nogle
kort.
Der kan ikke indlæses data fra det optiske drevet.
Kontrollér, om CD´en er lagt korrekt i.
Vises drevet i Explorer? Hvis ja, test en anden CD.
Musen virker ikke.
Kontrollér ledningens forbindelse.
Er batterierne tomme? Isæt nye batterier af samme type.
Der er ikke plads nok på harddisken.
Lyd- eller videooptagelser kræver megen lagerplads (1 - 2 GB/ time). Gem filer, som
ikke skal bruges i filer på CD-R, DVD eller andre eksterne lagermedier, som f.eks.
MEDION-harddisken HDDrive 2go.
PC'en starter ikke.
Hvis kabelforbindelserne er korrekte, prøv at resette PC'ens netadapter. Sæt
netafbryderen på PC'ens bagside til position 0 (FRA). Hold derefter
hovedafbryderen på forsiden trykt i 10 sekunder. Vent 5 sekunder til, og genstart
PC'en.
Ingen ikoner på desktoppen.
Kontroller at du kun har tilsluttet din monitor med et datakabel.
Sikkerhed Tilslutning Betjening Hjælp Tillæg
Service
77
Page 84

Har du brug for yderligere assistance?
Hvis du på trods af forslagene i foregående afsnit, stadigvæk har problemer, bedes du
kontakte vor hotline.
Vi prøver først at hjælpe pr. telefon. Men inden du henvender dig til Support Centret,
bedes du have følgende informationer parat:
Har De foretaget udvidelser eller ændringer af udgangskonfigurationen?
Hvilke andre periferienheder anvender du?
Hvilke meldinger fremkommer, hvis der overhovedet ses nogle, på skærmen?
Hvilken software anvendte du, da fejlen opstod?
Hvilke skridt har du foretaget for at løse problemet?
Driverunderstøttelse
Systemet er testet grundigt med godt resultat i vore test-laboratorier med de installerede
driverere. I computerbranchen er det imidlertid sædvane af og til at aktualisere driverne.
Grunden hertil er, at der er opstået kompatibilitetsproblemer til andre endnu ikke testede
komponenter (programmer, enheder).
Du kan finde aktuelle drivere på Internettet: http://www.medion.com
78
Service og førstehjælp
Page 85

Transport
De følgende informationer for transporten af din PC bør iagttages:
For at undgå transportskader bør PC'en pakkes i den originale indpakning.
Rengøring
PC'ens produktliv kan forlænges ved følgende tiltag:
Obs.
Inde i PC'ens kabinet er der ingen dele, der kræver service eller rengøring.
Inden rengøring skal netstikket og samtlige forbindelseskabler altid trækkes ud.
PC'en renses med en let fugtet, trævlfri klud.
Det kan ske, at ventilationsåbningerne lukkes af støv, hvilket kan føre til
overophedning og funktionsfejl. Kontroller med regelmæssige mellemrum (ca. hver
tredje måned), at ventilationsåbningerne tillader en tilstrækkelig luftcirkulation.
Brug en støvsuger til at fjerne støvet fra ventilationsåbningerne. Hvis apparatet har
en stærk tendens til at støve til, anbefaler vi desuden at lade en fagmand foretage
en rensning af computerkabinettets indre.
Opløsningsmidler, ætsende eller gaslignende rengøringsmidler må ikke
anvendes.
Til rengøring af CD-ROM-/ CDRW-/ DVD-drevet bør du ikke anvende CD-ROM-
rengøringsdisc'er eller lignende produkter, der rengør laserens linse. Laseren
behøver ingen rengøring.
Sikkerhed Tilslutning Betjening Hjælp Tillæg
Service
79
Page 86

Opgradering/ændring og reparation
Opgradering eller ændring af din PC bør udelukkende foretages af kvalificeret
fagpersonale.
Hvis du ikke selv har de nødvendige kvalifikationer, bør du lade arbejdet udføres af
en kvalificeret servicetekniker. Du bedes henvende dig til din servicefirma, hvis der
er tekniske problemer med din PC.
Hvis det bliver nødvendigt med en reparation, bør du udelukkende henvende Dem
til vores autoriserede servicepartner.
Informationer for serviceteknikeren
Før åbning af kabinettet skal samtlige el- og tilslutningskabler trækkes ud. Hvis
PC'en ikke adskilles fra el-nettet, før den åbnes, er der livsfare pga. elektrisk stød.
Der er desuden risiko for, at komponenter kan blive beskadiget.
Interne PC-komponenter kan blive beskadiget af elektrostatisk afladning (ESD).
Systemudvidelser og –ændringer samt reparationer bør foretages på en ESD-
arbejdsplads. Hvis en sådan ikke findes, skal du benytte en antistatik-manchet
eller berøre en godt ledende metallisk genstand. Skader, der opstår pga. ukorrekt
håndtering, repareres af os mod betaling.
Der bør kun anvendes originale reservedele.
Fare!
Bundkortet er forsynet med et lithium-batteri. Lithium-batterier må ikke
udsættes for høje temperaturer eller ild. Batterierne må ikke opbevares, så
børn kan komme i berøring med dem. Hvis batteriet udskiftes usagkyndigt,
er der fare for eksplosion. Udskift kun batteriet med samme (CR2032), der er
anbefalet af computerfabrikanten. Lithium-batterier er specialaffald og skal
bortskaffes i overensstemmelse med miljøbestemmelserne.
80
Service og førstehjælp
Page 87

Informationer vedr. laserstråling
En PC kan indeholde laserapparaturer i laserklasserne 1 til 3b. Ved uåbnet PC-
kabinet opfylder anlægget kravene til laserklasse 1.
Ved åbning af PC'ens kabinet får du adgang til laserapparaturer op til laserklasse
3b.
Ved afmontering og/eller åbning af disse laserapparaturer skal følgende iagttages:
De indbyggede CD-ROM-/VDRW-/DVD-drev indeholder ingen dele, som er lagt ud
til service eller reparation.
Reparation af CD-ROM-/CDRW-/DVD-drev må kun foretages af producenten.
Du må ikke kigge ind i laserstrålen, heller ikke med optiske instrumenter.
Du bør ikke udsætte dig for laserstrålen. Bestråling af øjne eller huden ved direkte
eller indirekte stråling bør undgås.
Returnering og genanvendelse
Apparat
Når apparatet er nået til slutningen af dets levetid, må du under ingen omstændigheder
smide det ud som almindeligt husholdningsaffald. Undersøg mulighederne for en
miljømæssig korrekt bortskaffelse.
Sikkerhed Tilslutning Betjening Hjælp Tillæg
Batterier
Brugte batterier må ikke smides i husholdningsaffaldet! Batterier skal afleveres i opstillede
containere til brugte batterier.
Emballagen
Apparatet befinder sig i en emballage til beskyttelse mod transportskader.
Emballagematerialerne kan bortskaffes og recycles på en passende, miljøvenlig måde.
Hvis du har spørgsmål vedr. bortskaffelse, anbefales det at henvende sig til forhandleren
eller til vort servicecenter.
Returnering og genanvendelse
81
Page 88

Sikkerhedsanvisninger ved anvendelse af batterier
Batterier kan indeholde brændbare stoffer. Ved forkert brug kan batterierne lække, blive
meget varme, antændes og endda eksplodere, hvilket kan medføre skader på apparatet og
udsætte brugeren for en sundhedsrisiko. Derfor er det vigtigt, at følgende regler
overholdes:
Sørg for, at batterierne er uden for børns rækkevidde. Hvis batterierne sluges ved et
uheld, søges straks læge.
Oplad aldrig batterier, medmindre det udtrykkeligt er angivet, at batterierne er
genopladelige.
Undgå at aflade batterierne ved at køre på høj udgangseffekt.
Undgå at kortslutte batterierne.
Undgå varme. Kast aldrig batterier ind i åben ild.
Undgå at ødelægge batterierne, og at de bliver deforme. Derved kan der ske skader
på hænder eller fingre, eller batterivæske kan trænge ind i øjne eller hud. Hvis det
alligevel skulle ske, skylles de pågældende steder med rigelige mængder rent vand,
og der søges straks læge.
Undgå kraftige stød eller rystelser.
Sørg altid for korrekt polaritet. Vær opmærksom på, at batteriernes pluspol (+) og
minuspol (-) vender rigtigt for at undgå kortslutning.
Bland aldrig nye batterier med gamle eller forskellige batterityper, da dette kan
medføre fejlfunktion. Desuden vil svage eller gamle batterier blive afladet for
hurtigt.
Tag straks brugte batterier ud af apparatet.
Det anbefales at tage batterierne ud af apparatet, når det ikke skal bruges i længere
tid.
Udskift alle batterier på én gang med nye batterier af samme type.
Når batterier skal opbevares eller bortskaffes, anbefales det at sætte et stykke tape
på batteripolerne.
Brugte batterier må ikke bortskaffes sammen med husholdningsaffaldet!! Beskyt
miljøet, og aflever batterierne på særlige afleveringssteder. Kontakt evt. forhandler
eller serviceværksted – Tak!
82
Service og førstehjælp
Page 89

Sikkerhed Tilslutning Betjening Hjælp Tillæg
Kapitel 5
Tillæg
Emne Side
Normkonformitet ............................................................ 85
Indeks ............................................................................. 89
Page 90

84
Tillæg
Page 91

Normkonformitet
Din PC opfylder de følgende normer / retningslinjer:
Elektromagnetisk forligelighed
Krav til den elektromagnetiske kompatibilitet svarende til de følgende normer:
EN 55022
EN 55024
EN 61000-3-2
EN 61000-3-3
Elektrisk sikkerhed
Krav til den elektriske sikkerhed svarende til følgende norm:
EN 60950-1 Informationstekniske installationers sikkerhed
Informationstekniske installationer. Radiostøj –
grænseværdier og målemetoder
Informationstekniske installationer. Støjimmunitet –
grænseværdier og afprøvningsmetoder
Elektromagnetisk forligelighed - grænseværdier for
oversvingningsstrøm (apparat-indgangsstrøm <= 16A
per leder)
Elektromagnetisk forligelighed – grænseværdier for
spændingsudsving og flimmer i lavspændingsnet til
apparater med en indgangsstrøm <= 16A (per leder)
Sikkerhed Tilslutning Betjening Hjælp Tillæg
Ergonomi
Krav til ergonomien svarende til følgende normer:
DIN EN ISO
9241-3
9241-4
9241-8
9241-9
Ergonomiske krav til kontorarbejde med
skærmapparater:
Part 3: krav til visuel visning
Part 4: Krav til tastaturet
Part 8: krav til farvefremstilling
Part 9: Inputenheder ud over tastaturet
Normkonformitet
85
Page 92

Lydudvikling
Krav til lydudvikling svarende til følgende norm:
ISO 7779
(ISO 9296)
PC'en opfylder kravene til lydemission, svarende til ISO 7779, med følgende værdier:
Driftstilstand
Frigang
Tilgang til drev
Målt i driftsposition ved
frigang
Målt i driftsposition ved
tilgang til drev
Akustik – lydmåling ved apparater inden for
informations- og telekommunikationsteknik
Lydydelsesniveau L
(deklareret svarende til ISO 9296)
4.8
5.2
Lydtryksniveau L
(deklareret svarende til ISO 9296)
40
47
pAm
dB(A)
WAd
dB(A)
Konformitetsinformation R&TTE
Med denne PC leveres følgende radioudstyr:
WLAN
I Frankrig er brugen kun tilladt inden for bygninger, på grund af den indbyggede Wireless
LAN version (>100mW).
I alle øvrige EU-lande er der for øjeblikket ingen indskrænkninger. Vedr. brug i andre lande
bør du informere dig på stedet om de lokalt gældende lovbestemmelser.
Hermed erklærer MEDION AG, at disse apparater svarer til de grundlæggende krav og de
øvrige pågældende bestemmelser i direktivet 1999/5/EF. En fuldstændig
overensstemmelseserklæring finder De under www.medion.com/conformity.
86
Tillæg
Page 93

Pixelfejl i TFT-skærme (TFT-display)
I aktiv matrix TFT-skærme (TFT) med en opløsning på 1680 x 1050 pixels (WSXGA), som
hver er sammensat af tre subpixels (rød, grøn, blå), anvendes i alt ca. 5,3 mio.
måltransistorer. På grund af det meget høje antal transistorer og den yderst komplicerede
fremstillingsproces som dette medfører, kan der i enkelte tilfælde forekomme svigt eller et
forkert valg af hhv. pixels eller enkelte subpixels.
Man har mange gange tidligere forsøgt med de mest forskellige metoder at definere
antallet af tilladte pixelfejl. Men de var for det meste yderst komplicerede og helt
forskellige fra mærke til mærke. Man følger derfor ved garantibehandling af alle TFTdisplayprodukter de strenge og transparente krav i ISO 13406-2, klasse II standarden. Her
følger et kort sammendrag:
ISO-standarden 13406-2 giver bl.a. almengyldige definitioner af pixelfejl. Pixelfejlene
kategoriseres i fire fejlklasser og tre fejltyper. Hver enkelt pixel er igen sammensat af tre
subpixels med hver sin grundfarve (rød, grøn, blå).
Pixelens opbygning:
5 pixel
subpixel
Sikkerhed Tilslutning Betjening Hjælp Tillæg
5 pixel
pixel
Pixelfejl-typer:
Type 1: pixelen lyser vedvarende (lyst, hvidt punkt), selv om den ikke er valgt. En
hvid pixel opstår når samtlige tre subpixels lyser.
Type 2: pixelen lyser ikke (mørkt, sort punkt), selv om den er valgt.
Type 3: unormale eller defekte subpixels i farverne rød, grøn eller blå (f.eks.
vedvarende lys med halv lysstyrke, manglende lys i én farve, blinker eller blusser,
men ikke af type 1 eller 2).
Tillæg: Cluster af type 3 ( = svigt af to eller flere subpixels i en blok på 5 x 5 pixels. Et
cluster er et felt på 5 x 5 pixels (15 x 5 subpixels).
Pixelfejl i TFT-skærme (TFT-display)
Linjer
blå
grøn
rød
87
Page 94

Pixelfejl-klasser:
Fejlklasse Type 1 Type 2 Type 3 Cluster af type 3
I 0 0 0 - 0
II 2 2 5 - 2
III 5 15 50 5
IV 50 150 500 50
Det tilladte antal fejl af de ovennævnte typer i hver fejlklasse refererer til en million pixels
og skal omregnes svarende til displayets fysiske opløsning.
Af dette følger et max. tilladt antal i fejlklasse II:
For en opløsning på Mio. Pixel Subpixels Type (s.o.)
1024 x 768 (38 cm) 0.786432 2.359296 2 2 4 - 2
1280 x 1024 (43, 46, 48 cm) 1.310720 3.932160 3 3 7 - 3
1600 x 1200 (48 cm) 1.920000 5.760000 4 4 10 - 4
1440 x 900 (48 cm wide) 1.296000 3.888000 3 3 7 - 3
1680 x 1050 (51 cm wide, 56 cm
wide)
Fejlklasse I bruges kun til specialanvendelser, f.eks. på medicinområdet, og er forbundet
med tilsvarende højere omkostninger. Fejlklasse II har etableret sig som standard for
kvalitetsbevidste producenter med meget gode displays.
Eksempel 1:
Et 55,88 cm - WSXGA display består af 1680 horisontale og 1050 vertikale billedpunkter
(pixels), i alt 1.76 mio. pixels. I forhold til en million pixels giver dette en faktor af ca. 1,76.
Fejlklasse II tillader således hver 4 fejl af type 1 og type 2 og 10 fejl af type 3og 4 clusters af
type 3.
1.764000 5.292000 4 4 10 - 4
88
Tillæg
Page 95

Indeks
A
Afhjælpning af fejl .............................. 72
Afinstallation af software ..................... 63
Afspilning af disk ................................ 42
Aktivering af Windows ........................ 63
Autorun .............................................. 62
Autostart ............................................. 62
B
Betjening
Mus ................................................ 36
Optiske drev ................................... 41
Tastatur .......................................... 37
BIOS Setup ......................................... 64
BullGuard Internet Security ................. 65
C
CF ....................................................... 44
Compact Flash .................................... 44
D
Data- og systemsikkerhed ................... 71
Defekte komponenter ......................... 76
Defragmentering ................................ 76
Driftssikkerhed ...................................... 3
Driverunderstøttelse ........................... 78
DVD - Brænder ................................... 43
E
Elektrisk sikkerhed ............................... 85
Elektromagnetisk forligelighed ............ 85
Ergonomi ........................................ 9, 85
F
Fejl og mulige årsager ........................ 77
Førstehjælp......................................... 76
Frontblænde
Åbne og lukke ................................. 12
G
Genanvendelse ................................... 81
Genetablering af leveringstilstanden ... 74
Grafiksystem ....................................... 45
H
Harddisken ......................................... 38
Vigtigte kataloger ............................ 39
Sikkerhed Tilslutning Betjening Hjælp Tillæg
Hovedafbryder ................................... 20
Hyppige spørgsmål ............................ 75
I
IBM® Microdrive .................................. 44
Ibrugtagning ...................................... 20
IEEE 1394 (FireWire) ........................... 48
Informationer for serviceteknikeren .... 80
Installation af software ....................... 62
K
Kataloger ........................................... 39
Kontrolpanel ...................................... 58
Kortlæseren ....................................... 44
L
Læsning af disk .................................. 42
Laserstråling ....................................... 81
Leveringsomfang ................................. 7
Licenskontrakt .................................... 21
Lydkortet............................................ 46
Lydudvikling ...................................... 86
M
Memory Stick ..................................... 44
MMC ................................................. 44
Monitor
Arbejdsomgivelser .......................... 28
Betjening af OSD-menuen .............. 33
Funktionsknapper på kabinettet ..... 32
Reparation ...................................... 28
Sikkerhedshenvisninger .................. 27
Strømforsyning .............................. 29
Tilslutning ...................................... 30
MultiMediaCard ................................. 44
Mus ................................................... 36
N
Netværk
Afhjælpning af netværksproblemer 52
Hvad er et netværk? ....................... 50
Netværksdrift ..................................... 50
Normkonformitet ............................... 85
Nulstilling .......................................... 74
Nyttige vink ....................................... 67
Indeks
89
Page 96

O
Omgivelsestemperatur ......................... 8
Optiske driv ........................................ 41
P
Pixelfejl i TFT-skærme (TFT-display) ..... 87
Placering ............................................... 8
Placering af PC'en ................................. 8
Pleje .................................................... 79
Produktaktivering på din PC ............... 64
R
R&TTE ................................................ 86
Regionale afspilningsinformationer
ved DVD ......................................... 42
Rensning og pleje ............................... 79
Reparation .......................................... 80
Returnering ........................................ 81
S
SD ...................................................... 44
Secure Digital ..................................... 44
Selvhjælp
Systemgenopretning ...................... 72
Service ................................................ 76
Sikkerhedsanvisninger
Driftssikkerhed .................................. 3
Kabelforbindelser ............................ 11
Netstrøm ........................................ 19
Omgivelsestemperatur ..................... 8
Placering ........................................... 8
Sikring af data ................................... 4
Sikkerhedsanvisninger ved anvendelse
af batterier ...................................... 82
Sikkerhedskopering ............................ 71
Sikring af data ....................................... 4
SmartMedia ........................................ 44
Software ............................................. 53
Systemgenopretning.......................... 72
T
Tastatur .............................................. 37
Tasterne Alt, Alt Gr og Ctrl ............. 37
Tilslutning .......................................... 11
Apparater med mini USB tilslutning 15
Audioindgang ................................ 18
Audioudgang ................................. 18
Ekstern harddisk ............................. 40
HDMI-apparater ............................. 19
Hovedtelefoner .............................. 17
IEEE 1394 (FireWire) ....................... 15
LAN ................................................ 16
Mikrofon ........................................ 17
Monitor .......................................... 13
PS/2-apparater ............................... 19
S-ATA ............................................. 16
USB-apparater ................................ 14
Transport ........................................... 79
U
Udseende og personlige indstillinger . 45
USB-stik .............................................. 49
V
Vedligeholdelsesprogrammer ............ 71
W
Windows Media Center ...................... 59
Windows
®
7
Kontrol of brugerkonti ................... 57
Hjælp og support ........................... 55
Hurtigstart-håndbog ...................... 55
Introduktion ................................... 56
Kontrolpanel .................................. 58
Nyheder ......................................... 53
®
Windows
Update ............................... 73
Wireless LAN ...................................... 51
90
Tillæg
 Loading...
Loading...