Page 1

IBM BladeCenter Deployment Guide
IBM® BladeCenter™ Deployment Guide
Part 3 - Blades
Chris Gillen, IBM
Sam Litenatsky, IBM
Kevin Conover, IBM
Version 3.0, 3/10/2006 http://w3-03.ibm.com/support/techdocs/atsmastr.nsf/WebIndex/WP100564
The BladeCenter Deployment Guide is intended as a personal productivity tool. It is not intended to be comprehensive and is provided for
guidance only, on an 'as is basis' without warranty of any kind. Please be aware that its contents have not been certified by IBM.
1
Page 2
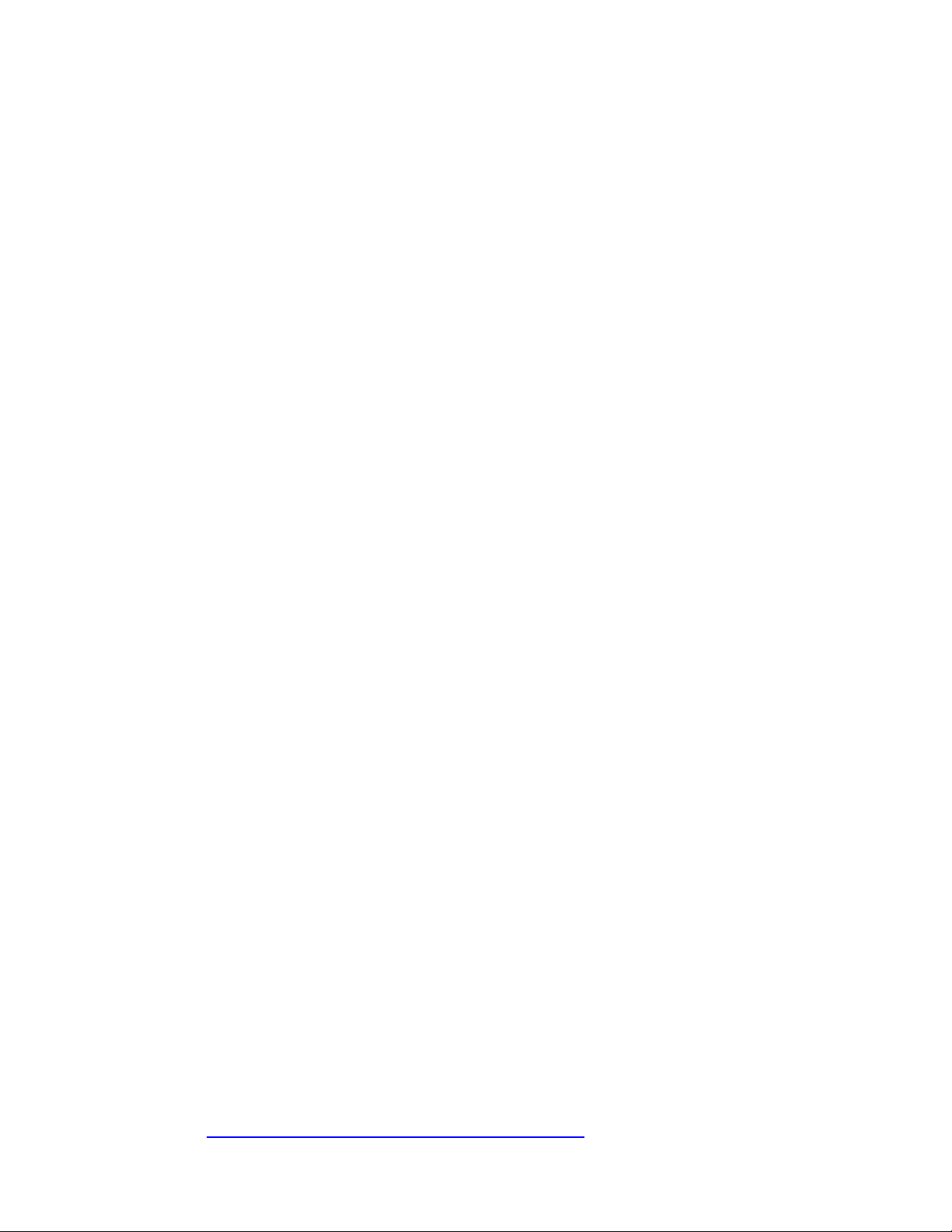
IBM BladeCenter Deployment Guide
2 http://w3-03.ibm.com/support/techdocs/atsmastr.nsf/WebIndex/WP100564
The BladeCenter Deployment Guide is intended as a personal productivity tool. It is not intended to be comprehensive and is provided for
guidance only, on an 'as is basis' without warranty of any kind. Please be aware that its contents have not been certified by IBM.
© 2006 IBM Version 3.0, 3/10/2006
Page 3

IBM BladeCenter Deployment Guide
Table of Contents
1 Introduction........................................................................................................................................6
1.1 Overview ...................................................................................................................................6
1.2 BladeCenter Subsystems..........................................................................................................6
1.3 Notes.........................................................................................................................................7
1.3.1 Contributors.......................................................................................................................7
Installation and Configuration .......................................................................................................................8
2 Preparatory Steps.............................................................................................................................8
2.1 Network Configuration...............................................................................................................8
2.2 BladeCenter Management Module ...........................................................................................9
2.3 Remote Control Hints and Tips.................................................................................................9
2.4 Embedded Fibre Channel Switches........................................................................................12
2.4.1 SAN Configuration...........................................................................................................12
2.4.2 Disabling ports on the QLogic switch..............................................................................13
Blade Configuration and Installation...........................................................................................................16
3 Configuring the Blades for Remote Boot ........................................................................................16
3.1.1 Disabling IDE devices .....................................................................................................16
3.1.2 Check the Boot Order .....................................................................................................16
3.2 Configuring the Qlogic HBA....................................................................................................18
3.2.1 Acquiring HBA WWPNs (World Wide Port Names)........................................................18
3.2.2 Configuring the path to the boot LUN..............................................................................19
3.2.3 Testing the path to the boot LUN....................................................................................21
3.3 Ethernet Port Numbering ........................................................................................................22
4 Installation Process for Red Hat Linux............................................................................................24
4.1 Red Hat Advanced Server 2.1/3.0 Installation........................................................................24
4.2 Kickstart Information ...............................................................................................................27
4.3 Multipath Red Hat Installation.................................................................................................27
4.4 Red Hat Linux AS Broadcom driver installation......................................................................29
4.5 Issues related to Red Hat AS 2.1/3.0 and blades...................................................................30
4.6 Other Linux Distributions and Blades......................................................................................34
4.7 RDAC Installation and Configuration......................................................................................35
4.8 Serial Over LAN (SOL) for Blades..........................................................................................35
4.8.1 Overview .........................................................................................................................35
4.8.2 Summary of Linux changes for SOL...............................................................................36
4.8.3 alt-sysrq...........................................................................................................................37
4.9 Netdump..................................................................................................................................38
5 Install Process for Windows 2000 and 2003 Remote Boot.............................................................40
5.1 Operating System Installation.................................................................................................40
5.2 Installing Broadcom NetXtreme Gigabit Ethernet device drivers............................................40
5.3 Broadcom Advanced Control Suite installation.......................................................................41
5.4 List of limitations......................................................................................................................41
6 Remote Update of the Firmware on an HS20 or HS40 ..................................................................42
6.1 BIOS and ISMP.......................................................................................................................42
6.2 BMC Update for the HS20 (8843) and LS20 ..........................................................................42
Version 3.0, 3/10/2006 http://w3-03.ibm.com/support/techdocs/atsmastr.nsf/WebIndex/WP100564
The BladeCenter Deployment Guide is intended as a personal productivity tool. It is not intended to be comprehensive and is provided for
guidance only, on an 'as is basis' without warranty of any kind. Please be aware that its contents have not been certified by IBM.
3
Page 4
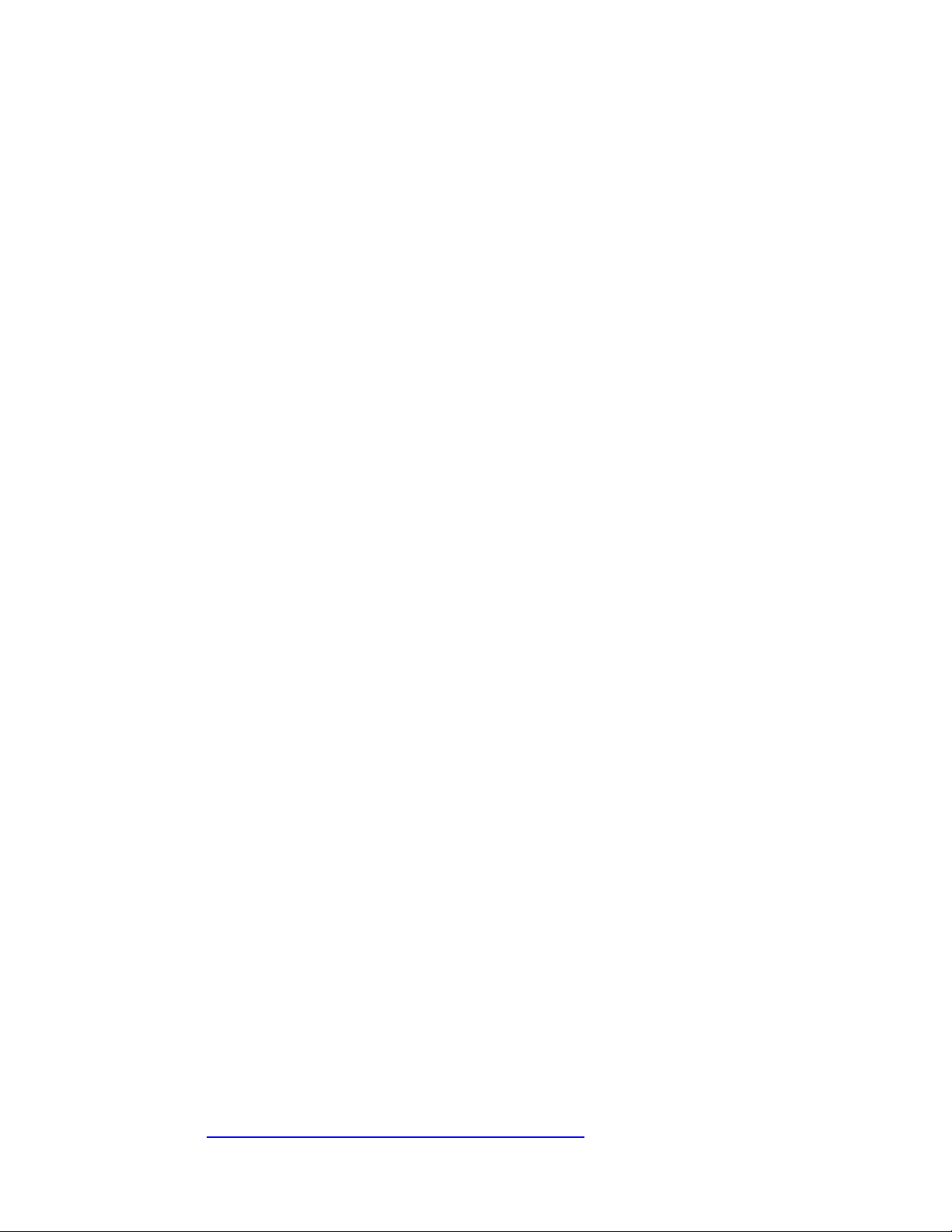
IBM BladeCenter Deployment Guide
7 Flash the QLogic HBA BIOS...........................................................................................................44
8 Red Hat Boot Diskette Modification Process..................................................................................45
8.1 Modify or Create the Post-install Driver Diskette Image.........................................................48
Appendix A. Firmware Versions ..............................................................................................50
Appendix B. Worksheets .........................................................................................................53
Table of Tables
Table 1 Recommended settings for the QLogic QLA23xx adapter card for Windows 2000 or 2003.........15
Table 2 Management Module BIOS Information.........................................................................................50
Table 3 HS20 – Model 8832 Firmware Information....................................................................................50
Table 4 HS20 – Model 8843 Firmware Information....................................................................................51
Table 5 HS40 BIOS and ISMP Information.................................................................................................51
Table 6 LS20 BIOS and BMC Information..................................................................................................52
Table 7 QLogic Firmware Information.........................................................................................................52
Table of Figures
Figure 1 BladeCenter Chassis – Rear View .................................................................................................7
Figure 2 BladeCenter internal network .........................................................................................................8
Figure 3 JVM Selection in IE.........................................................................................................................9
Figure 4 Disable key repeats ......................................................................................................................10
Figure 5 KVM and Media Ownership..........................................................................................................10
Figure 6 Remote Control Window...............................................................................................................11
Figure 7 Logoff and Close the Browser Messages.....................................................................................12
Figure 9 Storage Connection Diagram .......................................................................................................13
Figure 10 Port Status Online.......................................................................................................................13
Figure 11 Port Status Offline.......................................................................................................................14
Figure 12 SANSurfer Switch Faceplate......................................................................................................14
Figure 13 Port Properties............................................................................................................................15
Figure 14 Disable the IDE Devices, HS20 and HS40.................................................................................16
Figure 15 HS20 Boot Sequence.................................................................................................................17
Figure 16 HS40 Boot Sequence.................................................................................................................17
Figure 17 Changing boot order from Management Module for HS20 ........................................................18
Figure 18 Configuring the QLogic HBA.......................................................................................................19
Figure 19 Host Adapter Settings.................................................................................................................19
Figure 20 Enable Selectable Boot Illustration.............................................................................................20
Figure 21 Bootable LUN address................................................................................................................20
Figure 22 Save your changes.....................................................................................................................21
Figure 23 Confirm the media is accessible.................................................................................................21
Figure 24 Verify Disk Media........................................................................................................................22
Figure 25 Blade POST with HBA configured..............................................................................................22
Figure 26 Change Media Tray Owner.........................................................................................................24
Figure 27 Remote Media via the Remote Console.....................................................................................24
Figure 28 Loading the Remote Diskette .....................................................................................................25
Figure 29 Power On/Restart Blade.............................................................................................................25
4 http://w3-03.ibm.com/support/techdocs/atsmastr.nsf/WebIndex/WP100564
The BladeCenter Deployment Guide is intended as a personal productivity tool. It is not intended to be comprehensive and is provided for
guidance only, on an 'as is basis' without warranty of any kind. Please be aware that its contents have not been certified by IBM.
© 2006 IBM Version 3.0, 3/10/2006
Page 5
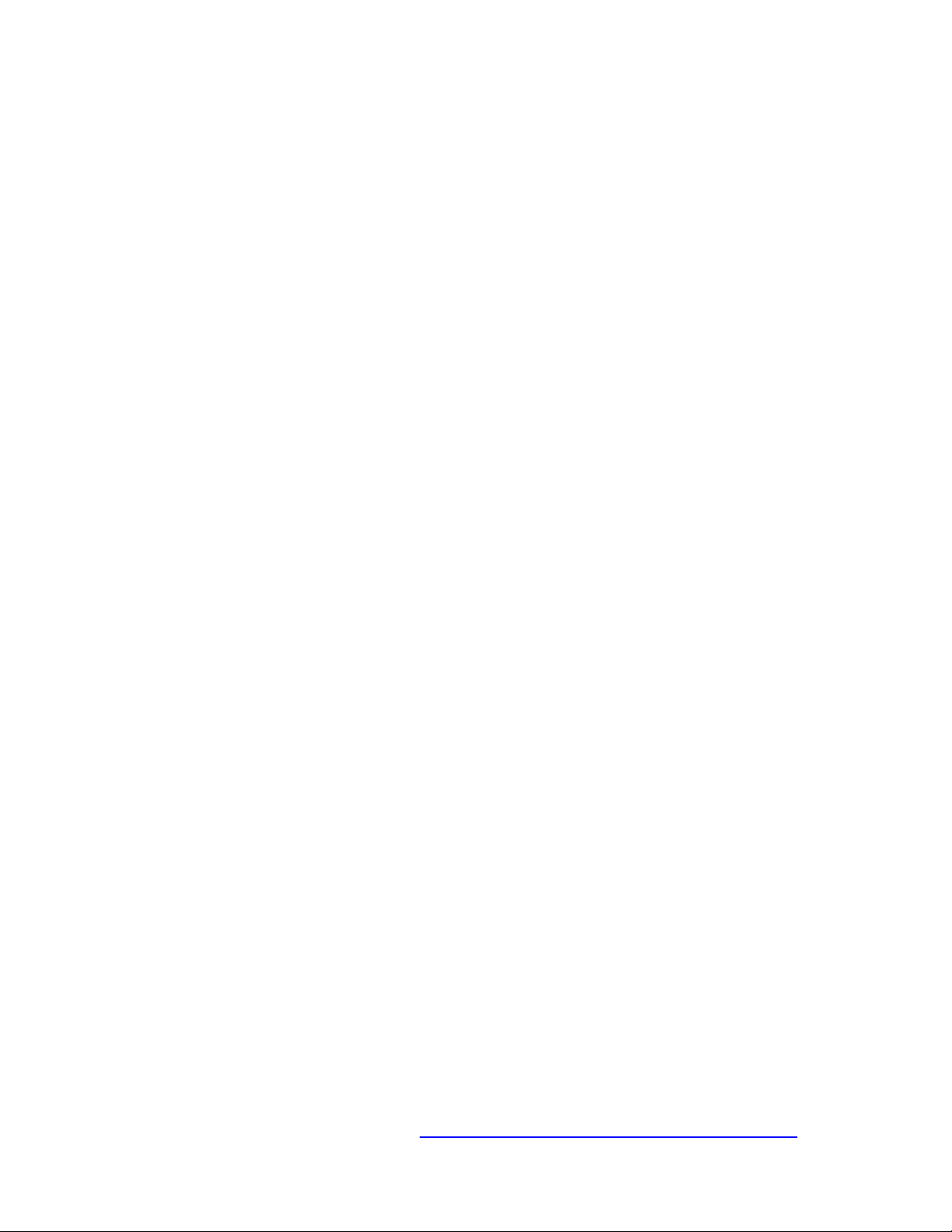
IBM BladeCenter Deployment Guide
Figure 30 linux nofb.....................................................................................................................................26
Figure 31 Unmount the Diskette Image......................................................................................................26
Figure 32 Boot Failure for RH 3.0...............................................................................................................28
Figure 33 Kickstart Modifications................................................................................................................28
Figure 34 fdisk Output.................................................................................................................................29
Figure 35 Invalid Partition Table.................................................................................................................29
Figure 36 RPM Install of Broadcom Device Drivers ...................................................................................30
Figure 37 alt-sysrq from Linux client...........................................................................................................37
Figure 38 alt-sysrq from PuTTY..................................................................................................................38
Figure 39 Broadcom Setup.........................................................................................................................41
Figure 40 QLogic HBA Flash......................................................................................................................44
Version 3.0, 3/10/2006 http://w3-03.ibm.com/support/techdocs/atsmastr.nsf/WebIndex/WP100564
The BladeCenter Deployment Guide is intended as a personal productivity tool. It is not intended to be comprehensive and is provided for
guidance only, on an 'as is basis' without warranty of any kind. Please be aware that its contents have not been certified by IBM.
5
Page 6

IBM BladeCenter Deployment Guide
1 Introduction
1.1 Overview
The IBM BladeCenter Deployment Guide is intended to present the general steps necessary to
successfully deploy IBM blades in the IBM®
steps required for setting up remote boot on IBM Blades. The information provided in this document is
based on technical observations.
Due to the breadth of content related to this topic, this guide has now been split into 3 parts.
1. Management Module – information specific to the initial setup and ongoing usage of the
Management Module.
2. Embedded Switches – information related to the configuration of the embedded Ethernet and
Fibre channel switches.
3. Blades – blade configuration and installation information with a primary focus of installing Linux in
a boot to SAN environment.
Remote boot, root boot, or boot from SAN, is the name referred to the server configuration where the
server operating system is installed on a logical drive (LUN) that does not reside inside the server
chassis. This document will describe in detail the process that one must go through to setup a remote
boot for HS20 or HS40 blade servers. The blade servers utilize the IBM BladeCenter Fibre Channel
Expansion Card connected to the BladeCenter Fibre Channel Switch Modules via the BladeCenter
backplane. The switch modules in turn are connected to the core fibre channel switches that host the
SAN Fabric.
This document is a supplement the IBM®
BladeCenter products. In addition to the publications being provided with the BladeCenter products, they
also are available in Portable Document Format (PDF). The latest versions of the publications are
available from the IBM web site at
http://www.ibm.com/pc/support/.
BladeCenter™. Its primary focus is to detail the
BladeCenter™ publications provided with the
BladeCenter publications include the following:
• IBM
planning information for the IBM BladeCenter products. It describes the BladeCenter components,
explains deployment and installation considerations, and provides worksheets that you can use to
determine the configuration, power, weight, and cabling requirements for your BladeCenter unit.
http://www-1.ibm.com/support/docview.wss?uid=psg1MIGR-53670)
(
• IBM
information about your BladeCenter unit, including information about features, how to configure your
BladeCenter unit, and how to get help. It is provided with the BladeCenter unit and is on the IBM
BladeCenter Documentation CD.
BladeCenter Type 8677 Planning and Installation Guide: This manual provides physical
BladeCenter Type 8677 Installation and User’s Guide. This document contains general
• IBM BladeCenter Management Module User Guide: This guide contains information about
configuring the management module and managing components installed in BladeCenter chassis.
http://www-1.ibm.com/support/docview.wss?rs=0&uid=psg1MIGR-45153)
(
• IBM xSeries and BladeCenter Server Management (SG24-6495): This document covers the
hardware side of the IBM systems management solution including the BladeCenter management
module. It is available for download from the IBM Web site at http://www.ibm.com/redbooks/.
1.2 BladeCenter Subsystems
The various BladeCenter Subsystems include:
• Server Blades - provide the processors, memory, hard disk(s) and firmware of an industry standard
server. In addition, they will normally incorporate keyboard, video, and mouse interfaces, and an
onboard service processor.
• Management Modules – incorporate the chassis-level management processor and
Keyboard/Video/Mouse (KVM) access for the blades.
• Switch Modules - provide multiple high-speed Ethernet ports in Switch Module slots 1 and 2 for use
by all of the Server Blades to interconnect internally as well as to external network devices. Switch
6 http://w3-03.ibm.com/support/techdocs/atsmastr.nsf/WebIndex/WP100564
The BladeCenter Deployment Guide is intended as a personal productivity tool. It is not intended to be comprehensive and is provided for
guidance only, on an 'as is basis' without warranty of any kind. Please be aware that its contents have not been certified by IBM.
© 2006 IBM Version 3.0, 3/10/2006
Page 7
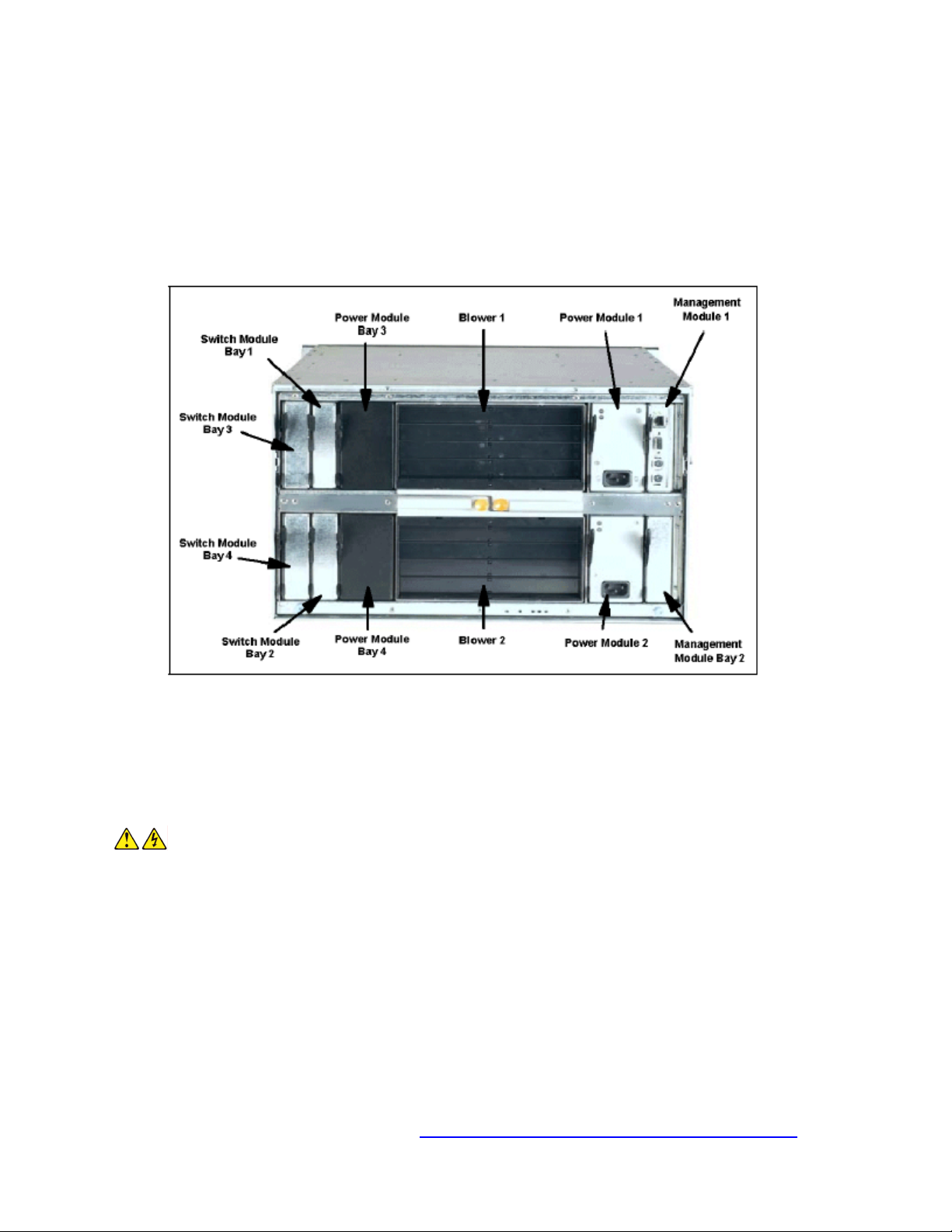
IBM BladeCenter Deployment Guide
Module slots 3 and 4 are used for Fibre Channel or other switch types and connect to the Server
Blades as well as external devices.
• Power - Four modular power supplies provide primary and backup power to all BladeCenter
subsystems. Power supplies 1 and 2 are responsible for powering blade 1 through 6 plus all of the
BladeCenter components such as the switches, management modules, media tray, etc, and power
supplies 3 and 4 are responsible for power blades 7 through 14.
• Cooling - Dual, modular blowers provide forced-air cooling of BladeCenter components and
subsystems.
• Media Tray - Removable media subsystem that is shared by all blades. Includes CD/DVD and floppy
media.
Figure 1 BladeCenter Chassis – Rear View
1.3 Notes
This is currently a living document and will continue to grow as we have more experience with IBM Blades
in the boot-to-SAN environment. This document is intended as a personal productivity tool. It is not
intended to be comprehensive, and is provided for guidance only, on an 'as is basis' without warranty of
any kind. Please be aware that its contents have not been certified by IBM.
If you are installing Linux, please pay close attention to the issues listed in Section 4.5.
1.3.1 Contributors
We would like to acknowledge the contributions of the following people:
1. Richard Gebhardt, IBM Lab Services – Appendix E
Diskette Image
2. Fred Rabert, Nortel Networks – Assistance with Section on Nortel switches plus BroadCom Driver
installation instructions.
, portions of Section 4 Installation Process for Red Hat Linux.
Modify or Create the Post-install Driver
Version 3.0, 3/10/2006 http://w3-03.ibm.com/support/techdocs/atsmastr.nsf/WebIndex/WP100564
The BladeCenter Deployment Guide is intended as a personal productivity tool. It is not intended to be comprehensive and is provided for
guidance only, on an 'as is basis' without warranty of any kind. Please be aware that its contents have not been certified by IBM.
7
Page 8
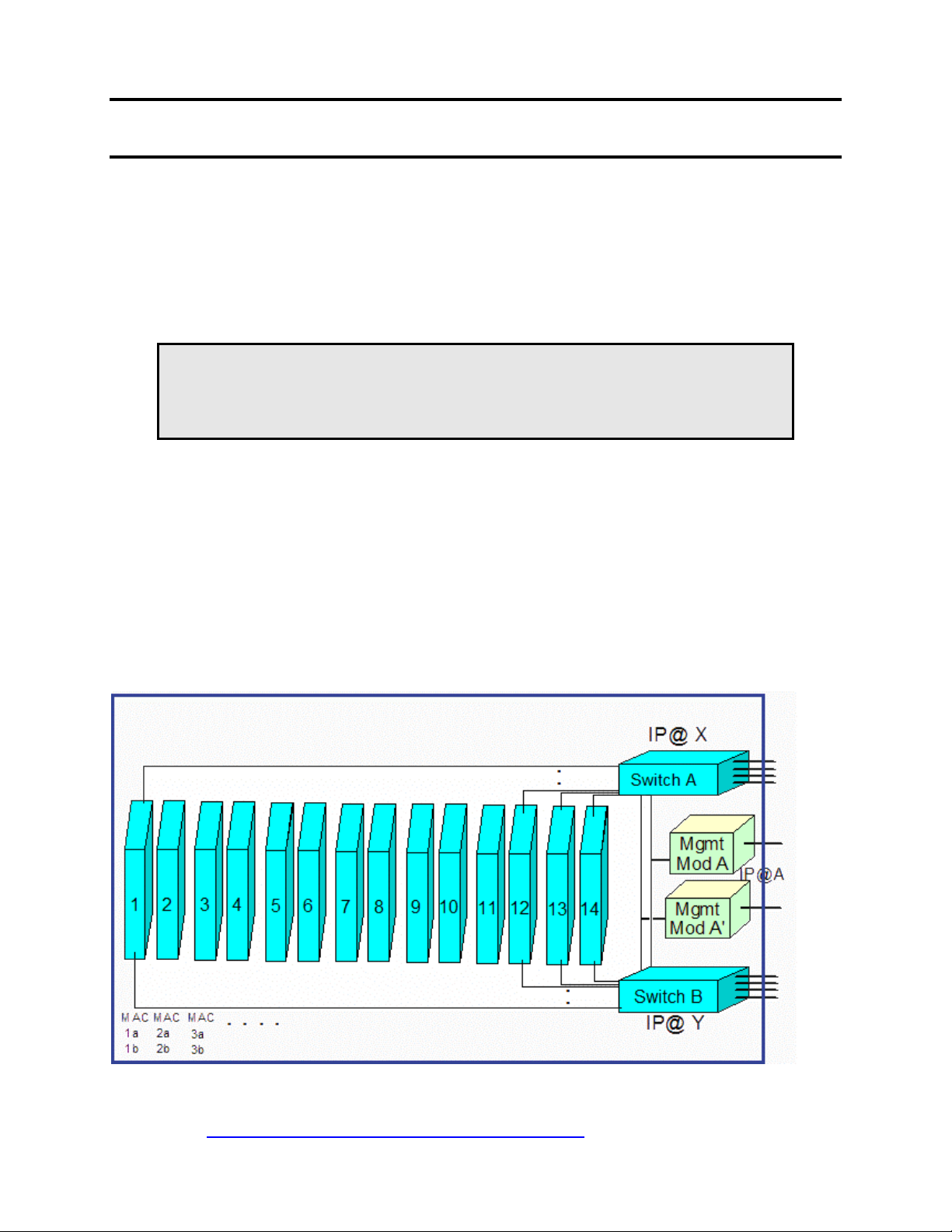
IBM BladeCenter Deployment Guide
Installation and Configuration
2 Preparatory Steps
The BladeCenter Chassis components should be prepared by updating the firmware and assigning the
appropriate IP addresses to the management and switch modules. The IP addresses of the various
modules as well as the userids and passwords for each will be needed during the installation. A sample
worksheet can be found in
The operating systems that are supported in BladeCenter boot from SAN configurations are Linux
RedHat Advanced Server 2.1, 3.0 and 4.0; Microsoft Windows 2000 (W2K) Advanced Server, Microsoft
Windows 2000 Server, Microsoft Windows 2003 (WS03) Enterprise Edition, Web Edition and Server.
Note: Since the storage subsystem provides multiple paths to the server, multiple views
of the same logical disk will be presented. Multipathing software controls these multiple
views by interposing between the operating system and the hardware. Since the
multipathing software is not available for the initial boot, only one path may be presented
to the server for the initial boot. This process is described in detail later in this document.
2.1 Network Configuration
The two switch modules provide redundant paths to each of the server blades for reaching other server
blades within the same chassis or for communication to external devices via the network infrastructure.
Figure 2 BladeCenter internal network) The Ethernet switch modules can be managed via telnet or a
(
Web interface. Both the Web and telnet interfaces can be started by accessing the switch directly or
starting a session from the management module’s Web interface.
Note: The external ports on the switch must be enabled, and enabled for management as well, to
manage the switch directly without going through the management module. Because the management
interface is on VLAN 4095 and cannot be moved, a separate interface from the management interface
must be created with an IP address valid on the production network to manage the switch directly.
1.Appendix A.
Figure 2 BladeCenter internal network
8 http://w3-03.ibm.com/support/techdocs/atsmastr.nsf/WebIndex/WP100564
The BladeCenter Deployment Guide is intended as a personal productivity tool. It is not intended to be comprehensive and is provided for
guidance only, on an 'as is basis' without warranty of any kind. Please be aware that its contents have not been certified by IBM.
© 2006 IBM Version 3.0, 3/10/2006
Page 9

IBM BladeCenter Deployment Guide
Note: For switch communication through the management module external Ethernet port, the switch
module internal network interface and the management module internal and external interfaces must be
on the same subnet.
2.2 BladeCenter Management Module
To use the Management Module to perform tasks in the coming sections remotely, first do the following:
Open a browser and input the IP address of the MM. The default IP address of the external port of the
management module is 192.168.70.125, the default subnet mask is 255.255.255.0, and the default
hostname is MMxxxxxxxxxxxx where xxxxxxxxxxxx is the burned-in MAC address. It is possible to
connect directly into the management module by using a crossover cable between a laptop and the
Ethernet port of the management module. Change the ip address of the laptop to an address on the same
subnet as the management module. 192.168.70.124 is a good choice.
• The logon screen will display, and you will be prompted to log onto the MM web server. The default
user ID and password are USERID and PASSW0RD (0 is a zero). These are case sensitive.
• Once you enter your user ID and password, you will presented with a welcome window that displays
where you are connected and, for security purposes, where you set the duration that your connection
can be idle before being automatically disconnected.
• Click <Continue>. The BladeCenter Management and Configuration window opens. From the
Management and Configuration program main menu, select settings that you want to view or change.
2.3 Remote Control Hints and Tips
Note: All of the subsequent tasks described in the document can be performed either from
direct KVM connection at the BladeCenter or via the Management Module remote console. In
most cases, instructions will be provided assuming access via the Management Module.
1. Sun JVM Version 1.4.2 is the minimum required for remote control function. The Microsoft JVM is not
supported. It may work some of the time, but Remote Disk tends to act flaky with the MSJVM. To
check this in Internet Explorer, go to Tools-Options, and then click on the Advanced tab.
Figure 3 JVM Selection in IE
Version 3.0, 3/10/2006 http://w3-03.ibm.com/support/techdocs/atsmastr.nsf/WebIndex/WP100564
The BladeCenter Deployment Guide is intended as a personal productivity tool. It is not intended to be comprehensive and is provided for
guidance only, on an 'as is basis' without warranty of any kind. Please be aware that its contents have not been certified by IBM.
9
Page 10
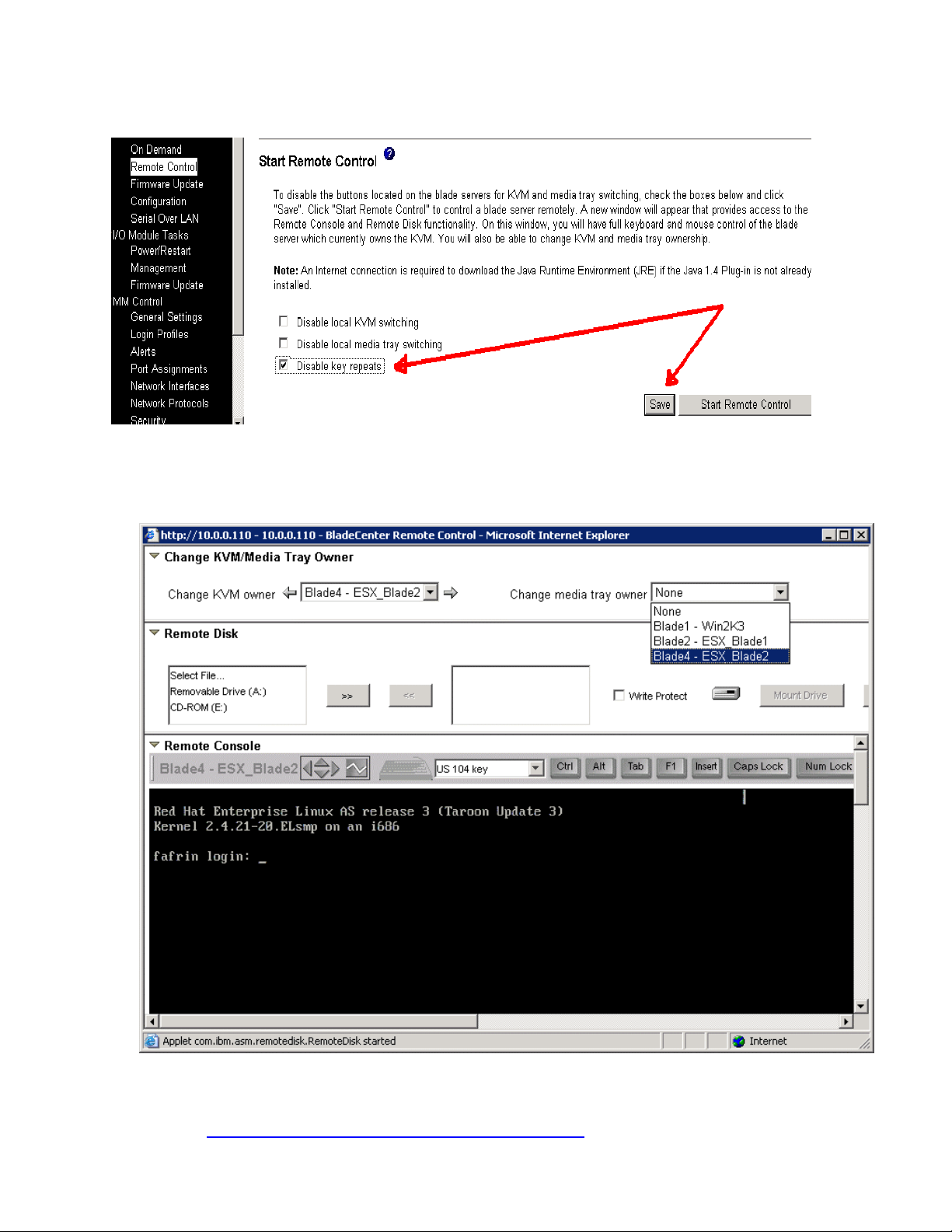
IBM BladeCenter Deployment Guide
2. Repeating Keystrokes - in order to remove the repeating keystroke problem, you need to check the
"Disable key repeats" box and click Save.
Figure 4 Disable key repeats
3. Start a Remote Control of the target blade by clicking on Remote Control under Blade Tasks.
Ensure that the media tray and KVM selections are for the target blade)
Figure 5 KVM and Media Ownership
10 http://w3-03.ibm.com/support/techdocs/atsmastr.nsf/WebIndex/WP100564
The BladeCenter Deployment Guide is intended as a personal productivity tool. It is not intended to be comprehensive and is provided for
guidance only, on an 'as is basis' without warranty of any kind. Please be aware that its contents have not been certified by IBM.
© 2006 IBM Version 3.0, 3/10/2006
Page 11
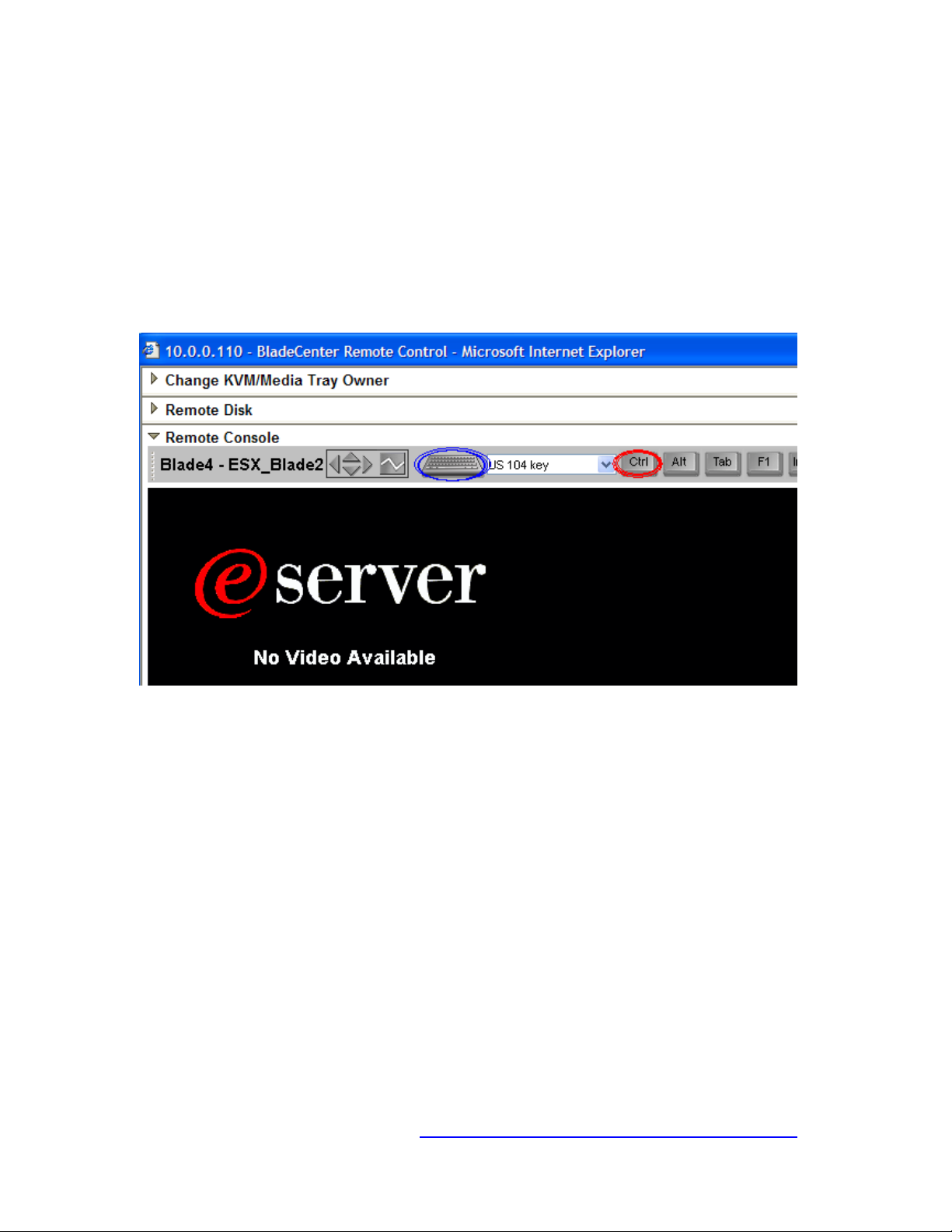
IBM BladeCenter Deployment Guide
4. The Remote Control window is a pop up window. If you have a popup blocker installed, Remote
Control will be blocked, so make sure popups are allowed for the management module IP. Note:
Remote Control does work with Firefox, so if you are having trouble with the popup blocker in
Windows XP SP2, Firefox may be a viable alternative.
5. The Remote Control window includes a tool bar (
Figure 6) with “sticky keys” for passing “ctrl”,
“alt”, and others keystrokes to the target system. This is particularly important when trying to enter
setup screens, such as the QLogic setup which is accessed by hitting “ctrl-Q”. Click on the sticky
“ctrl” then hit Q when you see the message during POST.
6. If there is no keyboard response in Remote Control, confirm that the Remote Control window has
focus. Click on the keyboard widget in the toolbar. There is also a known issue, fixed in the 73G
release of the Management Module firmware, where the “ctrl” or the “alt” keys become stuck on.
Clicking the icons on the toolbar twice should clear this state and may restore keyboard response.
Figure 6 Remote Control Window
7. If, during a Linux installation, you see the message “No Video Available” (shown in
most likely “nofb” was not specifying as a boot option. See Section
4.3 for more information.
Figure 6) then
8. When switching from managing one chassis to another, it is recommended that you close your
browser after logging off from the first chassis, especially if you were using Remote Control in the first
session. Otherwise, you may encounter errors with the Remote Disk applet (middle frame,
Figure 5)
in the second session such as “remotedrive.dll is not accessible” “exception:
java.lang.NullPointerException.” “Initialization error. Library not installed” “Unsatisfied Link Error –
Applet com.ibm.asm.remotedisk.RemoteDisk not inited.”
Version 3.0, 3/10/2006 http://w3-03.ibm.com/support/techdocs/atsmastr.nsf/WebIndex/WP100564
The BladeCenter Deployment Guide is intended as a personal productivity tool. It is not intended to be comprehensive and is provided for
guidance only, on an 'as is basis' without warranty of any kind. Please be aware that its contents have not been certified by IBM.
11
Page 12
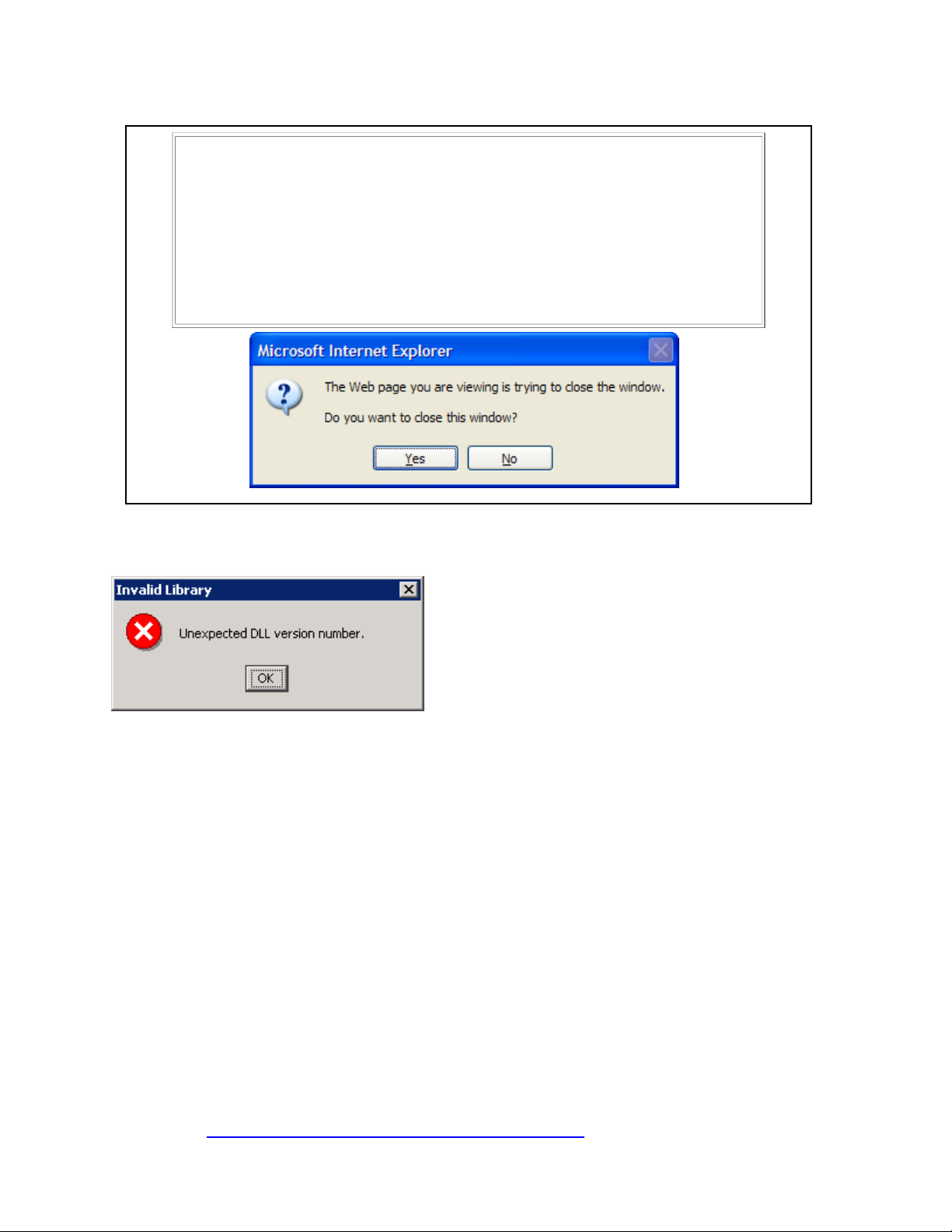
IBM BladeCenter Deployment Guide
You have logged off the web interface.
This window will attempt to close in 5 seconds.
If a confirmation dialog is displayed, click "Yes" or "OK".
To maintain security, you must also manually close any
other web browser windows that might be open. Otherwise,
any previously entered user IDs and passwords will
remain available in the temporary browser cache.
Figure 7 Logoff and Close the Browser Messages
9. Unexpected DLL version number error when starting Remote Control.,
Initializing RemoteDisk v2.0
Attempting to load remotedrive.dll
Remote Disk library successfully loaded.
DLL reported: 12. Expected: 13
Unexpected DLL version number.
If you encounter this error when the remote control window is opened, exit Internet Explorer, find the copy
of remotedrive.dll on your system (most likely in c:\Program Files\Internet Exploder) and delete it.
2.4 Embedded Fibre Channel Switches
2.4.1 SAN Configuration
Shown in Figure 8 is an example of a dual path SAN configuration that we will be using as a reference in
this document. Two McData directors steer traffic through separate fabrics to the IBM BladeCenters,
which use Qlogic HBAs (Host Bus Adapters). Separate fabrics allow full redundancy in the storage path.
The IBM Blade Server boots to drives physically located on the Hitachi subsystem over the SAN. Qlogic
HBAs must be specifically configured to allow remote booting. See diagram 1 for a visual representation
of this architecture.
12 http://w3-03.ibm.com/support/techdocs/atsmastr.nsf/WebIndex/WP100564
The BladeCenter Deployment Guide is intended as a personal productivity tool. It is not intended to be comprehensive and is provided for
guidance only, on an 'as is basis' without warranty of any kind. Please be aware that its contents have not been certified by IBM.
© 2006 IBM Version 3.0, 3/10/2006
Page 13
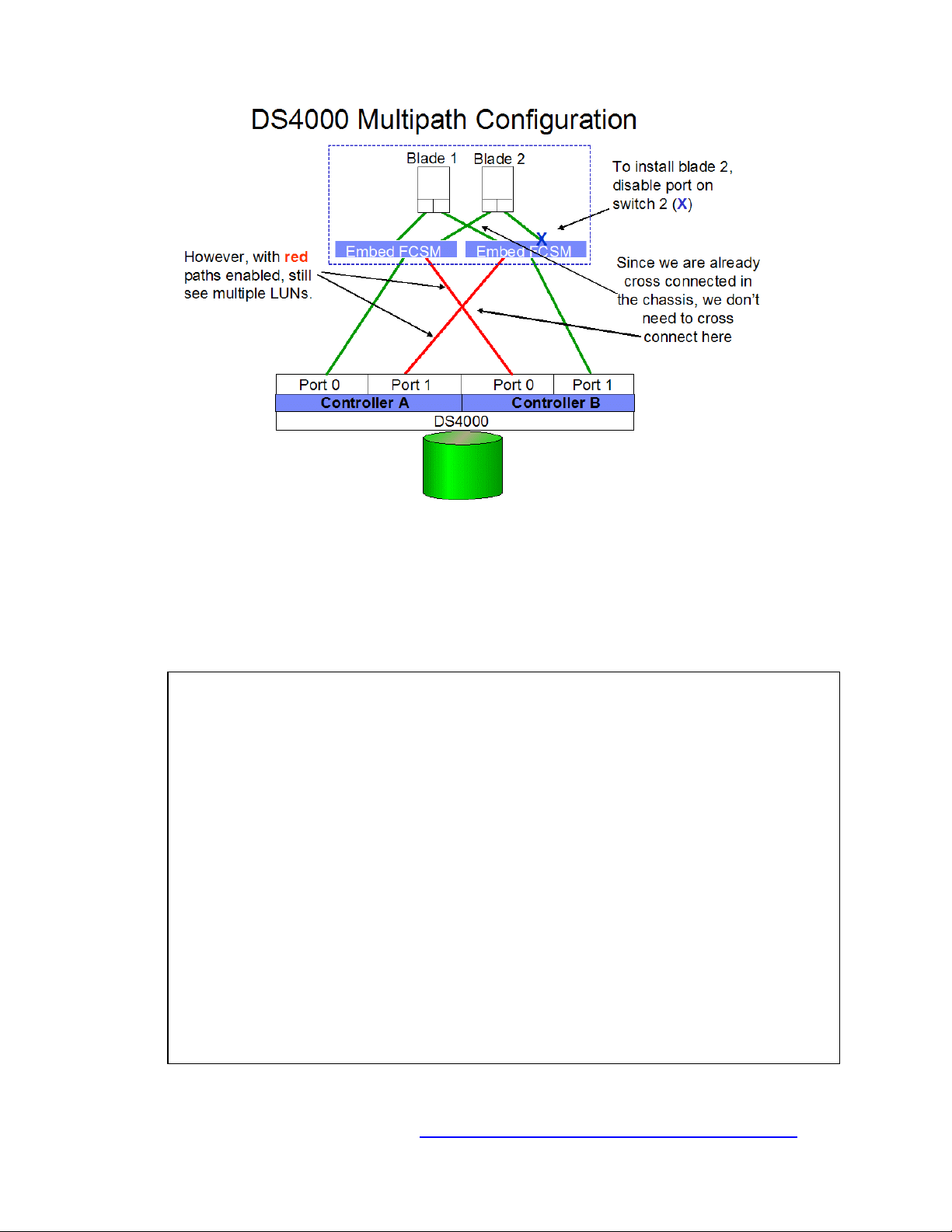
IBM BladeCenter Deployment Guide
Figure 8 Storage Connection Diagram
2.4.2 Disabling ports on the QLogic switch
Here are the steps necessary to disable ports on the QLogic switch. This can be done either via a telnet
session or a browser session.
2.4.2.1 Using Telnet
1. Start a telnet session with the IP address of the QLogic Switch Module.
2. After logging in, enter the command ”show port” to view the current status of the ports.
Admin Operational Login Config Running Link Link
Port State State Status Type Type State Speed
---- ----- ----------- ------ ------ ------- ----- ---- Ext1:0 Online Online LoggedIn GL F Active 1Gb/s
Ext2:15 Online Offline NotLoggedIn GL Unknown Inactive Auto
Bay1 Online Online LoggedIn F F Active 2Gb/s
Bay2 Online Offline NotLoggedIn F Unknown Inactive 2Gb/s
Bay3 Online Offline NotLoggedIn F Unknown Inactive 2Gb/s
Bay4 Online Online LoggedIn F F Active 2Gb/s
Bay5 Online Offline NotLoggedIn F Unknown Inactive 2Gb/s
Bay6 Online Offline NotLoggedIn F Unknown Inactive 2Gb/s
Bay7 Online Offline NotLoggedIn F Unknown Inactive 2Gb/s
Bay8 Online Offline NotLoggedIn F Unknown Inactive 2Gb/s
Bay9 Online Offline NotLoggedIn F Unknown Inactive 2Gb/s
Bay10 Online Offline NotLoggedIn F Unknown Inactive 2Gb/s
Bay11 Online Offline NotLoggedIn F Unknown Inactive 2Gb/s
Bay12 Online Offline NotLoggedIn F Unknown Inactive 2Gb/s
Bay13 Online Offline NotLoggedIn F Unknown Inactive 2Gb/s
Bay14 Online Offline NotLoggedIn F Unknown Inactive 2Gb/s
Figure 9 Port Status Online
Version 3.0, 3/10/2006 http://w3-03.ibm.com/support/techdocs/atsmastr.nsf/WebIndex/WP100564
The BladeCenter Deployment Guide is intended as a personal productivity tool. It is not intended to be comprehensive and is provided for
guidance only, on an 'as is basis' without warranty of any kind. Please be aware that its contents have not been certified by IBM.
13
Page 14
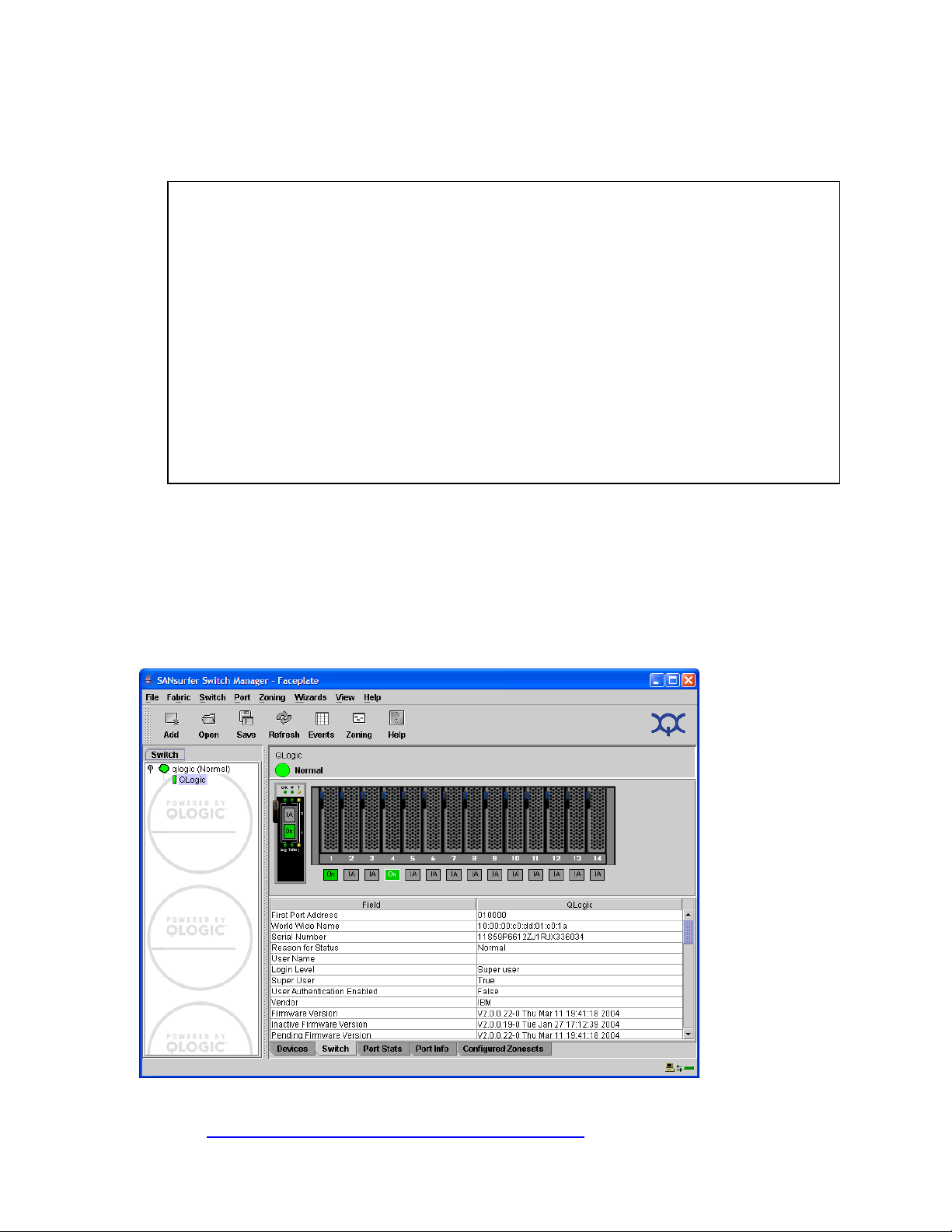
IBM BladeCenter Deployment Guide
3. Enter admin mode by entering “admin start”
4. Disable the target port by entering the command “set port x state offline” where x is the
number of the port. For this example, we used “4”
5. Confirm the status by entering “show port”again.
QLogic: USERID> admin start
QLogic (admin): USERID> set port 4 state offline
QLogic (admin): USERID> show port
Admin Operational Login Config Running Link Link
Port State State Status Type Type State Speed
---- ----- ----------- ------ ------ ------- ----- ---- Ext1:0 Online Online LoggedIn GL F Active 1Gb/s
Ext2:15 Online Offline NotLoggedIn GL Unknown Inactive Auto
Bay1 Online Online LoggedIn F F Active 2Gb/s
Bay2 Online Offline NotLoggedIn F Unknown Inactive 2Gb/s
Bay3 Online Offline NotLoggedIn F Unknown Inactive 2Gb/s
Bay4 Offline Offline NotLoggedIn F Unknown Inactive 2Gb/s
Bay5 Online Offline NotLoggedIn F Unknown Inactive 2Gb/s
Bay6 Online Offline NotLoggedIn F Unknown Inactive 2Gb/s
Figure 10 Port Status Offline
2.4.2.2 Using SANSurfer GUI
1. Start the SANSurfer GUI. If the fabric has not already been discovered, click Fabric-Add Fabric
and enter the IP address of the target QLogic switch in the window that will pop up - That should
open SAN Browser.
2. Click the handle in the left pane to drop down the switch - highlight it and the faceplate will appear
in the right pane.
Figure 11 SANSurfer Switch Faceplate
14 http://w3-03.ibm.com/support/techdocs/atsmastr.nsf/WebIndex/WP100564
The BladeCenter Deployment Guide is intended as a personal productivity tool. It is not intended to be comprehensive and is provided for
guidance only, on an 'as is basis' without warranty of any kind. Please be aware that its contents have not been certified by IBM.
© 2006 IBM Version 3.0, 3/10/2006
Page 15
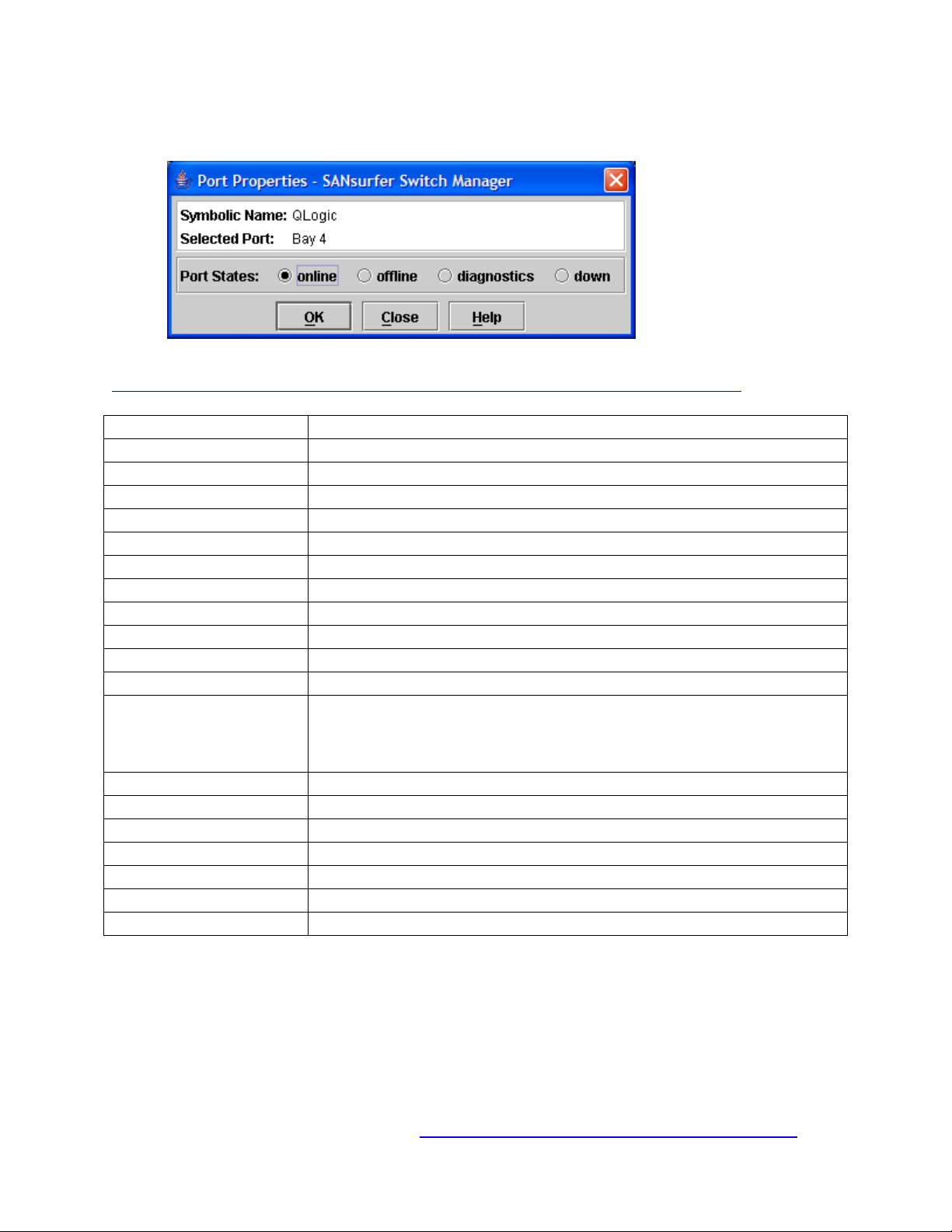
IBM BladeCenter Deployment Guide
3. Right click on the desired port and choose "port properties" from the menu.
4. At the top of port properties put a bullet next to "offline" or "down".
5. Repeat steps 1-4 and reverse step 5 to online the port.
Figure 12 Port Properties
http://knowledge.storage.ibm.com/servers/storage/support/hbasearch/interop/hbaSearch.do
Parameters Recommended settings
BIOS Disabled
Frame size 2048
Loop reset delay 5 (minimum)
Adapter hard loop ID Disabled
Hard loop ID 0
Execution throttle 100
Fast command posting Enabled
>4 GB addressing Disabled (for 32-bit systems)
LUNs per target 0
Enable LIP reset No
Enable LIP full login Yes
Enable target reset Yes Note: Enable LIP reset, Enable LIP full login, and Enable target reset
parameters control the behavior of the adapter when Windows tries to do a
SCSI bus reset. You must perform a target reset to make cluster failovers
work. Use the SCSI bus device reset option to clear SCSI reservations.
Login retry count 20 (minim um)
Port down retry count 20 (minimum)
Driver load RISC code Enabled
Enable database updates No
Disable database load No
IOCB allocation 256
Extended error logging Disabled
Table 1 Recommended settings for the QLogic QLA23xx adapter card for Windows 2000 or 2003
Version 3.0, 3/10/2006 http://w3-03.ibm.com/support/techdocs/atsmastr.nsf/WebIndex/WP100564
The BladeCenter Deployment Guide is intended as a personal productivity tool. It is not intended to be comprehensive and is provided for
guidance only, on an 'as is basis' without warranty of any kind. Please be aware that its contents have not been certified by IBM.
15
Page 16
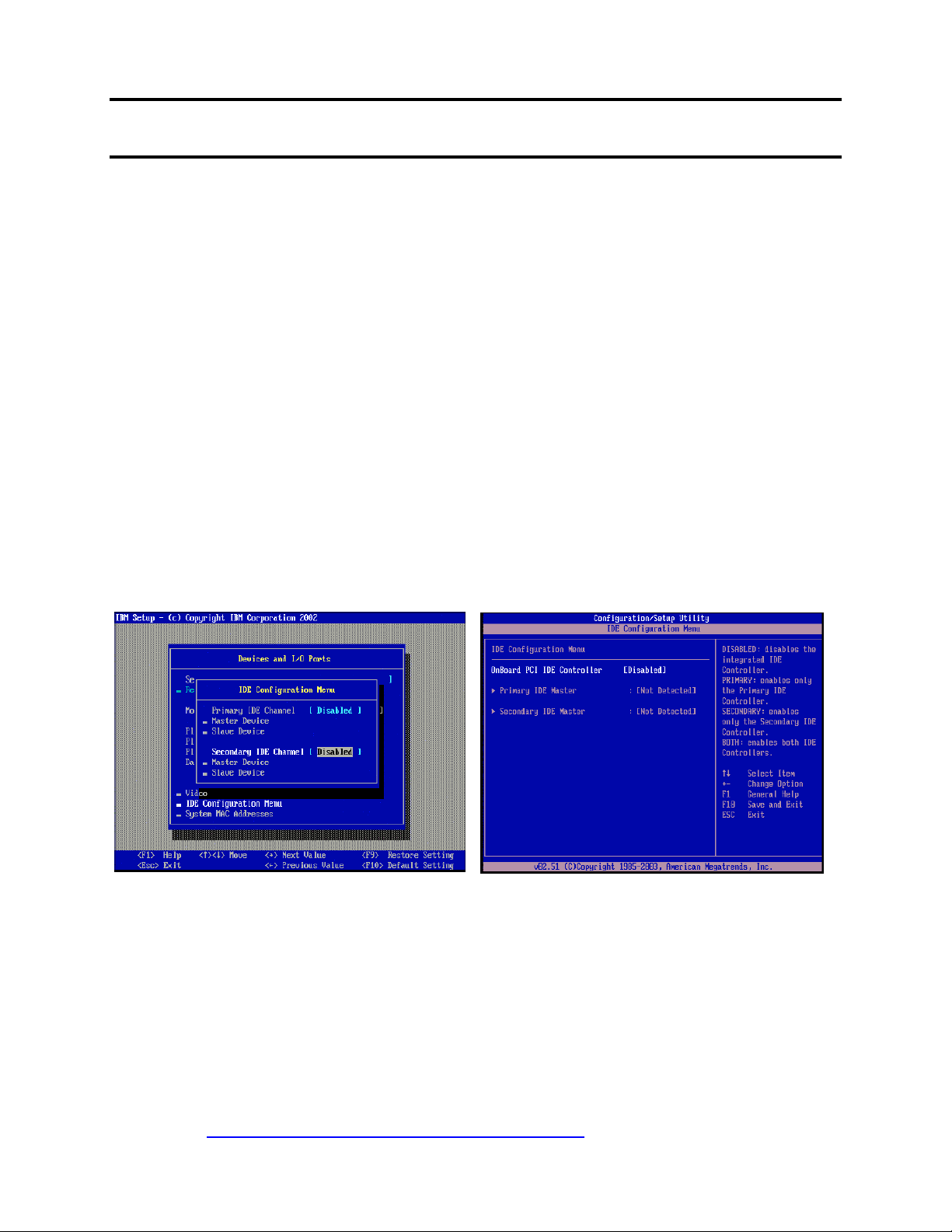
IBM BladeCenter Deployment Guide
Blade Configuration and Installation
3 Configuring the Blades for Remote Boot
The next few steps require BIOS configuration. To enter the BIOS, follow these steps:
1. Logon to the Management Module and select Power/Restart under Blade Tasks.
2. Select the blade to be restarted, then at the bottom of the page click Restart Blade and “Ok” when
prompted.
3. Start a Remote Control of the target blade by clicking on Remote Control under Blade Tasks.
Ensure that the media tray and KVM selections are for the target blade)
4. Enter the Blade BIOS by pressing F1 or clicking the F1 button at the appropriate time during POST.
3.1.1 Disabling IDE devices
Since the BladeCenter servers will boot to drives located on the SAN, the locally attached drives will not
be used. To boot to the Qlogic HBAs, the local IDE controllers for the IBM BladeCenter should be
disabled. To disable the IDE devices in the Blade Server BIOS, use the following steps from within the
BIOS setup program:
1. Select Devices and IO ports from the main menu
2. Select IDE configuration menu. Select Disable to disable the Primary and Secondary IDE controllers.
Note: in some instances, you may see the following error:
I9990303 No Boot device found
If you encounter this error, then spin up delay should be enabled on the HBA. See Section
Configuring the Qlogic HBA for details.
3.2
Figure 13 Disable the IDE Devices, HS20 and HS40
3.1.2 Check the Boot Order
• From main BIOS screen, access Start Options, then Startup Sequence to access the boot order
and insure the devices are listed in the following order:
Device Startup Order
CD-Rom First Startup Device
Diskette Drive 0 Second Startup Device
Hard Disk 0 Third Startup Device
Network Fourth Startup Device
16 http://w3-03.ibm.com/support/techdocs/atsmastr.nsf/WebIndex/WP100564
The BladeCenter Deployment Guide is intended as a personal productivity tool. It is not intended to be comprehensive and is provided for
guidance only, on an 'as is basis' without warranty of any kind. Please be aware that its contents have not been certified by IBM.
© 2006 IBM Version 3.0, 3/10/2006
Page 17
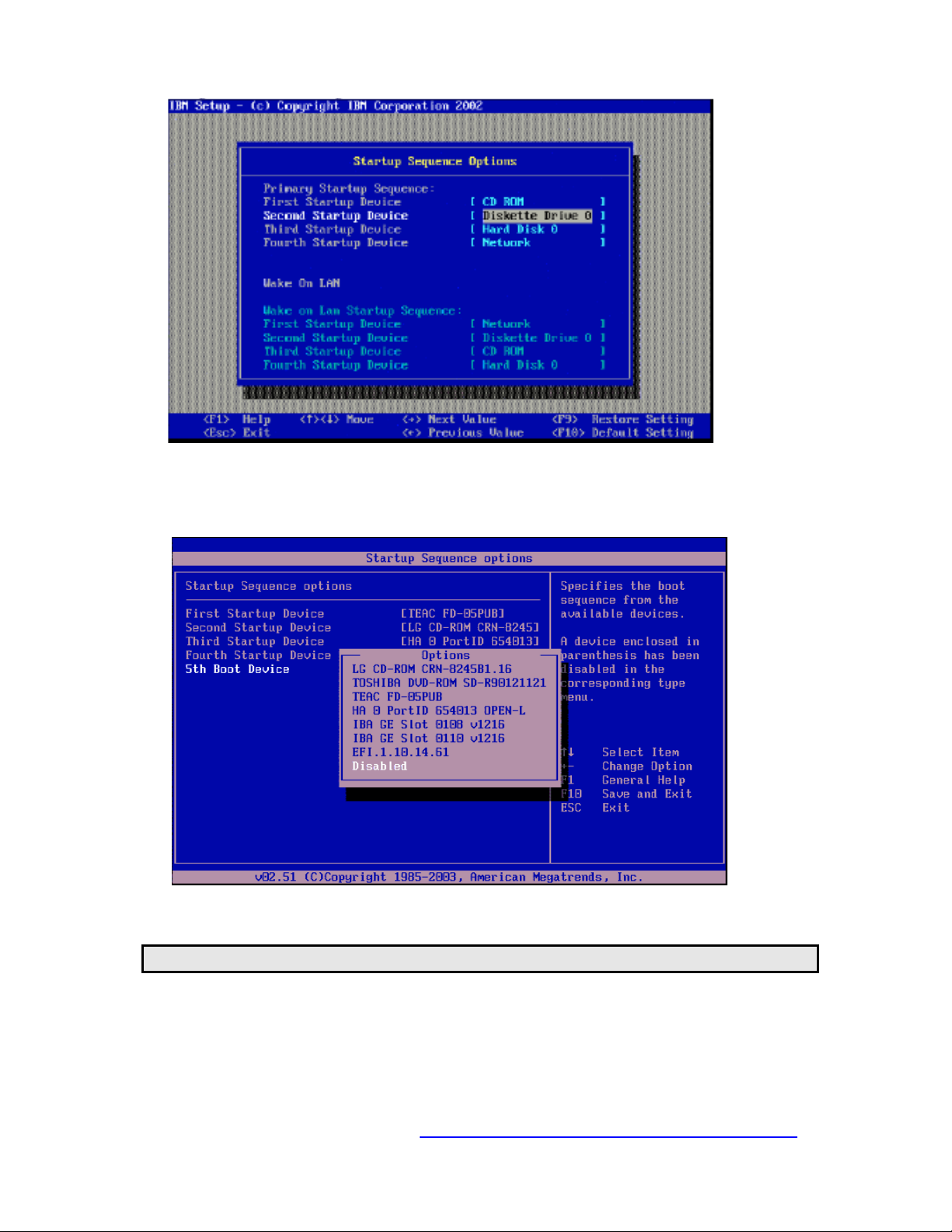
IBM BladeCenter Deployment Guide
Figure 14 HS20 Boot Sequence
3. Adjusting the boot sequence for HS40 blades is slightly different. Use the arrow keys to scroll to each
startup device, then hit enter and select the appropriate value in the popup window as shown in
Figure 15 HS40 Boot Sequence.
Figure 15 HS40 Boot Sequence
4. Press ESC to exit out of the BIOS and select the option to save changes.
Note: For of HS40 blades, make sure that EFI is at the end of the boot order if present.
5. If you have a lot of blades to update in a single blade chassis, the boot order changes may be made
through the Management Module and applied to any or of all of blades in the chassis as a group.
Figure 16 Changing boot order from Management Module) Since EFI appears as an unknown
(See
device for HS40s, it is recommended that the HS40 boot sequence be modified in BIOS program.
Version 3.0, 3/10/2006 http://w3-03.ibm.com/support/techdocs/atsmastr.nsf/WebIndex/WP100564
The BladeCenter Deployment Guide is intended as a personal productivity tool. It is not intended to be comprehensive and is provided for
guidance only, on an 'as is basis' without warranty of any kind. Please be aware that its contents have not been certified by IBM.
17
Page 18

IBM BladeCenter Deployment Guide
Figure 16 Changing boot order from Management Module for HS20
3.2 Configuring the Qlogic HBA
3.2.1 Acquiring HBA WWPNs (World Wide Port Names)
Each HBA has a unique WWPN by which it is identified in a SAN network. Accurate tracking of
WWPNs ensures that each server has the proper storage presented to the appropriate location. The
recording of the WWPN information is only required once for ESM to perform zoning for the SAN. If
this has already been performed, skip to Section
To acquire these WWPNs:
• Restart the target blade server being configured for remote boot and enter the QLogic BIOS utility
using CTRL+Q. This must be done at a specific time during the POST. Note: you must click the
“sticky” Ctrl icon on the Remote Control page when using the Management Module for this task,
and then you’ll only need to press “Q” on the keyboard.
• One at a time, select each HBA listed and record the WWPNs
3.2.2.
18 http://w3-03.ibm.com/support/techdocs/atsmastr.nsf/WebIndex/WP100564
The BladeCenter Deployment Guide is intended as a personal productivity tool. It is not intended to be comprehensive and is provided for
guidance only, on an 'as is basis' without warranty of any kind. Please be aware that its contents have not been certified by IBM.
© 2006 IBM Version 3.0, 3/10/2006
Page 19
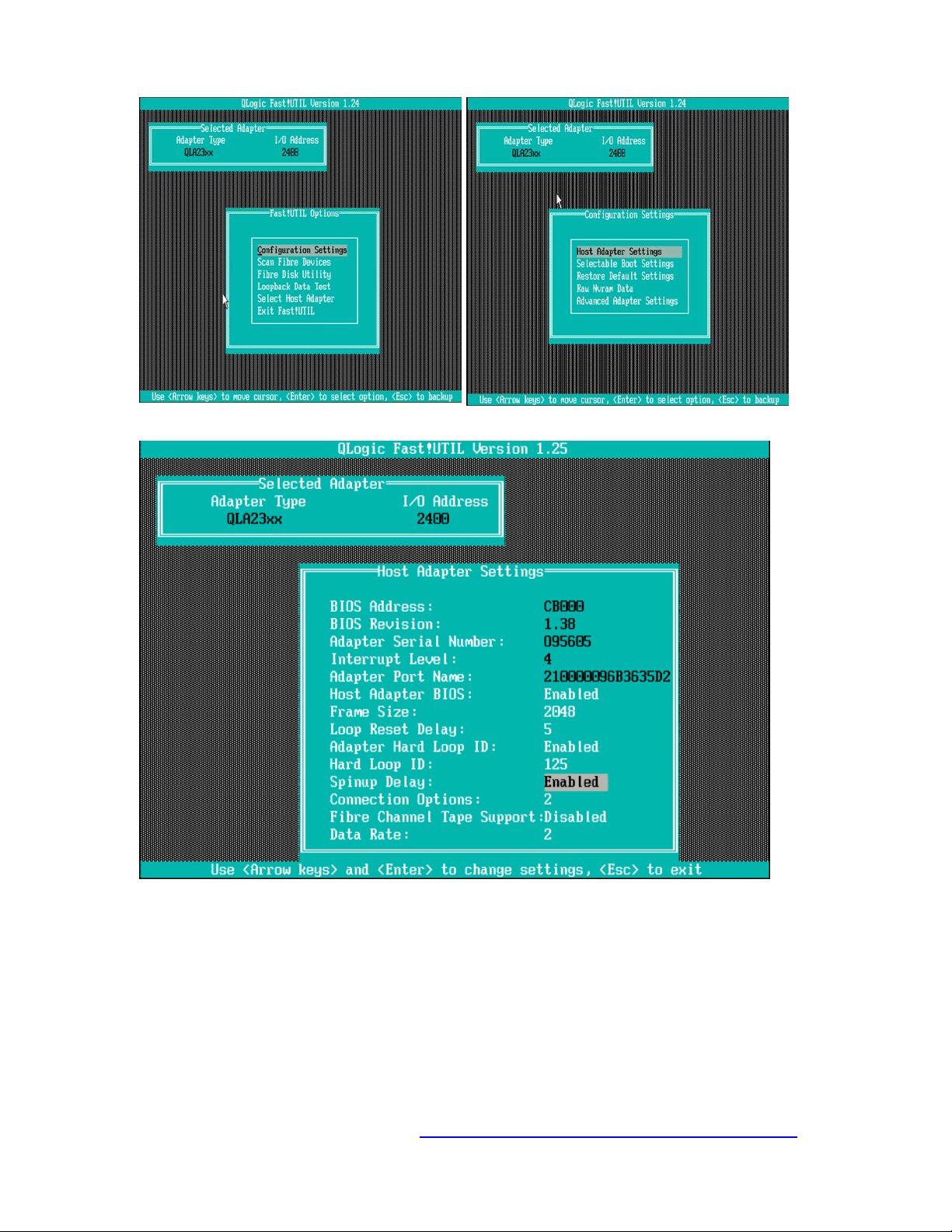
IBM BladeCenter Deployment Guide
Figure 17 Configuring the QLogic HBA
Figure 18 Host Adapter Settings
3.2.2 Configuring the path to the boot LUN
The HBA that the server will be booting from will need to be defined in the bios. At this point the
HBA’s WWID has been zoned on the backend storage as the owner of the boot LUN.
• If you are not already in the QLogic BIOS utility, restart the target blade server being configured
for remote boot and enter the QLogic BIOS utility using CTRL+Q as described in Section
• Select Configuration Settings, then Selectable Boot Settings, then set Selectable Boot to
Enabled.
• Select primary boot path, press Enter, and the LUN ID should be visible as shown in
Version 3.0, 3/10/2006 http://w3-03.ibm.com/support/techdocs/atsmastr.nsf/WebIndex/WP100564
The BladeCenter Deployment Guide is intended as a personal productivity tool. It is not intended to be comprehensive and is provided for
guidance only, on an 'as is basis' without warranty of any kind. Please be aware that its contents have not been certified by IBM.
3.2.1.
Figure 20.
19
Page 20

IBM BladeCenter Deployment Guide
Figure 19 Enable Selectable Boot Illustration
Figure 20 Bootable LUN address
20 http://w3-03.ibm.com/support/techdocs/atsmastr.nsf/WebIndex/WP100564
The BladeCenter Deployment Guide is intended as a personal productivity tool. It is not intended to be comprehensive and is provided for
guidance only, on an 'as is basis' without warranty of any kind. Please be aware that its contents have not been certified by IBM.
© 2006 IBM Version 3.0, 3/10/2006
Page 21

IBM BladeCenter Deployment Guide
Figure 21 Save your changes
Critical Note: At this point, only one boot path is configured. During the INITIAL
Operating System build, only one boot path should be active. After the initial OS build a
secondary path can be added if this is supported by the storage vendor.
3.2.3 Testing the path to the boot LUN
The path to the LUN that the server will be booting from can be tested at this point.
• Select verify disk media
• Once the boot media is verified, save changes and exit.
Figure 22 Confirm the media is accessible
Version 3.0, 3/10/2006 http://w3-03.ibm.com/support/techdocs/atsmastr.nsf/WebIndex/WP100564
The BladeCenter Deployment Guide is intended as a personal productivity tool. It is not intended to be comprehensive and is provided for
guidance only, on an 'as is basis' without warranty of any kind. Please be aware that its contents have not been certified by IBM.
21
Page 22

IBM BladeCenter Deployment Guide
Figure 23 Verify Disk Media
Once the HBA configuration steps are completed, during the POST sequence you will notice the following
text which indicates that the blade is now booting from the LUN 0 associated to the Fibre Channel
Daughter Card.
Figure 24 Blade POST with HBA configured
3.3 Ethernet Port Numbering
In most cases, for Windows 2000/2003, the connection named Local Area Connection goes to the
Ethernet switch in switch bay 1, and the connection named Local Area Connection 2 goes to the Ethernet
switch in switch bay 2. We use the phrase most cases, because this is not always the case. For Windows
2000, the order of the Local Area Connection names assigned is based on the order in which the drivers
for each NIC are installed. The drivers necessary to support the NICs on a blade server are not part of a
standard Windows 2000/2003 install, and the NICs will be generically listed in Windows 2000 Device
Manager as two or more Ethernet Controllers until the necessary drivers are loaded. For these NICs to
become active, a third-party driver, supplied by IBM, needs to be installed. The normal procedure most
users follow is to install the drivers on the first Ethernet Controller in the list, and then install the drivers on
the second Ethernet Controller in the list (and so on). The end result of this is the most-cases scenario
previously mentioned, where the Windows 2000/2003 connection named Local Area Connection goes to
switch 1 and the one named Local Area Connection 2 goes to switch 2.
22 http://w3-03.ibm.com/support/techdocs/atsmastr.nsf/WebIndex/WP100564
The BladeCenter Deployment Guide is intended as a personal productivity tool. It is not intended to be comprehensive and is provided for
guidance only, on an 'as is basis' without warranty of any kind. Please be aware that its contents have not been certified by IBM.
© 2006 IBM Version 3.0, 3/10/2006
Page 23

IBM BladeCenter Deployment Guide
If, however, the drivers are installed on the second Ethernet Controller in the list first, and then the first
Ethernet Controller in the list, the connection names are reversed, and the connection named Local Area
Connection is now the one going to switch 2, and the connection named Local Area Connection 2 is now
going to switch 1.
In older versions of Linux it was observed that eth0 went to the Ethernet switch in switch bay 2 and eth1
goes to the Ethernet switch in switch bay 1. This was reversed from a normal Windows 2000 install, as
previously mentioned, and also proves to be the source of some confusion. However, current testing
with Linux (Red Hat Version 3 Update 6) and SLES 9 has shown that eth0 goes to the Ethernet
switch in bay 1 and eth1 goes to the switch in bay 2. On an HS40 blade, 0 & 2 should be connected to
top switch module and 1 & 3 connect to the bottom switch module.
The designations can be verified by browsing the MAC address table on the Ethernet switch and match
the values to the MAC addresses show in the ifconfig output on the blade. The following example shows
the MAC address of Eth 0/1 devices. Log into the top switch module (bay 1) and search for the MAC
address on Internal port 13 (Bay 13) corresponding to Eth0 device. It shows the same MAC address of
Eth0. For Eth1, do the same by logging into switch module bay2 (bottom) and searching for the MAC
address on internal port 13, it also shows the same MAC address for Eth1.
[root@hs20-8843 root]# cat /proc/version
Linux version 2.4.21-27.ELsmp (bhcompile@bugs.build.redhat.com) (gcc version 3.2.3
20030502 (Red Hat Linux 3.2.3-47)) #1 SMP Wed Dec 1 21:59:02 EST 2004
[root@hs20-8843 root]# ifconfig -a
eth0 Link encap:Ethernet HWaddr 00:11:25:4A:00:4C
inet addr:9.42.166.82 Bcast:9.42.166.255 Mask:255.255.255.0
UP BROADCAST RUNNING MULTICAST MTU:1500 Metric:1
...
Browse MAC Address Table – Top Switch
VID MAC Address Port Learned
9 00-11-25-4a-00-4c Bay 13 Dynamic
eth1 Link encap:Ethernet HWaddr 00:11:25:4A:00:4D
inet addr:10.0.200.32 Bcast:10.0.255.255 Mask:255.255.0.0
UP BROADCAST RUNNING MULTICAST MTU:1500 Metric:1
...
Browse MAC Address Table – Bottom Switch
VID MAC Address Port
100 00-11-25-4a-00-4d Bay 13
Learned
Dynamic
Version 3.0, 3/10/2006 http://w3-03.ibm.com/support/techdocs/atsmastr.nsf/WebIndex/WP100564
The BladeCenter Deployment Guide is intended as a personal productivity tool. It is not intended to be comprehensive and is provided for
guidance only, on an 'as is basis' without warranty of any kind. Please be aware that its contents have not been certified by IBM.
23
Page 24

IBM BladeCenter Deployment Guide
4 Installation Process for Red Hat Linux
4.1 Red Hat Advanced Server 2.1/3.0 Installation
This section is intended to detail the OS installation steps and may reference steps that have been
described and completed in previous sections. The steps below assume that the QLogic configuration
steps in Section
4 and Red Hat AS 3.0 Update 3 and above.. Please see Section 4.4 for known issues related to this and
other releases of Red Hat.
1. Recommended: From the secondary QLogic Fibre Channel switch module, DISABLE the port of the
secondary HBA. (This HBA can be re-enabled after the initial OS load). This process is detailed in
2.4. Note, we have been able to successfully load Red Hat Version 2.1 without this step, but we see
“shadow” drives during installation. Please see Section
installations with Version 3.0.
2. The bootnet.img diskette provided in the Red Hat AS2.1 Update 4 does not contain the network
drivers for the network chips on either blades (HS20: tg3; HS40:e1000). A custom bootnet image file
is required for using this kickstart process. A single image can be built that works for both HS20 and
HS40 blades.
3. One of the differences between installing 2.1 and 3.0 on the blades is that in Version 3.0, the network
drivers do not fit on single floppy image with the installation kernel. What we’ve done to support
Kickstart from a floppy is create separate boot diskettes for the HS20 and HS40.
4. Using the Management Module, boot the blade server from the kickstart floppy using the following
steps.
a. First, it is recommended that the media tray is not owned by the target blade. (See
3.2 have been completed. These steps have been confirmed for Red Hat AS 2.1 Update
4.3 for more information relating to dual path
Figure 25)
Figure 25 Change Media Tray Owner
b. Load the kickstart floppy image to the RSA card. This can be done either from a physical floppy
disk by selecting “Removable Drive (A:)” or by selecting “Select File…” and specifying a diskette
image file. Select one from the left list box, then click on the “>>”. (
“>>”, you’ll see the dialog shown in
Figure 26 Remote Media via the Remote Console
Figure 27)
Figure 26) After clicking the
24 http://w3-03.ibm.com/support/techdocs/atsmastr.nsf/WebIndex/WP100564
The BladeCenter Deployment Guide is intended as a personal productivity tool. It is not intended to be comprehensive and is provided for
guidance only, on an 'as is basis' without warranty of any kind. Please be aware that its contents have not been certified by IBM.
© 2006 IBM Version 3.0, 3/10/2006
Page 25

IBM BladeCenter Deployment Guide
Figure 27 Loading the Remote Diskette
c. Power on or restart the target blade.
Figure 28 Power On/Restart Blade
5. From this point on, the Red Hat installation proceeds like a standard installation.
Note: you must specify “linux nofb”, when installing via BladeCenter Remote Control, otherwise you
will see the “No Video Available” screen instead of the Linux installation dialogs. You should also be able
to set the correct mode setting with the "vga=0x301" option. See RETAIN Tip 167679 (
http://www-
1.ibm.com/support/docview.wss?uid=psg1MIGR-55660) for more information.
Version 3.0, 3/10/2006 http://w3-03.ibm.com/support/techdocs/atsmastr.nsf/WebIndex/WP100564
The BladeCenter Deployment Guide is intended as a personal productivity tool. It is not intended to be comprehensive and is provided for
guidance only, on an 'as is basis' without warranty of any kind. Please be aware that its contents have not been certified by IBM.
25
Page 26

IBM BladeCenter Deployment Guide
Figure 29 linux nofb
6. Important: When the installation is complete, unmount the diskette drive before the reboot.
Figure 30 Unmount the Diskette Image
7. When loading Linux on an HS40, after unmounting the diskette, it is possible that EFI may replace the
“IBM Remote Disk” in the boot order, and the blade may boot into EFI instead of Linux. If this occurs,
follow the steps shown on page
17 to reorder the boot sequence.
8. Depending on your kickstart file configuration, the network interface adapters may not be configured
during install. However, you should reference your OS installation guide to configure your respective
network interface adapters.
9. Apply the recommended errata and driver updates. If this includes a kernel update, you will need to
compile new drivers to comply with the new kernel. (Note: When building the new kernel and driver
image please add a new option to the lilo.conf file so that you can revert back to the installed kernel if
there were problems with the new driver)
10. Power down the blade server.
11. Once the OS has been installed, you can re-enable the port for the secondary HBA on the Qlogic
switch.
12. Zone the McData switch for the WWPN of the second HBA
26 http://w3-03.ibm.com/support/techdocs/atsmastr.nsf/WebIndex/WP100564
The BladeCenter Deployment Guide is intended as a personal productivity tool. It is not intended to be comprehensive and is provided for
guidance only, on an 'as is basis' without warranty of any kind. Please be aware that its contents have not been certified by IBM.
© 2006 IBM Version 3.0, 3/10/2006
Page 27

IBM BladeCenter Deployment Guide
13. Power on the server and enter the QLogic BIOS by pressing CTRL+Q.
14. From the Configurable Boot Settings, set the BOOT Device to the alternate controller's World Wide
Name (that you gathered) and the BOOT LUN to 0.
15. From the Basic Settings panel, verify that the BIOS on this adapter is Enabled.
16. Verify that your storage partitioning and host group configuration looks similar. This configuration
should account for both HBA worldwide port names, and the boot partition being configured to LUN 0.
17. Reboot the server.
4.2 Kickstart Information
The SYSLINUX.CFG should have the following line at the top of the file. Of note: the ks.cfg file is built into
initrd.img. “text” is specified to avoid problems displaying the graphical installation dialogs via the
Management Module that result in blank screens. “nofb” is another way to avoid a black screen during
install.
default ksinstall
prompt 1
timeout 600
…
label ksinstall
kernel vmlinuz
append ks=file://ks.cfg text initrd=initrd.img lang=
devfs=nomount ramdisk_size=7168
The kickstart config file will have some blade specific entries:
mouse generic3usb --device input/mice
Sample partition statements.
clearpart –all
part /boot --fstype ext3 --size=128 --ondisk sda --asprimary
part / --fstype ext3 --size=20000 --grow --ondisk sda
part swap --size=2048 --maxsize=2048 --ondisk sda
4.3 Multipath Red Hat Installation
While it is possible to install RHAS2.1 with both paths enabled using the standard partitioning statements
in the kickstart configuration file, this approach does not work with Version 3.0. The installation will
complete and Linux will begin to boot, but you will eventually witness the following error:
Version 3.0, 3/10/2006 http://w3-03.ibm.com/support/techdocs/atsmastr.nsf/WebIndex/WP100564
The BladeCenter Deployment Guide is intended as a personal productivity tool. It is not intended to be comprehensive and is provided for
guidance only, on an 'as is basis' without warranty of any kind. Please be aware that its contents have not been certified by IBM.
27
Page 28

IBM BladeCenter Deployment Guide
Figure 31 Boot Failure for RH 3.0
Attempting a linux rescue does not appear to work; there are no partitions found on /dev/sda. The
problem appears to be with the autopartitioning code and/or the partitioning statements in the ks.cfg.
If you are stuck and can’t get the second path disabled on the switch, then the following approach
should work.
The actual partitioning of the drive must be done in the %pre section of the kickstart configuration file,
shown in
Figure 32. The partition information is specified using MB values, indicated by the –uM flag. Each
partition is defined on a separate “line” with each separated by the \n character.
The actual partitions can be assigned as before, but the sizes are not specified since the partitions
have already been created in the pre script.
Do not include the clearpart statement and do not specify zerombr in the kickstart file either. 'zerombr
yes' indicates that you would like the Red Hat installation program to initialize all invalid partition
tables on disks visible at the time of installation.
#zerombr yes
#clearpart --all
part /boot --fstype "ext3" --onpart sda1
part / --fstype "ext3" --onpart sda2
part swap --onpart sda3
%pre
printf '1,100,L,*\n,12000,L\n,2048,S\n,,L\n' | sfdisk /dev/sda -uM
Figure 32 Kickstart Modifications
The above example creates the partition information shown in Figure 33.
28 http://w3-03.ibm.com/support/techdocs/atsmastr.nsf/WebIndex/WP100564
The BladeCenter Deployment Guide is intended as a personal productivity tool. It is not intended to be comprehensive and is provided for
guidance only, on an 'as is basis' without warranty of any kind. Please be aware that its contents have not been certified by IBM.
© 2006 IBM Version 3.0, 3/10/2006
Page 29

IBM BladeCenter Deployment Guide
[root@fafrin root]# fdisk -l
Disk /dev/sda: 18.1 GB, 18158714880 bytes
255 heads, 63 sectors/track, 2207 cylinders
Units = cylinders of 16065 * 512 = 8225280 bytes
Device Boot Start End Blocks Id System
/dev/sda1 * 1 13 104422 83 Linux
/dev/sda2 14 1543 12289725 83 Linux
/dev/sda3 1544 1805 2104515 82 Linux swap
/dev/sda4 1806 2207 3229065 83 Linux
Figure 33 fdisk Output
Note: If you see this message shown in Figure 34, answer no. In this situation, it may be possible to
install successfully without the %pre script since it won’t attempt to partition the second path.
Figure 34 Invalid Partition Table
Aside from the 2 differences noted above, the process detailed in Section 4 is essentially unchanged; just
make sure you are using the correct diskette image.
4.4 Red Hat Linux AS Broadcom driver installation
After loading the operating system, the network drivers should work immediately. However, we
downloaded the latest Broadcom device drivers for Linux and performed the instructions in Example 6-1
to install them. The latest Broadcom device drivers were obtained from the following URL:
http://www.ibm.com/pc/support/site.wss/document.do?lndocid=MIGR-54186
Version 3.0, 3/10/2006 http://w3-03.ibm.com/support/techdocs/atsmastr.nsf/WebIndex/WP100564
The BladeCenter Deployment Guide is intended as a personal productivity tool. It is not intended to be comprehensive and is provided for
guidance only, on an 'as is basis' without warranty of any kind. Please be aware that its contents have not been certified by IBM.
29
Page 30

IBM BladeCenter Deployment Guide
-
-
1
1
[root@localhost root]# mount /dev/sda /mnt/floppy
[root@localhost root]# ls -al /mnt/floppy
total 285
-rwxr-xr-x 1 root root 279887 Jan 6 20:06 basplnx-6.2.1-1.src.i386.rpm
[root@localhost root]#
[root@localhost root]# cp /mnt/floppy/basplnx-6.2.1-1.src.i386.rpm /tmp
[root@localhost root]#
[root@localhost root]# cd /tmp
[root@localhost tmp]# rpm -ivh basplnx-6.2.1-1.src.i386.rpm
1:basplnx ########################################### [100%]
[root@localhost tmp]#
[root@localhost tmp]# cd /usr/src/redhat/
[root@localhost redhat]#
[root@localhost redhat]# rpmbuild -bb ./SPECS/basplnx.spec
Execu
ting(%prep): /bin/sh -e /var/tmp/rpm-tmp.4397
...
Executing(%build): /bin/sh -e /var/tmp/rpm-tmp.4397
gcc -DLINUX -D__KERNEL__ -DMODULE -I/lib/modules/2.4.9
e.24smp/build/include -Wall -Wstrict-prototypes -O2 -c blf.c
gcc -DLINUX -D__KERNEL__ -DMODULE -I/lib/modules/2.4.9
e.24smp/build/include -Wall -Wstrict-prototypes -O2 -c pal.c
ld -r -o basp.o blf.o pal.o blfcore.o
Execu
ting(%install): /bin/sh -e /var/tmp/rpm-tmp.67022
...
Processing files: basplnx-6.2.1-1
Executing(%doc): /bin/sh -e /var/tmp/rpm-tmp.67022
Finding Provides: (using /usr/lib/rpm/find-provides)...
Finding Requires: (using /usr/lib/rpm/find-requires)...
PreReq: /bin/sh /bin/sh /bin/sh rpmlib(PayloadFilesHavePrefix) <= 4.0rpmlib(CompressedFileNames) <= 3.0.4-1
Requires(interp): /bin/sh /bin/sh /bin/sh
Requires(rpmlib): rpmlib(PayloadFilesHavePrefix) <= 4.0rpmlib(CompressedFileNames) <= 3.0.4-1
Requires(post): /bin/sh
Requires(preun): /bin/sh
Requires(postun): /bin/sh
Requires: ld-linux.so.2 libc.so.6 /bin/sh libc.so.6(GLIBC_2.0)
libc.so.6(GLIBC_2.1) libc.so.6(GLIBC_2.1.3)
Wrote: /usr/src/redhat/RPMS/i386/basplnx-6.2.1-1.i386.rpm
Executing(%clean): /bin/sh -e /var/tmp/rpm-tmp.3526
[root@localhost redhat]# rpm -ivh RPMS/i386/basplnx-6.2.1-1.i386.rpm
Preparing... ########################################### [100%]
1:basplnx ########################################### [100%]
[root@localhost redhat]#
Figure 35 RPM Install of Broadcom Device Drivers
4.5 Issues related to Red Hat AS 2.1/3.0 and blades
1. The firmware for HS40 blades MUST be updated to the minimum levels shown in Table 5 HS40 BIOS
and ISMP Information if the blade is going to be running Linux. There is a problem identified in the
1.32 version of the BIOS, related to EFI, which causes processors to be disabled. The only fix for this
error is to upgrade the BIOS and ISMP firmware.
2. Installing Red Hat by booting from remote CDs is not currently supported on the HS40. Installing the
30 http://w3-03.ibm.com/support/techdocs/atsmastr.nsf/WebIndex/WP100564
The BladeCenter Deployment Guide is intended as a personal productivity tool. It is not intended to be comprehensive and is provided for
guidance only, on an 'as is basis' without warranty of any kind. Please be aware that its contents have not been certified by IBM.
© 2006 IBM Version 3.0, 3/10/2006
Page 31
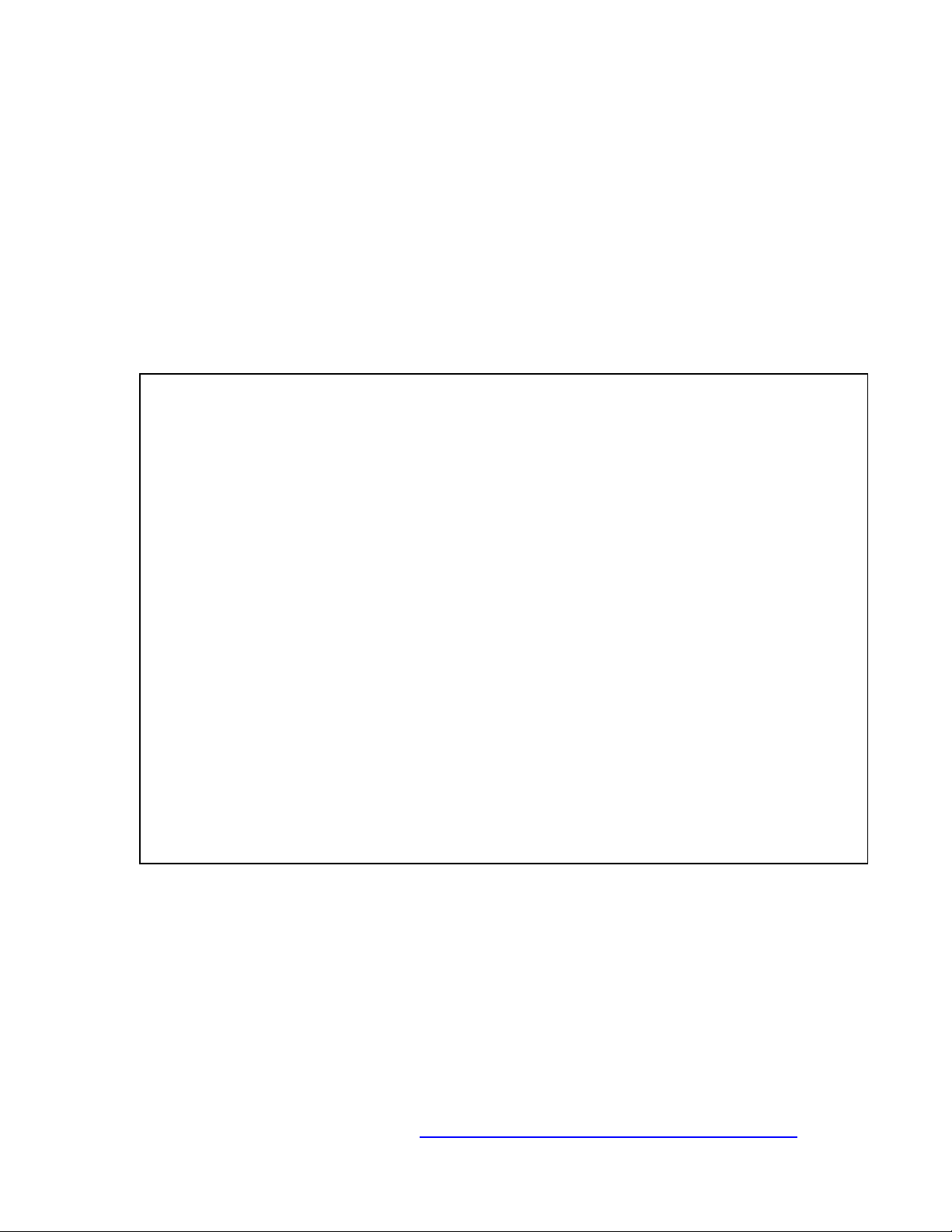
IBM BladeCenter Deployment Guide
HS40 from the local media tray will work, but it is recommended that the lowres option be used for
the installation of AS2.1.
3. When booting from the remote floppy, the lowres (for RHAS2.1) or the nofb (for RHAS3.0) install
mode should function correctly. There have been intermittent instances of no keyboard response.
4. When loading Linux on an HS40, after unmounting the diskette, it is possible that EFI may replace the
“IBM Remote Disk” in the boot order, and the blade may boot into EFI instead of Linux. There is also
a problem referenced in RETAIN tip H1822293 that results in the HS40 boot order being reordered.
(http://www-1.ibm.com/support/docview.wss?uid=psg1MIGR-56325) If this occurs, follow the steps
shown on page 17 to reorder the boot sequence.
5. When a blade boots and the media tray is assigned to during boot up, the floppy drive in the media
tray is assigned as (in this example) /dev/sdc. However, since there is no diskette in the drive, we see
the following errors (beginning at READ CAPACITY FAILED):
Nov 5 09:44:30 spencerooni kernel: hub.c: new USB device 00:0f.2-1.1, assigned address 3
Nov 5 09:44:30 spencerooni kernel: usb.c: USB device 3 (vend/prod 0x644/0x0) is not claimed by
any active driver.
Nov 5 09:44:30 spencerooni kernel: hub.c: new USB device 00:0f.2-1.3, assigned address 4
Nov 5 09:44:30 spencerooni kernel: usb.c: USB device 4 (vend/prod 0x5ab/0x30) is not claimed
by any active driver.
Nov 5 09:44:30 spencerooni kernel: Initializing USB Mass Storage driver...
Nov 5 09:44:30 spencerooni kernel: usb.c: registered new driver usb-storage
Nov 5 09:44:30 spencerooni kernel: scsi1 : SCSI emulation for USB Mass Storage devices
Nov 5 09:44:30 spencerooni kernel: Vendor: TEAC Model: FD-05PUB Rev: 2000
Nov 5 09:44:30 spencerooni kernel: Type: Direct-Access ANSI SCSI revision: 02
Nov 5 09:44:30 spencerooni kernel: Attached scsi removable disk sdc at scsi1, channel 0, id 0,
lun 0
Nov 5 09:44:30 spencerooni kernel: sdc : READ CAPACITY failed.
Nov 5 09:44:30 spencerooni kernel: sdc : status = 1, message = 00, host = 0, driver = 08
Nov 5 09:44:30 spencerooni kernel: Current sd00:00: sense key Not Ready
Nov 5 09:44:30 spencerooni kernel: Additional sense indicates Medium not present
Nov 5 09:44:30 spencerooni kernel: sdc : block size assumed to be 512 bytes, disk size 1GB.
Nov 5 09:44:30 spencerooni kernel: sdc: I/O error: dev 08:20, sector 0
Nov 5 09:44:30 spencerooni kernel: I/O error: dev 08:20, sector 0
Nov 5 09:44:30 spencerooni kernel: unable to read partition table
Now, that wouldn't be the end of the world, necessarily, However, ANYTIME the KVM is switched on
the Bladecenter to/from that blade, the USB "stuff" (KVM and media tray) get re-hotplugged, for lack
of a better term, and the sdc errors are generated. They occur even after switch the media tray owner
to a different blade. The result is too many spurious errors which is making the internal support team
cranky.
Modification 1: Do not boot blade with media tray assigned in order to avoid errors when
someone takes the media tray away AND when the floppy drive is empty. NOTE: "alias floppy
off" should be added to modules.conf to avoid floppy drive errors when media tray not assigned
on boot.
Version 3.0, 3/10/2006 http://w3-03.ibm.com/support/techdocs/atsmastr.nsf/WebIndex/WP100564
The BladeCenter Deployment Guide is intended as a personal productivity tool. It is not intended to be comprehensive and is provided for
guidance only, on an 'as is basis' without warranty of any kind. Please be aware that its contents have not been certified by IBM.
31
Page 32

IBM BladeCenter Deployment Guide
One final note on this item: currently the media tray is required for installing Linux on the blades,
but should only be needed in rare circumstances after that. Additionally, since there appear to be
several combinations of events that will cause the EFI shell boot option to be restored in the boot
sequence on a blade (see item 4), it is recommended that boot sequence be confirmed when an
HS40 is rebooted until the f
HS40 boots from the HBA during a restart. So these items should be included as required steps
for building a Linux blade.
irmware fix is released. This can be done by simply confirming that the
Modific
present" errors from occurring. This is not a complete solution but is a good start. See #3 for
more.
Modification 3: When media tray is assigned to a blade, it will automatically hotplug itself and the
cdrom and floppy drive will be available for use. When use
media tray should be unassigned from the blade and/or the usb-storage module should be
removed. The command for this is "rmmod usb-storage".
This step should also be perfor
the feature where an image, or even the local floppy or CDROM drive can be mounted on the
blade from the local machine.
I have not seen anything to indicate that a Red Hat kernel fix can be completed to prevent these error
messages from being generated.
6.
floppy.o error messages. Adding 'alias block-major-2 off' to /etc/modules.conf will get rid of that noise.
7.
There is a know bug in anaconda which causes the installation of Red Hat 2.1 Update 3 to fail in most
cases on an HS40. (
charming “
addressed in errata (rhn.redhat.com/errata/RHEA-2004-148.html) which is included in RHAS 2.1
Update 4.
8.
An error message of "pc_key_b: controller malfunction (0xA7)" is seen many times when RHEL 3 is
booting during a five-second interval. This problem exists because the IBM eServer BladeCenter
HS20, type 8843, is the first legacy free x86 system, and therefore, does not have a standard
keyboard controller. This enhancement allows the operating system to use of the keyboard controller
IRQ for other devices. This error message has no negative impact to the system and can be ignored.
(
http://www-1.ibm.com/support/docview.wss?uid=psg1MIG
ation 2: Leave read-only floppy diskette in the drive. This prevents the "Medium not
r is done with the cdrom and/or floppy,
med when the IBM Remote Disk is used. The IBM Remote Disk is
http://bugzilla.redhat.com/bugzilla/show_bug.cgi?id=113346) This is the
You’re running me on a live system! That’s incredibly stupid.” message and has been
R-57605
)
9. Linux experiences kernel panics or hangs during boot of 8843 blades. Hang typically happens when
reaching net4 frame diverter after 'real time clock driver.'
Fix is to add the usb-handoff kernel directive within the bootloader configuration file. This is intended
to resolve a problem with, rather than eliminate, usb. Here is a summary of the usb issue:
When the BIOS is configured with legacy USB support enabled it can generate a system
management interrupt (SMI) during the boot sequence. The BIOS routine which handles that action
clobbers a CPU register. That, understandably, is a bad thing as the Linux kernel does not expect its
data to be randomly changed by asynchronous events like that SMI. Whether or not the corruption is
catastrophic depends on the exact timing of events (down to the microsecond). That's why sometimes
the bootup is successful.
10. If you suffer major path problems (LIPs) or controller panics, it can hang the server indefinitely as the
system attempts to find a stable path.
11. If there is a path failure and the host is generating I/O, the boot Drive will move to the other path.
However, while this transition is occurring, the system will appear to freeze for up to 30 seconds.
Mouse support for the BladeCenter unit
12.
The ability of the remote console applet to accurately track the location of the mouse cursor in a Linux
X Window System session depen
32 http://w3-03.ibm.com/support/techdocs/atsmastr.nsf/WebIndex/WP100564
The BladeCenter Deployment Guide is intended as a personal productivity tool. It is not intended to be comprehensive and is provided for
guidance only, on an 'as is basis' without warranty of any kind. Please be aware that its contents have not been certified by IBM.
ds on the configuration of the X Window System. Complete the
© 2006 IBM Version 3.0, 3/10/2006
Page 33

IBM BladeCenter Deployment Guide
procedures in the following sections to configure Red
urate mouse tracking. Type the commands through the remote console or at the keyboard that is
acc
ched to the BladeCenter unit.
atta
roviding resolution information to the mouse handler
1. P
The mouse handler (mousedev) must have the correct resolution informatio
mouse cursor correctly. If the host (blade server) resolution is not 1024 x
Hat Linux and the X Window System for
n to track the remote
768, complete the
following steps to provide the correct resolution data to the mouse handler:
a.
If you need to switch to
b. To unload the mouse device driver module
c. To notify the mouse device driver of the video resolution, add the
text mode, type: init 3
, type: rmmod mousedev
following line to the
/etc/modules.conf file:
options mousedev xres=x yres=y
(where x and y are the video res
olution)
d. To reload the mouse device driver module, type: insmod mousedev
e. To return to GUI mode, if necessary, type: init 5
hanging the pointer speed settings
2. C
T
o enable the remote mouse to track properly in Red Hat Linux, set the mouse acceleration and
threshold values to 1. To change mouse acceleration and threshold values for the current
session, open a terminal window and type: xset m 1 1
Complete the followi
ng steps to preserve these changes between sessions. NOTE: A remote
mouse is not supported in the text console.
* If you are using GNOME:
1. Press Ctrl+Esc.
2. From the menu, click Programs->Settings->Session->Se
ssion properties->Startup programs.
3. Click the Startup programs tab.
4. Click Add.
5. In the command line, type: xset m 1 1 and click OK.
6. Click Apply and OK
7. Log out from the session and select
The next time you log in, the remote and local mouse are synchron
to close the window.
“Save current setup” in the Log Out window.
ized.
* If you are using KDE:
1. Using the keyboard, press Alt+F1.
2. From the menu, click Preferences --> Peripherals --> Mouse.
3. Click the Advanced tab and change the Pointer Acceleration and Thre
shold values to 1.
4. Click Apply and OK to close the window.
5. Log out from the session and select “Save current setup” in the Log Out window.
The next time you log in, the remote and local mouse are synchronized.
ynchronizing the remote and local mouse for remote control sessions
3. S
If the remote and local mouse are not sy
between them on the remote client window
nchronized correctly, that is, if there is a constant offset
, move the mouse toward the bottom of the monitor
screen in the remote client window. Then, move the local mouse back in the window. This will
correct the alignment between the mice.
orrecting mouse cursor click related issues
4. C
NOTE: The blade server might not start in GUI mode if the
server is turned on. This migh
monitor, and mouse. If there is no mou
work, complete the following step
t happen if the blade server is not associated with the keyboard,
se cursor or if single clicks from the remote mouse do not
s to correct the problem:
mouse is not detected when the blade
1. Open a terminal window.
2. Type setup.
3. Click Mouse Configuration.
4. Scroll down and select the g
eneric or two-button USB mouse. Click OK.
5. Click Yes to update X Configuration.
Version 3.0, 3/10/2006 http://w3-03.ibm.com/support/techdocs/atsmastr.nsf/WebIndex/WP100564
The BladeCenter Deployment Guide is intended as a personal productivity tool. It is not intended to be comprehensive and is provided for
guidance only, on an 'as is basis' without warranty of any kind. Please be aware that its contents have not been certified by IBM.
33
Page 34

IBM BladeCenter Deployment Guide
6. Exit the utility.
7. Press Ctrl+Alt+Backspace.
The next time you log in to the X Window System, the remote mouse will work correctly.
13.
Boot-from-SAN fails with Gatekeeper LUN on EMC backed storage – When installing in a boot-from-
SAN configuration on an EMC Symmetrix storage array, the following message appears: “The
partition table on device sda was unreachable. To create new partitions it
must be initialized.” Or after rebooting, you simply see a blinking cursor.
This happens because the Sym
pseudo-device. The Linux installer maps LUN 0 to /dev/sda. When the installer tries to configure
the boot LUN, it is unable to use /dev/sda, so it uses /dev/sd
with identifying the boot loader.
There are two possible solutions to this problem. One solution is to mask or renumber the LUN of the
gatekeeper; the other is to change the boot loader configuration.
1.
Masking or Renumbering the Gatekeeper (VCM) LUN
To boot ered LUN in the
storage arra
2.
fro
m SAN, ESX Server requires that the boot LUN be the lowest-numb
y. To accomplish this, you may follow one of two approaches (in order of preference):
• To p
• The gatekeeper (VCM) LUN can be assigned a numb er higher than the boot LUN number.
To renumber the LUN, either contact the vendor for assistance or consult your storage array
management documentation.
Changing the Boot Loader Configuration
Another way to deal with the gatekeeper LUN is to specify in your boot configuration where to find
the boot LUN. This requires editing the /e
No e: If you have already completed
should boot from a Linux rescue CD and m
changes.
1. Back up the file /etc/lilo.conf.
2. c/lilo.conf.
3. t says default=esx.
4. o lines:
revent the installer from attempting to write to this device, EMC recommends masking
the LUN.
1. Initialize the Volume Logix database using the administrative host.
2. Modify the active configuration file to enable the fba flag2. This restricts access to
the Volume Logix database.
Current Fibre Channel adapters can boot only from LUN numbers up to 15, so your boot LUN
number must be in the range 0 to 15. Ren
and it won't interfere with the boot LUN.
t installation and you are unable to boot the server, you
Edit the file /et
Find the line tha
After the default line, insert these tw
disk=/dev/sdb
bios=0x80
metrix uses LUN 0 as a gatekeeper LUN, which is marked as a
b instead. This leads to a problem
umber the gatekeeper (VCM) LUN to 16 or higher,
tc/lilo.conf file.
the
ount the boot LUN so you can make the following
Use a tab to indent the second line.
5. Exit the editor, saving your changes.
6. Run lilo.
7. Reboot the server. This time, it should boot successfully from /dev/sdb.
4.6 Other Linux Distributions and Blades
We’ve just begun our own testing with SLES 9 and Red Hat 4 on blades in a boot to SAN environment
and we hope to add more material here in the future. At this point, the only new problem encountered was
that our 8832 blade would not boot from the .iso image o
It would boot from the actual CDROM mounted remotely, and the install.
34 http://w3-03.ibm.com/support/techdocs/atsmastr.nsf/WebIndex/WP100564
The BladeCenter Deployment Guide is intended as a personal productivity tool. It is not intended to be comprehensive and is provided for
guidance only, on an 'as is basis' without warranty of any kind. Please be aware that its contents have not been certified by IBM.
f SLES9 mounted via the Management Module.
© 2006 IBM Version 3.0, 3/10/2006
Page 35

IBM BladeCenter Deployment Guide
atch out for this RETAIN tip: http://www-If you are installing SLES9 to a local drive on an HS20, w
1.ibm.com/support/docview.wss?uid=psg1MIGR-57841.
4.7 RDAC Installation and Configuration
Notes on Linux
There are two versions of the Linux RDAC. The version (09.00.A5.09)for Linux 2.4 kernels only li
hat EL
Red 3 and SuSe SLES 8 and RDAC package version 09.01.B5.XX for Linux 2.6 kernel
environment.
• ager for
Make sure you read the README.TXT files for V9.15 Linux RDAC, HBA and Storage Man
Linux.
• RDAC as the failover/failback driver, the host type should be set to LNXCL
When using the Linux
instead of Linux. If Linux RDAC is not used, the host type of Linux must be used instead.
• ge
There is not a requirement that the UTM (Access LUN) must be removed from the LNXCL Stora
Partitioning par
• The Linux RDAC driver cannot co-exist with a HBA-level multi-path failover/failback driver such as the
6.06.63-fo driver. You might have to modify the driver make file for it to be compiled in the nonfailover mode.
• Auto Logical Drive Transfer (ADT/AVT) mode is not supporte
using RDAC. Since ADT(AVT) is automatically enabled in the Linux storage partitioning host
has to be disabled by selecting 'host type' of LNXCL.
•
AVT is required if you are using the Qlogic Failover drivers.
• I layer does not support skipped (sparse) LUNs. If the mapped LUNs are not
The Linux SCS
contiguous, the Linux kernel will not scan the rest of the LUNs. Therefore, the LUNs after the skip
LUN will not be available to the host server. The LUNs should always be mapped using consecutive
LUN numbers
• Although the host server can have different FC HBAs from multiple vendors or different FC HBA
models from the same vendors, only one model of FC HBAs can be connected to the IBM D
Storage Servers.
If a host server has multiple HBA ports and each HBA port sees both controllers (via an un-zone
• d
switch), the Linux RDAC driver may return I/O errors during controller failover.
•
Linux SCSI device names have the possibility of changing when the host system reboots. We
recommend using a utility such as devlabel to create user-defined device names that will map
devices based on a unique identifier, called a UUID. The devlabel utility is available as part of the
Red Hat Enterprise Linux 3 distribution, or online at: http://www.lerhaupt.com/devlabel/devlabel.html
•
Linux RDAC supports re-scanning to recognize a newly mapped LUN without rebooting the server.
The utility program is packed with the Linux RDAC driver. It can b
or mppBusRescan command (note that hot_add is a symbolic link to mppBusRescan). There are
man pages for both commands. However, the Linux RD
has to reboot the server after deleting the mapped logical d
tition.
d when using Linux in a cluster, or when
type. It
S4000
e invoked by using either hot_add
AC driver doesn't support LUN deletion. One
rives
ke
ped
4.8 Serial Over LAN (SOL) for Blades
4.8.1 Overview
T
he Management Module command-line interface provides access to the text-console command prompt
on each blade server through a Serial over LAN (SOL) connection, enabling the blade servers to be
managed from a remote location.
To start an SOL connection with a blade server, you must first start a telnet or ssh session with the
management module. When this session is running, you can start a remote-console SOL session with
any blade server in the BladeCenter unit that is set up and enabled for SOL operation. Yo
up to 20 separate Telnet sessions with a BladeCenter management module. For a BladeCenter unit, this
enables you to have 14 simultaneous SOL sessions active (one for each of up to 14 blade servers) with 6
additional command-line interface sessions available for BladeCenter unit management.
Version 3.0, 3/10/2006 http://w3-03.ibm.com/support/techdocs/atsmastr.nsf/WebIndex/WP100564
The BladeCenter Deployment Guide is intended as a personal productivity tool. It is not intended to be comprehensive and is provided for
guidance only, on an 'as is basis' without warranty of any kind. Please be aware that its contents have not been certified by IBM.
u can establish
35
Page 36

IBM BladeCenter Deployment Guide
There are several well written white papers available that describe the steps required to configure Serial
Over LAN for the BladeCe
have followed the firmware recommendations in this document. For Linux, you must make the changes to
both /etc/inittab and your boot loader configuration file (eith
functionality under Linux.
4.8
.2 Summary of Linux changes for SOL
1. Add the following line to the end of the # Run gettys in standard runlevels section of the /etc/inittab
file. This enables hardware
7:2345:
2. Add the following line
through the SOL console:
ttyS1
3. LILO co
In order d to add 2 parms to the kernel line in the bootloader
configuration file:
The order of these two parms affects where a portion of the Linux boot (and shutdown messages) are
displayed, and consequently how the Linux boot can be m
h
aving the messages go to the main console (the one you see via Remote Control) or the serial
console (SOL). The existing documentation refers to
via SOL, or being able to interact with the boot via SOL.
If you are u g LILO e following steps:
1. Com
2. Run the lilo command to store and activate the LILO configuration: /sbin/lilo -v .
When the Linux operating system starts, a LILO boot: prompt is displayed instead of the graphical
user interface. Pressing Tab while at this prompt will install all of the boot options that are listed. To
load the operating system in interactive mode, type linux-Interact and then pres
respawn:/sbin/agetty -h ttyS1 19200 vt102
nfiguration
to enable SOL in L
console=ttyS1,19200n8
console=tty1
sin , complete th
plete the following steps to modify the /etc/lilo.conf file:
Add the following text to the end of the first default=linux line
a.
-Monitor
Comment out the message=/boot/message line by ad
b. ding a # at the beginning of
this line. This disables the graphical LILO boot screen since it will not display
correctly in t
prompt appears in place of the graphical boot scr
c. Increase the timeout value to give the operator a better chance to choose which
blade boots.
Add the follo
d. wing line before the first image=... line:
# This will allow you to only Monitor the OS boot via
Add the following text to the end of the first label=linux line
e.
-Monitor
f. Add the following line to the first image=... section. This enables SOL.
append="console=ttyS1,19200n8 console=
Add the following lines betwee
g. sections:
# This will allow you to Interact with the OS boot via SOL
image=/boot/vmlinuz-2.4.21-37.ELsmp
label=linux-Interact
initrd=/boot/initrd-2.4.21-37.ELsmp.img read-only
root=/dev/hda6 append="console=tty1 console=ttyS1,19200n8"
nter. The firmware sections of these documents can be skipped as long as you
er lilo.conf or grub.conf) in order to get the full
flow control and enables users to log in through the SOL console.
at the bottom of the /etc/securetty file to enable a user to log in as the root user
inux, we nee
anaged. Basically, your two options are
these options as being able to monitor the boot
he SOL session. The next time the blade is booted, the text LILO:
een.
way the
SOL
tty1"
n the two image=...
s Enter.
T
o see the choices of kernels for boot from, simply hit the tab key.To re-enable the graphical boot screen,
repla
ce or uncomment the above line in the lilo.conf file and rerunning LILO.
36 http://w3-03.ibm.com/support/techdocs/atsmastr.nsf/WebIndex/WP100564
The BladeCenter Deployment Guide is intended as a personal productivity tool. It is not intended to be comprehensive and is provided for
guidance only, on an 'as is basis' without warranty of any kind. Please be aware that its contents have not been certified by IBM.
© 2006 IBM Version 3.0, 3/10/2006
Page 37

4.8.3 alt-sysrq
IBM BladeCenter Deployment Guide
One of the reasons yo
ter the command:
En
> sysctl -w kernel.sysrq = 1
This will update that value in /etc/sysctl.conf and also set the value in
/pr
oc/sys/kernel/sysrq to 1.
4.8.3.1
1. nter the command
2. (here is the trick) Once you have an SOL connection, hit the escape sequ
SOL using a Linux client
console -T system:blade[x]
where x is the target blade number.
u may be configuring SOL is for utilizing the alt-sysrq “magic key sequence”.
n, eFirst, telnet to the MM and login. The
]. This should bump you to a telnet prompt.
. Next, type
3
4. Then hit the sysrq comma
It should look like this:
send brk and hit enter. You'll get a new line, but no output.
nd key you want such as h or m or p or w.
ence which is
ctrl-
Figure
36 alt-sysrq from Linux client
4.8.3.2 alt-sysrq from a Windows Client
For a Windows client, you need t
package. I was not able to get this working using regular
H rminal didn't work either.
yperte
1. First, telnet to the MM and login. Th
console -T system:blade[x]
where x is the target blade number.
(here is the trick) From th
2. e PuTTY pulldown menu, click on Special Command -> Break.
3. Then hit the sysrq command key you want. Start with
maximum output level.
Version 3.0, 3/10/2006 http://w3-03.ibm.com/support/techdocs/atsmastr.nsf/WebIndex/WP100564
The BladeCenter Deployment Guide is intended as a personal productivity tool. It is not intended to be comprehensive and is provided for
guidance only, on an 'as is basis' without warranty of any kind. Please be aware that its contents have not been certified by IBM.
o use PuTTY, or alternately, the telnet client from the cygwin
telnet application in Windows.
en, enter the command
sysrq h. Use sysrq 8 for
37
Page 38

IBM BladeCenter Deployment Guide
Figure 37 alt-sysrq from PuTTY
Note, PuTTY has a nice feature that will log all of your session output to a file. Specify that before
opening the telnet session.
In certain rare circumstances, the serial data of the 8843 Blade Server may stop flowing. This results in a
blank SOL session with only a blinking cursor. When this occurs, simply press the control and q keys
(Ctrl+q) at the same time. This key sequence will allow the flow of serial data to resume.
Notes: Telnet sessions with the BladeCenter management module have a default timeout value of 120
seconds. This means the telnet session will remain active indefinitely. This value may be customized to a
selectable value within the management module. I would recommend changing the telnet/SOL timeout to
"no timeout". Default is 120 seconds. This can be changed via the web interface, under MM Control>Network Protocols->Telnet Protocol or via the CLI:
system> telnetcfg ?
telnetcfg {-t {<secs>}}
Displays and configures the telnet settings for the MM
-t: inactivity timeout in secs (valid value from 0 to 4,294,967,295 seconds)
This command sets it to no timeout: (t=0)
system> telnetcfg -t 0 -T system:mm[1]
Although this says telnet config, it works for both telnet and SOL.
4.9 Netdump
Netdump is a Red Hat specific crash dump facility. Unlike traditional crash dump facilities, this facility
dumps memory images to a centralized server via the network. More information on netdump can be
found here:
http://www.redhat.com/support/wpapers/redhat/netdump/
38 http://w3-03.ibm.com/support/techdocs/atsmastr.nsf/WebIndex/WP100564
The BladeCenter Deployment Guide is intended as a personal productivity tool. It is not intended to be comprehensive and is provided for
guidance only, on an 'as is basis' without warranty of any kind. Please be aware that its contents have not been certified by IBM.
© 2006 IBM Version 3.0, 3/10/2006
Page 39

IBM BladeCenter Deployment Guide
Here is the link to the instructions from Red Hat that can be used to set up netdump:
http://www.redhat.com/support/wpapers/redhat/netdump/setup.html
The netdump server from the RHEL3U3 distribution is version 0.6.11-3.
Basically, here is what needs to be done at the server:
1) rpm -i netdump-server-0.6.11-3.i386.rpm
2) passwd netdump
3) chkconfig netdump-server on
4) service netdump-server start
And at the client
1) netdump client package probably already installed.
2) service netdump propagate
3) modify /etc/sysconfig/netdump. Add line NETDUMPADDR=10.0.0.26
4) chkconfig netdump on
5) service netdump start
Note, there have been instances reported where there have been dependency issues between netdump
and openssh. Here are the openssh packages that are installed on our test blade:
[root@katherini tmp]# rpm -qa | grep ssh
openssh-clients-3.6.1p2-33.30.1
openssh-3.6.1p2-33.30.1
openssh-server-3.6.1p2-33.30.1
Version 3.0, 3/10/2006 http://w3-03.ibm.com/support/techdocs/atsmastr.nsf/WebIndex/WP100564
The BladeCenter Deployment Guide is intended as a personal productivity tool. It is not intended to be comprehensive and is provided for
guidance only, on an 'as is basis' without warranty of any kind. Please be aware that its contents have not been certified by IBM.
39
Page 40

IBM BladeCenter Deployment Guide
5 Install Process for Windows 2000 and 2003 Remote Boot
5.1 Operating System Installation
1. Obtain the Fibre Daughter card device driver specified by your storage vendor to support the use of
the Qlogic HBA with their storage. Take the installation package and extract files and place the
directory structure onto a driver diskette.
2. Boot the blade and access the Windows installation media.
3. As the Windows installation media is accessed, a message will appear prompting the user to press
the “F6” function key to load a device driver.
4. Depress the key and when prompted, load the HBA device driver created in step 1
5. If Windows prompts you to use the driver included with Windows or the driver that you have
specified, be certain to use the driver from the diskette, not the driver included with Windows.
6. Continue with the Windows OS load as normal.
7. Install the recommended service packs and reboot.
8. For path failover, a multi-path device driver must be installed as specified by the storage vendor.
9. Power down the HS20 blade server.
10. Once the OS has been installed, you can re-enable the port for the secondary HBA on the Qlogic
switch.
11. If required, zone the external switch for the WWPN of the second HBA
12. Power on the server and enter the QLogic BIOS by pressing CTRL+Q.
13. (For port B – 2600) From the Configurable Boot Settings, set the BOOT Device to the alternate
controller's World Wide Name (that you gathered) and the BOOT LUN to 0.
14. From the Basic Settings panel, verify that the BIOS on this adapter is Enabled.
15. Verify that your storage partitioning and host group configuration looks similar. This configuration
should account for both HBA WWPNs, and the boot partition being configured to LUN 0.
16. Reboot the server, setup is complete.
5.2 Installing Broadcom NetXtreme Gigabit Ethernet device drivers
Complete the following steps to install Broadcom NetXtreme Gigabit Ethernet device drivers:
1. Insert the CD or diskette that contains the Broadcom NetXtreme Gigabit Ethernet device drivers into
the appropriate drive. The CD or diskette contains an InstallShield wizard that installs the device
drivers for the device. For information about downloading the Broadcom NetXtreme Gigabit Ethernet
application, see
NOTE: Steps 2 through 5 can be skipped in this section if there will not be a need to extract files.
However, if the driver was downloaded from the IBM website, the downloaded file must be extracted.
2. Select the application. In the InstallShield wizard window, select Next.
3. Enter the location of the folder where the files are to be saved. Make note of this location for future
reference. Later, you will need to point to this location when installing your device drivers. Select
Next.
4. The InstallShield wizard extracts the files needed to install all Broadcom Gigabit Ethernet device
drivers on the blade server. When InstallShield is finished, select Next.
5. On the desktop, right-click My Computer and select Manage. Select Device Manager. The Broadcom
NetXtreme Gigabit Ethernet device is detected automatically as an unknown device under Other
Devices. Right-click one of the unknown Ethernet devices. Select Properties -> Reinstall Driver. In the
Welcome to Upgrade Device Driver Wizard window, select Next.
6. Select Search for a suitable driver for my device and select Next.
7. From the Optional Search Location menu, select Specify a location, and select Next.
40 http://w3-03.ibm.com/support/techdocs/atsmastr.nsf/WebIndex/WP100564
The BladeCenter Deployment Guide is intended as a personal productivity tool. It is not intended to be comprehensive and is provided for
guidance only, on an 'as is basis' without warranty of any kind. Please be aware that its contents have not been certified by IBM.
2.0 Where to download device drivers and files.
© 2006 IBM Version 3.0, 3/10/2006
Page 41

IBM BladeCenter Deployment Guide
8. Type the location of the Ethernet device drivers that you extracted in step 6. Select OK.
9. When the message "System found a driver for device" is displayed, select Next to install the device
driver.
10. When you are prompted to restart the blade server, select Yes if you do not have more device drivers
to install, or select No if you have another device driver to install.
5.3 Broadcom Advanced Control Suite installation
Network interface card (NIC) teaming is one method for providing high availability and fault tolerance in
IBM Eserver servers. In this example, we use Broadcom Advanced Server Program (BASP) to implement
teaming functionality along with load balancing, fault tolerance, and VLAN tagging.
To enable NIC teaming, the Broadcom Advanced Control Suite application must be used on the HS20s.
The program is included with the drivers, which you can download at:
http://www.ibm.com/pc/support/site.wss/document.do?lndocid=MIGR-43815.
To install the suite, perform the following steps:
1. Navigate to the location where the Broadcom Advanced Control Suite application files were
extracted (default C:\Drivers\BcomXXX, where XXX is the code level). Execute Launch.exe.
2. Click MANAGEMENT PROGRAMS, and a window similar to the one in Figure 45 opens.
Figure 38 Broadcom Setup
3. Select Control Suite and BASP. Click Next to continue and click then Finish.
5.4 List of limitations
1. If there is a path failure and the host is generating I/O, the boot drive will move to the other path.
However, while this transition is occurring, the system will appear to freeze for up to 30 seconds.
2. You cannot enable the BIOS for both adapters at the same time. If you do and there is a path failure
on the primary adapter (and the adapter is still active), the system will trap with an
INACCESSIBLE_BOOT_DEVICE error on reboot.
3. If the boot device, (LUN 0), is not on the same path as the bootable HBA port, you will receive an
INACCESSIBLE_BOOT_DEVICE error message.
4. If you suffer major path problems (LIPs) or controller panics, it can hang the server indefinitely as
RDAC tries to find a stable path.
5. The IDE disk devices should not be re-enabled.
Version 3.0, 3/10/2006 http://w3-03.ibm.com/support/techdocs/atsmastr.nsf/WebIndex/WP100564
The BladeCenter Deployment Guide is intended as a personal productivity tool. It is not intended to be comprehensive and is provided for
guidance only, on an 'as is basis' without warranty of any kind. Please be aware that its contents have not been certified by IBM.
41
Page 42

IBM BladeCenter Deployment Guide
6 Remote Update of the Firmwa re on an HS20 or H S40
The steps below detail how to update the blade firmware remotely. This process is much quicker than
updating the firmware locally using the media tray since the slow diskette reads are replaced by much
quicker “virtual floppy” reads from the Management Module. The downside is we are exposed to some of
the network related management module quirks we have experienced.
6.1 BIOS and ISMP
1. Go here to download the most recent versions of the BIOS and ISMP updates for the HS40. Currently
there are three files that you’ll need to download: 2 for the BIOS update and 1 for the ISMP update.
(www-306.ibm.com/pc/support/site.wss/document.do?lndocid=MIGR-54597)
2. The files are downloaded as “self-extracting” disk images. Perform the following steps for each:
Extract the diskette image to a real floppy disk, then create a disk image file of the physical floppy
disk using a program such as DSKIMAGE. Save the images with easily identifiable names.
3. Next, upload the first BIOS diskette image to the Management Module. See Figure 26 Remote Media
via the Remote Console for an example of how to perform this.
4. Once the diskette image has been loaded, restart the target blade.
5. The blade will boot to DOS. You’ll be asked several questions; the default answers are acceptable.
6. After several minutes of reading, erasing, writing, and verifying, the update program will ask for the
second BIOS diskette. Unmount the media (Figure 30) and then upload the second BIOS diskette to
the management module. After the upload completes, return focus to the remote console window and
hit enter.
7. When the BIOS update completes, it will ask you if you’d like to reboot. Before answering yes,
unmount the second BIOS diskette, and upload the ISMP diskette. Then
8. The ISMP diskette will boot to a DOS prompt. At the DOS prompt, enter
9. When the ISMP update is finished, you will be returned to a DOS prompt. Unmount the remote disk,
and reboot.
ok the reboot.
LCREFLSH.
6.2 BMC Update for the HS20 (8843) and LS20
BMC firmware update for the 8843 blade can be done either by using a bootable diskette image available
from ibm.com, or remotely by using PKT files and applying them via the Management Module firmware
update interface. While this flashing via the Management Module apparently can be done while the blade
is running, the final apply of the firmware WILL cause the blade to power off. So the target blade should
be power off AND all blades must be discovered before flashing remotely.
To install the BladeCenter BMC firmware from the BladeCenter Management Module web interface,
perform the following steps:
1. In the navigation frame, click Firmware Update under Blade Tasks, select the Target blade slot
number, then click Browse.
2. Switch to the drive and directory containing the unpackaged files. The package files are found on
Diskette 2. Navigate to the PKT file you want to update, named as:
BWBTxxy.PKT (Where xx = build ID, and y = revision.)
3. Click Open. The file (including the full path) appears in the box beside Browse.
4. To begin the update process, click Update. A progress indicator opens as the file is transferred to
temporary storage. A confirmation page opens when the file transfer is completed and the
BladeCenter Integrated System Management Processor has been restarted.
In case of a failed RS485(remote) flash
1. Only one blade can be in kernel mode in a chassis at one time.
2. The Management Module has known issues if a flash fails. The easiest way to recover is to
a. Pull the failed blade from the chassis
b. Reset the MM
c. Reinsert the failed blade
d. Retry the flash on the failed blade after the blades have all been discovered.
42 http://w3-03.ibm.com/support/techdocs/atsmastr.nsf/WebIndex/WP100564
The BladeCenter Deployment Guide is intended as a personal productivity tool. It is not intended to be comprehensive and is provided for
guidance only, on an 'as is basis' without warranty of any kind. Please be aware that its contents have not been certified by IBM.
© 2006 IBM Version 3.0, 3/10/2006
Page 43

IBM BladeCenter Deployment Guide
Notes:
1. It is necessary to upgrade the BIOS on the HS40 to the 1.44 level and the ISMP to 1.24 if you are
installing Linux on the blade. (See Table 5) There is a problem identified in the 1.32 version of the
BIOS, related to EFI, which causes processors to be disabled. The only fix for this error is to upgrade
the BIOS and ISMP firmware.
2. Occasionally the boot of the first BIOS diskette will fail with old time DOS messages such as “cannot
find country.sys.” If you end up at a DOS prompt when booting the BIOS diskette, simply run
AUTOEXEC.BAT to kick off the update process. If you don’t get a DOS prompt, restart the blade.
3. Take care when mounting the second BIOS diskette and try to avoid having to restart the
Management Module once the update process has begun. If you do encounter and unrecoverable
error at this point, you should be able to restart the BIOS process from the beginning. The blade will
most likely boot off of the backup BIOS. In this case, answer ‘no’ when asked if you’d like to backup
the primary BIOS.
4. If these steps are performed after Linux has been installed, it is advisable to confirm that the blade
reboots back to Linux and not into EFI.
Version 3.0, 3/10/2006 http://w3-03.ibm.com/support/techdocs/atsmastr.nsf/WebIndex/WP100564
The BladeCenter Deployment Guide is intended as a personal productivity tool. It is not intended to be comprehensive and is provided for
guidance only, on an 'as is basis' without warranty of any kind. Please be aware that its contents have not been certified by IBM.
43
Page 44
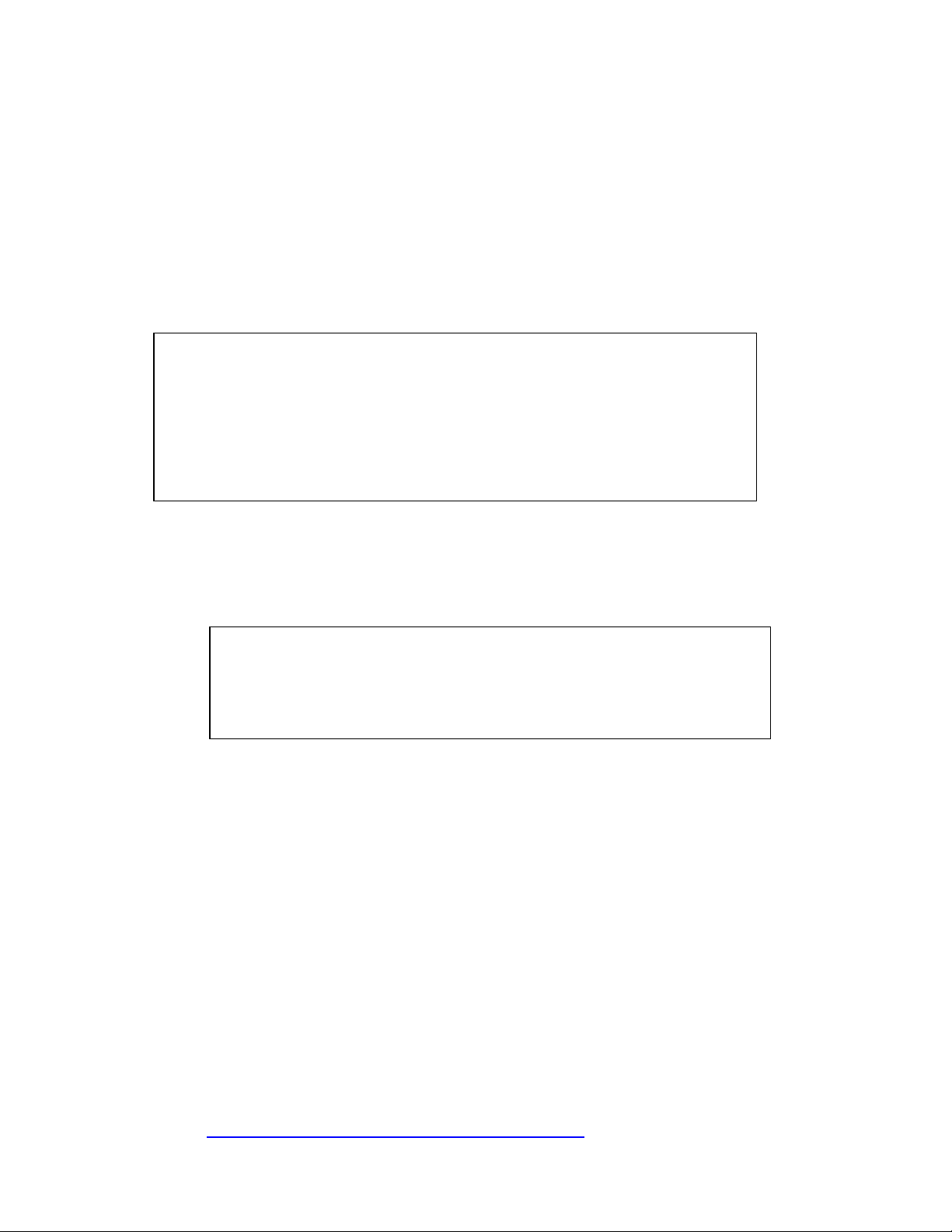
IBM BladeCenter Deployment Guide
7 Flash the QLogic HB A BIOS
Perform the following steps to flash the QLogic HBA BIOS:
1. Create a blank, bootable disk formatted with MS-DOS, PC-DOS, or DR-DOS.
2. Using a text editor, verify that the config.sys and autoexec.bat files are blank and contain no entries.
3. Insert the disk created in step 1 in an appropriate drive. Double-click the archive icon, then type the
following in the Unzip to folder field to extract the contents of the BIOS files archived to the disk:
a:\.
4. Insert the disk from step 3 into the drive mounted on the target blade and boot from the disk.
5. At the a:\ prompt, type ibmutil /i /f, then press ENTER. This will update the BIOS for both
channels of the expansion card in the system.
6. If the QLogic HBA is detected, the following lines display:
Current version of the QLA2312 flash BIOS at I/O Address 2400 is 1.38
New version of the QLA2312 flash BIOS at I/O Address 2400 is 1.43
Programming QLA2312 flash at I/O Address 2400
Verifying QLA2312 flash at I/O Address 2400
Flash at I/O Address 2400 Verified Successfully
New version of the QLA2312 flash BIOS at I/O Address 2600 is 1.43
Programming QLA2312 flash at I/O Address 2400
Error erasing flash at I/O Address 2600
Figure 39 QLogic HBA Flash
NOTE: During the installation of the BIOS, the error message shown above will be displayed. This
message is normal and does not indicate an issue.
7. Remove the disk and reboot the PC. After POST, you should see the following with your new BIOS
version:
QLogic Corporation
QLA2200 PCI Fibre Channel Rom BIOS Version 1.43
Copyright (C) QLogic Corporation 1993-2001. All rights reserved.
www.qlogic.com
Press <CTRL-Q> for Fast!UTIL
NOTE: See the IBM eServer BladeCenter Fibre Channel Expansion Card Installation and User's Guide
that can be found in the Docs folder of this Utility CD for additional information. For more information on
the IBMUTIL program, either type "ibmutil /?" at the command prompt.
If you need to restore the defaults settings for the HBA, perform the following steps:
a. Press CTRL+Q to enter Fast!UTIL when the following BIOS banner displays:
b. Perform the following steps to restore the default settings and reboot the PC. Use the UP
ARROW and DOWN ARROW keys to make your selection.
i. Select Configuration Settings, then press ENTER.
ii. Select Resto re Default Settings, then press ENTER.
iii. You are prompted to press any key. Press ENTER.
iv. Press ESC.
v. When prompted, press ENTER to save the changes.
vi. Select Exit Fast!UTIL, then press ENTER.
vii. When prompted to reboot the system, press ENTER.
44 http://w3-03.ibm.com/support/techdocs/atsmastr.nsf/WebIndex/WP100564
The BladeCenter Deployment Guide is intended as a personal productivity tool. It is not intended to be comprehensive and is provided for
guidance only, on an 'as is basis' without warranty of any kind. Please be aware that its contents have not been certified by IBM.
© 2006 IBM Version 3.0, 3/10/2006
Page 45

IBM BladeCenter Deployment Guide
8 Red Hat Boot Diskette Modification Process
1. Copy the Network Boot Diskette (bootnet.img) and Supplemental Driver Diskette (drvnet.img) files
from the installation media (CD or ISO) to a temporary staging area.
# cp /mnt/cdrom/images/{bootnet.img,drvnet.img} .
# ls
bootnet.img drvnet.img
2. Create the temporary mount point and two module directories.
# mkdir -p mnt/{boot,drv,initrd}
# ls mnt
boot drv initrd
# mkdir modules-boot modules-drv
# ls
bootnet.img drvnet.img mnt modules-boot modules-drv
3. Mount the bootnet.img file via the loopback device
# mount -o loop bootnet.img mnt/boot
# ls mnt/boot
boot.msg general.msg ldlinux.sys rescue.msg vmlinuz
expert.msg initrd.img param.msg syslinux.cfg
4. Uncompress the initrd.img file to the staging area.
# gunzip -c < mnt/boot/initrd.img > tmp.img
# ls
bootnet.img drvnet.img mnt modules-boot modules-drv tmp.img
5. Mount the uncompressed initrd.img file (tmp.img) via the loopback device.
# mount -o loop tmp.img mnt/initrd
# ls mnt/initrd
bin dev etc linuxrc lost+found modules proc
sbin tmp var
# ls mnt/initrd/modules
module-info modules.cgz modules.dep pcitable
6. Mount the drvnet.img file via the loopback device.
# mount -o loop drvnet.img mnt/drv/
7. Extract the driver modules from the archive stored in the initrd.img file to the first module directory
created in step #2 (modules-boot).
# cd modules-boot
# gunzip -c < ../mnt/initrd/modules/modules.cgz | cpio –id
1412 blocks
# ls
2.4.9-e.40BOOT
# ls 2.4.9-e.40BOOT/
3c59x.o hid.o lockd.o scsi_mod.o usb-ohci.o vfat.o
eepro100.o input.o nfs.o sunrpc.o usb-storage.o
fat.o keybdev.o pcnet32.o usbcore.o usb-uhci.o
# cd ..
8. Extract the driver modules from the archive stored in the drvnet.img file to the second module
directory created in step #2 (modules-drv).
# cd modules-drv
# gunzip -c < ../mnt/drv/modules.cgz | cpio –id
3714 blocks
Version 3.0, 3/10/2006 http://w3-03.ibm.com/support/techdocs/atsmastr.nsf/WebIndex/WP100564
The BladeCenter Deployment Guide is intended as a personal productivity tool. It is not intended to be comprehensive and is provided for
guidance only, on an 'as is basis' without warranty of any kind. Please be aware that its contents have not been certified by IBM.
45
Page 46

IBM BladeCenter Deployment Guide
# ls
2.4.9-e.40BOOT
# ls 2.4.9-e.40BOOT/{tg3.o,e1000.o}
tg3.o e1000.o
9. Remove device drivers that will not be utilized from the driver modules extracted to the first module
directory in step #7. Since the BladeCenter HS20 and BladeCenter HS40 servers do not support
3Com 3c59x, Intel 10/100, AMD PCnet32 or USB-OHCI devices, it is safe to remove the associated
device drivers to free much needed space in the image.
# cd modules-boot
# cd 2.4.9-e.40BOOT/
# ls 2.4.9-e.40BOOT/
3c59x.o hid.o lockd.o scsi_mod.o usb-ohci.o vfat.o
eepro100.o input.o nfs.o sunrpc.o usb-storage.o
fat.o keybdev.o pcnet32.o usbcore.o usb-uhci.o
# rm 3c59x.o eepro100.o pcnet32.o usb-ohci.o
# ls
fat.o input.o lockd.o scsi_mod.o usbcore.o usb-uhci.o
hid.o keybdev.o nfs.o sunrpc.o usb-storage.o vfat.o
10. Copy the Broadcom NetXtreme Gigabit Ethernet Adapter and Intel Gigabit Ethernet Adapter drivers
from the second module directory (drvnet.img modules) module archive to the first module directory.
# cp ../../modules-drv/2.4.9-e.40BOOT/{tg3.o,e1000.o} .
# ls
e1000.o hid.o keybdev.o nfs.o sunrpc.o usbcore.o
usb-uhci.o fat.o input.o lockd.o scsi_mod.o tg3.o usbstorage.o vfat.o
# cd ..
11. Recreate the modules archive from the first modules directory (modules-boot).
# ls
2.4.9-e.40BOOT
# find . -type f | grep -v modules.cpio | cpio -o -H crc > modules.cpio
1481 blocks
# ls
2.4.9-e.40BOOT modules.cpio
# gzip -9 modules.cpio
# ls
2.4.9-e.40BOOT modules.cpio.gz
# mv modules.cpio.gz modules.cgz
12. Copy the required driver disk files from the initrd.img image to the modules-boot directory.
# cp ../mnt/initrd/modules/{module-info,modules.dep,pcitable} .
# ls
2.4.9-e.40BOOT modules.cgz module-info modules.dep pcitable
13. Remove driver entries from the initrd.img pcitabl e file that are associated with the device dri v ers
removed in step #9. Remove all lines that make reference to the removed device drivers (3c59x,
eepro100, pcnet32, usb-ohci). For example:
0x10b7 0x4500 "3c59x" "3Com Corporation|3c450 Cyclone/unknown"
0x8086 0x1030 "eepro100" "Intel Corp.|82559 InBusiness 10/100"
0x1022 0x2001 "pcnet32" "Advanced Micro Devices"
# cat pcitable | grep –v 3c59x | grep –v eepro100 | grep –v pcnet32 >
pcitable.new
46 http://w3-03.ibm.com/support/techdocs/atsmastr.nsf/WebIndex/WP100564
The BladeCenter Deployment Guide is intended as a personal productivity tool. It is not intended to be comprehensive and is provided for
guidance only, on an 'as is basis' without warranty of any kind. Please be aware that its contents have not been certified by IBM.
© 2006 IBM Version 3.0, 3/10/2006
Page 47

IBM BladeCenter Deployment Guide
# mv pcitable.new pcitable
14. Remove driver entries from the module-info file that are associated with the device drivers removed in
step #9. Remove all stanzas that begin with the name of a removed device driver (3c59x, eepro100,
pcnet32, usb-ohci). For example:
3c59x
eth
"3Com 3c590/3c595/3c90x/3cx980"
eepro100
eth
"Intel EtherExpress Pro 100B"
pcnet32
eth
"AMD PCnet32"
15. Remove driver entries from the modules.dep file that are associated with the device drivers removed
in step #9. Remove all lines that make reference to the removed device drivers (3c59x, eepro100,
pcnet32, usb-ohci).
# cat modules.dep| grep –v 3c59x | grep –v eepro100 | grep –v pcnet32 |
grep –v usb-ochi> modules.dep.new
# mv modules.dep.new modules.dep
16. Add driver entries present in the drvnet.img pcitable to the initrd.img pcitabl e file that are associated
with the device drivers added in step #10. All entries in the pcitable file must be sorted by PCI ID.
# cat ../mnt/drv/pcitable | grep tg3 >> pcitable
# cat ../mnt/drv/pcitable | grep e1000 >> pcitable
At this point use an editor or sort script to sort the pcitable information by PCI ID.
17. Add driver entries present in the drvnet.img module-info file to the module-info file that are asso ciated
with the device drivers added in step #10. For blades, we’ll be adding the tg3 and e1000 entries
which should look something like this:
e1000
eth
"Intel EtherExpress/1000 gigabit"
tg3
eth
"Broadcom Tigon3 ethernet driver"
18. Add driver entries present in the drvnet.img modules.dep file to the modules.dep file that are
associated with the device drivers added in step #10.
19. Copy the files copied and modified in steps 12-18 to the mounted initrd.img image.
# cp module-info pcitable modules.cgz modules.dep ../mnt/initrd/modules
20. Unmount the initrd.img from the loopback device.
# cd ..
# umount mnt/initrd
21. Compress the initrd.img file.
# gzip -9 tmp.img
# mv tmp.img.gz initrd.img
Version 3.0, 3/10/2006 http://w3-03.ibm.com/support/techdocs/atsmastr.nsf/WebIndex/WP100564
The BladeCenter Deployment Guide is intended as a personal productivity tool. It is not intended to be comprehensive and is provided for
guidance only, on an 'as is basis' without warranty of any kind. Please be aware that its contents have not been certified by IBM.
47
Page 48

IBM BladeCenter Deployment Guide
22. Copy the initrd.img file to the bootnet.img image.
# mv initrd.img mnt/boot
23. Unmount the bootnet.img.
# umount mnt/boot
At this point the bootnet.img file should be ready for use in remote deployments.
8.1 Modify or Create the Post-install Driver Diskette Image
1. Create the supplemental driver disk containing drivers that will be used in the post-install
environment.
Up to this point, we have only been concerned with the drivers that will be used during installation
(the BOOT environment) to access storage and network devices. Since we are only updating the
ServeRAID drivers in this example, this step is easy – we simply make the driver diskette image file
(26k4970.img) available to the Red Hat installer by placing it on an accessible storage device (local or
remote) and specify the location in the kickstart file (see the Kickstart File Modification section below).
If we were adding the ServeRAID adapter to an existing driver diskette image, then we would have to
follow a process similar to that described in Section I, but instead of adding the device driver and
diskette image files to the boot image, we would add them to an already existing driver diskette image
file.
2. Kickstart File Modification
You must specify the location of the supplemental driver diskette image create in step II by placing
the following keyword and parameters in the Red Hat kickstart file:
If we are installing via FTP --
driverdisk --source=ftp://path/to/26k4970.img
If we are installing via HTTP --
driverdisk --source=http://path/to/26k4970.img
If we are installing via NFS --
driverdisk --source=nfs:host:/path/to/26k4970.img
When adding a network device driver (such as bcm5700 and e1000) to the Red Hat installation initial
ramdisk image you must perform the following steps:
3. Create the following script (update_modules.sh) and place it in the rh3 directory of the NFS share.
Please note that, by default, it is assumed that the driver diskette image you created in section I has
the filename ‘dd.img’ and is located in the root directory of the NFS share.
#!/bin/sh
# constants
IMAGE_FILE=/dd.img
DEPMOD=/sbin/depmod
# save current directory
CWD=`pwd`
# create temporary directories
mkdir /tmp/mnt-$$
mkdir /tmp/modules-$$
mount -o loop $IMAGE_FILE /tmp/mnt-$$
cd /tmp/modules-$$
if [ ! -e /tmp/mnt-$$/modules.cgz ]; then
echo "malformed driver diskette image: $IMAGE_FILE"
exit 1
48 http://w3-03.ibm.com/support/techdocs/atsmastr.nsf/WebIndex/WP100564
The BladeCenter Deployment Guide is intended as a personal productivity tool. It is not intended to be comprehensive and is provided for
guidance only, on an 'as is basis' without warranty of any kind. Please be aware that its contents have not been certified by IBM.
© 2006 IBM Version 3.0, 3/10/2006
Page 49

IBM BladeCenter Deployment Guide
fi
gunzip -c < /tmp/mnt-$$/modules.cgz | cpio -id
for moduleDir in *; do
for moduleFile in `find $moduleDir -name "*.o"`; do
if [ -d /lib/modules/$moduleDir ]; then
targetModuleFiles=`find /lib/modules/$moduleDir -name "$moduleFile"`
if [ ."$targetModuleFiles" = ."" ]; then
cp $moduleFile /lib/modules/$moduleDir/kernel
else
for targetModuleFile in $targetModuleFiles; do
cp $moduleFile $targetModuleFile
done
fi
# update module dependencies
$DEPMOD -a $moduleDir
fi
done
done
cd $CWD
umount /tmp/mnt-$$
# clean up
rm -rf /tmp/modules-$$
rm -rf /tmp/mnt-$$
4. Run “chmod +x update_modules.sh” to mark it executable.
5. Add the following text (with appropriate changes to reflect the names of the files you created) to the
%post section of the kickstart file in order to facilitate execution of the script created in step #1.
# copy driver diskette image from the root directory of
# the NFS share to the root directory on the target machine
cp /mnt/source/dd.img /mnt/sysimage
# copy module update script from the root directory of
# the NFS share to the root directory on the target machine
cp /mnt/source/update_modules.sh /mnt/sysimage
# Execute the script in the chrooted environment
chroot /mnt/sysimage ./update_modules.sh
Version 3.0, 3/10/2006 http://w3-03.ibm.com/support/techdocs/atsmastr.nsf/WebIndex/WP100564
The BladeCenter Deployment Guide is intended as a personal productivity tool. It is not intended to be comprehensive and is provided for
guidance only, on an 'as is basis' without warranty of any kind. Please be aware that its contents have not been certified by IBM.
49
Page 50

IBM BladeCenter Deployment Guide
Appendix A. Firmware Versions
The following tables contain both the minimum versions required deploy on the BladeCenter and its
various components, and the current versions at the time this document was published. Please visit the
IBM support site for the most current firmware versions for all components.
www-306.ibm.com/pc/support/site.wss/document.do?lndocid=MIGR-54597
There is also a URL for registering for proactive emails regarding firmware updates.
https://www-1.ibm.com/support/mysupport/us/en/
First time you visit select register. After you have logged into the site, select edit profile and add the
servers that you would like receive notification on.
The tables in that appendix will also help translate between build ids and release versions. You can see
the current firmware levels from the management module.
All values current as of Feb 28, 2006.
Management Module
Minimum Req Most Current
Version
Release Date
Revision (Main App)
1.13
2005/02/11
BRET73H
1.19H
2005/12/22
BRET82H
Table 2 Management Module BIOS Information
A minimum of BRET82A is highly recommended since it contains several important fixes:
1) Repeating keystrokes fix
2) Gratuitous arp fix
3) Improved failover and firmware transfer handling
HS20 BIOS – Model 8832
Minimum Req Most Current
Version
Release Date
Build Id
Build Date
BSE119AUS BSE124AUS
1.06 1.10
2004/08/12 2005/12/13
2004/06/11 2005/10/21
HS20 ISMP – (8832)
Minimum Req Most Current
Version
Release Date
Build Id
1.07 1.10
2004/07/08 2005/12/11
BR8T33A BR8T36A
HS20 Diagnostics (8832)
Minimum Req Most Current
Version
Release Date
Build Id
1.03 1.04
2004/07/08 2004/11/09
BSYT15A BSYT16A
Table 3 HS20 – Model 8832 Firmware Information
50 http://w3-03.ibm.com/support/techdocs/atsmastr.nsf/WebIndex/WP100564
The BladeCenter Deployment Guide is intended as a personal productivity tool. It is not intended to be comprehensive and is provided for
guidance only, on an 'as is basis' without warranty of any kind. Please be aware that its contents have not been certified by IBM.
© 2006 IBM Version 3.0, 3/10/2006
Page 51

HS20 BIOS – Model 8843
Min Req Most Current
Version
Release Date
Build Id
Build Date
HS20 BMC – (8843)
Minimum Req Most Current
Version
Release Date
Build Id
HS20 Diagnostics (8843)
Minimum Req Most Current
Version
Release Date
Build Id
Table 4 HS20 – Model 8843 Firmware Information
IBM BladeCenter Deployment Guide
1.03 1.07
2005/04/01 2006/01/20
BWE115AUS BWE122AUS
2005/03/25 2005/12/08
1.03 1.14
2004/12/08 2006/01/20
BWBT13A BWBT23A
1.02 1.04
2004/12/22 2005/07/18
BWYT05A BWYT08A
HS40 BIOS
Minimum Req Most Current*
Version
Release Date
Build Id
Build Date
SBJT44AUS SBJT62AUS
1.44 1.62
2004/08/13 2005/06/16
2004/08/11 2005/04/22
*Note: While version 1.44 is the minimum required, version 1.56 fixes the EFI boot order problem
referenced in Item 4 in Section 4.5 and is therefore highly recommended.
HS40 ISMP
Minimum Req Most Current
Version
Release Date
Build Id
Build Date
1.24 1.29
2004/08/13 2005/06/21
BRMK24A BRMK29A
2004/08/11 2005/05/24
Table 5 HS40 BIOS and ISMP Information
LS20 BIOS
Minimum Req Most Current*
Version
Release Date
Build Id
Build Date
BKJT18CUS BKJT18DUS
1.04 1.05
n/a 2005/12/20
tbd tbd
LS20 BMC
Minimum Req Most Current
Version
2.01 2.01
Version 3.0, 3/10/2006 http://w3-03.ibm.com/support/techdocs/atsmastr.nsf/WebIndex/WP100564
The BladeCenter Deployment Guide is intended as a personal productivity tool. It is not intended to be comprehensive and is provided for
guidance only, on an 'as is basis' without warranty of any kind. Please be aware that its contents have not been certified by IBM.
51
Page 52

IBM BladeCenter Deployment Guide
Release Date
Build Id
2005/12/22 2005/12/22
BKBT414C BKBT414C
Table 6 LS20 BIOS and BMC Information
QLogic HBA Firmware
See 7 Flash the QLogic HBA BIOS for instructions on how to update the HBA BIOS.
Minimum Req Most Current
Version
1.43 1.43
Table 7 QLogic Firmware Information
Note: we are now recommending v1.43 for the QLogic BIOS. Old minimum was v1.38.
52 http://w3-03.ibm.com/support/techdocs/atsmastr.nsf/WebIndex/WP100564
The BladeCenter Deployment Guide is intended as a personal productivity tool. It is not intended to be comprehensive and is provided for
guidance only, on an 'as is basis' without warranty of any kind. Please be aware that its contents have not been certified by IBM.
© 2006 IBM Version 3.0, 3/10/2006
Page 53

IBM BladeCenter Deployment Guide
Appendix B. Worksheets
BladeCenter Information
BladeCenter Location
User ID for BladeCenter Modules
Password for BladeCenter Modules
BladeCenter Components
Firmware Level IP Address
Management Module 1
Management Module 2
Ethernet Switch Module 1
Ethernet Switch Module 2
Fibre Channel Switch Module 1
Fibre Channel Switch Module 2
Blade Configuration Information
Hostname IP Address Location Operating System
SAN Configuration
System
Name
Adapter WWID HDC
Name
HDC
WWID
HDC
WWID
HDC
WWID
HDC
WWID
1
2
3
4
Version 3.0, 3/10/2006 http://w3-03.ibm.com/support/techdocs/atsmastr.nsf/WebIndex/WP100564
The BladeCenter Deployment Guide is intended as a personal productivity tool. It is not intended to be comprehensive and is provided for
guidance only, on an 'as is basis' without warranty of any kind. Please be aware that its contents have not been certified by IBM.
53
Page 54

IBM BladeCenter Deployment Guide
Index
alt-sysrq............................................................37
anaconda errors...............................................32
Boot sequence.................................................16
Broadcom drivers
Linux installation...........................................29
Windows installation.....................................40
Disk errors........................................................31
Firmware Levels
HS20 ......................................................50, 51
HS40 ......................................................30, 51
Management Module ...................................50
QLogic HBA..................................................52
HS20
Boot sequence .............................................17
Disable IDE ..................................................16
Firmware levels......................................50, 51
Updating firmware........................................42
HS40
Boot sequence .............................................17
Disable IDE ..................................................16
EFI....................................... 17, 26, 31, 32, 51
Firmware levels............................................51
Updating firmware........................................42
ibmutil...............................................................44
Kickstart......................................................27, 28
Management Module
Boot order.....................................................18
KVM/Media Tray ownership.........................24
Power/Restart ..............................................25
Remote control.......................................10, 16
Remote disk ...........................................24, 26
Management Module Failover .........................50
Media tray.........................................................31
Mouse Tracking................................................32
netdump .....................................................38, 39
Network drivers..................................................8
pivotroot............................................................27
QLogic HBA
Ctrl-Q............................................................18
Firmware levels............................................52
Flash the BIOS.............................................44
Reset Default Settings.................................44
Testing boot LUN.........................................21
WWPN.........................................................18
QLogic Switch
Disabling ports.............................................13
SANSurfer....................................................14
RDAC...............................................................35
Red Hat
anaconda.....................................................32
AS 2.1 Installation........................................24
AS 3.0 Installation........................................24
AS 4.0 Installation........................................34
Boot Diskettes..............................................45
Disk errors....................................................31
Installation options.......................................31
Partitioning.......................................27, 28, 29
Related Documents ...........................................6
Remote Control
Hints and Tips................................................9
JVM................................................................9
Mouse support.............................................32
nofb..............................................................11
Popup Blocker..............................................11
Sticky Keys ............................................11, 18
Repeating keystrokes ................................10, 50
Serial Over LAN (SOL)
inittab ...........................................................36
LILO
boot messages.........................................36
kernel selection......................................36
lilo.conf.........................................................36
Serial Over LAN (SOL)....................................35
SLES 9 Installation...........................................34
Startup Sequence............... See Boot sequence
Unexpected DLL version error.........................12
Windows Installation
Device Drivers..............................................40
Limitations....................................................41
Worksheets......................................................53
54 http://w3-03.ibm.com/support/techdocs/atsmastr.nsf/WebIndex/WP100564
The BladeCenter Deployment Guide is intended as a personal productivity tool. It is not intended to be comprehensive and is provided for
guidance only, on an 'as is basis' without warranty of any kind. Please be aware that its contents have not been certified by IBM.
© 2006 IBM Version 3.0, 3/10/2006
 Loading...
Loading...