
Shared Storage Plus
Macintosh User’s Guide
in1 Network Drive
3
+
PN: 20297501
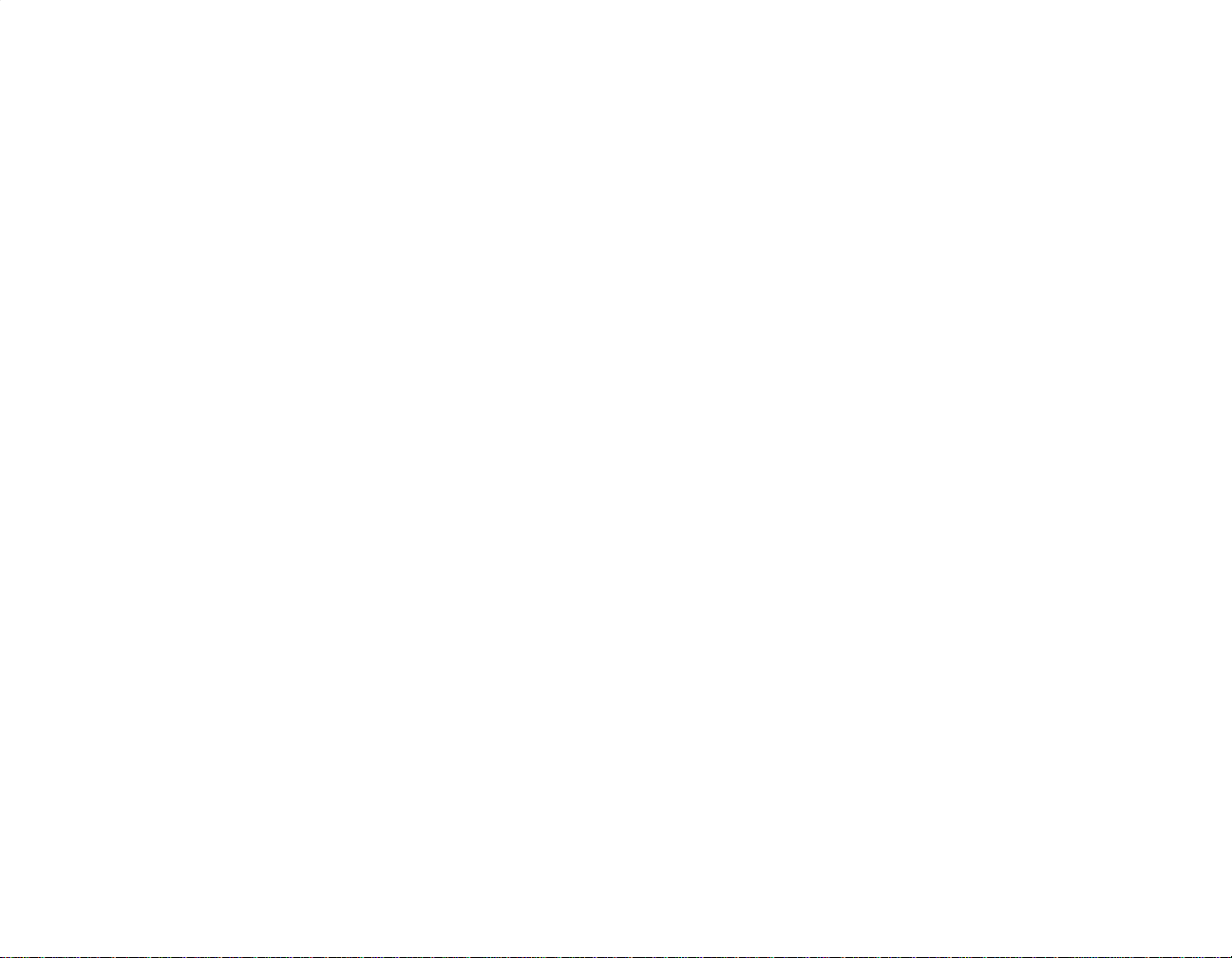
Contents
1 Introduction
Shared Storage Plus Features . . . . . . . . . . . . . . . . . . . . . . . . . . . . . . . . . . . . . . . . . . . . . 1
Shared Storage Plus Components . . . . . . . . . . . . . . . . . . . . . . . . . . . . . . . . . . . . . . . . . . 1
Included in this Kit . . . . . . . . . . . . . . . . . . . . . . . . . . . . . . . . . . . . . . . . . . . . . . . . . . . . . . 1
Minimum System Requirements . . . . . . . . . . . . . . . . . . . . . . . . . . . . . . . . . . . . . . . . . . . 2
Handling Precautions . . . . . . . . . . . . . . . . . . . . . . . . . . . . . . . . . . . . . . . . . . . . . . . . . . . . 2
About this Guide. . . . . . . . . . . . . . . . . . . . . . . . . . . . . . . . . . . . . . . . . . . . . . . . . . . . . . . . 2
Where to Go for Help. . . . . . . . . . . . . . . . . . . . . . . . . . . . . . . . . . . . . . . . . . . . . . . . . . . . 2
2 Installing the Shared Storage
Connect Your Drive . . . . . . . . . . . . . . . . . . . . . . . . . . . . . . . . . . . . . . . . . . . . . . . . . . . . . 3
Power up Your Drive . . . . . . . . . . . . . . . . . . . . . . . . . . . . . . . . . . . . . . . . . . . . . . . . . . . . 3
Set up Your Drive . . . . . . . . . . . . . . . . . . . . . . . . . . . . . . . . . . . . . . . . . . . . . . . . . . . . . . . 4
3 Using the Shared Storage
Using the Drive . . . . . . . . . . . . . . . . . . . . . . . . . . . . . . . . . . . . . . . . . . . . . . . . . . . . . . . . 9
Drag and Sort . . . . . . . . . . . . . . . . . . . . . . . . . . . . . . . . . . . . . . . . . . . . . . . . . . . . . . . . . 23
Backup . . . . . . . . . . . . . . . . . . . . . . . . . . . . . . . . . . . . . . . . . . . . . . . . . . . . . . . . . . . . . . 26
Advanced Settings . . . . . . . . . . . . . . . . . . . . . . . . . . . . . . . . . . . . . . . . . . . . . . . . . . . . . 33
Using Media Server . . . . . . . . . . . . . . . . . . . . . . . . . . . . . . . . . . . . . . . . . . . . . . . . . . . . 41
Shutting Down Your Drive . . . . . . . . . . . . . . . . . . . . . . . . . . . . . . . . . . . . . . . . . . . . . . . 42
Resetting Your Drive . . . . . . . . . . . . . . . . . . . . . . . . . . . . . . . . . . . . . . . . . . . . . . . . . . . 42
Media Serving. . . . . . . . . . . . . . . . . . . . . . . . . . . . . . . . . . . . . . . . . . . . . . . . . . . . . . . . . 42
. . . . . . . . . . . . . . . . . . . . . . . . . . . . . . . . . . . . . . . . . . . . . . . . . . . . . . . . . 1
. . . . . . . . . . . . . . . . . . . . . . . . . . . . . . . . . . . . . . . 3
. . . . . . . . . . . . . . . . . . . . . . . . . . . . . . . . . . . . . . . . . . 9
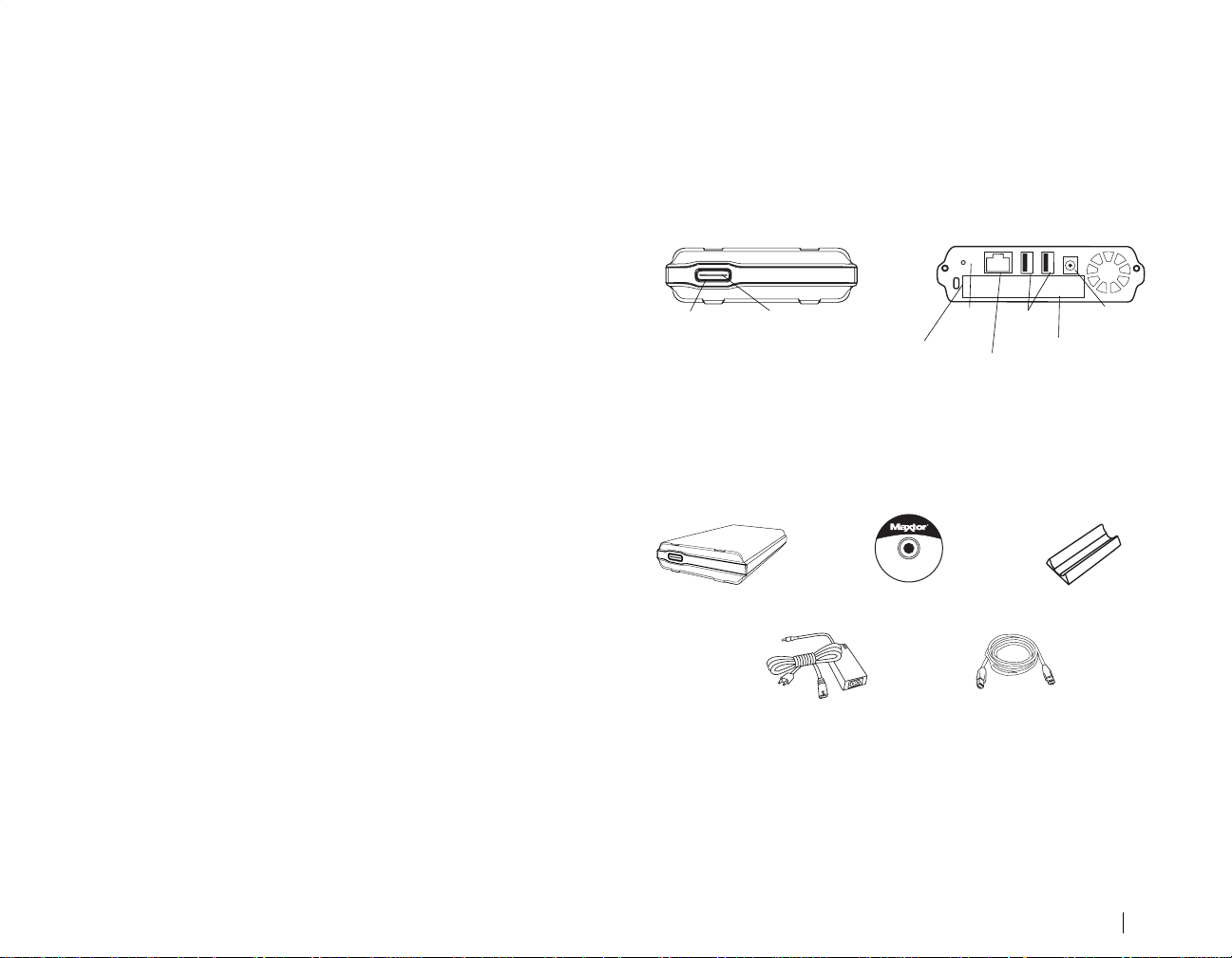
1
Introduction
Thank you for selecting the Maxtor Shared Storage Plus drive. Connecting
this storage solution to your network in a home or small office is a simple
and economical way for users to share and backup files. Your new Maxtor
Shared Storage Plus drive offers a winning combination of capacity,
simplicity of use and helpful software features that automate configuration,
privacy and more. The simple installation allows you to start using your drive
as quickly as possible. You can also change settings on your drive at any
time, and manage user access through Safari or other web browsers.
Shared Storage Plus Features
Instantly add storage to your network, back up files across every compatible
Macintosh on your network, and stream music, videos and photos from your
drive to your home entertainment system.
Simple Installation and Setup
• Automatically configure the drive to your network
•Manage the drive using our simple user interface
• Connect and share additional hard drives using the drive’s 2 USB ports
Instant Shared Storage
• Easily store and share access to files, photos, music and videos
•Organize files automatically using Drag and Sort™
•Give users full access to public folders, while keeping others private
Back up what Matters Most
• Protect data on all of your networked Macs using Maxtor® Backup
•Get backup and storage status for all users with SimpleView™
Playback of Videos, Music and Photos
•Use our media streaming feature to play digital photos, music and video
on a networked home entertainment system - even without turning on
your Macintosh
• Connect automatically through a UPnP™ AV compatible digital
media adapter
Shared Storage Plus Components
Review the features shown before you begin installation.
Back
USB PortsStatus Light
Network ID Panel
Ethernet port
Power
Connector
Power
Button
Front
(Flashing Green
and Amber Lights)
Figure 1.
Shared Storage Plus Drive Features
Security
Locking
Slot
Reset
Button
Included in this Kit
The Shared Storage Plus drive comes complete with the components
shown in Figure 2.
Shared Storage Plus Drive
Power Adapter
Figure 2.
Quick Start CD
Cat5 Ethernet Cable
Included in this Kit
Vertical Stand
Introduction 1
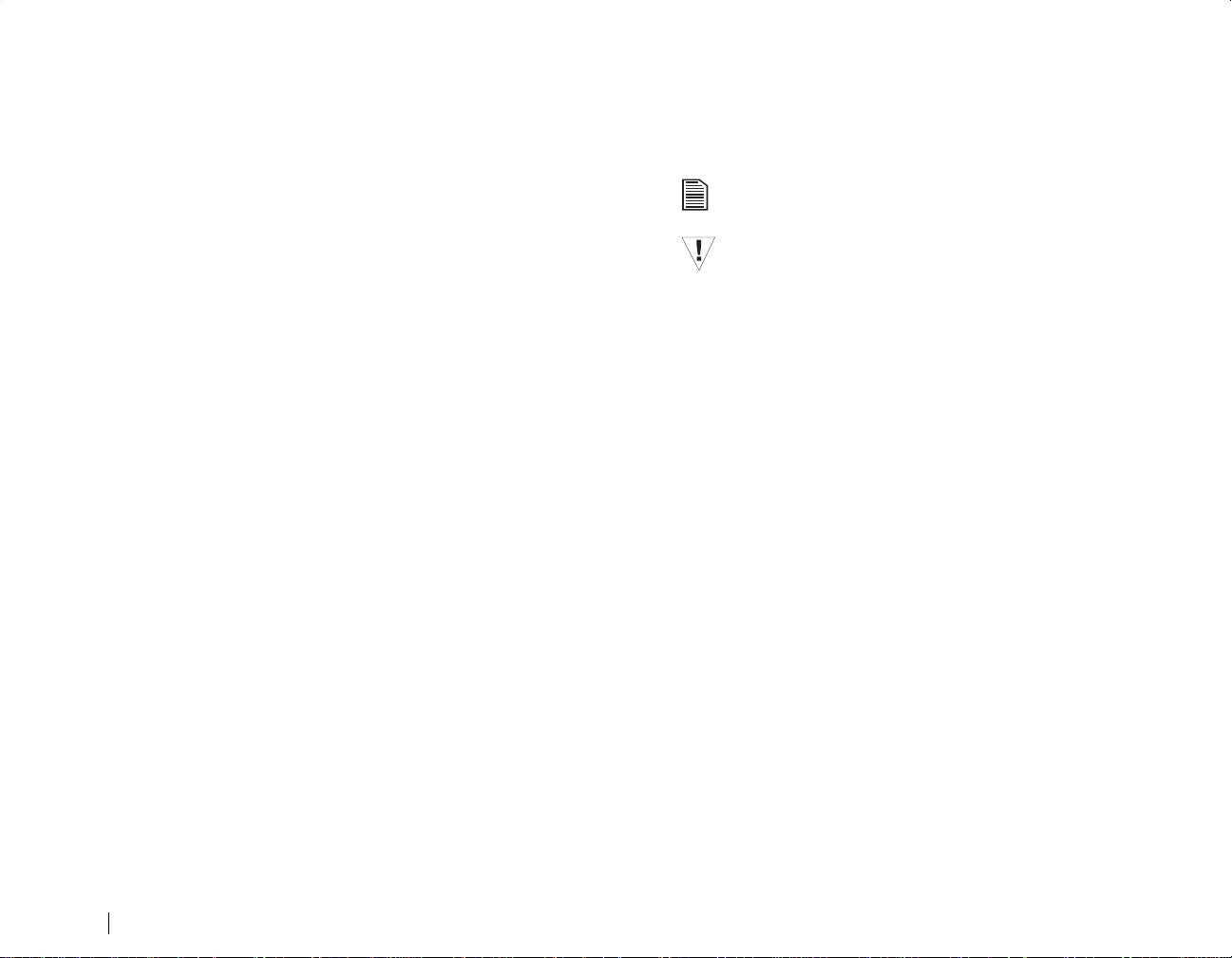
Minimum System Requirements
The following are the minimum system requirements.
•OS X 10.2.8 or later
• 128 MB RAM or more as required by operating system
• Safari 1.0.3 or later for management interface of Shared Storage Plus
•Wired or wireless router with available 10BaseT or faster Ethernet port
• Internet access or updates
•Networked Media Adapter
• CD-ROM drive
Note:
Special considerations for immediate media file access are required.
See Media Serving for more information.
Handling Precautions
Handle your drive with care! Follow the precautions listed here or you could
damage your drive and void your warranty. Review the Maxtor Limited
Warranty, included in the Maxtor Shared Storage Plus Quick Start Guide, for
more information.
The following precautions can prevent loss of data:
•Do not bump, jar, drop or move the drive while in operation.
•Do not stack drives.
•Do not set the drive on its side without using the vertical stand as it
could fall over and cause damage.
•Do not remove any cables or power cords without powering down the
drive, using the front panel button.
•Do not set any liquids or drinks on the drive. Liquids will damage the
internal electronics.
•Do not attempt to open the drive’s case. This will void your warranty.
About this Guide
The following symbols and conventions are used in this guide:
Bold
Used for menu, command, and keyboard
selections you make and screens you will see.
Helpful information about a particular topic.
Important information to prevent problems and
ensure that you are successful in using the drive.
Where to Go for Help
Maxtor provides a comprehensive support section on its website, including
the latest software, user guides and a knowledge base for its customers.
Maxtor Support Website
http://support.maxtor.com/sharedstorage
Maxtor has provided Shared Storage – T roubleshooting and FAQ Portal from
within its Knowledge Base providing you with one link from which you can
obtain answers to common questions and problems.
Support Phone Numbers
Check the
numbers in your region.
Contact Us
section on the Maxtor support website, for phone
2
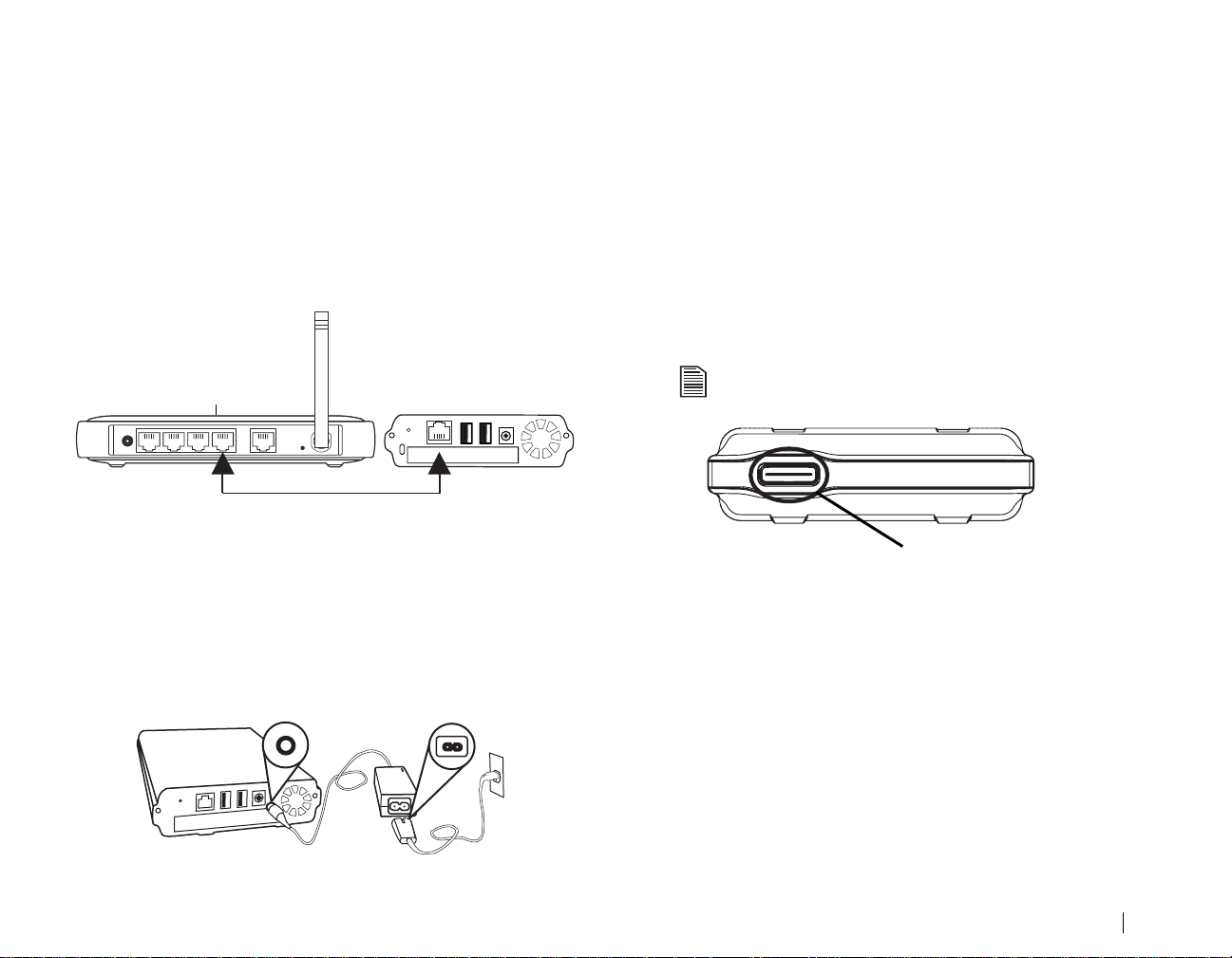
Installing the Shared Storage
2
Step 1 - Connect Your Drive
Connecting the Ethernet Cable
Plug one end of the Ethernet cable into your network, router or switch.
1.
Plug the other end of the Ethernet cable into the Ethernet port on your
2.
Shared Storage Plus drive.
Router/Switch
Ethernet Ports
Figure 3.
Connecting the Power
1.
Plug the round female connector from the power adapter into the drive’s
power connector.
2.
Plug the female connector on the power cord into the power adapter.
3.
Plug the standard electrical plug from the power adapter into your
power source.
Connecting the Ethernet Cable
Step 2 - Power up Your Drive
Press the button on the front of your Maxtor Shared Storage Plus drive.
Your drive will now start. The startup process can take up to one minute
to complete.
• The light inside of the button will turn amber.
•When the light pulses green, your drive is ready and you can go
to Step 3.
Your drive will be accessible on your network approximately
10 seconds after the light turns green.
Power Button
Figure 5.
Pressing the Power Button
Figure 4.
Connecting the Power
Installing the Shared Storage 3
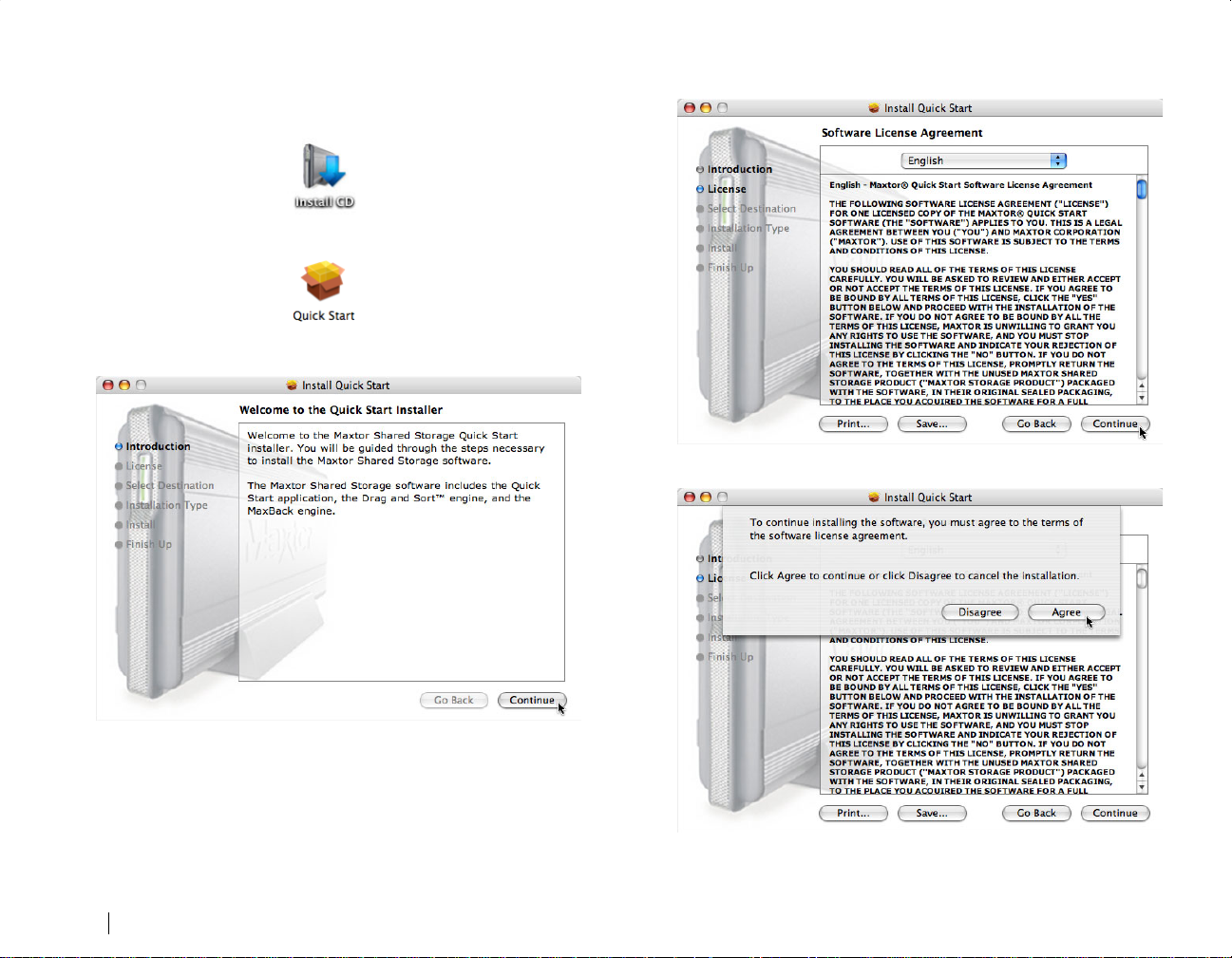
Step 3 - Set up Your Drive
Review the License Agreement and click
4.
Continue
.
Insert the Maxtor Quick Start CD and double-click the
1.
Then double-click the
2.
From the Welcome screen, click
3.
Quick Start.pkg
Continue
icon to launch the program.
.
Install CD
icon.
5.
To accept the terms of the License Agreement, click
Agree
.
4
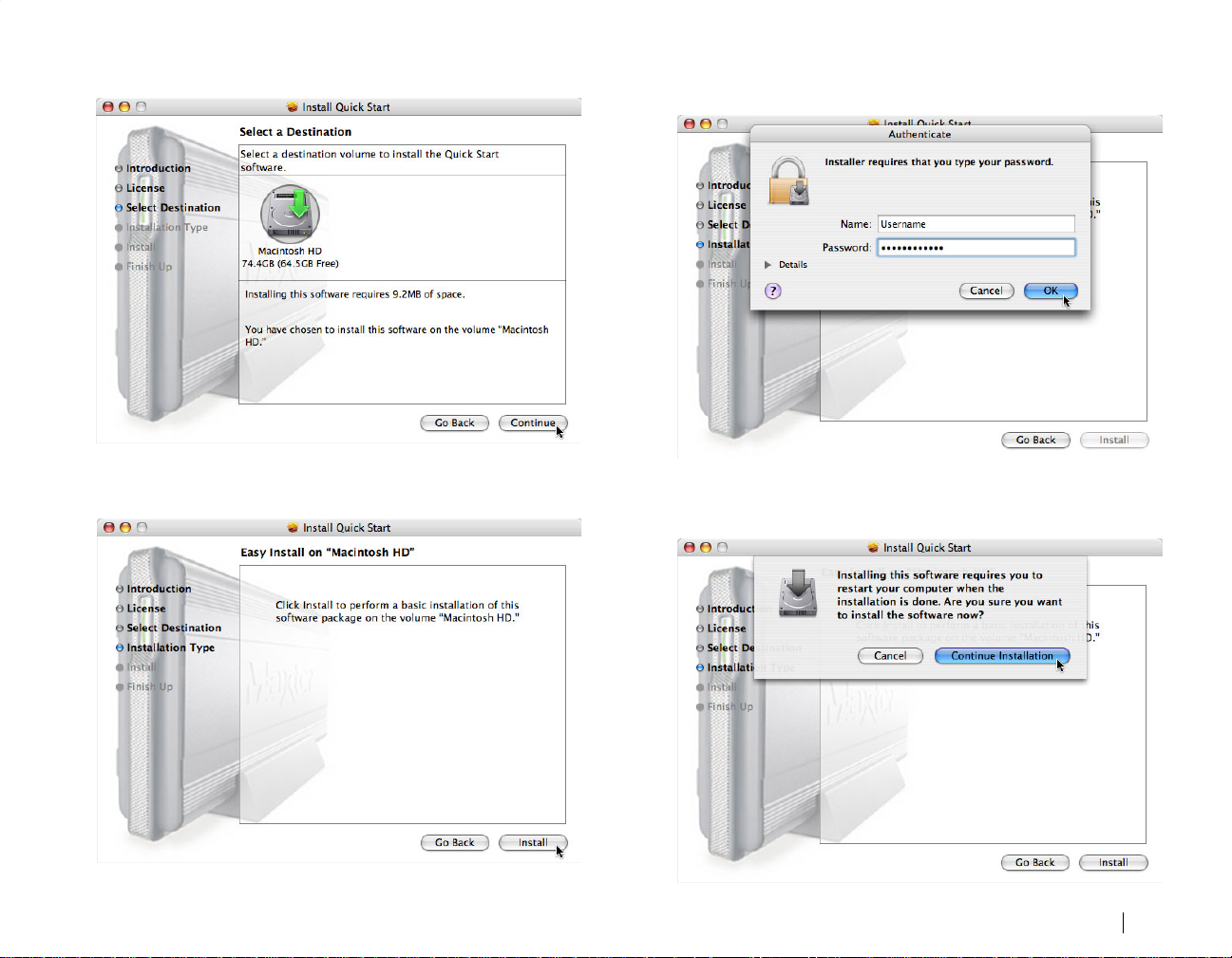
6.
Select a
destination
to install the Quick Start software
When prompted, type your
8.
authenticate.
Name
and
Password
of the user to
…and click
To start the installation, click
7.
Continue
.
Install
.
Click OK to proceed.
A restart is required to complete the installation. Click
9.
Installation
to proceed.
Installing the Shared Storage 5
Continue
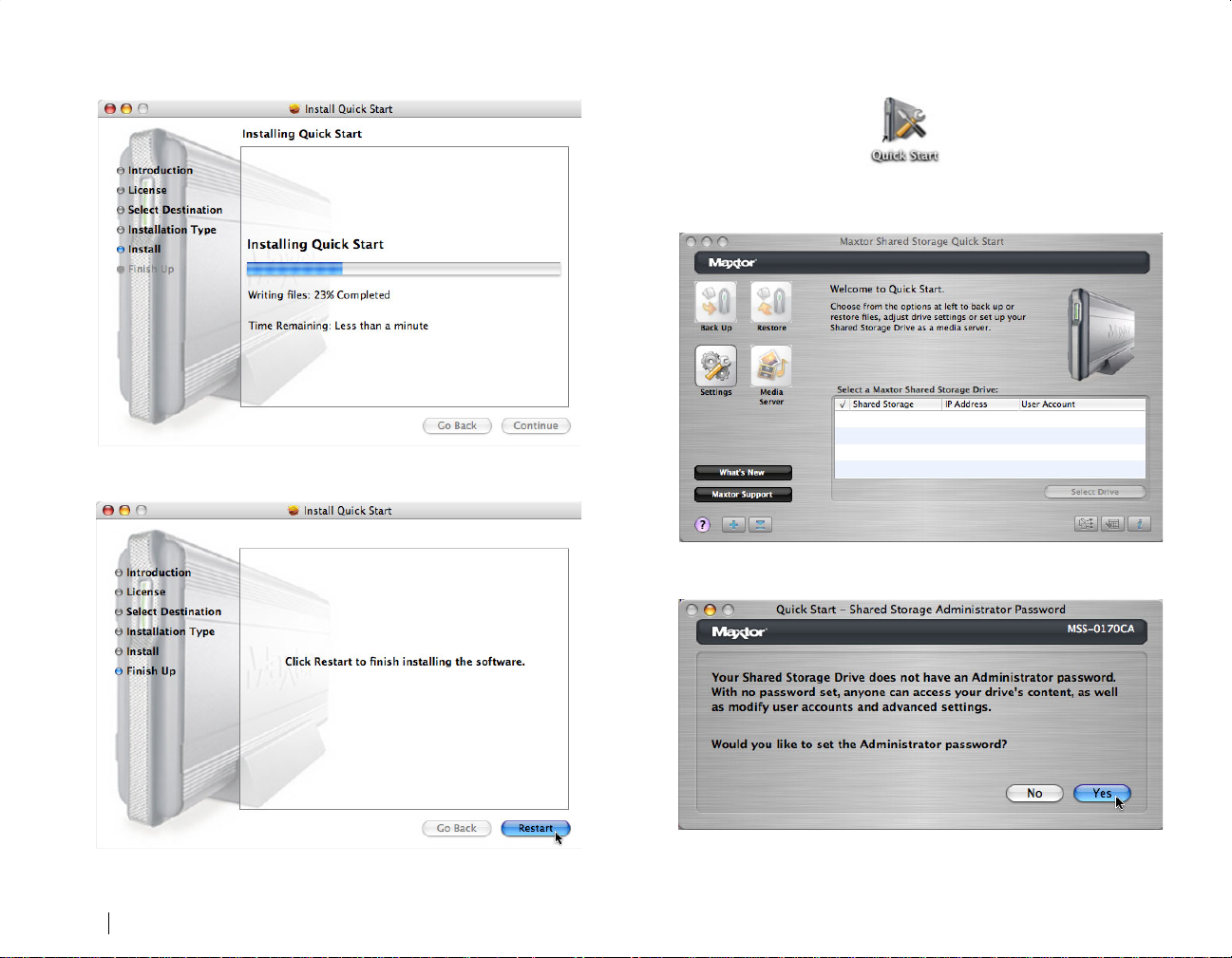
The Quick Start software will install on your computer.
10.
When the computer is ready, double-click the
12.
The Quick Start software will begin locating Shared Storage Drives
13.
detected on the network.
Quick Start
icon.
When finished, click
11.
6
Restart
.
14.
When found, you will see the Network ID number and IP address for the
located drive(s).
For example:
MSS-0170CA (192.169.1.108).
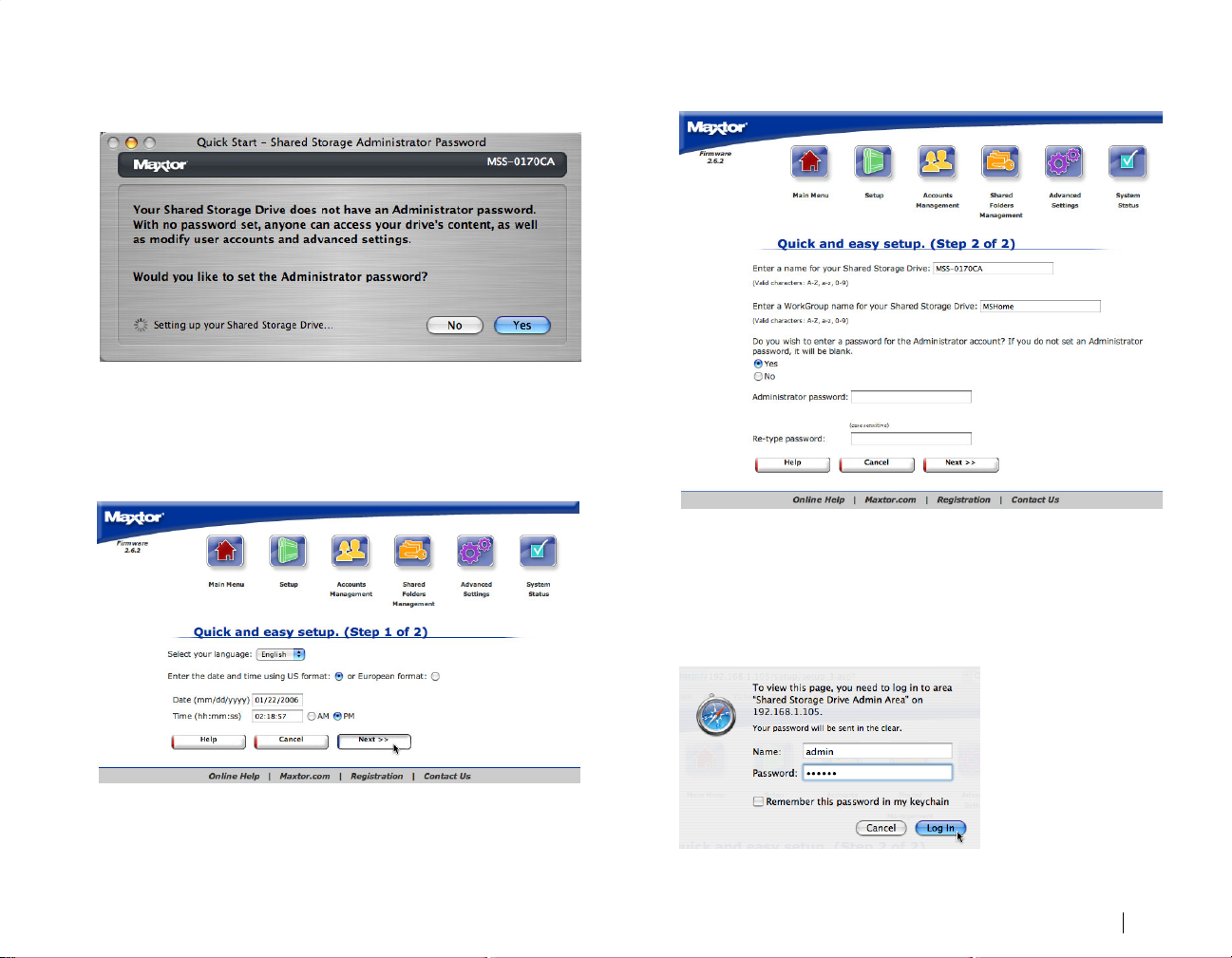
The Quick Start - Shared Storage Administrator Password window will
15.
appear for all new drives, allowing you to set administrative security on
the Shared Storage drive.
Click
Yes
password.
Note:
The Quick Start software will then connect to and open the web
16.
browser and displays the
to launch the Web User Interface and set an administrative
Skip to Step 18 if No is selected.
Quick and easy setup (Step 1 of 2)
Quick Start opens the web browser and displays the
18.
setup (Step 2 of 2)
.
Optional:
• Enter a Computer Name
• Enter a Workgroup Name
Type and re-type the Administrator Password. Click
When prompted, type the
19.
.
Name
and
Password
Quick and easy
Next
to continue.
to authenticate
,
17.
Click the pop-up menu to select the
radio buttons to change settings as needed. If necessary, enter the
and
time
, adjust the
AM/PM
language
radio buttons and click
. Click the
Next
Date/Time
.
date
then click
Login
.
Installing the Shared Storage 7
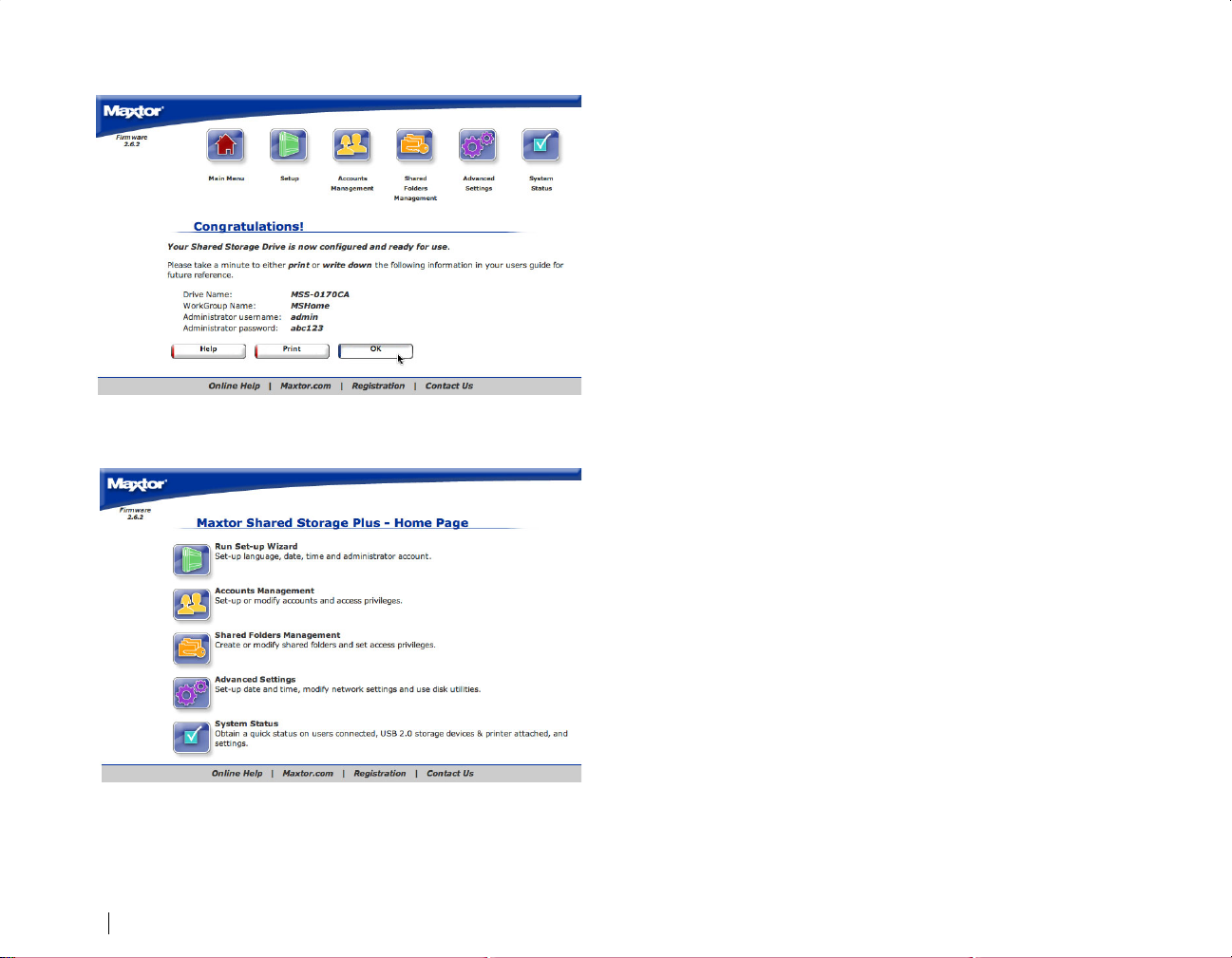
When authenticated, the
20.
Congratulations
window is displayed.
Print or write down the information for future reference.
Click OK to return to the
21.
Maxtor Shared Storage Plus – Home Page
.
22.
Close the browser to return to the
8
Quick Start
menu.
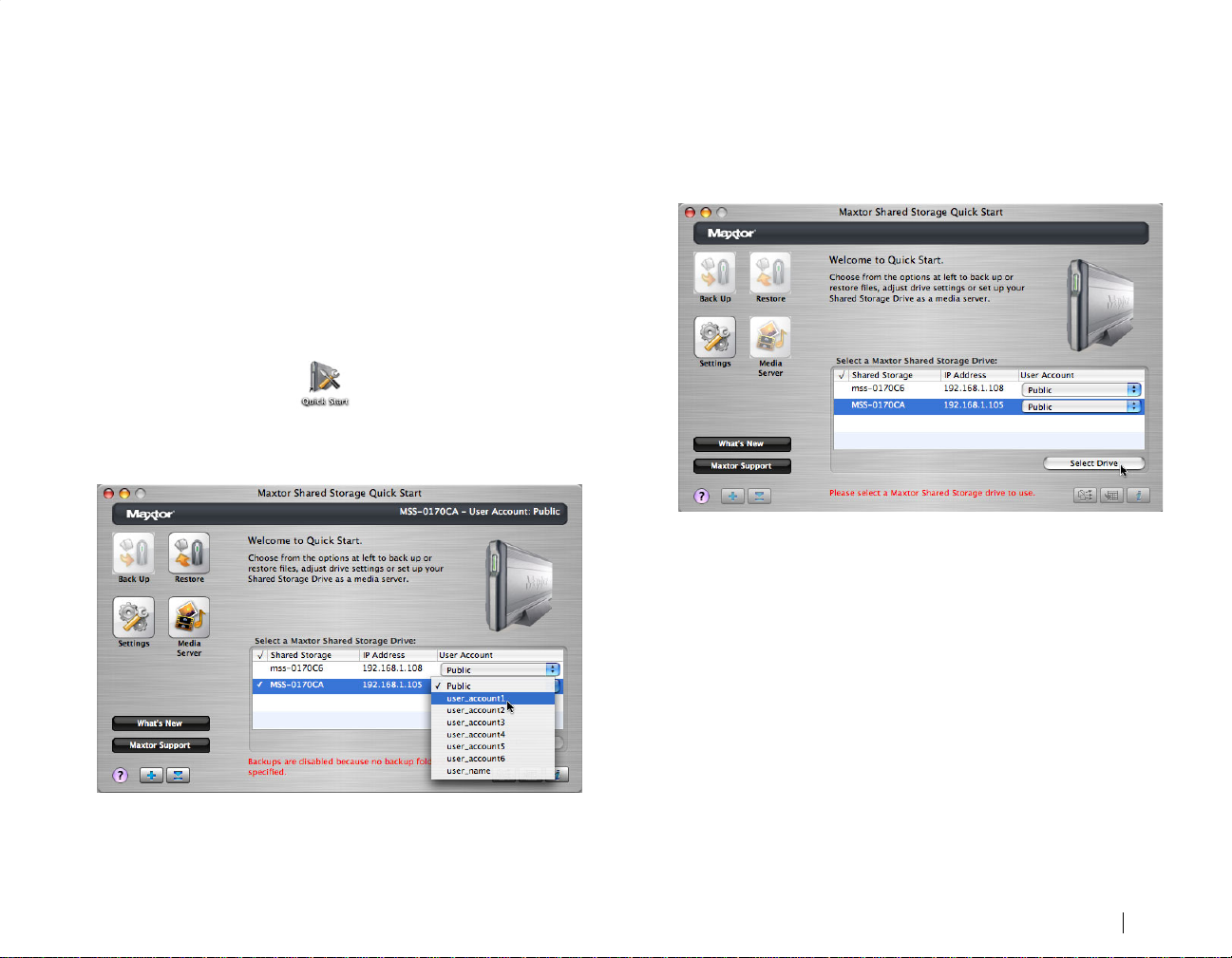
Using the Shared Storage
3
Using Quick Start with your Maxtor
Shared Storage Drive
Select Your Drive
Make sure your Shared Storage Drive is connected to your network and
turned on. Its name and IP address will appear in the “Select a Maxtor
Shared Storage Drive” list.
Double-click the
1.
Maxtor Quick Start
icon located on your Desktop.
Click
4.
Select Drive
.
Click the name of your
2.
3.
Select a
user account
Shared Storage Drive
.
in the list.
Using the Shared Storage 9
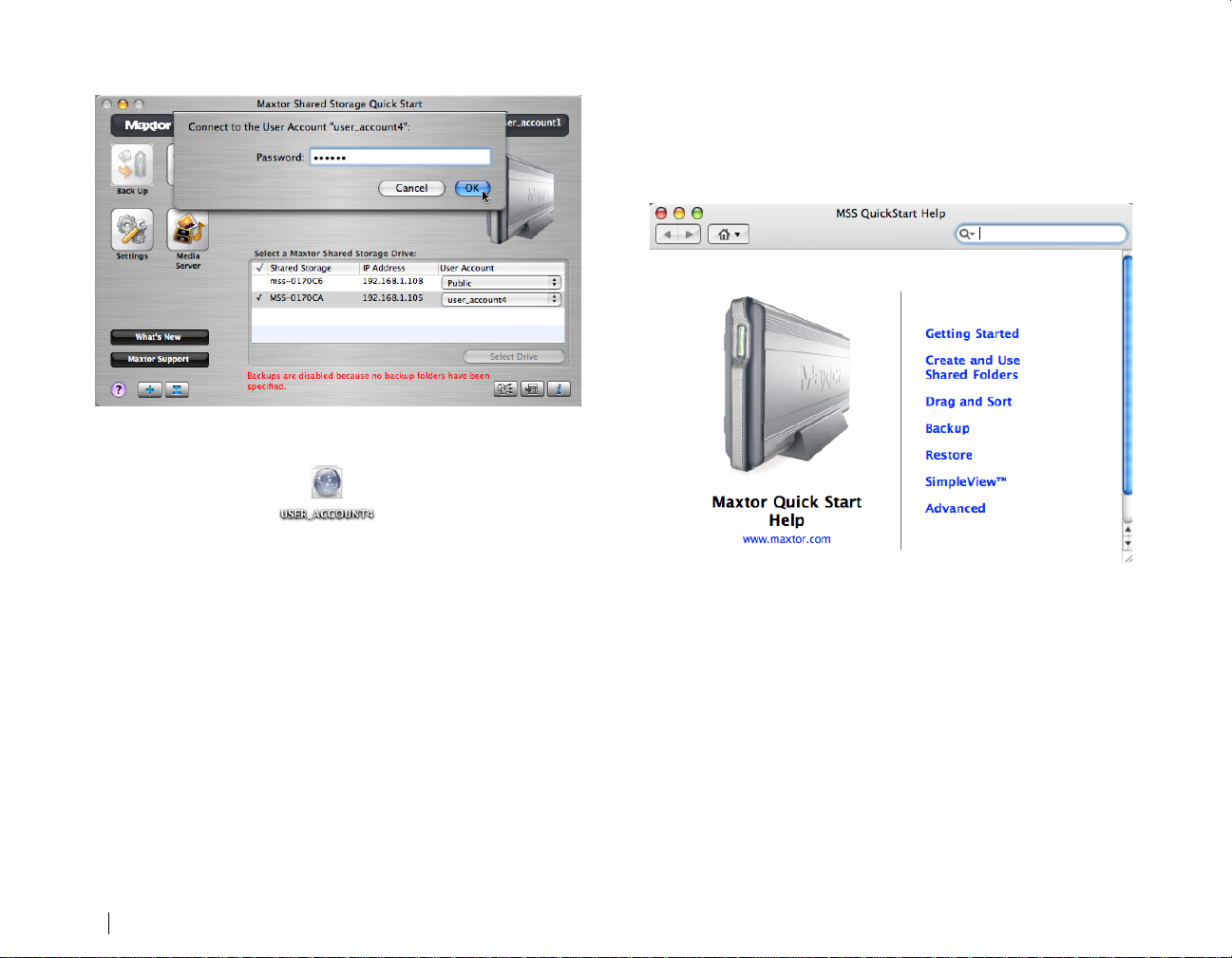
If it is a private account, enter the password and click OK.
5.
A shortcut to the shared folder for this user account will appear on the
desktop of your Macintosh.
Note:
If you are already connected to an account and want to connect
to another account on your Shared Storage Drive, you do not need to
select the drive (step 3, above). If you are setting up your Shared
Storage Drive for the first time, you will need to create a user account.
Maxtor Quick Start Help
Help can be accessed from:
• The Help Button located on the Quick Start Main Menu.
• The Help Menu located at the top of the desktop.
When selecting one of these options, the Help Menu is displayed.
Create and Use Shared Folders
User Account Types
Public
With a public account, all of your files are accessible to anyone who has
an account on your Shared Storage Drive.
Private
With a private account, all of your files are password-protected except
for those which you place in your “Public” folder to share with others.
10
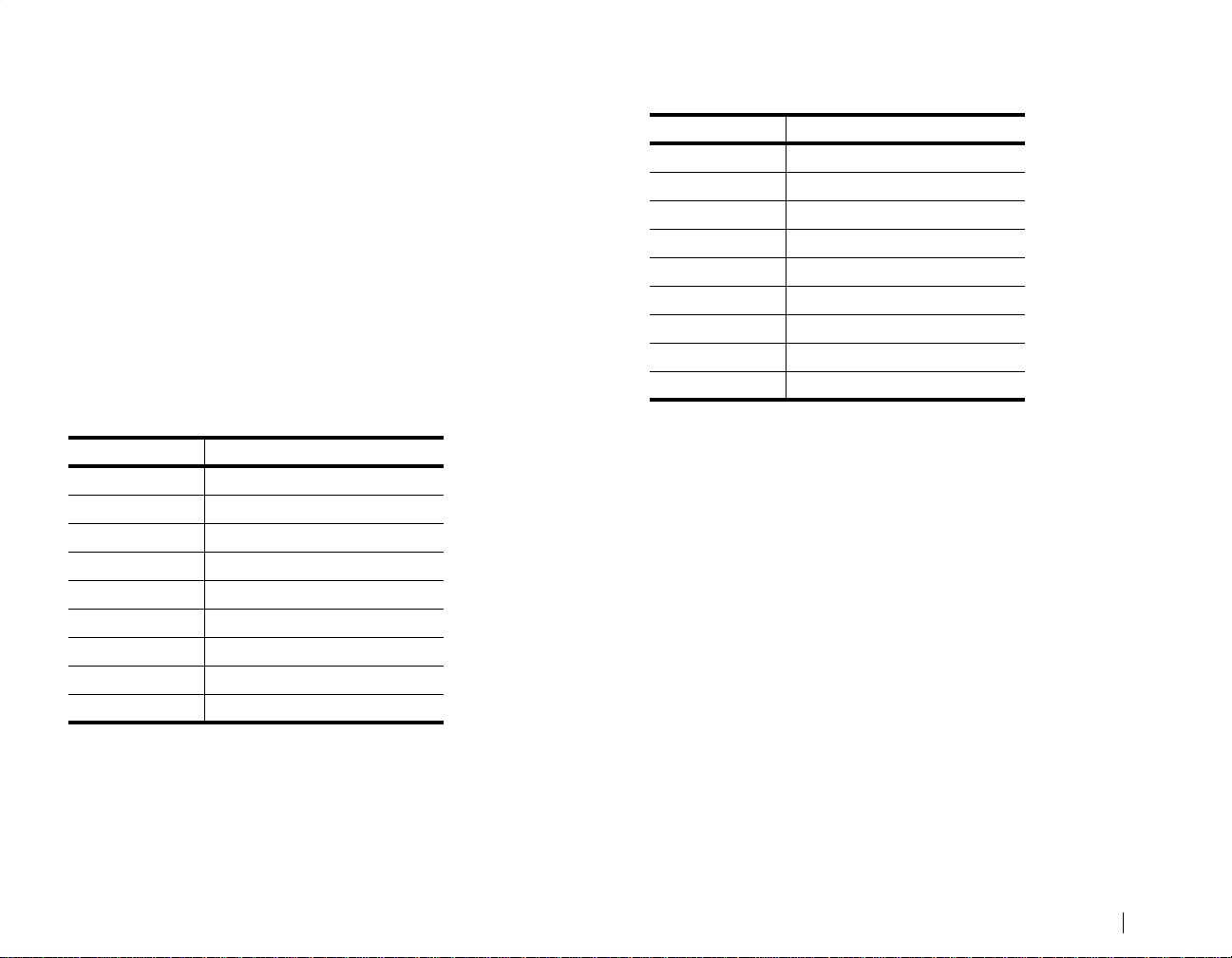
Name and Password
Length
Name may be up to 20 characters in length. Password may be up to
32 characters in length.
Characters
Both may contain letters, numbers, and underscores (_), but no spaces
or symbols.
Creating Shared Folders
Shared Folder Types
Home
With this folder type, a series of sub-folders are created that help with
organizing files/folders commonly used in the Home environment (My
Music, My Documents, etc.). A shortcut to the Public folder is provided
as well.
Home Folders
Table 1:
Home Folders
My Backup
My Documents Word processing files
My Library Electronic books
My Movies Home videos
My Music Digital music collection
My Photos Digital photos and artwork
My Sites Web pages
My Software Software storage
Public Sharing files with others
Appropriate for
Backed-up files
Business Folders
Table 2:
Home Folders
My Backup
My Documents Word processing files
My Projects Project files
My Spreadsheets Spreadsheet files
My Presentations Business presentations
My Photos Digital photos and artwork
My Sites Web pages
My Software Software storage
Public Sharing files with others
Appropriate for
Backed-up files
None
With this folder type, no sub-folders are created; however,
there is a shortcut to the Public folder.
Note:
The Public account, for all users, contains a set of folders
identical to the Home folders shown above, but using the name
“Our.” For example: “Our Music.”
Using the Shared Storage 11
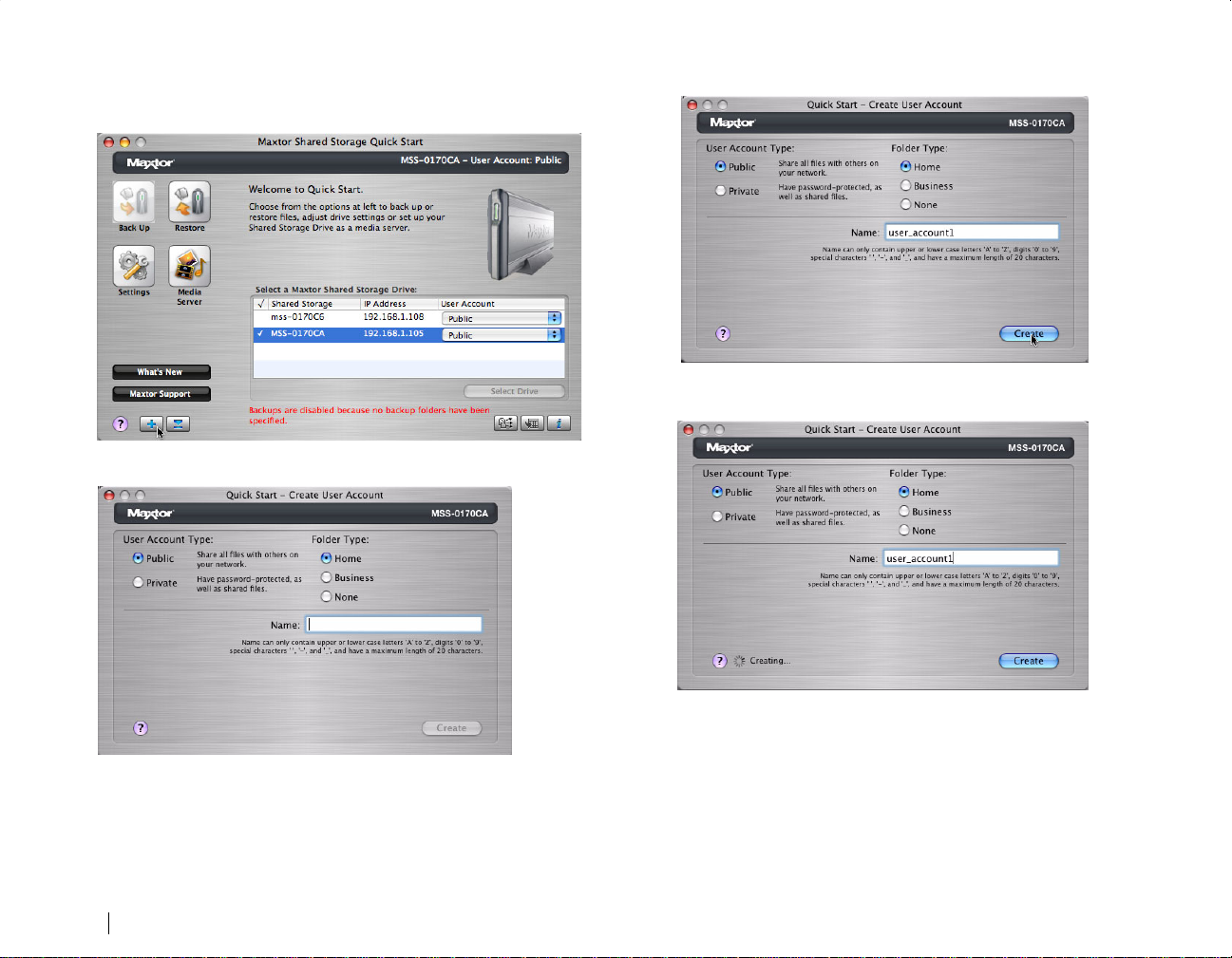
Creating a Public/Home User Account
From the main Quick Start screen, click the
1.
button at the lower left of the Quick start menu.
2.
Select the
Public User Account
type.
Create a User Account
Type a
Name
4.
5.
Click
take a few minutes to complete).
for your shared folder.
Create
. At this point, the account is created (this may
3.
Select the
12
Home Folder
type.
 Loading...
Loading...