Page 1
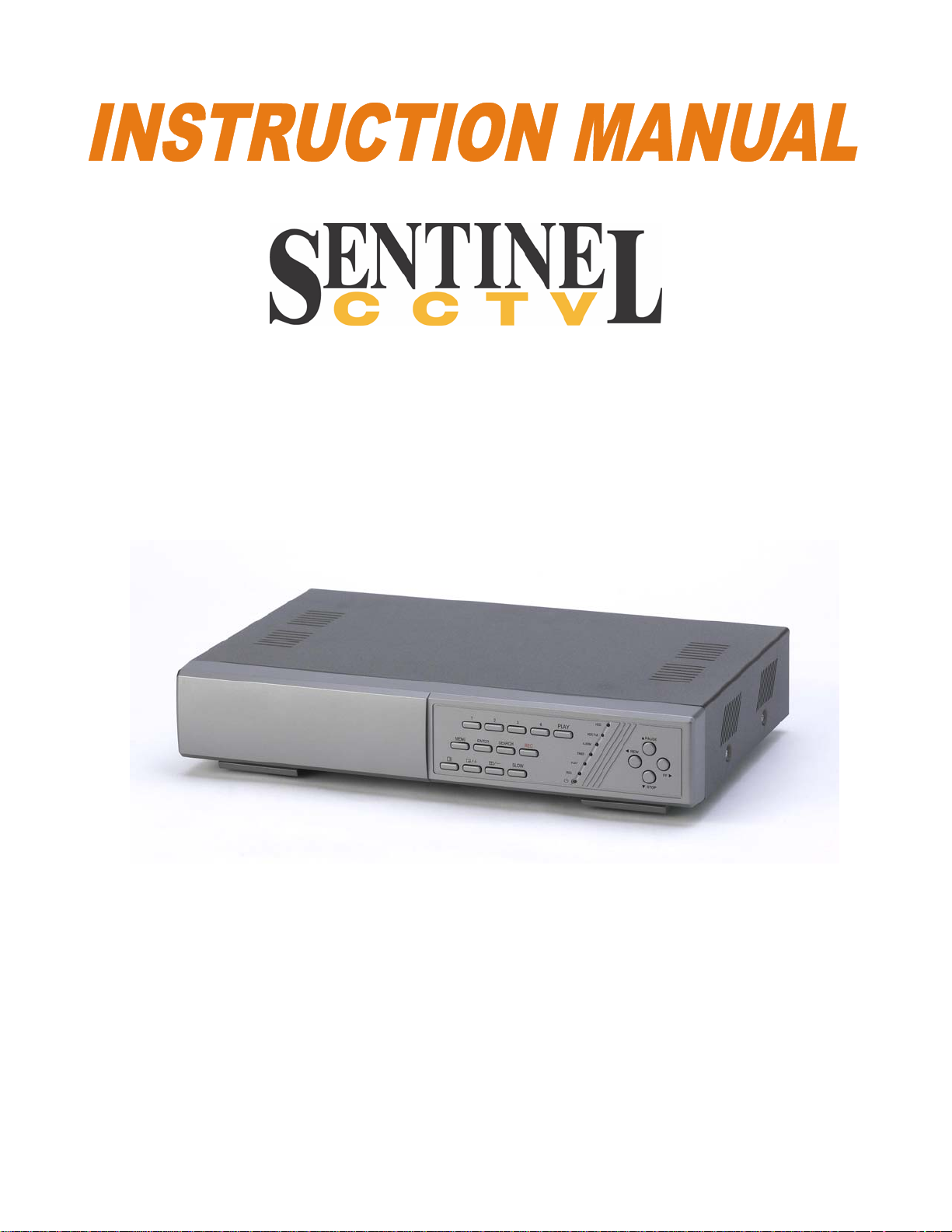
4 CHANNEL DVR
SC324 Series
FOR MORE INFORMATION
WWW.SENTINELCCTV.COM
BEFORE OPERATING THIS SYSTEM, PLEASE READ THIS MANUAL THOROUGHLY
AND RETAIN IT FOR FUTURE REFERENCE
Page 2
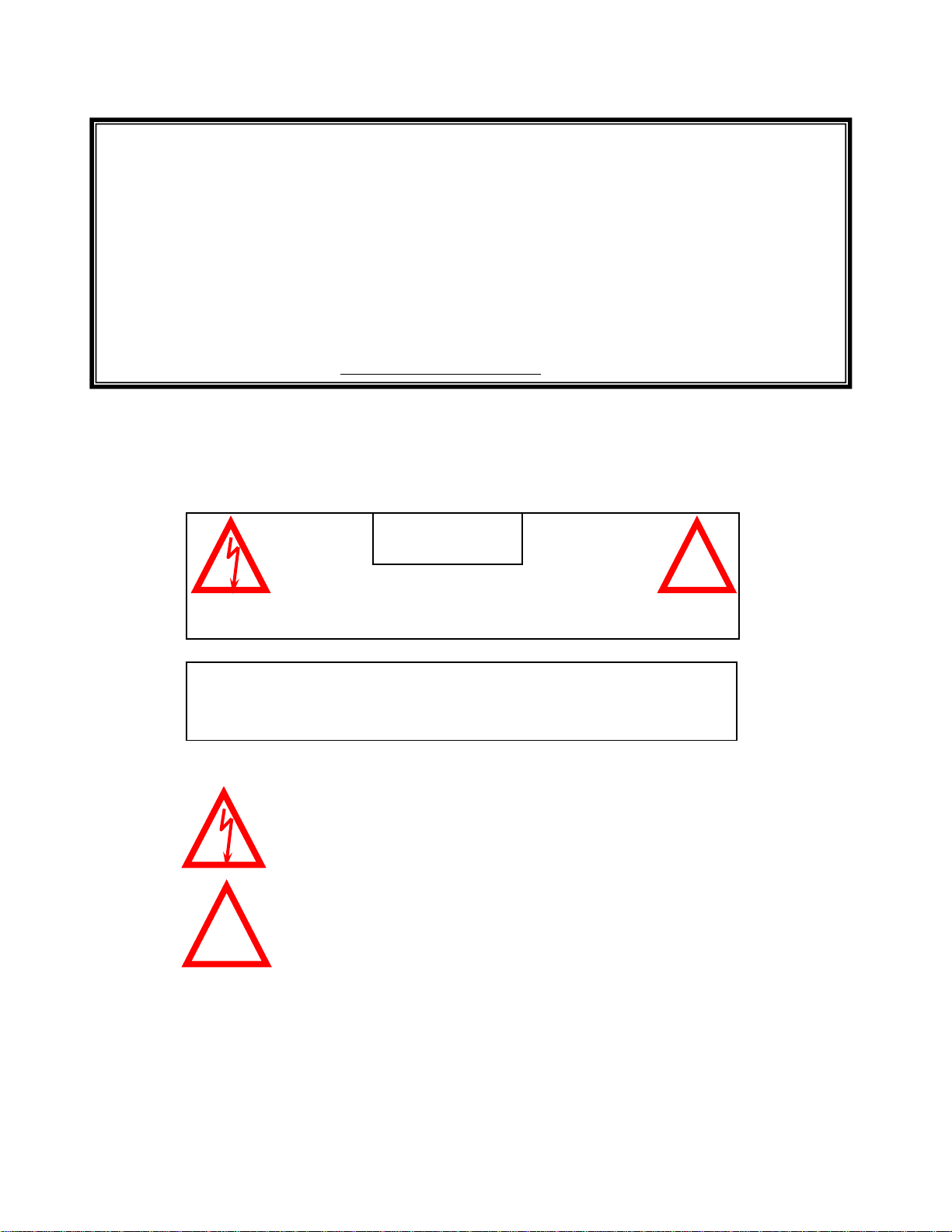
Thank you for purchasing the 4 channel DVR from Strategic Vista.
The DVR converts analog video into digital format and records them on a hard disk
drive depending on the system purchased. Digital video allows you to quickly access
and search for a specific time segment or event which has been recorded. The DVR
supports one HDD unit, 40 Pin IDE Type, with a maximum capacity of 250 GB
To learn more about this system or to find out more about our products available,
please visit our website at:
www.sentinelcctv.com
CAUTION
!
RISK OF ELECTRIC SHOCK. DO NOT OPEN.
CAUTION! TO REDUCE THE RISK OF ELECTRIC SHOCK, DO NOT REMOVE
COVER (OR BACK). NO USER-SERVICEABLE PARTS INSIDE.
REFER SERVICING TO QUALIFIED SERVICE PERSONNEL.
Explanation of two Symbols
The lightning flash with arrowhead symbol, within an equilateral
triangle, is intended to alert the user to the presence of un-insulated
"dangerous voltage" within the product's enclosure that may be of
sufficient magnitude to constitute a risk of electric shock to persons.
The exclamation point within an equilateral triangle is intended to
alert the user to the presence of important operating and maintenance
!
THE GRAPHIC SYMBOLS WITH SUPPLEMENTAL MARKING ARE ON
THE BOTTOM OF THE SYSTEM.
“WARNING – TO PREVENT FIRE OR SHOCK HAZARD, DO NOT EXPOSE
THE UNIT TO RAIN OR MOISTURE”
(servicing) instructions in the literature accompanying the appliance.
-i-
Page 3
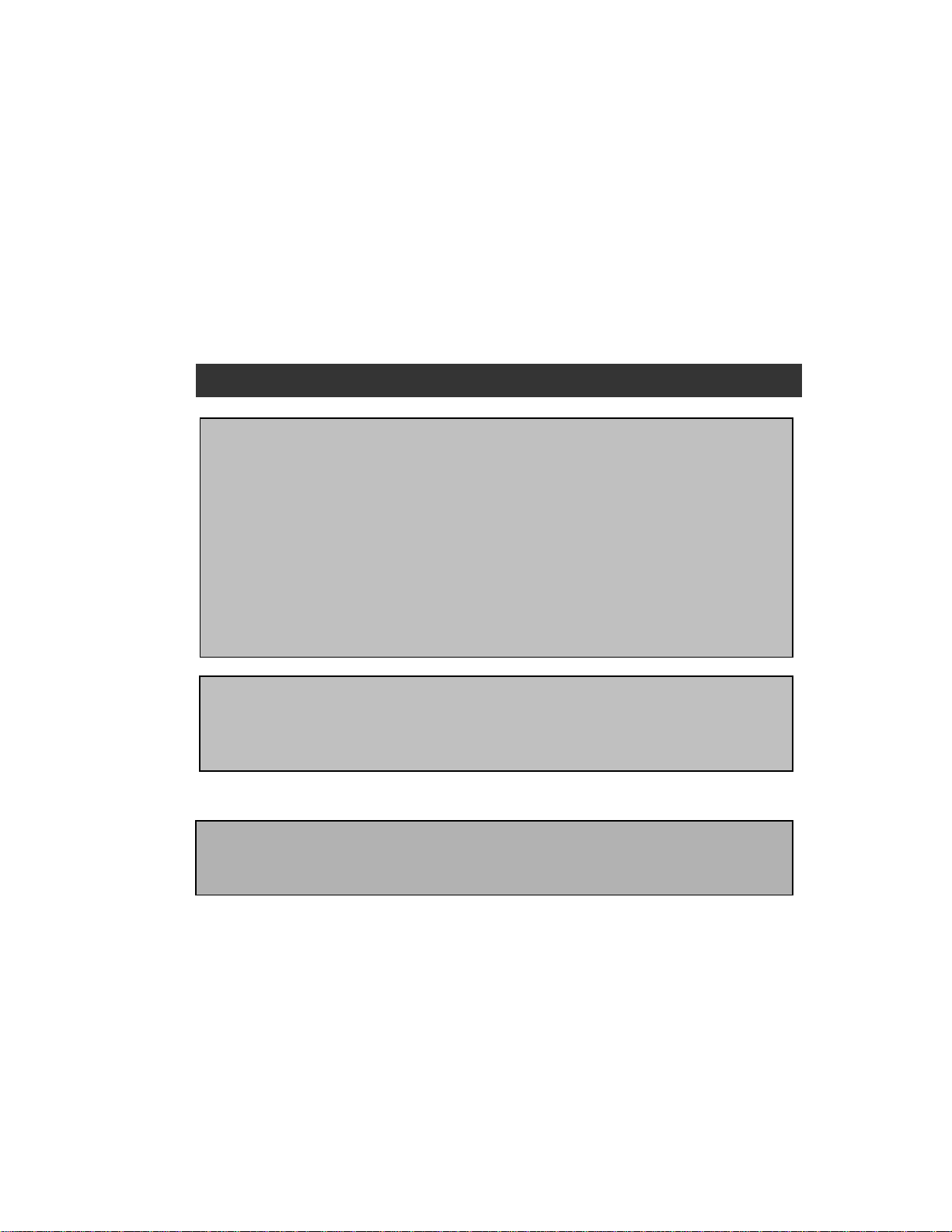
NOTE
This equipment has been certified and found to comply with the limits regulated by
FCC, EMC and LVD. Therefore, it is designed to provide reasonable protection
against interference and will not cause interference with other appliance usage.
However, it is imperative that user follows this manual's guidelines to avoid improper
usage which may result in damage to the unit, electrical shock and fire hazard or
injury.
In order to improve the feature functions and quality of this product, the specifications
are subject to change without notice from time to time.
FCC CLASS B NOTICE
Note:
This equipment has been tested and found to comply with the limits For a Class B
digital device, pursuant to Part 15 of the FCC Rules. These limits are designed to
provide reasonable protection against harmful interference in a residential
installation. This equipment generates, uses and can radiate radio frequency energy
and, if not installed and used in accordance with the instruction, may cause harmful
interference to radio communications. However, there is no guarantee that
interference will not occur in a particular installation. If this equipment does cause
harmful interference to radio or television reception, (which can be determined by
turning the equipment off and on), the user is encouraged to try to correct the
interference by one or more of the following measures:
• Increase the separation between the equipment and the camera and/or monitor.
• Connect the equipment into an outlet on a circuit different from that to which the
monitor is connected.
• Consult the dealer or an experienced radio or television technician for help.
STRATEGIC VISTA CORP.
www.sentinelcctv.com
-ii-
Page 4
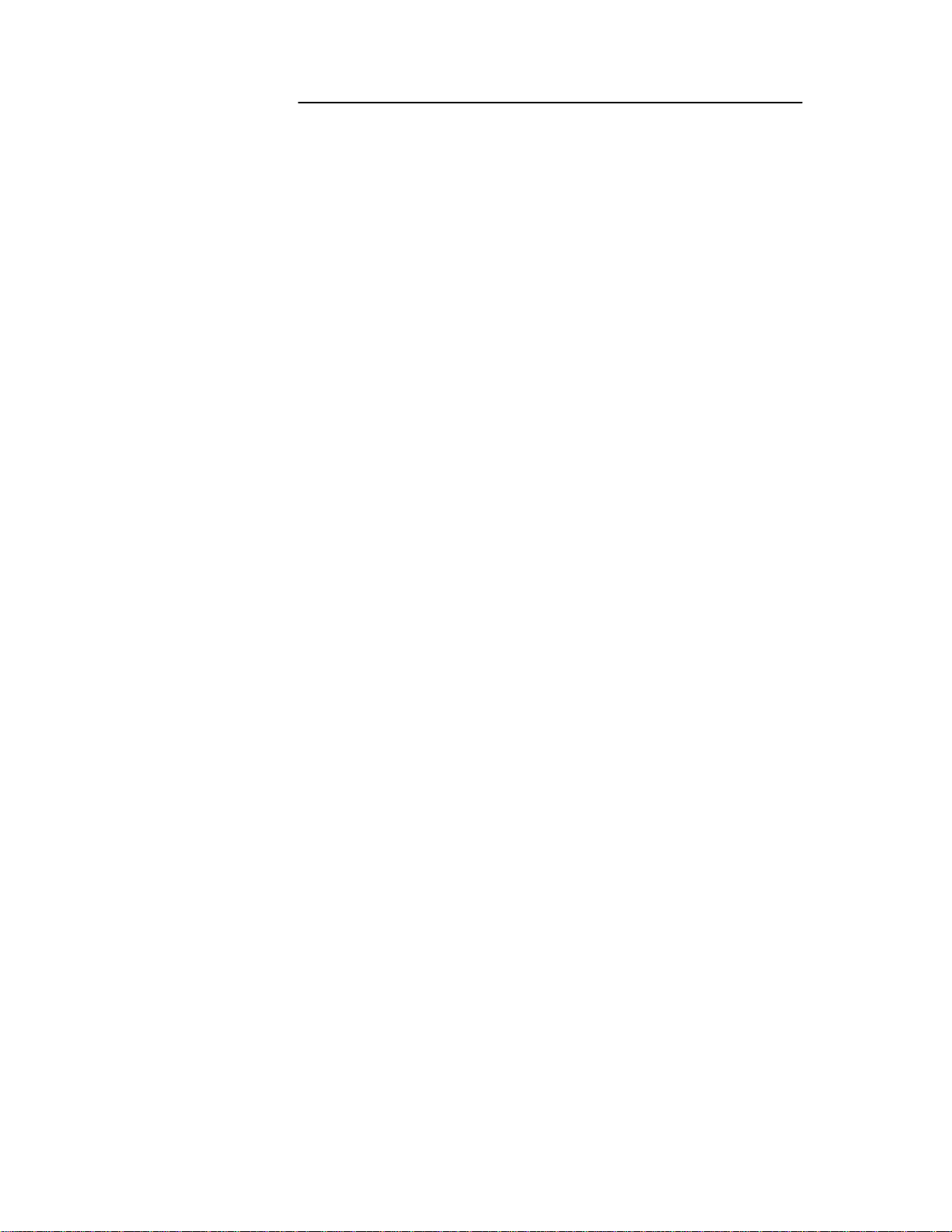
CONTENTS:
GENERAL PRECAUTIONS ----------------------------------------------------------------------FEATURES ------------------------------------------------------------------------------------------SYSTEM CONTENTS ----------------------------------------------------------------------------GETTING STARTED ------------------------------------------------------------------------------CONTROLS - FRONT PANEL -------------------------------------------------------------------
BACK PANEL --------------------------------------------------------------------MAIN MENU CONTROL--------------------------------------------------------------------------OPERATION
CAMERA SELECT (1-4) -------------------------------------------------------RECORDING ---------------------------------------------------------------------PLAYBACK -----------------------------------------------------------------------SEARCH ---------------------------------------------------------------------------
1
2
3
3
4
6
7
18
18
19
20
VIDEO LOSS----------------------------------------------------------------------
KEY LOCK -----------------------------------------------------------------------TROUBLESHOOTING ---------------------------------------------------------------------------TECHNICAL SPECIFICATIONS --------------------------------------------------------------APPENDIX # 1 – INSTALLING THE HDD---------------------------------------------------APPENDIX #2 – TYPICAL CONFIGURATION FOR A COMPLETE SYSTEM ----APPENDIX #3 - CONNECTING PIR’S TO THE DVR------------------------------------APPENDIX #4 – PIN CONFIGURATIONS FOR CONNECTION TO A COMPUTER
APPENDIX #5 – LIST OF COMPATIBLE HARD DISK DRIVES------------------------APPENDIX #6 – RS 232 REMOTE PROTOCOL-------------------------------------------APPENDIX #7 – RECORDING TIME ( IN HOURS ) --------------------------------------APPENDIX #8 – NETWORK APPLICATION (OPTIONAL)--------------------------------
20
20
21
22
23
24
25
26
28
29
30
31
CARE & MAINTENANCE---------------------------------------------------------------------------
33
Page 5
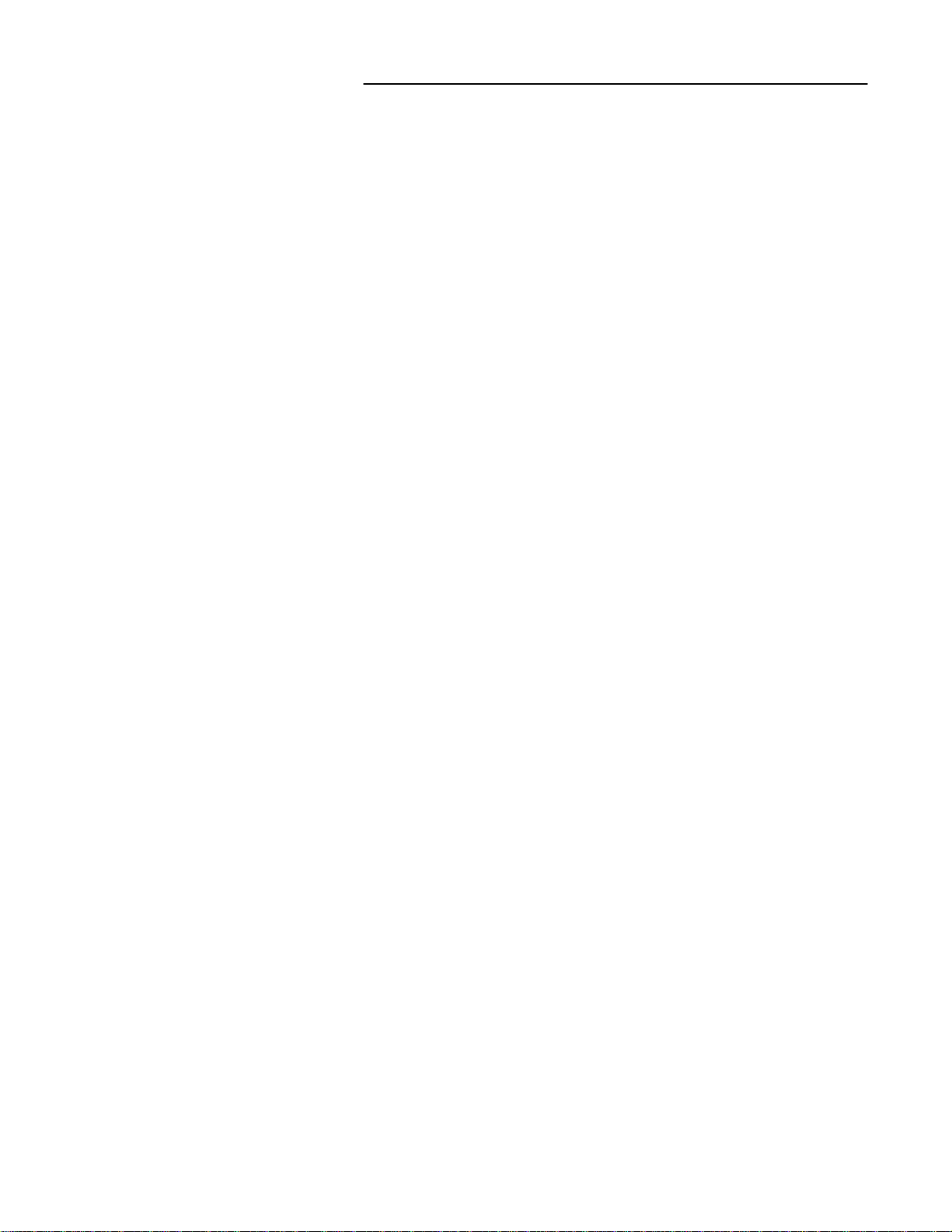
GENERAL PRECAUTIONS:
1. Read Instructions
All of the safety and operating instructions should
be read and understood before the product is used.
2. Retain Instructions
The safety and operating instructions should be
retained for future reference.
3. Heed Warnings
All warnings on the product and the instruction
manual should be followed.
4. Follow Instructions
All operating and use instructions should be followed
for optimal performance
5. Cleaning
Disconnect this video product from the power supply
before cleaning. Do not use liquid cleaners or aerosol
cleaners. Use a damp cloth for cleaning.
6. Attachments
Do not use attachments not recommended by the
video product manufacturer as they may cause
hazards.
7. Water and Moisture
Do not use this product near water - for example,
near a bathtub, wash bowl, kitchen sink, wet
basement, or near a swimming pool.
8. Accessories
Use this product only with a stand, tripod, bracket or
table recommended by the manufacturer or sold
with the product. Any mounting of the product
should follow the manufacturer’s instructions.
9. Ventilation
This product should never be placed near or over a
radiator or heat register. This product should not be
placed in a built-in installation, such as a book case
or rack, unless proper ventilation is provided or the
Manufacturer’s instructions have been adhered to.
10. Power Source
This product should be operated from the type of
Power source indicated by the marking label. If you
are not sure of the type of power supply to your
location, consult your product dealer or your local
Power company
11. Power Cord Protection
Power supply cords should not be routed so that
they are likely to be walked on or pinched by items
placed on or near them
12. Lightning
For added protection, unplug this product from its
outlet during a lightning storm. This will prevent
damage to the video product due to lightning and
power surges
13. Overloading
To avoid the risk of fire and electric shock, do not
plug this product into an over-loaded power supply.
14. Object and Liquid Entry
Never push objects into the openings of this product
as they may touch dangerous voltage points that
may result in fire or electric shock. Never spill a
liquid of any kind on this product.
15. Servicing
Do not attempt to service this product yourself as
opening or removing covers may expose you to
voltage or other hazards. Refer all servicing to
qualified service personnel
16. Damage Requiring Service
Disconnect this product from the power supply
and refer servicing to qualified service
personnel under the following conditions:
a. When the power supply cord or plug is damaged
b. If objects have fallen into the product
c. If the product has been exposed to rain or liquids
d. If the product does not operate normally by
following the instruction manual. Adjust only
the controls that are covered in the instruction
manual as an improper adjustment may result
in damage and will often require extensive work
by a qualified service technician to restore
the product to its normal operation
e. If the product has been dropped or the cabinet
has been damaged
f. When the product displays a distinct change in
performance - this indicates a need for service
17. Replacement Parts
When replacement parts are required, be sure the
technician uses replacement parts specified by
the manufacturer. Unauthorized substitutions may
result in fire, electric shock, or other hazards.
18. Safety Check
Upon completion of any service to this product
ask the service technician to perform safety
checks to determine that the product is in
proper working condition.
19. Grounding or Polarization
This product is equipped with a three-wire
grounding-type plug, a plug having a third
(grounding) pin and will only fit into a
grounding-type power outlet. This is a safety
feature. If you are unable to insert the plug
into the outlet, contact your electrician to
replace your obsolete outlet. Do not defeat the
safety purpose of the grounding-type plug.
20. Power Lines
An outside antenna system should not be
located in the vicinity of overhead power lines
or other electric light or power circuits, or where
it can fall into such power lines or circuits.
When installing an outside antenna system,
extreme care should be taken to keep from
touching such power lines or circuits as contact
with them might be fatal.
21. Wall or Ceiling Mounting
The product should be mounted to a wall or ceiling
only as recommended by the manufacturer.
22. Heat
The product should be situated away from heat
such as radiators, heat registers, stoves, or other
products (including amplifiers) that produce heat.
-1-
Page 6
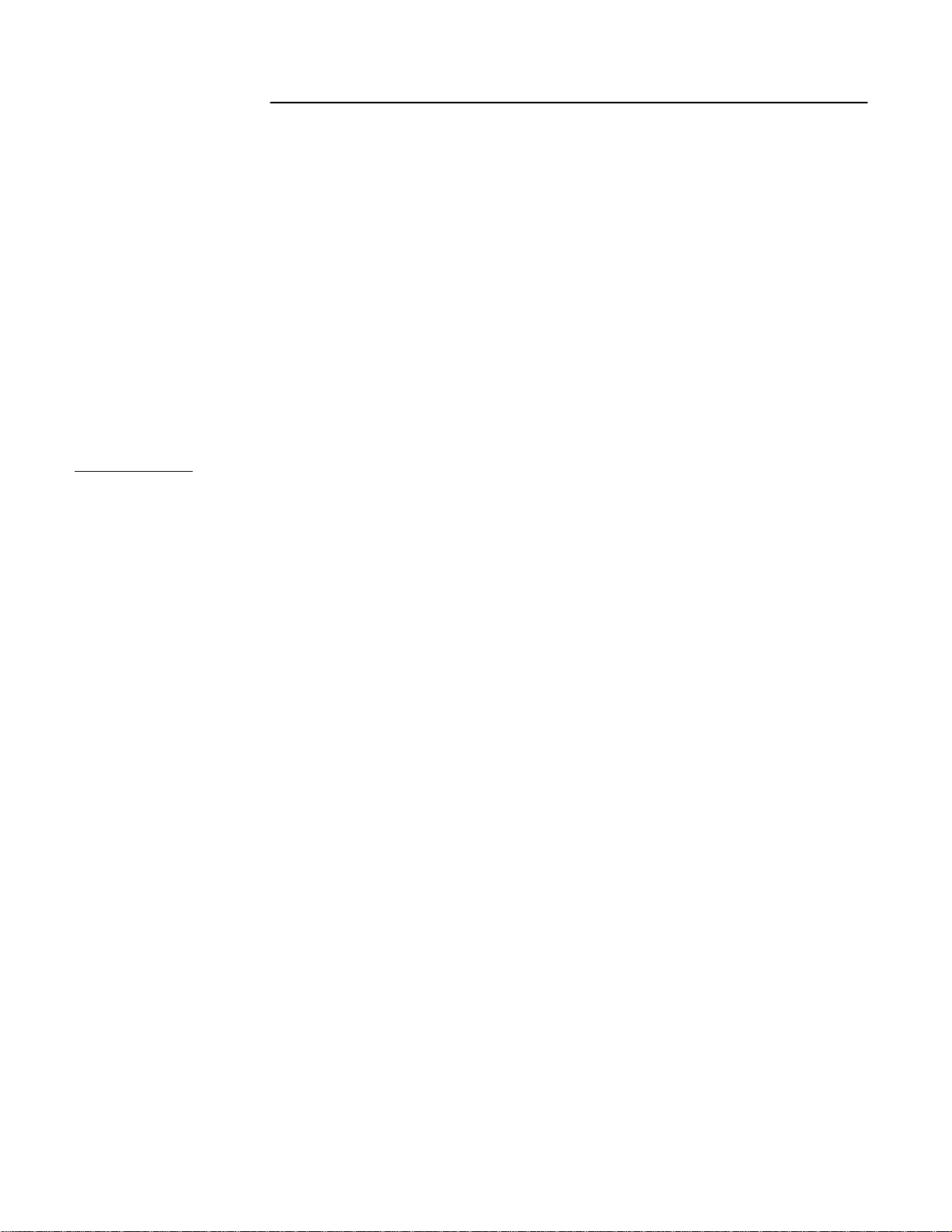
CAUTIONS:
1. All the warnings and instructions of this manual should be followed
2. Remove the plug from the outlet before cleaning. Do not use liquid aerosol detergents. Use
water damped cloth for cleaning
3. Do not use this unit in very humid and wet places
4. Keep enough space around the unit for ventilation. Slots and openings of the cabinet should
not be blocked.
5. During flashes of lightning or cracks of thunder, or when the system is not used for a long time,
unplug the system power supply and disconnect the antenna and cables to protect the unit
from lightening or power surges.
6. Do not try to retrieve the HDD data by PC.
DVR Features
• Wavelet compression format
• 4 Channel DVR replaces Time-Lapse VCR + Multiplexer / Quad
• Linear Zoom (2x~4x)
• On Screen Display and Remote Control via Video Server & PC (Video Server sold separately)
• Picture-in-picture (PIP) and Picture-on-Picture (POP) viewing modes
• Motion detection triggered record function
• Alarm input & output function
• Video loss detected on each channel. Alarm history stores & records up to 256 events
• Multiplexer or Quad recording mode selectable
• Recording rate of up to 30 IPS in the Multiplexer Mode and 120 IPS in the Quad Mode
• Supports up to a 250 GB HDD
• Quick search by date/time and alarm
• Security password protection
• RS-232, RS-485 communication protocol
-2-
Page 7
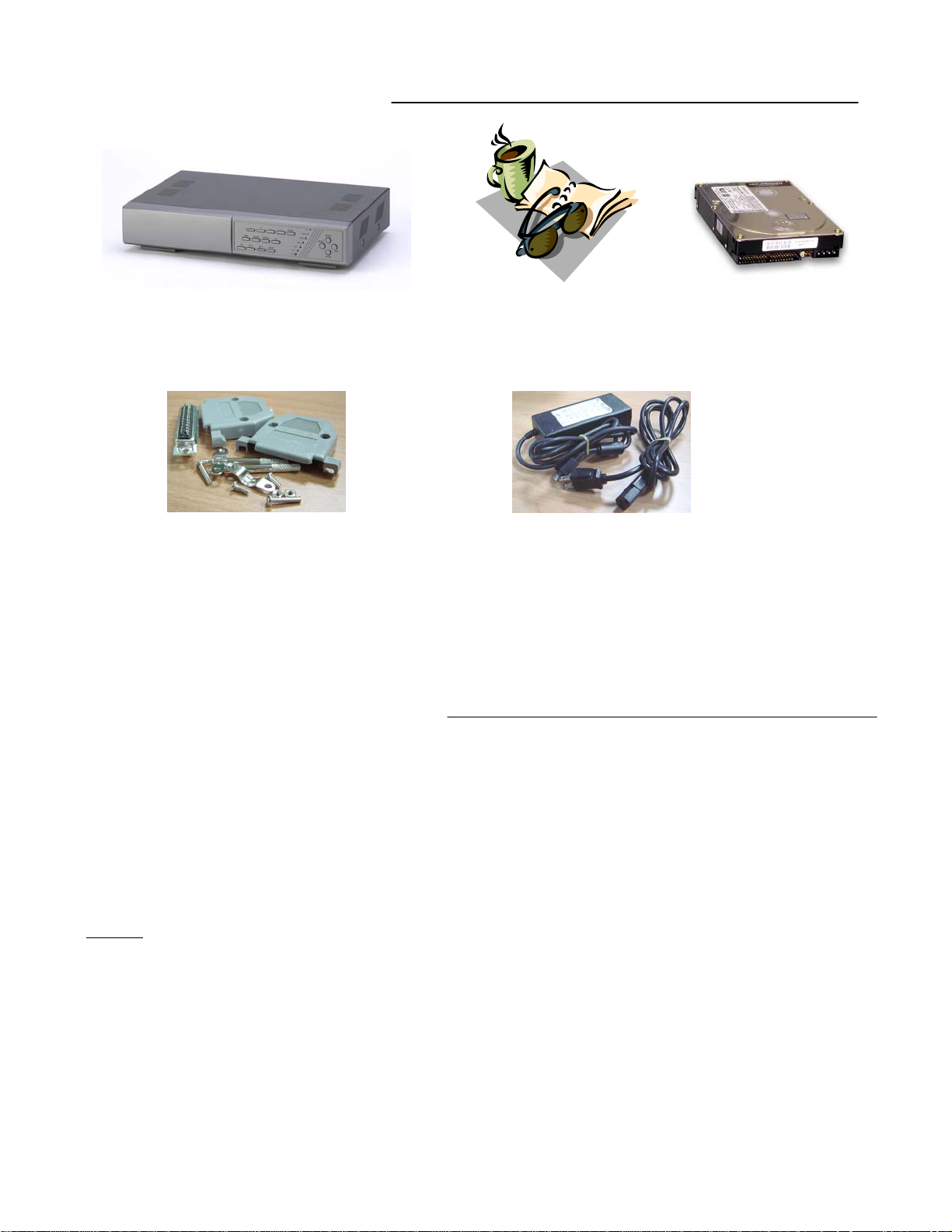
SYSTEM INCLUDES:
4 CHANNEL DVR
OWNER’S
MANUAL
An 80 GB or 120GB
HDD may be included
depending on the DVR
purchased
Accessories pack,
including the external
alarm block
CHECK YOUR PACKAGE TO MAKE SURE THAT YOU RECEIVED THE COMPLETE
SYSTEM, INCLUDING THE COMPONENTS SHOWN ABOVE.
Power Adapter & Cord
(DC 19V, 2A)
GETTING STARTED:
1. Connect the AC power cord and plug it into an electrical outlet. The POWER LED will
illuminate orange. Other LED indicators will turn ON and illuminate RED. It takes
approximately 5 to15 seconds to boot the system with the message : “ HDD Detecting ”.
Once successfully connected, the POWER LED will change to a green color, and the
Alarm LED will be ON.
2. Before operating the DVR, set the systems “time” first. (refer to page.16).
NOTE : 1. If the HDD is not installed correctly or not installed, the “HDD not found”
message will appear for 3 seconds and then return to a 4 CH Multiplexer
display mode.
2 If the keys on the DVR are locked, the default password is “0000” to disable the
key lock.
3. To switch the system (back to DVR Function), pull out the AC power cord.
Before you reconnect the power, press “FF” for the NTSC system or “REW” for
the PAL system. Note: North America is on an NTSC system, while European
countries use PAL. Reconnect the AC power cord, and the DVR will auto-detect
the change.
-3-
Page 8
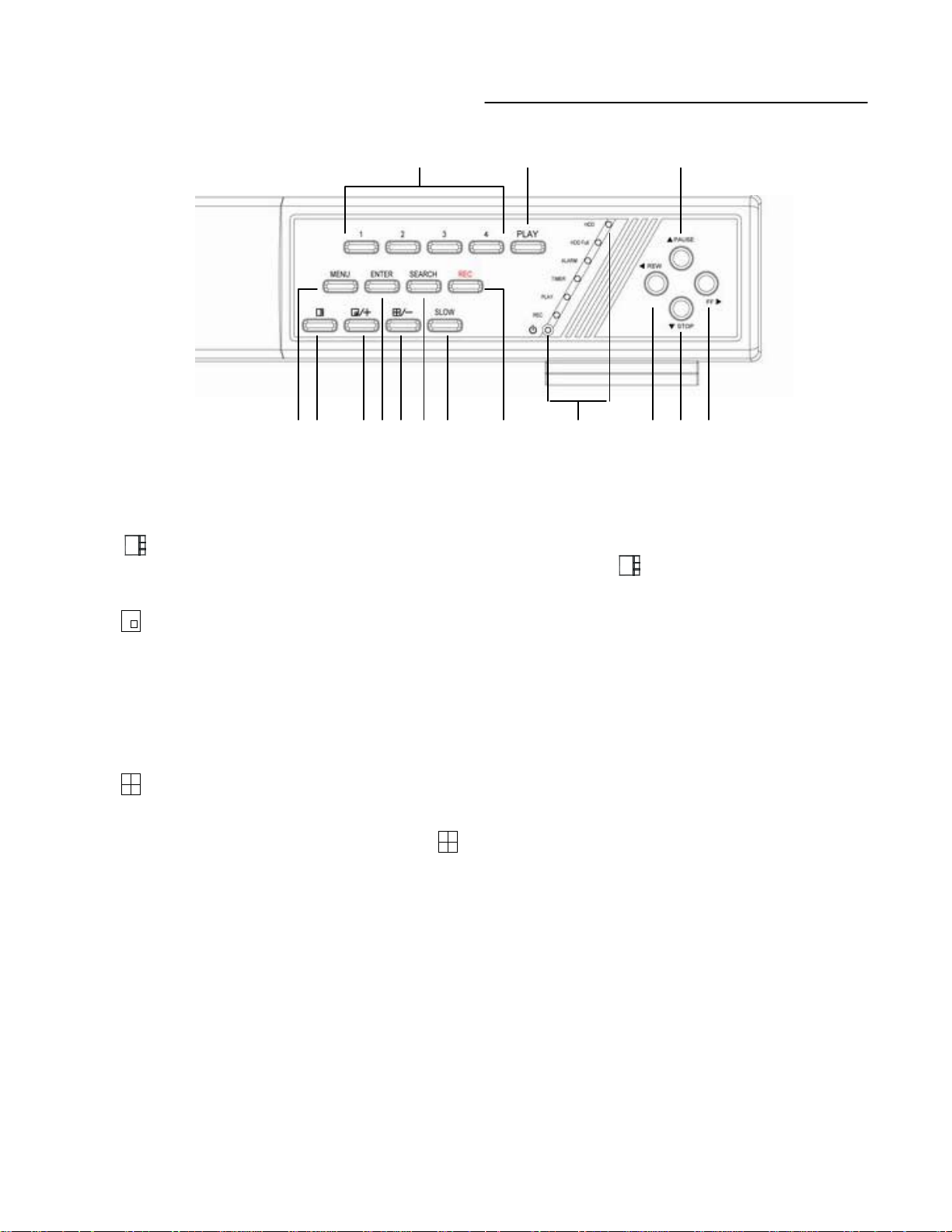
CONTROL - FRONT PANEL:
The diagram below shows the front right-side panel
15 14 13
1 2 3 4 5 6 7 8 9 10 11 12
1. Menu
Press the MENU to enter the main menu. Please refer to page 7 f o r more information
on the Menu options.
2. / POP
When viewing a single screen or Quad Screen, press the “ ” button for
Picture on Picture screen.
3. /+ Picture in Picture
This button performs two functions:
1) During normal operation press the “PIP” button to open this window.
2) When in the Menu mode, press the “+ ” button to change a selected item.
4. Enter – In the Menu mode, pressing this button selects a submenu option to be entered.
5. /- 4-channel display mode
This button performs two functions:
1) During normal operation press the “ ” button to display a quad screen.
2) When in the Menu mode, press the “ - ” button to change a selected item.
6. SEARCH
Pressing this button brings up the Search menu, which allows you to quickly
find recordings. You can select recordings from a list , or search by Time/Date
event. For more information on Search options, please refer to page 20.
7. SLOW
Press to slow down the playing mode speed. Please refer to page 19 ( Playback).
8. REC – Initiates manual recording.
-4-
Page 9
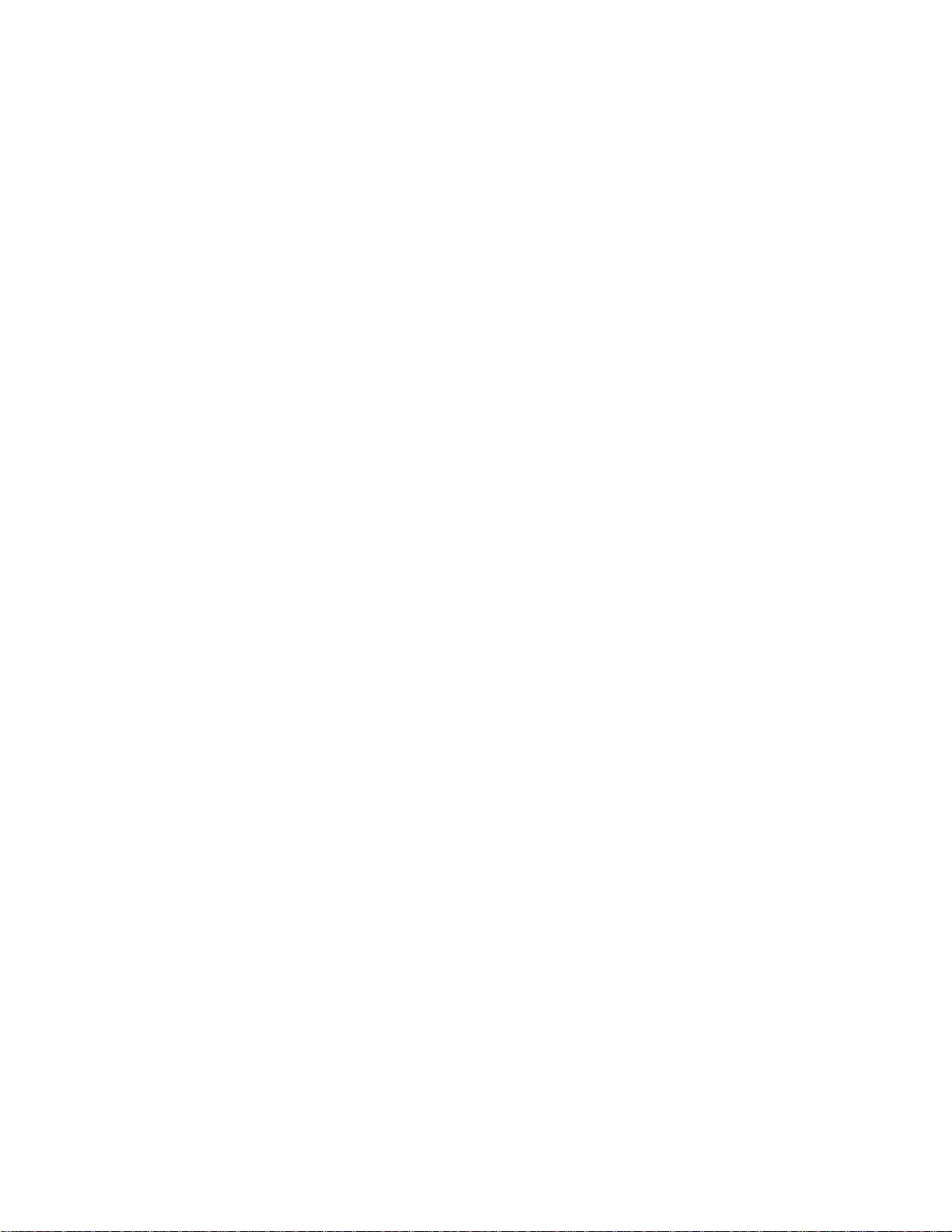
9. LED indicators – Represents the status of operation.
(1) HDD : Blinks when the HDD is being accessed (via recording or playback).
(2) HDD FULL : If the OVERWRITE menu is set up, the LED does not blink . This LED will
blink If the HDD has less than 1GB of storage space remaining, and remains
ON when HDD is FULL.
(3) ALARM : LED will be ON when the ALARM or MOTIO N functions are enabled.
When an ALARM or MOTION event is detected, the LED will blink for the
duration. To turn off the ALARM LED light, please refer to page 10 and set
the ALARM mode as OFF.
(4) TIMER : This LED comes ON when the timer record function is enabled. This is
performed in the “Timer” section of the setup menu.
(5) PLAY : This LED comes ON when video playback is in progress.
(6) REC : This LED comes ON when recording is in progress.
10. REW / ◄ - This button performs two functions:
1) REW : During playback, press this button to rewind the video (Press REW
button again to adjust speed as 1, 2, 4, 8, 16, 32 times)
2) ◄ : While in the menu mode, use this button to scroll to the Left.
11. STOP / ▼- This button performs two functions:
1) STOP : Use this button to stop recording or playback.
2) ▼ : While in the menu mode, use this button to scroll Down.
12. FF / ► - This button performs two functions:
1) FF : During playback, use this button to Fast Forward the video (Press the FF
button again to adjust the speed from 1, 2, 4, 8, 16, 32 times)
2) ► : While in the menu mode, use this button to scroll Right.
13. PAUSE / ▲ - This button performs two functions:
1) Pause : During playback, use this button to Pause the video.
2) ▲ : While in the menu mode, it works as an Up button.
14. PLAY - Initiates video Playback. For more information on Playback, refer to page 19. Press
this button to playback the most recent recording.
15. CAMERA SELECT (1-4) - Press the Camera Select Buttons (1-4) to select the channel to
be displayed in full screen
.
-5-
Page 10
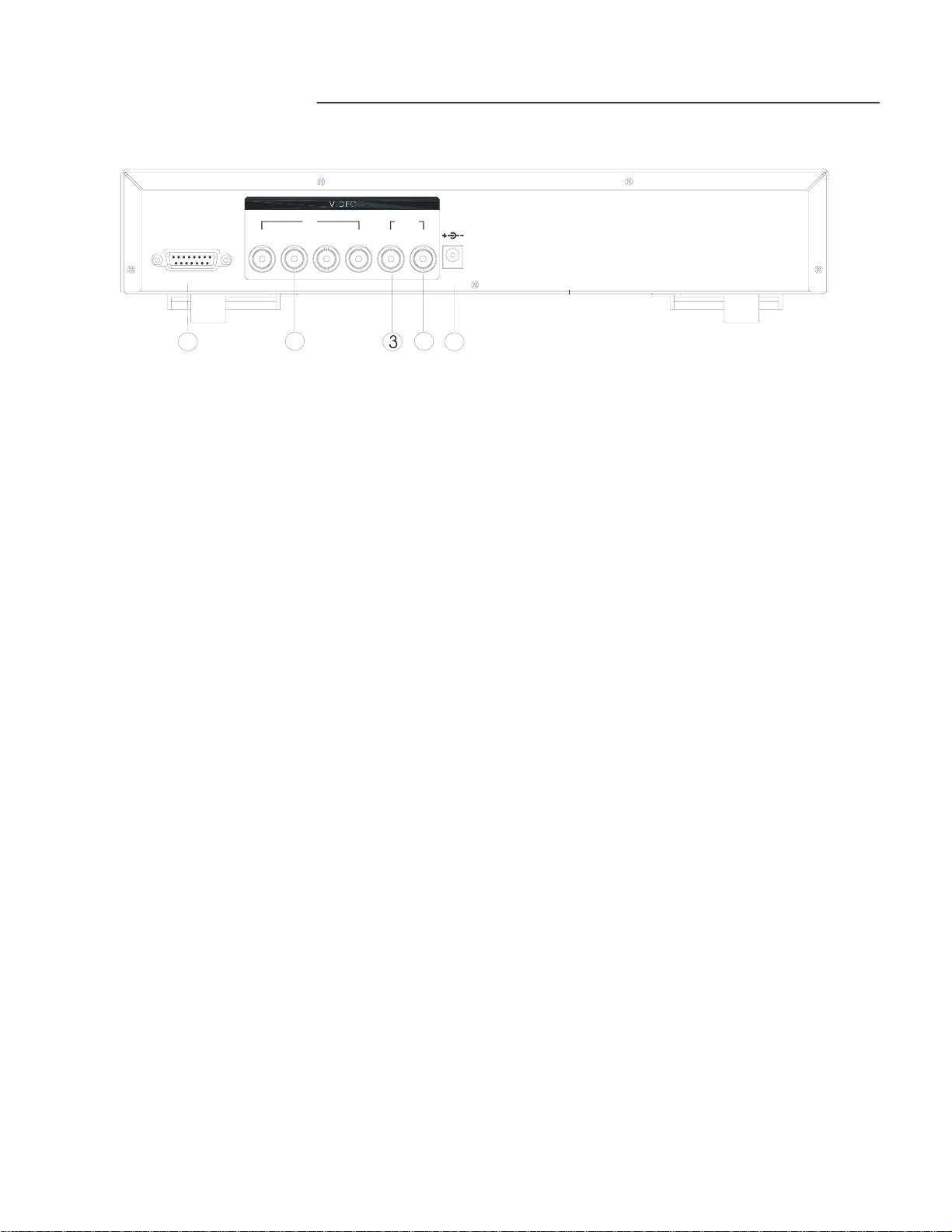
BACK PANEL :
EXTERNAL I/O
1
IN
2
OUT
MAIN1423
CALL
DC 19V
4
5
6
1. EXTERNAL I/O - Allows for remote control by an external device or control system such as
Video Web Server, or PC. Alternatively connects to an Alarm input sensor,
such as a motion sensor .
2. VIDEO INPUT (1-4) - Connect to video a source, such as camera (BNC Connection). The
video outputs from the desired cameras to these inputs.
3. MAIN – Connect the main display monitor to this output. The DVR’s Menu, Video Playback,
and live camera views will be displayed on this monitor. (BNC Connection).
4. CALL – Connect a secondary call monitor to this output. The active camera will be displayed
in sequence on this output.. (BNC Connection)
5. POWER – Connect the supplied 19V power adapter to this input.
-6-
Page 11
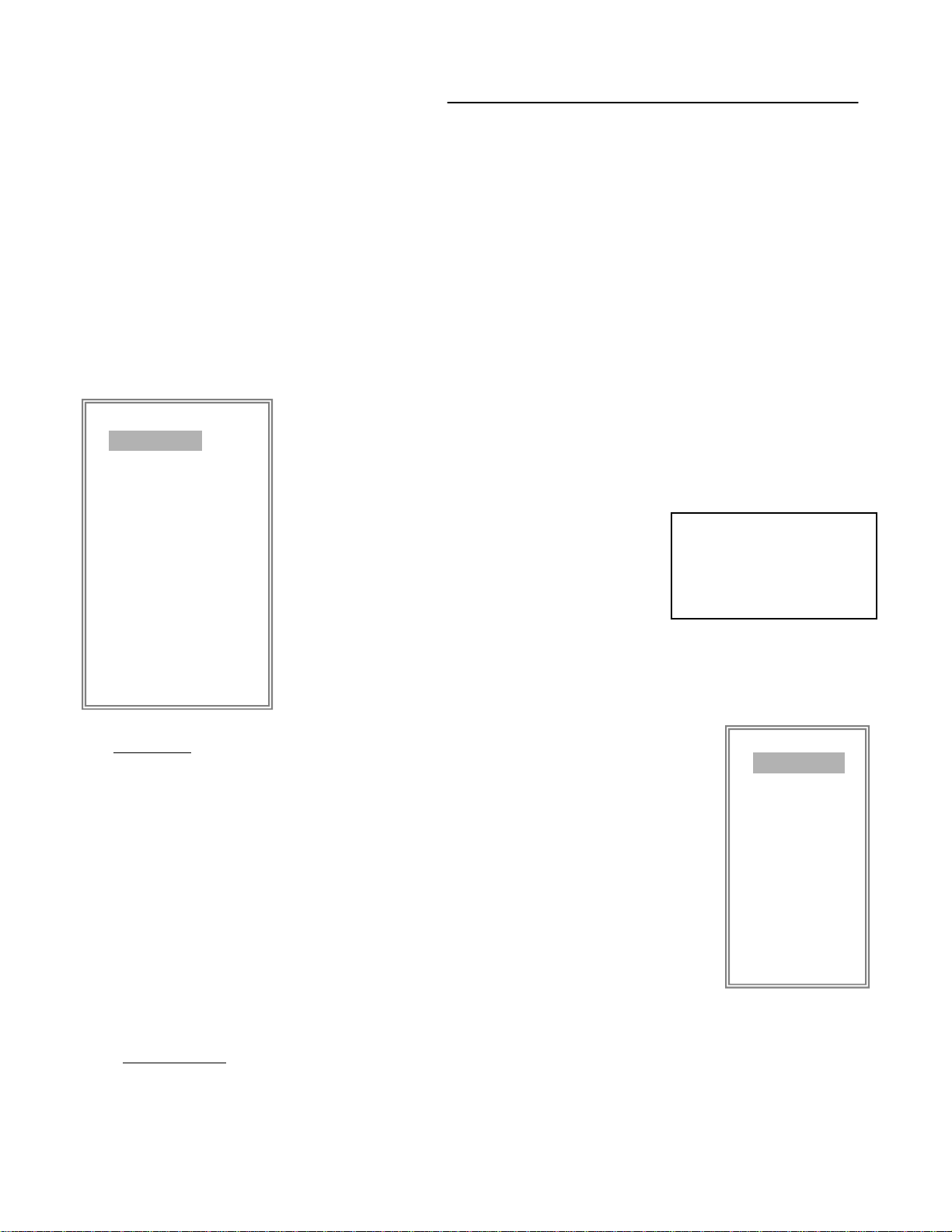
MAIN MENU CONTROL:
Enter the MENU screen by pressing the Menu button. Scroll through the 12 options by
pressing the UP and DOWN buttons. To enter a sub-menu, press the ENTER button once
the correct selection has been made. To exit the Main Menu, press the Menu button.
Outlined below are the buttons used for Menu setting :
“▲”and “▼”:Scroll up and down within a menu option
“◄”and “►”:Scroll sideways within a menu option that has been selected
“+ ”and “-”:Increase and decrease the number or c hange values when an option is
selected and is blinking
ENTER : Select a submenu/an option under a submenu for browsing / modification
MENU : Complete modification of a menu option; exit a menu
(MENU)
There are 12 options available in the Main Menu:
TIMER
CAMERA
RECORD
ALARM
DWELL
PIP
MOTION
DISPLAY
REMOTE
USER
SYSTEM
EVENT
1. TIMER
This Submenu allows you to Schedule times in which you’re
programming the DVR to record automatically.
(i) DAY
Select the day, or days of the week (Mon–Fri/Sat-Sun/Daily) that
you wish to schedule the DVR to automatically record.
NOTE :
1. Change the date by “+”and “-” buttons.
2. If you have selected the date and Timer recording set from a specific
TIMER ---------- Program Timer Recording
CAMERA ------- Camera Setup
RECORD ------- Recording Mode Setup
ALARM --------- Alarm Setup
DWELL --------- Dwell time Setup
PIP --------------- Picture in Picture Setup
MOTION ------- Motion Detection Setup
DISPLAY ------- Display Mode Setup
REMOTE ------- Remote Control Setup
USER ----------- User Password Setup
SYSTEM ------- System Setup
EVENT --------- Event List
After 60 seconds of
Inactivity in the Menu
mode, the system will go
back to the live camera
screen
(MENU)
TIMER
CAMERA
RECORD
ALARM
DWELL
PIP
MOTION
DISPLAY
REMOTE
USER
SYSTEM
EVENT
day to a new day, then the Timer Recording Schedule will interpret the
recording time as a whole week. For a specific date of Timer recording
Schedule, it is not recommended to set Ending Time over 23:59.
For example: If you set Timer Schedule Day as Sunday, and START from 11:30 am, but
End on 00:20 am, then Recording Timer Schedule is set as from every Sunday's 11:30 am
to next Sunday‘s 00:20 am. If you only want to set Recording Timer Schedule from every
Sunday 11:30 am to Monday 00:20 am, then you should set Recording Timer Schedule as
Sunday from 11:30 am to 23:59 pm, and Monday from 00:00 am to 00:20 am.
-7-
Page 12
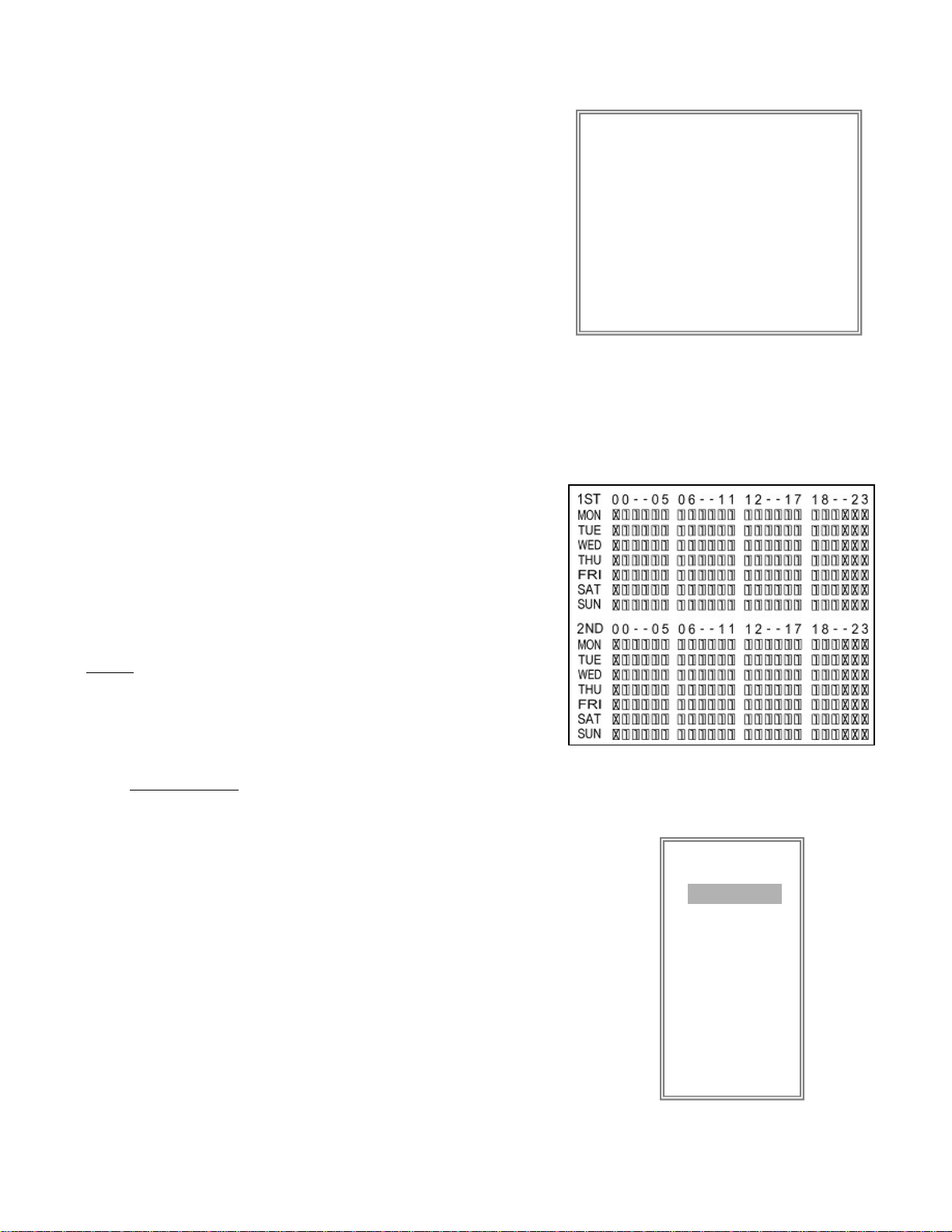
(ii) START - Set the time to start the recording.
(TIMER)
(iii) END - Set the time to end the recording.
(iv) IPS (IMAGES PER SECOND)
Allows you to set the Images Per Second for
recording. Available IPS settings are: 1, 2, 4, 8, 15,
30. 1 IPS is the slowest speed; it will allow for the
longest recording durations as it records less
information. Please refer to Appendix #7 for the
different recording times.
DAY START END IPS QLT MODE
DAILY 01:00 22:00 30 BEST Q-FR
OFF 00:00 00:00 30 BEST Q-FI
OFF 00:00 00:00 30 BEST Q-FI
OFF 00:00 00:00 30 BEST Q-FR
OFF 00:00 00:00 30 BEST Q-FR
OFF 00:00 00:00 30 BEST Q-FR
OFF 00:00 00:00 30 BEST MUX
OFF 00:00 00:00 30 BEST Q-FI
TIMER ENABLE : YES
(v) QUALITY - Select the quality of recording image: BEST, HIGH, NORMAL and
BASIC.
(vi) MODE - There are three recording mode settings : QUAD-FRAME, QUAD-FIELD,
and MULTIPLEX. Please refer to Page 10 for an explanation on these
record settings
(vii)TIMER ENABLE
When the TIMER ENABLE is set to “YES”,
(menu screen above), and you press
the “menu” button, you will see a timer
chart, located to the right. This chart shows
you the start and stop times for the various
days of the week.
Note: If the user stops the Timer Recording
during the timer period, you must restart the
scheduled recording by pressing the “REC +
ENTER” keys together.
2. CAMERA
This submenu allows you to set up parameters for each
camera. You can set up the title, type of alarm sensor, the
camera you want to record from, and control of picture
Brightness, Contrast, Color and Hue for each camera.
(i) TITLE - Assign a title to each camera (Max: 8 characters).
Initially each title is the camera’s number.
(Example: Camera 1)
(ii) ALARM - This sets the polarity trigger for the corresponding
external alarm input.
Low: N/O (Normally Open type circuit)
High: N/C (Normally Closed type circuit)
Select LOW/OFF/HIGH for alarm polarity. The default value
is LOW.
(MENU)
TIMER
CAMERA
RECORD
ALARM
DWELL
PIP
MOTION
DISPLAY
REMOTE
USER
SYSTEM
EVENT
-8-
Page 13

(CAMERA)
TITLE
CAMERA01
CAMERA02
CAMERA03
CAMERA04
ALARM
LOW
OFF
HIGH
HIGH
REC
ON
OFF
ON
BR
18
18OFF
18
15
CLCT
15
1515
151518
HUE
181515
18
18
18
(iii) REC (RECORD) - Set up which channel you want to record.
ON: When an alarm input is triggered the DVR will begin recording when an alarm
is detected on this input. The DVR will record the alarming channel more
frequently. For example : when CH01 is triggered, the record method will become
1-2-1-3-1-4….
OFF: The DVR will not record when an external alarm is triggered.
(iv) BR (BRIGHTNESS)
Adjust the brightness of each channel. The level is from 0 to 63. The default setting is 37.
(v) CT (CONTRAST)
Adjust the contrast of each channel. The level is from 0 to 63. The default setting is 18.
(vi) CL (COLOR)
Adjust the color of each channel. The level is from 0 to 63. The default setting is 13.
(vii) HUE (HUE)
Adjust the hue of each channel. The level is from 0 to 63. The default setting is 00.
3. RECORD
This submenu allows you to set the Record parameters for your Hard
Disk Drive. Use this section to configure your record settings. The
selected IPS and Quality will determine how long the DVR will record
for. Use the chart in Appendix #7 to select the appropriate settings
(i) RECORD IPS – Allows you to set the Images Per Second for
recording. The available IPS settings are
1, 2, 4, 8, 15, 30. The Default setting is 30.
(ii) QUALITY – Sets the quality level of recording. Available settings are:
BASIC, NORMAL, HIGH, BEST. The default setting is:
NORMAL.
(MENU)
TIMER
CAMERA
RECORD
ALARM
DWELL
PIP
MOTION
DISPLAY
REMOTE
USER
SYSTEM
EVENT
NOTE : Higher quality recording consumes more memory on your
HDD. Appendix #7 shows the different recording speed
associated with the type of setting that you select.
-9-
Page 14

(iii) RECORD MODE - There are three recording settings : QUAD-FRAME, QUAD-FIELD,
& MULTIPLEX.
(RECORD)
RECORD IPS 30
QUALITY NORMAL
RECORD MODE QUAD-FRAME
(a) Quad-Frame – The DVR will record all cameras in a Quad Split screen. Images will be
saved as a complete frame consisting of 2 images.
(b) Quad-Field - The DVR will record all cameras in a Quad Split screen. Images will be
saved 1 field at a time. This usually ensures more fluent playback of
video.
(c) Multiplex – The DVR will record all cameras in individual full screen samples.
Note: 1) The Quad mode will offer a higher IPS rating per camera, but are recorded at a
lower resolution.
Example: If the Record IPS is set to 30, all 4 cameras are recorded at this
setting at a resolution of 320 x 240.
2) The Multiplex mode offers a higher resolution (F ull Screen 720 x 480) rating per
camera, but at a lower IPS.
Example: If the Record IPS is set to 30, this number is divided by the 4 cameras.
This yields 7.5 IPS per camera.
4. ALARM
(i) ALARM ENABLE – The alarm will be activated by a trigger on the
external alarm input. It is triggered by an event occurrence, such as a
camera’s PIR alarm function when the setting is” YES”. Selecting
“NO” will disable the alarm setting.
(ii) ALARM DURATION – Set the length of the alarm time. The DVR
will emit a buzzer if enabled in system setting. The Default setting is
10 Sec. Options are 10 Sec, 15 Sec, 20 Sec, 30 Sec, 1 MIN, 2 MIN,
3 MIN, 5 MIN, 10 MIN, 15 MIN, 30 MIN, ALWAYS, AUTO.
NOTE : When the setting is set to AUTO, the alarm will continue
for the duration of the external alarm
(ALARM)
ALARM ENABLE YES
ALARM DURATION 15 MIN
RECORD IPS 30
QUALITY NORMAL
RECORD MODE QUAD-FRAME
(MENU)
TIMER
CAMERA
RECORD
ALARM
DWELL
PIP
MOTION
DISPLAY
REMOTE
USER
SYSTEM
EVENT
-10-
Page 15

(iii) REC IPS - Select the images per second of recording during an ALARM. Available
settings are 1, 2, 4, 8, 15, 30. The default setting is 30.
(iv) QUALITY - There are four recording qual ity settings during an ALARM:
BASIC, NORMAL, HIGH, BEST.
(v) RECORD MODE - There are three recording settings :
QUAD-FRAME, QUAD-FIELD & MULTIPLEX.
5. DWELL
(i) NORM - Select to setup the time duration between each channel
rotation in the camera sequence mode displayed on the call
monitor. The duration is from 1 to 15 Sec or OFF. The
default setting is 02.
(ii) ALARM - Select the DWELL time period to be used when an alarm
input is triggered. The level is from 1 to 15 Sec or OFF.
The default setting is 02.
(DWELL)
NORM ALARM
CAM1 01 01
CAM2 01 01
CAM3 01 01
CAM4 01 01
6. PIP
Use this section to set the cameras for Picture in Picture mode as
well as the screen position of the PIP window.
(i) FULL SCREEN
Selects the camera shown as a full screen in PIP mode.
(ii) PIP SCREEN
Selects the camera shown as a 1/9 size sub-screen in the PIP mode.
(iii) POSITION
There are six different positions where the PIP sub-screen can be
displayed on the monitor : D/L, D/M, D/R, U/L, U/M, U/R.
D/L: Down Left, D/M: Down Middle, D/R: Down Right,
U/L: Upper Left, U/M: Upper Middle, U/R: Upper Right
(MENU)
TIMER
CAMERA
RECORD
ALARM
DWELL
PIP
MOTION
DISPLAY
REMOTE
USER
SYSTEM
EVENT
(MENU)
TIMER
CAMERA
RECORD
ALARM
DWELL
PIP
MOTION
DISPLAY
REMOTE
USER
SYSTEM
EVENT
(PIP)
FULL SCREEN CAM 1
PIP SCREEN CAM 2
POSITION D/R
-11-
Page 16

7. Motion
This section allows you to configure the DVR’s video motion
detection feature. This allows the DVR to record when changes are
detected in the camera’s field of view. This is a Pixel Based
Detection feature.
(i) SEN (SENSITIVITY)
Select the level of the pixel-based Motion
Sensing’s sensitivity level by channel or camera.
The sensitivity ranges from 1 to 99. The highest
sensitivity setting is 01, the lowest sensitivity
setting is 99. The default setting is 70.
(MENU)
TIMER
CAMERA
RECORD
ALARM
DWELL
PIP
MOTION
DISPLAY
REMOTE
USER
SYSTEM
EVENT
(ii) MD-NUM (MOTION DETECTION NUMBER)
Sets the number of targets in which Motion
must occur in order to trigger an Alarm
(from 1-99 target areas).
Note: MD-NUM cannot be less than the
SEN MD-NUM RE DET
CAM1 70 03 64 ON AREA
CAM2 70 03 64 OFF AREA
CAM3 70 03 64 ON AREA
CAM4 70 03 64 ON AREA
(MOTION)
number of targets set in the AREA.
MOTION RECORD : ON
(iii) RE (REFERENCE)
DAY START END
DAILY 00 : 00 00 : 00
Set the Reference image to which the
current screen is compared (from 1-99).
For example, the value 64 would compare to
the current image on the 64thprevious screen
image.
(iv) DET (DETECTION)
The motion detection on each channel can
be turned ON or OFF individually.
(v) AREA
Press the ENTER button on this option to set the Pixel-based Motion Detection Area
for each channel. The Red target represents where the target is (Figure 1-1). The
Green target represents the Motion Detection Area (Figure 1-2), and Purple target
represents the motion currently taking place on screen (Figure 1-3). After motion stops
detecting, the color of the target will turn green (Figure 1-4).
To modify the Motion Detection Area, use the following controls
: turns the selected target ON/OFF.
▲▼◄►: navigates between targets
- : turns all targets on the screen ON/OFF
+ : turns all targets in the selected row ON/OFF
Note: When the “DET” (DETECTION) setting is “ON”, you must set the motion
detection AREA, or motion will not be triggered.
-12-
Page 17

Figure 1-1
Figure 1-2
MOTION DETECTION SETUP
2345678910111213141516
1
1
2
3
4
5
6
7
8
9
11
12
Figure 1-3
MOTION DETECTION TRIGGERED-TURNS
PURPLE
2345678910111213141516
1
1
2
3
4
5
6
7
8
9
11
12
MOTION DETECTION SETTING — ROW SETUP
2 3 4 5 6 7 8 9 10 11 12 13 14 15 16
1
1
2
3
4
5
6
7
8
9
11
12
Figure 1-4
BACK TO MOTION DETECTION SETTING
2345678910111213141516
1
1
2
3
4
5
6
7
8
9
11
12
(vi) MOTION RECORD
When the DET setting is “ON”, you can set up the MOTION RECORD function.
1. Select “ON” to enable the motion trigger recording: The system will automatically switch
to the Record Mode upon pixel-based motion detection. The motion detection will also
change the scanning sequence and show on the monitor.
For example: If the motion is detected on Camera #1, the recording & scanning
sequence will be more frequent on that channel. The sequence will be:
1st, 2nd, 1st, 3rd, 1st, 4th. Channel 1 will show on the screen. If
the 2ndand 3rd camera are both motion activated, they will be scanned
as 2nd, 3rd, 1st, 2nd, 3rd, 4th, 2nd, 3rd, 1st, 2nd, 3rd, 4th … and vice
versa. CH2 & CH3 will show for the same period of time that the
Alarm Duration time is set for.
NOTE: The trigger recording time will depend on the ALARM DURATION mode setting
(Please refer to page 10 for ALARM DURATION) and will record from the
last trigger time. For example, when the alarm duration setting is 1 min, the
recording time is from 9:00:00 to 9:01:00. If the motion detection is triggered
again at 9:00:40, the triggered recording time will be from 9:00:00 to 9:00:40
and 9:00:40 to 9:01:40. The total recording time is 00:01:40.
-13-
Page 18

2. Select ”OFF”: The screen still shows and if it’s in the record mode, the motion
detection will change the scanning sequence.
(vii) DAY / START / END
To setup the DAY and the START/ END time for motion trigger record timer setting.
8. DISPLAY
(i) TITLE DISPLAY
Selecting “YES” will enable the camera title
to appear on the monitor. Selecting “NO”
will remove all titles from appearing on the
monitor.
(ii) OSD COLOR
Select the OSD (On Screen Display) color.
The options are YELLOW, GREEN, CYAN,
BLUE, PINK, GRAY, WHITE, RED.
(iii) LOSS SCREEN
This option determines what will be shown if video is lost.
Select RETAIN to keep the last image shown or a color to
be shown full screen. The options are: GREEN, BLACK,
BLUE and RETAIN.
(MENU)
TIMER
CAMERA
RECORD
ALARM
DWELL
PIP
MOTION
DISPLAY
REMOTE
USER
SYSTEM
EVENT
(DISPLAY)
TITLE DISPLAY YES
OSD COLOR YELLOW
LOSS SCREEN GREEN
TIME POSITION NORMAL
(iv) TIME POSITION
To set the OSD POSITION shown on the monitor.
The options are NORMAL (Top Right) or CENTER.
9. REMOTE
(i) REMOTE MODE
Set the remote mode for connection to a computer via
the RS-232 or RS-485 port. This allows for the control of the
unit only – no viewing (Please refer to Appendix #4 and #6 for
more information on the RS-232 & RS-485 Remote Control).
(ii) BAUD RATE
Sets the speed at which the RS-232 or RS-485 input
and the computer communicate. Baud Rate, which is
the rate of data transmission can be set to: 115200,
57600, 19200, 9600, 4800, 3600, 2400, or 1200.
(MENU)
TIMER
CAMERA
RECORD
ALARM
DWELL
PIP
MOTION
DISPLAY
REMOTE
USER
SYSTEM
EVENT
-14-
Page 19

(iii)ID
To be able to control different DVR’s, a remote
protocol setting is used. The ID number can be set
from 000 to 255.
10. USER
(REMOTE)
REMOTE MODE RS-485
BAUD RATE 9600
ID 255
(i) USER
Allows you to set up the user account for controlling
the DVR. The system will allow for up to 8 users to
have access.
Supervisor – Control all the functions.
Other Users – View all functions except the menu
setting.
(ii) PASSWORD
Used to set the security password for each account.
The maximum length for the user password is 4
characters.
NOTE: To switch to a different USER, press the
“ENTER” & “MENU” buttons together (“KEY
LOCK”) and then enter the user’s password to
UNLOCK.
(MENU)
TIMER
CAMERA
RECORD
ALARM
DWELL
PIP
MOTION
DISPLAY
REMOTE
USER
SYSTEM
EVENT
(USER)
PASSWORD
SUPERVISOR 0000
USER 1 0000
USER 2 0000
USER 3 0000
USER 4 0000
USER 5 0000
USER 6 0000
USER 7 0000
11. SYSTEM
(i) BUZZER
Select the BUZZER setting to “ON” or “OFF” When the buzzer
is ”ON” it will sound when an external alarm event occurs.
(ii) EXT ALARM
If you select “ON” for the EXT ALARM (External Alarm), an
alarm will occur upon activation on the “Alarm In” terminals.
(iii) VLOSS ALARM
Sets the VLOSS ALARM (Video Loss Alarm). When the setting
is “ON”, the alarm buzzer will sound upon loss of video on any
of the 4 channel inputs
(MENU)
TIMER
CAMERA
RECORD
ALARM
DWELL
PIP
MOTION
DISPLAY
REMOTE
USER
SYSTEM
EVENT
-15-
Page 20

(iv) KEY MUTE
When the KEY MUTE is set to “YES”, there will
be no sound when you press any of the keys during
operation.
(v) HDD OVERWRITE
When enabled (YES), recording will continue
uninterrupted when the HDD is full. The previous
recording will be Overwritten in a “first in, first out”
basis.
BUZZER ON
EXT ALARM ON
VLOSS ALARM ON
KEY MUTE YES
HDD OVERWRITE YES
MESSAGE LATCH YES
DATE DISPLAY D/M/Y
DATE 26-DEC-2003 [FRI]
TIME 22:55:34
CLEAR HDD YES
SYSTEM RESET YES
(SYSTEM)
When disabled (NO), recording will stop when the HDD fills up. It will then need to be
cleared in order for recording to continue.
(vi) MESSAGE LATCH
If “YES” is selected the DVR alarm messages remain on the screen until acknowledged
by the user with a key-press. If “NO” is selected the DVR message will disappear after
10 seconds. “NO” is the default setting.
(vii) DATE DISPLAY – There are 3 formats to display the date on the screen: Y/M/D, M/D/Y,
D/M/Y or OFF. Choosing OFF will remove the date on the monitor.
(viii) DATE – Used to set the date on the DVR.
(ix) TIME – Used to set the time on the DVR. (Set in military format)
(x) CLEAR HDD
Deletes all the contents on the HDD. When you choose “YES” on this option, press
“ENTER” and you will be prompted with the question shown: Press “→” to clear HDD o r
press ”←” to cancel. Note: All data on the HDD will be lost if this is performed.
(xi) SYSTEM RESET
Resets the DVR back to the factory default settings. Select “YES” and press “ENTER” to
confirm switching it back to the default settings
.
12. EVENT
The event log keeps a record of all errors and alarms
that may occur on the DVR. Each of these are stored
with a Time/Date Stamp. A single page can display 16
recorded events. Press “◄ ”or “► ” to change the
pages, or press “▲ ”+ “▼ ” to CLEAR the EVENT
record.
(MENU)
TIMER
CAMERA
RECORD
ALARM
DWELL
PIP
MOTION
DISPLAY
REMOTE
USER
SYSTEM
EVENT
-16-
Page 21

List of possible events
DISK FULL: HDD is full
PWR REST : Power restored
M-HD REMS: HDD removal
M-HD REPL: HDD replace
M-HD ERR : HDD error
M-HD WARM: HDD warning
K UNLOCKS: Key is unlocked
DMA ERROR: DMA error (Direct Memory Access)
C1 VLOSS : Video loss on CH 1
C2 ALARM : Channel 2 has been triggered by
an external I/O alarm
C3 MOTION: Channel 3 has been triggered
by motion
SYSTEM ERROR: System fail
POWER RESTORE : Power restored
C1 VLOSS 26-DEC-2002 03:00:00
C2 ALARM 26-DEC-2002 03:00:00
K UNLOCKS 26-DEC-2002 03:00:00
M-HD ERR 26-DEC-2002 03:00:00
M-HD WARM 26-DEC-2002 03:00:00
PWR REST 26-DEC-2002 03:00:00
DMA ERROR 26-DEC-2002 03:00:00
M-HD REPL 26-DEC-2002 03:00:00
↑+↓: CLEAR
-17-
Page 22

OPERATION:
Please Note: If the DVR was disconnected, or a power failure was to occur ,the back-up
battery would supply power for 48 hours. After 48 hours the time and date will default back to
the factory setting, and will have to be manually reset. All other settings will remain the same.
1. CAMERA SELECT (1-4)
Press Camera Select (1-4) to select the camera to display in full screen
2. RECORDING
The DVR offers 4 recording modes listed below. Please refer to Pg.30 for a chart of
recording speeds and resolution. Note: During recording, if the power was turned
off accidentally, recorded video will still be stored in the HDD. The DVR will return to
the original recording setting after the power is restored.
When you press the “REC” button on the DVR, you will find the date, time, recording
type, and the available HDD space (in GB). The letter “ M ” represents the
recording mode. Manual in this case. (OW represents HDD Overwrite)
NOTE : 1. When the HDD is full under the O/W Recording mode, previous recorded
files will be overwritten without any further warning.
2. If the HDD has only 5 GB of space left, it will display “5 GB” on the
upper- right part of the screen and will be displayed in orange. It will
buzz for a few seconds. The same applies when there’s 4GB, 3GB, 2GB
or 1GB of HDD space remaining. If the O/W (Overwrite) Recording mode
is on, it won’t have the warning buzzer.
There are 4 recording modes: Alarm, Motion, Timer and Manual Recording.
(i) ALARM RECORDING
DVR is triggered by an external alarm input. The symbol will be shown on the
triggered channel (refer to page 10).
(ii) MOTION RECORDING
The DVR will record when motion (pixel-based) is detected on the camera. Refer to
Page 13 for instructions on setting the unit for motion detection.
(iii) TIMER RECORDING
Recording is activated by a Timer schedule, indicated by the symbol “ T “. Refer to page 7
for instructions on how to set schedules for recording.
(iv) MANUAL RECORDING
Recording is initiated manually by pressing the REC button, indicated by the letter “ M “. In
this case, recording will continue until “STOP” is pressed on the unit.
(OW : HDD Overwrite)
2002 – JAN –01 01:02:03
M ●OW
Note: In all recording modes, recording will occur on all connected camera’s. There is no way
to record only on specific channels
-18-
Page 23

3. PLAY BACK
Pressing the “ PLAY ” button on the DVR will show the last recording. The following
controls are available during playback
(i) FAST FORWARD (FF) & FAST REWIND (FR)
You can increase the speed of Fast Forward and Rewind on the DVR.
In the Play mode, press “ ► ” once to get 2X speed in forward. Press this key twice to
get 4X speed. The maximum speed is 32X.
Press “◄ ” once to get 1X speed in rewind. Press this key twice to get 2X speed. The
maximum speed is 32X.
(ii) SLOW FORWARD (SF) & SLOW REWIND (SR)
You can also slow down the speed when Forwarding or Rewinding on the DVR.
When in the Play mode, pressing the SLOW button will enter the Slow mode.
Press “ SLOW ” once to get 1/2X speed in forward. Press forward “ ► ” to get 1/4X
speed. The slowest speed is 1/32X.
Press “◄ ” once to get 1/2X speed in rewind. Press this key twice to get 1/4X speed.
The slowest speed is 1/32X.
(iii) PAUSE
You can pause the playback. The image will be displayed on the screen.
(iv) STOP
Pressing the “ STOP ” button will stop all DVR operations and return to the live
monitoring mode.
(v) IMAGE JOG FUNCTION
This will allow you to manually view video frame-by-frame, one image at a time.
While in the PLAY mode, pressing the “ PAUSE ” button will pause the screen.
Pressing the “ ► ” button advances the frozen screen one image forward.
Pressing the “ ◄ ” button moves back one image.
-19-
Page 24

4. SEARCH
(i) LAST RECORD
Plays the last recorded video event.
(ii) FULL LIST
Lists all recorded video on the HDD, sorted by time.
: Motion Recording
M : Manual Recording
: Alarm Recording
T : Timer Recording
M : Storage in Master HDD
T 2003-JAN-01 01:02:03 M
T 2003-JAN-05 05:02:03 M
2003-MAR-12 04:02:03 M
2003-APR-02 03:02:04 M
M 2003-MAY-01 05:02:03 M
M 2003-AUG-09 01:02:01 M
← : PAGE UP → : PAGE DOWN
NOTE: It will display a different color for each
record list mentioned above.
(iii) ALARM LIST
Lists all recorded video triggered by an Alarm.
NOTE : If there are no Alarms in the record list, the screen will be blank.
(iv) MOTION LIST
Lists all recorded video triggered by motion (pixel-based).
LAST RECORD
FULL LIST
ALARM LIST
MOTION LIST
TIME SEARCH
(v) TIME SEARCH T
Finds video recorded on a specific date & time that is entered, and the total number
of minutes recorded.
PLAY TIME: 2004-JUNE-29 13
5. VIDEO LOSS
The screen will display “VLOSS” in the center of the monitor if the video input loses the
video signal.
KEY LOCK:
For advanced security, you can “Lock” the buttons on your DVR. Key-Lock prevents other
people from using the system.
Press the ENTER and MENU keys at the same time to enable the Key Lock.
Press the ENTER and MENU keys at the same time, key in your password (Default :
0000), and then press the “ENTER“ key to disable the Key Lock.
NOTE: To switch to a different USER, press the “ENTER” + “MENU” b utto ns
together to “KEY LOCK”. Enter a different user’s password to UNLOCK.
-20-
Page 25

TROUBLESHOOTING:
When a malfunction occurs, it may not be serious and can be corrected easily. The
following table describes the most common problems and solutions. Please read this table
thoroughly before calling your DVR dealer.
PROBLEM SOLUTION
No power
Check power cord connections.
•
Confirm that there is power at the outlet.
•
Not responding when any of the
buttons are pushed
No recorded video
Timer Record enable does not
work
No live video
NTSC & PAL System switch
Check if it is under Key Lock mode.
•
Press the "MENU" & "ENTER“ keys together to exit Key Lock mode
•
Check if the HDD is installed properly.
•
Check if the Time Enable is set to YES.
•
Check camera video cable and connections.
•
Check monitor video cable and connections.
•
Confirm that the camera has power.
•
Check camera lens setting.
•
To switch the system, press “FF” for NTSC system, and
“REW” for PAL system. (Refer to Page 3 "Getting Started").
-21-
Page 26

TECHNICAL SPECIFICATIONS:
Video format
Hard disk storage IDE type, UDMA 66, supported 250 GB HDD
Record mode
Camera Input Signal
Main Monitor Output
Call Monitor Output
Video Loss Detection
Refresh Rate
Recording Rate
Dwell Time
Picture in Picture
Key Lock
Camera Title
Video Adjustable
Alarm Input
Alarm Output
Remote Control
Time Display Format
Power Source
Power Consumption
Operation Temperature
RS-232C / RS-485 (bps)
Dimension (mm)
Net Weight
Composite video signal 1 Vp-p 75 ohms BNC, 4 channels
Composite video signal 1 Vp-p 75 ohms BNC
Composite video signal 1 Vp-p 75 ohms BNC
Multiplex: Up to 30 fields/sec
Quad-field: Up to 120 fields/sec.
Quad-frame: Up to 240 fields/sec.
Hue/ Color/ Contrast/ Brightness Adjustable
TTL input, Hi (5V), Low (GND)
YY/MM/DD, DD/MM/YY, MM/DD/YY, OFF
115200, 57600, 19200, 9600, 4800, 3600, 2400, 1200
NTSC/EIA
Manual / Alarm / Timer
Yes
Up to 240 fields/sec.
Programmable (1~15 Sec)
Yes (Movable)
Yes
8 letters
COM./N.O/N.C
RS-232 or RS-485
DC 19V
<32W
10 ~ 40°C (50°F ~ 104°F)
343(W) x 223(L) x 59(H)
1.5 kgs (3.31 lbs)
As our products are subject to continuous improvement, SVII and its subsidiaries reserve the right to modify product
design, specifications and prices, without notice and without incurring any obligation. E&OE
-22-
Page 27

APPENDIX #1 – INSTALLING THE HDD
Follow these steps carefully to ensure correct installation.
HDD Bracket
HDD Power Cable HDD Power Cable
Fig.1 Fig.2 Fig.3
Step 1 Remove the outer casing of the DVR unit (consisting of 8 screws), and then
remove the HDD bracket (4 screws).
Step 2 Insert the HDD into the HDD bracket and insert the four screws.
Note the location of the power cable, as shown above (Fig 1).
Step 3 Connect the HDD power cable to the HDD (Fig. 2).
Step 4 Attach the HDD connector to the 40-pin input, and screw the HDD
and the DVR together (Fig. 3).
Step 5 Replace the outer casing by pulling the sides of the lid apart slightly, and then
push the lid down. (Insert the 8 screws)
Note: Make sure that the Hard Drive is set to “Master” before recording. Please
refer to the HDD Manual for further information.
Do not try to retrieve the HDD data using your PC. The video file cannot be
read by the PC. Any operation on the PC would damage the FAT table on
the hard disk drive.
Note: If you are planning on removing the HDD and replacing it with a higher
capacity HDD, please be cautious with the high surface temperature of the
DVR.
-23-
Page 28

APPENDIX #2 – TYPICAL CONFIGURATION
FOR A COMPLETE SYSTEM
Shown below is an example of connecting the DVR to your existing Observation System
using cameras, a main monitor and a call monitor. Other devices c an be connected
through the 15 pin com port (External I/O).
*The HDD must be installed before turning on the DVR. If the HDD is not installed, the
DVR will function as a 4 CH multiplexer.
-24-
Page 29

APPENDIX #3 – CONNECTING PIR’S TO THE DVR
USING THE EXTERNAL I/O
PIR Motion sensors can be connected to the DVR as indicat ed below. A N/O
(Normally Open, Low) or N/C (Normally Closed, High) contact can be used. You will need
to go into the Menu set-up and select “Camera”. For each channel, you can set-up the
“Alarm” for either Low, High or OFF
‧
‧
DVR
‧
‧
PIR Sensors
-25-
Page 30

APPENDIX #4 – PIN CONFIGURATIONS FOR
CONNECTION TO A COMPUTER
15 pin com port
‧
‧
DVR
‧
‧
PIN 1. RS232-TX : RS-232
The DVR can be controlled remotely by an external device or control system, such as a
control keyboard, using RS-232 serial communication signals.
PIN 2. RS232-RX : RS-232
The DVR can be controlled remotely by an external device or control system, such as a
control keyboard, using RS-232 serial communication signals.
PIN 3, 4, 5, 6 ALARM INPUT
Connect a wire from the ALARM INPUT (PIN 3, 4, 5, 6) to the GND ( PIN 9 ) connector.
The DVR will start recording and the buzzer will be on. When the alarm has been triggered,
the signal becomes “Low”, which will stop all alarm activity. Under normal operation, the
signal remains “High”.
-26-
Page 31

PIN 7. EXTERNAL ALARM NC
Under normal operation, COM connects with NC and disconnects with NO. When the alarm
is triggered, COM disconnects with NC, and connects with NO.
PIN 8. EXTERNAL ALARM NO
Under normal operation, COM will disconnect from NO. When the alarm is triggered, COM
will connect with NO.
PIN 9. GND
GROUND
PIN 10. RS485-B
The DVR can be controlled remotely by an external device or control system, such as a
control keyboard, using the RS485 serial communication signals.
PIN 11. RS485-A
The DVR can be controlled remotely by an external device or control system, such as a
control keyboard, using the RS485 serial communication signals.
PIN 12. DISK FULL (OUTPUT)
When the HDD is full, it sends a signal to trigger the next DVR record mode, if you install
another DVR. Under normal operation, the signal remains “High”. When the disk is full, the
DVR will send a “Low” signal.
PIN 14. ALARM RESET (INPUT)
Connect a wire from the ALARM RESET (PIN 14) to the GND (PIN 9) connector, so it can
disable the ALARM. An external signal to the ALARM RESET (PIN 14) can be used to reset
both the ALARM OUTPUT signal and DVR’s internal buzzer. When the alarm has been
triggered, the signal becomes “Low”, and will stop all alarm activity. Under normal operation,
the signal remains “High”.
PIN 15. EXTERNAL ALARM COM
Under normal operation, COM connects with NC and disconnects with NO. When the alarm
is triggered, COM disconnects with NC, and connects with NO.
-27
Page 32

APPENDIX #5 – LIST OF COMPATIBLE HARD
DISK DRIVES
Manufacturer Model Capacity Rotation
HITACHI Deskstar 180 GXP (120 GB) 120GB 7200 rpm
HITACHI Deskstar 7K250, HDS722516VLAT20
160GB
7200 rpm
HITACHI Deskstar 7K250, HDS722525VLAT80 250GB 7200rpm
HITACHI Deskstar 120GXP (80GB) 80GB 7200 rpm
HITACHI Deskstar 120GXP (120GB) 120GB 7200 rpm
Maxtor DiamondMax 536DX(60GB) 4W060H4 60GB 5400 rpm
Maxtor DiamondMax Plus 9 80GB 7200 rpm
Maxtor DiamondMax Plus 9, Model#6Y120L 120GB 7200 rpm
Maxtor DiamondMax Plus 9, Model#6Y160L0 160GB 7200 rpm
Maxtor
MaxLine Plus , Model#7Y250P0
250GB 7200 rpm
Seagate Barracuda ATA IV, ST380021A 80GB 7200 rpm
Seagate Barracuda ATA V, ST3120023A 120GB 7200 rpm
Seagate Barracuda 7200.7 Plus, ST3160023A 160GB 7200 rpm
Western Digital Caviar WD1200BB-00CAA1 120GB 7200 rpm
Western Digital Caviar WD2000BB-00DWA0 200GB 7200 rpm
Western Digital CaviarSE WD2500JB 250GB 7200 rpm
Brand Capacity Capacity after format Format Time
HITACHI 250GB 217.6GB 9’ 48”
HITACHI 160GB 142.5GB 6’ 02”
HITACHI 80GB 70.8GB 4’ 08”
HITACHI 40GB 35.0GB 3’ 30”
SEAGATE 200GB 173.2GB 8’ 23”
SEAGATE 160GB 138.4GB 7’ 23”
MAXTOR 250GB 217.6GB 10’ 12”
W. D. 250GB 216.8GB 10’ 02”
W. D. 40GB 34.0GB 3’ 30”
Other models of Hard Disk Drives may work with the Four Channel DVR, but the above
models have been tested and are known to be compatible. We do not recommend using
Hard Disk Drives that are unlisted.
-28-
Page 33

APPENDIX #6 - RS232 REMOTE PROTOCOL
The RS232 / Alarm input allows you to control the DVR system from your PC. In order to
achieve this, you will require an RS232 COM Port communication program installed on your
PC. There are many of these software programs available on the internet, some of which are
free.
For Pin Connection instructions, please refer to Appendix # 4
The remote connection on the DVR uses 8 data bits, 1 start bit, and 1 stop bit, no parity.
Below is a list of the control codes.
FUNCT ION CODE AS CII FUNCT ION CODE ASCII
KEY_MENU 0x4D M KEY_PLAY 0x50 P
KEY_SEARCH 0x73 s KEY_DOWN 0x4E N
KEY_ENTER 0x0D ENTER KEY_RIGHT 0x52 R
KEY_QUAD 0x51 Q KEY_KEY_LOCK 0x4B K
KEY_POP 0x5A Z KEY_CH1 0x31 1
KEY_PIP 0x70 p KEY_CH2 0x32 2
KEY_SLOW 0x53 S KEY_CH3 0x33 3
KEY_REC 0x72 r KEY_CH4 0x34 4
KEY_LEFT 0x4C L
TIMER R EC PR OCEED
0X54 T
KEY_UP 0x55 U
-29-
Page 34

APPENDIX #7 – RECORDING TIME (IN HOURS)
The Recording Time is based on Recording Speed, Recording Quality and Recording
Mode. The table below is based on a 250GB HDD (maximum capacity).
250 GBHDD Type
12481530IPS
1500hr750hr375hr187hr100hr50hrBest
MULTI-
PLEX
QUAD-
FIELD
QUAD-
FRAME
1875hr937hr468hr235hr125hr62hrHigh
2998hr1500hr750hr375hr200hr100hrNormal
4996hr2498hr1250hr625hr333hr167hrBasic
1425hr712hr356hr178hr95hr48hrBest
1781hr890hr445hr223hr118hr59hrHigh
2848hr1425hr712hr356hr190hr95hrNormal
4746hr2373hr1187hr594hr316hr158hrBasic
713hr356hr178hr89hr48hr24hrBest
890hr445hr223hr112hr59hr30hrHigh
1424hr713hr356hr178hr95hr48hrNormal
2373hr1187hr594hr297hr158hr79hrBasic
-30-
Page 35

APPENDIX #8 – NETWORK APPLICATION
IP Video Router/Controller (Web Server) Features
• Compatible with most CCTV Products; empower any video
output device watching and controlling on the Internet or LAN
• Auto Network Reconnection (ANR)
• Upgrade firmware & AP from FTP site via Video Router/
Controller
• Watch dog function supported
• Support Dynamic IP address
• 4 alarm inputs supported
• Duplex function, record and playback simultaneously at client
site
• Auto e-mail warning system which will remind you if external
alarm happened
• Intelligent non-stoppable recording function after ANR
• Multi AP screens supported
• Unique video player
IP Video Router
(sold separately)
DVR Control
1) Connect the Sub-D plug of the IP Video Router/Controller to one of DVR products
(L124-A Model). See connection diagram below
IP VIDEO ROUTER/CONTROLLER
-31-
Page 36

2) In the Menu mode on the DVR, set to the “Remote” function. Once in the Sub-Menu
you’ll need to set-up as follows below:
NOTE : Remote mode : RS-485, Baud rate : 2400, ID : same as “I/O port setting”
on the IP Video Router/Controller.
1/4
CH DVR
1/4
CH DVR
3) Set the “I/O Port Setting” in the system configuration of the IP Video Router/Controller.
Port1 : DMR-4, Device ID : 20.
-32-
Page 37

CARE AND MAINTENANCE:
Please follow these instructions to ensure proper care and maintenance
of this system
Keep your monitor and camera dry. If it gets wet, wipe it dry immediately.
Use and store your unit in normal temperature environment. Extreme
temperatures can shorten the life of the electronic devices.
Handle the monitor carefully. Dropping it can cause serious damage
to the unit.
Occasionally clean the unit with a damp cloth to keep it looking new.
Do not use harsh chemicals, cleaning solvents, or strong detergents
to clean the unit.
Keep the unit away from excessive dirt and dust. It can cause
premature wear of parts.
-33-
Page 38

FOR MORE INFORMATION
WWW.SENTINELCCTV.COM
 Loading...
Loading...