Page 1
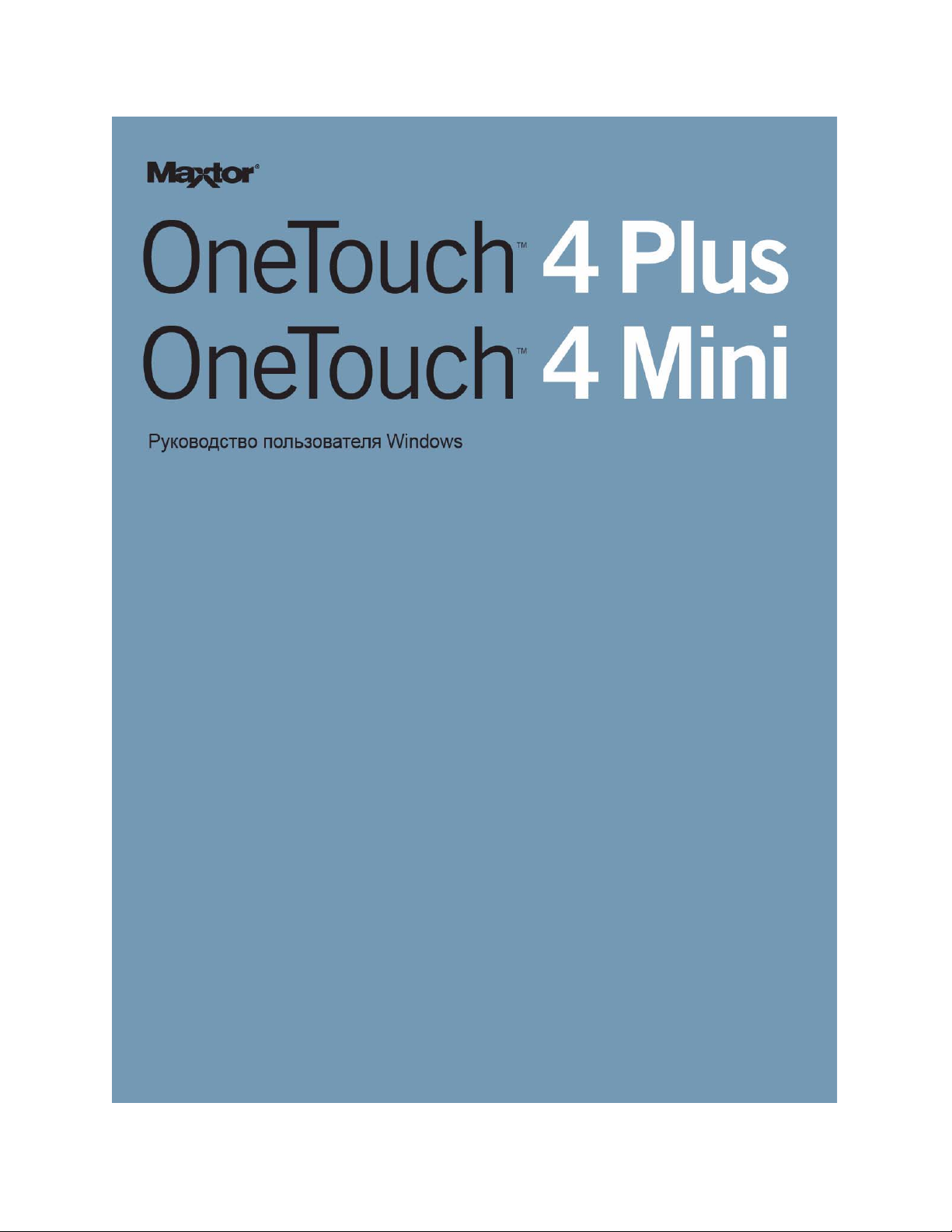
Page 2
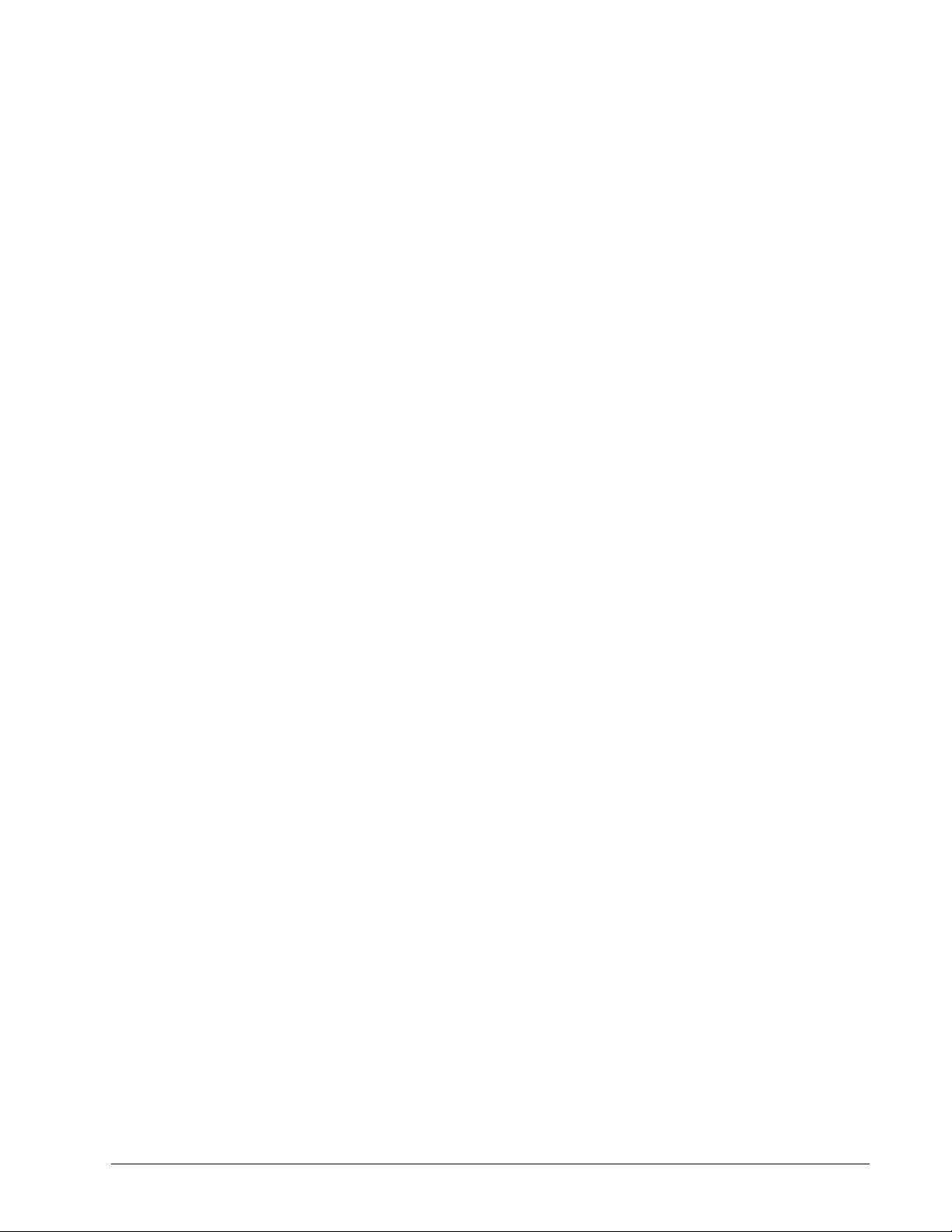
Содержание
Начало работы . . . . . . . . . . . . . . . . . . . . . . . . . . . . . . . . . . . . . . . . . . . . . . . . . . . .1
Установка программного обеспечения . . . . . . . . . . . . . . . . . . . . . . . . . . .2
Использование значка Maxtor System на панели задач . . . . . . . . . . . . .7
Восстановление значка на панели задач . . . . . . . . . . . . . . . . . . . .9
Управление накопителями . . . . . . . . . . . . . . . . . . . . . . . . . . . . . . . . . . . . . . .10
Настройка кнопки OneTouch . . . . . . . . . . . . . . . . . . . . . . . . . . . . . . . . . . .11
Настройка параметров энергосбережения . . . . . . . . . . . . . . . . . . . . . . .16
Проверка накопителя . . . . . . . . . . . . . . . . . . . . . . . . . . . . . . . . . . . . . . . . .19
Использование RAID (Пользователи OneTouch III) . . . . . . . . . . . . . . . .23
Резервное копирование и восстановление папок . . . . . . . . . . . . . .28
Cоздание плана резервного копирования . . . . . . . . . . . . . . . . . . . . . . . .29
Использование простого резервного копирования . . . . . . . . . . .29
Создание выборочного резервного копирования . . . . . . . . . . . . .32
Управление параметрами резервного копирования . . . . . . . . . . . . . . .39
Изменение параметров резервного копирования . . . . . . . . . . . .39
Удаление плана резервного копирования . . . . . . . . . . . . . . . . . . .44
Использование планового резервного копирования . . . . . . . . . .46
Выключение планового резервного копирования . . . . . . . . 46
Ручное резервное копирование . . . . . . . . . . . . . . . . . . . . . . . . . . .47
Просмотр журнала резервного копирования . . . . . . . . . . . . . . . .49
Восстановление файлов . . . . . . . . . . . . . . . . . . . . . . . . . . . . . . . . . . . . . .50
Восстановление исторической версии . . . . . . . . . . . . . . . . . . . . . .53
Восстановление последней версии . . . . . . . . . . . . . . . . . . . . . . . .54
Синхронизация папок . . . . . . . . . . . . . . . . . . . . . . . . . . . . . . . . . . . . . . . . . . . .55
Использование простой синхронизации . . . . . . . . . . . . . . . . . . . . . . . . .56
Использование выборочной синхронизации . . . . . . . . . . . . . . . . . . . . . .58
Использование синхронизации с шифрованием . . . . . . . . . . . . . .64
Завершение синхронизации . . . . . . . . . . . . . . . . . . . . . . . . . . . . . . . . . . .65
Редактирование параметров синхронизации . . . . . . . . . . . . . . . . . . . . .68
Maxtor OneTouch IV i
Page 3
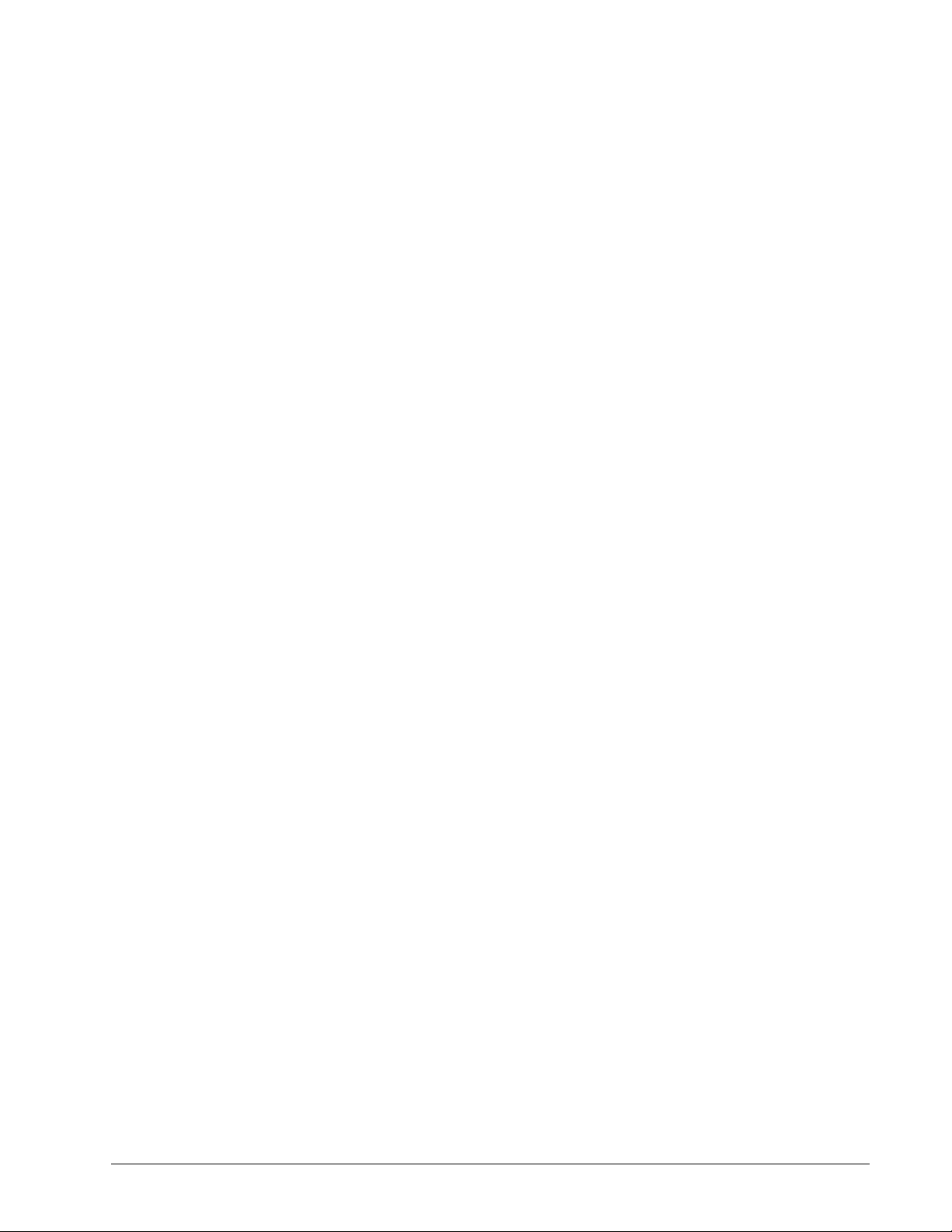
Проверка состояния синхронизации . . . . . . . . . . . . . . . . . . . . . . . . . . . .72
Удаление параметров синхронизации . . . . . . . . . . . . . . . . . . . . . .74
Использование автоматической синхронизации . . . . . . . . . . . . . . . . . .76
Отключение автоматической синхронизации . . . . . . . . . . . . . . . .76
Использование окна предварительного просмотра синхронизации . . . . 78
Использование автоматической перезаписи . . . . . . . . . . . . . . . .79
Управление безопасностью . . . . . . . . . . . . . . . . . . . . . . . . . . . . . . . . . . . . . .80
Настройка DrivePass . . . . . . . . . . . . . . . . . . . . . . . . . . . . . . . . . . . . . . . . .80
Включение DrivePass . . . . . . . . . . . . . . . . . . . . . . . . . . . . . . . . . . . .80
Разблокирование накопителя OneTouch . . . . . . . . . . . . . . . 84
Удаление DrivePass . . . . . . . . . . . . . . . . . . . . . . . . . . . . . . . . . . . . .85
Смена пароля DrivePass . . . . . . . . . . . . . . . . . . . . . . . . . . . . . . . . . .89
Если вы забыли пароль... . . . . . . . . . . . . . . . . . . . . . . . . . . . . . . . . .95
Использование шифрования Maxtor . . . . . . . . . . . . . . . . . . . . . . . . . . . .101
Создание зашифрованной папки . . . . . . . . . . . . . . . . . . . . . . . . .102
Управление зашифрованной папкой . . . . . . . . . . . . . . . . . . . . . .106
Смена пароля шифрования . . . . . . . . . . . . . . . . . . . . . . . . . . 108
Удаление зашифрованной папки . . . . . . . . . . . . . . . . . . . . . 112
Открытие зашифрованной папки . . . . . . . . . . . . . . . . . . . . . 116
Расшифровка файлов и папок . . . . . . . . . . . . . . . . . . . . . . . 118
Удаление файлов и папок из зашифрованной папки . . . . 120
Восстановление системы с помощью программы SafetyDrill™ . . 121
Создание копий SafetyDrill . . . . . . . . . . . . . . . . . . . . . . . . . . . . . . . . . . . .122
Настройка параметров копии SafetyDrill . . . . . . . . . . . . . . . . . . .124
Управление копиями SafetyDrill . . . . . . . . . . . . . . . . . . . . . . . . . . . . . . .126
Восстановление системы из копии SafetyDrill . . . . . . . . . . . . . . . . . . . .127
Часто задаваемые вопросы . . . . . . . . . . . . . . . . . . . . . . . . . . . . . . . . . . . . .132
Указатель . . . . . . . . . . . . . . . . . . . . . . . . . . . . . . . . . . . . . . . . . . . . . . . . . . . . . . . . . .i
070607
Maxtor OneTouch IV ii
Page 4
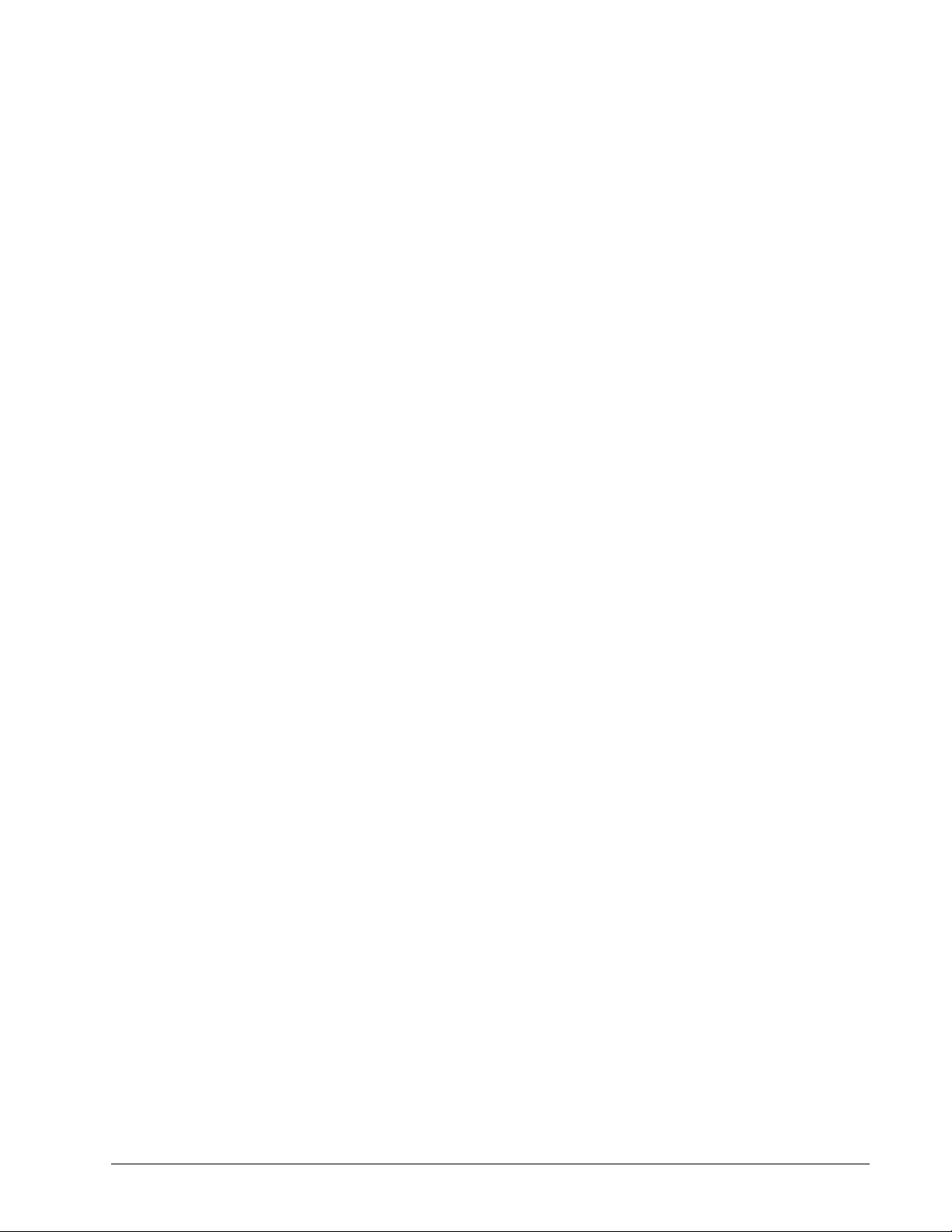
Начало работы
Это Руководство пользователя относится к накопителям OneTouch 4 Plus
и OneTouch 4 Mini. На иллюстрациях в Руководстве изображен накопитель
OneTouch 4 Plus, но информация относится также и к накопителю OneTouch 4 Mini.
Кроме того, Руководство пользователя адресовано как пользователям Windrows XP,
так и пользователям Windows Vista. На иллюстрациях изображена рабочая среда
Windows XP, но информация относится также и к среде Windows Vista.
Накопитель Maxtor OneTouch 4 обладает следующими возможностями:
• Backup & Restore (Резервное копирование и восстановление) –
для резервного копирования и восстановления данных
• Sync (Синхронизация) – для синхронизации одной или более папок между
двумя или более компьютерами
• Security settings (Настройки безопасности) – для защиты накопителя
с помощью пароля
• Шифрование нескольких папок и файлов вместе
• Копия вашей системы SafetyDrill™, которую можно использовать для
восстановления системы в случае неполадки
• Настраиваемая кнопка OneTouch для быстрого открытия постоянно
используемой программы
• Управление энергопотреблением для экономии электроэнергии,
когда накопитель Maxtor OneTouch 4 не используется
Maxtor OneTouch IV 1
Page 5
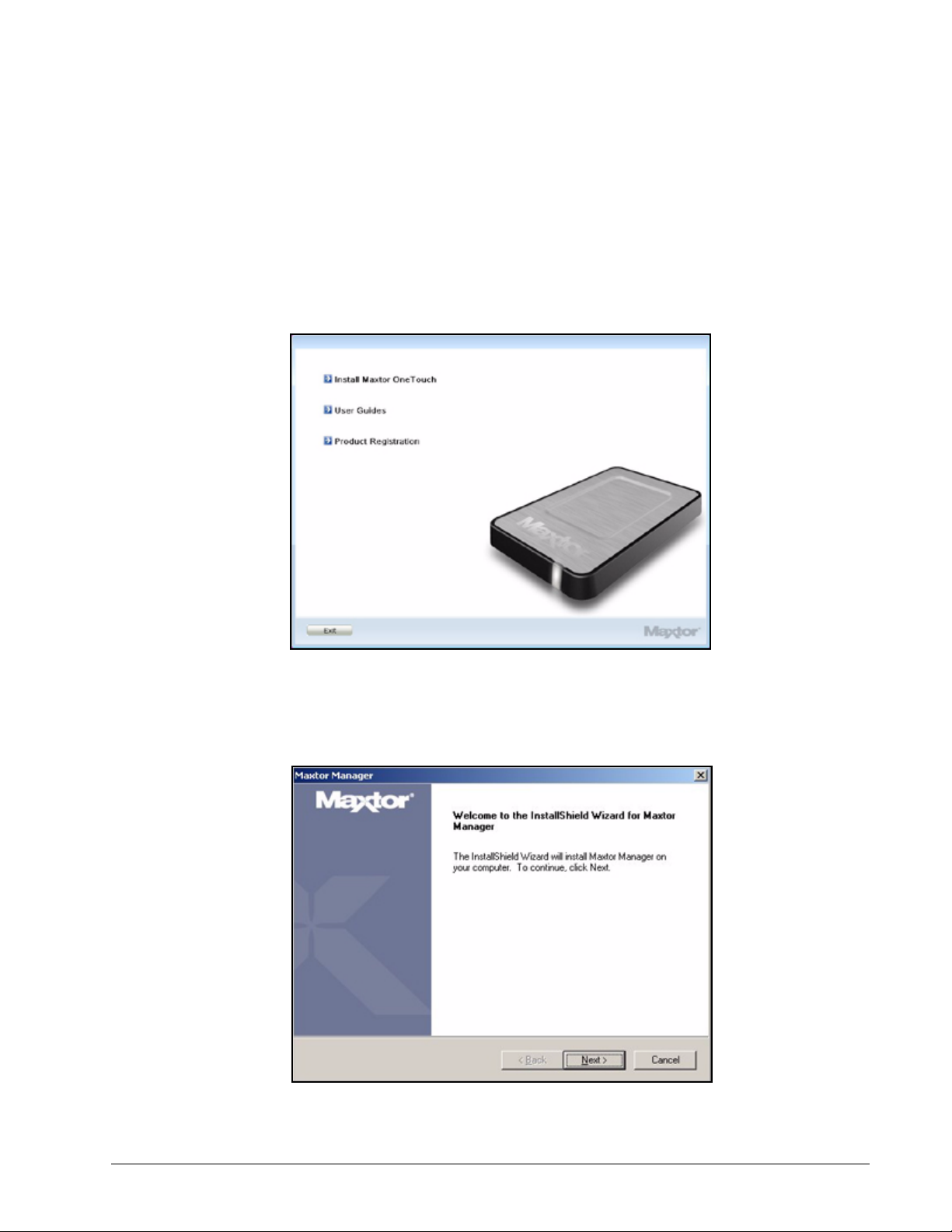
Установка программного обеспечения
Чтобы установить программу Maxtor Manager
Этап 1: подключите накопитель OneTouch 4 к компьютеру.
Откроется окно Main Menu (Главное меню):
Рис. 1: Главное меню
Этап 2: Щелкните Install Maxtor One Touch (Установка Maxtor One Touch).
Откроется окно Welcome (Добро пожаловать).
Рис. 2: Окно приветствия
Maxtor OneTouch IV 2
Page 6
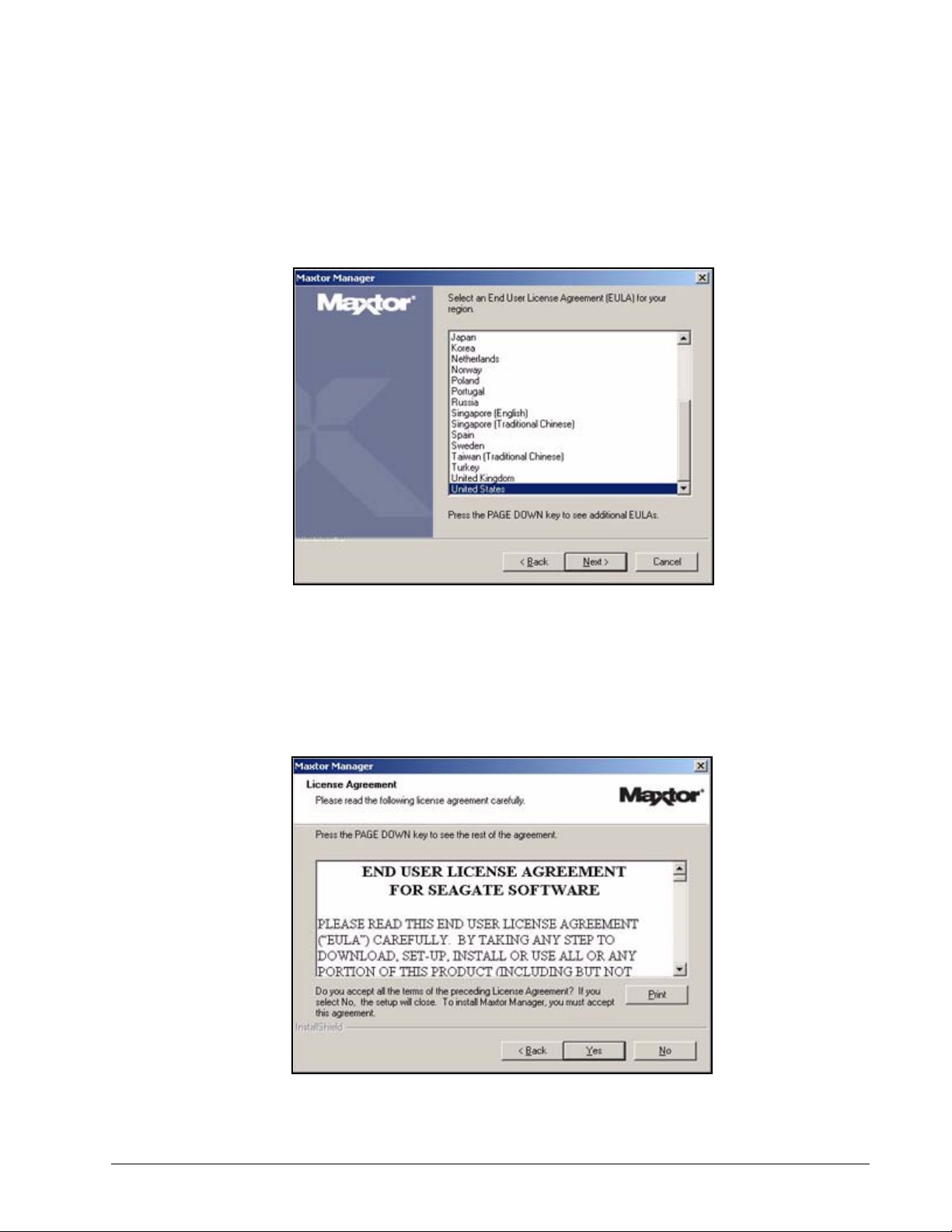
Этап 3: Нажмите кнопку Next (Далее).
Откроется окно EULA language selection (Выбор языка лицензионного
соглашения):
Рис. 3: Выбор языка лицензионного соглашения
Этап 4: Выберите язык, на котором хотите прочесть лицензионное соглашение,
и нажмите Next (Далее).
Откроется окно License Agreement (Лицензионное соглашение)
на выбранном языке:
Рис. 4: Лицензионное соглашение
Maxtor OneTouch IV 3
Page 7
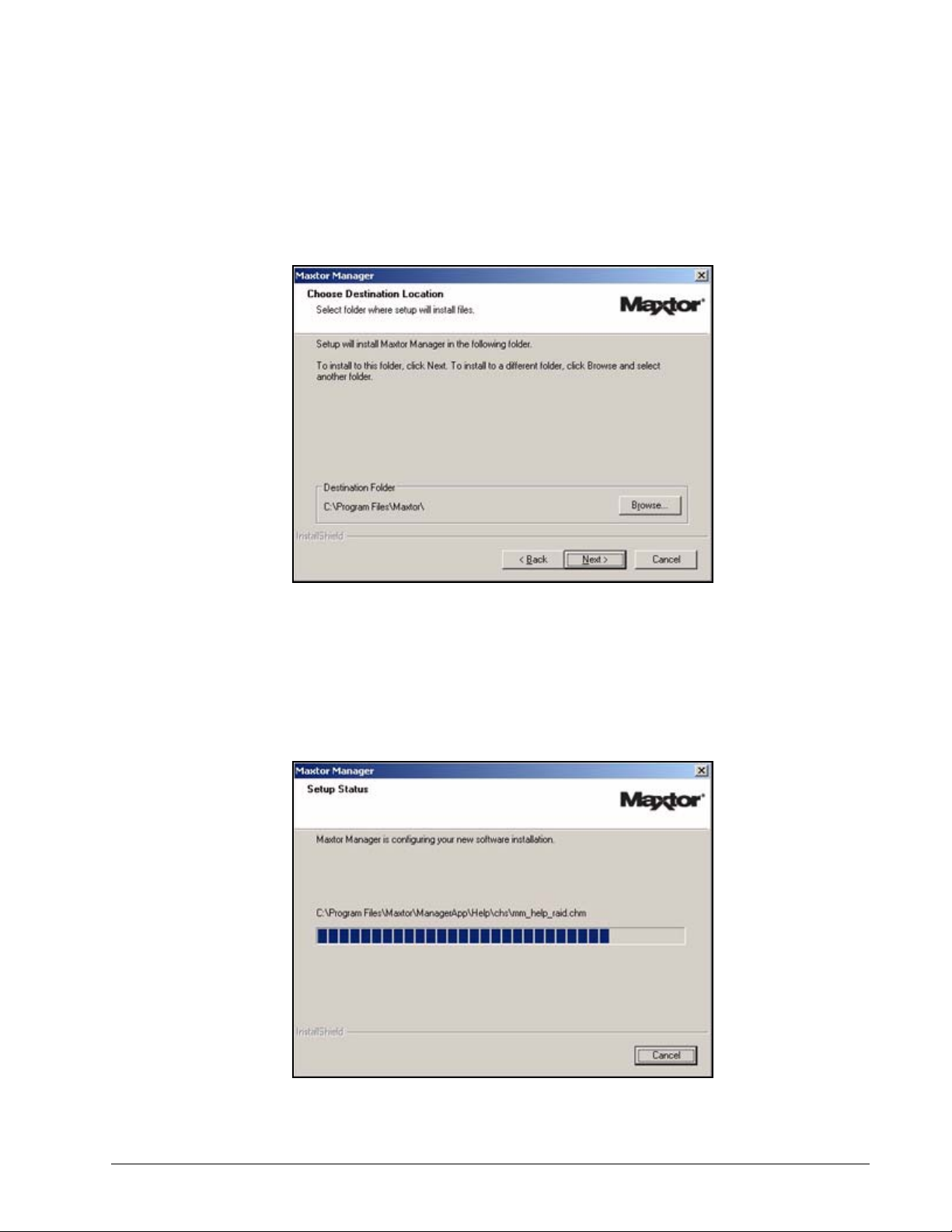
Этап 5: Нажмите кнопку Ye s (Да), чтобы подтвердить, что вы соглашаетесь
с условиями лицензионного соглашения.
Откроется окно Choose Destination Location (Выбор папки назначения).
Рис. 5: Выберите местоположение
Этап 6: Согласитесь со стандартным местоположением или щелкните
Browse (Обзор) и выберите другую папку.
Этап 7: Нажмите кнопку Next (Далее).
Окно Setup Status (Состояние установки) информирует о ходе установки.
Рис. 6: Состояние установки
Maxtor OneTouch IV 4
Page 8
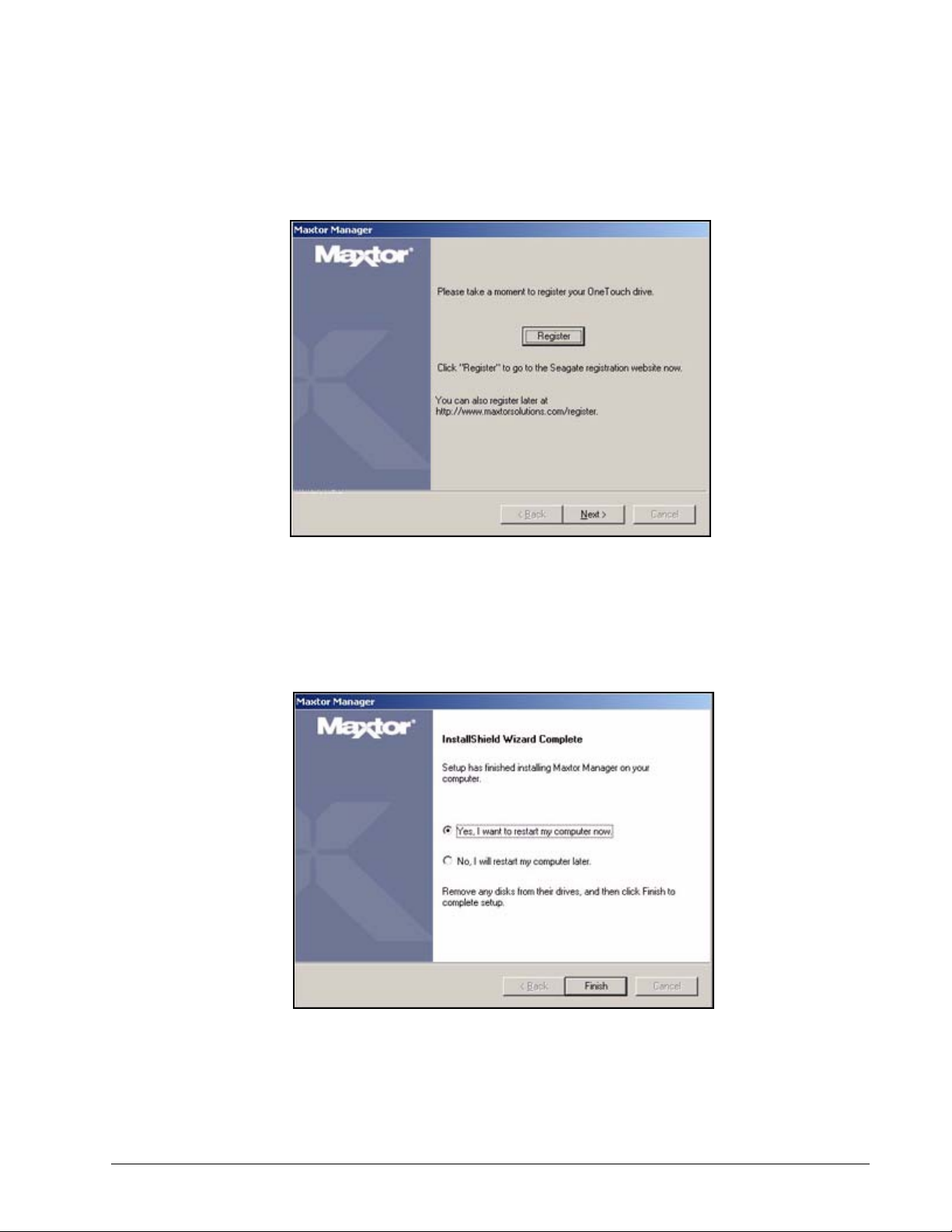
Когда установка будет завершена, появится окно Register (Регистрация).
Рис. 7: Регистрация
Этап 8: Щелкните Register (Регистрация), чтобы зарегистрировать накопитель
OneTouch сейчас или щелкните Next (Далее), чтобы продолжить установку.
Откроется окно InstallShield Wizard Complete (Установка завершена):
Рис. 8: Установка завершена
Maxtor OneTouch IV 5
Page 9
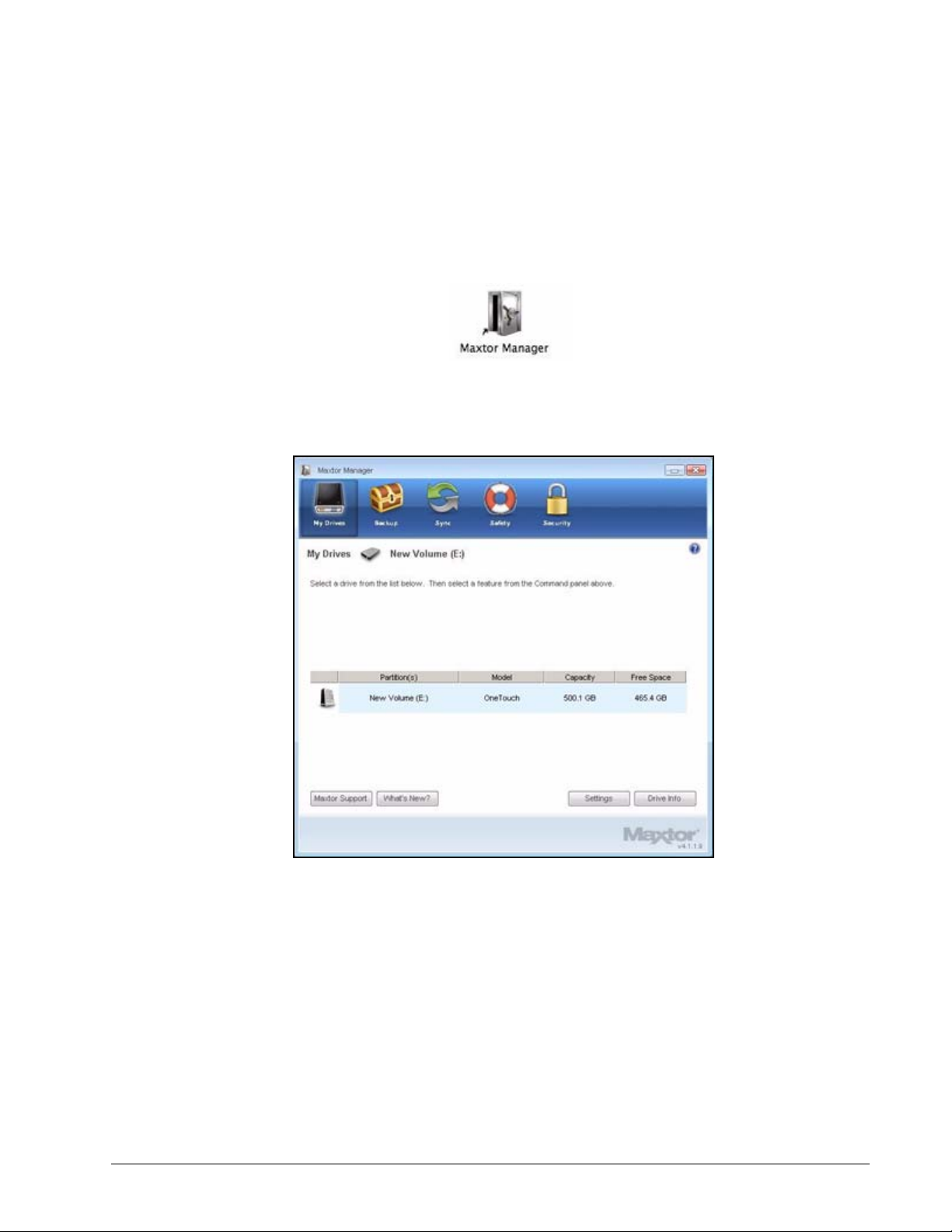
Этап 9: Решите, нужно ли перезагрузить компьютер прямо сейчас и закончить
установку и нажмите кнопку Finish (Готово).
После перезагрузки компьютера на рабочем столе появится значок
Maxtor Manager.
Этап 10: Для запуска приложения OneTouch дважды щелкните значок
Maxtor Manager:
Рис. 9: Приложение OneTouch
Можно начать использование накопителя Maxtor OneTouch 4.
Maxtor OneTouch IV 6
Page 10
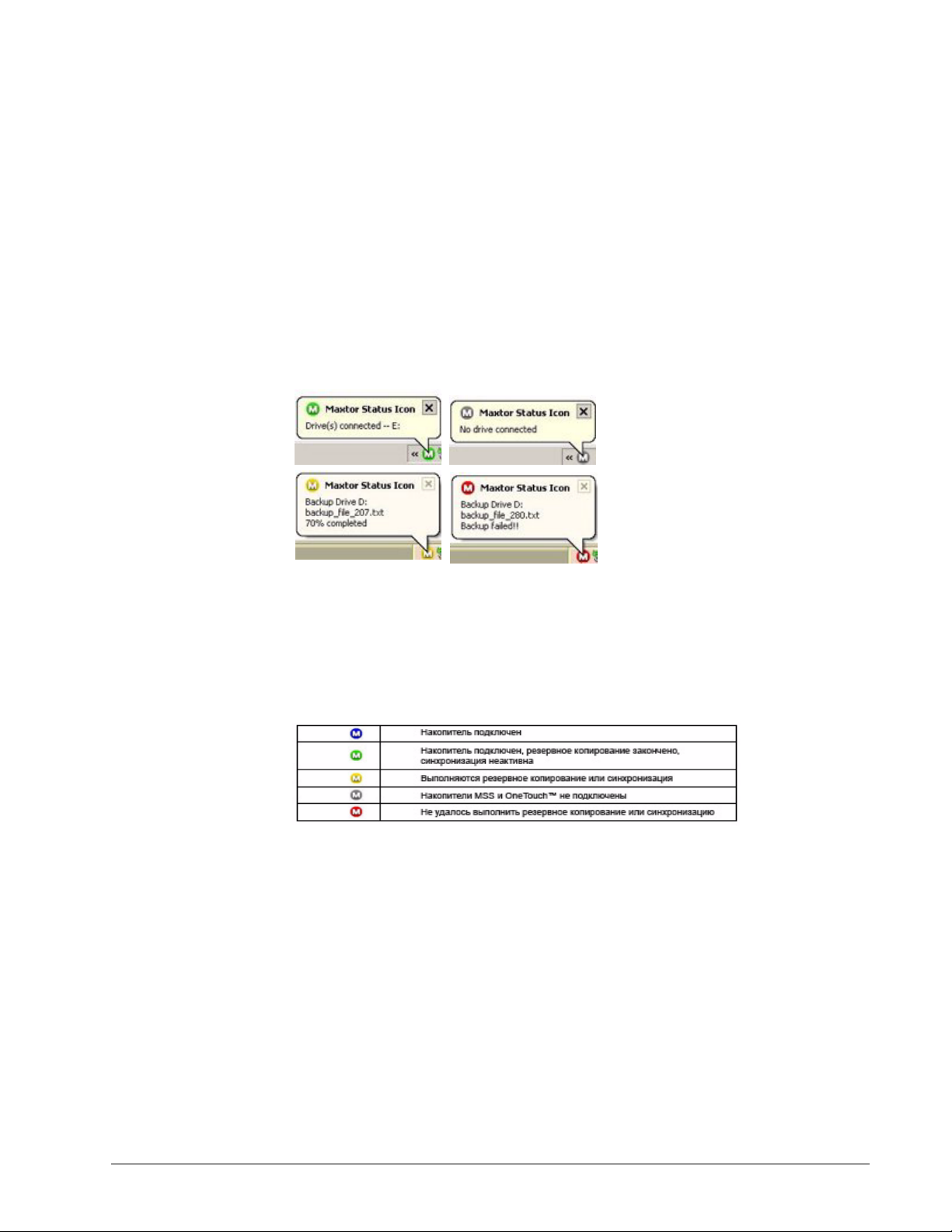
Использование значка Maxtor System на панели задач
При помощи значка Maxtor на панели задач можно проверять состояние накопителя
OneTouch и осуществлять доступ к функциям накопителя.
Этап 1: Чтобы проверить состояние накопителя, наведите указатель мыши
на значок панели задач:
Рис. 10: Значок панели задач
Во всплывающей подсказке указывается состояние накопителя
и буква диска.
Цвет значка панели задач передает сведения:
Рис. 11: Информация в панели задач
Примечание. При неудачном резервном копировании или синхронизации значок
остается красным до успешного резервного копирования или
синхронизации.
Maxtor OneTouch IV 7
Page 11
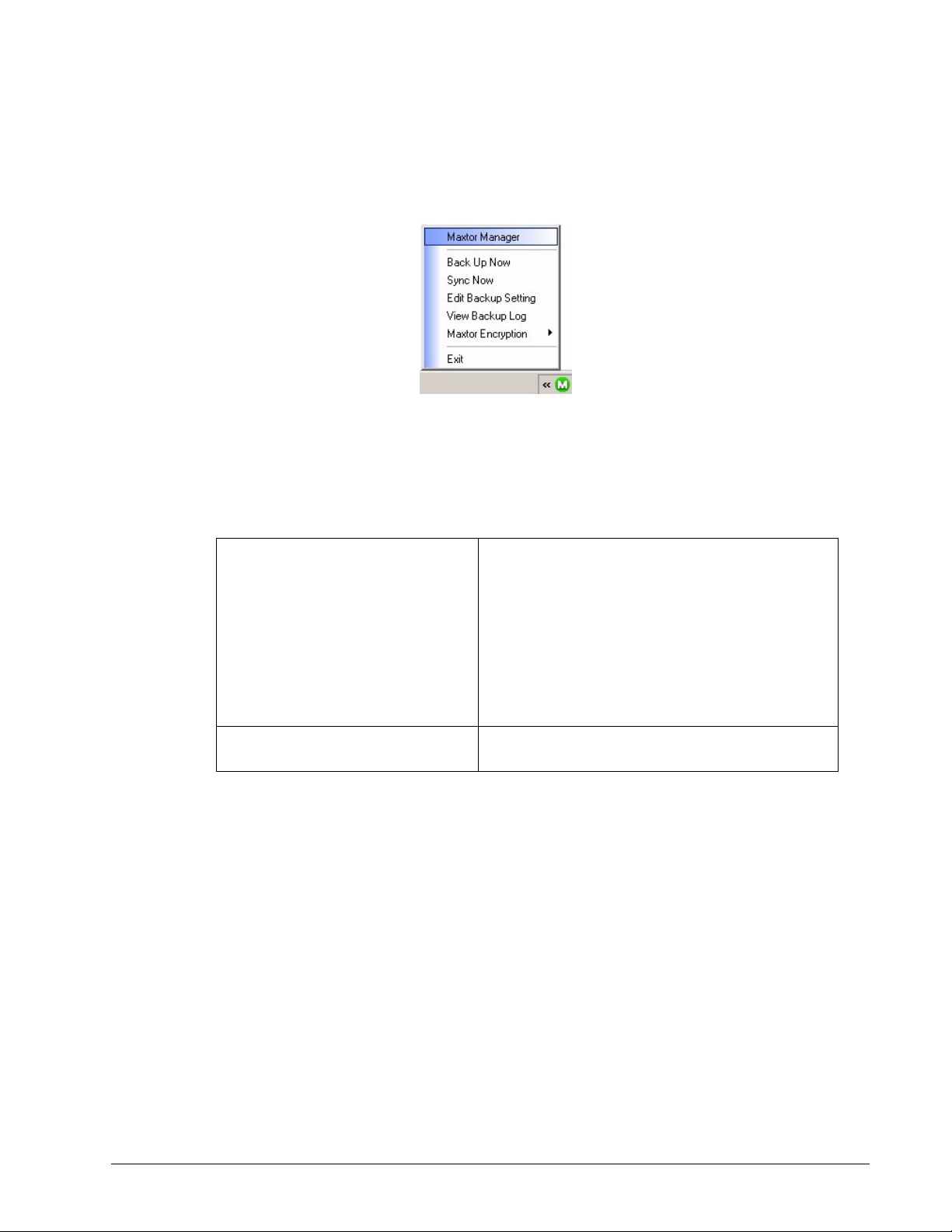
Этап 2: Чтобы открыть меню Maxtor Manager, щелкните значок панели задач.
Рис. 12: Меню панели задач
Этап 3: Выберите функцию, которой нужно воспользоваться, или команду Exit (Выход),
чтобы закрыть меню (приложение OneTouch при этом закрыто не будет).
Та б л . 1 : Использовании мыши и значка панели задач Maxtor
Щелкните значок панели задач,
чтобы
Поместите указатель мыши на
значок, чтобы увидеть
• Запустить Maxtor Manager
• Back Up Now (Выполнить резервное копирование
сейчас)
• Sync Now (Выполнить синхронизацию сейчас)
• Настроить параметры резервного копирования
• View Backup Log (Просмотреть журнал резервного
копирования)
• Открыть шифрование Maxtor
• Завершить работу программы
• Состояние
• Состояние для нескольких событий
Maxtor OneTouch IV 8
Page 12
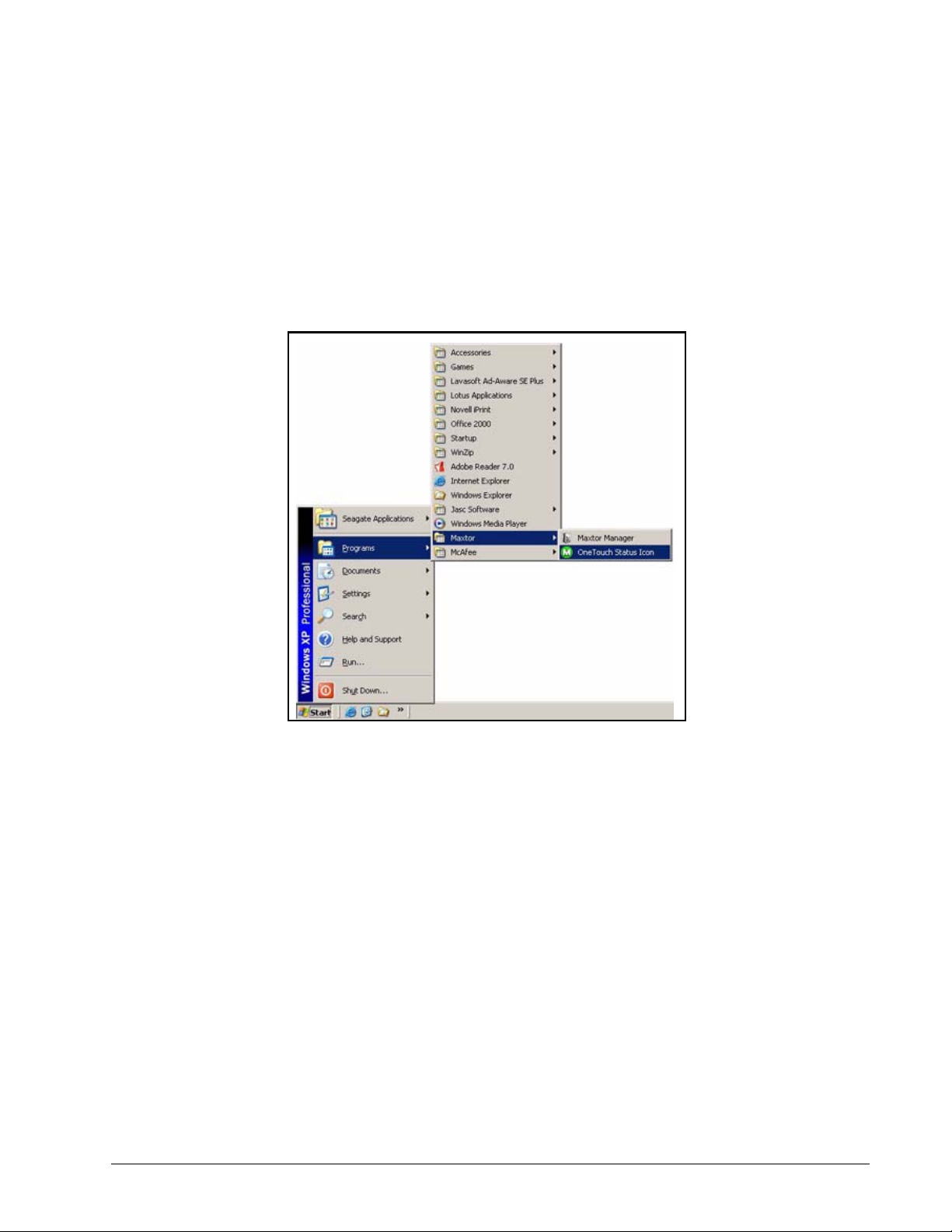
Восстановление значка на панели задач
Если в меню панели задач выбрано Exit (Выход), значок Maxtor исчезает с панели
задач. Чтобы восстановить его, перейдите к
Start (Пуск) > Programs (Программы) > Maxtor > OneTouch Icon (Значок OneTouch)
Рис. 13: Восстановление значка панели задач
070607
Maxtor OneTouch IV 9
Page 13
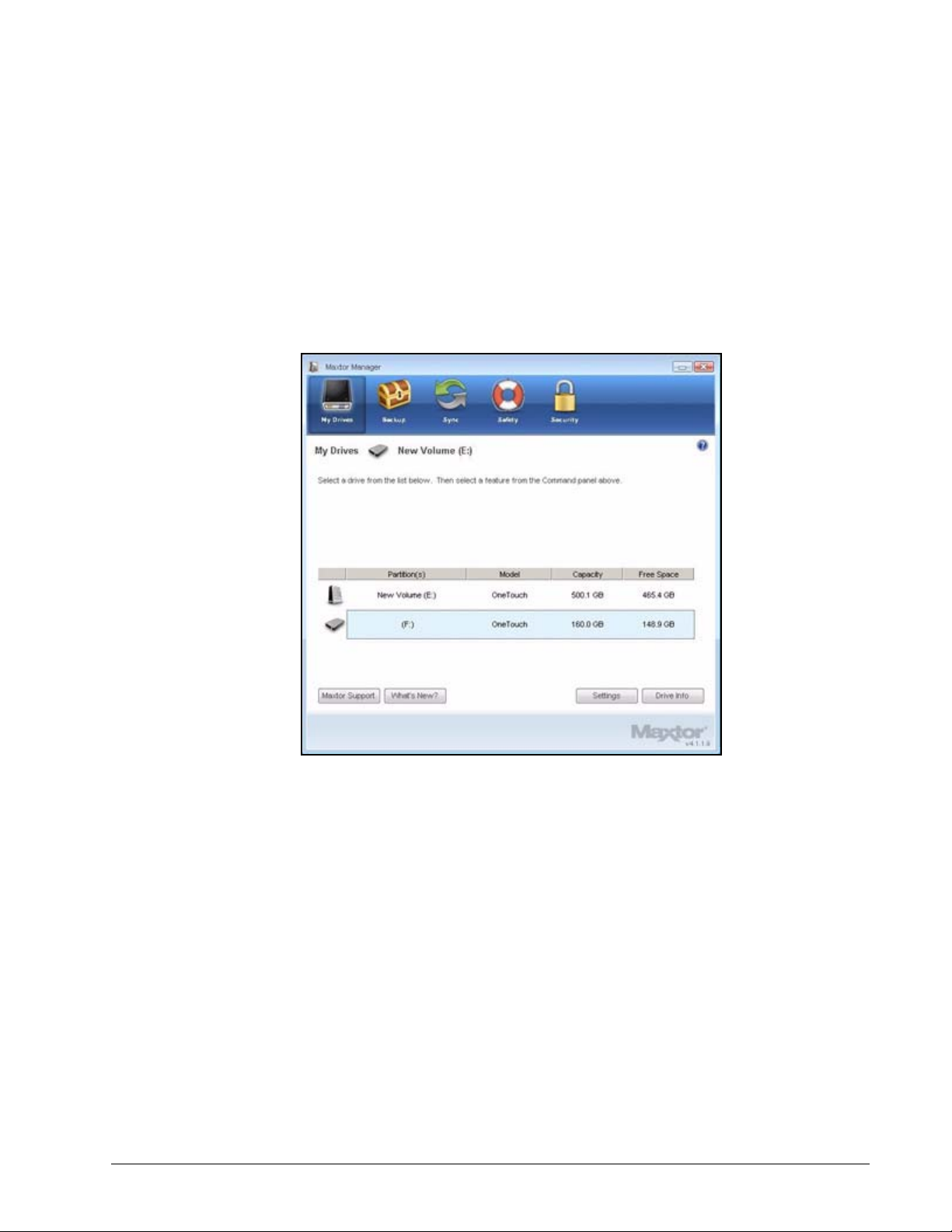
Управление накопителями
Окно My Drives (Мои накопители) является центром управления накопителями
Maxtor OneTouch™. Оно показывает все устройства Maxtor, подключенные
к компьютеру.
Рис. 1: Мои накопители
Панель управления в верхней части окна позволяет обращаться к функциям
накопителей и их служебным программам.
Работа в окне My Drives (Мои накопители) осуществляется следующим образом:
Этап 1: Выберите устройство.
Этап 2: Щелкните пункт панели управления.
Примечание. Внешние накопители обнаруживаются и заносятся в список в окне
My Drives (Мои накопители) автоматически. Для определения устройства
программе Maxtor Manager может потребоваться несколько секунд.
Если устройства в списке нет, проверьте, правильно ли оно подключено
и включено ли.
Maxtor OneTouch IV 10
Page 14
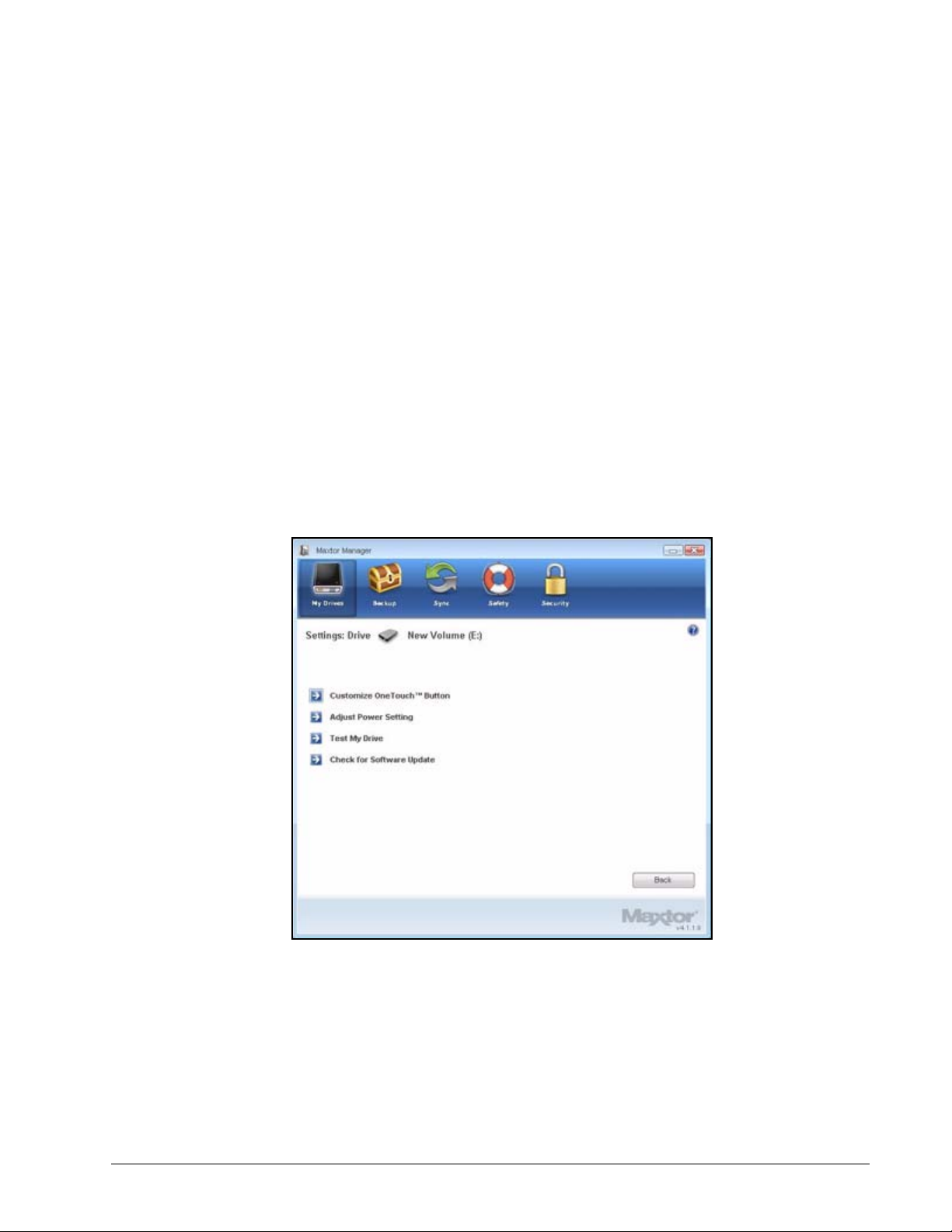
Настройка кнопки OneTouch
Можно настроить кнопку OneTouch, расположенную на передней поверхности
накопителя, чтобы накопитель OneTouch автоматически выполнял выбранные
действия при ее нажатии.
Можно настроить кнопку OneTouch на выполнение следующих функций:
• Back Up Now (Выполнить резервное копирование сейчас)
• Sync folders now (Синхронизировать папки сейчас)
• открыть выбранное приложение
Для настройки кнопки OneTouch
Этап 1: в окне My Drives (Мои накопители) щелкните Settings (Параметры).
Откроется окно Settings (Параметры).
Рис. 2: Параметры
Maxtor OneTouch IV 11
Page 15
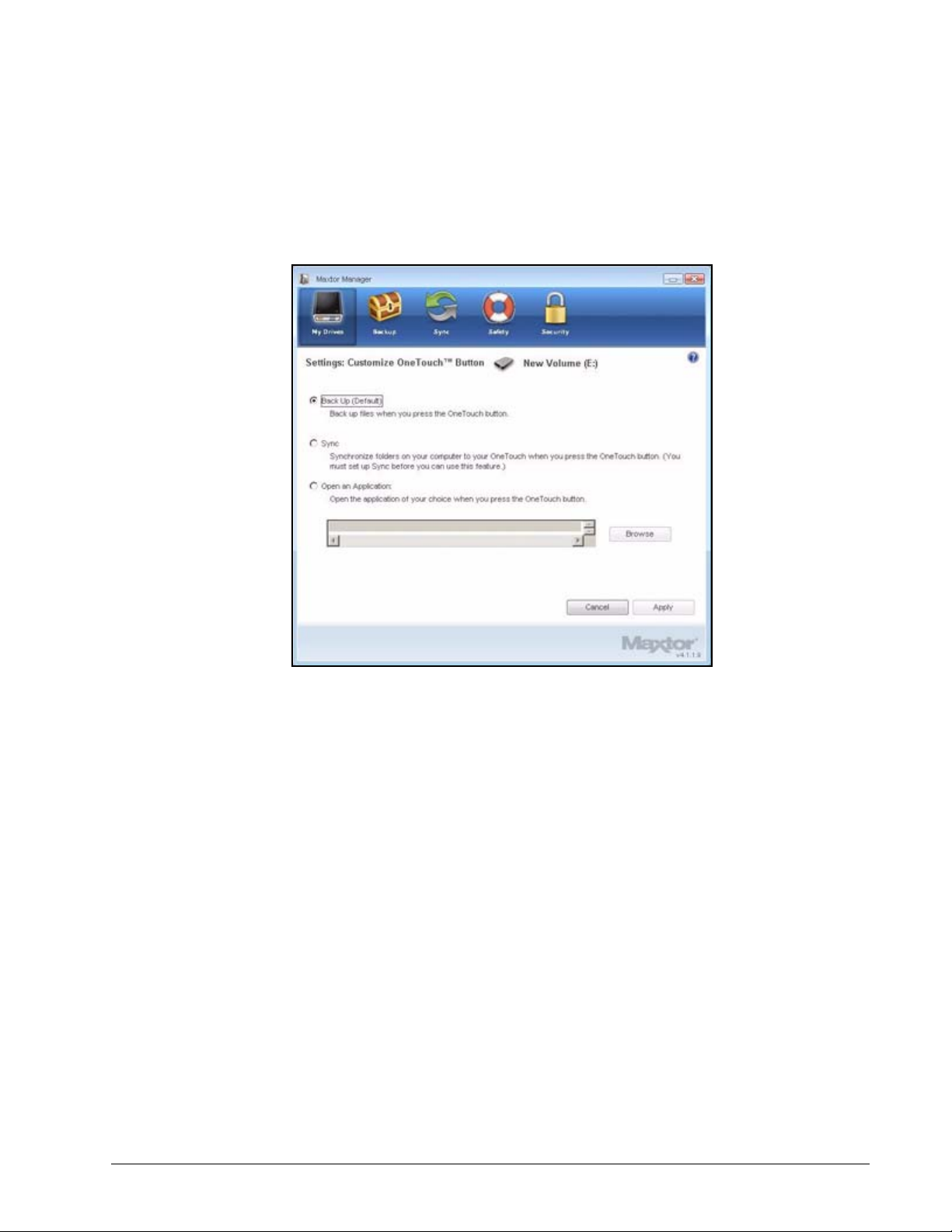
Этап 2: Щелкните кнопку Customize OneTouch Button (Настройка кнопки
OneTouch).
Откроется окно Customize OneTouch Button (Настройка кнопки OneTouch).
Рис. 3: Настройка кнопки OneTouch
Maxtor OneTouch IV 12
Page 16
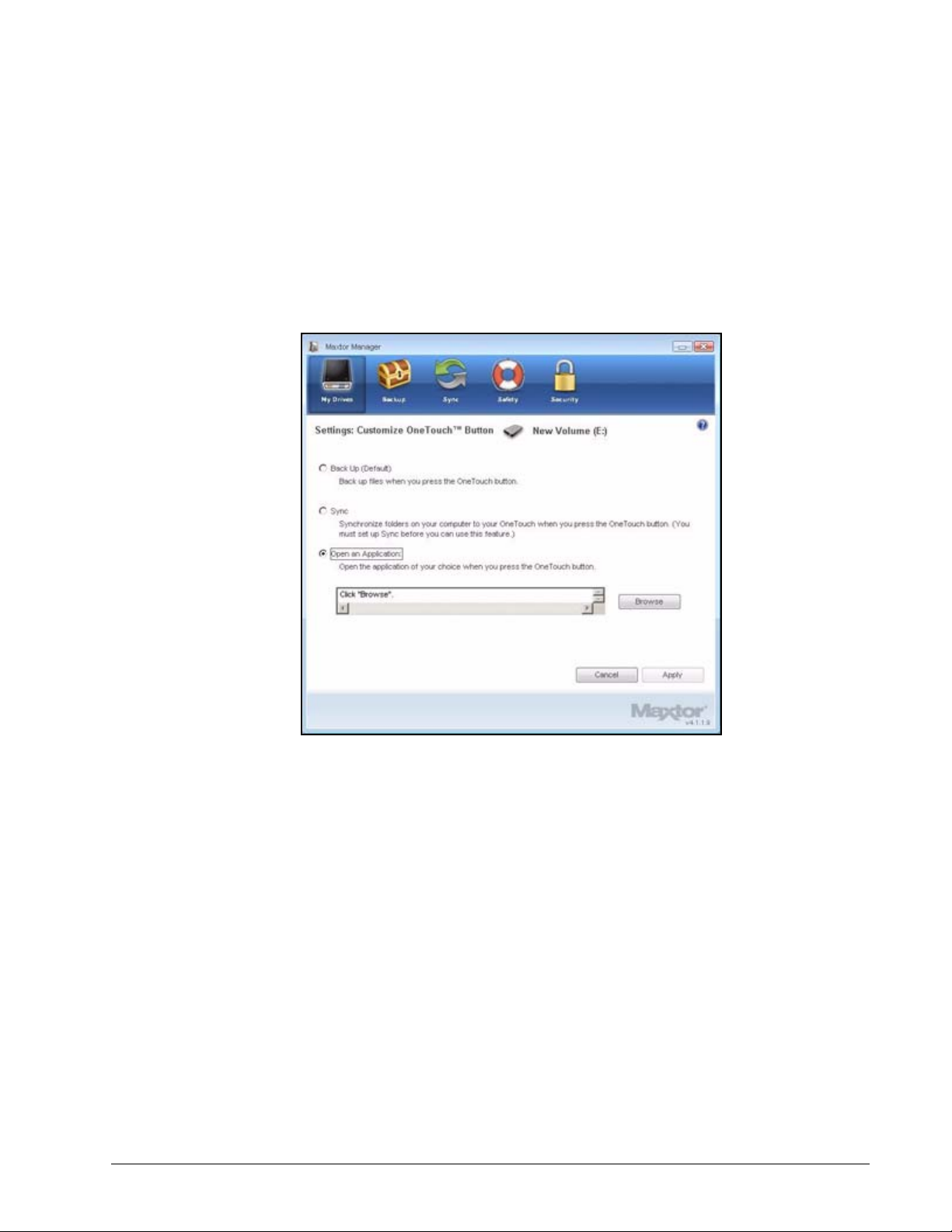
Этап 3: Выберите Backup (Резервное копирование) или Sync (Синхронизация)
и щелкните Apply (Применить), чтобы связать это действие с кнопкой
OneTouch.
– ИЛИ –
Выберите Open an Application (Запуск приложения), чтобы выбрать
приложение, открывающееся при нажатии кнопки OneTouch.
Рис. 4: Настроить кнопку OneTouch – Выбор приложения
Maxtor OneTouch IV 13
Page 17
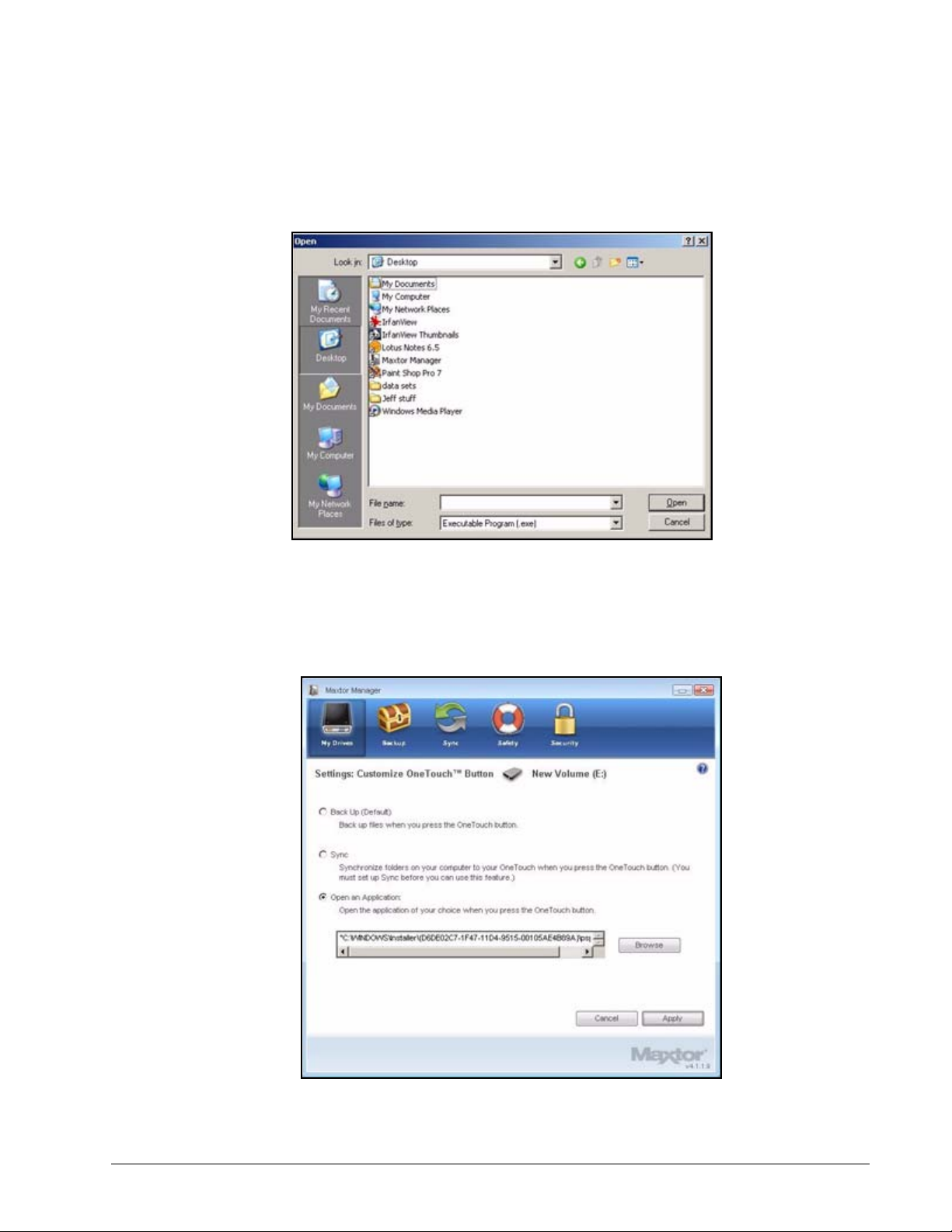
Этап 4: Щелкните Browse (Обзор) для выбора приложения.
Появляется окно Open (Открыть).
Рис. 5: Открыть приложение
Этап 5: Выберите приложение и нажмите Open (Открыть).
Выбранное приложение отображается в окне Customize OneTouch Button
(Настройка кнопки OneTouch).
Рис. 6: Настроить кнопку OneTouch – Приложение выбрано
Maxtor OneTouch IV 14
Page 18
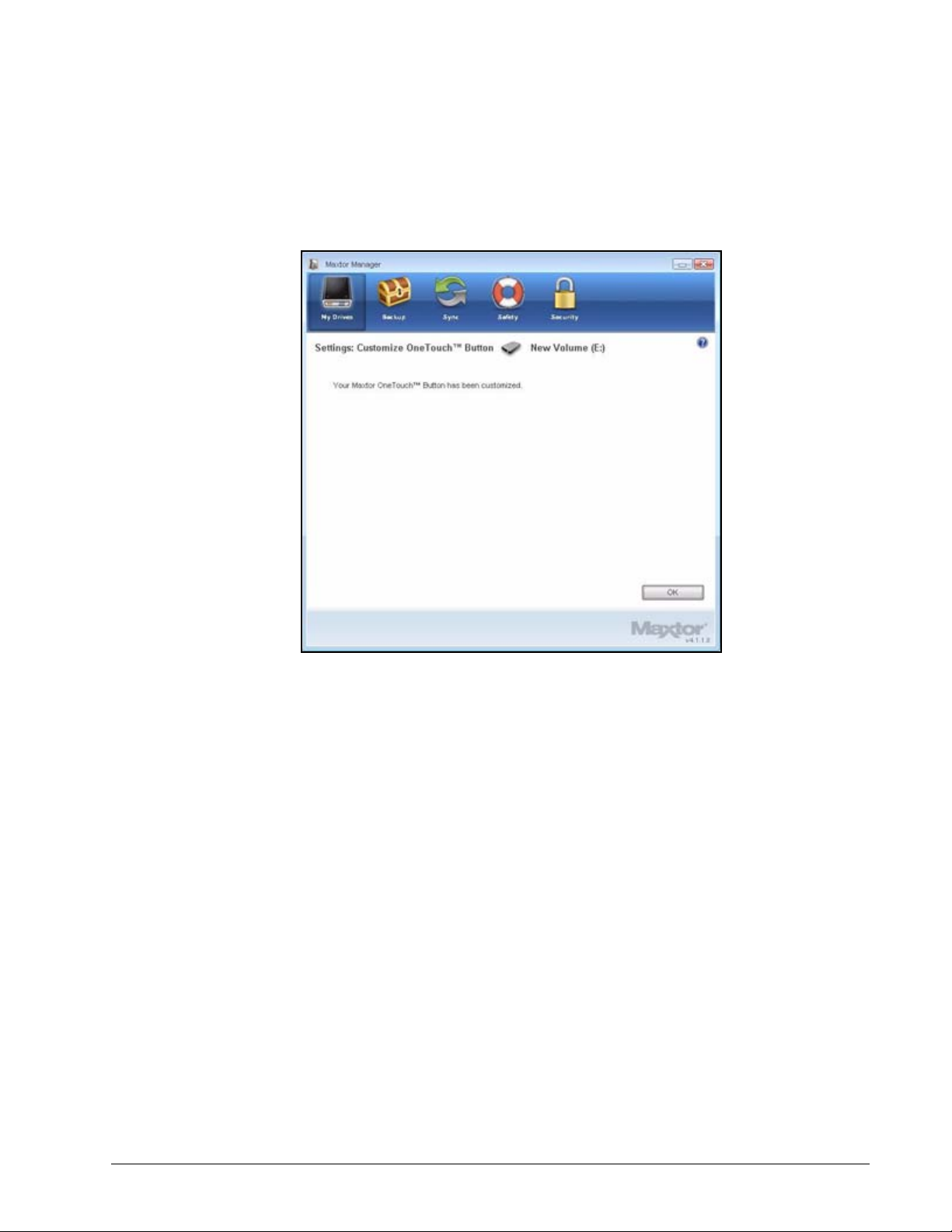
Этап 6: Нажмите кнопку Apply (Применить).
Откроется окно подтверждения.
Рис. 7: Подтверждение настройки OneTouch
Этап 7: Нажмите кнопку OK.
Теперь можно открывать выбранное приложение, нажав кнопку OneTouch.
Maxtor OneTouch IV 15
Page 19
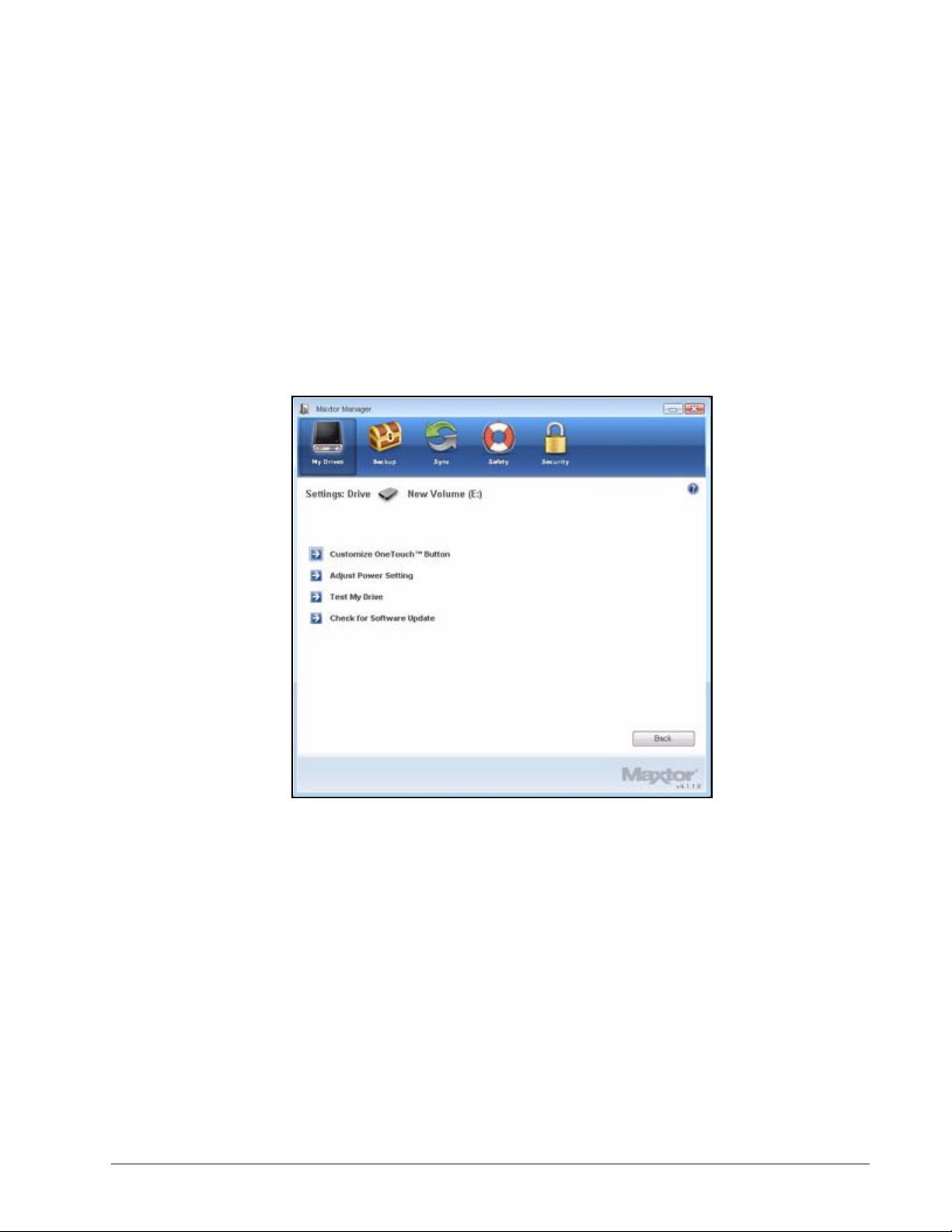
Настройка параметров энергосбережения
Вы можете установить интервал простоя накопителя, по истечении которого он
будет переходить в энергосберегающий режим.
Для изменения этого параметра
Этап 1: В окне My Drives (Мои накопители) щелкните Settings (Параметры).
Откроется окно Settings (Параметры).
Рис. 8: Параметры
Maxtor OneTouch IV 16
Page 20
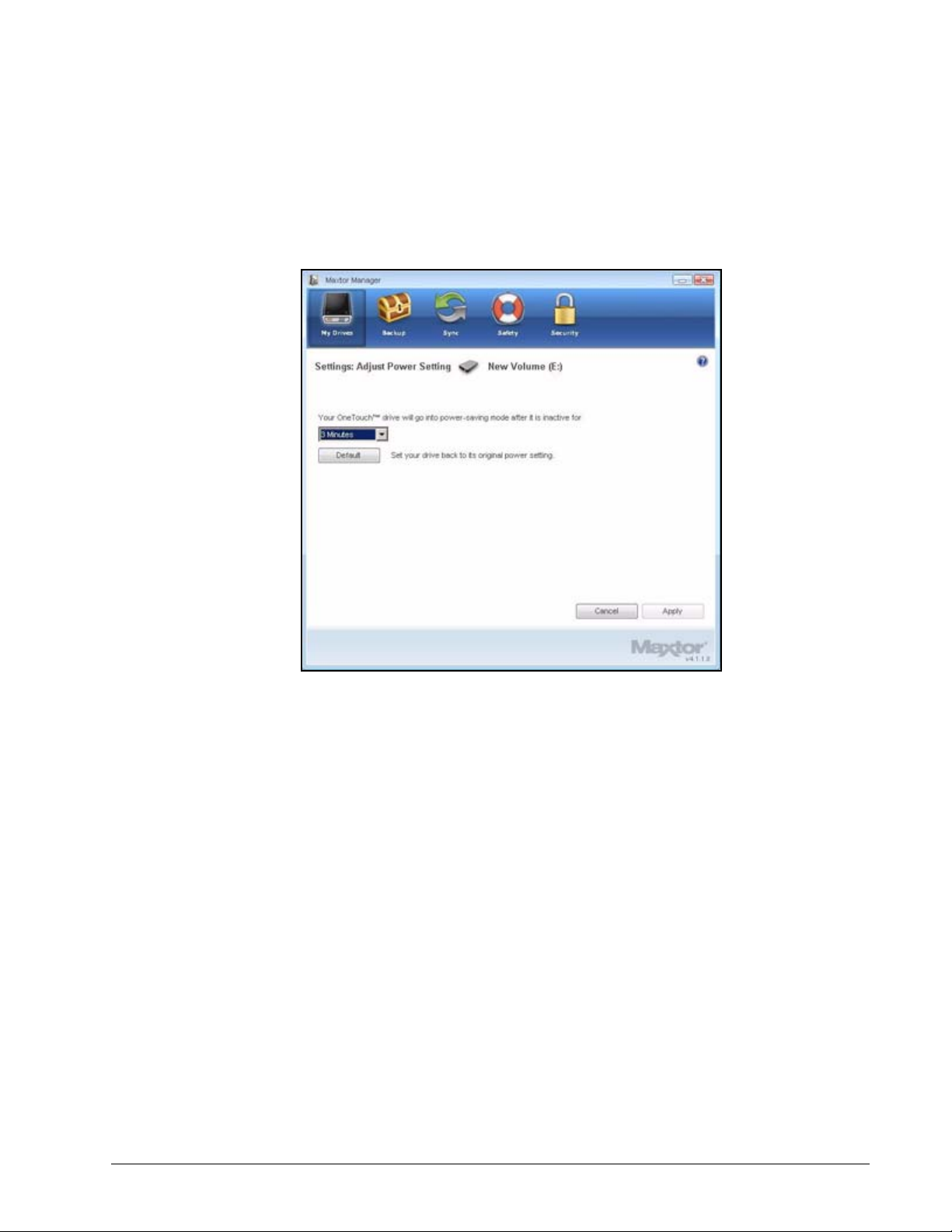
Этап 2: Щелкните Adjust Power Setting (Настройка параметров энергосбережения).
Откроется окно Adjust Power Setting (Настройка параметров
энергосбережения).
Рис. 9: Настройка параметров энергосбережения
Этап 3: Выберите интервал в раскрывающемся списке или нажмите кнопку
Default (По умолчанию), чтобы вернуться к стандартным настройкам
энергосбережения.
Maxtor OneTouch IV 17
Page 21

Этап 4: Для сохранения нажмите Apply (Применить).
Появится окно Adjust Power Setting (Настройка параметров
энергосбережения) с подтверждением изменений параметров питания
накопителя.
Рис. 10: Подтверждение параметров энергосбережения
Этап 5: Нажмите кнопку OK, чтобы вернуться к окну My Drives (Мои накопители).
Maxtor OneTouch IV 18
Page 22
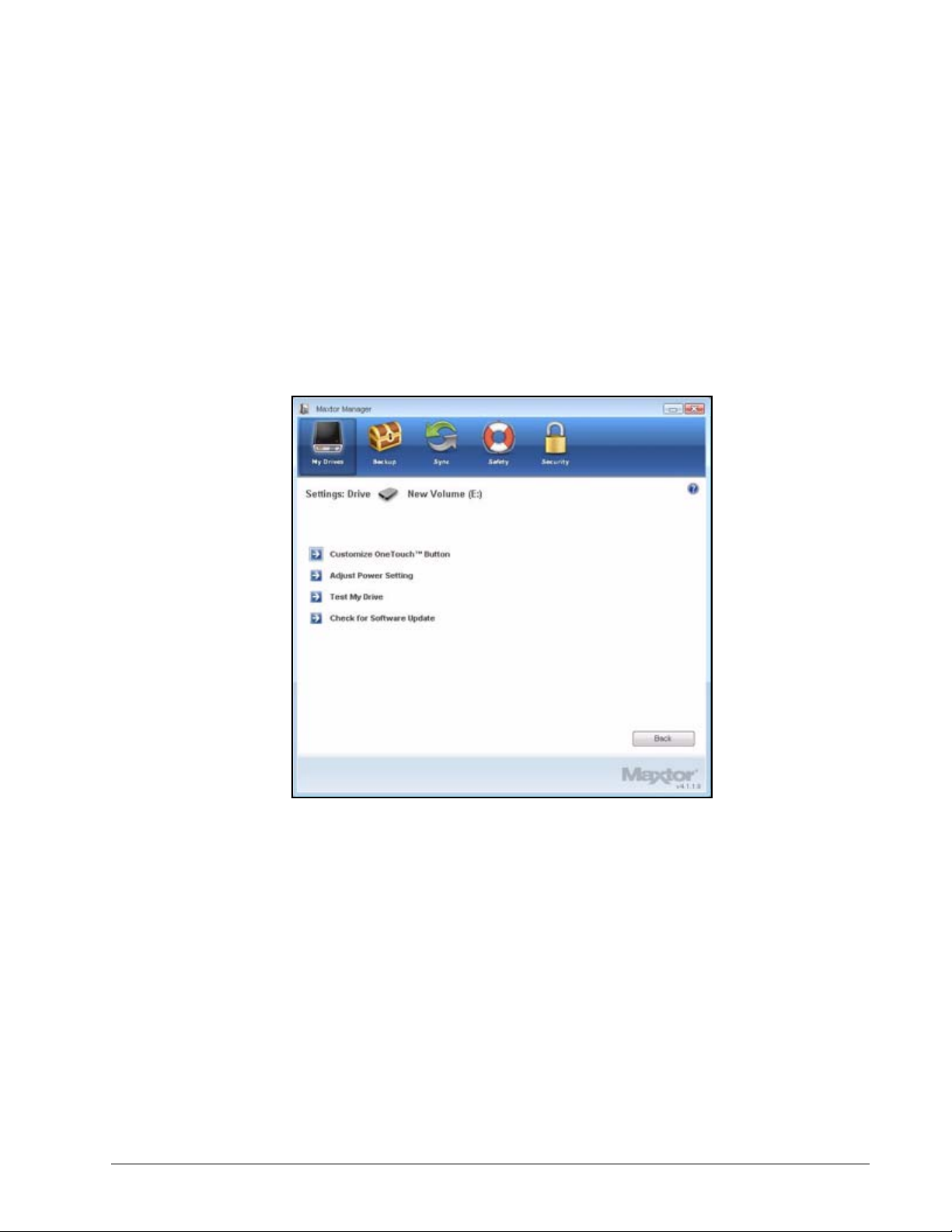
Проверка накопителя
Проверьте исправность накопителя OneTouch. Служебная программа выполнит
диагностику, не затрагивая данные, хранящиеся на накопителе.
Для тестирования накопителя
Этап 1: В окне My Drives (Мои накопители) щелкните Settings (Параметры).
Откроется окно Settings (Параметры).
Рис. 11: Параметры
Maxtor OneTouch IV 19
Page 23
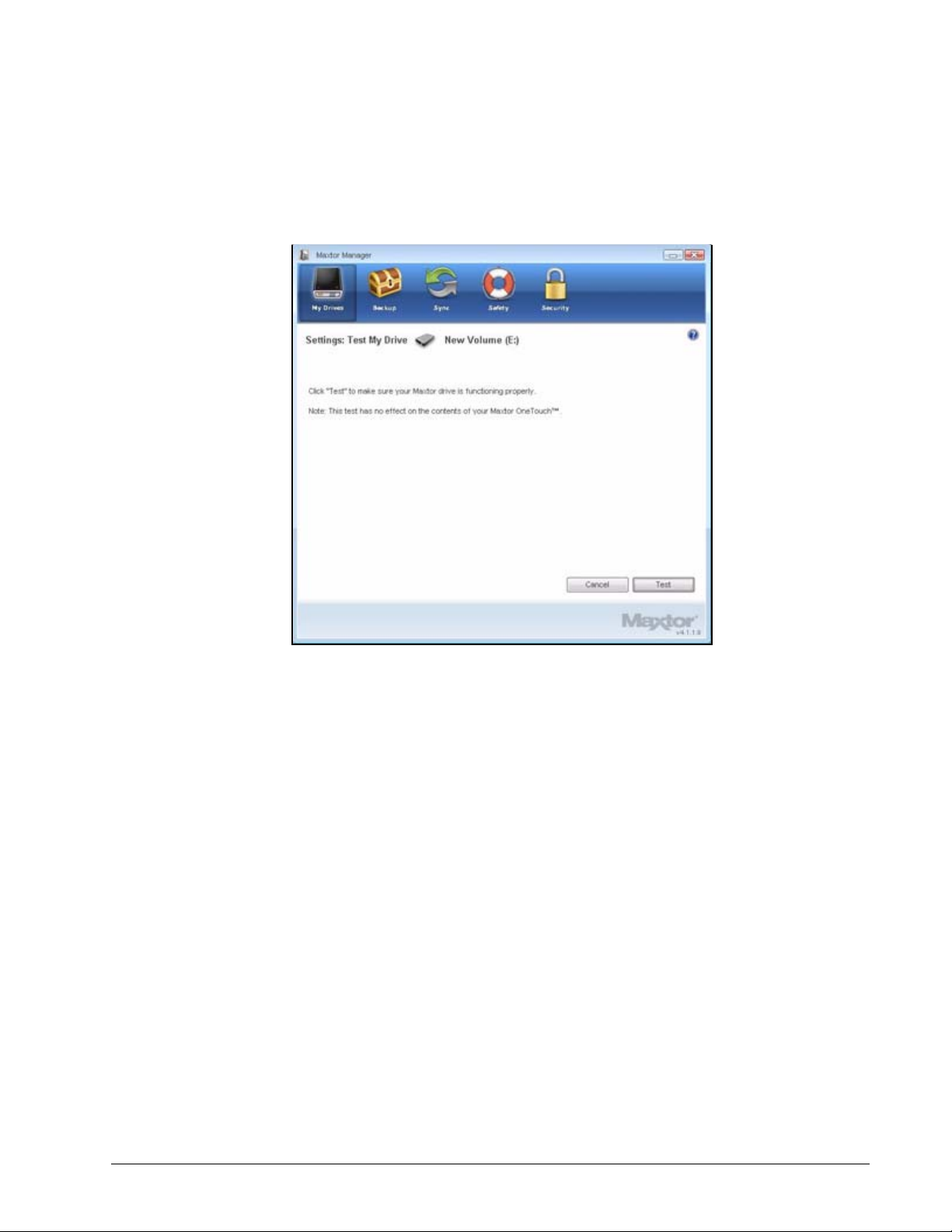
Этап 2: Нажмите кнопку Test My Drive (Проверить мой накопитель).
Откроется окно Tes t My D ri ve (Проверить мой накопитель).
Рис. 12: Запуск диагностики накопителя
Maxtor OneTouch IV 20
Page 24
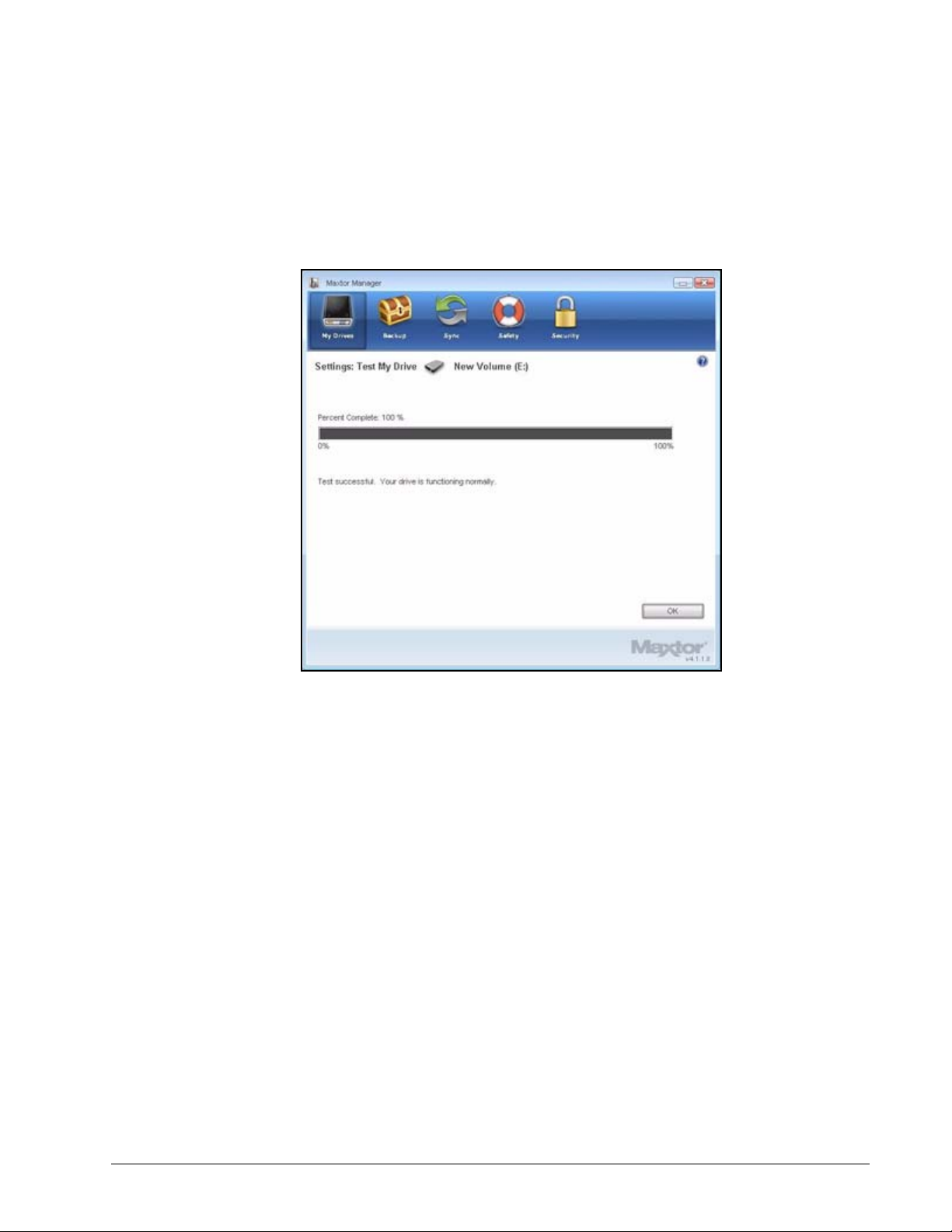
Этап 3: Щелкните Te s t (Тест).
Отображается индикатор хода диагностики. После завершения
теста отображаются его результаты.
Рис. 13: Диагностика завершена
Maxtor OneTouch IV 21
Page 25
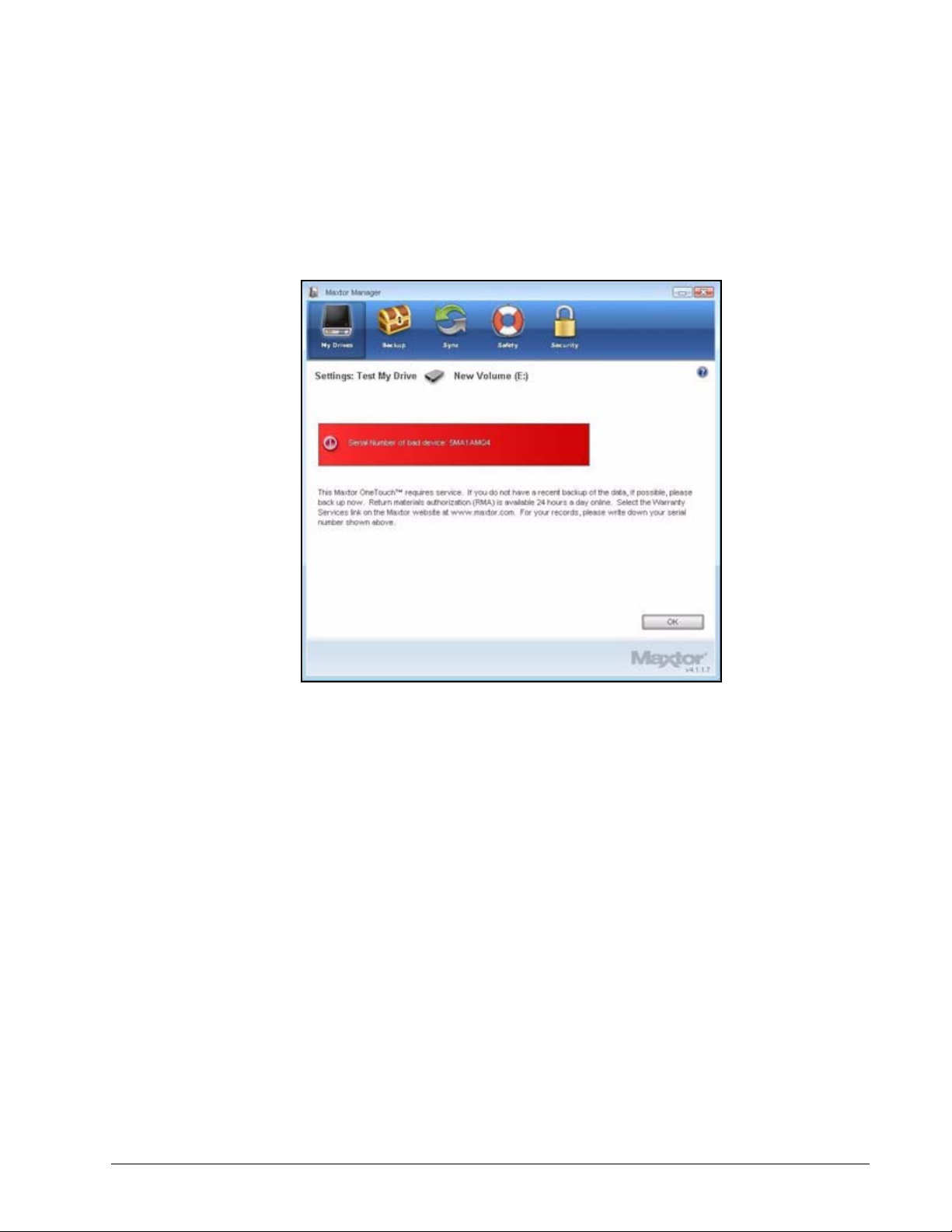
Данный накопитель функционирует нормально. Если во время диагностики
накопителя будет обнаружена ошибка, будет указан серийный номер
неисправного устройства и указание обратиться в Seagate для получения
технической поддержки.
Рис. 14: Диагностика – Накопитель неисправен
Этап 4: Нажмите кнопку OK.
Maxtor OneTouch IV 22
Page 26
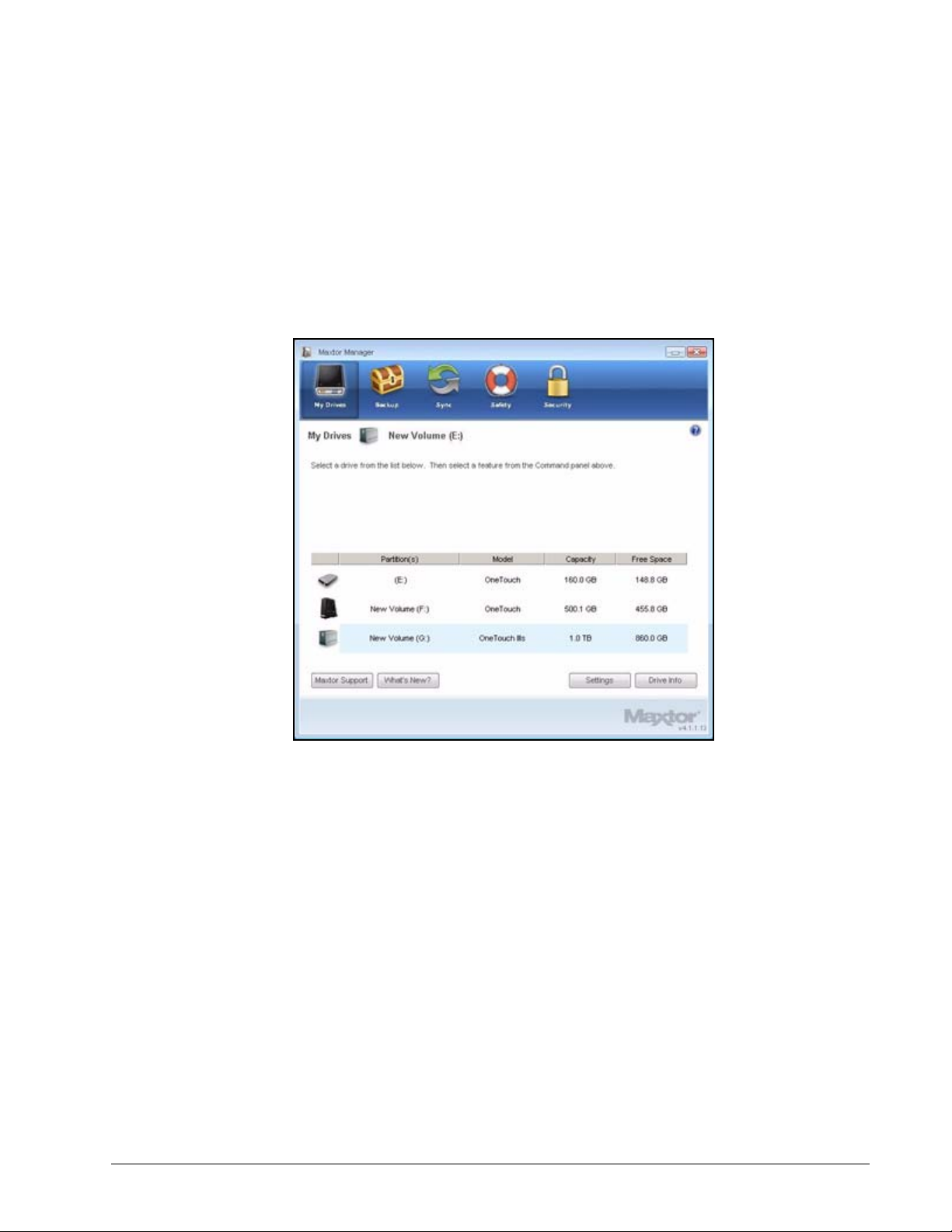
Использование RAID (Пользователи OneTouch III)
Если ваш накопитель OneTouch III поддерживает RAID, вы можете получить доступ
к этой функции с помощью окна OneTouch 4 My Drives (Мои накопители).
Рис. 15: Мои накопители
Maxtor OneTouch IV 23
Page 27
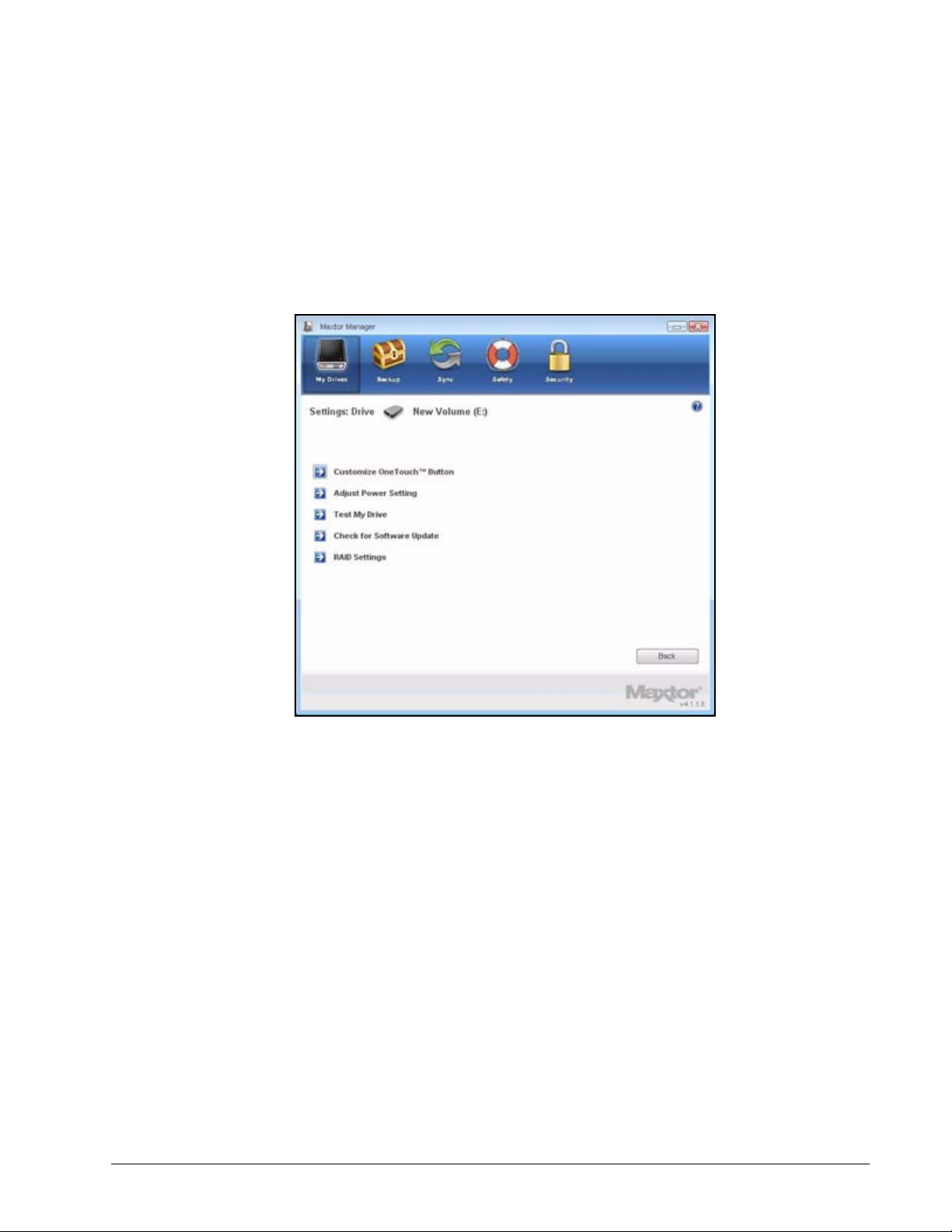
Для использования RAID
Этап 1: в окне My Drives (Мои накопители) выберите накопитель OneTouch III
и нажмите Settings (Настройки).
Откроется окно Settings (Параметры).
Рис. 16: Параметры
Maxtor OneTouch IV 24
Page 28
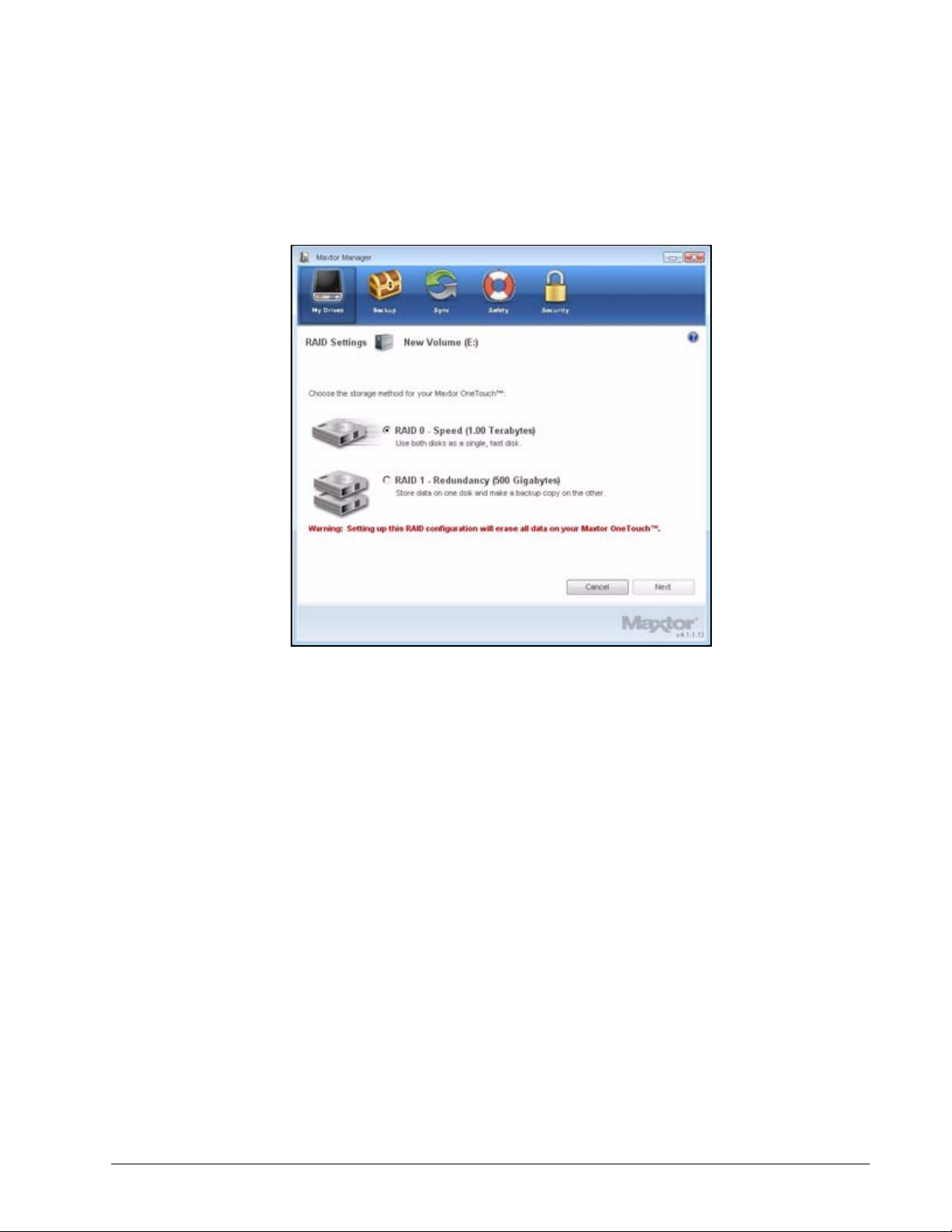
Этап 2: Нажмите RAID Settings (Параметры RAID).
Откроется окно RAID Settings (Параметры RAID).
Рис. 17: Параметры RAID
Maxtor OneTouch IV 25
Page 29
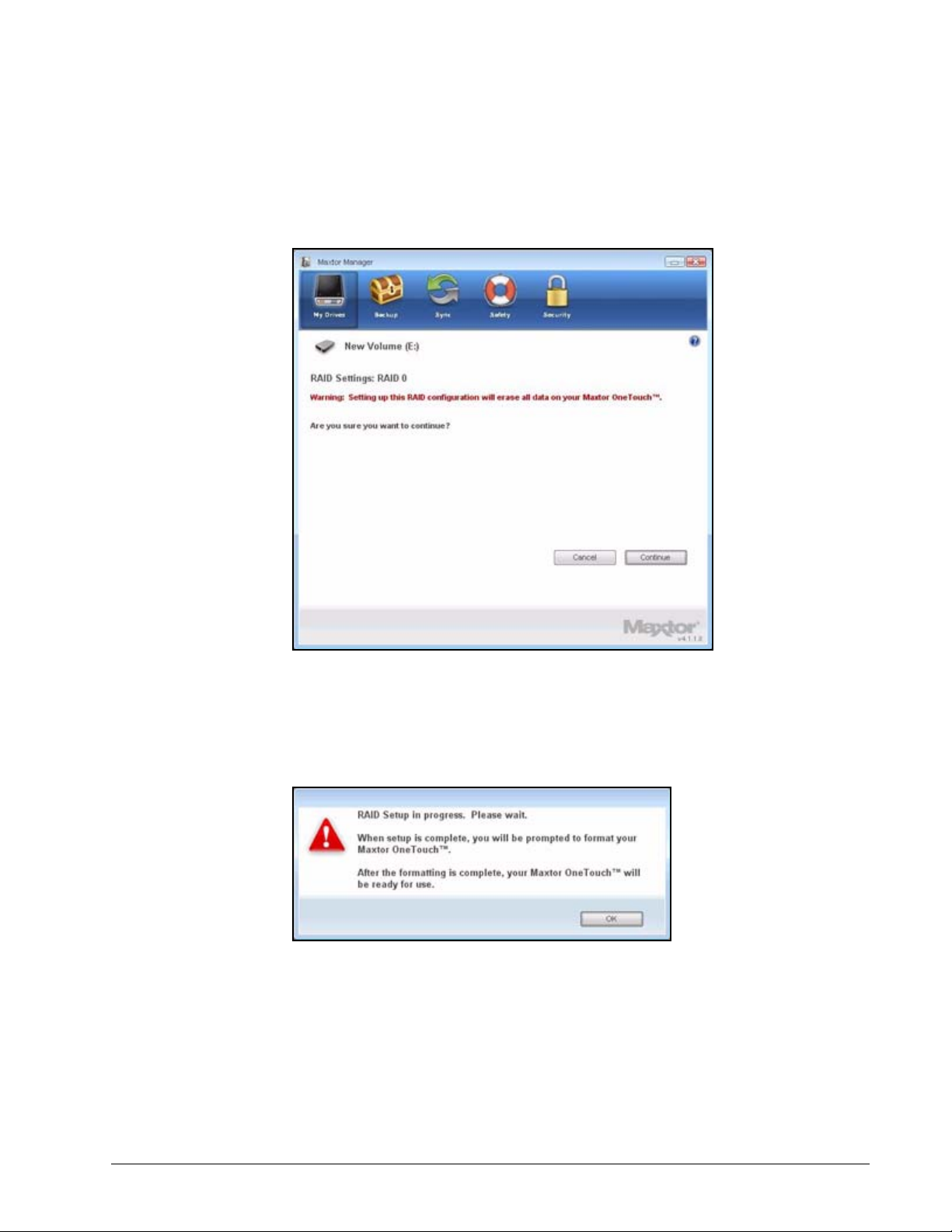
Этап 3: Выберите параметр RAID и нажмите Next (Далее).
Окно предупреждения RAID сообщит вам о потере данных.
Рис. 18: Предупреждение RAID
Этап 4: Нажмите кнопку Continue (Продолжить).
Окно сообщит вам, что производится установка RAID.
Рис. 19: Предупреждение о переформатировании
Maxtor OneTouch IV 26
Page 30
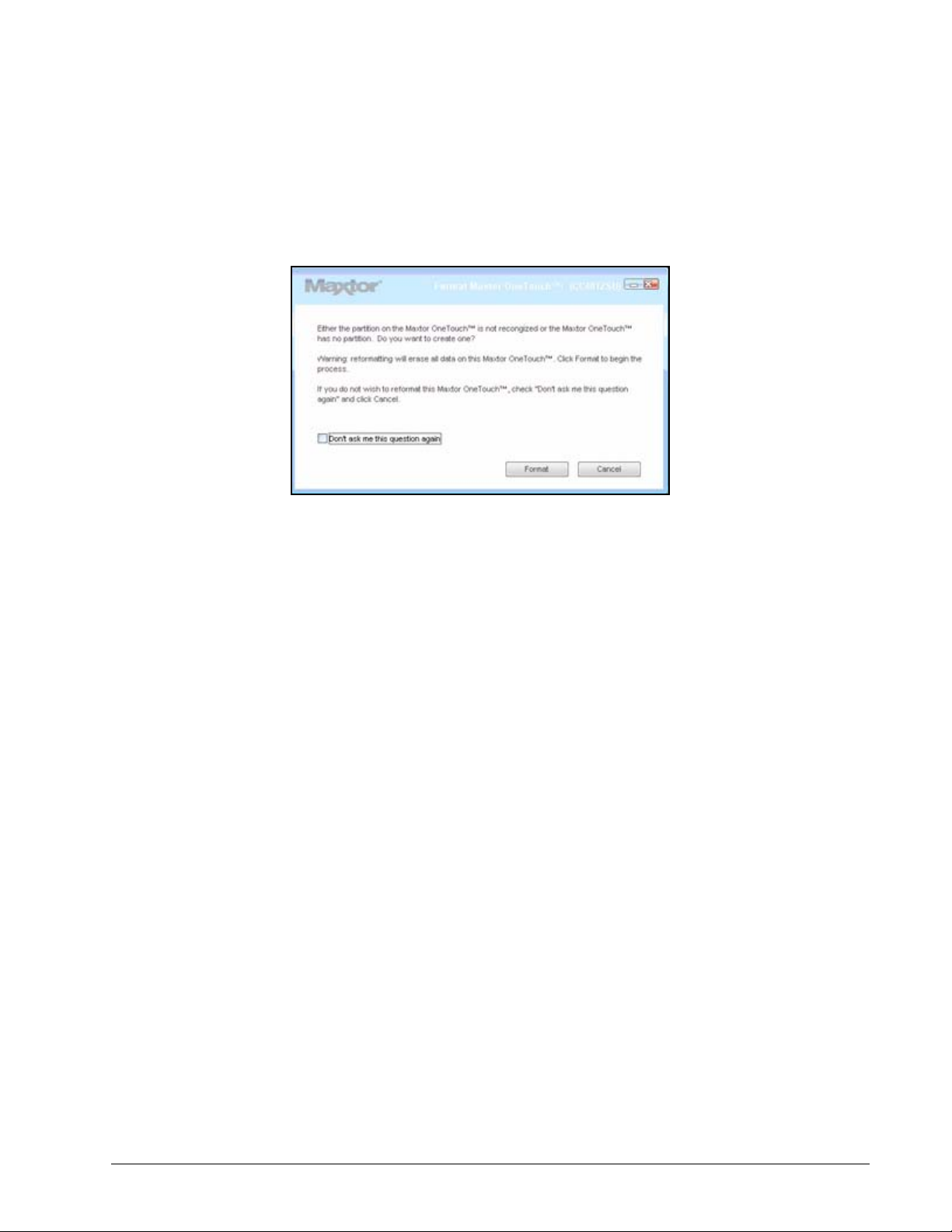
Этап 5: Нажмите кнопку OK.
После завершения установки RAID появится окно, подтверждающее
ваше намерение переформатировать накопитель.
Рис. 20: Процесс переформатирования
Этап 6: Нажмите Reformat (Переформатирование).
После завершения переформатирования ваш накопитель готов к работе.
Дополнительную информацию об использовании RAID см. в Руководстве
пользователя OneTouch III.
Maxtor OneTouch IV 27
Page 31

Резервное копирование и восстановление папок
Функция Maxtor OneTouch Backup позволяет
• Планировать резервное копирование выбранных папок
• Настраивать параметры резервного копирования
• Запускать немедленное резервное копирование файлов
• Восстанавливать сохраненные файлы
После первоначального создания резервной копии программа OneTouch сохраняет
измененные файлы в папках резервных копий по заданному расписанию или при
нажатии кнопки Back Up Now (Выполнить резервное копирование сейчас) в окне
Backup (Резервное копирование).
Можно создавать план резервного копирования для любого накопителя OneTouch,
подключенного к компьютеру. Можно выбрать из двух планов резервного
копирования:
• Simple Backup (Простое резервное копирование): Предварительная
настройка для резервного копирования папки XP Мои документы или
Vista Личная папка ежедневно в 22:00.
– ИЛИ –
• Custom Backup (Выборочное копирование): Выбираются папки для
резервного копирования и задается назначение и расписание.
Maxtor OneTouch IV 28
Page 32

Cоздание плана резервного копирования
Использование простого резервного копирования
Использование простого резервного копирования папки XP Мои документы или
Vista Личная папка ежедневно в 22:00.
Для выполнения простого резервного копирования
Этап 1: Щелкните Backup (Резервное копирование) на панели управления.
Откроется окно Backup (Резервное копирование).
Рис. 1: Резервное копирование
Maxtor OneTouch IV 29
Page 33

Этап 2: В окне Backup (Резервное копирование) щелкните Simple Backup
(Простое резервное копирование).
Окно подтверждения Simple Backup (Простое резервное копирование)
Confirmation (Подтверждение) подтвердит, что выбрано Простое резервное
копирование и предложит озаглавить план резервного копирования:
Рис. 2: Подтверждение простого копирования
Maxtor OneTouch IV 30
Page 34

Этап 3: Введите имя плана резервного копирования и нажмите кнопку OK.
Окно Backup (Резервное копирование) предоставляет функции
редактирования параметров резервного копирования и восстановления
файлов, описывает планы резервного копирования и подробности
последнего копирования.
Рис. 3: Резервное копирование
Maxtor OneTouch IV 31
Page 35

Создание выборочного резервного копирования
Чтобы выбрать для копирования отдельные папки и задать назначение
и расписание,
Этап 1: щелкните Backup (Резервное копирование) на панели управления.
Откроется окно Backup (Резервное копирование).
Рис. 4: Резервное копирование
Maxtor OneTouch IV 32
Page 36

Этап 2: В окне Backup (Резервное копирование) щелкните Custom Backup
(Выборочное резервное копирование).
Откроется окно Backup Folder Selection (Выбор папки для резервного
копирования).
Рис. 5: Выбор папки для резервного копирования
Maxtor OneTouch IV 33
Page 37

Этап 3: Озаглавьте план резервного копирования, выберите копируемые папки
и щелкните Next (Далее).
Откроется окно Backup File Types (Типы файлов резервного копирования).
Рис. 6: Типы файлов: All Types (Все типы)
Maxtor OneTouch IV 34
Page 38

Этап 4: Выберите типы файлов, которые хотите скопировать:
• All File Types (Все типы файлов)
• Photos, Music, Videos, Documents (Фото, Музыка, Видео, Документы)
Копировать любые или все типы файлов:
Рис. 7: Типы файлов: Photos, Music, Videos, Documents
(Фото, Музыка, Видео, Документы)
• Custom (По выбору)
Выбор файлов особого типа для включения или исключения из
резервного копирования:
– Для резервного копирования только некоторых из доступных типов
файлов
1. Выберите Include these file types (Включить эти типы файлов).
2. Выберите каждый тип файлов, которые нужно скопировать
и щелкните Add (Добавить), чтобы переместить их в окно
Include (Включить).
Maxtor OneTouch IV 35
Page 39

– Для резервного копирования большинства из доступных типов файлов
1. Выберите Exclude these file types (Исключить эти типы файлов).
2. Выберите каждый тип файлов, которые не нужно копировать
и щелкните Add (Добавить), чтобы переместить их в окно
Exclude (Исключить).
Примечание. Расширение файла – это три последних знака в имени файла,
определяющие его тип.
Рис. 8: Типы файлов: Custom (По выбору)
Maxtor OneTouch IV 36
Page 40

Этап 5: Нажмите кнопку Next (Далее).
Откроется окно Backup Schedule (Расписание резервного копирования):
Рис. 9: Расписание резервного копирования
Maxtor OneTouch IV 37
Page 41

Этап 6: Выберите дни и время, когда вы хотите производить резервное копирование
папок и щелкните Finish (Готово).
Окно Backup (Резервное копирование) предоставляет функции
редактирования параметров резервного копирования и восстановления
файлов и описывает планы резервного копирования.
Рис. 10: Резервное копирование
Maxtor OneTouch IV 38
Page 42

Управление параметрами резервного копирования
Изменение параметров резервного копирования
Для изменения параметров плана резервного копирования
Этап 1: Щелкните Backup (Резервное копирование) на панели управления.
Откроется окно Backup (Резервное копирование).
Рис. 11: Резервное копирование
Maxtor OneTouch IV 39
Page 43

Этап 2: В окне Backup (Резервное копирование) щелкните Edit My Backup Settings
(Редактировать параметры резервного копирования).
В окне Backup Folder Selection (Выбор папки резервного копирования)
будет показано название текущего плана резервного копирования
и выбор папки:
Рис. 12: Выбор папки для резервного копирования
Maxtor OneTouch IV 40
Page 44

Этап 3: Редактируйте название плана резервного копирования и/или выбор папок
и щелкните Next (Далее).
В окне Backup File Types (Типы файлов резервного копирования) будет
показан текущий выбор:
Рис. 13: Типы файлов
Maxtor OneTouch IV 41
Page 45

Этап 4: Редактируйте типы копируемых файлов и щелкните Next (Далее).
В окне Backup Schedule (Расписание резервного копирования)
будет показано текущее расписание.
Рис. 14: Расписание резервного копирования
Maxtor OneTouch IV 42
Page 46

Этап 5: Редактируйте дни и время, когда вы хотите производить резервное
копирование папок и щелкните Finish (Готово).
Теперь в окне Backup (Резервное копирование) отображается
отредактированный план резервного копирования.
Рис. 15: Резервное копирование
Maxtor OneTouch IV 43
Page 47

Удаление плана резервного копирования
Можно удалять созданный план резервного копирования для любого накопителя
OneTouch, даже не подключенного к компьютеру.
Для удаления плана резервного копирования
Этап 1: щелкните Backup (Резервное копирование) на панели управления.
Откроется окно Backup (Резервное копирование).
Рис. 16: Резервное копирование
Maxtor OneTouch IV 44
Page 48

Этап 2: В окне Backup (Резервное копирование) щелкните Delete Backup Plan
(Удалить план резервного копирования).
Откроется окно Delete Backup Plan (Удалить план резервного
копирования).
Рис. 17: Удалить план резервного копирования
Список планов резервного копирования для любого диска OneTouch,
подключенного к компьютеру.
Этап 3: Выберите комплект резервного копирования, который требуется удалить,
и щелкните Delete (Удалить).
План резервного копирования удален.
Примечание. Скопированные файлы НЕ будут удалены.
Maxtor OneTouch IV 45
Page 49

Использование планового резервного копирования
Плановое резервное копирование используется для копирования изменившихся
папок в заданные дни и время. Переключатель включения/выключения планового
резервного копирования включает и выключает расписание копирования.
По умолчанию плановое резервное копирование включено.
Выключение планового резервного копирования
Чтобы выключить плановое резервное копирование
• в окне Backup (Резервное копирование) щелкните кнопку Scheduled
Backup Off (Выключить плановое резервное копирование).
Рис. 18: Плановое резервное копирование выключено
Maxtor OneTouch IV 46
Page 50

Ручное резервное копирование
Независимо от того, включено ли плановое резервное копирование, можно
запустить резервное копирование вручную.
Для запуска резервного копирования вручную выполните следующие действия:
• Нажмите кнопку OneTouch, если она сопоставлена с резервным
копированием файлов.
– ИЛИ –
• Щелкните Back Up Now (Выполнить резервное копирование сейчас)
в правом нижнем углу окна Backup (Резервное копирование).
– ИЛИ –
• Выберите Back Up Now (Выполнить резервное копирование сейчас)
на панели задач:
Maxtor OneTouch IV 47
Page 51

Окно выполнения Backup Progress покажет ход выполнения ручного
резервного копирования и сообщит о завершении процесса:
Рис. 19: Ручное резервное копирование завершено
Maxtor OneTouch IV 48
Page 52

Просмотр журнала резервного копирования
Журнал резервного копирования – это текстовый хронологический отчет операций
резервного копирования.
Для просмотра журнала резервного копирования
Этап 1: Щелкните View Log (Просмотр журнала) в окне Backup (Резервное
копирование).
Рис. 20: Резервное копирование
– ИЛИ –
Щелкните значок OneTouch на панели задач, чтобы открыть меню
OneTouch.
Maxtor OneTouch IV 49
Page 53

Этап 2: Нажмите кнопку View Backup Log (Просмотр журнала резервного
копирования), чтобы открыть текстовый файл с хронологией резервного
копирования системы.
Рис. 21: Журнал резервного копирования
Восстановление файлов
При резервном копировании файлов, хранящихся в выбранных папках Maxtor
Manager сохраняет десять (10) версий каждого файла, хранящегося на диске
OneTouch. Можно восстановить предыдущие версии сохраненных файлов,
ориентируясь на дату резервного копирования или восстановить наиболее
свежую версию сохраненного файла.
Примечание. Зашифрованный файл восстанавливается на основании даты, когда было
произведено резервное копирование, а не на основании даты последнего
изменения.
Maxtor OneTouch IV 50
Page 54

Для восстановления файлов выполните следующие действия:
Этап 1: Щелкните Backup (Резервное копирование) на панели управления.
Откроется окно Backup (Резервное копирование).
Рис. 22: Резервное копирование
Перечисленные ниже Restore Files (Файлы восстановления) – дата и время
последних сеансов резервного копирования.
Maxtor OneTouch IV 51
Page 55

Этап 2: В окне Backup (Резервное копирование) щелкните Restore Files
(Файлы восстановления).
Откроется окно Restore a Backup (Восстановить резервную копию).
Рис. 23: Восстановить резервную копию
Maxtor OneTouch IV 52
Page 56

Восстановление исторической версии
Этап 1: Щелкните Restore historical version of backed up file (Восстановить
историческую версию скопированного файла) для восстановления
предыдущей версии файла.
Откроется окно Restore Historical Version (Восстановить
историческую версию).
Рис. 24: Восстановить историческую версию
Этап 2: Выберите файл и версию файла, затем щелкните Restore (Восстановить).
Выбранная версия файла восстанавливается в местоположение, указанное
в окне Restore Historical Version (Восстановить историческую версию).
Maxtor OneTouch IV 53
Page 57

Восстановление последней версии
Этап 1: Щелкните Restore most recent version (Восстановление последней версии)
для восстановления последней версии файла.
Проводник Windows покажет содержимое папки Maxtor Backup.
Рис. 25: Maxtor Backup в проводнике Windows
Этап 2: Перейдите к нужному файлу и перетащите его в то место, где он должен
быть восстановлен.
Этап 3: Закройте проводник Windows.
Maxtor OneTouch IV 54
Page 58

Синхронизация папок
Программа Sync предназначена для синхронизации файлов в одной или нескольких
папках между двумя и более компьютерами. Можно проводить синхронизацию
папок между компьютером и накопителем OneTouch, затем подключить накопитель
к другому компьютеру и завершить синхронизацию.
Примечание. Невозможно проводить синхронизацию файлов между компьютерами,
если на одном запущена операционная система XP, а на другом – Vista.
Предусмотрены следующие варианты синхронизации:
Simple Sync (Простая синхронизация): Custom Sync (Выборочная
синхронизация):
Sync XP Мои документы или Vista
Личная папка
Синхронизировать все типы файлов Выберите типы файлов, которые хотите
Автоматическая синхронизация Выберите автоматическую или ручную
Всегда перезаписывать старые версии
файлов
Выберите для синхронизации одну или
несколько папок
добавить или убрать
синхронизацию
Установить правила синхронизации
и копирования с заменой
Зашифровать синхронизированные файлы
Примечание. Убедитесь, что в синхронизации участвуют все компьютеры и на них
установлено точное время, чтобы программа Sync работала правильно.
Maxtor OneTouch IV 55
Page 59

Использование простой синхронизации
Simple Sync (Простая синхронизация) – предварительная настройка для
автоматической синхронизации всех типов файлов для XP из папки Мои
документы или для Vista Личная папка. Новые файлы всегда переписываются
поверх старых.
Для выполнения простой синхронизации
Этап 1: щелкните Sync (Синхронизация) на панели управления.
Откроется окно Sync (Синхронизация).
Рис. 1: Синхронизация
Maxtor OneTouch IV 56
Page 60

Этап 2: Щелкните Simple Sync (Простая синхронизация).
Откроется окно Simple Sync Confirmation (Настройка простой
синхронизации).
Рис. 2: Подтверждение простой синхронизации
Папка XP Мои документы или Vista Личная папка синхронизирована
с накопителем. Для завершения синхронизации подключите накопитель
к другому компьютеру.
Maxtor OneTouch IV 57
Page 61

Использование выборочной синхронизации
Выборочная синхронизация позволяет выбирать для синхронизации отдельные
папки и типы файлов и выбирать параметры синхронизации и шифрования.
Для настройки выборочной синхронизации
Этап 1: Щелкните Sync (Синхронизация) на панели управления.
Откроется окно Sync (Синхронизация).
Рис. 3: Синхронизация
Maxtor OneTouch IV 58
Page 62

Этап 2: Щелкните Custom Sync (Выборочная синхронизация).
Откроется окно Folder Selection (Выбор папки).
Рис. 4: Выбор папки
Этап 3: Выберите папки для синхронизации.
Можно выбирать любое число папок, но они должны находится
на одном диске (разделе).
Maxtor OneTouch IV 59
Page 63

Этап 4: Нажмите Next (Далее).
Откроется окно File Types (Типы файлов).
Рис. 5: Все типы файлов
Maxtor OneTouch IV 60
Page 64

Этап 5: Выберите типы файлов, которые хотите синхронизировать:
• All File Types (Все типы файлов)
• Photos, Music, Videos, Documents (Фото, Музыка, Видео, Документы)
– Вы можете выбрать для синхронизации любые из них или все:
Рис. 6: Типы файлов: Photos, Music, Videos, Documents
(Фото, Музыка, Видео, Документы)
• Custom (По выбору)
Выбор файлов особого типа для включения или исключения из
синхронизации:
– Для синхронизации только некоторых из доступных типов файлов,
1. выберите Include these file types (Включить эти типы файлов).
2. Выберите каждый тип файлов, которые нужно синхронизировать
и щелкните Add (Добавить), чтобы переместить их в окно
Include (Включить).
Maxtor OneTouch IV 61
Page 65

– Для синхронизации большей части доступных типов файлов
1. Выберите Exclude these file types (Исключить эти типы файлов).
2. Выберите каждый тип файлов, которые не нужно синхронизировать
и щелкните Add (Добавить), чтобы переместить их в окно
Exclude (Исключить).
Рис. 7: Типы файлов: Custom (По выбору)
Этап 6: После того, как для синхронизации выбраны все типы файлов,
щелкните Next (Далее).
Откроется окно Sync Options (Варианты синхронизации).
Этап 7: Выберите варианты синхронизации:
• Sync Rules (Правила синхронизации):
– Автоматическая синхронизация в любое время при изменении файлов
– Синхронизация вручную с помощью кнопки Sync Now
(Синхронизировать сейчас) в окне Sync (Синхронизация)
• Правила копирования и замены
– Всегда заменять старые версии файлов новыми
– Спрашивать разрешение на перезапись файла
Maxtor OneTouch IV 62
Page 66

• Синхронизация с шифрованием
– Автоматически шифровать файлы, синхронизированные на
накопитель Maxtor
Перед тем, как выбрать Sync Encryption (Синхронизацию с шифрованием),
необходимо настроить шифрование Maxtor Encryption. Для получения
дополнительных сведений см. Using Sync Encryption (Использование
синхронизации с шифрованием).
Примечание. Можно выбирать Sync Encryption (Синхронизацию с шифрованием) только
во время начальной настройки синхронизации. Если в дальнейшем вы
решите шифровать синхронизированные файлы, необходимо удалить
настройки синхронизации и создать новые.
Этап 8: После того, как выбраны варианты синхронизации, нажмите Finish (Готово).
Откроется окно Sync (Синхронизация).
Рис. 8: Синхронизация
Maxtor OneTouch IV 63
Page 67

Использование синхронизации с шифрованием
При синхронизации файлов между компьютерами можно автоматически шифровать
синхронизированные файлы для их безопасности. Пароль на шифрование при
синхронизации тот же, что и на шифрование Maxtor, поскольку все зашифрованные
папки хранятся в одной папке, Maxtor Encrypted.
Перед тем, как включить синхронизацтю с шифрованием, необходимо настроить
шифрование Maxtor Encryption в окне Security (Безопасность). Если вы еще не
настроили шифрование Maxtor Encryption, функция Sync Encryption (Синхронизация
с шифрованием) в окне Sync Options (Параметры синхронизации) выделена серым:
Рис. 9: Варианты синхронизации с недоступным
шифрованием
Чтобы настроить шифрование Maxtor Encryption и тем самым разрешить
синхронизацию с шифрованием,
Этап 1: нажмите Cancel (Отменить) в окне Sync Options (Параметры
синхронизации).
Этап 2: Нажмите Security (Безопасность) на панели управления.
Этап 3: Нажмите Maxtor Encryption и выполните этапы настройки
зашифрованной папки.
Maxtor OneTouch IV 64
Page 68

Этап 4: Нажмите Sync (Синхронизация) на панели управления.
Этап 5: Нажмите Custom Sync (Выборочная синхронизация) и выберите папку
синхронизации Sync folder и параметры типов файлов.
Теперь в окне Sync Options (Парметры синхронизации), Sync Encryption
(Синхронизация с шифрованием) больше не выделена серым.
Этап 6: Настройте Sync Rules (Правила синхронизации) и Copy & Replace Rules
(Правила копирования и замены) и выберите Sync Encryption.
(Синхронизация с шифрованием).
Этап 7: Нажмите Finish (Готово).
Теперь синхронизированные папки будут автоматически шифроваться
с применением того же пароля, который использовался для настройки
шифрования Maxtor Encryption.
Примечание. Если выбрана синхронизация с шифрованием, все пользователи
должны иметь пароль для шифрования, чтобы иметь доступ
к синхронизированным папкам компьютеров.
Завершение синхронизации
Для завершения синхронизации следует отключить накопитель OneTouch от
компьютера, на котором проводилась первоначальная синхронизация и подключить
к другому, папки которого хотите синхронизировать. Можно подключить накопитель
OneTouch к нескольким компьютерам, которые вы хотите включить в процесс
синхронизации.
При первом подключении накопителя OneTouch ко второму компьютеру для
завершения синхронизации появится вопрос, где расположить синхронизированные
папки.
Для завершения синхронизации
Этап 1: Безопасно отключите накопитель OneTouch от компьютера.
Maxtor OneTouch IV 65
Page 69

Этап 2: Подсоедините накопитель OneTouch к другому компьютеру.
(a) Если синхронизировались папки, отличные от папок XP Мои документы
(или Vista Личная папка), откроется окно Sync Folders (Синхронизация
папок).
Рис. 10: Синхронизация папок
Maxtor OneTouch IV 66
Page 70

Если синхронизированы папки XP Мои документы (или Vista Личная
(b)
папка), откроется окно Sync "My Documents" (Синхронизация папки
"Мои документы") (или Sync "Personal Folder") (Синхронизация папки
"Личная папка").
Рис. 11: Синхронизация папок Мои документы или Личная папка
(c) При синхронизации папок XP Мои документы (или Vista Личная папка)
и других папок откроются оба окна.
Этап 3: В каждом окне выберите размещение синхронизированных папок на
компьютере и щелкните OK.
Сейчас выбранные папки автоматически синхронизируются с версиями,
записанными в накопителе OneTouch при каждом подключении накопителя
к компьютеру.
Maxtor OneTouch IV 67
Page 71

Редактирование параметров синхронизации
Для изменения любых параметров синхронизации
Этап 1: Щелкните Sync (Синхронизация) на панели управления.
Откроется окно Sync (Синхронизация).
Рис. 12: Синхронизация
Maxtor OneTouch IV 68
Page 72

Этап 2: Щелкните Edit Sync Settings (Редактирование параметров синхронизации).
Окно выбора папки Folder Selection покажет текущие настройки папки:
Рис. 13: Выбор папки
Maxtor OneTouch IV 69
Page 73

Этап 3: Добавьте и/или удалите папки из синхронизации и щелкните Next (Далее).
Папки, исключенные из процесса синхронизации удаляются из накопителя
OneTouch.
Окно выбора типов файлов Folder Selection покажет текущие настройки
типов файлов.
Рис. 14: Типы файлов
Maxtor OneTouch IV 70
Page 74

Этап 4: Выполните необходимые изменения и нажмите кнопку Next (Далее).
Окно выбора вариантов синхронизации Sync Options покажет
текущие правила.
Рис. 15: Варианты синхронизации
Этап 5: Выполните необходимые изменения и нажмите кнопку Finish (Готово).
Maxtor OneTouch IV 71
Page 75

Проверка состояния синхронизации
Для проверки состояния синхронизации
Этап 1: Щелкните Sync (Синхронизация) на панели управления.
Откроется окно Sync (Синхронизация).
Рис. 16: Синхронизация
Maxtor OneTouch IV 72
Page 76

Этап 2: Нажмите кнопку Check Sync Status (Проверка состояние синхронизации).
Откроется окно состояния синхронизации Sync Status.
Рис. 17: Состояние синхронизации
Перечислены имена компьютеров, на которых настроена синхронизация,
дата последней синхронизации и параметры автоматической
синхронизации (On (Вкл.) или Off (Откл.)).
Этап 3: Нажмите OK, чтобы вернуться в окно Sync (Синхронизация).
Maxtor OneTouch IV 73
Page 77

Удаление параметров синхронизации
Чтобы удалить все параметры синхронизации и создать новый набор,
Этап 1: щелкните Sync (Синхронизация) на панели управления.
Откроется окно Sync (Синхронизация).
Рис. 18: Синхронизация
Maxtor OneTouch IV 74
Page 78

Этап 2: Щелкните Delete Sync Settings (Удаление параметров синхронизации).
Откроется окно Delete Sync Settings Confirmation (Подтверждение
удаления параметров синхронизации).
Рис. 19: Подтверждение удаления параметров
синхронизации
Этап 3: Нажмите Delete (Удалить).
Откроется исходное окно Sync (Синхронизация):
Рис. 20: Синхронизация
Этап 4: Для создания новых параметров синхронизации выберите Simple Sync
(Простая синхронизация) или Custom Sync (Выборочная синхронизация).
Maxtor OneTouch IV 75
Page 79

Использование автоматической синхронизации
Функция Automatic Sync (Автоматическая синхронизация) постоянно отслеживает
изменения файлов в синхронизируемых папках и автоматически синхронизирует
исправленные версии, переписывая старые версии новыми. Во время
автоматической синхронизации накопитель OneTouch должен быть подключен.
По умолчанию автоматическая синхронизация включена.
Отключение автоматической синхронизации
Можно отключить автоматическую синхронизацию и вручную управлять
синхронизацией файлов.
Чтобы отключить автоматическую синхронизацию,
Этап 1: щелкните Sync (Синхронизация) на панели управления.
Откроется окно Sync (Синхронизация).
Рис. 21: Автоматическая синхронизация
Этап 2: В окне Sync (Синхронизация) нажмите кнопку Automatic Sync
Off (Отключение автоматической синхронизации).
Maxtor OneTouch IV 76
Page 80

Этап 3: Для ручной синхронизации, если отключена автоматическая синхронизация,
• нажмите кнопку OneTouch, если она настроена на синхронизацию файлов.
– ИЛИ –
• Нажмите Sync Now (Синхронизировать сейчас) в нижнем правом углу
окна Sync (Синхронизация).
– ИЛИ –
• Выберите Sync Now (Синхронизировать сейчас) из меню панели задач
для синхронизации ВСЕХ подключенных накопителей.
Откроется окно Sync Preview (Предварительный просмотр синхронизации).
Рис. 22: Предварительный просмотр синхронизации
Перечислены файлы, запланированные быть перезаписанными.
Если вы НЕ хотите перезаписывать новые синхронизированные версии файлов
поверх старых
• Снимите пометку файла в столбце On (Вкл.).
Maxtor OneTouch IV 77
Page 81

Использование окна предварительного просмотра синхронизации
Окно предварительного просмотра синхронизации Sync Preview используется для
управления синхронизированными файлами.
• Добавление или стирание файлов.
• Решения о перезаписи старых версий.
• Разрешение конфликтов, какую версию файла сохранять.
Если на нескольких компьютерах одновременно редактируется одинаковый
файл, возникает конфликт, какую версию файла сохранять. Когда
накопитель OneTouch, содержащий измененную версию файла подключается
к компьютеру, на котором присутствует другая измененная версия того же
файла, открывается окно предварительного просмотра Sync Preview.
Рис. 23: Предварительный просмотр синхронизации
Для использования окна Sync Preview (Предварительный просмотр синхронизации)
Maxtor OneTouch IV 78
Page 82

Этап 4: установите флажок On (Вкл.), чтобы указать Maxtor Manager, какие версии
файлов следует переписать, добавить или удалить.
Этап 5: Для завершения синхронизации нажмите Sync Now (Синхронизировать
сейчас).
Окно прогресса синхронизации Sync Progress показывает прогресс
синхронизации.
Рис. 24: Прогресс синхронизации
Этап 6: После завершения синхронизации нажмите OK, чтобы закрыть окно.
Использование автоматической перезаписи
Если автоматическая перезапись включена, старые версии файла всегда
заменяются новыми версиями.
Если автоматическая перезапись отключена, Maxtor Manager открывает окно
Sync Preview (Предварительный просмотр синхронизации), предлагающее выбрать,
заменять ли старую версию новой.
Maxtor OneTouch IV 79
Page 83

Управление безопасностью
Настройка DrivePass
Функция DrivePass позволяет защитить паролем весь накопитель OneTouch.
Можно использовать функцию DrivePass для всех накопителей OneTouch,
подключенных к компьютеру.
Убедитесь, что пароль DrivePass легко запоминается. Если вы забыли пароль и не
можете снять блокировку накопителя, для того, чтобы использовать накопитель,
его следует переформатировать. При форматировании будут уничтожены все
данные, хранящиеся на накопителе.
Включение DrivePass
Чтобы включить DrivePass,
Этап 1: щелкните Security (Безопасность) на панели управления.
Откроется окно Security (Безопасность):
Рис. 1: Безопасность
Maxtor OneTouch IV 80
Page 84

Этап 2: Щелкните DrivePass.
Откроется окно DrivePass Password (Пароль DrivePass).
Рис. 2: Пароль DrivePass
Этап 3: Дважды введите пароль, открывающий ваш накопитель OneTouch.
Пароль должен содержать не менее шести знаков, в том числе одну цифру.
Этап 4: При желании выберите вопрос из раскрывающегося меню и введите,
а затем введите повторно ответ на этот вопрос.
Секретный ответ на этот вопрос можно использовать для открытия
накопителя, если вы забыли пароль.
Maxtor OneTouch IV 81
Page 85

Этап 5: Нажмите кнопку Apply (Применить).
Окно с предупреждением напомнит о сохранении копии пароля в надежном
месте, поскольку если пароль забыт, для повторного использования
накопителя все его данные должны быть стерты.
Рис. 3: Предупреждение о пароле
Maxtor OneTouch IV 82
Page 86

Этап 6: Щелкните Confirm (Подтвердить) чтобы установить пароль.
Появится подтверждение установки пароля.
Рис. 4: Подтверждение пароля
Этап 7: Нажмите кнопку OK.
Maxtor OneTouch IV 83
Page 87

Разблокирование накопителя OneTouch
Если включена функция DrivePass, накопитель OneTouch автоматически
блокируется при каждом выключении компьютера или при удалении накопителя
OneTouch. При перезапуске компьютера или повторном подключении накопителя
появится окно пароля Maxtor Manager.
Рис. 5: Накопитель заблокирован
Для разблокирования накопителя
Этап 1: Введите пароль и нажмите кнопку OK.
Появится подтверждения разблокирования накопителя.
Рис. 6: Накопитель разблокирован
Maxtor OneTouch IV 84
Page 88

Этап 2: Щелкните на рабочем столе значок Maxtor Manager, чтобы открыть
приложение Maxtor Manager.
Удаление DrivePass
Для удаления DrivePass с накопителя OneTouch
Этап 1: Щелкните Security (Безопасность) на панели управления.
Откроется окно Security (Безопасность).
Рис. 7: Безопасность
Maxtor OneTouch IV 85
Page 89

Этап 2: Щелкните DrivePass.
Откроется окно Manage DrivePass (Управление DrivePass).
Рис. 8: Управление DrivePass
Maxtor OneTouch IV 86
Page 90

Этап 3: Щелкните Remove DrivePass (Удалить DrivePass).
Откроется окно DrivePass Password (Пароль DrivePass).
Рис. 9: Удалить DrivePass
Maxtor OneTouch IV 87
Page 91

Этап 4: Введите текущий пароль DrivePass и нажмите кнопку OK.
Появится подтверждение удаления DrivePass.
Рис. 10: DrivePass удален
Этап 5: Нажмите кнопку OK.
Maxtor OneTouch IV 88
Page 92

Смена пароля DrivePass
Для изменения пароля DrivePass
Этап 1: щелкните Security (Безопасность) на панели управления.
Откроется окно Security (Безопасность).
Рис. 11: Безопасность
Maxtor OneTouch IV 89
Page 93

Этап 2: Щелкните DrivePass.
Откроется окно Manage DrivePass (Управление DrivePass).
Рис. 12: Управление DrivePass
Maxtor OneTouch IV 90
Page 94

Этап 3: Нажмите кнопку Change Password (Изменить пароль).
Откроется окно Change Password (Изменить пароль).
Рис. 13: Изменение пароля
Maxtor OneTouch IV 91
Page 95

Этап 4: Введите пароль DrivePass и нажмите кнопку Next (Далее).
Откроется окно Change Password (Изменить пароль).
Рис. 14: Изменение пароля
Этап 5: Введите и затем повторно введите новый пароль.
Этап 6: Можно также дважды ввести ответ на секретный вопрос.
Maxtor OneTouch IV 92
Page 96

Этап 7: Нажмите кнопку Apply (Применить).
Предупреждение напомнит сохранить пароль в безопасном месте.
Рис. 15: Предупреждение о пароле
Maxtor OneTouch IV 93
Page 97

Этап 8: Щелкните Confirm (Подтвердить) чтобы изменить пароль.
Появится подтверждение смены пароля.
Рис. 16: Пароль изменен
Этап 9: Нажмите кнопку OK.
Maxtor OneTouch IV 94
Page 98

Если вы забыли пароль...
Если вы забыли пароль и не можете снять блокировку накопителя, для того, чтобы
использовать накопитель, его следует переформатировать. При форматировании
будут уничтожены все данные, хранящиеся на накопителе.
При отключении накопителя OneTouch, для которого установлен пароль DrivePass,
накопитель автоматически блокируется. При повторном подключении накопителя
открывается окно пароля.
Рис. 17: Окно пароля DrivePass
Если установлен и забыт пароль, а также секретный вопрос (если он установлен),
следует стереть данные и заново отформатировать накопитель OneTouch перед
повторным использованием.
Для стирания данных с накопителя OneTouch
Этап 1: откройте Maxtor Manager.
Maxtor OneTouch IV 95
Page 99

Этап 2: Щелкните Security (Безопасность) на панели управления.
Откроется окно Security (Безопасность).
Рис. 18: Безопасность – Накопитель заблокирован
Maxtor OneTouch IV 96
Page 100

Этап 3: Щелкните DrivePass.
Откроется окно Manage DrivePass (Управление DrivePass).
Рис. 19: Управление DrivePass заблокировано
Maxtor OneTouch IV 97
 Loading...
Loading...