Page 1
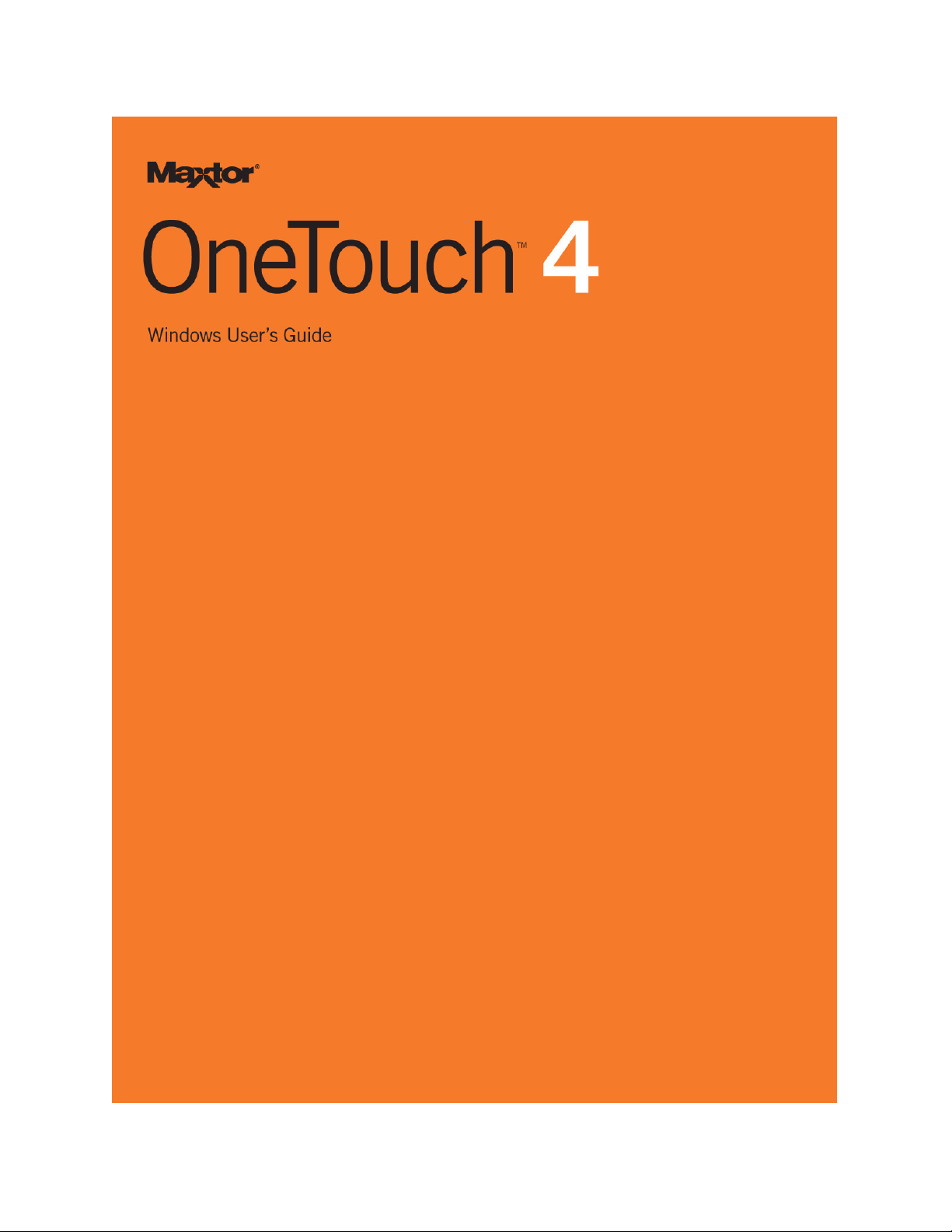
Page 2
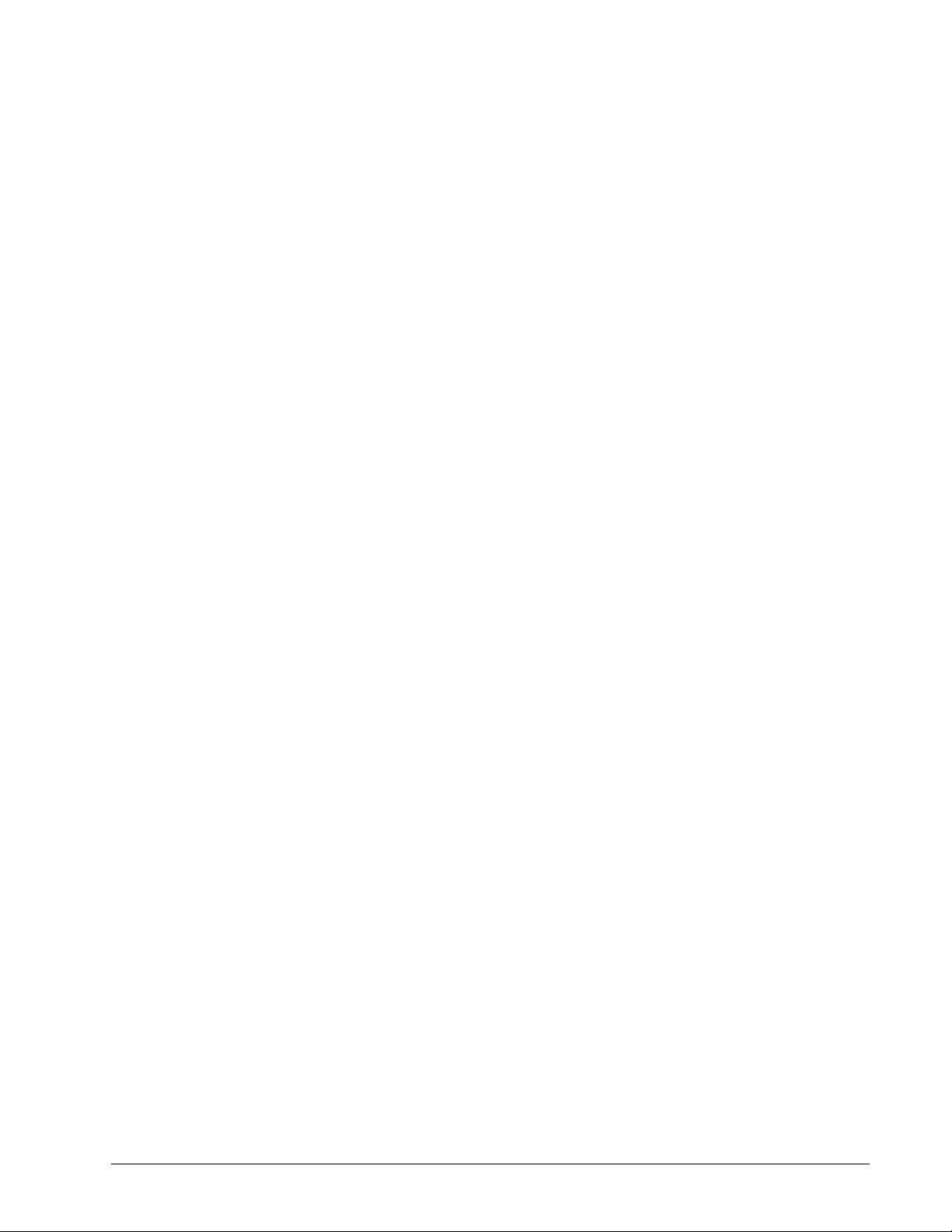
Contents
Getting Started . . . . . . . . . . . . . . . . . . . . . . . . . . . . . . . . . . . . . . . . . . . . . . . . . . . . .1
Installing the Software . . . . . . . . . . . . . . . . . . . . . . . . . . . . . . . . . . . . . . . . . . .1
Using the Maxtor System Tray Icon . . . . . . . . . . . . . . . . . . . . . . . . . . . . . . . .6
Restoring the System Tray Icon . . . . . . . . . . . . . . . . . . . . . . . . . . . . . .8
Managing Your Drives . . . . . . . . . . . . . . . . . . . . . . . . . . . . . . . . . . . . . . . . . . . . . .9
Customizing the OneTouch Button . . . . . . . . . . . . . . . . . . . . . . . . . . . . . . . .10
Adjusting the Power Setting . . . . . . . . . . . . . . . . . . . . . . . . . . . . . . . . . . . . .14
Testing Your Drive . . . . . . . . . . . . . . . . . . . . . . . . . . . . . . . . . . . . . . . . . . . .17
Updating Your Software . . . . . . . . . . . . . . . . . . . . . . . . . . . . . . . . . . . . . . . .21
Backing Up & Restoring Folders . . . . . . . . . . . . . . . . . . . . . . . . . . . . . . . . . . .25
Creating a Backup Plan . . . . . . . . . . . . . . . . . . . . . . . . . . . . . . . . . . . . . . . .25
Using Simple Backup . . . . . . . . . . . . . . . . . . . . . . . . . . . . . . . . . . . . .25
Creating a Custom Backup . . . . . . . . . . . . . . . . . . . . . . . . . . . . . . . . .27
Managing Backup Settings . . . . . . . . . . . . . . . . . . . . . . . . . . . . . . . . . . . . . .34
Editing Backup Settings . . . . . . . . . . . . . . . . . . . . . . . . . . . . . . . . . . .34
Deleting a Backup Plan . . . . . . . . . . . . . . . . . . . . . . . . . . . . . . . . . . . .39
Using Automatic Backup . . . . . . . . . . . . . . . . . . . . . . . . . . . . . . . . . . .41
Turning Off Automatic Backup . . . . . . . . . . . . . . . . . . . . . . . . . . 41
Backing Up Manually . . . . . . . . . . . . . . . . . . . . . . . . . . . . . . . . . . . . .42
Viewing the Backup Log . . . . . . . . . . . . . . . . . . . . . . . . . . . . . . . . . . .43
Restoring Files . . . . . . . . . . . . . . . . . . . . . . . . . . . . . . . . . . . . . . . . . . . . . . .45
Restoring an Historical Version . . . . . . . . . . . . . . . . . . . . . . . . . . . . .47
Restoring the Most Recent Version . . . . . . . . . . . . . . . . . . . . . . . . . .48
OneTouch II and III Users . . . . . . . . . . . . . . . . . . . . . . . . . . . . . . . . . . . . . . . . . . 50
Managing Security . . . . . . . . . . . . . . . . . . . . . . . . . . . . . . . . . . . . . . . . . . . .50
Setting Up DrivePass . . . . . . . . . . . . . . . . . . . . . . . . . . . . . . . . . . . . .50
Enabling DrivePass . . . . . . . . . . . . . . . . . . . . . . . . . . . . . . . . . . 50
Unlocking Your OneTouch Drive . . . . . . . . . . . . . . . . . . . . . . . . 55
Removing DrivePass . . . . . . . . . . . . . . . . . . . . . . . . . . . . . . . . . 57
Changing Your DrivePass Password . . . . . . . . . . . . . . . . . . . . . 61
If You Forget Your Password... . . . . . . . . . . . . . . . . . . . . . . . . . . . . . .68
Synchronizing Folders . . . . . . . . . . . . . . . . . . . . . . . . . . . . . . . . . . . . . . . . .75
Maxtor OneTouch IV i
Page 3
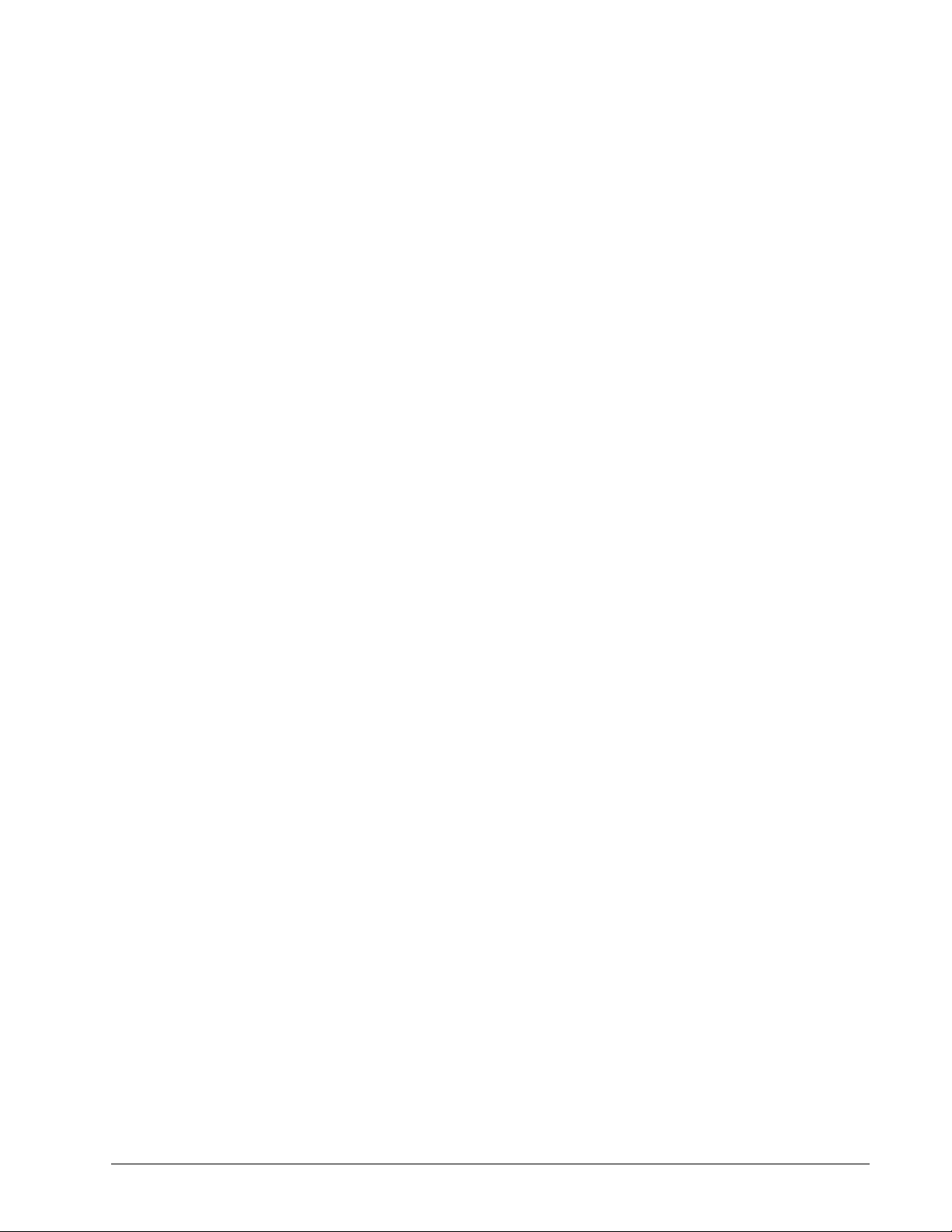
Using Simple Sync . . . . . . . . . . . . . . . . . . . . . . . . . . . . . . . . . . . . . . .76
Using Custom Sync . . . . . . . . . . . . . . . . . . . . . . . . . . . . . . . . . . . . . . .77
Completing the Sync . . . . . . . . . . . . . . . . . . . . . . . . . . . . . . . . . . . . . .84
Editing Sync Settings . . . . . . . . . . . . . . . . . . . . . . . . . . . . . . . . . . . . .86
Checking Sync Status . . . . . . . . . . . . . . . . . . . . . . . . . . . . . . . . . . . . .90
Deleting Sync Settings . . . . . . . . . . . . . . . . . . . . . . . . . . . . . . . . . . . .92
Using Automatic Sync . . . . . . . . . . . . . . . . . . . . . . . . . . . . . . . . . . . . .94
Turning Off Automatic Sync . . . . . . . . . . . . . . . . . . . . . . . . . . . . 94
Using the Sync Preview Window . . . . . . . . . . . . . . . . . . . . . . . . . . . .96
Using Automatic Overwrite . . . . . . . . . . . . . . . . . . . . . . . . . . . . . . . . .97
Using RAID . . . . . . . . . . . . . . . . . . . . . . . . . . . . . . . . . . . . . . . . . . . . . . . . . .98
Frequently Asked Questions . . . . . . . . . . . . . . . . . . . . . . . . . . . . . . . . . . . . . .103
Index . . . . . . . . . . . . . . . . . . . . . . . . . . . . . . . . . . . . . . . . . . . . . . . . . . . . . . . . . . . . . . . i
072407
Maxtor OneTouch IV ii
Page 4
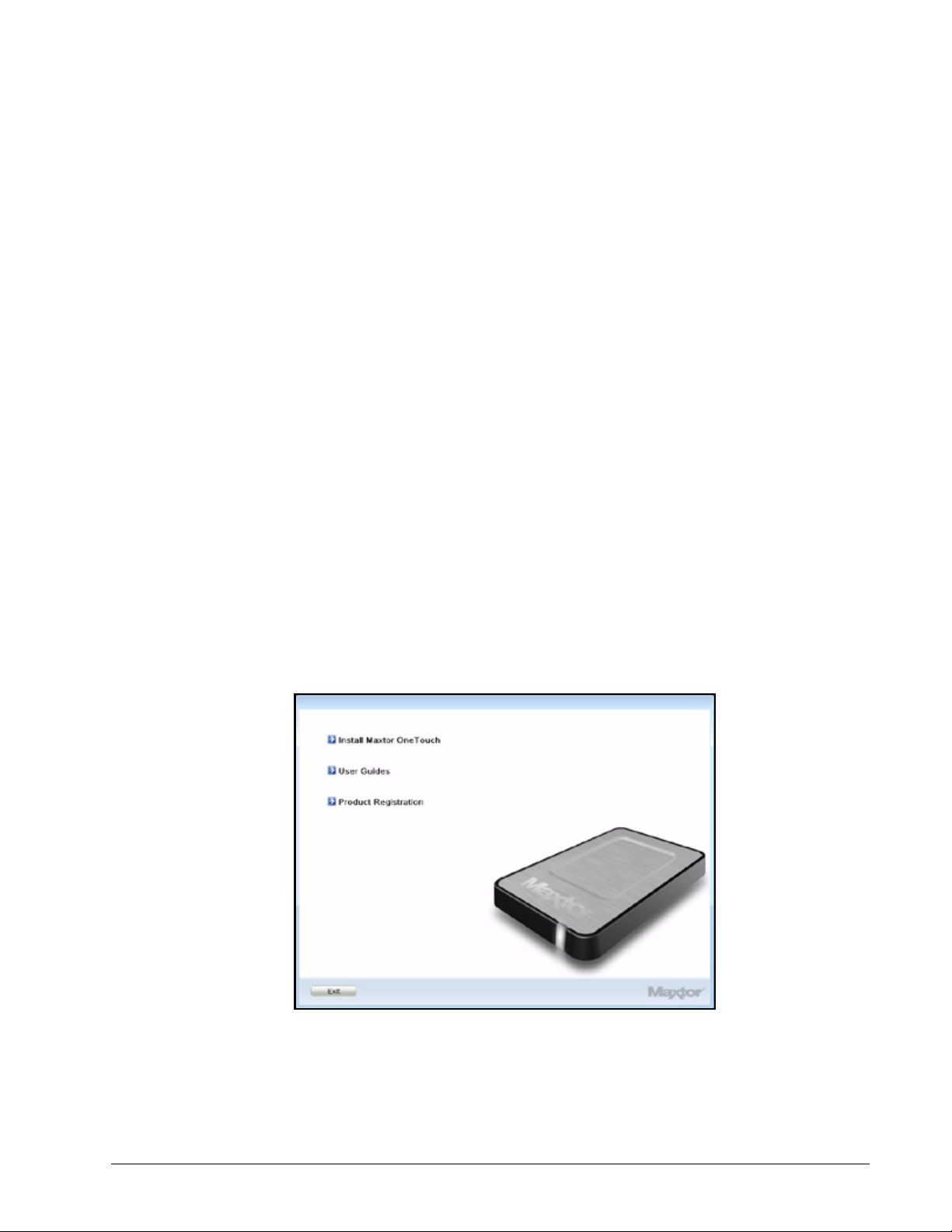
Getting Started
The Maxtor OneTouch 4 drive offers these features:
• Backup & Restore to back up and restore data
• A customized OneTouch button to quickly open a frequently-used program
• Power management features to conserve energy when your Maxtor OneTouch 4
isn’t being used
If you are a OneTouch II or III user, you also have access to features available on that drive:
• Sync to synchronize one or more folders between two or more computers
• Security settings to password-protect your drive
Installing the Software
To install the Maxtor Manager software,
Step 1: Connect your OneTouch 4 drive to your computer.
The Main Menu window opens:
Figure 1: Main Menu
Step 2: Click Install Maxtor One Touch.
The Welcome window opens:
Maxtor OneTouch IV 1
Page 5
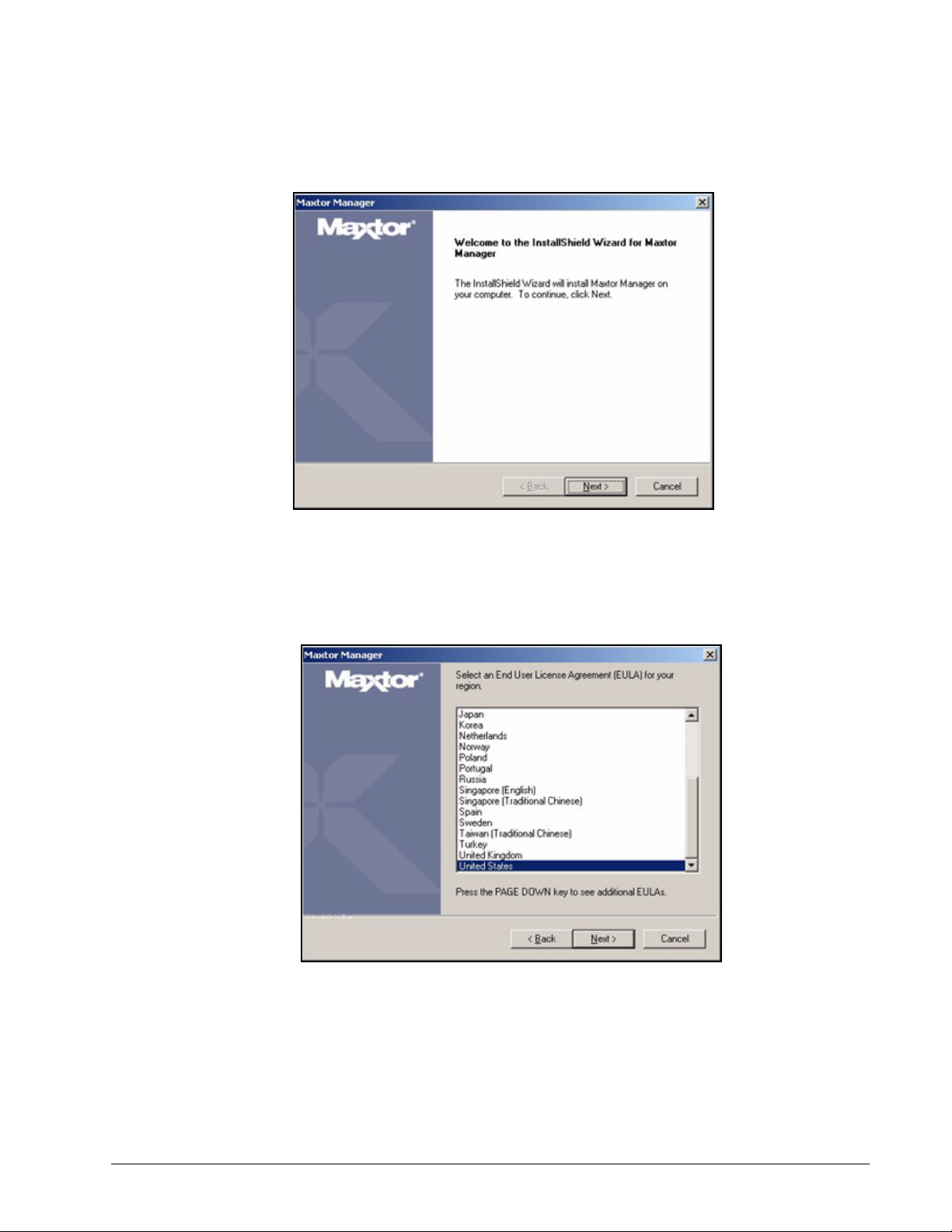
Figure 2: Welcome
Step 3: Click Next.
The EULA language selection window opens:
Figure 3: EULA Language Selection
Step 4: Select the language in which you want to read the License Agreement and click
Next.
The License Agreement window opens in the selected language:
Maxtor OneTouch IV 2
Page 6
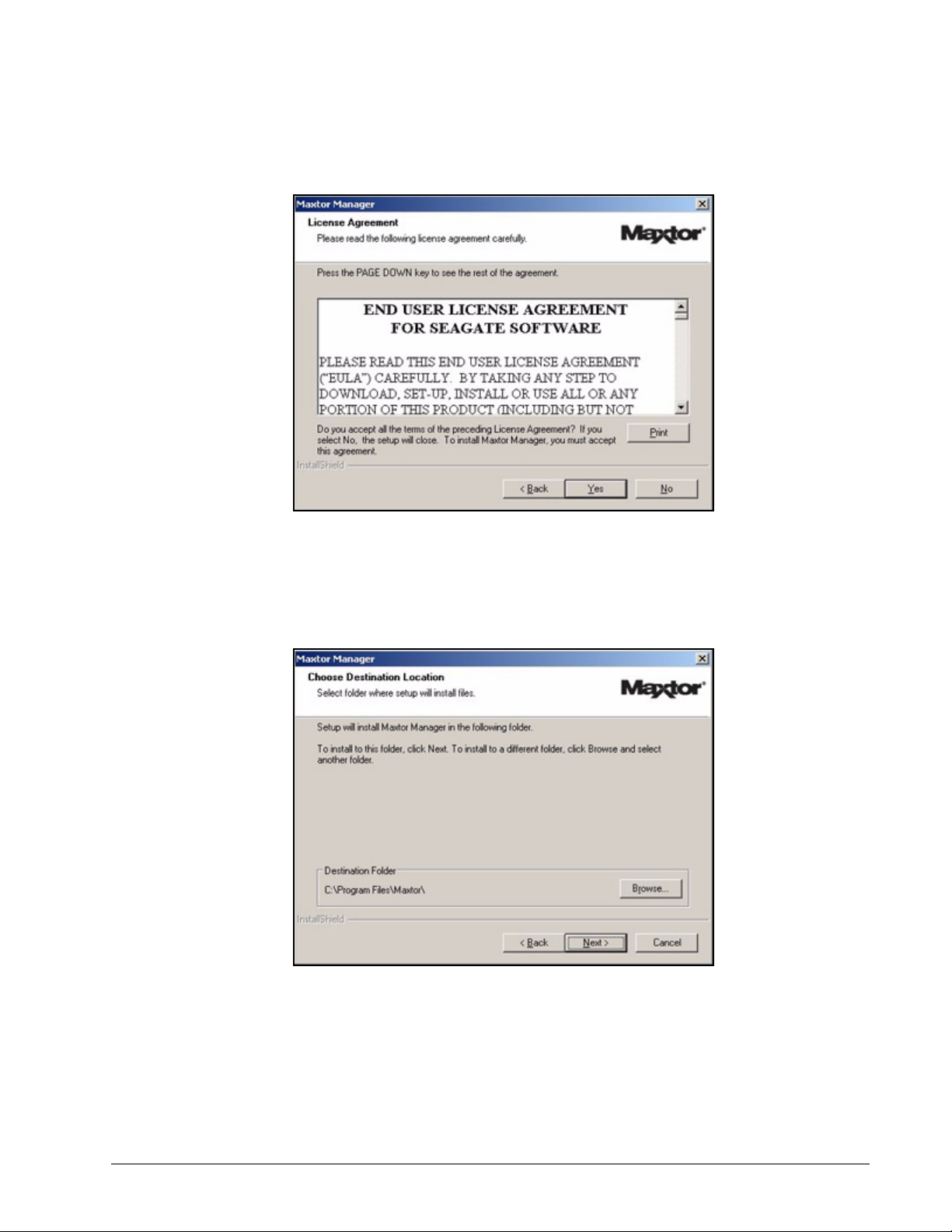
Figure 4: License Agreement
Step 5: Click Yes to accept the terms of the License Agreement.
The Choose Destination Location window opens:
Figure 5: Select a Destination
Step 6: Accept the default destination folder or click Browse to select a different folder.
Step 7: Click Next.
A Setup Status window keeps you informed as the installation proceeds:
Maxtor OneTouch IV 3
Page 7
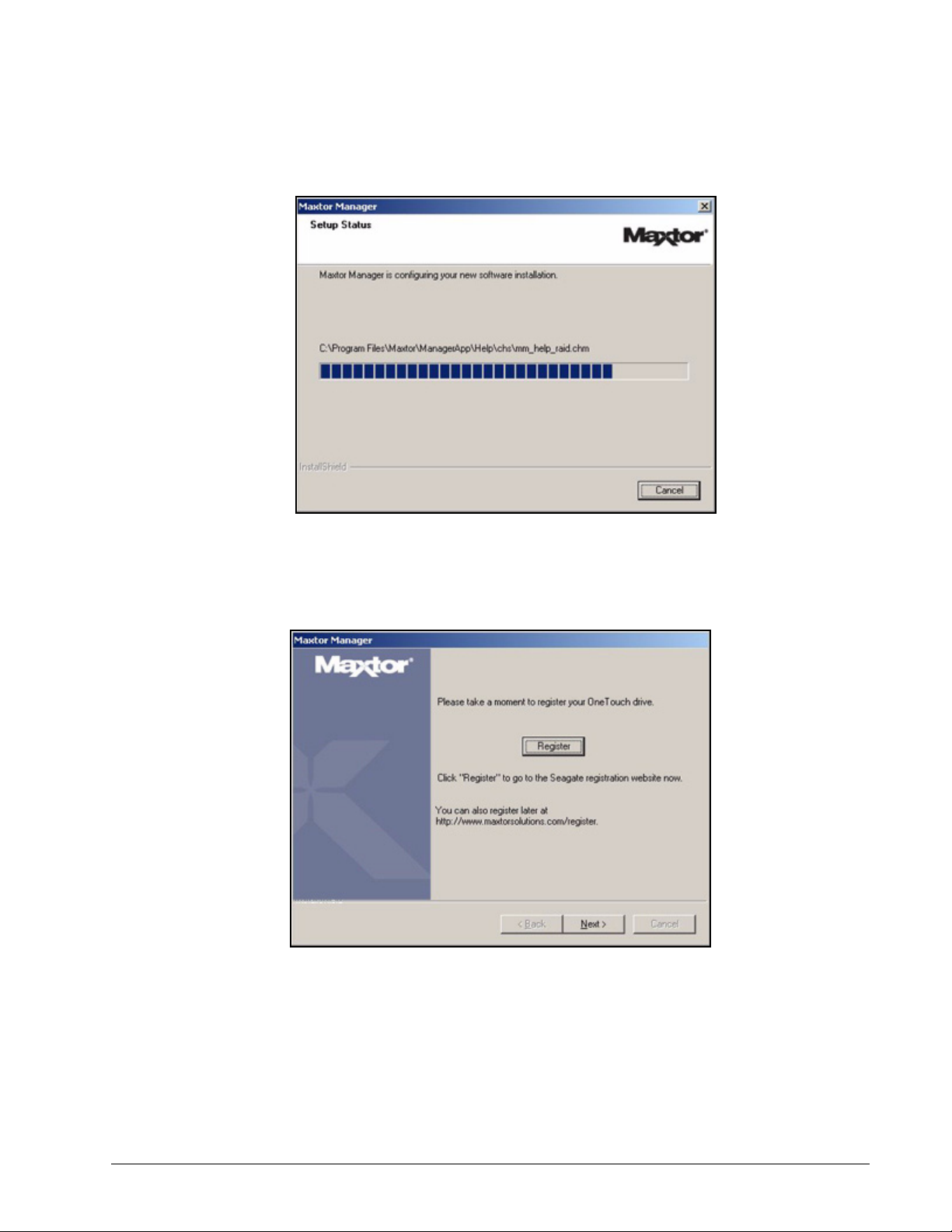
Figure 6: Setup Status
When the installation is complete, a Register window opens:
Figure 7: Register
Step 8: Click Register to register your OneTouch 4 drive now or click Next to conclude
the installation.
The InstallShield Wizard Complete window opens:
Maxtor OneTouch IV 4
Page 8
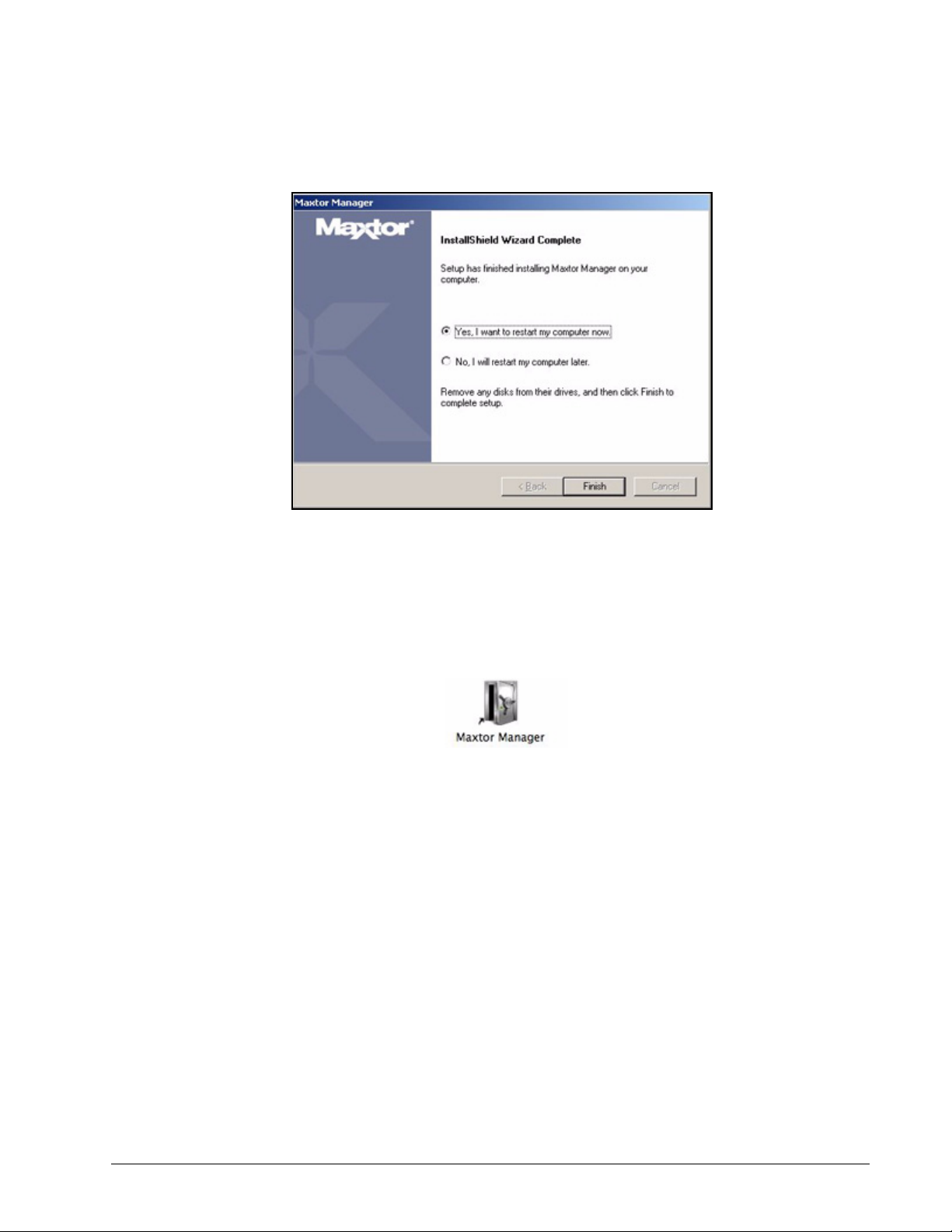
Figure 8: InstallShield Wizard Complete
Step 9: Decide whether to restart your computer and complete the installation now and
click Finish.
When your computer has restarted, a Maxtor Manager icon appears on your
desktop:
Step 10: Double-click the Maxtor Manager icon to open the Maxtor Manager application:
Maxtor OneTouch IV 5
Page 9
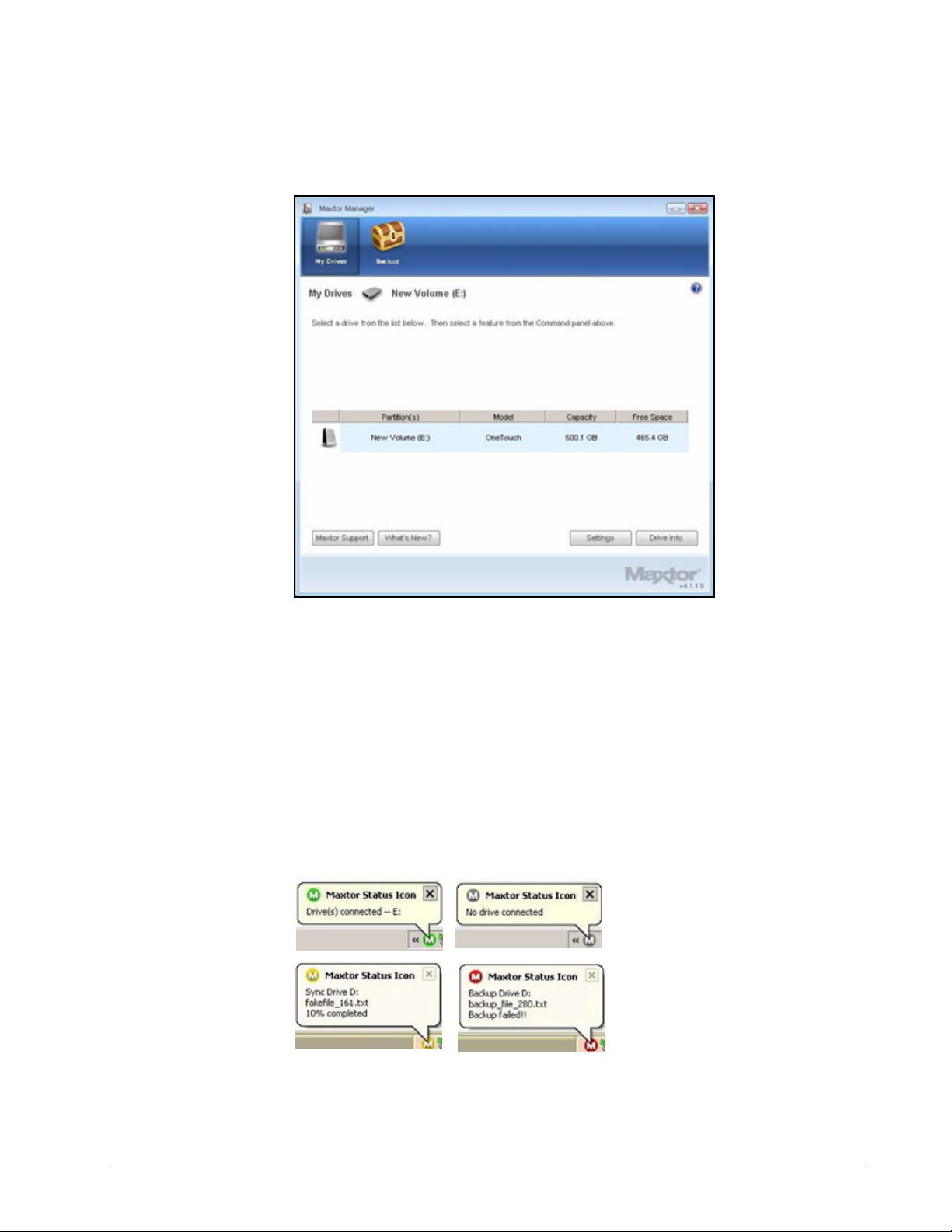
Figure 9: OneTouch Application
You’re ready to use your Maxtor OneTouch 4 drive.
Using the Maxtor System Tray Icon
You can use the Maxtor system tray icon to check the status of your OneTouch drive and
to access the drive features.
Step 1: To check the status of your drive, roll your mouse over the system tray icon:
Figure 10: System Tray Icons
Maxtor OneTouch IV 6
Page 10
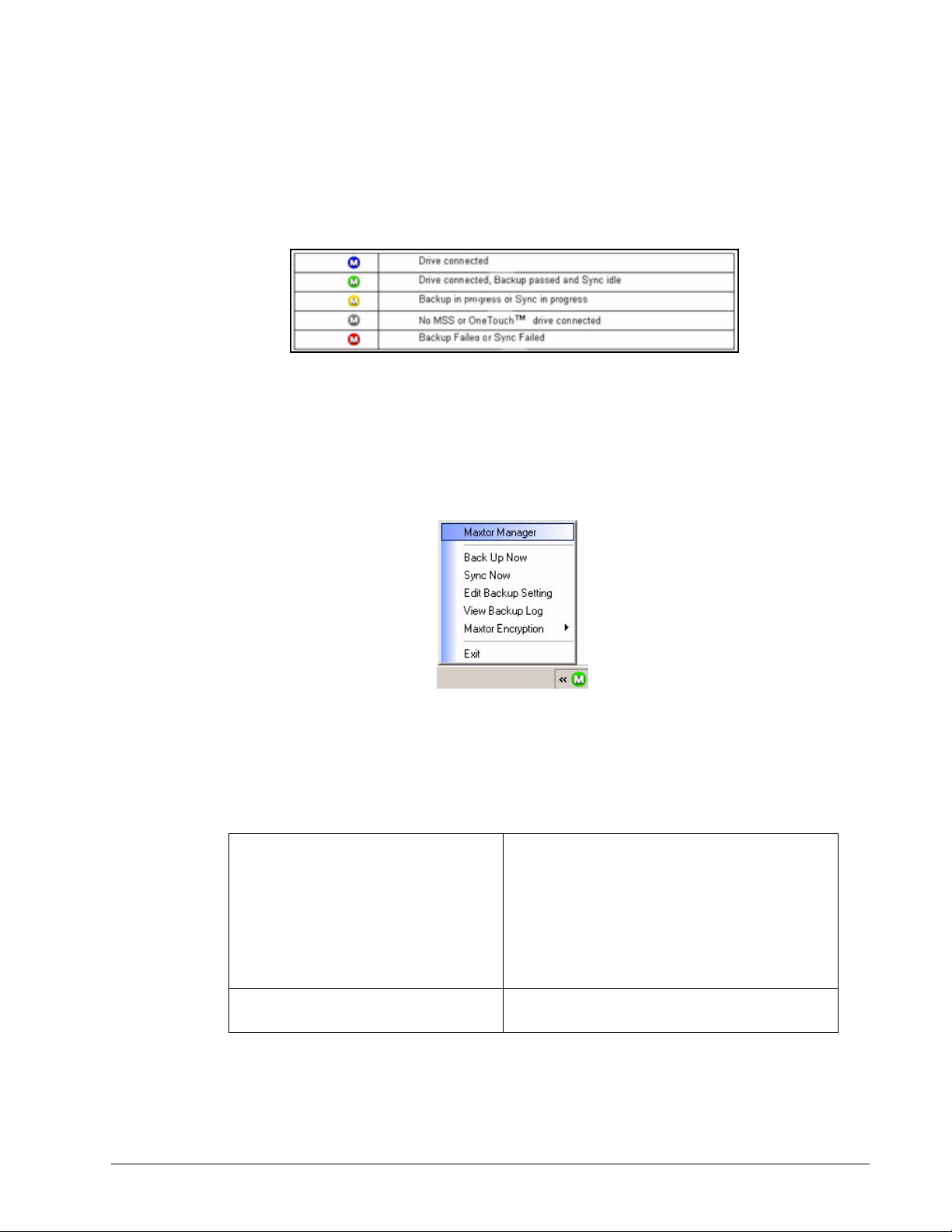
The information popup confirms the drive’s status and identifies the drive letter.
The color of the system tray icon conveys this information:
Figure 11: System Tray Icon Information
Note: When a backup or sync has failed, the red icon continues to display until the next
successful backup or sync.
Step 2: To display the Maxtor Manager menu, click the system tray icon:
Figure 12: System Tray Popup Menu
Step 3: Select the feature you want to access or select Exit to close the menu (the
OneTouch application remains open).
Table 1: Using your Mouse with the Maxtor System Tray Icon
Click the system tray icon to • Launch Maxtor Manager
• Back Up Now
• Sync Now
• Edit Backup Settings
•View Log
• Open Maxtor Encryption
• Exit
Run your mouse over the icon to show • Status Information
• Status for Multiple Events
Maxtor OneTouch IV 7
Page 11
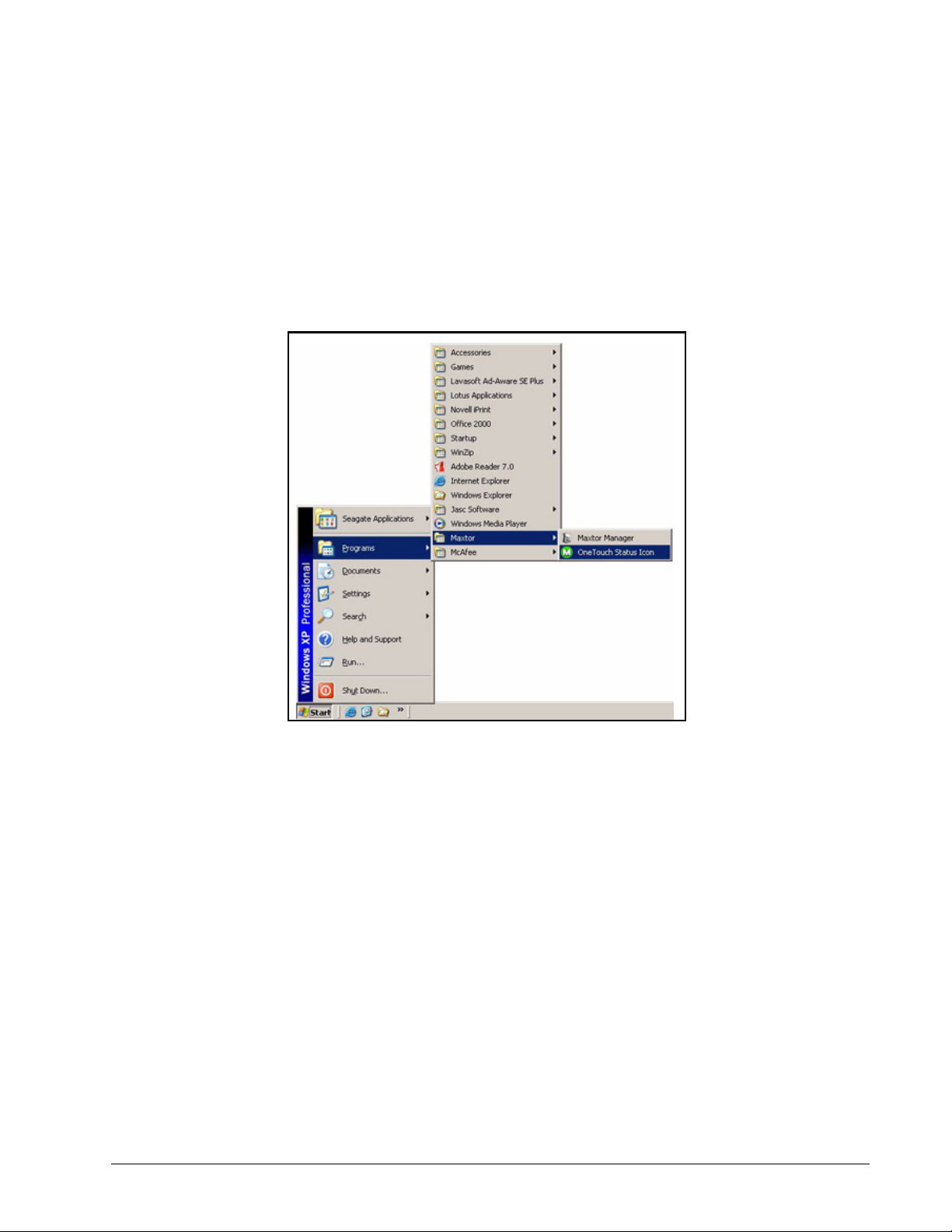
Restoring the System Tray Icon
If you select Exit from the System Tray menu, the Maxtor icon disappears from the System
Tray. To restore the Maxtor icon to the System Tray, go to
Start > Programs > Maxtor > OneTouch Icon
Figure 13: Restore System Tray Icon
072407
Maxtor OneTouch IV 8
Page 12
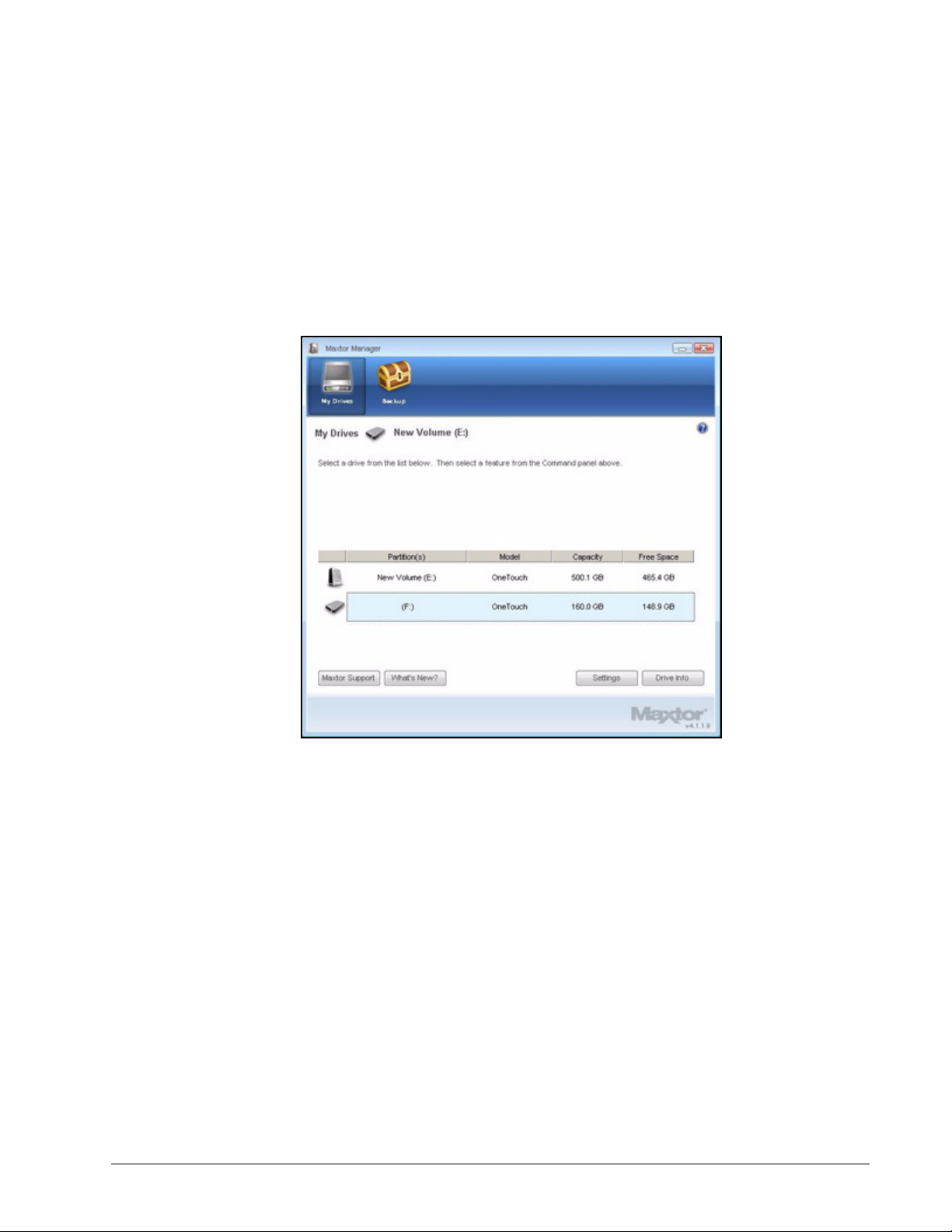
Managing Your Drives
The My Drives window provides a central point from which to manage your Maxtor
OneTouch™ devices. It displays all Maxtor devices connected to your computer:
Figure 1: My Drives
The Command panel across the top of the window allows you to access your drive features
and manage drive utilities.
In the My Drives window,
Step 1: Select a device.
Step 2: Click an option in the Command panel.
Note: External drives are automatically detected and listed in the My Drives window. It can take a
few seconds for the Maxtor Manager software to detect your device. If your device doesn’t
appear, make sure it’s properly connected and turned on.
Maxtor OneTouch IV 9
Page 13
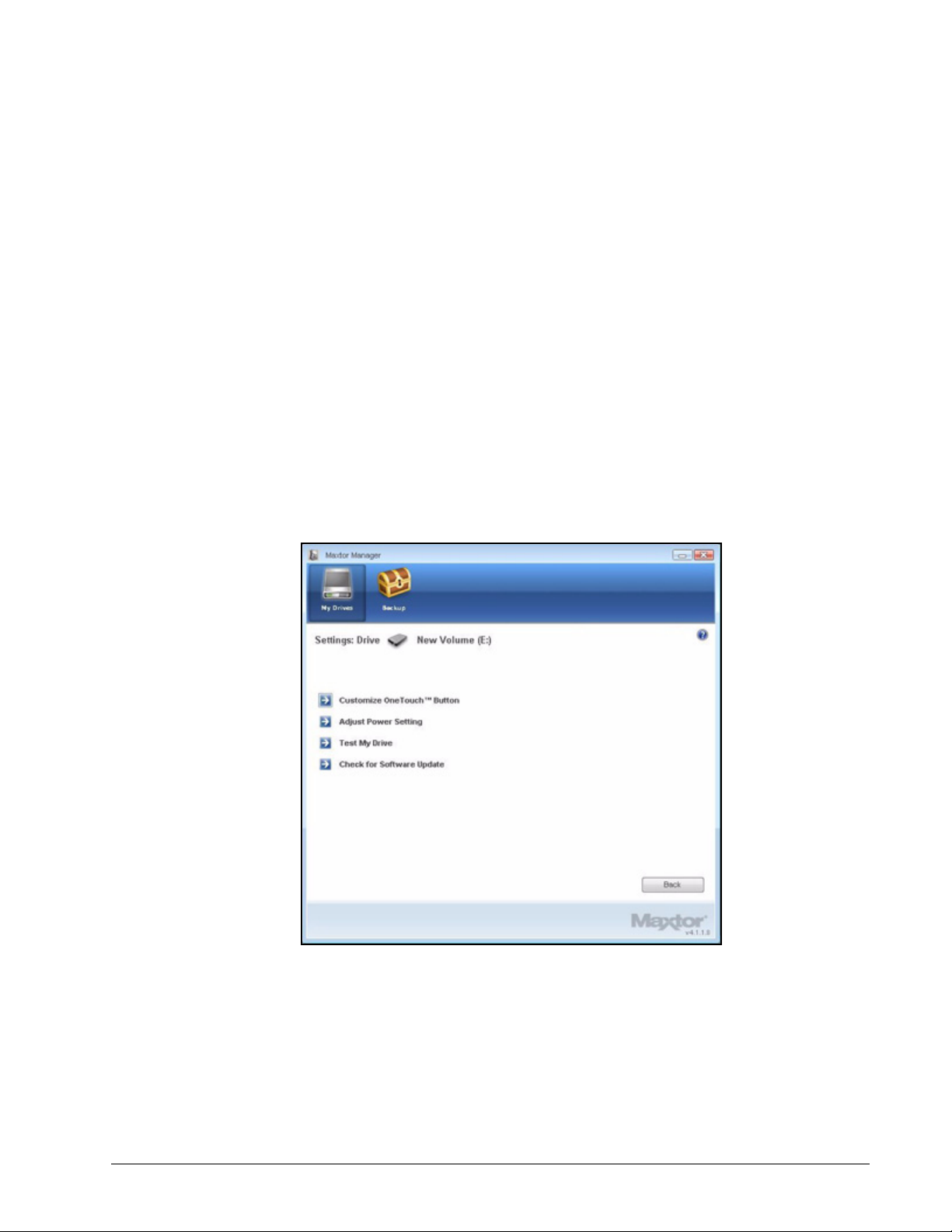
Customizing the OneTouch Button
You can customize your OneTouch button, located on the front of your drive, so that your
OneTouch drive automatically performs the action of your choice when you click the
OneTouch button.
You can set the OneTouch button to
• Back up now
• Sync folders now
• Open the application of your choice
To customize your OneTouch button,
Step 1: In the My Drives window, click Settings.
The Settings window opens:
Figure 2: Settings
Step 2: Click Customize OneTouch Button.
The Customize OneTouch Button window opens:
Maxtor OneTouch IV 10
Page 14
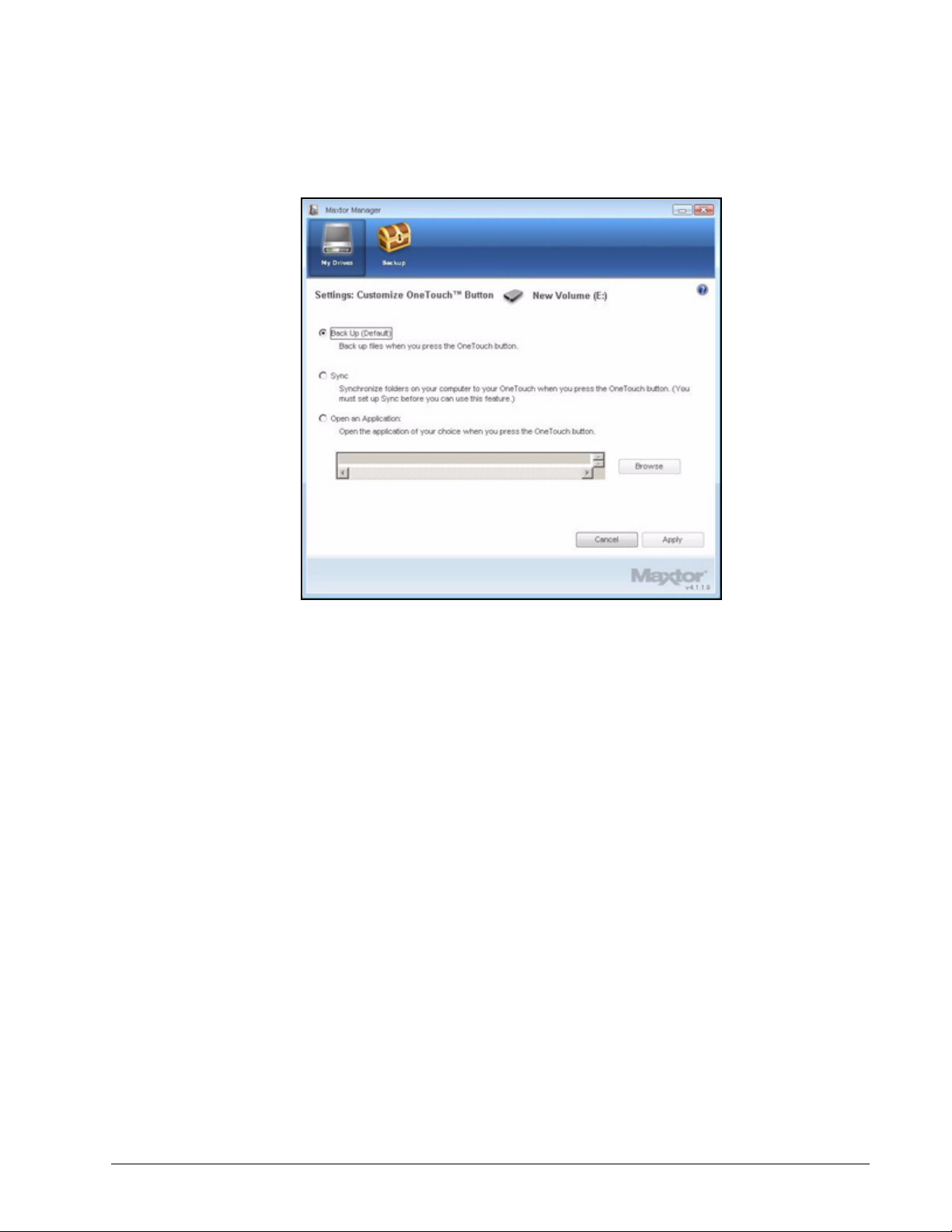
Figure 3: Customize OneTouch Button
Step 3: Select Backup and click apply to link that action to the OneTouch button.
— OR —
Select Open an Application to choose an application to be opened automatically
when you press the OneTouch button:
Maxtor OneTouch IV 11
Page 15
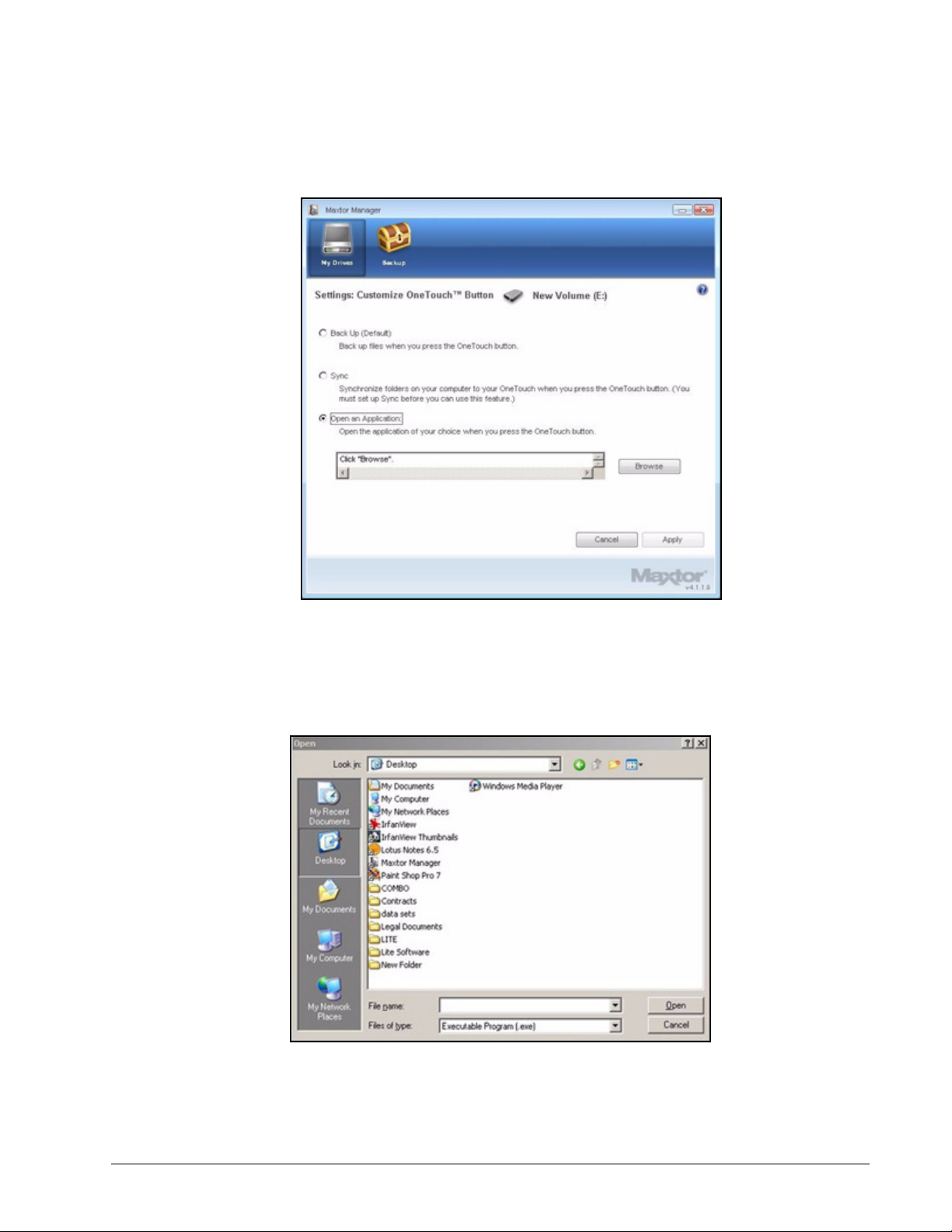
Figure 4: Customize OneTouch Button - Choose Application
Step 4: Click Browse to select an application.
An Open window appears:
Figure 5: Open
Step 5: Select an application and click Open.
Maxtor OneTouch IV 12
Page 16
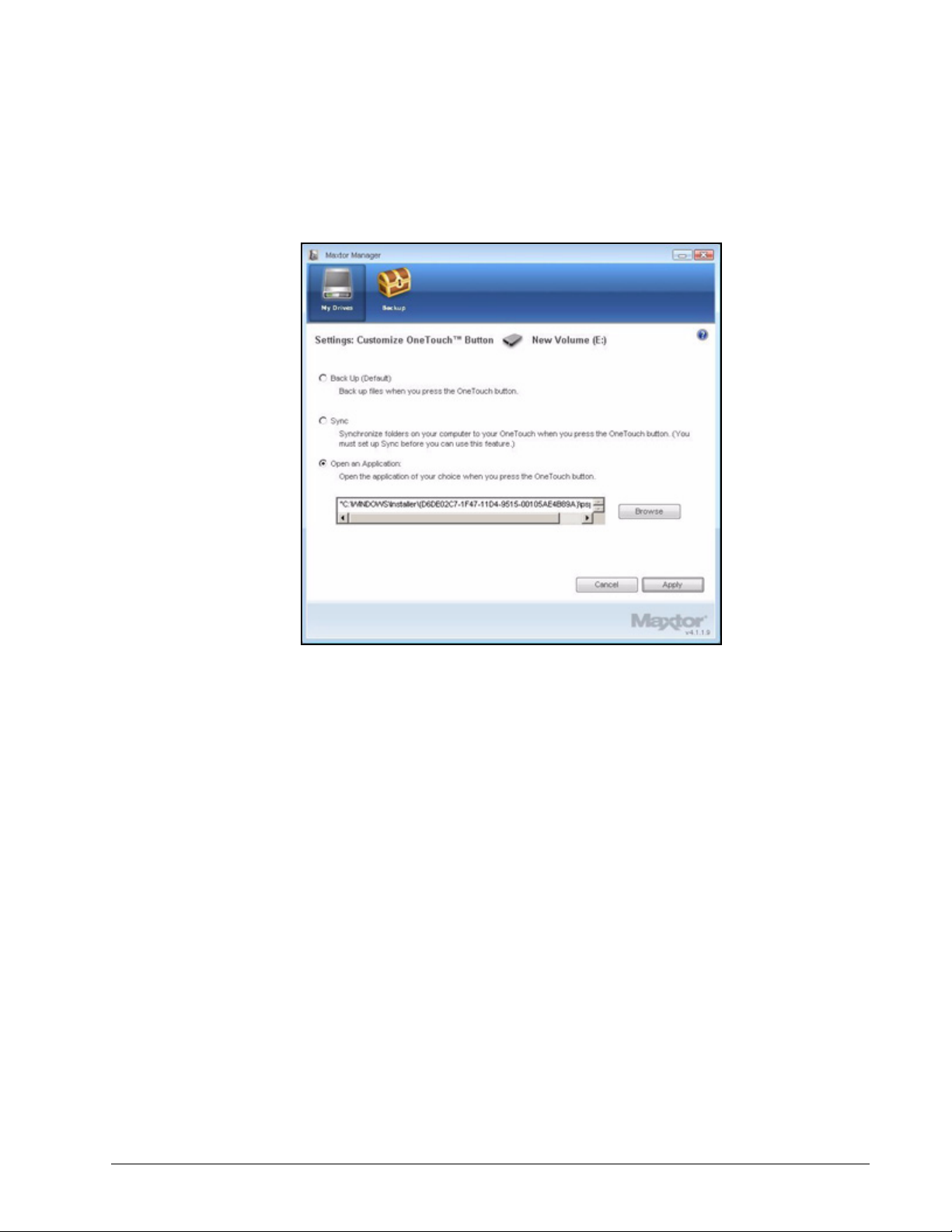
The application you’ve chosen is displayed in the Customize OneTouch Button
window:
Figure 6: Customize OneTouch Button - Application Selected
Step 6: Click Apply.
A confirmation window opens:
Maxtor OneTouch IV 13
Page 17
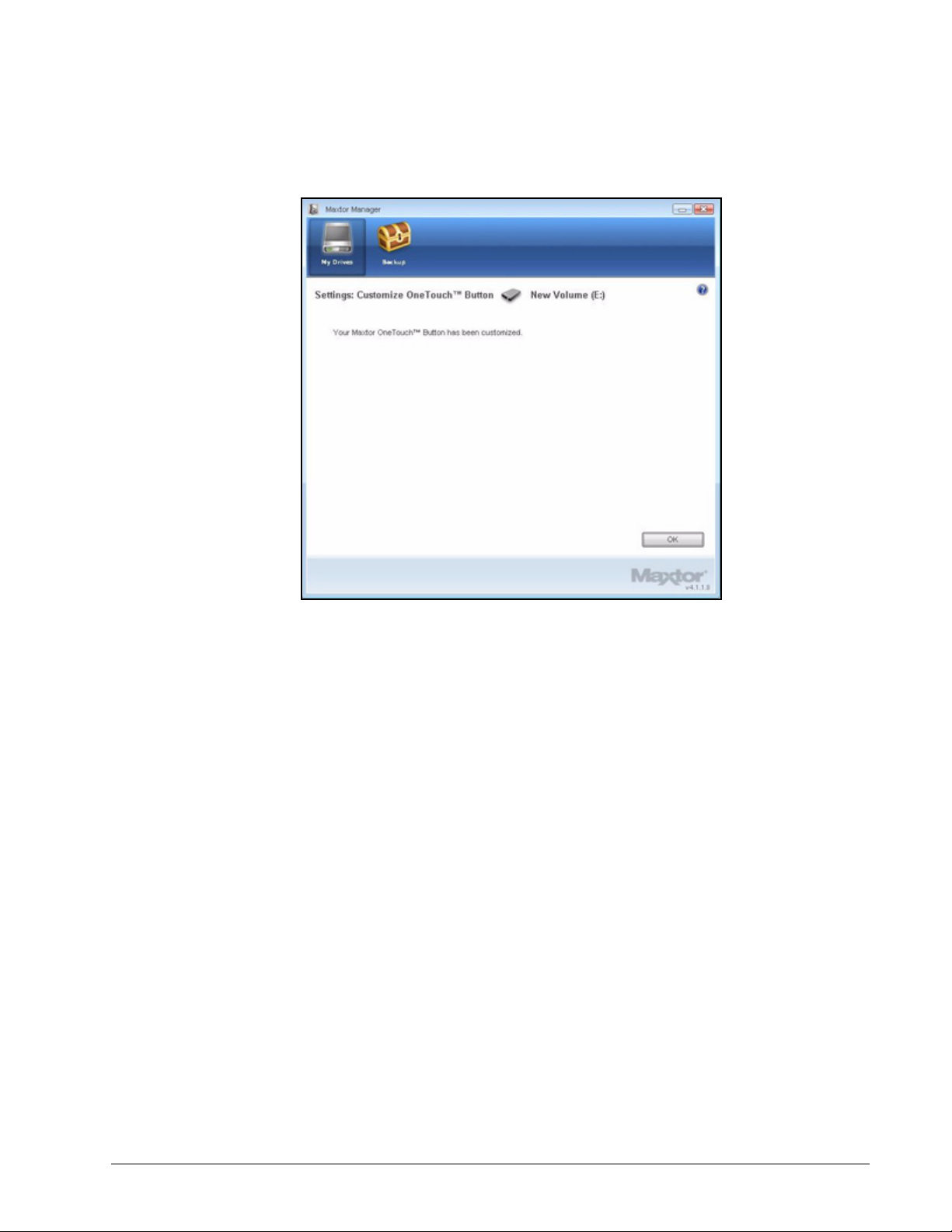
Figure 7: Customize OneTouch Confirmation
Step 7: Click OK.
You can now open the selected application by pressing your OneTouch button.
Adjusting the Power Setting
You can choose how long your drive should remain inactive before it goes into power-
saving mode.
To adjust the power setting,
Step 1: In the My Drives window, click Settings.
The Settings window opens:
Maxtor OneTouch IV 14
Page 18
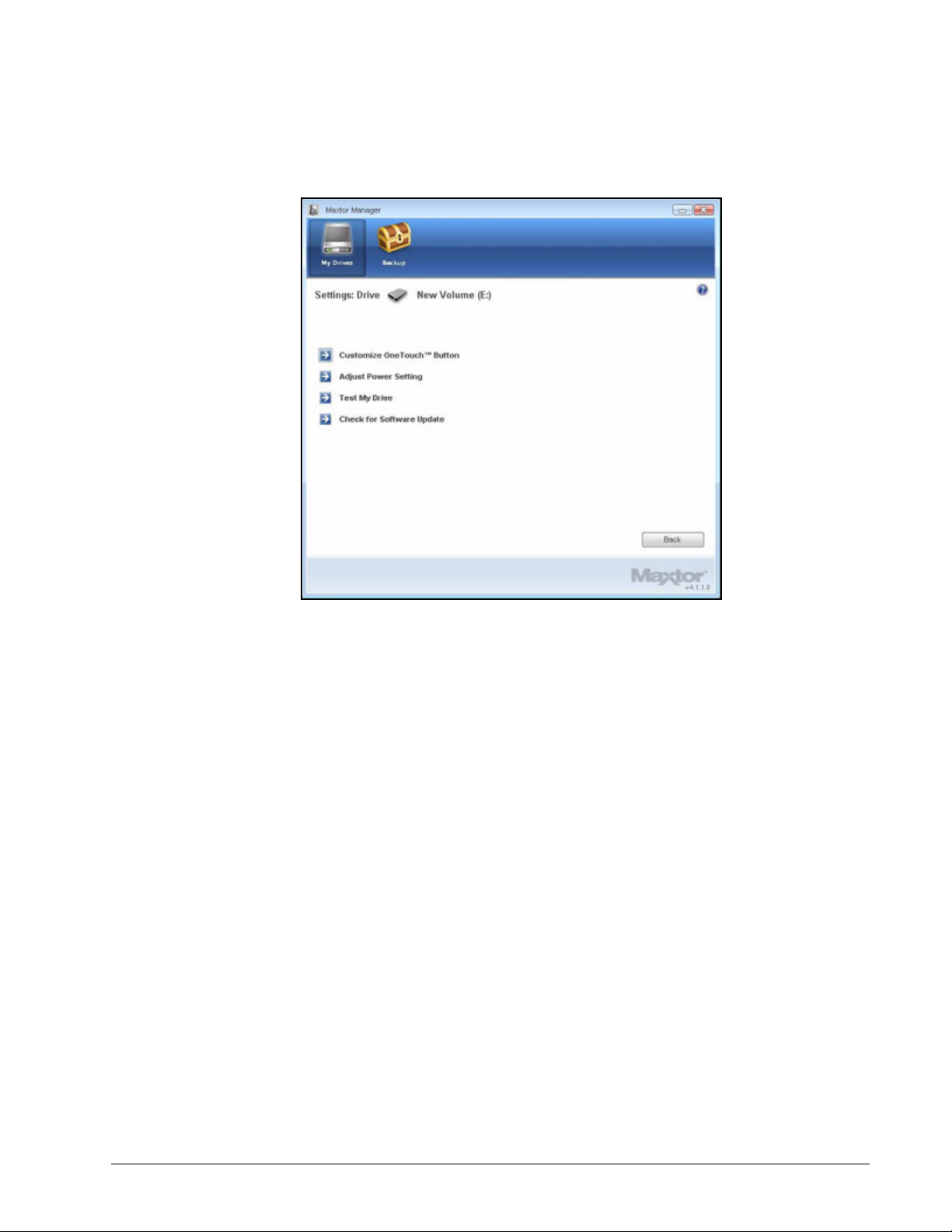
Figure 8: Settings
Step 2: Click Adjust Power Setting.
The Adjust Power Setting window opens:
Maxtor OneTouch IV 15
Page 19
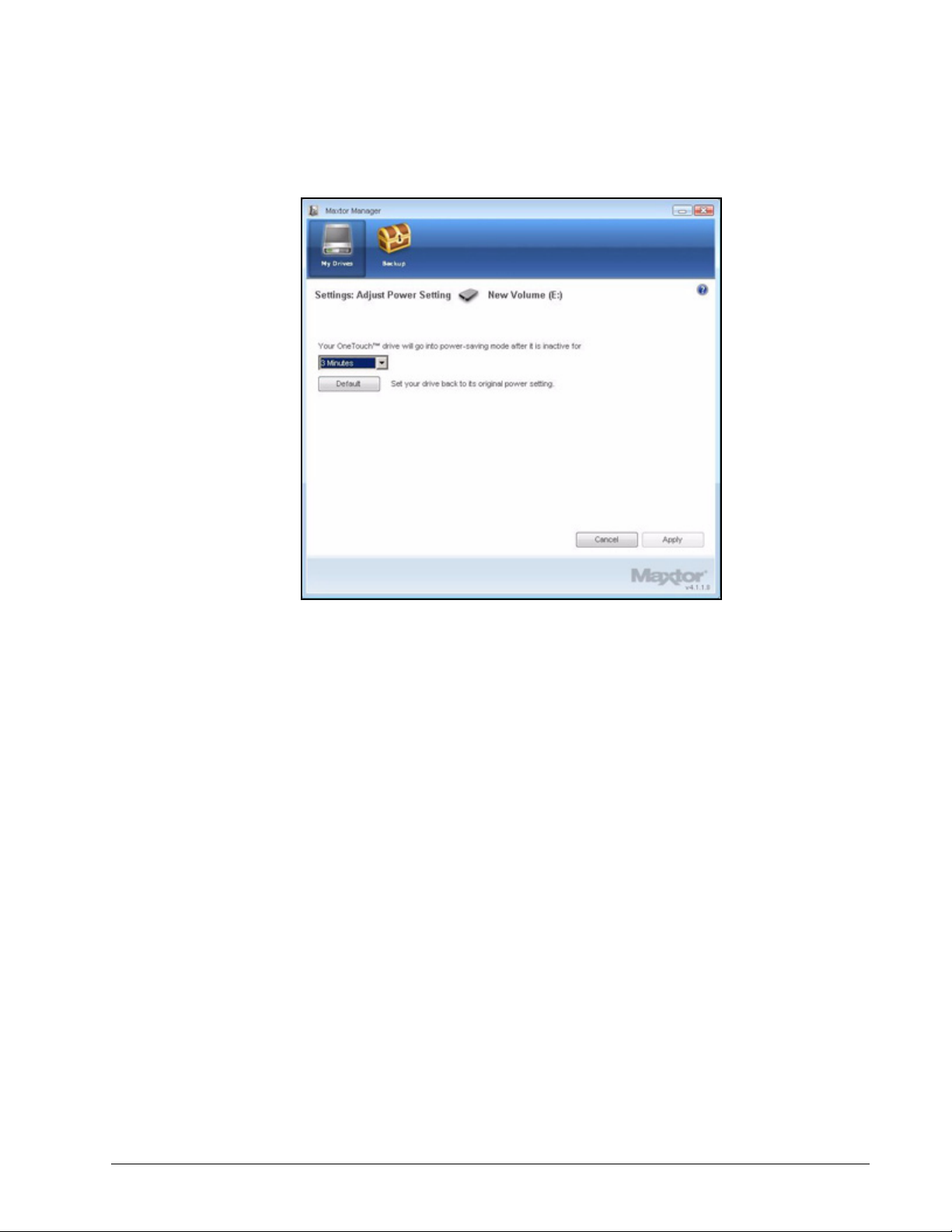
Figure 9: Adjust Power Setting
Step 3: Select an interval from the dropdown menu or click Default to return to the default
power setting.
Step 4: Click Apply to save the power setting.
The Adjust Power Setting window confirms that the power setting for your drive
has been changed:
Maxtor OneTouch IV 16
Page 20
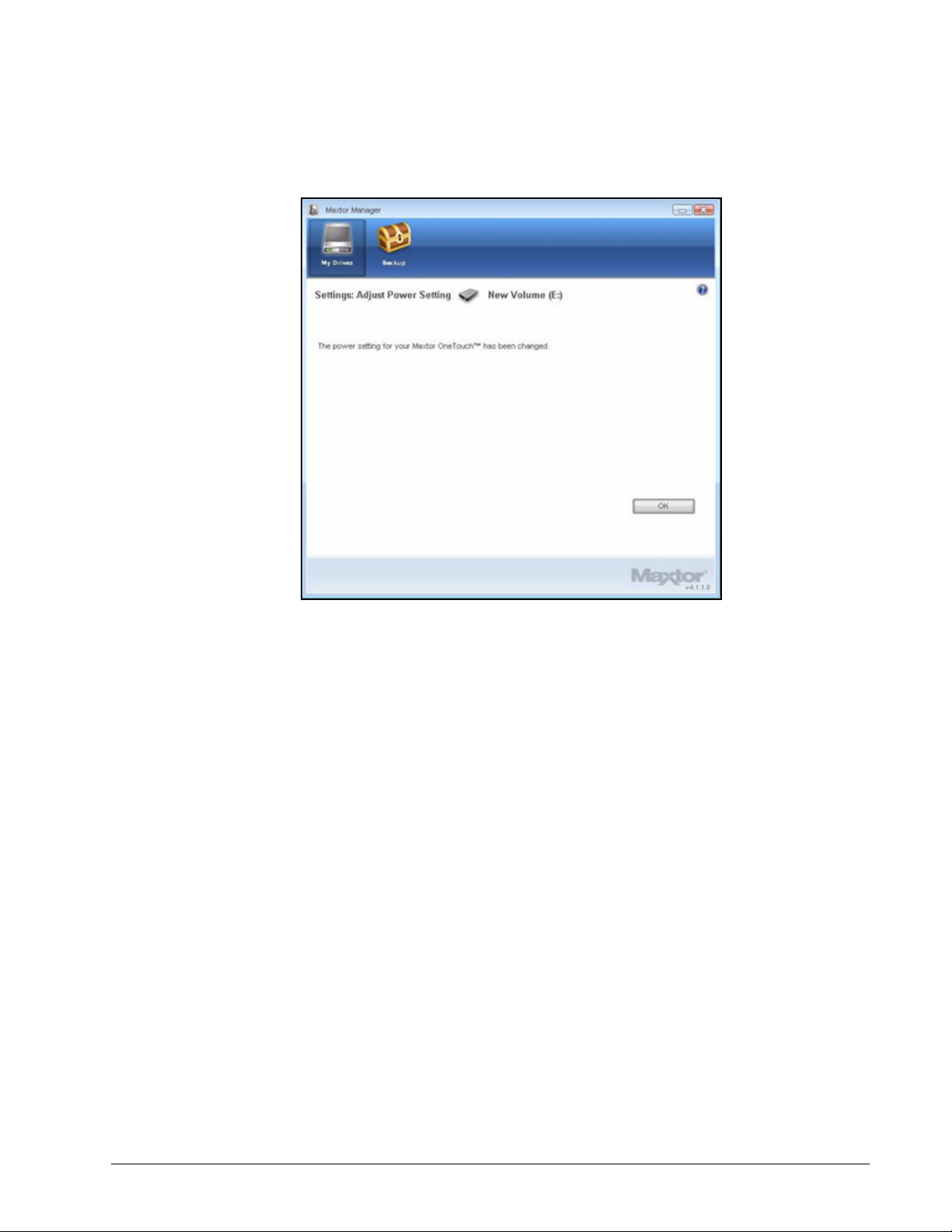
Figure 10: Adjust Power Setting Confirmation
Step 5: Click OK to return to the My Drives window.
Testing Your Drive
Test your drive to check the health of your OneTouch drive. The diagnostic utility performs
its tests without affecting the data on your drive.
To test your drive,
Step 1: In the My Drives window, click Settings.
The Settings window opens:
Maxtor OneTouch IV 17
Page 21
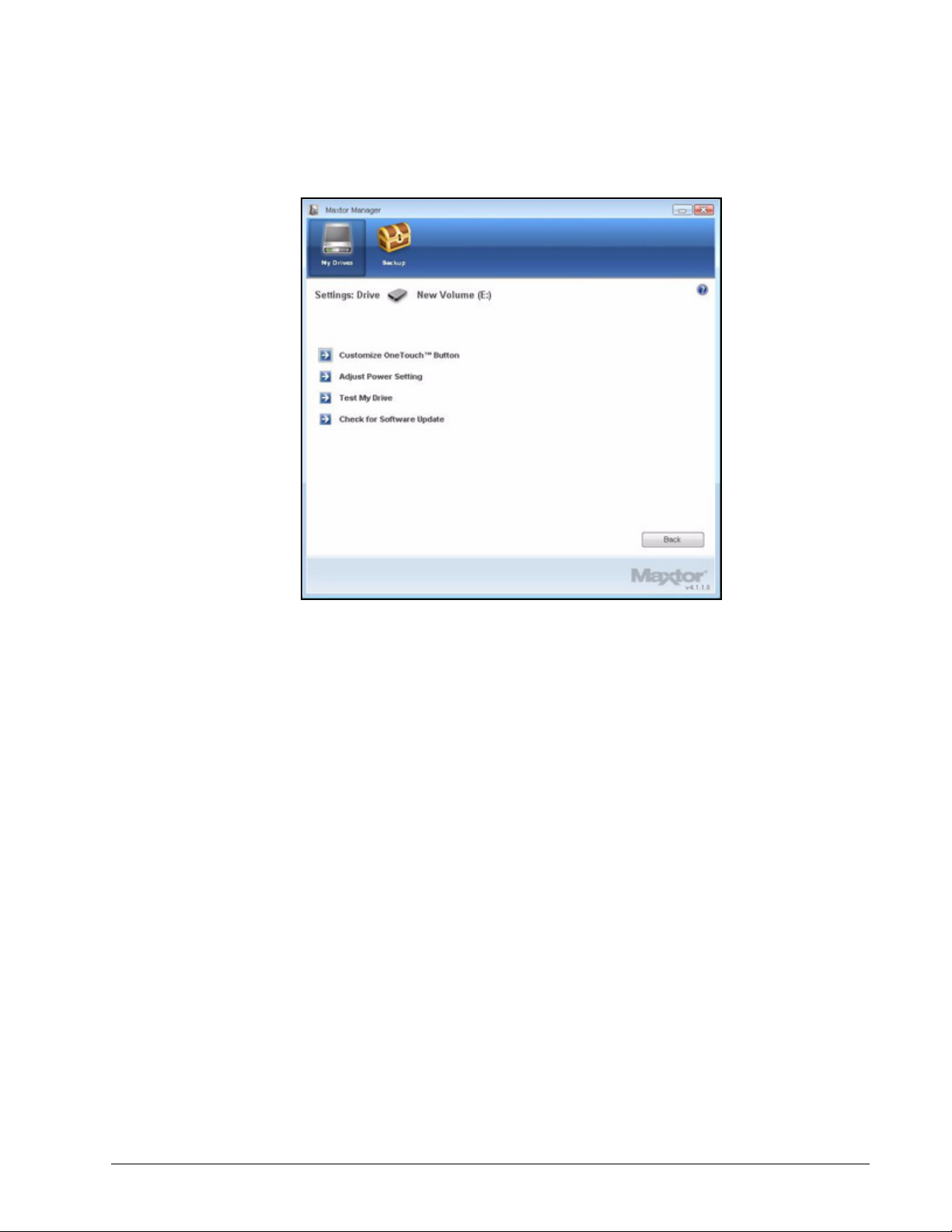
Figure 11: Settings
Step 2: Click Test My Drive.
The Test My Drive window opens:
Maxtor OneTouch IV 18
Page 22
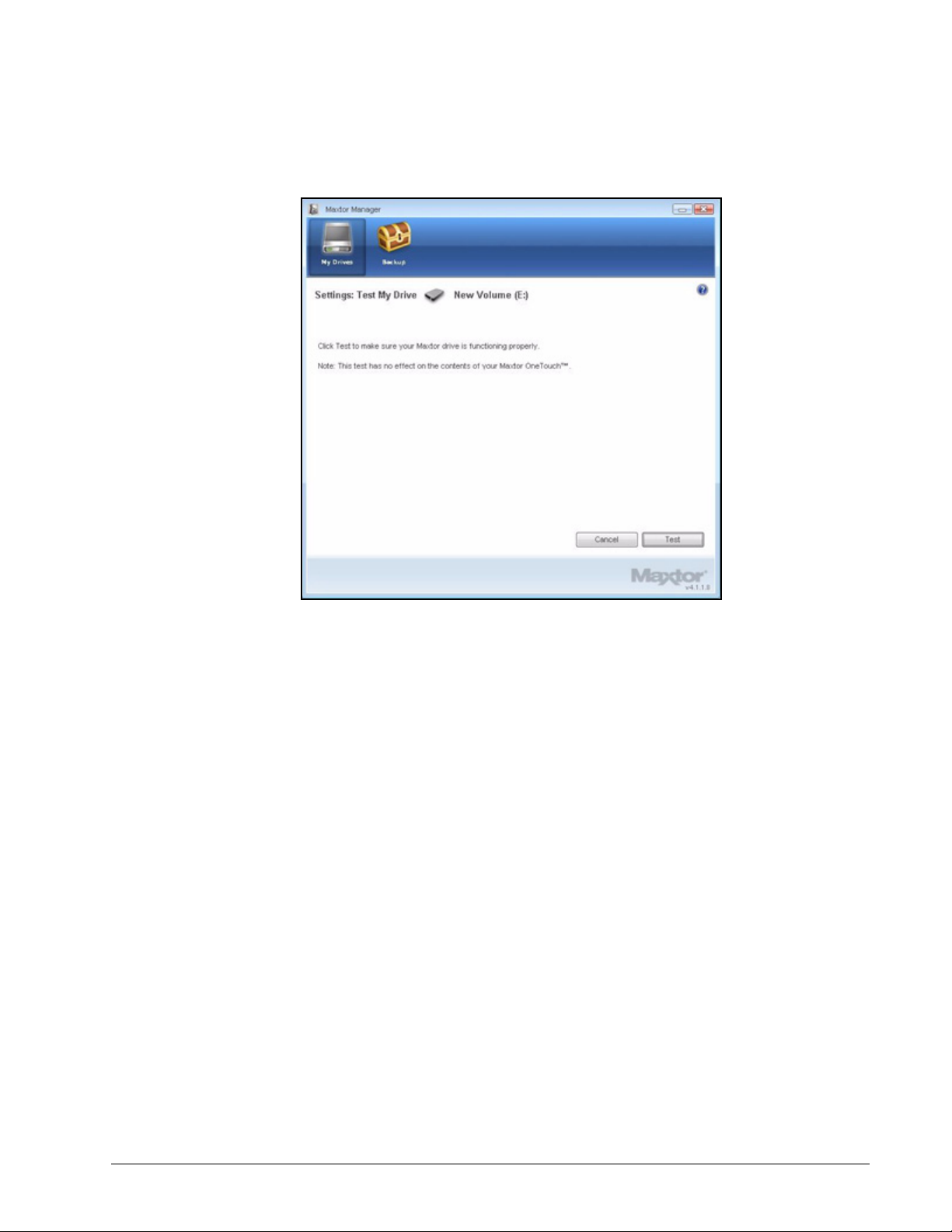
Figure 12: Run Drive Diagnostics
Step 3: Click Test.
A progress bar indicates the progress of the test. When the test is complete, the
results are displayed:
Maxtor OneTouch IV 19
Page 23
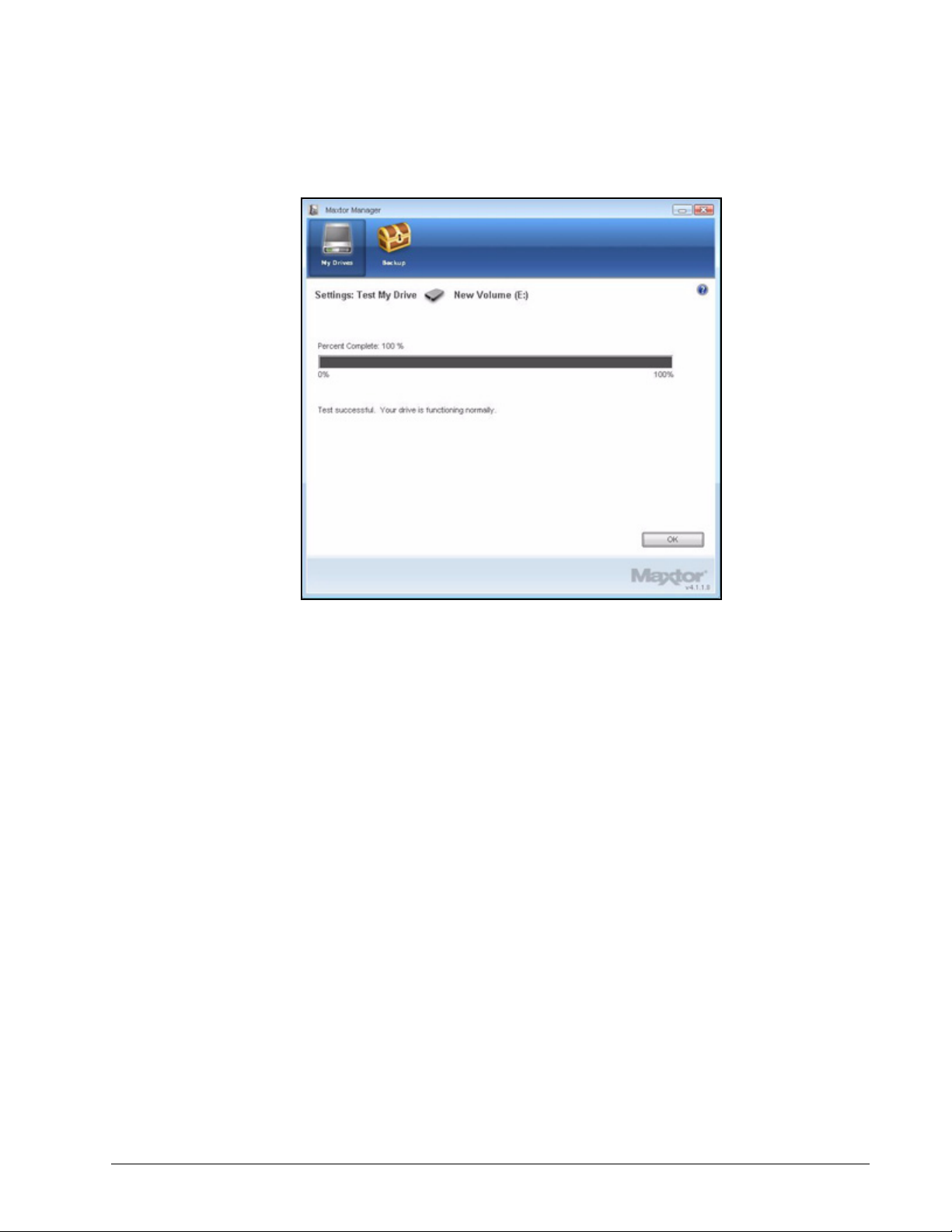
Figure 13: Diagnostics Complete
The drive pictured above is functioning normally. If the diagnostic encounters an
error during testing, the serial number of the bad device is displayed with
instructions to contact Seagate for service and support:
Maxtor OneTouch IV 20
Page 24
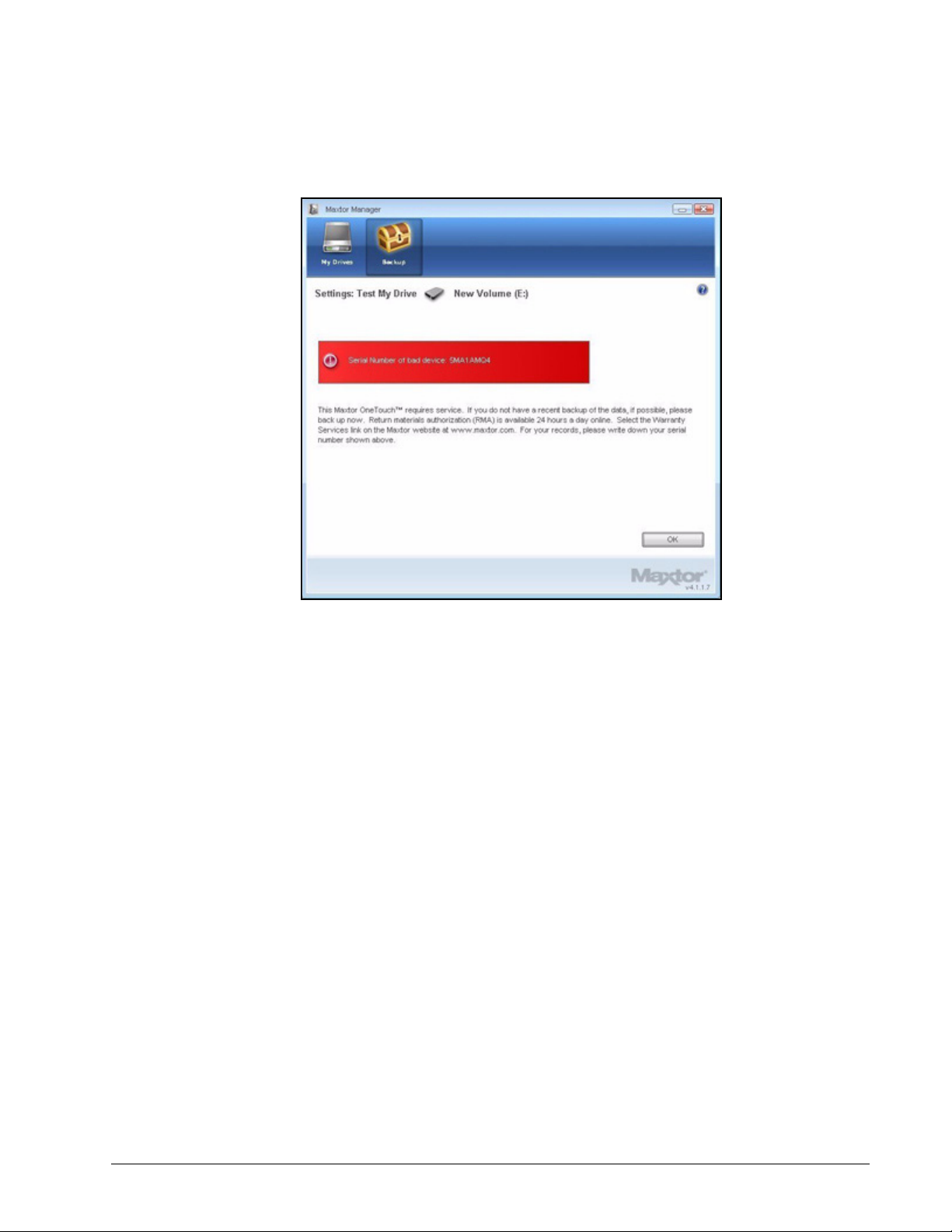
Figure 14: Diagnostics - Bad Drive
Step 4: Click OK.
Updating Your Software
The Software Update feature automatically informs you when an update is available for
your software. However, you can manually check to see if an update is available or you can
turn off the Software Update feature.
To check for software updates,
Step 1: In the My Drives window, click Settings.
The Settings window opens:
Maxtor OneTouch IV 21
Page 25
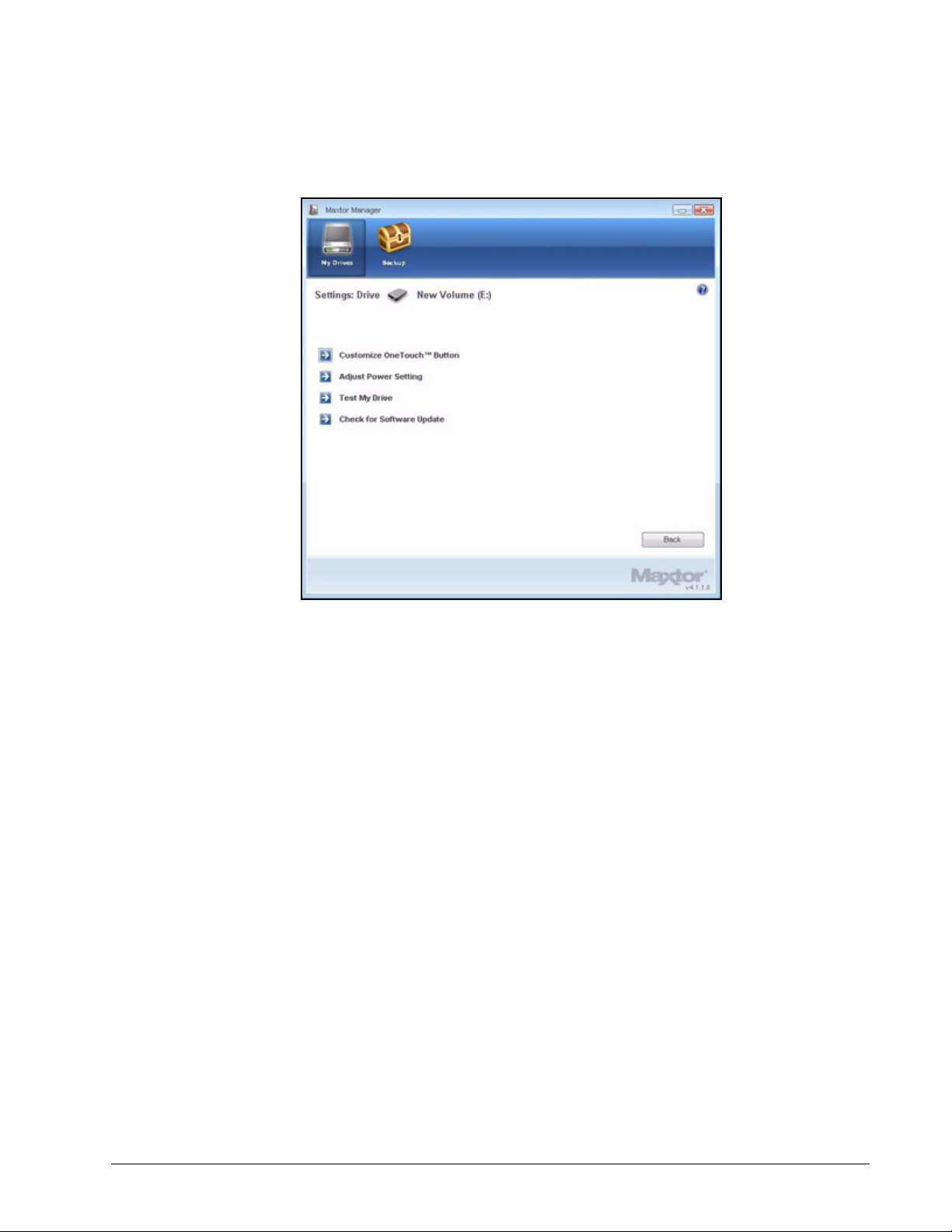
Figure 15: Settings
Step 2: Click Check for Software Update.
The Software Update window opens:
Maxtor OneTouch IV 22
Page 26
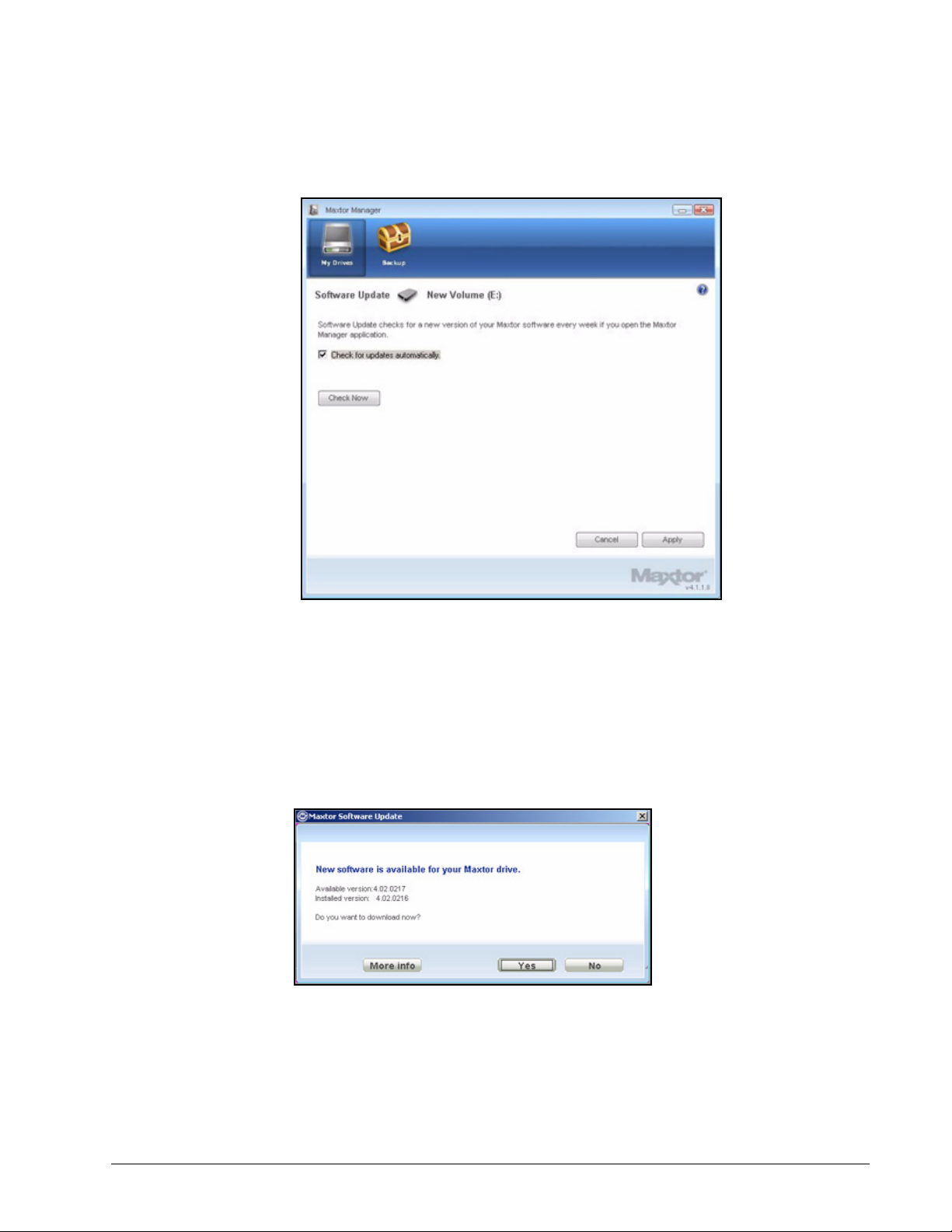
Figure 16: Software Update
Software Update is selected by default.
Step 3: To turn off Software Update, unselect Check for updates automatically.
Step 4: To check for updates now, click Check Now.
If an update is available for your software, a Software Update window allows you
to download the update:
Figure 17: Software Update Available
If your software is up to date, a Software Update window informs you of that:
Maxtor OneTouch IV 23
Page 27
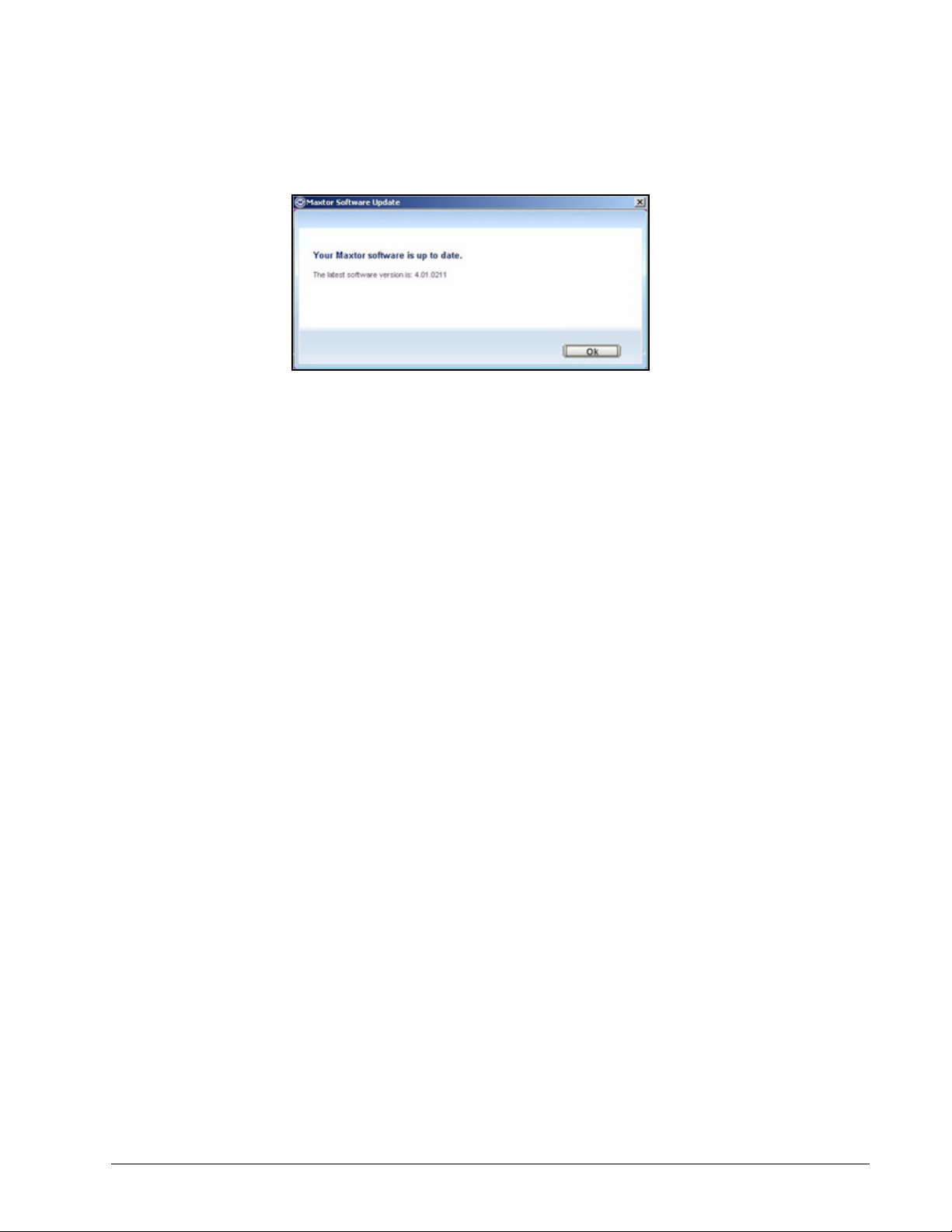
Figure 18: Software Up to Date
Maxtor OneTouch IV 24
Page 28
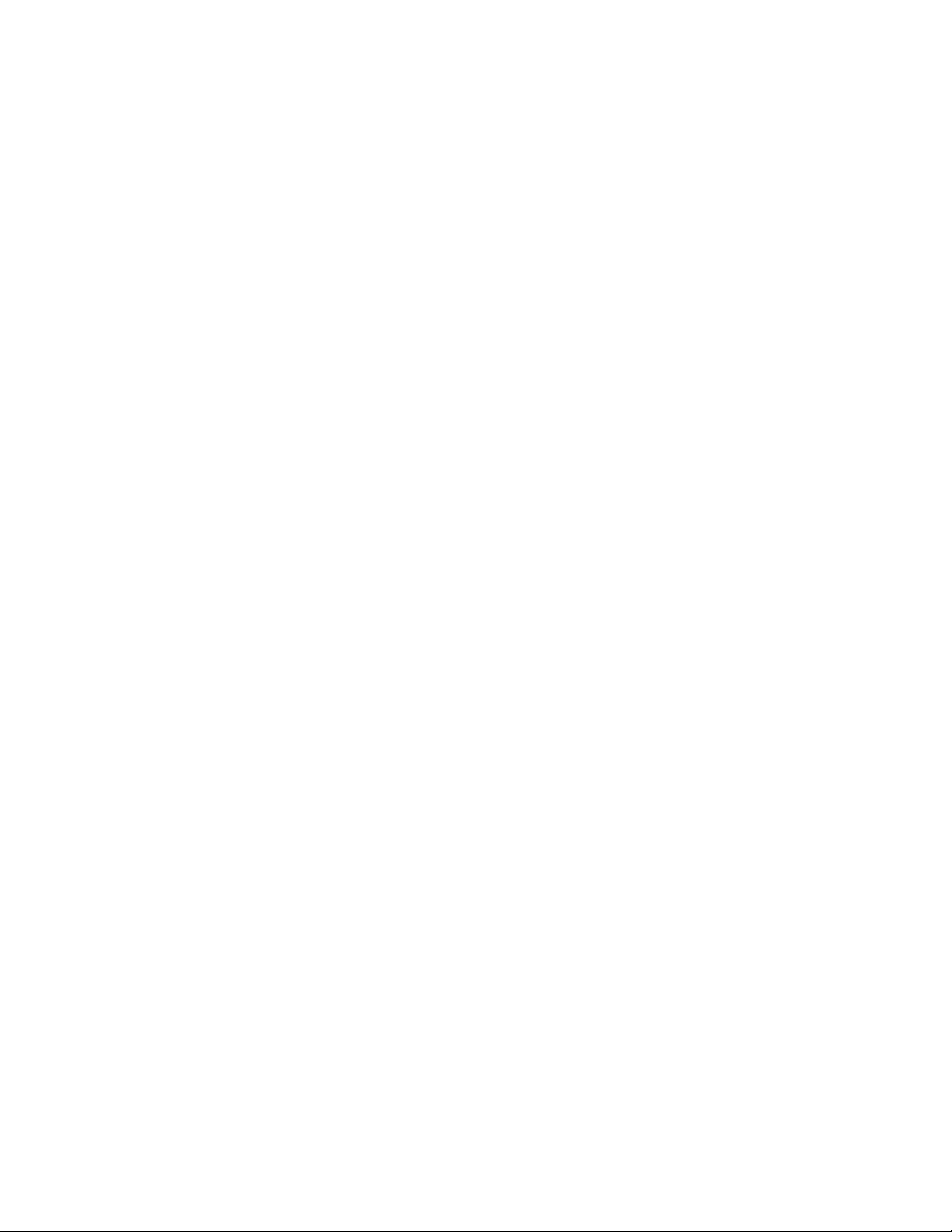
Backing Up & Restoring Folders
The Maxtor OneTouch Backup feature allows you to
• Schedule the backup of selected folders
• Edit backup settings]
• Launch an immediate file backup
• Restore backed up files
After the initial backup, the OneTouch software backs up changed files in backed up folders
on a schedule you set or when you click Back Up Now in the Backup window.
You can create one Backup Plan for each OneTouch drive connected to your computer.
You can select either of two Backup Plans:
• Simple Backup: Pre-configured to back up your XP My Documents or Vista
Documents folder daily at 10:00 p.m.
— OR —
• Custom Backup: You select the folders to be backed up and set a backup
destination and schedule.
Creating a Backup Plan
Using Simple Backup
Use Simple Backup to back up your XP My Documents or Vista Documents folder daily
at 10 p.m.
To use Simple Backup,
Step 1: Click Backup in the Command panel.
The Backup window opens:
Maxtor OneTouch IV 25
Page 29

Figure 1: Backup
Step 2: In the Backup window, click Simple Backup.
A Simple Backup Confirmation window confirms that you’ve selected Simple
Backup and asks you to name this Backup Plan:
Figure 2: Simple Backup Confirmation
Step 3: Enter a name for your Backup Plan and click OK.
Maxtor OneTouch IV 26
Page 30
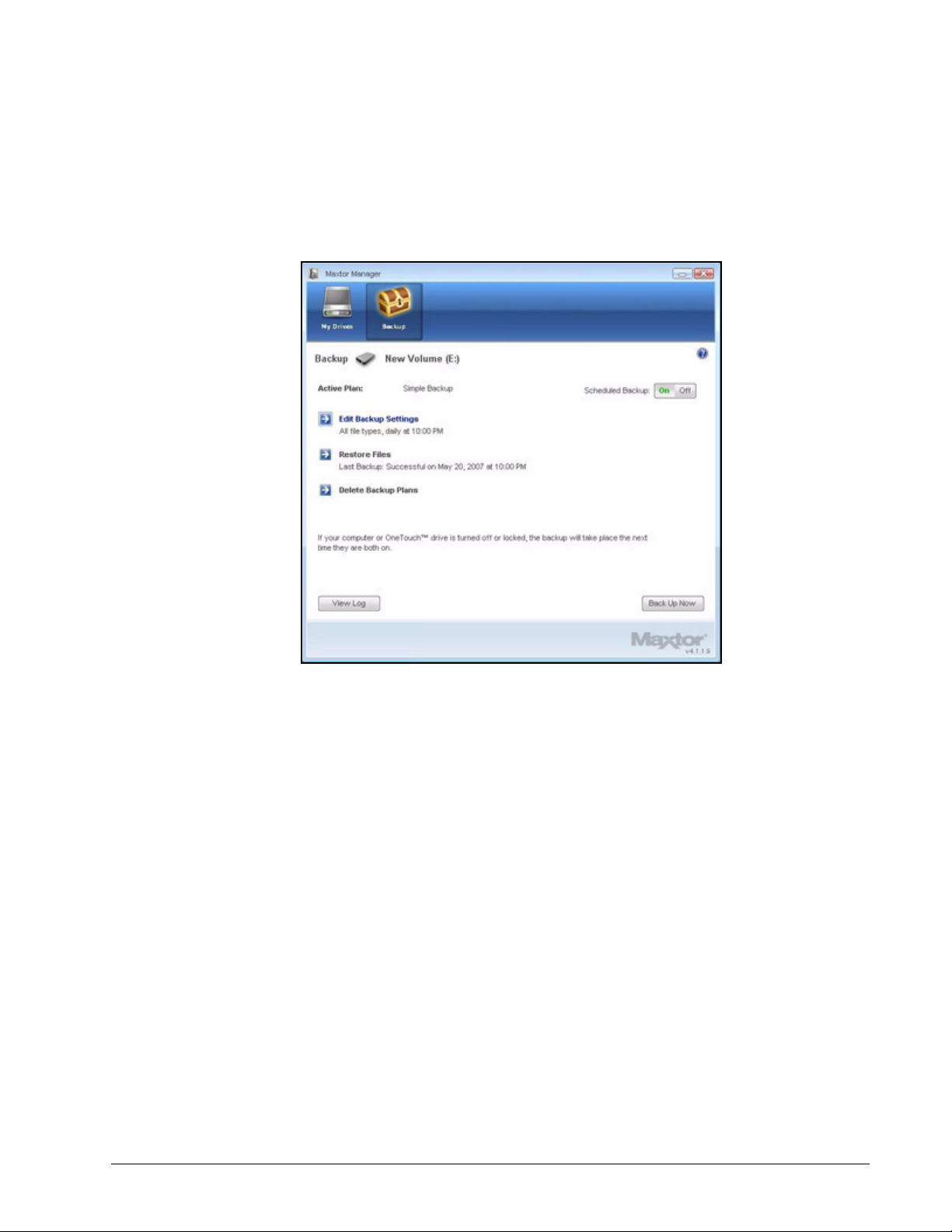
The Backup window now offers the options of editing your backup settings and
restoring backed up files and describes your Backup Plan and the details of your
last backup.
Figure 3: Backup
Creating a Custom Backup
To select specific folders for backup and set up a backup destination and schedule,
Step 1: Click Backup in the Command panel.
The Backup window opens:
Maxtor OneTouch IV 27
Page 31

Figure 4: Backup
Step 2: In the Backup window, click Custom Backup.
The Backup Folder Selection window opens:
Maxtor OneTouch IV 28
Page 32
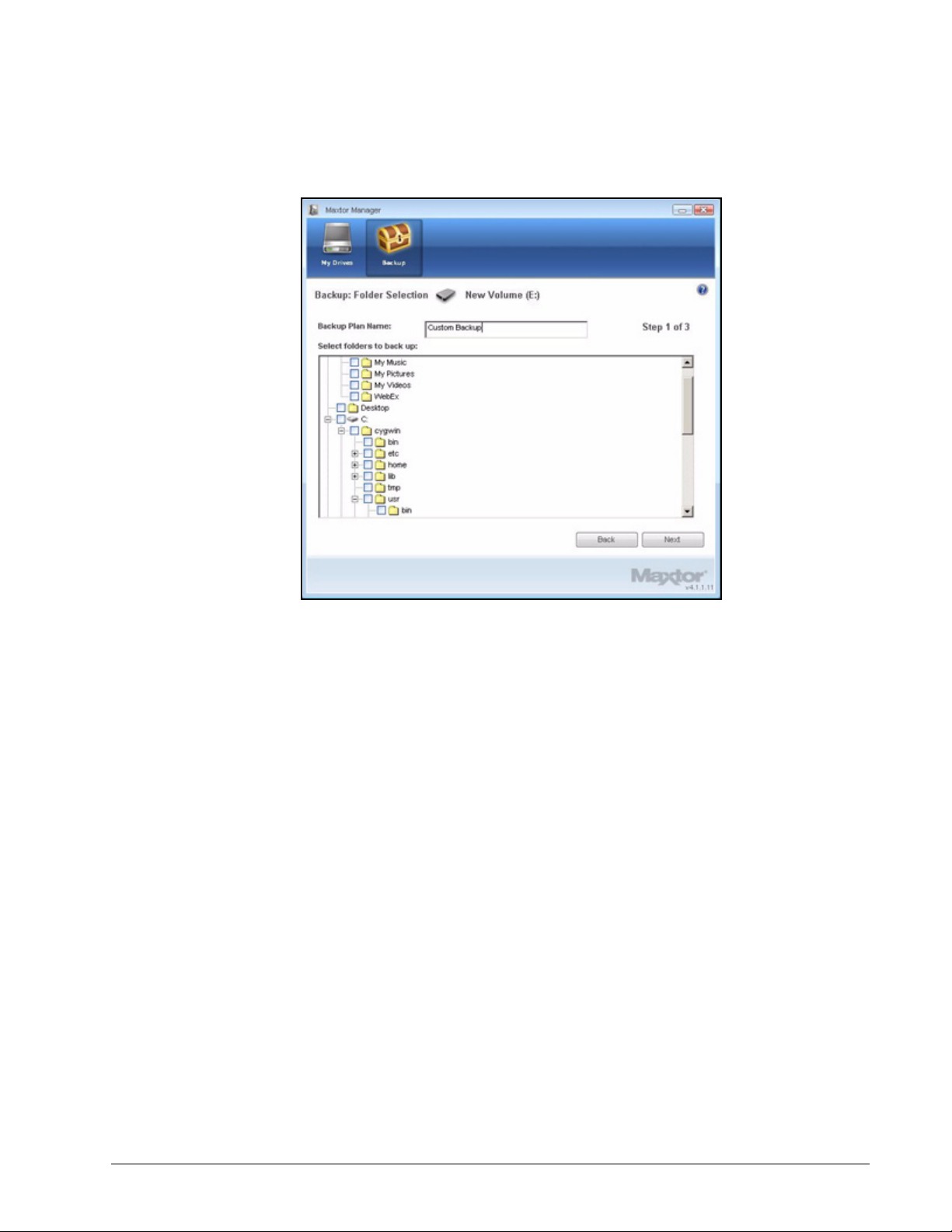
Figure 5: Backup Folder Selection
Step 3: Name your Backup Plan, select the folders to be backed up, and click Next.
The Backup File Types window opens:
Maxtor OneTouch IV 29
Page 33
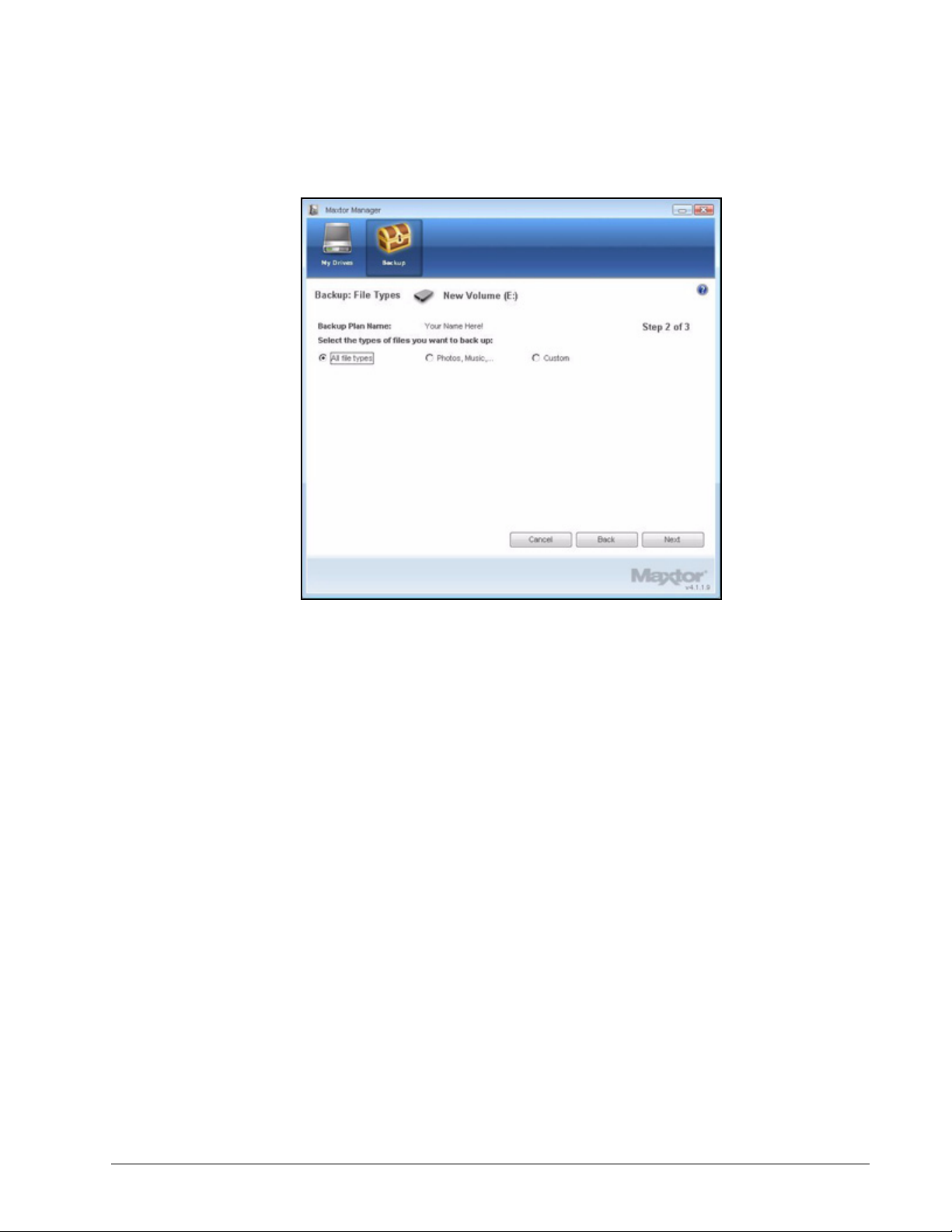
Figure 6: File Types: All Types
Step 4: Select the types of files you want to back up:
• All File Types
• Photos, Music, Videos, Documents
— You can choose to back up any or all of these:
Maxtor OneTouch IV 30
Page 34

Figure 7: File Types: Photo, Music, Video, Documents
• Custom
Select specific file types to include or exclude for backup:
— To back up only a few of the available file types,
1. Select Include these file types.
2. Select each file type you do want to back up and click Add to move it to
the Include list.
— To back up most of the available file types,
1. Select Exclude these file types.
2. Select each file type you don’t want to back up and click Add to move it
to the Exclude list.
Maxtor OneTouch IV 31
Page 35
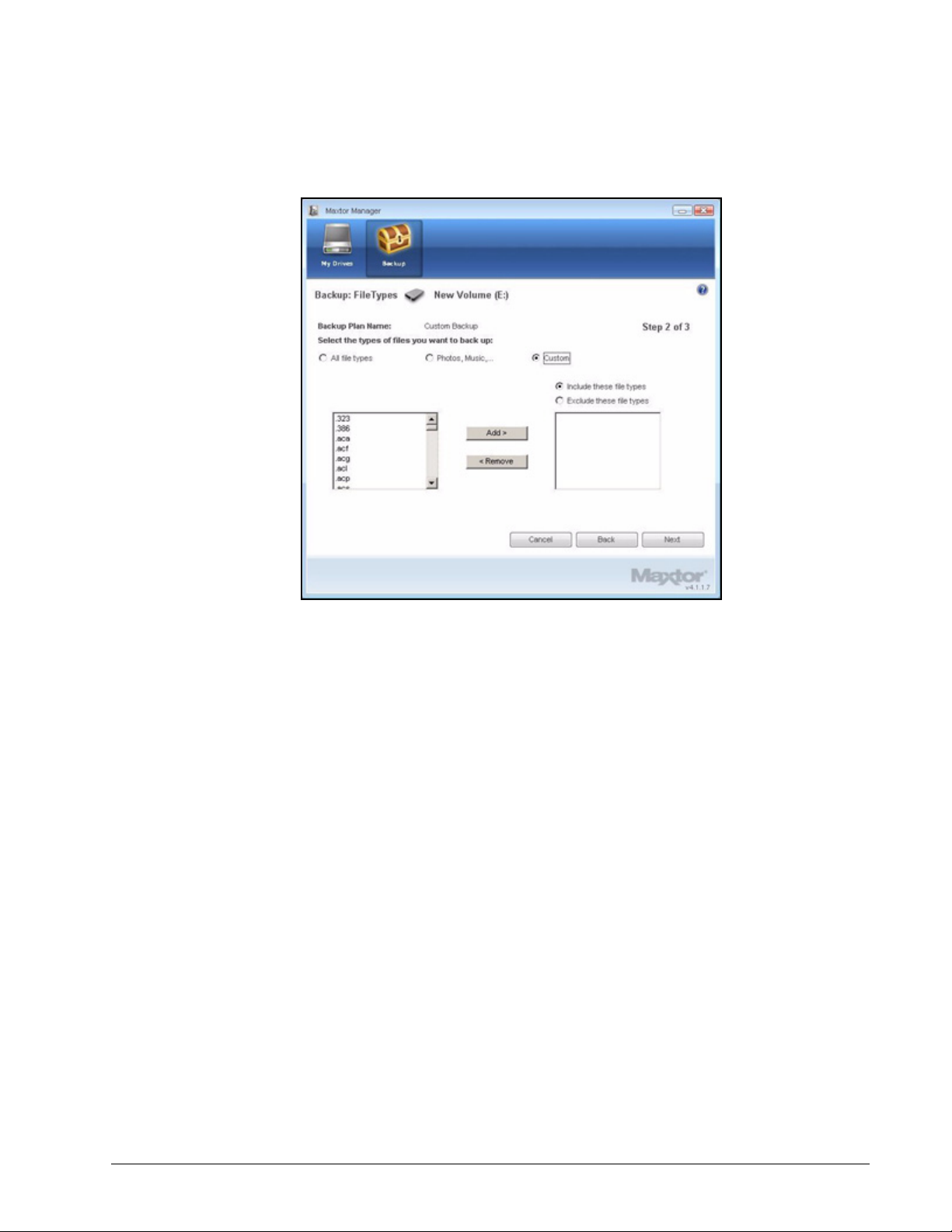
Figure 8: File Types: Custom
Step 5: Click Next.
The Backup Schedule window opens:
Maxtor OneTouch IV 32
Page 36

Figure 9: Backup Schedule
Step 6: Select the days and time you want to back up your folders and click Finish.
The Backup window now offers the options of editing your backup settings and
restoring backed up files and describes your Backup Plan.
Maxtor OneTouch IV 33
Page 37

Figure 10: Backup
Managing Backup Settings
Editing Backup Settings
To edit the settings for a Backup Plan,
Step 1: Click Backup in the Command panel.
The Backup window opens:
Maxtor OneTouch IV 34
Page 38
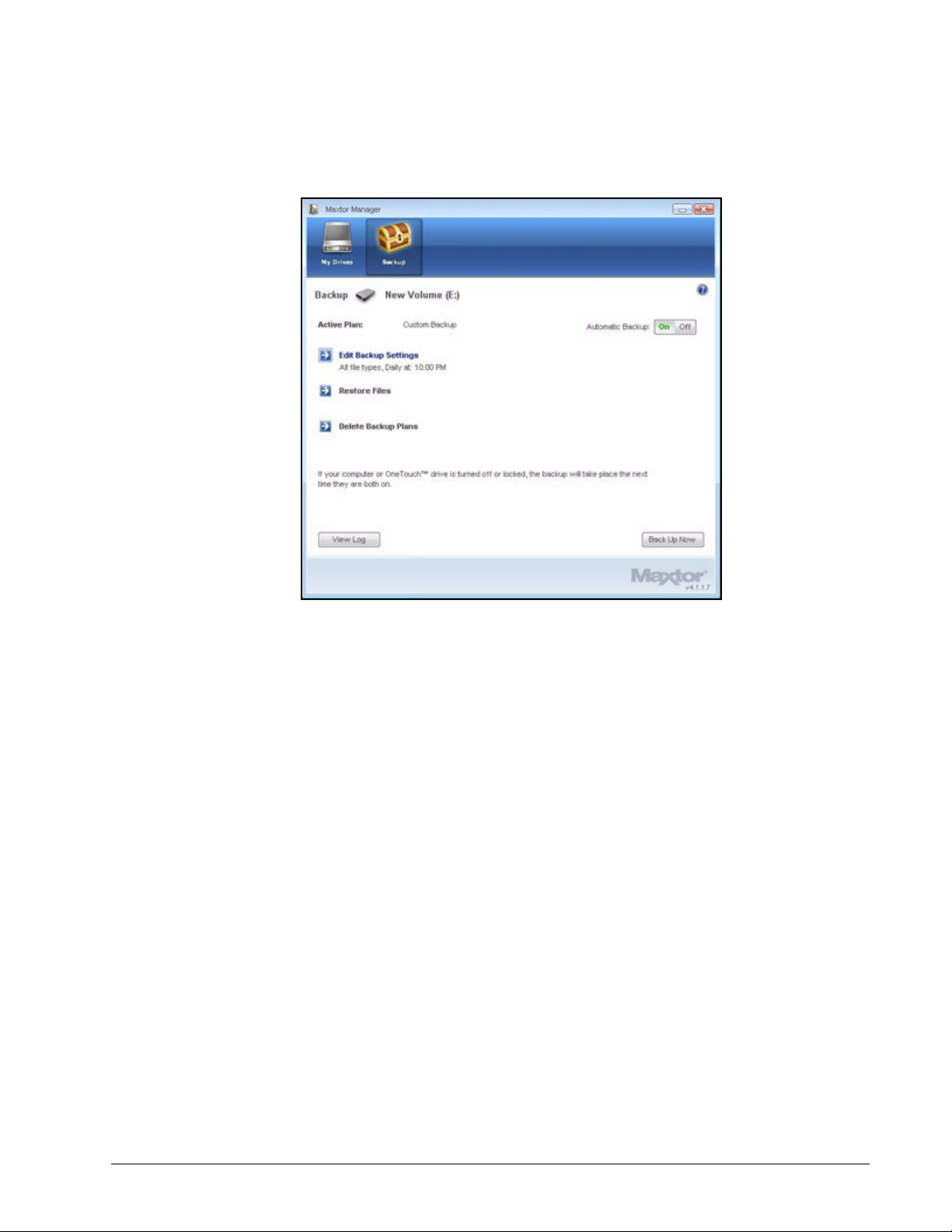
Figure 11: Backup
Step 2: In the Backup window, click Edit My Backup Settings.
The Backup Folder Selection window displays your current Backup Plan name
and folder selection:
Maxtor OneTouch IV 35
Page 39

Figure 12: Backup Folder Selection
Step 3: Edit the Backup Plan name and/or the folder selection and click Next.
The Backup File Types window displays your current selections:
Maxtor OneTouch IV 36
Page 40
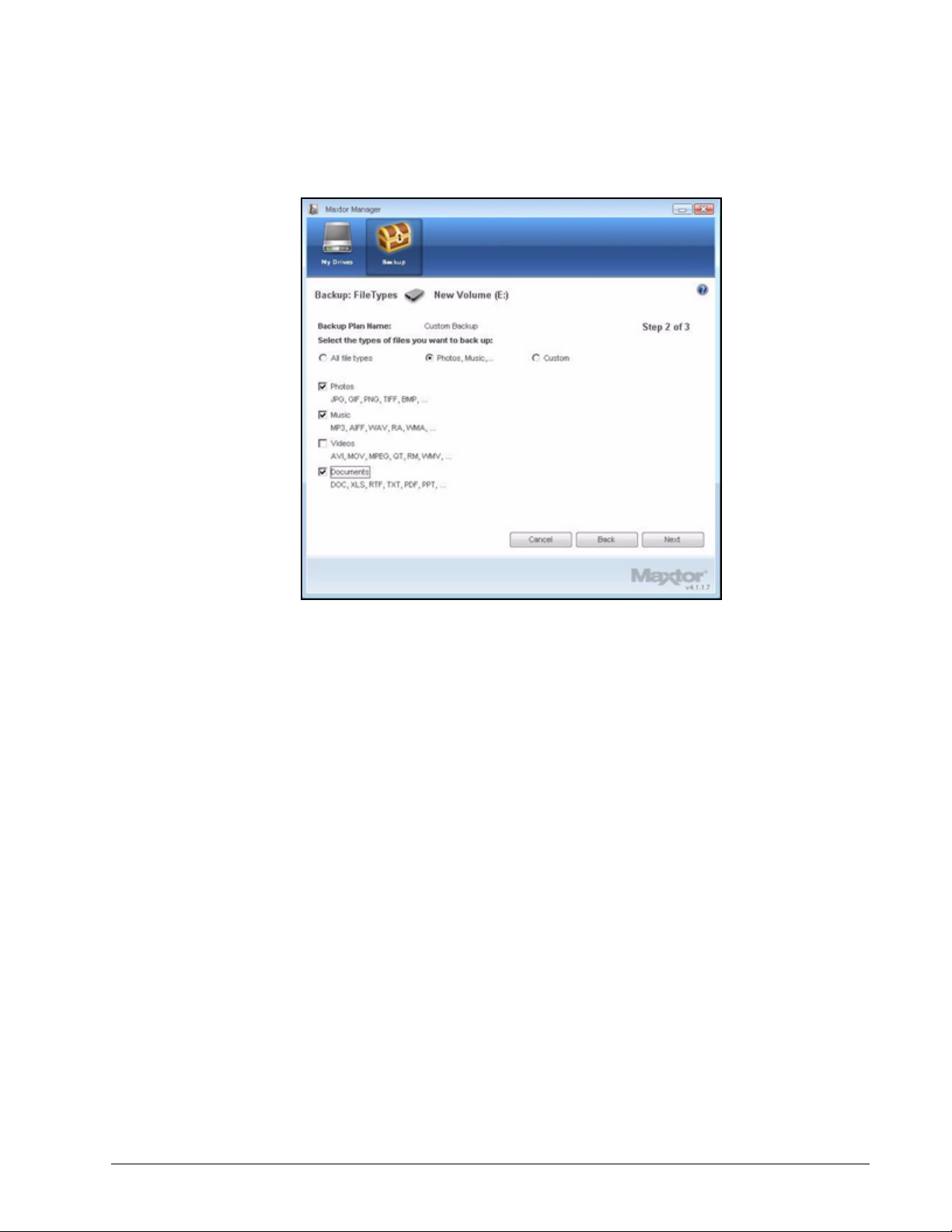
Figure 13: File Types
Step 4: Edit the types of files to be backed up and click Next.
The Backup Schedule window displays your current schedule:
Maxtor OneTouch IV 37
Page 41

Figure 14: Backup Schedule
Step 5: Edit the days and/or time you want to back up your folders and click Finish.
The Backup window now displays your edited Backup Plan.
Maxtor OneTouch IV 38
Page 42

Figure 15: Backup
Deleting a Backup Plan
You can delete the Backup Plan for any OneTouch drive connected to your computer.
To delete a Backup Plan,
Step 1: Click Backup in the Command panel.
The Backup window opens:
Maxtor OneTouch IV 39
Page 43

Figure 16: Backup
Step 2: In the Backup window, click Delete Backup Plan.
The Delete Backup Plan window opens:
Maxtor OneTouch IV 40
Page 44

Figure 17: Delete Backup Plans
Listed is the Backup Plan for each OneTouch drive connected to your computer.
Step 3: Select the Backup Plan you want to delete and click Delete.
The Backup Plan is deleted.
Note: Your backed up files are NOT deleted.
Using Automatic Backup
Use Automatic Backup to back up changed files in backed up folders on the days and time
you set. The Automatic Backup On/Off switch enables or disables the Backup schedule.
By default, Automatic Backup is turned on.
Turning Off Automatic Backup
To turn off Automatic Backup,
• In the Backup window, click the Automatic Backup Off button.
Maxtor OneTouch IV 41
Page 45

Figure 18: Automatic Backup Off
Backing Up Manually
You can back up files manually whenever you like, whether Automatic Backup is on or off.
To launch a backup manually,
• Press the OneTouch button if you’ve customized it to back up files.
— OR —
• Click Back Up Now in the lower right corner of the Backup window.
— OR —
• Select Back Up Now from the System Tray menu:
Maxtor OneTouch IV 42
Page 46

A Backup Progress window opens to inform you of the progress of the manual
backup and let you know when the backup is complete:
Figure 19: Manual Backup Complete
Viewing the Backup Log
The Backup Log is a text-based report of your backup history.
To view the Backup Log,
Step 1: Click View Log in the Backup window:
Maxtor OneTouch IV 43
Page 47

Figure 20: Backup
— OR —
Click the OneTouch icon in your System Tray to display the OneTouch popup
menu:
Figure 21: System Tray Menu
Step 2: Click View Log to open a text file showing the history of your system backups:
Maxtor OneTouch IV 44
Page 48

Figure 22: Backup Log
Restoring Files
When you back up the files stored in selected folders, the Maxtor Manager saves ten (10)
previous, or historical, versions of each revised file stored on your OneTouch drive. You
can restore a saved historical version of a backed up file based on the date it was last
modified or you can restore the most recent version of a backed up file.
To restore files,
Step 1: Click Backup in the Command panel.
The Backup window opens:
Maxtor OneTouch IV 45
Page 49
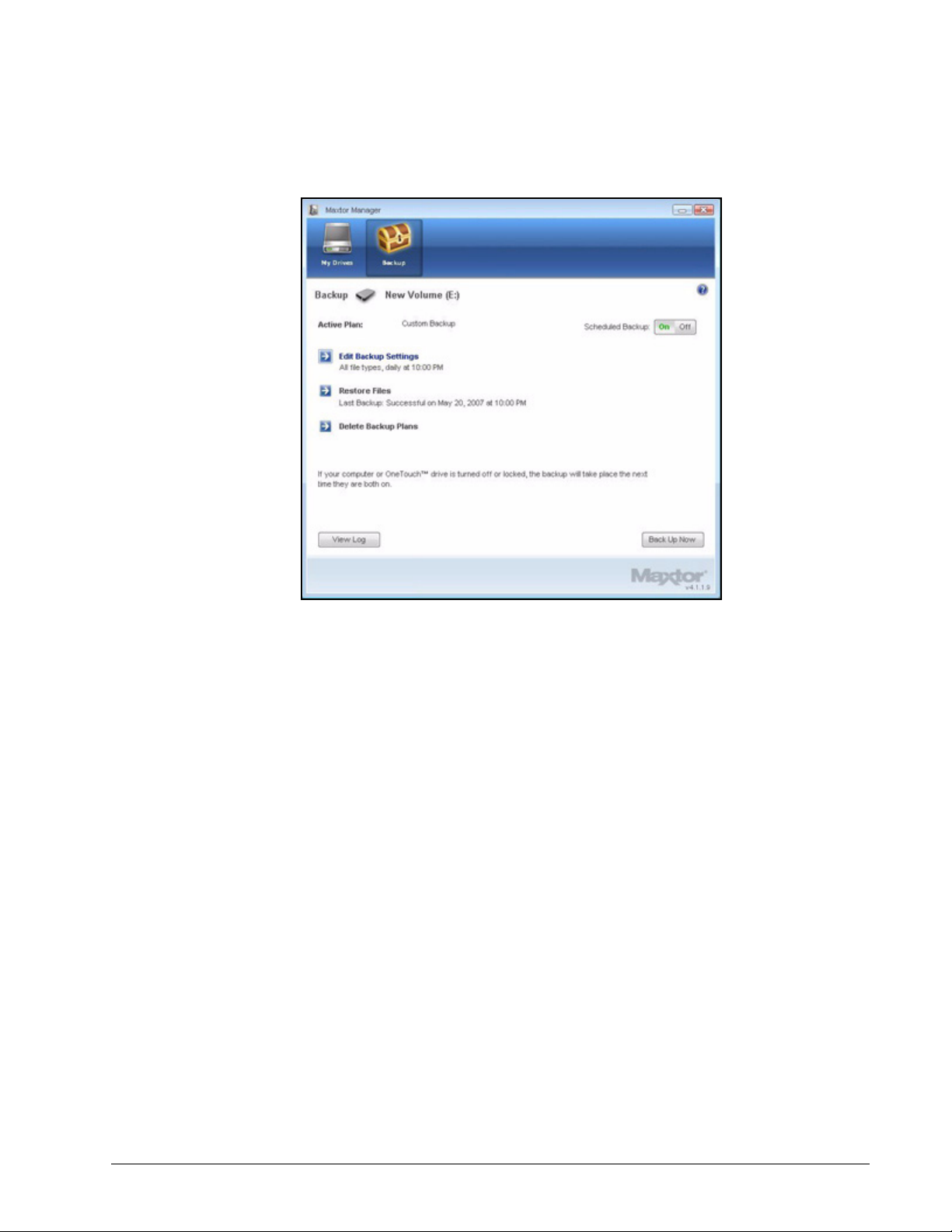
Figure 23: Backup
Listed beneath Restore Files are the date and time of your most recent backup.
Step 2: In the Backup window, click Restore Files.
The Restore a Backup window opens:
Maxtor OneTouch IV 46
Page 50
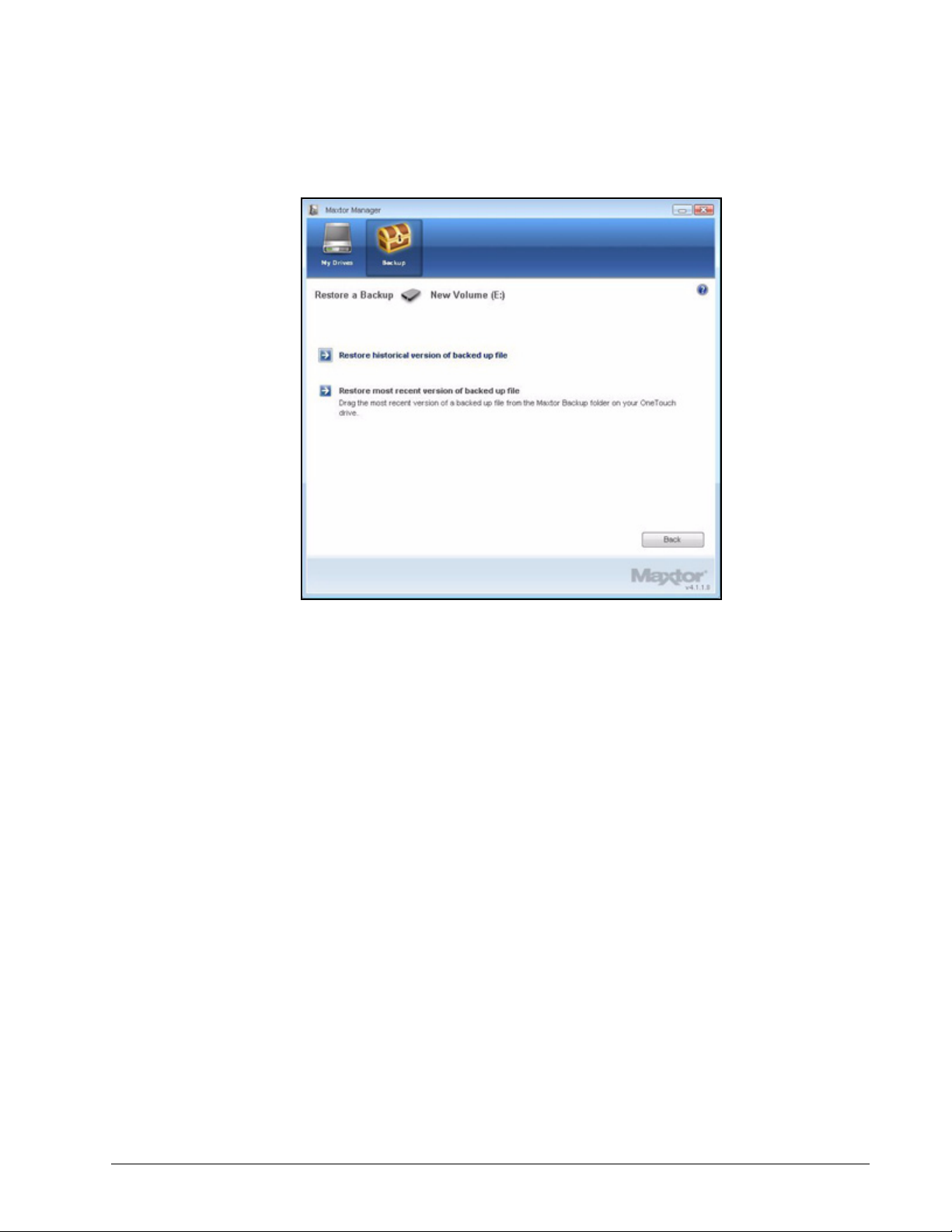
Figure 24: Restore a File
Restoring an Historical Version
Step 1: Click Restore historical version of backed up file to restore a previous version
of a file.
The Restore Historical Version window opens:
Maxtor OneTouch IV 47
Page 51
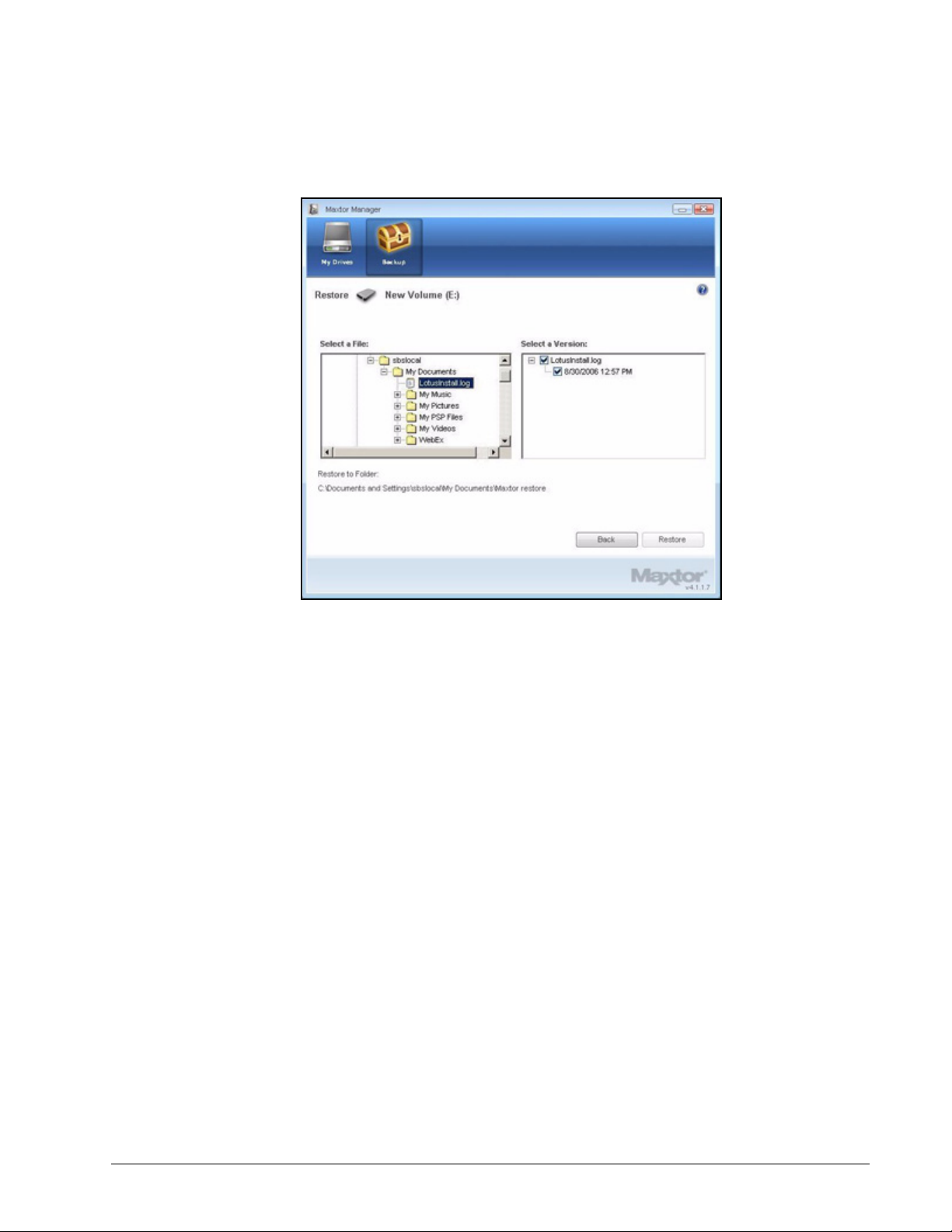
Figure 25: Restore Historical Version
Step 2: Select a file and file version to be restored and click Restore.
The selected file version is restored to the location noted in the Restore Historical
Version window.
Restoring the Most Recent Version
Step 1: Click Restore most recent version to restore the latest version of a file.
Windows Explorer displays the contents of the Maxtor Backup folder:
Maxtor OneTouch IV 48
Page 52

Figure 26: Maxtor Backup in Windows Explorer
Step 2: Browse to the desired file and drag it to the location at which you want it restored.
Step 3: Close Windows Explorer.
Maxtor OneTouch IV 49
Page 53

OneTouch II and III Users
Although the OneTouch 4 software does not offer Security, Sync, or RAID, users who also
own OneTouch II or III drives on which those features have been available can continue to
access them.
Managing Security
Setting Up DrivePass
DrivePass allows you to password-protect an entire OneTouch drive. You can use
DrivePass on any of the OneTouch drives connected to your computer.
Be sure to use a DrivePass password you can remember easily. If you forget your
password and are unable to unlock your drive, you must reformat the drive in order to
continue to use it. Reformatting erases all data stored on the drive.
Enabling DrivePass
To enable DrivePass,
Step 1: In the My Drives window, select your OneTouch II or III drive:
Maxtor OneTouch IV 50
Page 54
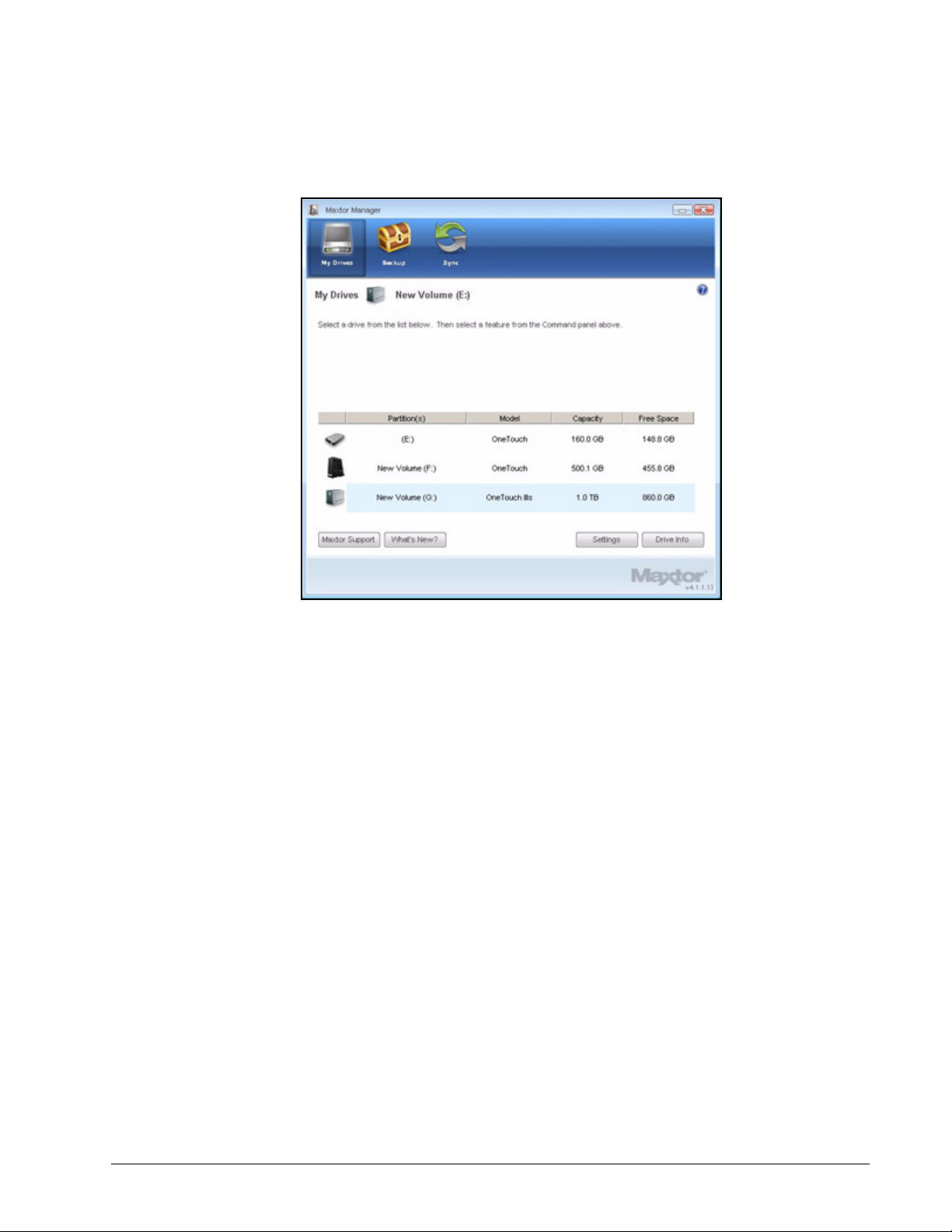
Figure 1: My Drives
Step 2: Click Settings.
The Settings window opens:
Maxtor OneTouch IV 51
Page 55

Figure 2: Settings
Step 3: Click Adjust Security Settings.
The DrivePass Password window opens:
Maxtor OneTouch IV 52
Page 56
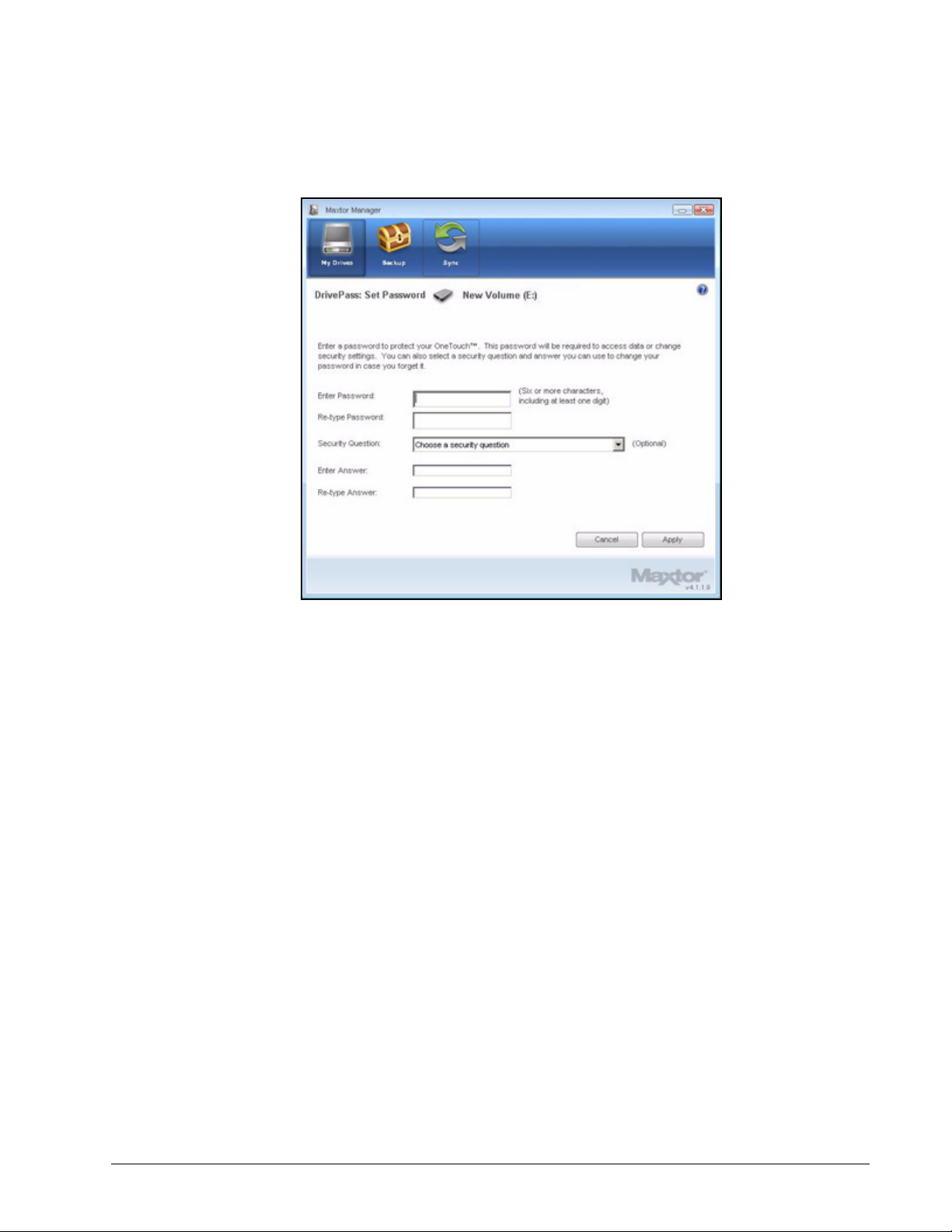
Figure 3: DrivePass Password
Step 4: Enter and re-enter a password that will unlock your OneTouch drive.
Your password must contain at least six characters, including one digit.
Step 5: If you wish, select a security question from the dropdown menu and then enter and
re-enter the answer to that question.
You can use the answer to the security question to unlock your drive if you forget
your password.
Step 6: Click Apply.
A warning window reminds you to save a copy of your password in a safe place:
Maxtor OneTouch IV 53
Page 57
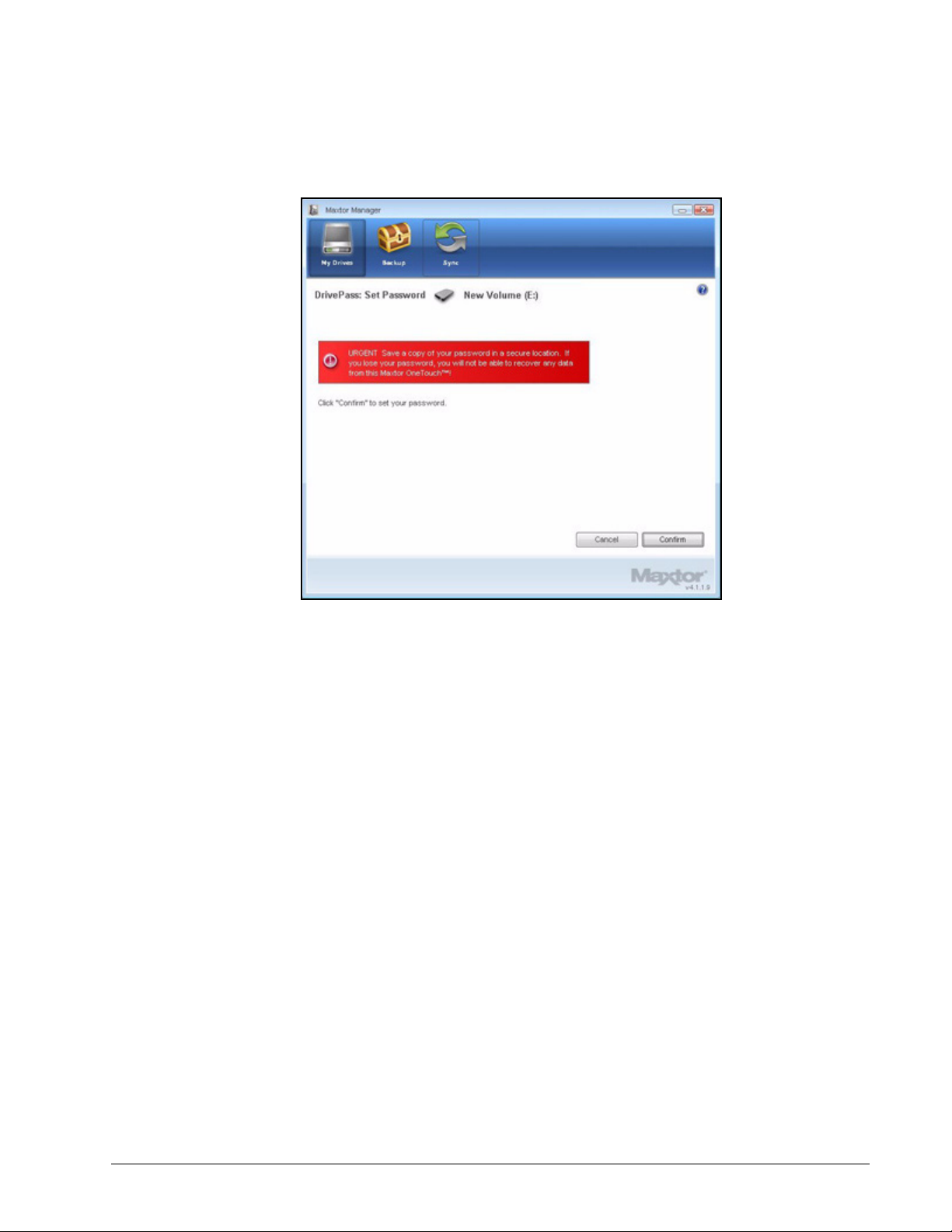
Figure 4: Password Warning
Step 7: Click Confirm to set your password.
A confirmation window verifies that your password has been set:
Maxtor OneTouch IV 54
Page 58

Figure 5: Password Confirmation
Step 8: Click OK.
Unlocking Your OneTouch Drive
Once you enable DrivePass, your OneTouch drive locks automatically each time you shut
down your computer or remove the OneTouch drive. When you restart your computer or
reconnect your drive, a Maxtor Manager password window opens:
Maxtor OneTouch IV 55
Page 59

Figure 6: Drive Locked
To unlock your drive,
Step 1: Enter your password and click OK.
A confirmation verifies that your drive is unlocked.
Figure 7: Drive Unlocked
Step 2: Click the desktop Maxtor Manager icon to open the Maxtor Manager application:
Maxtor OneTouch IV 56
Page 60

Removing DrivePass
To remove DrivePass from your OneTouch,
Step 1: In the My Drives window, select your OneTouch II or III drive:
Figure 8: My Drives
Step 2: Click Settings.
The Settings window opens:
Maxtor OneTouch IV 57
Page 61

Figure 9: Settings
Step 3: Click Adjust Security Settings.
The Manage DrivePass window opens:
Maxtor OneTouch IV 58
Page 62

Figure 10: Manage DrivePass
Step 4: Click Remove DrivePass.
The Remove DrivePass window opens:
Maxtor OneTouch IV 59
Page 63

Figure 11: Remove DrivePass
Step 5: Enter your DrivePass password and click OK.
A confirmation window verifies that DrivePass has been removed:
Maxtor OneTouch IV 60
Page 64

Figure 12: DrivePass Removed
Changing Your DrivePass Password
To change your DrivePass password,
Step 1: In the My Drives window, select your OneTouch II or III drive:
Maxtor OneTouch IV 61
Page 65
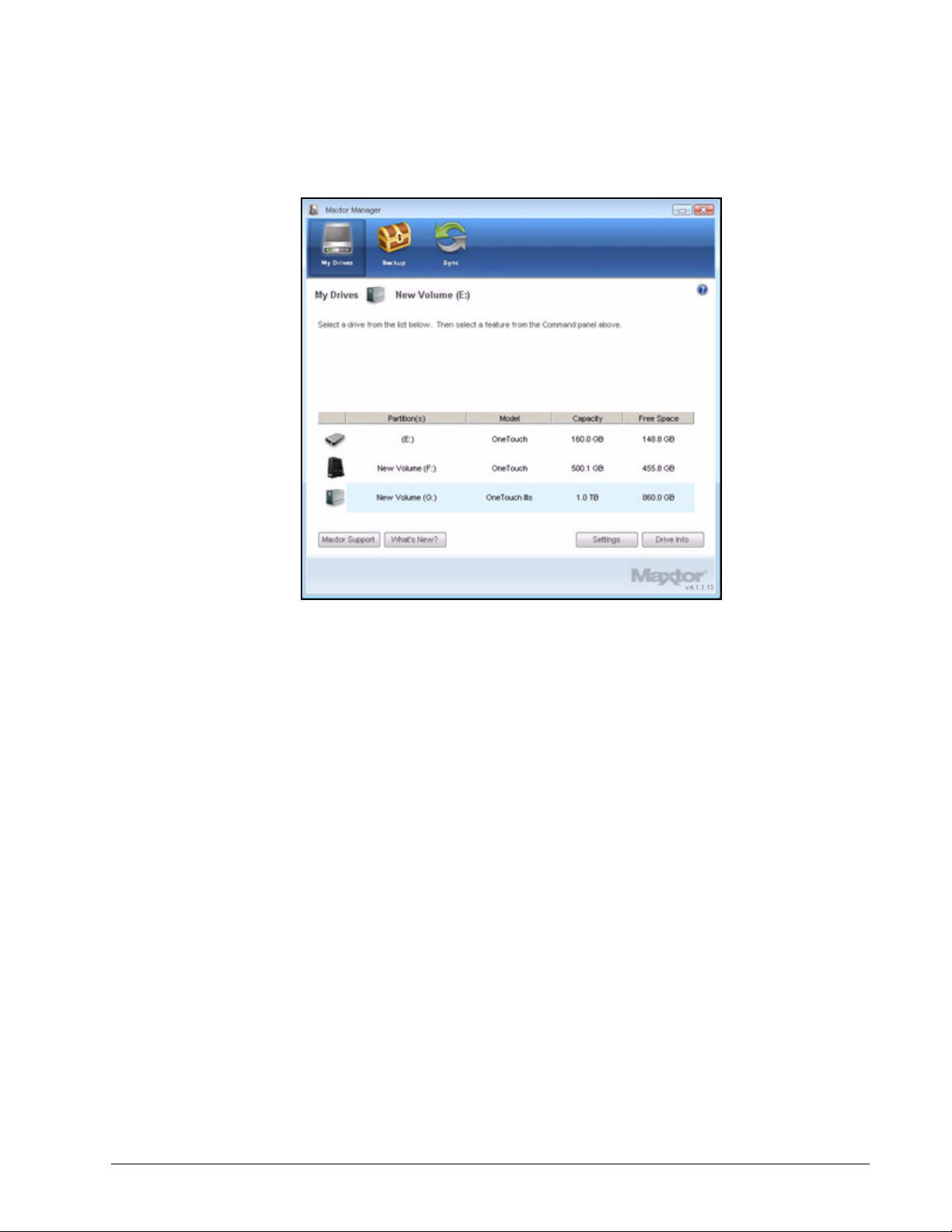
Figure 13: My Drives
Step 2: Click Settings.
The Settings window opens:
Maxtor OneTouch IV 62
Page 66

Figure 14: Settings
Step 3: Click Adjust Security Settings.
The Manage DrivePass window opens:
Maxtor OneTouch IV 63
Page 67
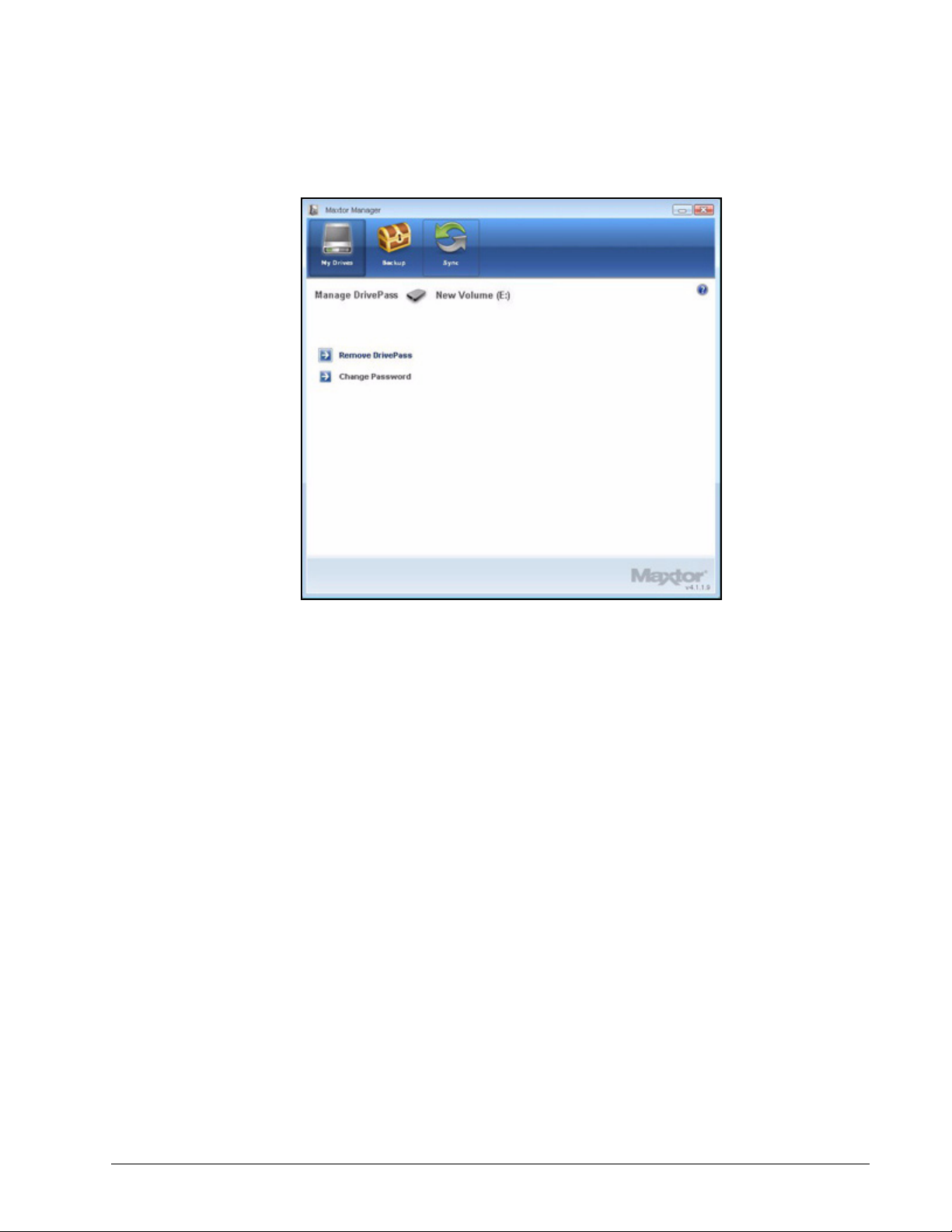
Figure 15: Manage DrivePass
Step 4: Click Change Password.
The Change Password window opens:
Maxtor OneTouch IV 64
Page 68

Figure 16: Change Password
Step 5: Enter your current DrivePass password and click Next.
A Change Password window opens:
Maxtor OneTouch IV 65
Page 69
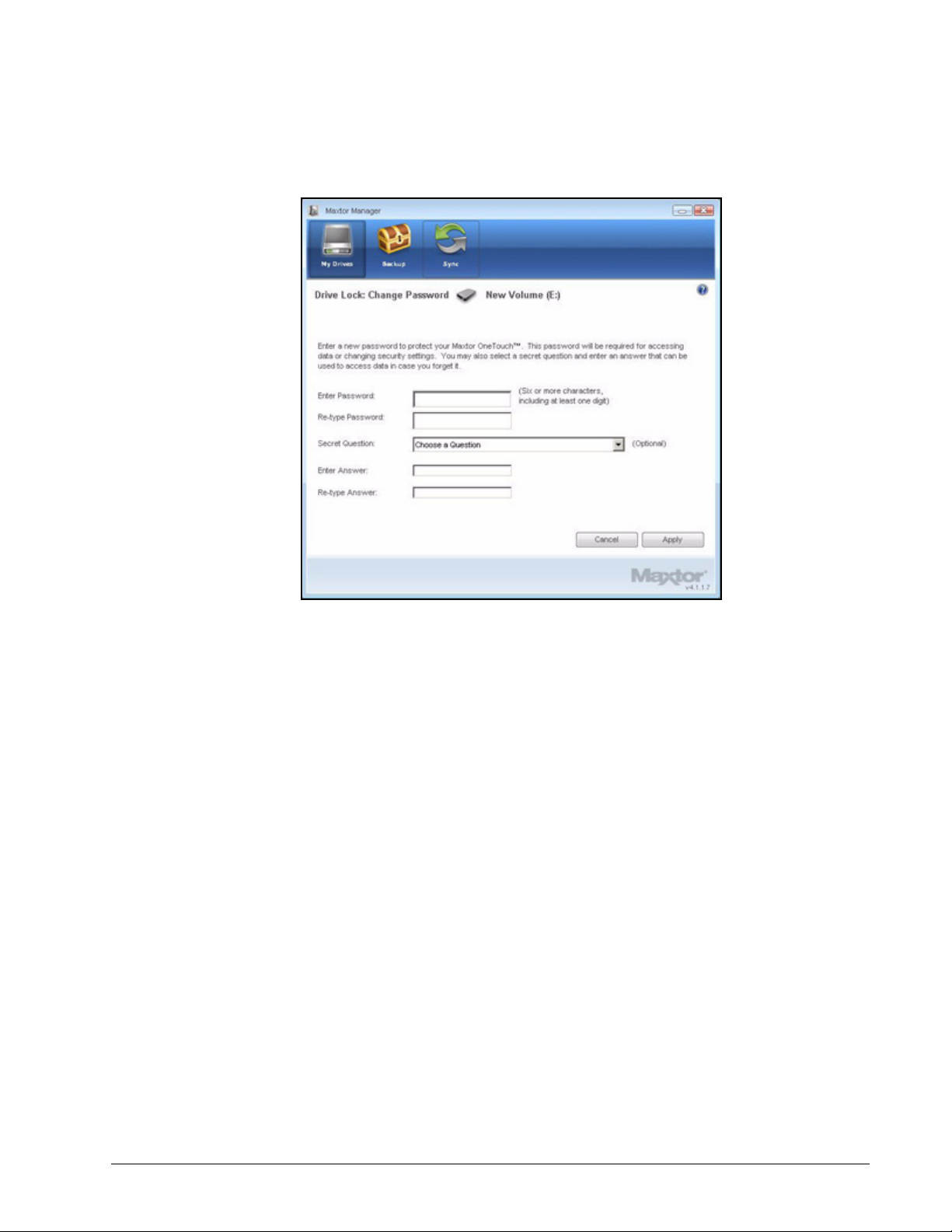
Figure 17: Change Password
Step 6: Enter and re-enter the new password.
Step 7: If you wish, enter and re-enter the answer to a security question.
Step 8: Click Apply.
A warning window reminds you to save a copy of your password in a safe place:
Maxtor OneTouch IV 66
Page 70
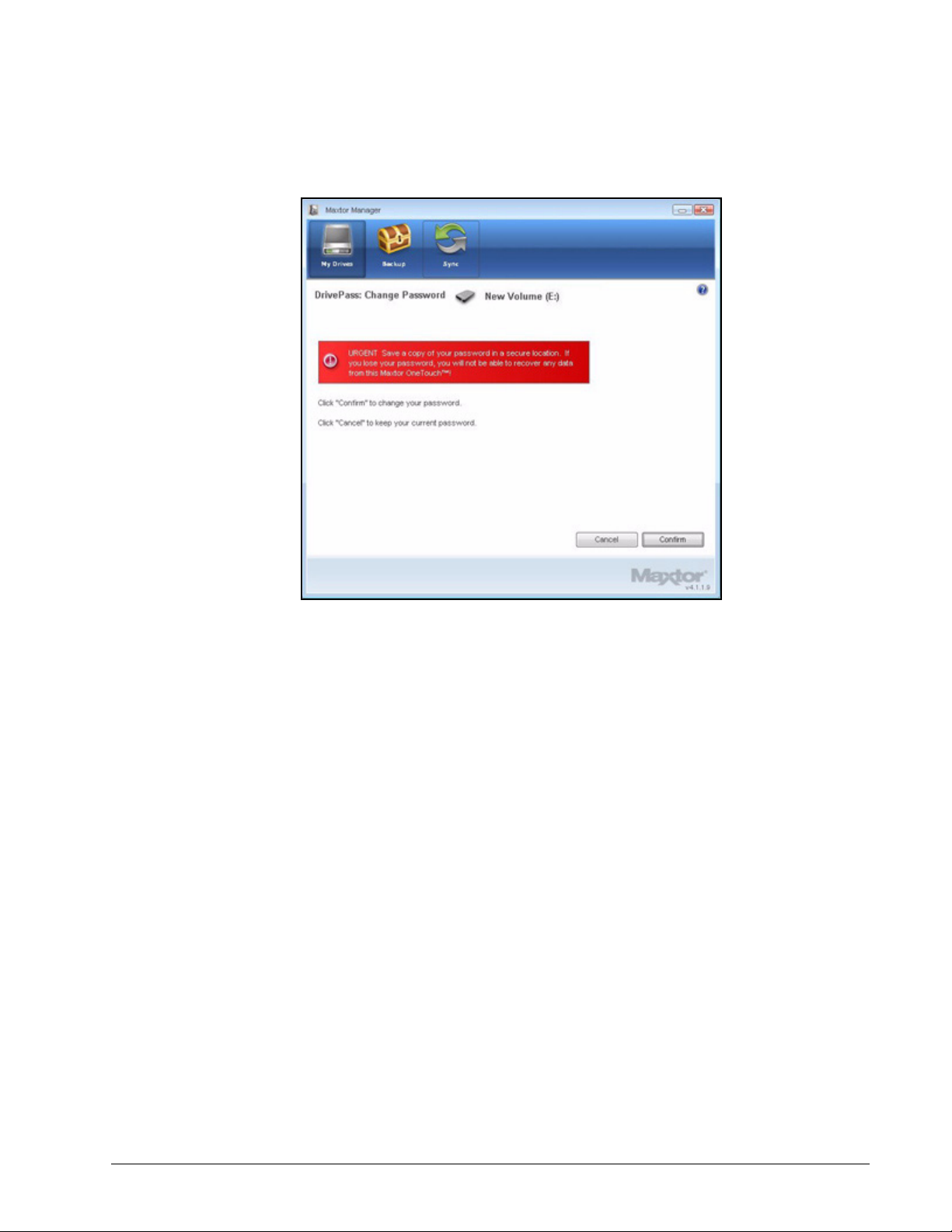
Figure 18: Password Warning
Step 9: Click Confirm to change your password.
A confirmation window verifies that your password has been changed:
Maxtor OneTouch IV 67
Page 71
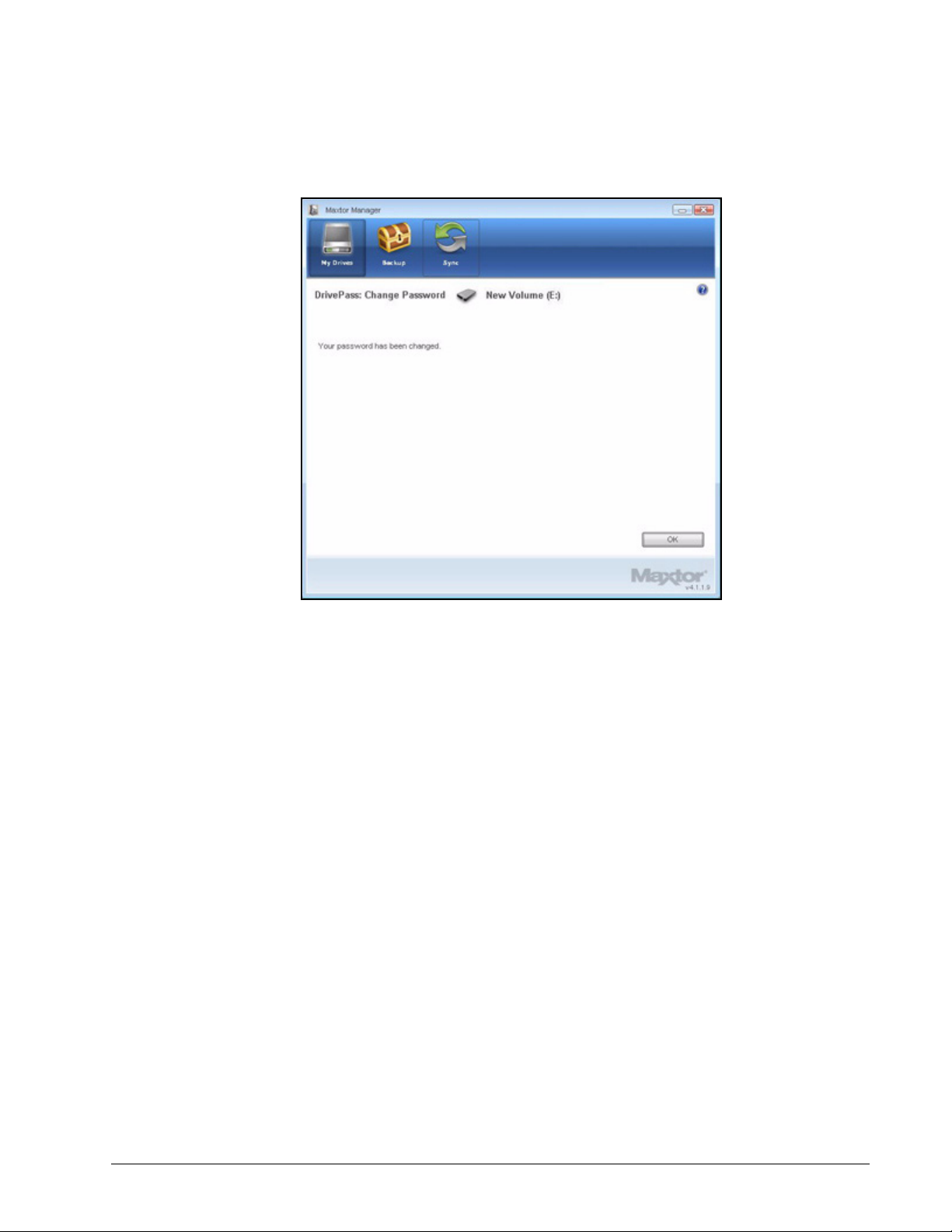
Figure 19: Password Changed
Step 10: Click OK.
If You Forget Your Password...
If you forget your password and are unable to unlock your drive, you must reformat the drive
in order to continue to use it. Reformatting erases all data stored on the drive.
When you disconnect a OneTouch drive for which you’ve set a DrivePass password, the
drive locks automatically. When you re-connect the drive, a password window opens:
Maxtor OneTouch IV 68
Page 72
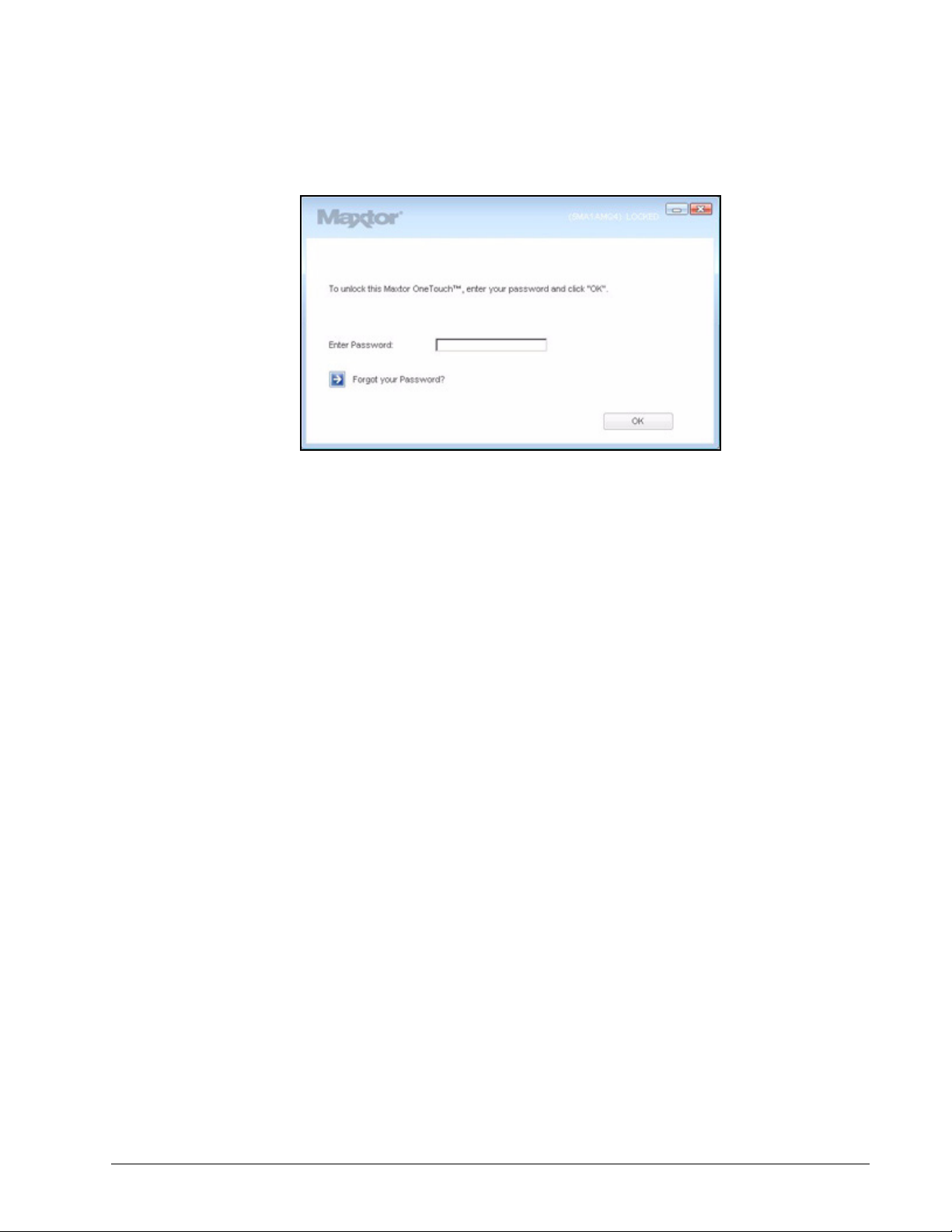
Figure 20: DrivePass Password Window
If you’ve forgotten both your password and (if you’ve set one) the answer to your security
question, you must erase and reformat your OneTouch drive before you can use it again.
To erase your OneTouch drive,
Step 1: If the DrivePass password window is open, click Forgot your Password?
— OR —
Open Maxtor Manager.
Step 2: Click Security in the Command panel.
The Security window opens:
Maxtor OneTouch IV 69
Page 73
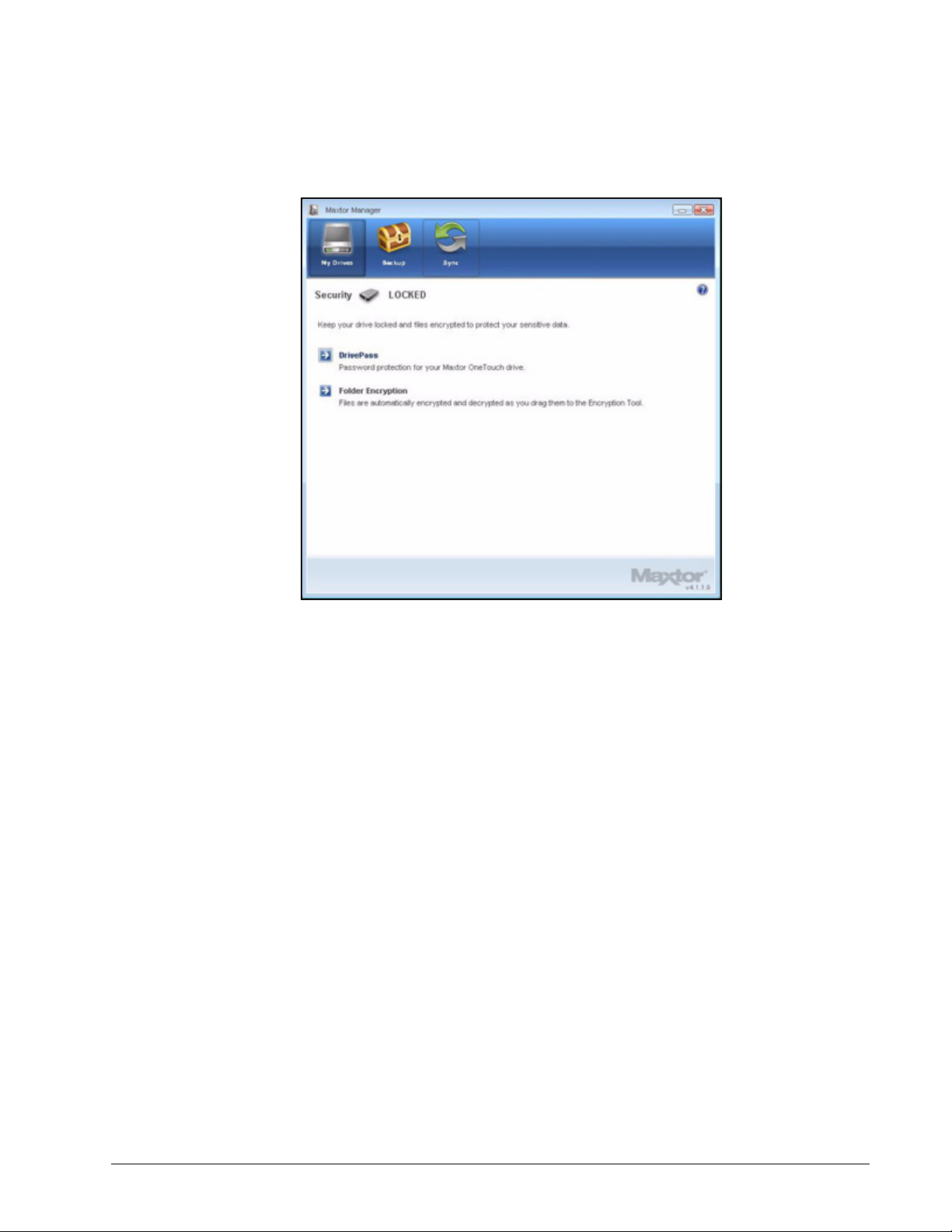
Figure 21: Security - Drive Locked
Step 3: Click DrivePass.
The Manage DrivePass window opens:
Maxtor OneTouch IV 70
Page 74

Figure 22: Manage DrivePass Locked
Step 4: Click Erase Maxtor OneTouch.
The Erase Maxtor OneTouch window warns that all data on this OneTouch will
be erased:
Maxtor OneTouch IV 71
Page 75

Figure 23: Erase Maxtor OneTouch Warning
Step 5: Click Confirm to continue with the erasure.
A second Erase Maxtor OneTouch window warns again that all data on this
OneTouch will be erased:
Maxtor OneTouch IV 72
Page 76

Figure 24: Erase Maxtor OneTouch Warning
Step 6: Click Yes to proceed with the disk erasure.
The Erasing window informs you of the progress of the erasure.
Maxtor OneTouch IV 73
Page 77

Figure 25: Erasing
The erasure can take several hours depending upon the size of your drive.
The Erase Maxtor OneTouch window informs you when the OneTouch drive has
been erased:
Maxtor OneTouch IV 74
Page 78
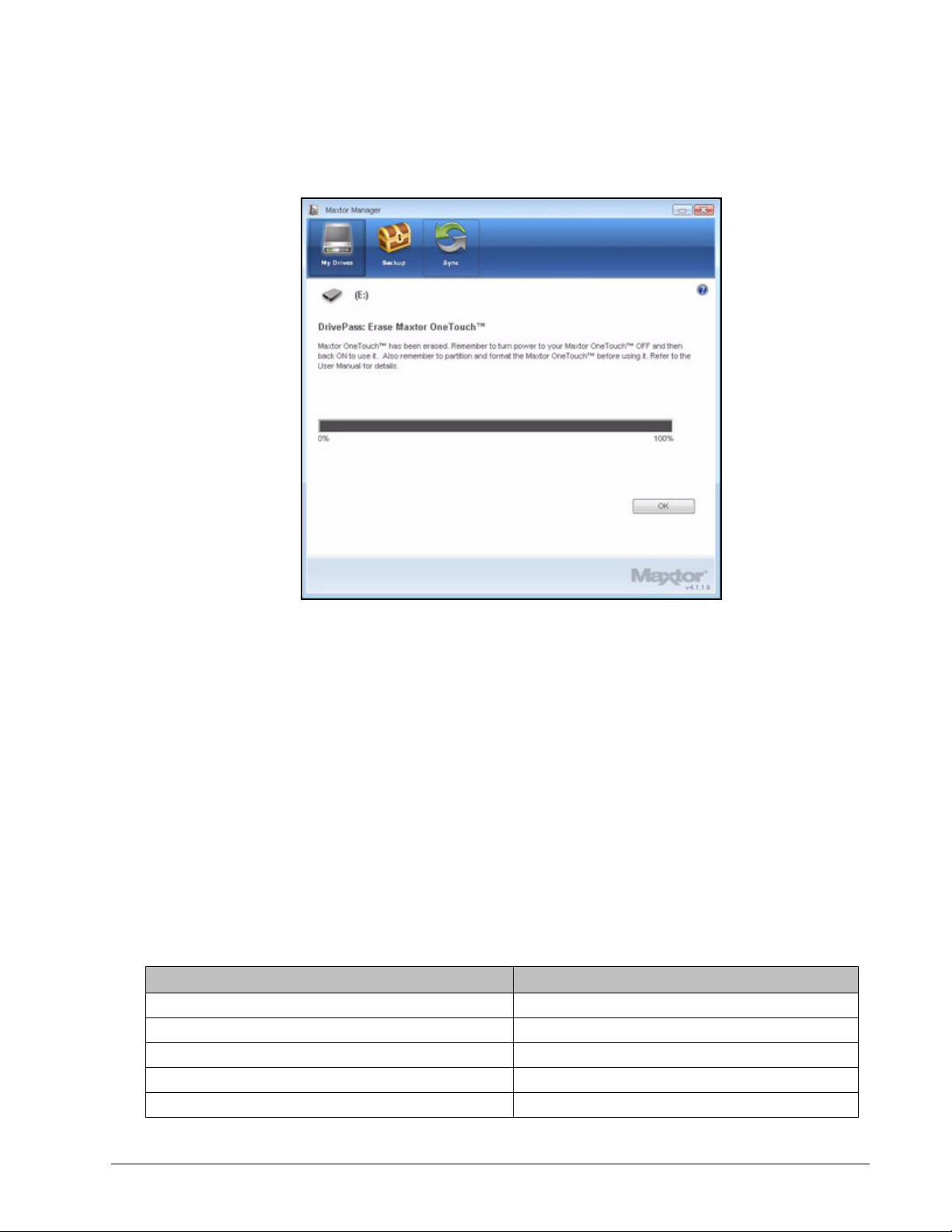
Figure 26: Erasure Complete
Step 7: Click OK.
Step 8: Turn your OneTouch drive off and back on.
Your OneTouch drive is now ready to be used again.
Synchronizing Folders
Sync is designed to synchronize files in one or more folders between two or more
computers. You can sync selected folders from one computer to your OneTouch drive and
then connect the drive to another computer to complete the sync.
Note: Files cannot be synchronized between computers running XP and those running Vista.
You have these Sync options:
Simple Sync: Custom Sync:
Sync XP My Documents or Vista Personal Folder Select one or more folders to sync
Sync all file types Select file types to include or exclude
Sync automatically Select automatic or manual sync
Always overwrite older file versions Set Sync and Copy & Replace Rules
Encrypt synchronized files
Maxtor OneTouch IV 75
Page 79

Note: Make sure all computers participating in the Sync are set to precisely the same time to
ensure that Sync works properly.
Using Simple Sync
Simple Sync is pre-configured to automatically sync all file types in your XP My Documents
or Vista Documents folder. Newer file versions always overwrite older versions.
To select Simple Sync,
Step 1: Click Sync in the Command panel.
The Sync window opens:
Figure 27: Sync
Step 2: Click Simple Sync.
The Simple Sync Confirmation window opens:
Maxtor OneTouch IV 76
Page 80
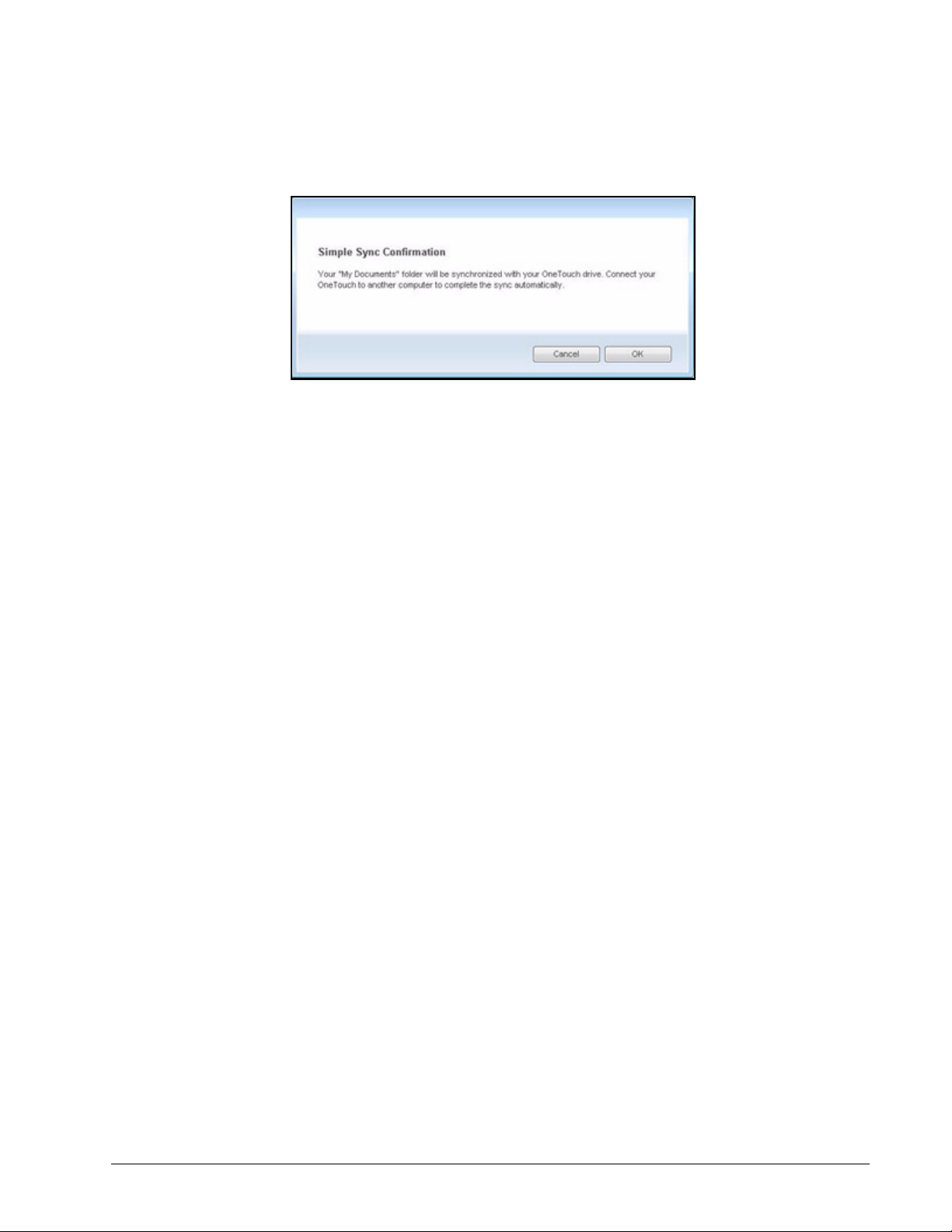
Figure 28: Confirm Simple Sync
Your My Documents folder is now synchronized with your drive. Connect the drive
to other computers to complete the Sync.
Using Custom Sync
Custom Sync allows you to select specific folders and file types for synchronization and to
choose sync and encryption settings.
To configure Custom Sync,
Step 1: Click Sync in the Command panel.
The Sync window opens:
Maxtor OneTouch IV 77
Page 81

Figure 29: Sync
Step 2: Click Custom Sync.
The Folder Selection window opens:
Maxtor OneTouch IV 78
Page 82
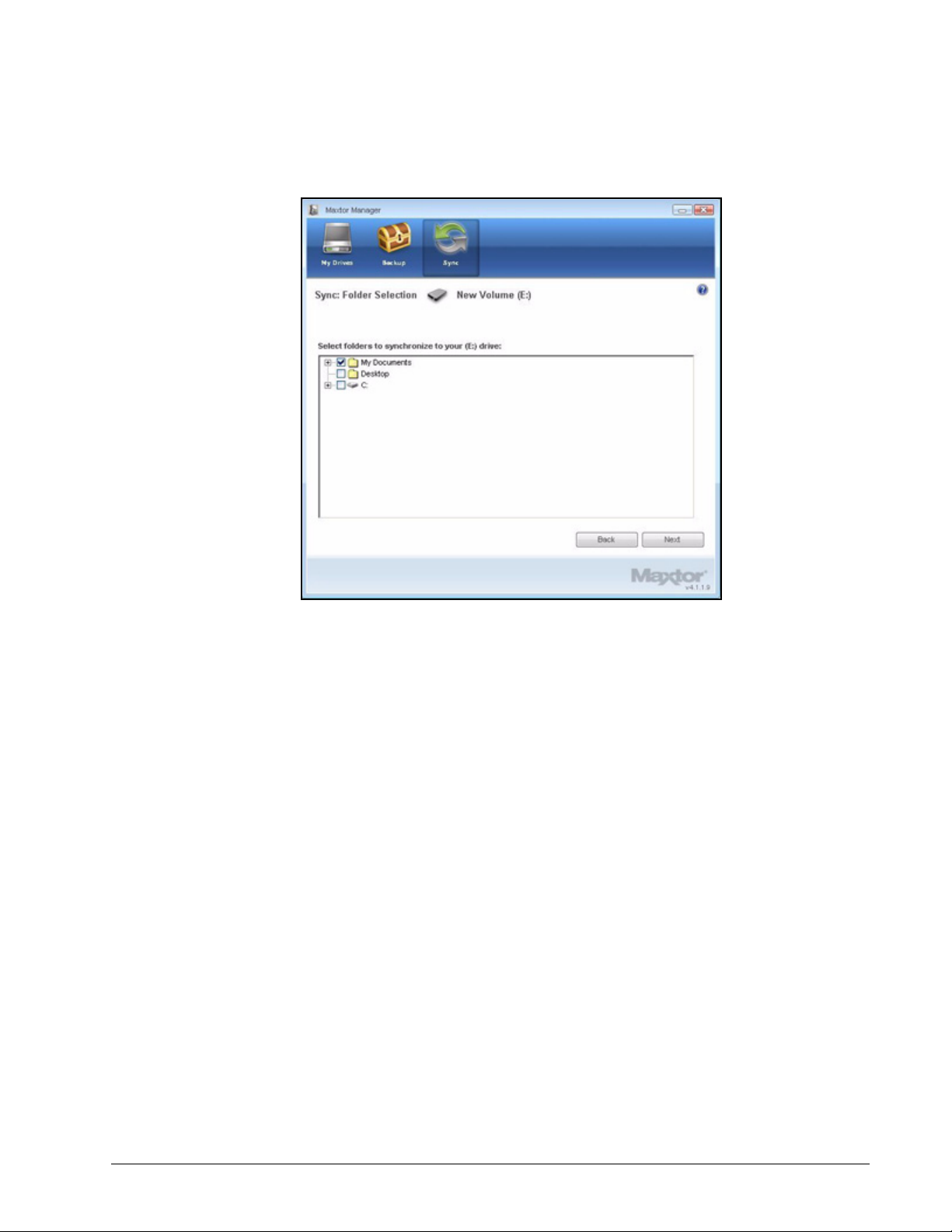
Figure 30: Folder Selection
Step 3: Select the folders to be synchronized.
You can select as many folders as you like, but they must all reside on the same
drive (partition).
Step 4: Click Next.
The File Types window opens:
Maxtor OneTouch IV 79
Page 83
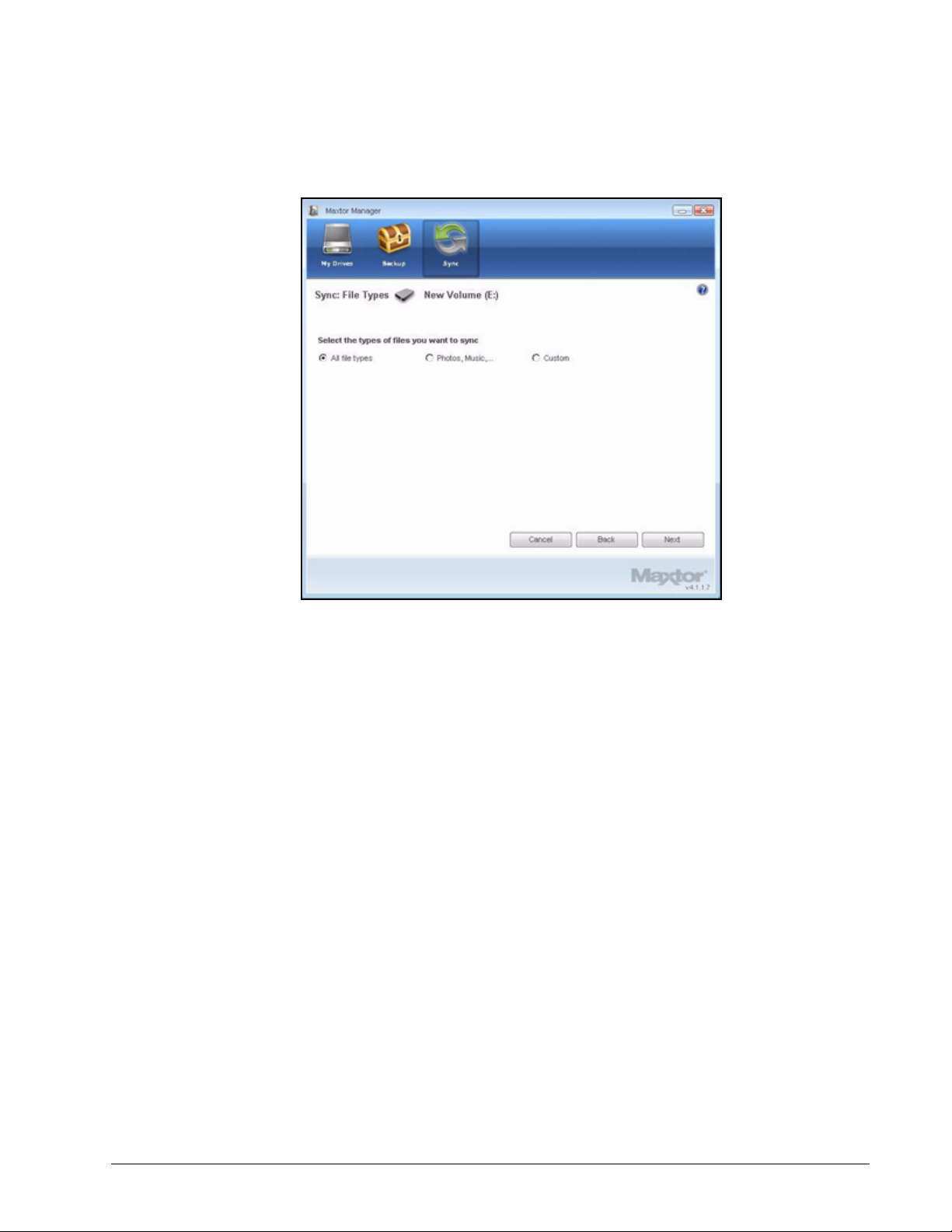
Figure 31: All File Types
Step 5: Select the types of files you want to sync:
• All File Types
• Photos, Music, Videos, Documents
— You can choose to sync any or all of these:
Maxtor OneTouch IV 80
Page 84

Figure 32: File Types: Photo, Music, Video, Documents
• Custom
Select specific file types to include or exclude for sync:
— To sync only a few of the available file types,
1. Select Include these file types.
2. Select each file type you do want to sync and click Add to move it to the
Include window.
— To sync most of the available file types,
1. Select Exclude these file types.
2. Select each file type you don’t want to sync and click Add to mo ve it to the
Exclude window.
Maxtor OneTouch IV 81
Page 85
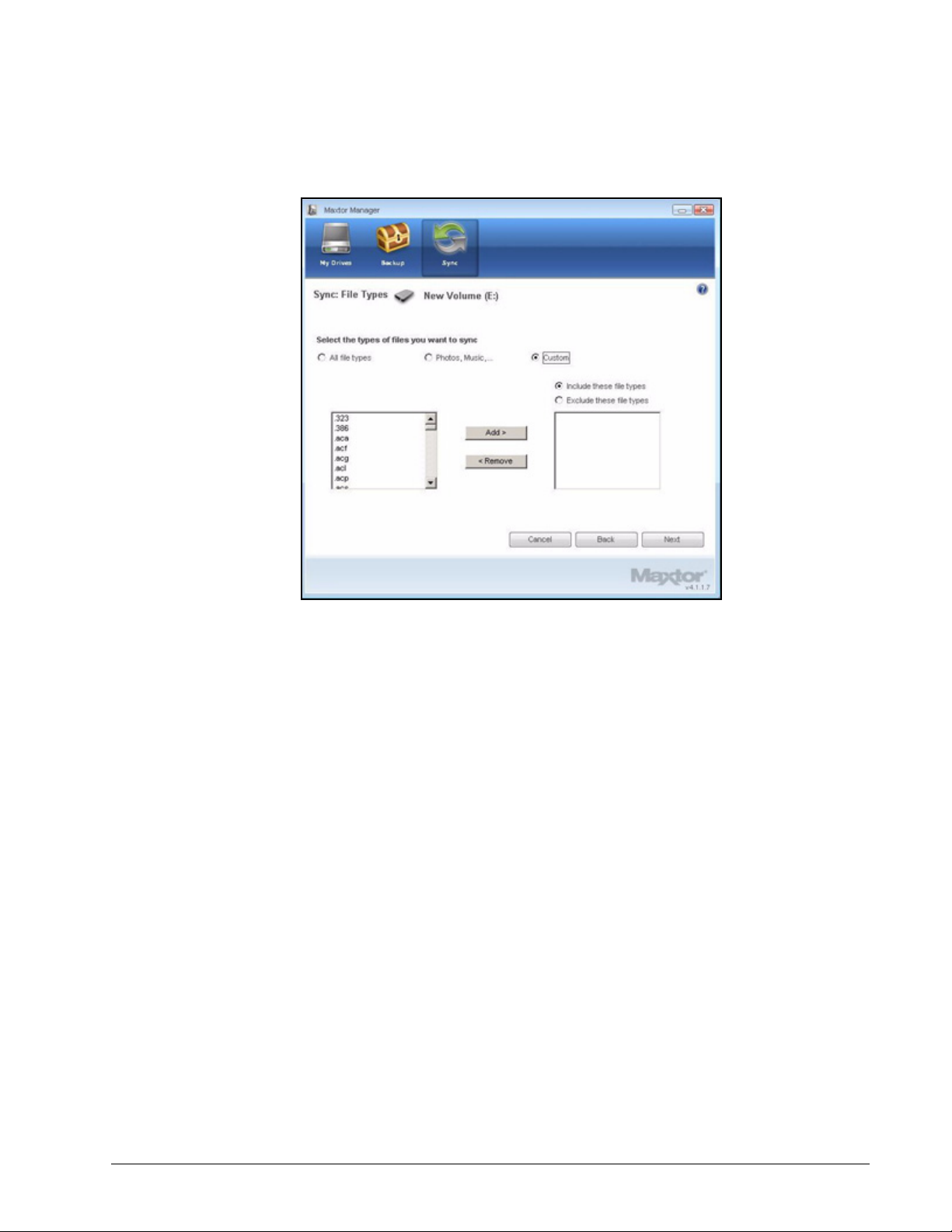
Figure 33: File Types: Custom
Step 6: After you’ve selected the types of files to sync, click Next.
The Sync Options window opens:
Maxtor OneTouch IV 82
Page 86
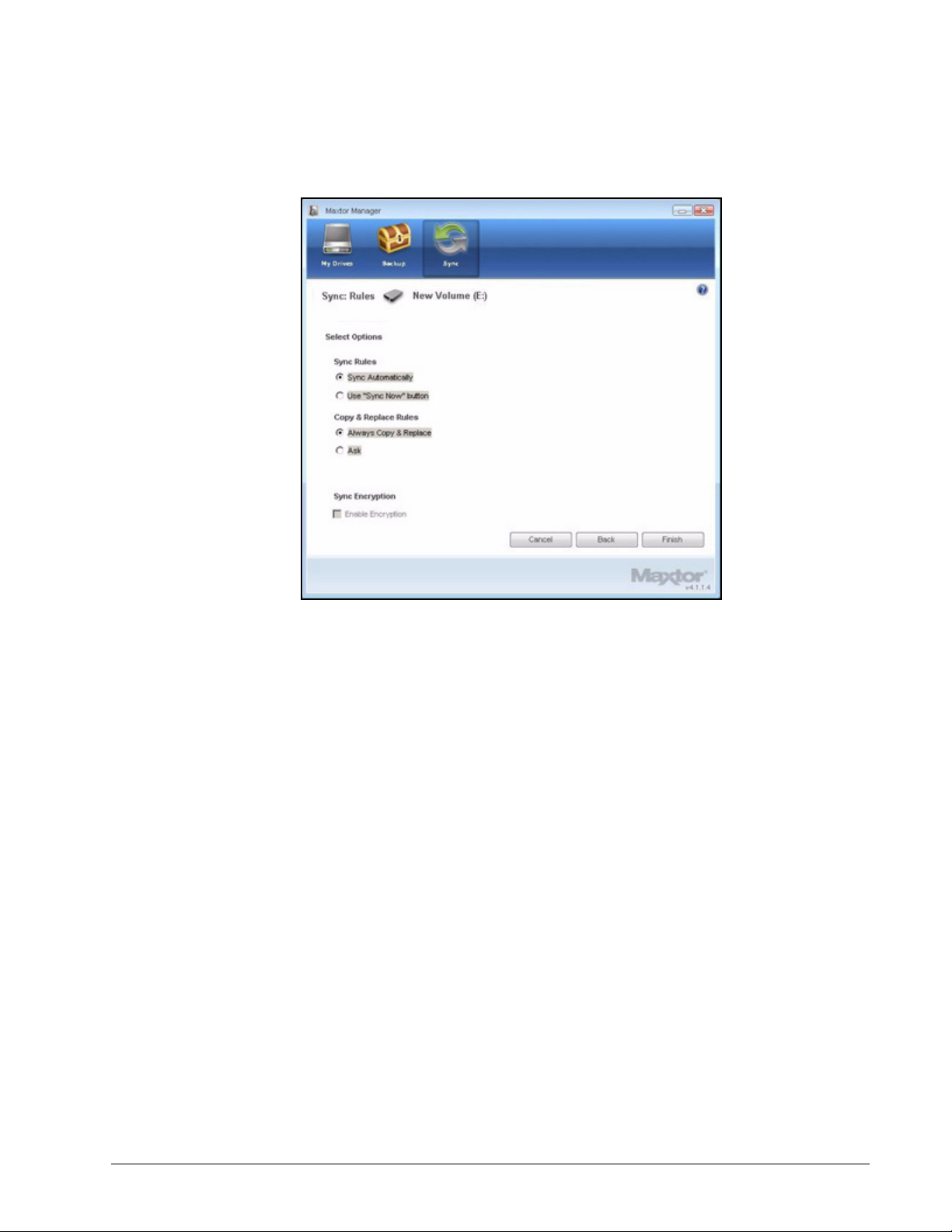
Figure 34: Sync Options
Step 7: Select your Sync options:
• Sync Rules:
— Sync automatically each time a file changes
— Sync manually using the Sync Now button in the Sync window
• Copy & Replace Rules
— Always overwrite older file versions with newer versions
— Ask before overwriting a file
• Sync Encryption
Sync Encryption is not available on the OneTouch 4 drive, so this option is not
active. (Sync Encryption is available on the OneTouch 4 Mini and the OneTouch
4 Plus.)
Step 8: After you’ve set your Sync options, click Finish.
The Sync Settings window opens:
Maxtor OneTouch IV 83
Page 87
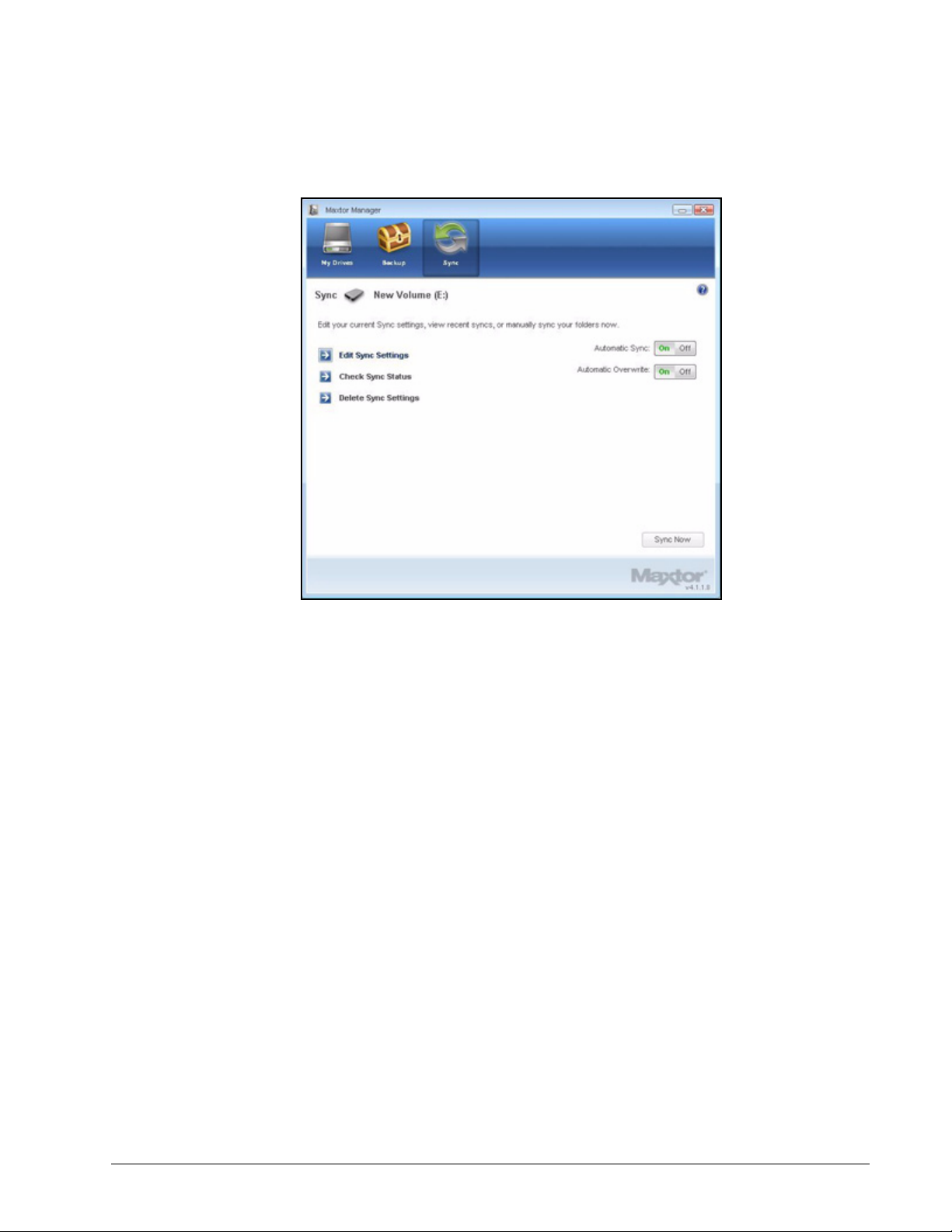
Figure 35: Sync Settings
Completing the Sync
To complete the Sync, you must remove your OneTouch drive from the computer on which
the original Sync occurred and connect it to another computer on which you want to sync
the selected folders. You can connect the OneTouch drive to as many computers as you
wish to include in the Sync.
The first time you connect your OneTouch to a second computer to complete a Sync, you’re
asked where to put the synchronized folders on this computer.
To complete the Sync,
Step 1: Safely remove the OneTouch drive from your computer.
Step 2: Connect the OneTouch drive to another computer.
(a) If you’ve synchronized folders other than XP My Documents (or Vista Personal
Folder), the Sync Folders window opens:
Maxtor OneTouch IV 84
Page 88
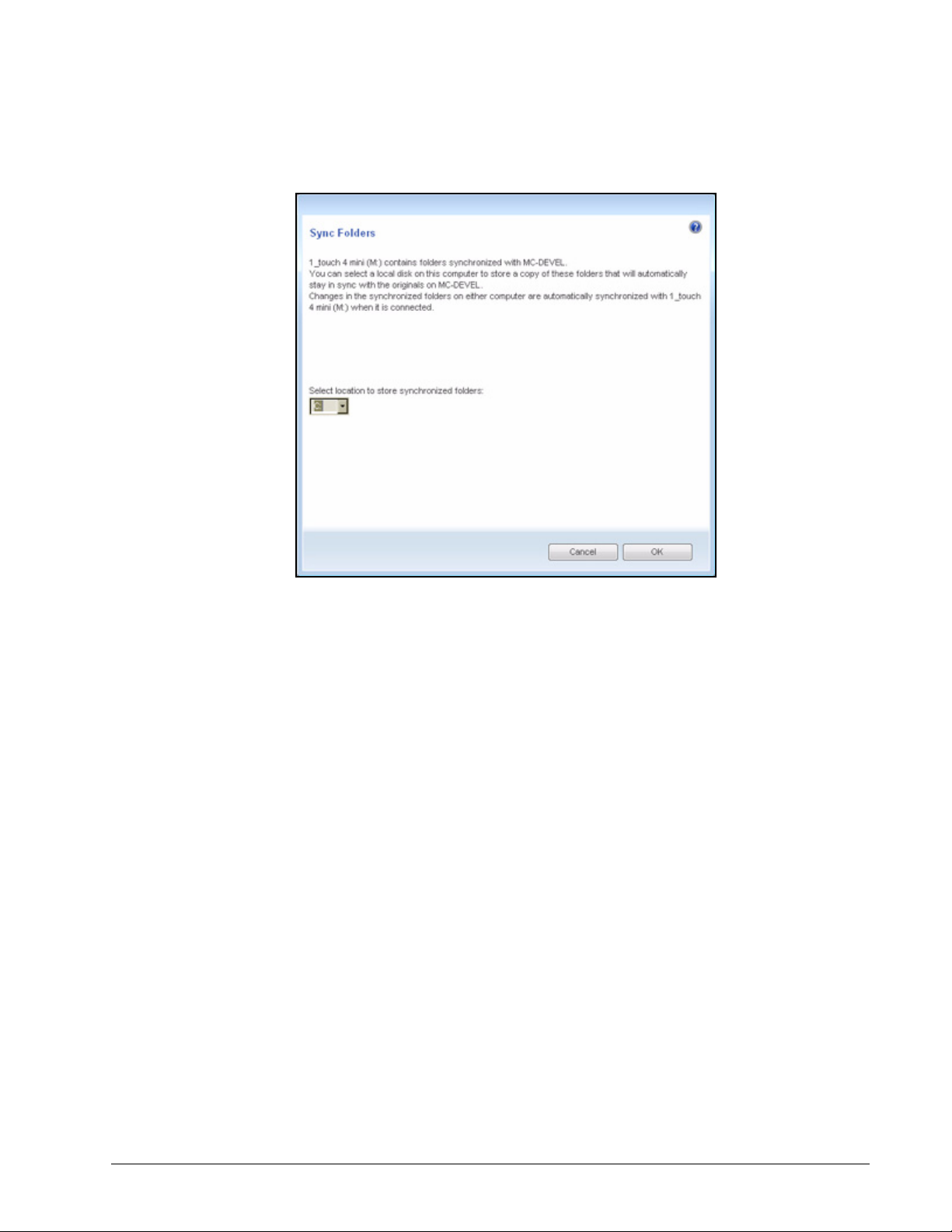
Figure 36: Sync Folders
(b)
If you’ve synchronized your XP My Documents (or Vista Personal Folder), the
Sync “My Documents” (or Sync ”Personal Folder”) window opens:
Maxtor OneTouch IV 85
Page 89
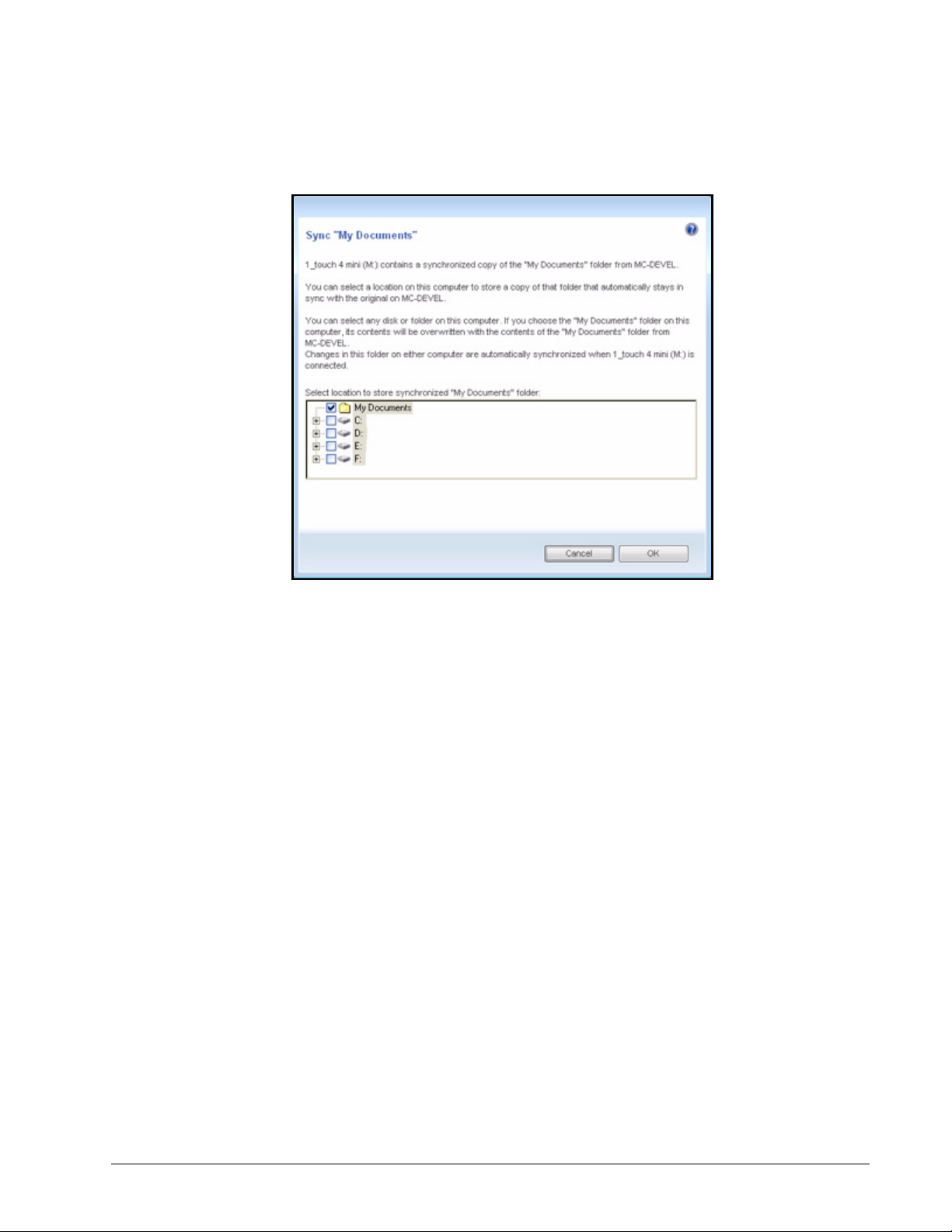
Figure 37: Sync My Documents or Personal Folder
(c)
If you’ve synchronized both XP My Documents (or Vista Personal Folder) and
other folders, both windows open.
Step 3: In each window, select the location at which to store the synchronized folders on
this computer and click OK.
From now on, the selected folders will automatically sync with the versions on your
OneTouch drive each time you connect the drive to the computer.
Editing Sync Settings
To change any of your Sync settings,
Step 1: Click Sync in the Command panel.
The Sync window opens:
Maxtor OneTouch IV 86
Page 90

Figure 38: Sync Settings
Step 2: Click Edit Sync Settings.
The Folder Selection window displays your current folder settings:
Maxtor OneTouch IV 87
Page 91
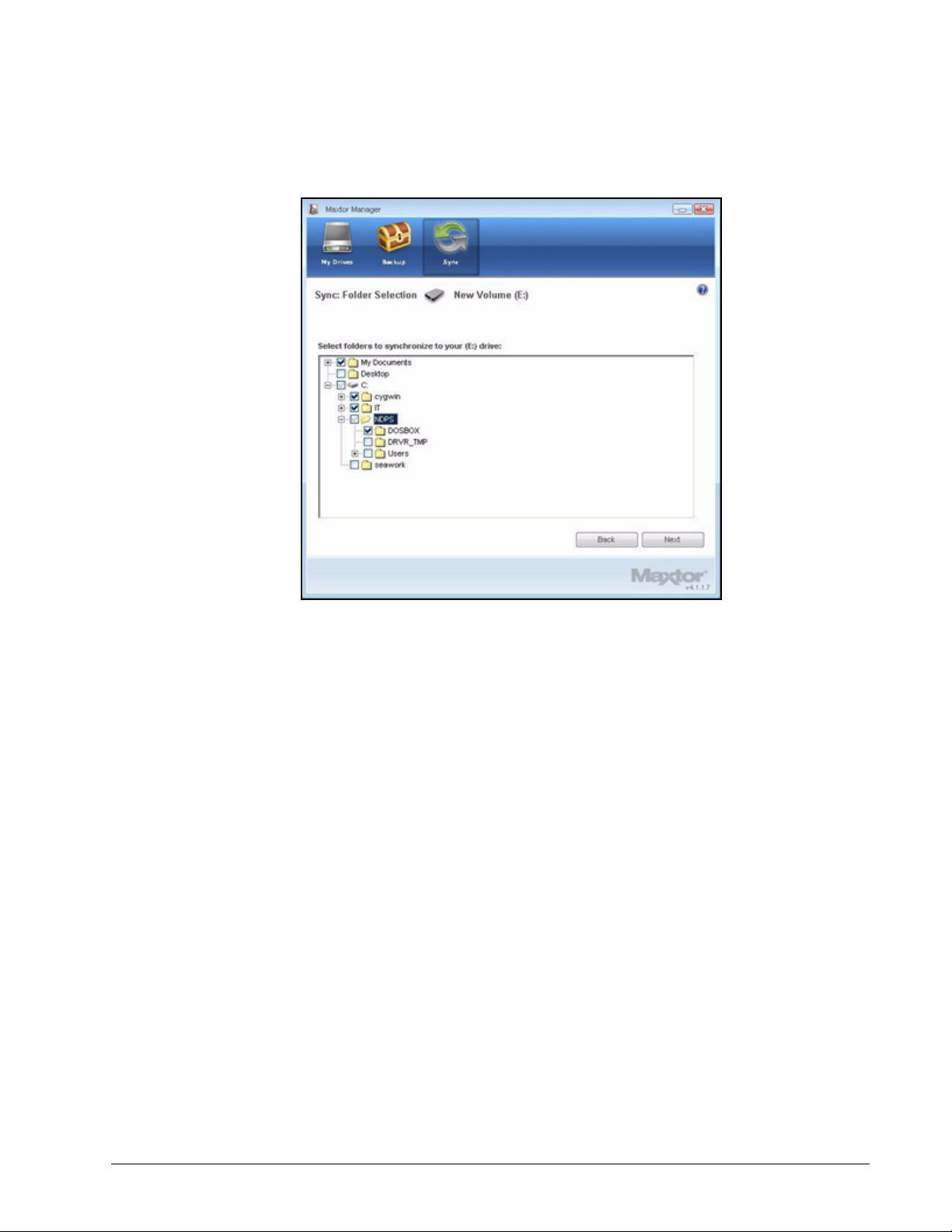
Figure 39: Folder Selection
Step 3: Make the desired changes and click Next.
The File Types window displays your current file type settings:
Maxtor OneTouch IV 88
Page 92

Figure 40: File Types
Step 4: Make the desired changes and click Next.
The Sync Options window displays your current Rules settings:
Maxtor OneTouch IV 89
Page 93

Figure 41: Sync Options
Step 5: Make the desired changes and click Finish.
Checking Sync Status
To check the status of a Sync,
Step 1: Click Sync in the Command panel.
The Sync window opens:
Maxtor OneTouch IV 90
Page 94

Figure 42: Sync Settings
Step 2: Click Check Sync Status.
The Sync Status window opens:
Maxtor OneTouch IV 91
Page 95

Figure 43: Sync Status
Listed are the names of the computers on which Sync was set up, the date of the
last Sync, and the Automatic Sync setting (On or Off).
Step 3: Click OK to return to the Sync window.
Deleting Sync Settings
To delete all your Sync settings and create a new set,
Step 1: Click Sync in the Command panel.
The Sync window opens:
Maxtor OneTouch IV 92
Page 96
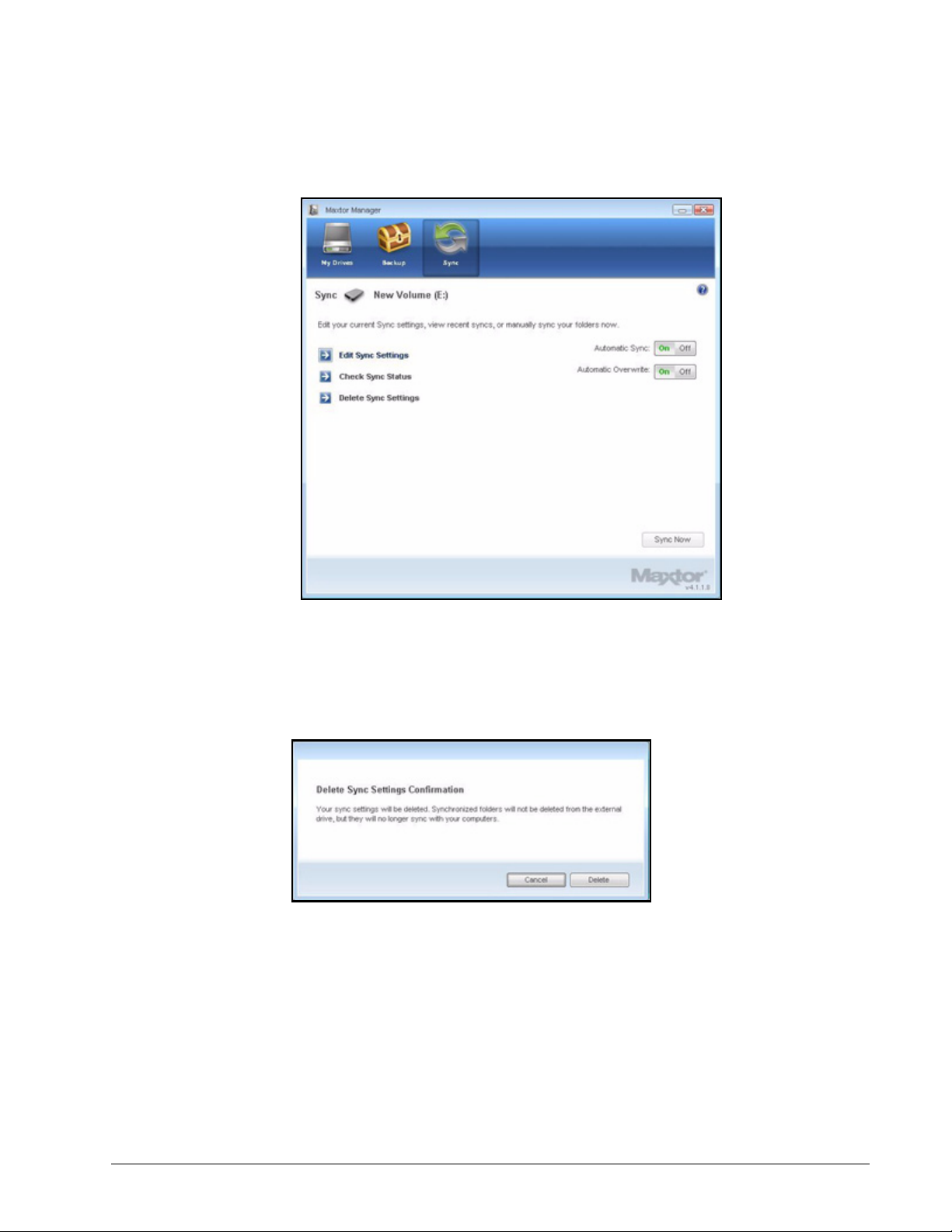
Figure 44: Sync Settings
Step 2: Click Delete Sync Settings.
The Delete Sync Settings Confirmation window opens:
Figure 45: Delete Sync Settings Confirmation
Step 3: Click Delete.
The original Sync window opens:
Maxtor OneTouch IV 93
Page 97

Figure 46: Sync
Step 4: Select Simple Sync or Custom Sync and choose the desired Sync settings.
Using Automatic Sync
The Automatic Sync feature continuously tracks file changes in synchronized folders and
automatically synchronizes revised versions by overwriting older versions with newer
versions.
By default, Automatic Sync is turned on.
Turning Off Automatic Sync
You can turn off Automatic Sync and control when files are synchronized rather than
synchronizing files automatically.
To turn off Automatic Sync,
Step 1: Click Sync in the Command panel.
The Sync window opens:
Maxtor OneTouch IV 94
Page 98
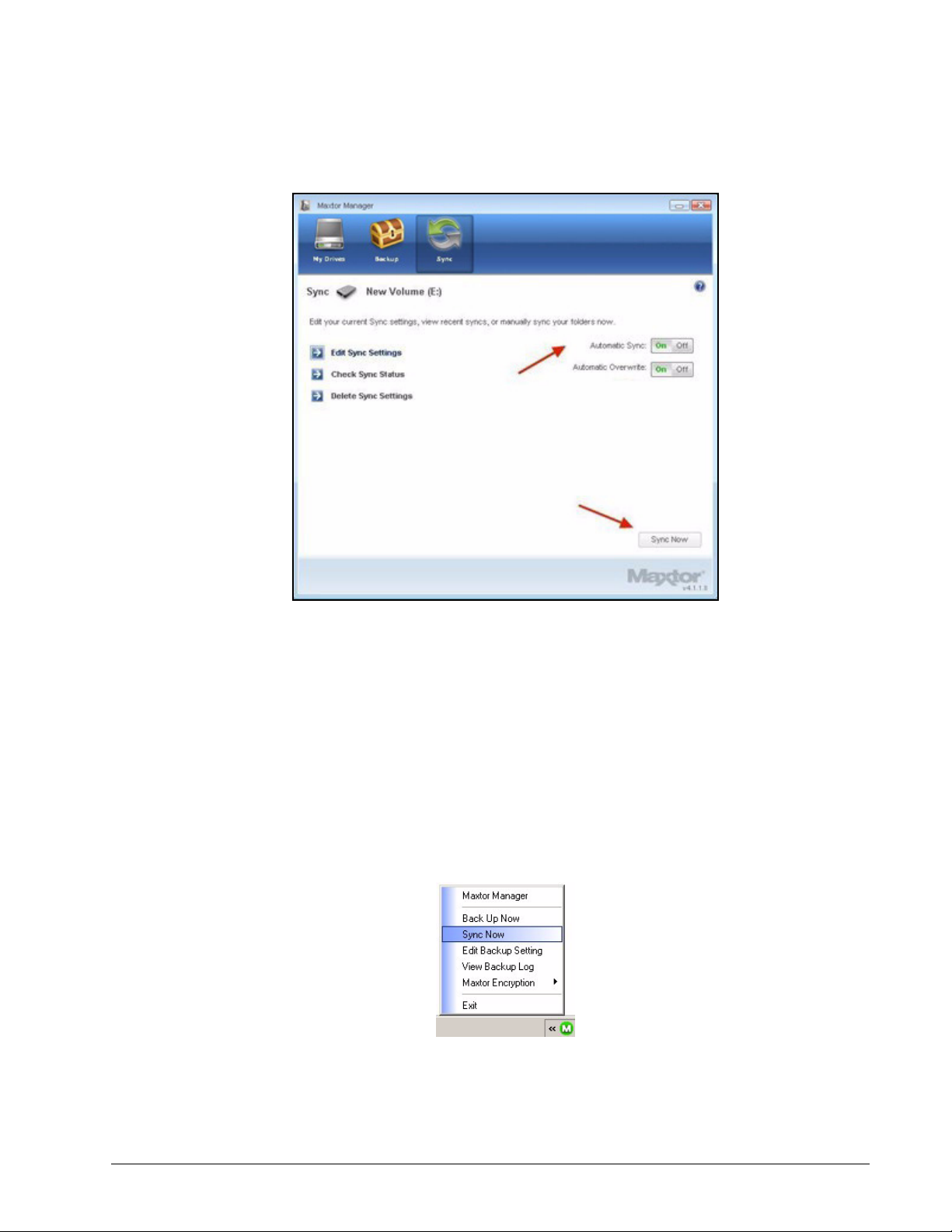
Figure 47: Sync Settings
Step 2: In the Sync window, click the Automatic Sync Off button.
Step 3: To sync manually when Automatic Sync is off,
• Press the OneTouch button if you’ve customized it to sync files
— OR —
• Click Sync Now in the lower right corner of the Sync window.
— OR —
• Select Sync Now from the System Tray menu:
The Sync Preview window opens:
Maxtor OneTouch IV 95
Page 99

Figure 48: Sync Preview
Listed are the files scheduled to be overwritten.
If you do NOT want to overwrite an older file version with a newly-synchronized version,
• Uncheck the file in the On column.
Using the Sync Preview Window
Use the Sync Preview window to manage your synchronized files:
• Add or delete files.
• Decide whether to overwrite existing file versions.
• Resolve conflicts over which version of a synchronized file to save.
If the same file is edited on different computers at the same time, a conflict occurs
over which version of the file to save. When the OneTouch drive containing a
changed version of a file is connected to a computer containing another changed
version of the same file, the Sync Preview window opens:
Maxtor OneTouch IV 96
Page 100

Figure 49: Sync Preview
To use the Sync Preview window,
Step 1: Use the On checkbox to tell Maxtor Manager which file versions to overwrite, add,
or delete.
Step 2: Click Sync Now to complete the sync.
A Sync Progress window informs you of the progress of the sync:
Figure 50: Sync Progress
Step 3: When the sync is complete, click OK to close the window.
Using Automatic Overwrite
When Automatic Overwrite is on, older file versions are always replaced with newer
versions.
Maxtor OneTouch IV 97
 Loading...
Loading...